Πώς να εισάγετε δεδομένα από το Excel σε μια βάση δεδομένων της Access;

Μάθετε πώς να αποκτάτε δεδομένα του Excel σε έναν νέο ή υπάρχοντα πίνακα της Access.
Το Microsoft Excel σάς παρέχει πολλούςδιαφορετικούς τρόπους υπολογισμού ποσοστών . Ας μάθουμεμε το Download.vn πώς να υπολογίζουμε ποσοστά στο Excel !
Μπορείτε να χρησιμοποιήσετε το Excel για να υπολογίσετε το ποσοστό των σωστών απαντήσεων σε μια δοκιμή, να κάνετε έκπτωση στην τιμή χρησιμοποιώντας διαφορετικές ποσοστιαίες υποθέσεις ή να αλλάξετε το ποσοστό μεταξύ δύο τιμών.
Ο υπολογισμός των ποσοστών στο Excel απαιτεί μόνο 2 εύκολα βήματα. Αρχικά, μορφοποιείτε το κελί ώστε να εμφανίζει την τιμή % και, στη συνέχεια, εισάγετε τον τύπο ποσοστού στο Excel για αυτό το κελί.
Μορφοποίηση ποσοστιαίων τιμών
Για να εμφανίσετε έναν αριθμό ως ποσοστό στο Excel, πρέπει να εφαρμόσετε το Ποσοστό στα επιθυμητά κελιά. Απλώς επιλέξτε το κελί που θέλετε να μορφοποιήσετε και, στη συνέχεια, κάντε κλικ στο κουμπί Ποσοστό στυλ (%) στην ενότητα Αριθμός στην καρτέλα Αρχική σελίδα . Στη συνέχεια, αυξήστε ή μειώστε τα δεκαδικά ψηφία όπως απαιτείται.
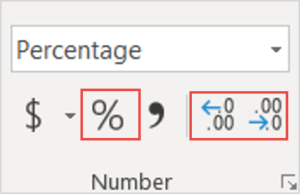
Στο Excel, η υποκείμενη τιμή αποθηκεύεται πάντα σε δεκαδική μορφή. Έτσι, ακόμα κι αν χρησιμοποιήσατε μια μορφή ποσοστού (10%), είναι απλώς μια μορφή που αντιπροσωπεύει την υποκείμενη τιμή. Το Excel εκτελεί πάντα υπολογισμούς σε αυτήν την τιμή. Για να ελέγξετε ξανά την υποκείμενη τιμή, επιλέξτε το κελί, πατήστε Ctrl+1 και δείτε το πλαίσιο Δείγμα στην ενότητα Γενικά .
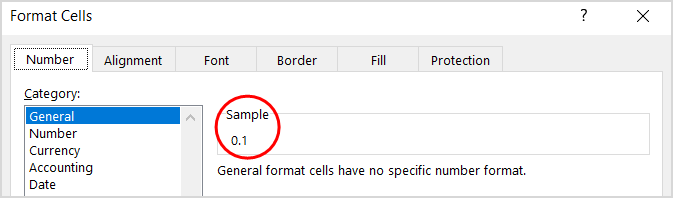
Ακολουθούν μερικά πράγματα που πρέπει να θυμάστε κατά τη μορφοποίηση ποσοστών στο Excel:
Υπολογίστε το ποσοστό στο Excel
Κάθε τύπος στο Excel ξεκινά με ένα σημάδι =στο κελί όπου θέλετε να λάβετε το αποτέλεσμα και ο τύπος ποσοστού στο Excel δεν αποτελεί εξαίρεση, συγκεκριμένα: =part/total (1 μέρος/σύνολο) .
Στο παρακάτω παράδειγμα, Πραγματικοί Πόντοι/Πιθανοί Πόντοι = Βαθμός % :
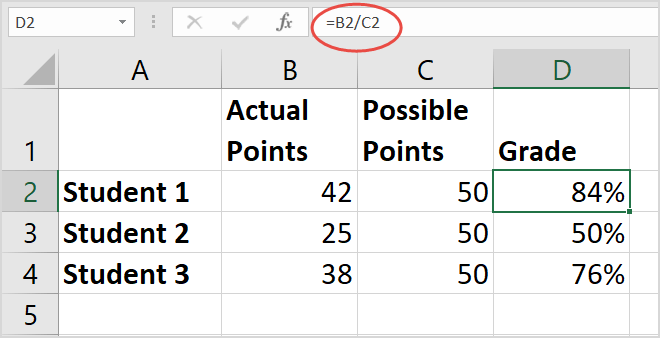
Εάν θέλετε να μειώσετε έναν συγκεκριμένο αριθμό κατά 25%, ο τύπος είναι ο εξής: =Τιμή*1-% Έκπτωση . (1 αντιστοιχεί στο 100%).
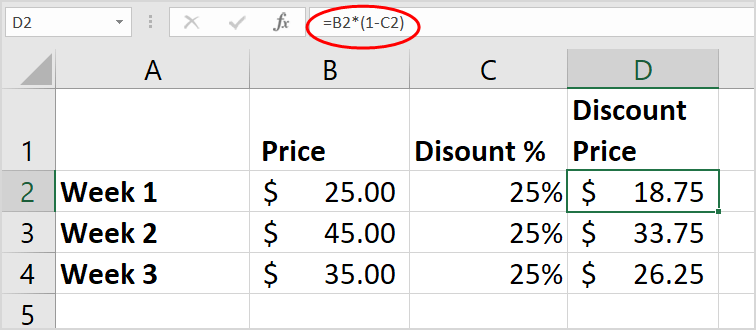
Αντίθετα, για να αυξήσετε έναν ορισμένο αριθμό κατά 25%, απλώς αλλάξτε το σύμβολο μείον στον παραπάνω τύπο σε ένα σύμβολο συν.
Παραπάνω είναι ο τρόπος υπολογισμού του ποσοστού στο Excel . Ελπίζω το άρθρο να είναι χρήσιμο για εσάς.
Μάθετε πώς να αποκτάτε δεδομένα του Excel σε έναν νέο ή υπάρχοντα πίνακα της Access.
Μάθετε πώς να εξάγετε εύκολα δεδομένα πίνακα Access σε Excel, TXT, XML κ.λπ
Μάθετε πώς να καταγράφετε, να γράφετε και να εισάγετε βασικές μακροεντολές VBA σε βιβλία εργασίας του Excel και να αυτοματοποιείτε τις εργασίες σας.
Μάθετε πώς να ανοίξετε παλιά αρχεία Excel με το Excel 365 (2016/2019) με δεδομένα και βήματα για να ξεπεράσετε τα προβλήματα συμβατότητας.
Το Office 365 δεν εμφανίζεται ως προεπιλεγμένη εφαρμογή για έγγραφα και υπολογιστικά φύλλα; Μάθετε πώς να το ορίσετε για το Word και το Excel 2019 και 2016.
Οδηγίες για τη χρήση της συνάρτησης ABS για τον υπολογισμό της απόλυτης τιμής στο Excel Η συνάρτηση ABS χρησιμοποιείται για τον υπολογισμό της απόλυτης τιμής ενός αριθμού ή ενός υπολογισμού. Η χρήση της λειτουργίας ABS είναι αρκετά απλή
Οδηγίες για τη σύνταξη του ανώτερου και του κατώτερου ευρετηρίου στο Excel. Συχνά πρέπει να επεξεργαστείτε μαθηματικούς τύπους στο Excel, αλλά αντιμετωπίζετε δυσκολίες με τις εκφράσεις.
Πώς να αριθμήσετε σελίδες χωρίς να ξεκινήσετε από το 1 στο Excel. Η αρίθμηση σελίδων στο Excel είναι αρκετά απλή, αλλά η αρίθμηση σελίδων που ξεκινούν από έναν αριθμό διαφορετικό από το 1 είναι δύσκολη.
Οδηγίες για επανειλημμένη εκτύπωση τίτλων στο Excel Για πίνακες Excel με πολλές εκτυπωμένες σελίδες, οι άνθρωποι συχνά ρυθμίζουν την επαναλαμβανόμενη εκτύπωση τίτλων για να αποφύγουν τη σύγχυση με το υπολογιστικό φύλλο.
Πώς να χρησιμοποιήσετε τις συναρτήσεις μέτρησης Count, Counta, Countif, Countifs στο Excel Οι συναρτήσεις μέτρησης στο Excel χωρίζονται σε πολλούς τύπους, οι περισσότερες από αυτές τις συναρτήσεις είναι πολύ εύχρηστες για μέτρηση.








