Πώς να εισάγετε δεδομένα από το Excel σε μια βάση δεδομένων της Access;

Μάθετε πώς να αποκτάτε δεδομένα του Excel σε έναν νέο ή υπάρχοντα πίνακα της Access.
Εάν δεν μπορείτε να αποθηκεύσετε το αρχείο Excel, μην ανησυχείτε πολύ. Ακολουθούν απλοί τρόποι για να διορθώσετε το σφάλμα της αδυναμίας αποθήκευσης αρχείων Excel στα Windows 10 για εσάς.
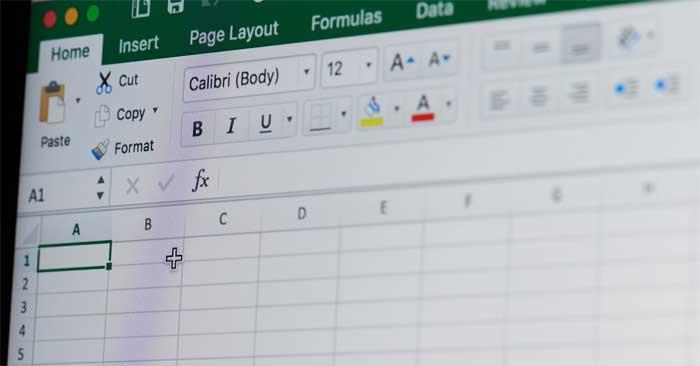
Αιτία του σφάλματος Document Not Saved στο Excel
Πώς να διορθώσετε το σφάλμα της αδυναμίας αποθήκευσης αρχείων Excel στα Windows
Αυτός είναι ο απλούστερος τρόπος για να διορθώσετε το σφάλμα Document Not Saved στο Excel , επειδή το πρόβλημα μπορεί να οφείλεται σε προσωρινό πρόβλημα με το όνομα του τρέχοντος βιβλίου εργασίας.
Προχωρήστε ως εξής:
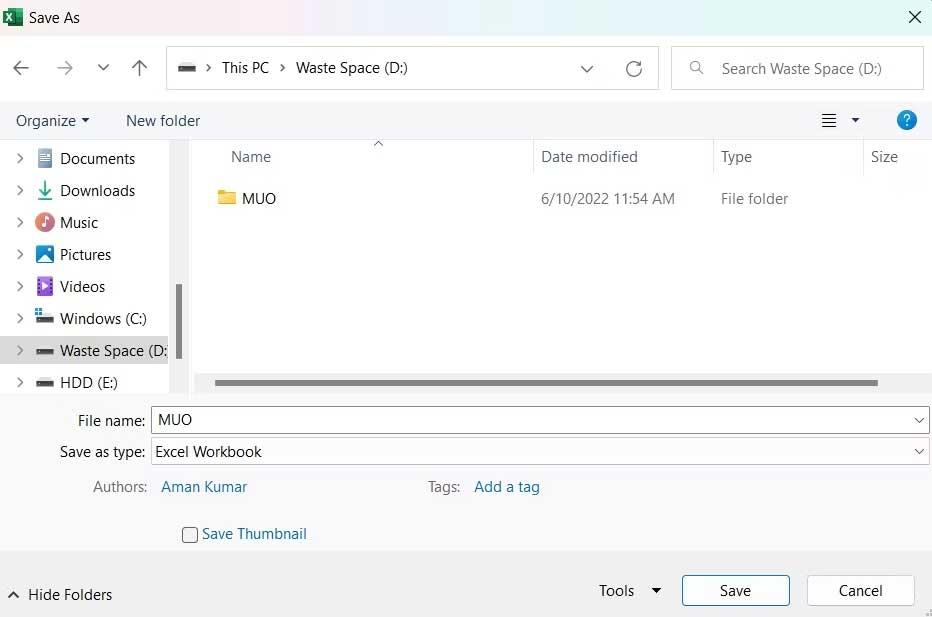
Εάν το σφάλμα της αδυναμίας αποθήκευσης του αρχείου Excel έχει εξαφανιστεί, δεν χρειάζεται να δοκιμάσετε τις επόμενες λύσεις.
Παρόμοια με το όνομα του αρχείου, το πρόβλημα μπορεί επίσης να προκληθεί από ένα προσωρινό πρόβλημα, συνήθως στο τρέχον βιβλίο εργασίας, επομένως δοκιμάστε να μεταφέρετε τα δεδομένα μέσα σε ένα νέο φύλλο.
Για να το κάνετε αυτό, επιλέξτε όλα τα περιεχόμενα χρησιμοποιώντας Ctr+A και μετά πατήστε Ctrl+C για να τα αντιγράψετε. Στη συνέχεια, δημιουργήστε ένα νέο βιβλίο εργασίας και επικολλήστε το αντιγραμμένο περιεχόμενο χρησιμοποιώντας Ctrl+V .
Εγινε. Δοκιμάστε να αποθηκεύσετε το νέο βιβλίο εργασίας και δείτε εάν το πρόβλημα επιλύθηκε.
Αυτό το σφάλμα μπορεί να εμφανιστεί λόγω οποιασδήποτε διακοπής από μια εφαρμογή που εκτελείται στο παρασκήνιο. Συγκεκριμένα, εφαρμογές που μοιάζουν με το Office που εκτελούνται στο παρασκήνιο μπορεί να επηρεάσουν τις λειτουργίες του Excel και να προκαλέσουν αυτό το πρόβλημα. Επομένως, δοκιμάστε να κλείσετε όλες αυτές τις εφαρμογές.
Προχωρήστε ως εξής:
1. Ανοίξτε τη Διαχείριση εργασιών με Ctrl + Shift + Esc .
2. Στην καρτέλα Διεργασίες , κάντε δεξί κλικ σε εφαρμογές που μοιάζουν με το Office και επιλέξτε Τέλος εργασίας από το μενού περιβάλλοντος.
Εγινε. Επανεκκινήστε το βιβλίο εργασίας και δείτε αν εξακολουθεί να εμφανίζεται το σφάλμα "Το έγγραφο δεν αποθηκεύτηκε".
Για να αποθηκεύσετε ένα βιβλίο εργασίας του Excel σε μια ηλεκτρονική τοποθεσία, πρέπει να έχετε σταθερή σύνδεση στο Διαδίκτυο. Επομένως, μεταβείτε σε έναν από τους ιστότοπους δοκιμής ταχύτητας Internet και δείτε τις παραμέτρους σταθερότητας του δικτύου που χρησιμοποιείτε. Στη συνέχεια, επικοινωνήστε με τον πάροχο Διαδικτύου για βοήθεια.
Το σφάλμα Document not saved εμφανίζεται εάν ο λογαριασμός χρήστη δεν έχει άδεια πρόσβασης στο φάκελο στη θέση όπου θέλετε να αποθηκεύσετε το αρχείο Excel. Θα πρέπει να παρέχετε όλα τα απαραίτητα δικαιώματα για την επίλυση αυτού του ζητήματος. Προχωρήστε ως εξής:
1. Ανοίξτε την Εξερεύνηση αρχείων .
2. Μεταβείτε στη θέση όπου θέλετε να αποθηκεύσετε το βιβλίο εργασίας του Excel.
3. Πηγαίνετε ένα βήμα πίσω και κάντε δεξί κλικ στον φάκελο του καταλόγου.
4. Επιλέξτε Ιδιότητες από το μενού περιβάλλοντος.
5. Μεταβείτε στην καρτέλα Ασφάλεια και κάντε κλικ στο κουμπί Για προχωρημένους .
6. Κάντε κλικ στην Αλλαγή δίπλα στην περιγραφή κατόχου .
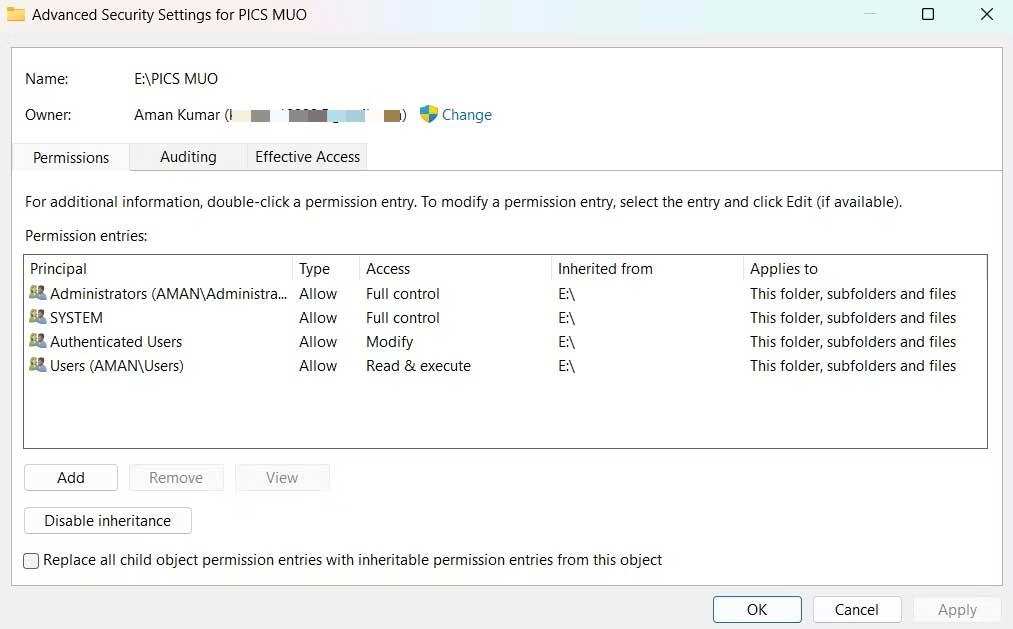
7. Κάντε κλικ στην επιλογή Για προχωρημένους > Εύρεση τώρα .
8. Επιλέξτε το λογαριασμό και κάντε κλικ στο OK .
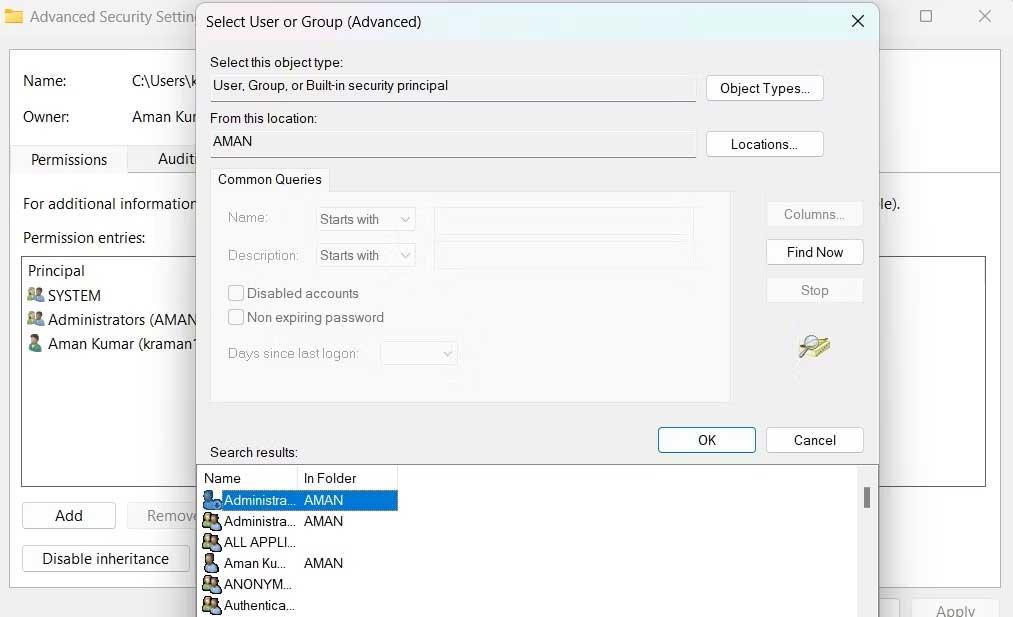
9. Επιλέξτε Αντικατάσταση κατόχου σε υποκοντέινερ και αντικείμενα .
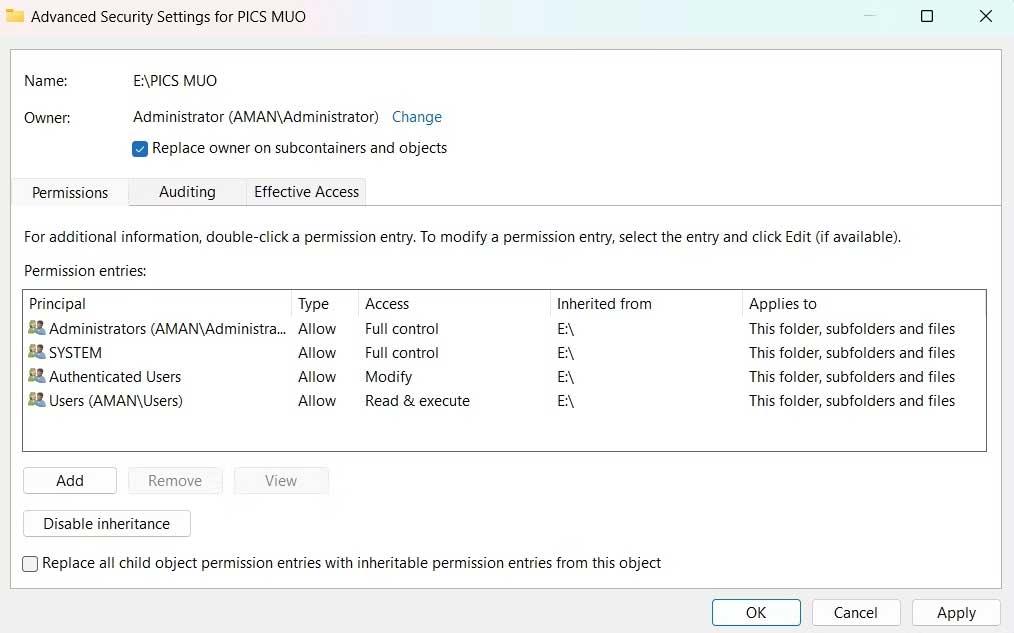
10. Κάντε κλικ στην Εφαρμογή > OK .
11. Κάντε ξανά δεξί κλικ σε αυτόν τον φάκελο > Καρτέλα Ασφάλεια > Για προχωρημένους .
12. Κάντε κλικ στο κουμπί Προσθήκη .
13. Επιλέξτε Επιλογή αρχής > > Για προχωρημένους > Εύρεση τώρα .
14. Επιλέξτε λογαριασμός > ΟΚ > ΟΚ .
15. Επιλέξτε Πλήρες πλαίσιο ελέγχου > OK .
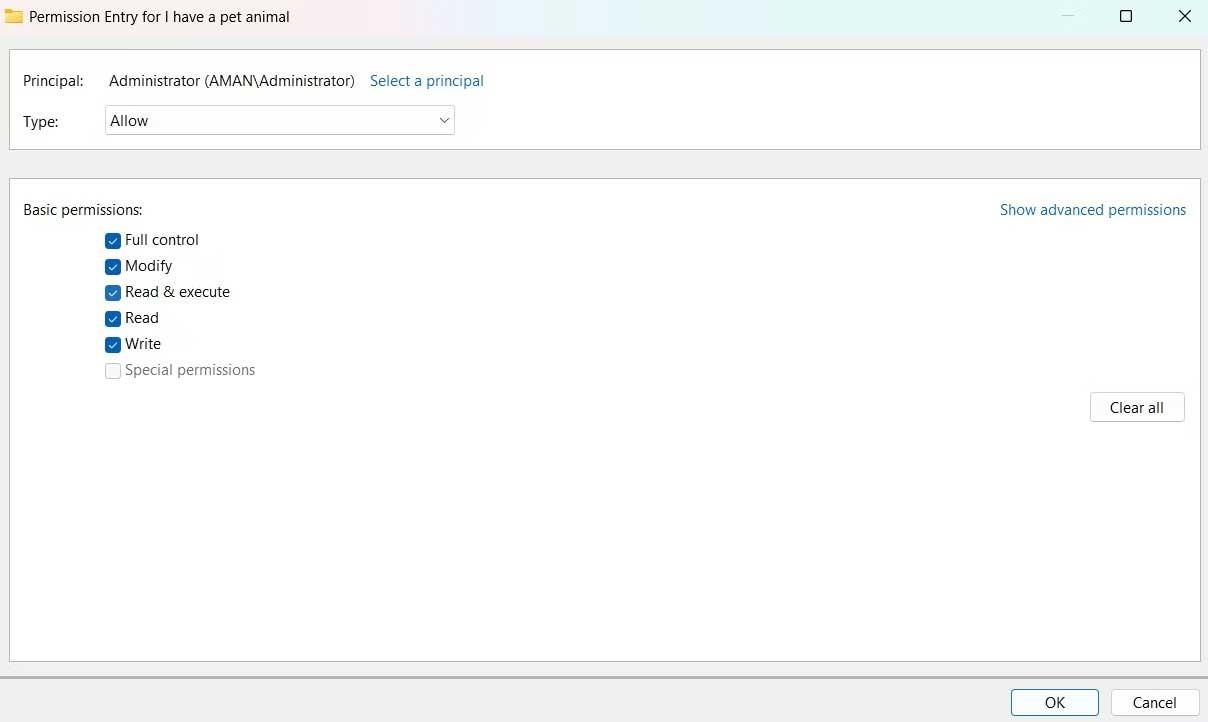
16. Επιλέξτε Αντικατάσταση όλων των εγγραφών δικαιωμάτων θυγατρικών αντικειμένων με εγγραφές κληρονομούμενων δικαιωμάτων από αυτό το αντικείμενο.
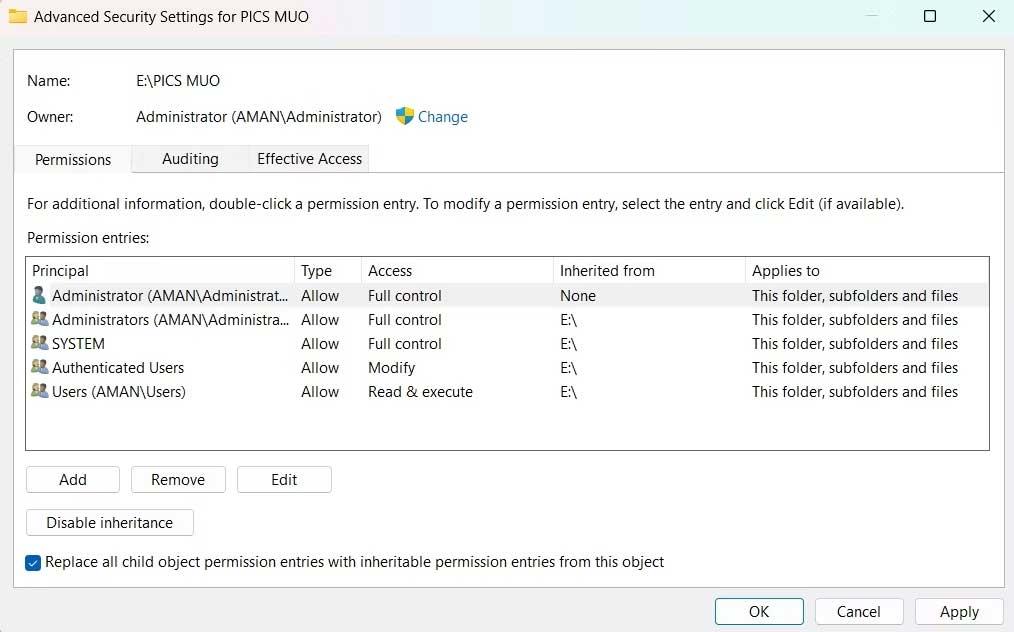
17. Κάντε κλικ στην Εφαρμογή > Ναι > ΟΚ .
Παρακάτω υπάρχουν τρόποι για να διορθώσετε το σφάλμα της αδυναμίας αποθήκευσης αρχείων Excel στα Windows . Ελπίζω το άρθρο να είναι χρήσιμο για εσάς.
Μάθετε πώς να αποκτάτε δεδομένα του Excel σε έναν νέο ή υπάρχοντα πίνακα της Access.
Μάθετε πώς να εξάγετε εύκολα δεδομένα πίνακα Access σε Excel, TXT, XML κ.λπ
Μάθετε πώς να καταγράφετε, να γράφετε και να εισάγετε βασικές μακροεντολές VBA σε βιβλία εργασίας του Excel και να αυτοματοποιείτε τις εργασίες σας.
Μάθετε πώς να ανοίξετε παλιά αρχεία Excel με το Excel 365 (2016/2019) με δεδομένα και βήματα για να ξεπεράσετε τα προβλήματα συμβατότητας.
Το Office 365 δεν εμφανίζεται ως προεπιλεγμένη εφαρμογή για έγγραφα και υπολογιστικά φύλλα; Μάθετε πώς να το ορίσετε για το Word και το Excel 2019 και 2016.
Οδηγίες για τη χρήση της συνάρτησης ABS για τον υπολογισμό της απόλυτης τιμής στο Excel Η συνάρτηση ABS χρησιμοποιείται για τον υπολογισμό της απόλυτης τιμής ενός αριθμού ή ενός υπολογισμού. Η χρήση της λειτουργίας ABS είναι αρκετά απλή
Οδηγίες για τη σύνταξη του ανώτερου και του κατώτερου ευρετηρίου στο Excel. Συχνά πρέπει να επεξεργαστείτε μαθηματικούς τύπους στο Excel, αλλά αντιμετωπίζετε δυσκολίες με τις εκφράσεις.
Πώς να αριθμήσετε σελίδες χωρίς να ξεκινήσετε από το 1 στο Excel. Η αρίθμηση σελίδων στο Excel είναι αρκετά απλή, αλλά η αρίθμηση σελίδων που ξεκινούν από έναν αριθμό διαφορετικό από το 1 είναι δύσκολη.
Οδηγίες για επανειλημμένη εκτύπωση τίτλων στο Excel Για πίνακες Excel με πολλές εκτυπωμένες σελίδες, οι άνθρωποι συχνά ρυθμίζουν την επαναλαμβανόμενη εκτύπωση τίτλων για να αποφύγουν τη σύγχυση με το υπολογιστικό φύλλο.
Πώς να χρησιμοποιήσετε τις συναρτήσεις μέτρησης Count, Counta, Countif, Countifs στο Excel Οι συναρτήσεις μέτρησης στο Excel χωρίζονται σε πολλούς τύπους, οι περισσότερες από αυτές τις συναρτήσεις είναι πολύ εύχρηστες για μέτρηση.








