Πώς να εισάγετε δεδομένα από το Excel σε μια βάση δεδομένων της Access;

Μάθετε πώς να αποκτάτε δεδομένα του Excel σε έναν νέο ή υπάρχοντα πίνακα της Access.
Εμφανίζεται σφάλμα έλλειψης αρκετής μνήμης για την εκτέλεση του Microsoft Excel ; Στη συνέχεια, οι παρακάτω τρόποι για να διορθώσετε το σφάλμα Not Enough Memory to Run Microsoft Excel στα Windows θα σας βοηθήσουν.
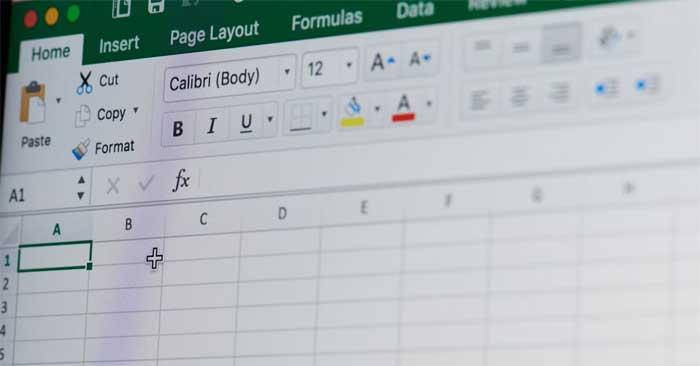
Πώς να διορθώσετε το σφάλμα της έλλειψης αρκετής μνήμης που εκτελεί το Excel
Το Microsoft Excel αναφέρει συχνά χαμηλή μνήμη όταν ανοίγετε ένα αρχείο μεγαλύτερο από 2 GB. Ωστόσο, δυστυχώς, δεν είναι μόνο αυτός ο λόγος. Προβλήματα μπορεί επίσης να προκύψουν λόγω:
Ξεκινώντας με την πιο προφανή λύση είναι να ακολουθήσετε τις απαιτήσεις στο μήνυμα σφάλματος. Το Microsoft Excel αναφέρει ένα σφάλμα ανεπαρκούς μνήμης ως εξής: "Δεν υπάρχει αρκετή μνήμη για εκτέλεση του Microsoft Excel. Κλείστε άλλες εφαρμογές και δοκιμάστε ξανά."
Βήματα για να κλείσετε τις περιττές εφαρμογές παρασκηνίου στον υπολογιστή:
Δοκιμάστε να ανοίξετε ξανά το Microsoft Excel και ελέγξτε εάν το πρόβλημα παραμένει.
Το σφάλμα μη δυνατότητας ανοίγματος αρχείων Excel στα Windows 10 λόγω εξάντλησης της μνήμης μπορεί να προκύψει όταν δεν έχετε δικαιώματα διαχειριστή. Σε αυτή την περίπτωση, κάντε τα εξής:
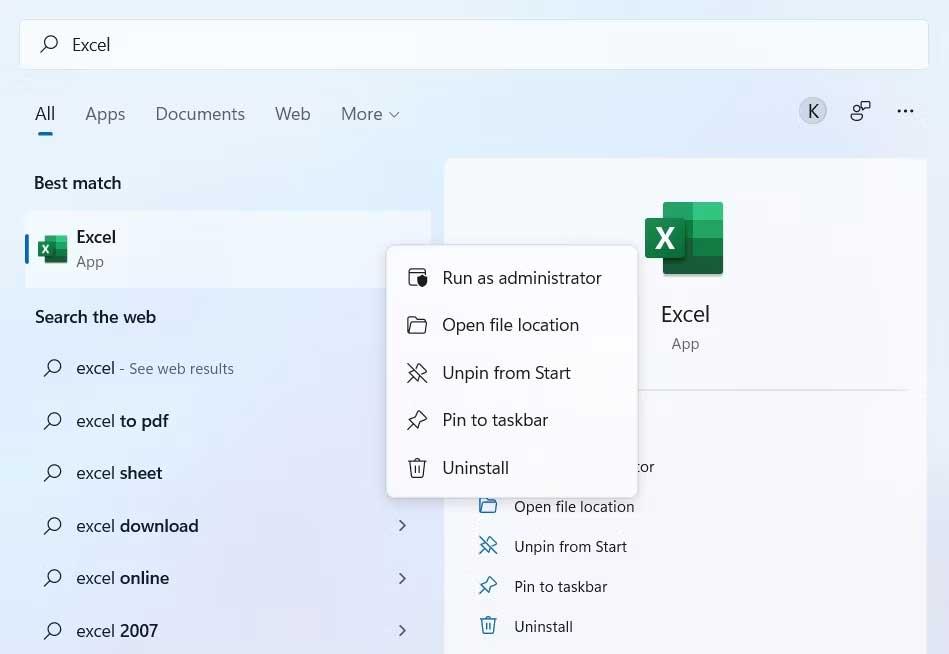
Ελέγξτε ξανά για να βεβαιωθείτε ότι το πρόβλημα έχει επιλυθεί.
Οι παλιές εκδόσεις είναι επίσης ένας από τους πιθανούς λόγους για τους οποίους δεν είναι δυνατός ο χειρισμός των αρχείων Excel λόγω εξάντλησης της μνήμης. Σε αυτήν την περίπτωση, χρειάζεται απλώς να κάνετε λήψη ή ενημέρωση των Windows στην πιο πρόσφατη έκδοση ως εξής:
Τα Windows θα βρουν και θα πραγματοποιήσουν λήψη των διαθέσιμων ενημερώσεων. Αφού ολοκληρώσετε τη διαδικασία ενημέρωσης, επανεκκινήστε το σύστημα και ελέγξτε εάν το πρόβλημα εξακολουθεί να υφίσταται.
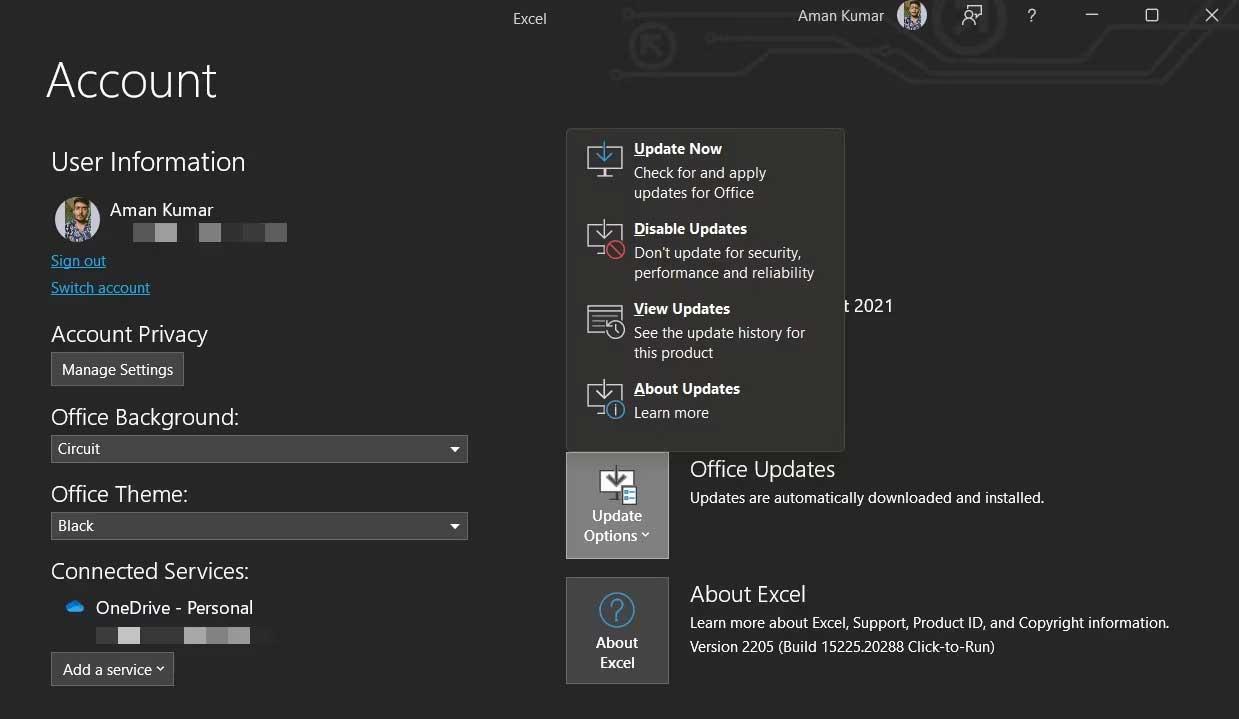
Το Microsoft Office θα αναζητήσει διαθέσιμες ενημερώσεις. Εάν είναι διαθέσιμη μια νέα ενημέρωση, αποθηκεύστε και κλείστε τυχόν εργασίες που εκκρεμούν για να ξεκινήσετε τη διαδικασία ενημέρωσης.
Το Excel αναφέρει ένα σφάλμα ανεπαρκούς μνήμης, πιθανόν λόγω προβλήματος στο Microsoft Office. Μπορείτε να εξαλείψετε αυτό το σφάλμα χρησιμοποιώντας τη δυνατότητα επιδιόρθωσης ως εξής:
1. Ανοίξτε τις Ρυθμίσεις και επιλέξτε Εφαρμογές από τον αριστερό πίνακα.
2. Επιλέξτε Εφαρμογές και δυνατότητες .
3. Εντοπίστε και κάντε κλικ στο εικονίδιο με τις 3 κουκκίδες δίπλα στο Microsoft Office.
4. Επιλέξτε Τροποποίηση από το μενού περιβάλλοντος.
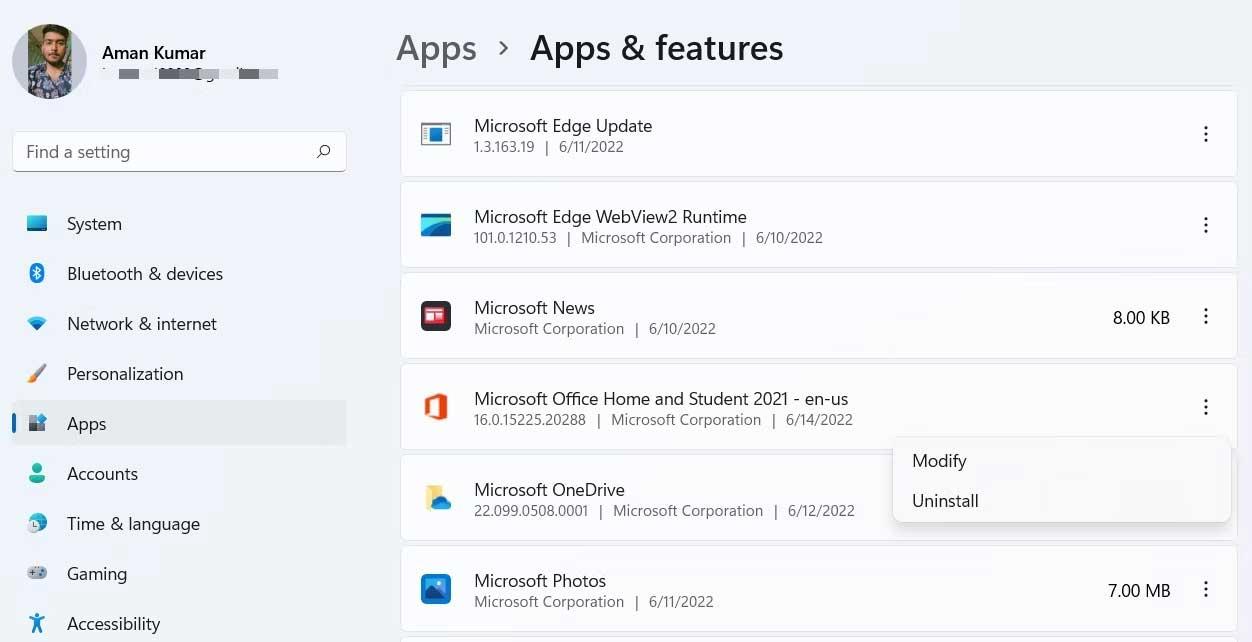
5. Θα εμφανιστεί το παράθυρο Επιδιόρθωση .
6. Επιλέξτε Online Repair .
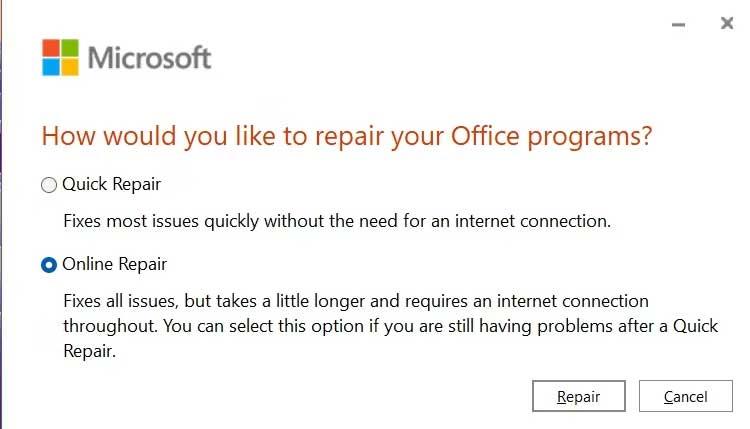
7. Κάντε κλικ στην Επιδιόρθωση και, στη συνέχεια, πατήστε ξανά Επιδιόρθωση για να ξεκινήσει αυτή η διαδικασία.
Παρακάτω υπάρχουν απλοί τρόποι για να διορθώσετε το σφάλμα Not Enough Memory to Run Microsoft Excel στα Windows . Ελπίζω το άρθρο να είναι χρήσιμο για εσάς.
Μάθετε πώς να αποκτάτε δεδομένα του Excel σε έναν νέο ή υπάρχοντα πίνακα της Access.
Μάθετε πώς να εξάγετε εύκολα δεδομένα πίνακα Access σε Excel, TXT, XML κ.λπ
Μάθετε πώς να καταγράφετε, να γράφετε και να εισάγετε βασικές μακροεντολές VBA σε βιβλία εργασίας του Excel και να αυτοματοποιείτε τις εργασίες σας.
Μάθετε πώς να ανοίξετε παλιά αρχεία Excel με το Excel 365 (2016/2019) με δεδομένα και βήματα για να ξεπεράσετε τα προβλήματα συμβατότητας.
Το Office 365 δεν εμφανίζεται ως προεπιλεγμένη εφαρμογή για έγγραφα και υπολογιστικά φύλλα; Μάθετε πώς να το ορίσετε για το Word και το Excel 2019 και 2016.
Οδηγίες για τη χρήση της συνάρτησης ABS για τον υπολογισμό της απόλυτης τιμής στο Excel Η συνάρτηση ABS χρησιμοποιείται για τον υπολογισμό της απόλυτης τιμής ενός αριθμού ή ενός υπολογισμού. Η χρήση της λειτουργίας ABS είναι αρκετά απλή
Οδηγίες για τη σύνταξη του ανώτερου και του κατώτερου ευρετηρίου στο Excel. Συχνά πρέπει να επεξεργαστείτε μαθηματικούς τύπους στο Excel, αλλά αντιμετωπίζετε δυσκολίες με τις εκφράσεις.
Πώς να αριθμήσετε σελίδες χωρίς να ξεκινήσετε από το 1 στο Excel. Η αρίθμηση σελίδων στο Excel είναι αρκετά απλή, αλλά η αρίθμηση σελίδων που ξεκινούν από έναν αριθμό διαφορετικό από το 1 είναι δύσκολη.
Οδηγίες για επανειλημμένη εκτύπωση τίτλων στο Excel Για πίνακες Excel με πολλές εκτυπωμένες σελίδες, οι άνθρωποι συχνά ρυθμίζουν την επαναλαμβανόμενη εκτύπωση τίτλων για να αποφύγουν τη σύγχυση με το υπολογιστικό φύλλο.
Πώς να χρησιμοποιήσετε τις συναρτήσεις μέτρησης Count, Counta, Countif, Countifs στο Excel Οι συναρτήσεις μέτρησης στο Excel χωρίζονται σε πολλούς τύπους, οι περισσότερες από αυτές τις συναρτήσεις είναι πολύ εύχρηστες για μέτρηση.








