Πώς να εισάγετε δεδομένα από το Excel σε μια βάση δεδομένων της Access;

Μάθετε πώς να αποκτάτε δεδομένα του Excel σε έναν νέο ή υπάρχοντα πίνακα της Access.
Χάρτης θερμότητας - Οι χάρτες θερμότητας είναι ένα εξαιρετικό εργαλείο για γρήγορη ανάλυση μεγάλων ποσοτήτων δεδομένων και, ταυτόχρονα, σύγκριση διαφορετικών τιμών. Δείτε πώς μπορείτε να δημιουργήσετε έναν χάρτη θερμότητας στο Excel .
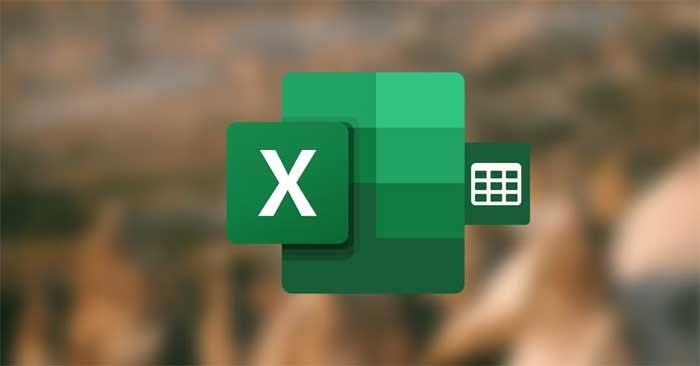
Πώς να δημιουργήσετε μορφοποίηση υπό όρους στο Excel
Μπορείτε να δημιουργήσετε χάρτες θερμότητας στο Excel χρησιμοποιώντας τη δυνατότητα μορφοποίησης υπό όρους . Αυτή η μέθοδος σάς βοηθά να αλλάξετε τα δεδομένα και ενημερώνεται επίσης ο χάρτης θερμότητας. Δείτε πώς μπορείτε να δημιουργήσετε έναν χάρτη θερμότητας στο Excel αφού συλλέξετε όλα τα δεδομένα:
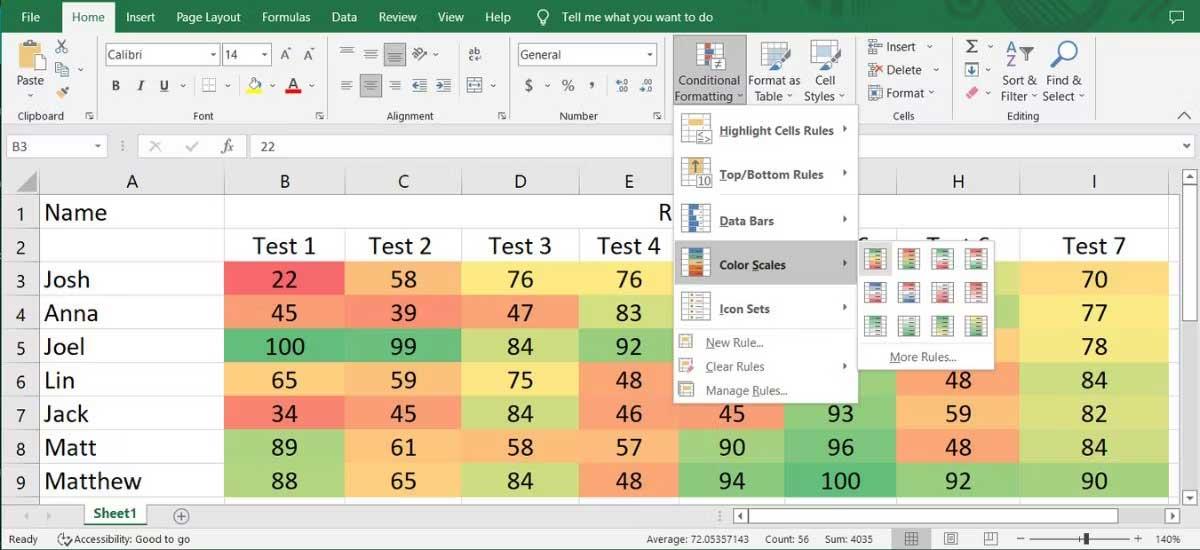
Εάν θέλετε να δημιουργήσετε ένα επαγγελματικό υπολογιστικό φύλλο Excel, μπορείτε να προσθέσετε περισσότερους κανόνες στον χάρτη θερμότητας. Μεταβείτε στη Μορφοποίηση υπό όρους > Κλίμακες χρωμάτων και επιλέξτε Περισσότεροι κανόνες . Μπορείτε να επιλέξετε έναν νέο κανόνα από τη λίστα Επιλογή τύπου κανόνα .
Αυτό το παράδειγμα επιλέγει Μορφοποίηση όλων των κελιών με βάση τις τιμές τους και ορίζει το Στυλ Μορφοποίησης σε Κλίμακα 3 χρωμάτων . Τώρα μπορείτε να επεξεργαστείτε τις ρυθμίσεις Ελάχιστο , Μέσο και Μέγιστο . Μπορείτε ακόμη και να αλλάξετε τα χρώματα για να κάνετε τον χάρτη πιο κατανοητό. Αφού ρυθμίσετε με επιτυχία τους νέους κανόνες, κάντε κλικ στο OK .
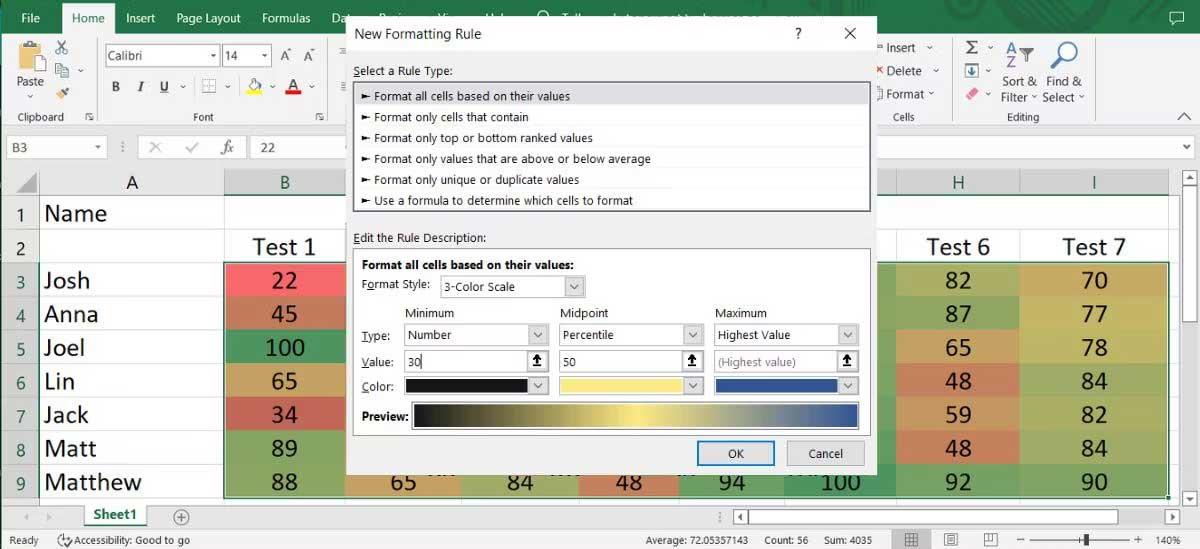
Εάν θέλετε να αναλύσετε δεδομένα από διαφορετικές προοπτικές, μπορείτε να δημιουργήσετε έναν συγκεντρωτικό πίνακα στο Excel. Μπορείτε ακόμα να προσθέσετε έναν χάρτη θερμότητας στον πίνακα εκτελώντας τα παραπάνω βήματα, αλλά εάν επεξεργαστείτε τον πίνακα, το Excel ενδέχεται να μην μπορεί να εφαρμόσει κανόνες μορφοποίησης υπό όρους στα νέα δεδομένα, ανάλογα με τις ρυθμίσεις σας.
Ωστόσο, μπορείτε εύκολα να το διορθώσετε και να ενημερώνετε τον συγκεντρωτικό πίνακα κάθε φορά που αλλάζουν τα δεδομένα.
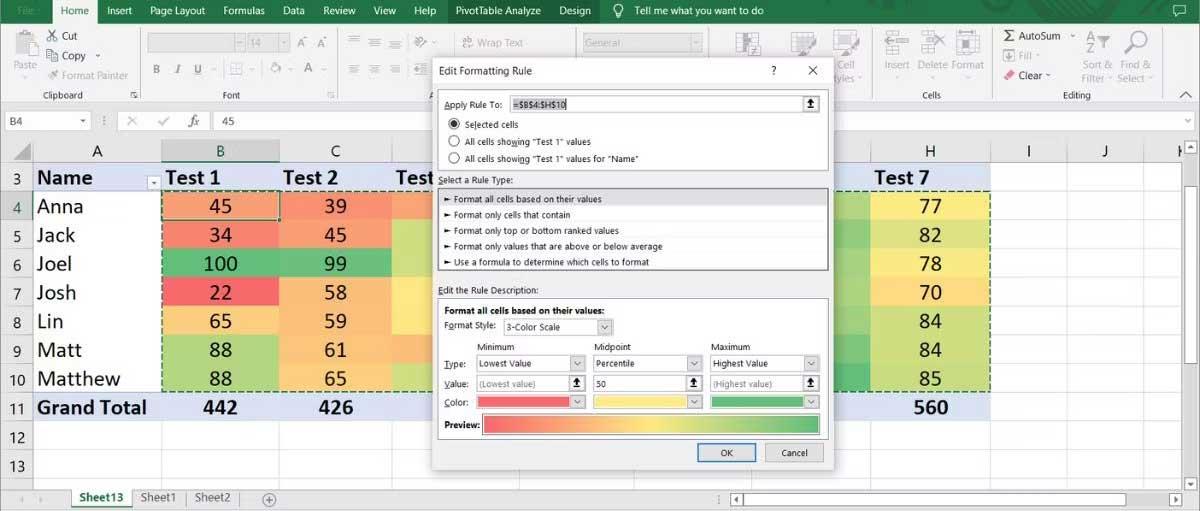
Εάν θέλετε να οπτικοποιήσετε τα δεδομένα χωρίς να υπεισέλθετε σε πολλές λεπτομέρειες, μπορείτε να αφαιρέσετε αριθμούς από τον χάρτη θερμότητας. Αυτή είναι μια εξαιρετική μέθοδος για την οπτικοποίηση δεδομένων που προσθέτει αξία στις αναφορές σας.
Για να αφαιρέσετε μεμονωμένες τιμές κελιών χωρίς να επηρεάσετε τη συνολική οθόνη, ανοίξτε την καρτέλα Αρχική σελίδα , επιλέξτε τα κελιά και μεταβείτε στο Μορφοποίηση > Μορφοποίηση κελιών .
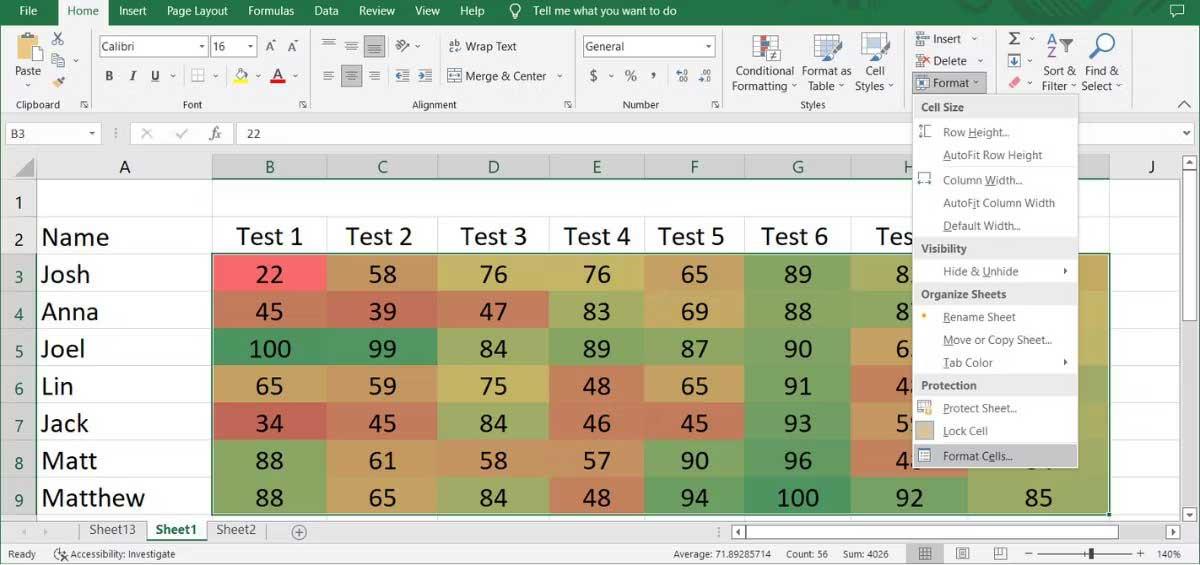
Από το μενού Κατηγορία , επιλέξτε Προσαρμογή . Στη συνέχεια πληκτρολογήστε ;;; και κάντε κλικ στο OK .
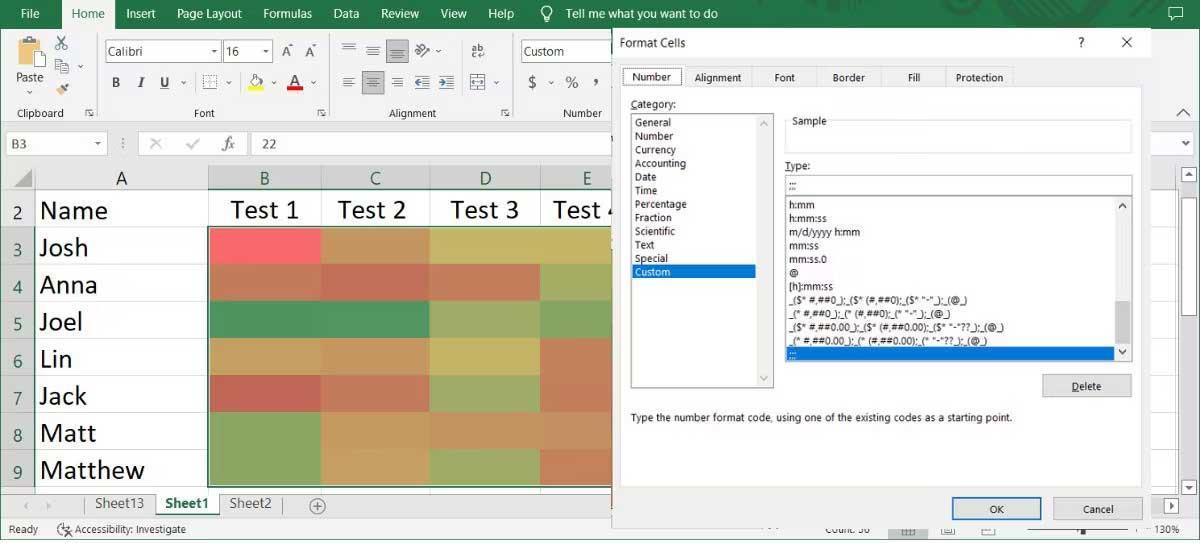
Εγινε. Τώρα μπορείτε να απεικονίσετε χάρτες θερμότητας χωρίς αριθμούς.
Παραπάνω είναι πώς να δημιουργήσετε θερμικό χάρτη στο Excel . Ελπίζω το άρθρο να είναι χρήσιμο για εσάς.
Μάθετε πώς να αποκτάτε δεδομένα του Excel σε έναν νέο ή υπάρχοντα πίνακα της Access.
Μάθετε πώς να εξάγετε εύκολα δεδομένα πίνακα Access σε Excel, TXT, XML κ.λπ
Μάθετε πώς να καταγράφετε, να γράφετε και να εισάγετε βασικές μακροεντολές VBA σε βιβλία εργασίας του Excel και να αυτοματοποιείτε τις εργασίες σας.
Μάθετε πώς να ανοίξετε παλιά αρχεία Excel με το Excel 365 (2016/2019) με δεδομένα και βήματα για να ξεπεράσετε τα προβλήματα συμβατότητας.
Το Office 365 δεν εμφανίζεται ως προεπιλεγμένη εφαρμογή για έγγραφα και υπολογιστικά φύλλα; Μάθετε πώς να το ορίσετε για το Word και το Excel 2019 και 2016.
Οδηγίες για τη χρήση της συνάρτησης ABS για τον υπολογισμό της απόλυτης τιμής στο Excel Η συνάρτηση ABS χρησιμοποιείται για τον υπολογισμό της απόλυτης τιμής ενός αριθμού ή ενός υπολογισμού. Η χρήση της λειτουργίας ABS είναι αρκετά απλή
Οδηγίες για τη σύνταξη του ανώτερου και του κατώτερου ευρετηρίου στο Excel. Συχνά πρέπει να επεξεργαστείτε μαθηματικούς τύπους στο Excel, αλλά αντιμετωπίζετε δυσκολίες με τις εκφράσεις.
Πώς να αριθμήσετε σελίδες χωρίς να ξεκινήσετε από το 1 στο Excel. Η αρίθμηση σελίδων στο Excel είναι αρκετά απλή, αλλά η αρίθμηση σελίδων που ξεκινούν από έναν αριθμό διαφορετικό από το 1 είναι δύσκολη.
Οδηγίες για επανειλημμένη εκτύπωση τίτλων στο Excel Για πίνακες Excel με πολλές εκτυπωμένες σελίδες, οι άνθρωποι συχνά ρυθμίζουν την επαναλαμβανόμενη εκτύπωση τίτλων για να αποφύγουν τη σύγχυση με το υπολογιστικό φύλλο.
Πώς να χρησιμοποιήσετε τις συναρτήσεις μέτρησης Count, Counta, Countif, Countifs στο Excel Οι συναρτήσεις μέτρησης στο Excel χωρίζονται σε πολλούς τύπους, οι περισσότερες από αυτές τις συναρτήσεις είναι πολύ εύχρηστες για μέτρηση.








