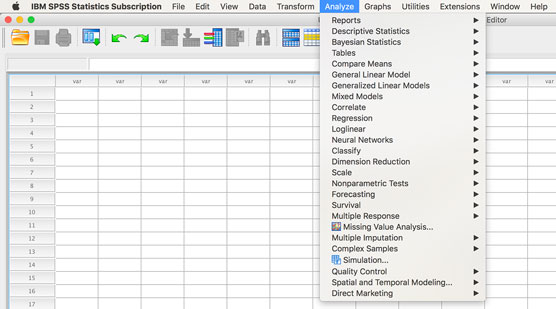Τα 10 Gotcha μας χρησιμεύουν ως μια λίστα ελέγχου των πιθανών αιτιών των δεινών σας στο SPSS Statistics . Μερικοί απλώς χάνουν τον χρόνο σας, αλλά άλλοι μπορούν και να σπαταλήσουν τον χρόνο σας και να καταστρέψουν την ανάλυσή σας. Αυτή η λίστα ενισχύει τη σημασία της αποφυγής αυτών των κοινών ζητημάτων, ώστε να μπορείτε να χρησιμοποιείτε αποτελεσματικά το SPSS.
Μερικά από αυτά τα 10 gotchas μπορεί να προκαλέσουν σύγχυση στην αρχή. Άλλοι είναι απλοί, αλλά οι νέοι χρήστες μπορεί να μην τους αποδίδουν τη σημασία που τους αξίζει. Το κοινό που έχουν όλοι είναι ότι η άγνοιά τους μπορεί να σε βάλει σε ζεστό νερό. Όποτε φαίνεται ότι κάτι δεν πάει καλά στο SPSS, ελέγξτε ξανά αυτήν τη λίστα. Για να μπει σε αυτήν τη λίστα, αυτά τα γκοτσάνια πρέπει να έχουν δημιουργήσει εκατοντάδες προβλήματα στον πραγματικό κόσμο, όπως μαρτυρήσαμε στις αλληλεπιδράσεις με τους πελάτες μας.
Αποτυχία δήλωσης επιπέδου μέτρησης
Σε πολλούς νέους χρήστες του SPSS, η δήλωση Επίπεδου Μέτρησης φαίνεται ενοχλητική. Μπορείτε να το αγνοήσετε με ασφάλεια για λίγο, αλλά η συμβουλή μας είναι να μην περιμένετε μέχρι την ημέρα που θα αρχίσει να προκαλεί προβλήματα. Ακολουθούν μερικές μόνο αξιοσημείωτες καταστάσεις όπου θα μετανιώσετε για την απόφαση να αναβάλετε τη σωστή ρύθμιση των συνόλων δεδομένων σας:
- Μια μεταβλητή που χρειάζεστε ενδέχεται να μην εμφανίζεται σε ένα παράθυρο διαλόγου.
- Λειτουργίες που βασίζονται σε μεταδεδομένα, όπως το Codebook, θα παράγουν φτωχά αποτελέσματα.
- Τα παράθυρα διαλόγου του γραφήματος δεν θα σας προσφέρουν τις επιλογές που χρειάζεστε για μια συγκεκριμένη μεταβλητή.
- Η πρόσθετη μονάδα Custom Tables θα συμπεριφέρεται παράξενα.
Τα σωστά μεταδεδομένα είναι απαραίτητα για την αποτελεσματική χρήση του SPSS. Όσοι προσπαθούν να εξοικονομήσουν χρόνο παρακάμπτοντας το βήμα της σωστής ρύθμισης των συνόλων δεδομένων τους δεν θα τα καταφέρουν ποτέ γιατί θα χάνουν χρόνο μακροπρόθεσμα προσπαθώντας να καταλάβουν γιατί το SPSS δεν συμπεριφέρεται όπως θα έπρεπε.
Συγχώνευση τιμών συμβολοσειράς με ετικέτες
Αποφύγετε τη χρήση του τύπου μεταβλητής συμβολοσειράς. Αντίθετα, χρησιμοποιήστε έναν συνδυασμό τιμών και ετικετών τιμών. Πίσω στις δεκαετίες του '60 και του '70, η μνήμη RAM και ο χώρος στον σκληρό δίσκο ήταν ακριβοί και περιορισμένοι. Οι συμβολοσειρές χρησιμοποιούν πολύ περισσότερους χαρακτήρες και byte από τους αριθμούς, και τότε το SPSS δεν μπορούσε να εκτελεί υπολογισμούς χρησιμοποιώντας μόνο τη μνήμη RAM, επομένως χρειαζόταν να χρησιμοποιήσει τον σκληρό δίσκο καθώς θα μπορούσαμε να χρησιμοποιήσουμε ένα scratch pad. Τώρα, μπορεί να φαίνεται περίεργο να ανησυχείτε για τέτοια πράγματα, αλλά η αποφυγή χορδών εξακολουθεί να είναι ο πυρήνας της σχεδιαστικής φιλοσοφίας του SPSS.
Τι είδους μεταβλητές θα πρέπει να αποθηκευτούν ως συμβολοσειρές; Οι διευθύνσεις, τα ανοιχτά σχόλια σε δεδομένα έρευνας και τα ονόματα ατόμων και εταιρειών είναι καλά παραδείγματα μεταβλητών συμβολοσειράς. Δεν είναι πολλά άλλα. Τα ονόματα των 50 πολιτειών, τα ονόματα προϊόντων, κατηγορίες προϊόντων και SKU και οι περισσότερες άλλες ονομαστικές μεταβλητές θα πρέπει να οριστούν ως ζεύγη τιμών και ετικέτες τιμών.
Στο παρελθόν, τα αρχικά μηδενικά σε δεδομένα όπως οι ταχυδρομικοί κώδικες αποτελούσαν πρόβλημα, επομένως τα δεδομένα θα δηλώνονταν ως συμβολοσειρά. Τώρα, ωστόσο, ο περιορισμένος τύπος αριθμητικής μεταβλητής προσθέτει μηδενικά μηδενικά στο μέγιστο πλάτος της μεταβλητής, επομένως μια μεταβλητή ταχυδρομικού κώδικα δεν χρειάζεται πλέον να δηλώνεται ως συμβολοσειρά. Επίσης, η AutoRecode διευκολύνει τις μετατροπές από συμβολοσειρά σε αριθμητικό. Διατηρήστε τις μεταβλητές συμβολοσειράς στο ελάχιστο.
Τα αρχεία Excel δεν επιτρέπουν μεταδεδομένα, επομένως το Excel δεν υποστηρίζει ζεύγη ετικετών τιμών και τιμών. Όταν εισάγετε συχνά δεδομένα συμβολοσειράς από το Excel, σκεφτείτε να μάθετε τις εντολές σύνταξης καθώς και τον μετασχηματισμό αυτόματης κωδικοποίησης, επειδή αυτές οι τεχνικές μπορεί να είναι χρήσιμες.
Αποτυχία δήλωσης στοιχείων που λείπουν
Πριν από χρόνια, ένας χρήστης SPSS σε μια από τις τάξεις μας αντιμετώπισε την ακόλουθη κατάσταση. Είχε μια κλίμακα από το 1 έως το 10, με το 10 ως την υψηλότερη βαθμολογία ικανοποίησης και το 1 ως τη χαμηλότερη βαθμολογία ικανοποίησης. Χρειαζόταν έναν κωδικό που να αντιπροσωπεύει το "αρνήθηκε να απαντήσει" και επέλεξε το 11. Όταν έμαθε ότι λείπουν δεδομένα στην τάξη, αναρωτήθηκε αν απλώς αφήσει τα 11 στα δεδομένα θα ήταν εντάξει επειδή είχε ήδη ολοκληρώσει την ανάλυση και ο αριθμός των αρνήσεων ήταν αρκετά χαμηλά.
Στοιχηματίζετε ότι προκάλεσε μεγάλο πρόβλημα! Θα μπορούσε να μετακινήσει τη μέση ικανοποίηση αρκετά μακριά στο 11, ακόμη και με 1 έως 2 τοις εκατό μη ανταπόκριση. Αυτό που ήταν εντυπωσιακό σε αυτό το παράδειγμα ήταν ότι η πιο κοινή απάντηση, 1, ήταν πολύ μακριά από την κωδικοποιημένη τιμή για μη απόκριση. Αυτό το γεγονός θα έπρεπε να είχε κάνει την ανάλυση προφανώς λανθασμένη και εύκολο να εντοπιστεί. Ακόμη χειρότερα, είναι καλά κατανοητό στην έρευνα έρευνας ότι οι αρνήσεις αντικατοπτρίζουν συχνά ερωτηθέντες που είναι πολύ δυσαρεστημένοι αλλά απρόθυμοι να μοιραστούν τη γνώμη τους. Η επιλογή των 11 έκανε τη γνώμη τους να φαίνεται πολύ ικανοποιημένη, όχι ιδιαίτερα δυσαρεστημένη, αλλοιώνοντας ακόμη περισσότερο τα αποτελέσματα.
Δυστυχώς, οι άνθρωποι ξεχνούν να δηλώνουν αγνοούμενοι αρκετά συχνά, και το σφάλμα συχνά επιμένει στα τελικά βήματα της ανάλυσης και δεν αποκαλύπτεται ποτέ. Στο παράδειγμα, το πρόβλημα θα μπορούσε να είχε επιλυθεί με ένα απλό βήμα: Δηλώστε το 11 ως λείπει που ορίζεται από το χρήστη. Να είστε προσεκτικοί σχετικά με τη δήλωση τιμών δεδομένων που λείπουν στα μεταδεδομένα σας.
Αποτυχία εύρεσης πρόσθετων λειτουργικών μονάδων και προσθηκών
Τι μπορεί να πάει στραβά με τις πρόσθετες μονάδες; Το πρόβλημα που παρατηρούμε συχνά με τους πελάτες είναι ότι διαβάζουν για δυνατότητες σε πρόσθετες μονάδες και μετά δεν μπορούν να βρουν τις λειτουργικές μονάδες. Αυτό μπορεί να φαίνεται παράξενο. Δεν θα γνωρίζουν όλοι ποιες λειτουργίες SPSS κατέχουν; Αλλά και εσείς θα μπορούσατε να μπερδευτείτε για διάφορους λόγους:
- Κάποιος άλλος πλήρωσε για το αντίγραφο του SPSS, συχνά ένα αντίγραφο στο οποίο έχετε πρόσβαση στο σχολείο ή στην εργασία σας
- Η γραφική εργασία για το αντίγραφο του SPSS λέει Standard ή Premium, αλλά δεν είναι ξεκάθαρο τι σημαίνει αυτό.
- Προσπαθείτε να βρείτε τη μονάδα στα μενού, παραπέμποντας σε μια εικόνα σε ένα βιβλίο ή μια ανάρτηση ιστολογίου και η οθόνη σας δεν μοιάζει με την εικόνα.
- Δανείζεστε κάποια λειτουργική σύνταξη SPSS από έναν συνάδελφο ή βιβλίο, αλλά αποτυγχάνει να λειτουργήσει στο αντίγραφο του SPSS σας.
Το SPSS υλοποιεί πρόσθετες μονάδες προσθέτοντάς τις στα μενού σας, συνήθως στο κύριο μενού Ανάλυση. Στο παρακάτω σχήμα, μπορείτε να δείτε το μενού Ανάλυση από την οθόνη μιας δοκιμής συνδρομής SPSS. Η δοκιμαστική έκδοση έχει πάντα όλες τις ενότητες. Έτσι, εάν το μενού σας είναι μικρότερο από αυτό που βλέπετε στην εικόνα, ξέρετε ότι δεν έχετε το πλήρες συμπλήρωμα των πρόσθετων λειτουργικών μονάδων.
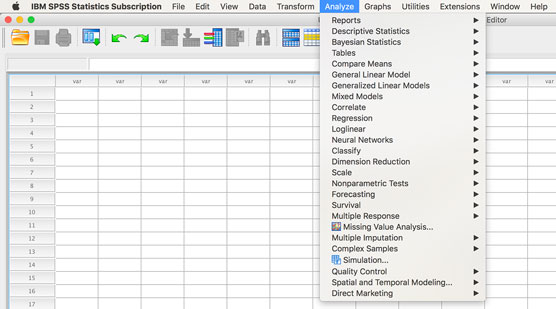
Το μενού Ανάλυση με όλες τις διαθέσιμες ενότητες.
Δεν υπάρχει τίποτα λάθος με το αντίγραφο του SPSS. Απλώς δεν έχετε πρόσβαση σε όλες τις δυνατότητες, συμπεριλαμβανομένης της σύνταξης SPSS. Ορισμένοι πιστεύουν ότι εάν γνωρίζετε τον απαραίτητο κώδικα και παρακάμψετε τη γραφική διεπαφή χρήστη, μπορείτε να εκτελέσετε οποιαδήποτε εντολή, αλλά αυτό δεν είναι αλήθεια. Για να εκτελέσετε τη σύνταξη για μια πρόσθετη λειτουργική μονάδα, πρέπει να είστε κάτοχος της λειτουργικής μονάδας. Τονίζουμε αυτό το σημείο επειδή έχουμε δει ανθρώπους να δανείζονται Σύνταξη από μια πηγή, συνάδελφο ή βιβλίο και να προσπαθούν να αντιγράψουν και να επικολλήσουν τον κώδικα στο παράθυρο Σύνταξης. Ο συντακτικός κώδικας δεν θα λειτουργήσει εάν δεν έχετε την κατάλληλη άδεια χρήσης.
Μια άλλη κοινή πηγή σύγχυσης είναι ότι πολλοί χρήστες SPSS δεν συνειδητοποιούν ότι έχουν πρόσβαση σε πρόσθετες μονάδες στην εργασία ή στο σχολείο. Αυτό είναι ατυχές γιατί οι ενότητες μπορεί να είναι εξαιρετικά χρήσιμες. Συνιστούμε πάντα τη μονάδα Custom Tables στους πελάτες για μεγαλύτερη αποτελεσματικότητα στην ανάλυσή τους. Αμέτρητες φορές, οι πελάτες έχουν σκεφτεί ότι δεν είχαν λειτουργικές μονάδες μόνο για να ανακαλύψουν ότι οι προσαρμοσμένοι πίνακες ήταν ορατοί στα μενού και λειτουργούσαν.

Τέλος, οι "προσθήκες" είναι λίγο διαφορετικές από τις πρόσθετες μονάδες. Οι δυνατότητες μπορούν να προστεθούν στο SPSS χρησιμοποιώντας Python και R. Εάν είστε προγραμματιστής, μπορείτε να σκεφτείτε να κάνετε αυτήν την εργασία μόνοι σας. Ωστόσο, πολλές από αυτές τις επεκτάσεις είναι ήδη διαθέσιμες. Το μόνο που έχετε να κάνετε είναι να τα κατεβάσετε και θα εμφανιστούν ως πρόσθετα στοιχεία μενού, με ένα σύμβολο συν δίπλα στην καταχώρηση του μενού (δείτε το εικονίδιο περιθωρίου). Ο συνταξιούχος SPSSer Jon Peck συνέβαλε καθοριστικά στην προσθήκη αυτής της δυνατότητας προγραμματισμού στο SPSS.
Αποτυχία τήρησης στατιστικών παραδοχών και υποθέσεων λογισμικού
Το SPSS δεν είναι τόσο έξυπνο. Το SPSS θα κάνει ό,τι του ζητήσετε. Έτσι, εάν έχετε μια μεταβλητή όπως Οικογενειακή Κατάσταση, με τις τιμές: 1= Έγγαμος, 2=Διαζευγμένος, 3=Χωρισμένος, 4=Χήρος και 5=Άγαμος, και ζητάτε από το SPSS να σας δώσει έναν μέσο όρο για την Οικογενειακή Κατάσταση, SPSS θα σου δώσει ένα μέσο. Ωστόσο, ο μέσος όρος 2,33 για μια ονομαστική μεταβλητή όπως η Οικογενειακή Κατάσταση δεν είναι χρήσιμος. Ομοίως, εάν αναλύσετε τα δεδομένα σας και διαπιστώσετε ότι το 100% των φίλων σας που ρωτήσατε πιστεύουν ότι πρέπει να αφιερωθούν περισσότεροι χρηματικοί πόροι στο κέντρο τένις στη λέσχη της χώρας σας, αλλά πήρατε μόνο συνεντεύξεις από παίκτες τένις, τότε δεν μπορείτε να μεταδώσετε τα αποτελέσματά σας ως ένα τυχαίο δείγμα μελών της country club, ούτε μπορείτε να εκπλαγείτε με τα ευρήματά σας.
Είναι σημαντικό να έχετε αξιόπιστα και έγκυρα δεδομένα. Το SPSS υποθέτει ότι τα δεδομένα σας προέρχονται από ένα τυχαίο δείγμα. Εάν δεν συμβαίνει αυτό, μπορείτε να λάβετε περιγραφικές πληροφορίες, ωστόσο δεν θα μπορείτε να γενικεύσετε τα αποτελέσματά σας σε έναν πληθυσμό. Θα πρέπει επίσης να γνωρίζετε ποιες πληροφορίες μπορείτε να αντλήσετε από τα δεδομένα σας.
Επιπλέον, είναι σημαντικό να θυμόμαστε ότι κάθε στατιστική δοκιμή έχει υποθέσεις. Ορισμένες στατιστικές δοκιμές στο SPSS, όπως το ανεξάρτητο δείγμα t-test, αξιολογούν αυτόματα ορισμένες από τις υποθέσεις των δοκιμών, ωστόσο τις περισσότερες φορές. θα πρέπει να εκτελέσετε πρόσθετους ελέγχους για να αξιολογήσετε τις υποθέσεις των δοκιμών. Να θυμάστε ότι όσο καλύτερα πληροίτε τις υποθέσεις δοκιμών, τόσο περισσότερο μπορείτε να εμπιστευτείτε τα αποτελέσματα μιας δοκιμής.
Μπορεί να ακούσετε ότι ένα τεστ είναι ευαίσθητο σε παραβιάσεις παραδοχών ή ανθεκτικό σε παραβιάσεις παραδοχών. Όταν ένα τεστ είναι ευαίσθητο , πρέπει να είστε ιδιαίτερα προσεκτικοί για να ικανοποιήσετε τις υποθέσεις. Όταν ένα τεστ είναι ισχυρό , υπάρχει περισσότερος χώρος με τις υποθέσεις.
Μπερδεμένη σύνταξη νηστείας με αντιγραφή και επικόλληση
Σχεδόν όλοι οι χρήστες SPSS ξεκινούν μαθαίνοντας SPSS μέσω της γραφικής διεπαφής χρήστη και πολλοί θεωρούν ότι η σύνταξη του SPSS είναι λίγο απόκρυφη. Η σύγχυση προκύπτει όταν ένας συνάδελφος μοιράζεται λίγο συντακτικό κώδικα και τον προσφέρει ως συντόμευση, αλλά όλα μπορεί να φαίνονται πολύ τρομακτικά. Ο φόβος είναι ότι θα πρέπει να έχετε ένα μεγάλο βιβλίο ανοιχτό στο γραφείο σας και ότι θα πληκτρολογείτε τις εντολές γράμμα προς γράμμα. Αυτό απλά δεν είναι αλήθεια.
Ακόμα κι αν ένας καλοπροαίρετος συνάδελφος αναφωνήσει «Είναι εύκολο, απλώς επικολλήστε το», μπορεί να μην είναι ξεκάθαρο τι εννοούν. "Επικόλληση" στο SPSS, όσον αφορά τη Σύνταξη SPSS, σημαίνει να αφήνετε τα παράθυρα διαλόγου SPSS να δημιουργήσουν τον συντακτικό κώδικα για εσάς δίνοντας τις οδηγίες μέσω σημείου και κλικ. Στη συνέχεια δημιουργείται η σύνταξη και αποστέλλεται στο παράθυρο σύνταξης. Μπορείτε να το σκεφτείτε ως μετατροπή των κλικ σε κώδικα. Δεν είναι ο ελιγμός αντιγραφής, επικόλλησης (Control-C, Control-V στα Windows) που κάνουμε στα περισσότερα λογισμικά.
Νομίζοντας ότι δημιουργείτε μεταβλητές στο SPSS όπως κάνετε στο Excel
Σχεδόν όλοι όσοι μαθαίνουν SPSS φέρνουν την προηγούμενη έκθεση στο Excel στη μαθησιακή εμπειρία. Υπάρχει μια κρίσιμη συνάρτηση και στις δύο, η οποία αντιμετωπίζεται αρκετά διαφορετικά στις δύο διεπαφές. Στο Excel, όταν θέλετε να εφαρμόσετε έναν τύπο, εργάζεστε απευθείας σε ένα κελί του υπολογιστικού φύλλου και ο τύπος αποθηκεύεται στην ίδια θέση όταν αποθηκεύετε το υπολογιστικό φύλλο. Στο SPSS, πρέπει να χρησιμοποιήσετε το παράθυρο διαλόγου Υπολογιστική μεταβλητή (ή το αντίστοιχο στη Σύνταξη SPSS) και ο τύπος σας δεν αποθηκεύεται στο σύνολο δεδομένων @@md μόνο το αποτέλεσμα αποθηκεύεται στο σύνολο δεδομένων.
Αρχικά, μπορεί να φαίνεται πολύ επιθυμητό για όλους να αποθηκεύουν τύπους στο σύνολο δεδομένων, αλλά μπορεί να μην είναι ξεκάθαρο το υψηλό τίμημα που πληρώνεται για αυτήν τη δυνατότητα στο Excel. Το SPSS έχει κατασκευαστεί για να μπορεί να κλιμακωθεί σε μεγάλα σύνολα δεδομένων, μερικές φορές 100s εκατομμυρίων σειρών δεδομένων. Στο Excel, το υπολογιστικό φύλλο πρέπει να σαρώνεται συνεχώς για να ενημερώνονται οι τιμές των τύπων. Αυτή η σάρωση, παθητικά και αυτόματα στο παρασκήνιο, καταναλώνει πόρους και κάνει το Excel λιγότερο επεκτάσιμο σε πολύ μεγάλα σύνολα δεδομένων. Το Excel γίνεται αισθητά υποτονικό όταν τα σύνολα δεδομένων είναι πολύ μεγάλα για αυτόν τον λόγο, αλλά το Excel δεν σχεδιάστηκε ποτέ για τεράστια σύνολα δεδομένων. Στο SPSS, τα δεδομένα παραμένουν σταθερά εκτός εάν μια ενέργεια ζητήσει μια αλλαγή. Για να αναγκαστείτε οι υπολογισμοί να ενημερώνονται, είτε τα μενού πρέπει να χρησιμοποιηθούν ξανά είτε το SPSS Syntax πρέπει να εκτελεστεί ξανά. Κάθε σύστημα έχει σχεδιαστεί με γνώμονα το κύριο κοινό του.
Εάν είστε πιο εξοικειωμένοι με τον τρόπο με τον οποίο το Excel ενημερώνει αυτόματα τους υπολογισμούς, πώς πρέπει να προσαρμοστείτε στο SPSS; Εάν τα περισσότερα από τα δεδομένα σας διαβάζονται από ένα αρχείο και προχωρήσετε απευθείας στην ανάλυση, τότε πιθανότατα θα είστε αρκετά ικανοποιημένοι χρησιμοποιώντας τη γραφική διεπαφή χρήστη. Εάν έχετε πολύ μεγάλα αρχεία ή εάν έχετε μεγάλο αριθμό υπολογισμών που γίνονται μετά την ανάγνωση των δεδομένων από ένα αρχείο, θα πρέπει να μάθετε τη Σύνταξη SPSS για να είστε παραγωγικοί. Αποθηκεύοντας αυτούς τους υπολογισμούς, ίσως δεκάδες ή εκατοντάδες από αυτούς, με τη μορφή Σύνταξης SPSS, μπορείτε να τους εκτελέσετε ξανά όλους πολύ εύκολα.
Το Excel έχει επί του παρόντος ένα όριο 1.000.000 σειρών δεδομένων, αλλά μόλις πριν από λίγα χρόνια το όριο ήταν πολύ μικρότερο. Αυτό είναι σπάνια ένα ζήτημα για τους χρήστες του Excel, καθώς πολλές σειρές είναι συνήθως αρκετές. Οι ειδικοί του Excel μπορούν συχνά να βρουν έναν τρόπο να παρακάμψουν αυτό το όριο, αλλά σπάνια είναι απαραίτητο. Ο τεχνικός λόγος για αυτό το όριο είναι ότι ολόκληρο το υπολογιστικό φύλλο πρέπει να είναι προσβάσιμο στη μνήμη ενός υπολογιστή. Το SPSS δεν απαιτεί να χωράει ολόκληρο το σύνολο δεδομένων στη μνήμη του υπολογιστή. Αυτό είναι σημαντικό για πολλούς χρήστες του SPSS, επειδή χιλιάδες εταιρείες με σύνολα δεδομένων μεγαλύτερα από το όριο των εκατομμυρίων σειρών πρέπει να αναλύσουν τα μεγάλα σύνολα δεδομένων τους στο SPSS. Το IRS είναι ένα αξιοσημείωτο παράδειγμα οργανισμού που χρησιμοποιεί SPSS που έχει σύνολα δεδομένων πολύ μεγαλύτερα από το όριο των εκατομμυρίων σειρών.
Μπερδευτείτε από τη διαγραφή κατά λίστα
Τα δεδομένα που λείπουν συχνά αντιμετωπίζονται ως θέμα μήκους κεφαλαίου (ή ακόμα και βιβλίου), αλλά δεν είναι δυνατή η συζήτηση αυτού του μήκους σε αυτό το άρθρο. Μπορείτε να χειριστείτε τα δεδομένα που λείπουν με πολλούς τρόπους, ένας από τους οποίους είναι να χρησιμοποιήσετε τη διαγραφή κατά λίστα. Και η εξοικείωση με τον όρο διαγραφή λίστας μπορεί να σας προειδοποιήσει για κάτι που διαφορετικά θα φαινόταν παράξενη συμπεριφορά στο SPSS. Φανταστείτε ότι έχετε ένα μεγάλο σύνολο δεδομένων, με χιλιάδες σειρές. Αλλά όταν εκτελείτε μια πολυπαραγοντική ανάλυση, το SPSS συμπεριφέρεται σαν να μην έχετε καθόλου δεδομένα. Ελέγχετε τα βήματα πολλές φορές, αλλά το μόνο που βλέπετε στα αποτελέσματα είναι μηνύματα που υποδεικνύουν ότι δεν έχετε "δεν υπάρχουν έγκυρες περιπτώσεις". Τι μπορεί να συμβαίνει;
Η διαγραφή κατά λίστα είναι μια μέθοδος για τον προσδιορισμό ποιες περιπτώσεις στο σύνολο δεδομένων χρησιμοποιούνται από το SPSS για πολυμεταβλητή ανάλυση. Όταν εφαρμόζεται αυτή η μέθοδος, χρησιμοποιούνται μόνο περιπτώσεις που ισχύουν για όλες τις μεταβλητές της ανάλυσης. Εάν λείπει μόνο ένα κελί πληροφοριών στη σειρά πεζών-κεφαλαίων θα έχει ως αποτέλεσμα την αφαίρεση ολόκληρης της υπόθεσης. Γιατί είναι κοινό αυτό; Φανταστείτε ότι συγκεντρώνετε δεδομένα για επιβάτες αεροπορικών εταιρειών. Μια στήλη καταγράφει εάν ένας επιβάτης επέλεξε να αγοράσει ένα γεύμα εν πτήσει, το οποίο ισχύει μόνο για επιβάτες πούλμαν. Μια άλλη στήλη καταγράφει ποια από τις δύο επιλογές γευμάτων επέλεξε το άτομο κατά τη διάρκεια του γεύματος πρώτης θέσης, το οποίο ισχύει μόνο για τους επιβάτες της πρώτης θέσης. Σε κάθε γραμμή στο σύνολο δεδομένων θα λείπει το ένα ή το άλλο, με αποτέλεσμα να παρουσιάζονται μηδενικές σειρές δεδομένων στην πολυμεταβλητή ανάλυση. Αυτή η κατάσταση είναι κοινή.
Αυτή η σύντομη συζήτηση δεν αρκεί για να σταθμίσει τα πλεονεκτήματα και τα μειονεκτήματα της χρήσης της διαγραφής κατά λίστα. Ωστόσο, τώρα θα το γνωρίζετε όταν αντιμετωπίσετε το πρόβλημα της ανάλυσης μηδενικών περιπτώσεων. Επίσης, να είστε σε επιφυλακή για στιγμές που αναλύονται πολύ λιγότερες περιπτώσεις από αυτές που περιμένατε. Στο παράθυρο διαλόγου Επιλογές του διαλόγου Γραμμική παλινδρόμηση, η διαγραφή κατά λίστα είναι η προεπιλογή. Προσέξτε να μην επιλέξετε τυχαία μεταξύ των άλλων επιλογών μέχρι να λειτουργήσει η παλινδρόμηση. Αντίθετα, κατανοήστε τις άλλες επιλογές πριν τις δοκιμάσετε.
Χάνετε το κομμάτι του ενεργού σας δεδομένων
Οι δεξιότητές σας στο SPSS εξελίσσονται καλά και αποφασίζετε ότι ήρθε η ώρα να δοκιμάσετε τη Σύνταξη SPSS. Ελέγχετε ξανά την εργασία σας, εκτελείτε τη σύνταξη και αντιμετωπίζετε την προειδοποίηση που εμφανίζεται εδώ. Επιβεβαιώνετε ότι έχετε το απαραίτητο σύνολο δεδομένων και την απαραίτητη μεταβλητή. Τι έχει συμβεί?

Προειδοποίηση: Λείπουν οι απαραίτητες μεταβλητές.
Σχεδόν σίγουρα, έχετε ανοιχτά δύο (ή περισσότερα) σύνολα δεδομένων και έχετε χάσει την παρακολούθηση του ενός ενεργού. Όταν εργάζεστε στη γραφική διεπαφή χρήστη, είναι σχεδόν αδύνατο να μπερδευτείτε, επειδή όταν έχετε πρόσβαση στα μενού και τα παράθυρα διαλόγου, το κάνετε γενικά από το παράθυρο του Επεξεργαστή δεδομένων. Όταν χρησιμοποιείτε το SPSS Syntax, ωστόσο, εκτελείτε κώδικα και δεν υπάρχει καμία εγγύηση ότι υπάρχουν τα απαραίτητα στοιχεία δεδομένων. Να τι πρέπει να κάνετε: Ελέγξτε για να δείτε αν έχετε ανοιχτά περισσότερα από ένα δεδομένα και βεβαιωθείτε ότι το σύνολο δεδομένων που χρειάζεστε είναι το ενεργό σύνολο δεδομένων. Το παράθυρο Σύνταξης έχει την ακόλουθη ένδειξη:

Το DataSet1 είναι απλώς το σύνολο δεδομένων που ανοίξατε πρώτα. Για να μεταβείτε στο DataSet2, απλώς κάντε κλικ στα βέλη και επιλέξτε το. Μπορείτε να αντιστοιχίσετε το σύνολο δεδομένων που χρειάζεστε επίσης χρησιμοποιώντας το ακόλουθο bit σύνταξης: DATASET ACTIVATE DataSet1.
Ξεχνώντας να απενεργοποιήσετε το Select and Split and Weight
Ένα συνηθισμένο λάθος συμβαίνει όταν αντιμετωπίζετε μια εντολή που παραμένει σε ισχύ έως ότου δώσετε ρητή εντολή στο SPSS να την απενεργοποιήσει. Τρεις από αυτές τις εντολές είναι οι Select, Split και Weight, οι οποίες είναι κάπως ασυνήθιστες στο SPSS επειδή συνήθως σχετίζονται με μια προσωρινή προσαρμογή σε μια ανάλυση, όχι με μια μόνιμη αλλαγή στα δεδομένα. Το βάρος είναι πιο τεχνικό και σχετίζεται συχνότερα με την ανάλυση της έρευνας. Ακολουθεί μια γρήγορη εξήγηση για το καθένα:
- Επιλογή: Υποδεικνύει ποιες περιπτώσεις θέλετε να συμπεριλάβετε ή να εξαιρέσετε από την ανάλυσή σας
- Split : Διαχωρίζει το σύνολο δεδομένων με μια μεταβλητή ομαδοποίησης και αναλύει κάθε ομάδα ξεχωριστά
- Βάρος: Προσαρμόζει τις υποεκπροσωπούμενες ομάδες σαν να εκπροσωπούνταν πλήρως και εφαρμόζει την αντίστροφη προσαρμογή σε ομάδες με υπερεκπροσώπηση.
Η αποτελεσματική χρήση και των τριών απαιτεί περισσότερα από έναν απλό ορισμό. Ωστόσο, ο έλεγχος για να δείτε εάν είναι ακόμα ενεργοποιημένοι είναι εύκολος, λόγω μιας ένδειξης στην κάτω δεξιά γωνία του παραθύρου του προγράμματος επεξεργασίας δεδομένων. Η ένδειξη φίλτρου αναφέρεται σε λειτουργίες στο παράθυρο διαλόγου Επιλογή περιπτώσεων. Οι ενδείξεις Weight και Split By αναφέρονται στους διαλόγους Weight και Split, αντίστοιχα. (Το Unicode αναφέρεται στο σύστημα κωδικοποίησης που χρησιμοποιείται από το SPSS, το οποίο συνήθως δεν είναι προσωρινό, αν και μπορείτε να το αλλάξετε στο μενού Επεξεργασία→ Επιλογές.)

Οι δείκτες φίλτρου, ζύγισης και διαχωρισμού.
Εάν το SPSS συμπεριφέρεται παράξενα και δεν λαμβάνετε τα αποτελέσματα που περιμένετε, ελέγξτε αυτούς τους δείκτες. Για να απενεργοποιήσετε μια ένδειξη, επιστρέψτε στο παράθυρο διαλόγου όπου δώσατε την αρχική οδηγία.
Ένα συνηθισμένο λάθος είναι η κατά λάθος χρήση Επιλογής και Διαίρεσης ταυτόχρονα. (Οι ισχυροί χρήστες του SPSS μπορεί να το κάνουν σκόπιμα, αλλά μόνο σπάνια.) Ειδικότερα, δεν είναι ποτέ καλή ιδέα να χρησιμοποιείτε το Select και το Split στην ίδια μεταβλητή ταυτόχρονα. Εάν το κάνετε, θα εμφανιστούν πολλές προειδοποιήσεις στο παράθυρο του SPSS Output Viewer.