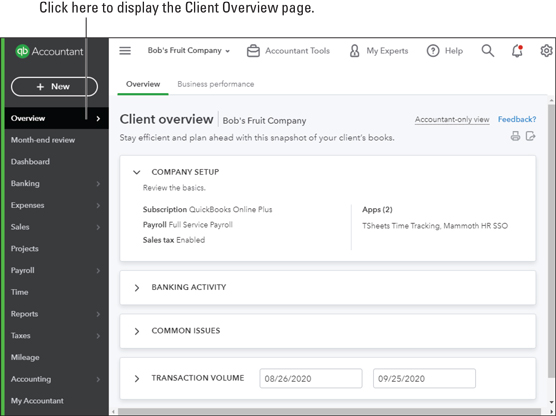Πιθανότατα θα θέλετε να ελέγξετε τις πληροφορίες ρύθμισης της εταιρείας για εταιρείες του QuickBooks Online (QBO) πελατών για να βεβαιωθείτε ότι τα πράγματα έχουν ρυθμιστεί σωστά για τον πελάτη σας. Μπορείτε να επωφεληθείτε από την Επισκόπηση πελατών, η οποία παρέχει, λοιπόν, μια επισκόπηση της κατάστασης της εταιρείας QBO του πελάτη. Και, θα θελήσετε να ελέγξετε τις ρυθμίσεις, το Λογαριασμό και τις λίστες στις εταιρείες QBO κάθε πελάτη.
Η σελίδα Επισκόπηση πελάτη
Αυτή η σελίδα μπορεί να σας βοηθήσει να αποκτήσετε μια αίσθηση της κατάστασης στην εταιρεία QBO του πελάτη σας. Για να εμφανίσετε την Επισκόπηση πελάτη, ανοίξτε την εταιρεία πελάτη QBO χρησιμοποιώντας το πλαίσιο λίστας Μετάβαση στη λίστα QuickBooks του πελάτη στη γραμμή εργαλείων του QuickBooks Online Accountant (QBOA). Στη συνέχεια, κάντε κλικ στην καρτέλα Επισκόπηση στη γραμμή πλοήγησης. Στο επάνω μέρος της σελίδας Επισκόπηση πελάτη (βλ. εικόνα), βλέπετε πληροφορίες για τις συνδρομές του πελάτη και τις συνδεδεμένες εφαρμογές.
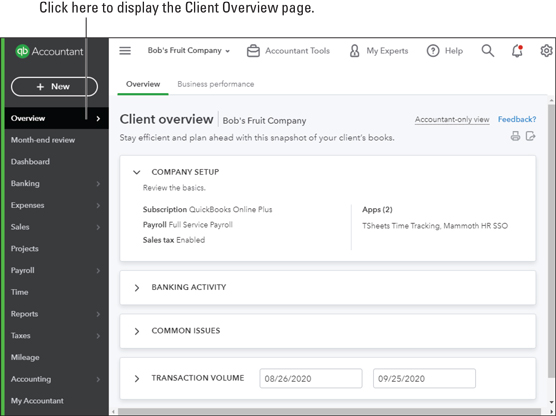
Σε μια εταιρεία πελατών QBO, το επάνω μέρος της σελίδας Επισκόπηση πελάτη εμφανίζει λεπτομέρειες για τις συνδρομές και τις συνδεδεμένες εφαρμογές του πελάτη.
Στη δεύτερη ενότητα της σελίδας Επισκόπηση πελατών, που φαίνεται στο παρακάτω σχήμα, βλέπετε πληροφορίες σχετικά με την τραπεζική δραστηριότητα του πελάτη. οι λογαριασμοί στη λίστα ρυθμίζονται είτε ως τραπεζικοί λογαριασμοί είτε ως λογαριασμοί πιστωτικών καρτών.

Η ενότητα Τραπεζική δραστηριότητα της σελίδας Επισκόπηση πελατών
Η τρίτη ενότητα της σελίδας Επισκόπηση πελατών δείχνει την κατάσταση της εταιρείας πελάτη QBO που σχετίζεται με ζητήματα που συνήθως βρίσκετε ως προβλήματα σε εταιρείες πελατών QBO (δείτε την παρακάτω εικόνα), δίνοντάς σας δυνητικούς πελάτες για πληροφορίες που μπορεί να χρειαστεί να εξετάσετε στην εταιρεία πελάτη QBO .

Η ενότητα Κοινά ζητήματα της σελίδας Επισκόπηση πελάτη
Η τελευταία ενότητα της σελίδας Επισκόπηση πελάτη δείχνει τον όγκο συναλλαγών για ένα δεδομένο εύρος ημερομηνιών. Όπως μπορείτε να δείτε στο παρακάτω σχήμα, έχει σχεδιαστεί για να σας βοηθήσει να προσδιορίσετε πόσο χρόνο θα χρειαστεί να αφιερώσετε στα βιβλία ενός συγκεκριμένου πελάτη.

Η ενότητα Συναλλαγές της σελίδας Επισκόπηση πελάτη
Λάβετε υπόψη ότι δεν υπάρχουν σύνδεσμοι στη σελίδα Επισκόπηση πελατών εκτός από το κάτω μέρος της ενότητας Ζητήματα πελατών, όπου μπορείτε να κάνετε κλικ στην επιλογή Προβολή λογαριασμών. Ωστόσο, πριν κάνετε κλικ σε αυτόν τον σύνδεσμο, ίσως θελήσετε πρώτα να ελέγξετε τις πληροφορίες εγκατάστασης της εταιρείας.
Πληροφορίες εγκατάστασης εταιρείας
Ελέγχετε τις πληροφορίες ρύθμισης της εταιρείας για να βεβαιωθείτε ότι η εταιρεία πελάτη QBO χρησιμοποιεί τη σωστή λογιστική μέθοδο, το EIN εργοδότη και τη νόμιμη επιχειρηματική οργάνωση. Μπορείτε επίσης να ενεργοποιήσετε (ή να απενεργοποιήσετε, αλλά δεν έχουμε συναντήσει ποτέ λογιστή που να ήθελε να απενεργοποιήσει αυτήν την επιλογή) την επιλογή χρήσης αριθμών λογαριασμού στο Λογαριασμό. Για να ελέγξετε τις ρυθμίσεις της εταιρείας, ακολουθήστε τα εξής βήματα:
Ανοίξτε την εταιρεία πελάτη QBO που θέλετε να ελέγξετε. Μπορείτε να κάνετε κλικ στο λογότυπο QuickBooks στα αριστερά του ονόματος του πελάτη στη σελίδα Πελάτες του QBOA ή μπορείτε να χρησιμοποιήσετε τη λίστα πελατών στη γραμμή εργαλείων QBOA στην περιοχή Μετάβαση στα QuickBooks
Κάντε κλικ στο κουμπί Gear στη δεξιά πλευρά της γραμμής εργαλείων QBOA για να εμφανιστεί το μενού Gear.
Το μενού Gear
Από την ομάδα Η εταιρεία σας στην αριστερή πλευρά του μενού Gear, κάντε κλικ στην επιλογή Λογαριασμός και ρυθμίσεις. Εμφανίζεται η καρτέλα Εταιρεία (επιλεγμένη στην αριστερή πλευρά του πλαισίου διαλόγου Λογαριασμός και Ρυθμίσεις).
Το παράθυρο διαλόγου Λογαριασμός και Ρυθμίσεις για μια εταιρεία πελάτη QBO
Εάν δημιουργήσετε την εταιρεία για τον πελάτη σας, το QBO εμφανίζει το πλαίσιο διαλόγου Εταιρικό Προφίλ, ζητώντας τη συμπλήρωση του email της εταιρείας, της διεύθυνσης της εταιρείας, της πόλης, της πολιτείας και του zip. Όλα τα πεδία είναι υποχρεωτικά, αλλά μπορείτε να παρακάμψετε το πλαίσιο διαλόγου με κάνοντας κλικ στο X στην επάνω δεξιά γωνία.
Ελέγξτε τις ρυθμίσεις. Συγκεκριμένα, ορίστε ή διορθώστε το όνομα εταιρείας, το νομικό όνομα και το αναγνωριστικό εργοδότη (EIN). Για να κάνετε αλλαγές, κάντε κλικ σε οποιαδήποτε ρύθμιση ή κάντε κλικ στο μολύβι που εμφανίζεται στην επάνω δεξιά γωνία της ενότητας των ρυθμίσεων. Το QBO καθιστά διαθέσιμες τις επιλογές ρύθμισης. κάντε τις αλλαγές σας και κάντε κλικ στην Αποθήκευση.
Κάντε κλικ στην επιλογή Χρήση στην αριστερή πλευρά του πλαισίου διαλόγου Λογαριασμός και Ρυθμίσεις. Το QBO εμφανίζει την καρτέλα Όρια χρήσης που εμφανίζεται, όπου μπορείτε να δείτε πώς η συνδρομή πελάτη QBO ταιριάζει στα όρια χρήσης που εφαρμόζει το Intuit για την επιλεγμένη συνδρομή.
Τα όρια χρήσης τέθηκαν σε ισχύ τον Απρίλιο του 2019.
Κάντε κλικ στην επιλογή Για προχωρημένους στην αριστερή πλευρά του πλαισίου διαλόγου Λογαριασμός και Ρυθμίσεις. Εμφανίζονται οι ρυθμίσεις στη σελίδα Για προχωρημένους του πλαισίου διαλόγου Λογαριασμός και Ρυθμίσεις.
Ελέγξτε και, εάν χρειάζεται, κάντε αλλαγές στις ρυθμίσεις στην καρτέλα Για προχωρημένους του πλαισίου διαλόγου Λογαριασμός και ρυθμίσεις.
Ελέγξτε τις ρυθμίσεις. Ειδικότερα, ορίστε ή διορθώστε τα ακόλουθα:
- Οι ρυθμίσεις στην ενότητα Λογιστική, οι οποίες περιλαμβάνουν πληροφορίες οικονομικού και φορολογικού έτους καθώς και τη λογιστική μέθοδο της εταιρείας QBO
- Στην ενότητα Είδος εταιρείας, η ρύθμιση φορολόγησης
- Οι ρυθμίσεις στην ενότητα Λογιστικό Σχέδιο. Εδώ ελέγχετε τη χρήση των αριθμών στο Λογιστικό Σχέδιο
- Οι ρυθμίσεις στην ενότητα Άλλες προτιμήσεις, η οποία δεν εμφανίζεται αλλά περιλαμβάνει την εμφάνιση προειδοποιήσεων όταν χρησιμοποιούνται διπλοί αριθμοί επιταγών και αριθμοί λογαριασμών
Ελέγξτε τυχόν άλλες ρυθμίσεις σε οποιαδήποτε από τις σελίδες στο πλαίσιο διαλόγου Λογαριασμός και Ρυθμίσεις που πιστεύετε ότι μπορεί να χρειάζονται την προσοχή σας.
Κάντε κλικ στο Τέλος για να αποθηκεύσετε τις αλλαγές σας. Το QBO εμφανίζει ένα μήνυμα στο επάνω μέρος της οθόνης που υποδεικνύει ότι οι αλλαγές σας αποθηκεύτηκαν.
Το Λογιστικό Σχέδιο
Εκτός από τον έλεγχο των ρυθμίσεων της εταιρείας, πιθανότατα θα θελήσετε να ελέγξετε το λογιστικό σχέδιο του πελάτη σας για να βεβαιωθείτε ότι φαίνεται όπως θέλετε. Μπορείτε να κάνετε κλικ στον σύνδεσμο στο κάτω μέρος της σελίδας Επισκόπηση πελάτη για να εμφανίσετε το Λογαριασμό του πελάτη σας. Εναλλακτικά, μπορείτε να χρησιμοποιήσετε τη γραμμή πλοήγησης: Στη γραμμή πλοήγησης της εταιρείας πελάτη QBO, κάντε κλικ στην επιλογή Λογιστική → Λογαριασμός. Εμφανίζεται η σελίδα Λογιστικό Σχέδιο.

Από τη σελίδα Λογαριασμού, μπορείτε να προσθέσετε και να επεξεργαστείτε λογαριασμούς.
Μπορείτε επίσης να ανοίξετε το Λογαριασμό από το κουμπί Εργαλεία Λογιστή. Ολοι οι δρομοι οδηγουν στην Ρωμη.
Εάν επιλέξατε να ενεργοποιήσετε την επιλογή χρήσης αριθμών λογαριασμών ενώ ελέγχατε τις ρυθμίσεις της εταιρείας, η σελίδα λογαριασμών εμφανίζει μια στήλη για αριθμούς λογαριασμών στο αριστερό άκρο της σελίδας και το κουμπί Μαζική επεξεργασία στην επάνω δεξιά γωνία—φαίνεται σαν μολύβι. Μπορείτε να χρησιμοποιήσετε το κουμπί Μαζική Επεξεργασία για να προσθέσετε αριθμούς λογαριασμών.
Εισαγωγή λογιστικού σχεδίου
Όταν δημιουργείτε μια νέα εταιρεία, η QBO ρυθμίζει αυτόματα το Λογιστικό Σχέδιο που πιστεύει ότι θα χρειαστείτε. Αλλά δεν χρειάζεται να το χρησιμοποιήσετε. Αντίθετα, μπορείτε να το αντικαταστήσετε εισάγοντας ένα Λογαριασμό Λογαριασμού που έχετε ρυθμίσει στο Excel ή ως αρχείο CSV που μπορεί να περιλαμβάνει δευτερεύοντες λογαριασμούς μαζί με τους γονικούς τους λογαριασμούς, εάν η εταιρεία του πελάτη σας χρειάζεται δευτερεύοντες λογαριασμούς.
Για να εισαγάγετε δευτερεύοντες λογαριασμούς, χρησιμοποιήστε τη σύμβαση Λογαριασμός: Υπολογαριασμός , που σημαίνει ότι θα εμφανίσετε πρώτα τον γονικό λογαριασμό, ακολουθούμενο από μια άνω και κάτω τελεία και, στη συνέχεια, θα καταχωρίσετε τον δευτερεύοντα λογαριασμό. Το αρχείο που εισάγετε πρέπει να ακολουθεί μια συγκεκριμένη μορφή και μπορείτε να πραγματοποιήσετε λήψη ενός δείγματος αρχείου για να κατανοήσετε τη διάταξη πριν ρυθμίσετε το αρχείο σας. Στη σελίδα Λογαριασμού, κάντε κλικ στο βέλος δίπλα στο κουμπί Νέο και, στη συνέχεια, κάντε κλικ στην Εισαγωγή. Το QBO εμφανίζει τη σελίδα Εισαγωγή λογαριασμών που εμφανίζεται εδώ. Κάντε κλικ στο σύνδεσμο Λήψη αρχείου δείγματος και ανοίξτε το αρχείο στο Excel για να δείτε τη μορφή που πρέπει να ακολουθεί το αρχείο σας.

Η σελίδα Εισαγωγή λογαριασμών
Μόλις ρυθμίσετε το αρχείο λογαριασμών, επιστρέφετε στη σελίδα Εισαγωγή λογαριασμών. κάντε κλικ στο κουμπί Αναζήτηση για να επιλέξετε το αρχείο σας και κάντε κλικ στο Επόμενο στην κάτω δεξιά γωνία της σελίδας Εισαγωγή λογαριασμών. Στη σελίδα που εμφανίζεται, που φαίνεται στο παρακάτω σχήμα, αντιστοιχίζετε τις επικεφαλίδες του αρχείου σας στα πεδία του QBO επιλέγοντας τα ονόματα των πεδίων σας από τα πλαίσια λίστας στη στήλη Το πεδίο σας του πίνακα. στη συνέχεια, κάντε κλικ στο Επόμενο.

Αντιστοιχίστε τα πεδία του αρχείου σας στα πεδία του QBO.
Το QBO εμφανίζει τους λογαριασμούς που αναμένει να εισαγάγει. Αν όλα φαίνονται καλά, κάντε κλικ στην Εισαγωγή και η QBO εισάγει το Λογαριασμό σας.
Επεξεργασία ή προσθήκη λογαριασμών
Ίσως χρειαστεί να επεξεργαστείτε έναν λογαριασμό για να αλλάξετε τον Τύπο κατηγορίας ενός λογαριασμού ή το όνομά του και να χρησιμοποιήσετε το παράθυρο Λογαριασμού για να κάνετε την αλλαγή.
Εάν αποφασίσετε να προσθέσετε αριθμούς λογαριασμού στο Λογαριασμό, μπορείτε να προσθέσετε έναν αριθμό λογαριασμού στο παράθυρο Λογαριασμού, αλλά υπάρχει ένας πολύ πιο εύκολος τρόπος, τον οποίο σας παρουσιάζουμε στην επόμενη ενότητα, «Προσθήκη αριθμών λογαριασμού».
Για να εμφανίσετε το παράθυρο Λογαριασμός, κάντε κλικ στο κάτω βέλος στη στήλη Ενέργεια στη δεξιά πλευρά του λογαριασμού και, από το μενού που εμφανίζεται, κάντε κλικ στο Επεξεργασία.

Για να επεξεργαστείτε έναν λογαριασμό, χρησιμοποιήστε το κάτω βέλος στη στήλη Ενέργεια.
Ή, εάν πρέπει να δημιουργήσετε έναν νέο λογαριασμό, κάντε κλικ στο κουμπί Νέο πάνω από τη λίστα. Το παράθυρο που βλέπετε κατά τη δημιουργία ενός νέου λογαριασμού μοιάζει ακριβώς με αυτό που βλέπετε όταν επεξεργάζεστε έναν υπάρχοντα λογαριασμό.
Μπορείτε να κάνετε κλικ στην Προβολή εγγραφής δίπλα σε οποιονδήποτε λογαριασμό ενεργητικού, παθητικού ή ιδίων κεφαλαίων για να εμφανίσετε το μητρώο του λογαριασμού. Τα Διανεμηθέντα Κέρδη είναι η εξαίρεση. λειτουργεί όπως λογαριασμοί εσόδων και εξόδων. Μπορείτε να κάνετε κλικ στην επιλογή Εκτέλεση αναφοράς στα δεξιά του λογαριασμού Εισοδήματος ή Εξόδων, για να εμφανίσετε μια Γρήγορη Αναφορά για τον λογαριασμό.
Προσθήκη αριθμών λογαριασμού
Υποσχεθήκαμε ότι θα σας δείξαμε έναν εύκολο τρόπο για να προσθέσετε αριθμούς λογαριασμών σε ένα λογιστικό διάγραμμα της εταιρείας QBO. Αρχικά, βεβαιωθείτε ότι έχετε ενεργοποιήσει τη ρύθμιση στην καρτέλα Για προχωρημένους του πλαισίου διαλόγου Ρυθμίσεις (στην ενότητα Λογαριασμός) που εμφανίστηκε προηγουμένως.
Στη συνέχεια, στη σελίδα Λογαριασμού, κάντε κλικ στο κουμπί Μαζική Επεξεργασία (αυτό που μοιάζει με μολύβι στη δεξιά πλευρά του πίνακα πάνω από τις επικεφαλίδες του πίνακα) για να εμφανιστεί η σελίδα που εμφανίζεται.

Χρησιμοποιήστε αυτήν τη σελίδα για να ρυθμίσετε αριθμούς λογαριασμών για το Λογιστικό Σχέδιο.
Πληκτρολογήστε αριθμούς λογαριασμού στη στήλη Αριθμός. Τα κουμπιά αποθήκευσης εμφανίζονται στην επάνω και κάτω δεξιά γωνία της σελίδας (δεν μπορείτε να δείτε το κάτω μέρος της σελίδας). κάντε κλικ σε οποιοδήποτε κουμπί αφού ολοκληρώσετε την εισαγωγή των αριθμών λογαριασμού.
Επειδή μια περίοδος σύνδεσης QBOA λήγει από προεπιλογή μετά από 60 λεπτά αδράνειας, μπορεί να θέλετε να αποθηκεύετε περιοδικά καθώς εισάγετε αριθμούς λογαριασμού σε περίπτωση που κάτι απροσδόκητο σας απομακρυνθεί από την εργασία σας. Αφού προσθέσετε αριθμούς λογαριασμών, μπορείτε να ταξινομήσετε το Λογαριασμό με σειρά αριθμού λογαριασμού κάνοντας κλικ στην επιλογή Αριθμός στις επικεφαλίδες στηλών στη σελίδα Λογαριασμού.
Λίστα πληροφοριών
Μπορείτε επίσης να ελέγξετε τις πληροφορίες της λίστας. Χρησιμοποιώντας τους συνδέσμους στη γραμμή πλοήγησης, μπορείτε να προβάλετε πληροφορίες επισκόπησης σχετικά με πελάτες, προμηθευτές και υπαλλήλους. Για να προβάλετε πελάτες, όπως φαίνεται, κάντε κλικ στην επιλογή Πωλήσεις στη γραμμή πλοήγησης (μπορεί να λέει Τιμολόγηση, ανάλογα με τις επιλογές που έγιναν κατά τη δημιουργία της εταιρείας) και, στη συνέχεια, κάντε κλικ στην επιλογή Πελάτες.

Η σελίδα Πελάτες
Για να προβάλετε πληροφορίες προμηθευτή, κάντε κλικ στην επιλογή Έξοδα στη γραμμή πλοήγησης και, στη συνέχεια, κάντε κλικ στην επιλογή Προμηθευτές. Για να ελέγξετε τις πληροφορίες των εργαζομένων, κάντε κλικ στην επιλογή Εργαζόμενοι στη γραμμή πλοήγησης και, στη συνέχεια, κάντε κλικ στην επιλογή Εργαζόμενοι. Όταν κάνετε κλικ στην επιλογή Εργαζόμενοι→ Εργολάβοι, το QBO εμφανίζει τους 1099 προμηθευτές που έχουν οριστεί από τον πελάτη.
Σε οποιαδήποτε από αυτές τις σελίδες εκτός από τη σελίδα Εργολάβοι (και η μισθοδοσία πρέπει να ρυθμιστεί για να μπορέσετε να χρησιμοποιήσετε τη γραμμή κατάστασης), μπορείτε να χρησιμοποιήσετε τη γραμμή κατάστασης στο επάνω μέρος της σελίδας για να προσδιορίσετε τη δραστηριότητα του τελευταίου έτους και, εάν κάνετε κλικ Ένα από τα στοιχεία στη γραμμή κατάστασης, το QBO φιλτράρει τη λίστα για να προβάλει το συγκεκριμένο υποσύνολο της λίστας. Για παράδειγμα, μπορείτε να φιλτράρετε τη λίστα πελατών στη σελίδα Πελάτες για να προβάλετε μόνο αυτούς τους πελάτες με ληξιπρόθεσμα τιμολόγια ή μόνο τους πελάτες με μη τιμολογημένη δραστηριότητα. Και μπορείτε να χρησιμοποιήσετε το κουμπί Ενέργειες παρτίδας (ακριβώς πάνω από τον πίνακα) για να εκτελέσετε ομαδικές ενέργειες, όπως η αποστολή email μιας παρτίδας πελατών.
Εάν η λίστα σας είναι μεγάλη, χρησιμοποιήστε το πλαίσιο κειμένου δίπλα στο κουμπί Ενέργειες παρτίδας για να αναζητήσετε μια συγκεκριμένη καταχώριση λίστας. Μπορείτε επίσης να ταξινομήσετε τη λίστα με το όνομα ή το ανοιχτό υπόλοιπο. απλώς κάντε κλικ στην κατάλληλη επικεφαλίδα κάτω από το κουμπί Ενέργειες παρτίδας. Σημειώστε ότι μπορείτε να εισάγετε ονόματα σε μια λίστα ατόμων.
Για να δείτε άλλες λίστες, κάντε κλικ στο κουμπί Gear στη γραμμή εργαλείων QBOA. Στην ενότητα Λίστες του μενού Gear που εμφανίζεται, μπορείτε να επιλέξετε να προβάλετε οποιαδήποτε από τις τρεις κοινές λίστες (τη λίστα Προϊόντα και Υπηρεσίες, τη λίστα Επαναλαμβανόμενων Συναλλαγών ή τη λίστα Συνημμένων). Εναλλακτικά, μπορείτε να κάνετε κλικ στην επιλογή Όλες οι λίστες στο επάνω μέρος της ενότητας Λίστες για να εμφανίσετε τη σελίδα Λίστες που εμφανίζεται, την οποία μπορείτε να χρησιμοποιήσετε για να πλοηγηθείτε σε οποιαδήποτε λίστα εκτός από μια λίστα προσανατολισμένη στα άτομα.

Χρησιμοποιήστε αυτήν τη σελίδα για να ανοίξετε οποιαδήποτε λίστα εκτός από τη λίστα Πελατών, Προμηθευτών ή Υπαλλήλων.
Κανόνες εξαγωγής και εισαγωγής τραπεζικών ροών
Όταν ο πελάτης σας εκμεταλλεύεται τις ροές τραπεζών και πραγματοποιεί λήψη συναλλαγών από την τράπεζα στην εταιρεία QBO του, μπορείτε να διασφαλίσετε ότι οι συναλλαγές δημοσιεύονται σωστά. Σε πολλές περιπτώσεις, οι κανόνες που χρησιμοποιούνται από έναν πελάτη μπορούν να ισχύουν για έναν άλλο, επομένως, αντί να δημιουργήσετε εκ νέου κανόνες, να τους εξαγάγετε από έναν πελάτη και να τους εισαγάγετε σε έναν άλλο.
Όταν εξάγετε κανόνες, το QBO εξάγει όλους τους κανόνες στην εταιρεία του πελάτη. Στη συνέχεια, μπορείτε να εισαγάγετε επιλεκτικά κανόνες χρησιμοποιώντας τον οδηγό κανόνων εισαγωγής.
Για να εξαγάγετε κανόνες από μια εταιρεία πελάτη, ανοίξτε αυτήν την εταιρεία και ακολουθήστε τα εξής βήματα:
Επιλέξτε Τράπεζες→ Κανόνες από τη γραμμή πλοήγησης. Το QBO εμφανίζει τη σελίδα Κανόνων (δείτε την παρακάτω εικόνα).
Κάντε κλικ στο κάτω βέλος δίπλα στο κουμπί Νέος κανόνας.
Κάντε κλικ στο κάτω βέλος δίπλα στο κουμπί Νέος κανόνας και επιλέξτε Εξαγωγή κανόνων. Το QBO δημιουργεί ένα αρχείο Excel που περιέχει τους κανόνες και το αποθηκεύει στον φάκελο "Λήψεις". Το όνομα του αρχείου περιλαμβάνει το όνομα του πελάτη του οποίου τους κανόνες εξαγάγατε και τις λέξεις "Bank_Feed_Rules". Κάντε κλικ στο Κλείσιμο στο μήνυμα QBO.
Μεταβείτε στην εταιρεία στην οποία θέλετε να εισαγάγετε αυτούς τους κανόνες.
Επαναλάβετε τα προηγούμενα βήματα 1 έως 3. στο Βήμα 3, επιλέξτε Εισαγωγή κανόνων. Το QBO ξεκινά έναν οδηγό που σας βοηθά να εισάγετε τους κανόνες.
Στην πρώτη οθόνη του οδηγού κανόνων εισαγωγής, επιλέξτε το αρχείο που δημιουργήσατε στο Βήμα 3 και κάντε κλικ στο Επόμενο.
Στη δεύτερη οθόνη του οδηγού, επιλέξτε τους κανόνες που θέλετε να εισαγάγετε και κάντε κλικ στο Επόμενο.
Στην τρίτη οθόνη του οδηγού, έχετε την επιλογή να επιλέξετε κατηγορίες για τους κανόνες που ταιριάζουν με το Λογαριασμό του πελάτη στον οποίο εισάγετε τους κανόνες. κάντε οποιεσδήποτε αλλαγές και, όταν τελειώσετε, κάντε κλικ στην Εισαγωγή. Το QBO σάς λέει πόσοι κανόνες εισήχθησαν με επιτυχία.
Κάντε κλικ στο Τέλος. Το QBO εμφανίζει ξανά τη σελίδα Κανόνες για τον πελάτη που ανοίξατε στο Βήμα 4, όπου μπορείτε να επαληθεύσετε ότι εμφανίζονται οι κανόνες που θέλετε να εισαγάγετε.

Χρησιμοποιήστε αυτήν τη σελίδα για να εξάγετε κανόνες από έναν πελάτη και να τους εισαγάγετε σε έναν άλλο.