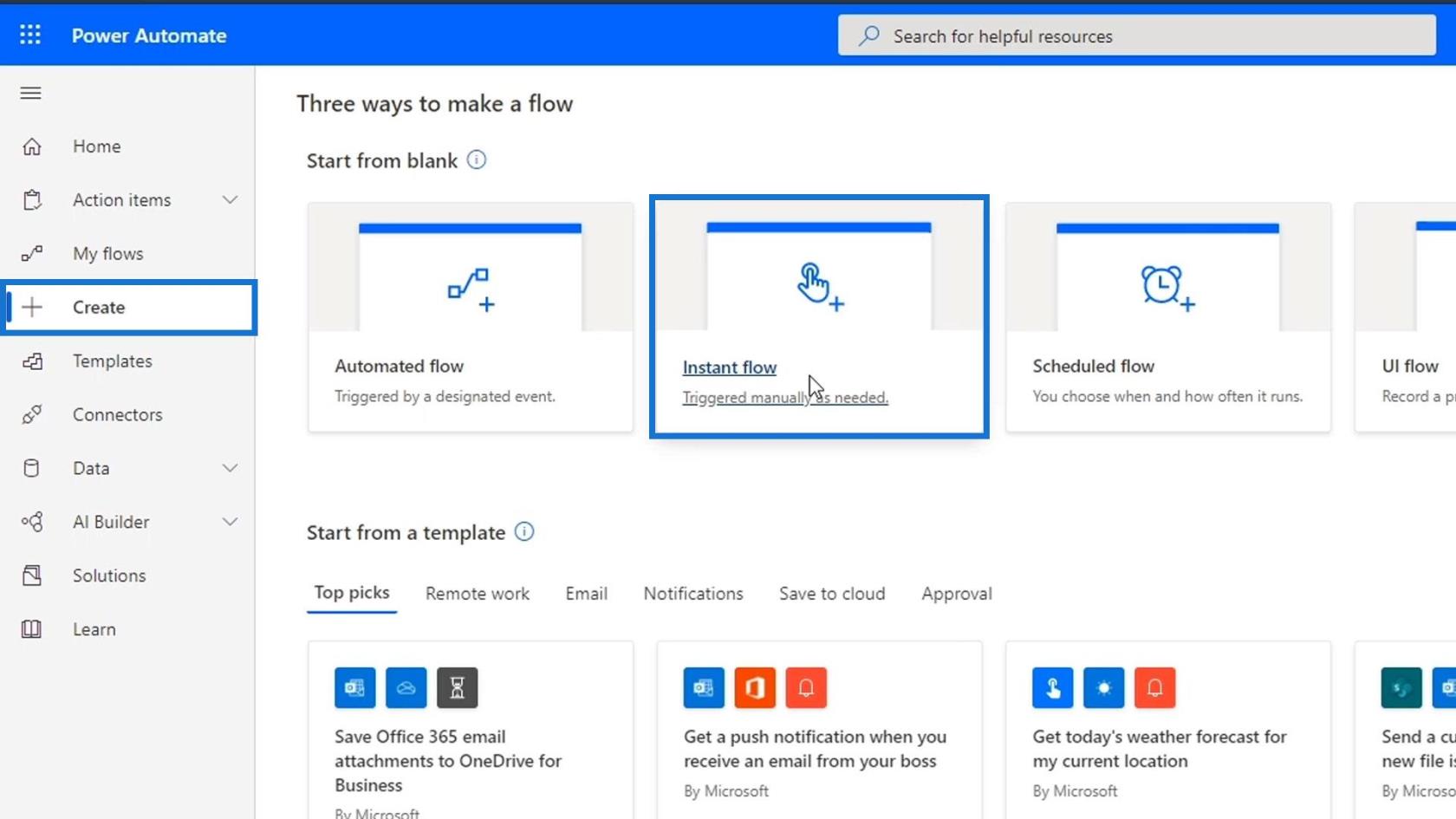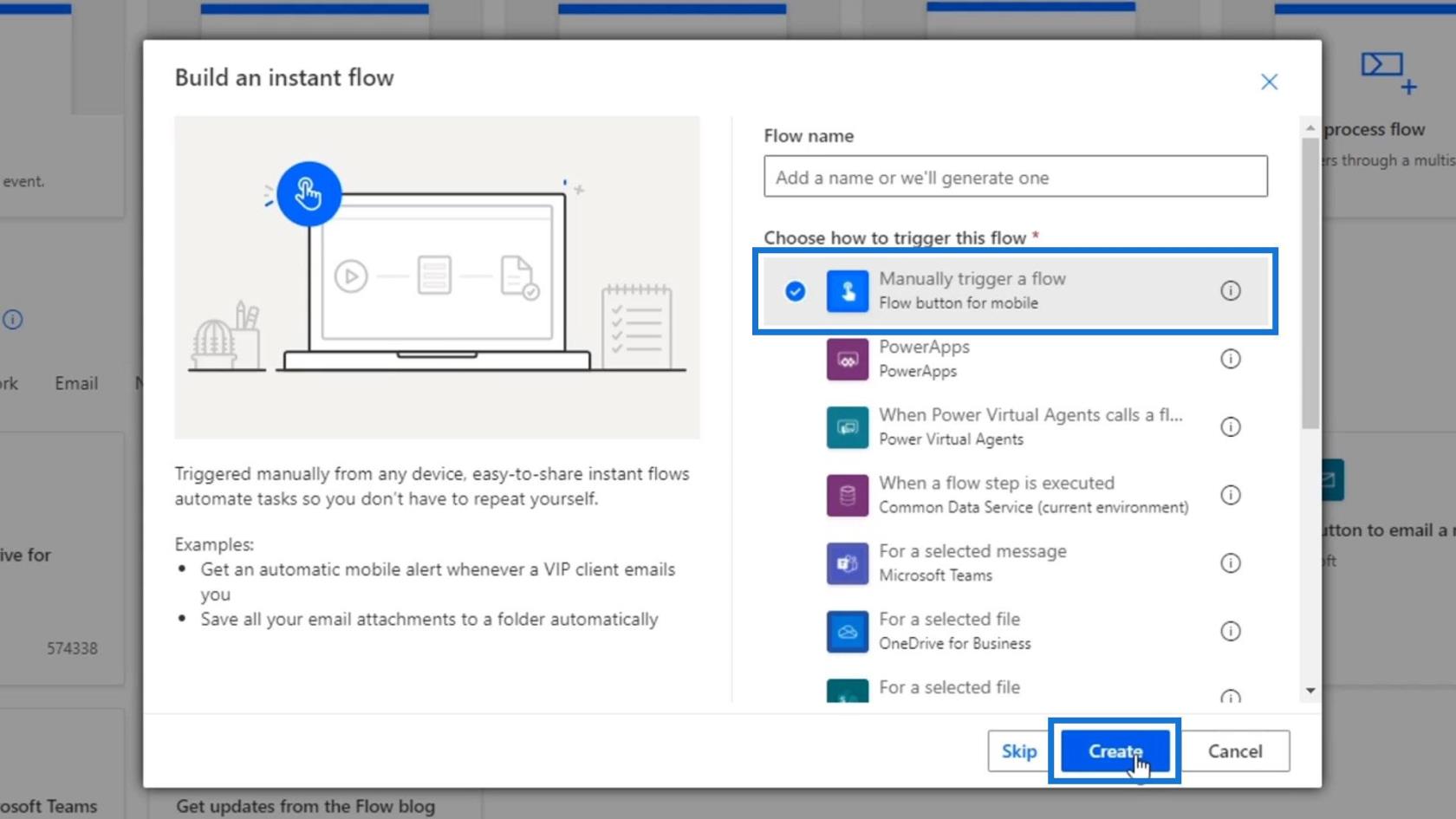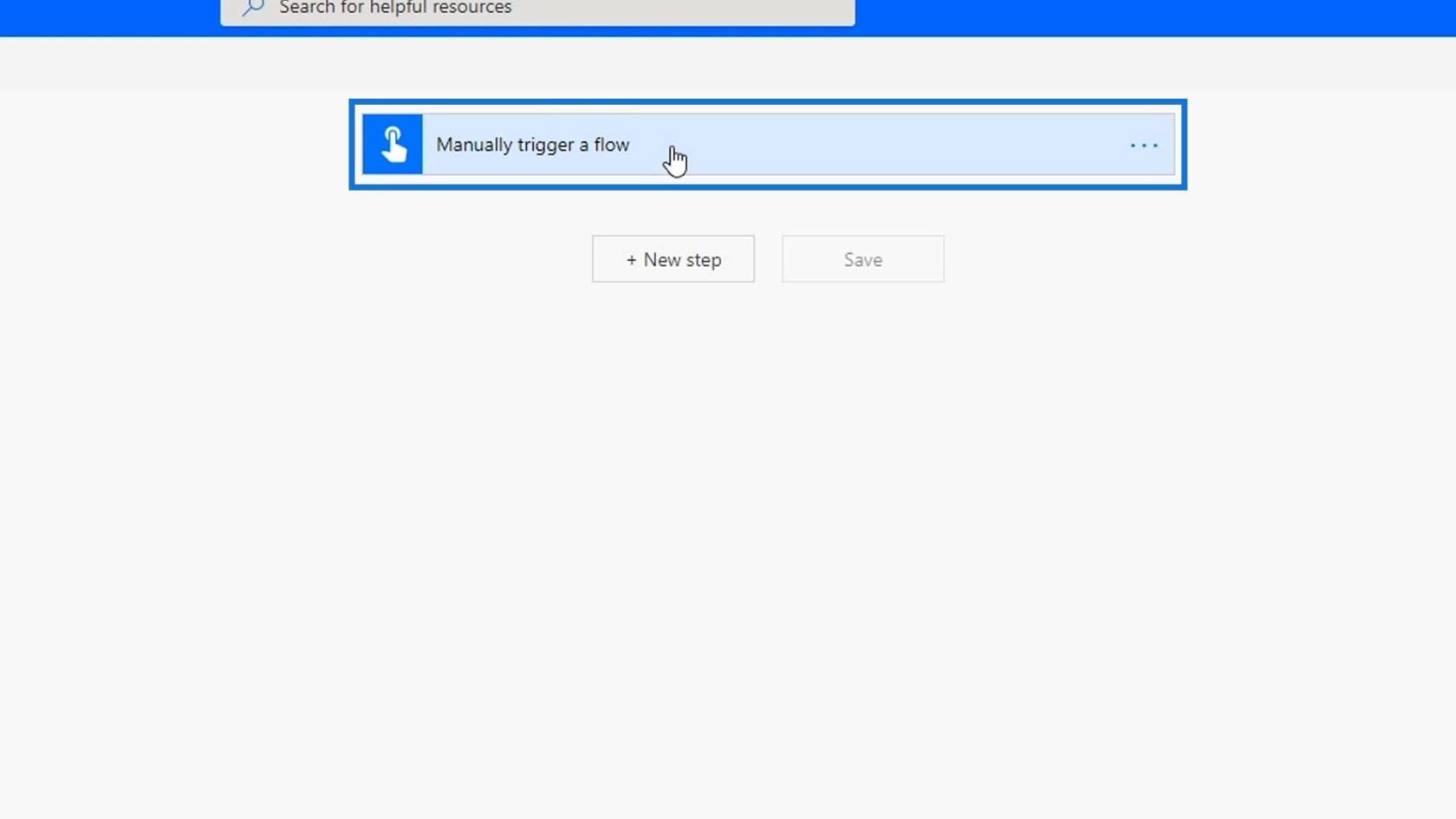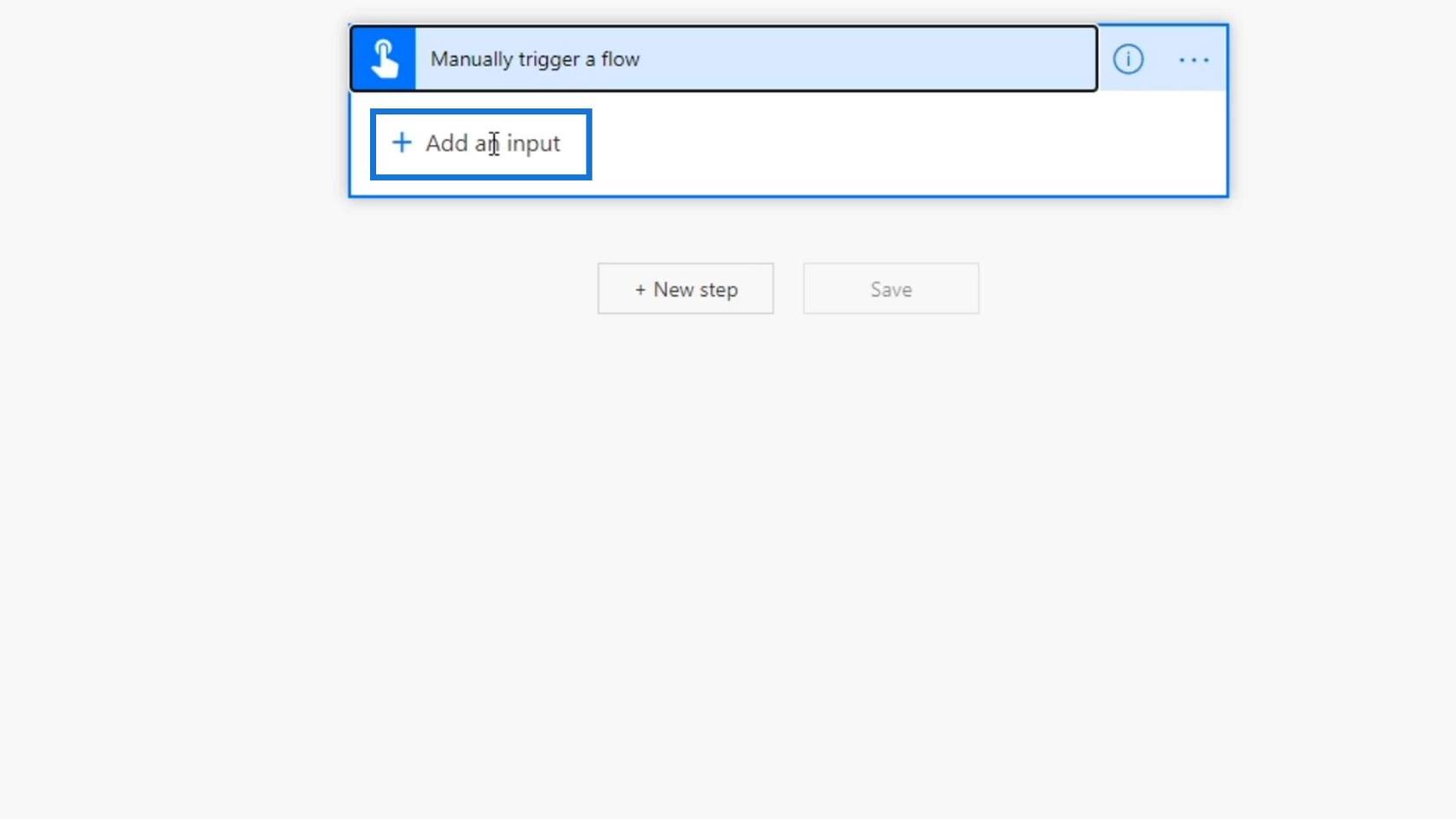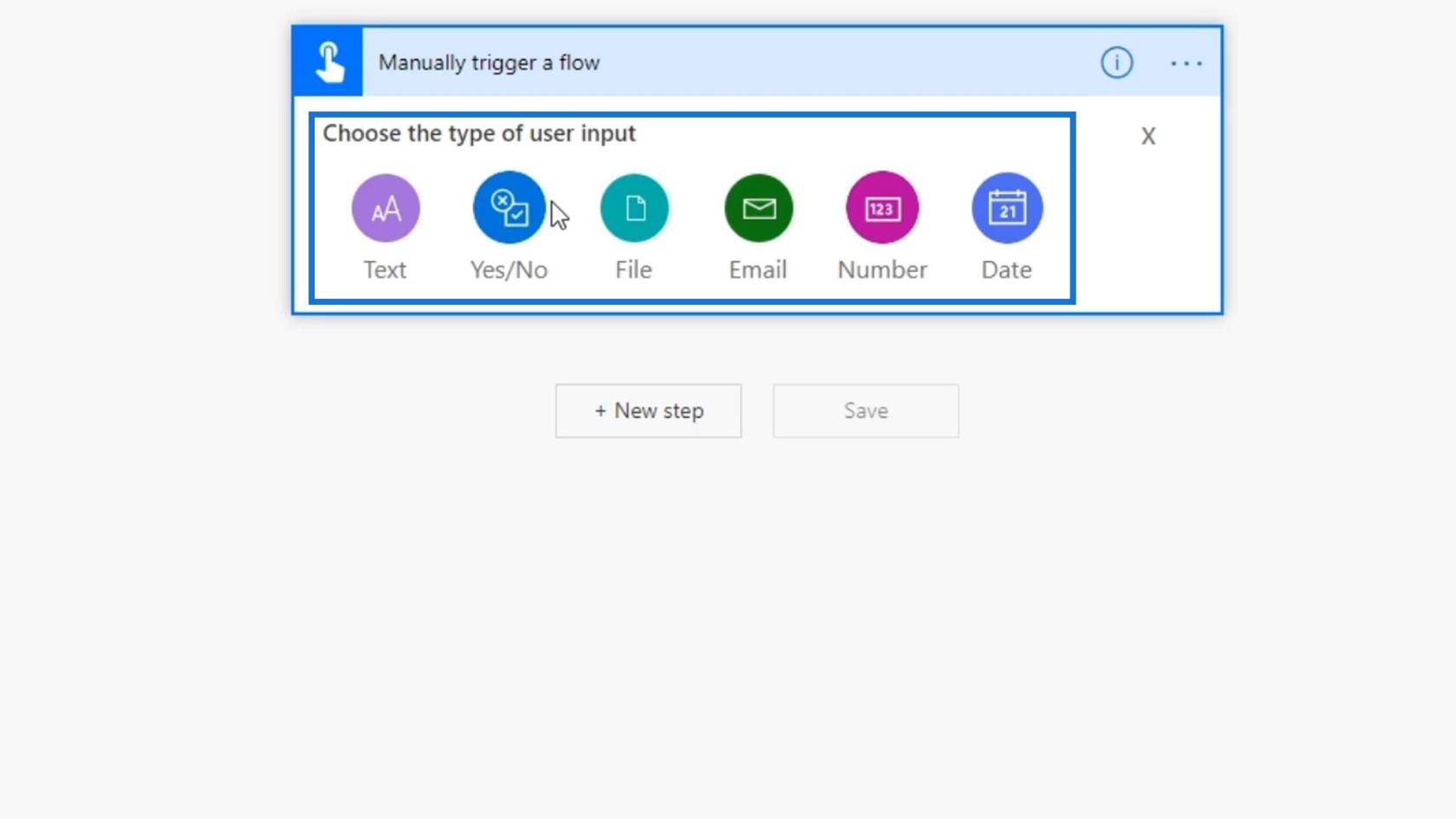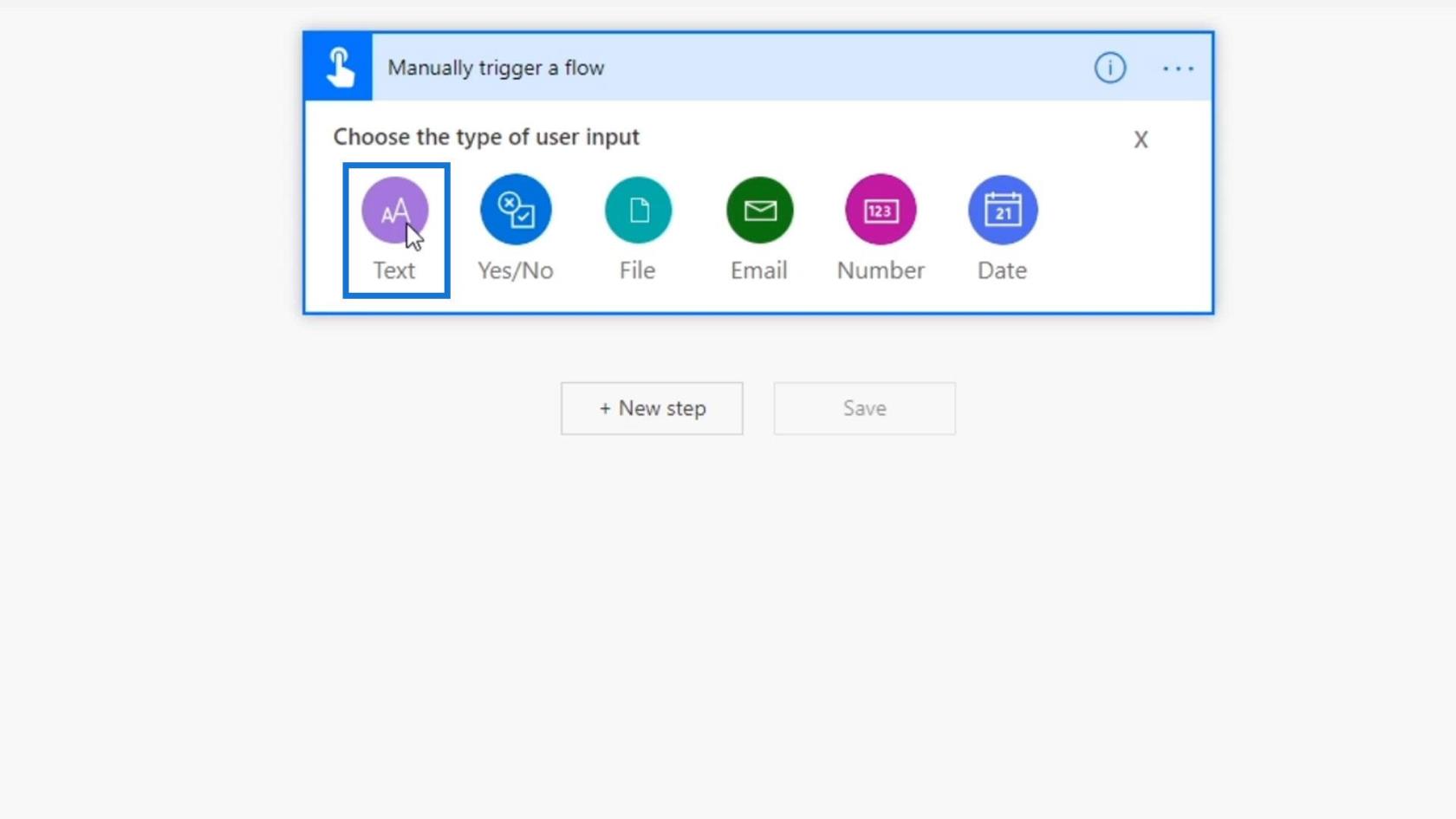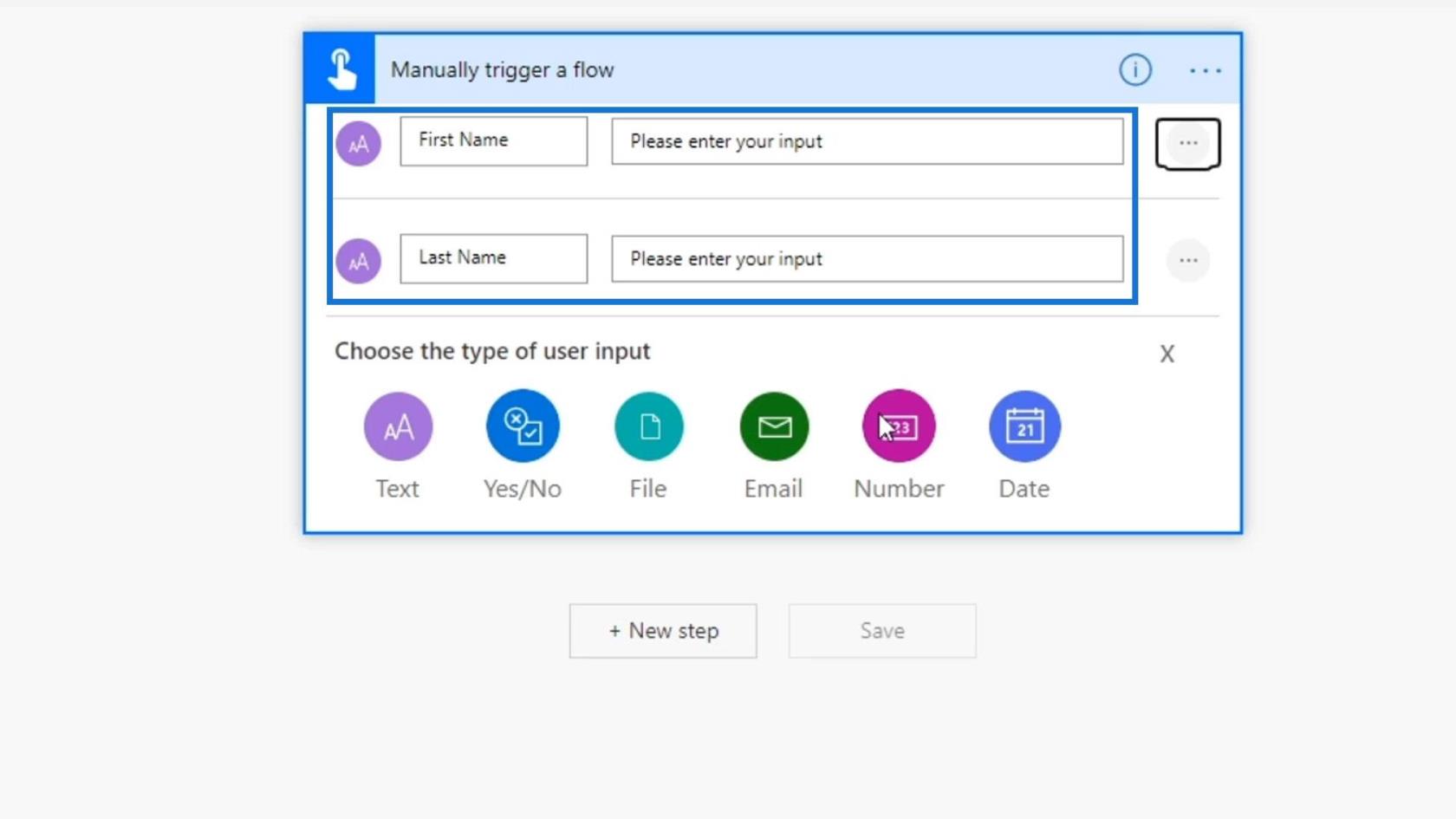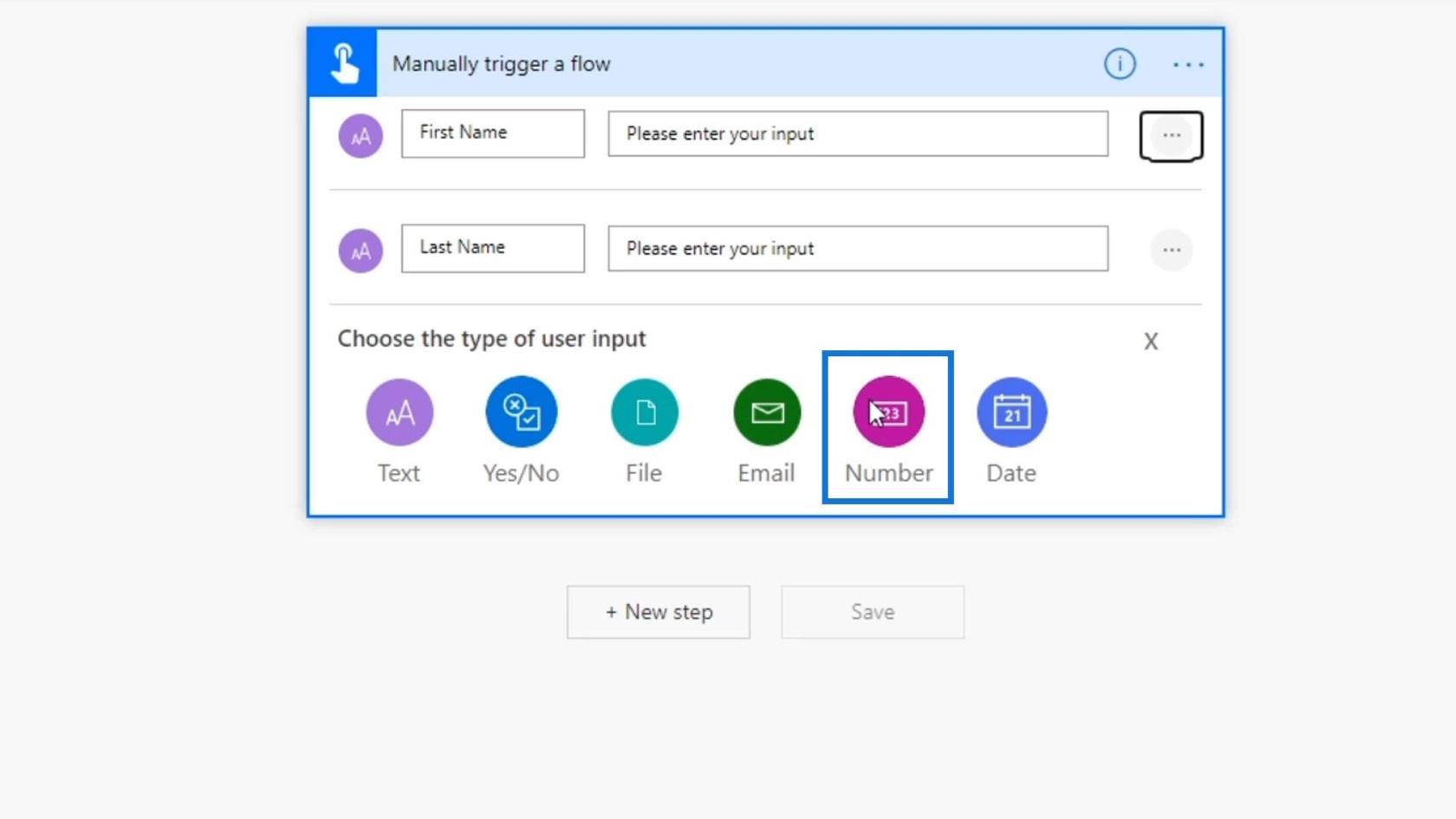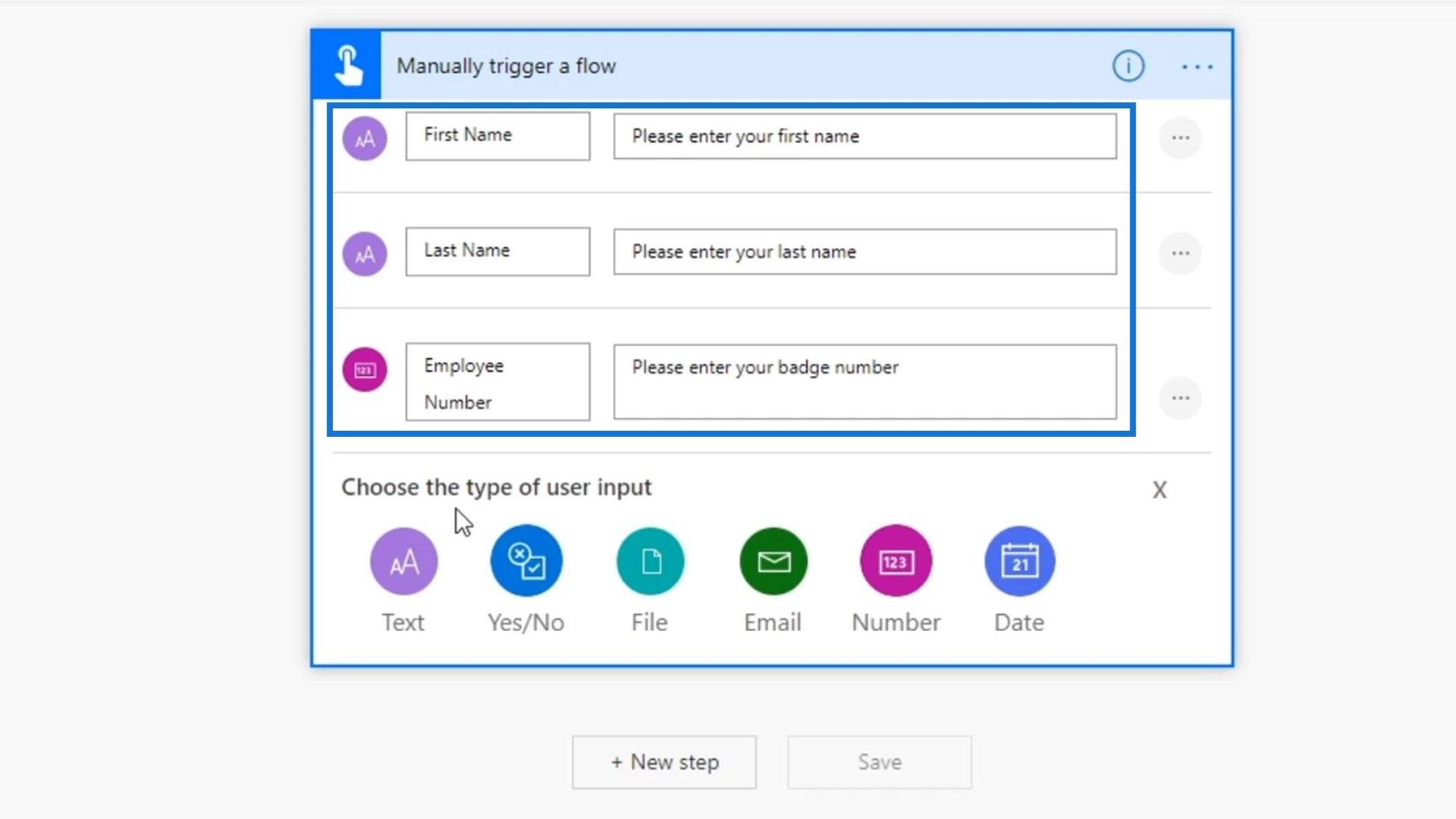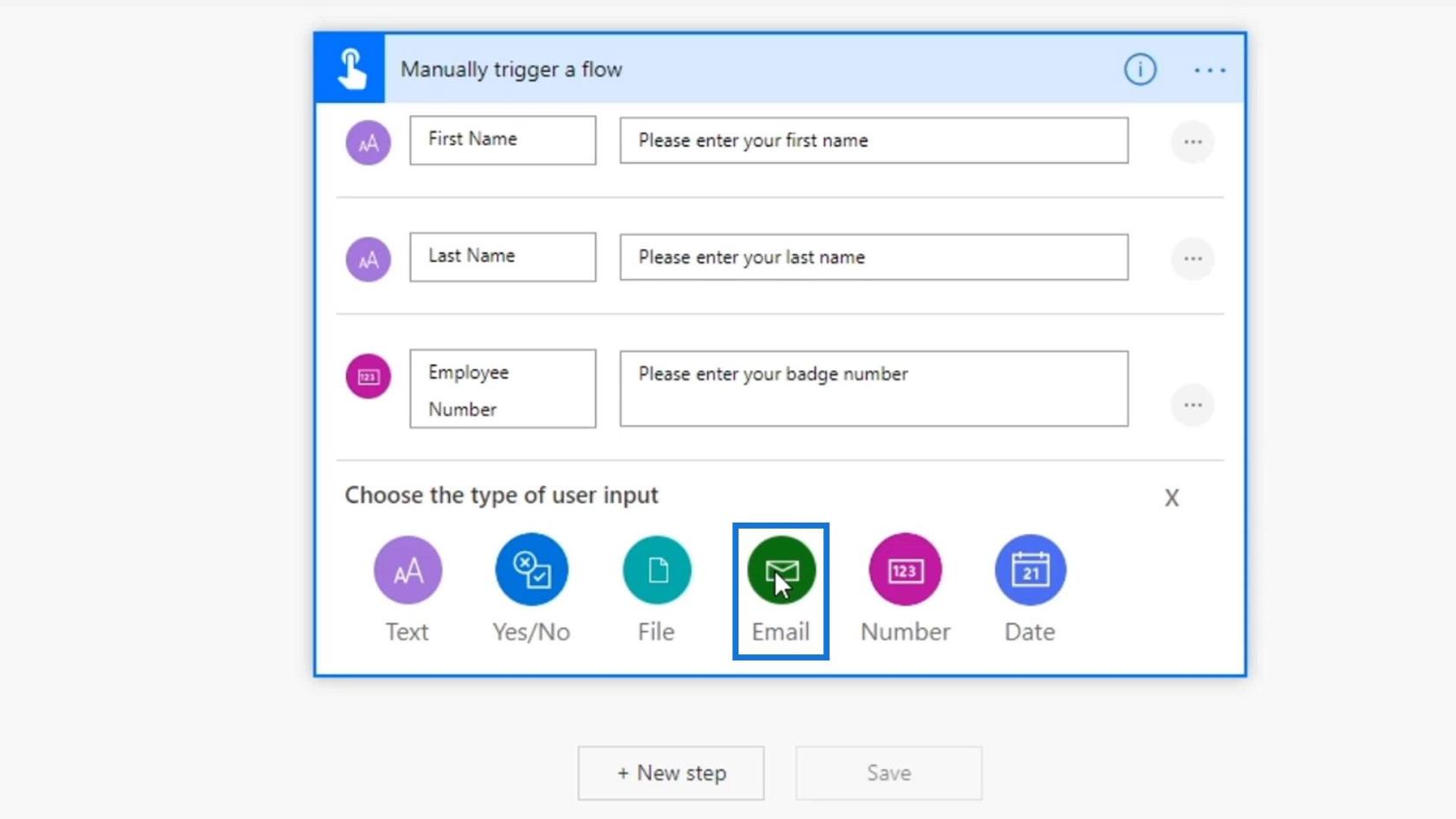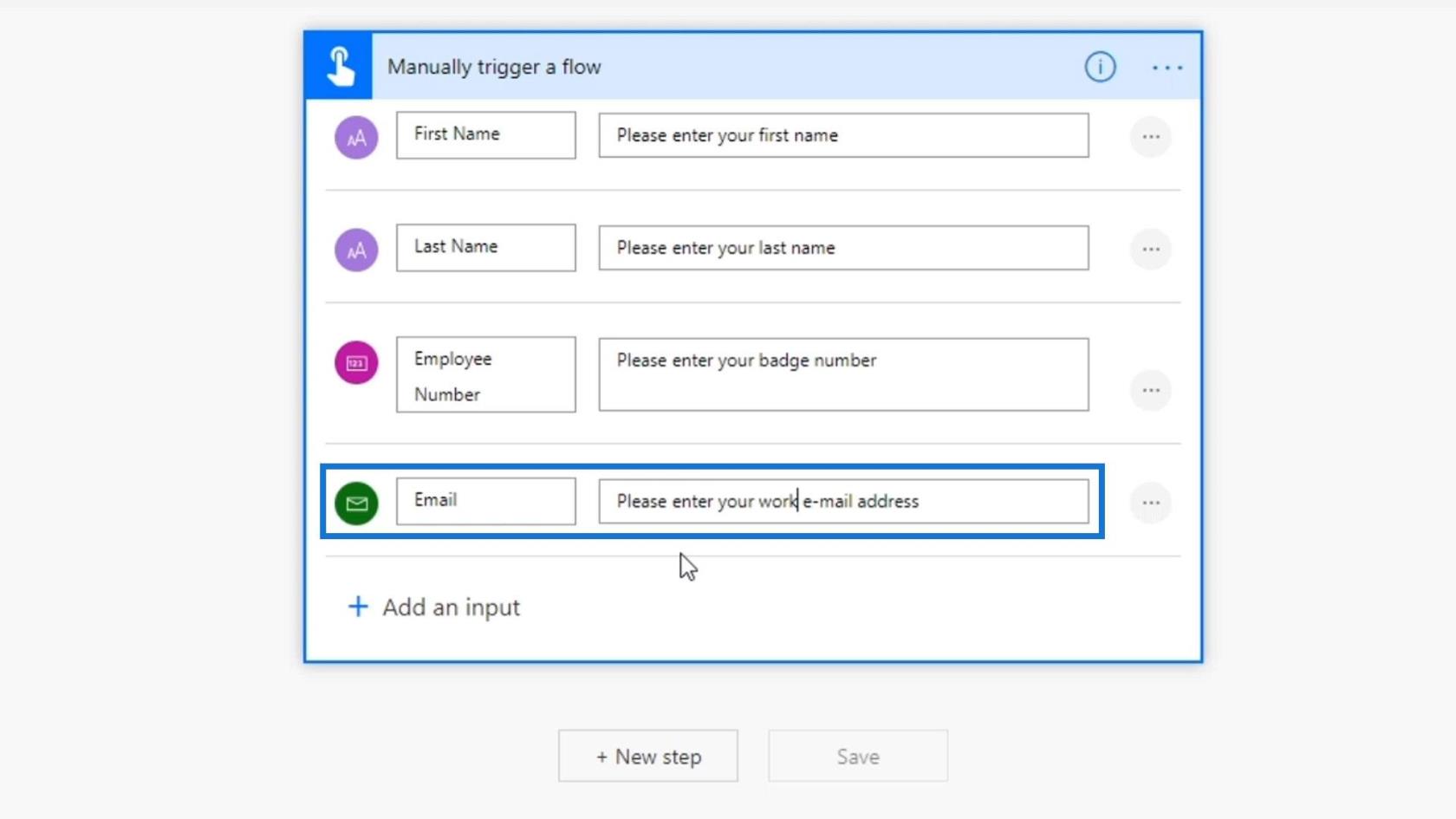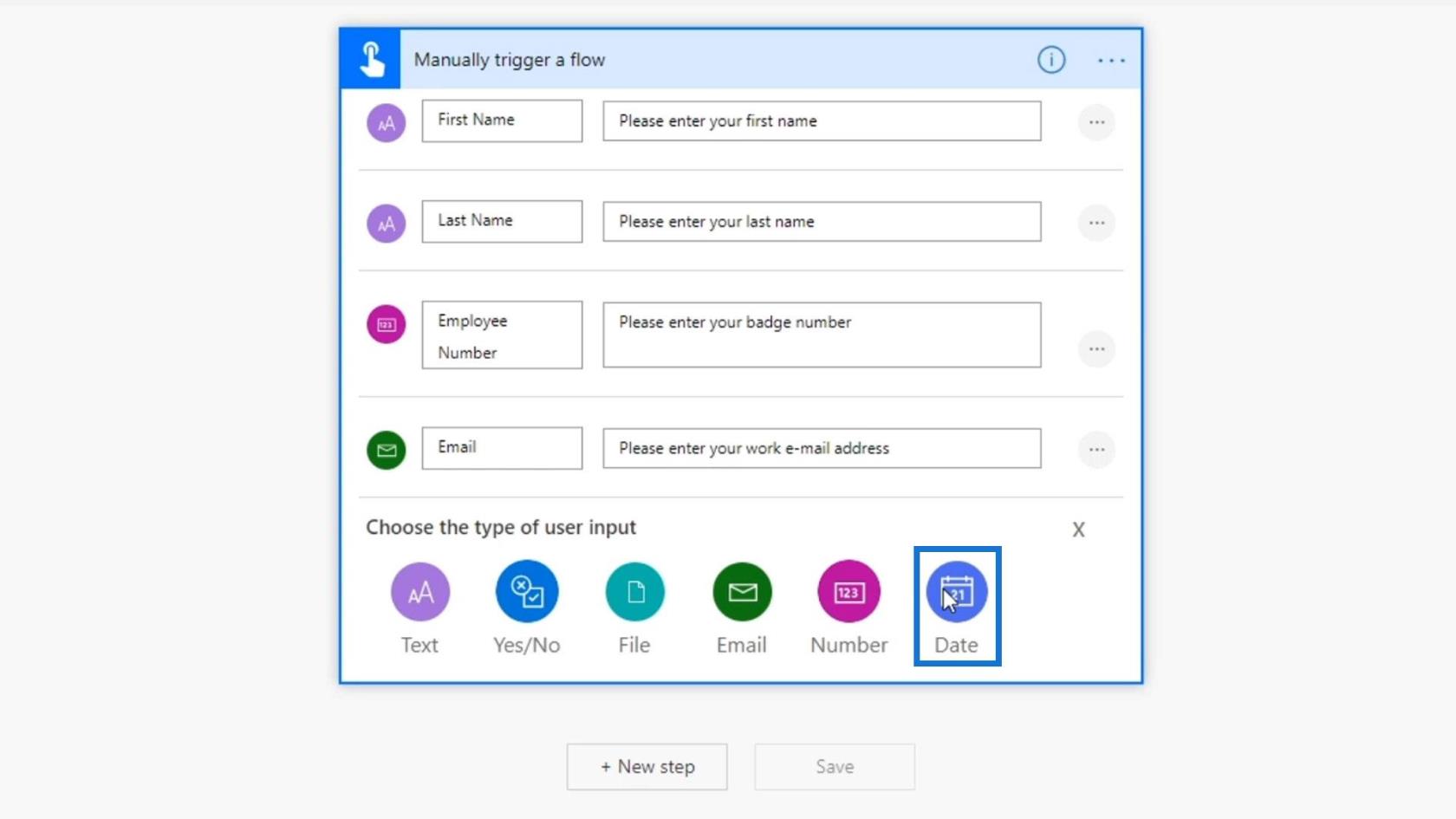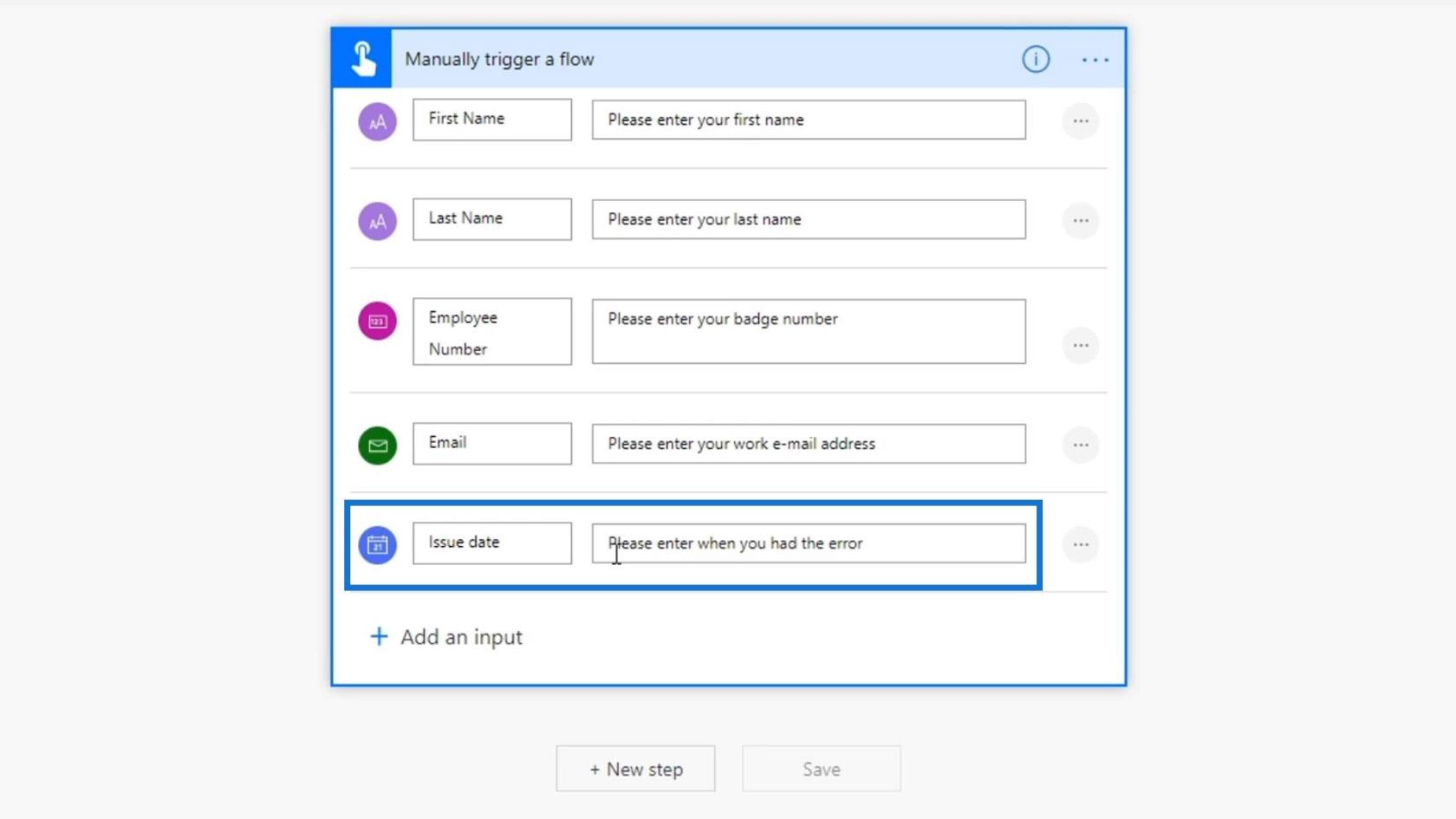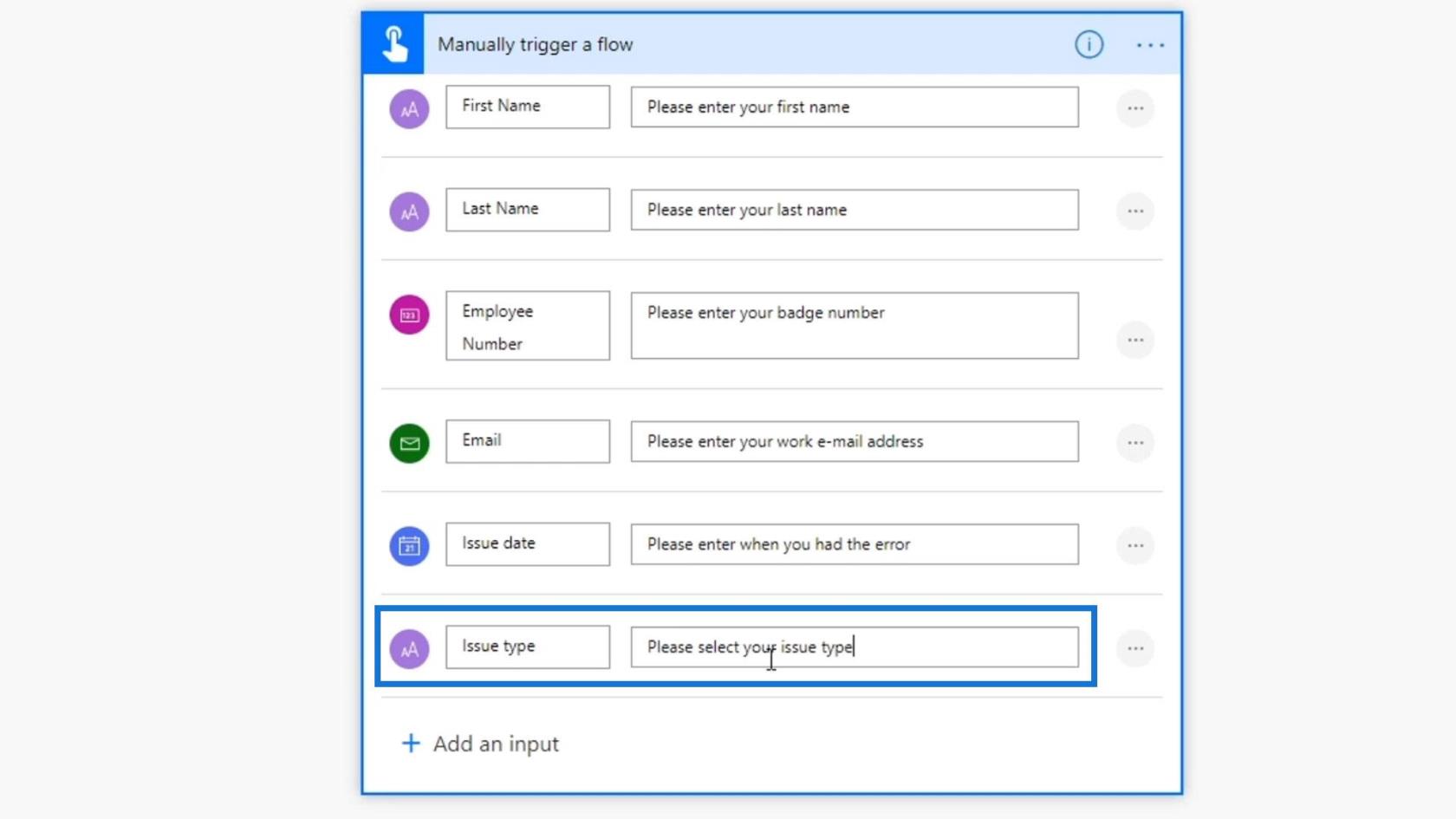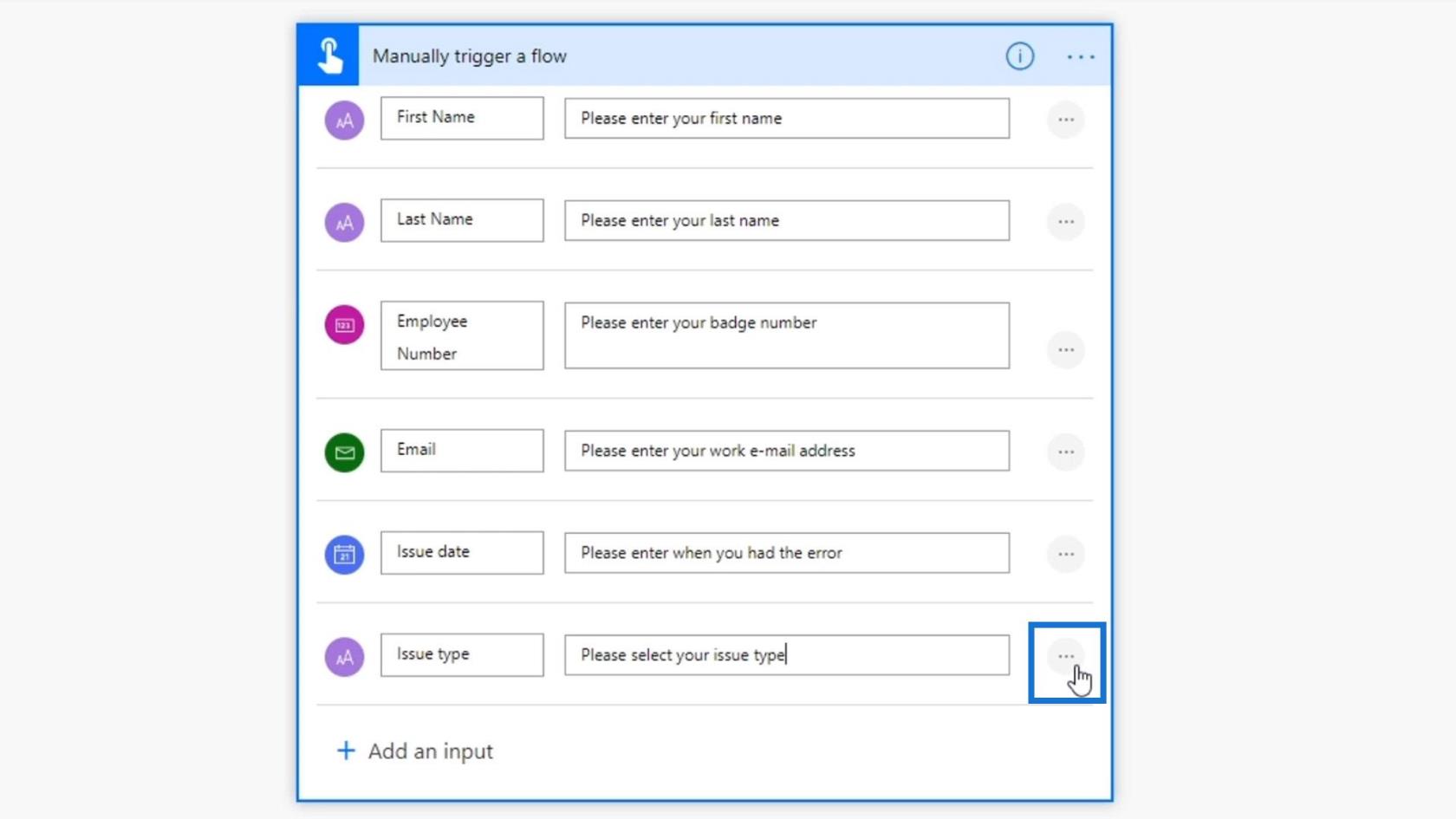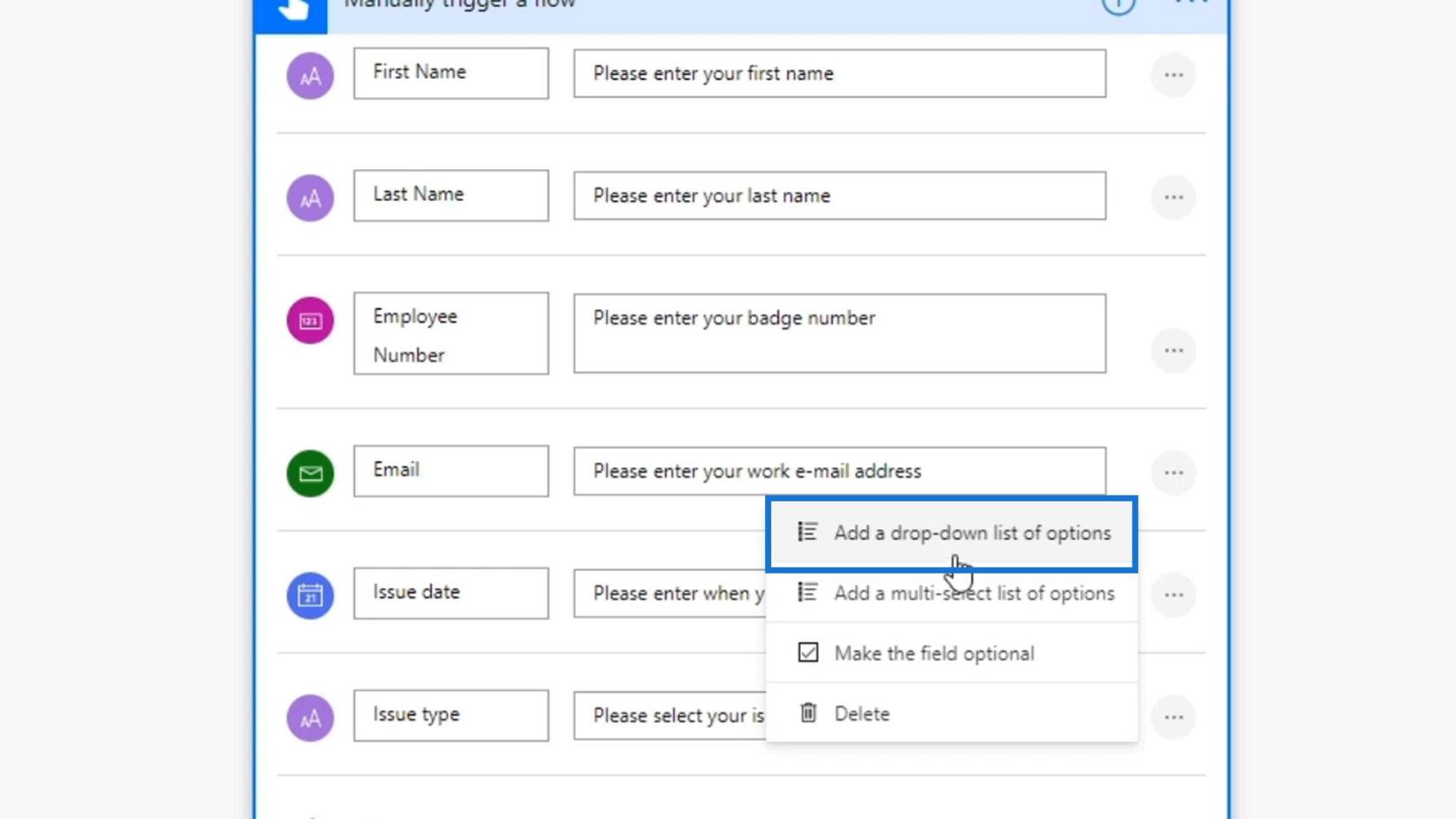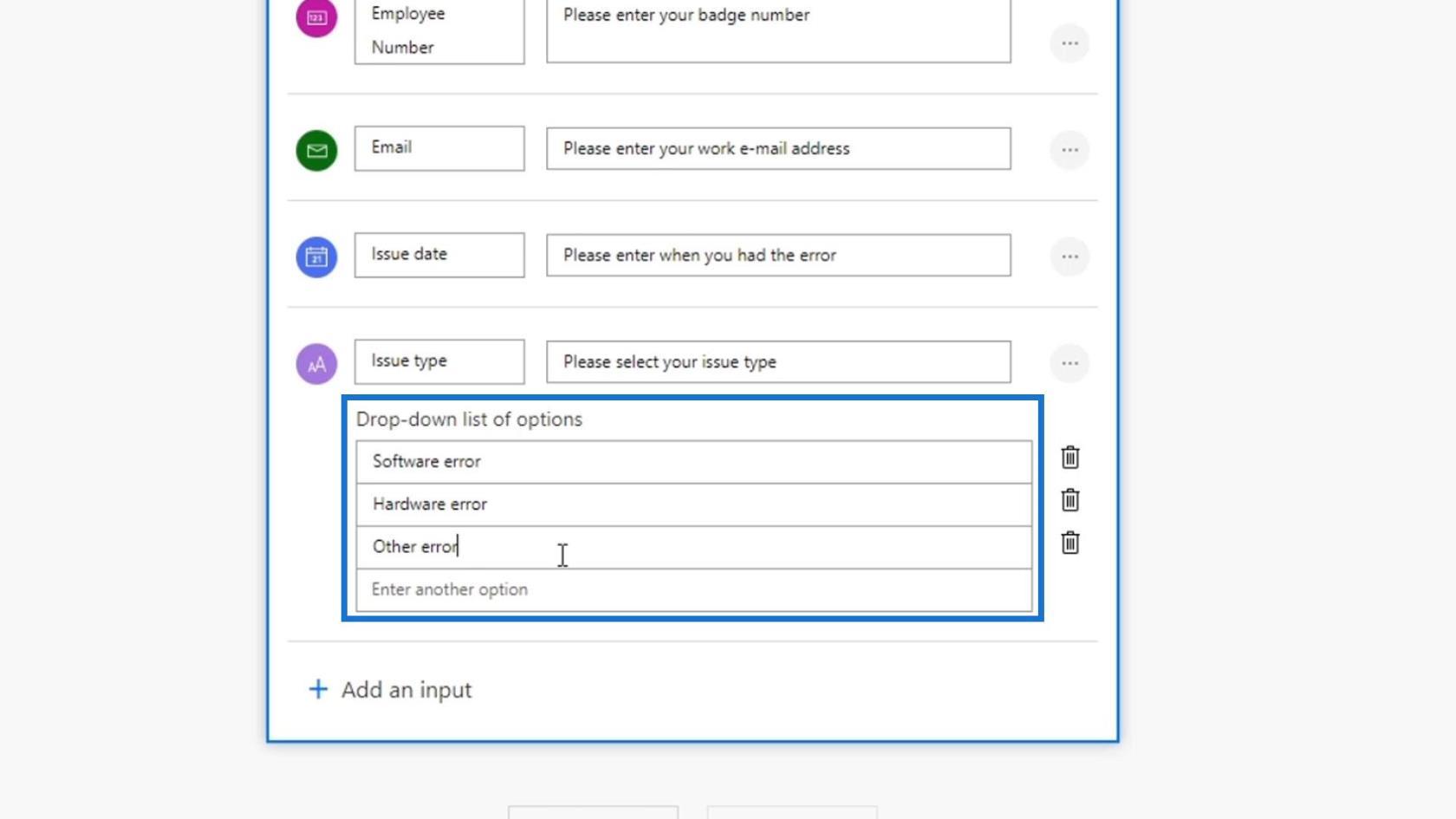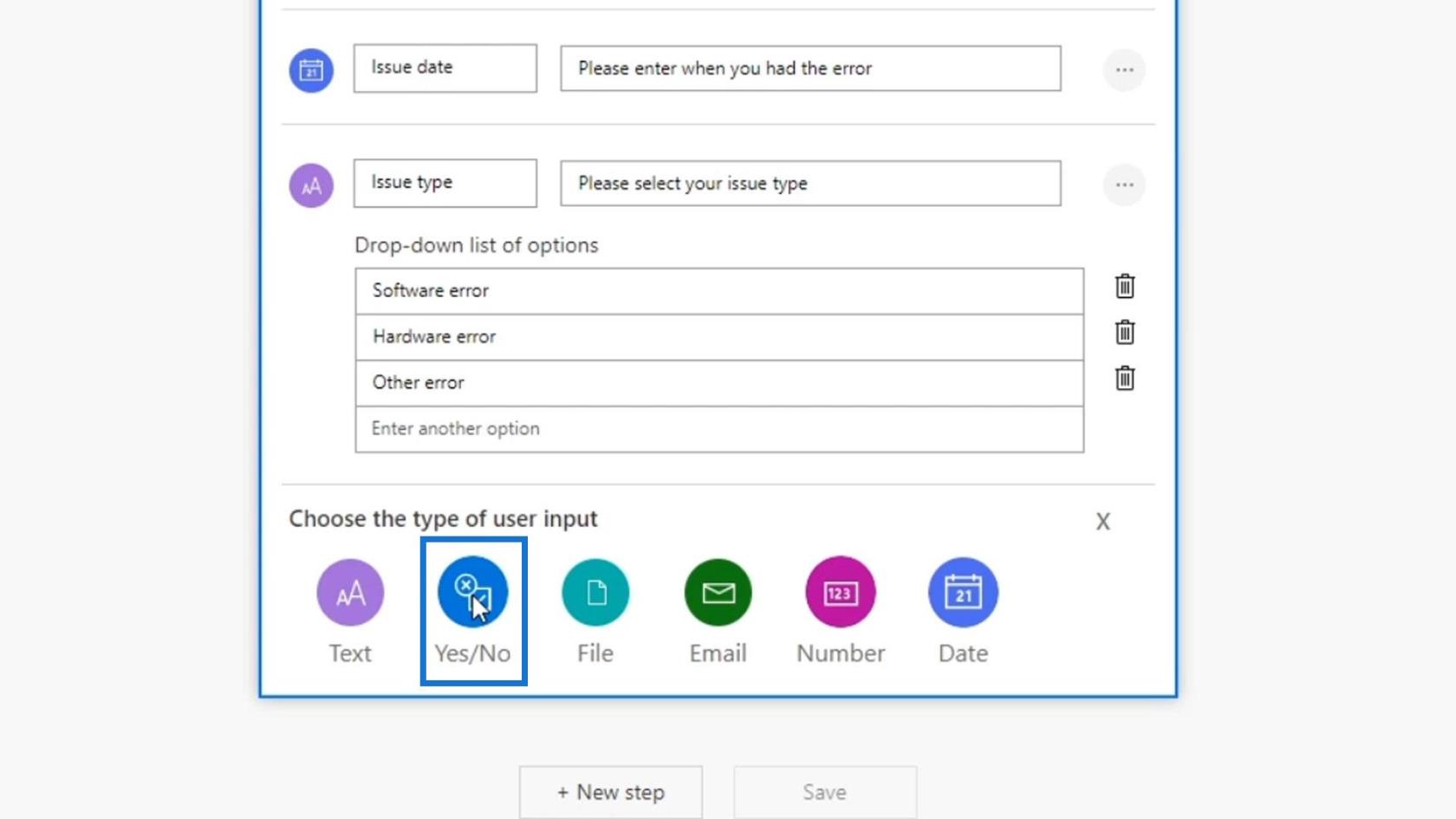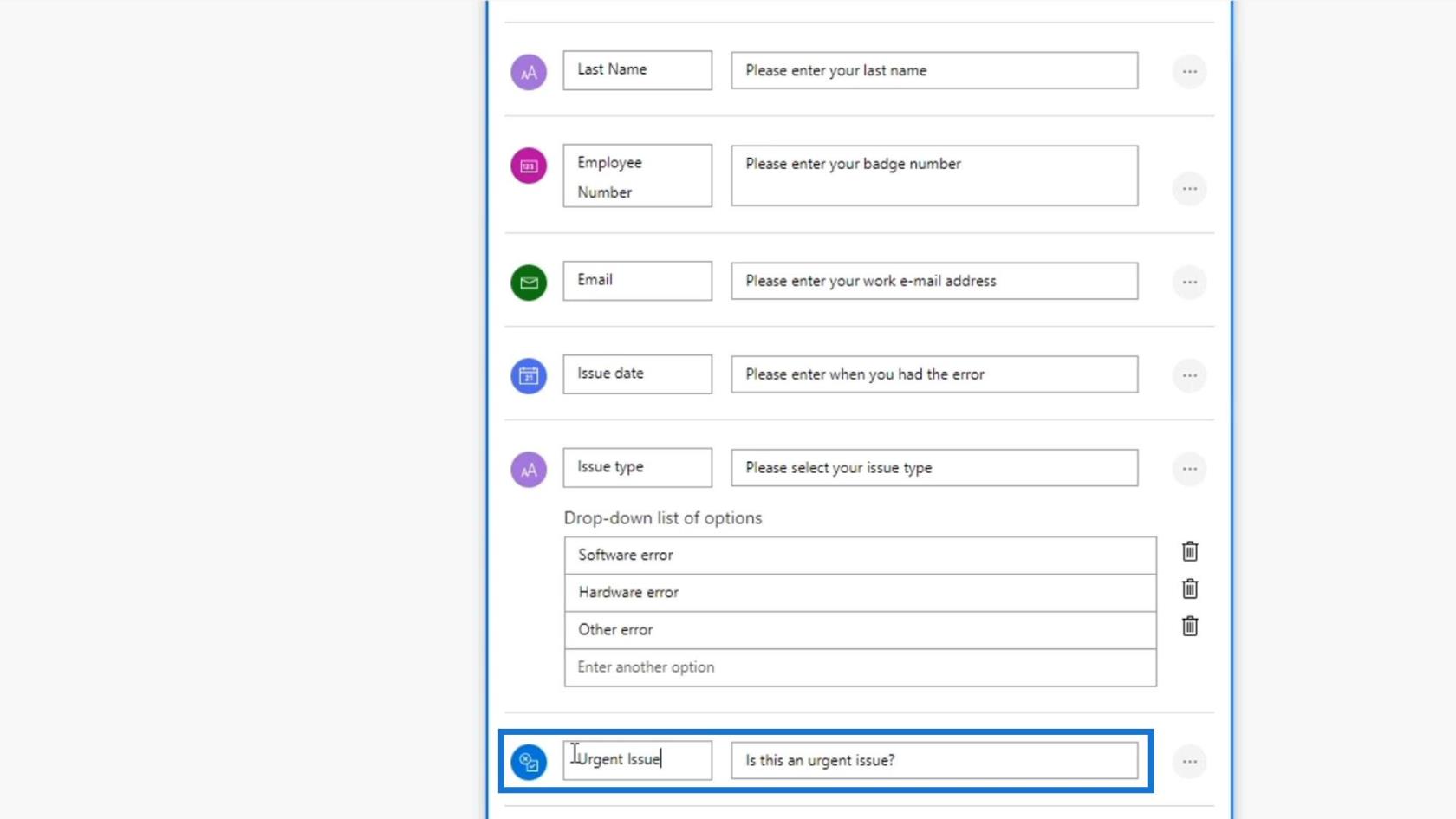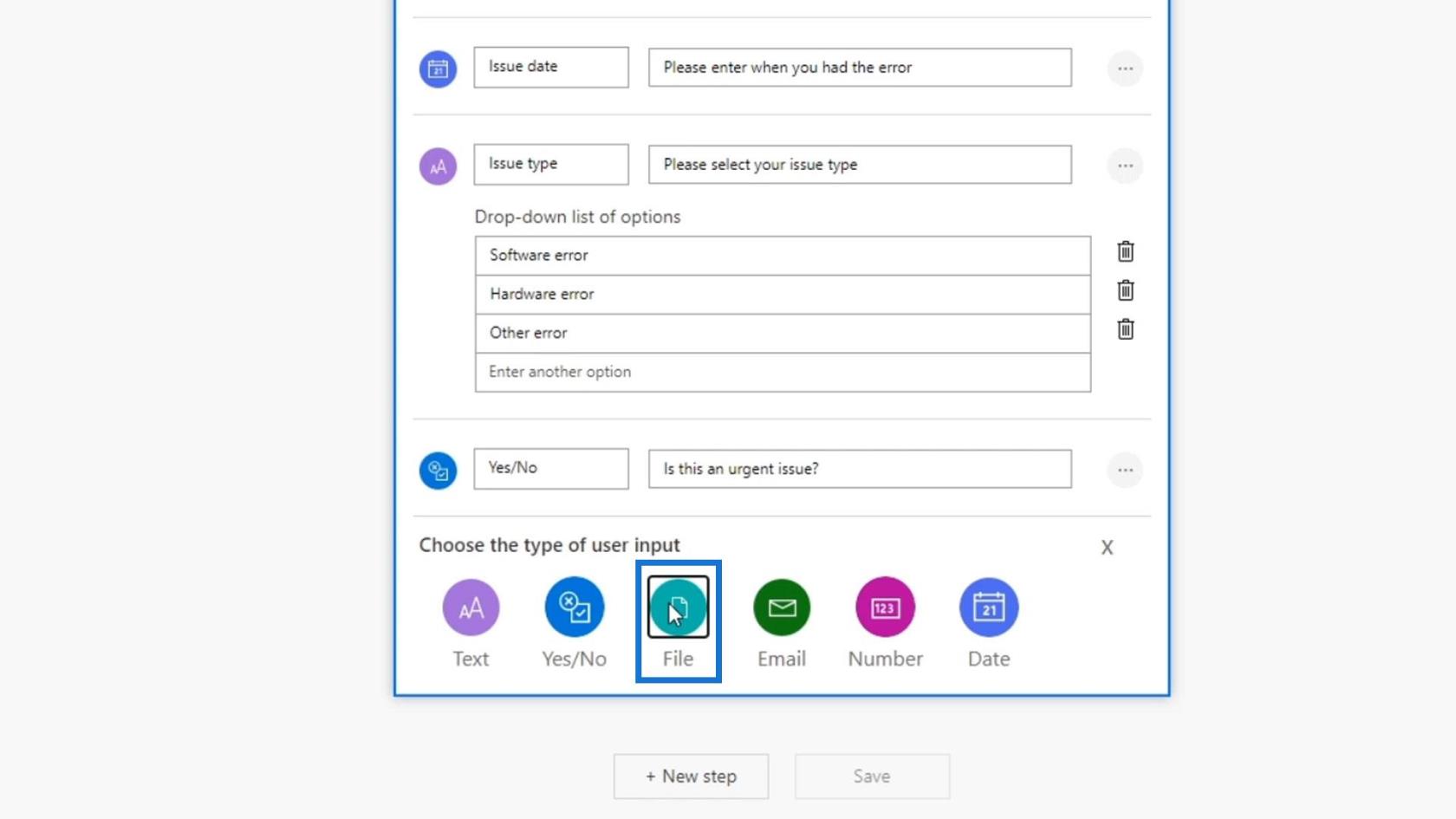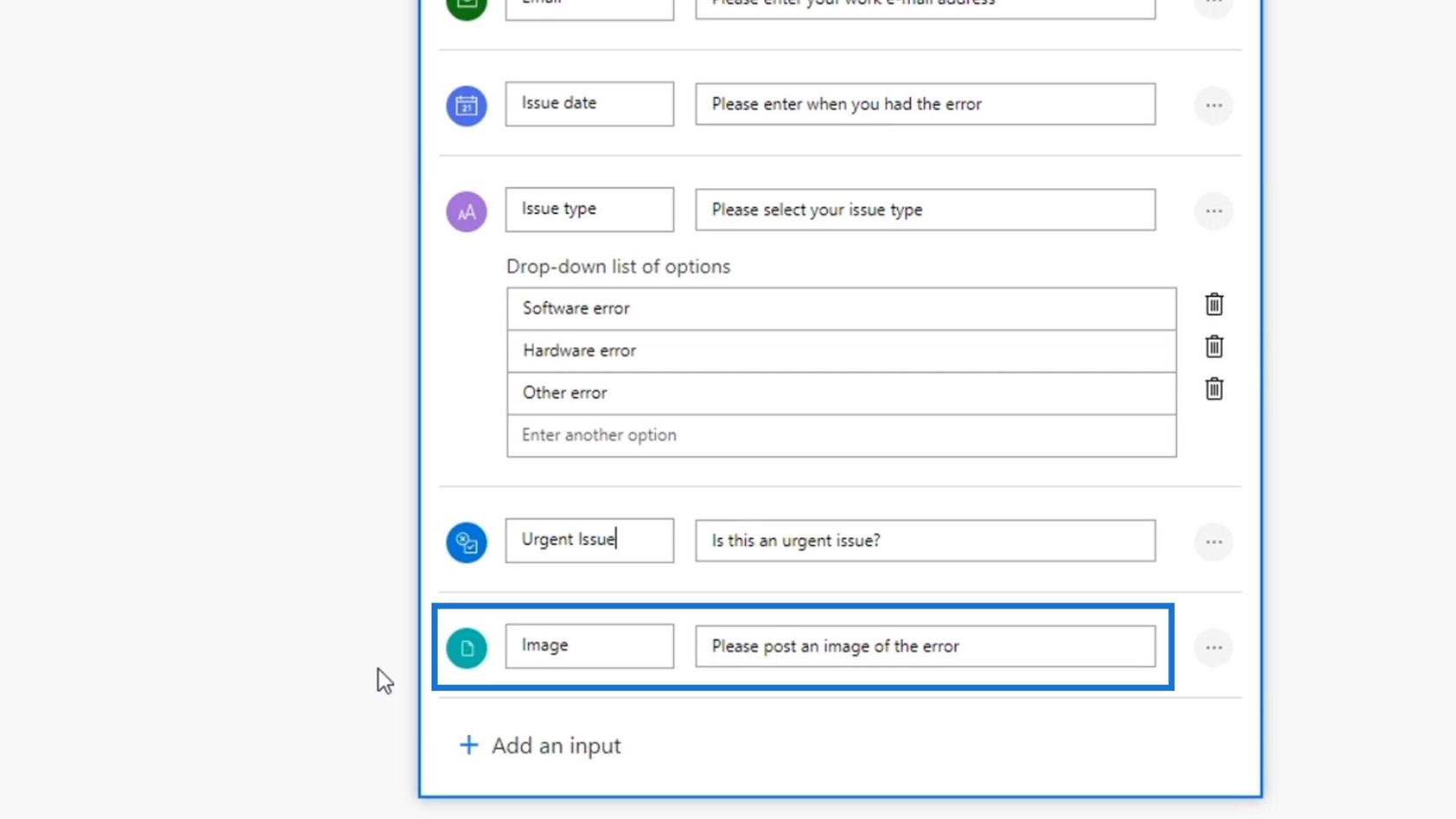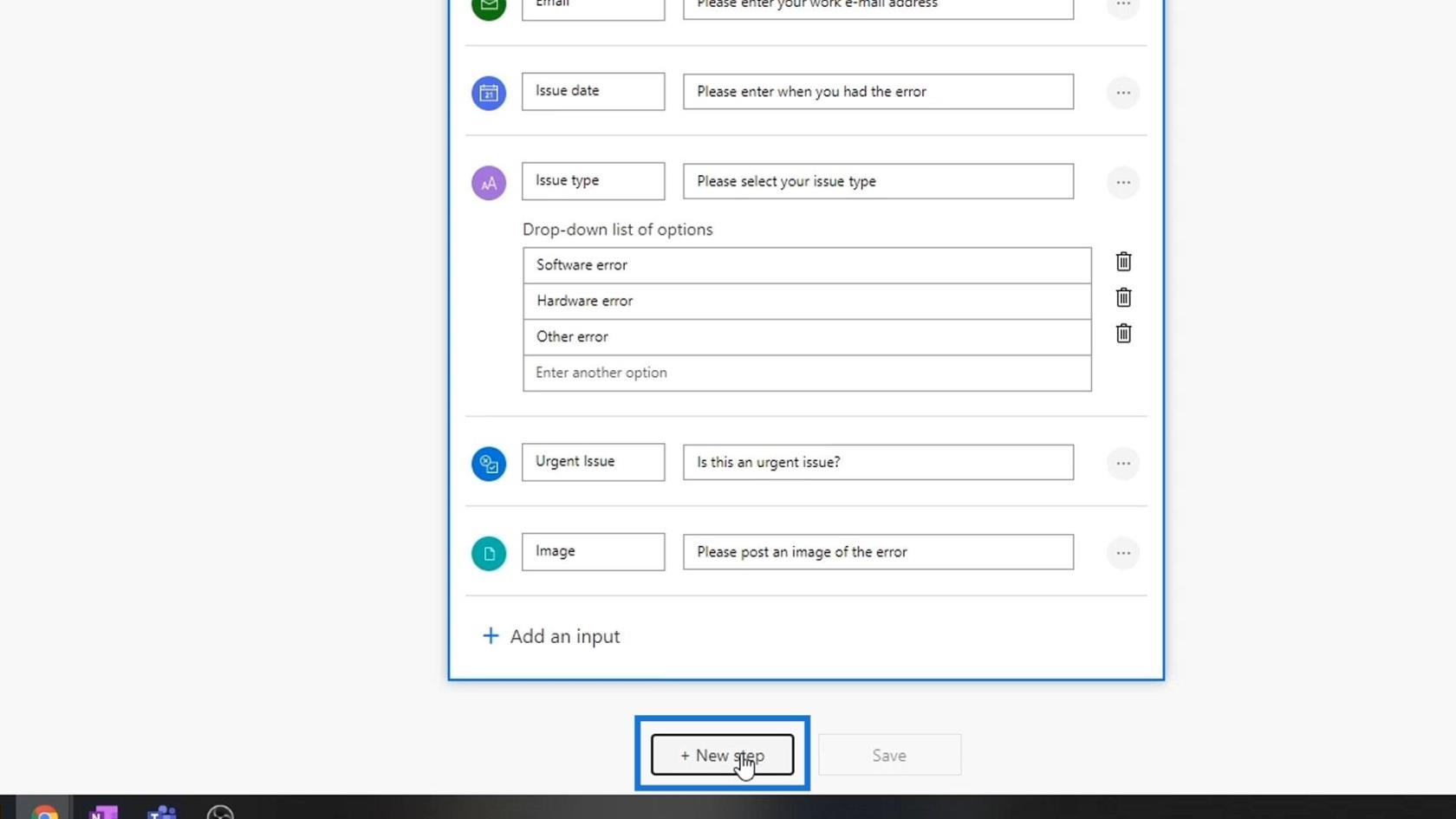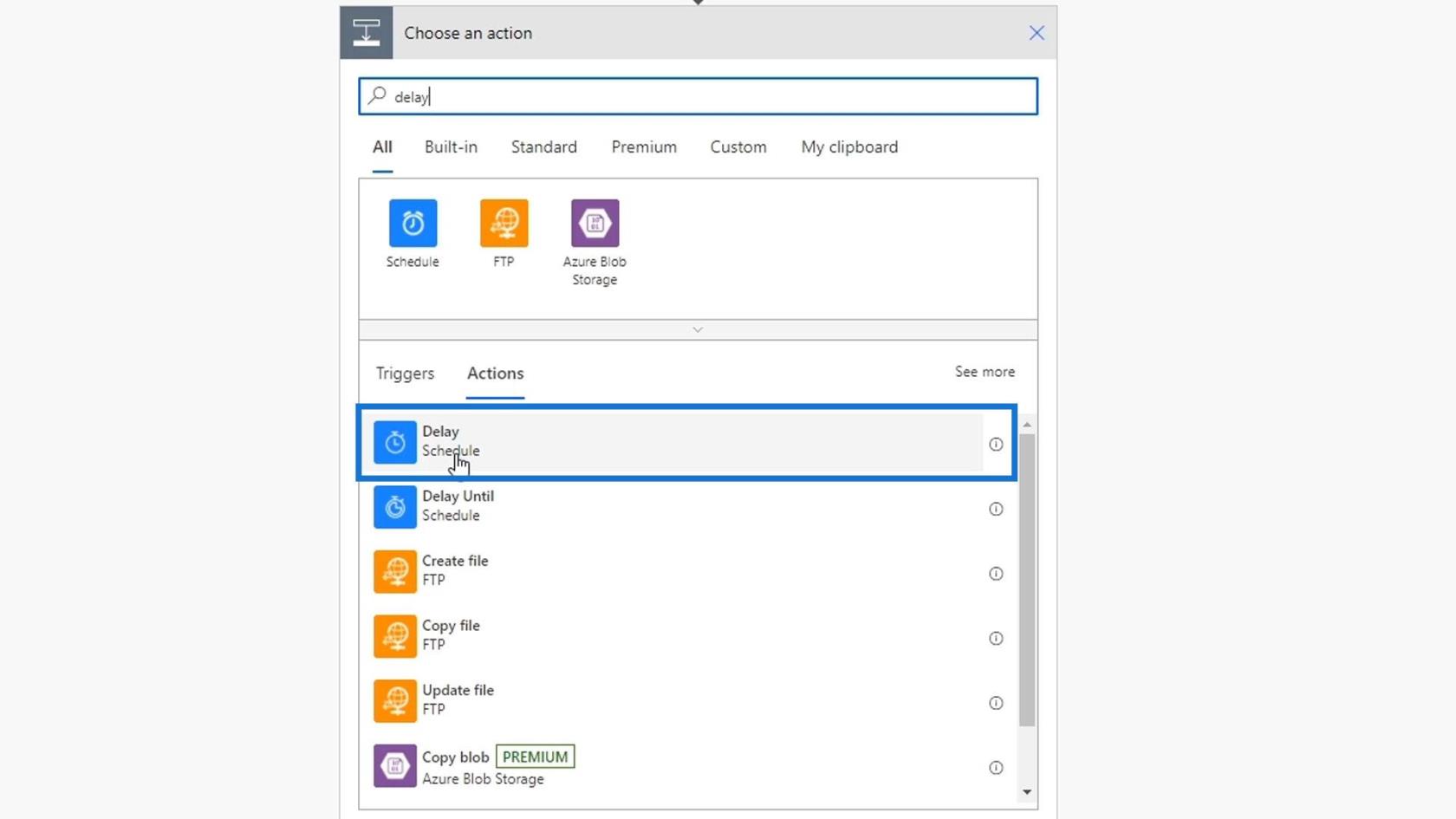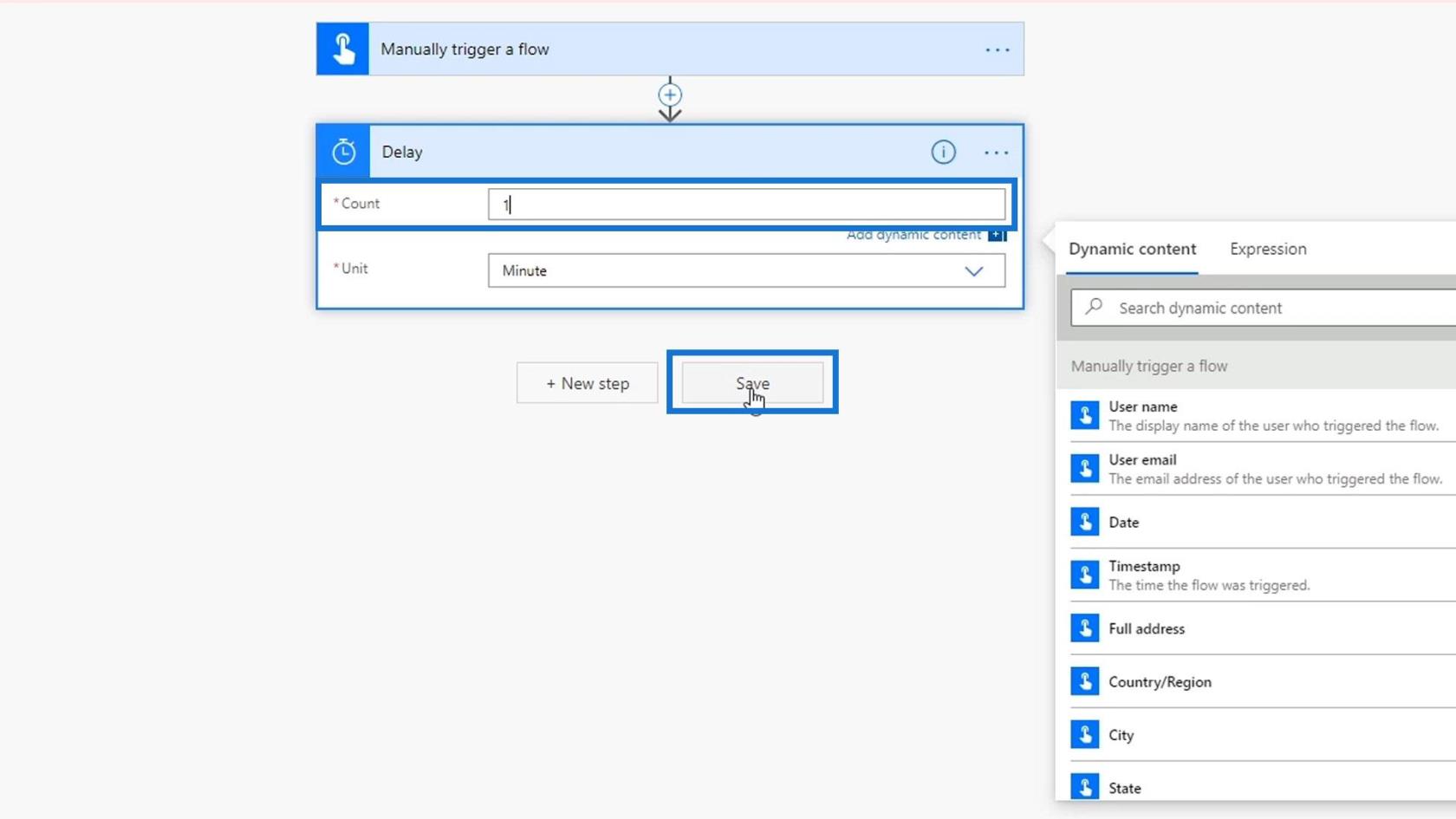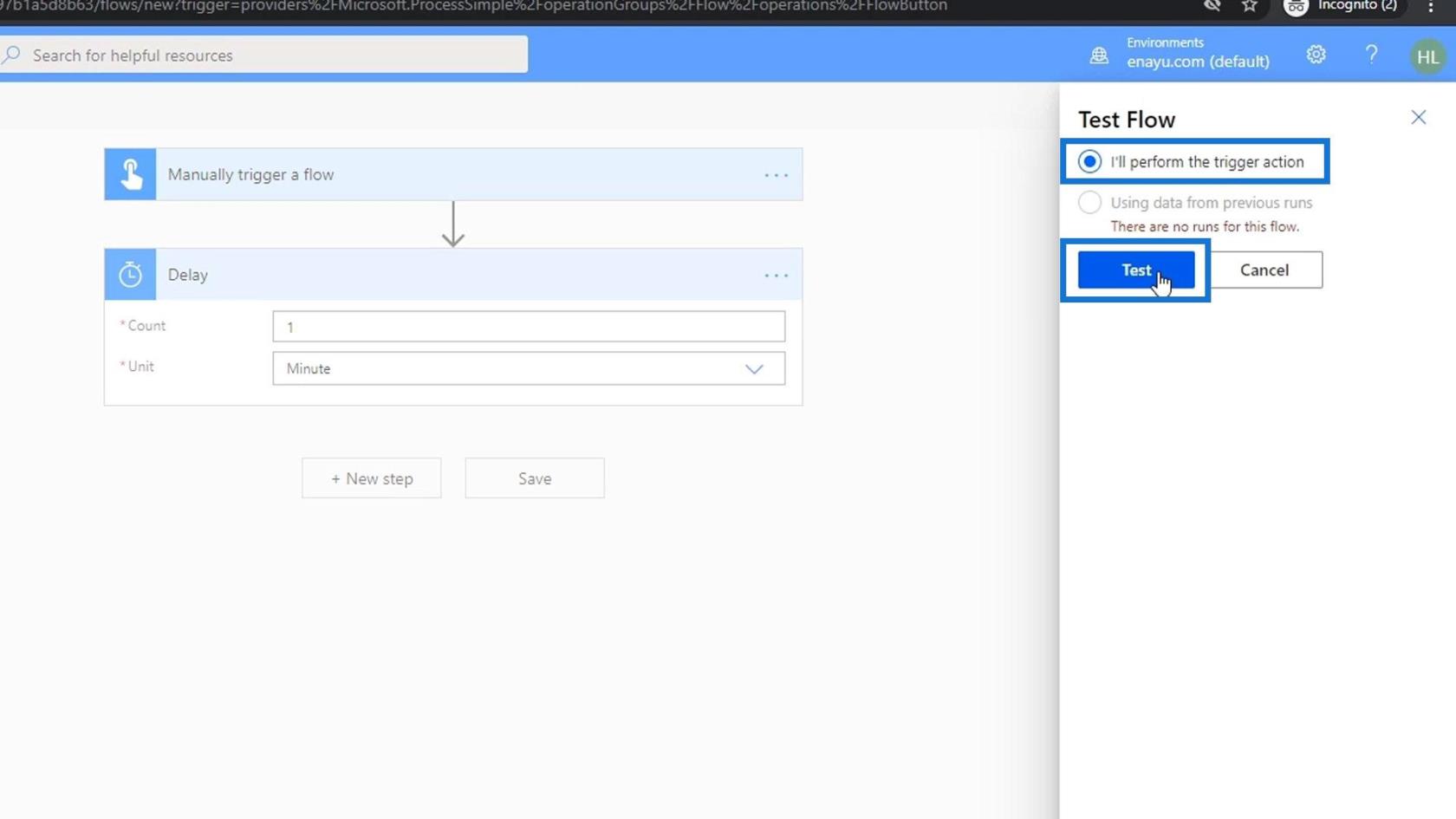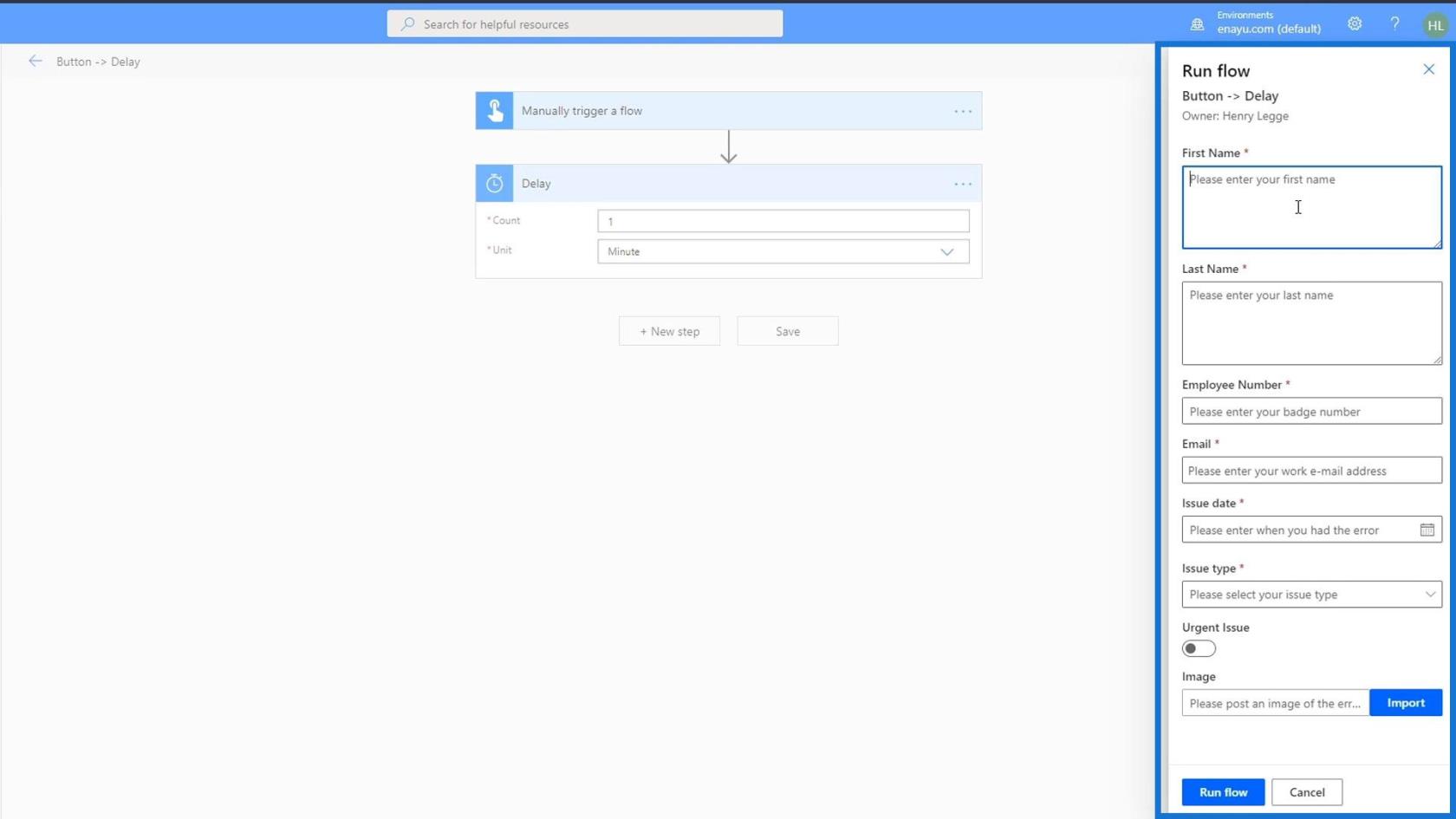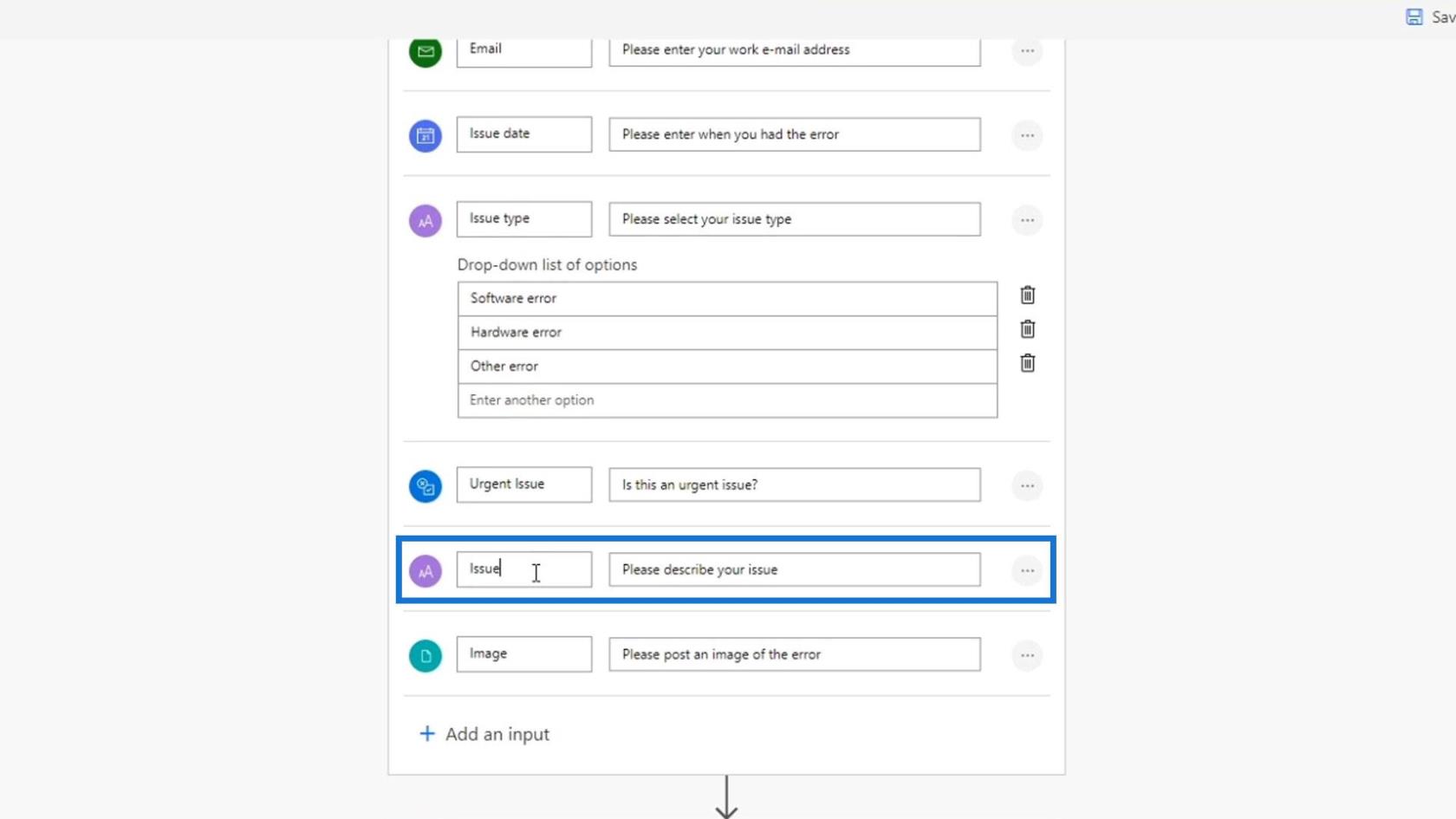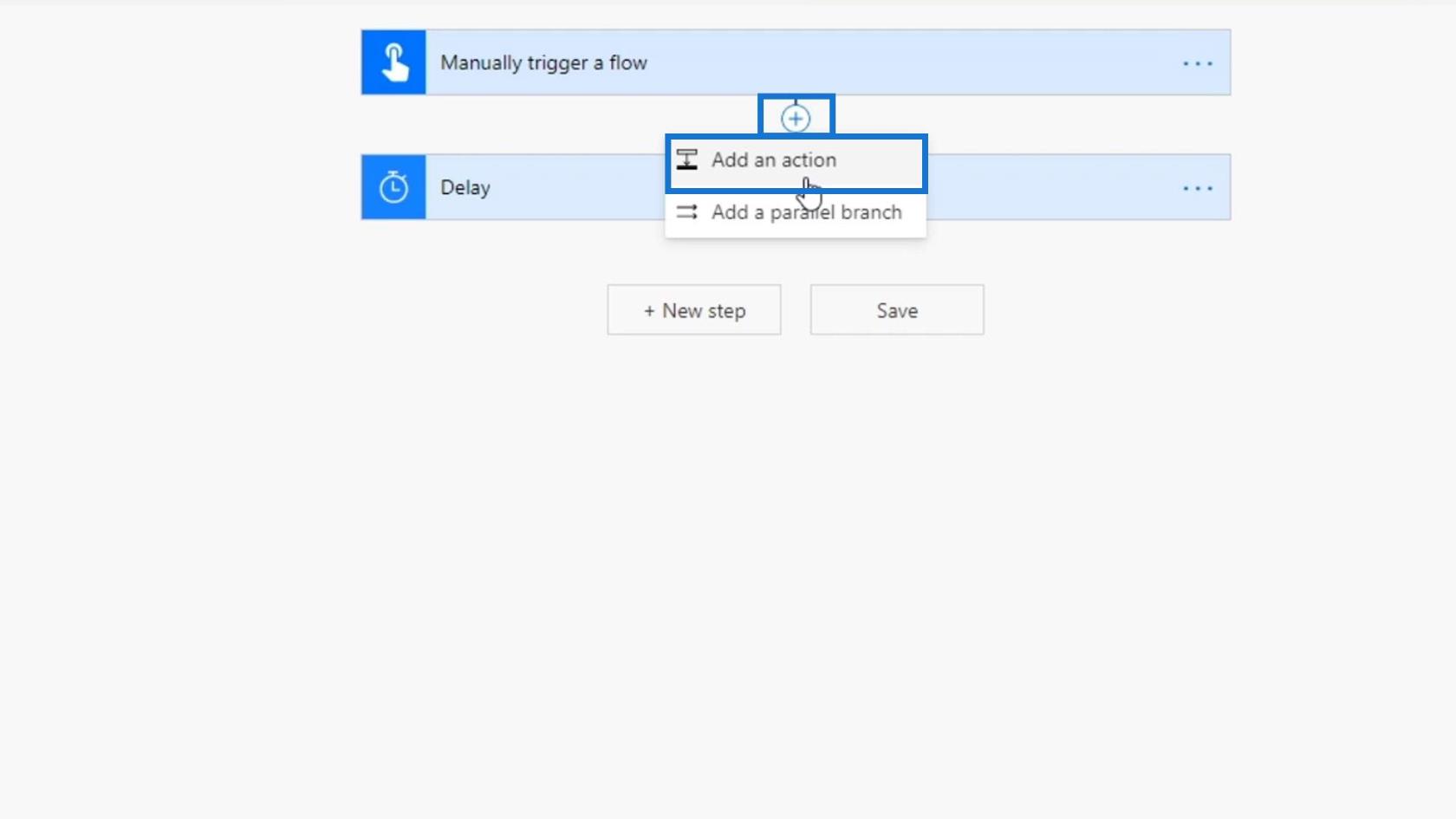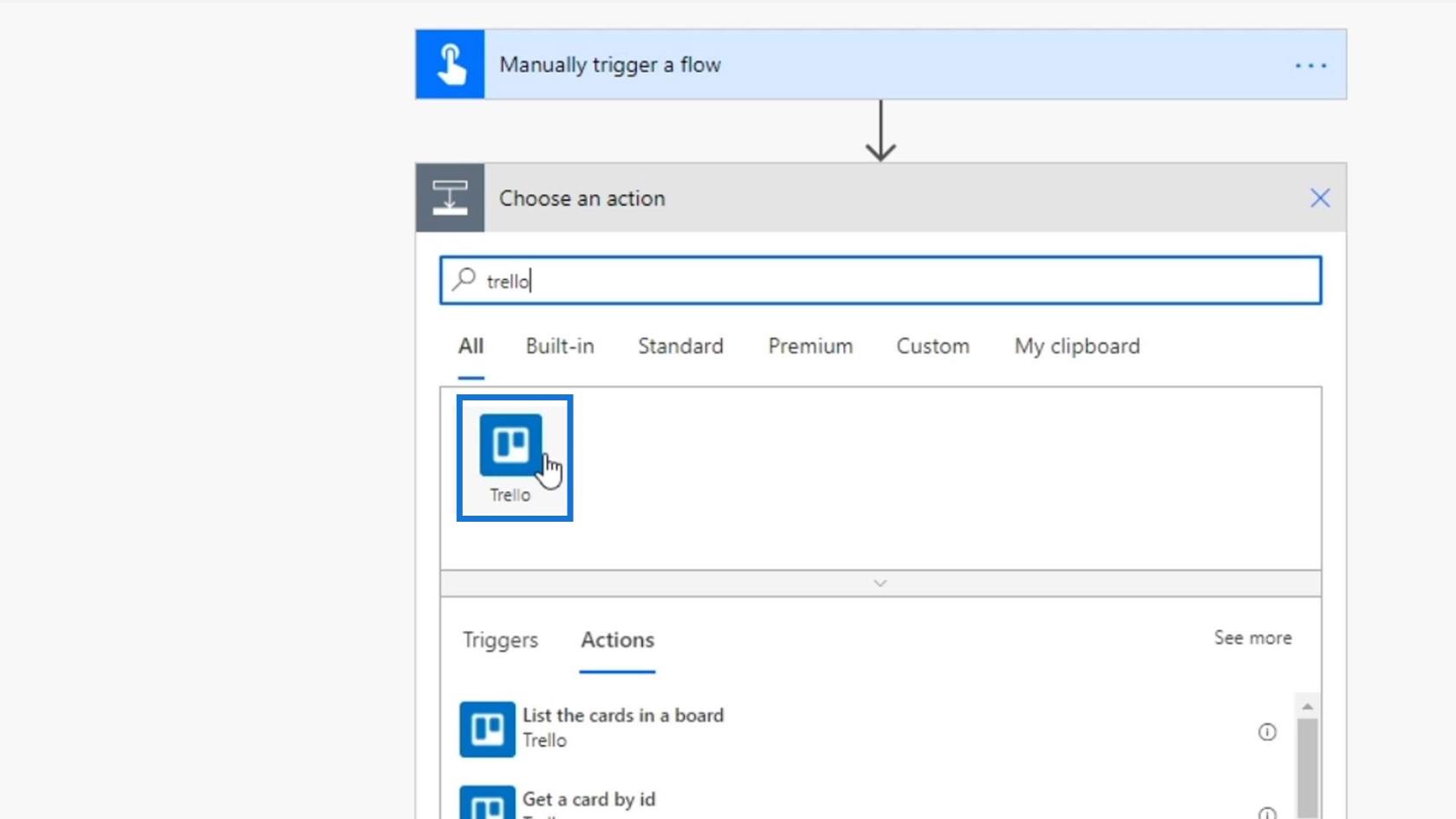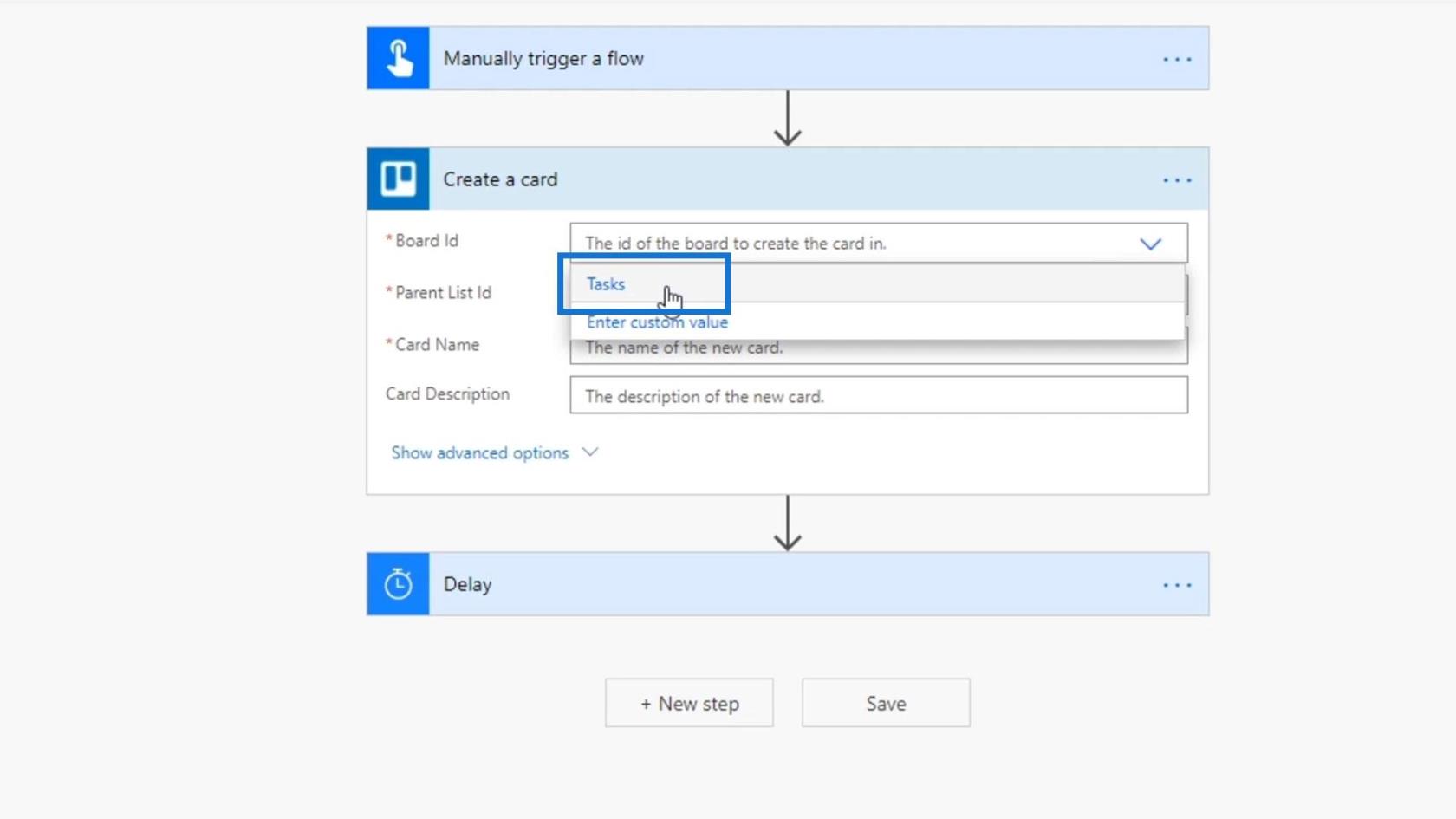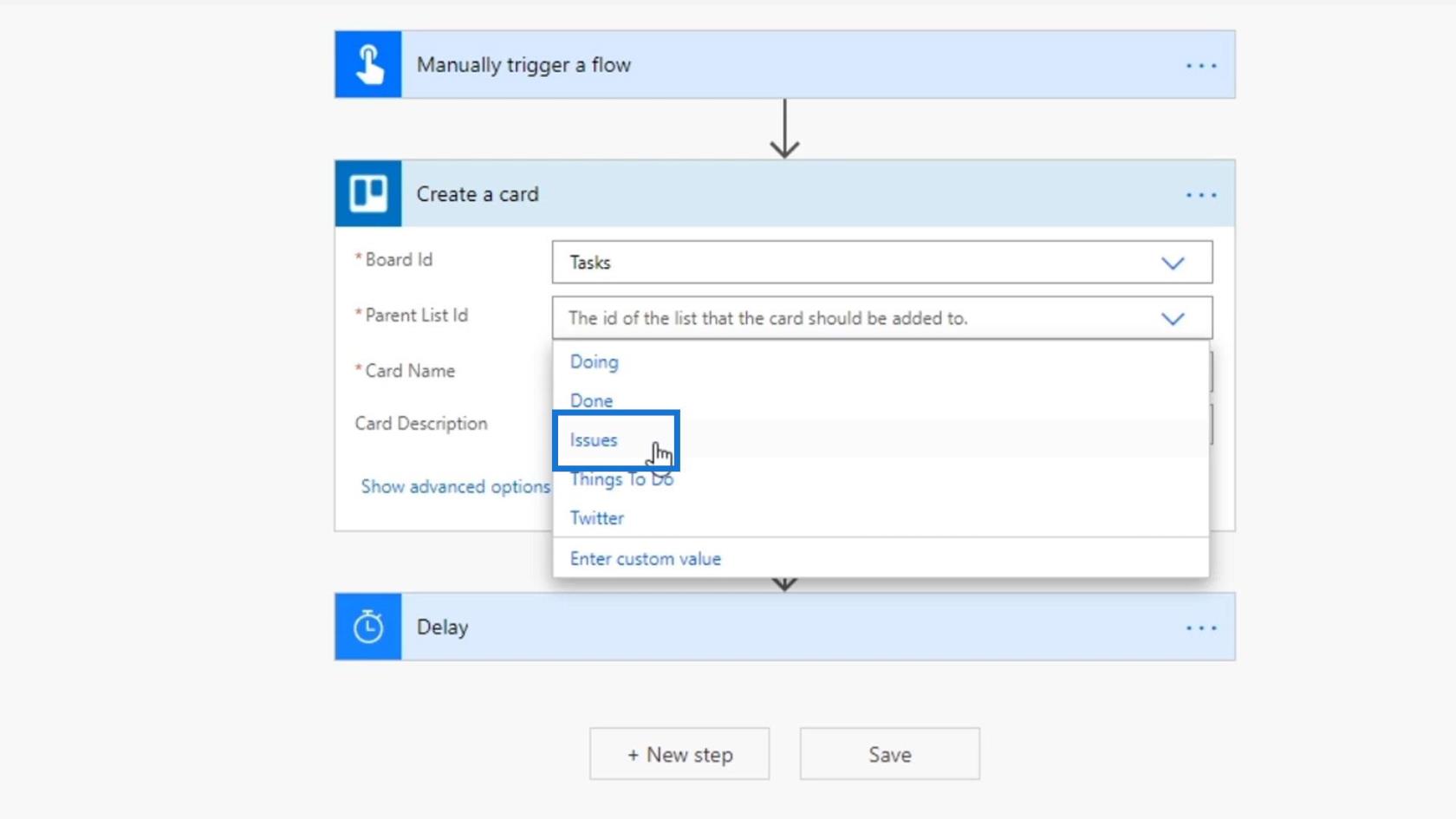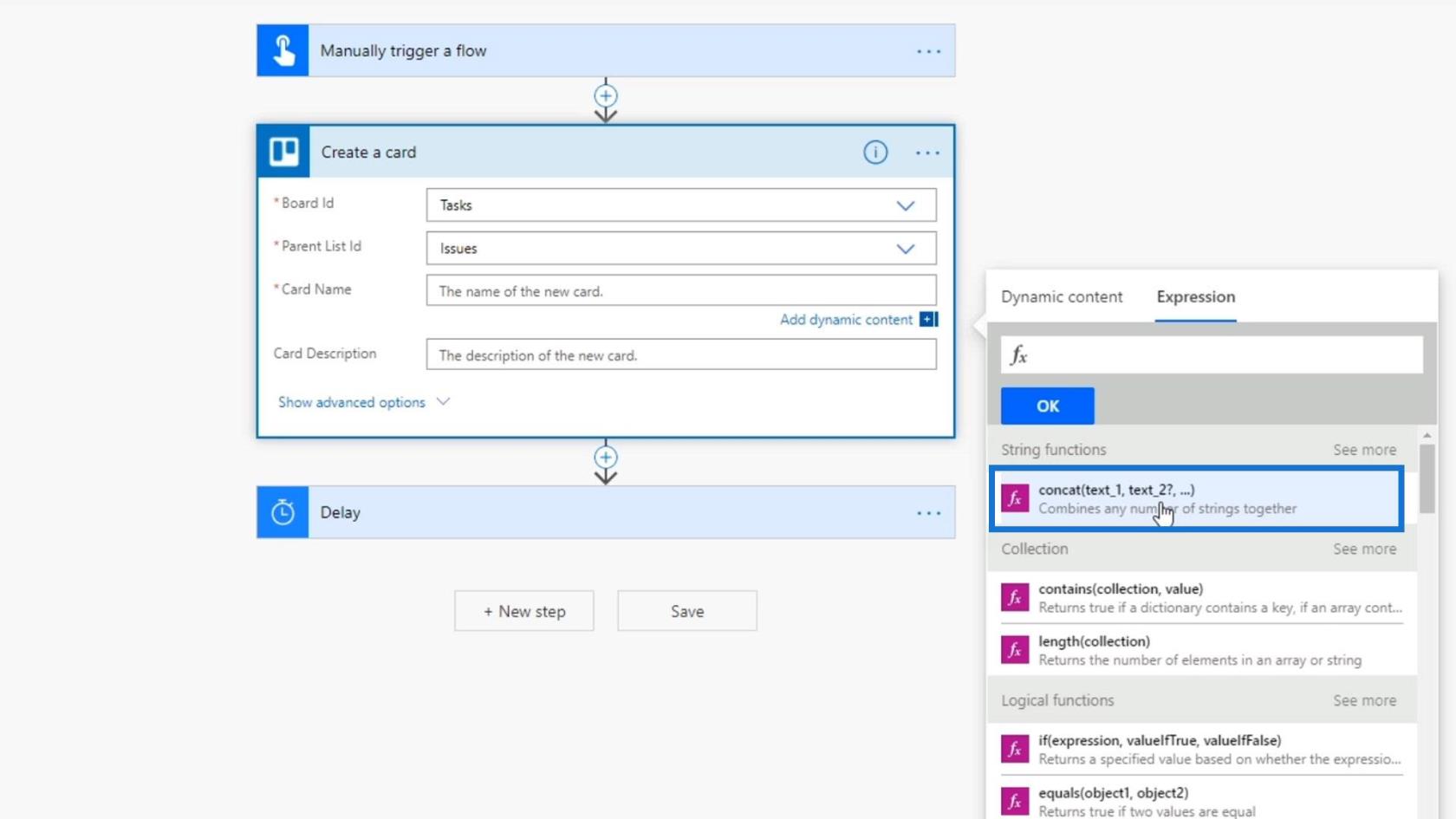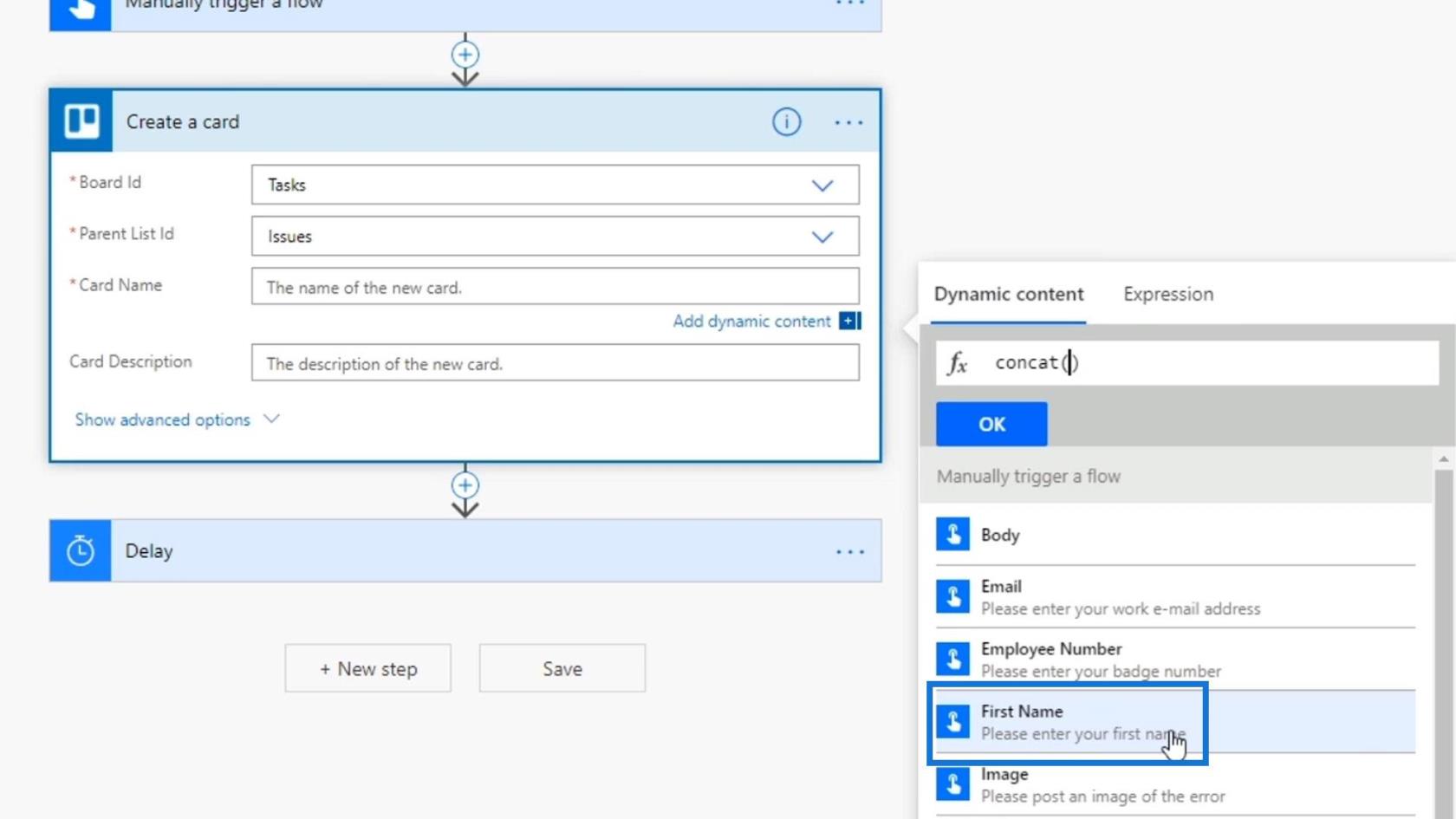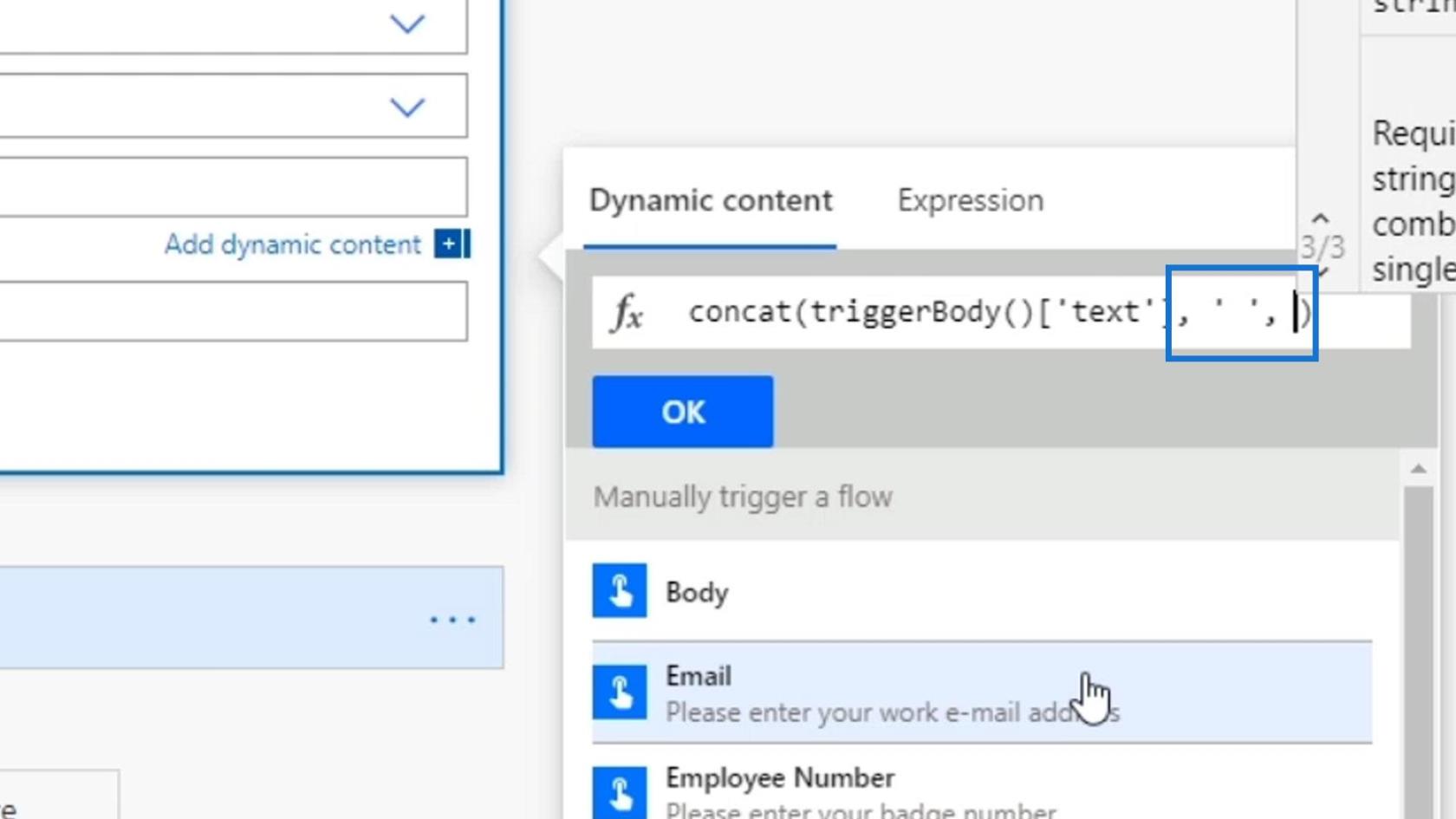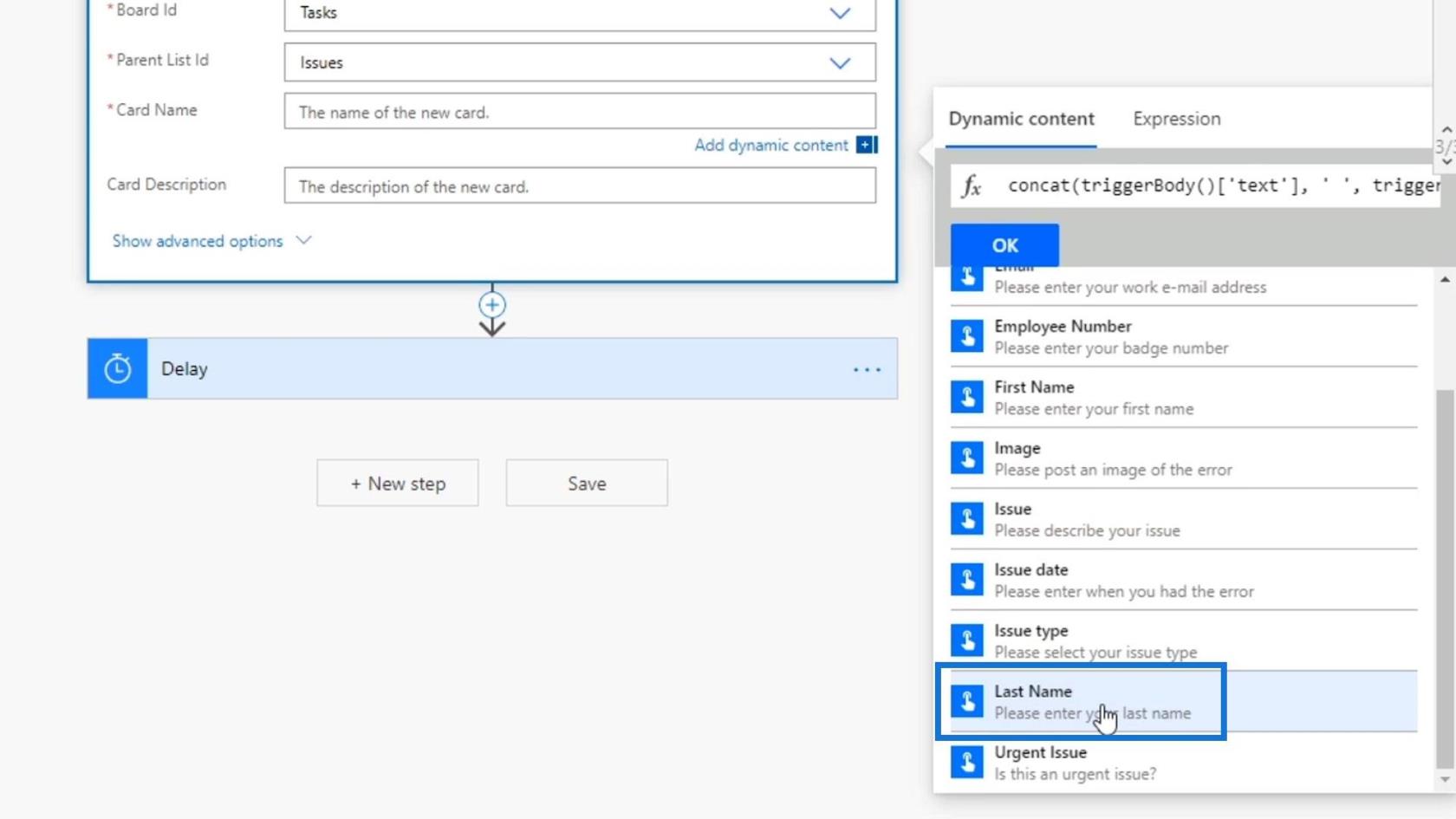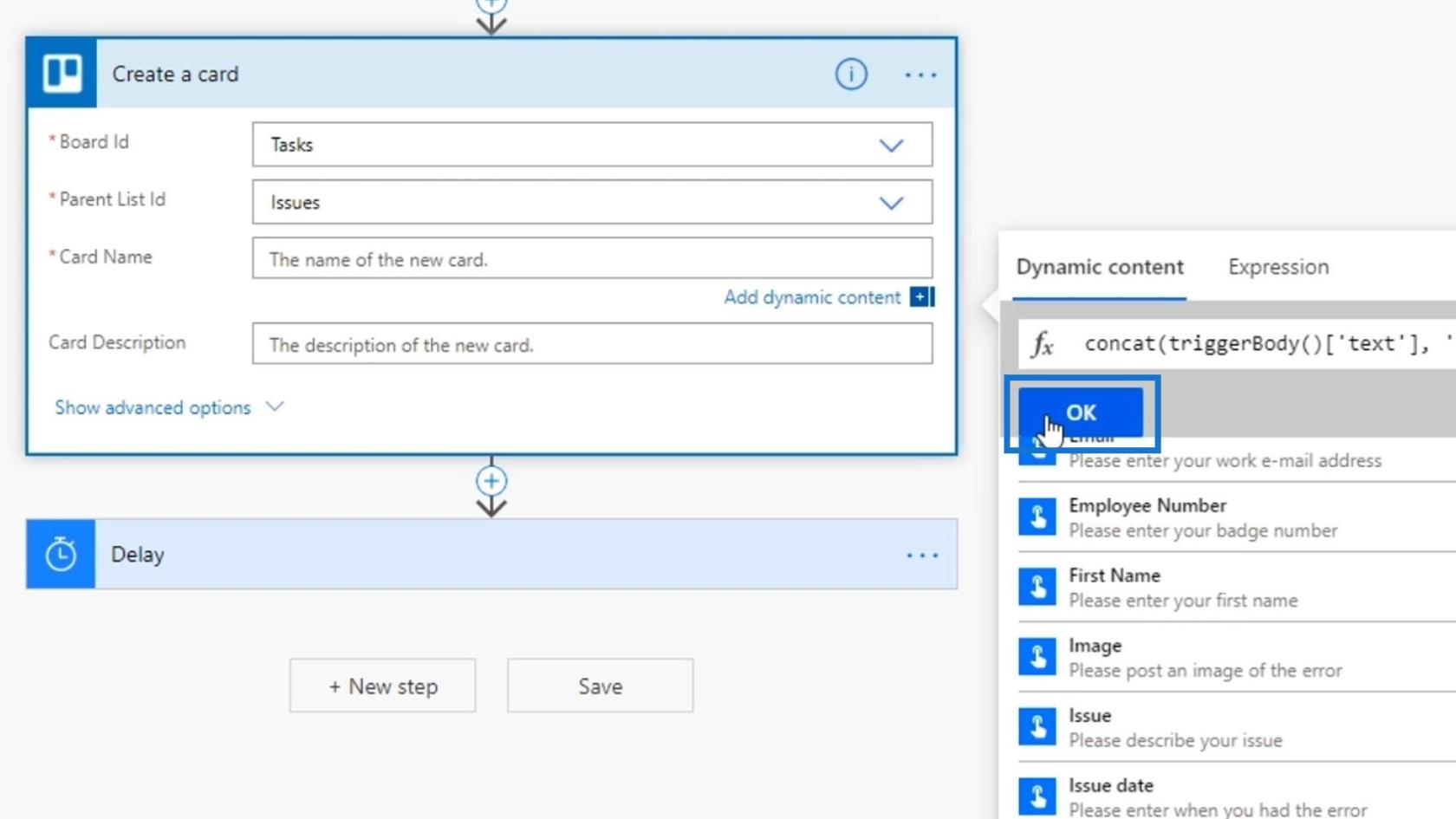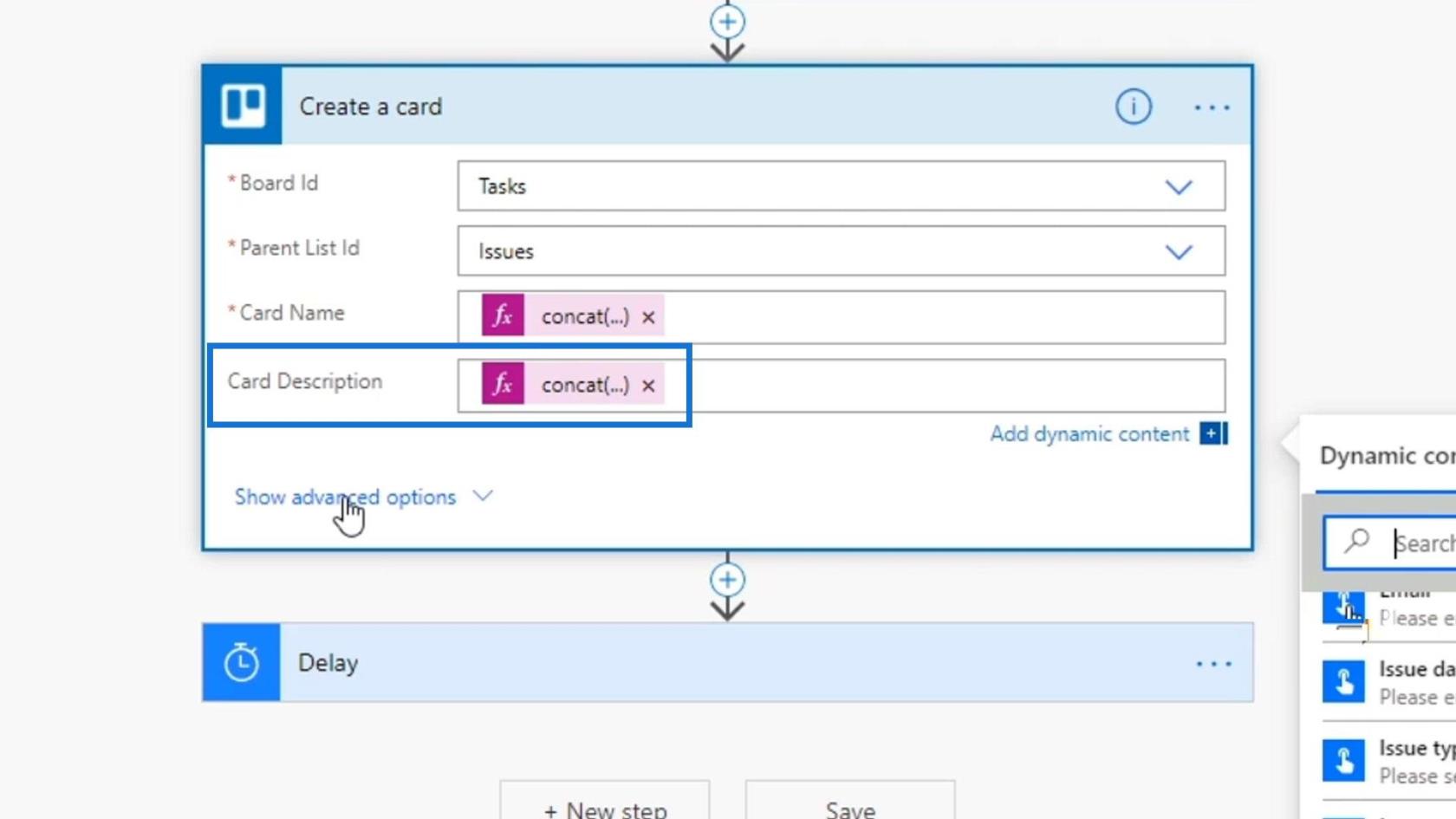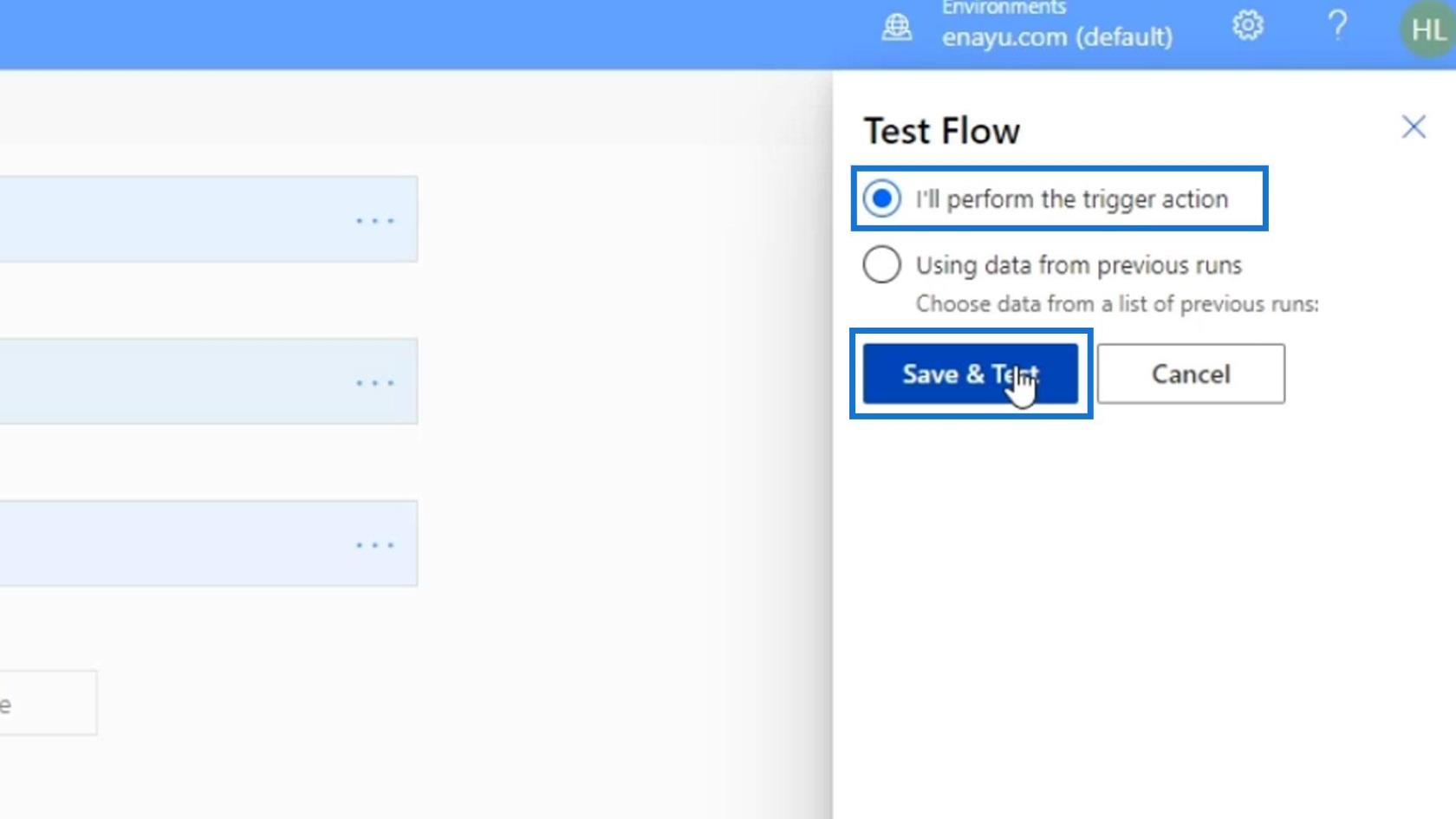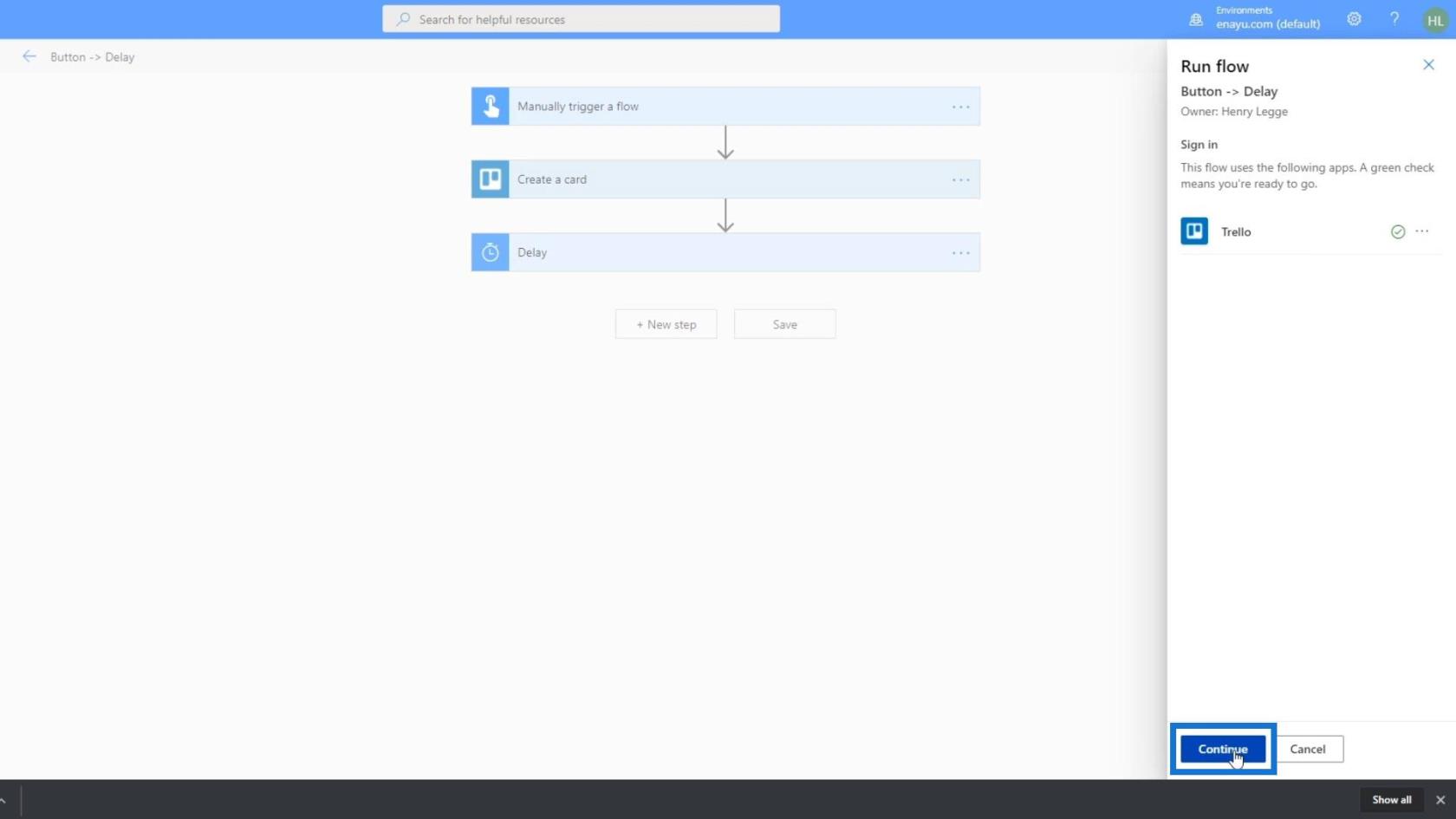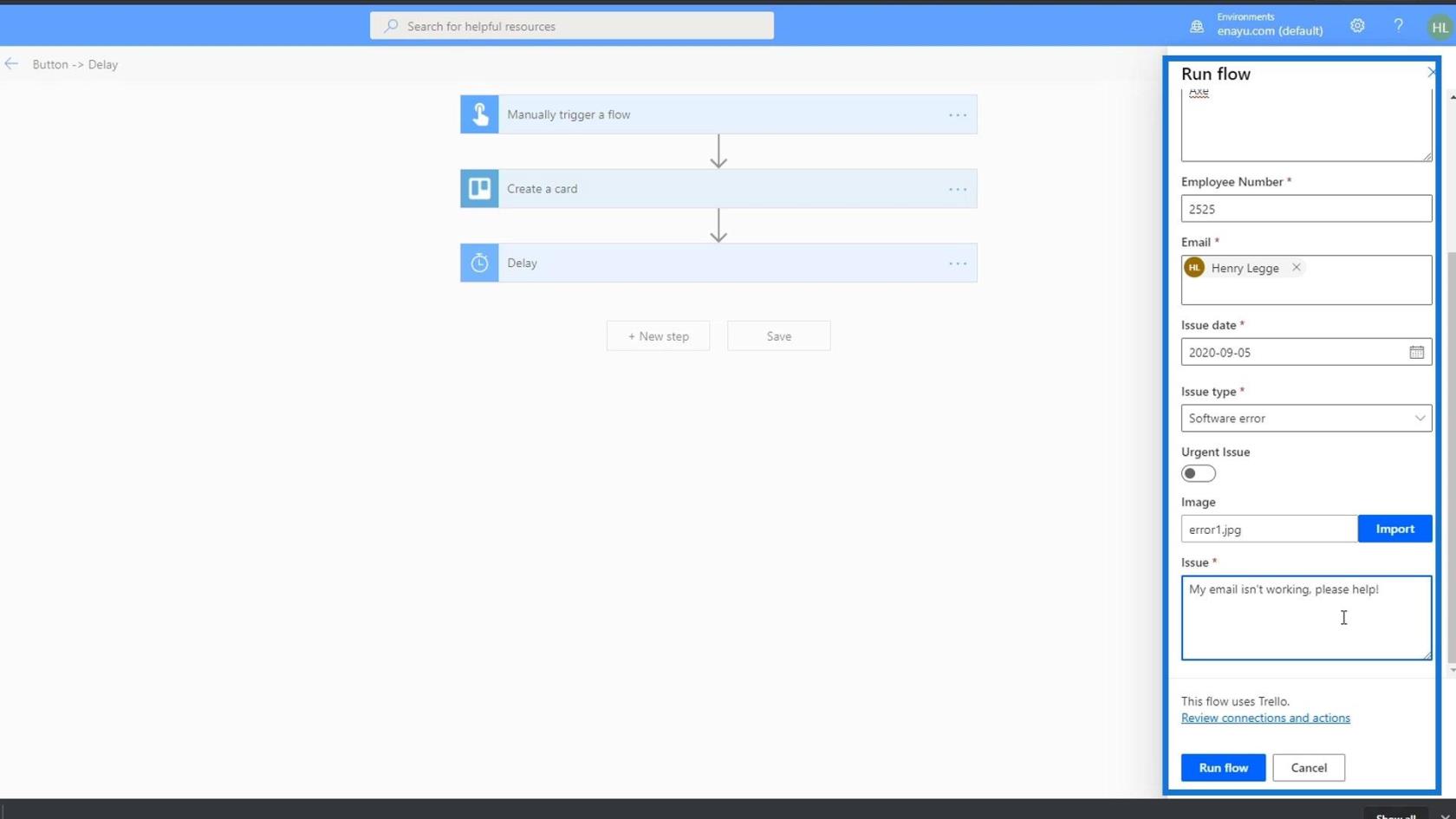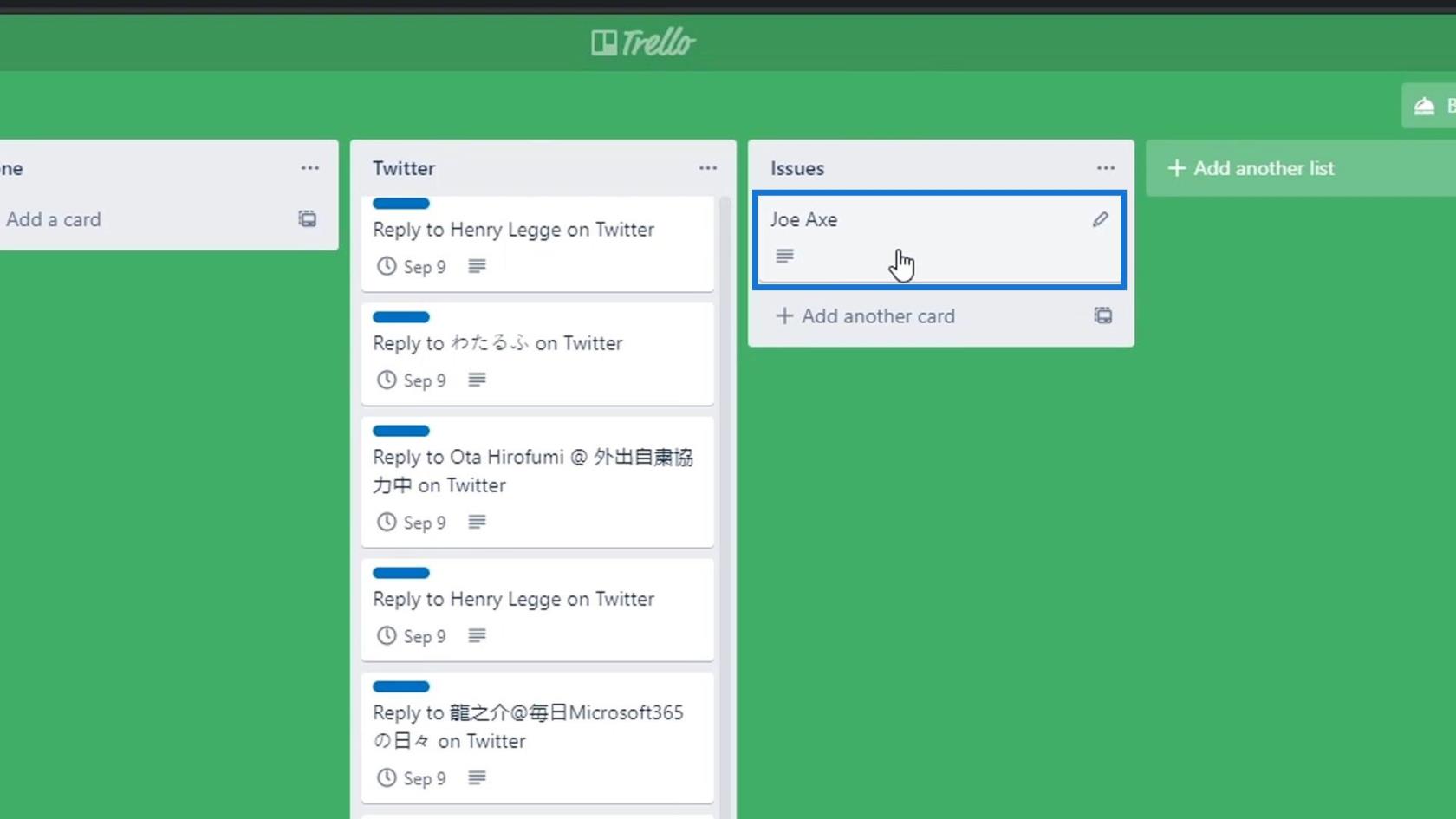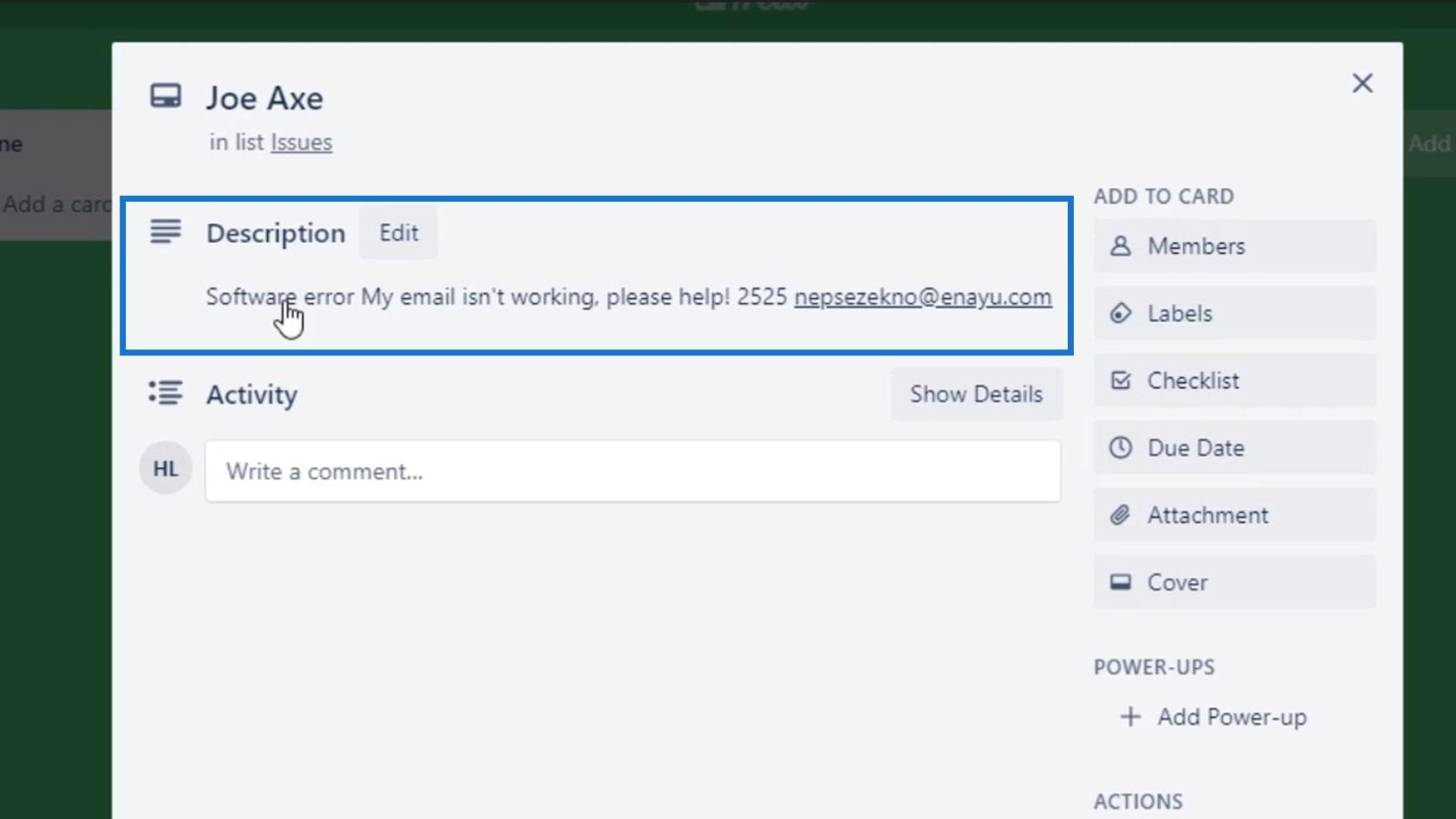giver flowdesignere mulighed for at tage input fra brugere. I denne vejledning vil vi tale om de forskellige typer workflow-input, som vi kan bruge i Power Automate.
Der er 6 typer workflow-input i Power Automate. Hver type kører en foruddefineret række af handlinger for flowet.
Til denne vejledning opretter vi et billetsystem. Hvis nogen i vores organisation har et problem, kan de få adgang til dette flow på deres SharePoint , og de kan bare klikke på det. Så kan vi få alle relevante oplysninger om deres billetter. Det kan også tilføjes til Trello eller Slack. Det gør vi ved at bruge et øjeblikkeligt flow med forskellige typer input.
Indholdsfortegnelse
Oprettelse af et prøveflow
For yderligere at forstå, hvordan input fungerer, opretter vi et eksempel på en arbejdsgang. Gå først til siden Opret og klik.
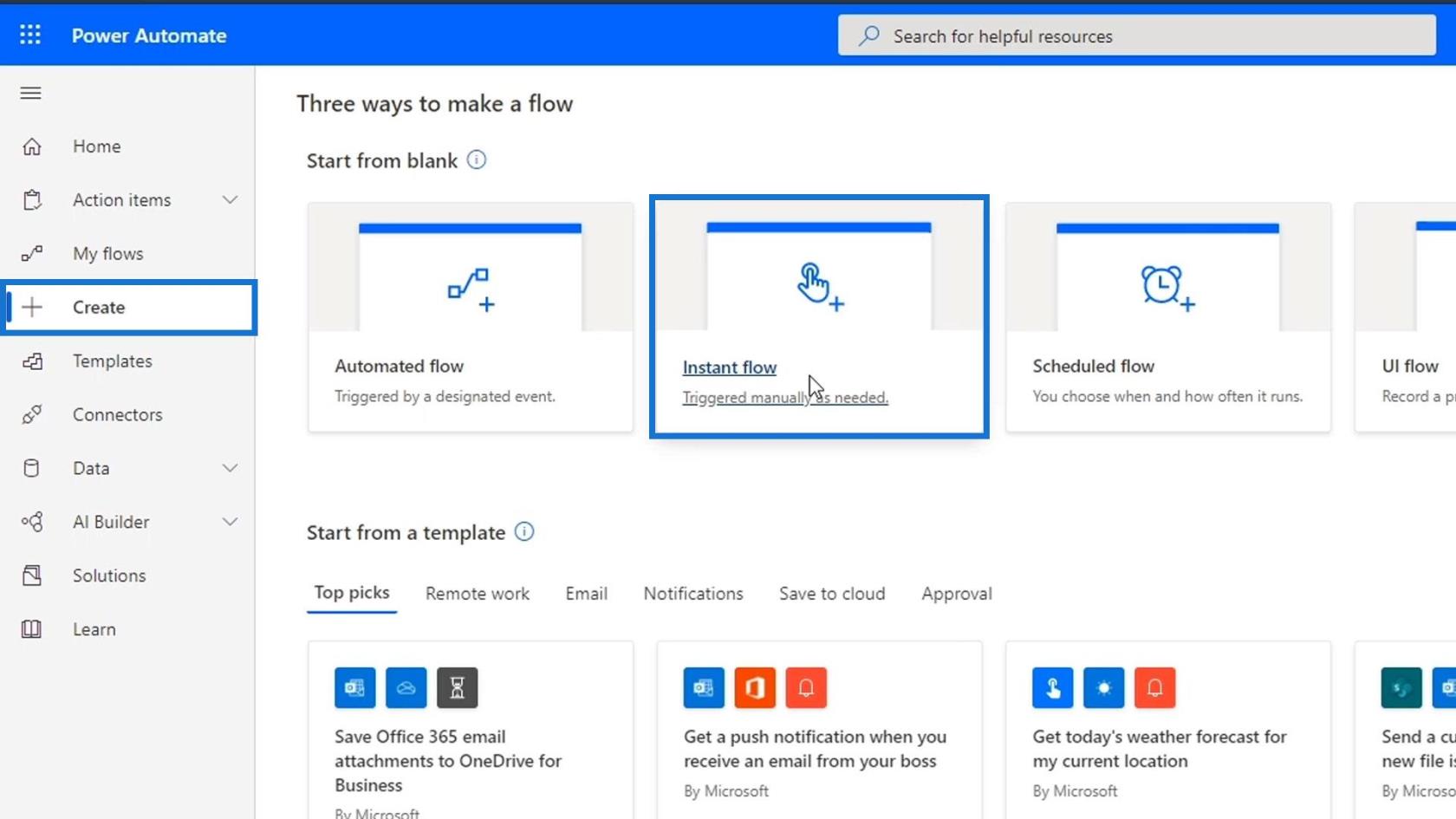
Vælg indstillingen Udløs et flow manuelt , og klik derefter på knappen Opret .
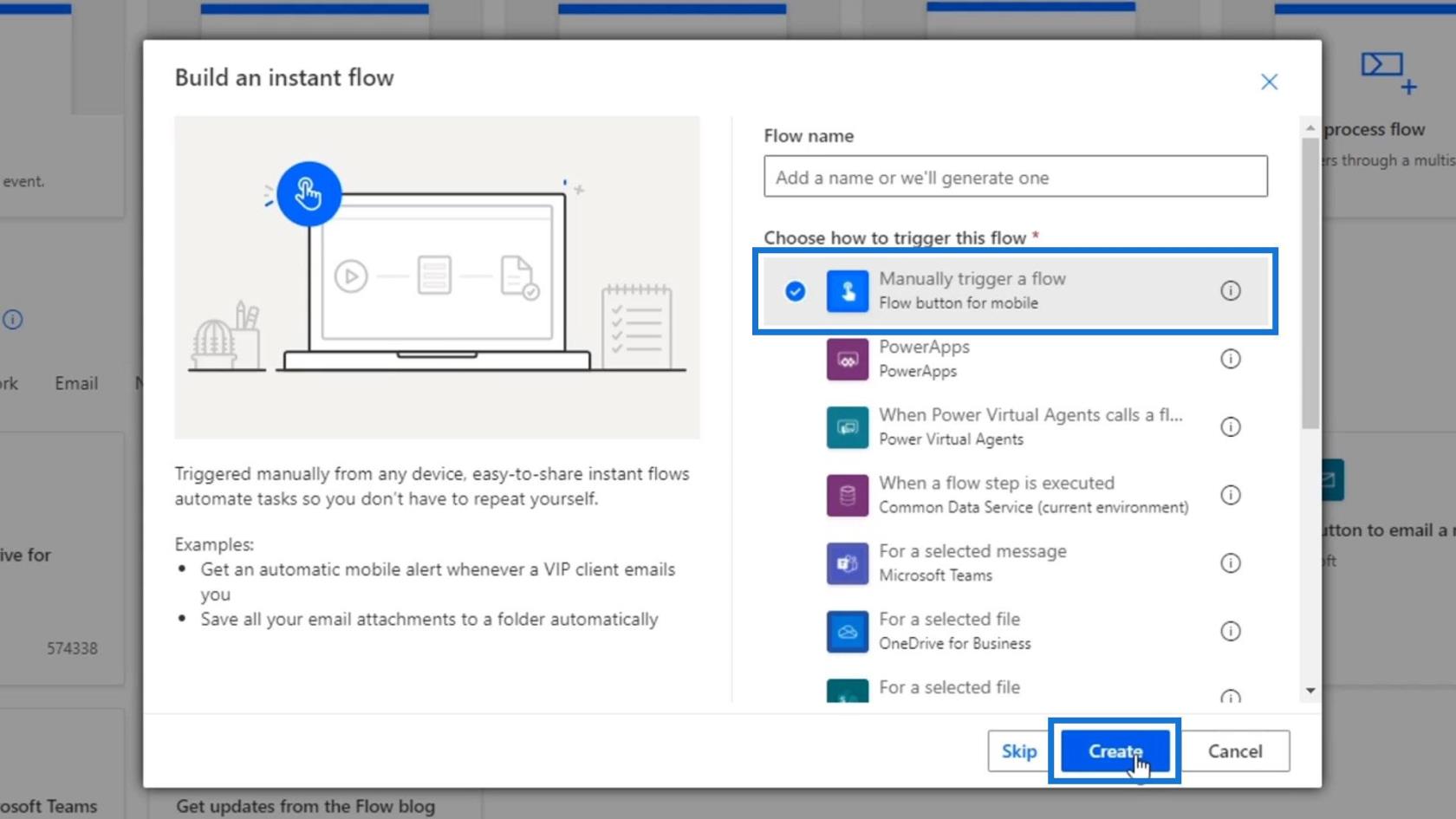
Derefter bliver vi omdirigeret til vores . Lad os derfra klikke på vores trigger.
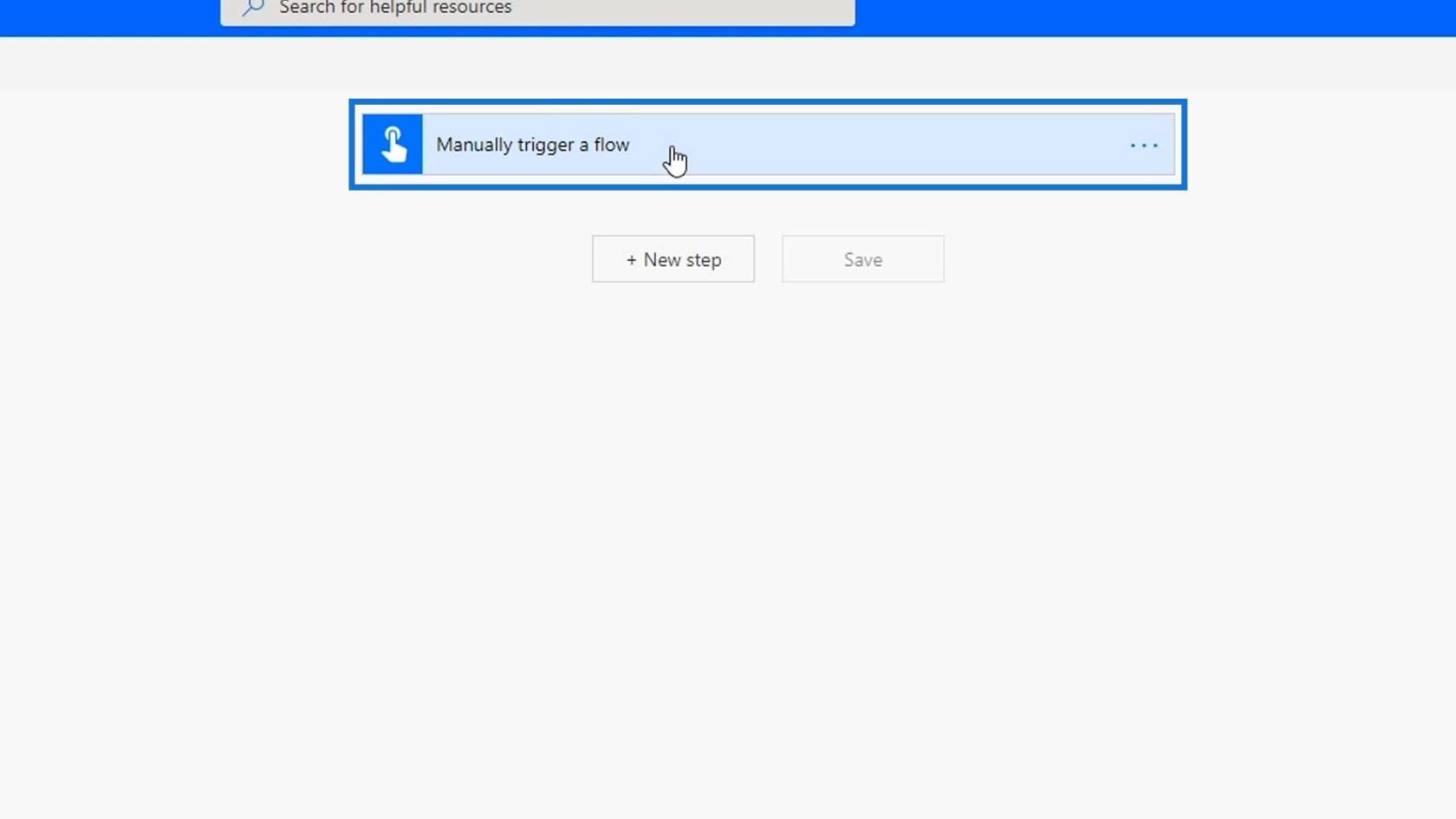
Klik derefter på knappen Tilføj et input .
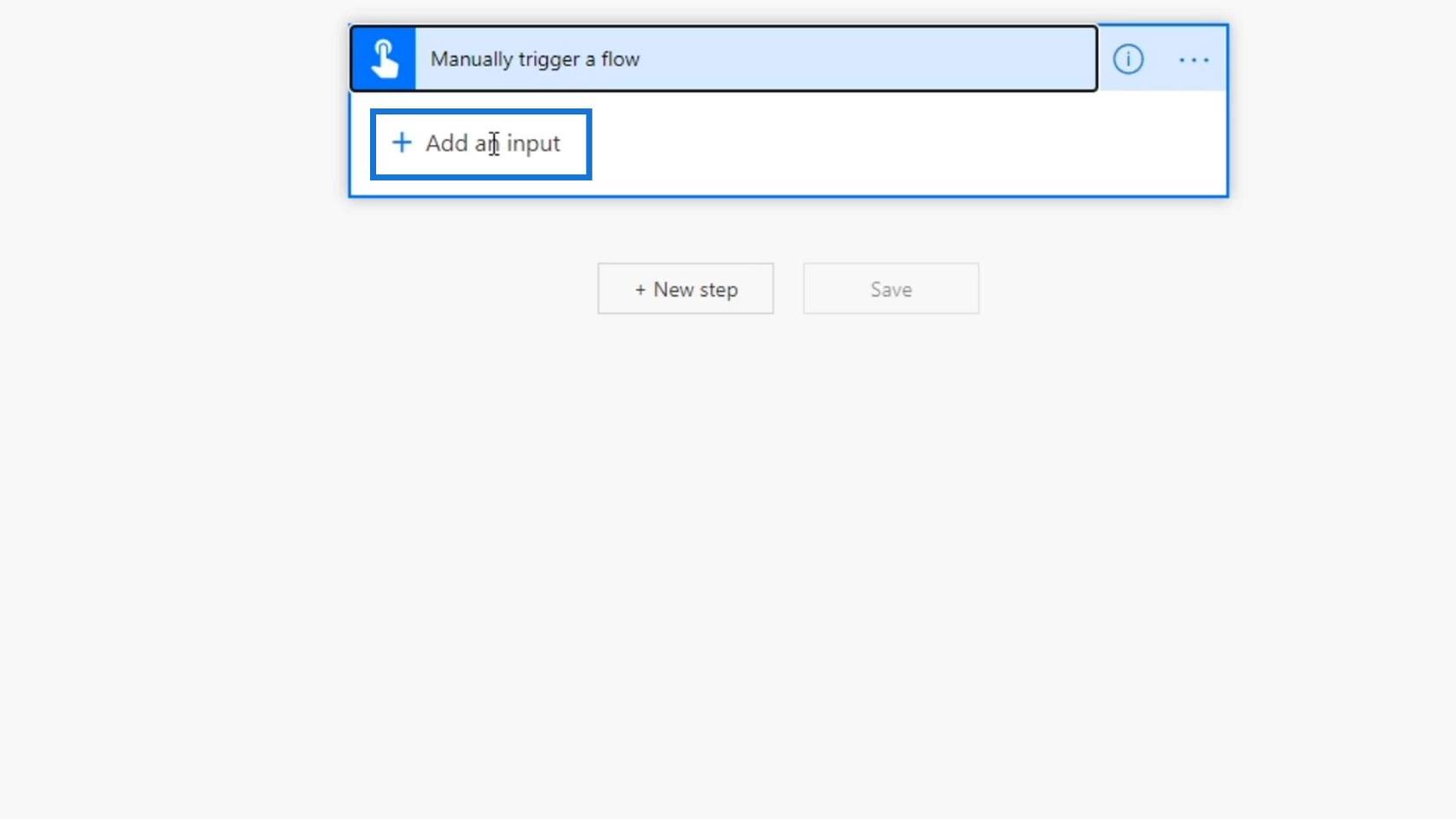
Det vil derefter vise de forskellige inputtyper, som vi kan bruge på vores trigger. Vi kan bruge et input til tekst, ja eller nej muligheder, vedhæftet fil, e-mail, nummer og dato. Disse er standardindgangene.
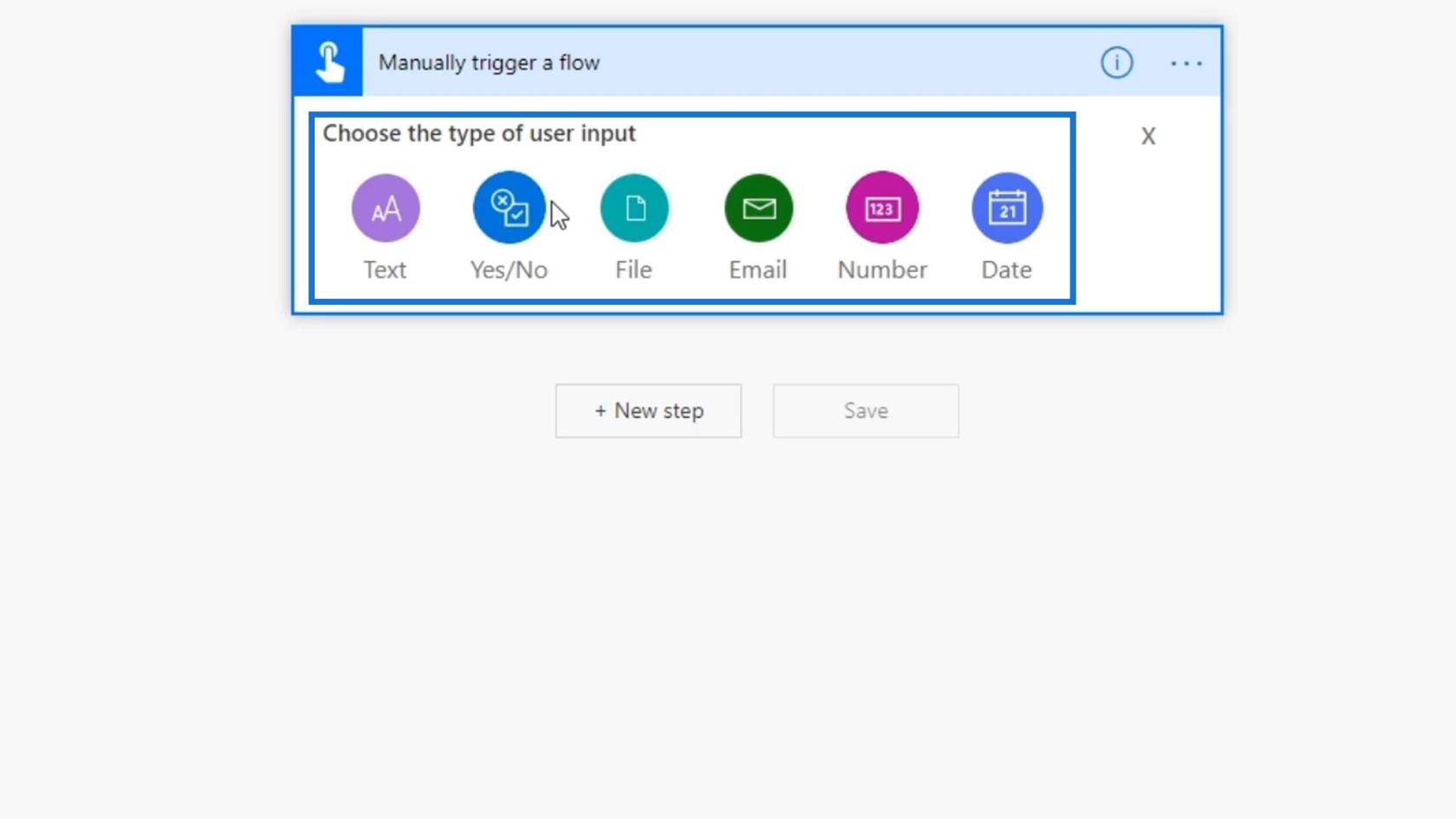
I dette eksempel skal medarbejderne manuelt udløse flowet og indsætte alle nødvendige oplysninger om et problem. Problemerne vil derefter blive tilføjet til vores Trello som billetter i stedet for manuelt at e-maile dem til os.
Tilføjelse af workflow-input i Power Automate
Lad os nu tilføje input baseret på, hvad vi har brug for til vores billetsystemer. Først skal du klikke på .
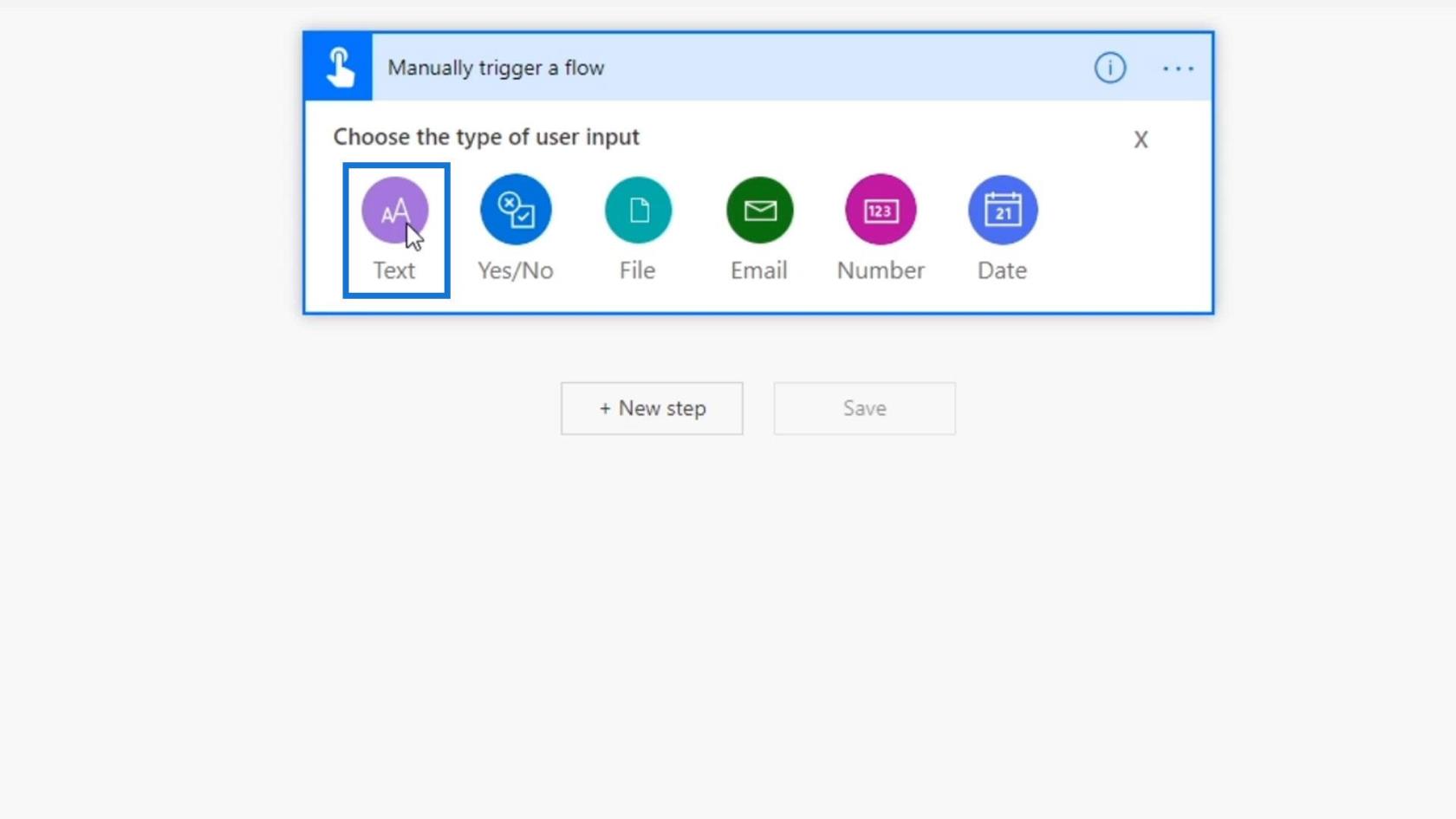
Vi tilføjer to tekstinput, så medarbejderne kan indtaste deres fornavn og efternavn .
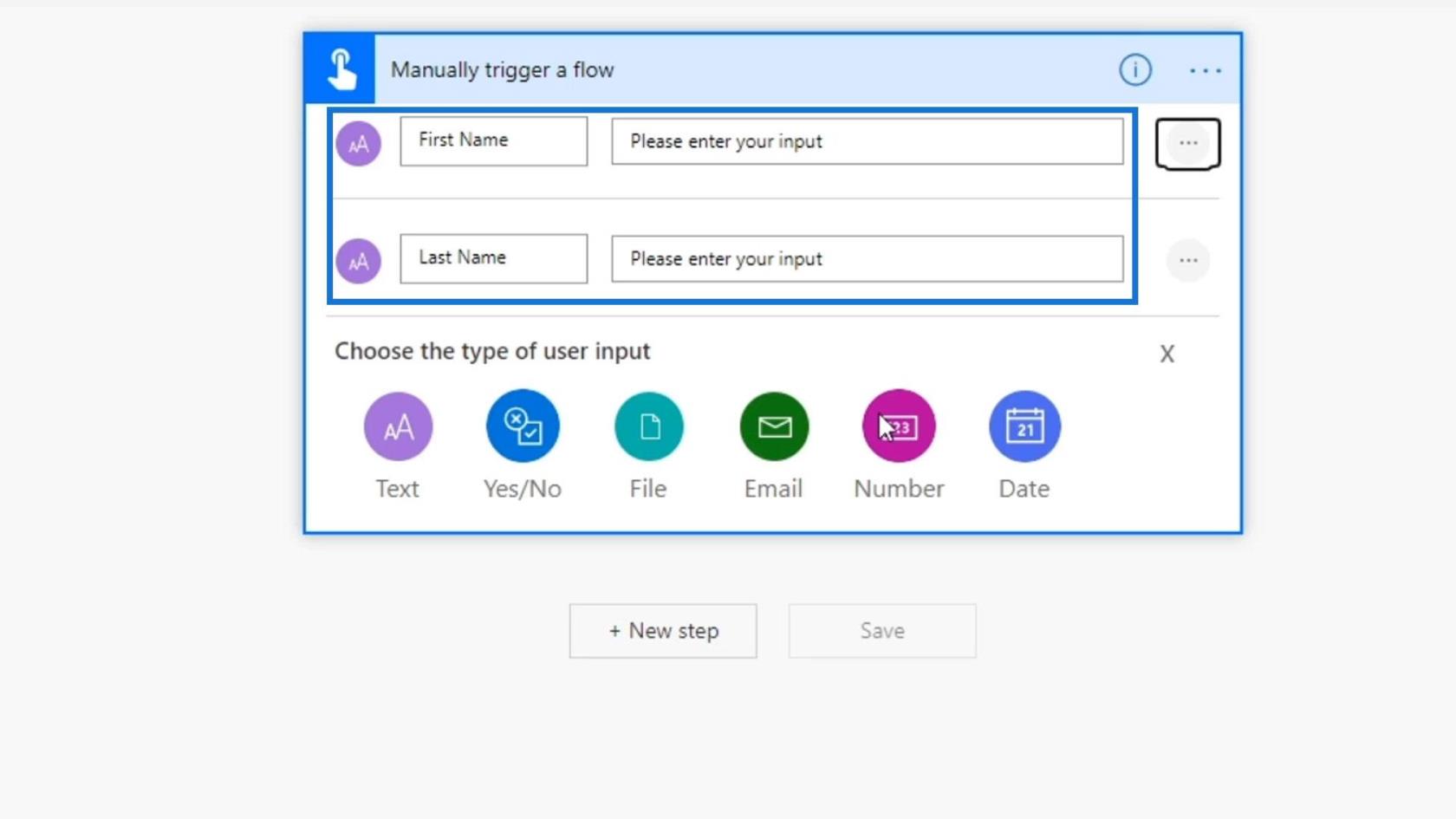
Det næste er at tilføje et tal- input.
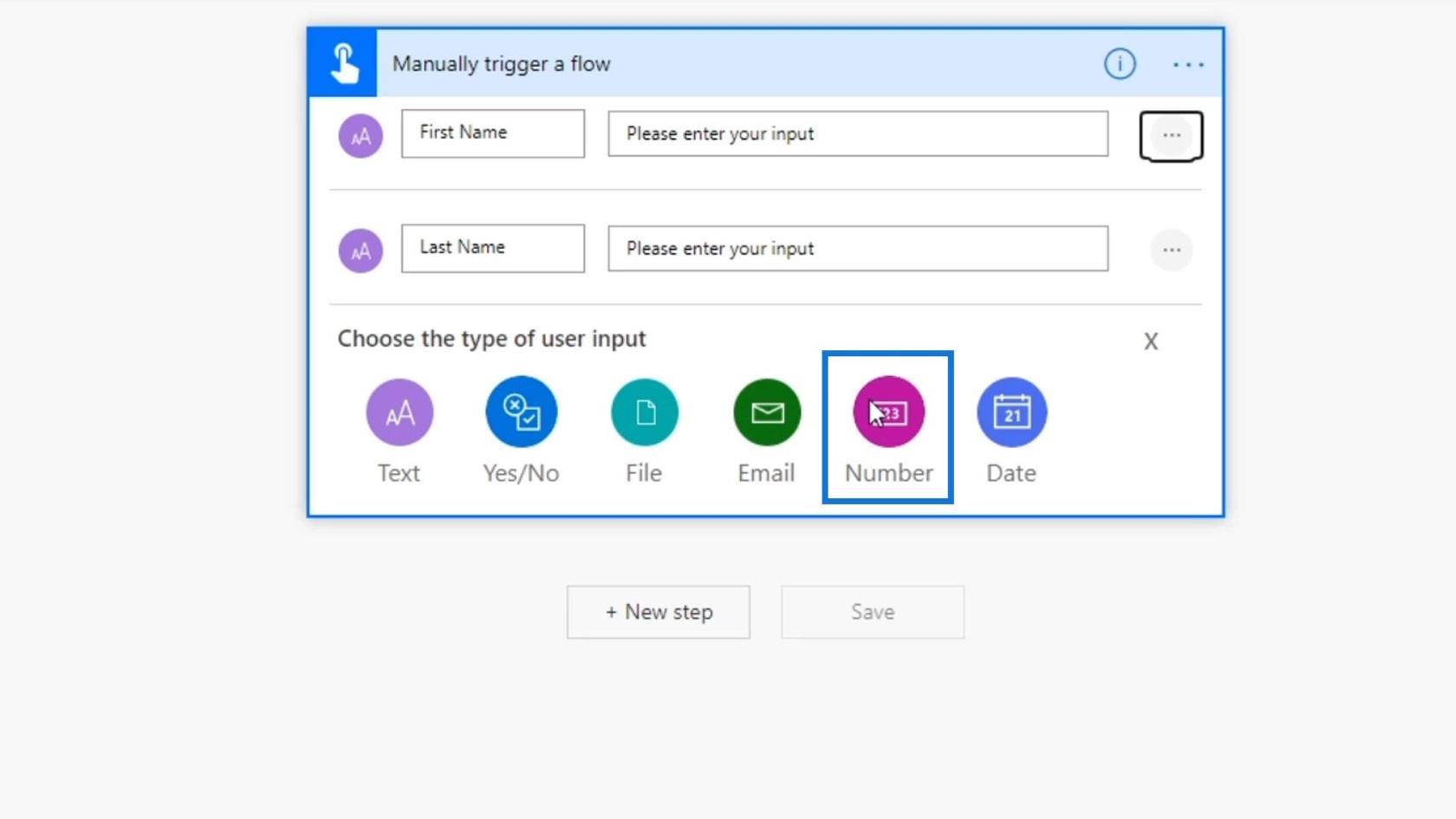
Dette er for dem at indtaste deres medarbejdernummer .
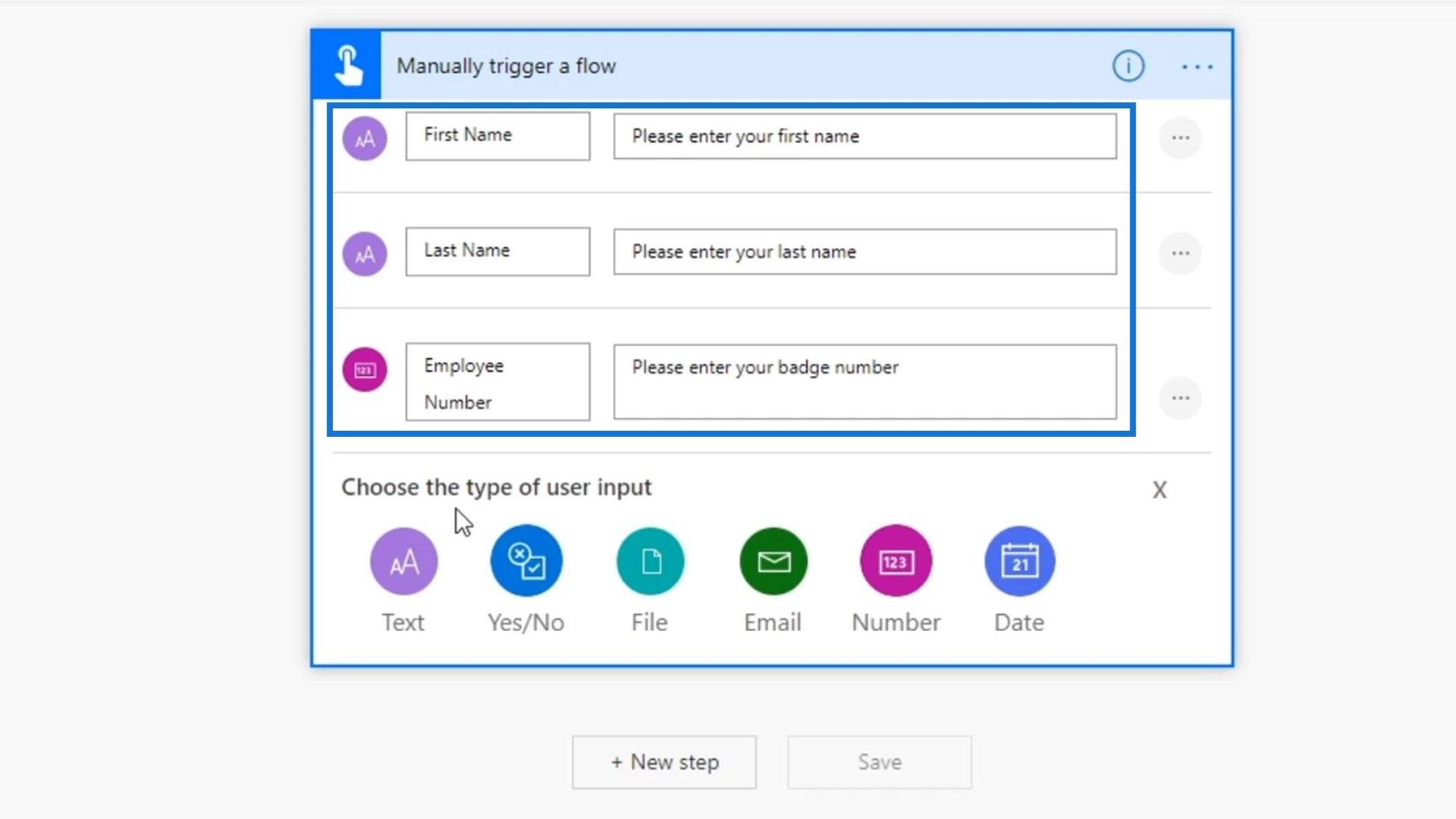
Lad os også tilføje en e-mail- input. Vi skal bruge e-mail- inputtet for at sikre, at de indtaster deres gyldige e-mailadresse.
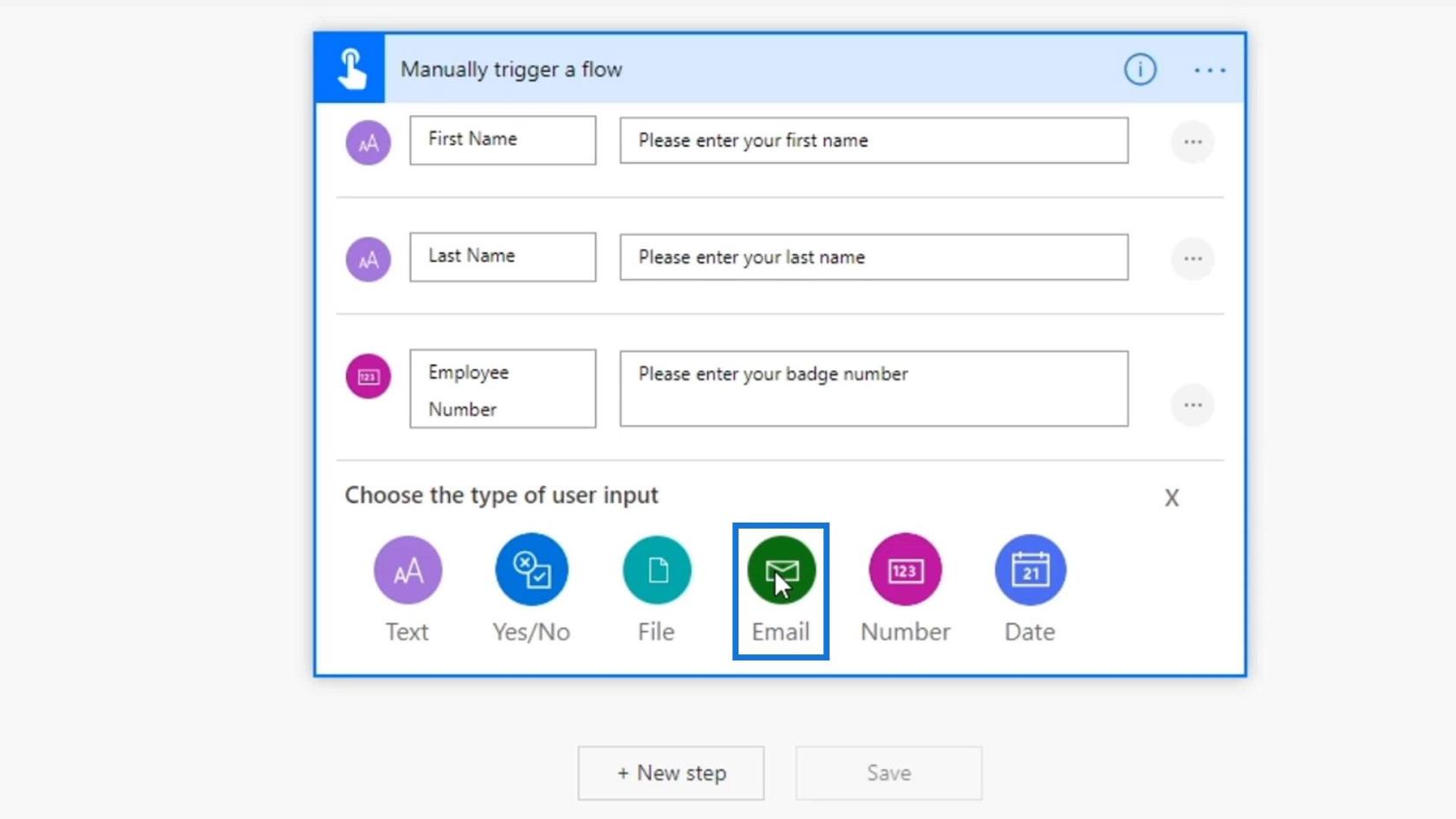
Lad os derefter skrive " Indtast venligst din arbejds-e-mail-adresse ."
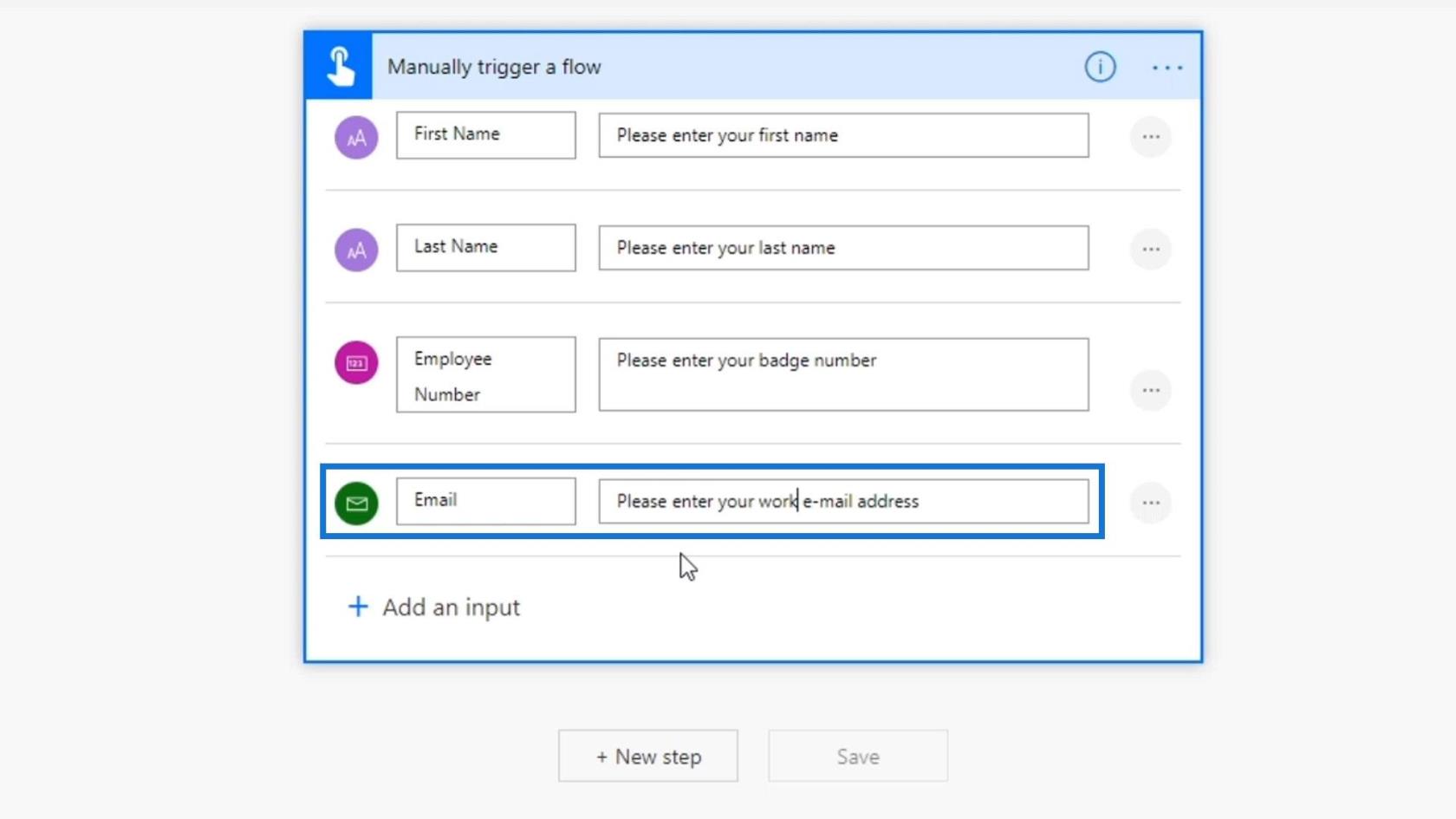
Derefter tilføjer vi et datoinput .
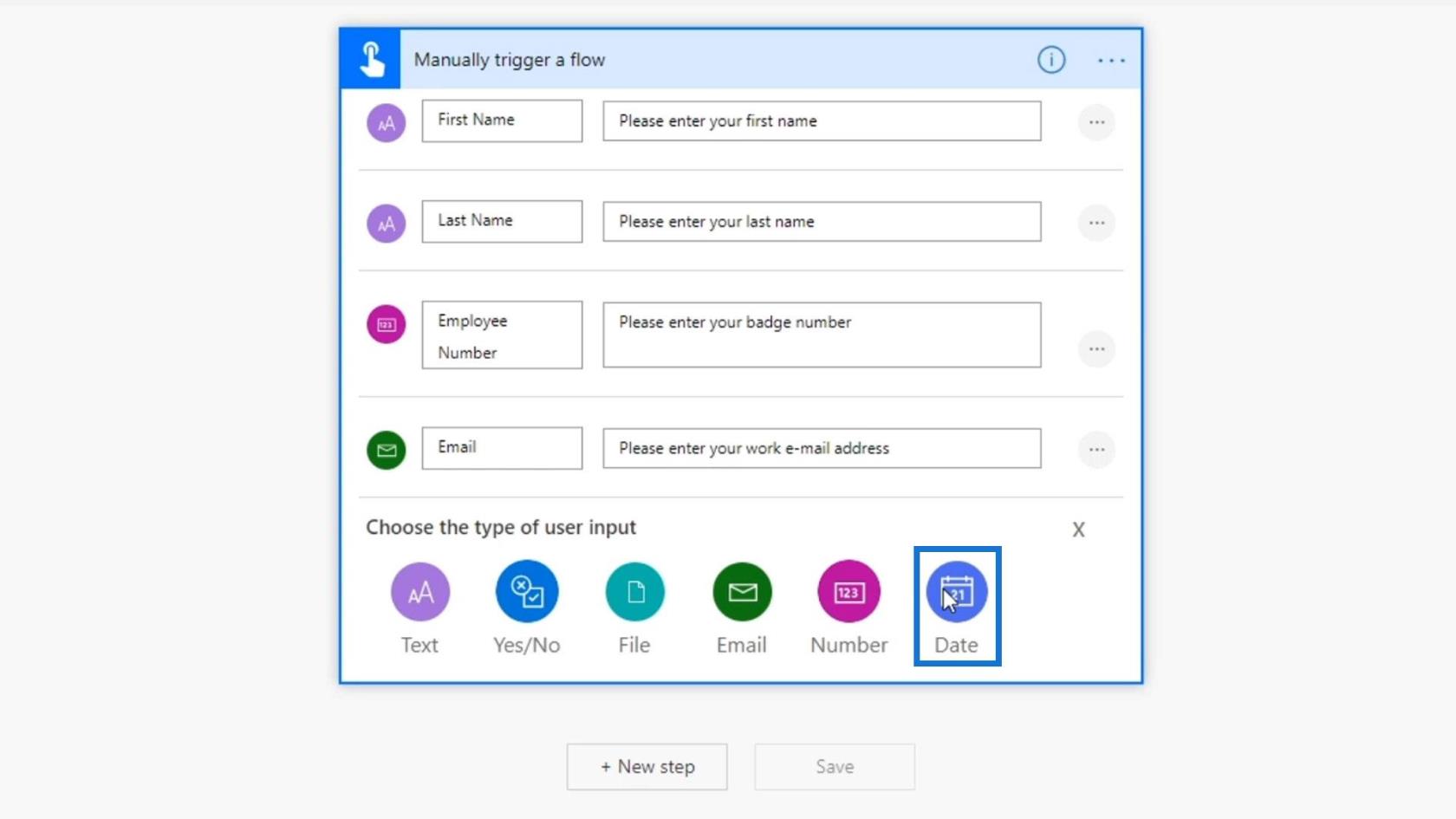
Til dette input vil vi bede dem om at indtaste datoen, hvor de havde fejlen/problemet.
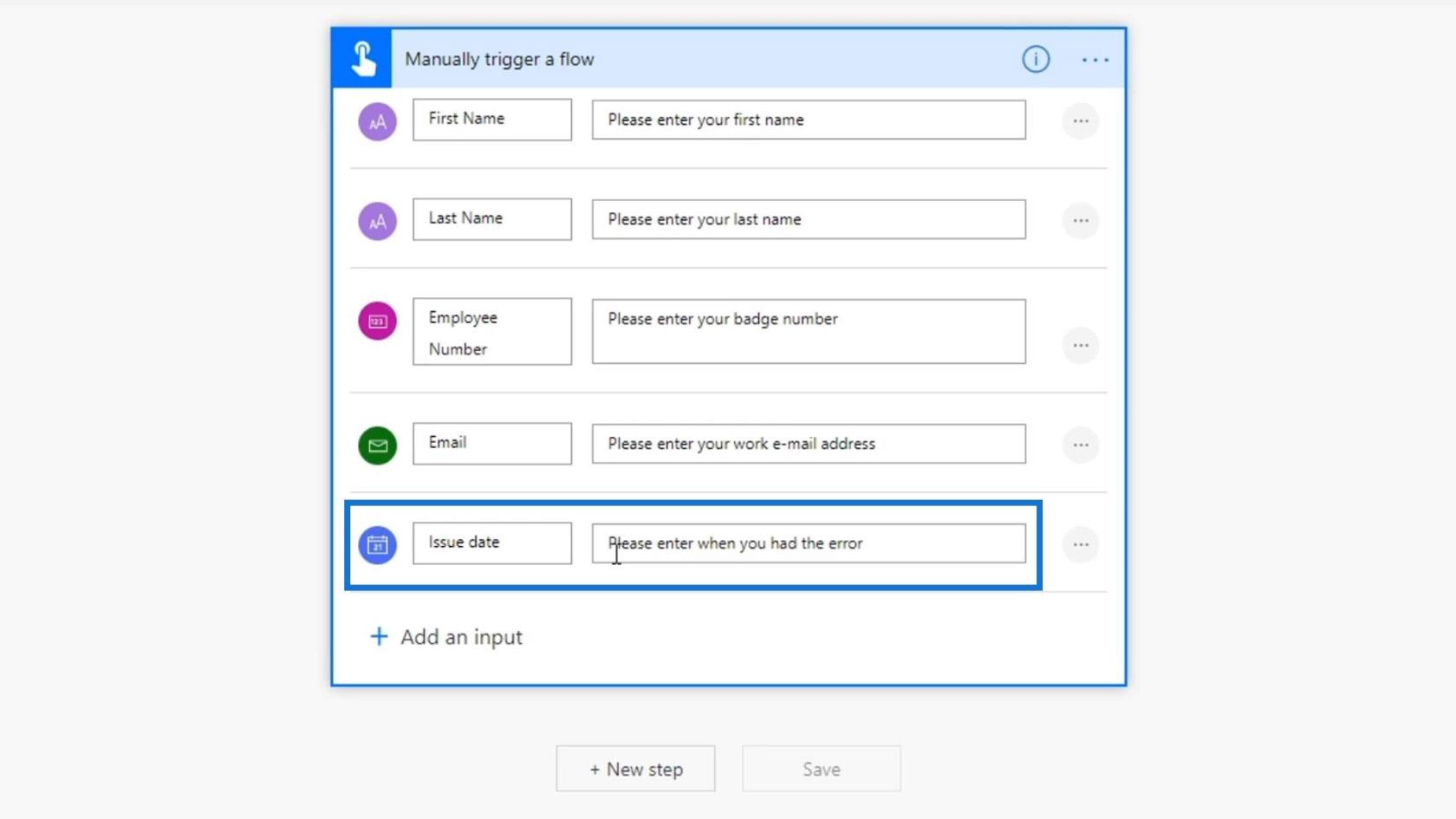
På nuværende tidspunkt vil vi gøre det mere kompliceret ved at tilføje endnu et tekstinput for at bede dem om problemtypen.
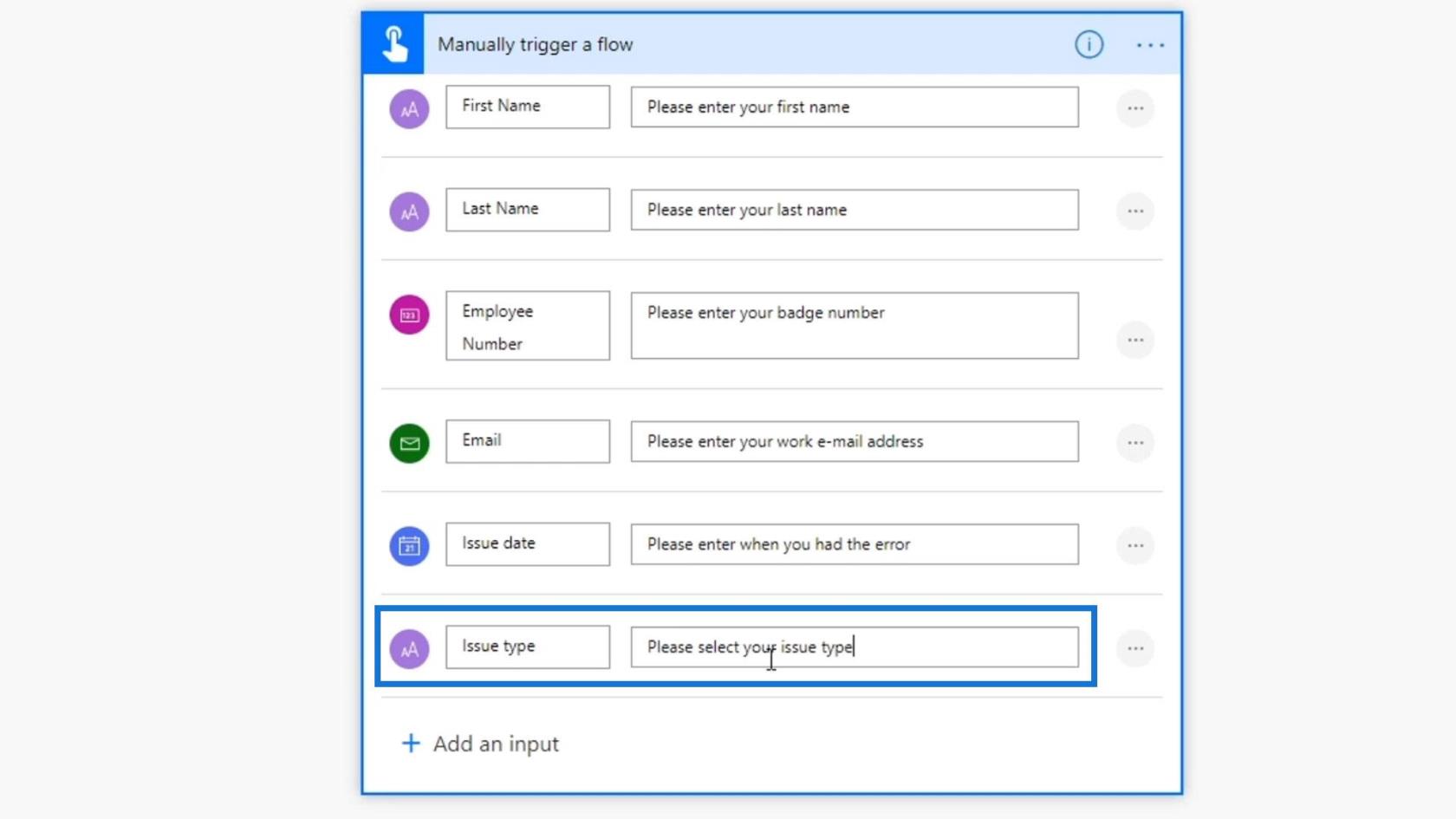
Klik derefter på de 3 prikker her.
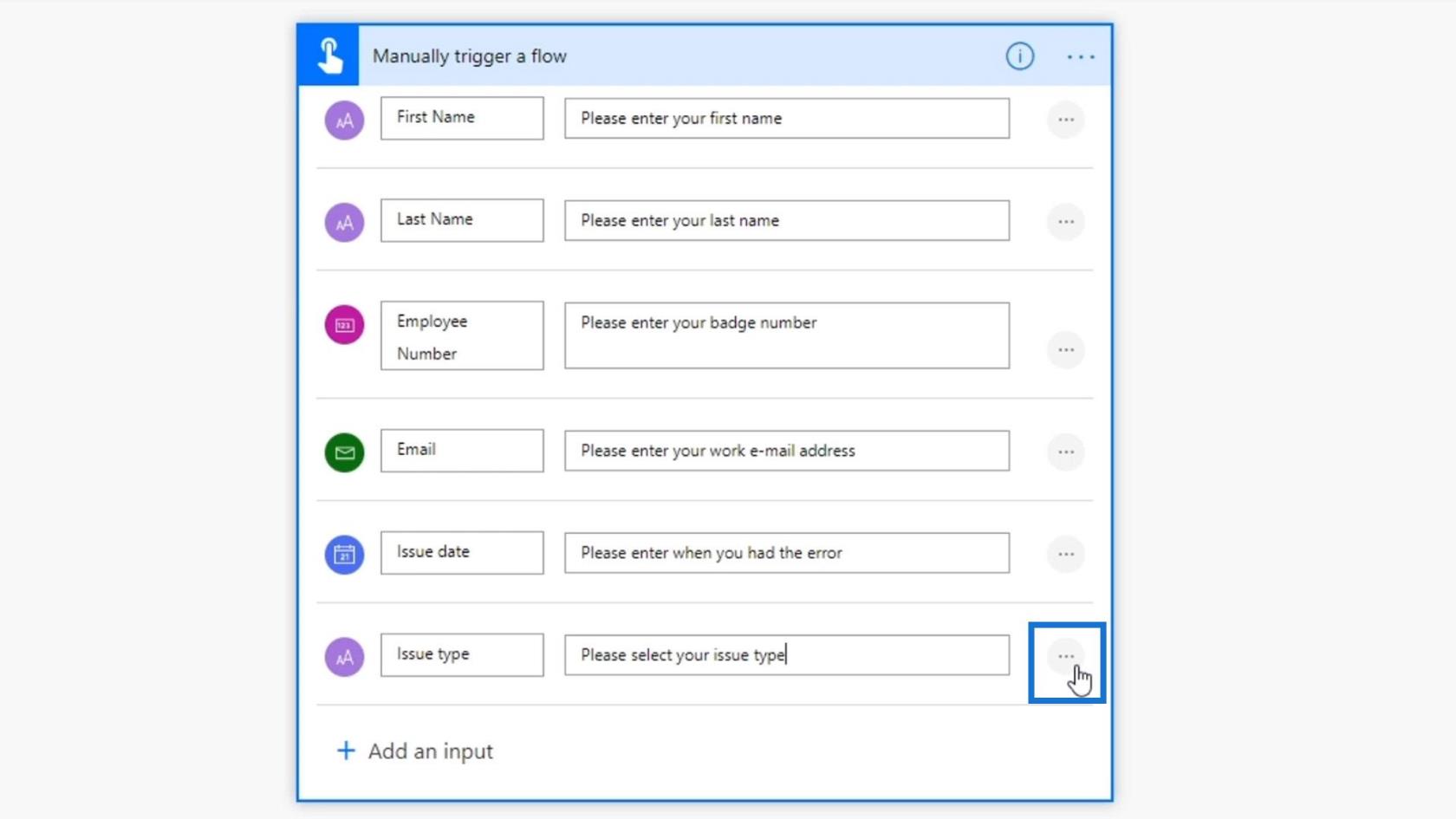
Klik derefter på Tilføj en rulleliste med muligheder .
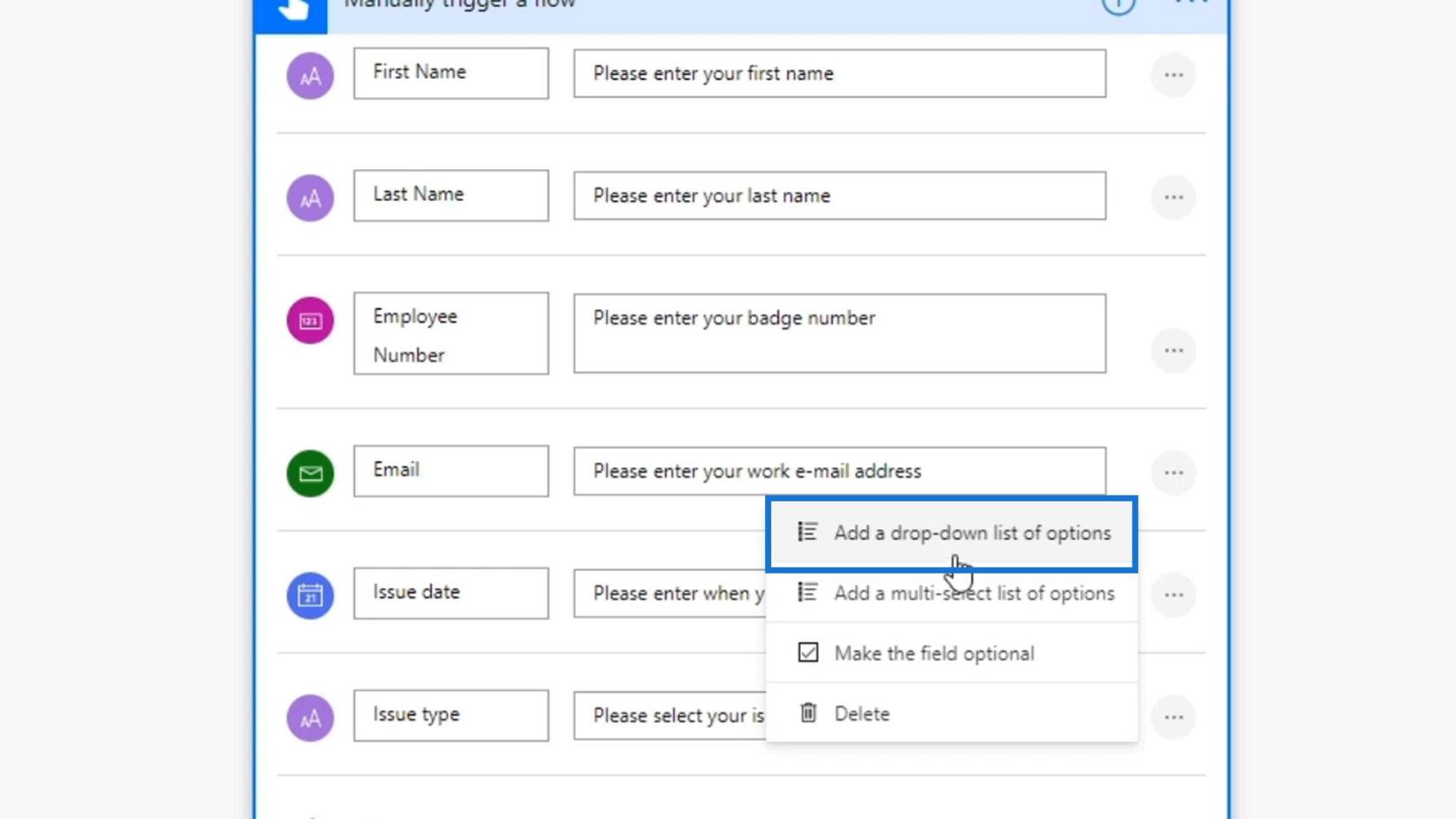
Vi kan derefter tilføje de forskellige typer problemer, som de kan vælge imellem. Lad os tilføje Softwarefejl , Hardwarefejl og Anden fejl som muligheder.
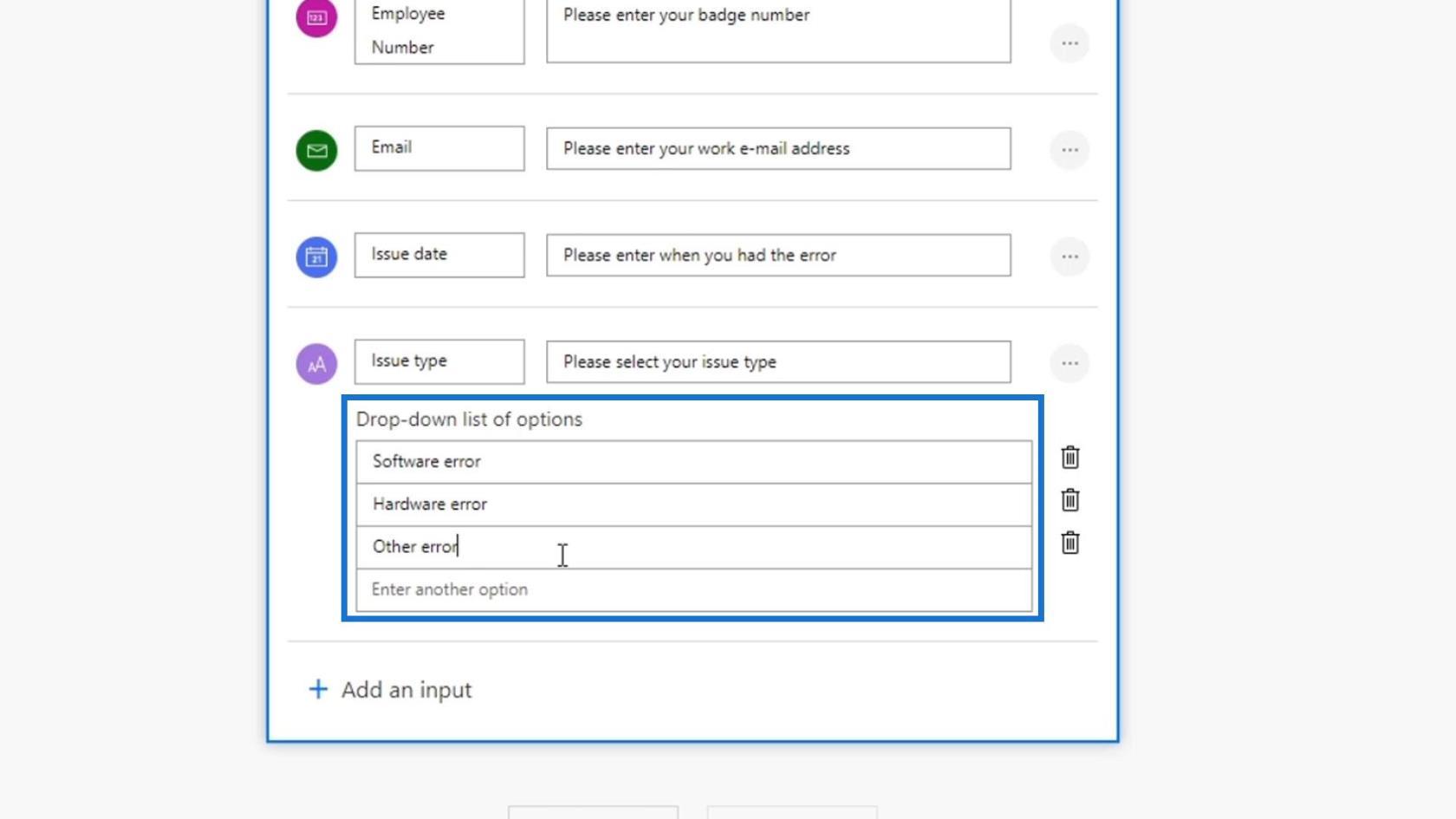
Vi tilføjer også en mulighed for, at de kan angive, om problemet er presserende eller ej . Klik på Ja/Nej- indgangen.
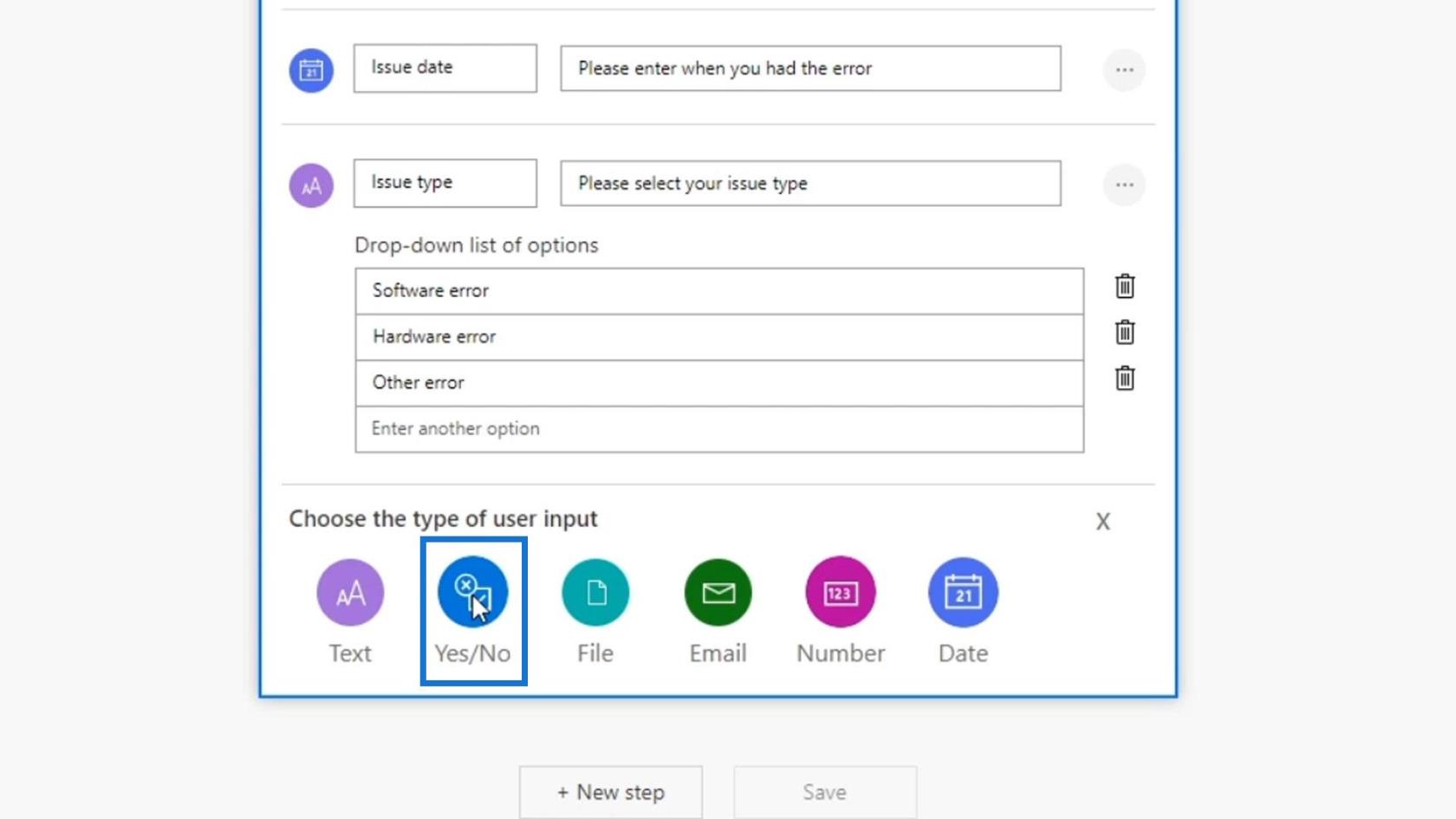
Så lad os skrive " Er dette et presserende problem? ” Det er for os at vide, hvordan vi skal prioritere spørgsmålene.
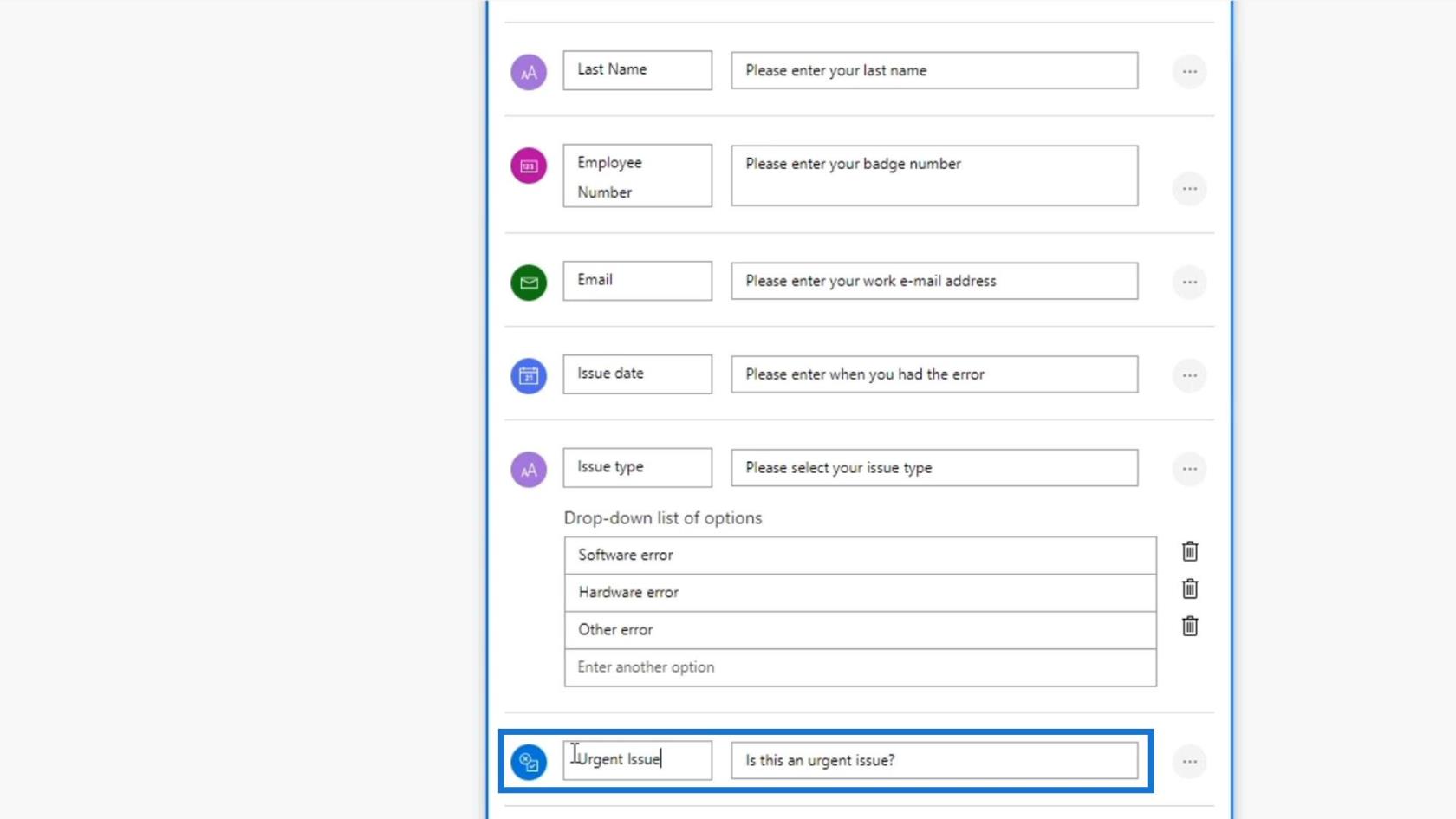
Lad os også tilføje en filinput .
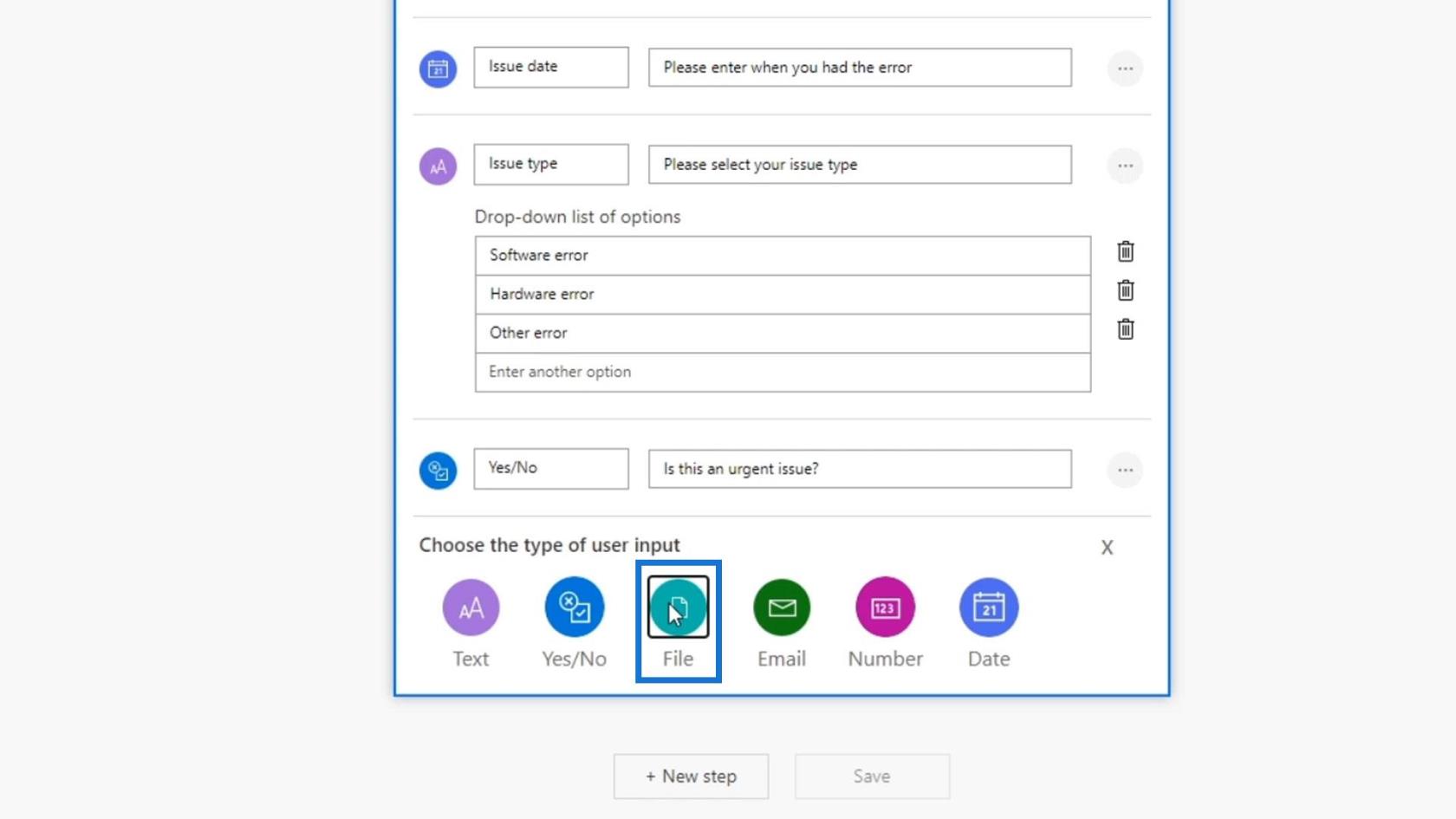
Lad os derefter bede dem om at uploade et billede af problemet eller fejlen, de har stødt på.
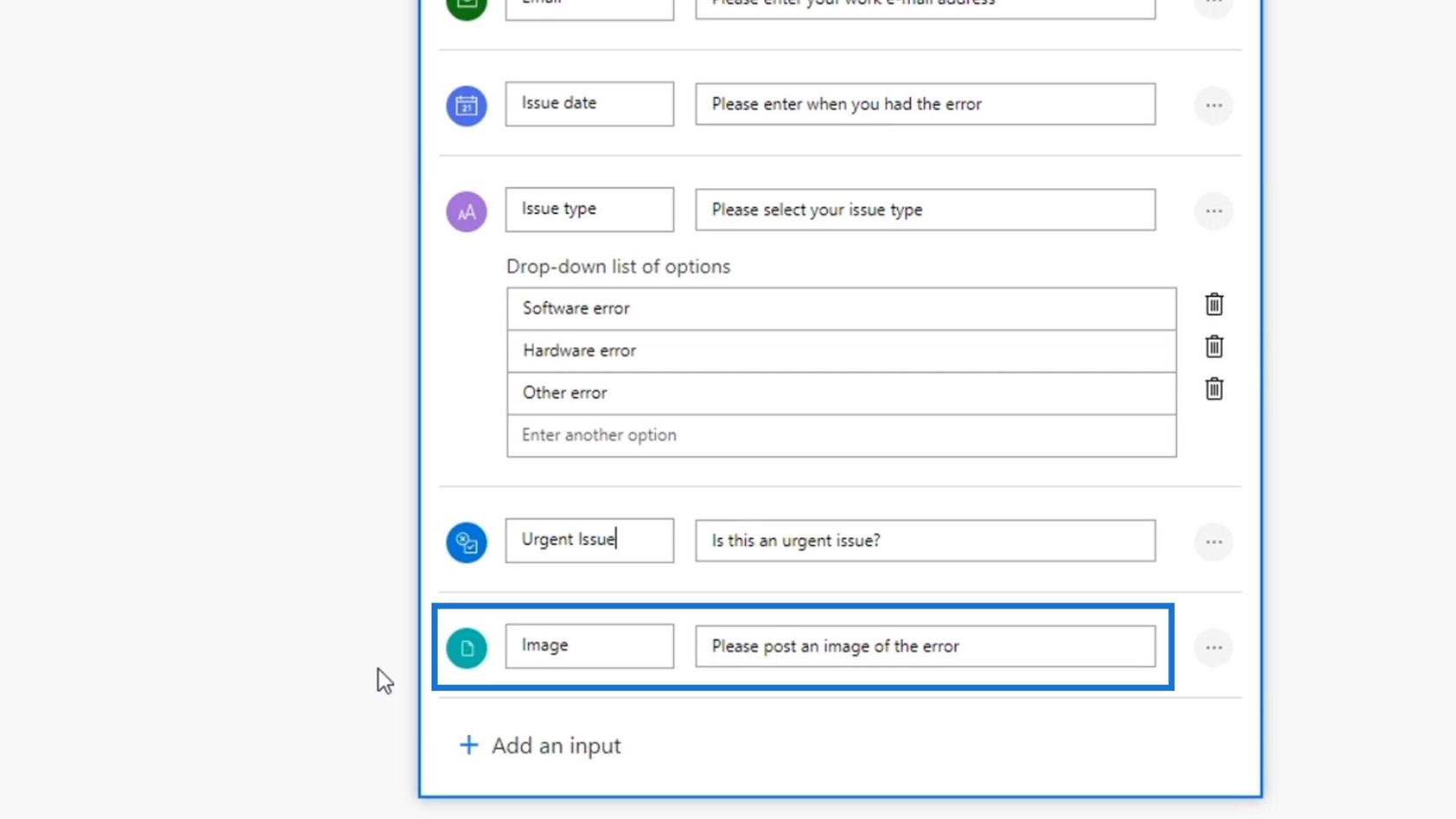
Lad os endelig tilføje en handling til vores flow. Klik på knappen Nyt trin .
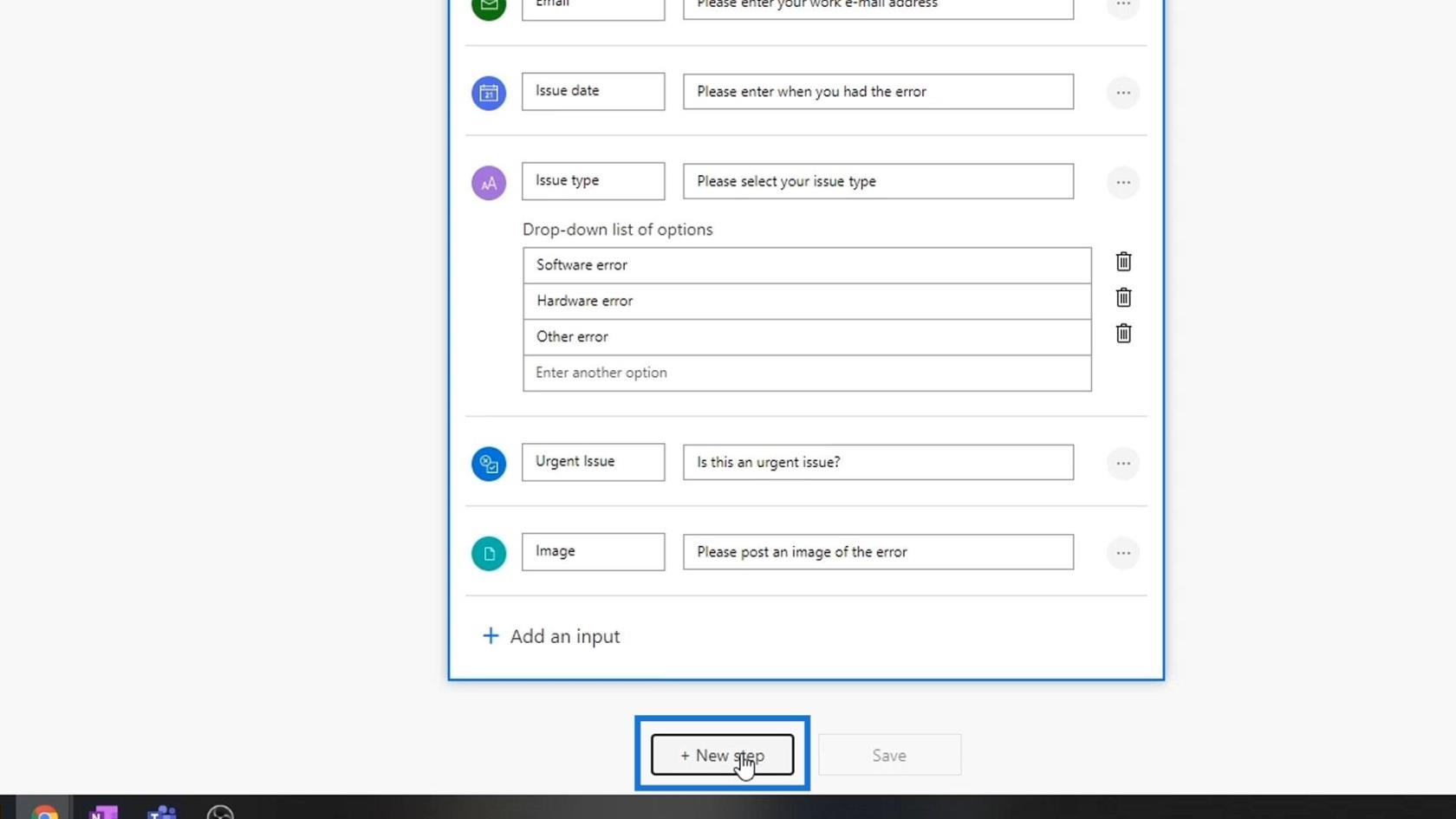
Lad os bruge forsinkelsesplanen som et eksempel på handling for nu.
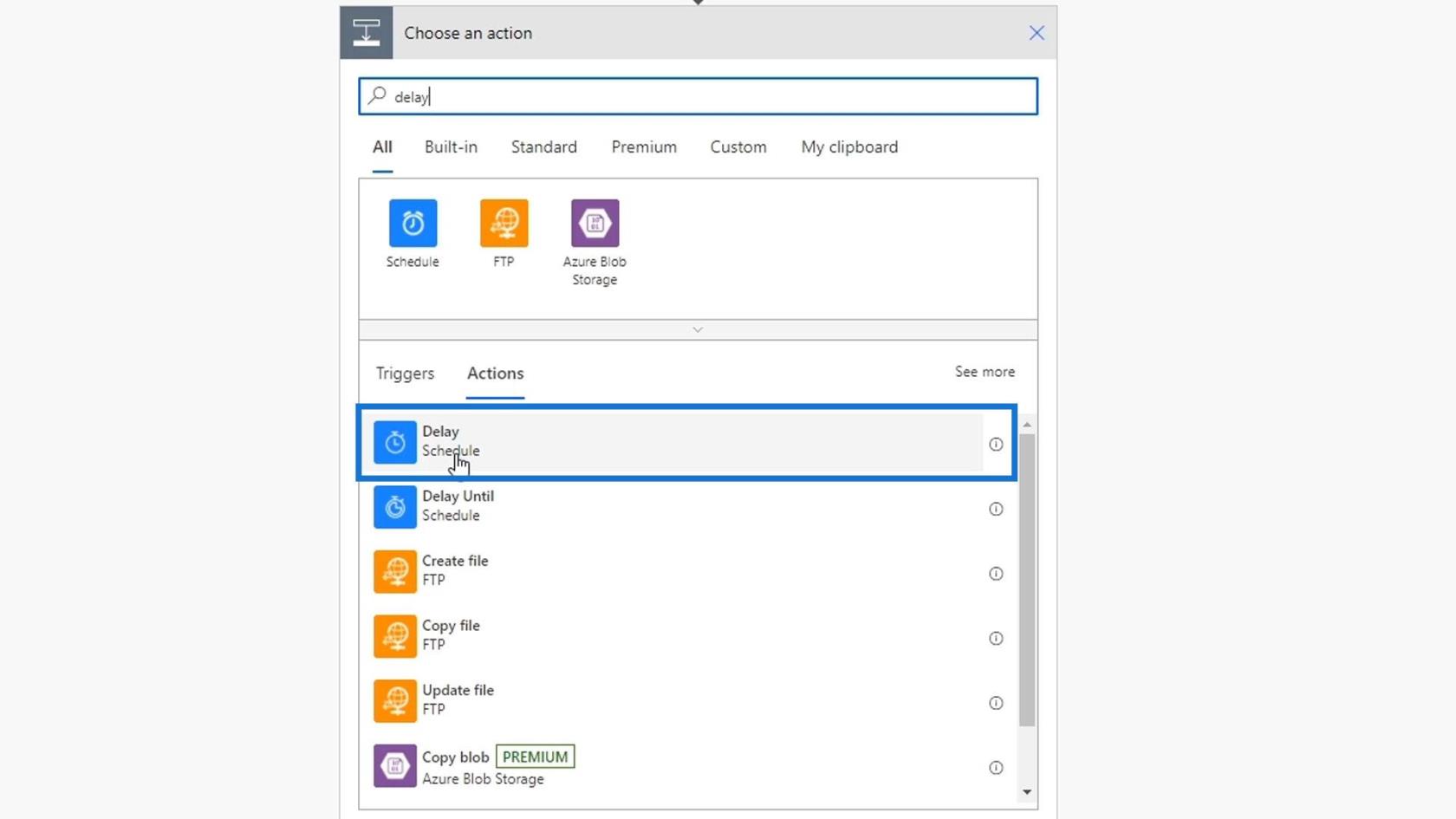
Lad os indstille dette til 1 minut , og klik derefter på knappen Gem .
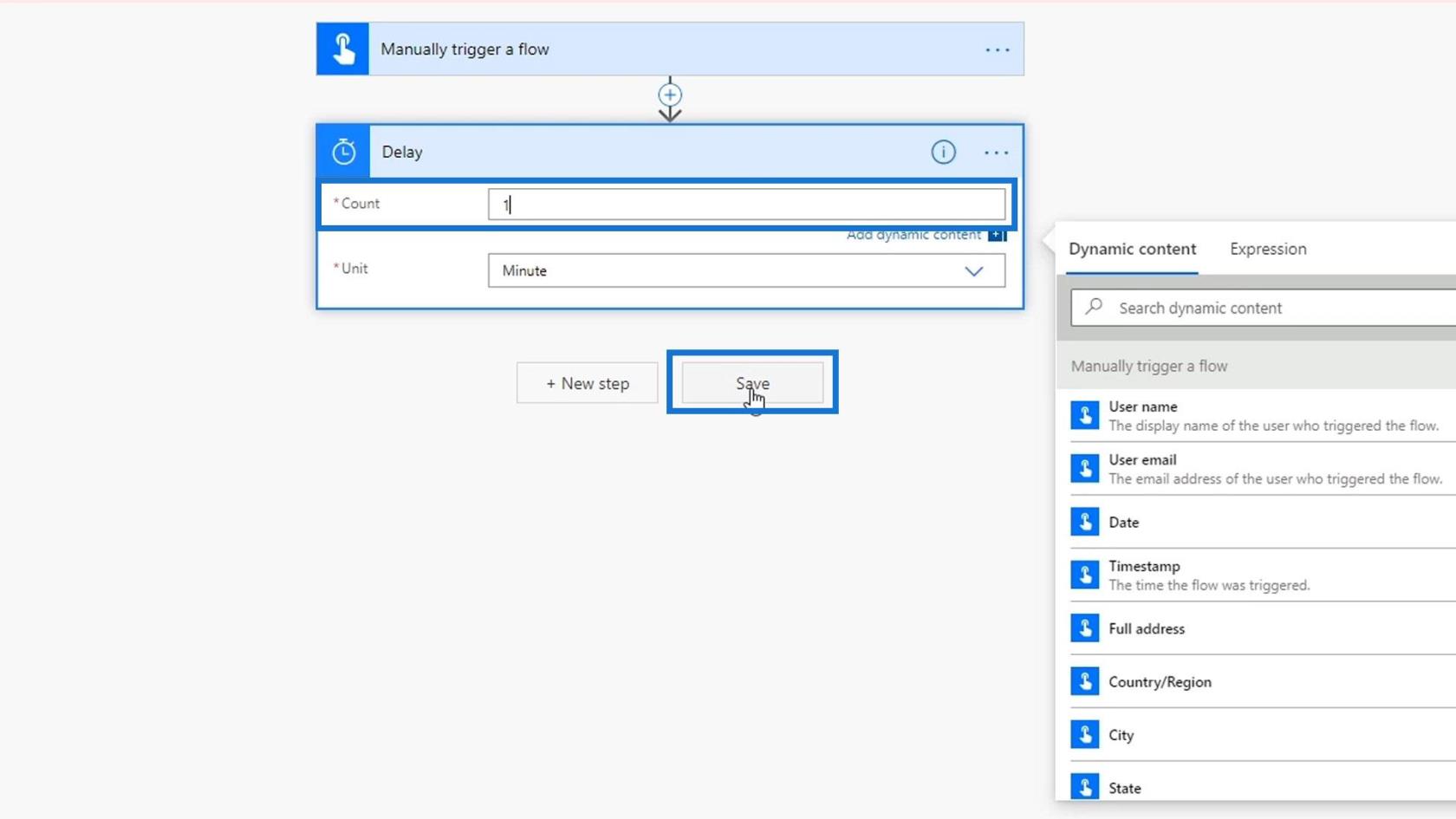
Lad os nu teste dette flow. Dette er et øjeblikkeligt flow, så det bør udløses manuelt.
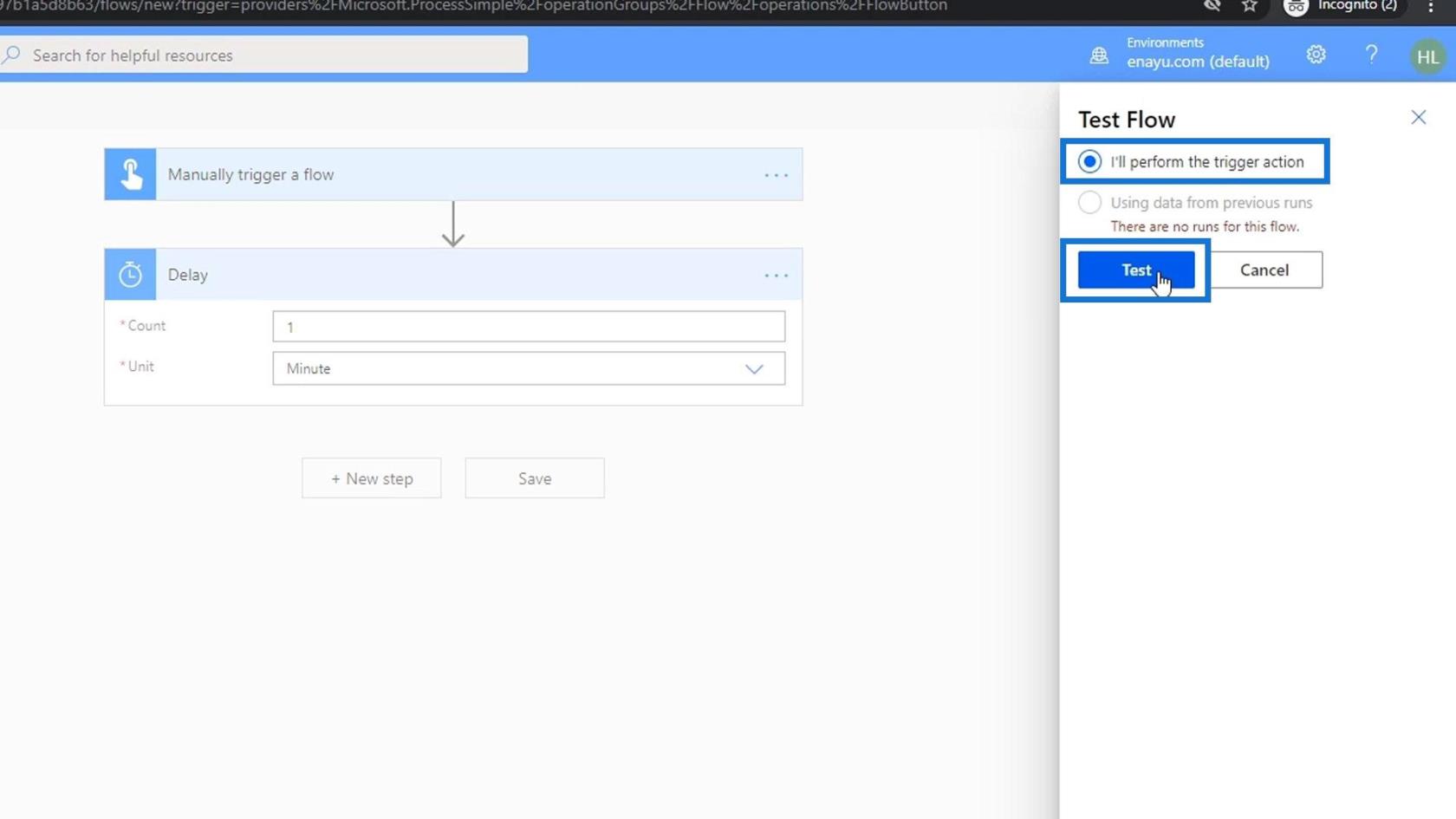
Som et resultat vil den bede om de oplysninger, vi har angivet for dette flow.
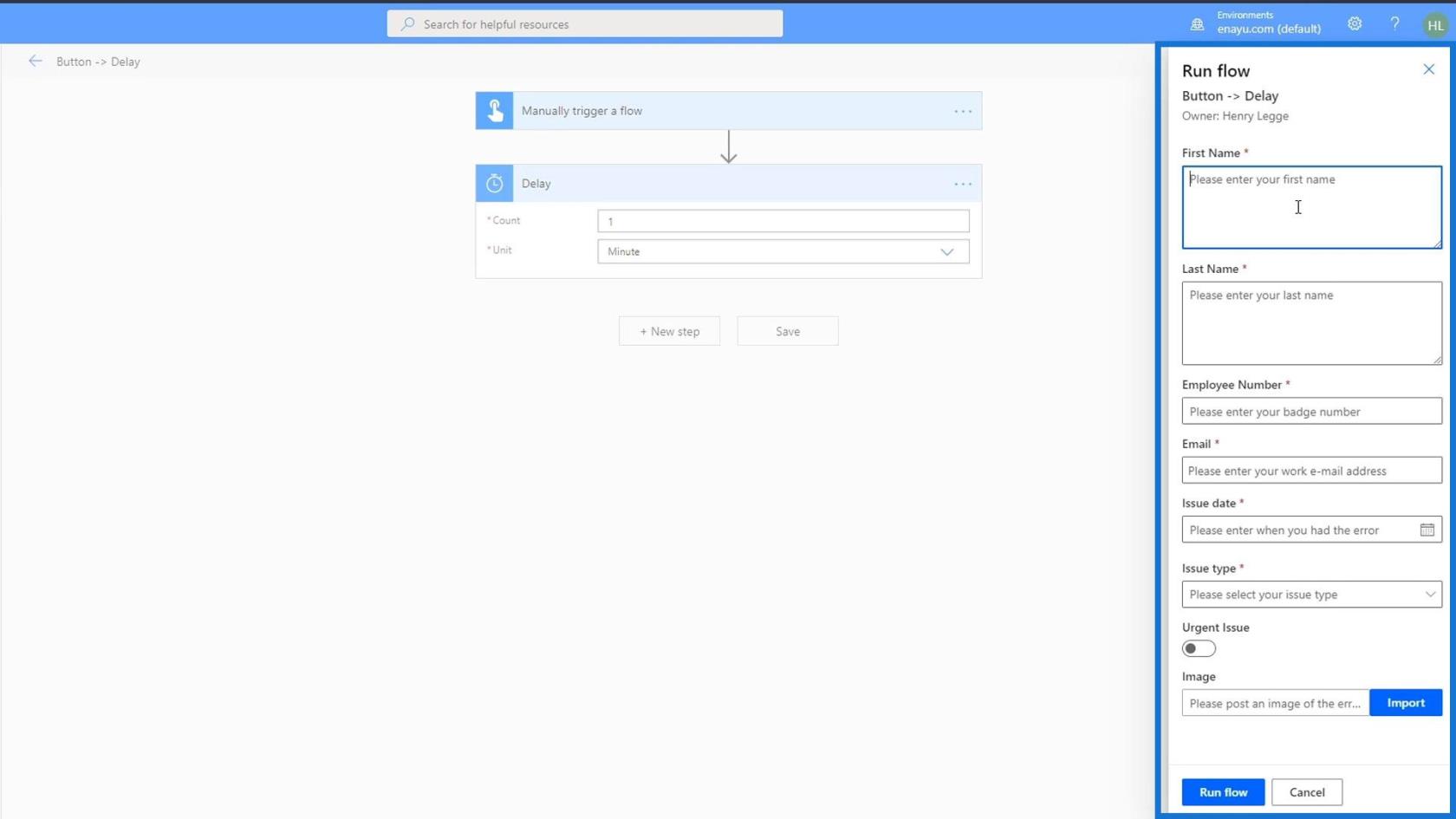
Tilføjelse og konfiguration af Workflow-handlingen
Inden vi fortsætter til næste trin, lad os tilføje endnu et tekstinput mellem inputfelterne Haster problem og billedoverførsel . Dette er til beskrivelse af det stødte problem.
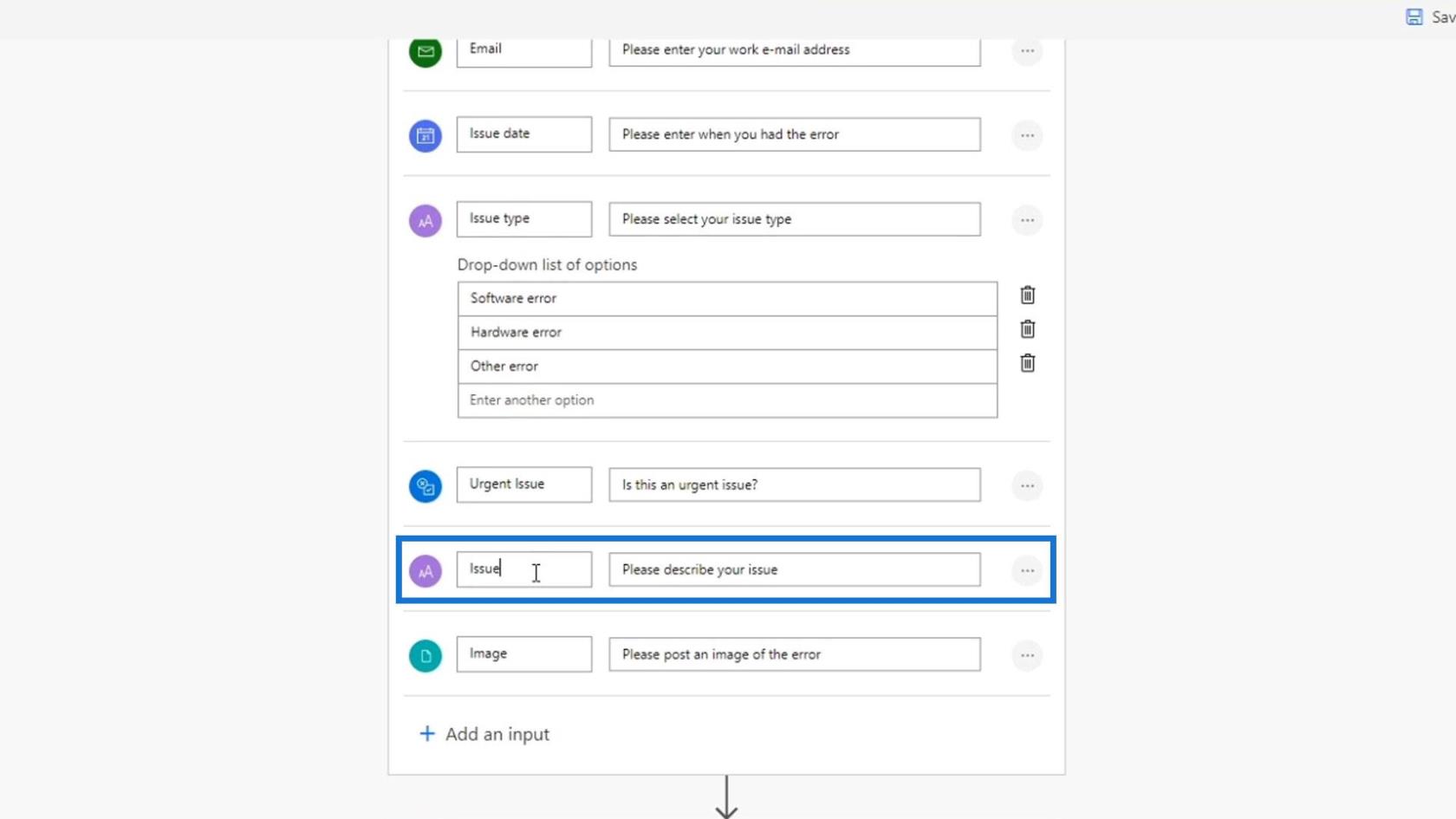
Lad os nu tilføje en handling for dette flow for at tilføje en billet eller et kort på vores Trello. Først skal du klikke på + -ikonet og klikke på indstillingen Tilføj en handling .
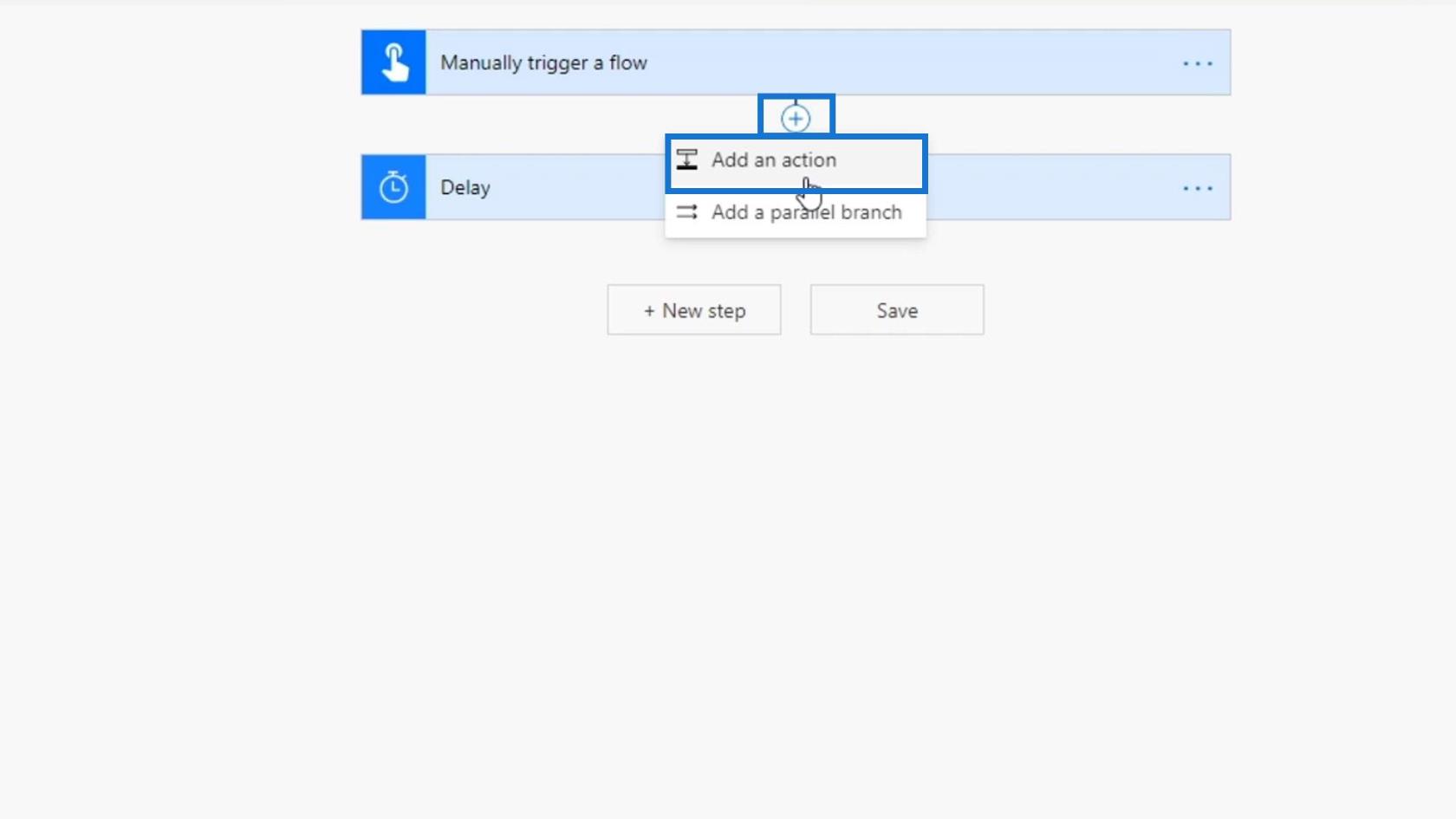
Lad os derefter forbinde dette til Trello- stikket.
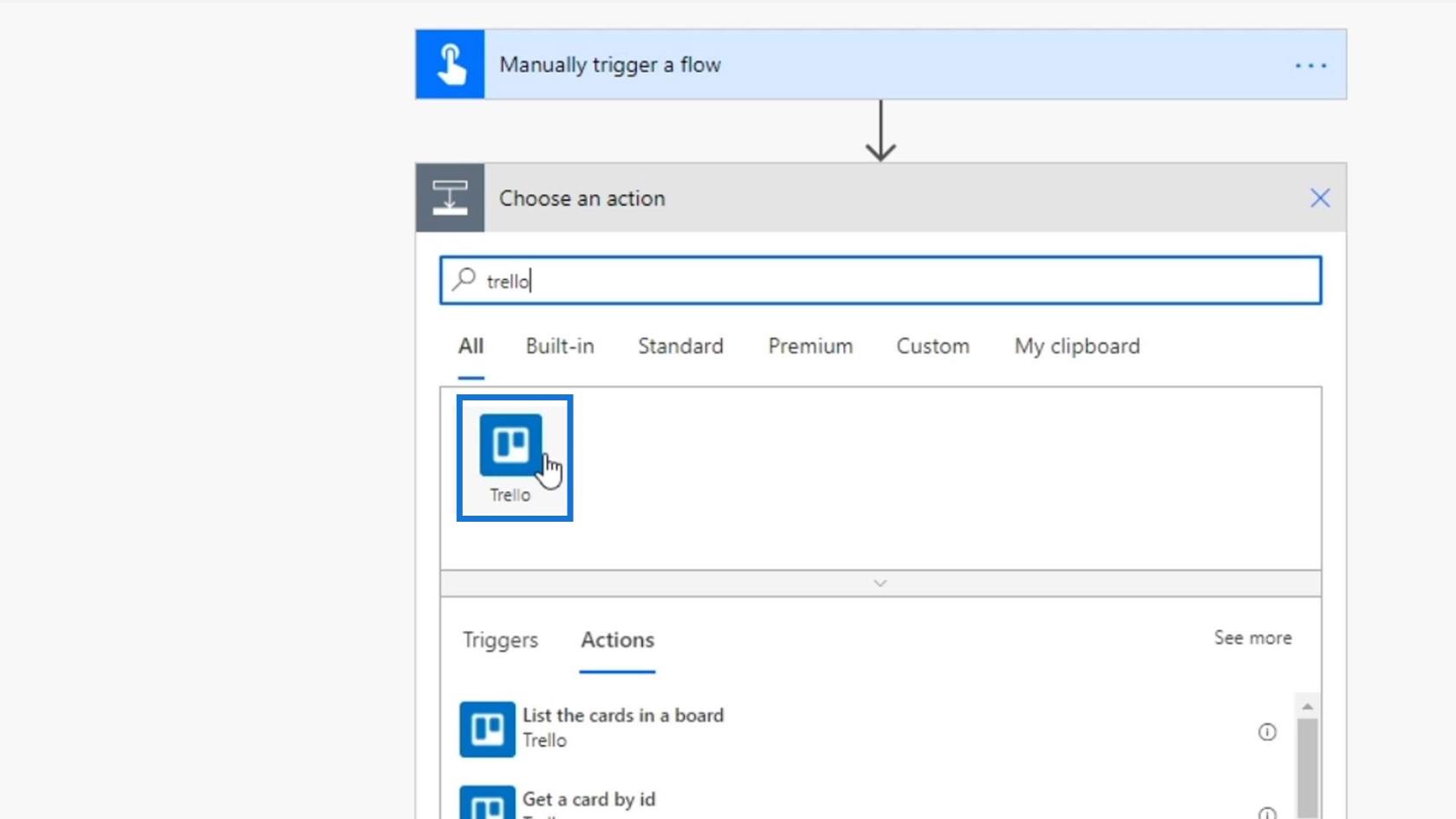
For bestyrelses-id'et skal du vælge Opgaver .
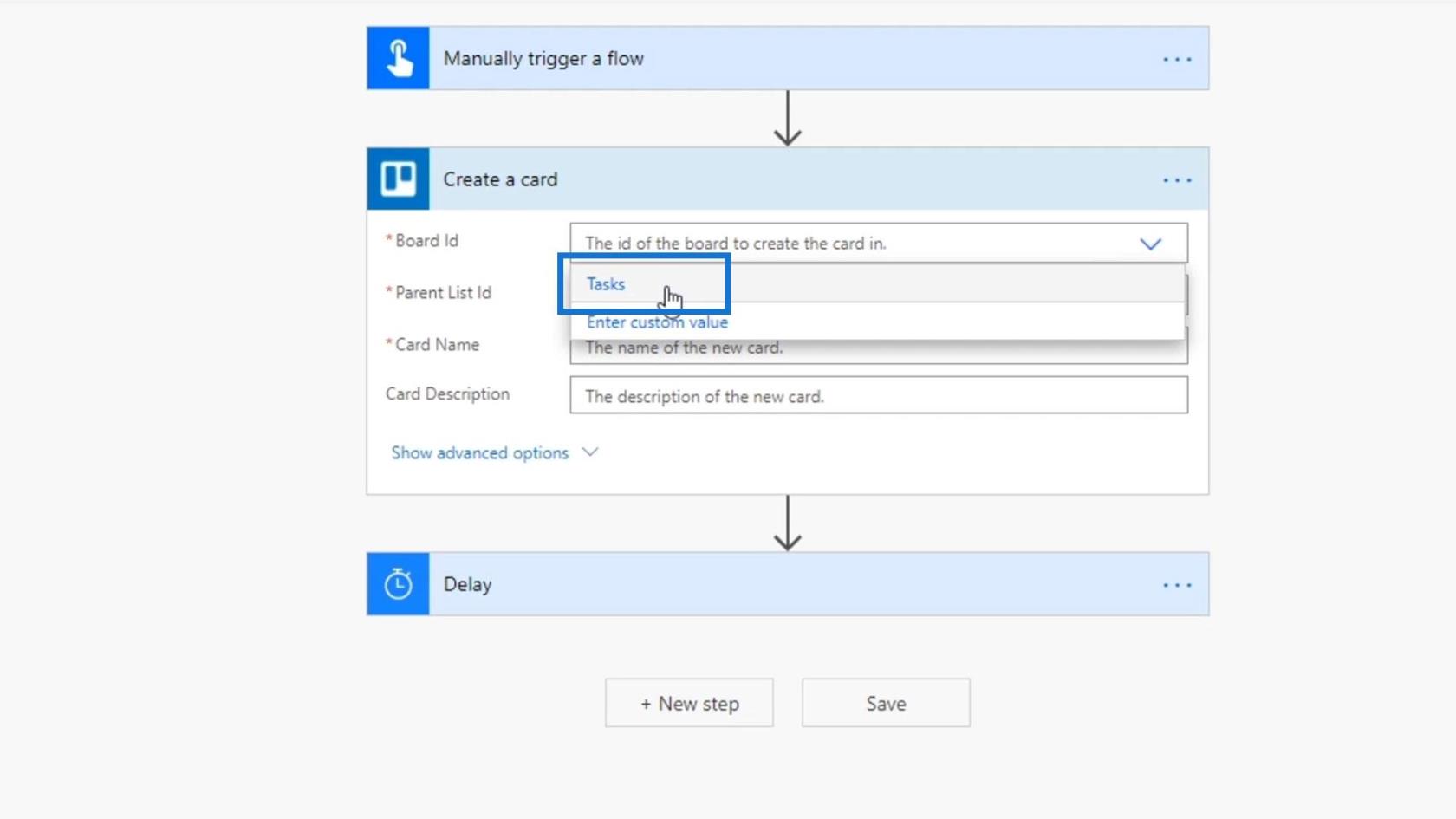
Vælg derefter problemerne som forældreliste-id . Igen vil Trello-kortet blive tilføjet til denne sektion af vores Trello-kort.
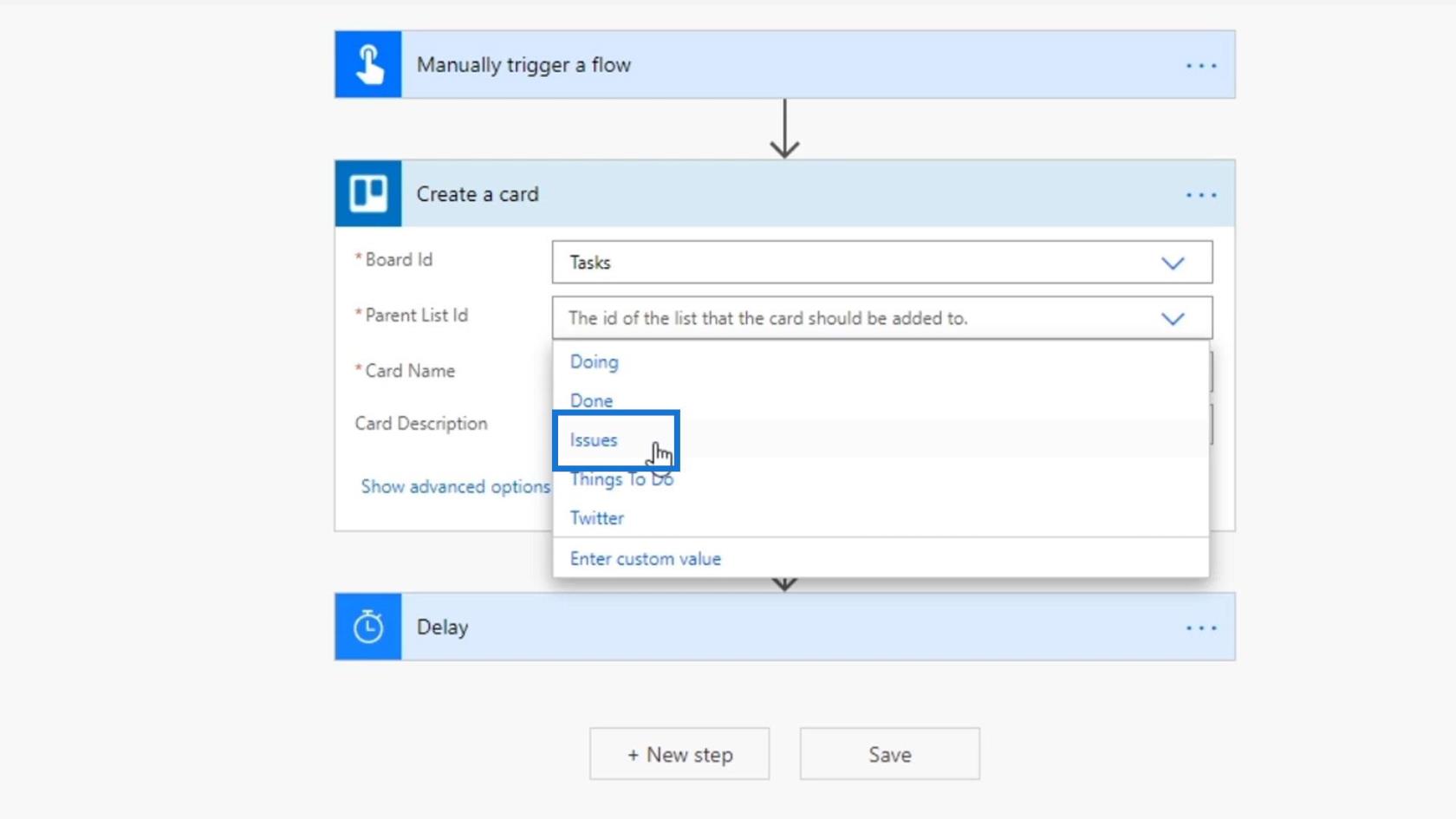
For kortnavnet skal du bruge det sammensatte udtryk. Lad os derefter sammenkæde medarbejderens for- og efternavn.
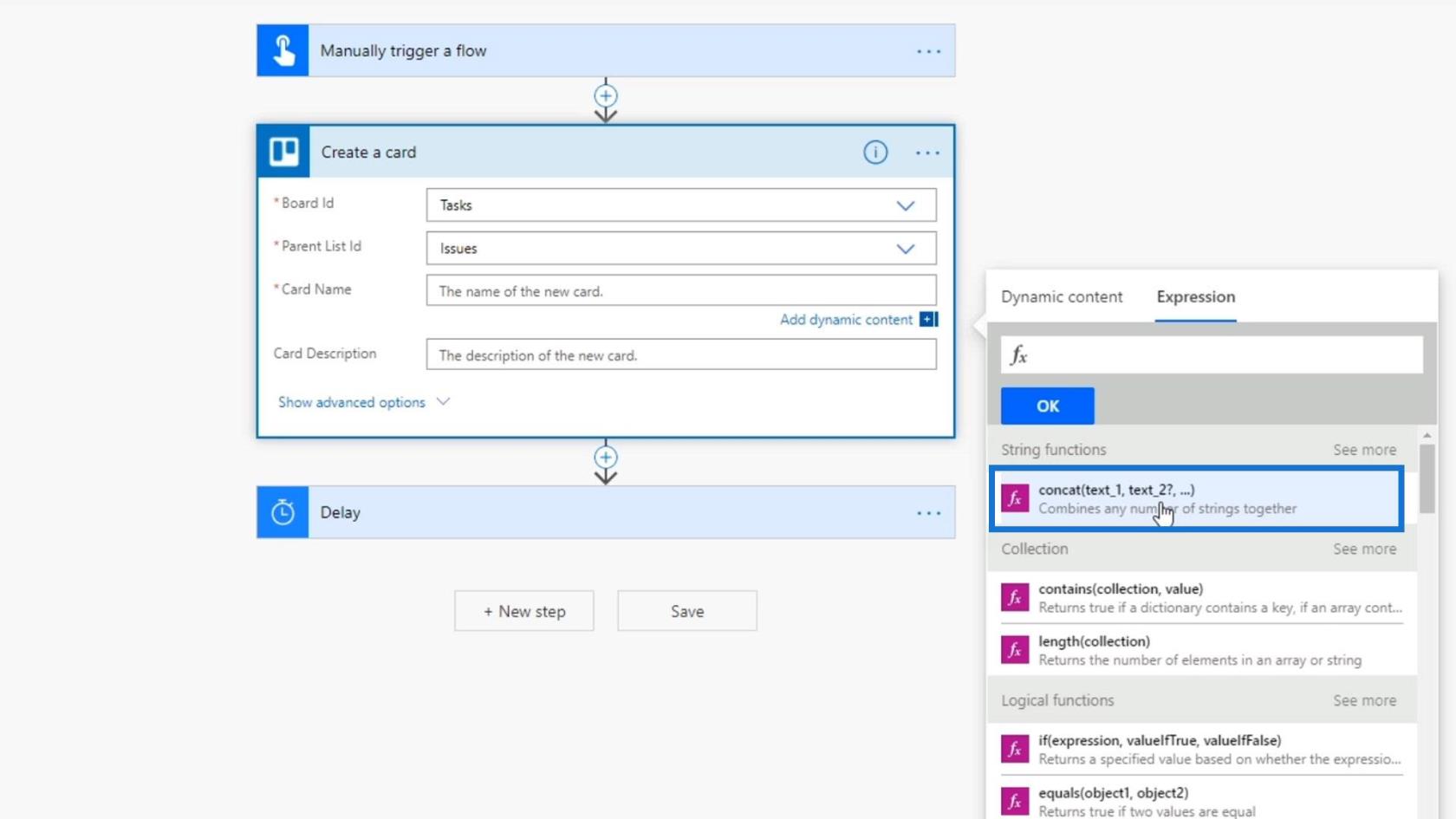
For at gøre det skal du vælge variablen Fornavn .
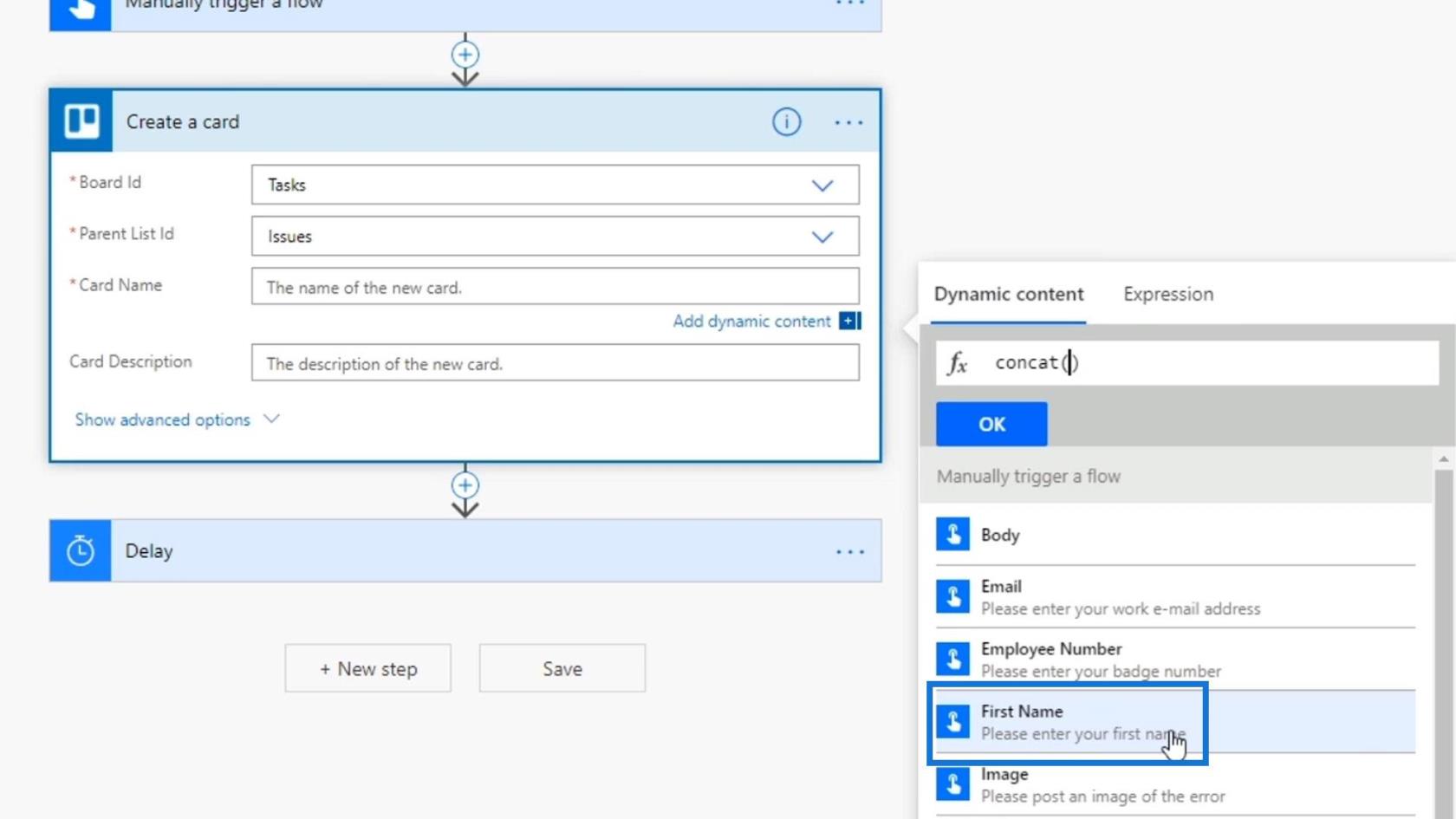
Tilføj plads imellem som vist på billedet.
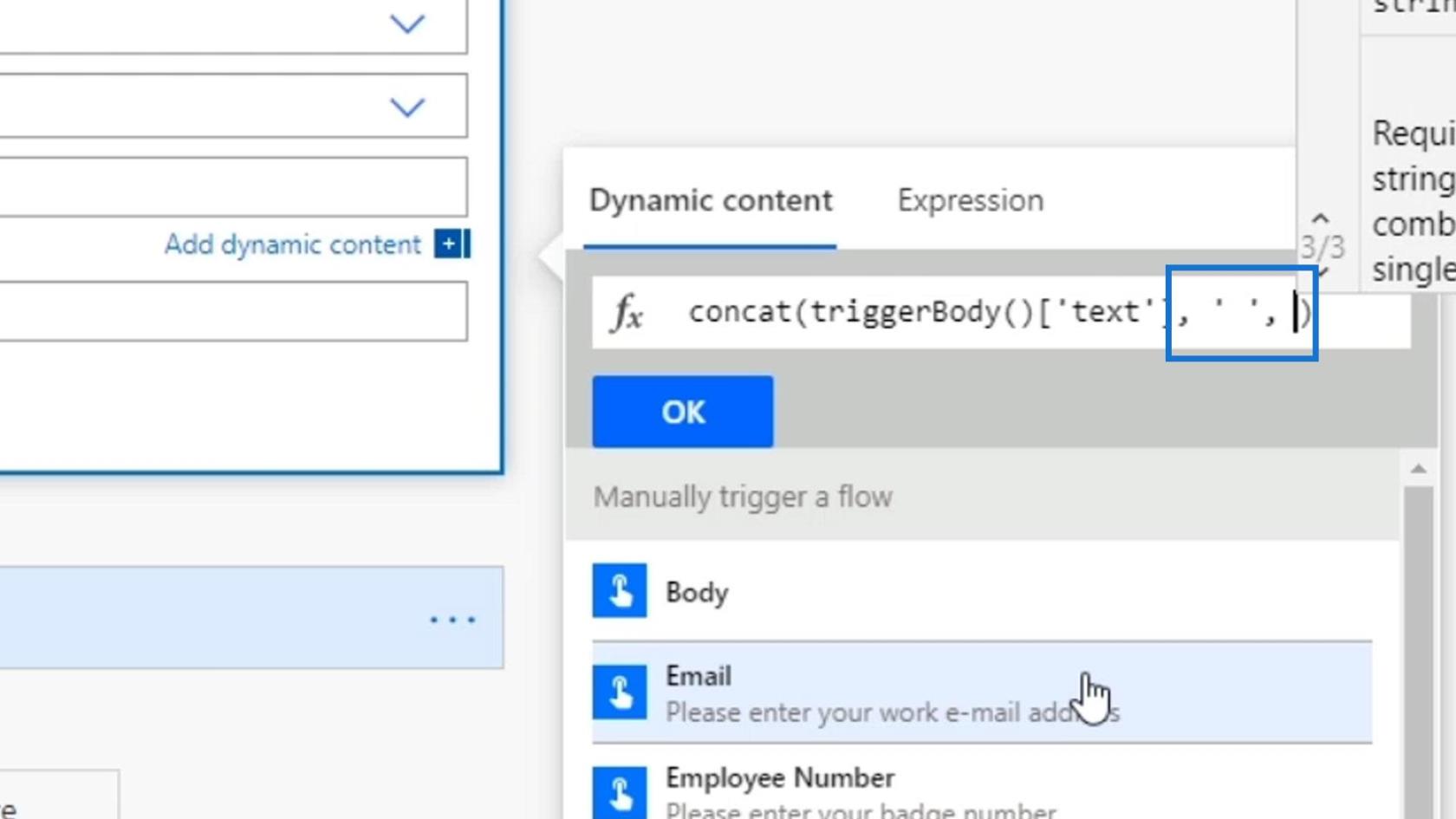
Tilføj derefter variabelen Efternavn .
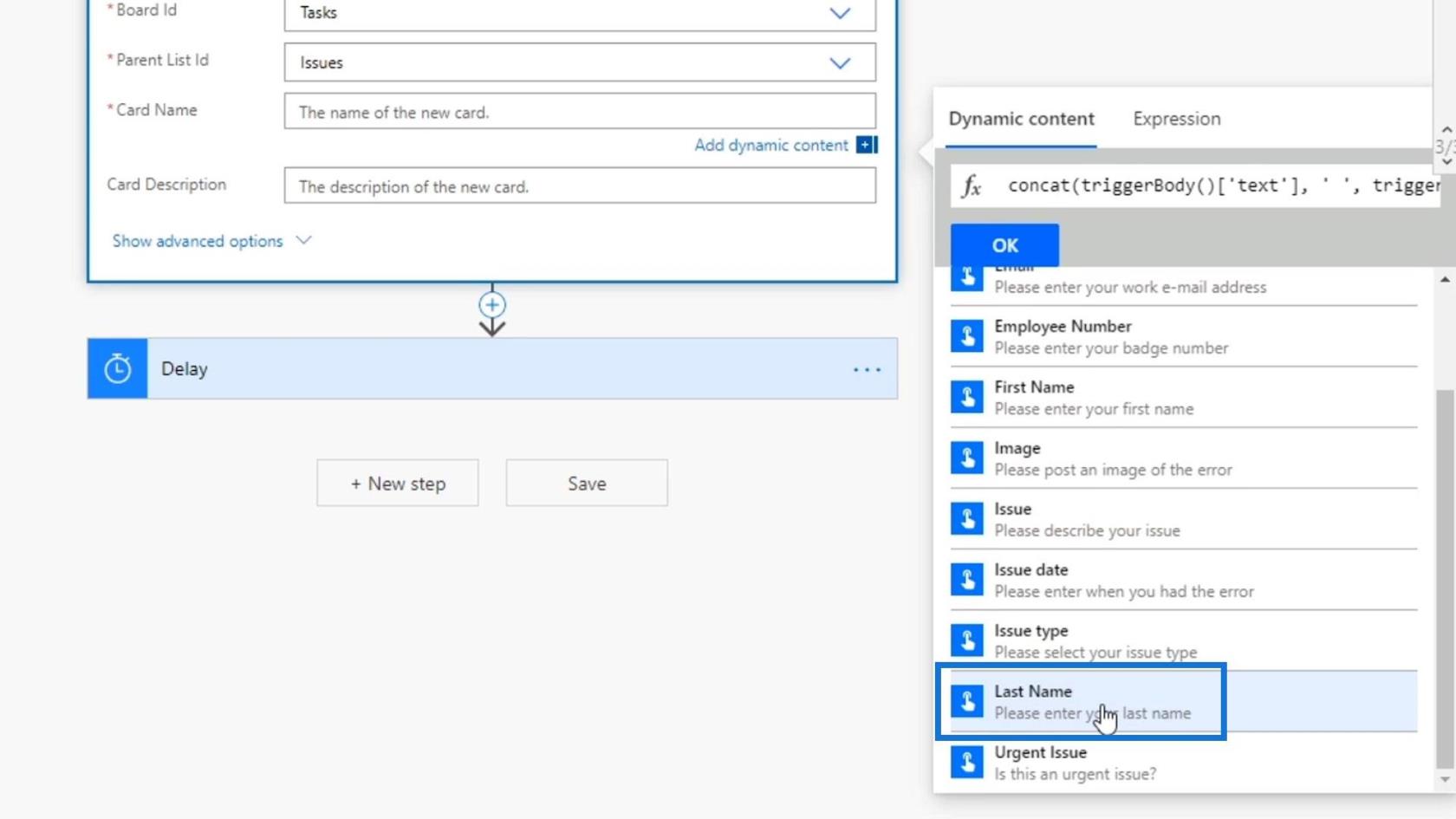
Klik til sidst på knappen OK .
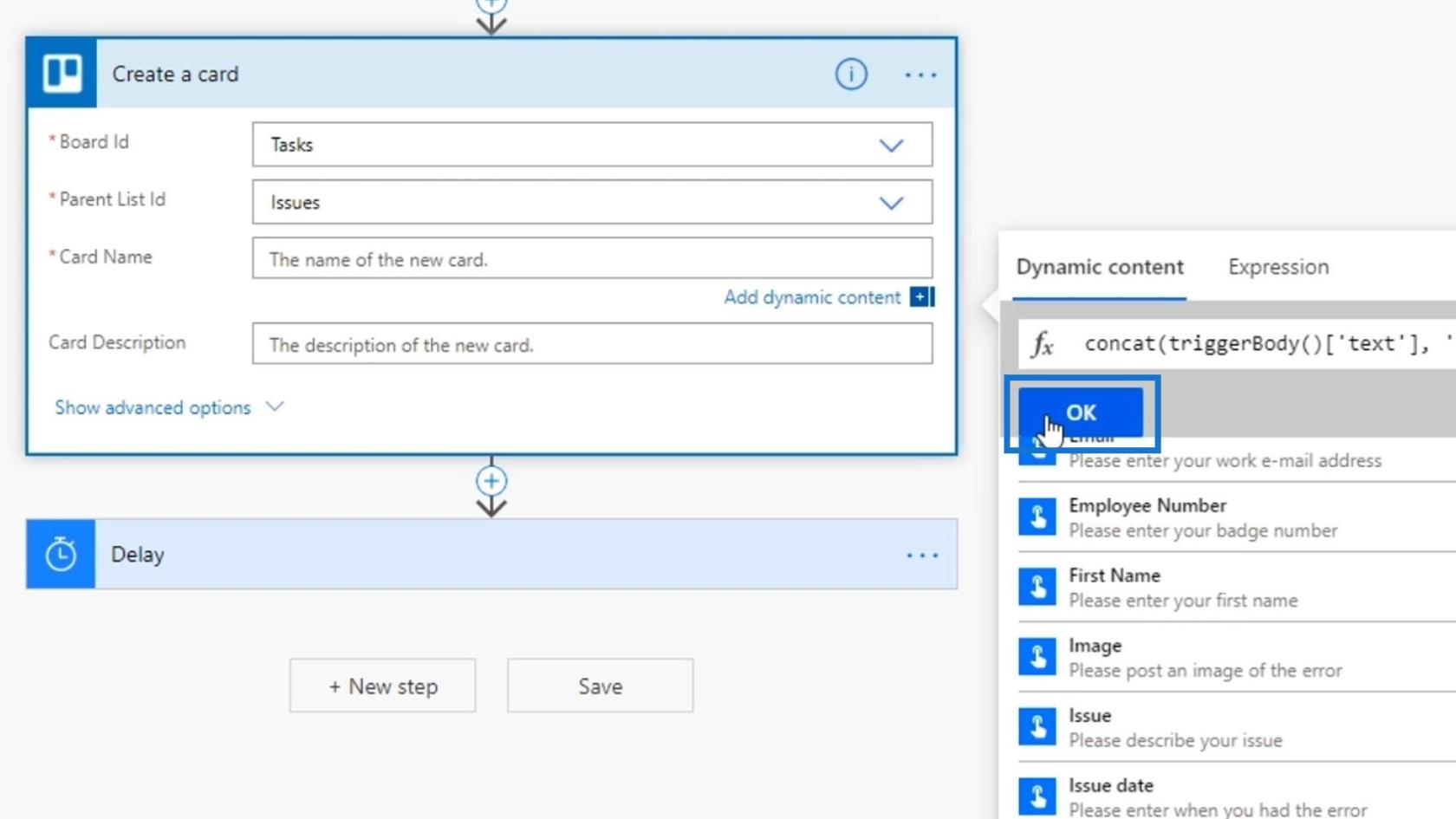
For kortbeskrivelsen , lad os sammenkæde problemtypen , problembeskrivelsen , medarbejdernummer og e-mail . Glem ikke at tilføje mellemrum mellem variablerne.
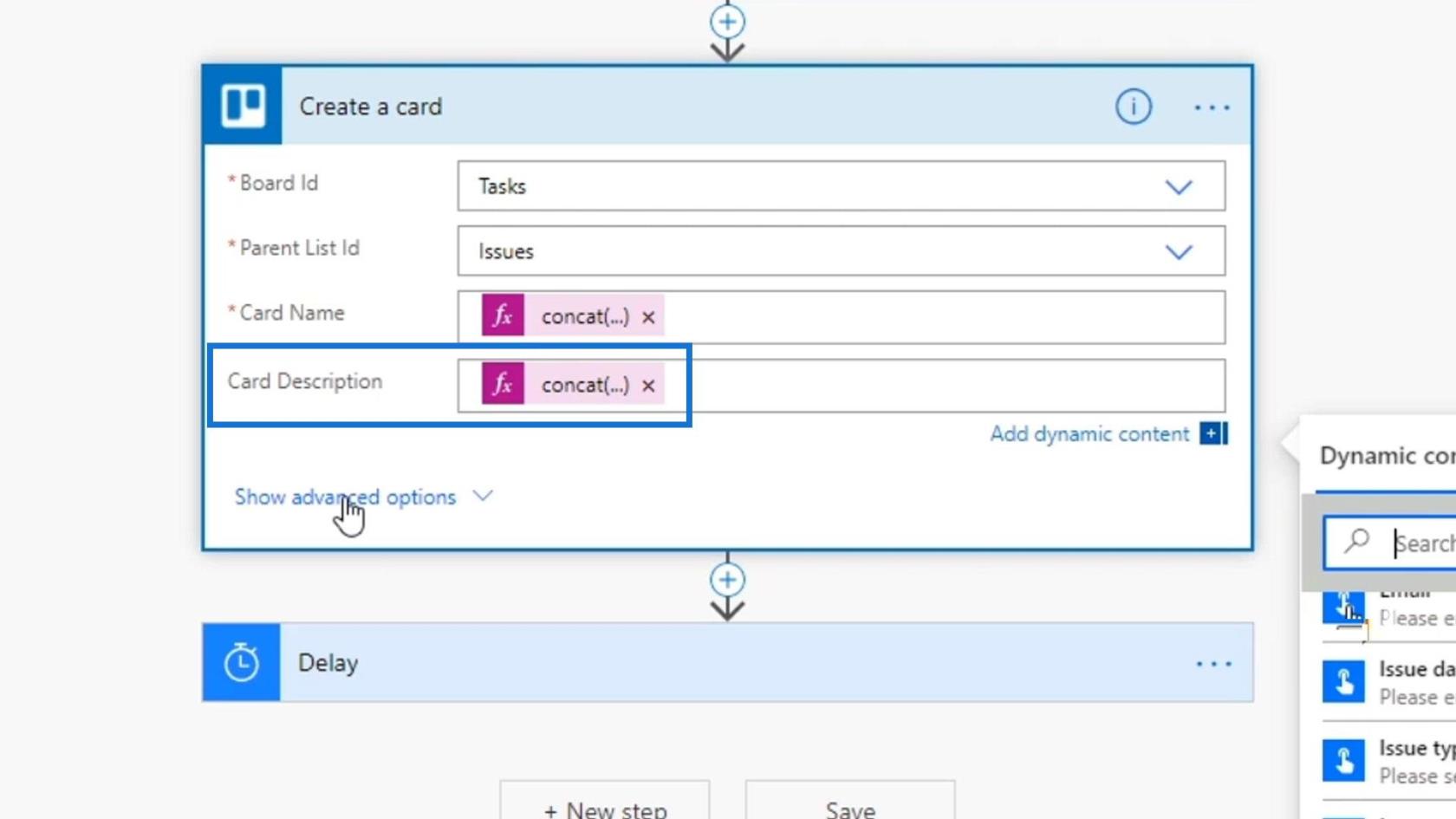
Afprøvning af Workflow-input
Lad os nu teste vores flow.
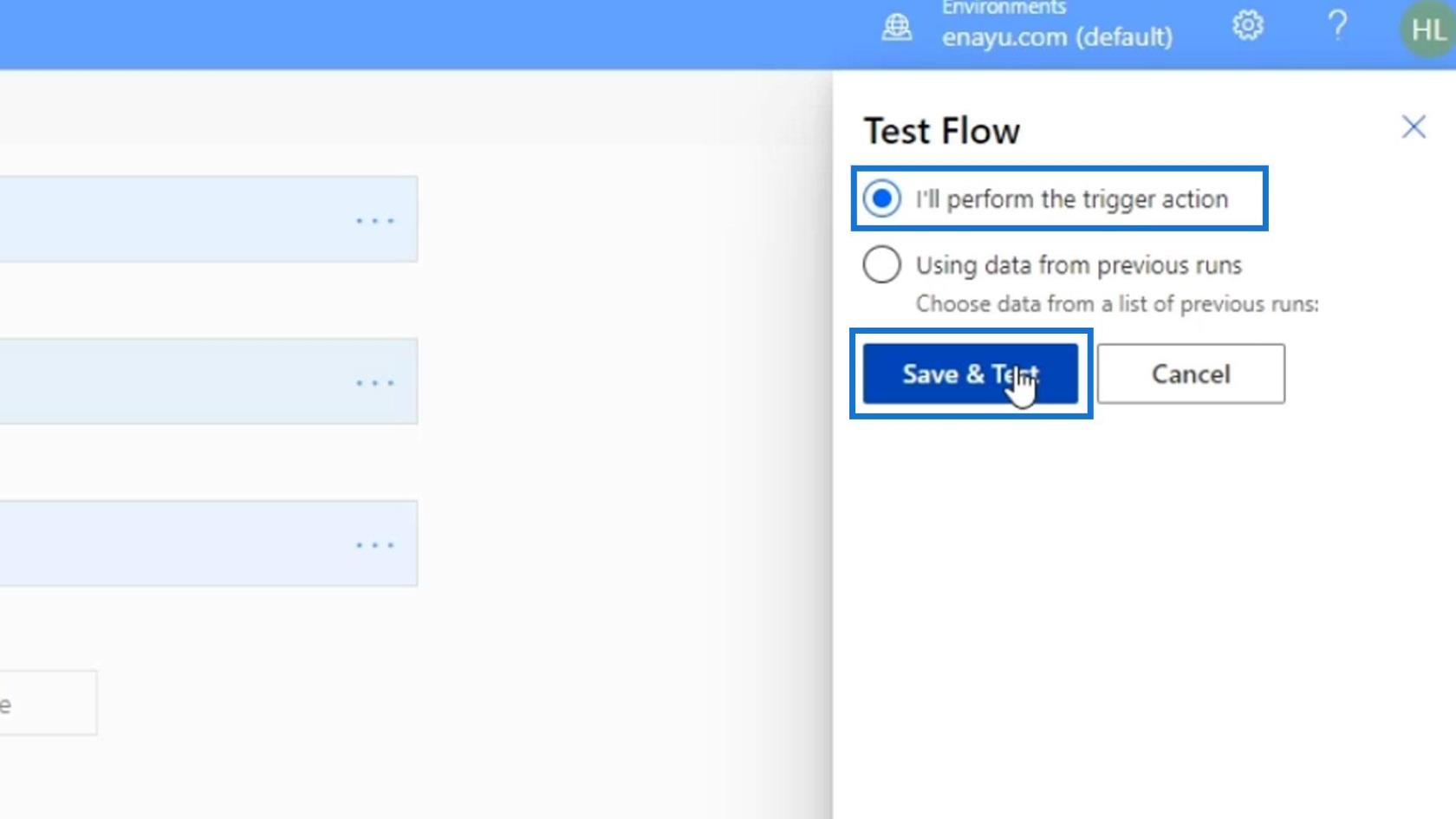
Når du klikker på knappen Test , vises denne. Bare klik på Fortsæt- knappen.
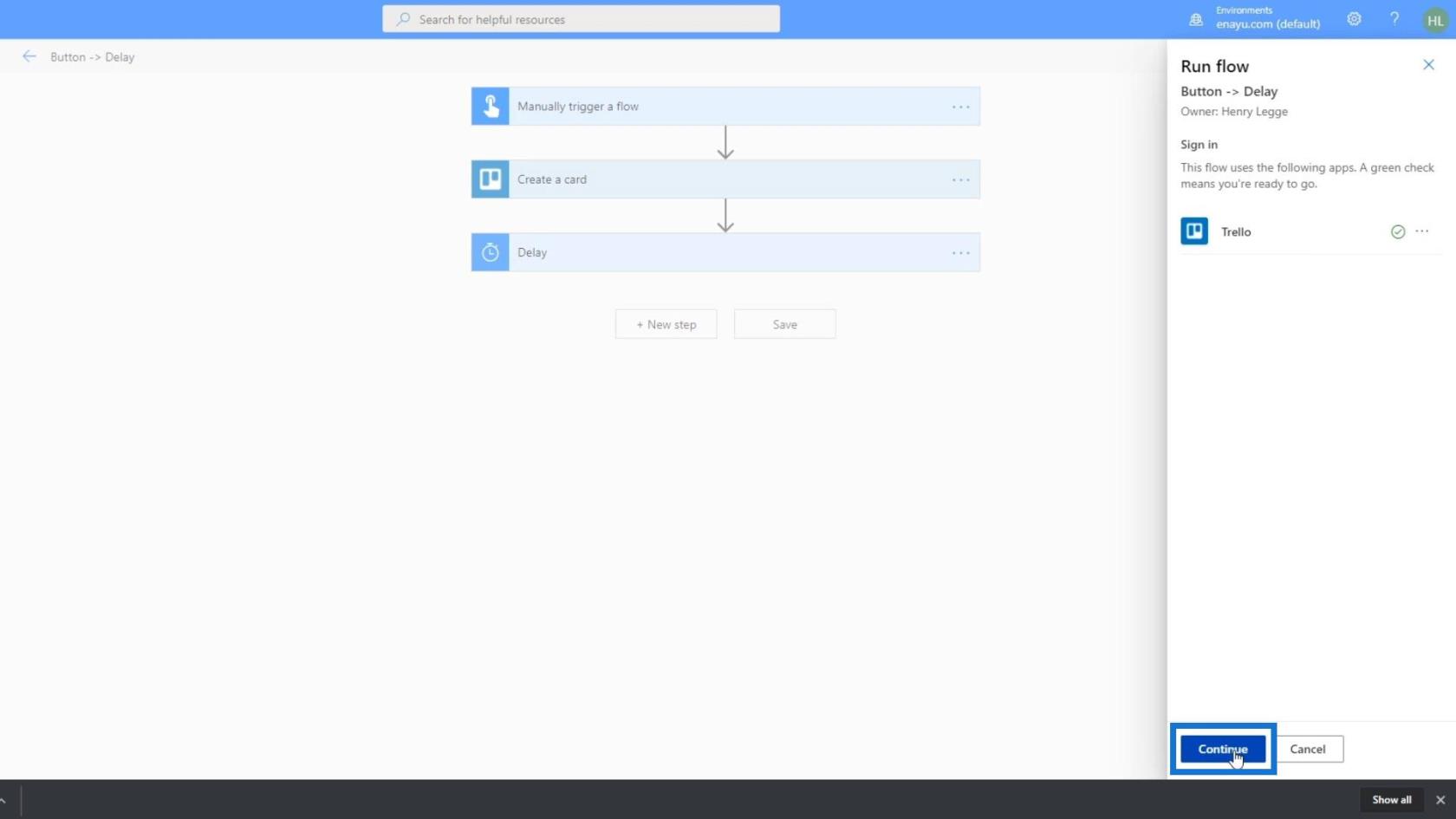
Tilføj de nødvendige oplysninger såsom fornavn, efternavn, medarbejdernummer, e-mail, udstedelsesdato, problemtype, billede og problembeskrivelsen. Klik derefter på knappen Kør flow .
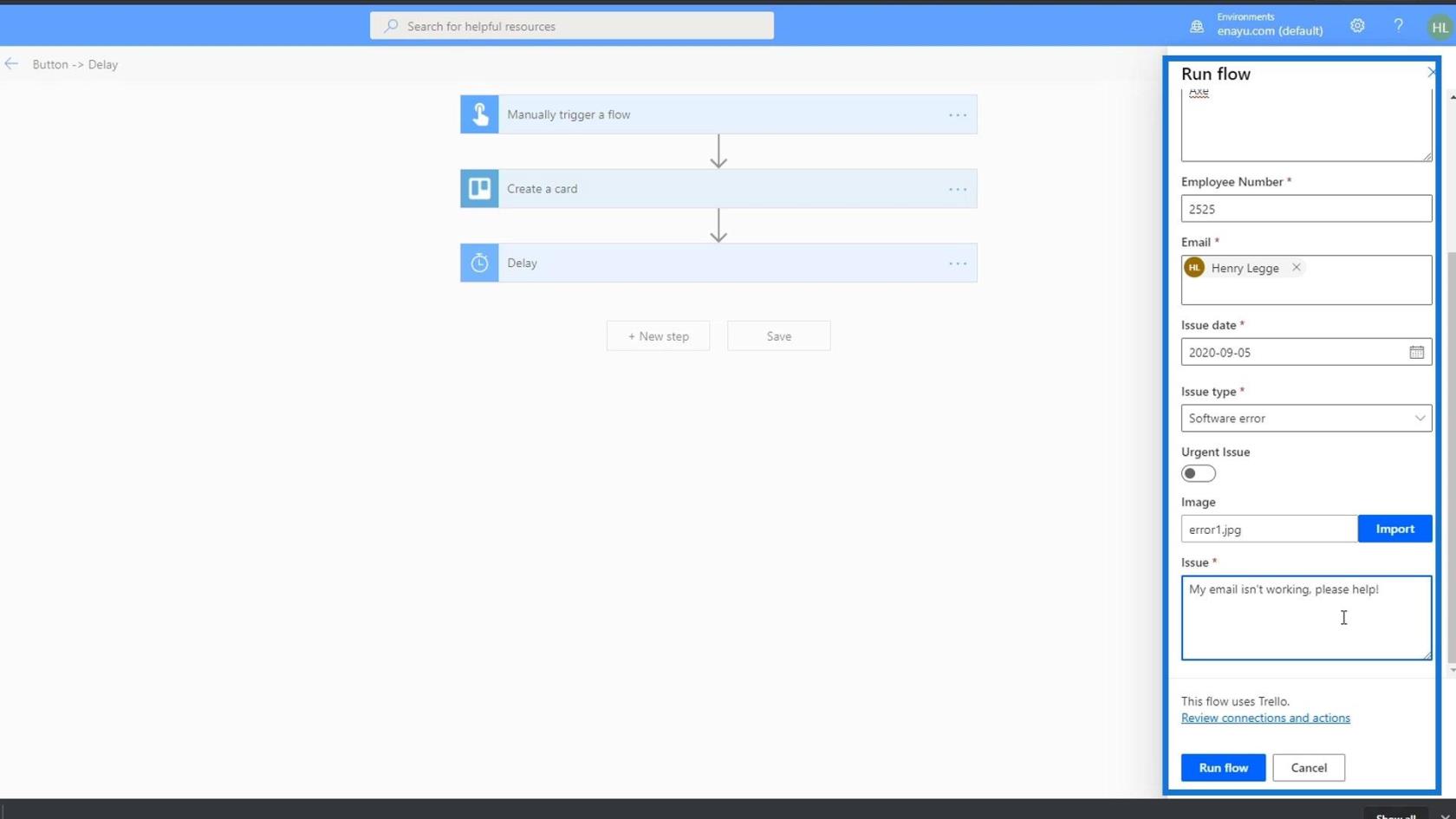
Efter at have kørt flowet med succes, kan vi nu kontrollere, om et kort blev tilføjet til vores Trello-kort. Som vi kan se, blev der tilføjet et nyt kort under sektionen Problemer . Lad os klikke på det kort..
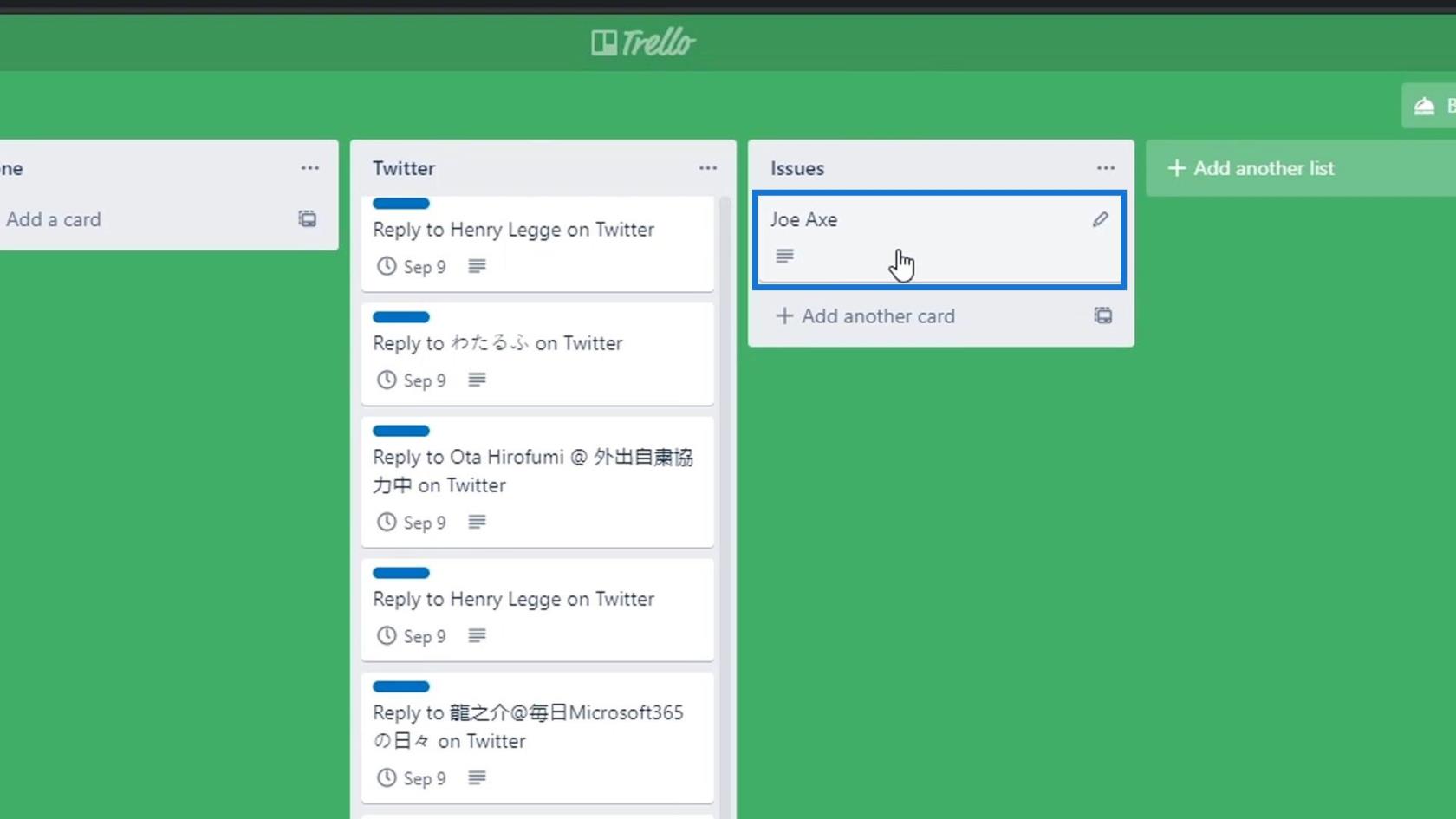
Dette fungerer som vores udstedelsesbillet. Som vi kan se, indeholder beskrivelsen problemtype, problembeskrivelse, medarbejdernummer og e-mailadresse.
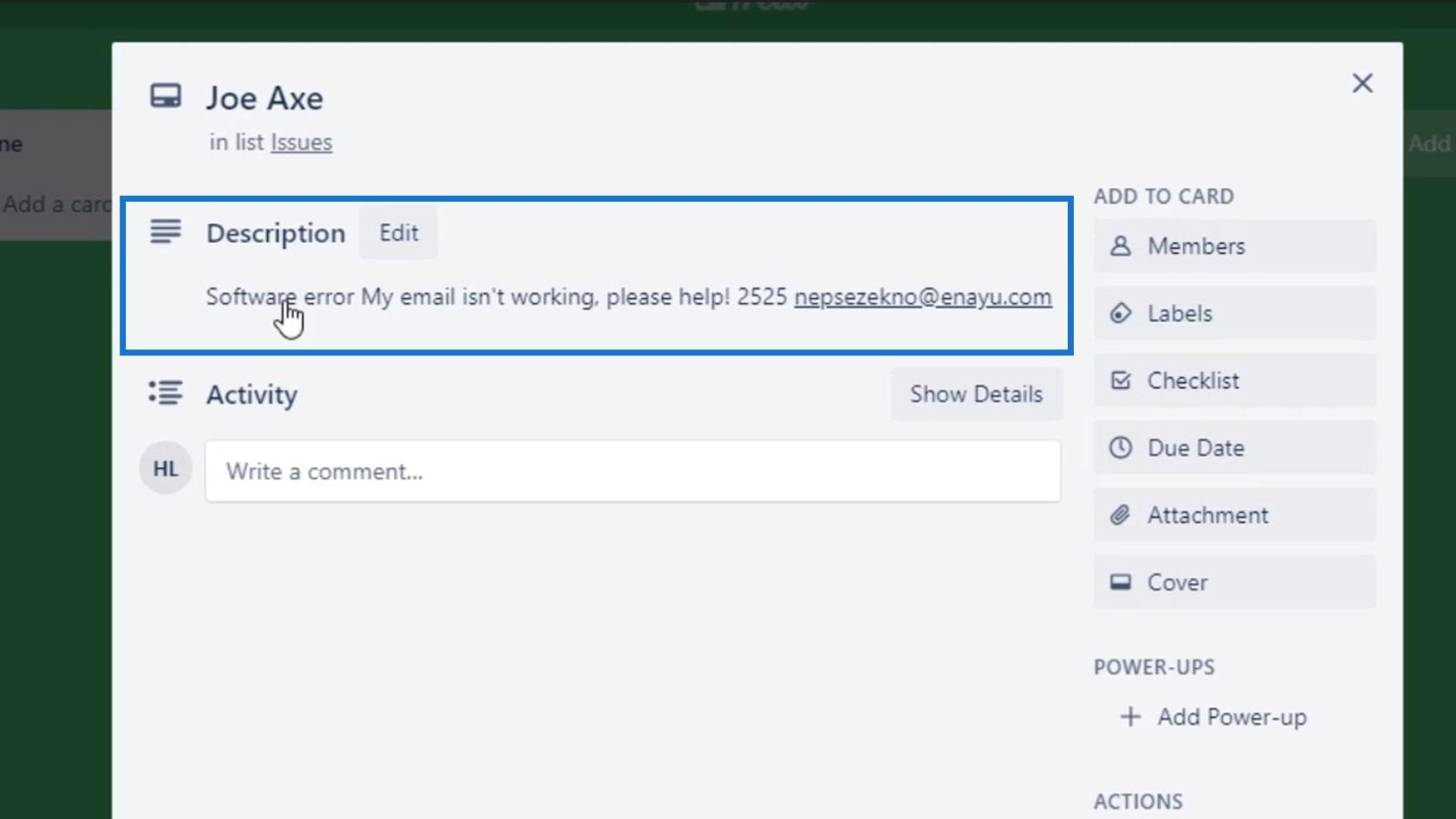
Konklusion
Sammenfattende har vi lavet en arbejdsgang for et udstedelsesbilletsystem, som vi kan dele med vores medarbejdere. Medarbejderne kan manuelt udløse dette flow for at underrette os om nogle problemer, som de oplever.
Nøglepunktet i denne tutorial er, at vi kan have forskellige typer input, når vi vil oprette et manuelt udløst flow. Forhåbentlig hjælper dette dig med at forstå brugen og vigtigheden af input i .
Alt det bedste,
Henrik