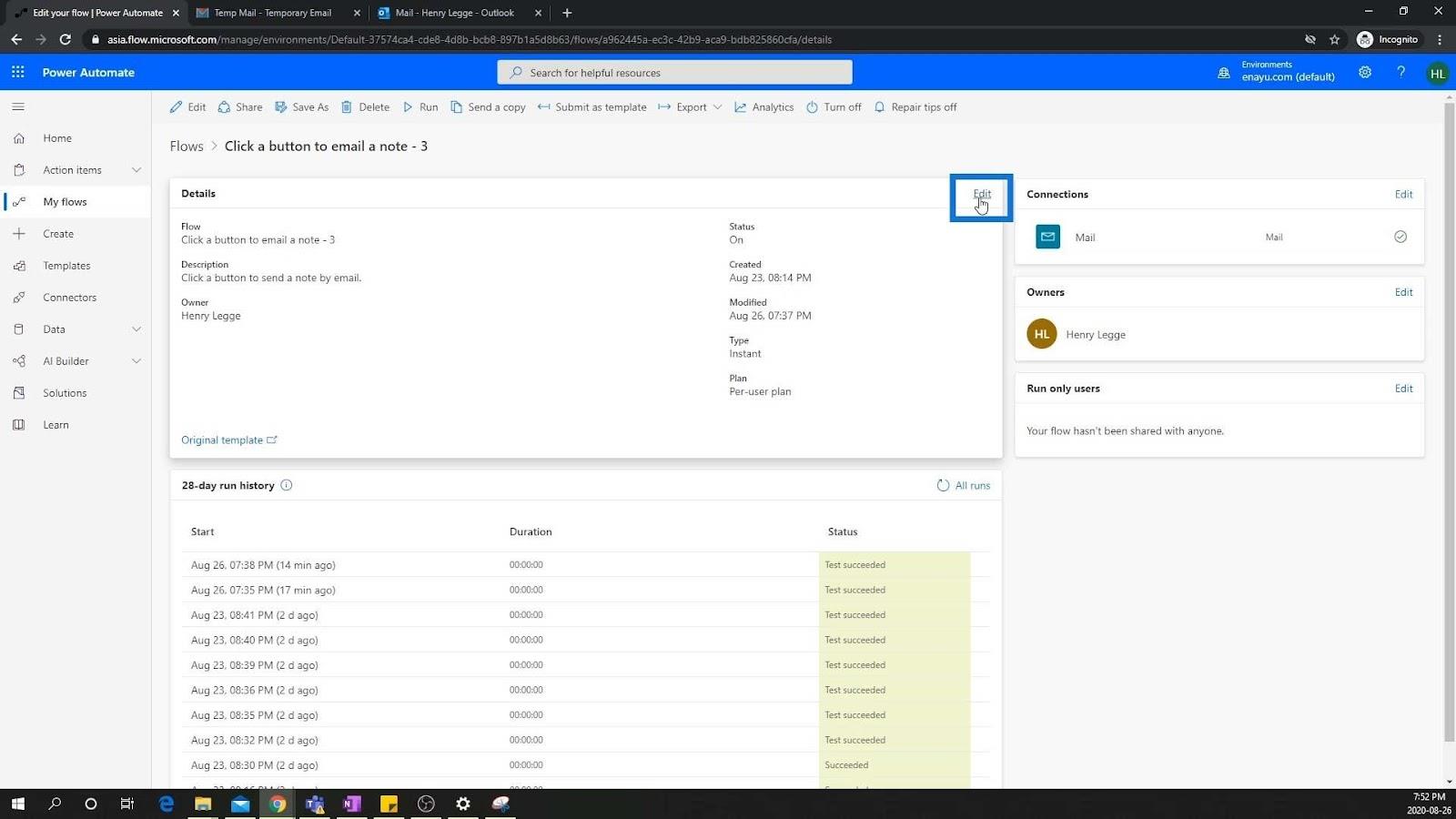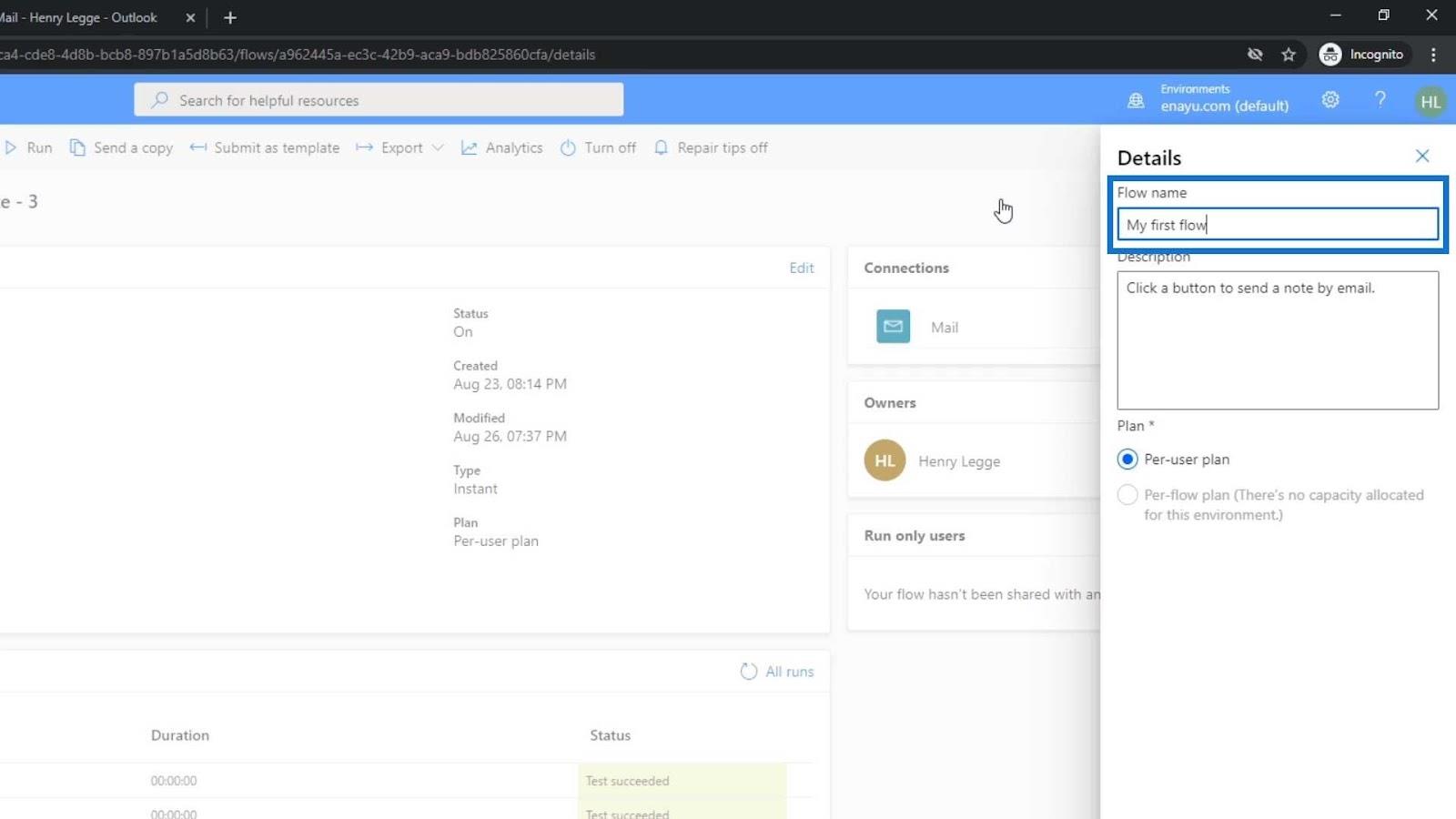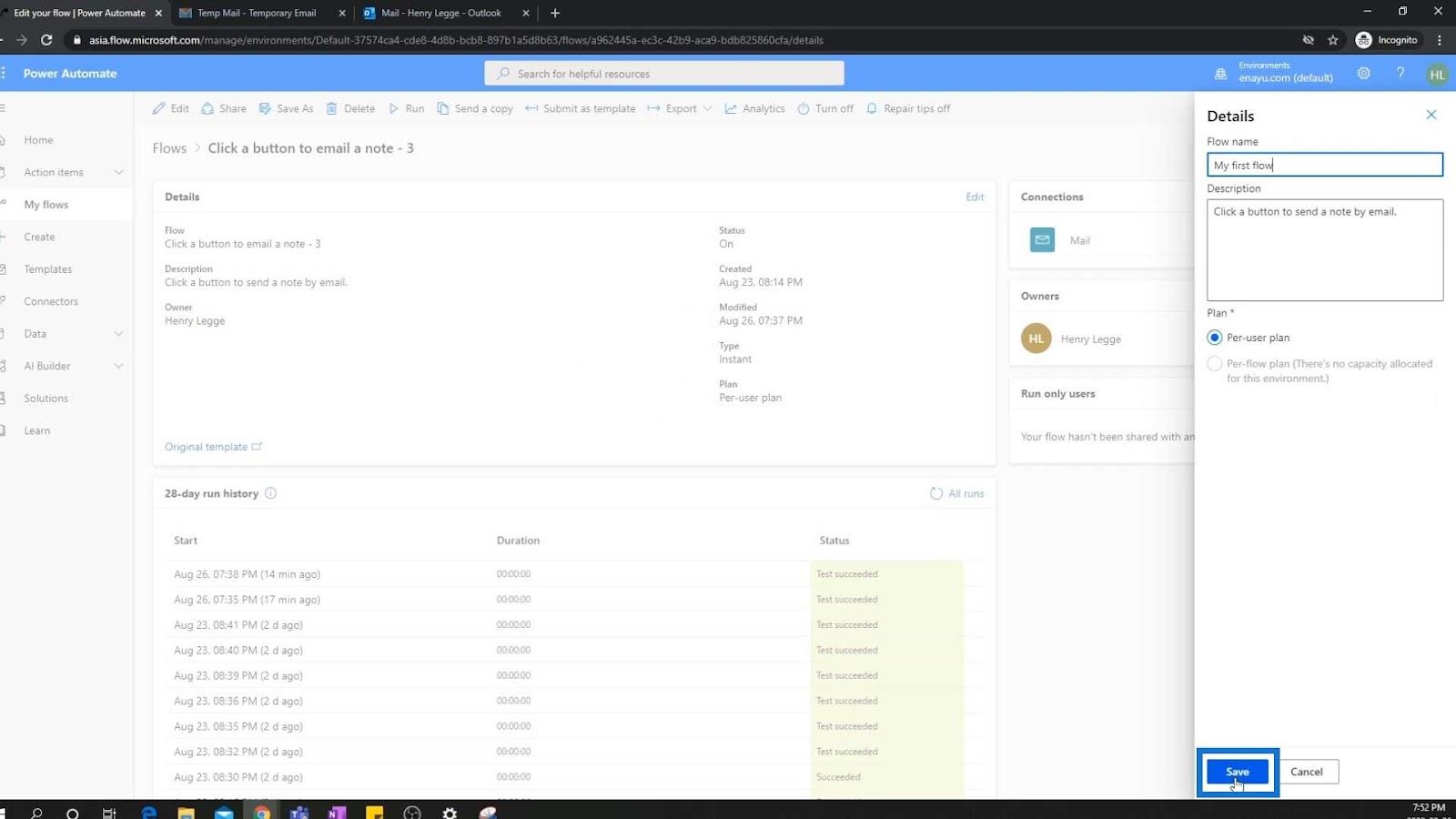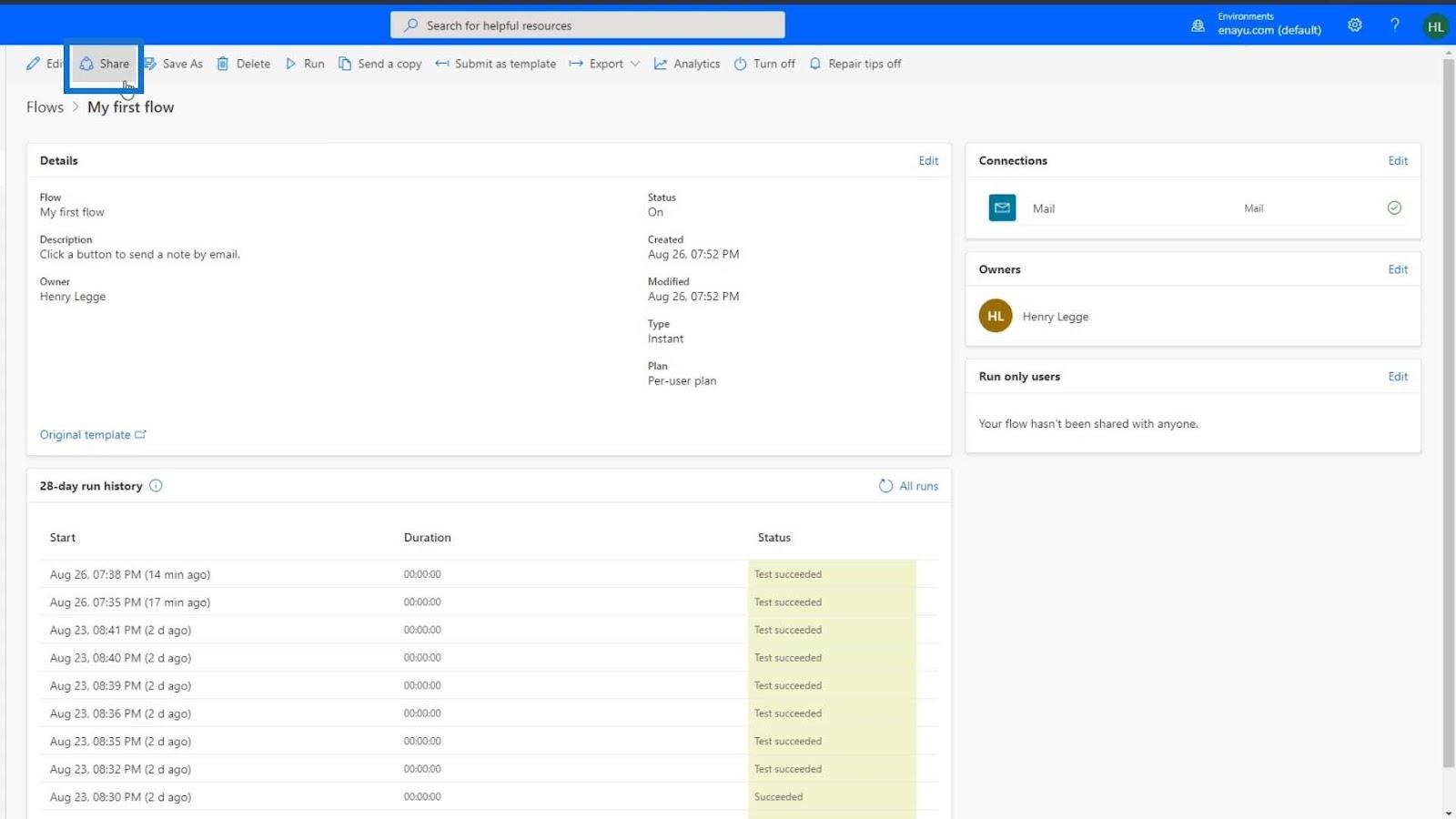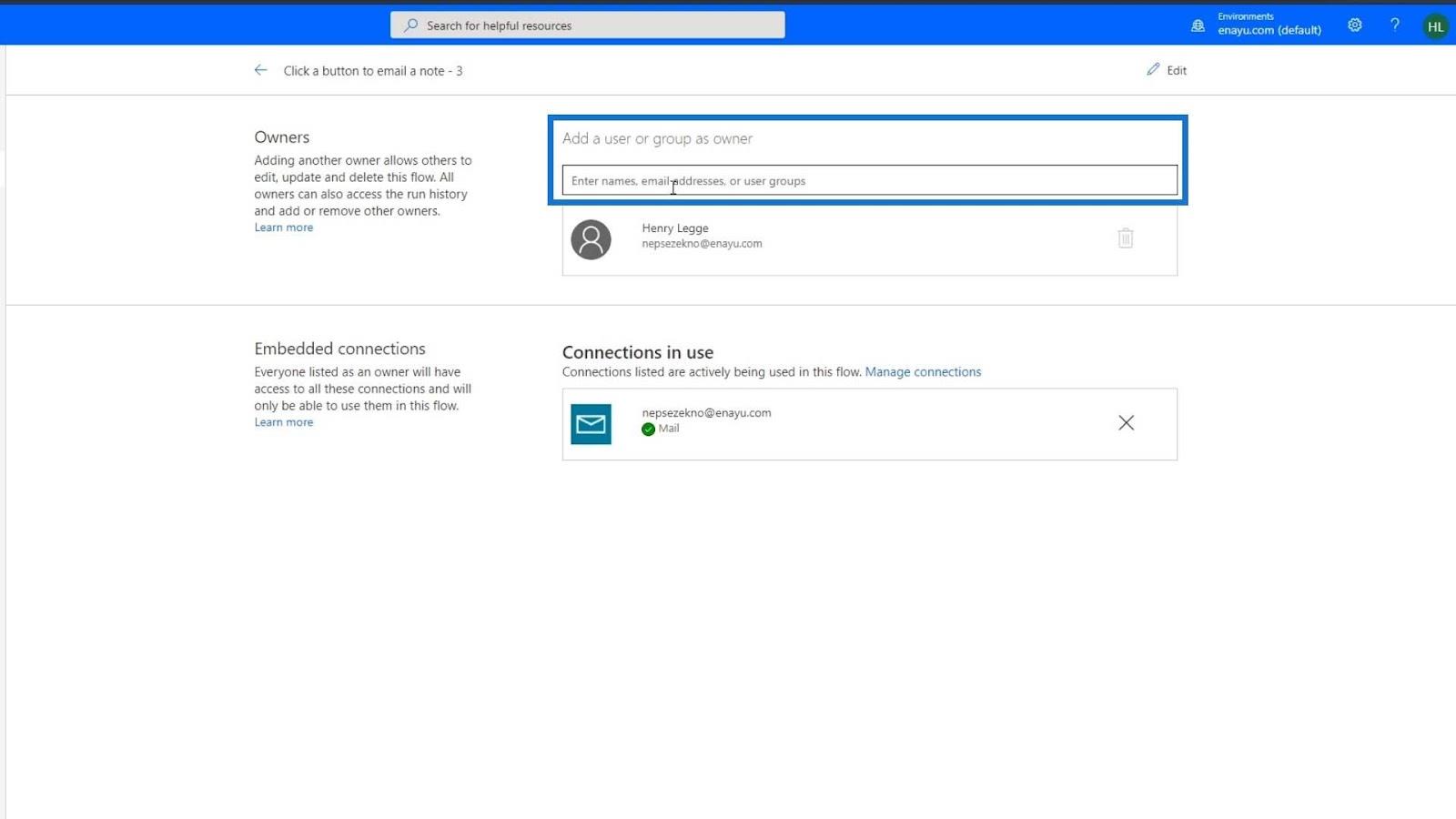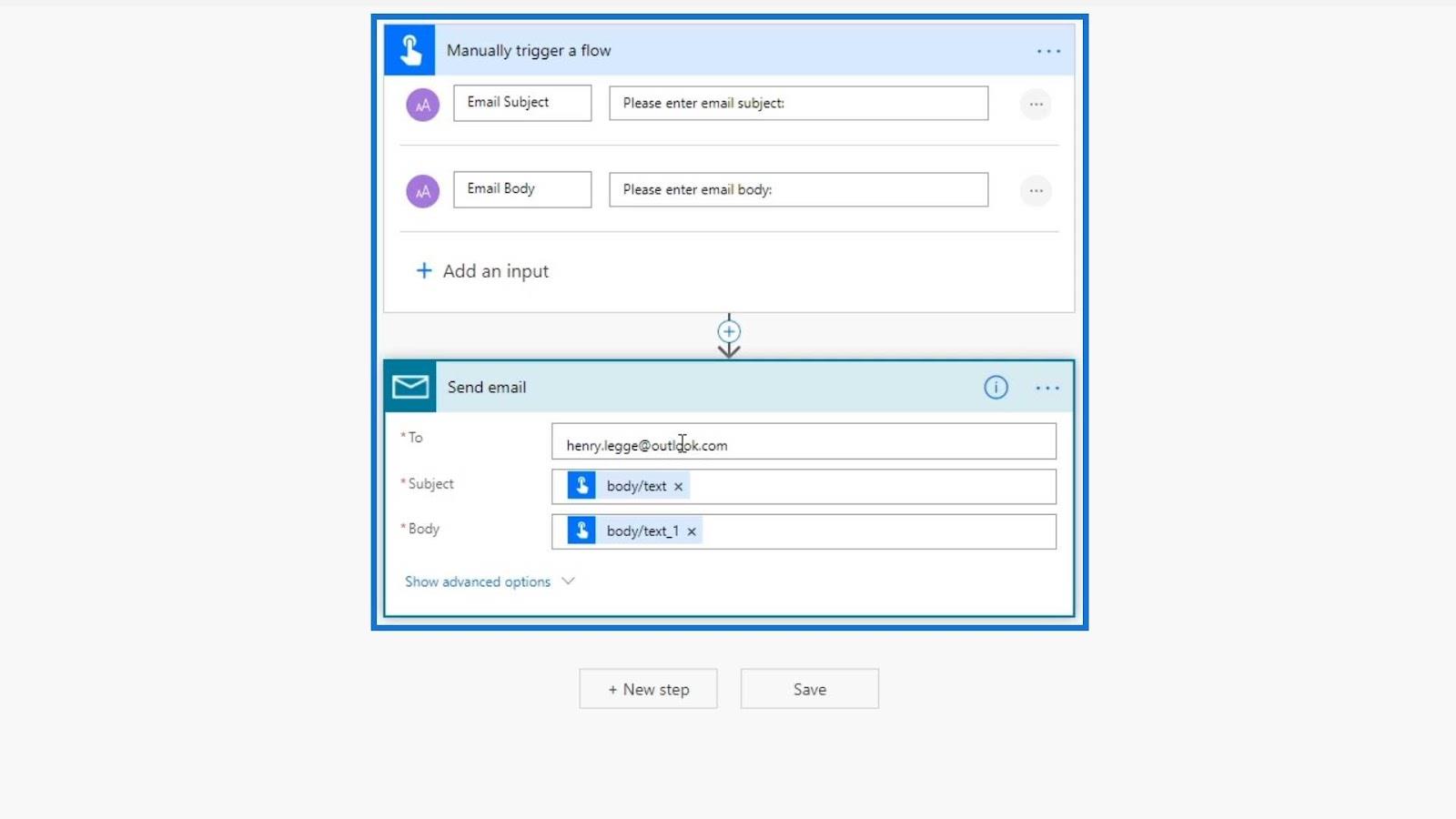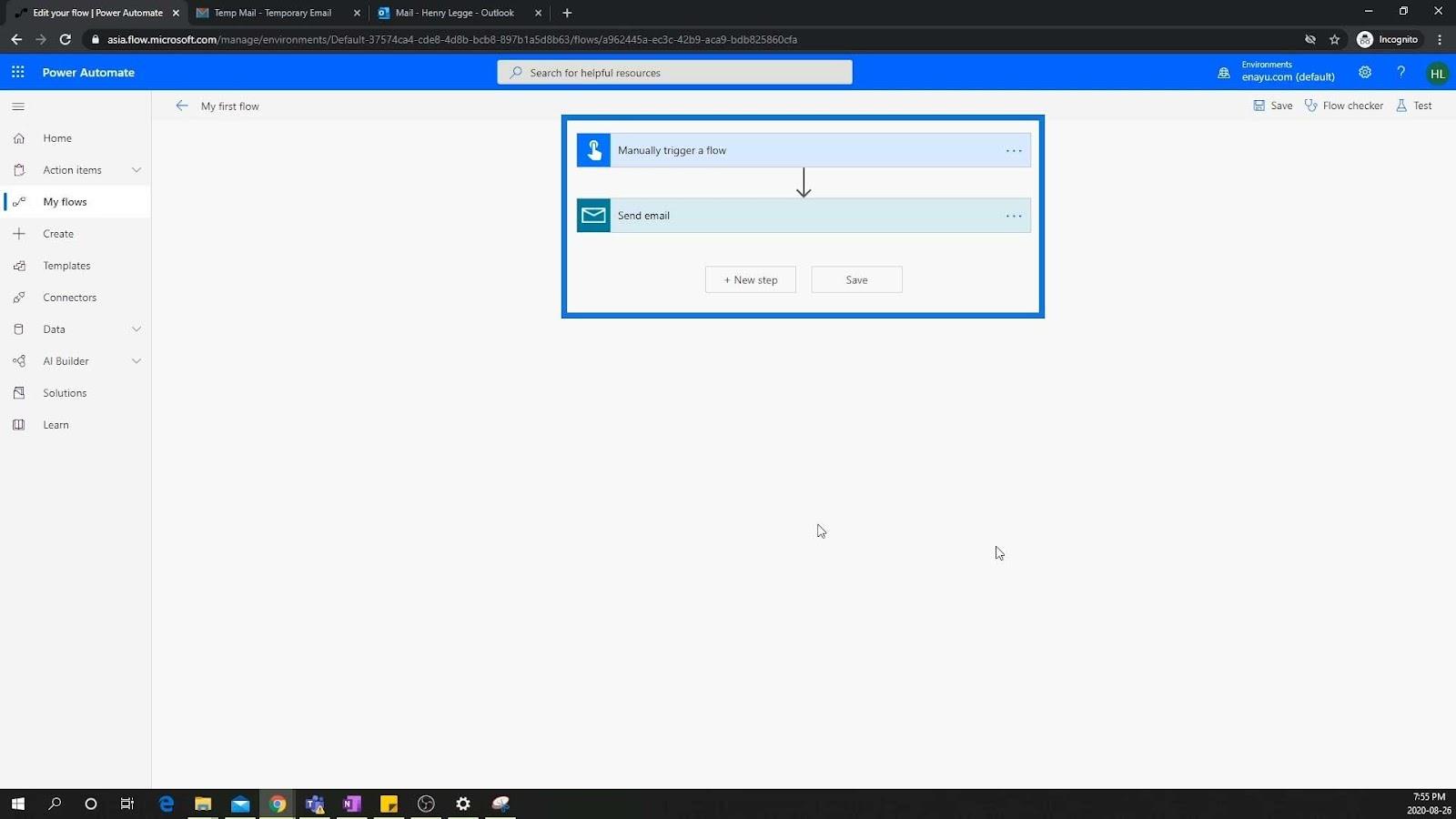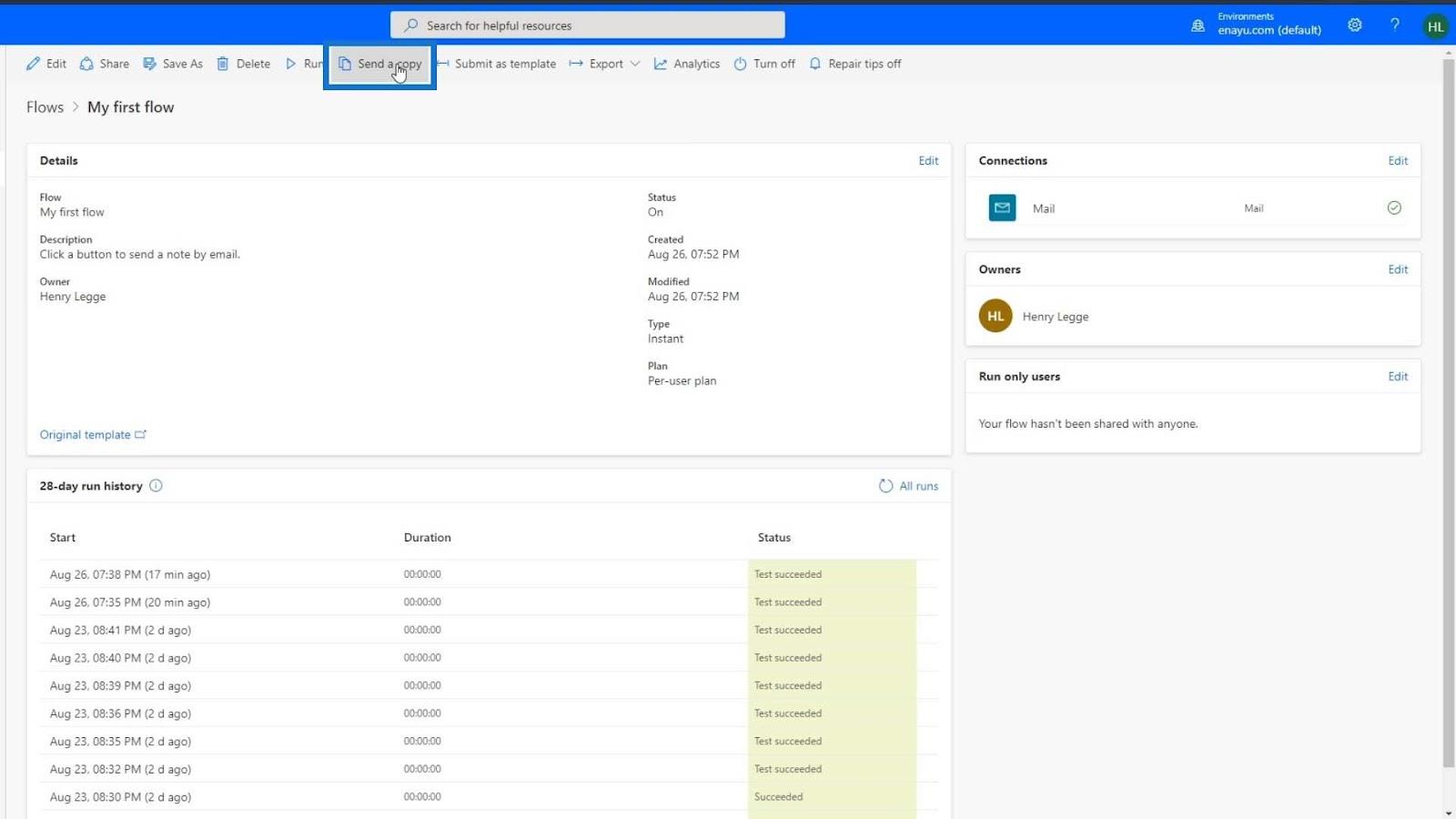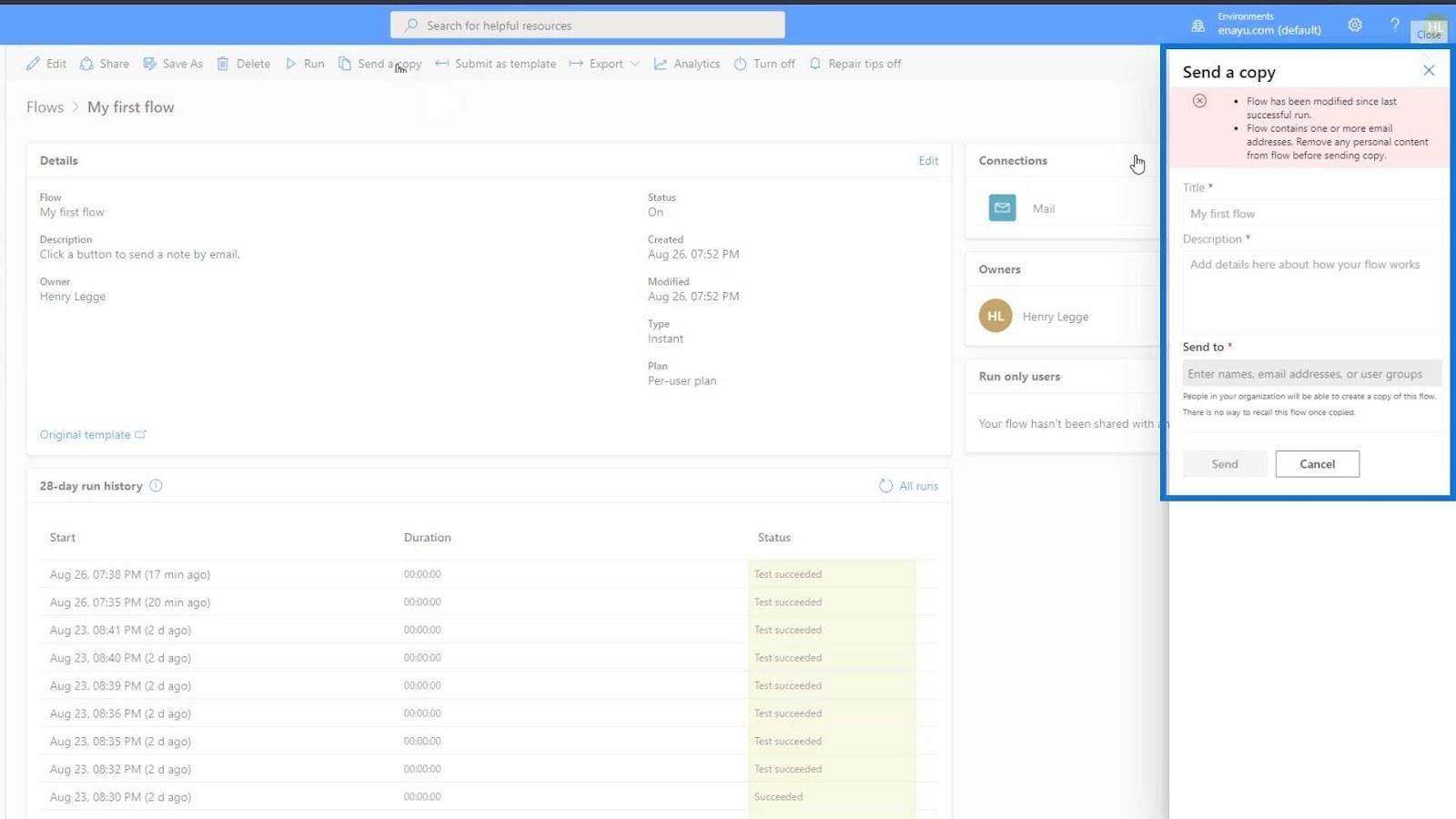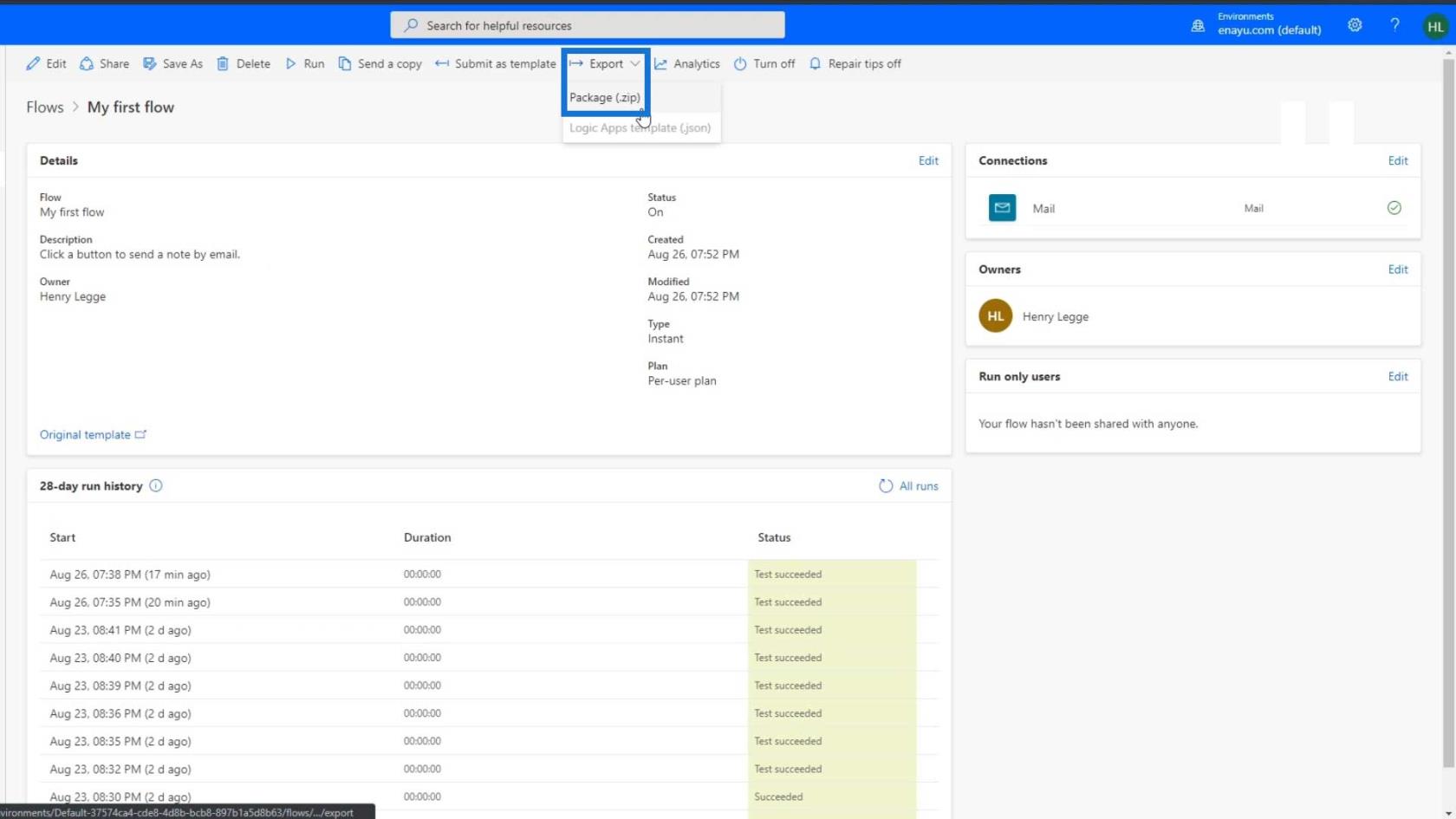I denne tutorial vil vi tale om deling af arbejdsgange. Det er nødvendigt at dele et flow med andre brugere i din organisation, især hvis du skal samarbejde med andre om et bestemt flow. Der er to hovedmåder at dele en arbejdsgang på. Det hele afhænger af, hvad vi har til hensigt at gøre.
Dette er et eksempel på et flow, som jeg tidligere har oprettet. Lad os først omdøbe den ved at klikke på linket Rediger .
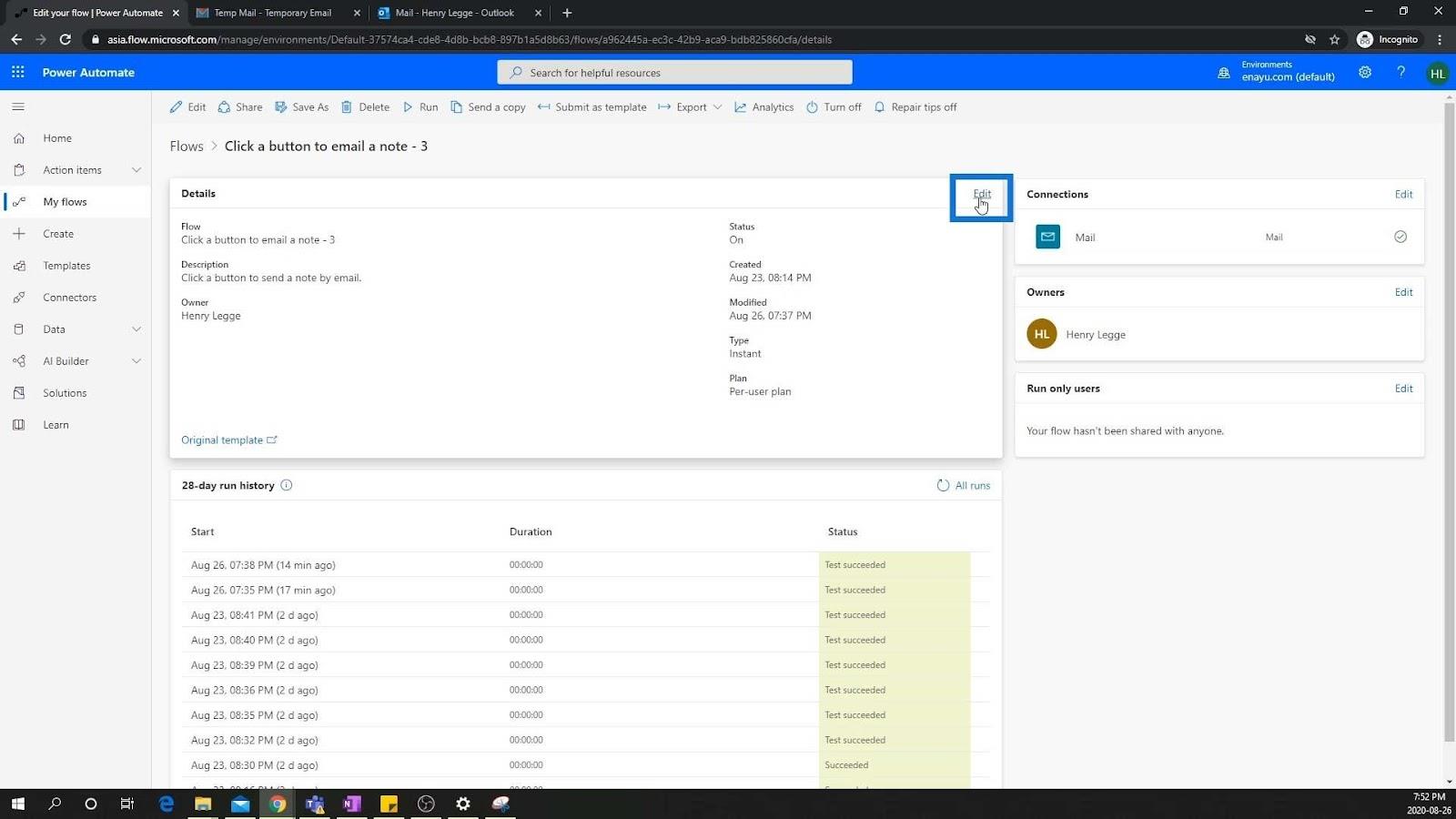
Lad os omdøbe det til ”.
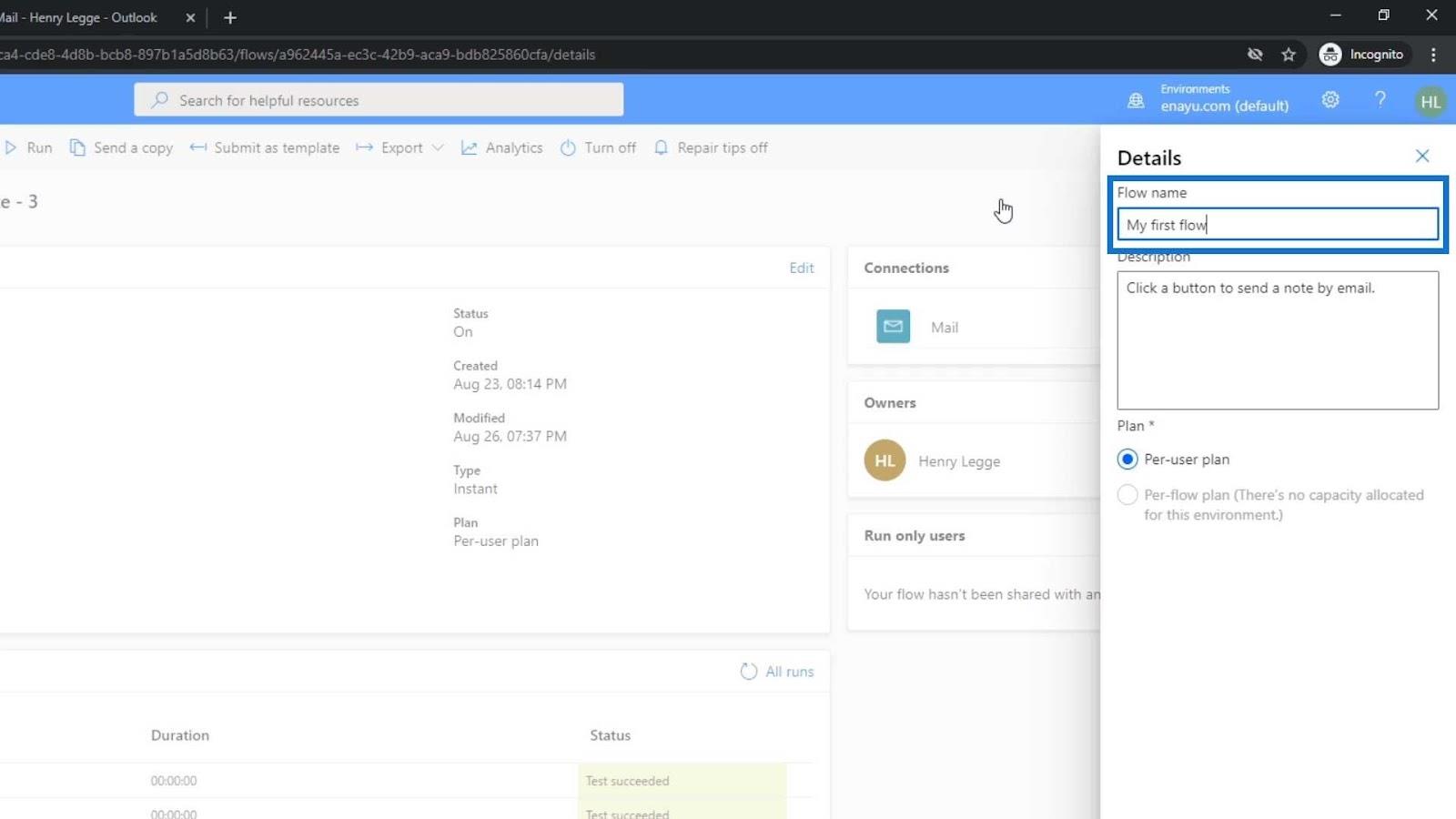
Klik derefter på knappen Gem .
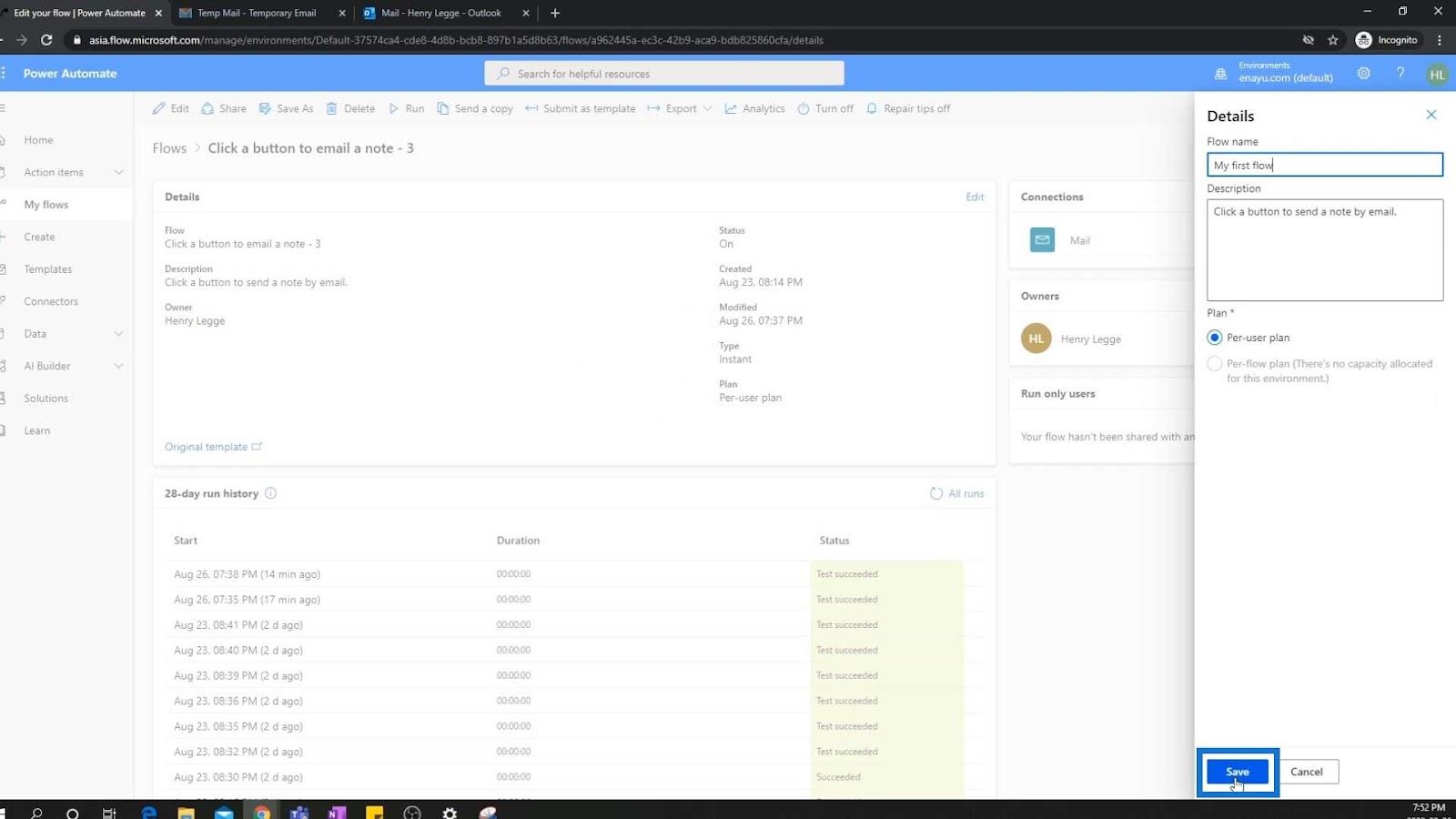
Indholdsfortegnelse
To hovedtyper af arbejdsgangdeling
Vores flows lever på et delt arbejdsområde fra Microsoft. Så hvis vi ønsker, at andre skal være i stand til at redigere, køre og samarbejde på det samme flow, som vi arbejder på, kan vi dele det med dem.
1. Deling af en arbejdsgang ved at tilføje en ejer
For denne første metode skal du blot klikke på indstillingen Del fra menulinjen .
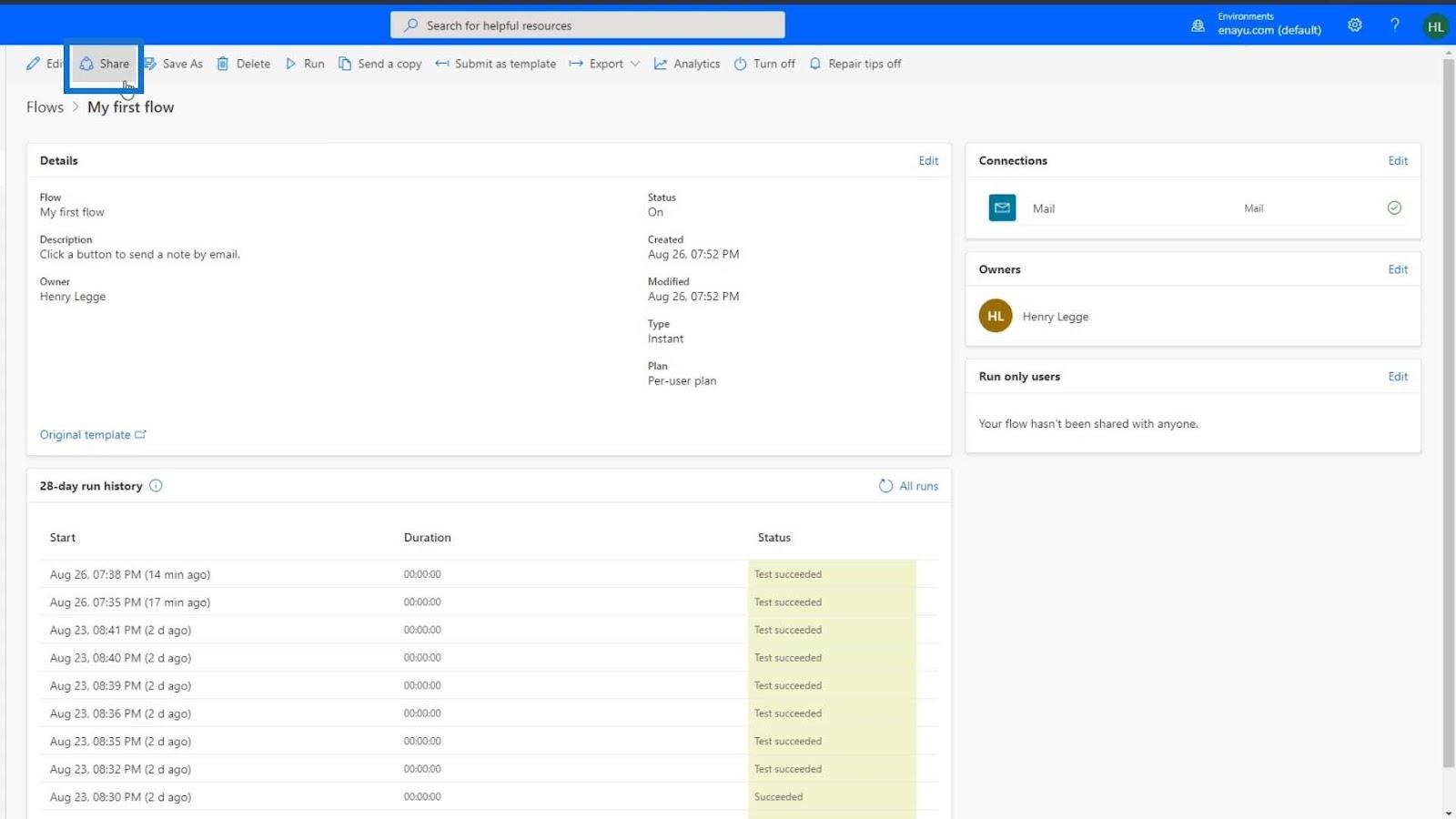
Indtast derefter brugernavnene på de personer, du vil dele det med.
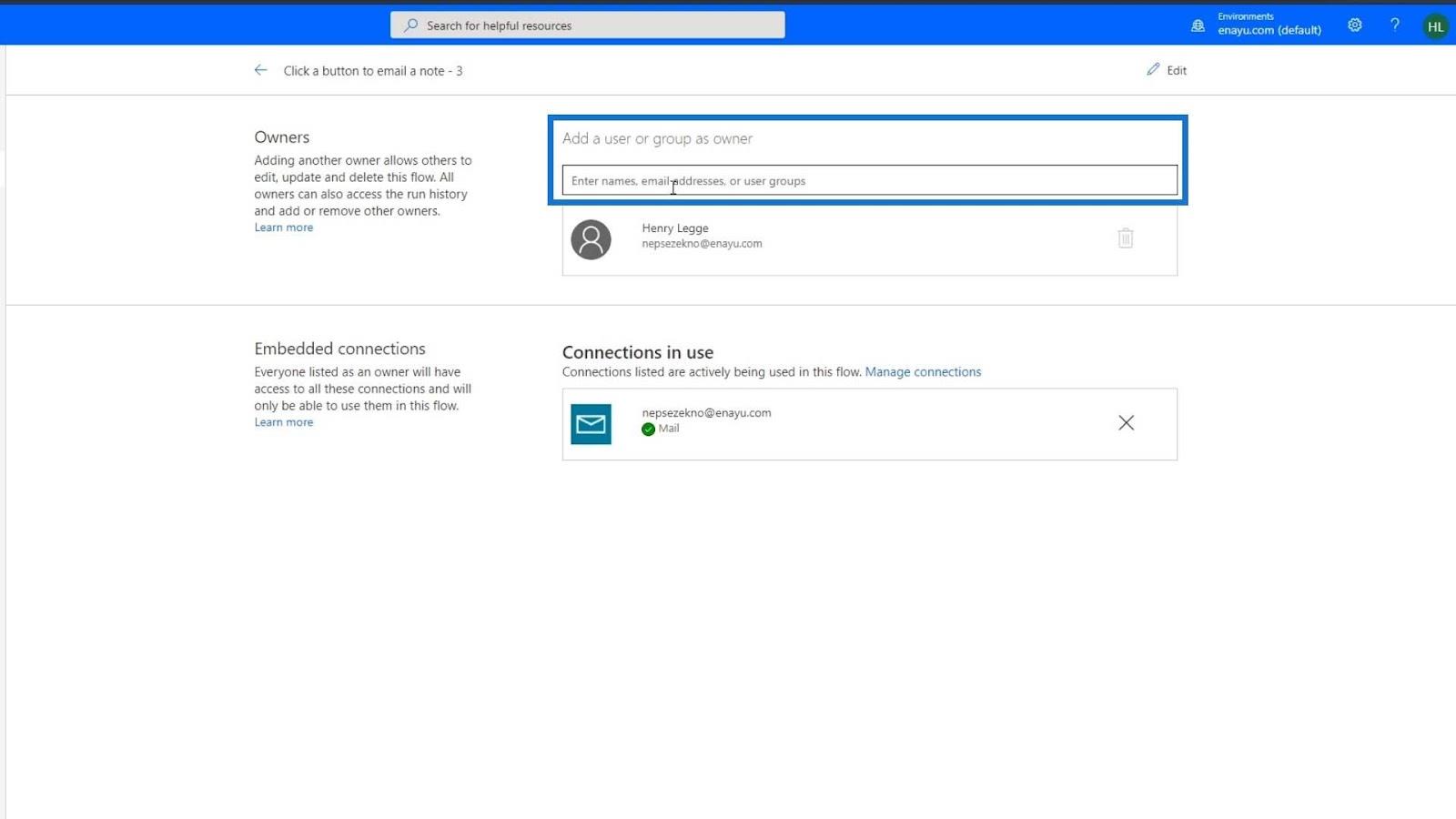
Der er et par ting at bemærke her. Den første ting er, at når du klikker på Del , kan du blive bedt om at købe Microsofts abonnement eller indstille en prøveperiode. Jeg har lige startet en prøveperiode, der varer i 30 dage. Jeg anbefaler, at du også gør det i begyndelsen, så du kan blive mere fortrolig med det, før du forpligter dig til at købe.
Den anden ting at bemærke er, at hvis du deler det på denne måde, vil den, du deler dette flow med, også have dine indlejrede forbindelser. Når vi aktiverer dette eksempelflow, skal vi give det tilladelse til at bruge vores e-mail. Dette skyldes, at det er e-mailen, der bliver brugt til at sende e-mails i flowet. Hvis vi deler dette med en anden, og de åbner denne side på deres computer, vil de være i stand til at gå ind i vores flow.
De vil være i stand til at få adgang til dette og redigere eller ændre det, som de vil. Hvis de kører det, vil det grundlæggende bruge den samme mailforbindelse.
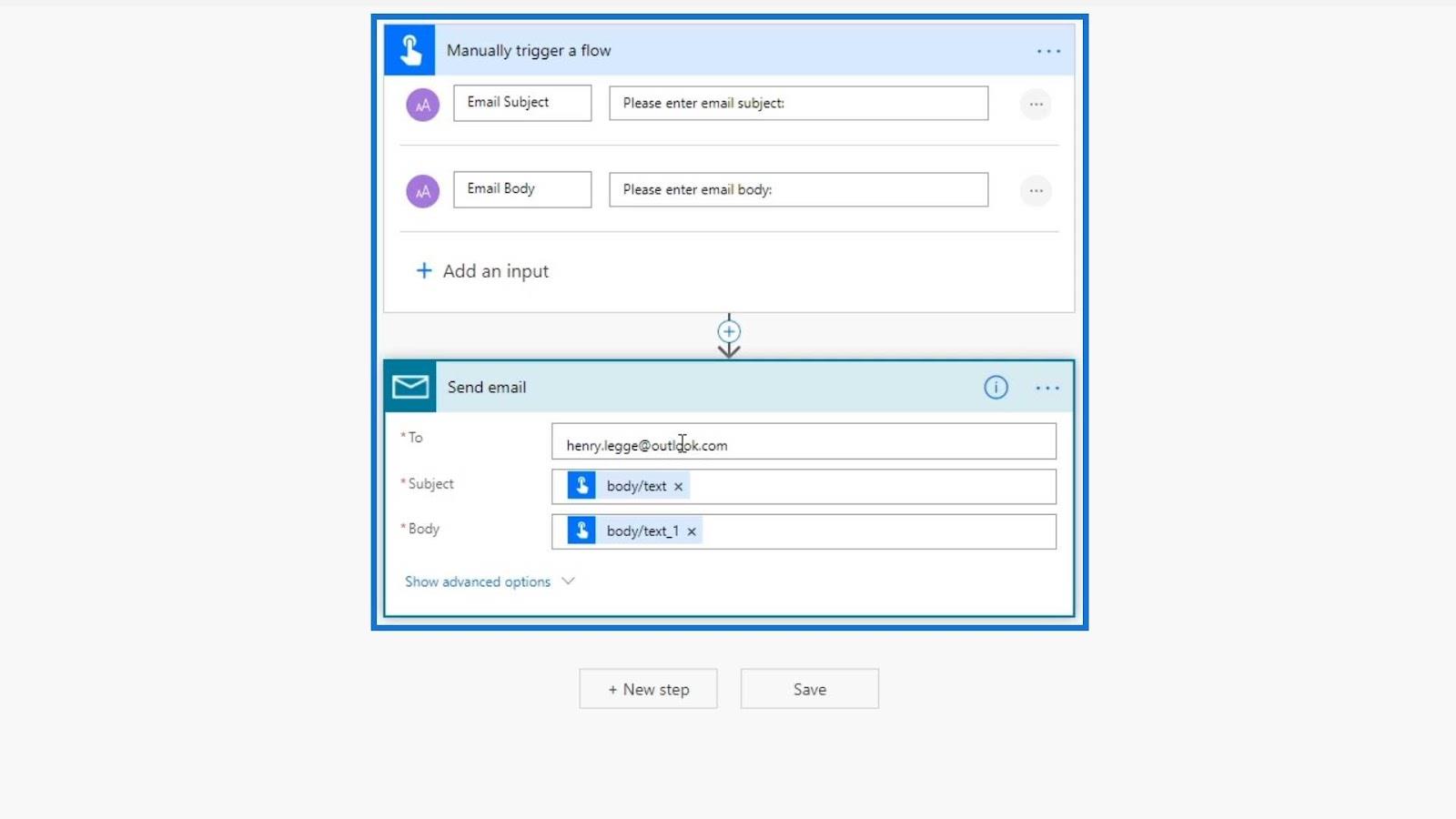
Så det er én ting at være opmærksom på, hvis vi vælger at dele flowet ved hjælp af denne metode. Bortset fra det, når vi deler et flow med en Twitter-forbindelse, vil de også have adgang til vores Twitter-forbindelse. Selvom de ikke har adgang til vores Twitter-adgangskode, kan de bruge den forbindelse og bare ændre flowet. Strømmen ville bruge den indlejrede forbindelse, så de kan tweete, hvad de vil.
Du skal altid være opmærksom. Når vi deler disse ting, deler vi i det væsentlige også vores indlejrede forbindelser.
Heldigvis har de lavet nogle fede ændringer til Microsofts arbejdsgange, som er meget nyttige. Vi arbejder på det samme, så uanset hvilke redigeringer de andre brugere foretager, vil det blive vist her. Det er som at arbejde i et Google-drev.
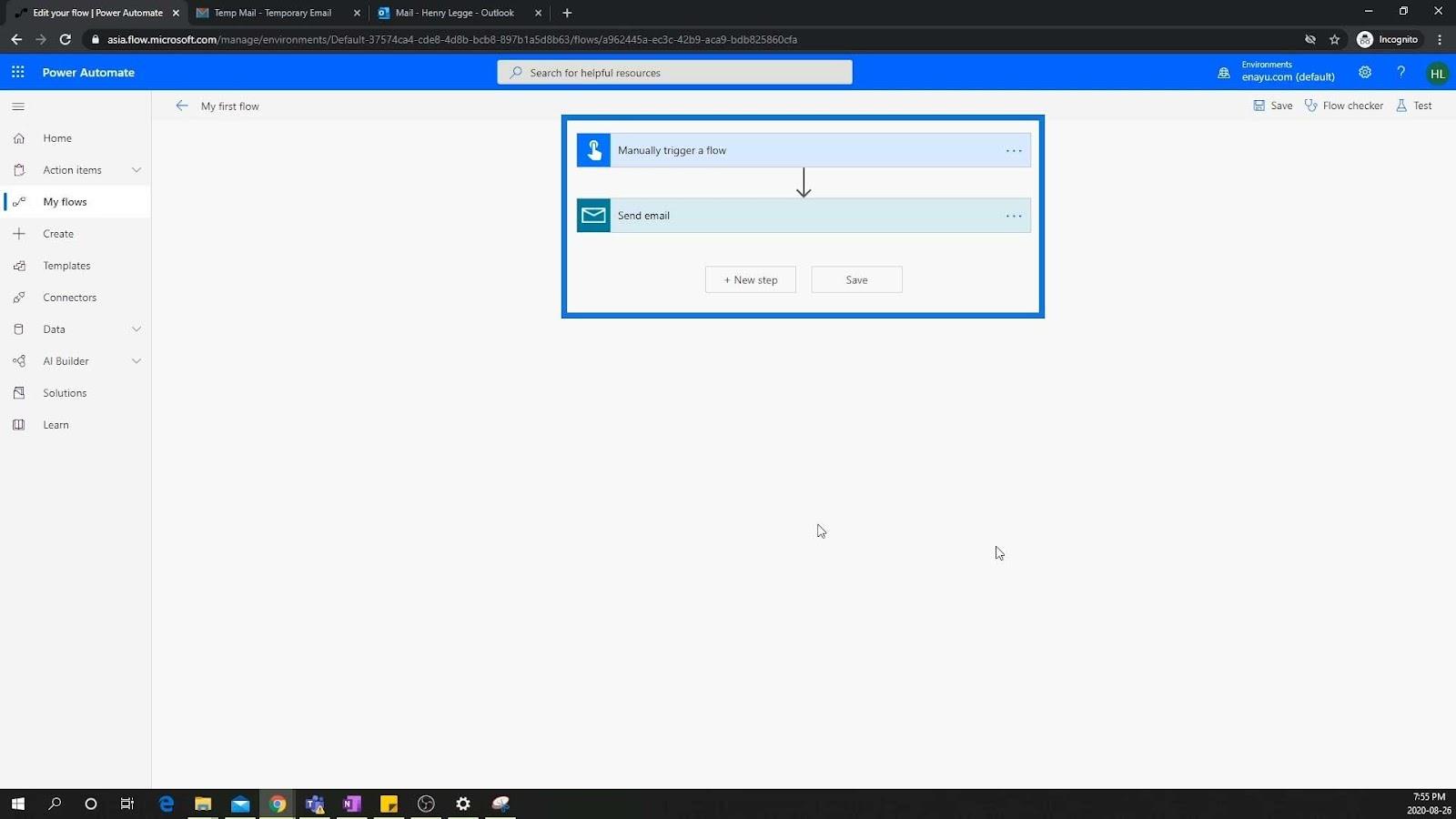
2. Deling af en kopi af en arbejdsgang
Det andet middel tildeling er ved at sende en kopi af den. Du kan blot klikke på indstillingen Send en kopi fra menulinjen.
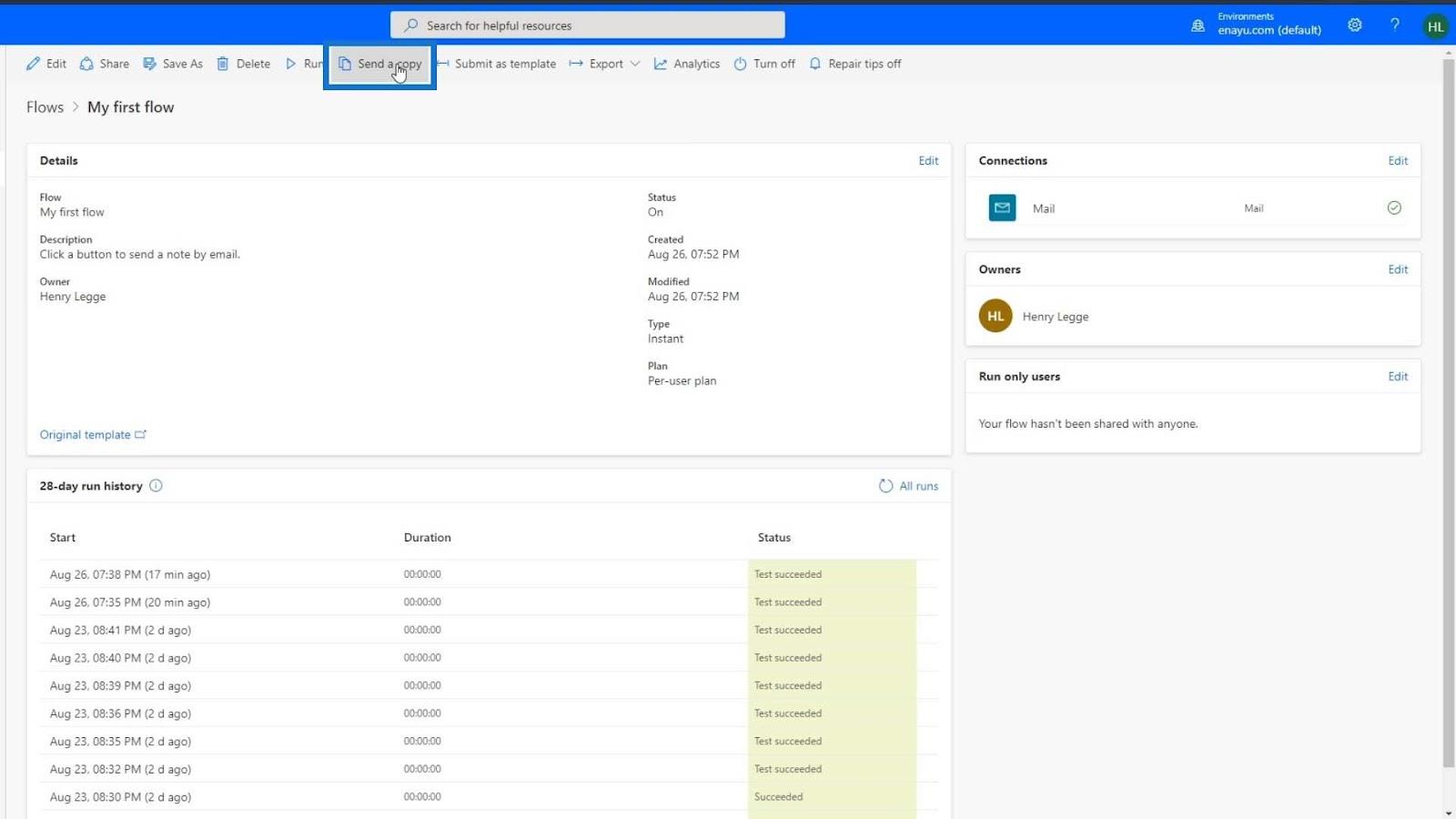
I panelet Send en kopi kan du redigere navnet og beskrivelsen af det flow, du vil dele, og angive de brugere, du vil dele det med.
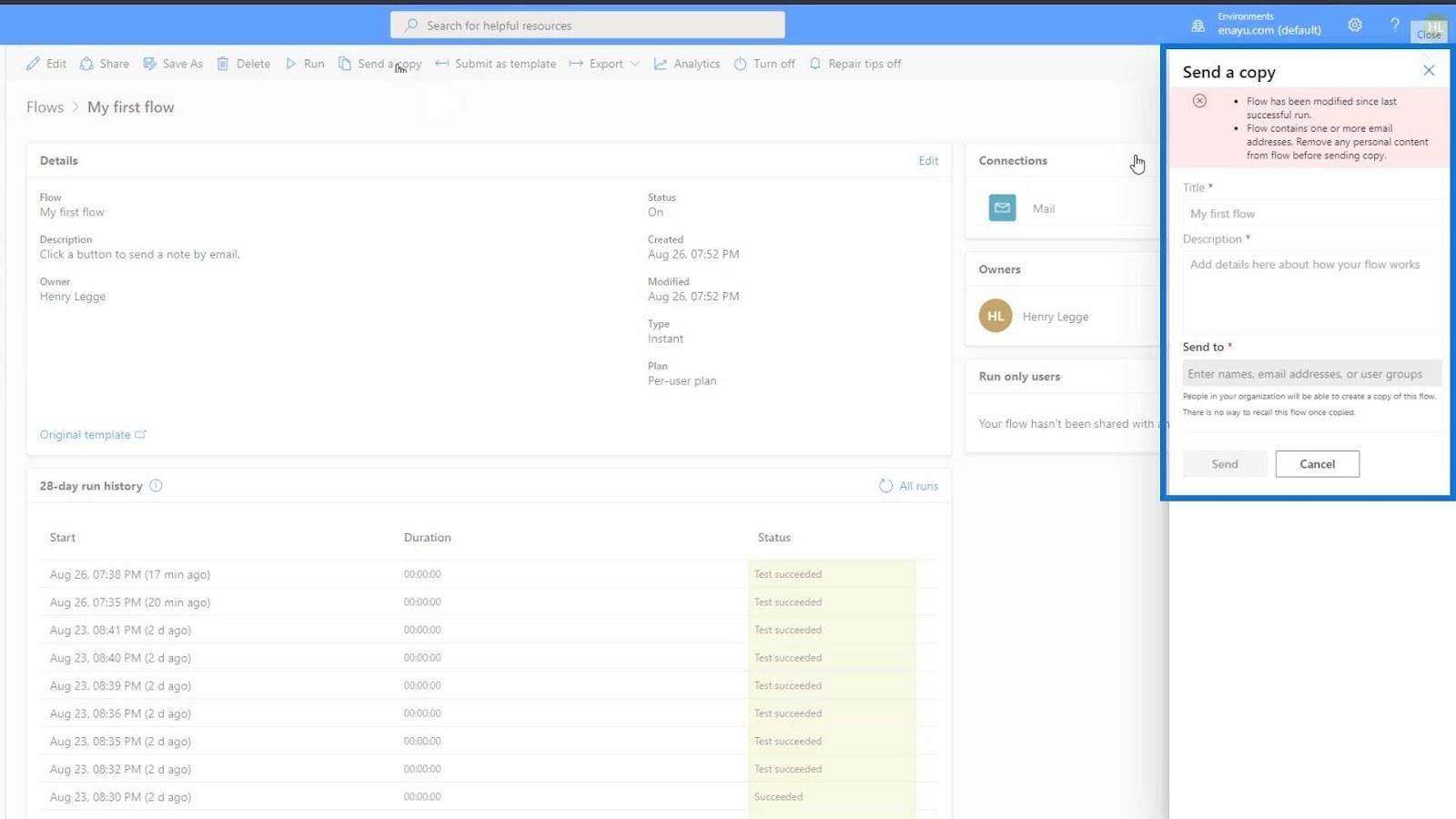
Modtageren vil derefter modtage en e-mail om, at du har delt en cloud flow-skabelon med dem. Derefter kan de oprette deres egen instans af det flow.
Du kan også eksportere den til en zip-fil og derefter sende den til de andre brugere.
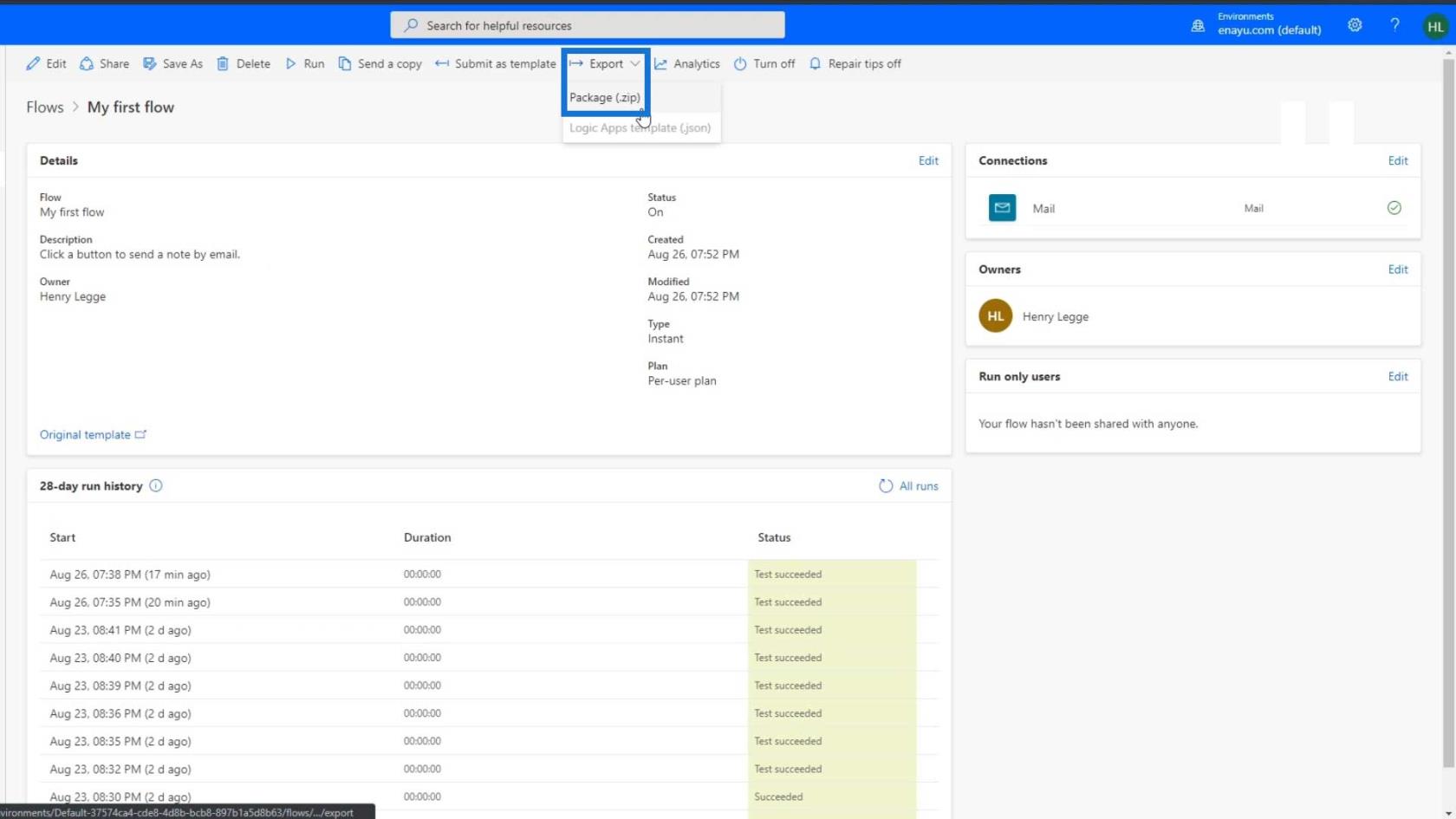
I denne form for deling af arbejdsgange bliver de redigeringer, de foretager, og de forbindelser, du laver, ikke overført. Hver bruger vil arbejde på deres egen kopi. De bliver også nødt til at forbinde det med de forbindelser, de vil integrere.
Konklusion
For at opsummere, er det at bruge Share- metoden som at redigere i et Google-dokument, hvor brugerne vil se hinandens aktivitet. De vil også være i stand til at dele dine indlejrede forbindelser. På den anden side er det at sende en kopi og eksportere den til en zip-fil som at gemme Google-dokumentet som en MS Word-dokumentfil og derefter sende det til de andre.
Så det er de to vigtigste måder, du kan dele flows på i Microsoft Power Automate. At kunne dele arbejdsgange med andre kan helt sikkert løfte samarbejdet, og flere mennesker kan også drage fordel afdu har skabt.
Alt det bedste,
Henrik