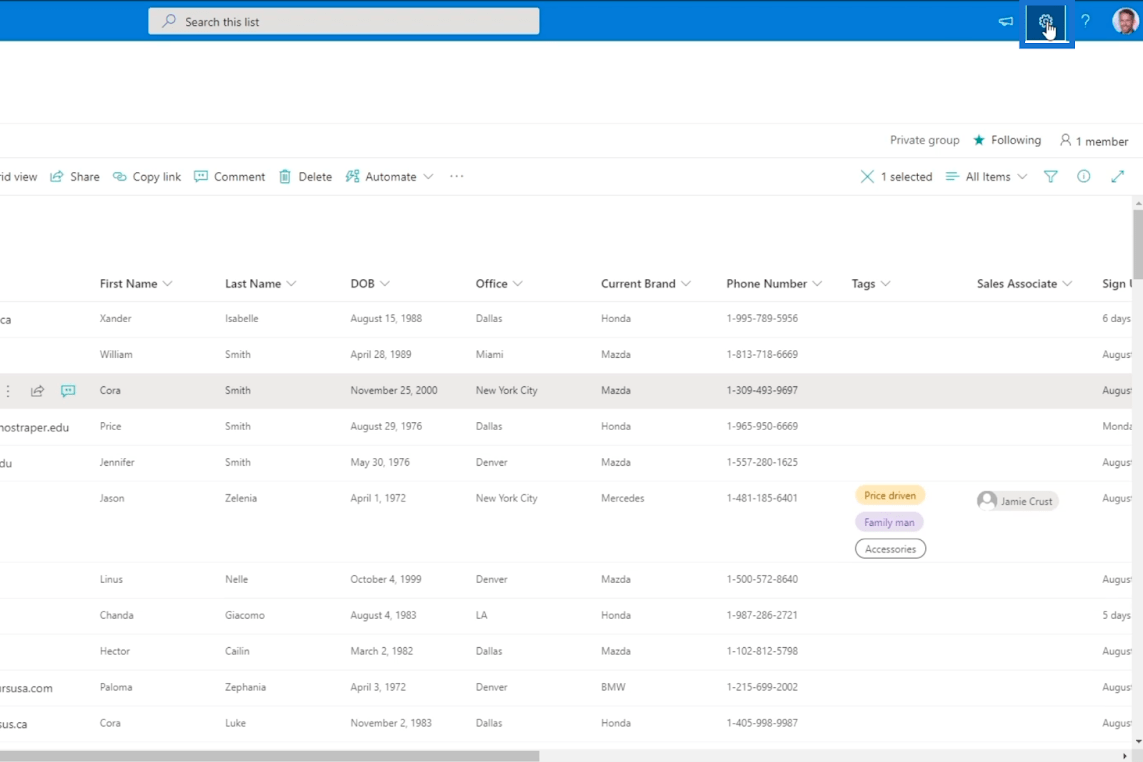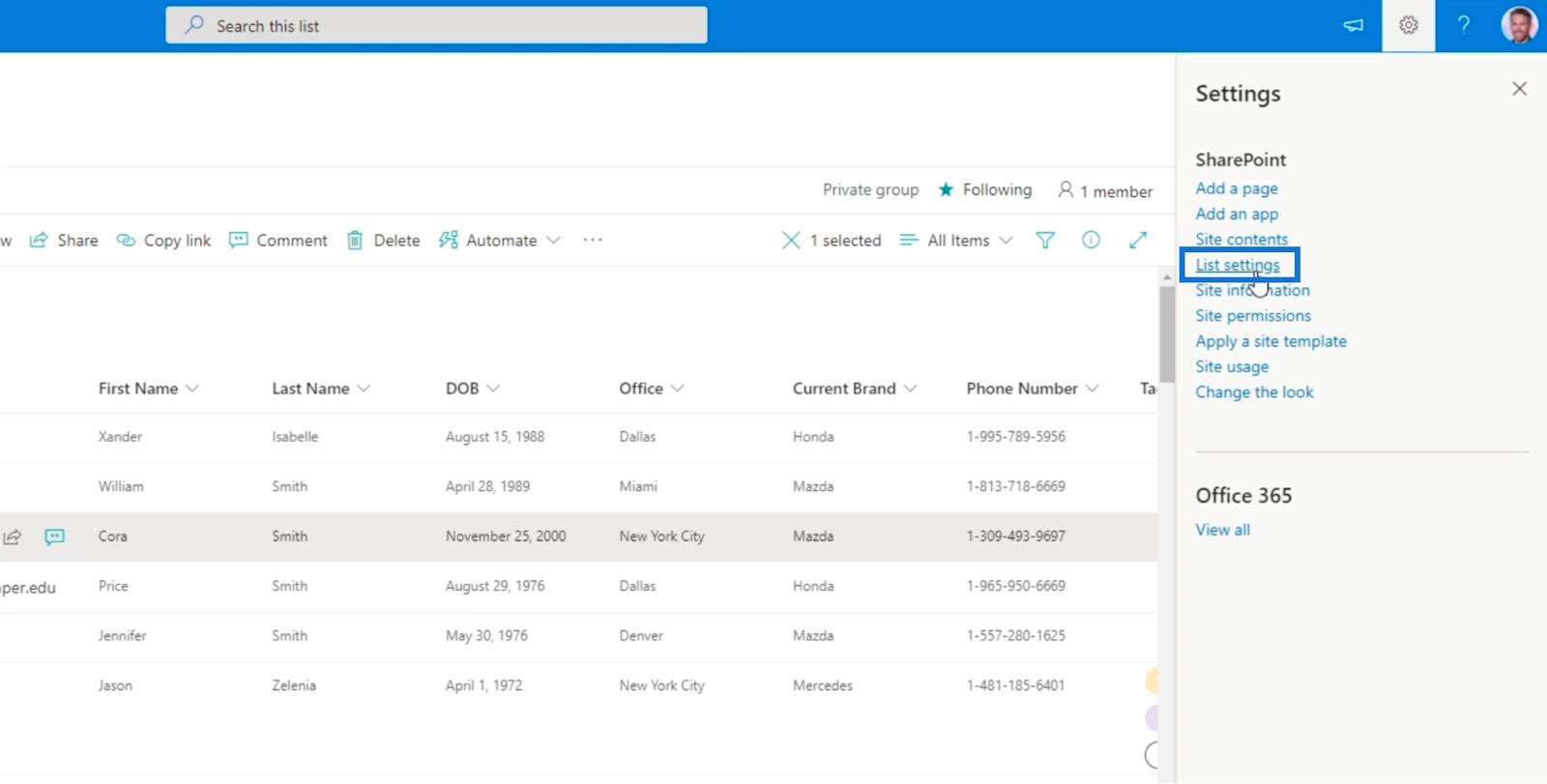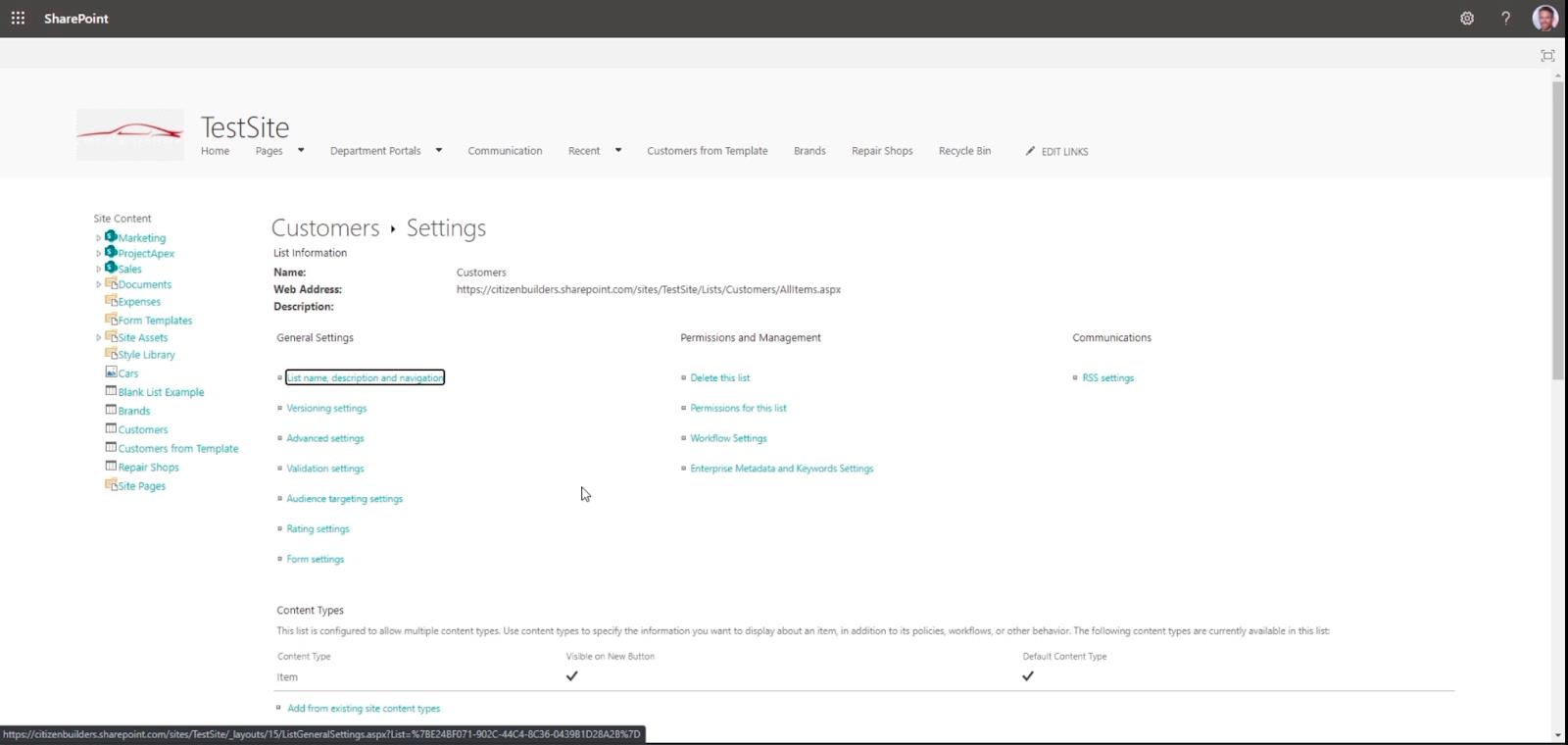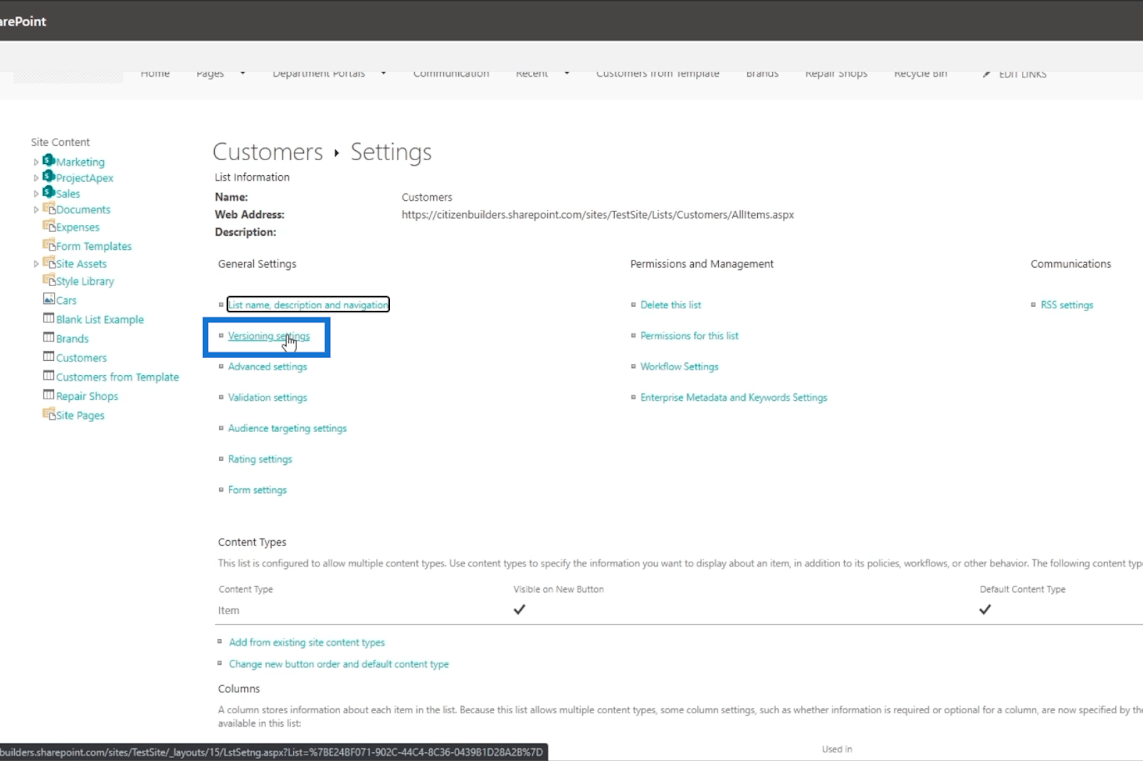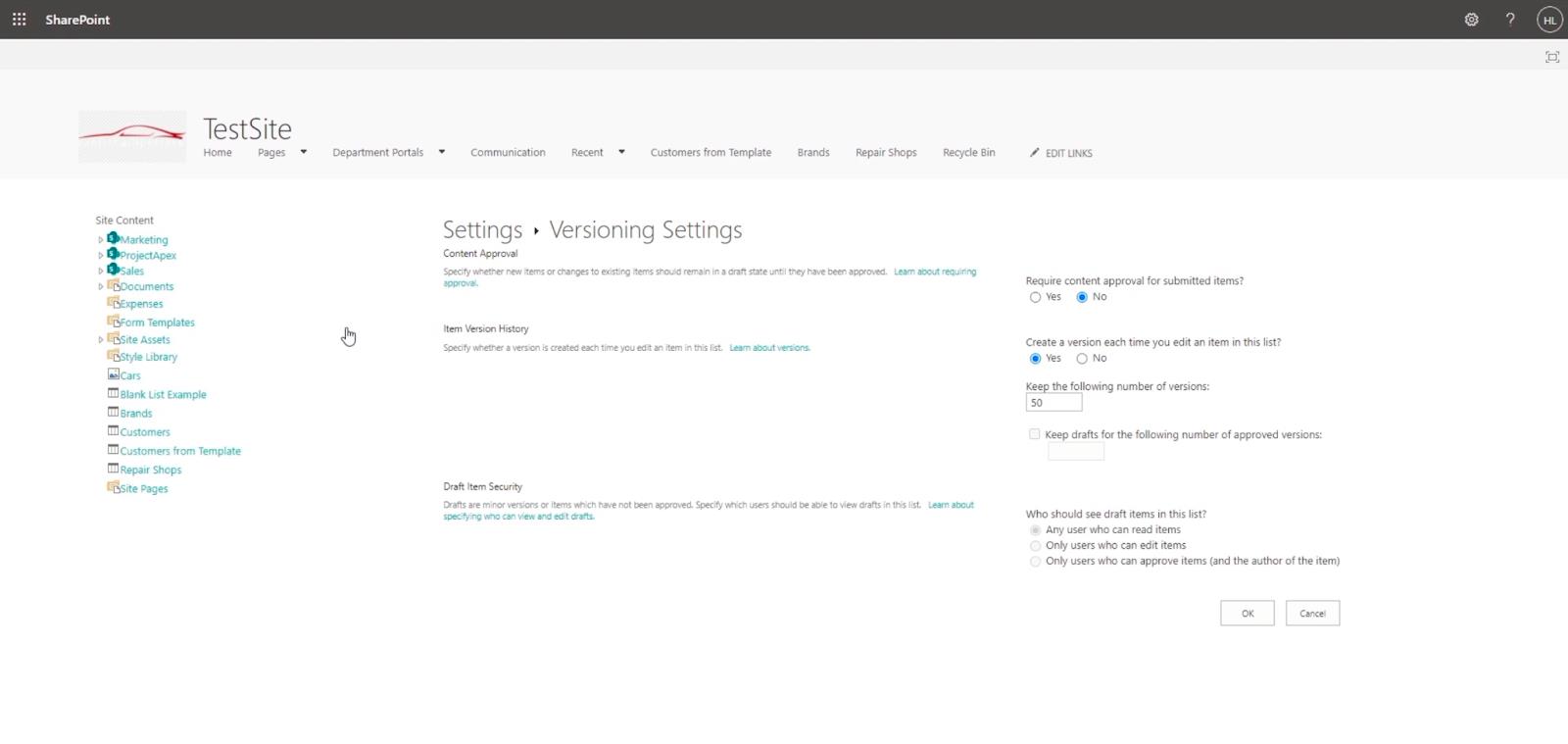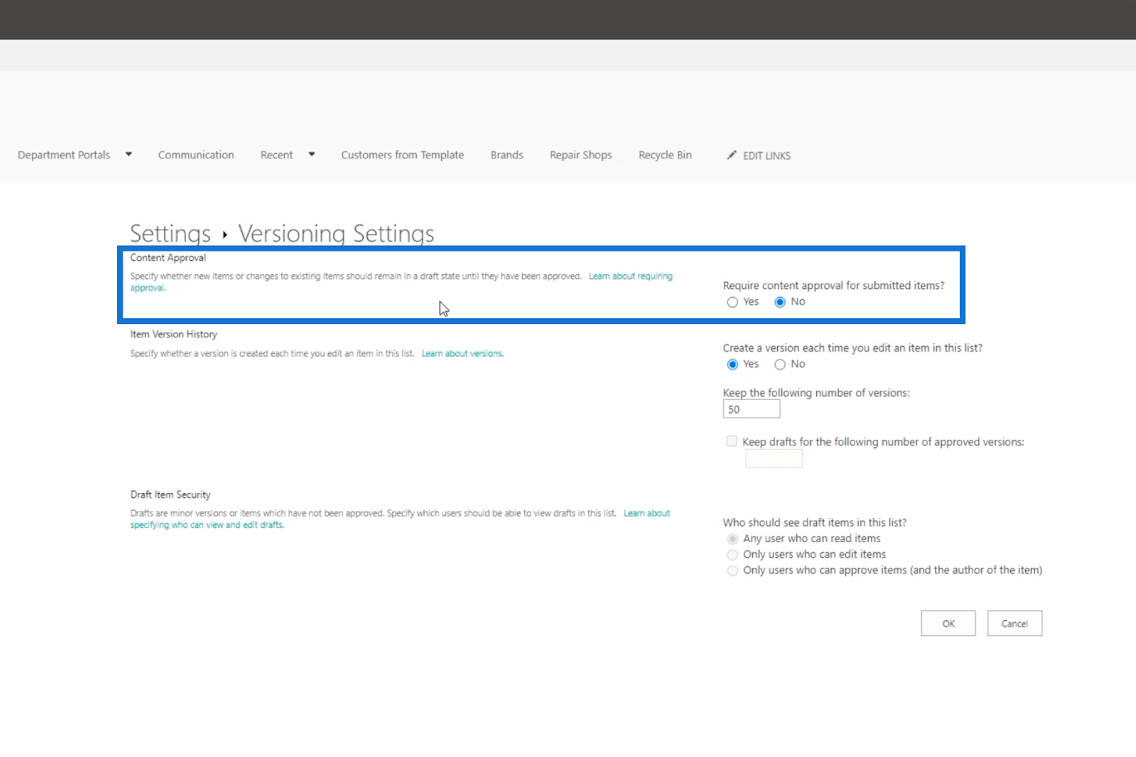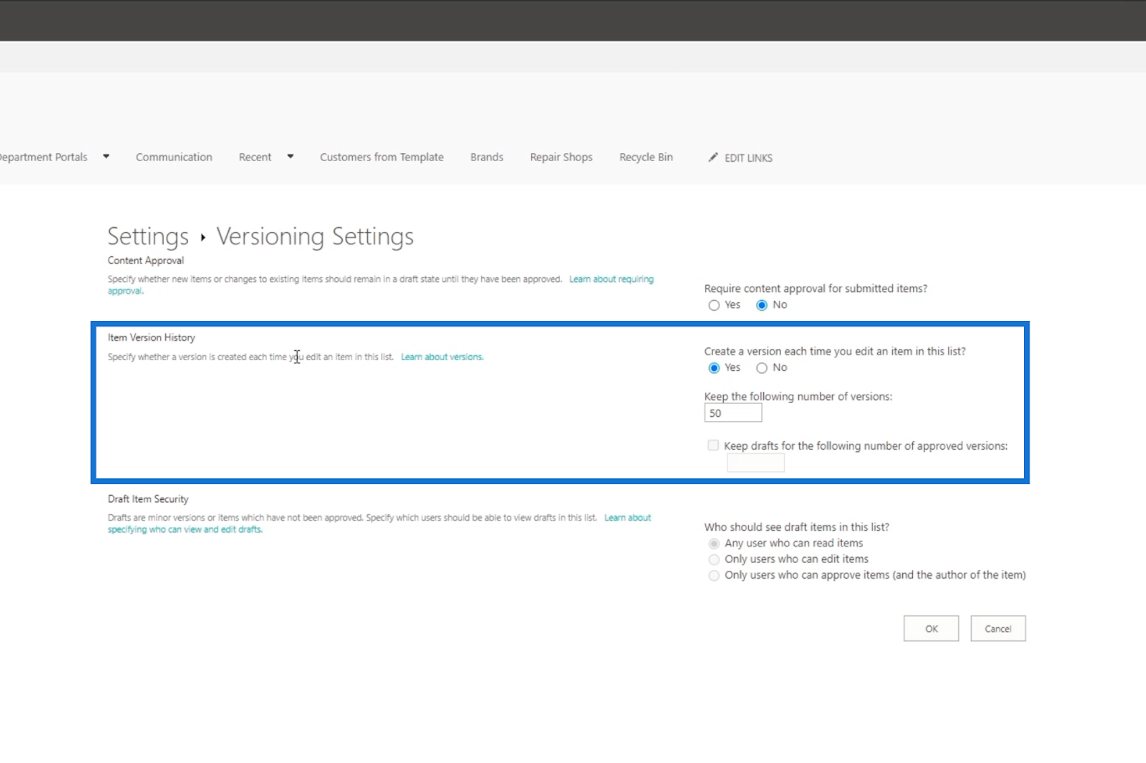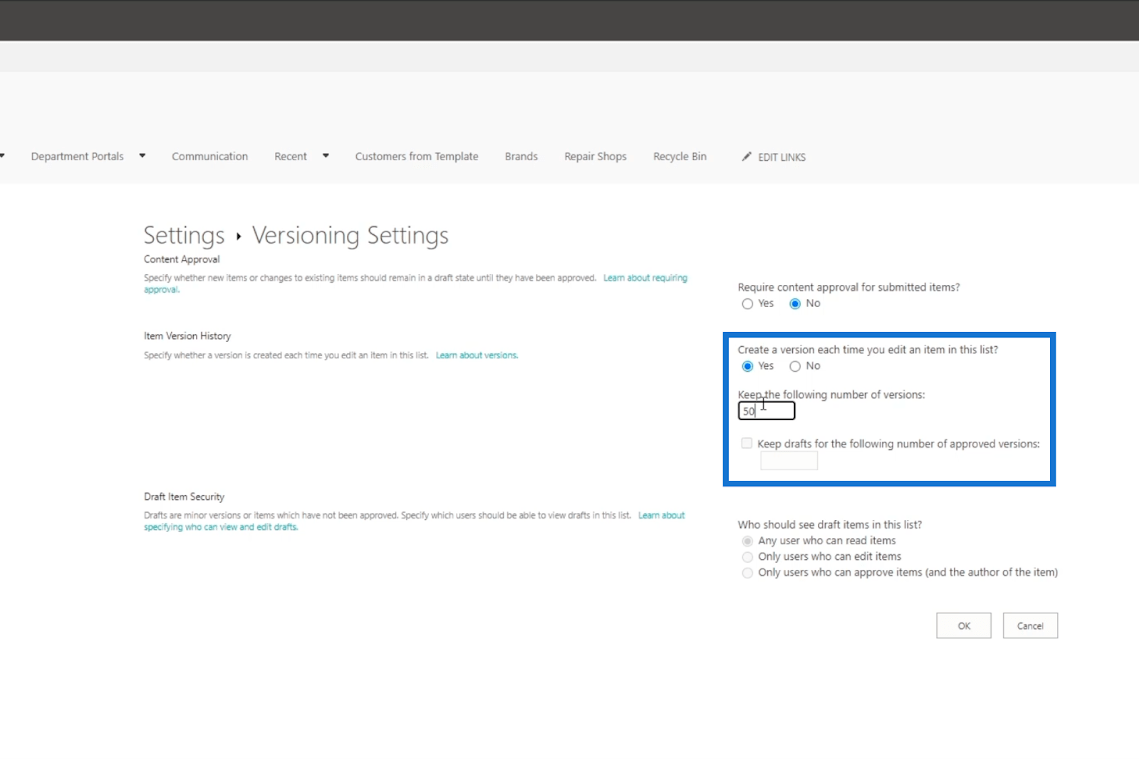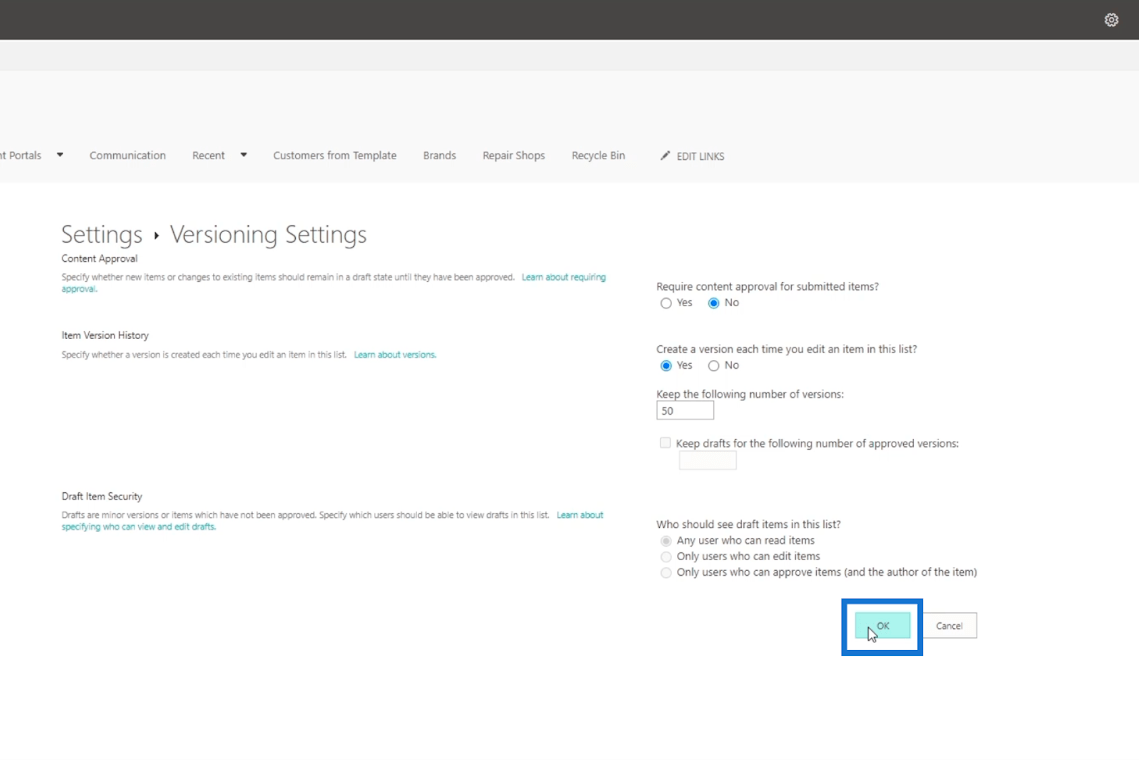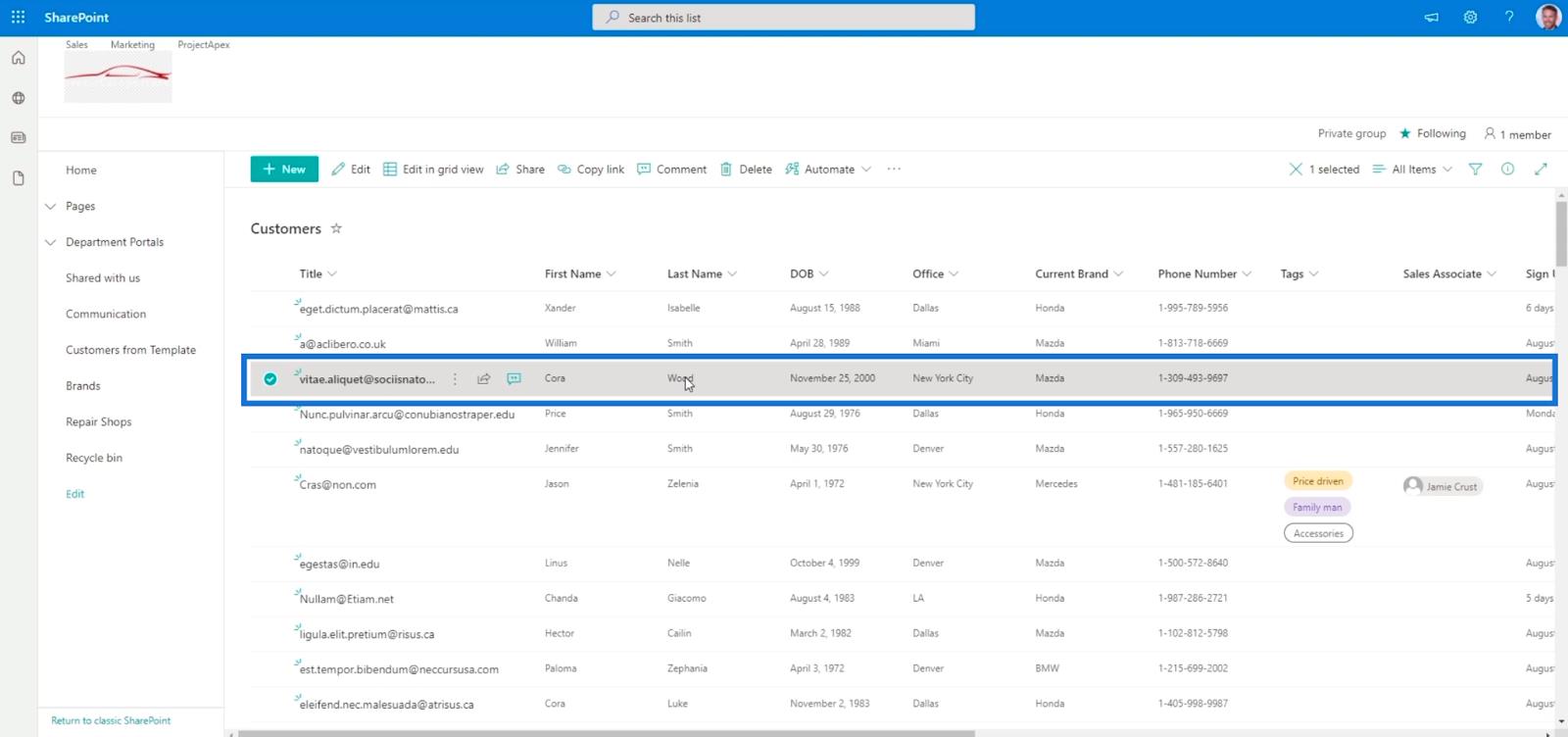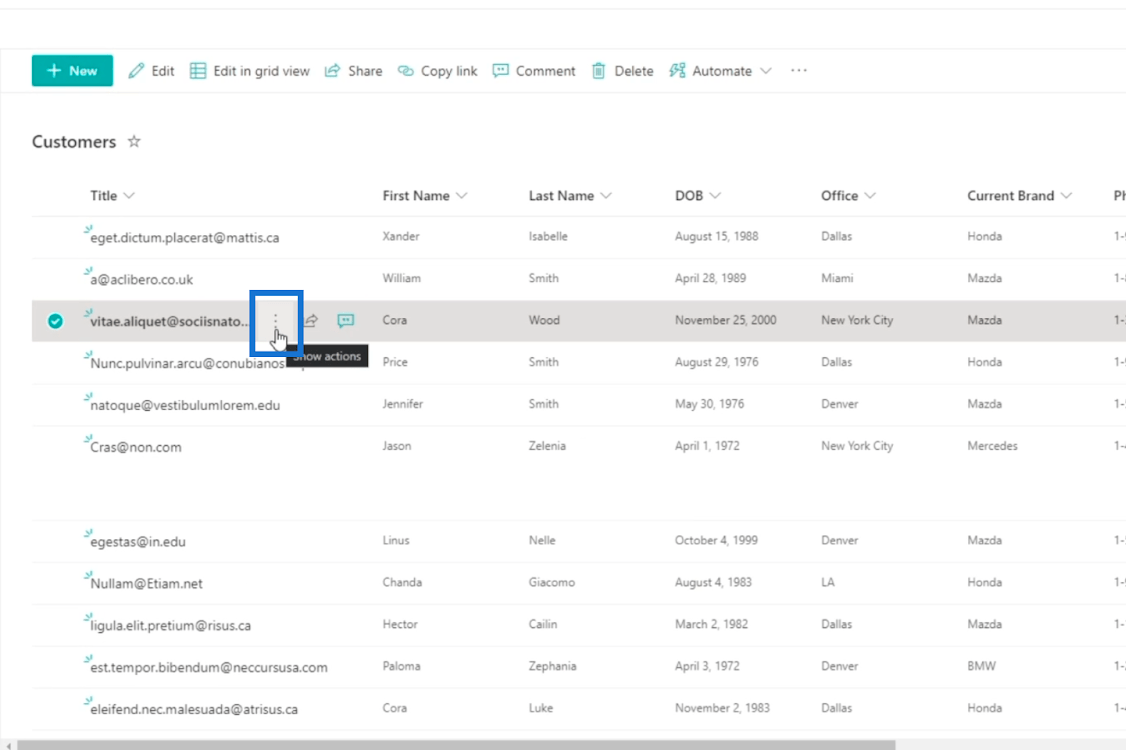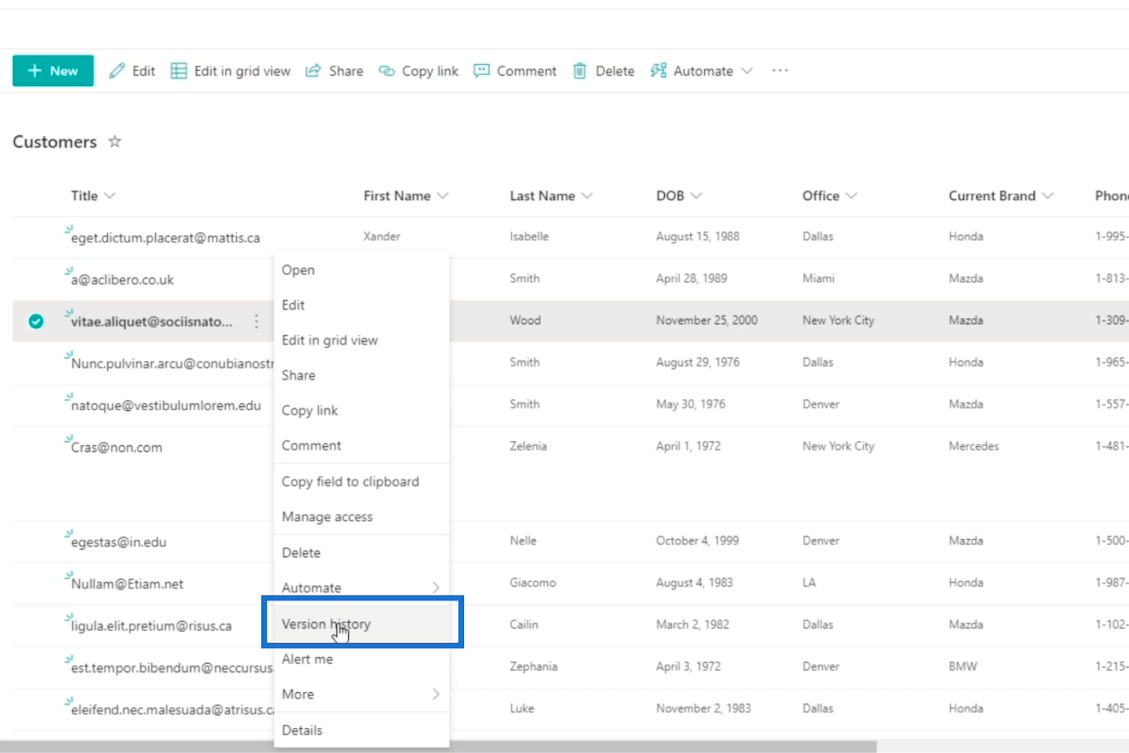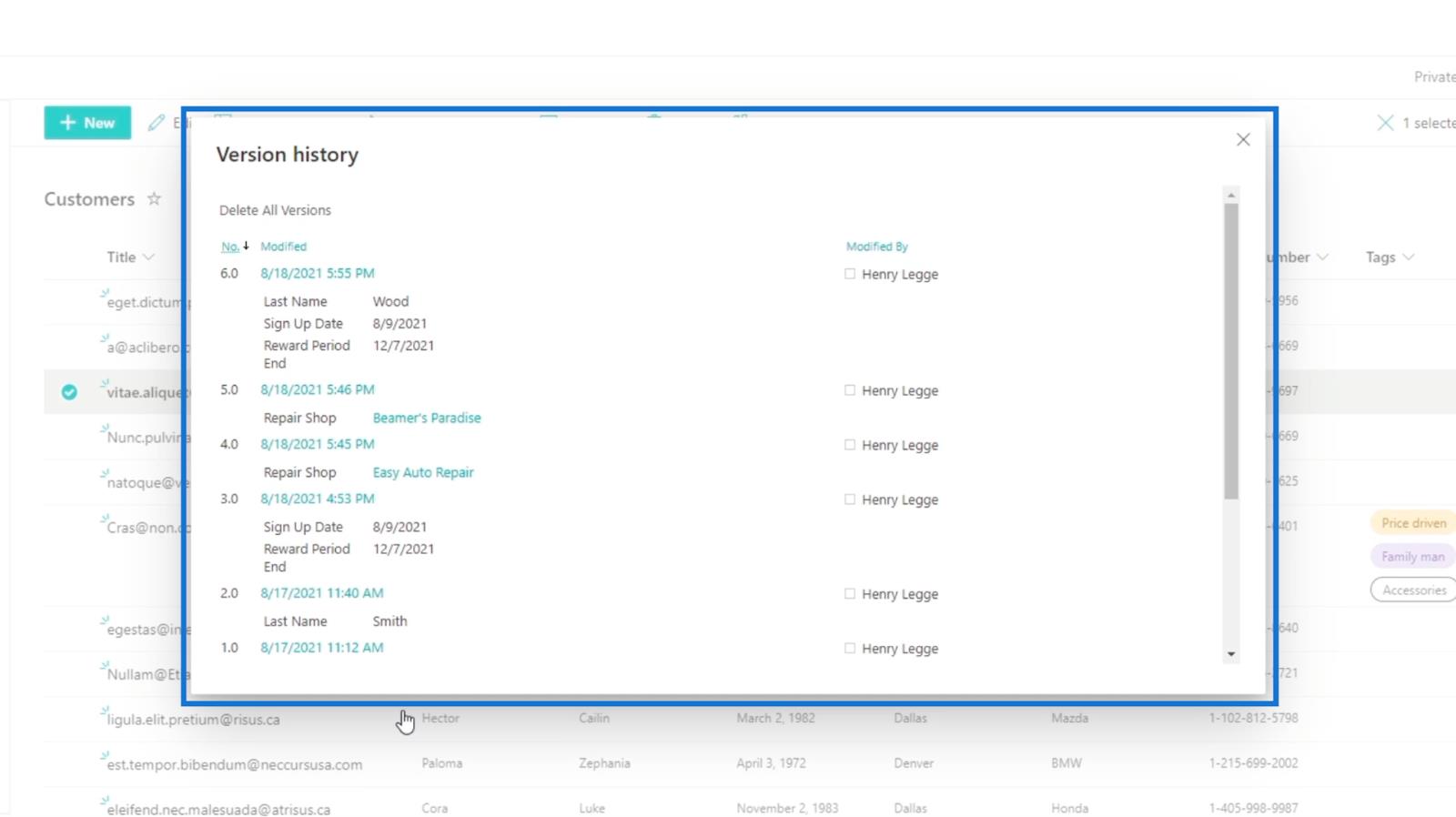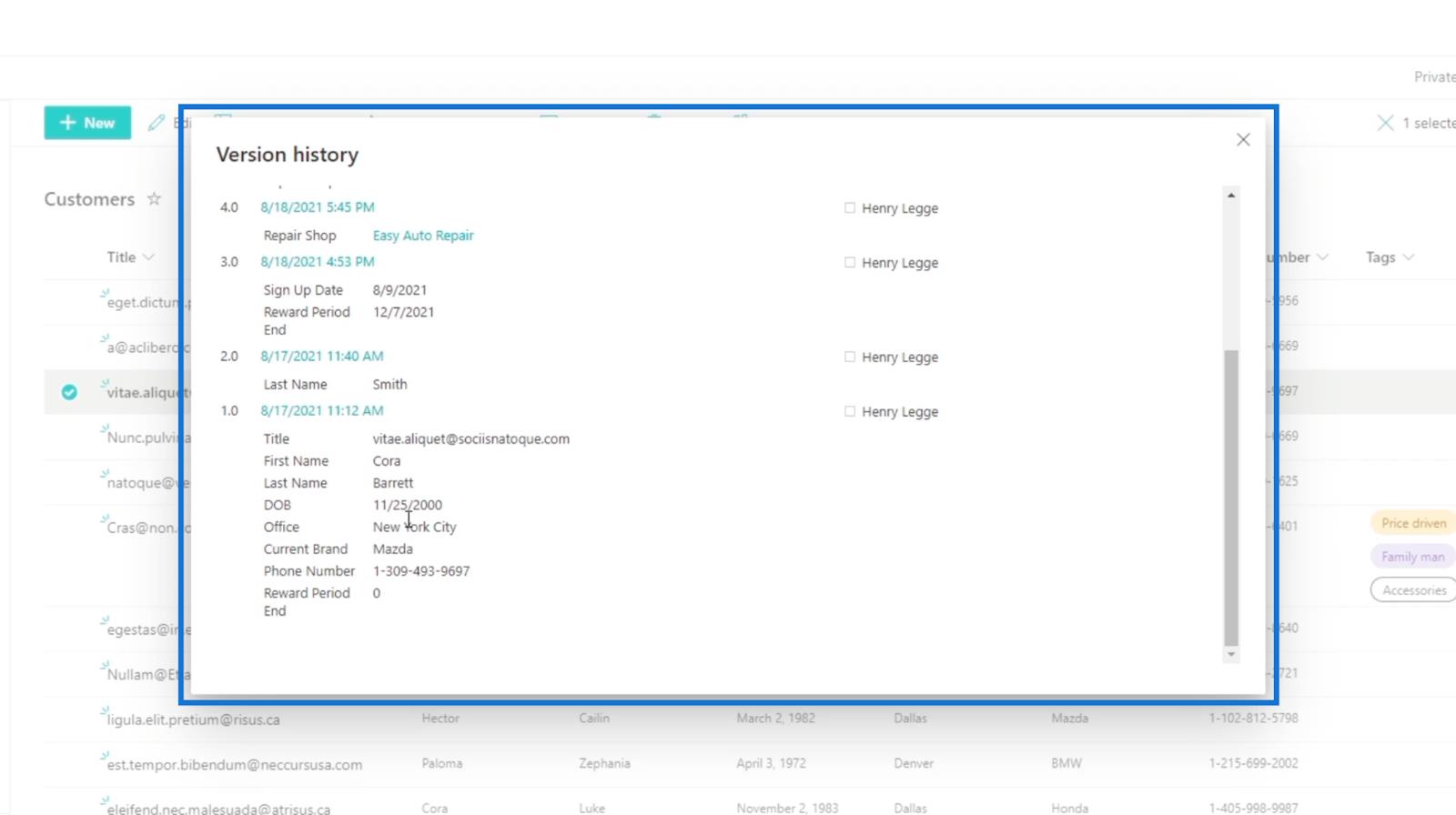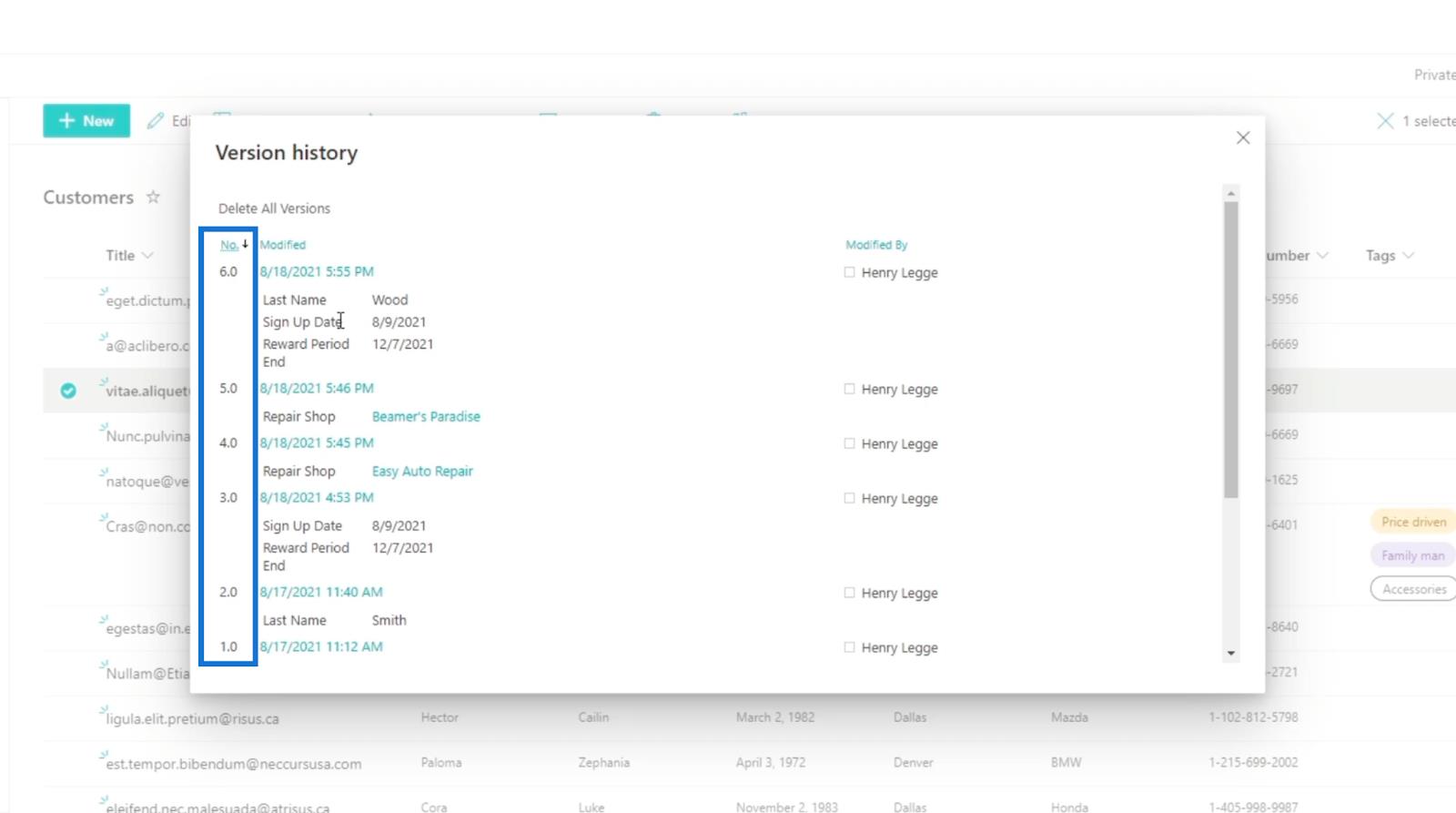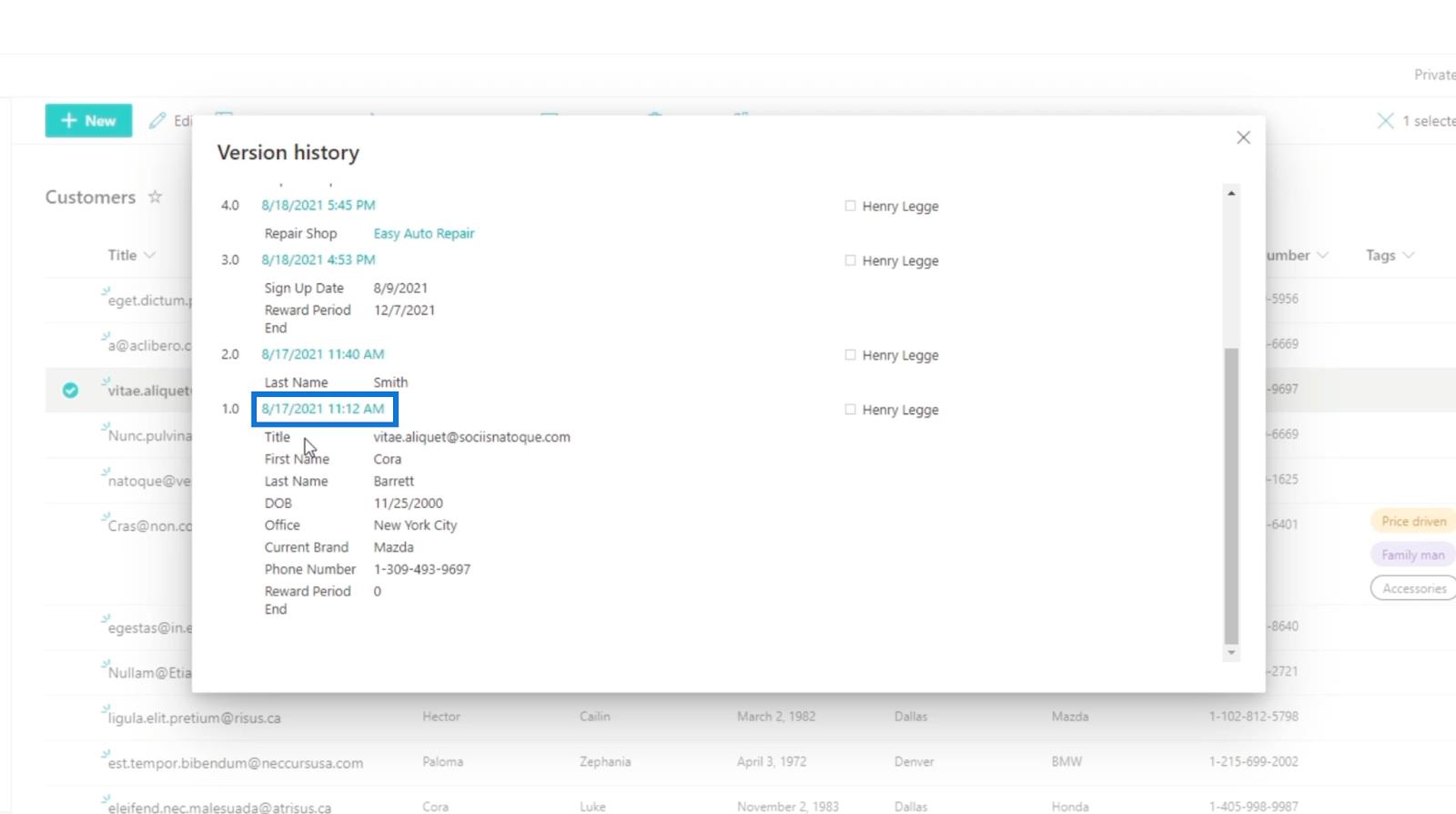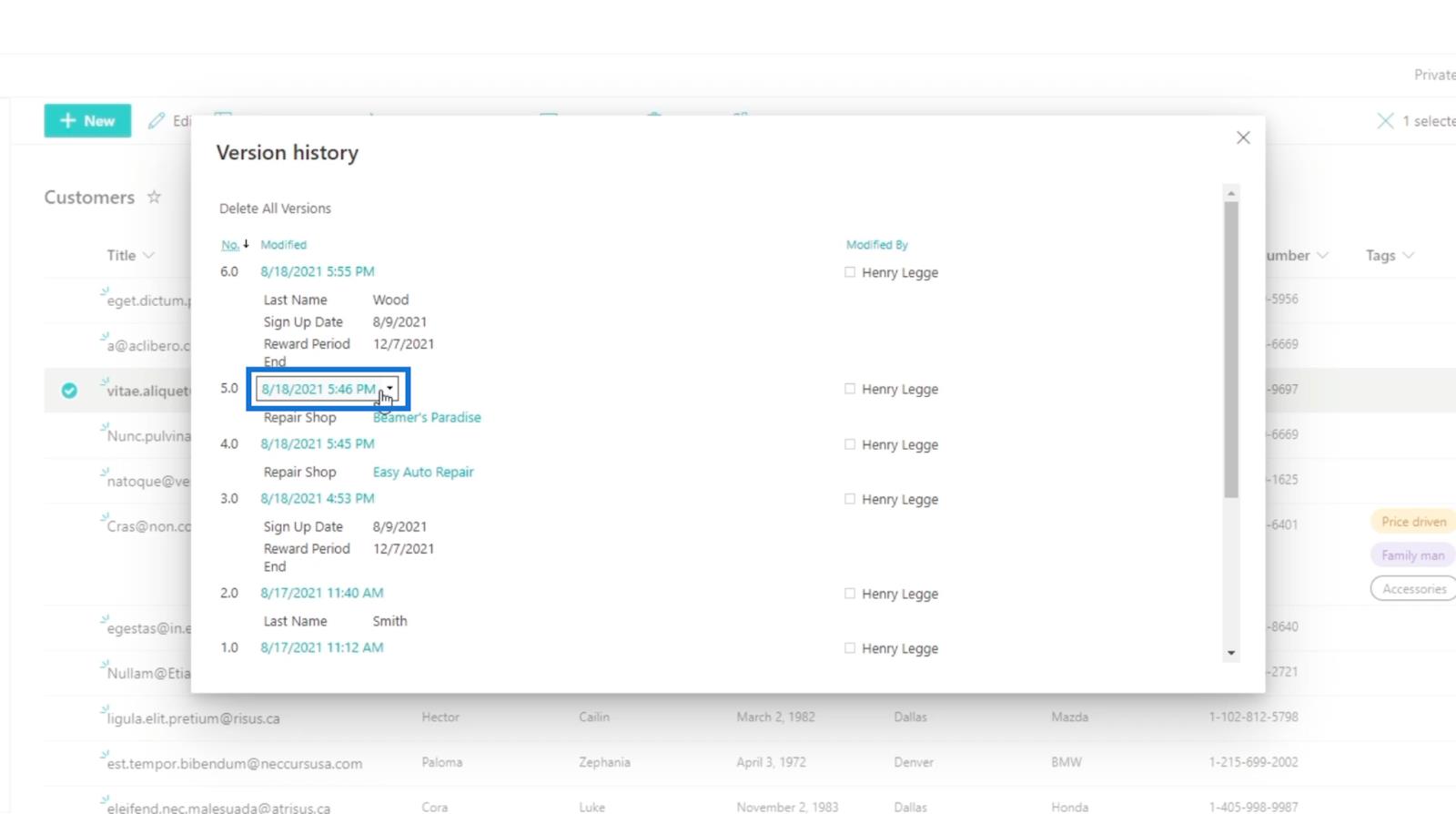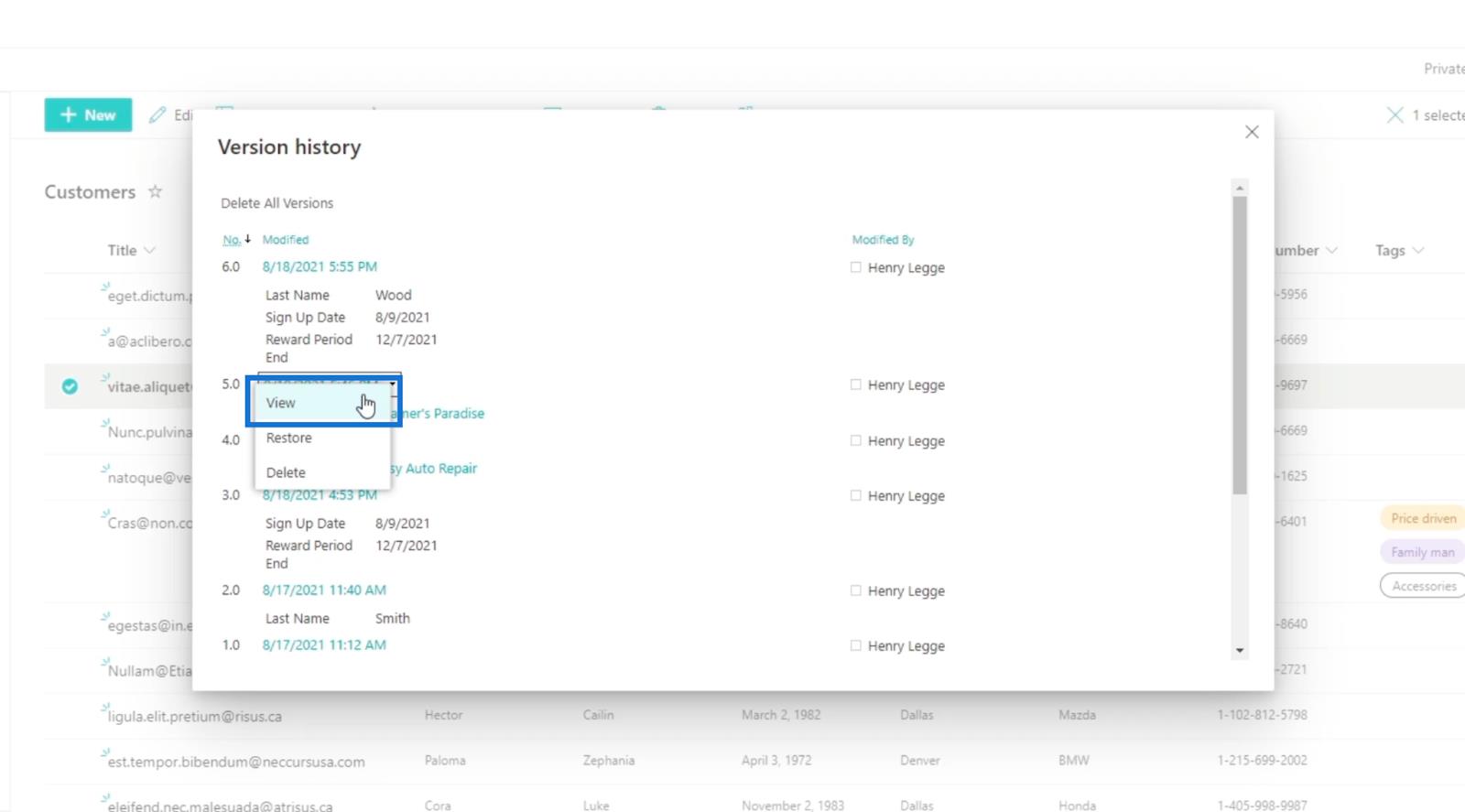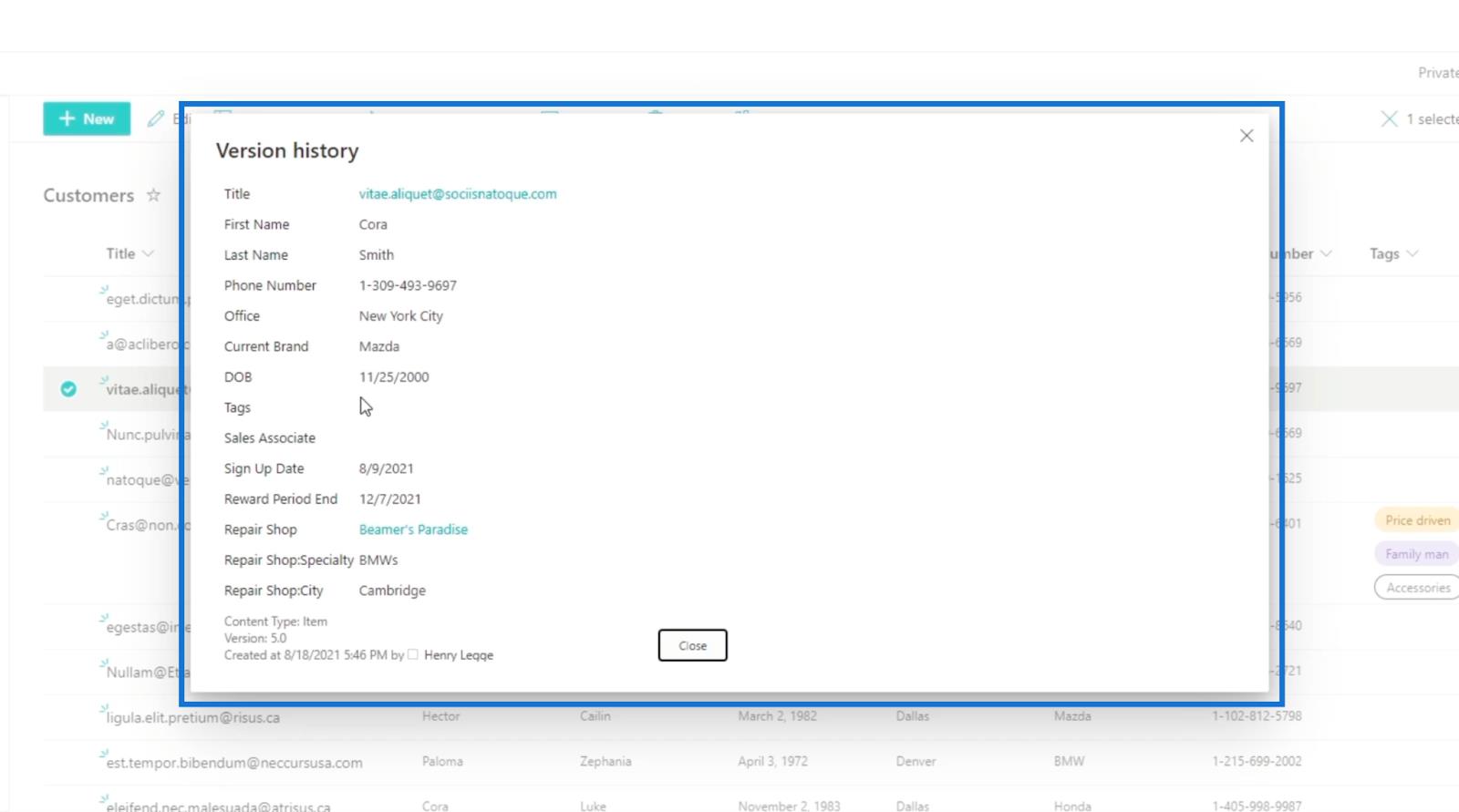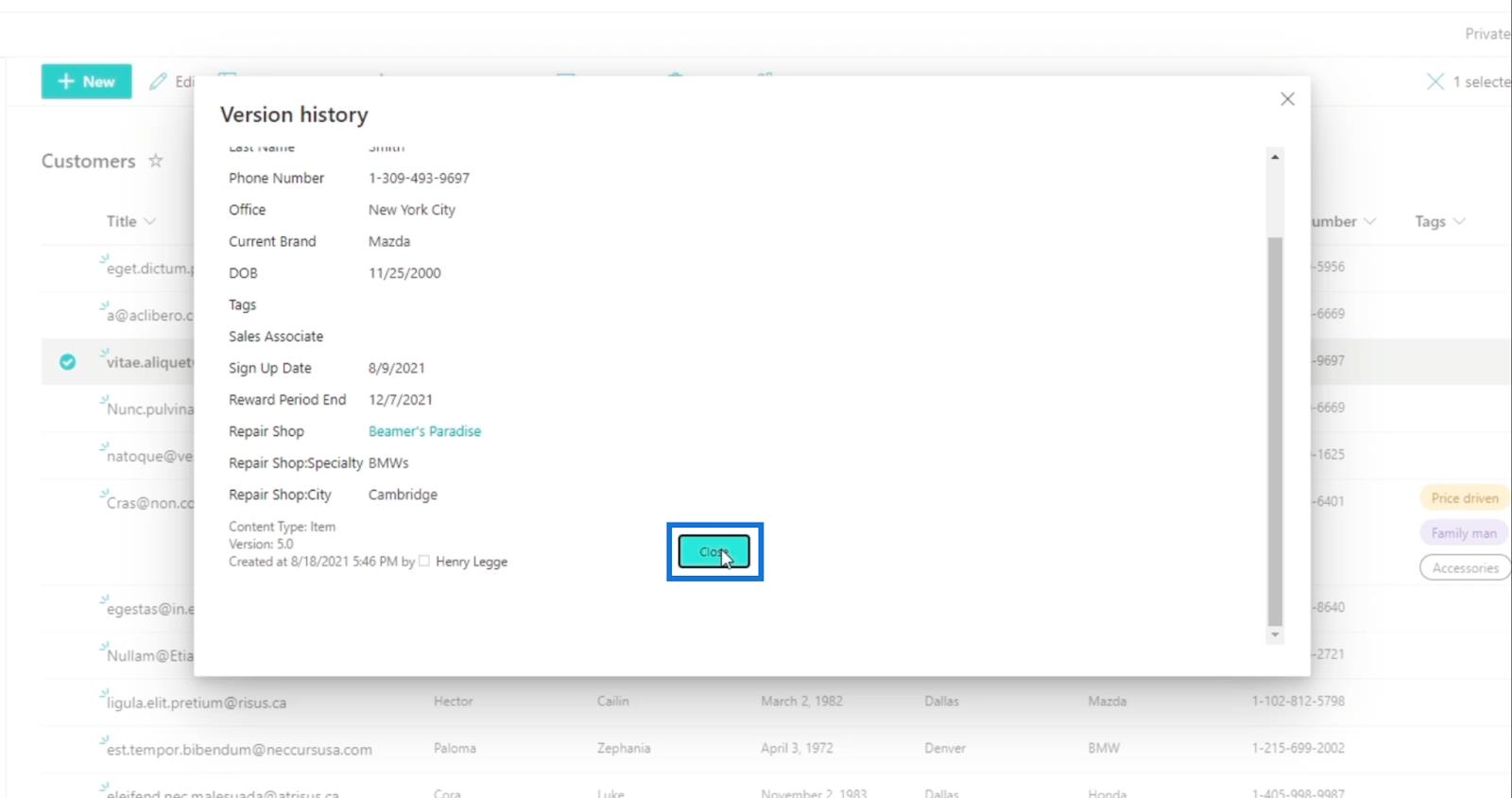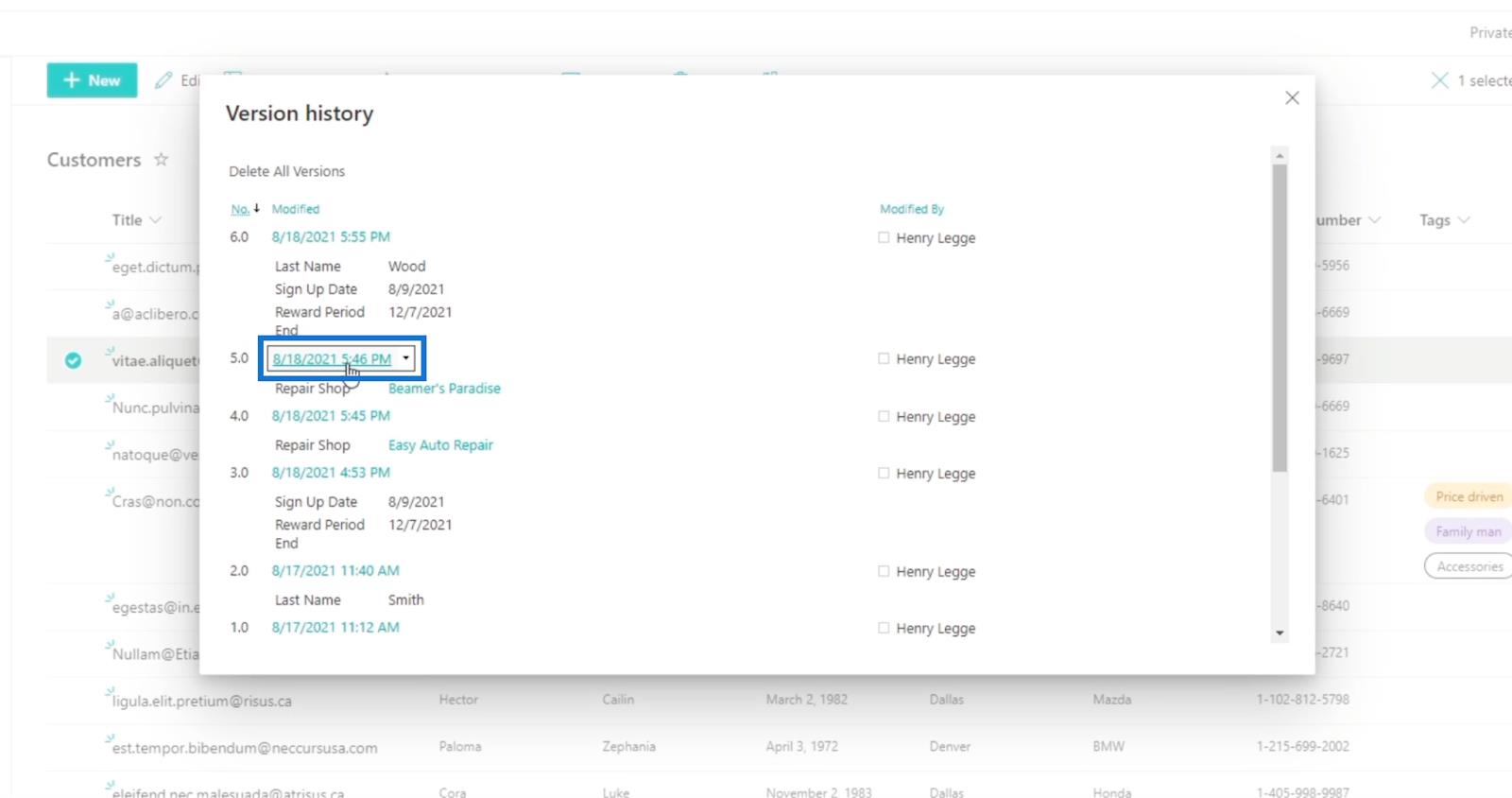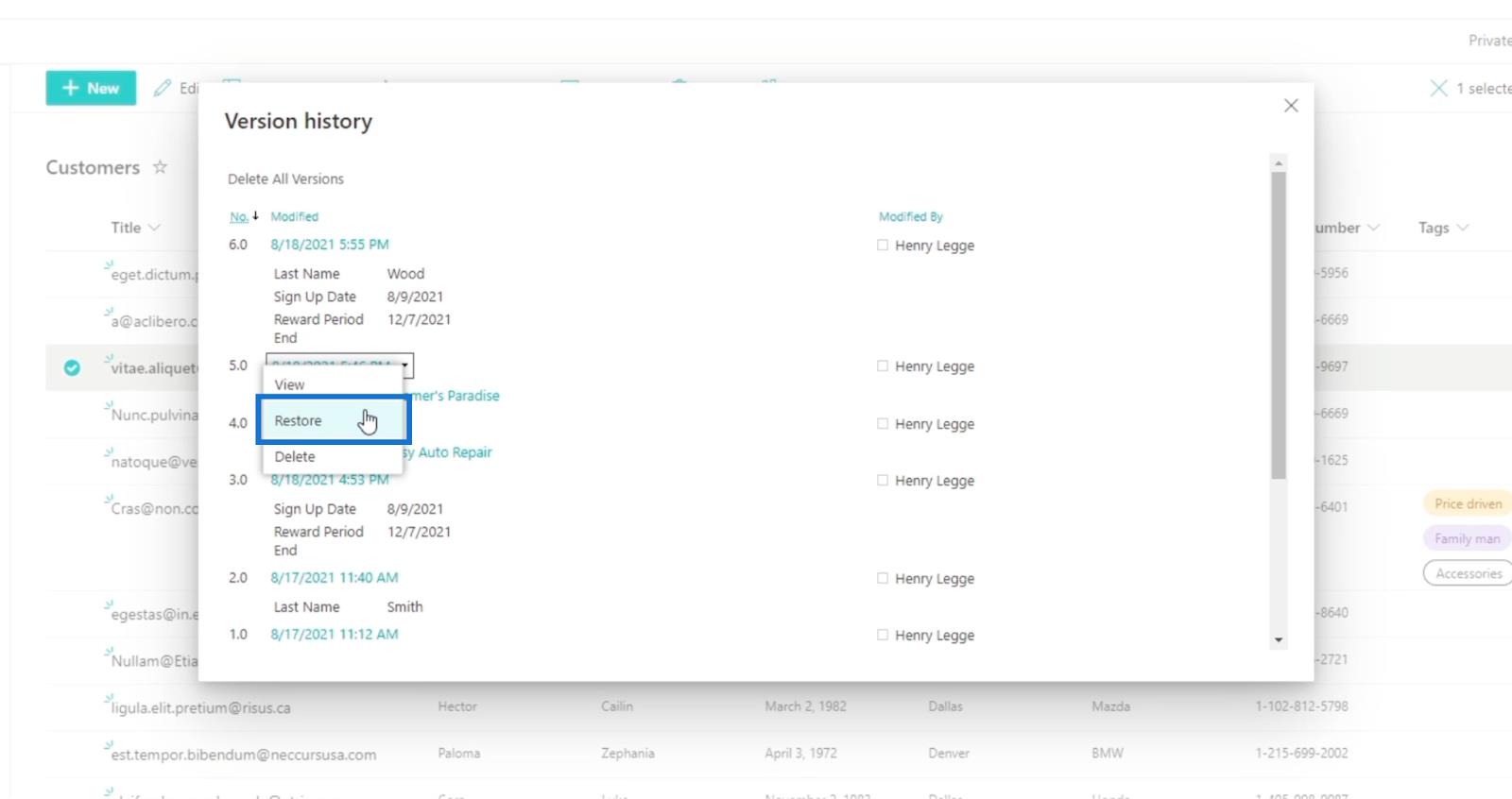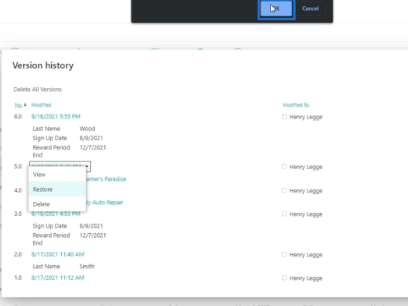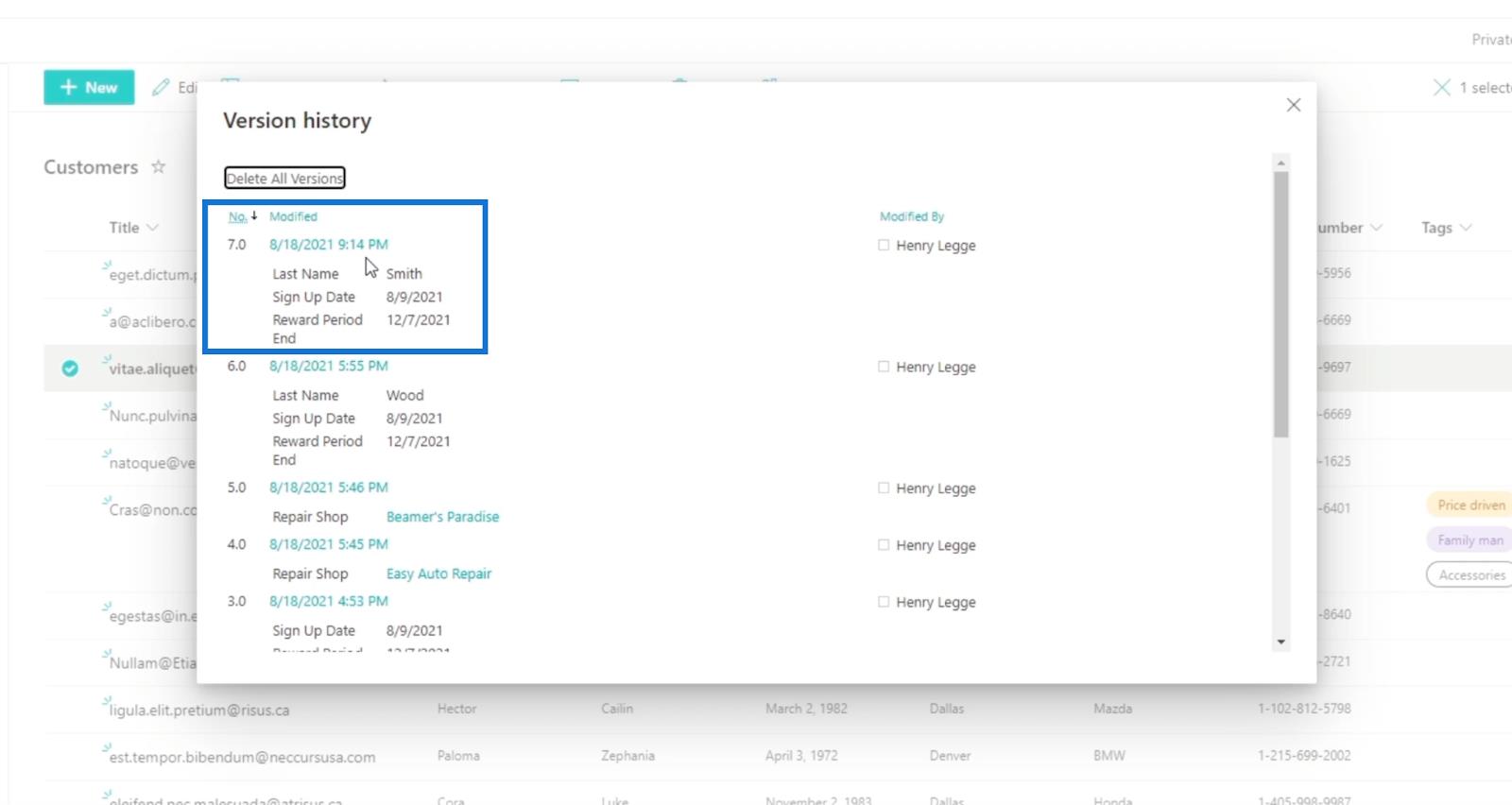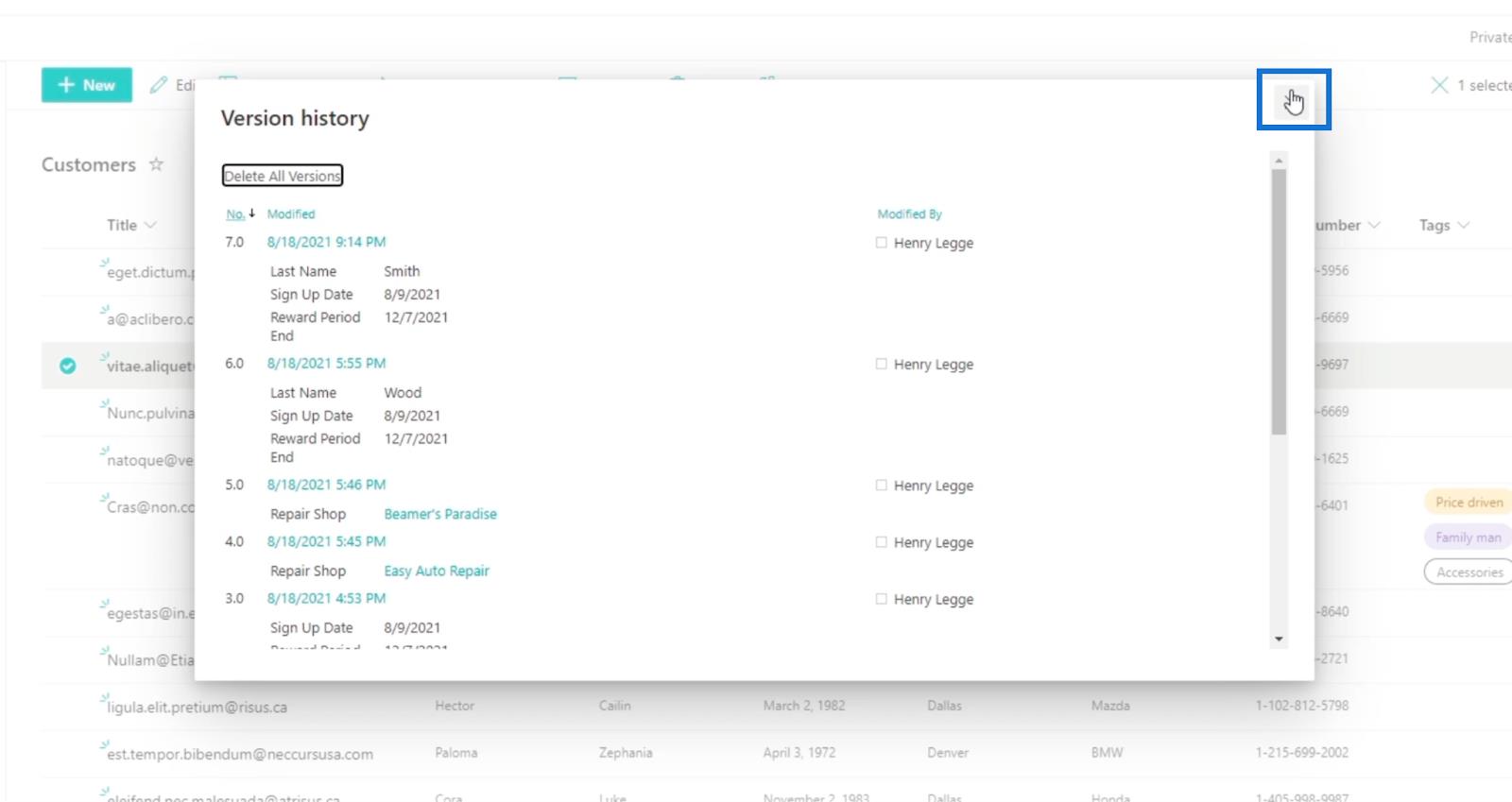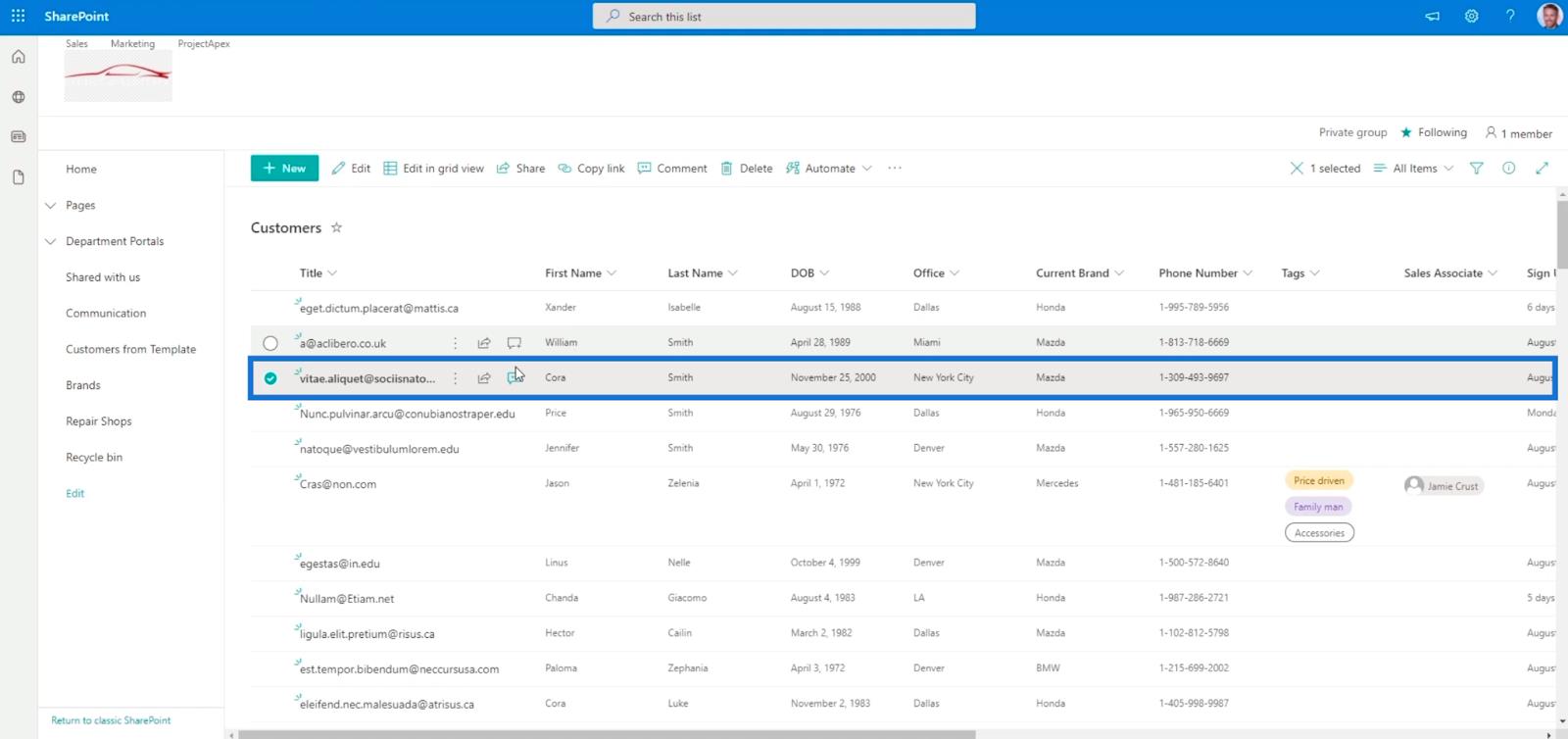Versionshistorik i en SharePoint-liste ligner meget versionshistorik i et SharePoint-dokumentbibliotek. Det giver brugerne mulighed for nemt at vende data tilbage til specifikke ændringer, de har foretaget. I SharePoint-dokumentbiblioteket kan det gemme flere versioner, mens det i Excels tilfælde ikke kan.
Versionshistorik i SharePoint kan gemme versionerne, og det bedste ved det er, at du kan indstille det afhængigt af, hvor mange versioner du vil beholde.
Med Versionshistorik i SharePoint-listen vil du være i stand til at se udviklingen af bestemte data og se, hvor mange ændringer de har gennemgået.
Indholdsfortegnelse
Versionsindstillinger i SharePoint
Først skal du klikke på tandhjulsikonet øverst til højre for at få adgang til indstillingerne.
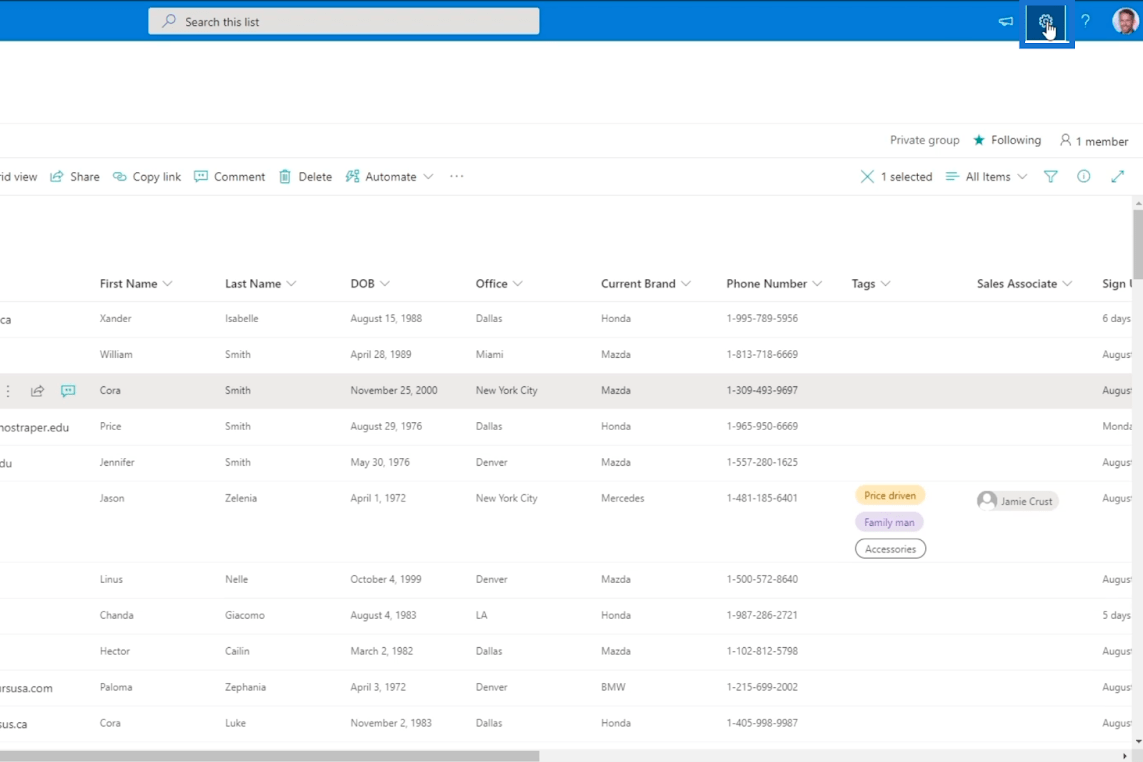
Klik derefter på Listeindstillinger.
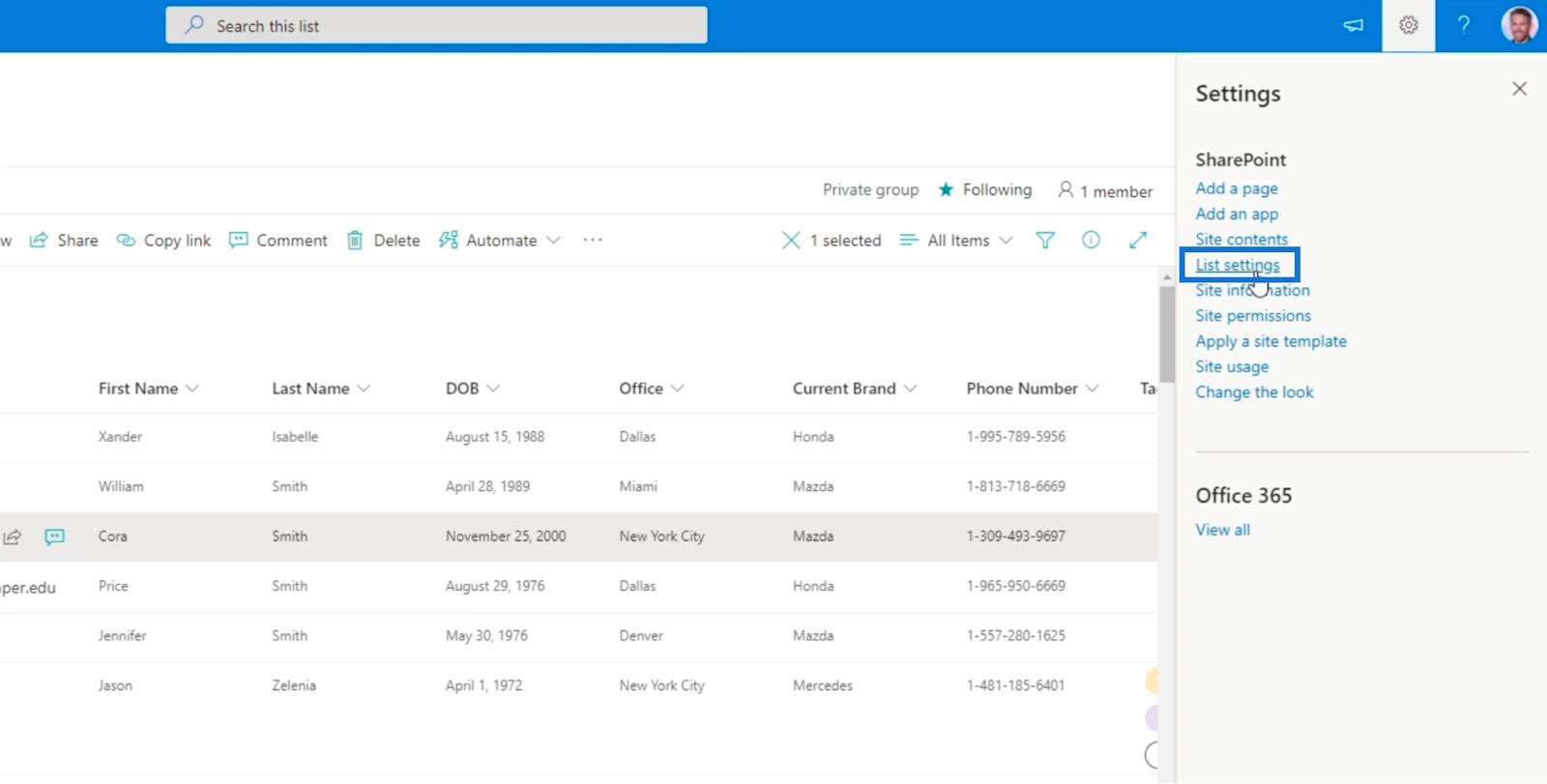
Derefter bliver du omdirigeret til siden Indstillinger på listen.
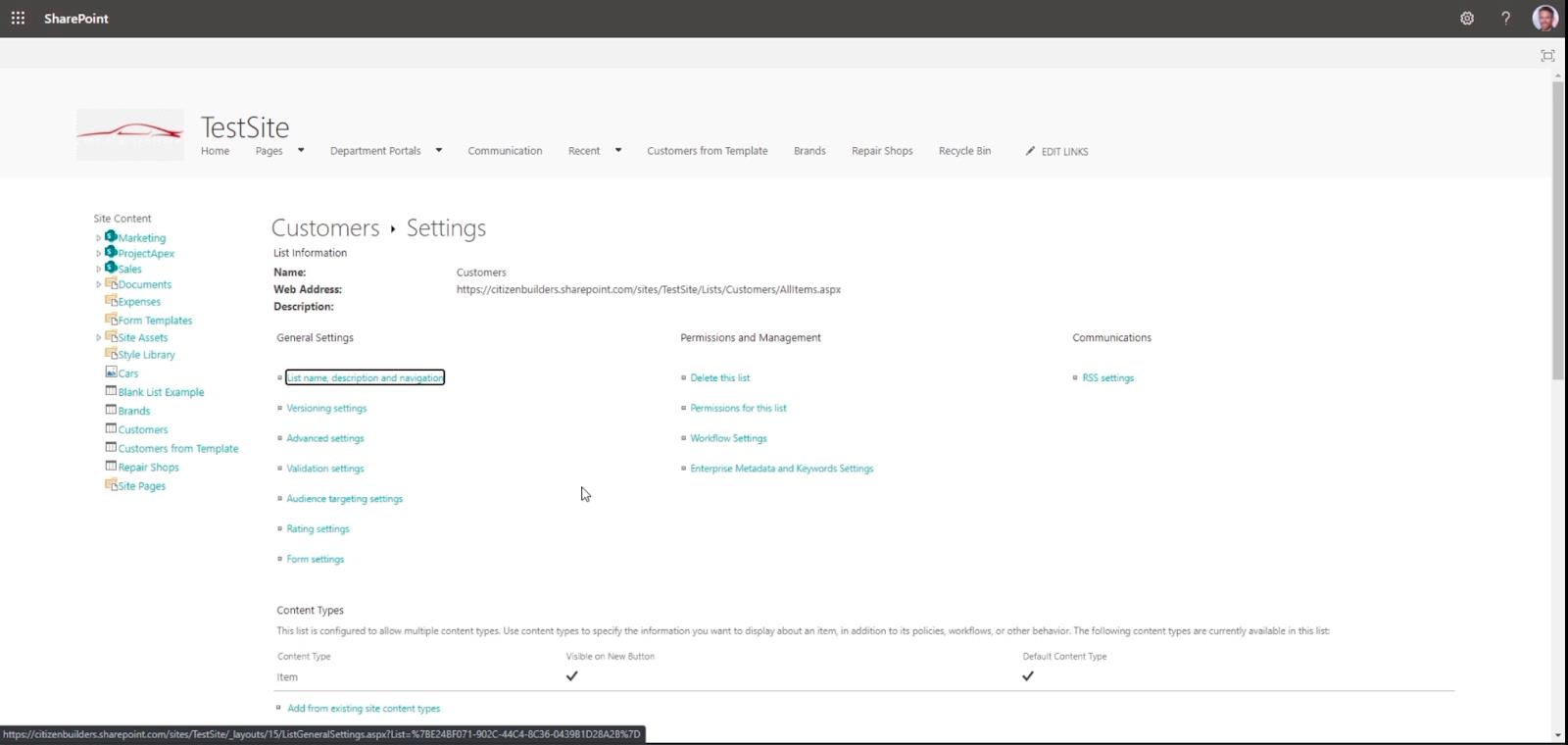
Klik derefter på Versioneringsindstillinger .
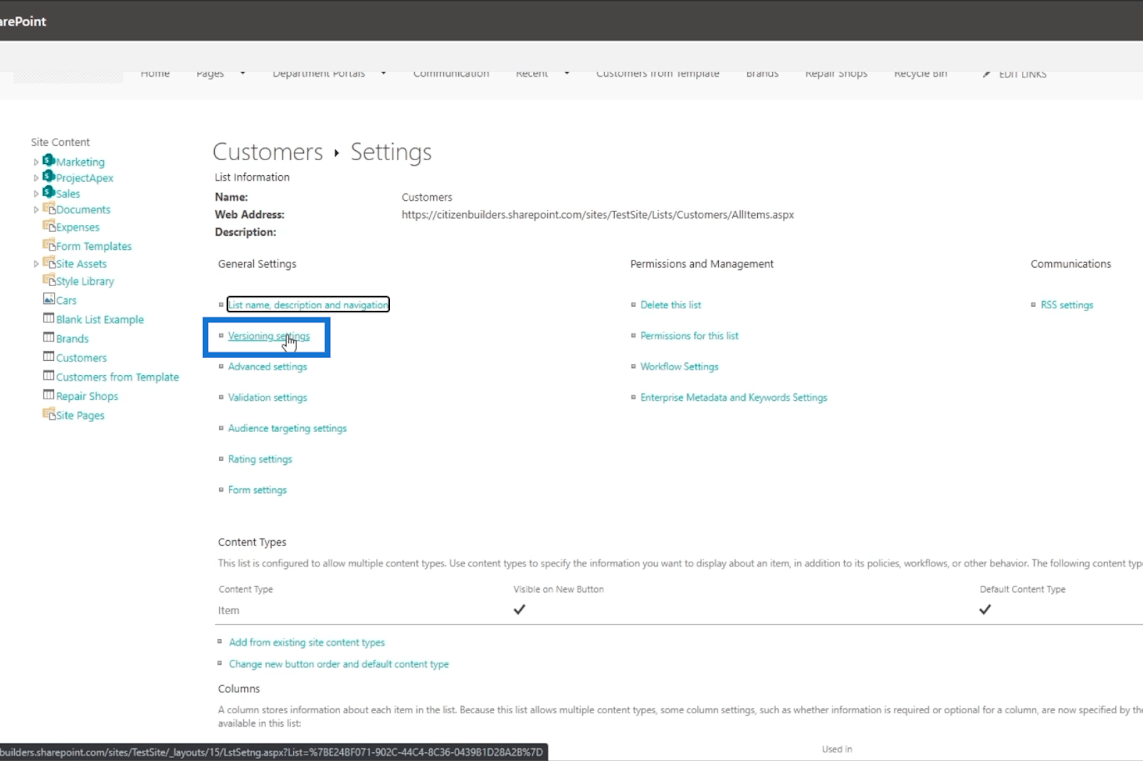
Derefter vil du være i stand til at ændre indstillingerne for din SharePoints versionshistorik.
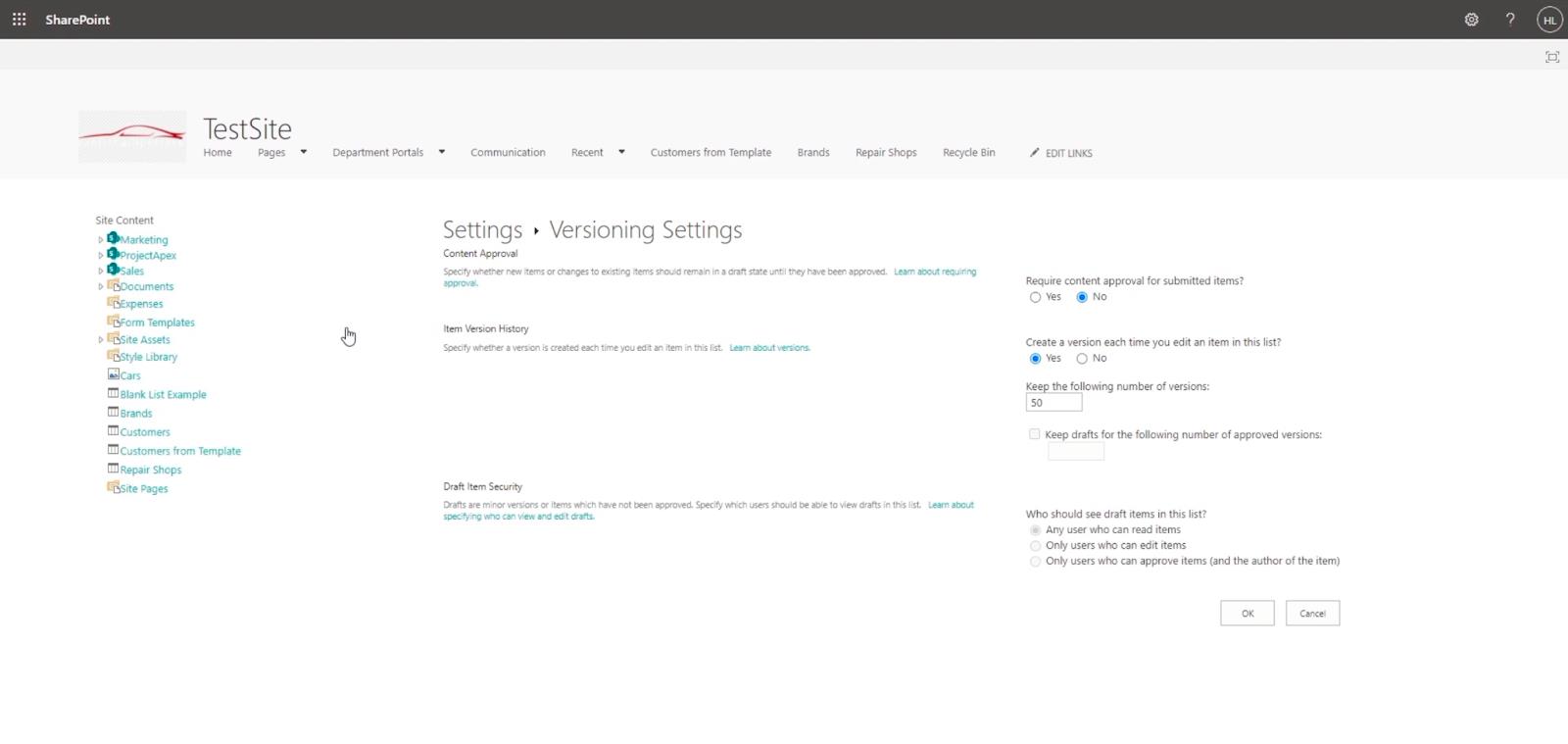
Det første afsnit spørger, om ændringerne skal godkendes. I vores eksempel vælger vi Nej.
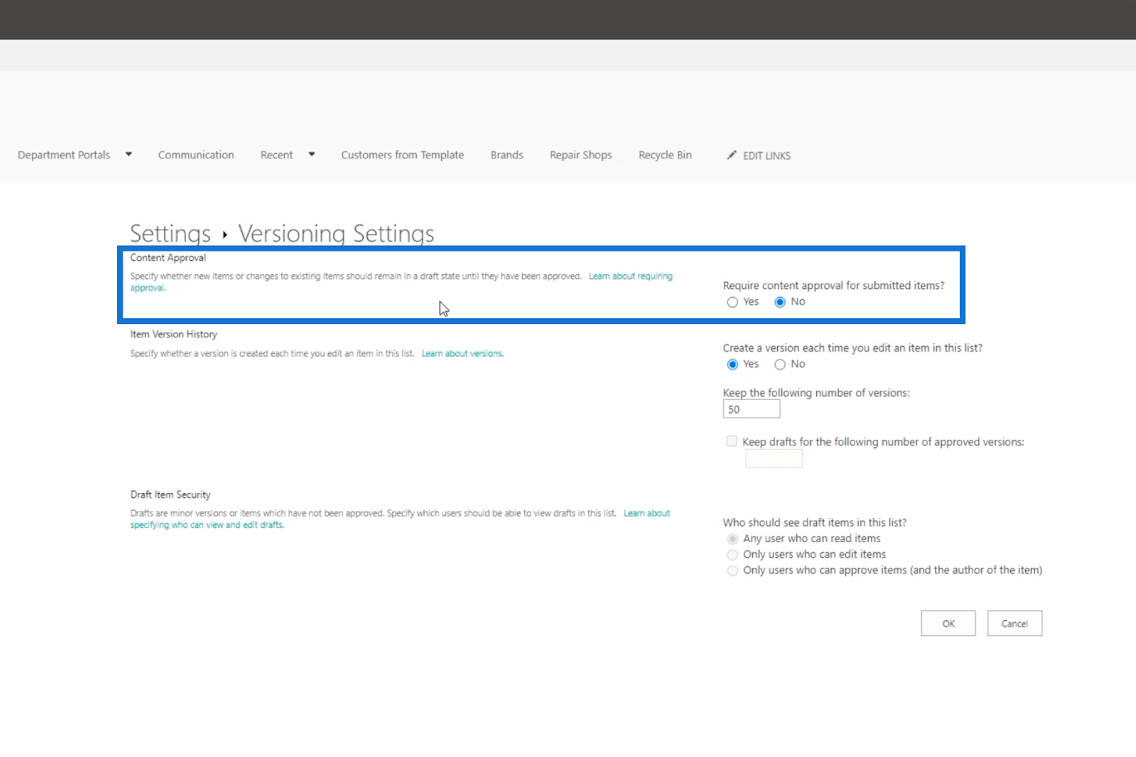
Og den anden sektion vil spørge, om du vil oprette en version, hver gang du redigerer et element på listen.
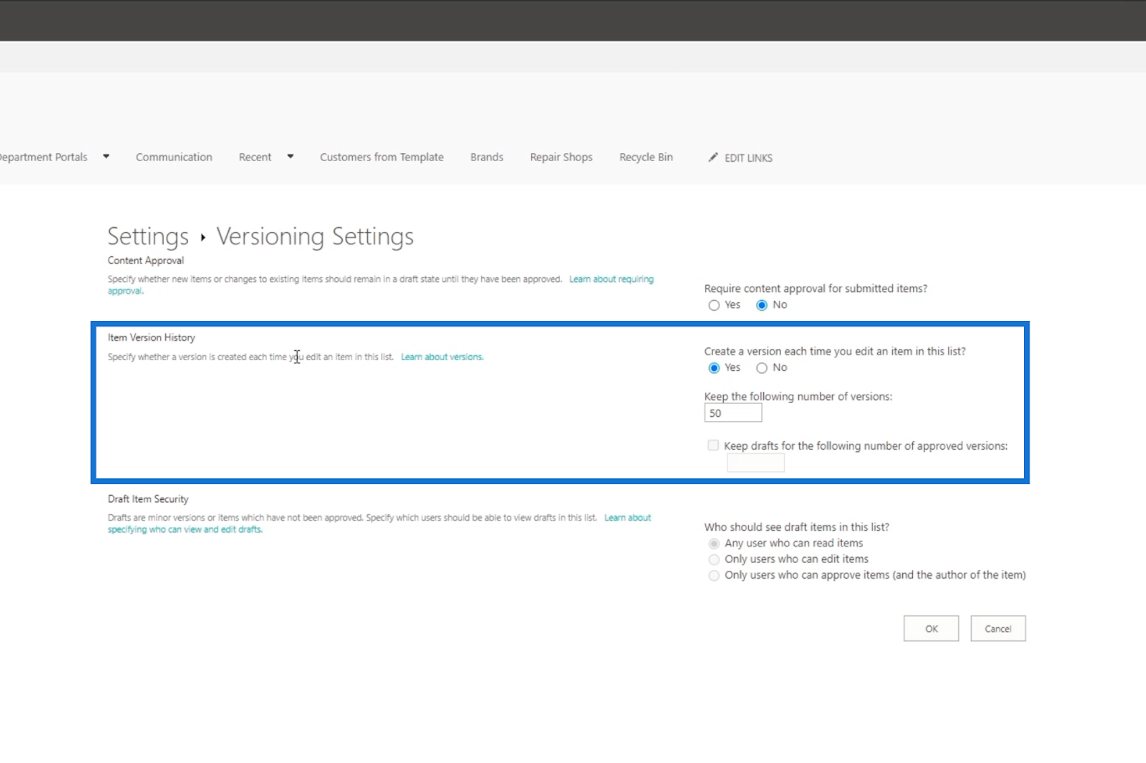
Hvis du vælger Ja , vil du være i stand til at fortryde de ændringer, du har foretaget tidligere. Du vil også være i stand til at begrænse antallet af versioner, du vil beholde. Men hvis du vælger Nej , vil den kun beholde de seneste ændringer.
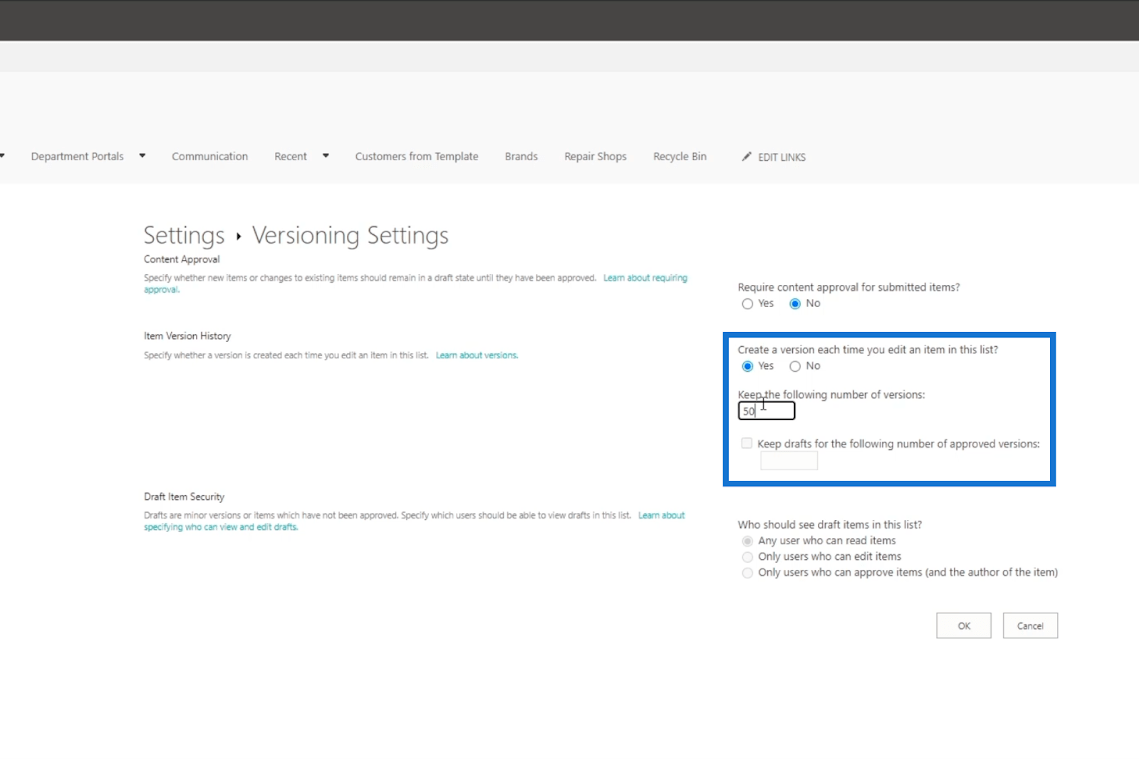
Klik til sidst på OK .
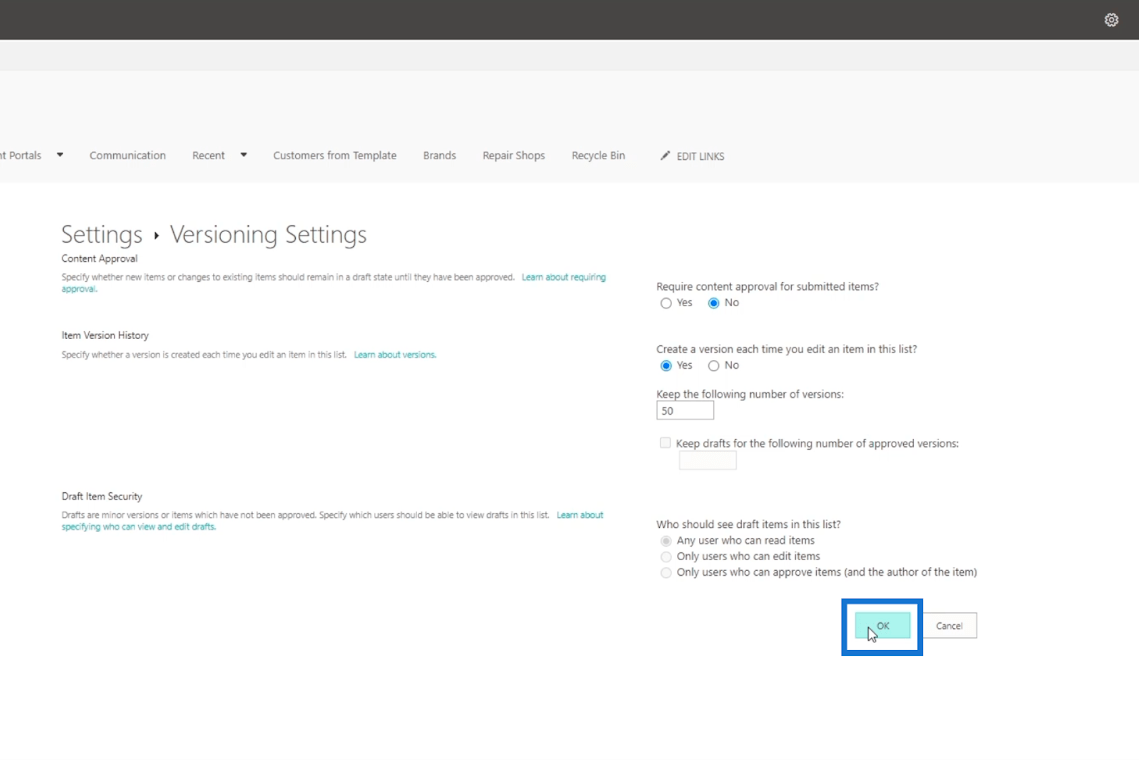
Adgang til versionshistorik i SharePoint
For at se versionshistorikken på et SharePoint-element skal du vælge et element fra SharePoint-listen. I vores eksempel vælger vi " Cora Wood ".
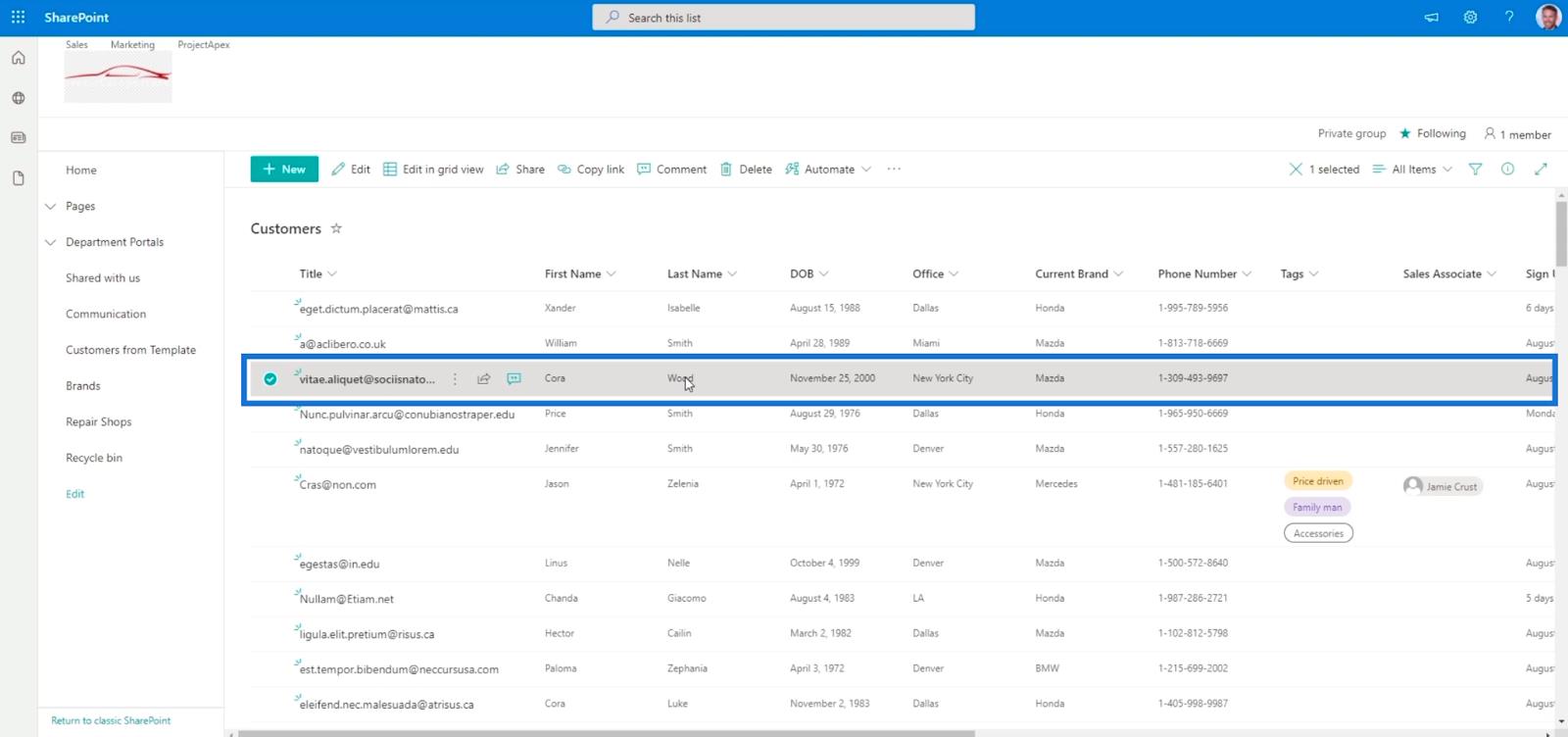
Klik derefter på de tre prikker ved siden af titlen.
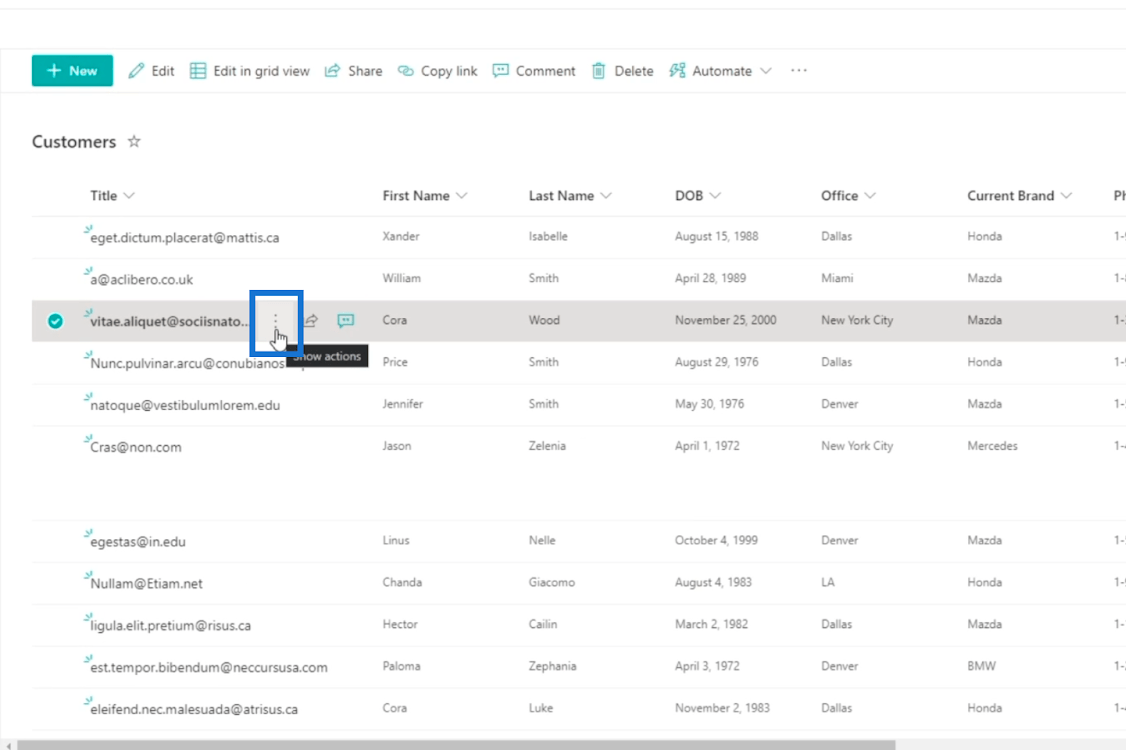
Klik derefter på Versionshistorik .
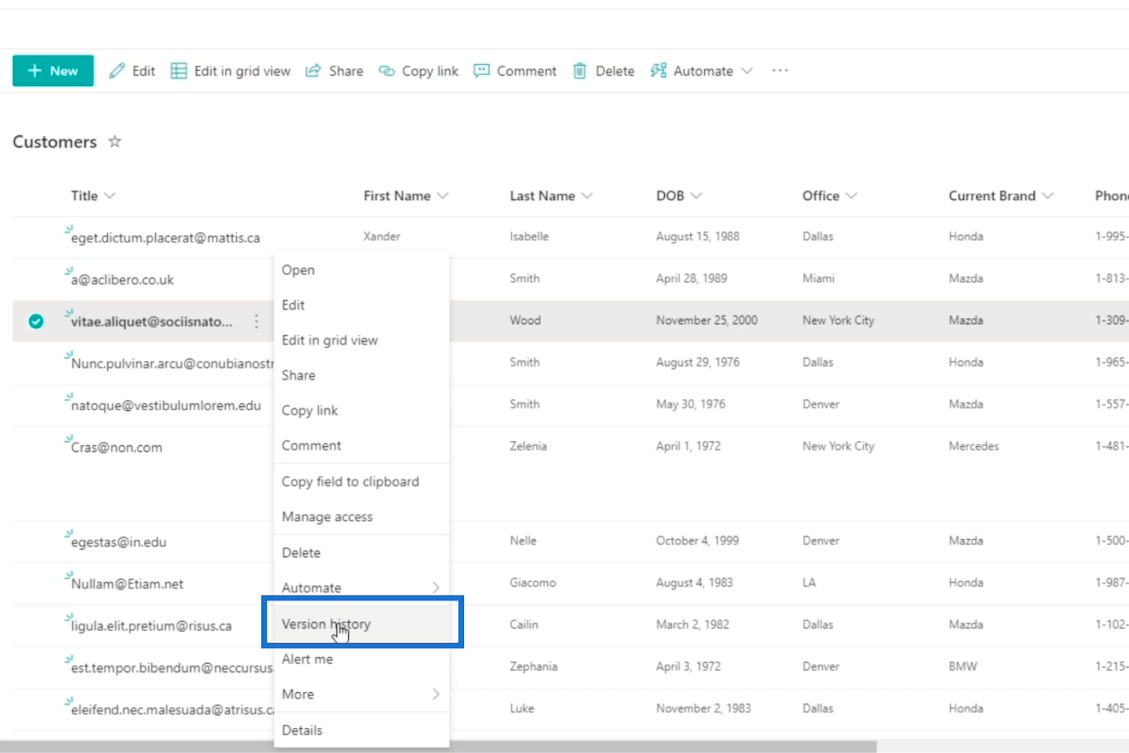
Som et resultat vil det vise dig alle de tidligere versioner af elementet, inklusive dets nuværende version.
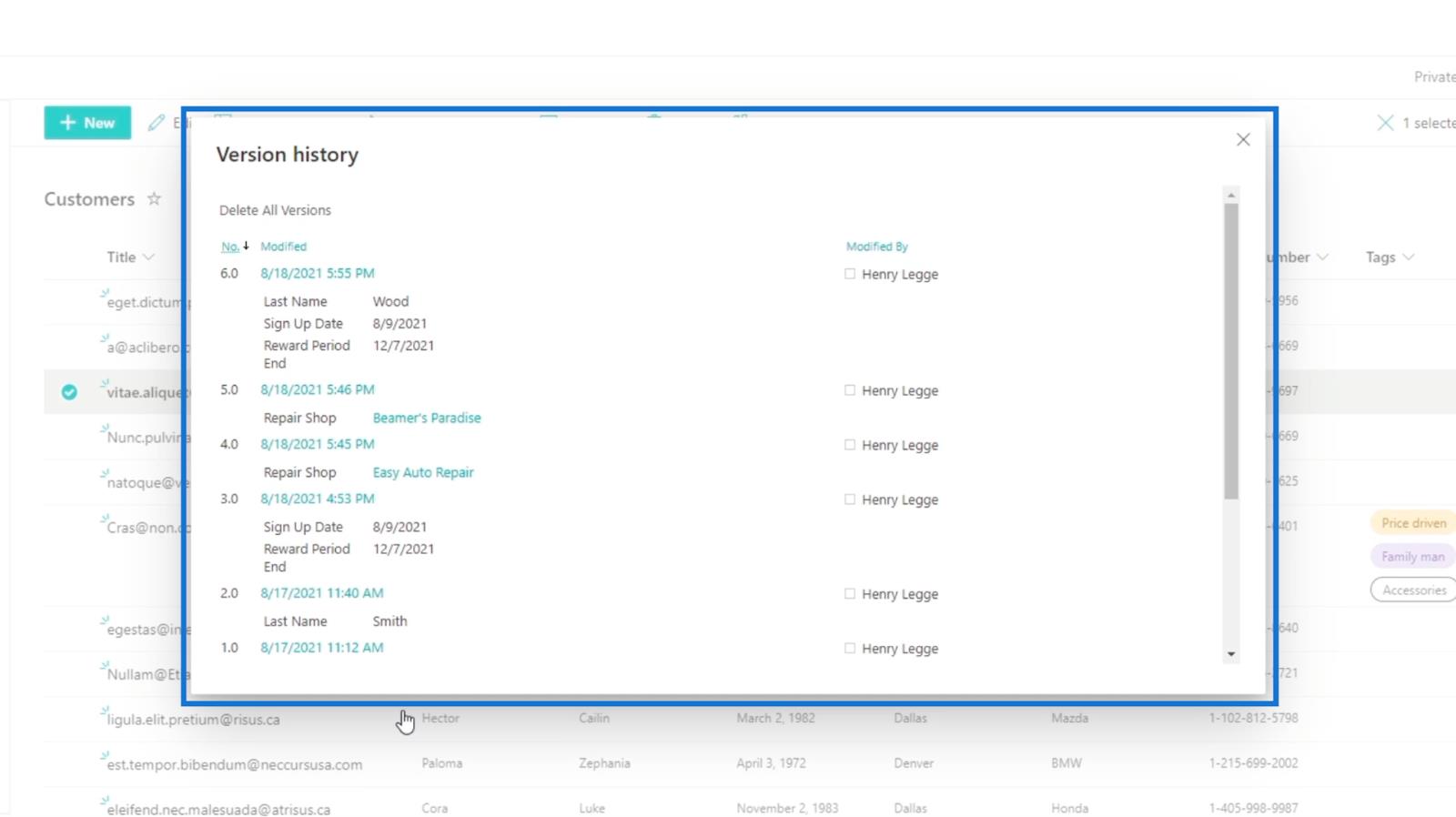
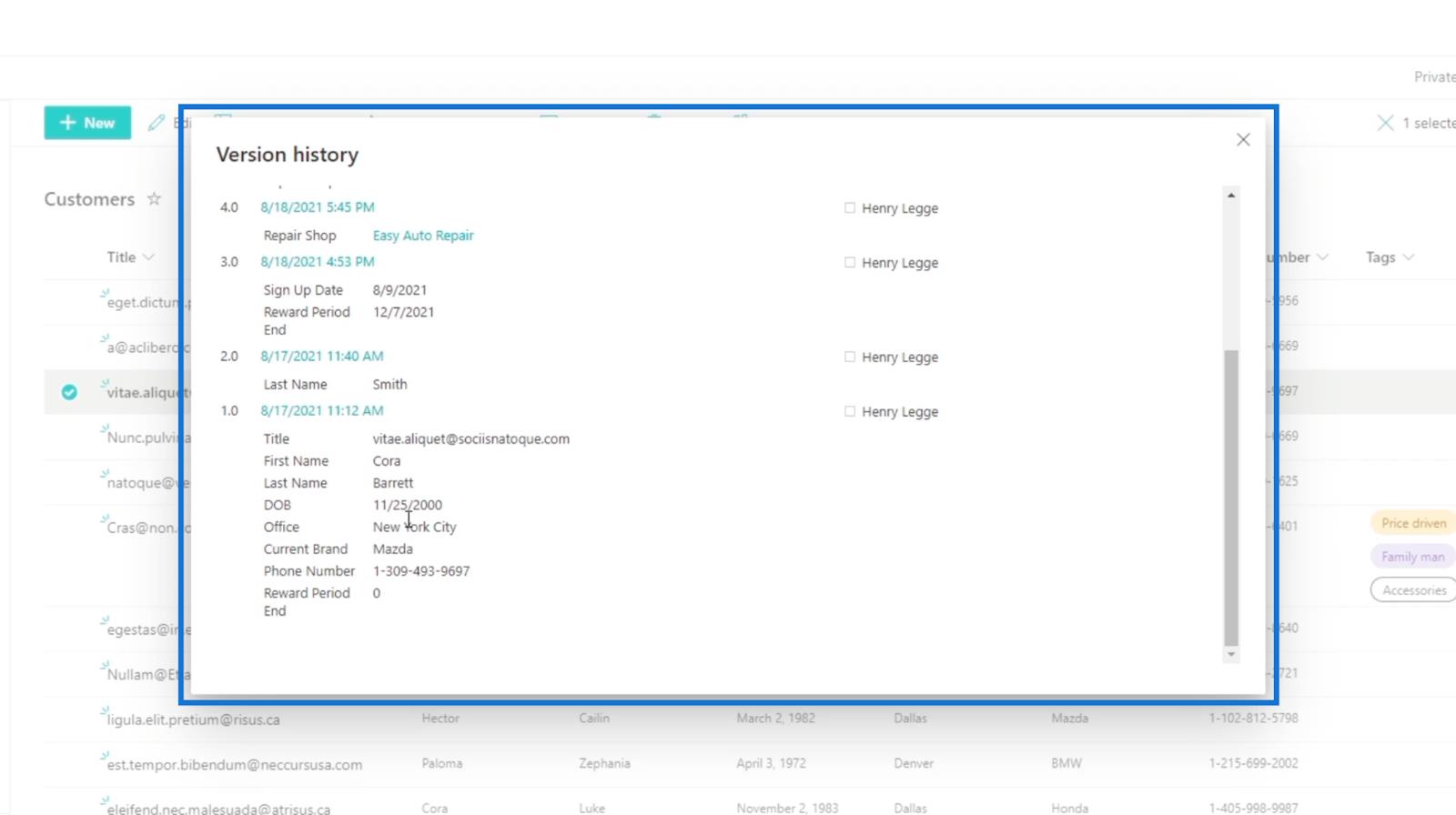
Tallene til venstre angiver versionen for de ændringer, der er sket.
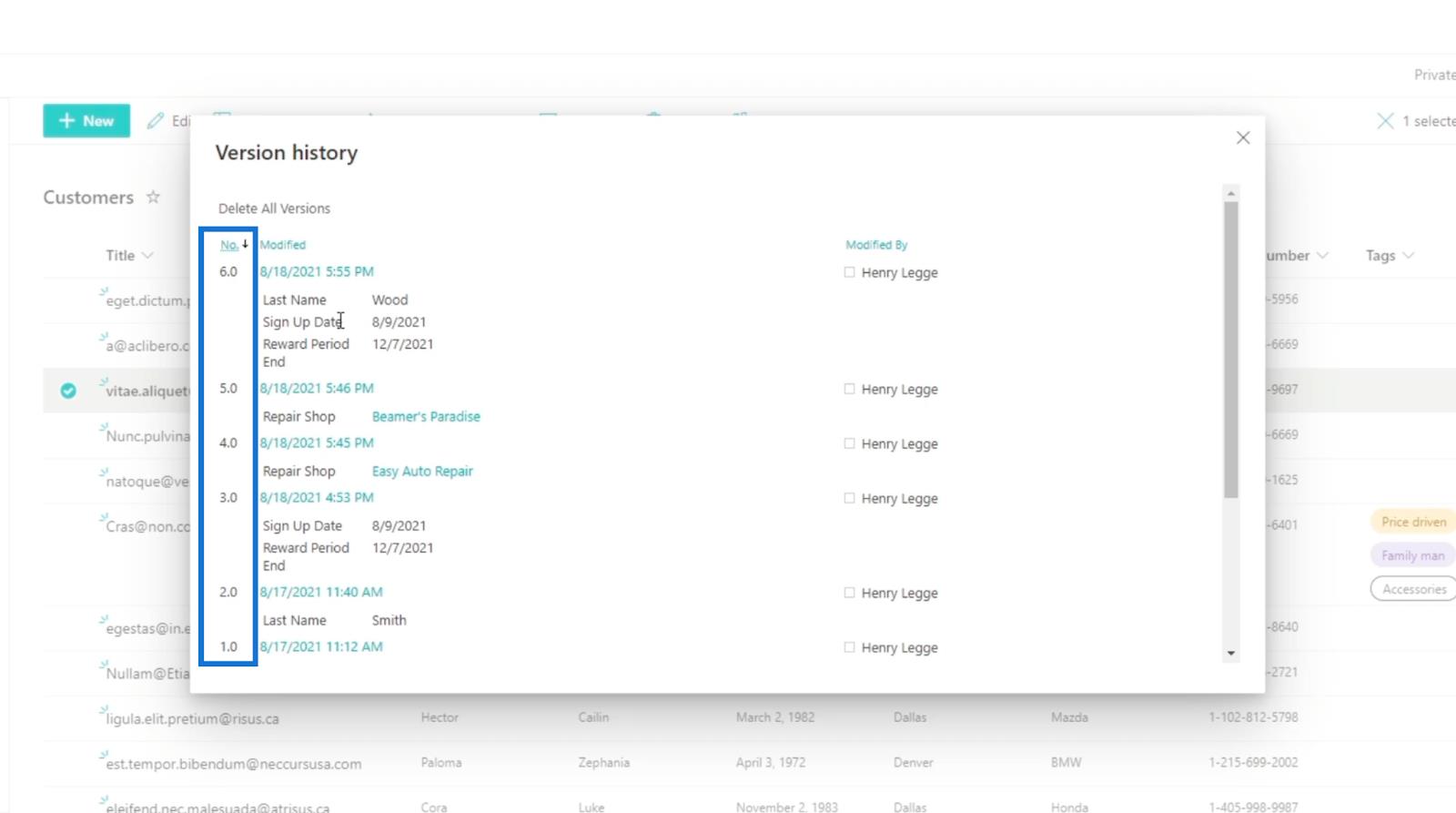
Du kan også se, hvornår den blev importeret.
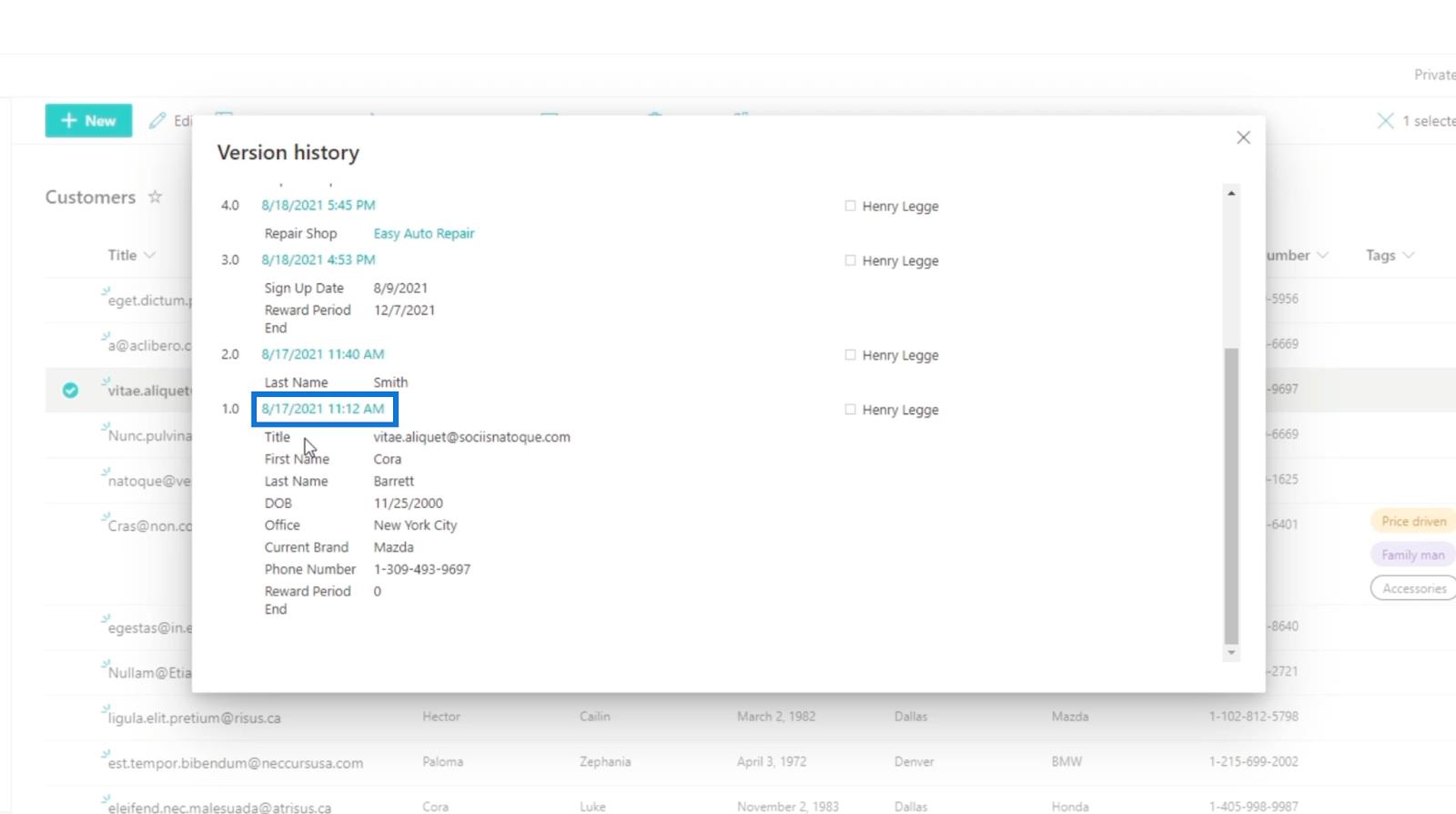
Hvis du vil se versionen uden at vende den tilbage, kan du klikke på hvilket versionsnummer du foretrækker. I vores eksempel bruger vi version 5 .
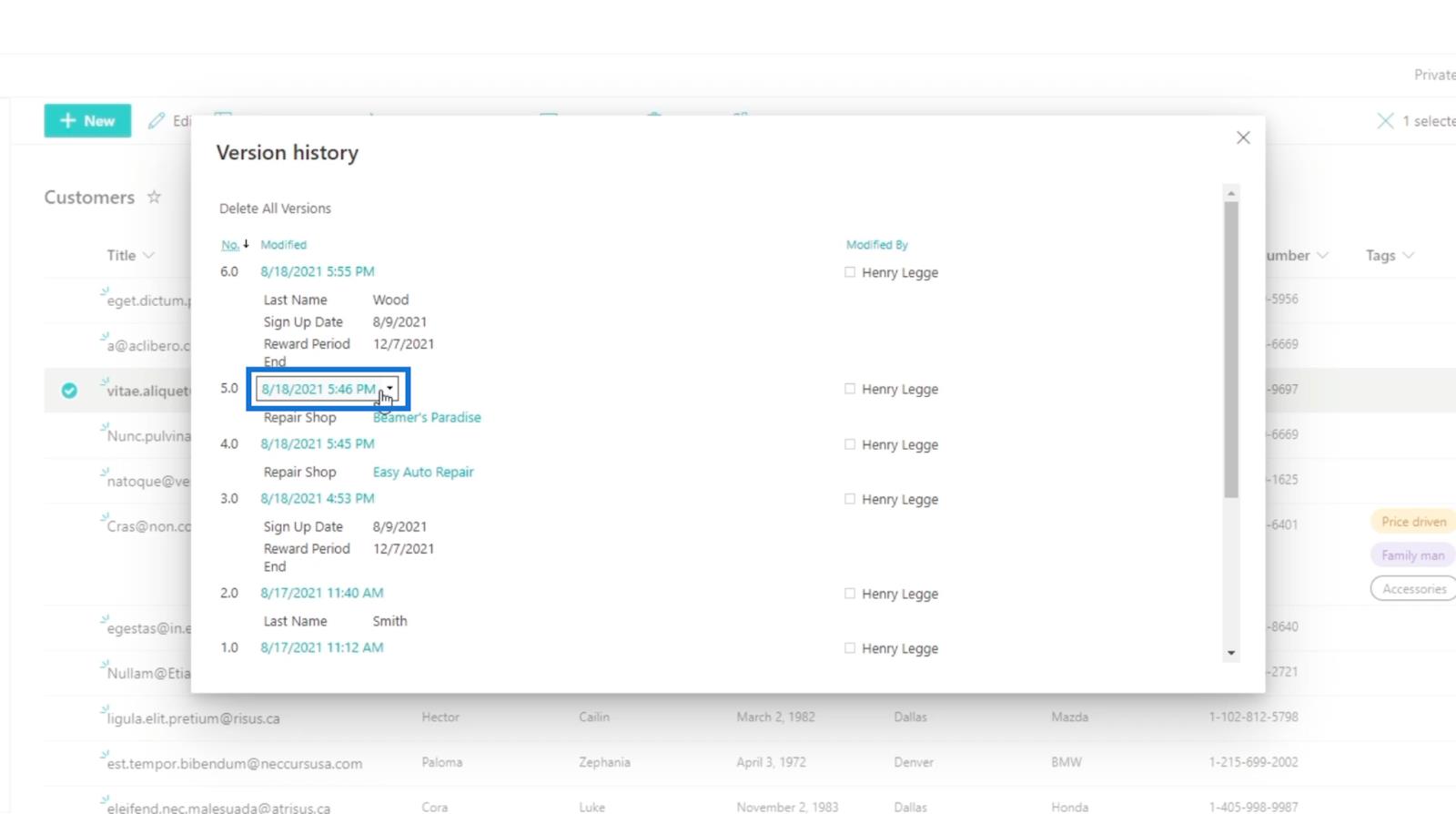
Klik derefter på Vis.
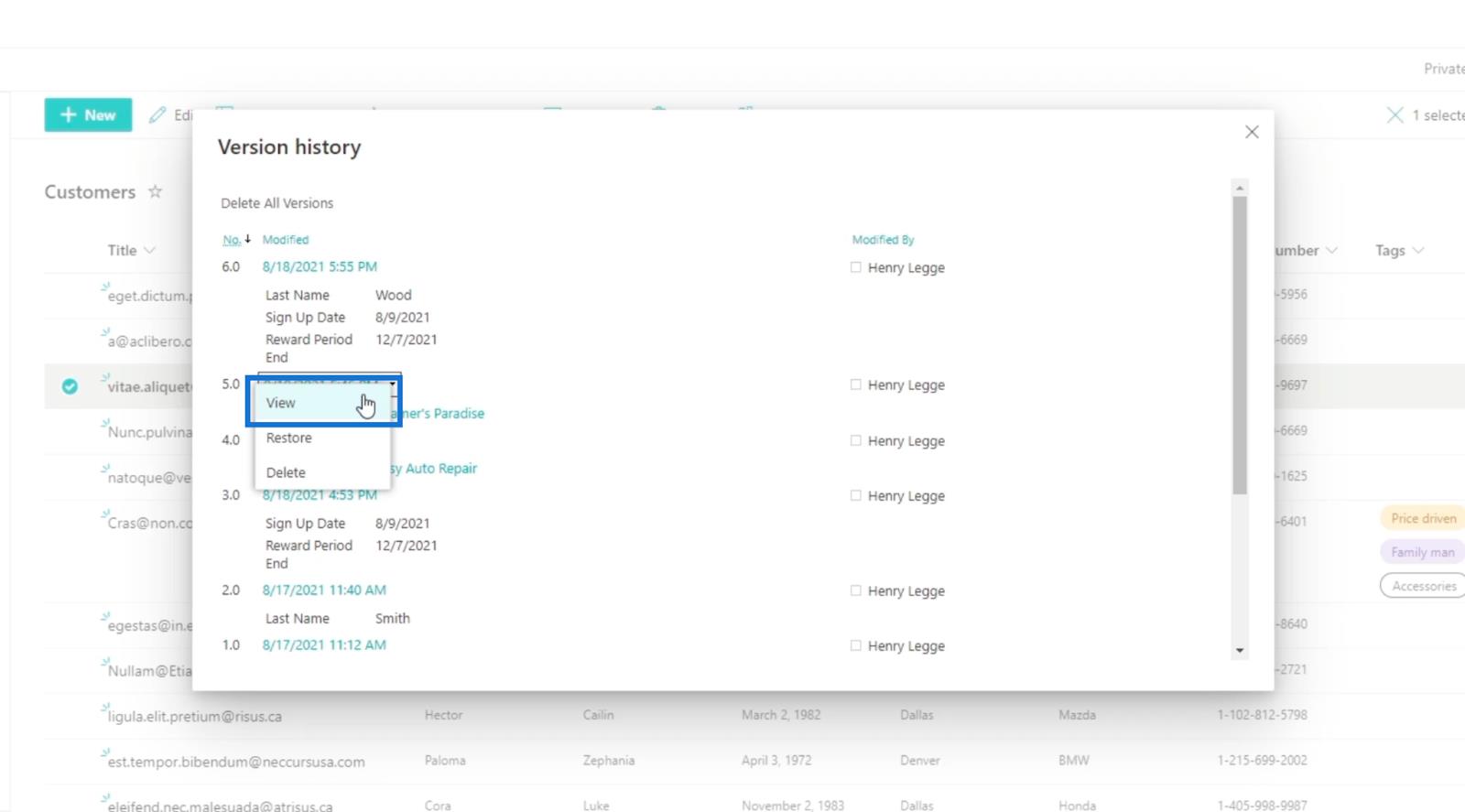
Derefter viser den dig detaljerne i version 5 .
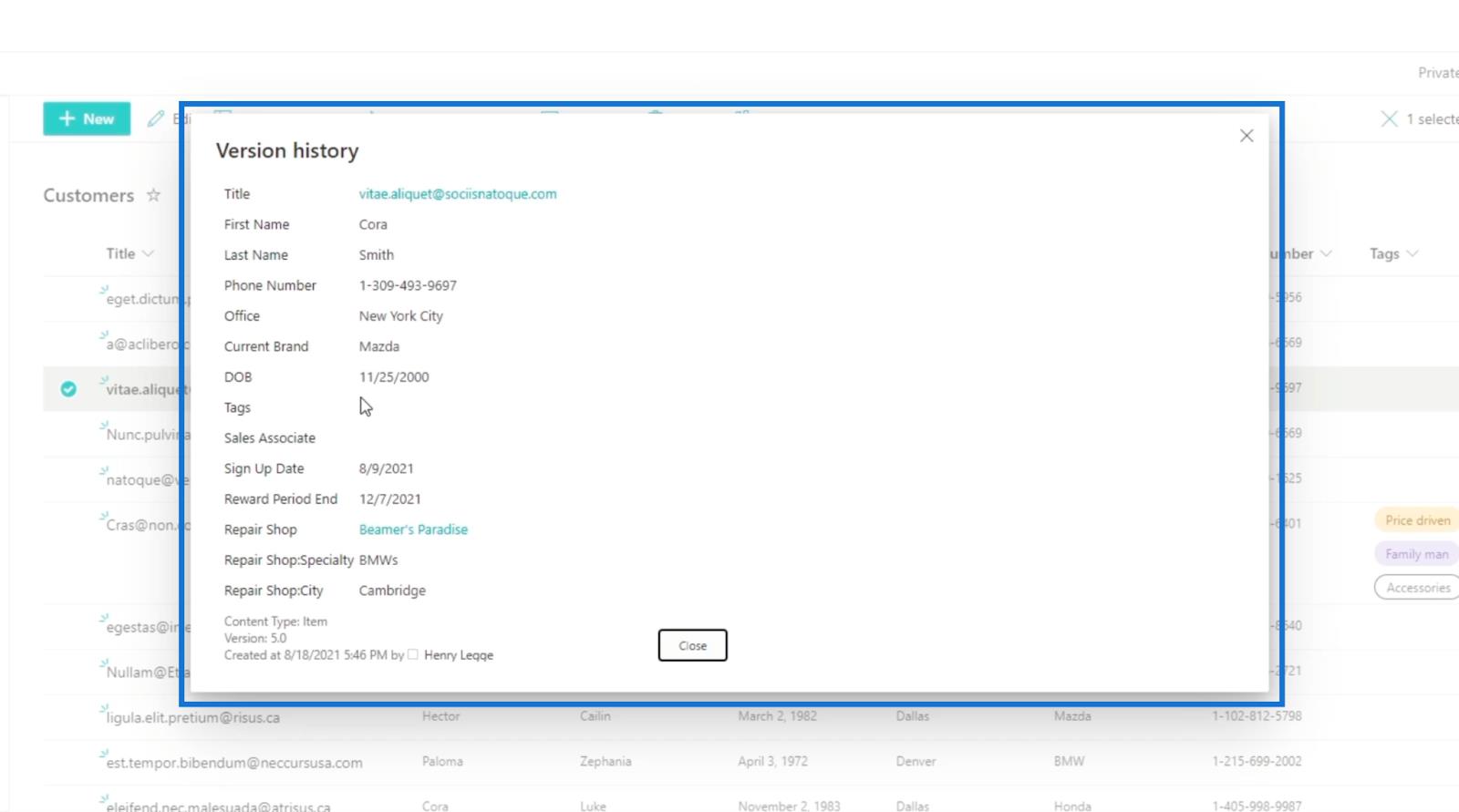
Til sidst skal du klikke på Luk for at lukke den.
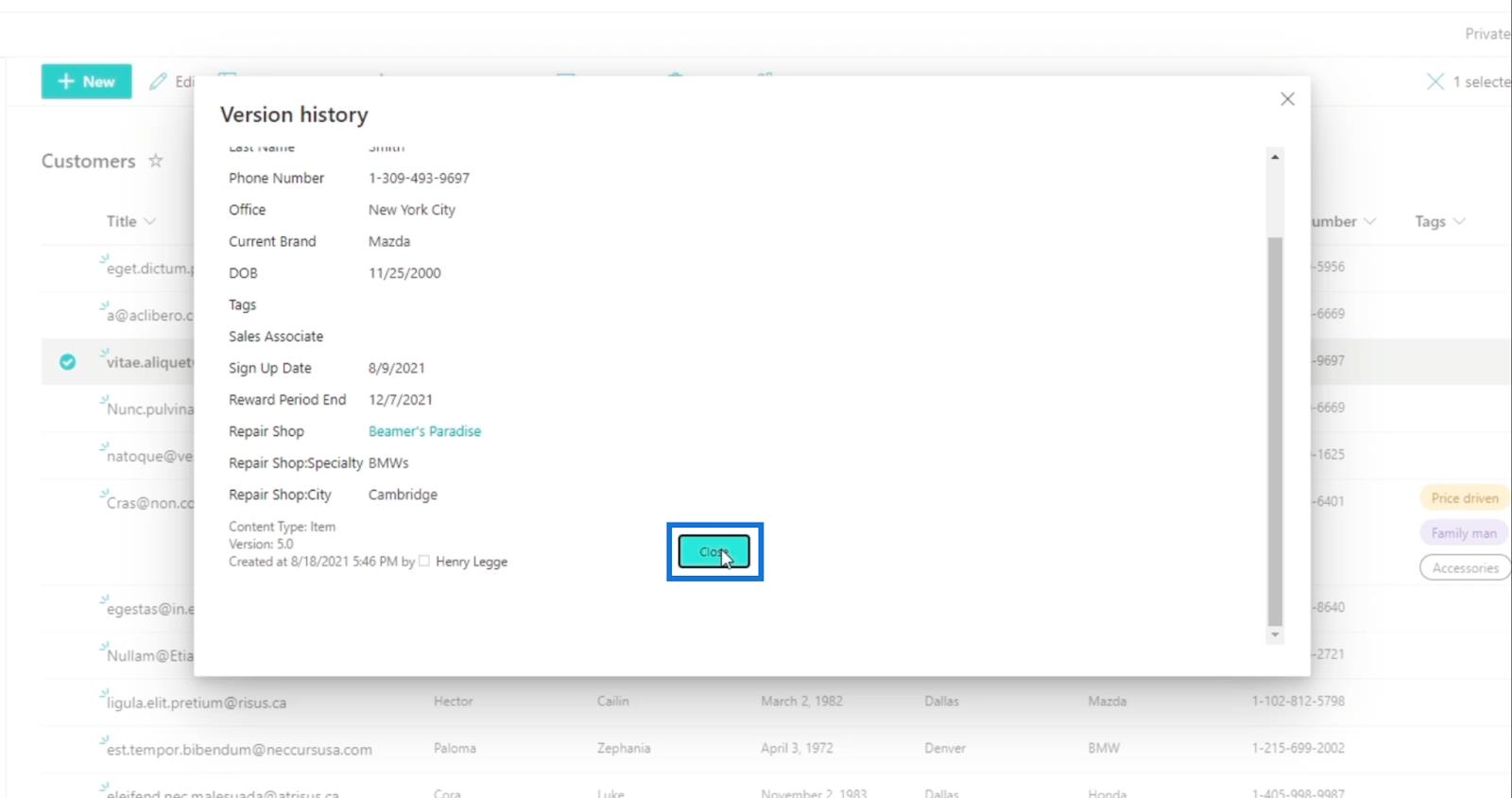
Gendan en version i SharePoint
Hvis du vil gendanne eller bringe tilbage den tidligere version, du lavede, behøver du ikke at anstrenge dig. En af de bedste grunde til at bruge denne funktion er, at du ikke behøver at genskabe dataene igen. Det er fordi du kan vende tilbage til bestemte ved visse ændringer, der blev foretaget.
Når du åbner versionshistorikken , skal du vælge et versionsnummer, som du vil gendanne elementet til. I vores eksempel bruger vi version 5 . Så klik på Version 5.
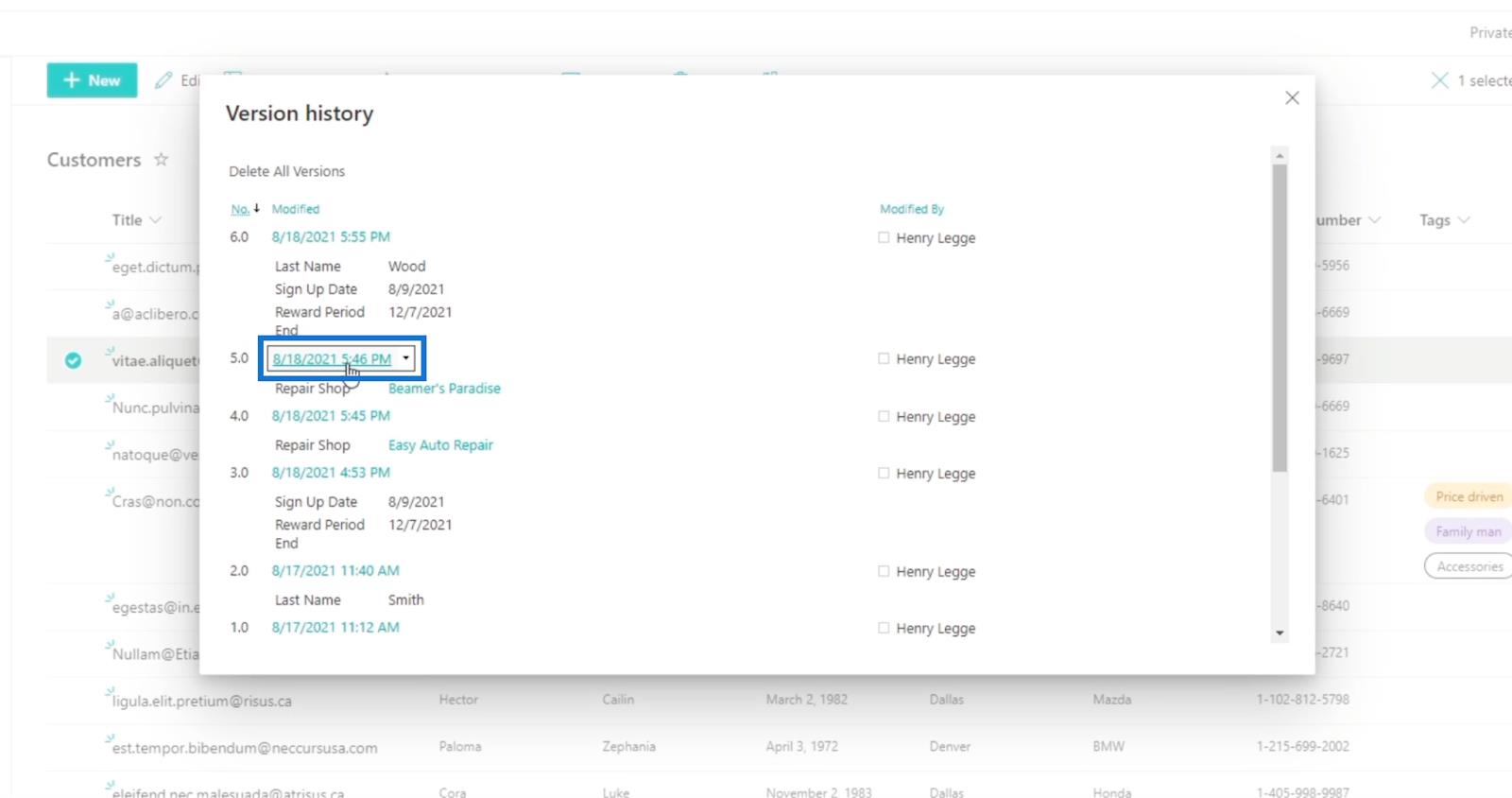
Klik derefter på Gendan .
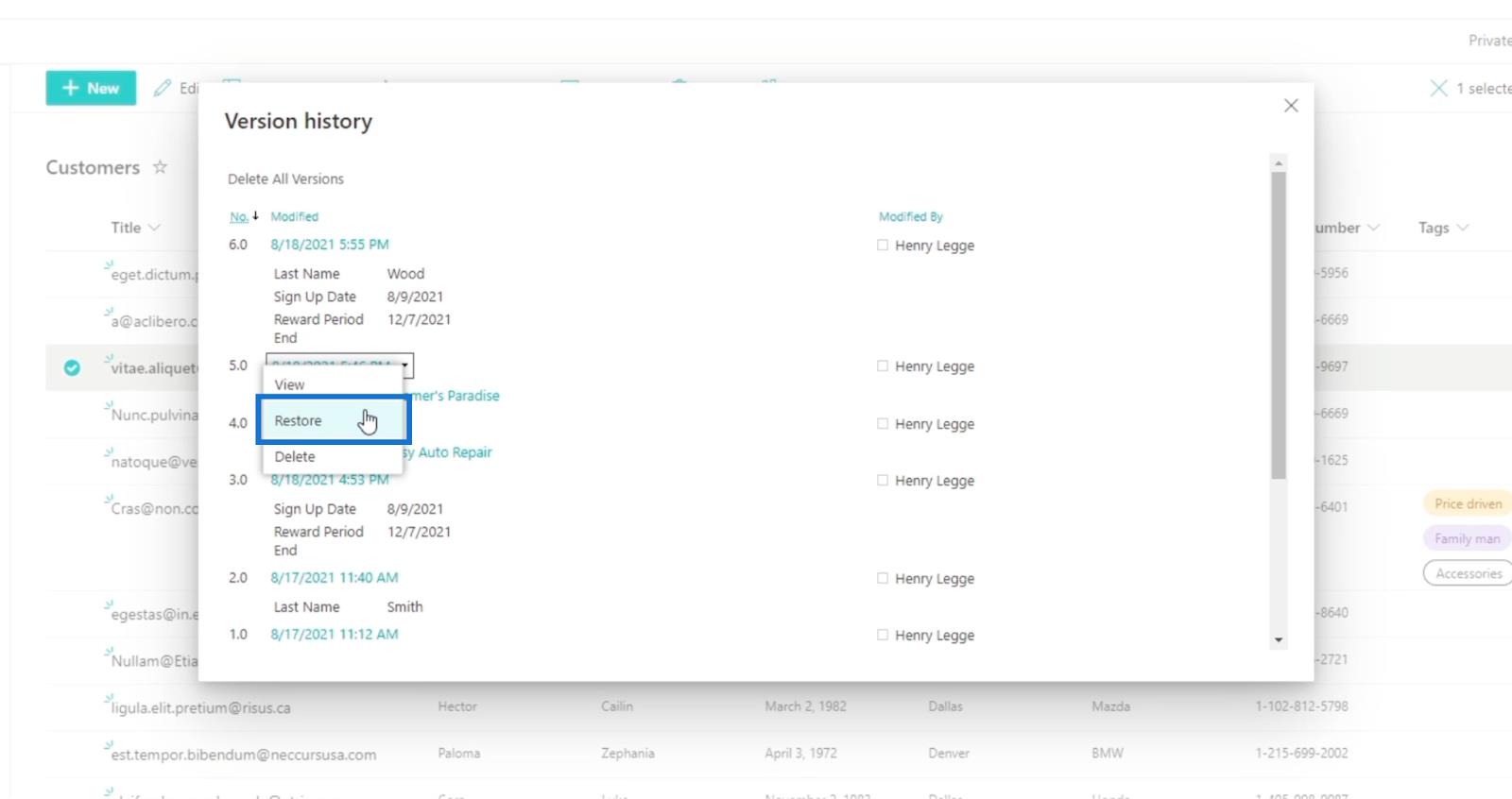
Derefter udkommer en pop-up-alarm . Bare klik på OK .
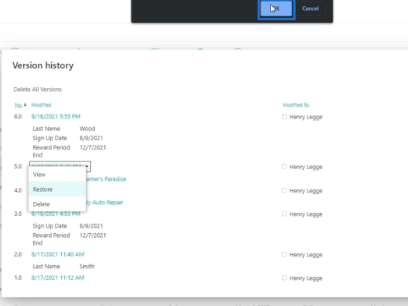
Så vil du se, at der er en anden version, som repræsenterer det, vi lige har ændret.
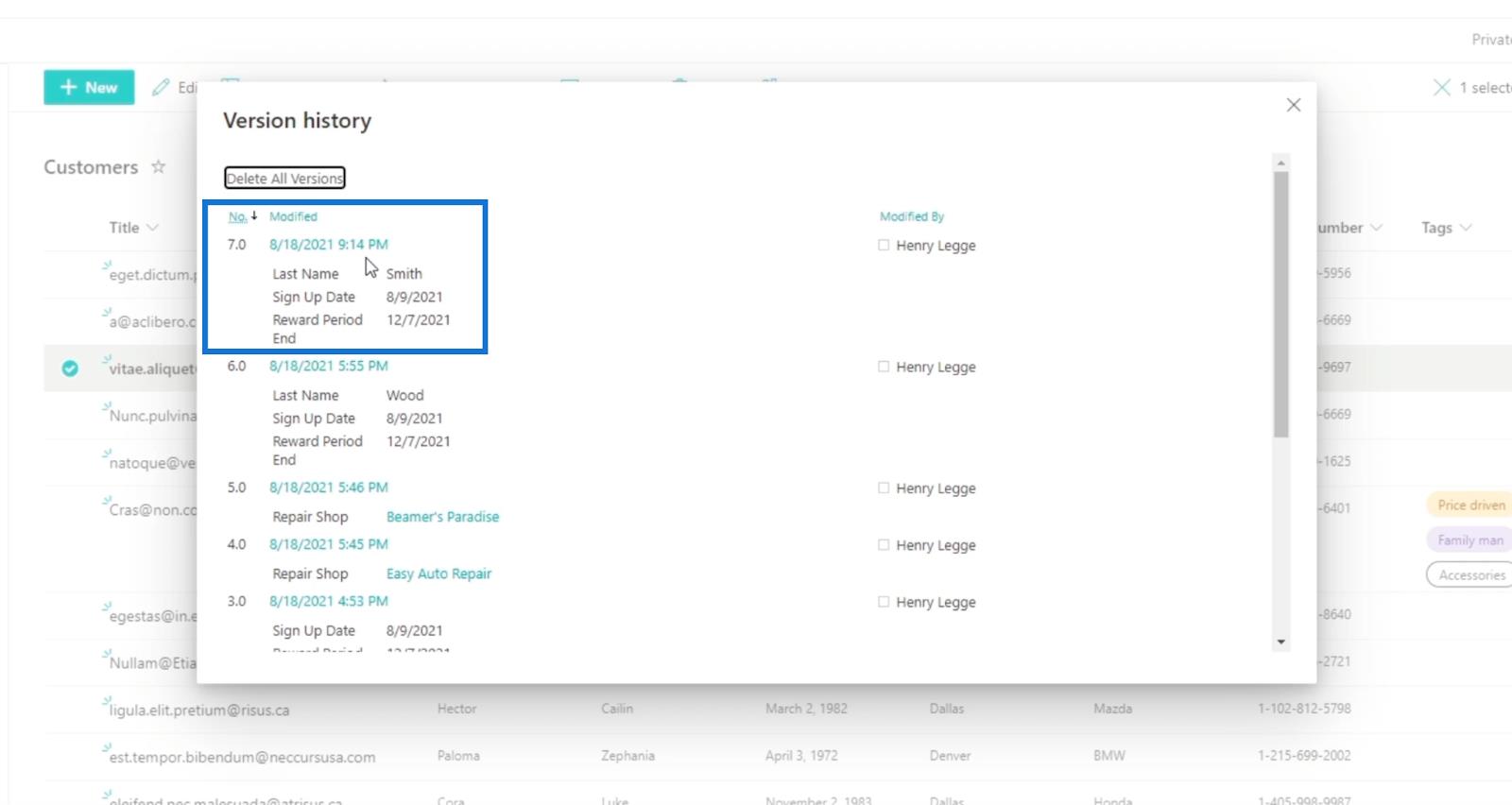
Lad os derefter lukke dette ved at klikke på X øverst til højre i versionshistorikken.
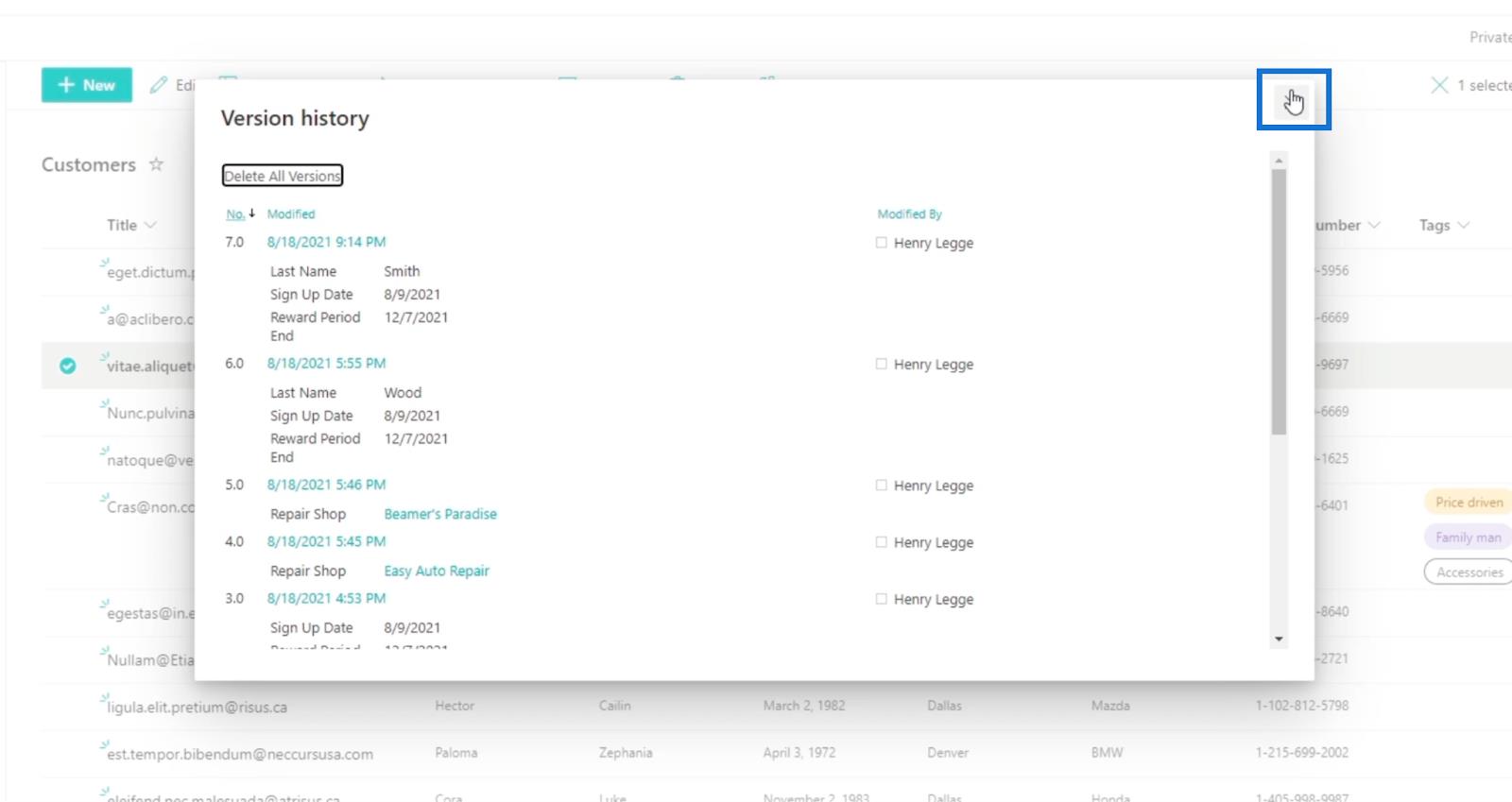
Når du har opdateret siden, vil du se, at ændringerne er blevet anvendt. Som et resultat vil du se, at vi har tilbageført dataene om “ Cora Wood ”. Navnet blev " Cora Smith ", fordi det er den tidligere version, vi havde på hende.
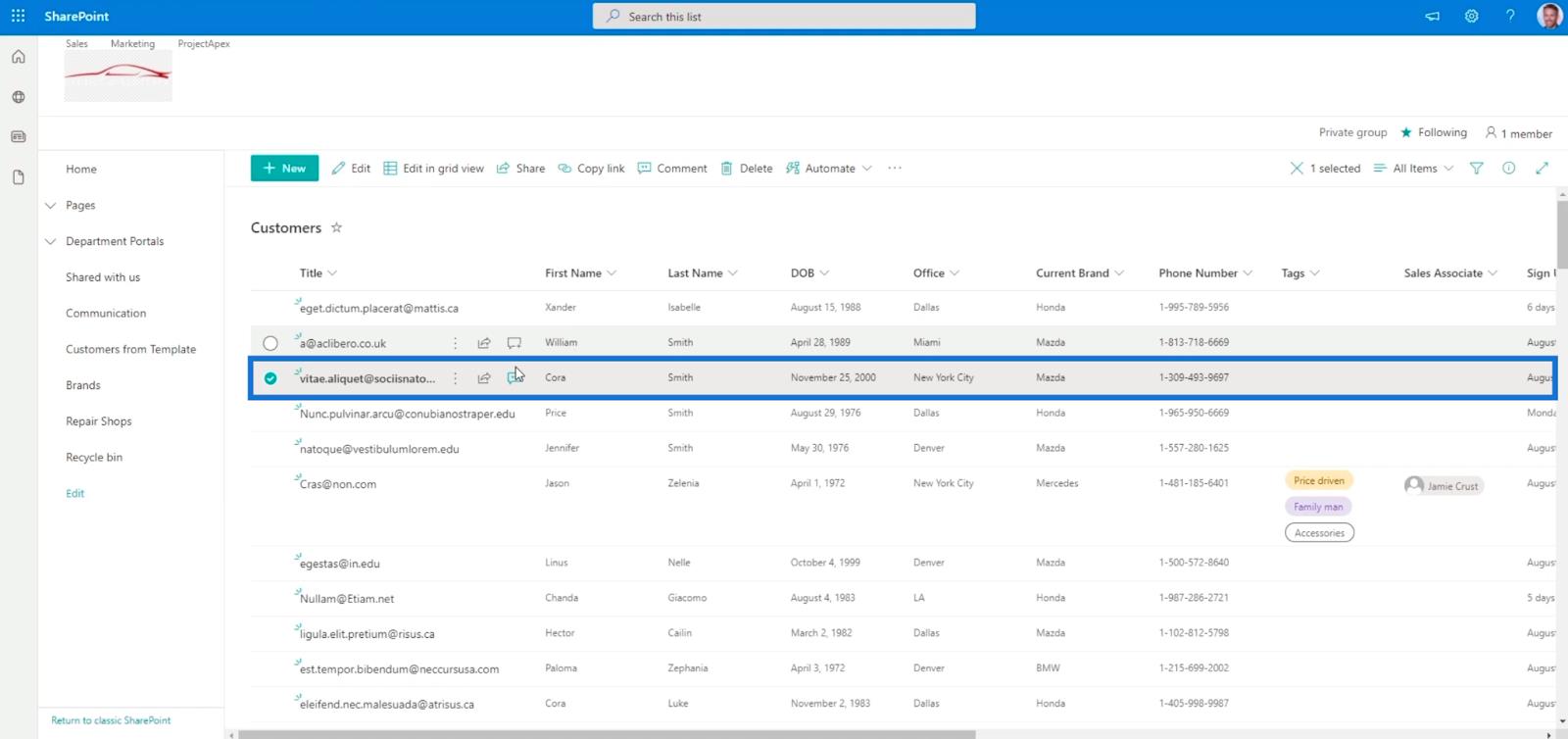
Konklusion
For at afslutte det hele diskuterede vi, hvordan du får adgang til de tidligere versioner, du har på din SharePoint-liste. Hvis du bemærker, at der er ændringer, som ikke formodes at være der, i stedet for at oprette andre data, kan du blot vende det tilbage.
Derudover vil det give dig mulighed for at se, hvordan dataene udvikler sig, efterhånden som der foretages ændringer. Så sørg for at bruge denne enkle funktion, da den kan hjælpe dig med at blive mere effektiv, når du får adgang til og ændrer oplysningerne på dine SharePoint-listeelementer.
Alt det bedste,
Henrik