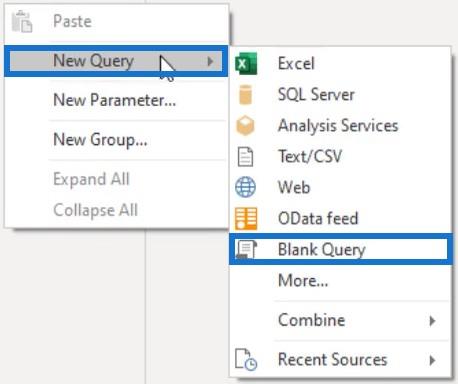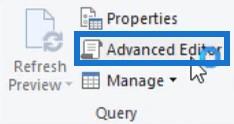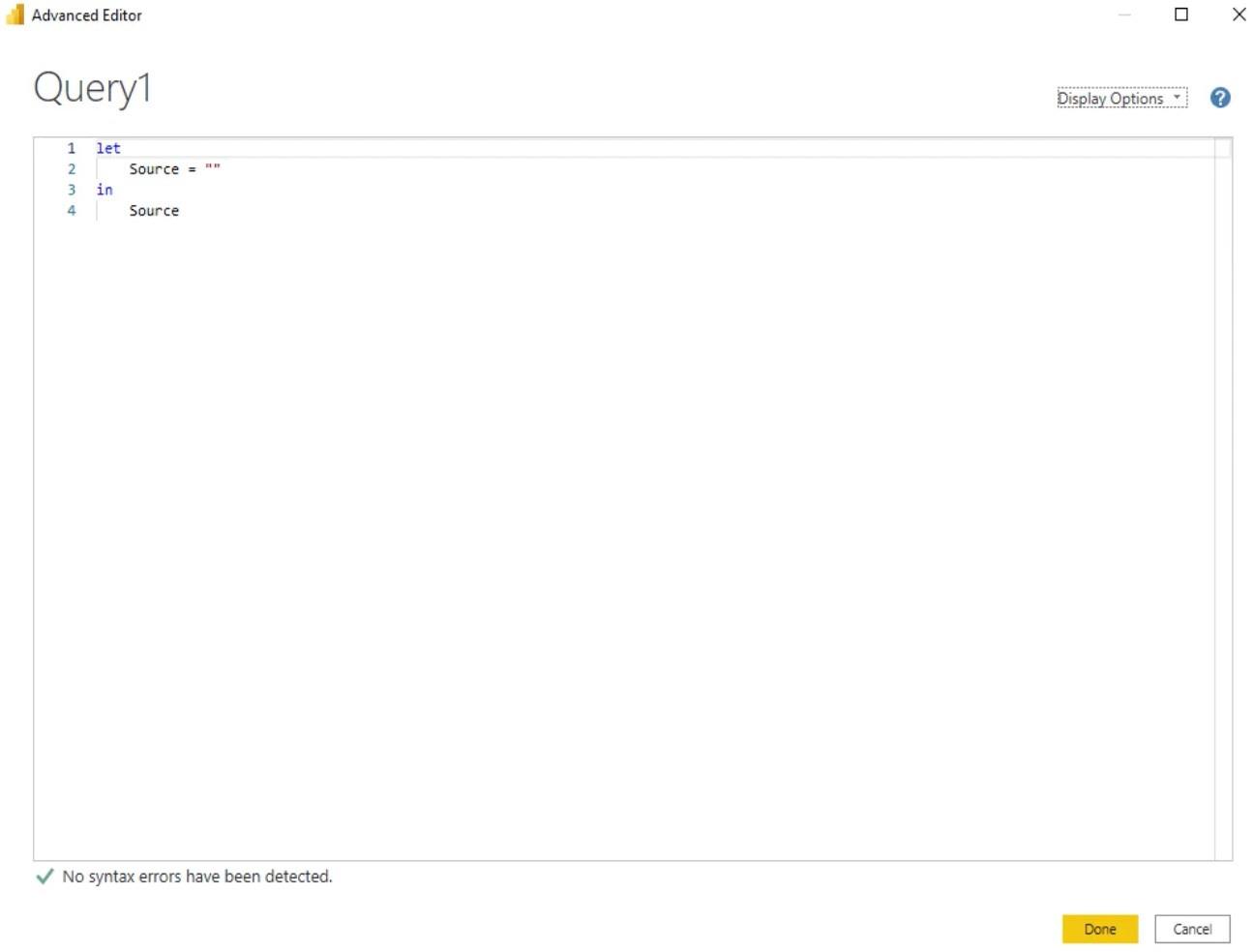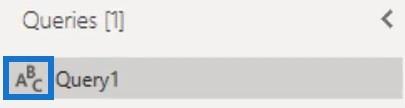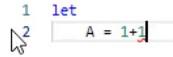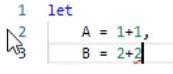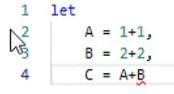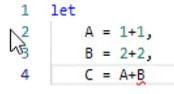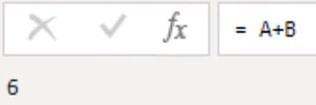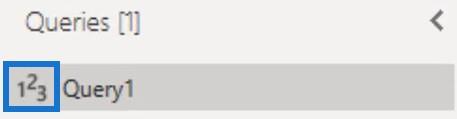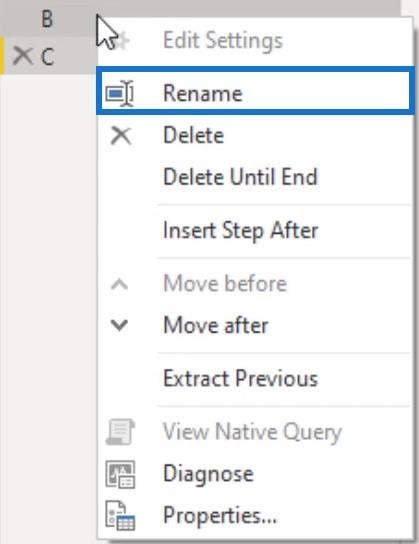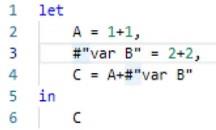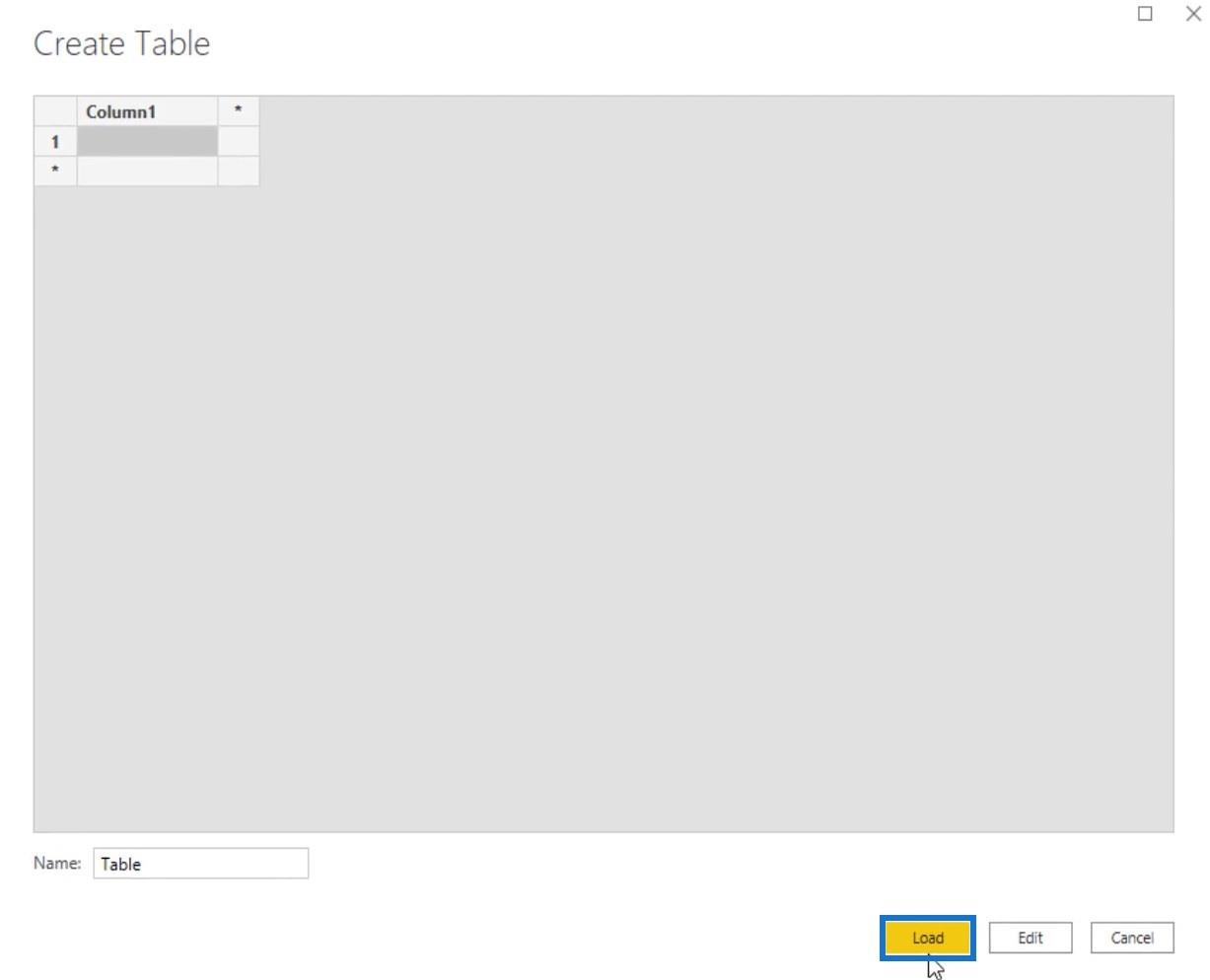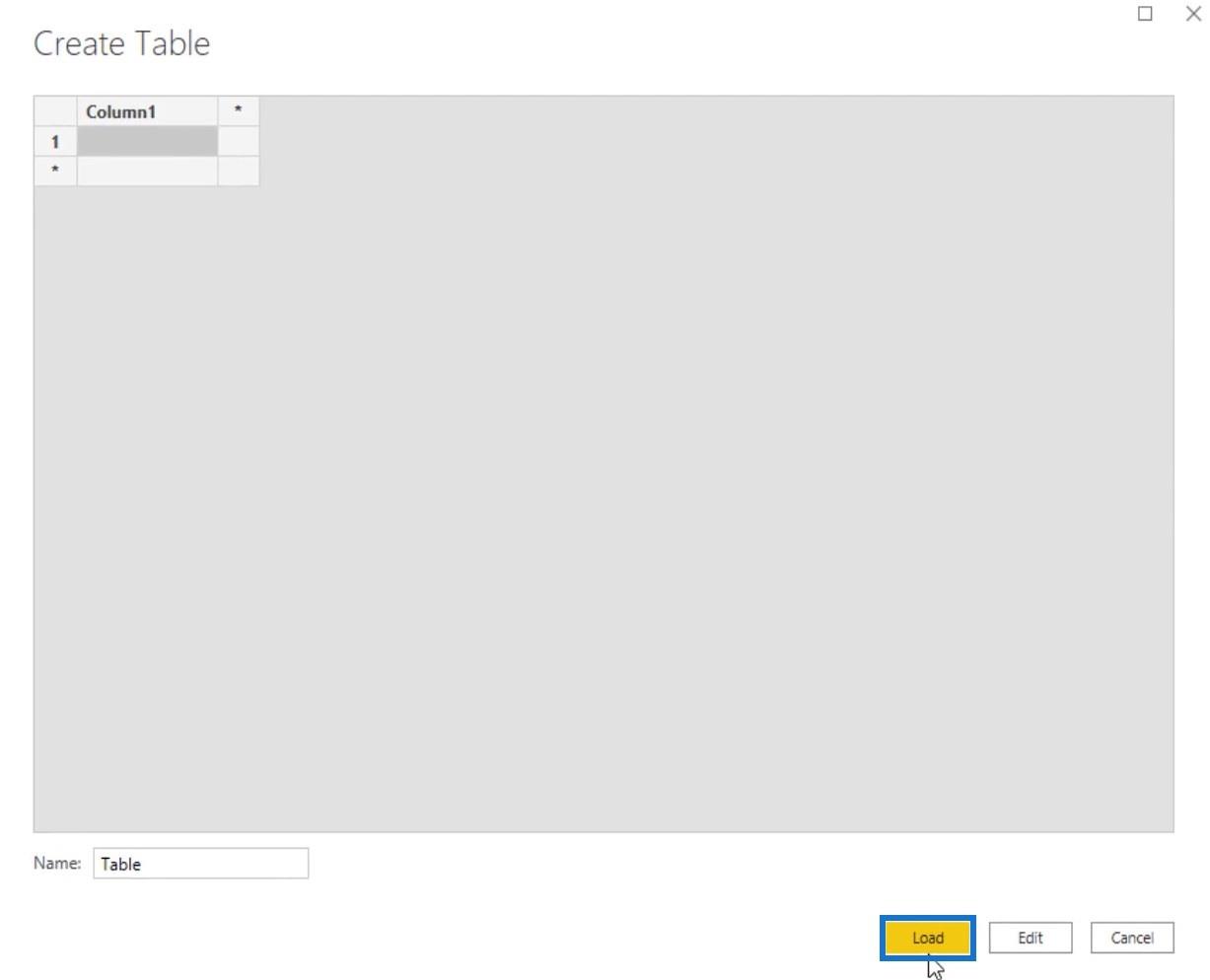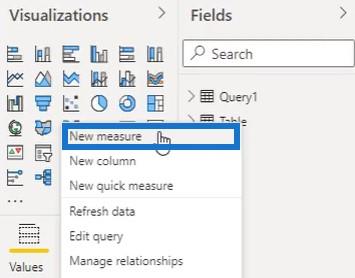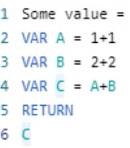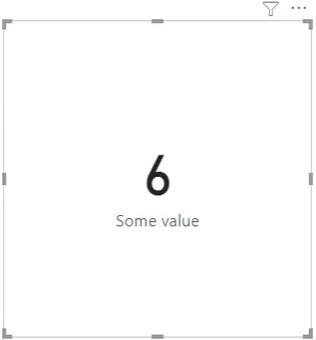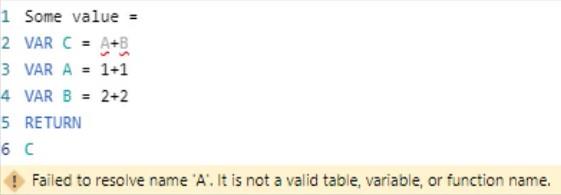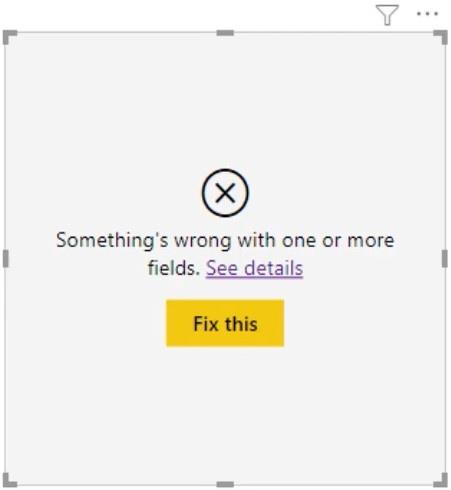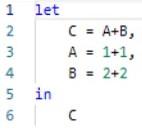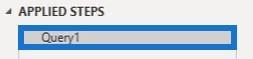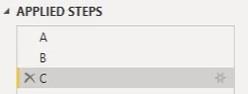Denne tutorial vil diskutere variabler og udtryk inde i . Du vil se og lære, at hvert let- udtryk har to dele: et let- og in-udtryk og en kommasepareret liste over variabelnavne eller trinidentifikatorer. Du vil også se, hvordan disse ting hjælper med at oprette en datarapport i Power Query Editor.
Indholdsfortegnelse
Forståelse af lad udtryk og M-sprog
Let - udtrykket giver dig mulighed for at sætte en række udtryk sammen til et enkelt og mere komplekst udtryk. Variabler bruges derefter til at gemme værdier af enhver type som tal, tekster, datoer eller strukturdatatyper såsom poster, lister eller tabeller.
De fleste forespørgsler returnerer en tabel, der kan bruges som en staging-forespørgsel, eller som kan indlæses til datamodellen. Et ikon ved siden af et forespørgselsnavn viser den værditype, som forespørgslen returnerer.
Hver forespørgsel i forespørgselseditoren er et enkelt M -udtryk. Når den forespørgsel kører, evalueres udtrykket, og derefter returneres en værdi. Værdien bestemmes af det, der følger i in- klausulen. In-sætningen kan henvise til enhver eller ingen af variablerne i variabellisten. Det kan endda henvise til en anden forespørgsel eller indeholde et udtryk.
For at tilføje en ny forespørgsel skal du højreklikke på den tomme plads i forespørgselsruden i venstre side af skærmen. Klik derefter på Ny forespørgsel, og vælg Blank forespørgsel.
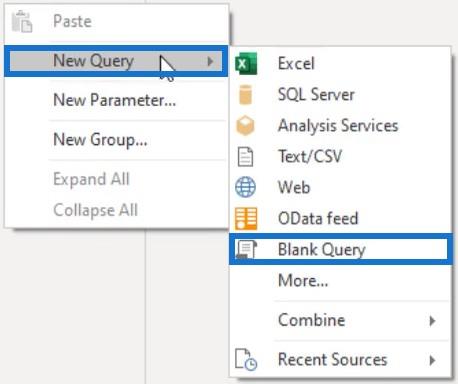
Åbn vinduet Advanced Editor ved at klikke på Advanced Editor i sektionen Forespørgsel.
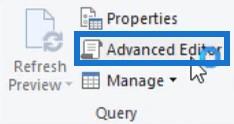
Du vil bemærke, at den nye forespørgsel ikke er tom.
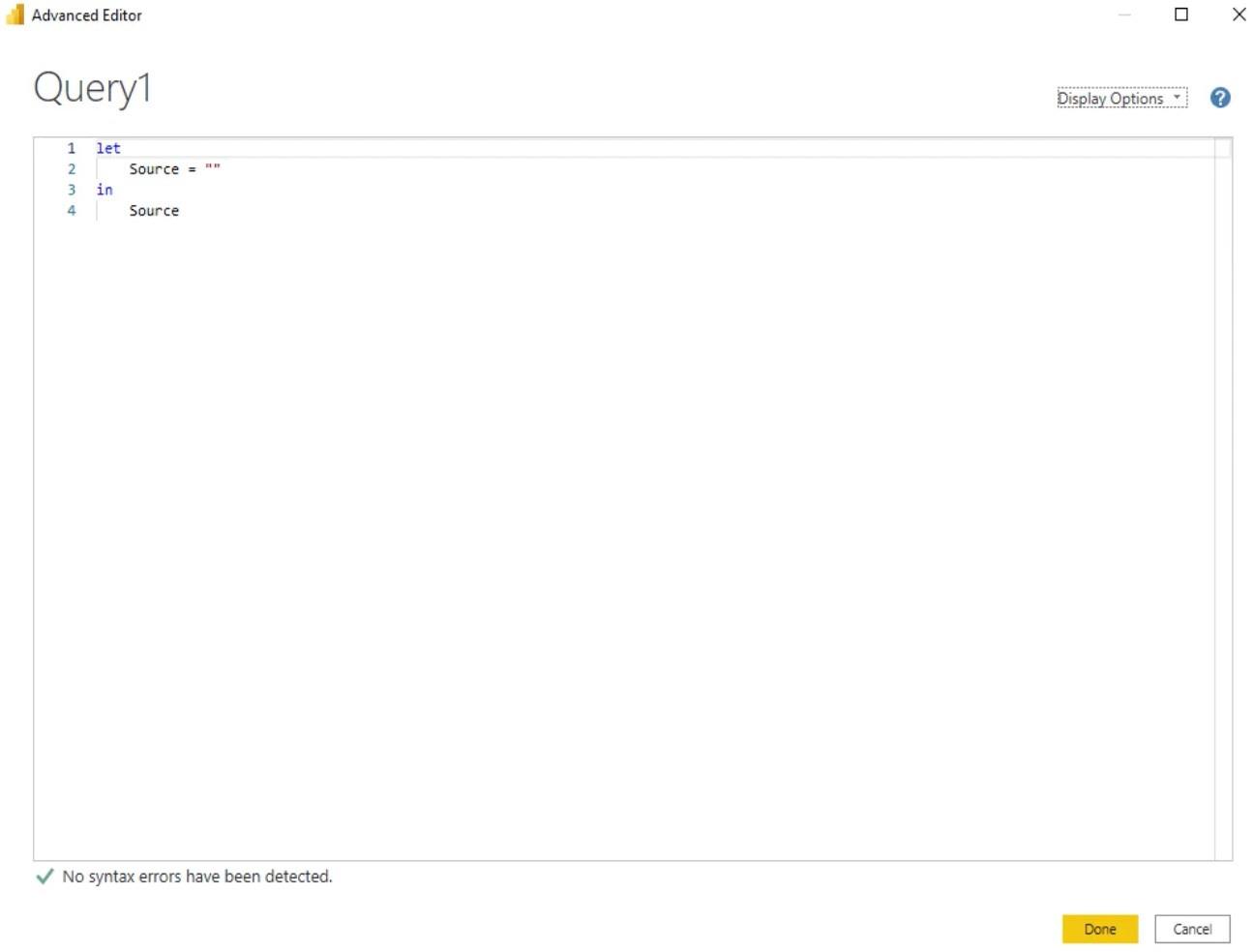
Det starter med en let -klausul og efterfulgt af en enkelt variabel kilde. Denne variabel har en bogstavelig tildelt, som er de dobbelte anførselstegn, der repræsenterer en tom tekststreng. Den har også in -sætningen efterfulgt af kildevariabelnavnet.
Hvis du ser på forespørgselsruden, vil du se et ABC-ikon før forespørgselsnavnet, som fortæller dig, at forespørgslen returnerer en tekstværdi.
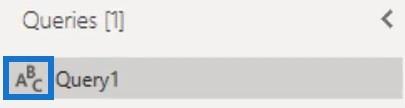
Brug af simple variabler og udtryk
I dette eksempel skal du oprette en simpel syntaks i vinduet Advanced Editor ved at indtaste A som din variabel og bruge lighedstegnet til at tildele en værdi eller et udtryk til variablen.
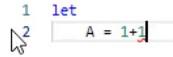
For at oprette eller tilføje en ny variabel skal du sætte et komma i slutningen af den første variabel og derefter trykke på Enter. På næste linje kan du indtaste en ny variabel.
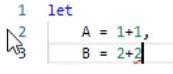
Udover at tildele værdier og udtryk, kan du også tildele variabler i variabellisten.
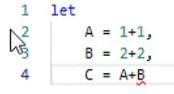
Hvis du har indtastet din sidste variabel, behøver du ikke at sætte et komma til sidst. Bare tryk på Enter og indtast in-klausulen. I dette eksempel skal du indtaste C efter in-leddet for at returnere værdien af C .
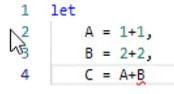
Hvis du trykker på Udført , får du en numerisk værdi på 6, som er resultatet af udtrykket i formellinjen.
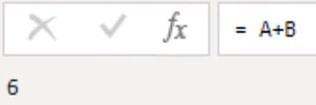
Resultatet er en numerisk værdi, fordi ikonet ved siden af forespørgselsnavnet er erstattet af et 123-ikon, som repræsenterer nummerdatatypen.
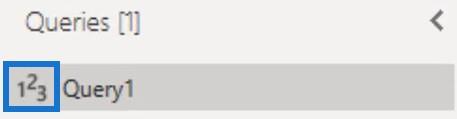
Navngivning af variabler og trinidentifikatorer
Hvis dine variabelnavne indeholder mellemrum, skal de være omgivet af dobbelte anførselstegn og have et hash- eller pundtegn foran sig. Dobbelte anførselstegn er forbeholdt tekstværdier.
For at skelne mellem hash- eller pundtegnet skal du omdøbe trinene i ruden Anvendte trin i højre side af skærmen. Højreklik på B , vælg Omdøb, og navngiv den derefter var B .
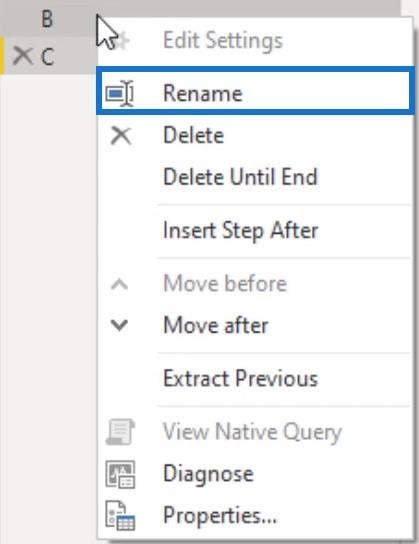
Gå derefter tilbage til vinduet Advanced Editor. Du vil se, at Power Query automatisk omdøber B til var B alle de steder, hvor den blev brugt eller refereret til.
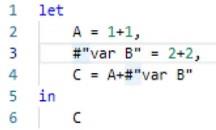
Dette er kun tilgængeligt, når du omdøber trinnet i ruden Anvendte trin. Hvis du omdøber et trin i vinduet Avanceret editor, skal du også manuelt opdatere alle de steder, hvor den variabel blev refereret til. Der er ingen mulighed for at finde og erstatte i vinduet Advanced Editor.
Nu, for dette eksempel, glem ikke at ændre variabelnavnet tilbage til B og klik på Udført.
Genskabe variabler og udtryk i LuckyTemplates Desktop
Strukturen af koden inde i Advanced Editor-vinduet svarer til, hvordan du ville skrive den i DAX.
Prøv at sammenligne dem begge. Gå til fanen Hjem , og vælg Luk og anvend . Når du er på LuckyTemplates-skrivebordet, skal du gå til fanen Hjem og vælge Indtast data for at oprette et mål.
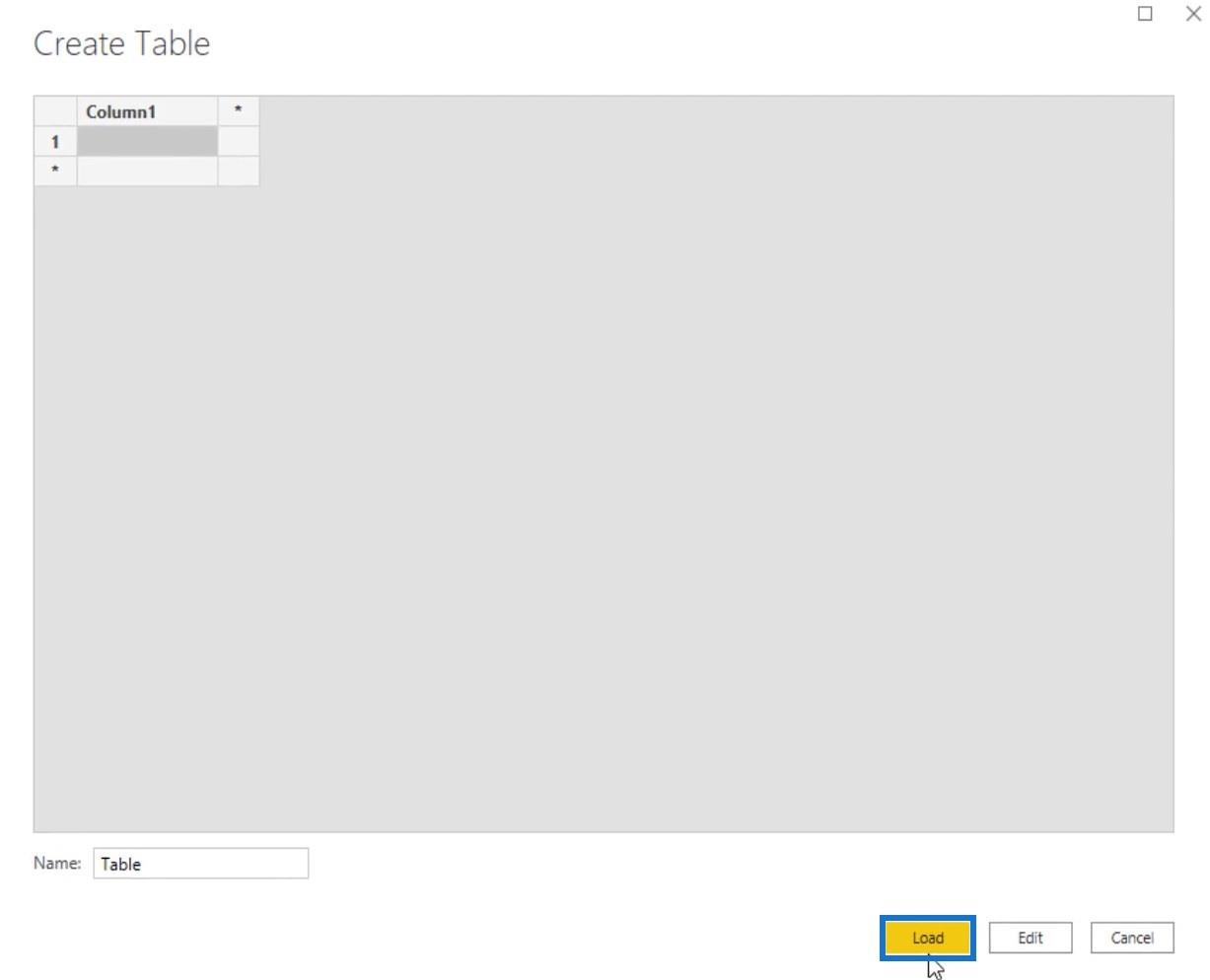
Klik på Indlæs på pop op-vinduet Opret tabel.
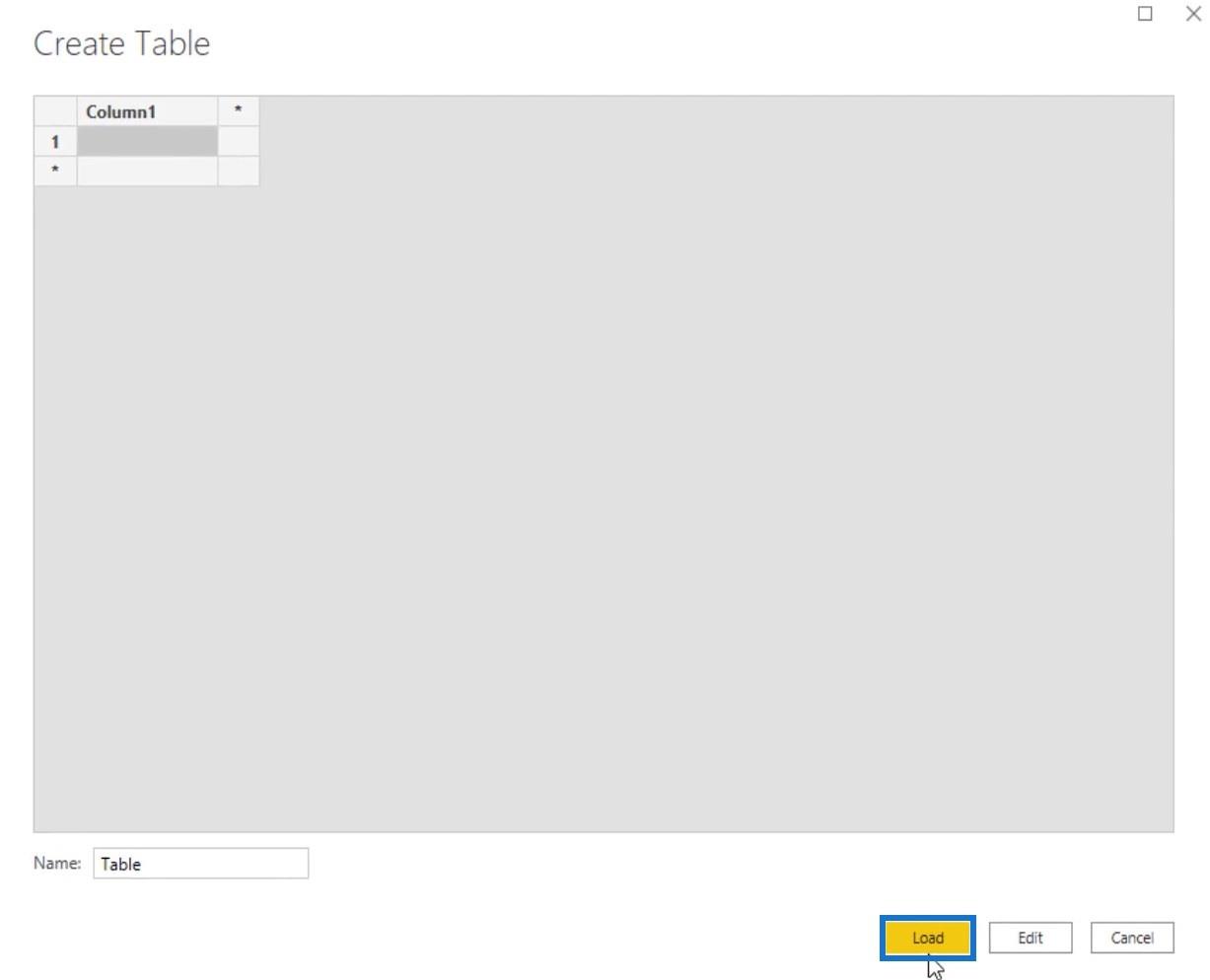
Højreklik derefter på tabellen i feltruden og vælg Nyt mål .
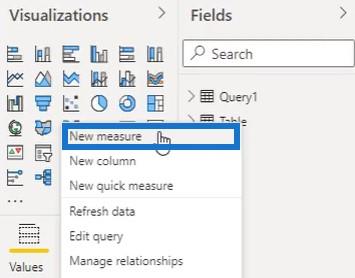
I formellinjen skal du genskabe den samme kode fra M- sproget. For at starte et variabelindeks skal du bruge VAR- sætningen. Herefter kan du skrive dine variabler og deres værdier. I DAX skal du bruge RETURN- sætningen for at få adgang til en hvilken som helst af variablerne. Så indtast RETURN efter den sidste variabel og indtast C for at returnere resultaterne af dens udtryk.
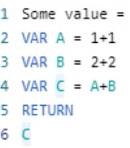
Tilføj derefter en kortvisualisering og vælg det mål, du har oprettet. Du vil derefter se den samme numeriske værdi som M- resultatet.
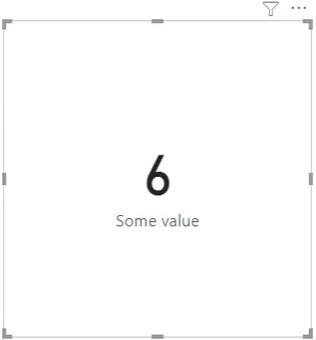
Hvis du ændrer rækkefølgen af variablerne i formellinjen, vil der opstå en fejl i kortet.
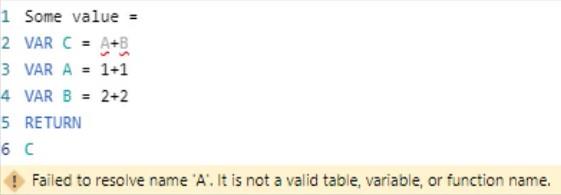
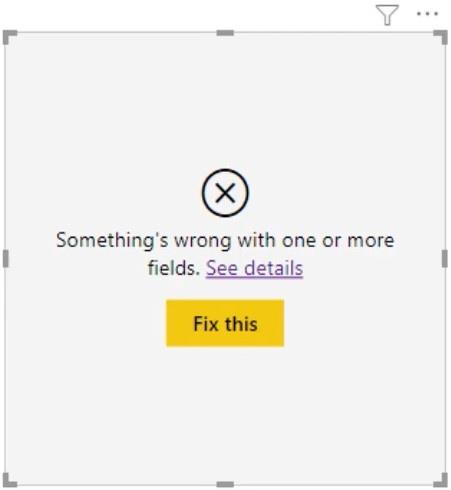
Rækkefølge er vigtig, når man har med DAX-variabler at gøre. Du kan ikke kalde en variabel, der ikke er blevet erklæret endnu.
Men hvis du ændrer rækkefølgen i M- koden, får du stadig resultatet.
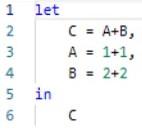
Udtrykket siger, at for at kunne vurdere C, skal værdierne for variablerne A og B være kendte. Dette er et eksempel på afhængighedsbestilling .
M - motoren vil følge den afhængighedsrækkefølge, som udtrykkes giver, men det er gratis at udføre alle resterende beregninger i den rækkefølge, den vælger.
Forståelse af M-forespørgsler og koder
Alle M- forespørgsler ligner procedurekoder, fordi du bruger brugergrænsefladen til at generere koden for dig. Det vil altid se sekventielt ud, fordi hvert transformationstrin bygger på den værdi, der returneres af det forrige trin.
Det vigtigste, der er vigtigt for M- motoren, er afhængighedskæden, der kan følges tilbage fra in-klausulen. Forespørgselsmotoren vil evaluere en forespørgsel fra slutningen bagud og ikke fra begyndelsen fremad.
Hvorfor gør motoren det? For det første, når forespørgslen bliver evalueret, ser den tilbage og forsøger at fjerne alt, der er unødvendigt. Værdier, der ikke bruges, vil ikke blive evalueret, men ignoreret. Dette er en proces kaldet Lazy Evaluation .
For det andet forsøger den at se på alle de transformationer, du udfører, og skubbe så meget af det arbejde tilbage til kildesystemet. Denne proces kaldes forespørgselsfoldning . Begge processer spiller en nøglerolle i at forbedre forespørgselsydeevnen.
Den sidste ting at huske er, at du for det meste kan se alle dine variabelnavne eller trinidentifikatorer i ruden Anvendte trin. Når M- kode er skrevet ude af rækkefølge, vil udtrykkene fremstå som et enkelt kombineret trin som dette:
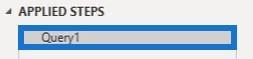
Du kan nemt rette det ved at omarrangere trinnene. Placer variabel C tilbage i bunden af variabel B , og klik derefter på Udført. Du vil derefter se trinnavnene vises i ruden Anvendte trin igen.
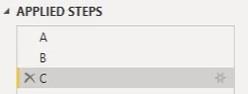
Konklusion
Variabler og udtryk er nogle af de vigtigste ting at forstå i Power Query Editor. Begge er ansvarlige for generering og information i din . De indsamler forskellige data for at opnå og producere resultater.
Melissa