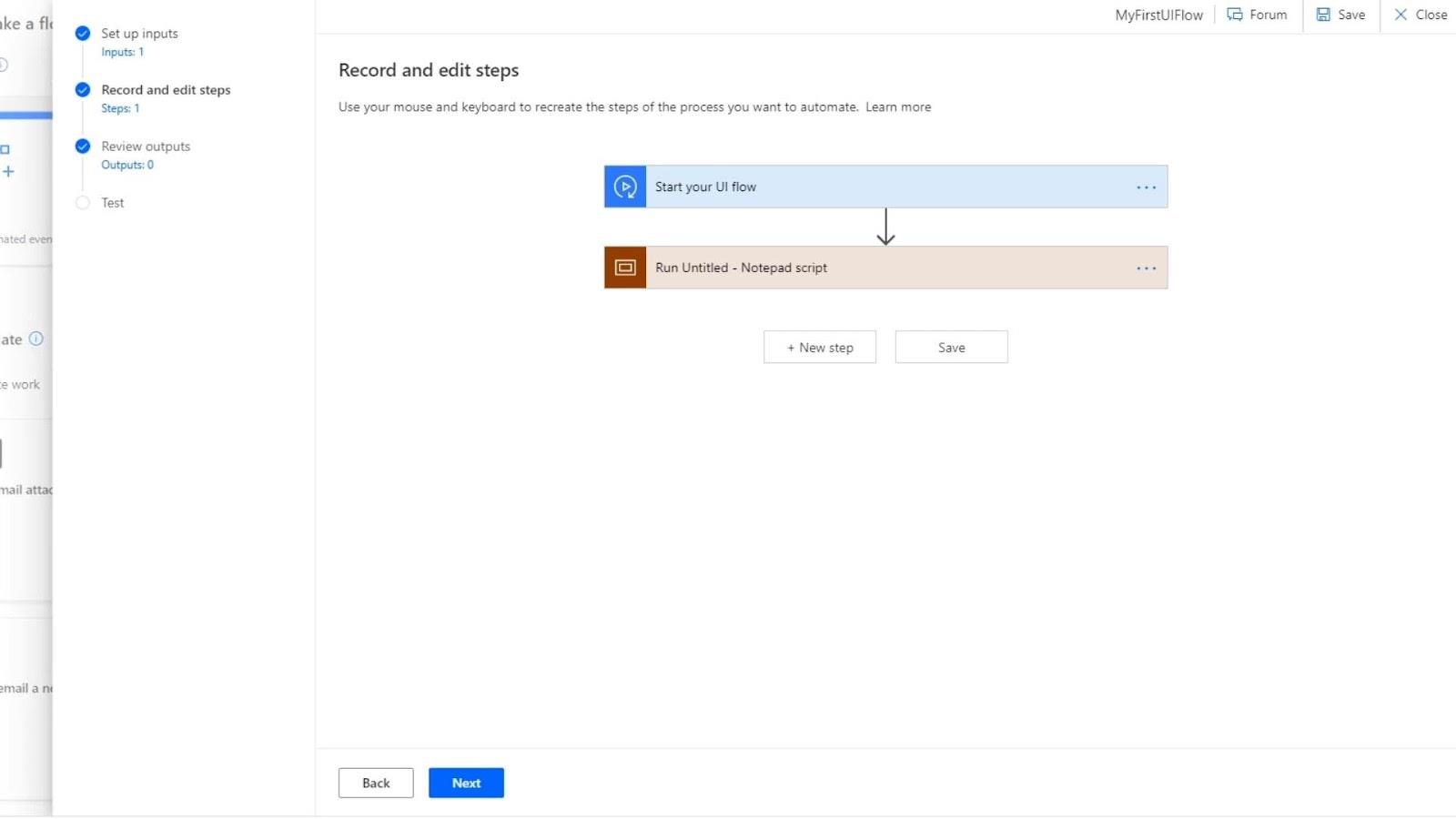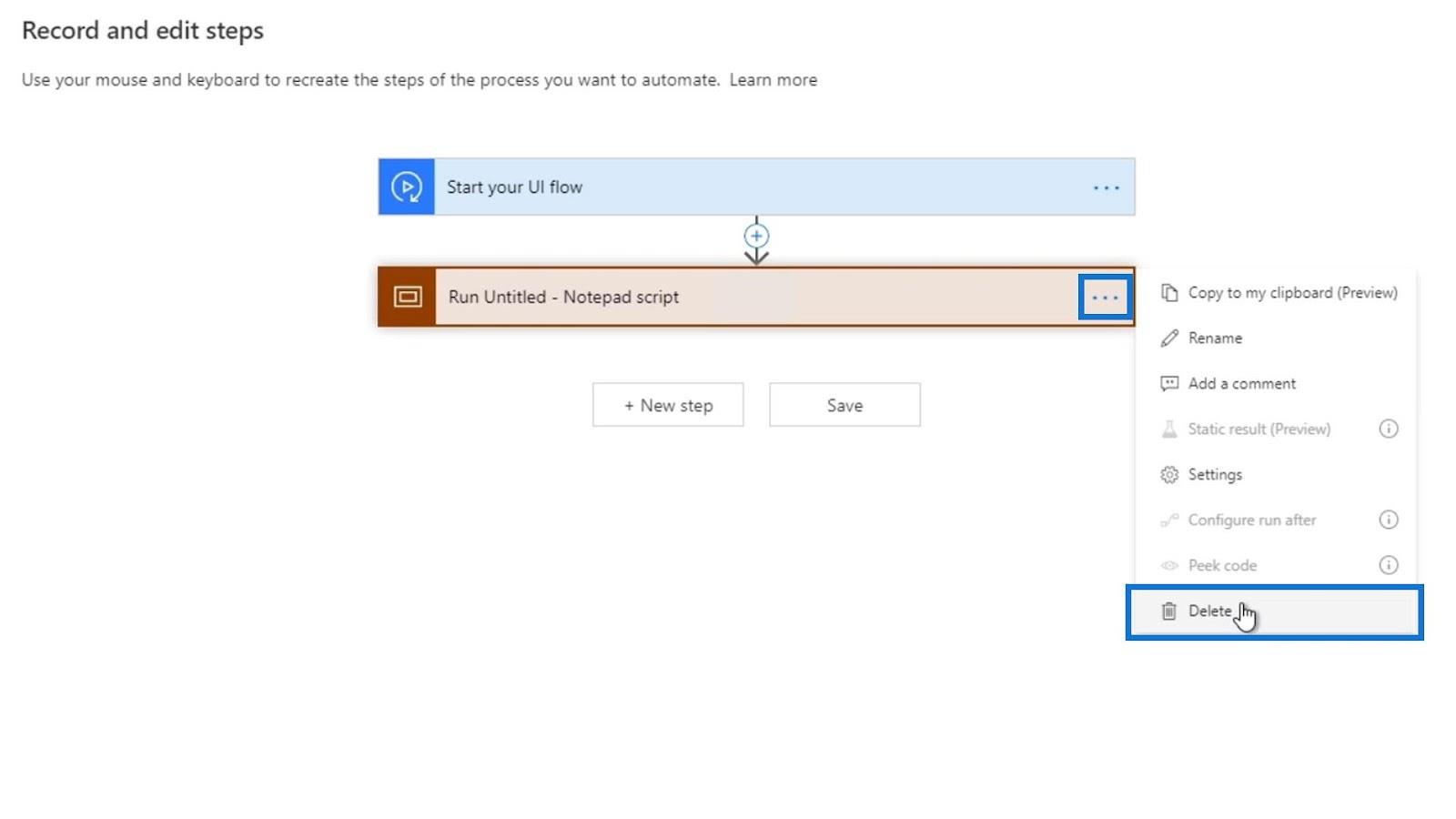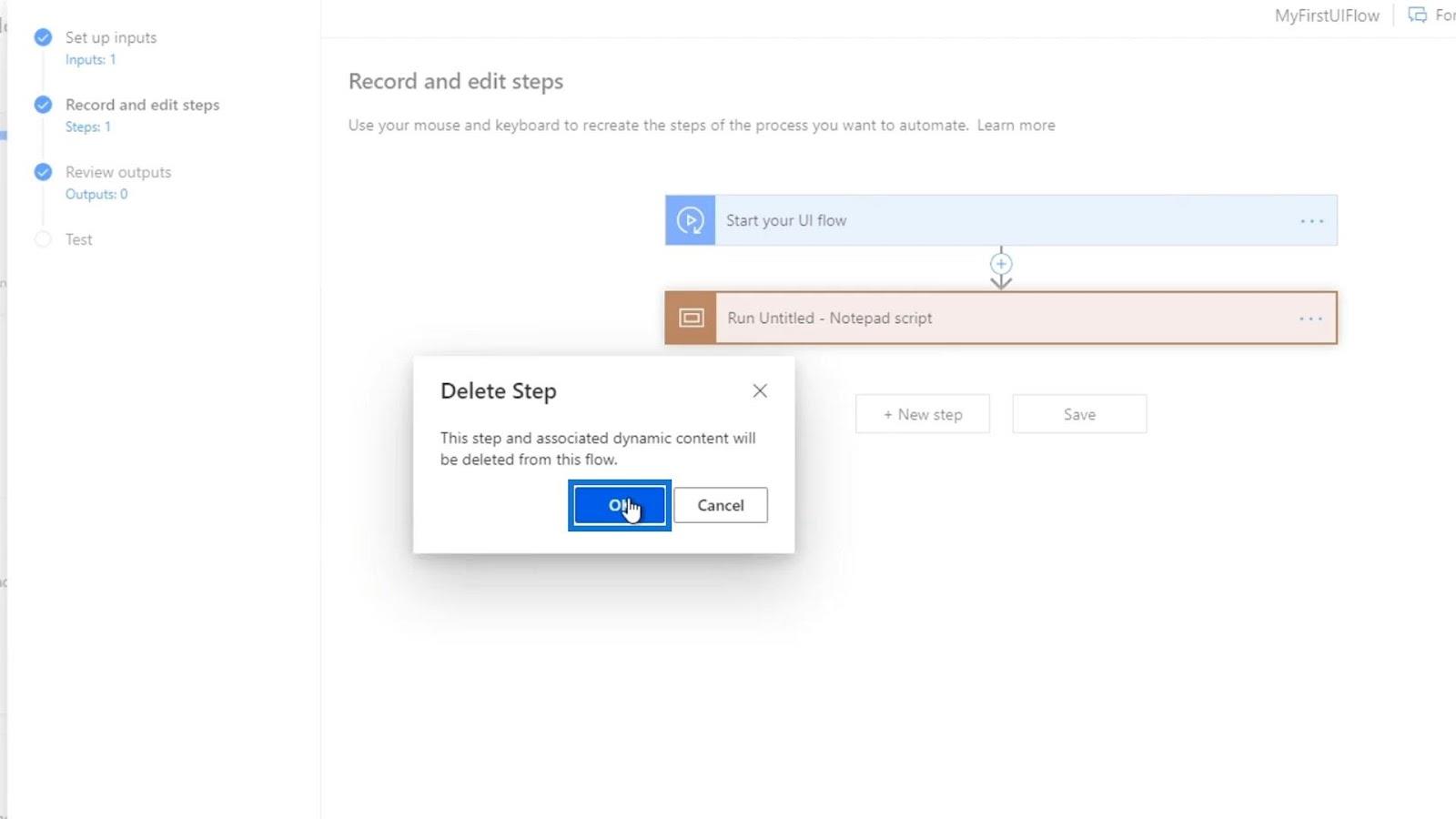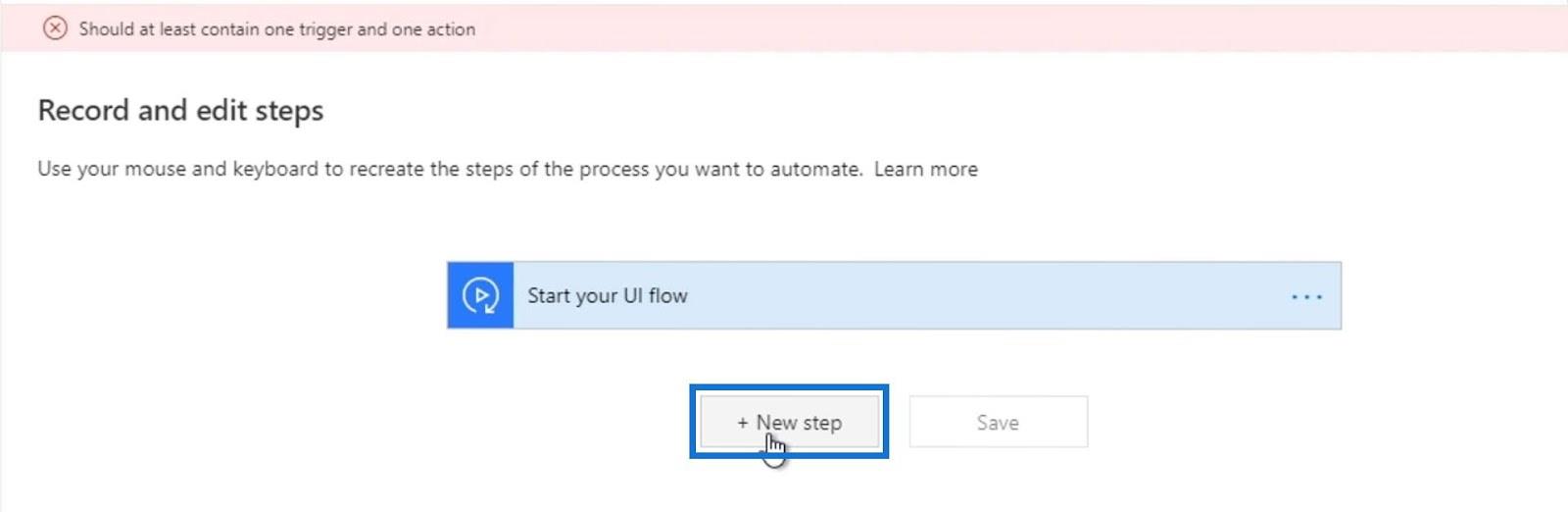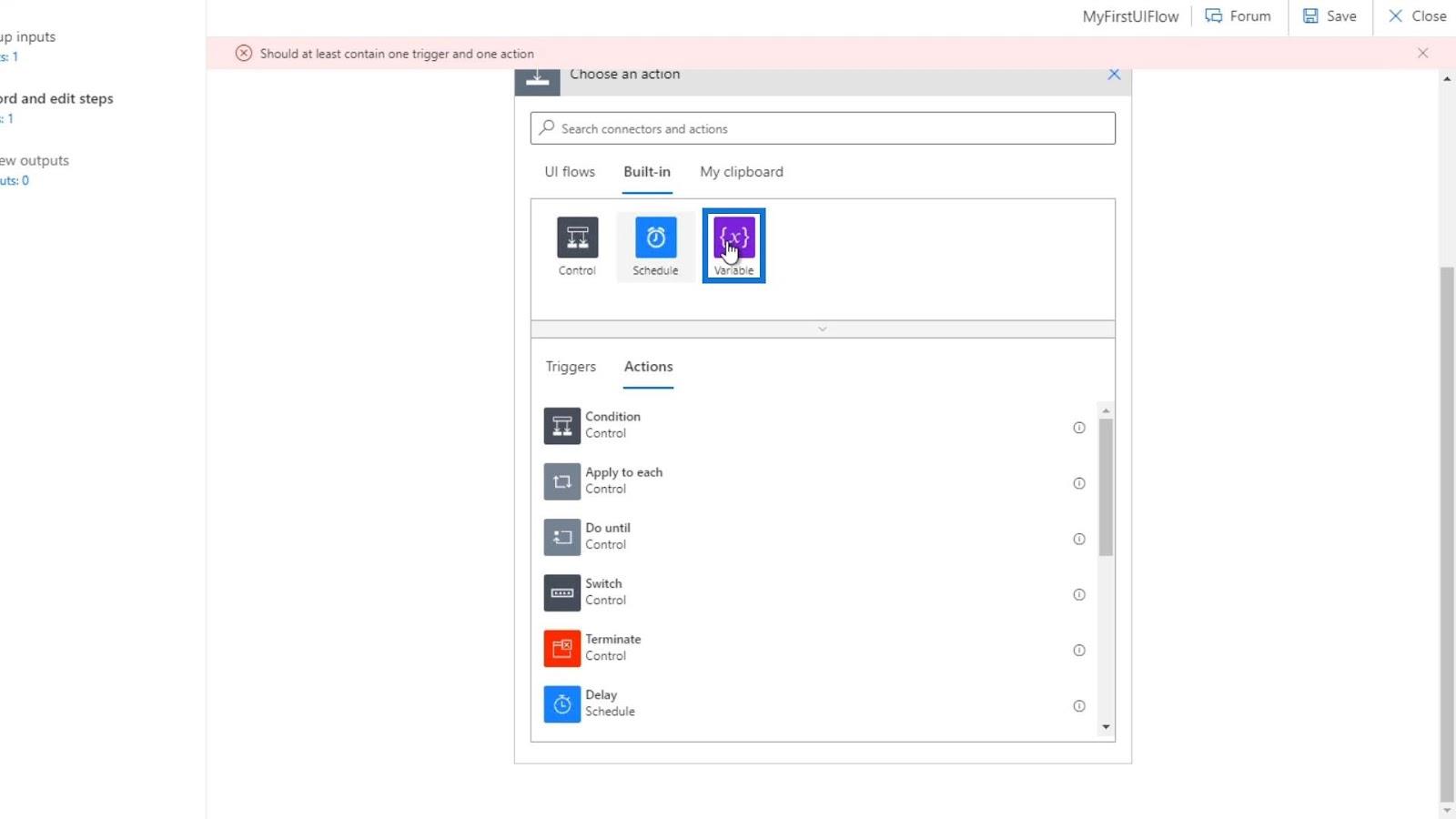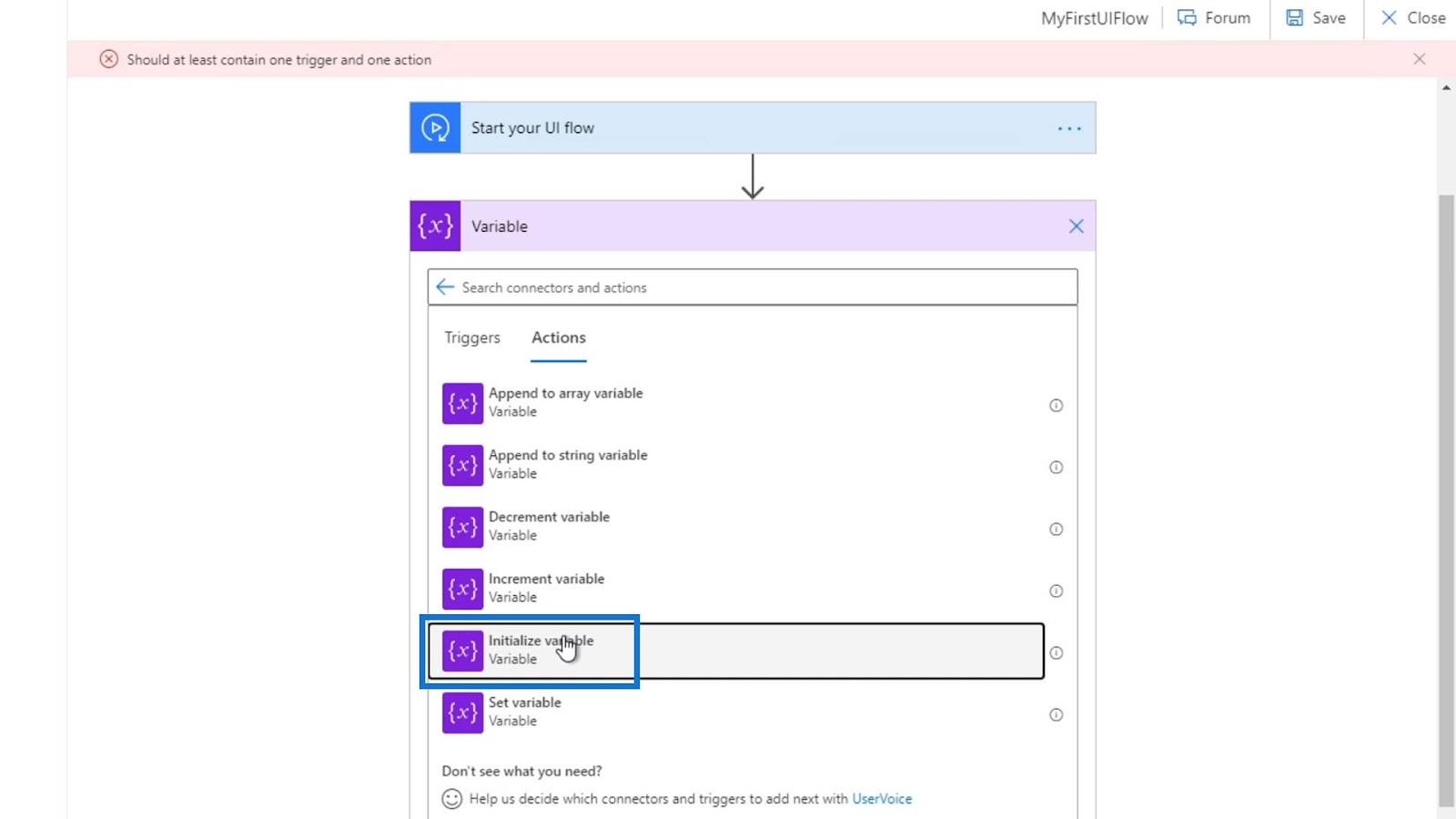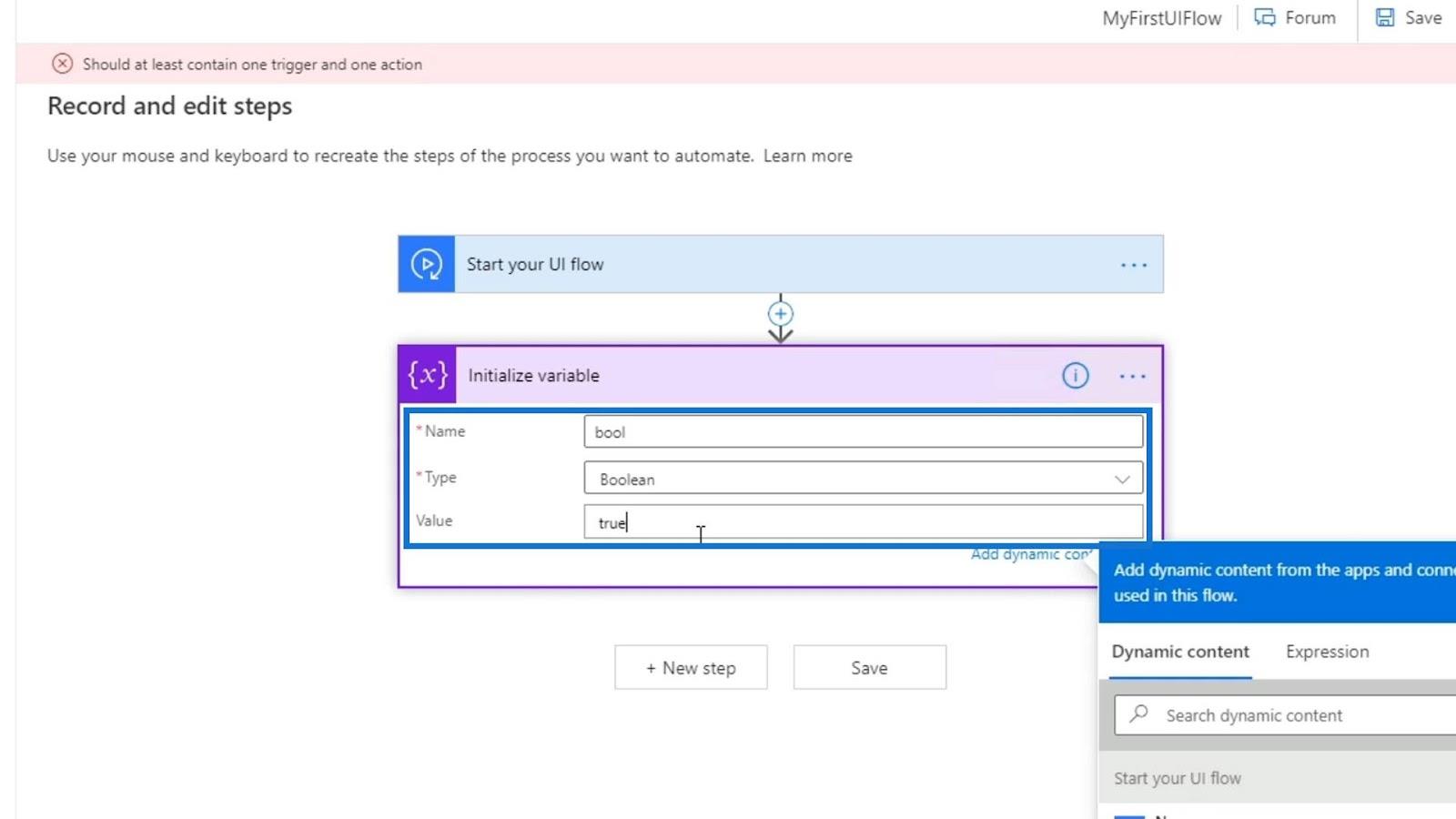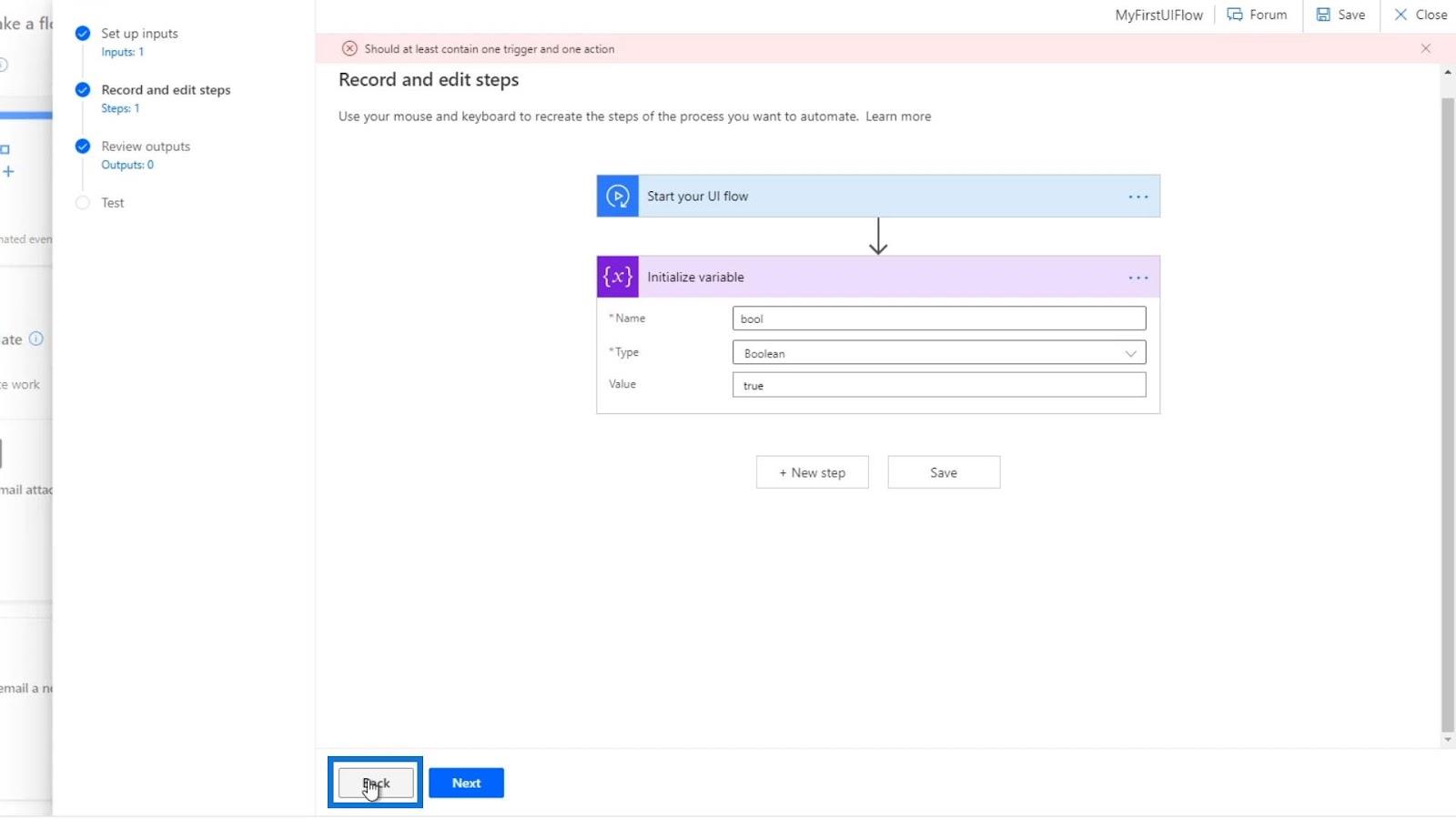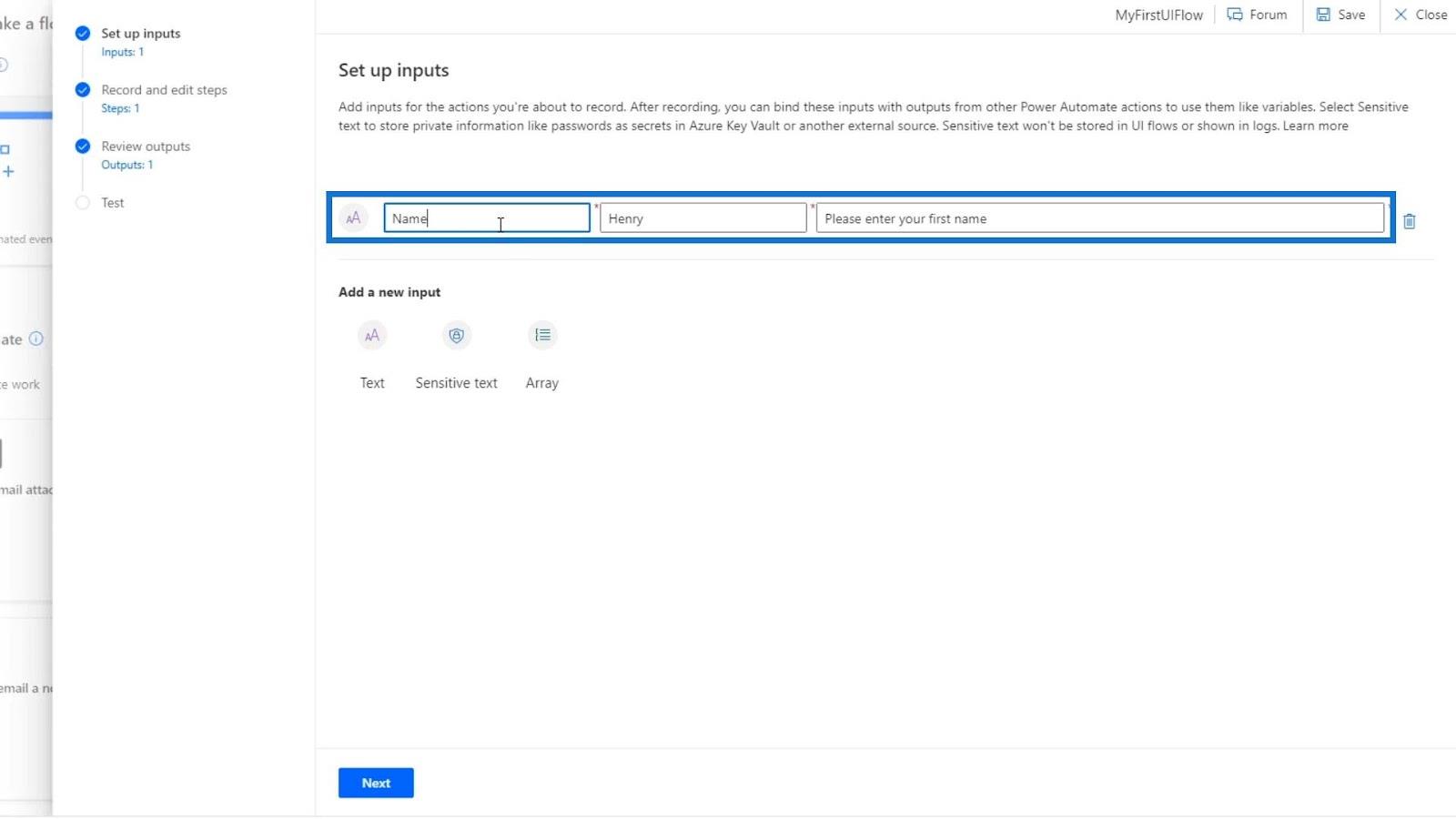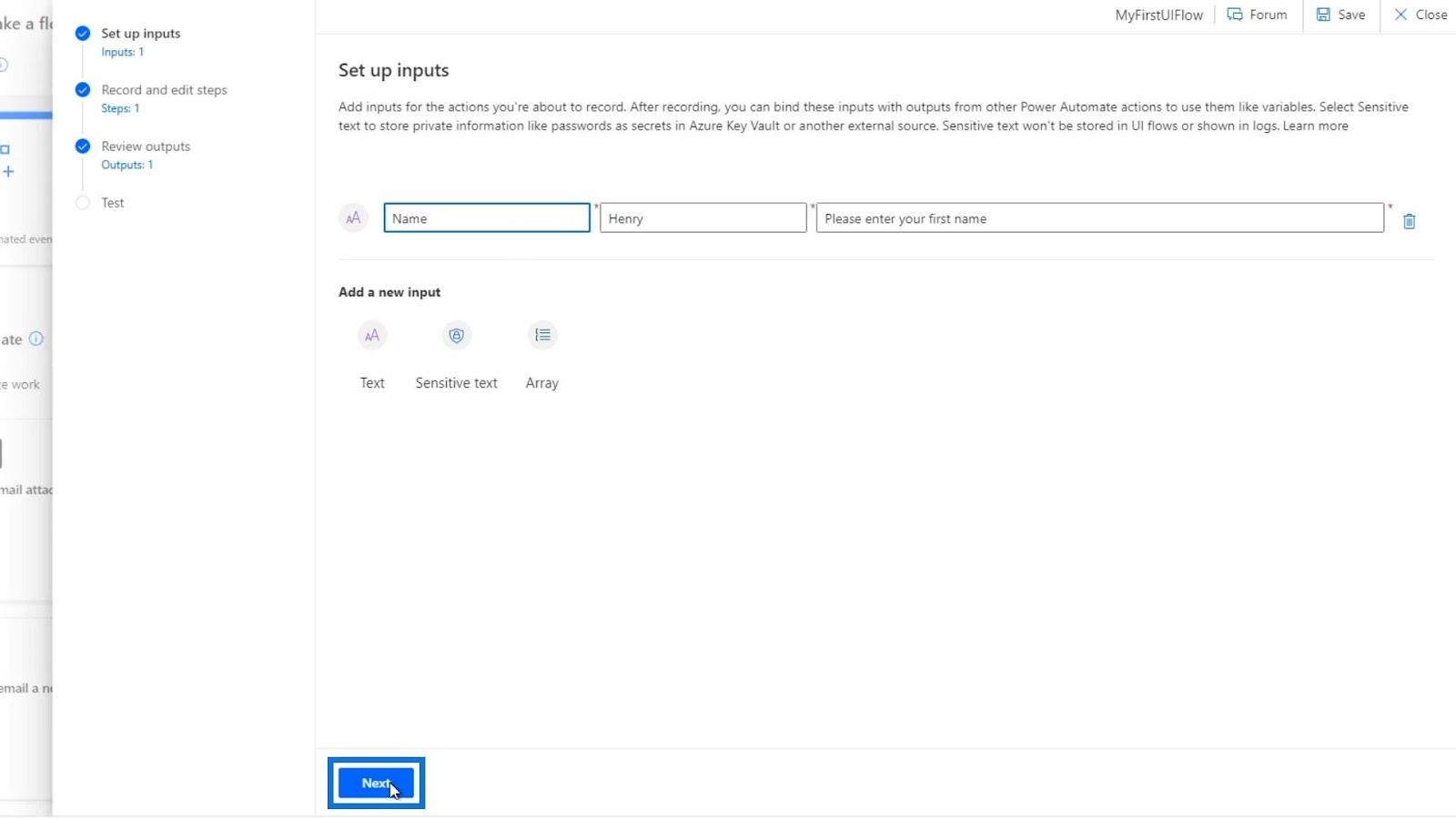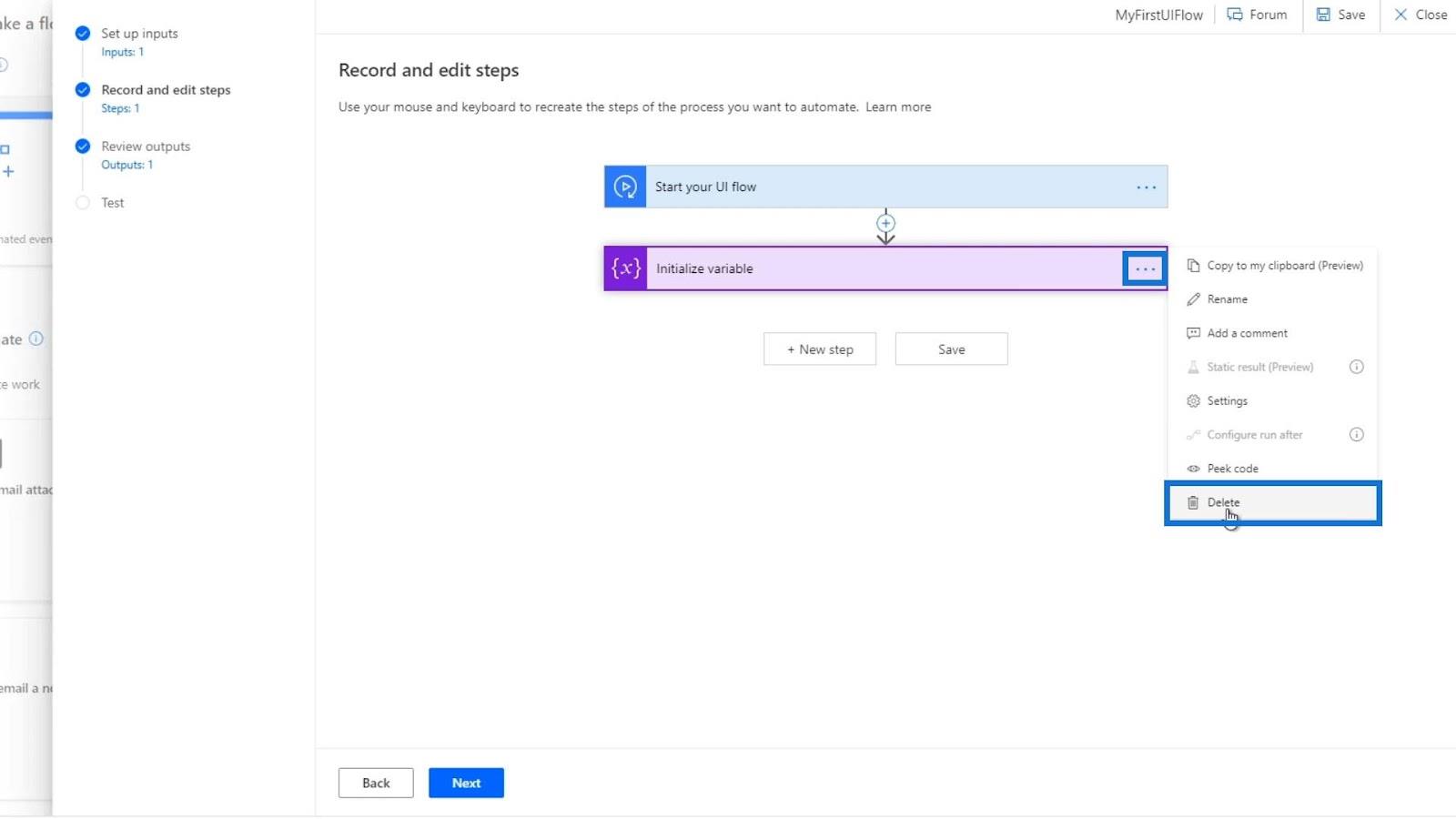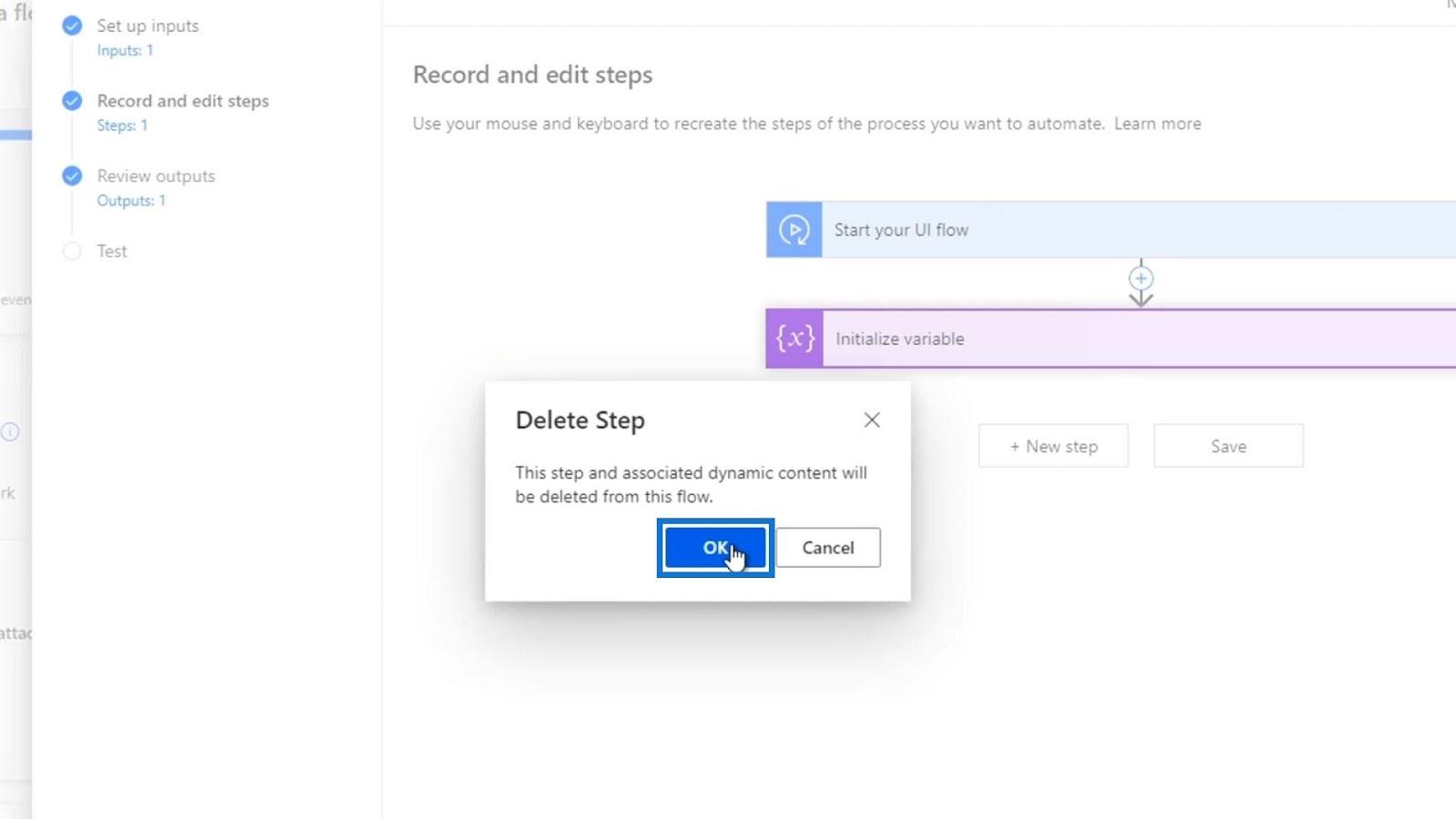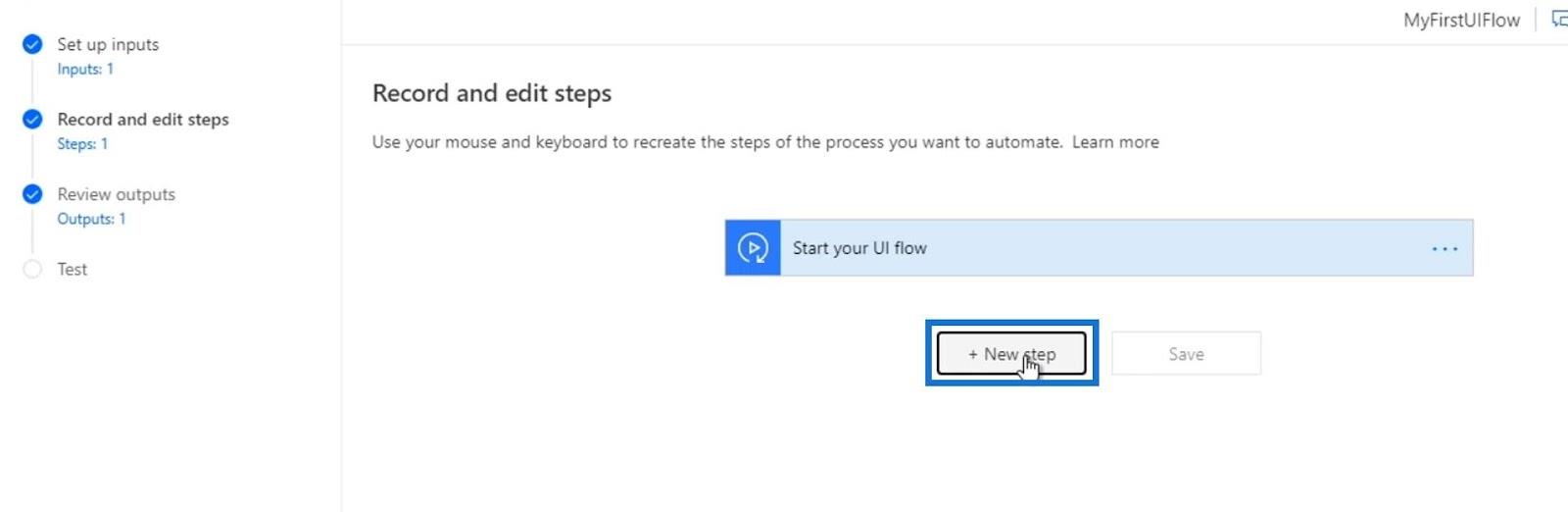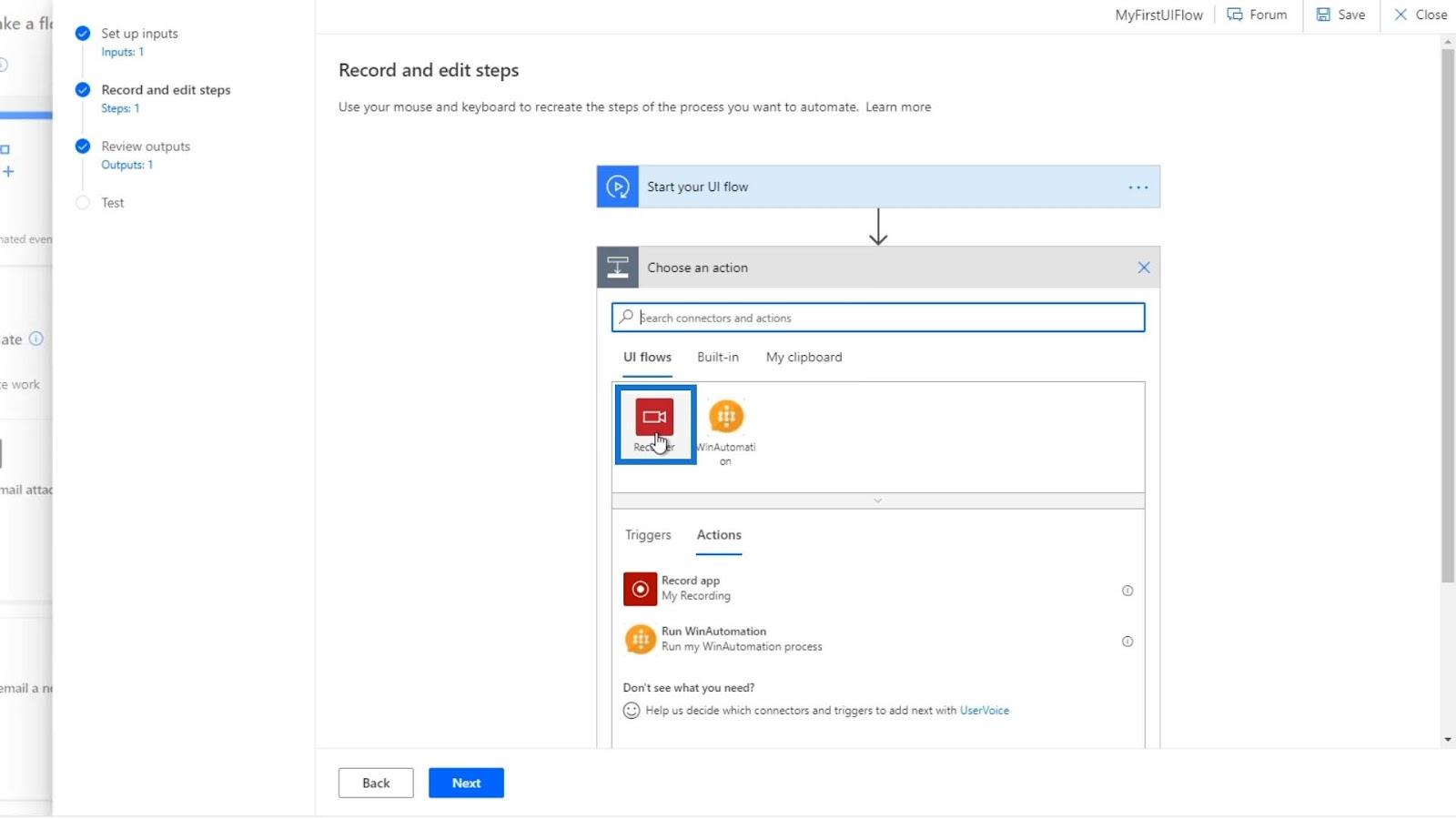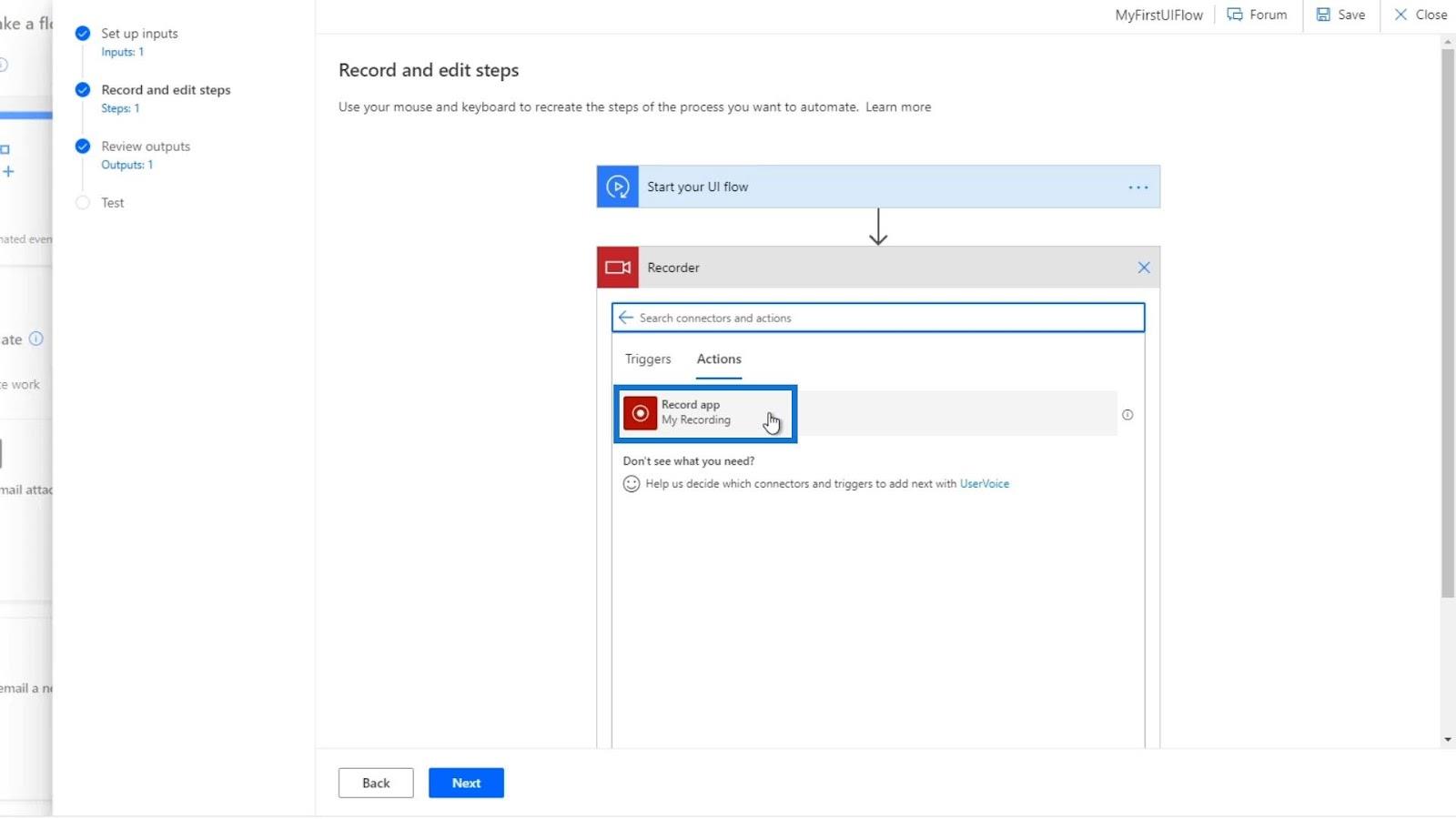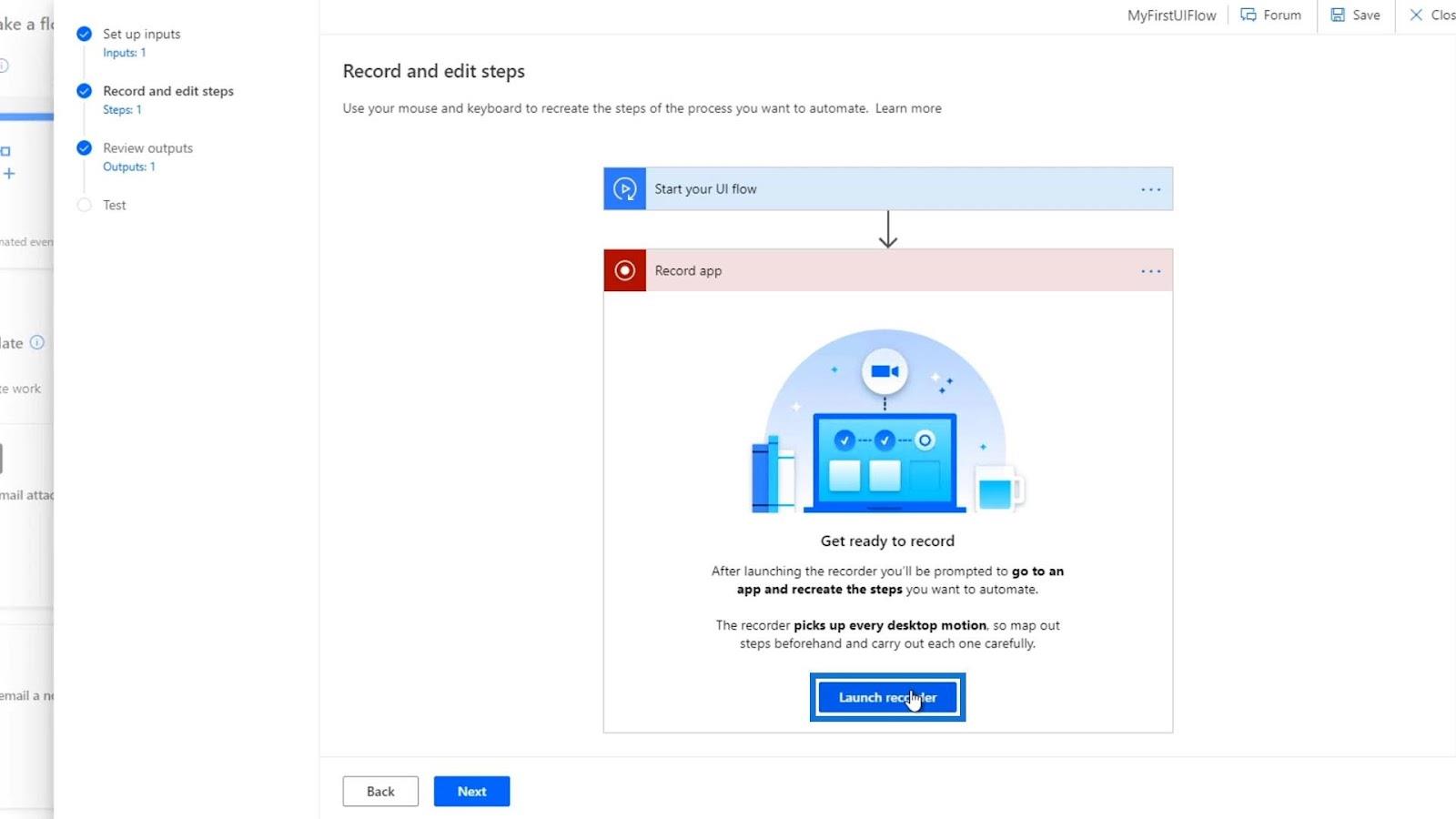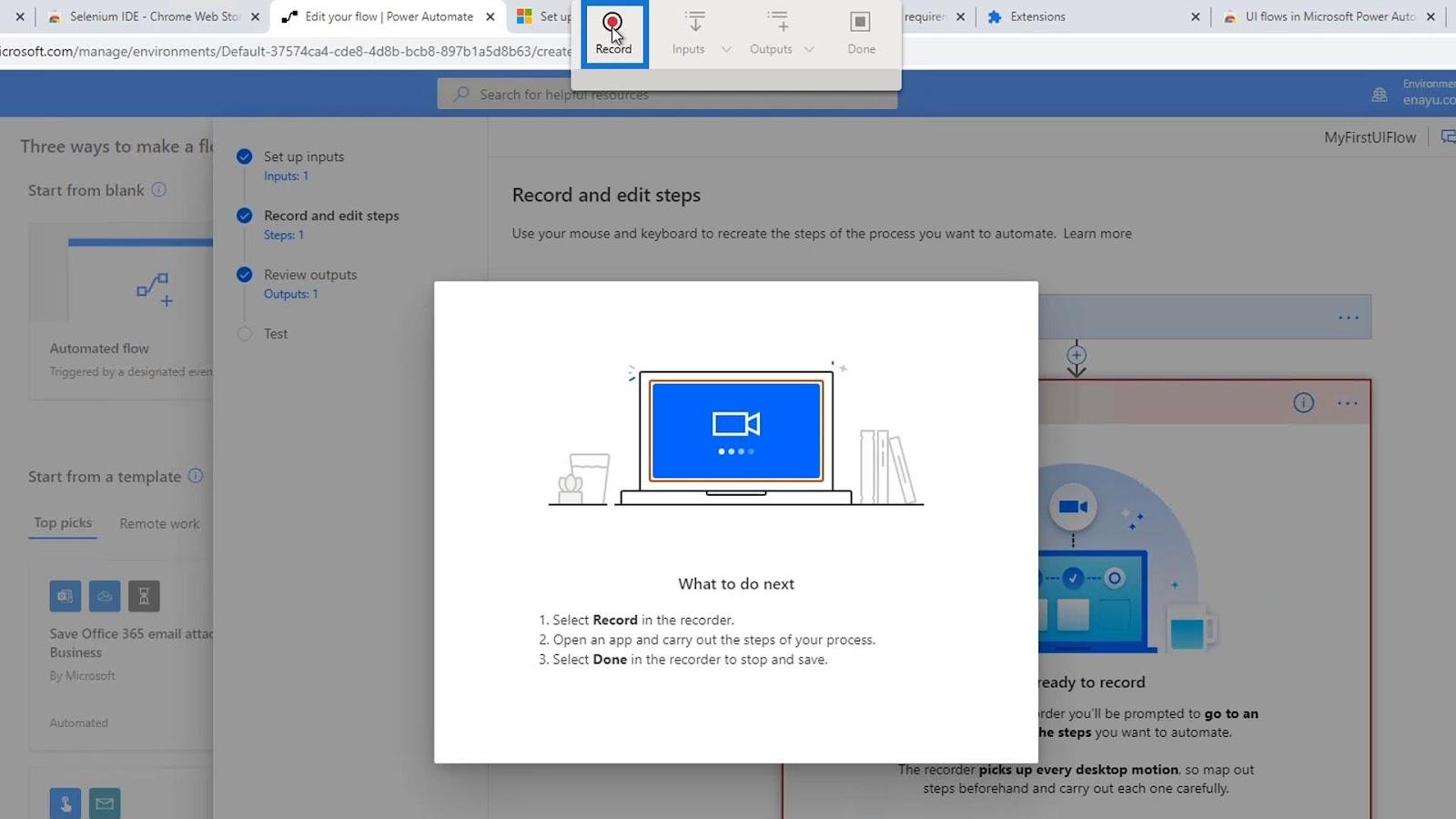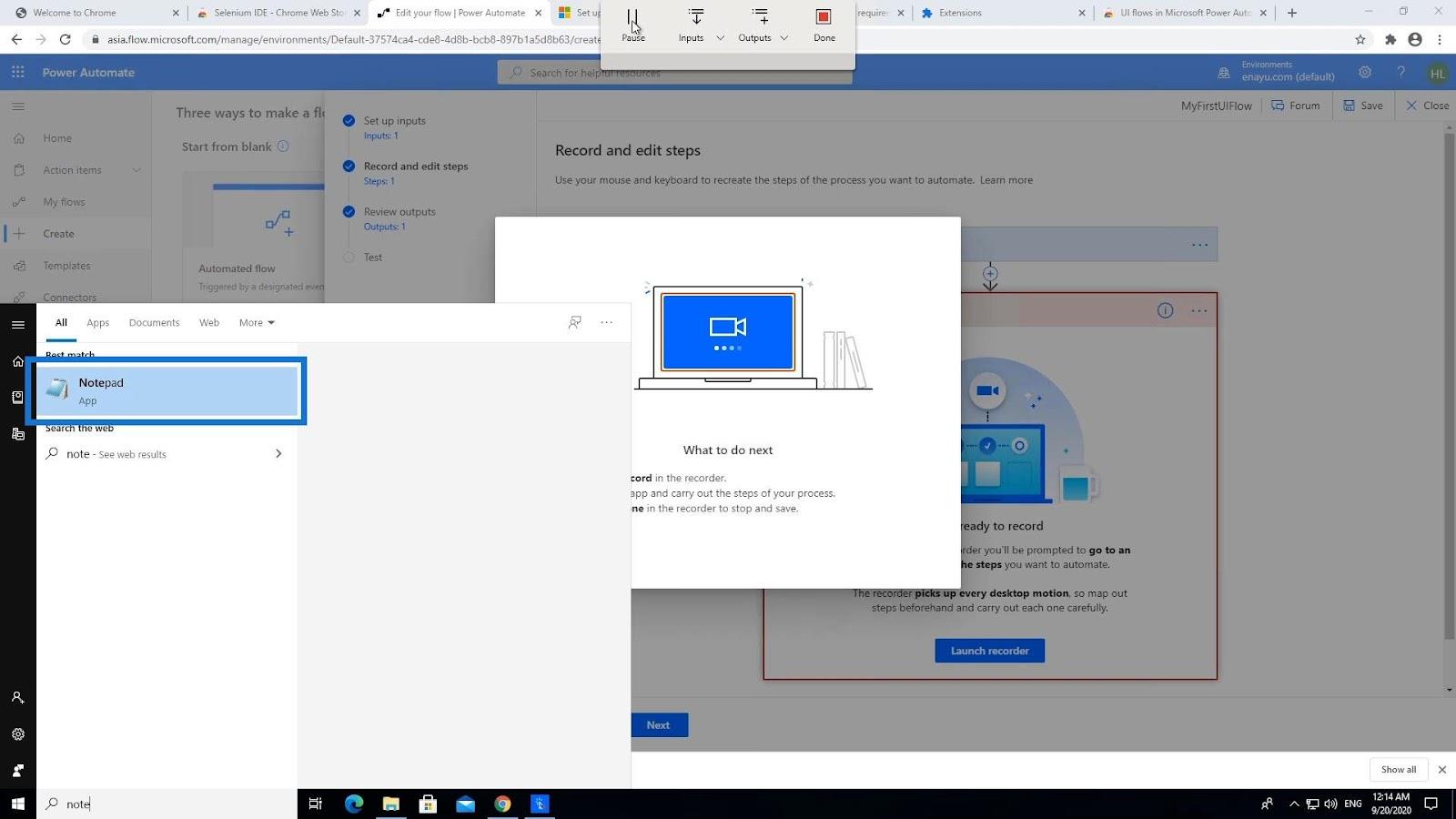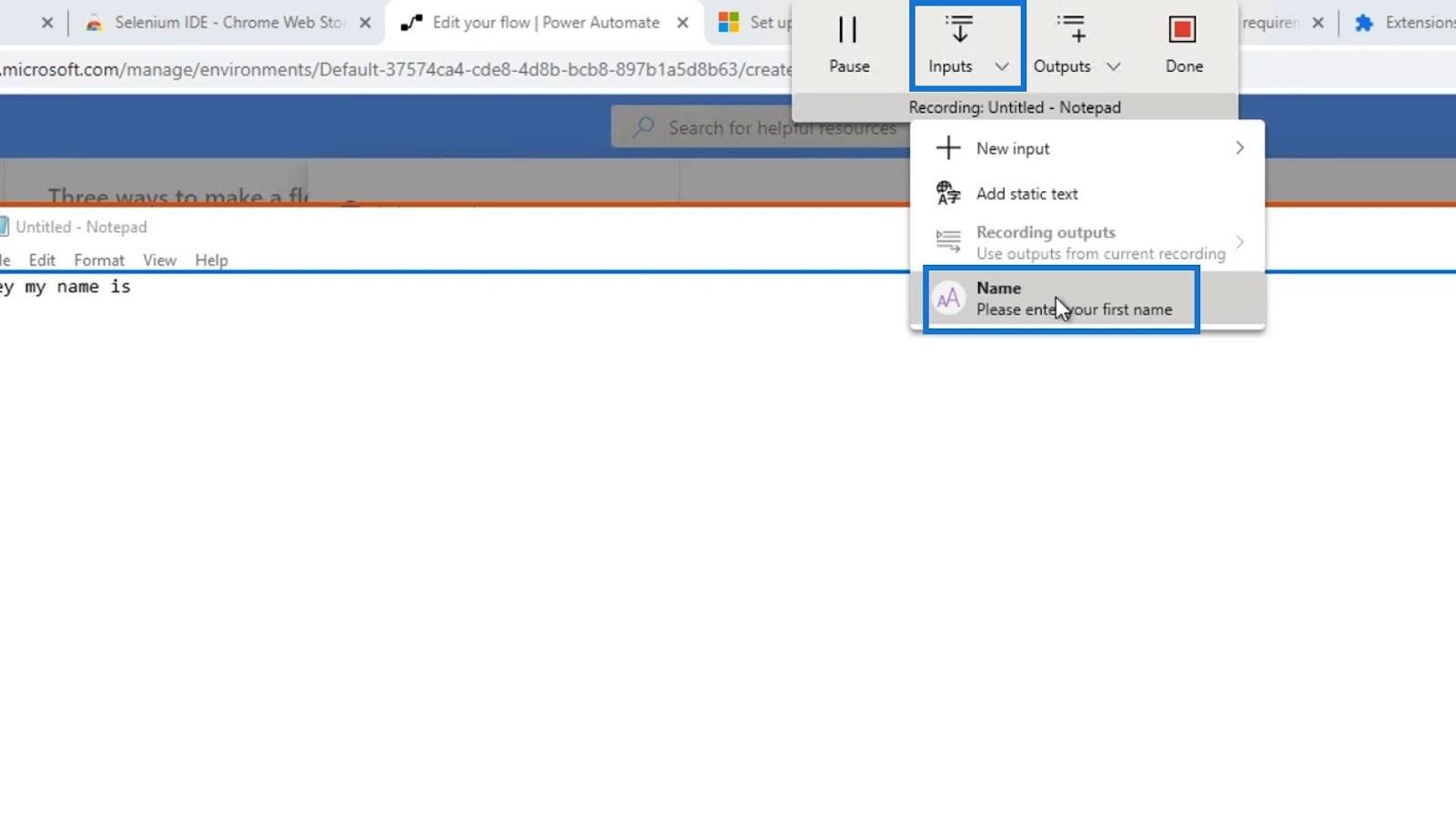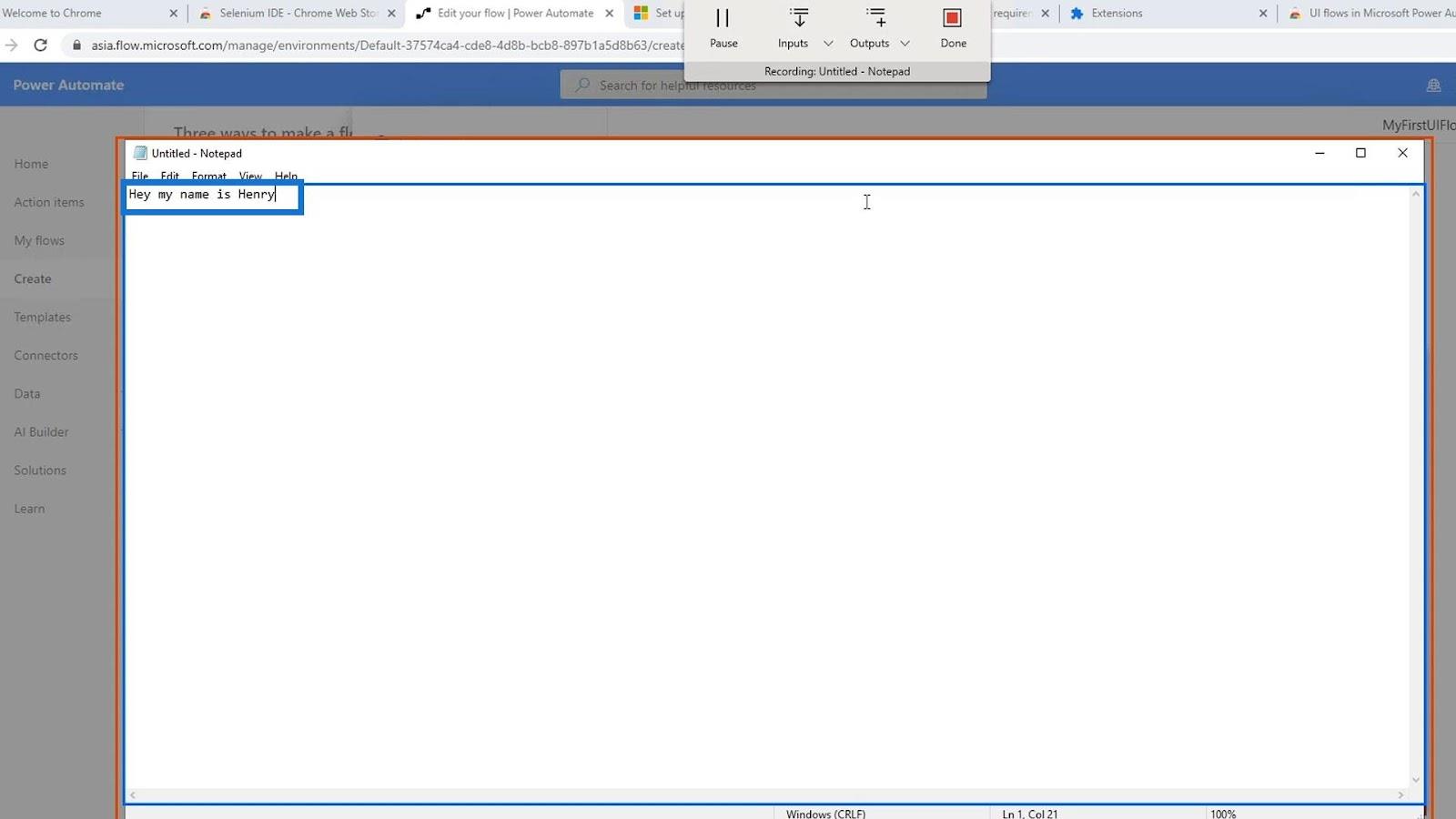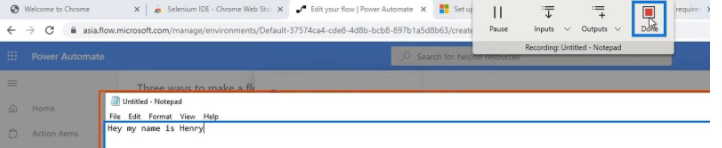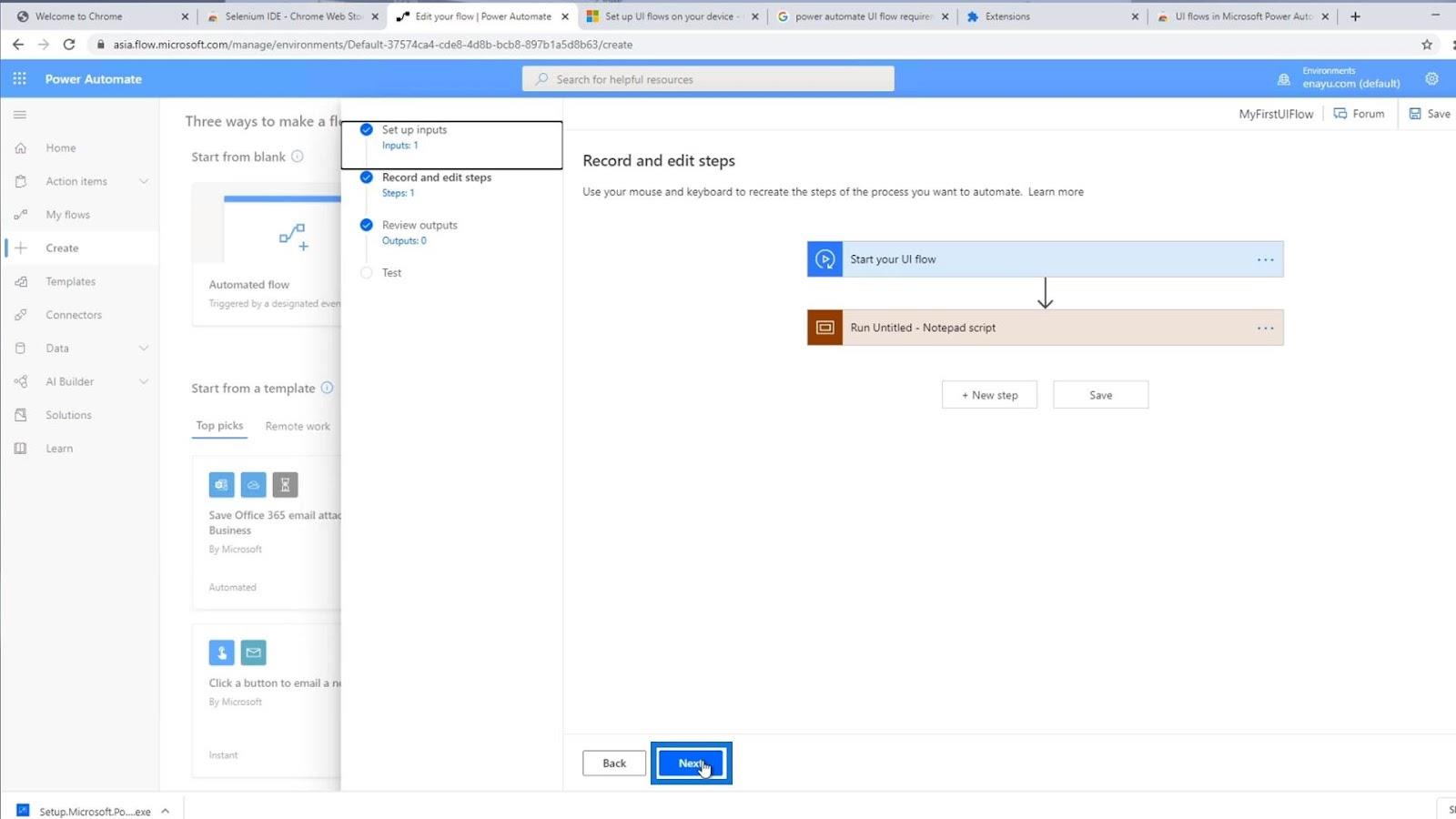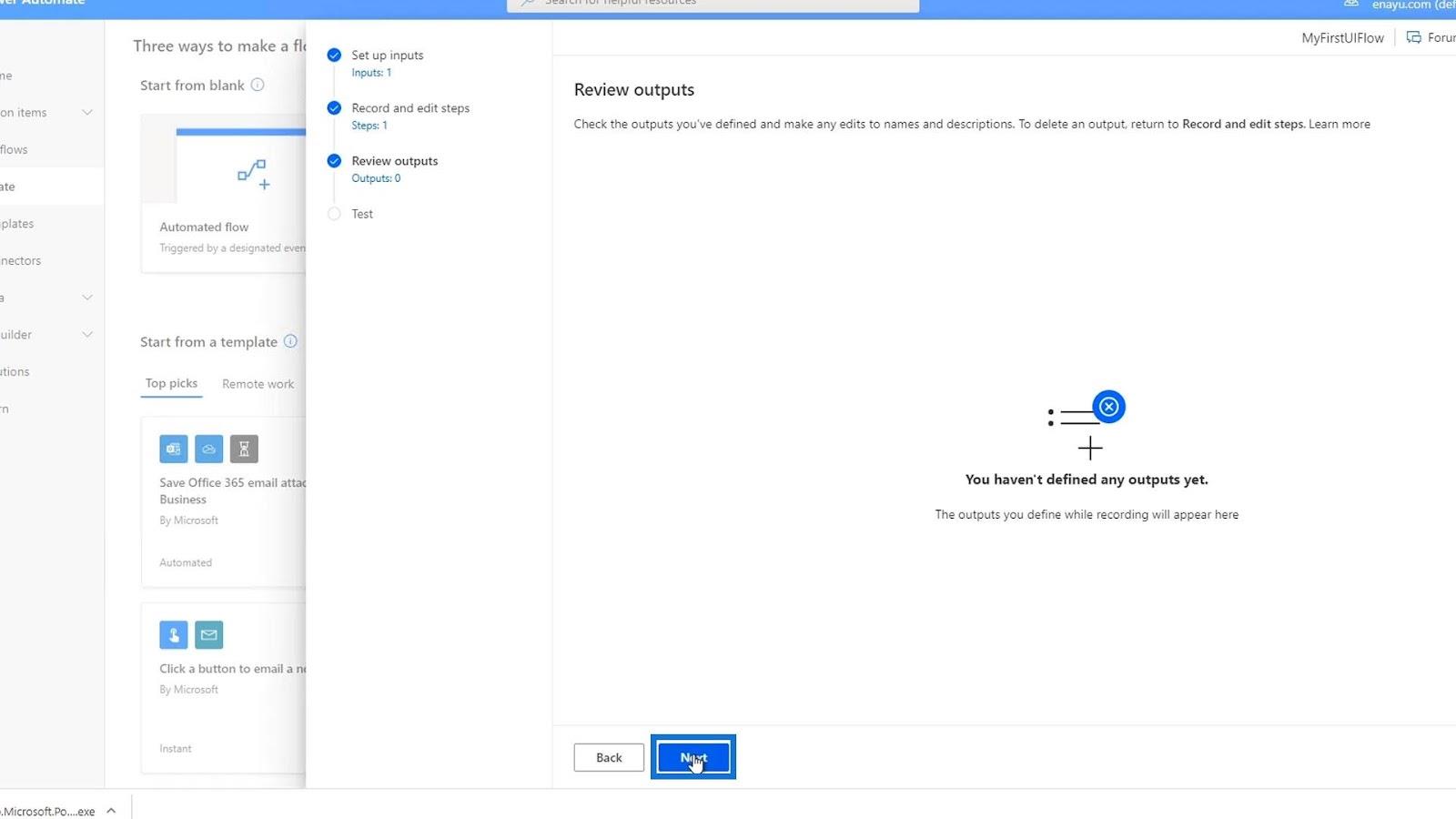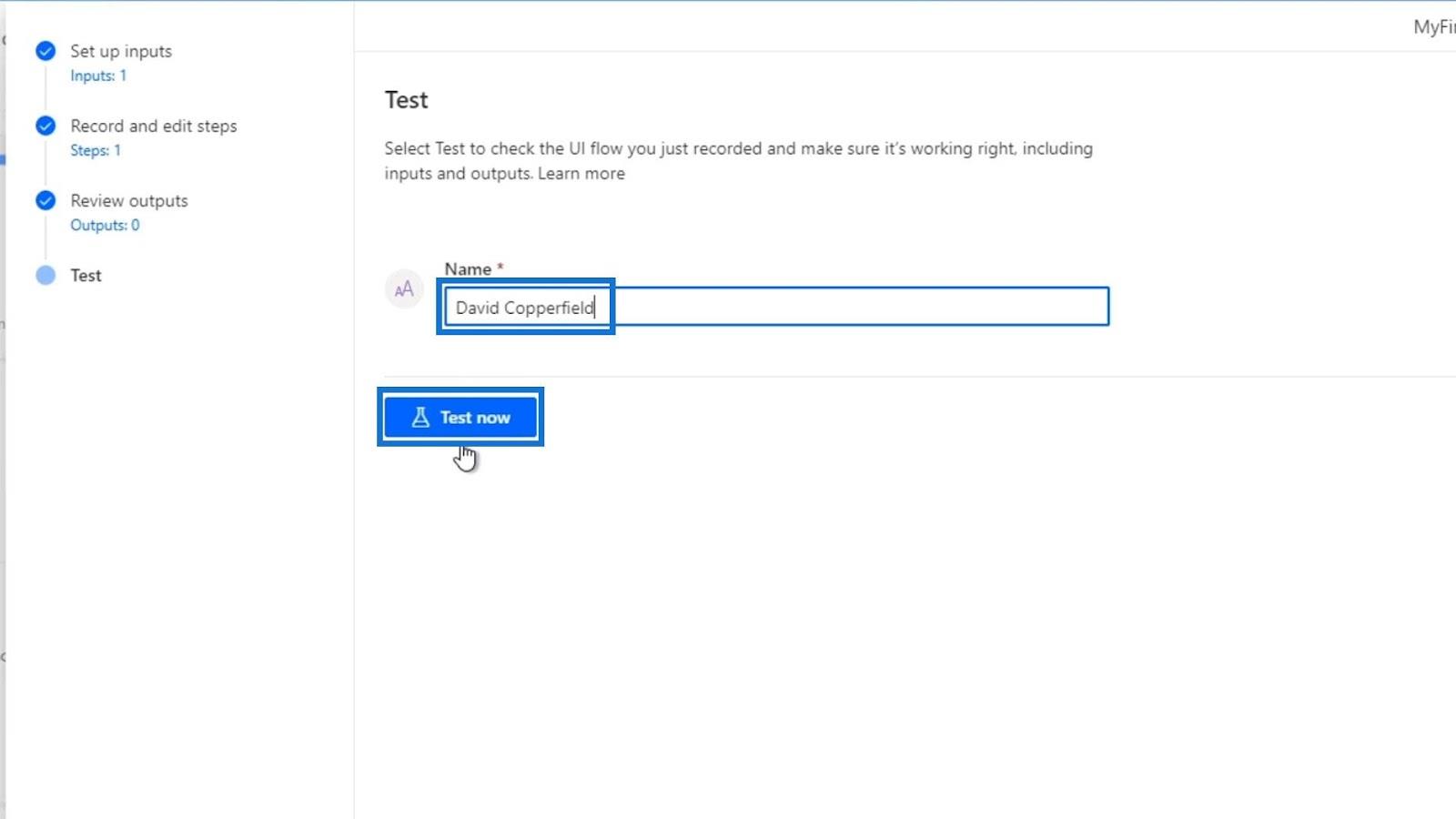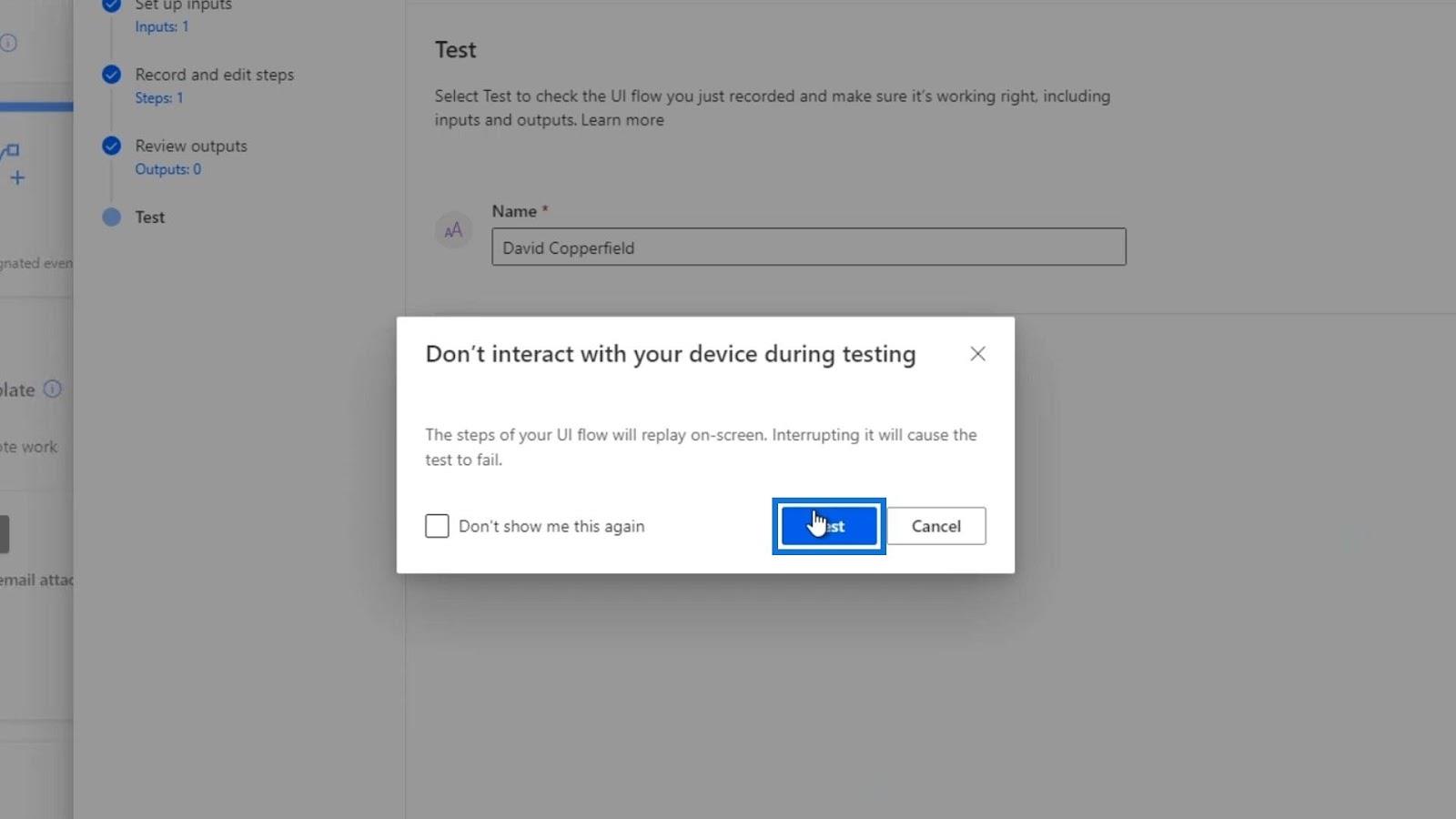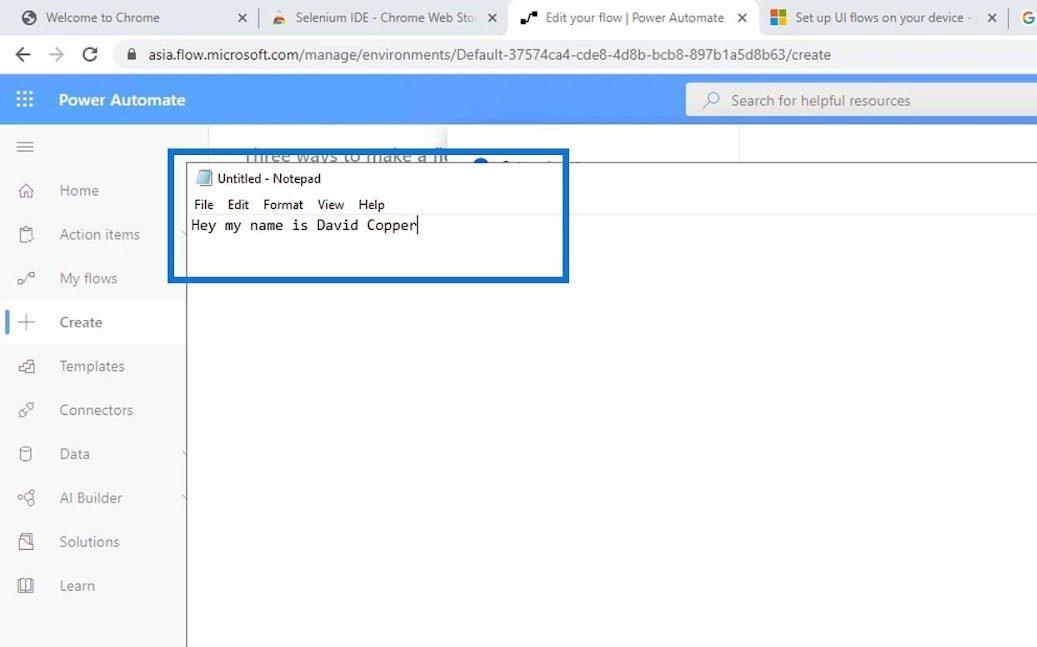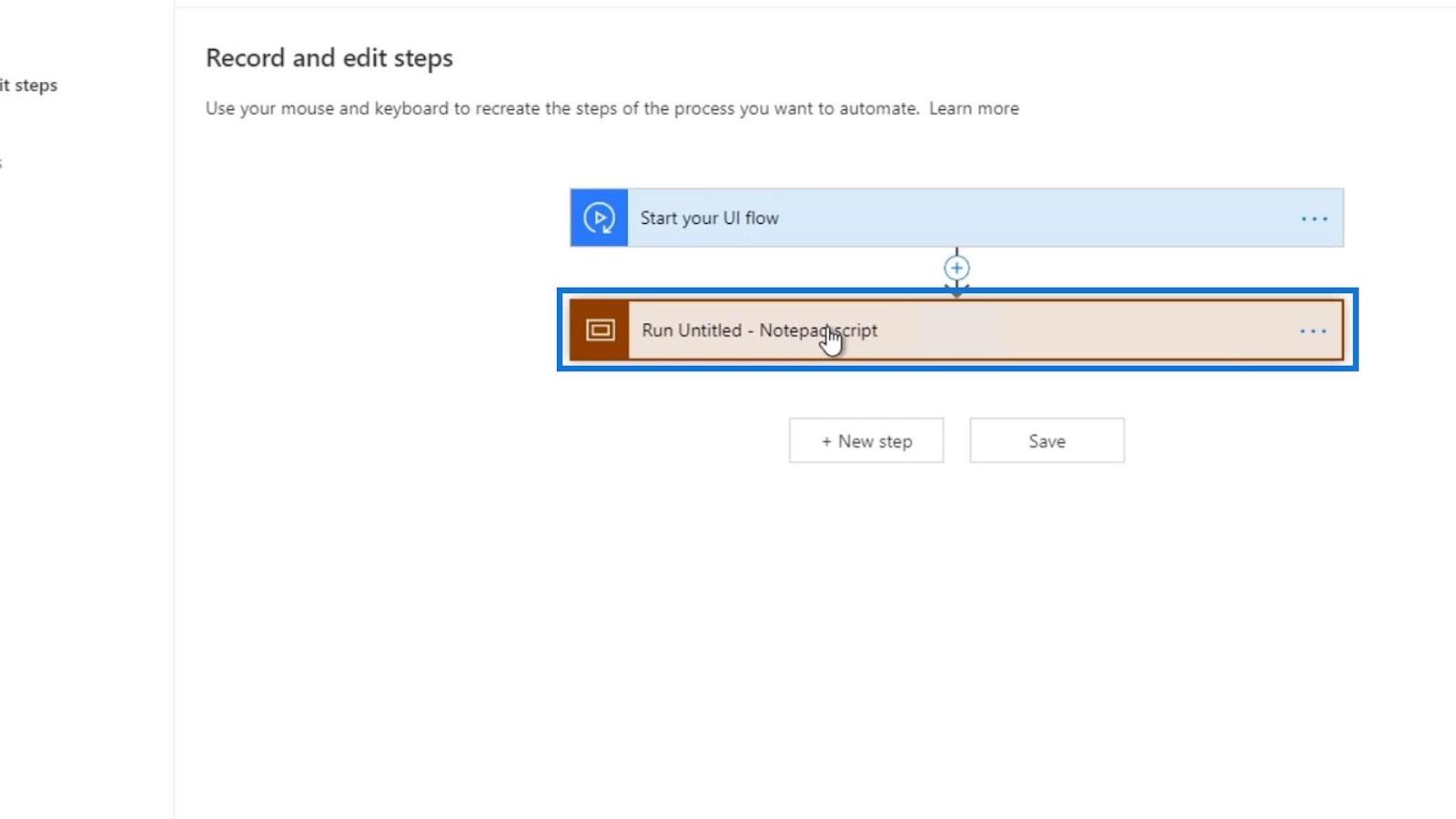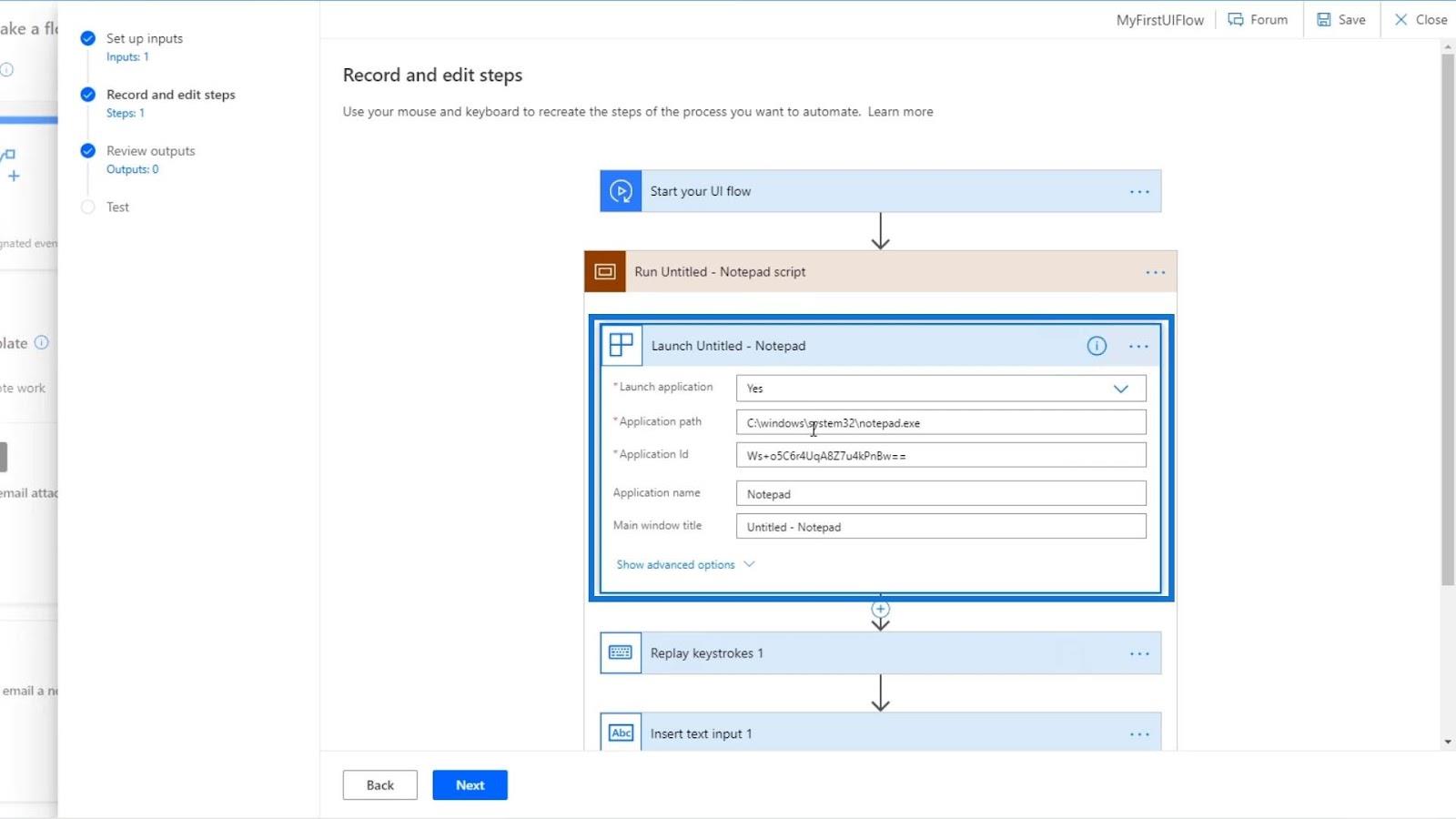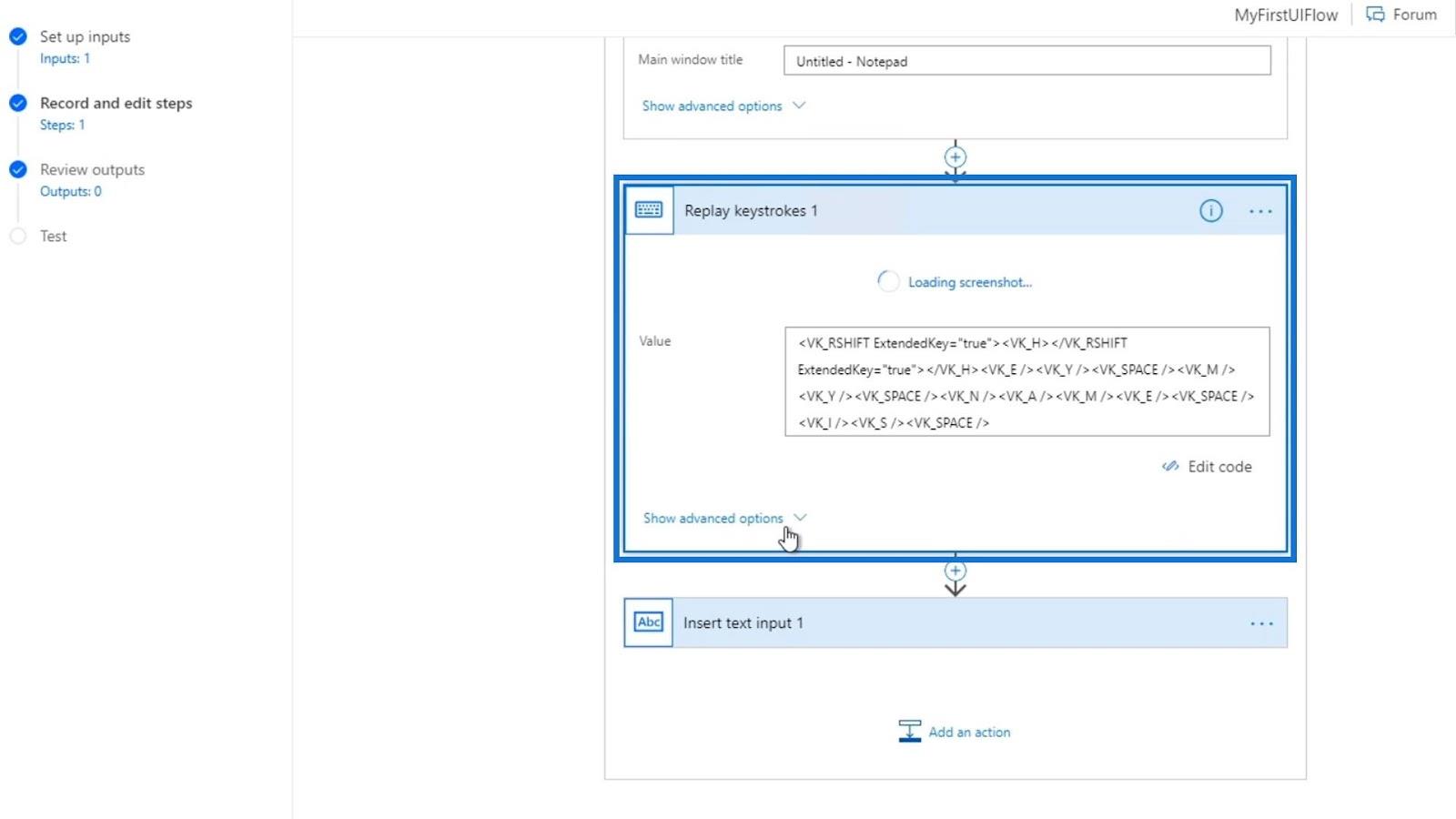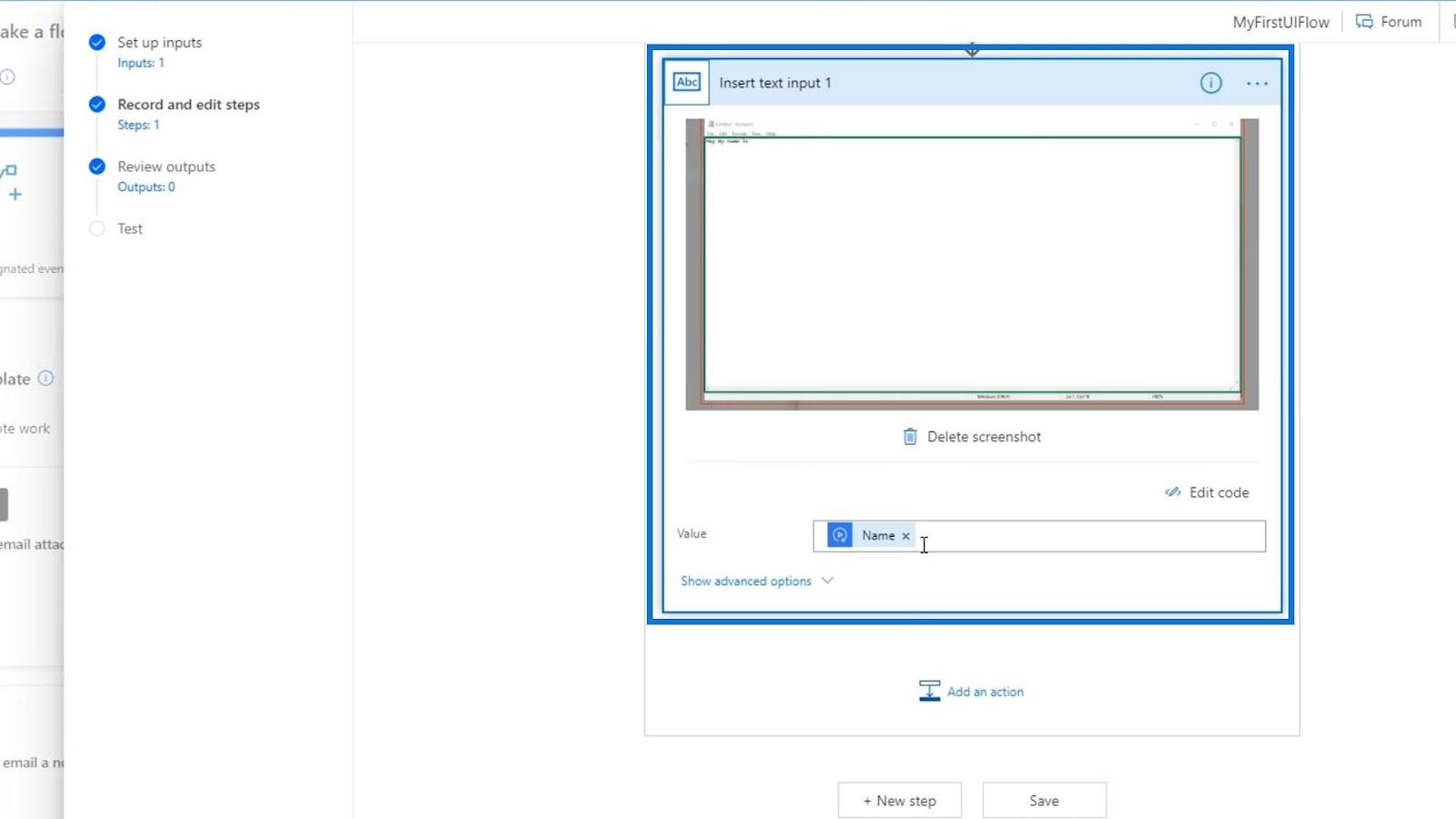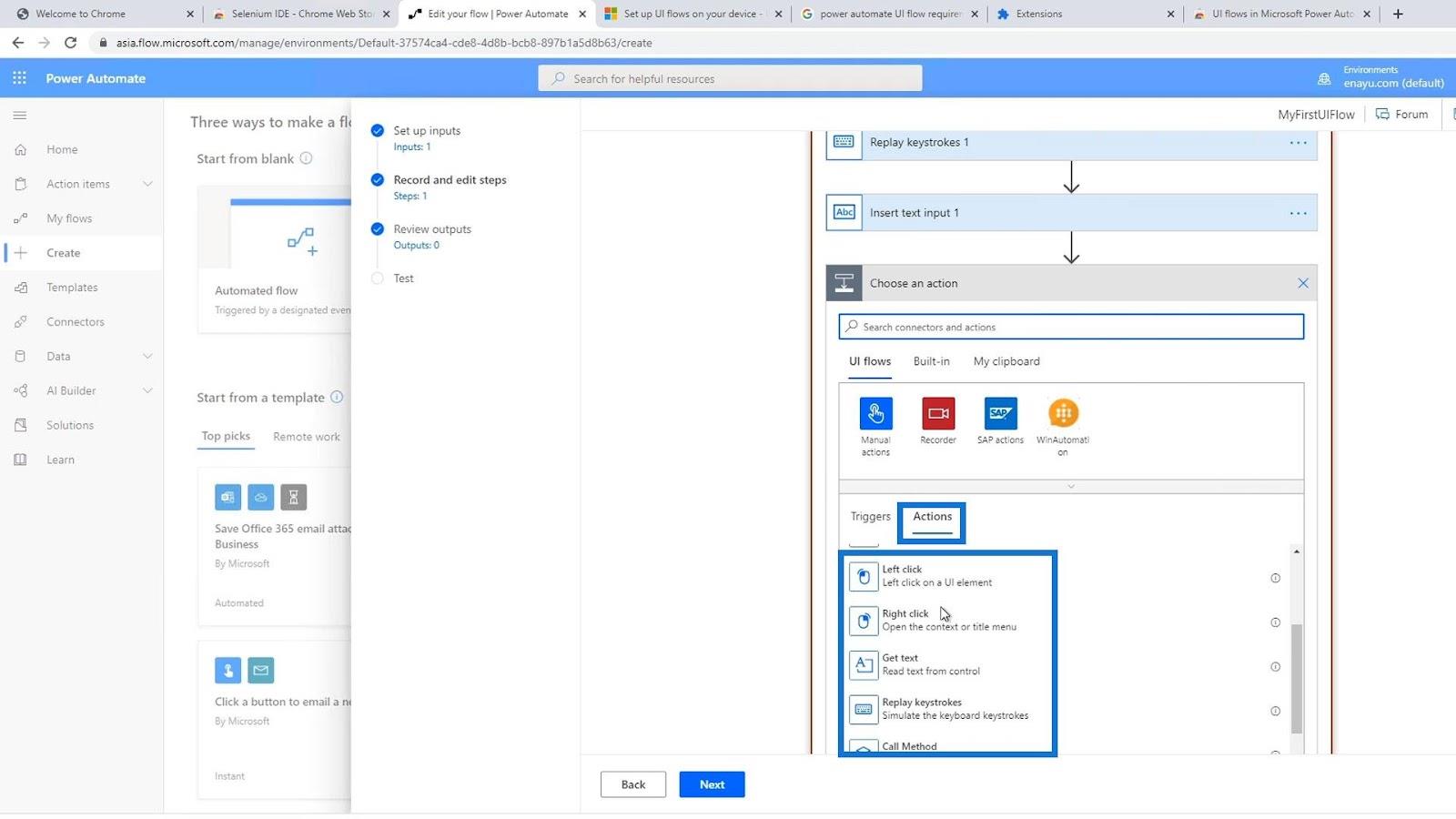er meget almindelige i Microsoft Power Automate. I dette selvstudium lærer vi, hvordan du opsætter UI-flow-input for de handlinger, vi skal registrere.
UI-flow-input bruges til at videregive information fra en ekstern kilde eller en hvilken som helst understøttet forbindelse til de registrerede handlinger, som vi automatiserer.
Vi vil bruge dette eksempel på UI-flow, som jeg tidligere har oprettet. Dette flow viser statisk tekst på en notesblok.
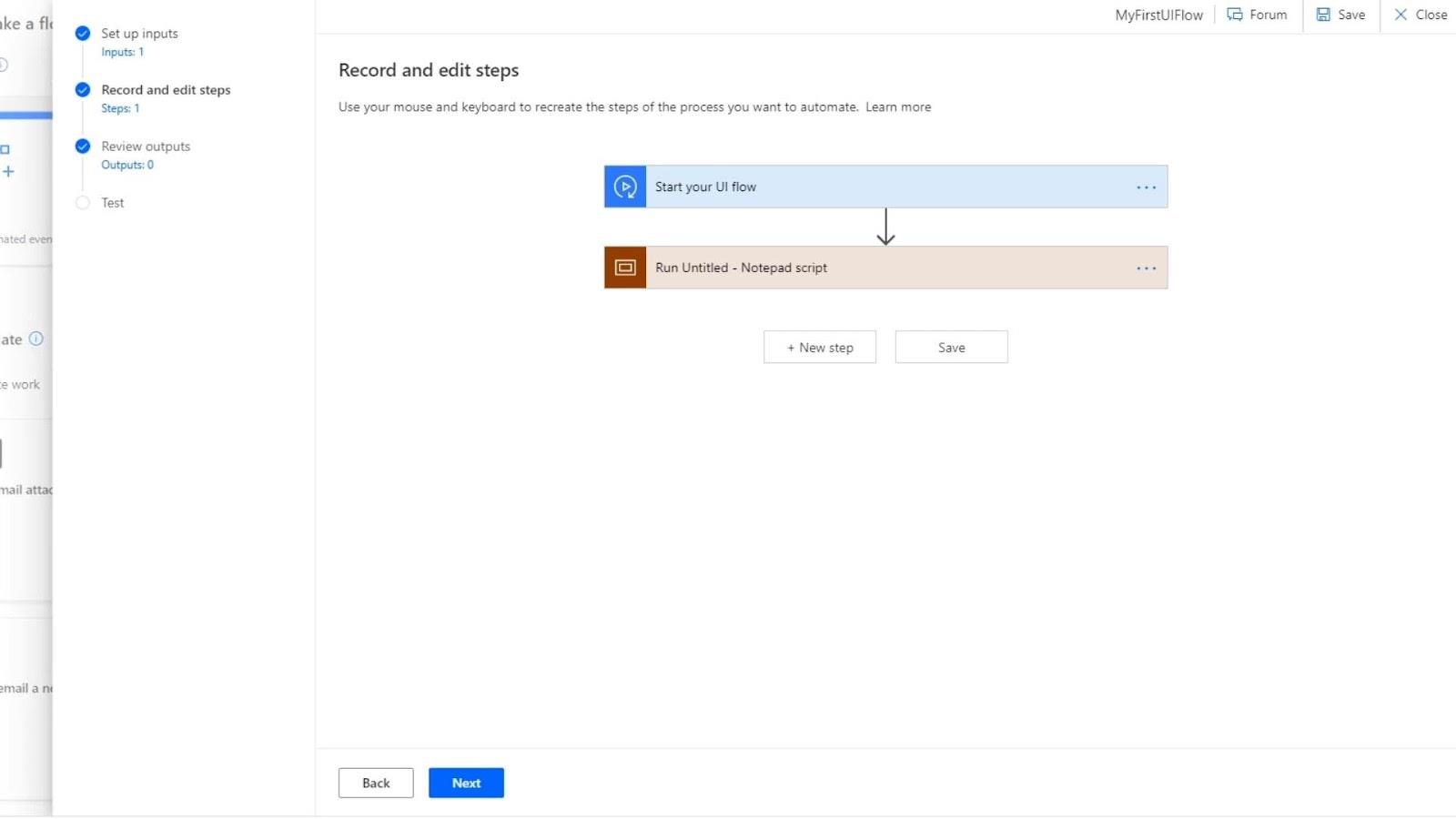
Lad os for eksempel sige, at vi vil vise " Hej, mit navn er ", så kan en bruger indtaste et hvilket som helst navn, og vores flow ville lægge det ind i en notesblokfil. Dette er, hvad vi vil gøre i de næste trin.
Indholdsfortegnelse
Konfiguration af prøve-UI-flowet
Først skal vi slippe af med scripttrinnet Kør uden navn – Notesblok, fordi vi vil optage et andet UI-flow eller en anden UI-optagerhandling. Bare klik på ellipsen og klik på Slet .
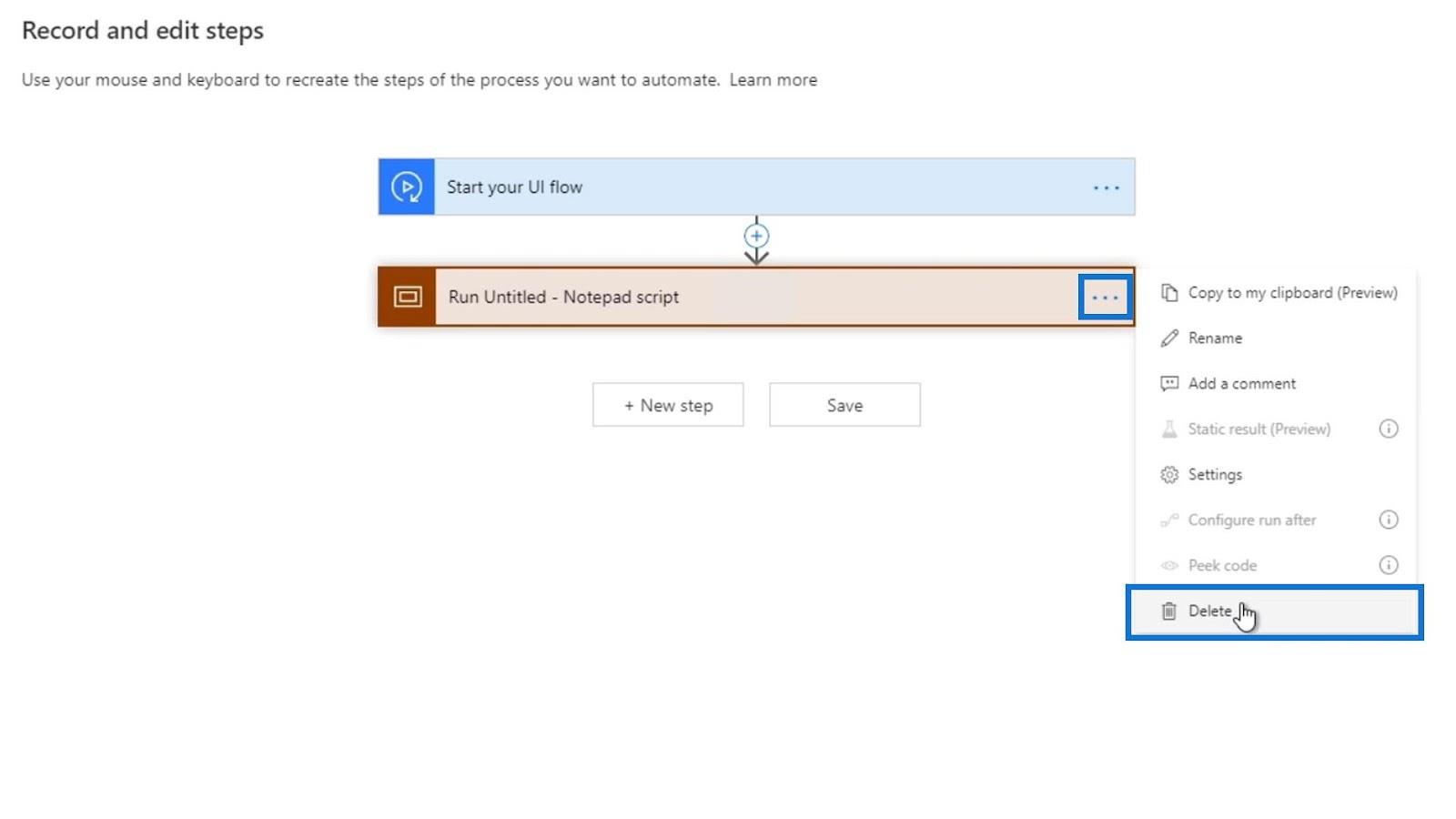
Klik derefter på OK .
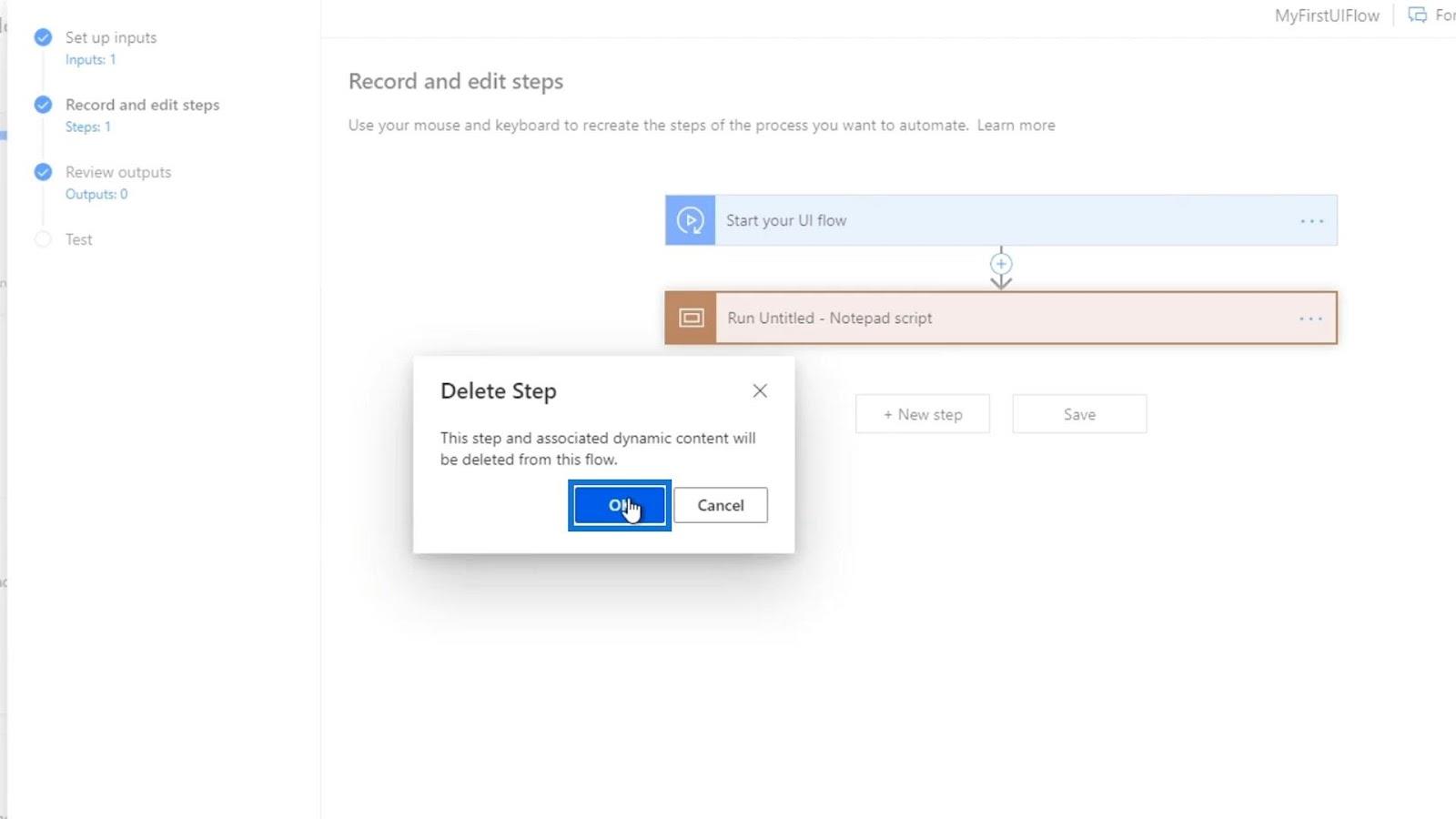
Lad os derefter oprette en ny handling.
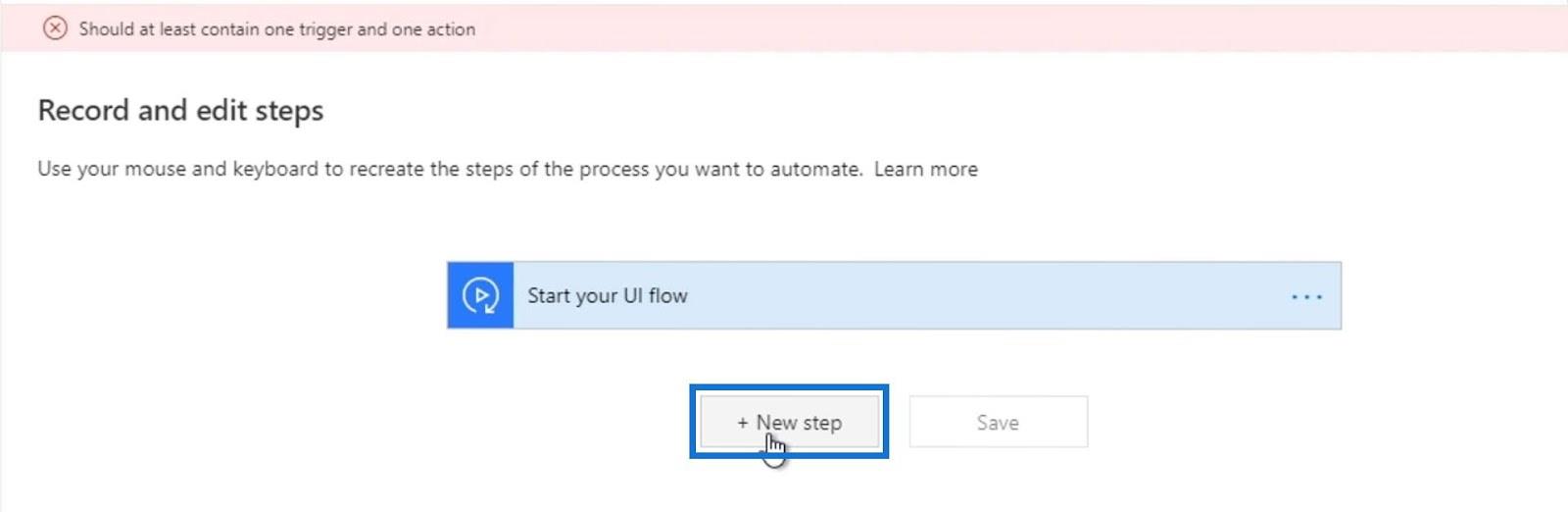
Vi opretter en ny variabel ved at klikke på Variabel .
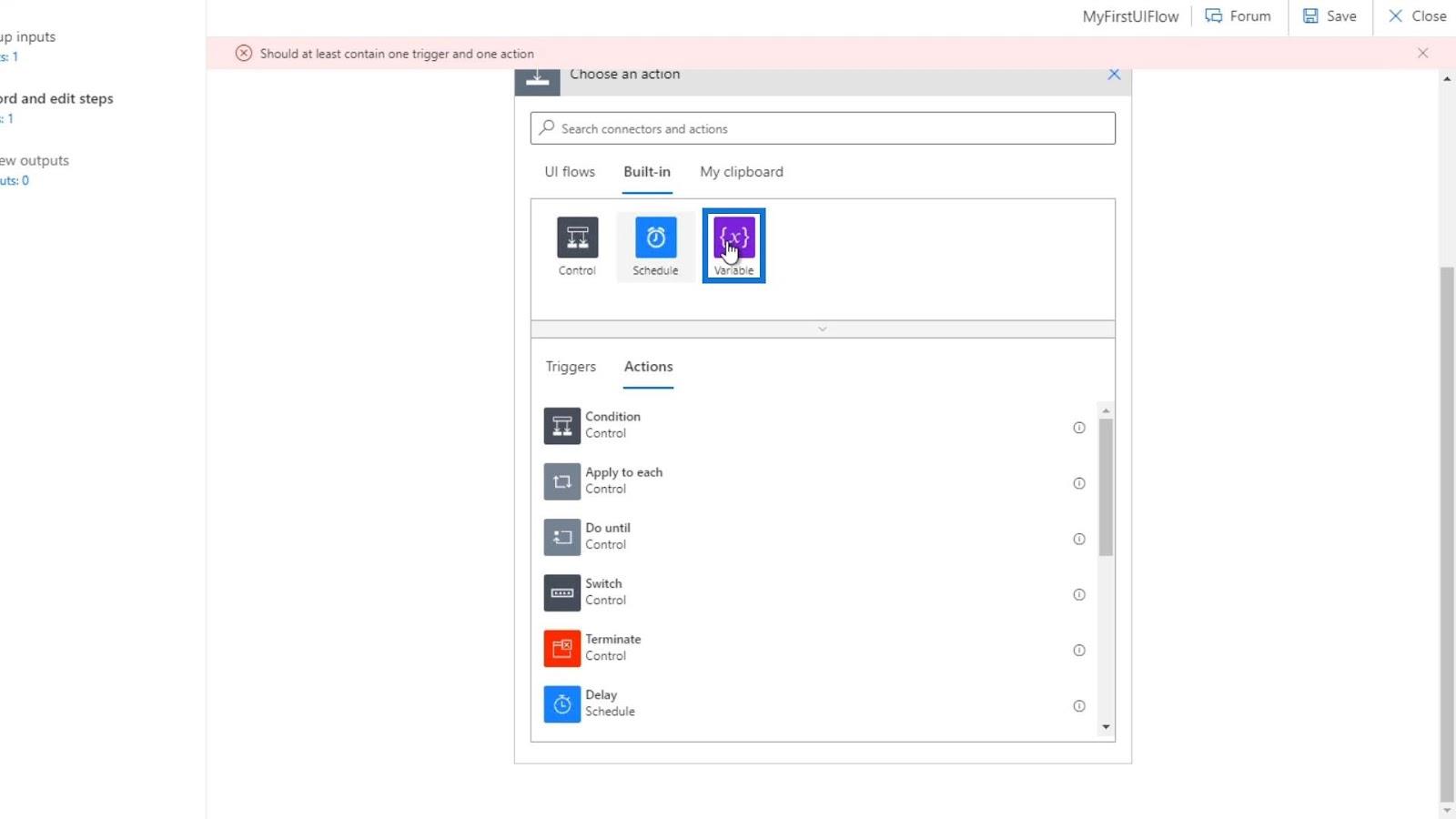
Klik på Initialiser variabel .
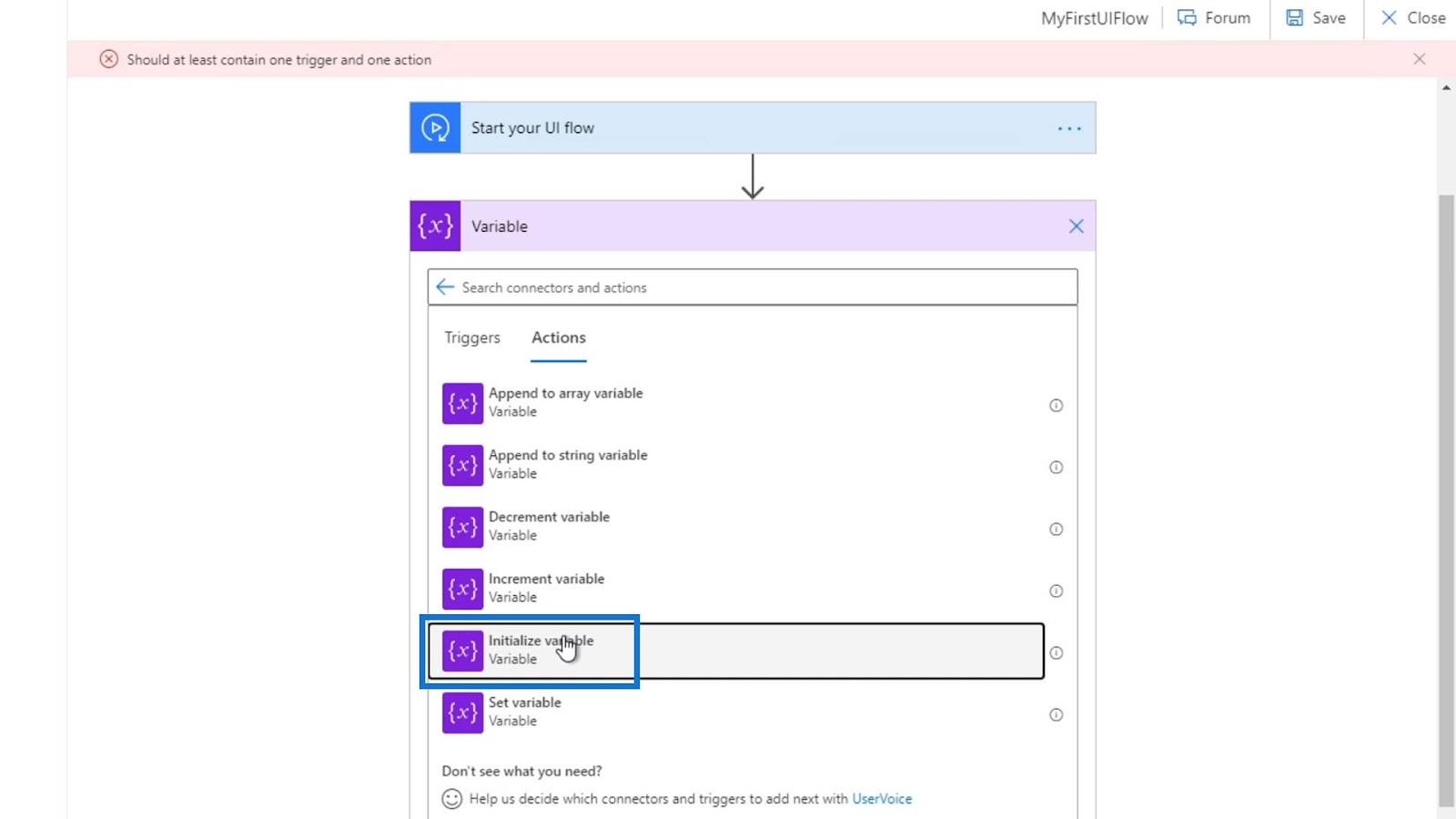
Indstil navnet på variablen til bool , vælg Boolean som dens type, og indstil værdien til sand .
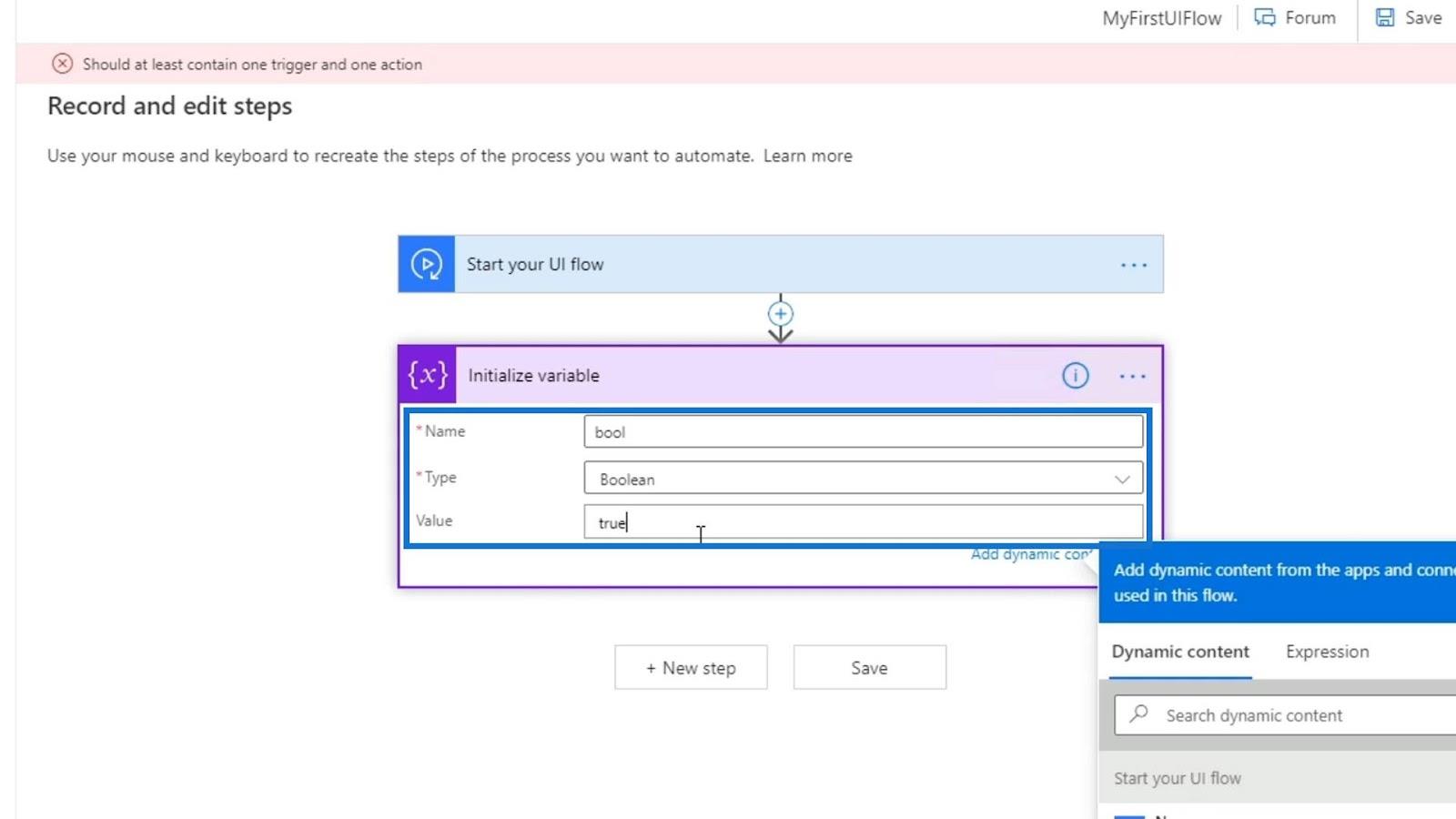
Det slipper vi af med senere. Grunden til, at vi sætter denne handling op, er, fordi vi ønsker at kunne gå tilbage til det forrige trin i vores UI-flowproces. Uden at angive en handling, vil vi ikke være i stand til at gå tilbage til de foregående trin. Så lad os klikke på Tilbage- knappen nu.
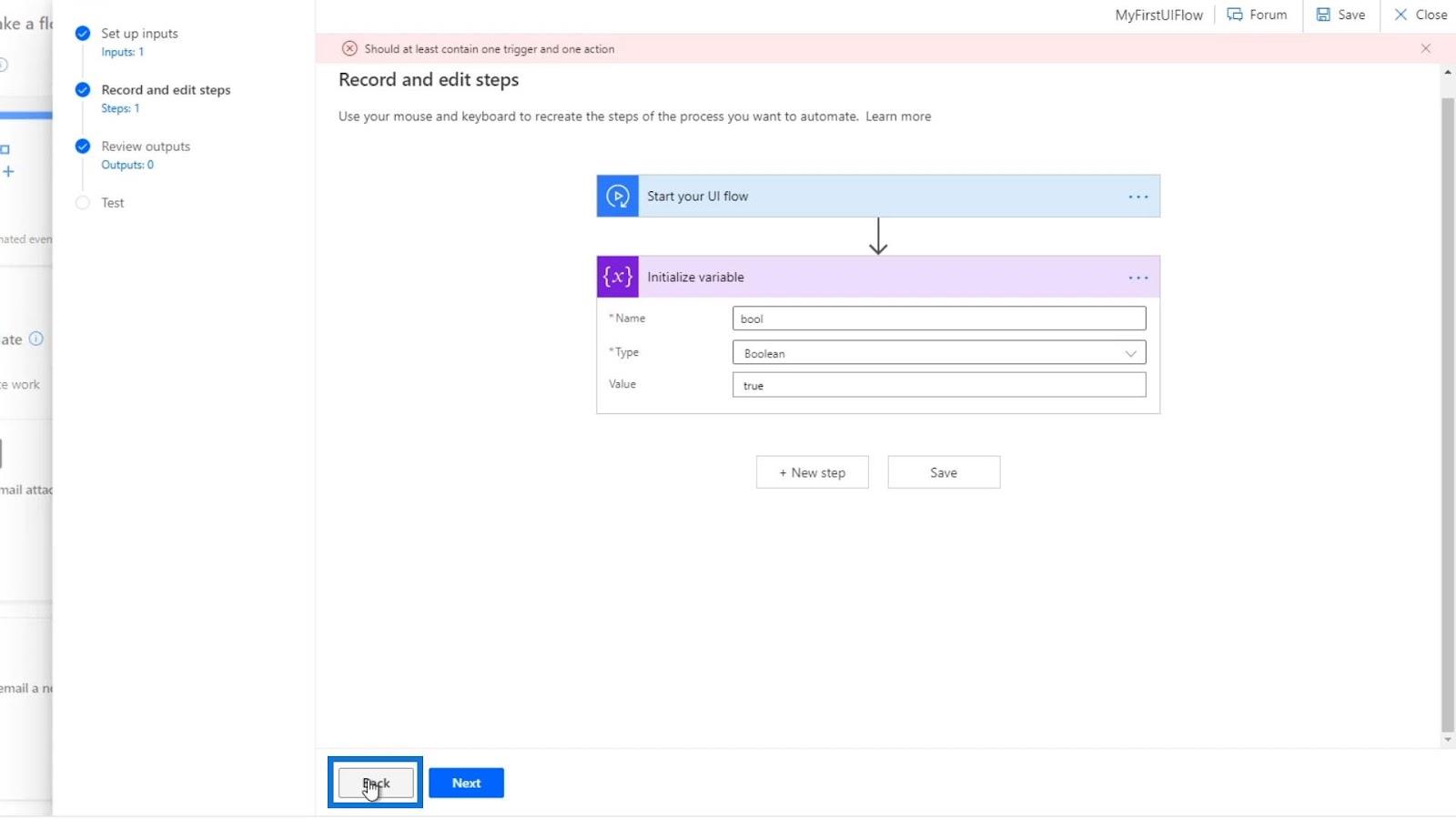
Forud for denne øvelse har jeg oprettet et nyt input kaldet Navn . Jeg har givet den standardværdien " Henry " og beskrivelsen af " Indtast venligst dit fornavn ". Så før vi starter dette flow, skal vi indtaste et navn.
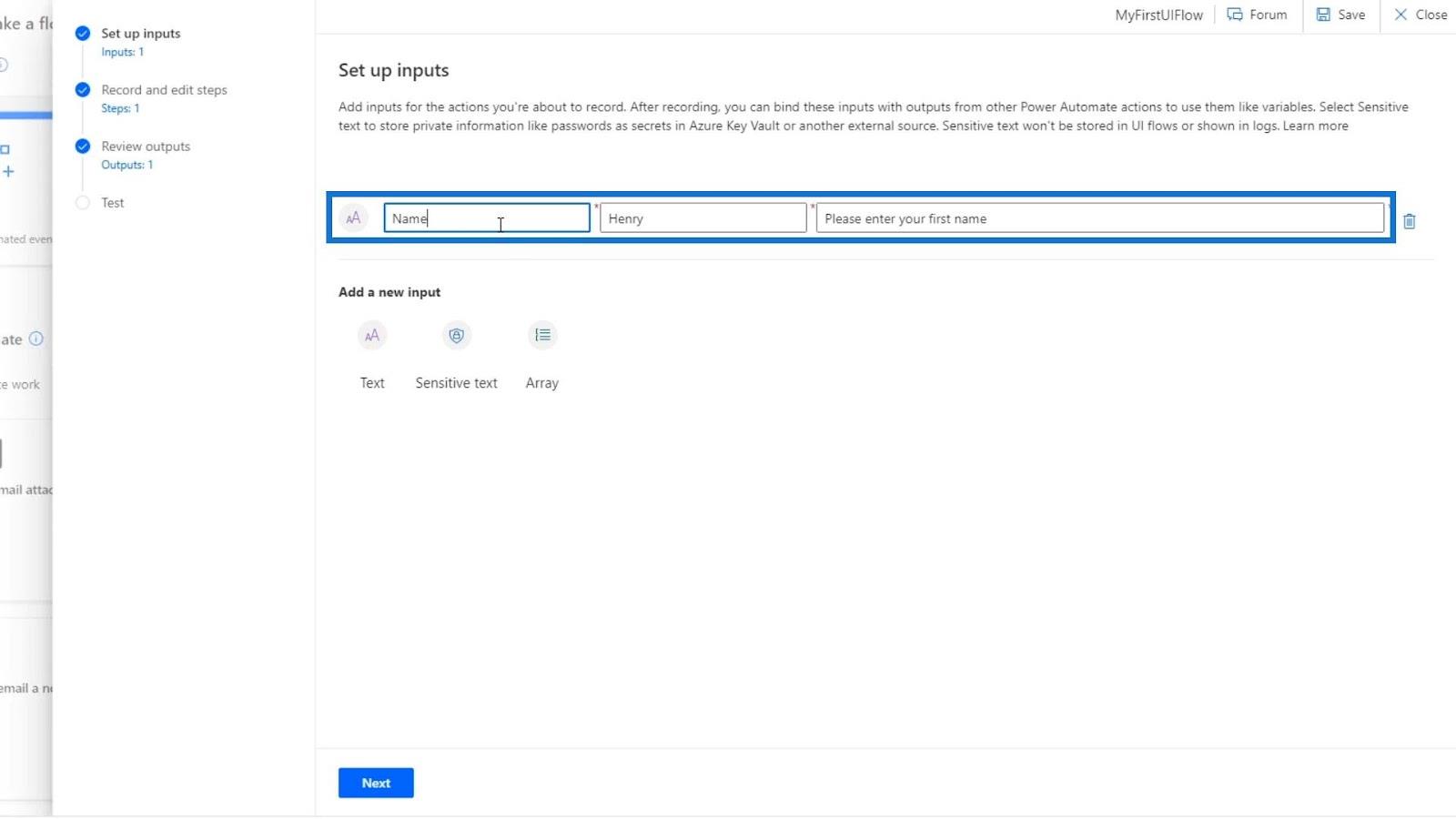
Lad os klikke på Næste .
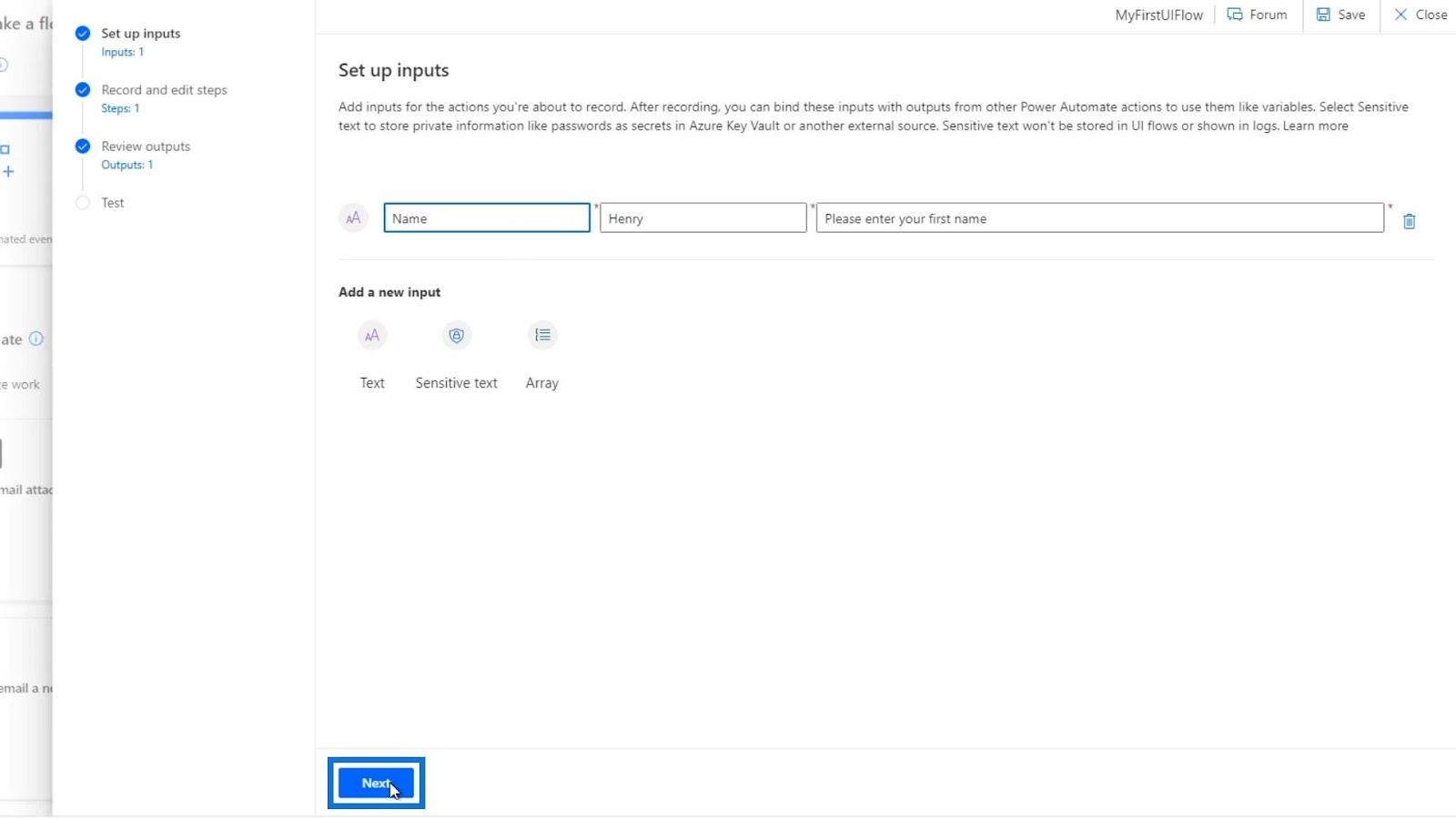
Derefter slipper vi for handlingen Initialiser variabel , som vi tidligere har oprettet.
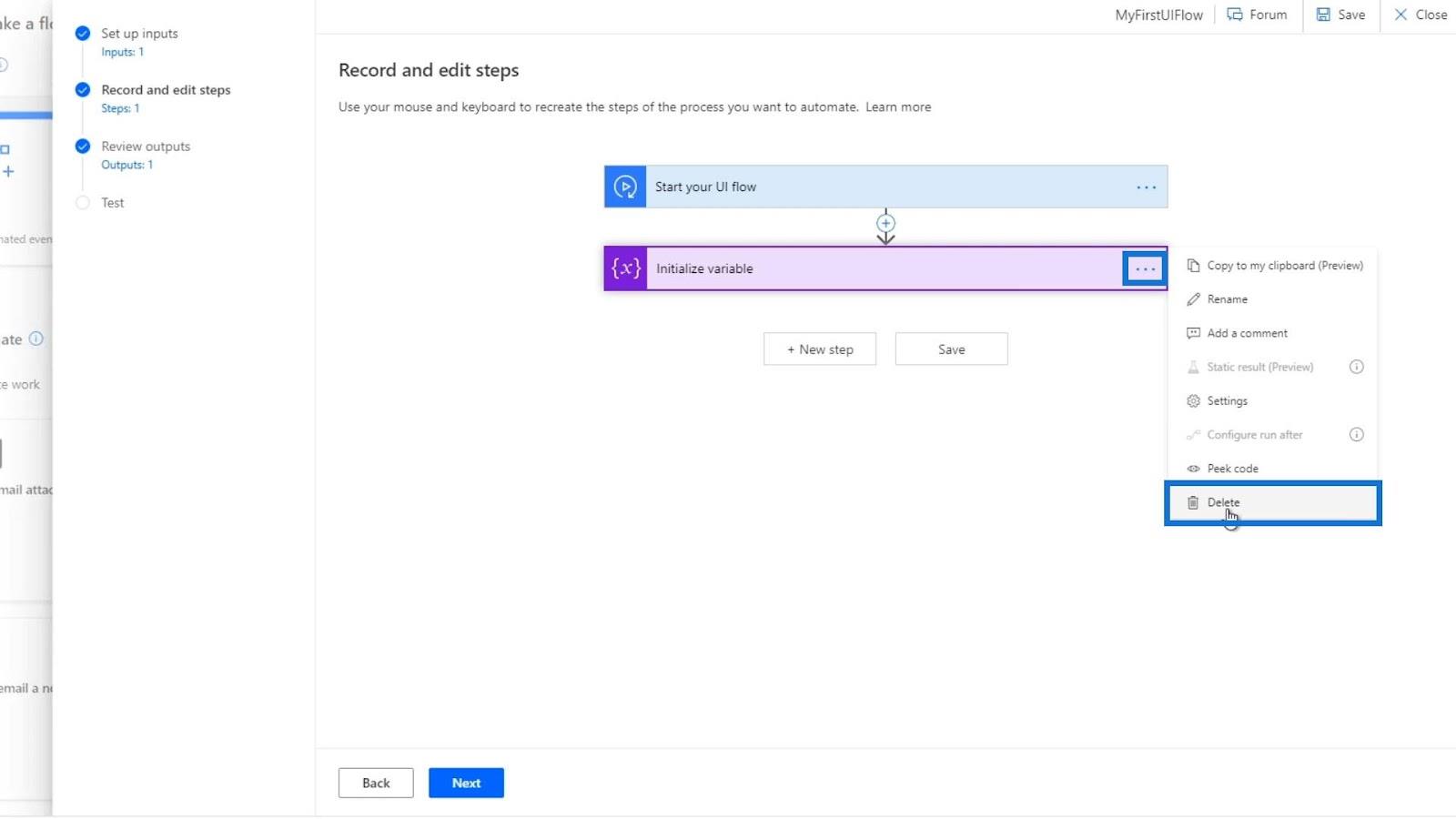
Klik på Ok.
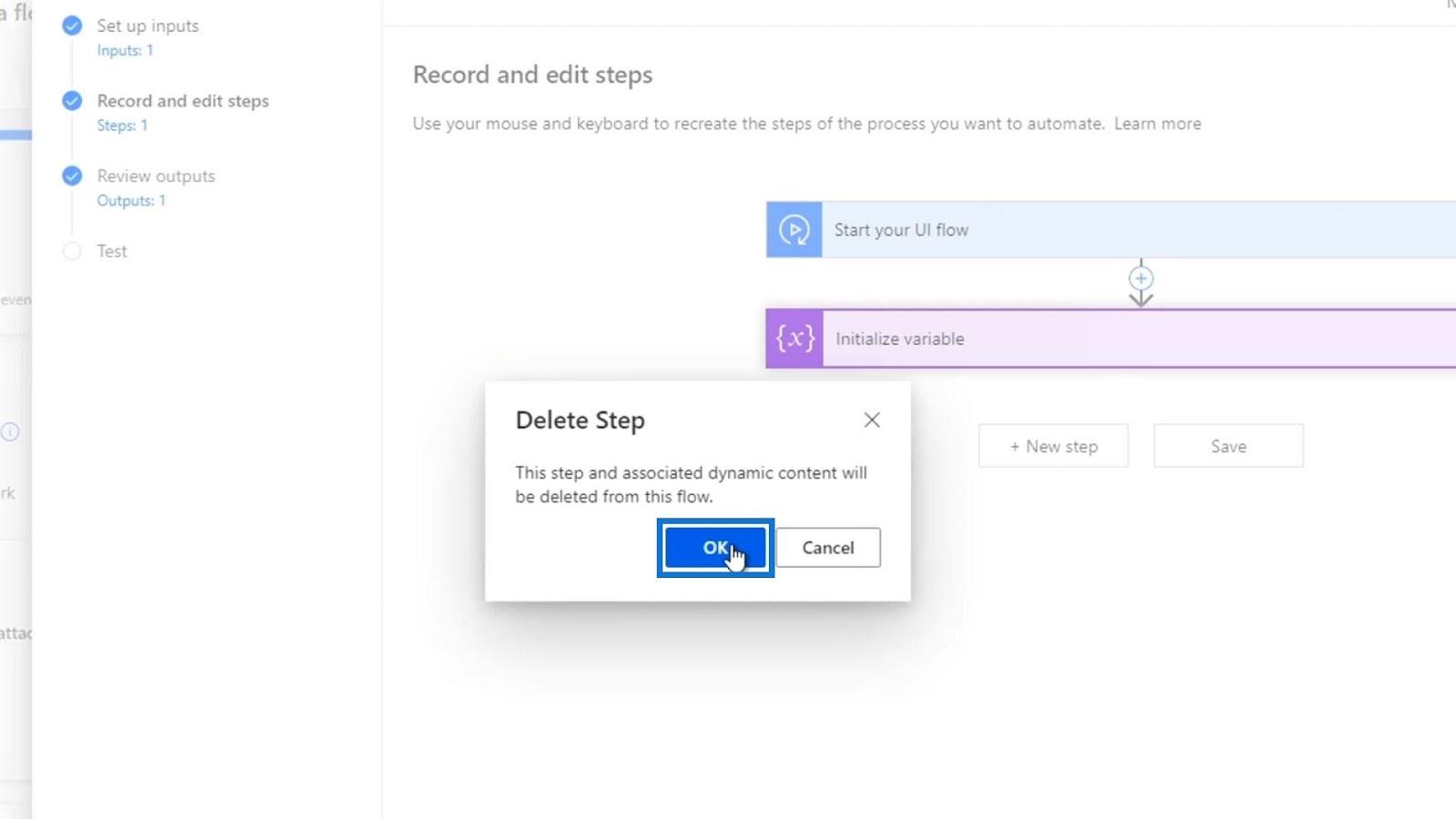
Derefter opretter vi en ny UI-flowregistreringshandling. Så lad os klikke på Nyt trin .
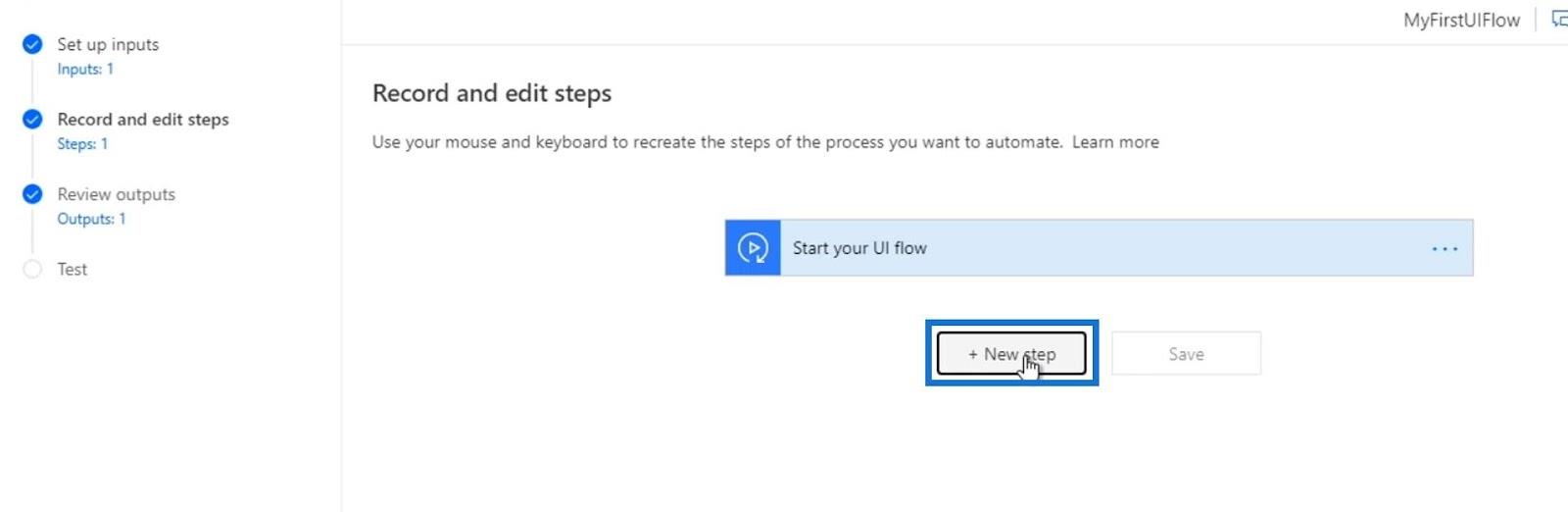
Klik derefter på Optager .
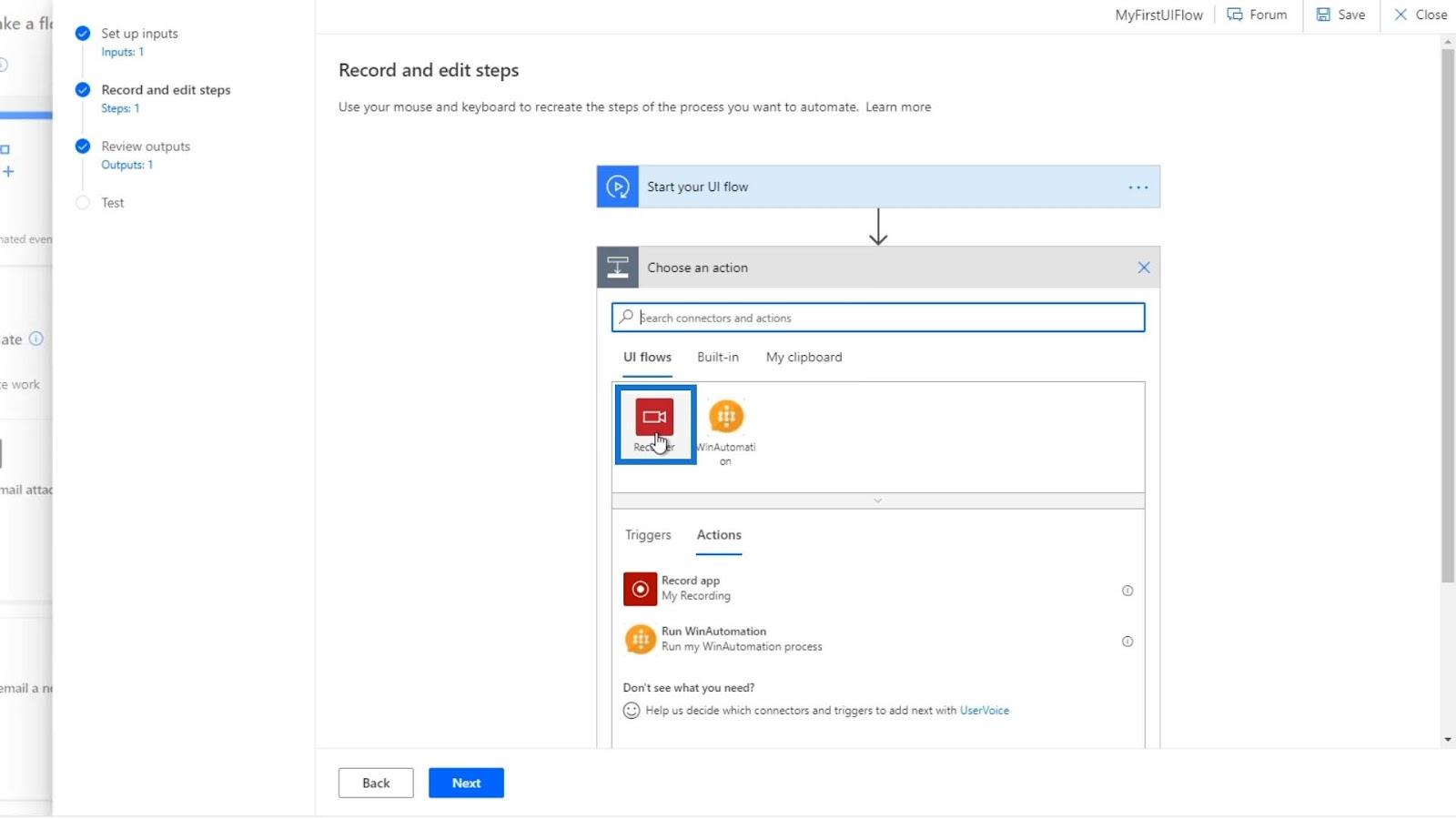
Klik på Optag app .
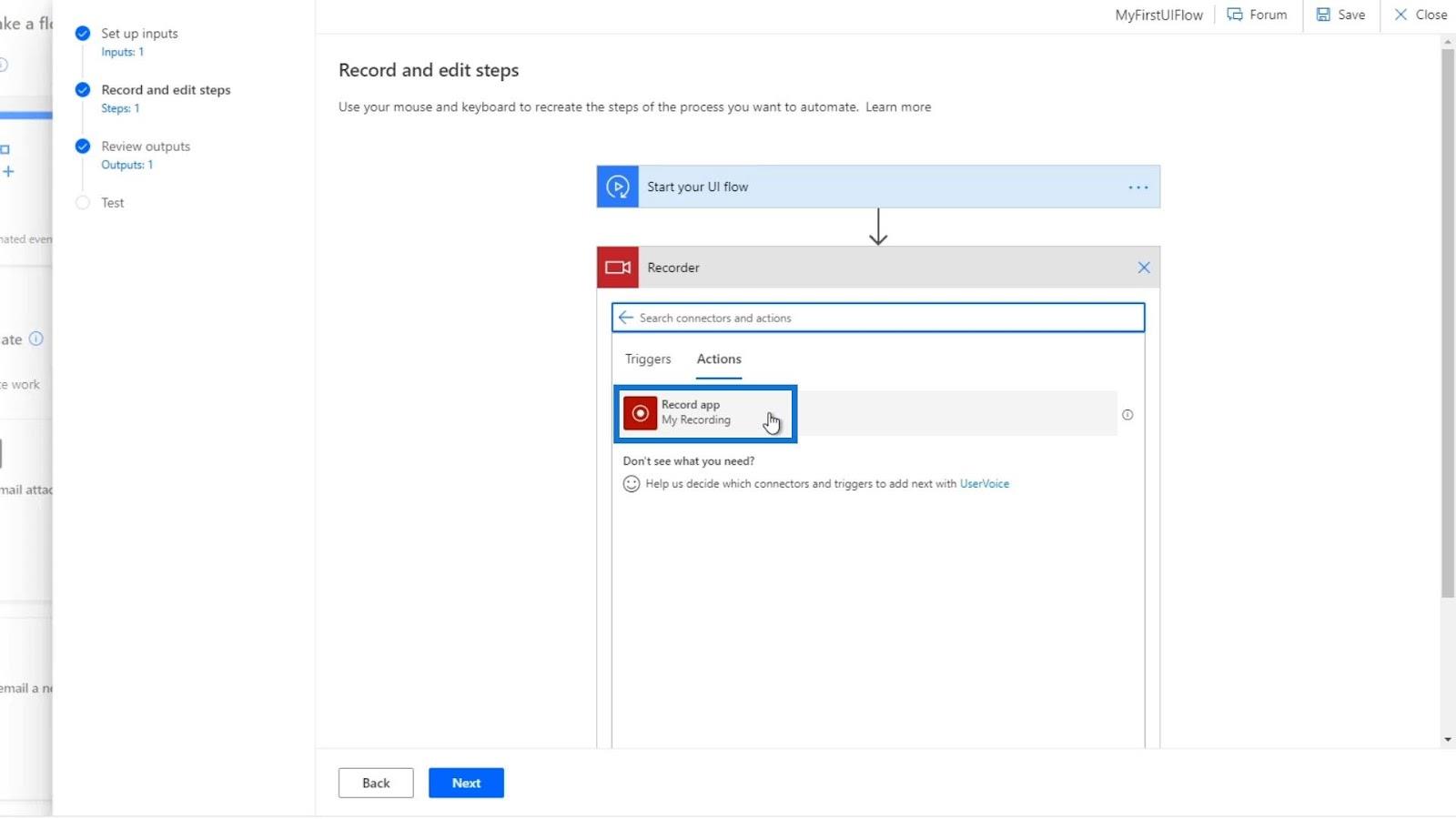
Klik derefter på Start optager .
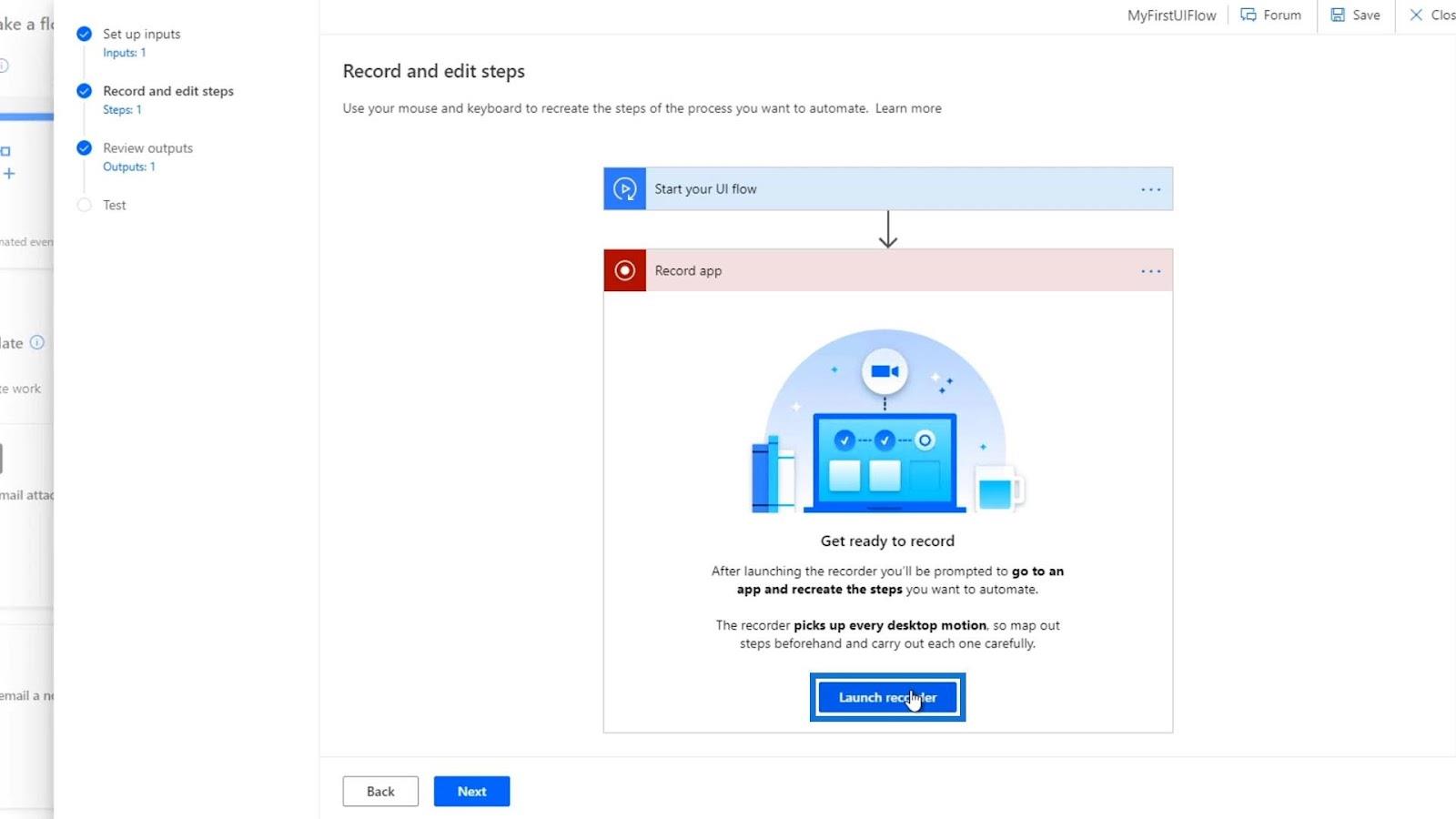
Optagelse af UI-flow-input
Klik først på Optag .
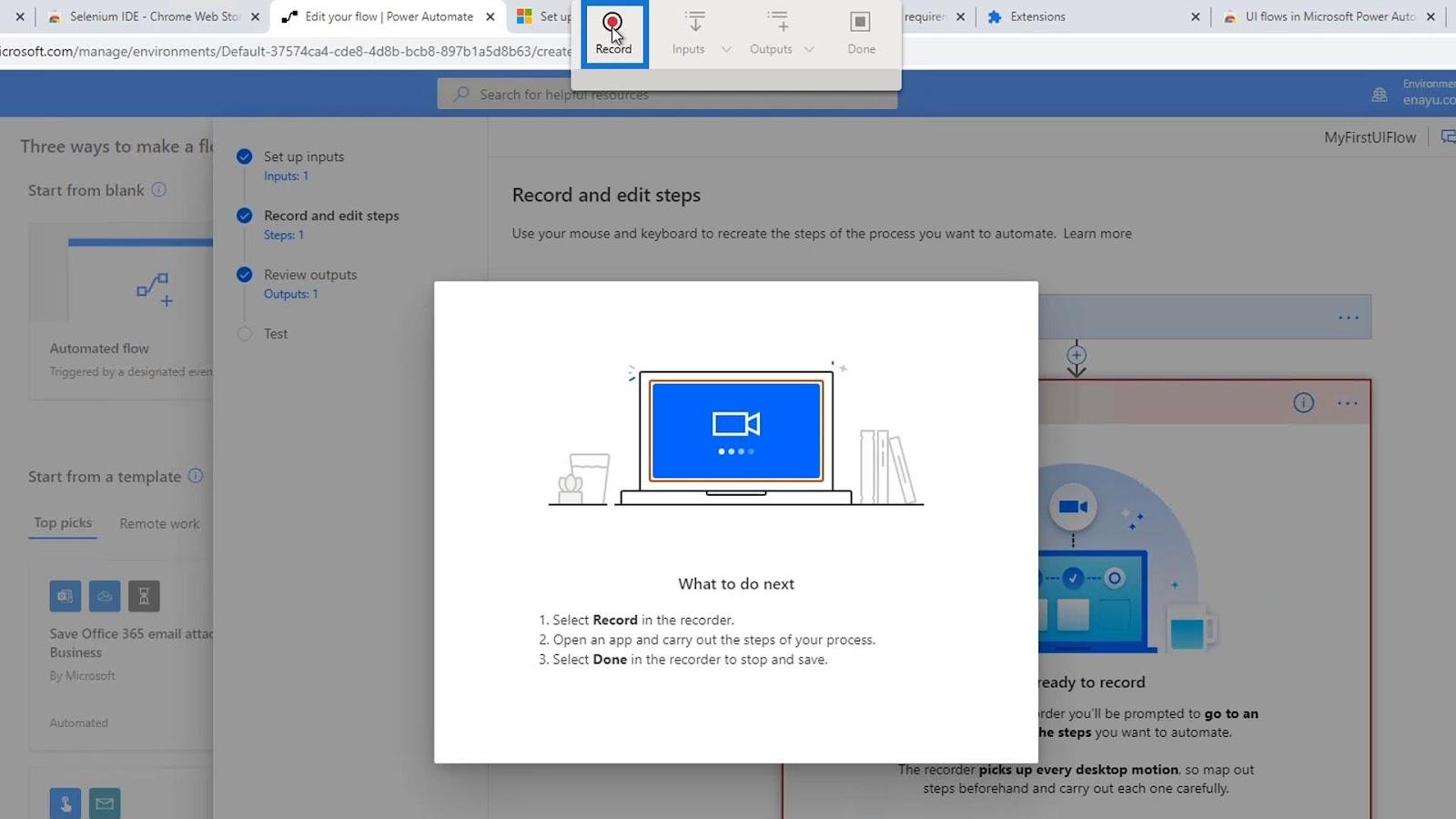
Så lad os åbne Notesblok .
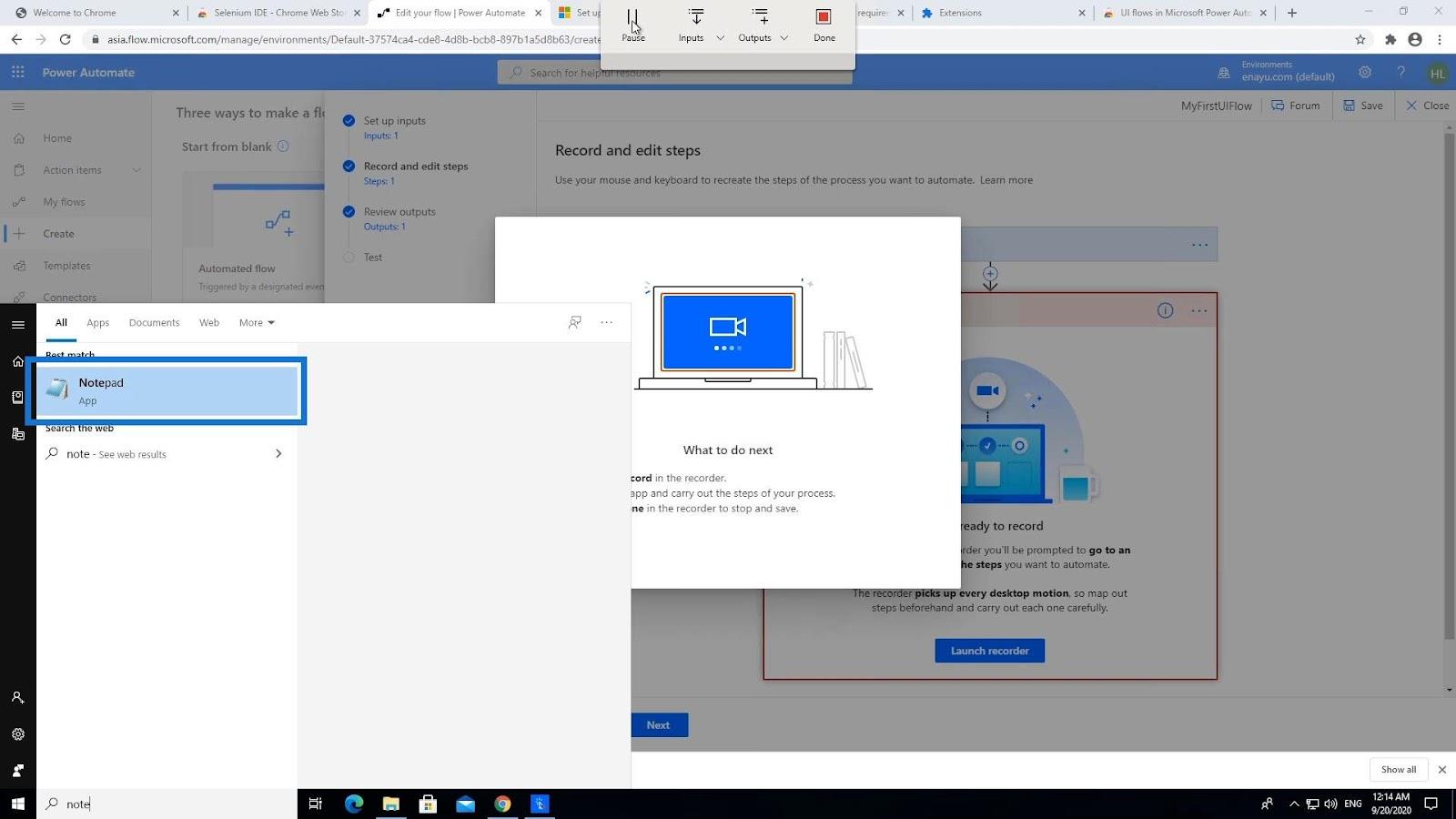
Lad os skrive " Hej, mit navn er " og i stedet for at angive en fast værdi, skal du bruge input fra vores Power Automate-flow. Lad os derfor klikke på Input på den øverste menulinje. Klik derefter på navneindtastningen .
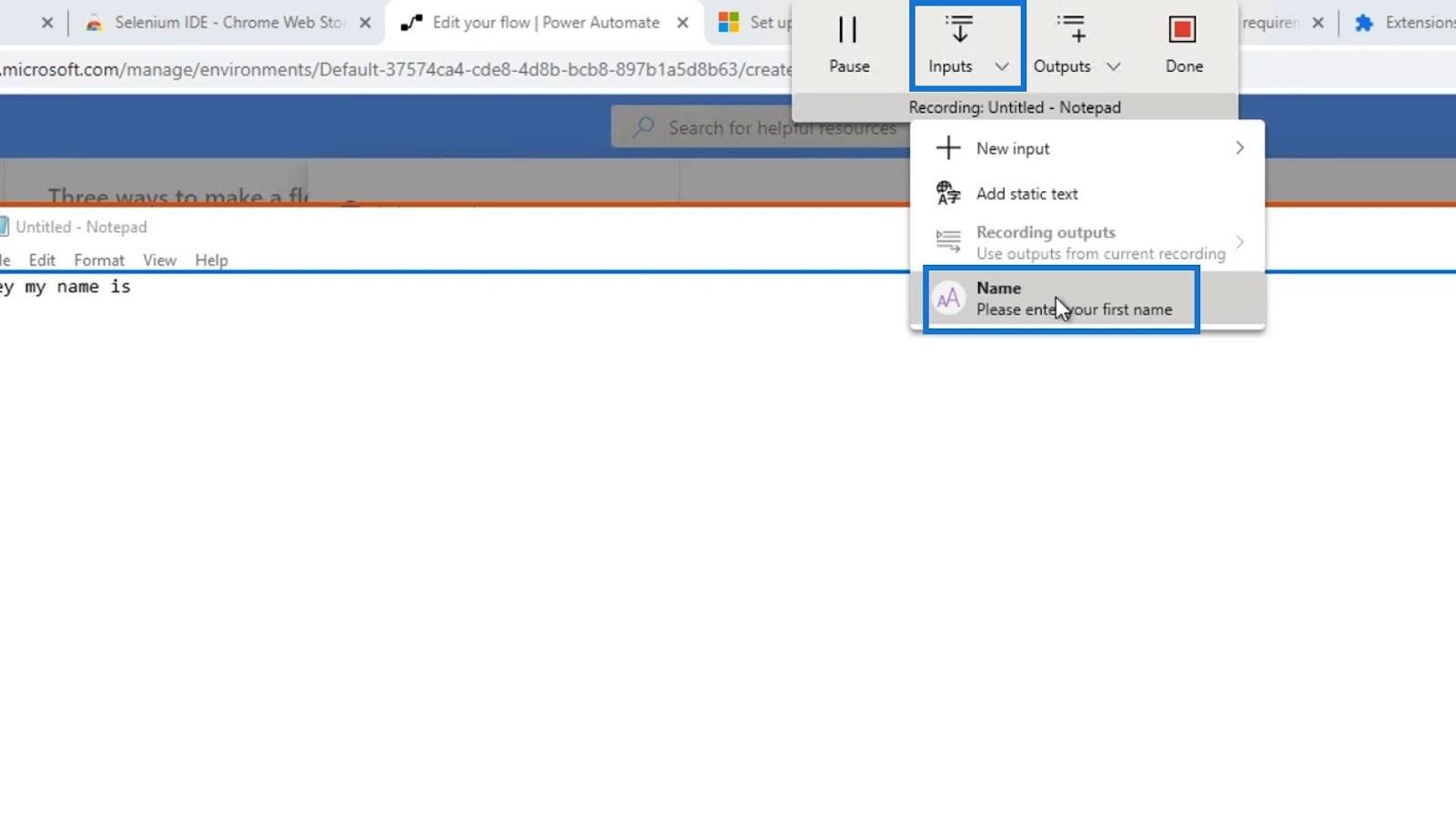
Ved at gøre det, vil den indtaste standardværdien, som vi har indstillet til navneindgangen , som er " Henry ".
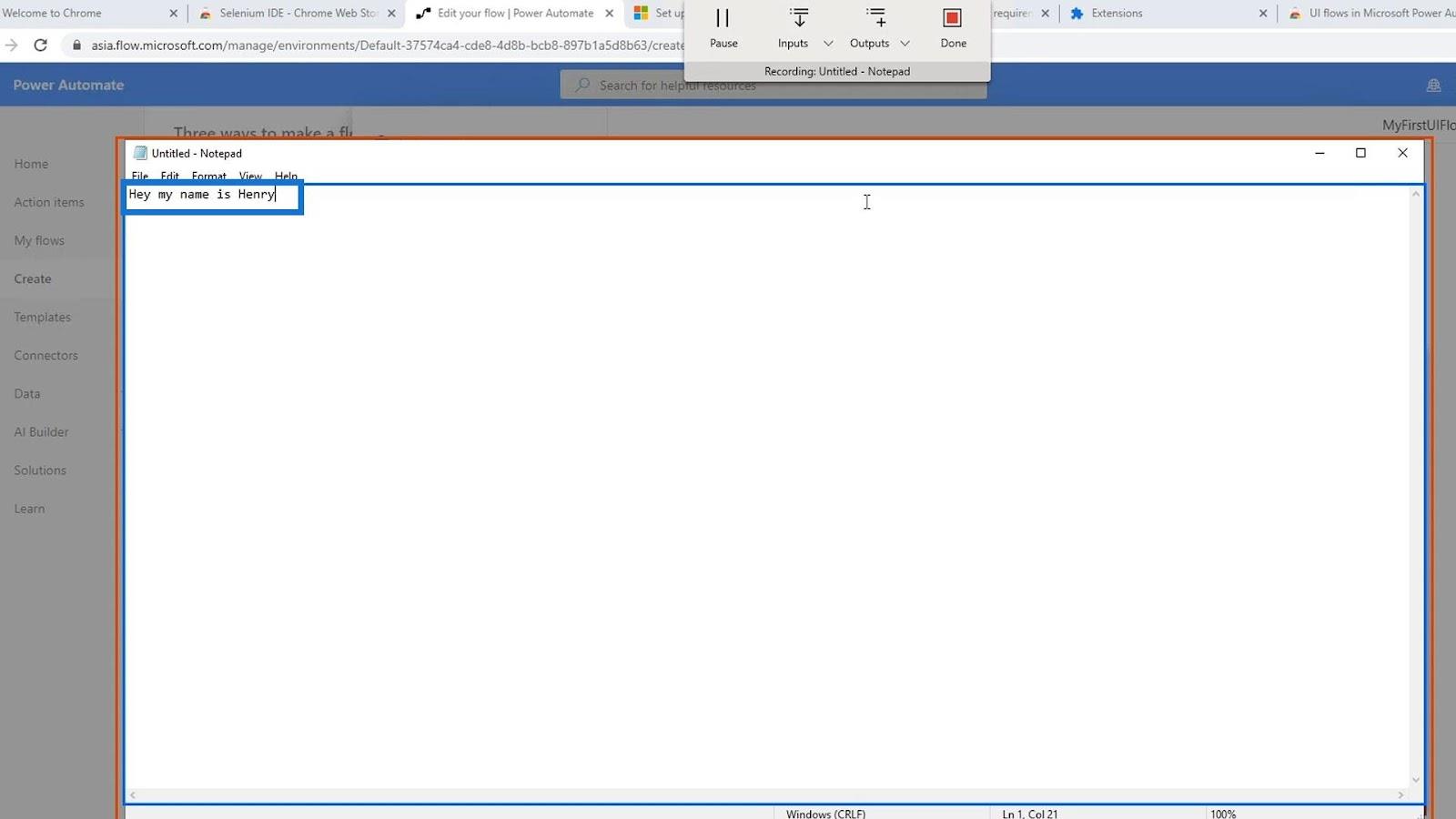
Klik til sidst på Udført .
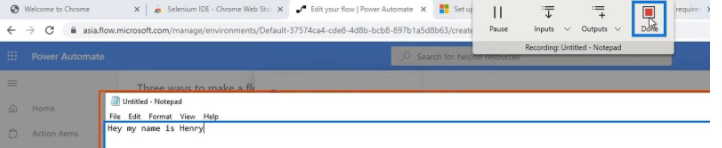
Vi har nu lavet et flow med en inputvariabel. Lad os så se det fungere i aktion.
Test af UI-flow-input
Først skal du klikke på knappen Næste .
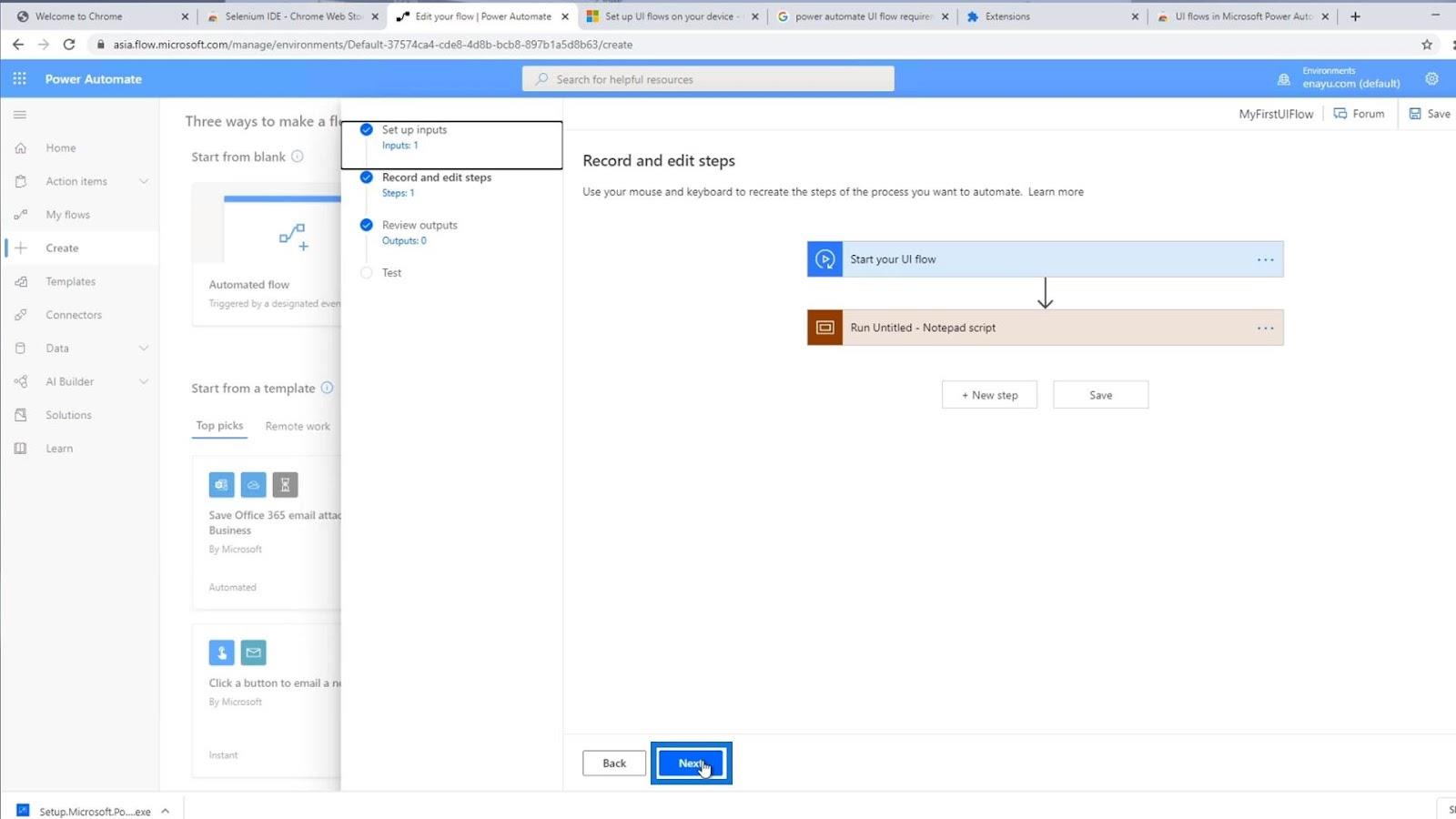
Vi har ikke output endnu, så vi behøver ikke bekymre os om dette. Bare klik på Næste .
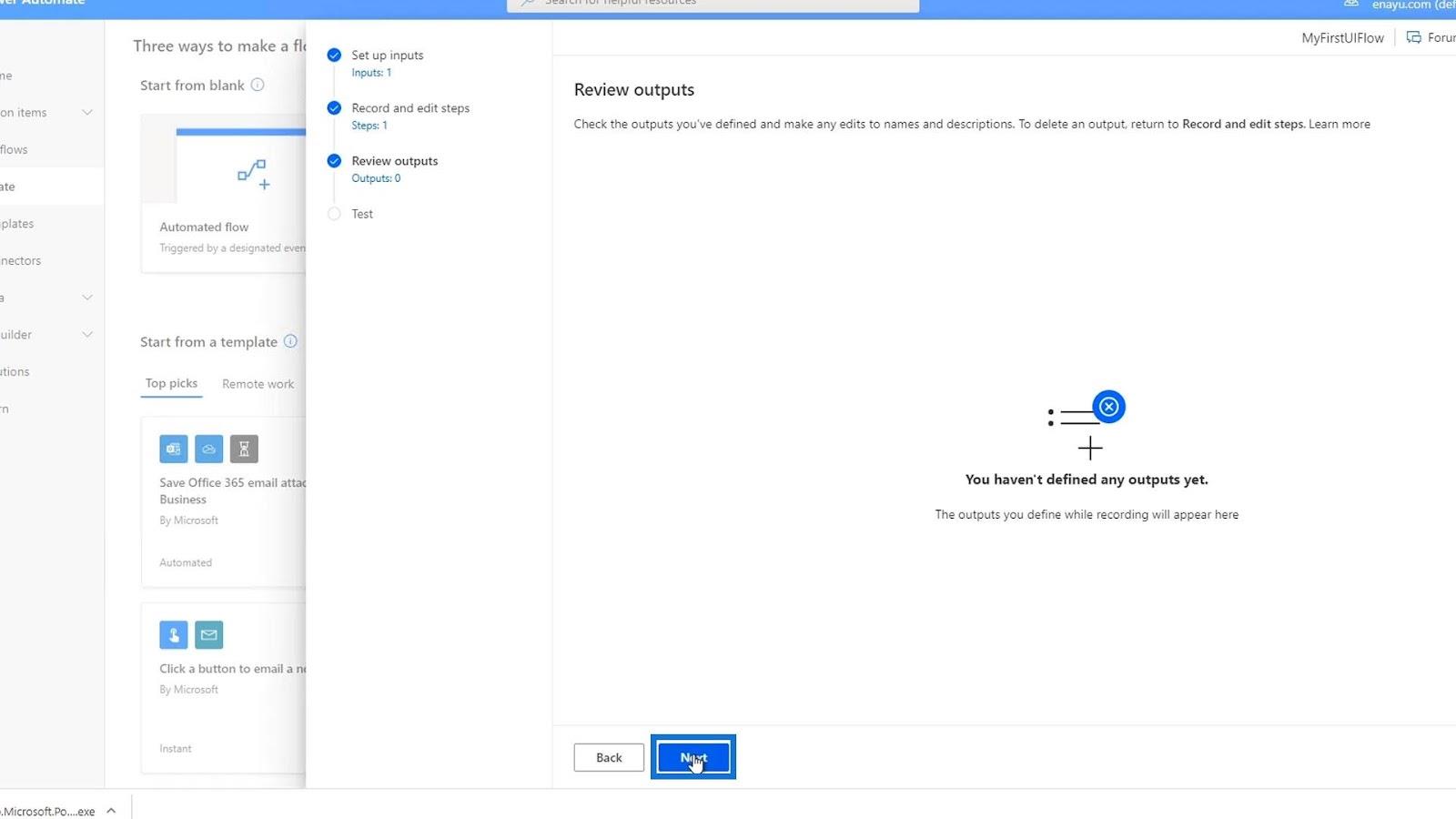
Så igen, lad os først indtaste et navn her. Lad os for eksempel skrive " David Copperfield ". Klik derefter på Test nu .
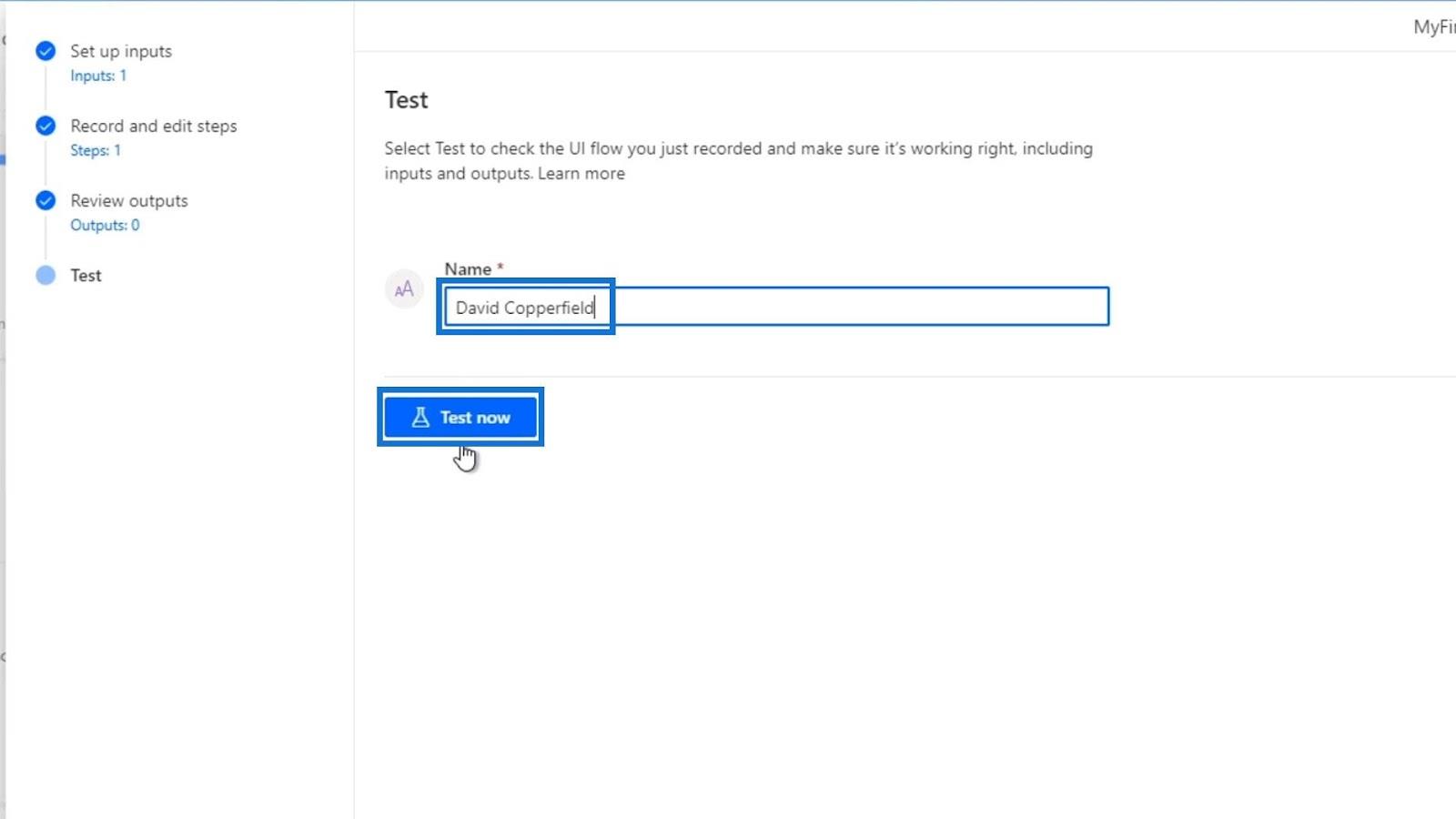
Klik på Test .
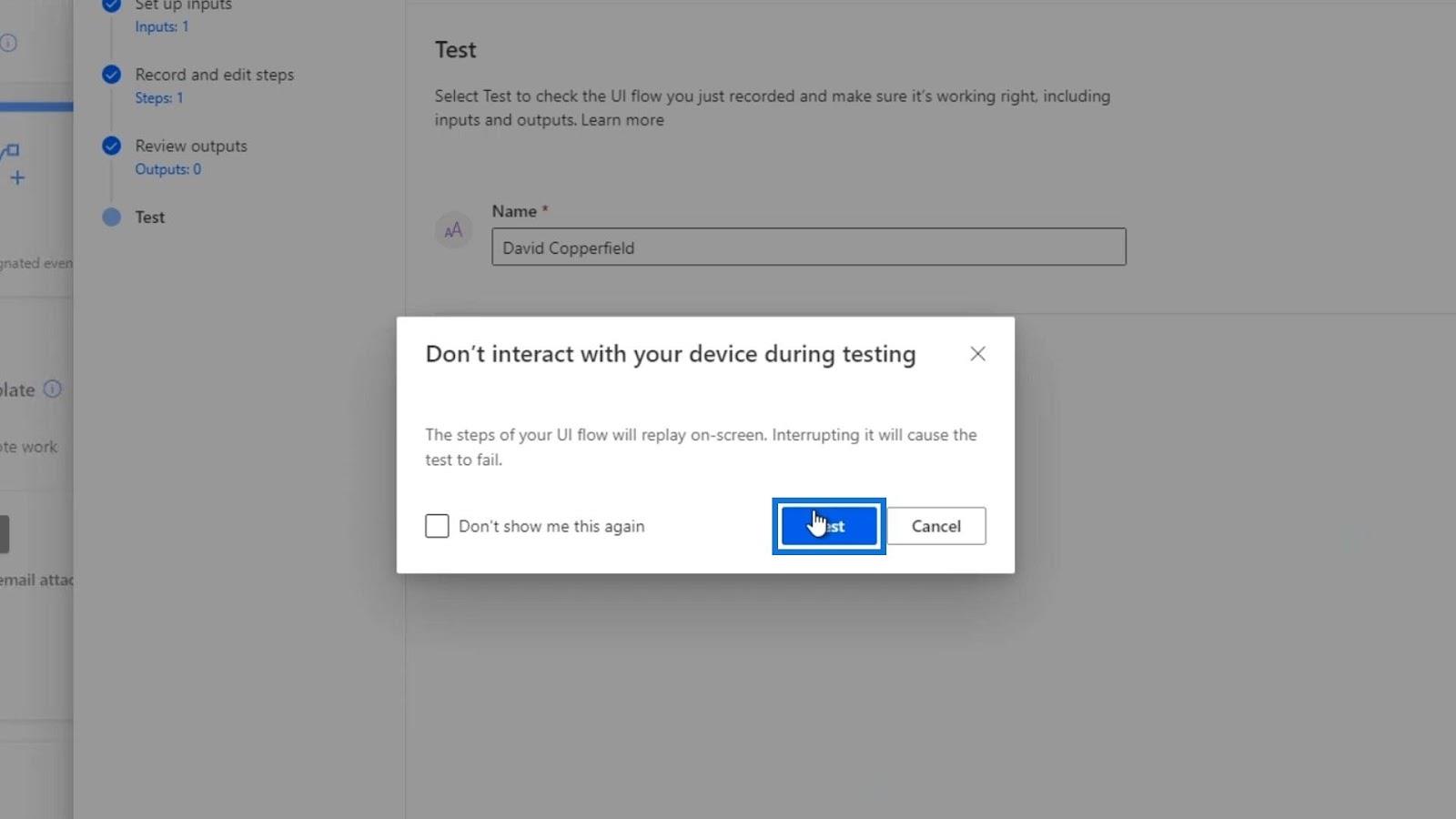
Sørg for ikke at bevæge musen under hele processen. Som vi kan se, åbner den en ny notesblokfil, og den indtaster automatisk " Hej, mit navn er " sammen med den inputværdi, vi indtastede, som er " David Copperfield ".
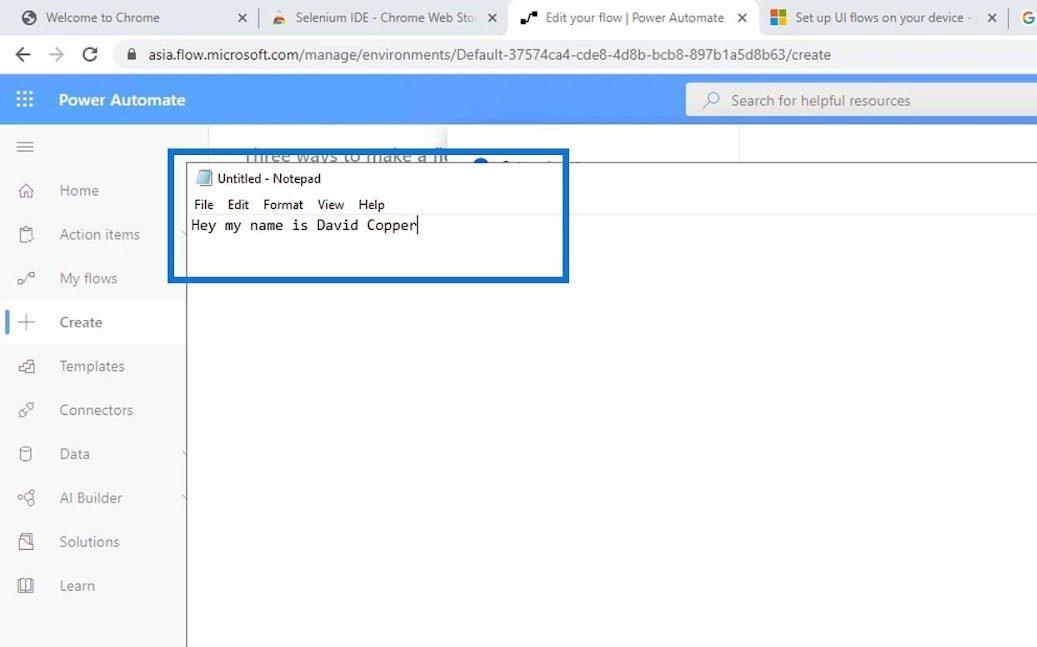
Det betyder, at vores UI-flow fungerede. Hvis vi går tilbage til Record og redigerer trin , kan vi faktisk også se det i koden. Bare klik på scripttrinnet Kør uden navn – Notesblok .
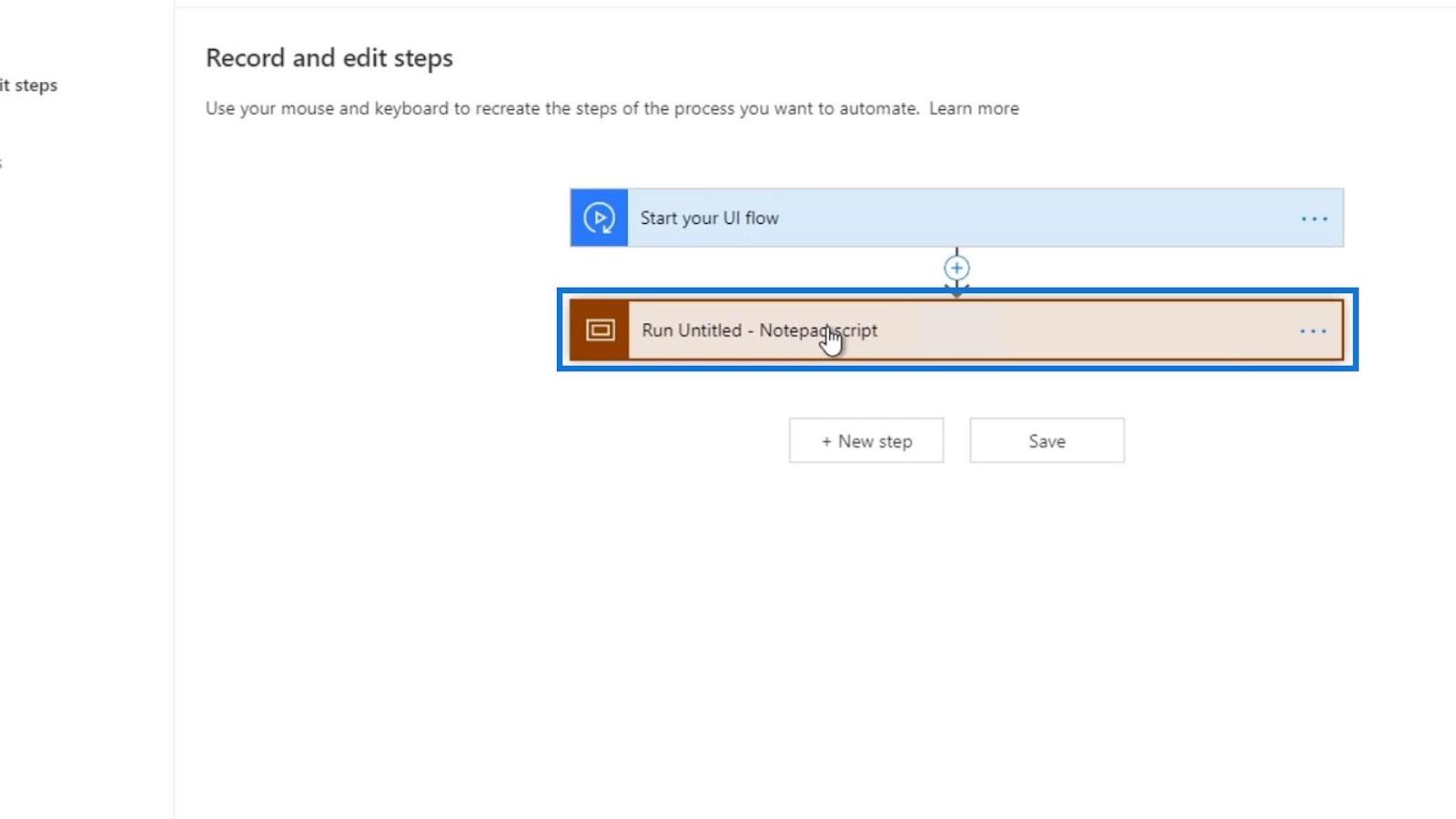
Som vi kan se, lancerede den først Notepad.
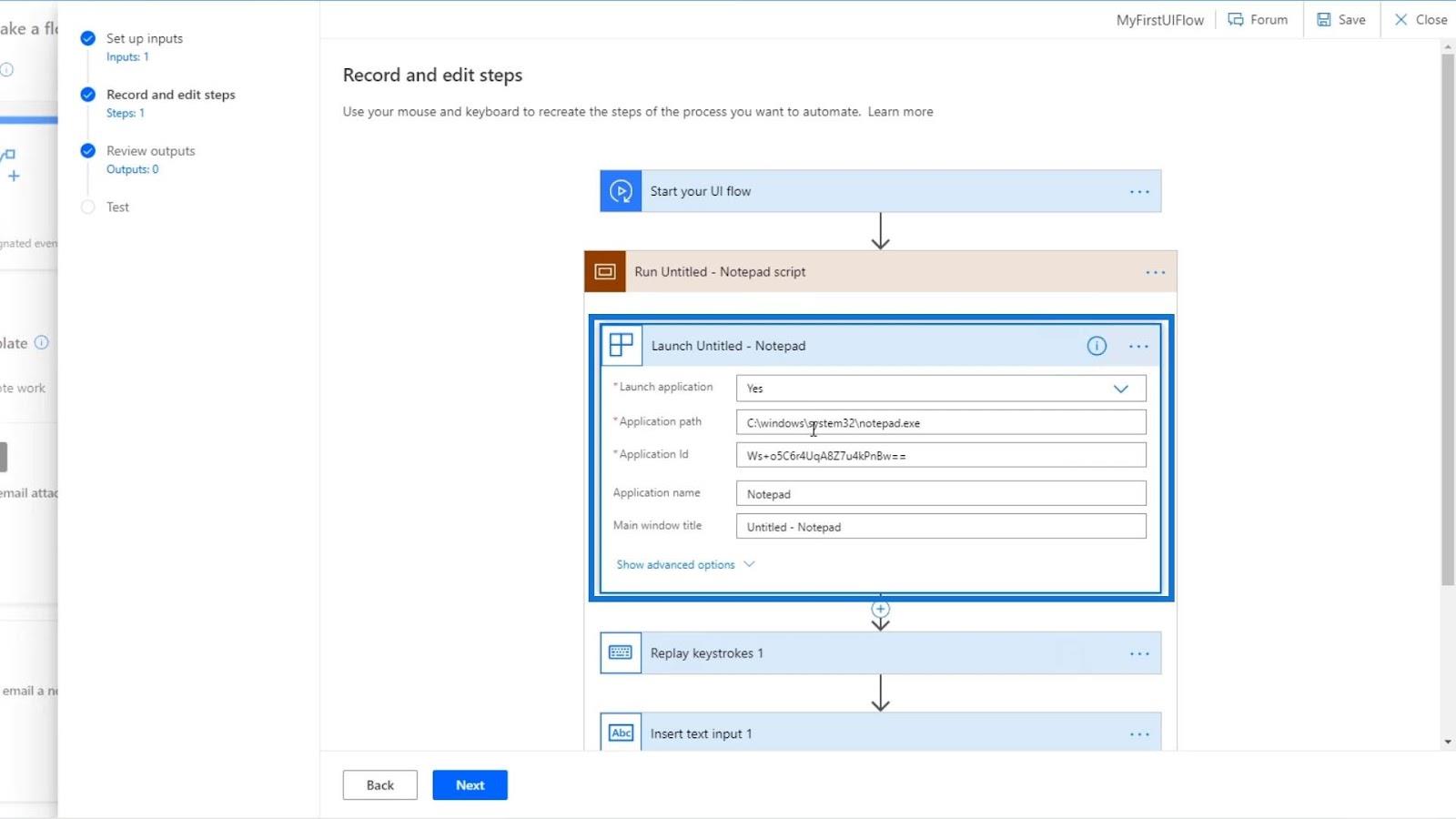
Den afspiller derefter tastetryk igen. Det var her, vi skrev " Hej, mit navn er ".
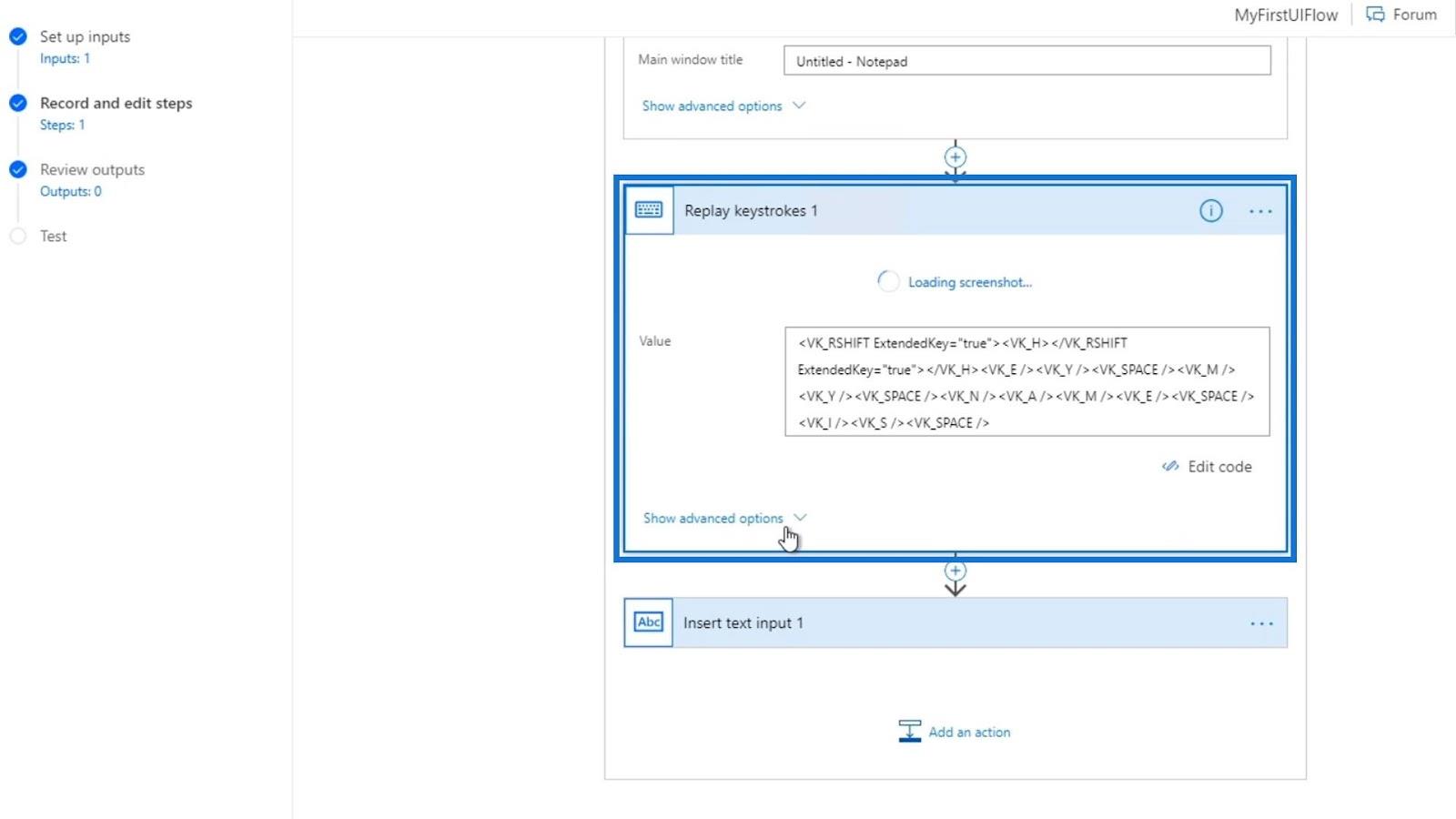
Til sidst indsatte den et tekstinput med værdien af Name- variablen, som vi tidligere konfigurerede.
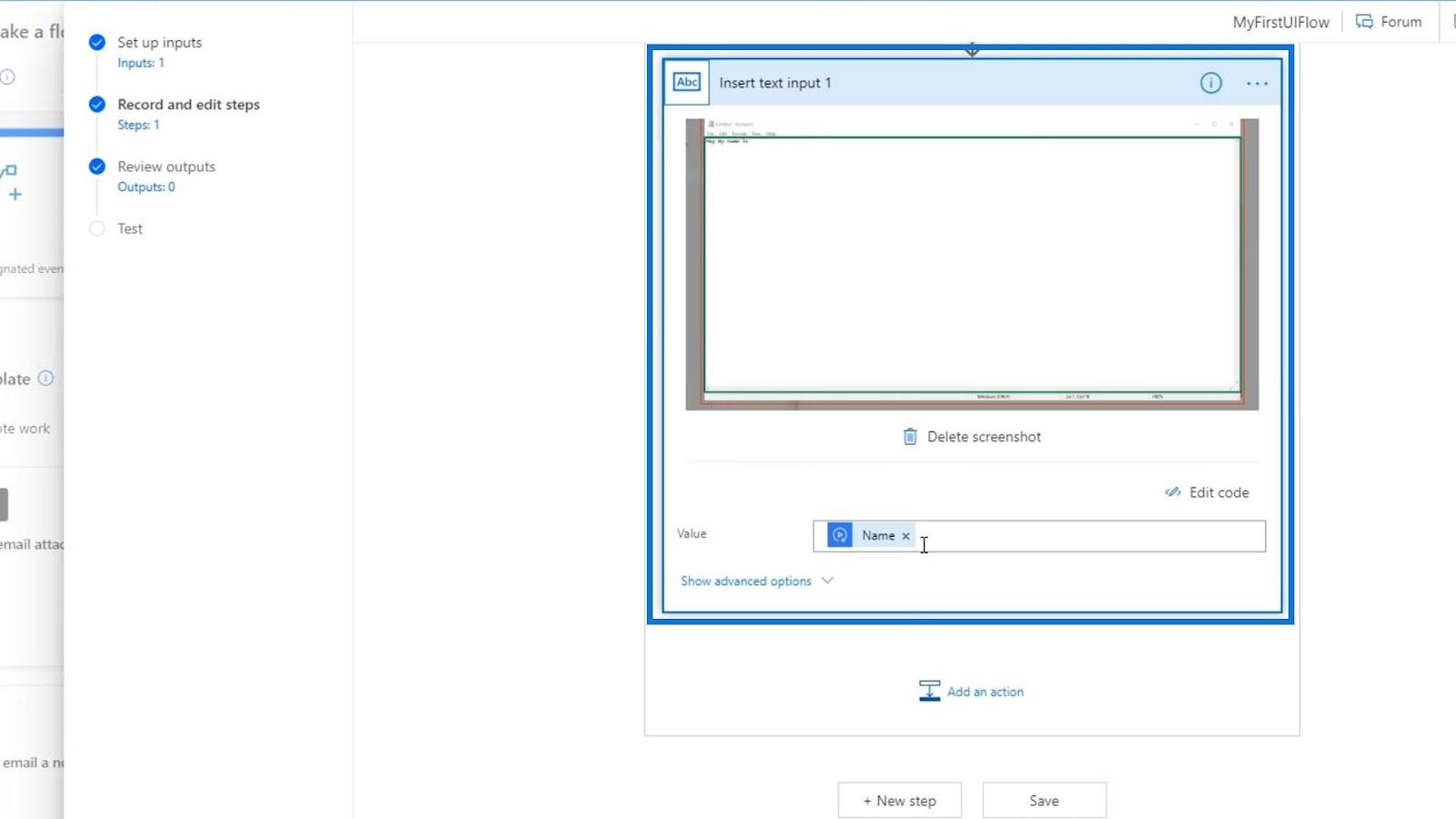
Konklusion
Ved hjælp af input kan vi tilpasse vores UI-flowhandlinger for at gøre det til det, vi ønsker det skal være. Vi behøver ikke at registrere vores UI-flows teknisk. Vi kan bare tilføje handling og vælge de handlinger, vi måtte ønske, såsom venstreklik , højreklik eller endda Hent tekst .
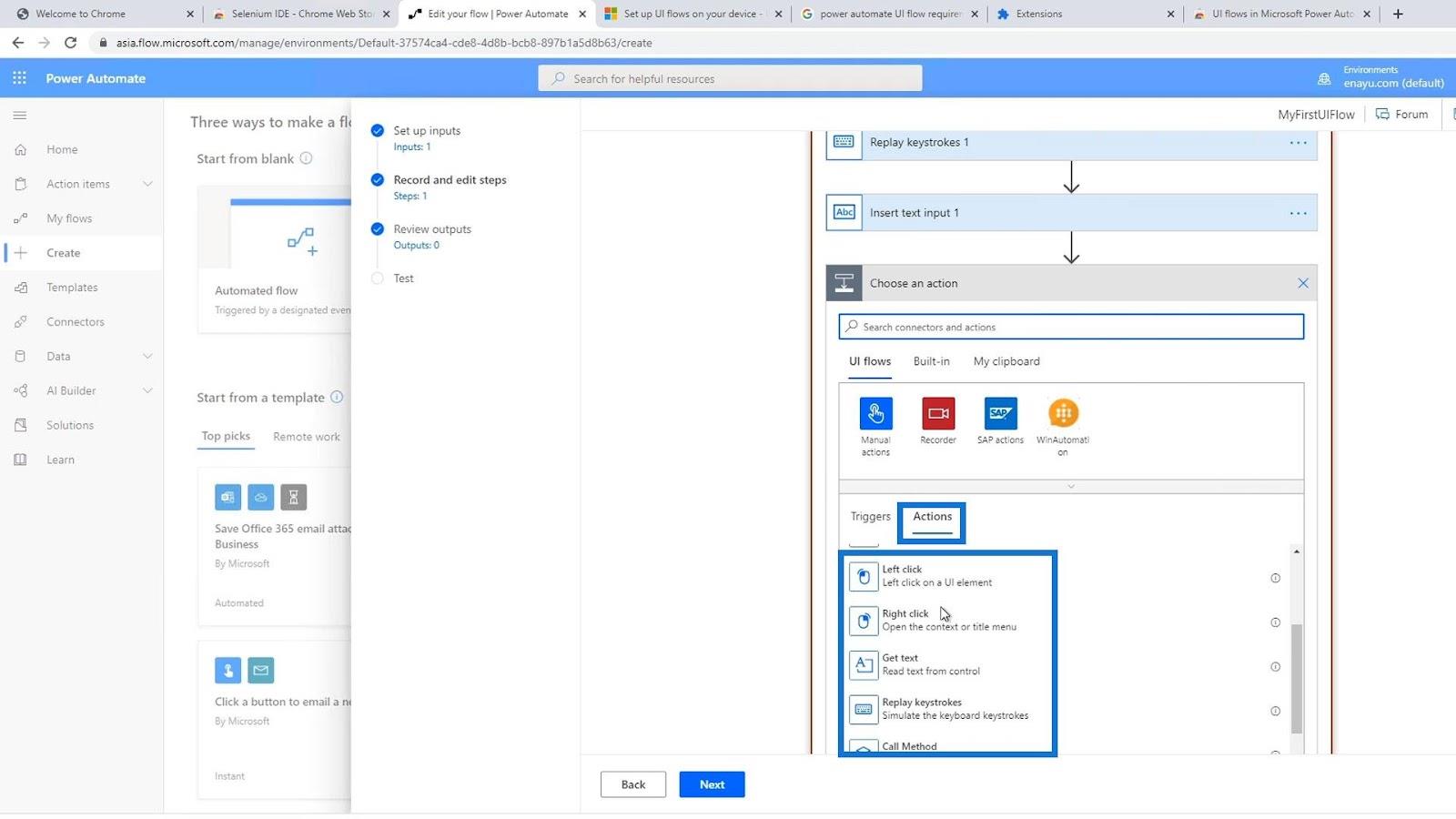
Det er sådan, vi kan bruge UI-flows med input. Det er bare så meget nemmere at lave optagelsesfunktionen først og derefter ændre koden, hvis vi har brug for det.
Alt det bedste,
Henrik