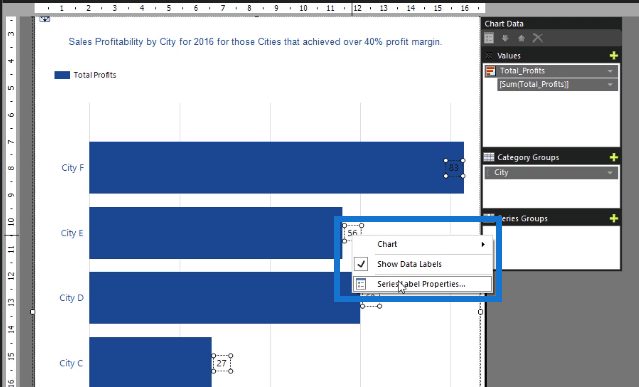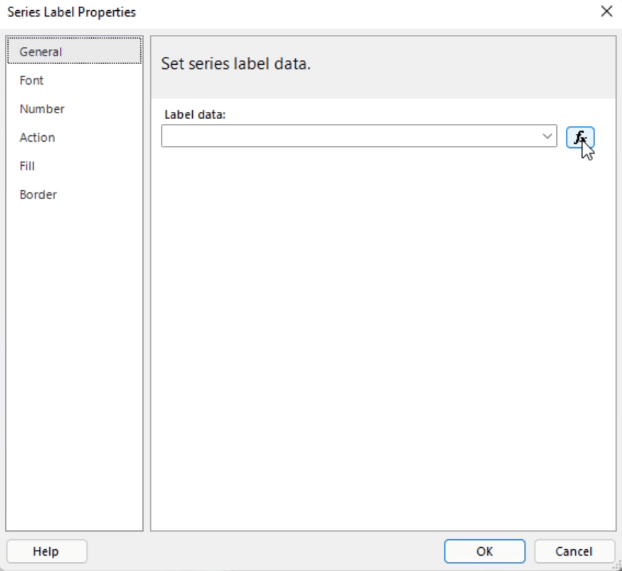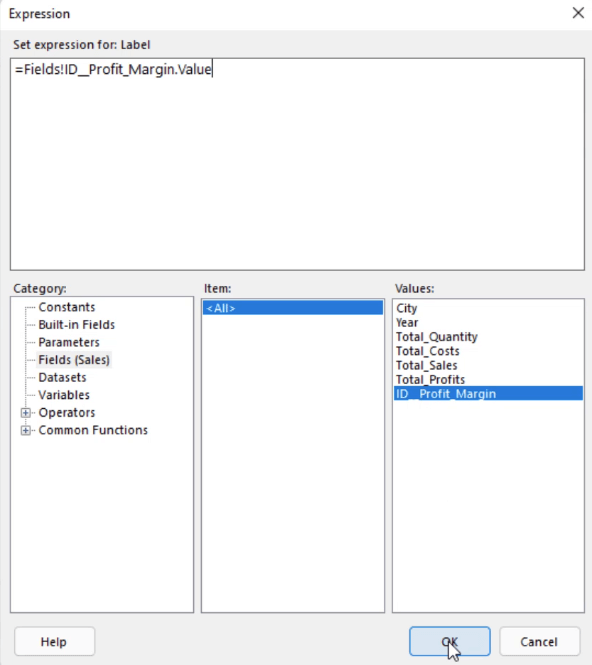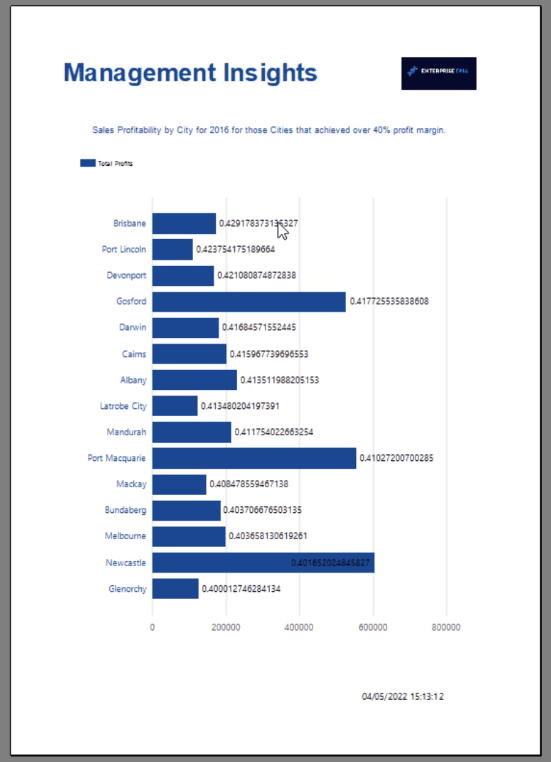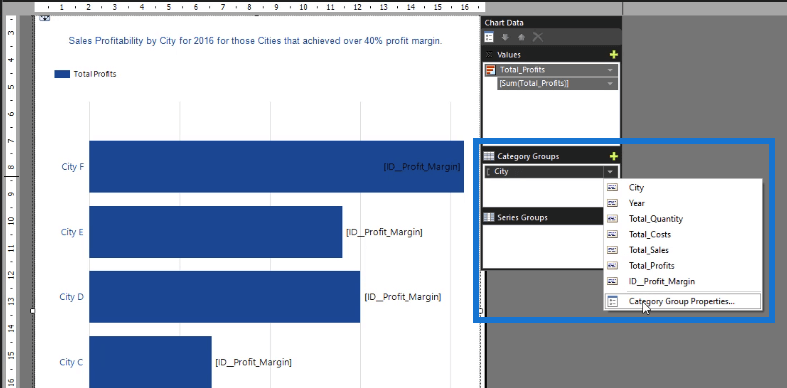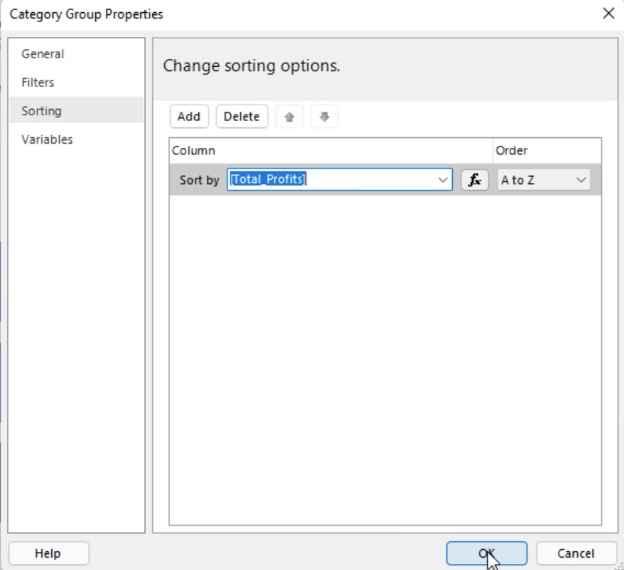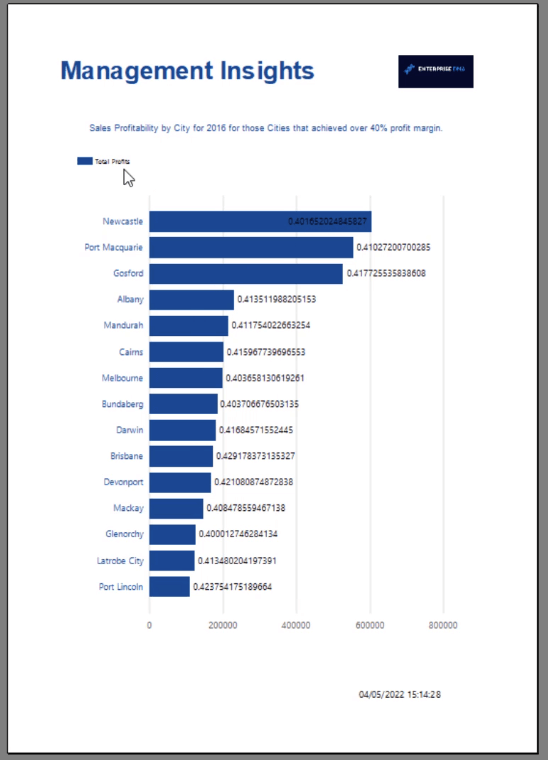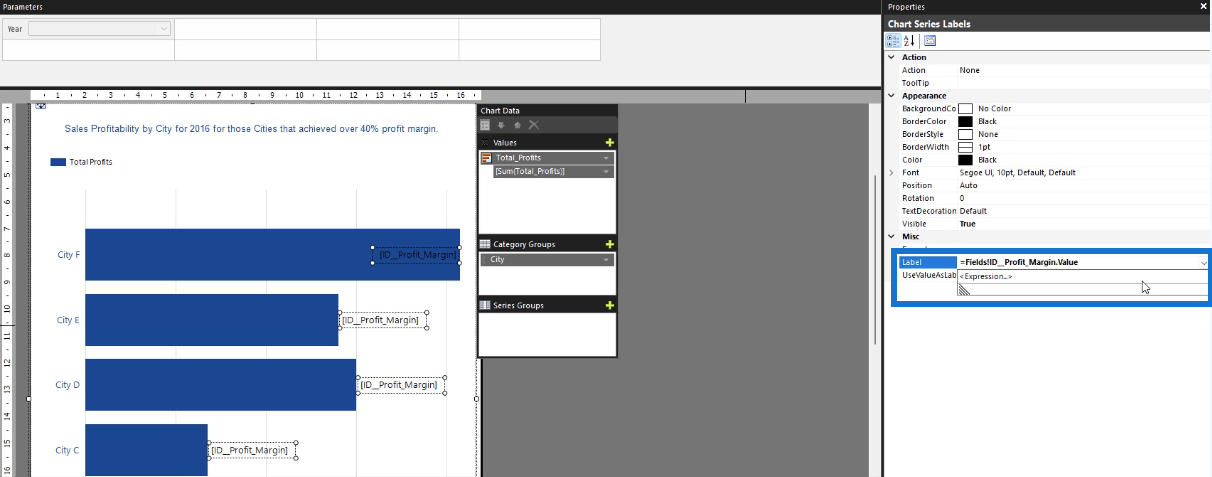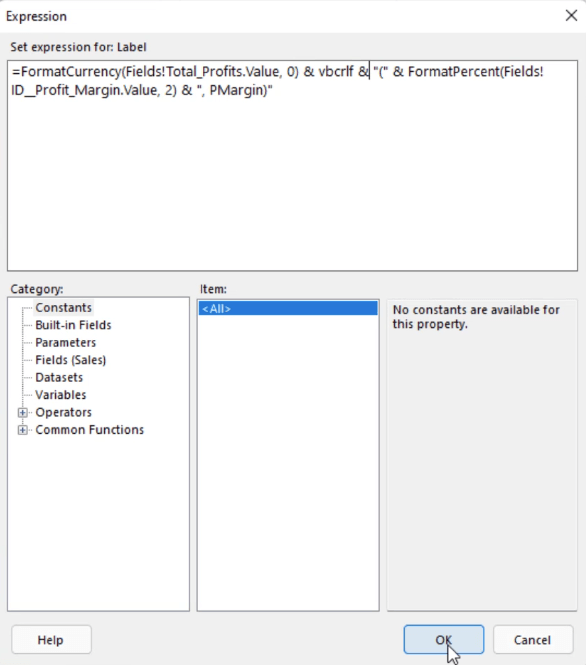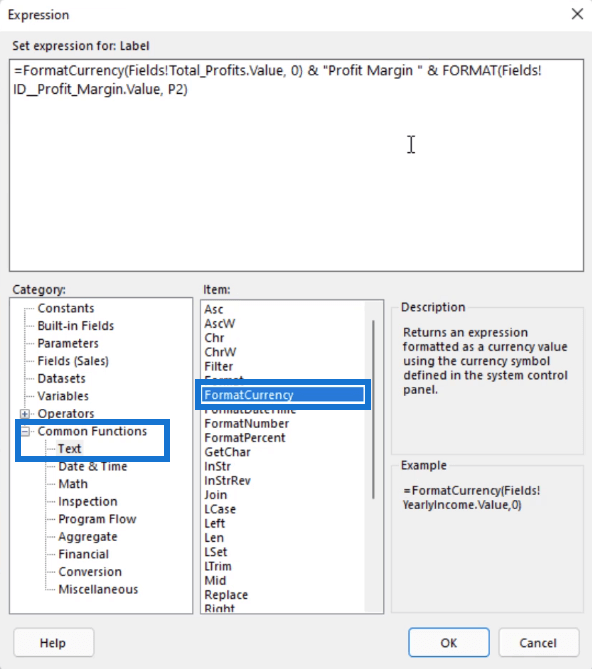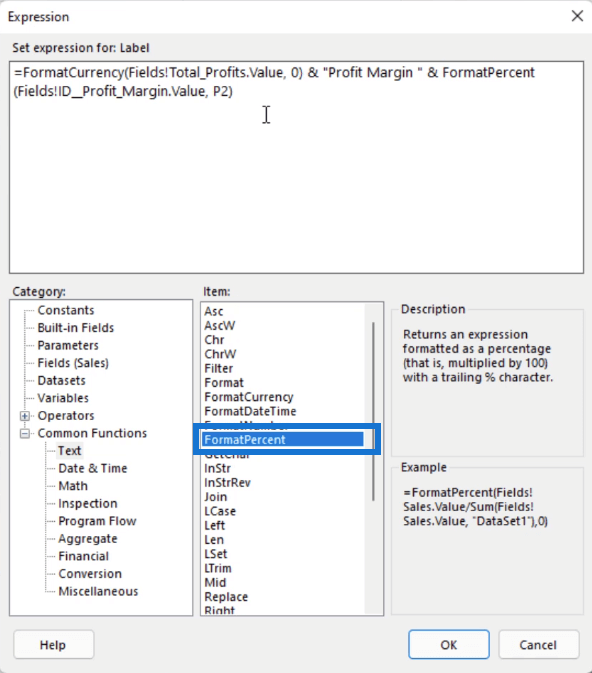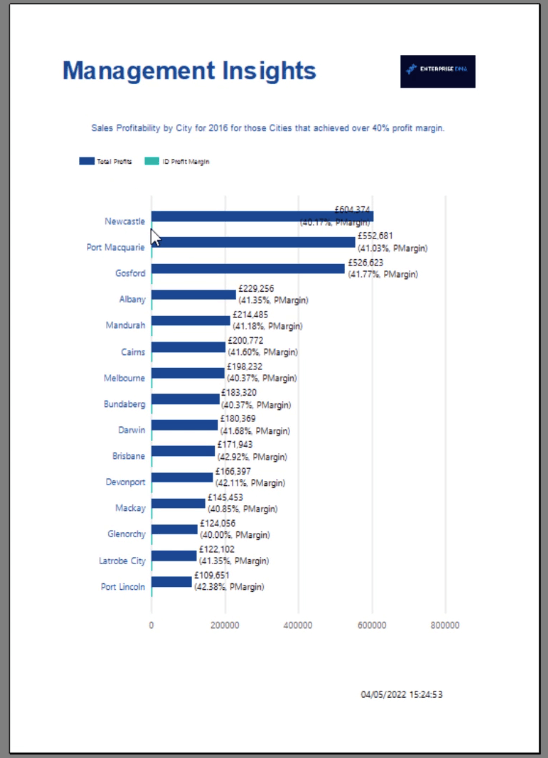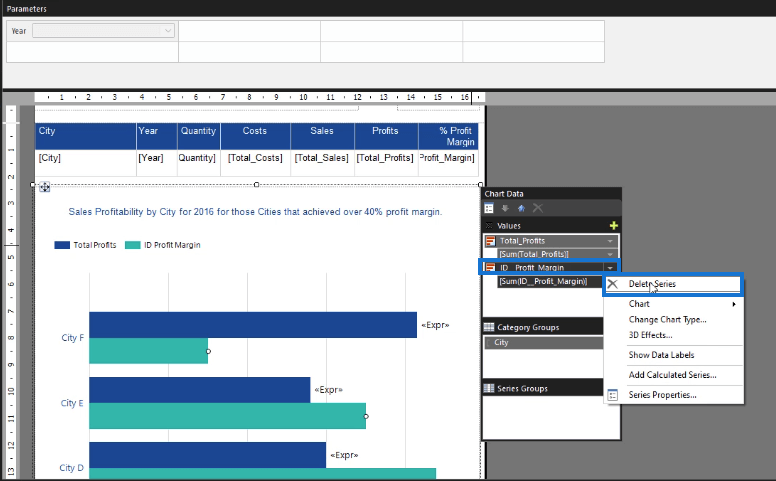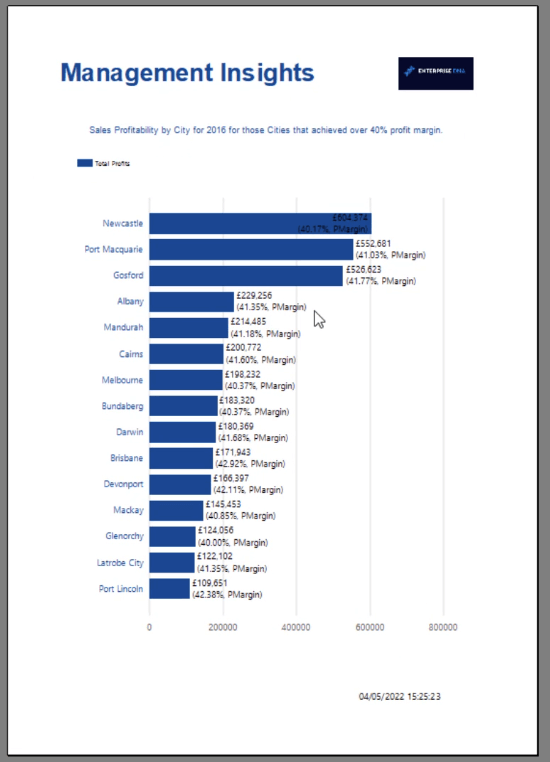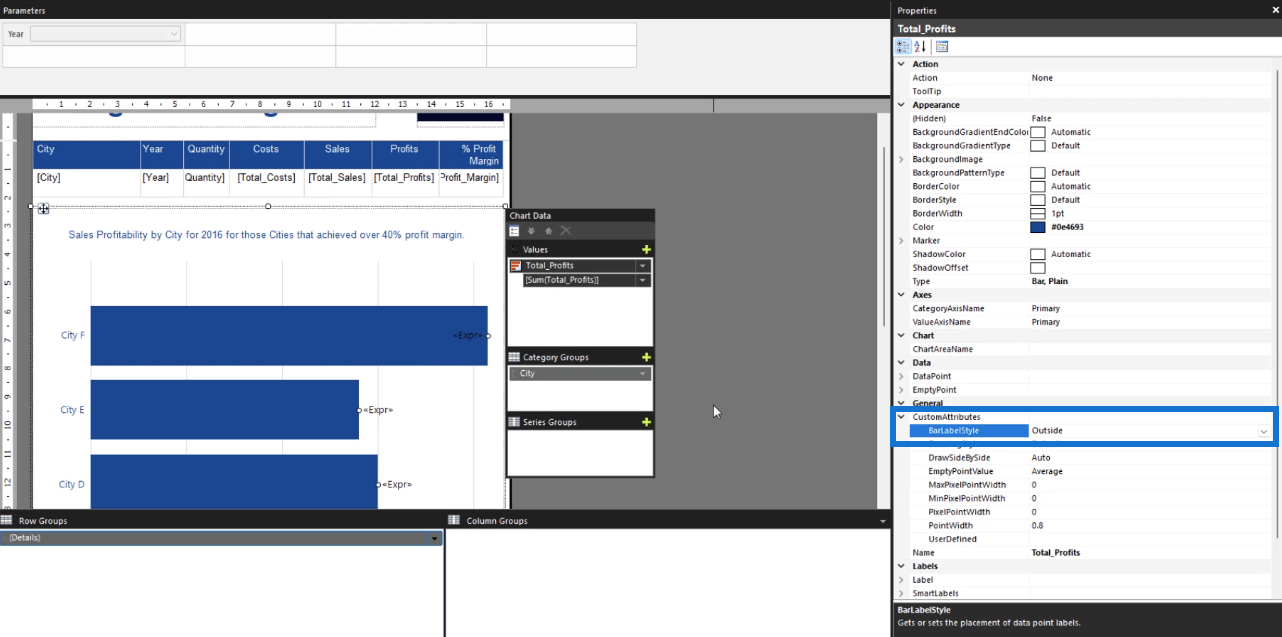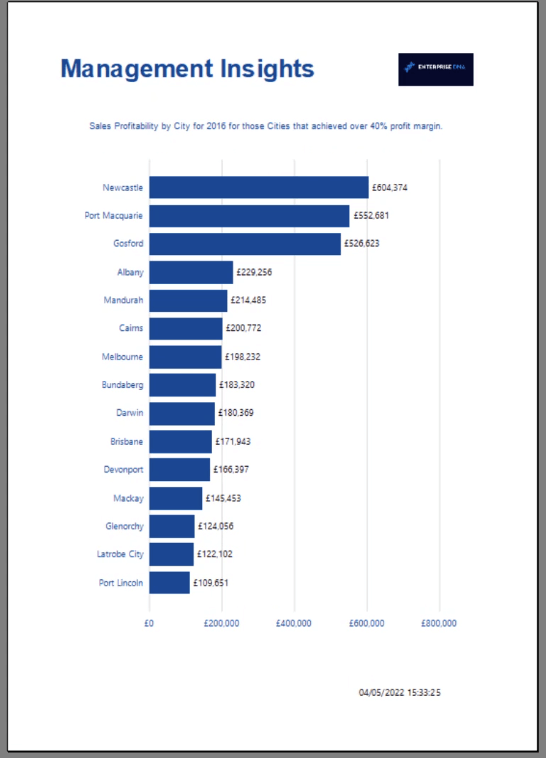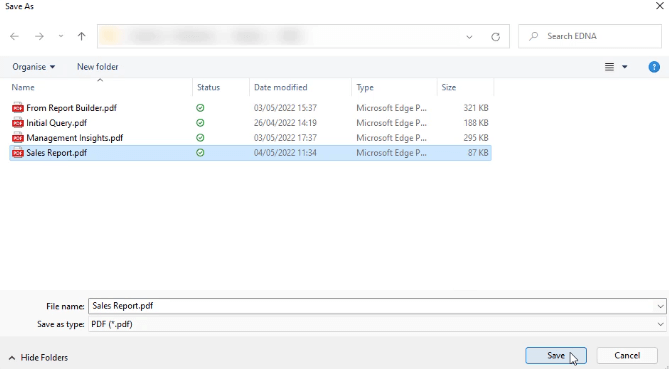Denne tutorial vil indeholde forskellige eksempler på, hvordan du bruger Expression Builder til at formatere elementer i din .
Tre eksempler er vist nedenfor. Det første eksempel diskuterer, hvordan man udfører grundlæggende formatering på diagramdataetiketter. Det andet eksempel viser, hvordan man formaterer et diagram for at gøre det mere sammenhængende. Og det sidste eksempel viser, hvordan man udfører en mere avanceret formateringsstil på diagramdataetiketter.
Indholdsfortegnelse
Udtryksrapportbygger Eks. #1: Grundlæggende dataetiketter
Højreklik på en dataetiket i dit diagram, og vælg Egenskaber for serielabel .
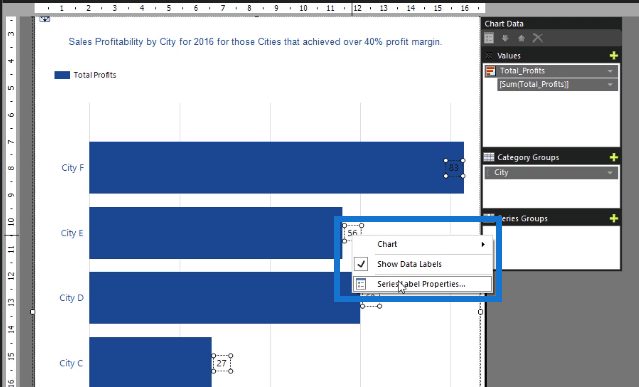
Når vinduet Serielabel-egenskaber dukker op, skal du klikke på knappen fx for at åbne Expression Builder.
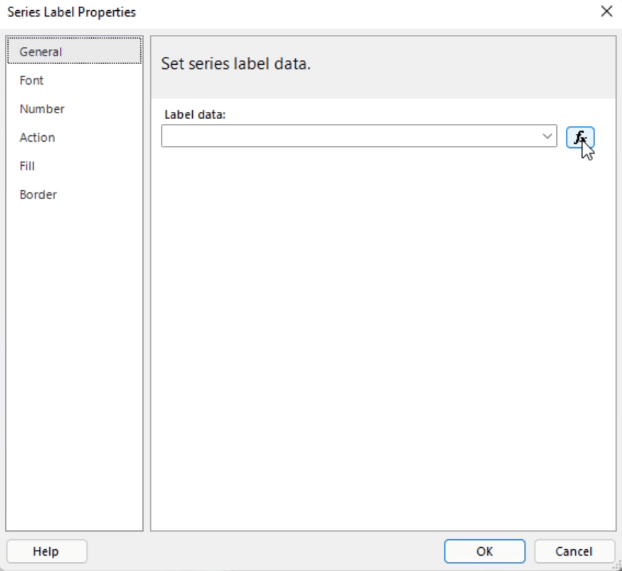
Dobbeltklik derefter på det element, du vil have dataetiketterne til, i kategorien felter. I dette tilfælde er det overskudsgraden. Når du er færdig, skal du klikke på OK .
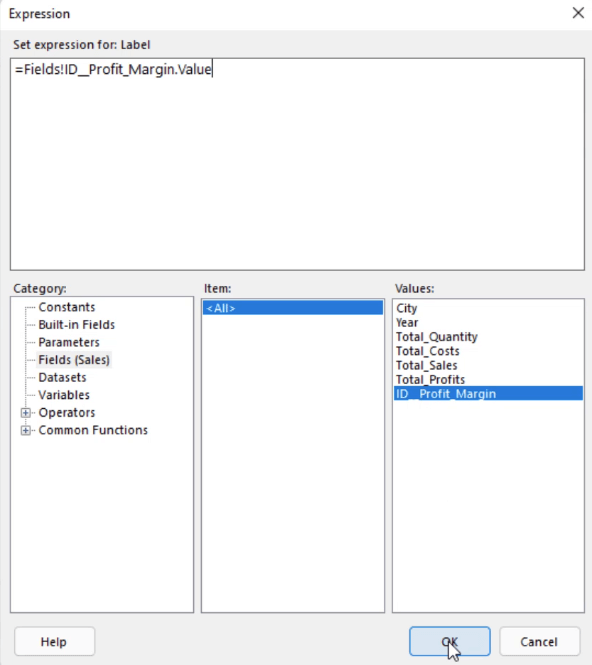
Når du kører rapporten, vil du se, at diagramdataetiketterne viser den procentvise overskudsmargen.
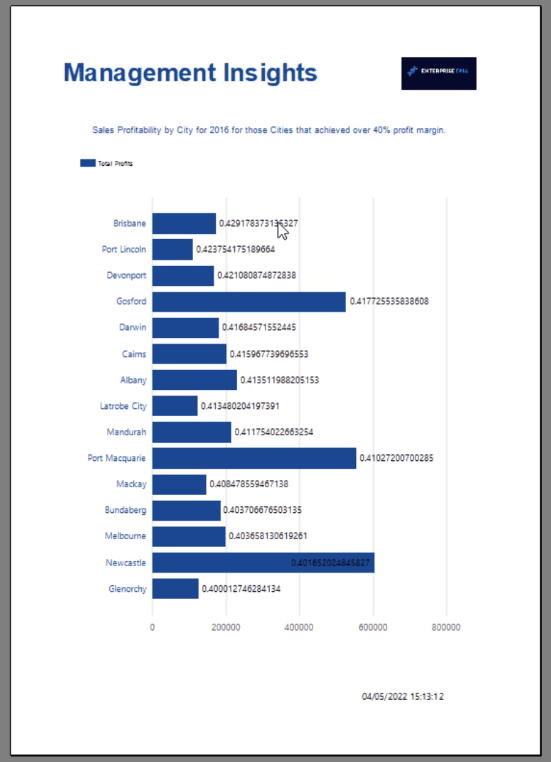
Udtryksrapportbygger Eks. #2: Diagram
Du kan også bruge Expression Builder til at formatere et diagram, det alfabetisk eller i stigende eller faldende rækkefølge.
I diagramdata skal du klikke på rullemenuen for elementet under Kategorigrupper og derefter klikke på Egenskaber for kategorigruppe .
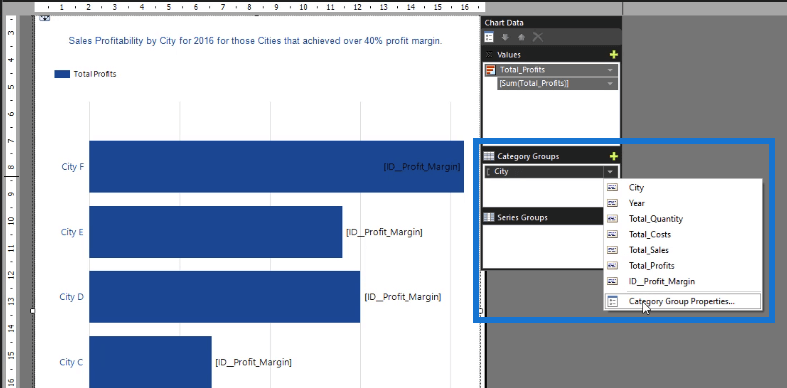
Under fanen Sortering skal du vælge at Sorter efter samlet overskud og derefter klikke på OK .
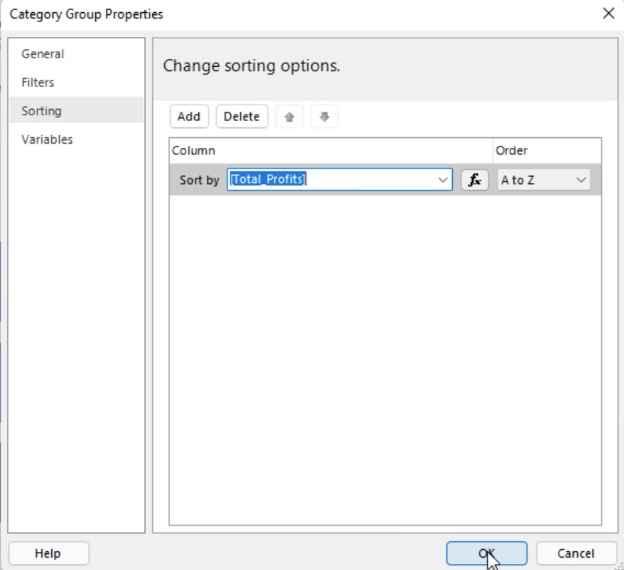
Når du kører rapporten, vil du se, at diagramdataene nu er ordnet i henhold til den samlede fortjeneste.
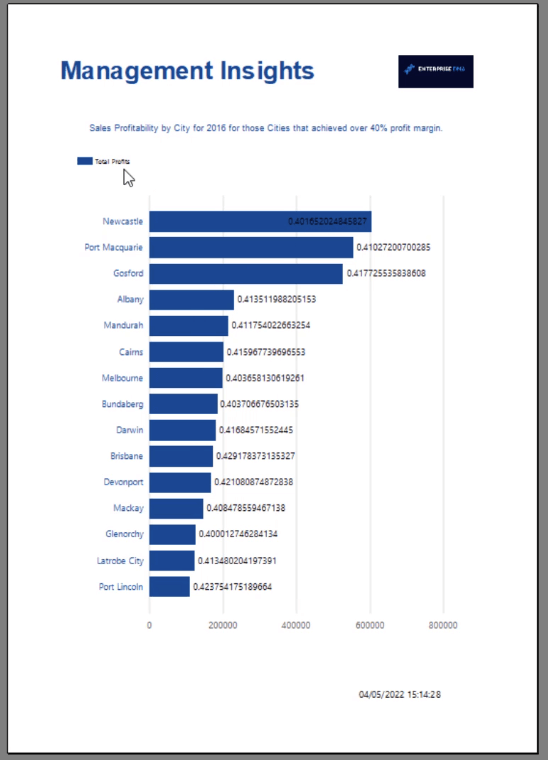
Sorteringsindstillingen anvendt på diagrammet får det til at se overskueligt ud og let at forstå.
Udtryksrapportbygger Eks. #3: Kortdatamærke
En anden ting, du kan gøre med Expression Builder, er at formatere dine diagramdataetiketter.
For at starte skal du klikke på dataetiketterne. Klik derefter på rullemenuen Etiket i ruden Egenskaber og klik på Udtryk .
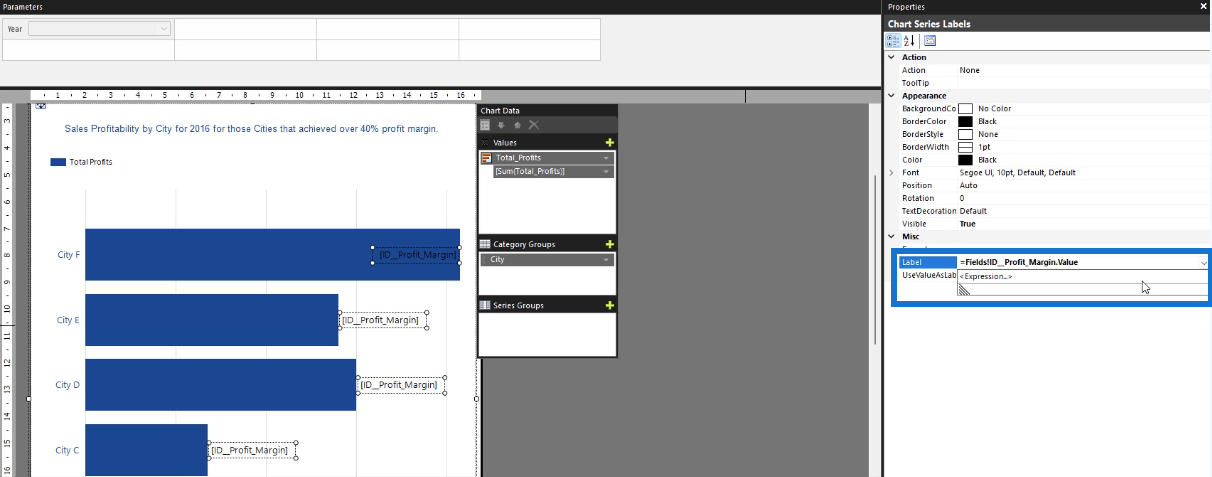
I Expression Builder skal du skrive det format, du vil anvende på dataetiketterne. I dette tilfælde viser dataetiketterne den samlede fortjeneste og den procentvise overskudsmargen.
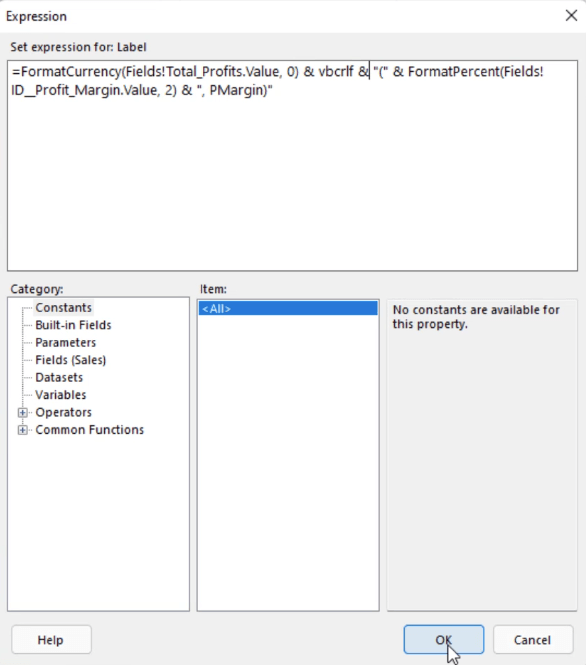
Kategorien Fælles funktioner indeholder en underkategori kaldet Tekst . I denne underkategori kan du dobbeltklikke på punktet FormatCurrency . Dette element giver dig mulighed for at formatere den samlede fortjeneste som en valuta.
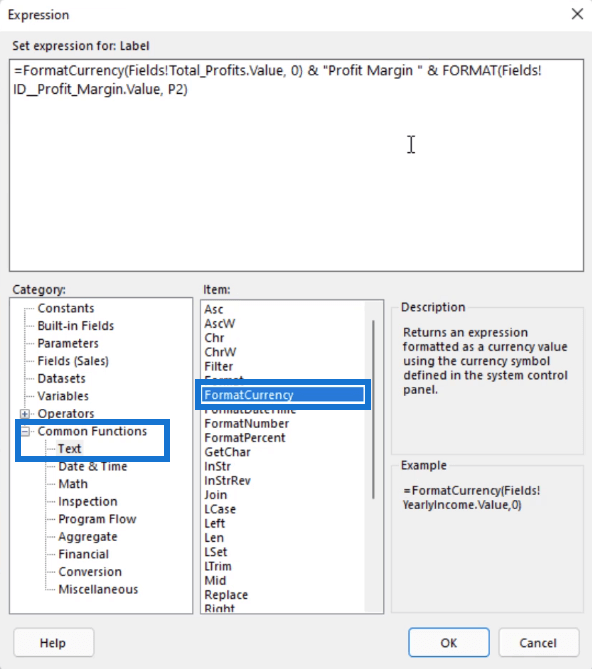
I mellemtiden giver elementet FormatPercentage dig mulighed for at formatere en procentdel til det ønskede antal decimaler.
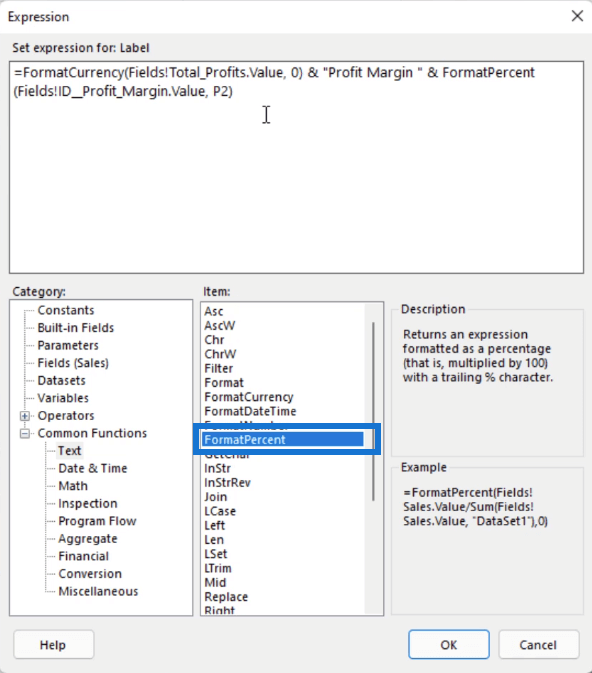
Brug og-tegn ( & ) til at sammenkæde elementerne i dit udtryk. Du kan også bruge vbcrlf , en visuel grundlæggende linjeretur, der giver dig mulighed for at starte de efterfølgende elementer på den næste linje.
Når du er færdig med at oprette det udtryk, du ønsker, skal du klikke på OK . Sådan ser de formaterede dataetiketter ud nu.
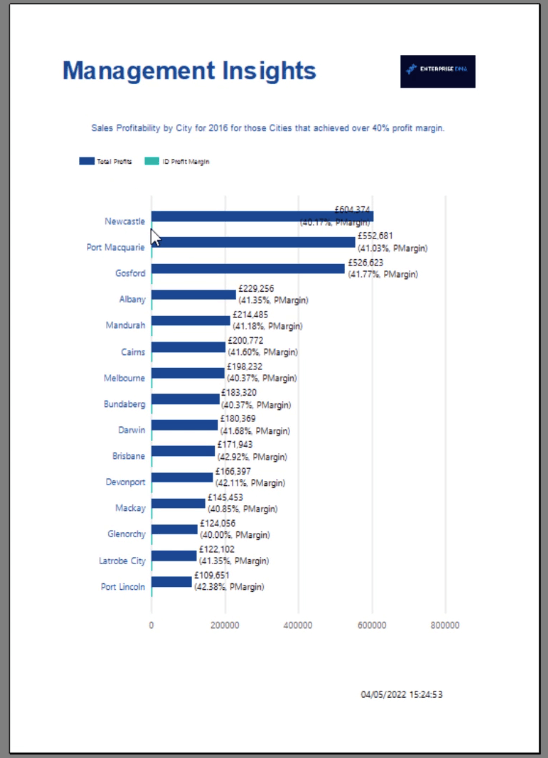
Fordi fortjenestemarginen også vises på diagrammet, ser søjlerne for den samlede fortjeneste små ud. Så gå tilbage til designvisningen og fjern overskudsmargen fra værdierne i diagramdataene.
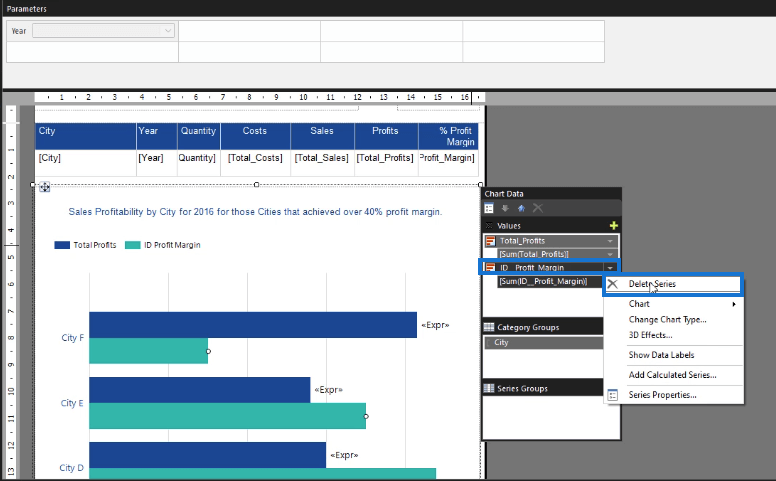
Dette får diagrammet til at se bedre ud.
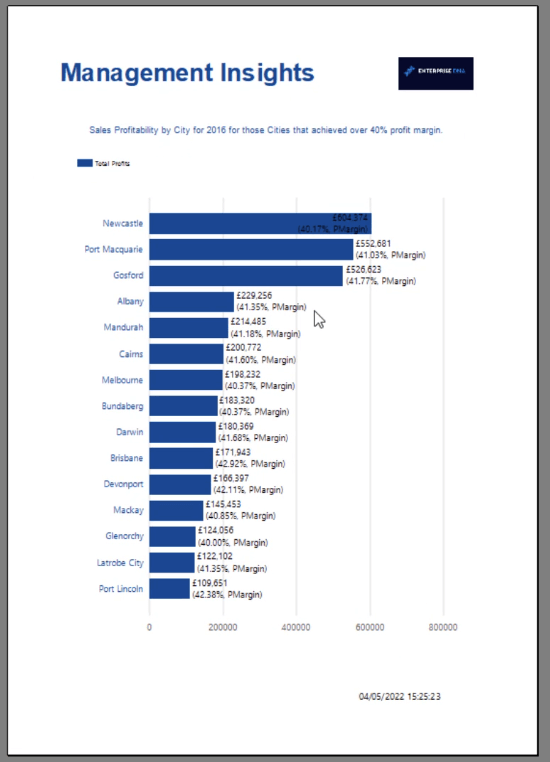
Du kan gå tilbage til Expression Builder og ændre dataetiketternes andre formateringsmuligheder. Og i egenskabsruden skal du ændre deres position og rotation.
Der er også en mulighed for at ændrefor at indstille placeringen af dataetiketterne i hver søjle. I dette eksempel er det formateret til at være på ydersiden.
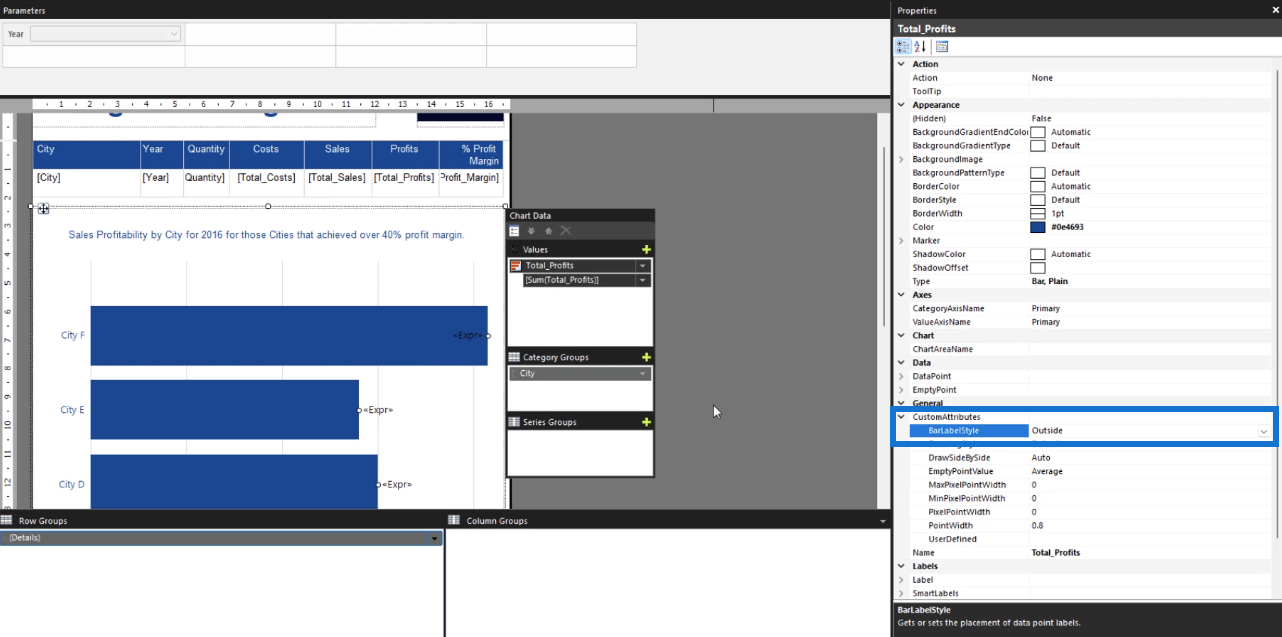
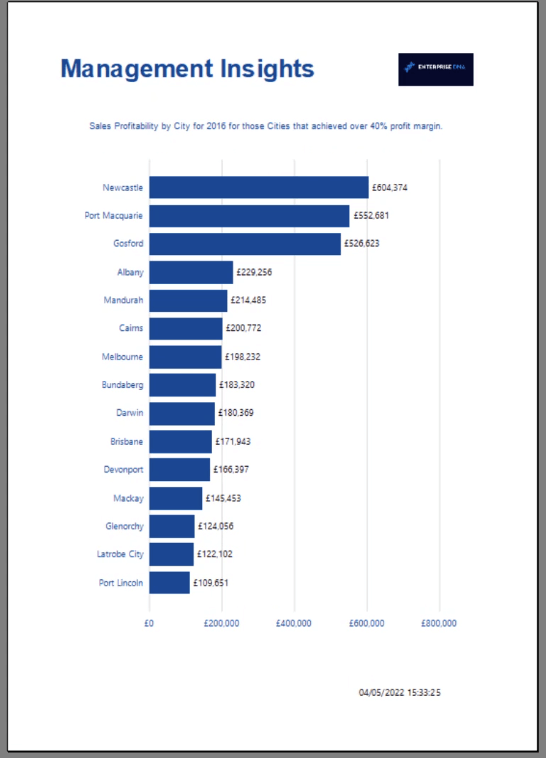
Formater diagramakse
Lad os også prøve at formatere diagramaksen.
Dobbeltklik på aksen. Skift derefter etiketfarve, skrifttype og format i ruden Egenskaber. Du kan skrive C0 i etiketformatet for at omdanne aksen til en valuta.
Sidste trin
Når du er tilfreds med, hvordan din paginerede rapport ser ud, kan du gemme den som en PDF.
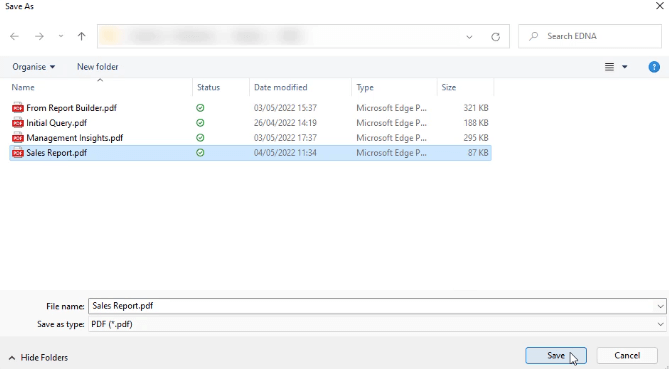
PDF-filen viser en pixel-perfekt tabel og diagram til din rapport.
Konklusion
Denne vejledning præsenterede tre måder at bruge Expression Builder til at formatere elementer i din sideinddelte rapport.
Eksemplerne brugt i denne øvelse dækkede kun toppen af isbjerget, når det kommer til formatering i Report Builder. Egenskabsruden og udtryksbyggeren tilbyder en bred vifte af formateringsmuligheder, som du kan ændre for at gøre din rapport mere sammenhængende og forretningsmæssigt passende.
Du har friheden til at gøre hvad som helst. Det vigtige er at lære at identificere, om de ændringer, du laver, er nødvendige eller ej.
Alt det bedste,
Sue Bayes