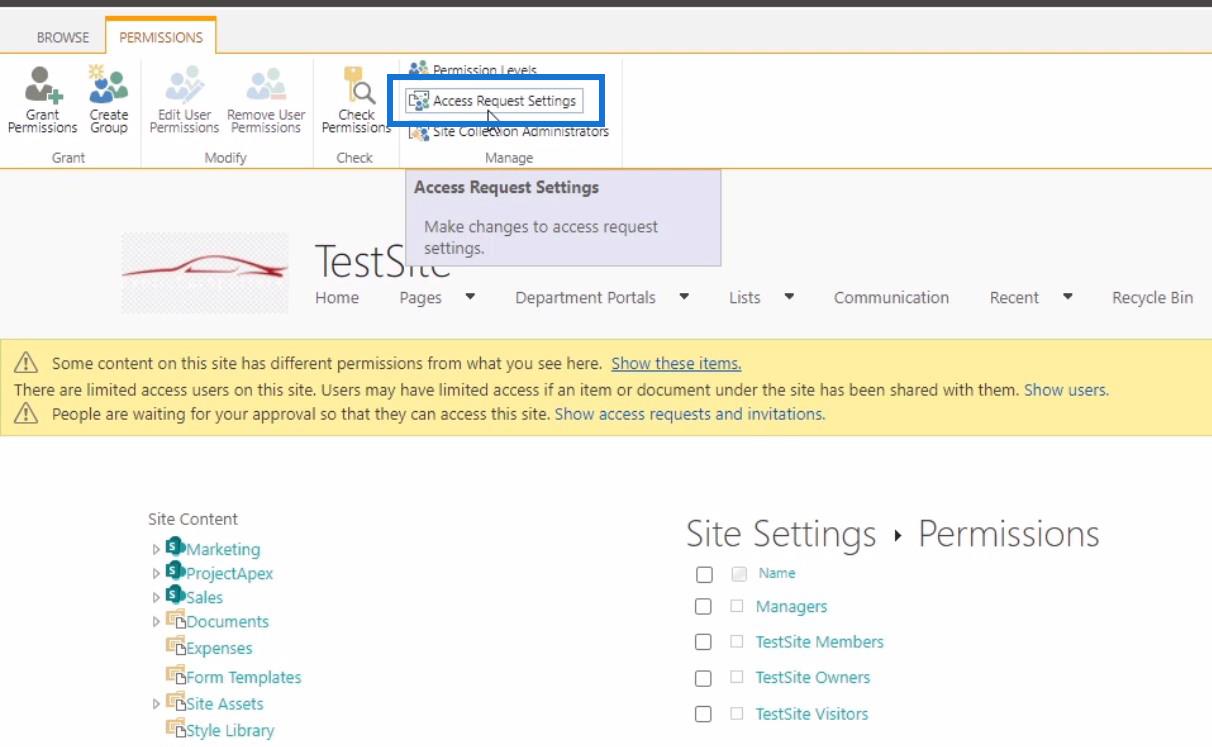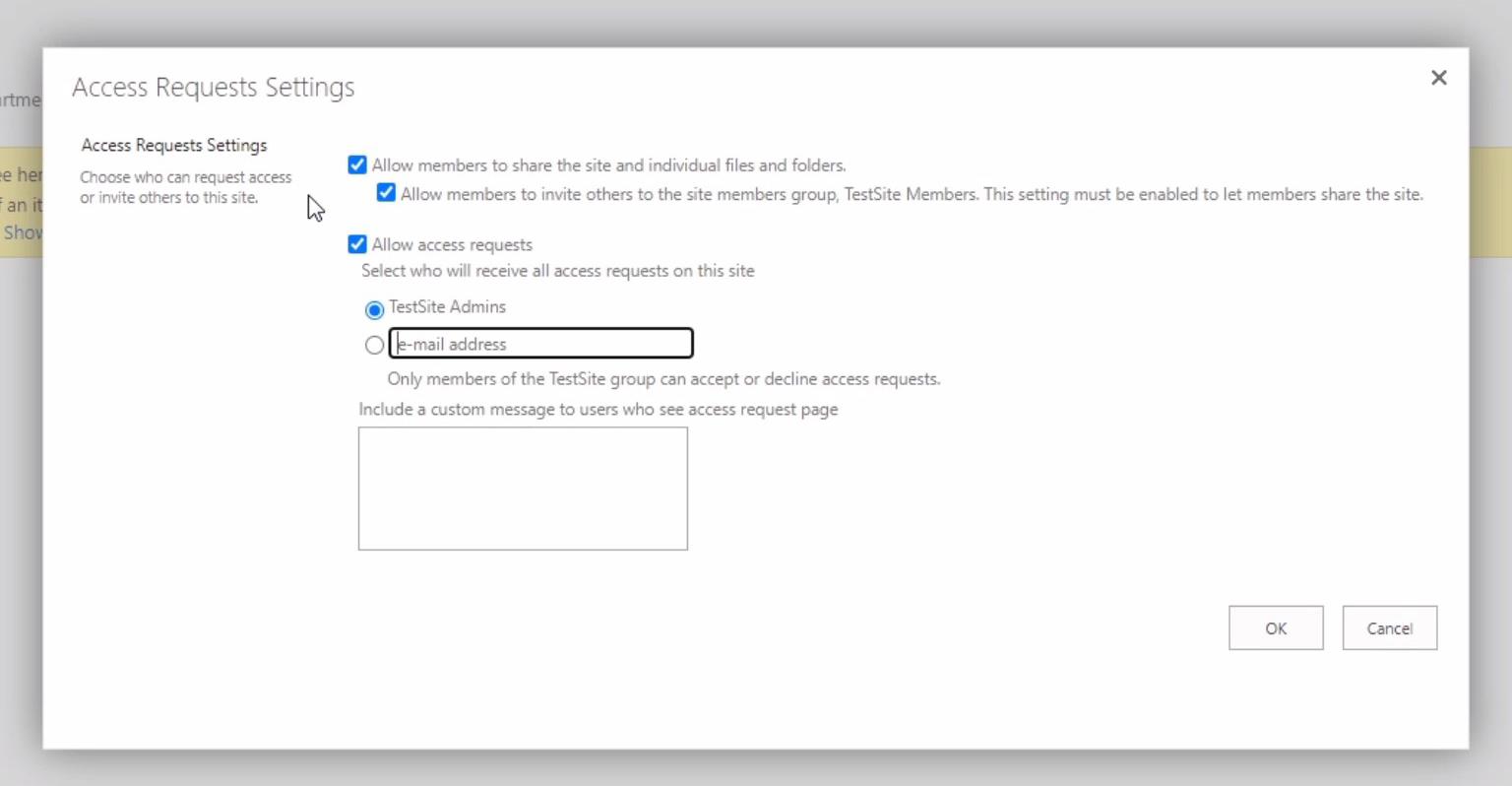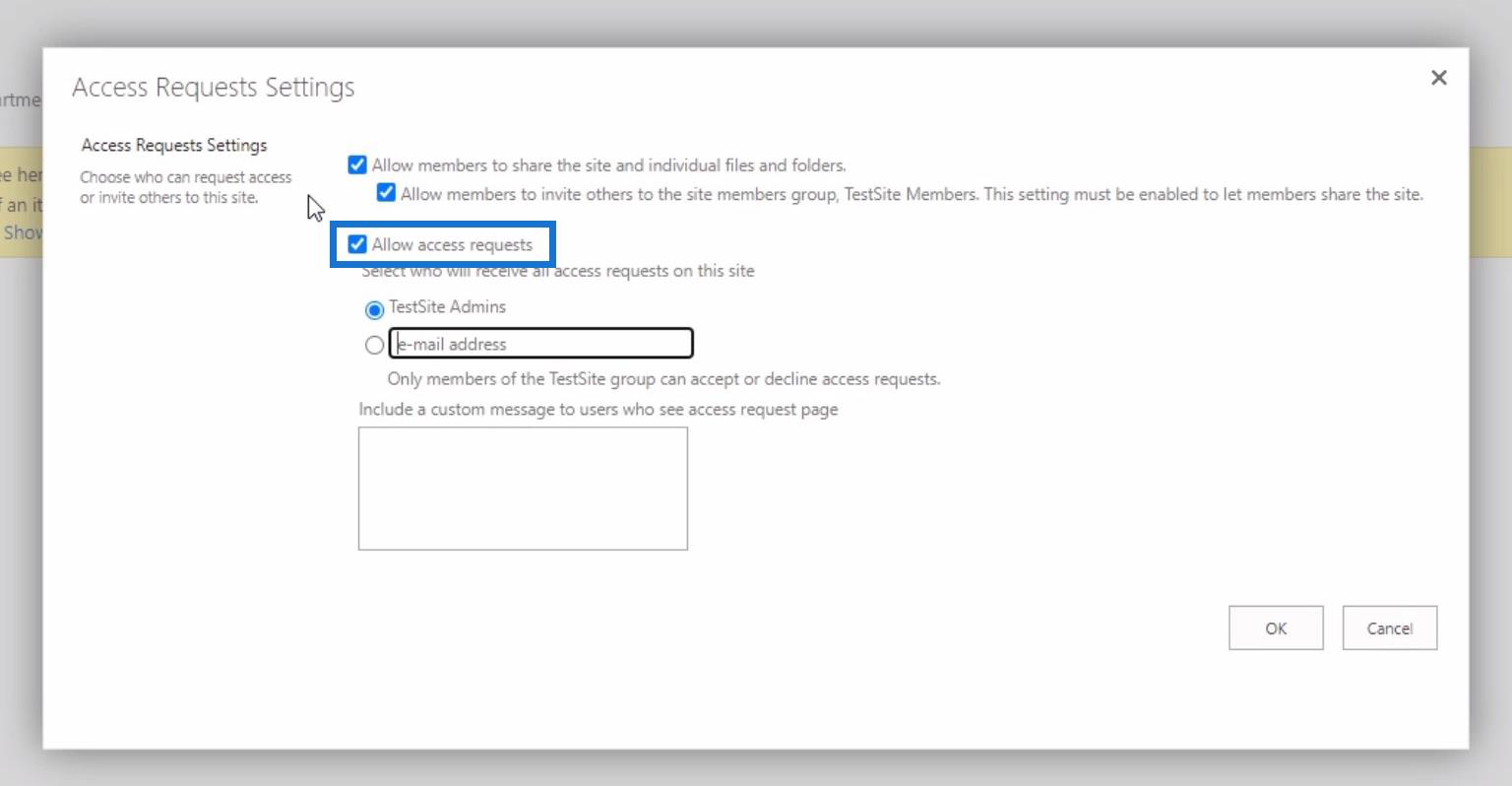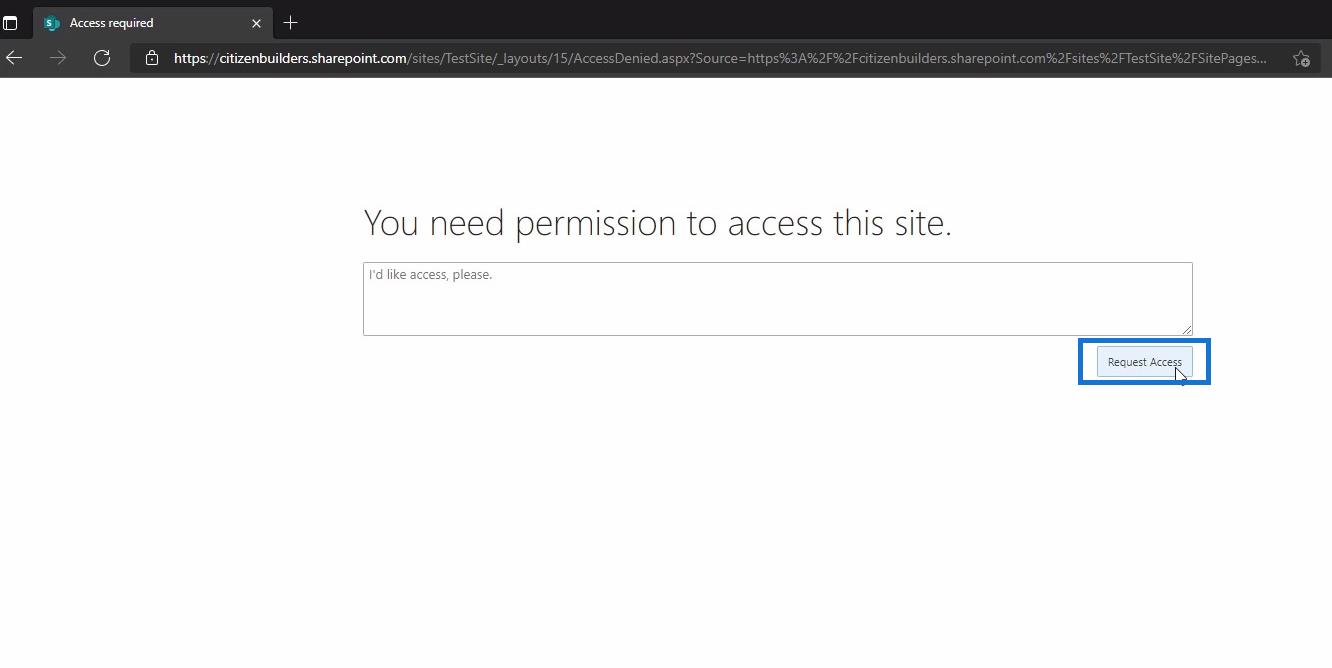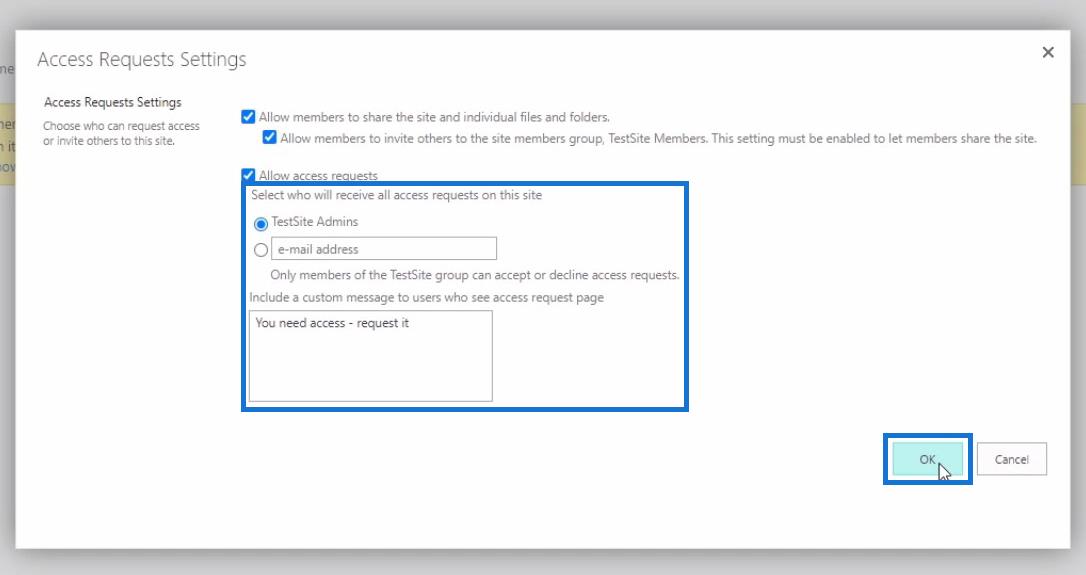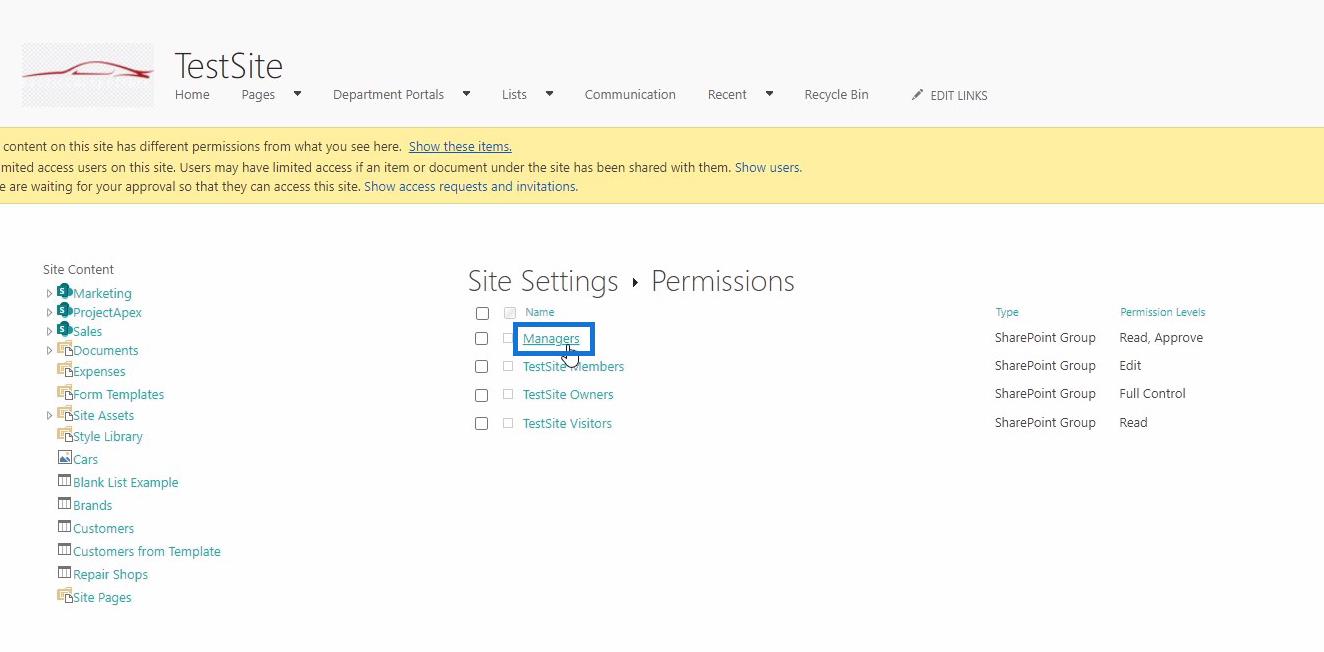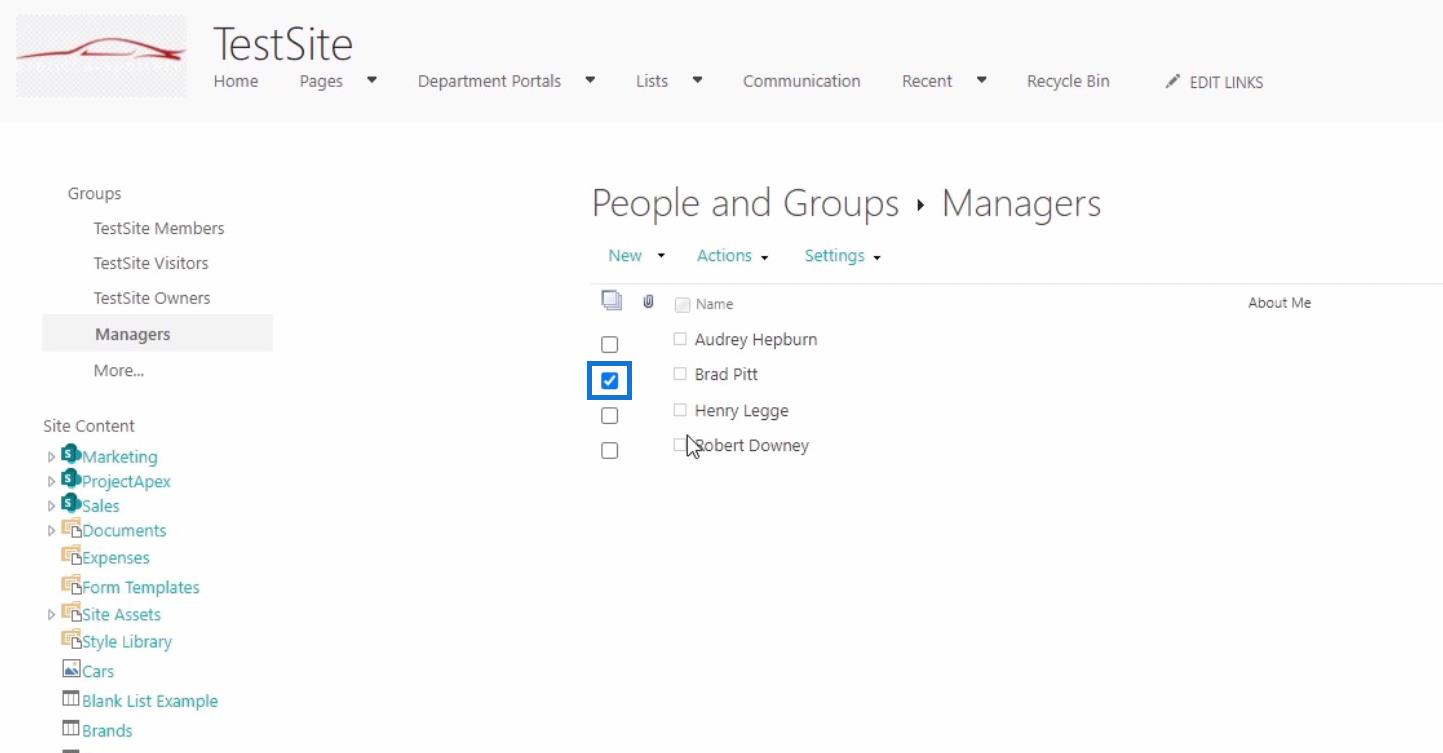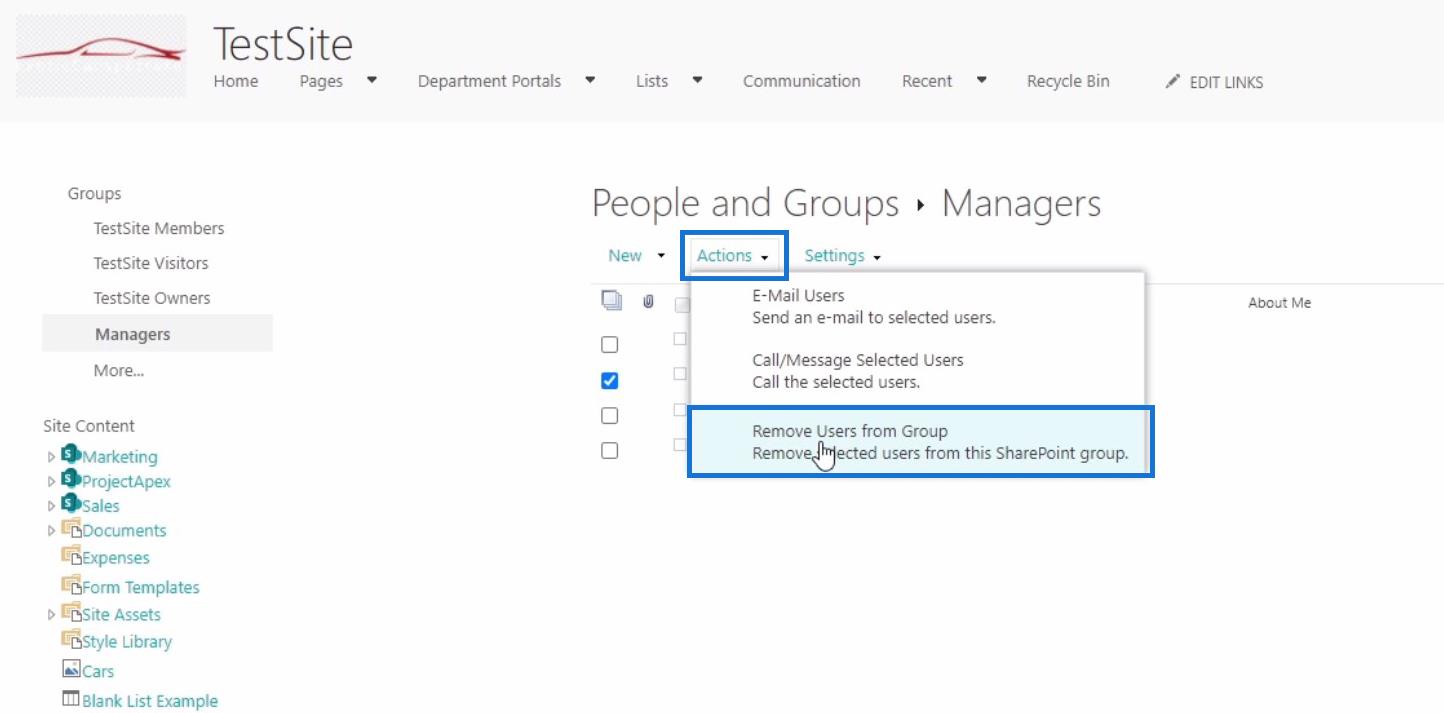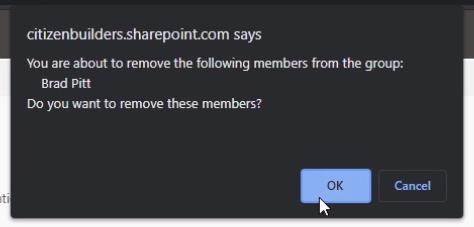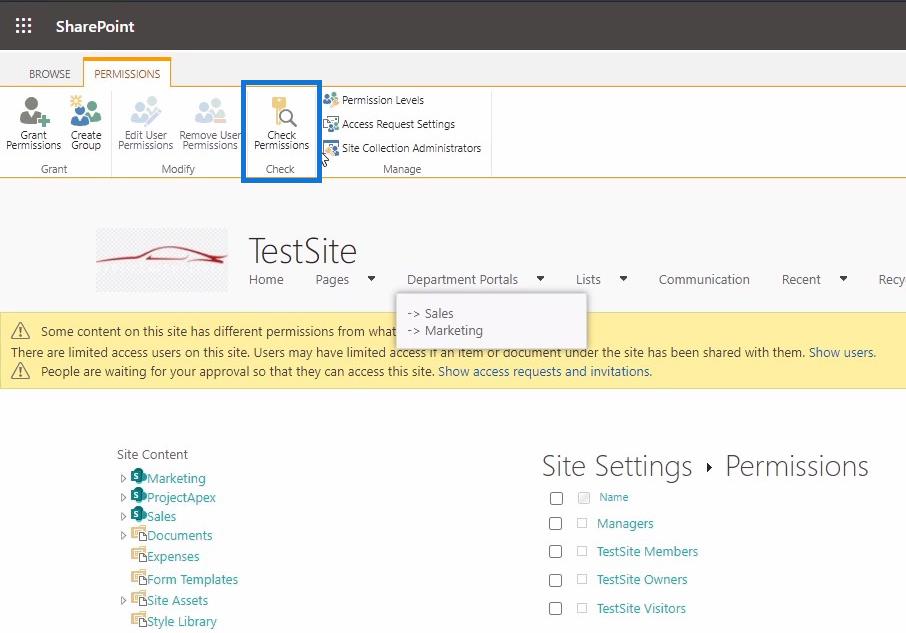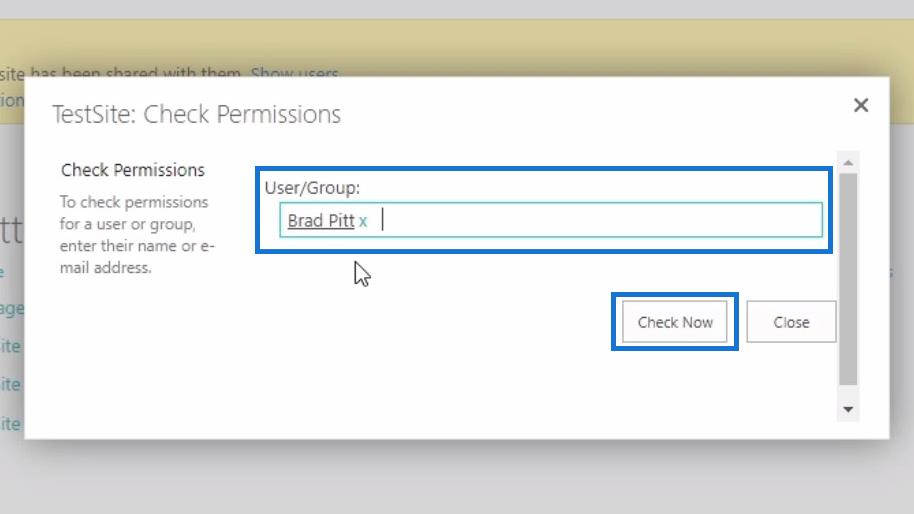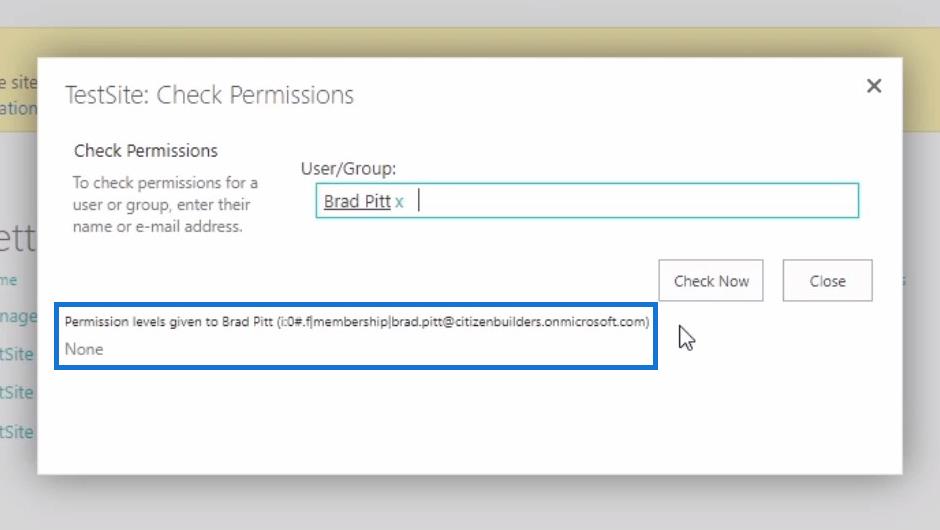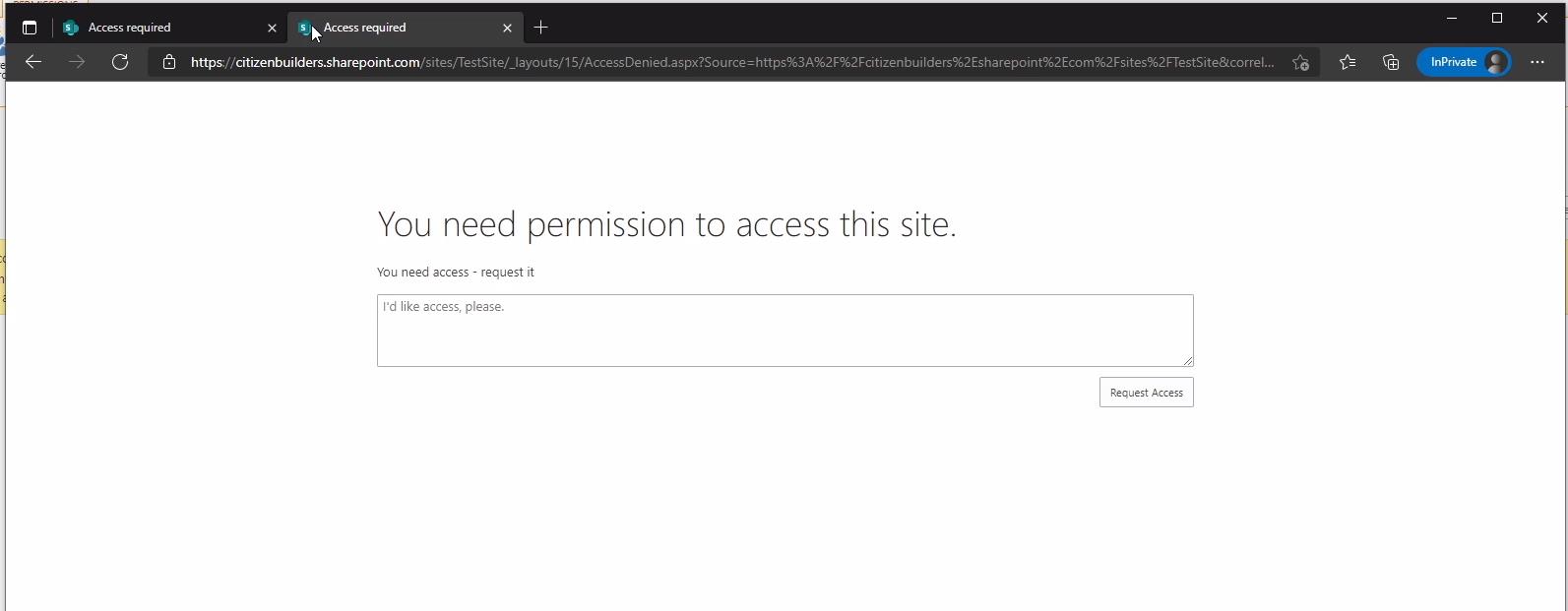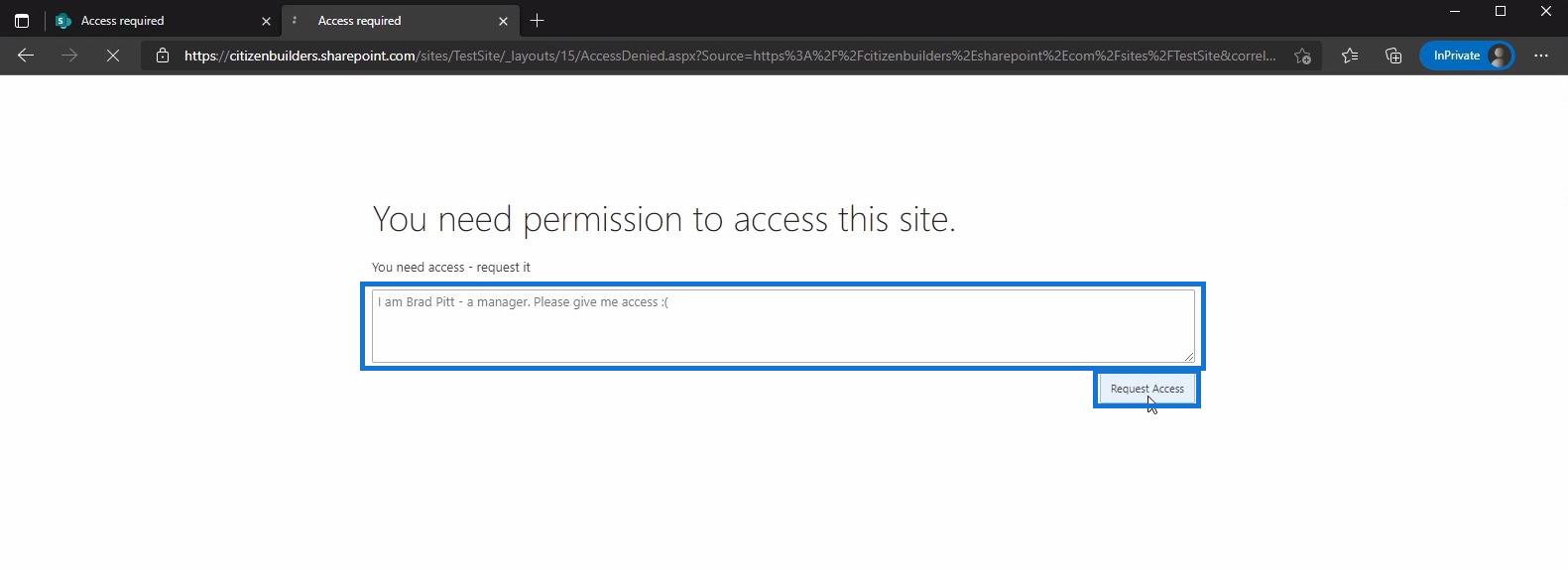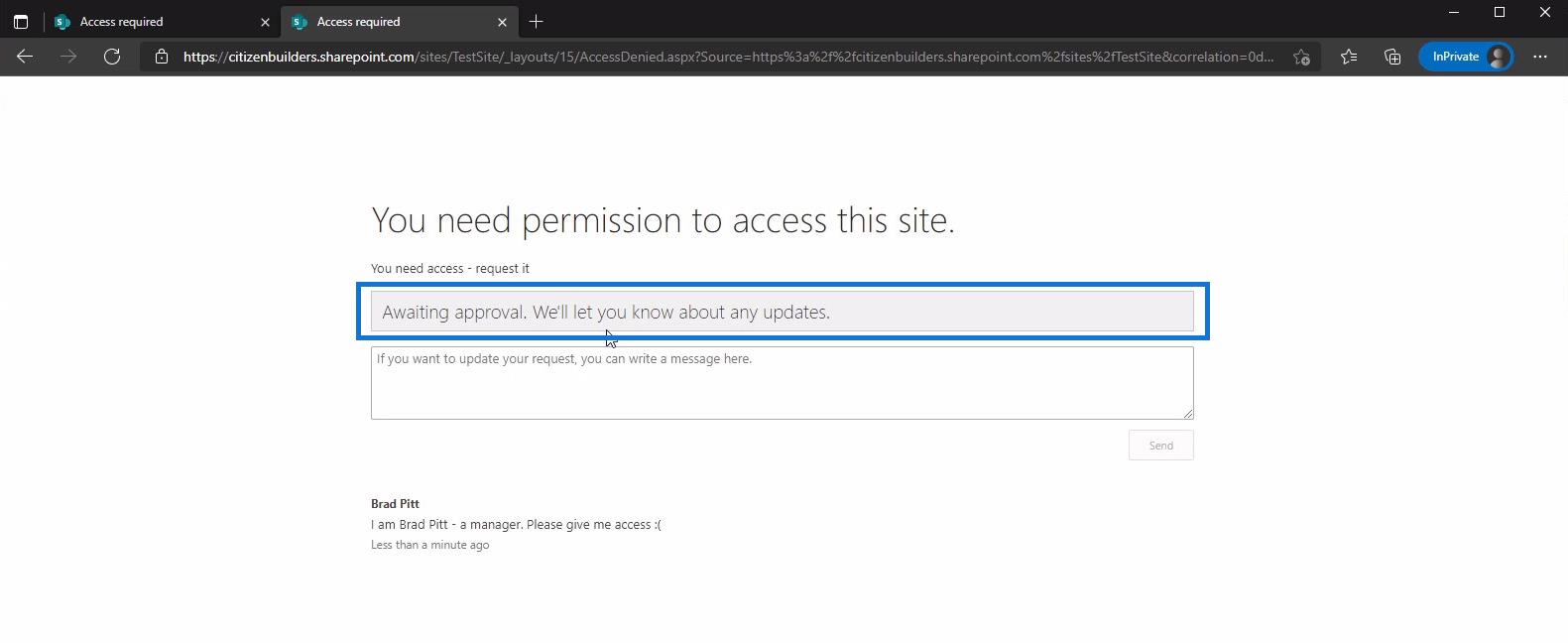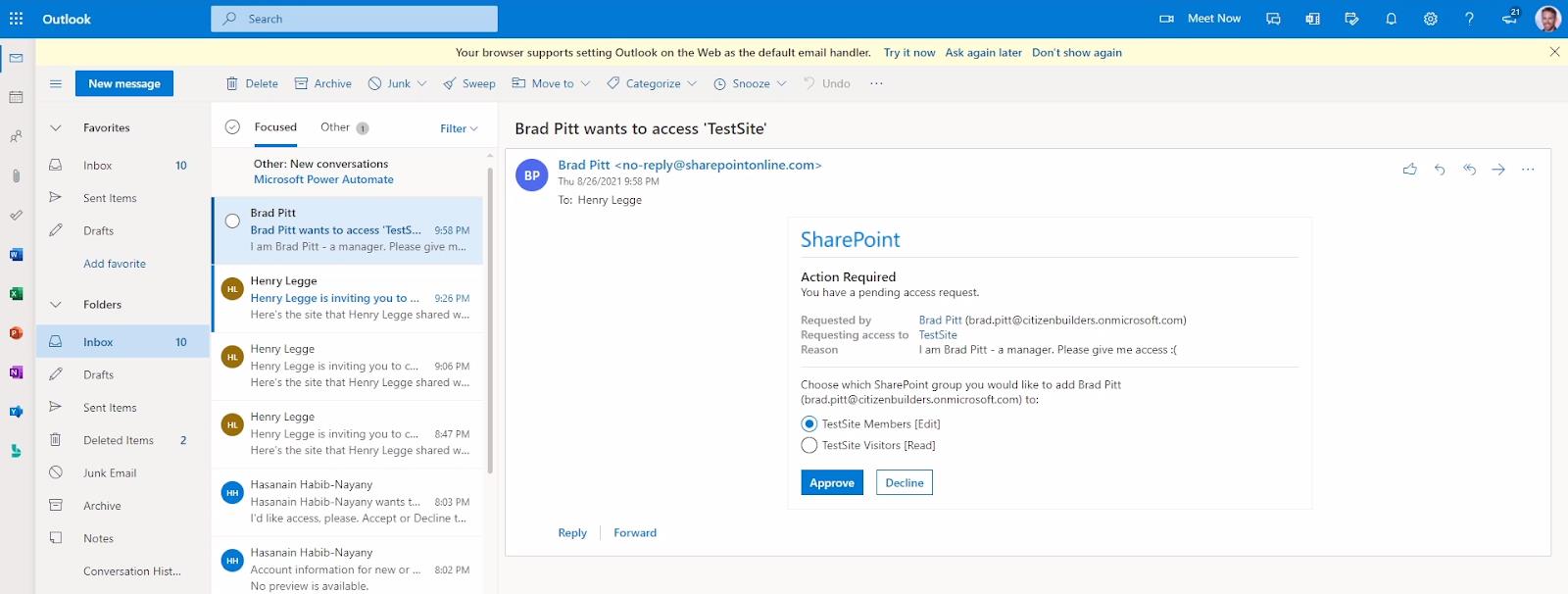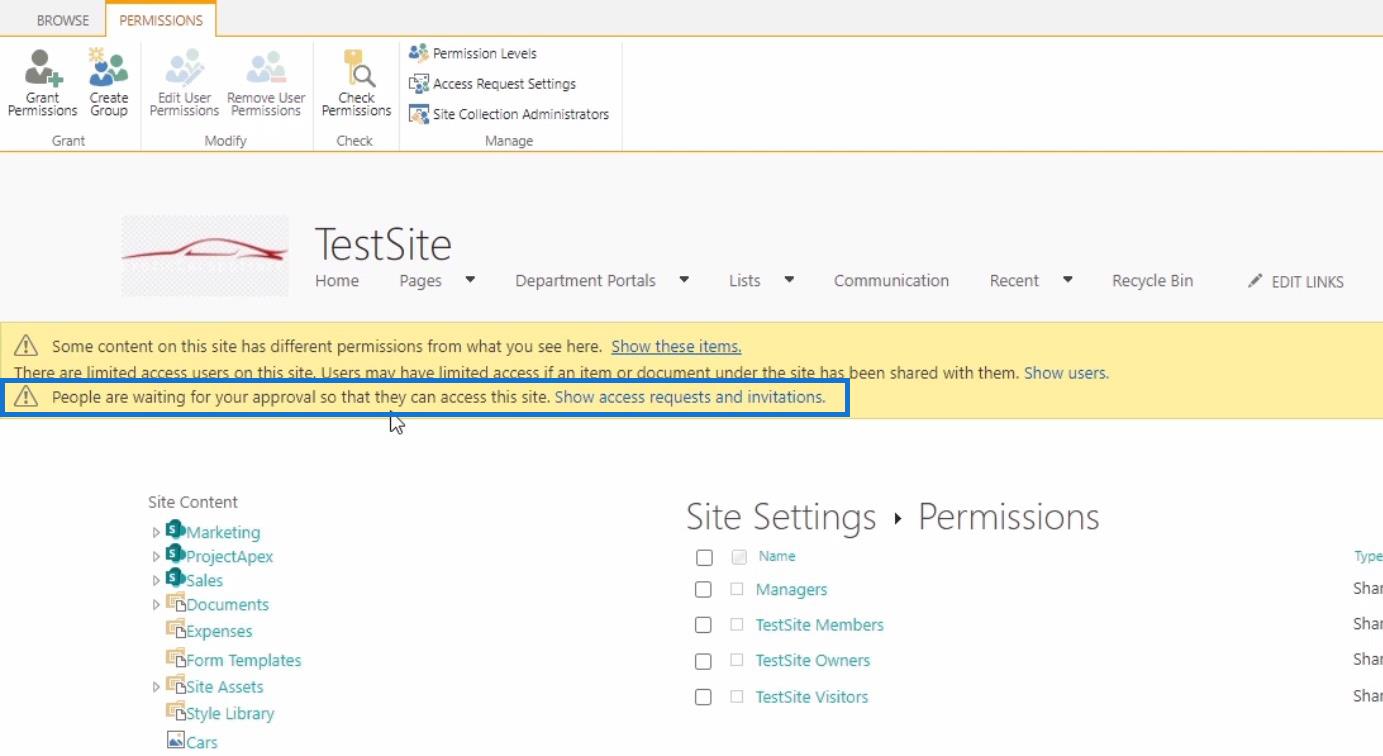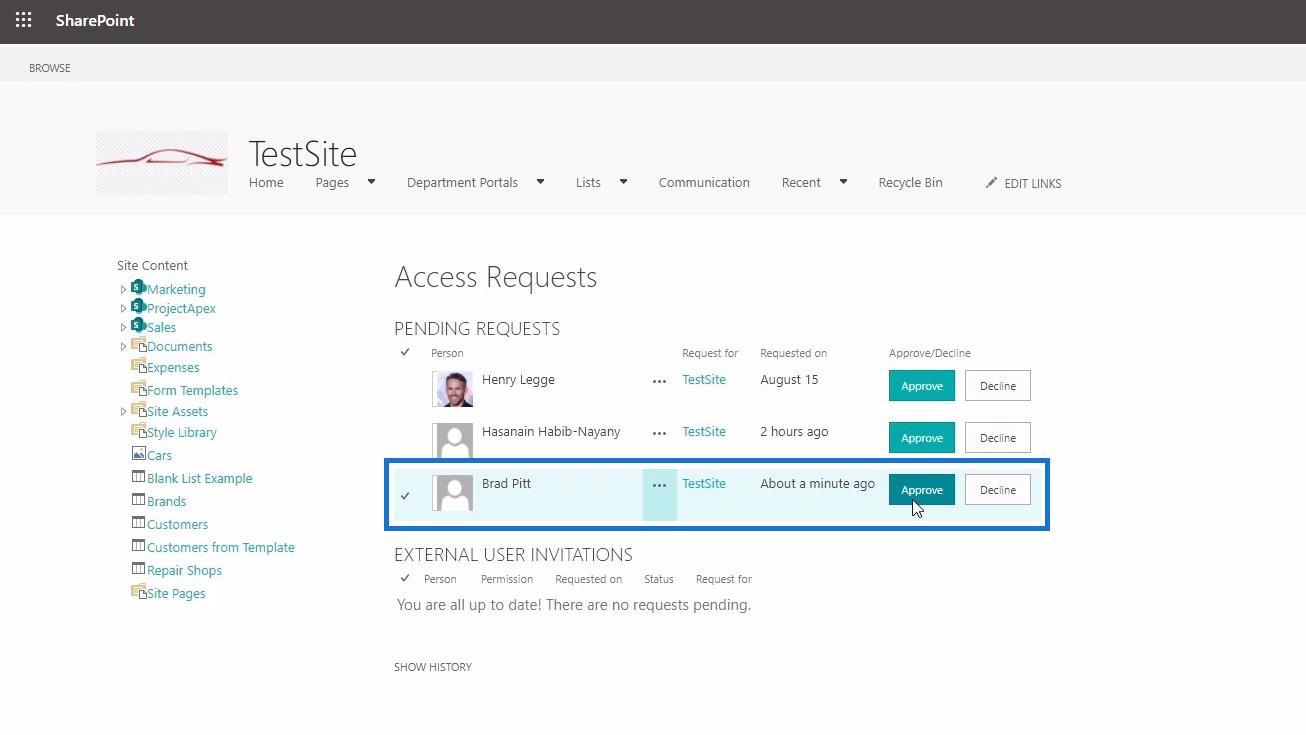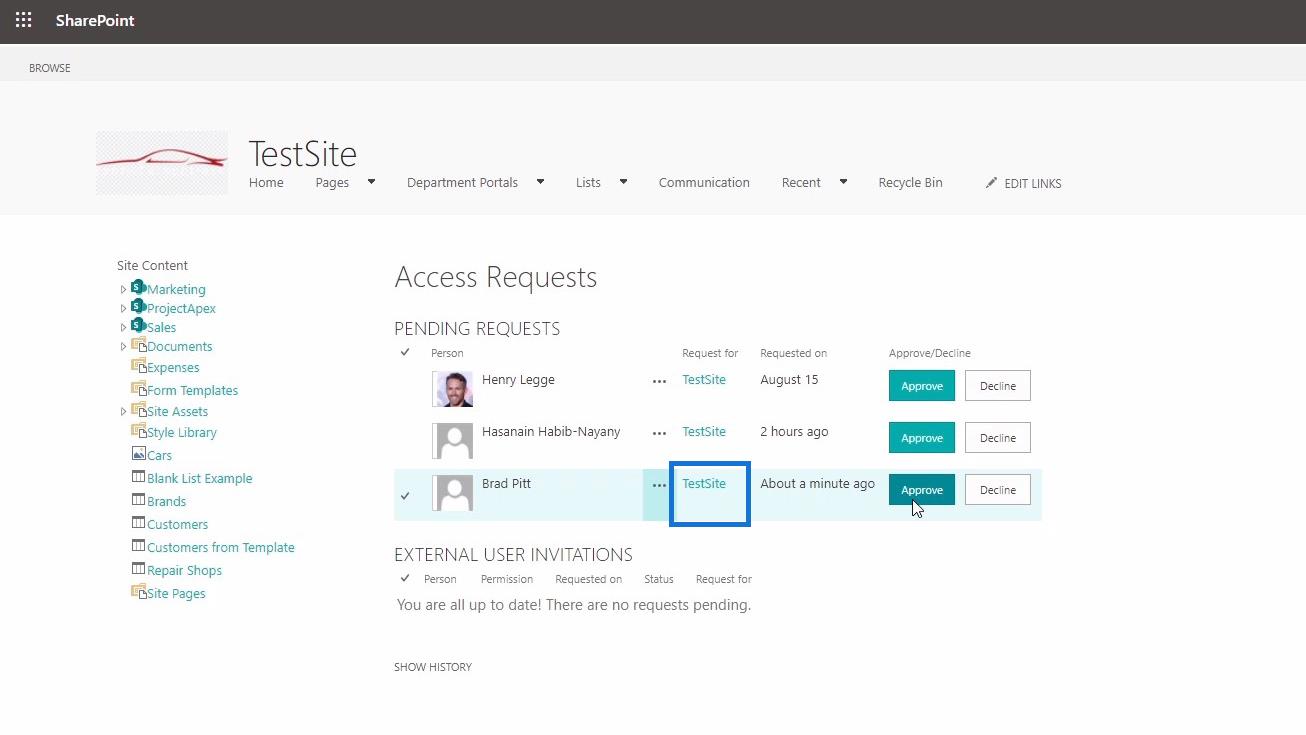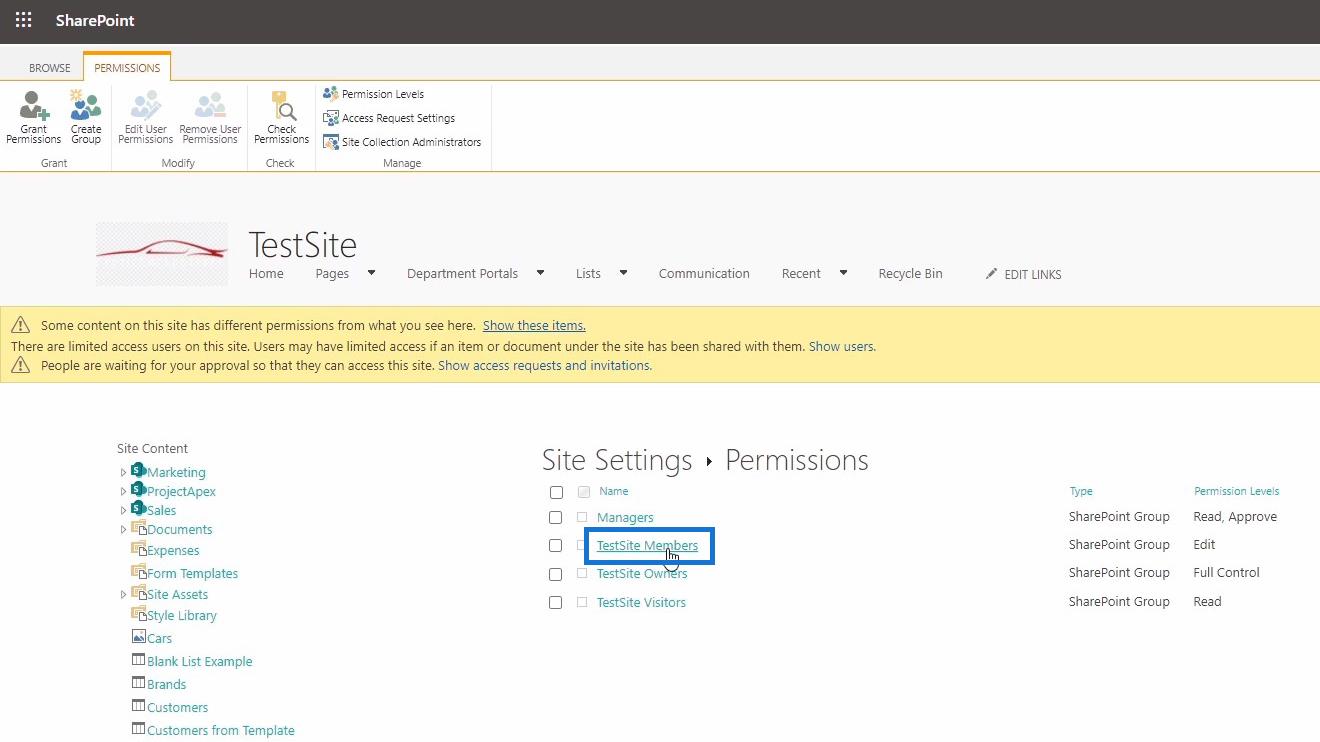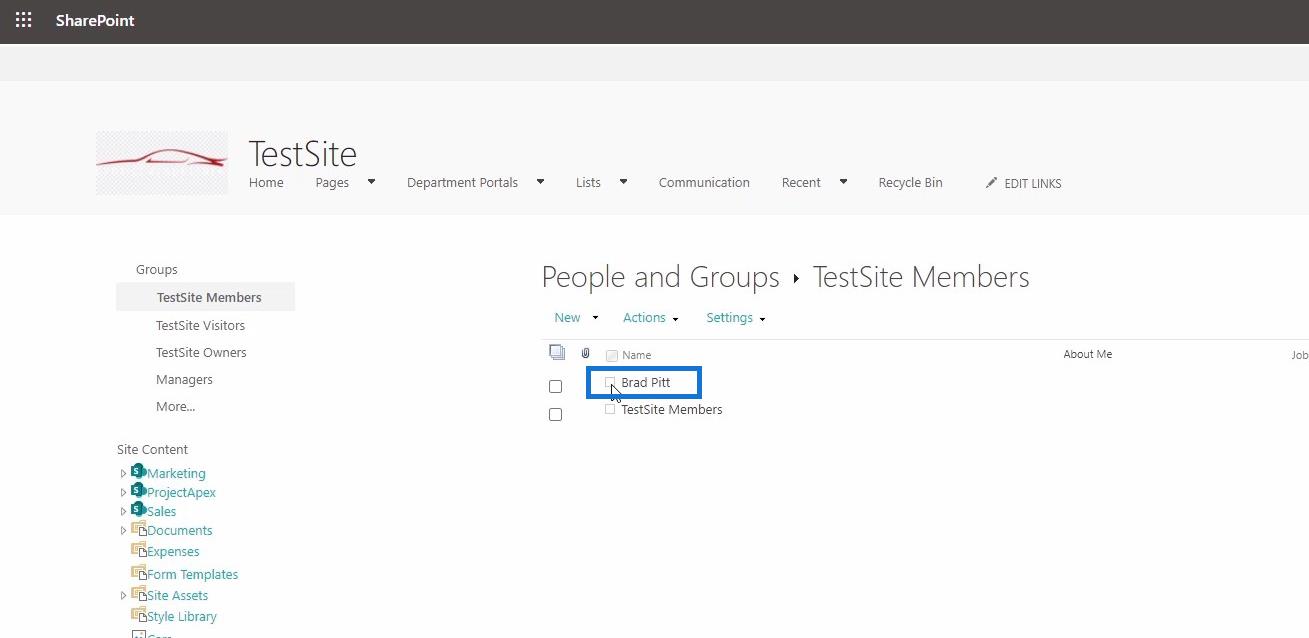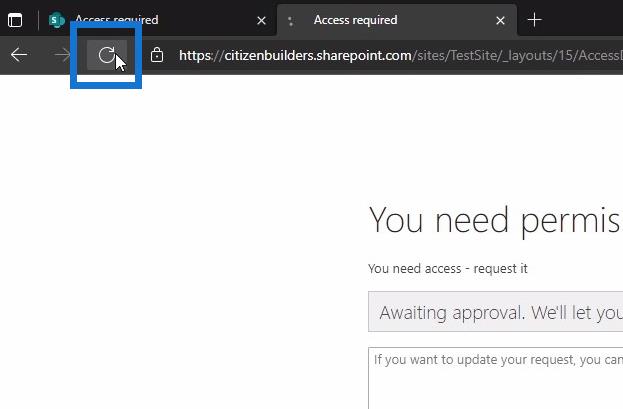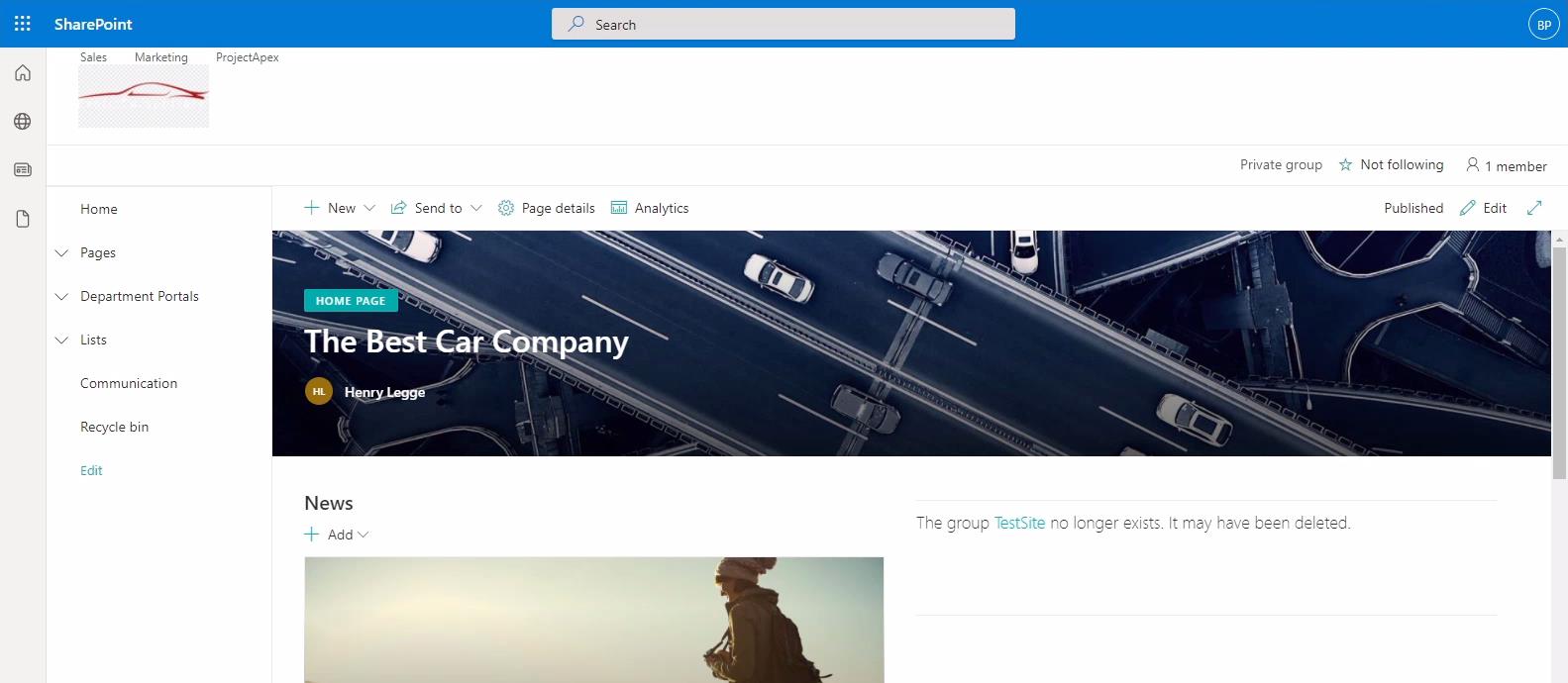I denne blog vil vi diskutere, hvordan man ændrer indstillingerne for adgangsanmodninger, som vil give TestSite-medlemmerne mulighed for at anmode om adgang til et websted, som de ikke kan se. Som administrator kan du enten godkende eller afvise deres anmodning efterfølgende.
Ved at tilpasse indstillingerne for adgangsanmodning kan du kontrollere, om medlemmerne kan dele webstedet, filer, mapper, sende invitationer til andre TestSite-medlemmer og anmode om adgang til webstedet.
Indholdsfortegnelse
Tilpasning af indstillinger for anmodning om adgang til SharePoint-websted
I de avancerede tilladelsesindstillinger skal du klikke på Adgangsanmodningsindstillinger under båndet TILLADELSER for at begynde at ændre det.
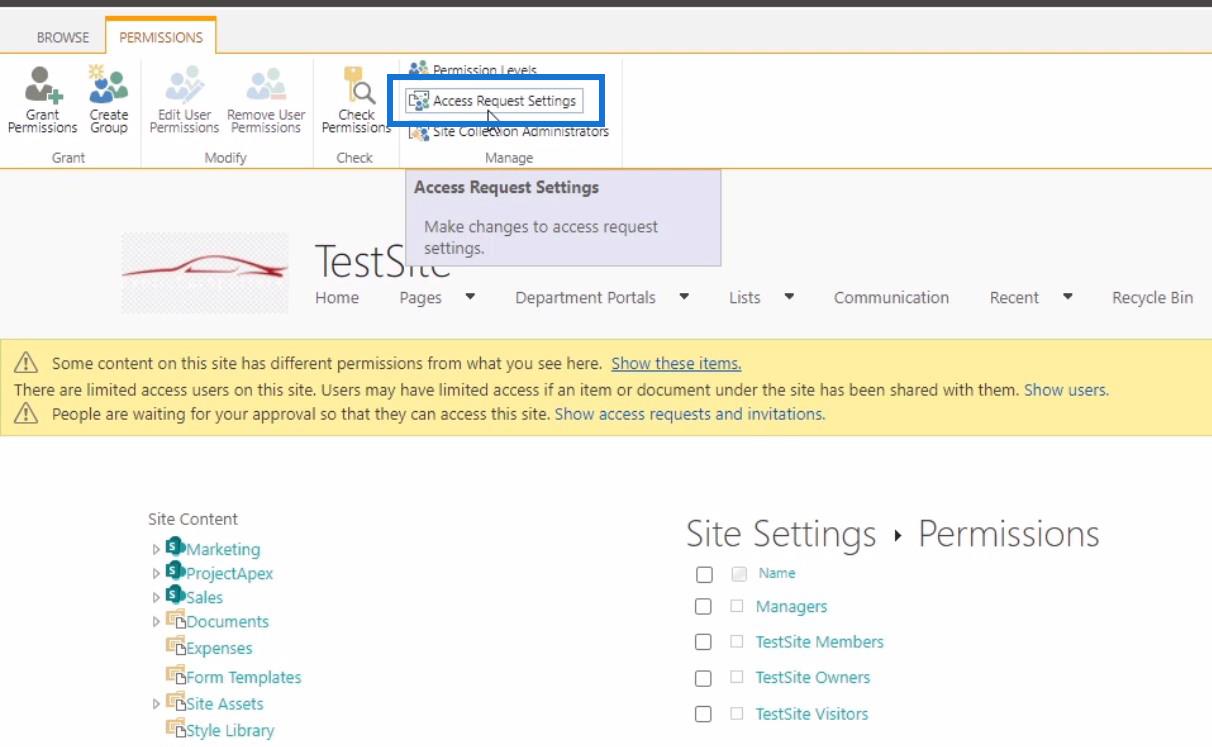
Derefter vises dialogboksen Indstillinger for adgangsanmodninger .
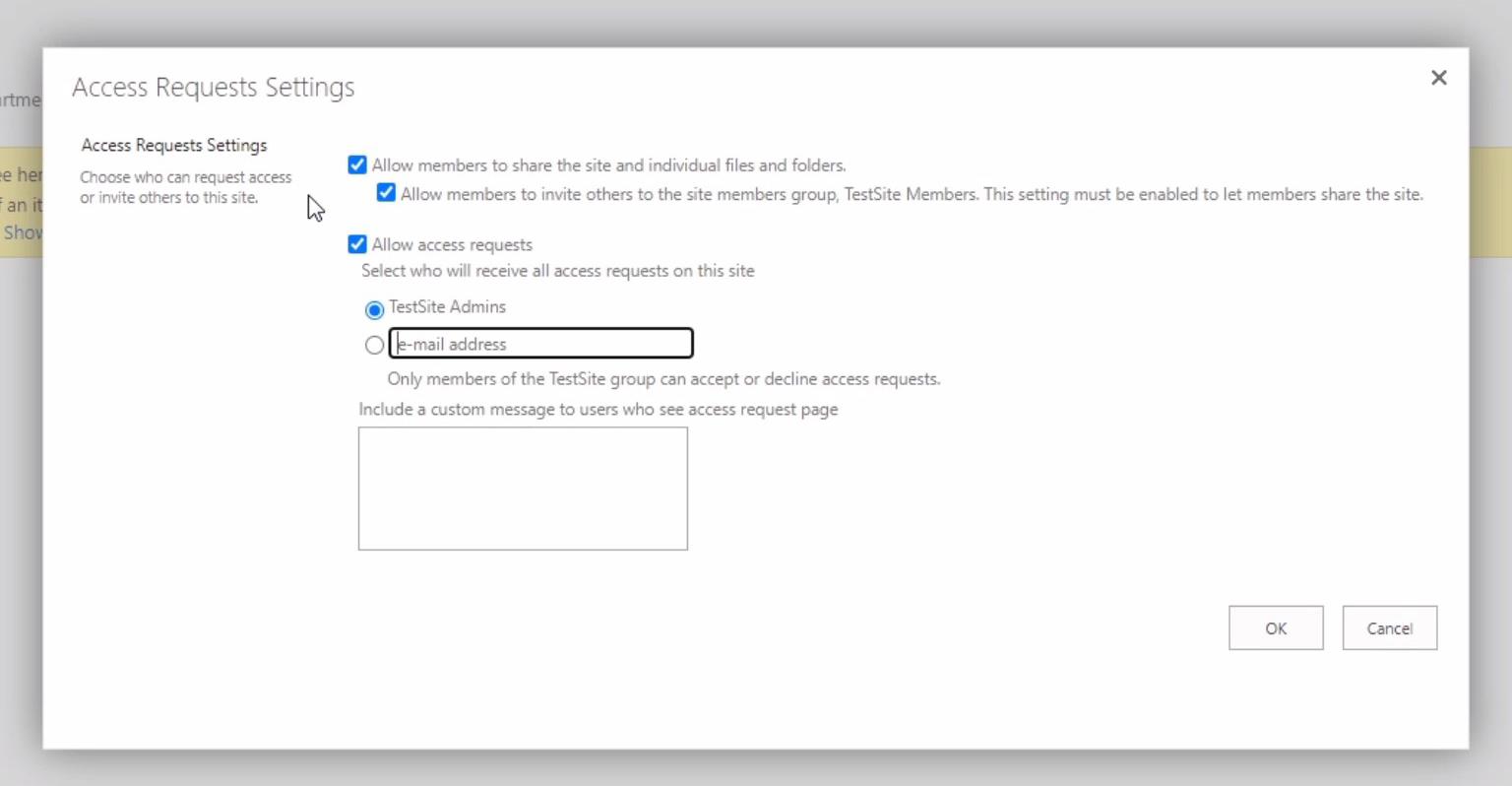
I dette vindue vil du se forskellige muligheder, som du kan kontrollere ved at markere afkrydsningsfelterne. Bemærk, at det første afkrydsningsfelt i disse muligheder er markeret som standard. Dette giver dem mulighed for at dele webstedet, filerne og mapperne.
I overensstemmelse med dette skal den anden mulighed være aktiveret, for at de kan invitere andre personer til webstedets medlemsgruppe og også dele webstedet. Hvis dette afkrydsningsfelt ikke er markeret, vil medlemmer af webstedet ikke være i stand til at dele webstedet.
En af mulighederne her er at tillade adgangsanmodninger .
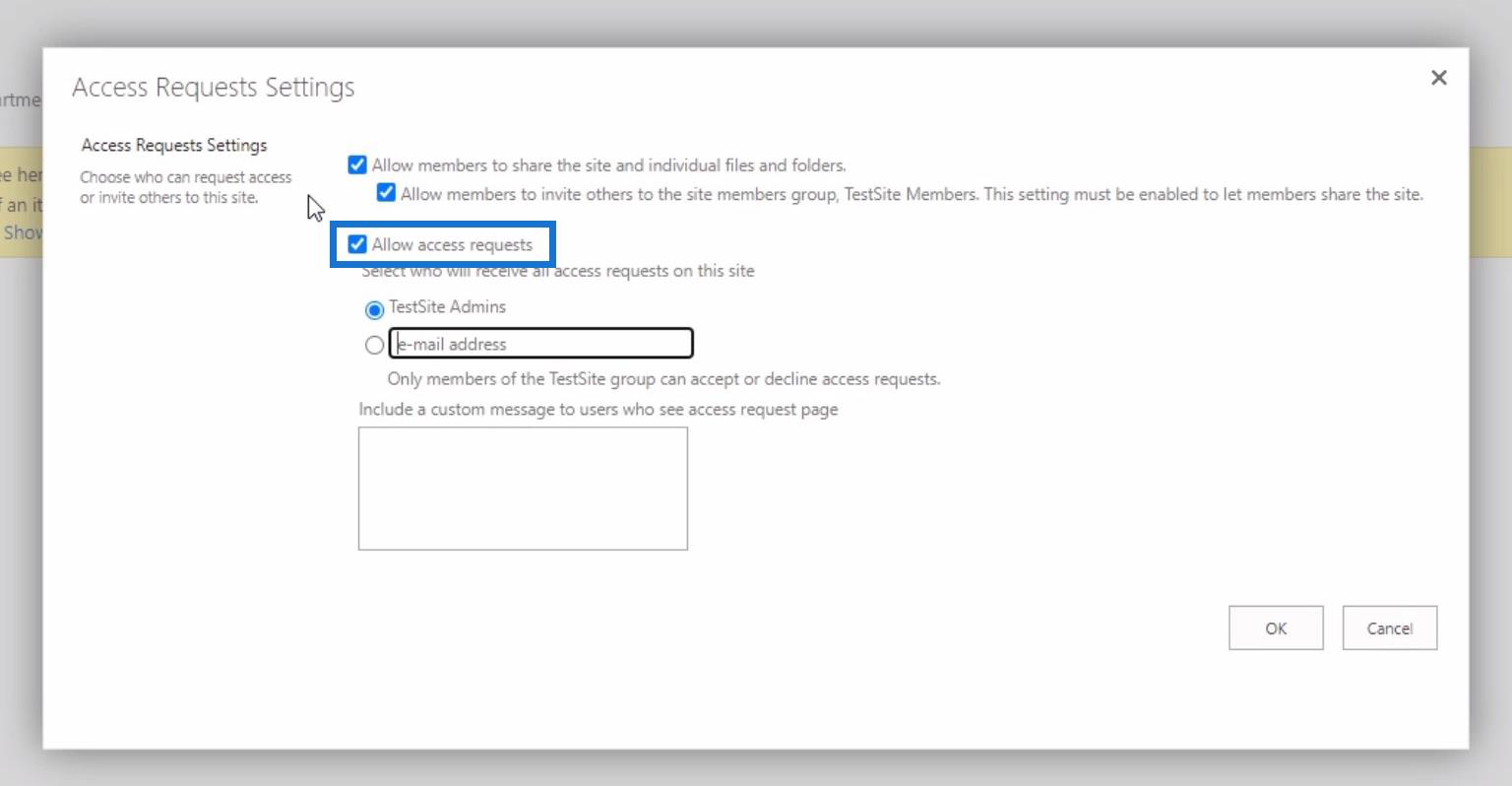
Hvis du vælger denne mulighed, får de personer , der ikke har adgang til webstedet, mulighed for at se og klikke på en knap, der giver dem mulighed for at sende en for at få adgang til webstedet.
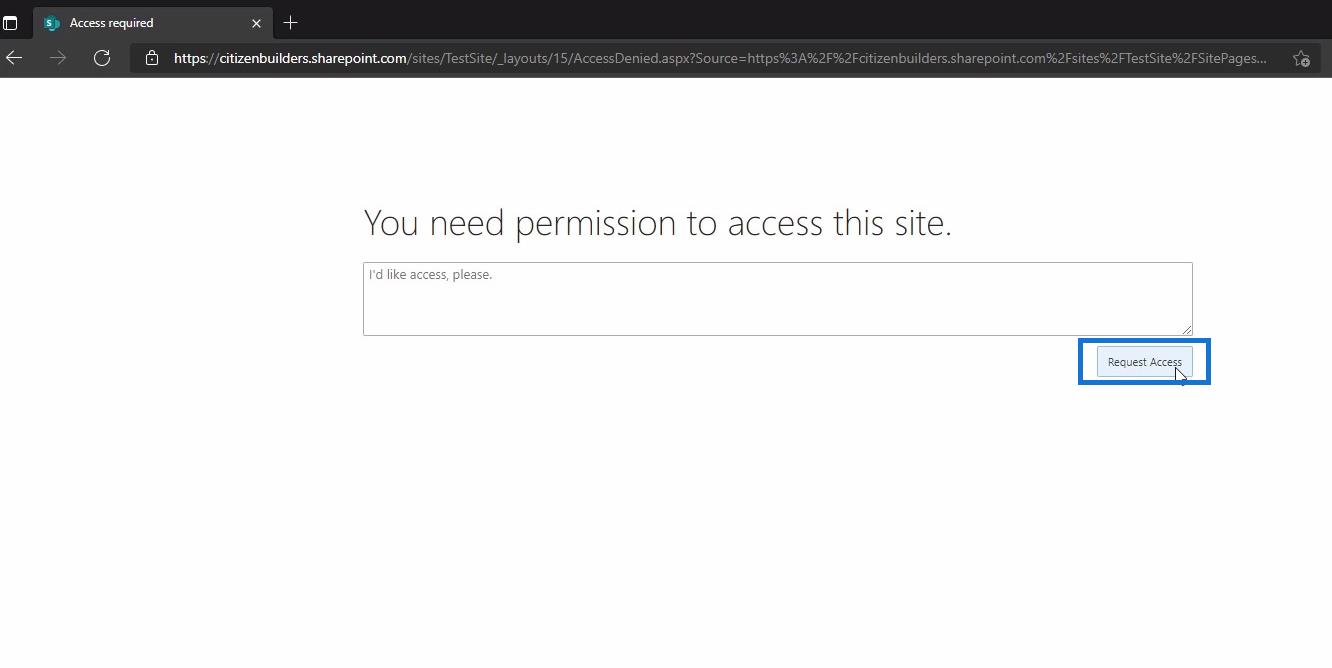
Men hvis denne mulighed ikke er valgt, vil de ikke være i stand til at klikke på knappen Anmod om adgang , eller den vil slet ikke være synlig.
Du kan også kontrollere, hvem der skal modtage adgangsanmodningen. Du kan vælge at vælge mellem dit websteds administratorer eller blot angive en e-mailadresse og inkludere en tilpasset besked, der vil være synlig på siden med adgangsanmodninger på webstedet. Se f.eks. skærmbilledet nedenfor.
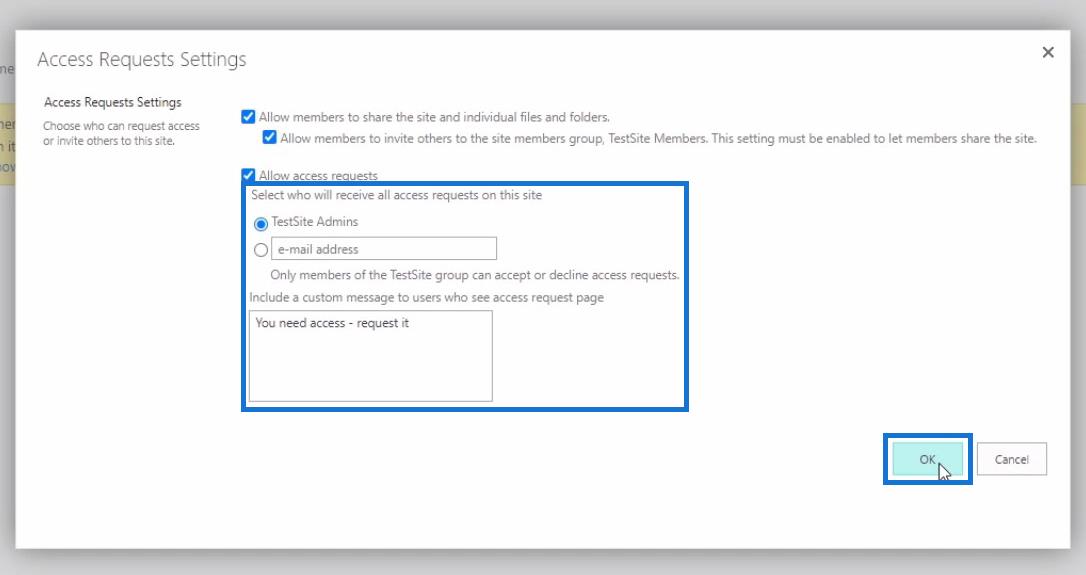
Klik på OK , når du er færdig med at tilpasse indstillingerne for anmodning om adgang til SharePoint-webstedet.
SharePoint-webstedsadgang: Fjernelse af en bruger fra en gruppe
Dernæst, for at vi skal kunne se adgangsanmodningssiden på webstedet, fjerner vi én bruger fra administratorgruppen. Brad Pitt som eksempel. For at gøre dette skal du blot klikke på Managers på listen over grupper.
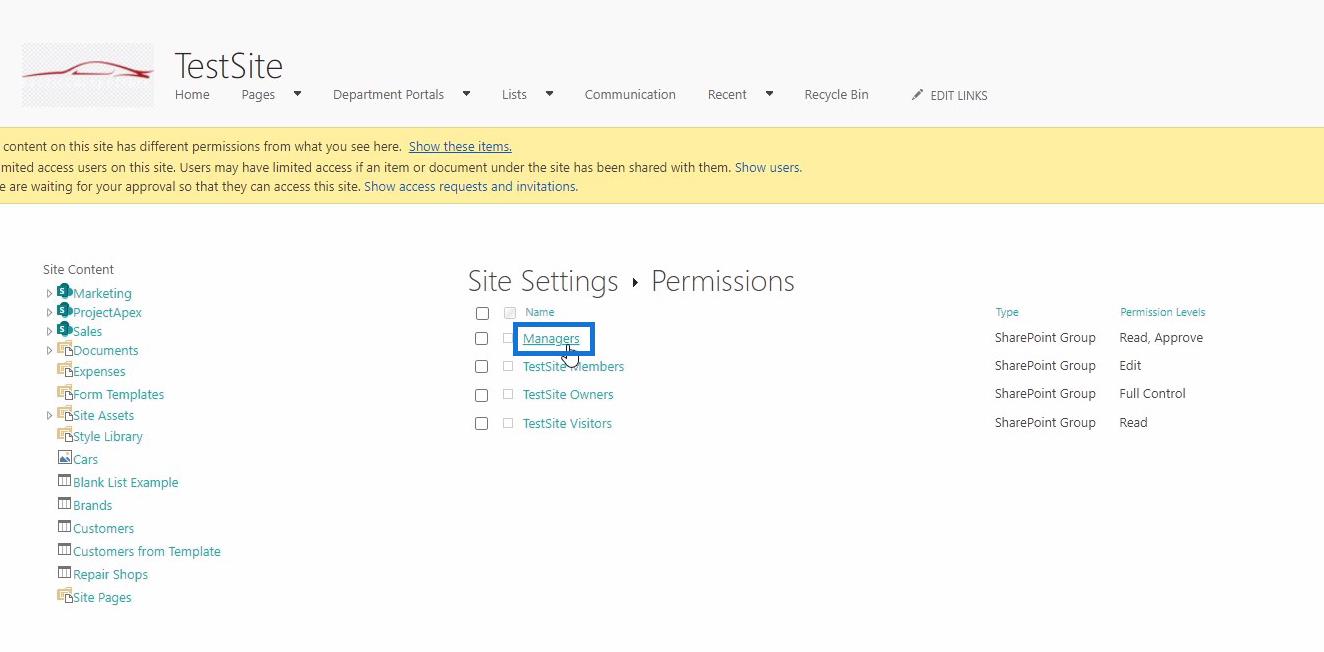
Dette fører os til ledergruppen . Derfra skal du markere afkrydsningsfeltet ud for Brad Pitts navn.
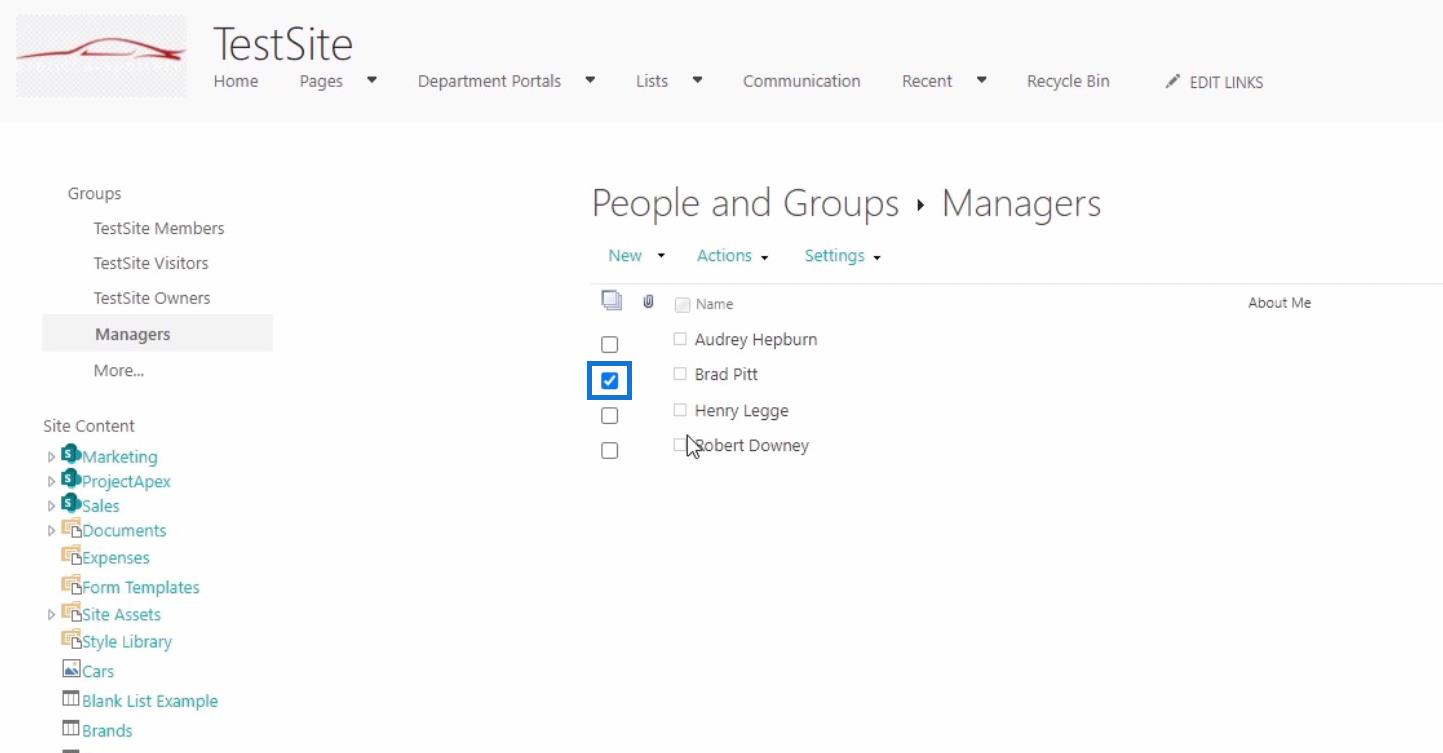
Klik derefter på Handlinger og vælg Fjern brugere fra gruppe .
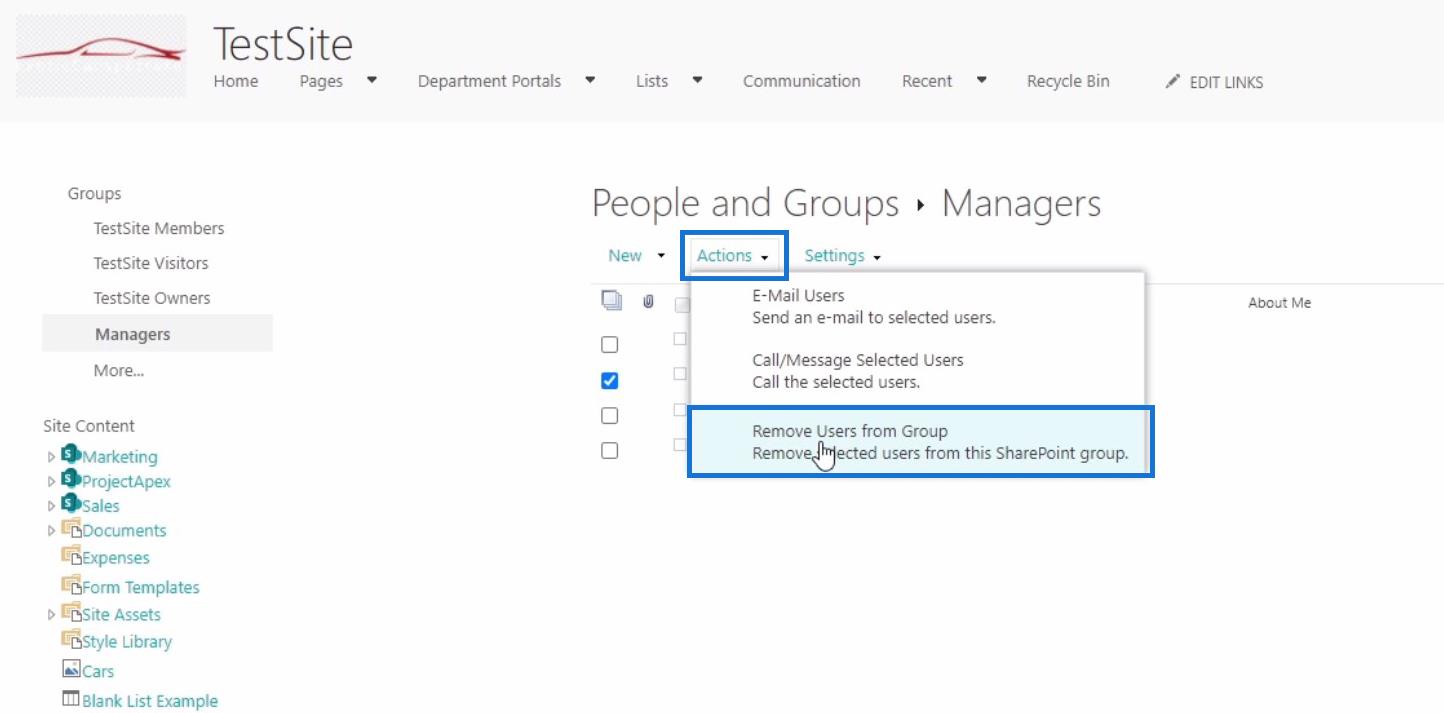
Bare klik på OK , når du ser et pop op-vindue, som eksemplet nedenfor.
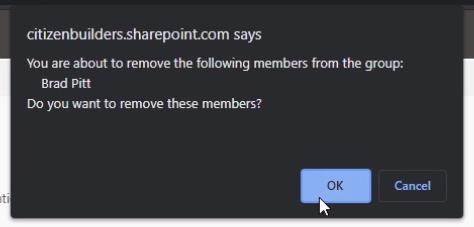
Kontrol af tilladelser
Da vi fjernede Brad Pitt fra administratorgruppen, vil vi nu kontrollere denne brugers tilladelser ved at gå tilbage til de avancerede tilladelsesindstillinger og klikke på Tjek tilladelser .
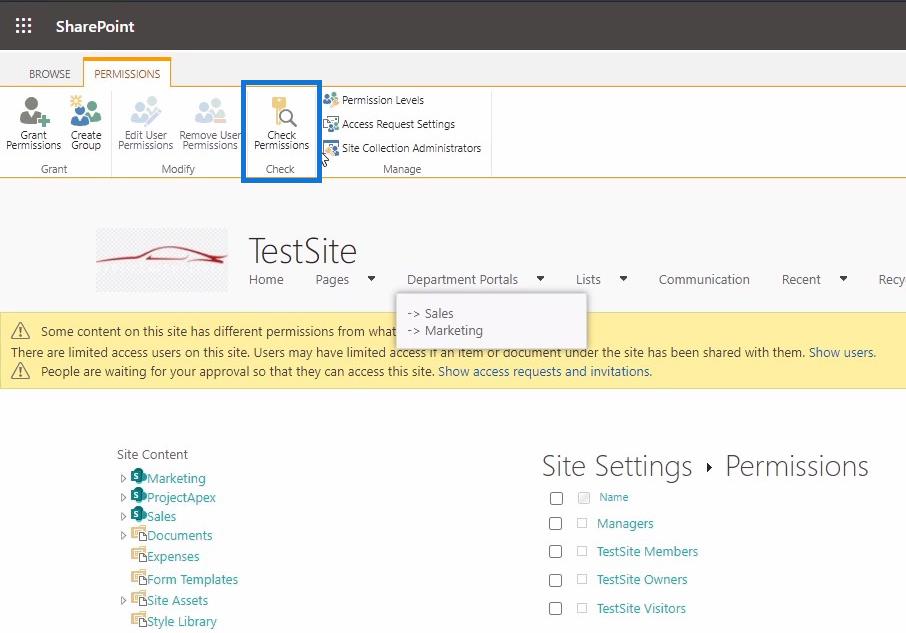
I dialogboksen Tjek tilladelser indtaster vi derefter Brad Pitts navn for at sikre, at han er begrænset fra at få adgang til SharePoint-webstedet. Klik derefter på Tjek nu .
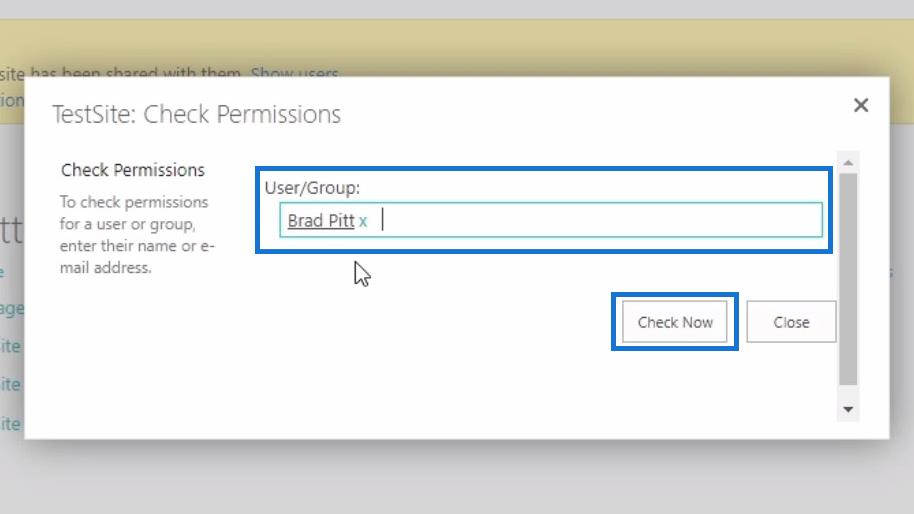
Ved kontrol vil vi se, at tilladelsesniveauerne givet til Brad Pitt nu er fjernet.
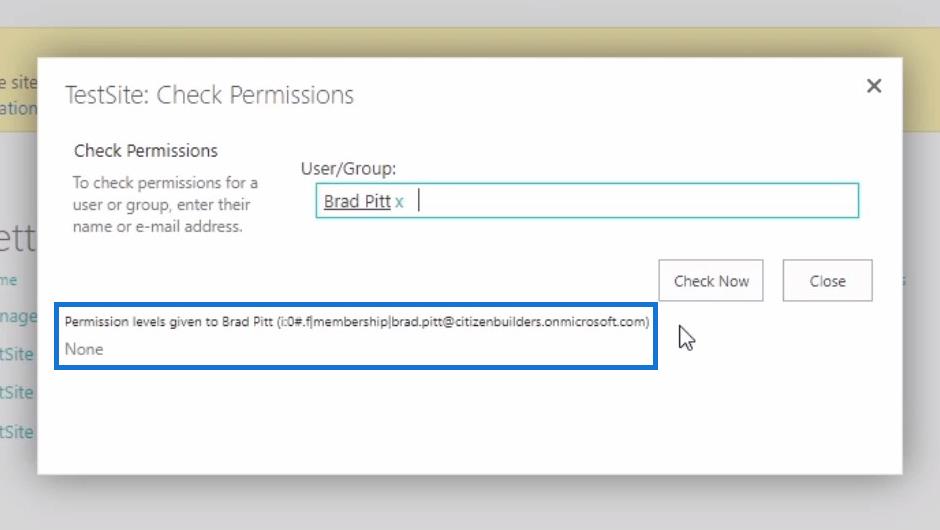
Dernæst, hvis vi forsøger at få adgang til webstedet som Brad Pitt, er det dette, vi kommer til at se.
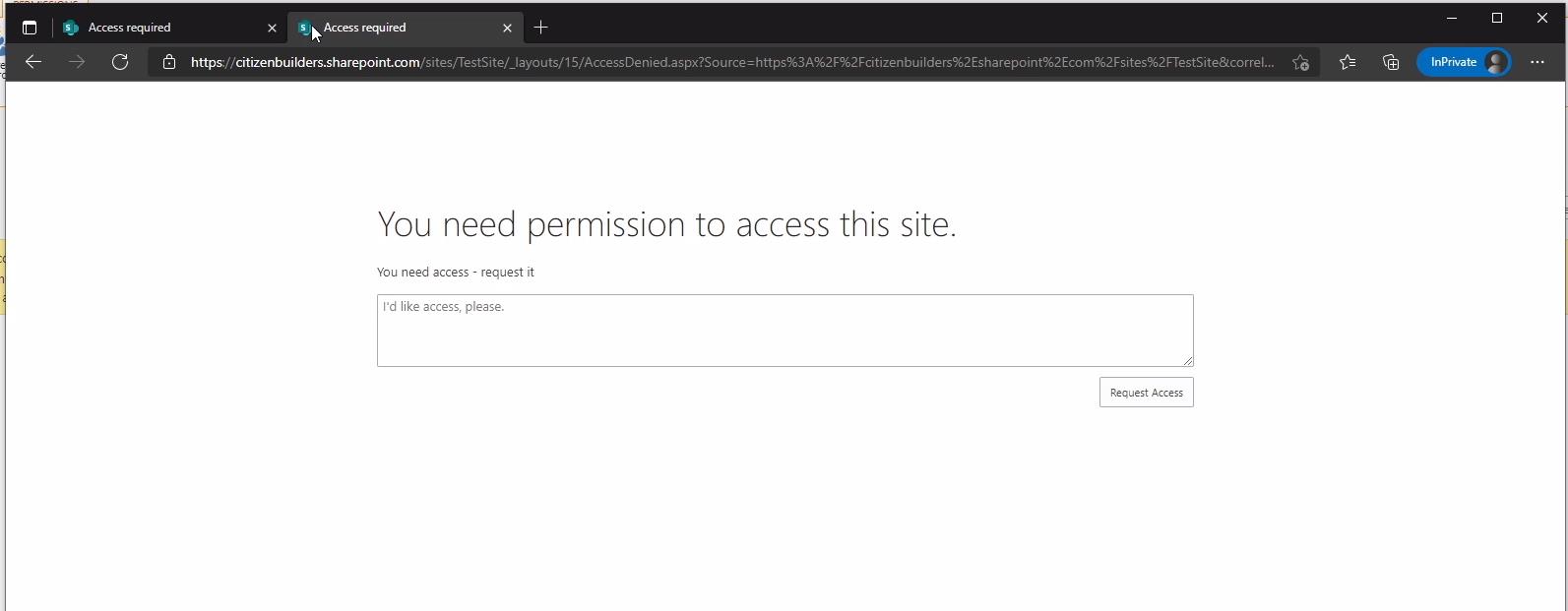
Herfra kan vi sende en besked til administratoren og bede om tilladelse til at få adgang til siden. Klik derefter på knappen Anmod om adgang .
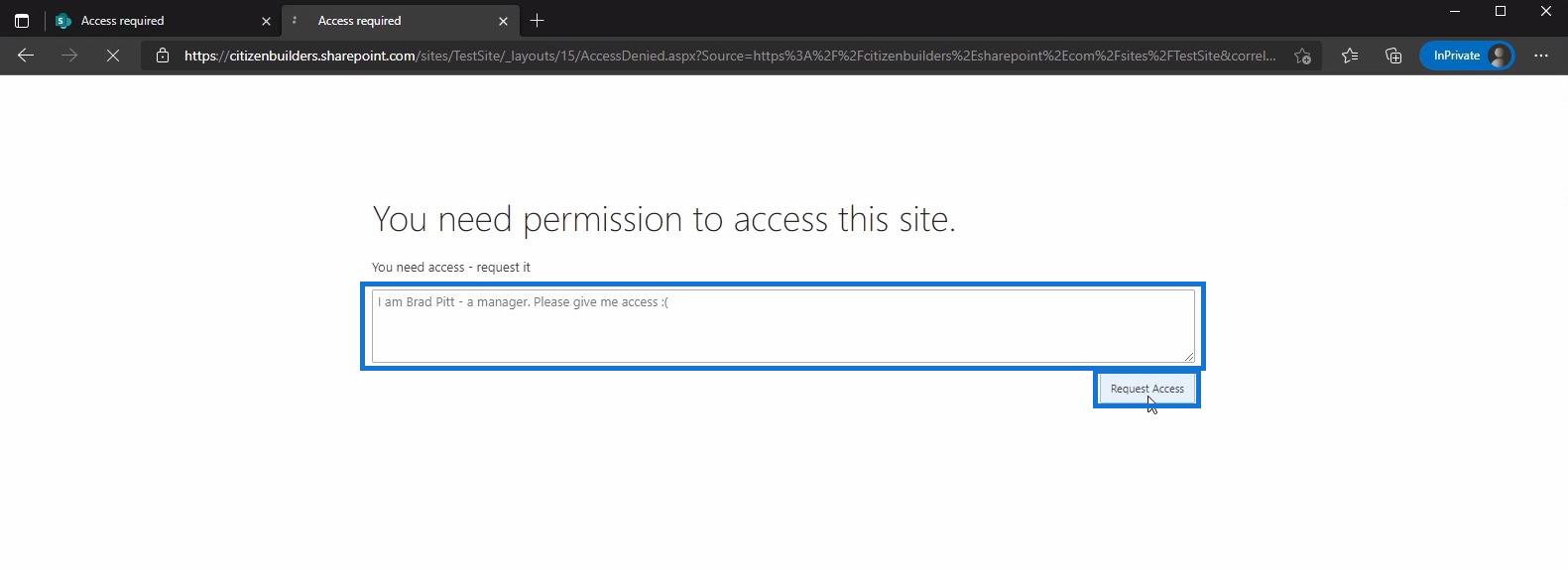
Efter at have sendt anmodningen, vil vi se en meddelelse om, at vores anmodning afventer godkendelse fra administratoren.
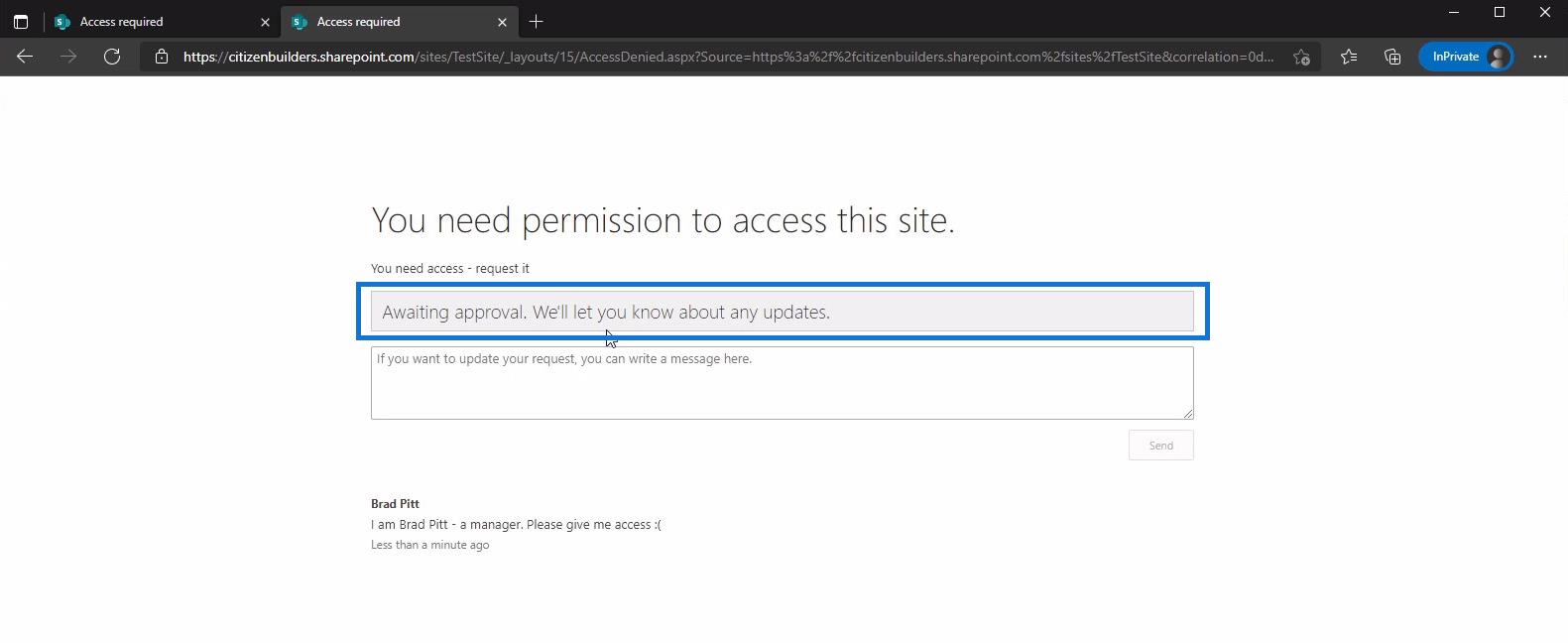
Tildeling af tilladelser
Som webstedsadministrator vil jeg derefter modtage en e-mail fra Brad Pitt til webstedet. Og fra denne e-mail kan jeg vælge, hvilken SharePoint-gruppe jeg gerne vil have ham til at være en del af. Jeg kan også godkende eller afvise hans anmodning herfra uden at gå til SharePoint, hvilket er praktisk på sidens administrators side.
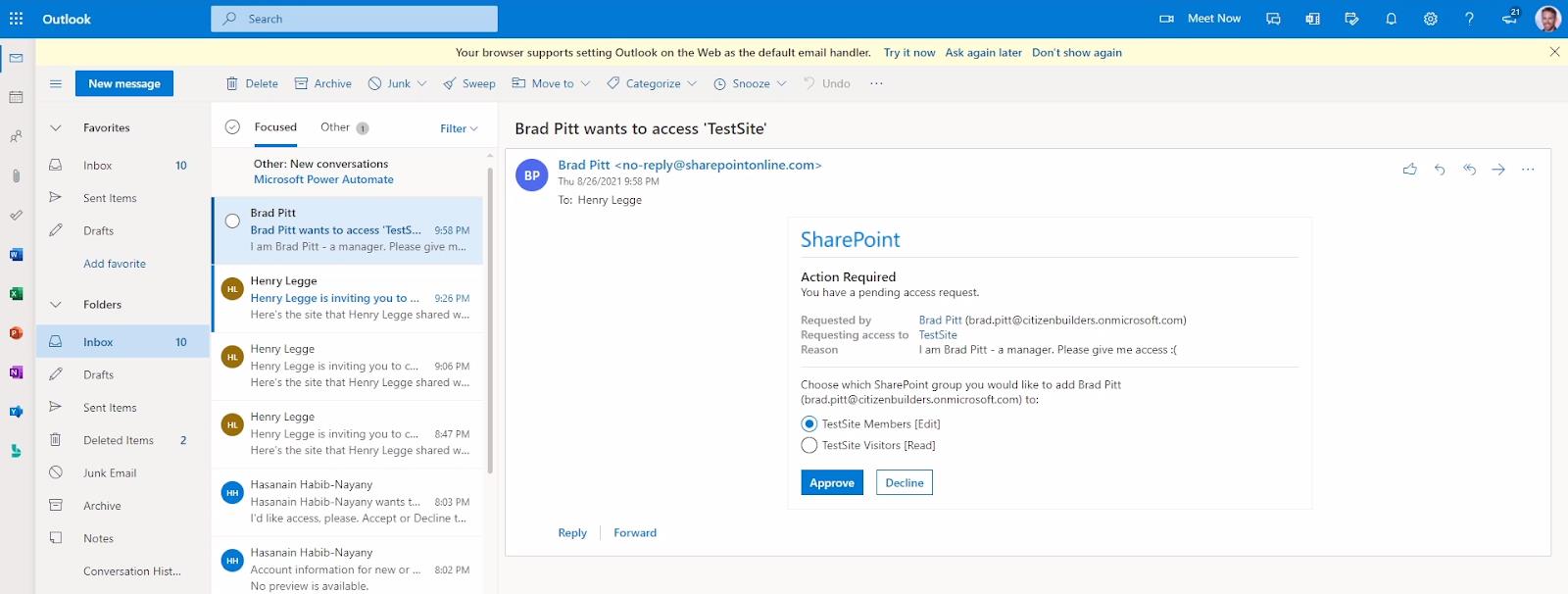
Alternativt kan du se en meddelelse som denne i SharePoint-webstedsindstillinger.
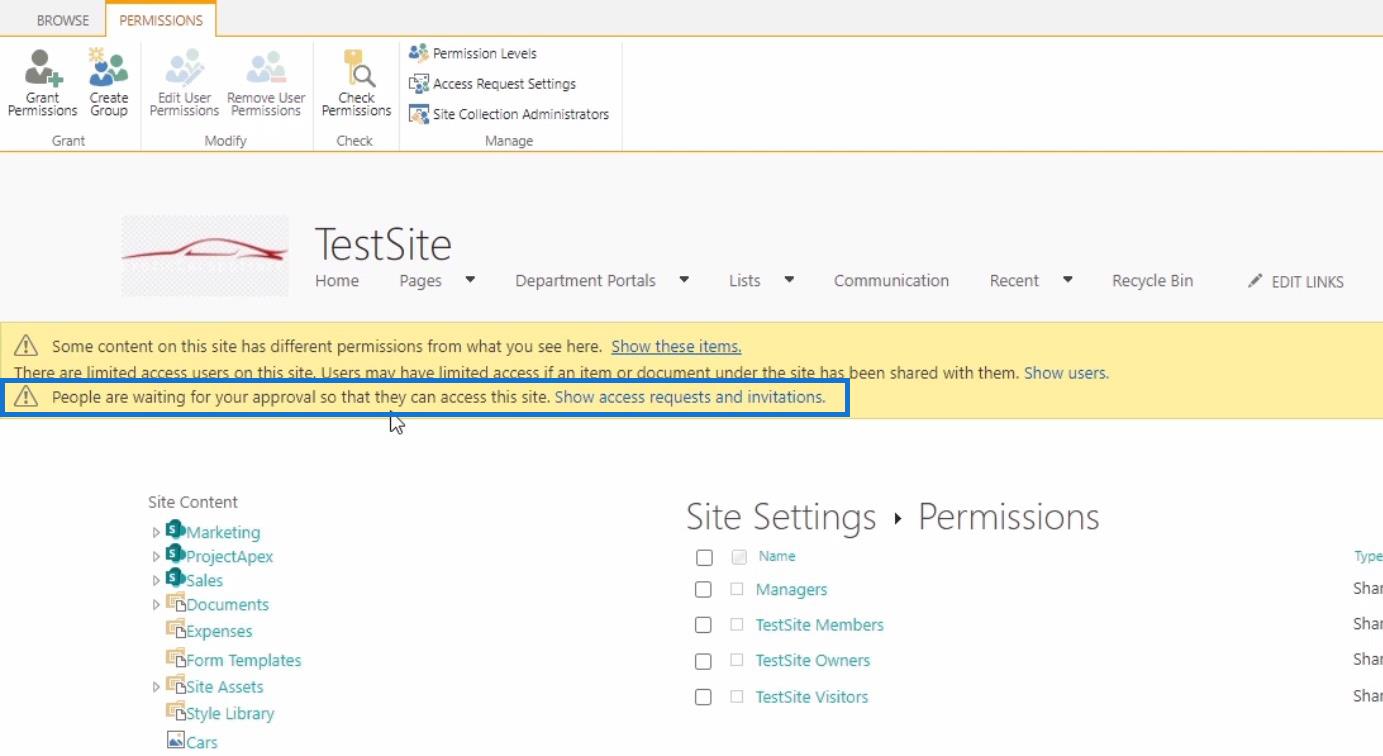
Klik derefter på Vis adgangsanmodninger og invitationer . Dette fører os til siden Adgangsanmodninger, hvor vi kan se de afventende anmodninger. På listen vil vi se Brad Pitts anmodning. Vi kan også tjekke hans profil ved at klikke på hans navn, før vi godkender eller afslår hans anmodning.
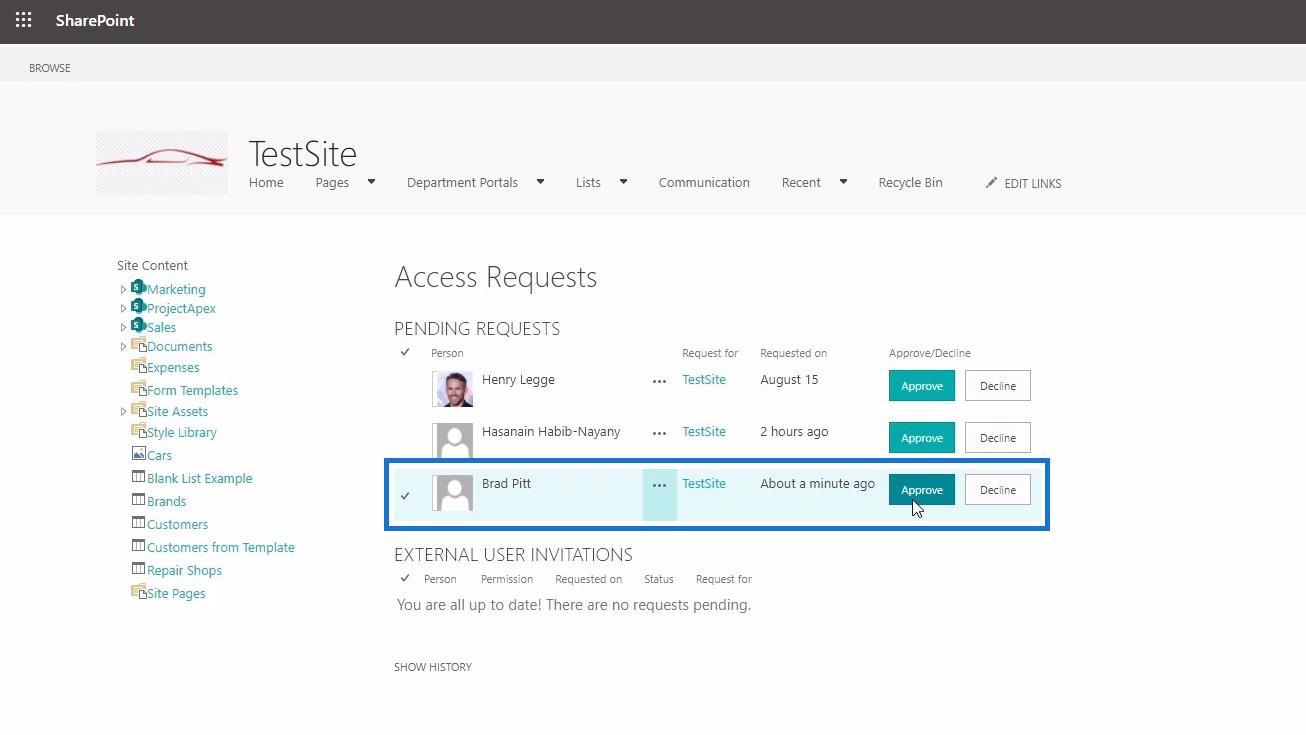
På denne side kan vi se, hvad hans anmodning går ud på. I dette tilfælde er det til TestSite, som vil tilføje ham til standardgruppen, som vi har angivet ved godkendelse.
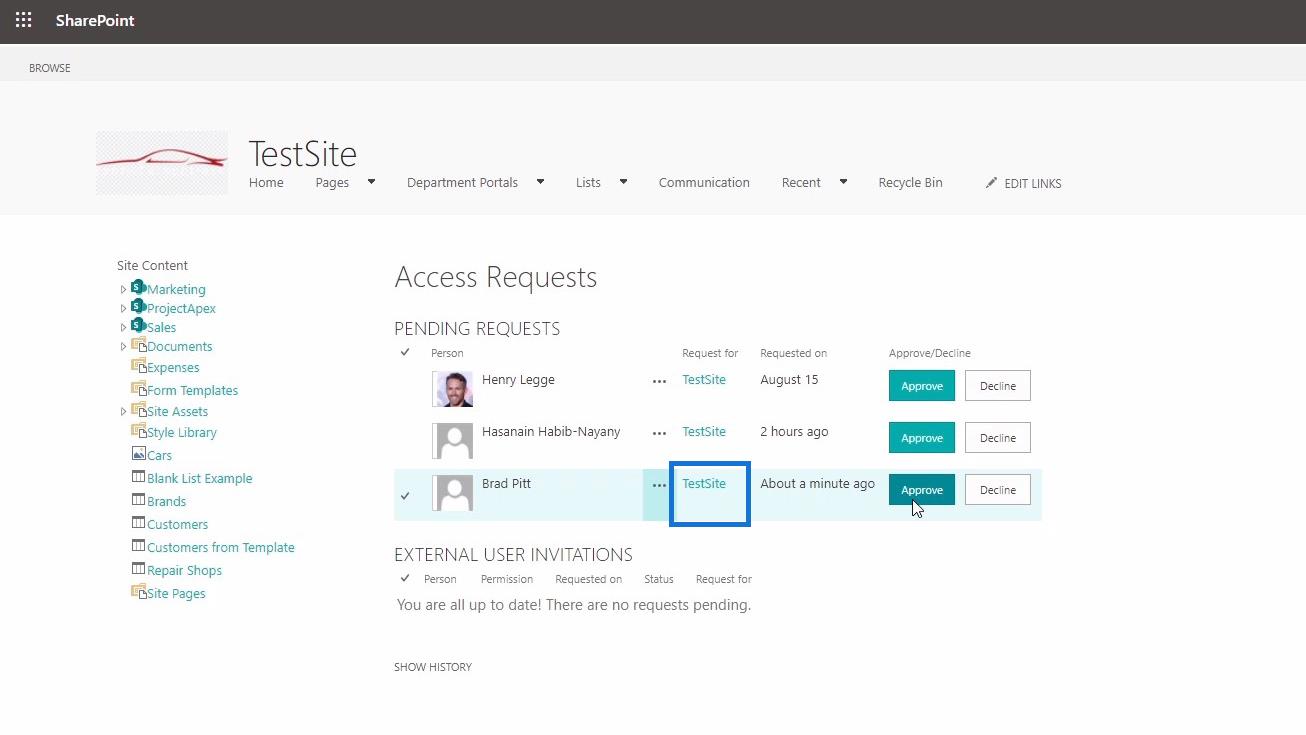
Gå tilbage til SharePoint-webstedets indstillinger, klik på gruppen TestSite-medlemmer .
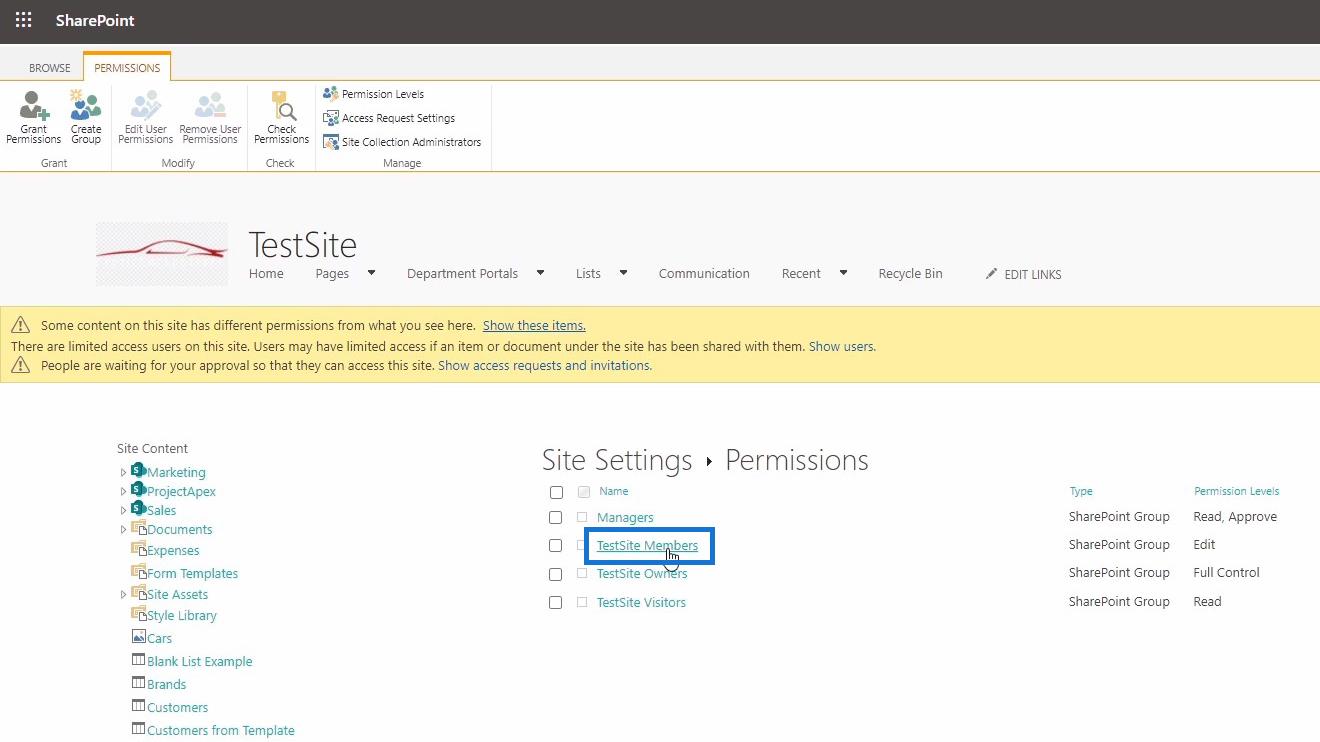
Og her kan vi se Brad Pitt tilføjet som medlem af siden. Bemærk venligst, at du også kan ændre standardgruppen i SharePoint afhængigt af dine præferencer.
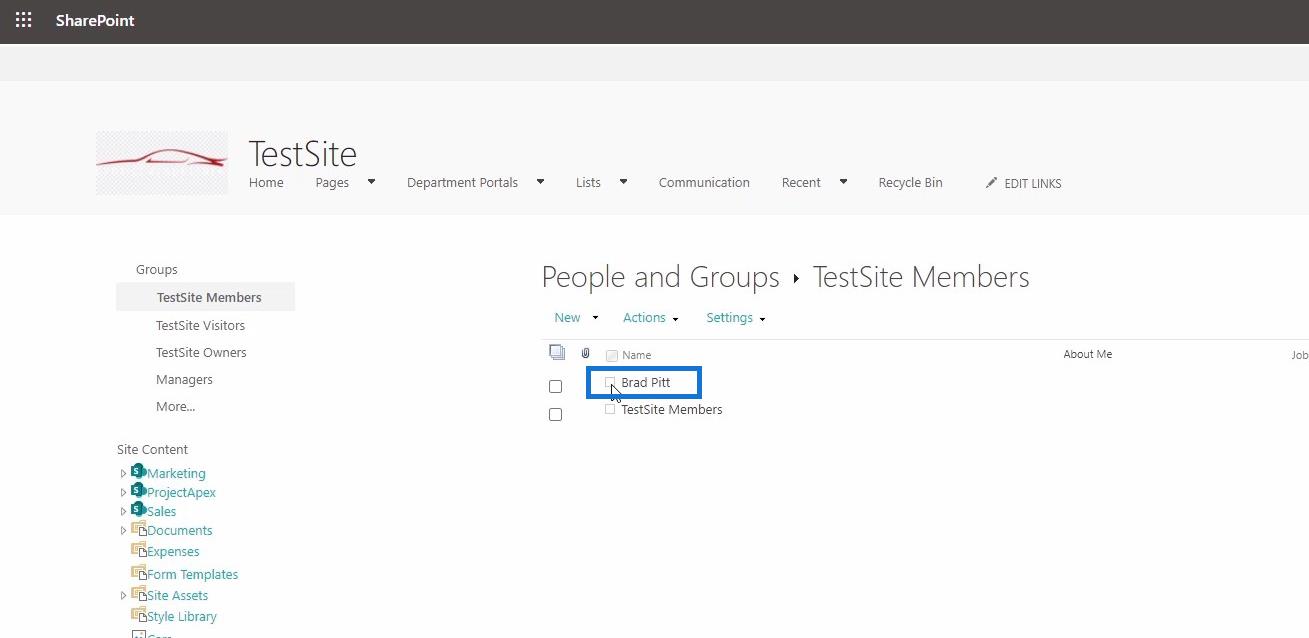
Lad os derefter gå tilbage til det, Brad Pitt forsøger at få adgang til og opdatere det.
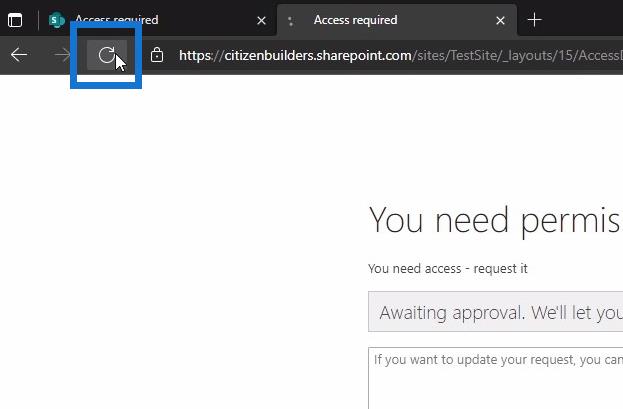
Efter forfriskning har Brad Pitt nu adgang til siden som medlem.
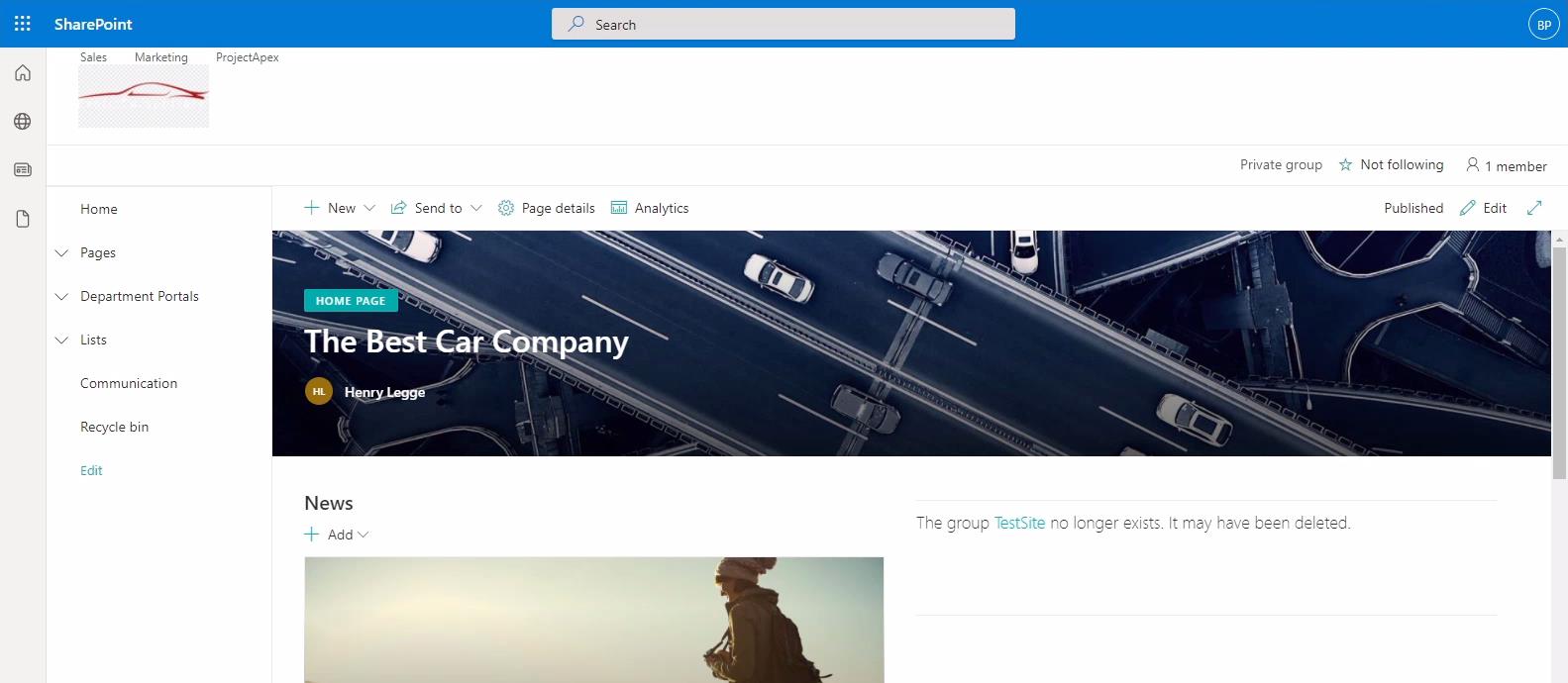
Konklusion
For at opsummere det, har vi diskuteret, hvordan man ændrer indstillingerne for anmodning om adgang til SharePoint- webstedet. Derudover har du også lært de alternative måder at godkende eller afvise anmodninger via e-mail eller ved at gå til SharePoints adgangsanmodningsside.
Vær opmærksom på, at hvis du planlægger at godkende anmodninger via e-mail, kan du derefter vælge at sætte dem som TestSite-medlemmer eller TestSite-besøgende.
På den anden side vil godkendelse af anmodninger ved at bruge SharePoints adgangsanmodningsside automatisk føje dem til den standardgruppe, du har angivet.
Alt det bedste,
Henrik