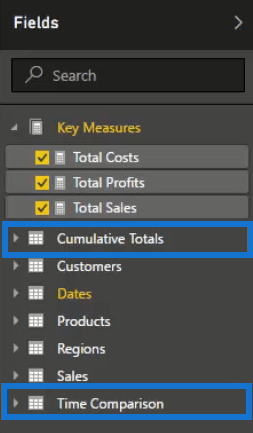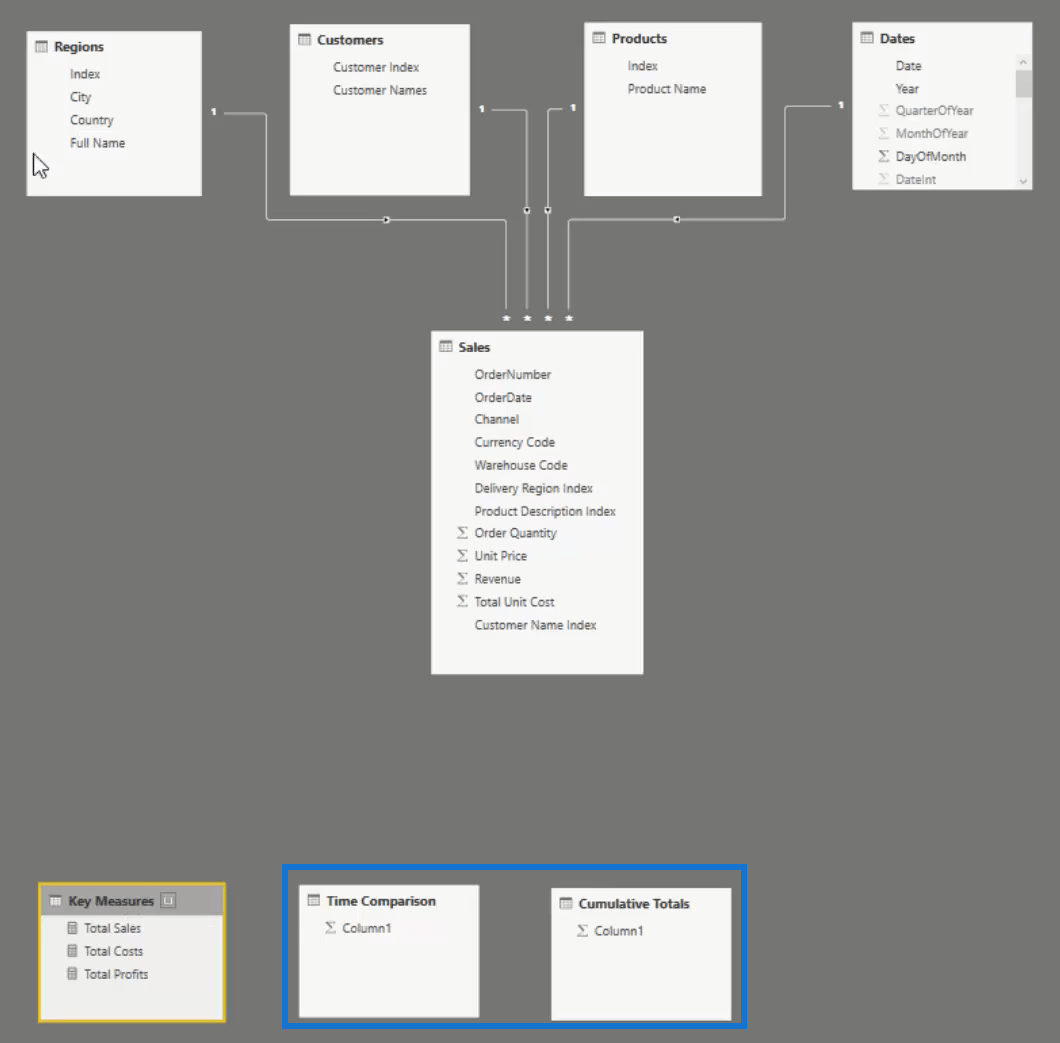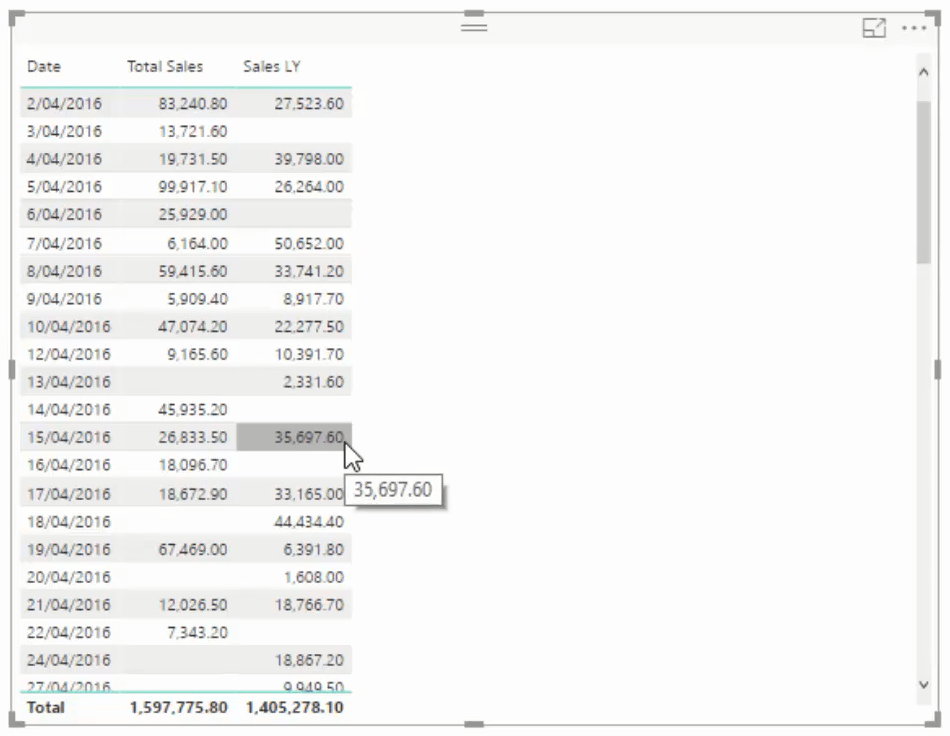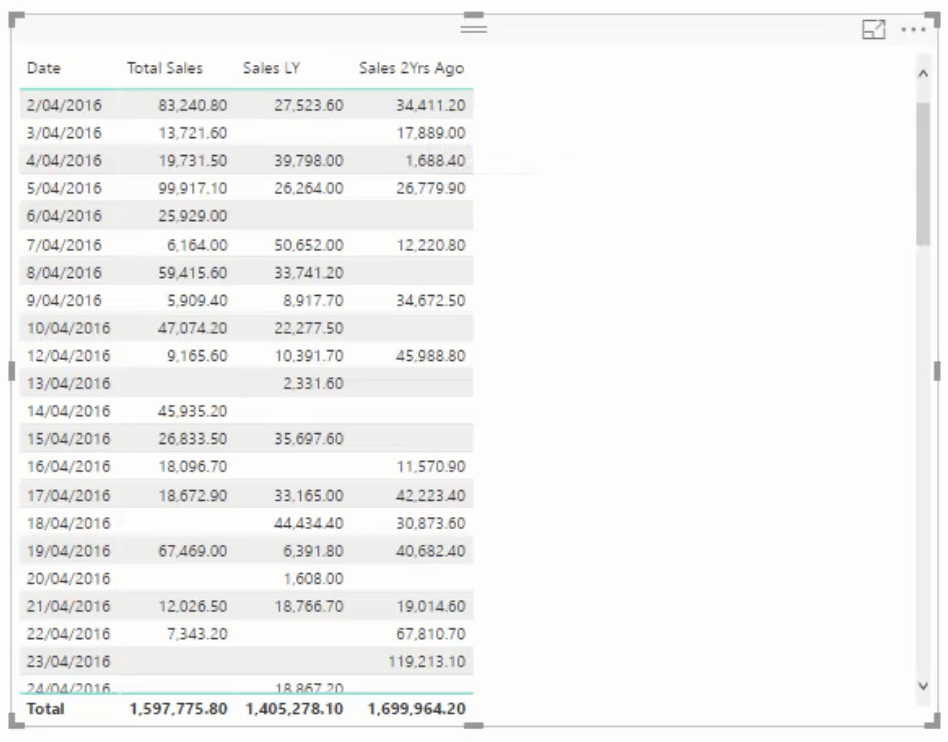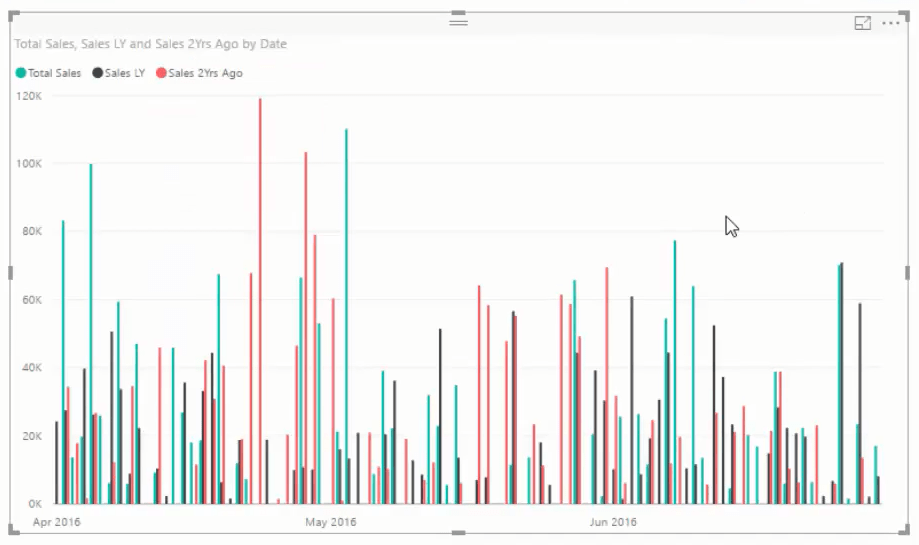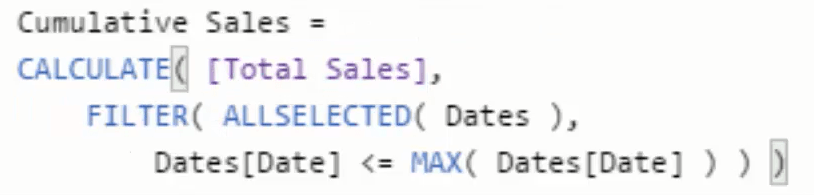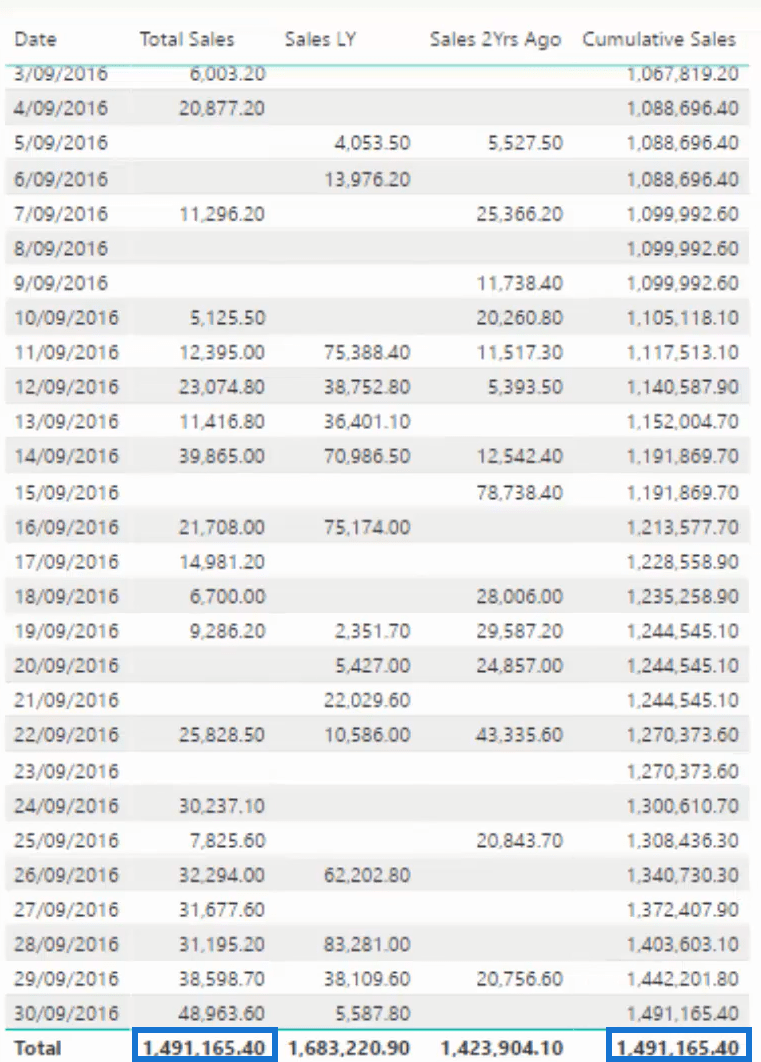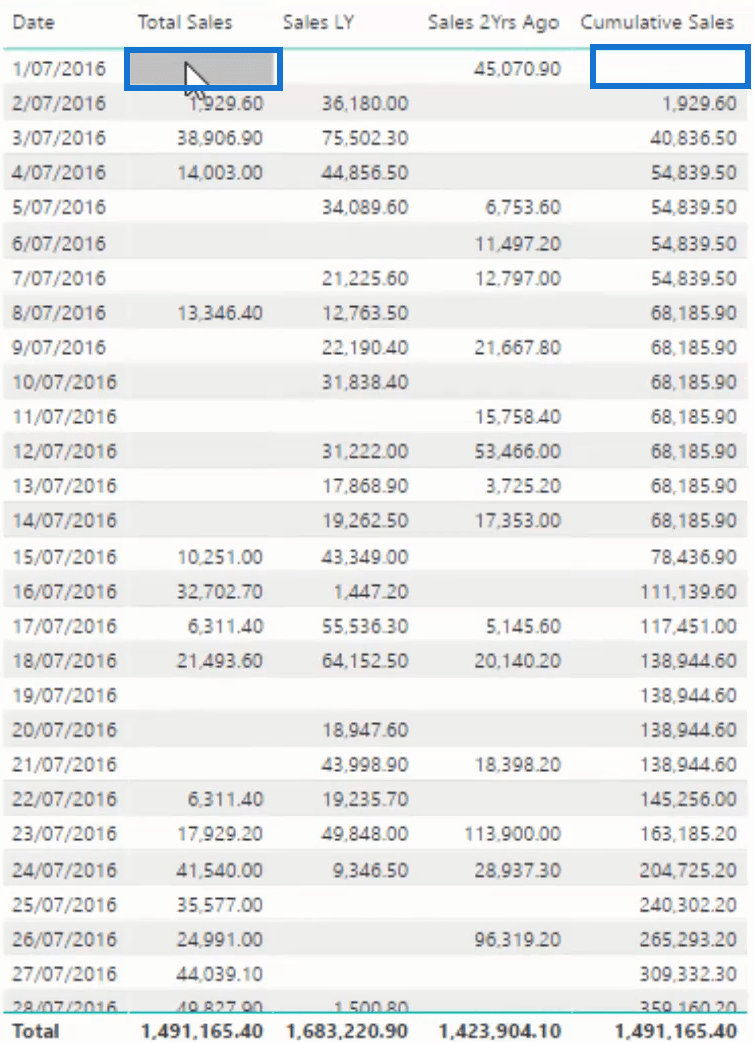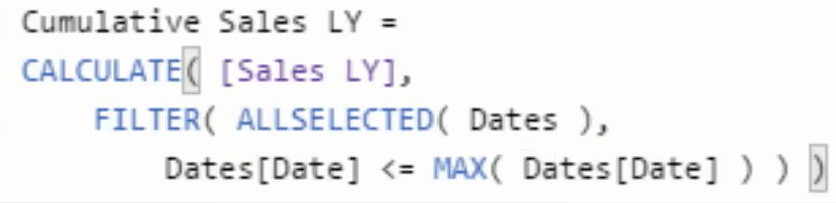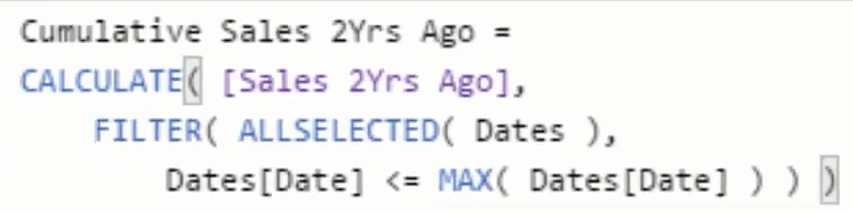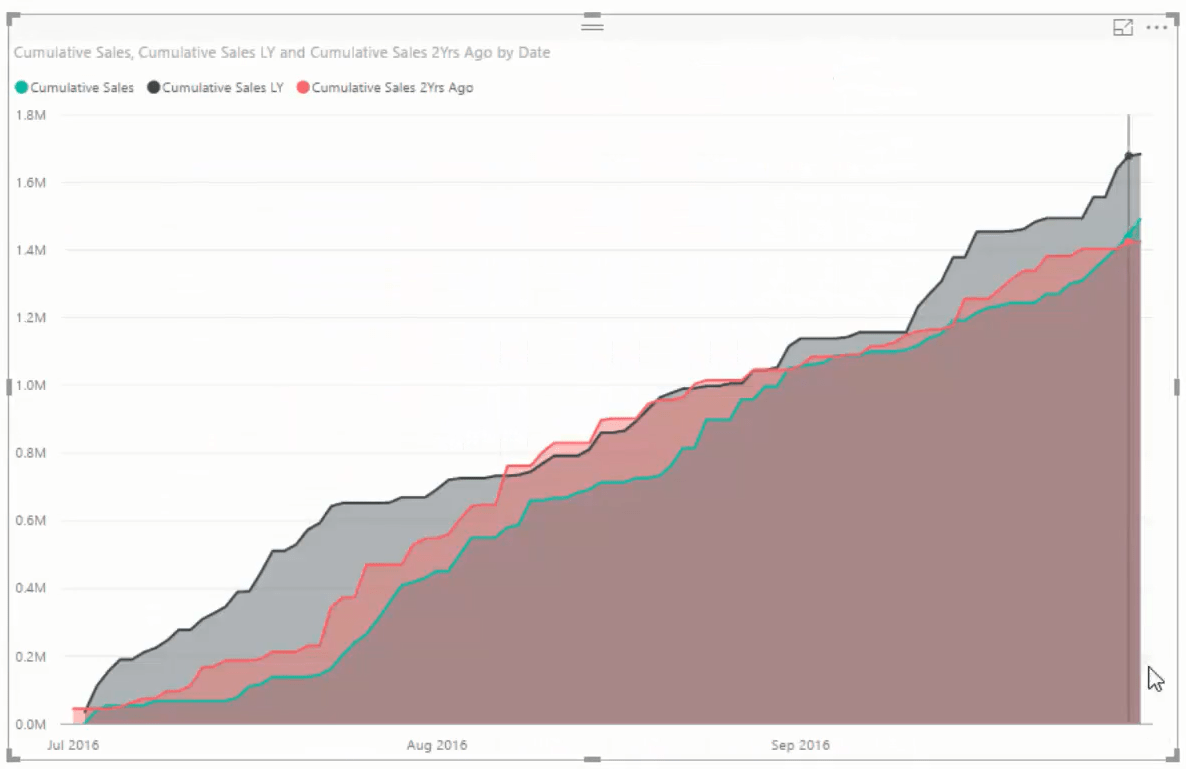I dette selvstudie lærer du, hvordan du gør et kundedashboard mere intuitivt at bruge.
Dette er det andet trin, når du opretter et kundepanel til dybt dyk.
Når du opretter visualiseringer, bliver du højst sandsynligt nødt til at sammenligne forskellige tidsperioder. Dette kunne være en sammenligning mellem det kumulative salg i to samtidige år. Så du skal begynde at skrive mere kompleks eller avanceret logik inde i din.
Indholdsfortegnelse
Oprettelse af tidsintelligensmål
For at starte skal du oprette et par måletabeller for at referere til dine formler. Kald den første tabel Tidssammenligning og den anden Kumulative Totals .
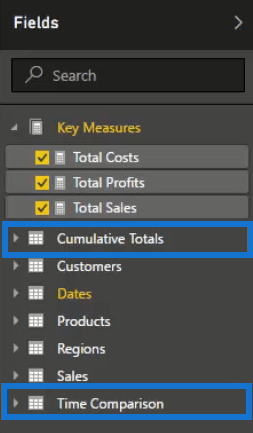
Hvis du hopper tilbage til datamodellen, vil du se måletabellerne. De har ikke noget forhold til din datamodel. Så læg dem nederst.
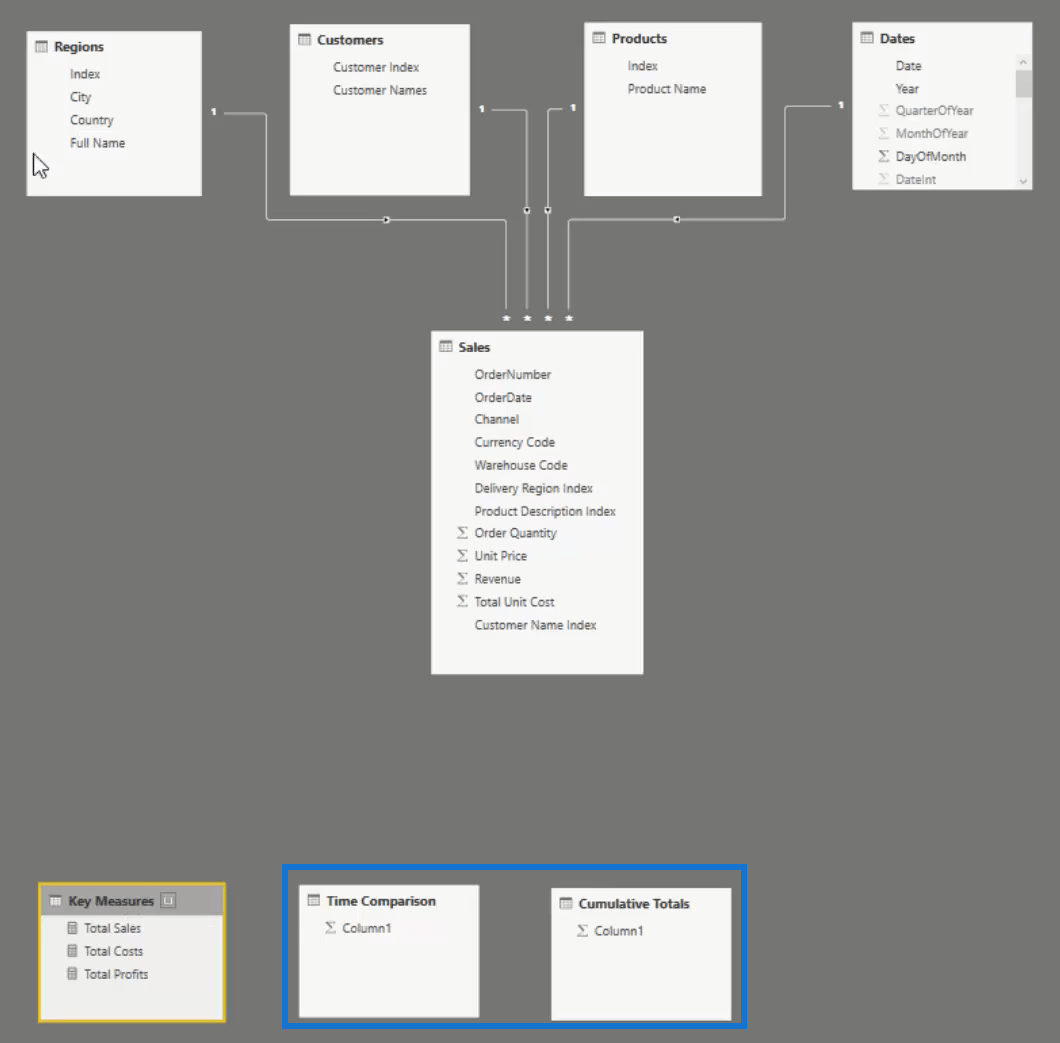
Du kan sammenligne en periode med en anden periode. For at gøre det skal du først slippe af med samlede omkostninger og samlede overskud i tabellen. Dernæst skal du se og fokusere på det samlede salg for 2. kvartal i 2016.
Sammenligning af forskellige perioder
Lav en ny foranstaltning og kald den Salg LY . Brugog indtast Samlet salg . Funktionen CALCUATE bruges altid i begyndelsen af tidssammenligningsformler. Brug derefter funktionenog indsæt i kolonnen Dato .

Hvis du trækker dette mål i tabellen, får du dette års salg i forhold til sidste år.
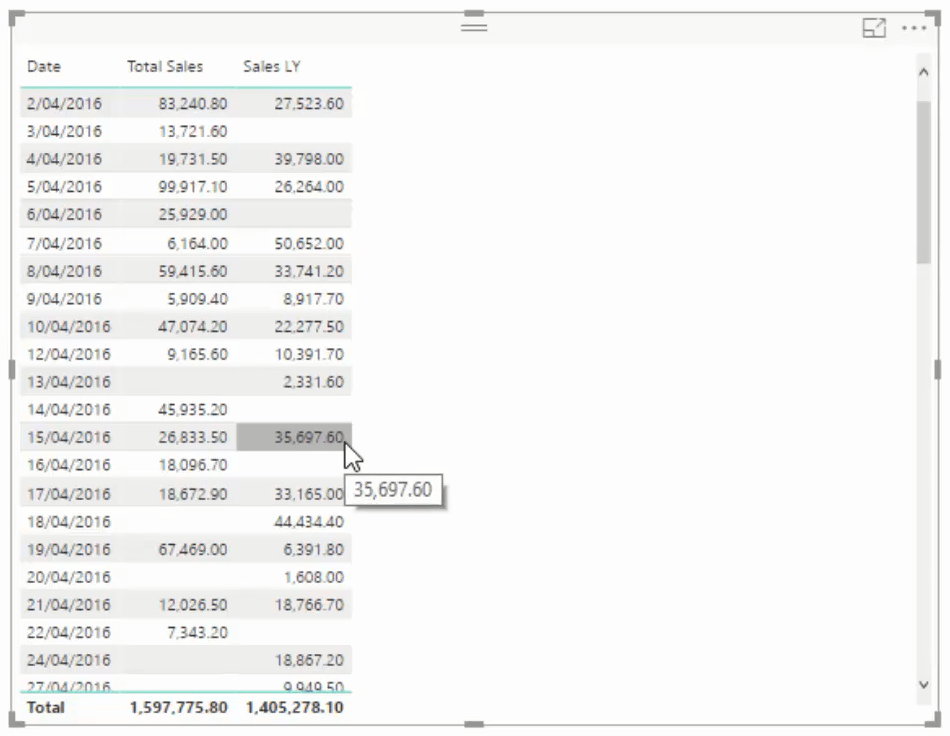
Hvis du vil gå tilbage til salget for to år siden, skal du kopiere og indsætte den forrige formel og kalde det Sales 2Yrs Ago . Men i stedet for at bruge SAMEPERIODLASTYEAR , skal du bruge den funktion, der hedder put i Dates- kolonnen, og springe tilbage til 2 år.

Hvis du trækker dette ind i tabellen, vil du se, at du har salg for denne periode og salget fra 2 år siden.
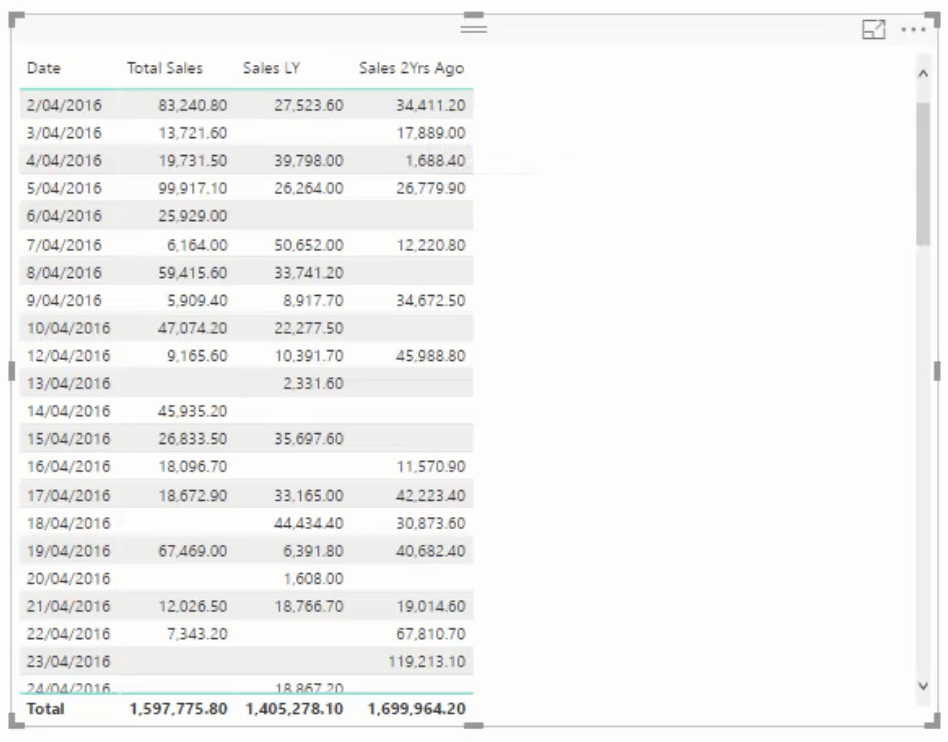
Denne tabel kan omdannes til en visualisering, men det ville være svært at trække nogen indsigt ud af den.
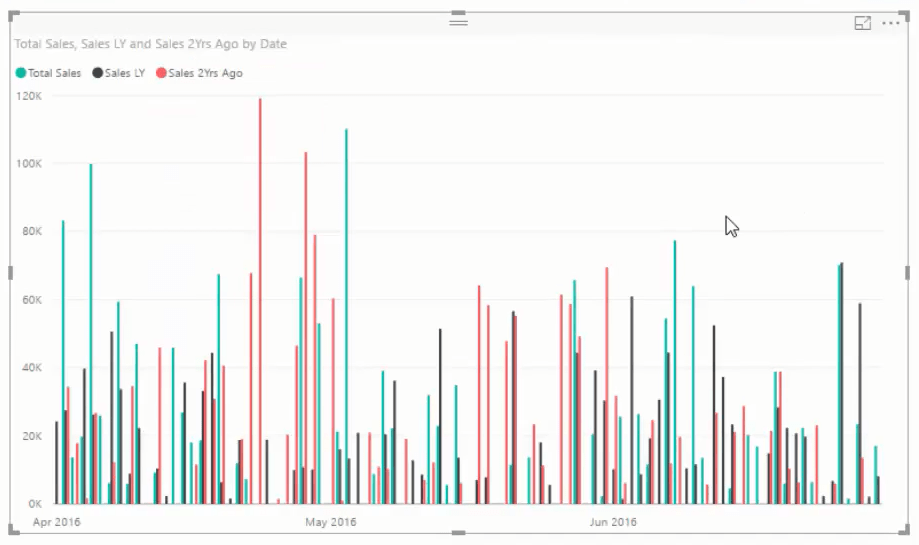
Hvad du i stedet kan gøre, er at omdanne disse til kumulative totaler, fordi de giver dig mulighed for at identificere tendenserne over tid kumulativt. Det er derfor, du har måltabellen for kumulative totaler .
Gør det hurtigt ved at forstå, at der er et mønster i dette. Du kan genbruge det ved at kopiere og indsætte det i en hvilken som helst model, du har eller underordnet i et andet mål.
Oprettelse af kumulative totaler
Opret et mål og kald det Kumulativt salg . Indtast derefter disse funktioner:
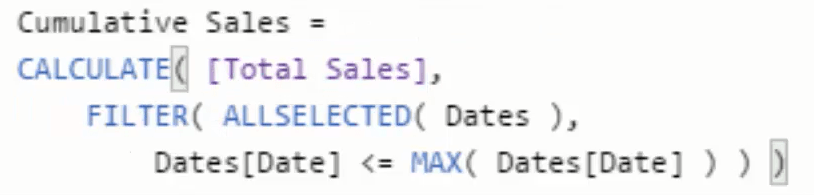
Denne formel skaber disse akkumuleringer, mens du arbejder ned på datoerne. Funktionen frigiver eller fjerner konteksten i datotabellen for det valgte udvalg.
Hvis du ændrer ALLSELECTED til, vil du se, hvordan resultaterne ændrer sig markant. ALL -funktionen fjerner enhver dato og kontekst. Den springer helt tilbage til 2014 og starter den kumulative total fra den første dato, den foretog et salg.
Med dette får du nu den kumulative total for det samlede salg i en valgt tidsramme.
Vend det tilbage til et bord og placer målet i det. Du kan se, at kolonnen Kumulativt salg akkumuleres over tid, uanset hvilken tidsramme du vælger. Hvis du ændrer tidsrammen, starter den altid ved nul og akkumuleres derefter.
Summen af det kumulative samlede mønster og den samlede total i slutningen af markeringen er den samme.
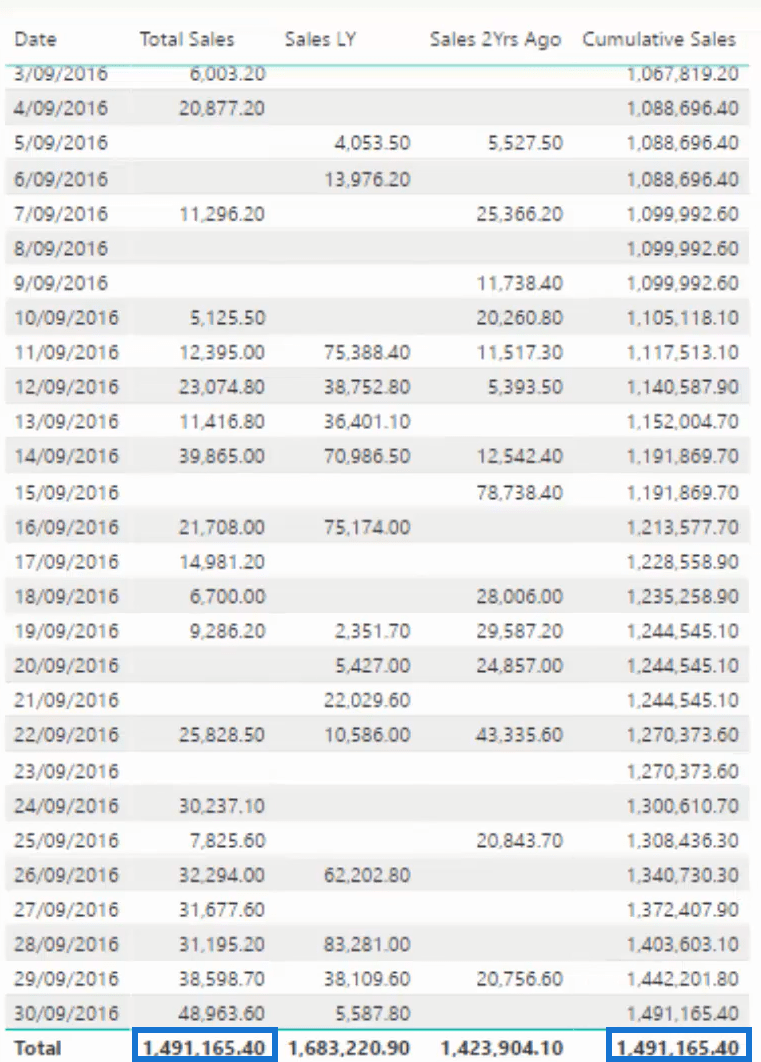
Du kan også se, at der ikke er noget resultat på første række, fordi der ikke er noget udsalg på den første dag i dette kvartal.
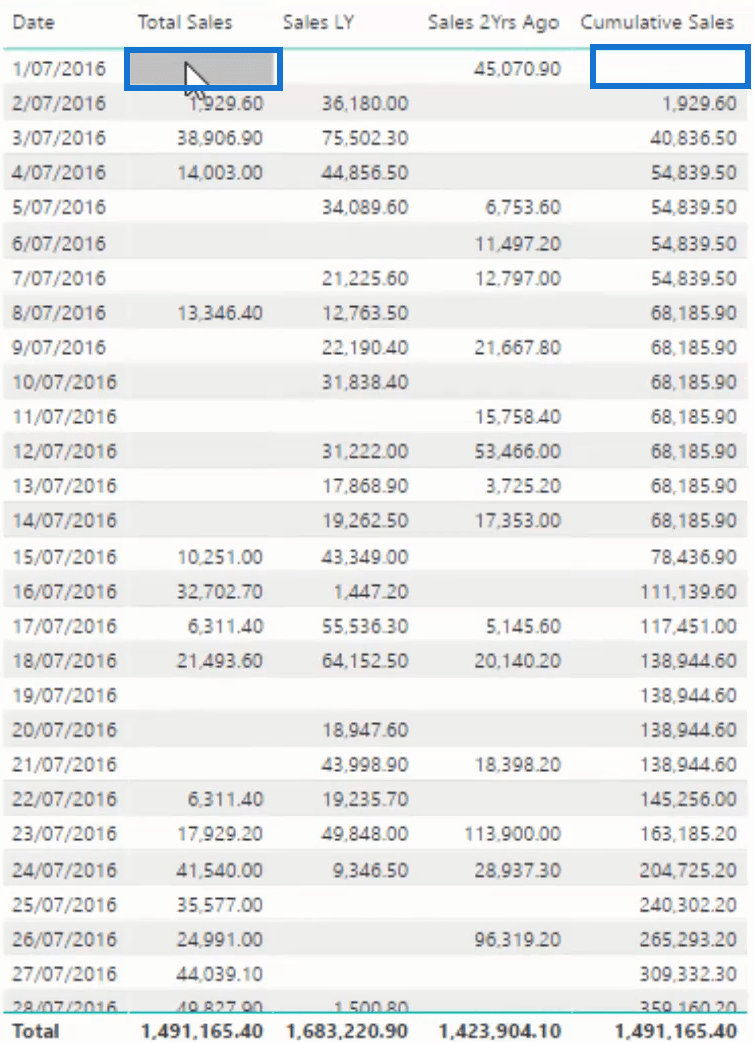
Nu hvor du har oprettet kumulativt salg for denne tidsramme, kan du også oprette kumulativt salg for sidste år og for to år siden. Du kan kopiere og ændre målingen fra før.
Skift titlen, og indsæt målet for salg sidste år i BEREGN .
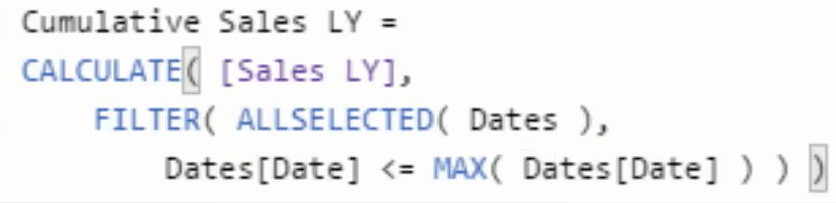
Gør det igen for det kumulative salg for 2 år siden.
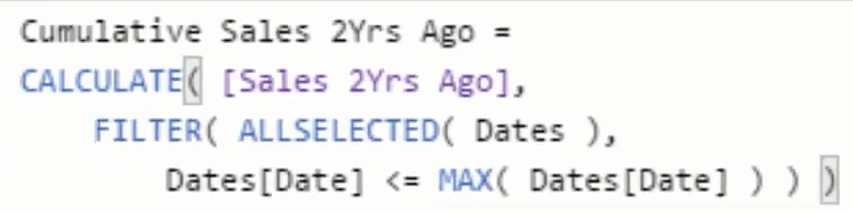
Transformering af foranstaltninger til visualiseringer
Det er utroligt, hvor hurtigt du kan opnå den indsigt. Nu har du det akkumulerede salg for i år, sidste år og for 2 år siden. Hvis du slipper af med de andre kolonner undtagen de kumulative salgstabeller og gør det til et diagram, får du denne fantastiske visualisering.
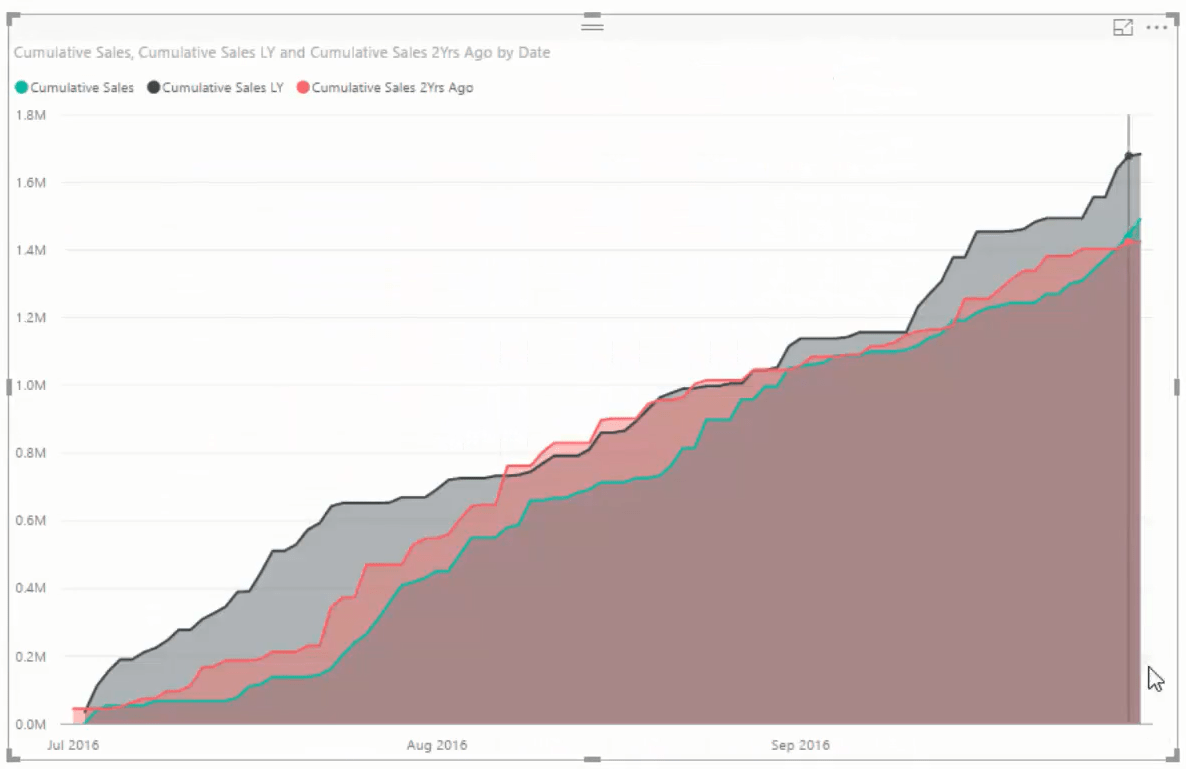
Konklusion
Ved at implementere tidsintelligensberegninger i dit kundedashboard kan du vælge forskellige tidsrammer og grupperinger af kunder og se, hvordan hver visualisering ændrer sig.
De vil se mere overbevisende ud og give god indsigt. Og ved at bruge kumulative beløb kan du se, hvordan tendenserne danner sig i salget.
Alt det bedste,