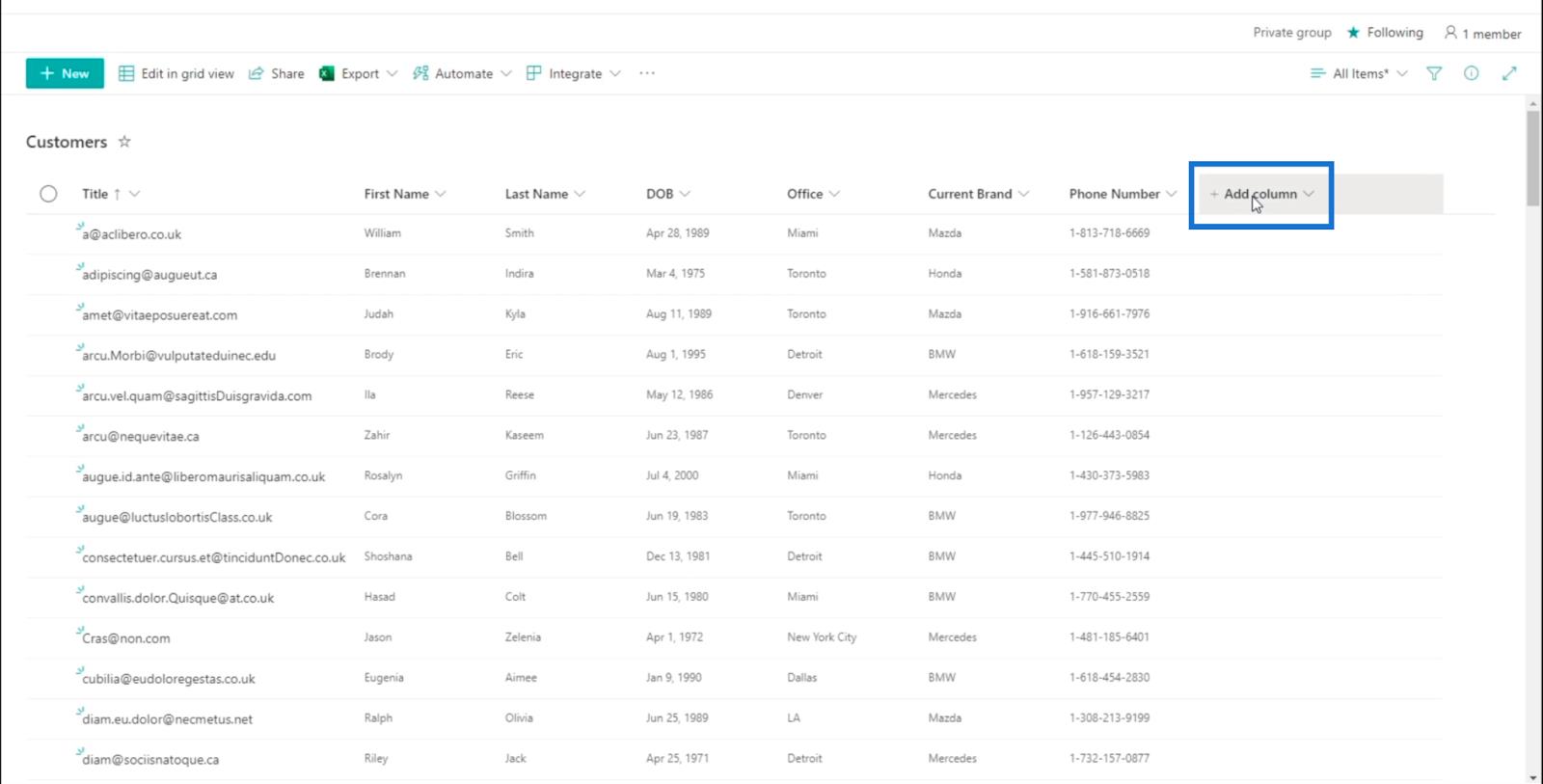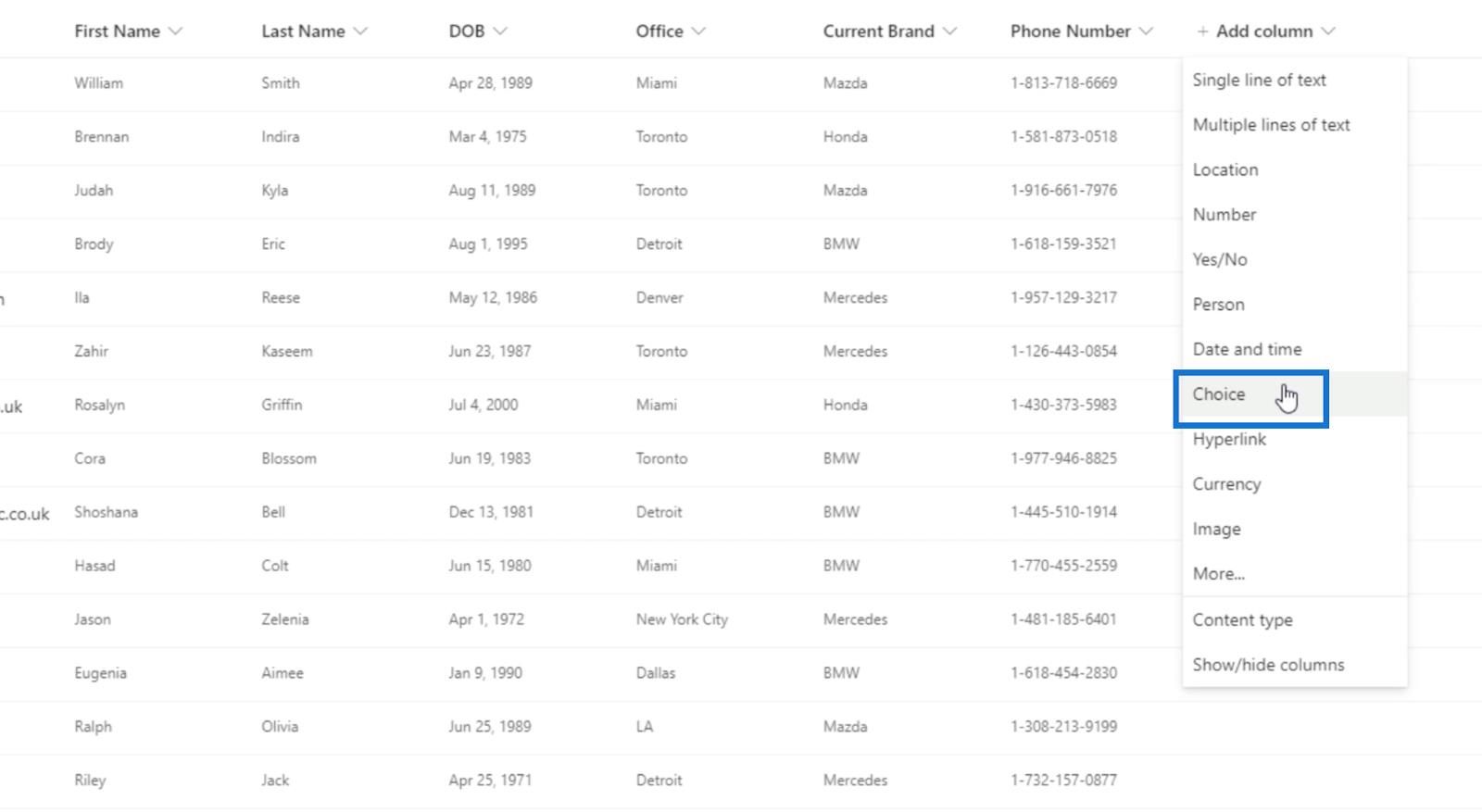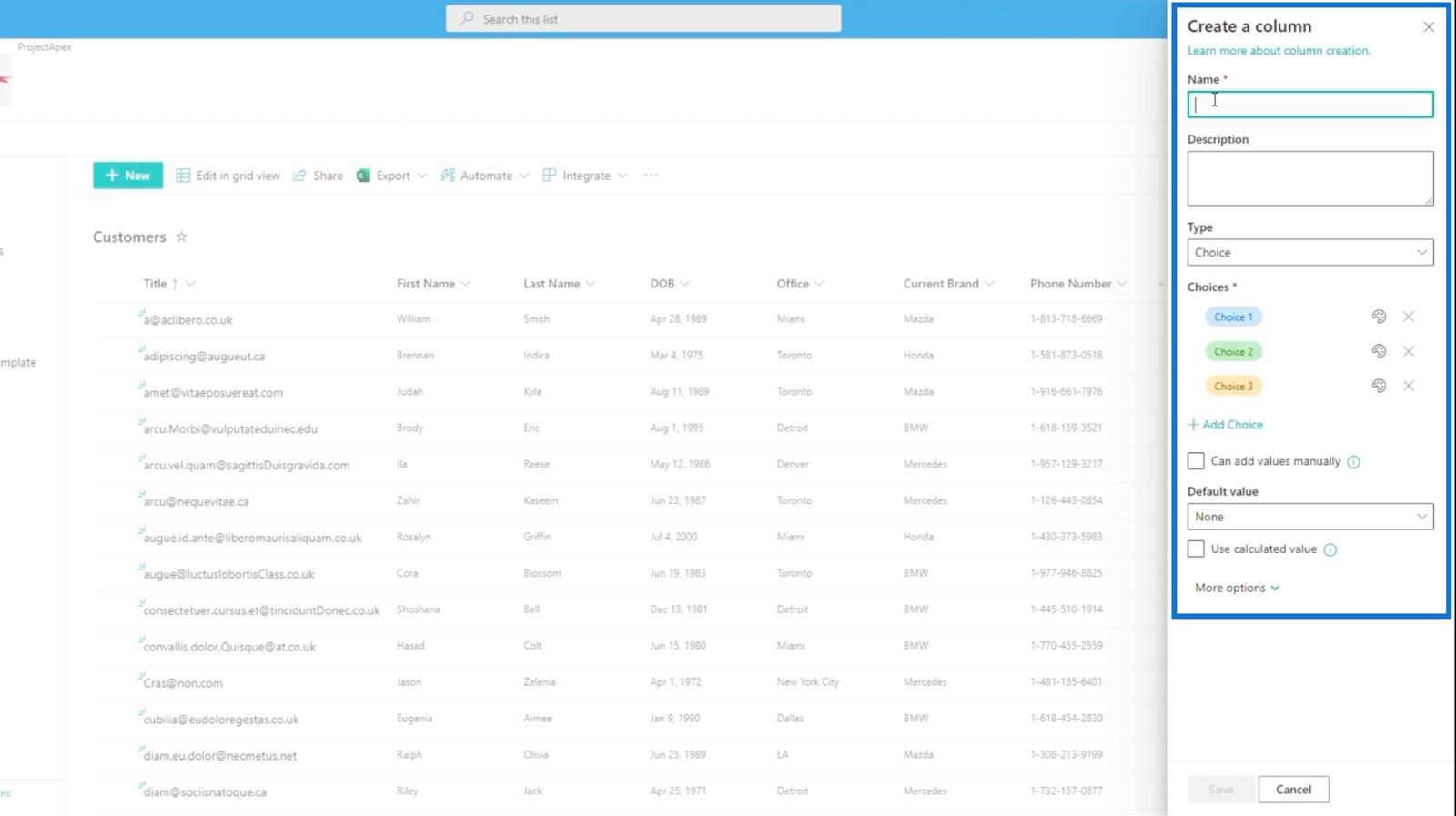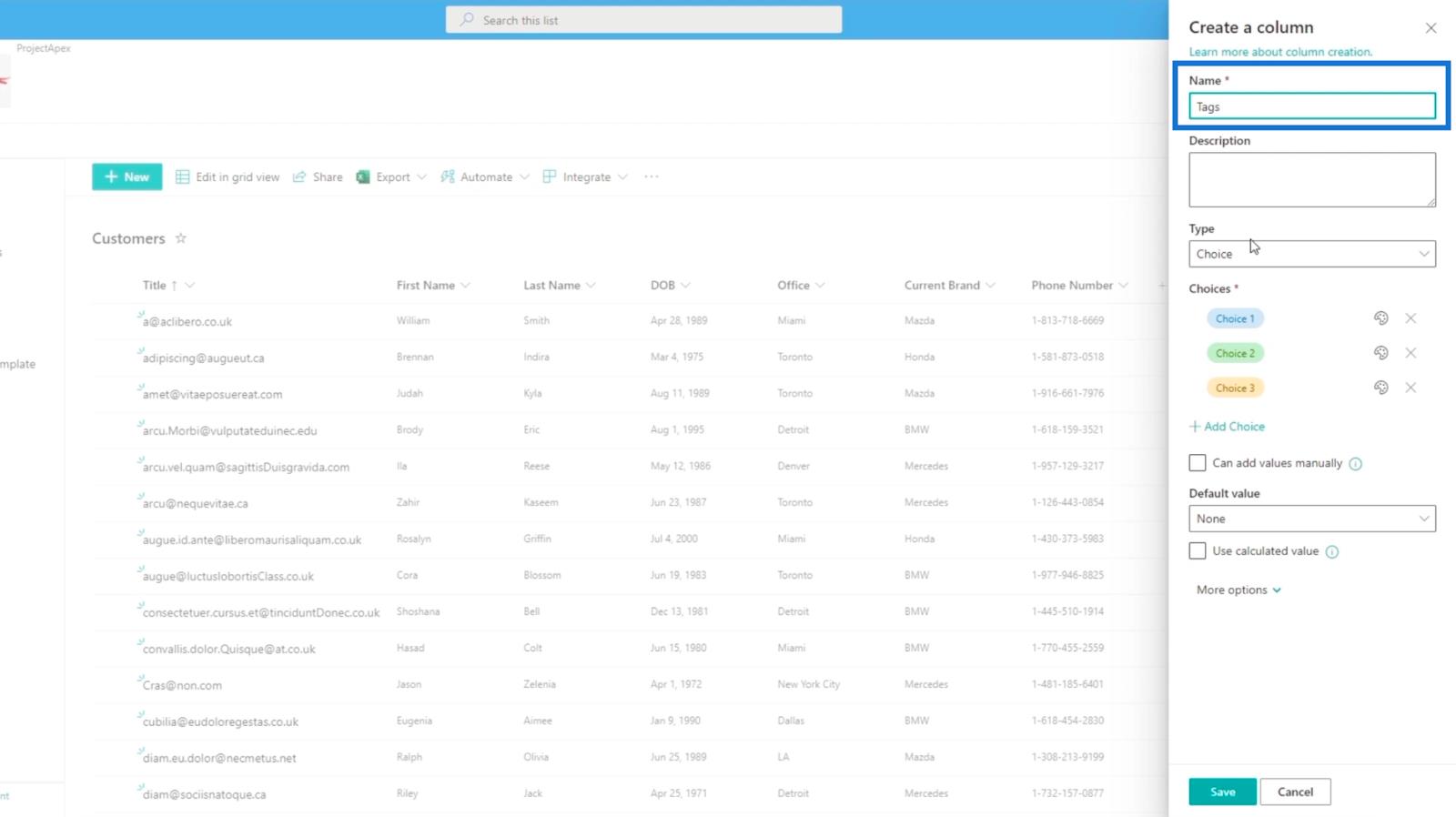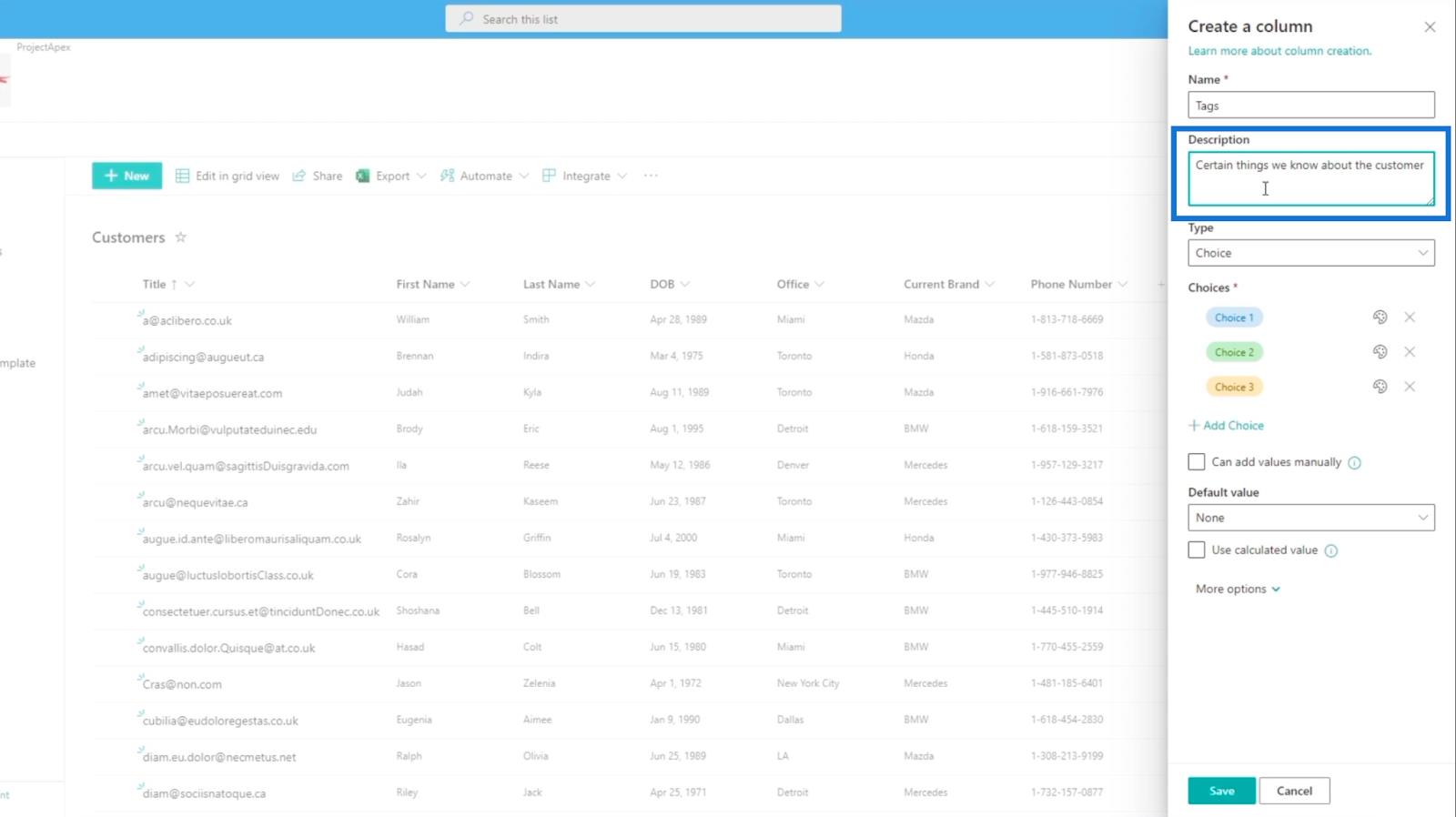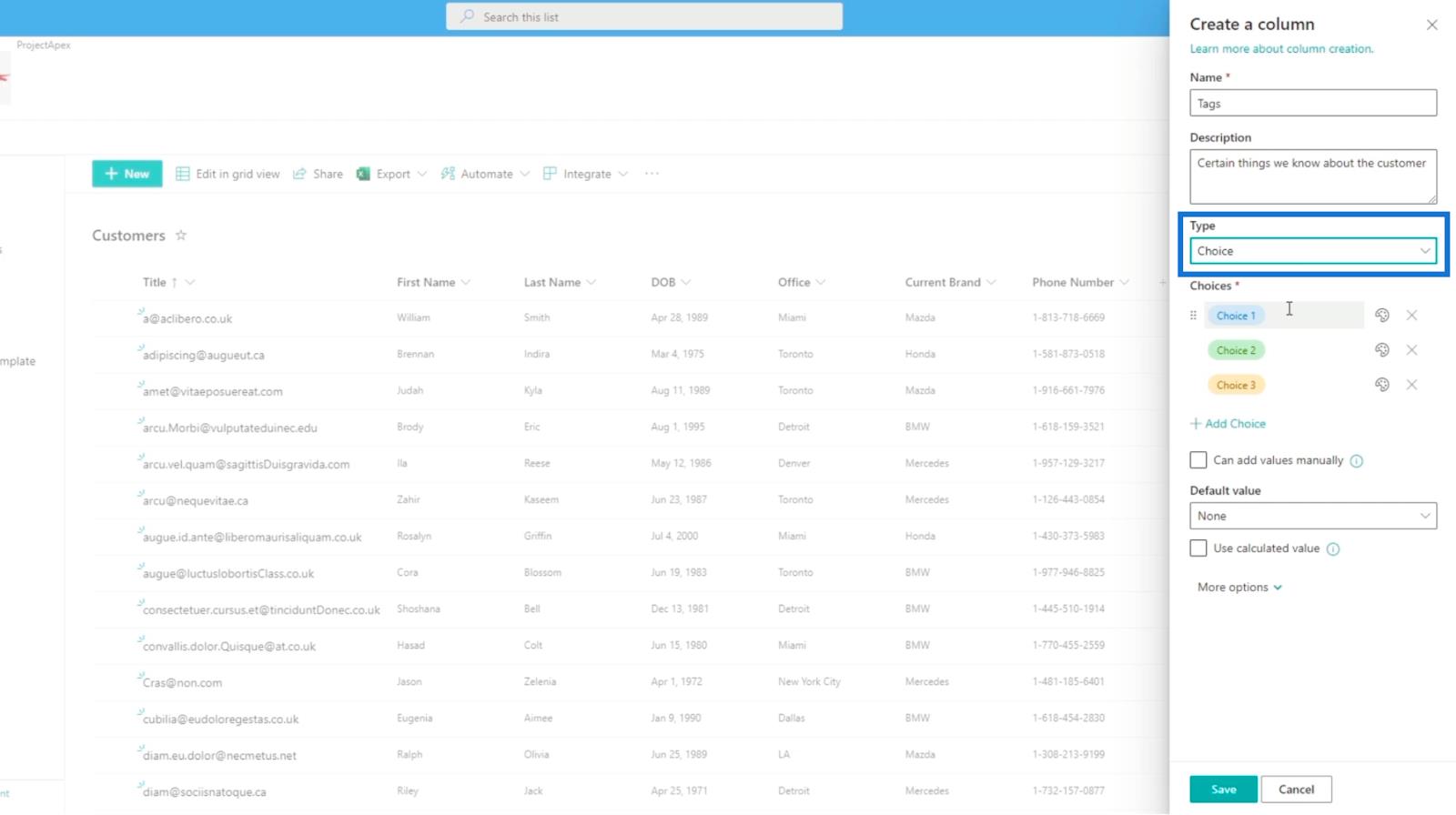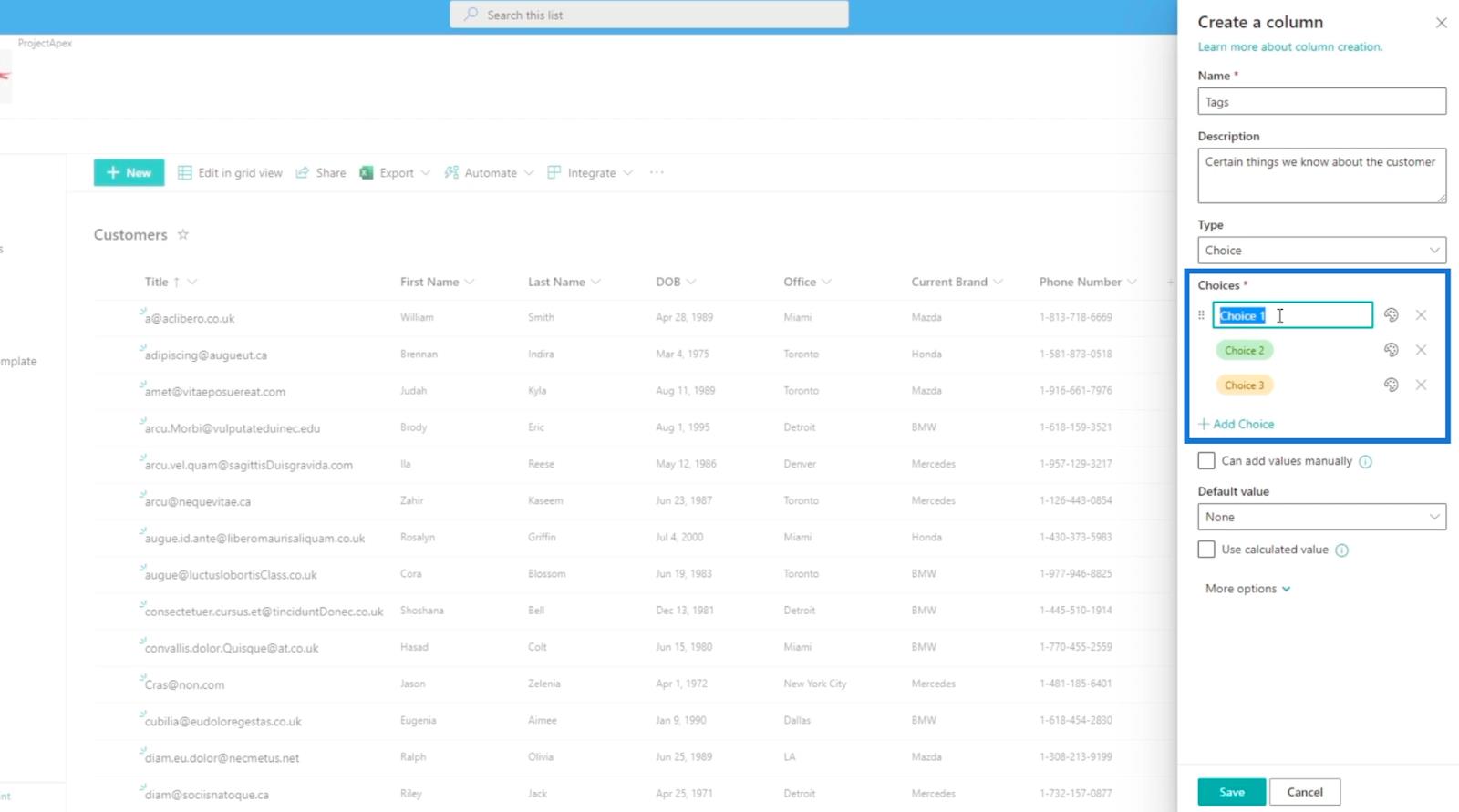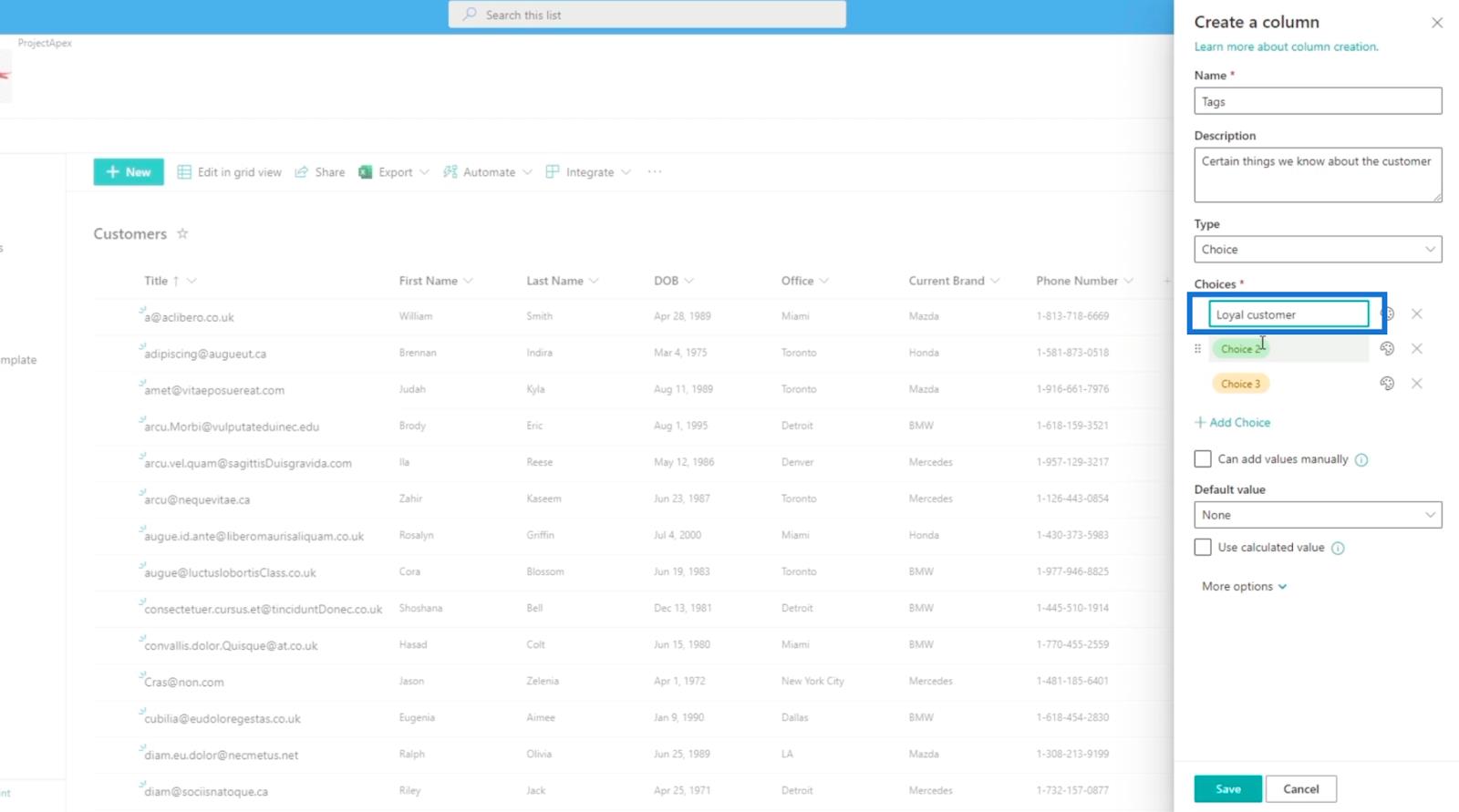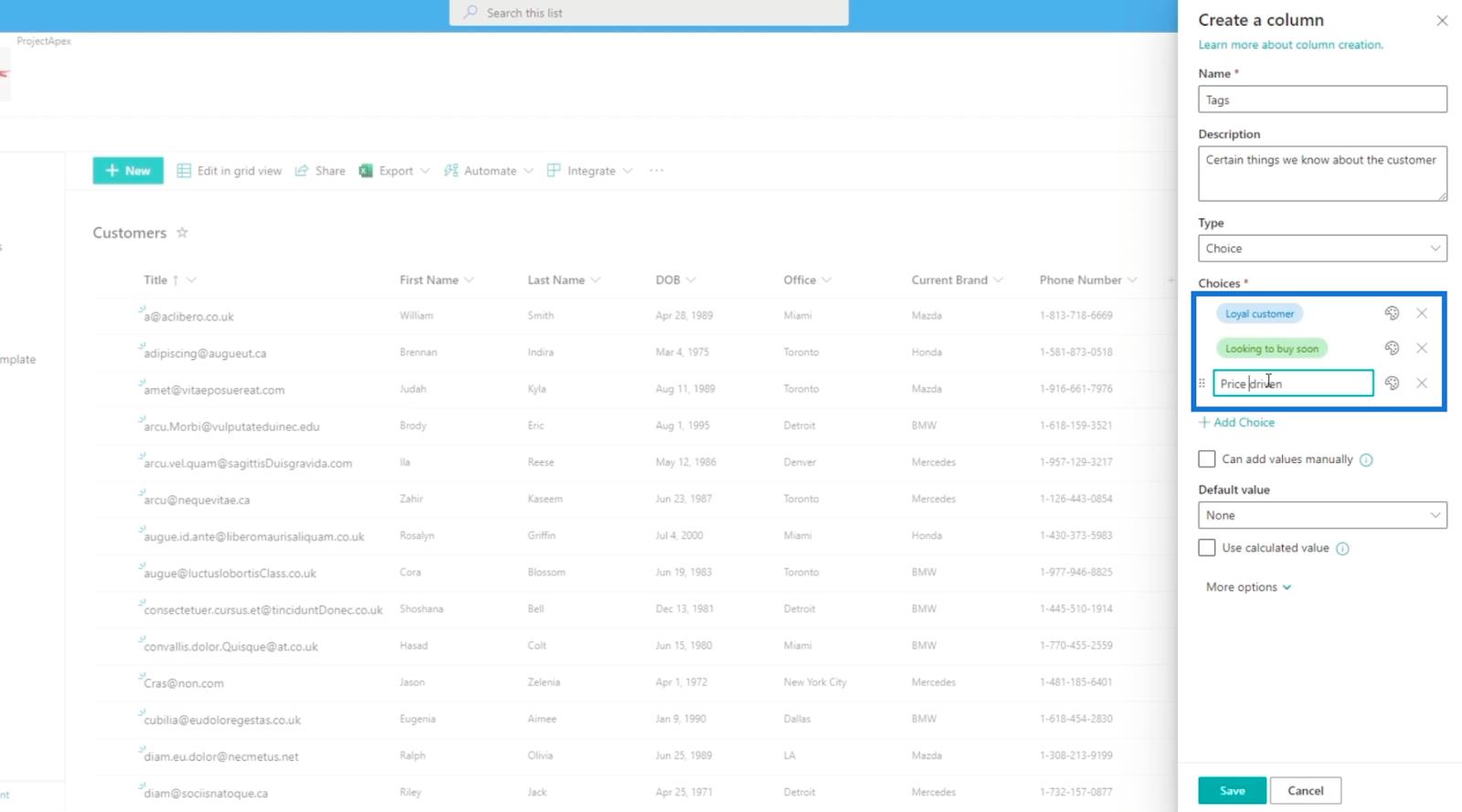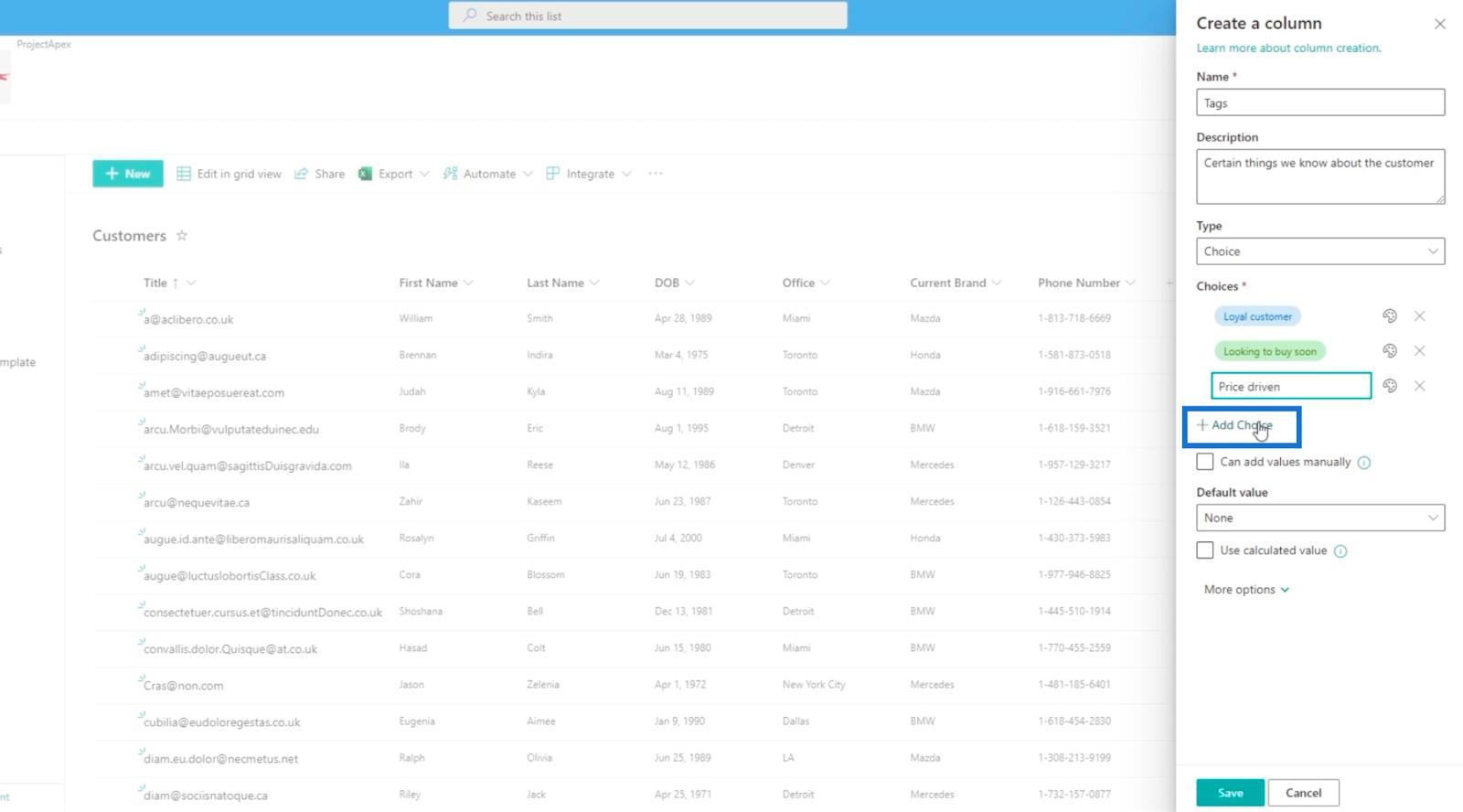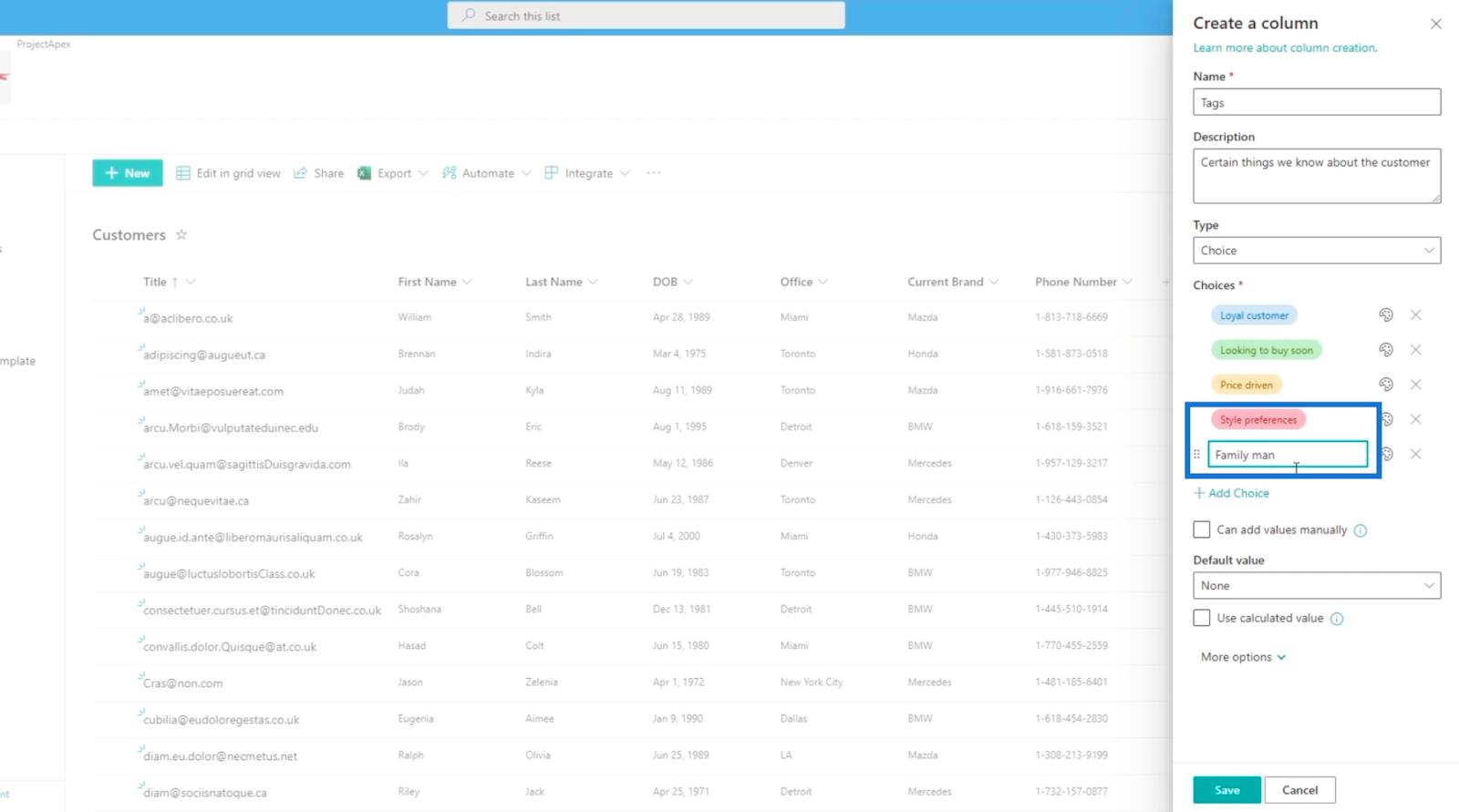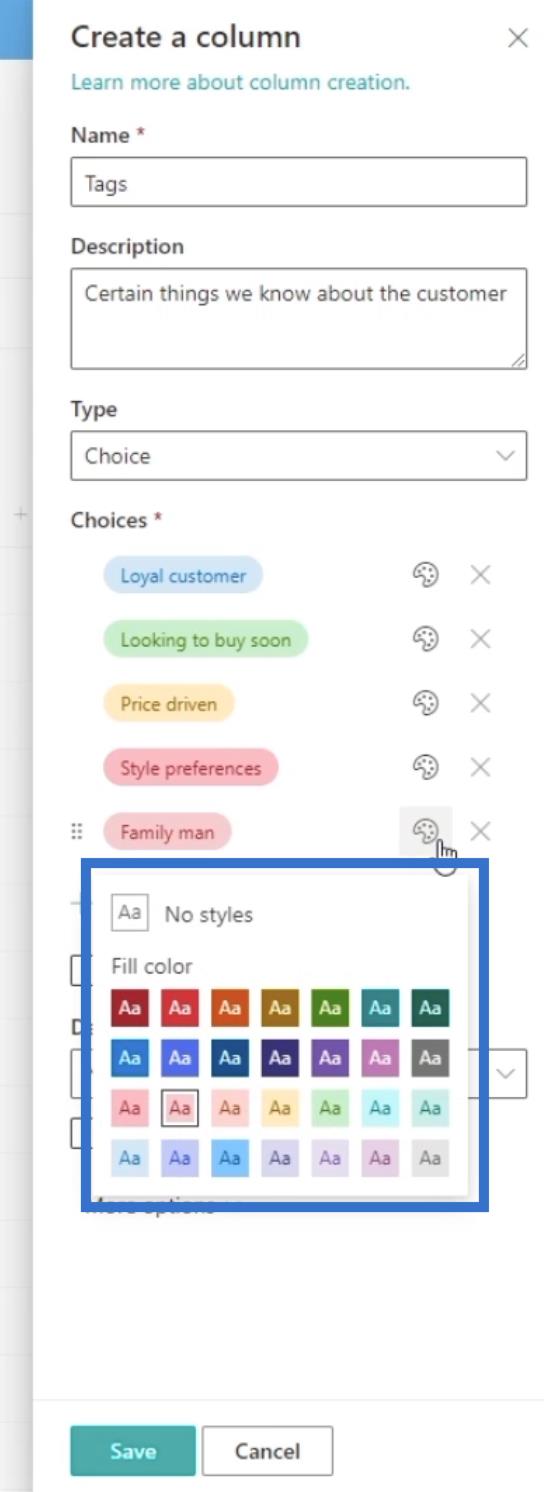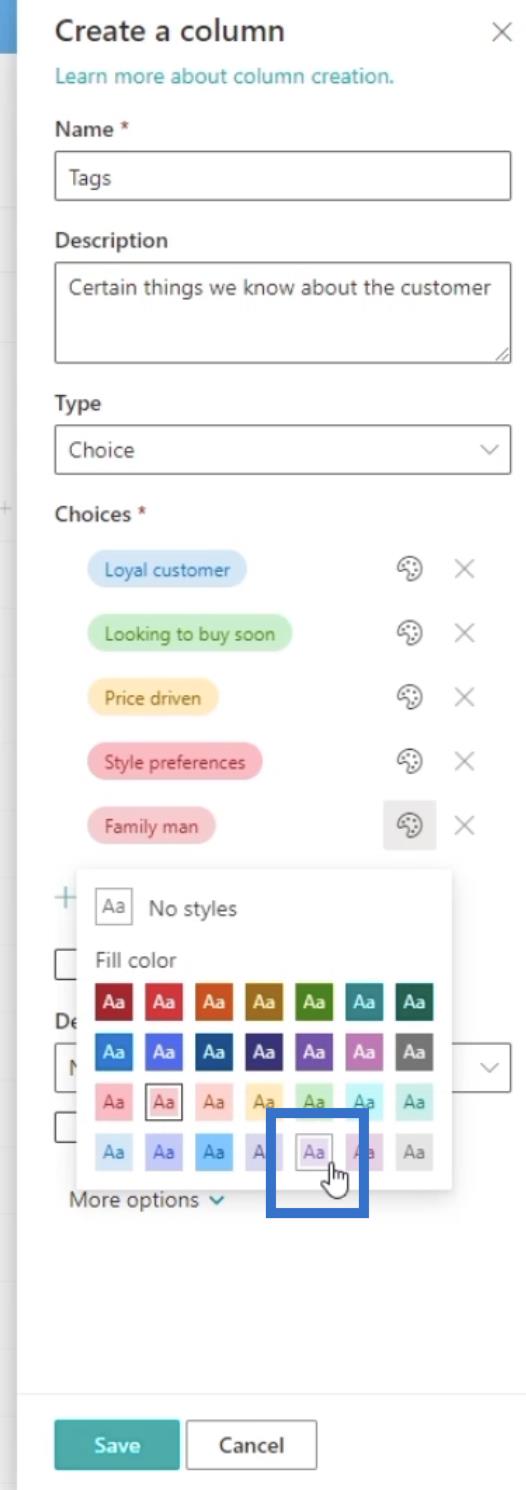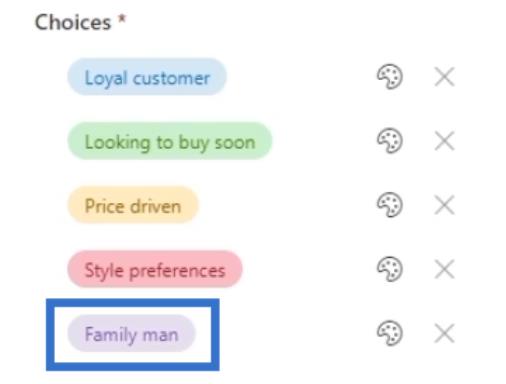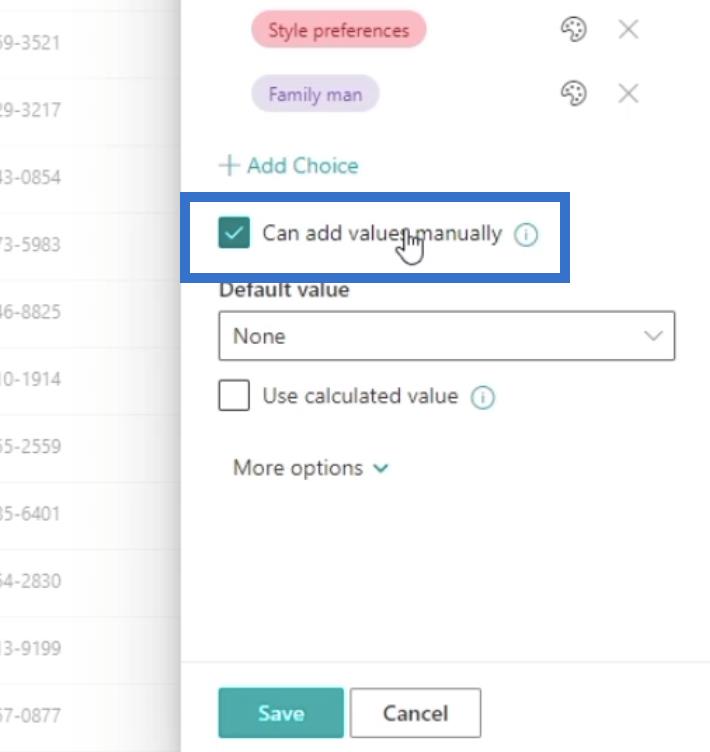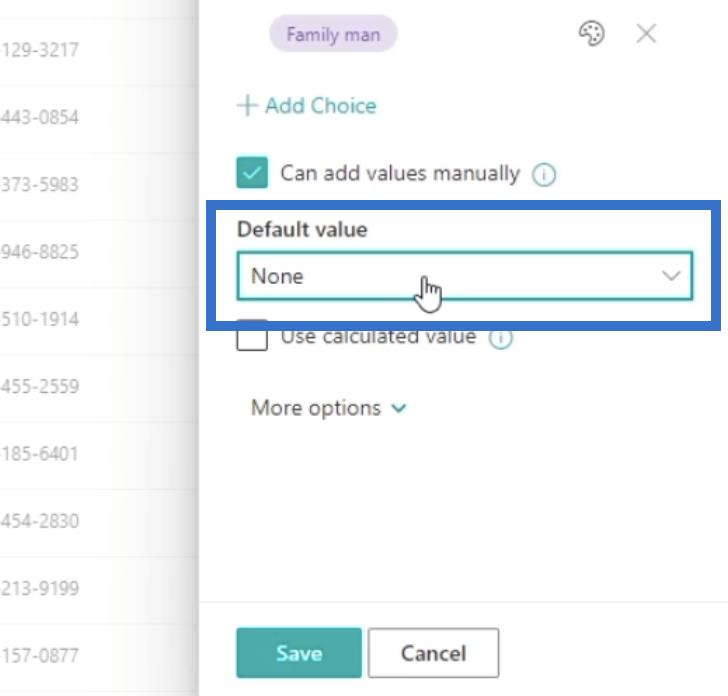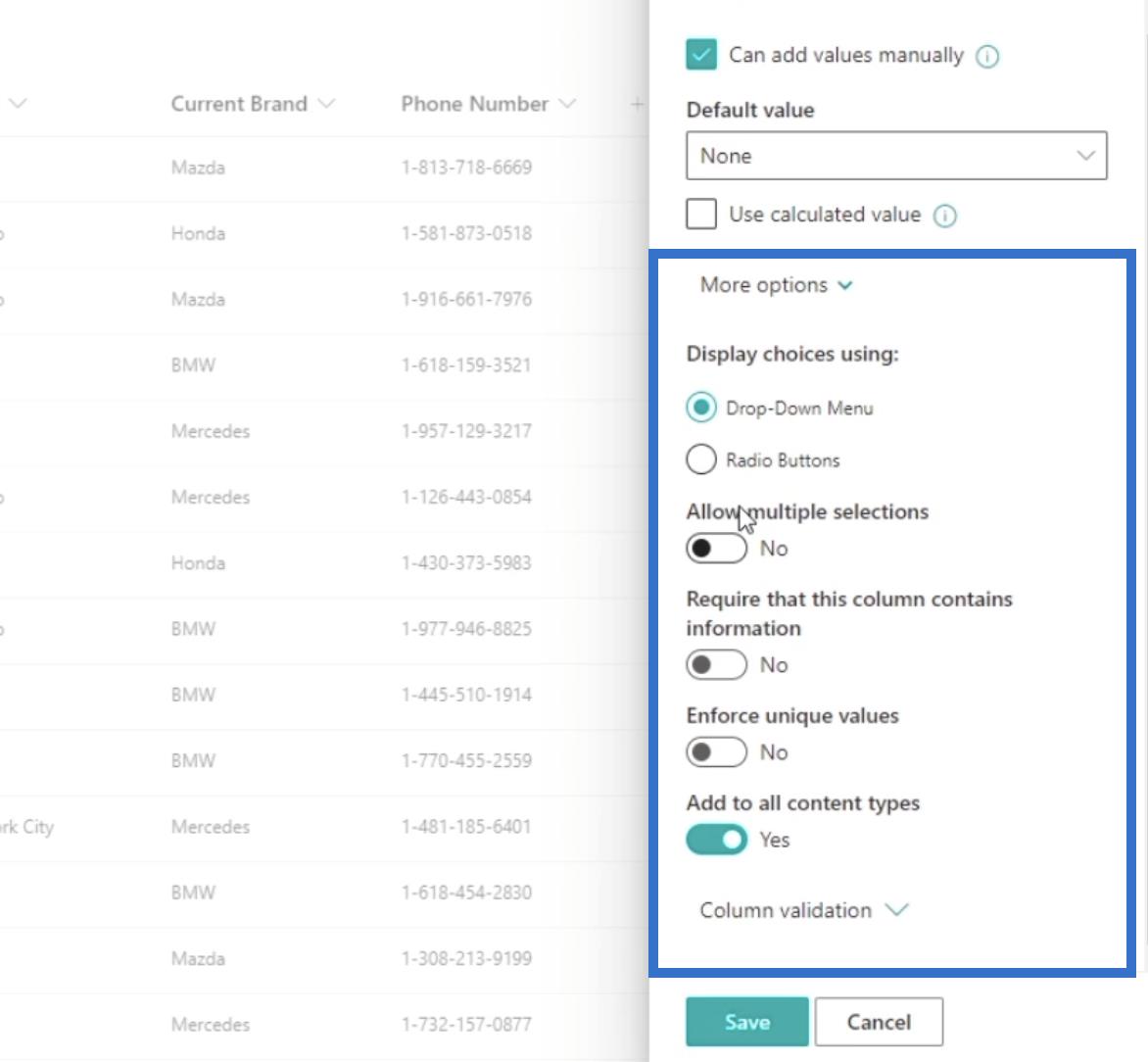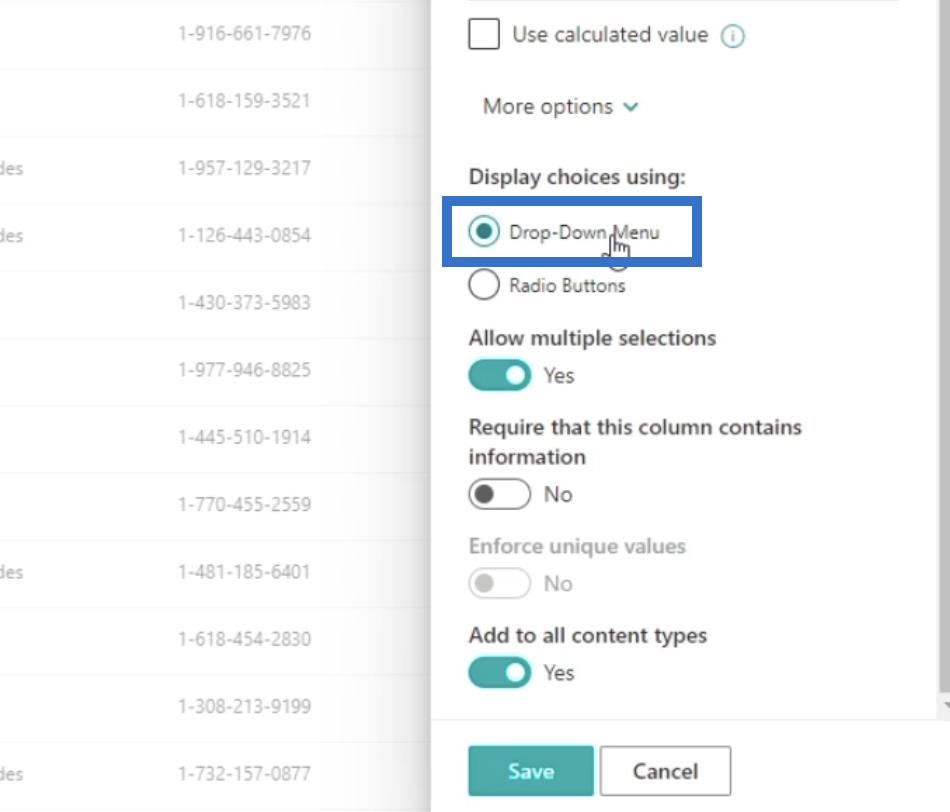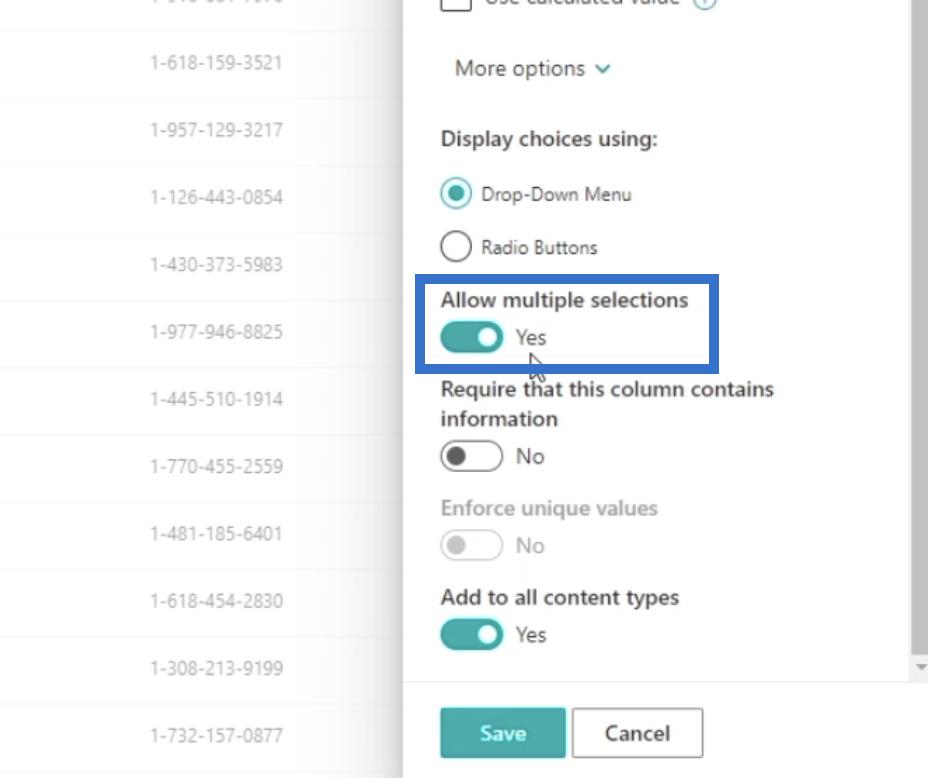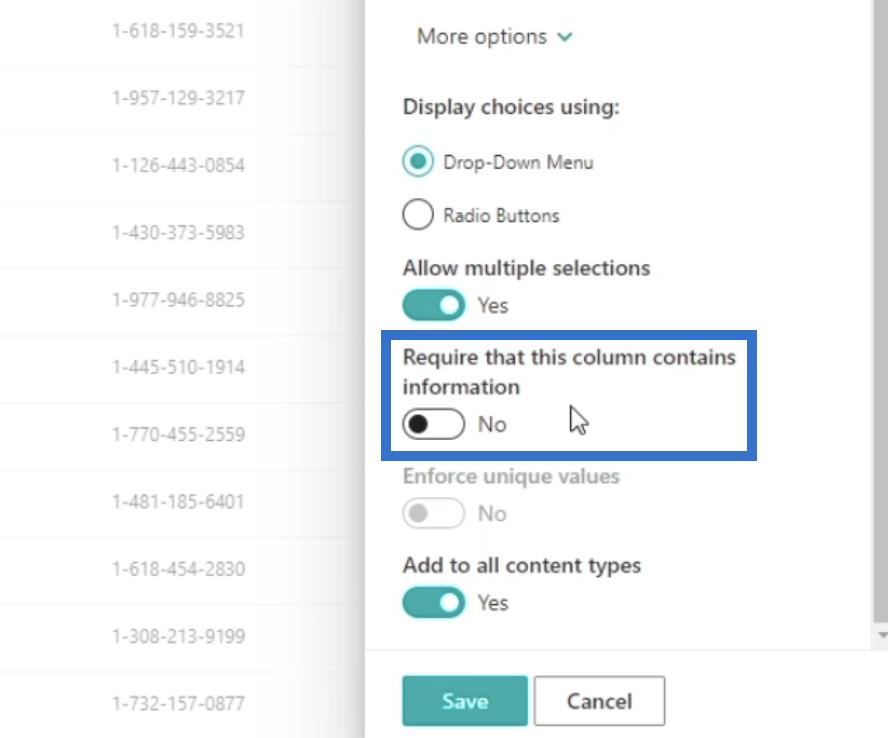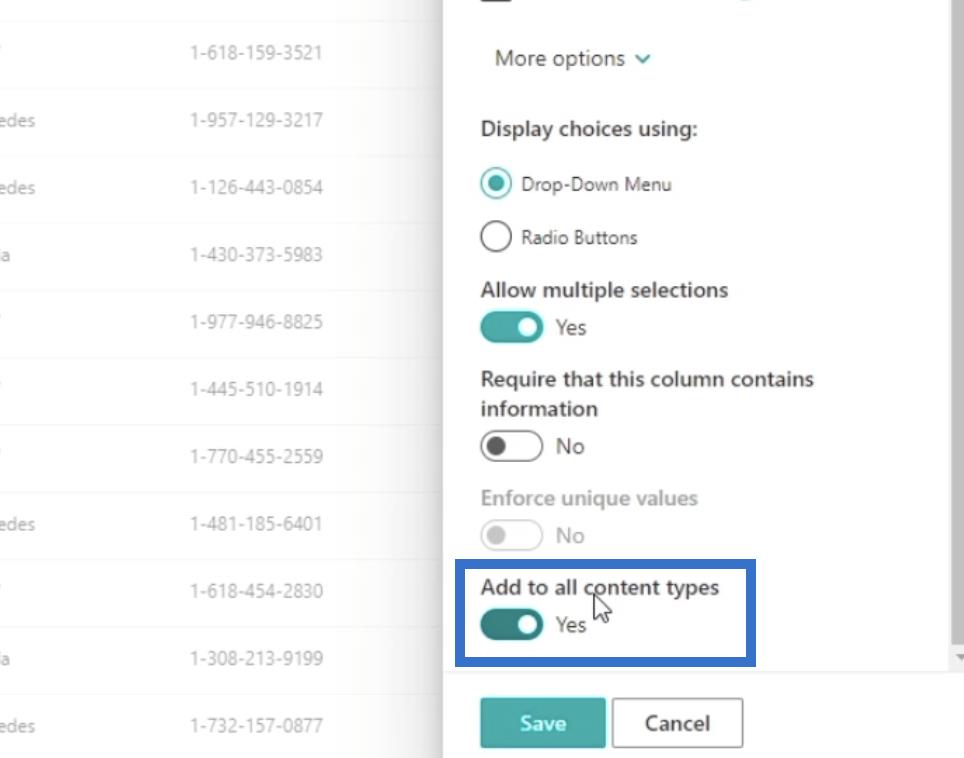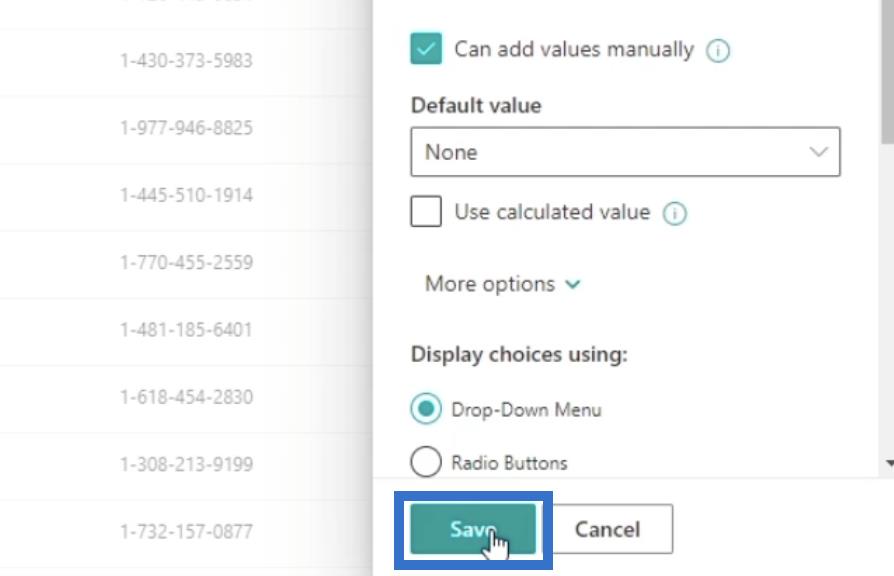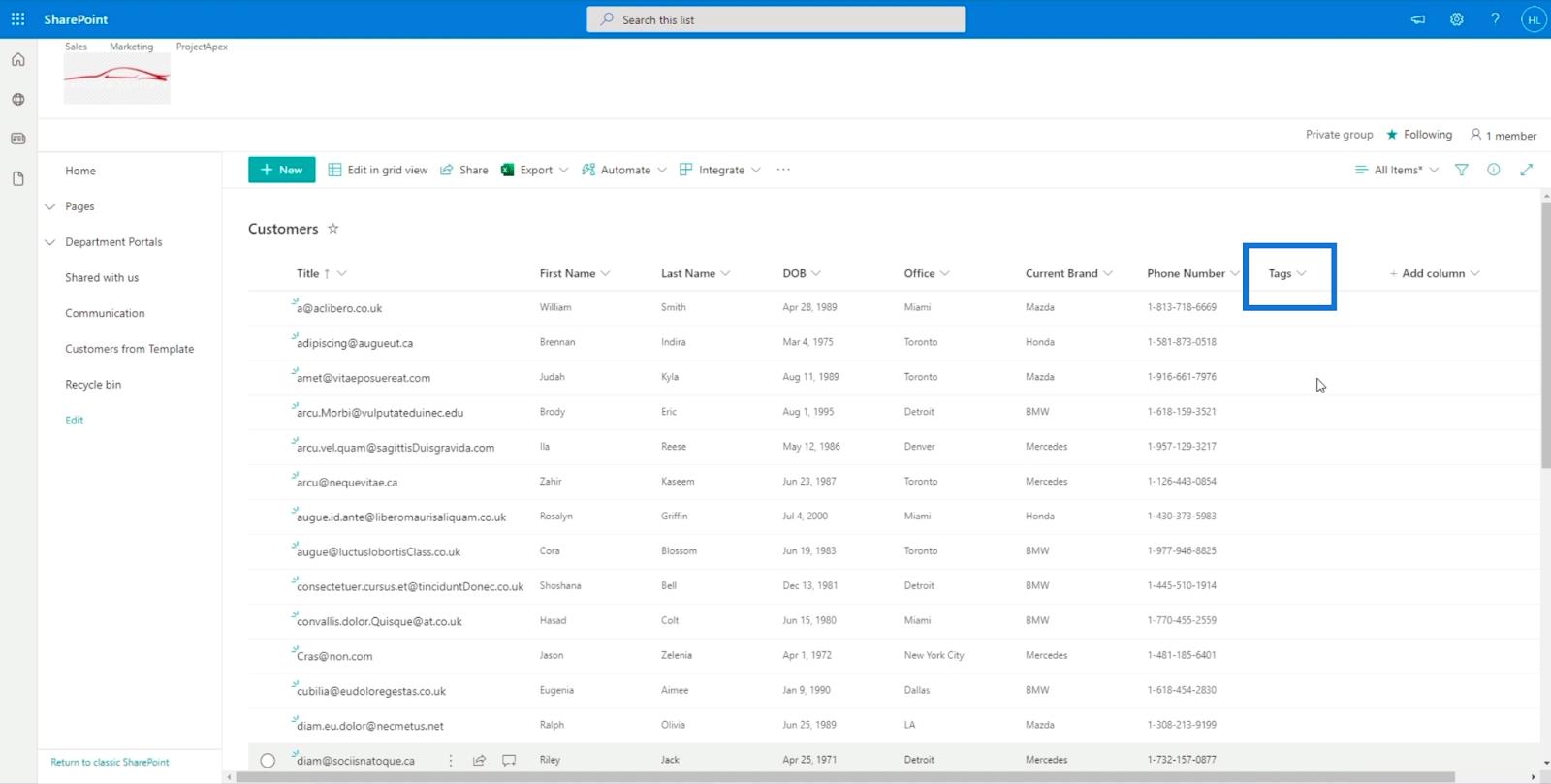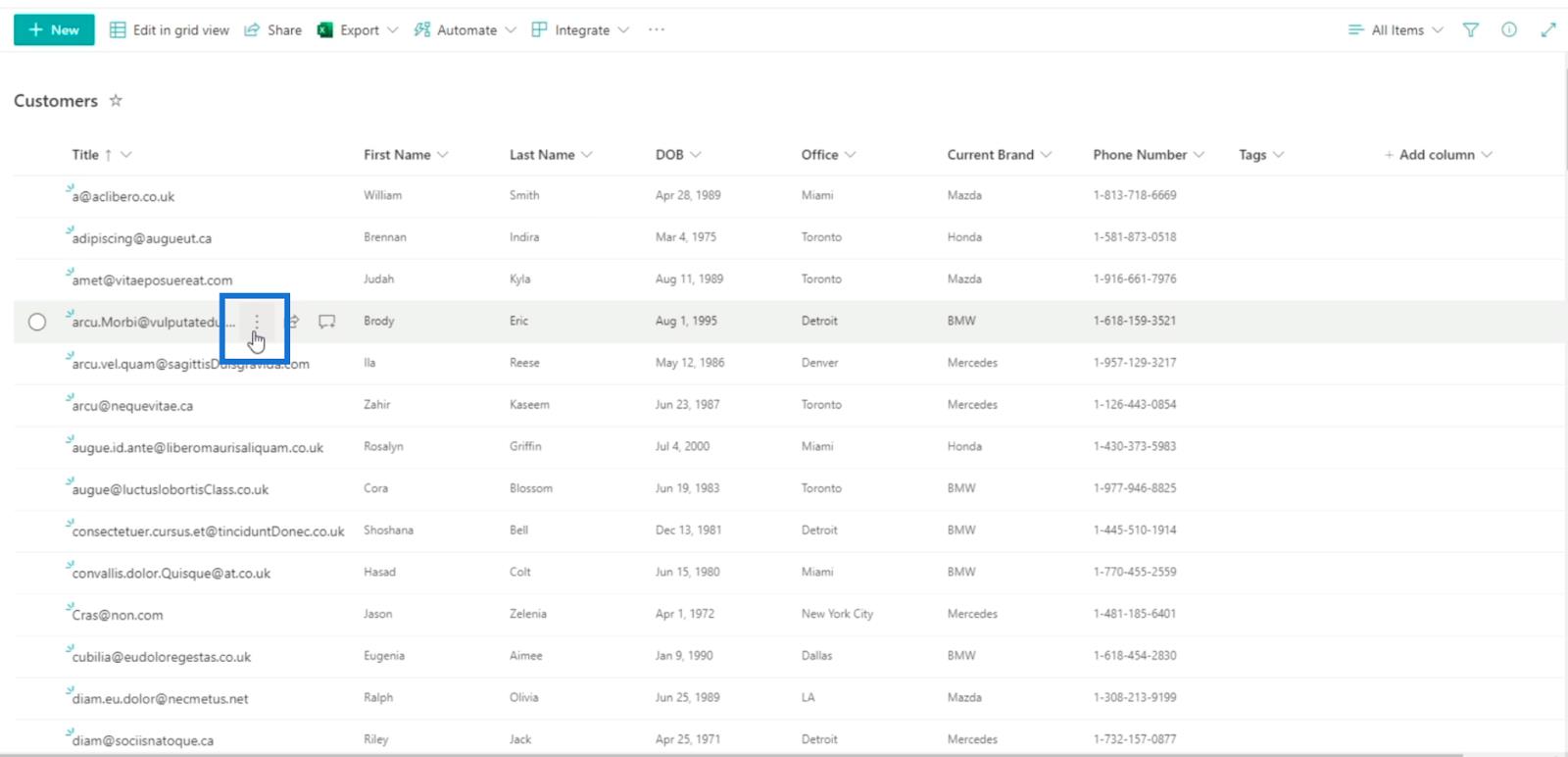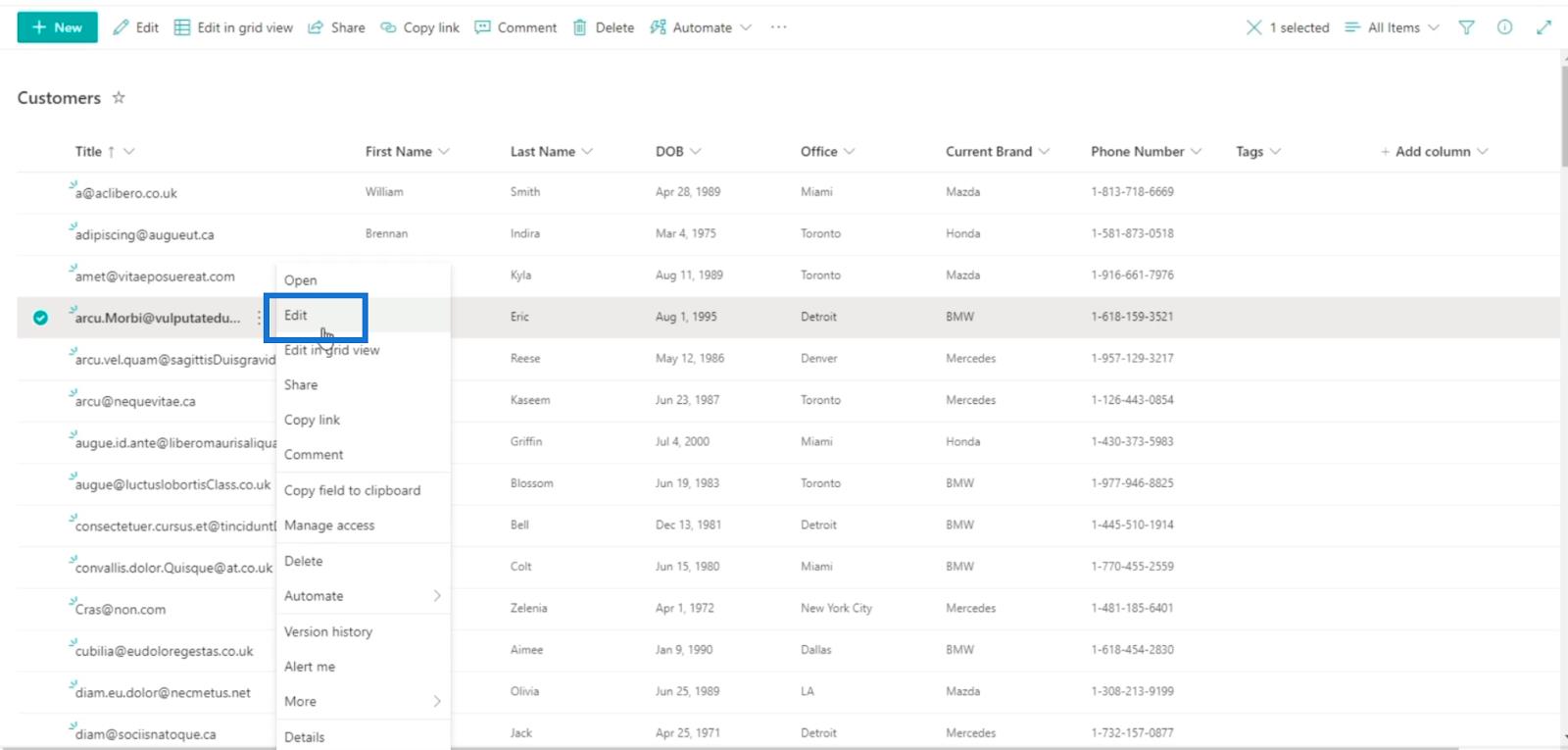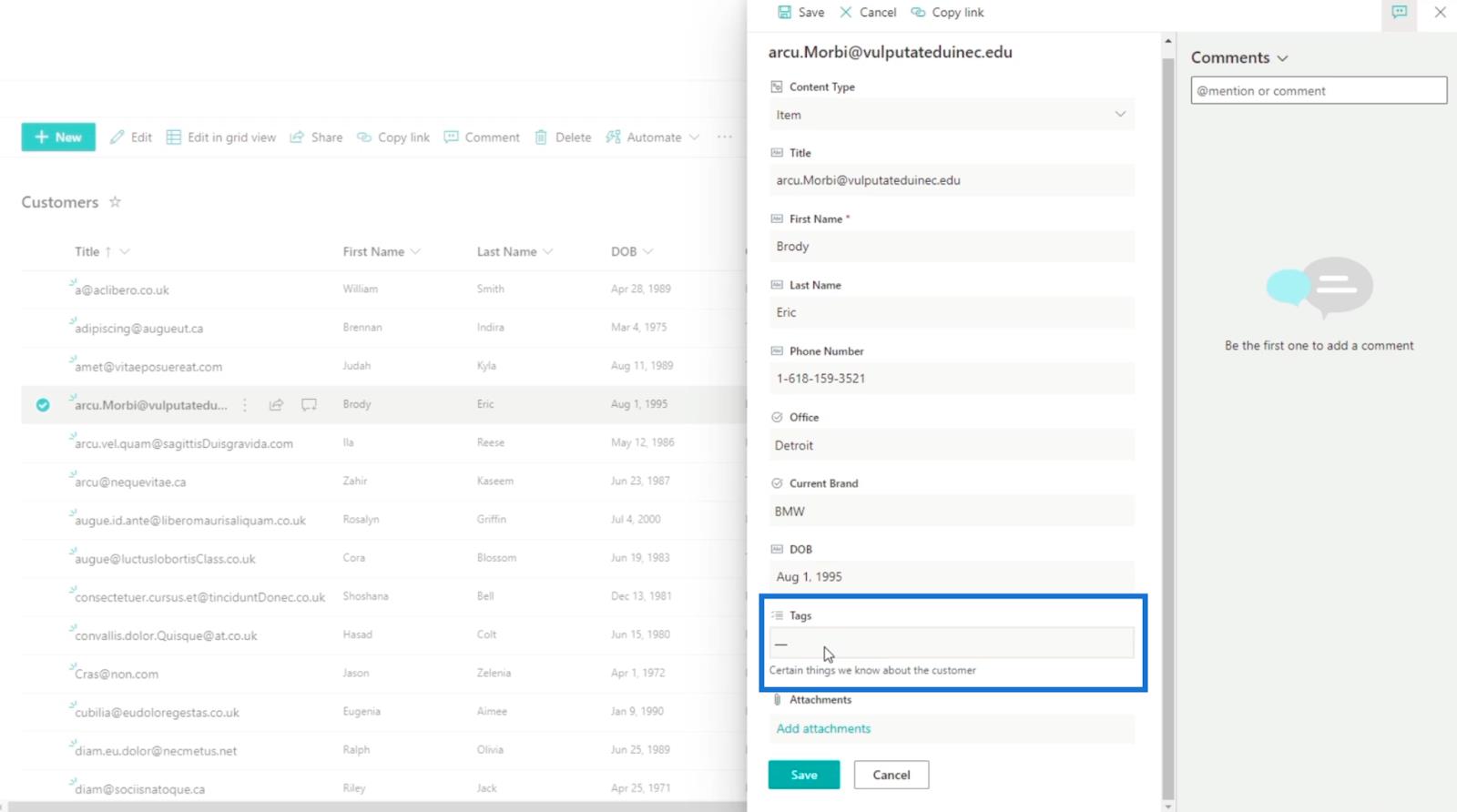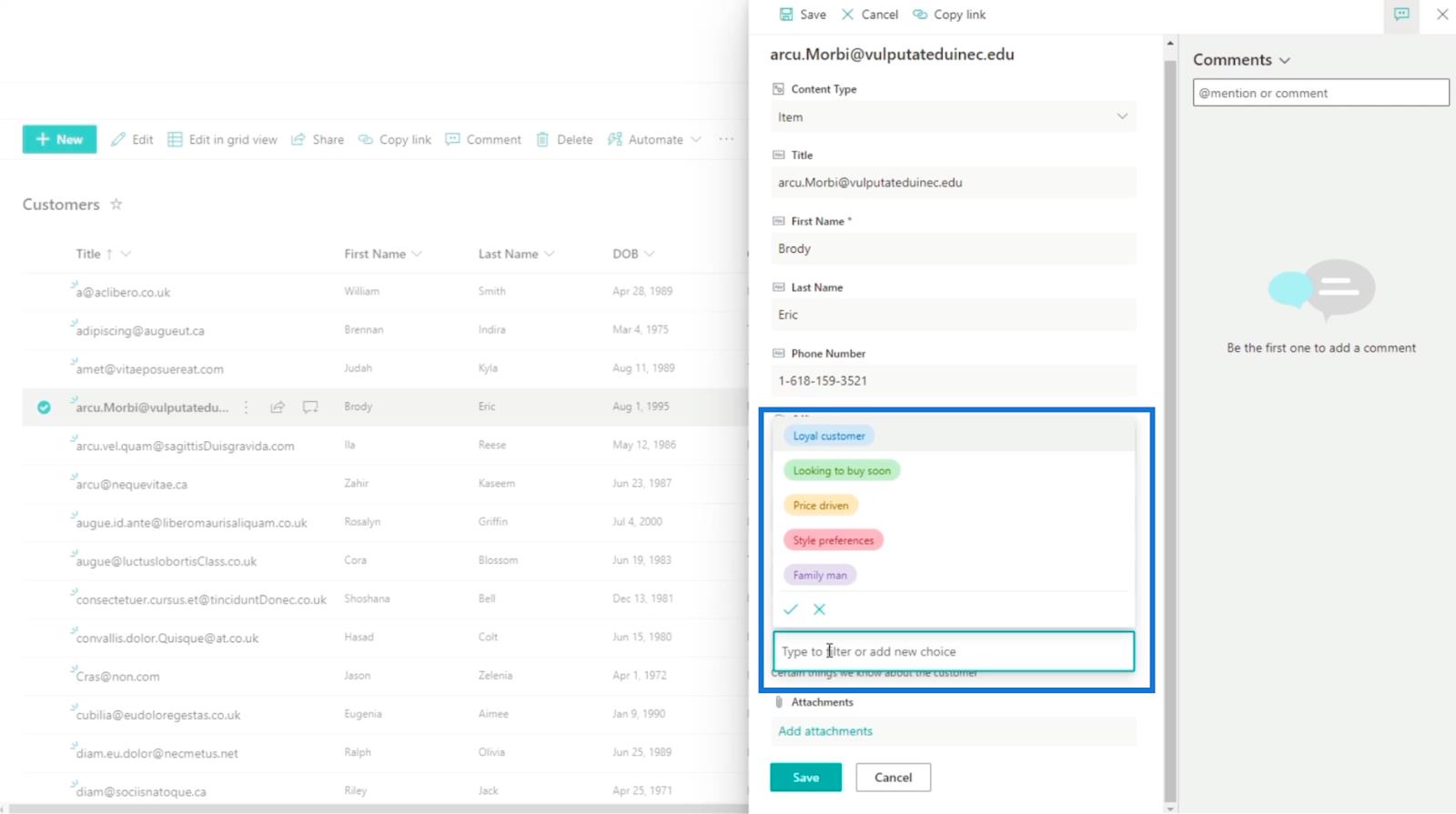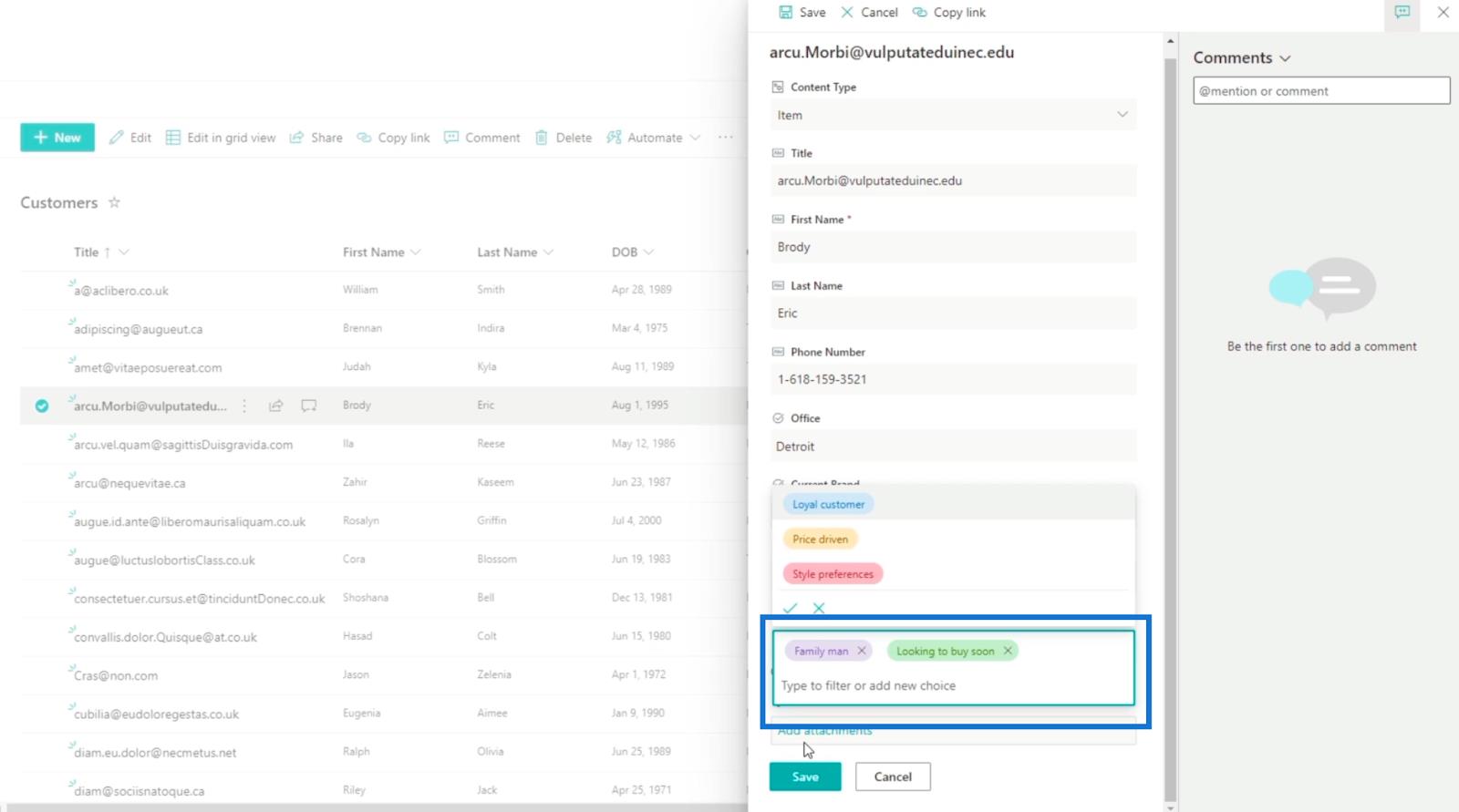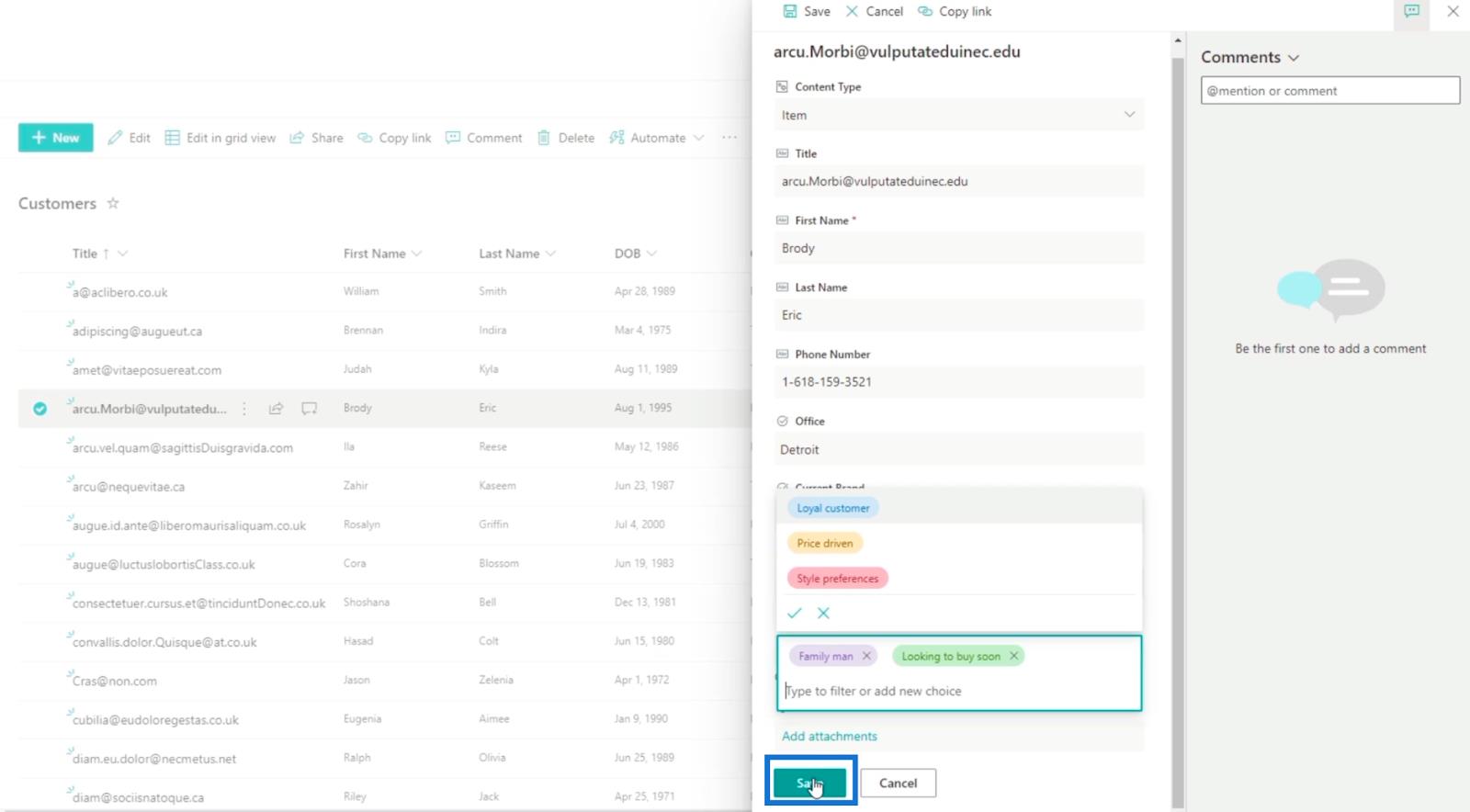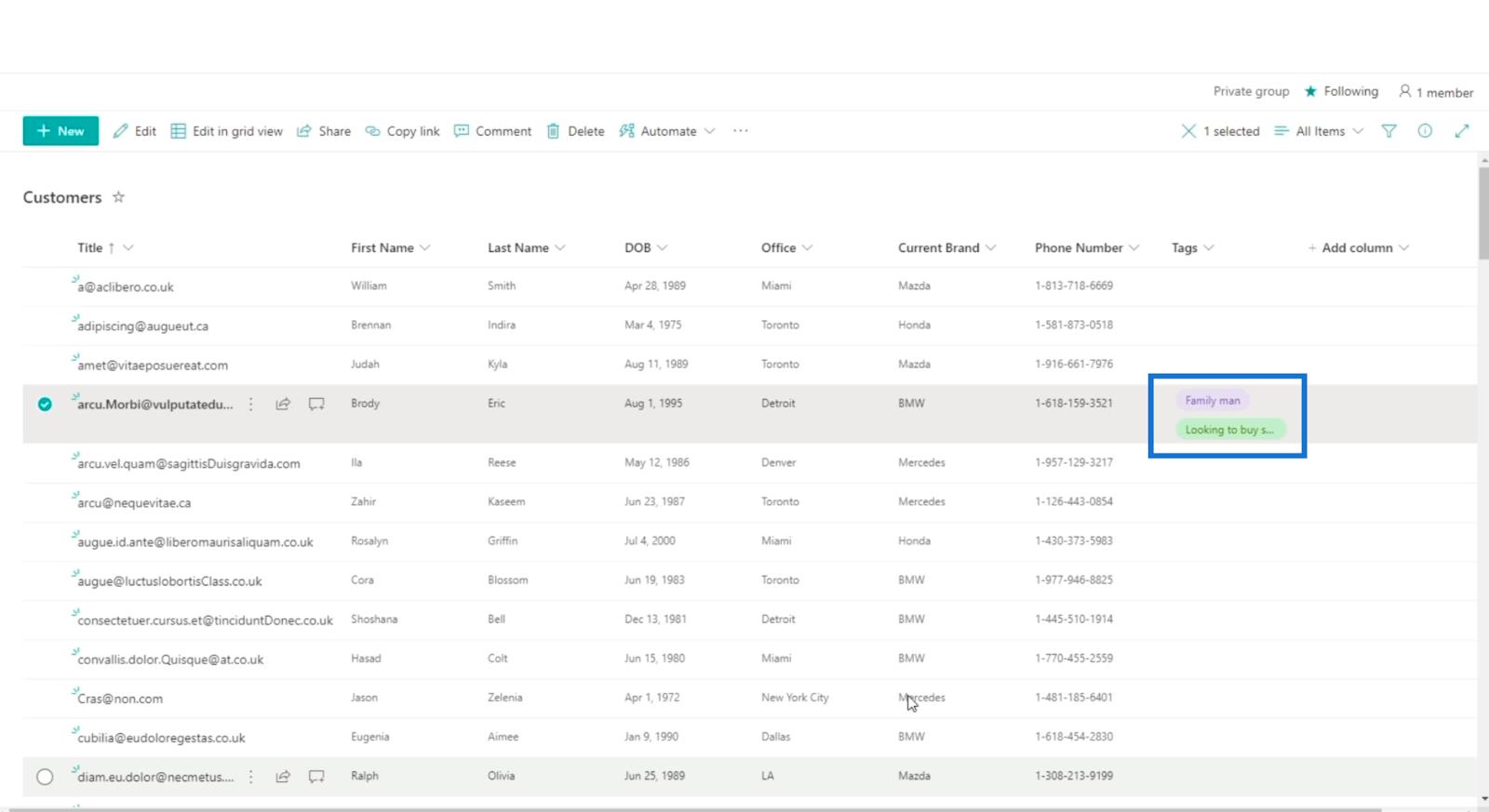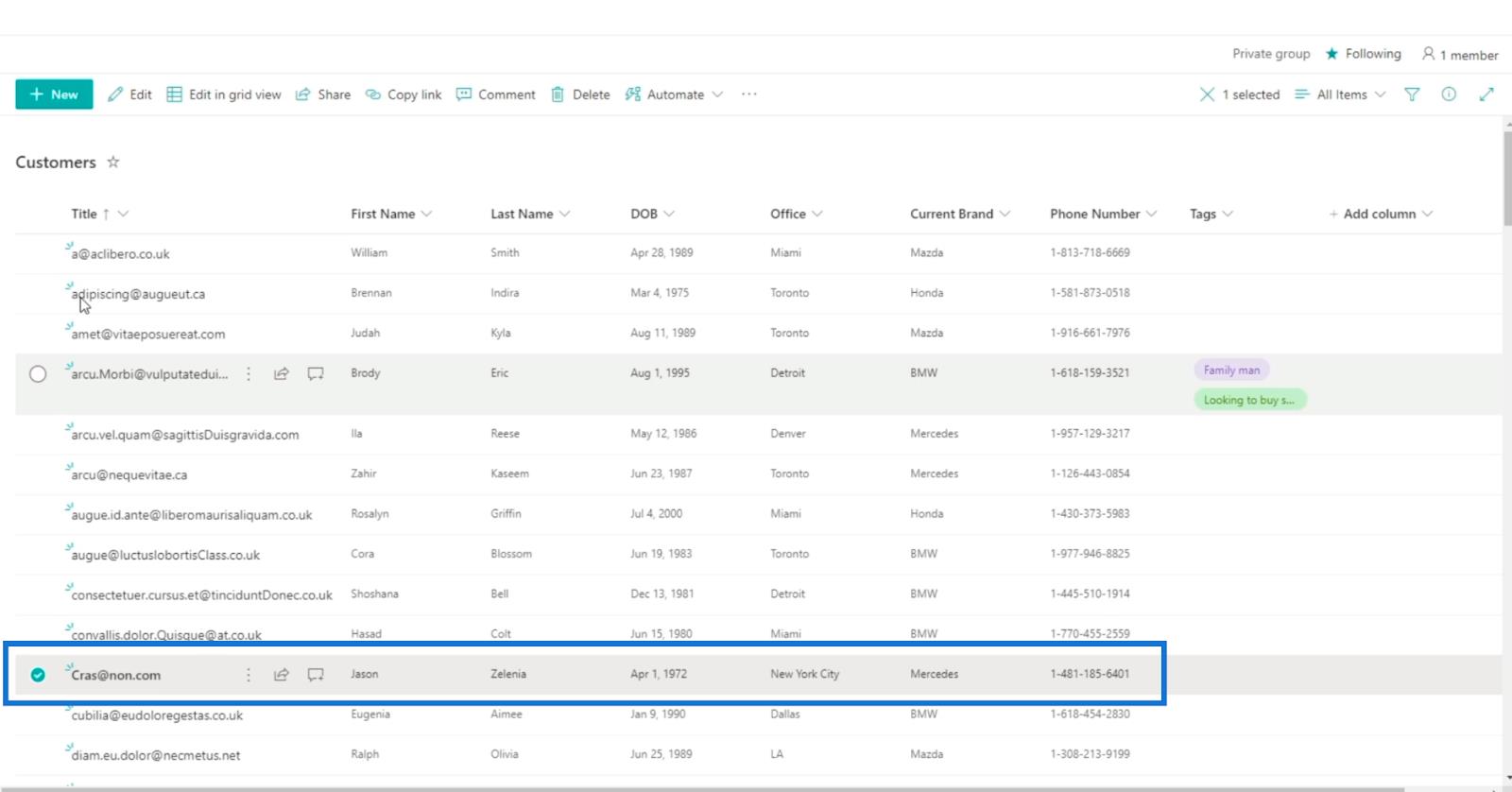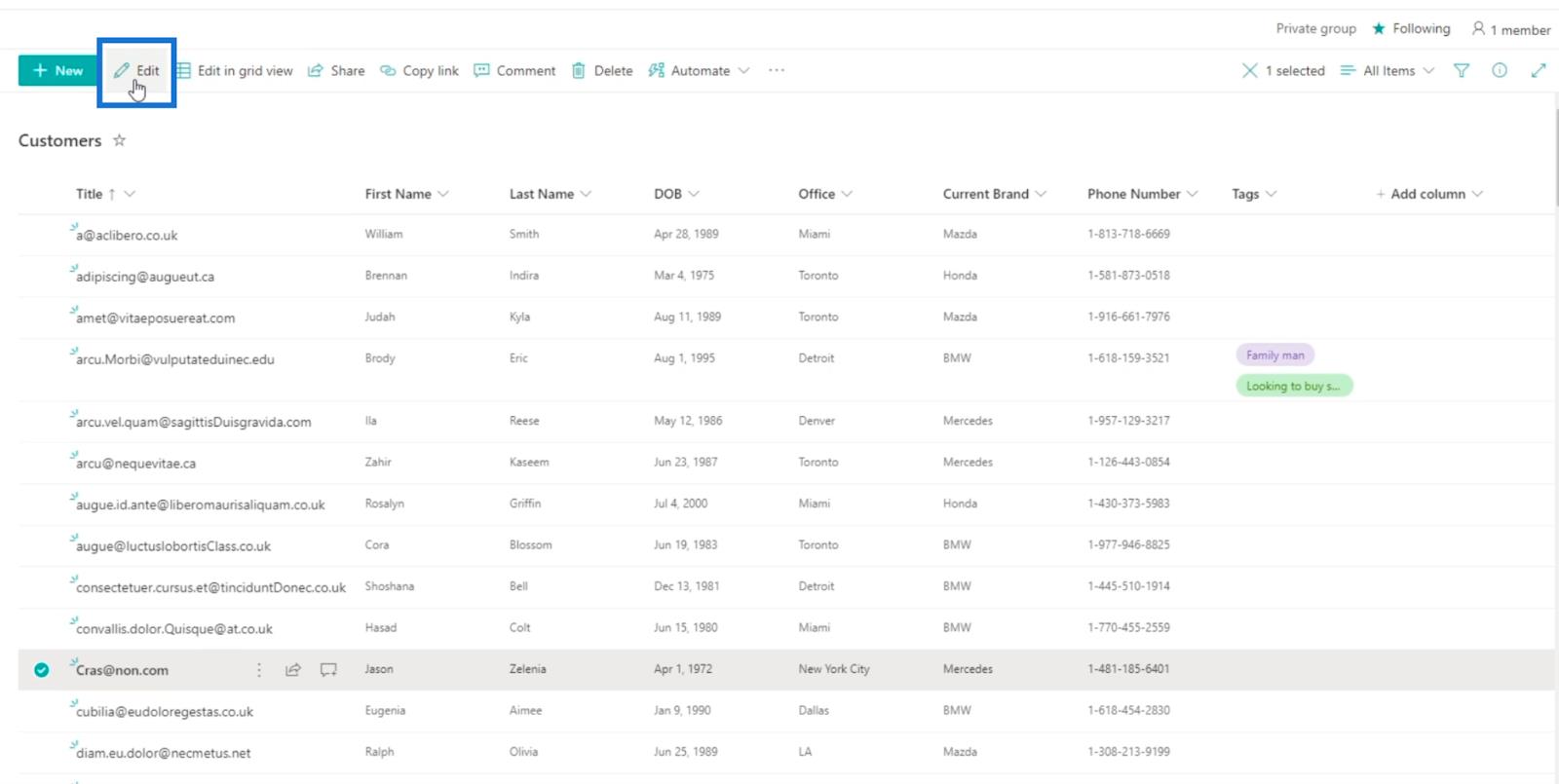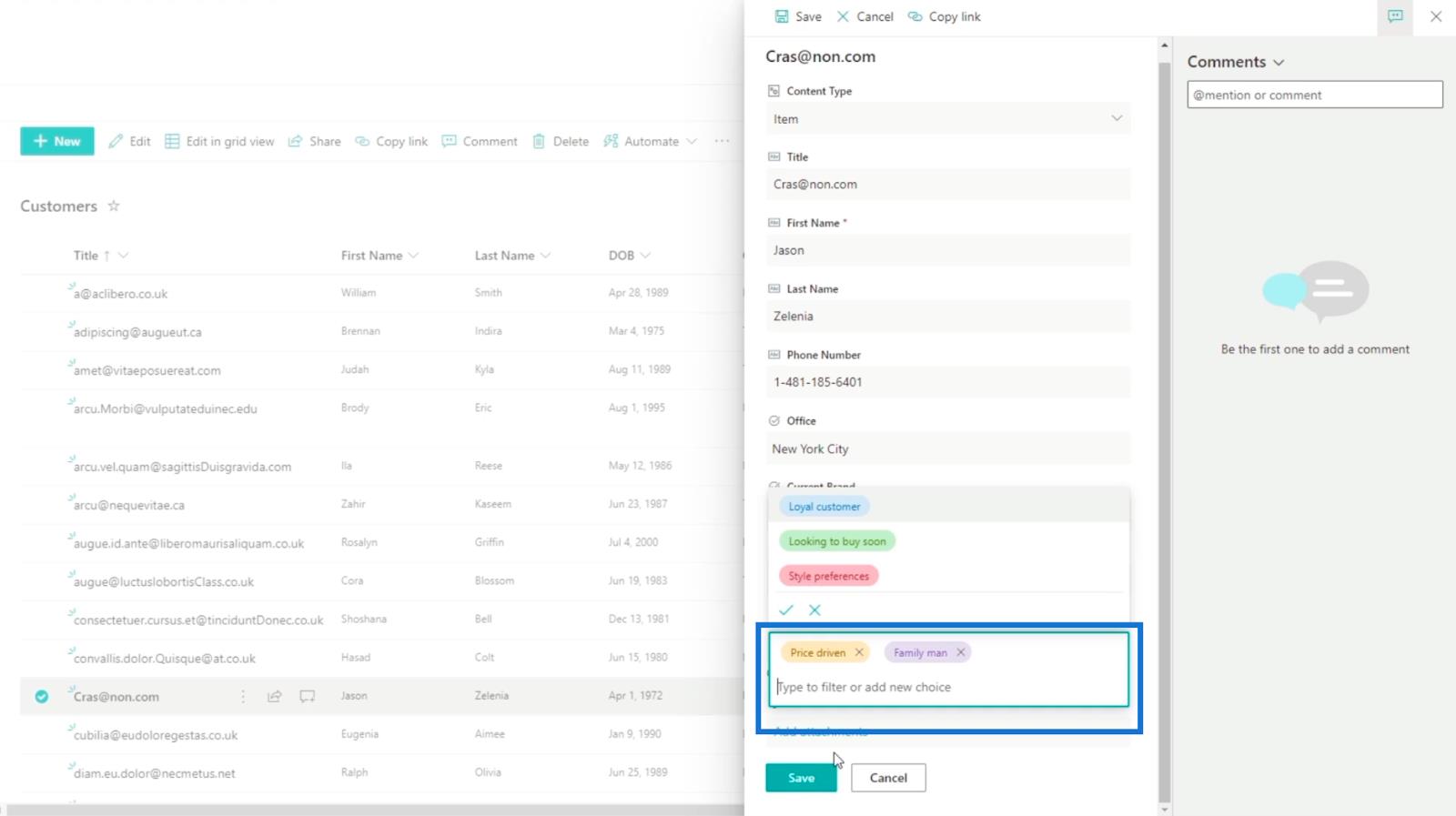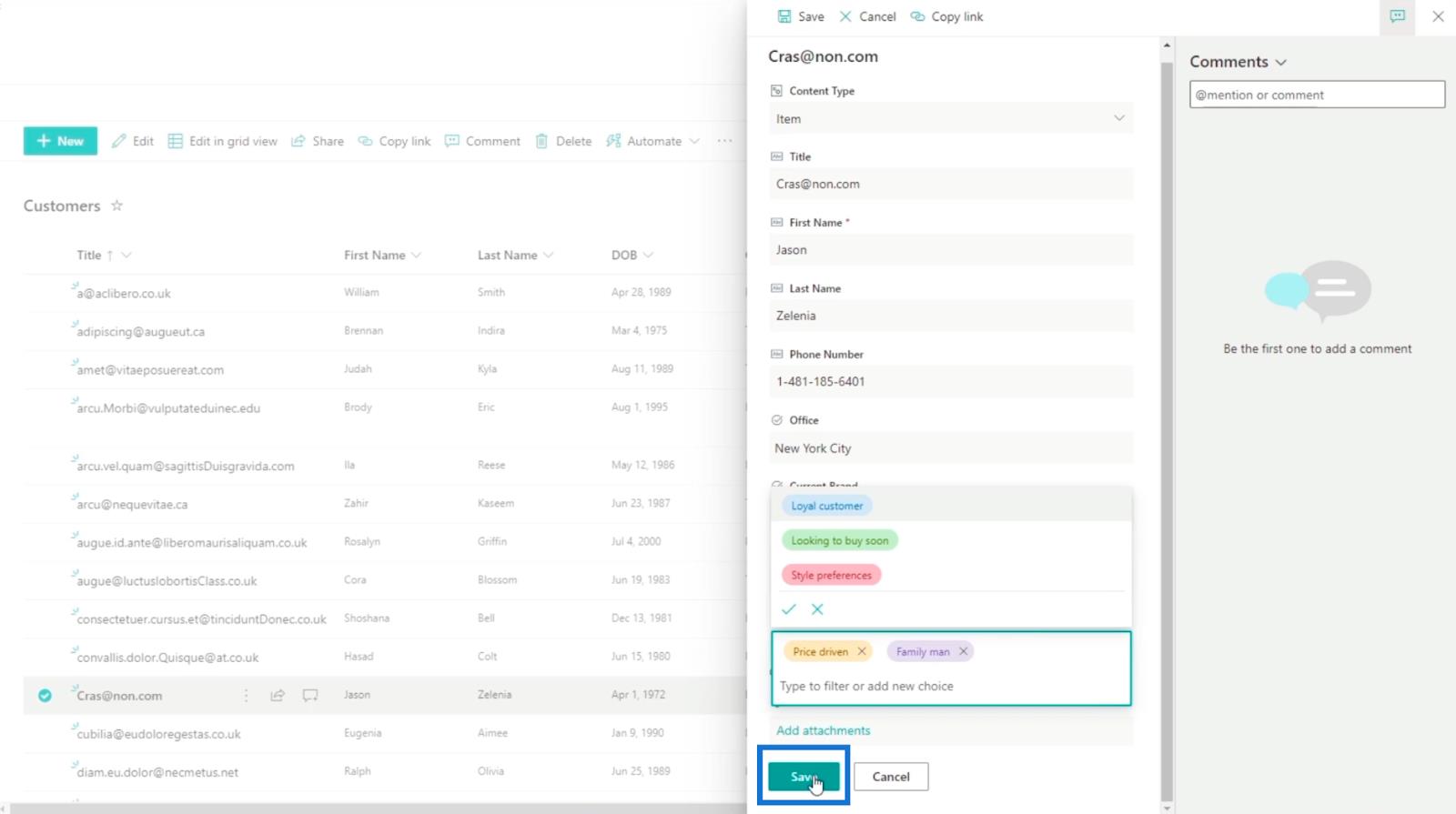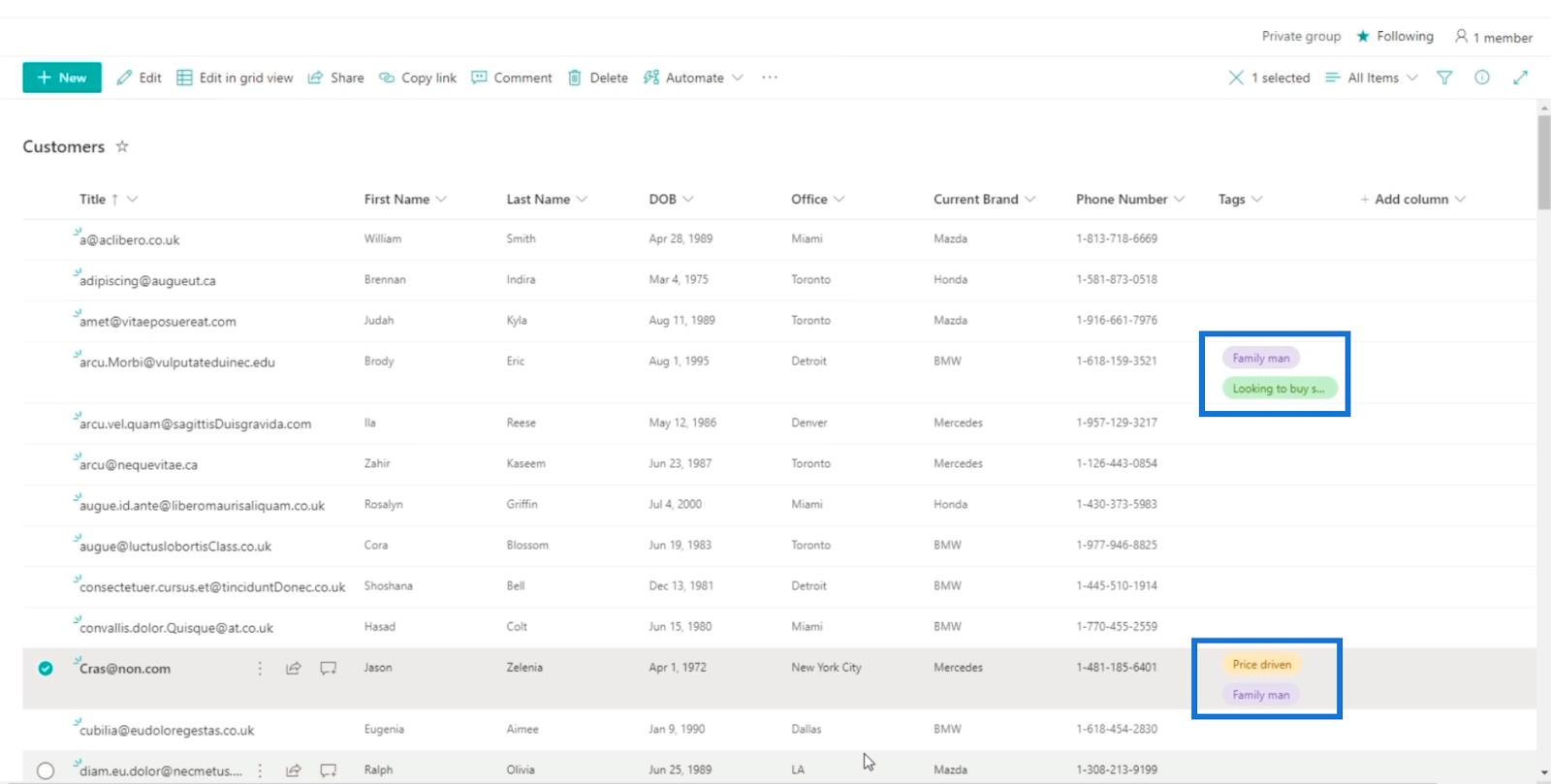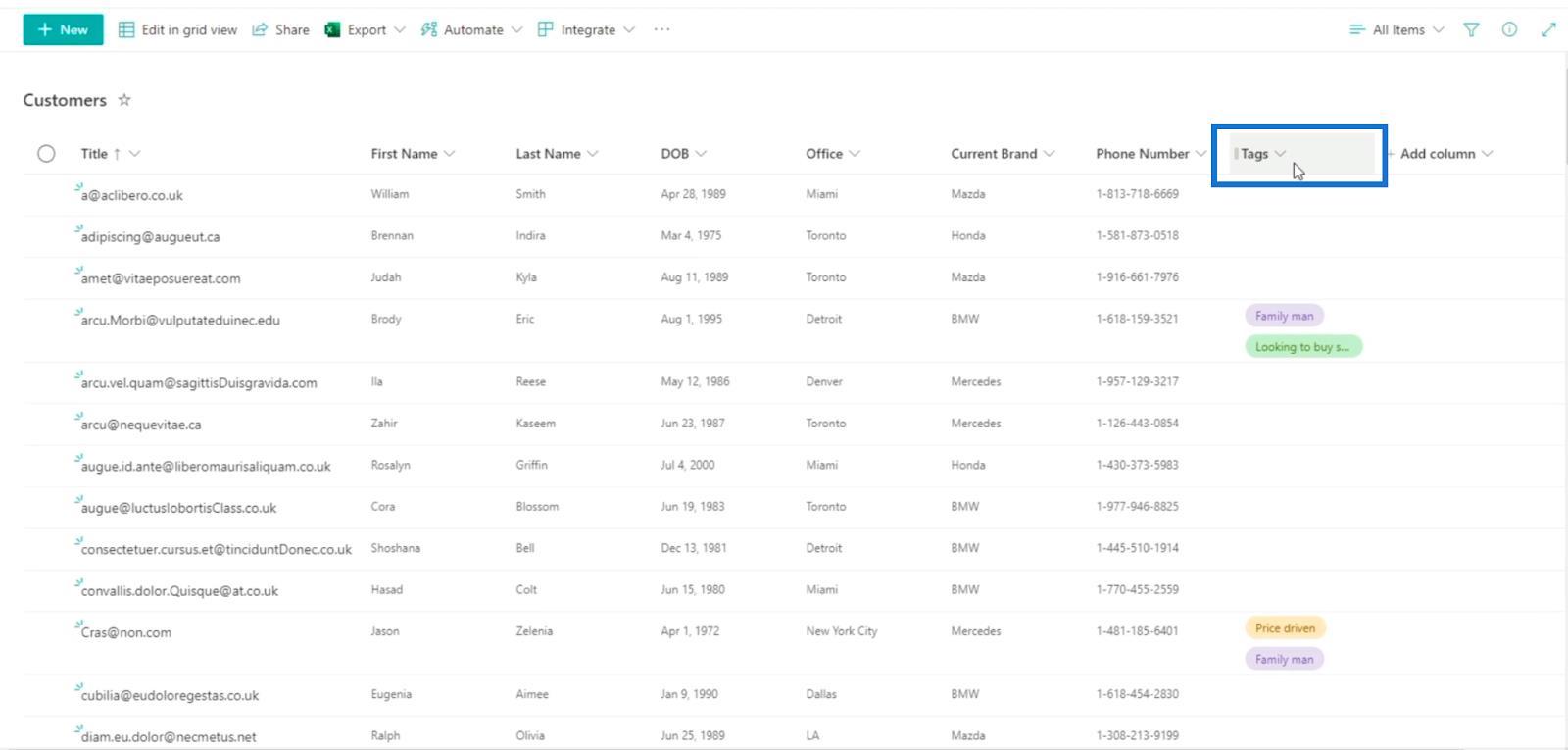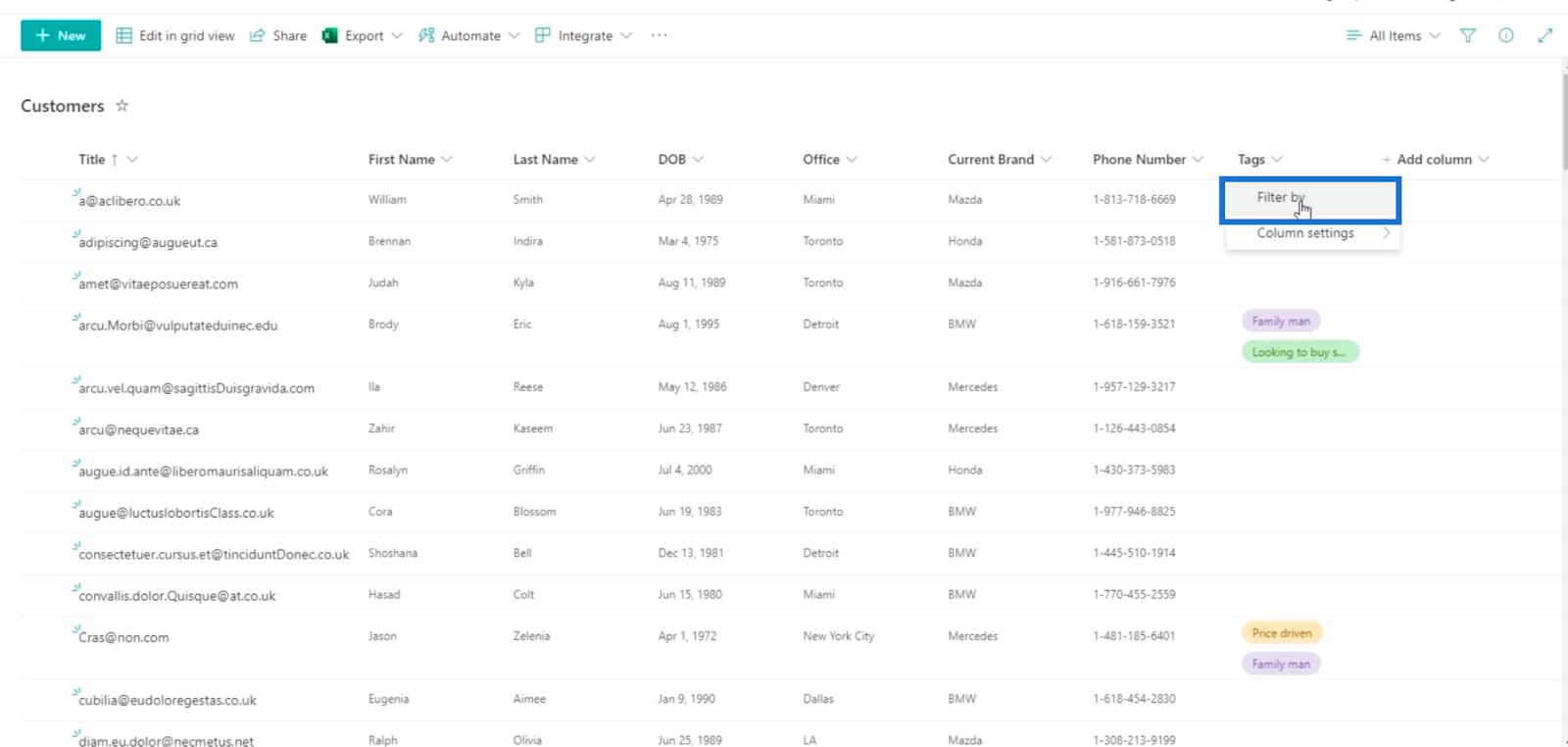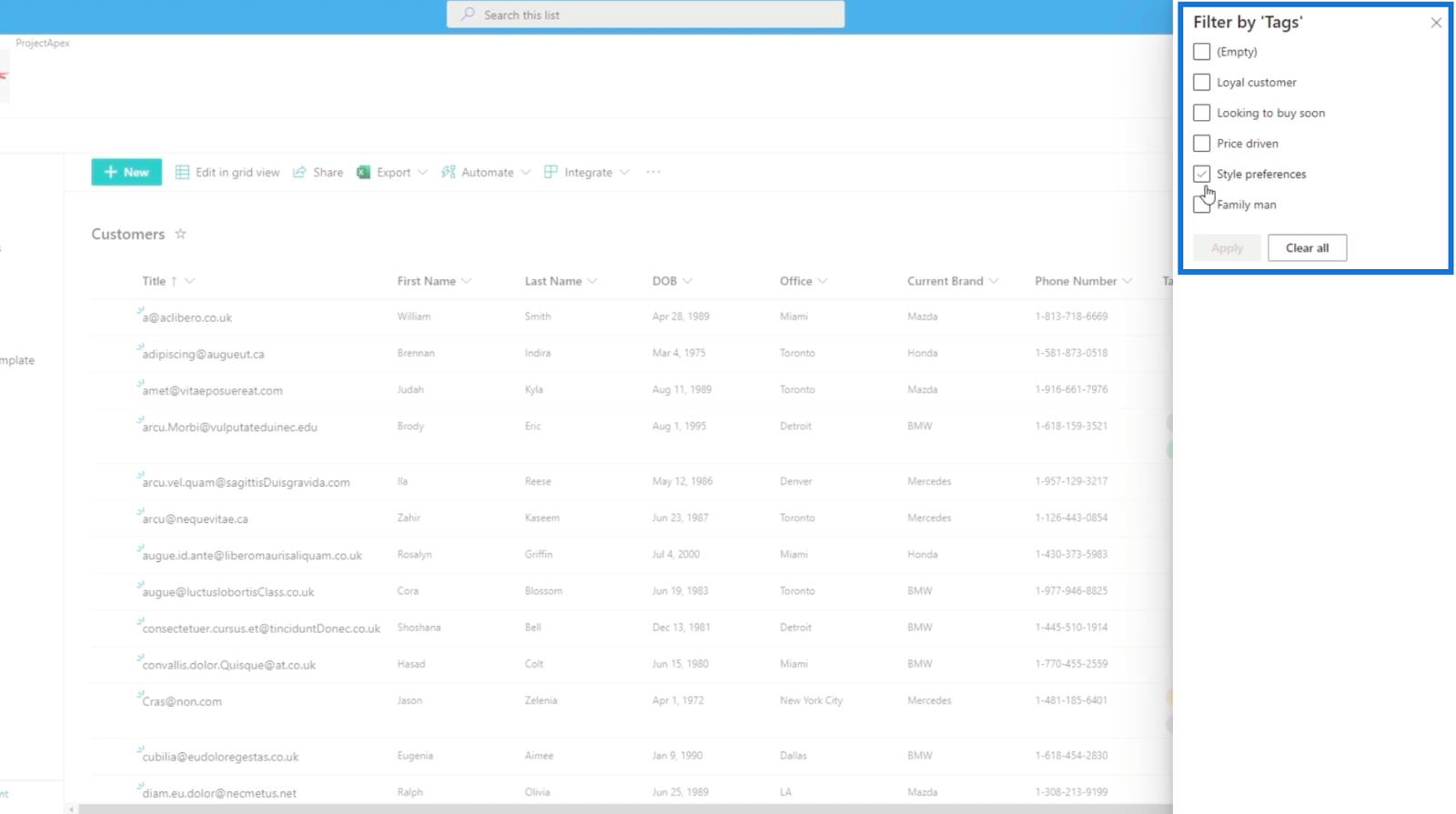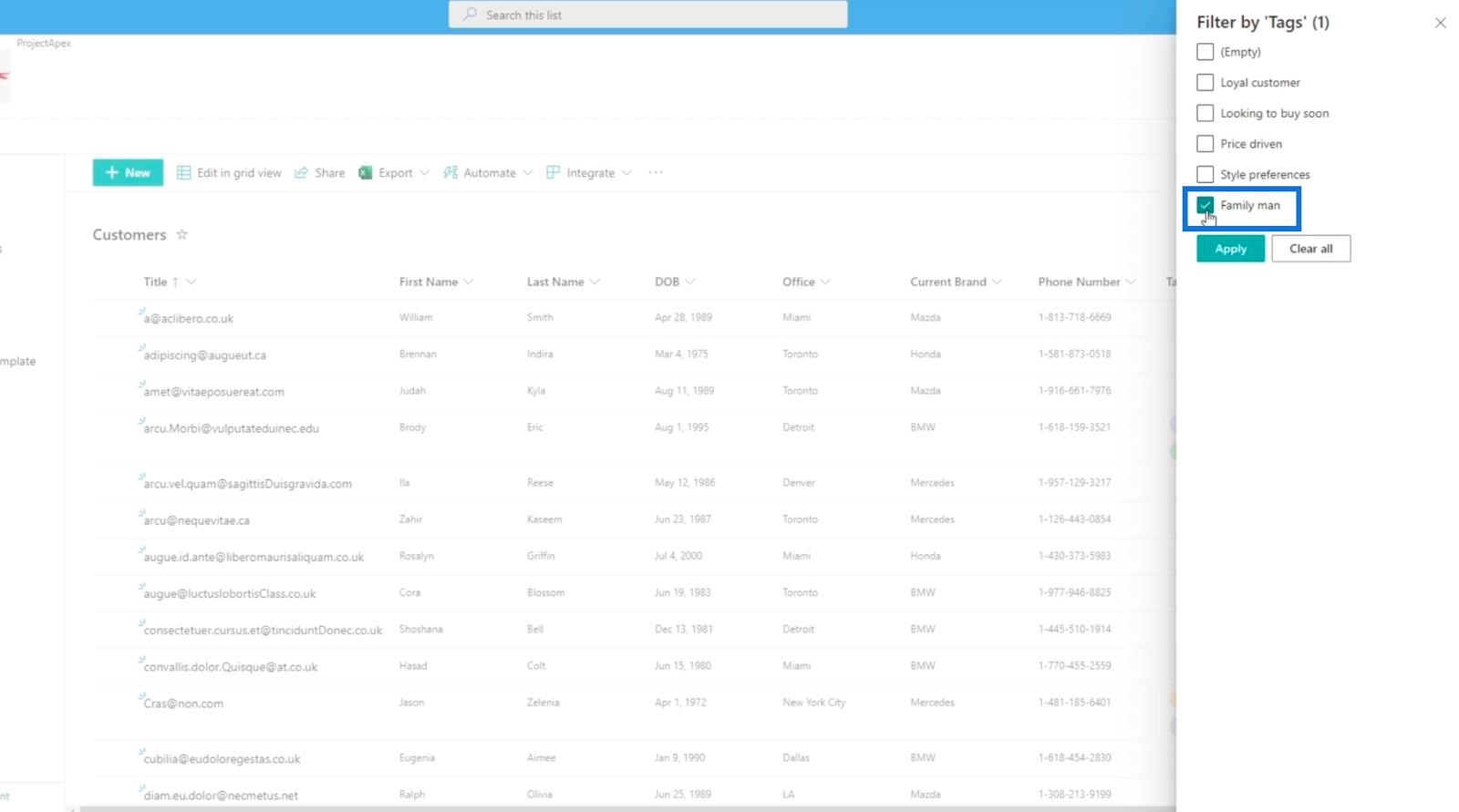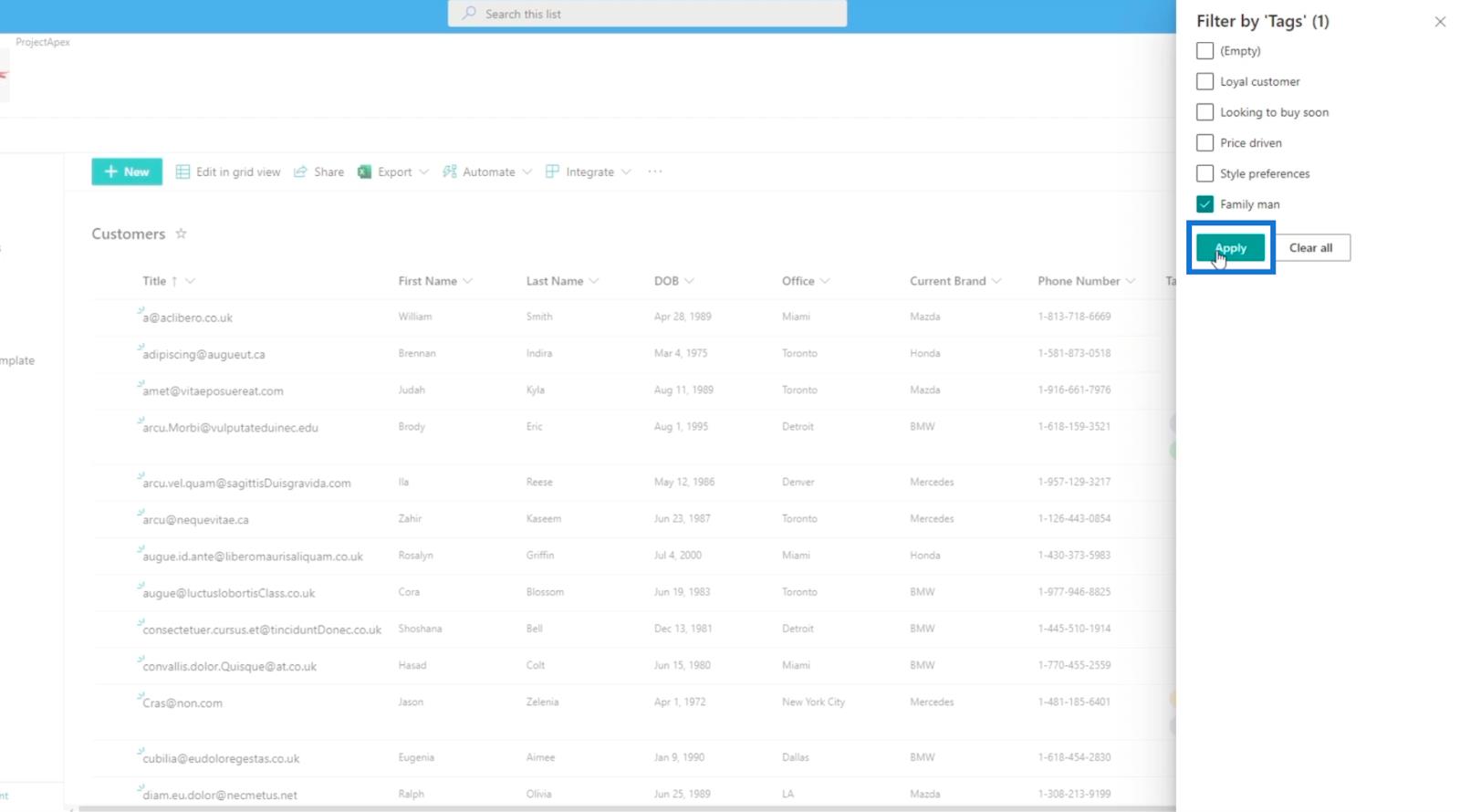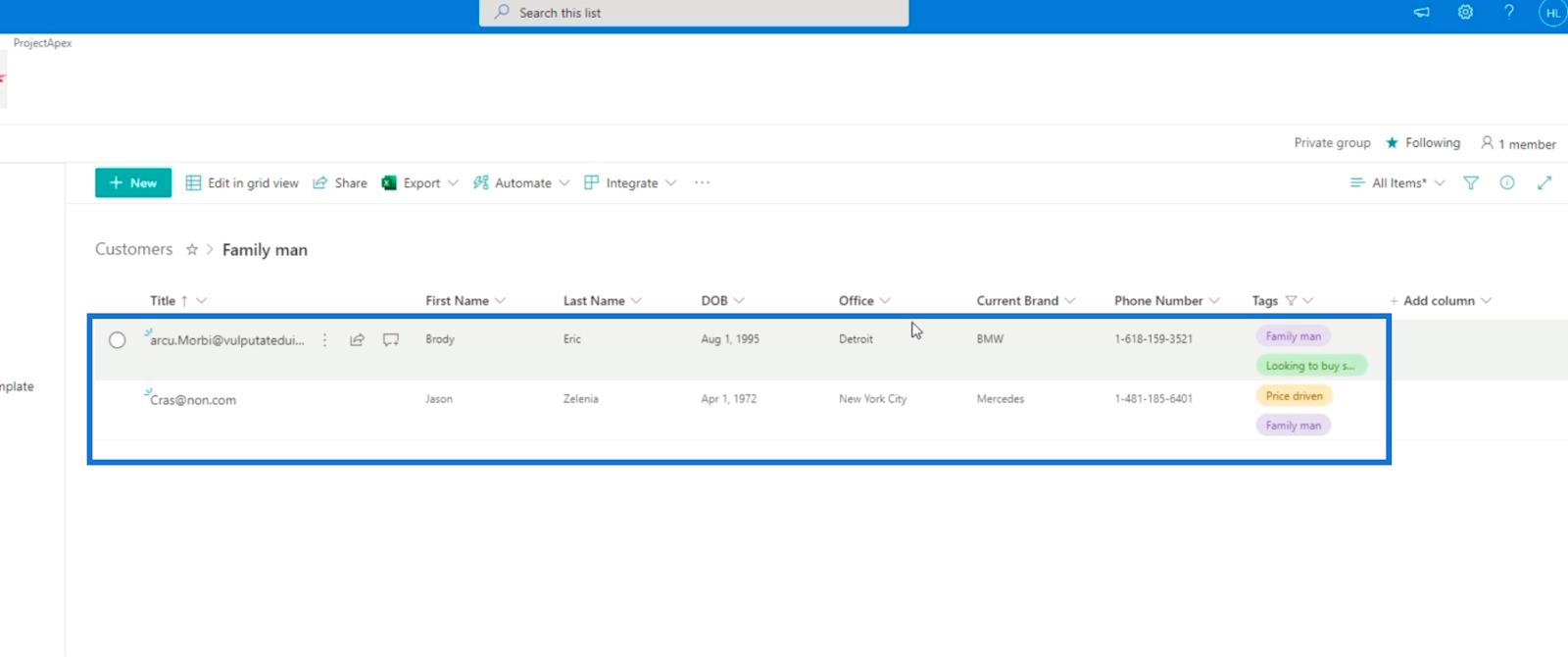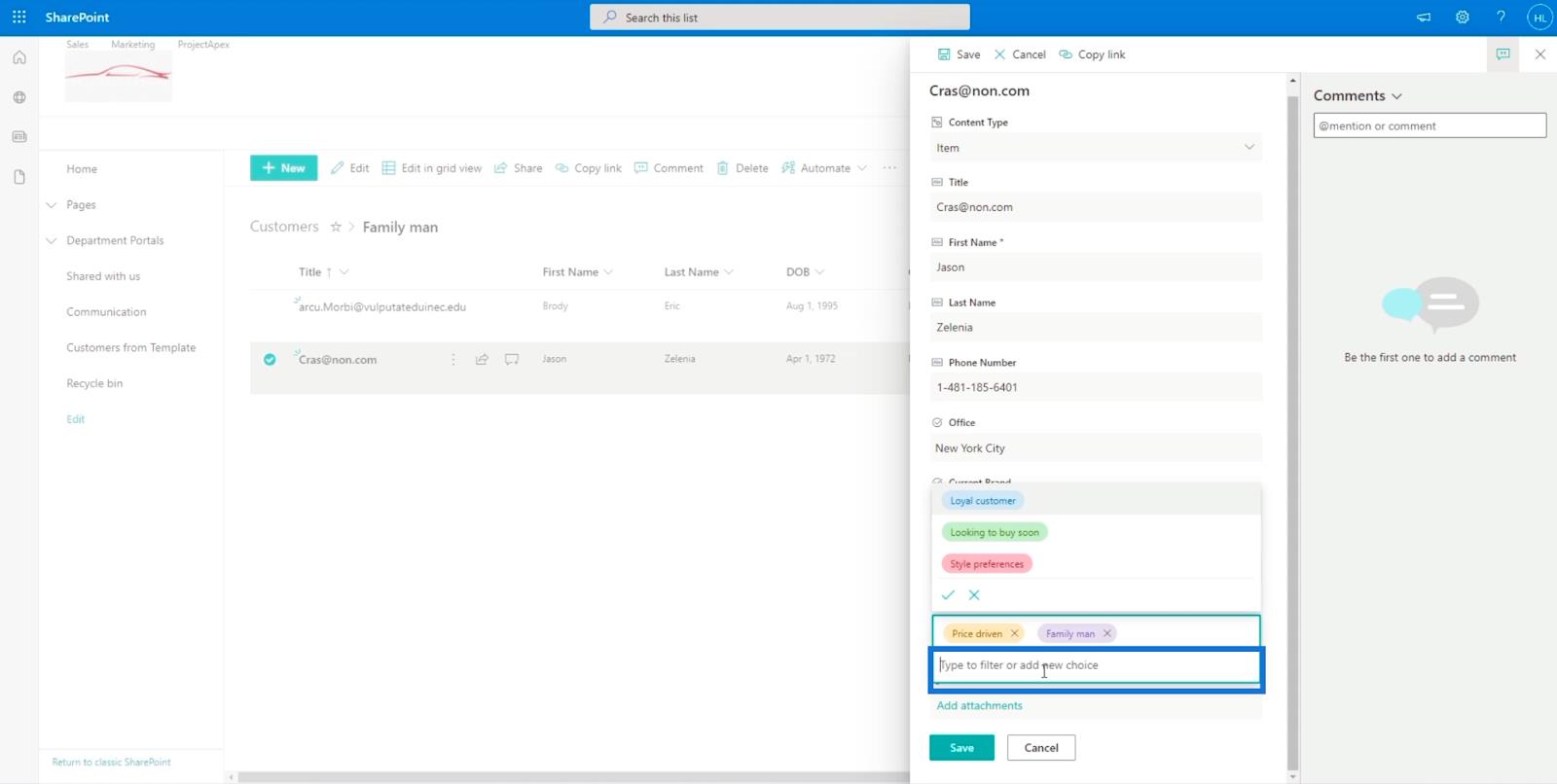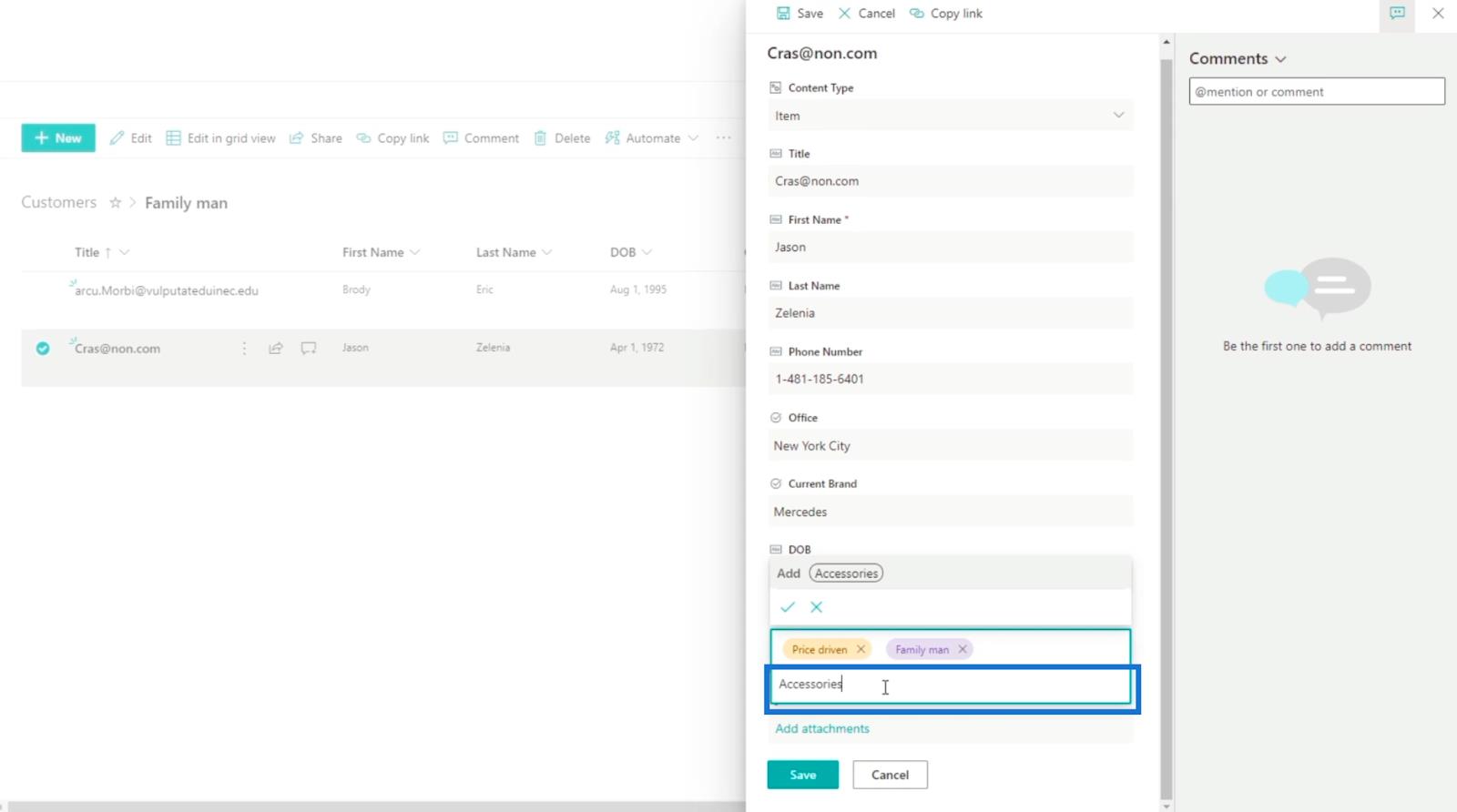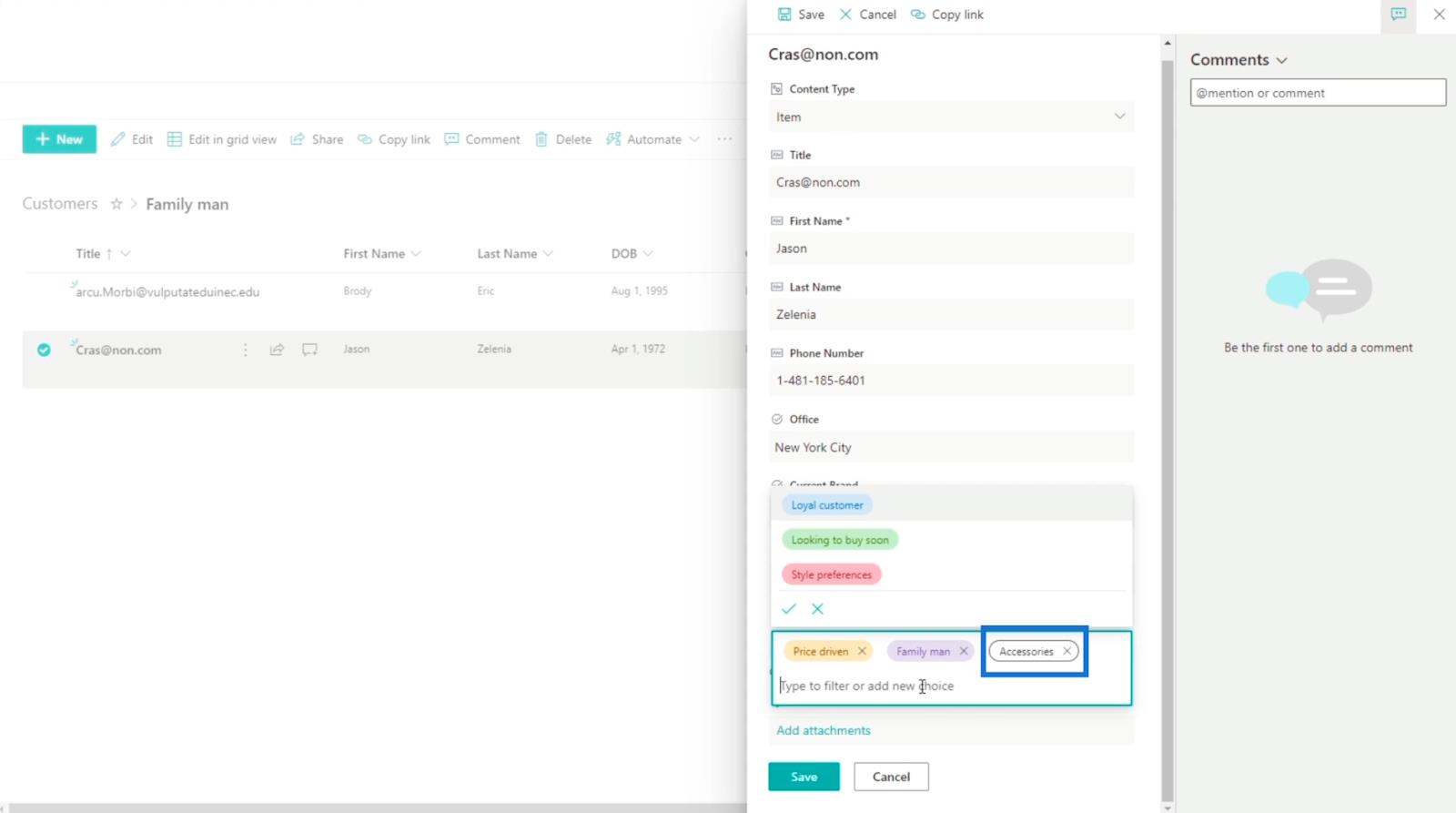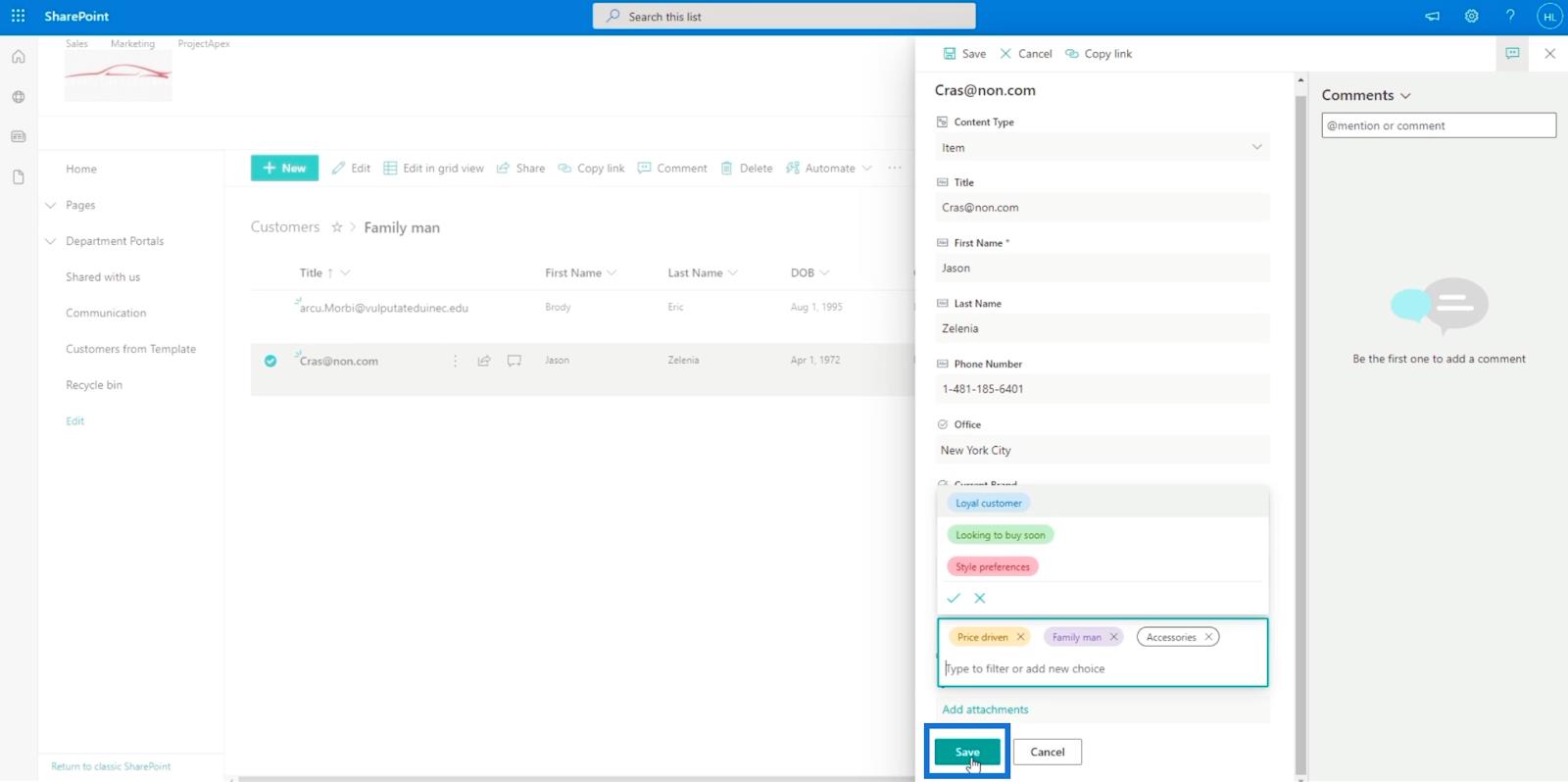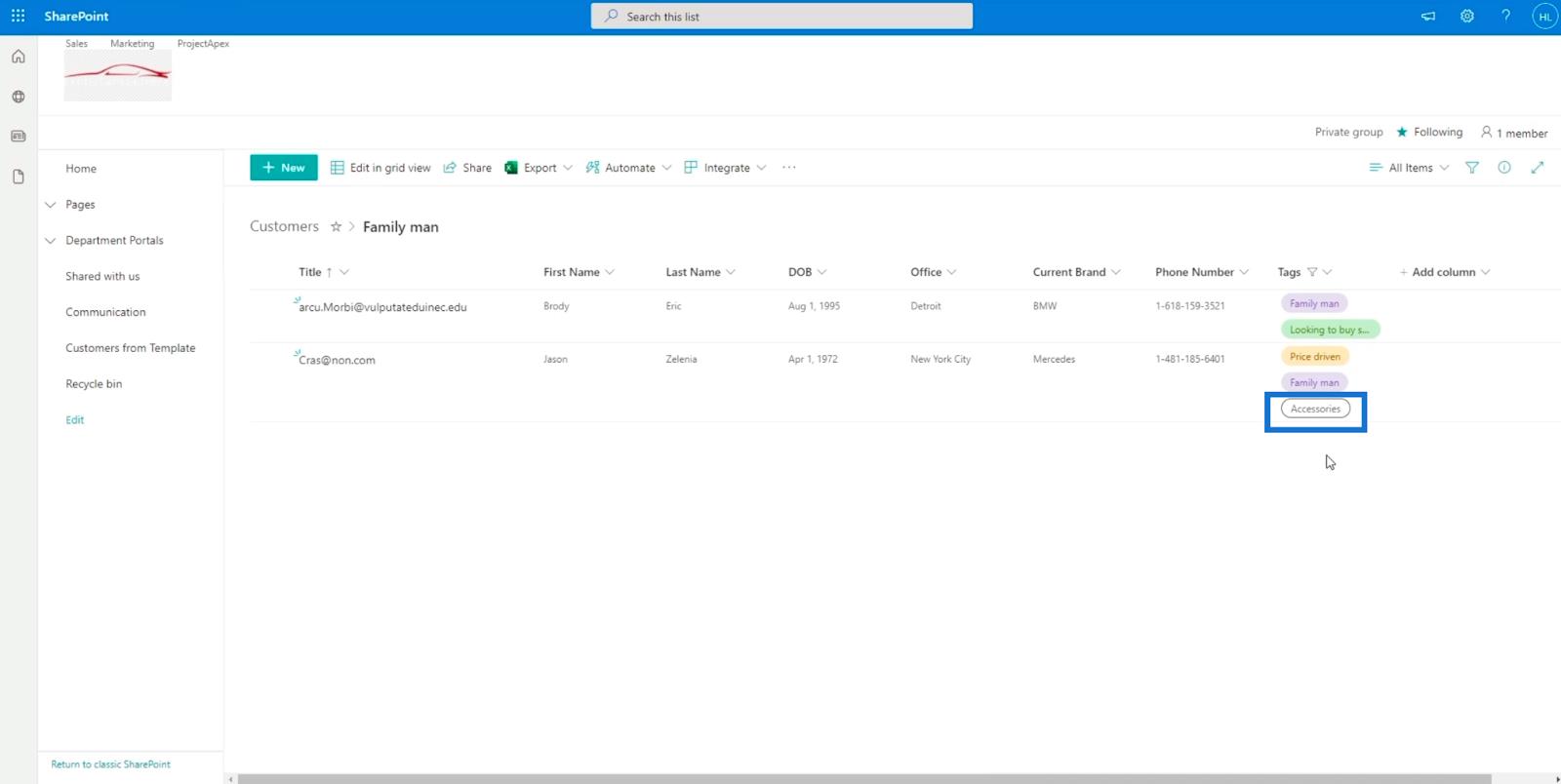I denne blog lærer vi, hvordan du tilføjer et valgfelt eller en kolonne til vores SharePoint-liste. Dette giver os mulighed for at vælge mellem forskellige tags fra en liste. For eksempel, hvis du vil tilføje visse oplysninger om din kunde, kan du nemt vælge det rigtige tag til dem ved at være i stand til at vælge flere muligheder.
På en SharePoint-liste kan du filtrere elementerne afhængigt af de tags, du har tildelt dem.
Vi lærer også, hvordan vi ikke kun kan vælge ét tag eller en mulighed ved hjælp af vores valgkolonne, men også flere.
Indholdsfortegnelse
Tilføjelse af en kolonne i en SharePoint-liste
Klik først på Tilføj kolonne .
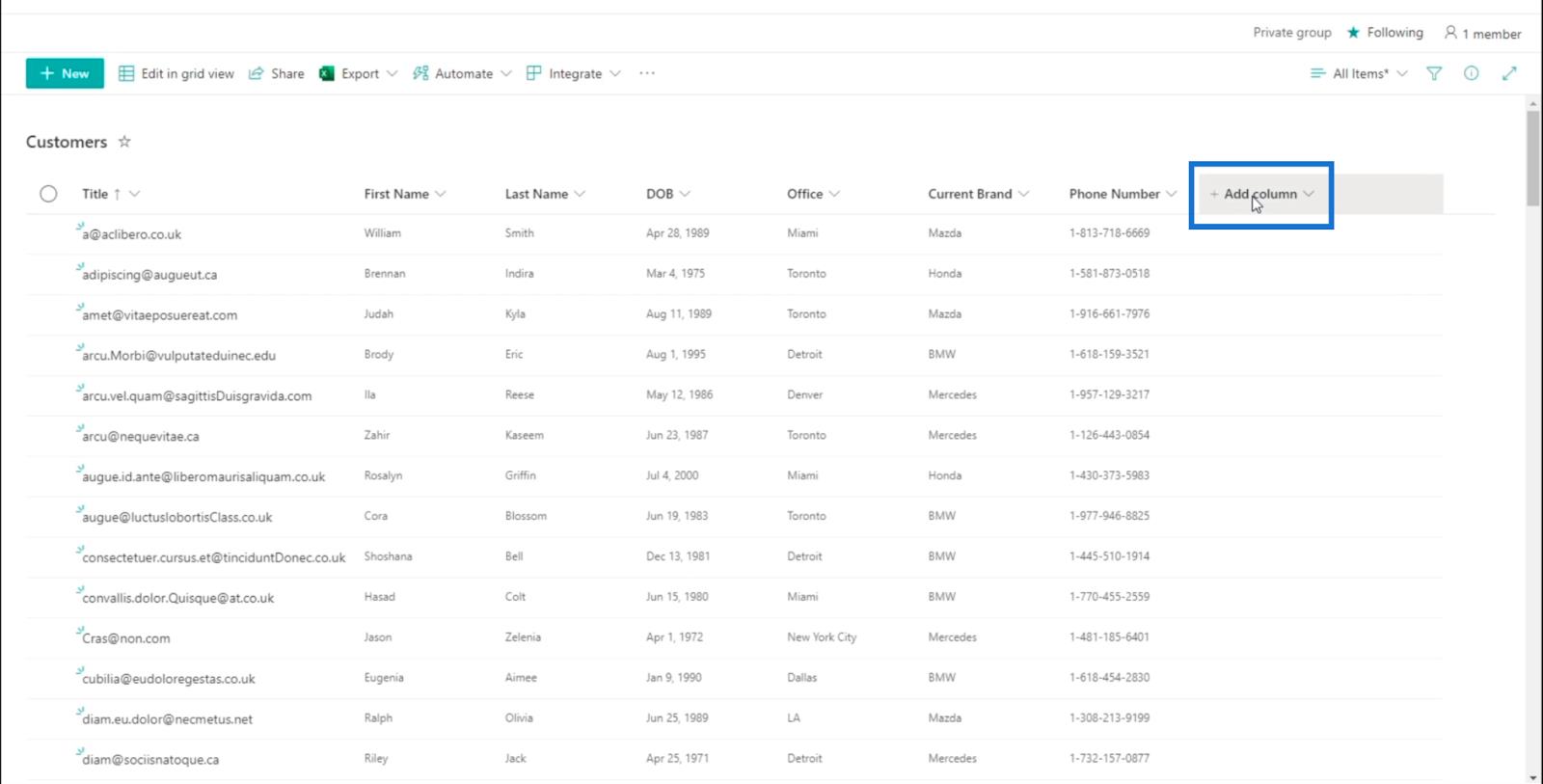
Vælg Valg fra rullemenuen .
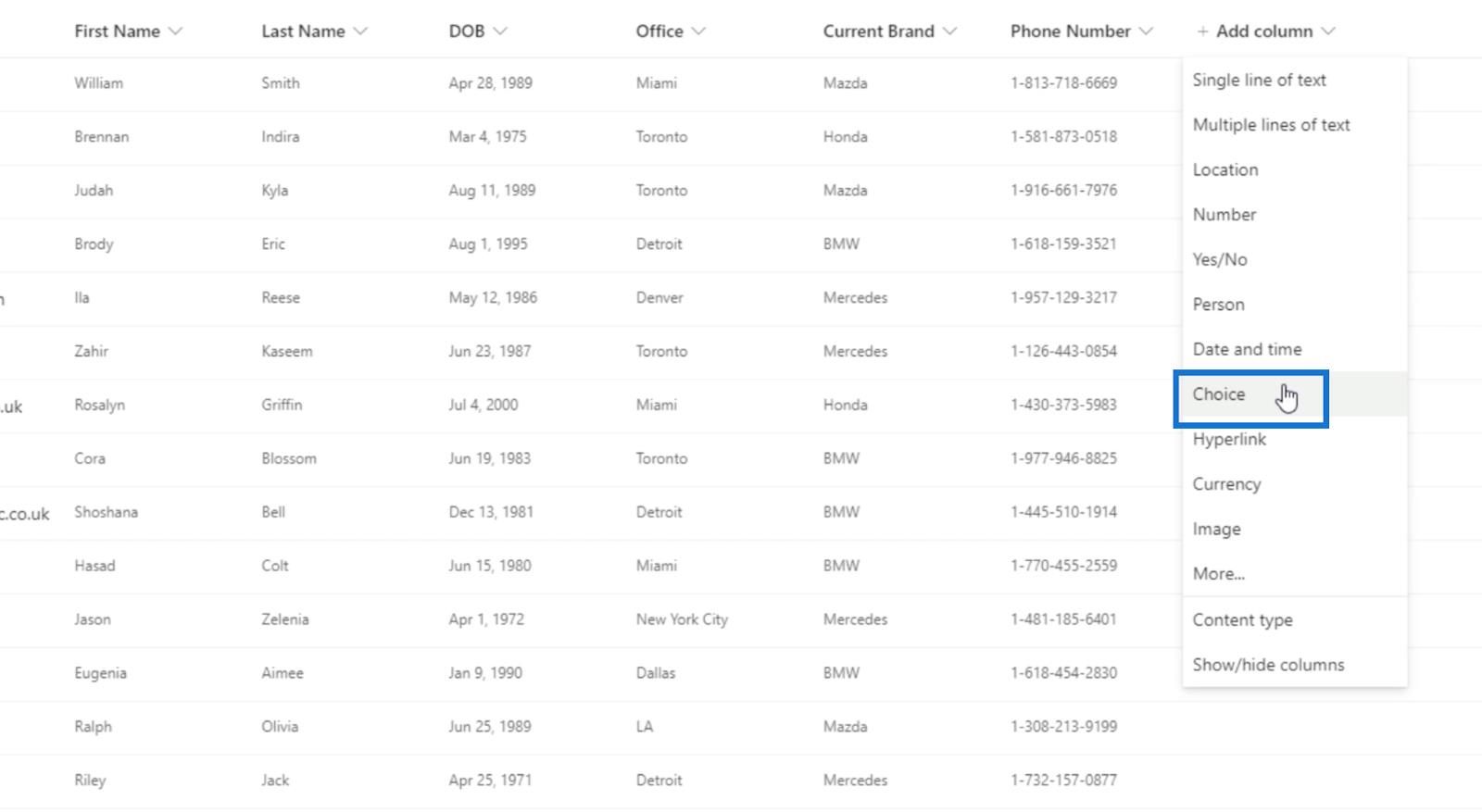
Derefter viser det et nyt panel i højre side, hvor du kan indstille kolonnen.
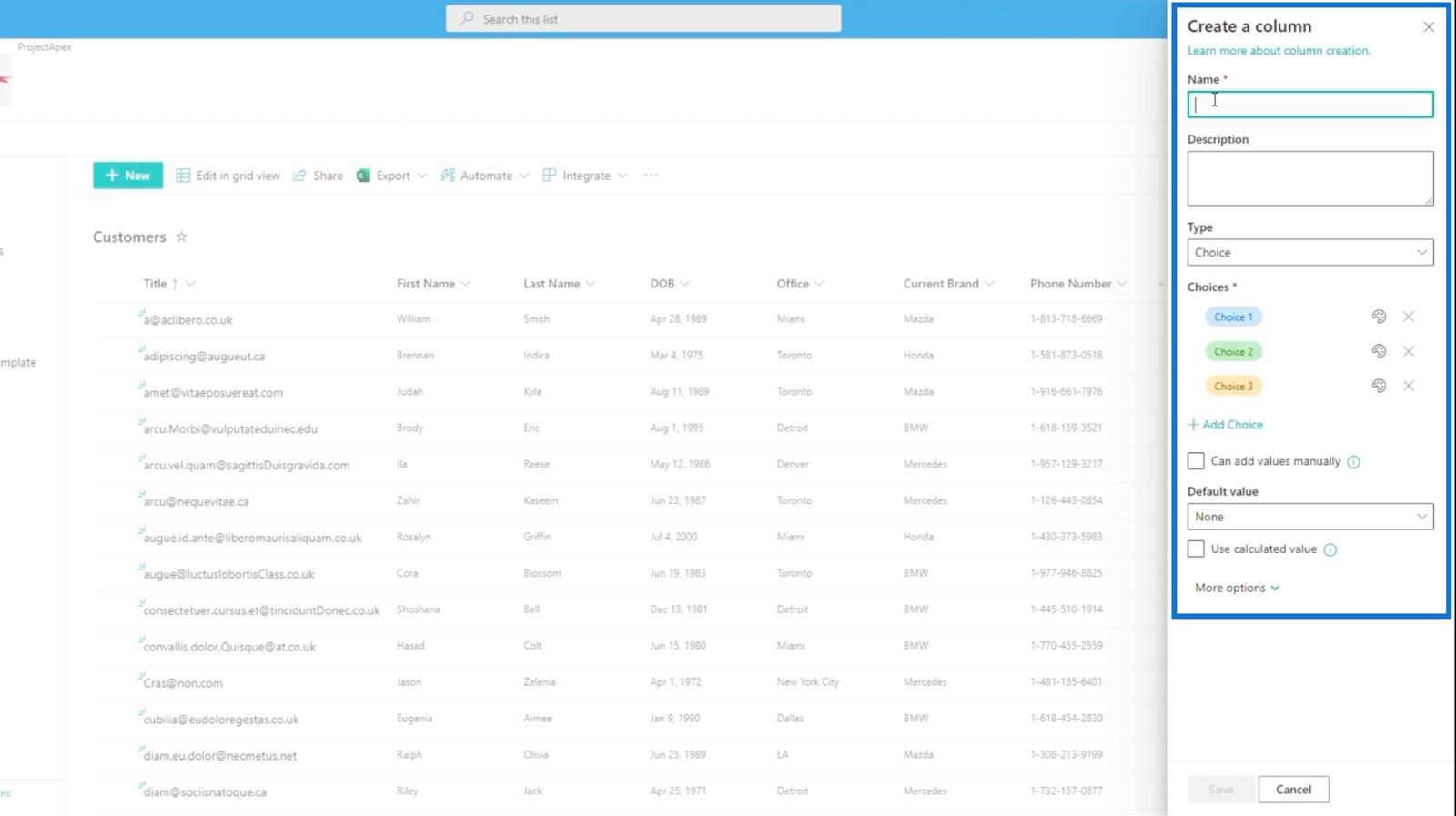
For feltet Navn skriver vi " Tags ", da vi bruger det til tagging.
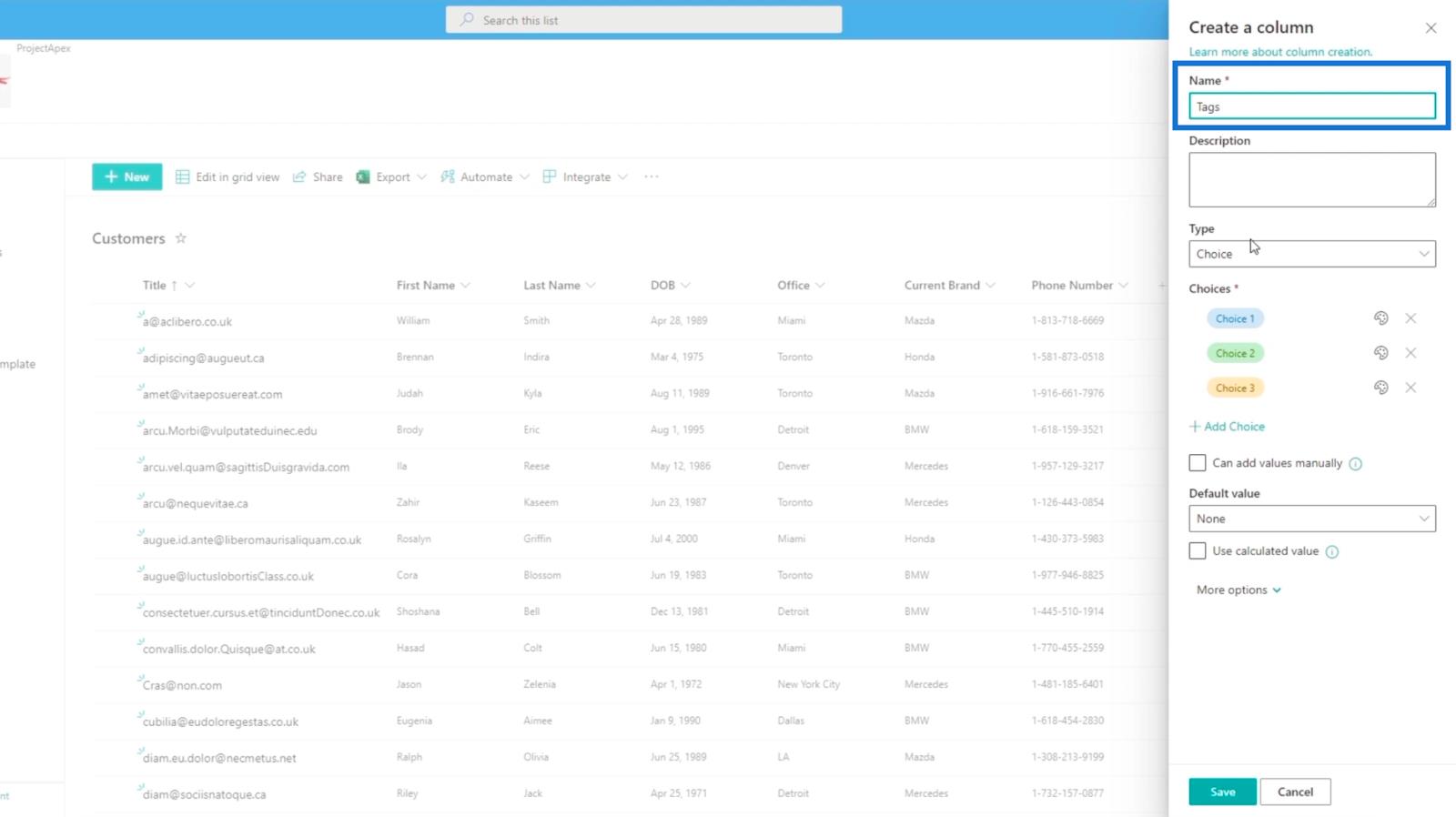
Og for tekstboksen Beskrivelse skriver vi " visse ting, vi ved om kunden ".
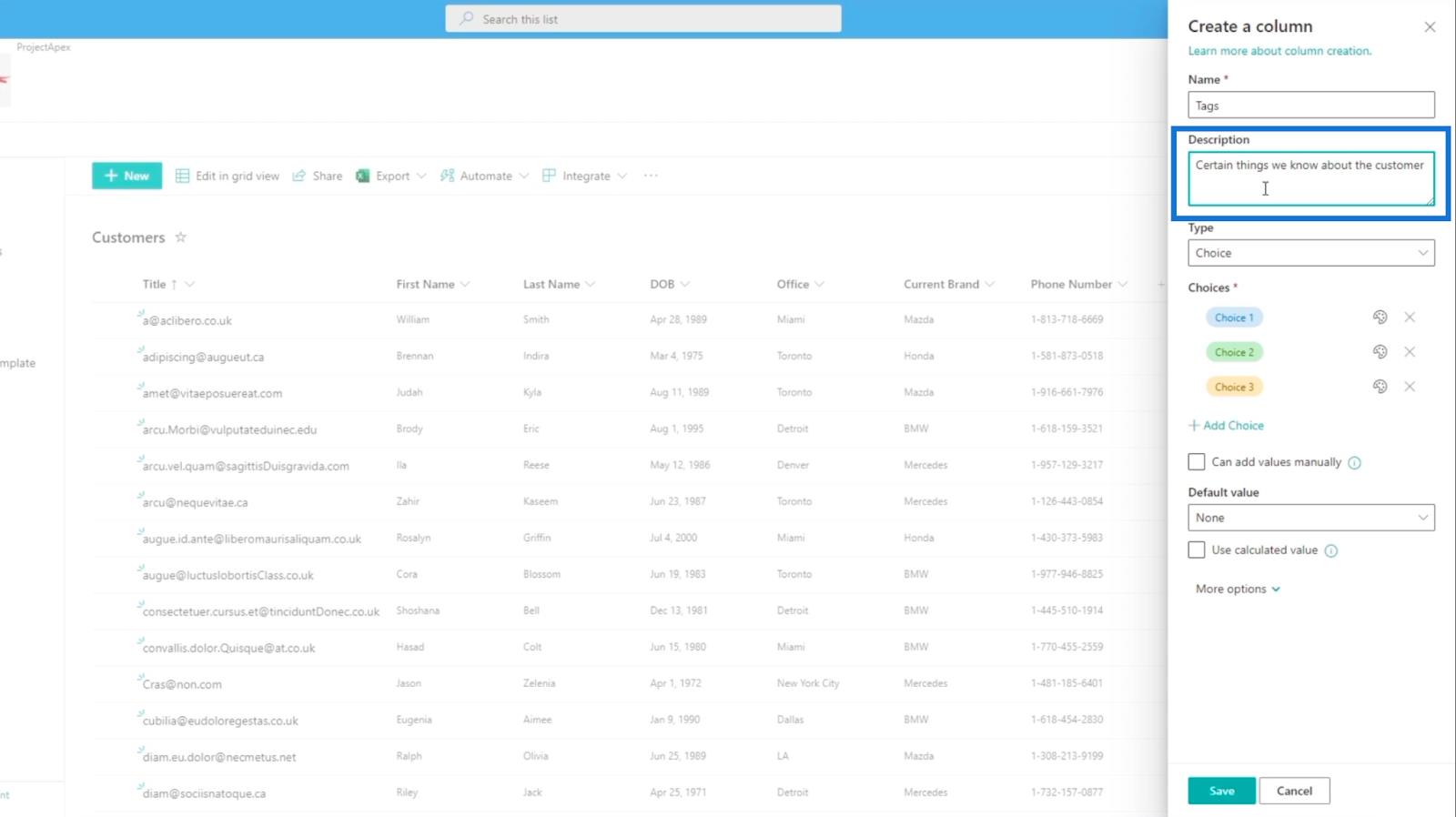
Indstil derefter Type til Valg .
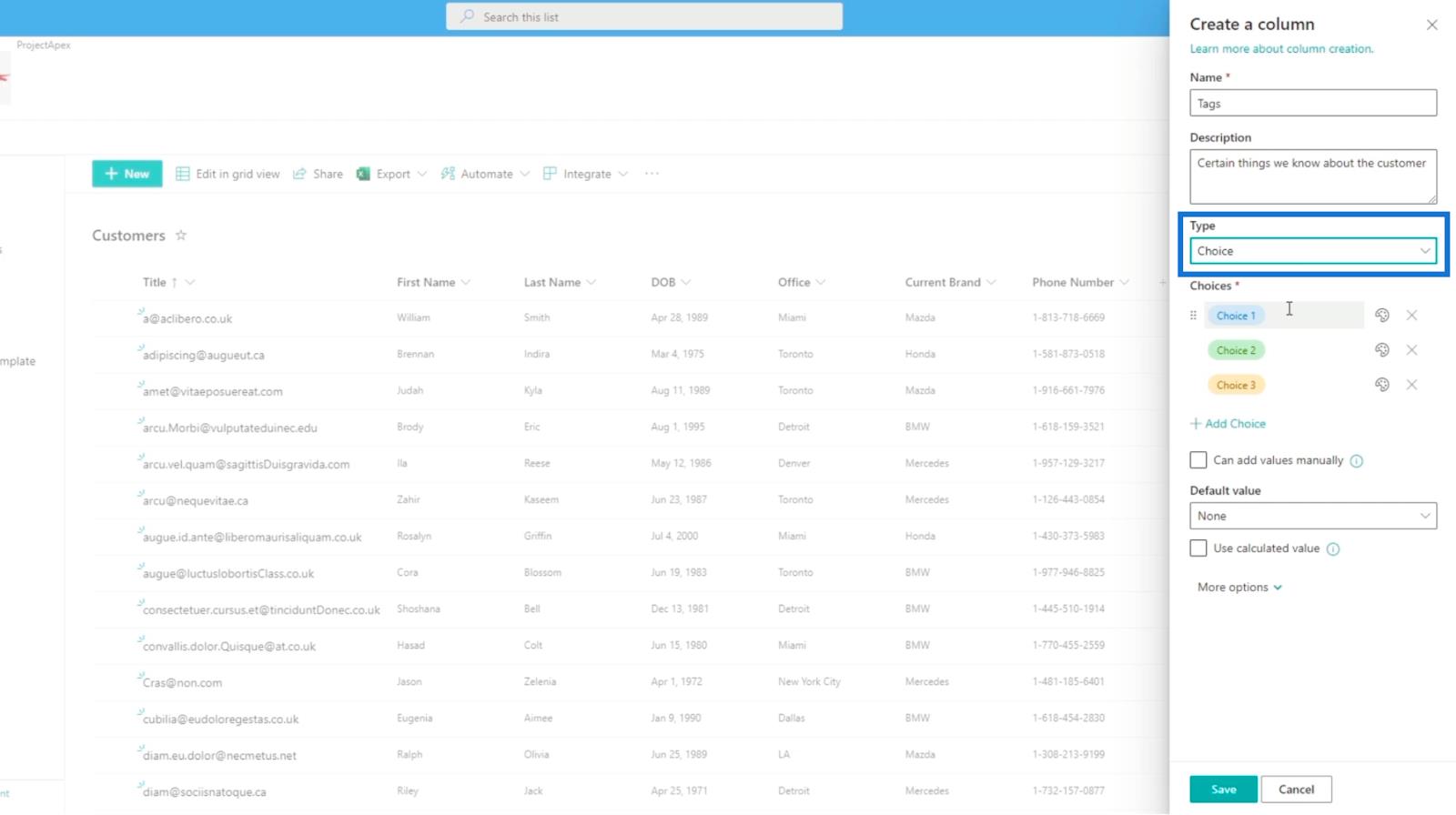
Redigering af valgfeltet i en SharePoint-liste
Dernæst redigerer vi valgmulighederne under sektionen Valg .
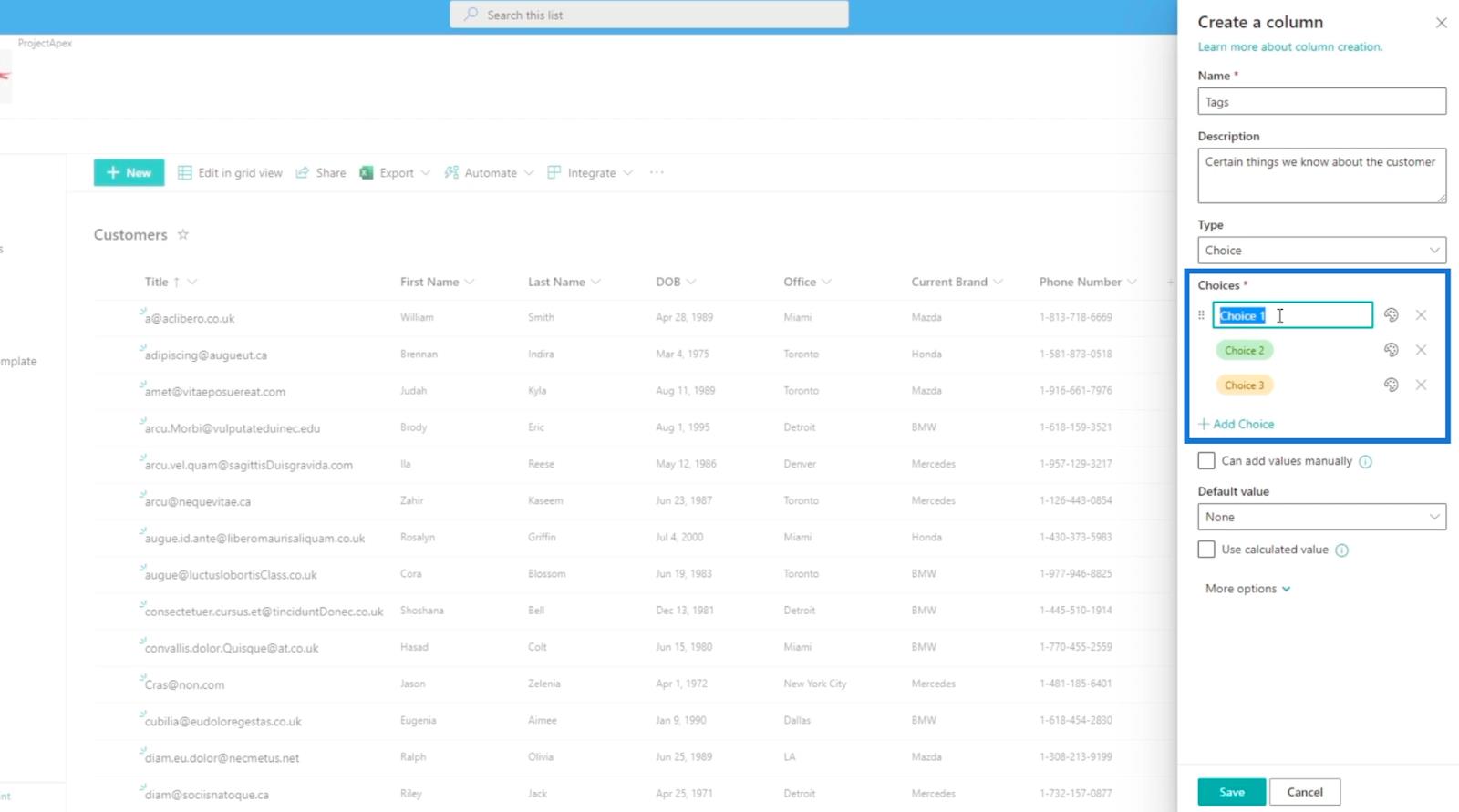
For den første skal du skrive " Loyal kunde ".
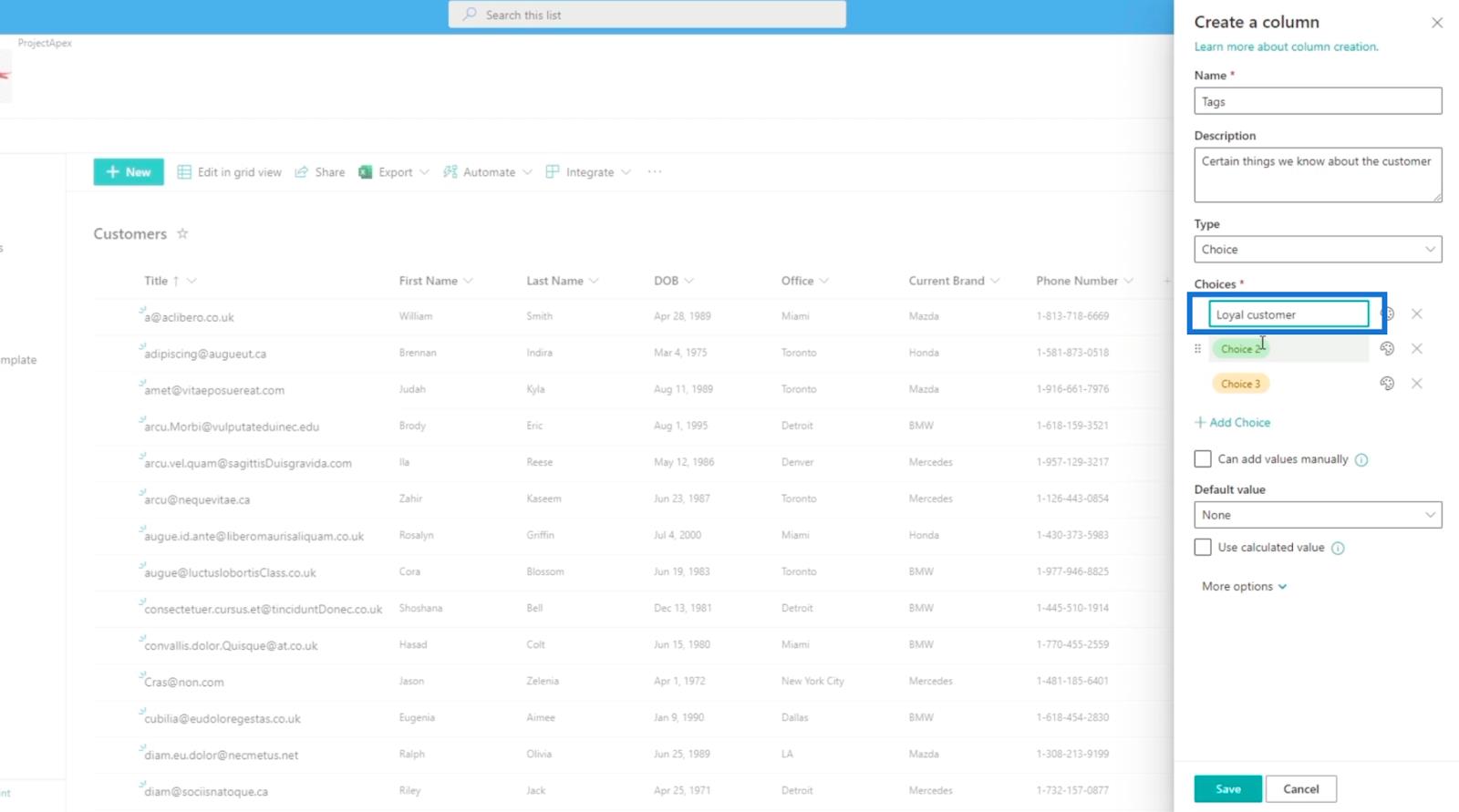
Vi skriver " Ønsker at købe snart " for den anden, og for den tredje skriver vi " Prisdrevet ".
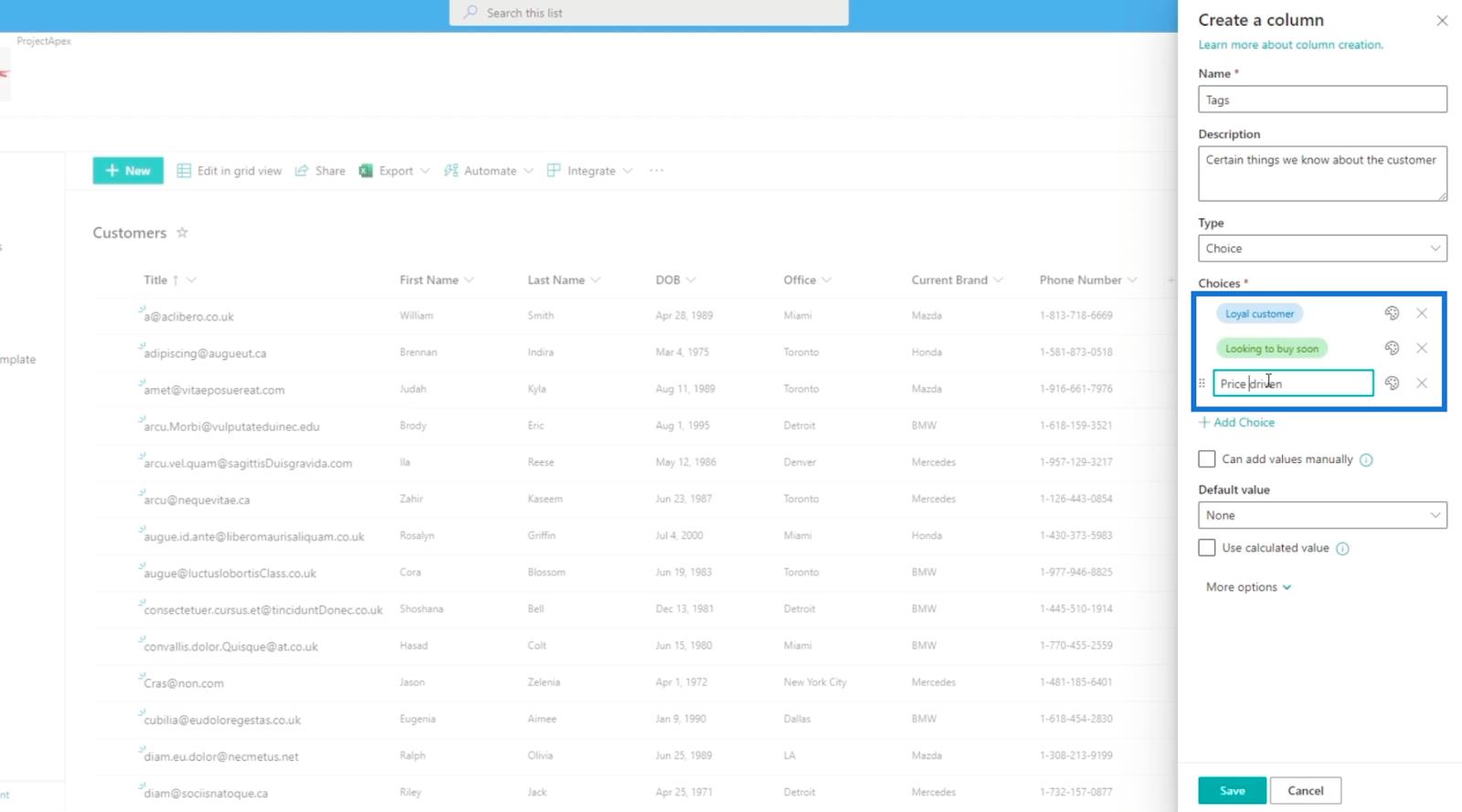
Men vi er ikke begrænset til kun at bruge 3 muligheder. Vi kan stadig tilføje flere ved blot at klikke på knappen Tilføj valg .
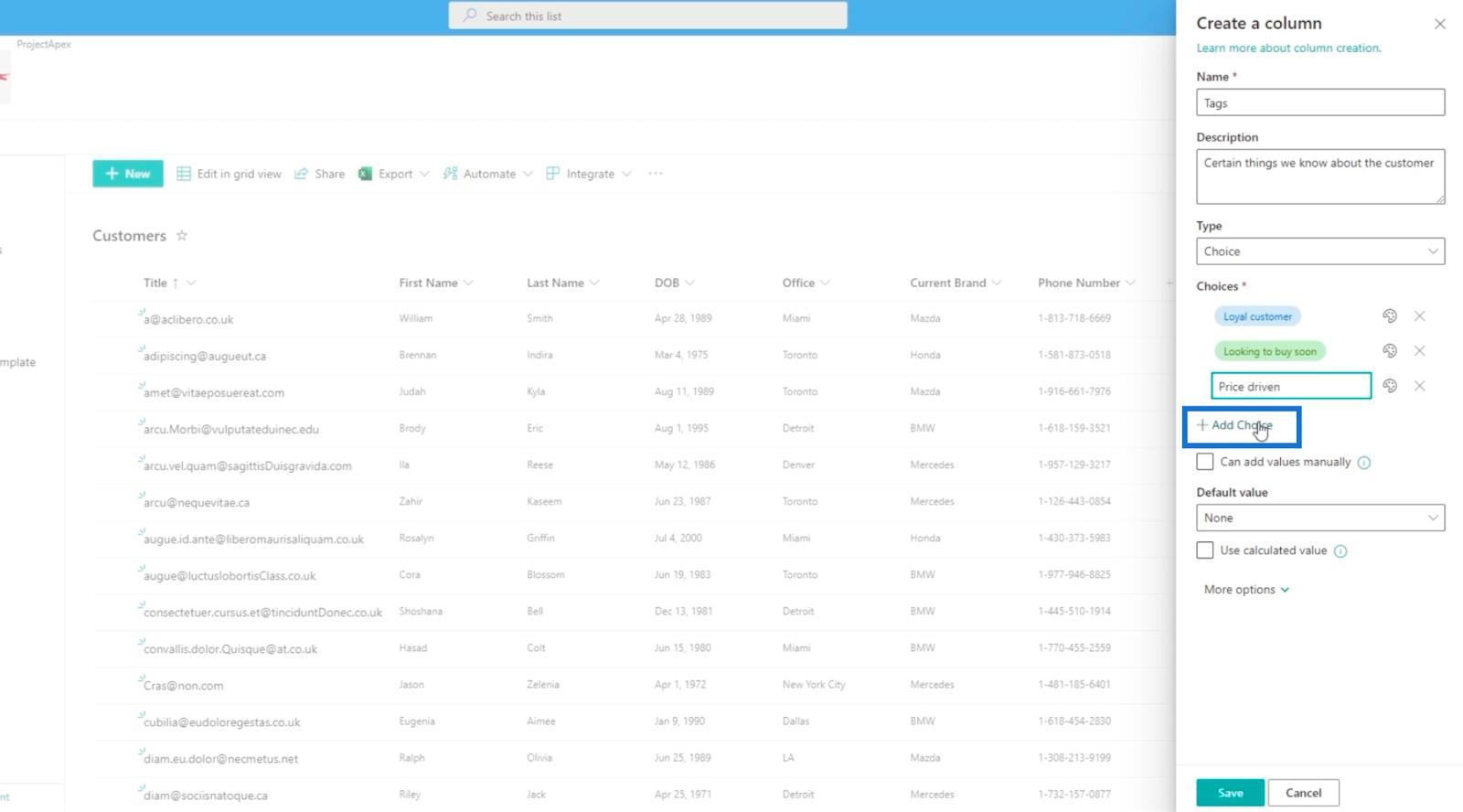
Vi tilføjer yderligere to muligheder, og vi skriver " Stilpræferencer " og " Familiemand ."
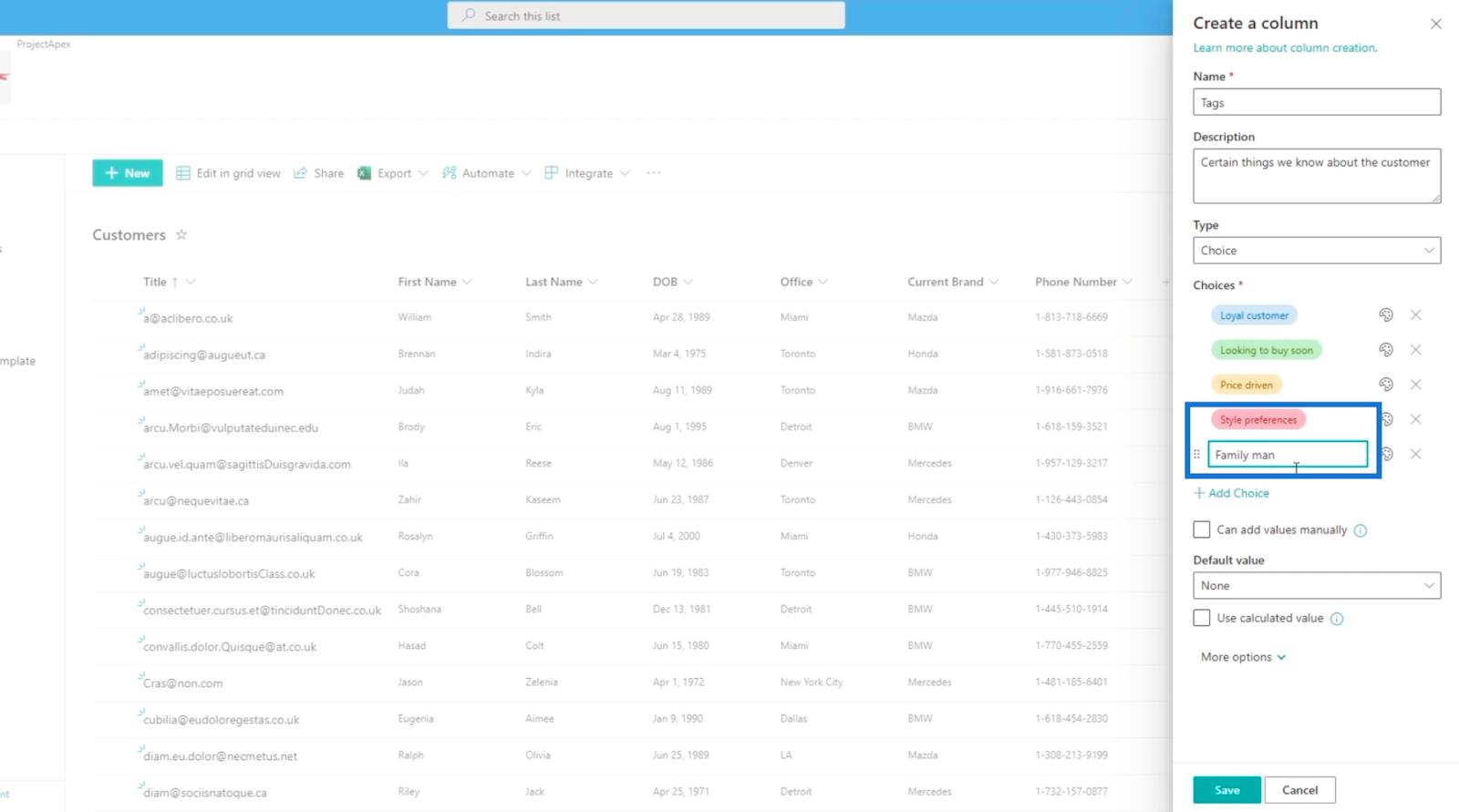
Vi kan også ændre farven på valgene ved at klikke på farvepaletikonet på tværs af indstillingen.
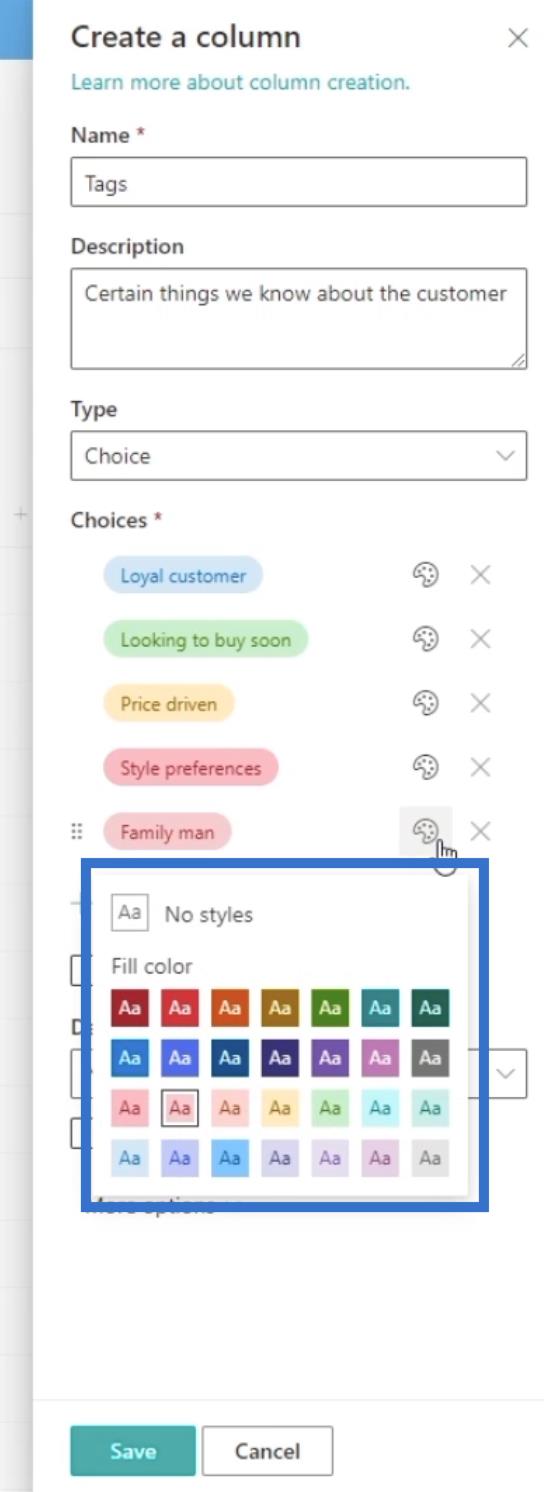
I dette eksempel ændrer vi farven på vores sidste mulighed til lys lilla.
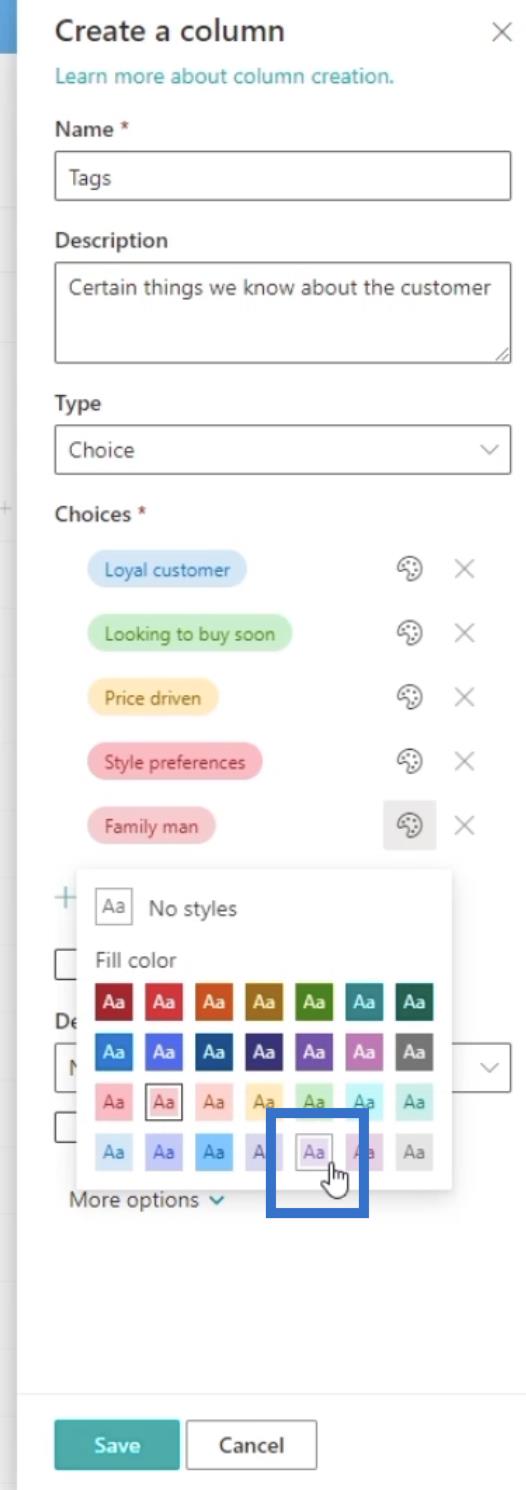
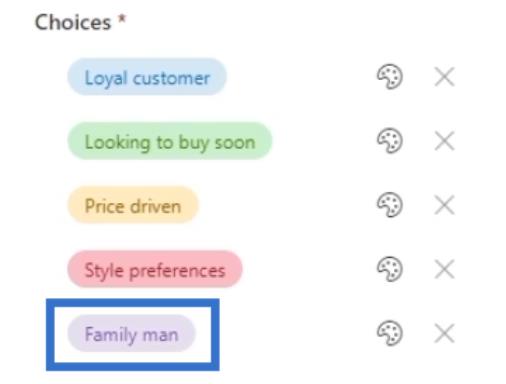
Da vi ønsker at tilføje tags eller muligheder manuelt, kan vi markere afkrydsningsfeltet Kan tilføje værdi manuelt . Dette vil give brugeren mulighed for manuelt at indtaste et nyt valg, der ikke oprindeligt er i sættet af muligheder.
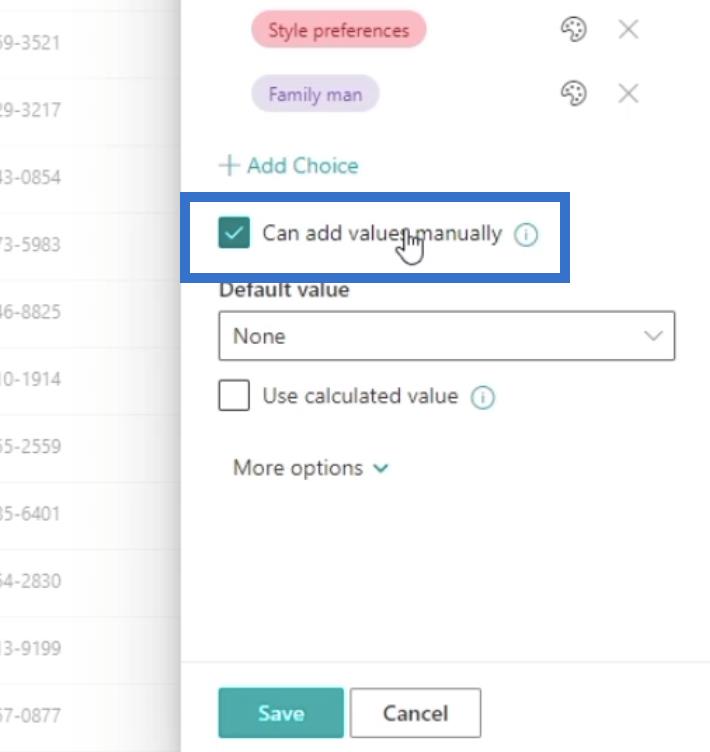
Indstil standardværdien til Ingen.
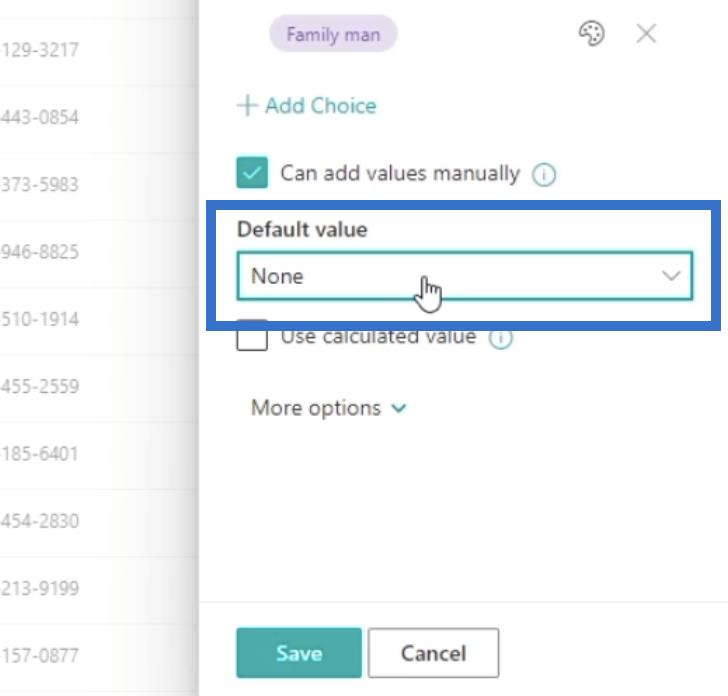
Klik derefter på Flere muligheder for at se yderligere indstillinger.
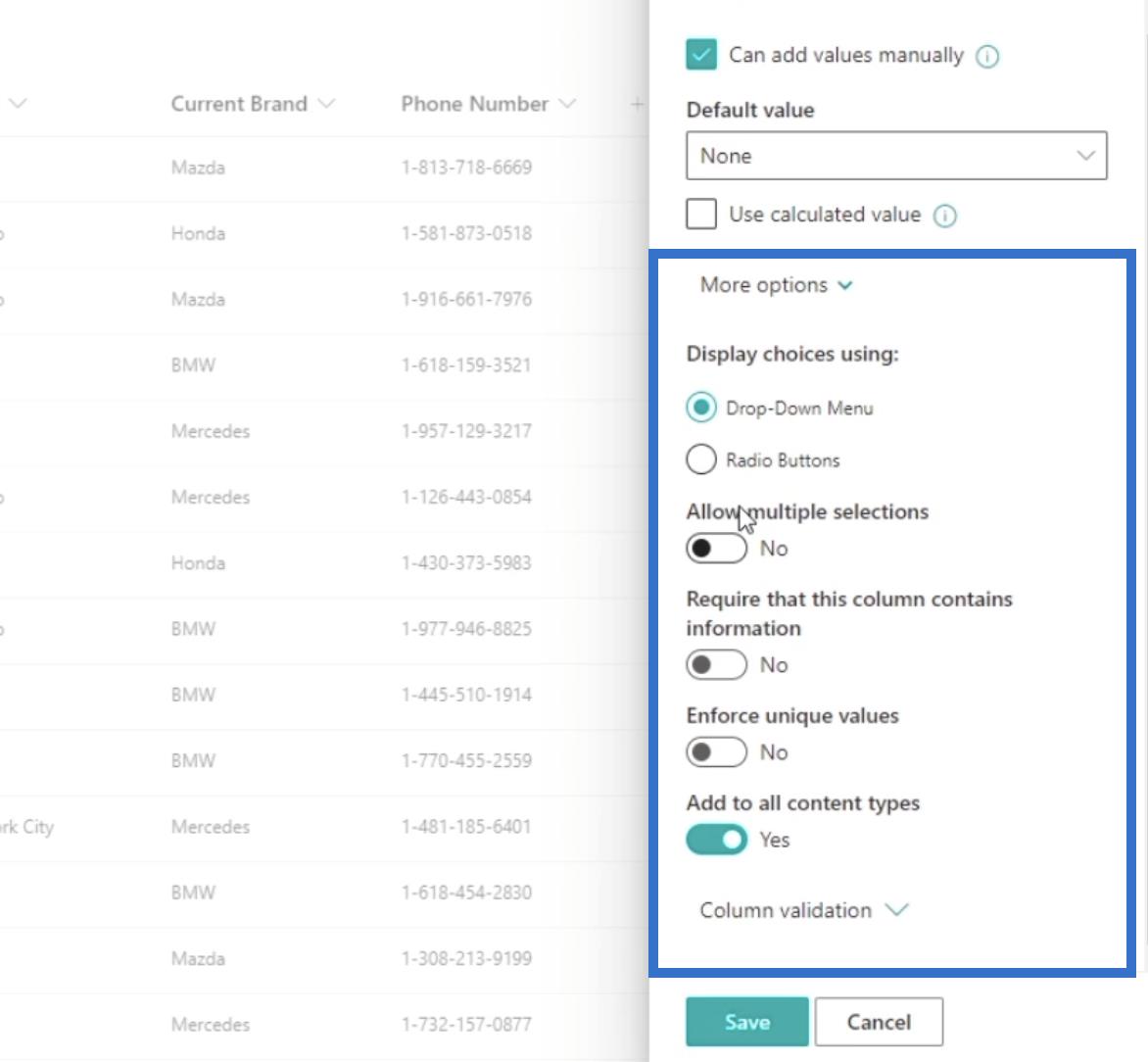
Under Flere indstillinger indstiller vi skærmvalgene ved hjælp af rullemenuen .
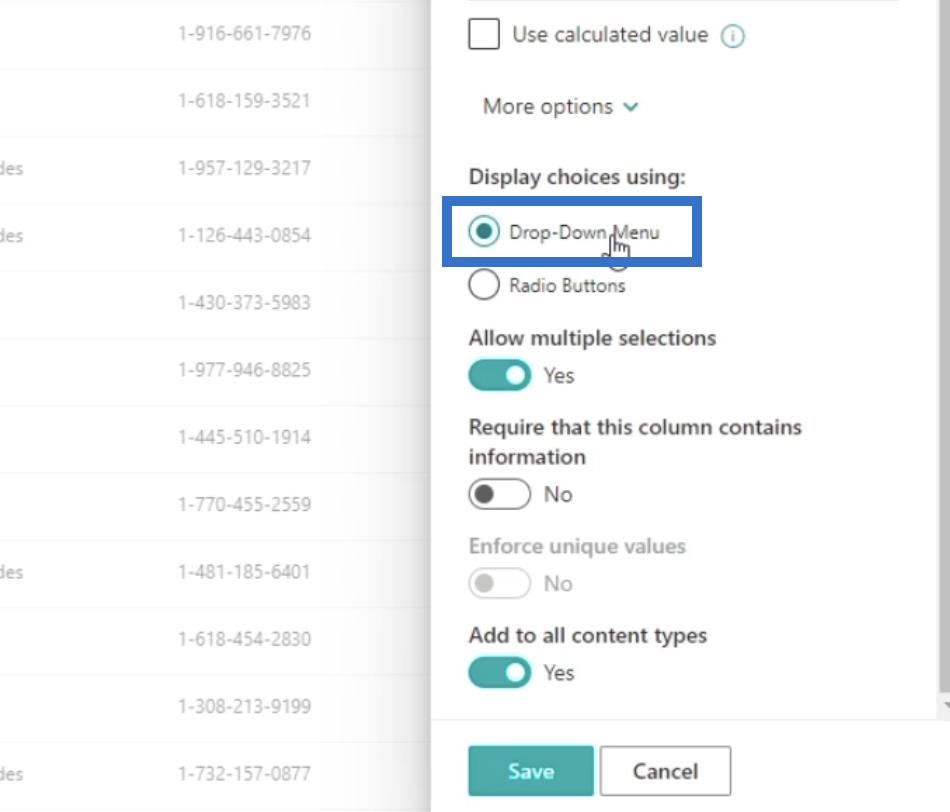
Derefter indstiller vi Tillad flere valg til Ja . Dette vil give brugeren mulighed for at vælge flere muligheder.
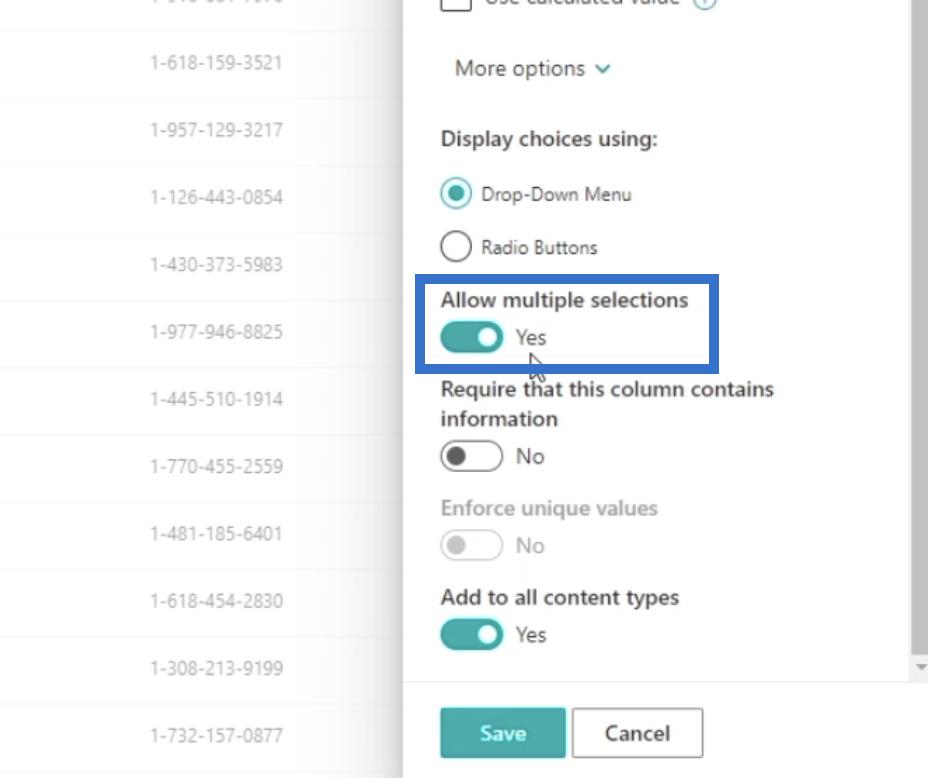
Dernæst skal du sikre dig, at Kræv at denne kolonne indeholder oplysninger er indstillet til Nej . Dette vil lade os efterlade en tom værdi for Tag- kolonnen på en bestemt vare.
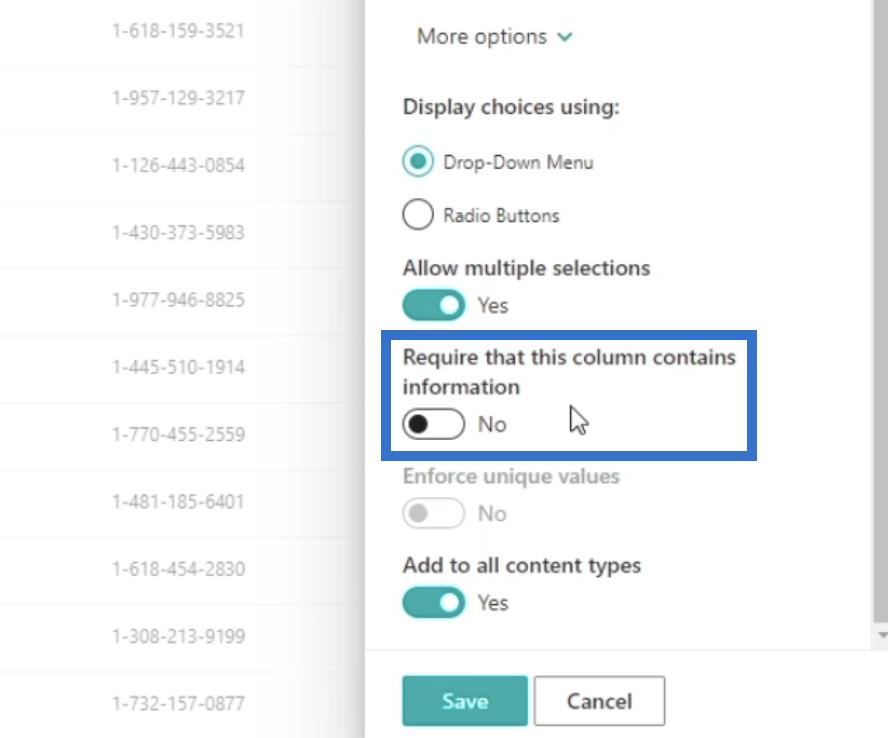
Sørg også for, at Tilføj til alle indholdstyper er indstillet til Ja.
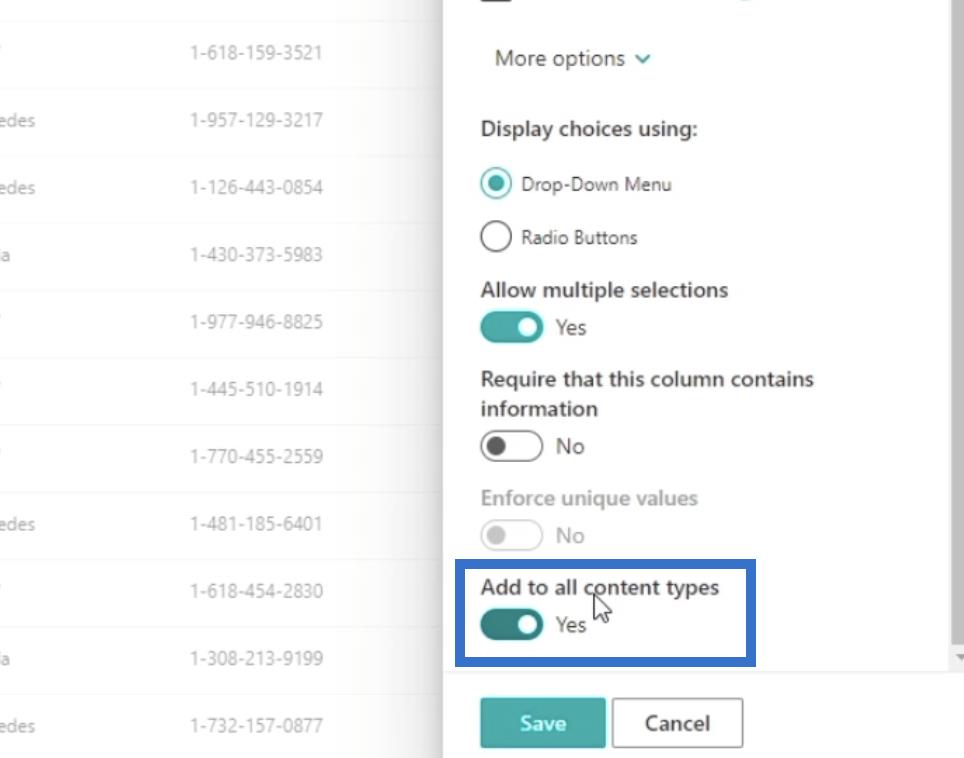
Klik til sidst på Gem.
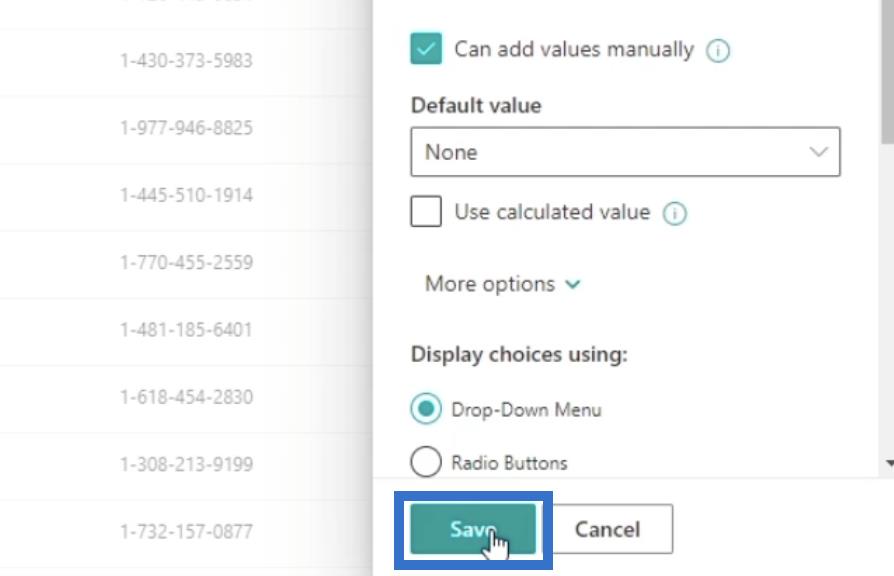
Efter at have opdateret siden, kan vi nu se, at kolonnen Tags er blevet tilføjet.
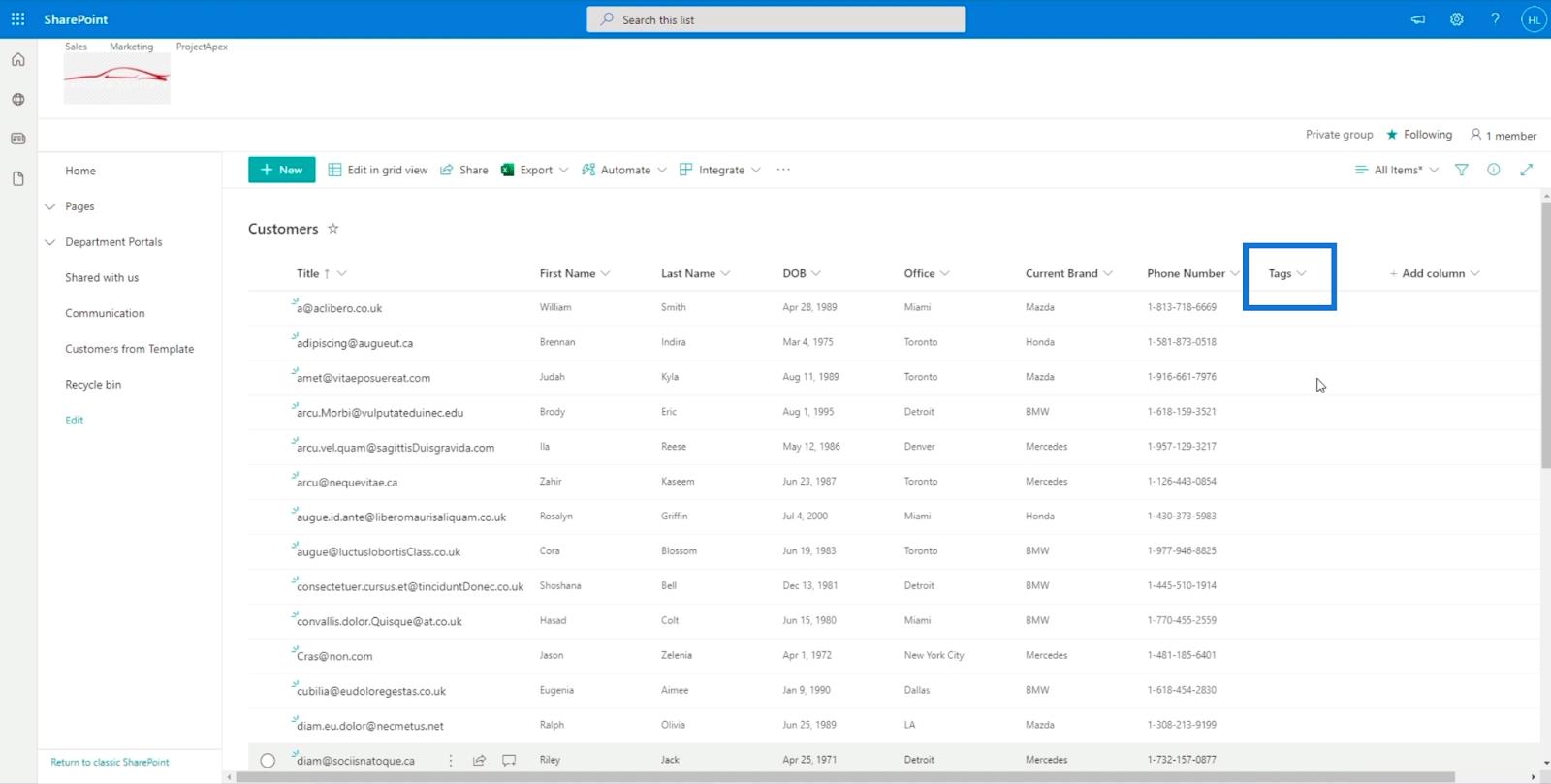
Tildeling af tags via SharePoint-valgfeltet
Lad os tilføje tags til elementer på listen. For at gøre det, lad os først vælge et element. I vores eksempel vælger vi " Brody " og klikker på ellipsen på siden.
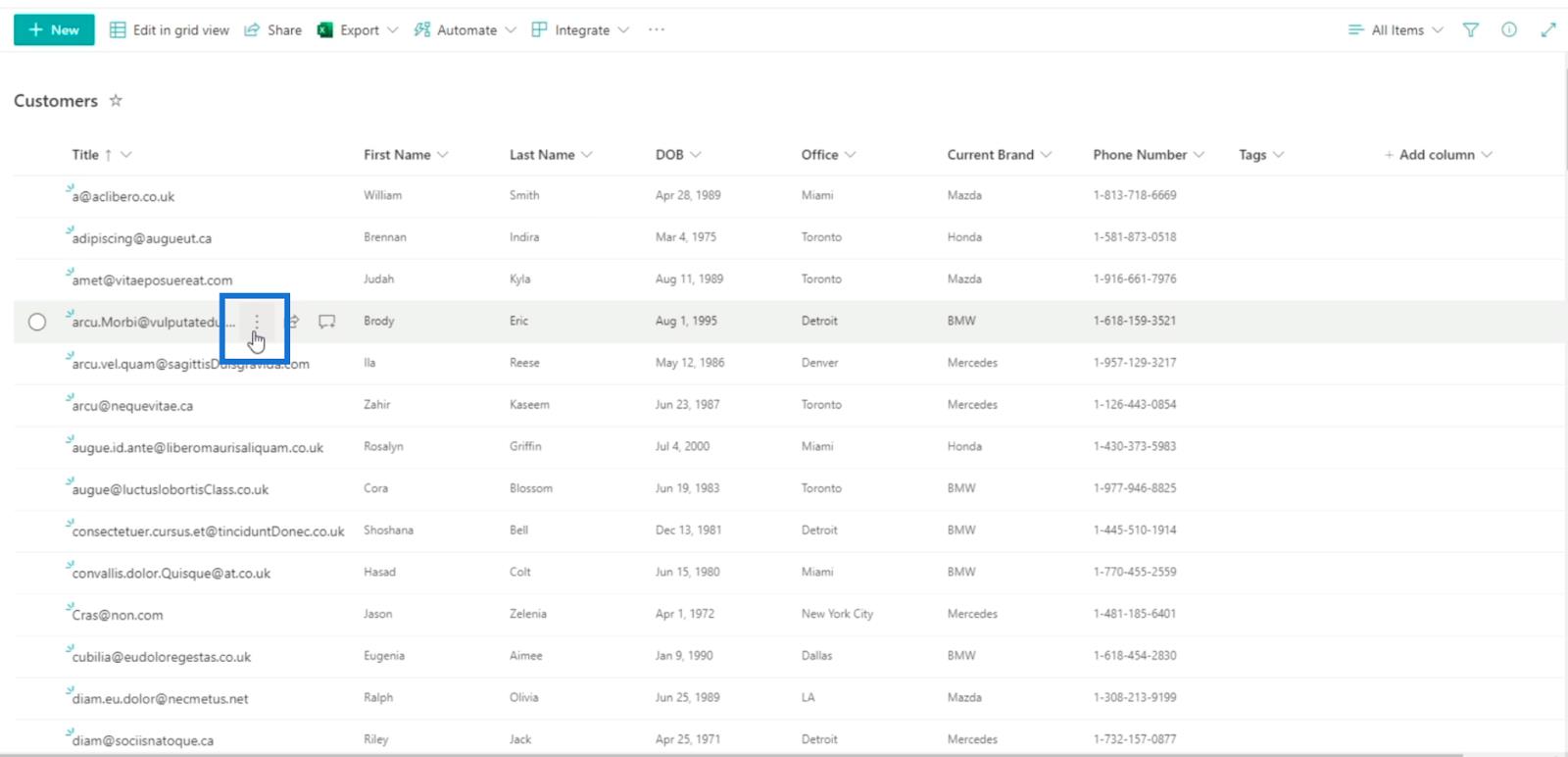
Lad os derefter klikke på Rediger .
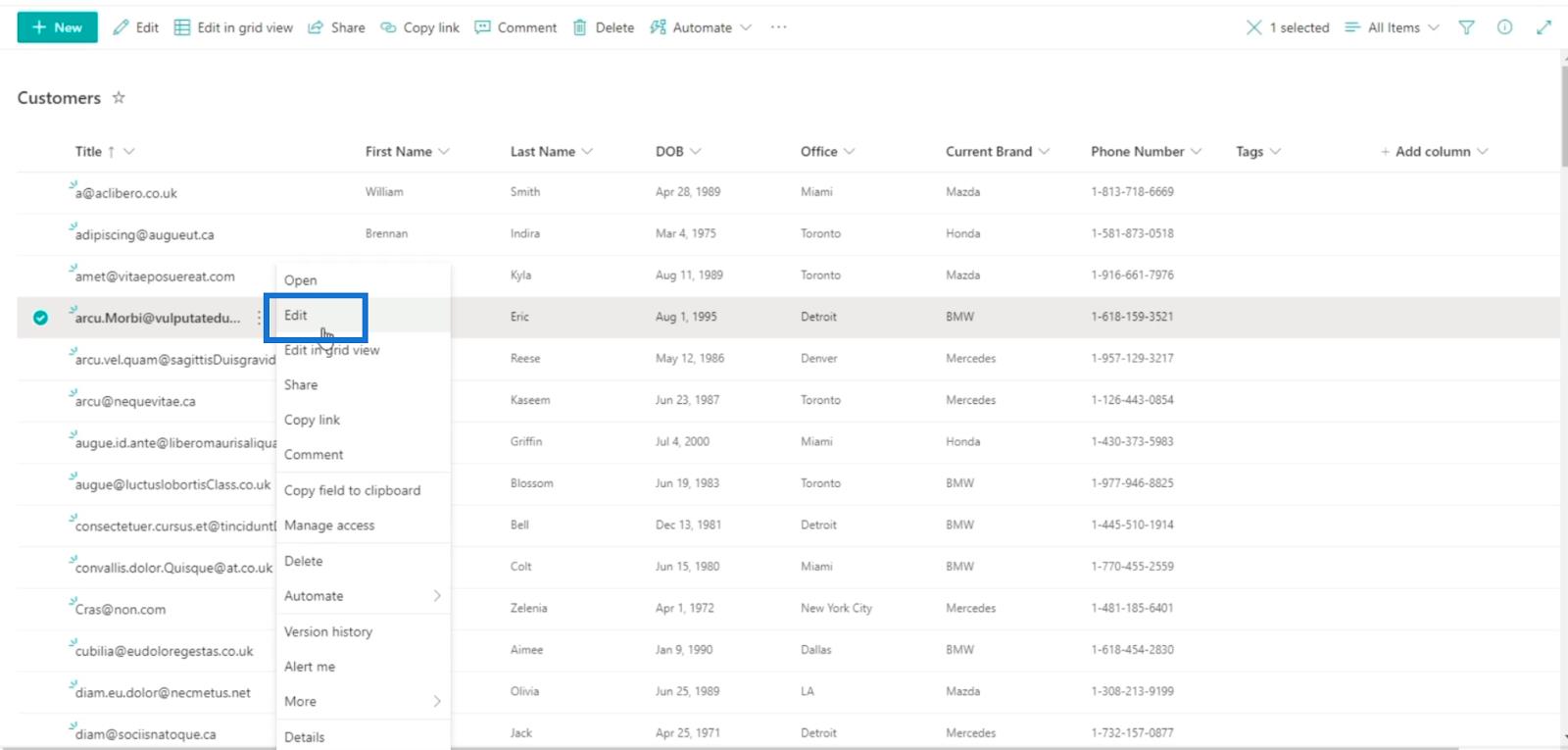
I panelet til højre kan du se, at kolonnen Tags kan redigeres.
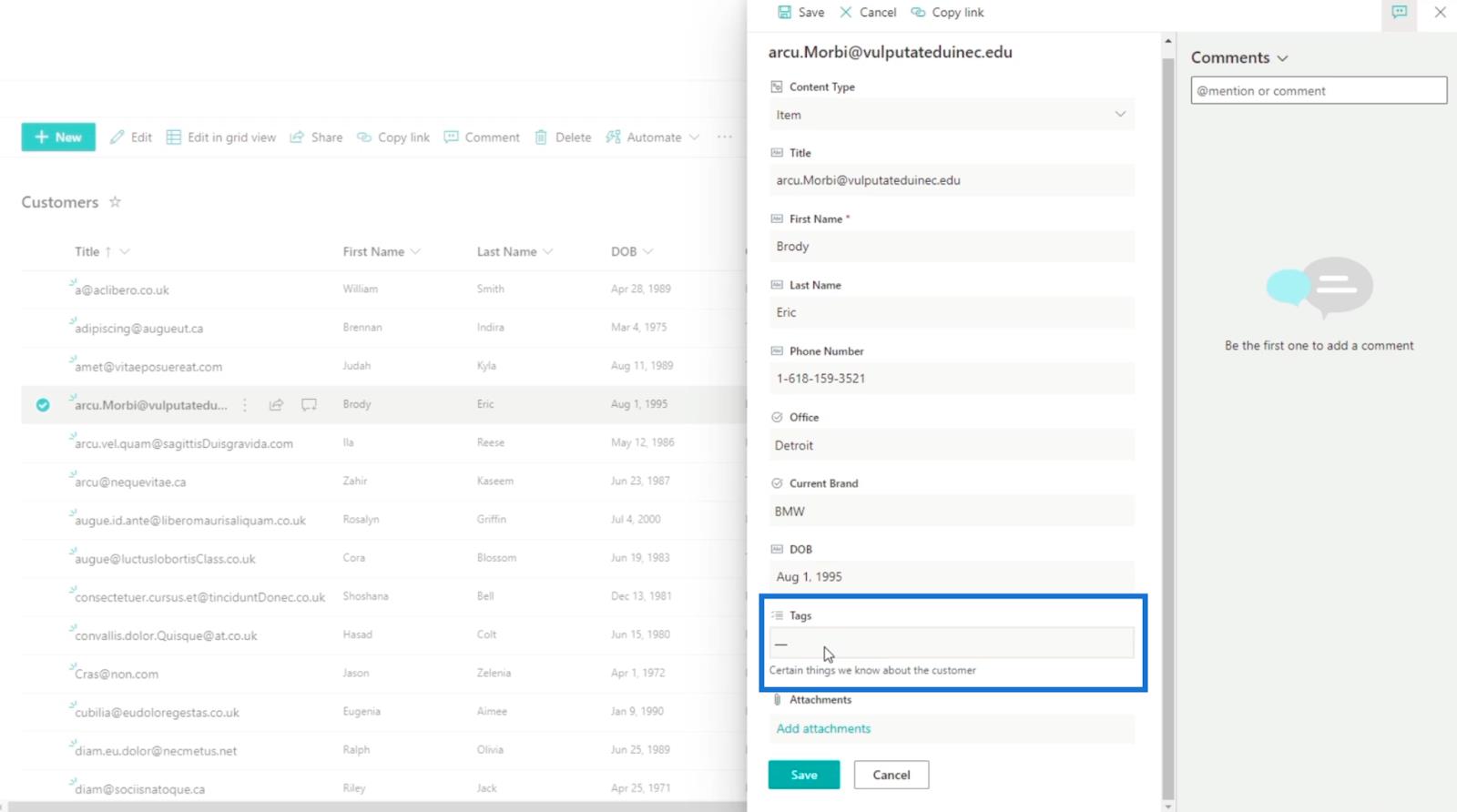
Og du vil se, at de muligheder, vi lavede tidligere, er tilgængelige, når du klikker på tekstboksen Tags .
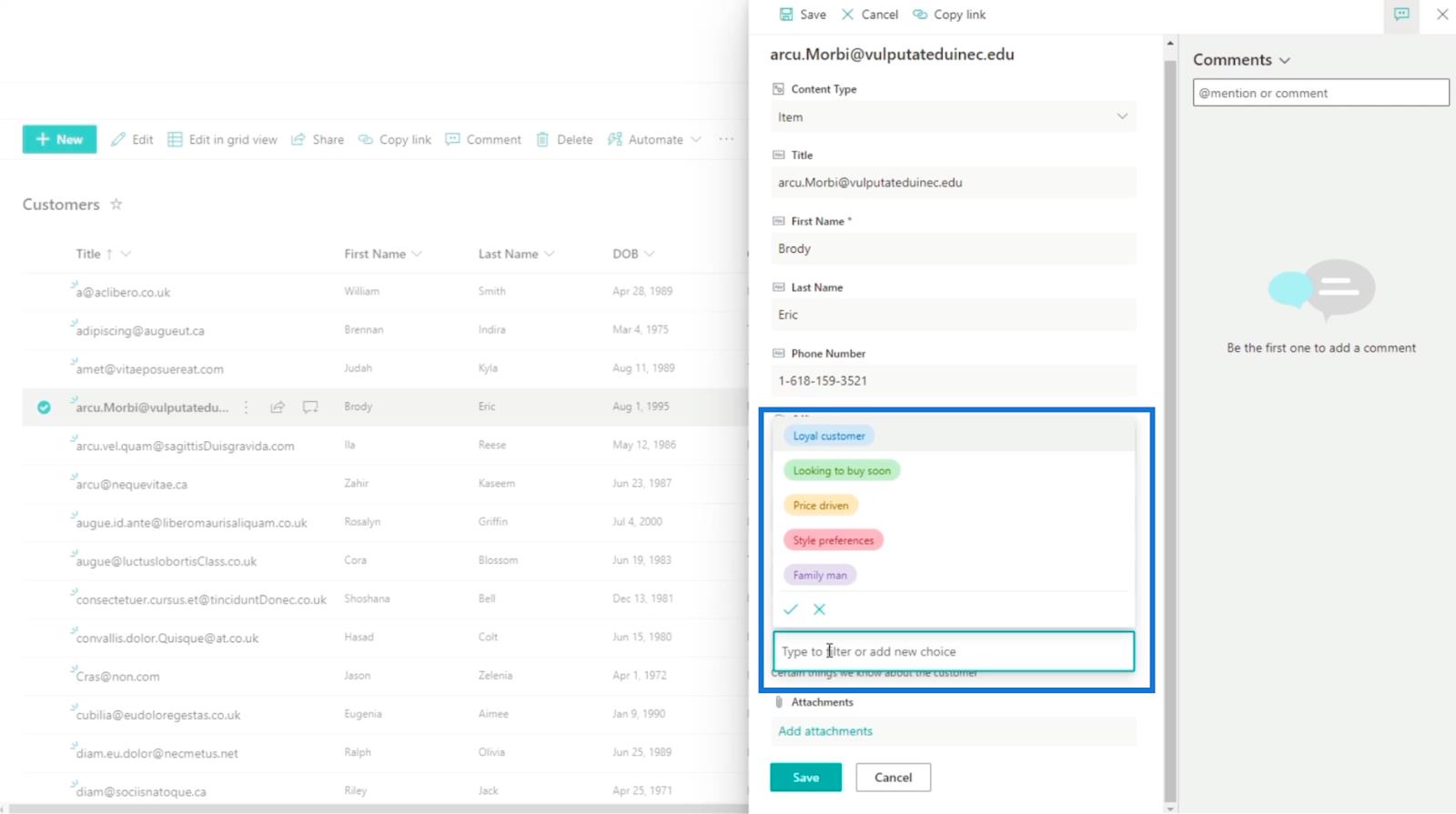
I dette eksempel vælger vi " Familiemand " og " Ønsker at købe snart " blandt mulighederne.
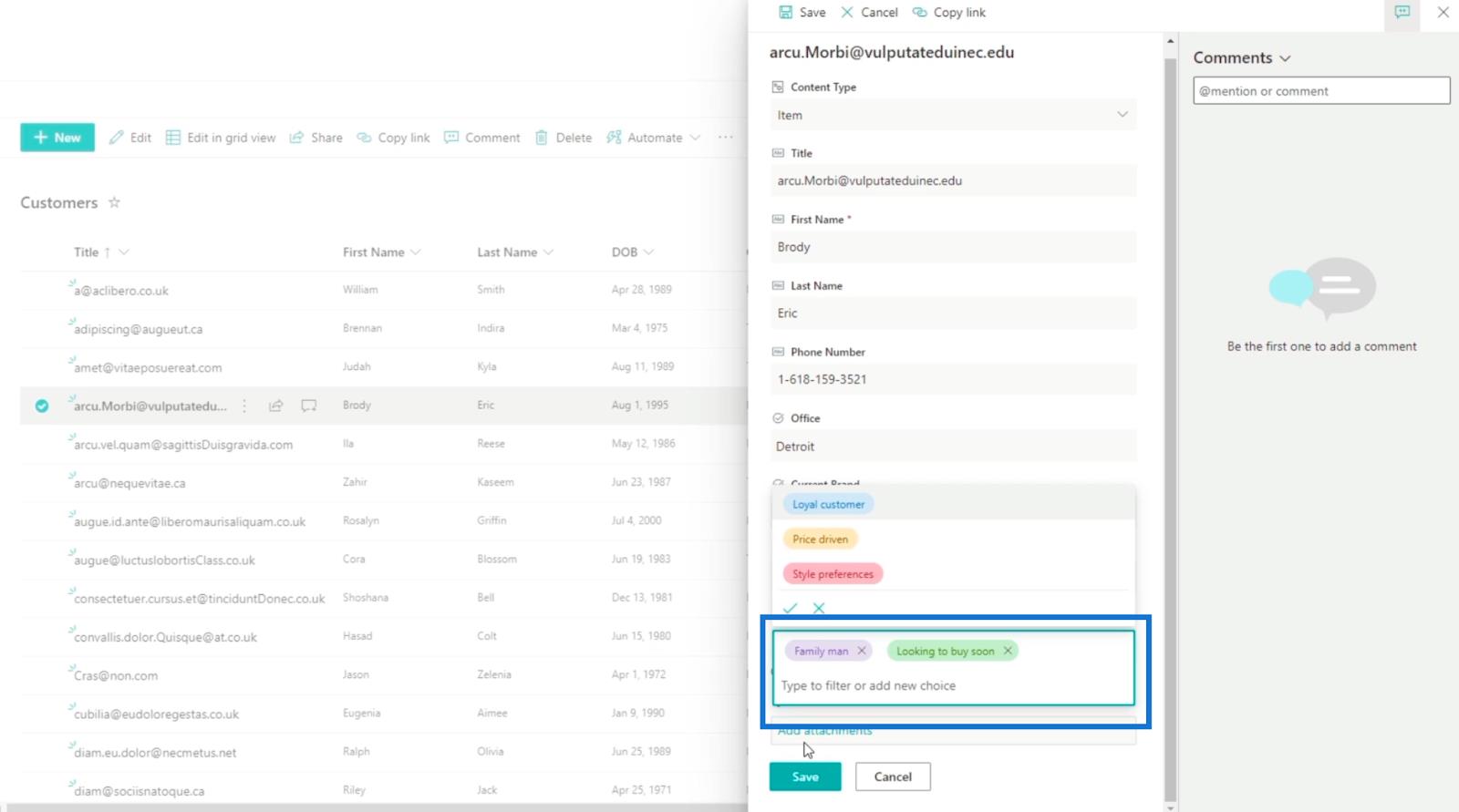
Så klikker vi på Gem .
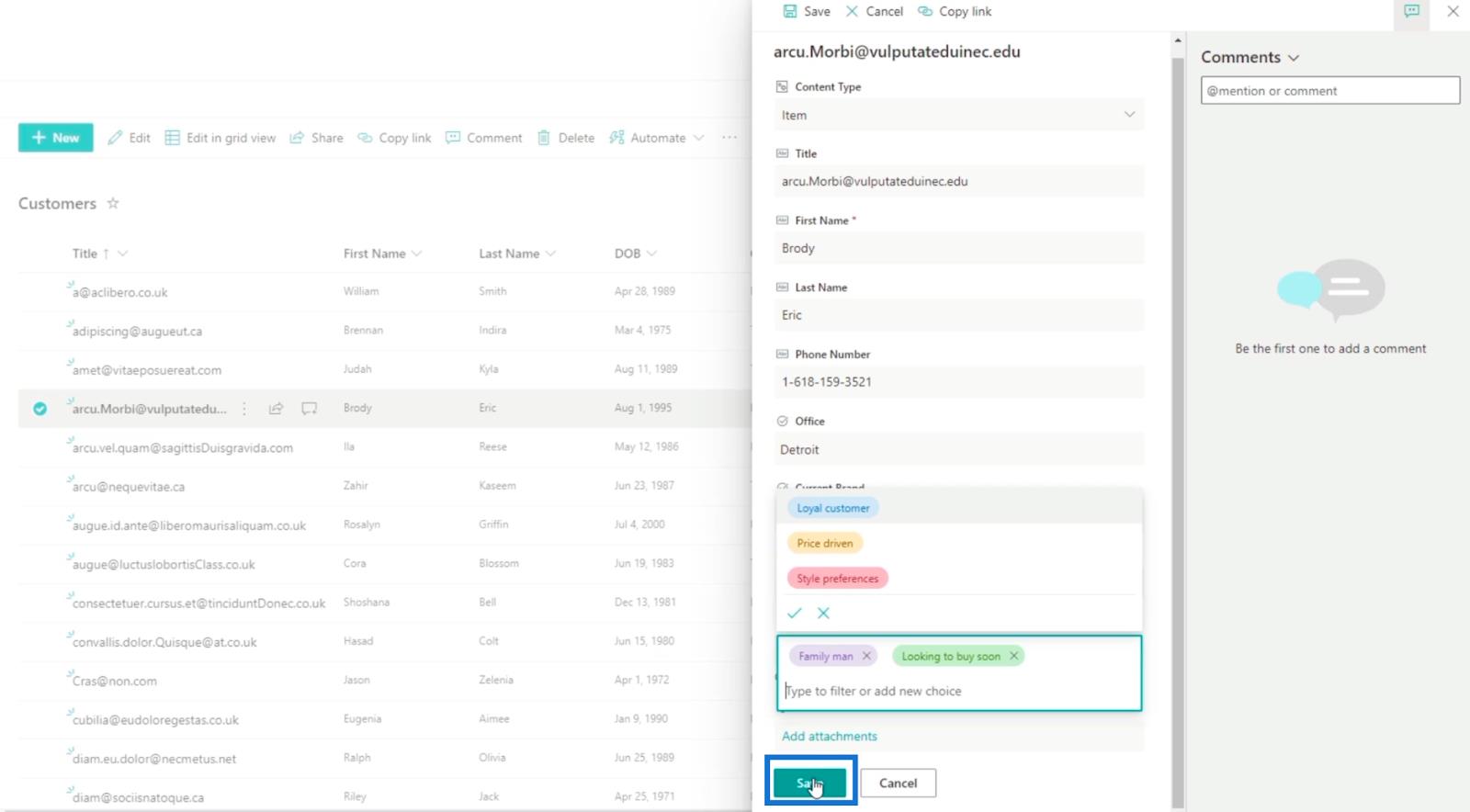
Og du vil se, at " Brody " har to tags.
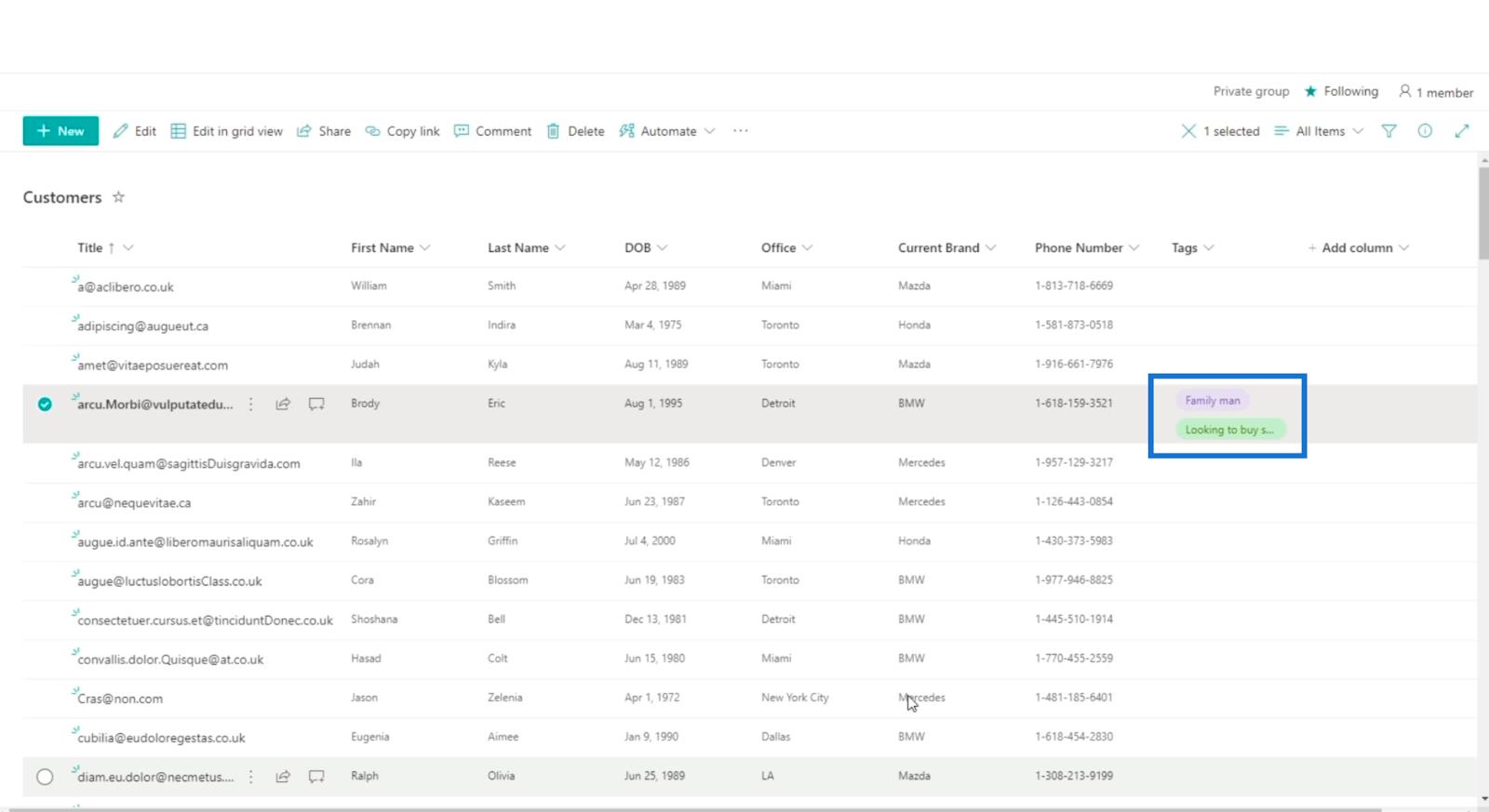
Lad os nu prøve at tilføje tags til et andet element. I vores næste eksempel vil vi bruge " Jason ". En anden måde at redigere et element på er ved direkte at klikke på dets række.
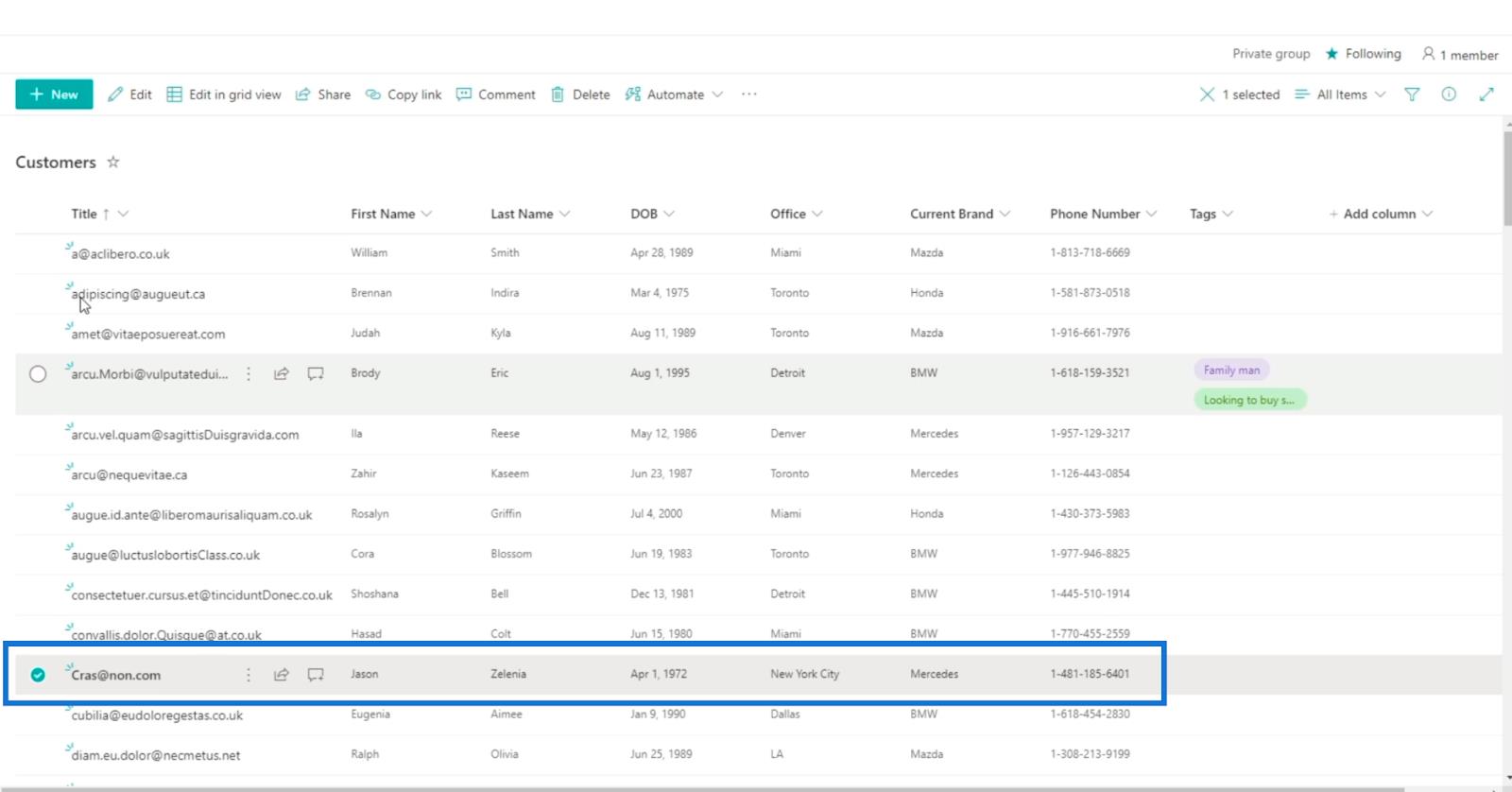
Klik derefter på Rediger.
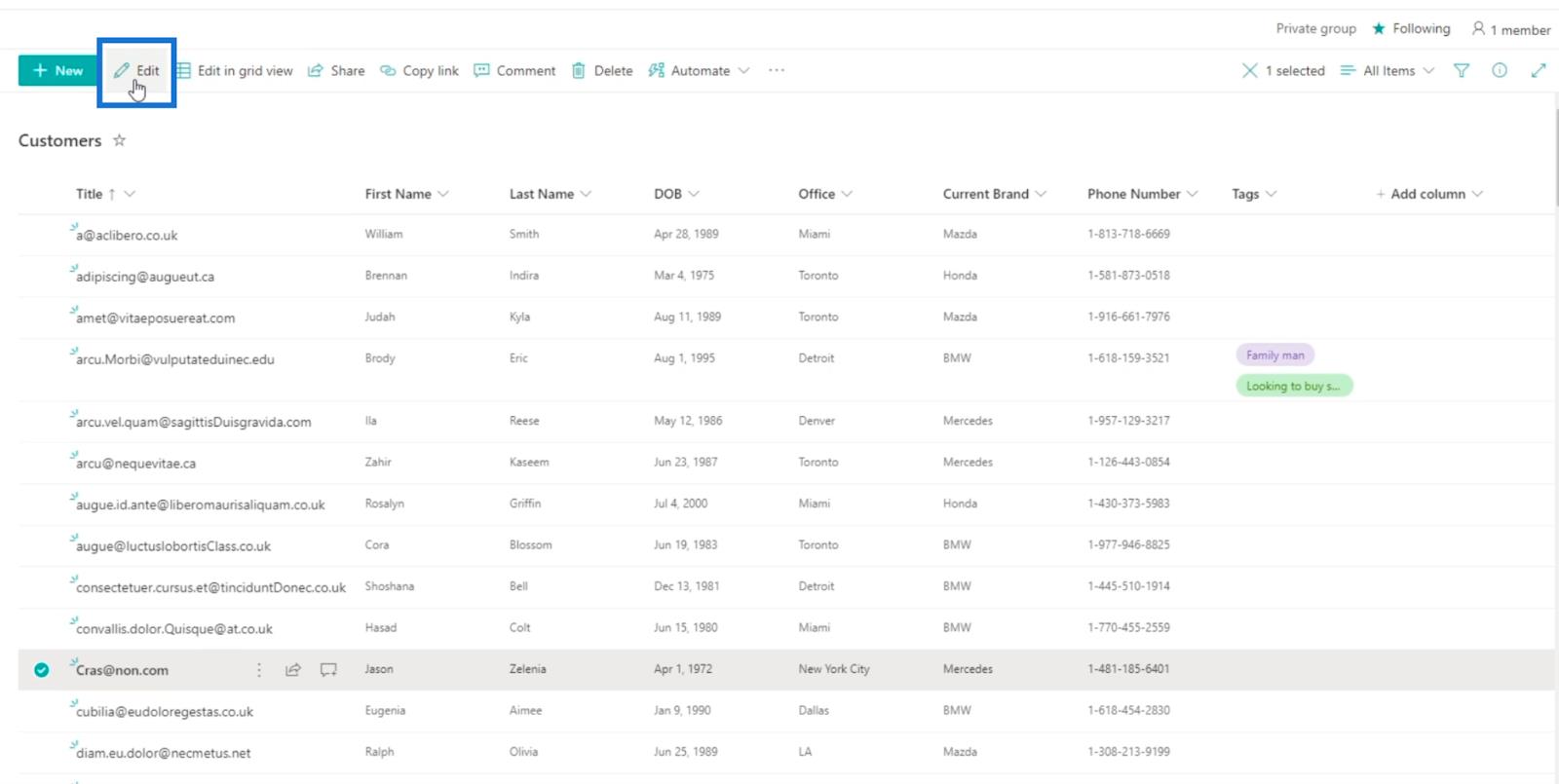
Dernæst i panelet til højre vælger vi " Prisdrevet " og " Familiemand ".
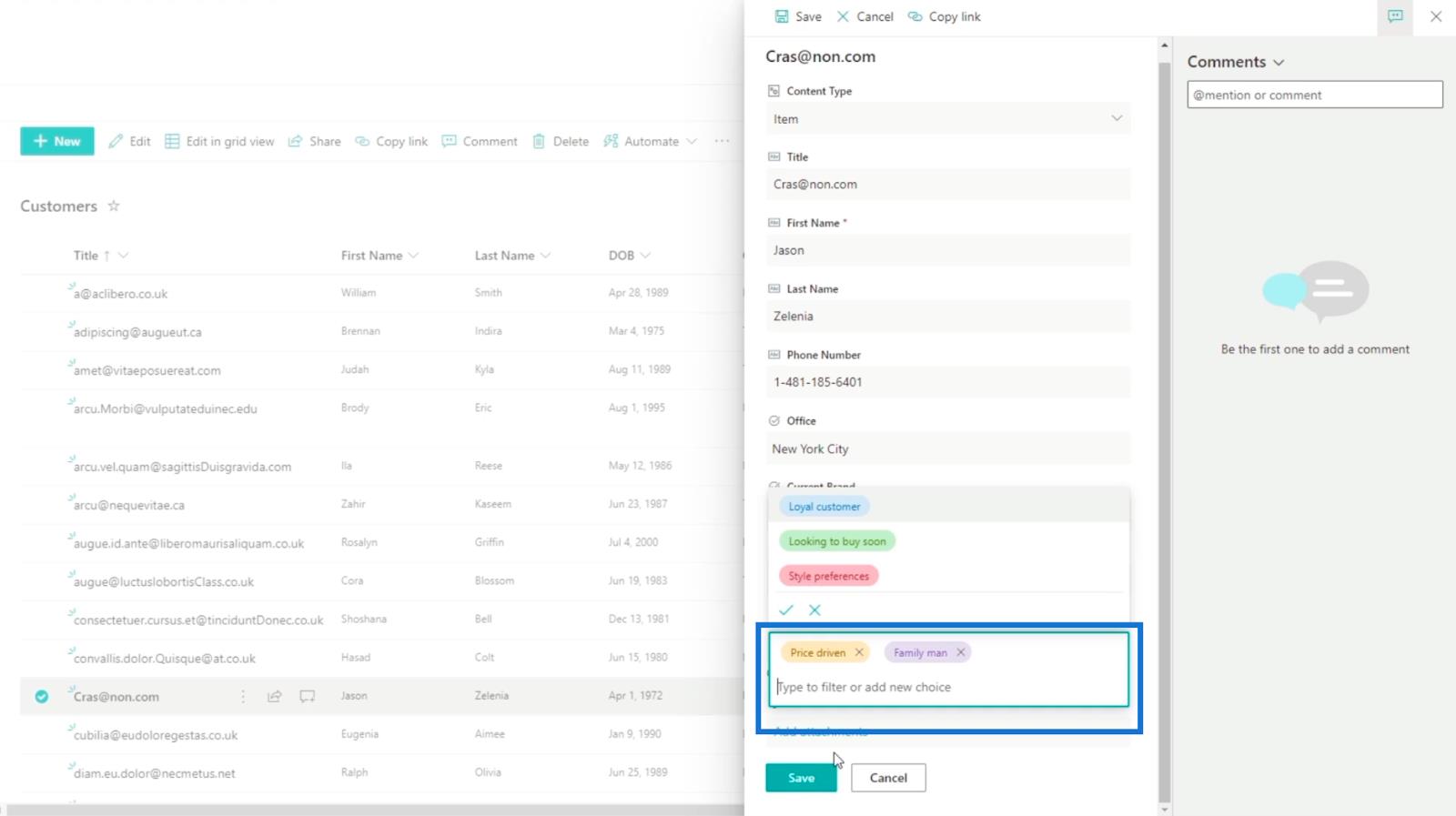
Klik derefter på Gem.
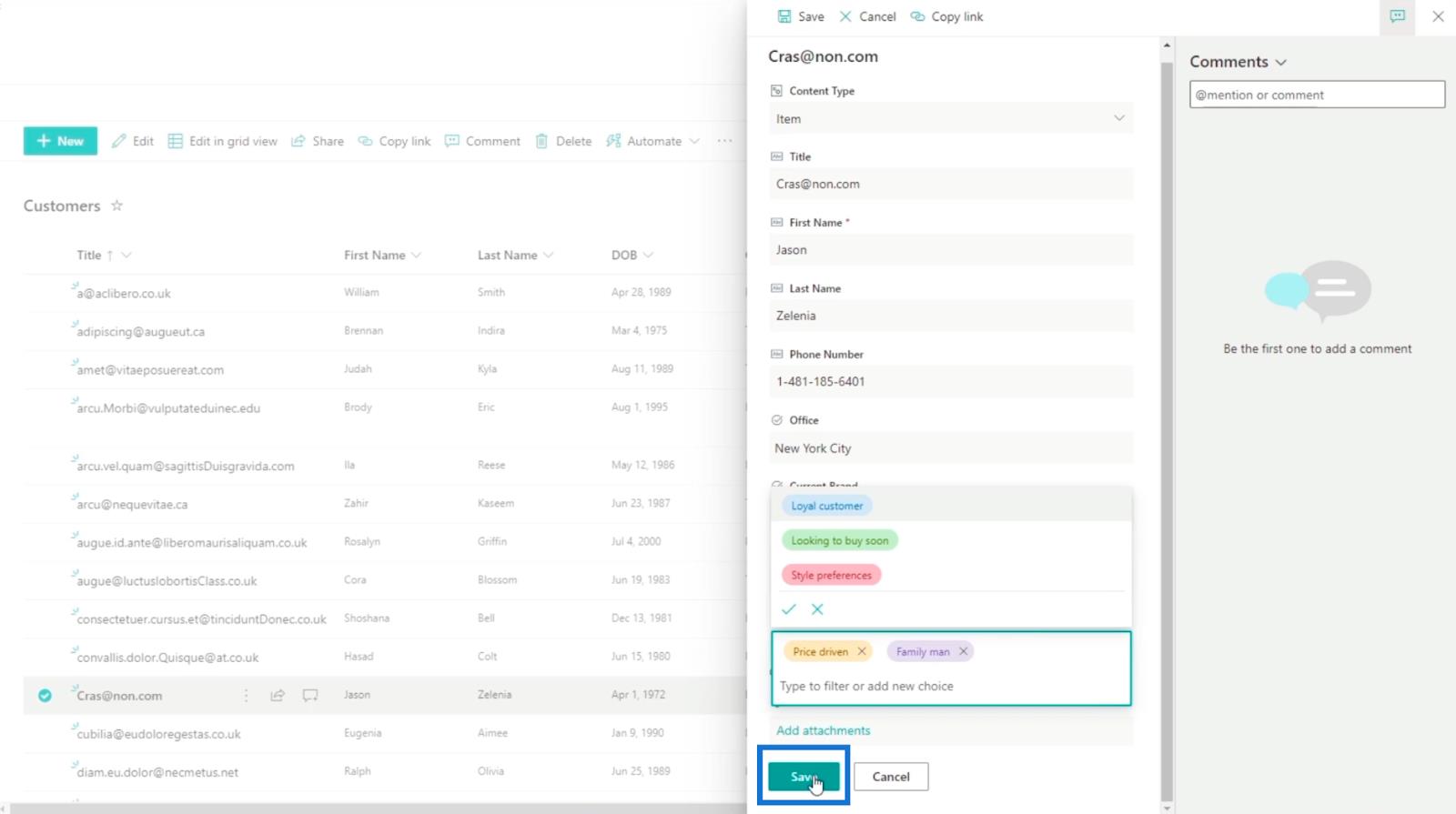
Og du vil se, at vi har to varer med tags.
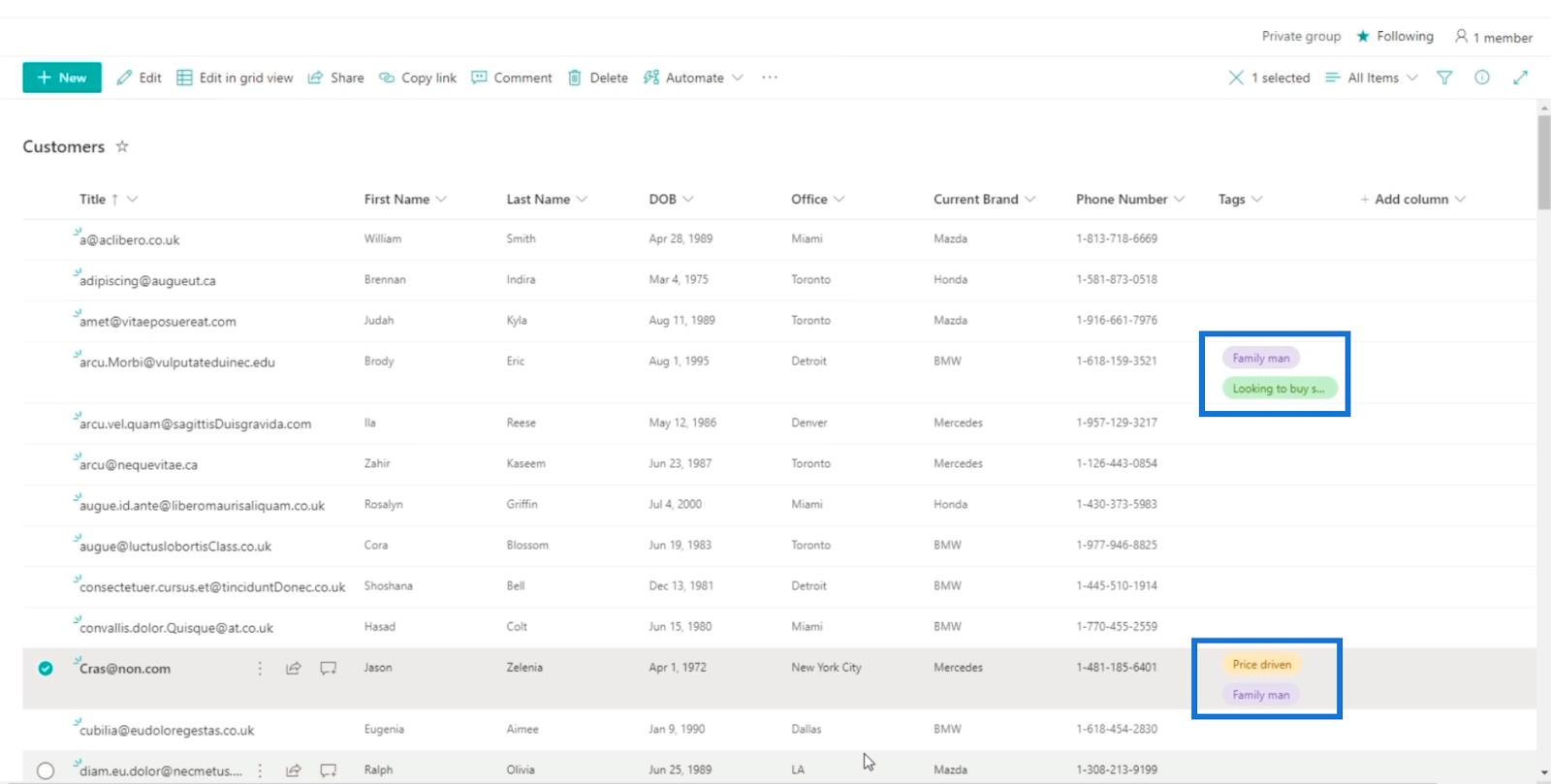
Vær opmærksom på, at de tags, vi brugte, også vil blive inkluderet i optegnelserne.
Filtrering af SharePoint-listeelementer ved hjælp af tags
En af de bedste funktioner ved at bruge denne form for kolonne er, at du kan bruge den til at filtrere de elementer, du vil se. For at gøre det, lad os klikke på Tags.
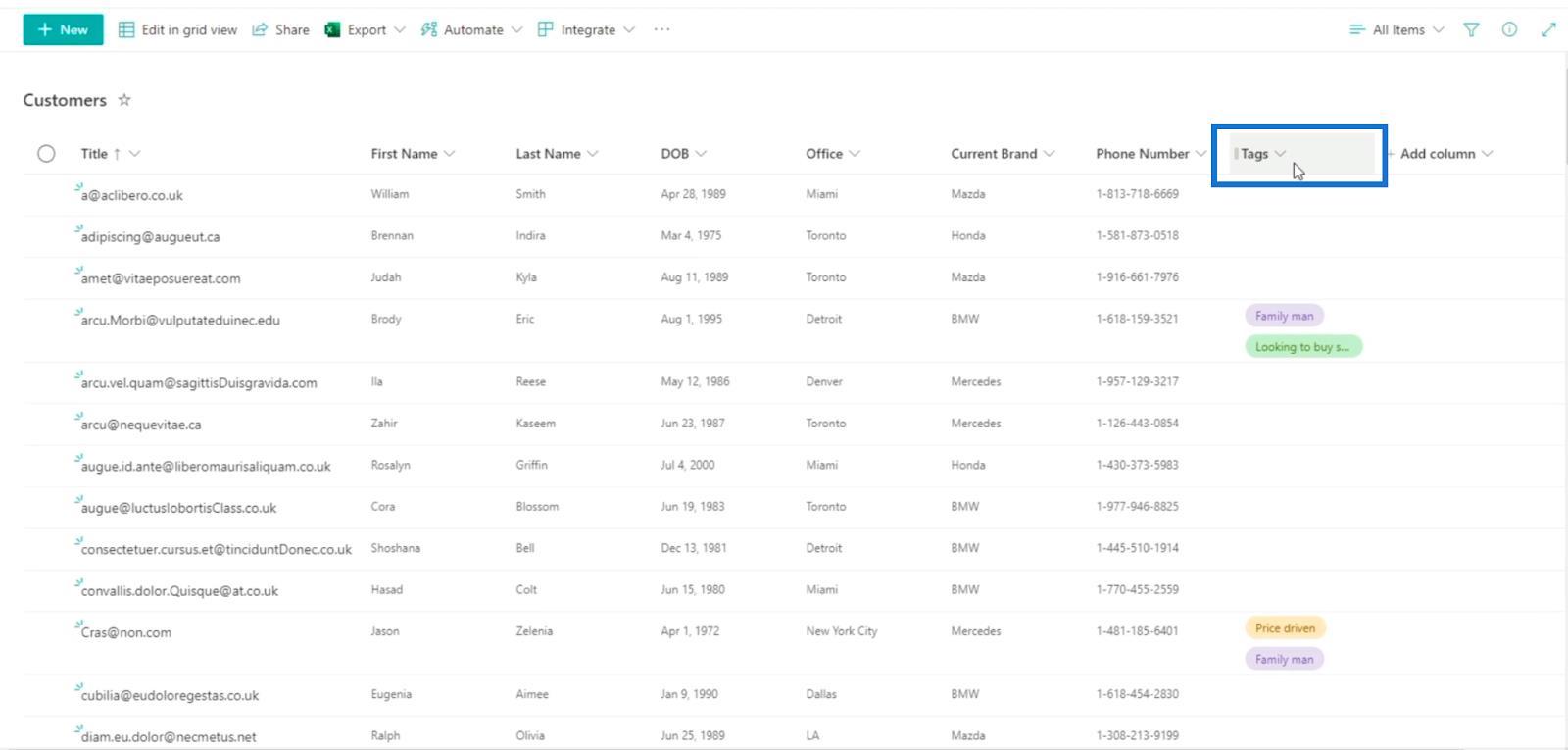
Klik derefter på Filtrer efter .
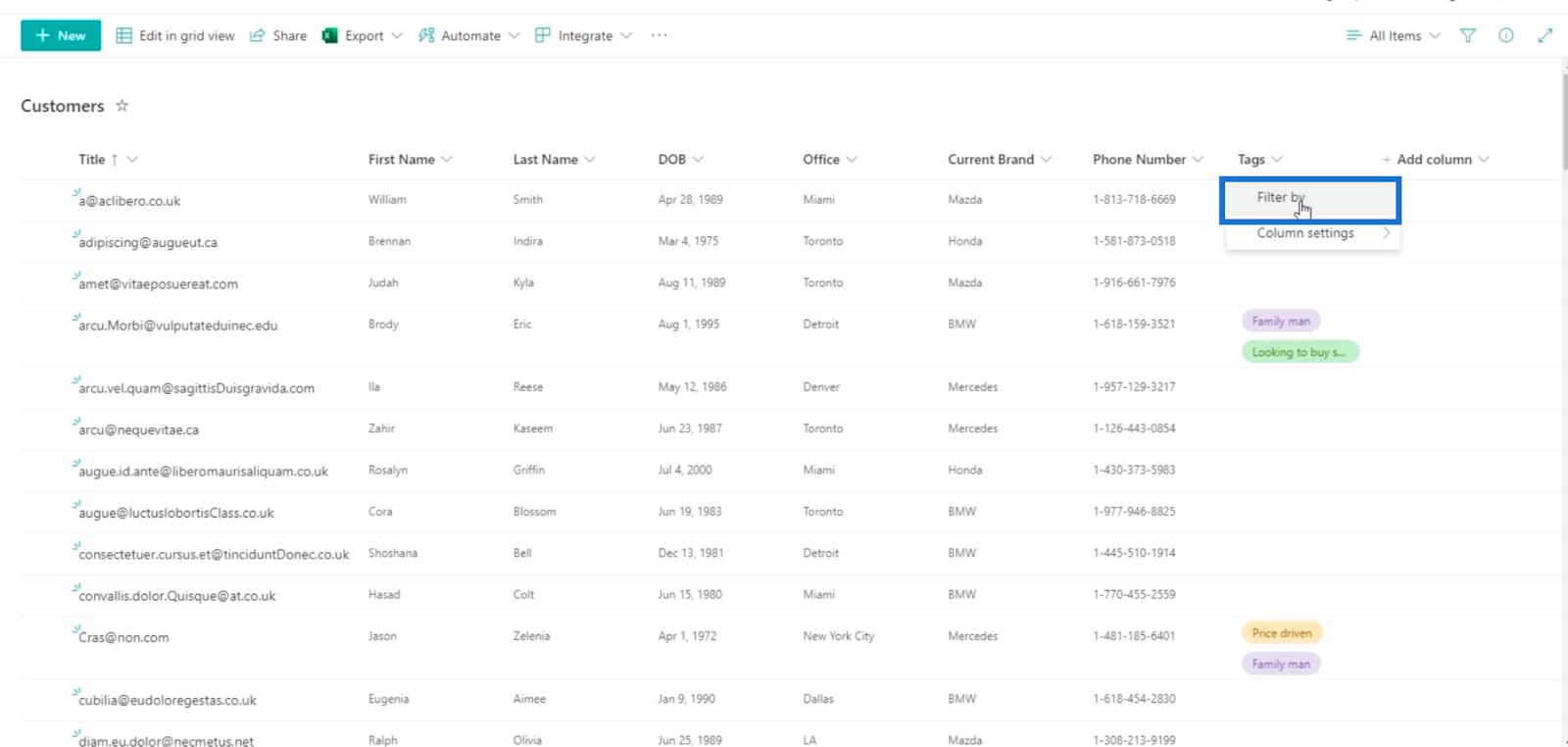
Derefter vil du være i stand til at vælge, hvilke tags du vil se.
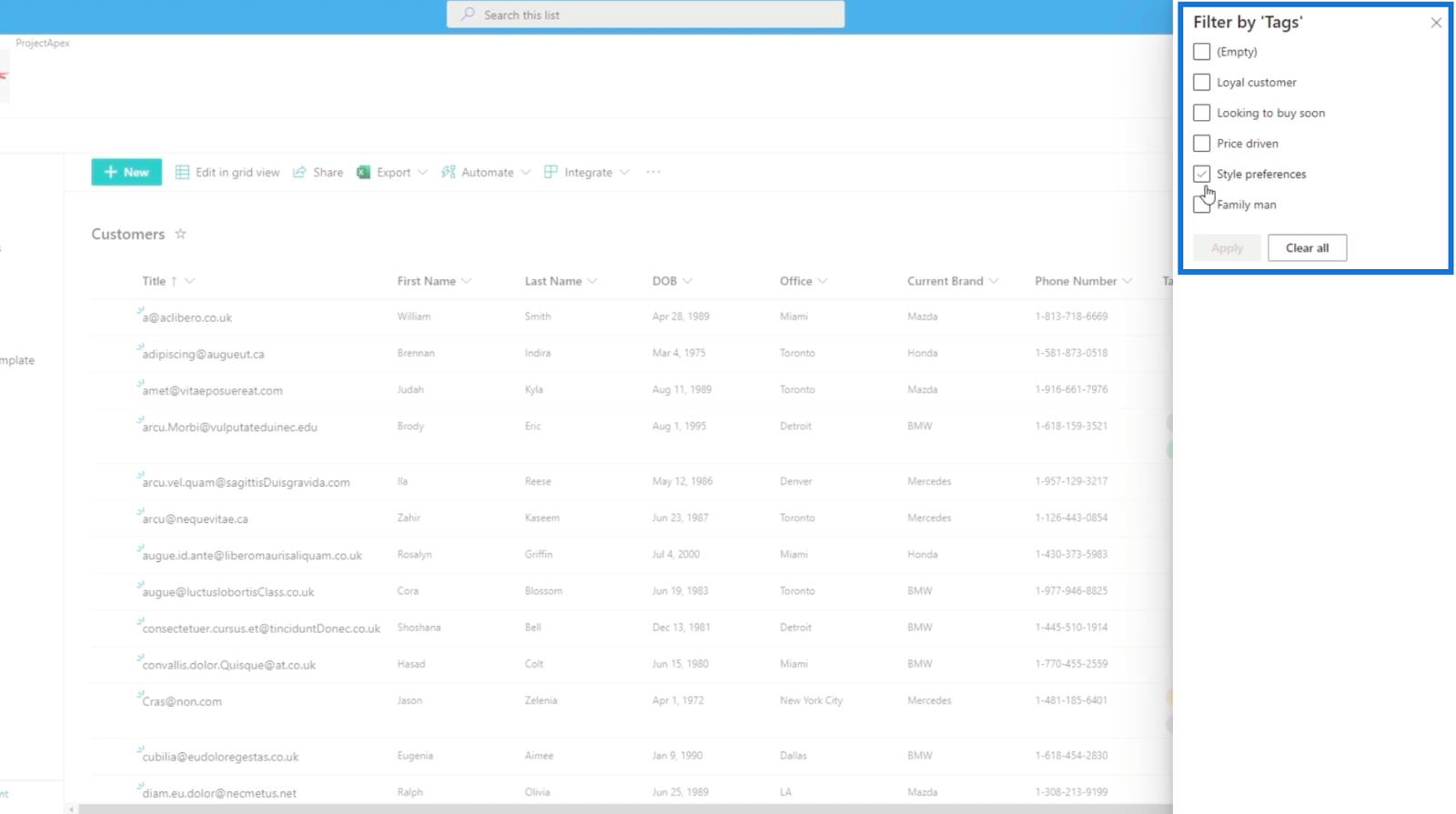
For vores eksempel markerer vi "Familiemand" i afkrydsningsfeltet.
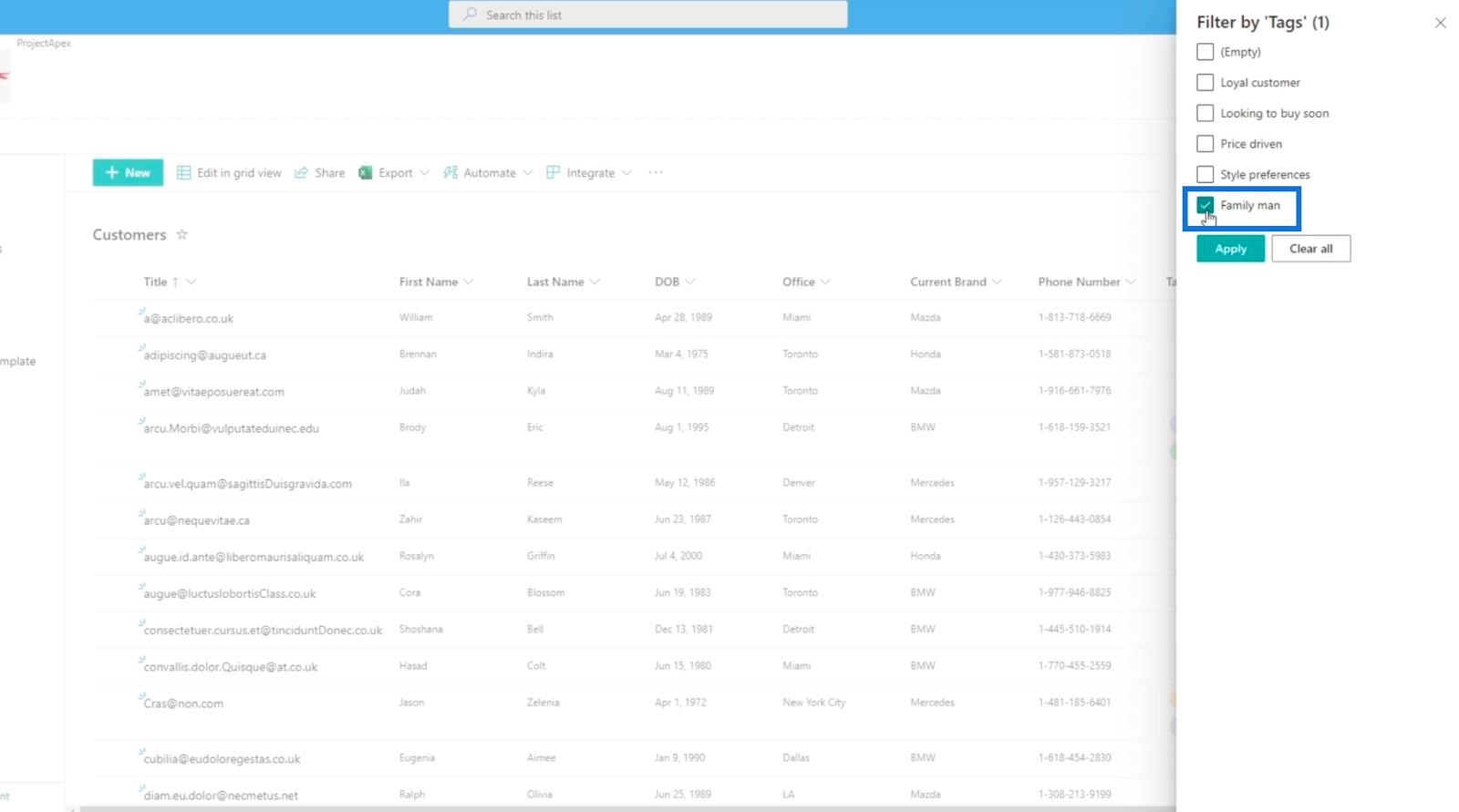
Klik derefter på Anvend .
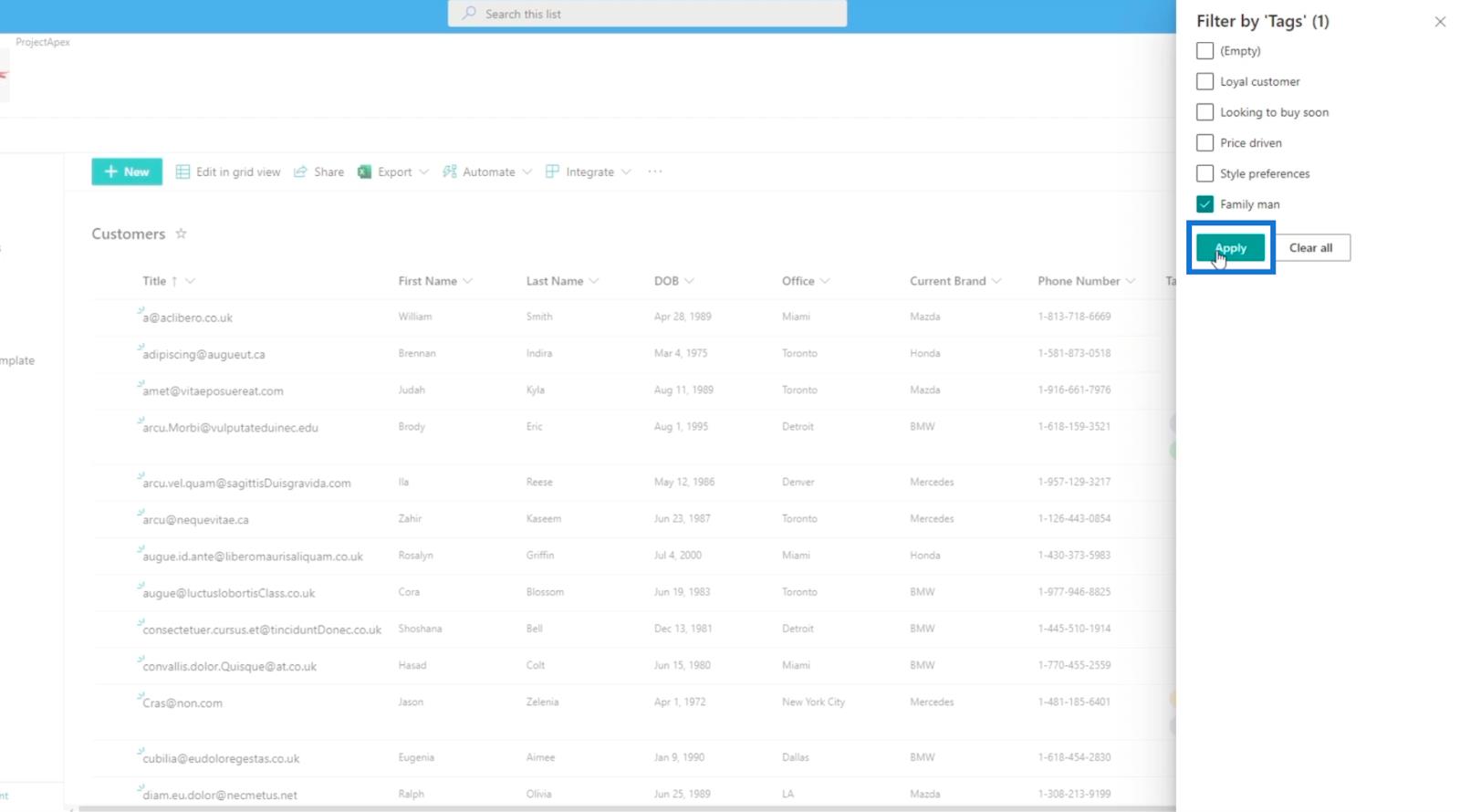
Det vil kun vise de varer, der blev tagget som " Familiemand ".
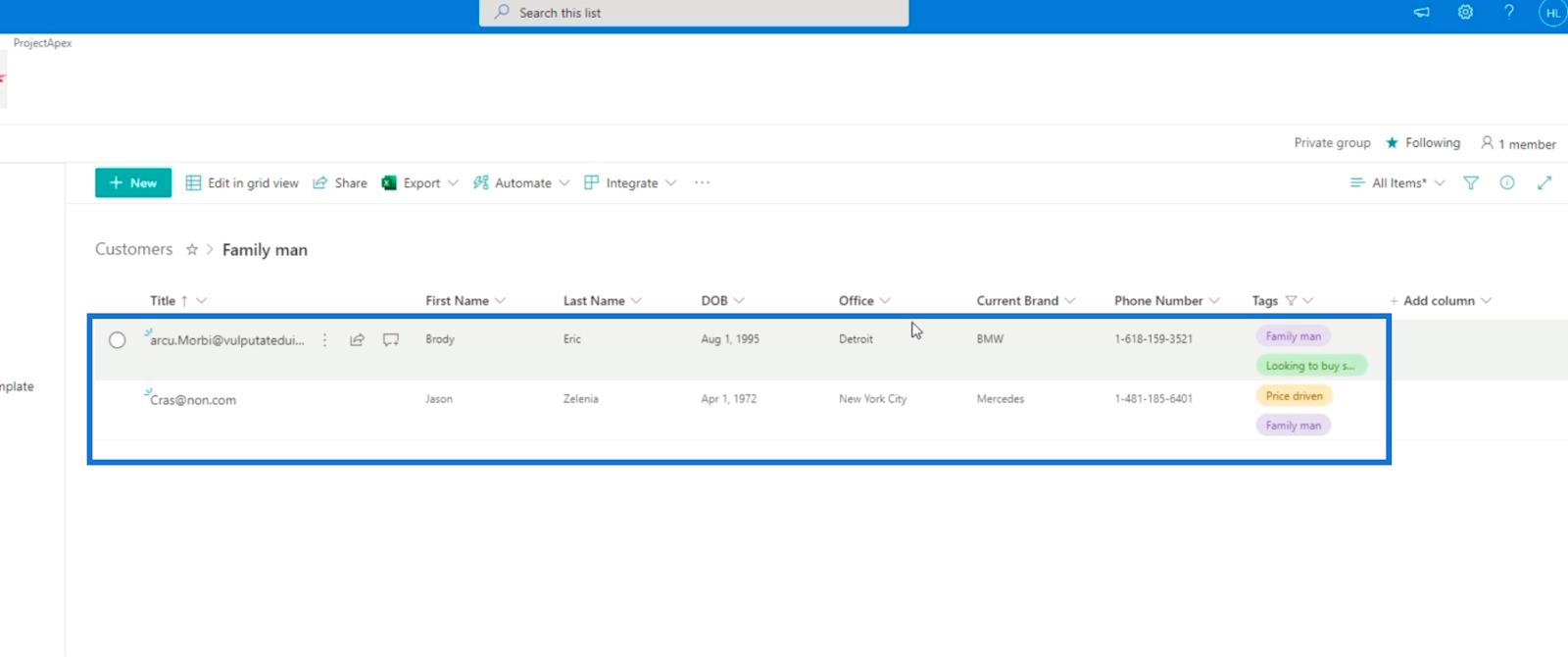
Manuel tilføjelse af et valg på et SharePoint-listeelement
Når du vælger et element og klikker på Rediger, kan du manuelt tilføje et valg, fordi vi har markeret afkrydsningsfeltet Kan tilføje værdi manuelt, mens du konfigurerede det.
Du kan skrive i tekstfeltet, hvor du kan vælge et valg for dine tags.
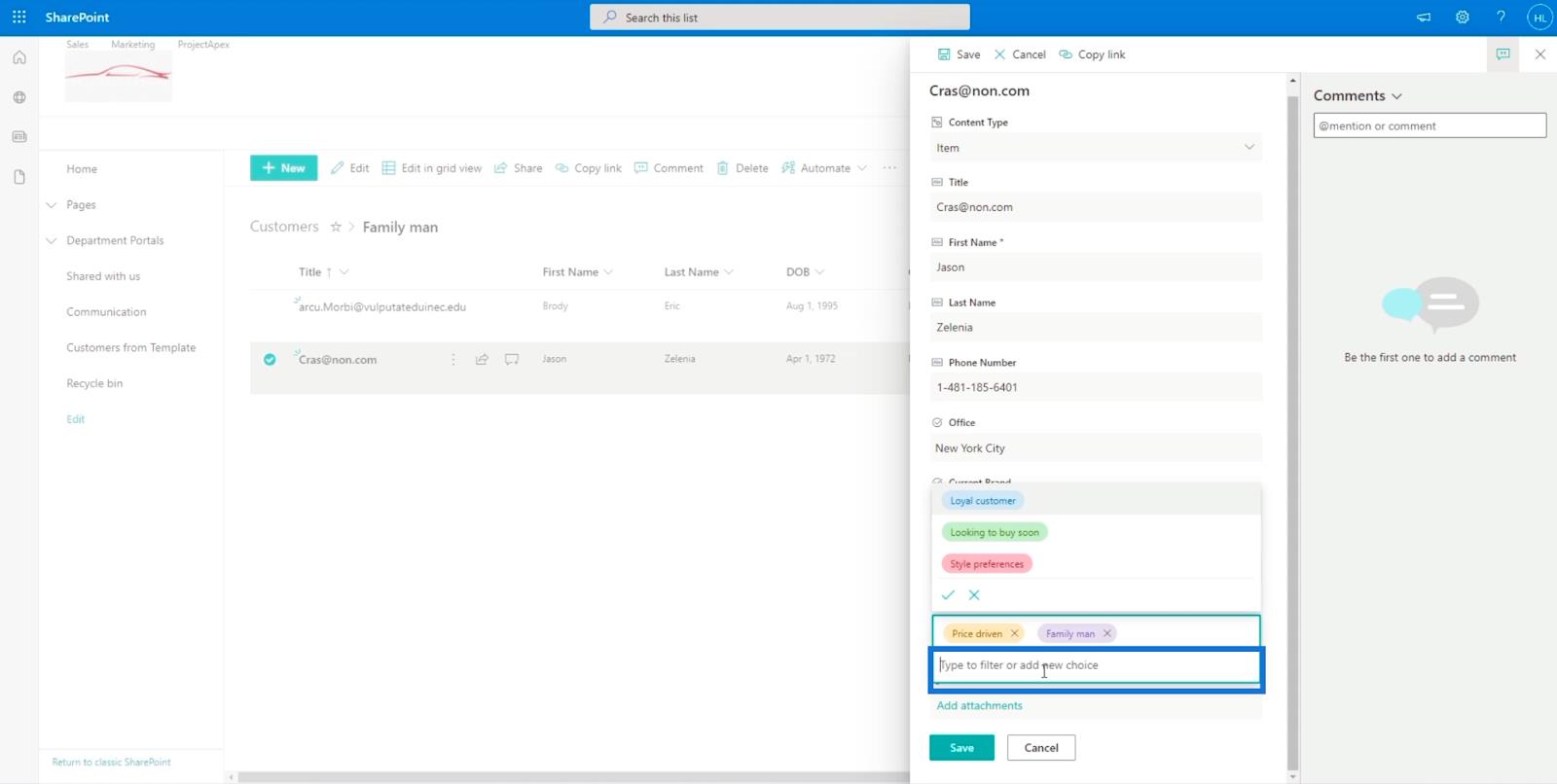
I vores eksempel skriver vi " Tilbehør ".
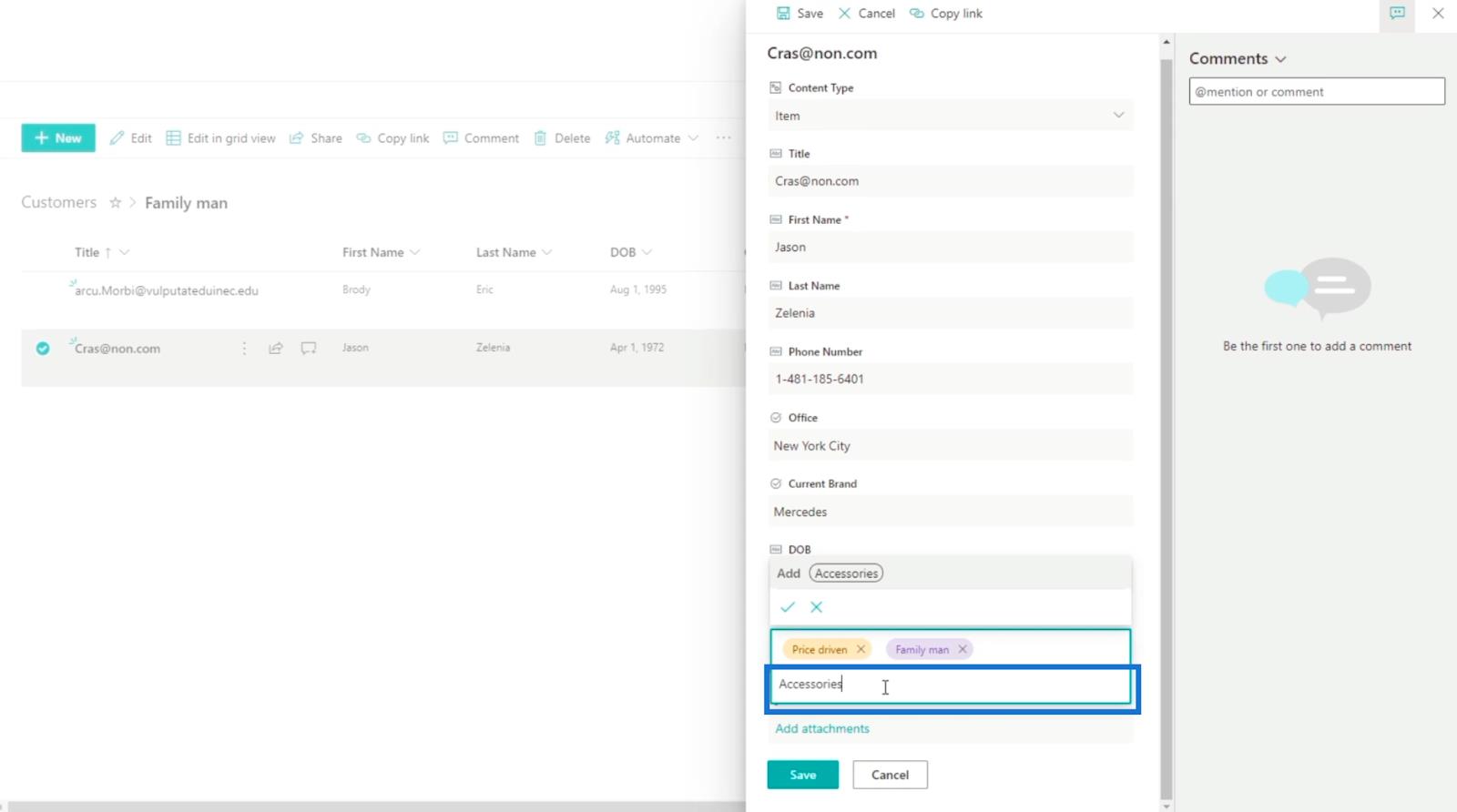
Klik derefter på Enter-tasten på dit tastatur.
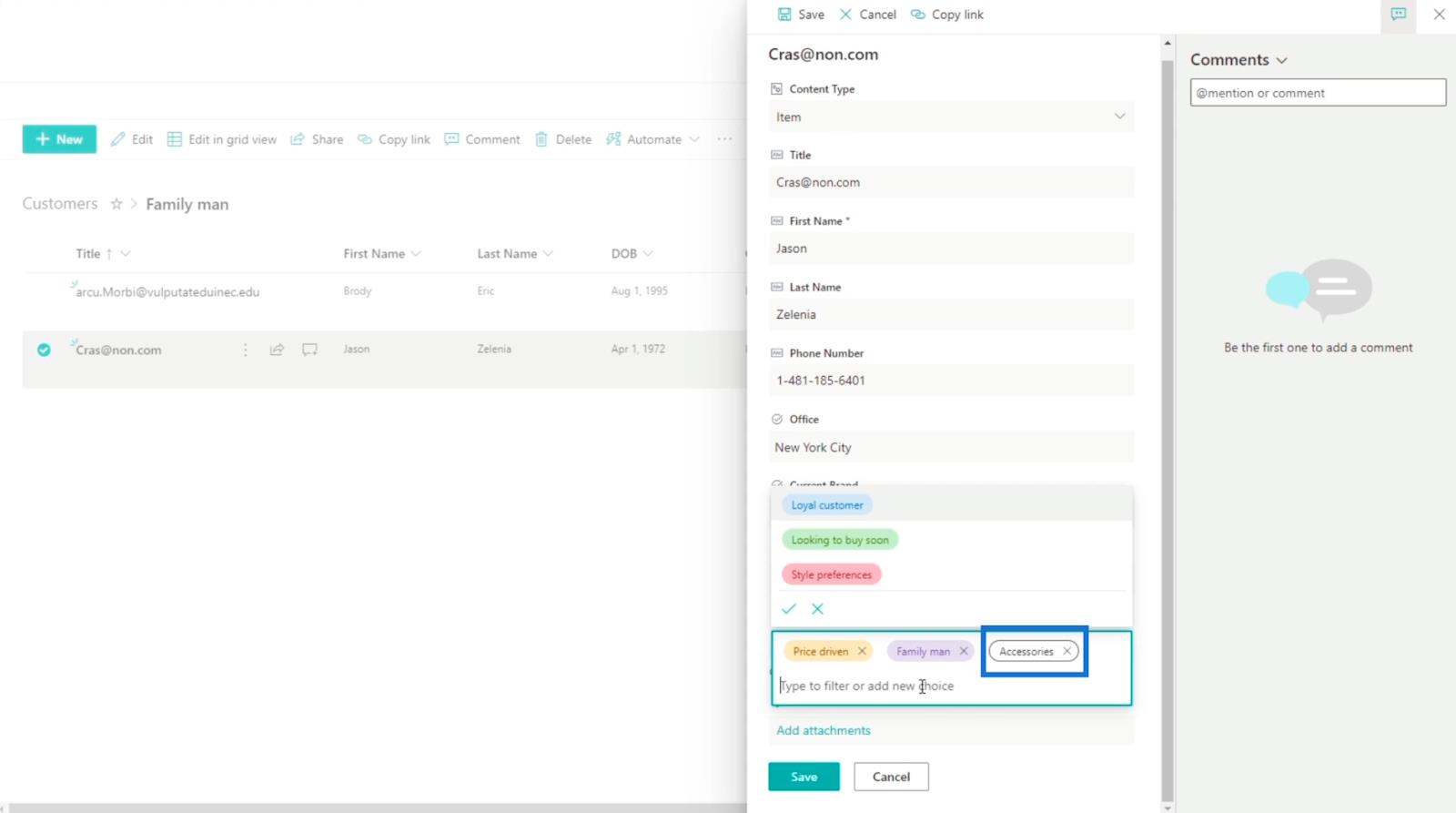
Klik til sidst på Gem.
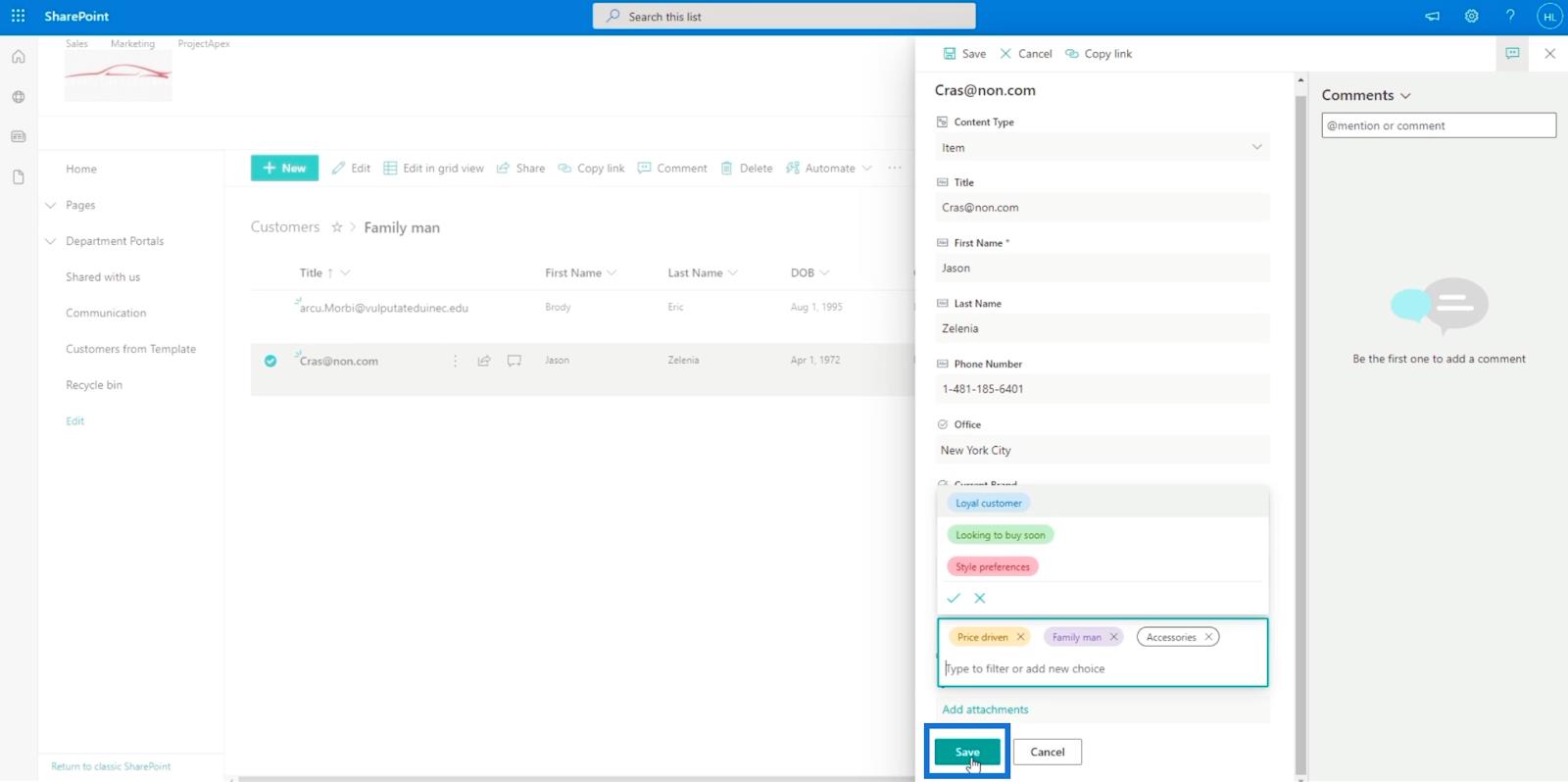
Og du vil se, at det nye valg er blevet tilføjet og tildelt.
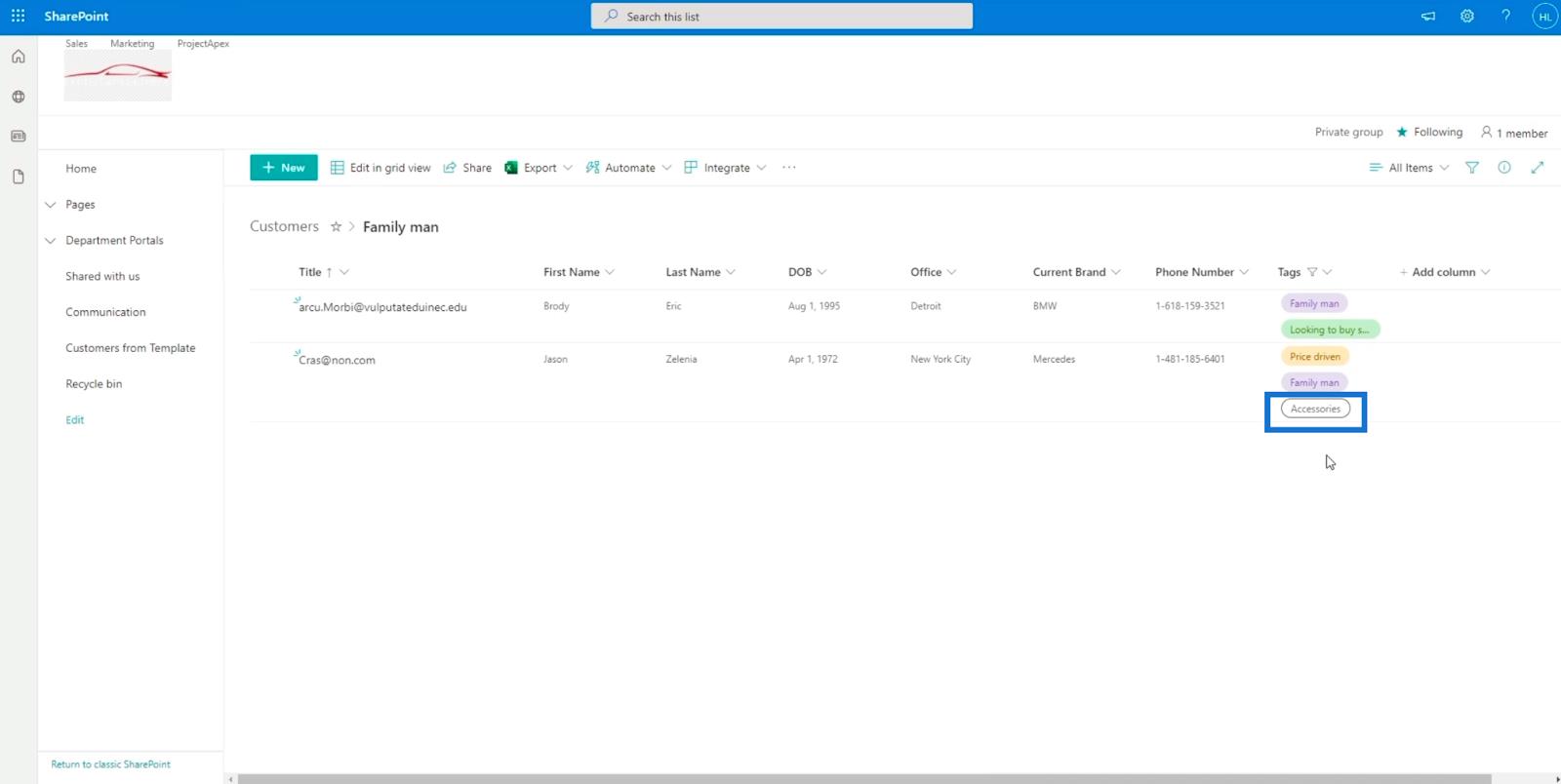
Konklusion
Sammenfattende har du lært, hvordan du tilføjer et nyt SharePoint-valgfelt eller -kolonne med flere valg på din liste. Dette kan gøre din liste mere overskuelig, fordi du nemt kan identificere, hvilke varer der har disse tags.
Derudover har du lært, hvordan du bruger tags til at filtrere listen. Husk, at du kan se de specifikke varer, der har de særlige tags, du ønsker. Forhåbentlig var du i stand til at forstå brugen og vigtigheden af kolonner med flere valgmuligheder i SharePoint-lister.
Alt det bedste,
Henrik