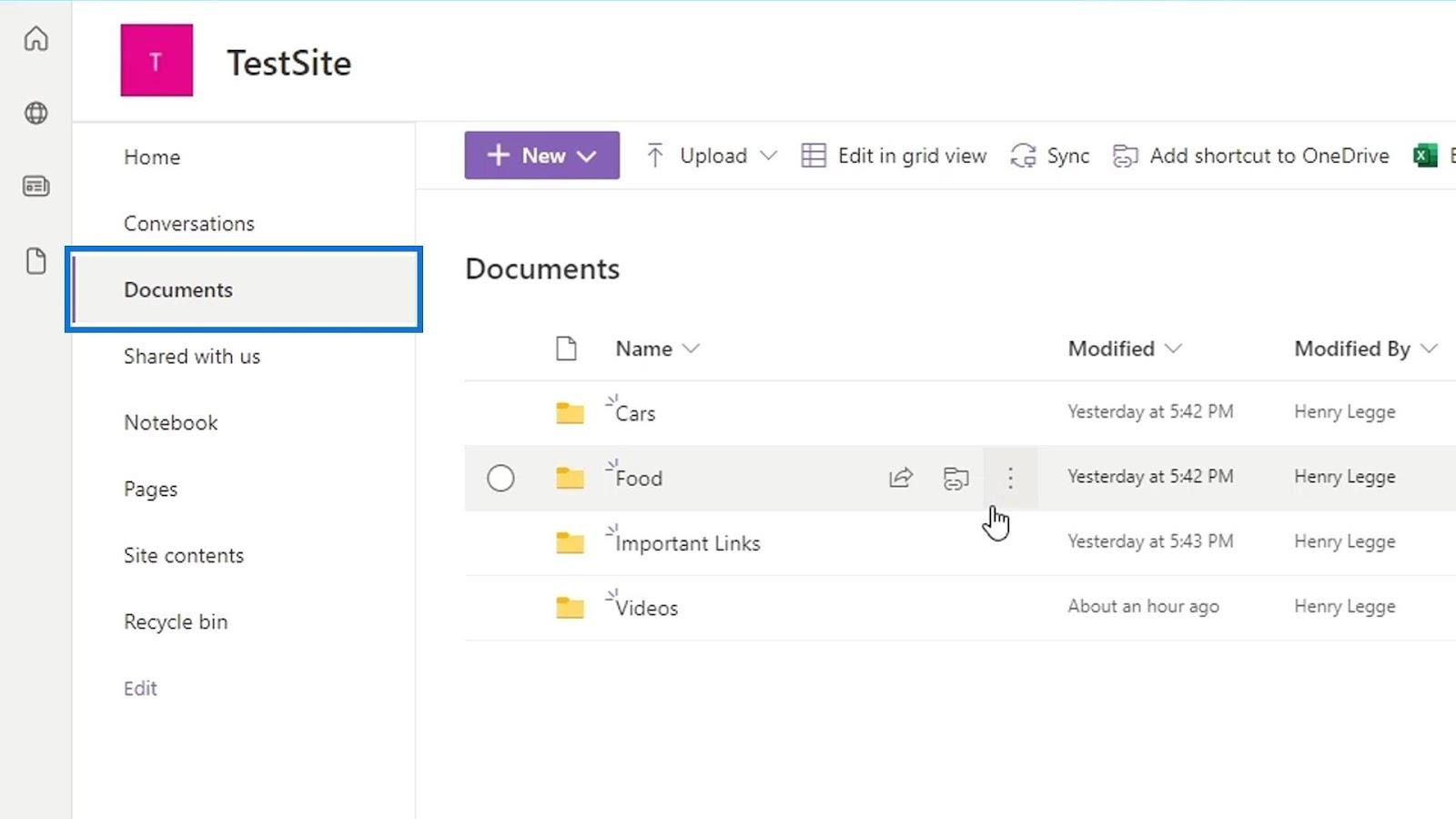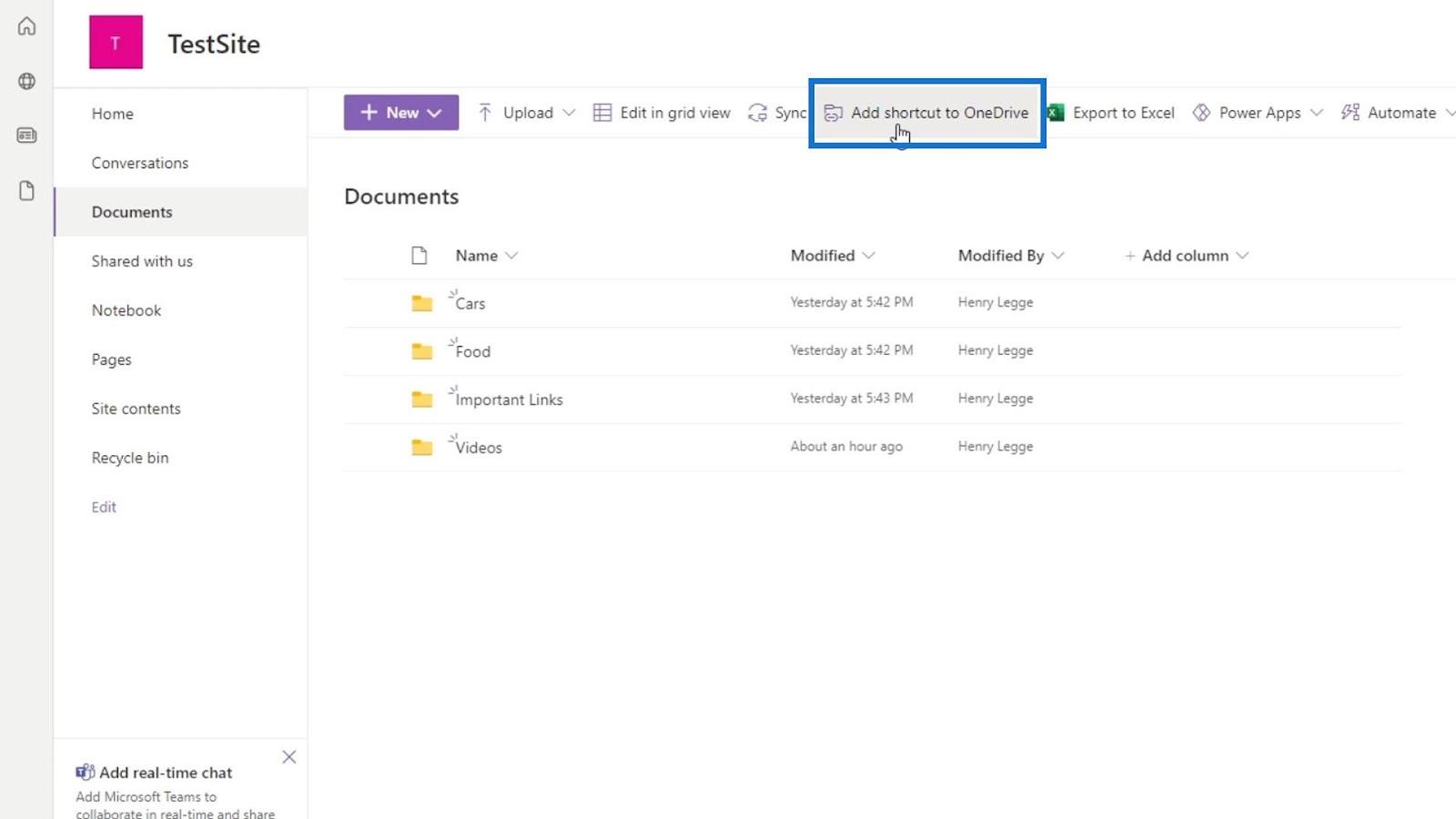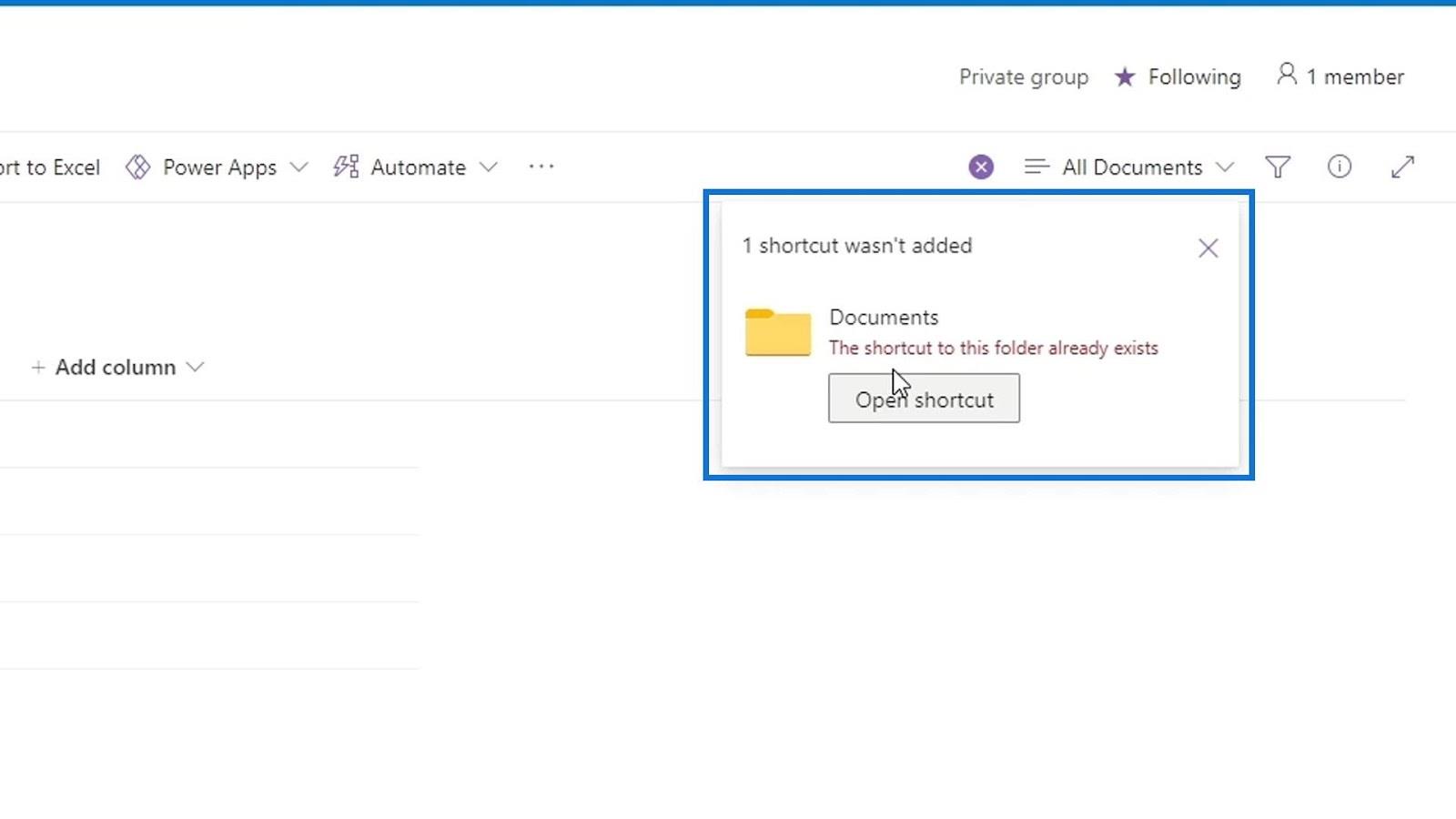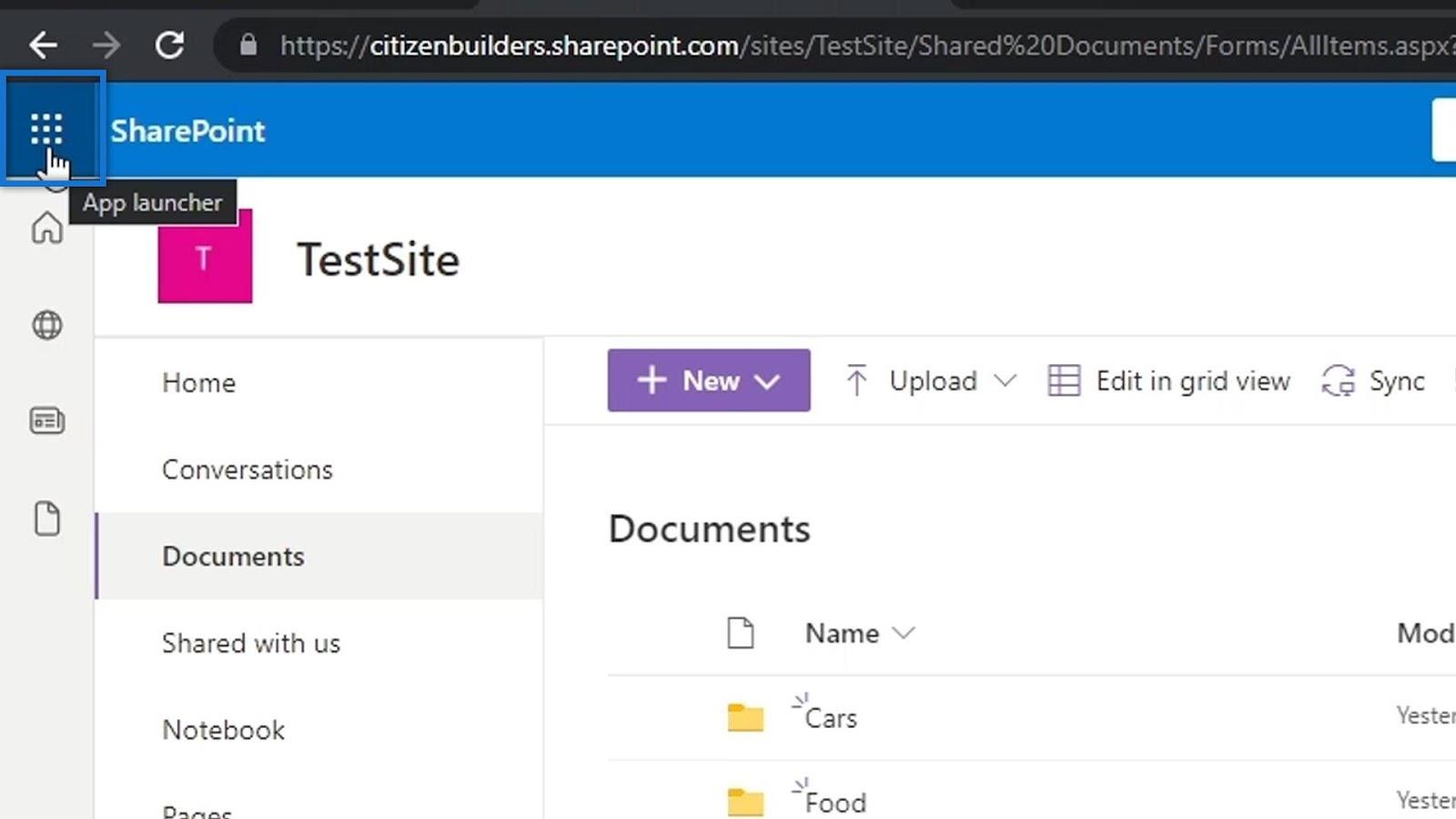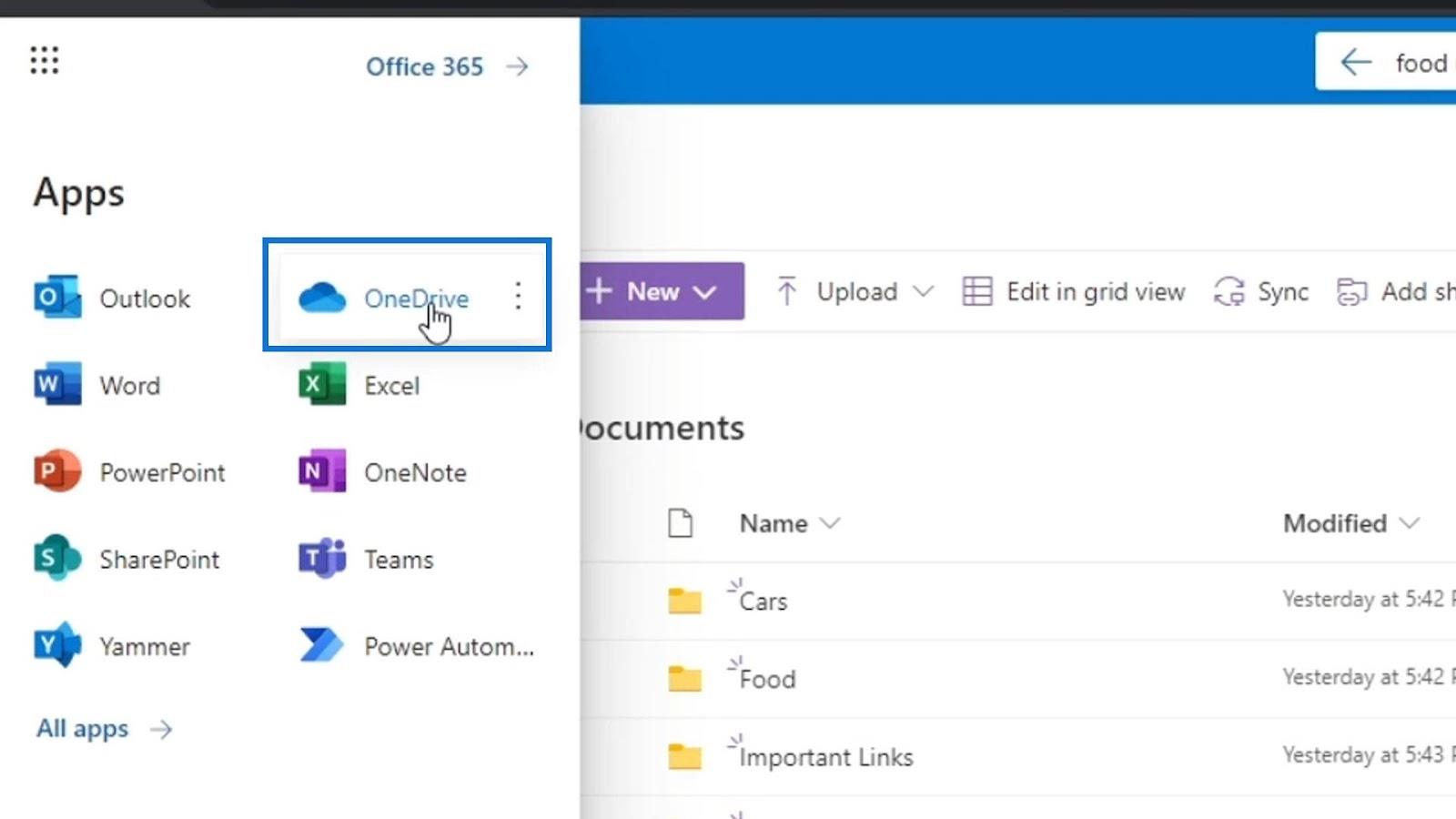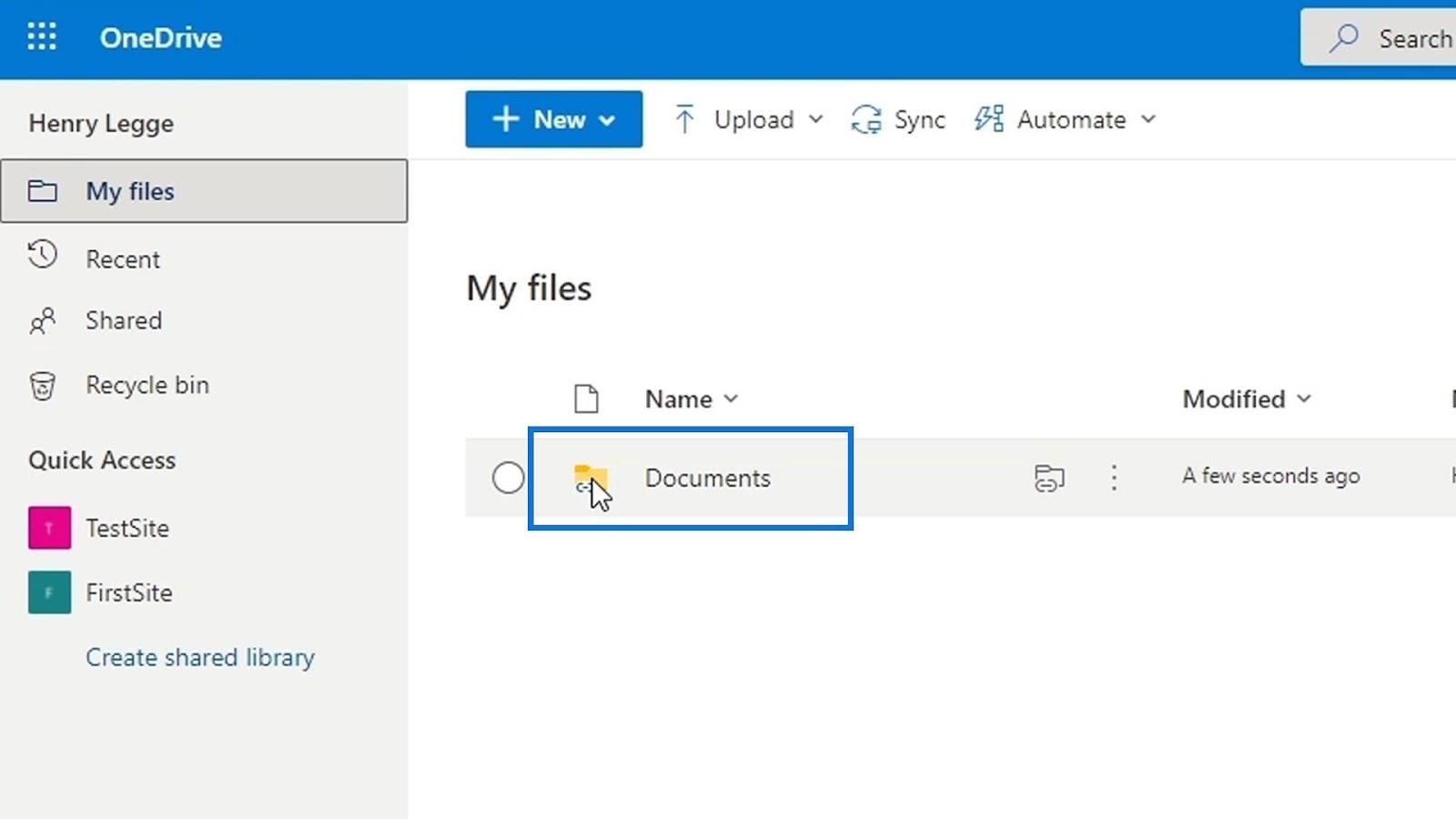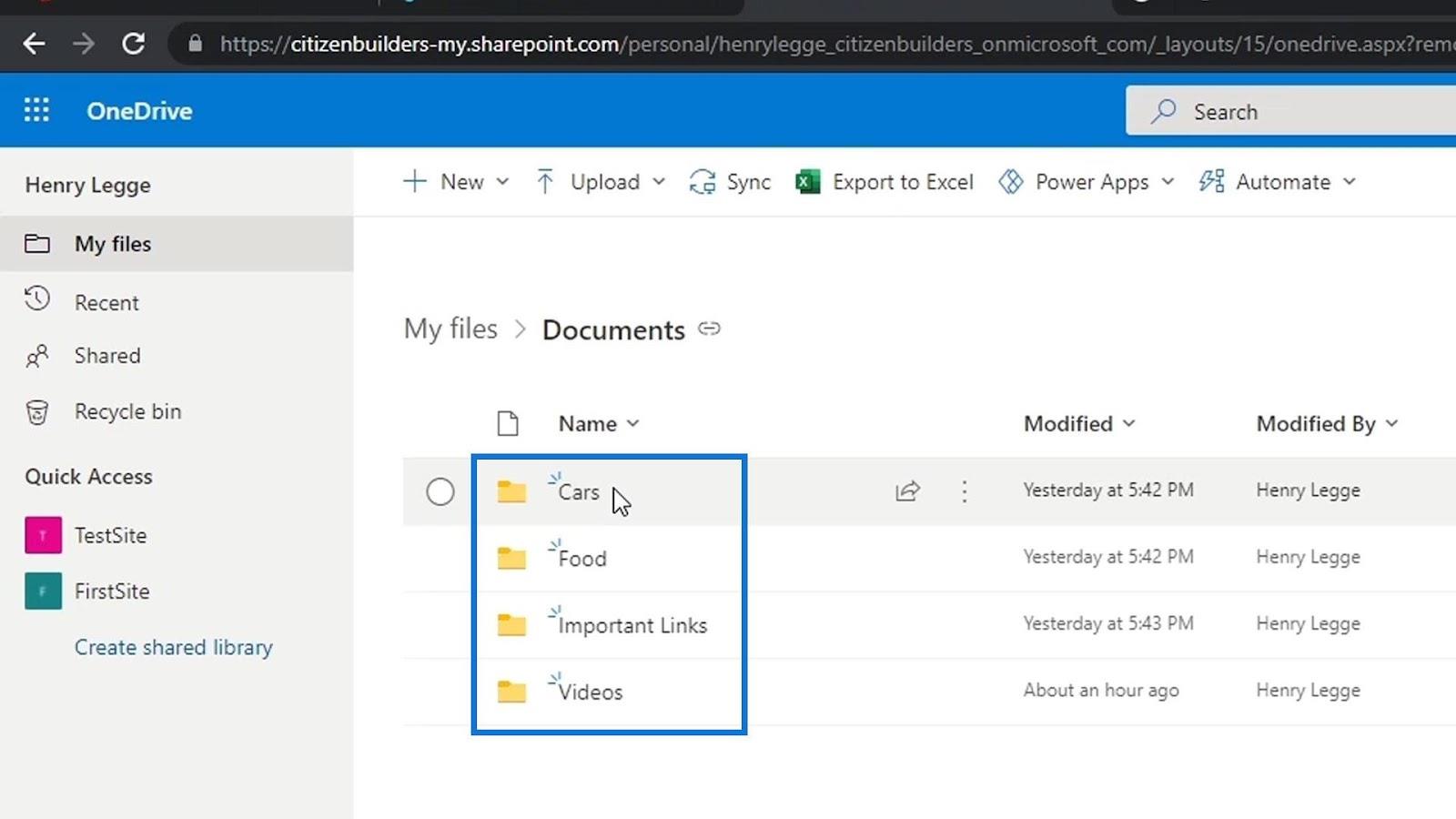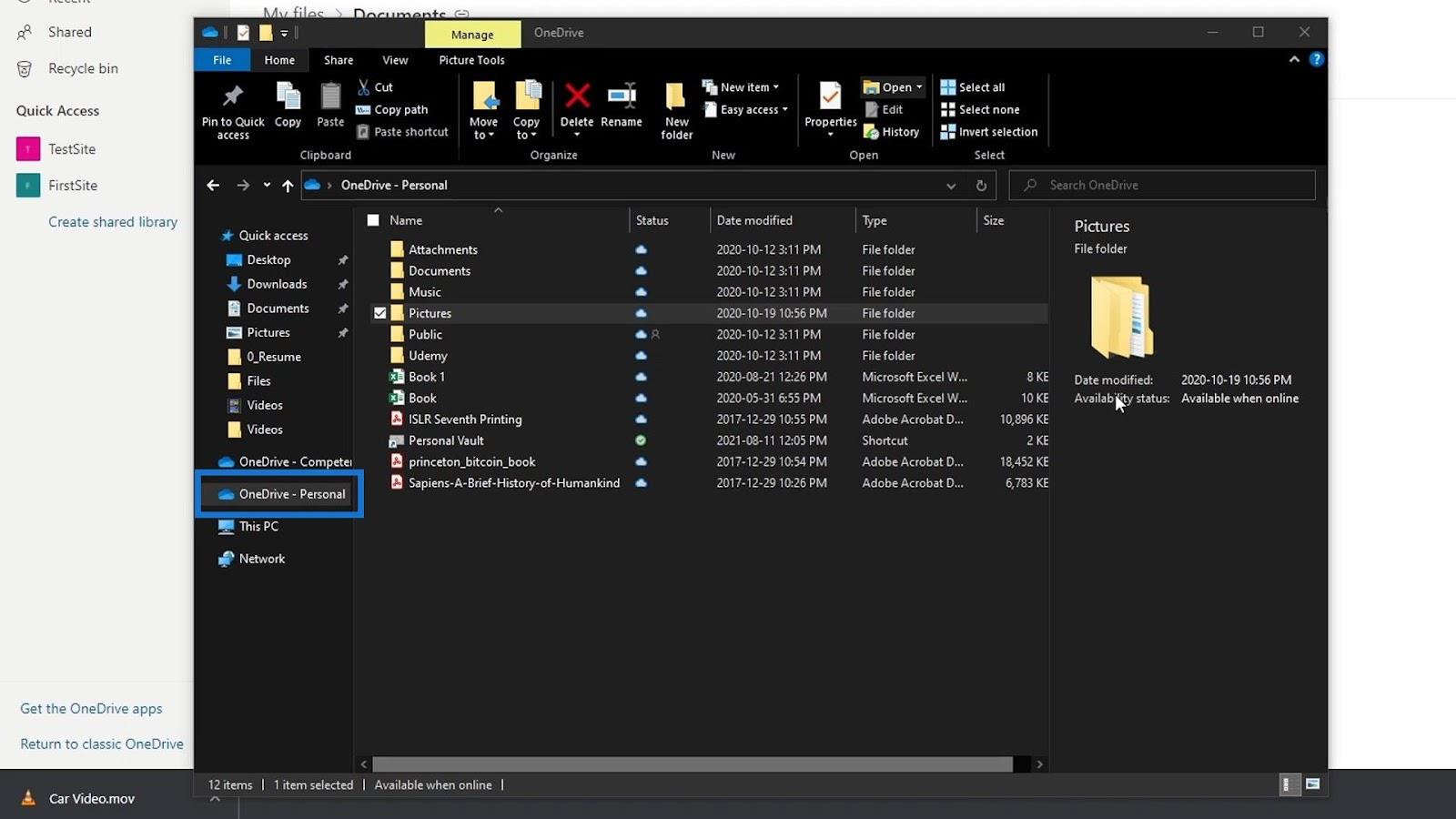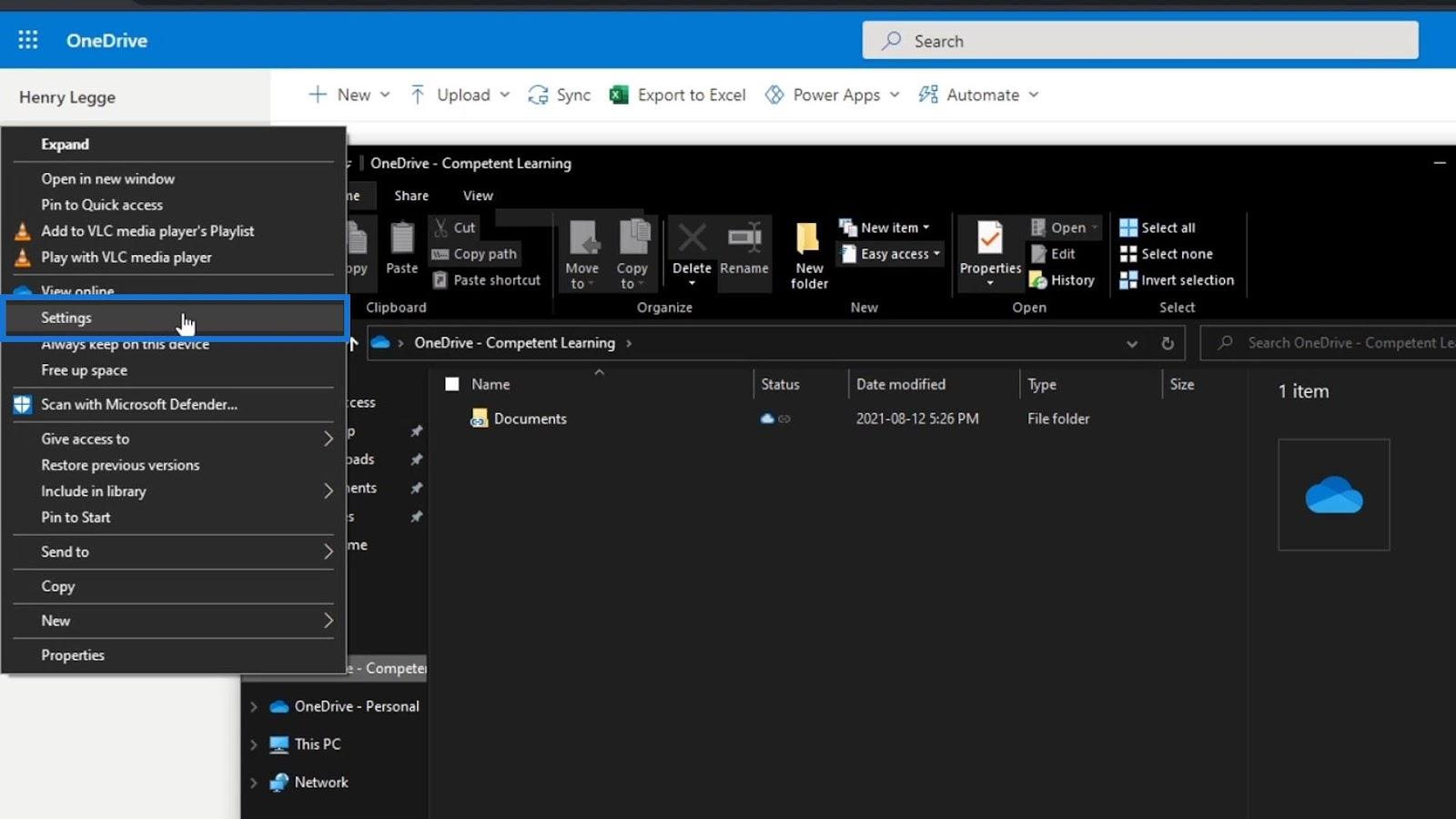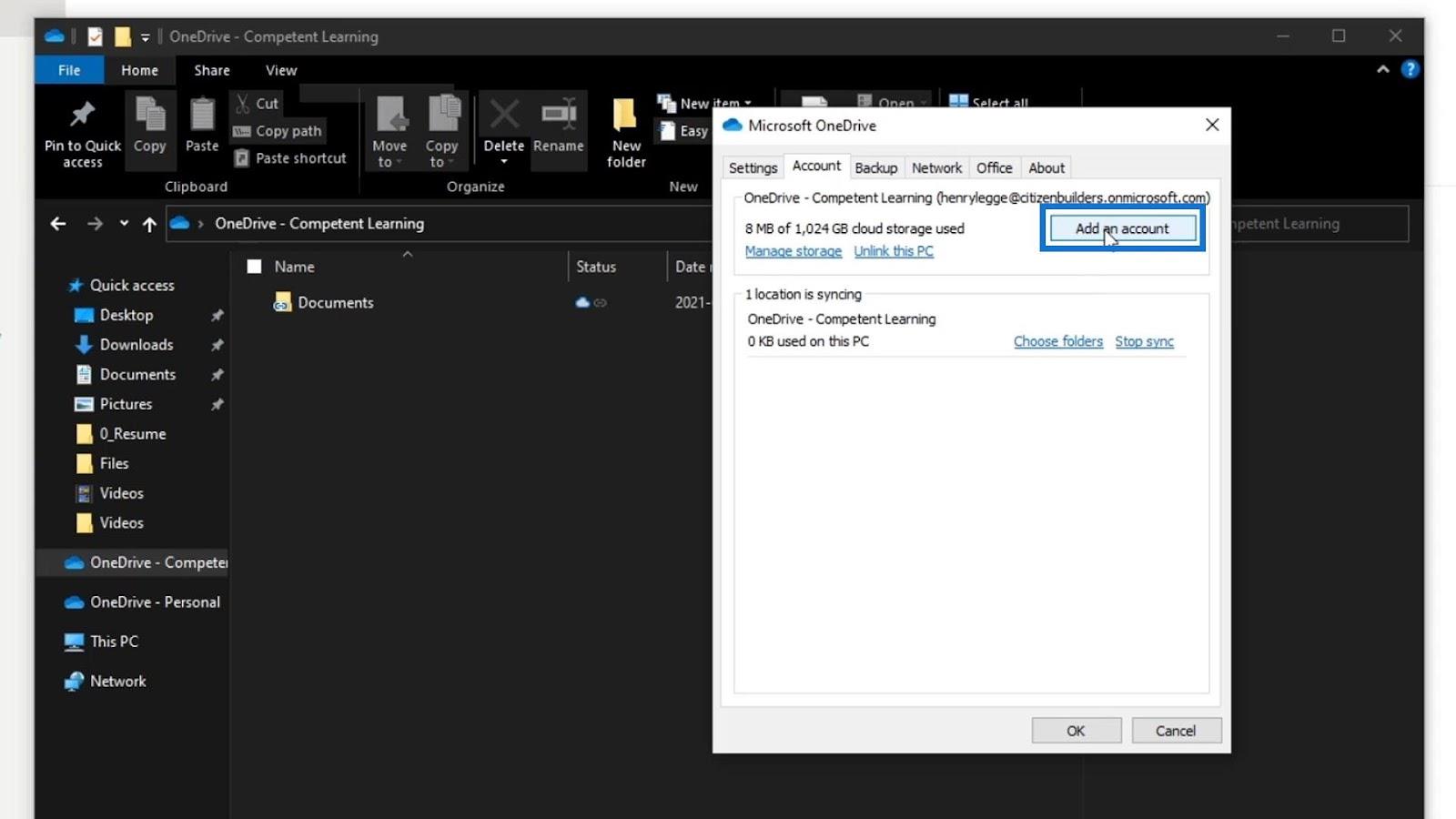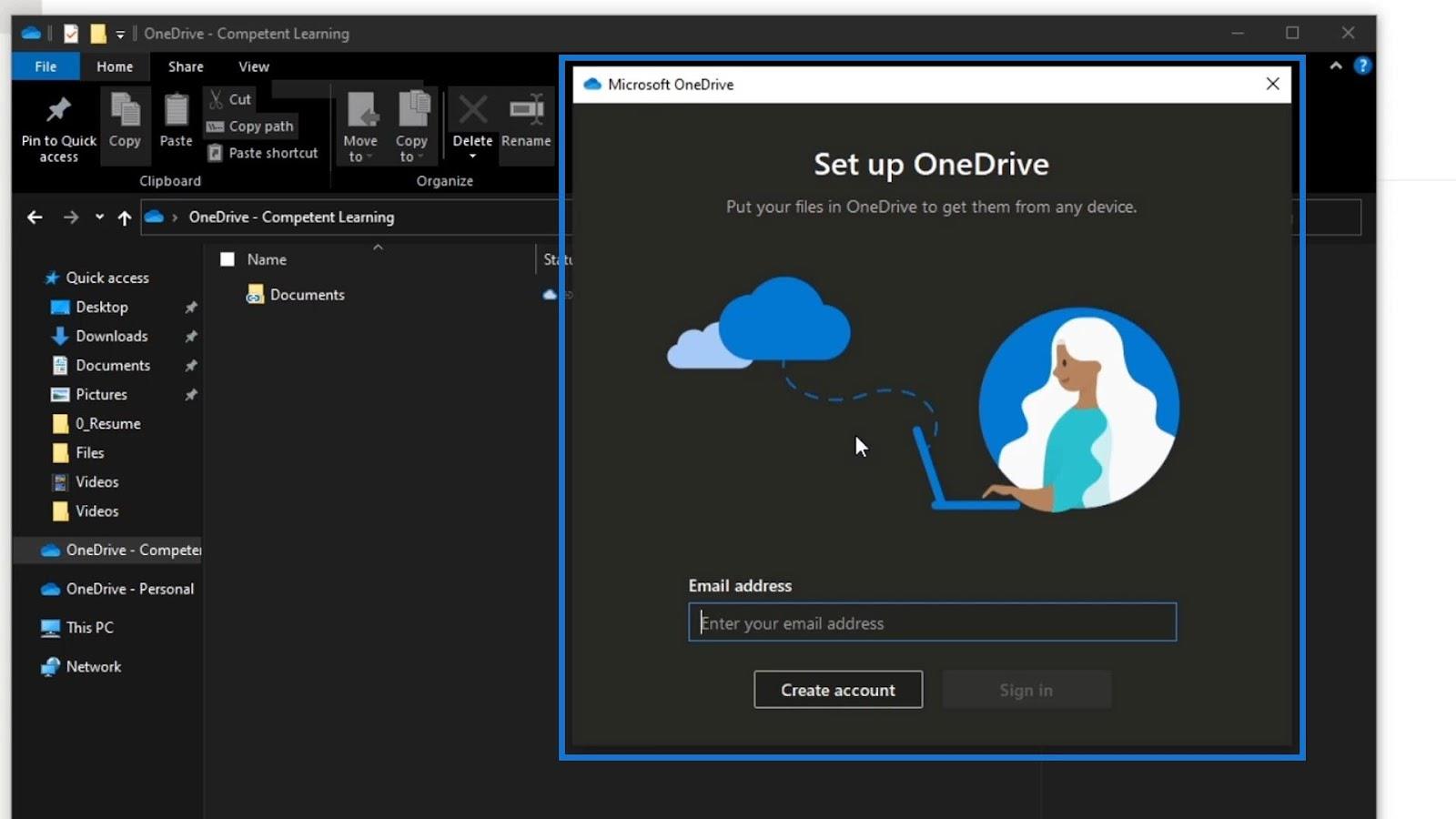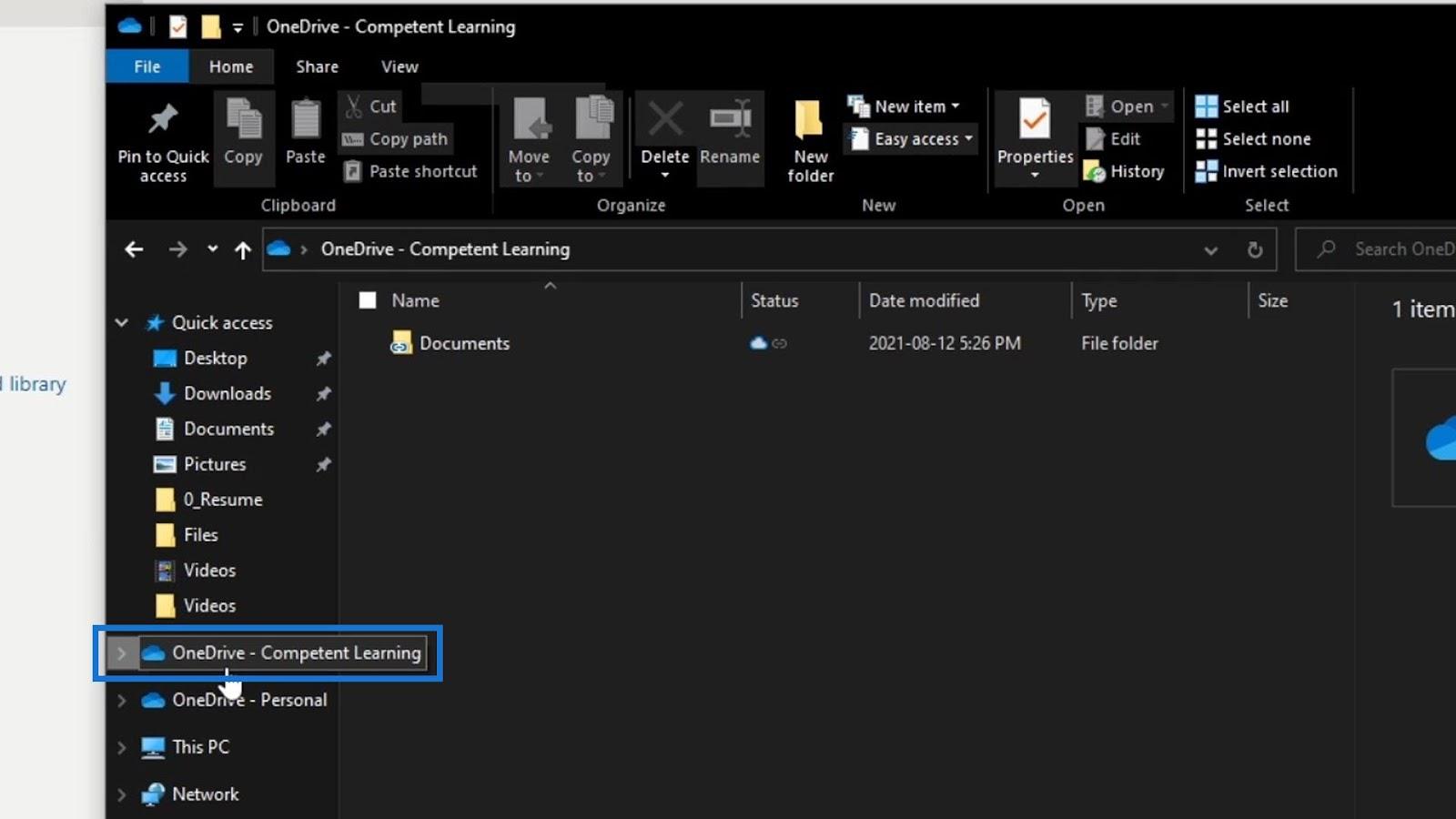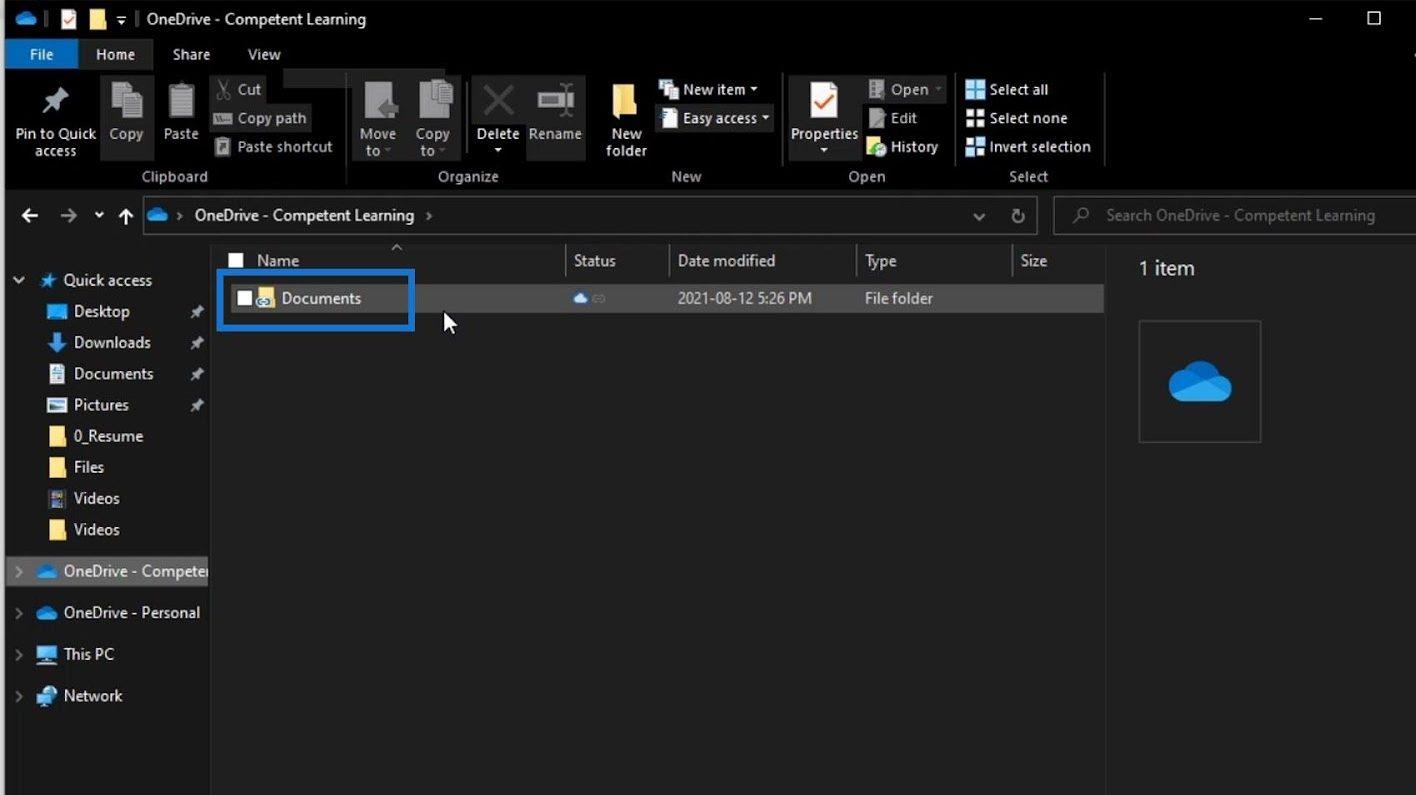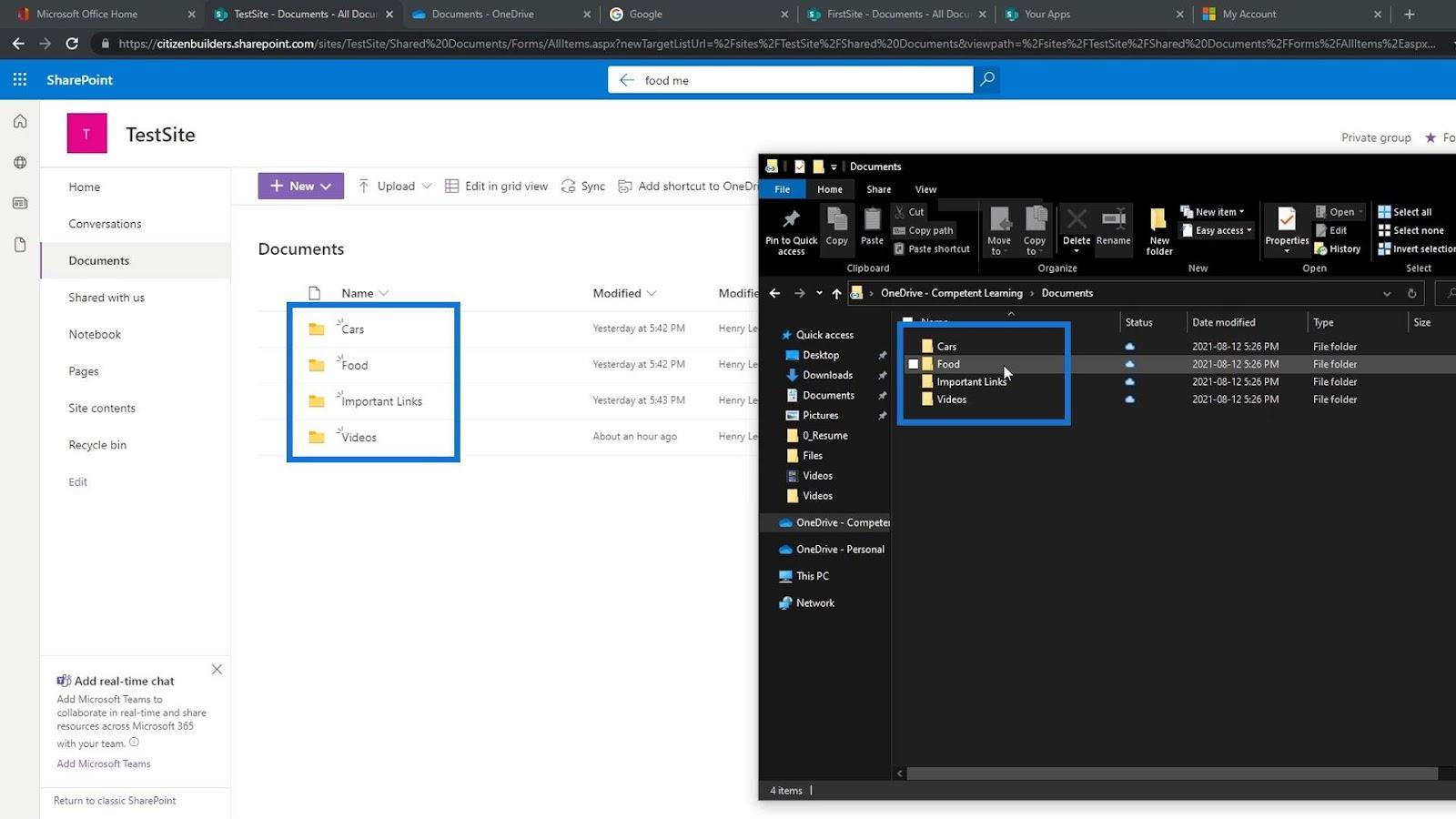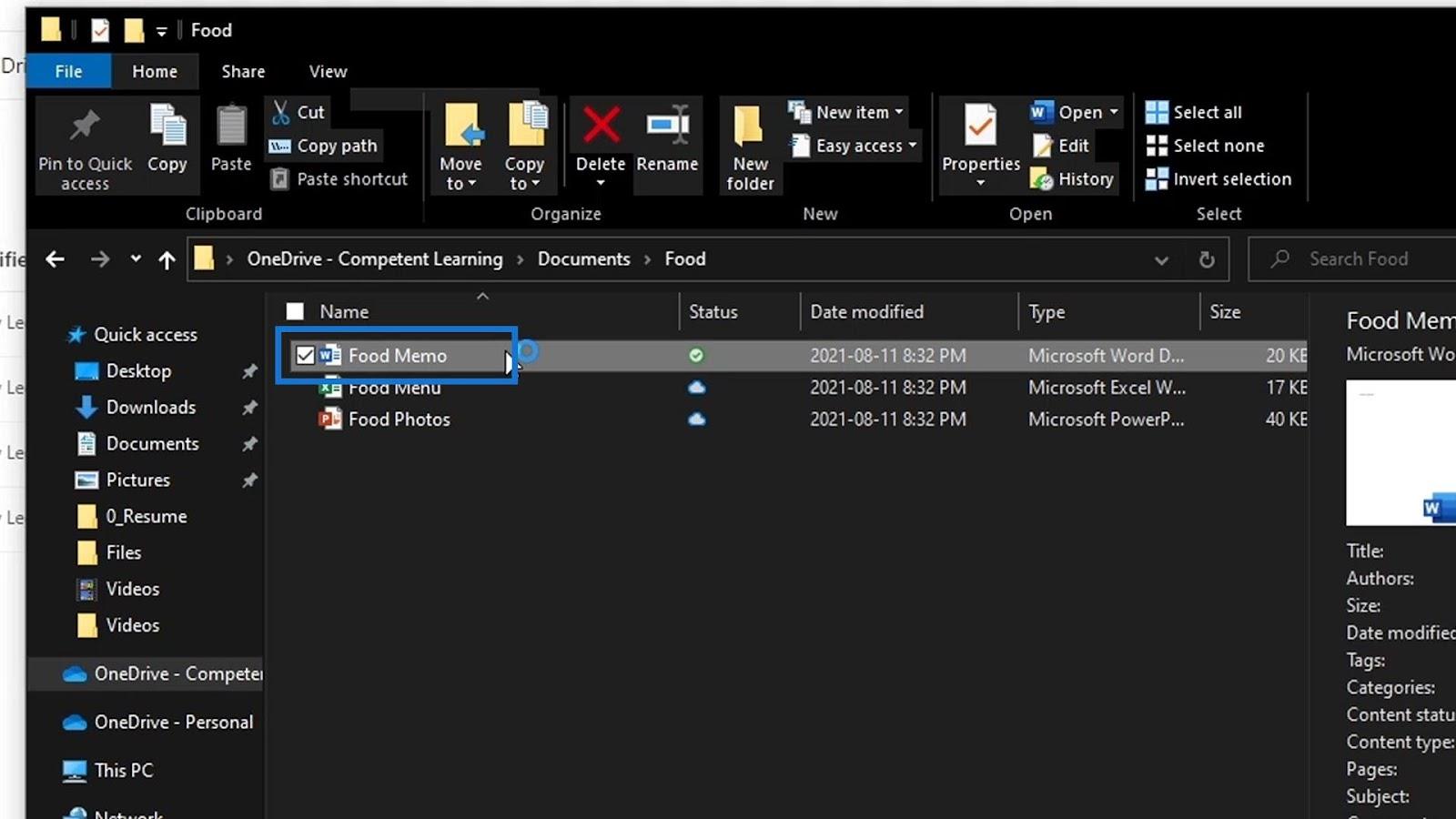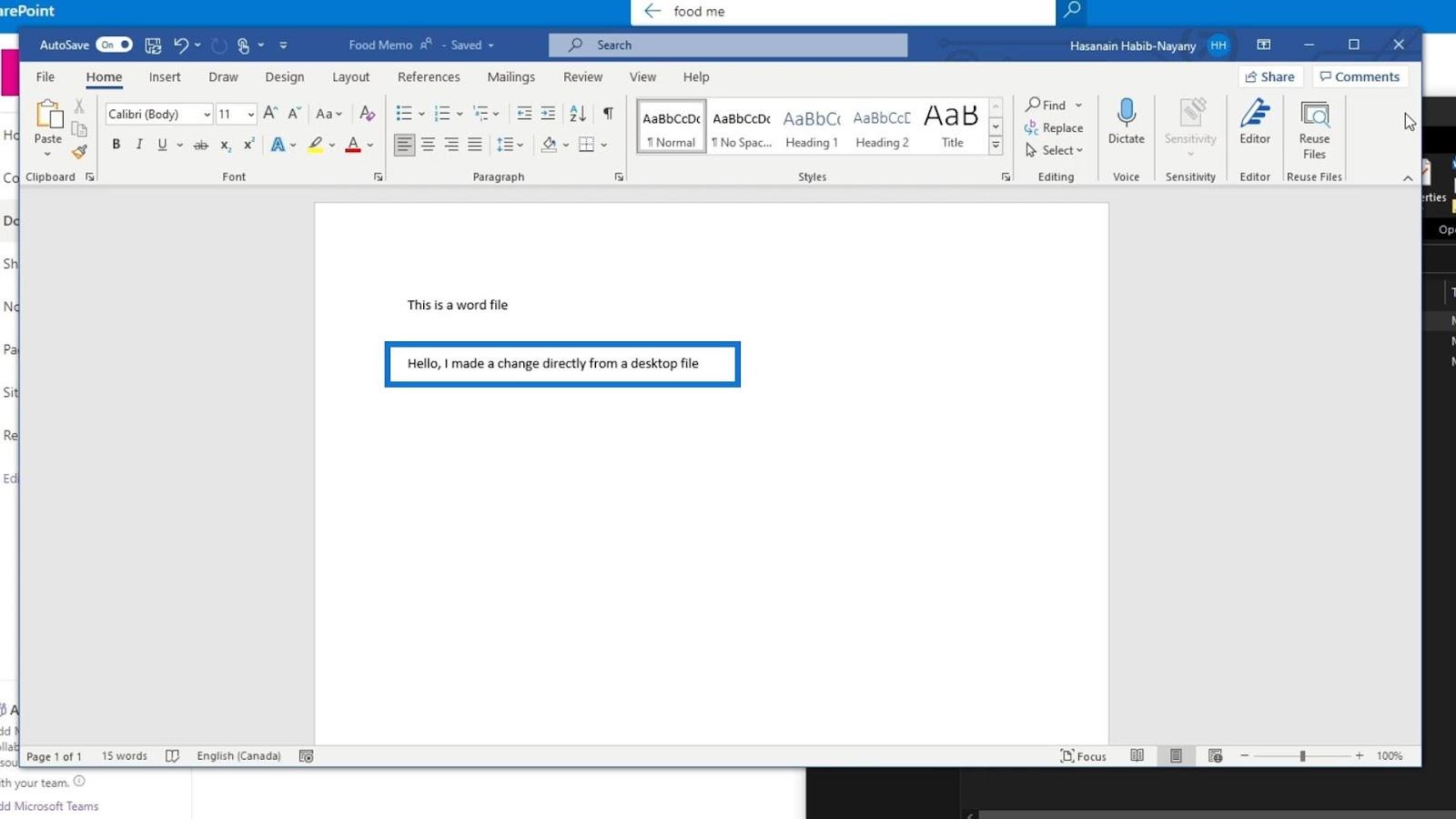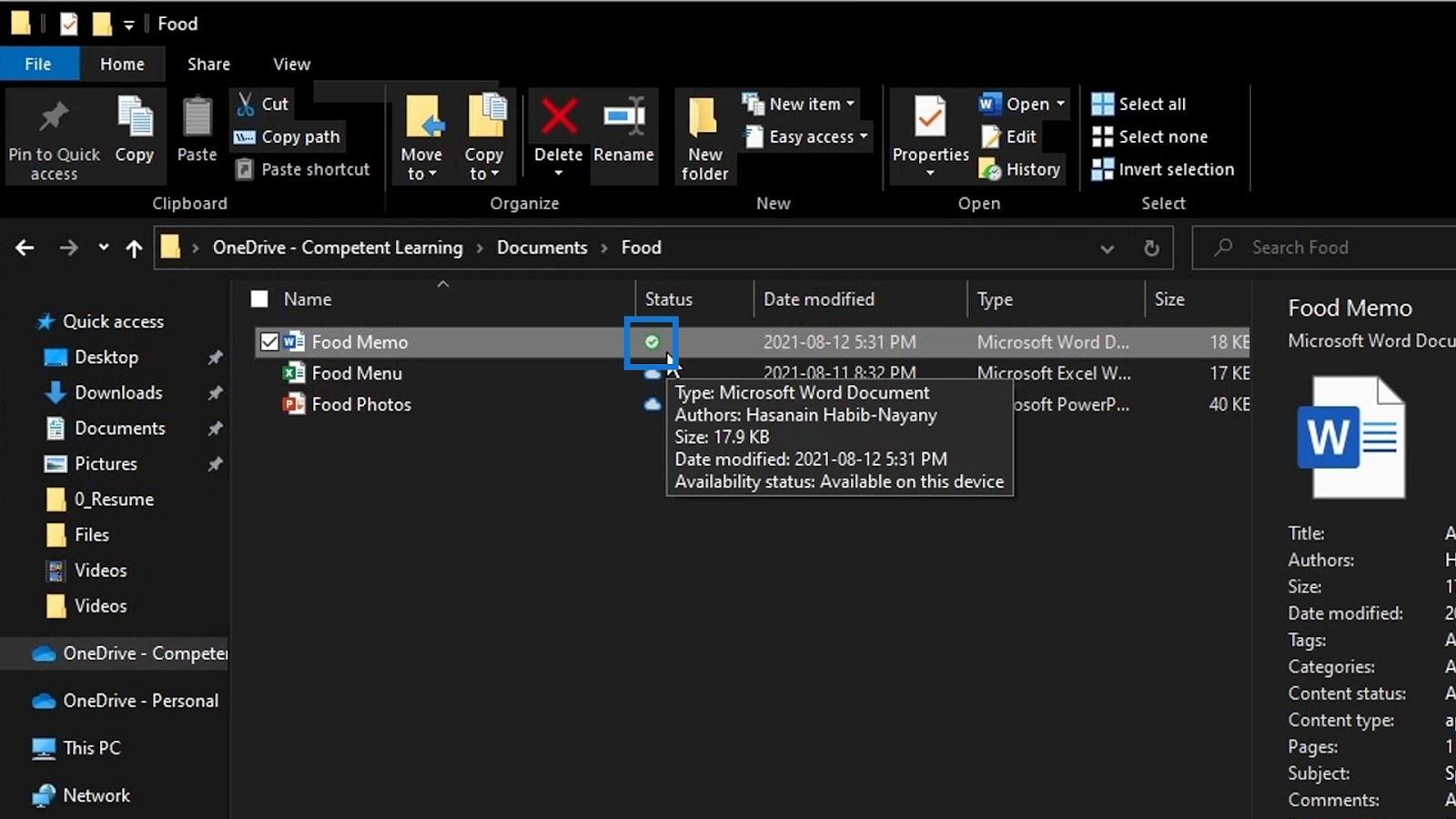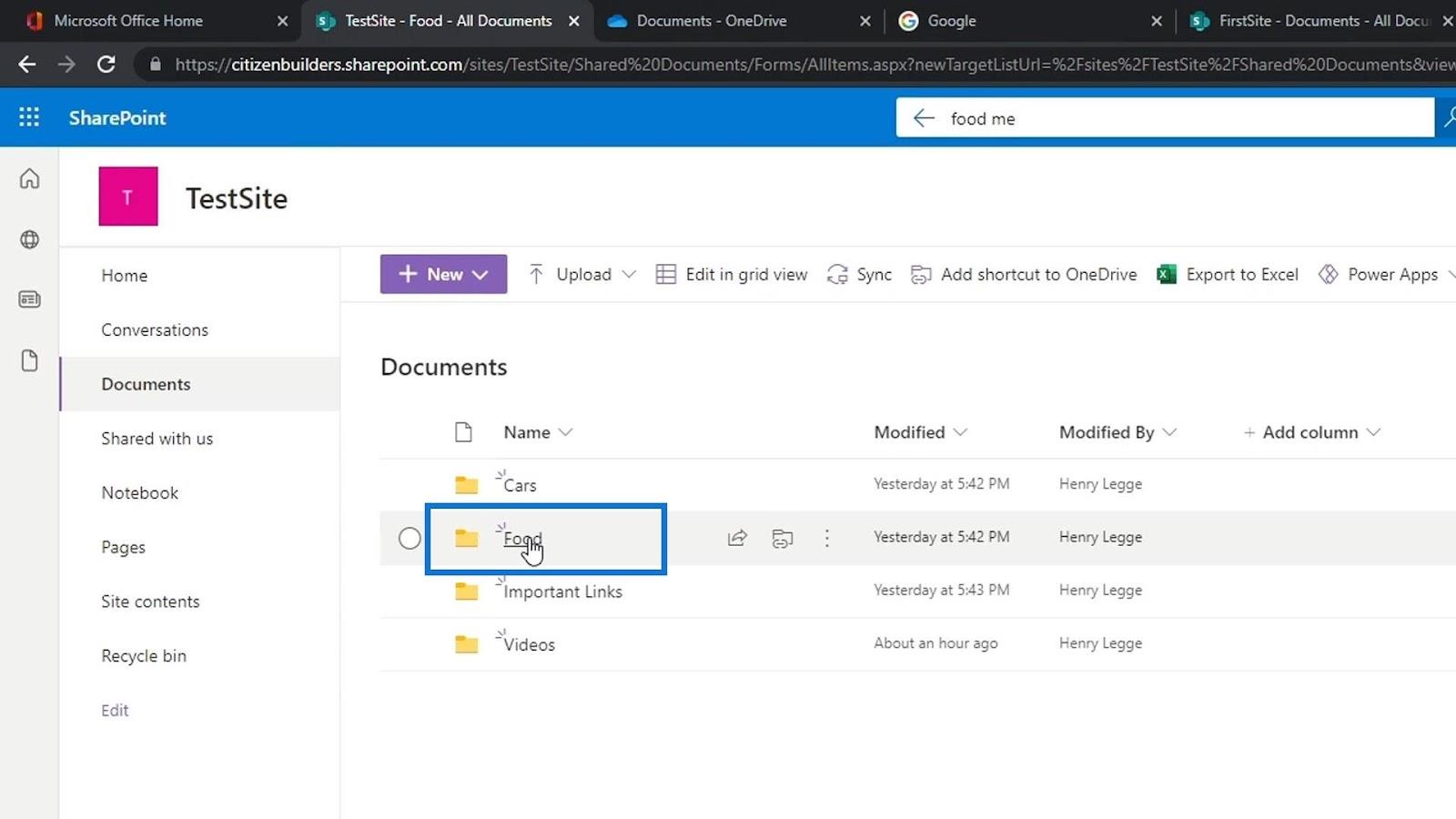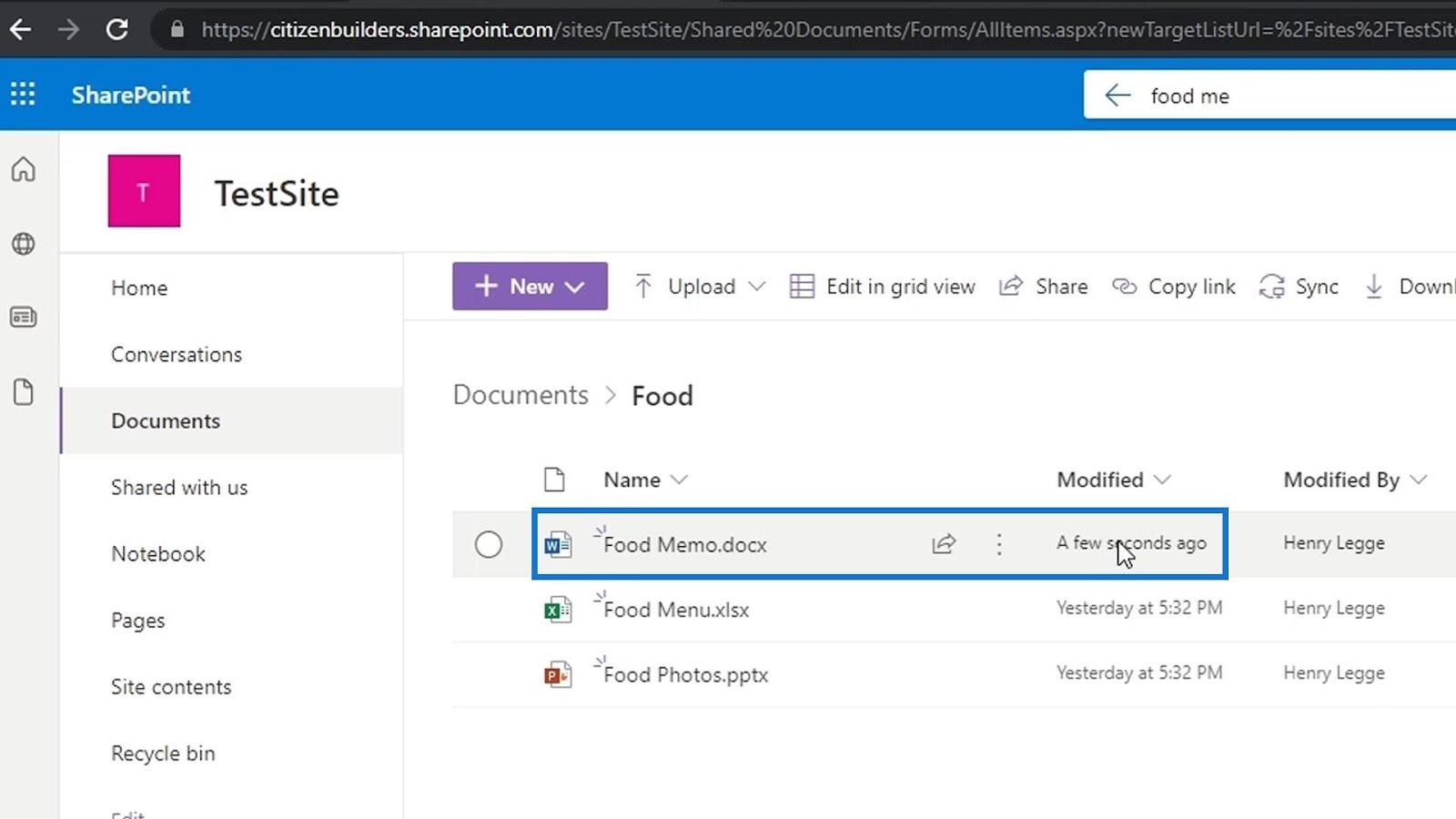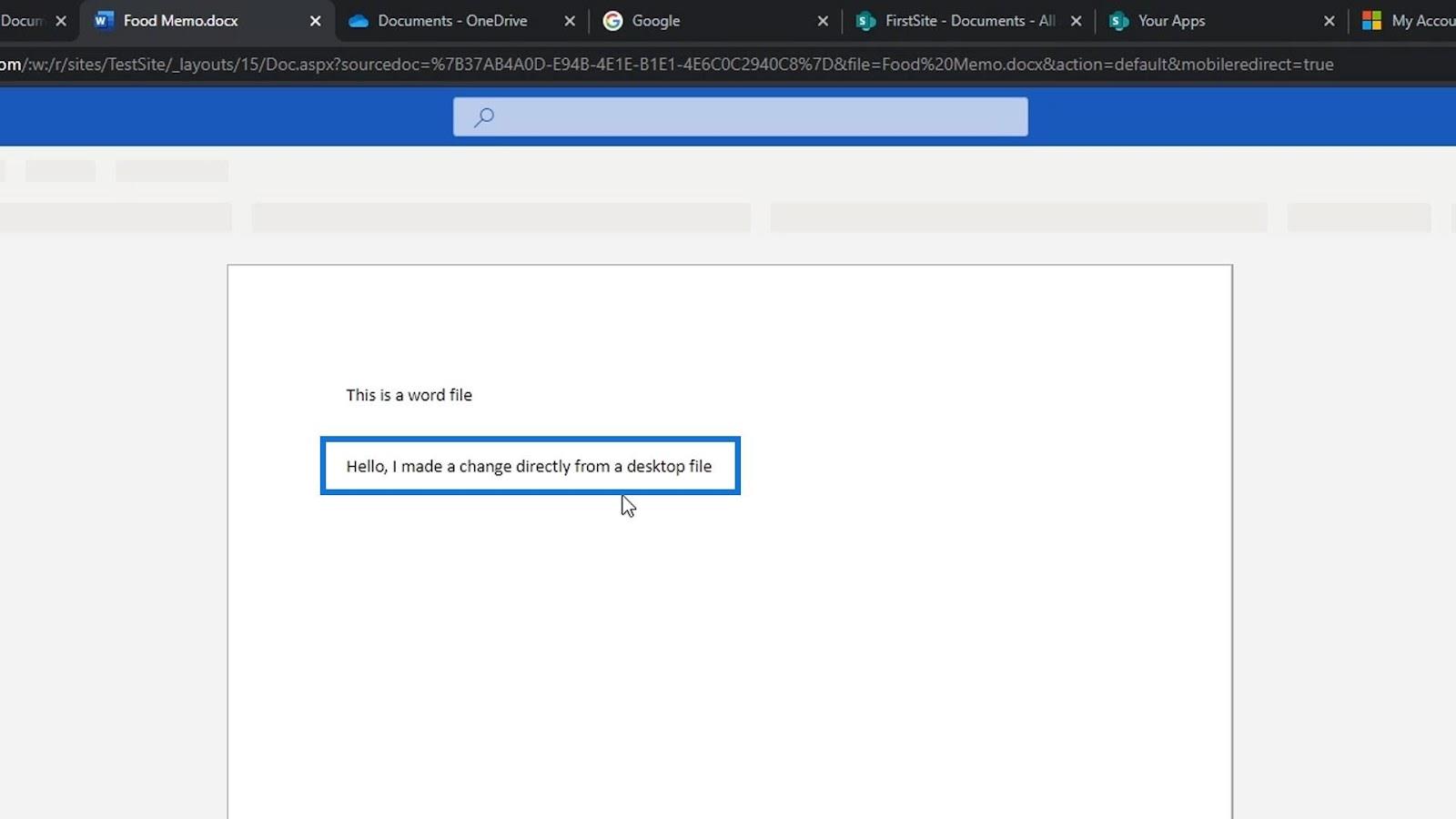I denne vejledning vil vi tale om, hvordan vi kan tilføje og synkronisere vores SharePoint-filer eller dokumentbiblioteker på vores skrivebord.
er en vigtig app i SharePoint. Det er her, vi kan gemme, oprette, opdatere og dele filer med alle i vores organisation.
I dette eksempel tilføjer jeg mit dokumentbibliotek med navnet Dokumenter på mit OneDrive.
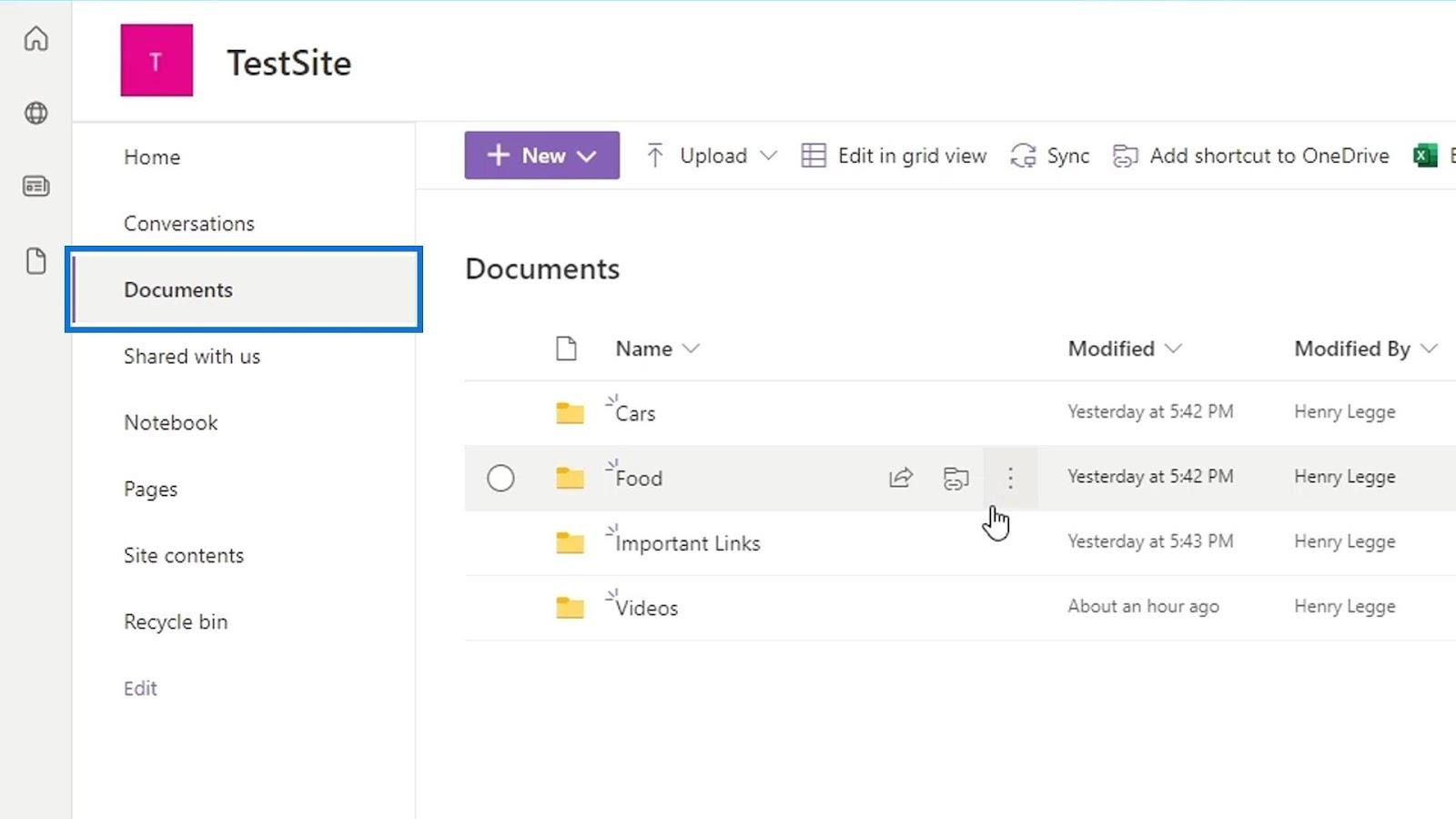
Indholdsfortegnelse
Tilføjelse af SharePoint-filer til OneDrive
Udover at få adgang til dokumentbiblioteker på SharePoint via browseren, kan vi også have det på vores skrivebord. Først skal vi klikke på Tilføj genvej til OneDrive- indstillingen på menulinjen.
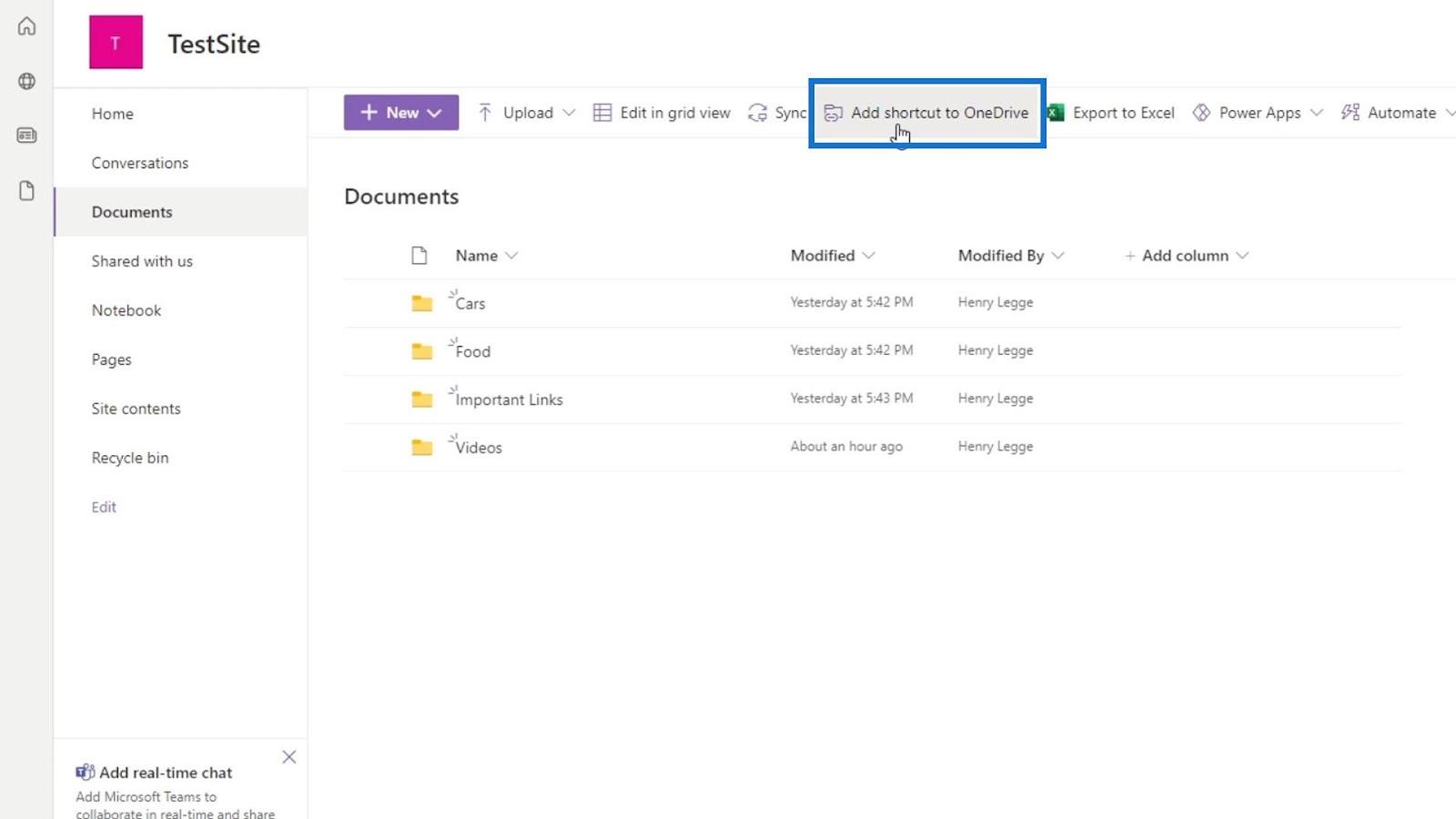
Hvis dokumentbiblioteket allerede er på vores OneDrive, vil en meddelelse fortælle os, at det allerede eksisterer.
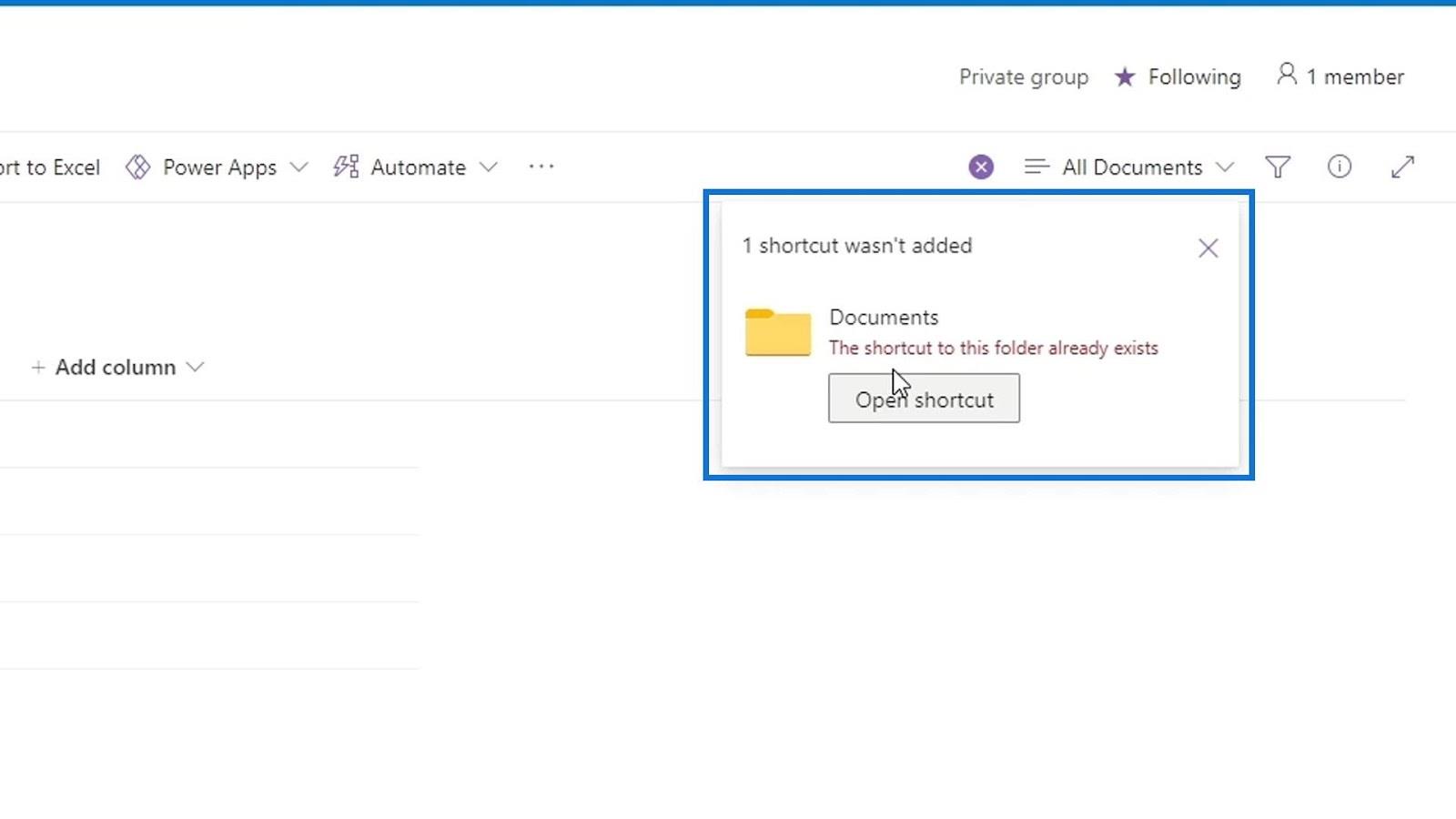
Lad os gå til vores OneDrive for at kontrollere, om mappen er tilføjet. Bare klik på appstarteren.
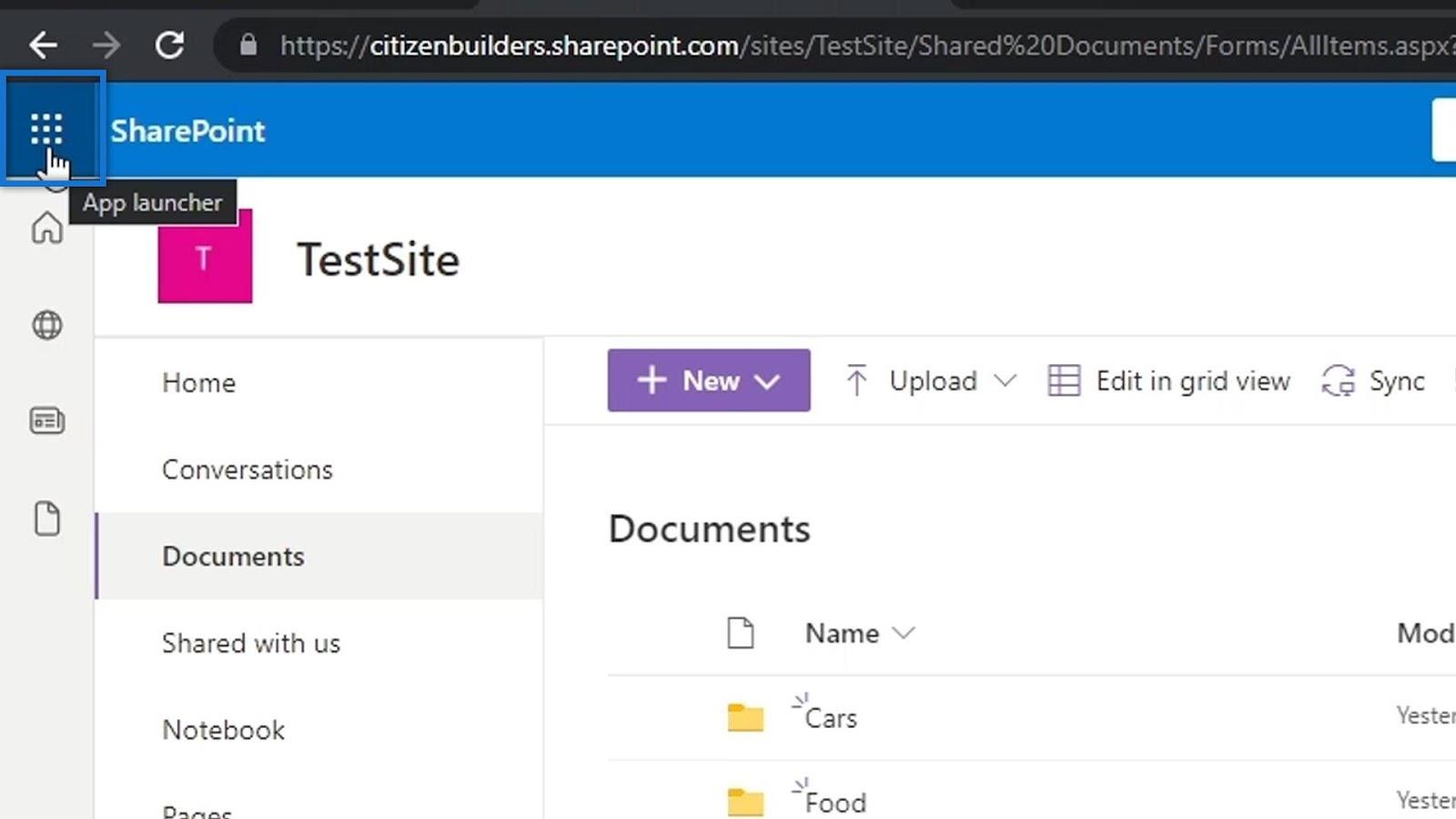
Klik derefter på OneDrive.
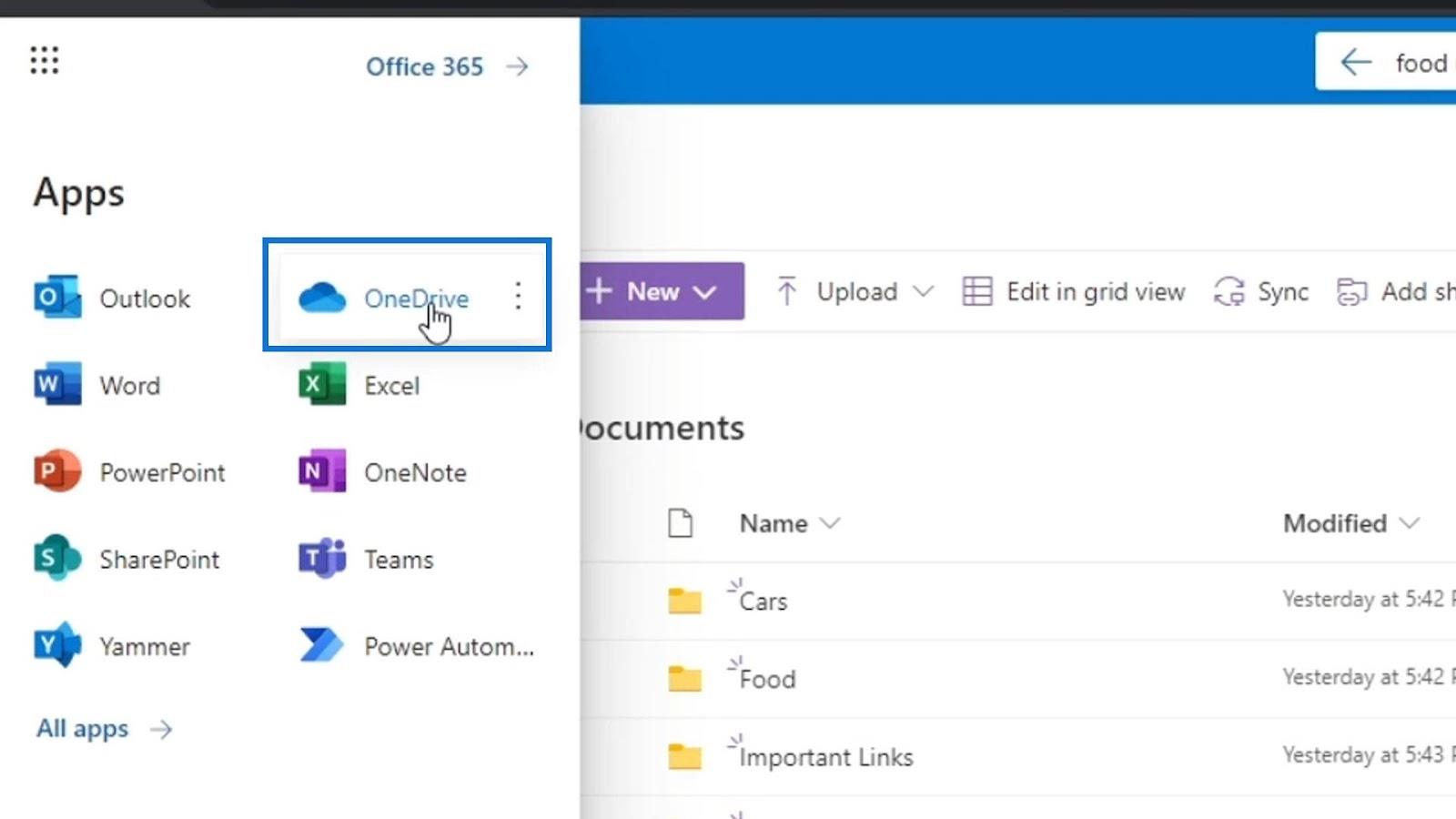
Igen blev dokumentbiblioteksmappen, som jeg tilføjede, navngivet som Dokumenter , hvilket er denne mappe inde i min OneDrive. Jeg går ind i denne mappe for at se, om den virkelig indeholder mine SharePoint-filer.
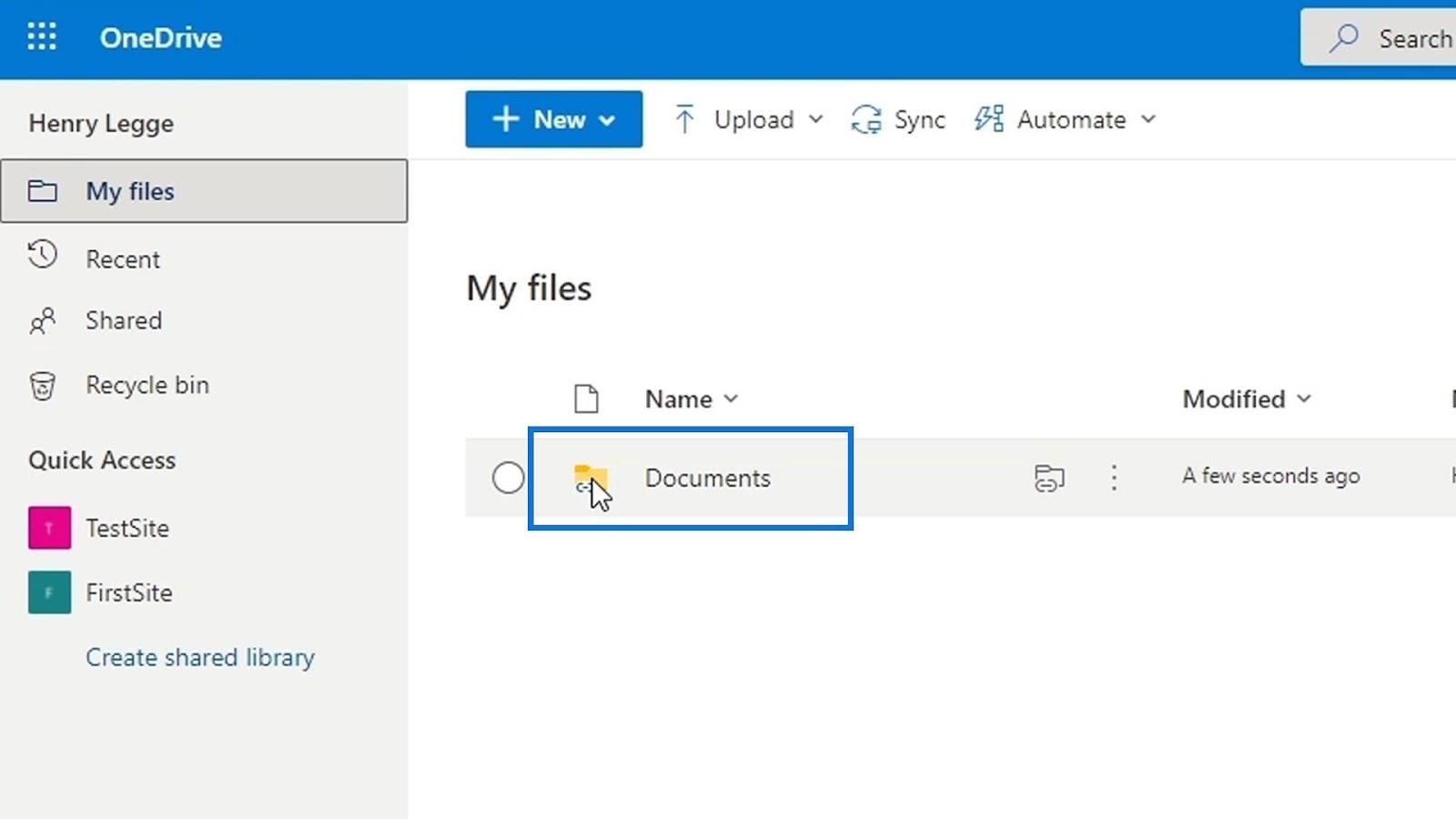
Som vi kan se, indeholder den de samme mapper, som mit dokumentbibliotek har på SharePoint. Nu er alle filer på mit SharePoint-dokumentbibliotek også her på mit OneDrive, og det hele er også synkroniseret.
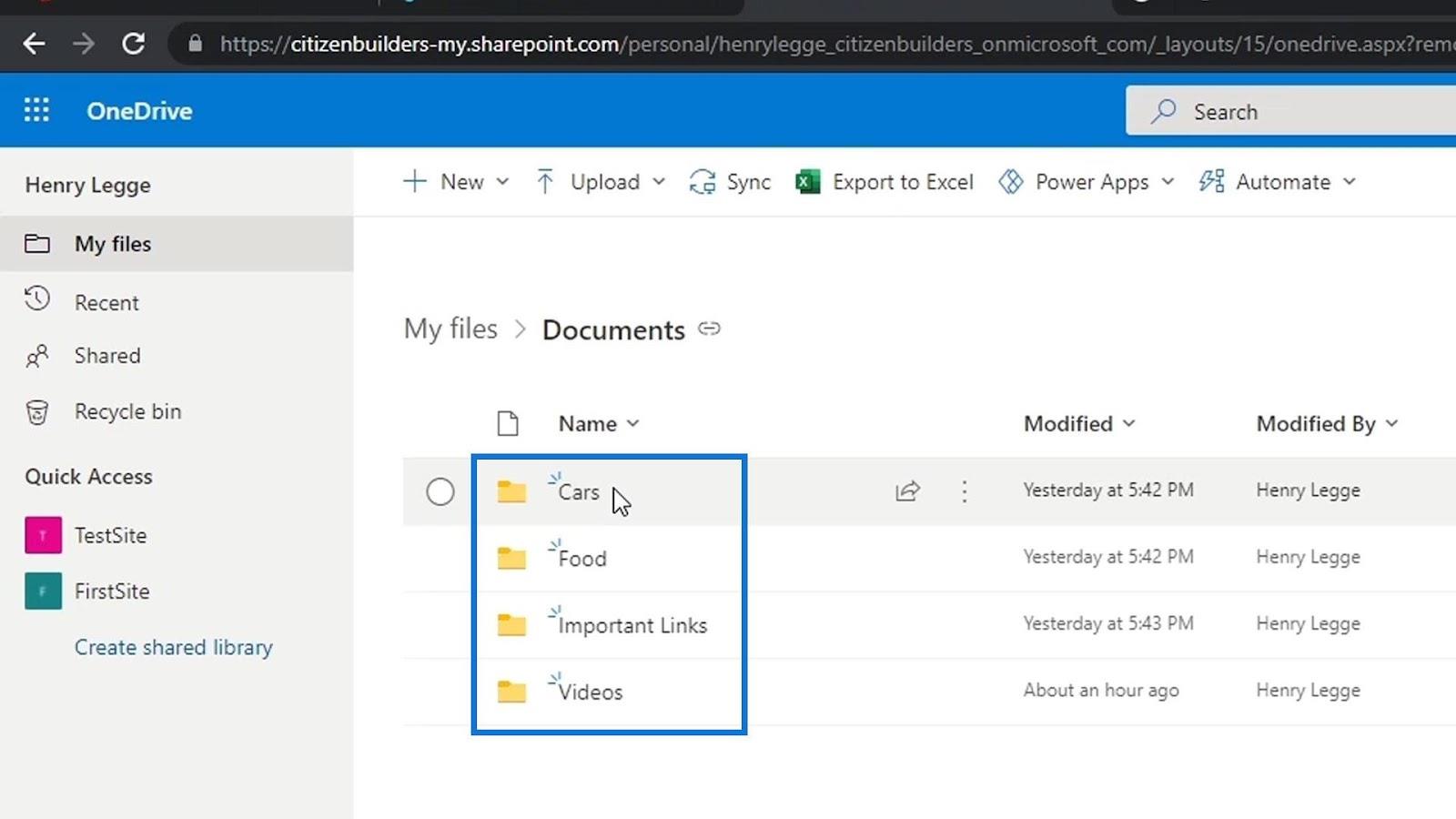
Men hvordan tilføjer vi dette på vores skrivebord?
Tilføjelse af SharePoint-filer til dit skrivebord
Først skal vi åbne en filstifinder på vores skrivebord. Højreklik på en af vores OneDrive-konti. Normalt har vi OneDrive – Personal .
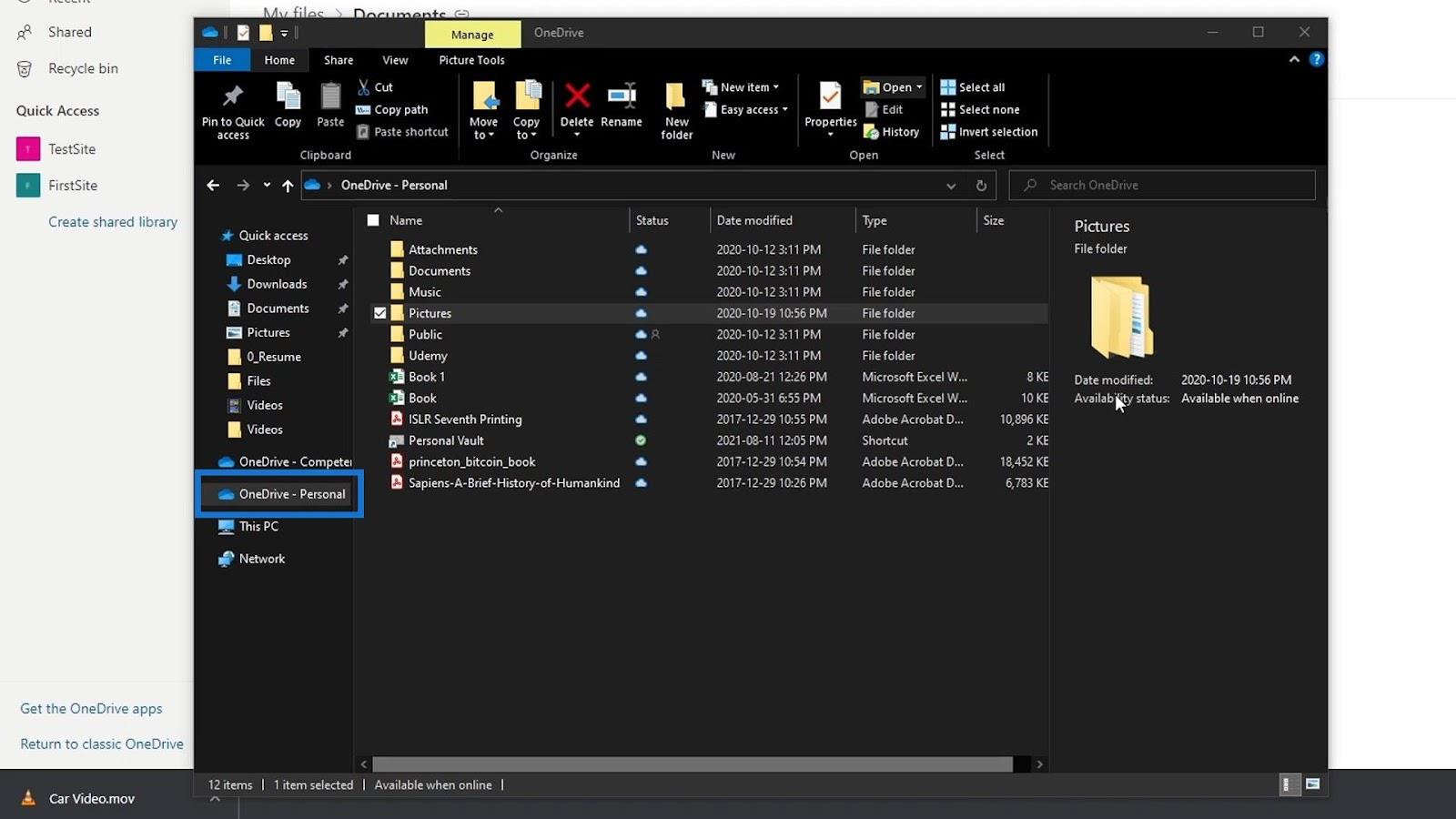
Klik derefter på Indstillinger .
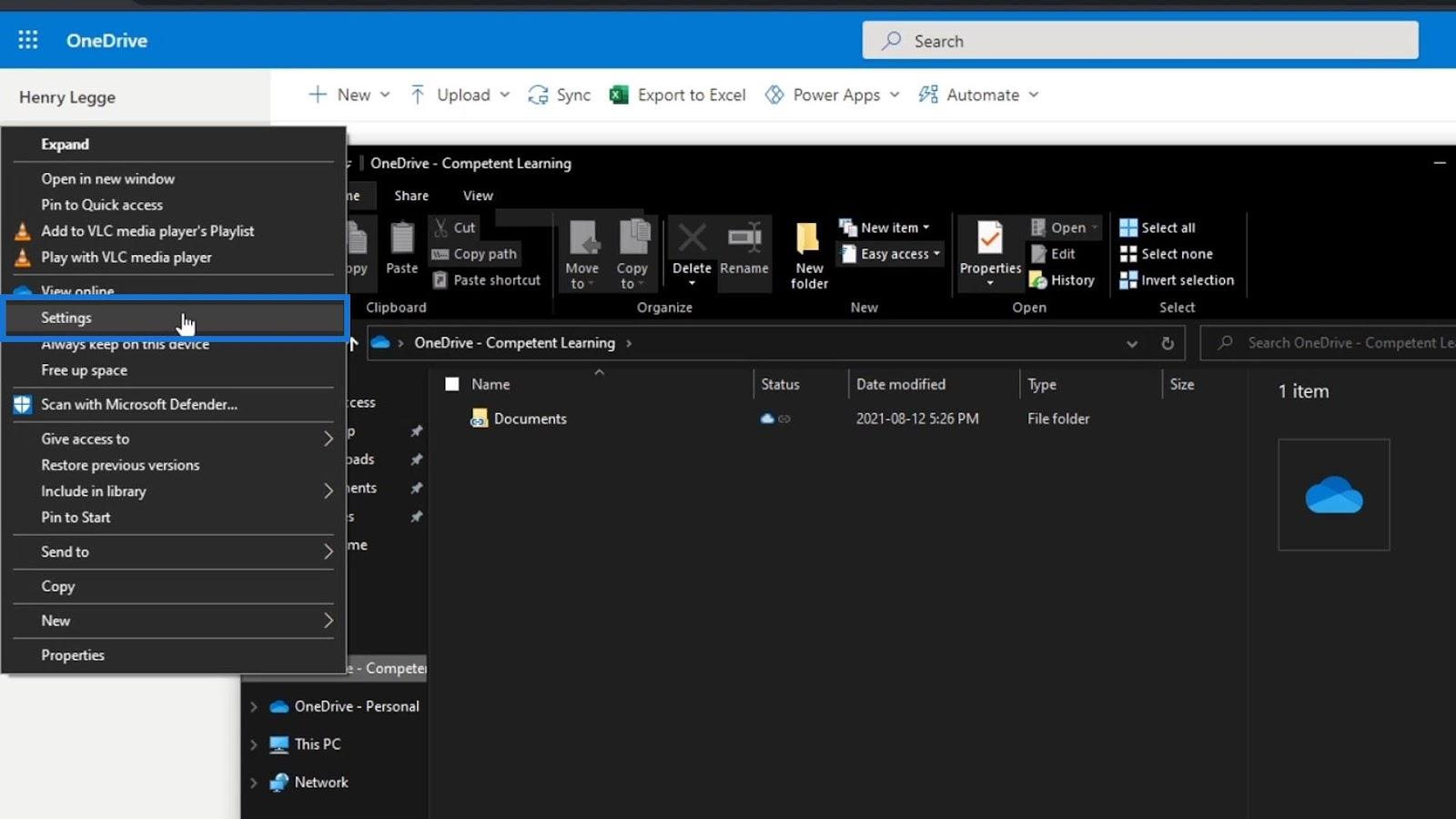
Lad os derefter tilføje den konto, vi bruger på vores SharePoint, ved at klikke på knappen Tilføj en konto .
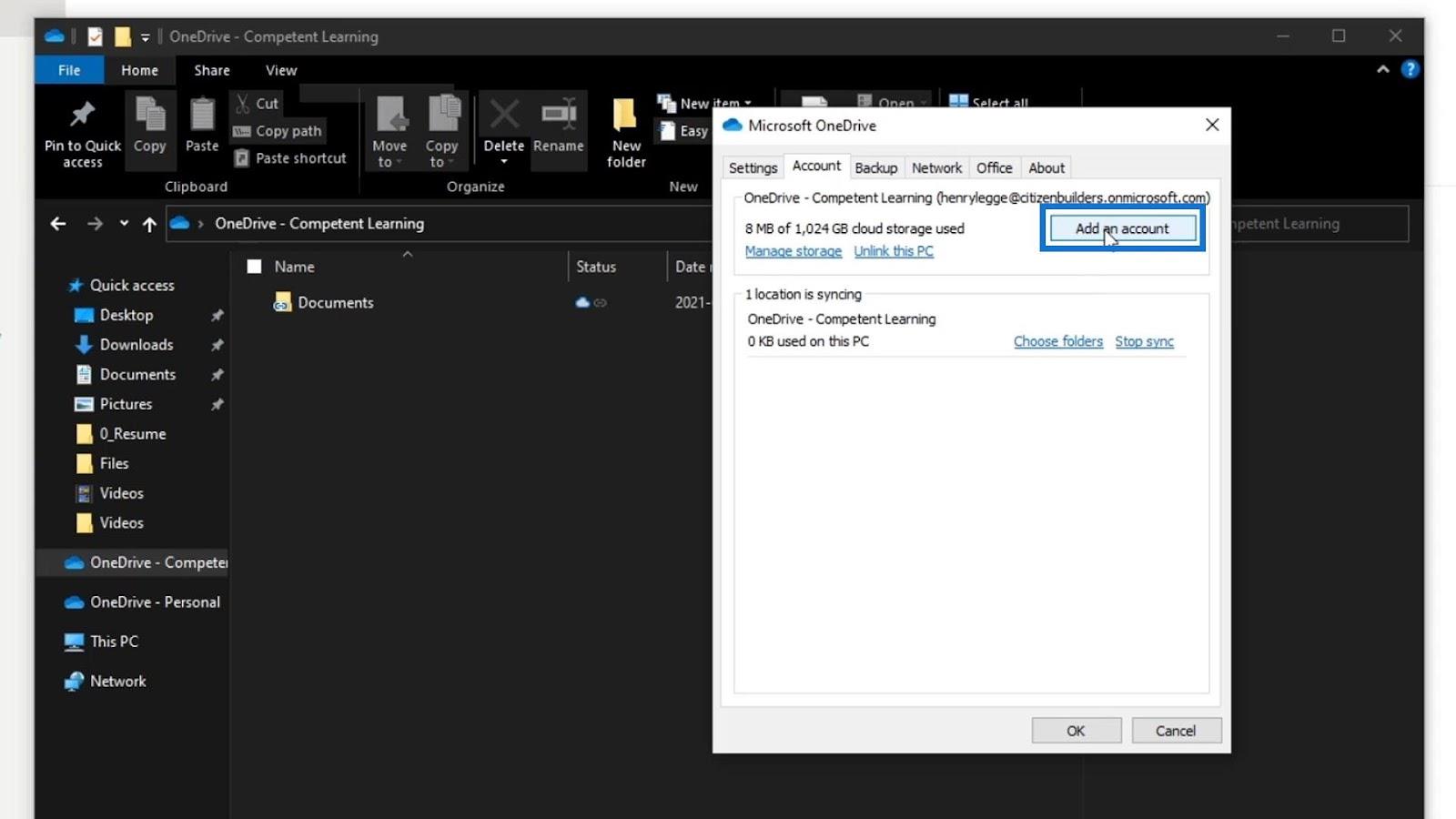
Derefter vil den bede os om at logge ind. Sørg for at bruge din konto på SharePoint.
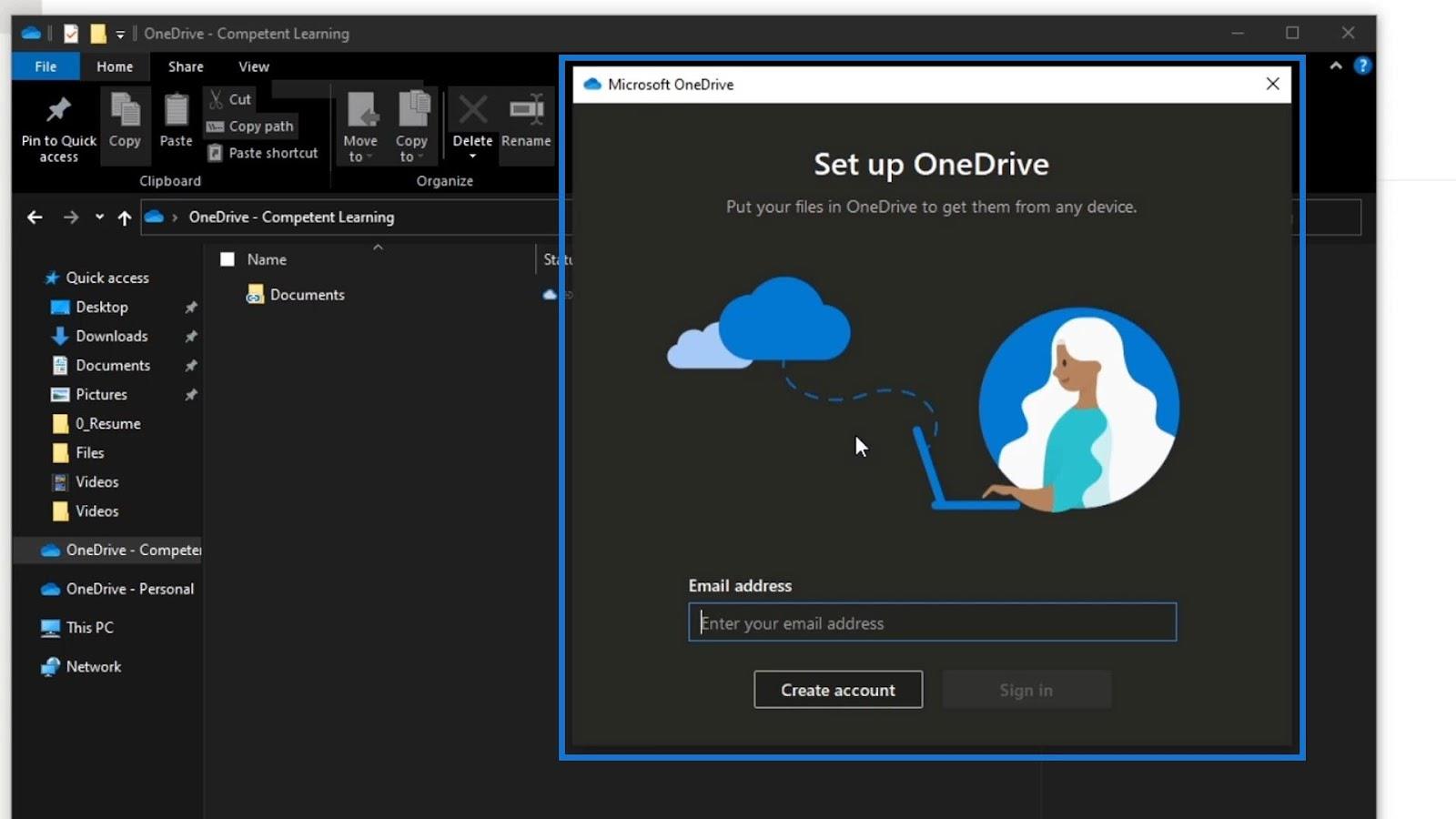
Når vi er logget ind, tilføjes den OneDrive-konto i vores filstifinder. Min er OneDrive – Kompetent læring, fordi det er den konto, jeg bruger på min SharePoint. Lad os prøve at klikke på det. Vi skal normalt vente et par minutter på, at vores filer synkroniseres.
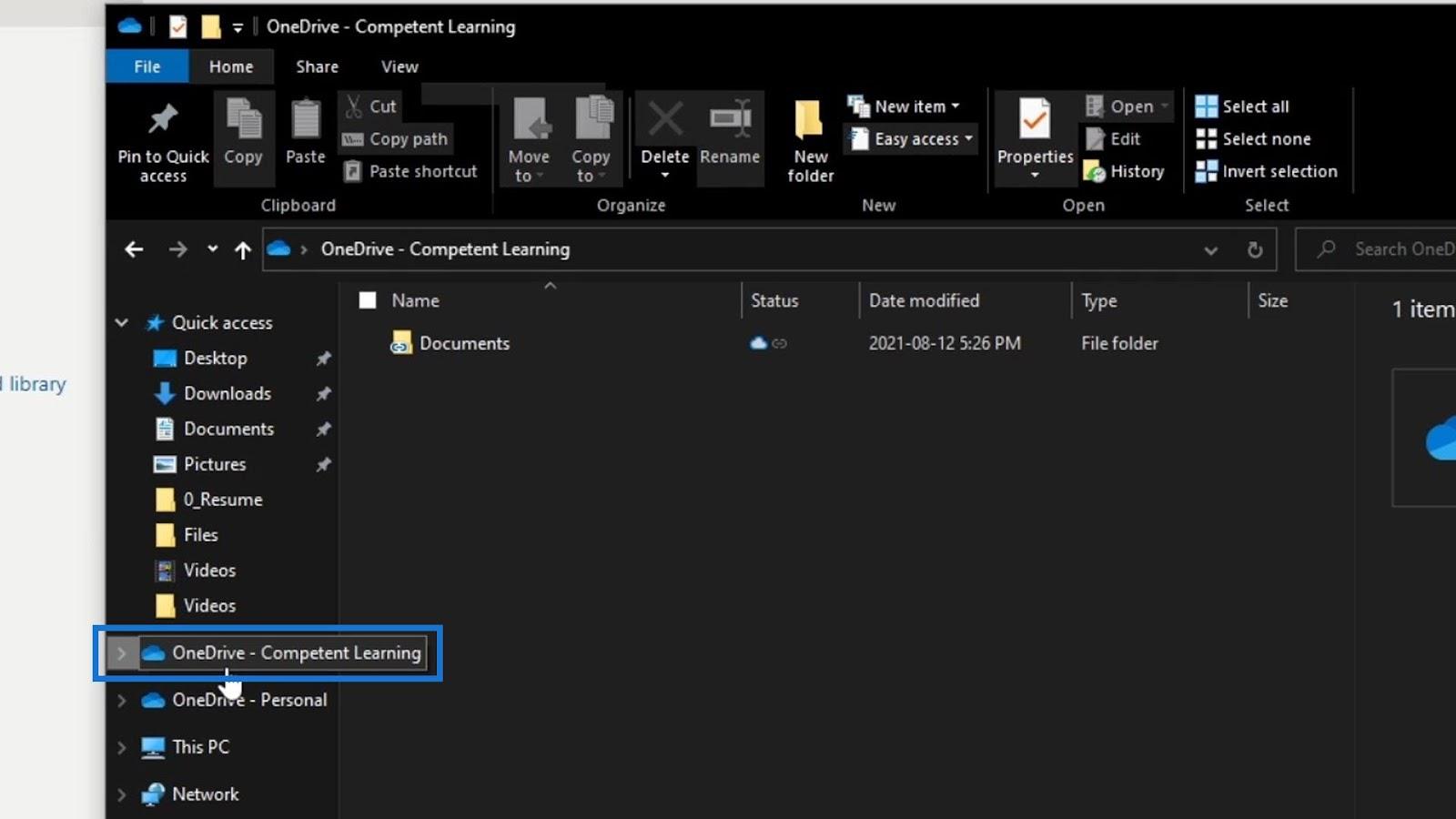
Når det er synkroniseret, kan vi nu se vores dokumentbibliotek. Lad os klikke på den.
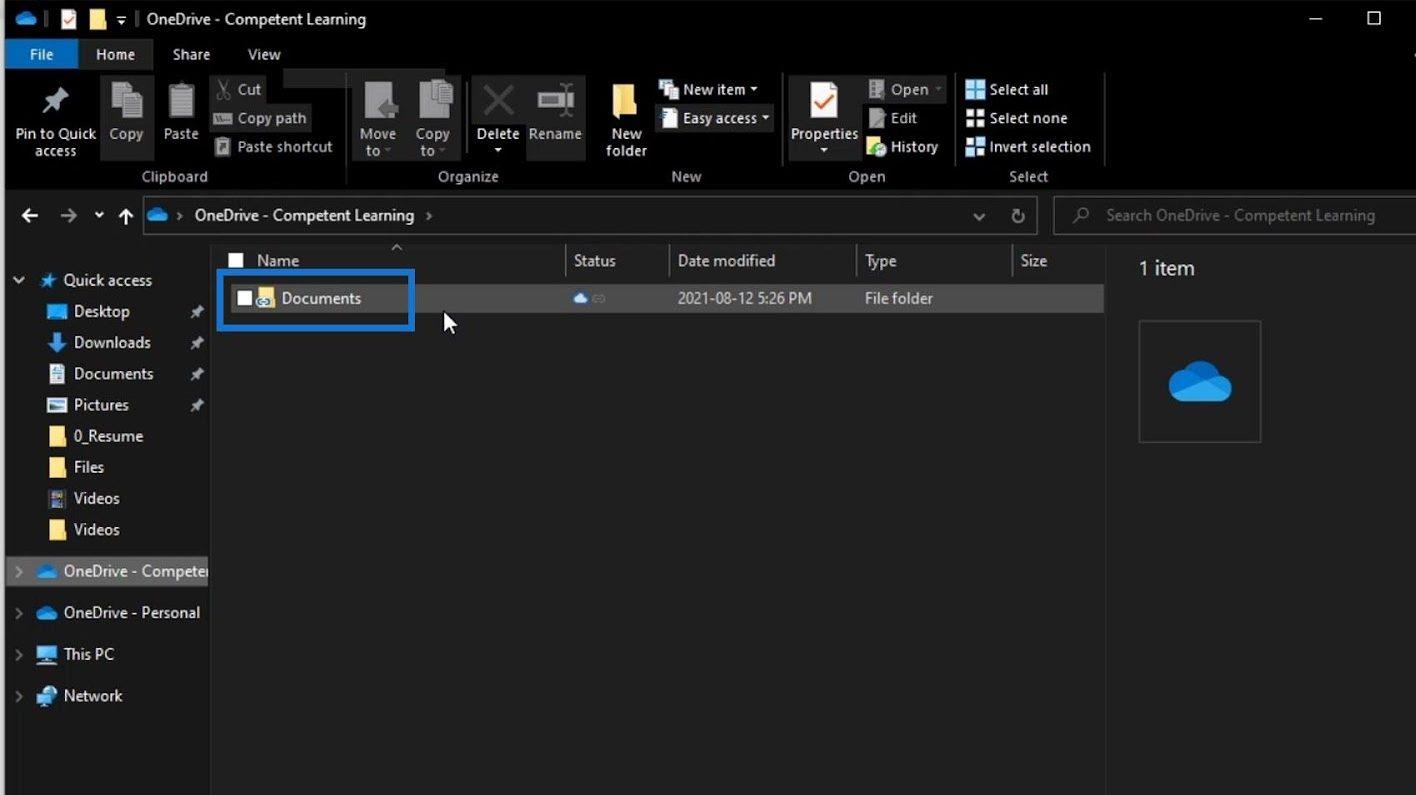
Så vil vi se, at den også indeholder de mapper, vi har på vores SharePoint-dokumentbibliotek.
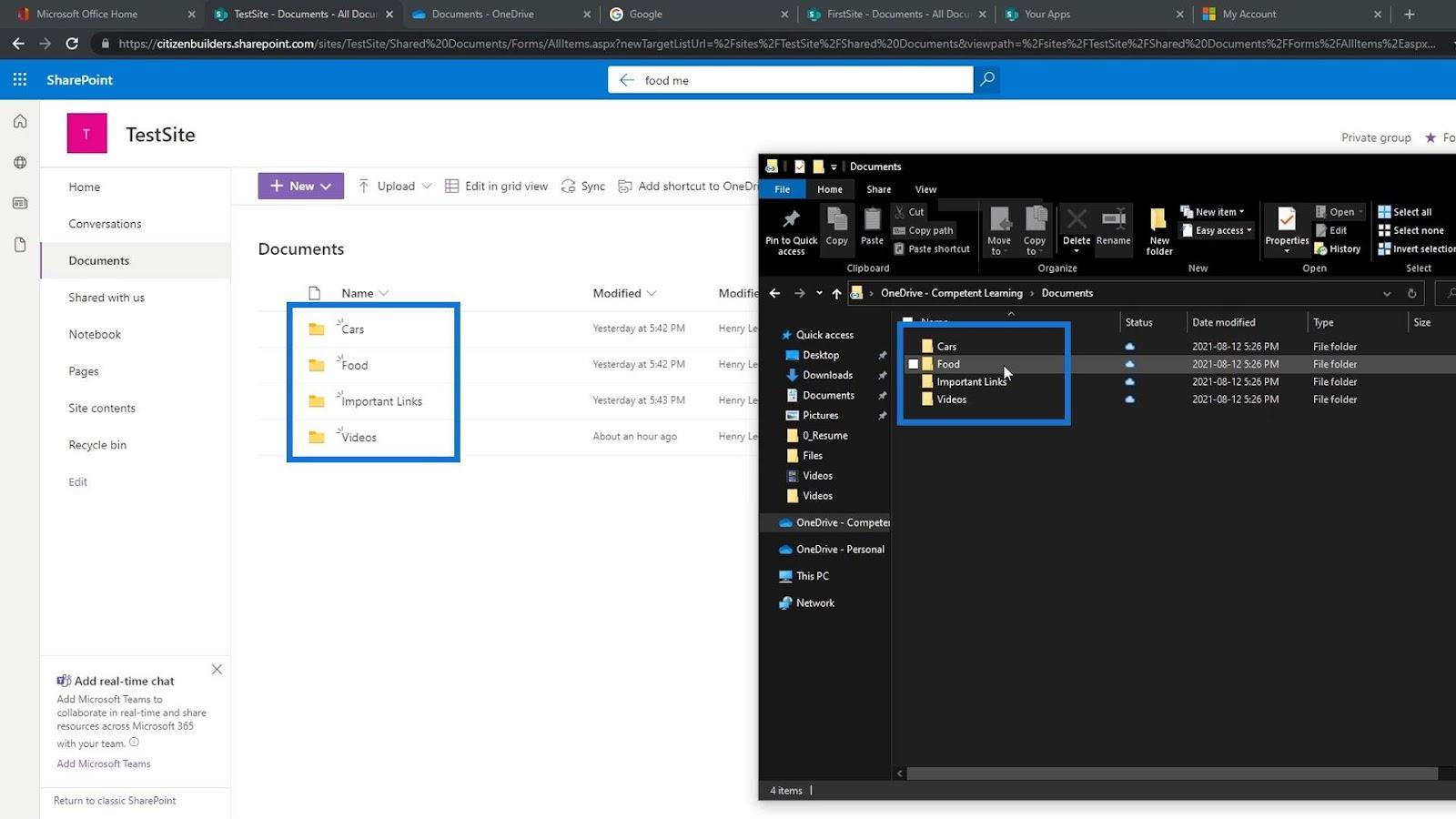
Synkroniseringstest
Lad os teste, om det synkroniserer korrekt. Lad os åbne en prøvefil på vores dokumentbibliotek fra vores skrivebord. Til dette eksempel vil jeg åbne denne Food Memo word-fil.
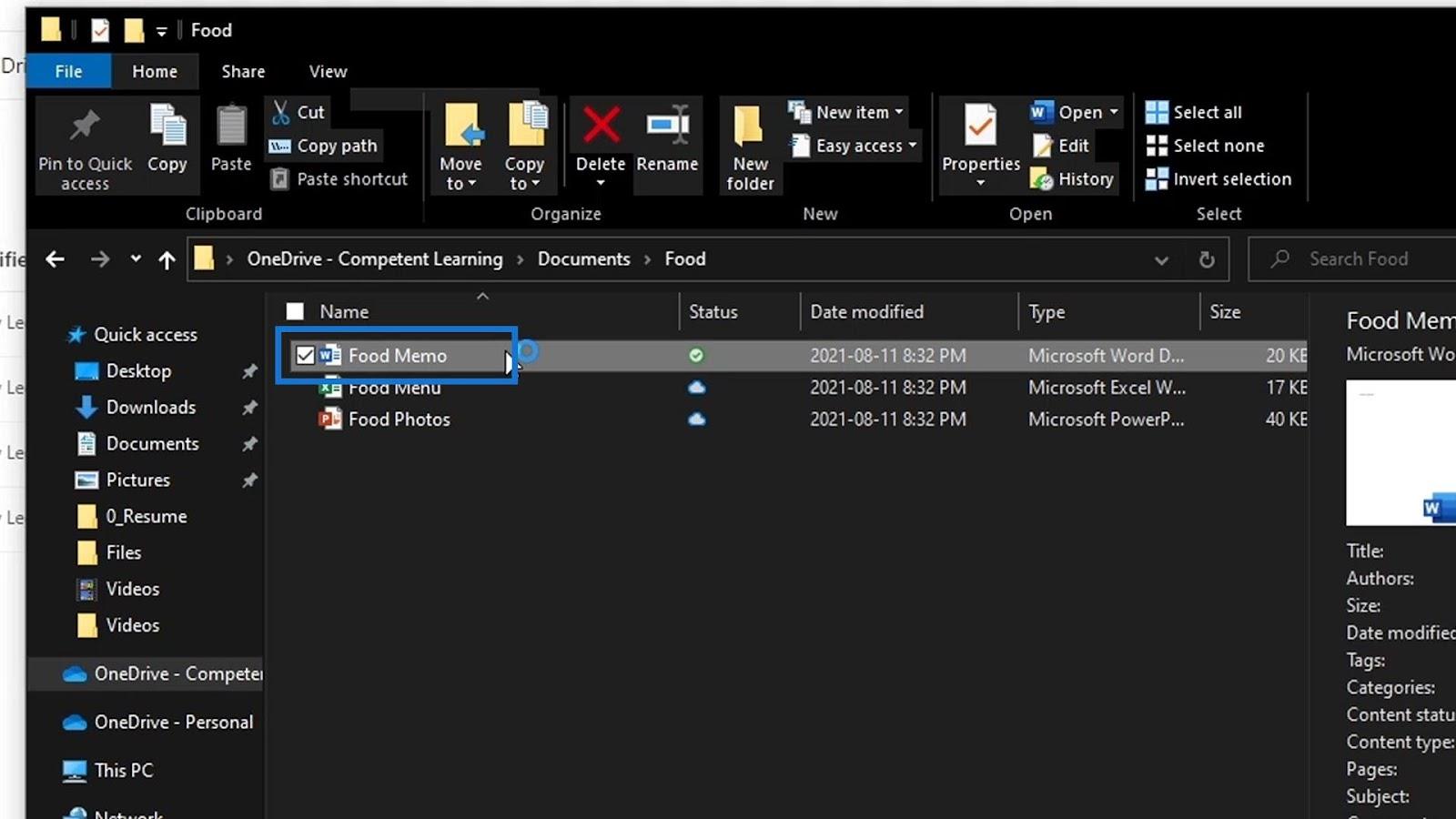
Lad os derefter foretage nogle ændringer på vores fil. Her skriver jeg " Hej, jeg lavede en ændring direkte fra en skrivebordsfil ", gemmer og luk den derefter.
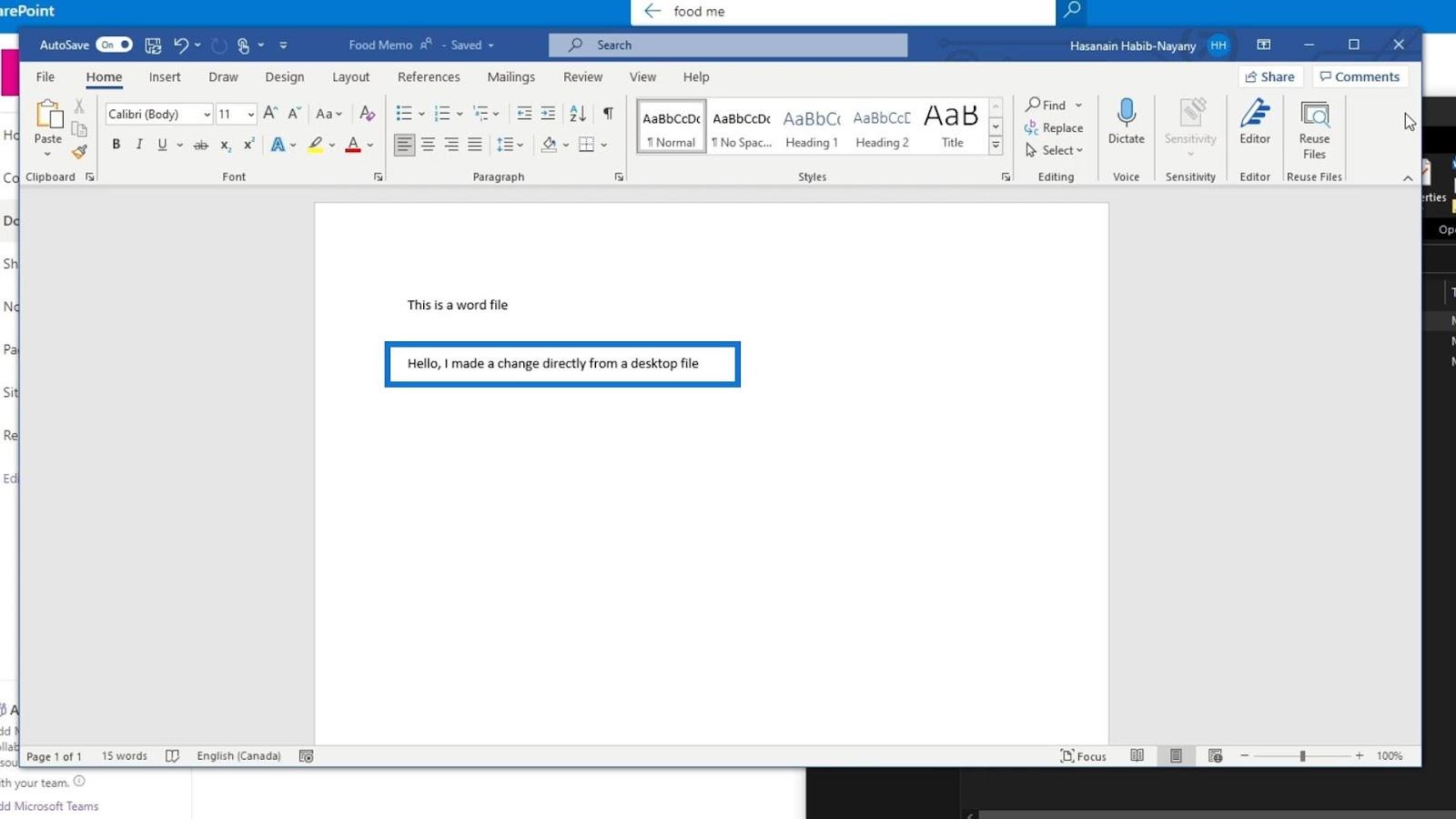
Som et resultat vil vi se et afkrydsningsikon under Status . Det betyder, at vores ændringer nu er synkroniseret.
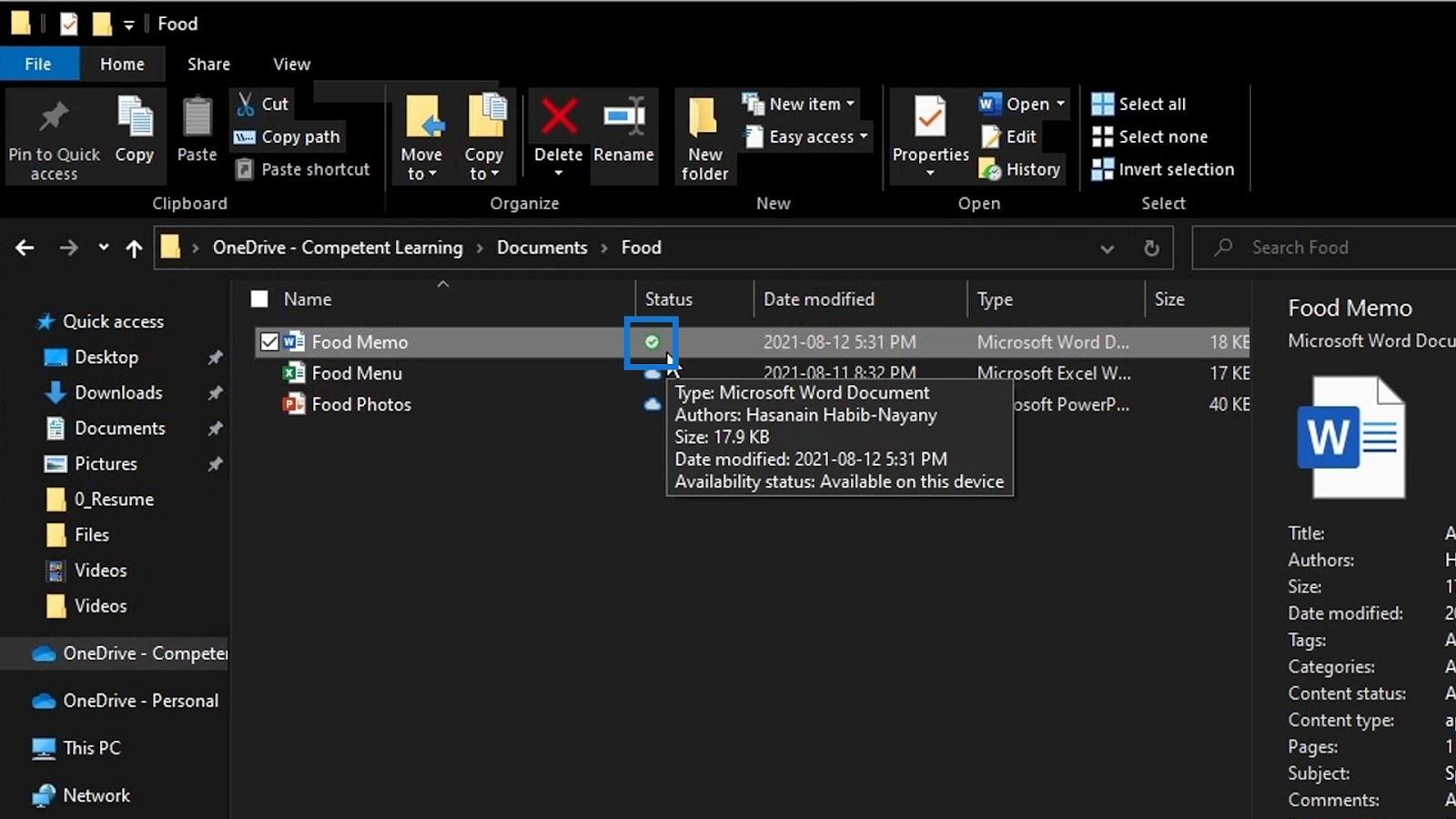
Lad os gå tilbage til vores dokumentbibliotek på SharePoint. Se efter den samme fil, som vi har redigeret på vores skrivebord. For dette eksempel er det inde i Mad- mappen.
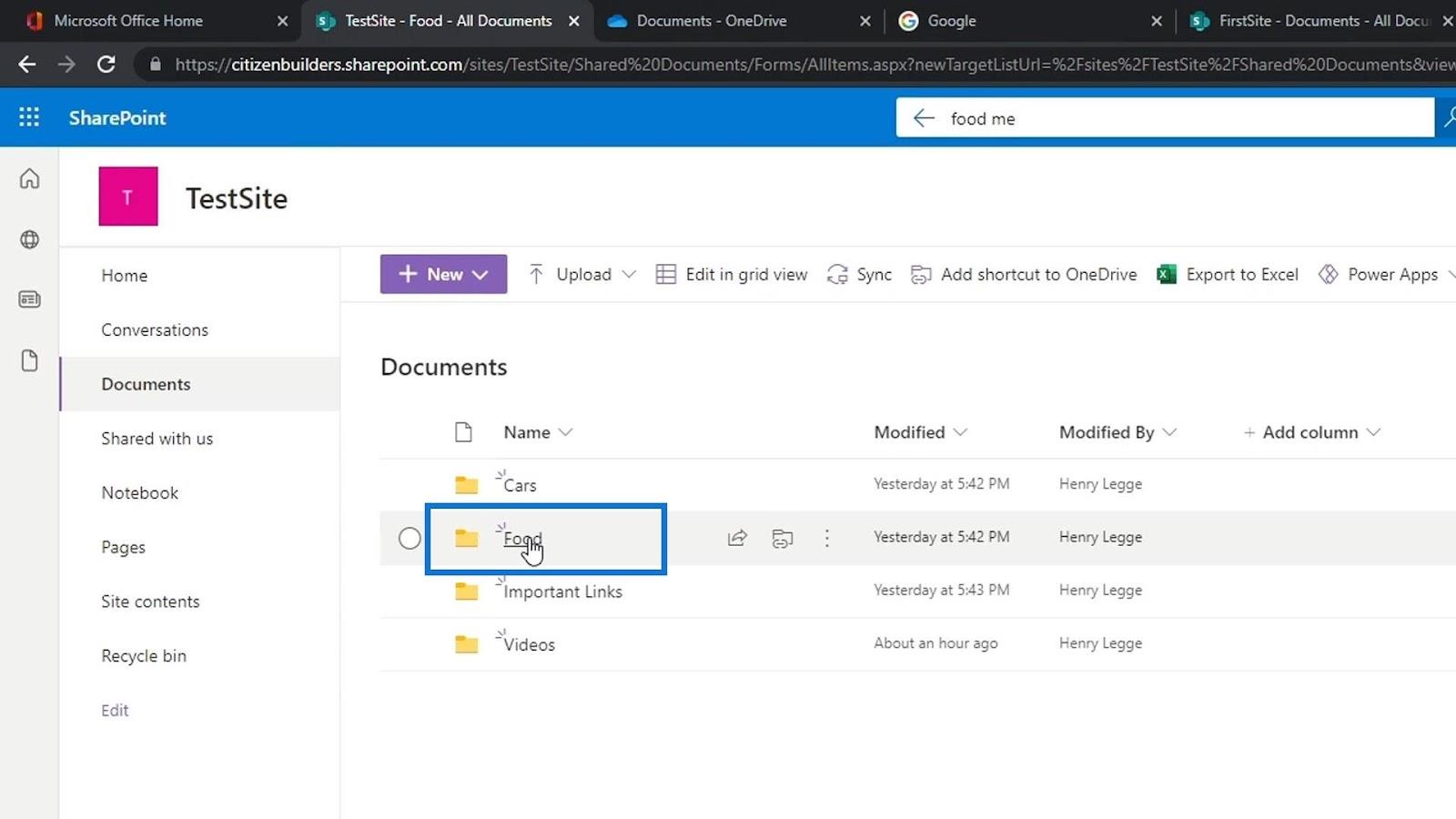
Igen redigerede jeg Food memo word-filen. Vi vil også se under kolonnen Modificeret , at den blev ændret for et par sekunder siden. Lad os åbne vores eksempelfil.
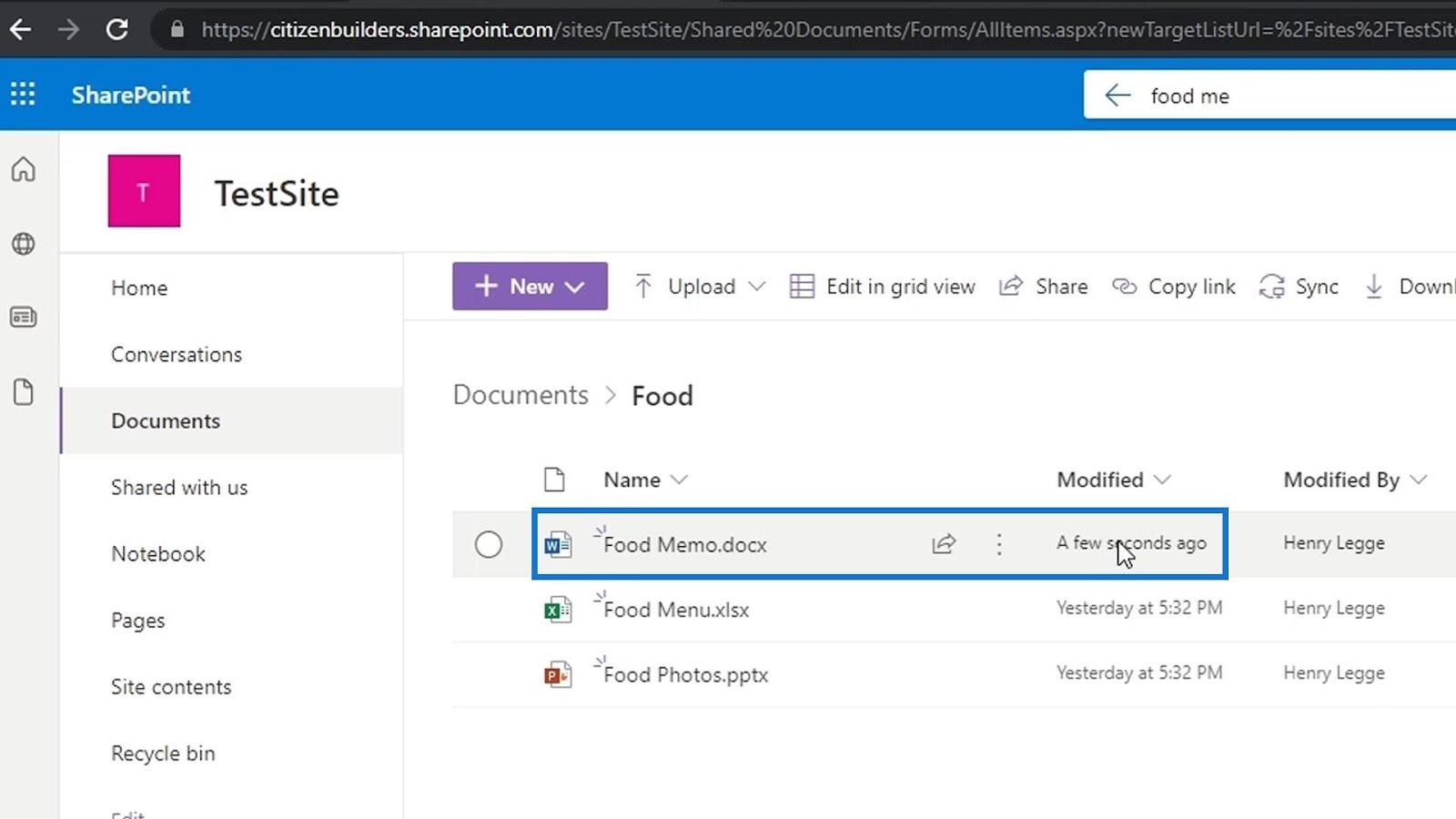
Så vil vi se, at den ændring, vi har lavet på vores skrivebord, også blev tilføjet her.
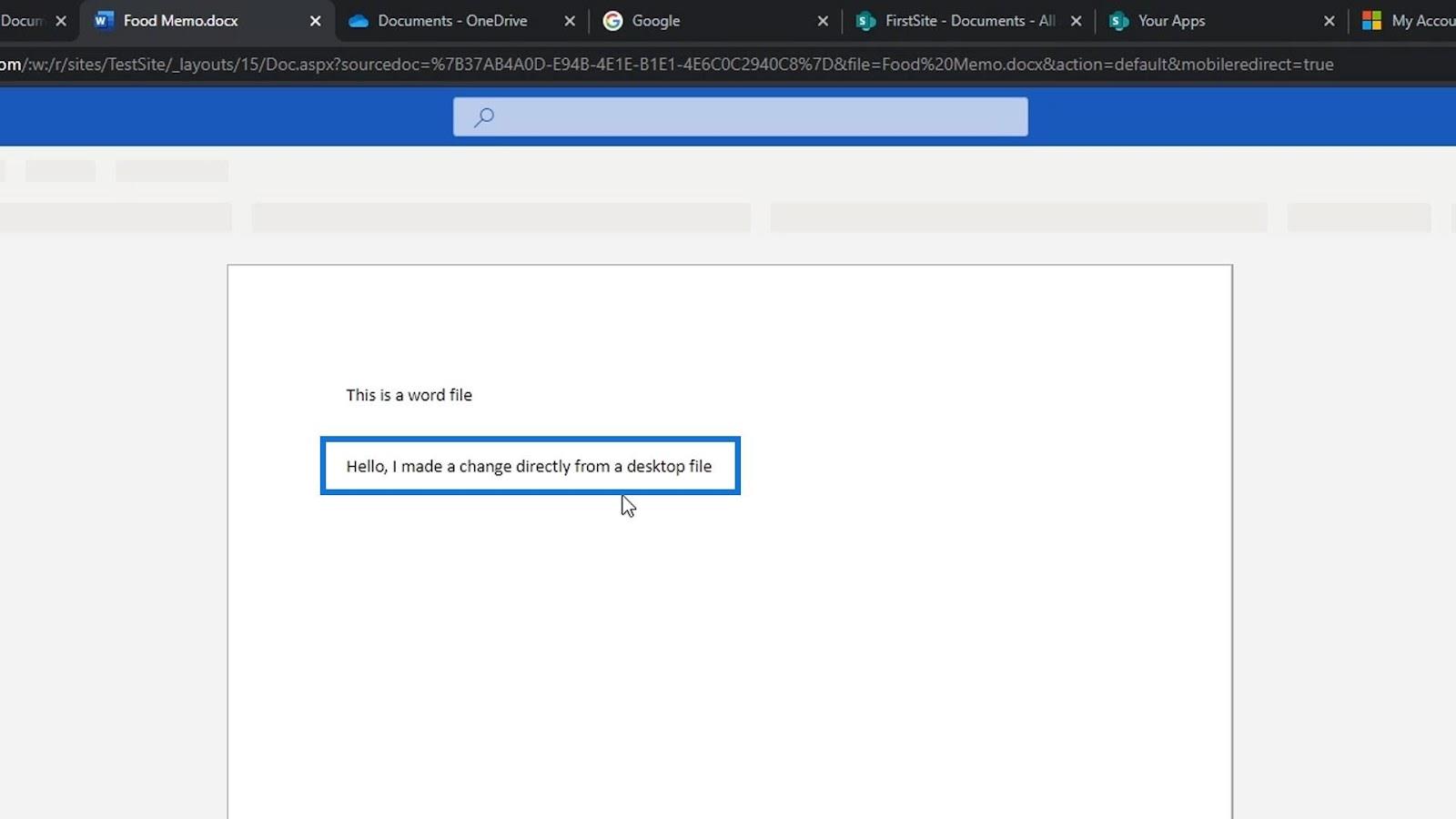
Konklusion
Alt i alt er det sådan, vi kan tilføje og synkronisere vores SharePoint-filer på vores skrivebord. Jeg anbefaler personligt ikke at gøre dette, da det er godt nok at have dine filer på dokumentbiblioteker på SharePoint.
Selvom vi ikke føjer vores dokumenter til vores skrivebord, kan vi stadig åbne filerne gennem vores desktop-applikationer. Ved at have vores dokumentbiblioteker på SharePoint kan vi også nemt gøre ting som versionering. Vi har også den informative metadatafunktion i SharePoint, der gør vores filorganisering meget nemmere.
Alt det bedste,
Henrik