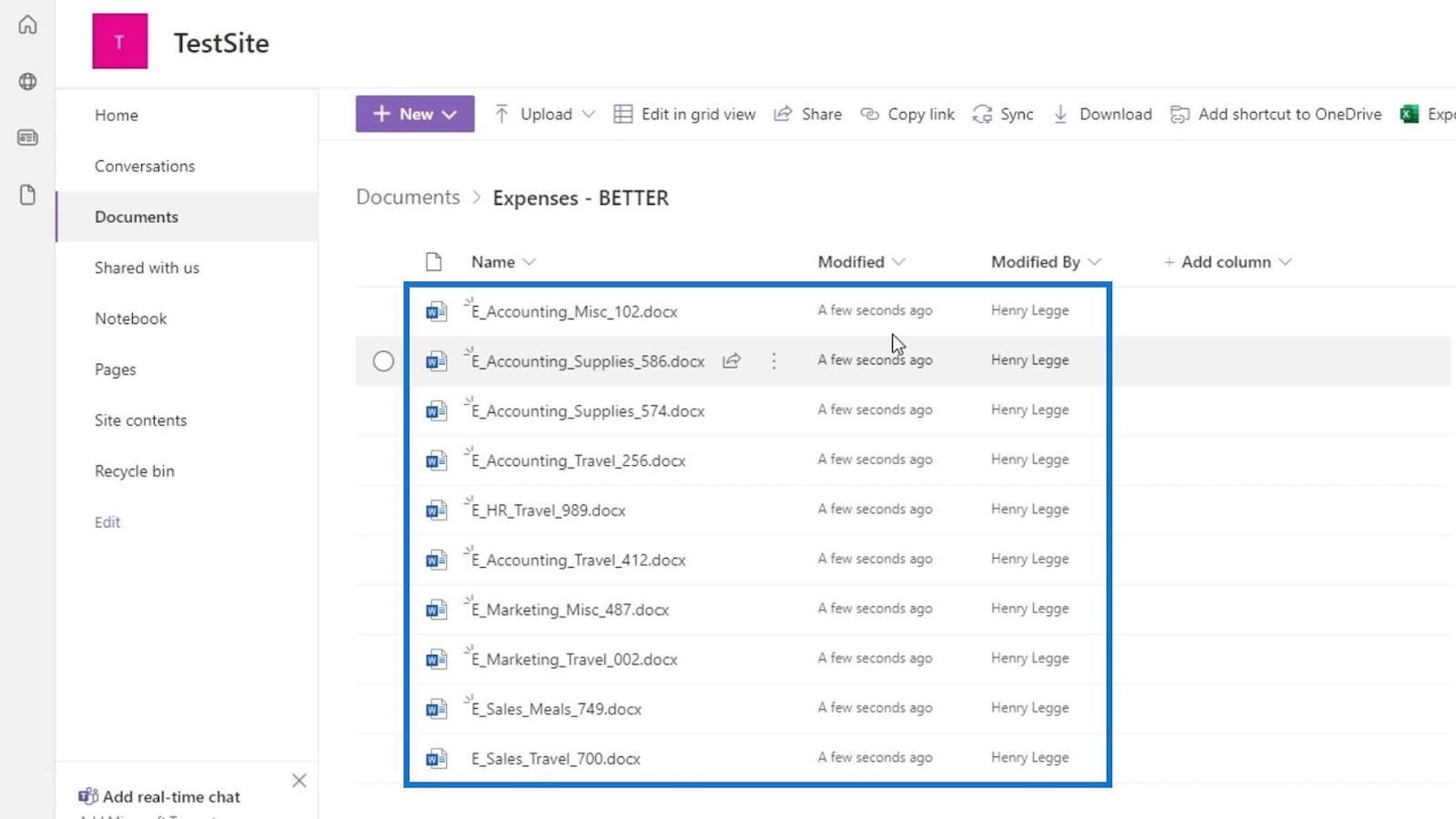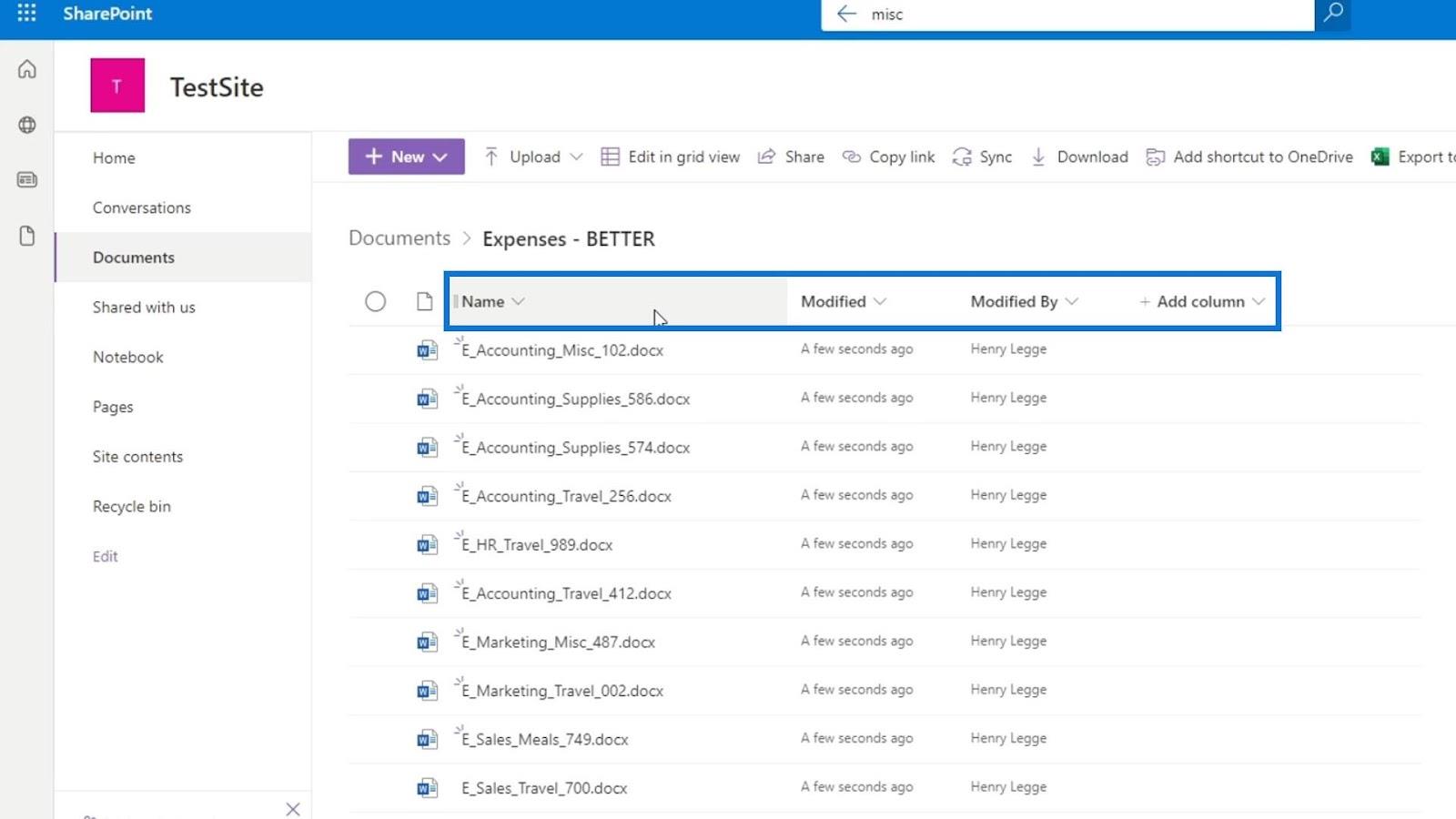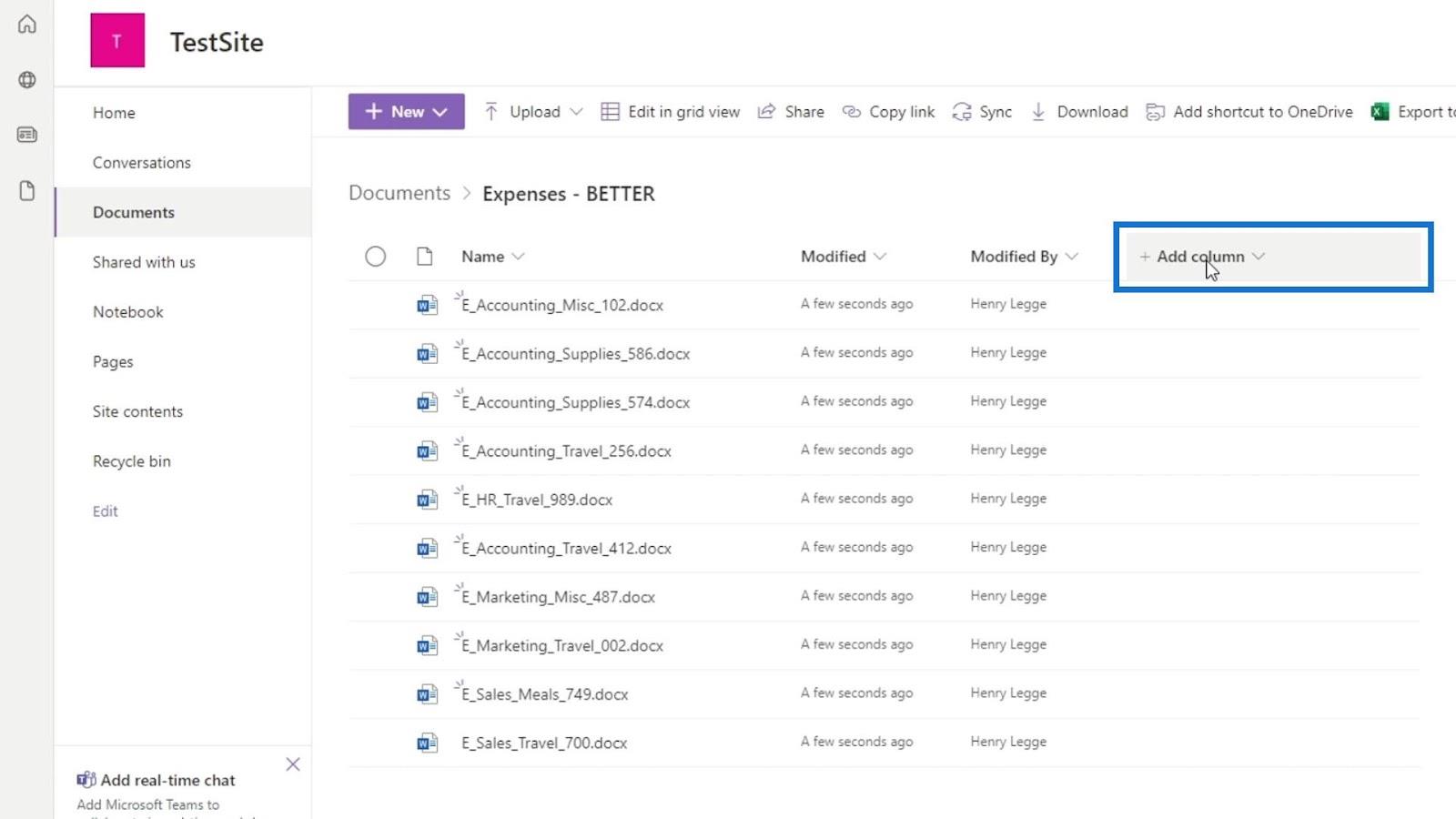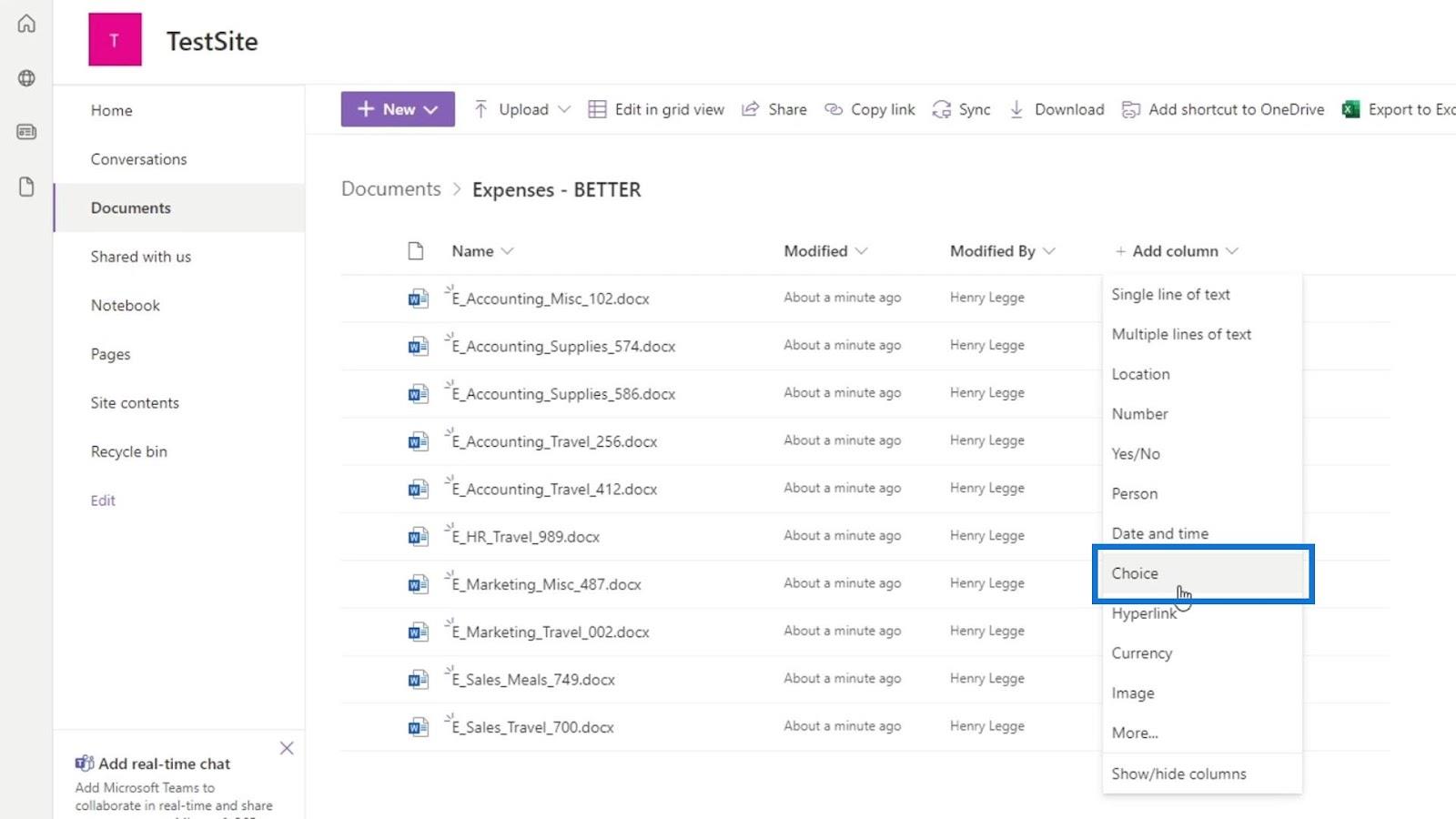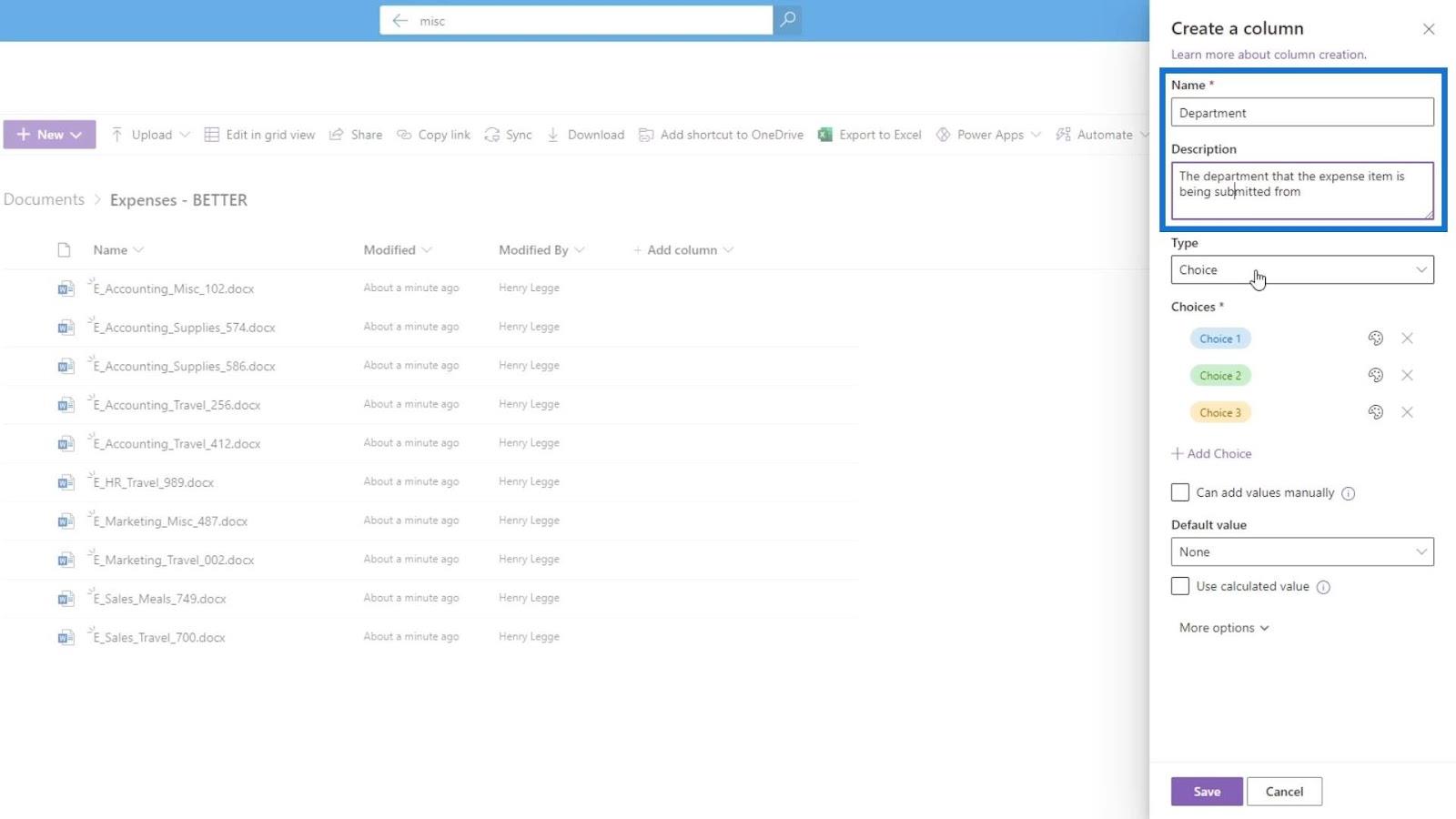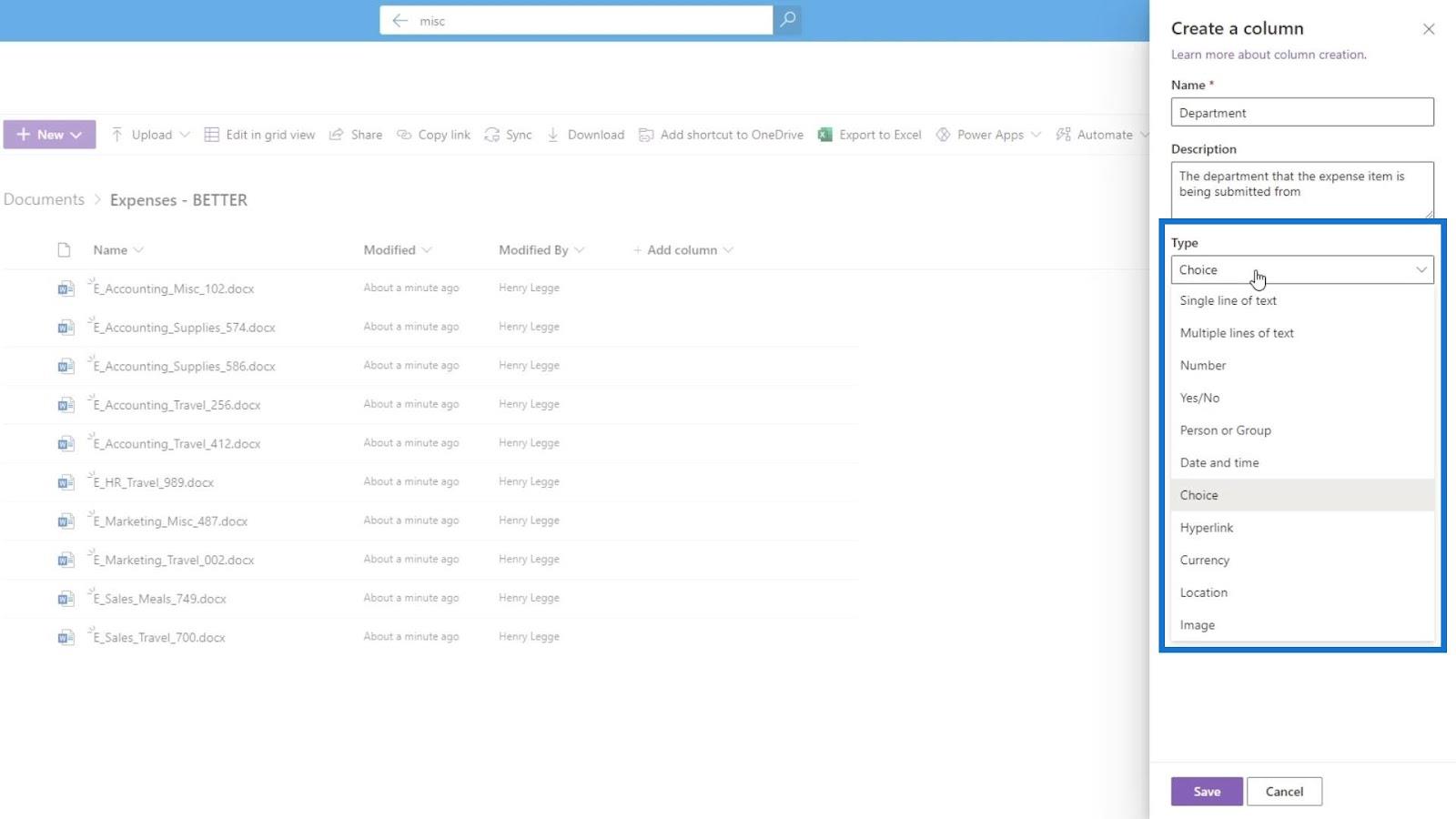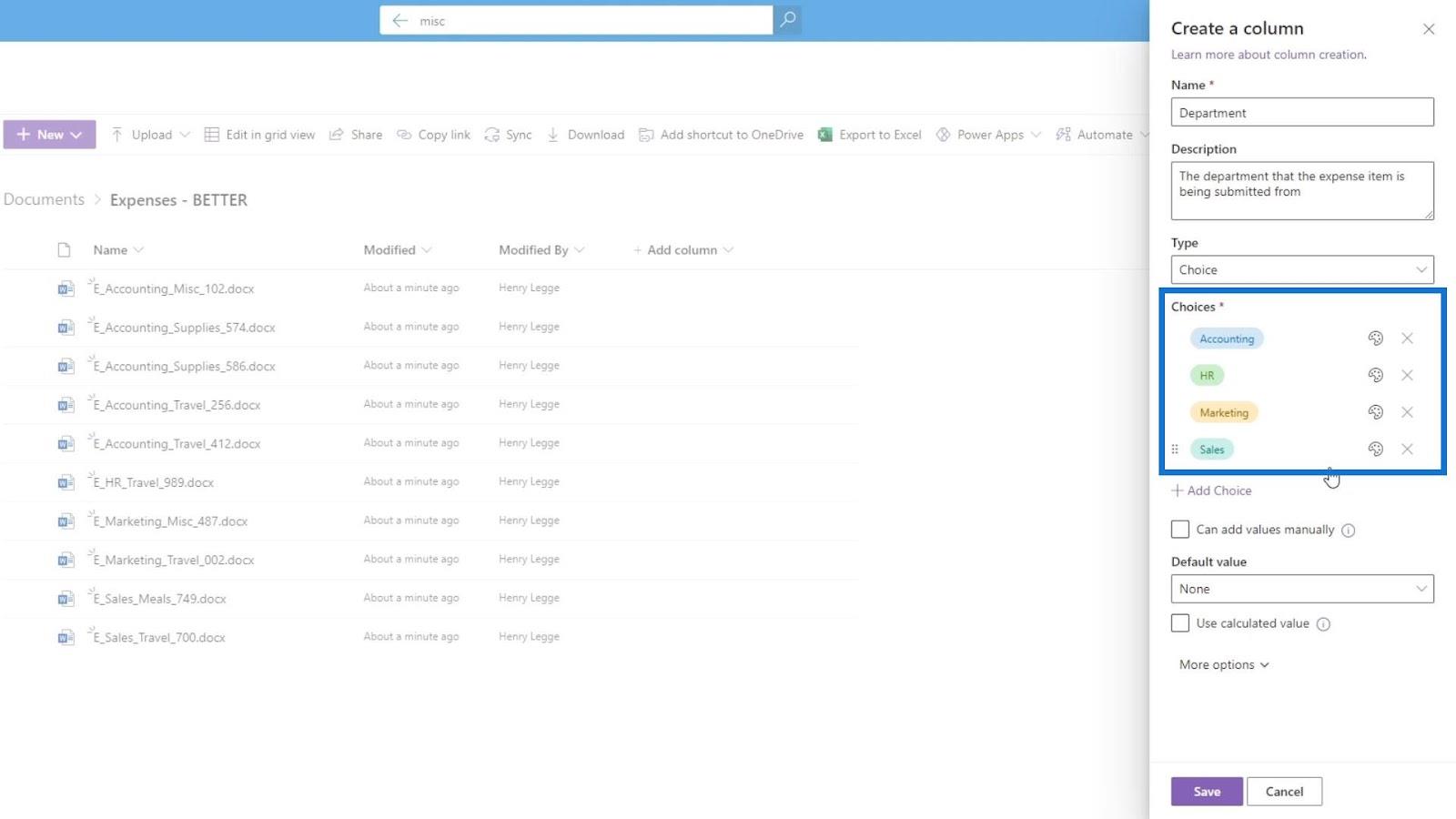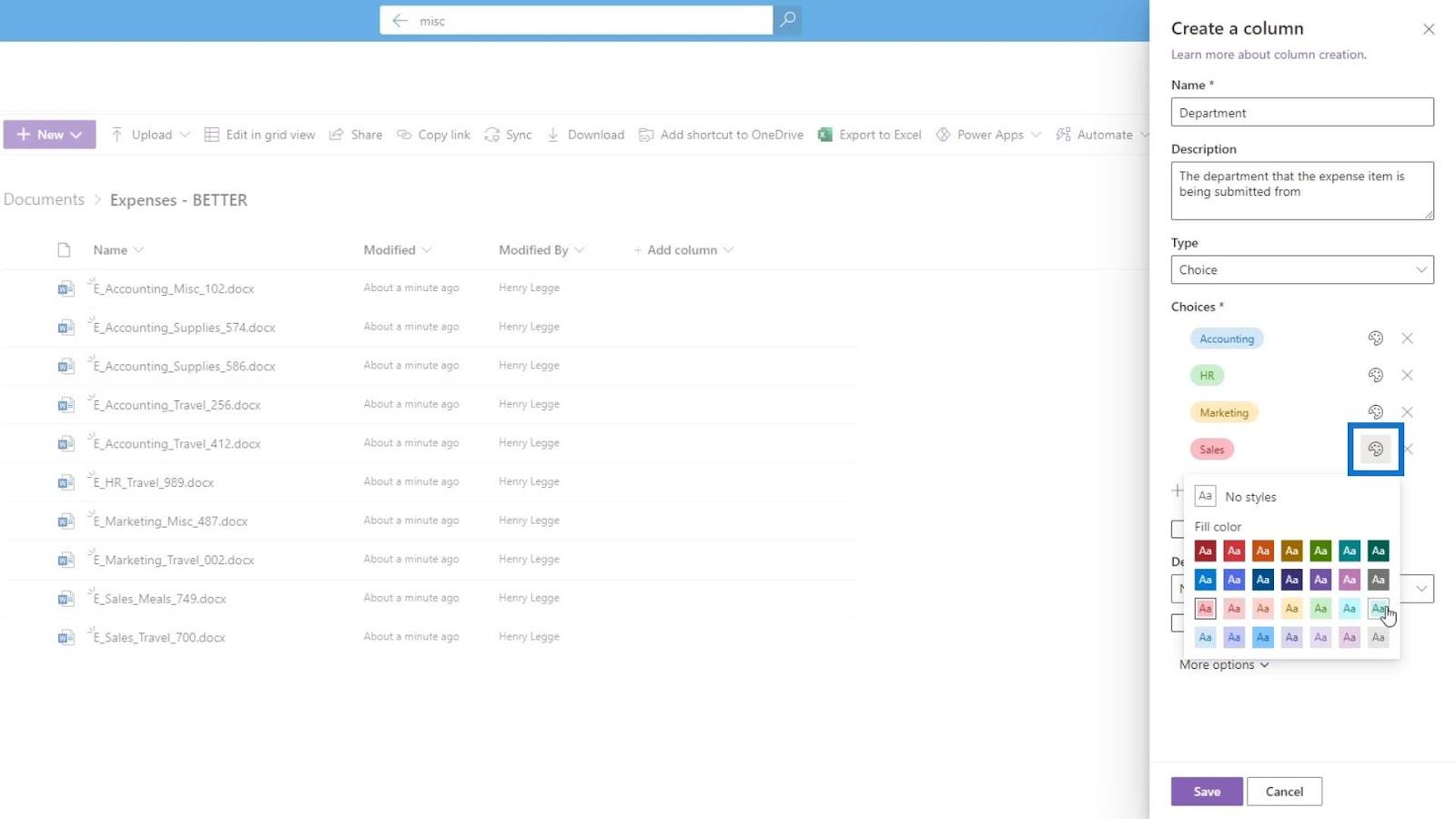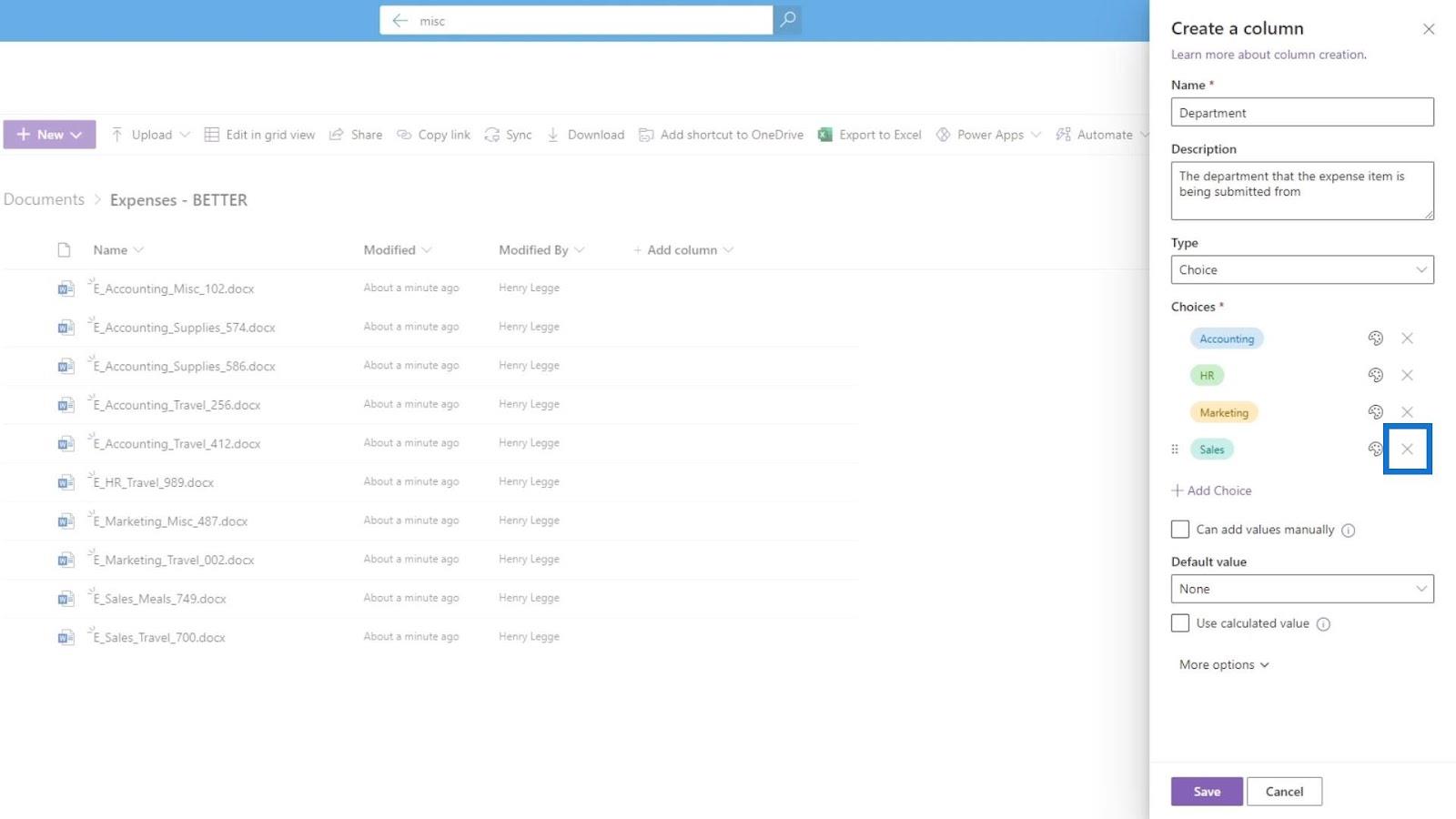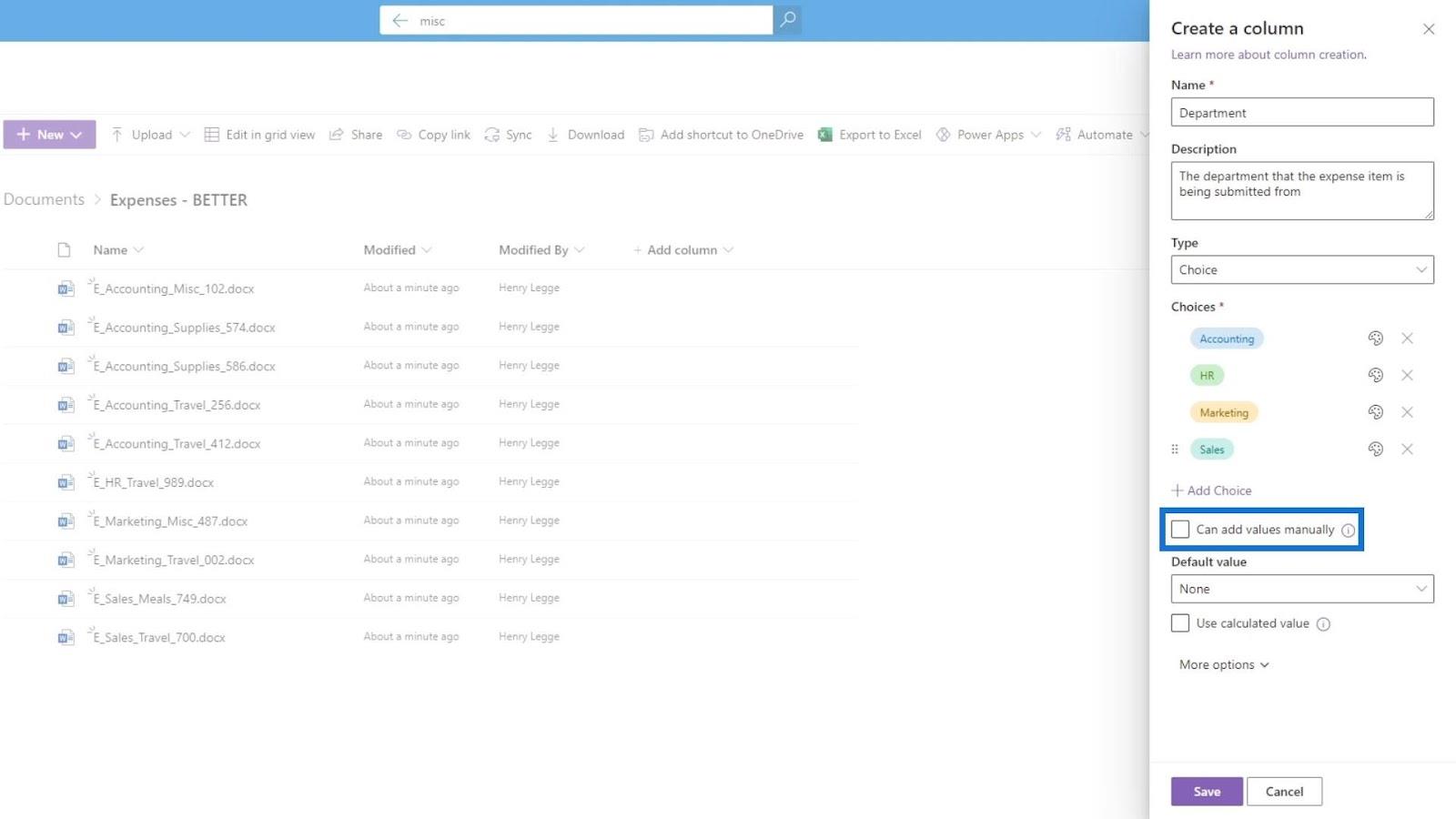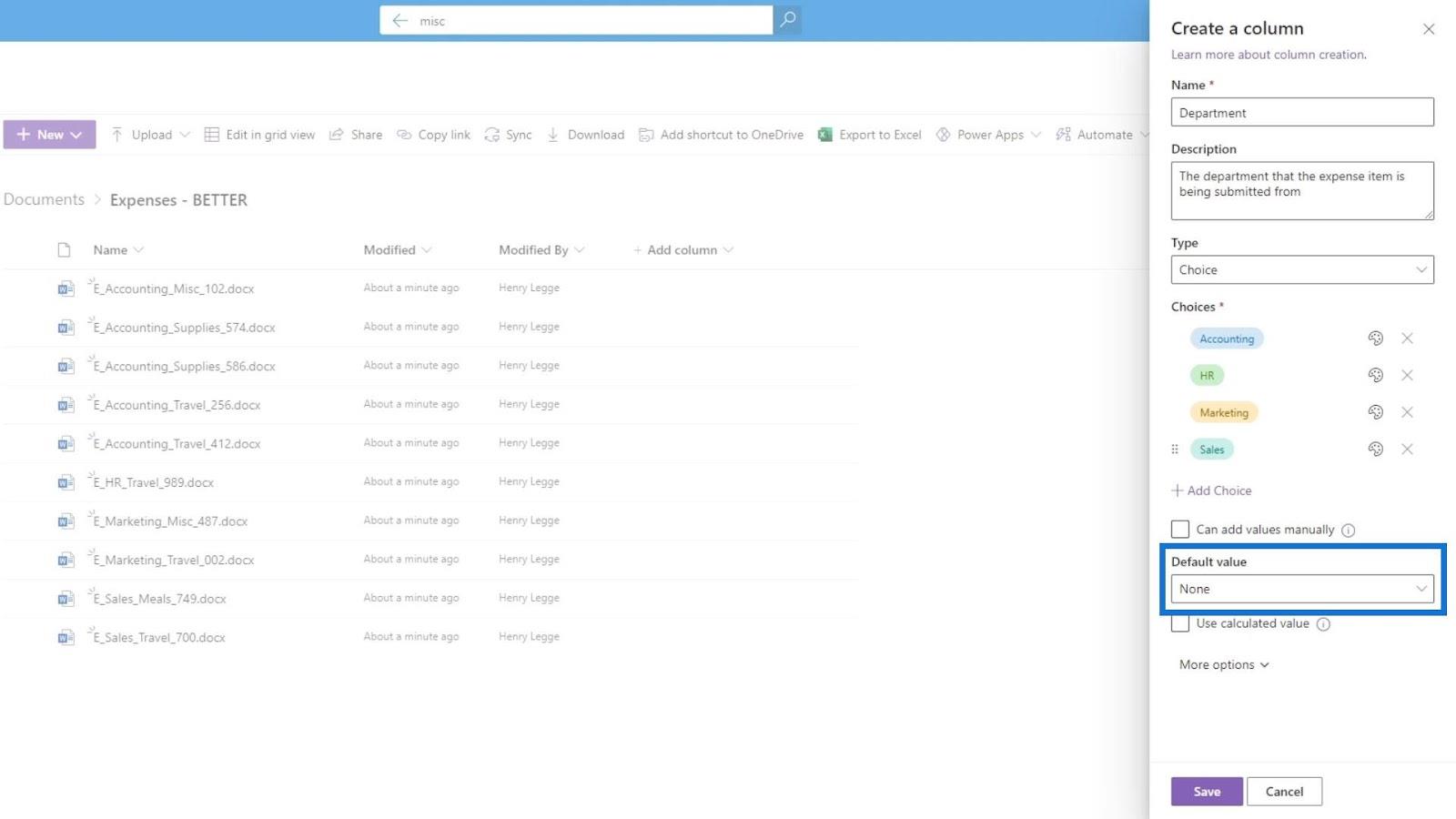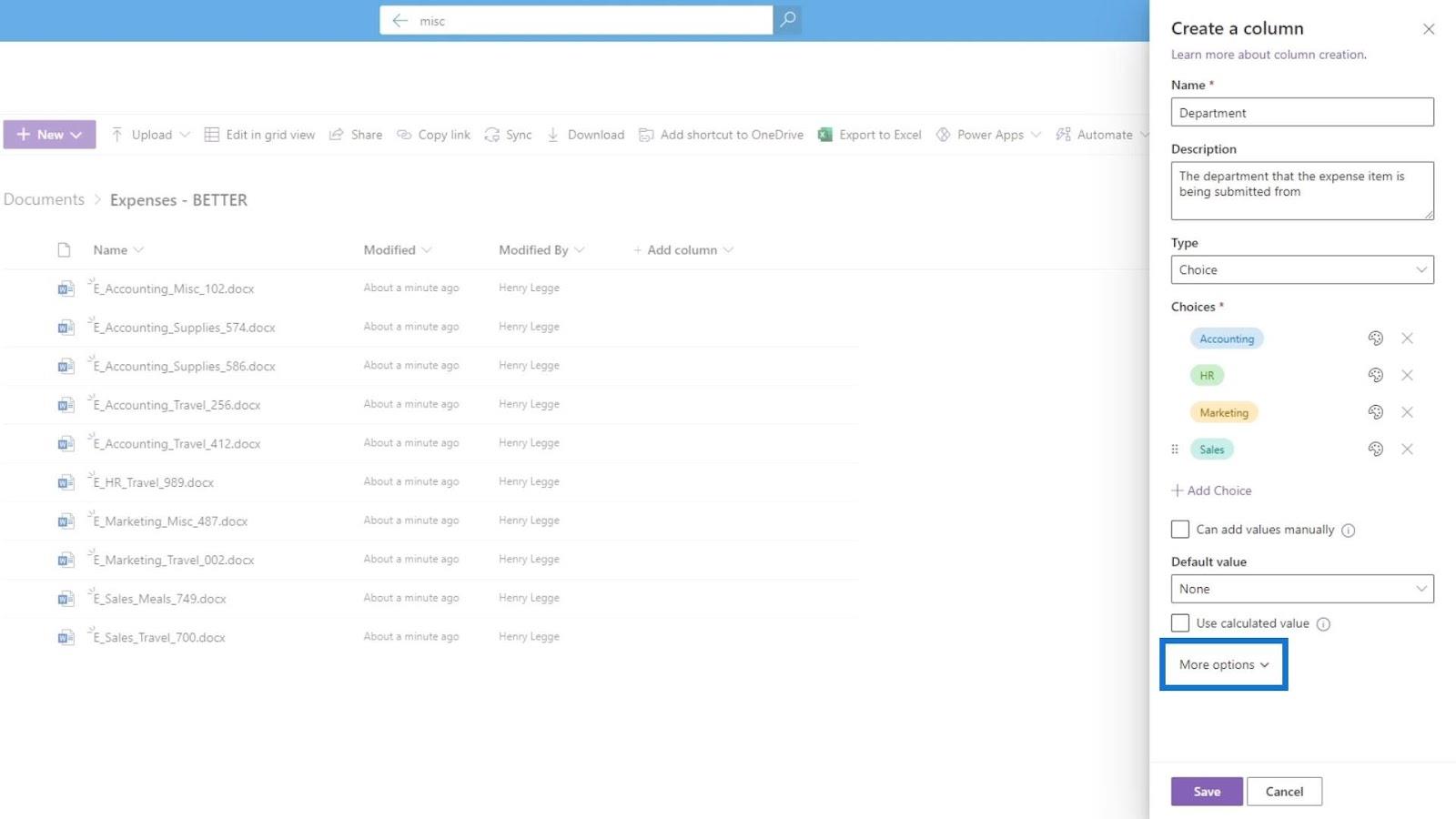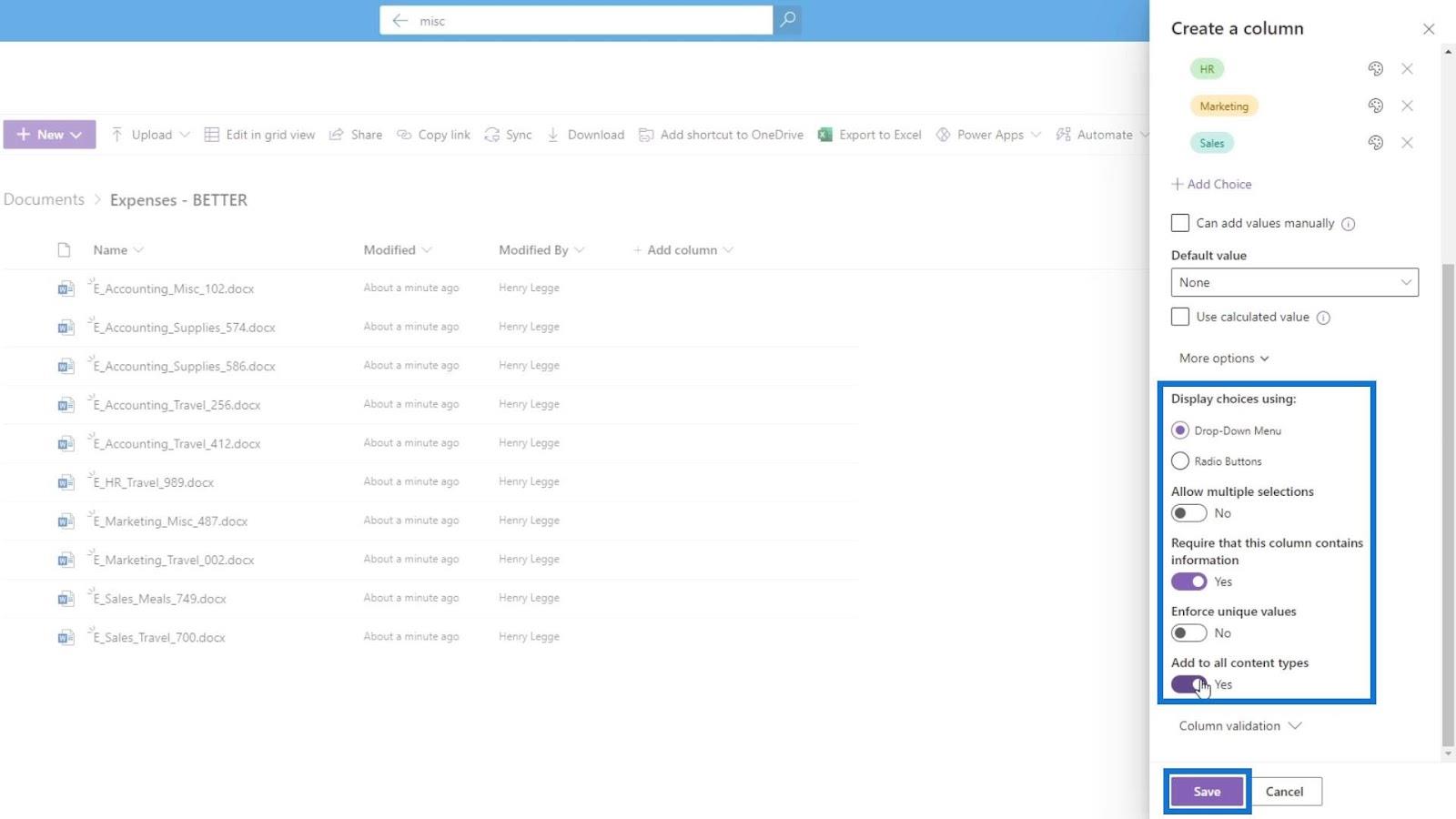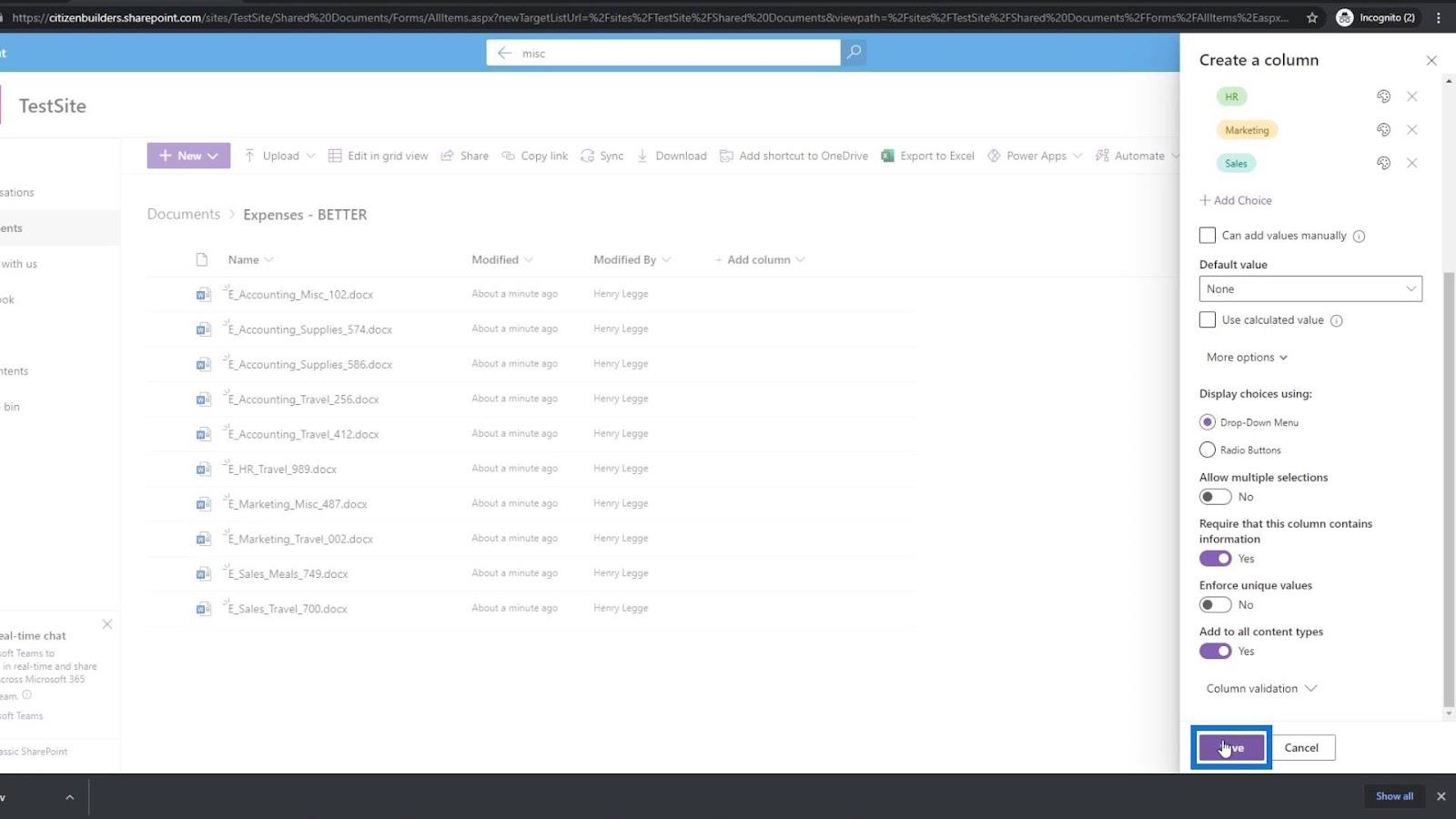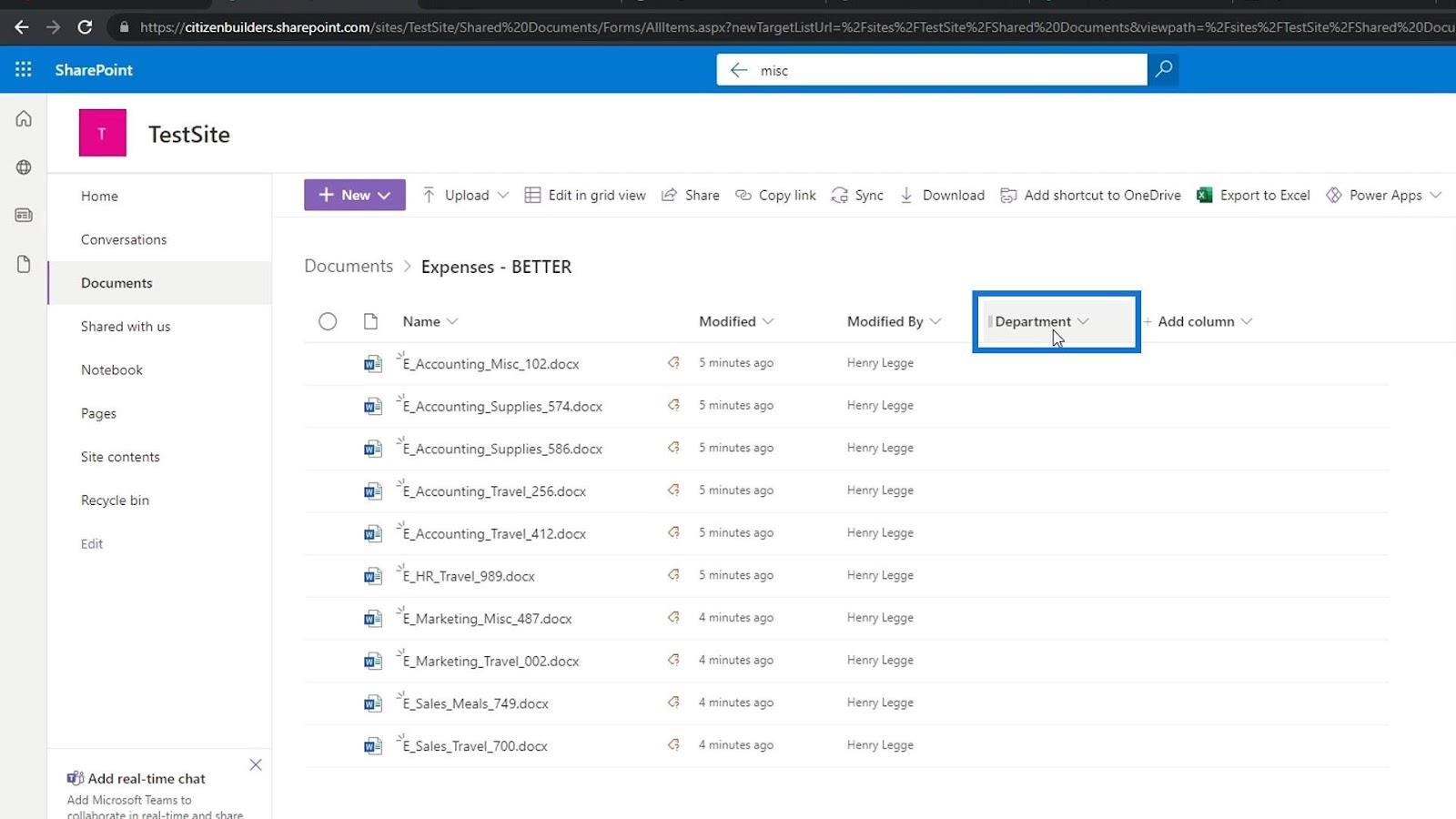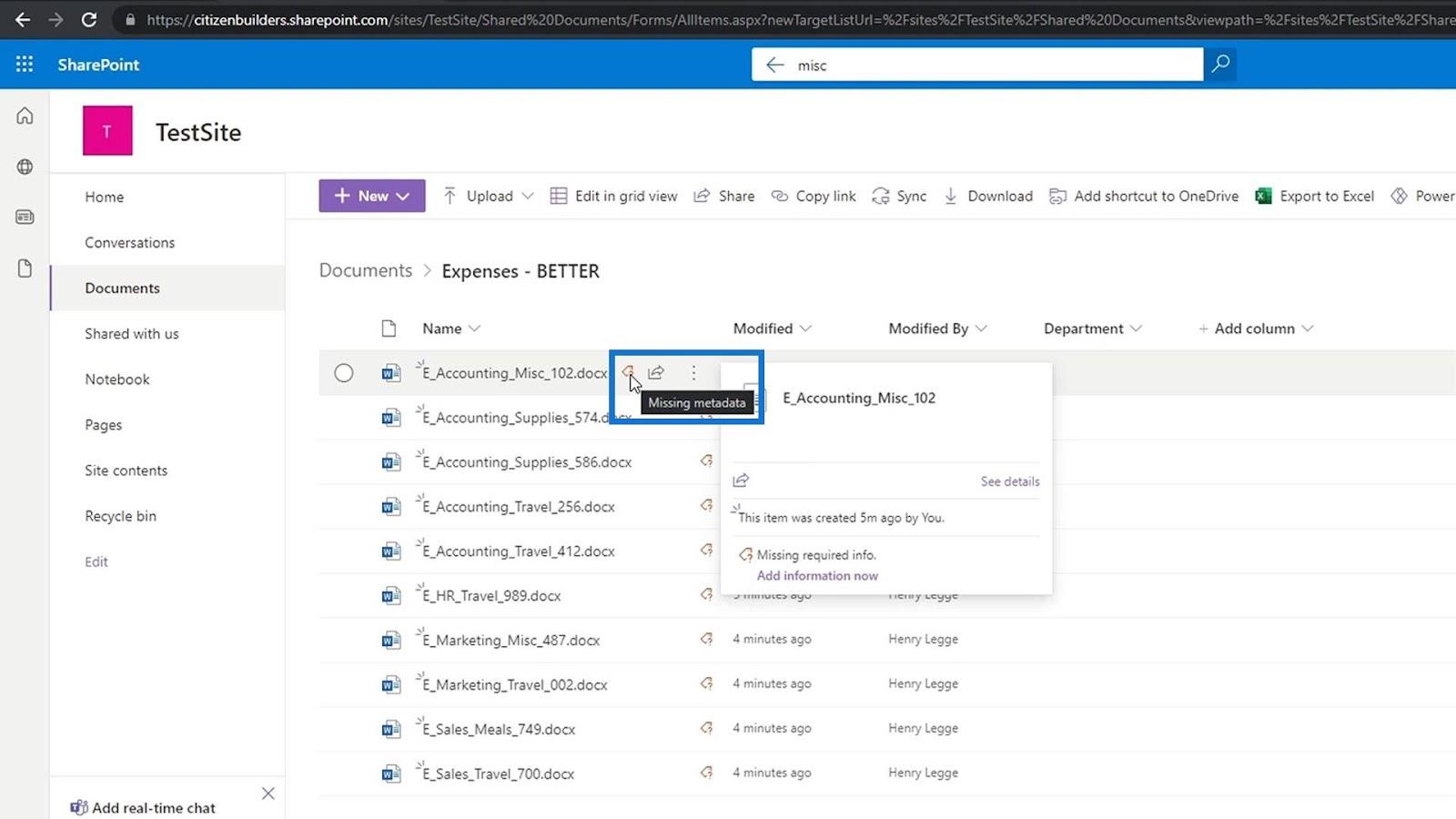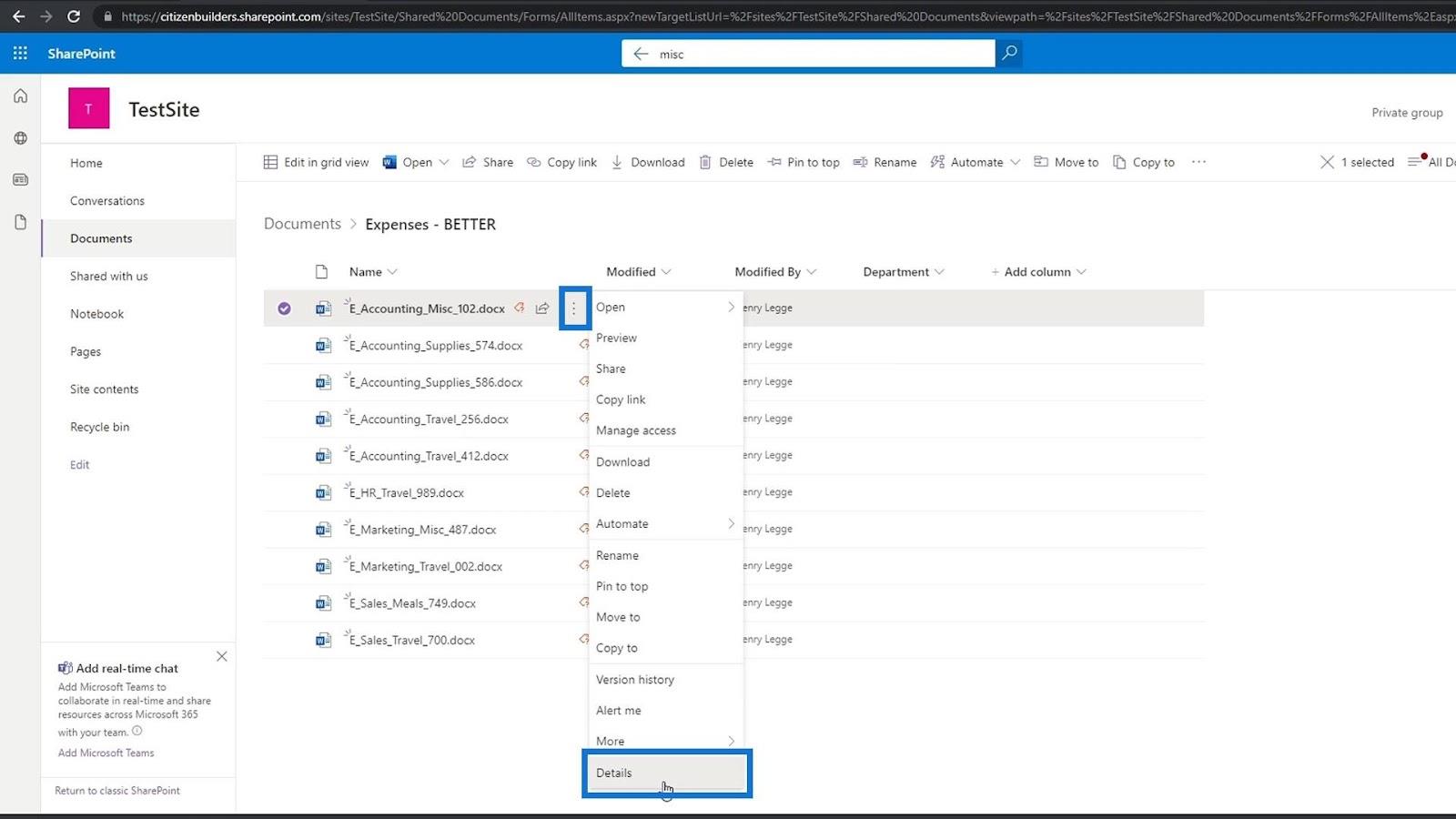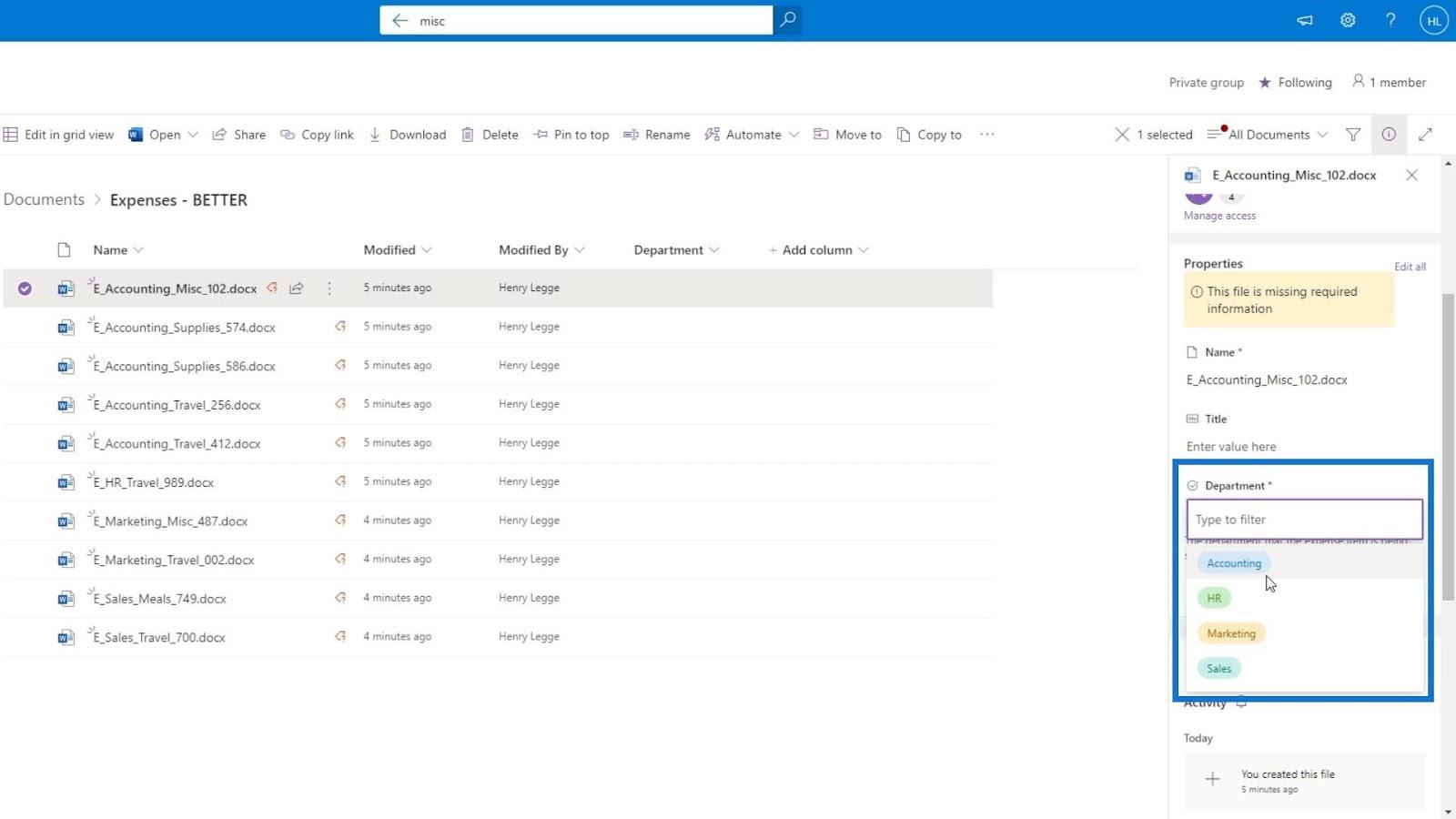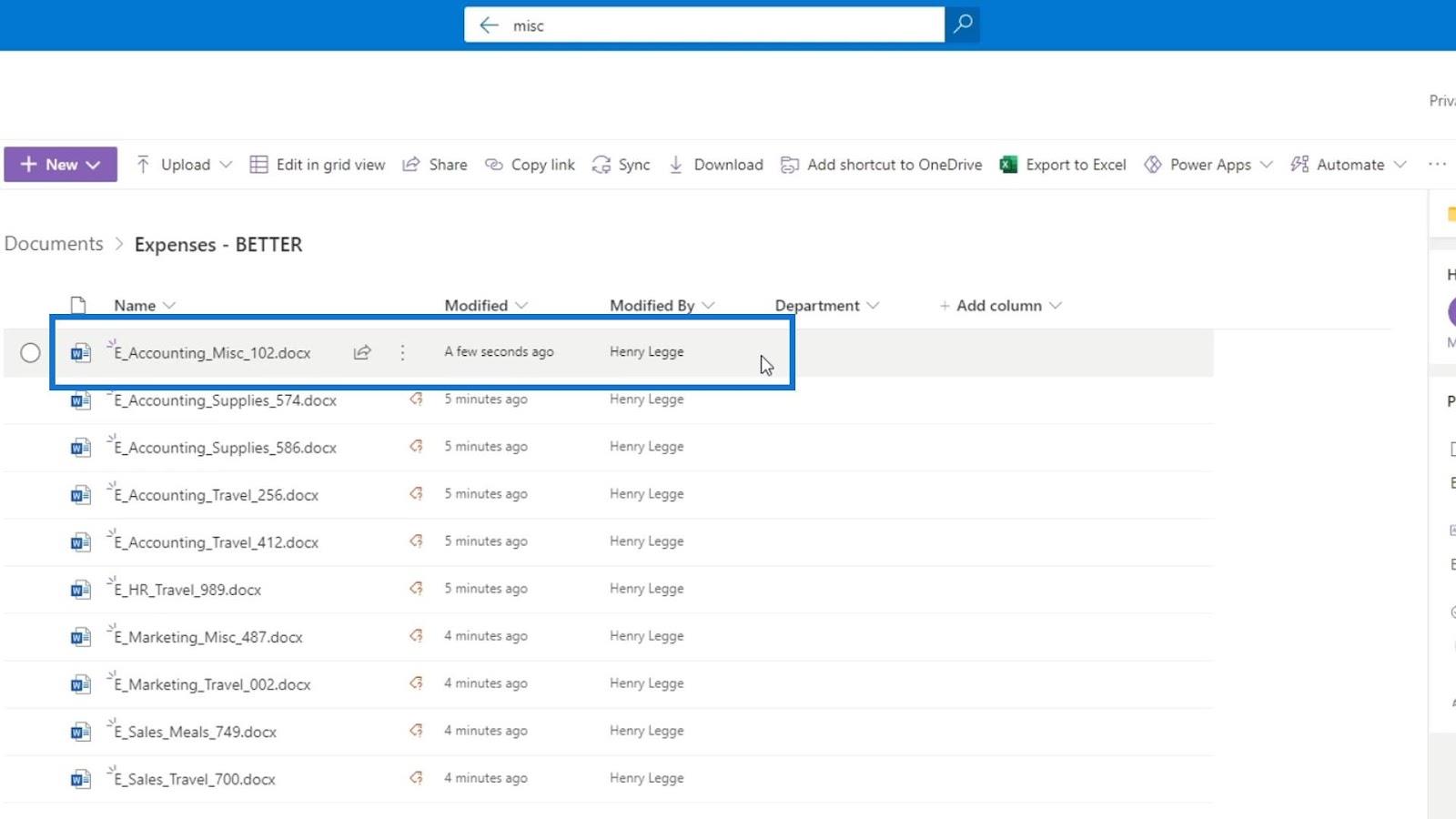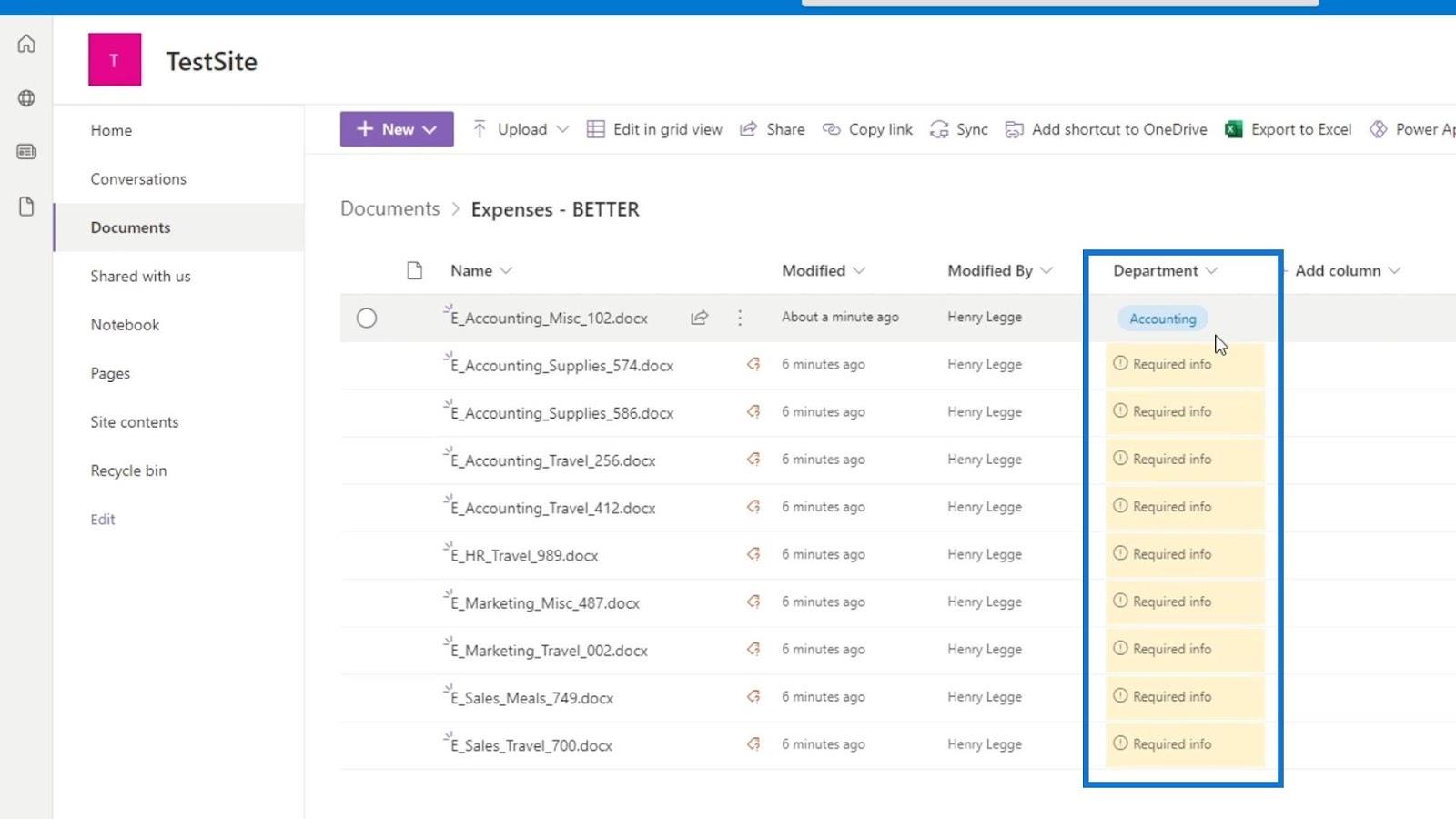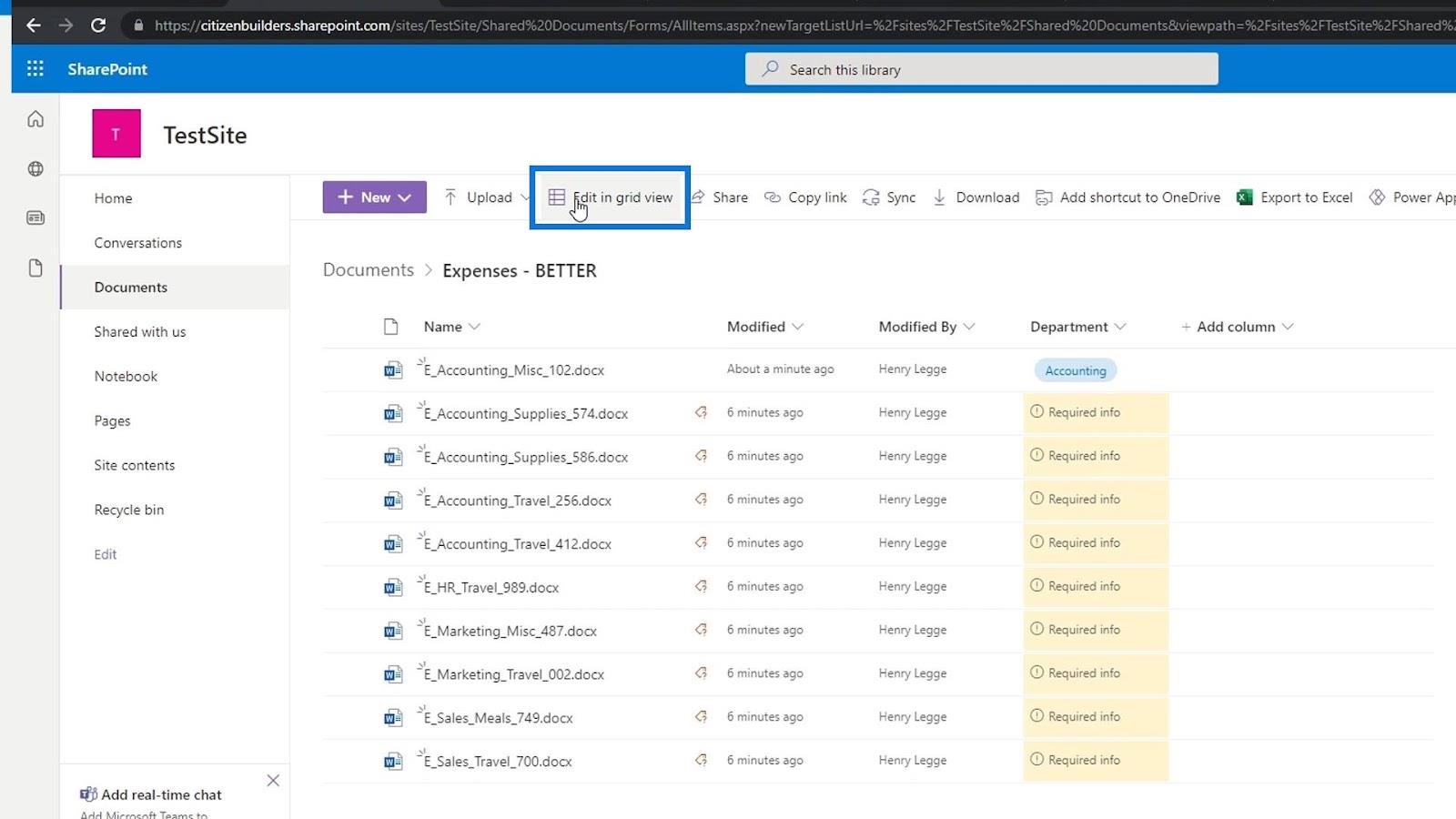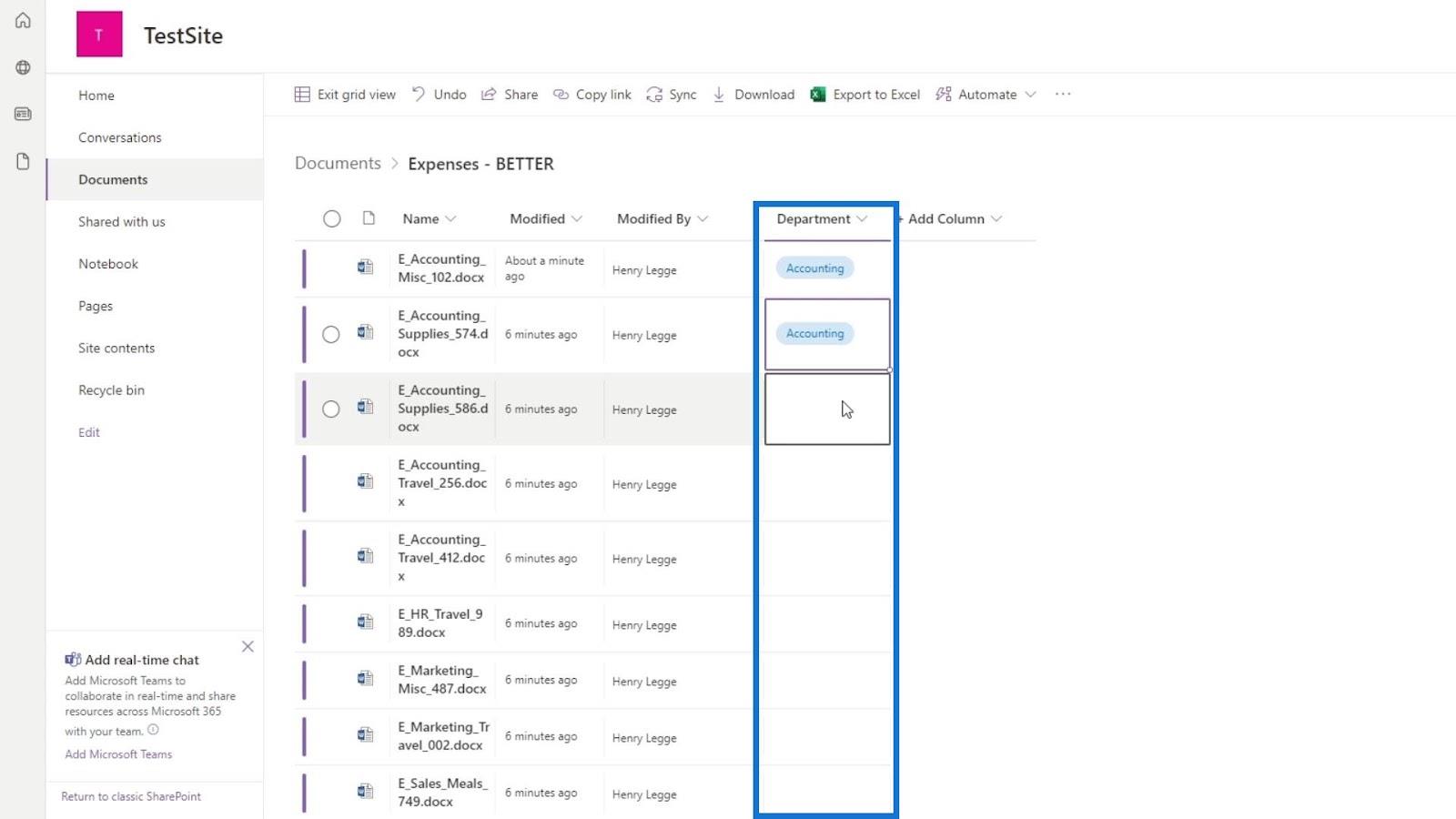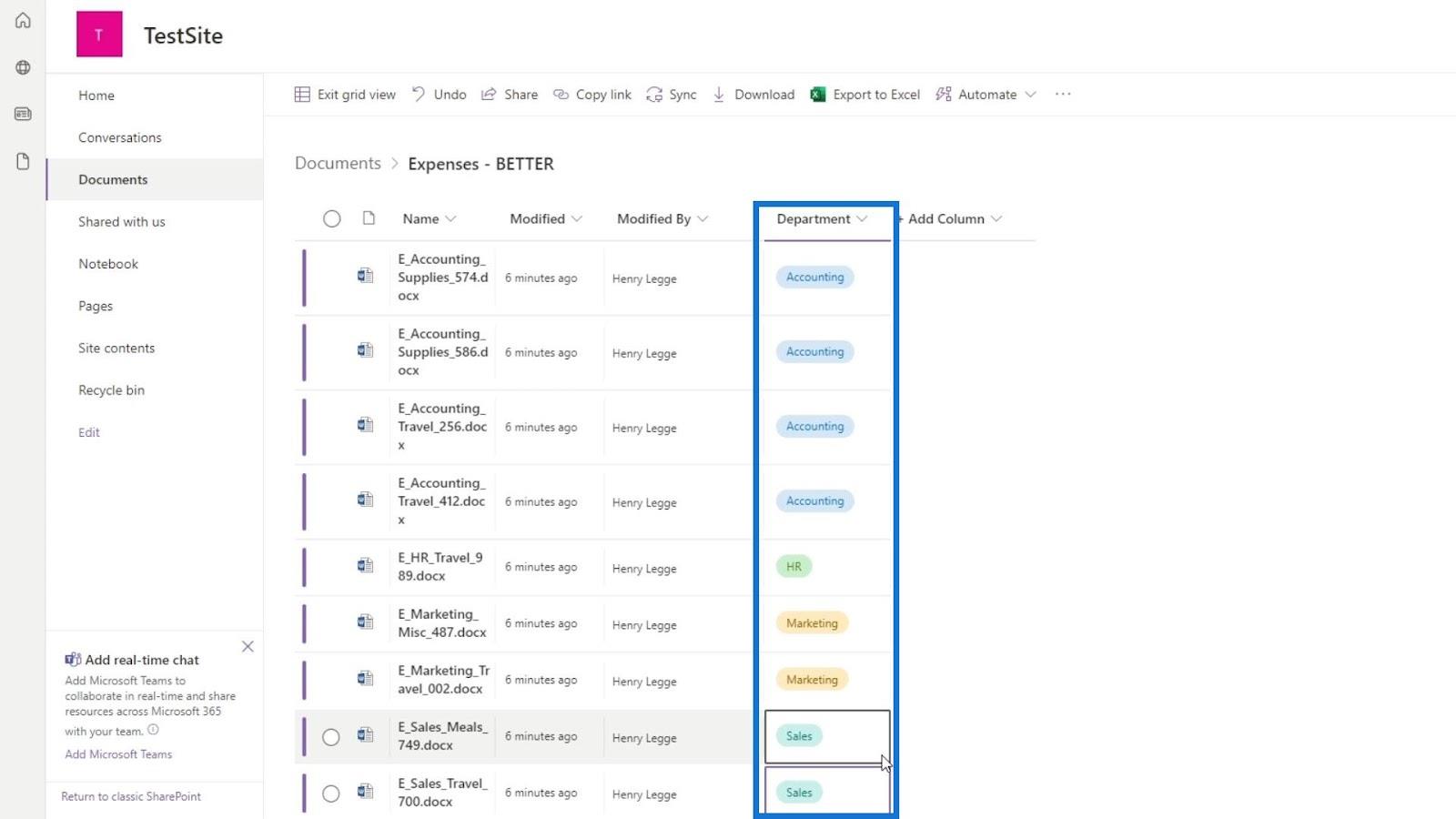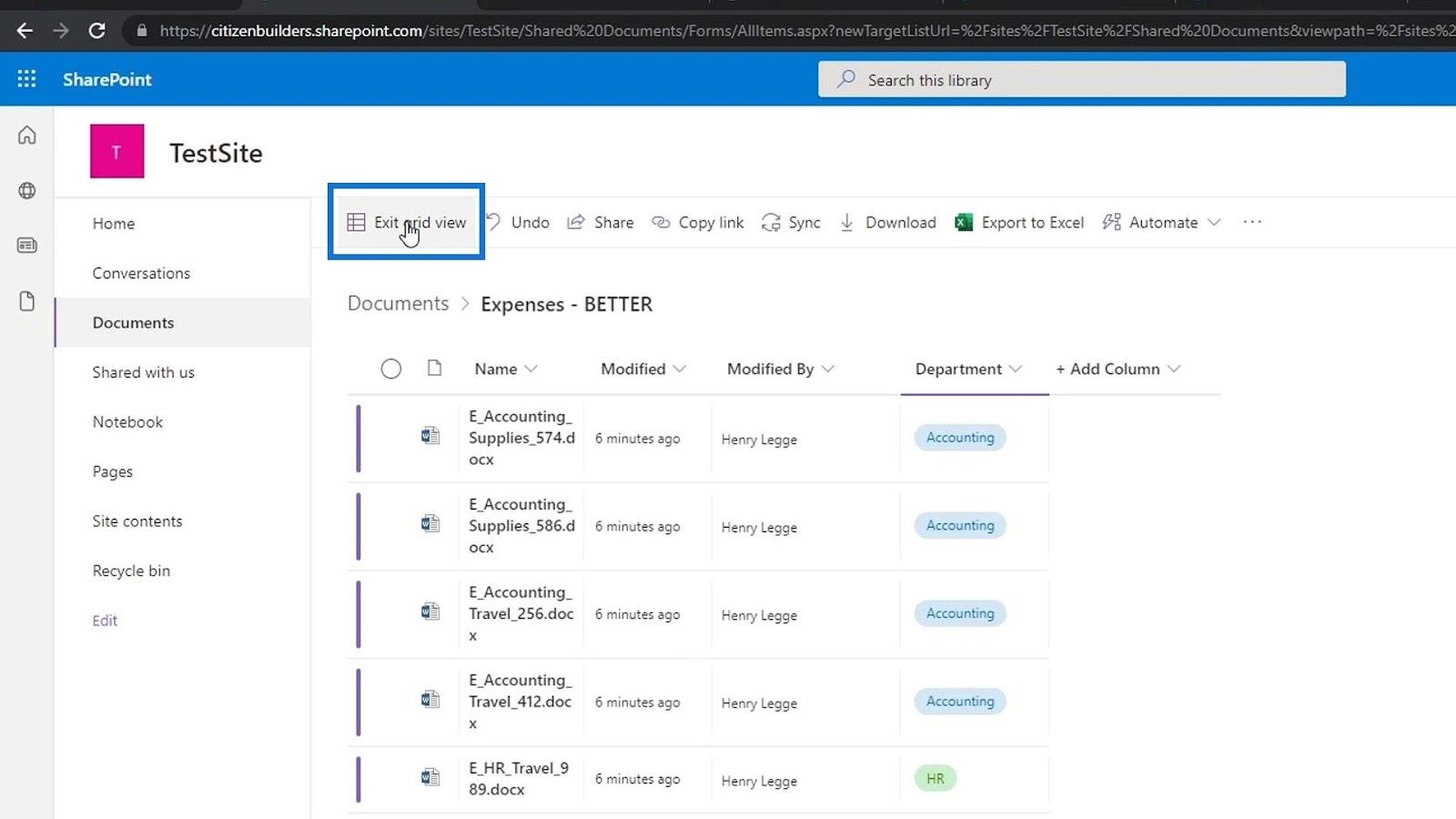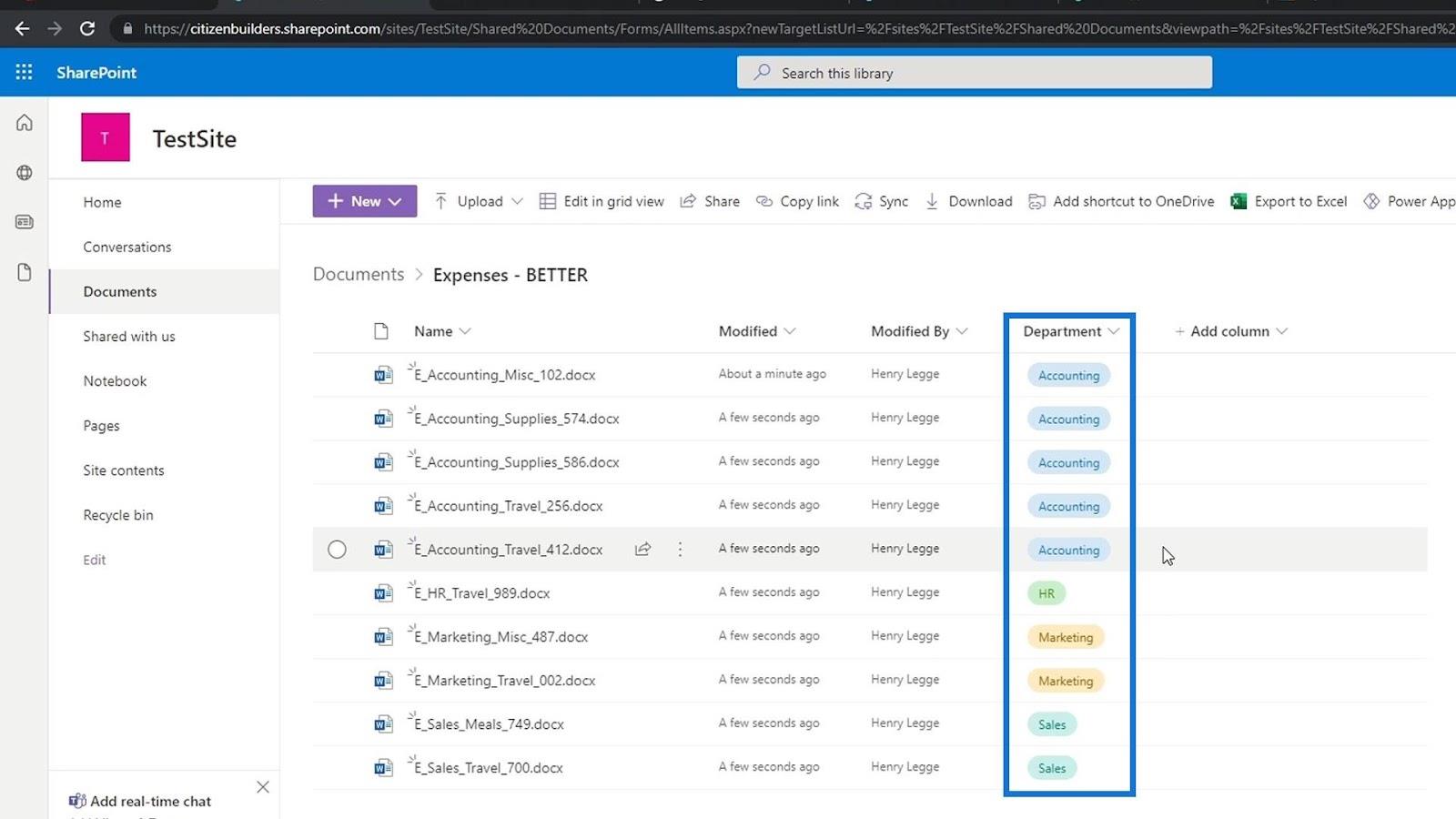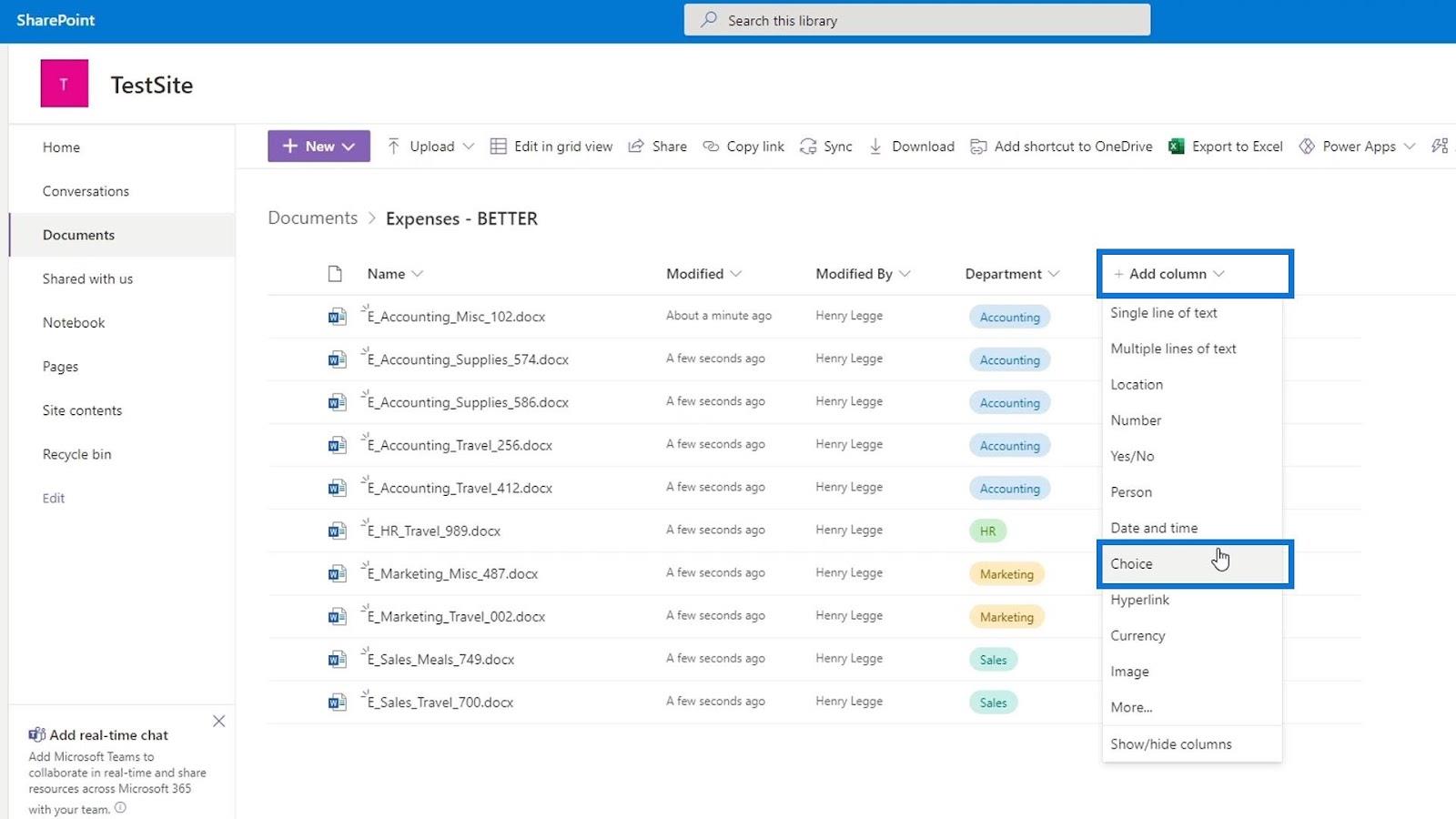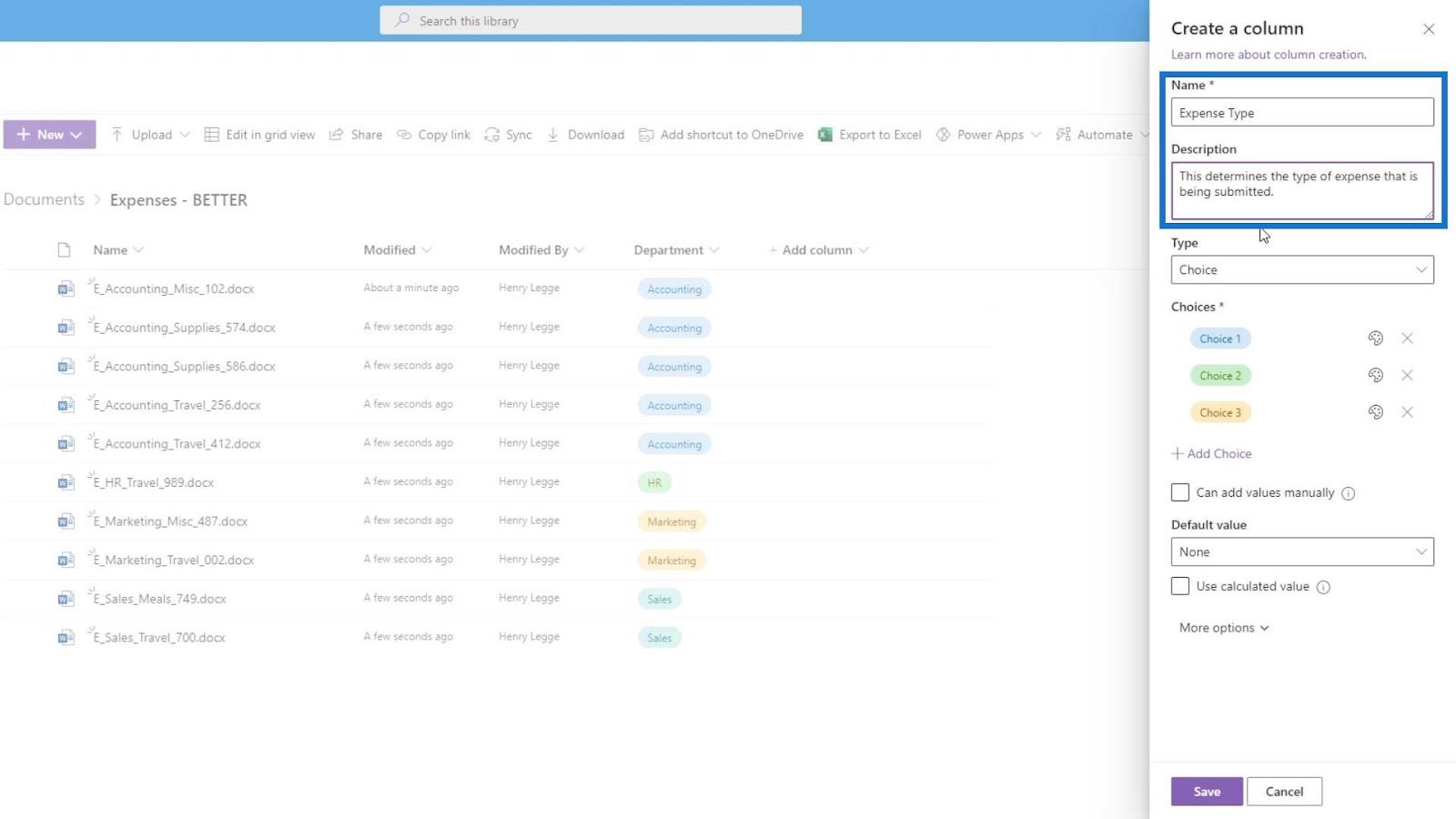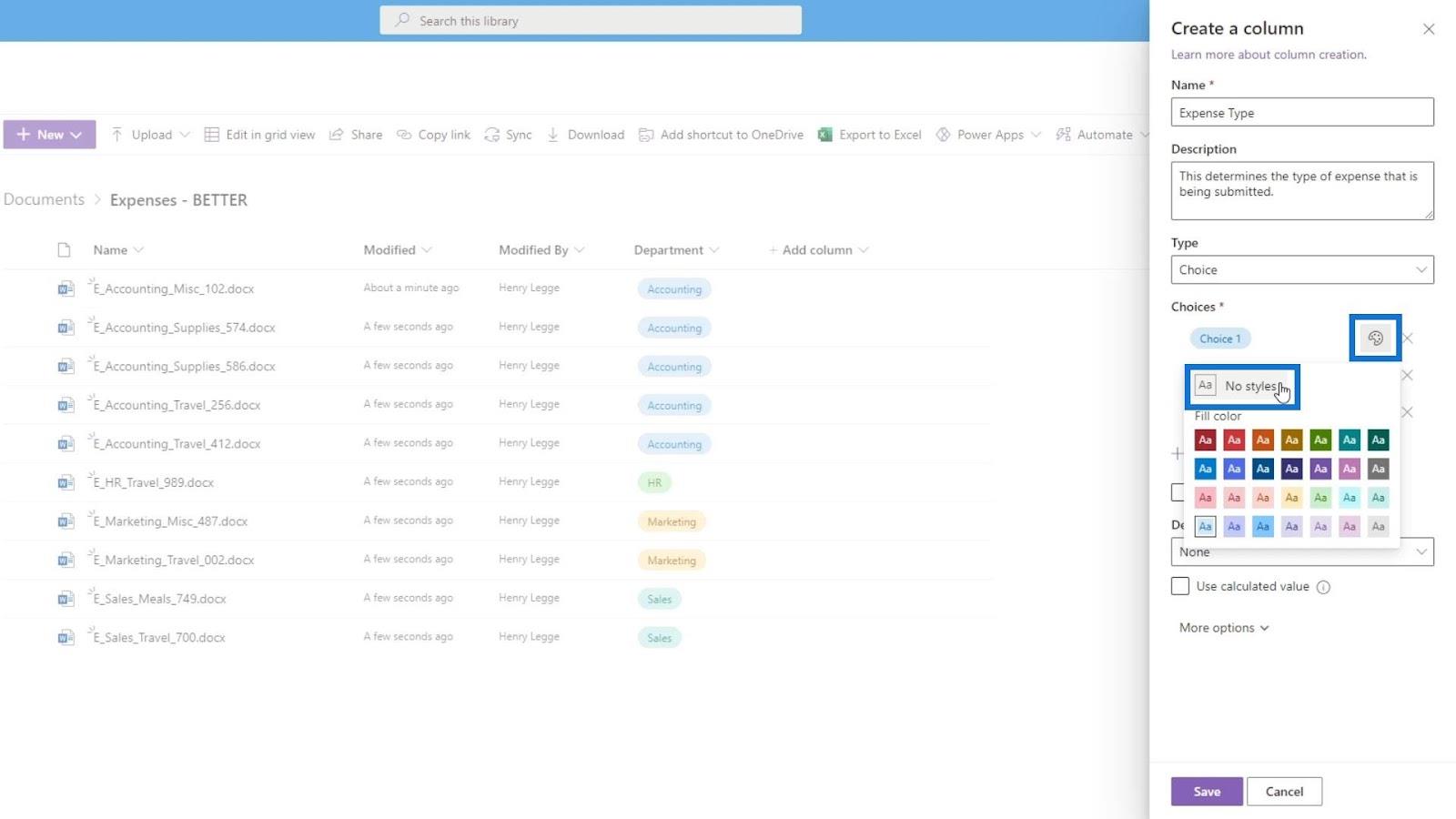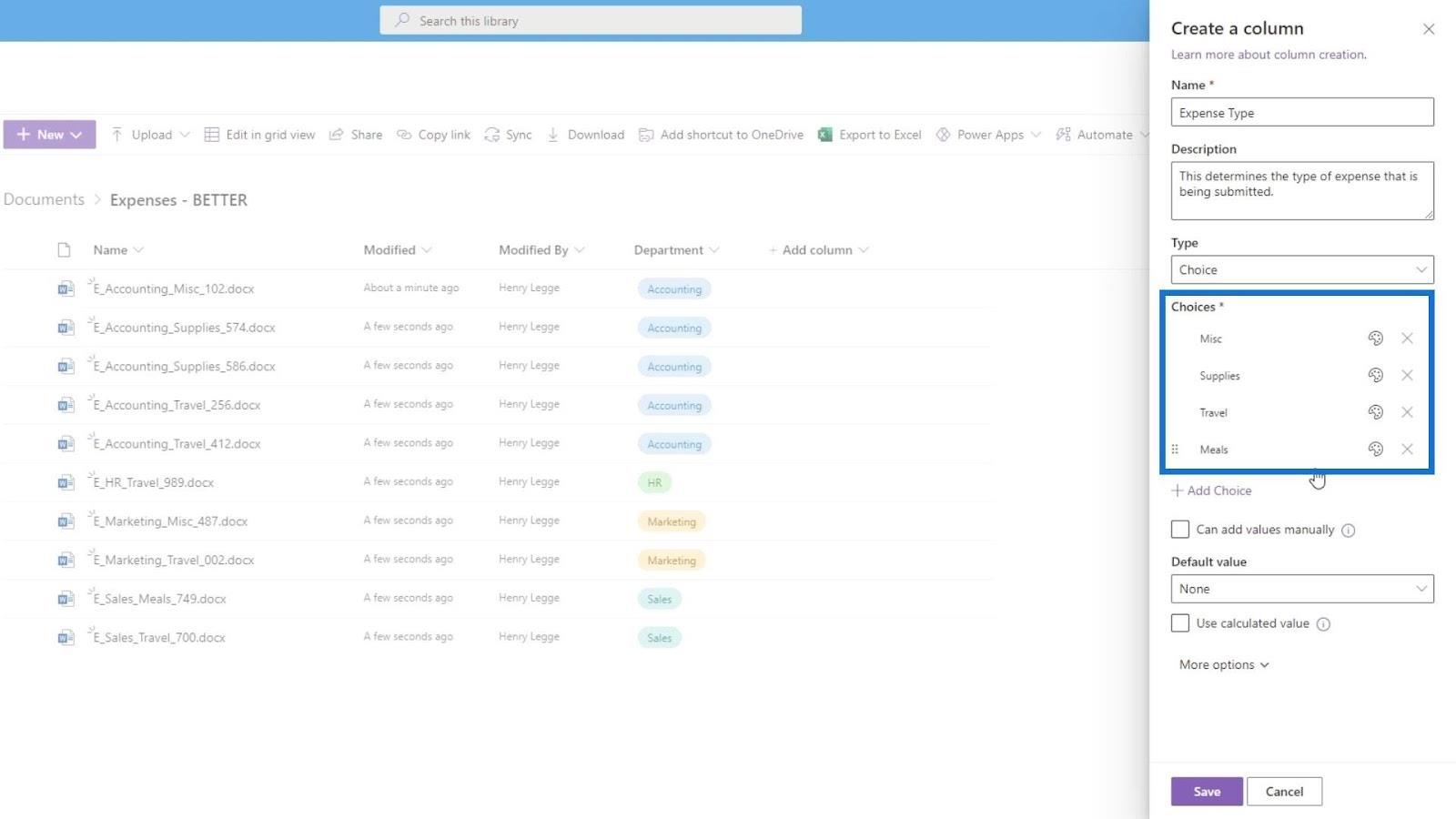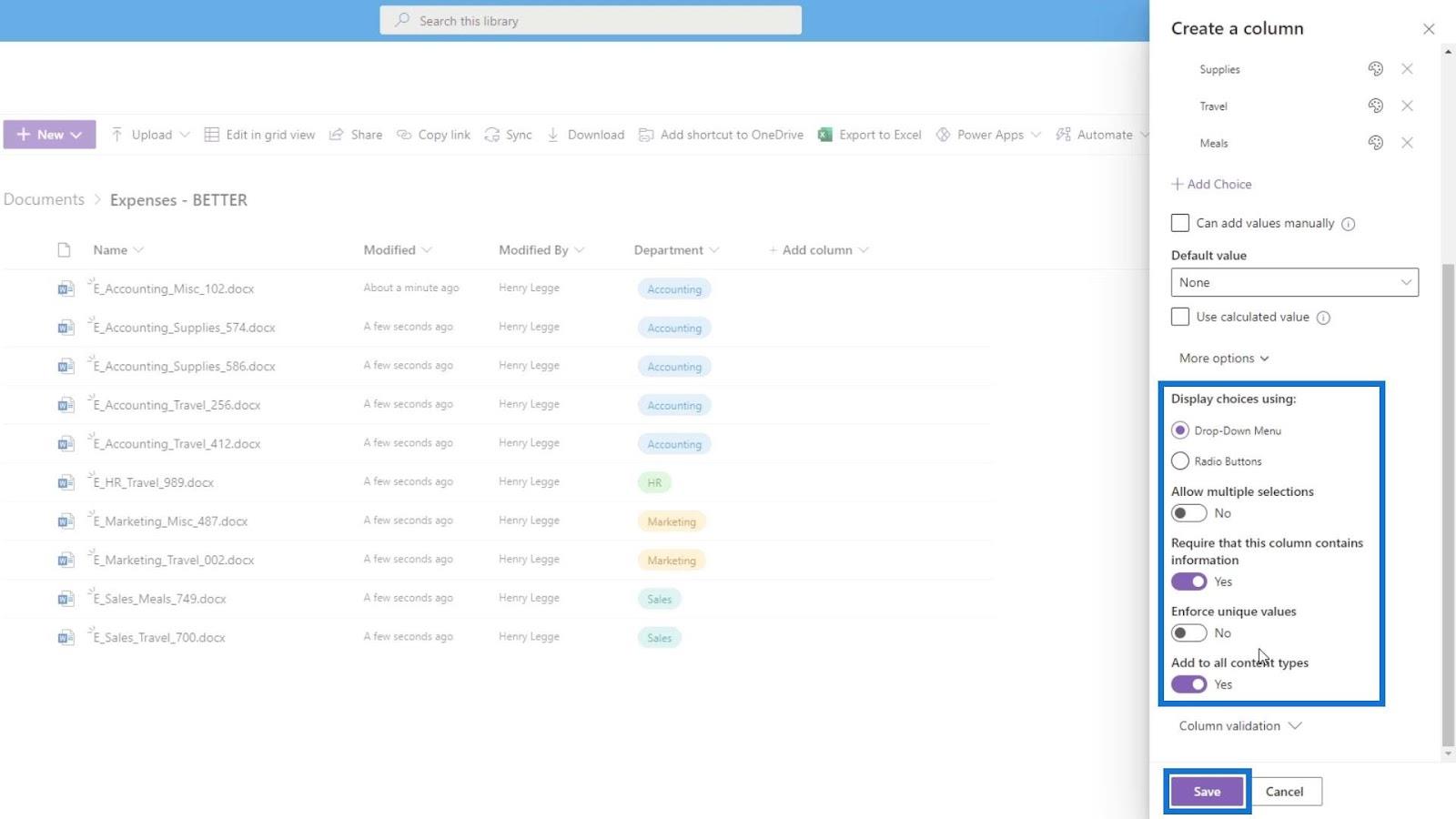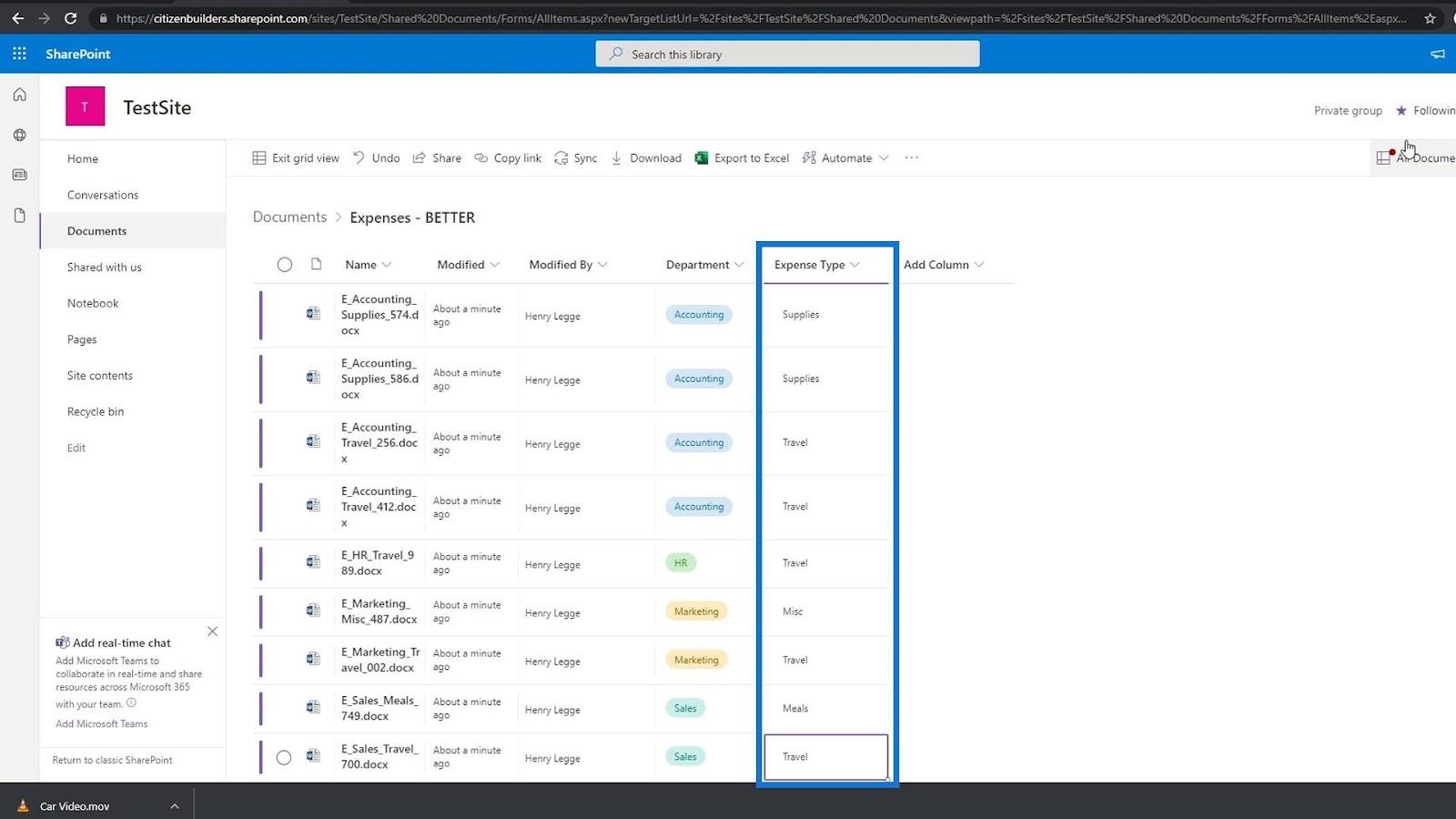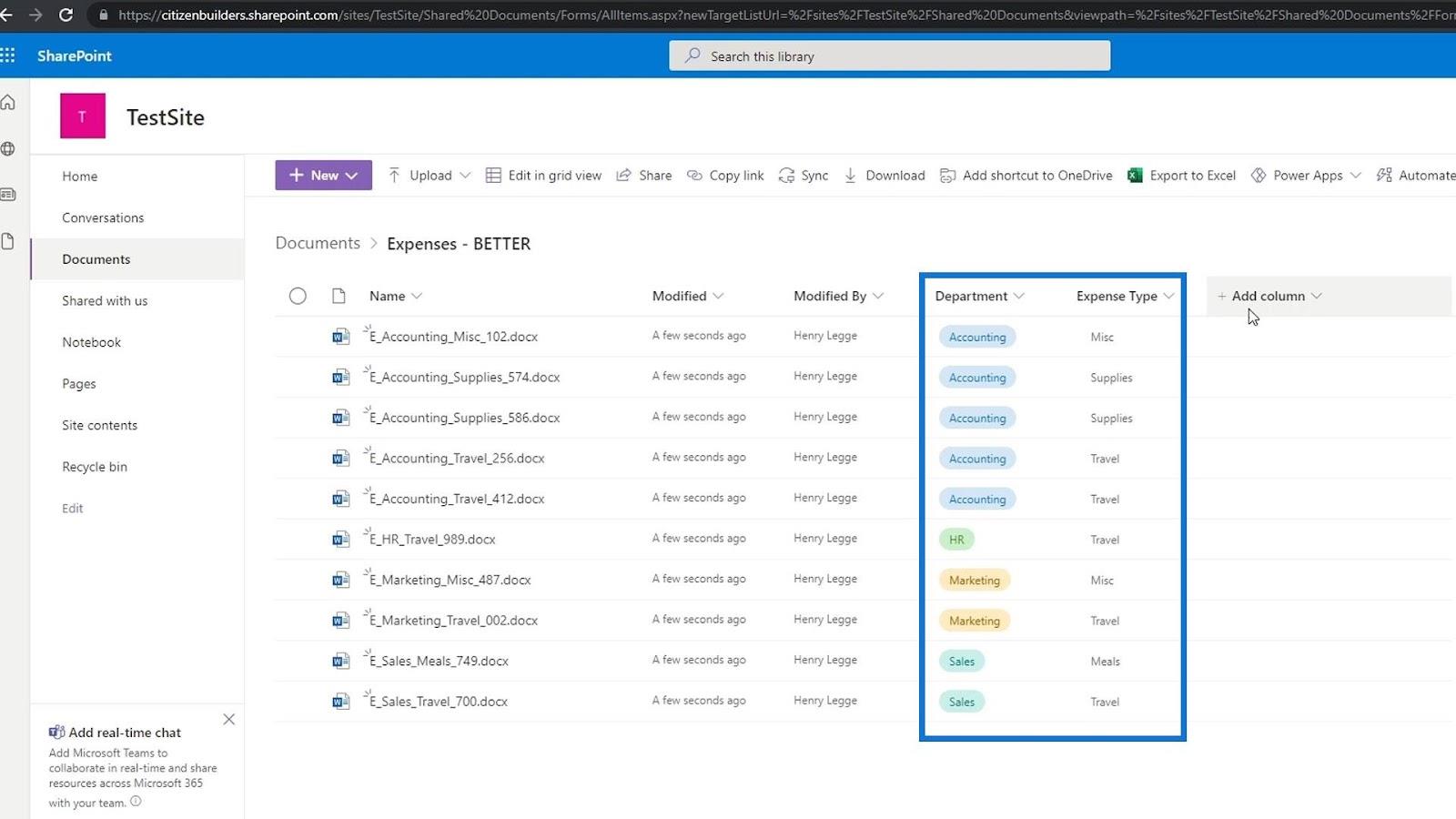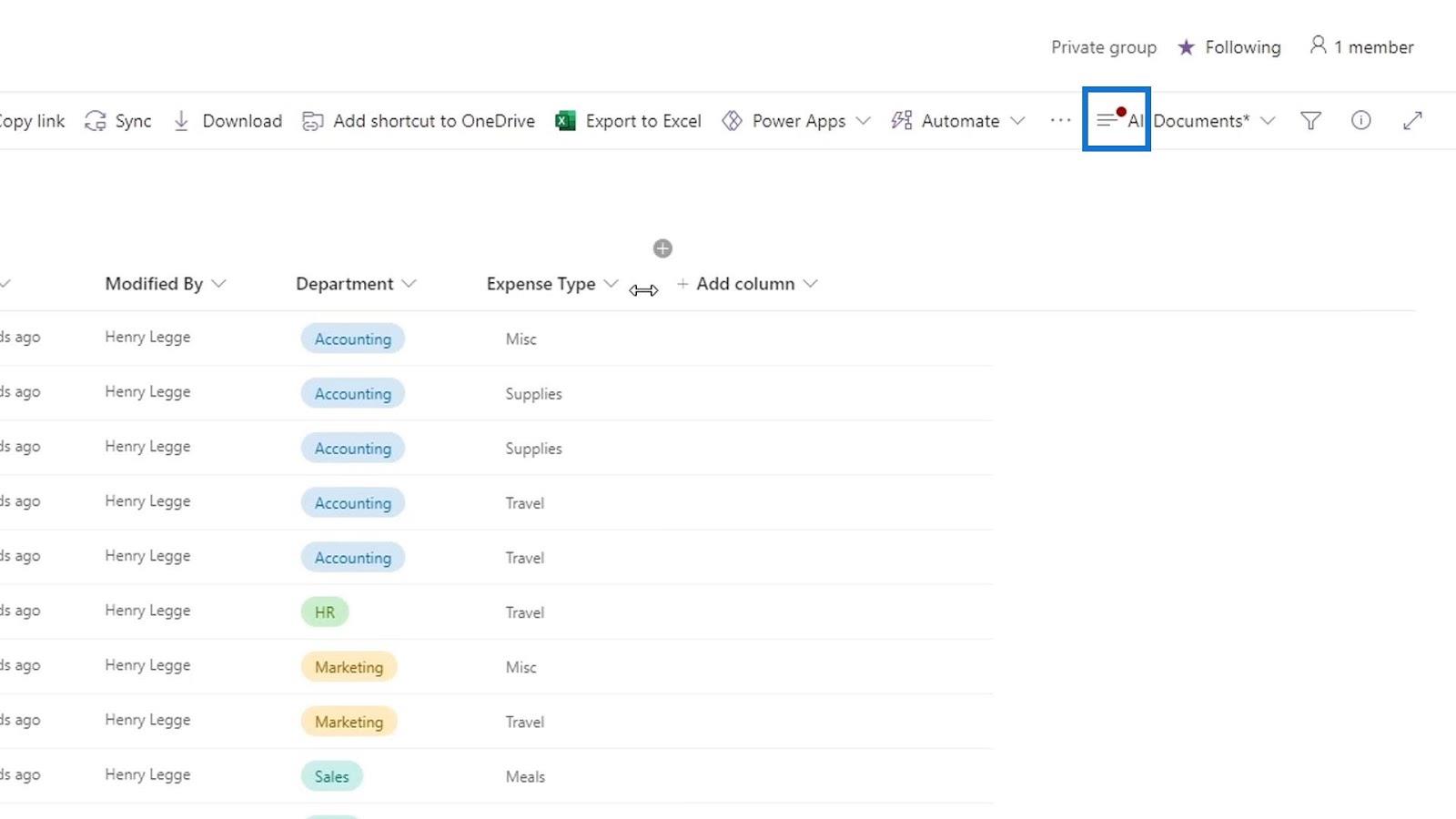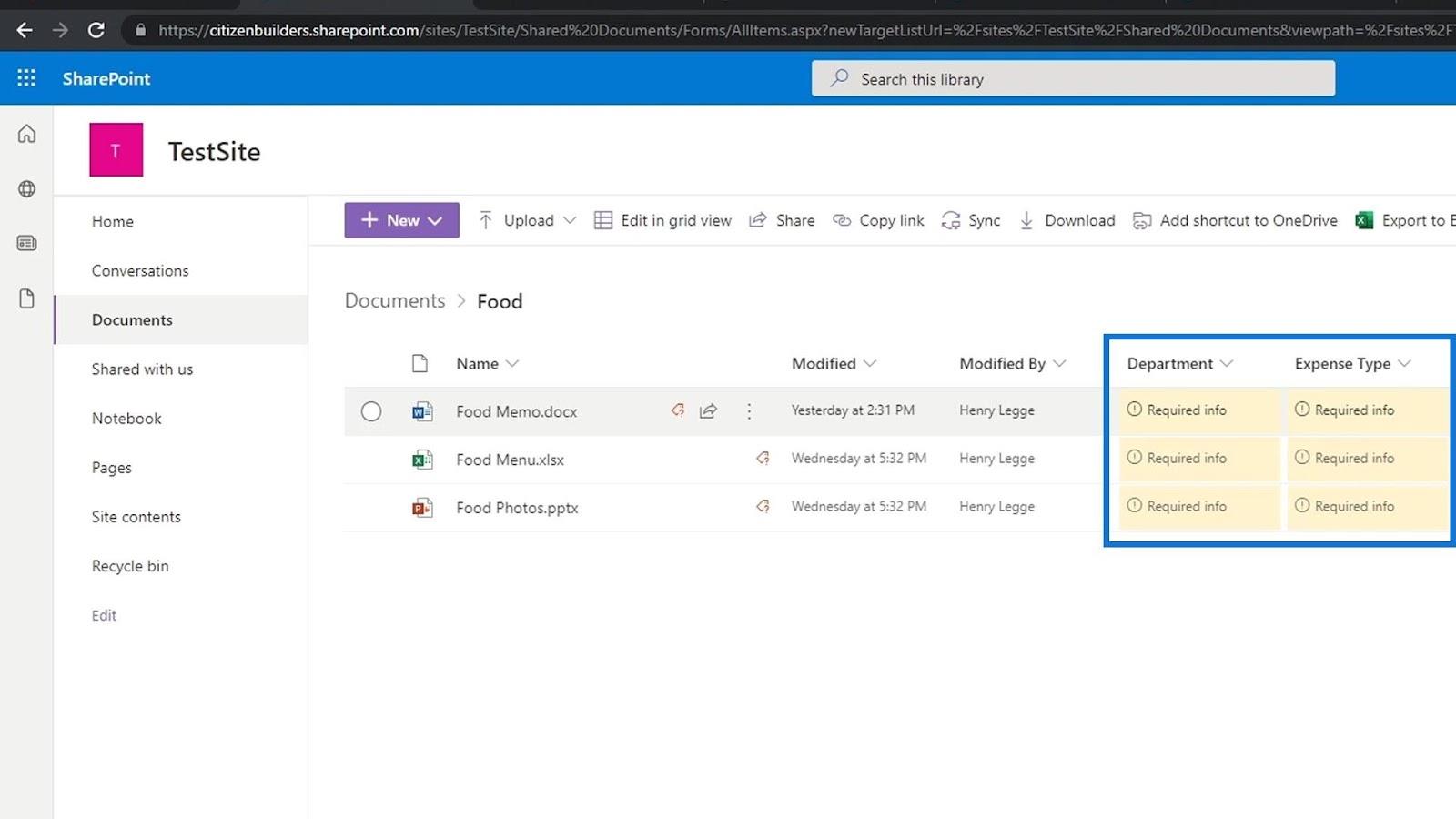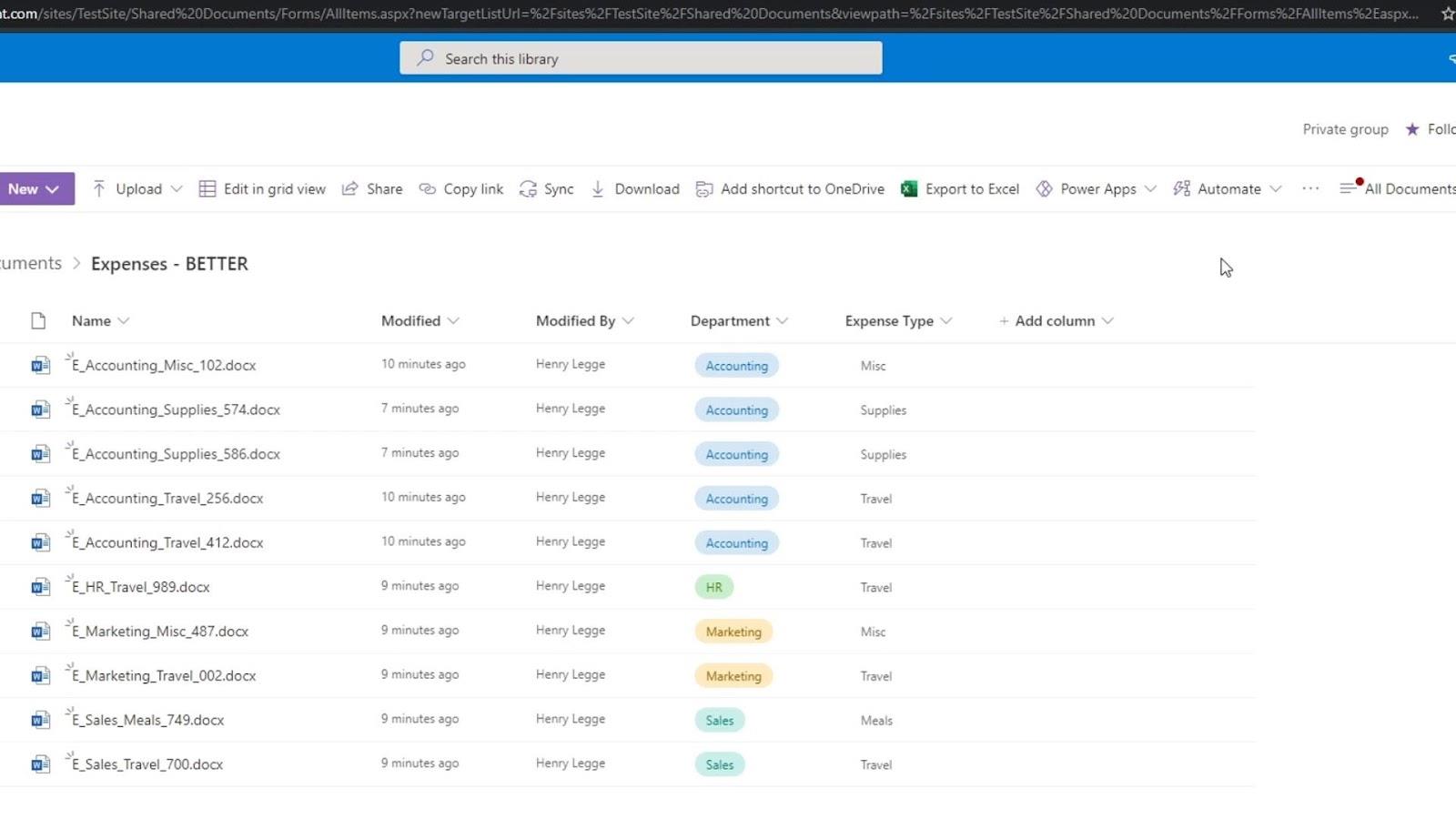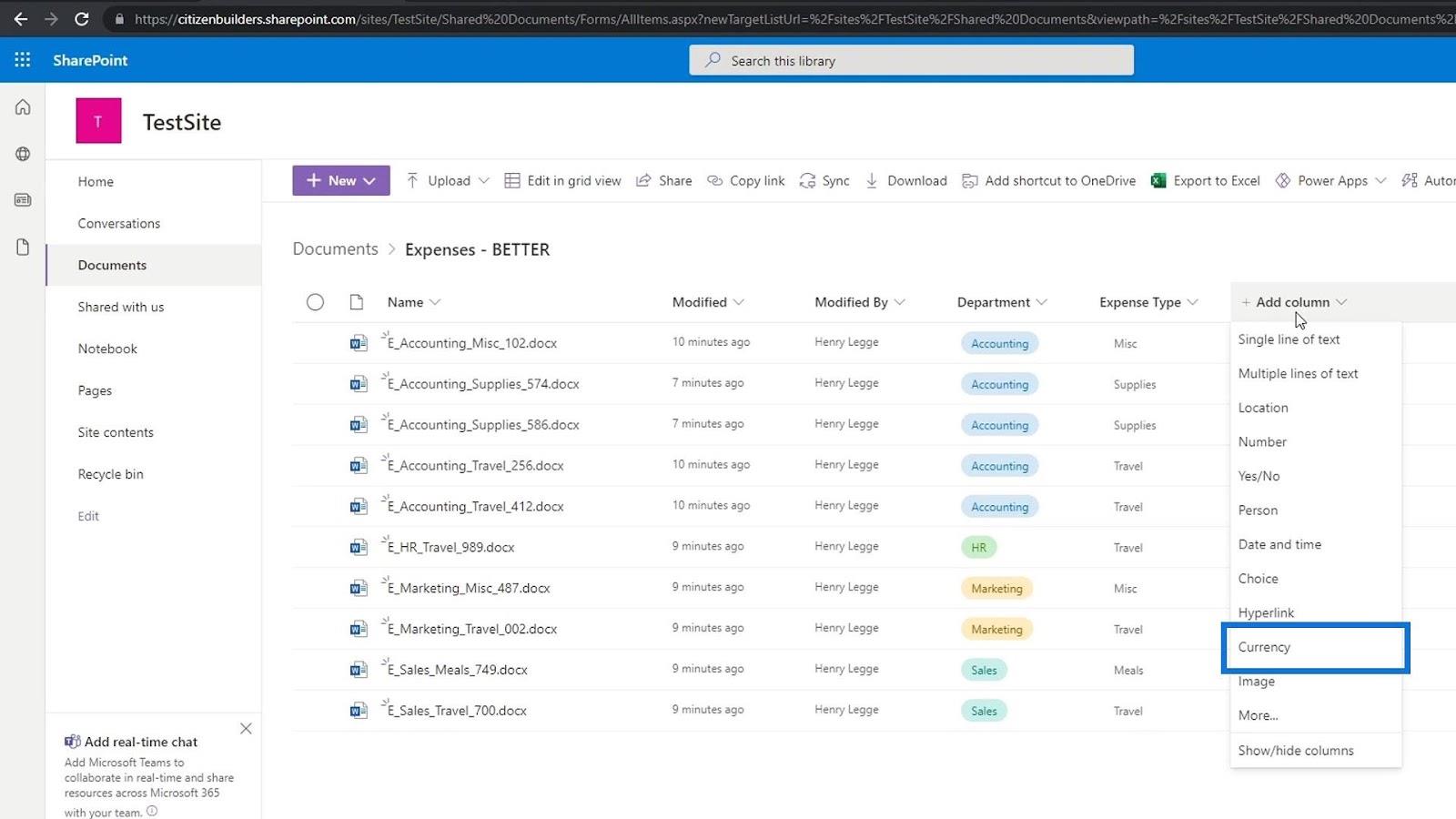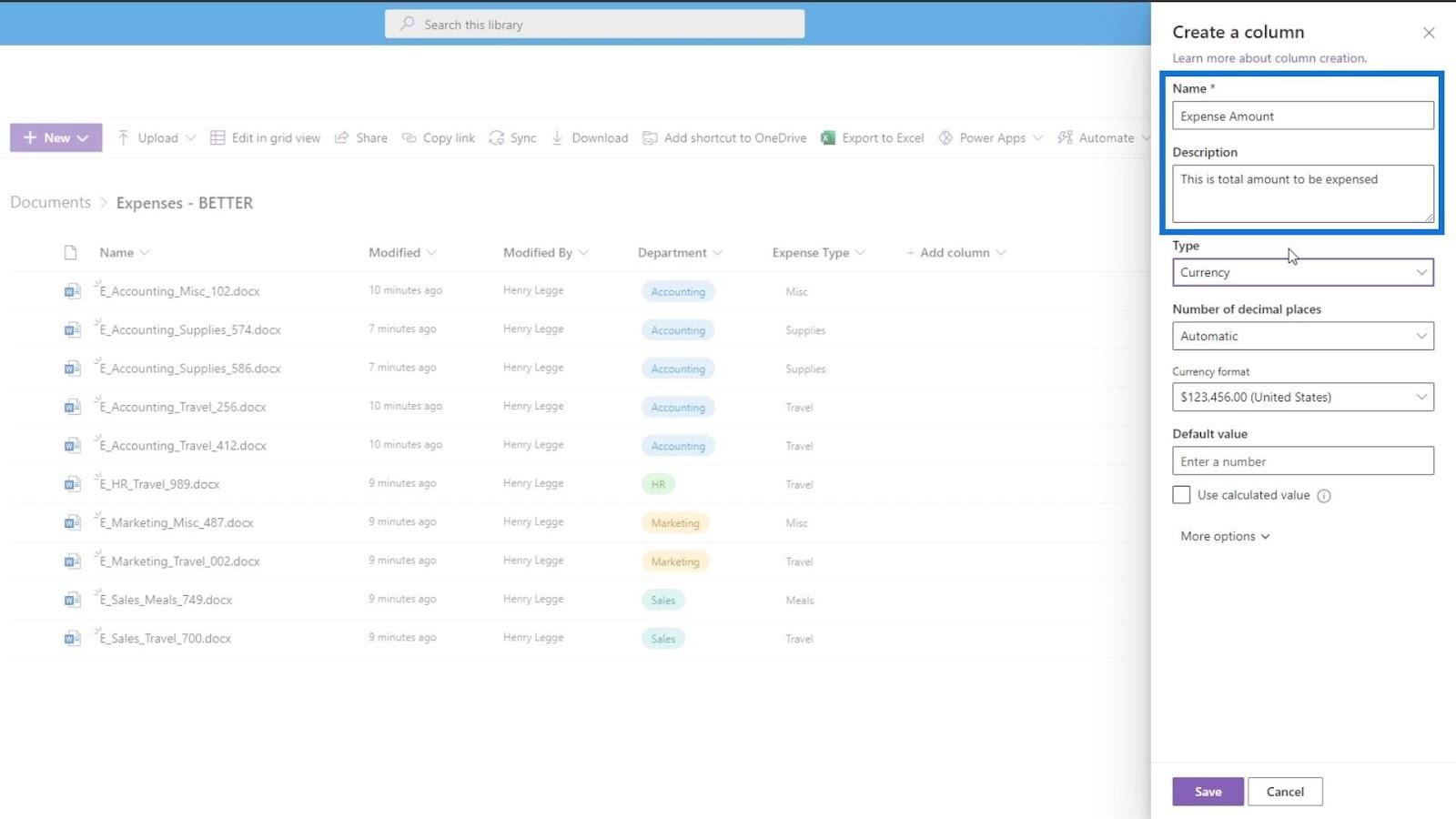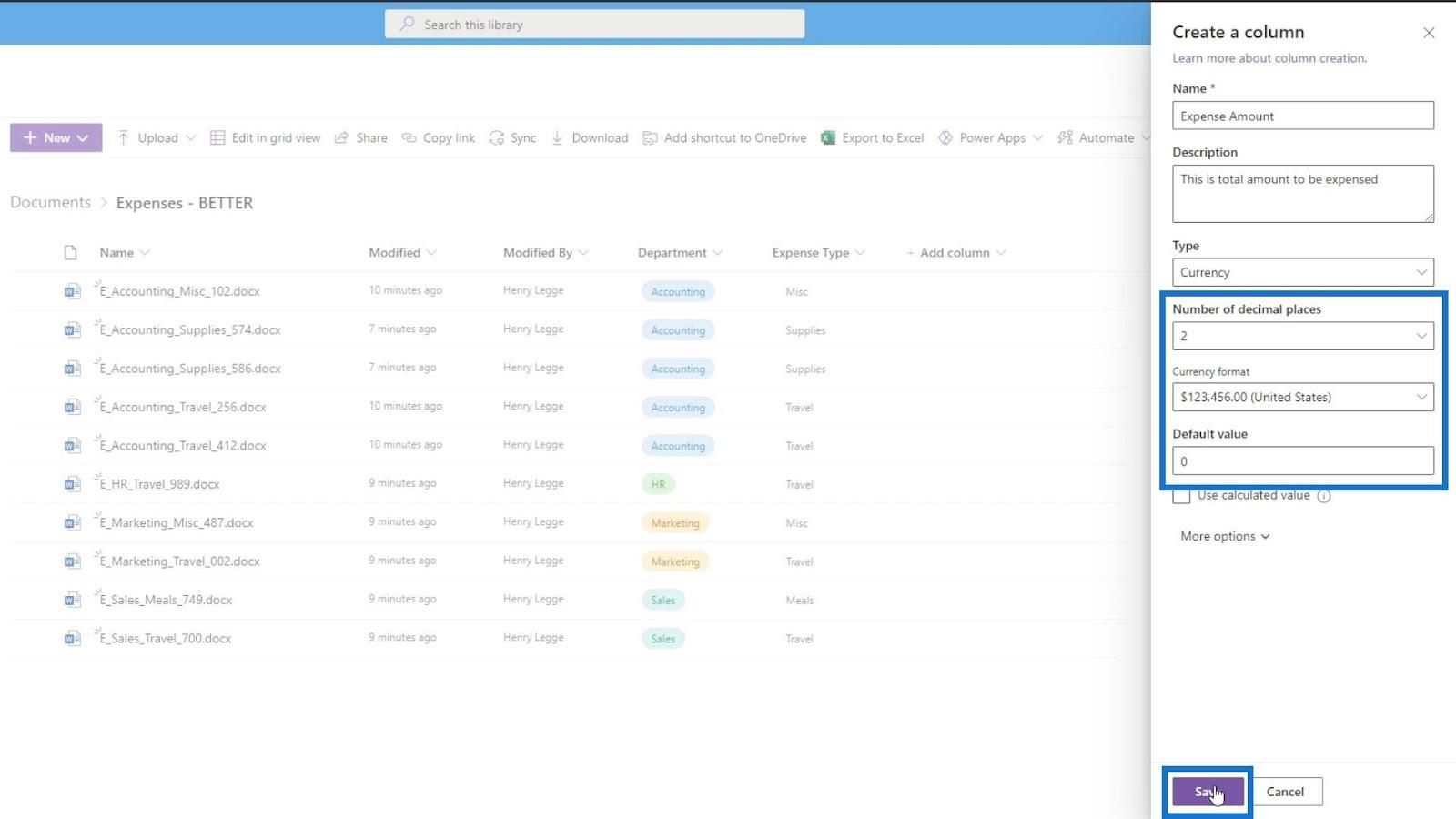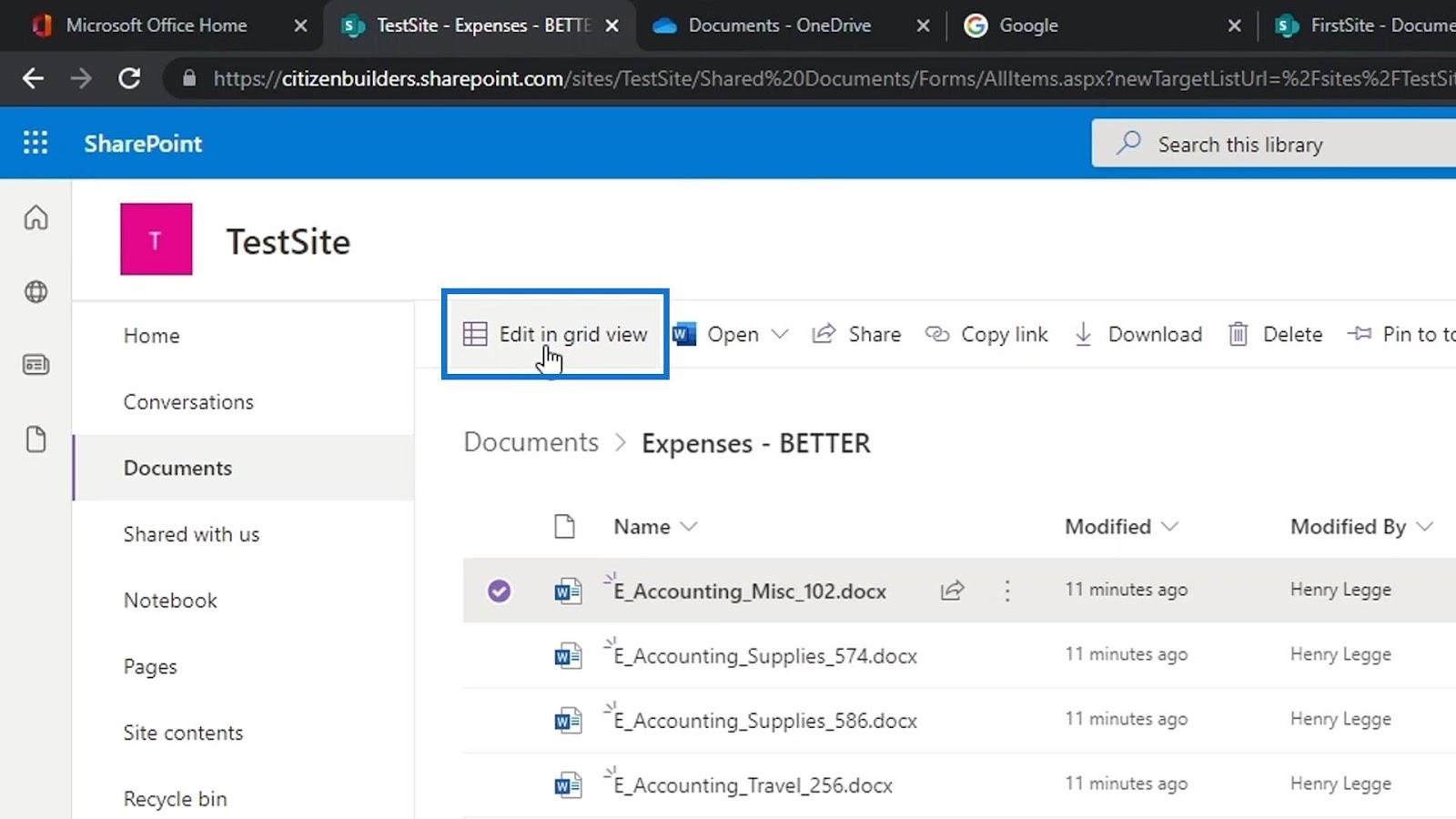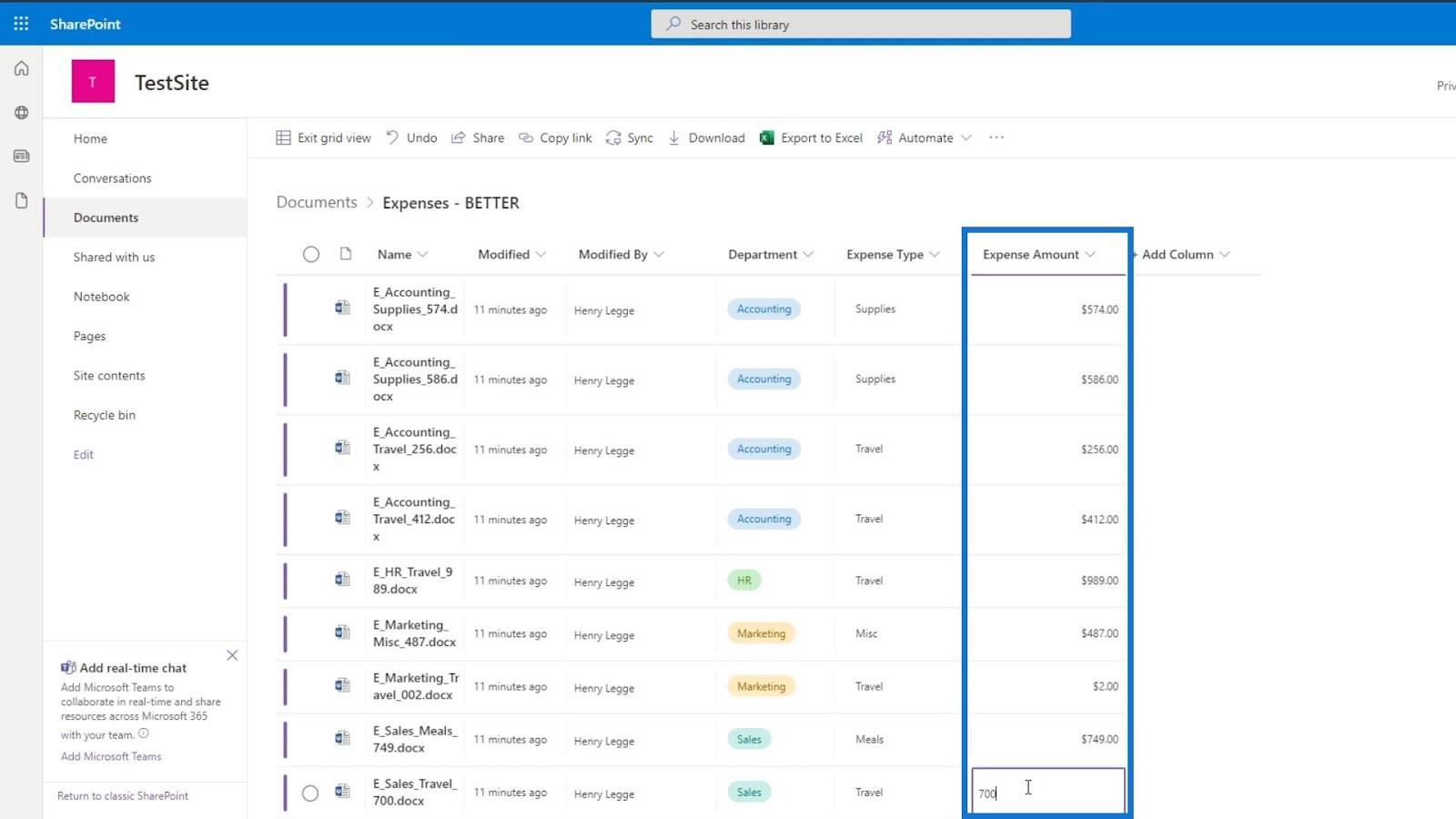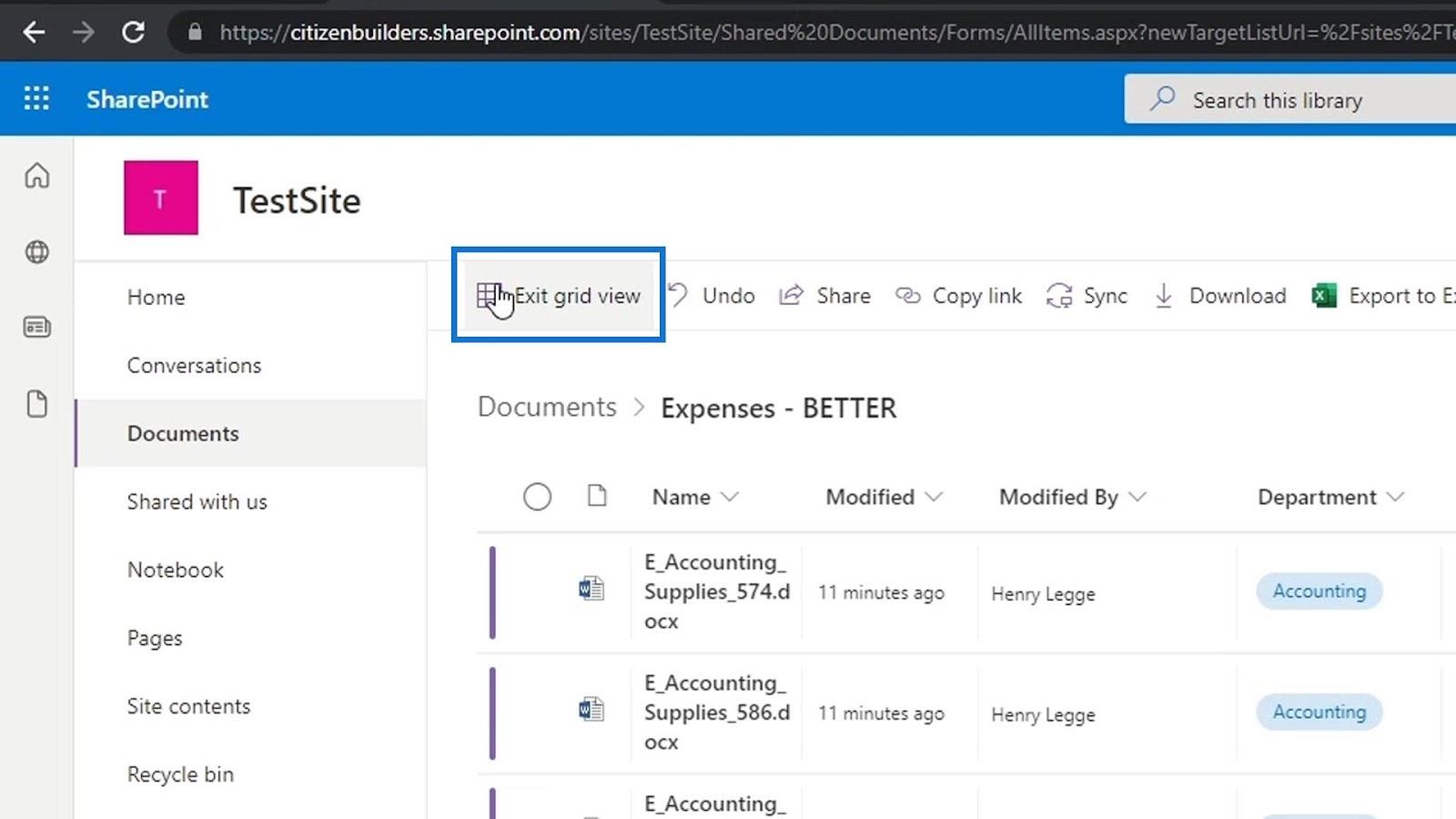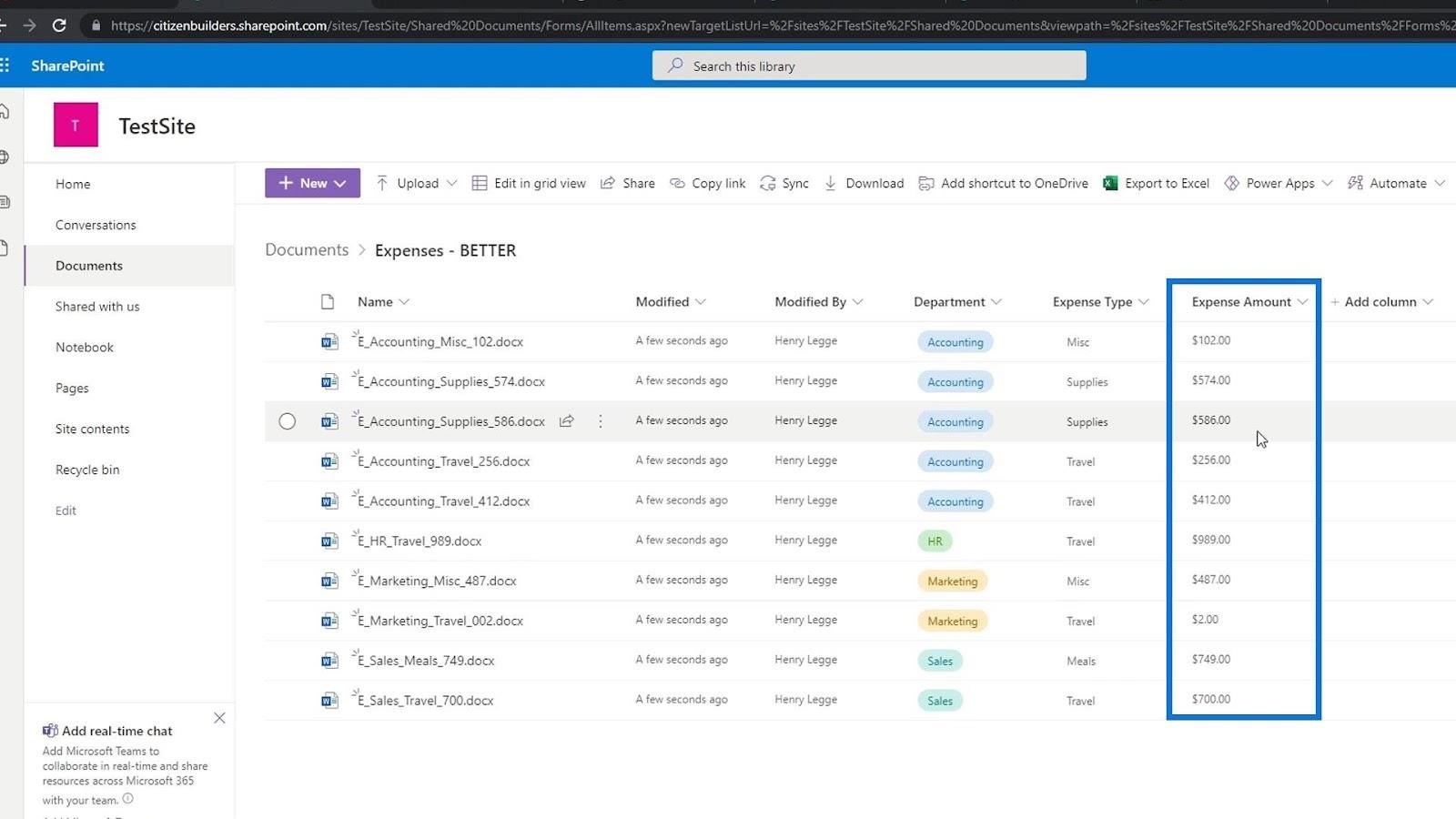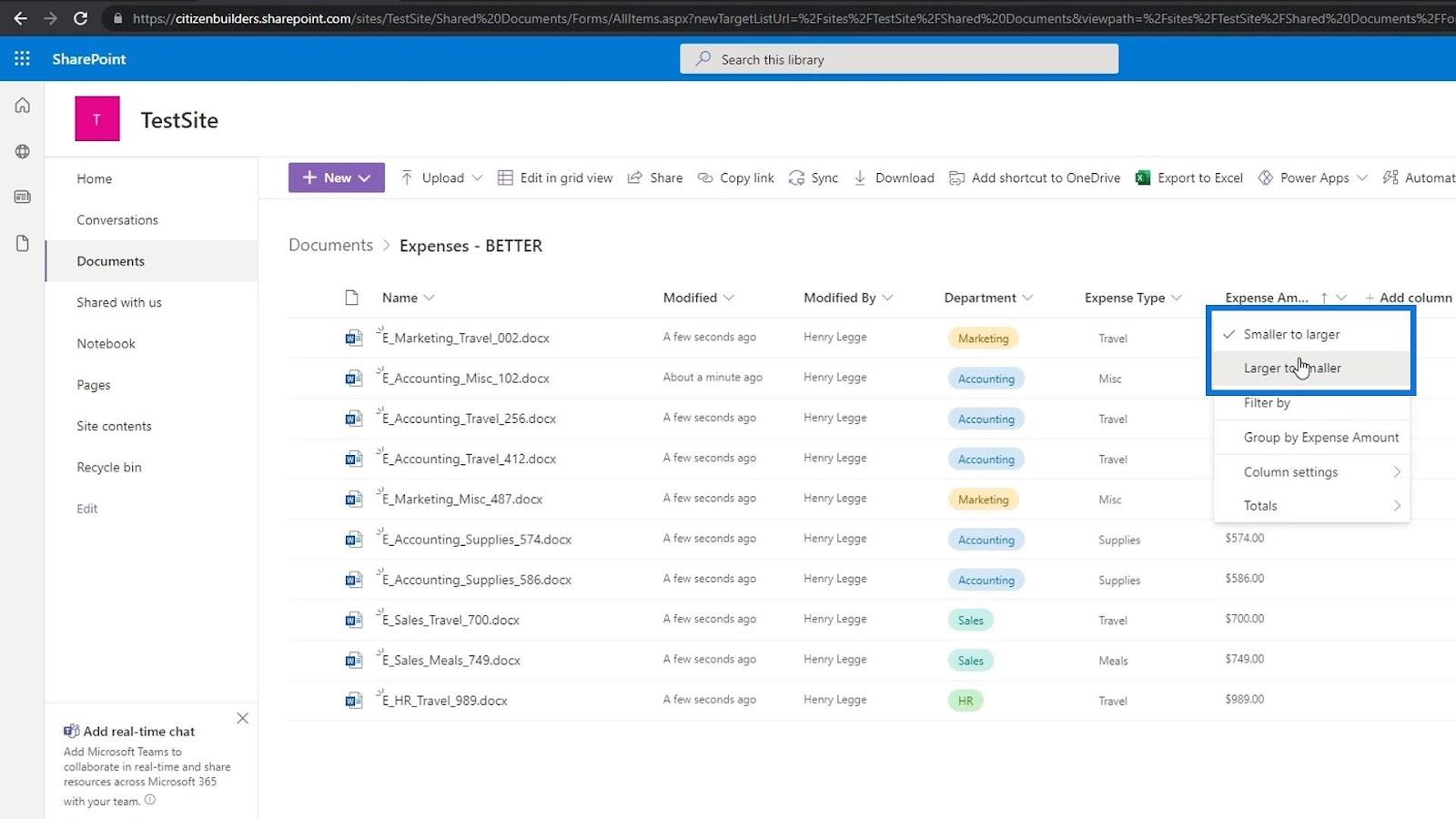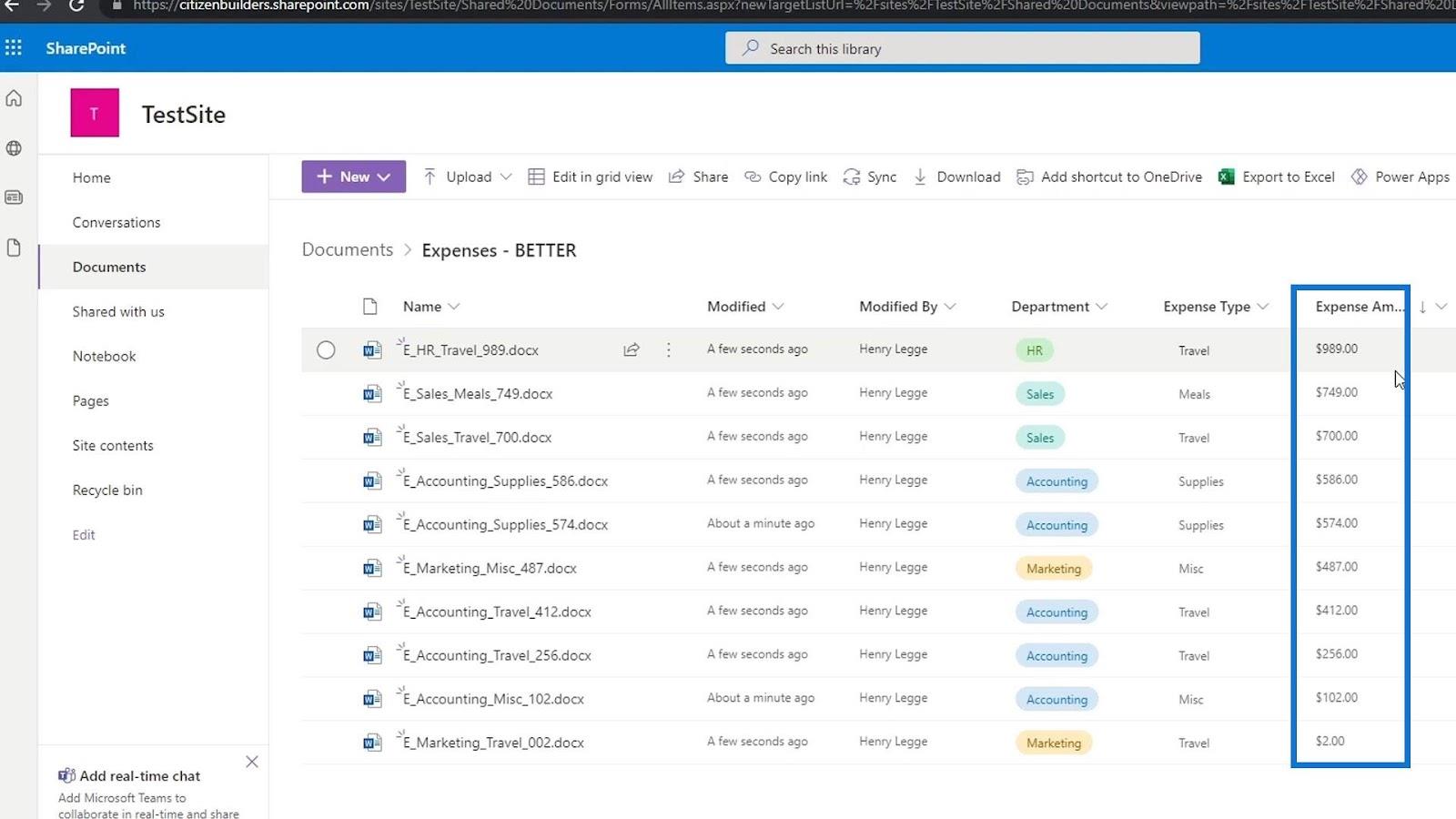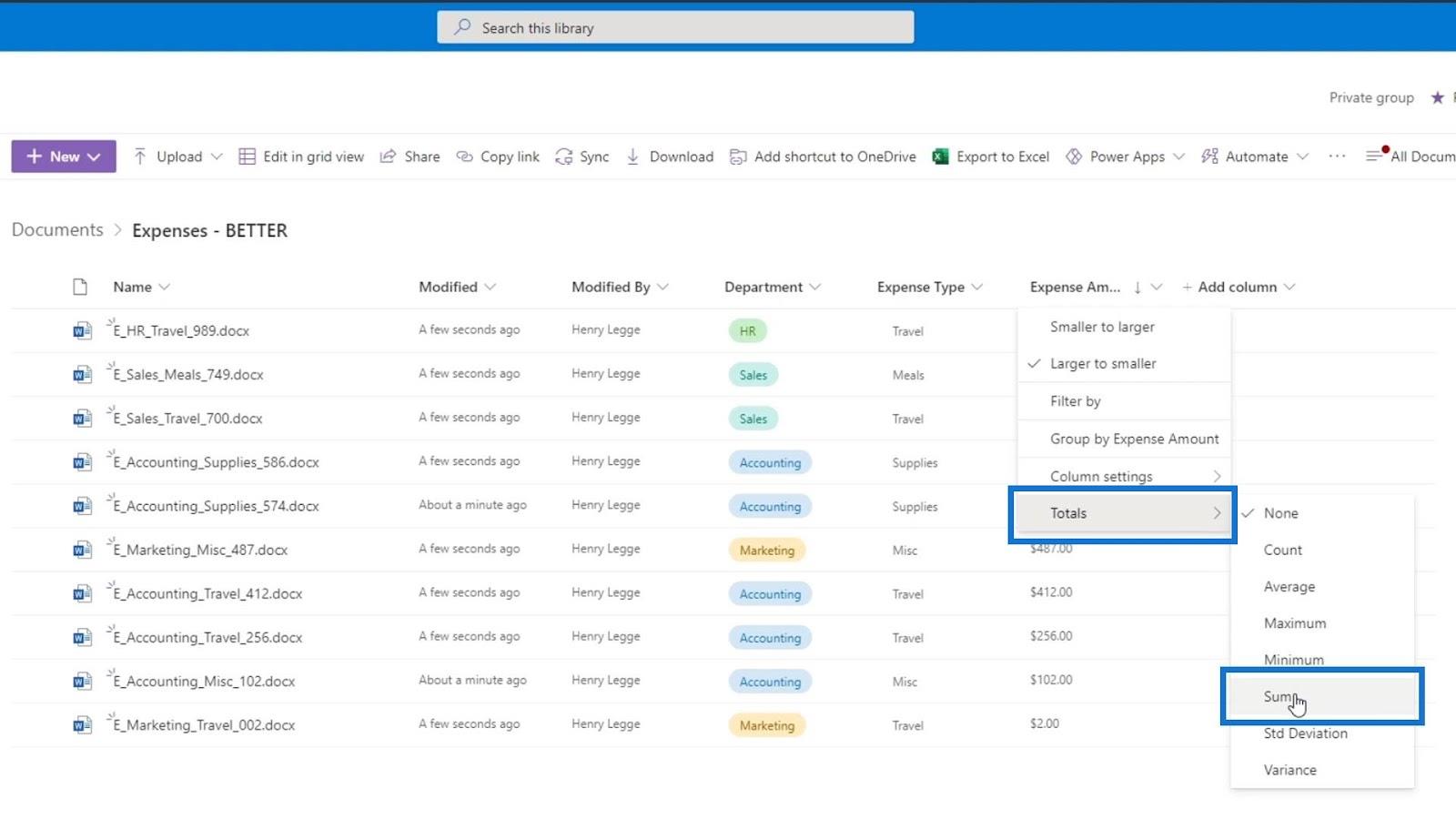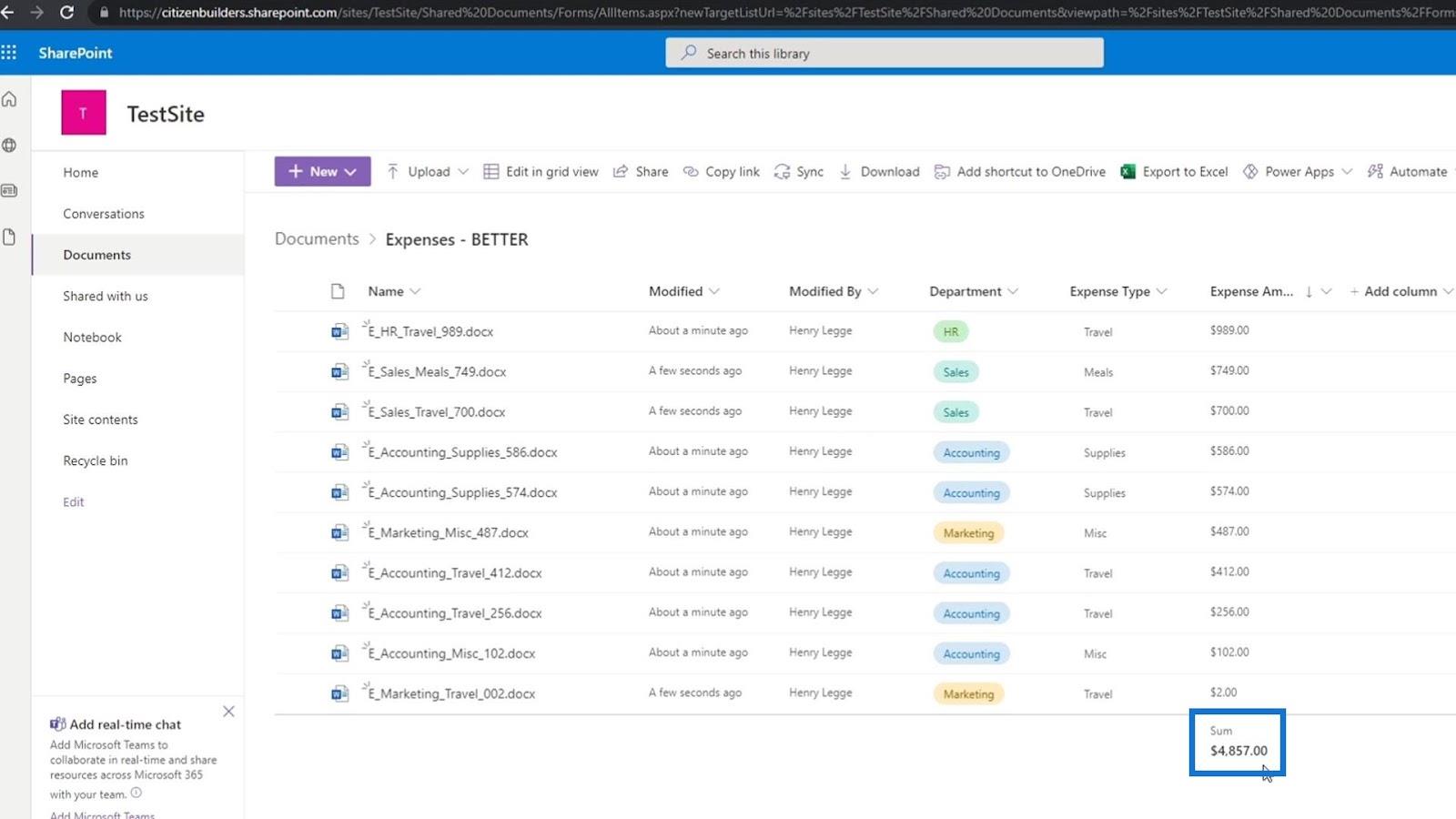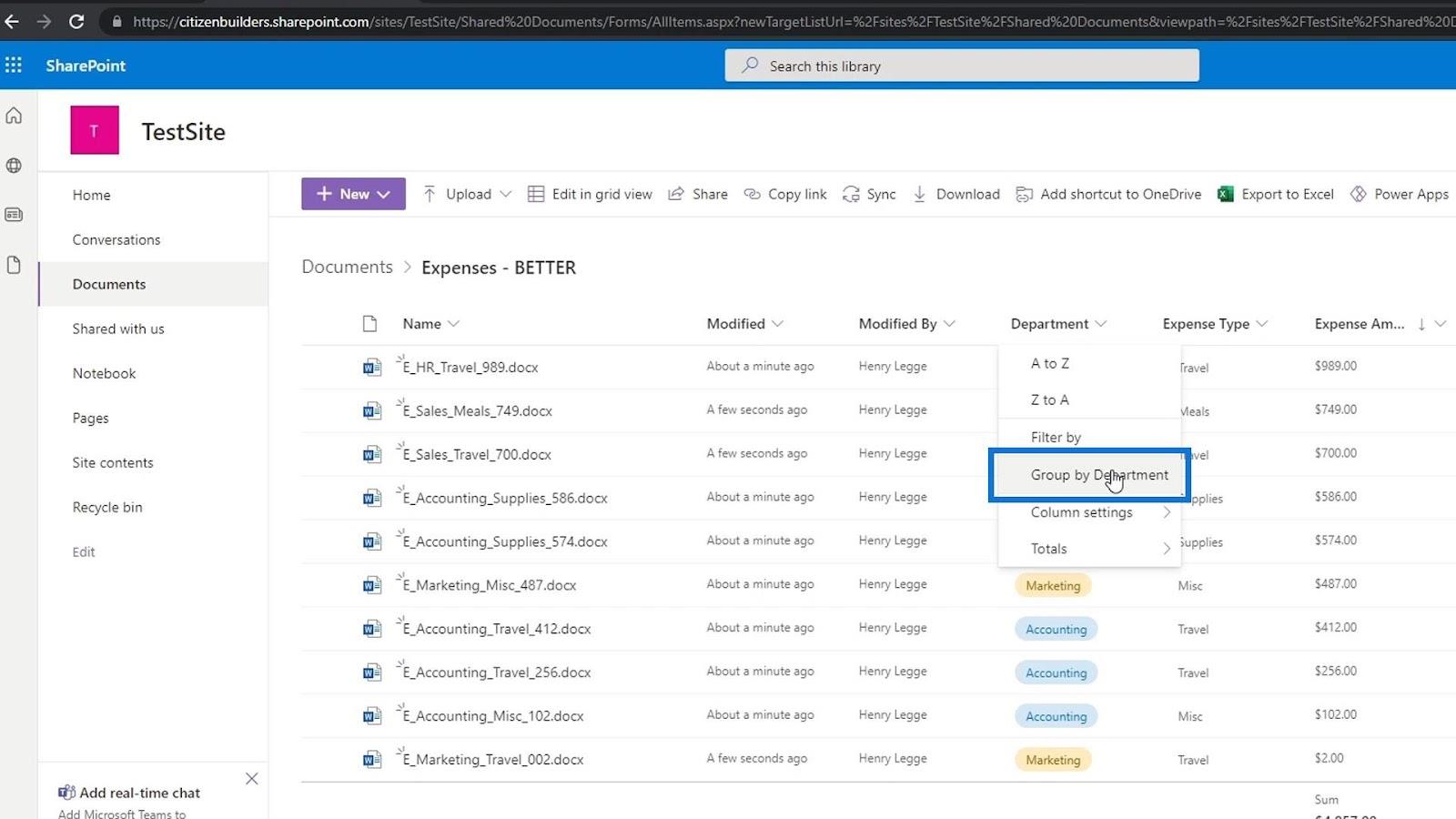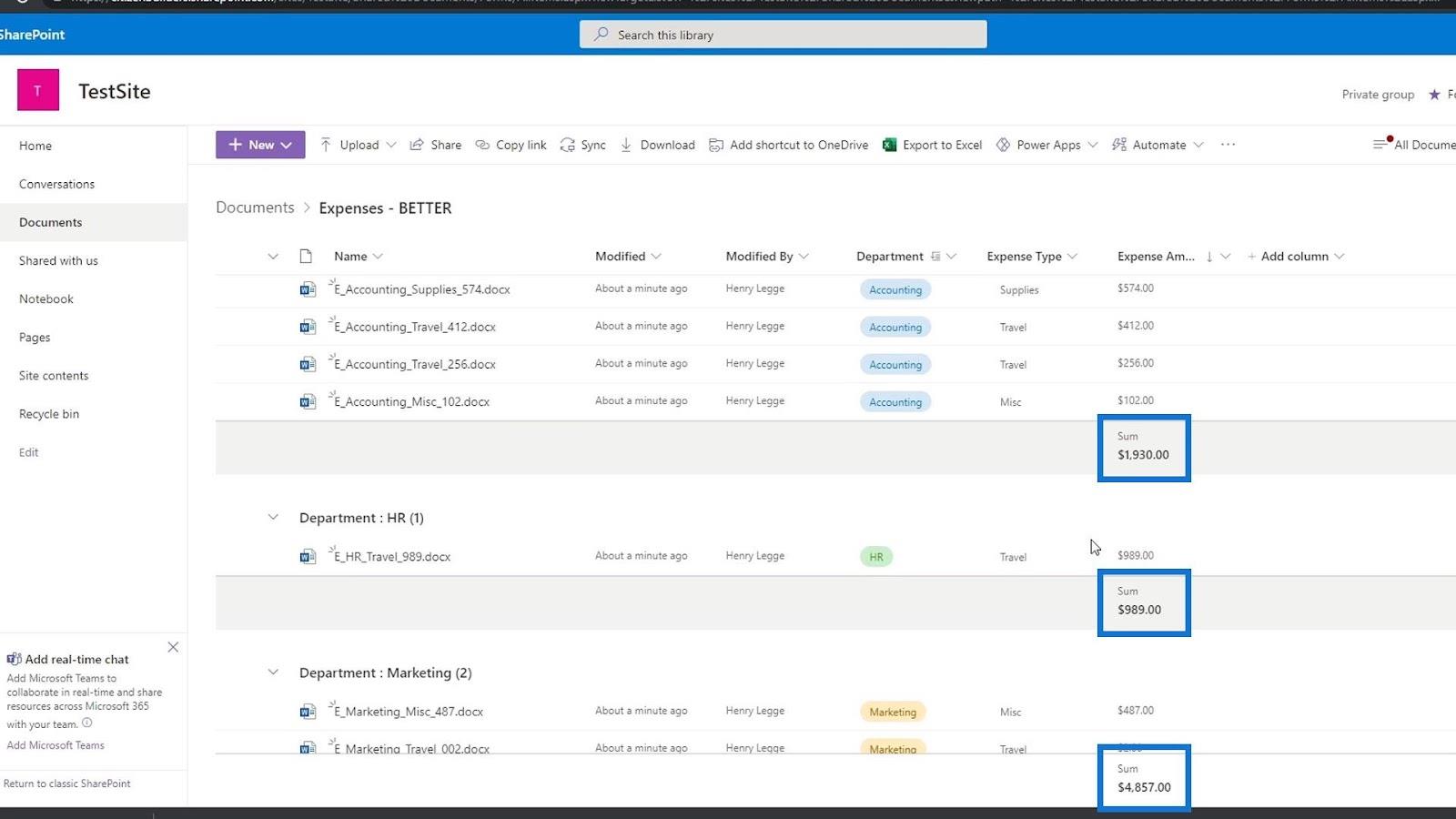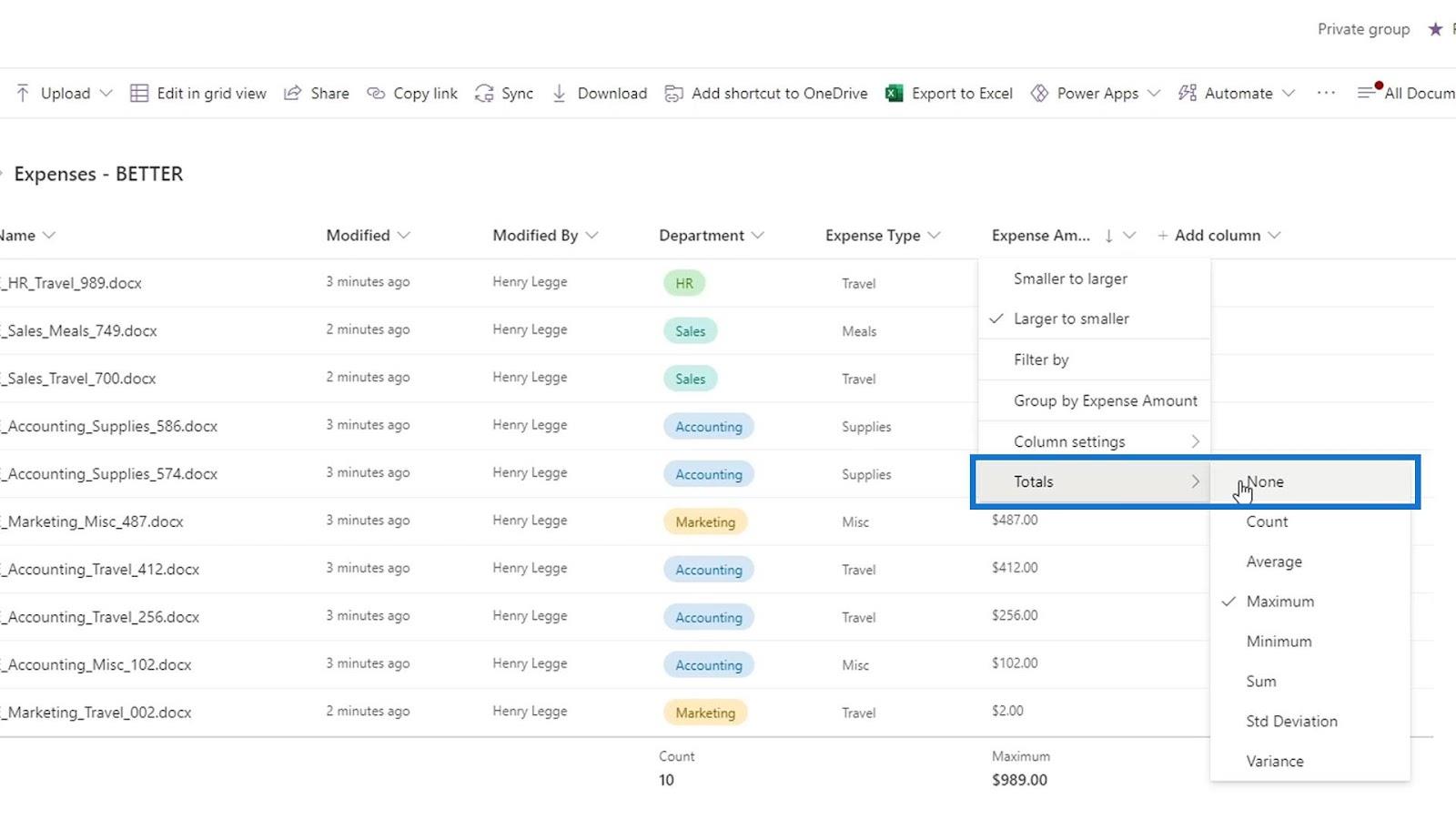Metadata i SharePoint giver oplysninger om vores filer. Det hjælper os med at organisere vores filer korrekt og nemt finde vores filer. I denne artikel lærer vi, hvordan du kan udnytte metadatasystemet i vores SharePoint-dokumentbibliotek til at kategorisere filer.
Til dette eksempel har vi oprettet en mappe med navnet Udgifter – BEDRE . Dette indeholder forskellige filer til udgiftsrapporter for forskellige afdelinger.
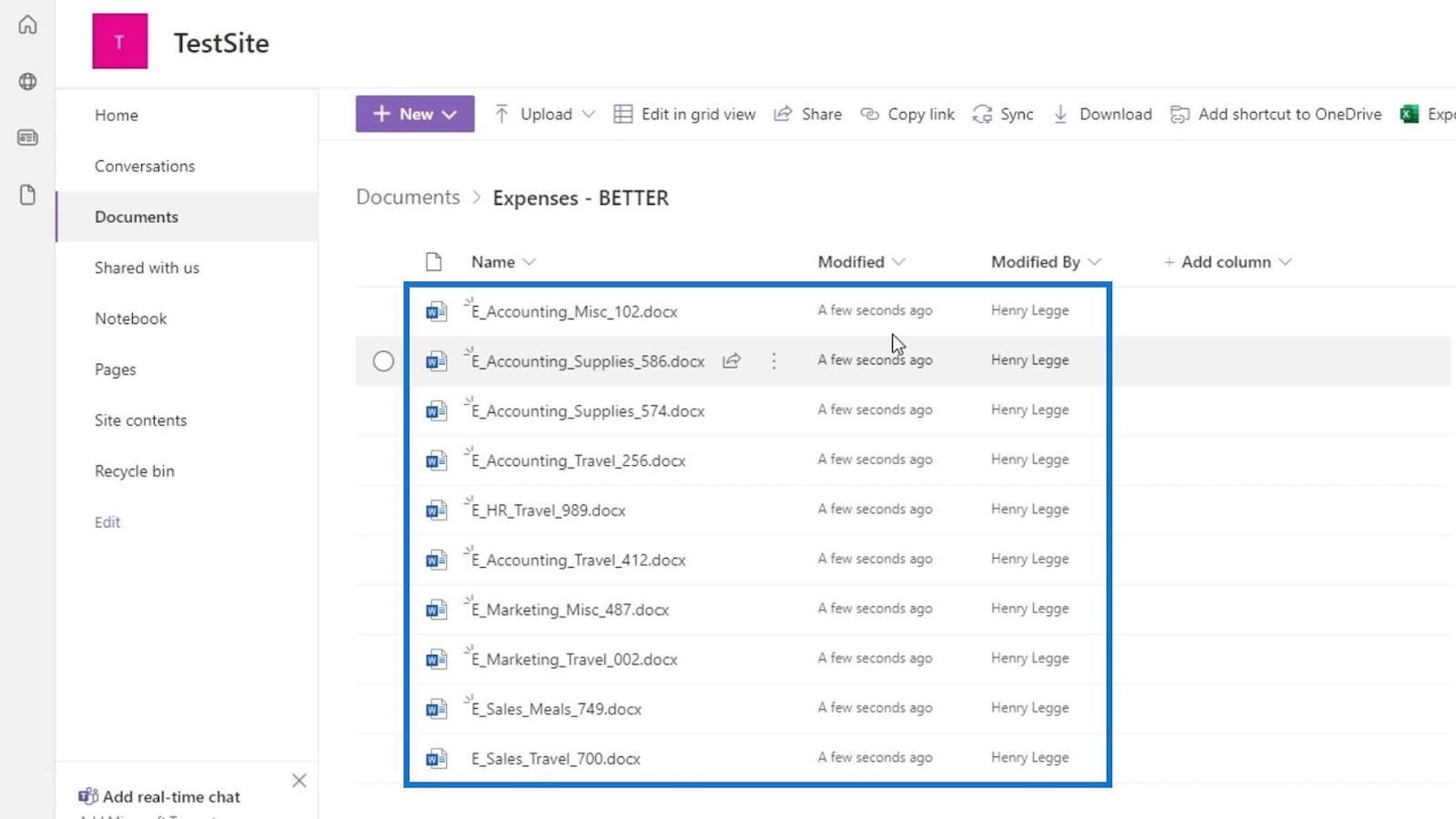
SharePoint giver os automatisk et par metadatakolonner, som er Navn , Modificeret og Modificeret af . Modificeret kolonne er en metadata om denne fil, der fortæller os, hvornår den blev ændret. På den anden side er Modified by en metadata, der fortæller os, hvem der rent faktisk har ændret denne fil. Da disse to kolonner automatisk oprettes af SharePoint, når vi tilføjer vores filer, kan vi ikke ændre eller redigere dem.
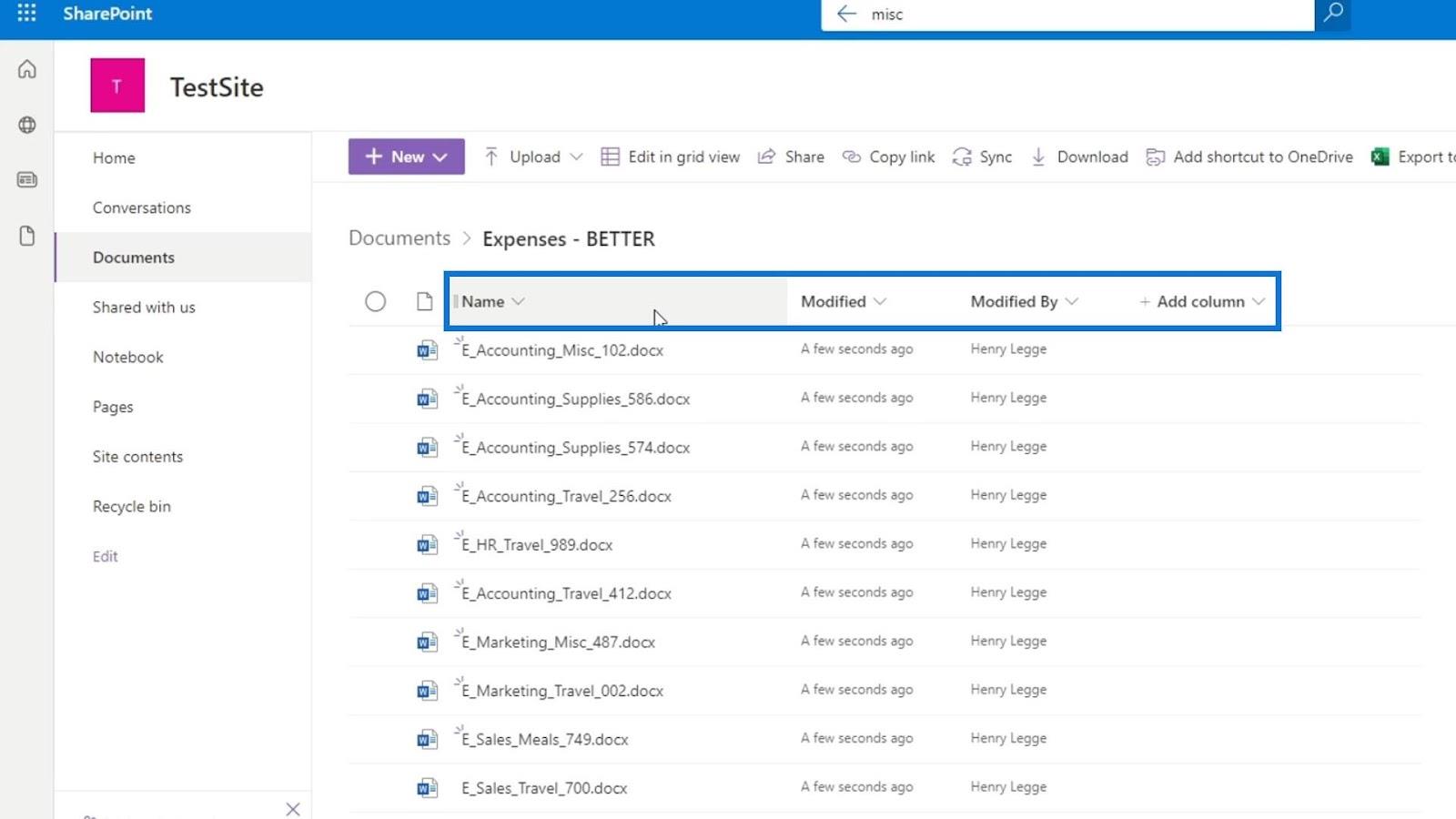
Det, vi kan gøre, er at tilføje vores egne metadatakolonner.
Indholdsfortegnelse
Tilføjelse af metadata i SharePoint-dokumenter
Klik først på Tilføj kolonne .
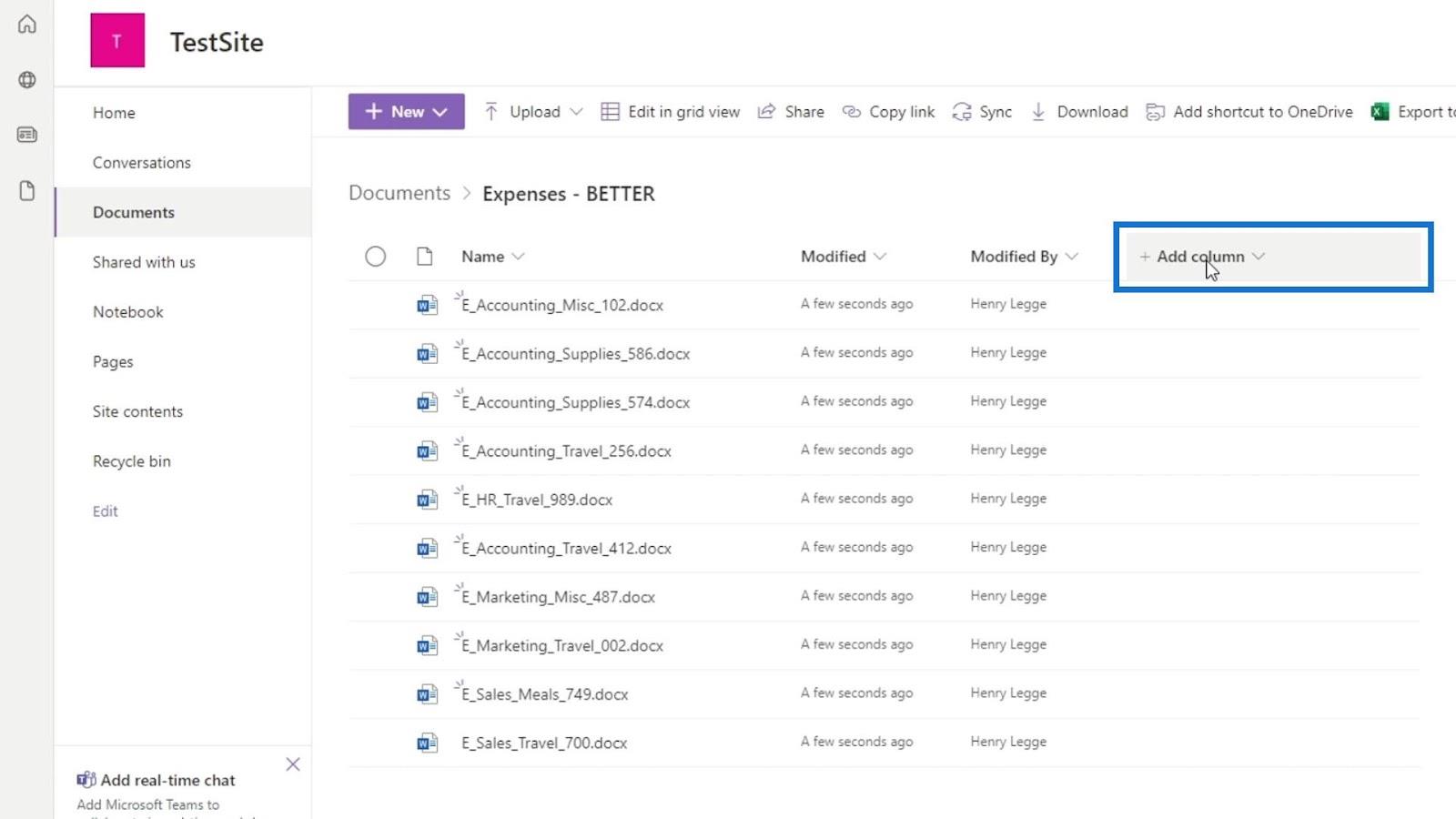
Brugere kan tilføje metadata i SharePoint i form af kolonner, beskrivelser og tags til deres indhold.
Der er forskellige typer kolonner, som vi kan tilføje. Til dette eksempel ønsker vi en kolonne, hvor en bruger kan vælge en mulighed. Vi skal tilføje en kolonne, der repræsenterer afdelingerne i virksomheden som regnskab, HR, marketing og salg. Det kan vi gøre ved at vælge kolonnen Valg .
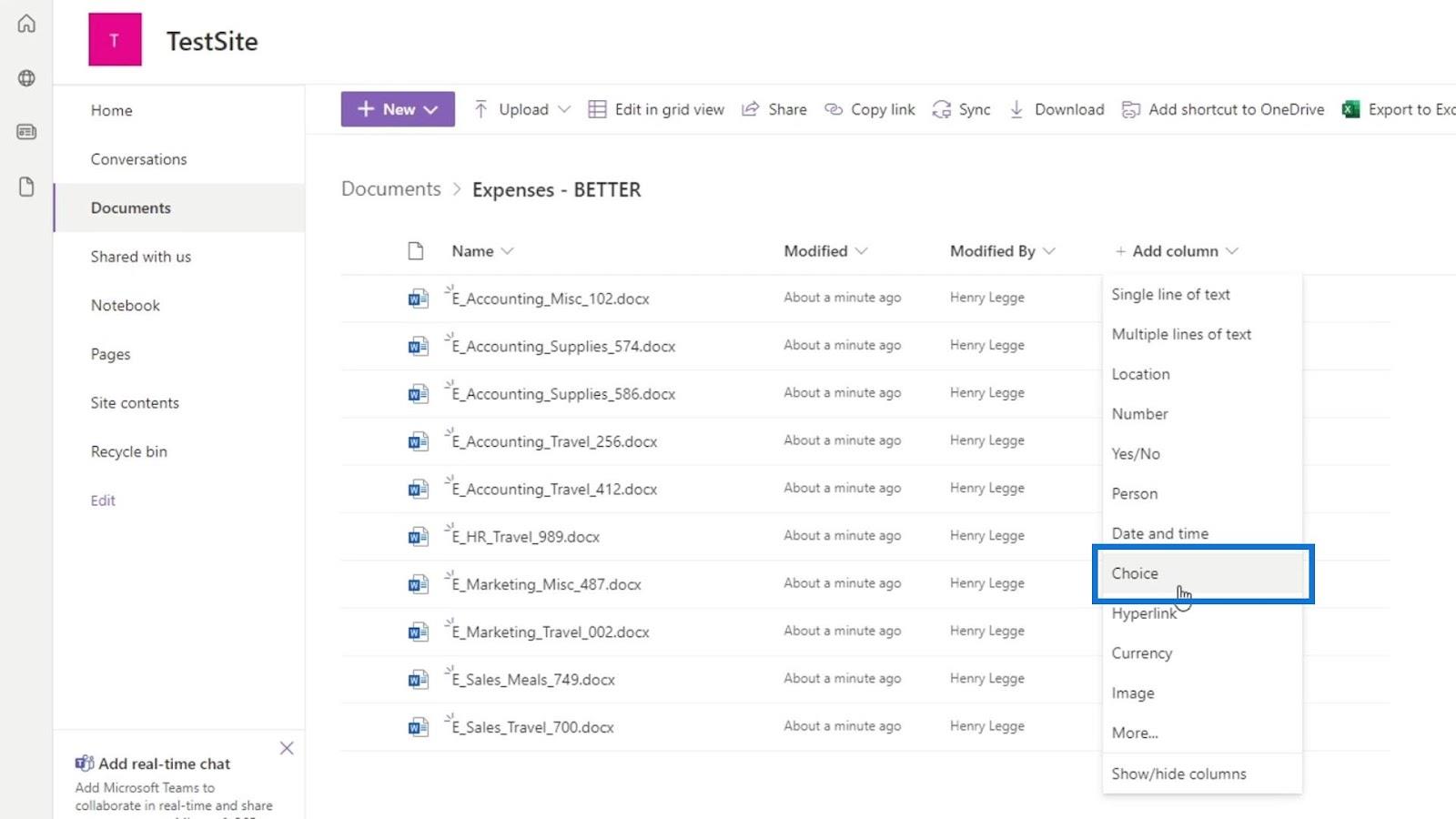
Så skal vi give nogle oplysninger til denne kolonne. Vi vil navngive denne kolonne som afdeling , og vi tilføjer også en beskrivelse.
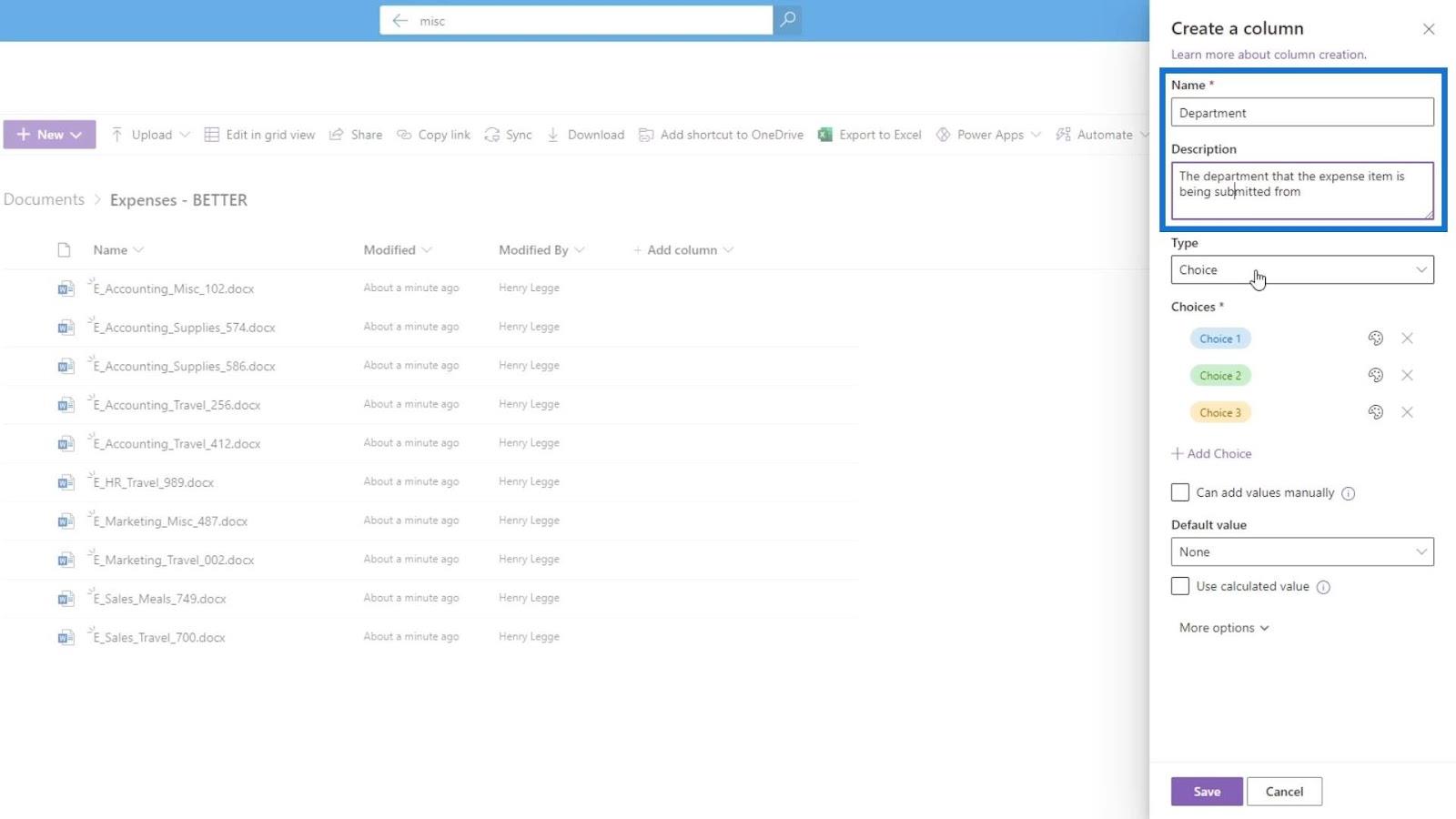
Vi har også mulighed for at ændre typen af denne kolonne, hvis vi ønsker det.
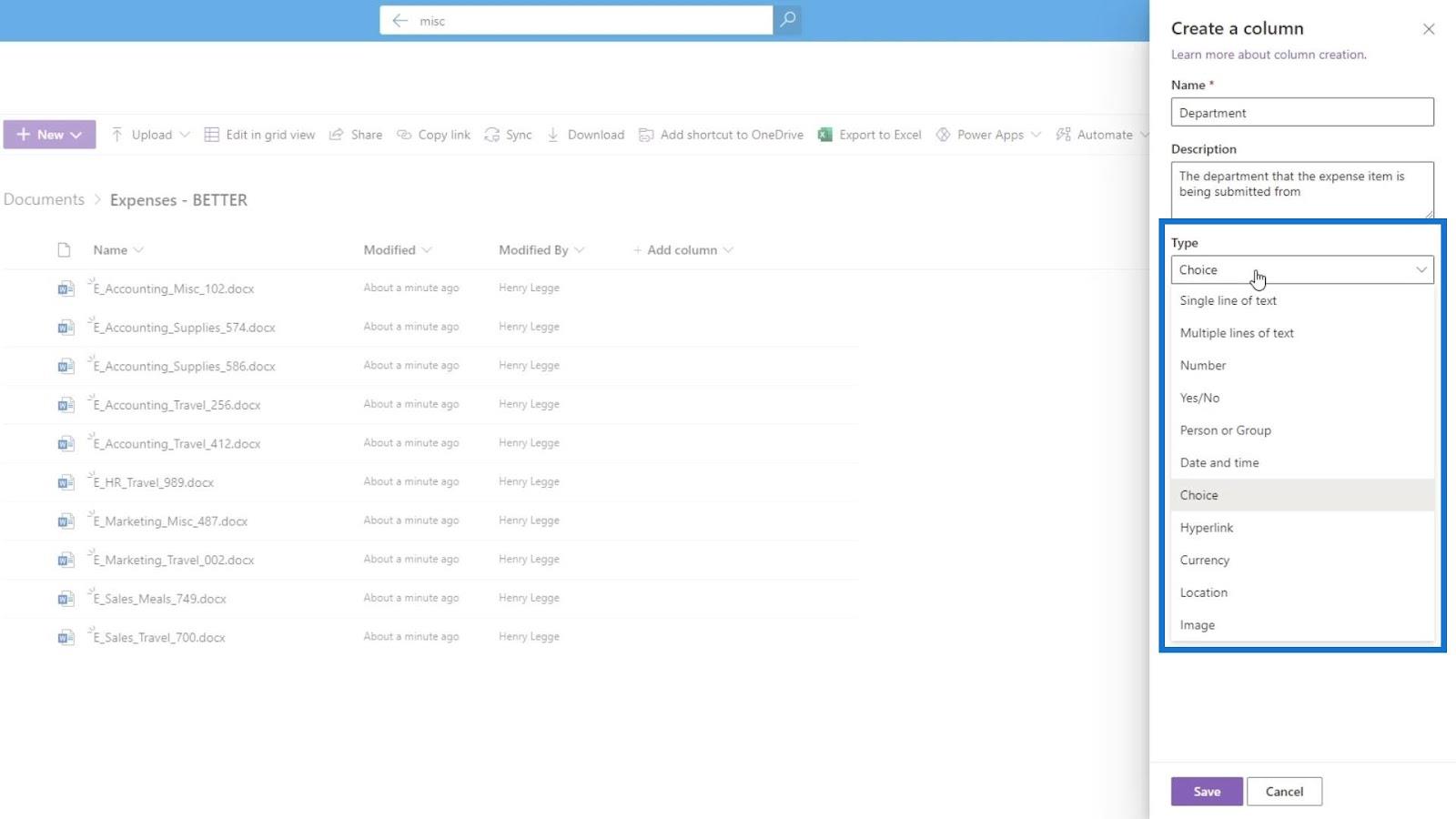
Under Valg er det, hvor vi kan tilføje de muligheder, som brugerne kan vælge imellem. Det er her vi kan tilføje de forskellige afdelinger. Lad os tilføje mulighederne Regnskab , HR , Marketing og Salg .
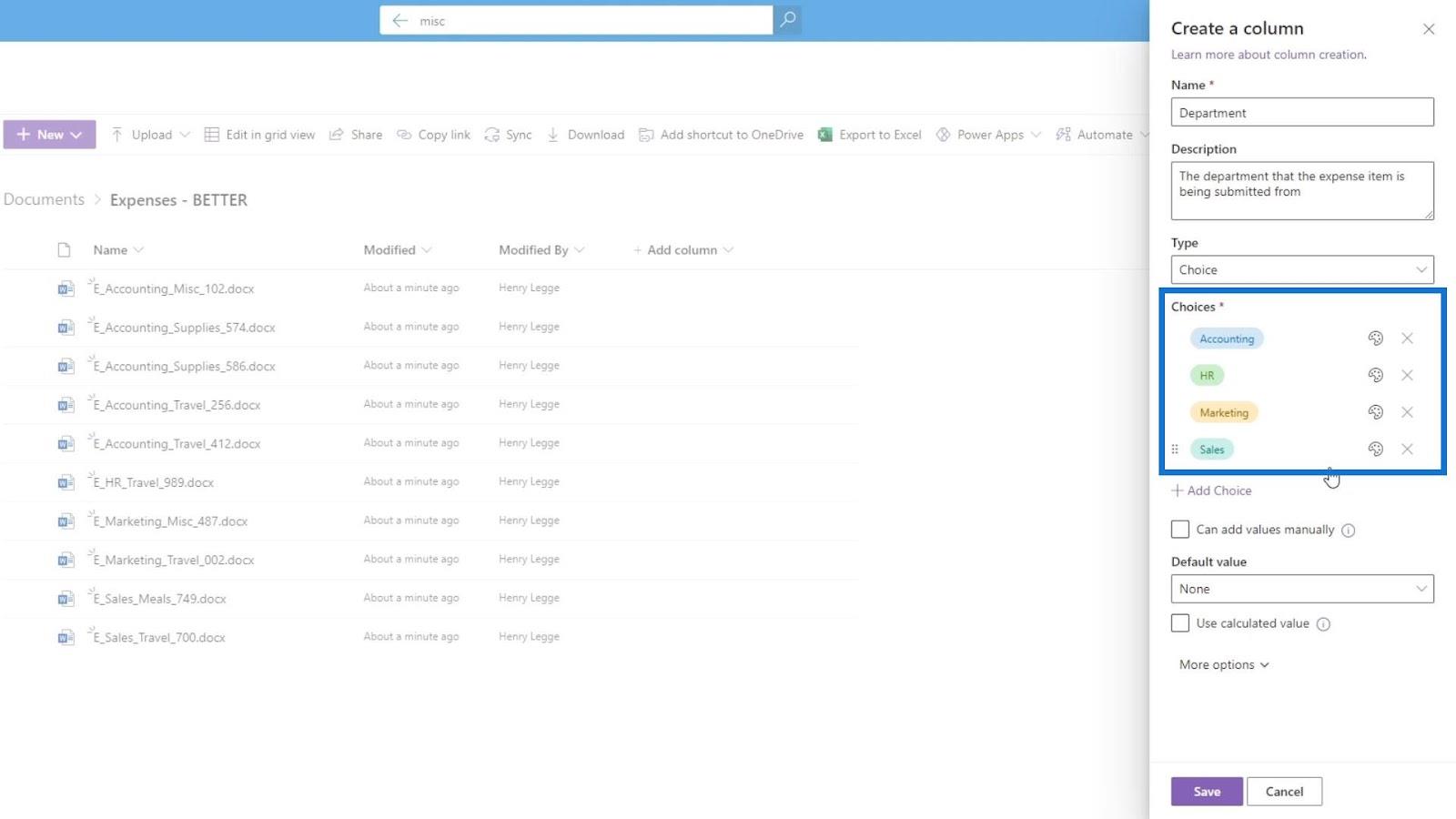
Vi kan også ændre farven på vores muligheder ved at klikke på farveikonet.
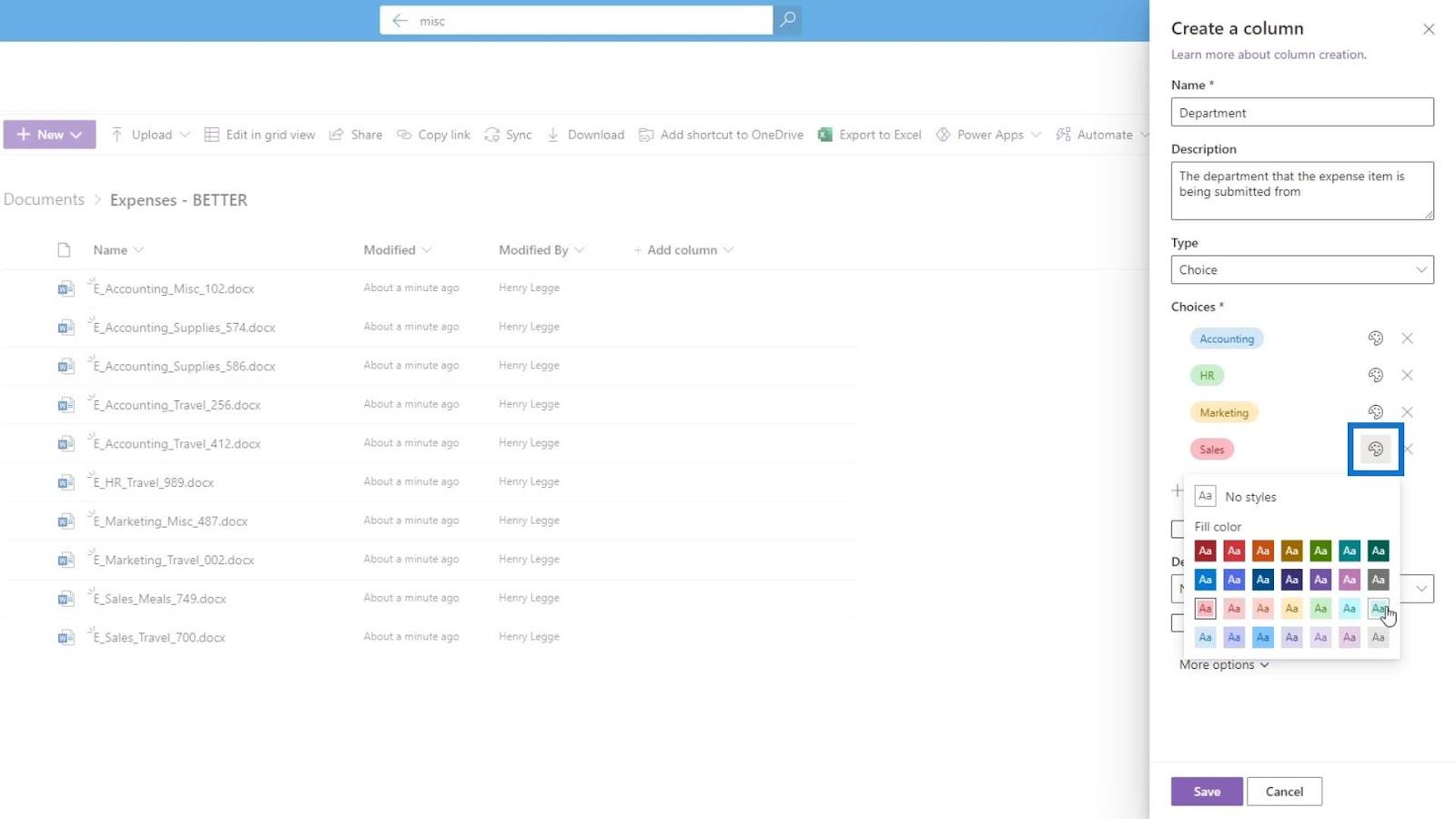
Hvis vi vil fjerne en mulighed, skal du blot klikke på X- ikonet.
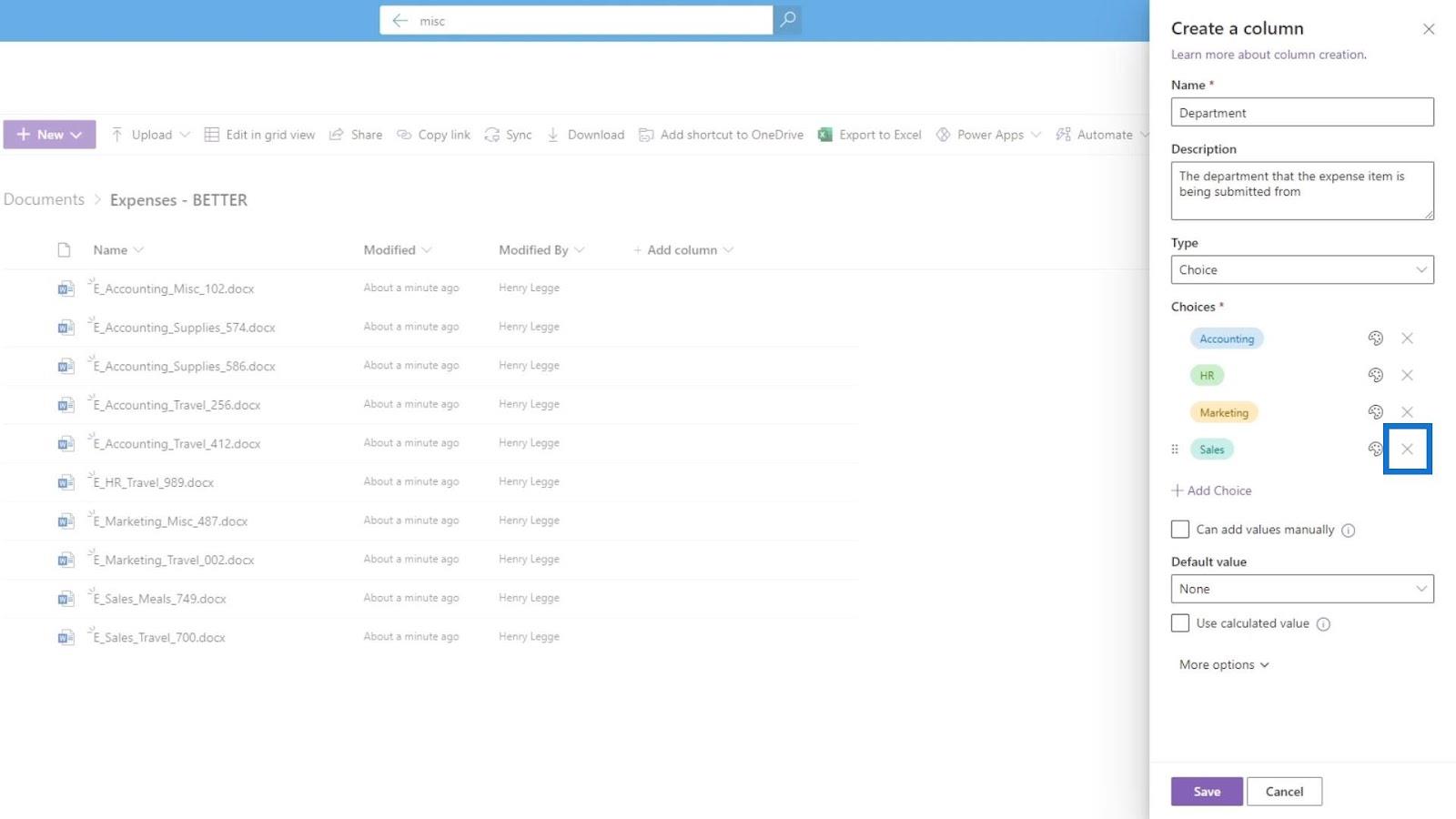
Derudover kan vi give brugerne mulighed for selv at tilføje værdier. Indtil videre lader vi denne mulighed være umarkeret, fordi vi ikke ønsker, at brugerne selv tilføjer værdier.
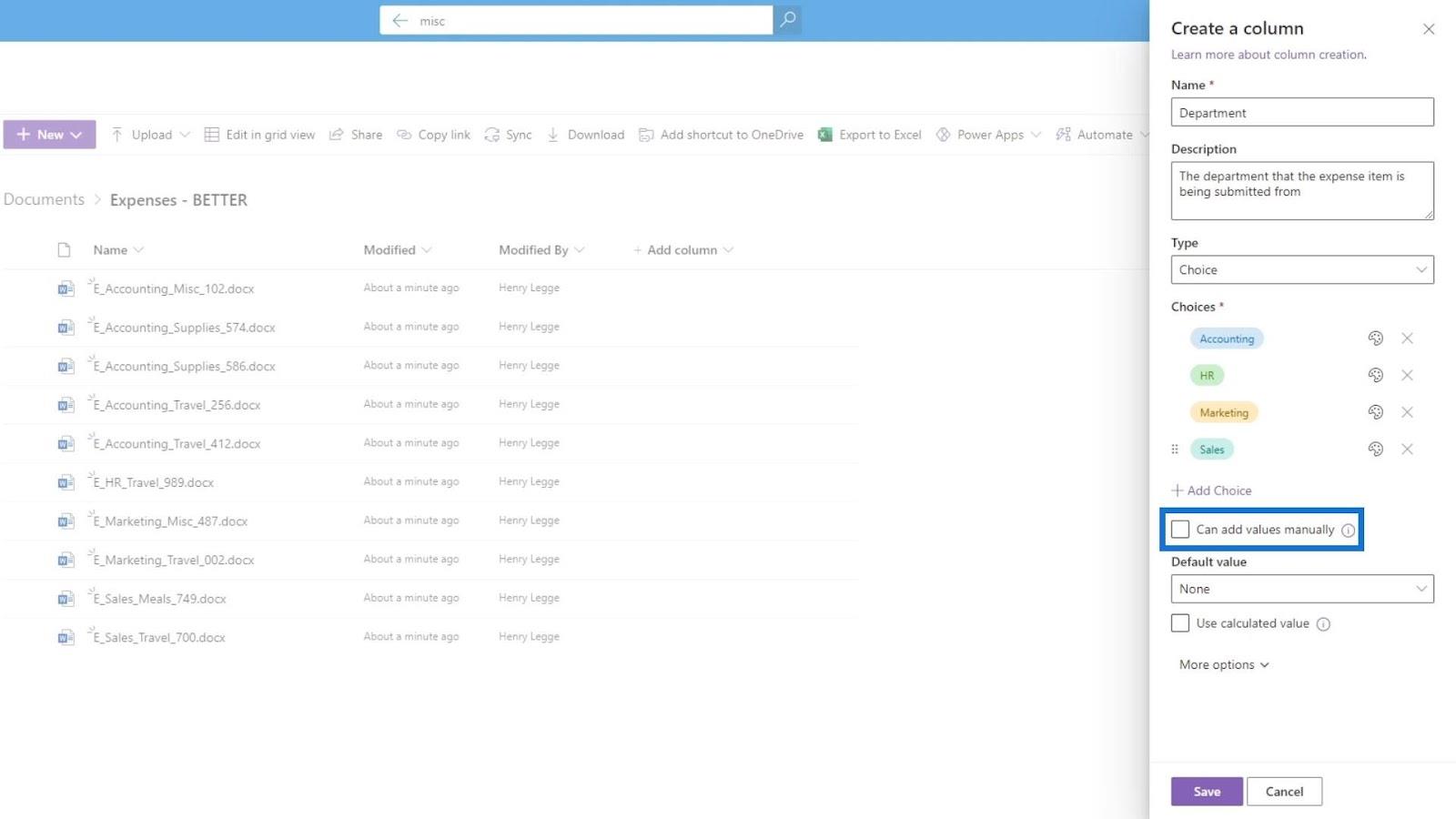
Desuden kan vi have en standardværdi, hvis vi vil.
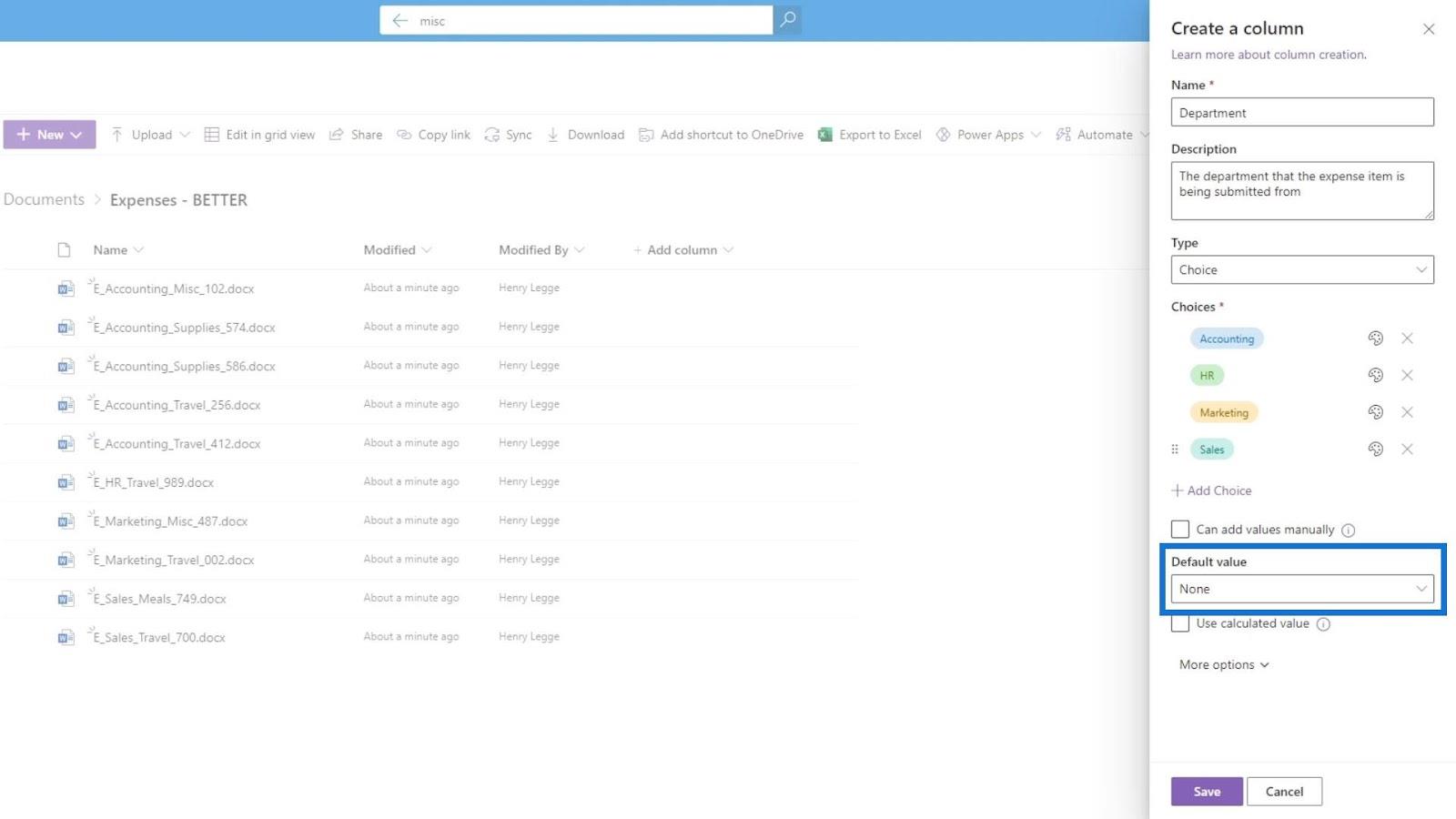
Vi kan se andre muligheder ved at klikke på Flere muligheder .
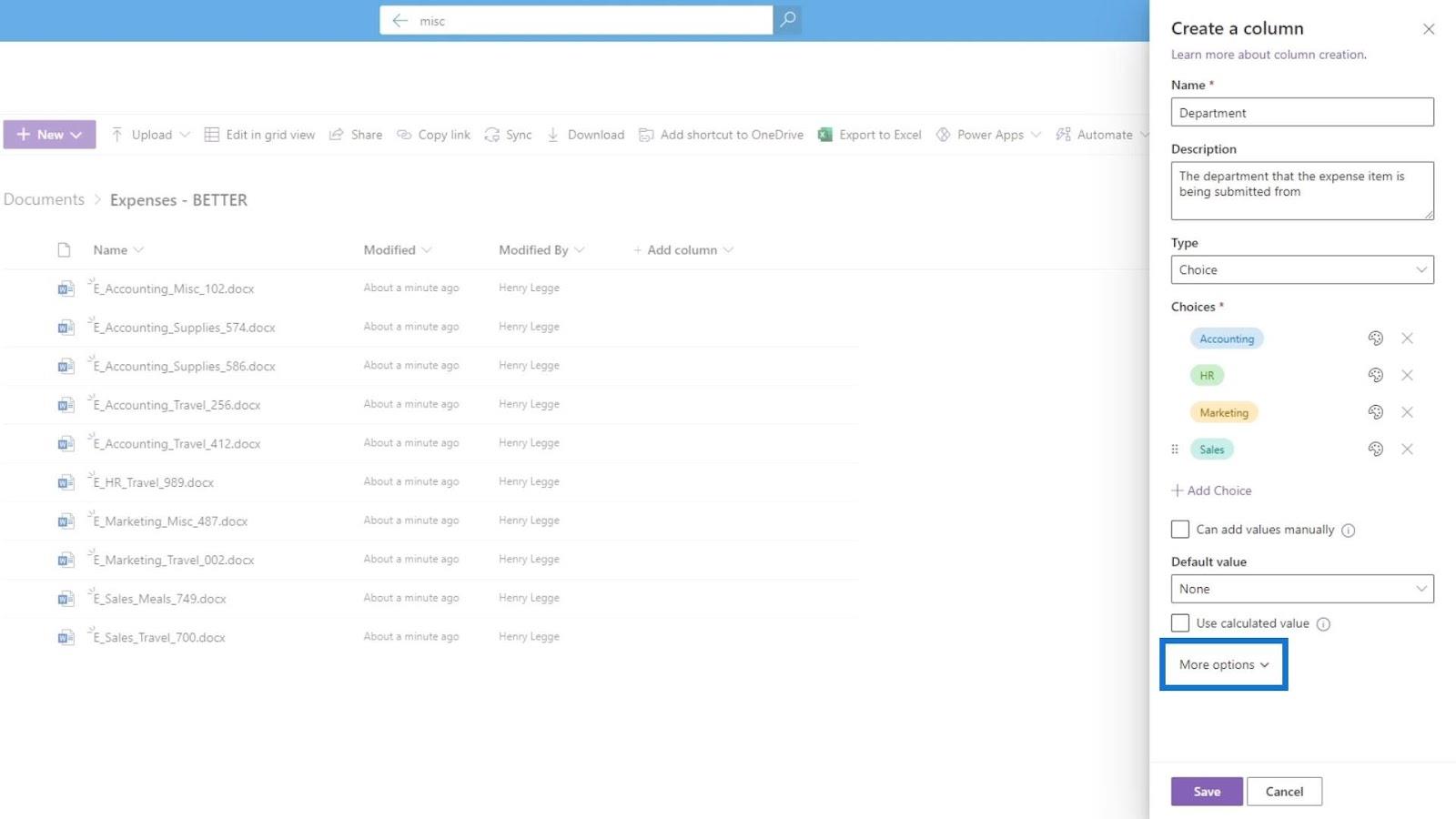
Vi kan derefter vælge, om vi ønsker, at denne kolonne skal vises som rullemenu eller radioknapper . For dette eksempel, lad os vælge rullemenuen.
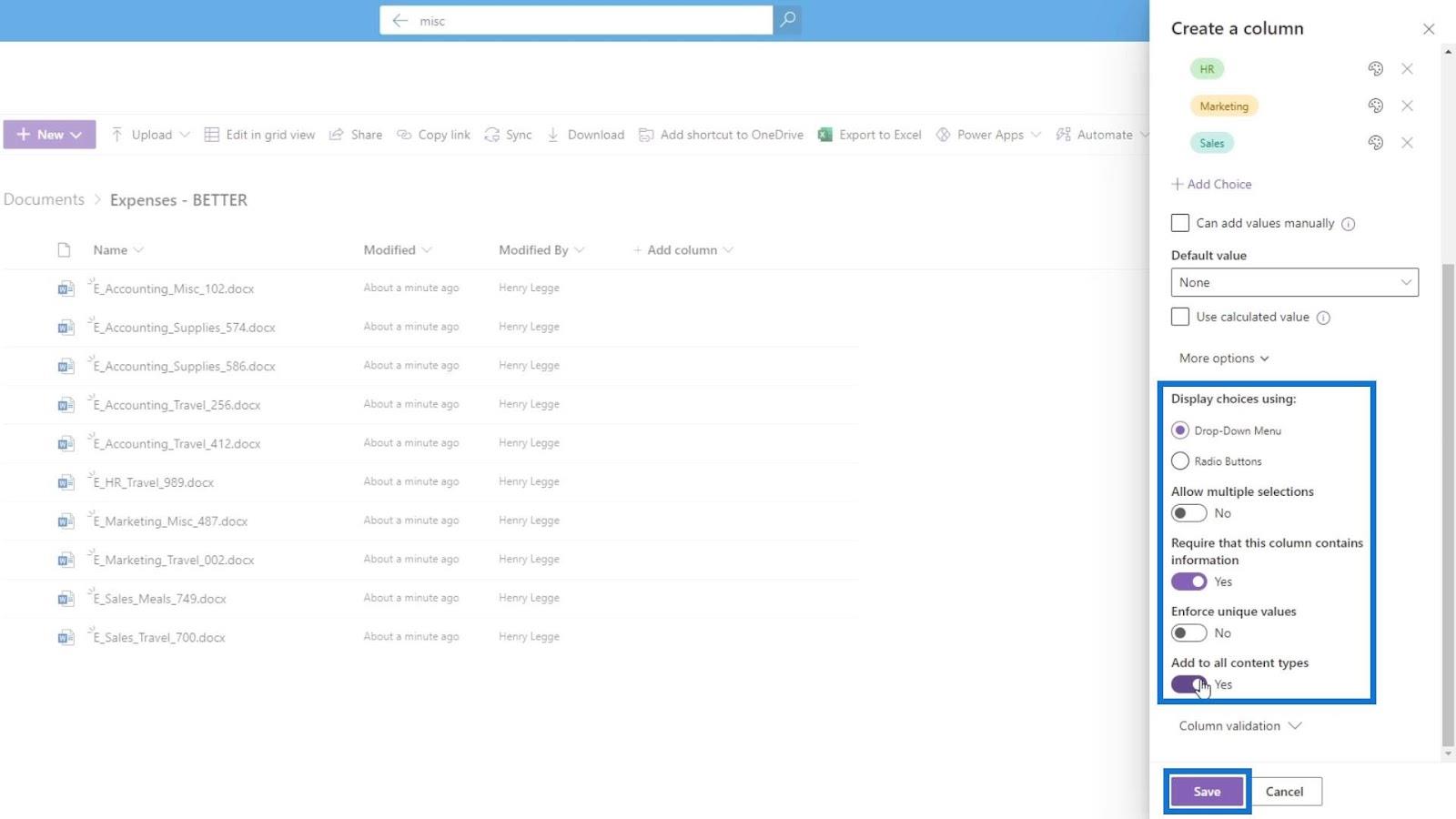
Indstillingen tillad flere valg betyder, at brugeren kan vælge 2 eller flere afdelinger, der skal vises. Kræv , at denne kolonne indeholder oplysninger, er for at tvinge brugeren til at tilføje en afdelingsinformation for filerne, hvilket er det, vi ønsker, så vi aktiverer denne mulighed.
Vi ønsker ikke at aktivere håndhæv unikke værdier . Indstillingen Tilføj til alle indholdstyper håndhæver denne kolonne for alle dokumenttyper som billeder, wikier osv.
Klik på knappen Gem for at gemme denne kolonne.
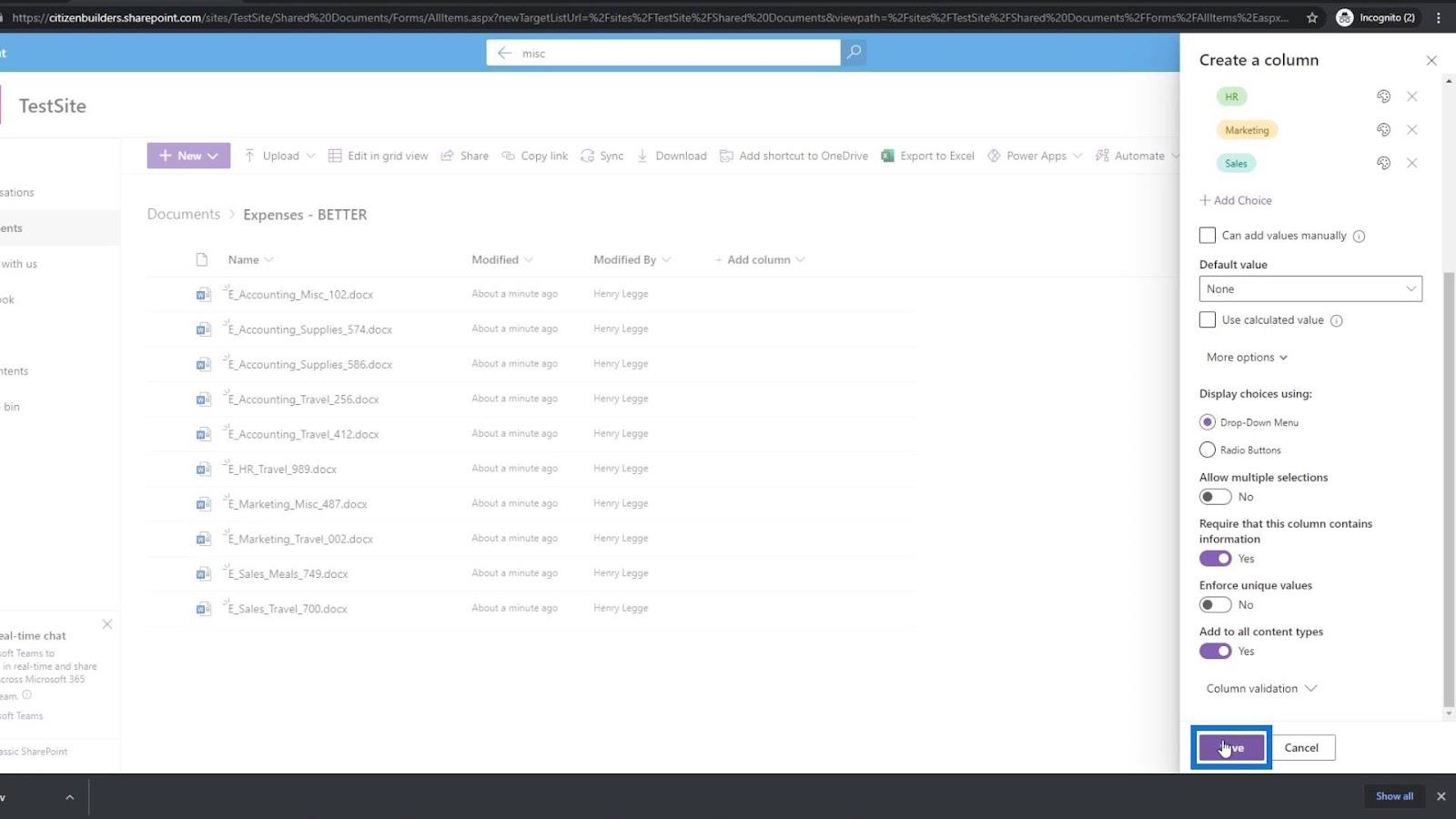
Så vil vi se, at en ny metadatakolonne ved navn Department nu blev tilføjet.
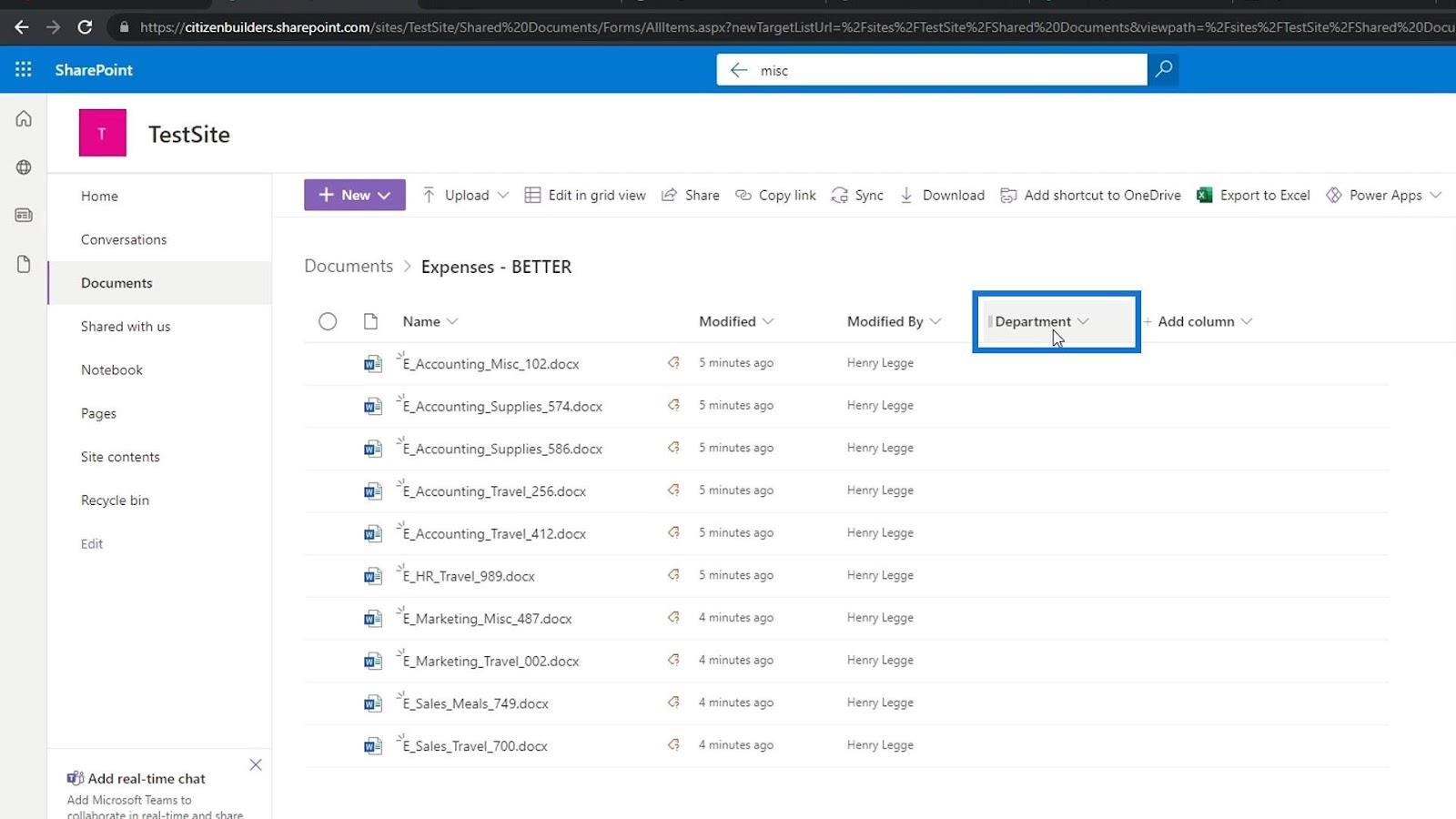
Tilføjelse af metadataværdi i SharePoint
Da vores filer allerede er tilføjet før oprettelse af afdelingskolonnen , vil svævende over dem vise denne markør, der siger " Manglende metadata ". Dette skyldes, at vi tidligere har aktiveret indstillingen Kræv, at denne kolonne indeholder oplysninger i vores afdelingskolonne . Det betyder, at hver fil skal have en afdelingsværdi .
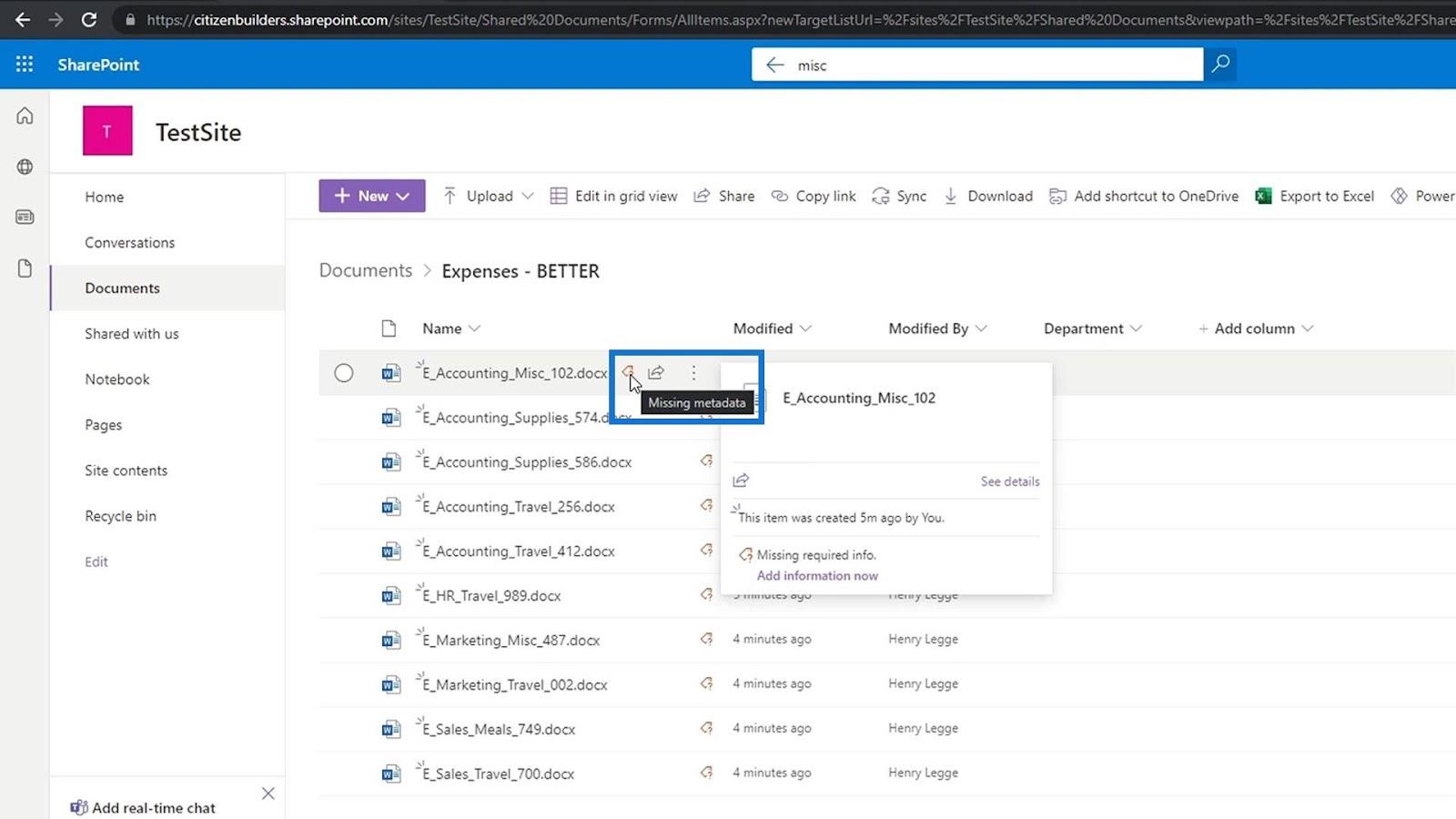
Der er to måder at gøre det på. En måde er ved at klikke på ellipsen ved siden af filen. Klik derefter på Detaljer .
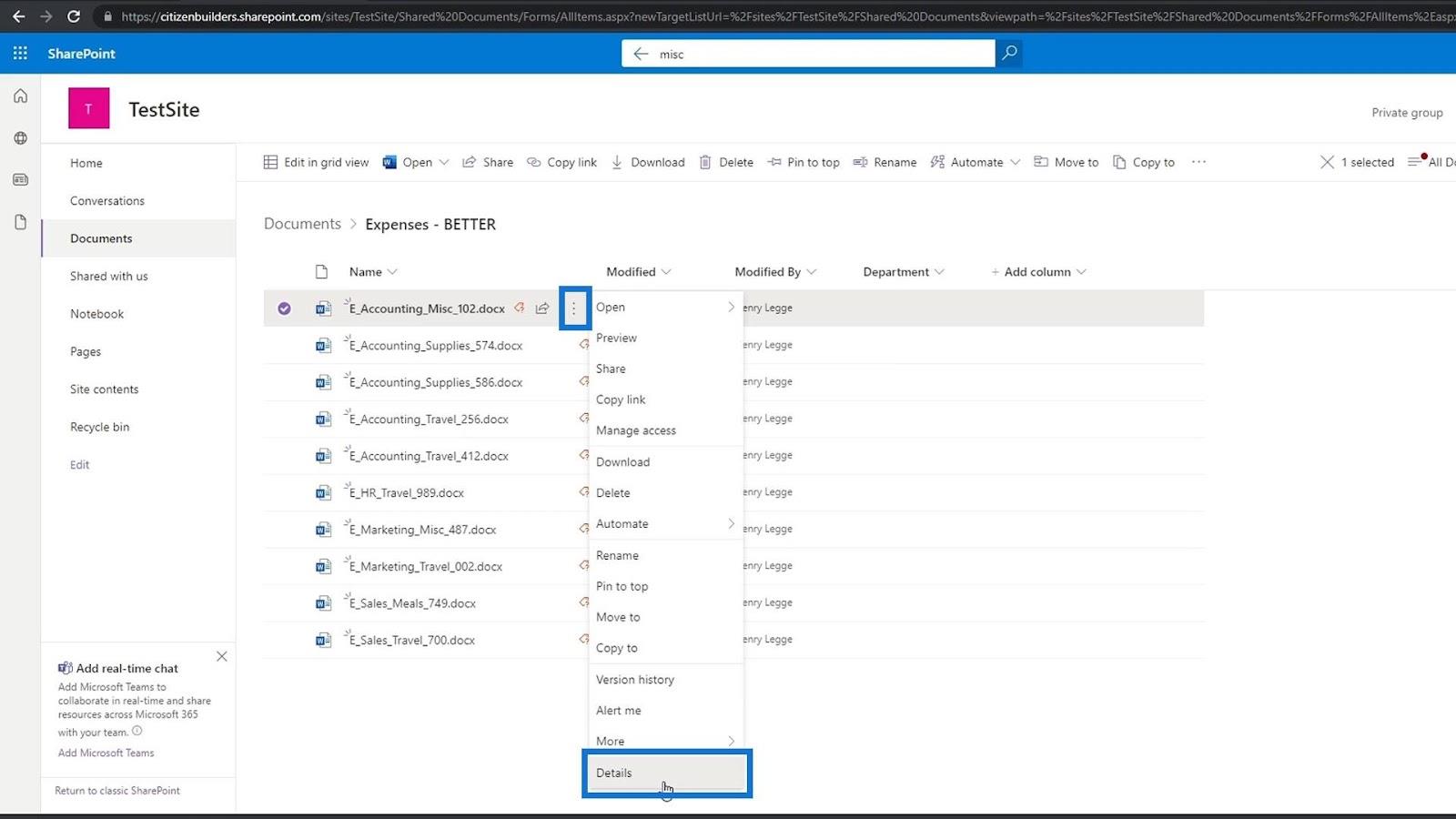
Ruden Egenskaber vises, og vi kan finde afdelingens metadata, hvor vi kan indstille dens værdi. Dette er en udgiftsfil under kontoafdelingen, så vi vælger Regnskab .
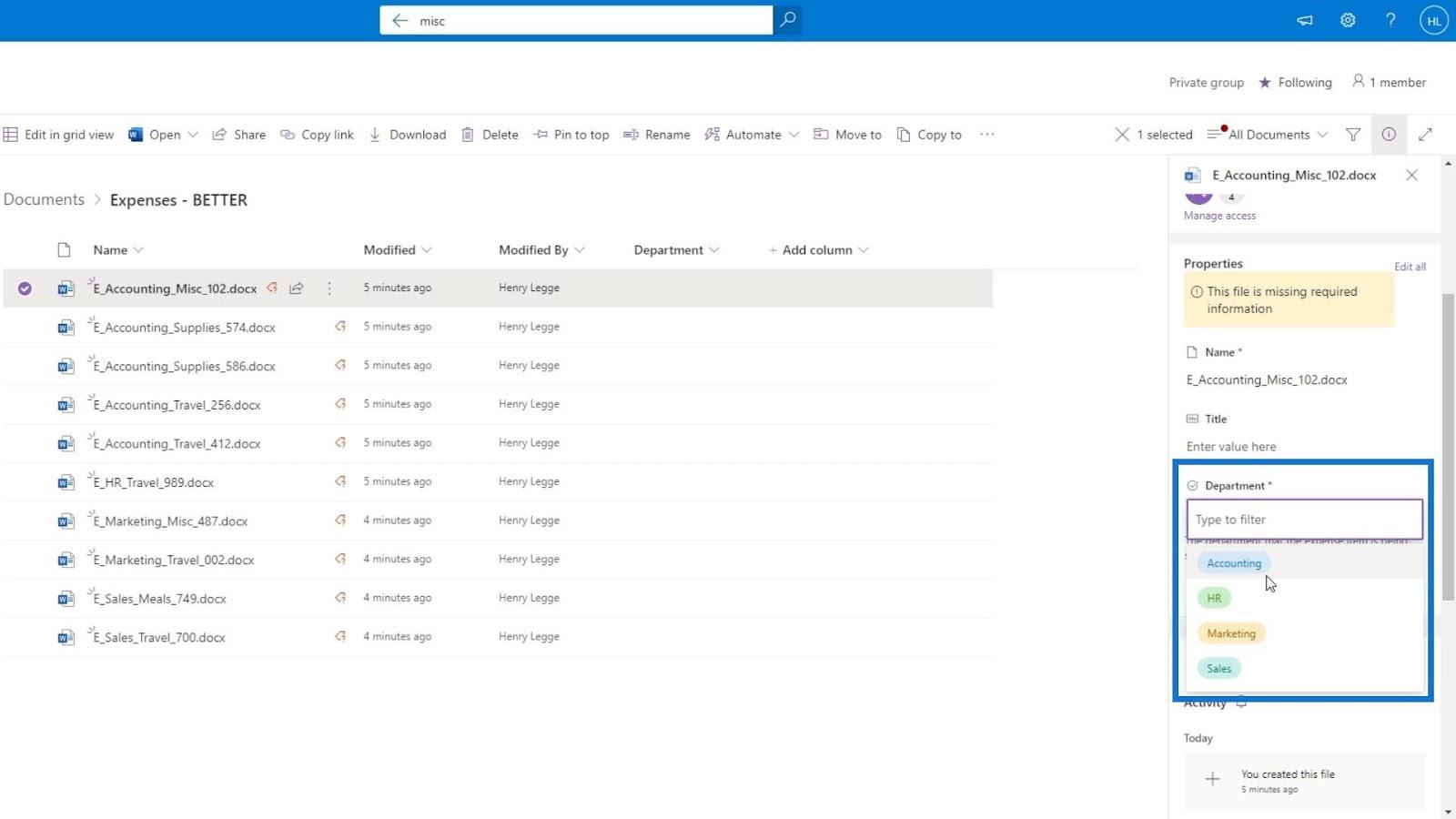
Hvis vi svæver over denne fil igen, vil vi se, at advarslen om manglende metadata nu er væk.
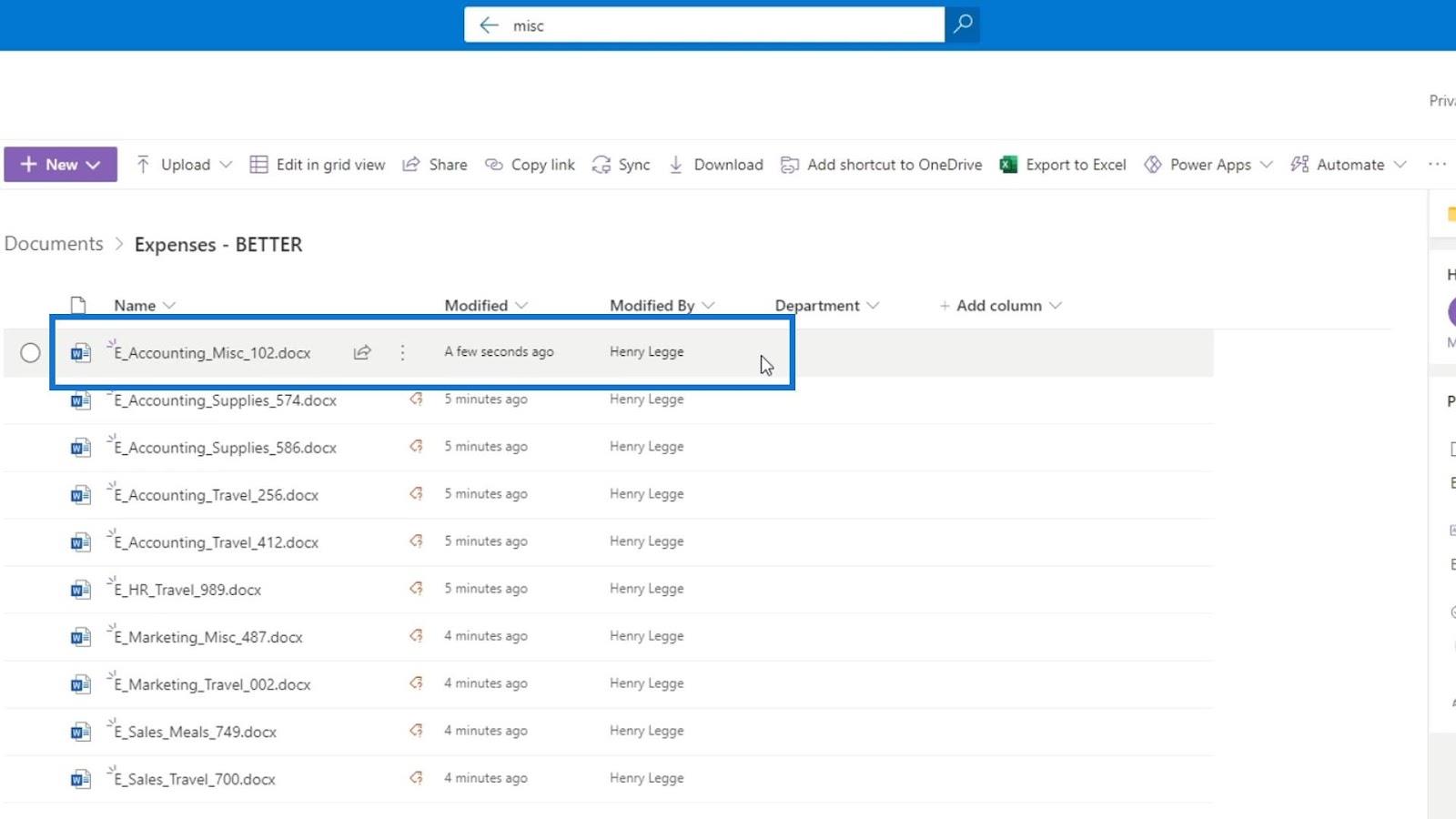
Opdater siden, så vi kan se de ændringer, vi har foretaget indtil videre. Som vi kan se, har den første fil nu en afdelingsværdi ( Accounting ), mens de andre filer stadig kræver deres afdelingsværdi.
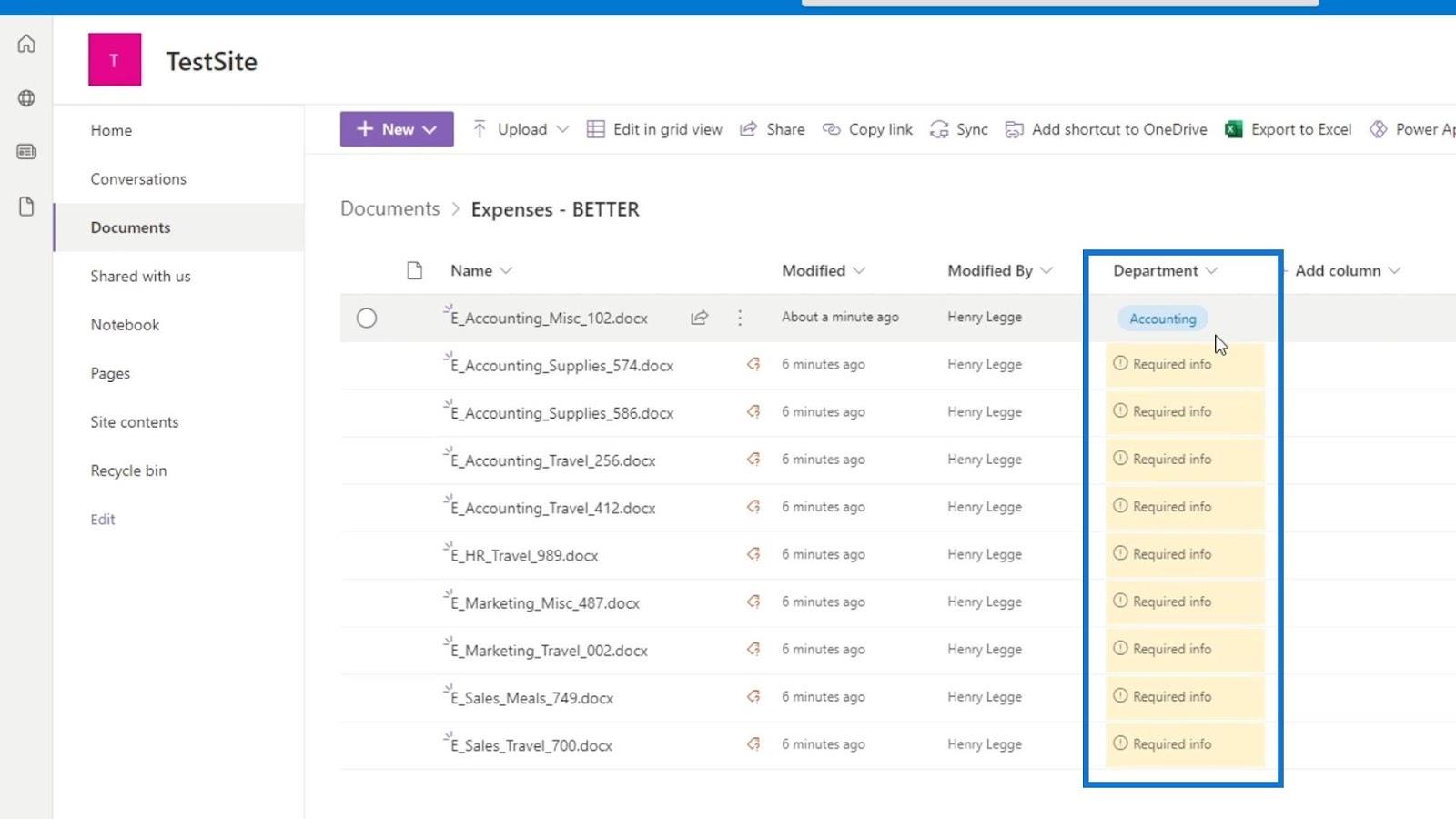
Den anden måde at gøre dette på er ved at klikke på indstillingen Rediger i gittervisning . Denne mulighed er bedre, da den giver os mulighed for at ændre vores metadata for flere rækker på én gang.
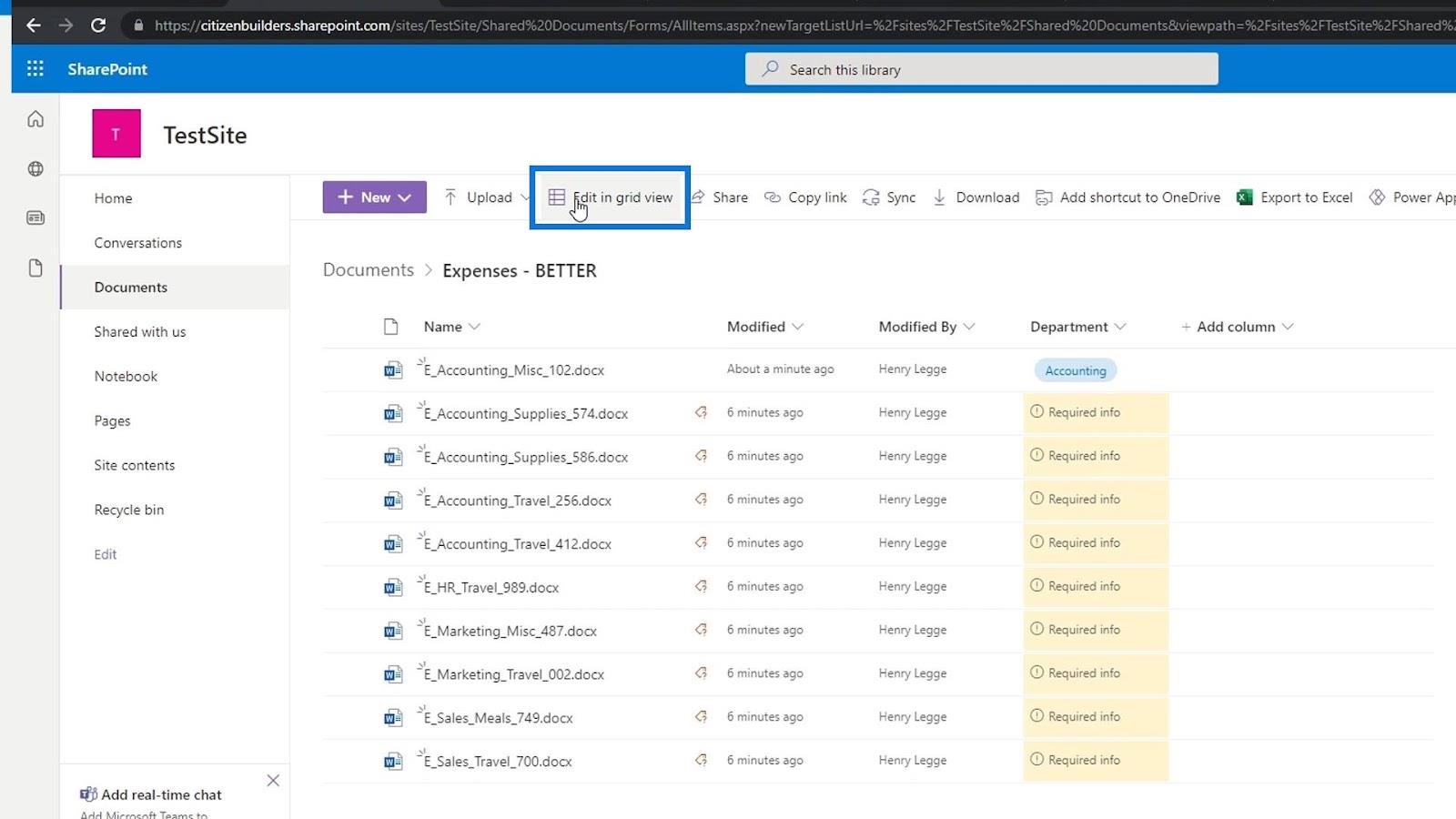
Klik derefter på deres tilsvarende afdelingsrække for at vælge deres afdelingsværdi.
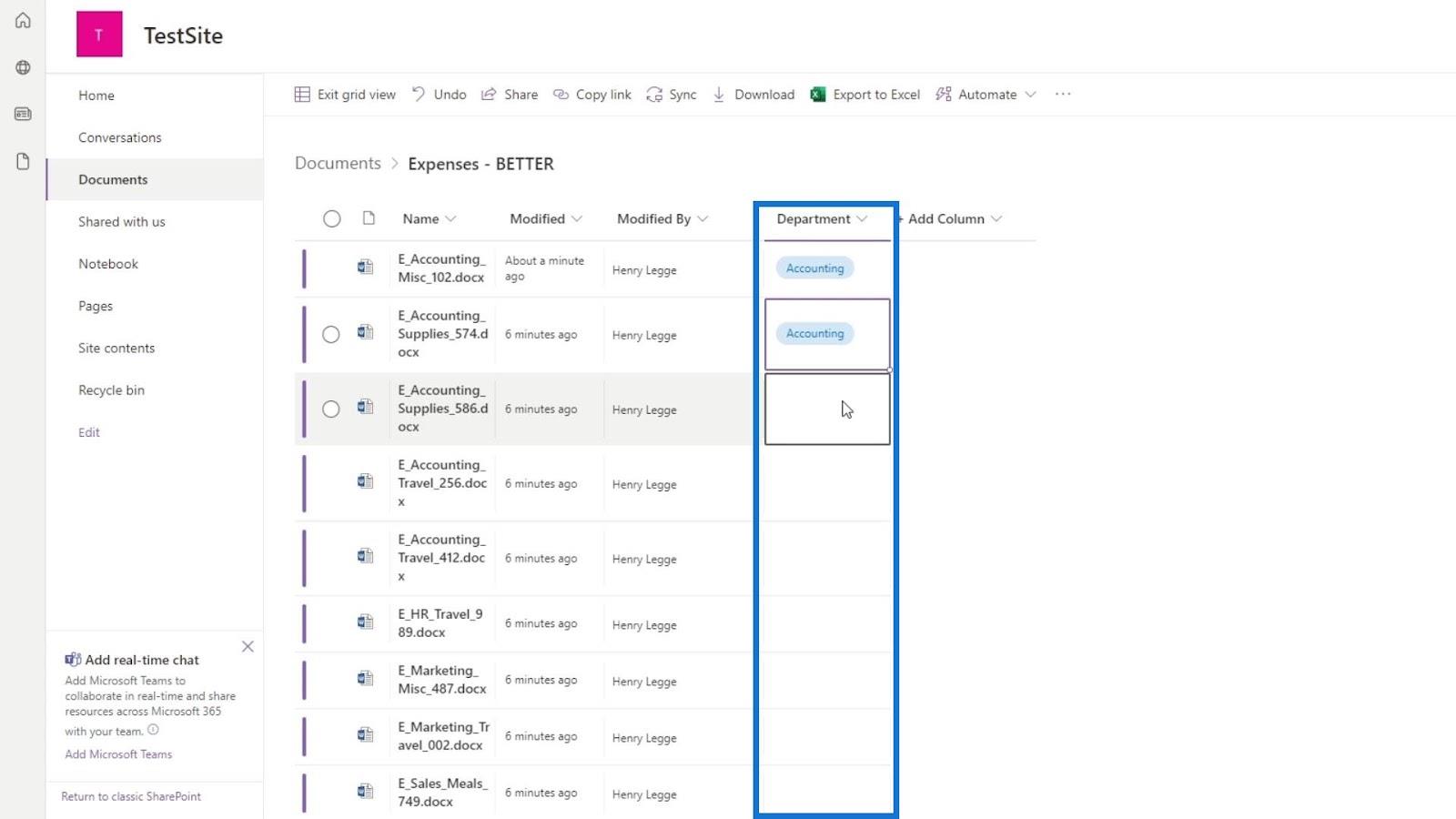
Efter at have indstillet værdien for vores filafdeling, vil det se sådan ud.
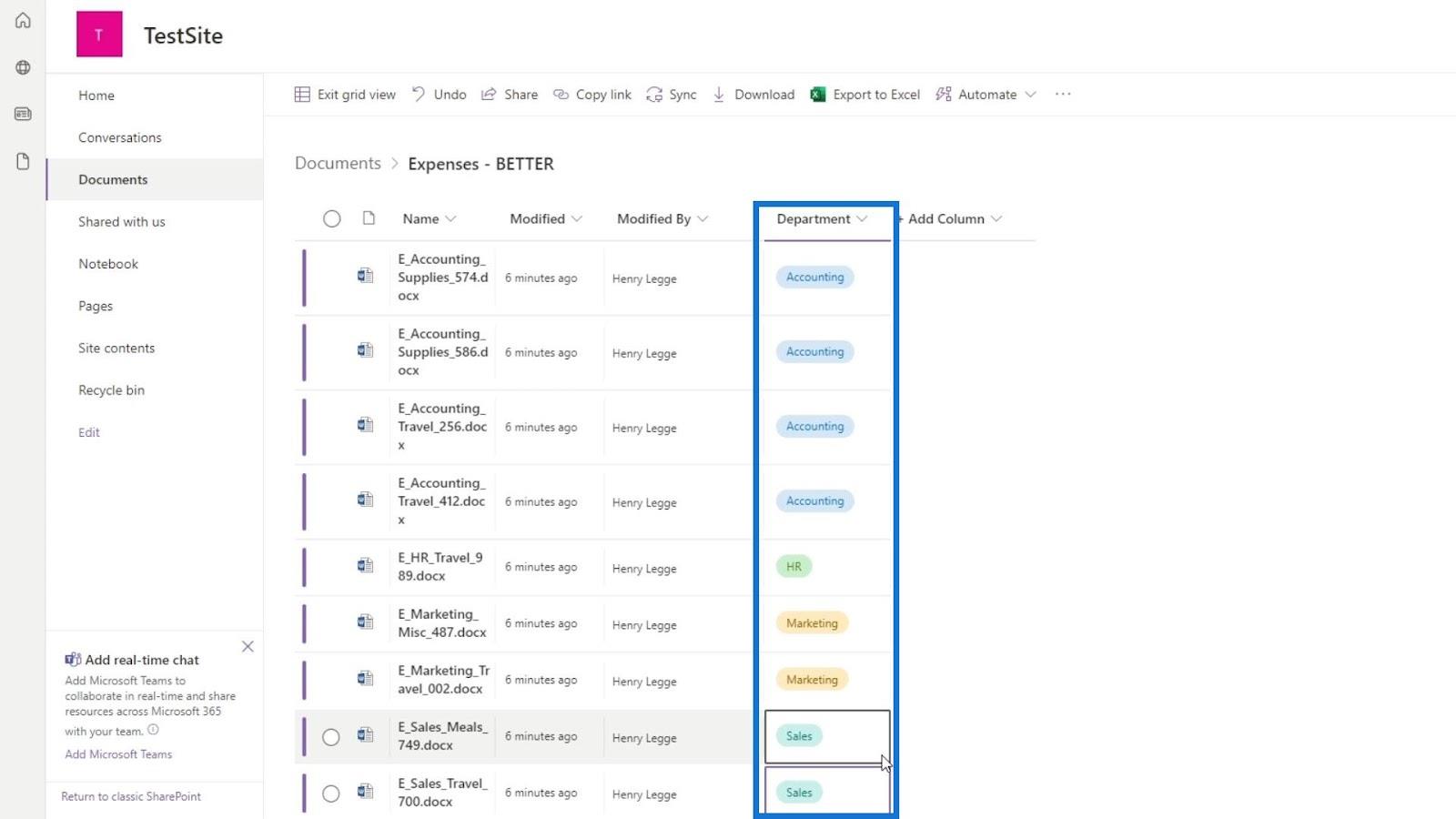
For at afslutte denne gittervisning skal du blot klikke på Afslut gittervisning .
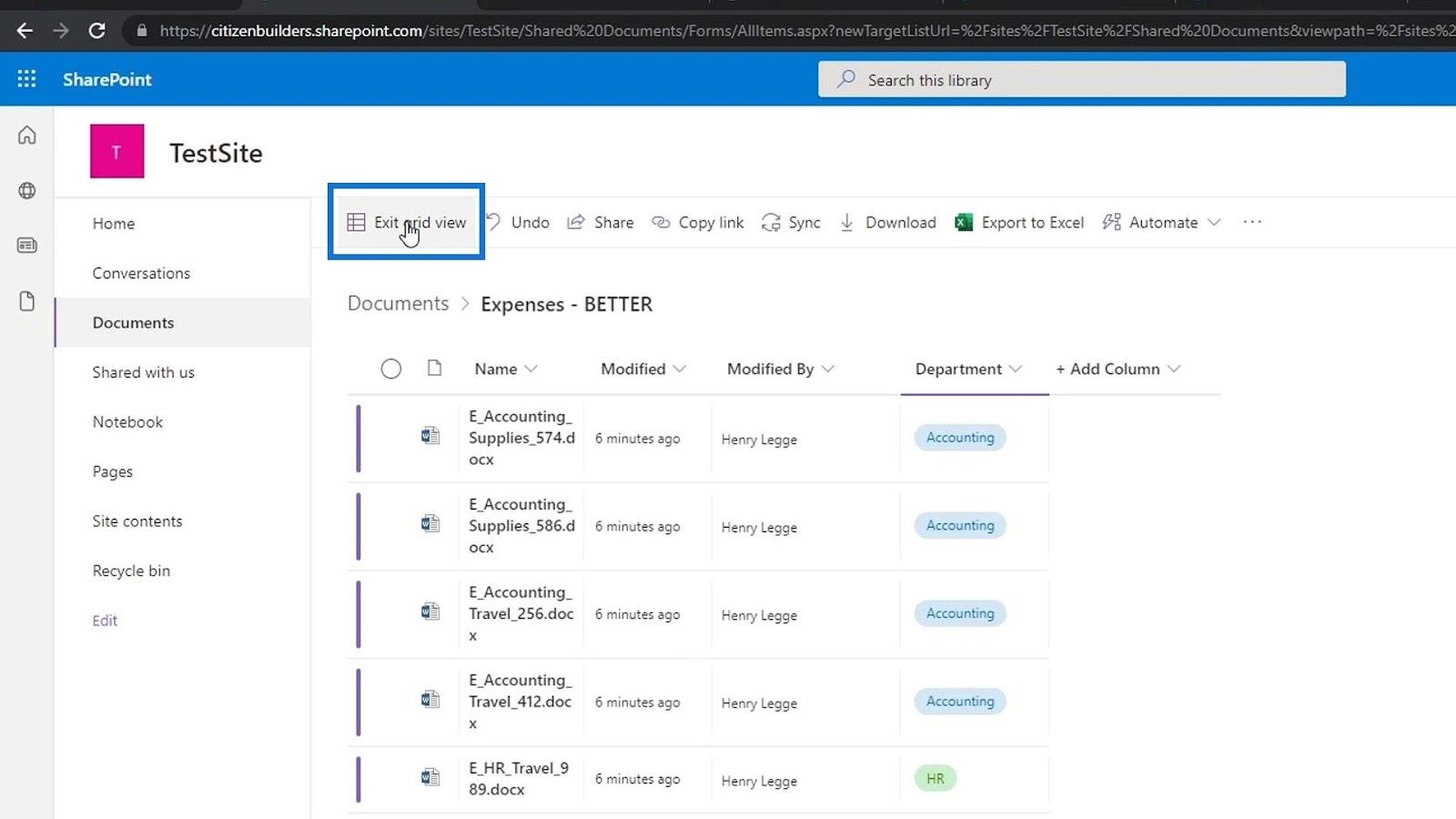
Nu har alle vores filer deres afdelingsværdi-metadata tilknyttet.
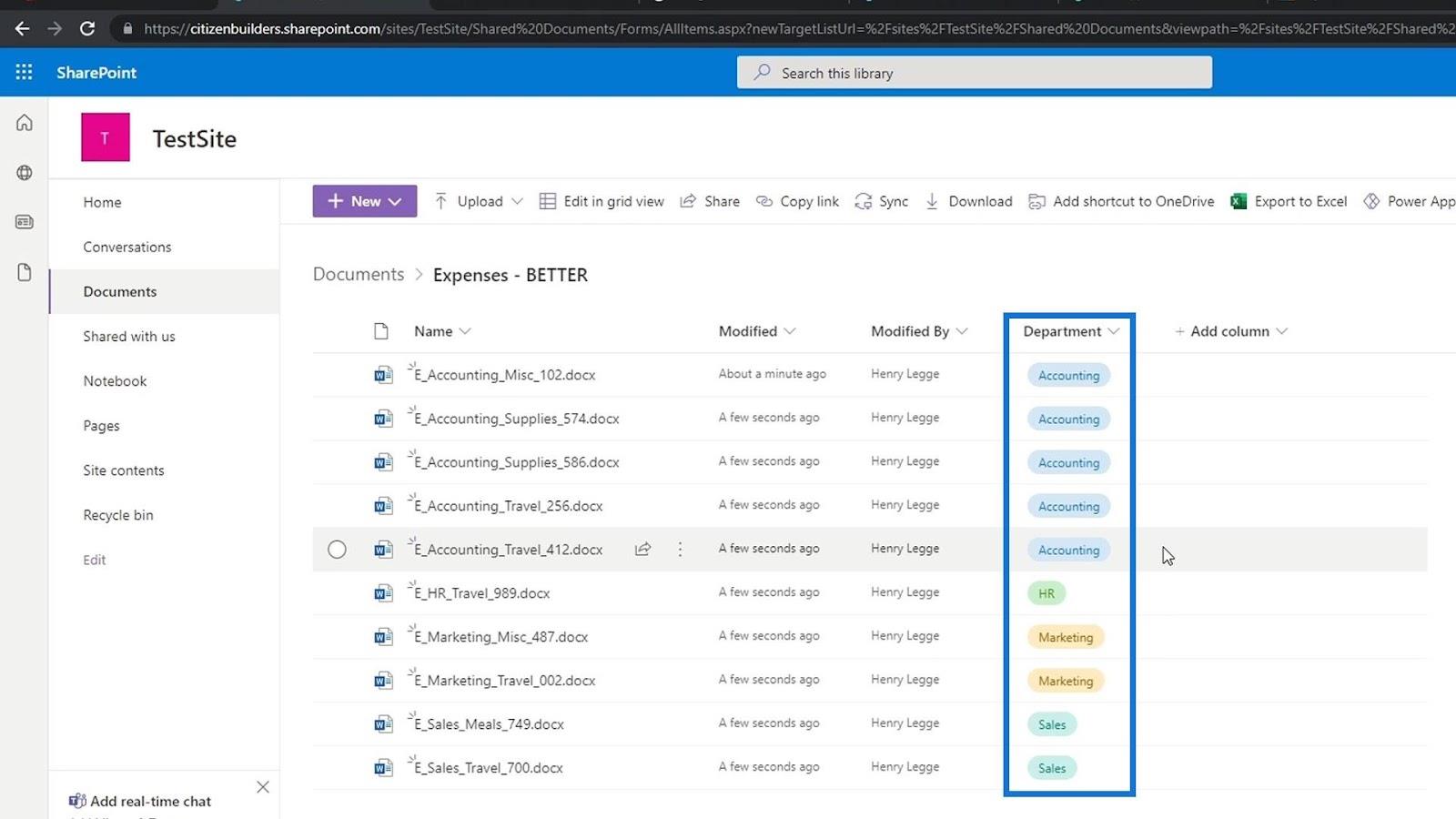
Tilføjelse af andre metadata
Vi vil gentage den samme proces nu ved at tilføje metadata af udgiftstype på dem. Lad os oprette en ny kolonne for metadatavalg .
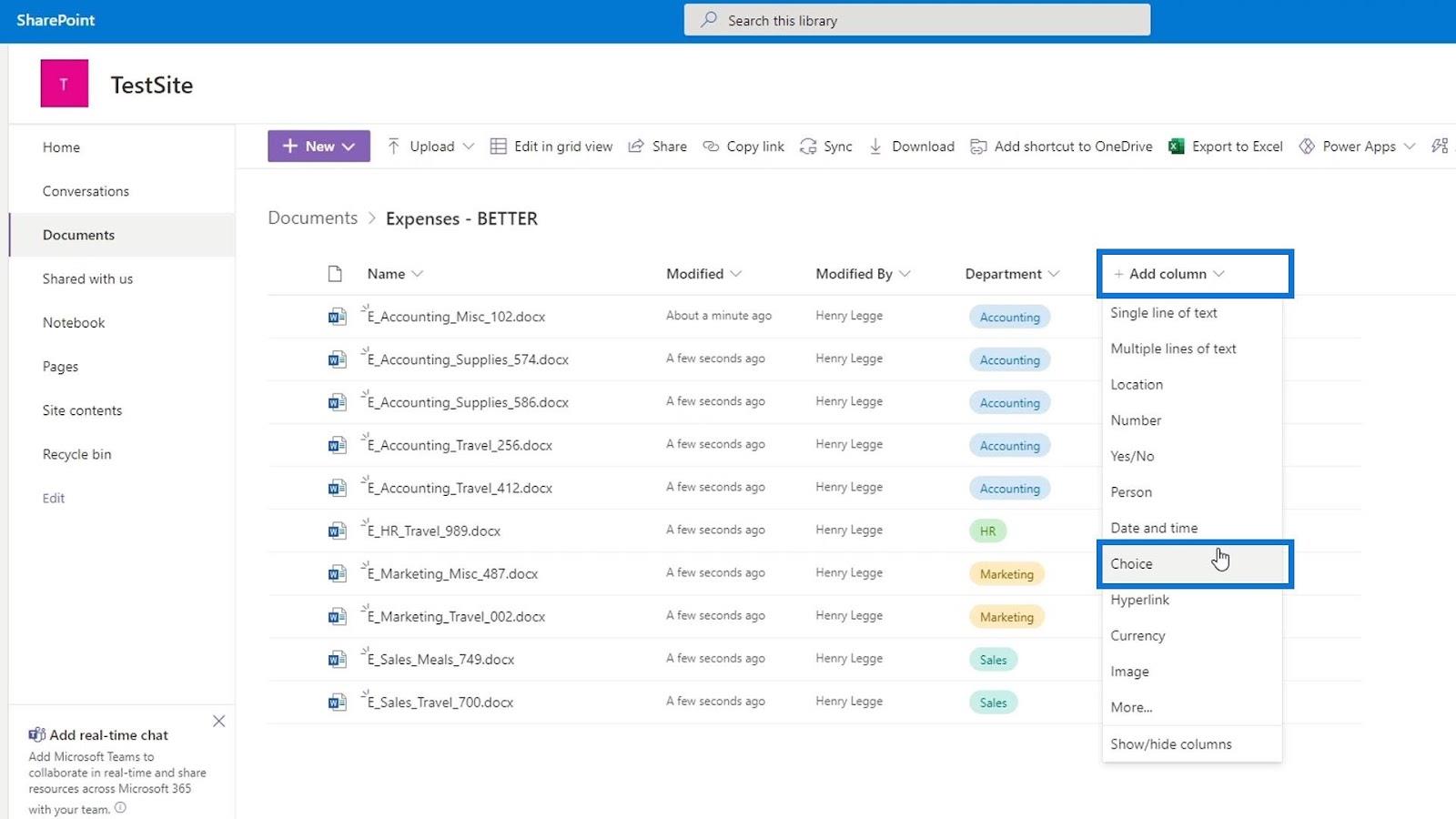
Lad os derefter tilføje navnet og beskrivelsen for denne kolonne.
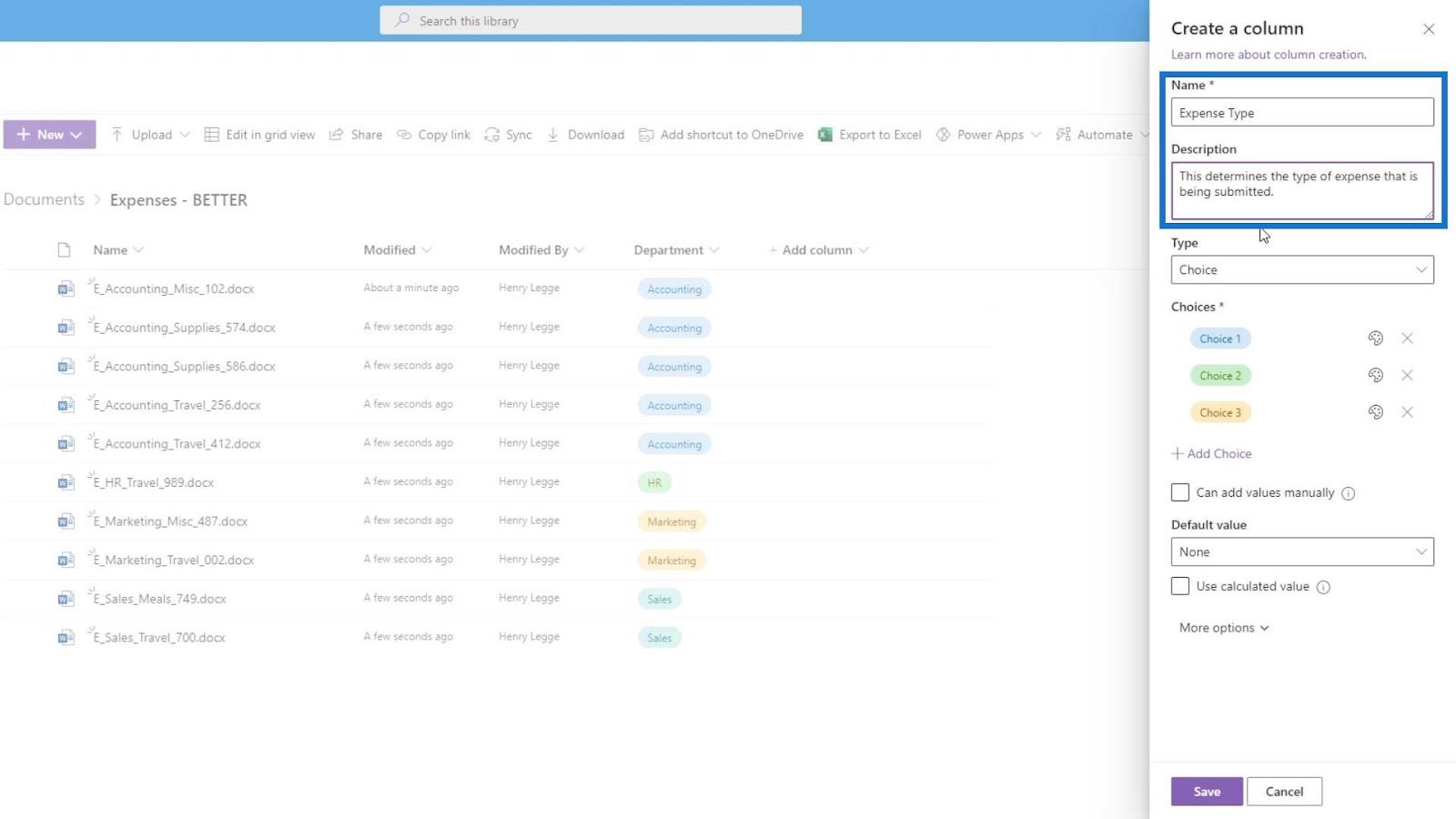
Denne gang fjerner vi stilen for valgene. Bare klik på stilikonet og klik på Ingen stilarter .
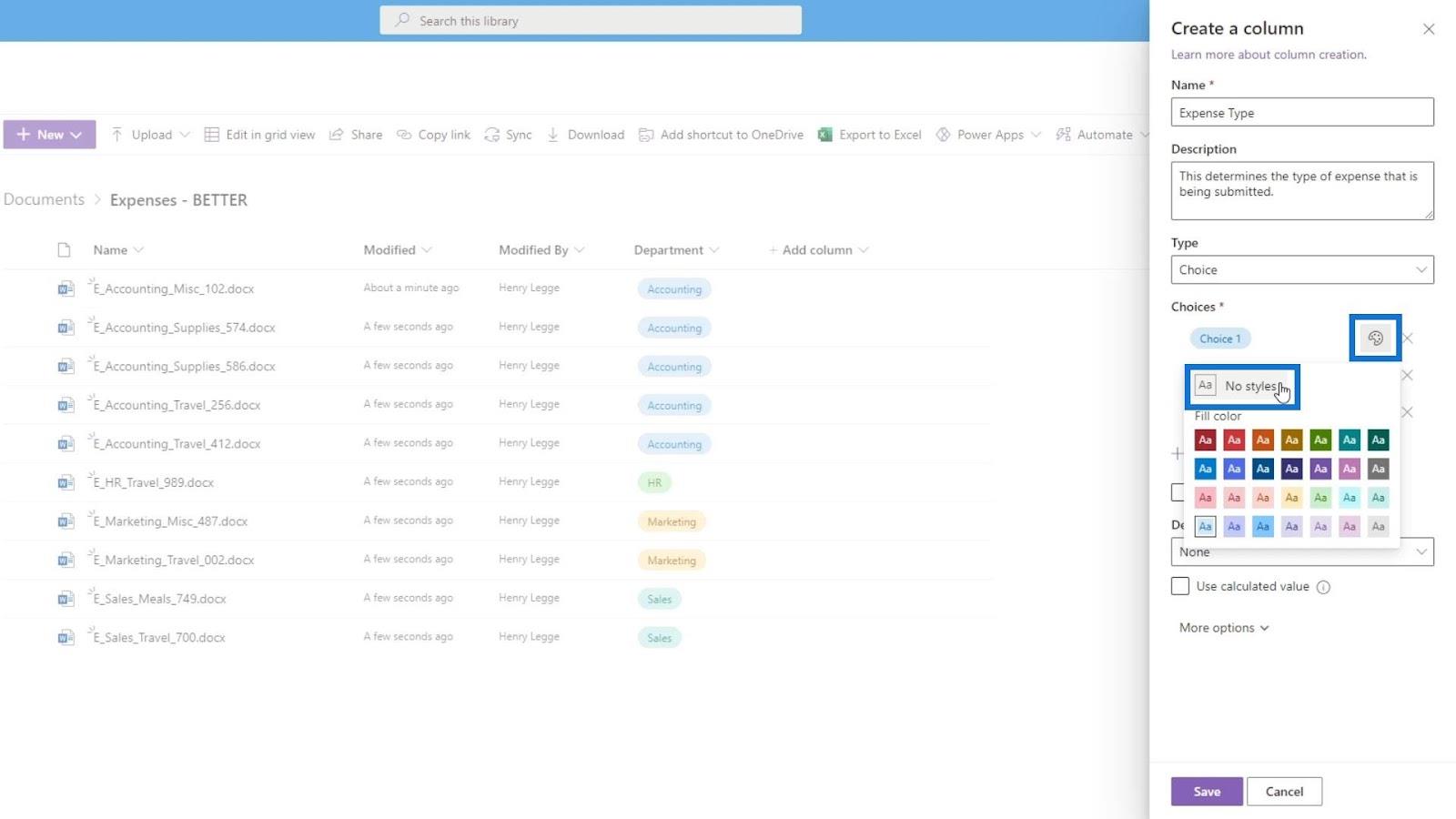
Vi tilføjer derefter udgiftstypen såsom Diverse , forsyninger , rejser og måltider .
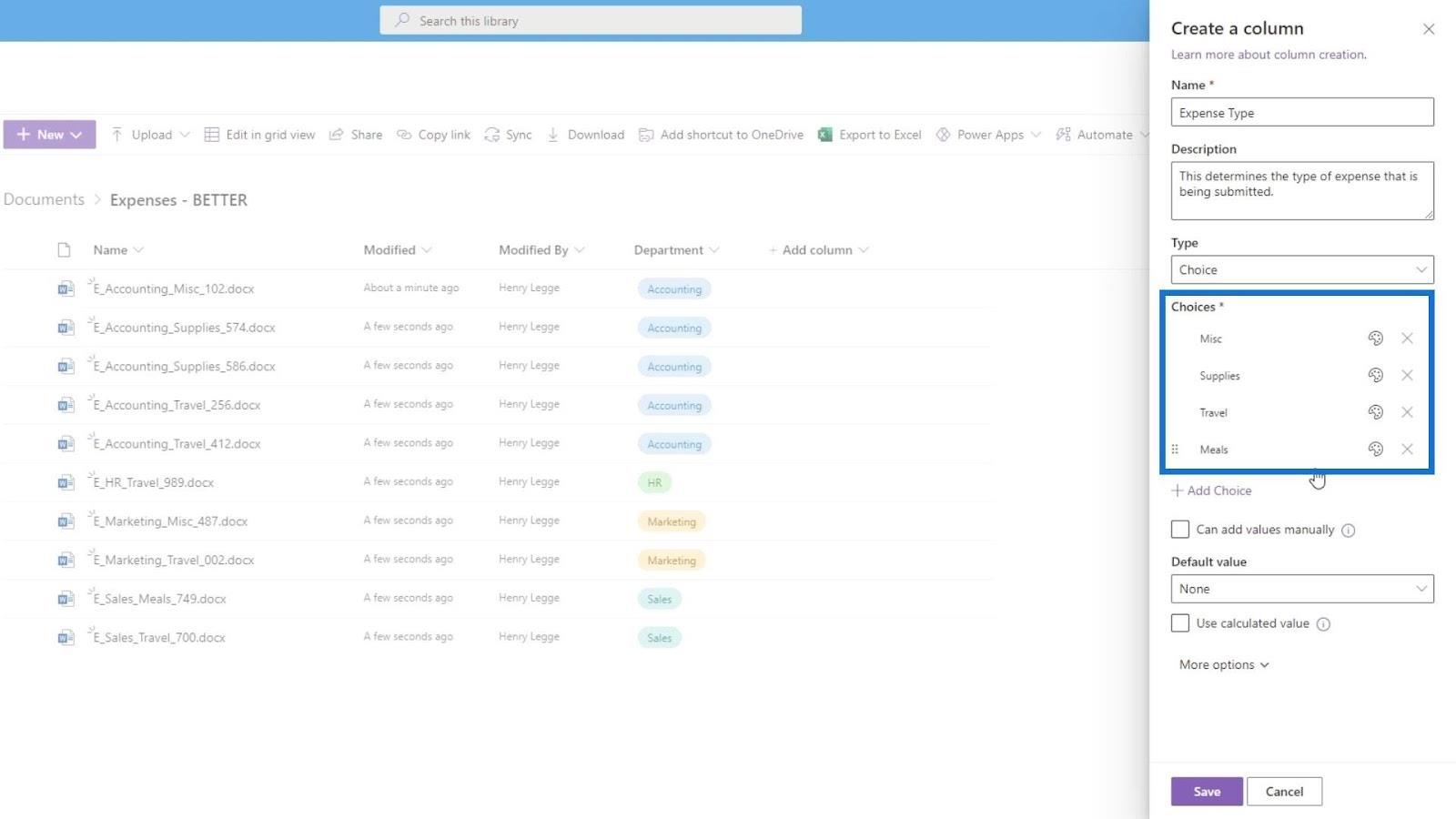
Lad os aktivere de samme muligheder under Flere muligheder , og glem ikke at klikke på knappen Gem .
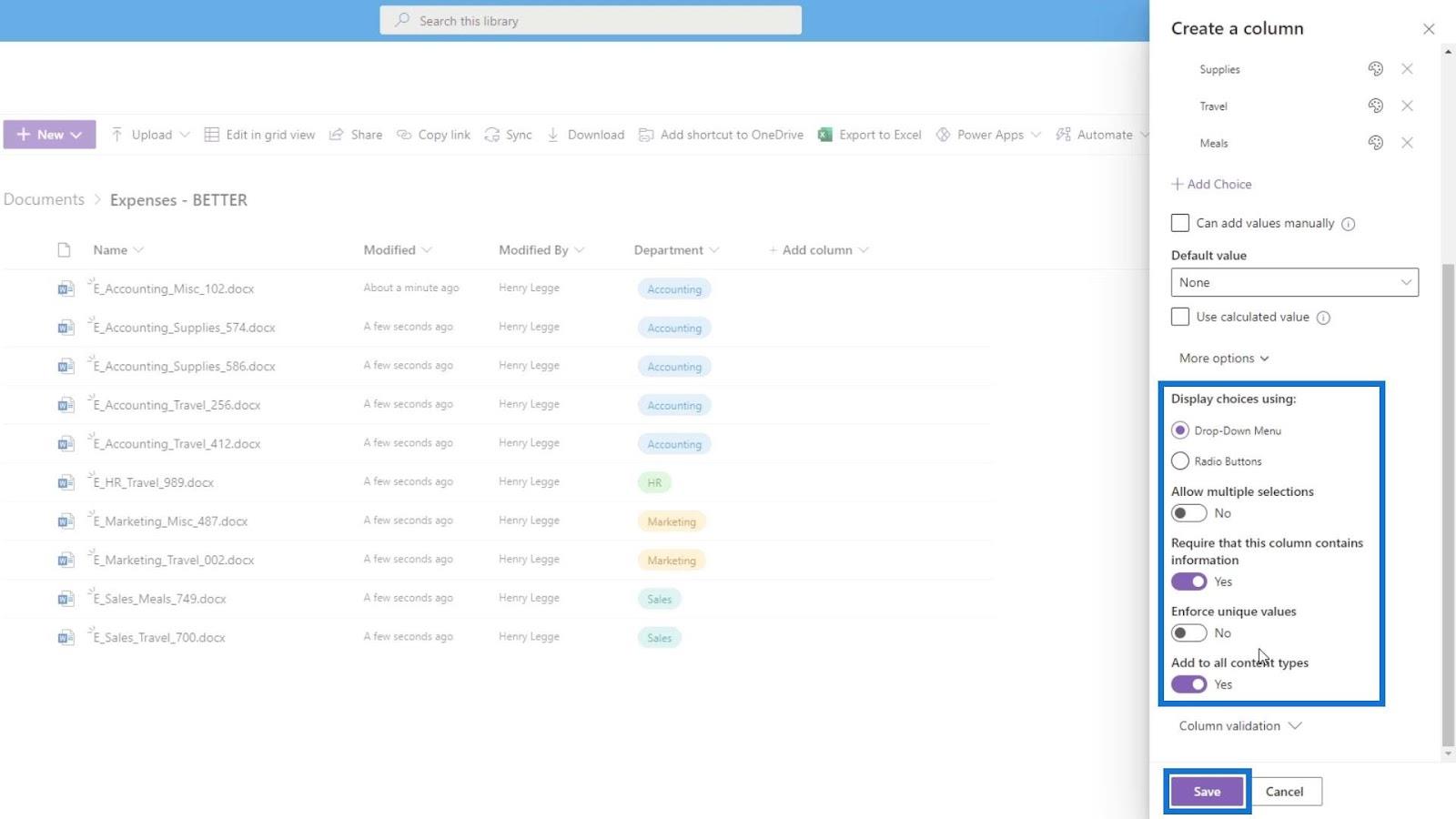
Gå til Rediger i gittervisning igen for at tilføje udgiftstypeværdierne på hver af filerne.
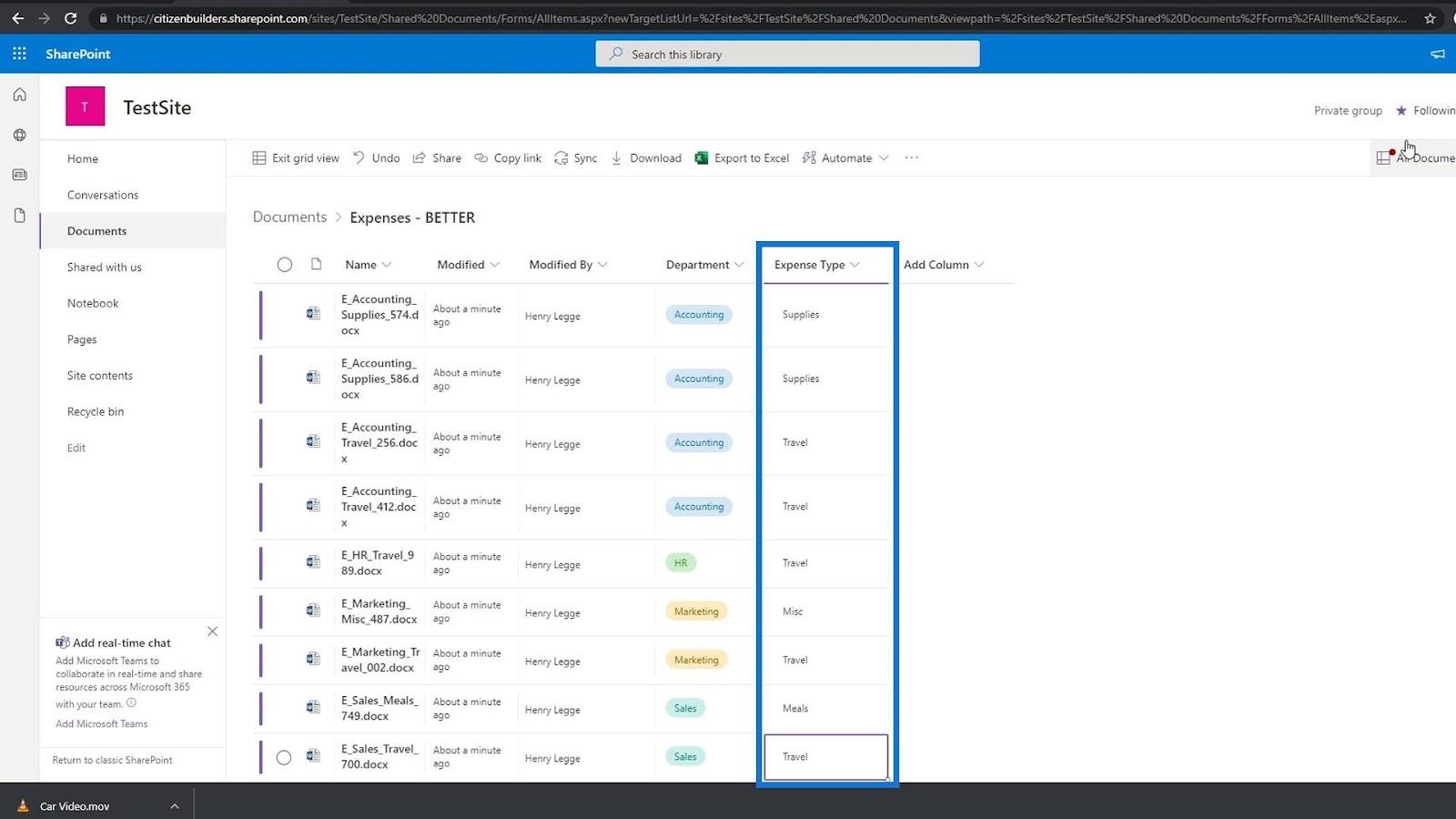
Efter at have tilføjet deres udgiftstypeværdier har vi nu også metadata for deres udgiftstype.
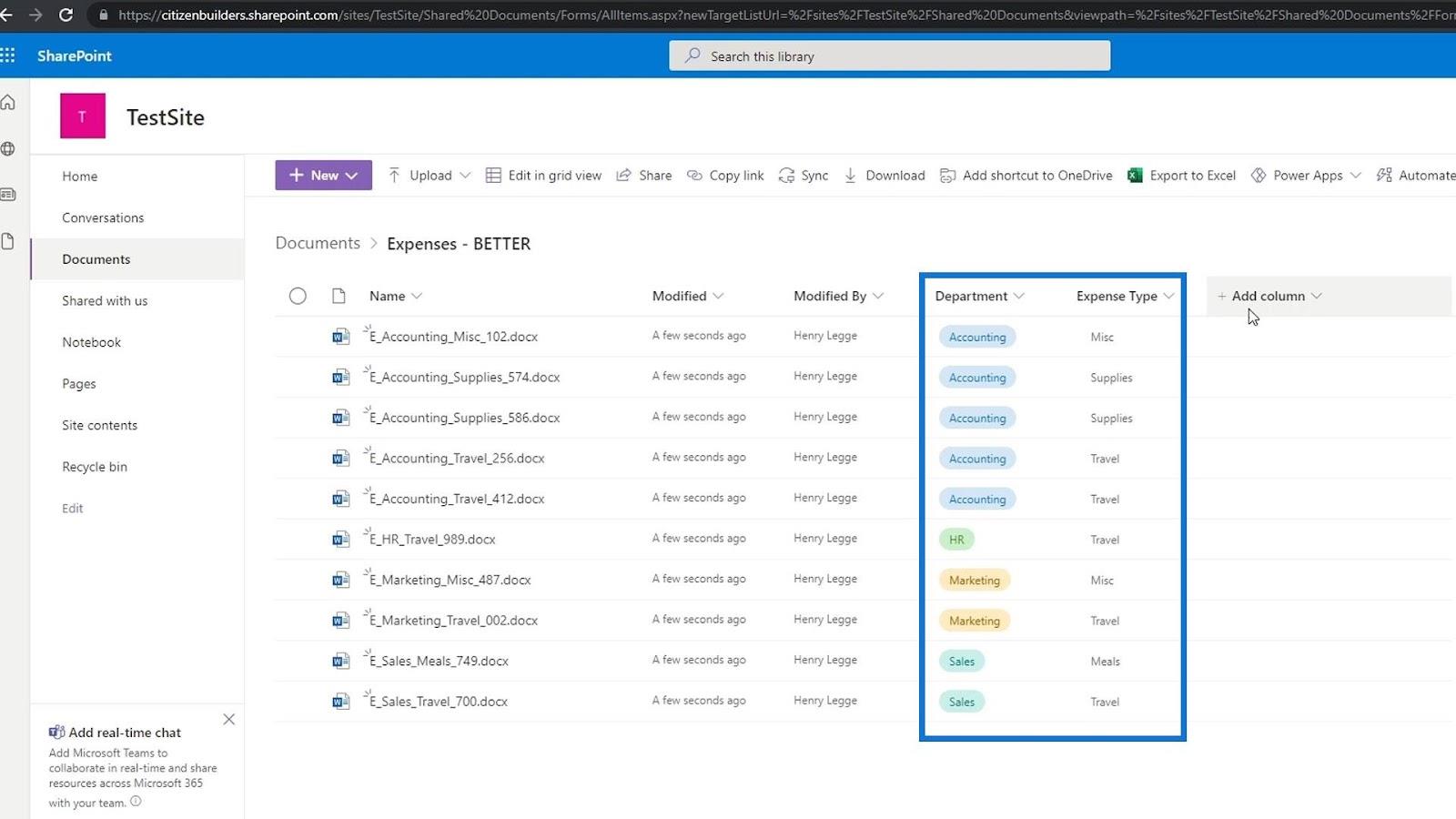
Du vil muligvis bemærke en rød prik her. Da vi har tilføjet kolonnen Afdeling og Udgiftstype som påkrævet metadata, var SharePoint i stand til at registrere, at der stadig er filer på vores dokumentbibliotek, som ikke har deres værdi for disse metadatakolonner.
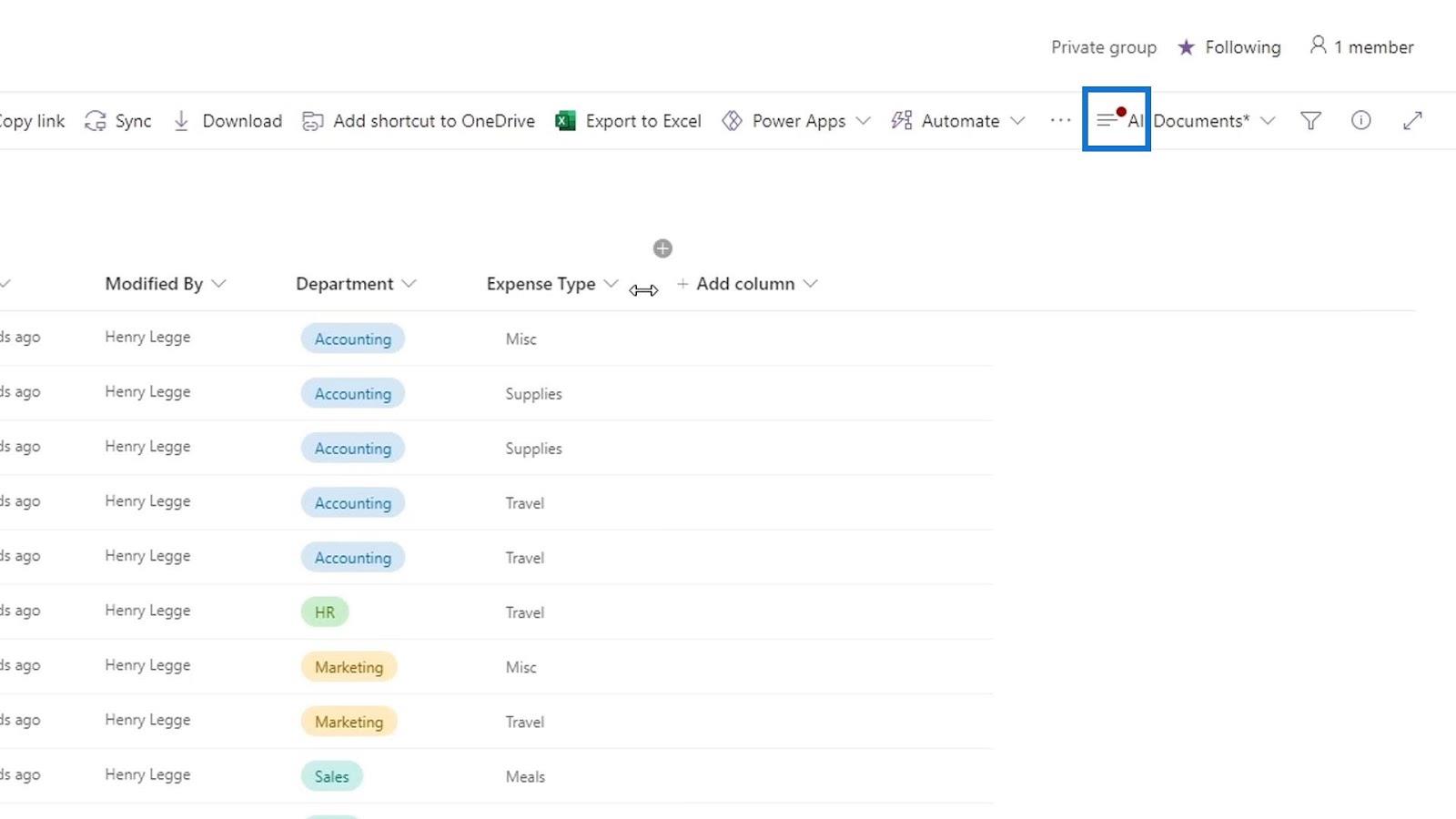
Hvis vi for eksempel går tilbage til dokumenter og tjekker mappen Mad , vil vi se, at disse filer endnu ikke har deres afdelings- og udgiftstypeværdier. Så det er den eneste grund til den røde prik-indikator. Som vi kan se, giver det ikke mening at tilføje en afdelings- og udgiftstype- metadata på disse filer, fordi det ikke er relateret til dem.
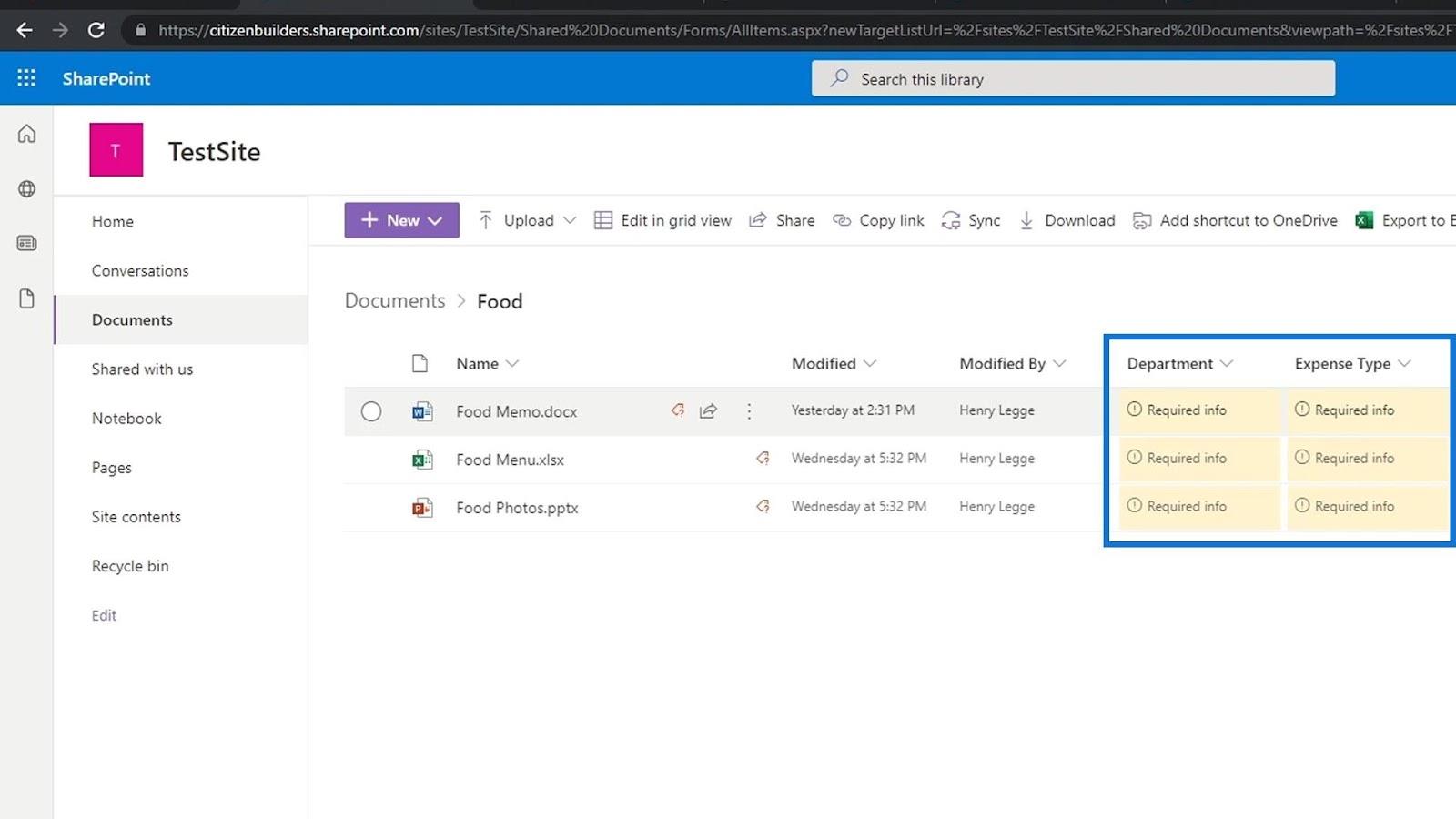
Det er også grunden til, at vi ønsker at oprette forskellige dokumentbiblioteker til forskellige ting som et dokumentbibliotek primært til udgiftsrapporter, dokumentbibliotek til kun fotos og så videre.
Tilføjelse af et nummermetadata
Lad os nu tale om, hvordan man tilføjer metadata til tal. Til dette eksempel har vi en mappe med udgiftsfiler, og vi vil tilføje en metadata for beløbet.
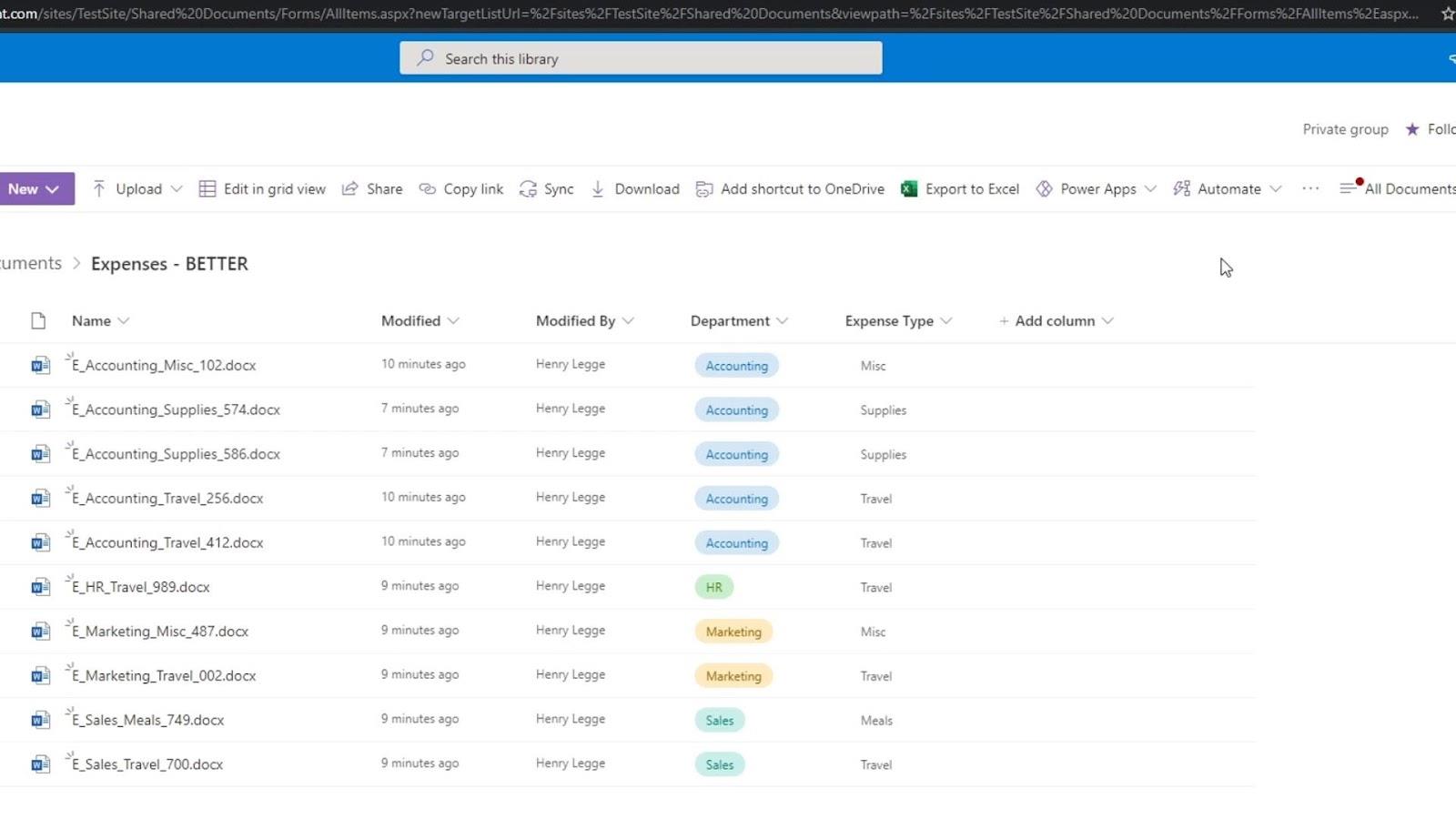
For at tilføje metadata for tal kan vi bruge kolonnetypen nummer eller valuta. I dette eksempel tilføjer vi en ny kolonne og vælger Valuta .
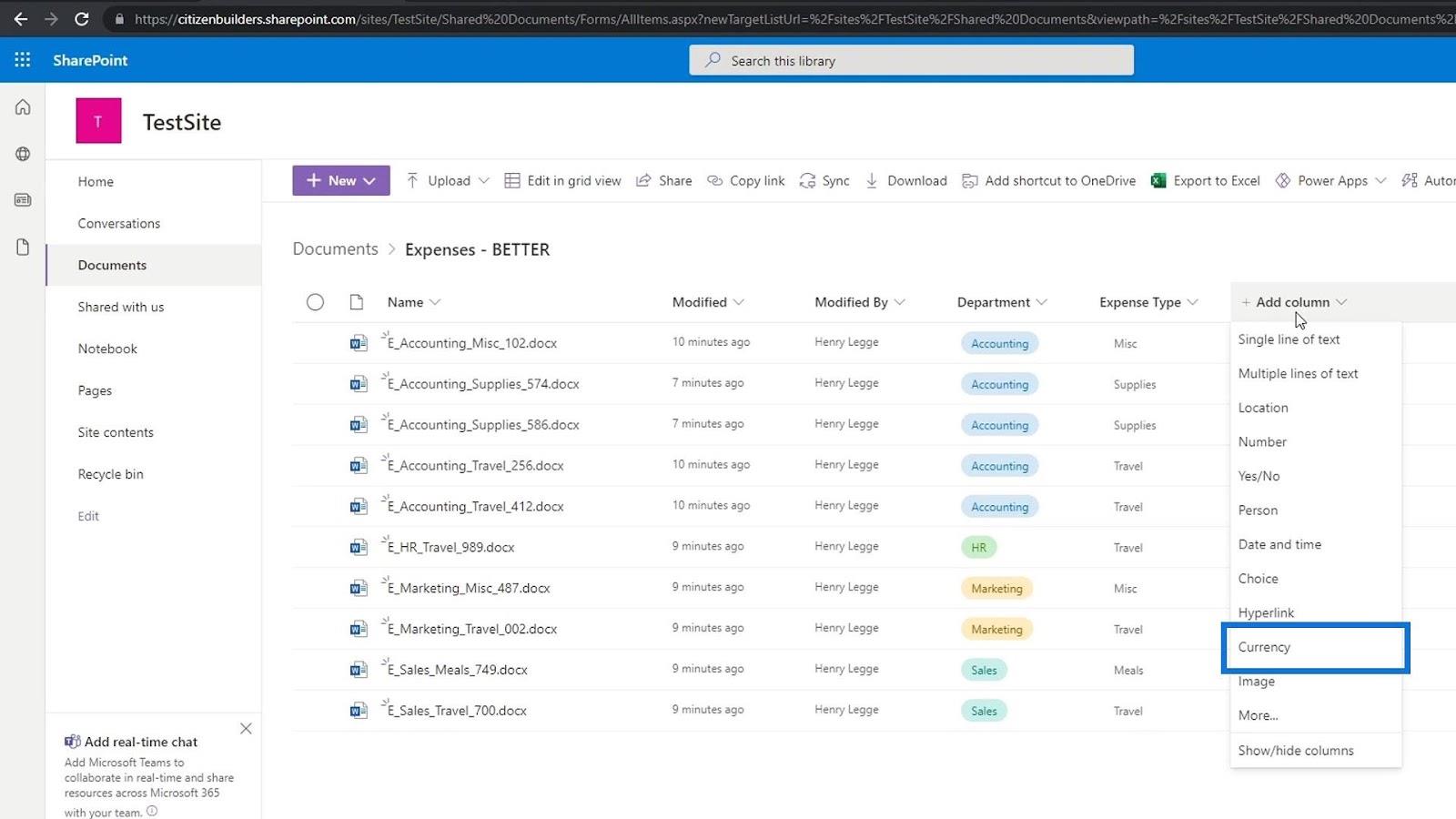
Vi navngiver kolonnen som Udgiftsbeløb og tilføjer en beskrivelse.
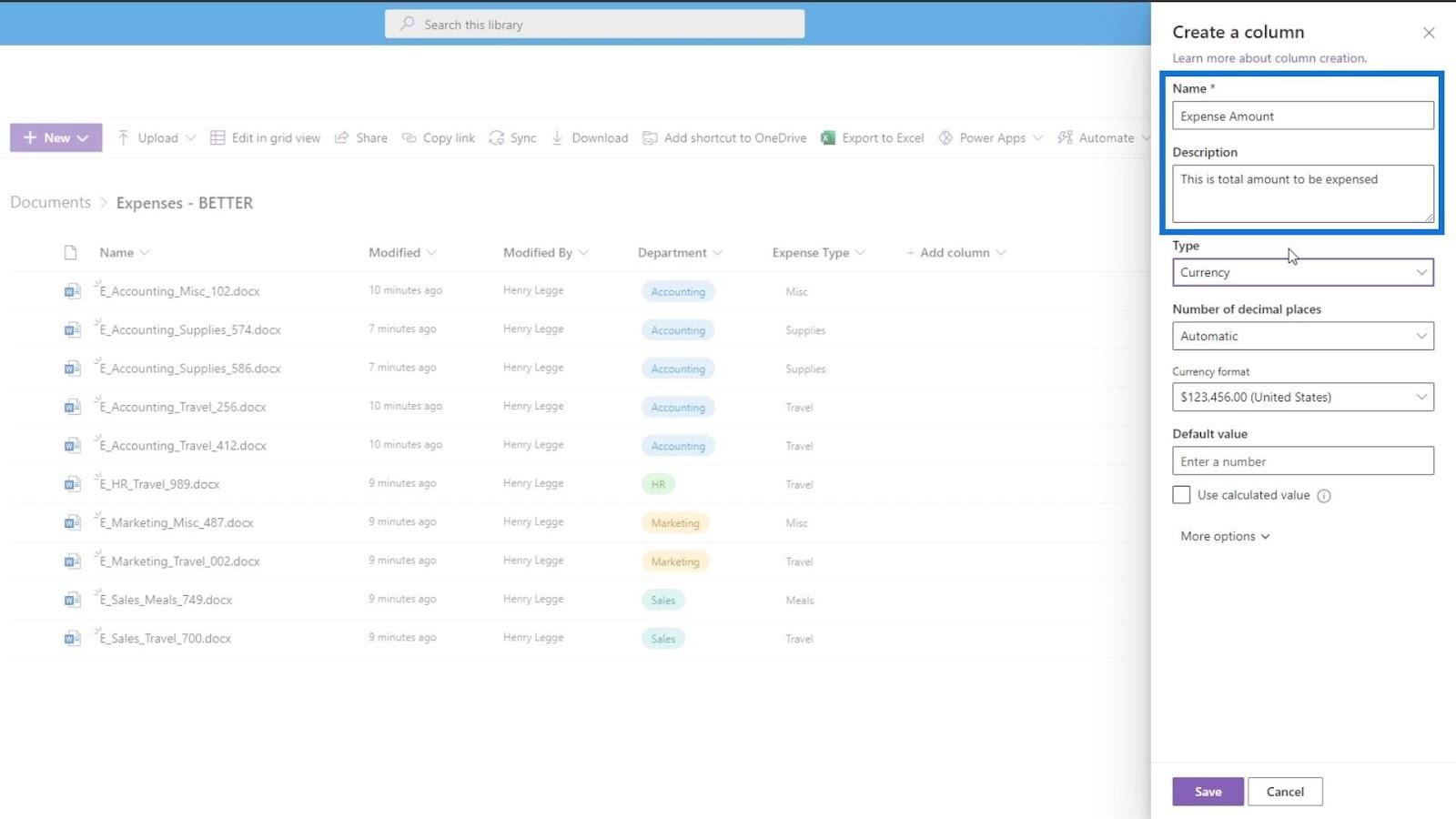
Derefter bruger vi 2 decimaler. Vi kan indstille valutaformatet her afhængigt af det land, vi er i. I dette eksempel bruger vi USA's valuta. Som standardværdi sætter vi den til 0 . Glem ikke at klikke på knappen Gem for at gemme ændringerne.
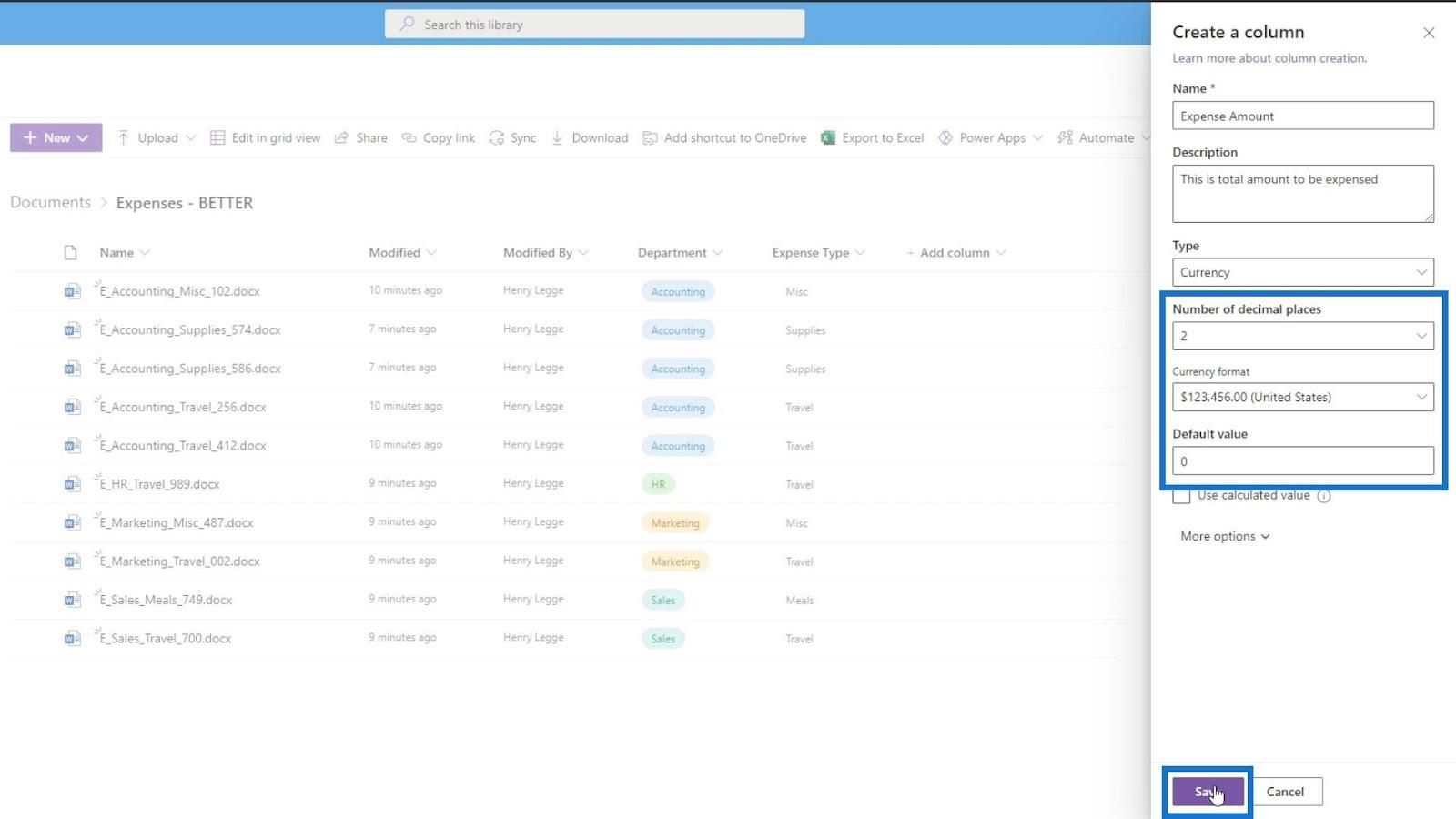
For nemt at tilføje metadataværdien skal du klikke på Rediger i gittervisning .
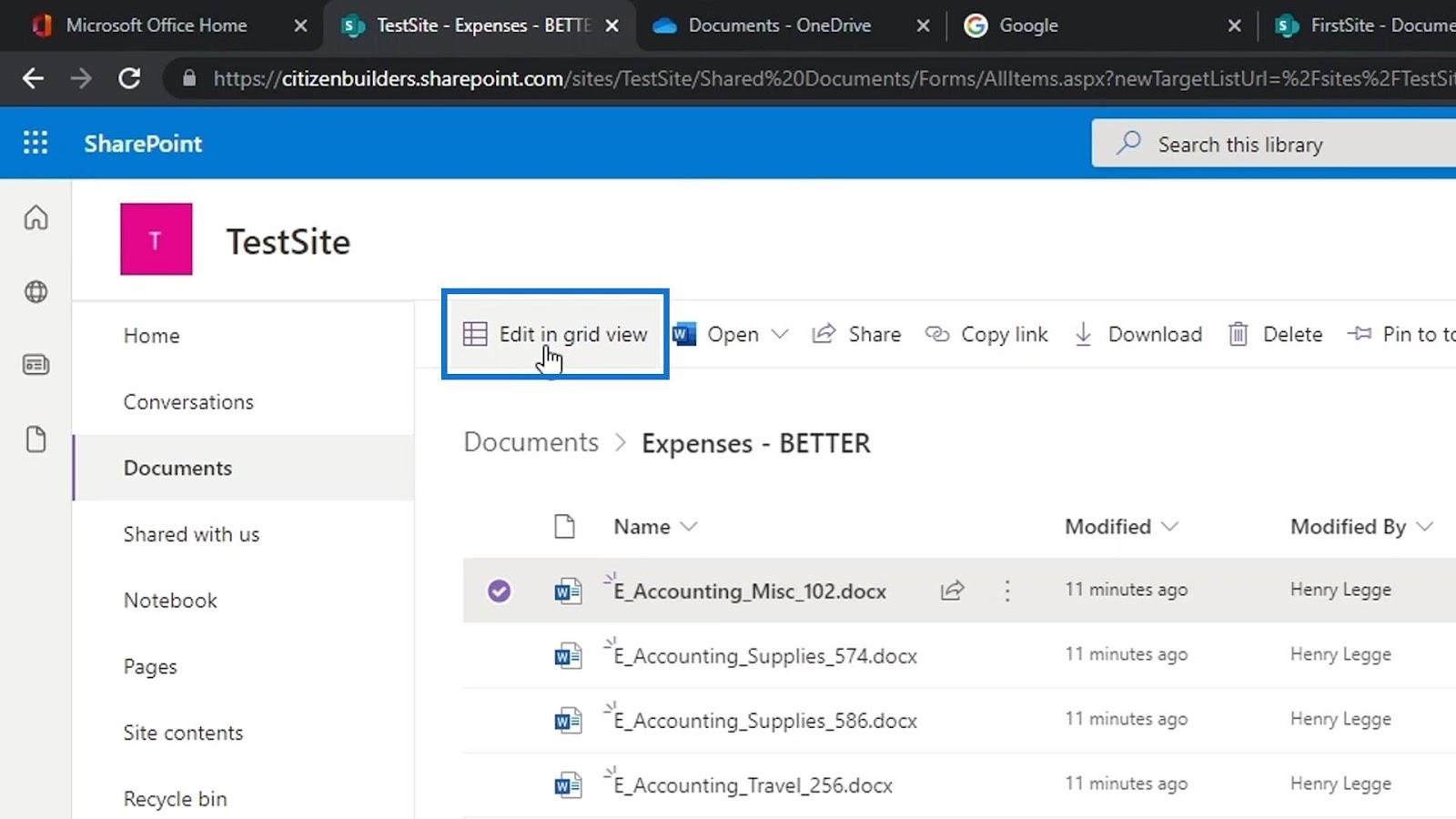
Indtast blot oplysningerne for hver af filerne under kolonnen Udgiftsbeløb .
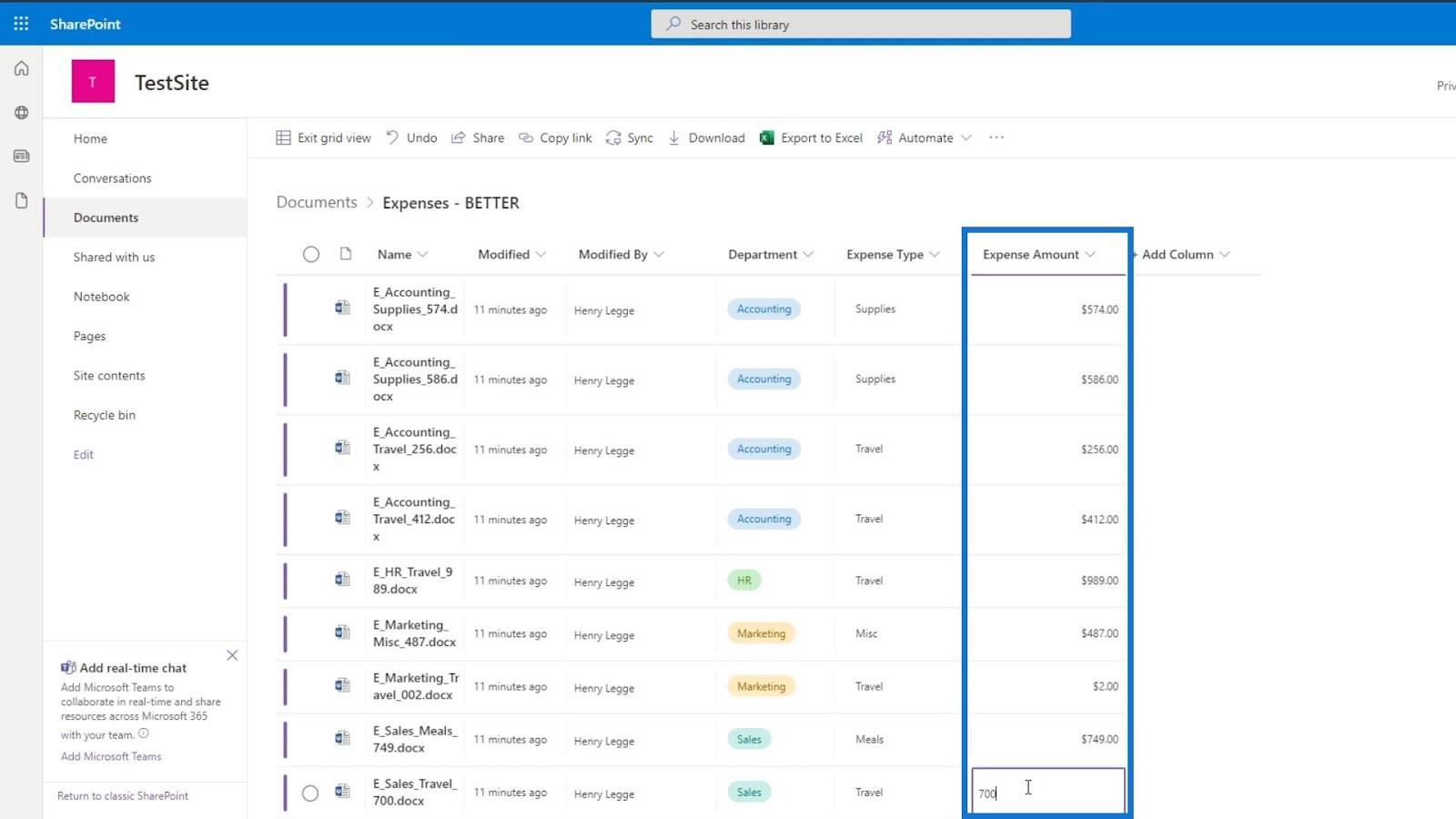
Når du har tilføjet de nødvendige oplysninger, skal du klikke på Afslut gittervisning .
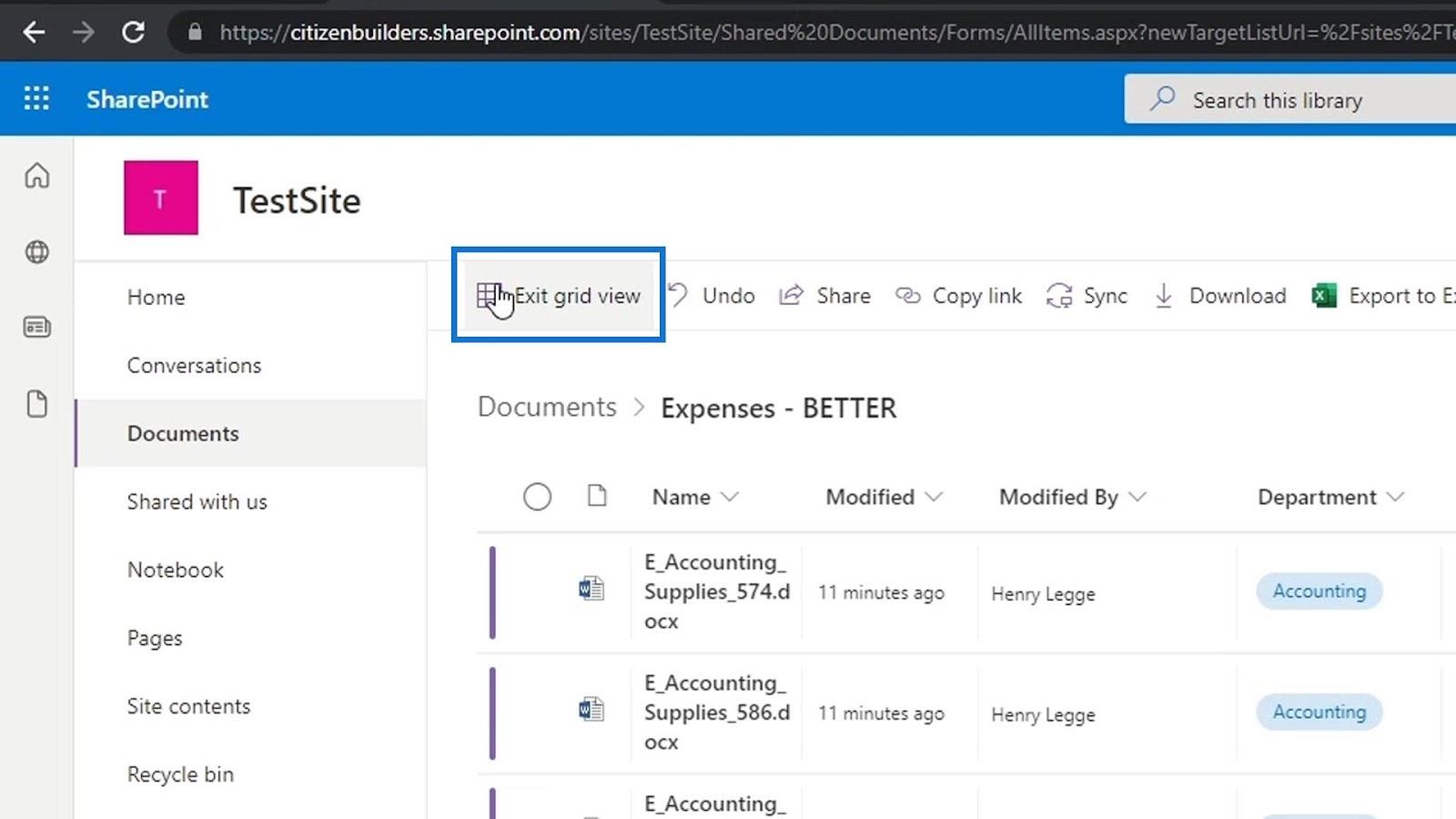
Derefter vil vi se de tilføjede omkostningsbeløbs- metadata for hver fil.
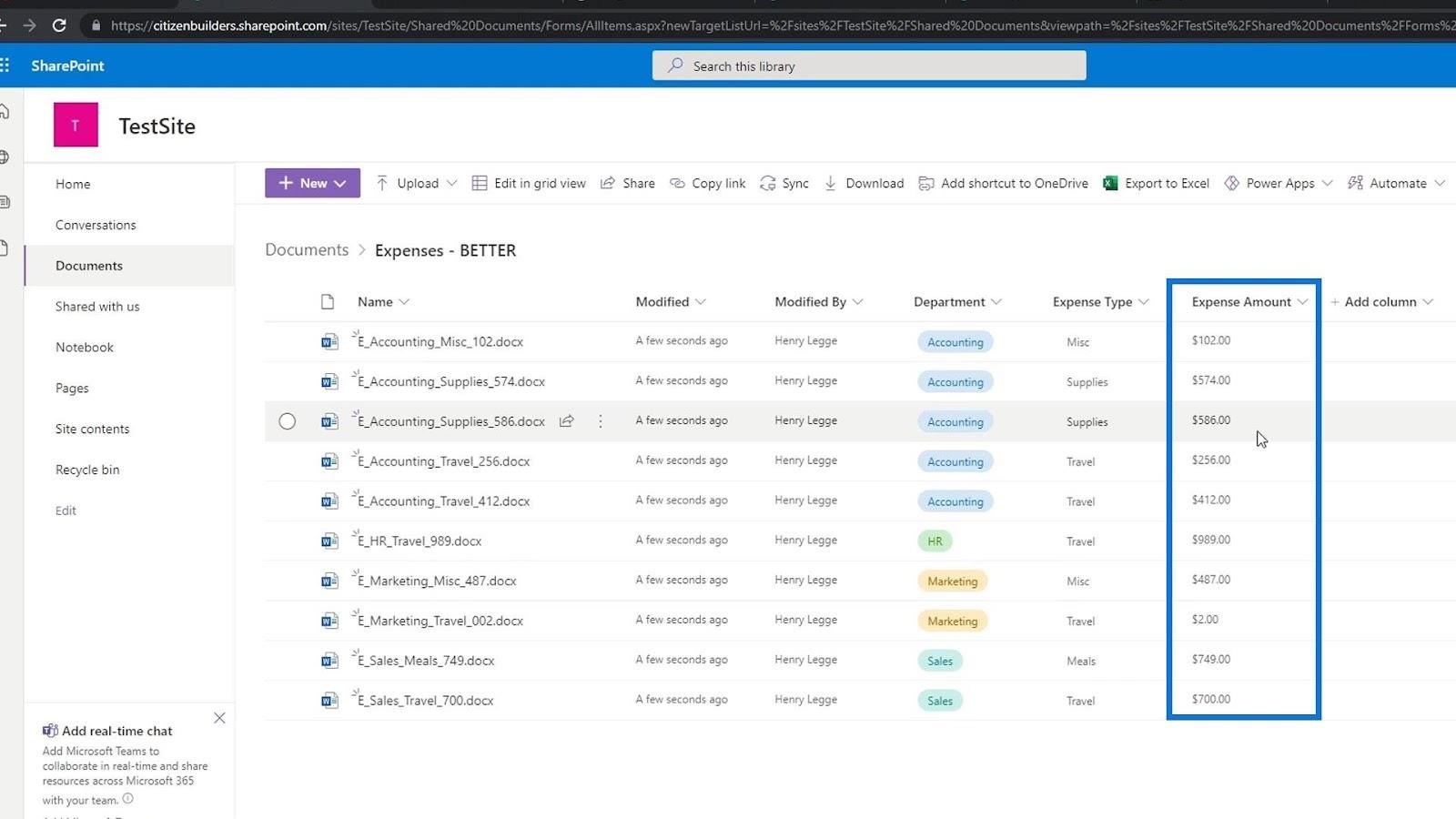
Vi kan nu nemt kategorisere vores filer baseret på udgiftsbeløb ved at filtrere denne kolonne. For eksempel kan vi filtrere dette efter mindre til større mængde eller omvendt.
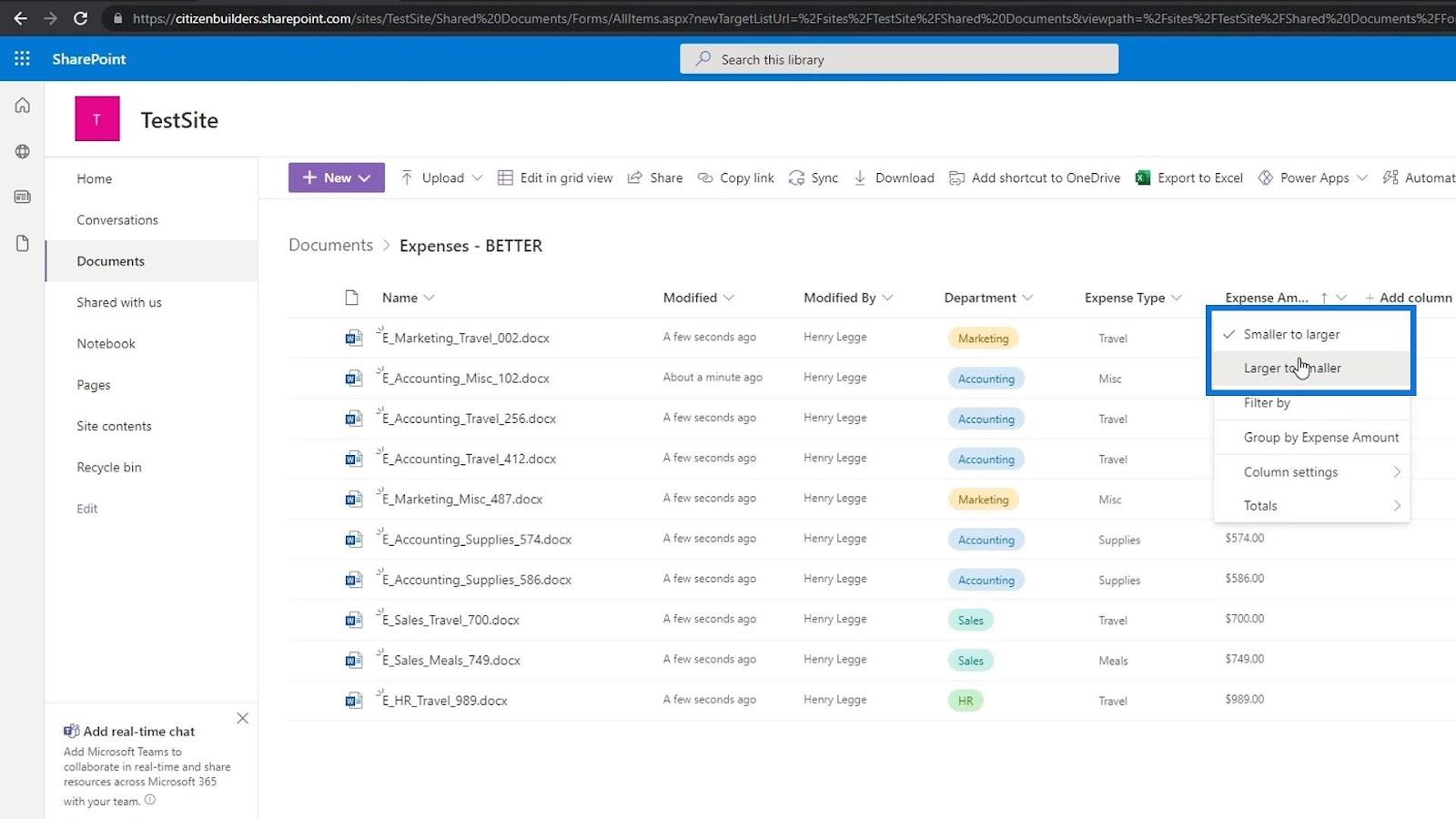
Vores filer er sorteret fra større mængder først øverst til mindre mængder.
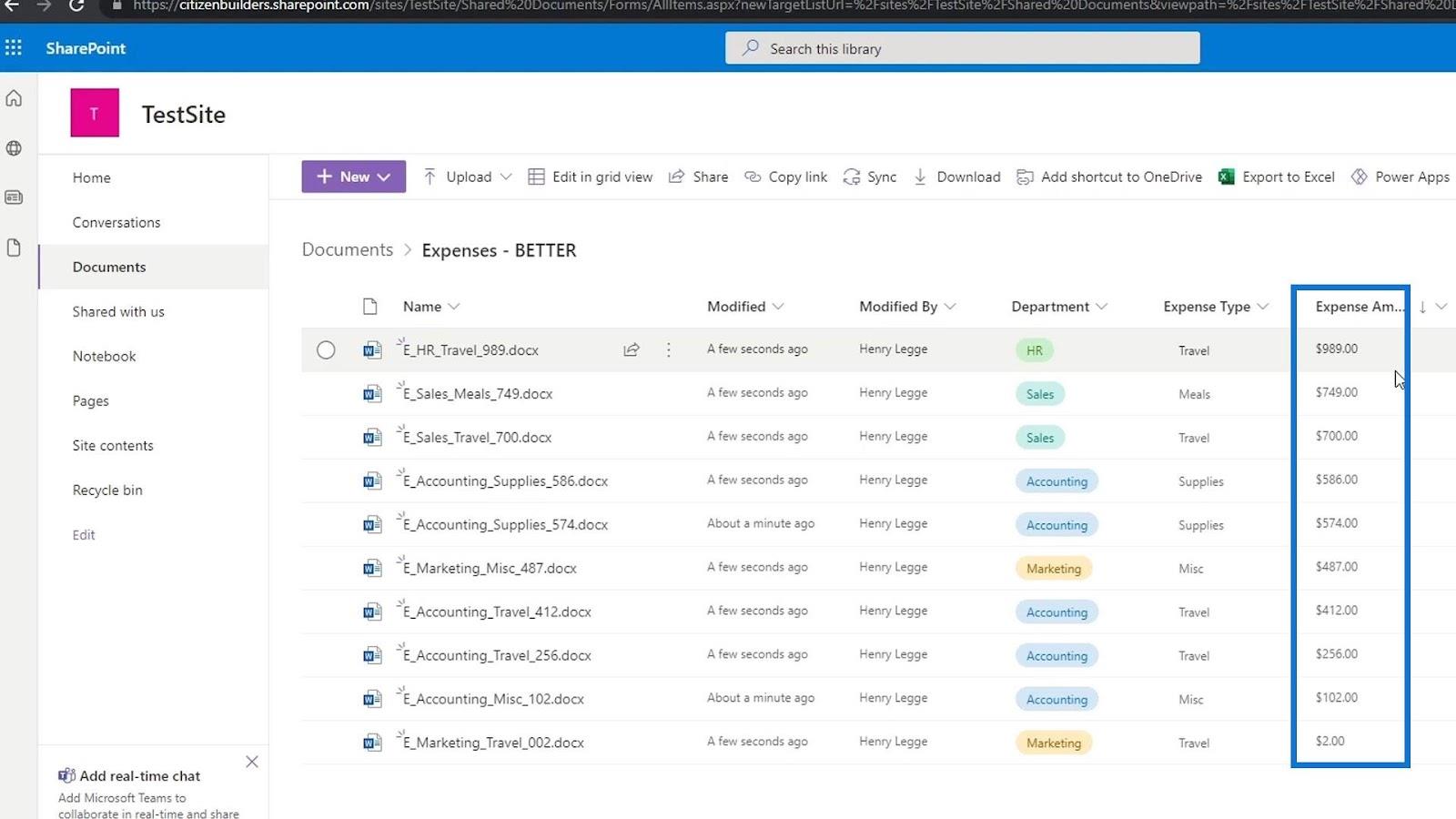
En anden ting, vi kan gøre med disse metadata, er at tilføje totaler . Bare klik på kolonnen, klik på Totaler og vælg Sum . Der er også andre totaler her, som vi kan bruge og udforske.
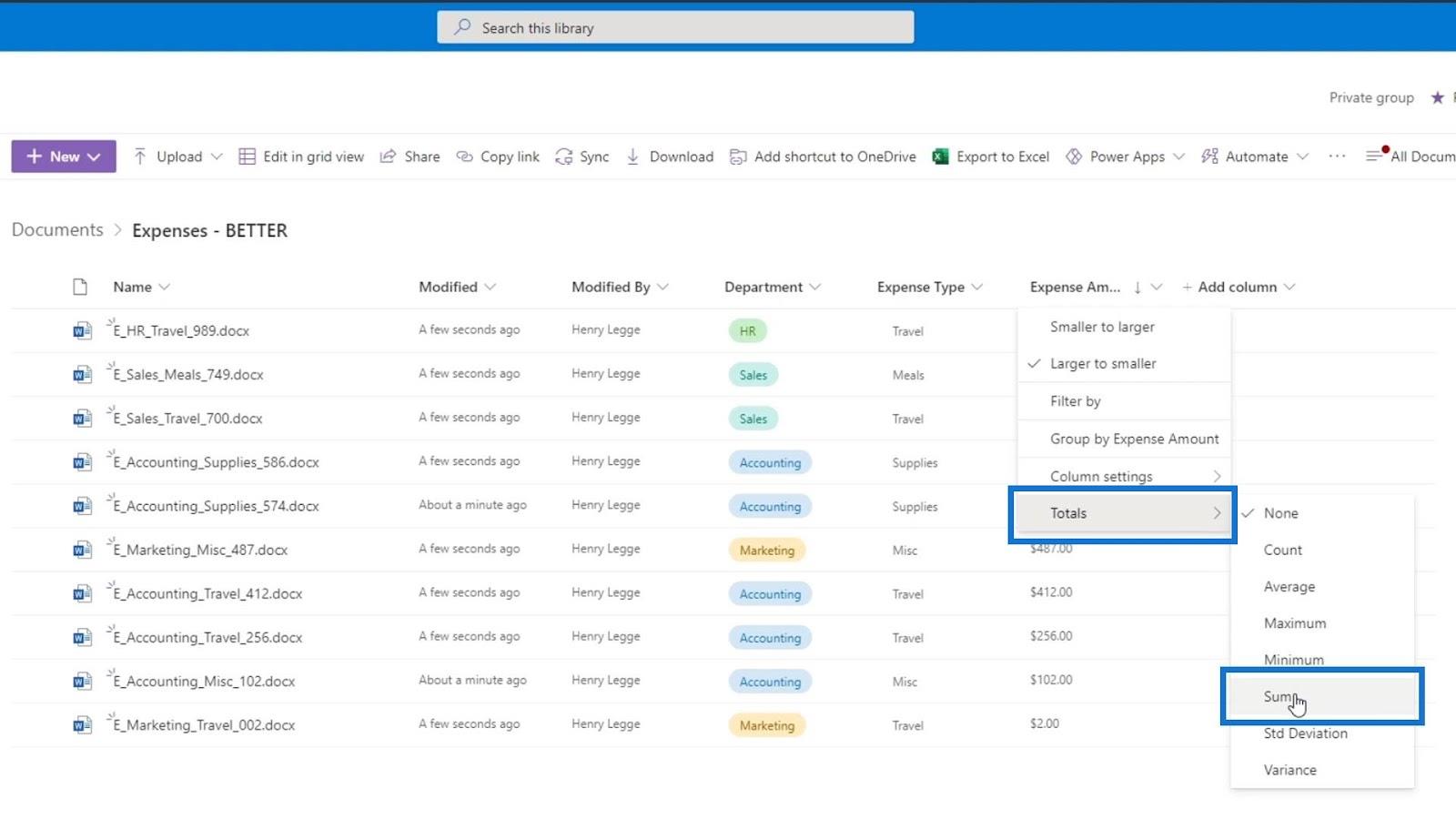
Så vil vi se, at den tilføjede summen af alle udgifterne nederst.
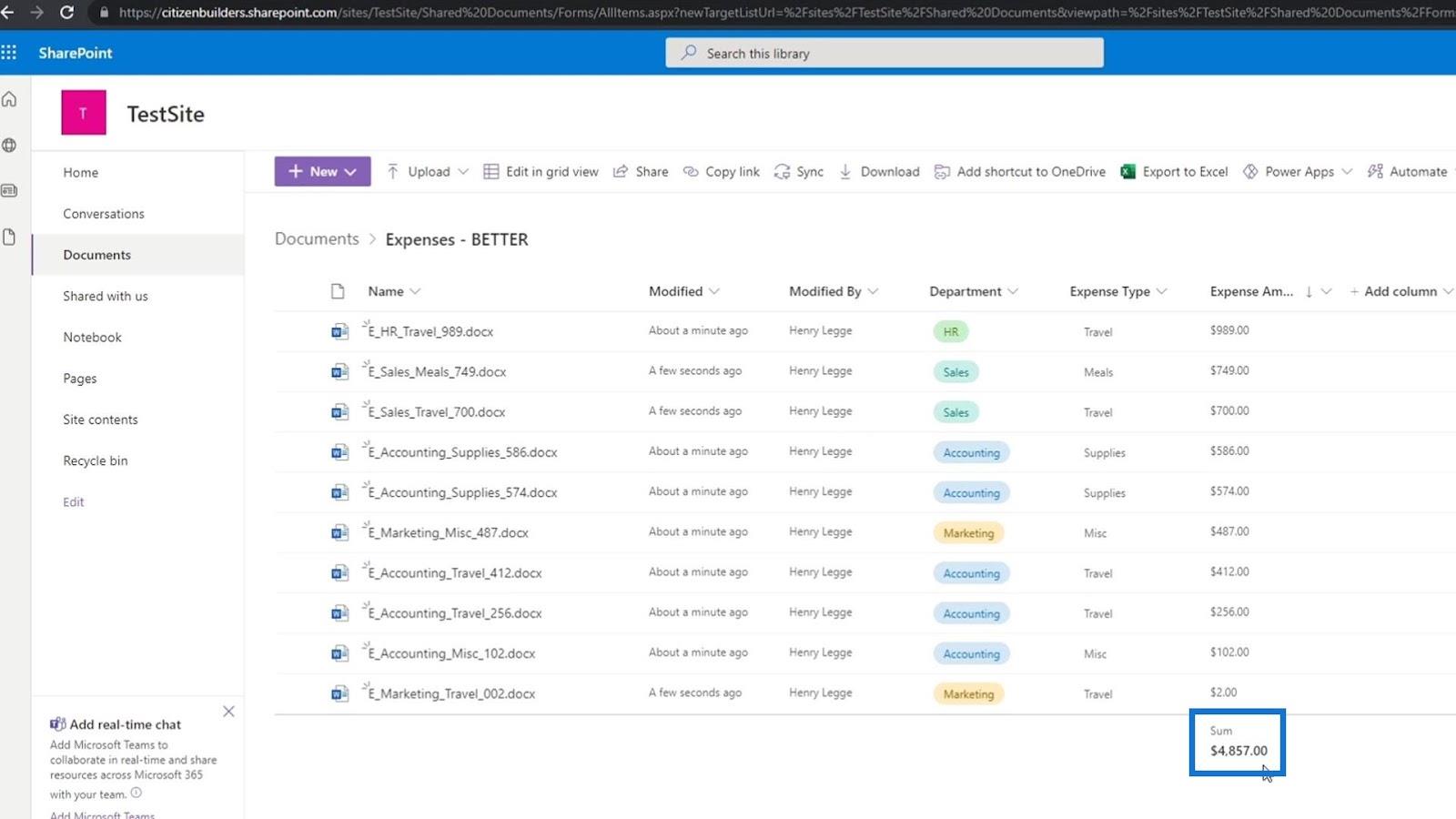
Gruppering af filer efter afdeling i SharePoint
Bare for at vise dig, hvor cool denne funktion er, lad os prøve at gruppere vores filer efter deres afdelinger.
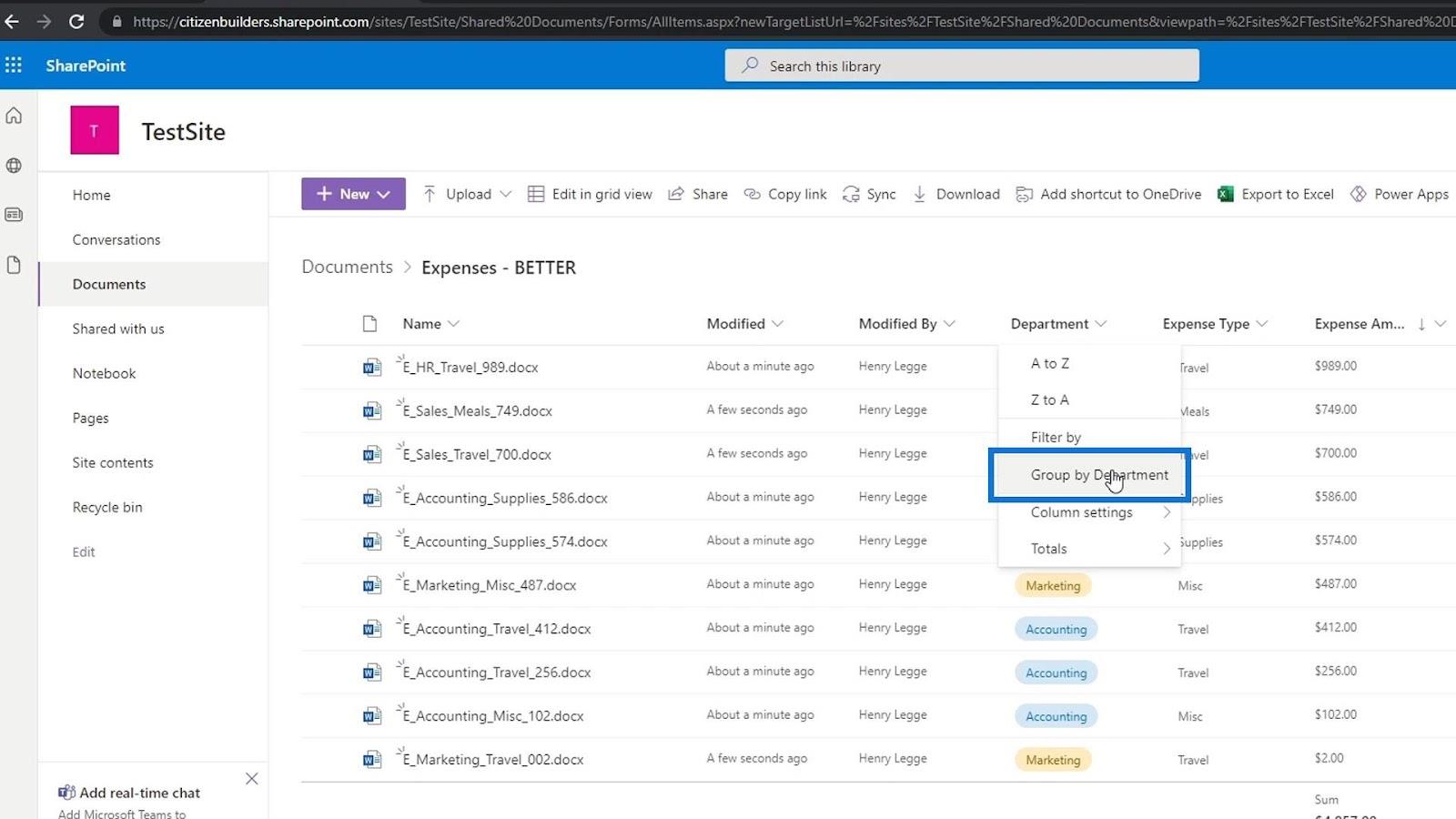
Som vi kan se, er der givet et beløb for hver af afdelingens udgifter.
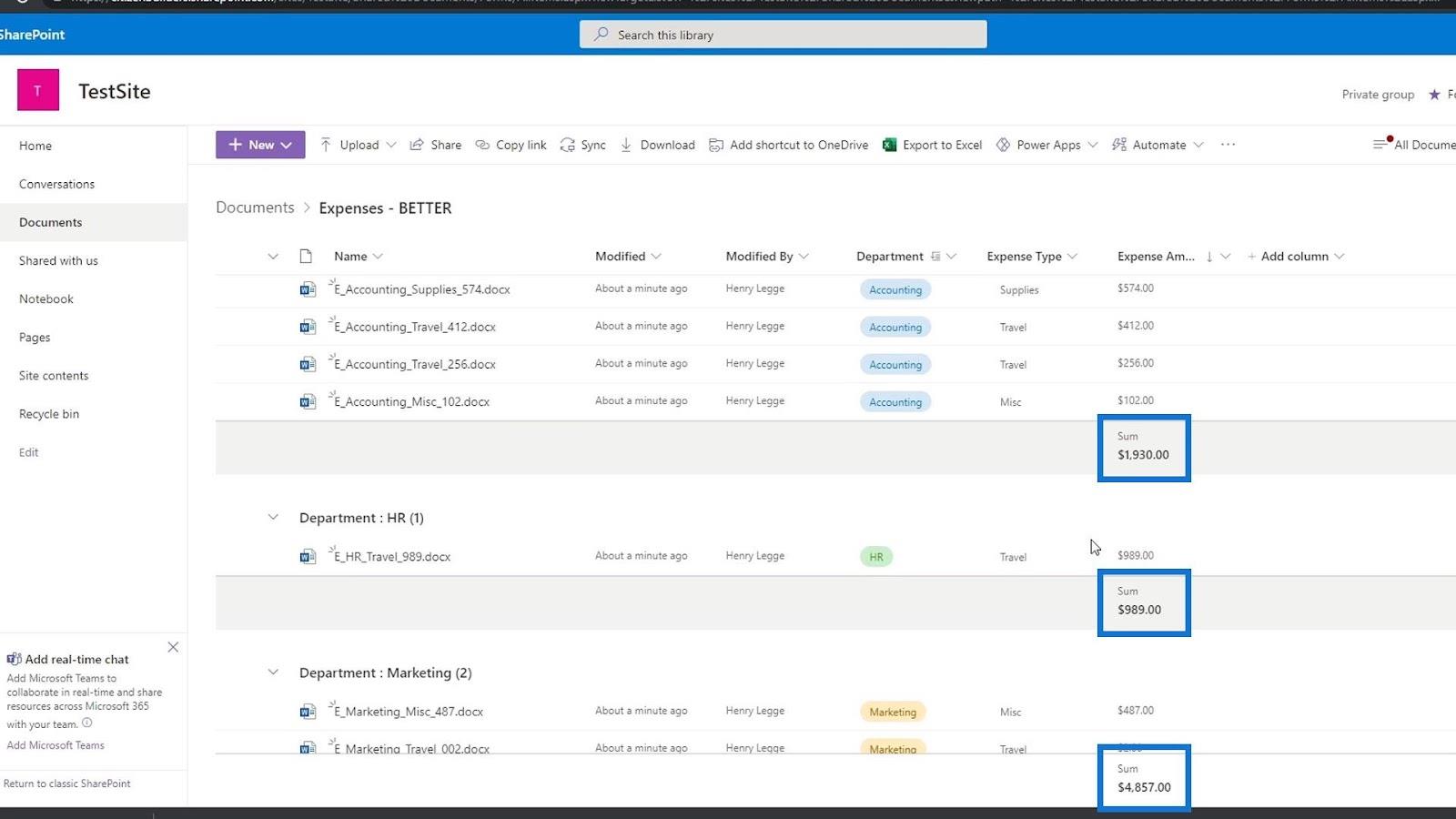
Hvis vi ikke har brug for disse oplysninger, og vi ønsker at fjerne dem, skal du blot klikke på kolonnen igen, gå til Totaler og klikke på Ingen .
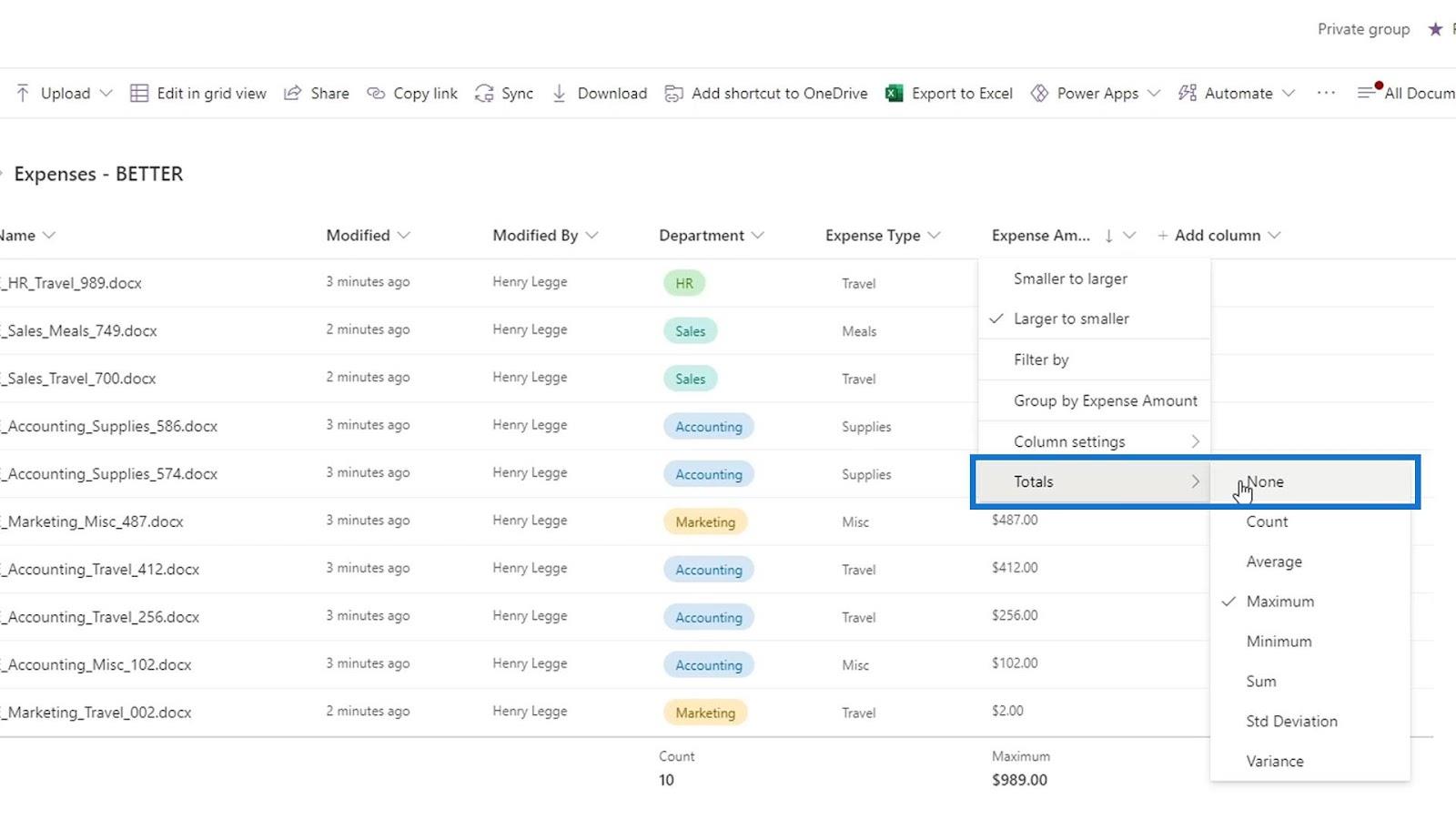
Det, der er rart ved at have disse totaler, er, at når vi grupperer vores filer, kan vi også se totalerne på gruppeniveau. Igen kan du prøve de forskellige Totals muligheder afhængigt af hvad du har brug for. Det er en af fordelene ved at bruge disse talmetadata.
Konklusion
For at opsummere lærte vi, hvordan man tilføjer brugerdefinerede metadata i SharePoint-dokumentbiblioteker. At have disse metadata er meget nyttigt til at lokalisere, gruppere og filtrere vores data. Vi diskuterede også, hvordan man tilføjer totaler for antallet af metadata.
Med dette behøver vi ikke at åbne filen bare for at tjekke udgiftsbeløbet eller et hvilket som helst tal, som er vigtigt for os at se med det samme. Vi kunne bare vise dem ved at tilføje et tal metadata. Dette gør tingene meget nemmere, når vi kategoriserer vores filer.
Alt det bedste,
Henrik