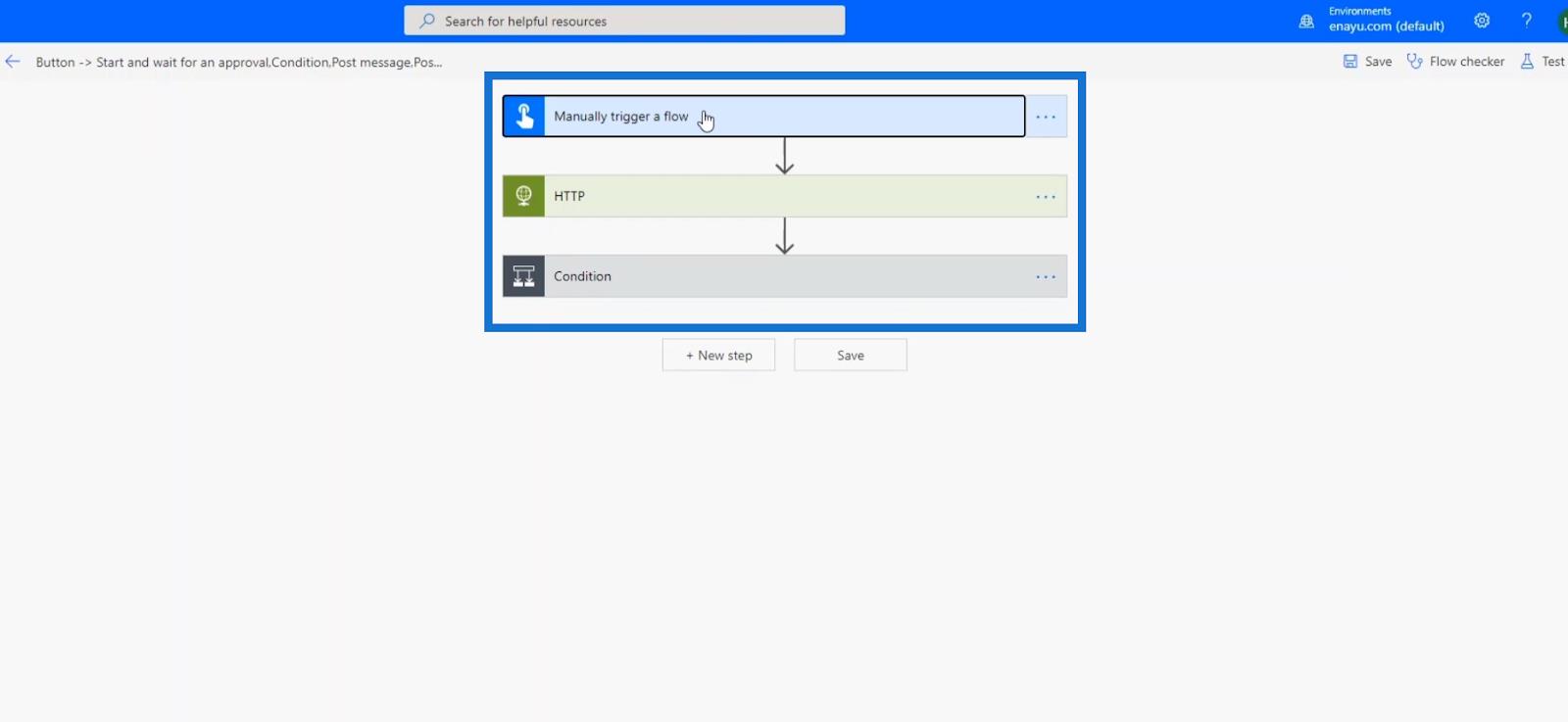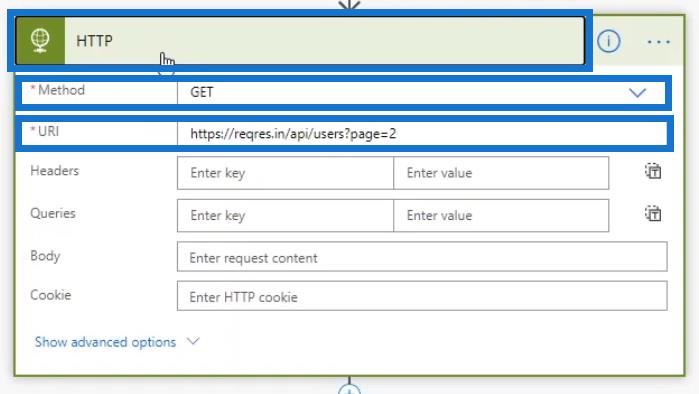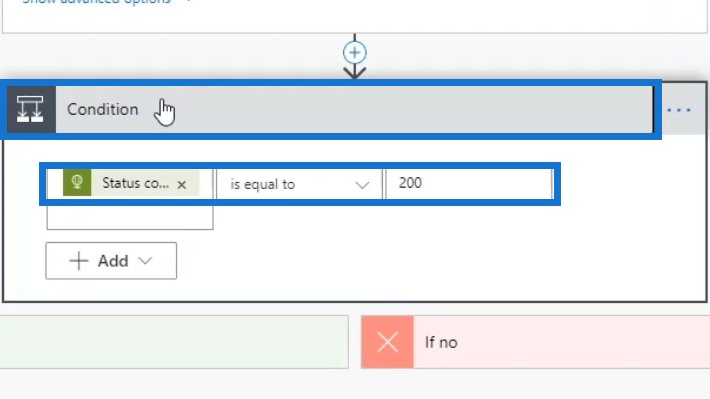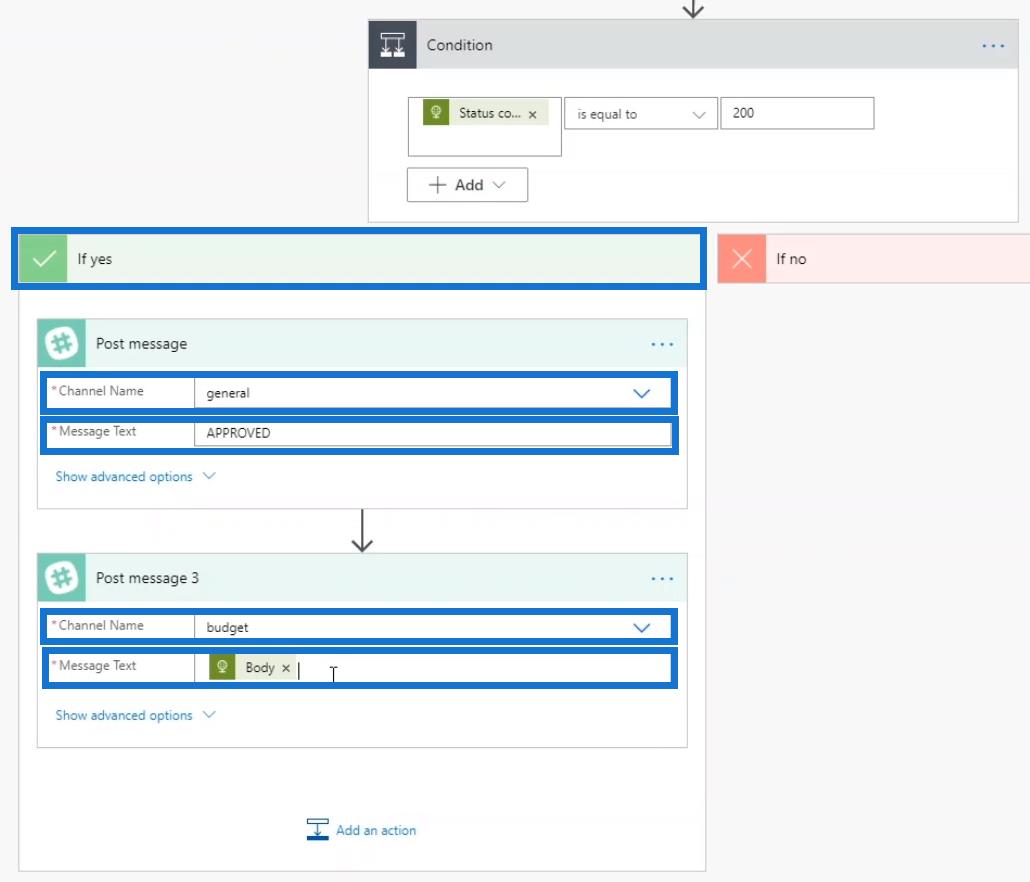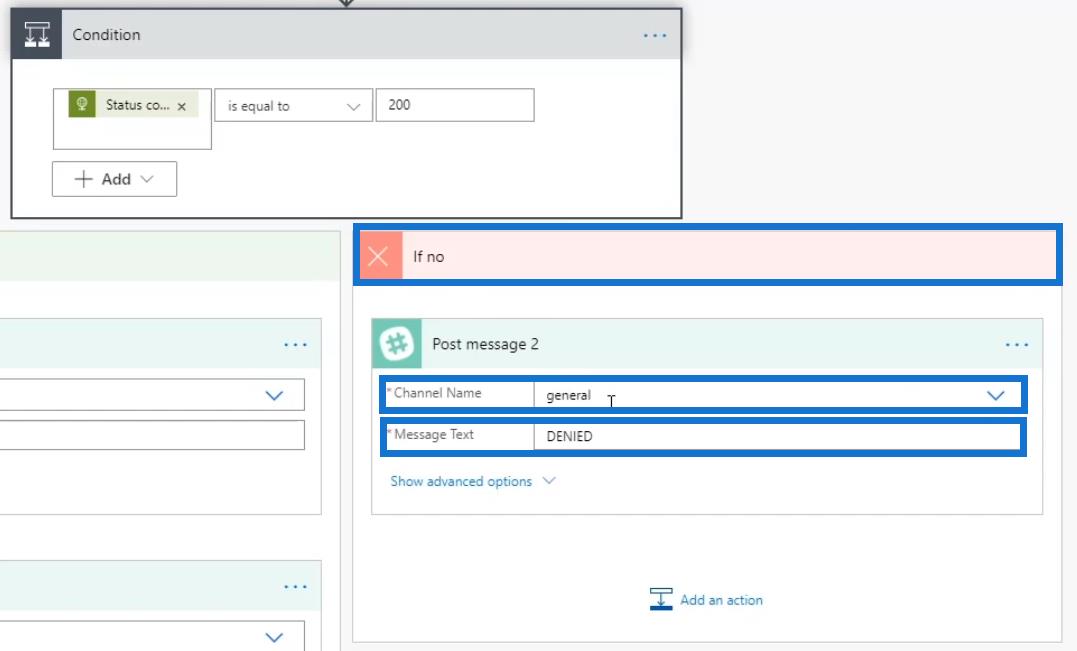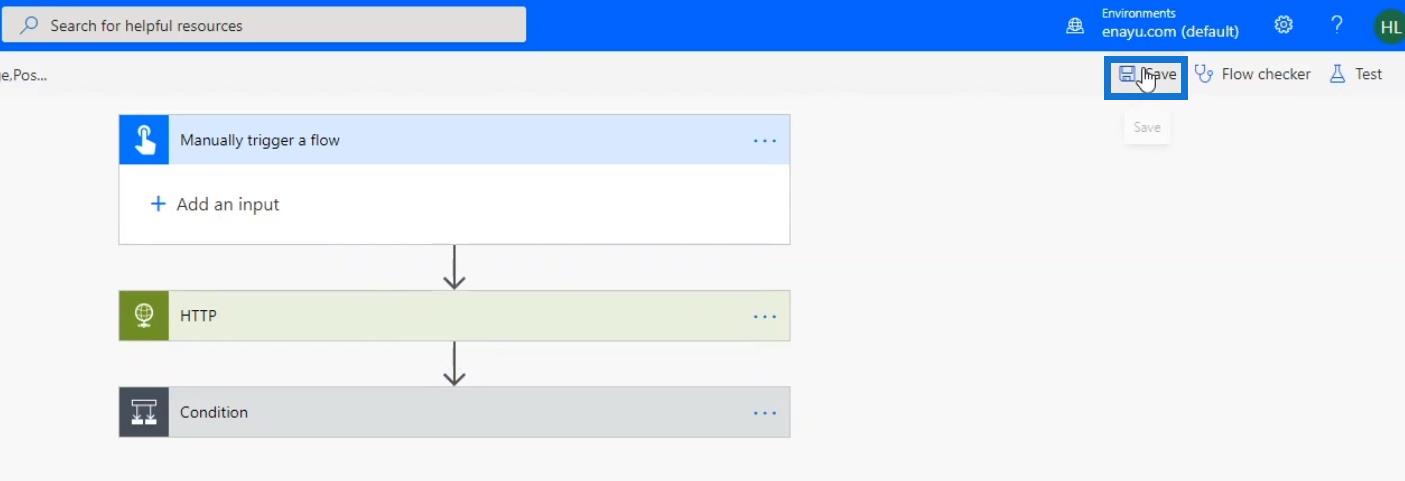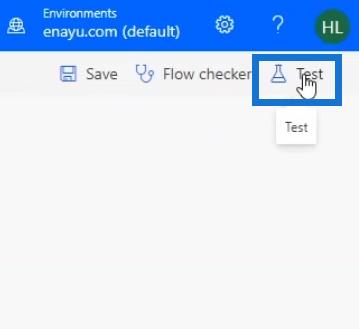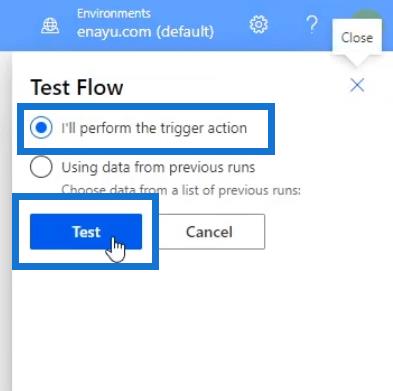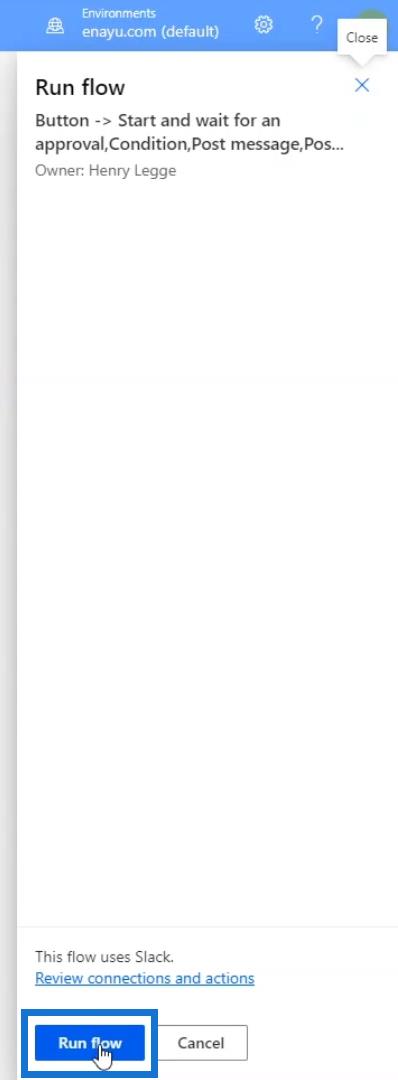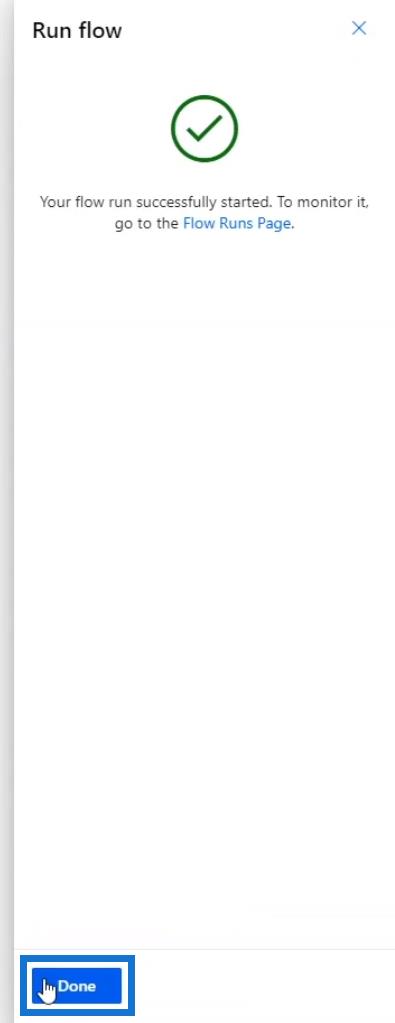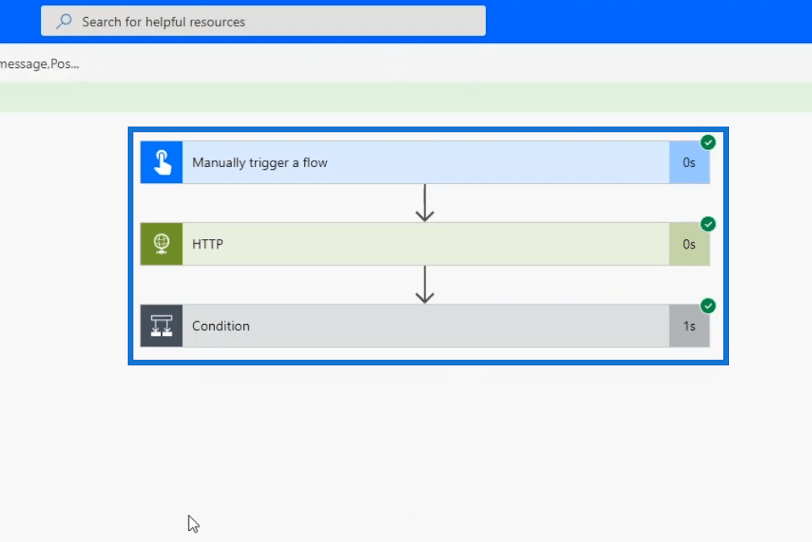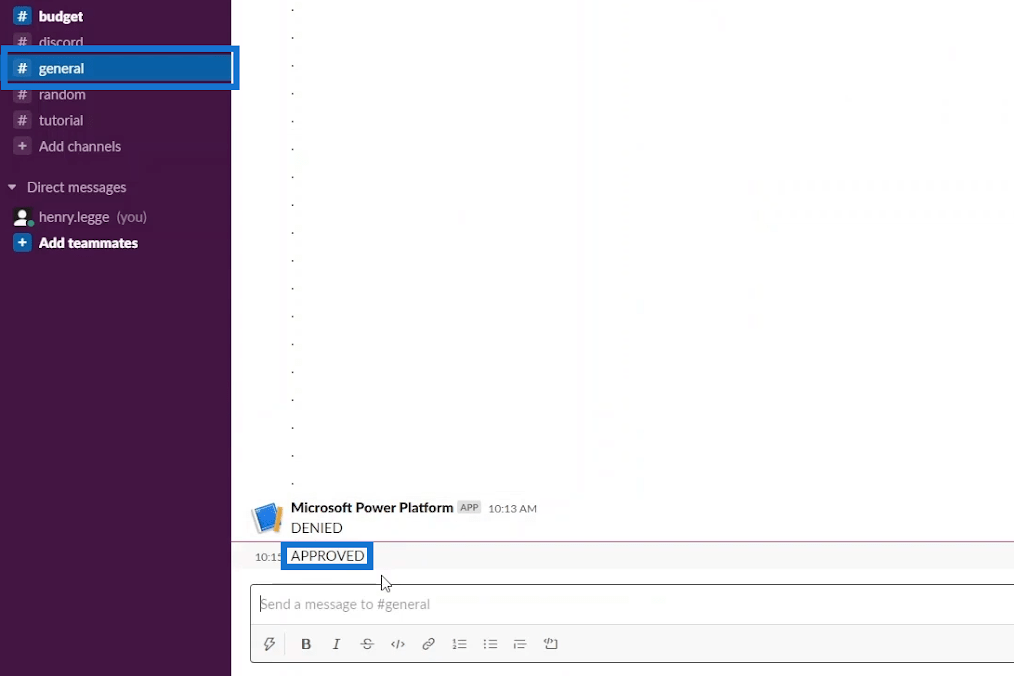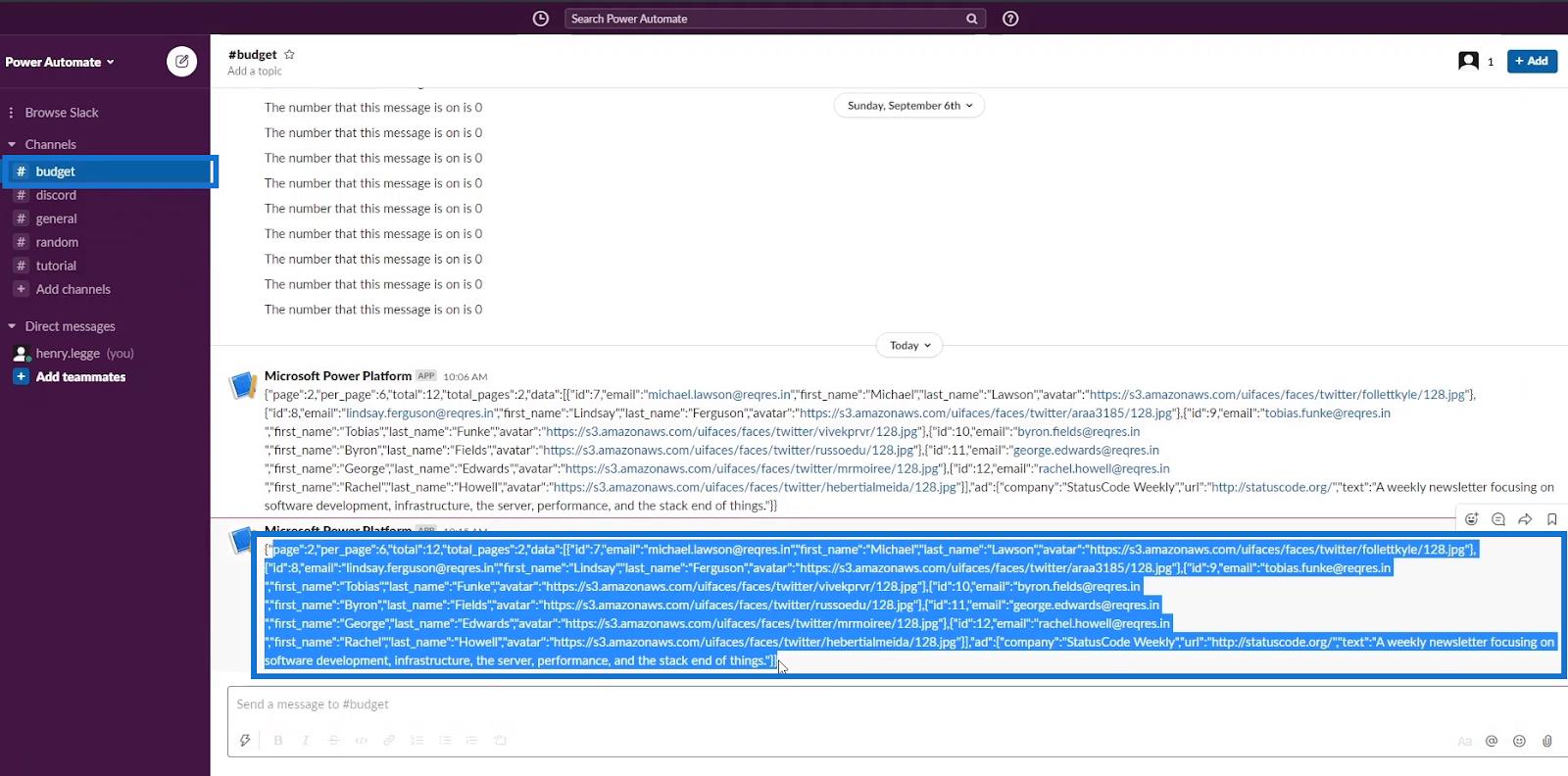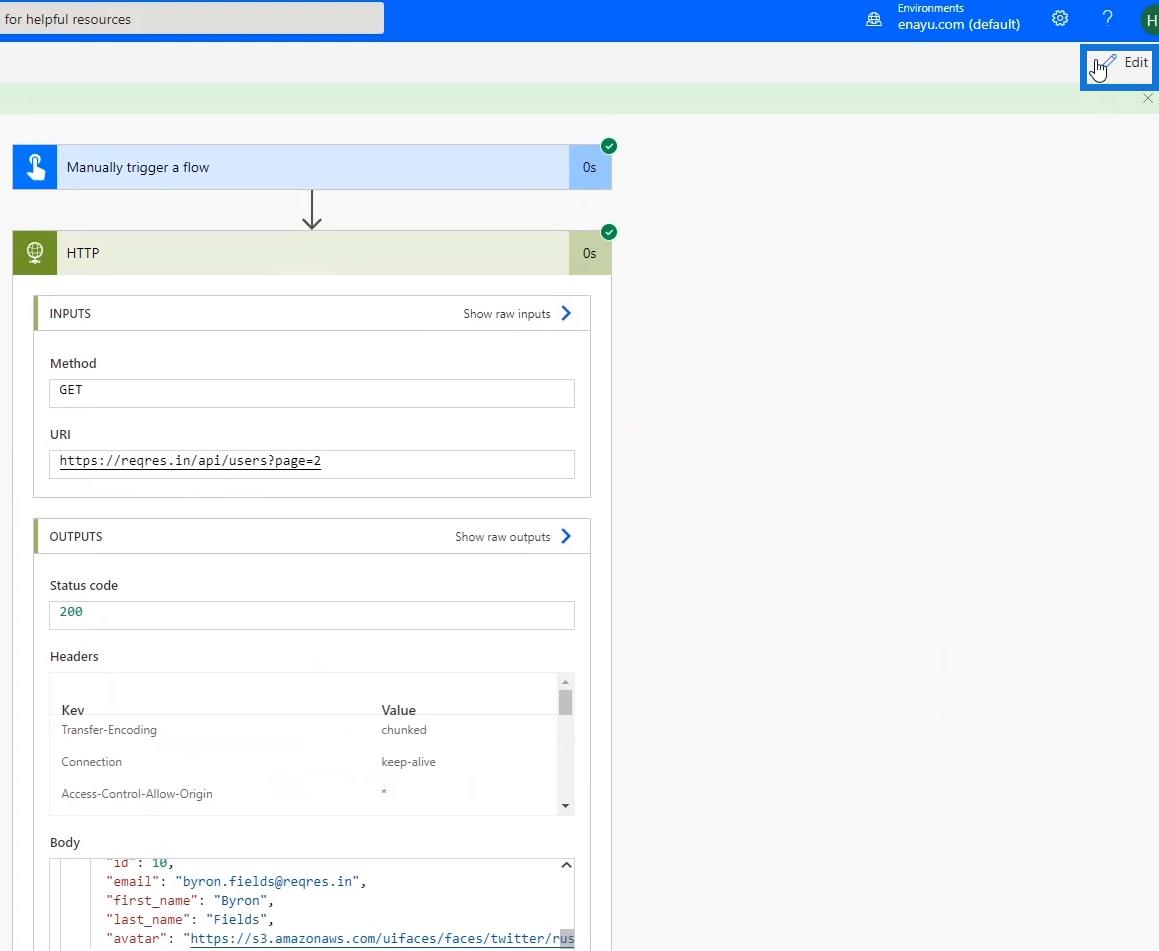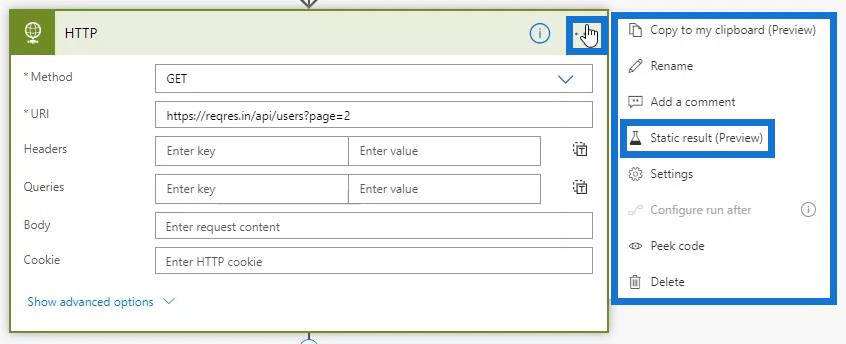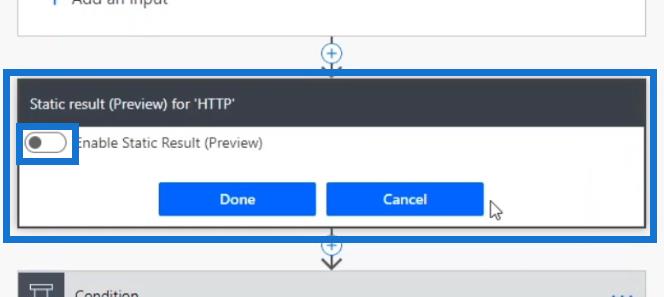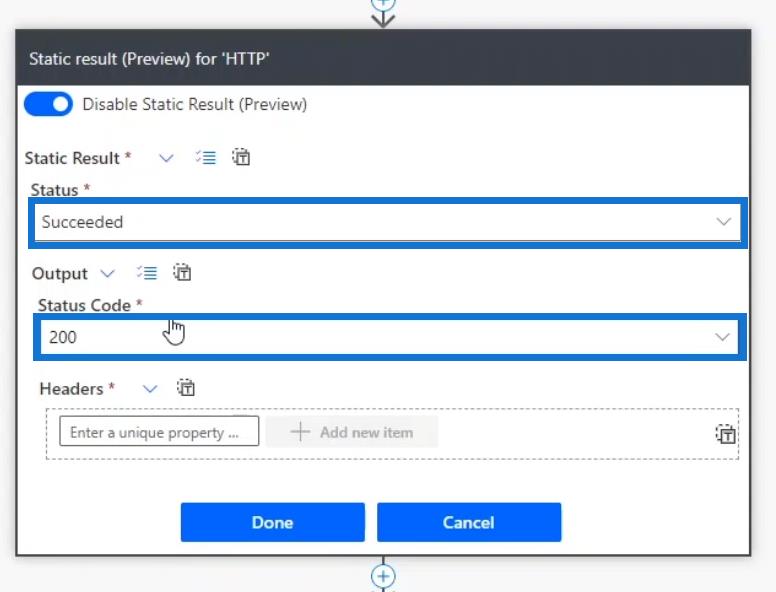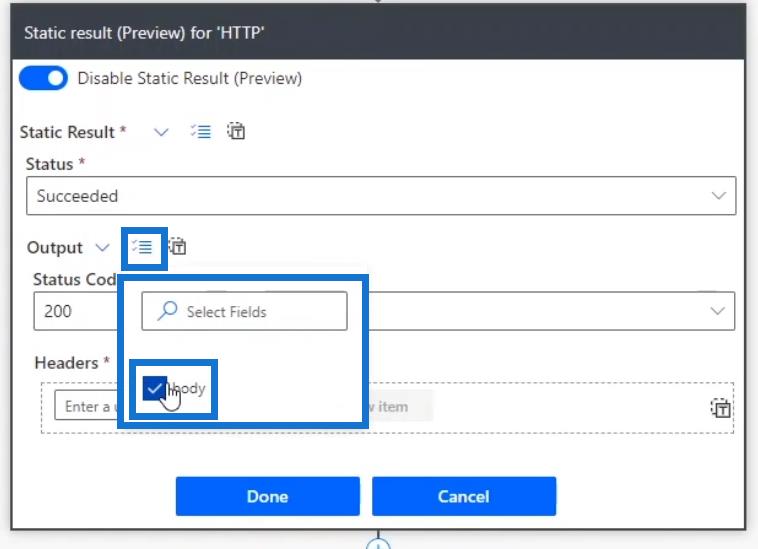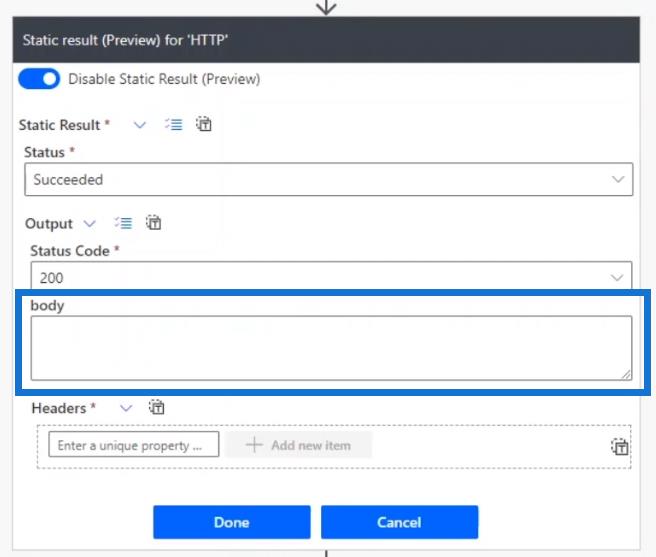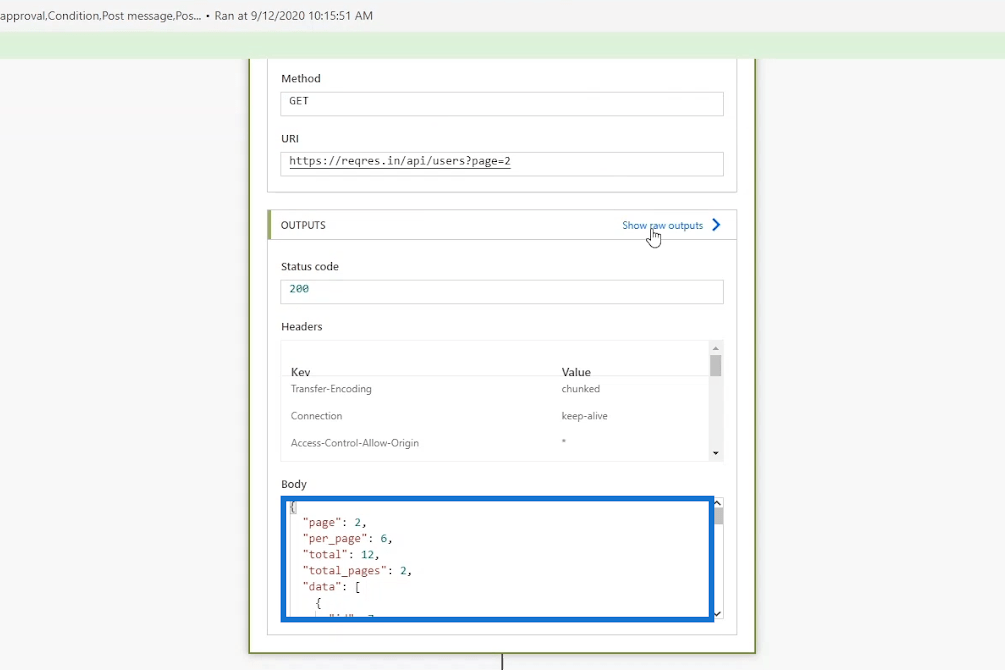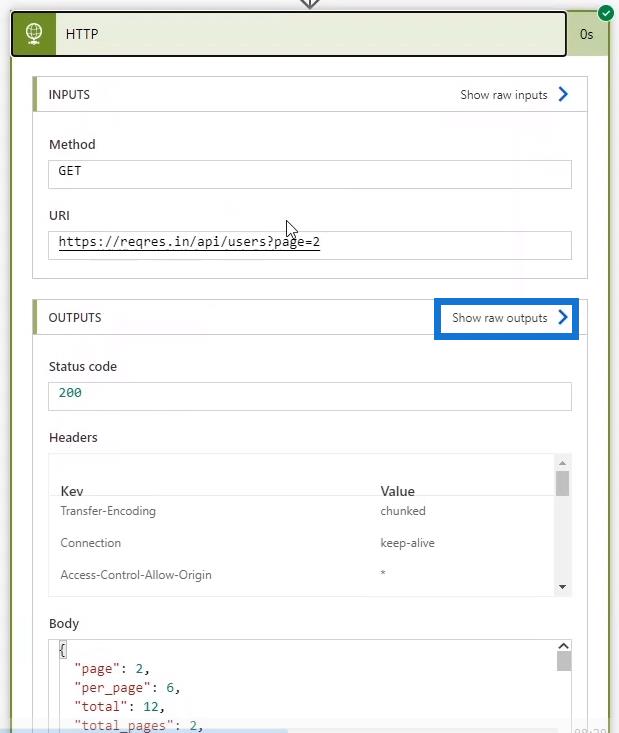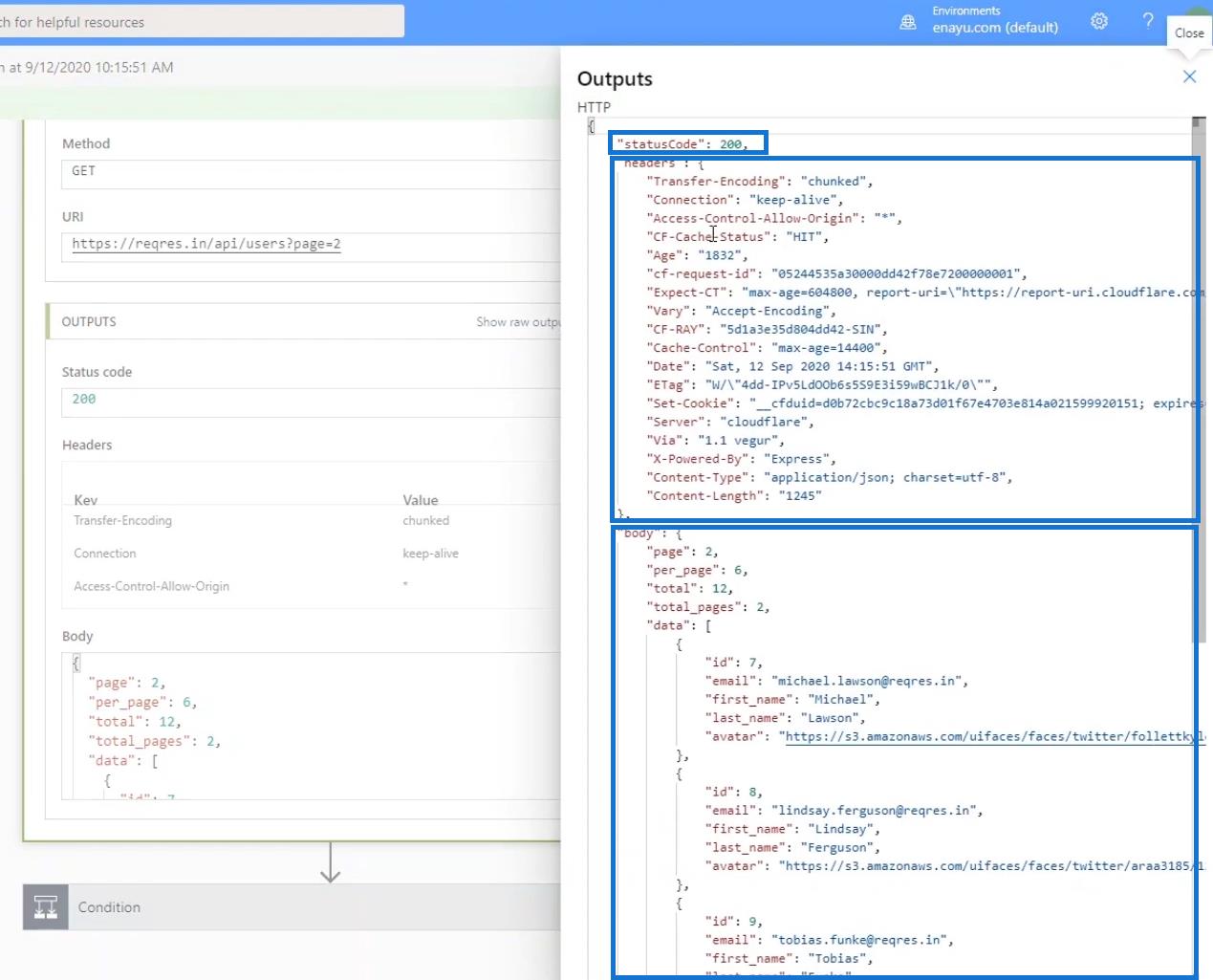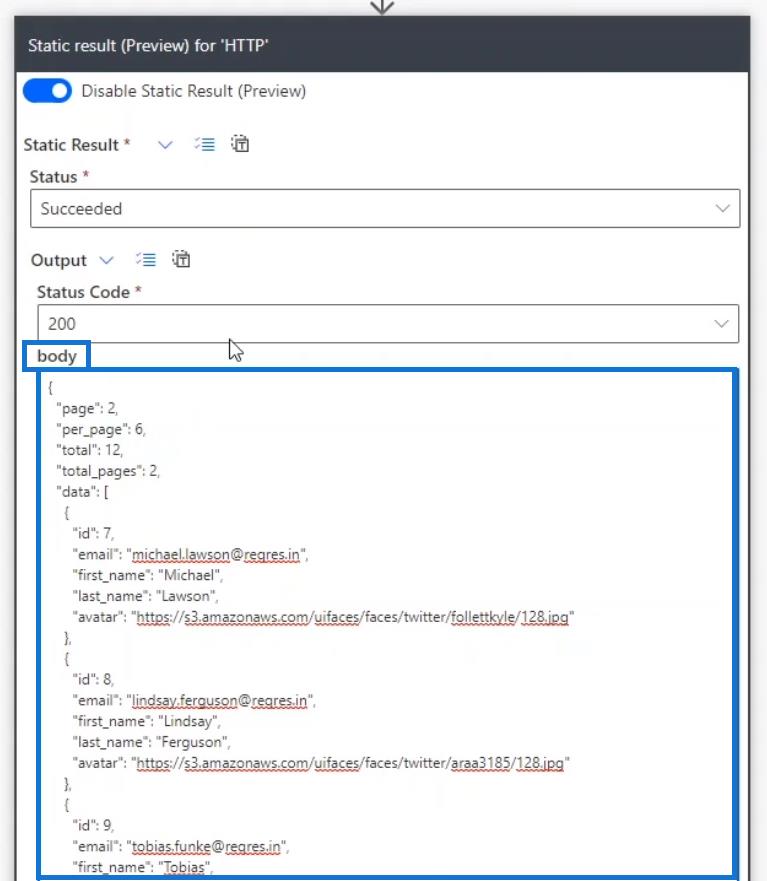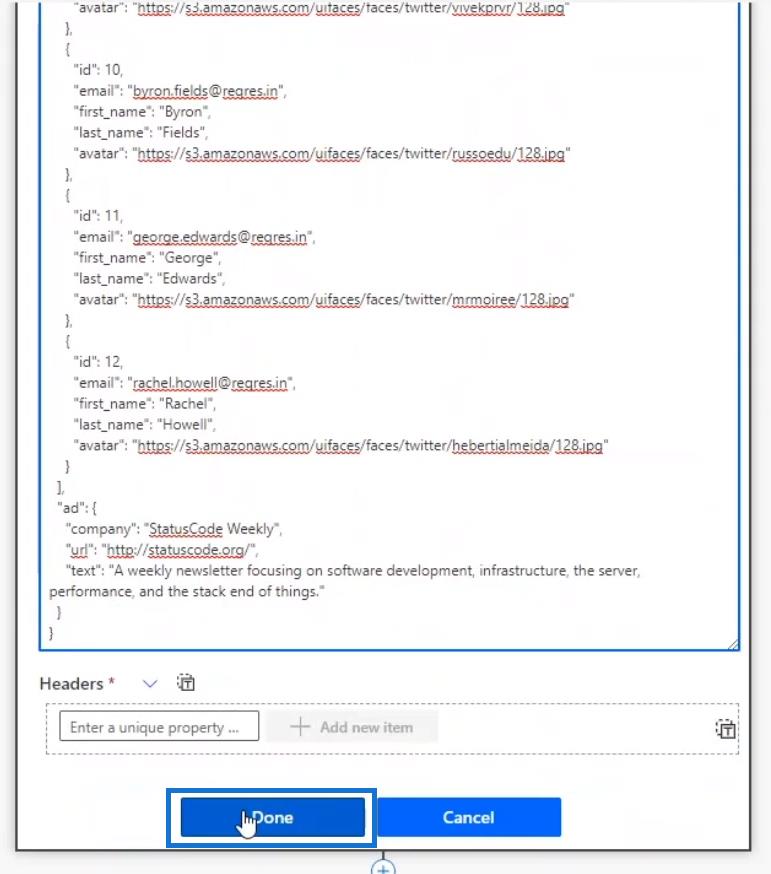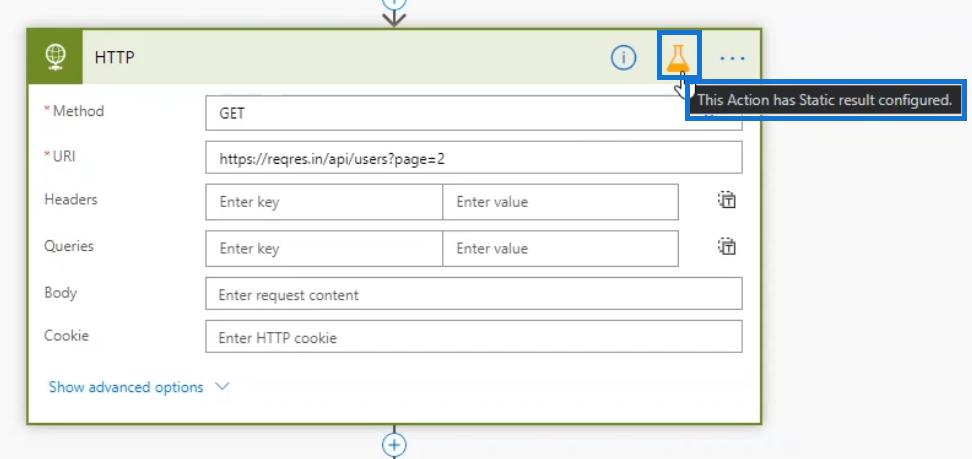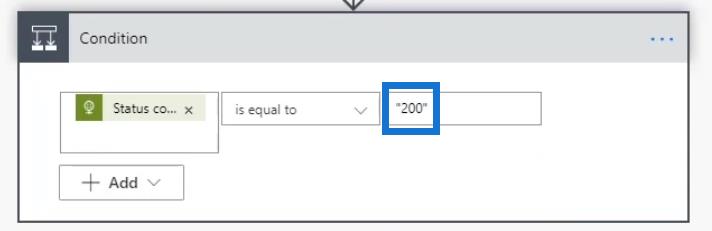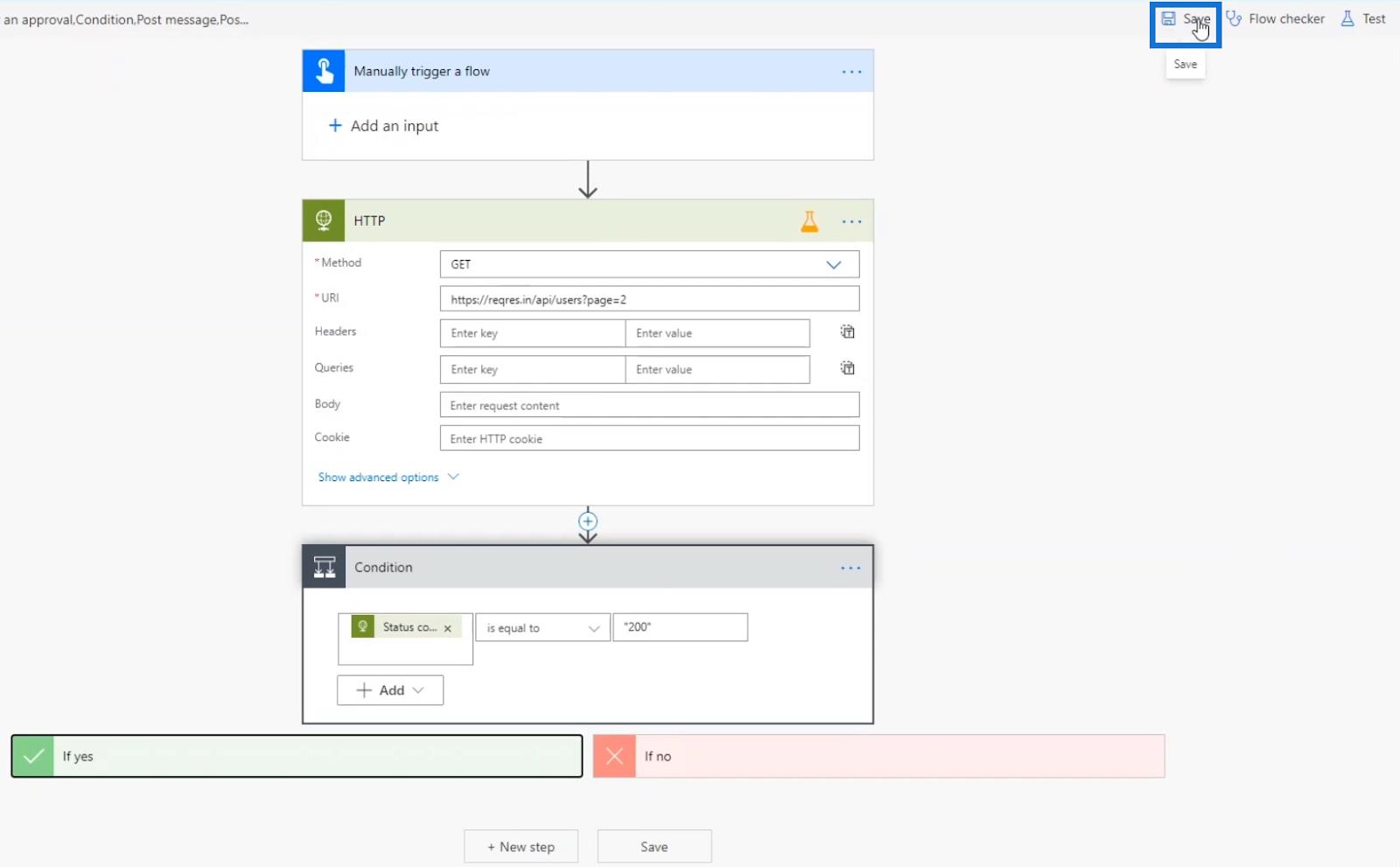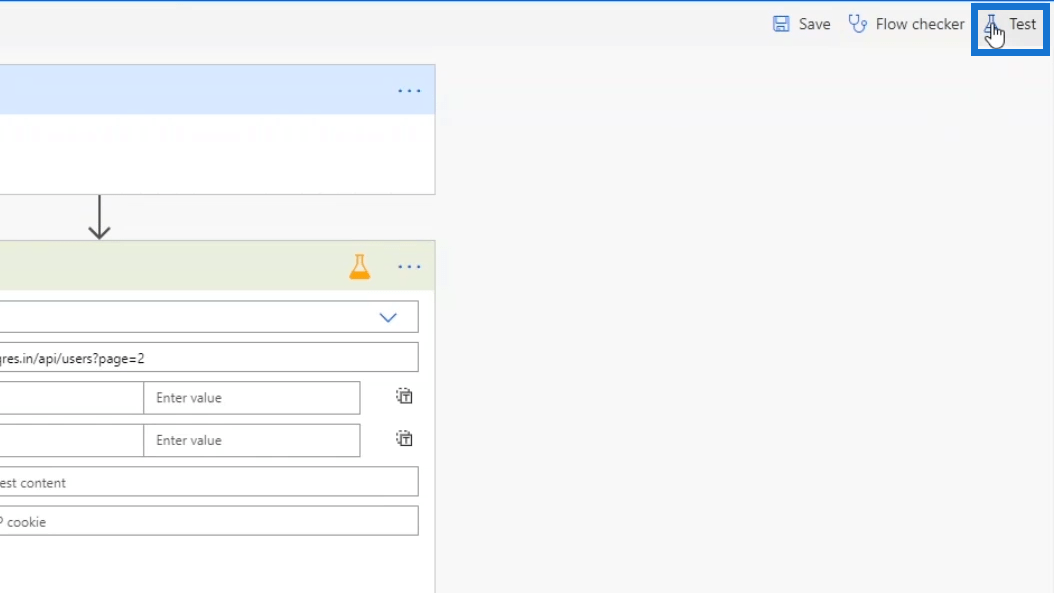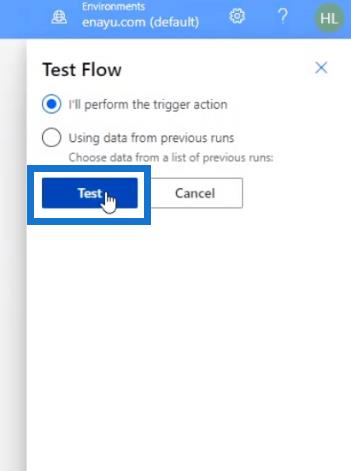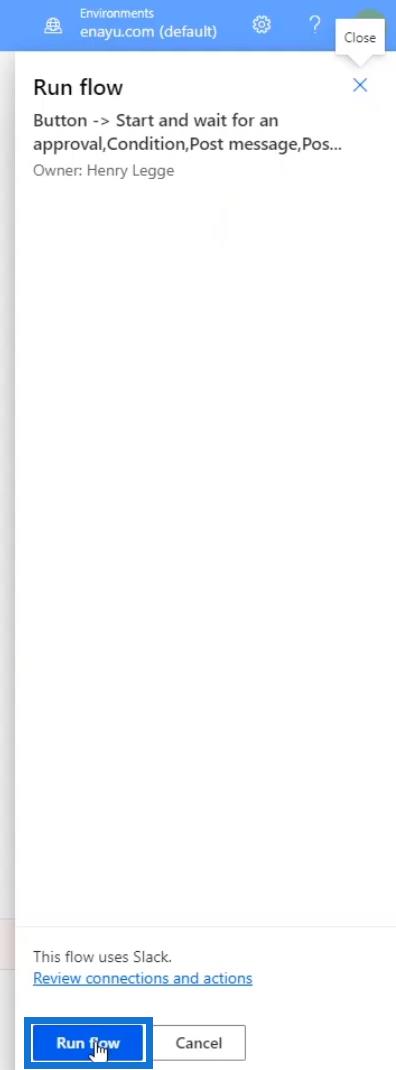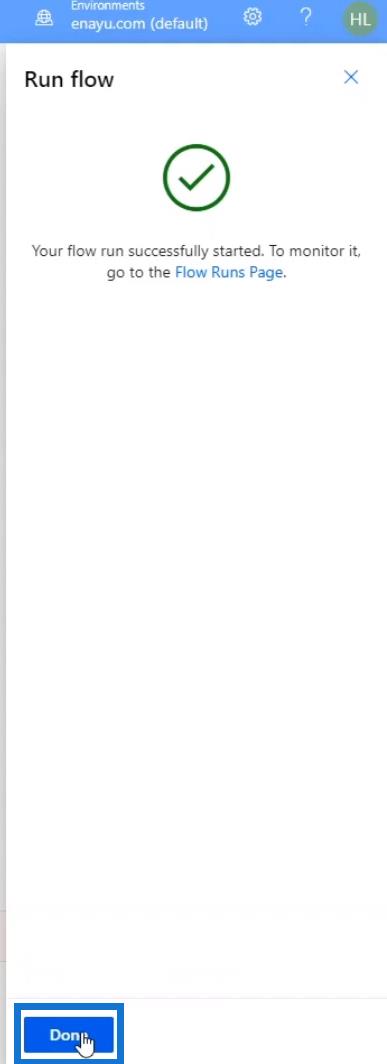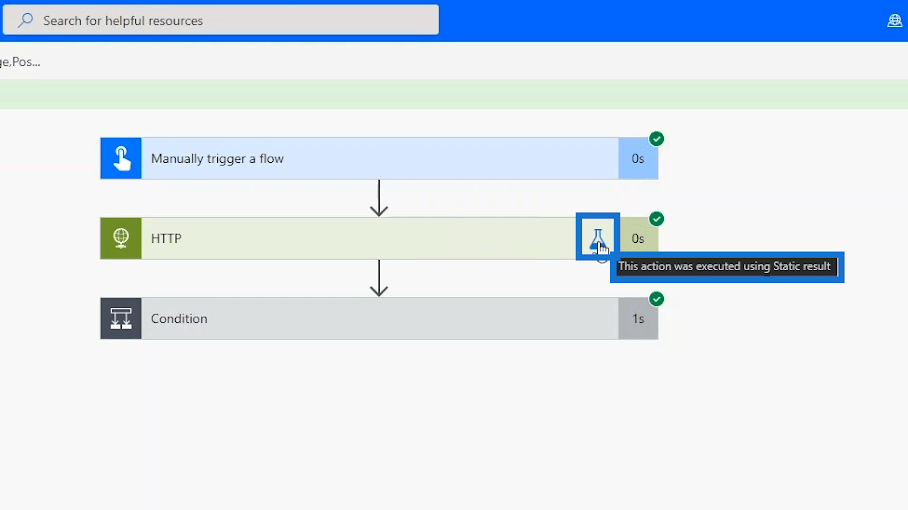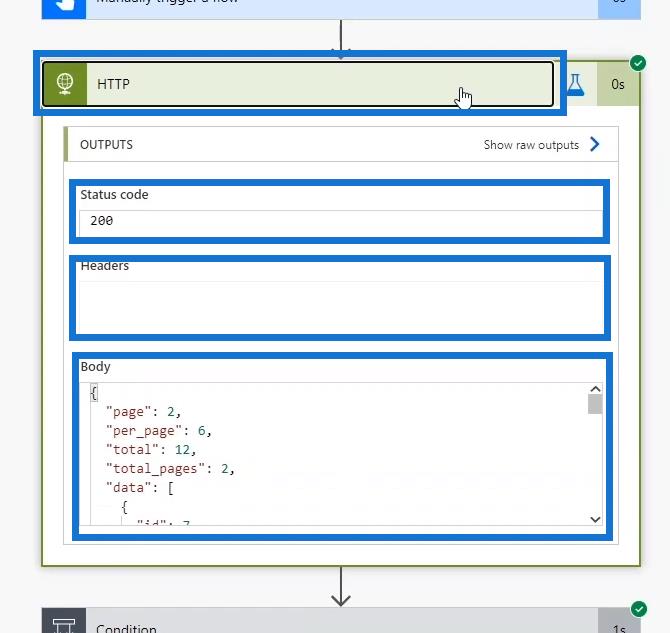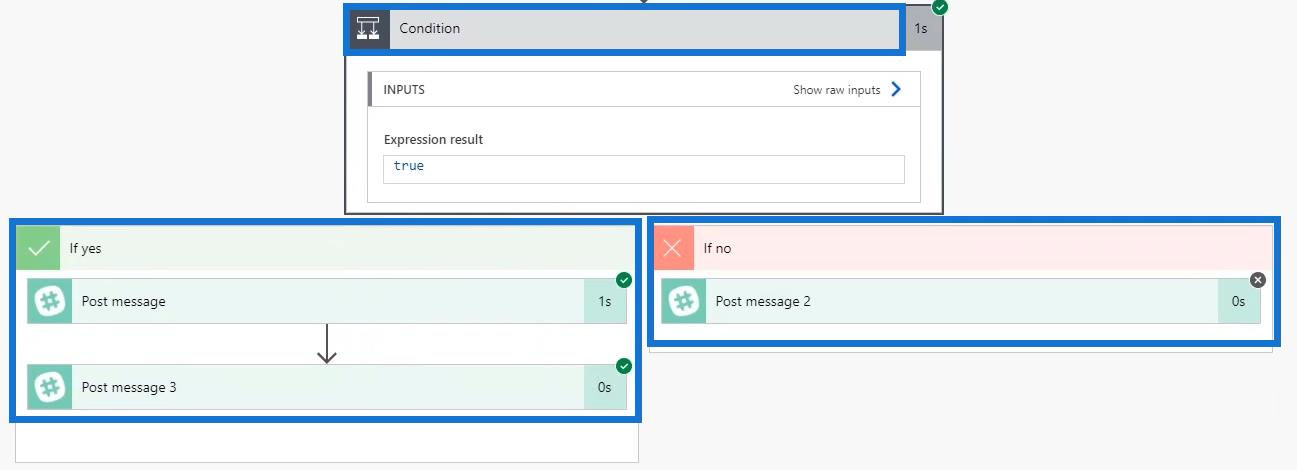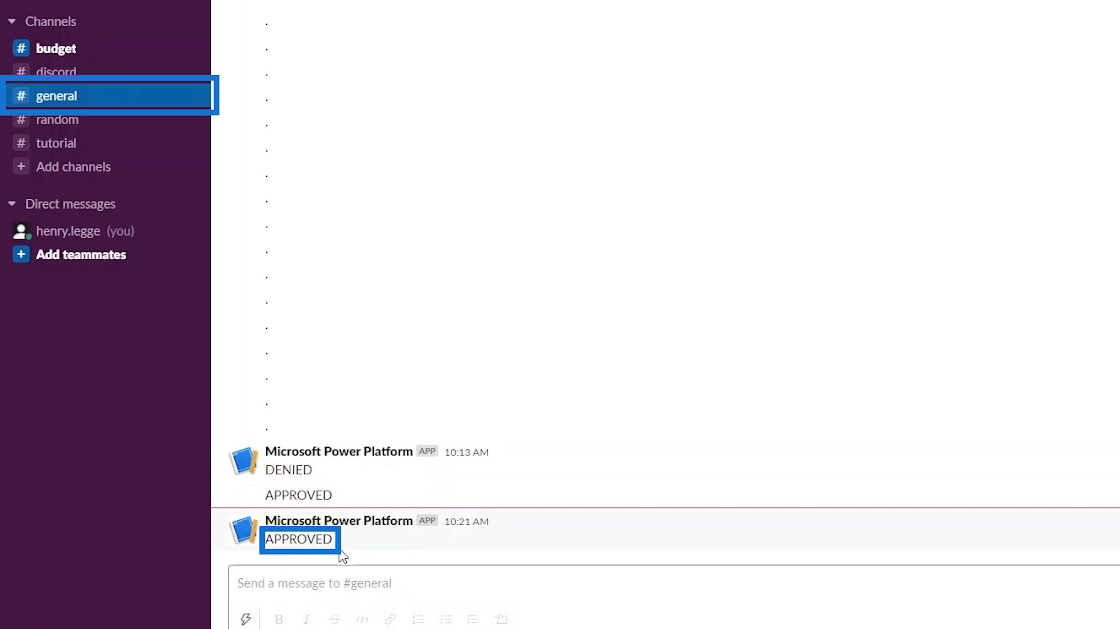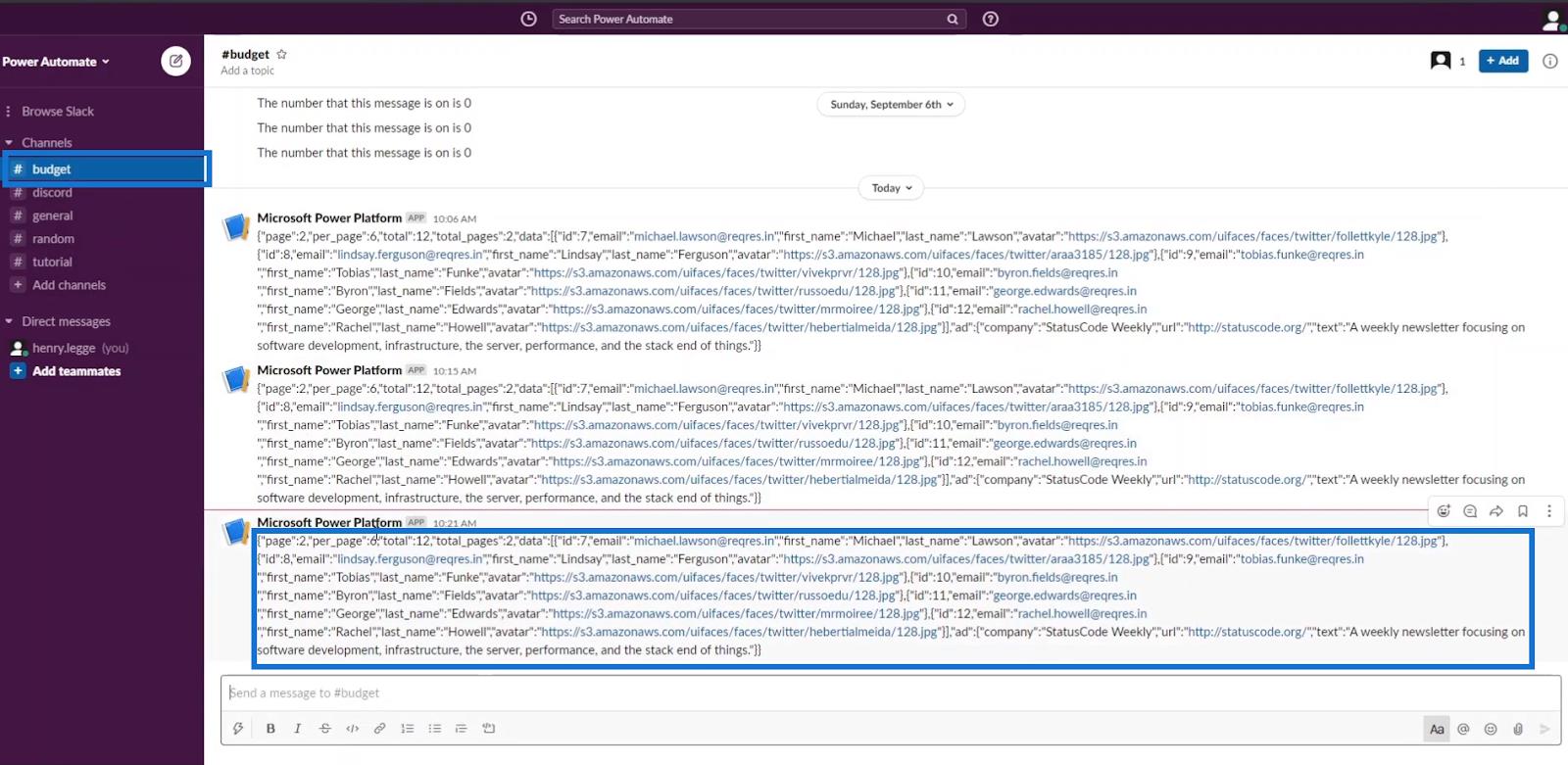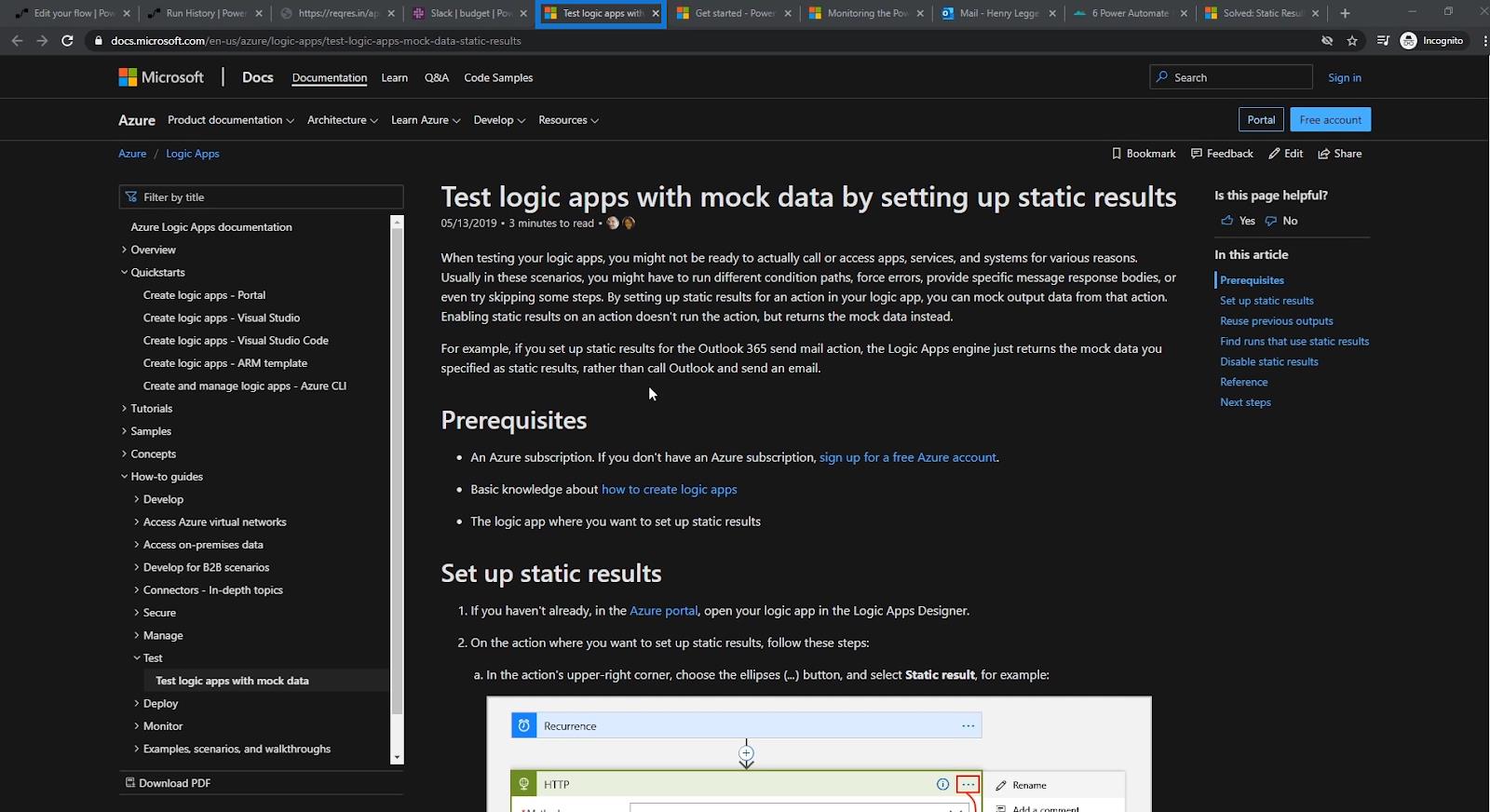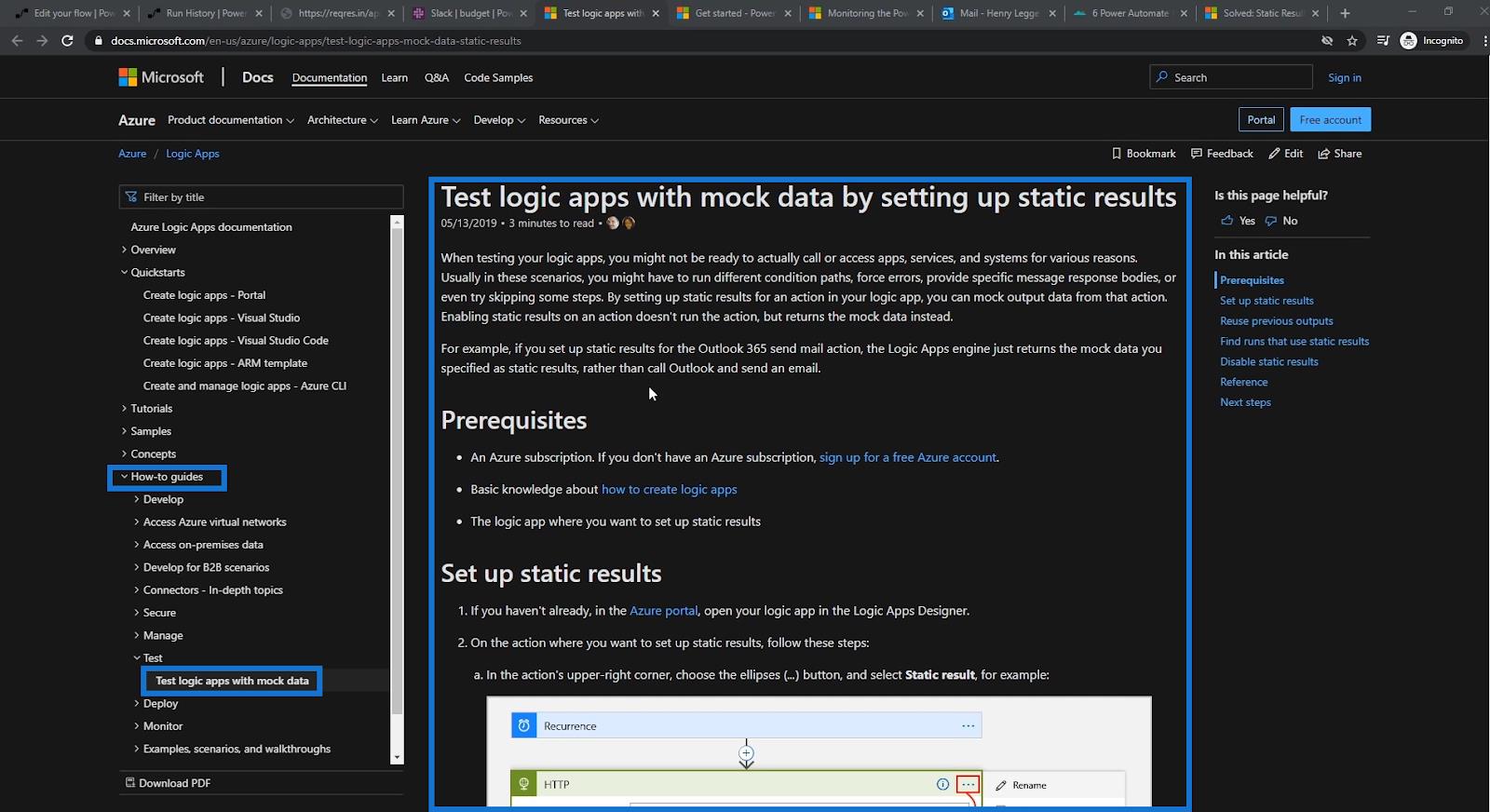I denne øvelse lærer vi om statiske resultater, og hvordan det fungerer i vores flows. I øjeblikket er denne kraftfulde funktion stadig i preview- eller betatilstand. Dette er dog bestemt en god funktion, som vi kan tilføje til vores bedste praksis, når vi opretter flowdiagrammer.
Indholdsfortegnelse
Eksempelscenarie
Vi bruger et eksempelflow, som jeg tidligere har oprettet.
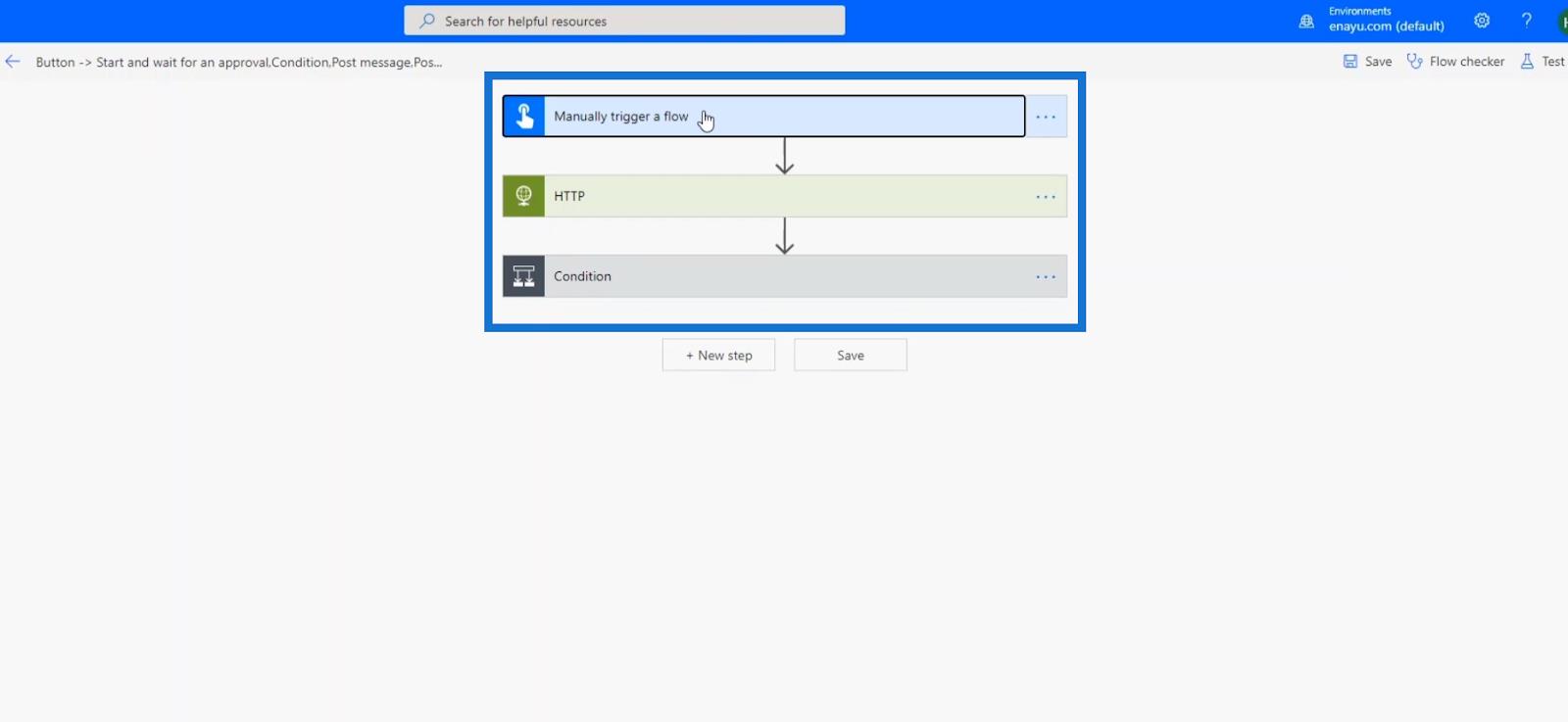
Den sender en HTTP-anmodning til et tredjepartsslutpunkt.
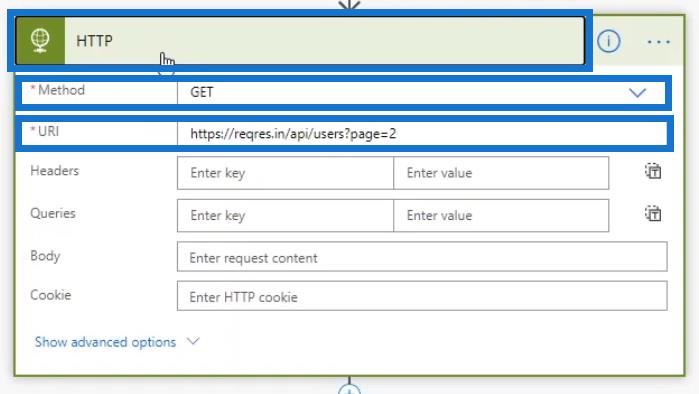
Dette er hvad HTTP-anmodningen får tilbage.

Derefter udfører den en tilstandshandling . Hvis statuskoden for HTTP-anmodningen er lig med 200 , betyder det, at anmodningen er vellykket.
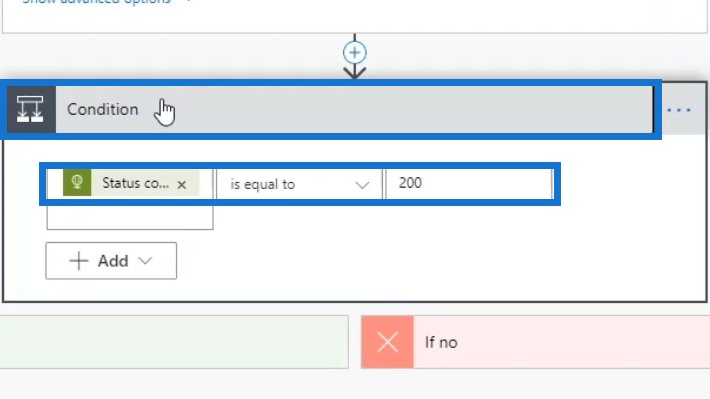
Hvis betingelsen er opfyldt, vil flowet gå til Hvis ja -vejen. Det vil sende en besked , der siger " GODKENDT " til den generelle kanal i Slack . Derefter vil den i budgetkanalen også sende en meddelelse, der indeholder alle de data, vi fik fra tredjepartsslutpunktet.
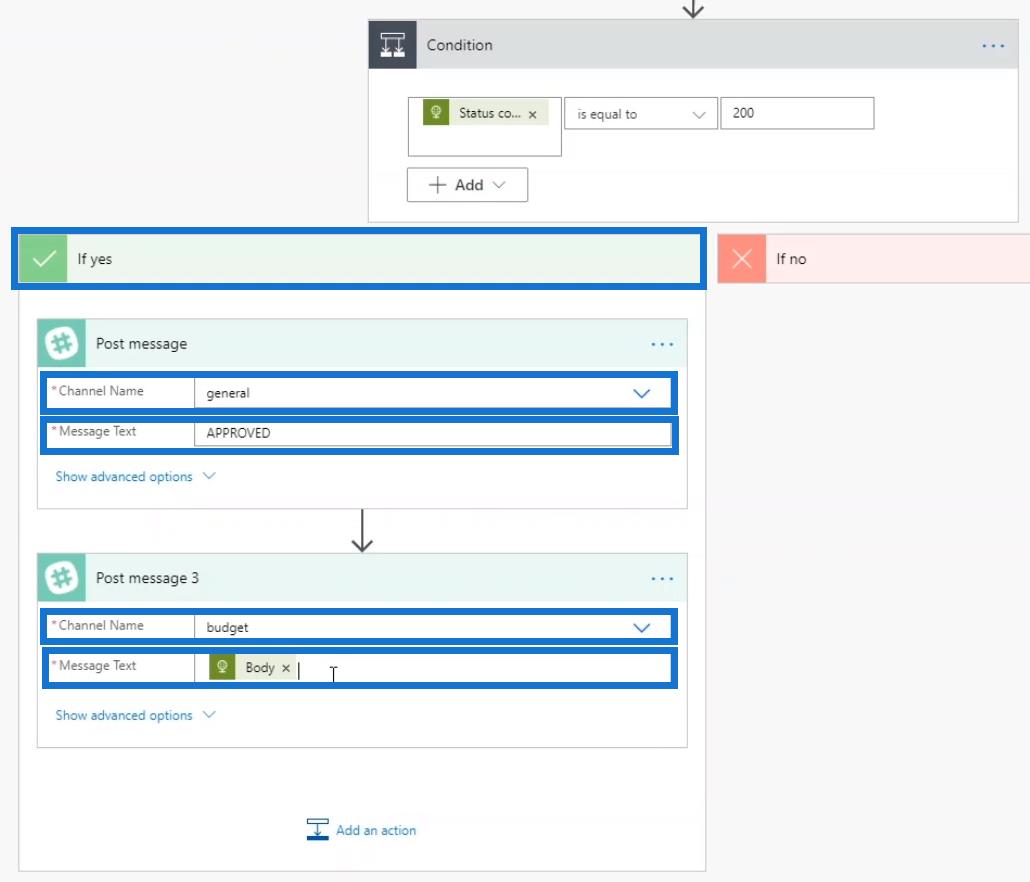
Hvis betingelsen ikke er opfyldt, vil den gå til If no- stien, og den generelle kanal i Slack vil modtage en besked, der siger " AFVISET ".
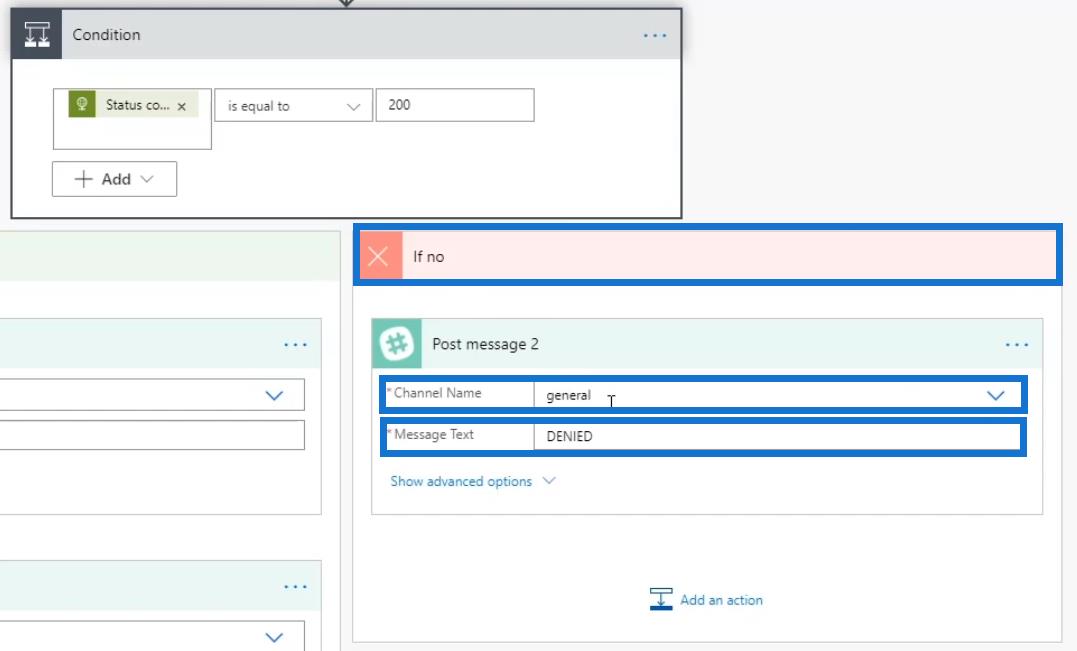
Efter at have gennemgået prøveflowet, lad os klikke på Gem .
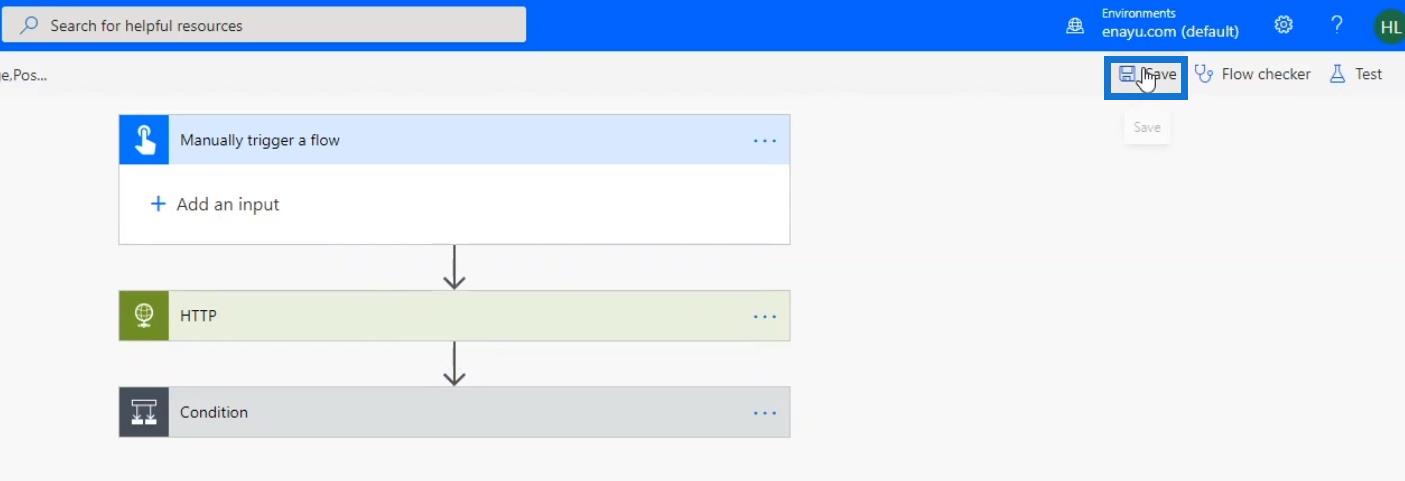
Lad os nu teste flowet og se, hvordan det virker.
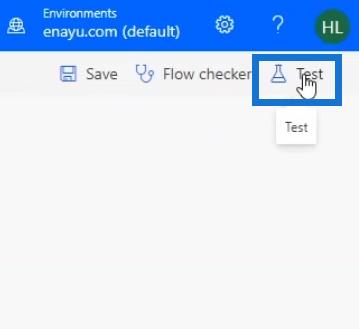
Vælg indstillingen Jeg udfører udløserhandlingen , og klik derefter på knappen Test .
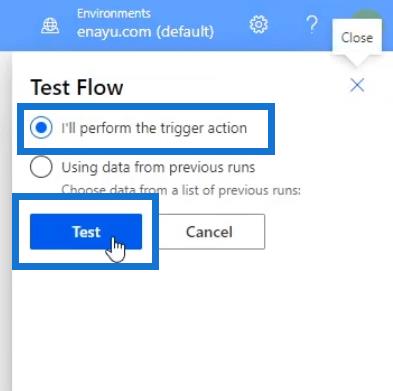
Klik derefter på Kør flow .
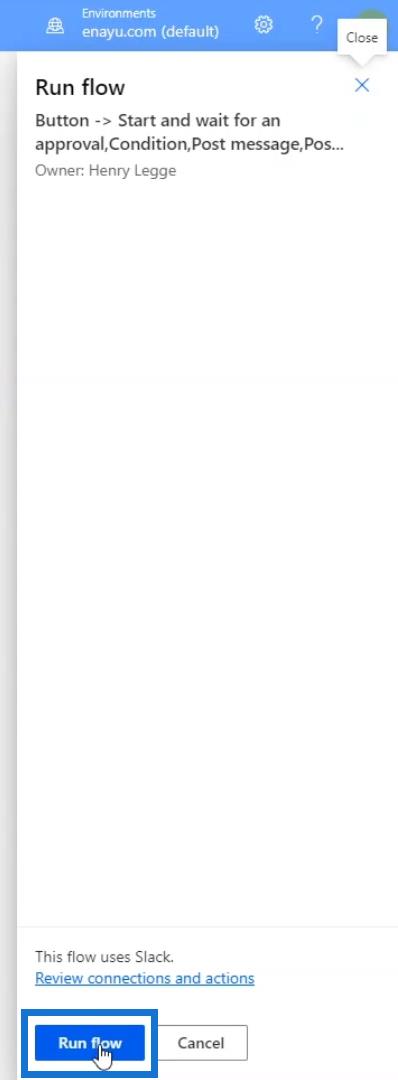
Klik til sidst på Udført .
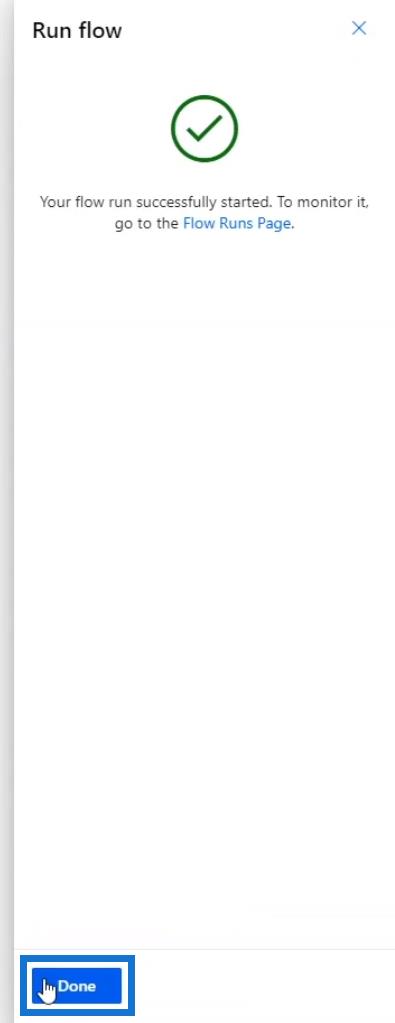
Lad os se på resultatet i flowdiagrammet. Som vi kan se, blev hvert trin udført med succes.
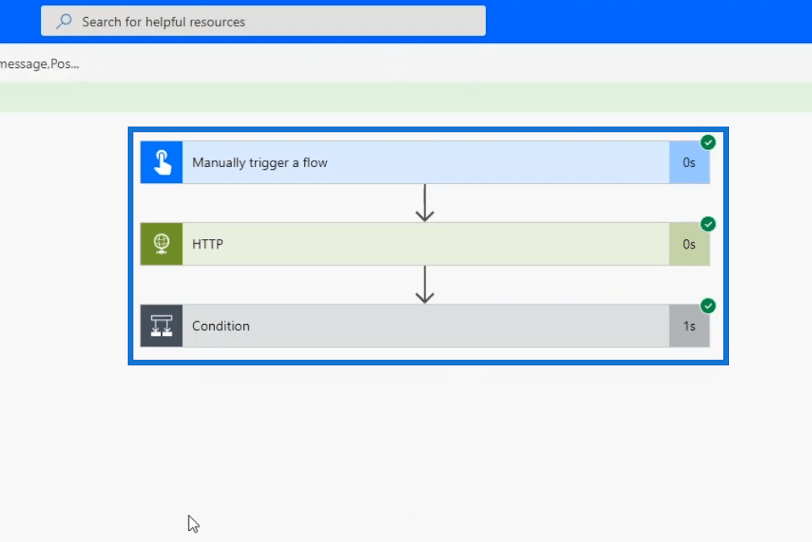
Når vi tjekker den generelle kanal i Slack, vil vi se, at meddelelsen " GODKENDT " er blevet sendt ud.
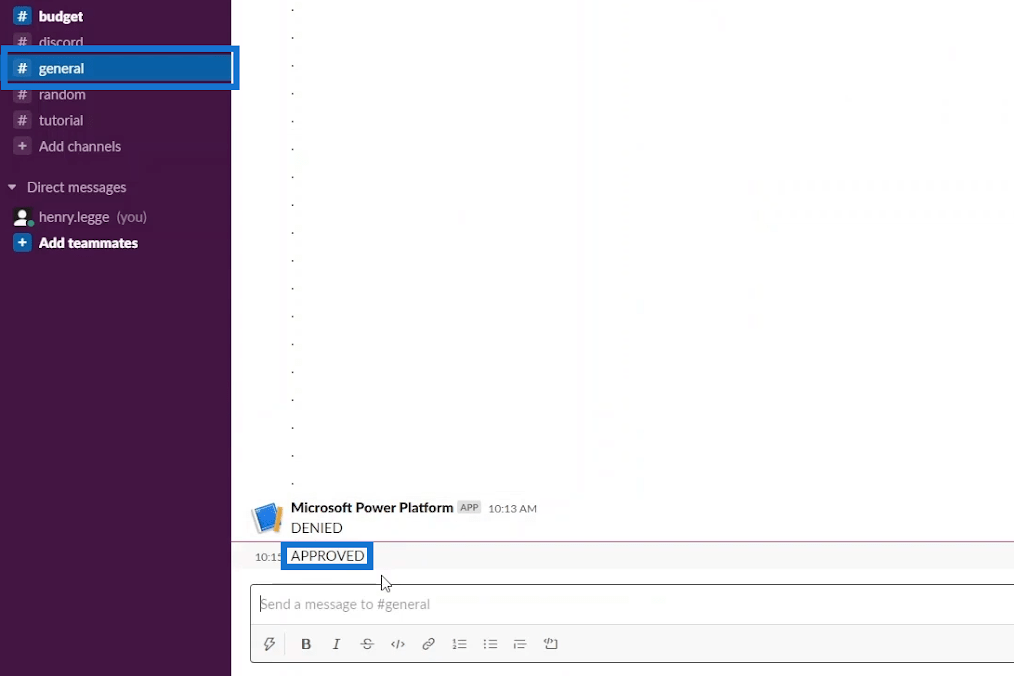
Gå til budgetkanalen , og vi vil se den faktiske JSON, som vi fik fra HTTP-anmodningen.
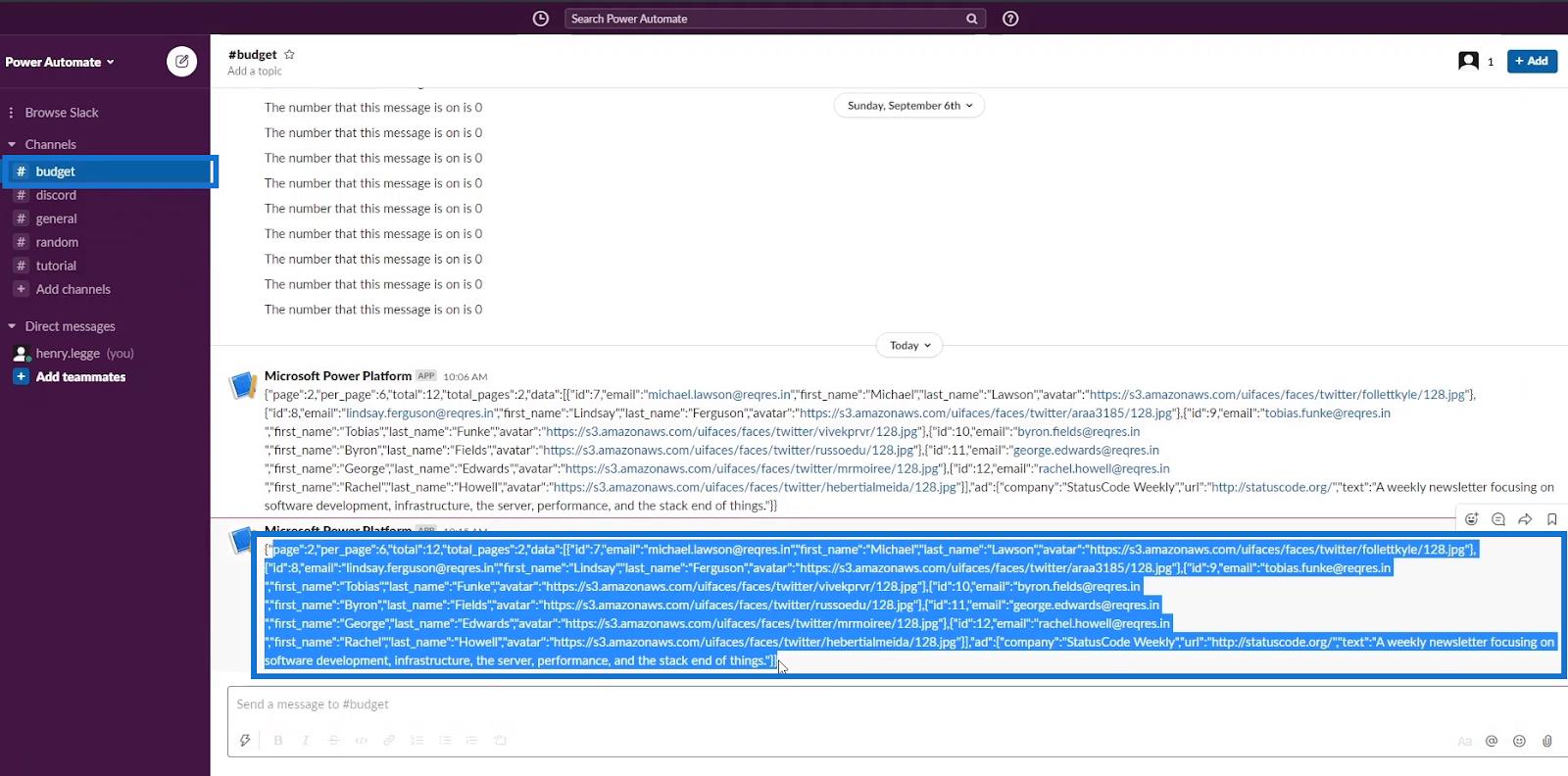
Indtil videre er endepunktet stadig aktivt, så vores flow fungerer korrekt. Men hvordan tester vi vores flow, når slutpunktserveren ikke længere fungerer?
Når dette sker, vil vores flow helt sikkert fejle. I tilfælde som dette ønsker vi ikke, at HTTP-anmodningshandlingen rent faktisk pinger serveren, da vi antager, at serveren er ødelagt.
Derfor kan vi bare oprette falske variabler for at komme videre til næste trin. Men en meget bedre løsning til dette er at bruge Power Automate Static Results .
Funktionen Statiske resultater udløser ikke den faktiske handling. I stedet vil det bare tvinge visse udgange til at forekomme.
Brug af statiske resultater i Power Automatiser flows
For at prøve statiske resultater- metoden, lad os gå tilbage til vores flow og redigere det.
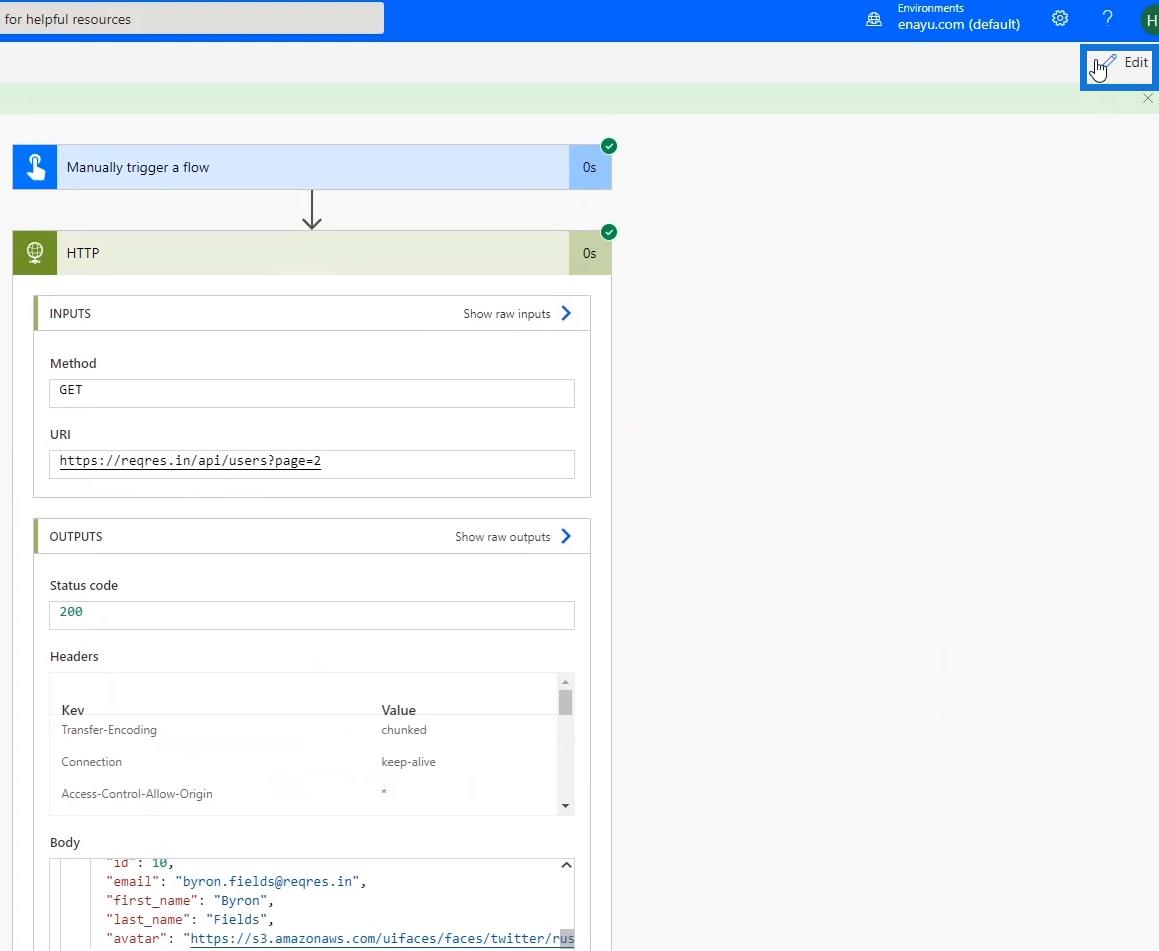
Klik på ellipsen i HTTP- anmodningstrinnet, og klik derefter på indstillingen Statisk resultat (Preview) .
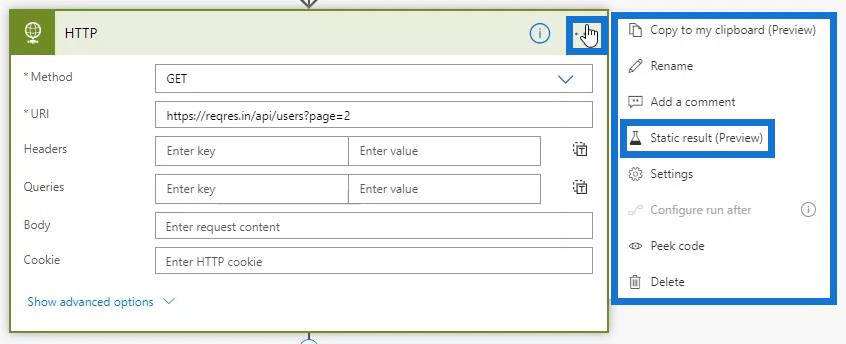
Skift indstillingen Aktiver statisk resultat (Preview) .
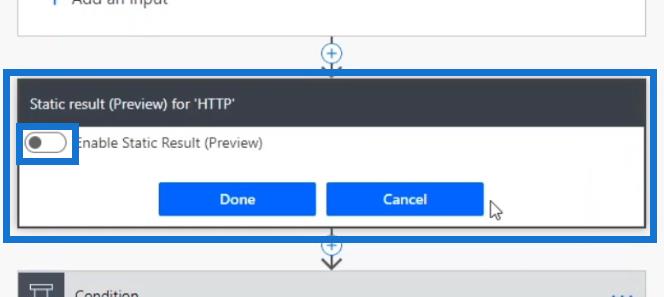
Når det er aktiveret, kan vi vælge det output, vi ønsker, at flowet skal producere. I dette eksempel ønsker vi, at den skal producere Succeeded som et resultat med 200 som statuskode .
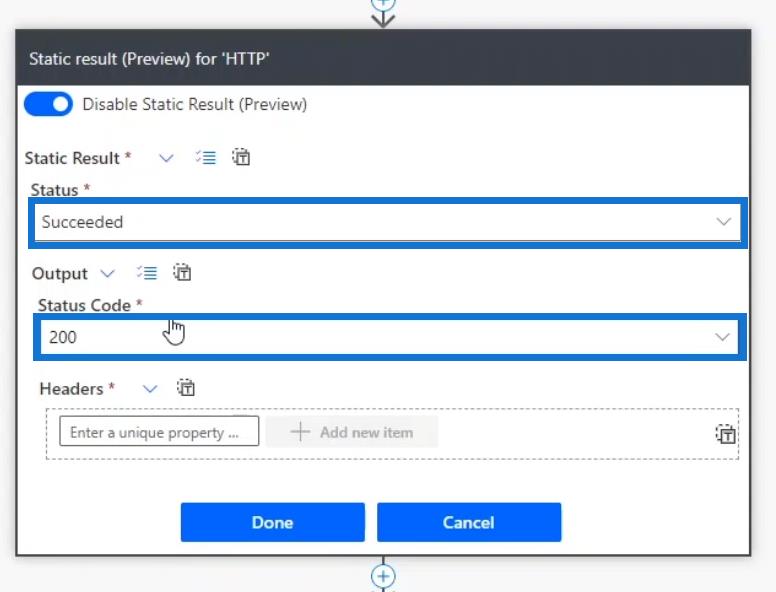
Lad os klikke på tjeklisteikonet og vælge brødtekst .
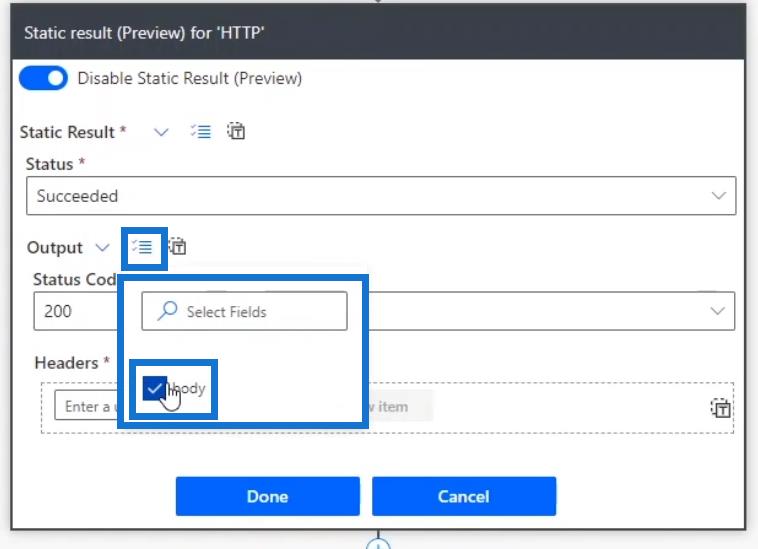
Derefter vil kropsfeltet blive vist.
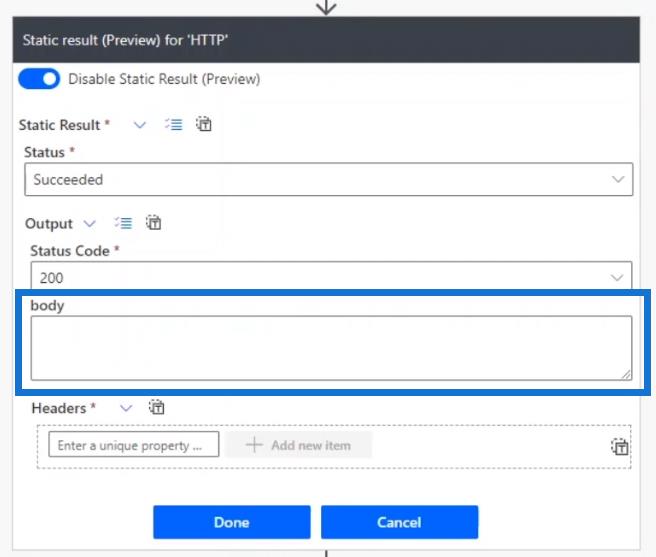
Vi udfylder kroppen med indholdet af kroppen fra vores tidligere succesfulde flowløb.
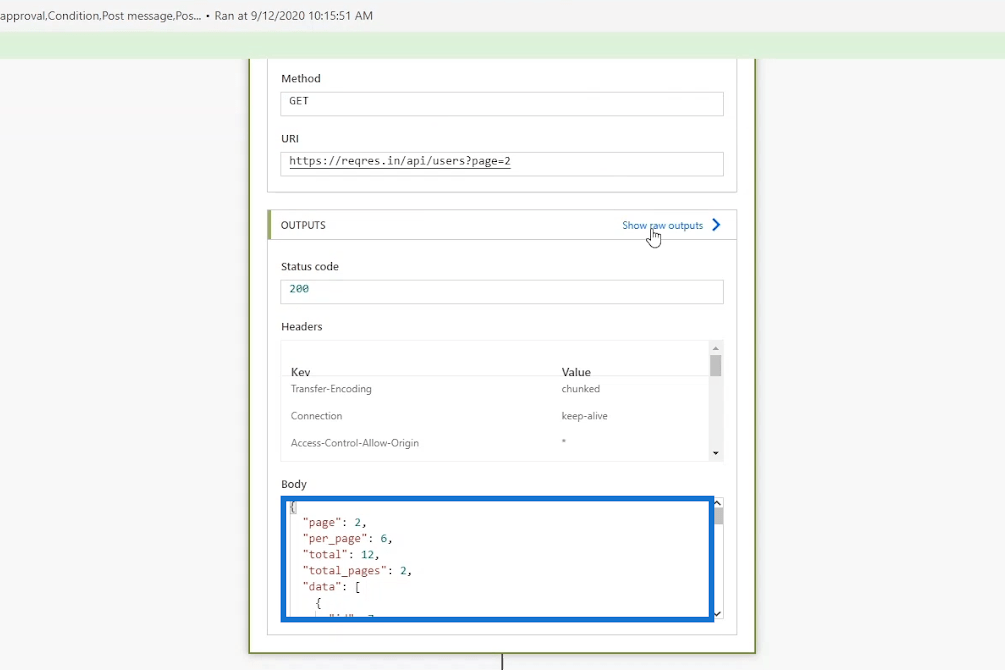
Husk, at hver handling har output. Så lad os klikke på linket Vis rå output .
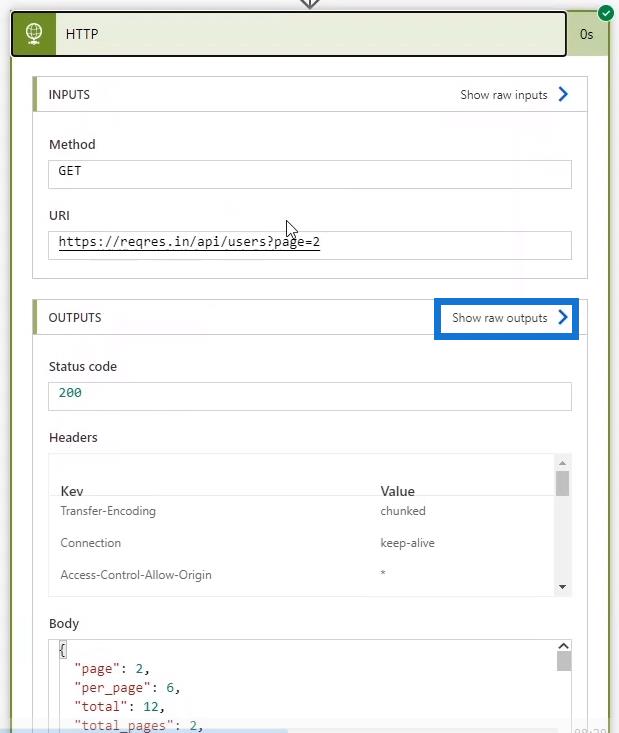
Ved at klikke på det, kan vi se, hvad vores flow får tilbage, såsom statuskoden , overskriften og brødteksten . Lad os kopiere indholdet af kroppen .
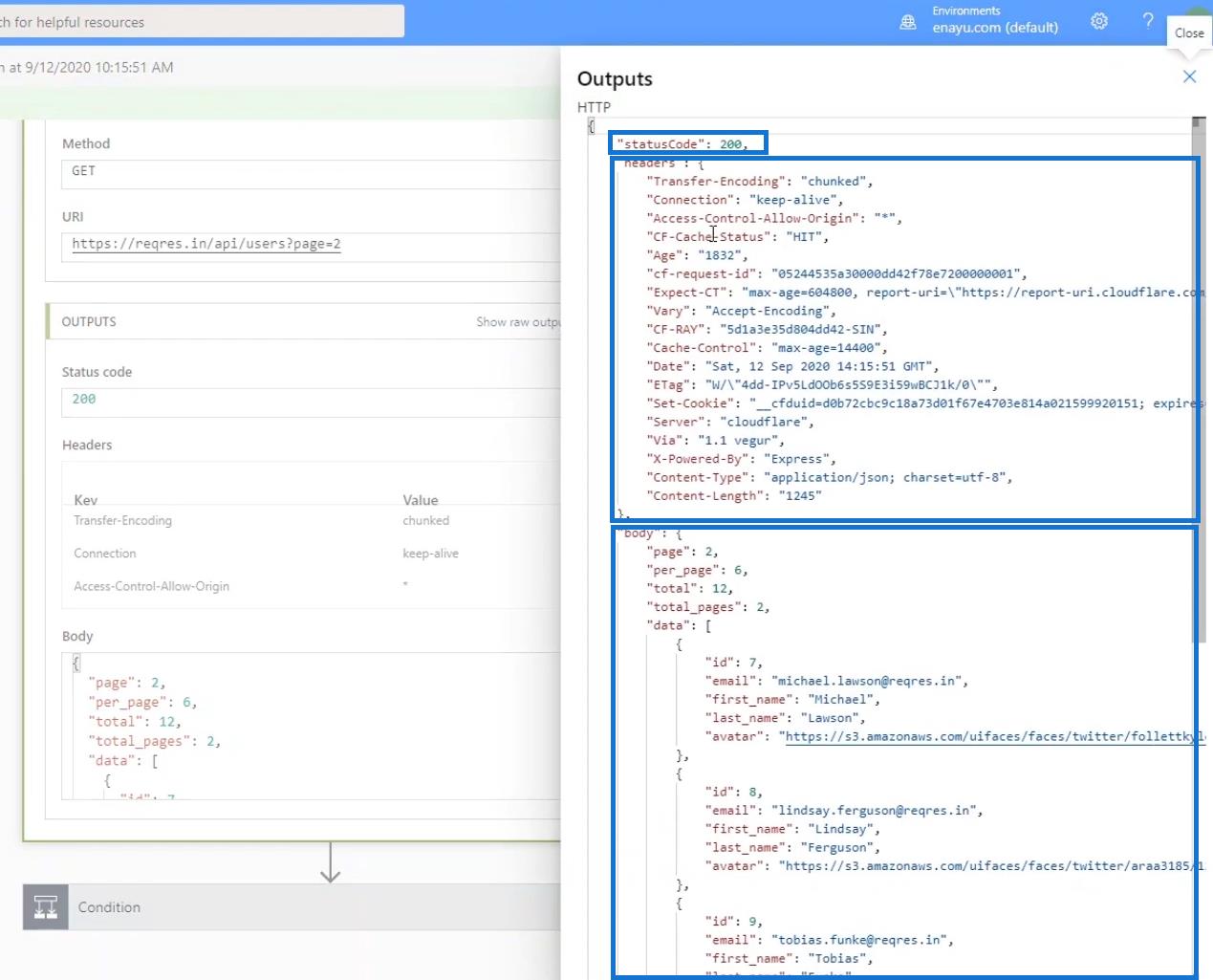
Indsæt det derefter i kropsfeltet for vores statiske resultat .
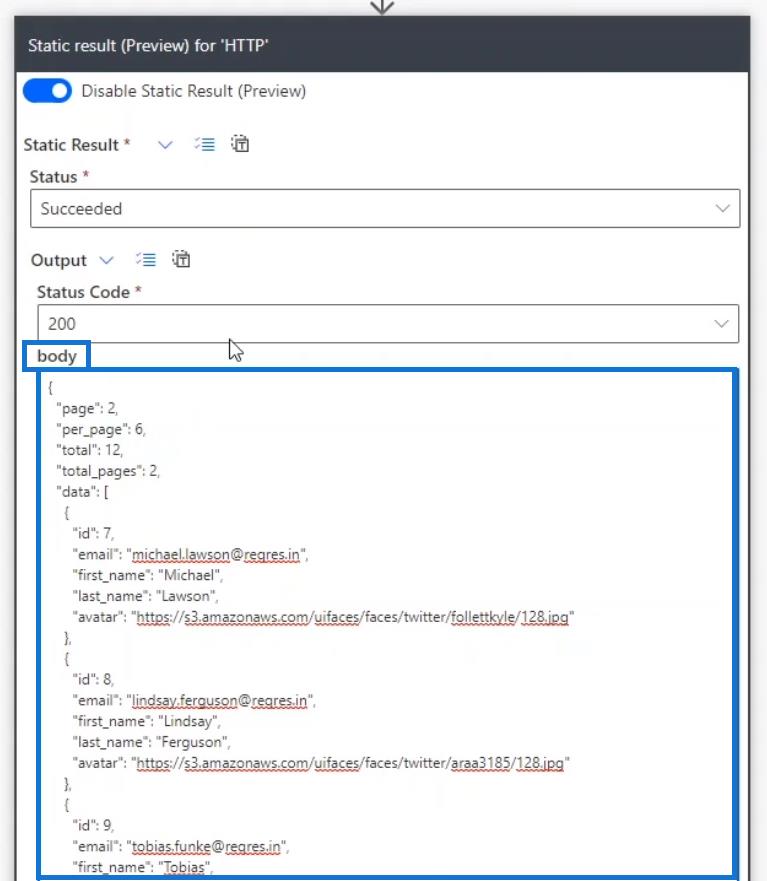
Klik på Udført efter indsættelse.
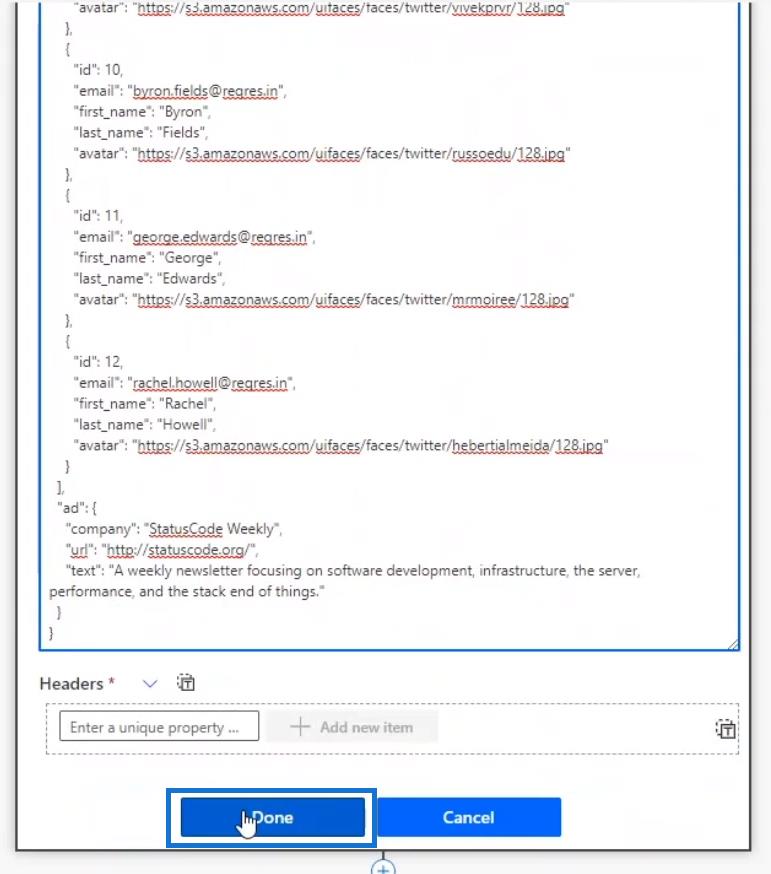
Vi kan også kopiere indholdet af overskrifterne og indsætte dem i feltet Indtast en unik egenskab for vores statiske resultat. Men indtil videre behøver vi ikke at bekymre os om overskrifter, fordi vi vil fokusere på at tvinge statuskoden til at være 200 og kroppen til at svare til den fra vores tidligere succesfulde flowkørsel.
Når det er gjort, vil vi se et lille gult bægerikon . Hold musemarkøren over ikonet, og vi vil se en besked, der siger " Denne handling har statisk resultat konfigureret ".
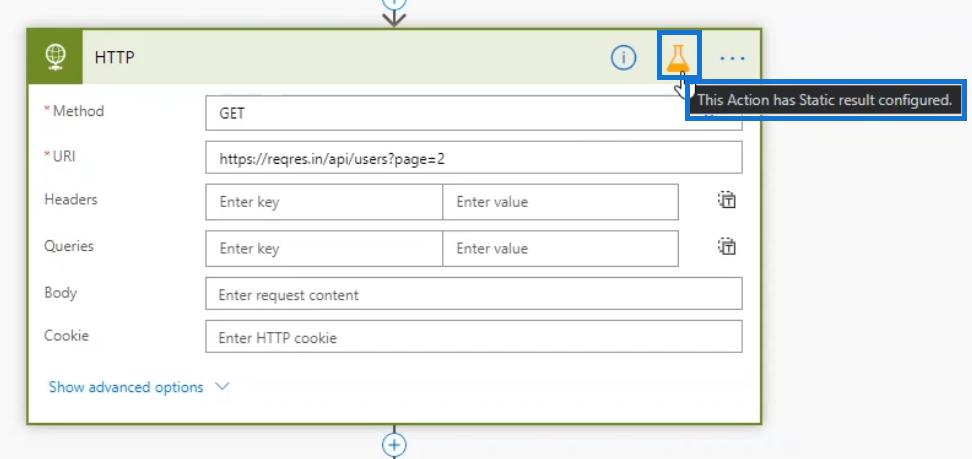
Alle statiske resultater returnerer strenge . Derfor skal vi ændre statuskoden fra et heltal 200 til en streng ved at tilføje anførselstegn ( " ) i begyndelsen og slutningen af tallet. Dette er blot en nuance, som Microsoft allerede er klar over, og de vil sandsynligvis rette det, når de frigiver denne funktion fuldt ud.
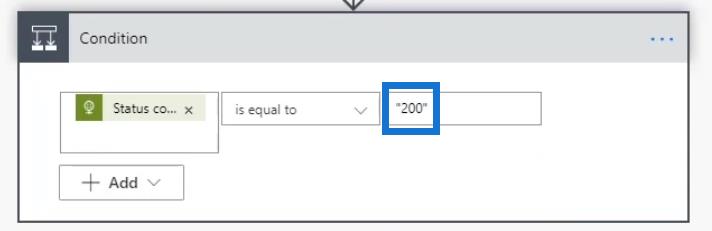
Klik til sidst på Gem .
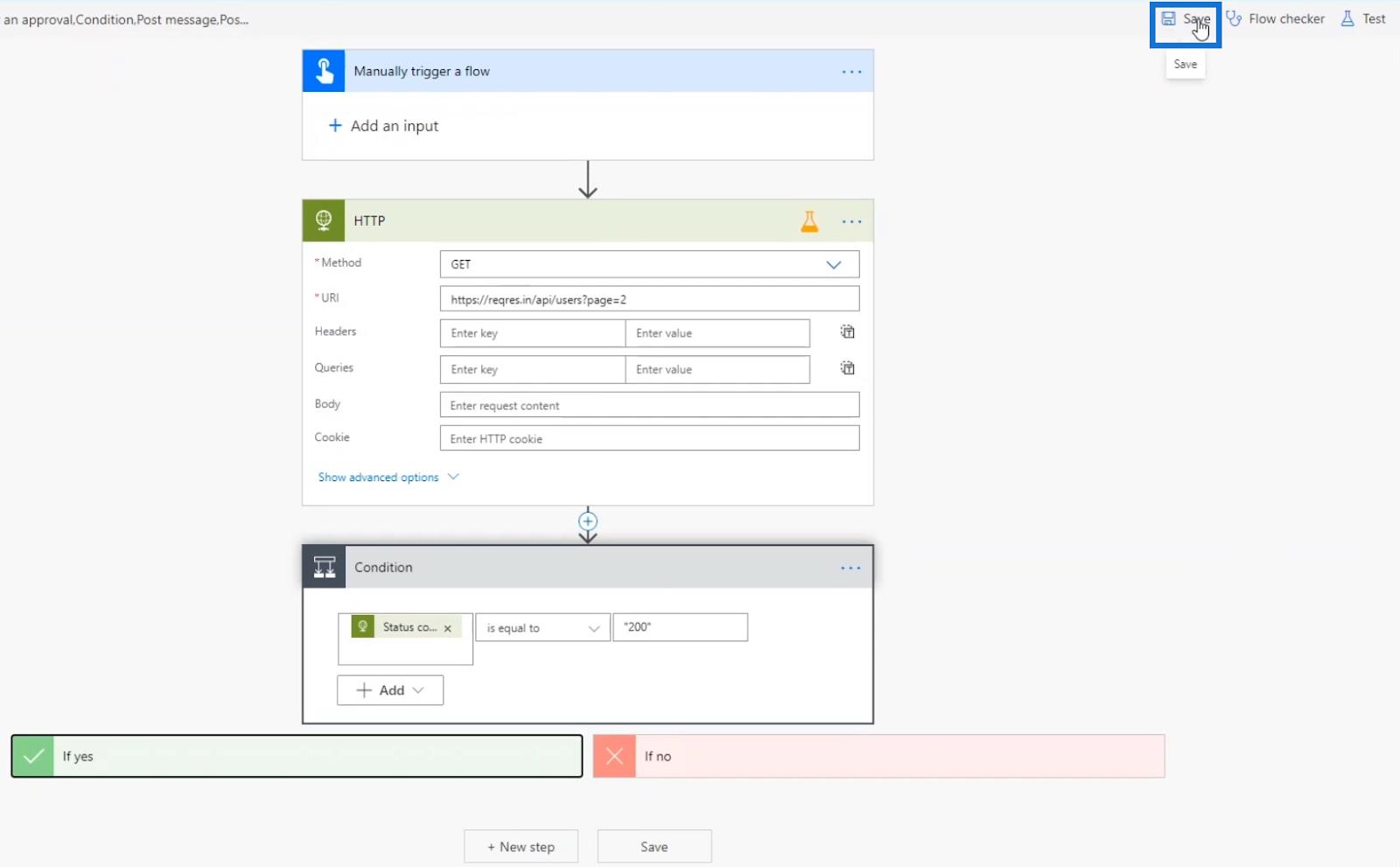
Test af strøm Automatiser statiske resultater
Lad os nu teste flowet, som vi konfigurerede med statiske resultater .
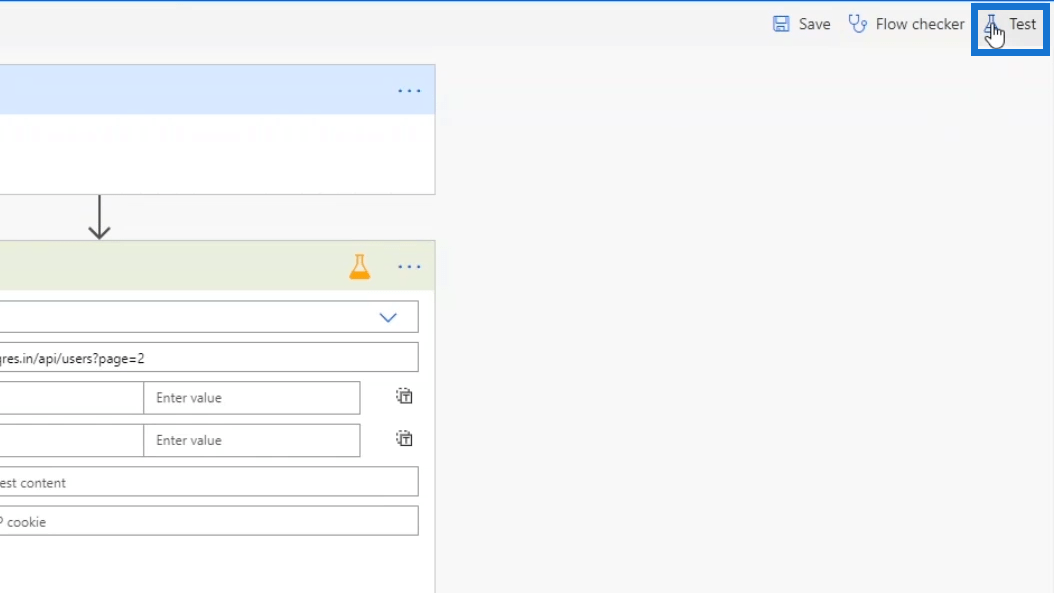
Vælg indstillingen Jeg udfører udløserhandlingen , og klik derefter på knappen Test .
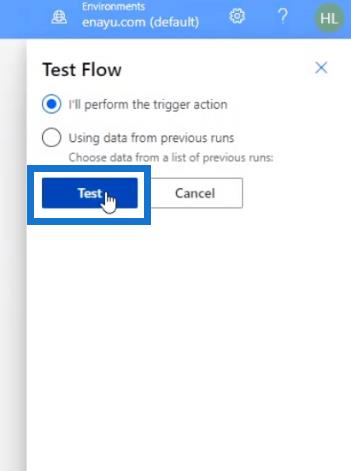
Klik på Kør flow .
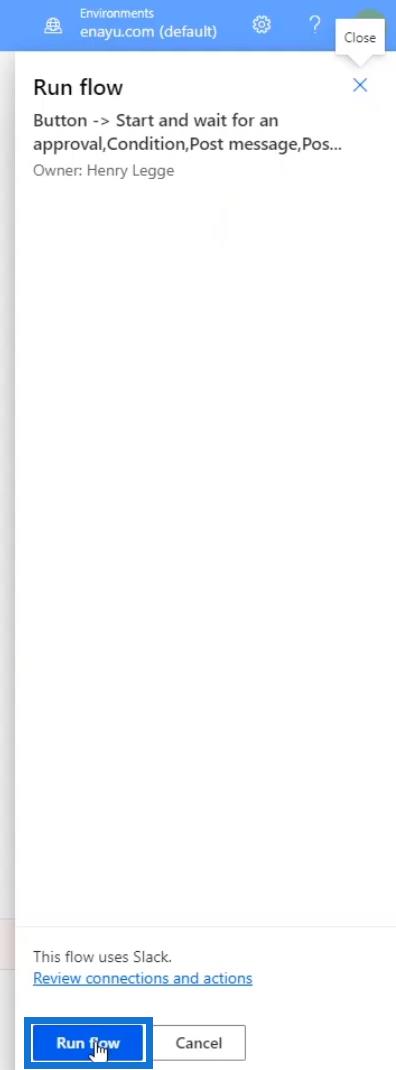
Klik derefter på Udført .
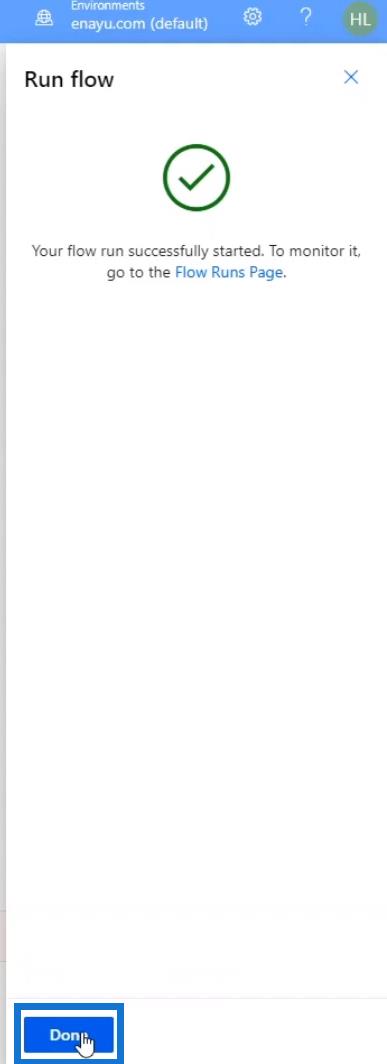
Det lille blå bægerikon på tværs af HTTP- anmodningshandlingen indikerer, at handlingen blev udført ved hjælp af statisk resultat.
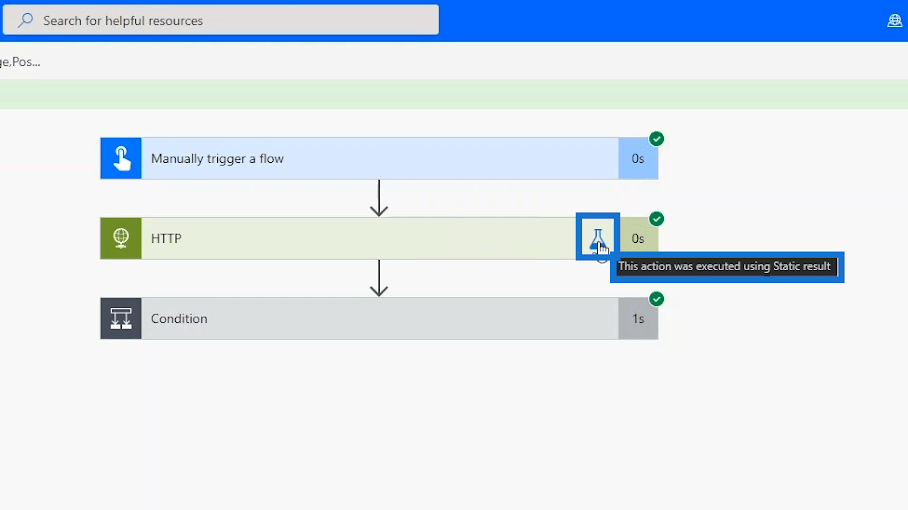
Der er ingen overskrifter i denne, da vi ikke tildelte nogen.
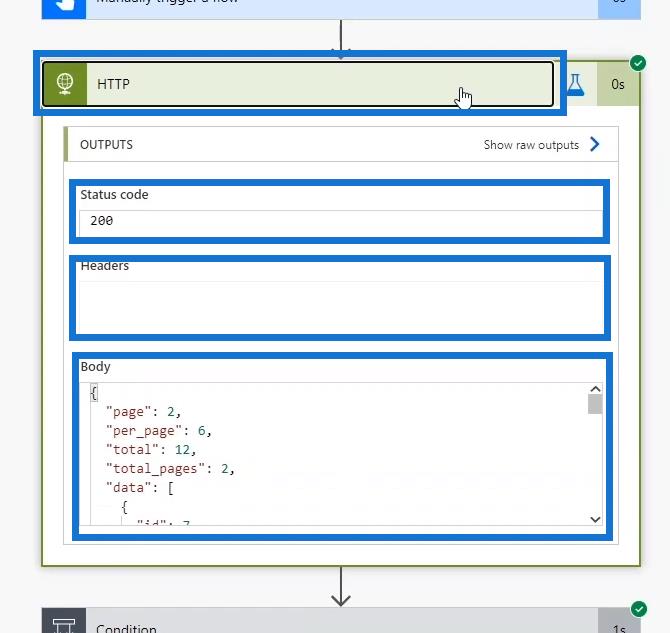
Vi vil også se, at forholdene fungerede ordentligt.
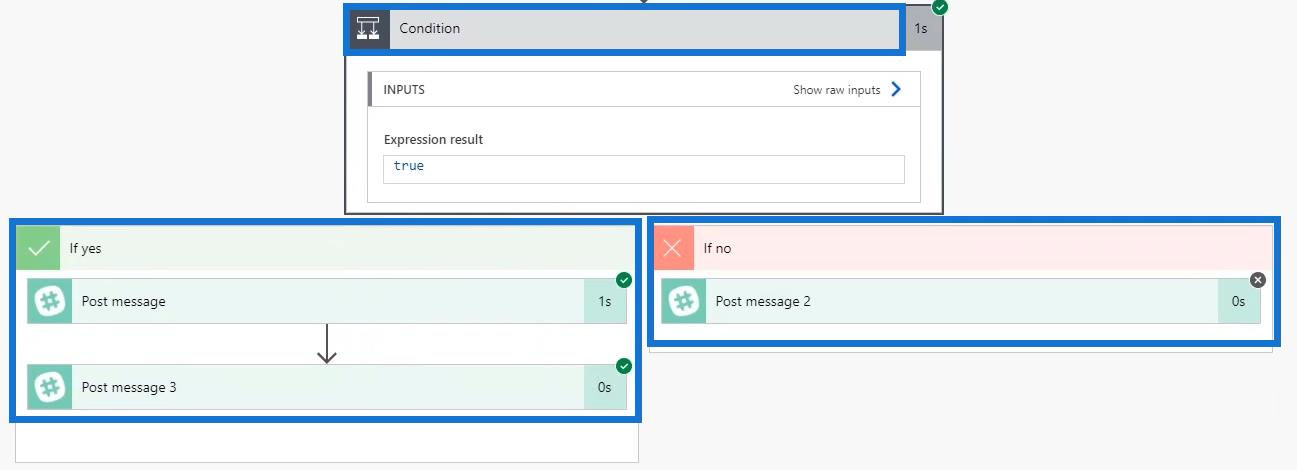
Derfor vil vi se, at meddelelsen " GODKENDT " vises igen i den generelle kanal i Slack.
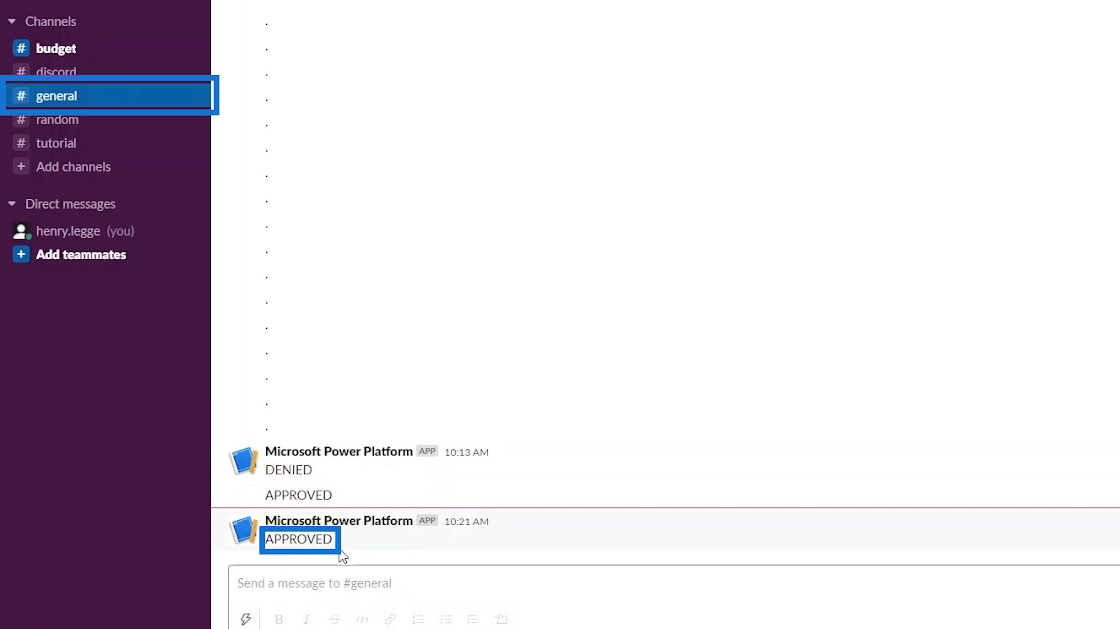
Når vi klikker på budgetkanalen , vil vi også se den samme besked igen.
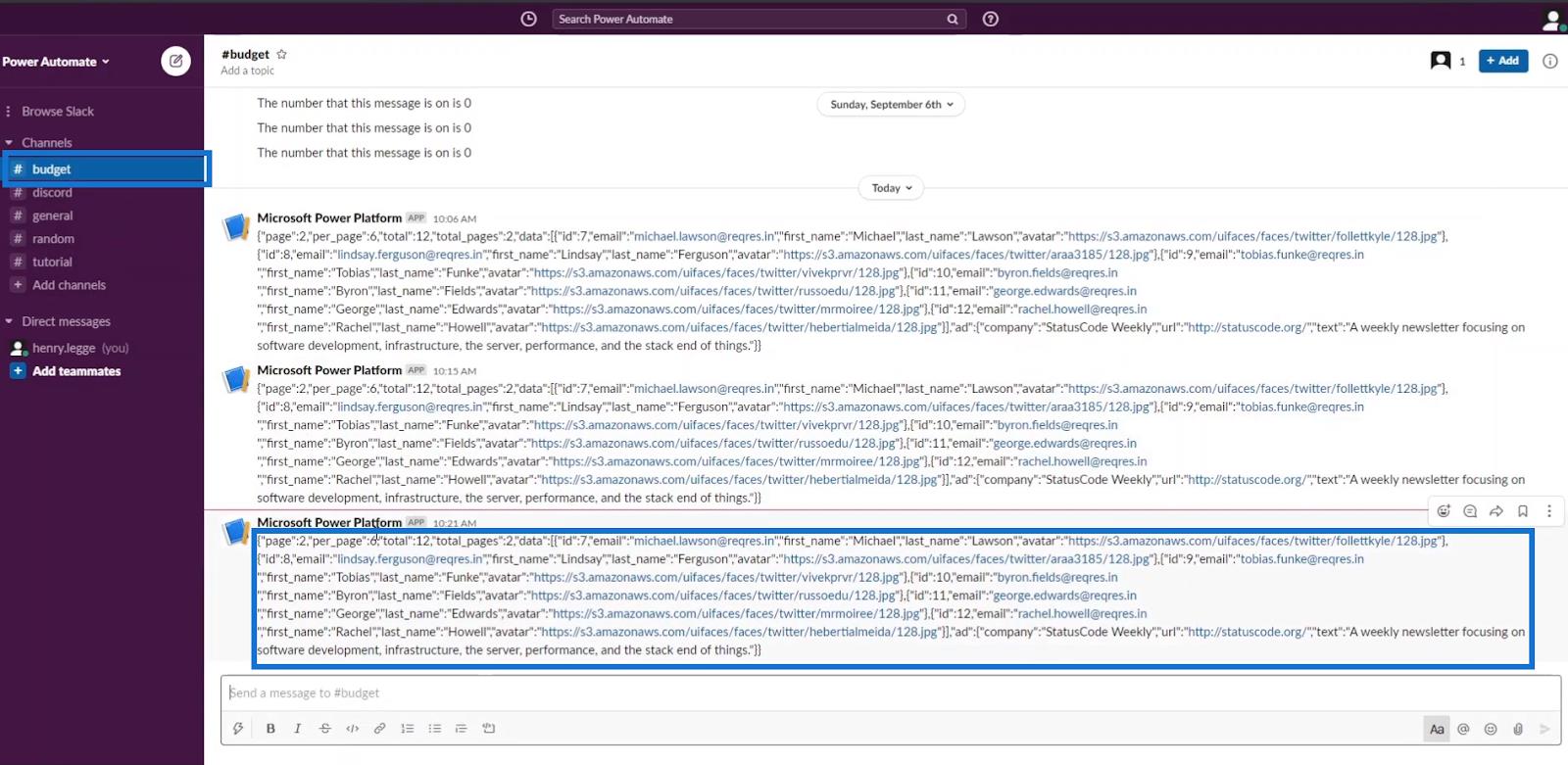
Dokumentationsside for Power Automate statiske resultater
En anden måde at lære at bruge statiske resultater på er ved at tjekke Power Automate-dokumentationen . Det er vigtigt at tjekke dens dokumentationsside, da der kommer nye ting ud fra tid til anden.
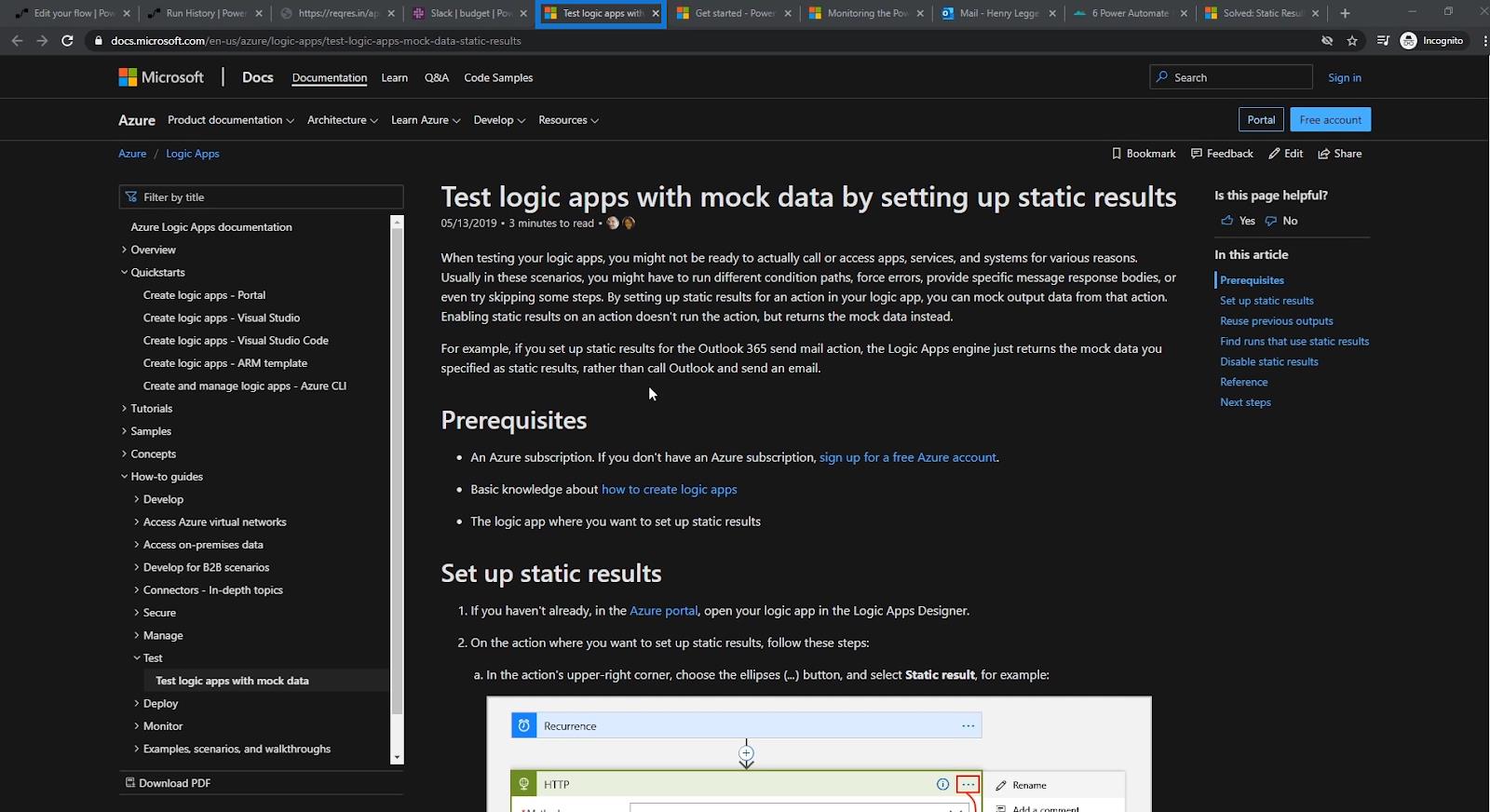
Klik på indstillingen Sådan guider du . Klik derefter på emnet Test logik-apps med falske data . Det viser derefter retningslinjerne for, hvordan du opsætter statiske resultater og andre nyttige relaterede oplysninger.
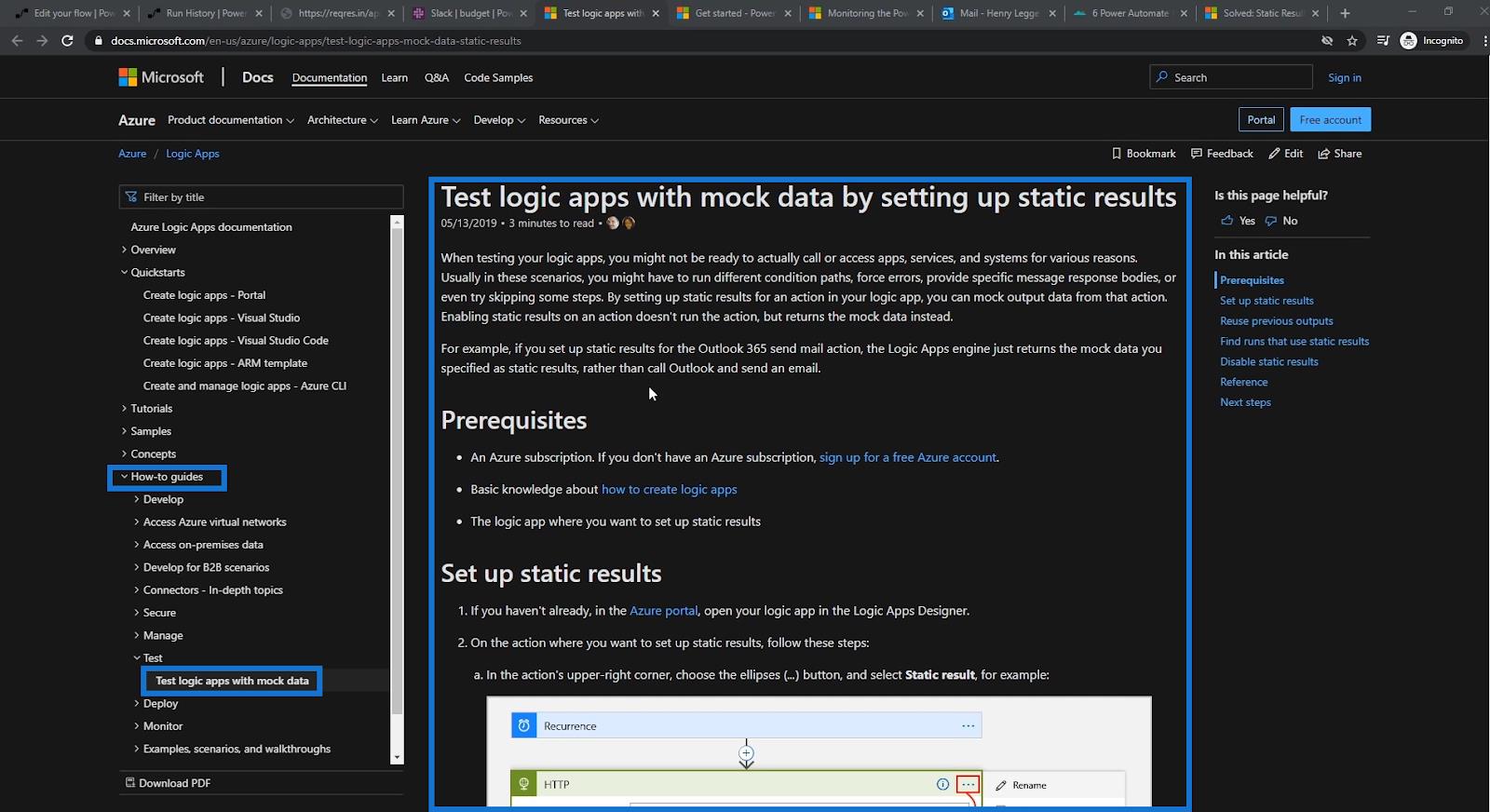
Konklusion
En af de mest kraftfulde funktioner, der er tilgængelige i Microsoft Power Automate, er Static Results . Det giver brugerne mulighed for at tvinge visse output til at forekomme i hvert enkelt scenarie. Så uanset hvad der sker, vil arbejdsgangen producere de resultater, du har defineret. Det gør også tingene meget nemmere ved at vide, at flowdiagrammer kan blive mere komplicerede over tid.
Bortset fra denne vejledning kan du begynde at blive mere fortrolig med statiske resultater ved at gøre dig fortrolig med Microsoft Documentation . Dette er meget nyttigt, når du kommer videre i din Power Automate- karriere. Igen bør en god udvikler eller administrator også være i stand til at finde løsninger på deres problemer ved at maksimere brugen af dokumentationen.
Alt det bedste,
Henrik