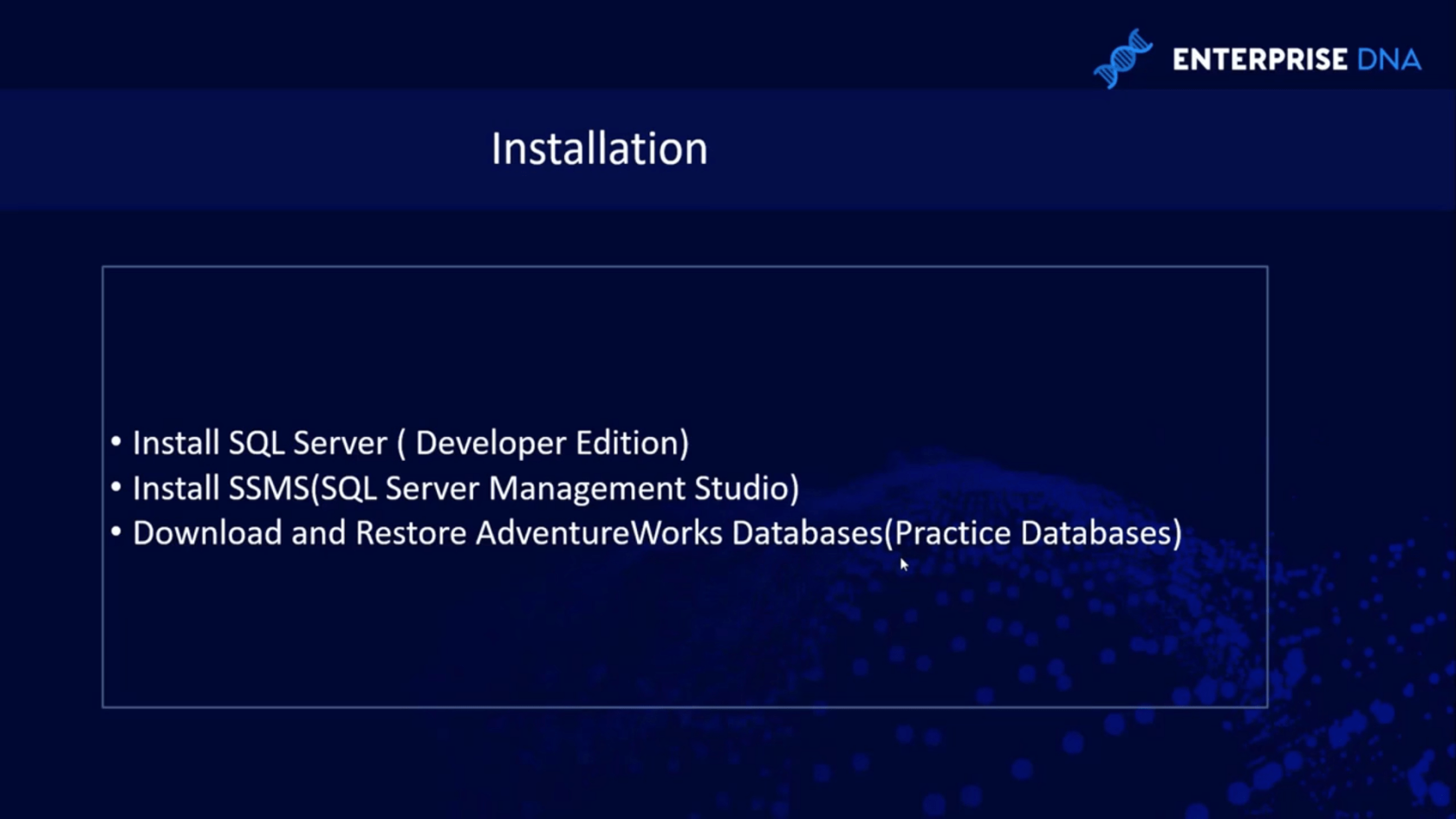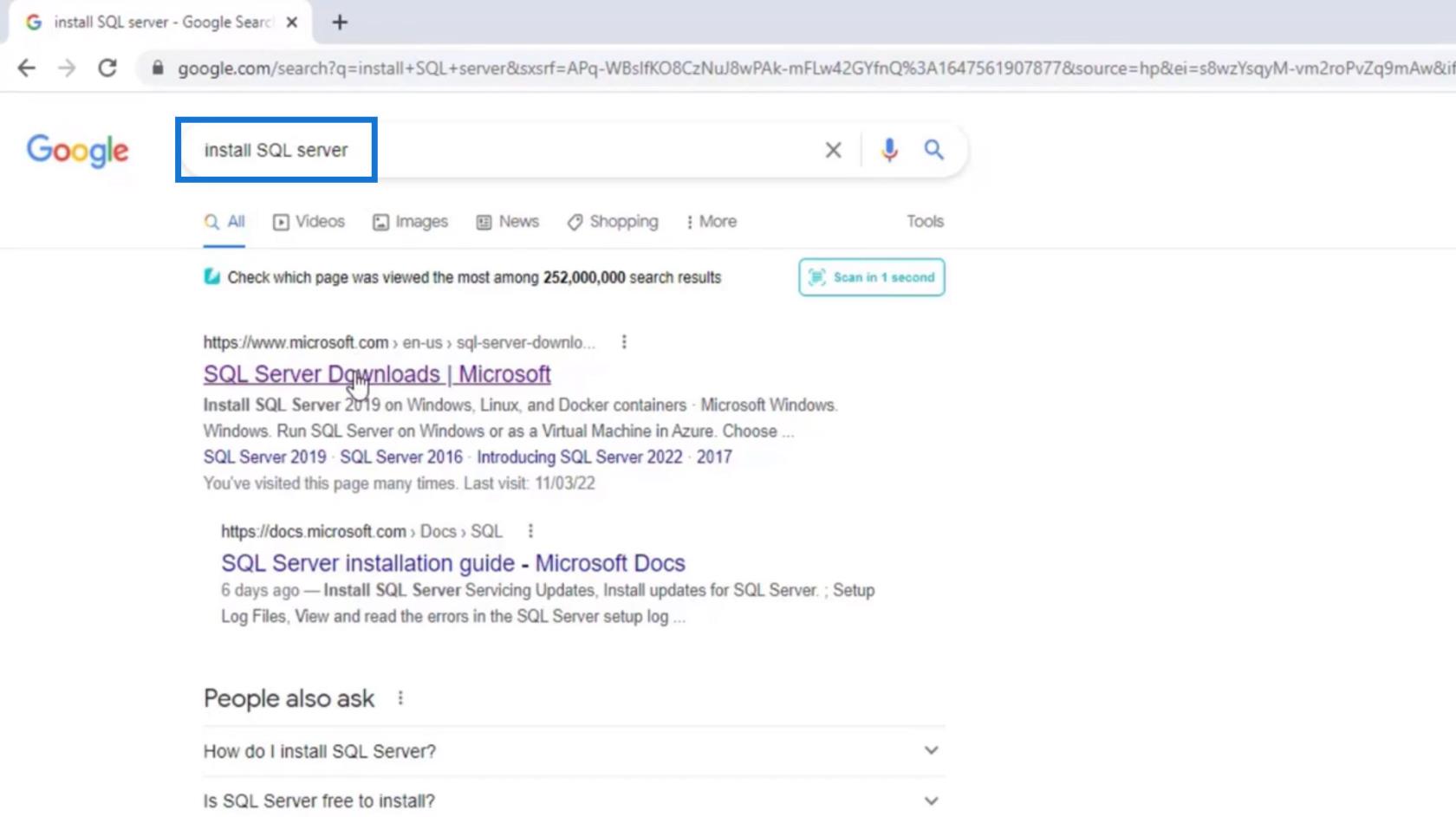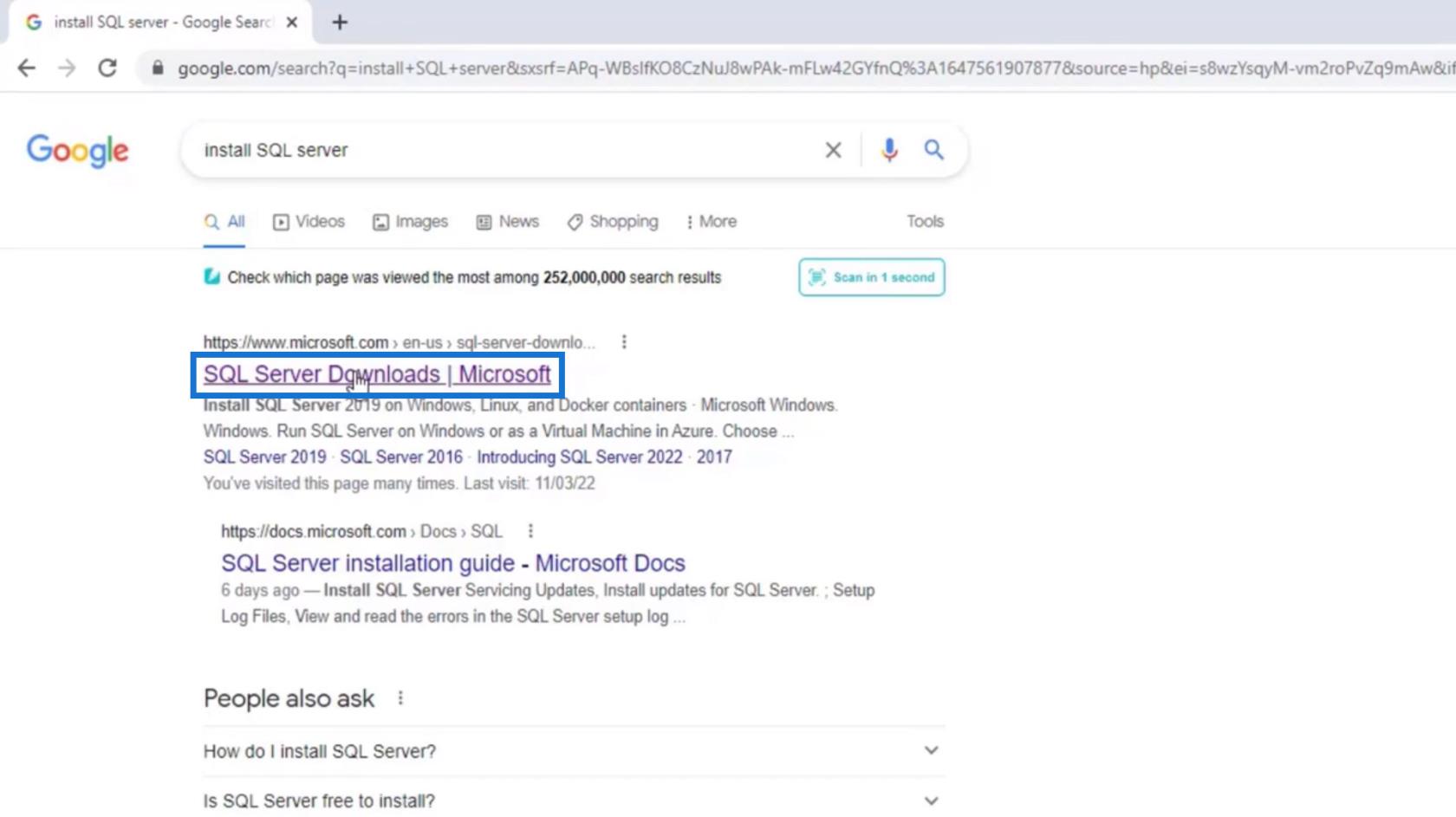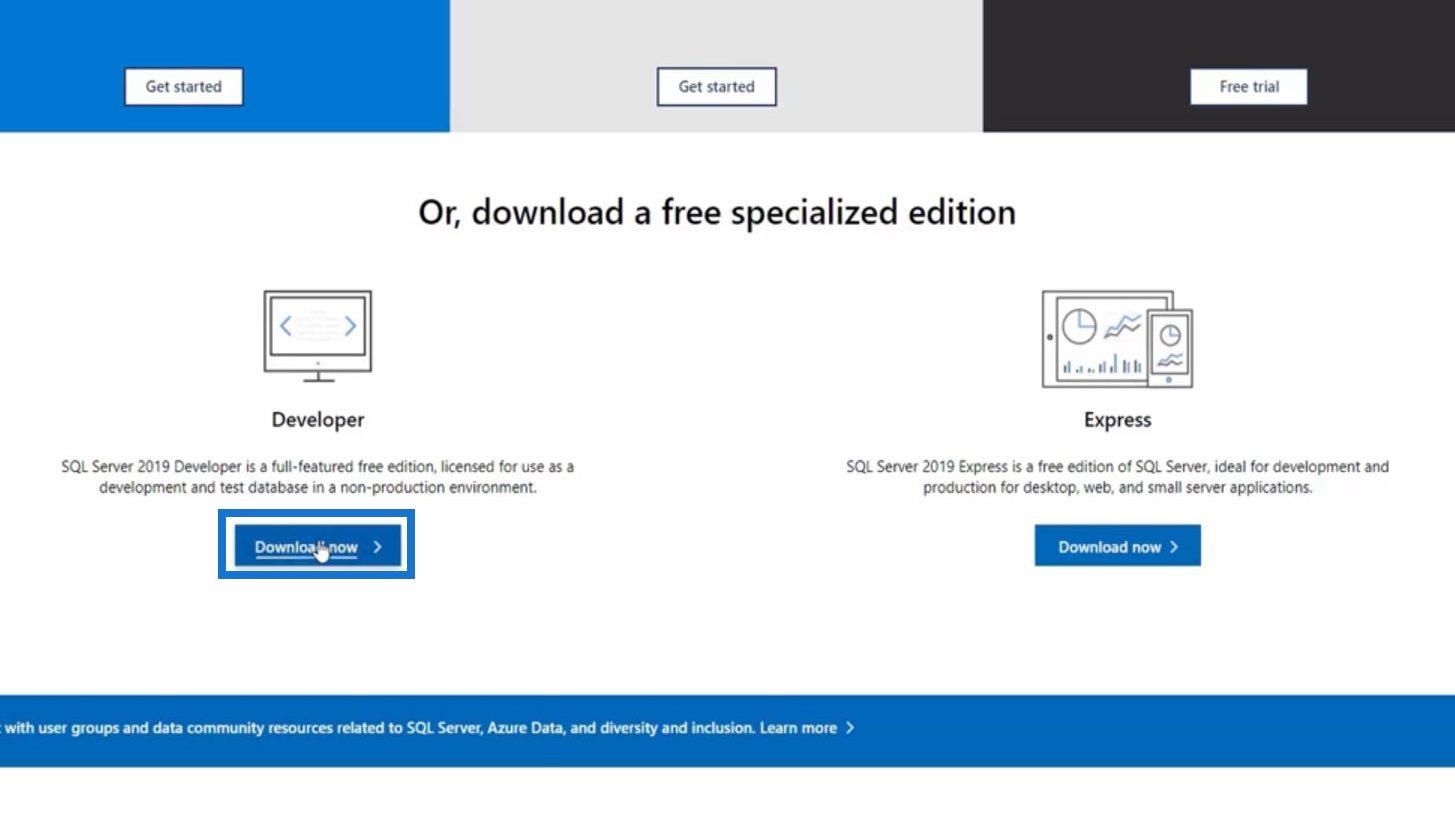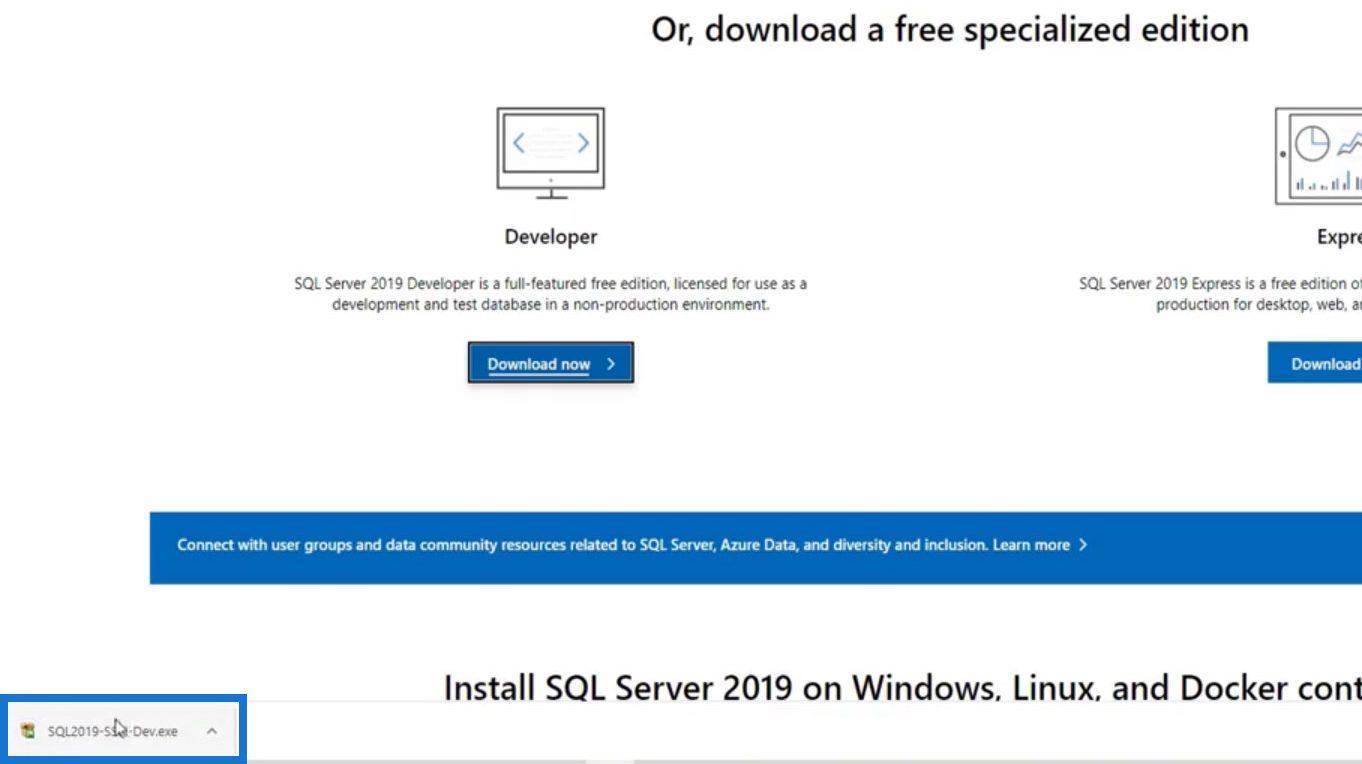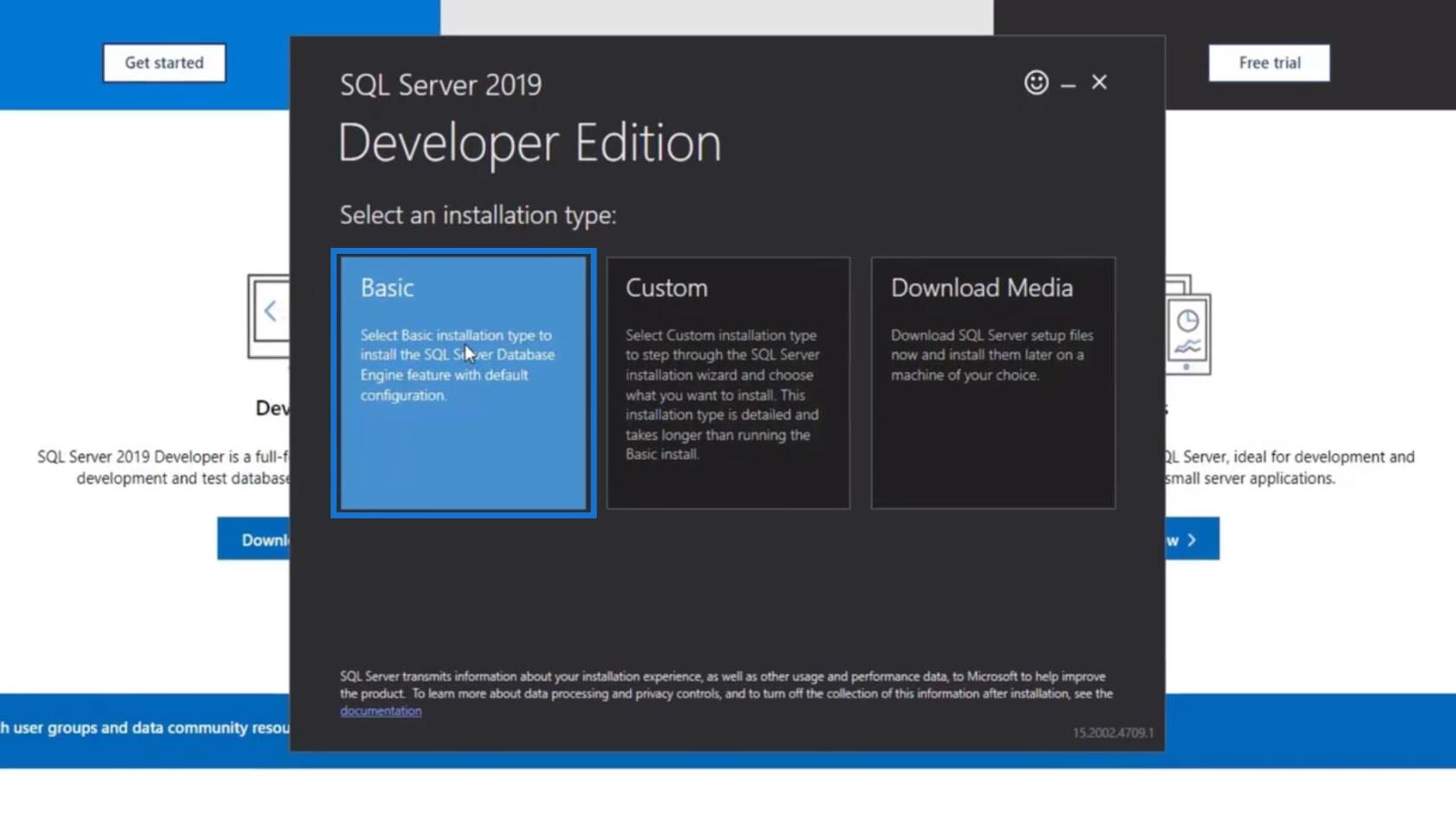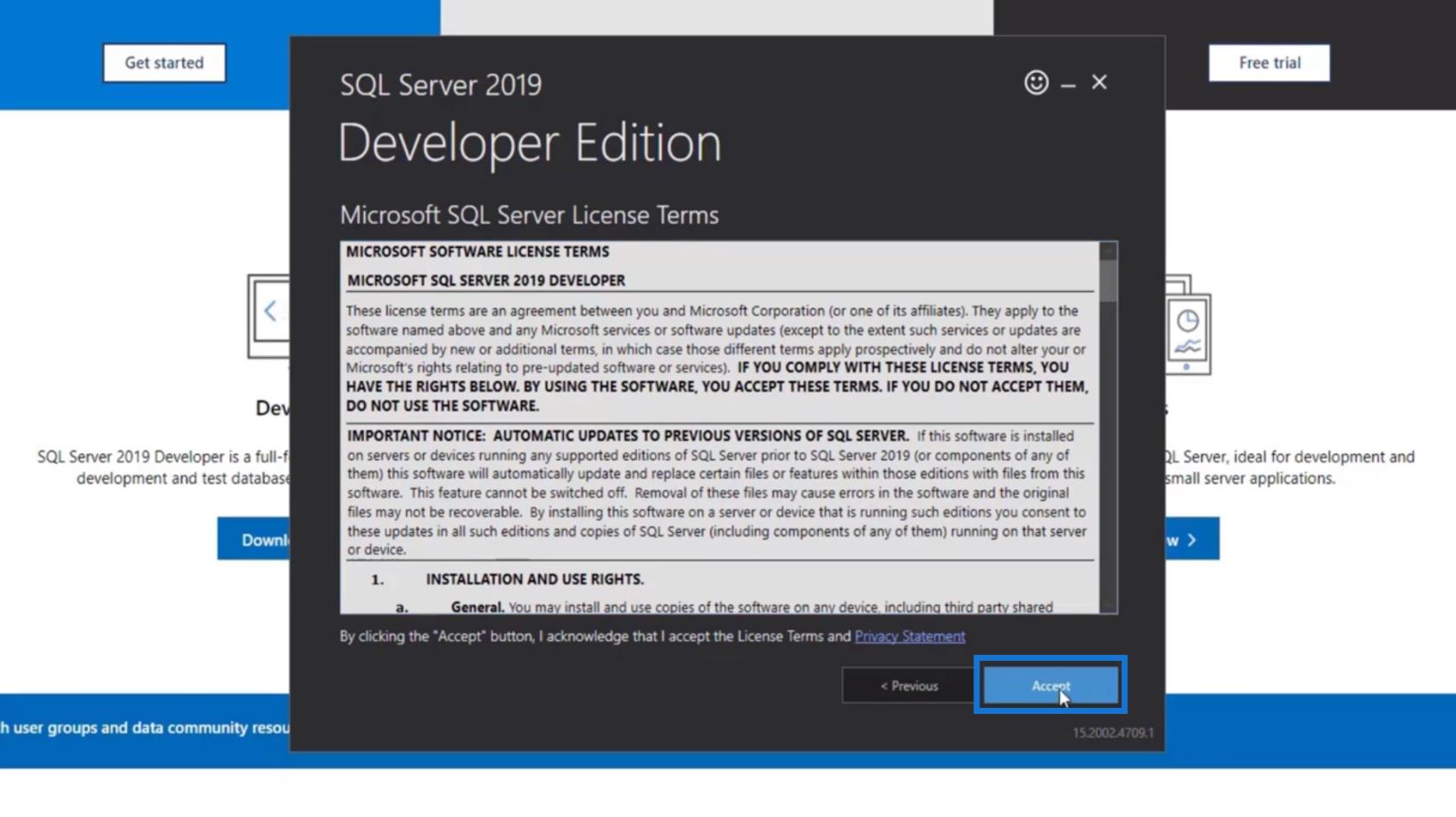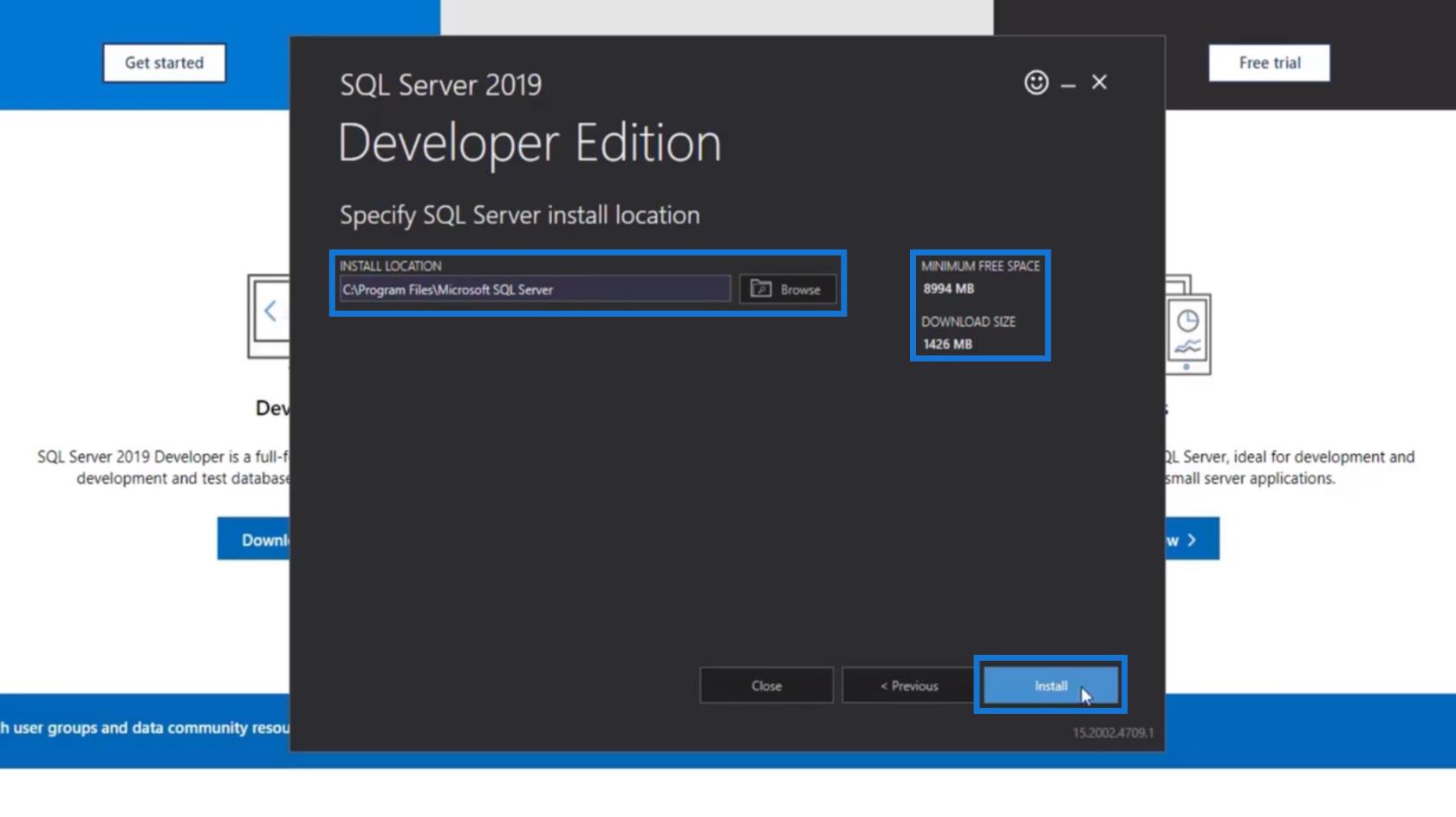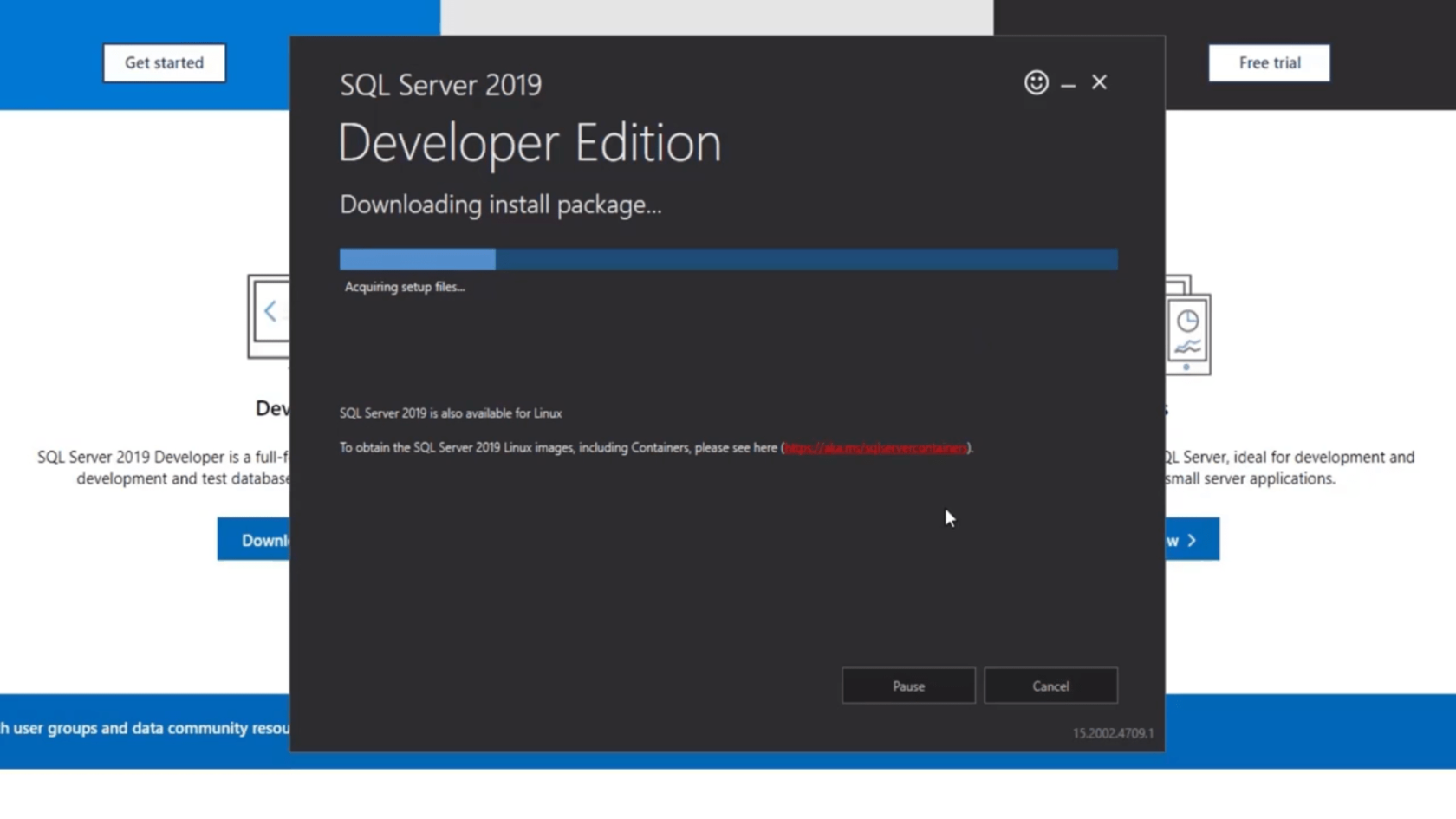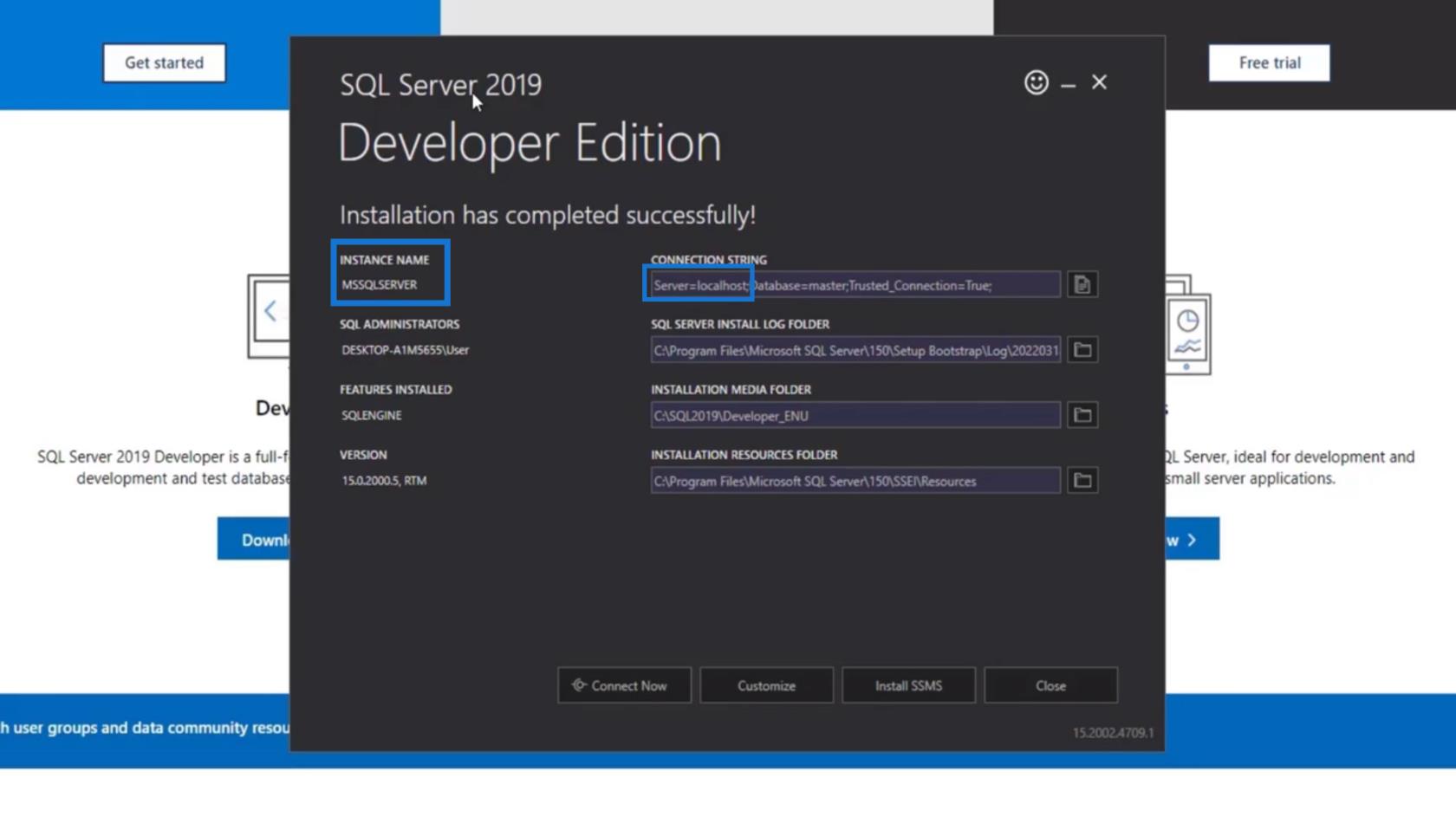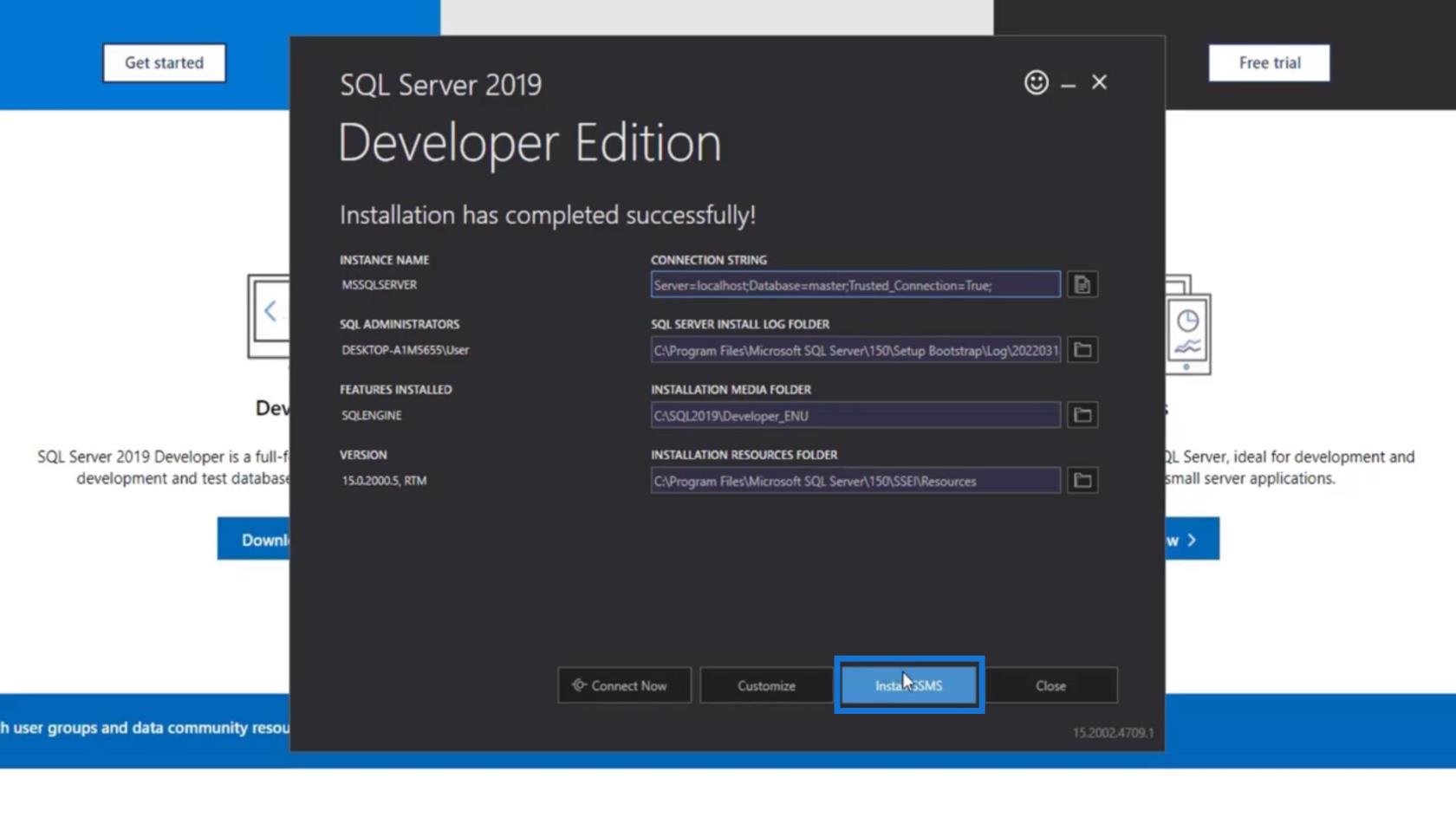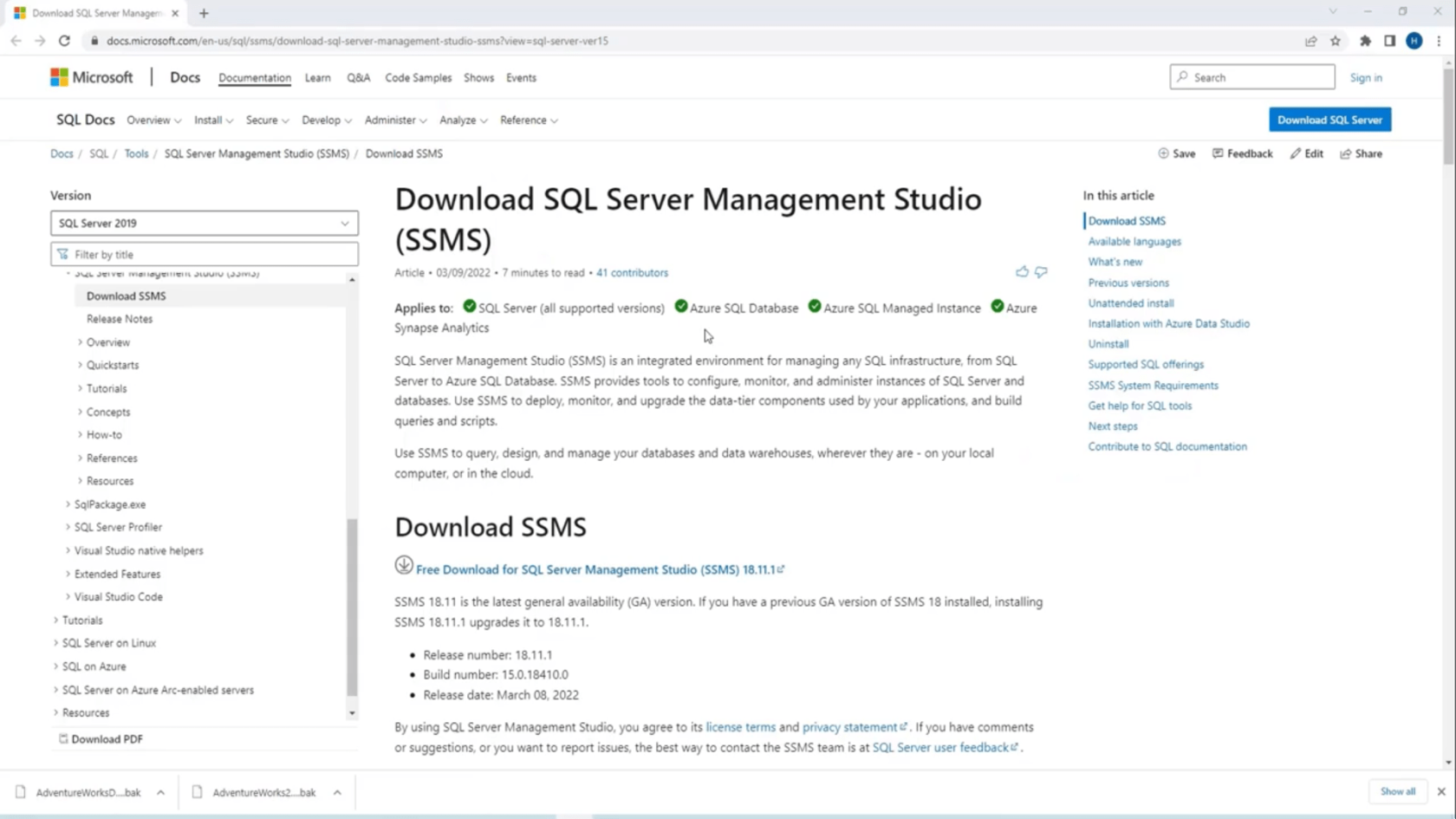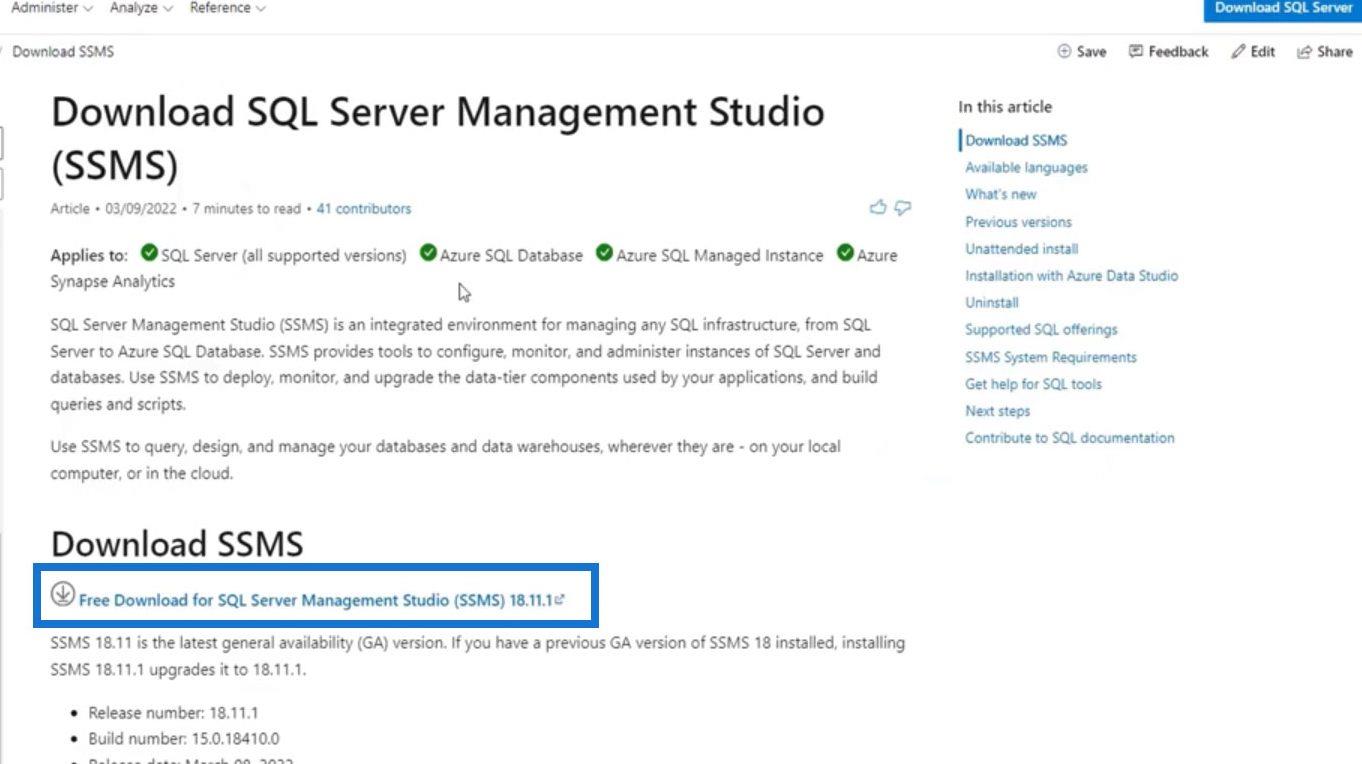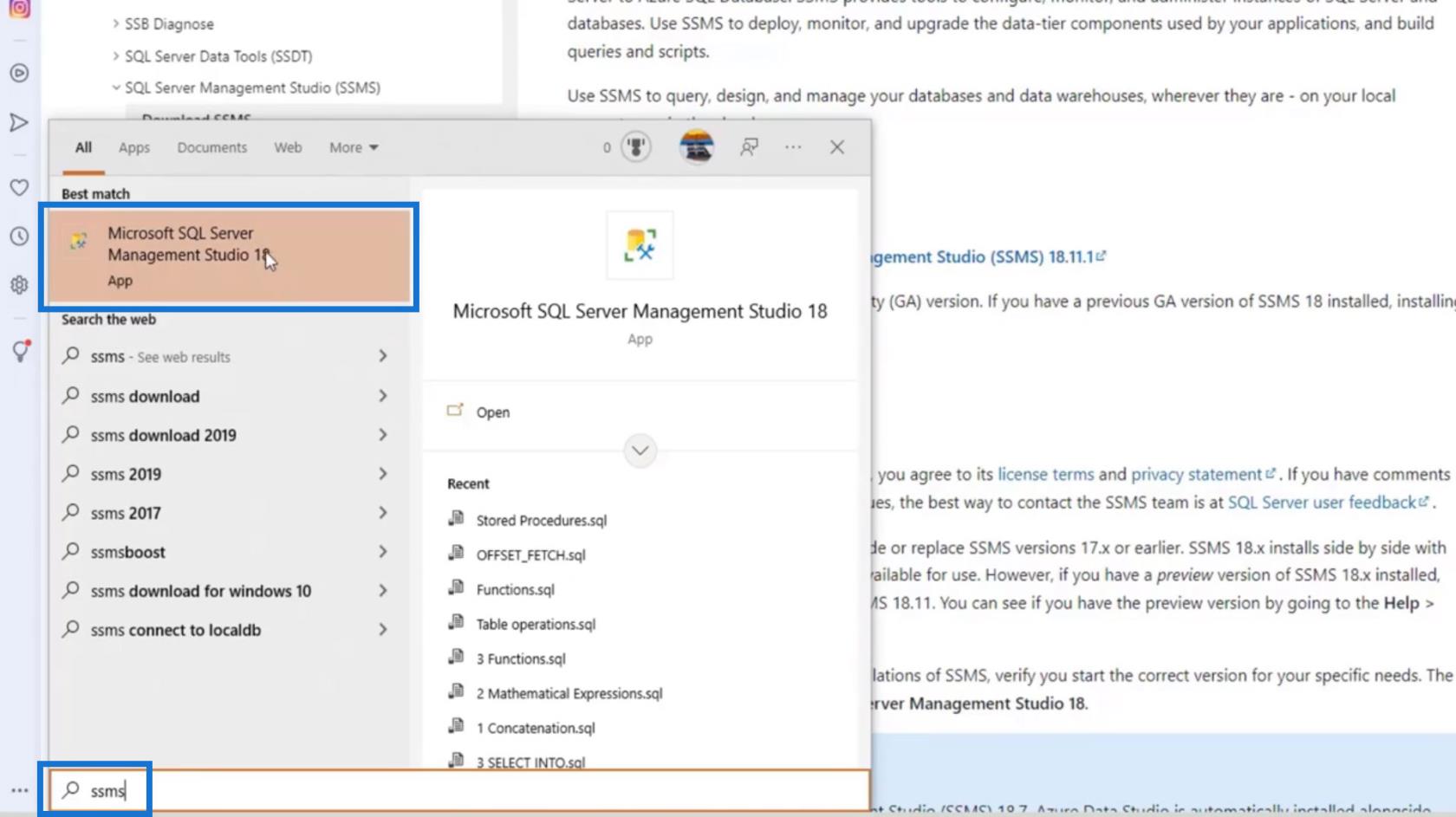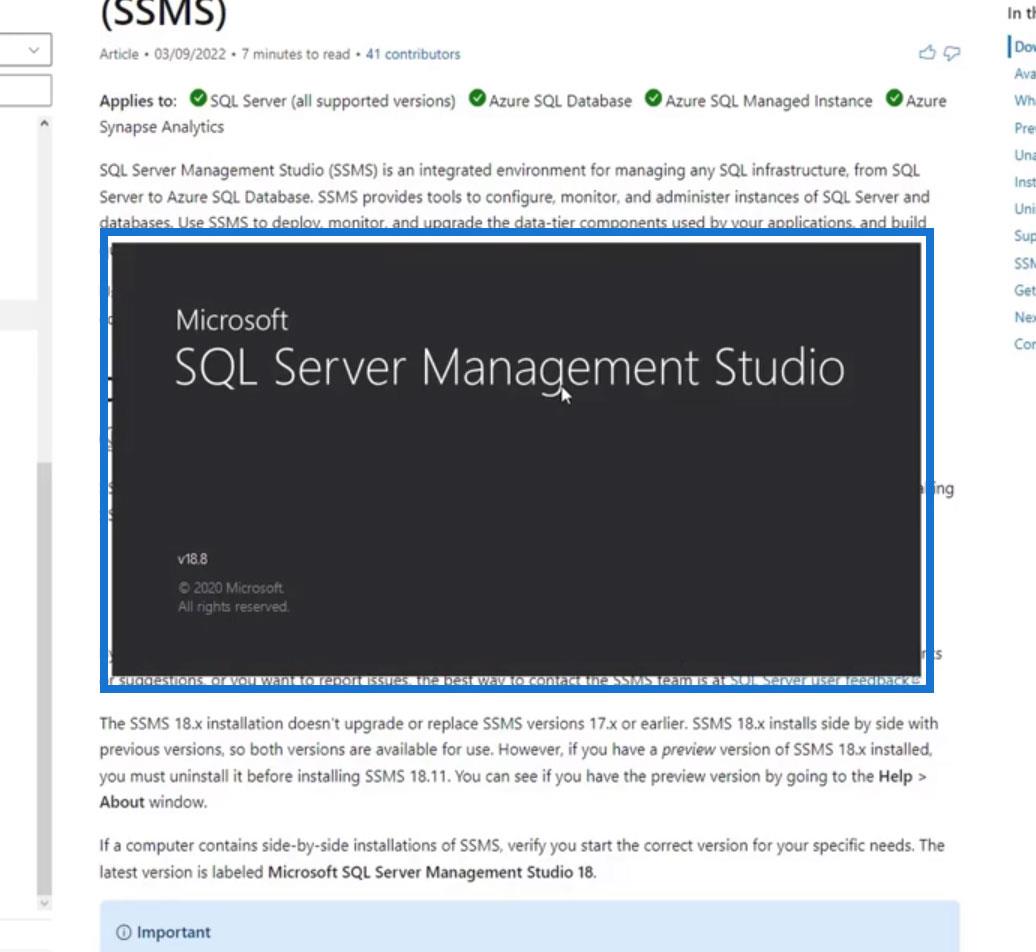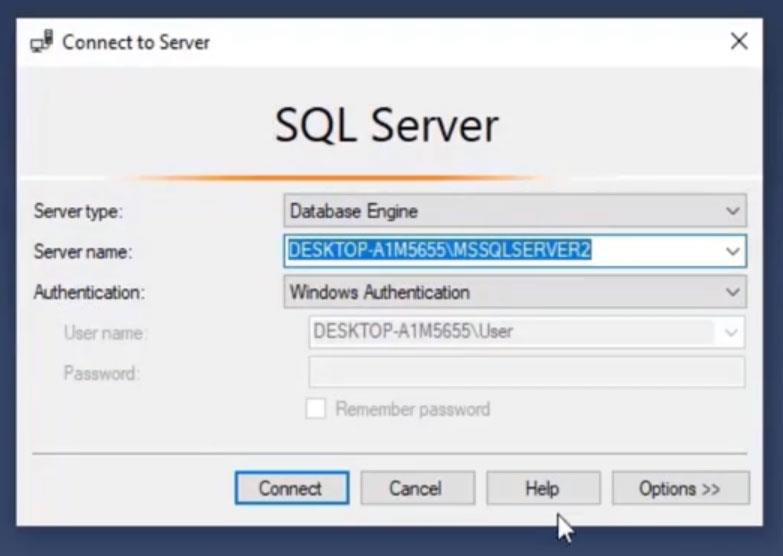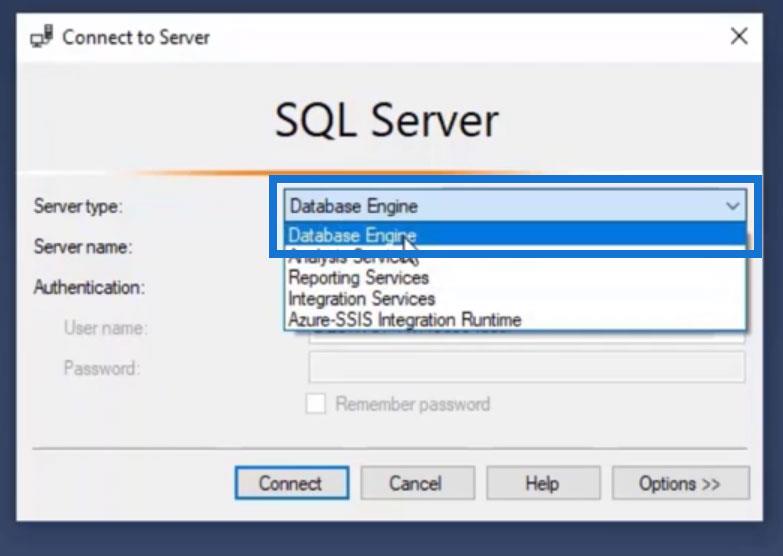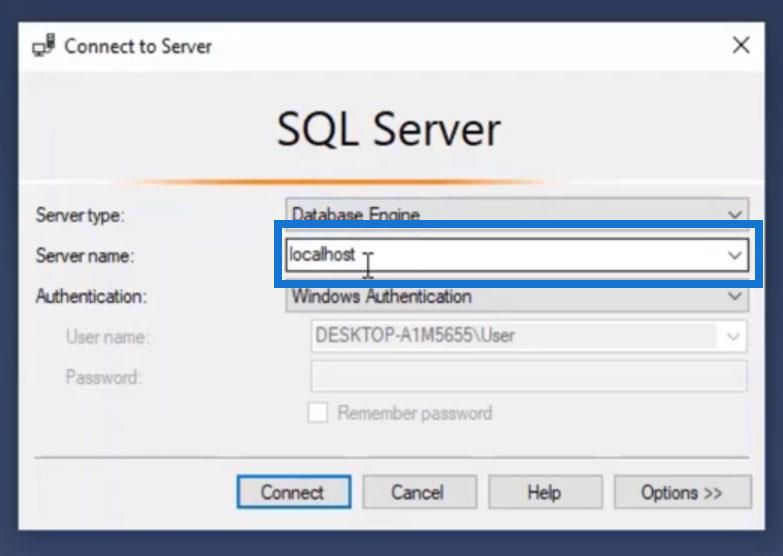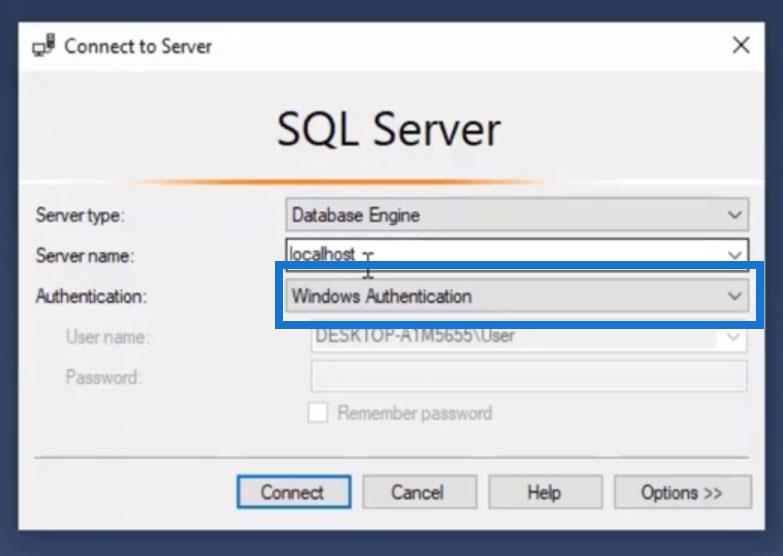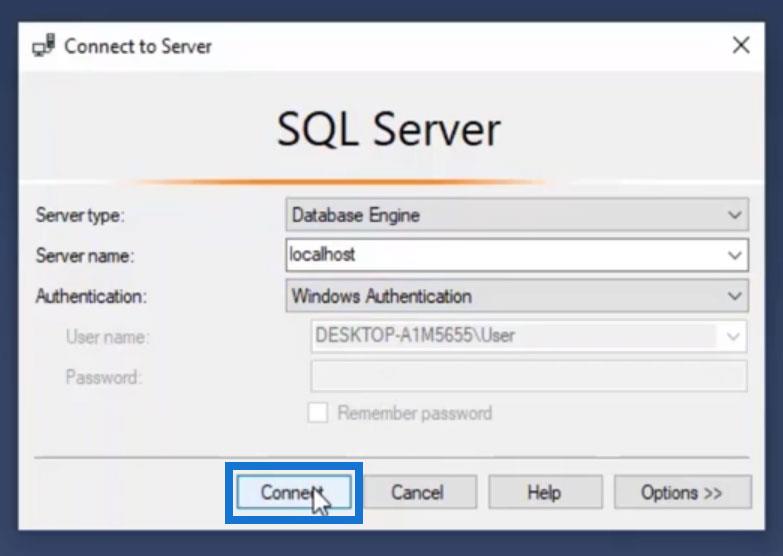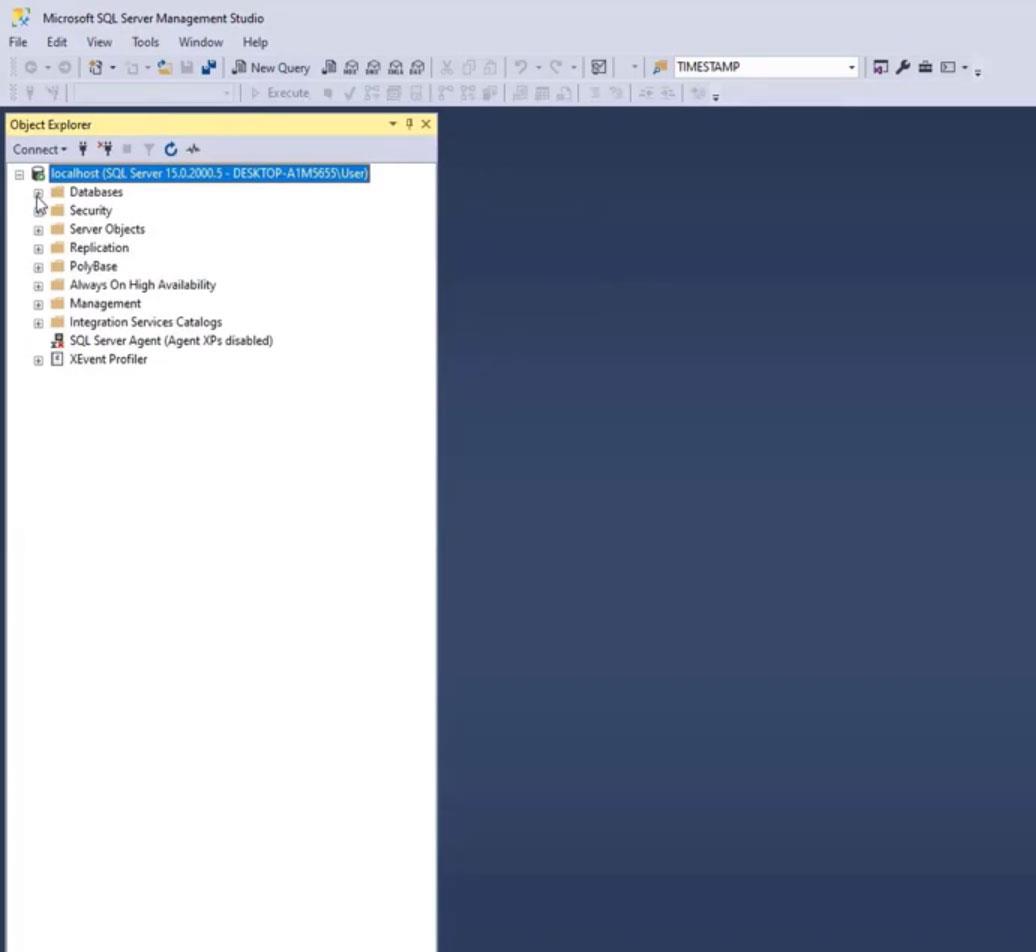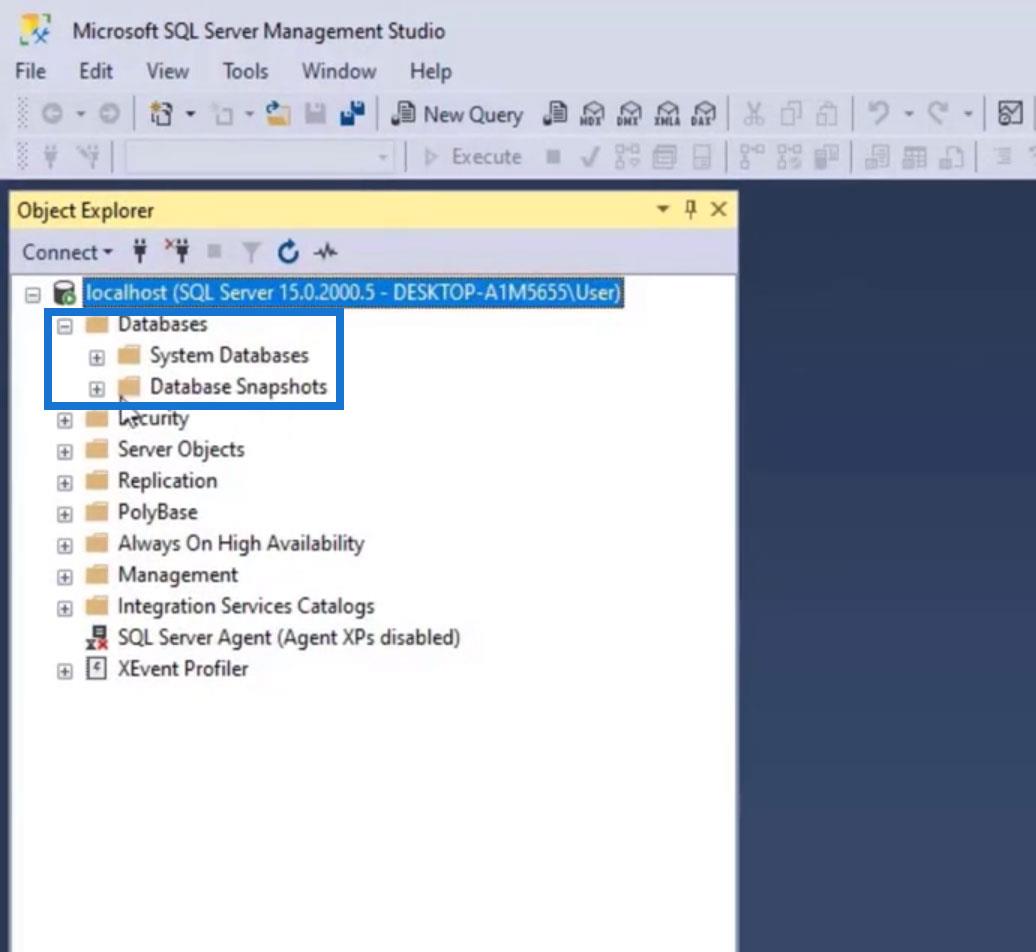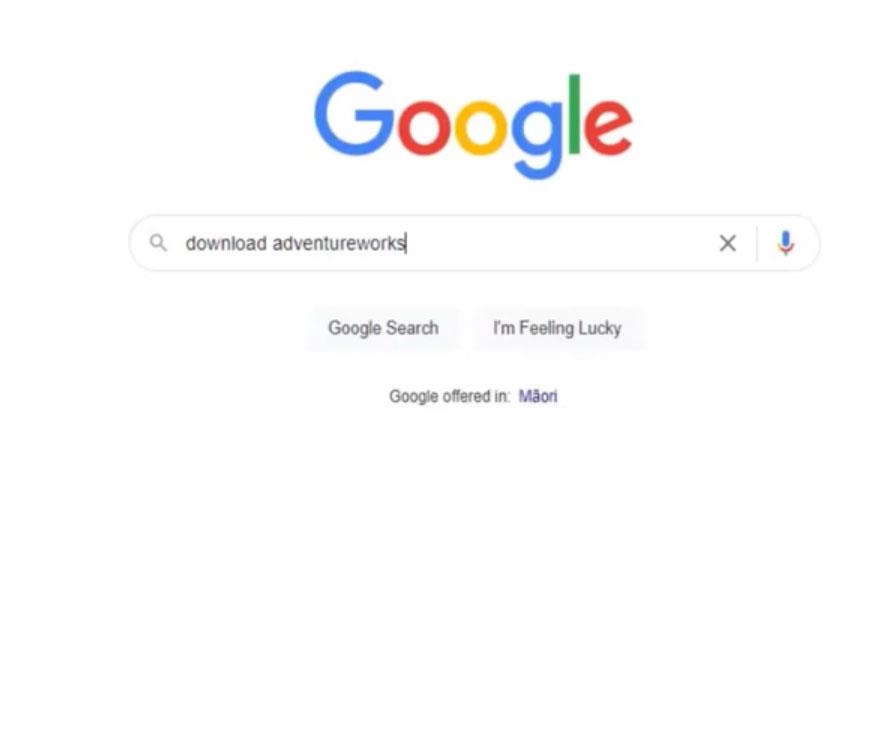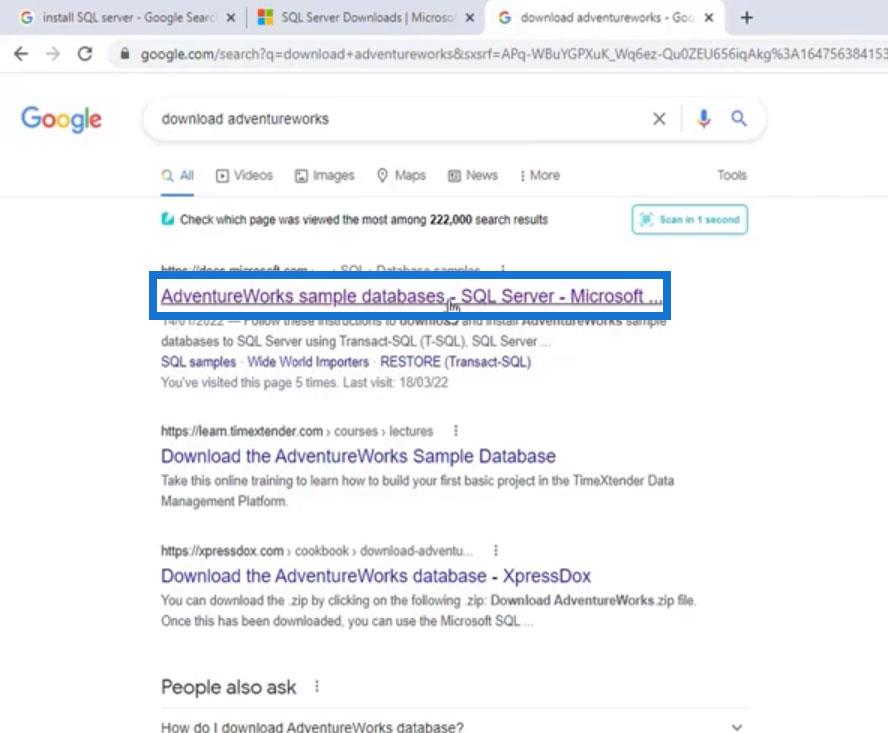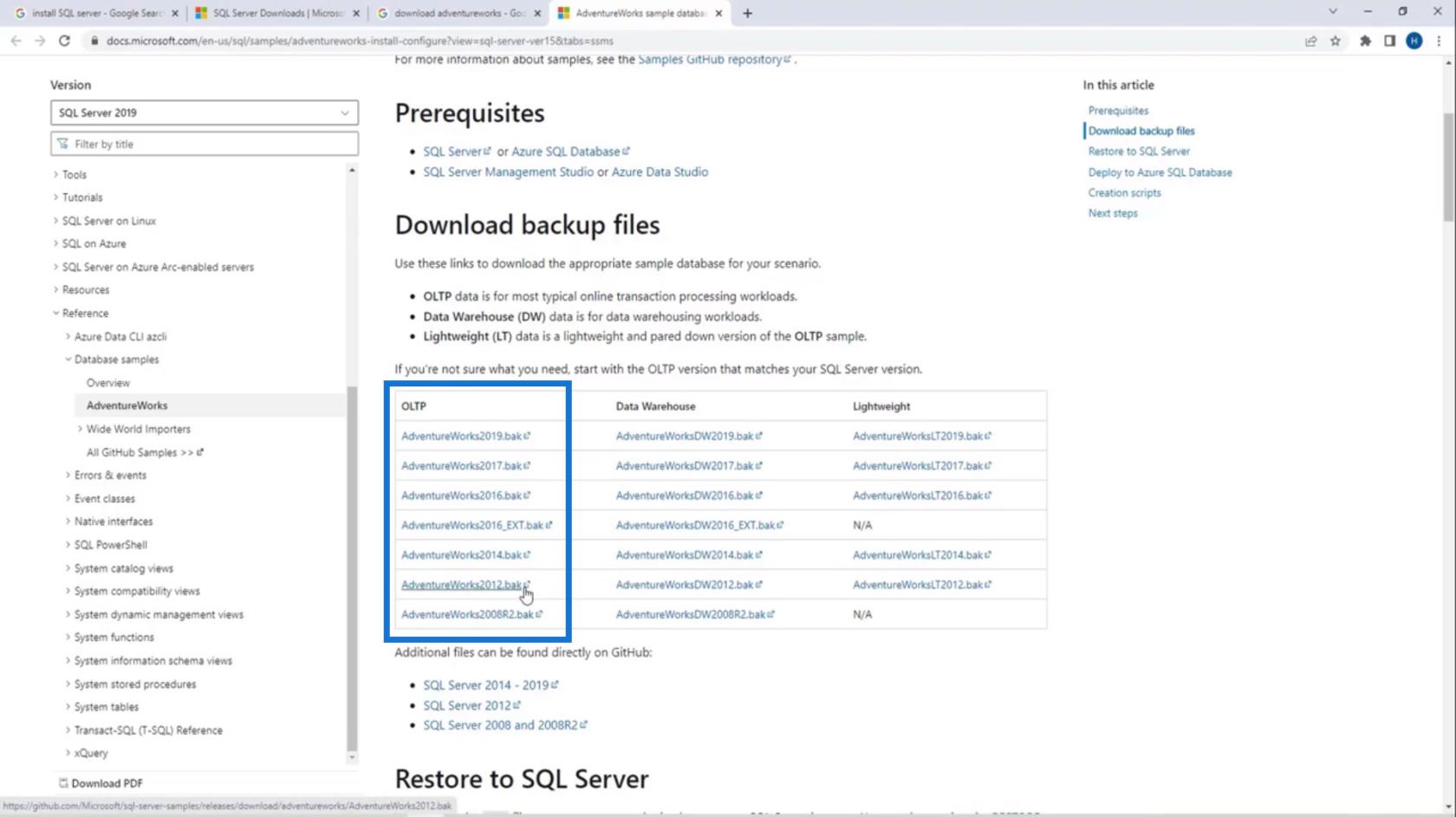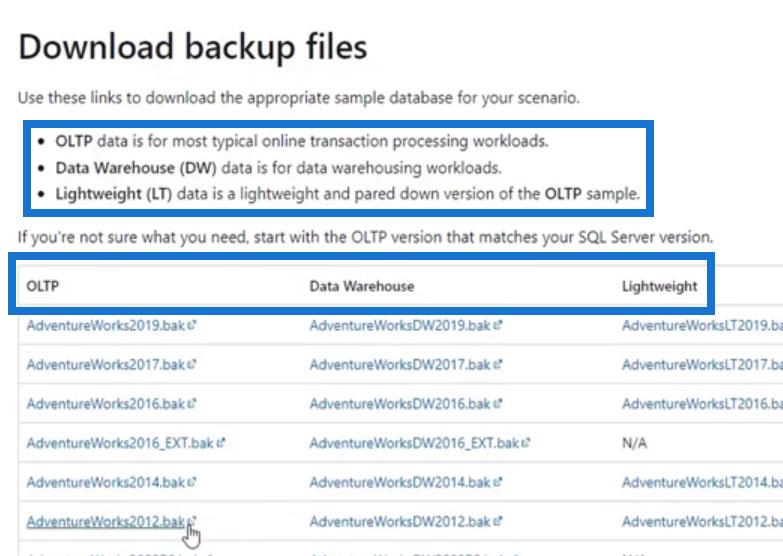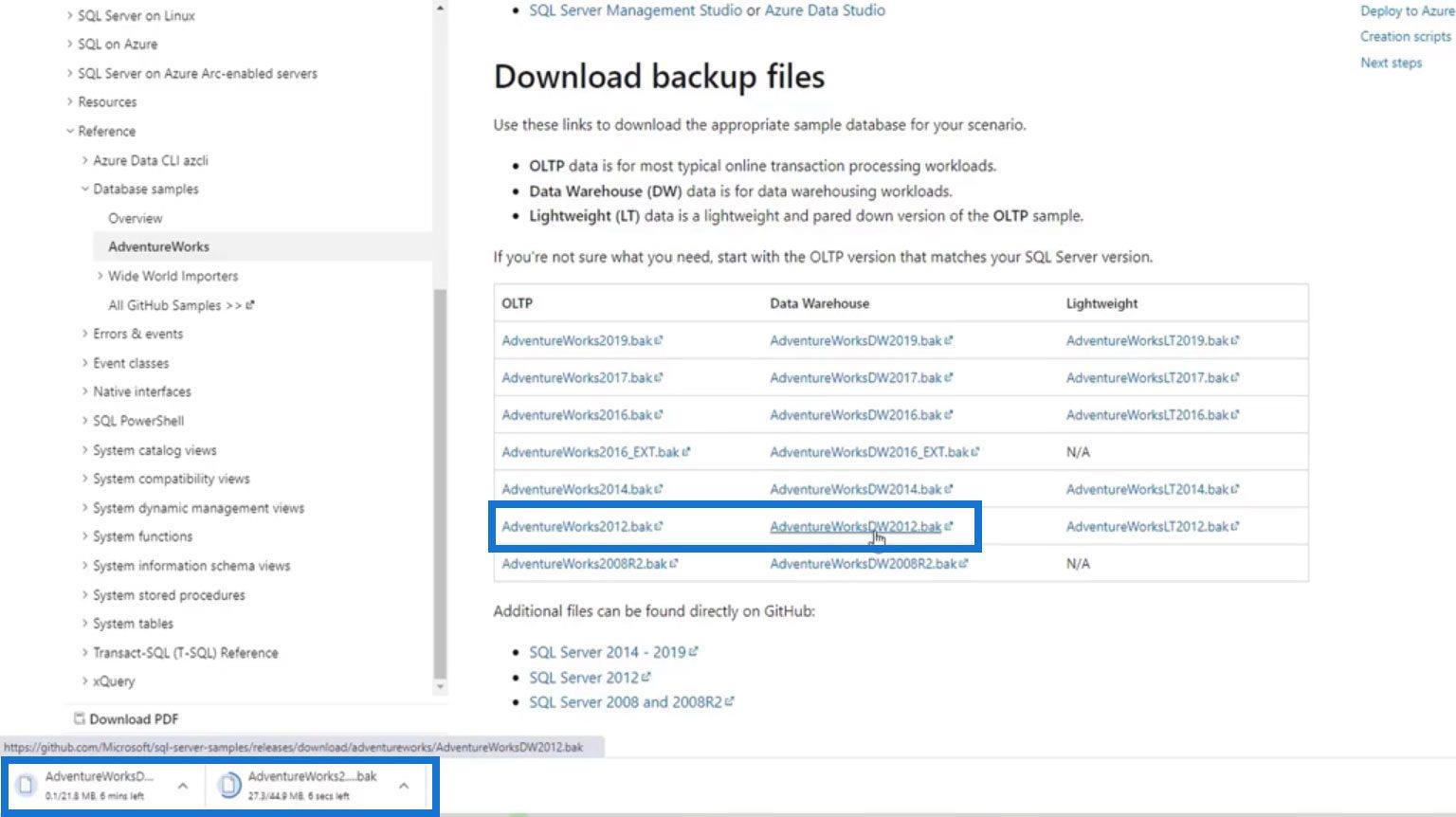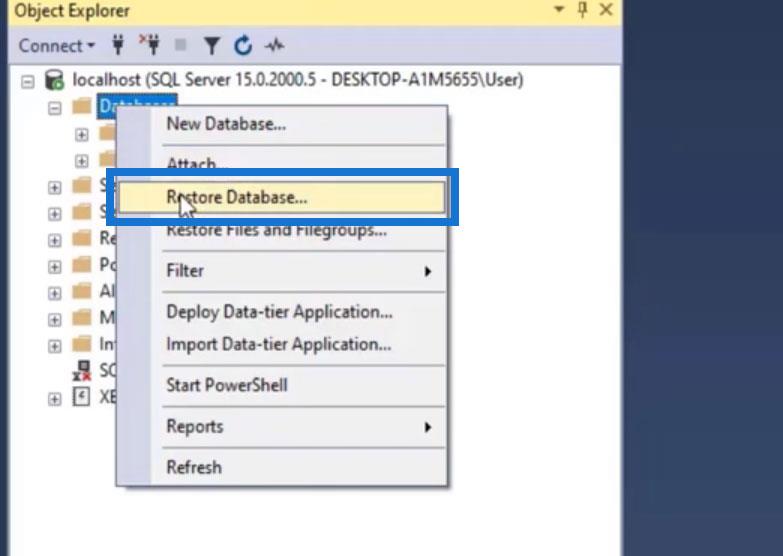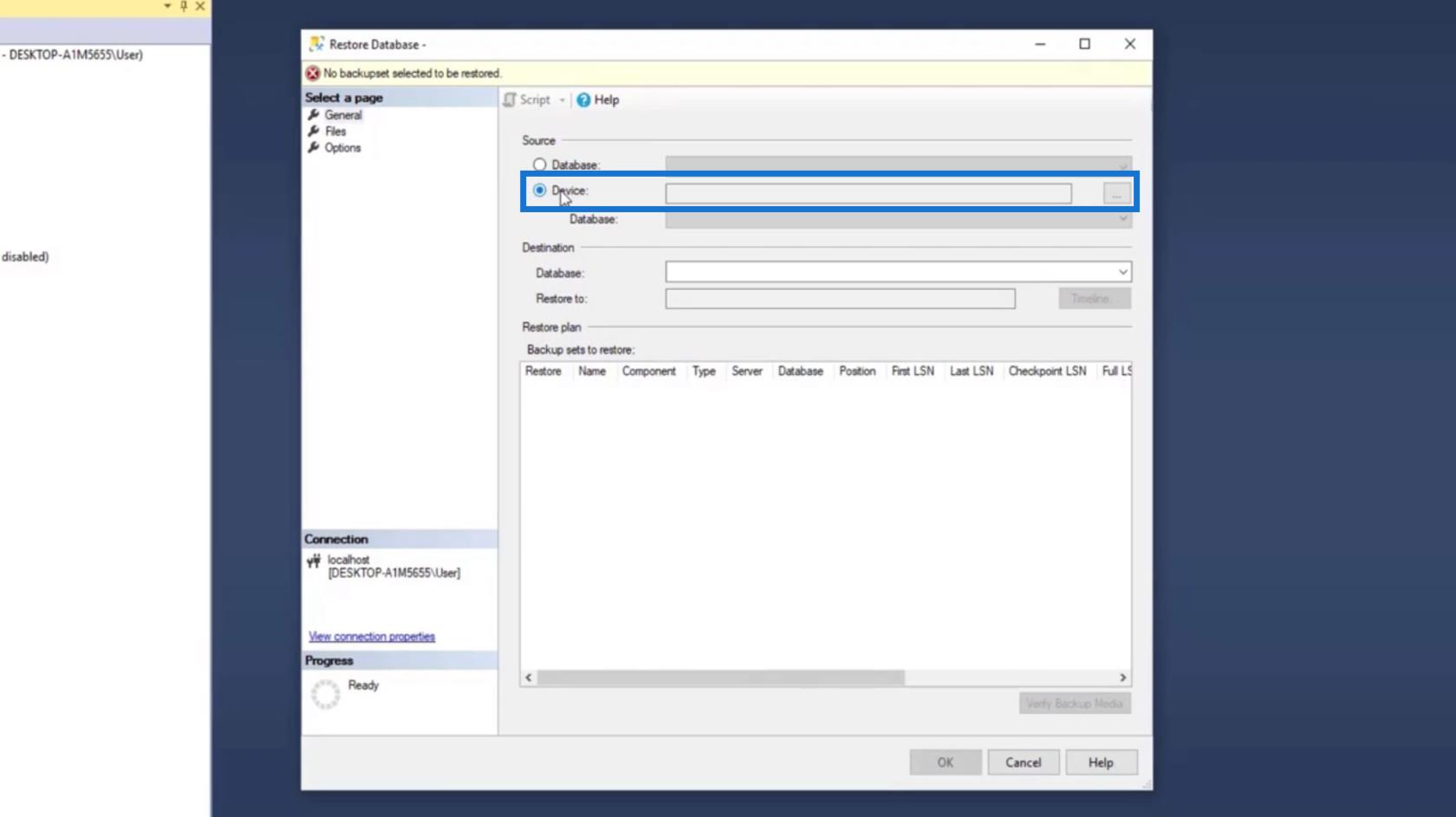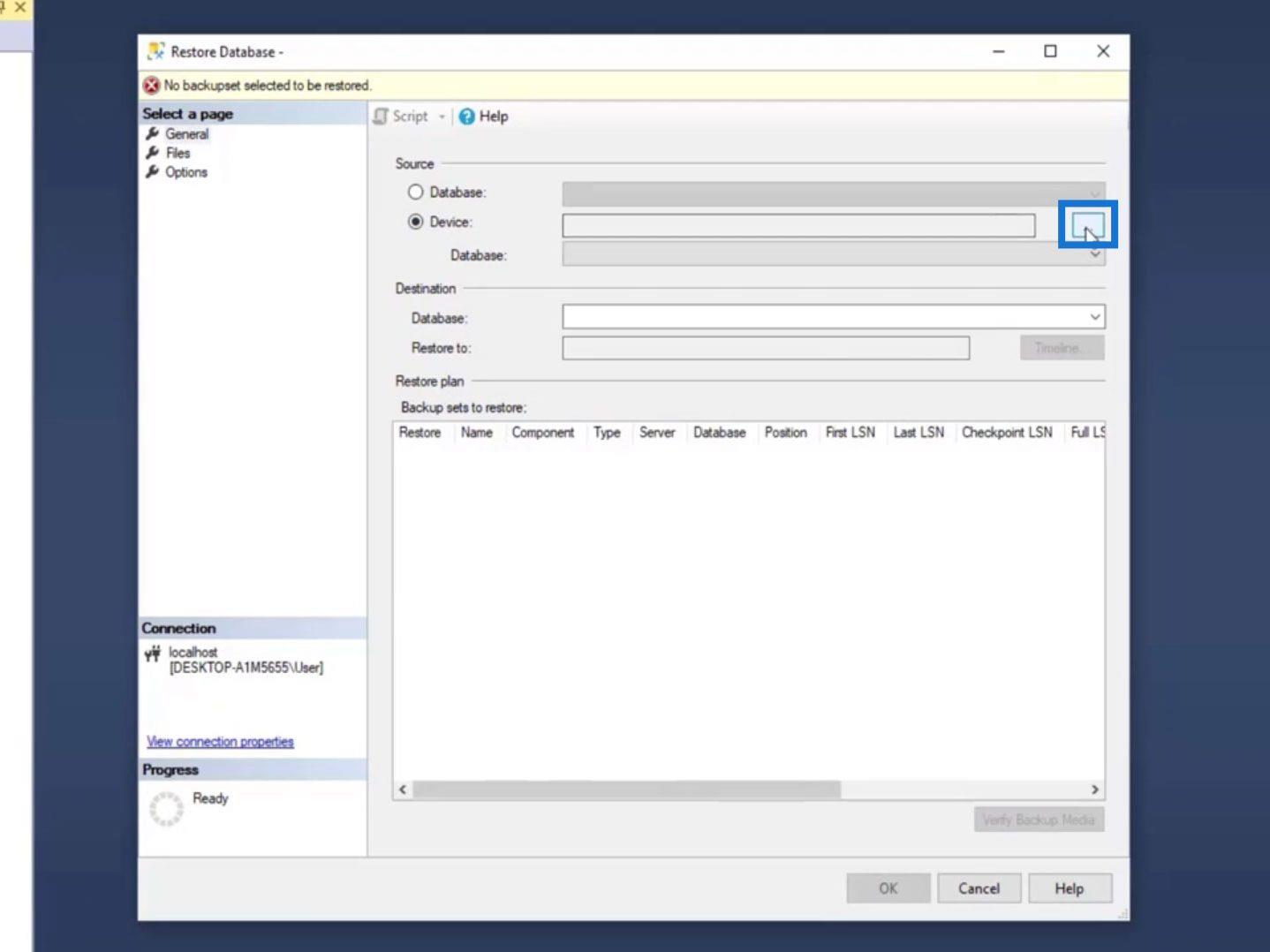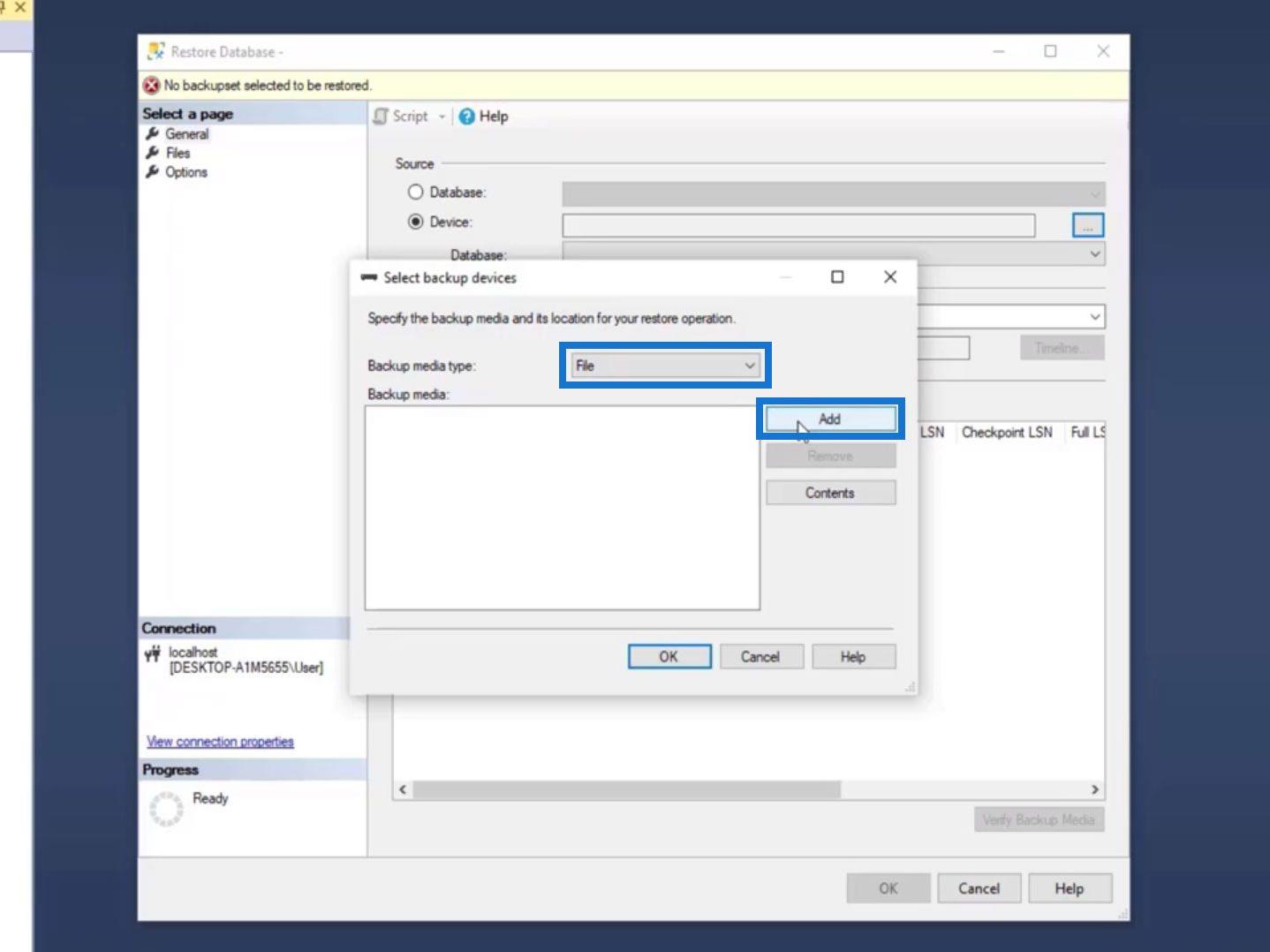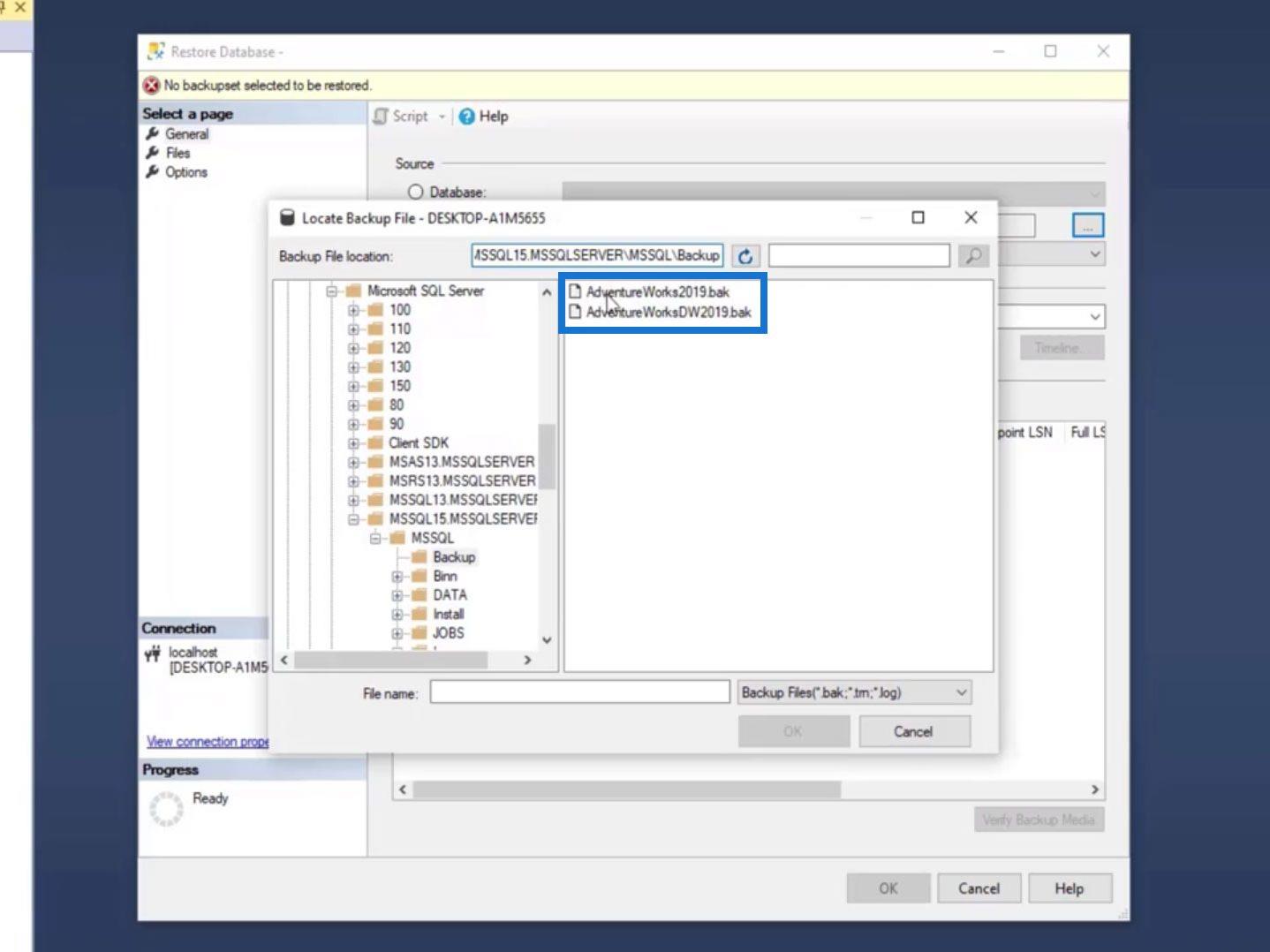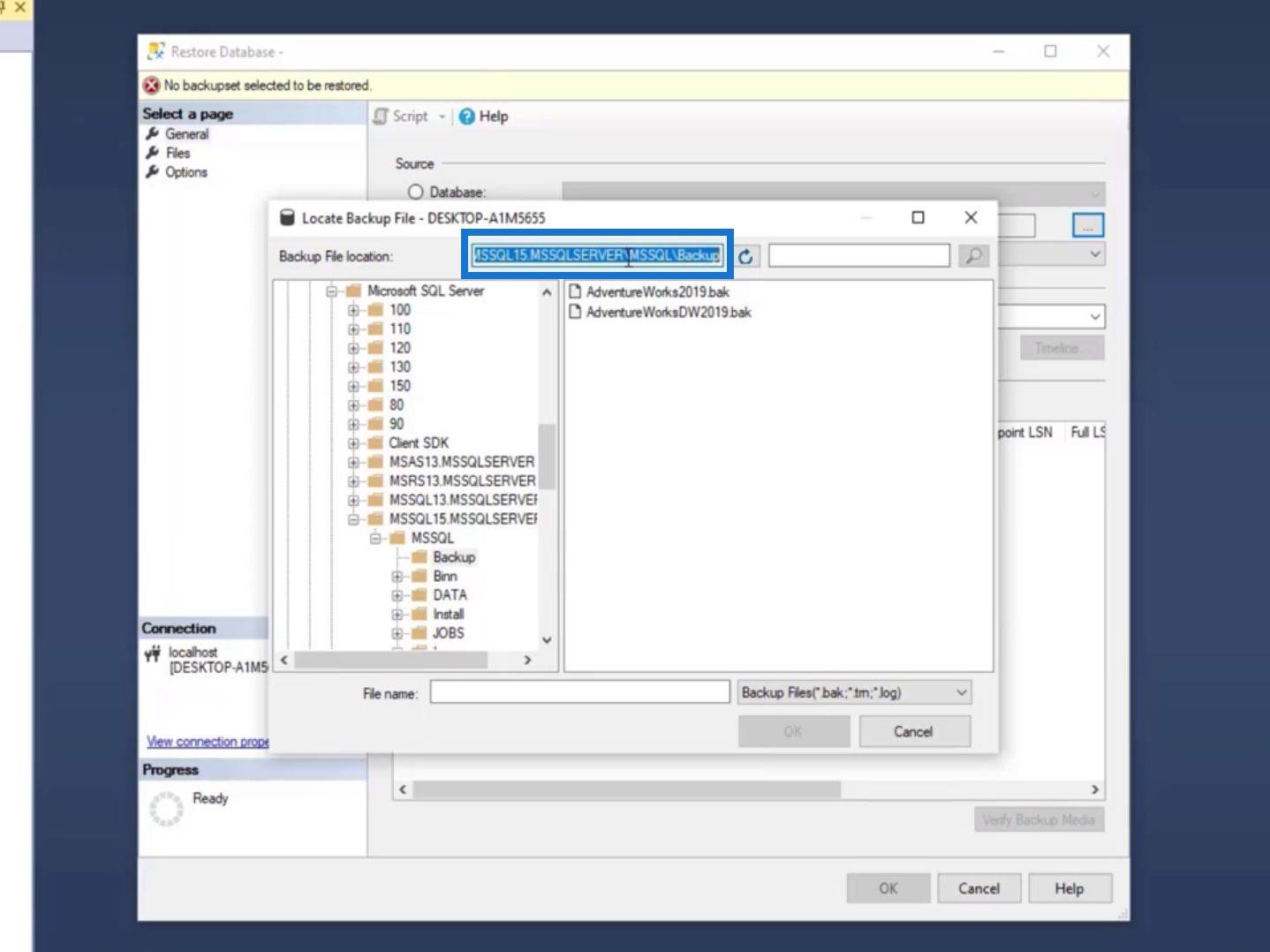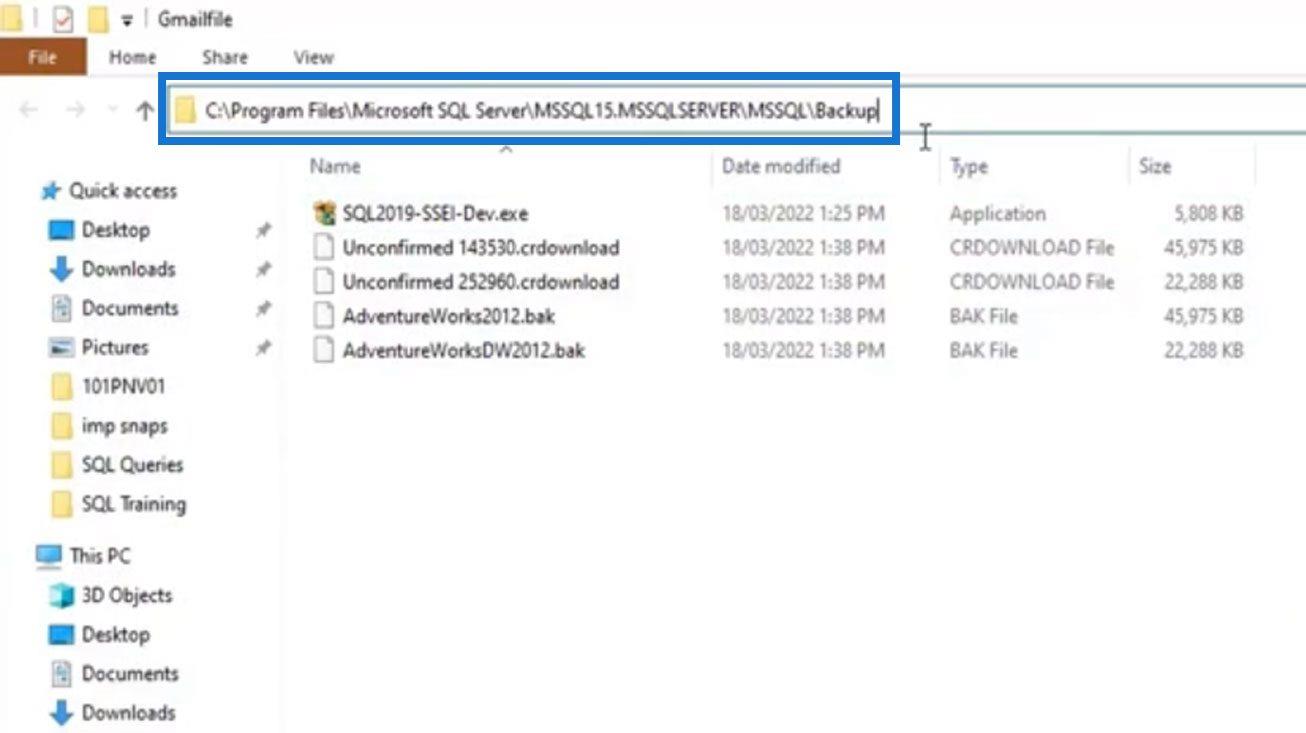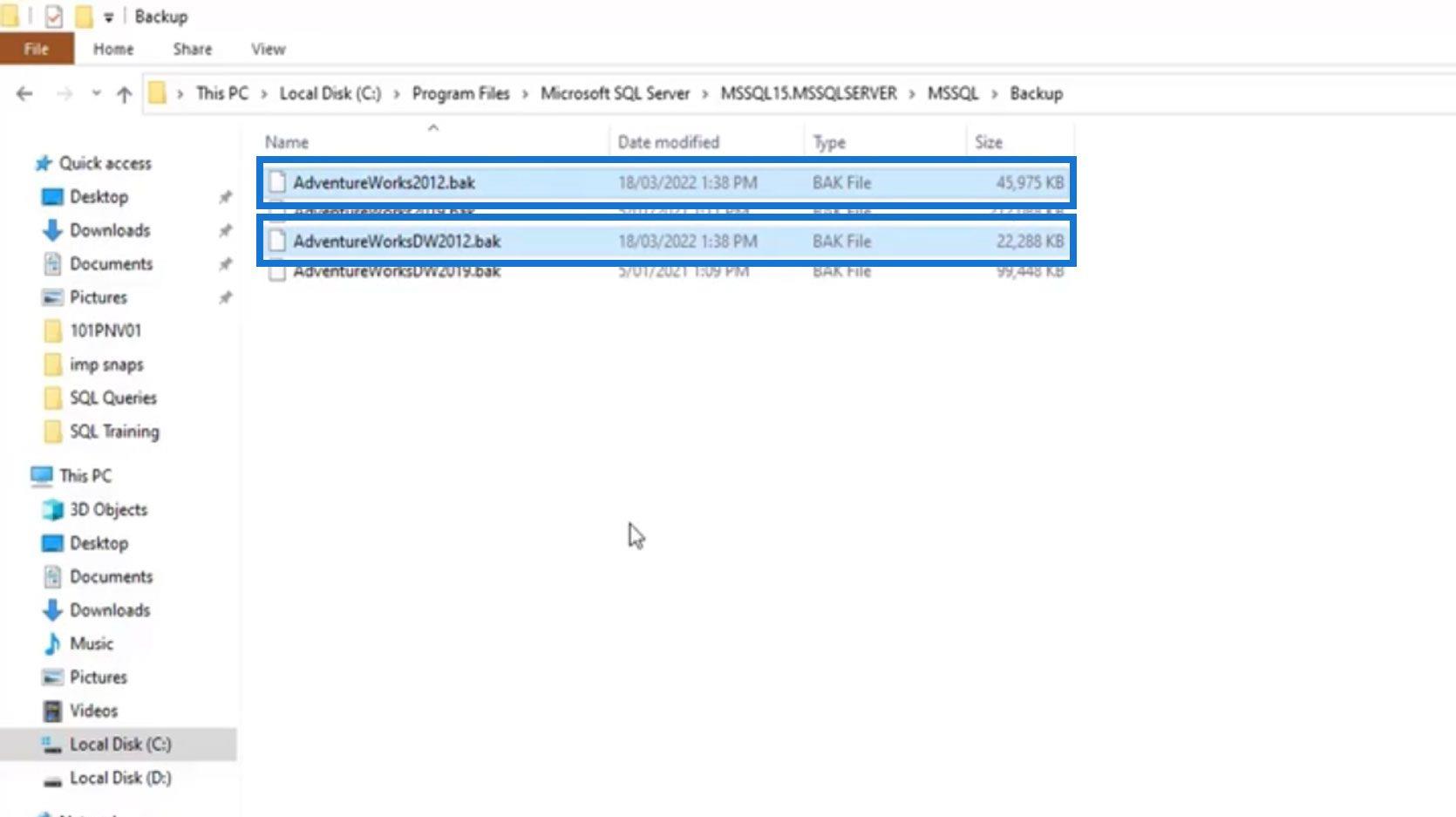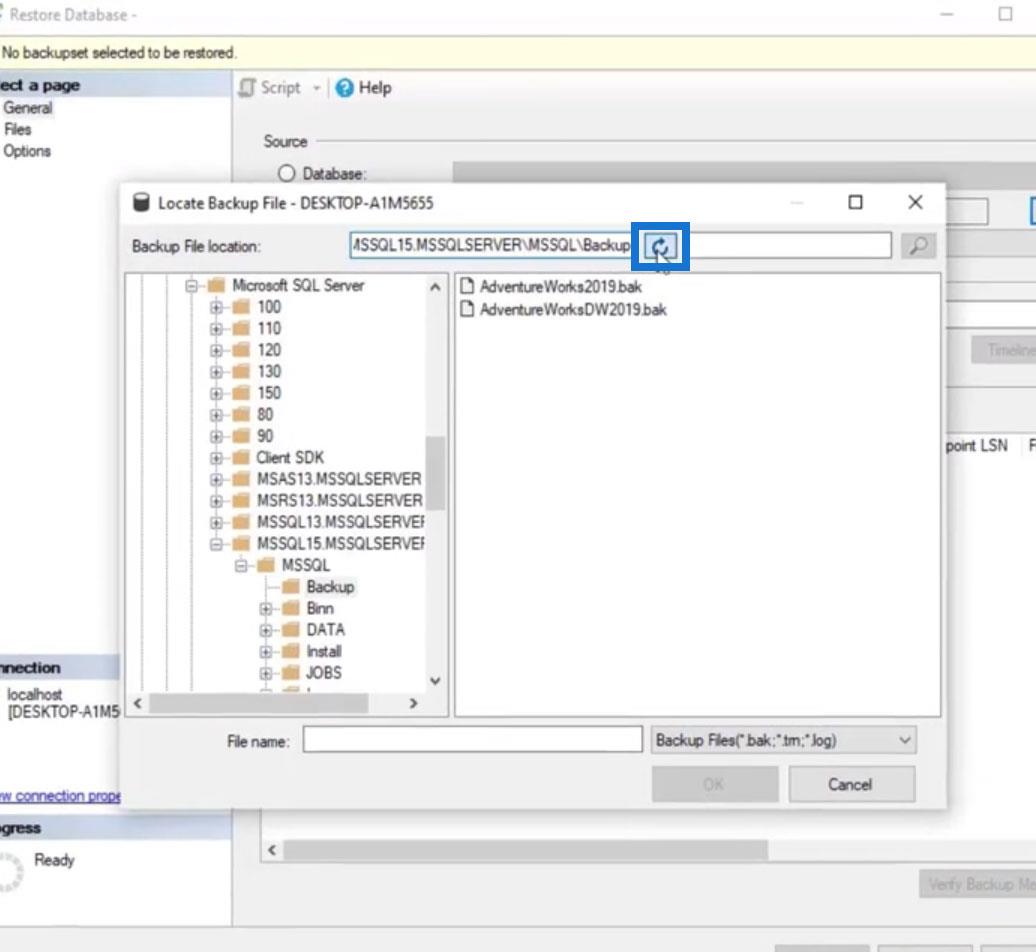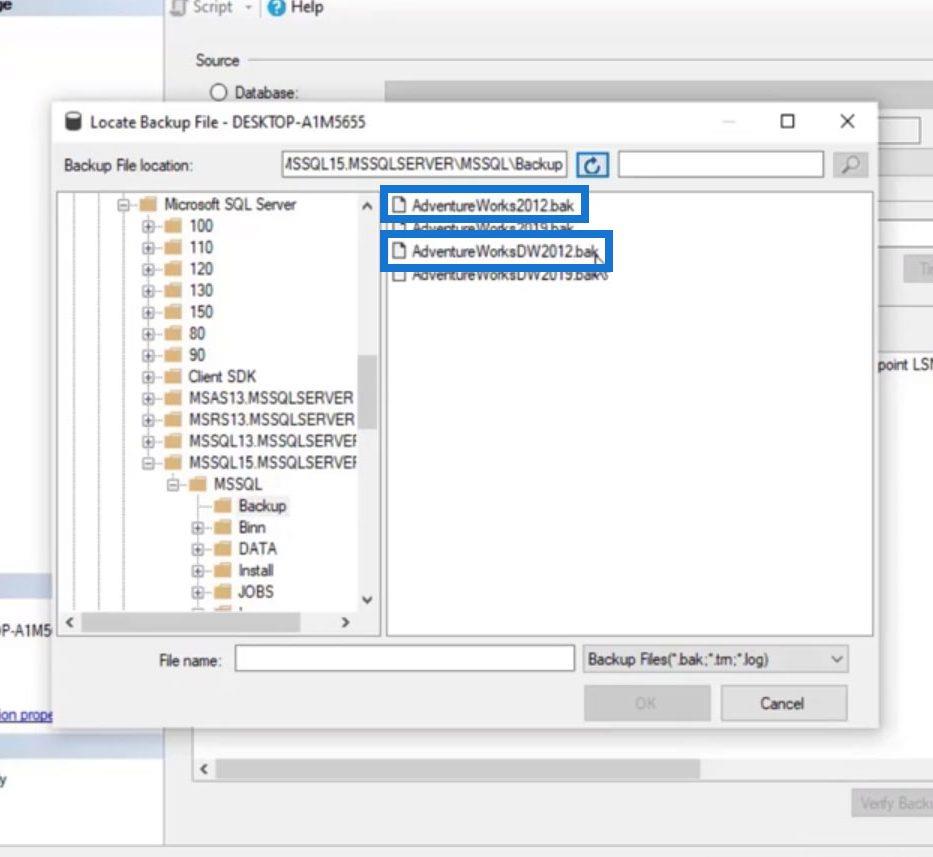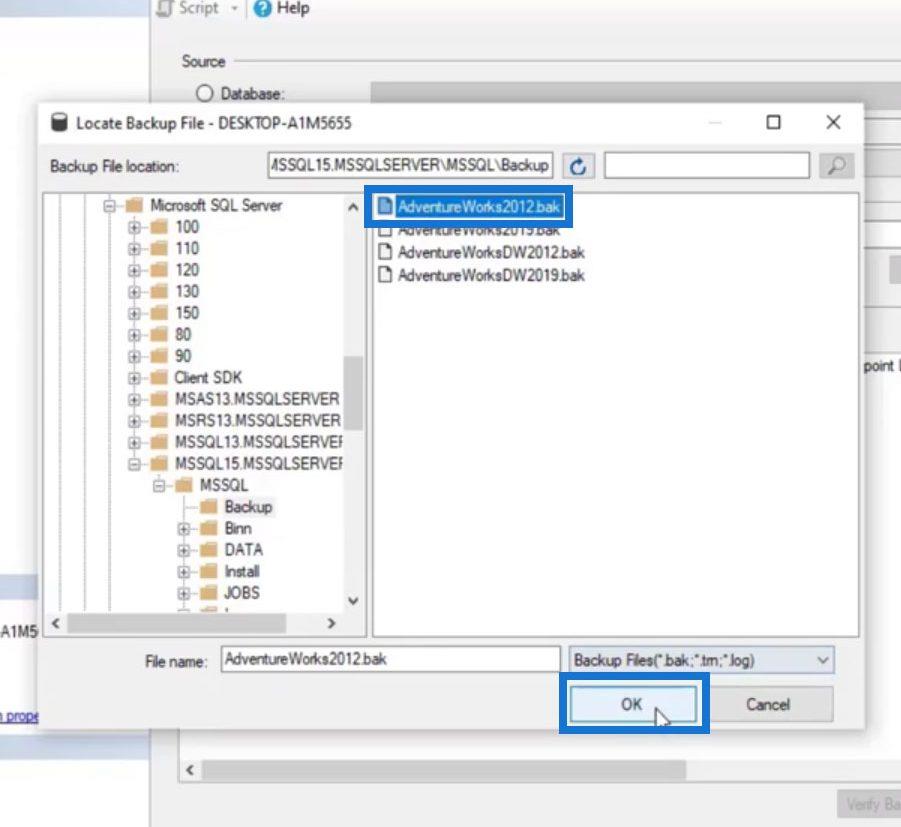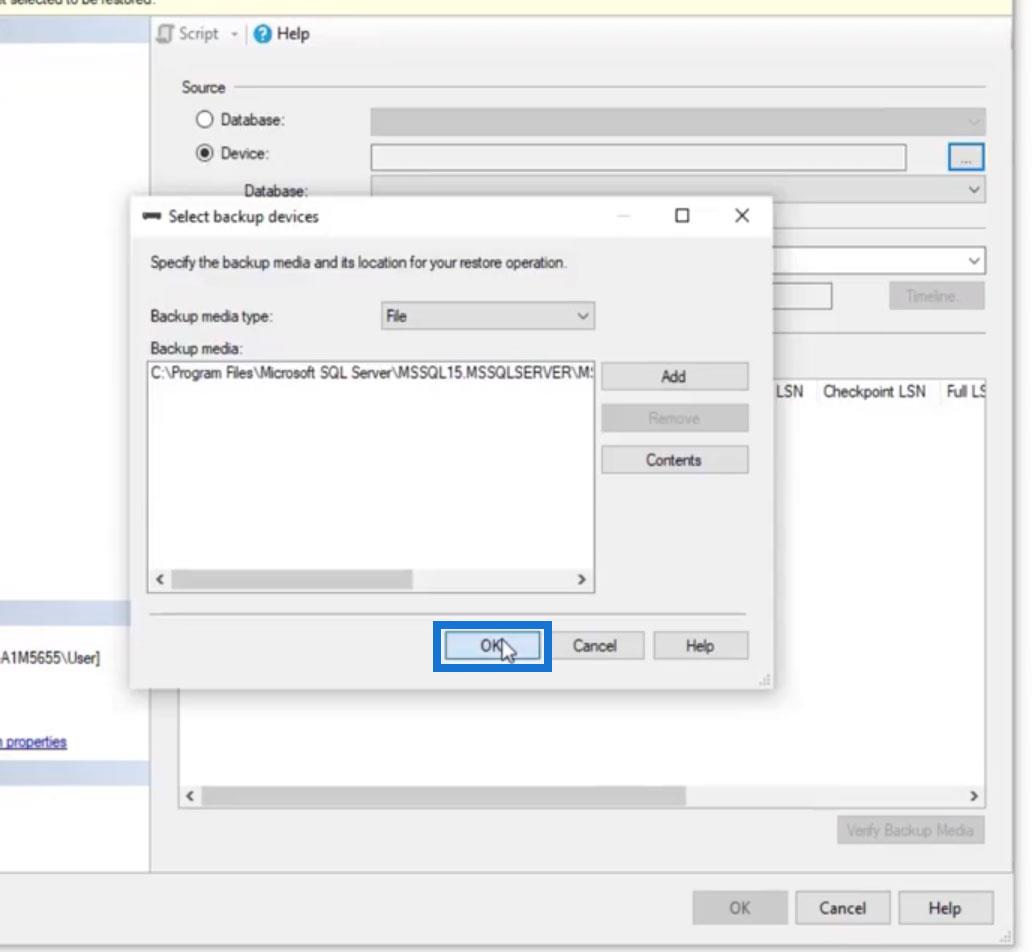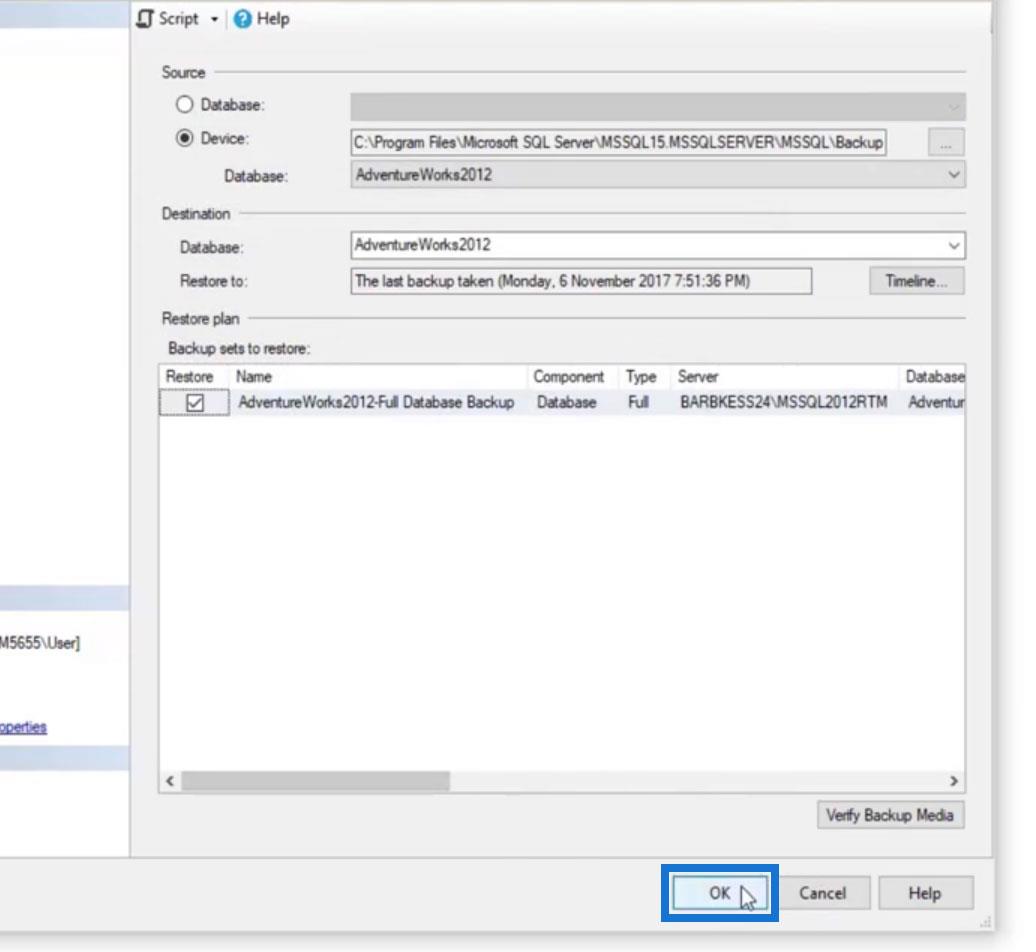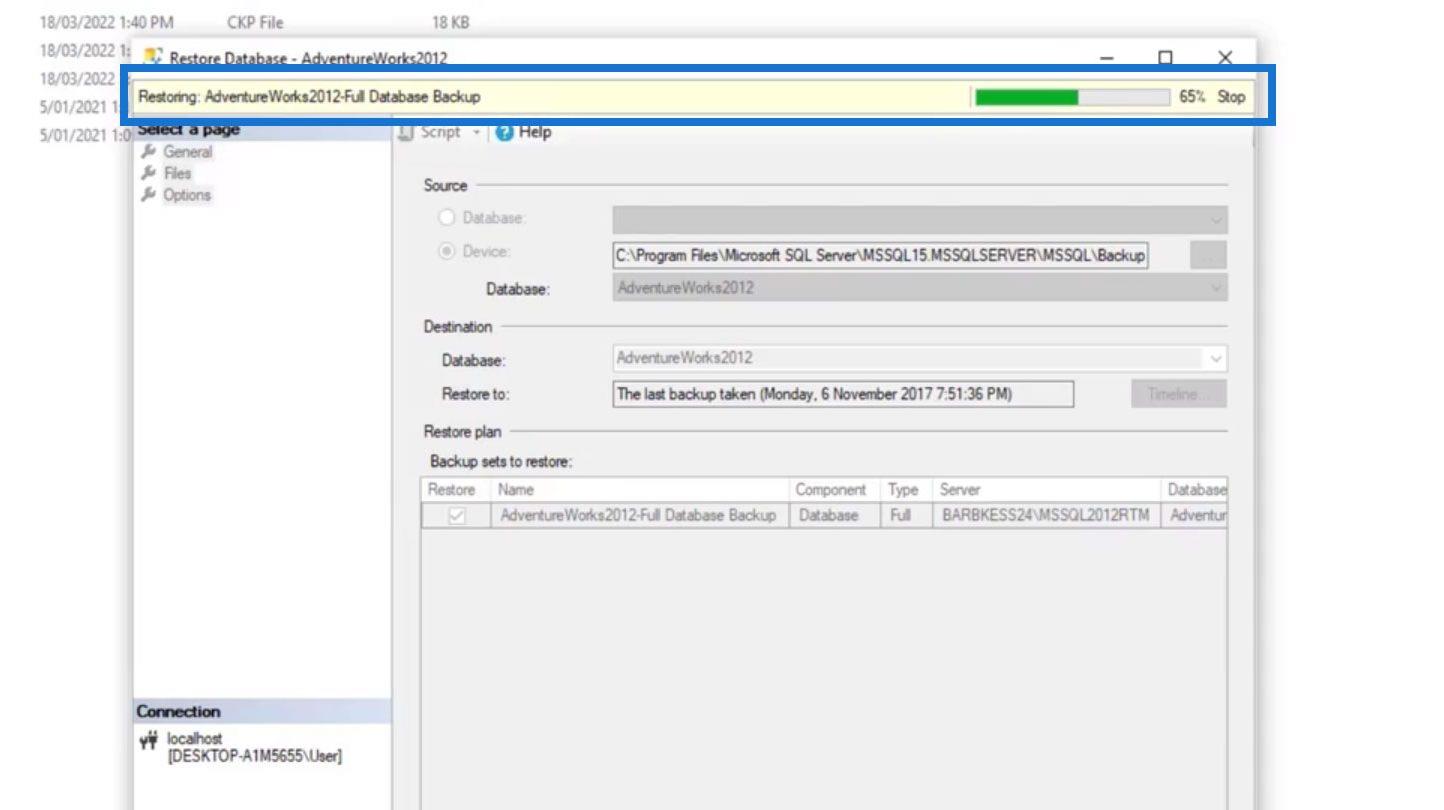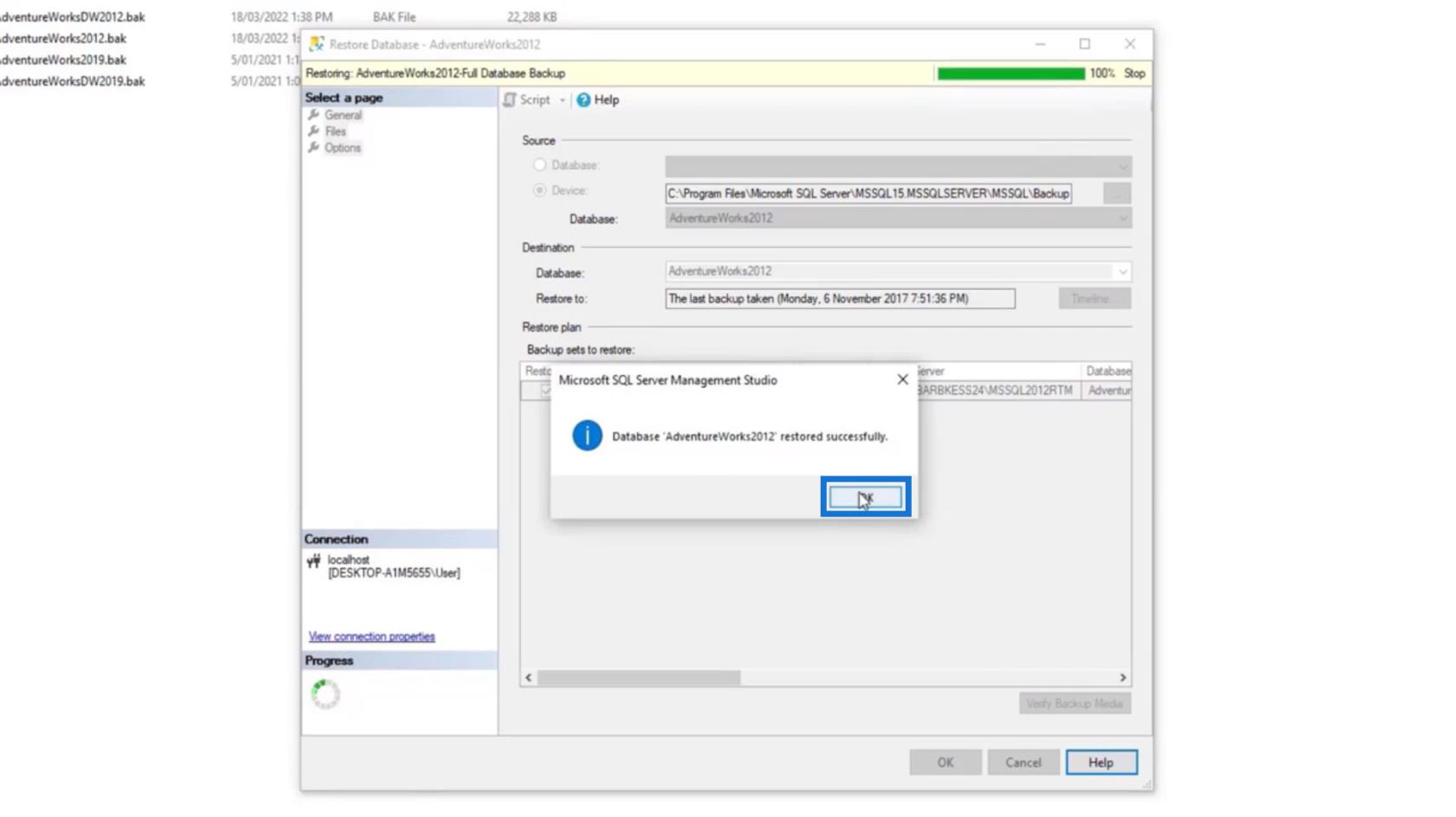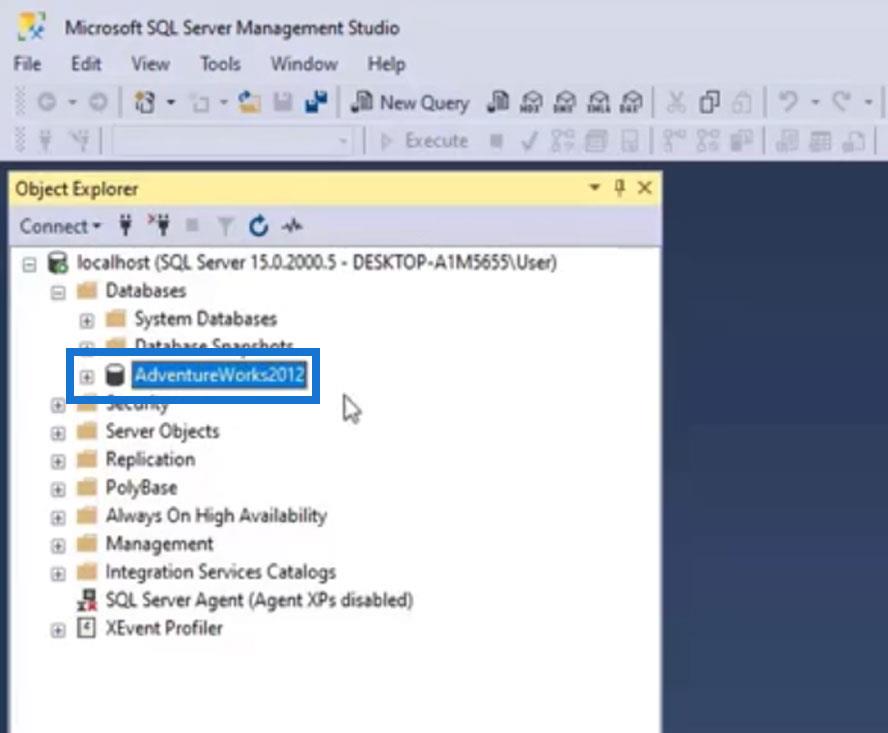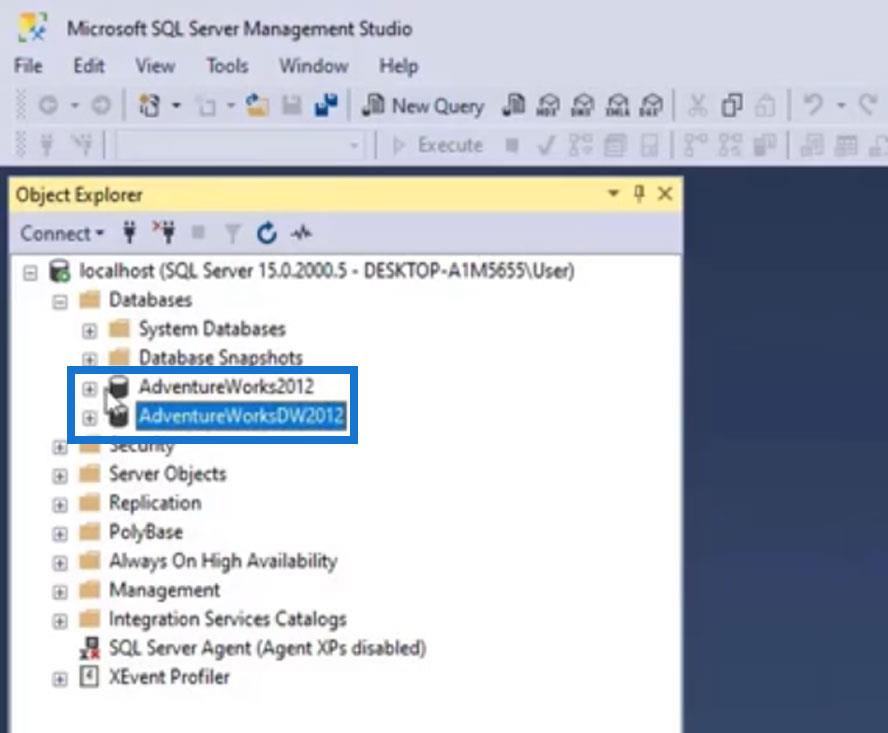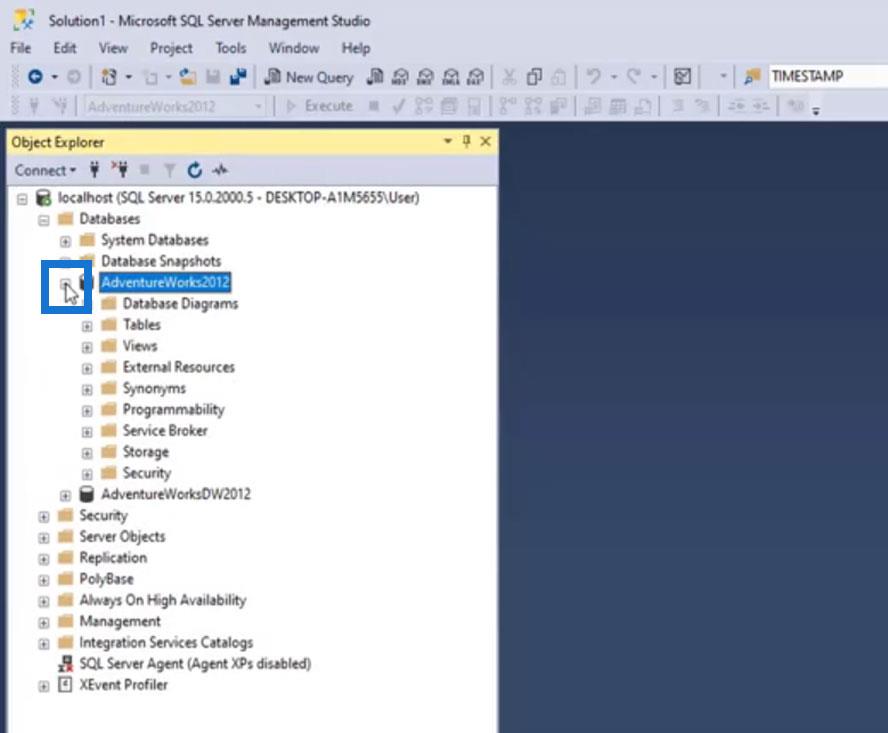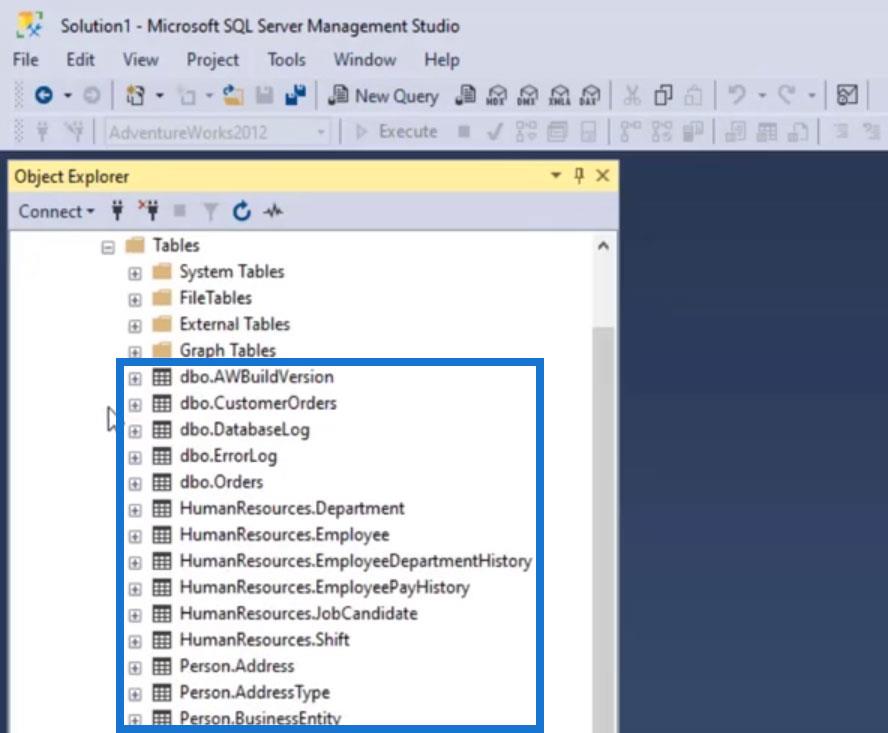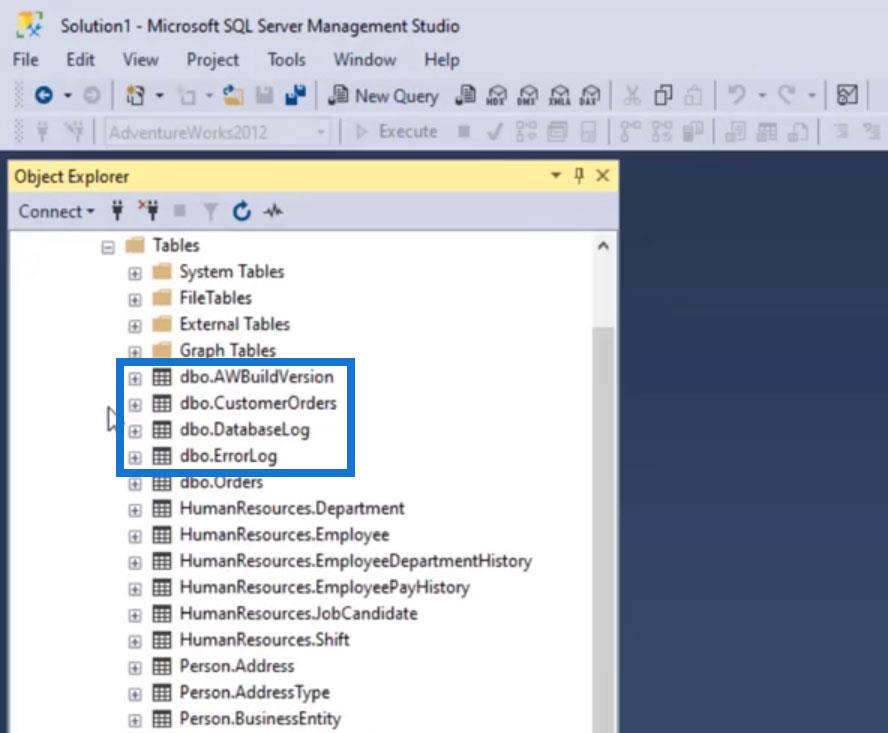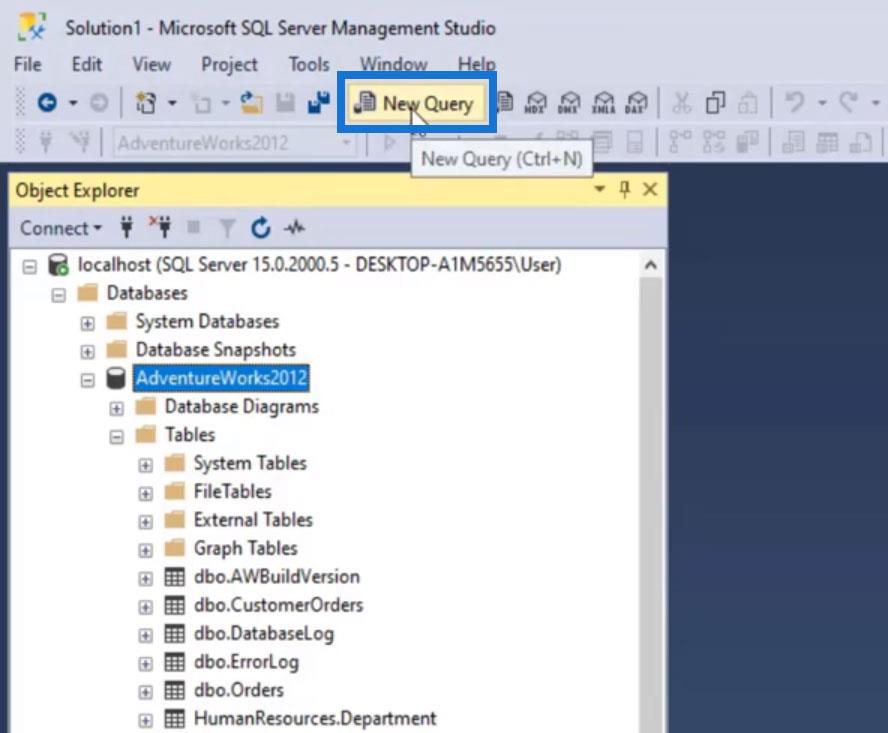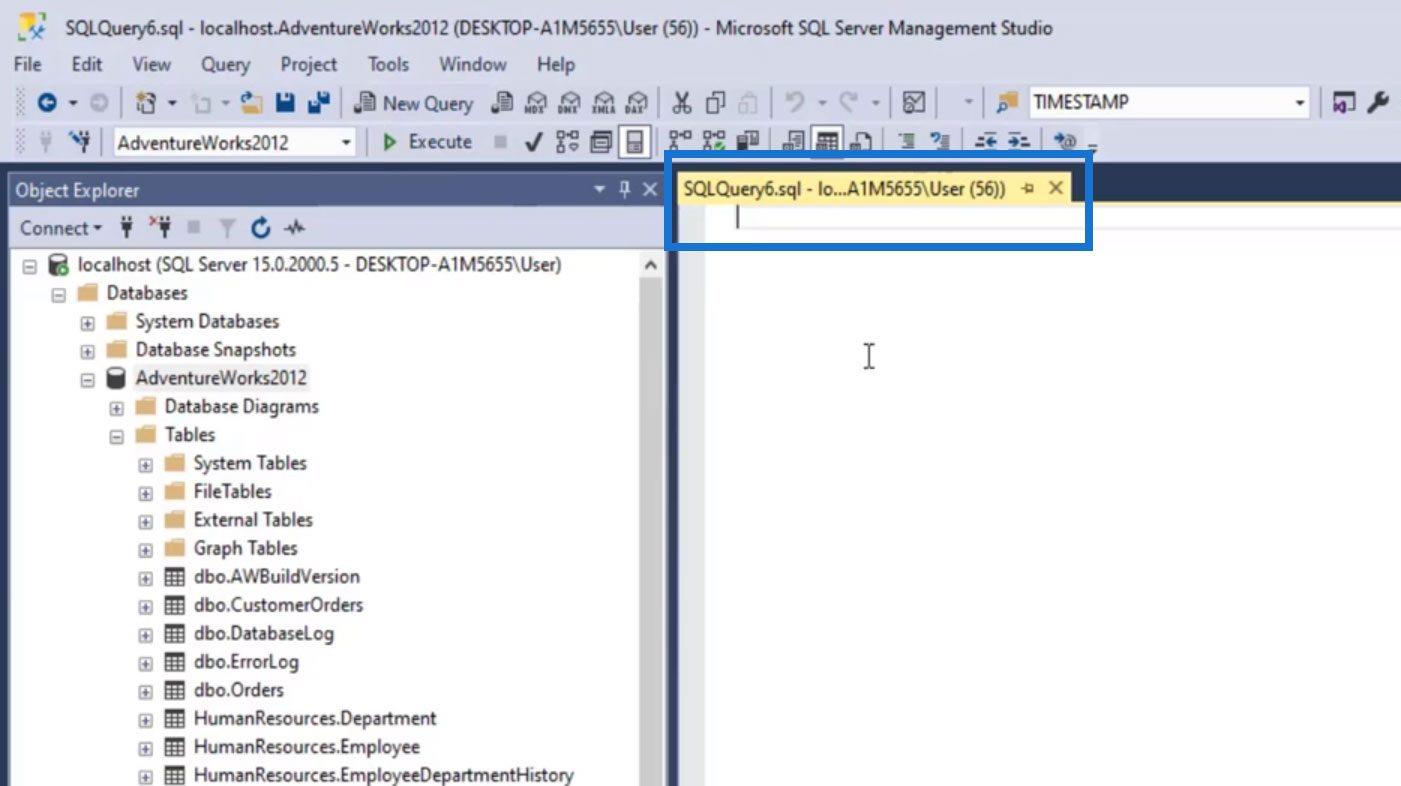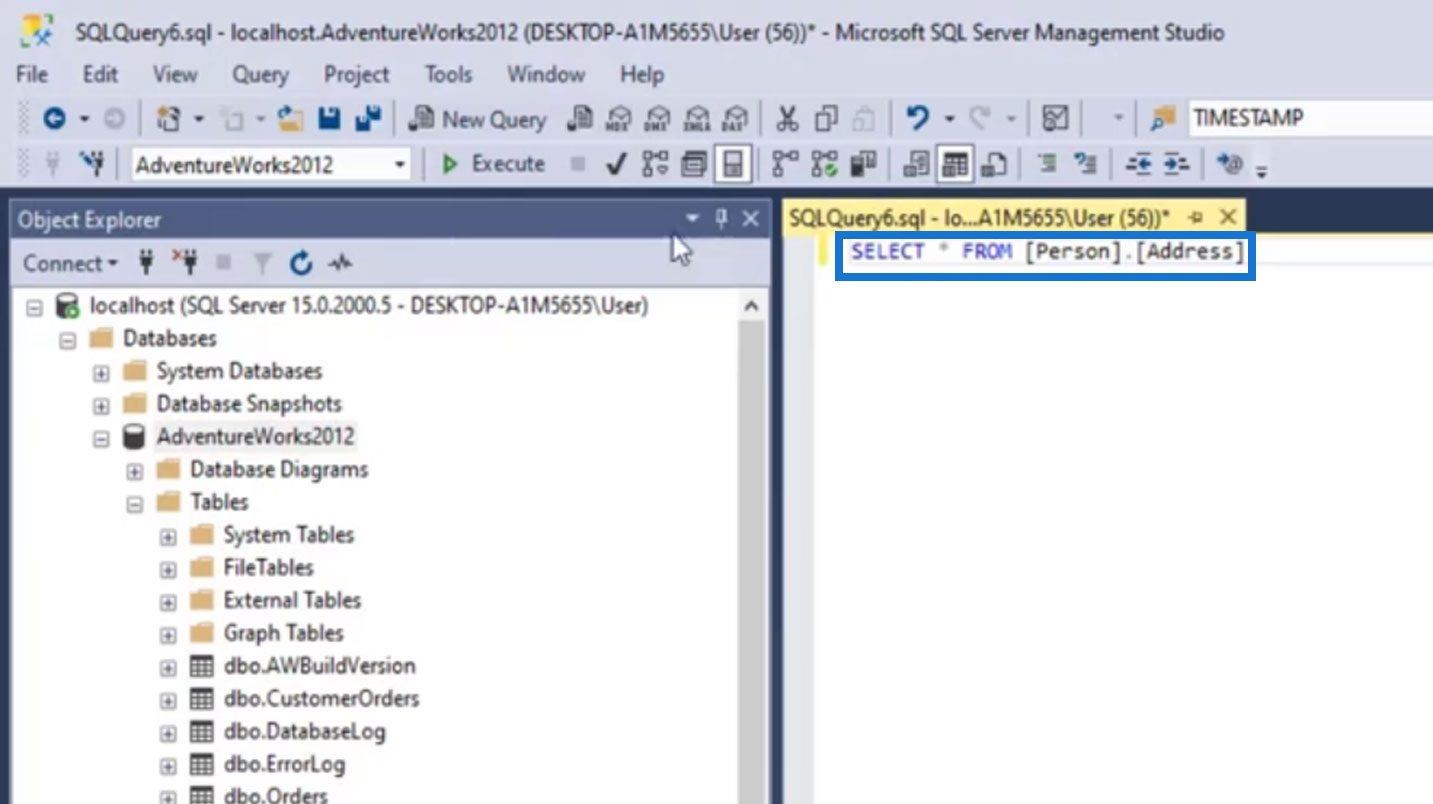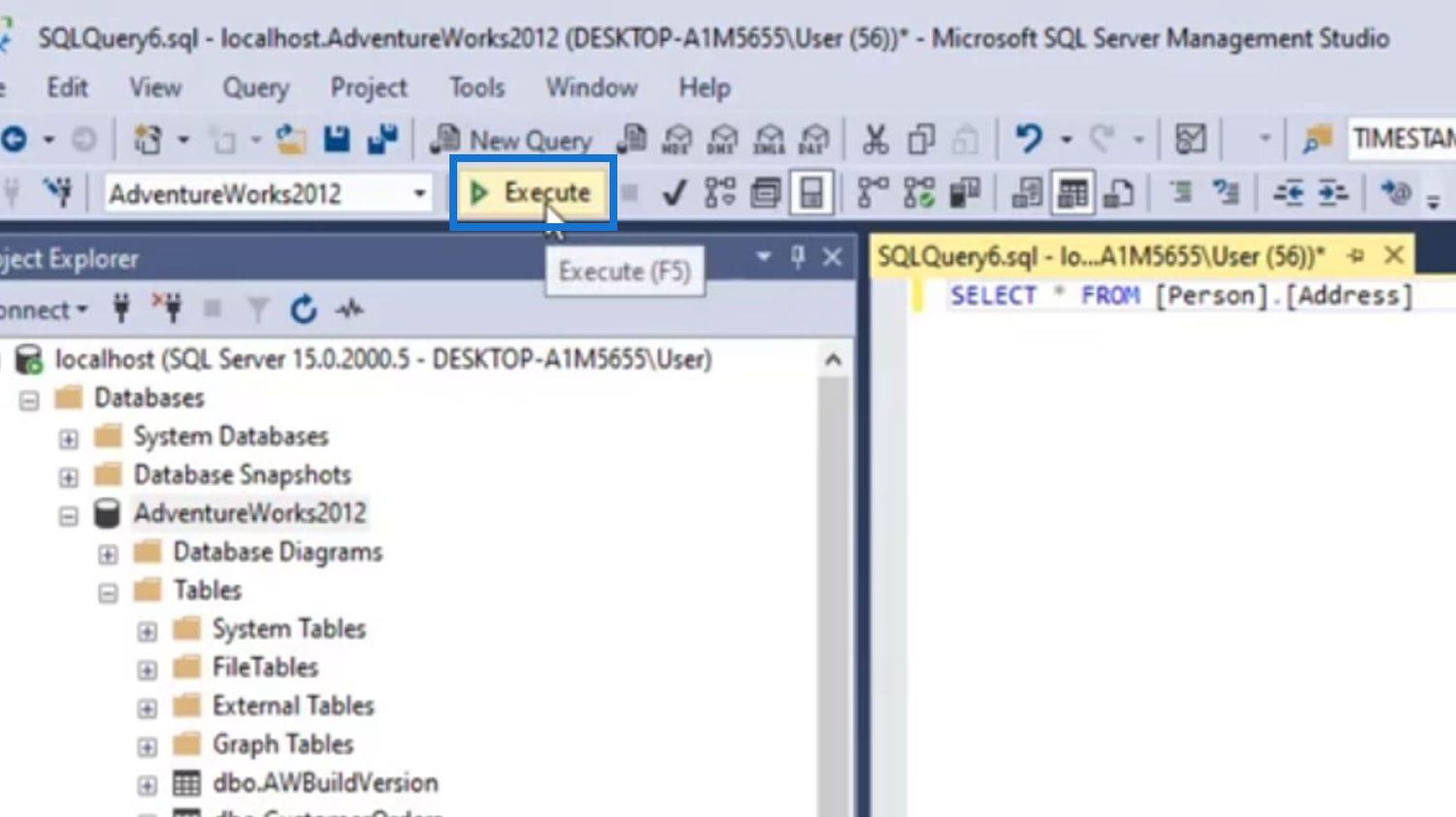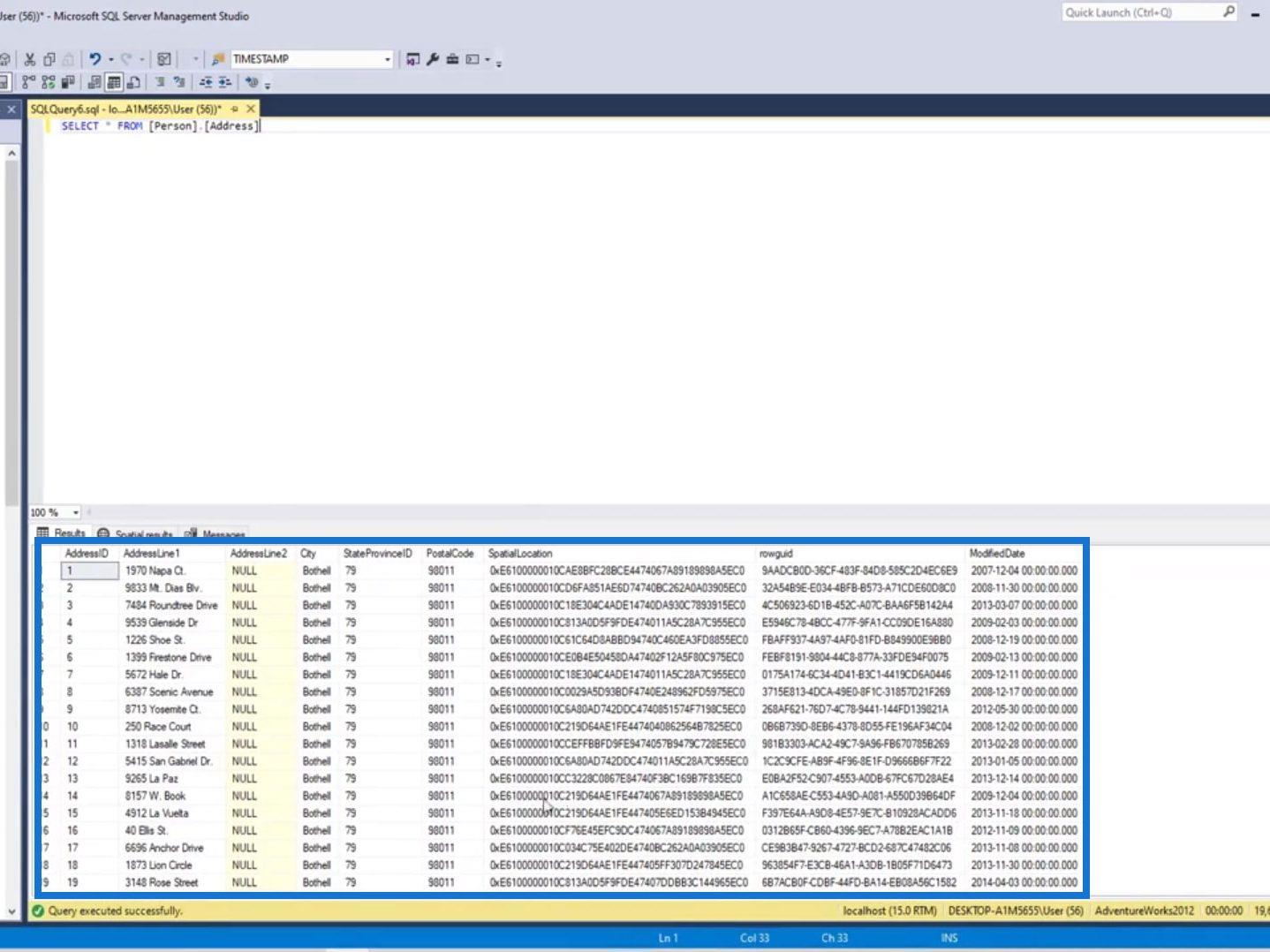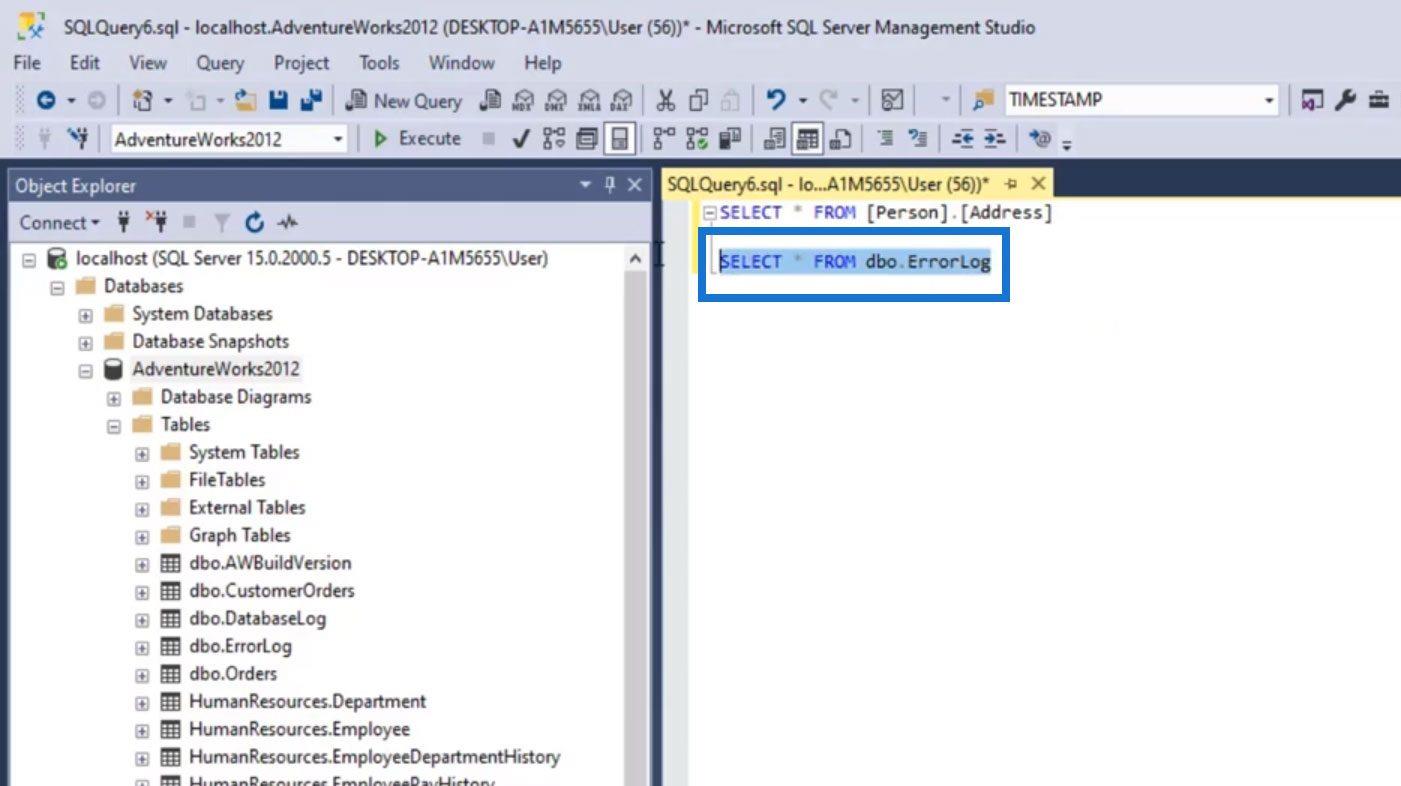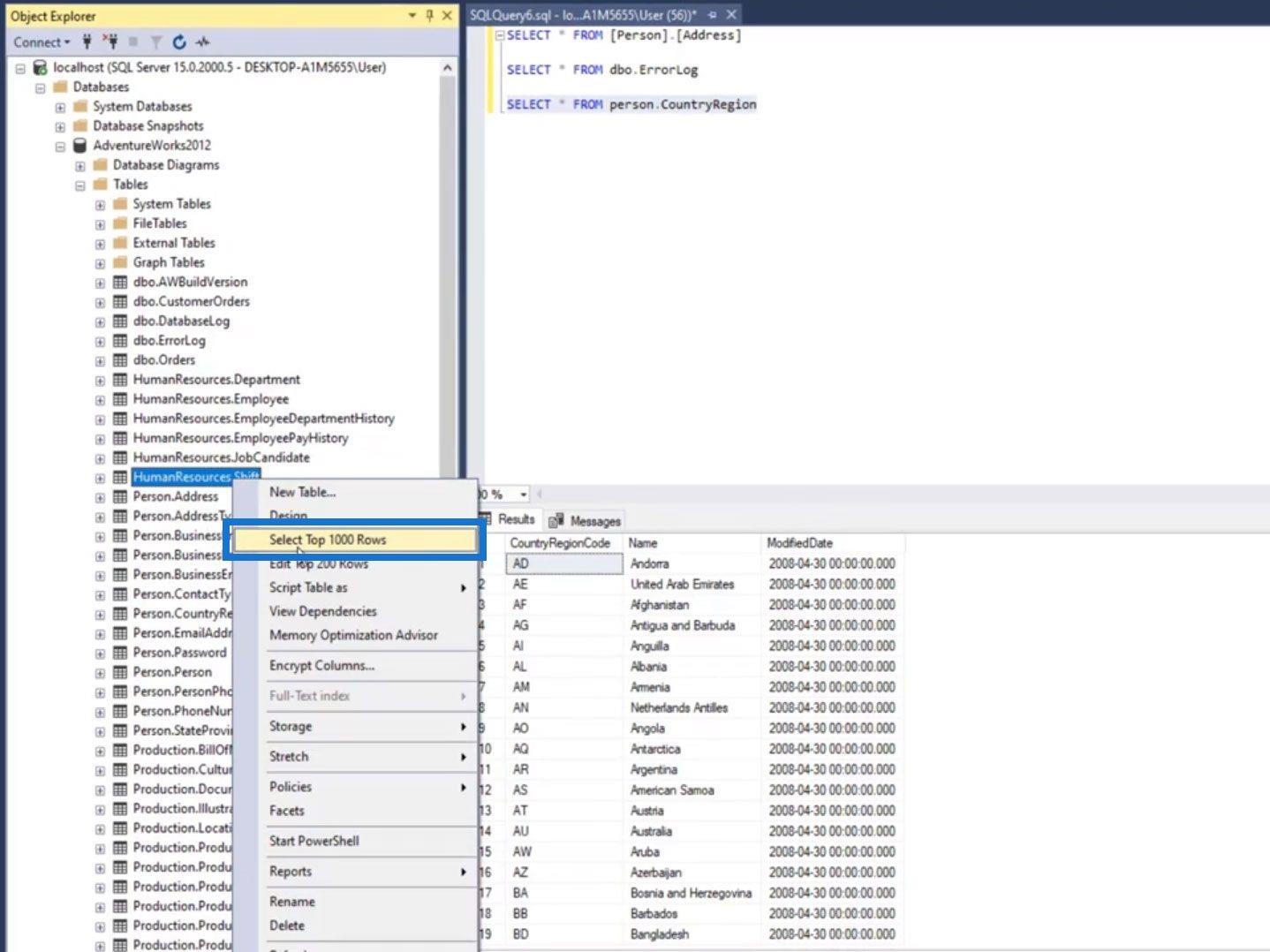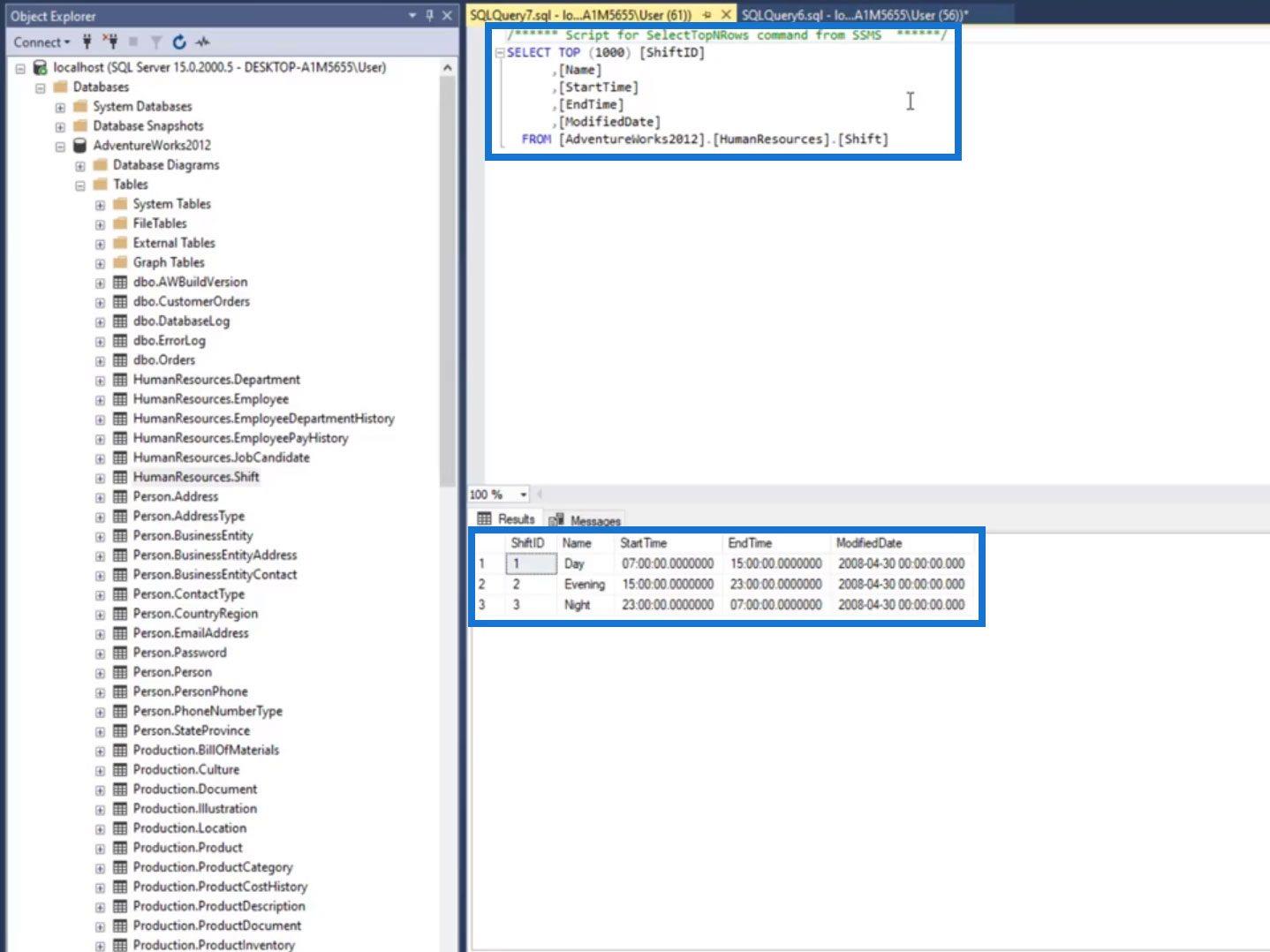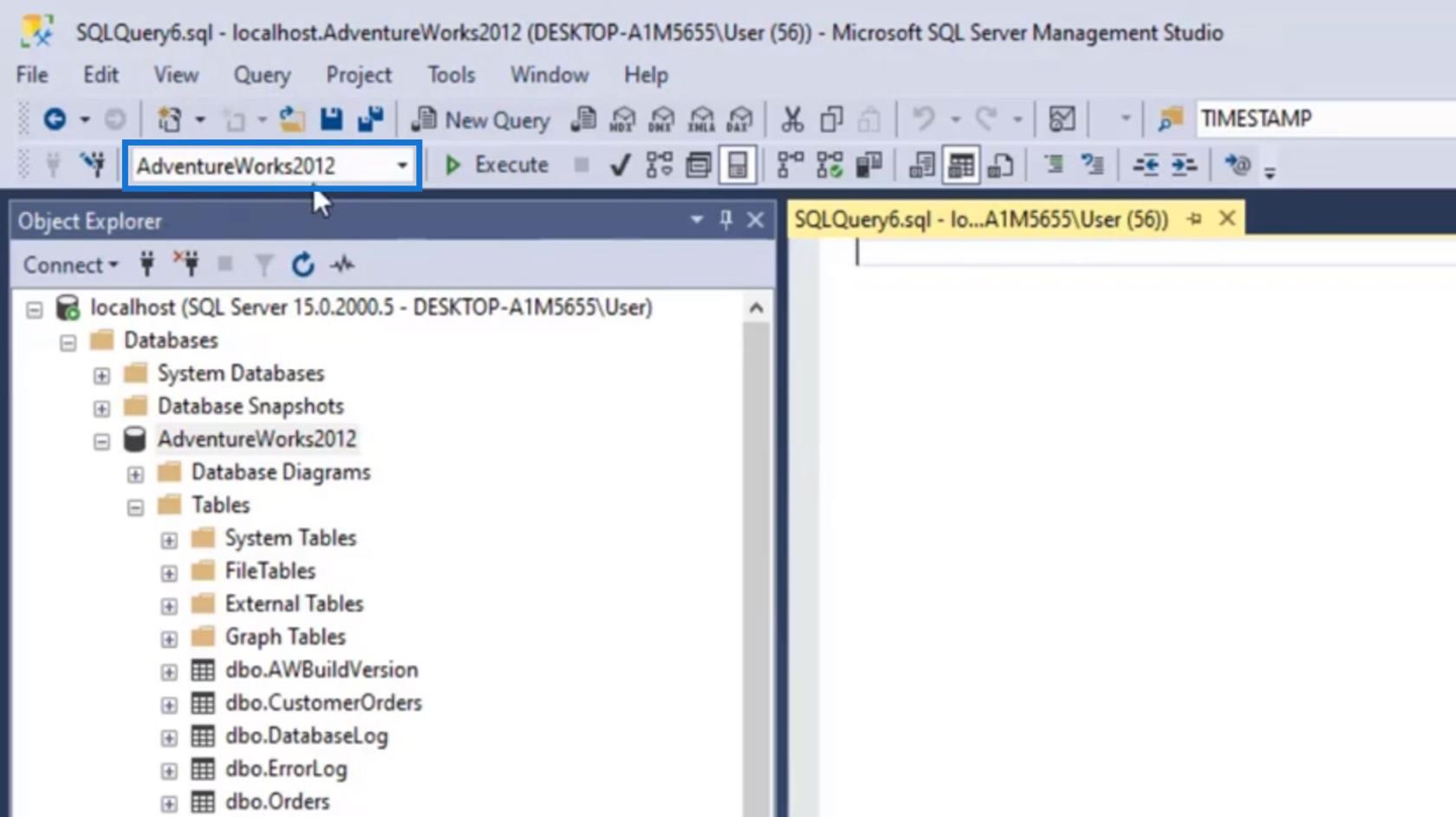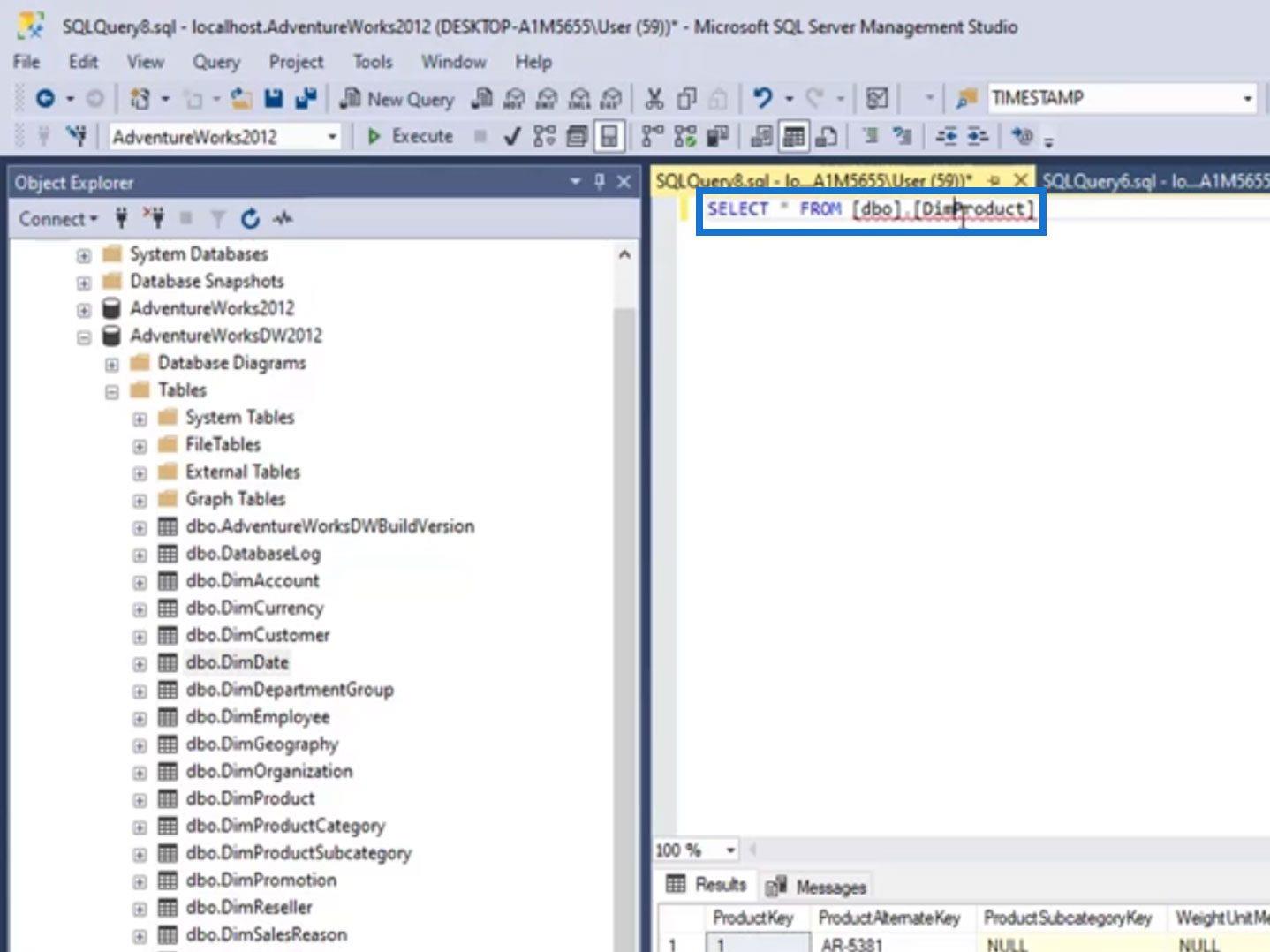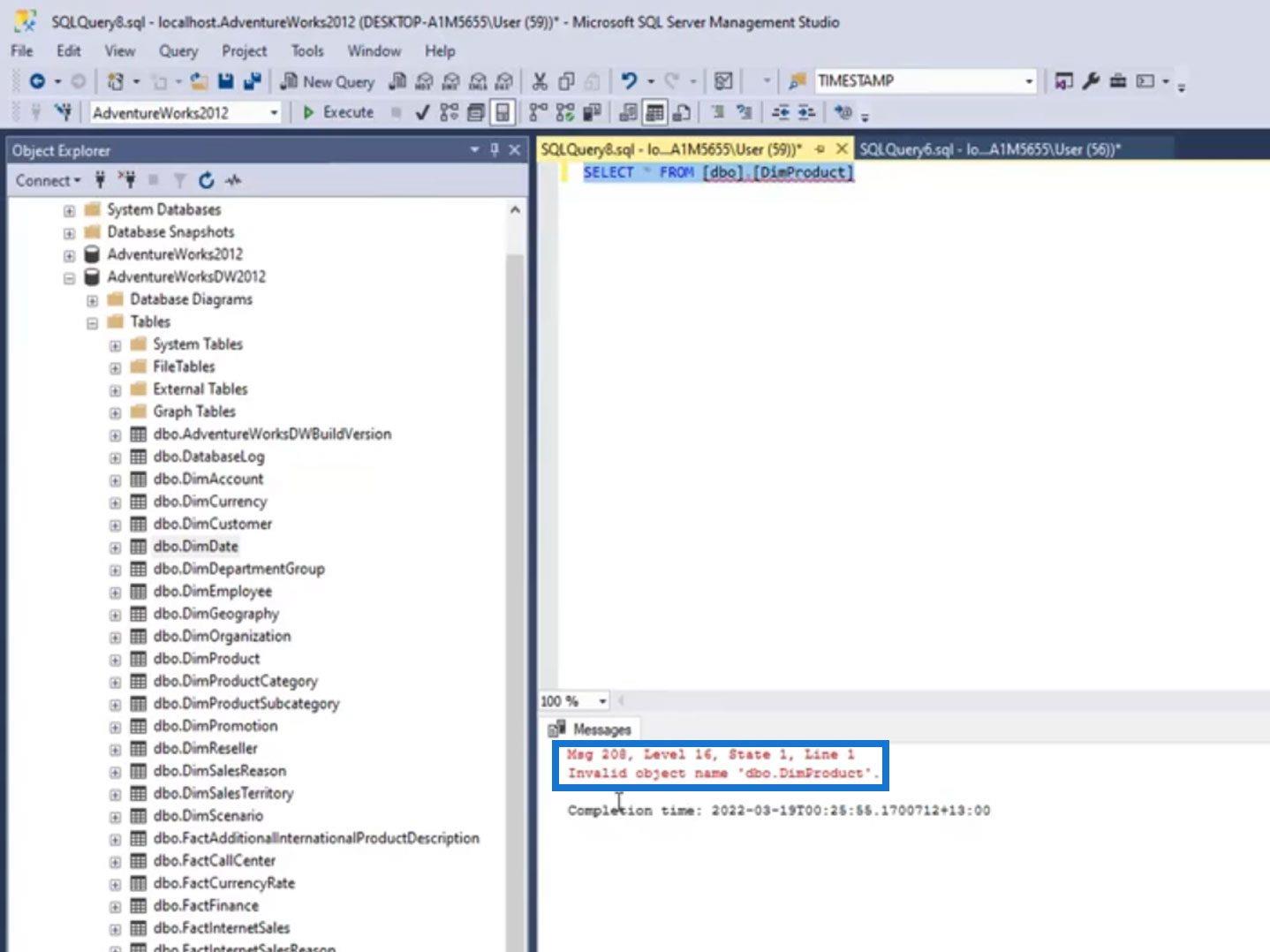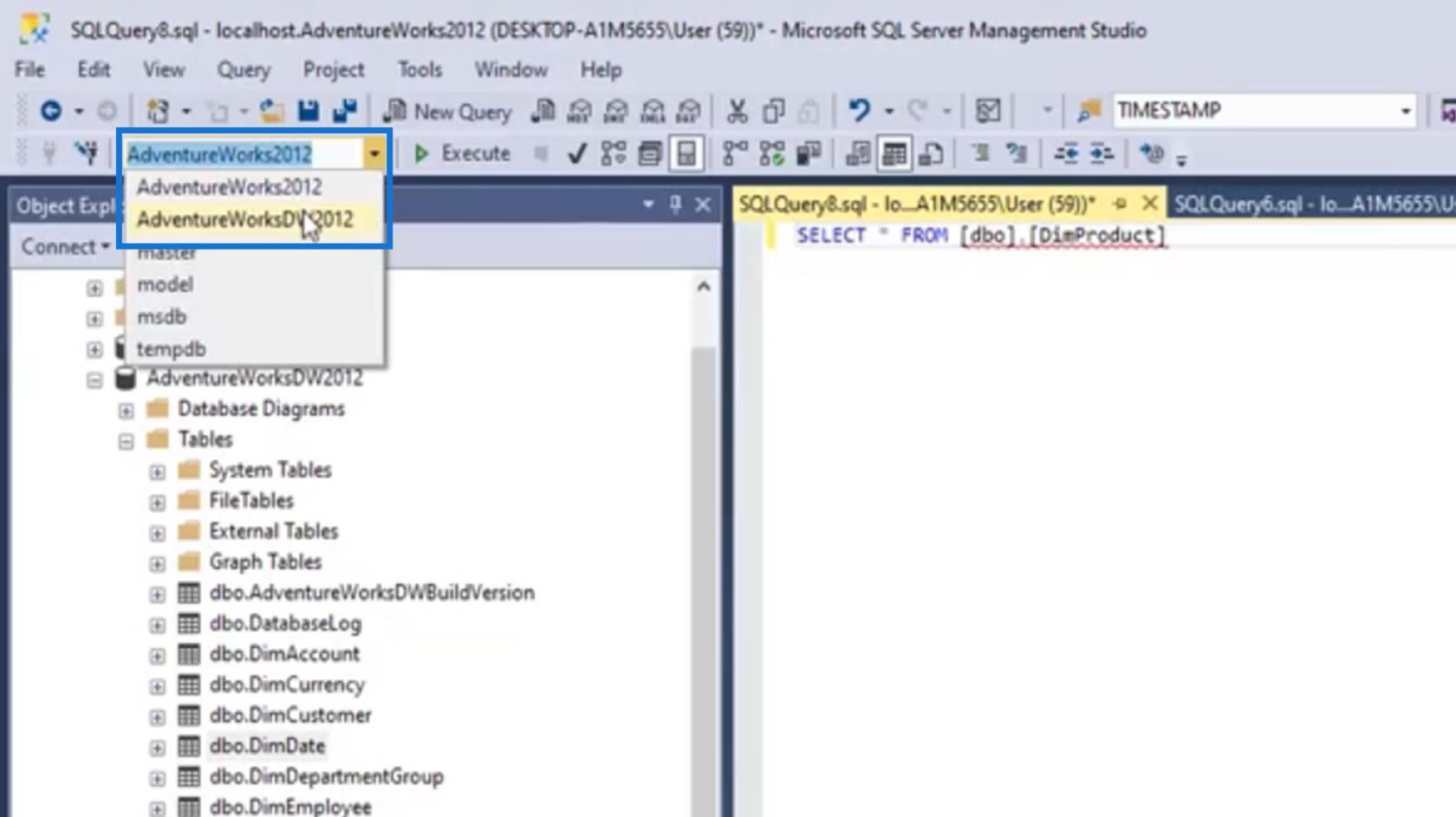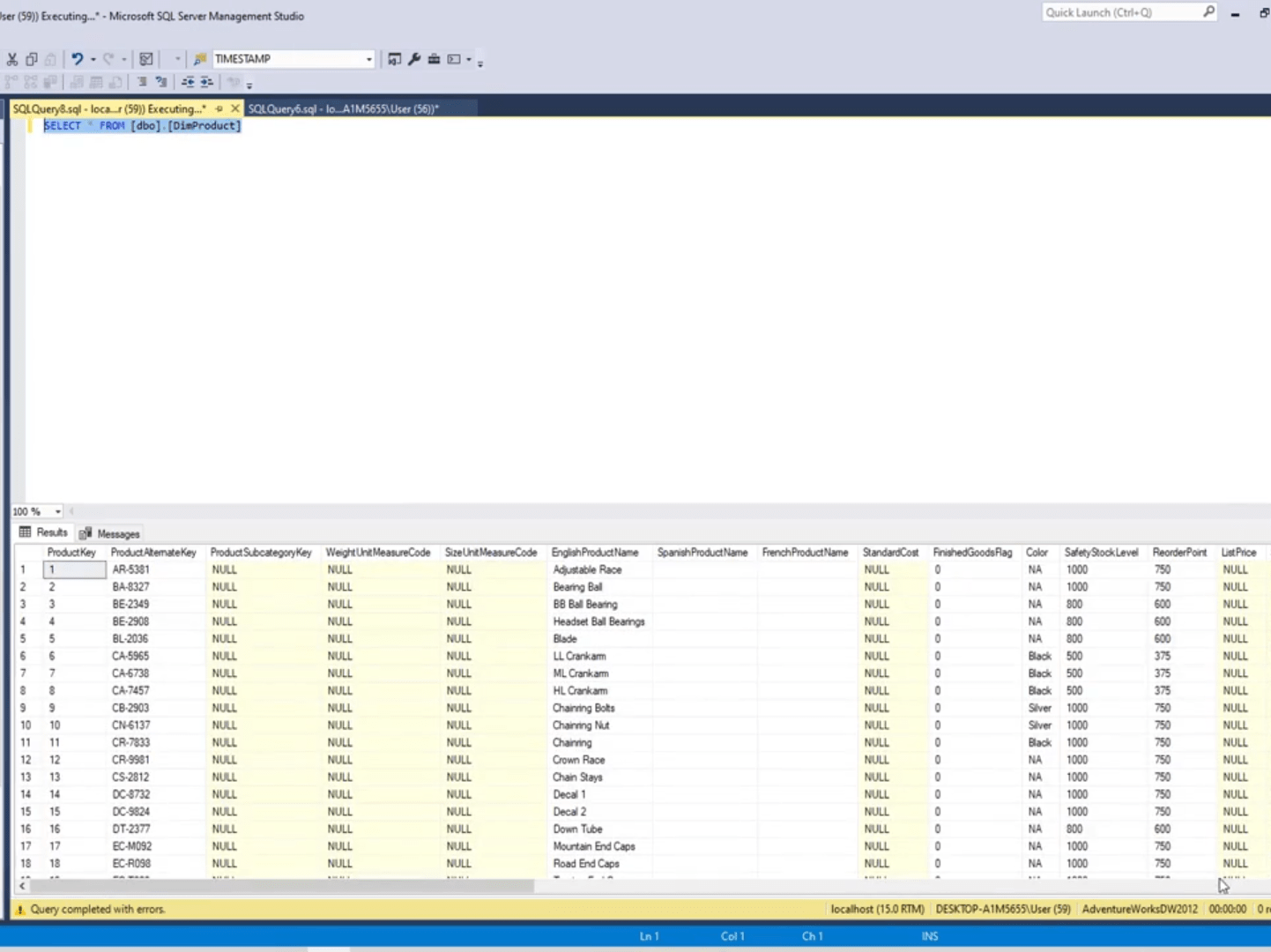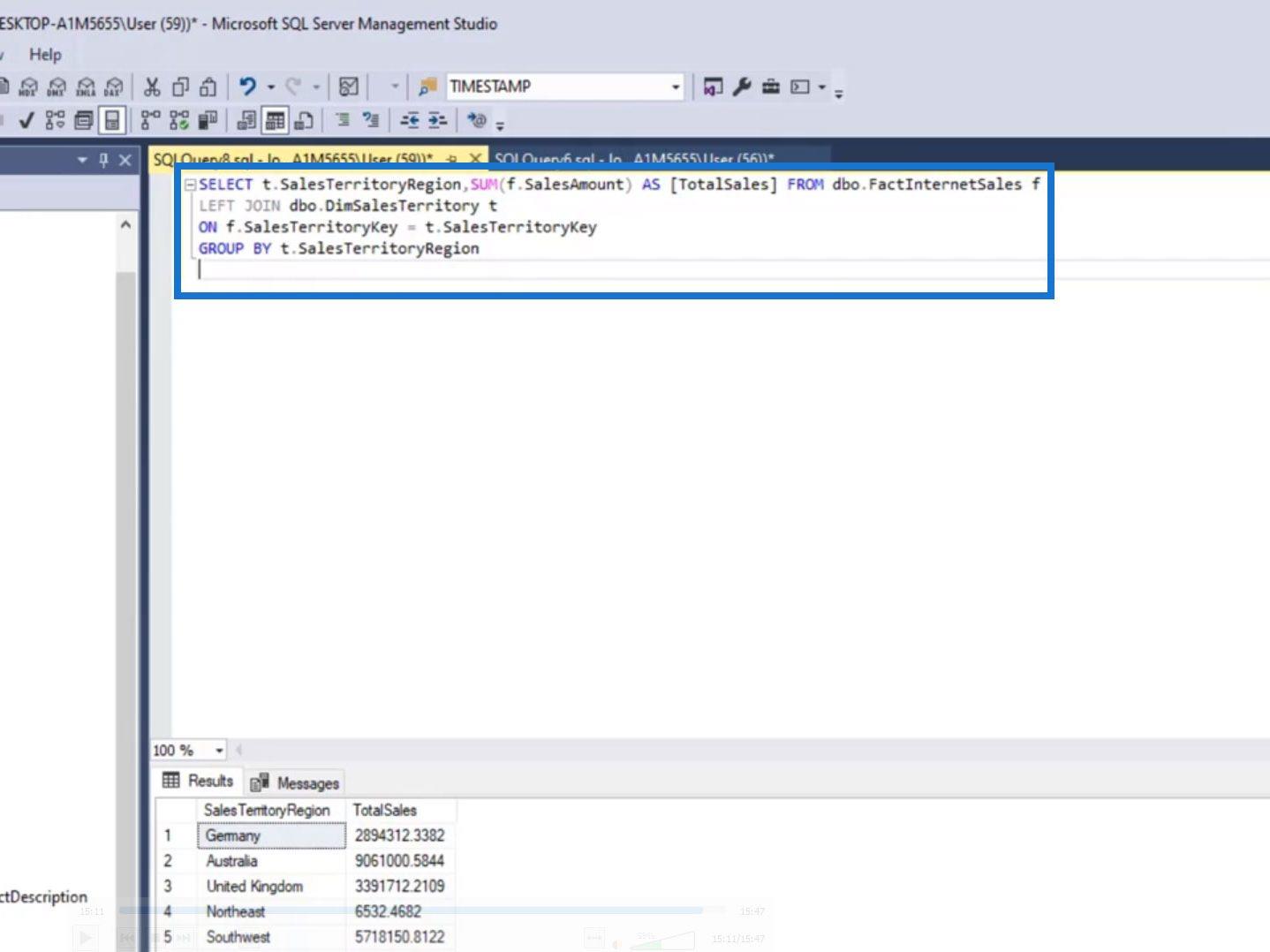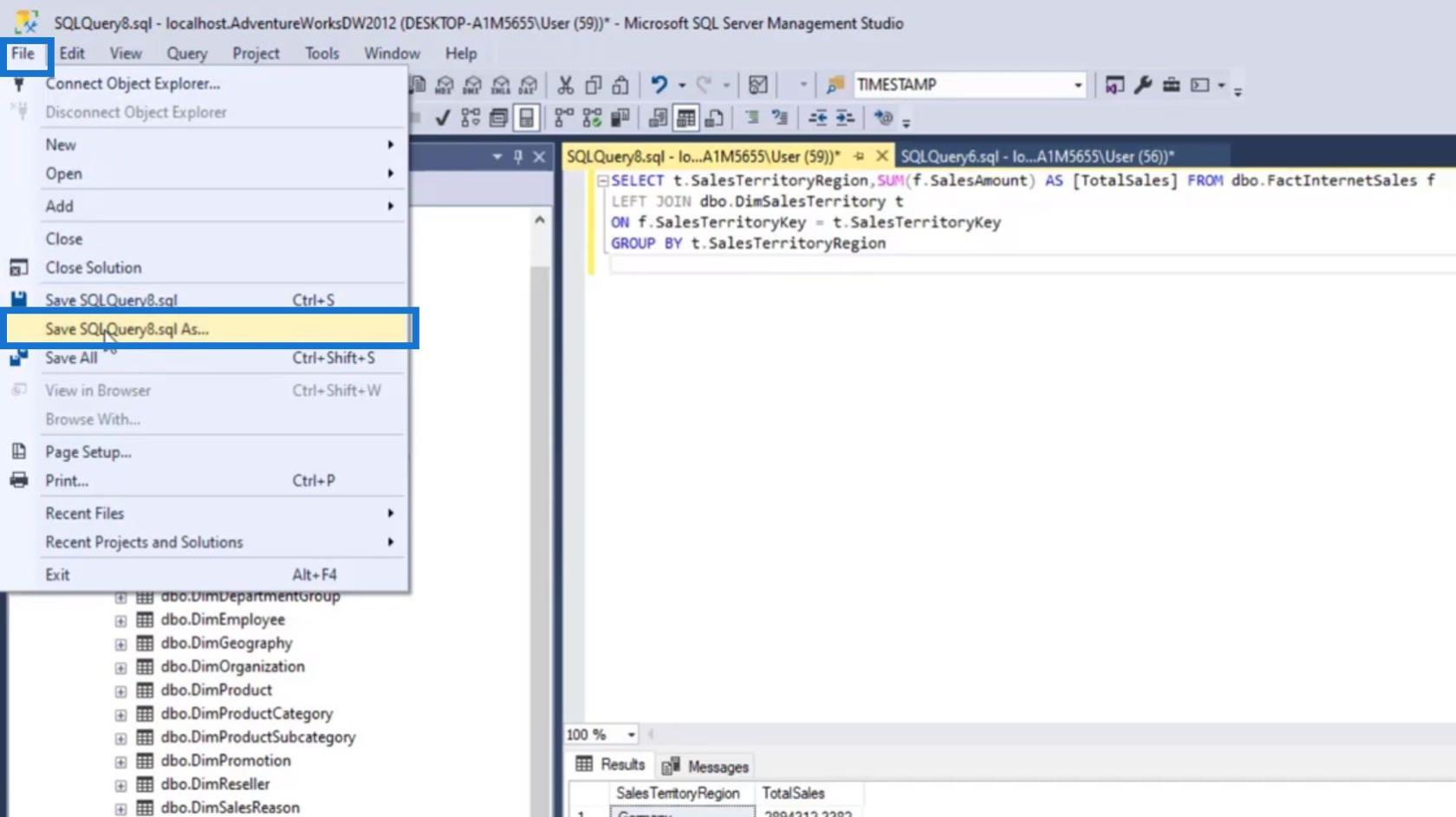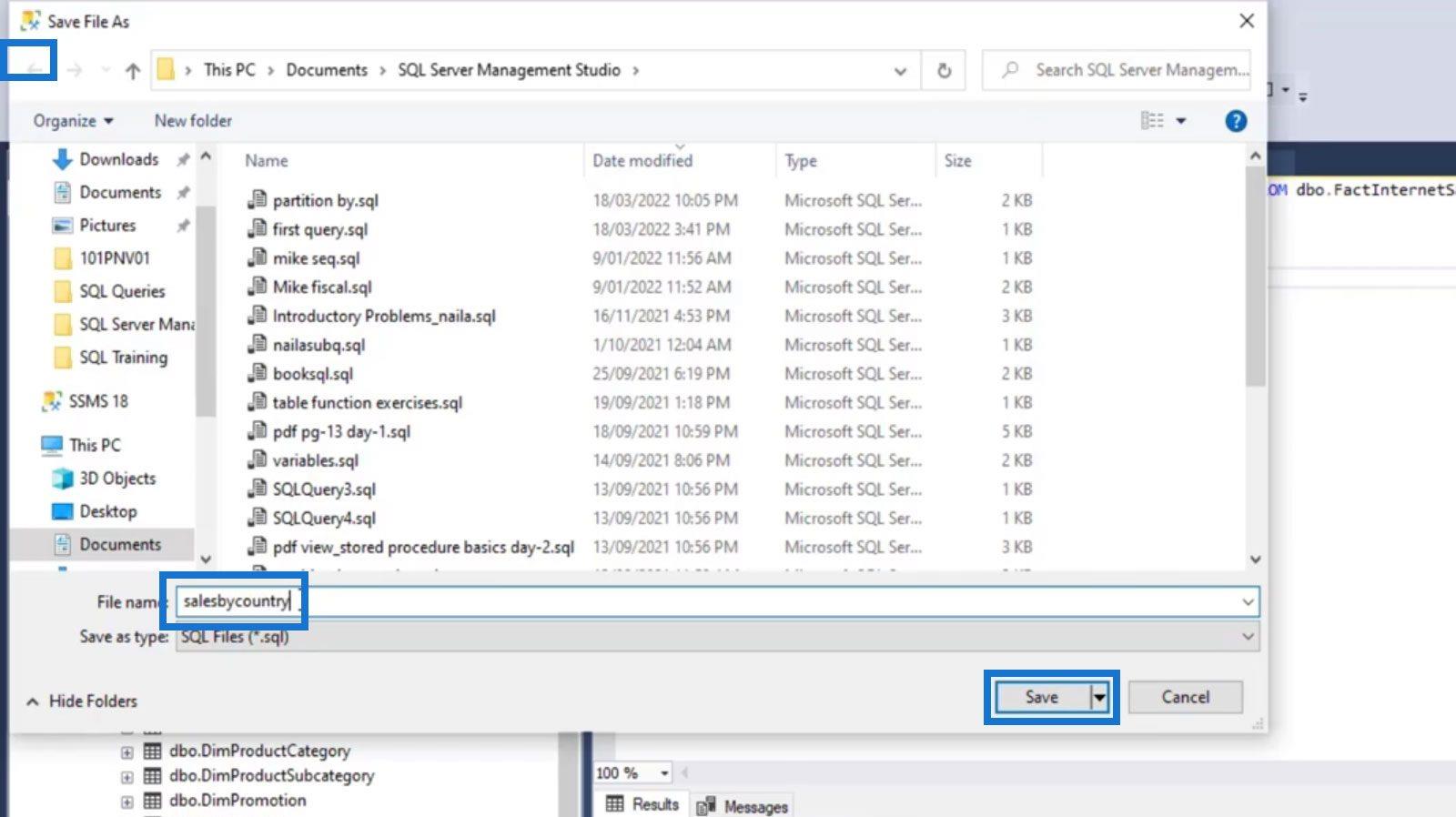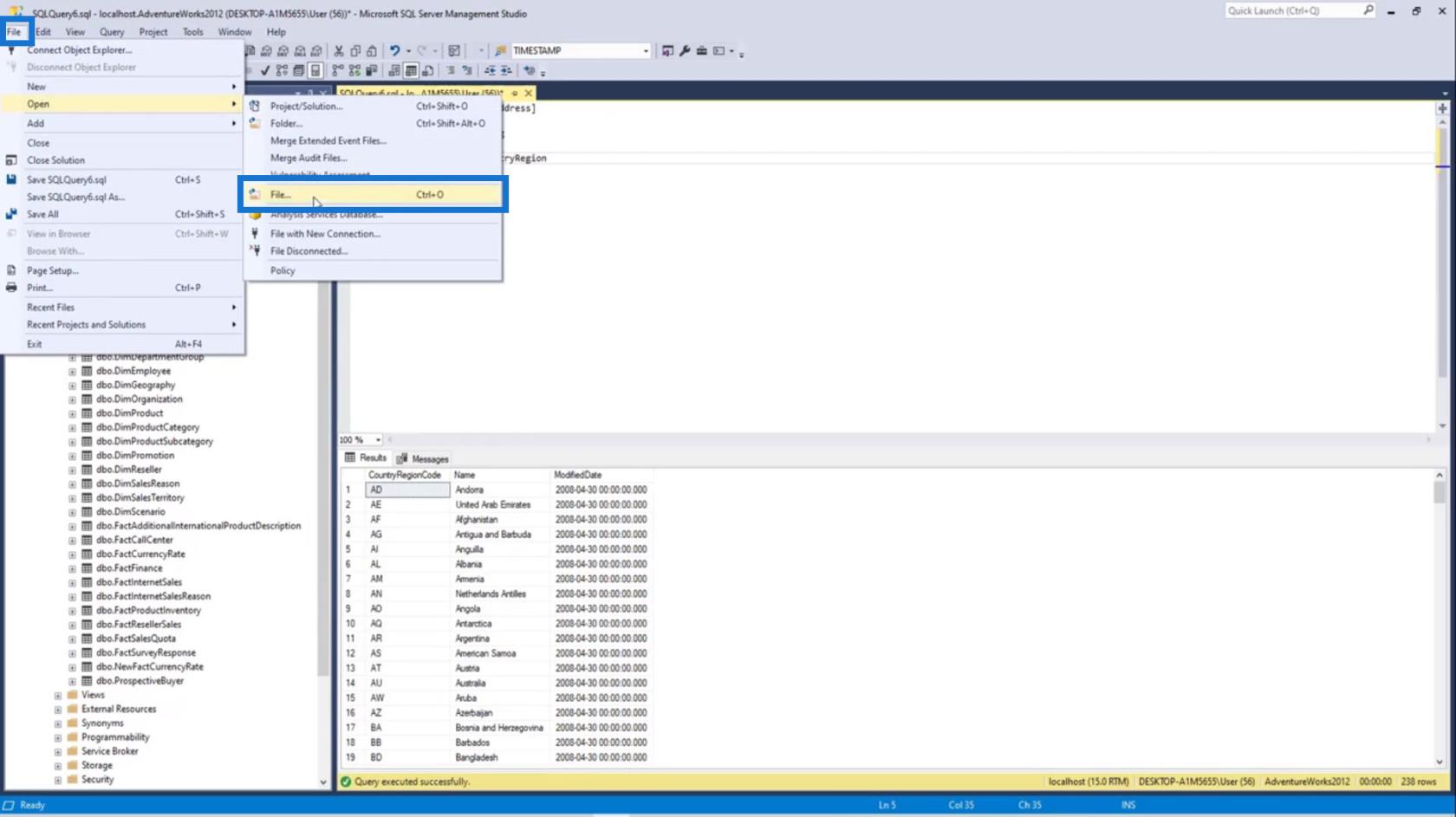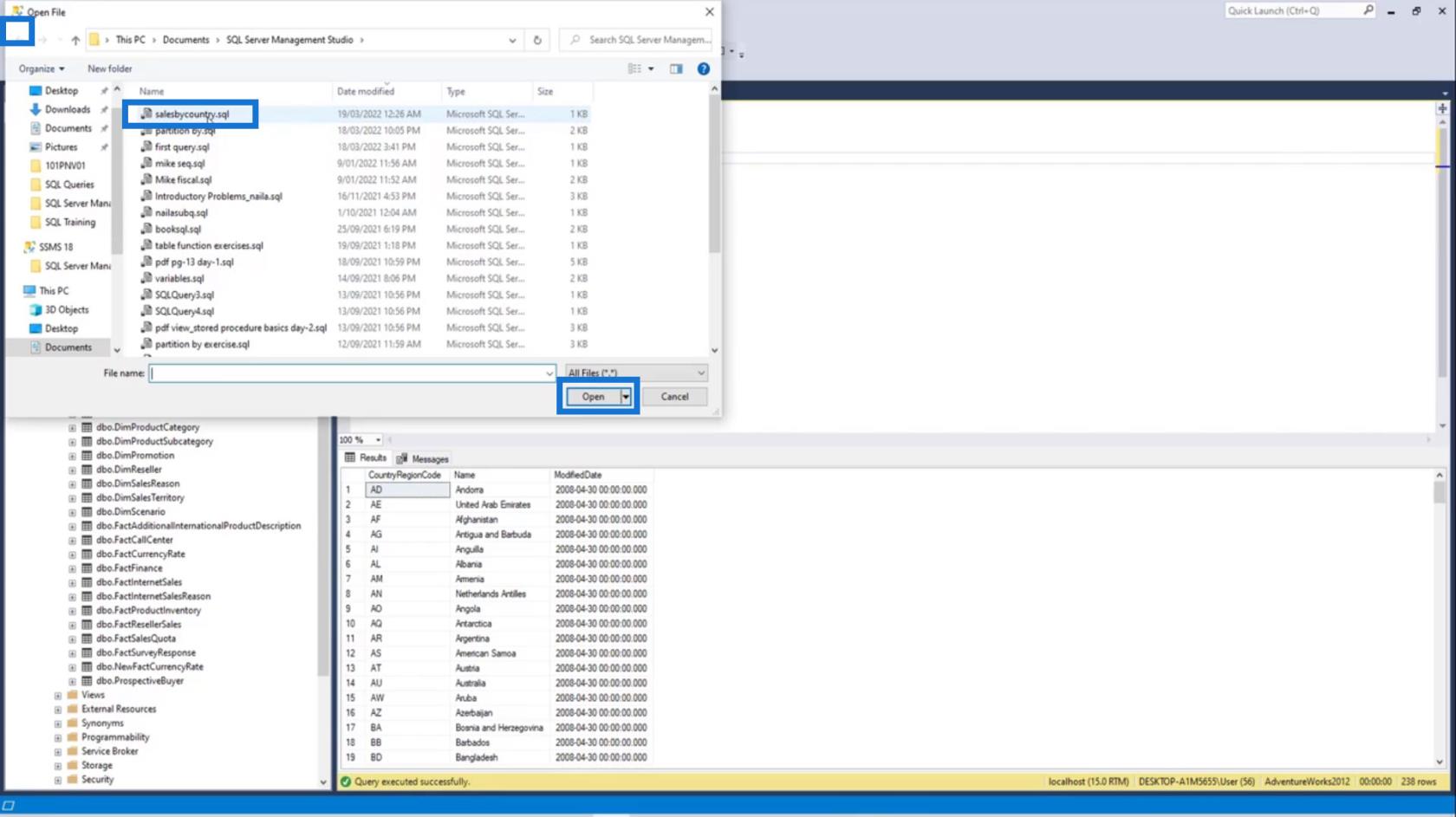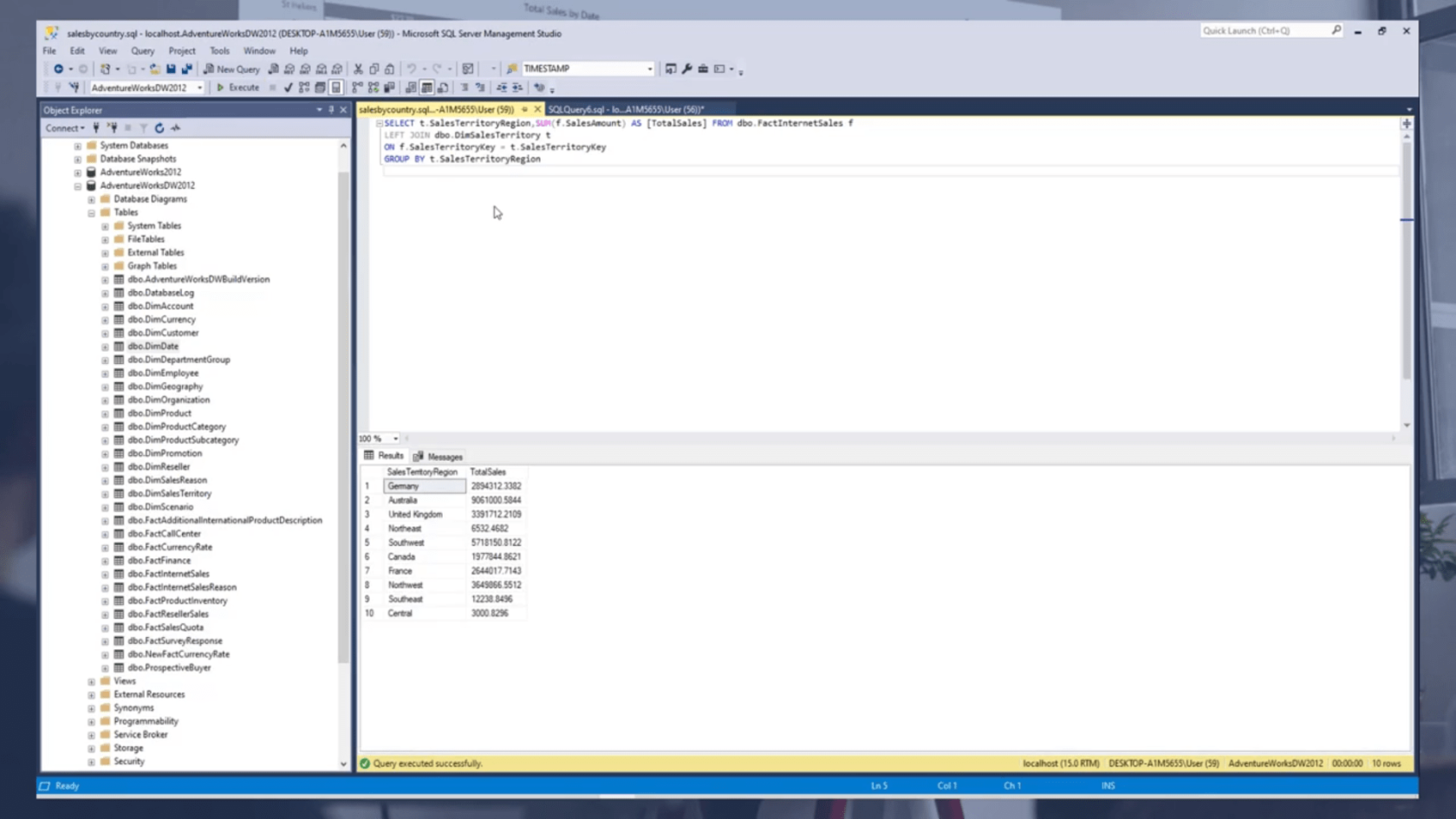I denne blog vil vi tale om at forberede miljøet ved at installere SQL Server (Developer Edition) og SSMS (SQL Server Management Studio). Vi vil også have lidt øvelse ved at downloade og gendanne AdventureWorks- databaser (Practice Databases).
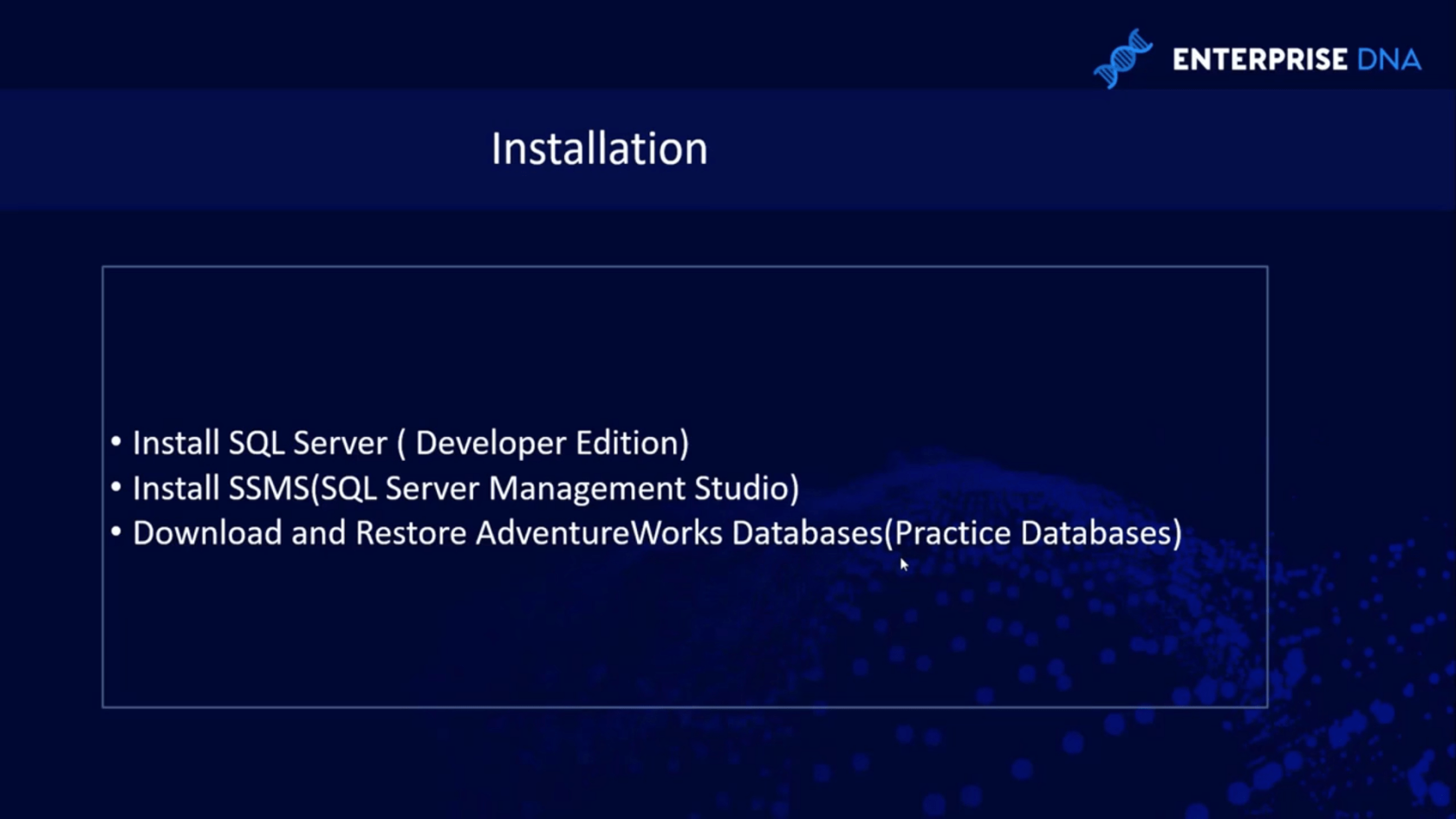
SQL Server er et system fra Microsoft til styring af databaser. Det er helt gratis og et fuldt udstyret DBMS for udviklere.
Efter installation af SQL Server installerer vi også SSMS (SQL Server Management Studio). SSMS bruges til at forbinde SQL-server. Det er dybest set et ID-miljø.
AdventureWorks- databaser er praksisdatabaser, som Microsoft har givet os, som vi kan installere. Vi kan bruge disse praksisdatabaser til at praktisere alt, hvad vi har lært.
Indholdsfortegnelse
Download af SQL Server (Developer Edition)
Lad os først downloade SQL Serveren ved at gå til Google og søge efter " Installer SQL Server ".
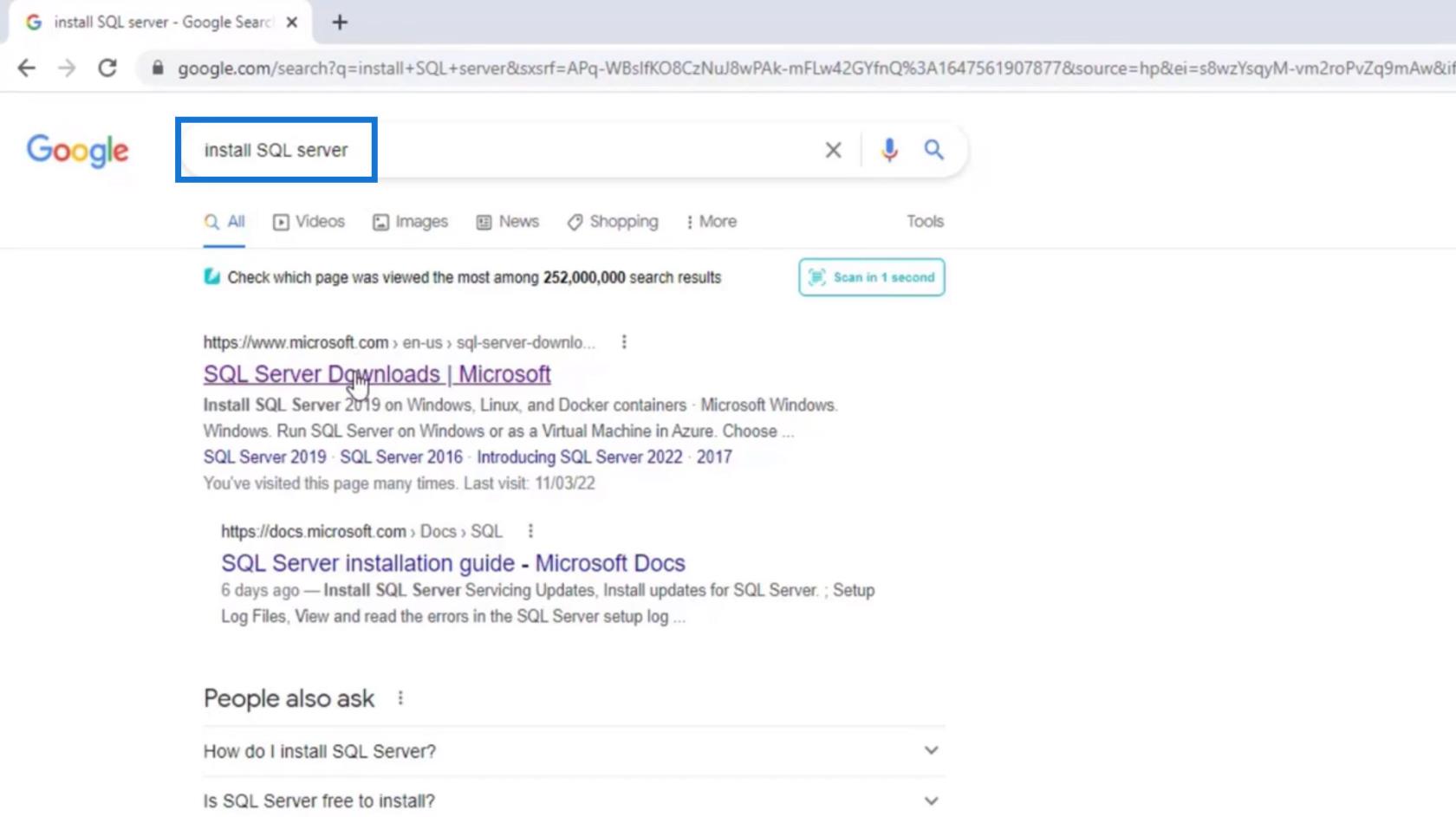
Se efter SQL Server Downloads | Microsoft og klik på den.
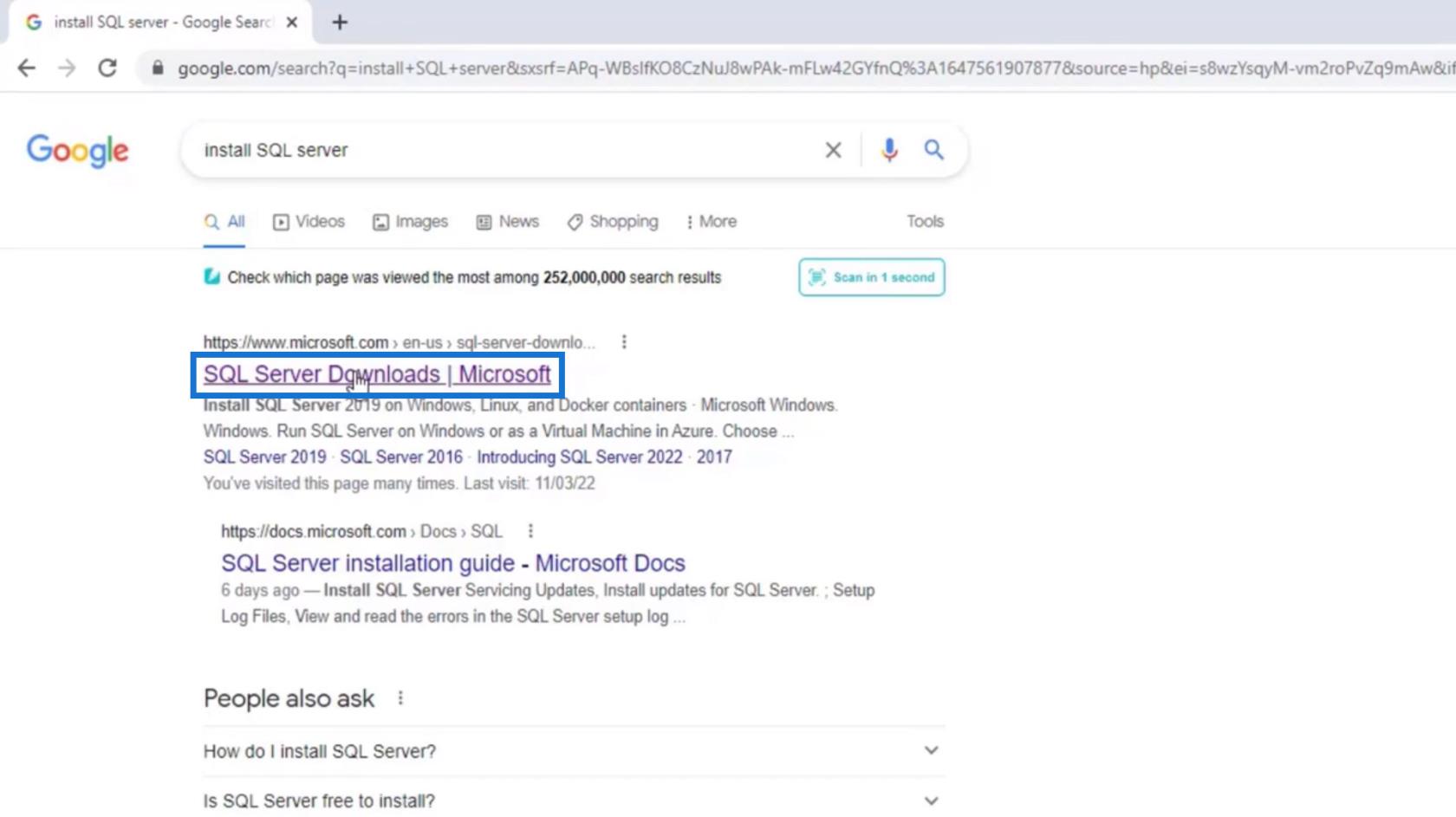
Rul ned til denne side og se efter downloadsektionen. Vi skal downloade udviklerudgaven, så lad os klikke på knappen Download nu under Udvikler . Når dette skrives, vil det downloade SQL Server 2019 .
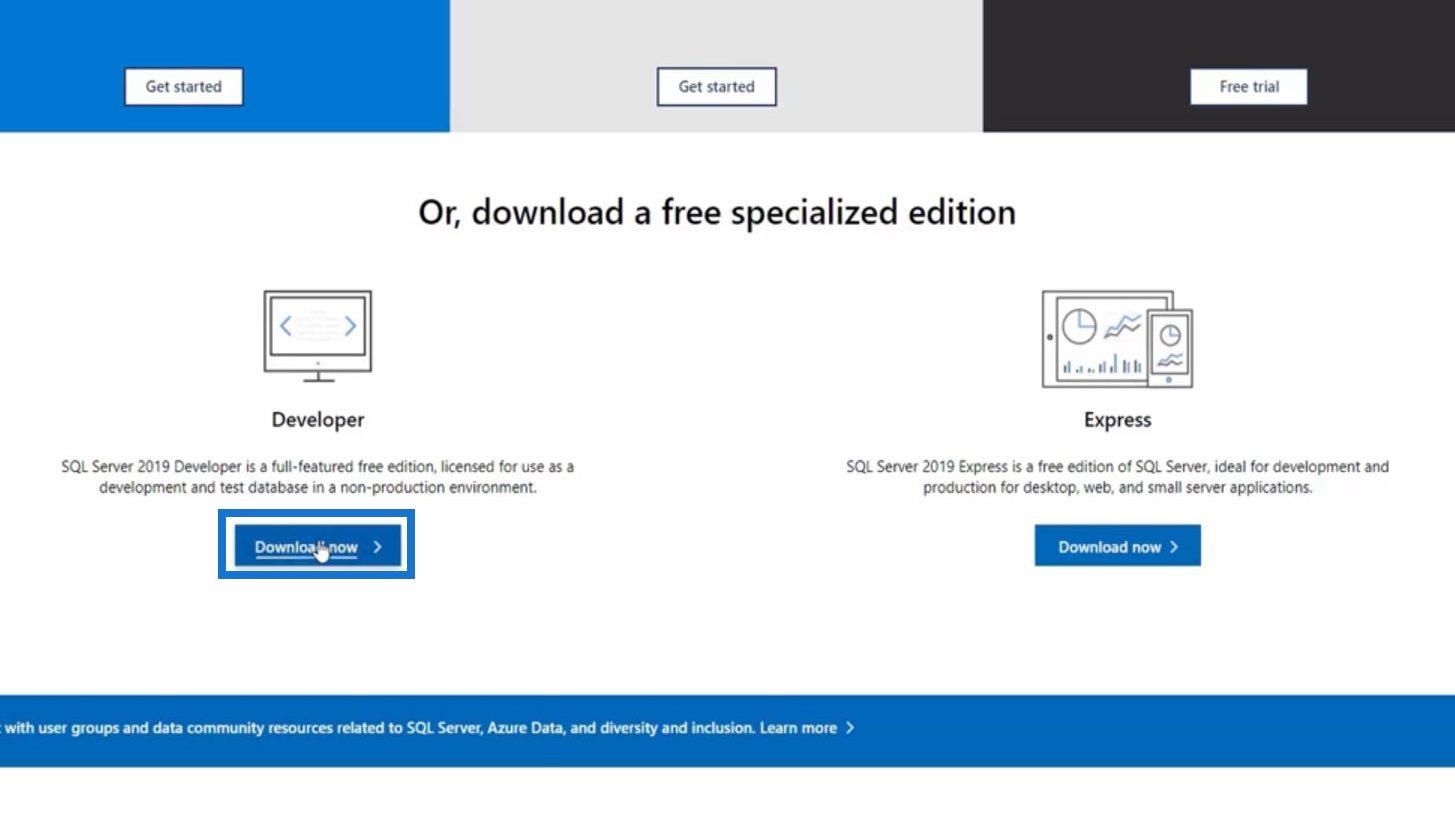
Når den er downloadet, skal du klikke på filen SQL2019.exe .
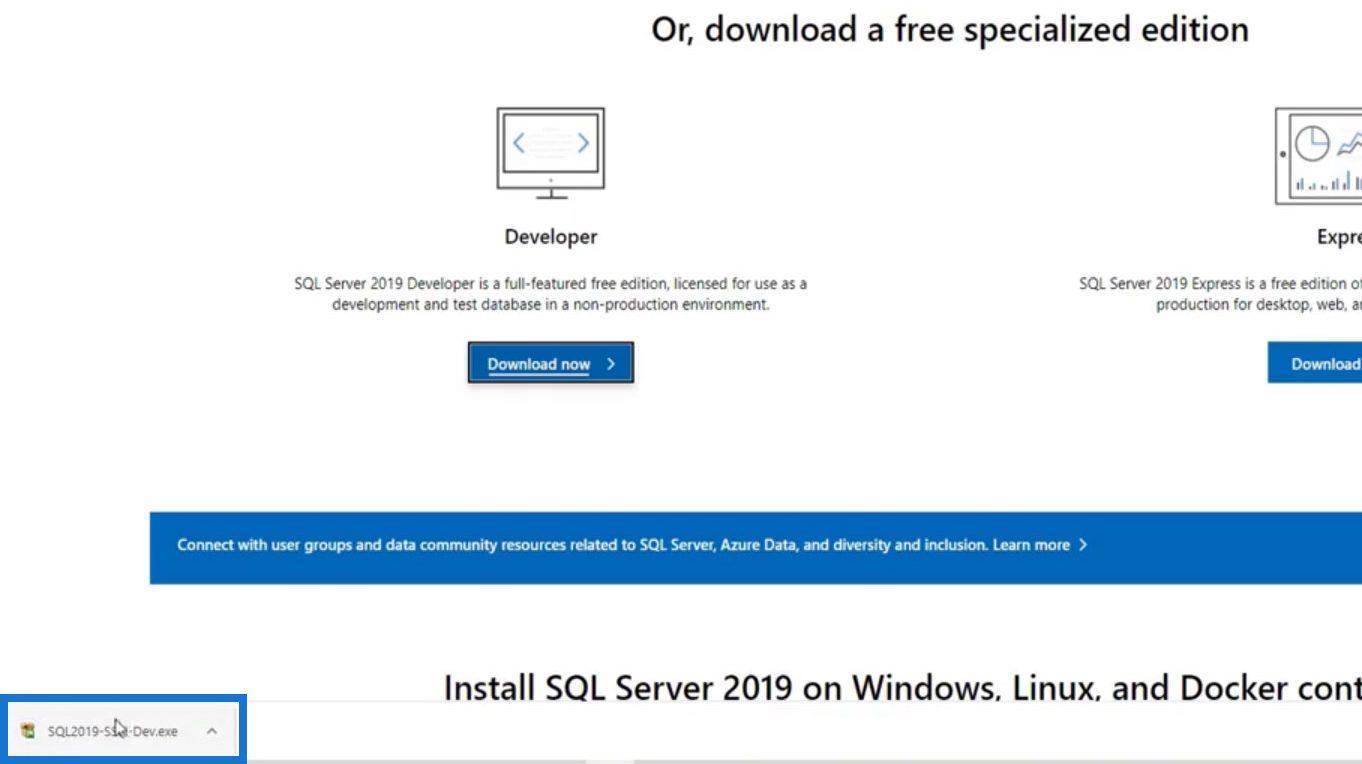
Installation af SQL Server (Developer Edition)
For installationstypen, lad os vælge Basic .
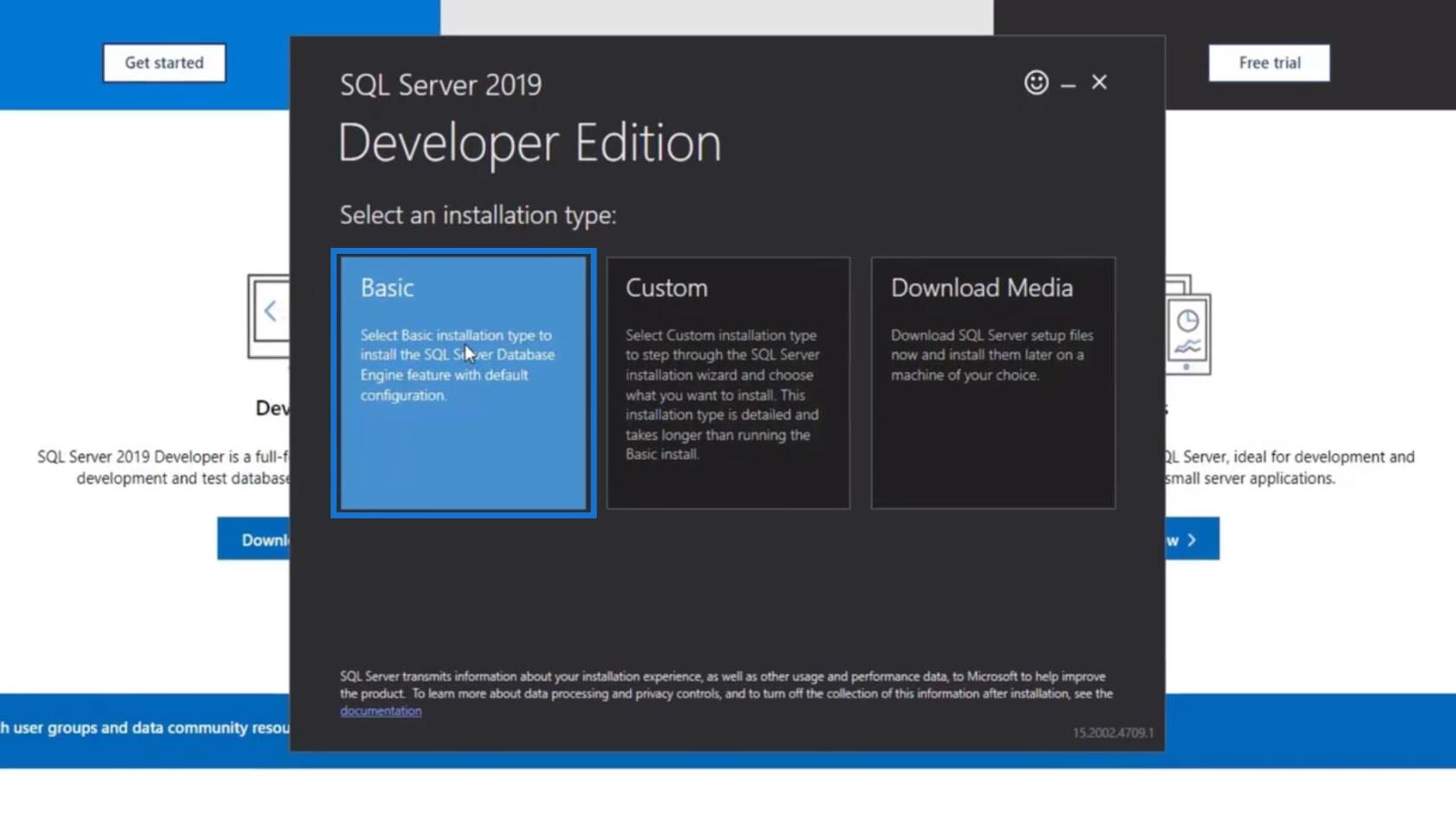
Klik på knappen Accepter for Licensvilkårsaftalen.
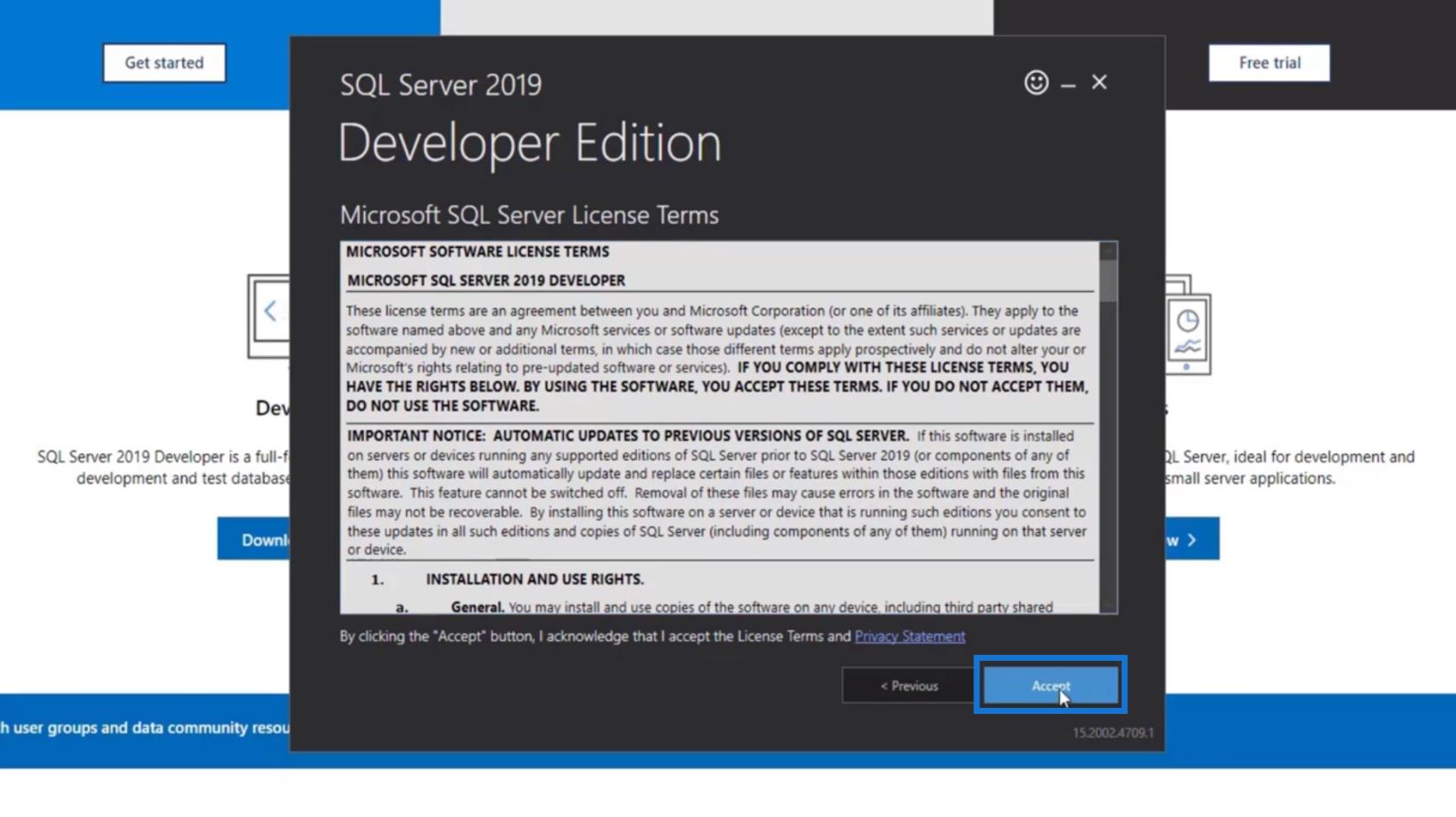
Det vil vise installationsplaceringen, minimumskravet til ledig plads og downloadstørrelsen. Vælg derefter installationsplaceringen på din pc, og klik på knappen Installer .
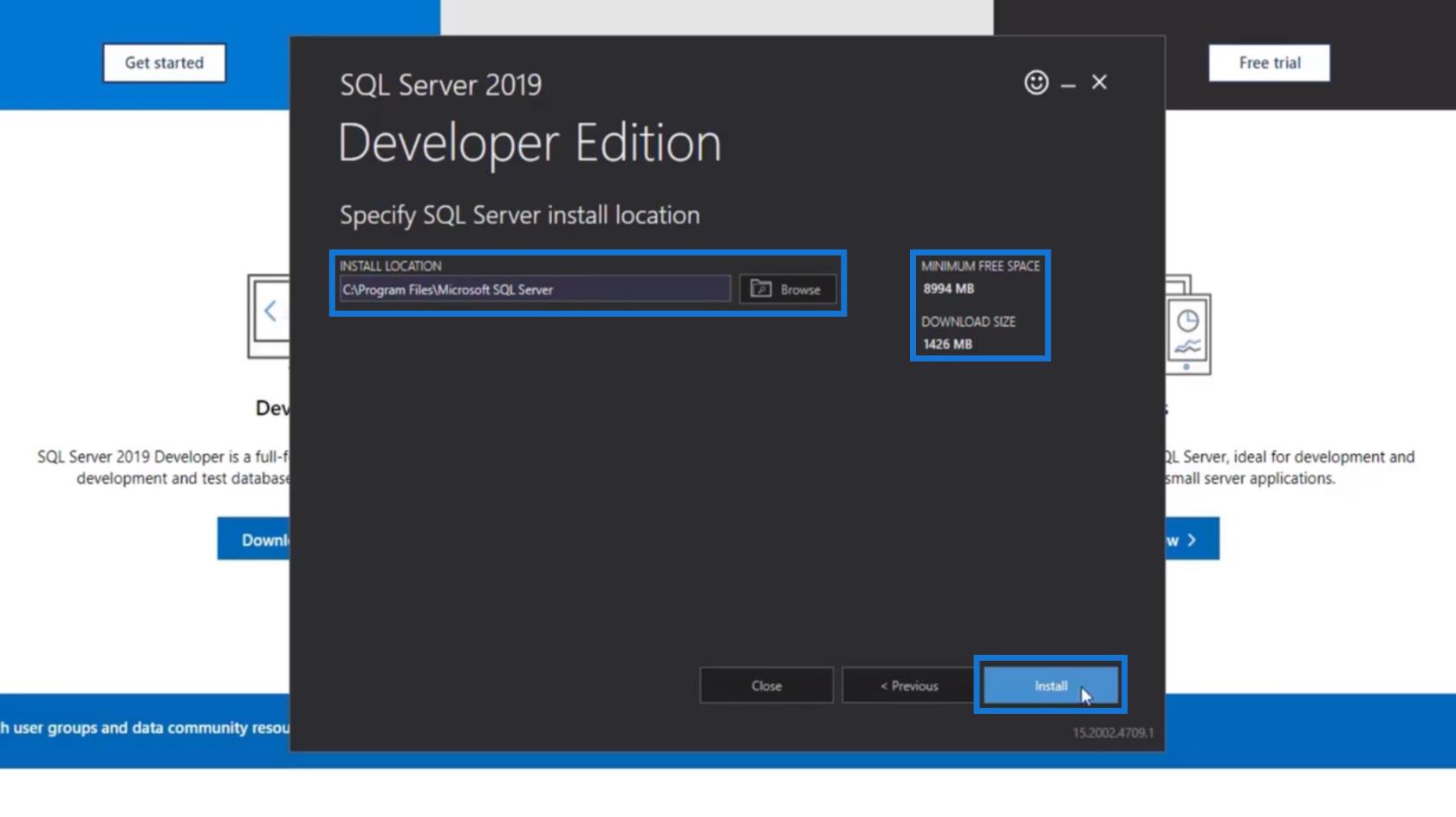
Det vil derefter begynde at downloade og installere systemet og dets pakker.
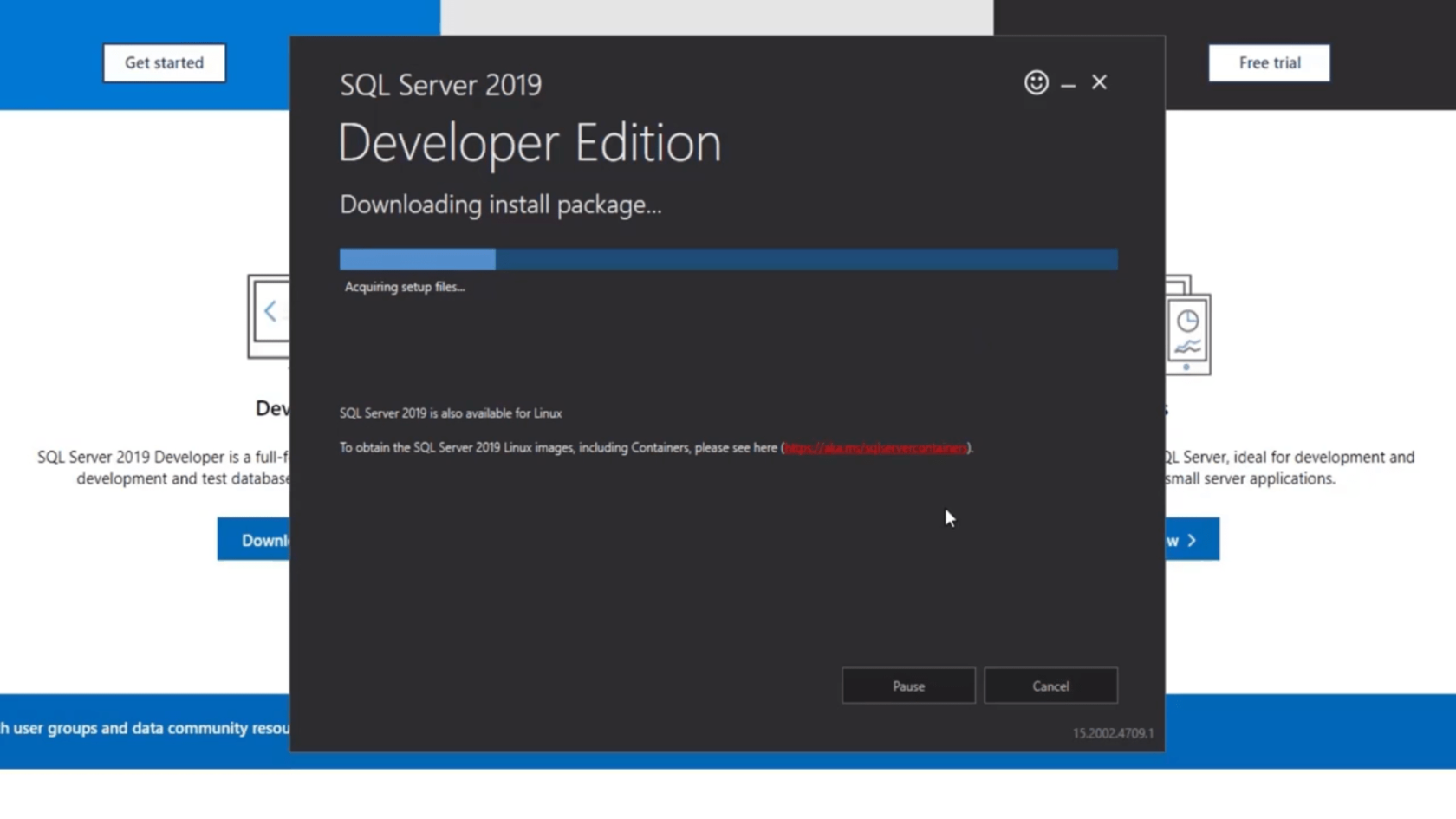
Efter installationen vises et vindue. Dette indeholder nogle oplysninger om vores server. Det vigtigste at huske er INSTANCE NAME og servernavnet .
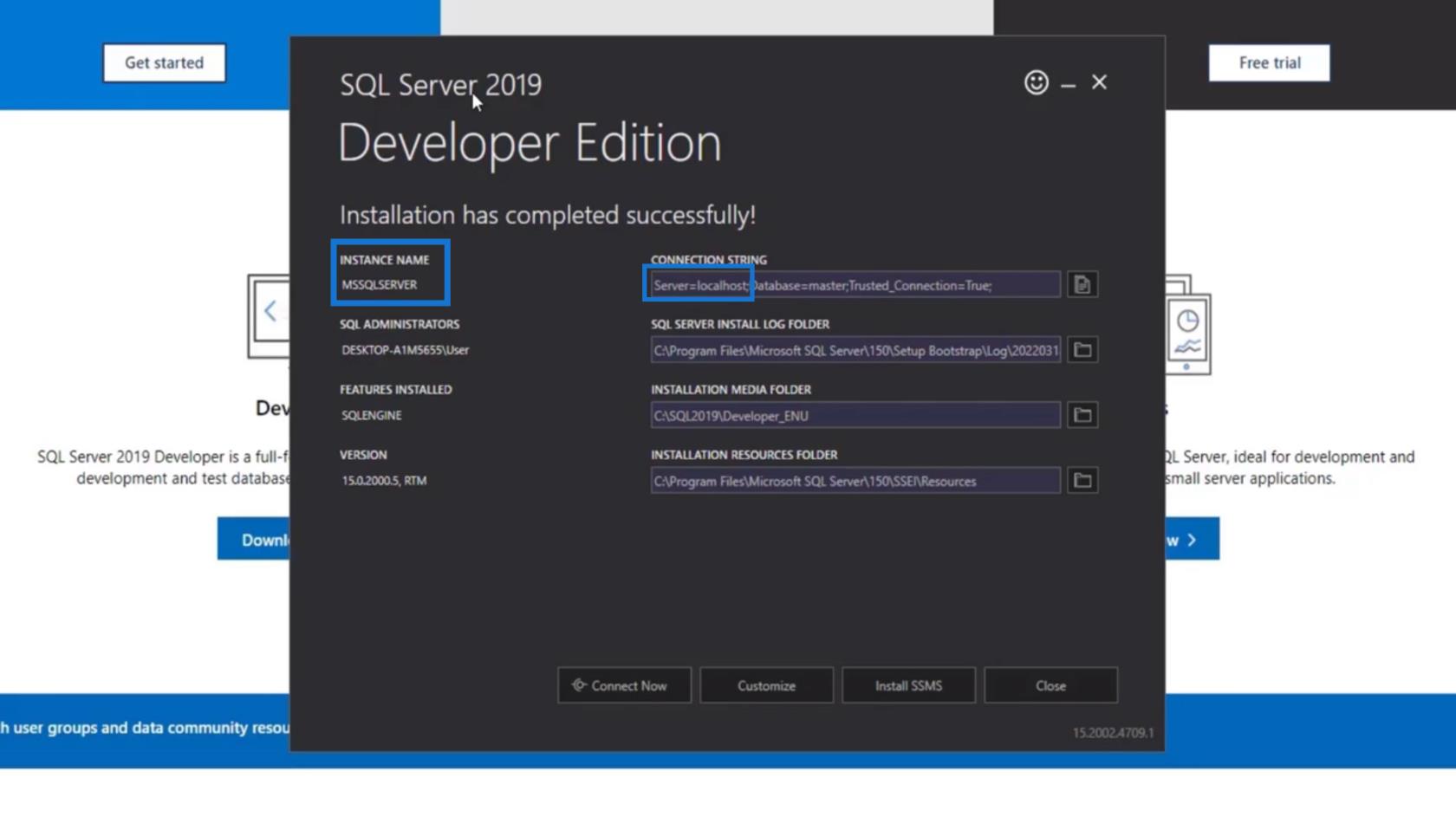
I dette eksempel er vores INSTANCE NAME MSSQLSERVER , og servernavnet er localhost . Vi skal huske servernavnet for at forbinde vores server senere.
Download og installation af SMSS (SQL Server Management Studio)
Efter installation af SQL Server , vil det også kræve, at vi installerer SSMS . Så lad os klikke på knappen Installer SSMS .
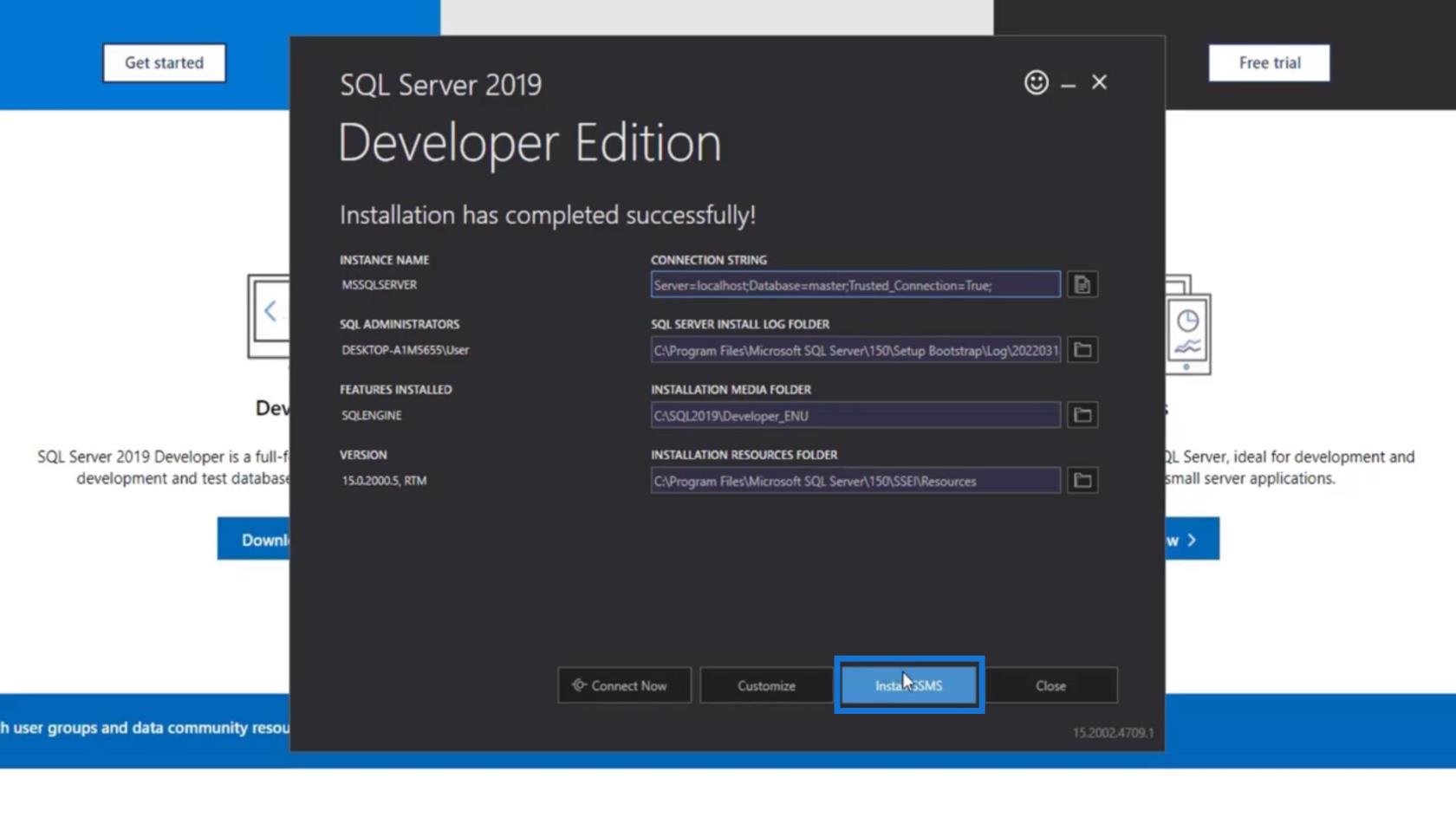
Det vil derefter omdirigere os til en side fra Microsoft, hvor vi kan downloade SSMS. Igen er SSMS vores ID-miljø, som vil blive brugt til at forbinde SQL Server.
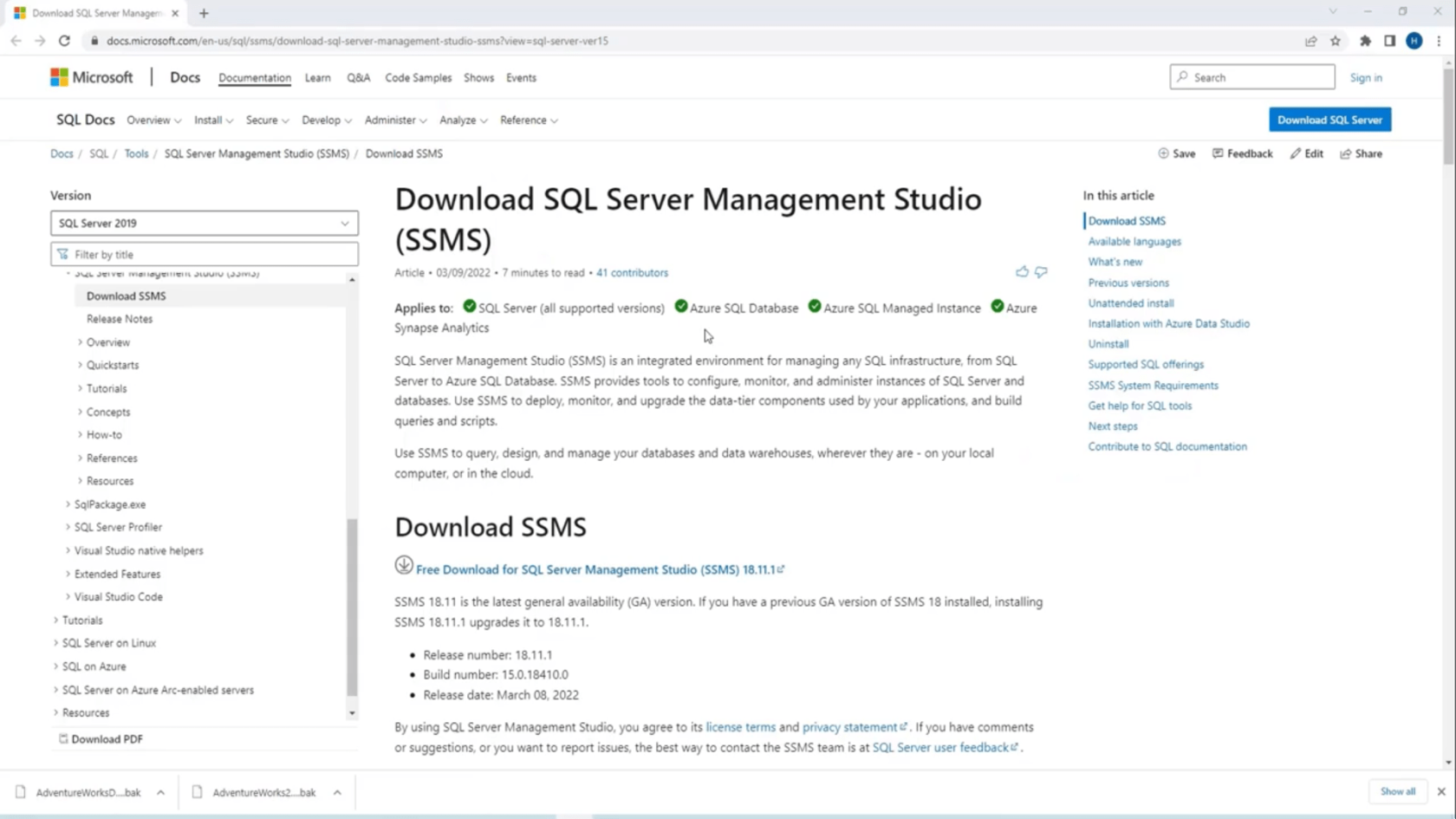
Derefter skal du blot klikke på linket Gratis download for at downloade SSMS .
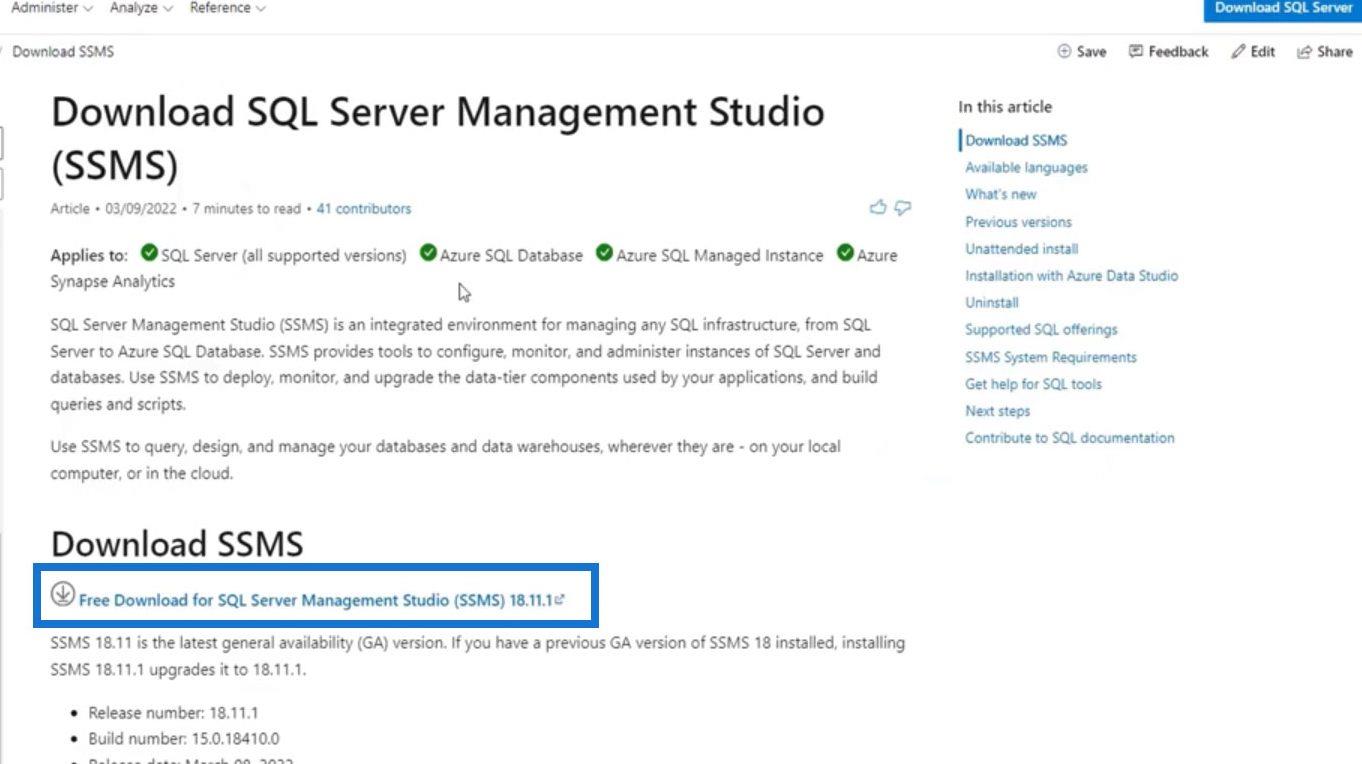
Du kan derefter installere den på din computer, når den er downloadet. Efter installationen, søg SSMS på din computer. Se efter Microsoft SQL Server Management Studio- applikationen, og klik på den for at åbne den.
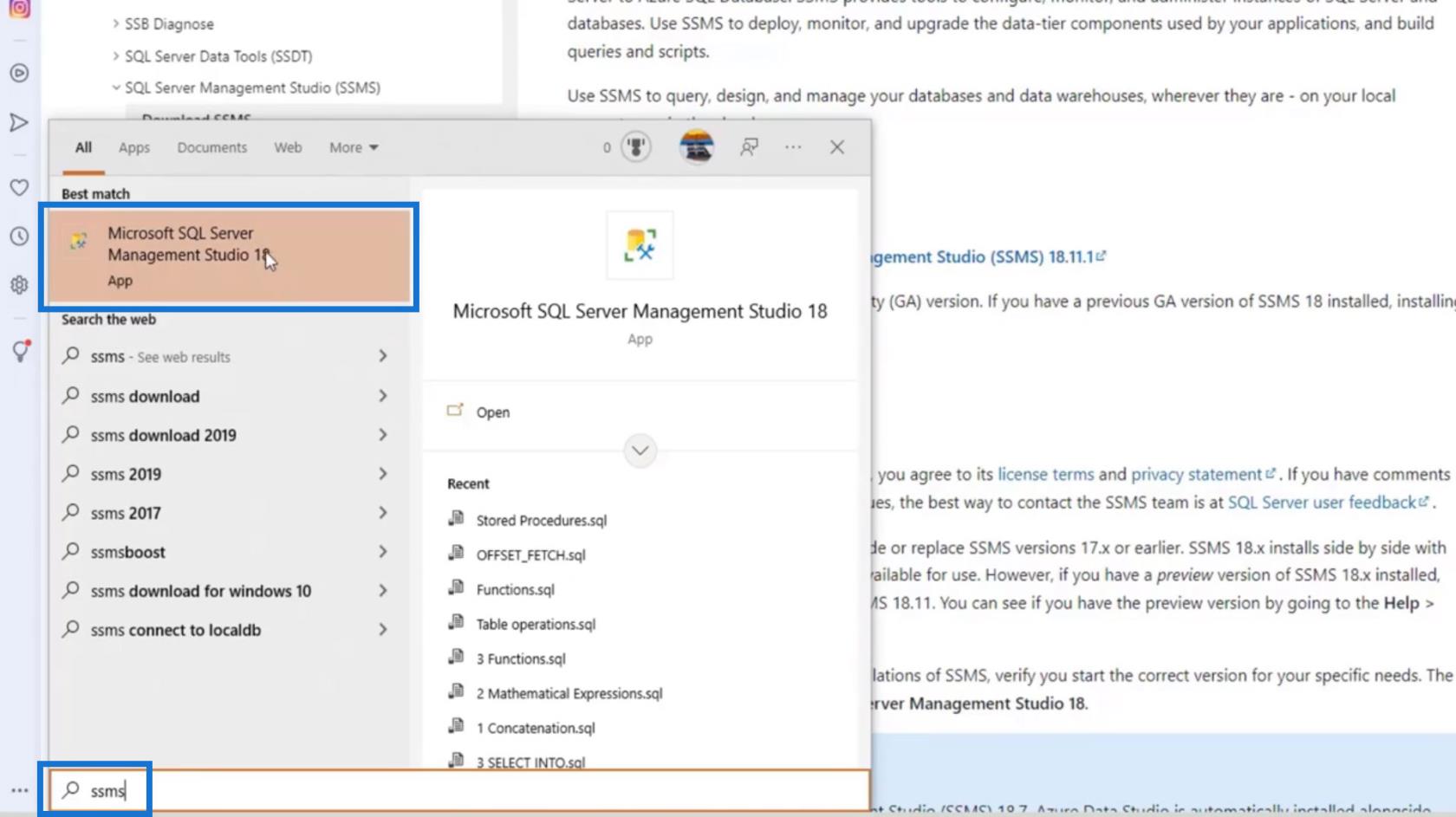
Det vil derefter åbne SQL Server Management Studio , som vi vil bruge til at forbinde SQL Server .
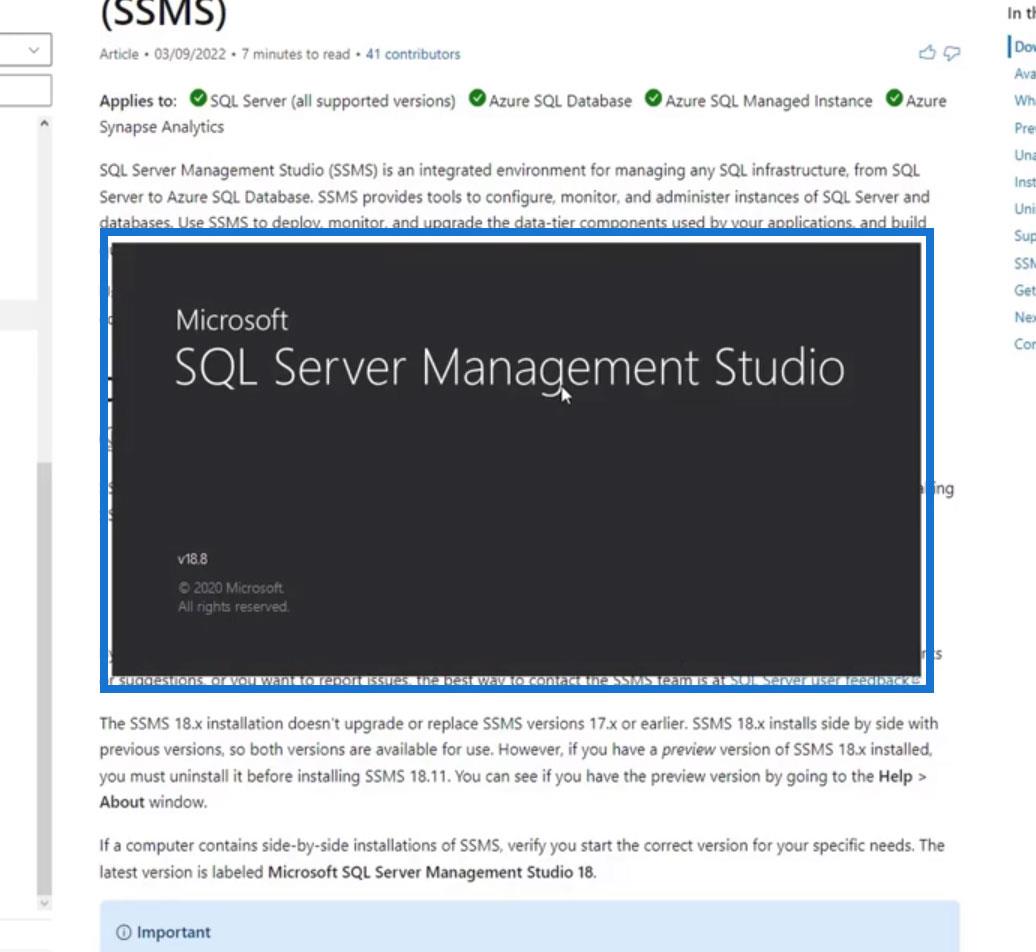
Der vises en dialogboks, hvor du bliver bedt om servertype , navn og godkendelse .
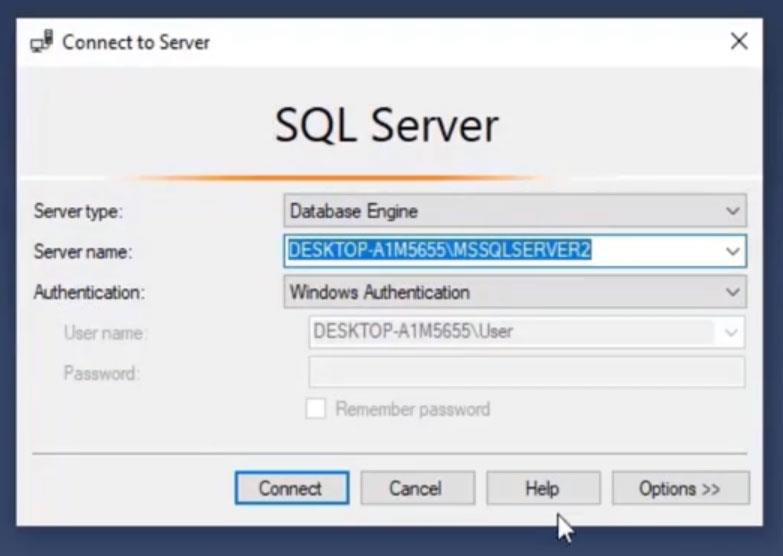
Vi har forskellige muligheder for servertypen . I dette eksempel er vi kun begyndt at lære SQL, så vi bruger Data Engine .
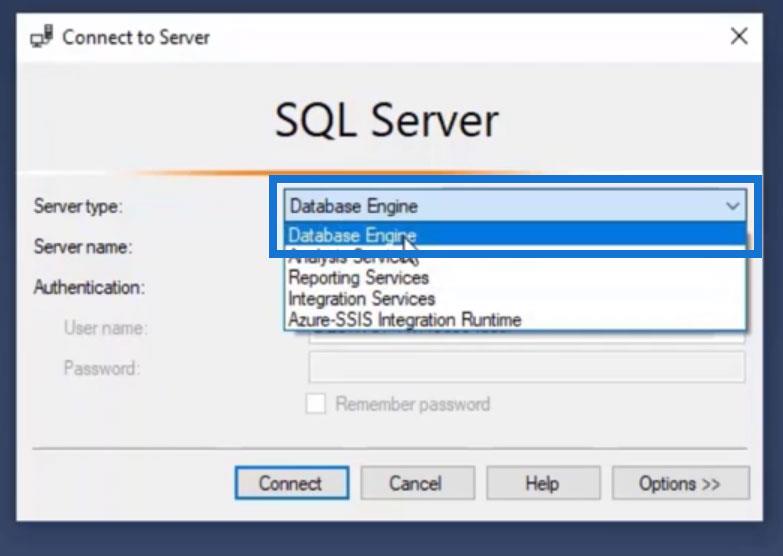
Til servernavnet bruger vi localhost , fordi det er her, vi installerede vores server tidligere. Hvis du arbejder i en organisation, får du et servernavn. Du kan også have flere servere som udviklerserver, produktionsserver og mange flere.
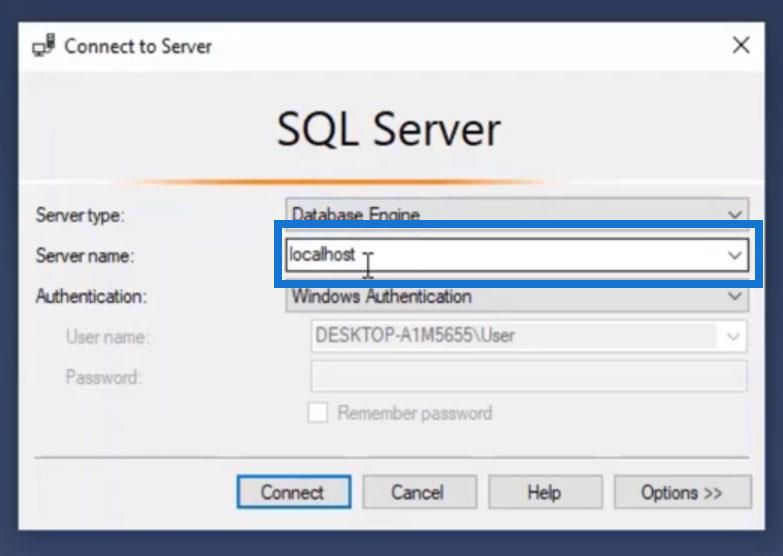
Så lad os bare overlade godkendelsen til Windows-godkendelse .
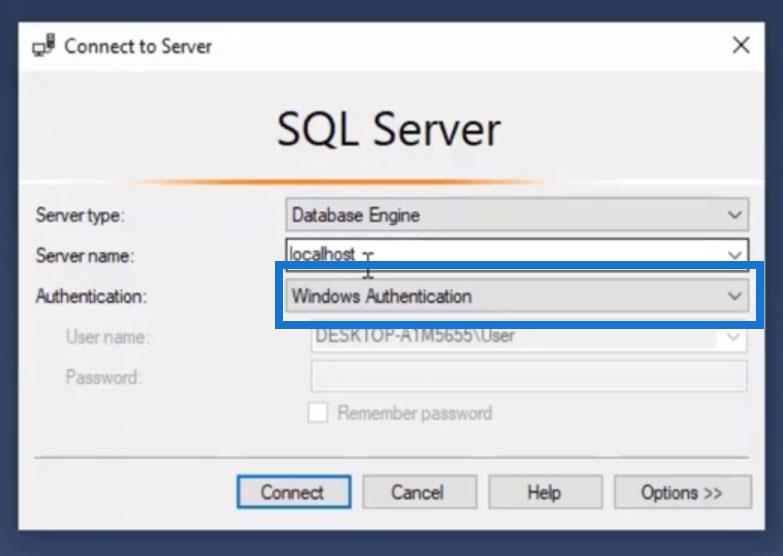
Til sidst skal du klikke på knappen Tilslut .
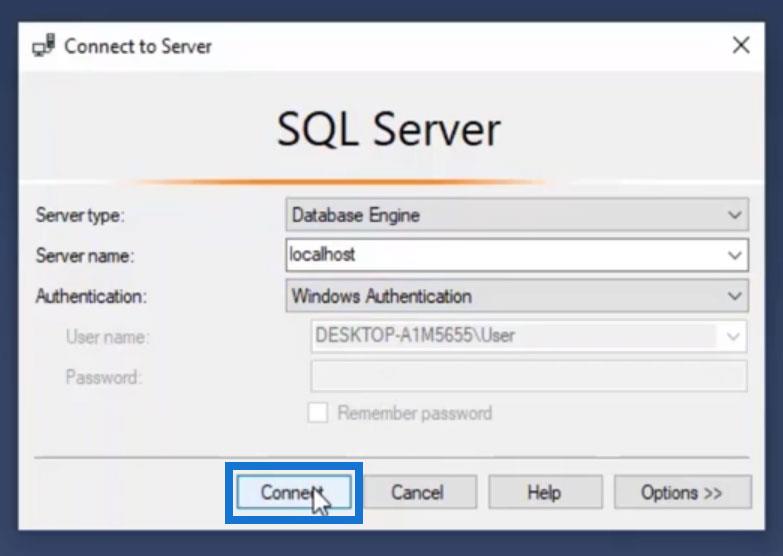
Når du er tilsluttet, vil vi se dette vindue.
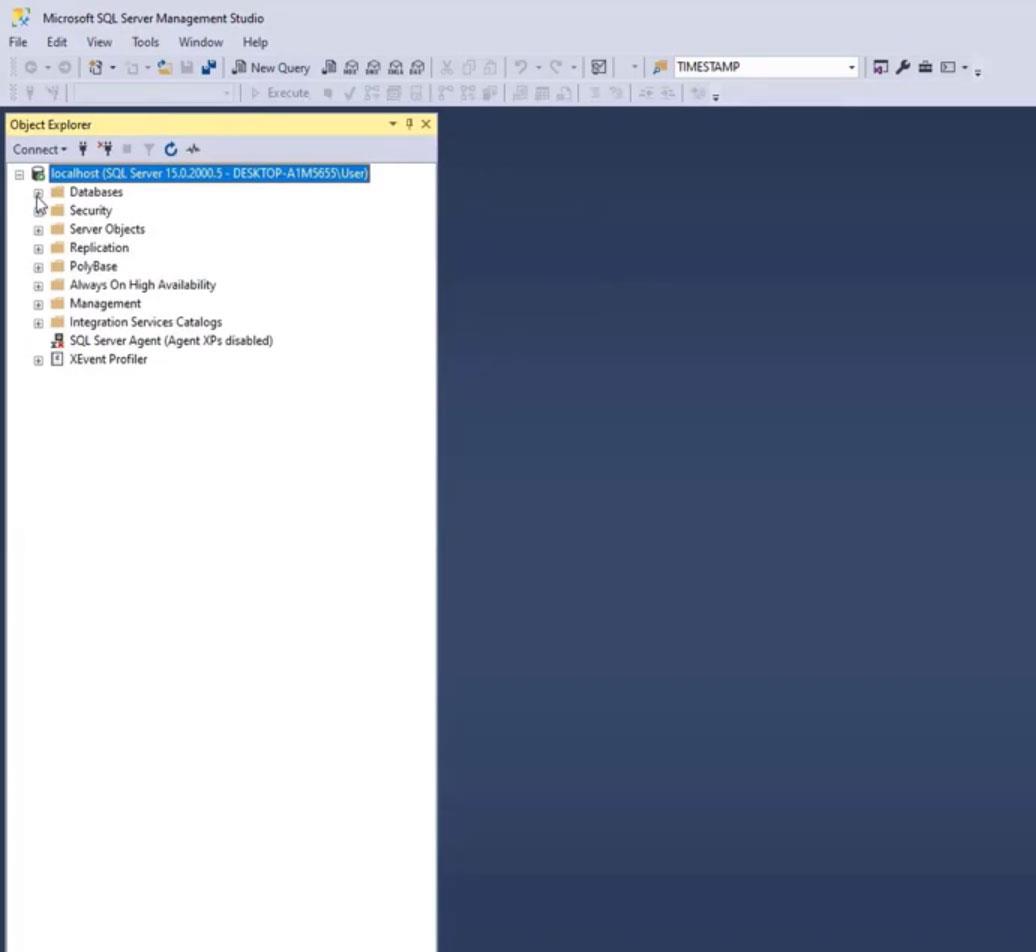
Vi kan se databaserne her. I øjeblikket indeholder den kun mapper med systemdatabaser og databasesnapshots, fordi vi ikke har nogen database endnu.
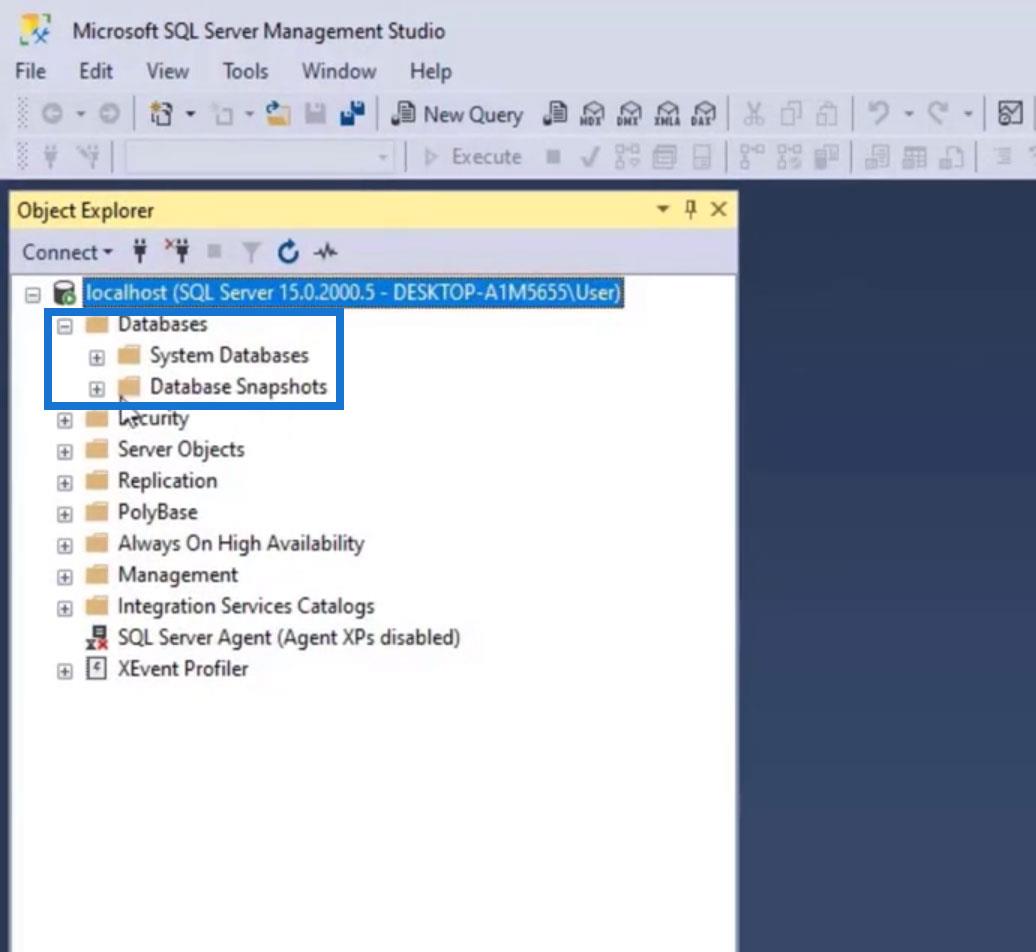
Download af prøvedatabaser til SQL Server
Til praksisformål kan vi downloade AdventureWorks- databaserne leveret af Microsoft. Bare gå til Google og søg efter " download adventureworks ".
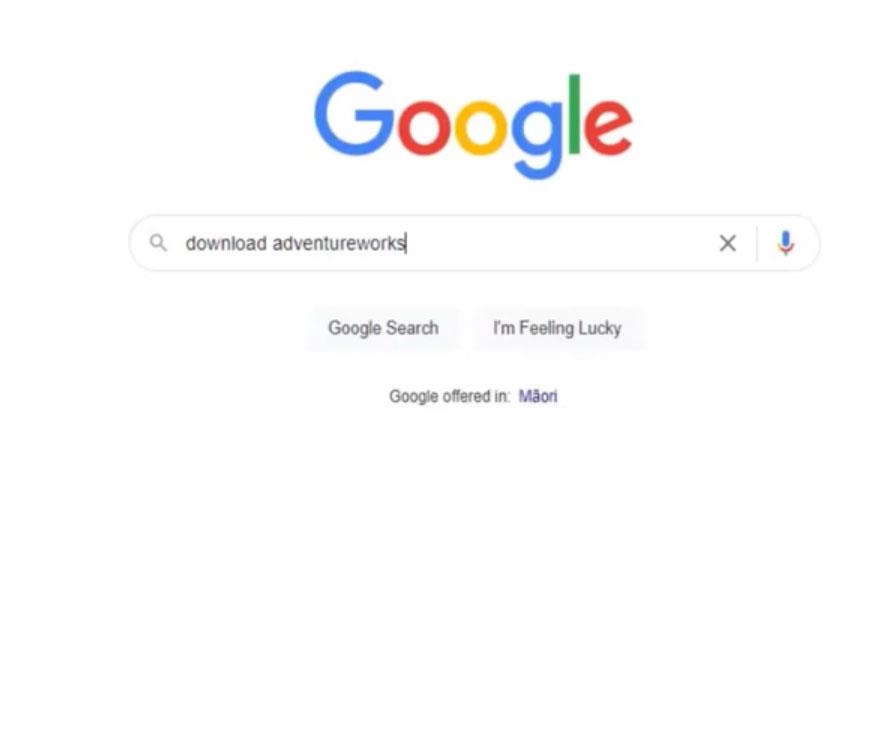
Se efter AdventureWorks-eksempeldatabaserne – SQL Server, og klik på den.
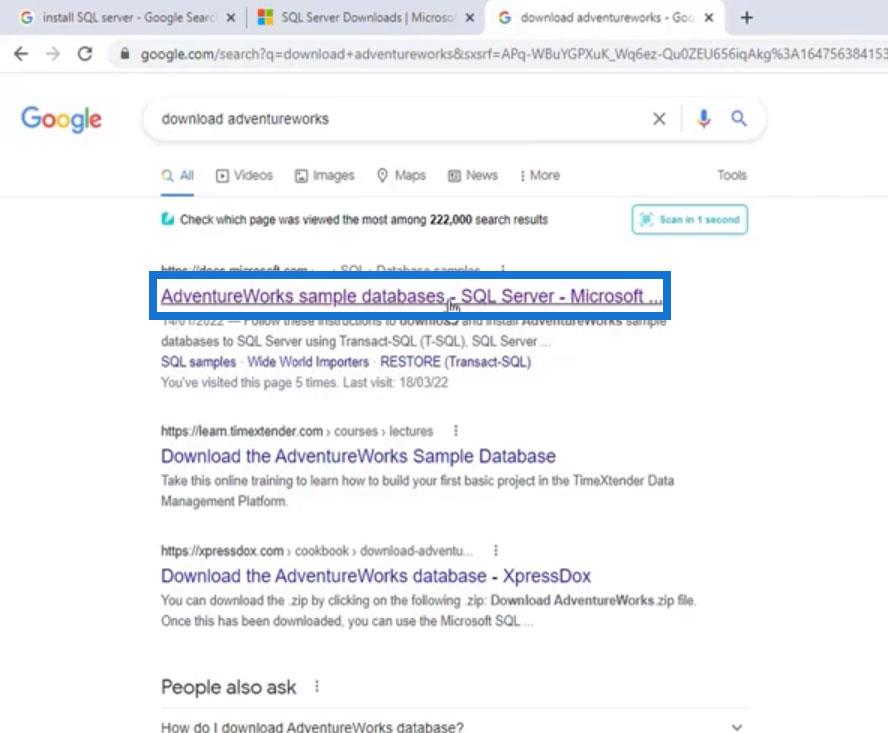
Vi kan downloade prøvedatabaserne under Download backup-filer . Den eneste forskel mellem disse filer er deres datoer. Til denne tutorial bruger vi 2012-versionen, men du kan helt sikkert bruge enhver version, du ønsker.
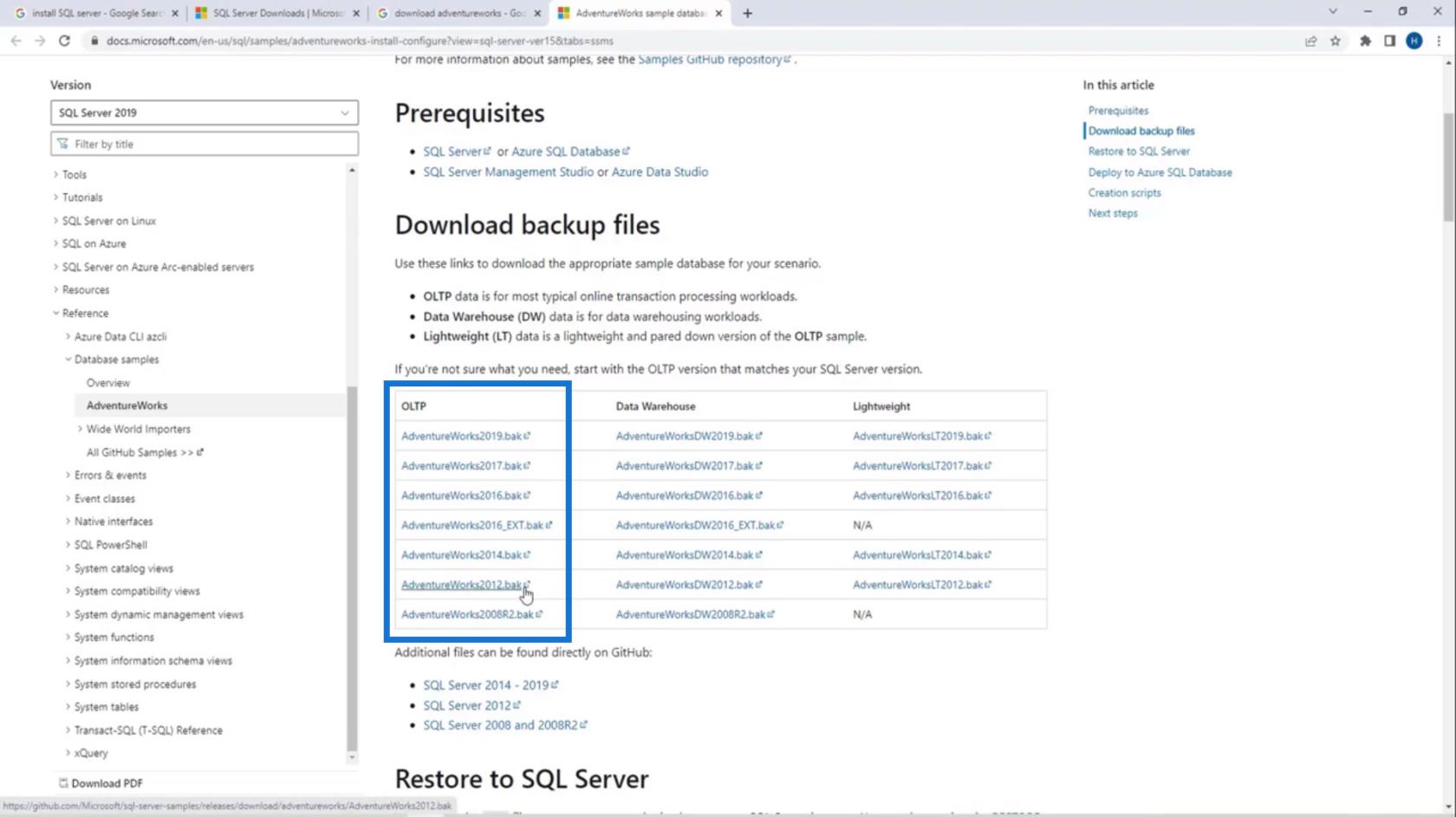
Der er 3 typer databaser her: AdventureWorks2012 (OLTP) , AdventureWorksDW2012 (Data Warehouse) og AdventureWorksLT2012 (Lightweight) . OLTP- databasen indeholder de typiske online transaktionsarbejdsbelastninger. DW står for data warehouse, som indeholder data warehousing arbejdsbelastninger. LT står for letvægt , som blot er en mindre version af OLTP-databasen. Vi kan downloade lige så meget vi vil her.
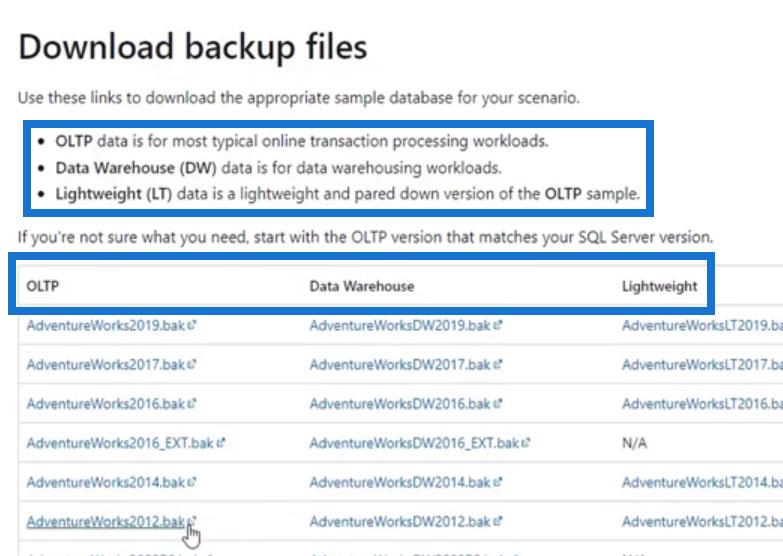
Til denne øvelse downloader vi AdventureWorks2012 og AdventureWorksDW2012 . Igen er disse backup-databaser fra Microsoft, som vi kan gendanne senere til praksisformål.
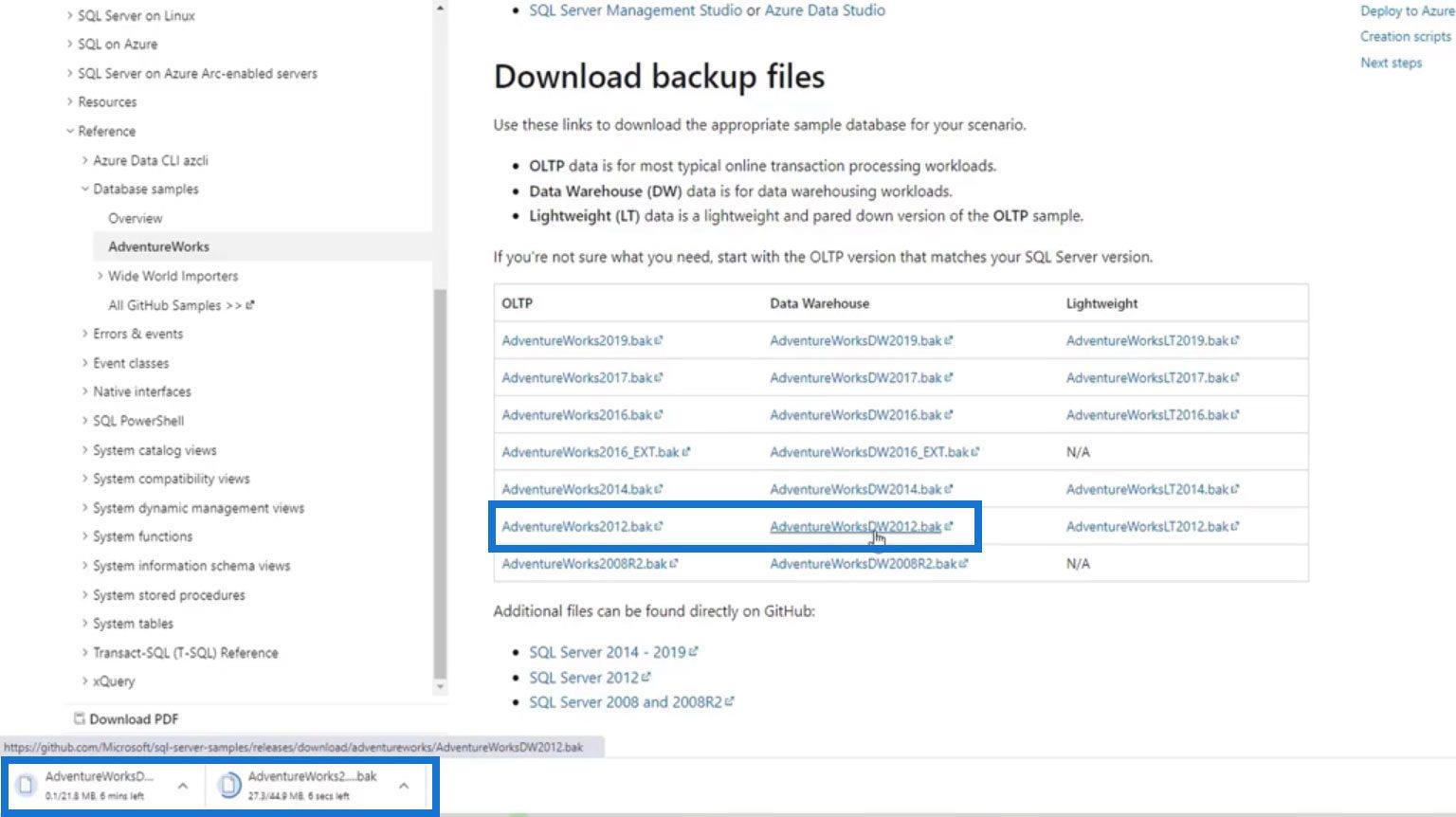
Gendannelse af databaser på SQL Server Management Studio
For at gendanne de databaser, vi har downloadet, skal du gå tilbage til SMSS- applikationen og højreklikke på databaserne . Klik derefter på Gendan database .
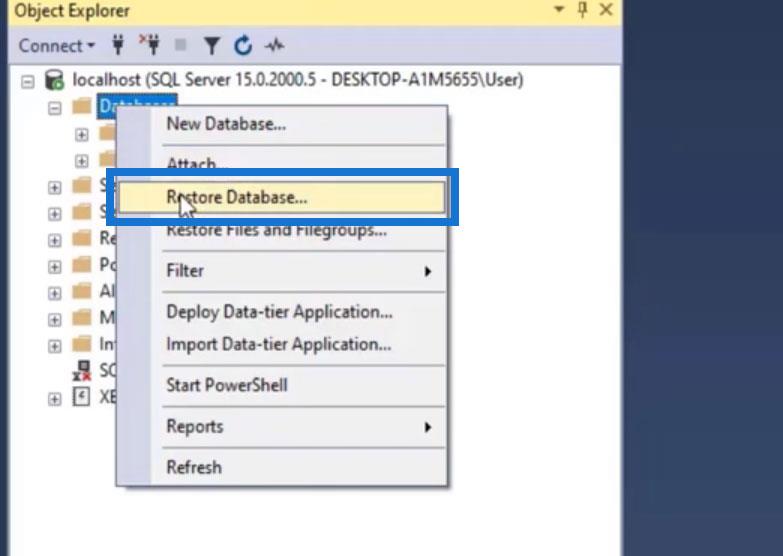
Vi ønsker at gendanne en database, der er fra vores enhed. Så lad os vælge enheden som kilde.
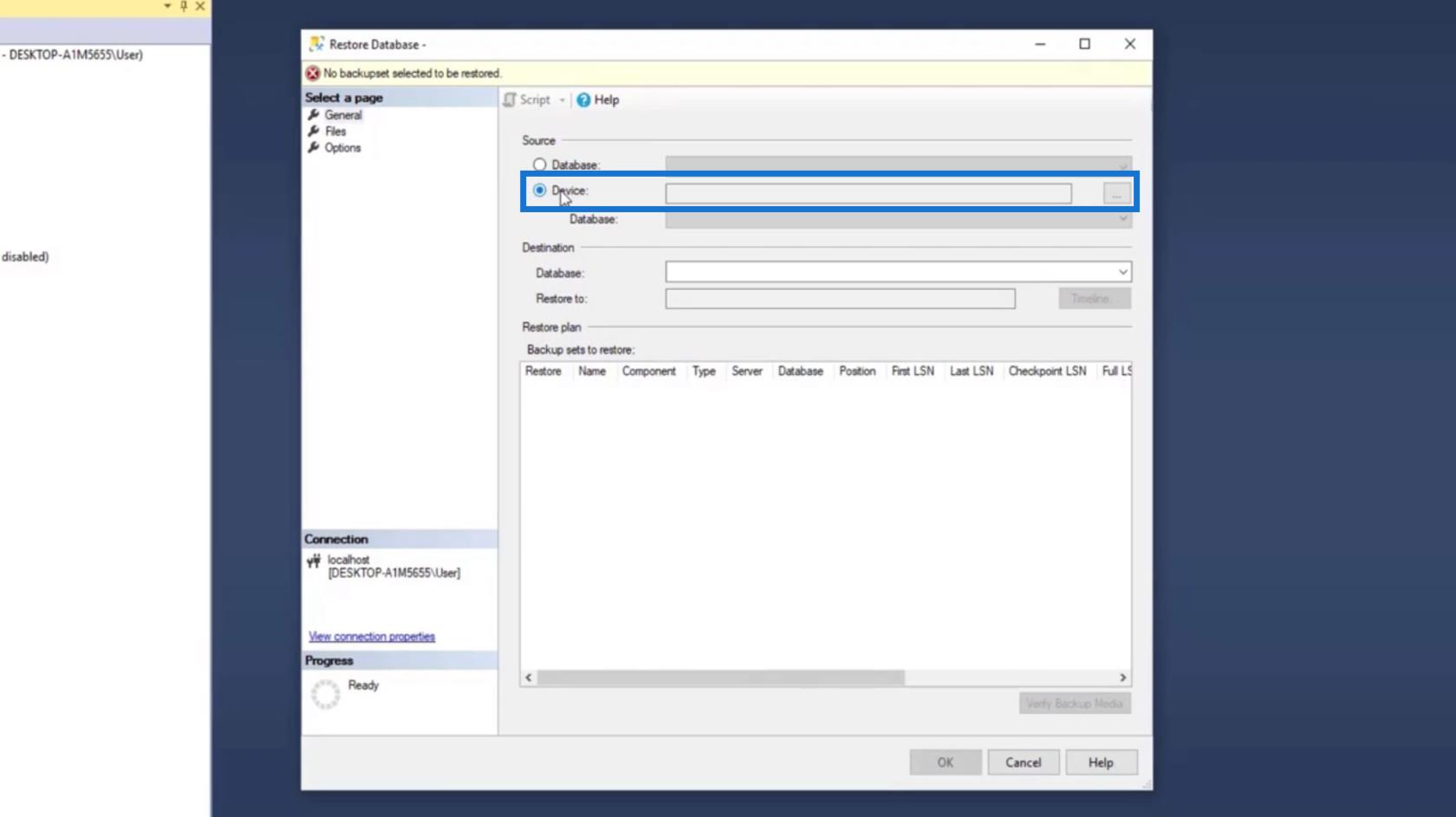
Klik på ellipserne for at finde filerne.
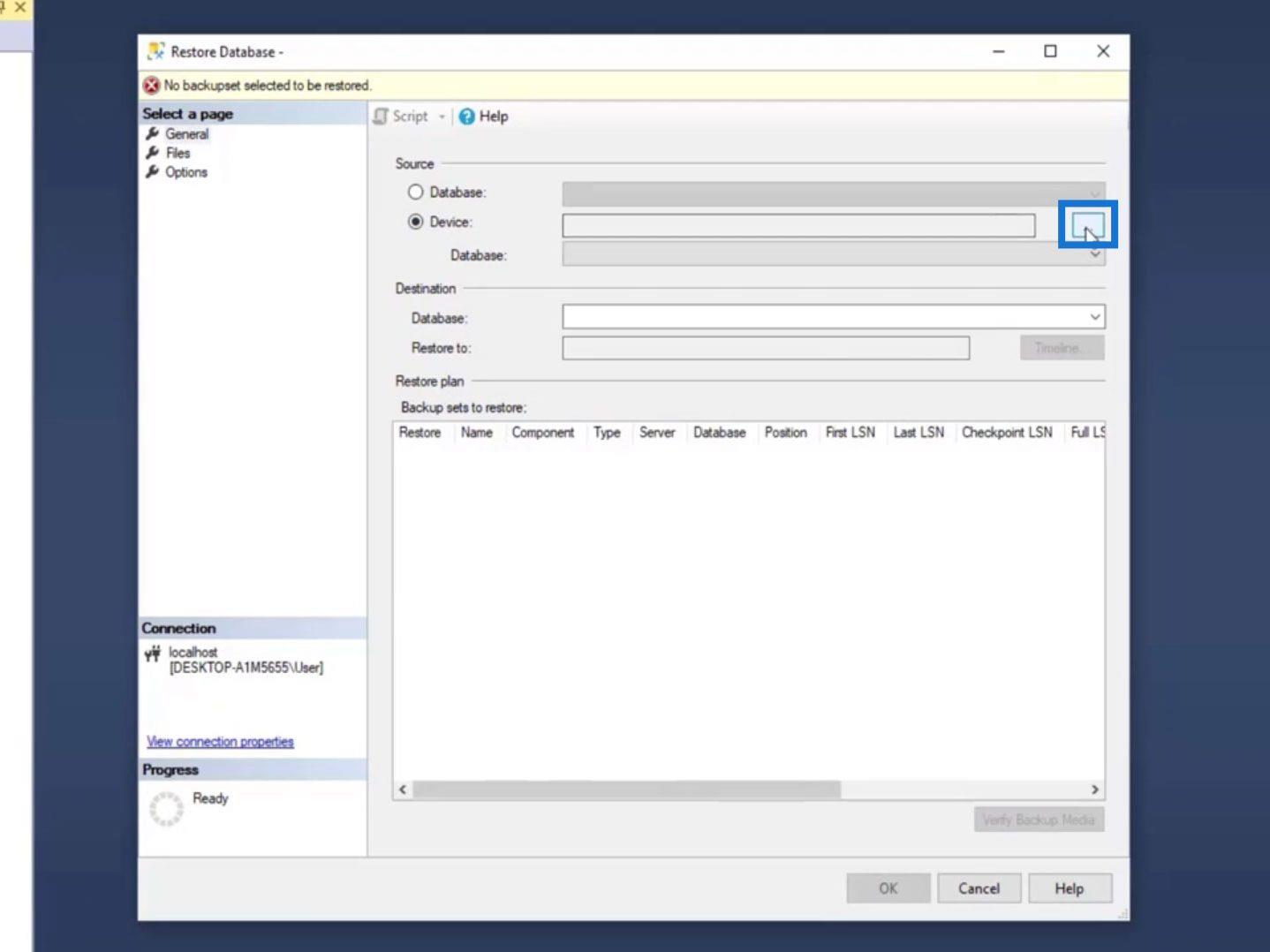
Vi får backupmedietypen i en fil , fordi vi allerede har downloadet 2 filer. Klik derefter på knappen Tilføj .
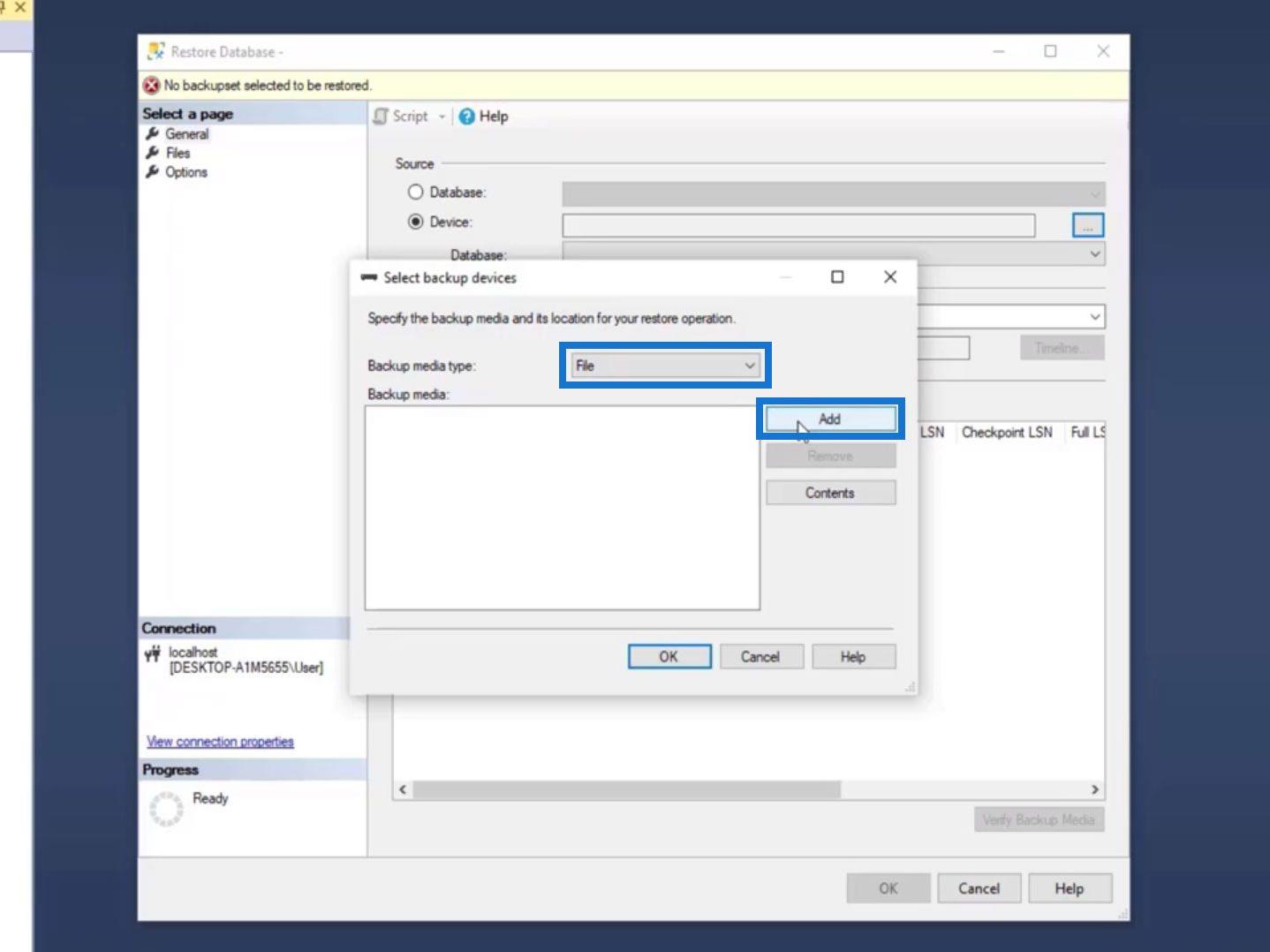
Det viser os derefter backupfilens placering . Vi har allerede prøvefiler her med 2019-versionen. Filerne (2012-versionen), som vi downloadede tidligere, er dog endnu ikke på denne placering.
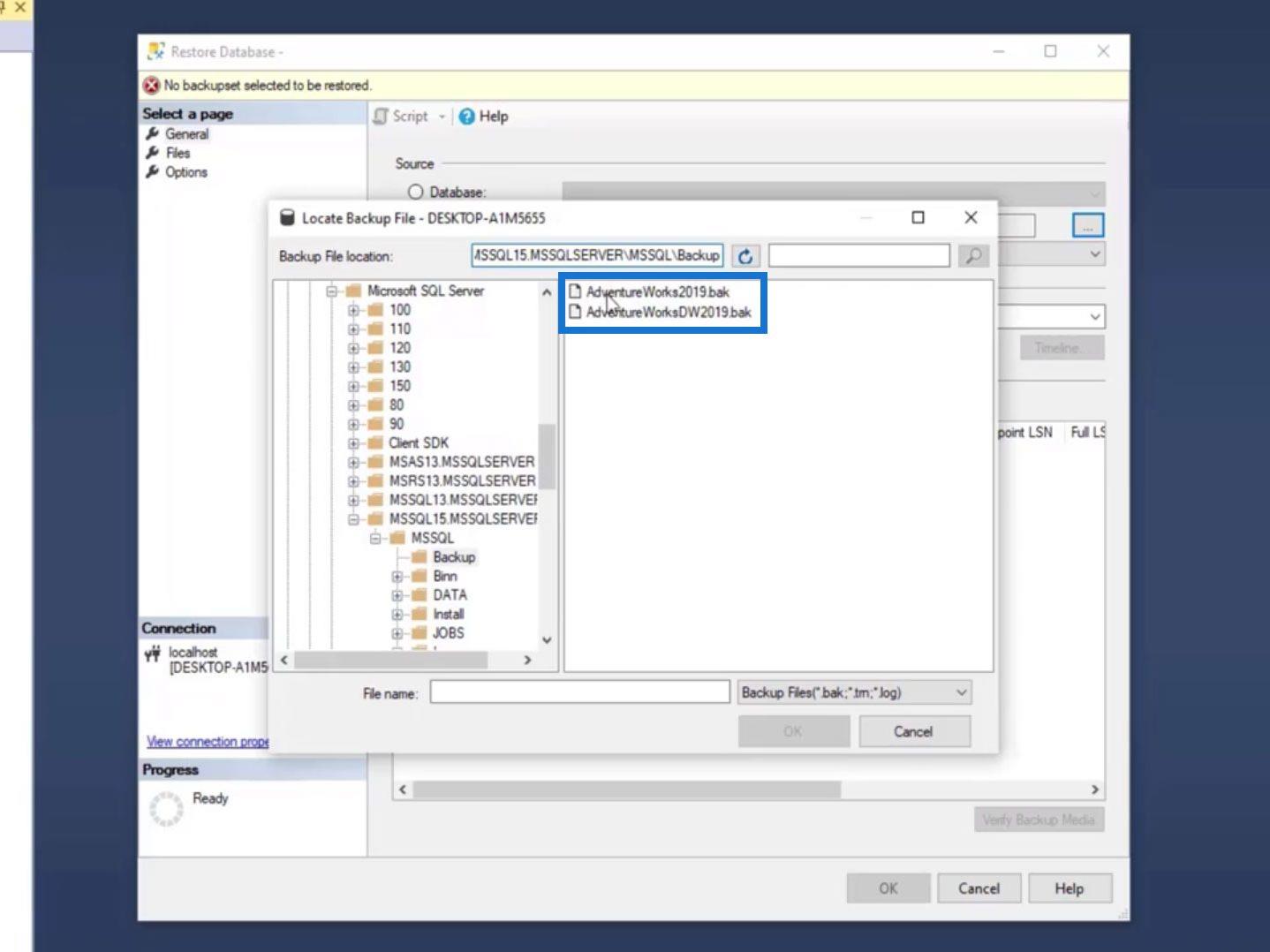
For at tilføje vores downloadede database her, skal du blot kopiere den medfølgende sti til Backup File Location .
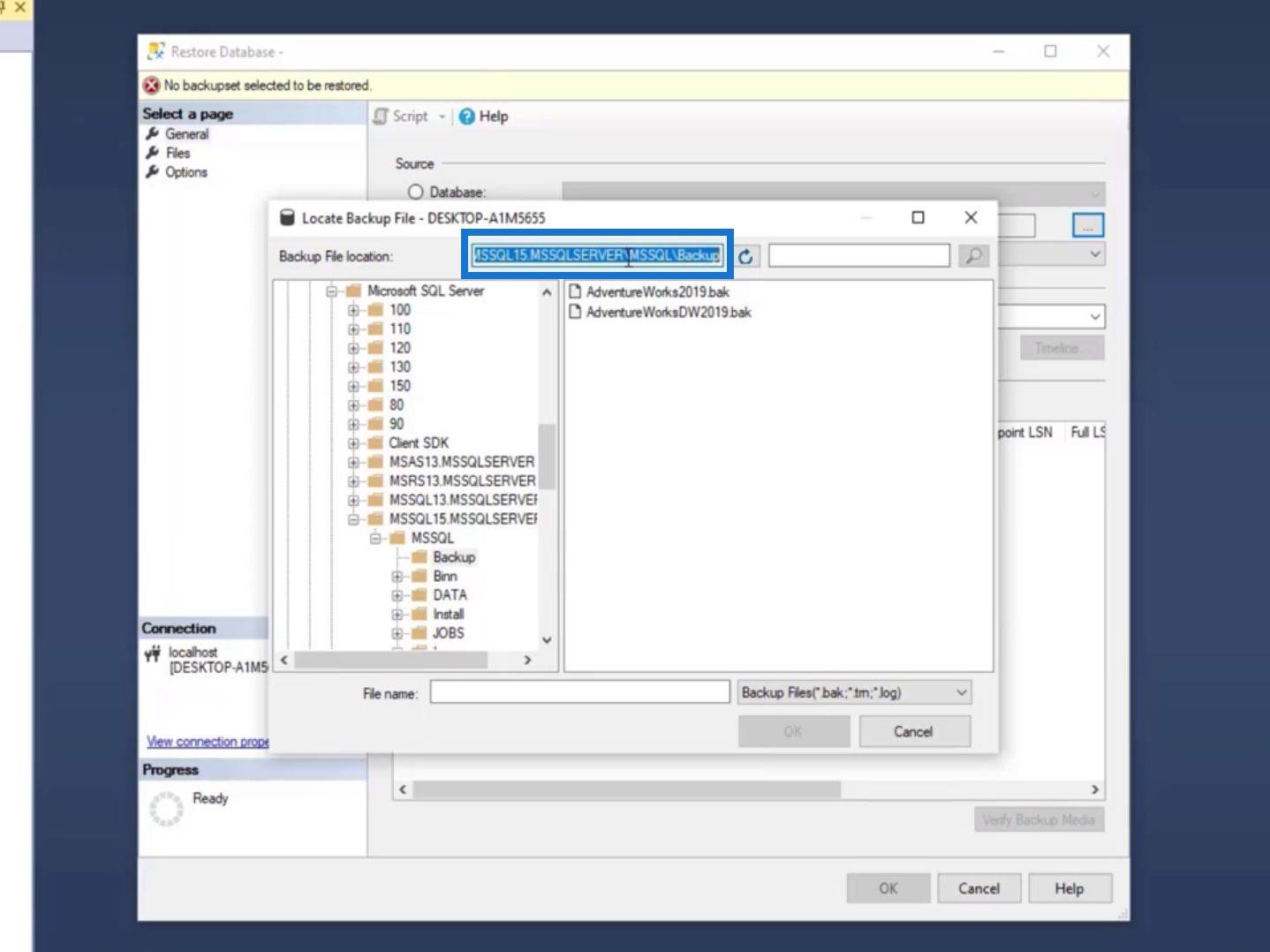
Indsæt det derefter i vores File Explorer .
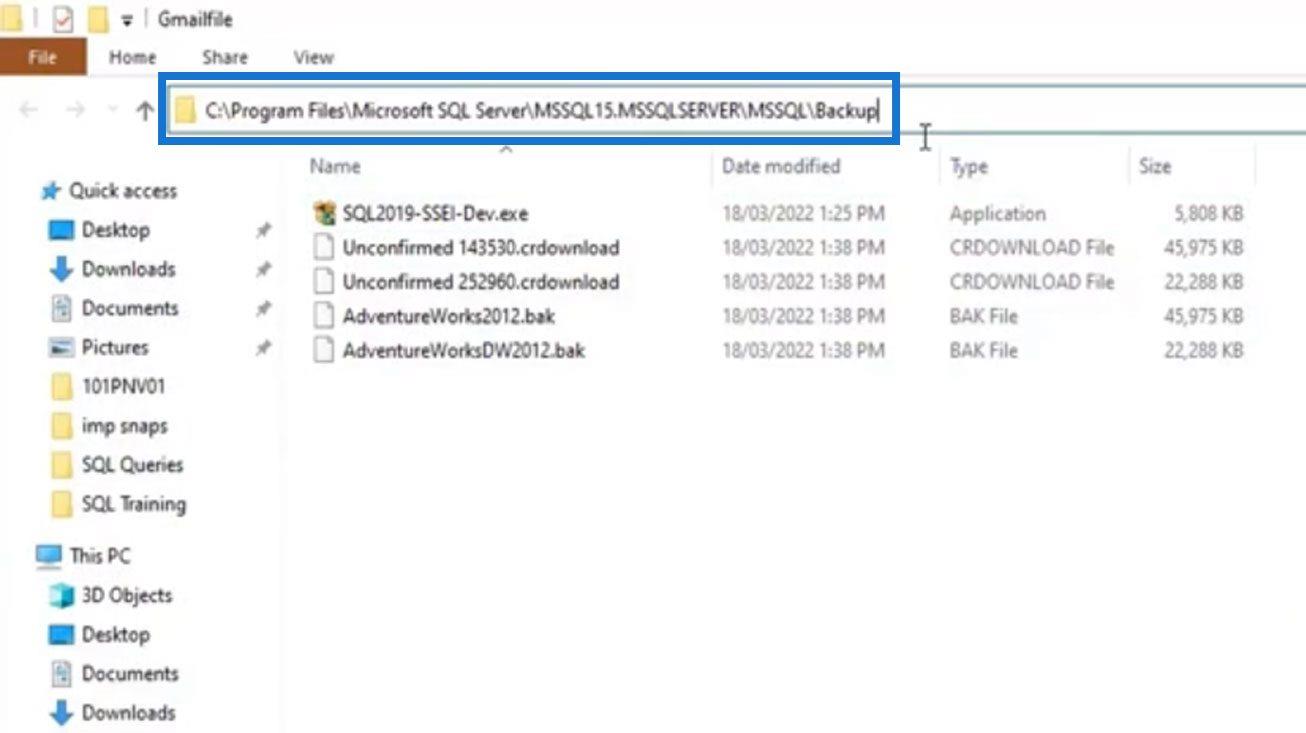
Det bringer os derefter til SQL Servers Backup - mappe. Indsæt blot de to filer, vi har downloadet.
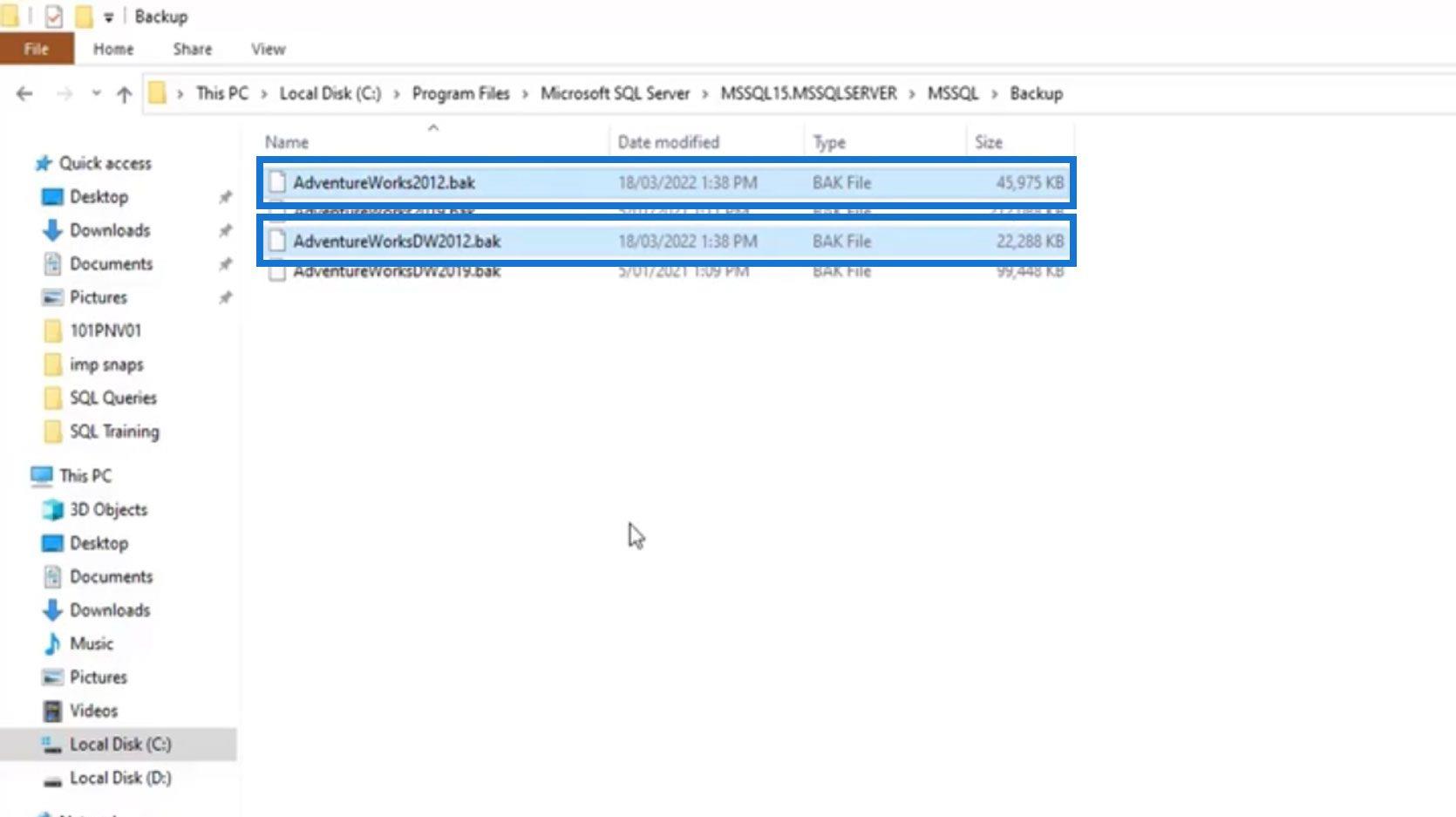
På vores SSMS-applikation skal du klikke på knappen Opdater.
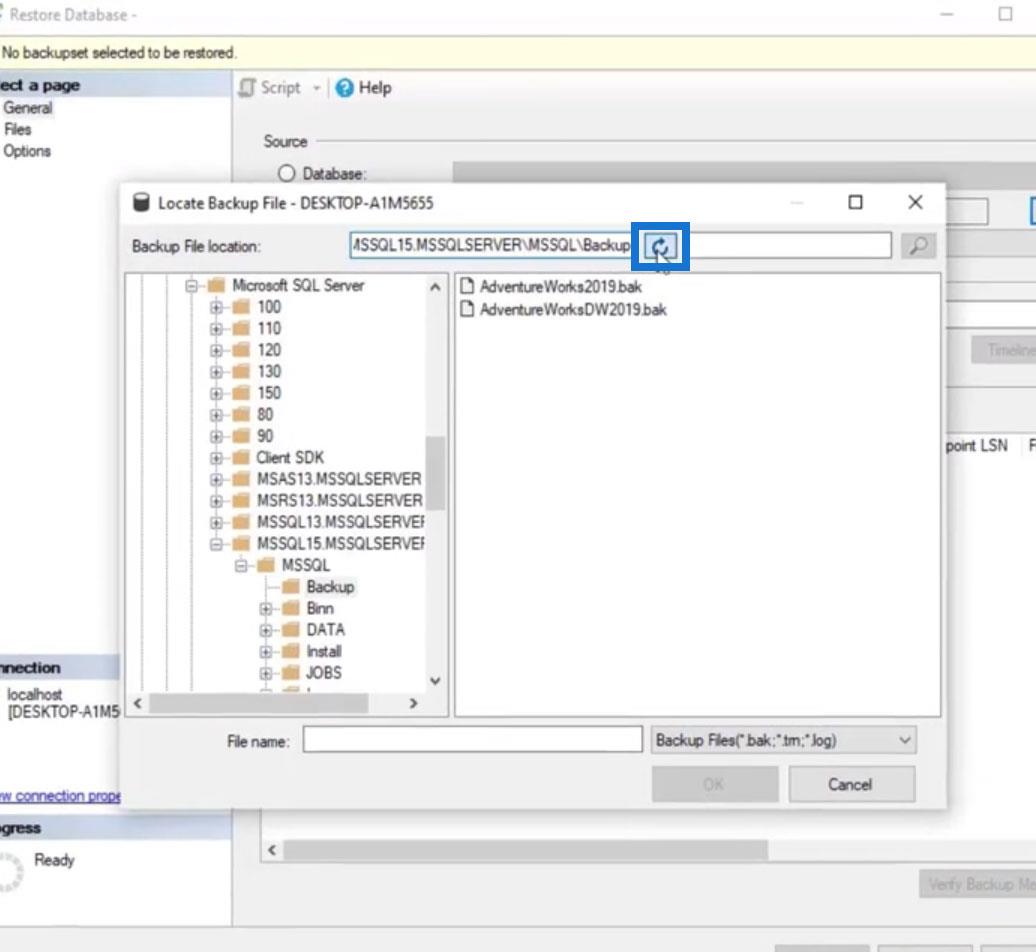
Og vi vil se de to databaser, som vi downloadede tidligere.
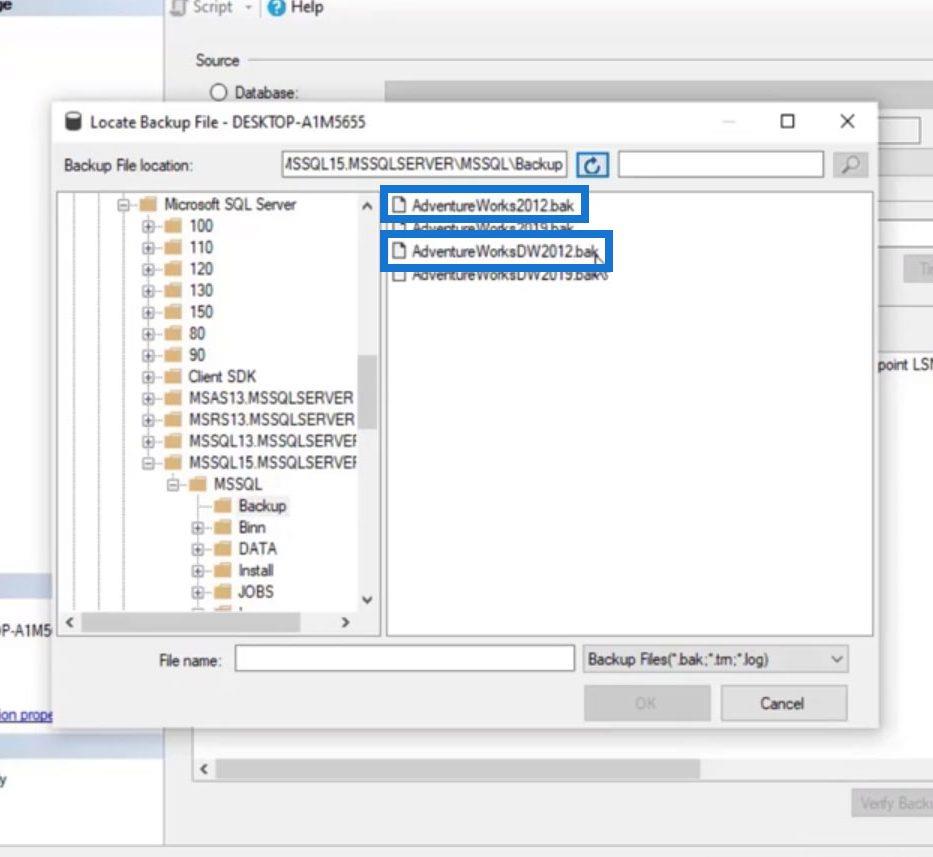
Vi kan nu vælge den fil, vi vil gendanne, og klikke på OK- knappen.
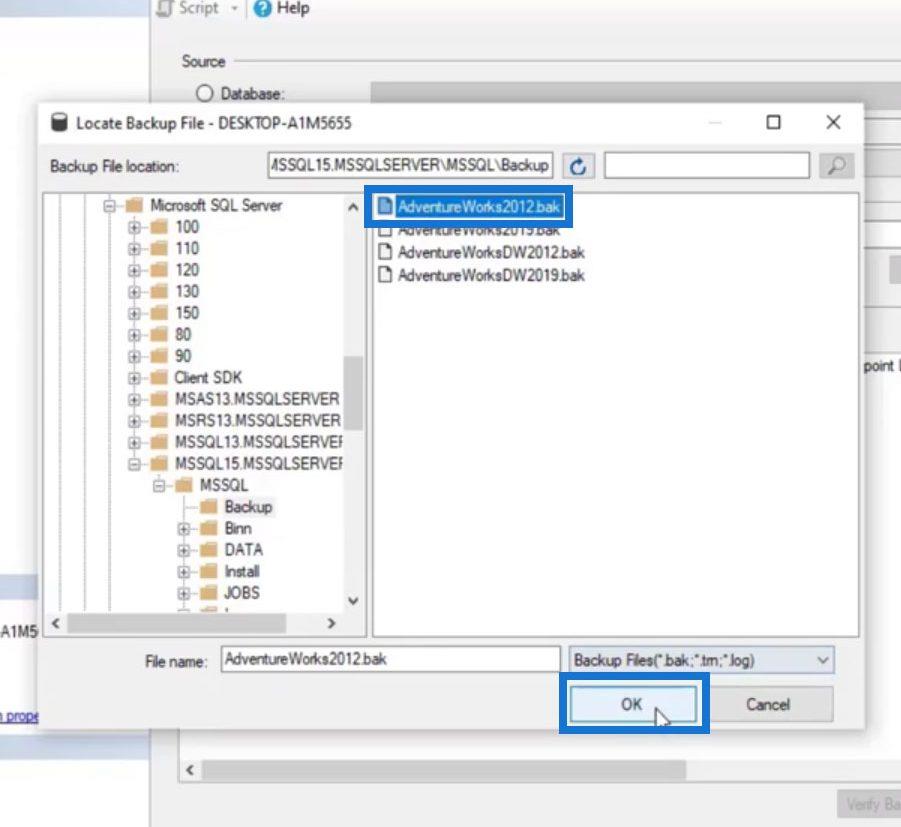
Klik på OK- knappen her.
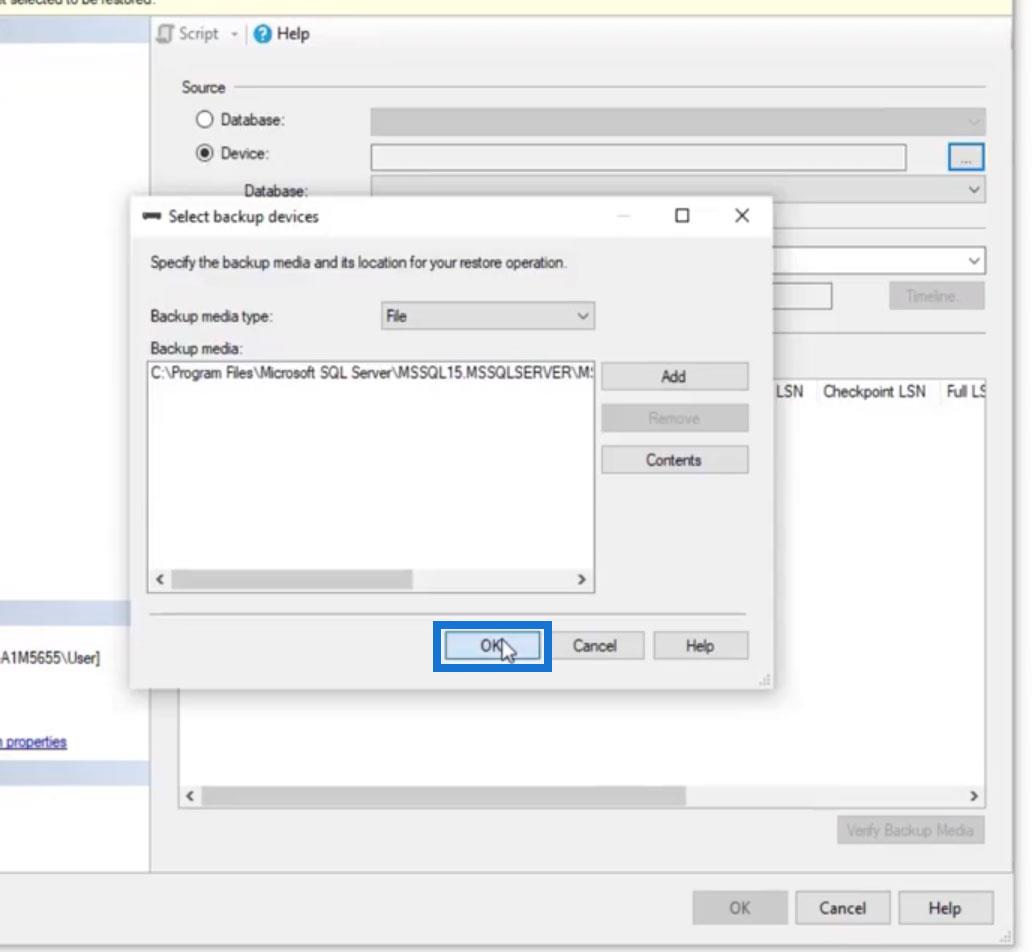
Og klik på OK- knappen også her.
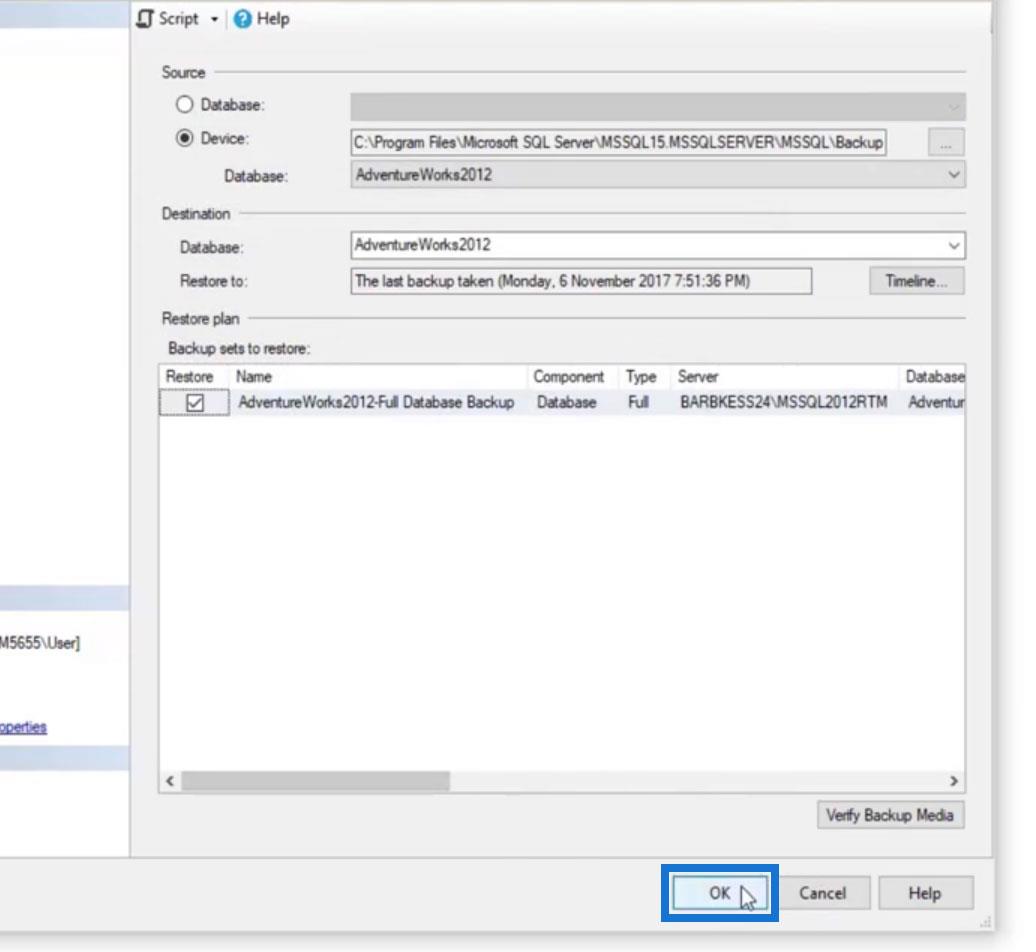
Det vil derefter gendanne vores backup-database som vist øverst på billedet.
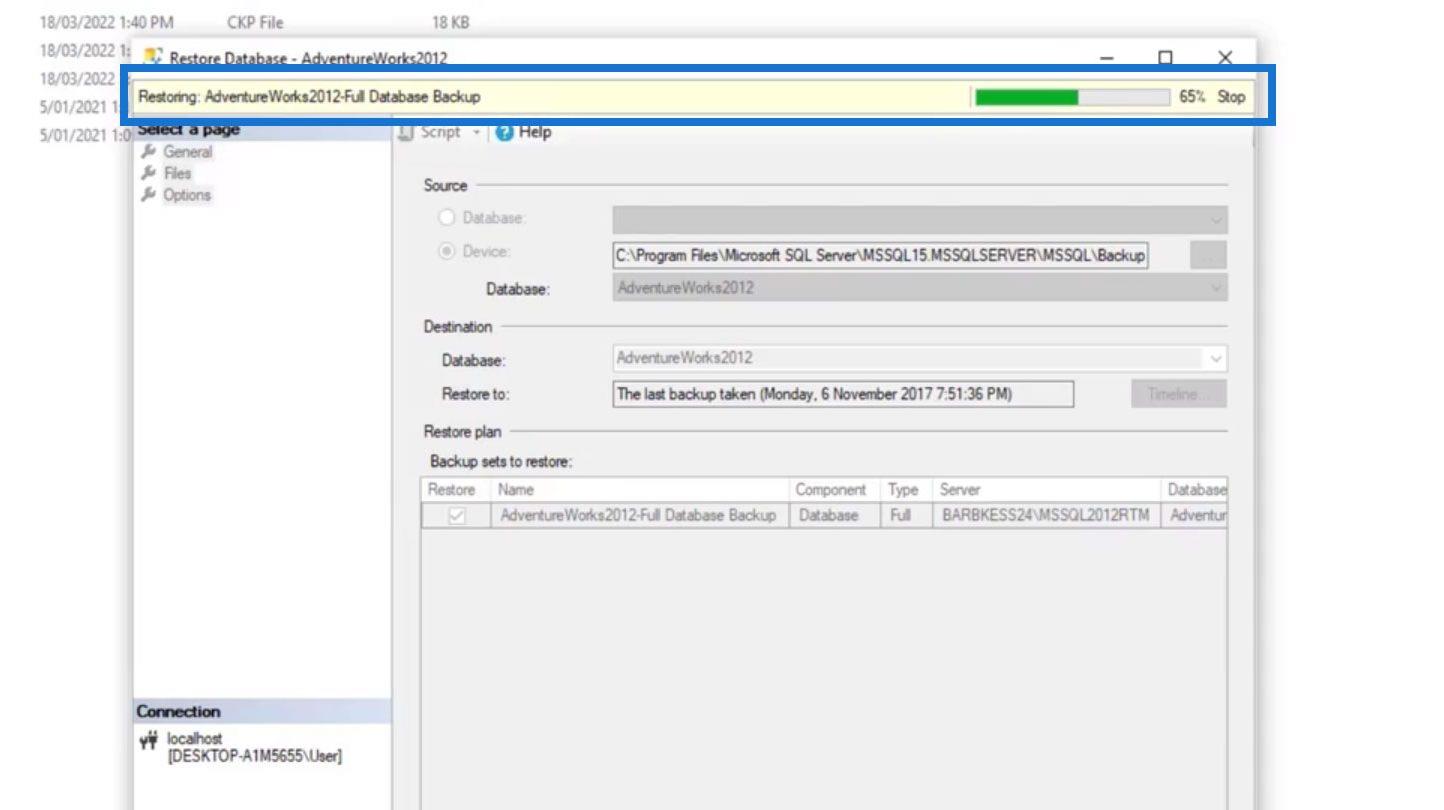
Der vises en pop op-boks, der siger, at vores database er gendannet med succes. Bare klik også på OK- knappen.
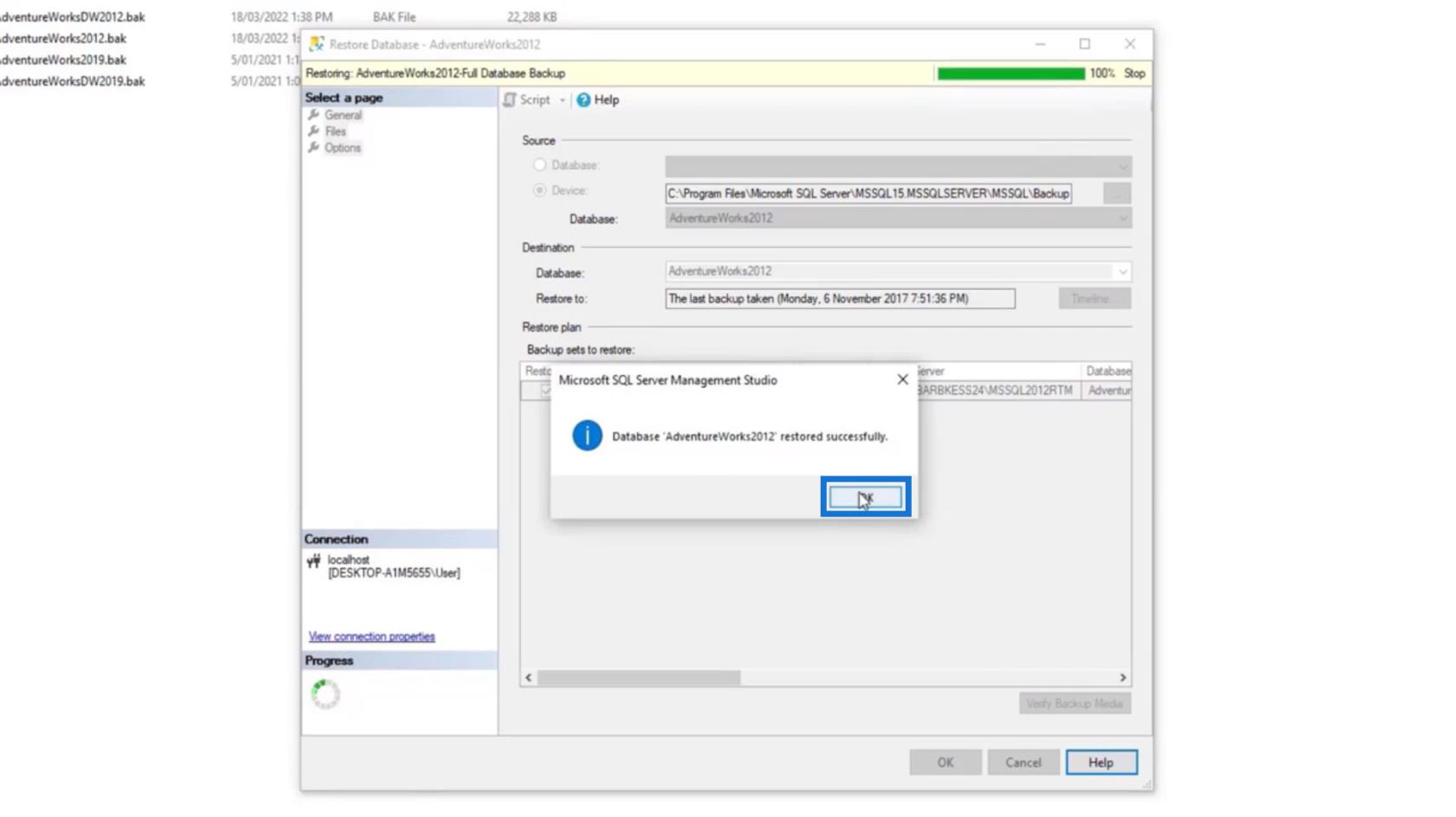
På vores SSMS kan vi nu se en ny database tilføjet under mappen Databaser .
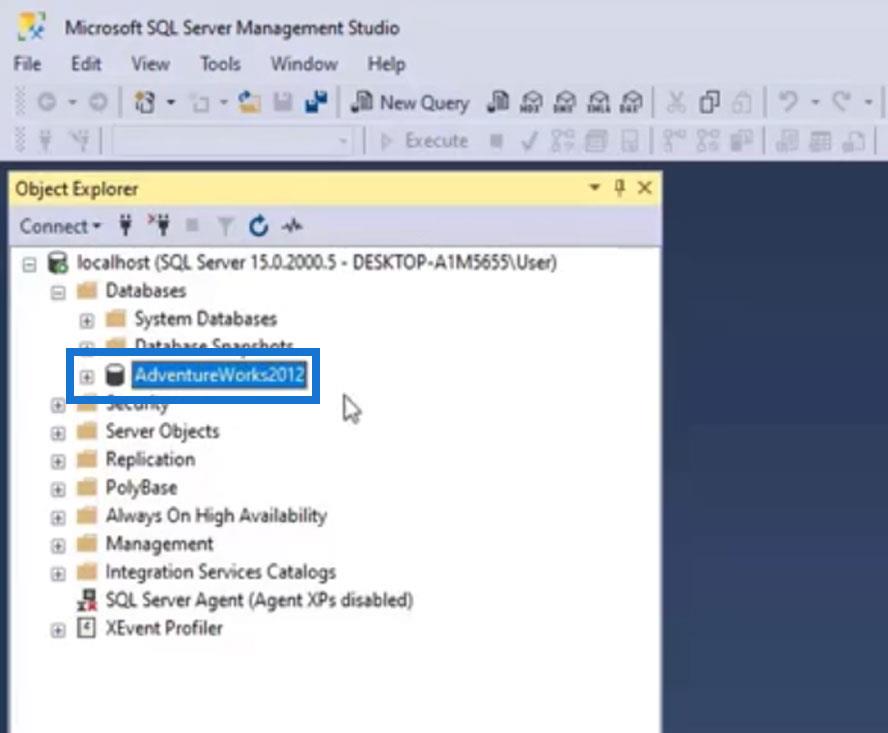
Ved at bruge de samme trin, lad os også gendanne AdventureWorksDW2012 -databasen.
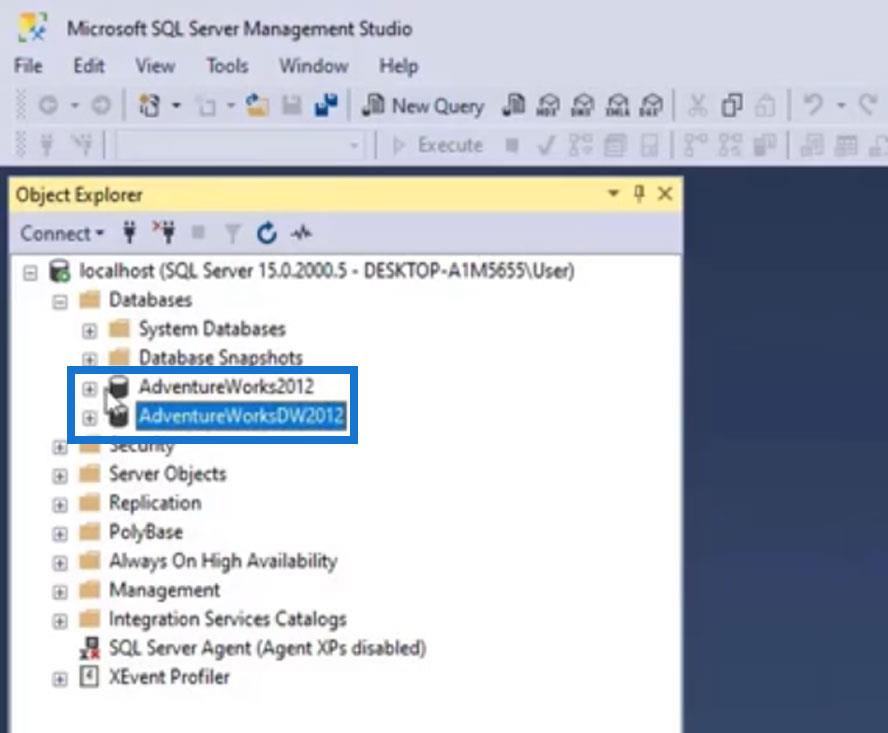
Forståelse af strukturen af databaser
Klik på plusikonet for at udvide databaserne.
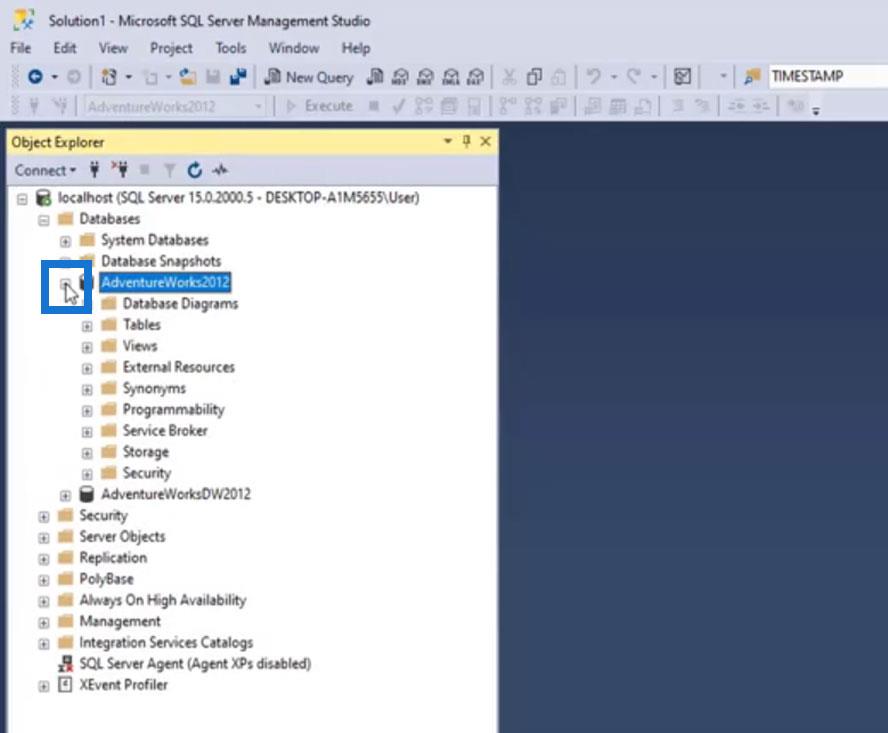
Vi kan se forskellige mapper her. Lad os først åbne tabellerne ved at klikke på plusikonet. Læg mærke til tabellernes navngivningsstruktur. Tabellens egentlige navn er placeret efter prikken (.).
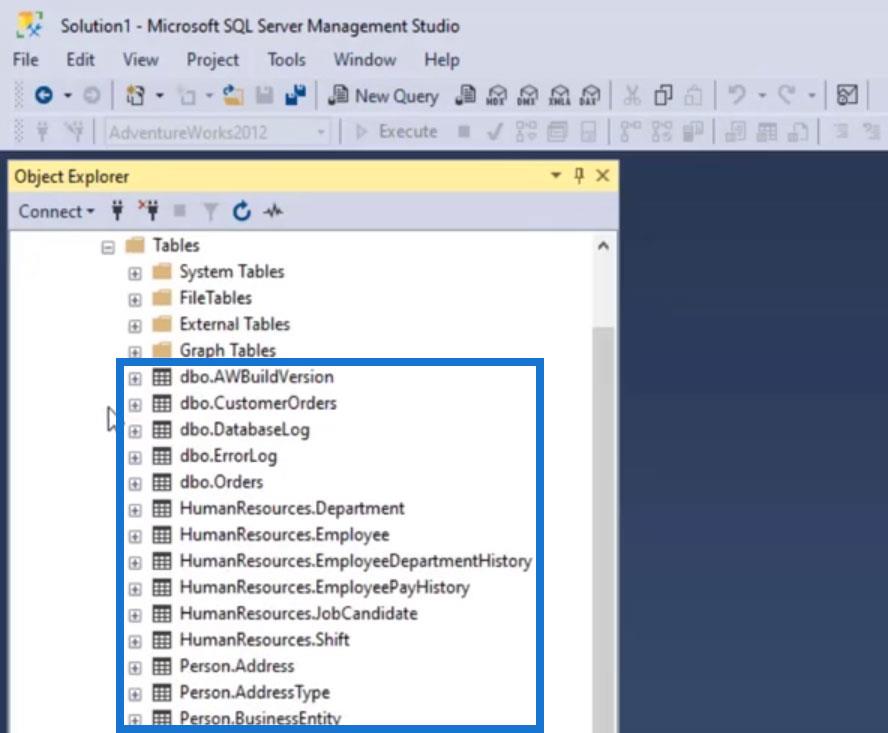
Navnet før prikken (.) kaldes Skema . Så vi har dbo , HumanResources , Person , Production , Sales , og så videre.
Vi bruger Schema til administrationsformål. Det svarer til at navngive mapper på vores computer. Vi bruger Schema til at vedligeholde forskellige registreringer på forskellige Skema.
Et andet formål med Schema er at sikre bestemte tabeller og at administrere brugernes adgang til vores tabeller. For eksempel kan vi for produktionstabellerne indstille tilladelser, hvor kun produktionsfolkene kunne have adgang til det. For salgstabellerne var det kun sælgerne, der kunne have adgang til det.
Hvis vi opretter en tabel, og vi ikke anvender Schema, vil dbo blive anvendt som standard. I dette eksempel blev tabeller, der ikke har noget specifikt skema som AWBuildVersion , CustomerOrders , DatabaseLog , ErrorLog og Orders , sat til dbo .
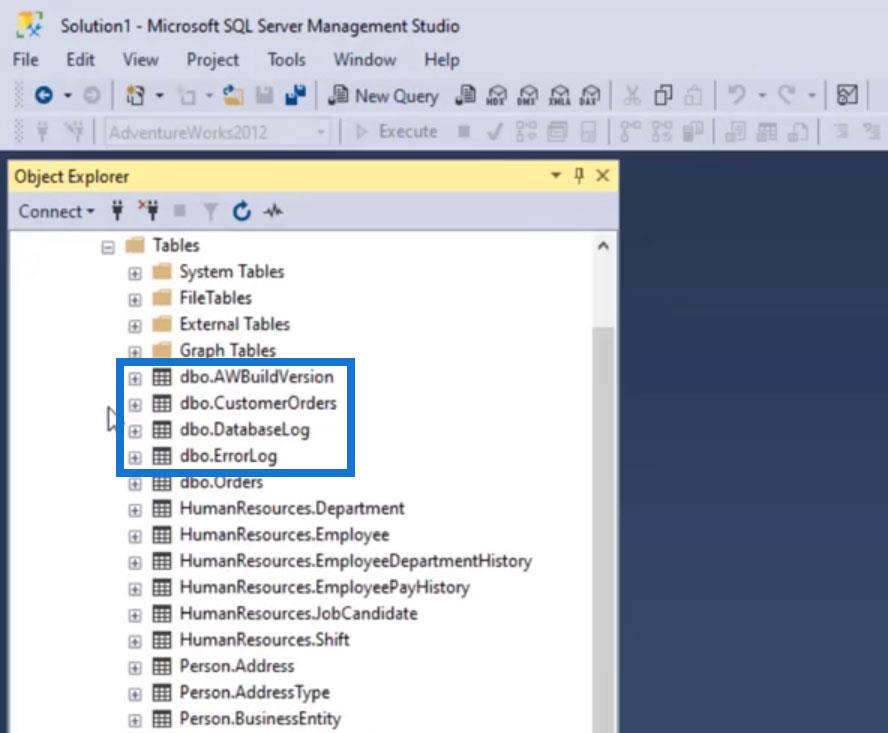
Kører Basic SQL Query Command
Før vi starter, findes der et ressourcelink på denne blog, som indeholder al den kode, som vi skal bruge til dette eksempel. Du kan downloade den for at se, hvordan vi har implementeret koden på denne blog.
For at køre en forespørgselskommando, lad os først oprette en ny forespørgsel ved at klikke på Ny forespørgsel .
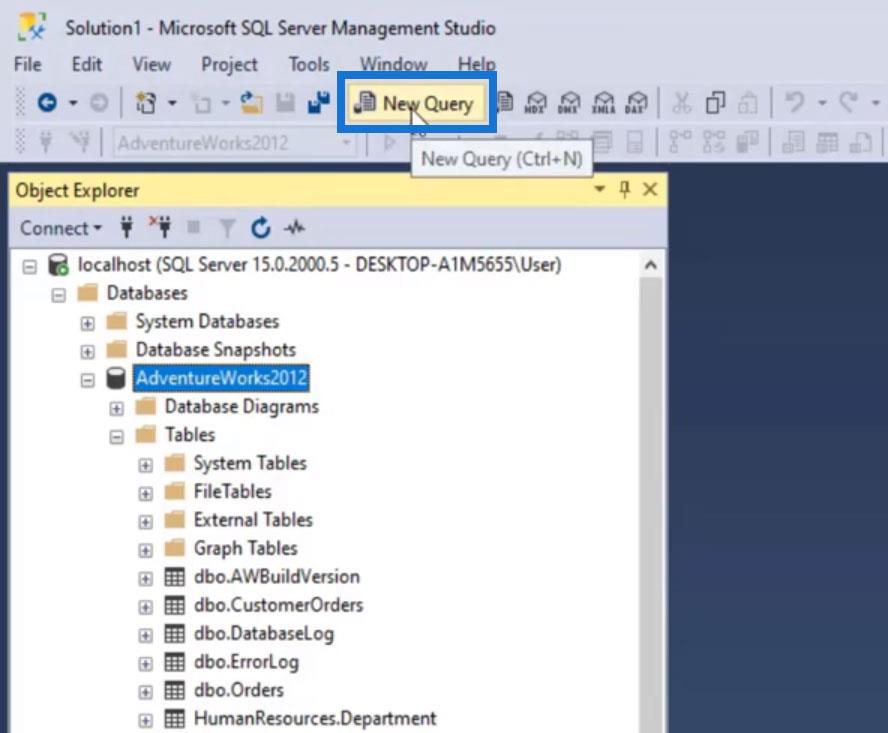
Et nyt vindue åbnes, hvor vi kan begynde at køre kommandoer.
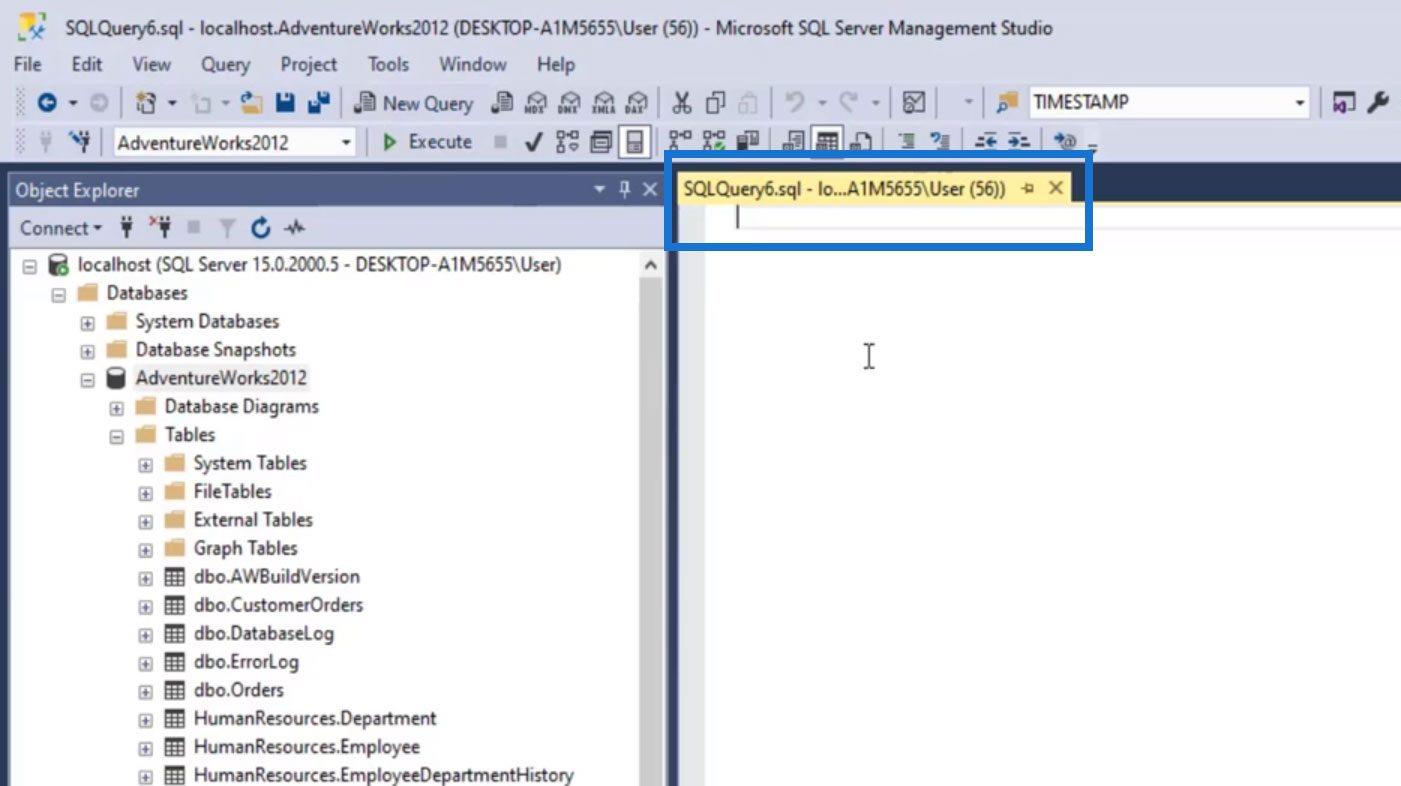
Lad os bruge kommandoen " Vælg * FRA ". Denne kommando er til at vælge og vise alle data i en bestemt tabel. Lad os i dette eksempel vise data fra tabellen Person.Address . Vi kan blot skrive " Vælg * FRA Person.Address " eller " Vælg * FRA " og derefter trække tabellen Person. Adresse på vores forespørgselskommando.
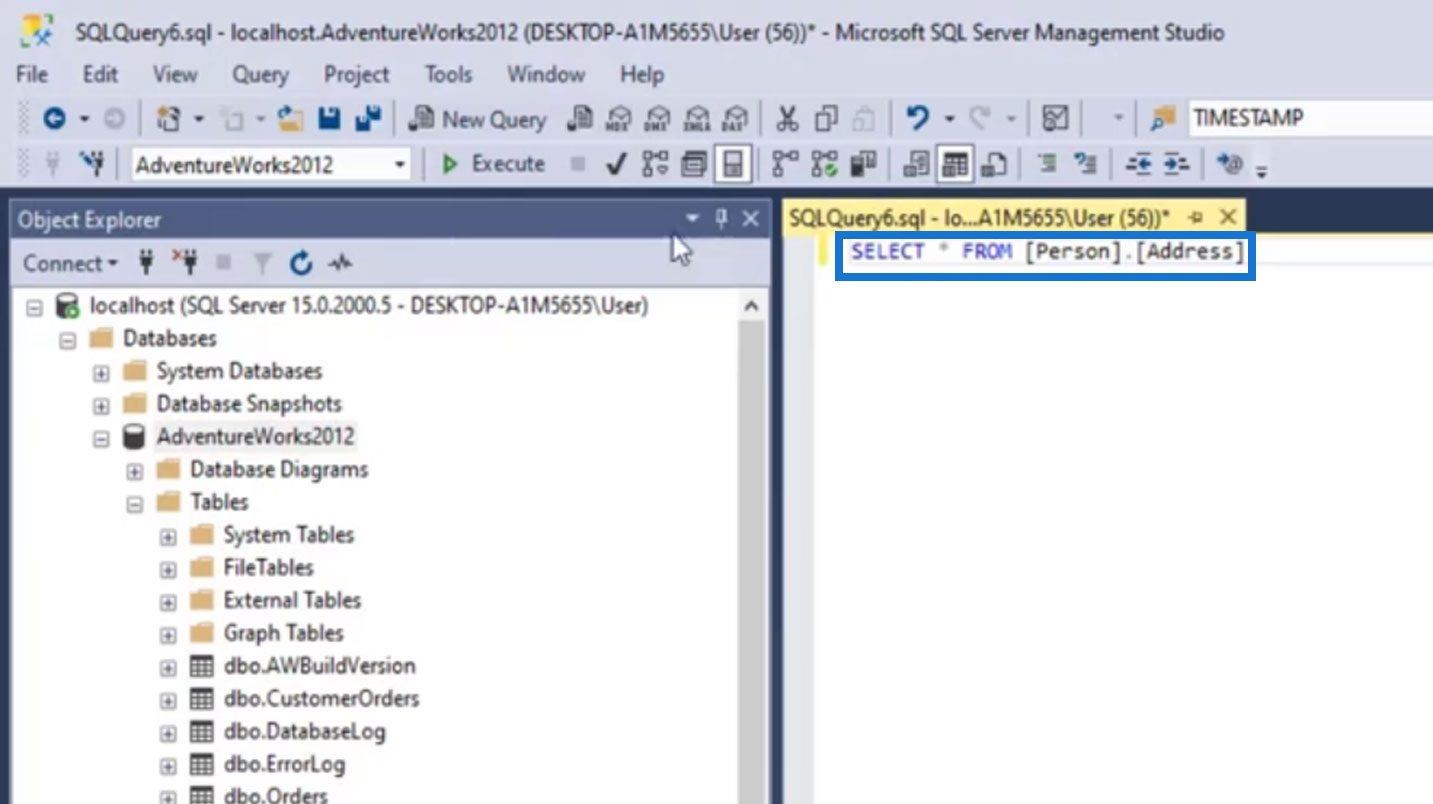
Klik på knappen Udfør for at køre denne kommando.
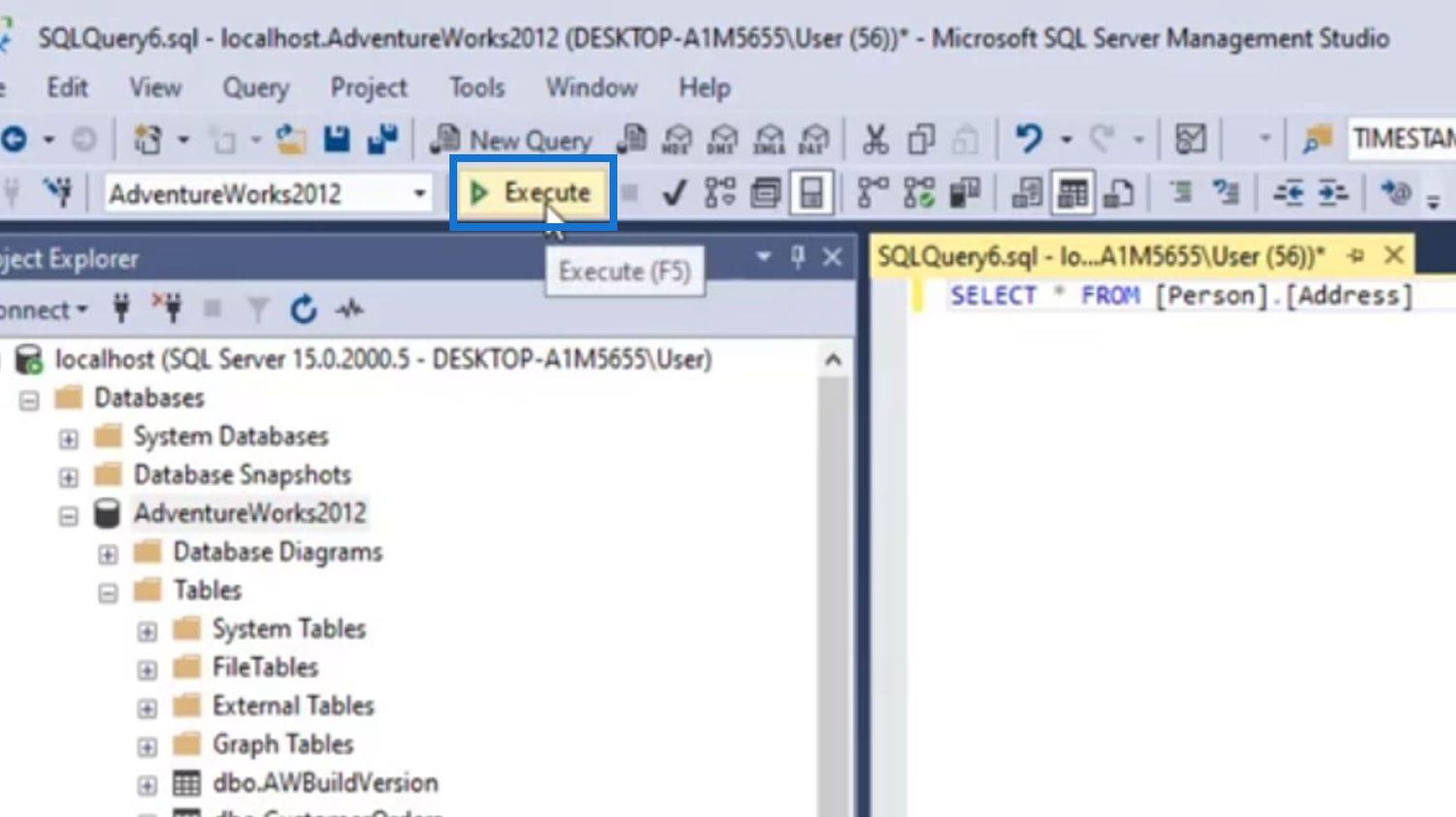
Det viser derefter dataene i tabellen Person.Address nederst i vores vindue. Vi kan også se det samlede antal rækker i denne tabel i nederste højre hjørne.
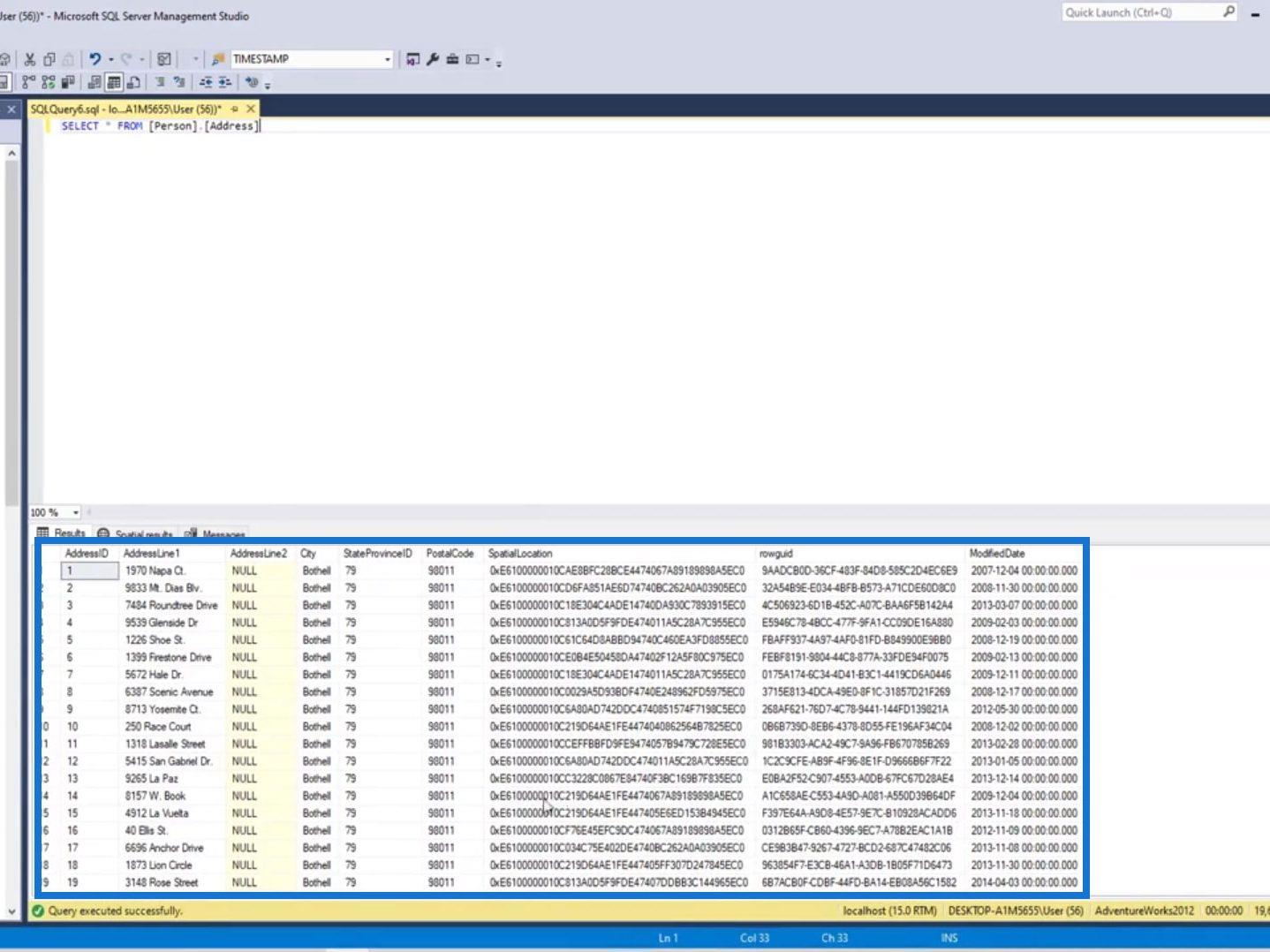
Hvis vi har flere kommandoer, skal vi fremhæve den specifikke kommando, som vi vil udføre, før vi klikker på knappen Udfør . Hvis vi ikke gør dette, vil alle kommandoer, som vi tilføjede her, blive udført.
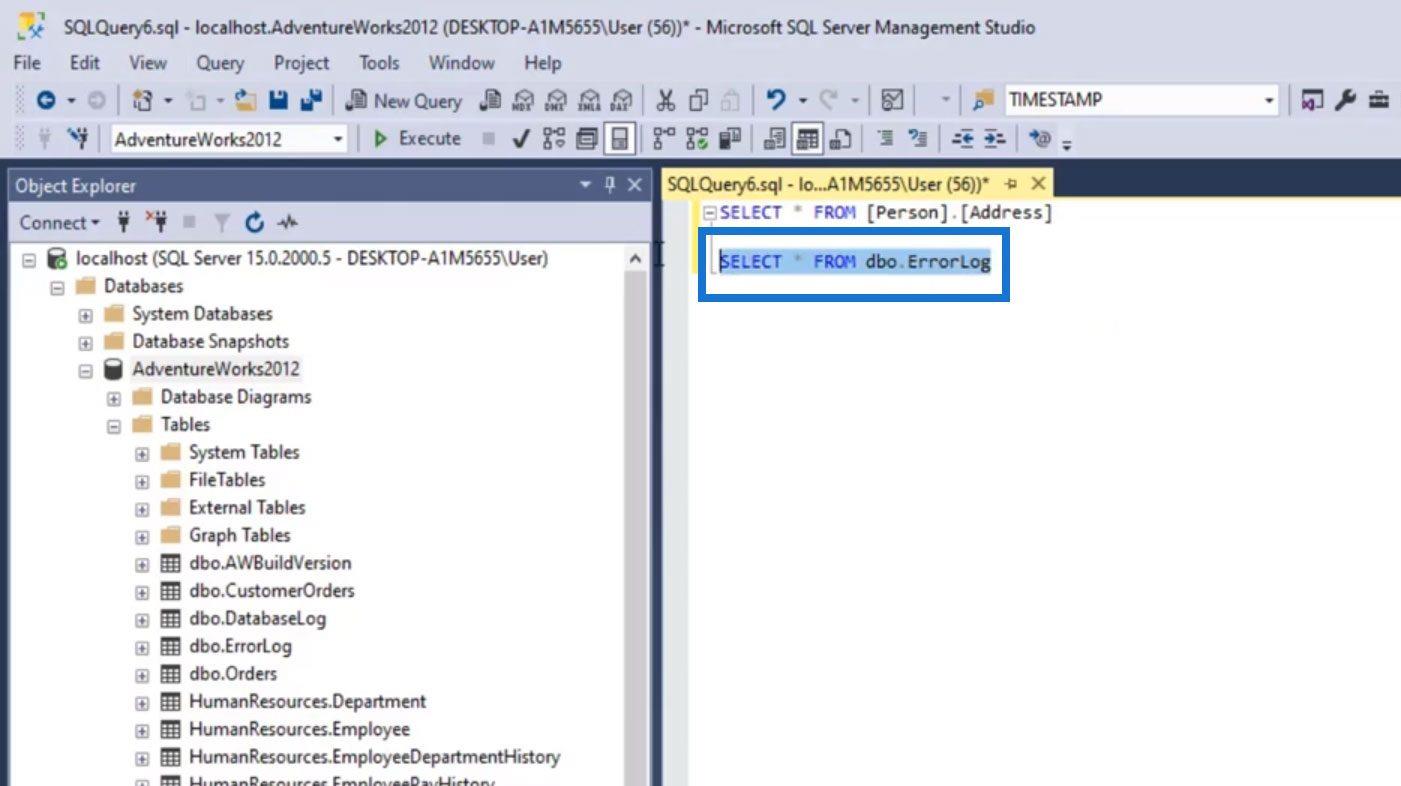
En anden måde at køre en kommando på er ved blot at højreklikke på en bestemt tabel. Klik derefter på en bestemt kommando som " Vælg Top 1000 Rows ".
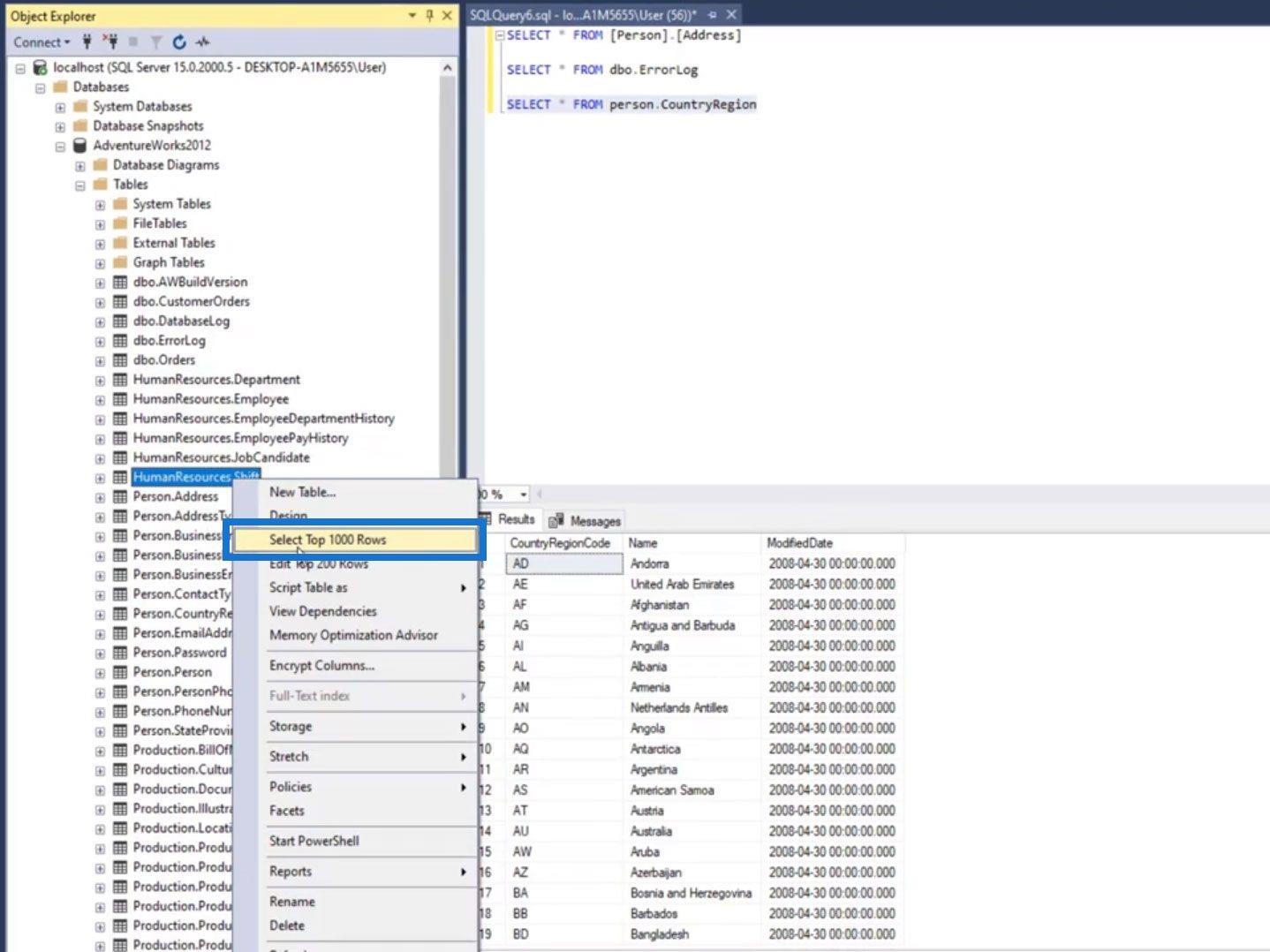
Det åbner derefter et nyt vindue, der kører den kommando.
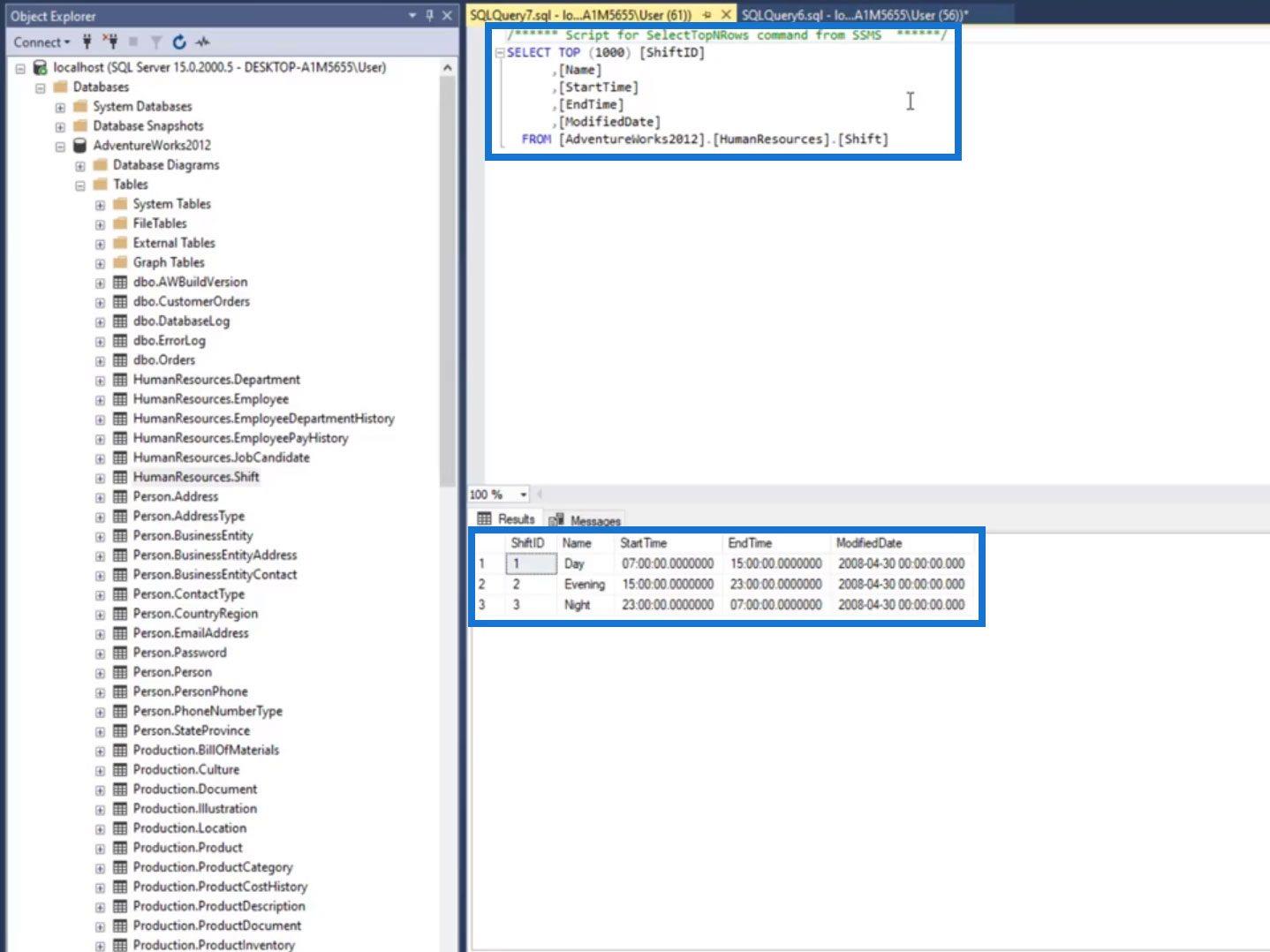
Som standard har vi adgang til AdventureWorks2012 . Så hver gang vi kører en kommando, vil den lede efter tabellerne under denne database.
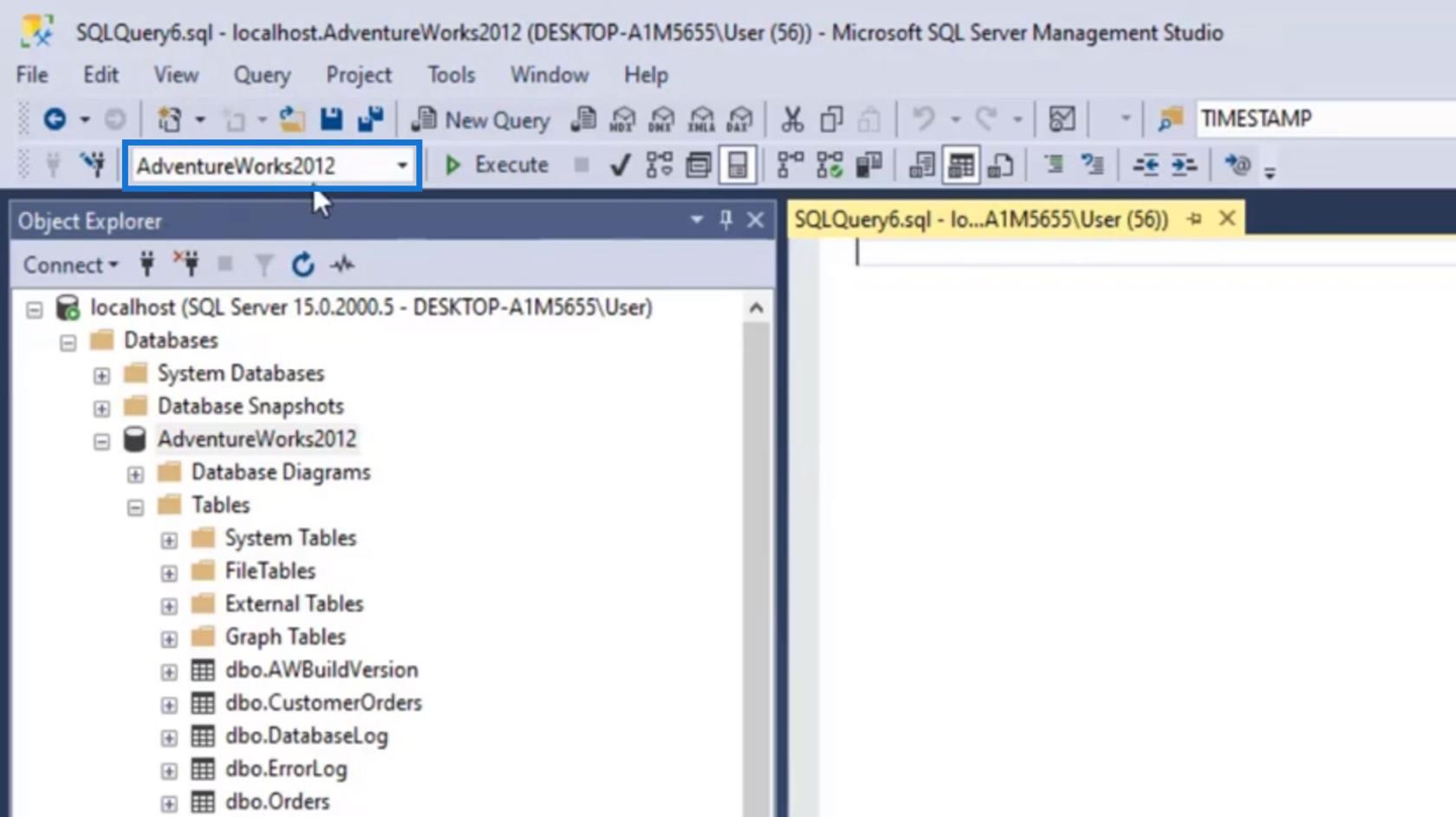
Hvis vi får adgang til en tabel, der ikke er under den aktuelt valgte database, vil vi se en rød understregning som vist på billedet.
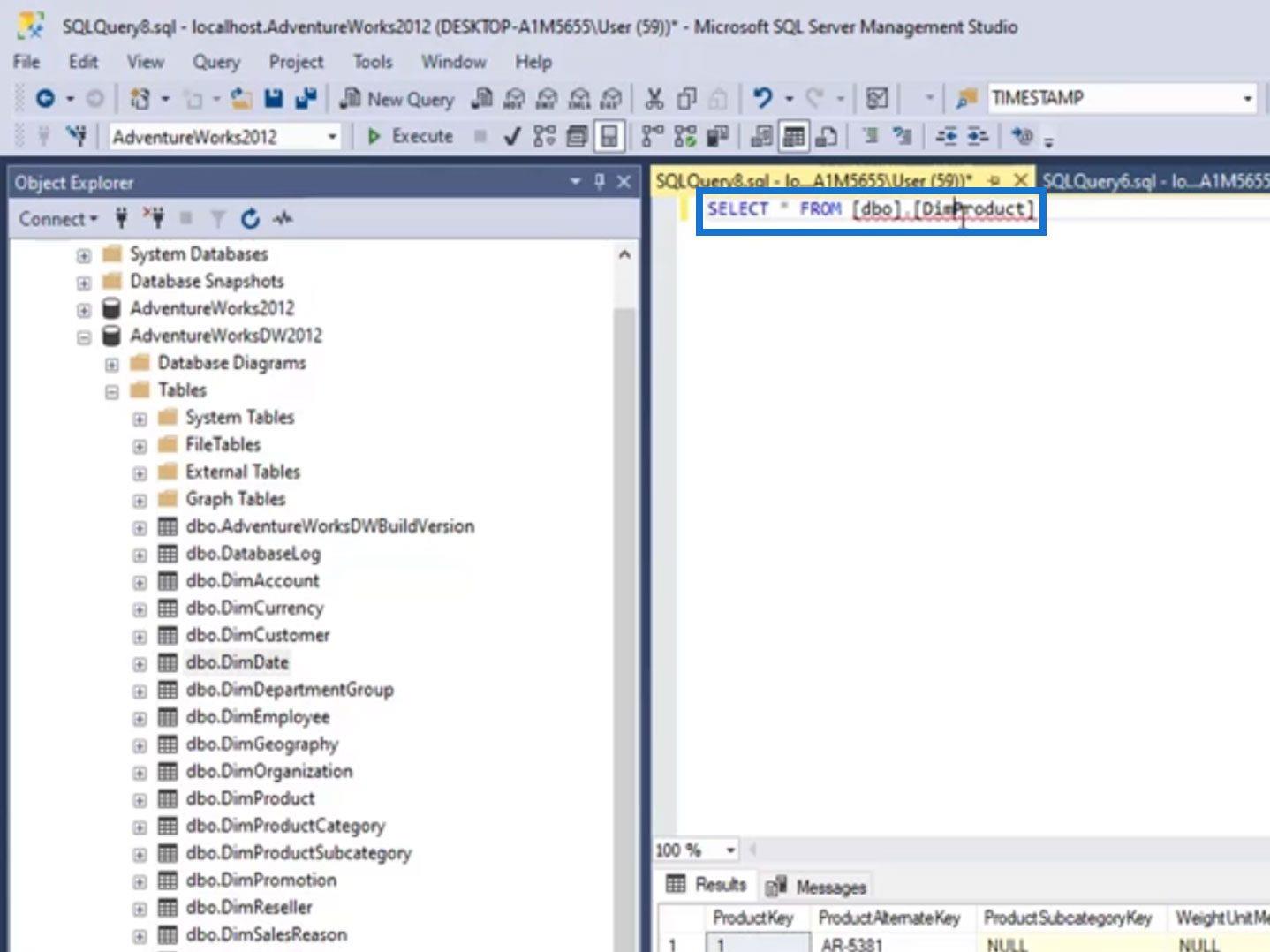
I dette eksempel har vi adgang til en tabel under AdventureWorksDW2012 , men den aktuelt valgte database er AdventureWorks2012 .
Hvis vi udfører denne kommando, vil den vise en fejl i stedet for dataene.
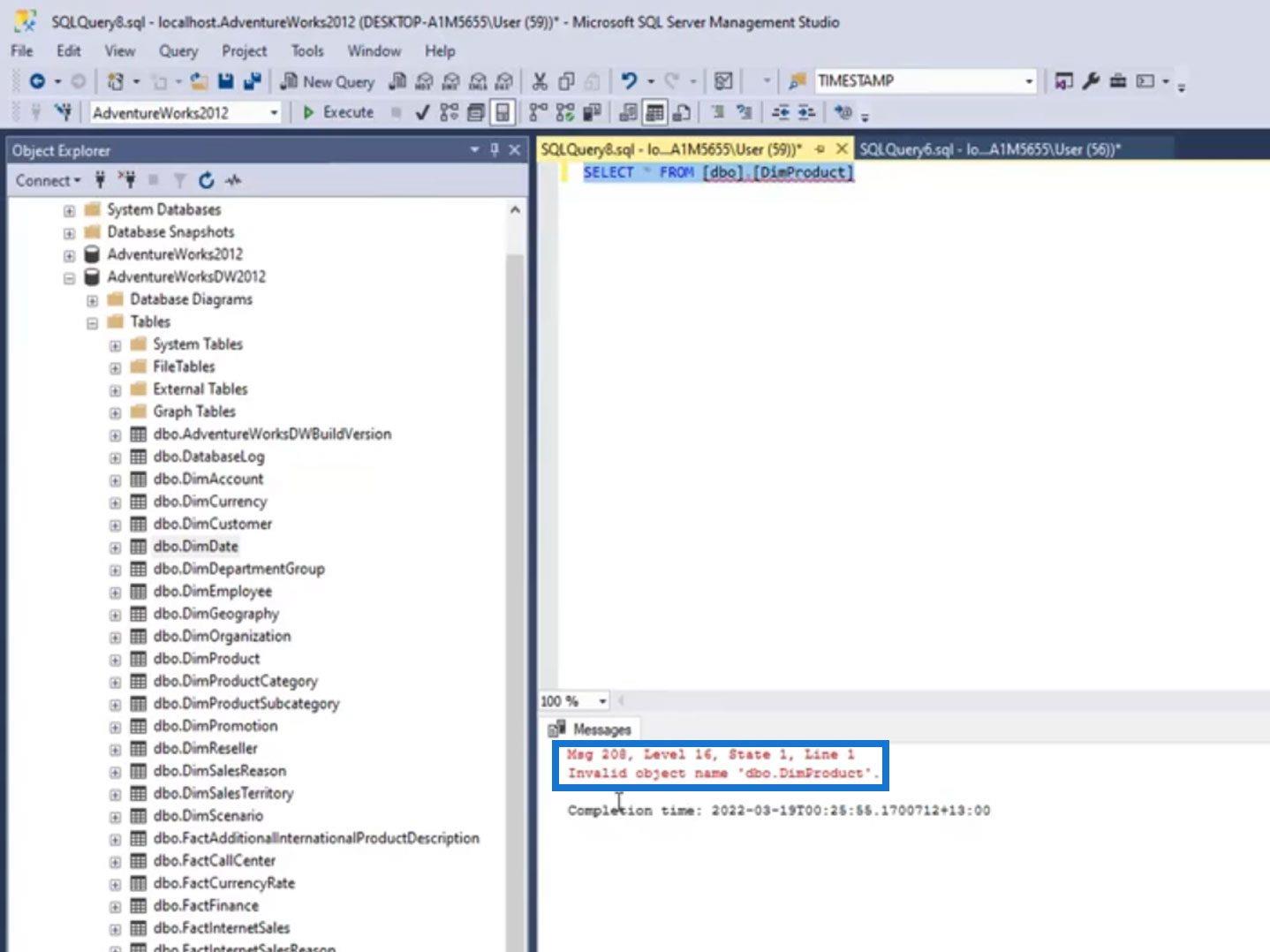
For at løse dette skal du blot ændre den aktuelt valgte database til den database, hvor du i øjeblikket har adgang til dataene.
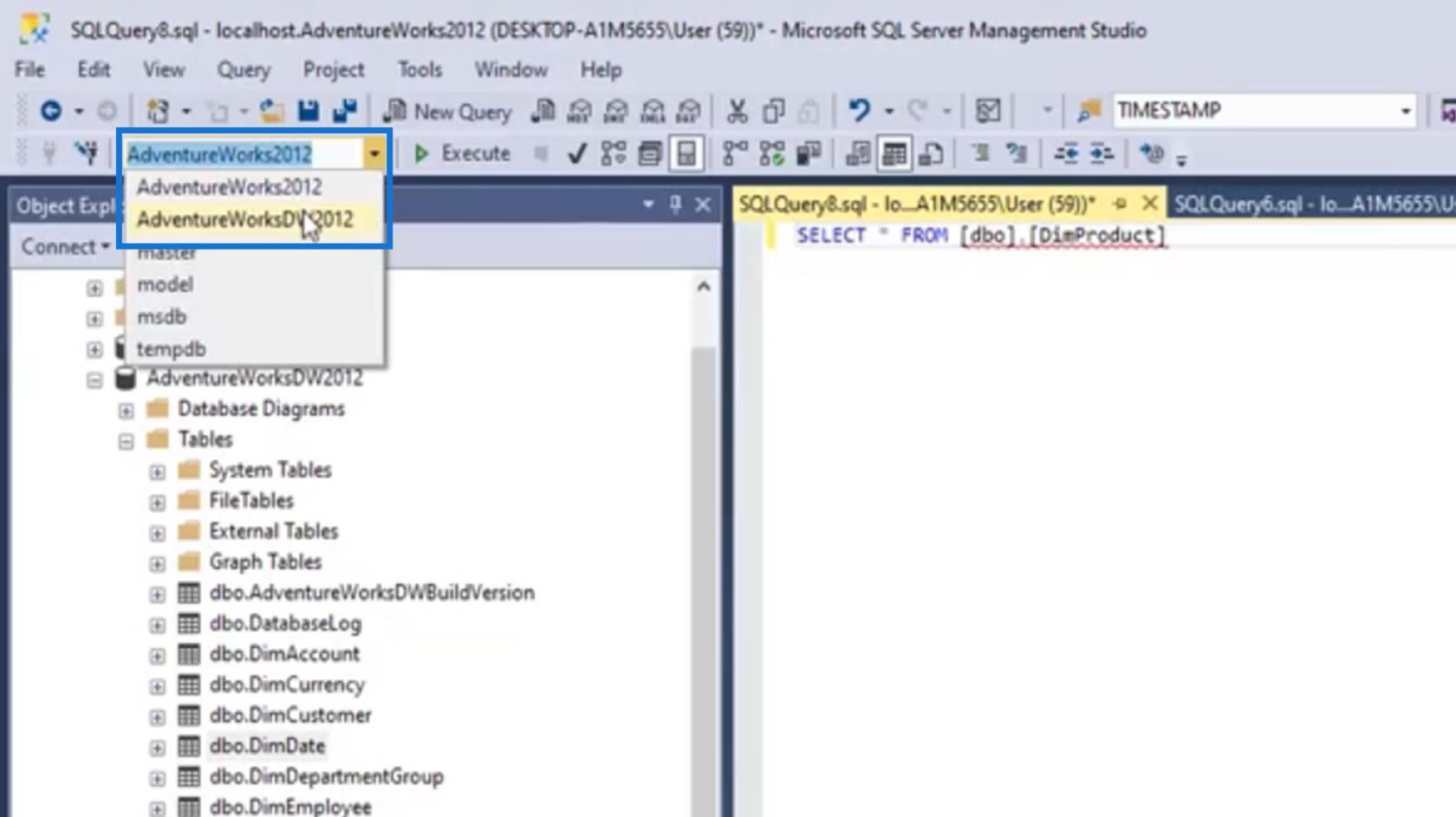
Efter at have valgt den korrekte database og udført kommandoen igen, vil den nu vise dataene i den tabel.
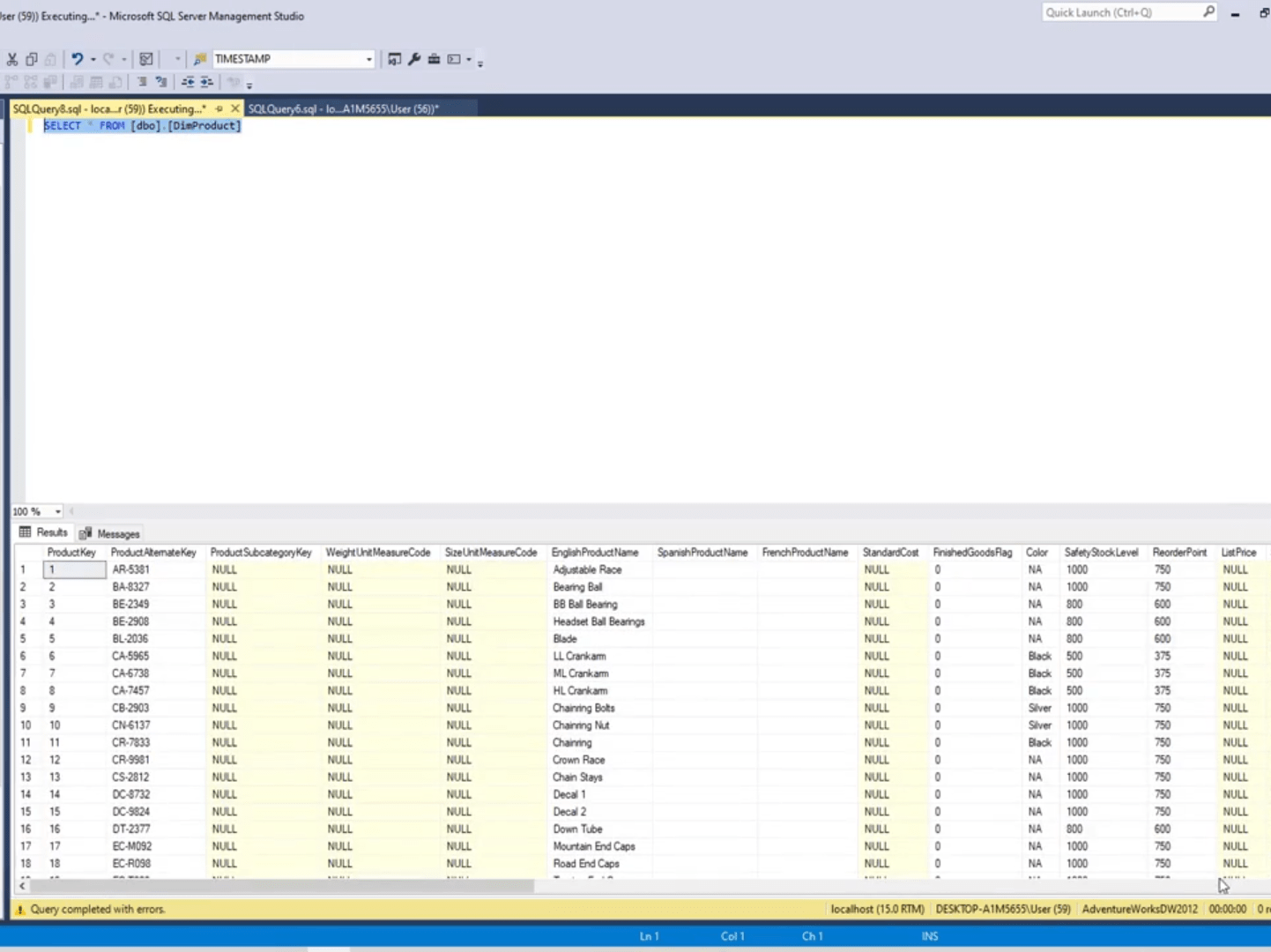
Gem en SQL-forespørgsel
Det kan være nyttigt at gemme en forespørgsel, især hvis du normalt bruger den til at vise bestemte data. Til dette eksempel har vi oprettet en forespørgsel til visning af Salg pr. region.
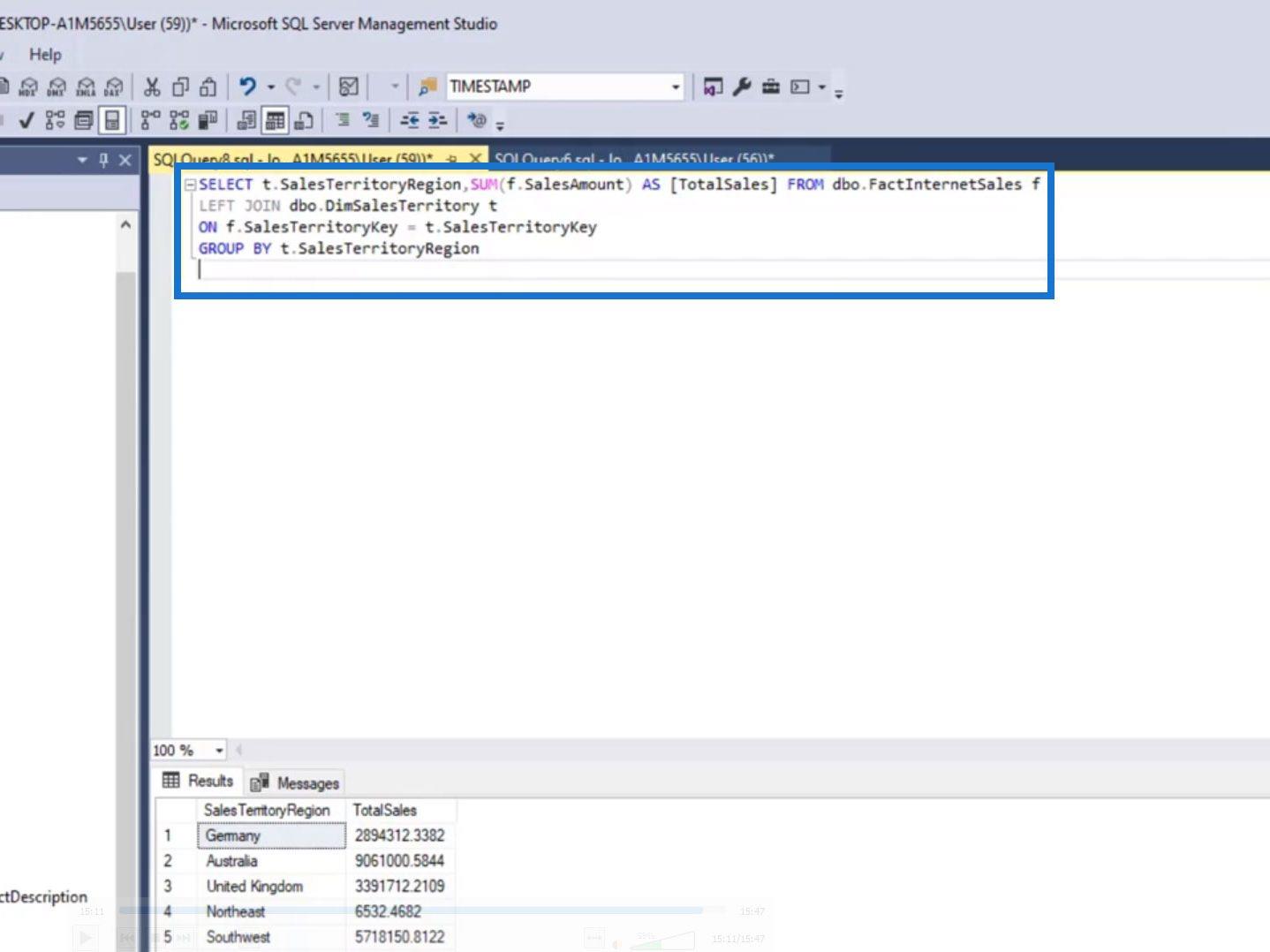
For at gemme denne forespørgsel skal du blot klikke på Filer > Gem "Filnavn" som... .
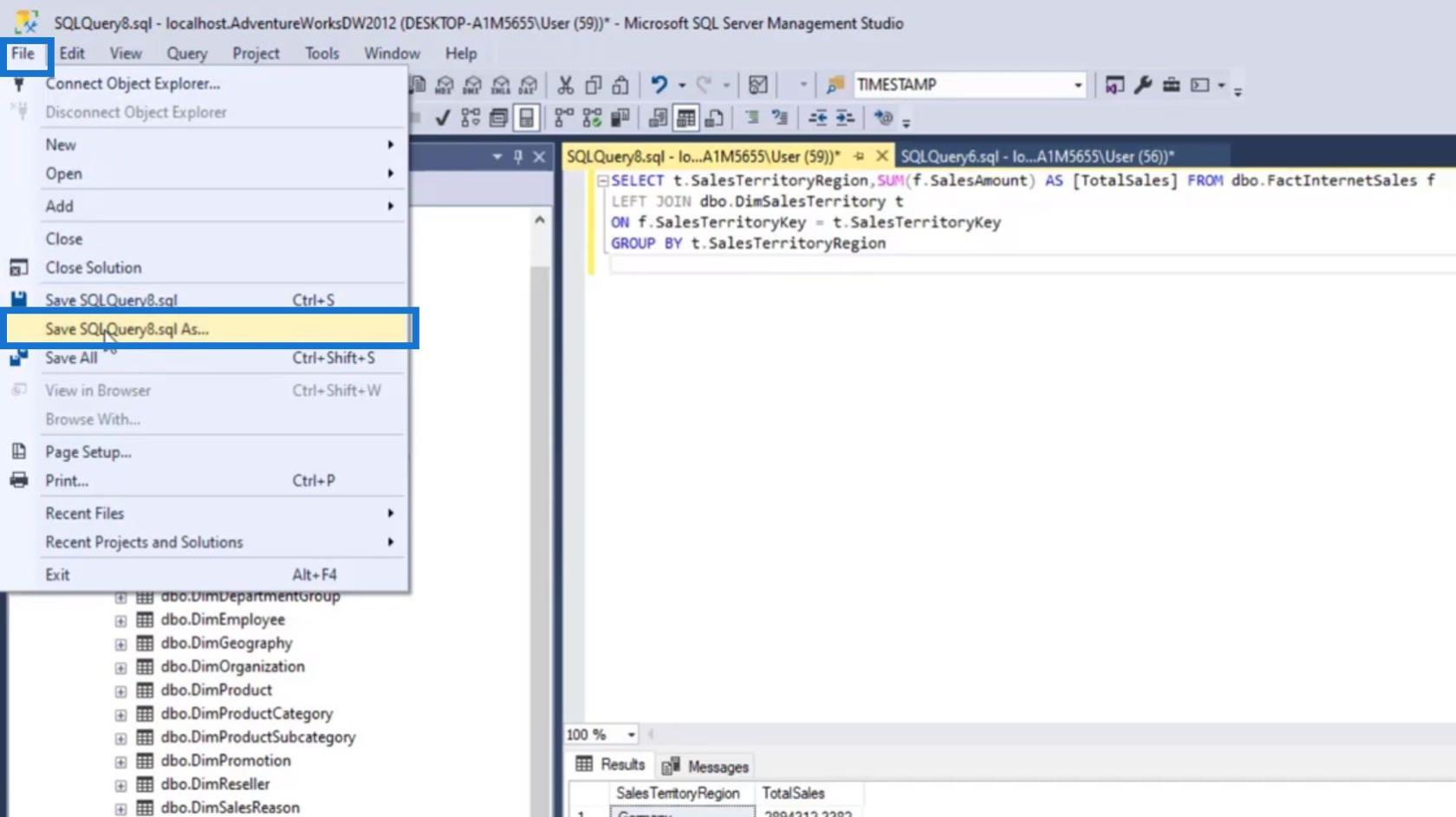
Navngiv din forespørgselsfil, og klik derefter på knappen Gem .
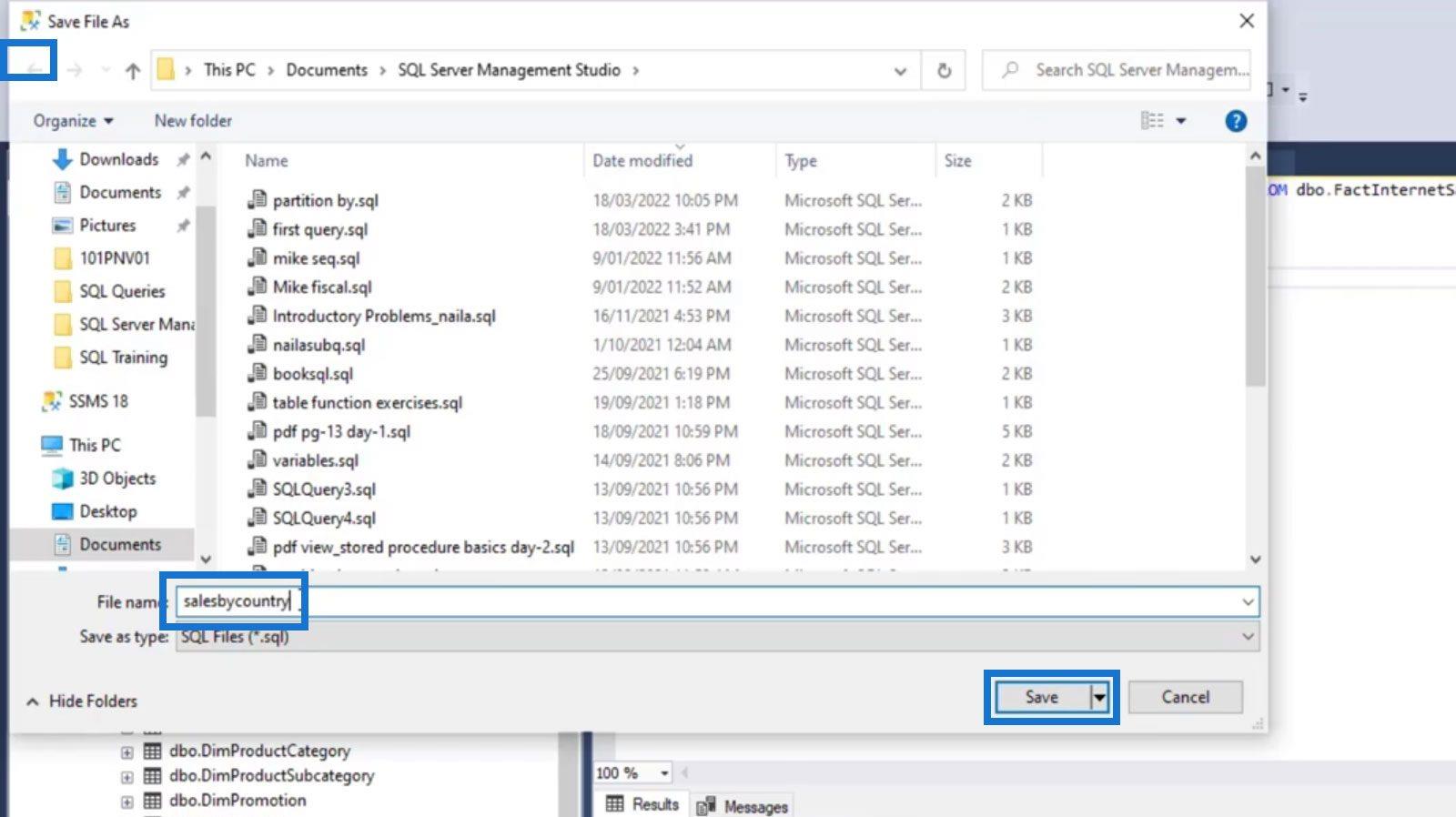
For at åbne denne forespørgselsfil skal du blot klikke på Filer > Åbn > Filer... .
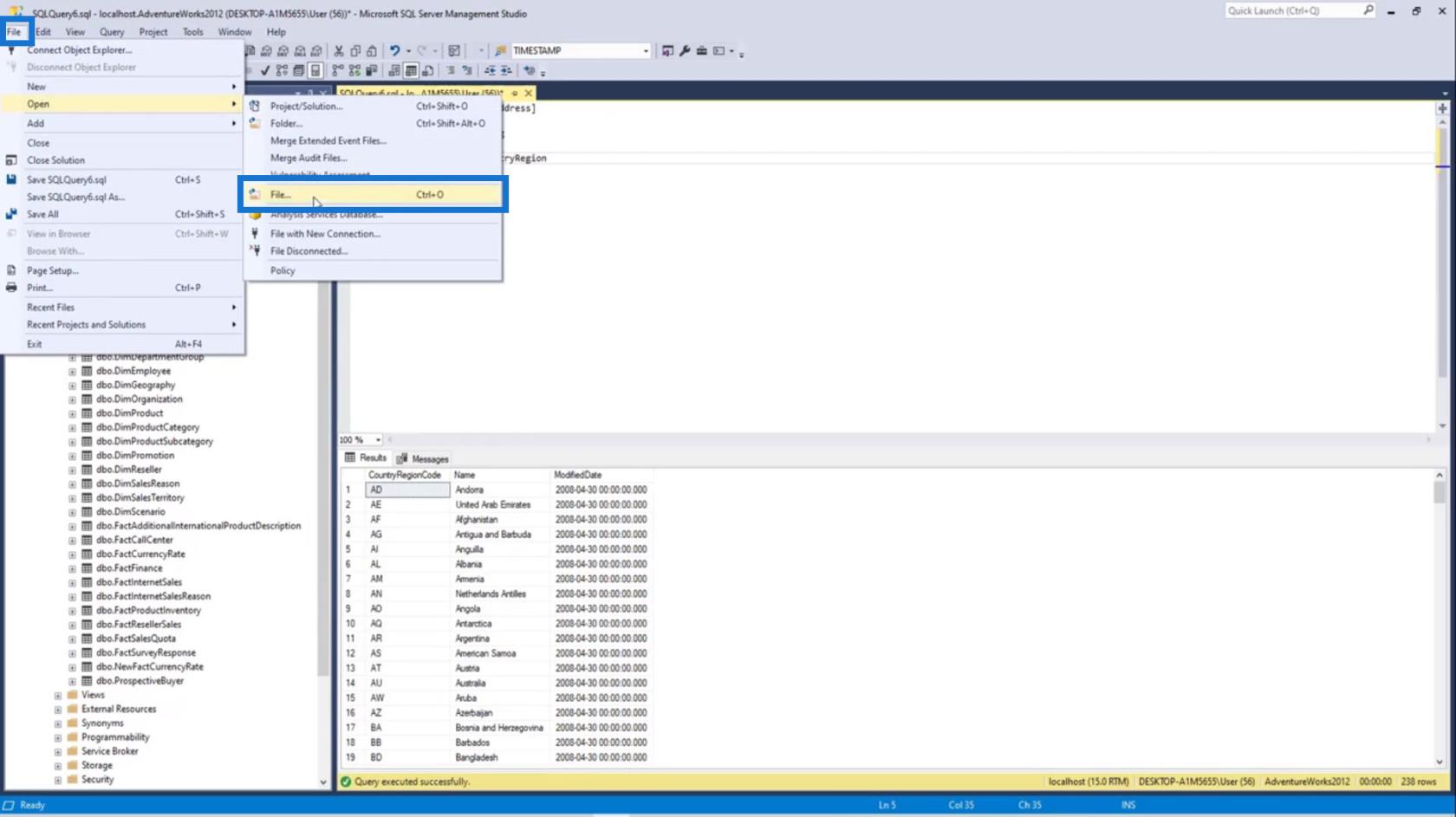
Se efter den forespørgselsfil, du vil åbne, og dobbeltklik på den, eller klik på knappen Åbn .
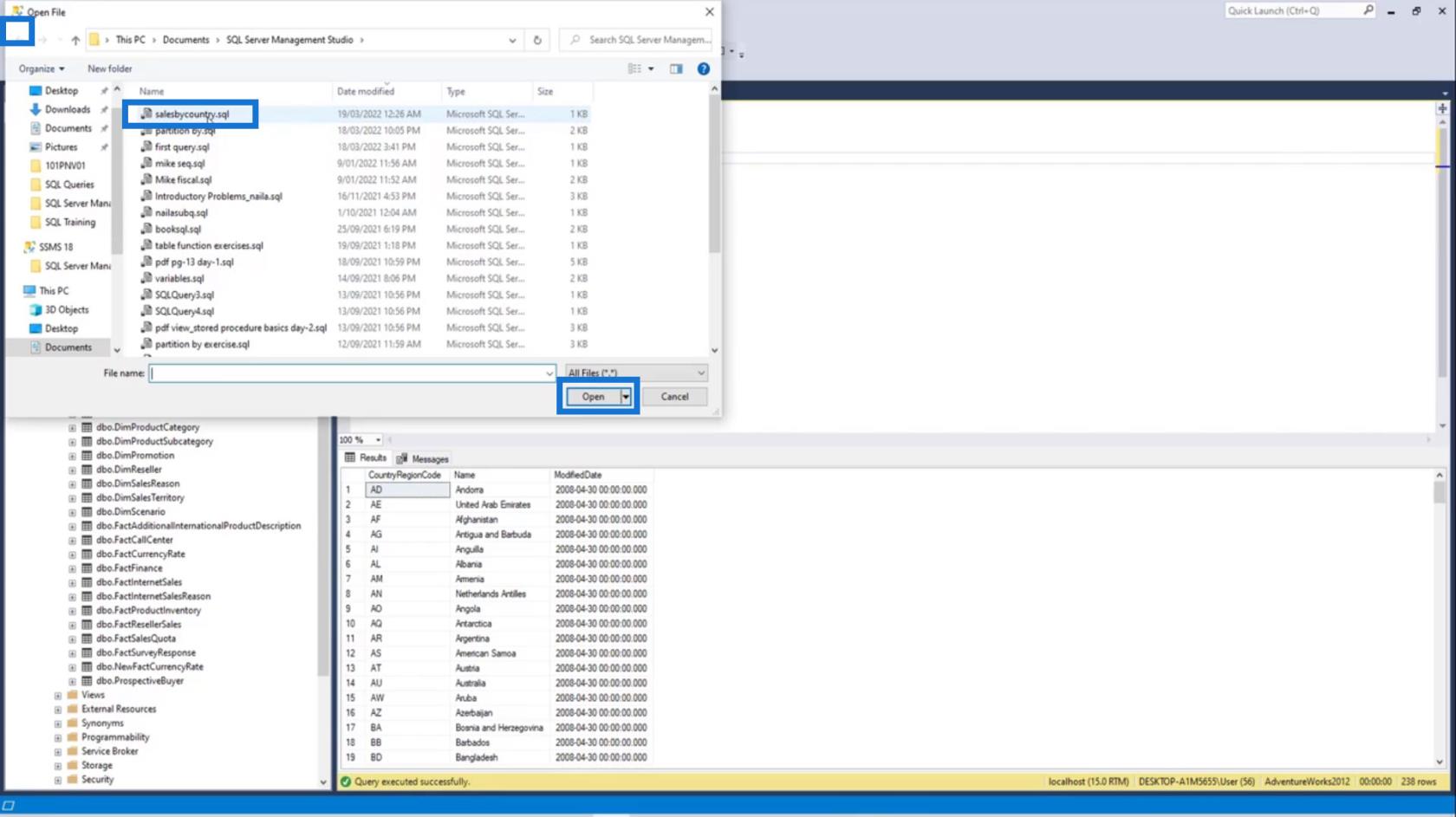
Vi kan derefter udføre denne forespørgselskommando igen for at vise dens data.
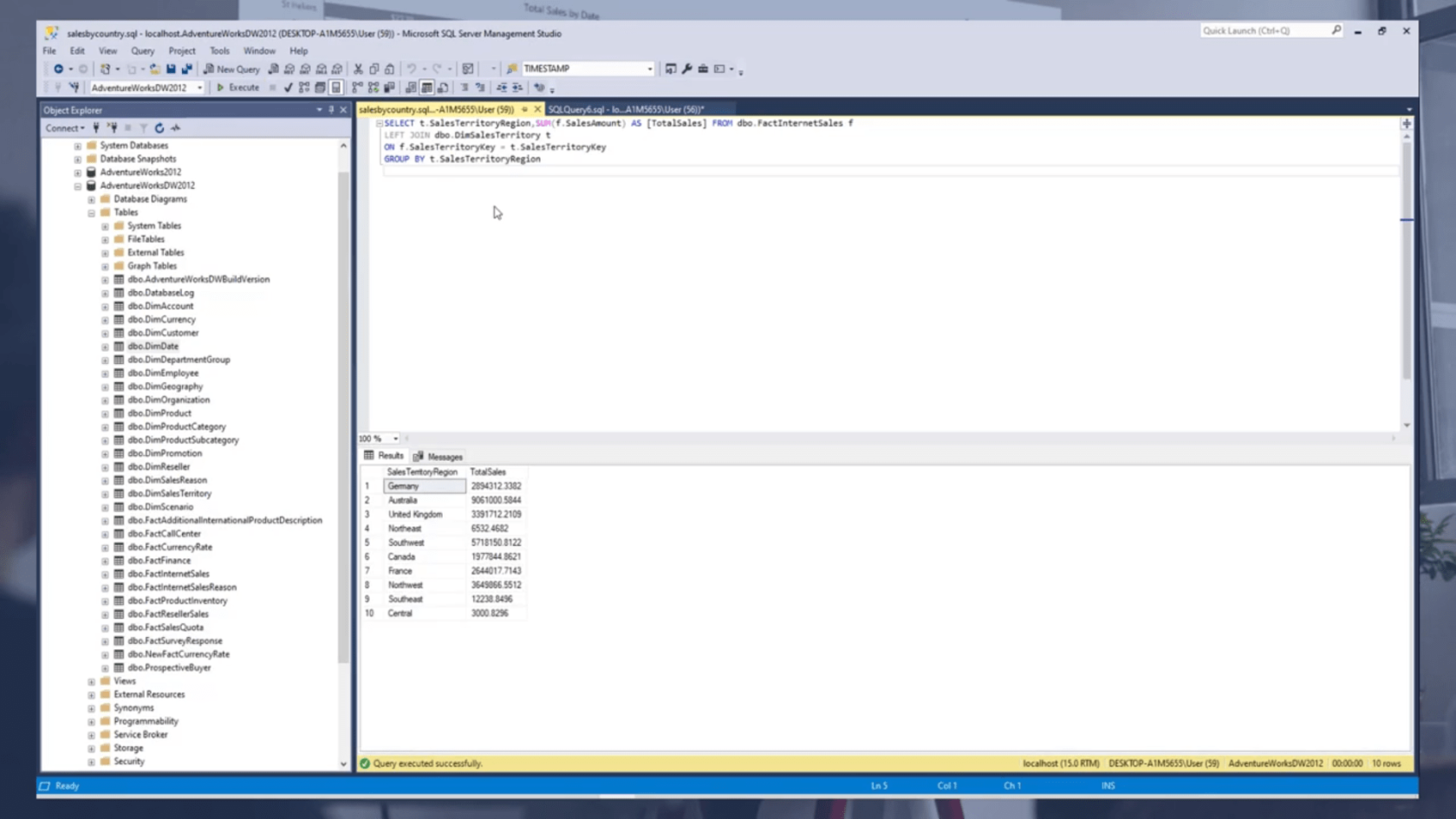
Konklusion
I denne vejledning kan vi lære, hvordan du downloader, installerer og forbinder SQL Server og SQL Server Management Studio. Husk, at SQL Server er et system fra Microsoft til styring af databaser. På den anden side bruges SSMS til at forbinde SQL-server. Det er dybest set et ID-miljø.
Vi har også diskuteret, hvordan man gendanner eller importerer databaser på SMSS og den grundlæggende tabelnavnestruktur. Ved at følge disse enkle instruktioner, vil du nu være i stand til at køre grundlæggende forespørgselskommandoer samt gemme og åbne forespørgselsfiler.
Alt det bedste,
Hafiz