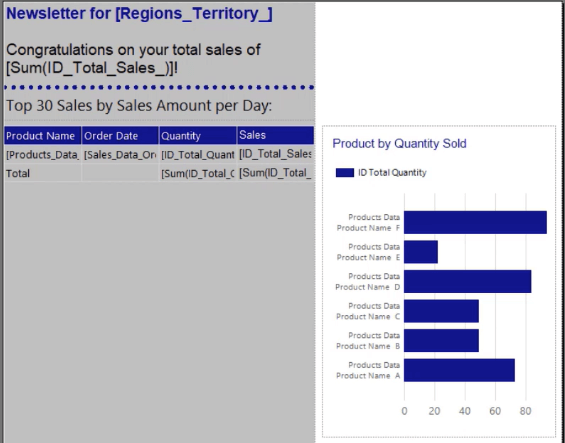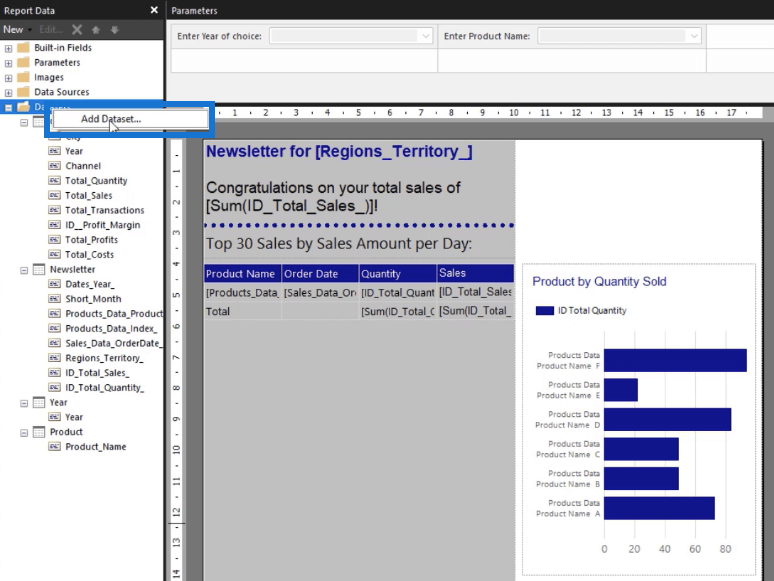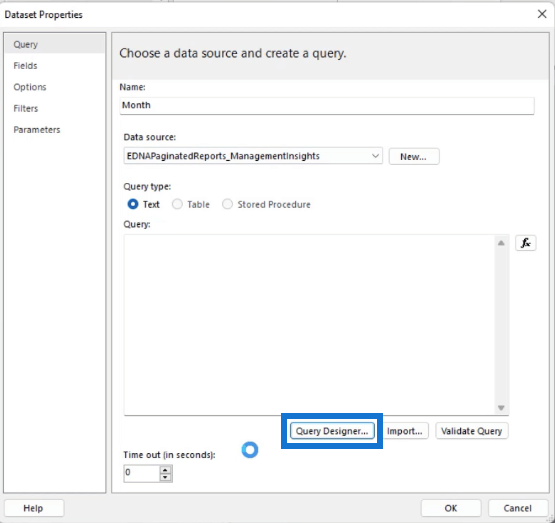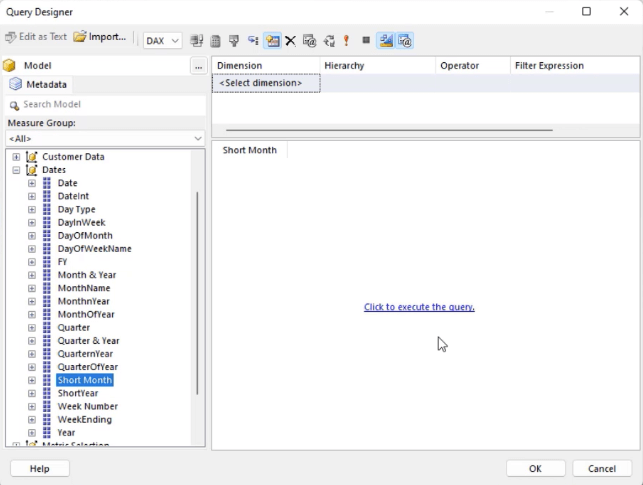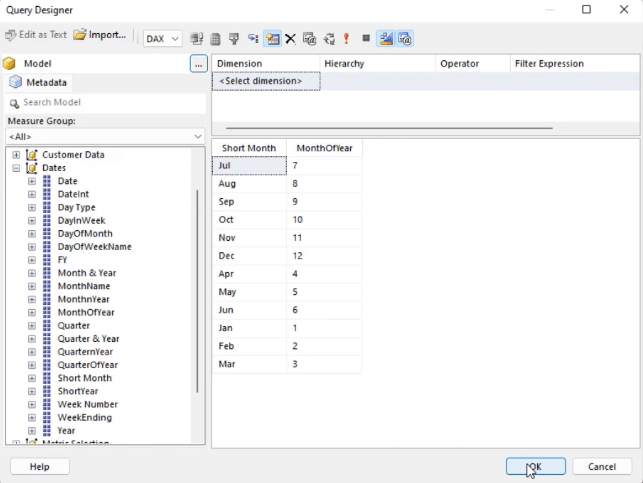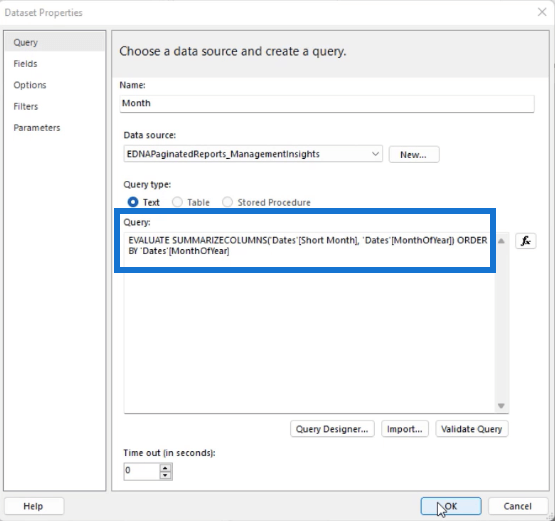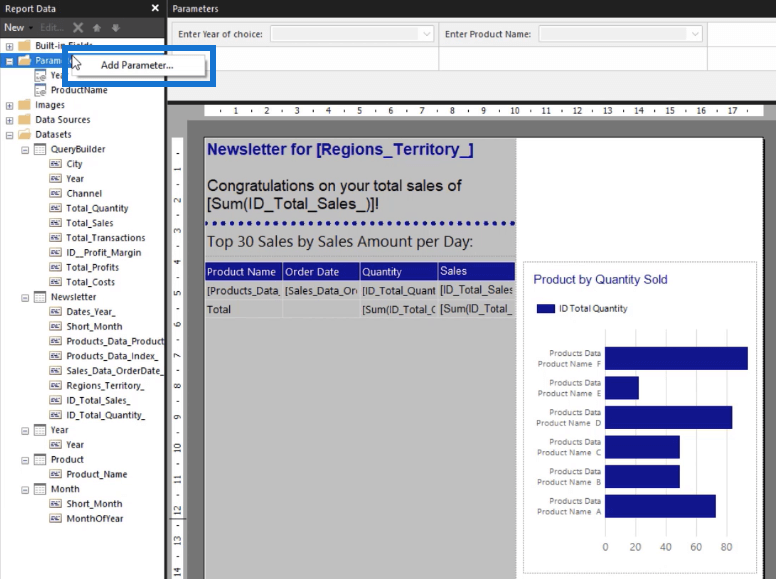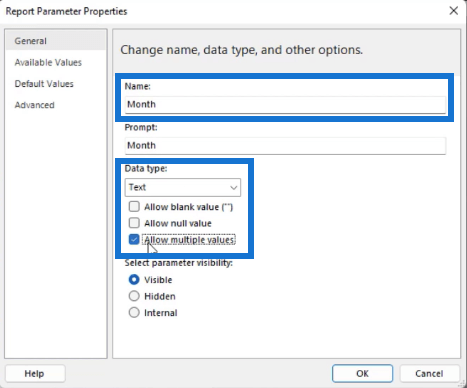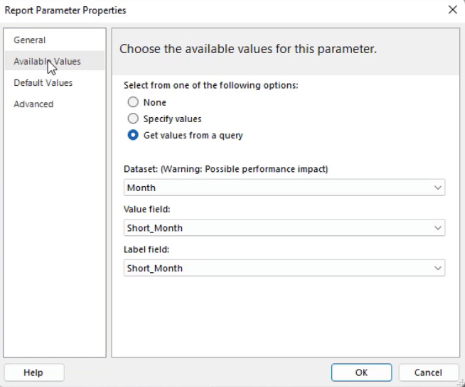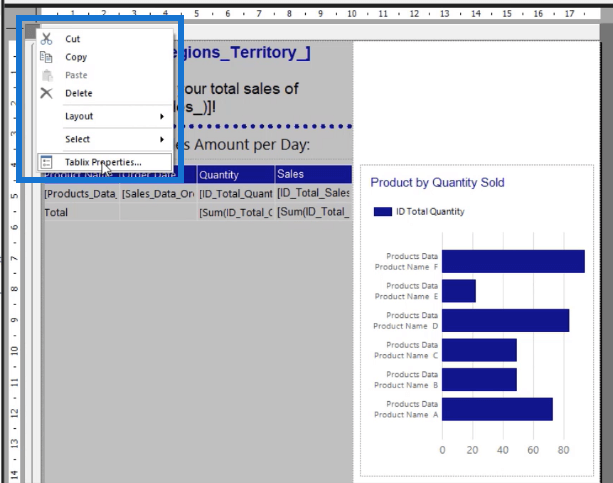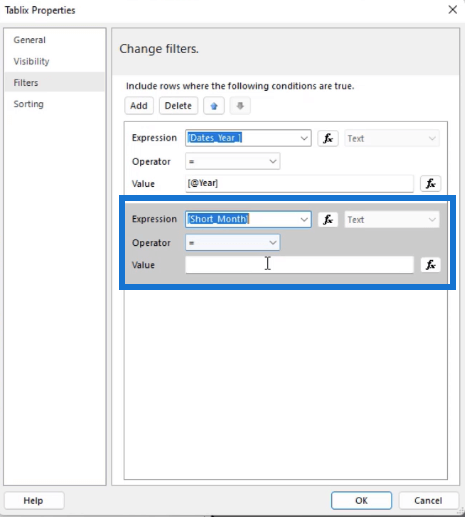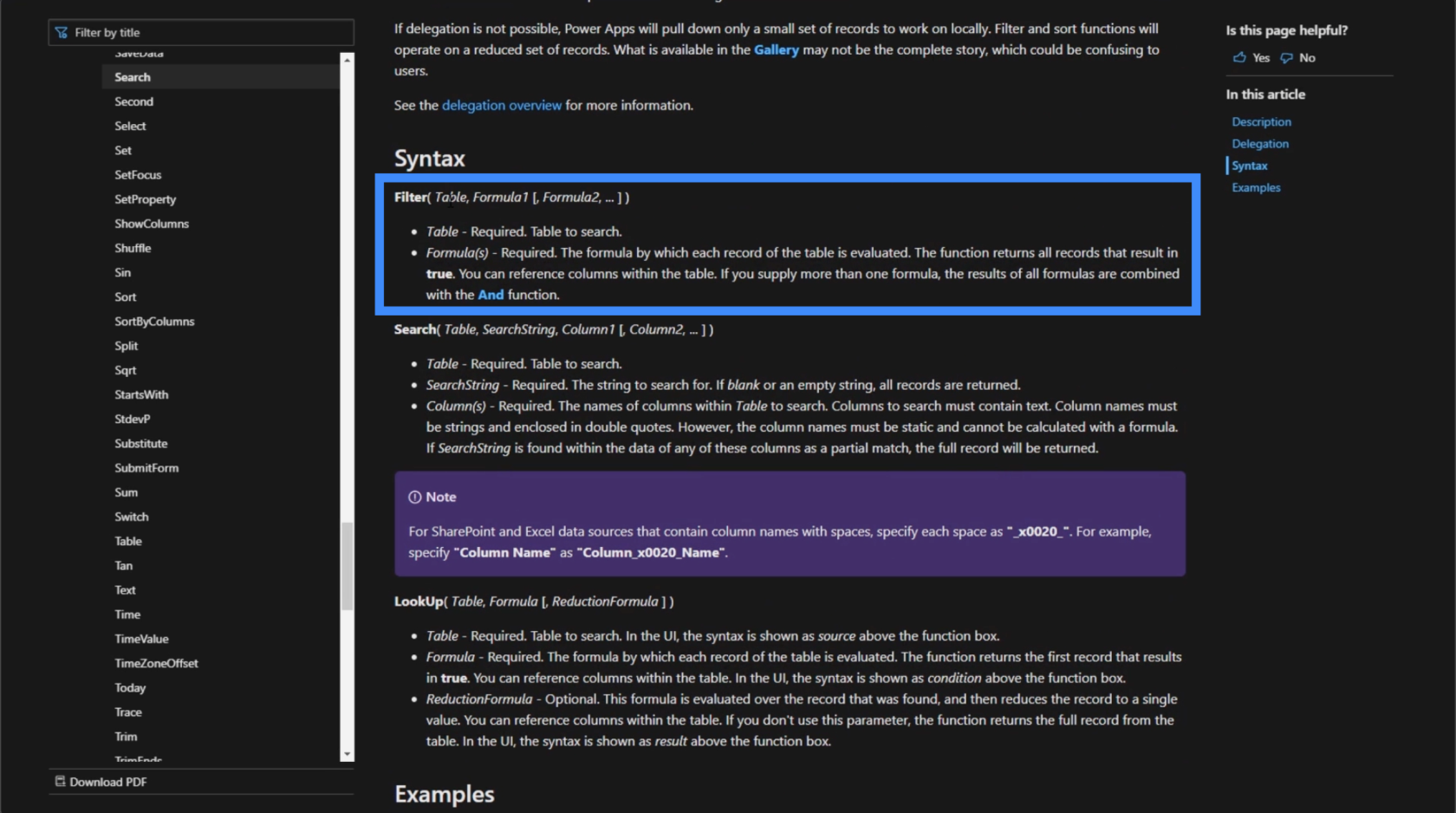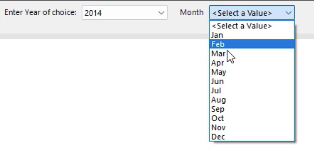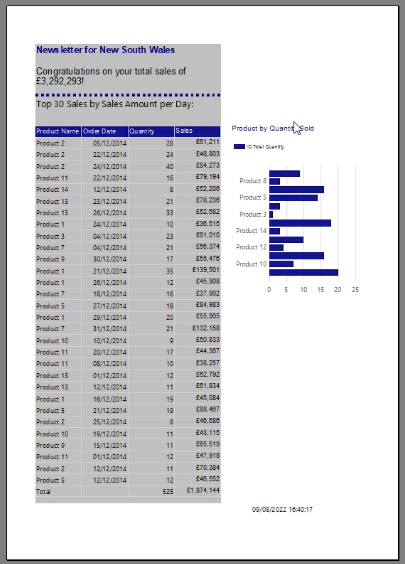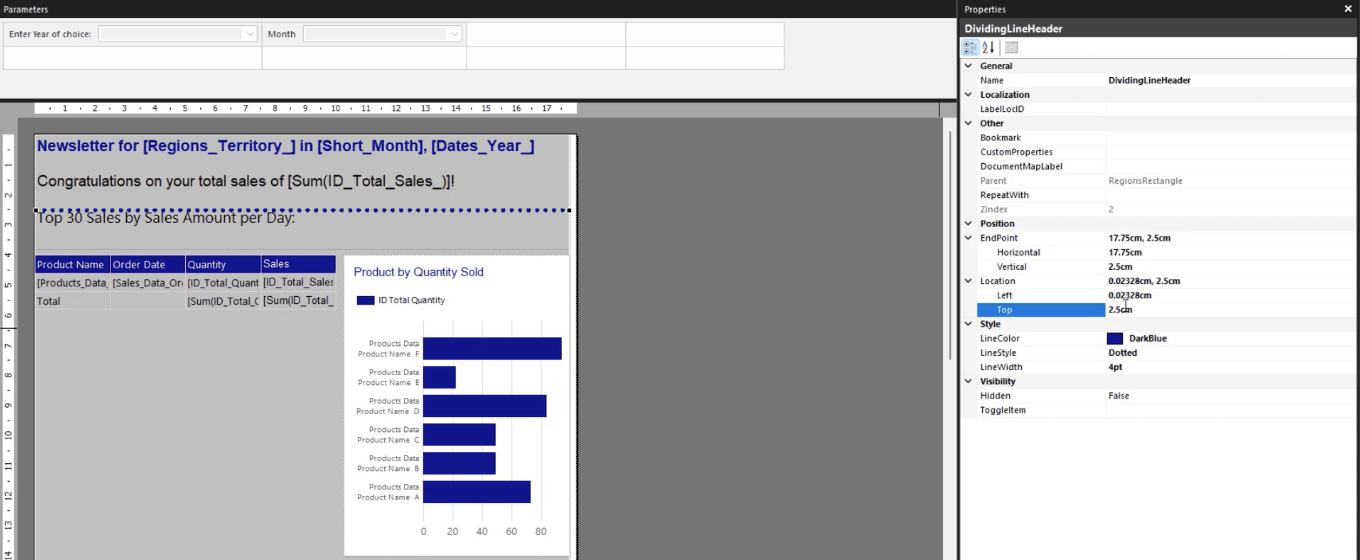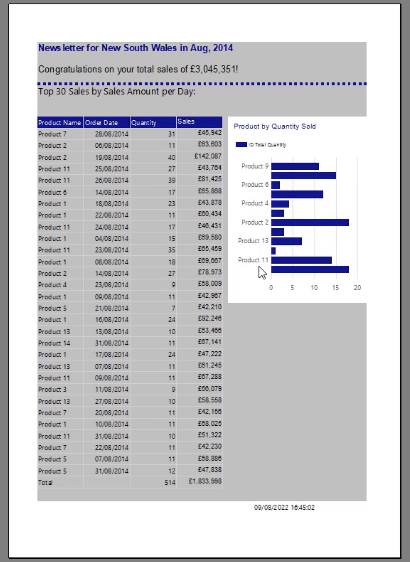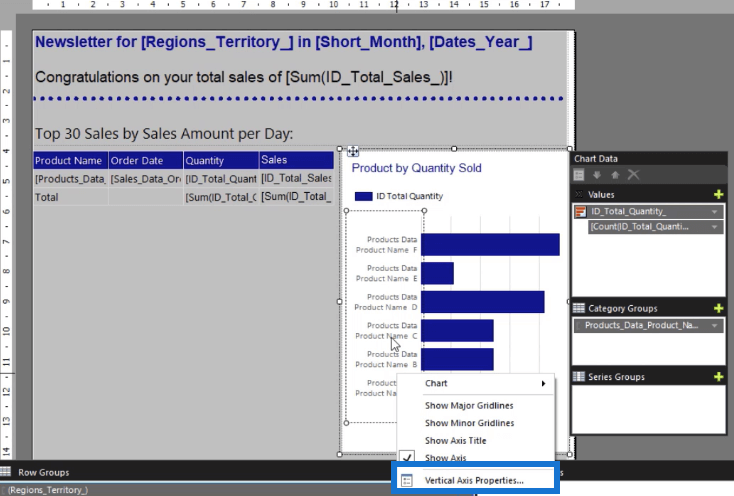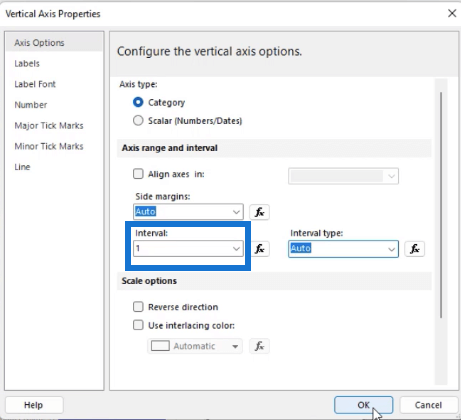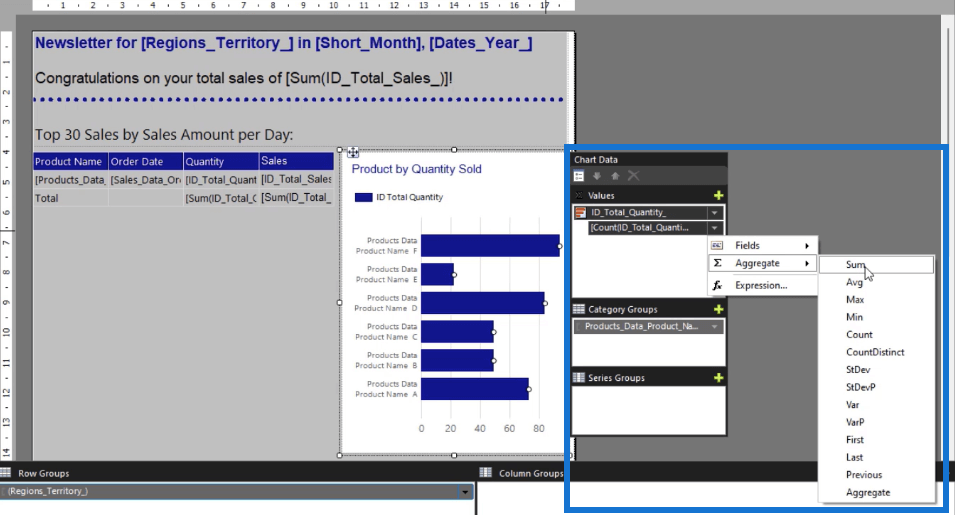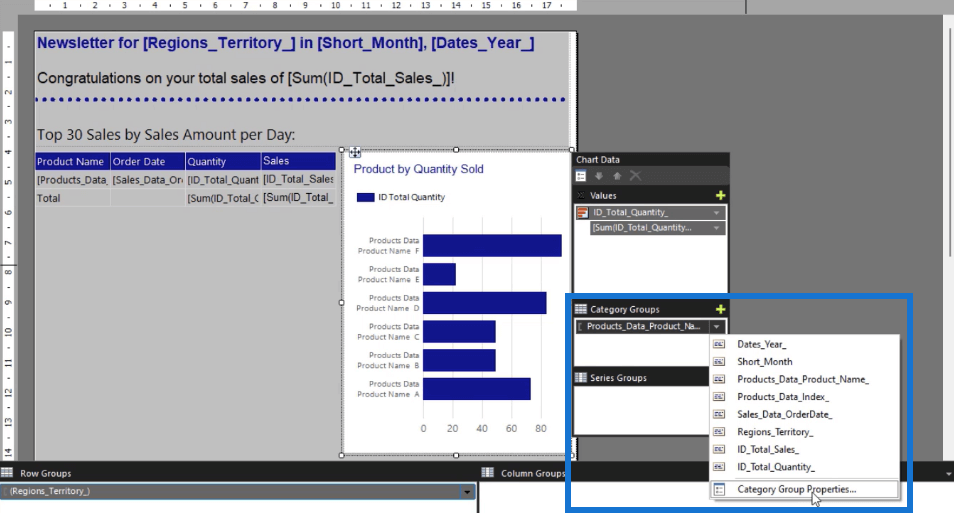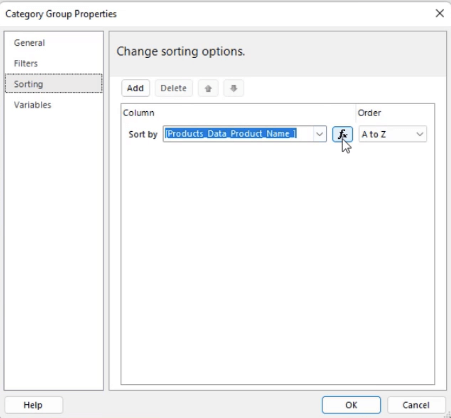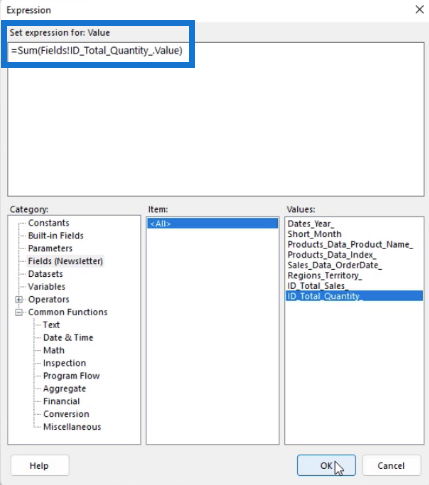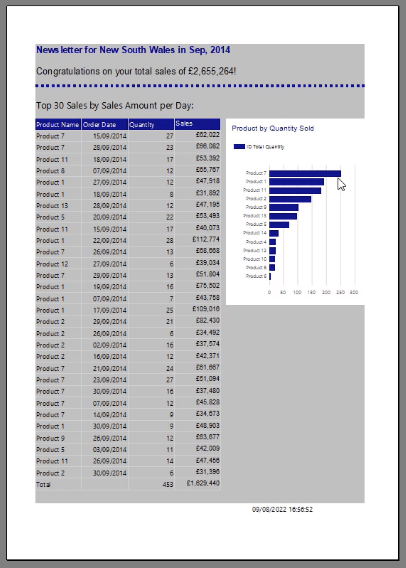I dette selvstudie lærer du, hvordan du sorterer og filtrerer en i dine paginerede rapporter.
Efter at have opsat de grundlæggende elementer i dit søjlediagram, er den næste ting, du skal gøre, at sortere dens seriedata.
Denne vejledning viser, hvordan du filtrerer et søjlediagram med feltet Måned i dit datasæt.
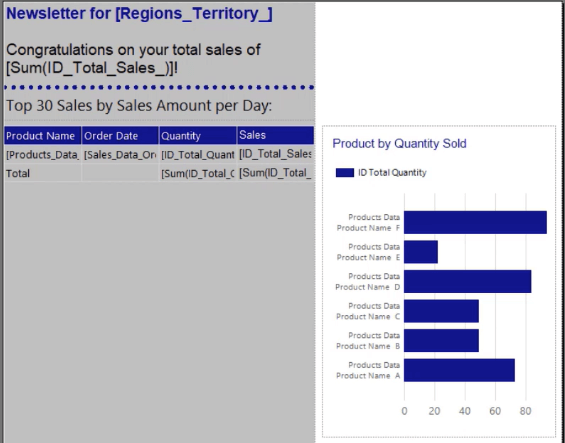
Indholdsfortegnelse
Filtrering af søjlediagramdata i sideinddelte rapporter
Datasæt
Højreklik på mappen Datasæt og vælg Tilføj datasæt .
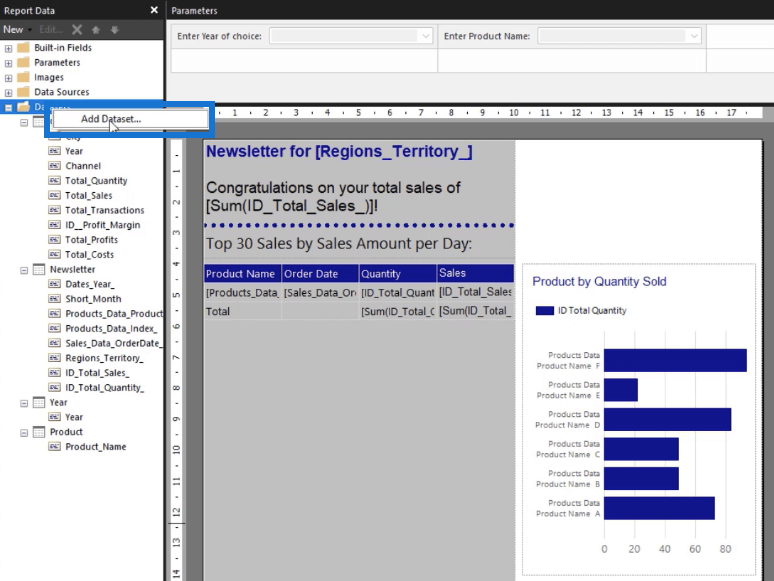
Klik på Forespørgselsdesigner i guiden Datasætegenskaber .
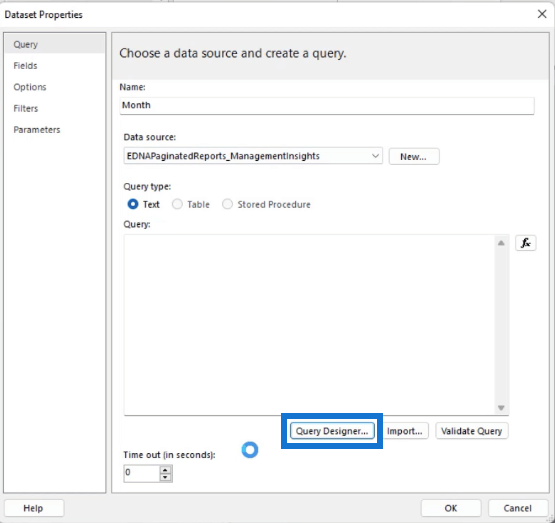
Træk felterne ShortMonth og MonthOfYear til det tomme felt, og vælg Klik for at udføre forespørgslen .
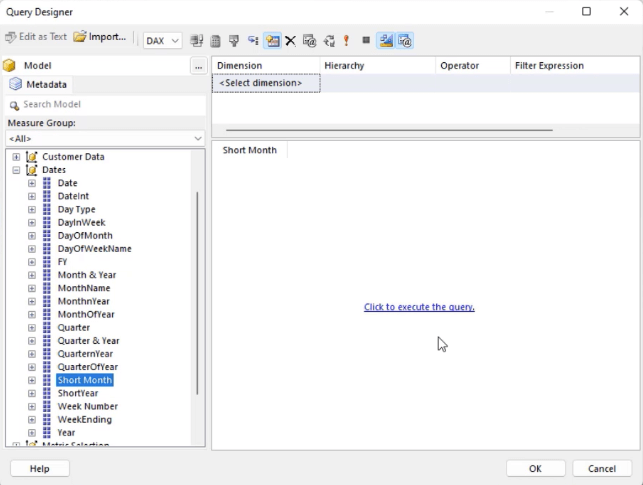
MånedOfYear - feltet giver dig mulighed for nemt at angive regler, når du opretter månedsfilteret . Når du er færdig, skal du klikke på OK .
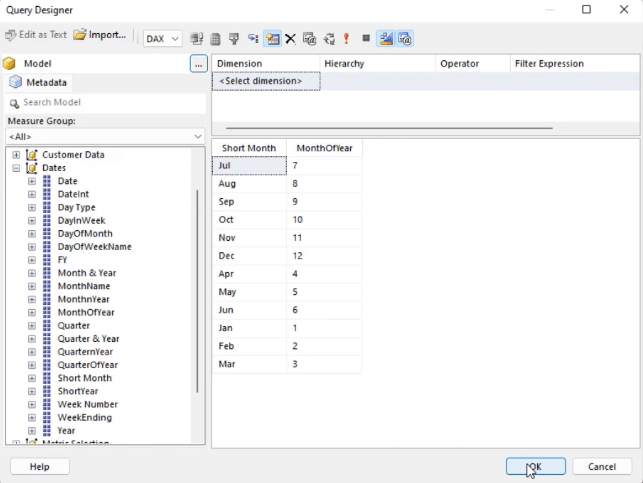
I feltet Forespørgsel skal du tilføje søgeordet ORDER BY , så forespørgslen sorterer månederne i stigende rækkefølge.
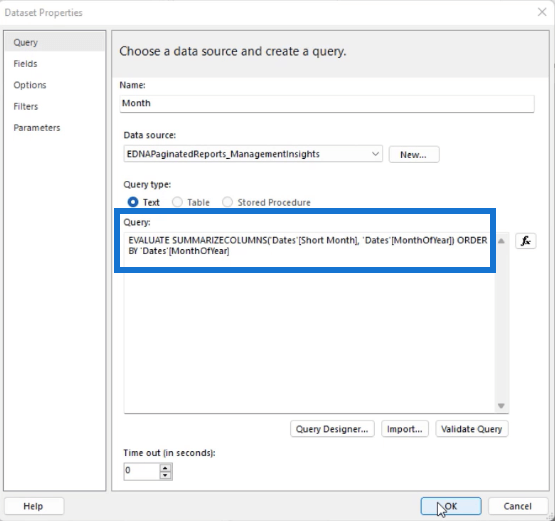
Du kan klikke på knappen Valider forespørgsel for at vide, om der er fejl i din forespørgsel. Hvis ingen, skal du klikke på OK .
Parameter
Når du har tilføjet månedsdatasættet, er den næste ting, du skal gøre, at tilføje en parameter.
Højreklik på mappen Parameter , og vælg Tilføj parameter .
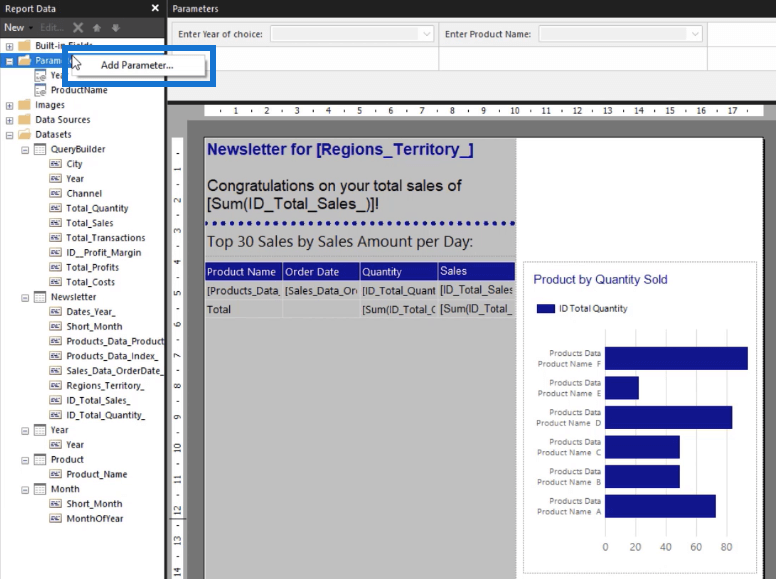
Skift navnet til " Måned ", og marker indstillingen Tillad flere værdier .
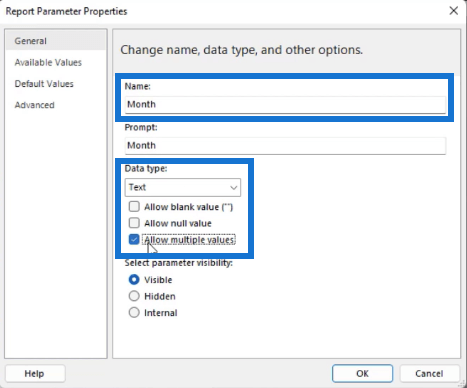
På fanen Tilgængelige værdier skal du vælge Hent værdier fra en forespørgsel . Indstil Datasæt til Måned og felterne Værdi og Etiket til Short_Month . Klik derefter på OK .
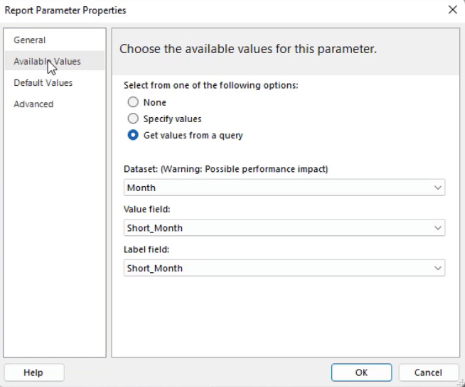
I parameterruden i Report Builder kan du se, at der er tilføjet et månedsfilter.

Filter
For at anvende månedsfilteret på din rapport skal du klikke på den grå firkant i øverste venstre hjørne af din rapportside og vælge Tablix-egenskaber .
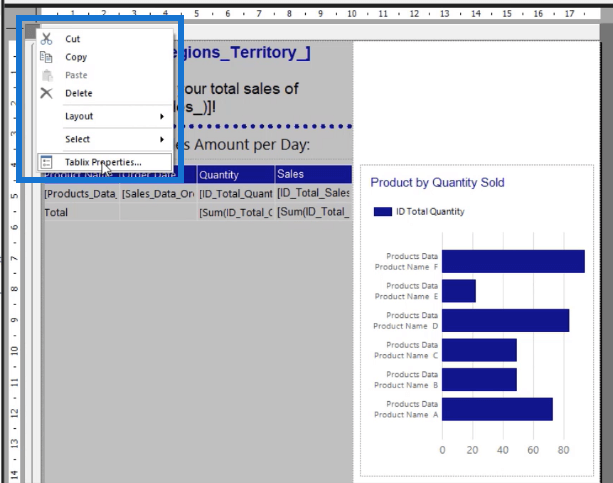
I guiden Tablix-egenskaber skal du gå til fanen Filtre og klikke på Tilføj . Vælg Short_Month som udtryk , og klik derefter på fx knappen for at åbne .
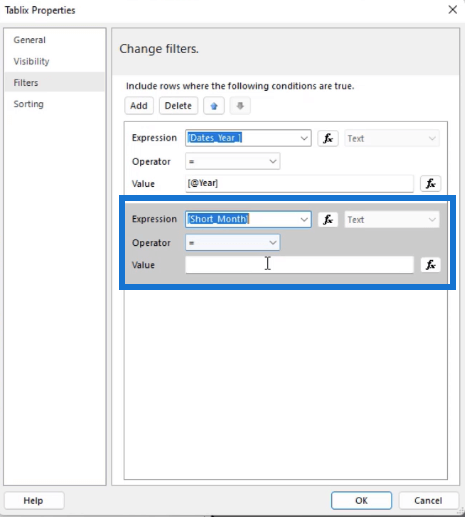
Vælg månedsparameteren som værdien for Short_Month- udtrykket.
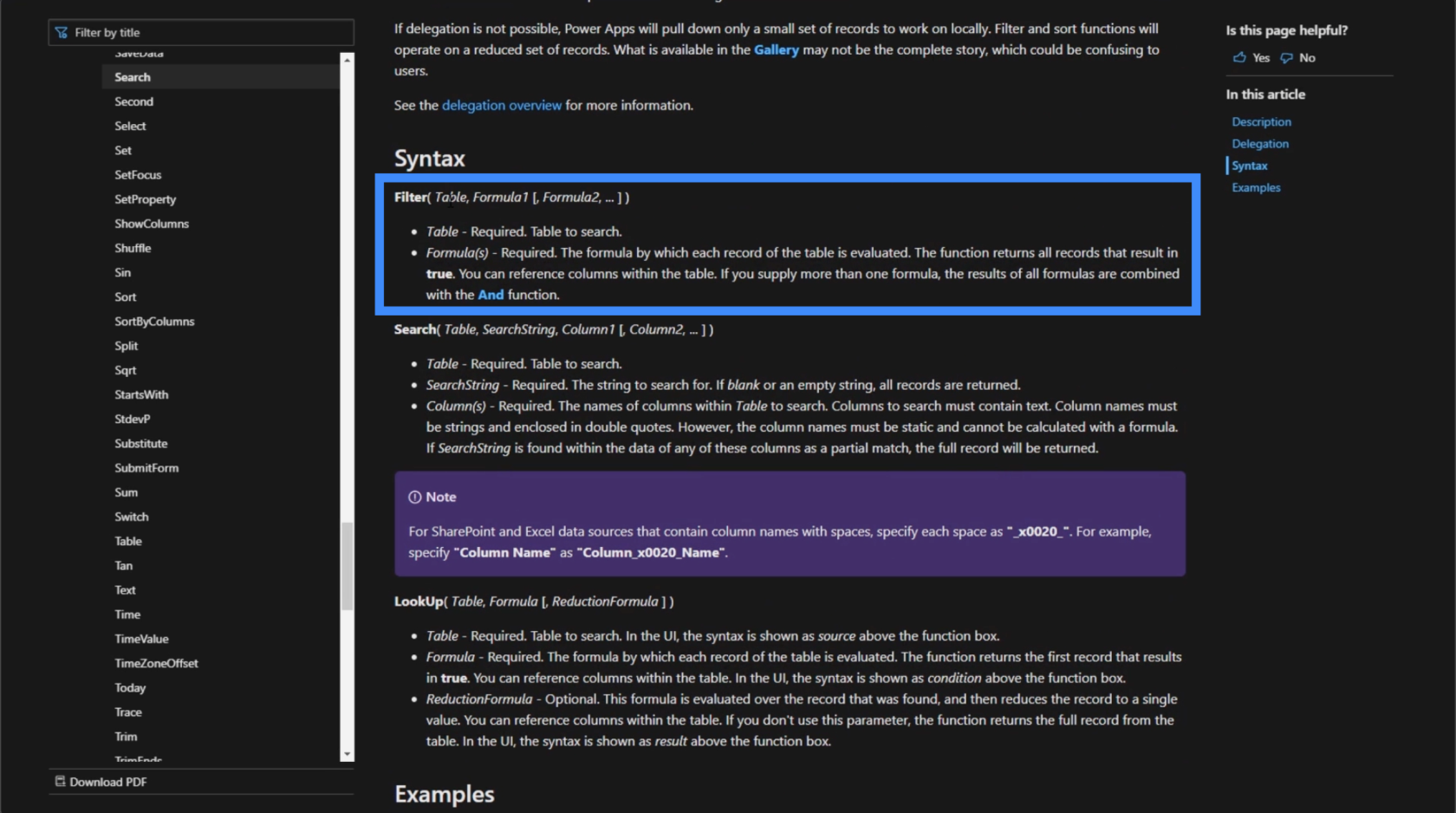
Når du kører rapporten, vil du nu kunne bruge månedsfilteret til at vælge, hvilke måneder du vil have vist i din rapport.
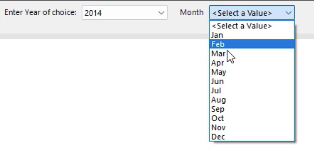
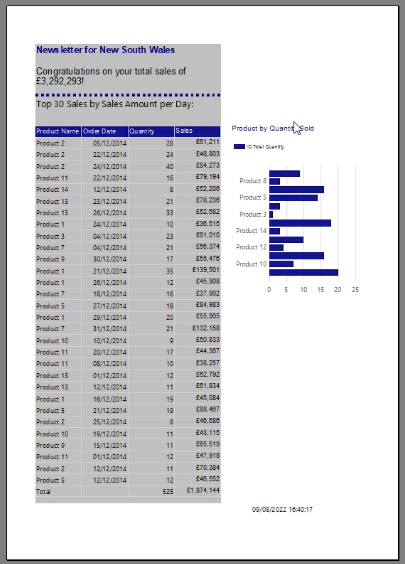
Du kan foretage yderligere formateringsjusteringer af din paginerede rapport for at gøre det nemmere for slutbrugere at læse den. Du kan justere placeringen, størrelsen og stilen for hvert element. Vær konsistent med baggrunds- og tekstfarverne, så rapporten ser sammenhængende ud.
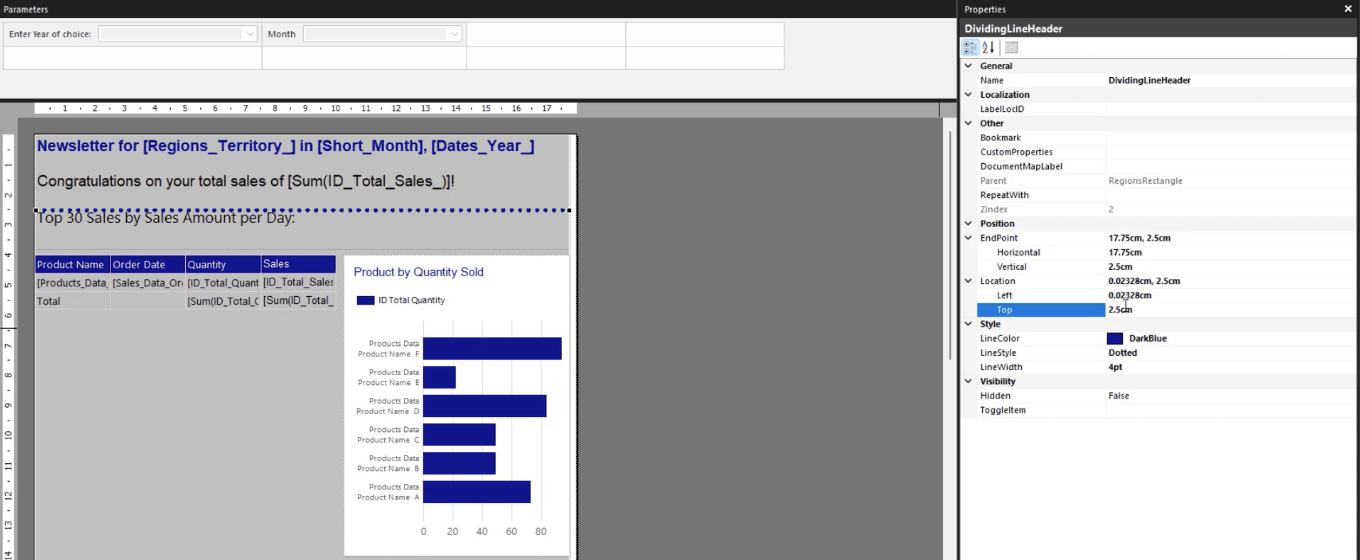
Sortering af seriedata i sideinddelte rapporter
I den aktuelle rapport kan du se, at søjlediagrammets y-akse ikke viser den komplette liste over produktnavnene.
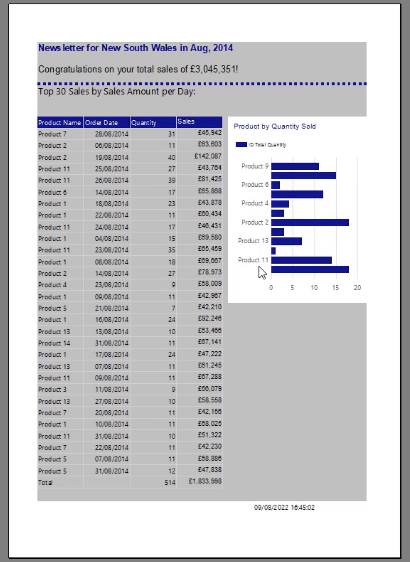
For at løse dette skal du højreklikke på din lodrette akse og vælge Egenskaber for lodrette akse .
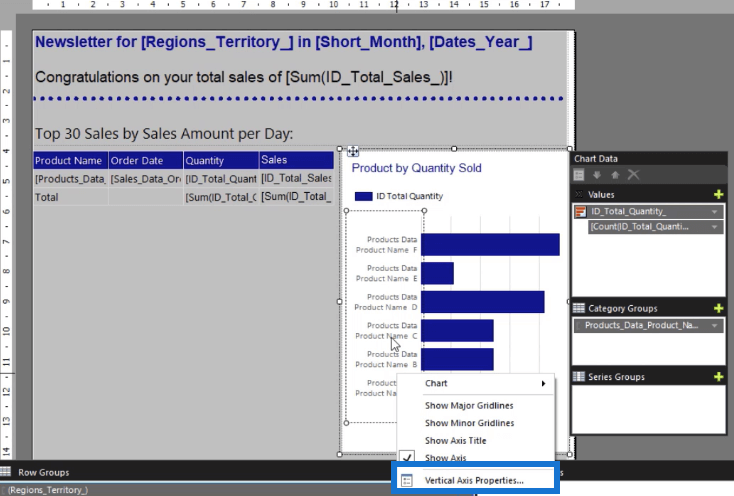
Skift intervallet til 1 , og klik på OK .
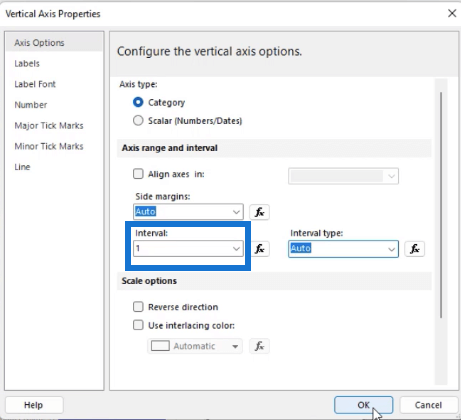
For at sortere seriedataene efter det samlede beløb skal du ændre værdien for den samlede mængde i diagramdata til Sum .
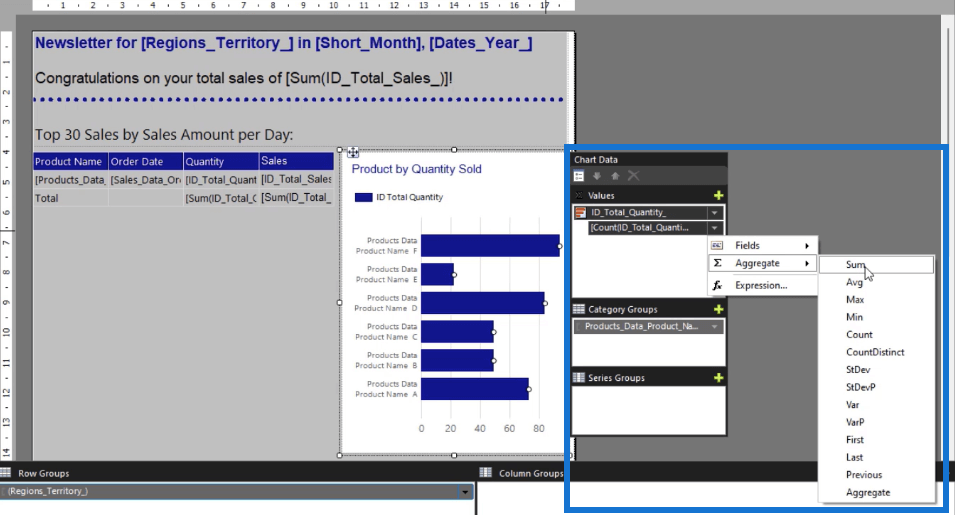
Klik derefter på rullepilen i produktdatakategorien og vælg Kategorigruppeegenskaber .
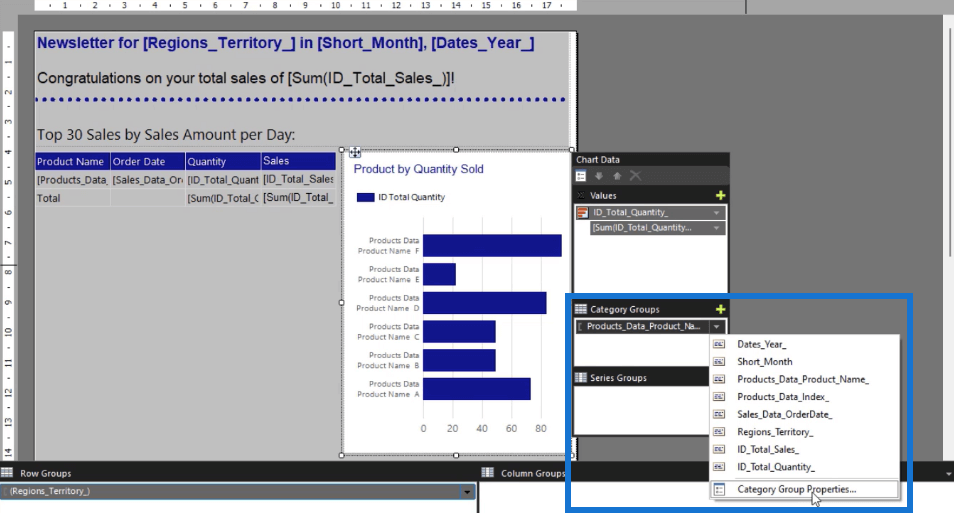
Gå til fanen Sortering og klik på fx knappen for at starte Expression Builder.
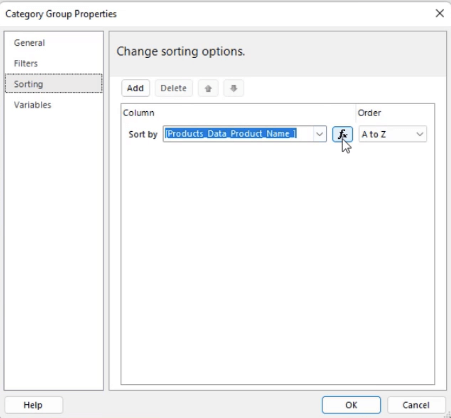
Dobbeltklik på Sum i Aggregate Category . Gå derefter til parameterkategorien og vælg den samlede mængde . Når du er færdig, skal du klikke på OK .
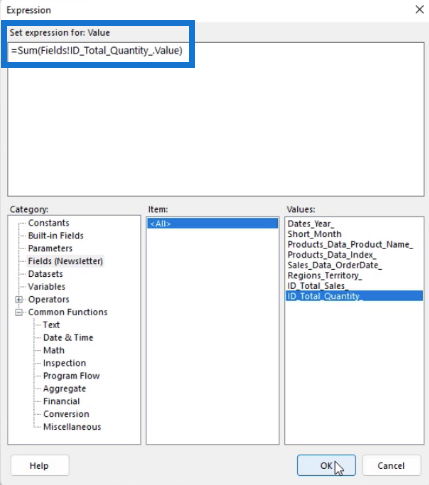
Når du kører rapporten, vil du se, at alle produktnavne nu vises i søjlediagrammet, og de er sorteret i faldende rækkefølge i henhold til den samlede mængde.
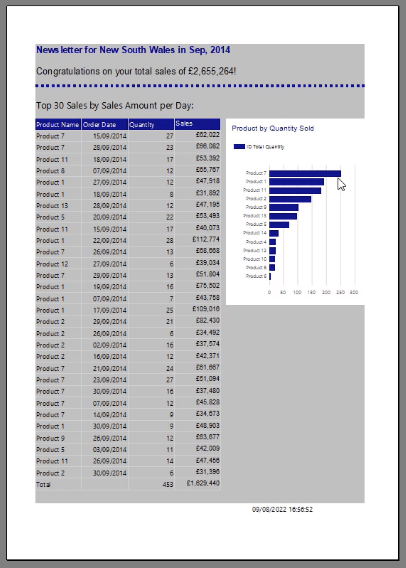
Konklusion
Når det kommer til at lave paginerede rapporter, er det ikke nok blot at præsentere data i en tabel. Det anbefales at supplere tabeller og matricer med visualiseringer, så brugerne kan opnå en kort forståelse af rapporten med blot et hurtigt blik.
Et søjlediagram er en af de mest almindelige visualiseringer at bruge, når data transformeres til figurform. Det fantastiske ved at skabe det er evnen til at gøre det dynamisk. Ved at tilføje filtre kan slutbrugere finjustere dataene ved at ekskludere oplysninger, de ikke har brug for.
Alt det bedste,
Sue Bayes