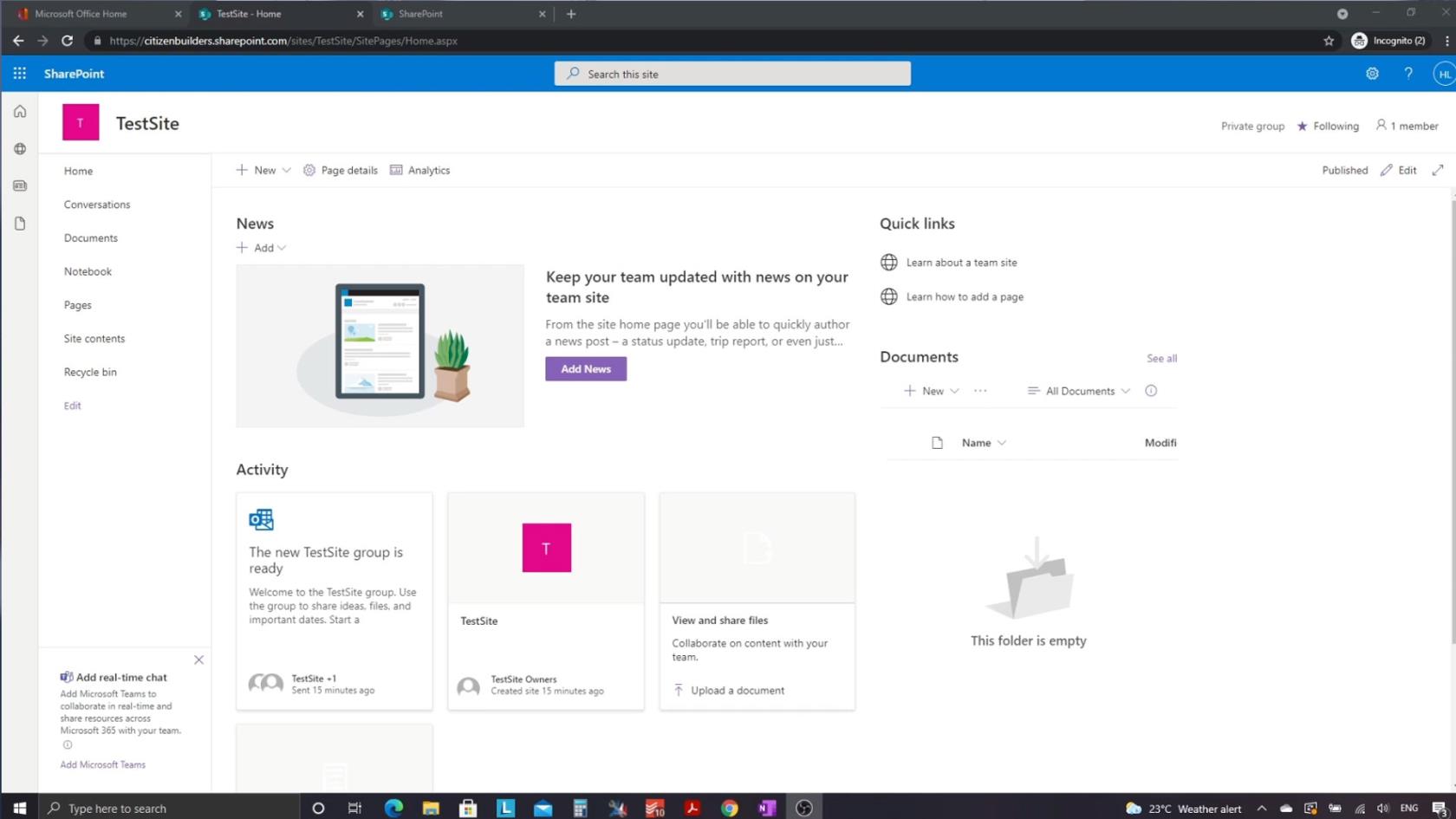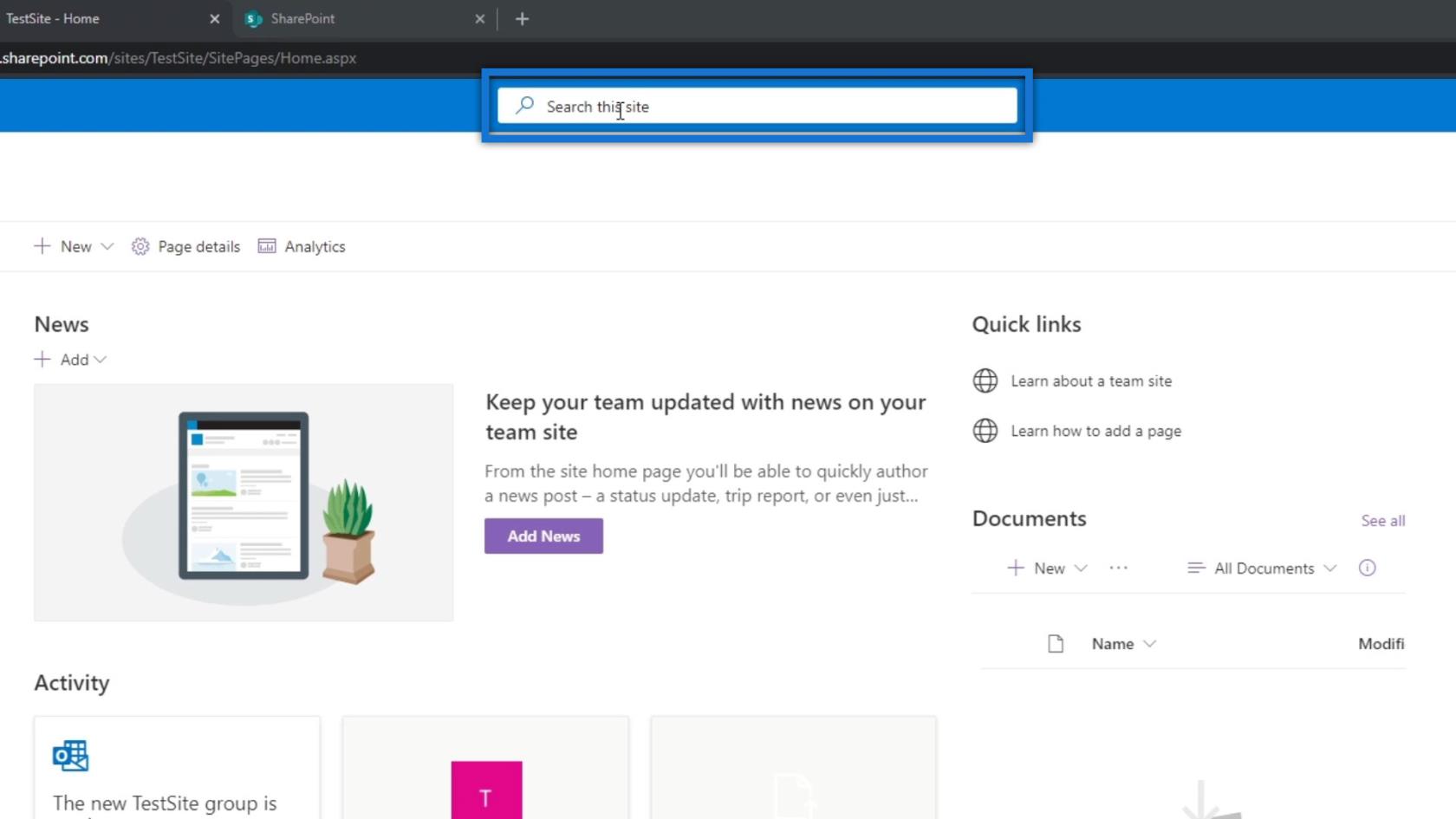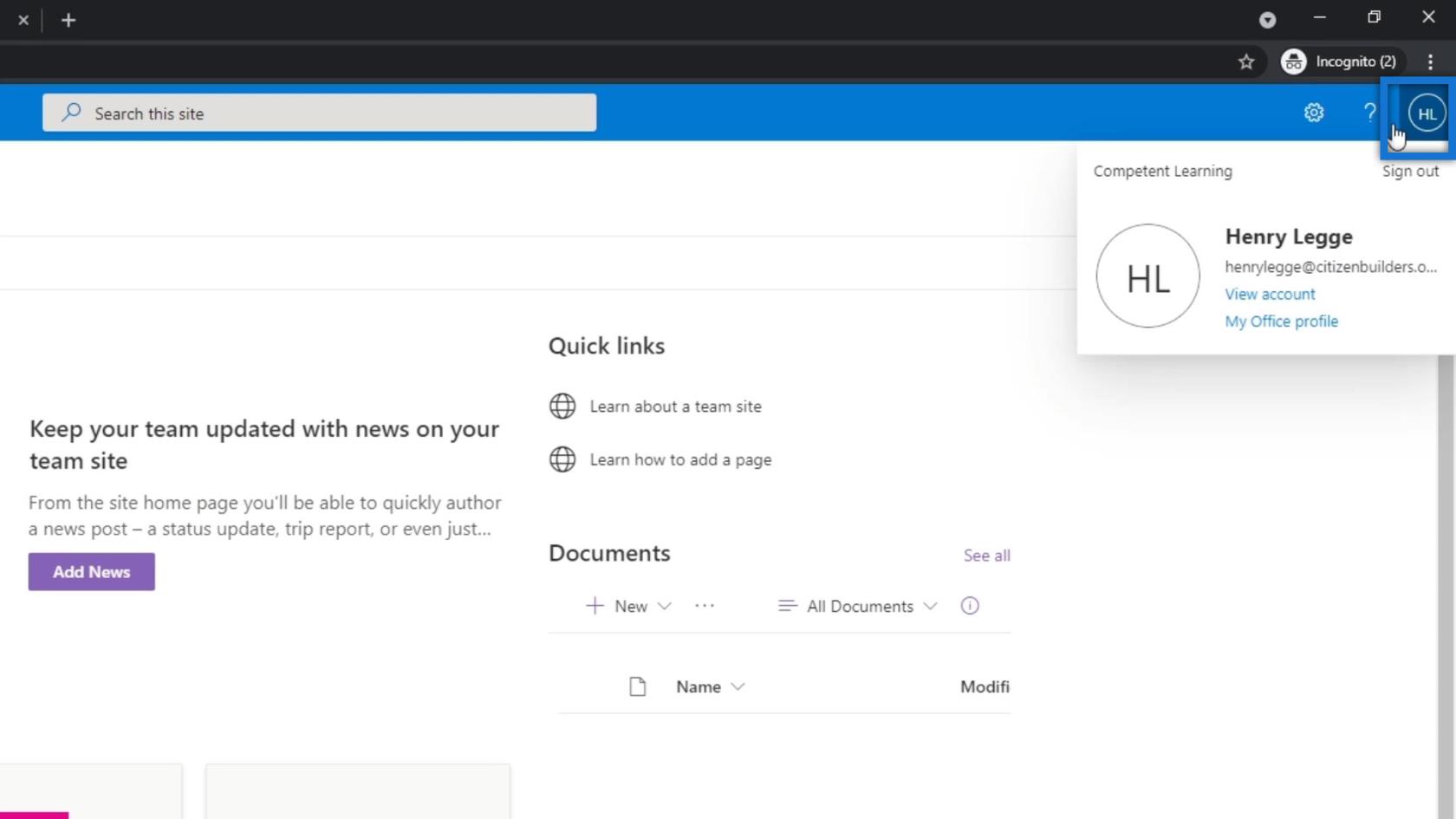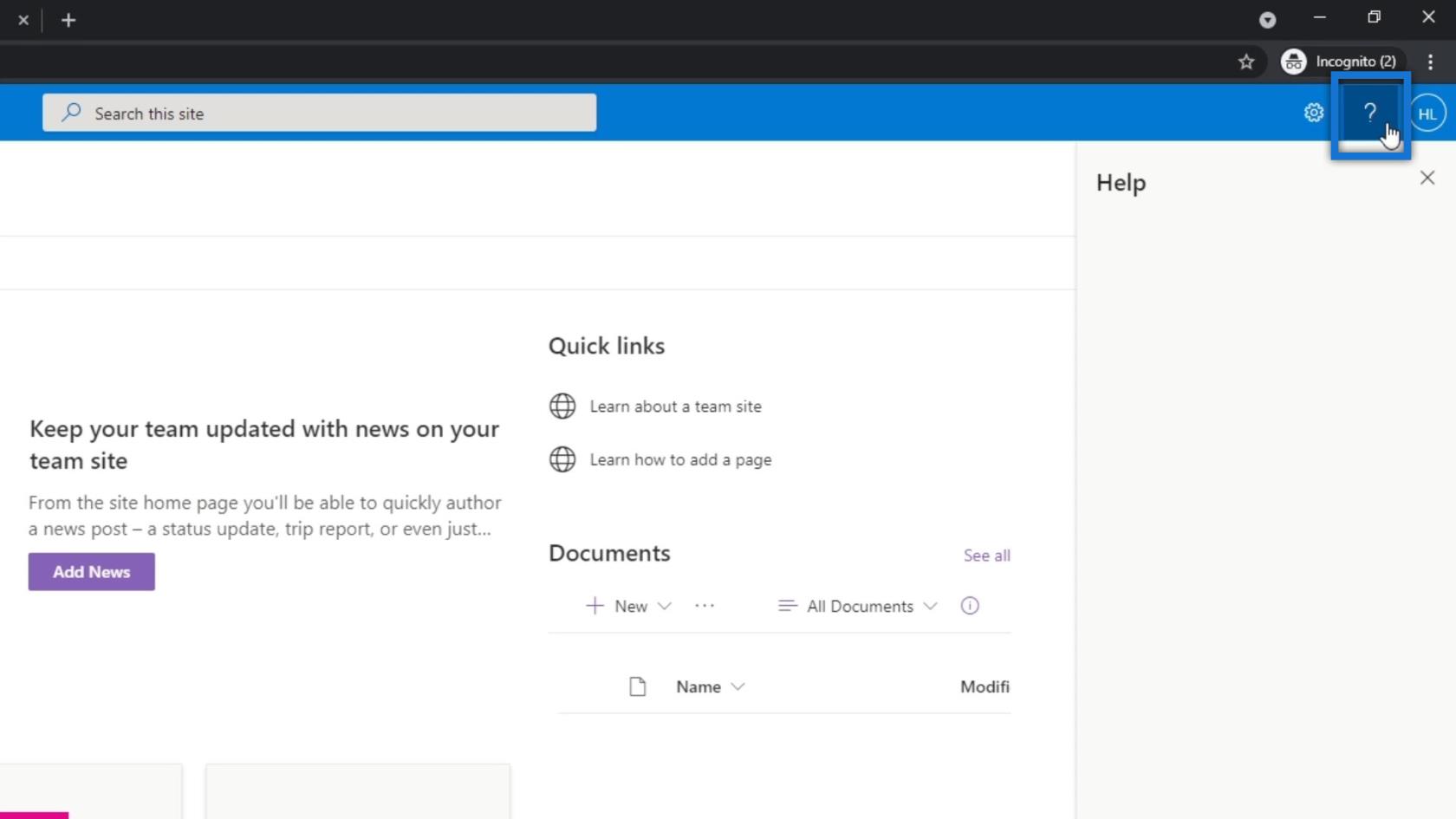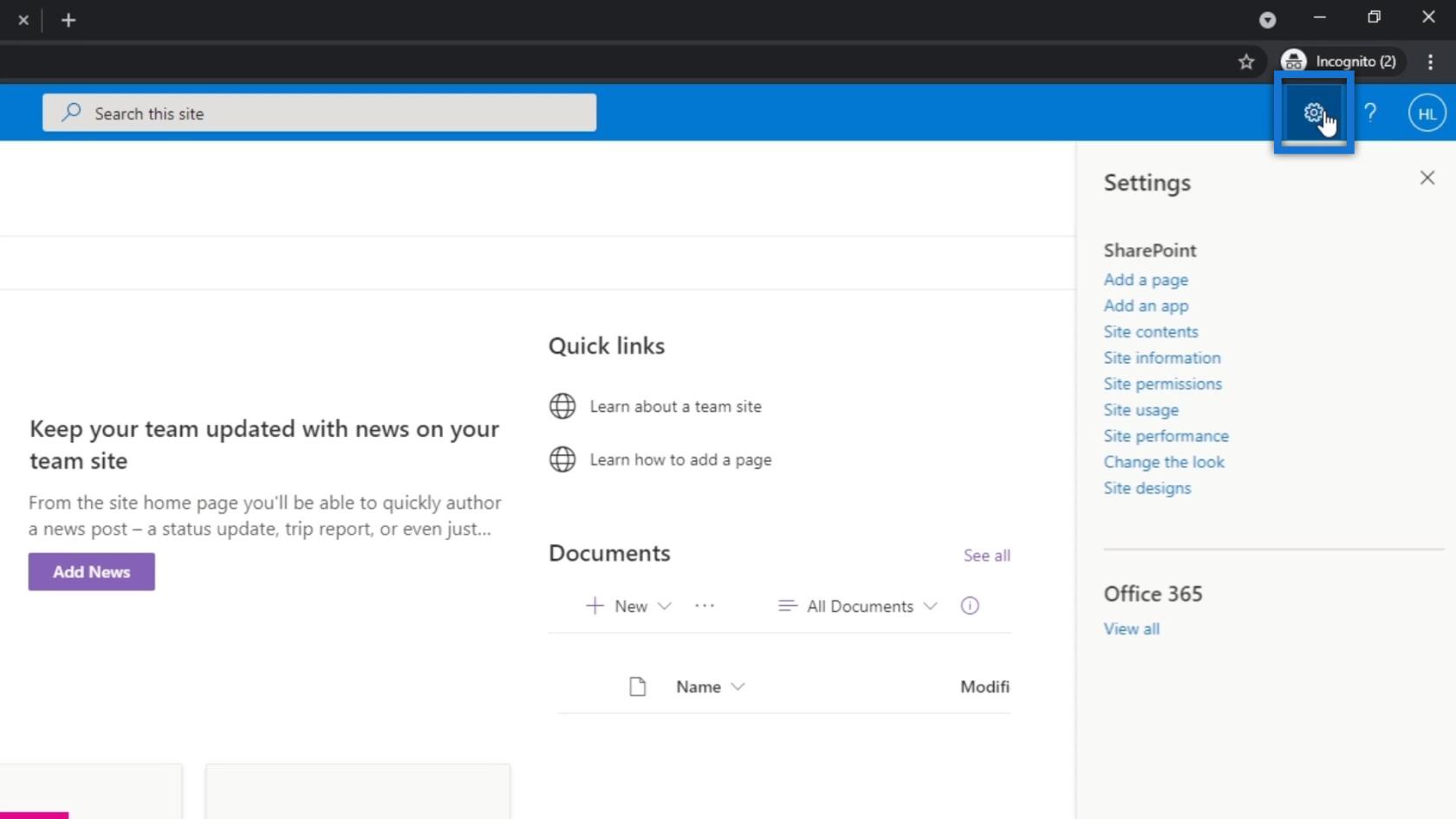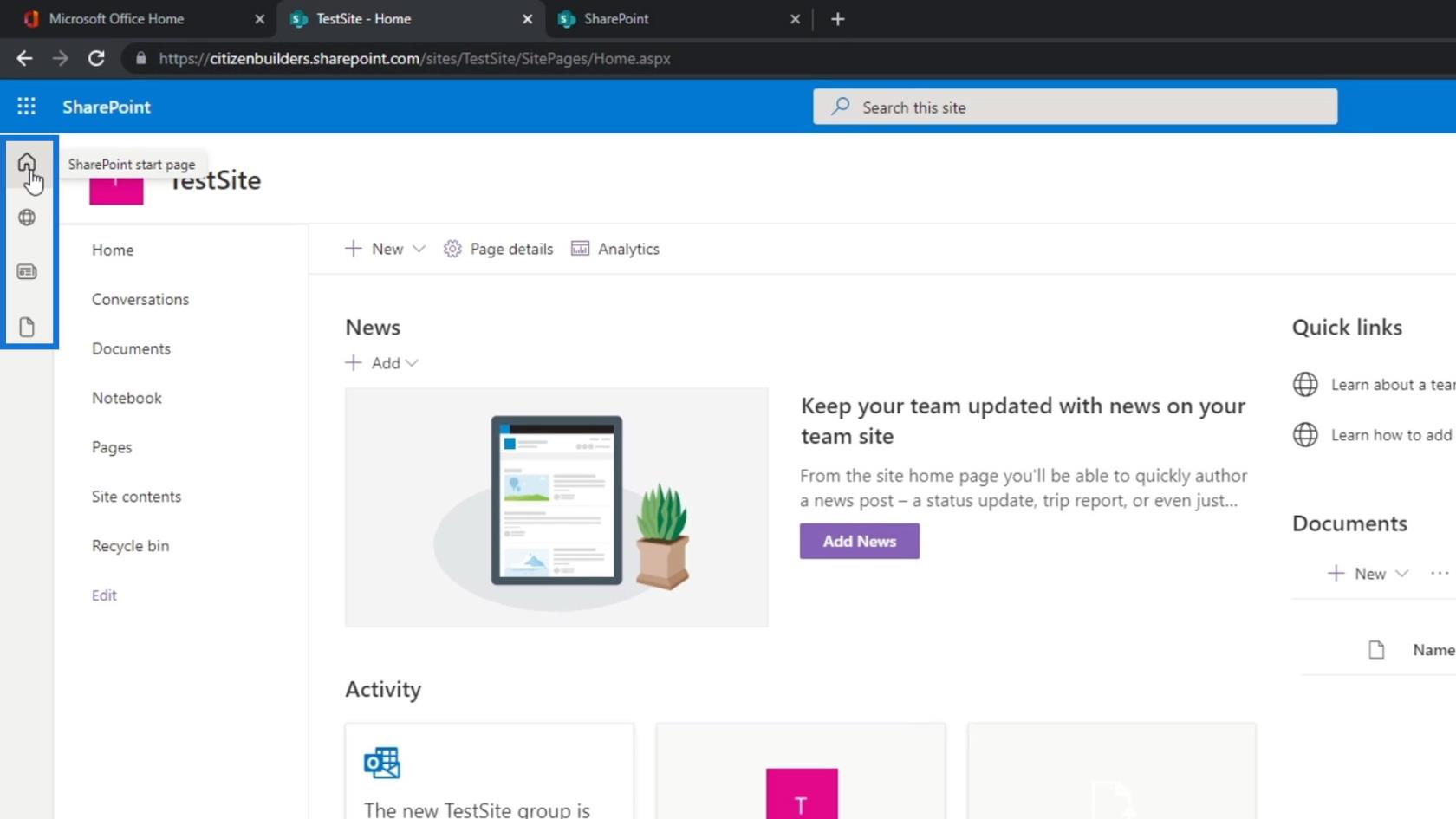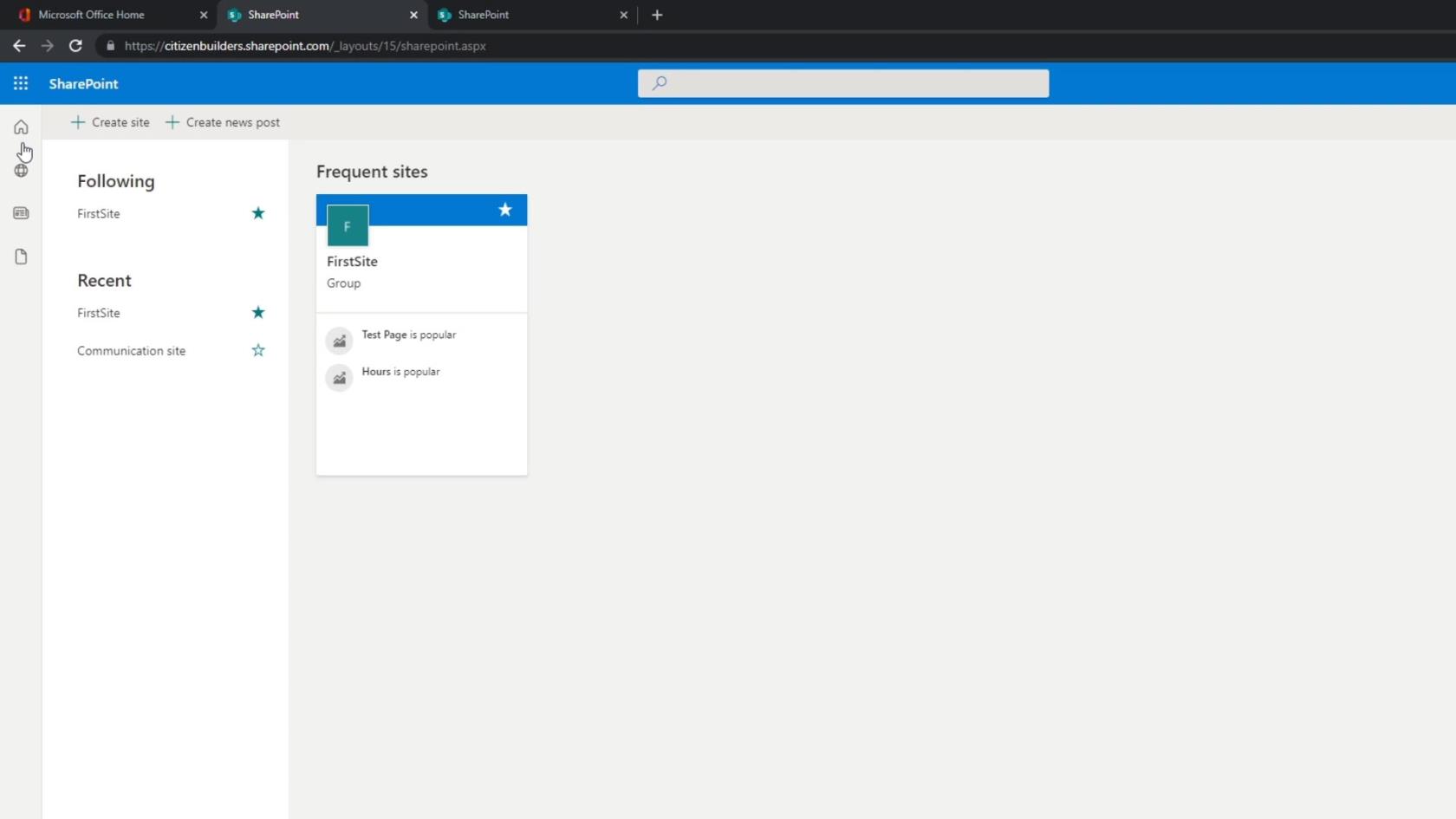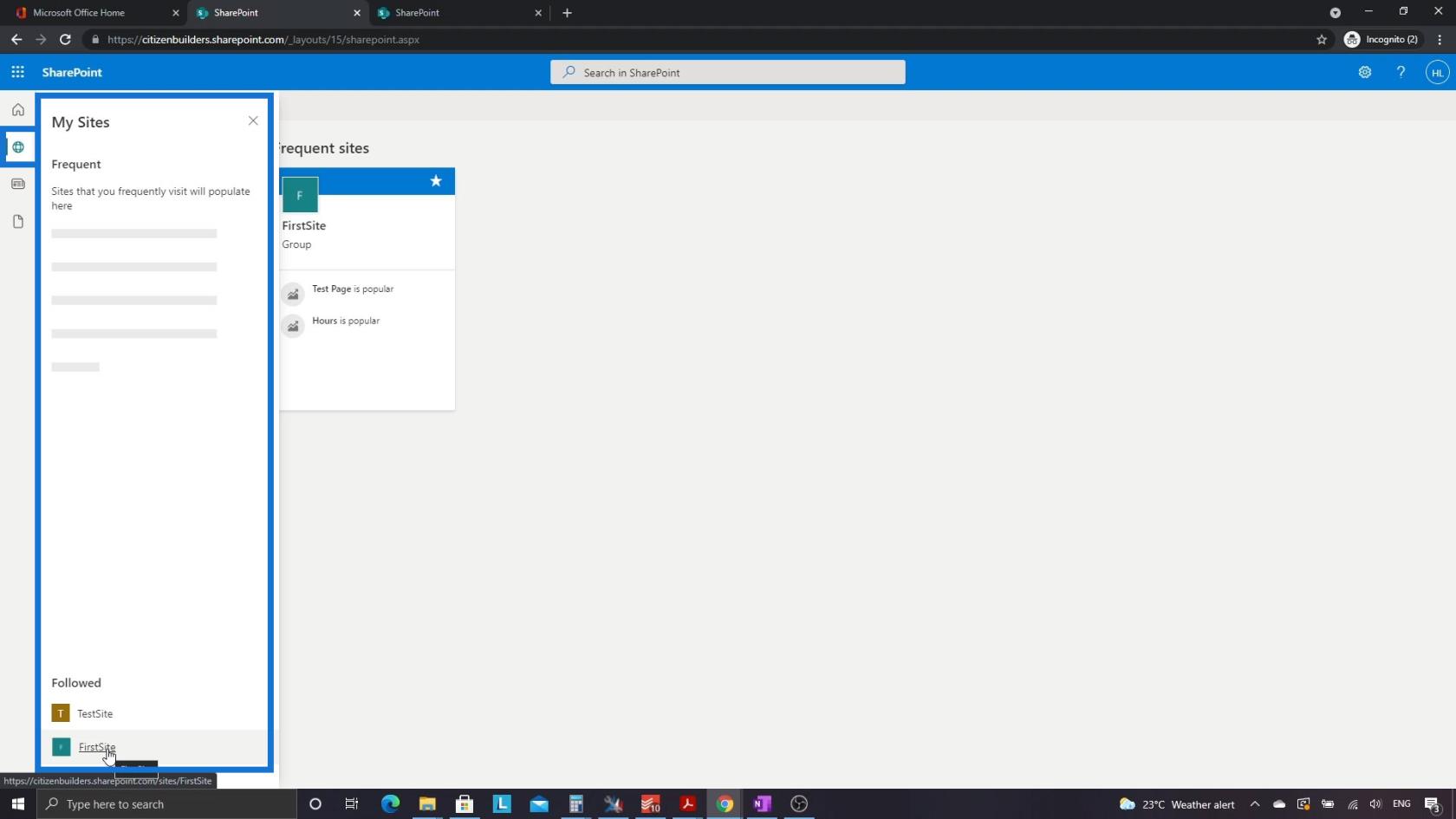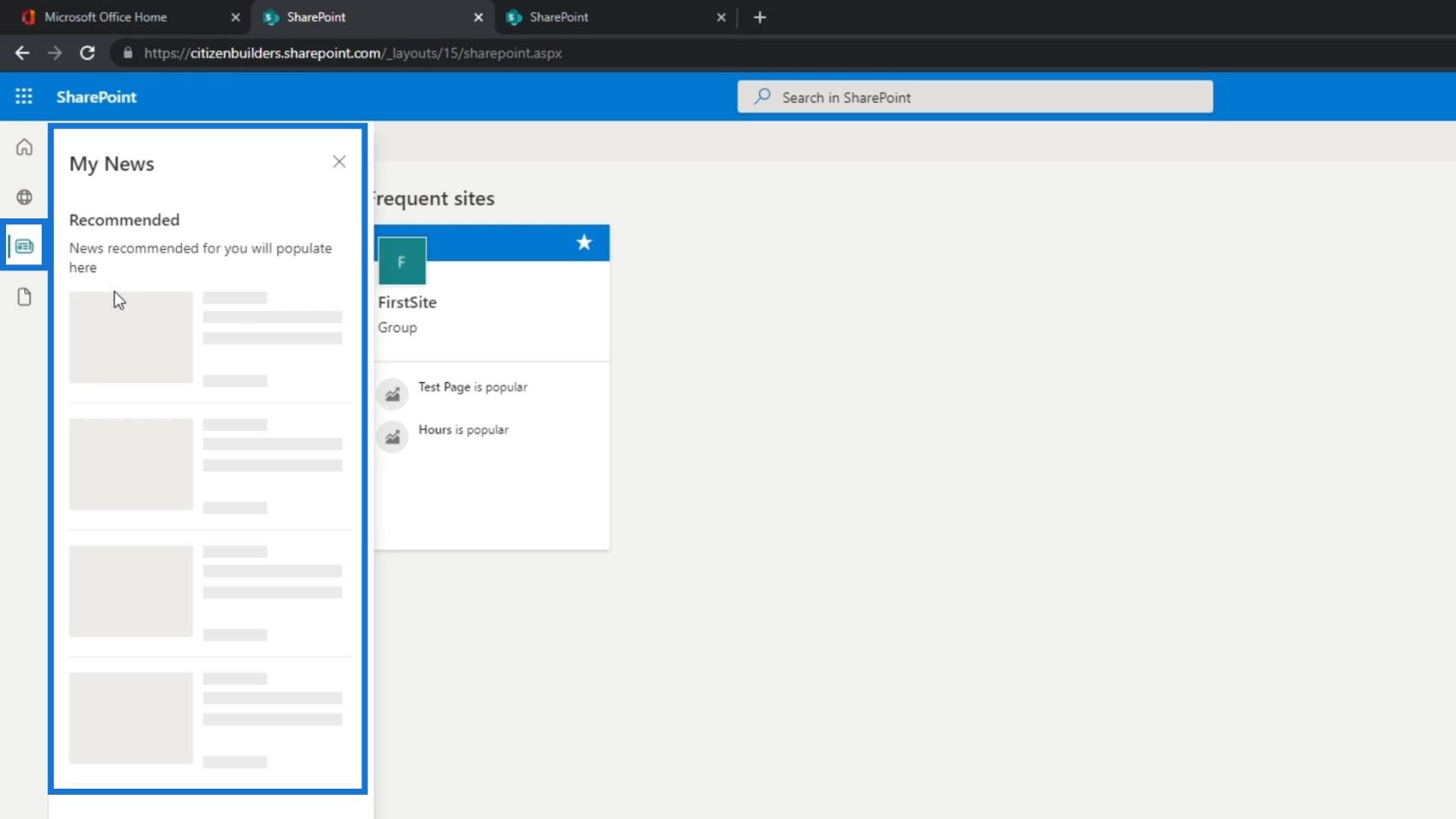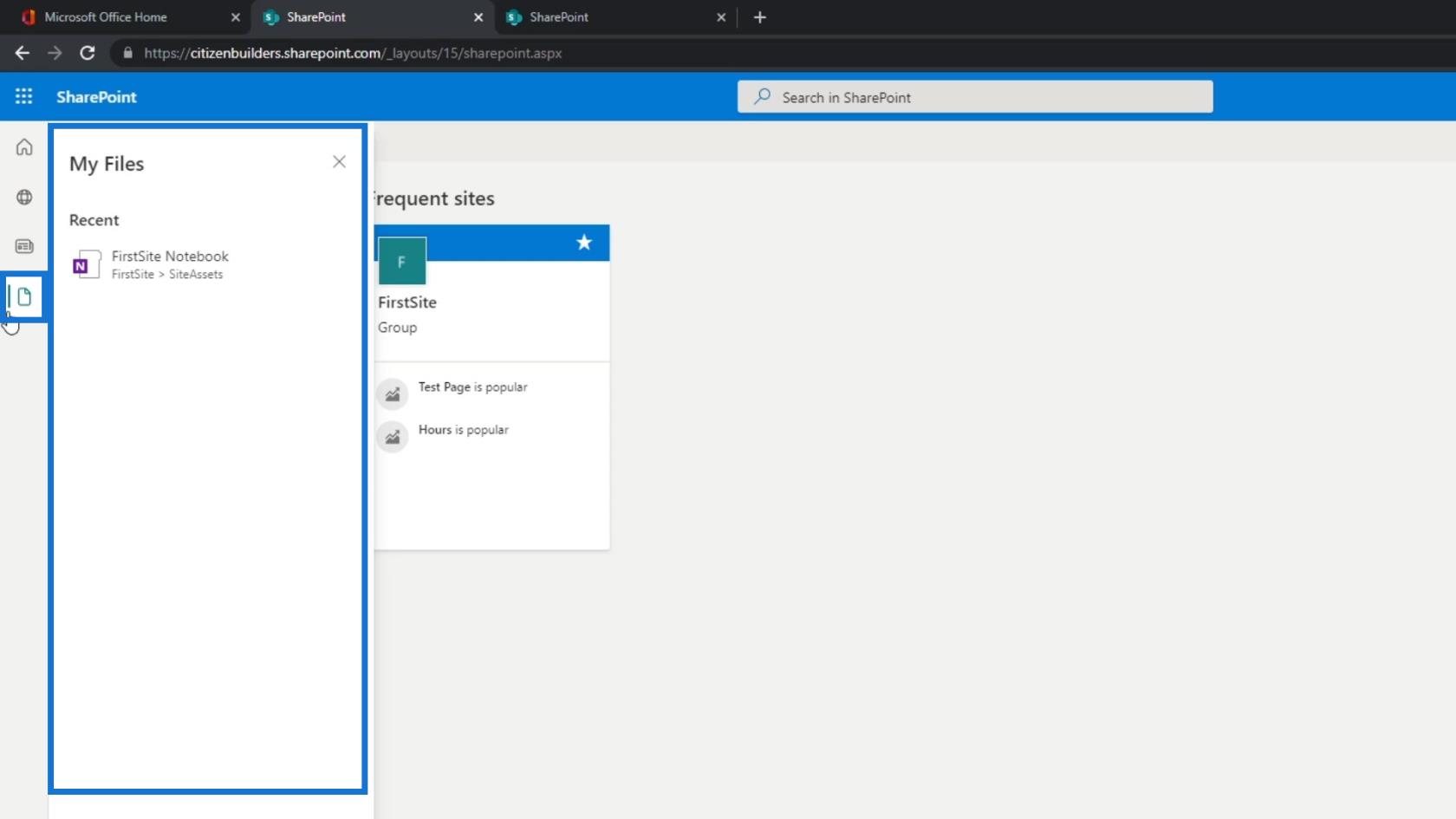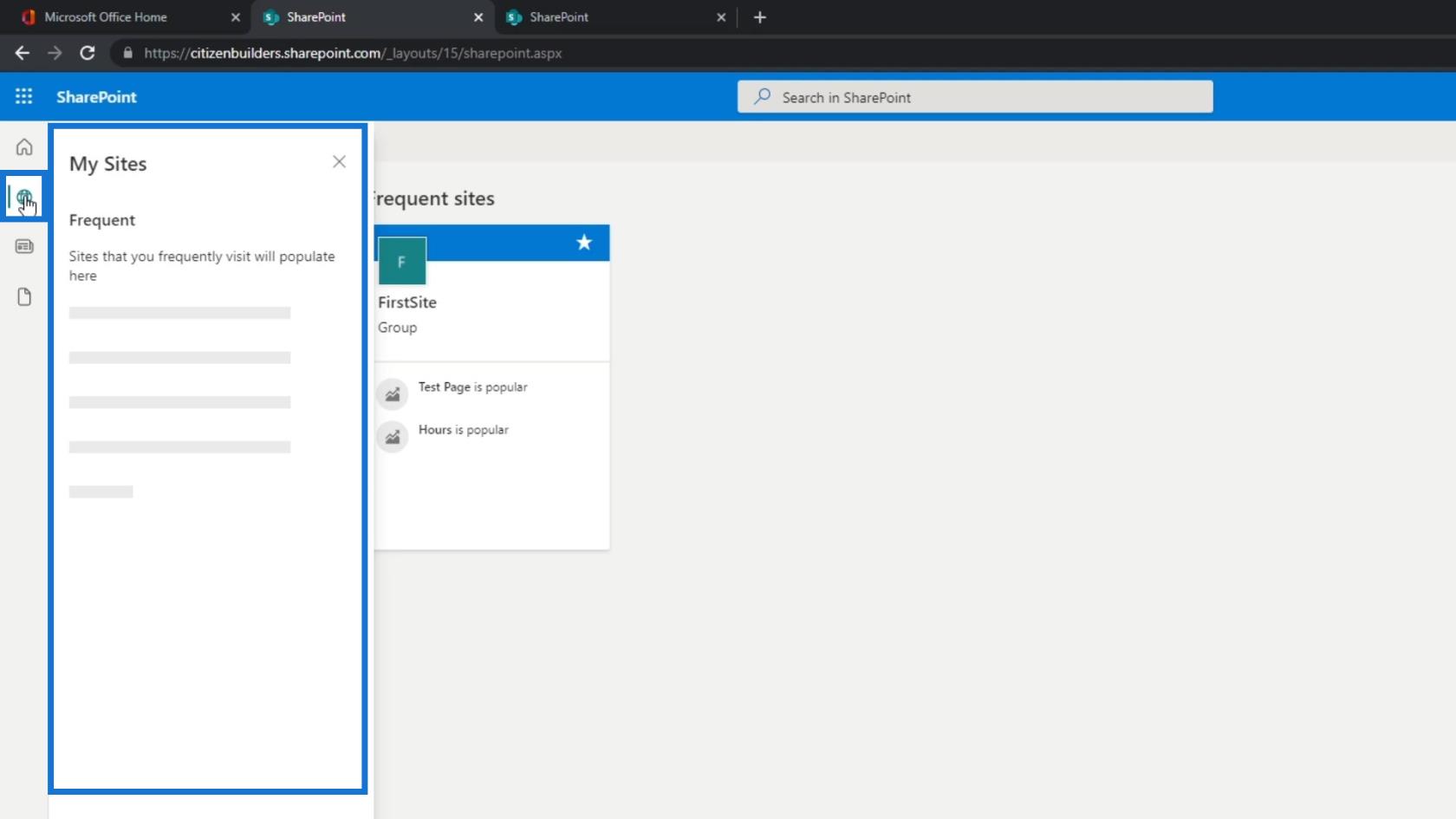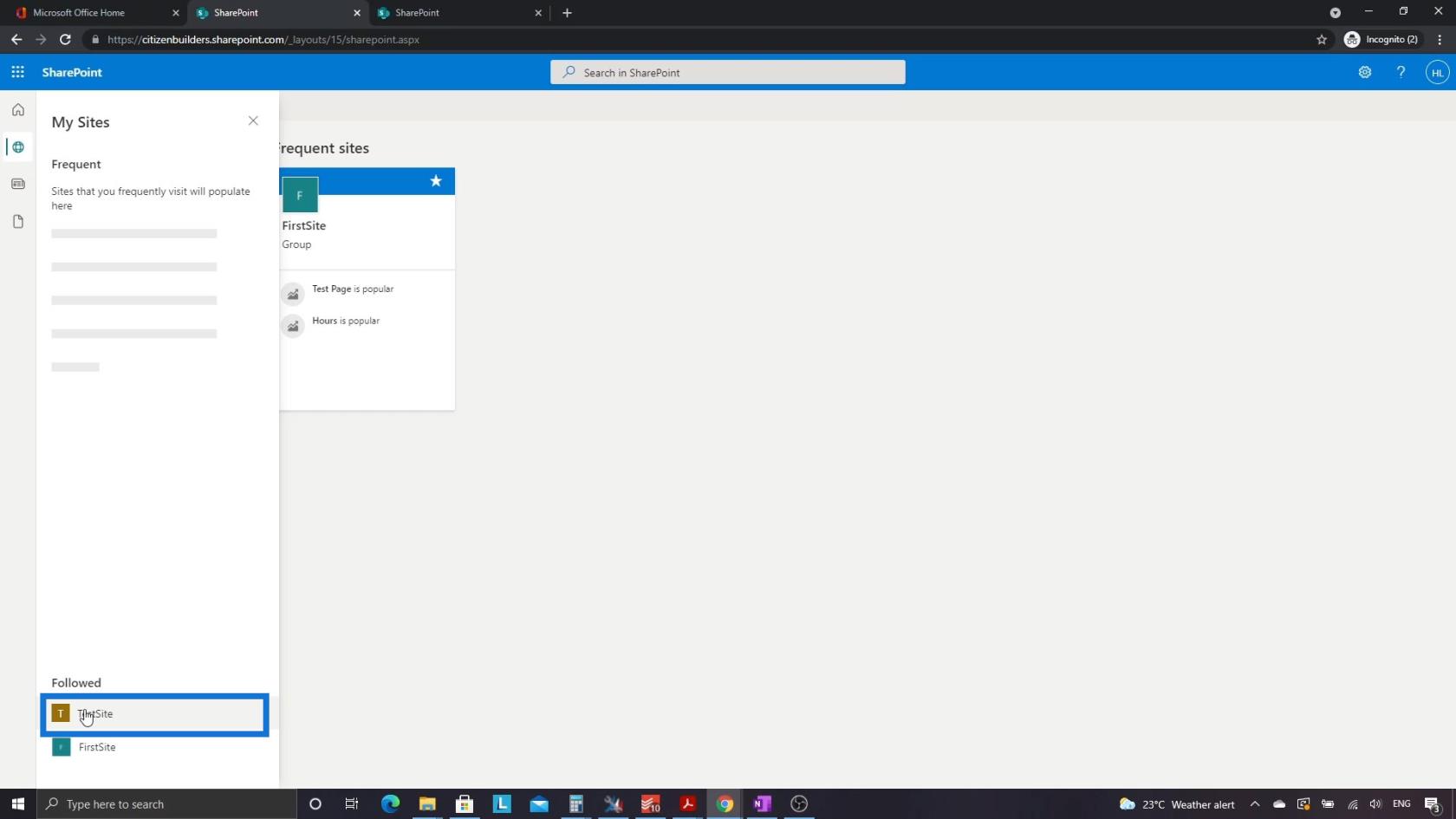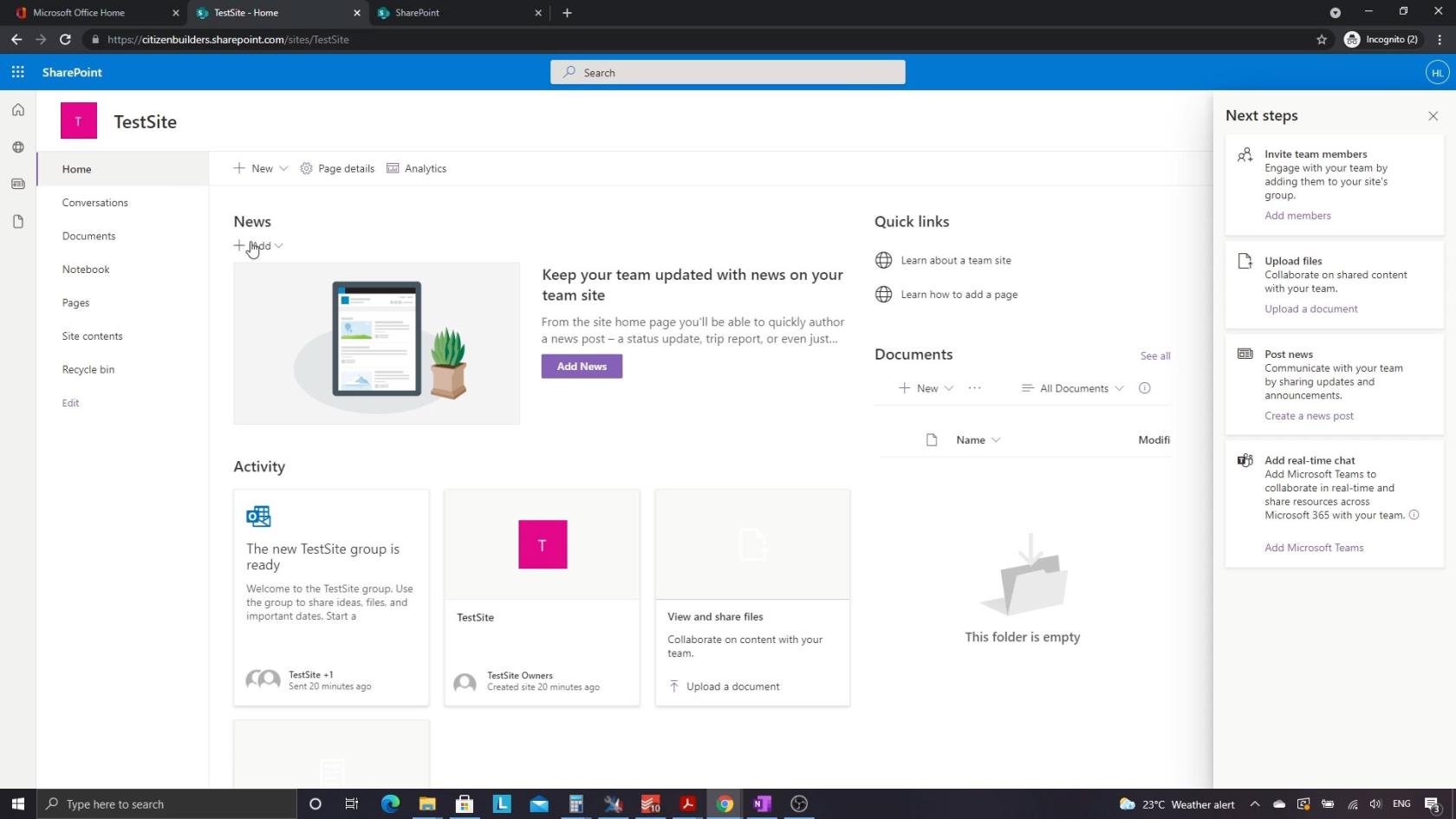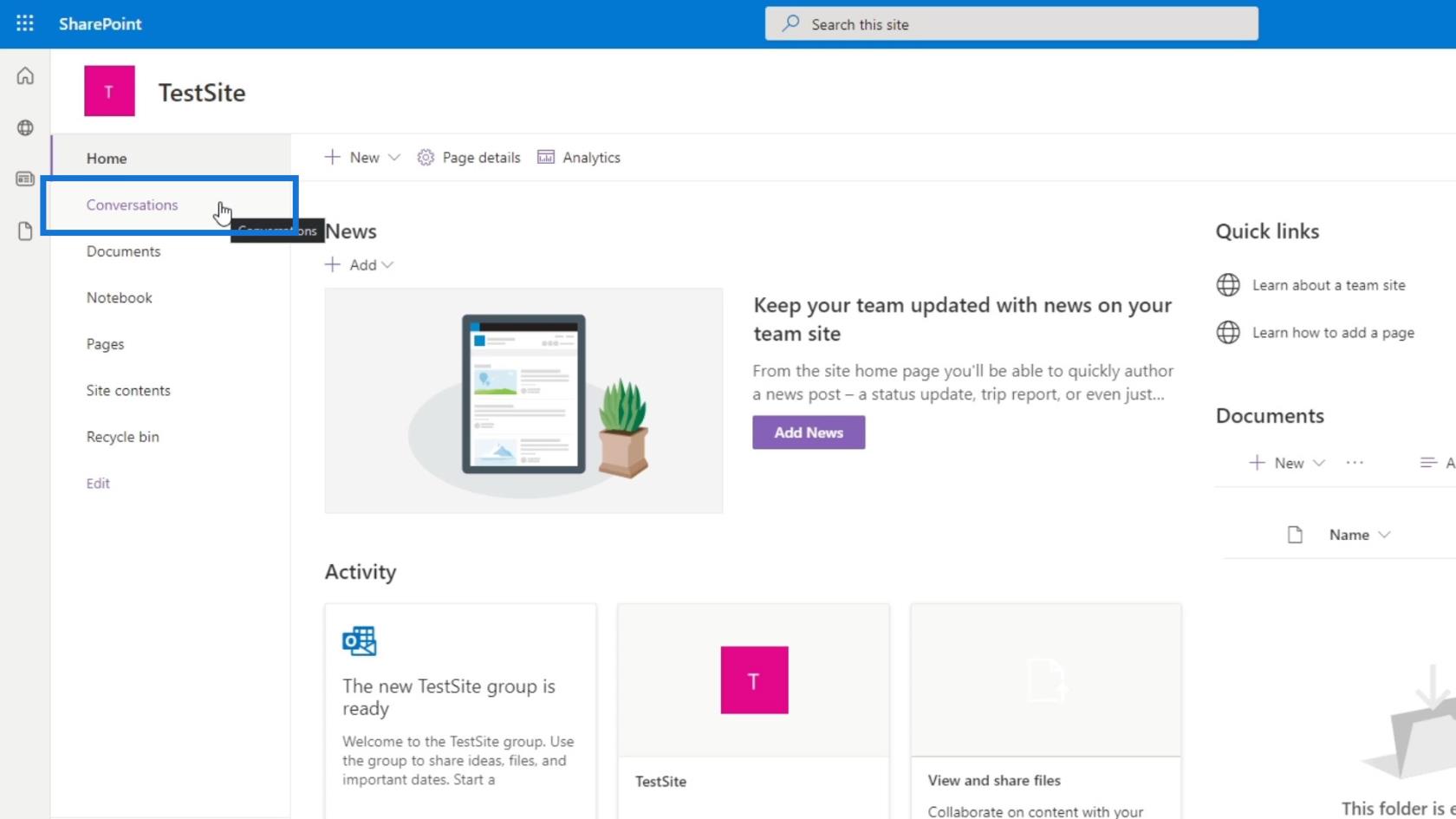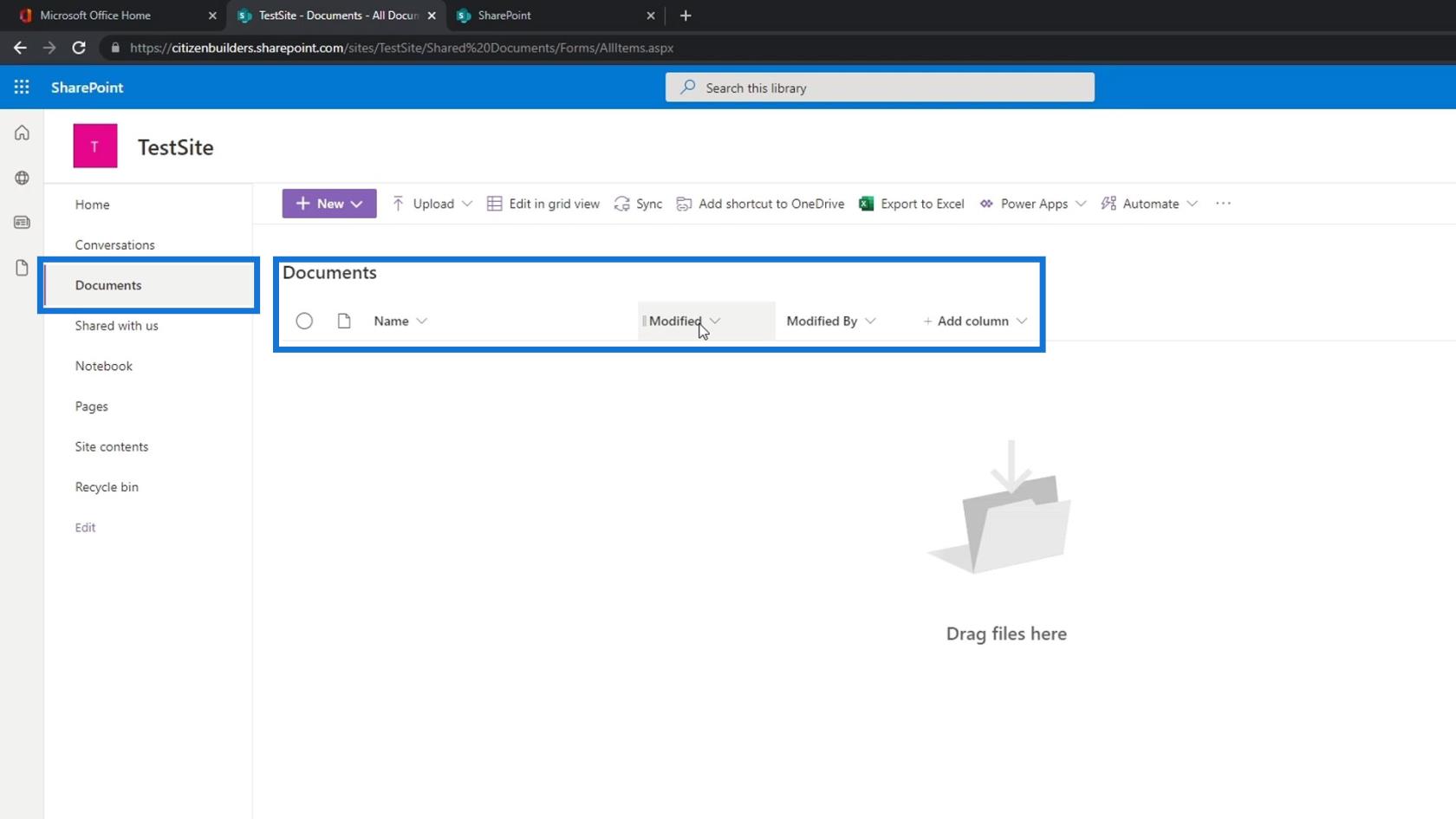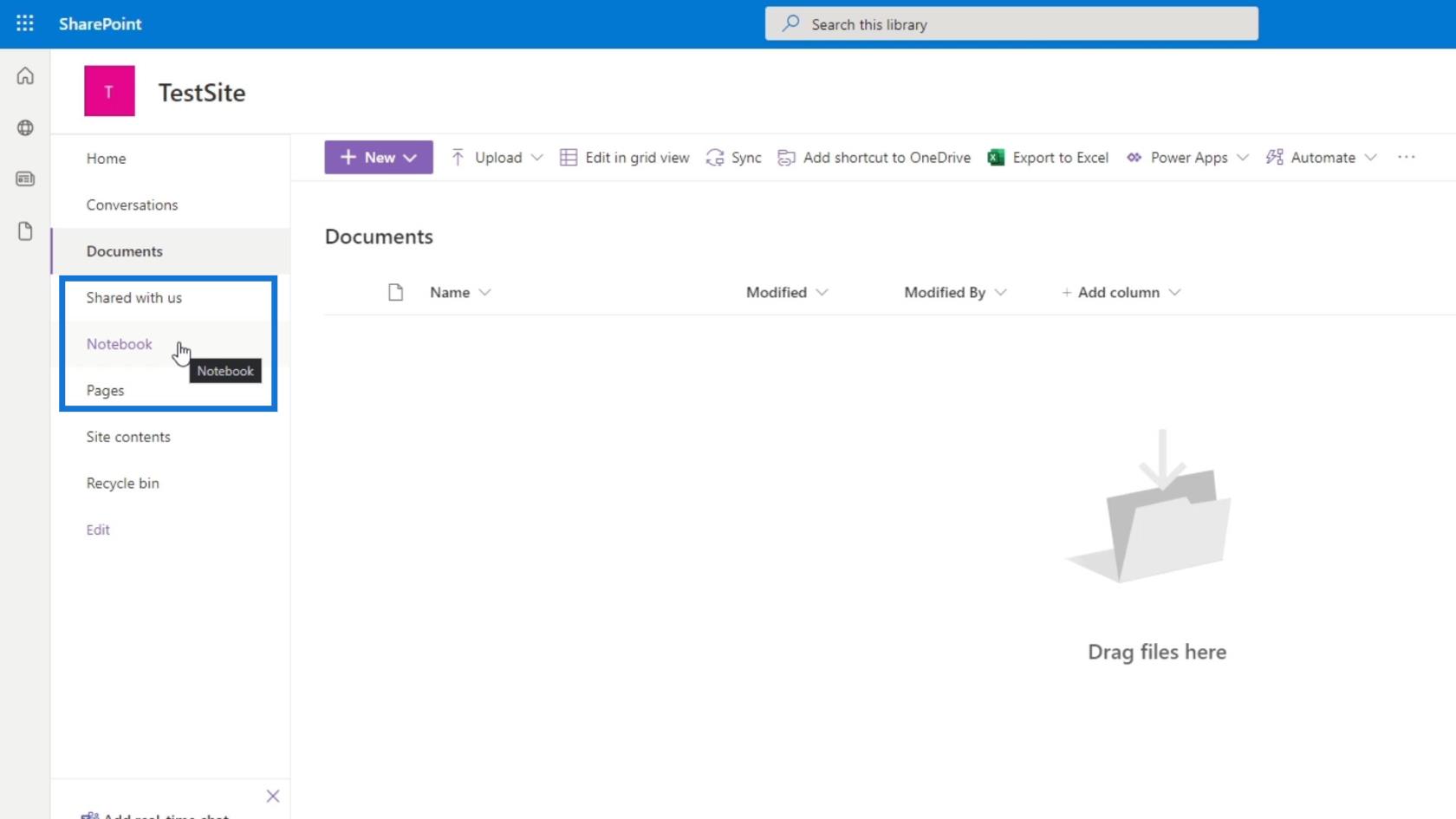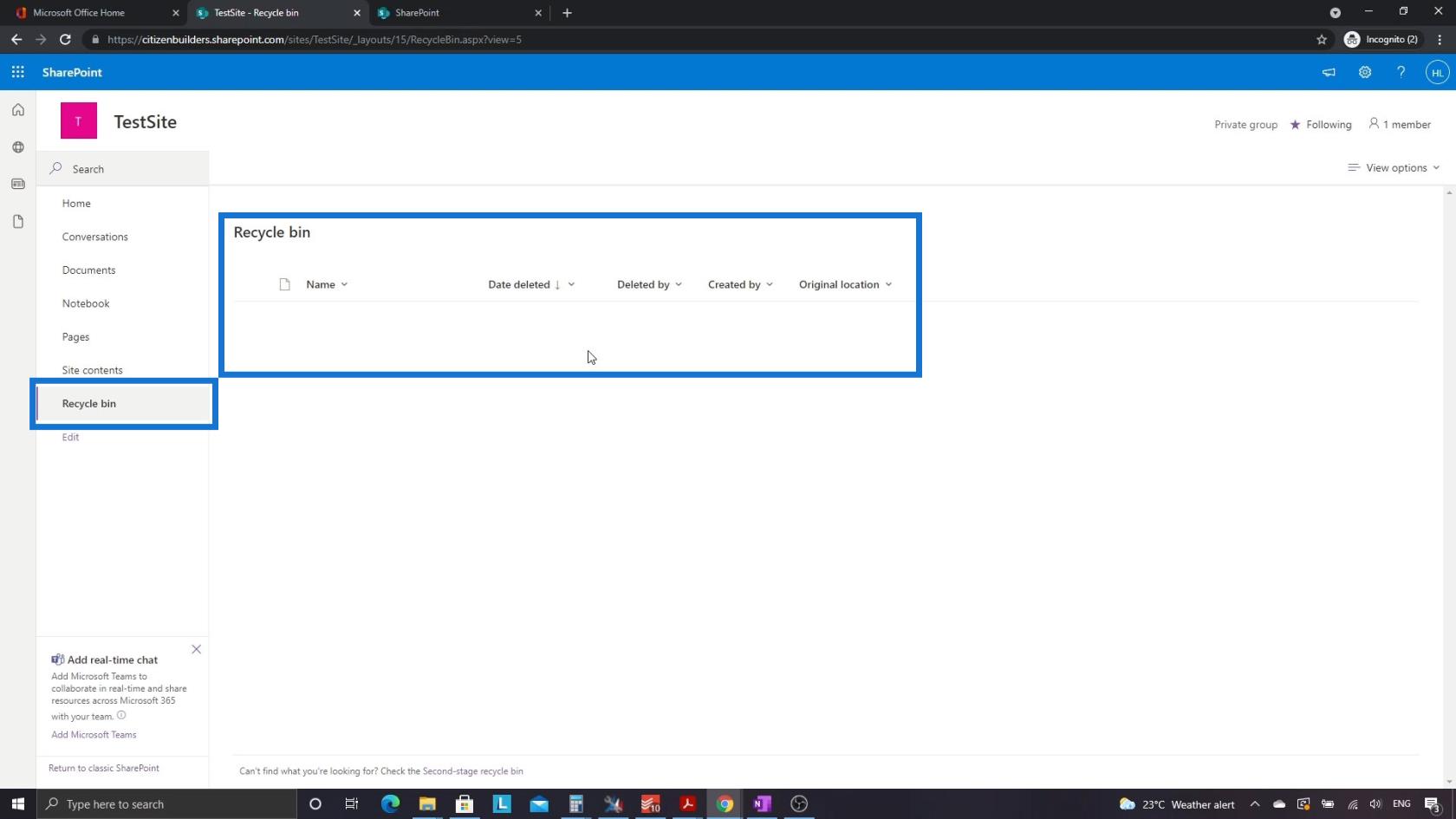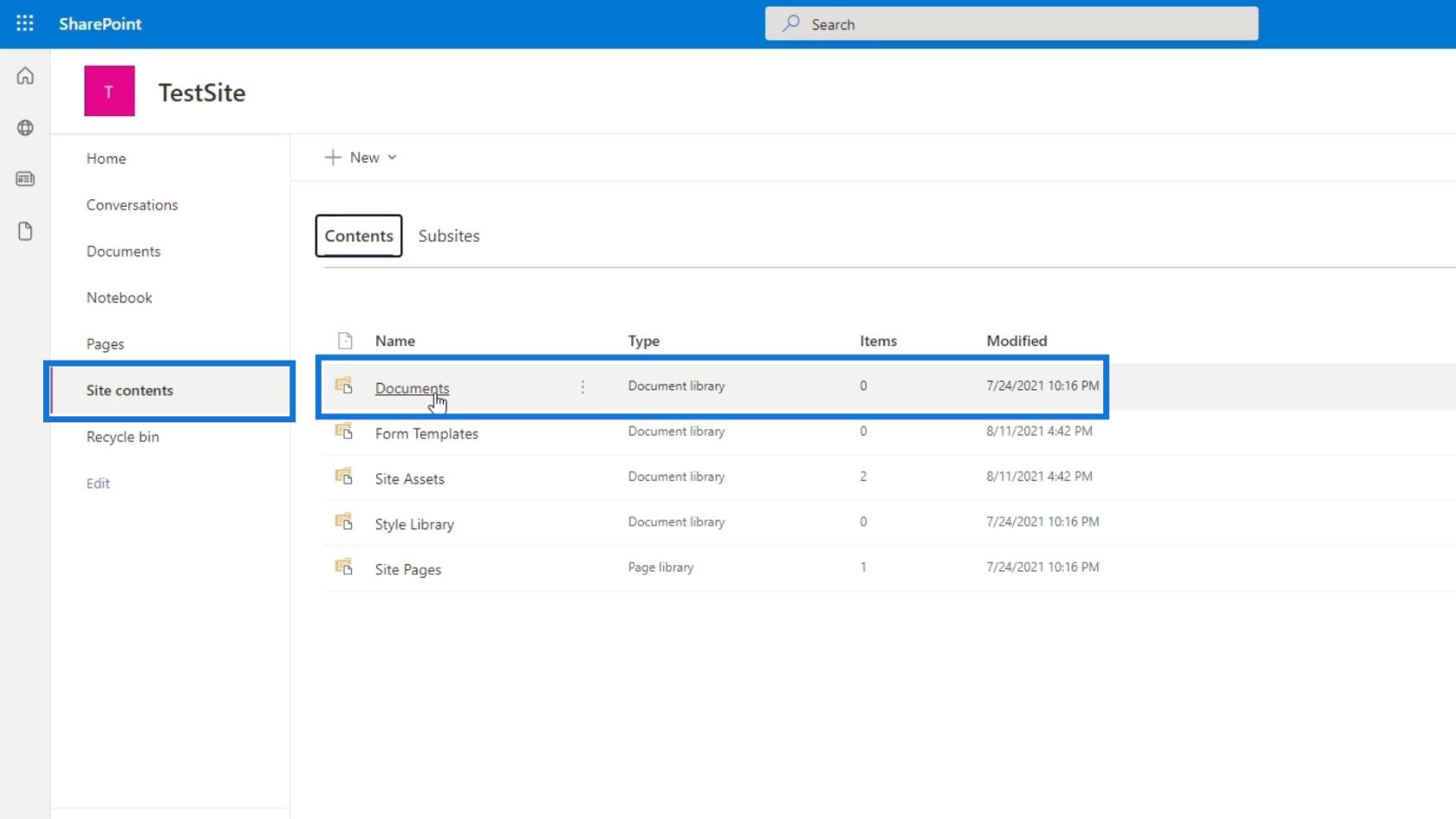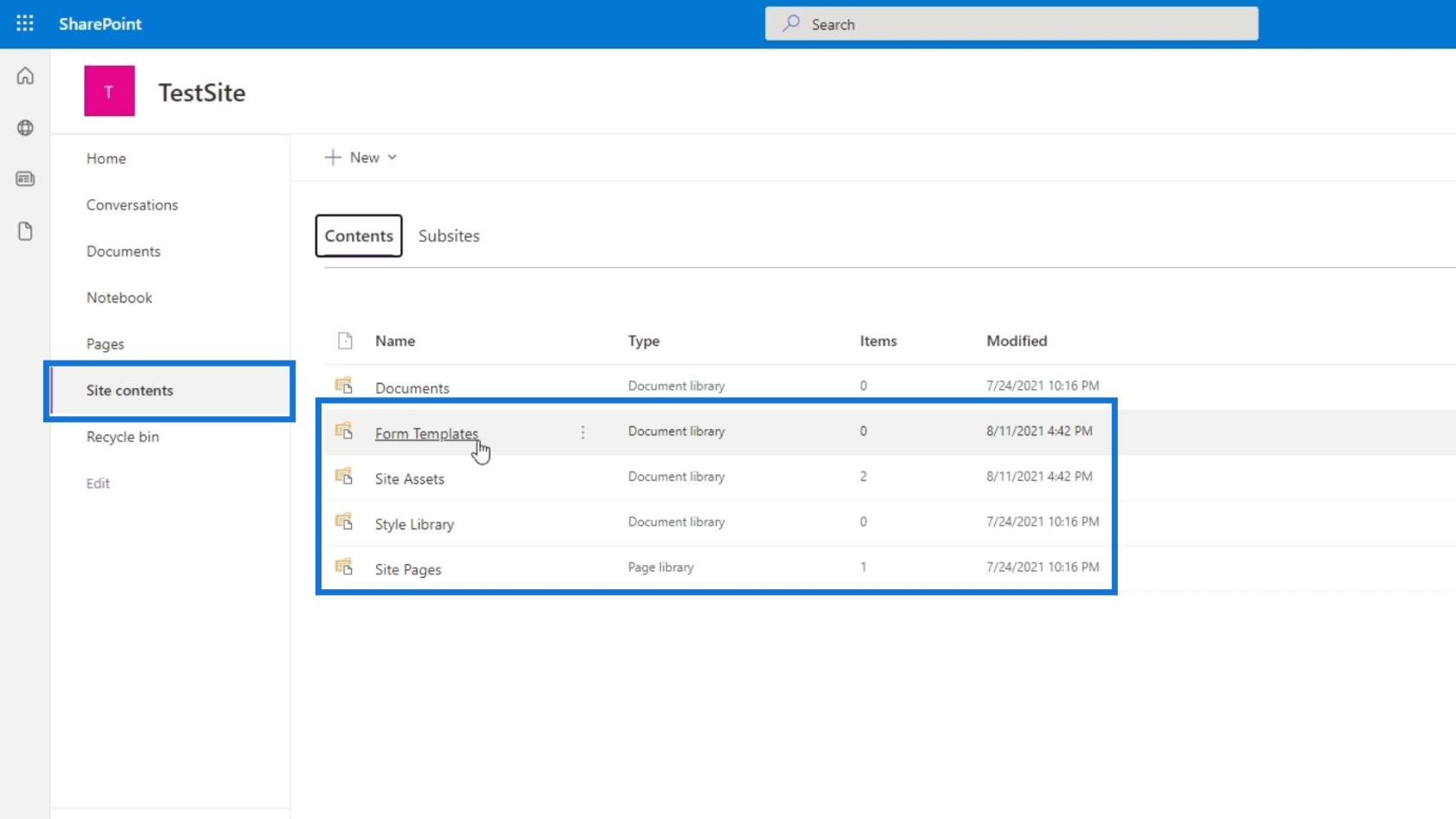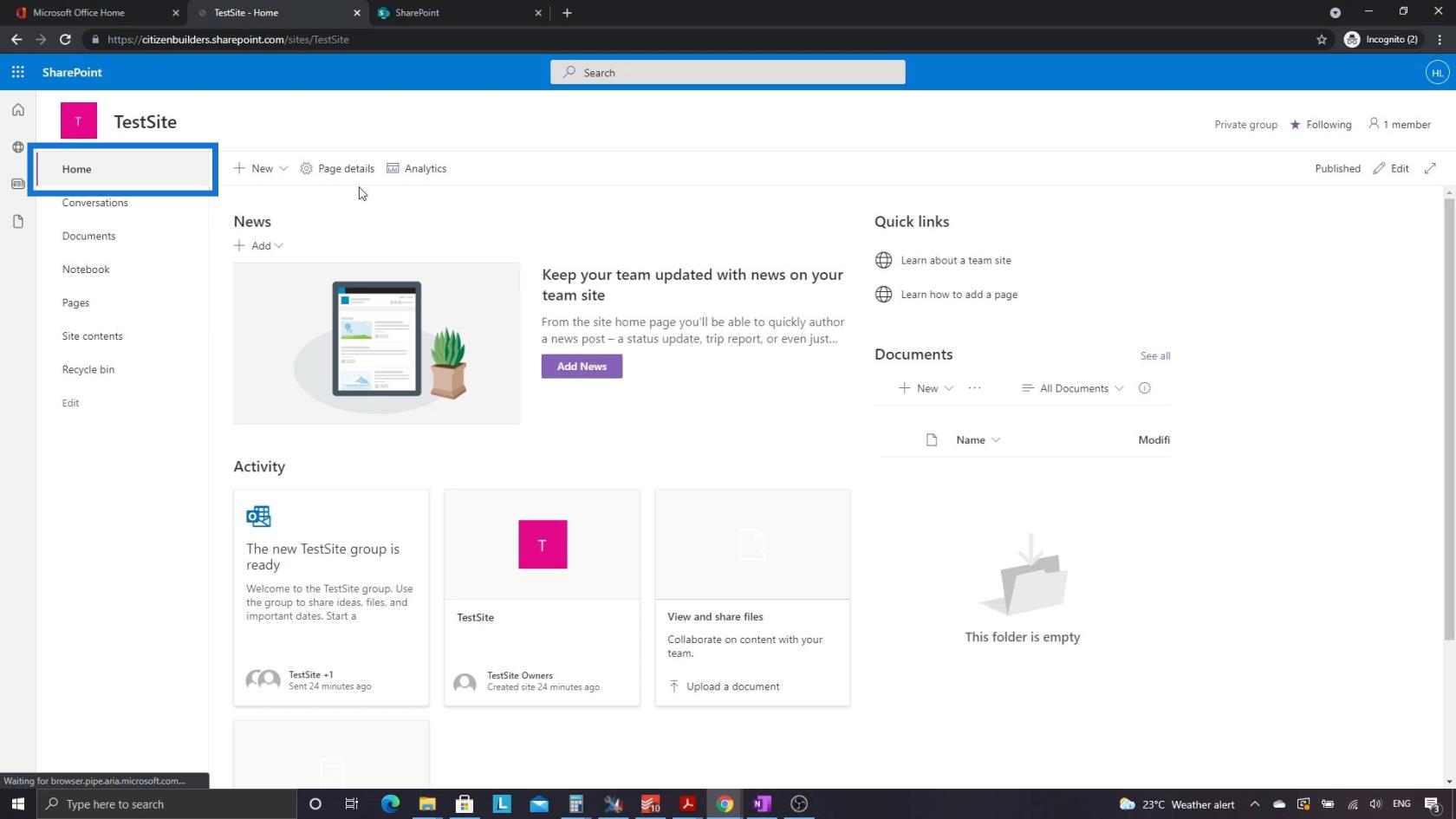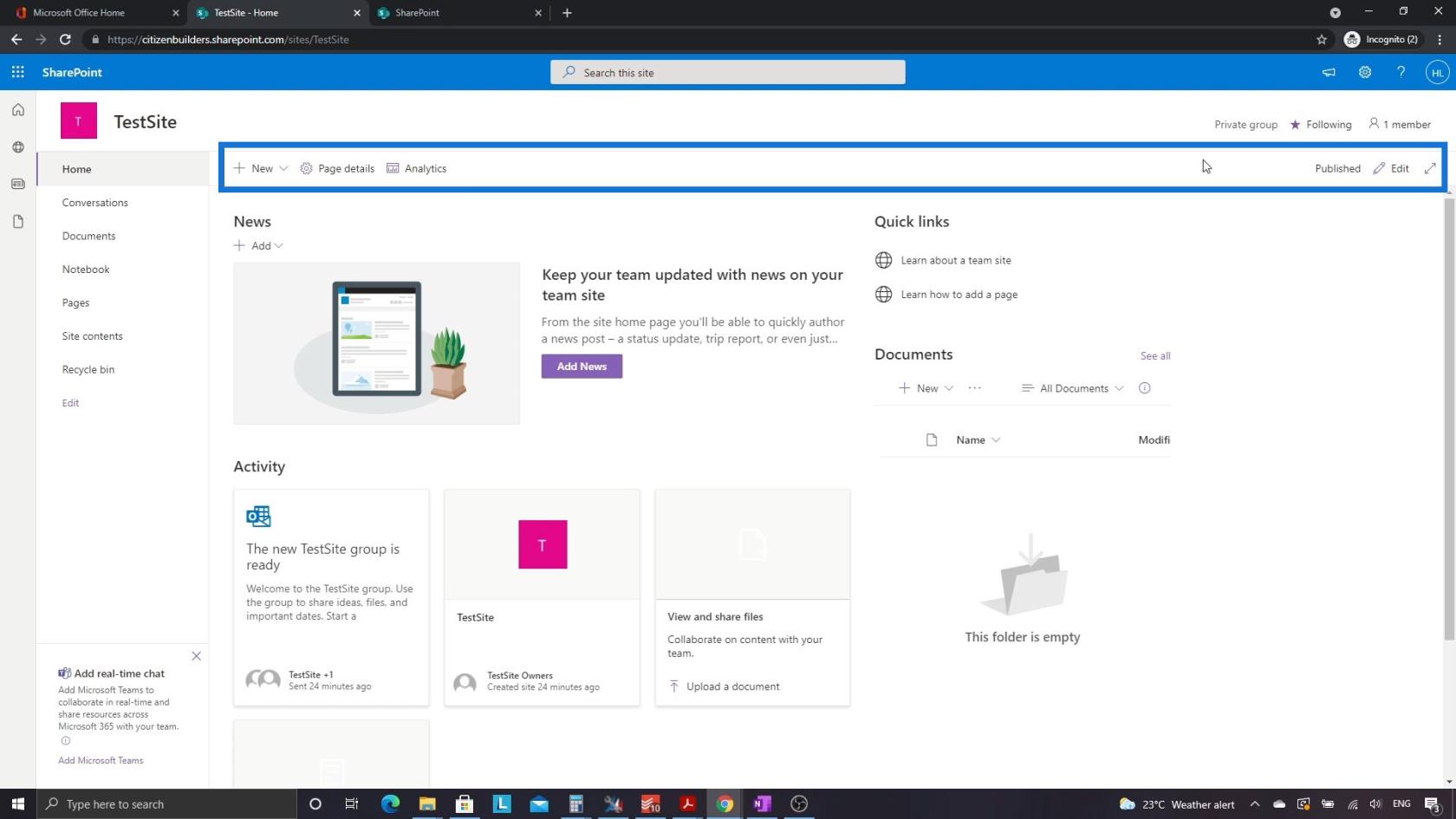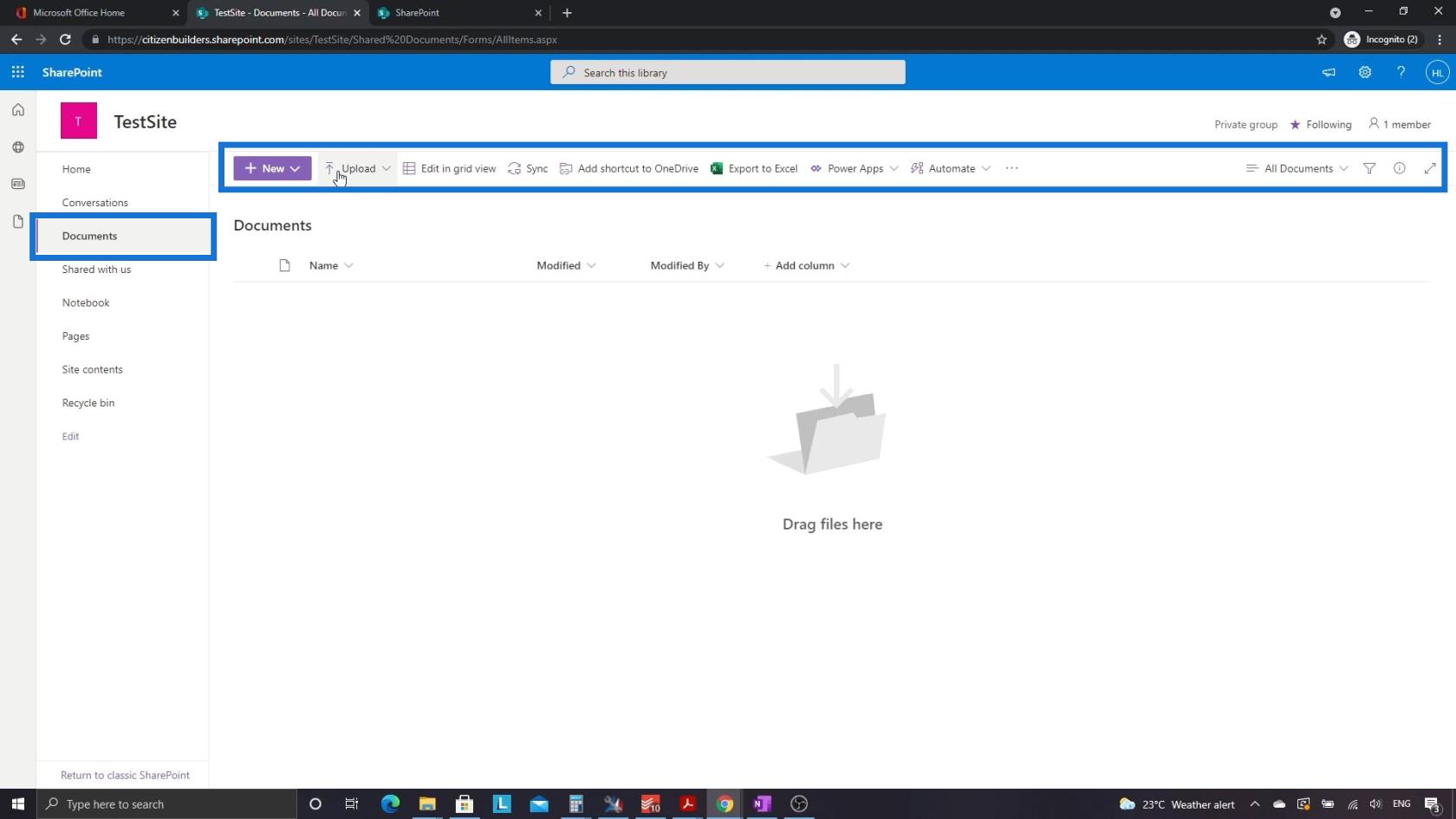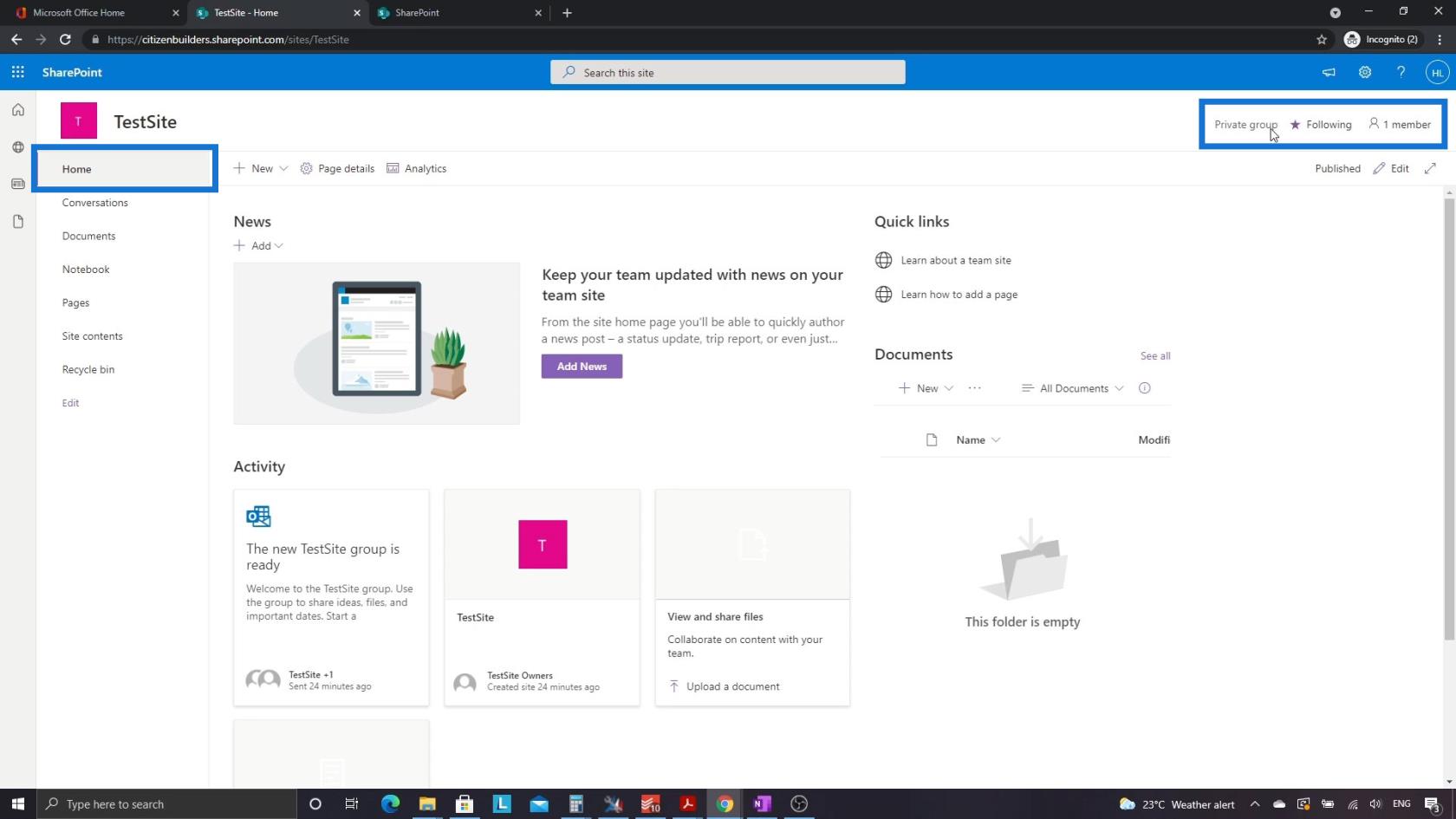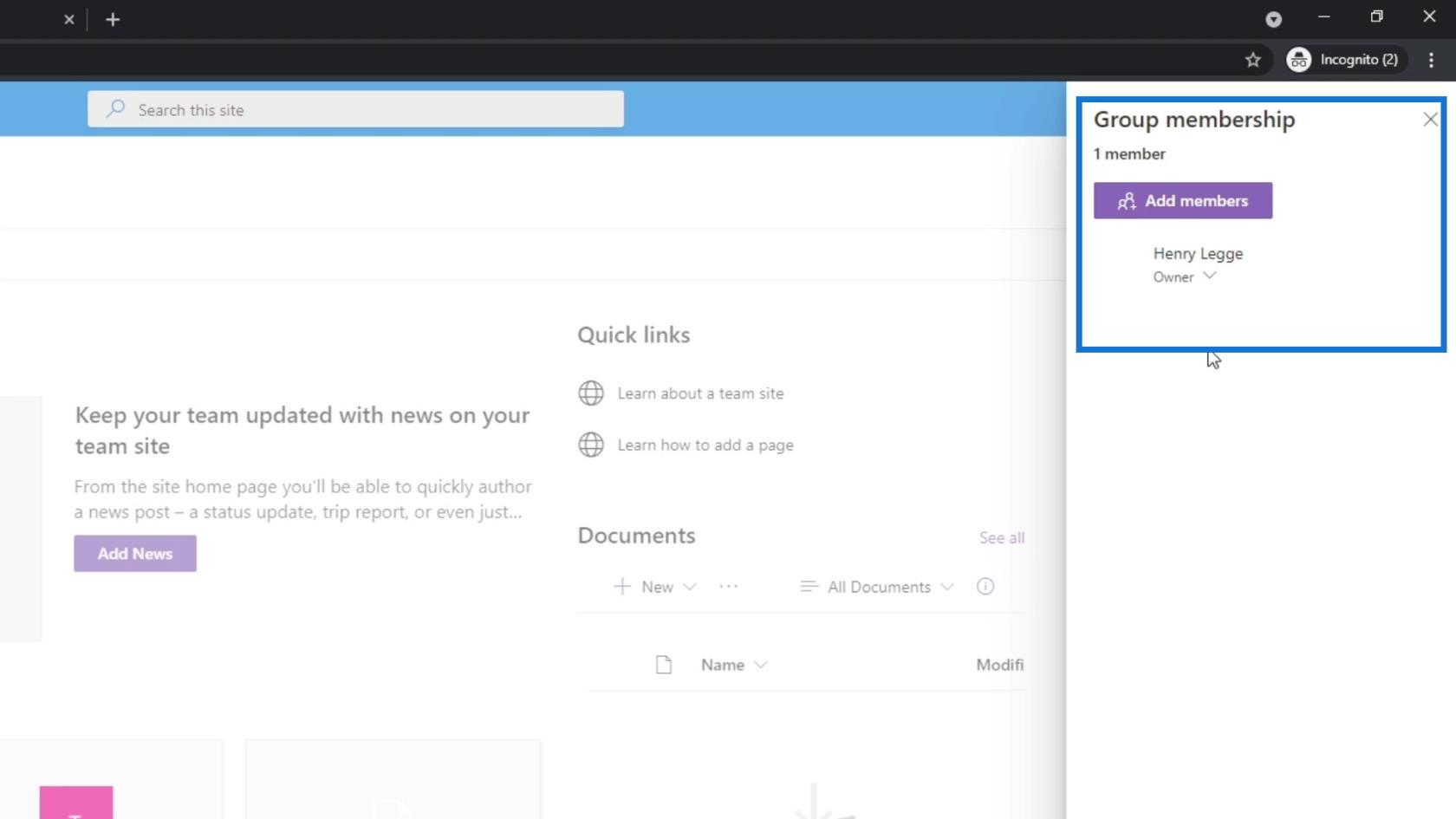I denne vejledning gennemgår vi menuen og nogle af de grundlæggende ting, som vi kan se i layoutet af et Microsoft SharePoint-websted.
Her er et eksempel på et SharePoint-websted, som jeg tidligere har oprettet. Vi gennemgår hele menuen og layoutet, før vi begynder at gøre noget.
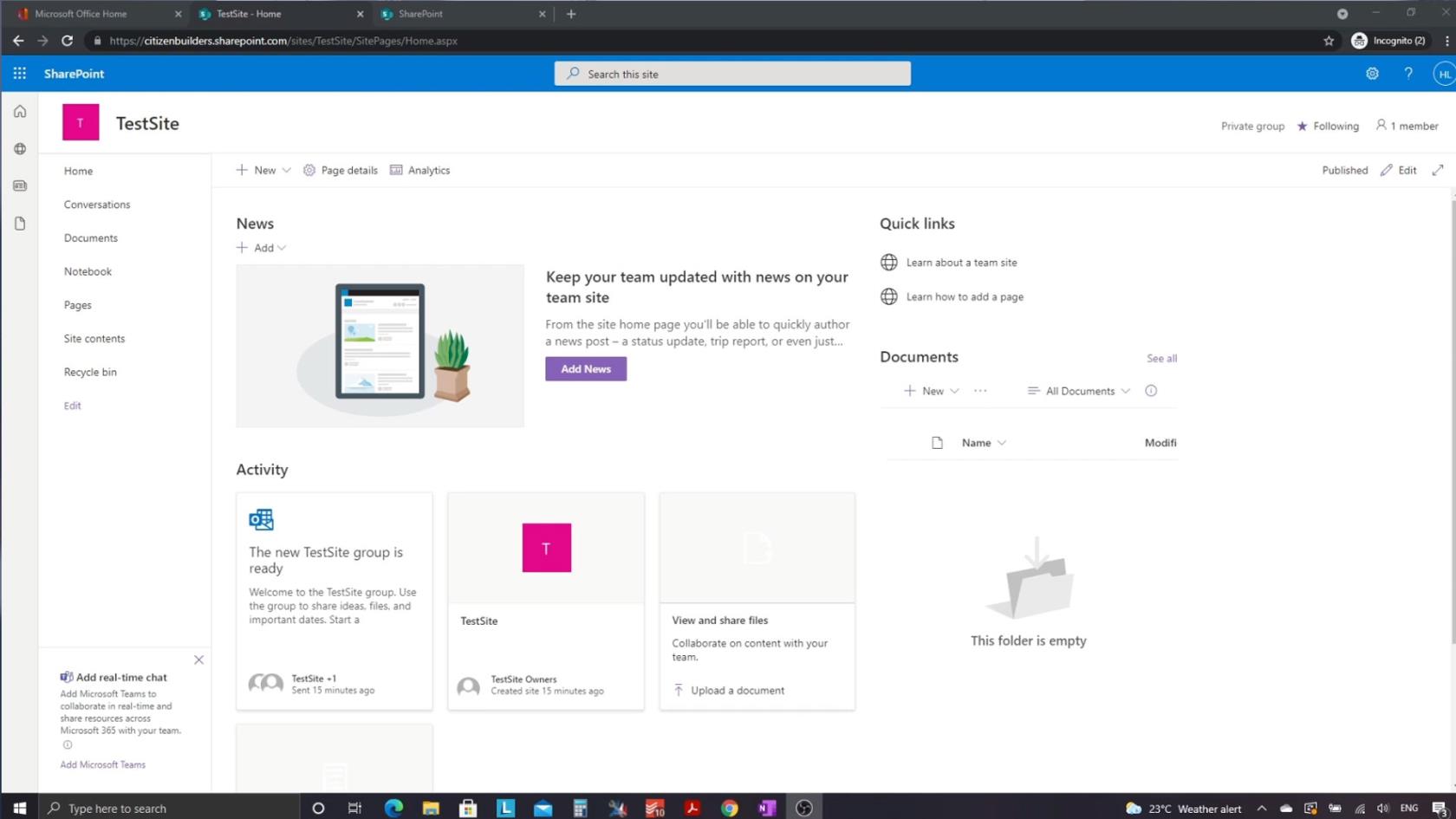
Indholdsfortegnelse
Forstå layoutet af et SharePoint-websted
Øverst er søgelinjen, hvor vi kan søge efter ressourcer, filer, lister og andre ting på siden. Vi kan også lave tilpassede søgninger med det, hvilket er meget praktisk.
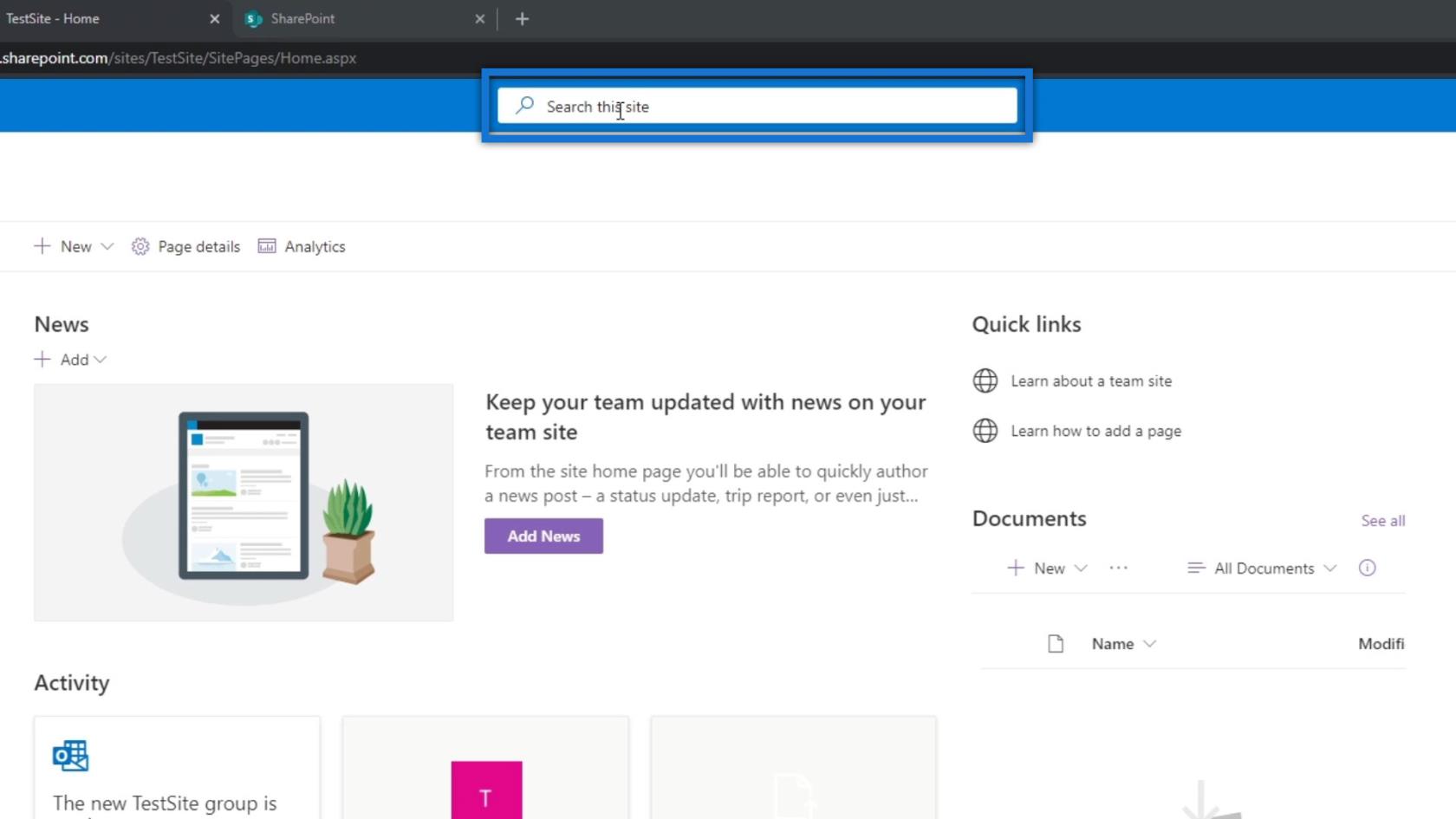
I øverste højre del kan vi se vores konto.
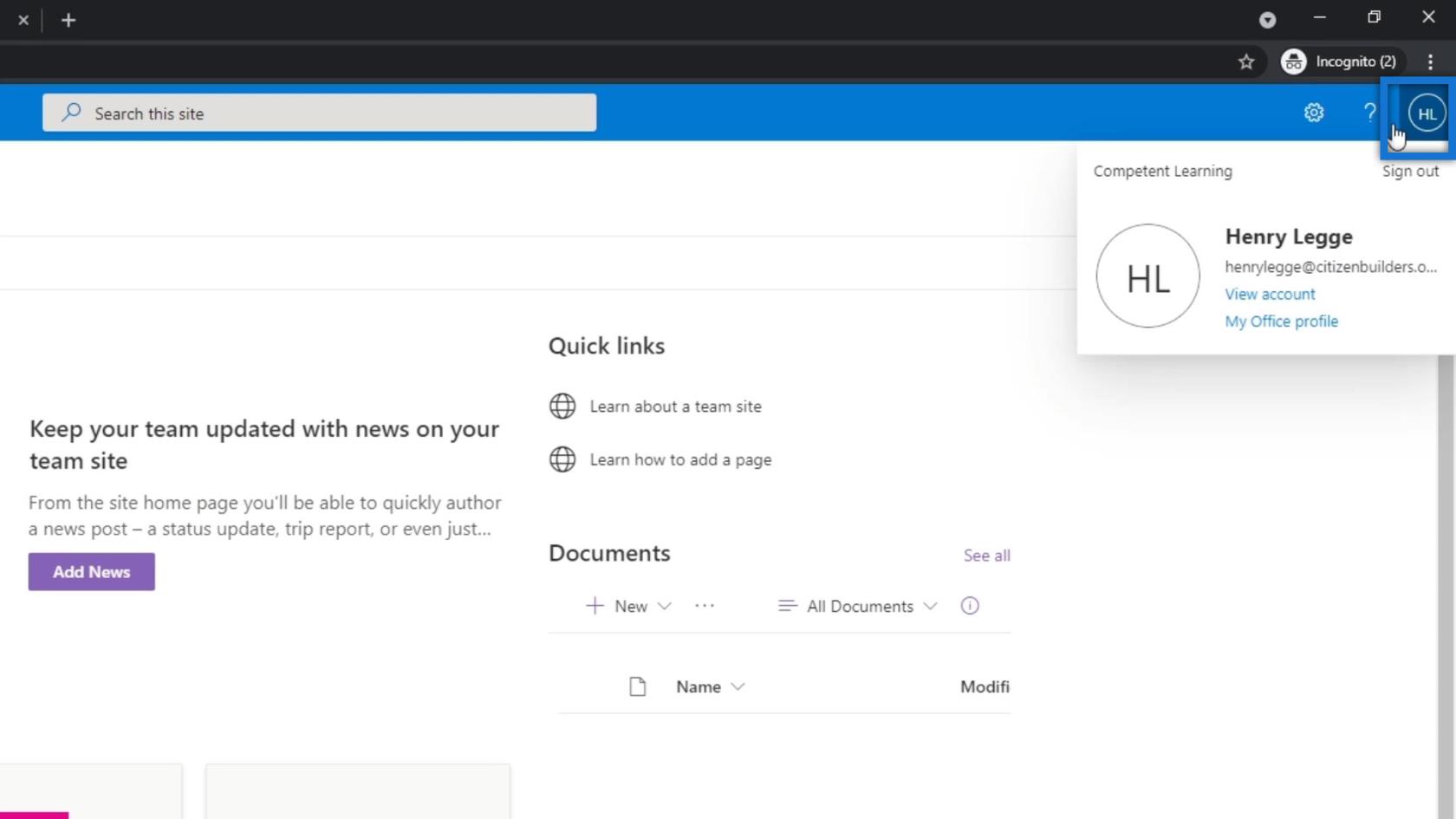
Vi kan også se en hjælpeknap.
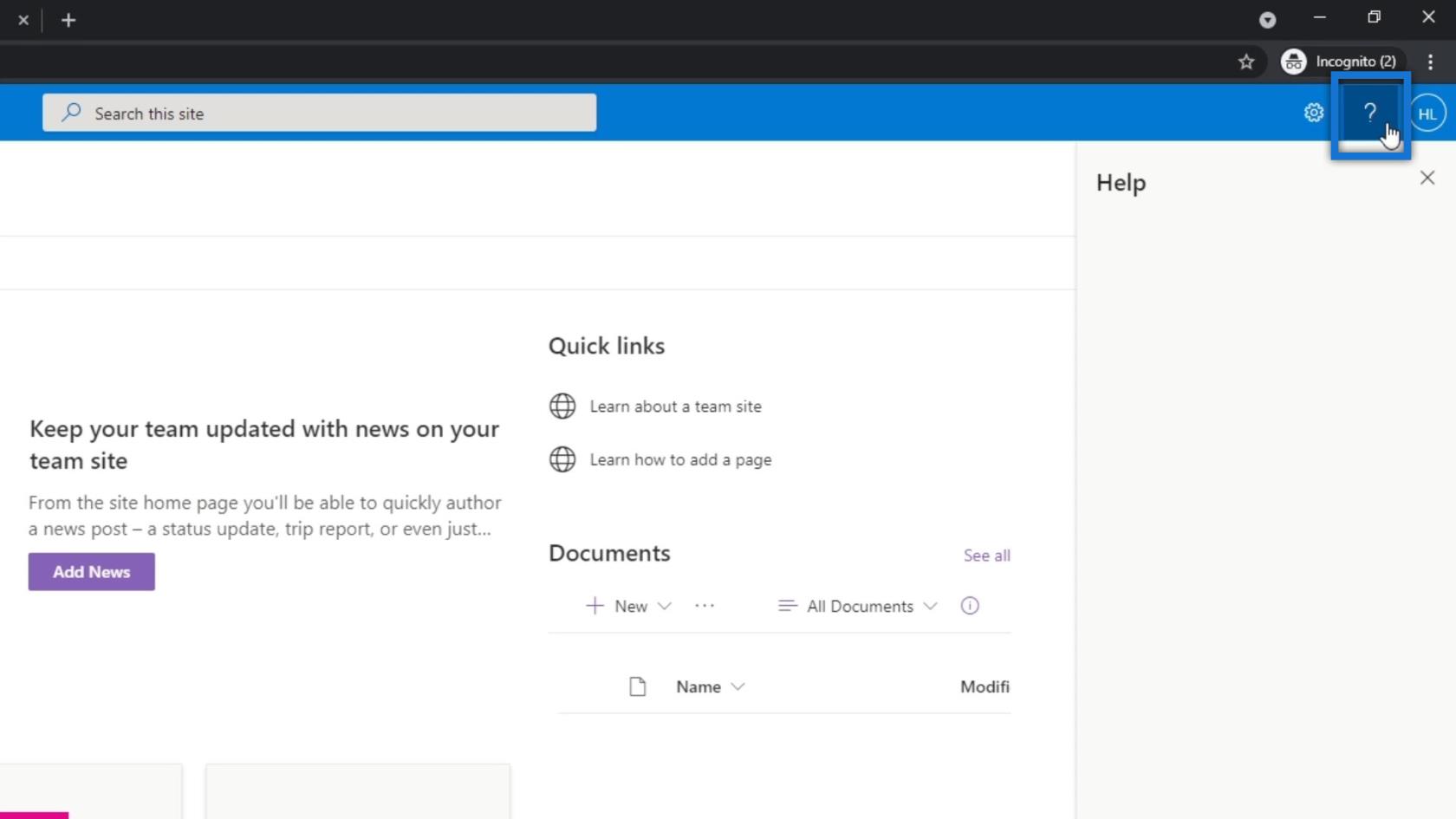
Vi vil også se indstillingerne i denne del. Dette indeholder nogle af de ændringer, vi kan foretage i SharePoint-indstillinger.
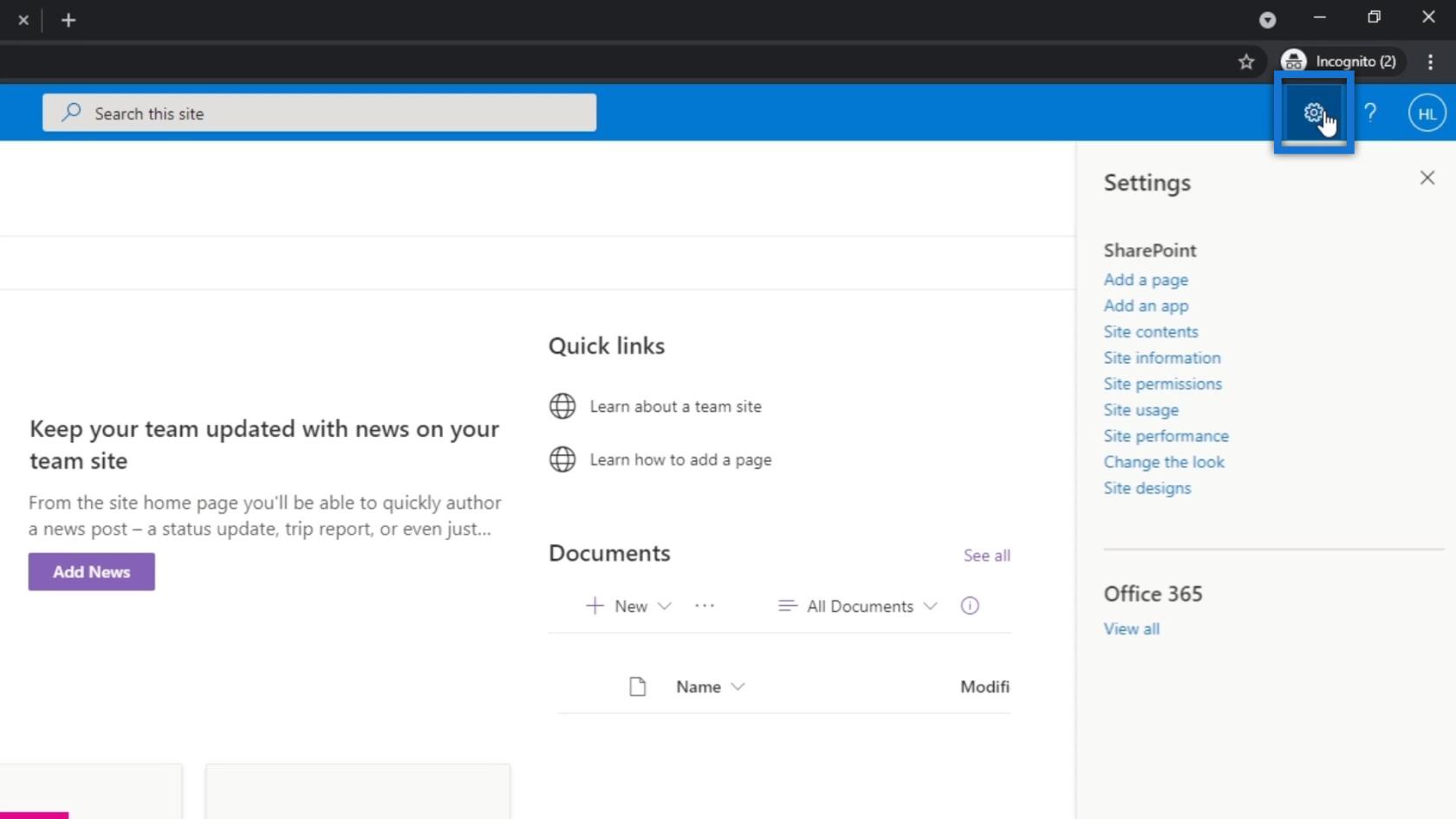
Men det, vi vil fokusere på i denne tutorial, er tingene længst til venstre. Dette kaldes SharePoint-værktøjslinjen. Dette indeholder handlinger, der er stedagnostiske. Derfor er de ikke til et bestemt websted. I stedet er de mellem alle vores websteder.
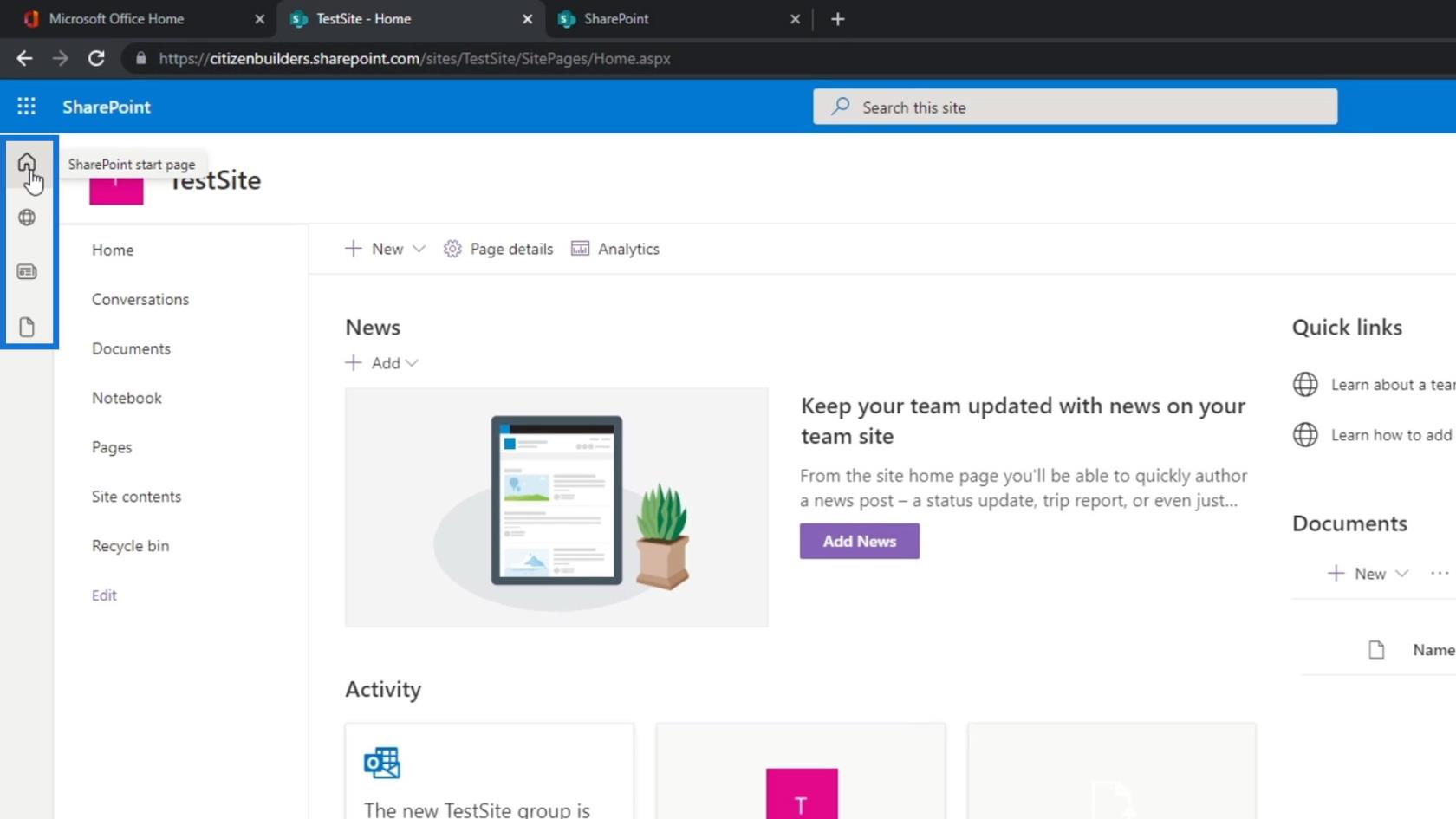
Hvis vi klikker på det første ikon, går vi til vores SharePoint-startside. Det er her, vi kan se listen over alle vores websteder.
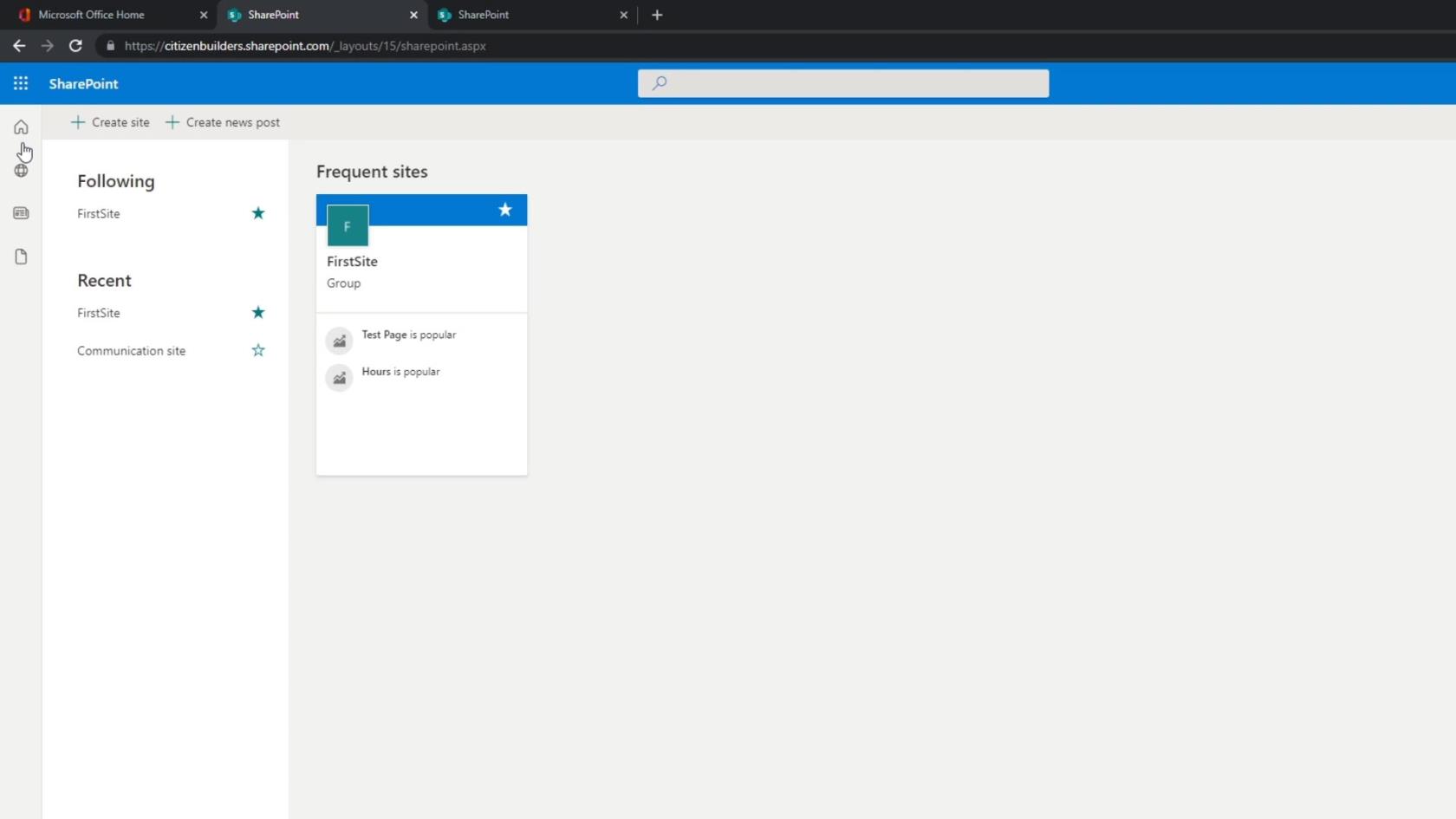
Hvis vi klikker på det andet ikon, vil vi se de websteder, vi ofte besøger, og de websteder, vi følger. I en organisation har vi normalt websteder til forskellige formål. I dette eksempel følger jeg to websteder.
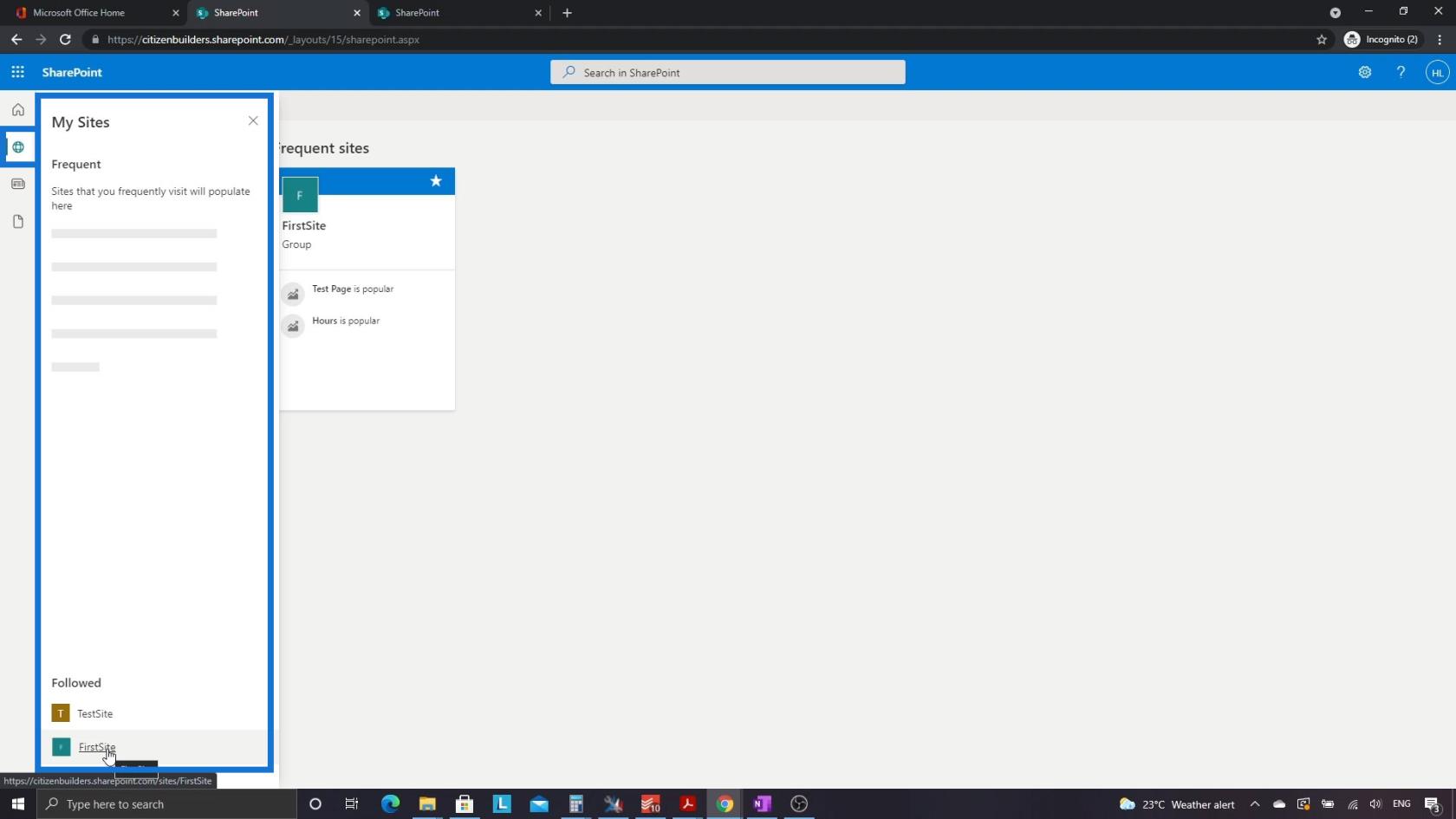
Vi kan også gå til Mine nyheder ved at klikke på det tredje ikon.
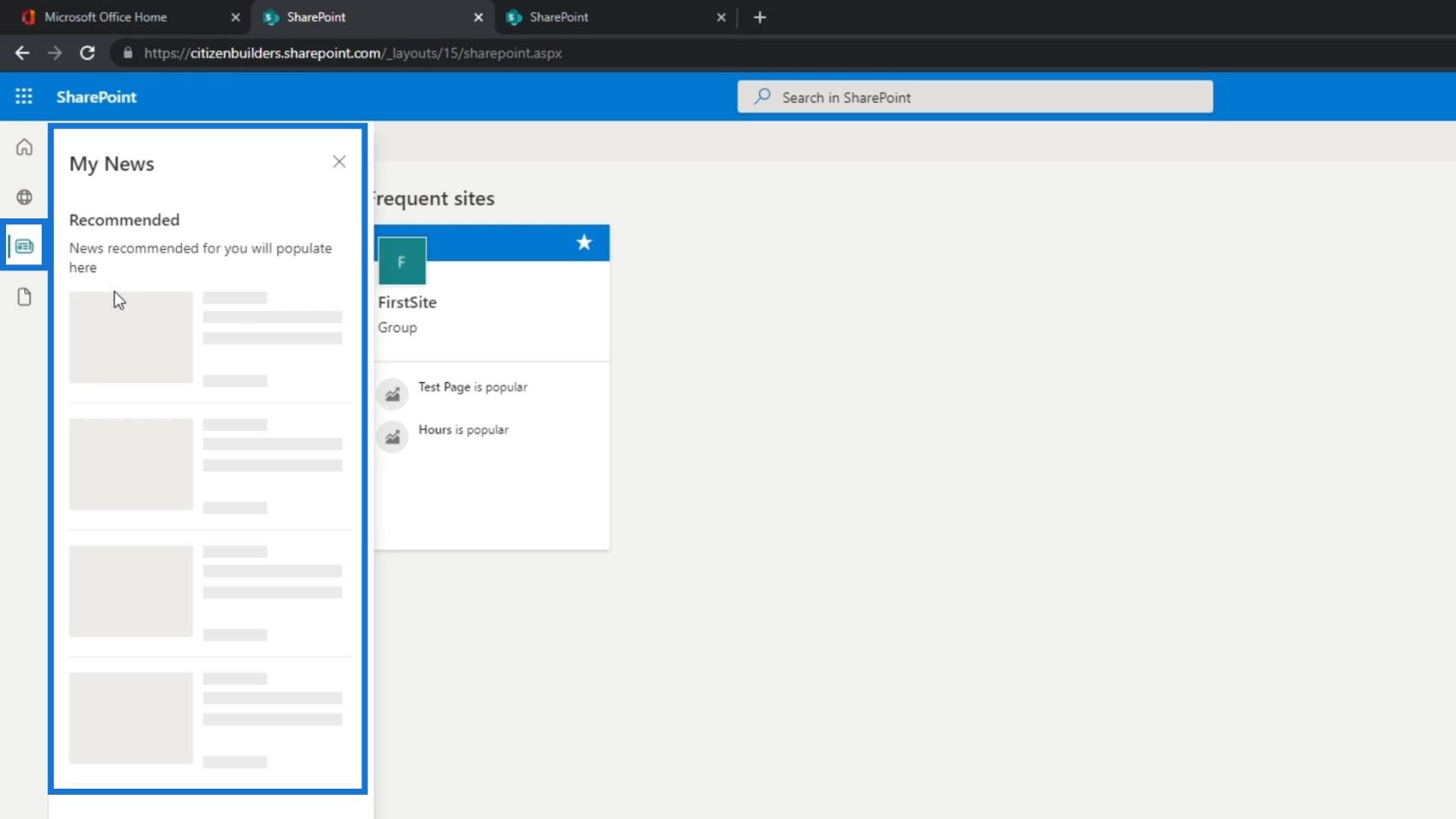
Hver enkelt side har en nyhedsapp. Dette giver brugerne mulighed for at se nyheder fra forskellige websteder på én side. I et tilfælde, for marketingpersonalet, ville de være en del af et marketingwebsted og virksomhedens websted. De ville være i stand til at se nyhederne fra begge disse websteder på ét sted, hvilket gør tingene meget praktiske.
Det samme gælder for vores filer. Dette konsoliderer alle vores filer mellem de forskellige websteder.
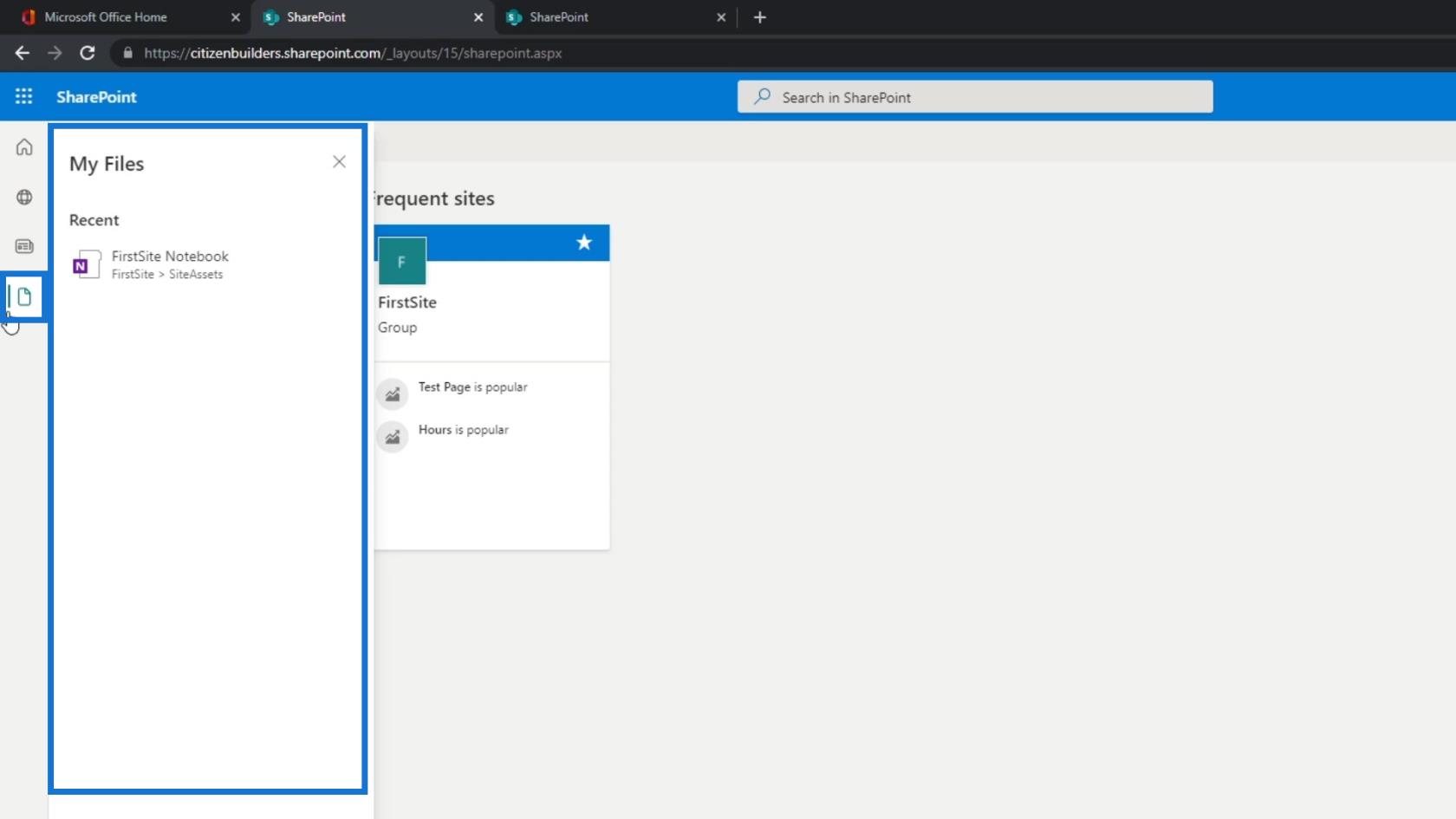
Lad os nu gå tilbage til det websted, vi oprettede. Klik på Mine websteder .
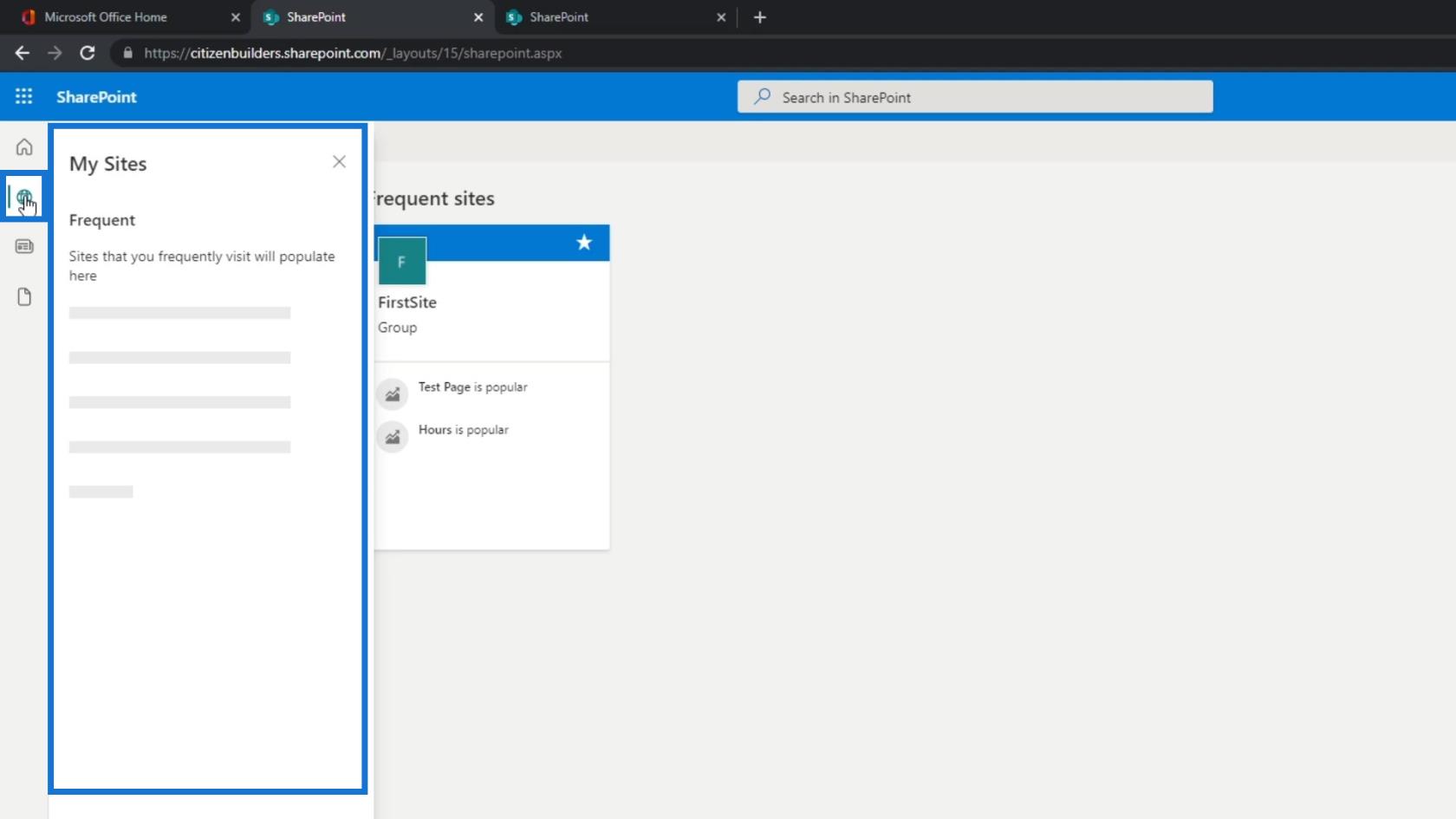
Klik derefter på TestSite .
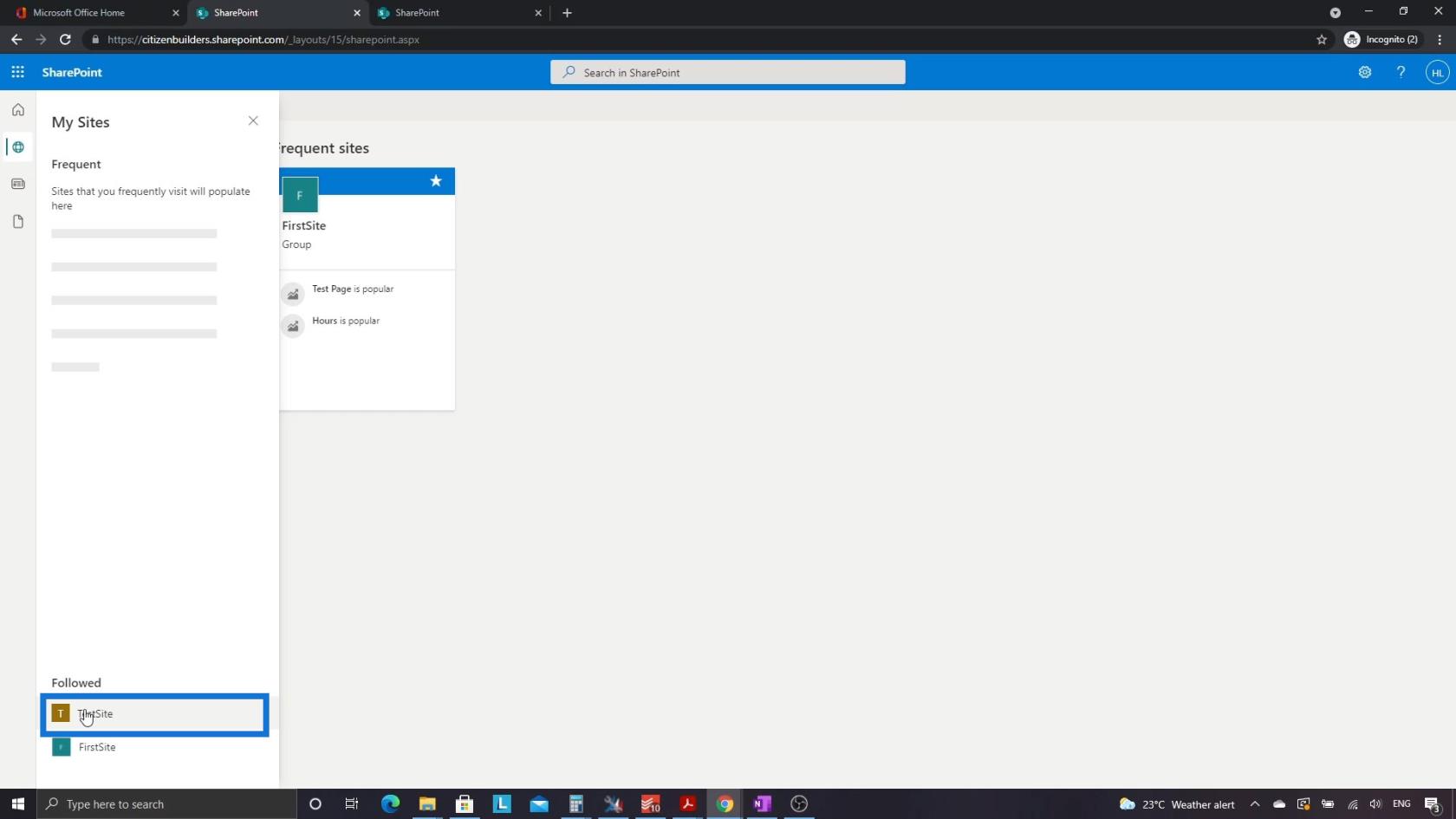
Navigering gennem SharePoint-webstedsmenuen
Den næste ting, vi skal igennem, er menuen. Dette giver os mulighed for at navigere mellem de forskellige apps, som vores side har.

Den første app, som ethvert websted har, er en hjemmeside. Vi er i øjeblikket på hjemmesiden, som blot er en samling af forskellige webdele. Den indeholder en nyhedswebdel , hurtige links , dokumenter , en aktivitetswebdel og mange flere.
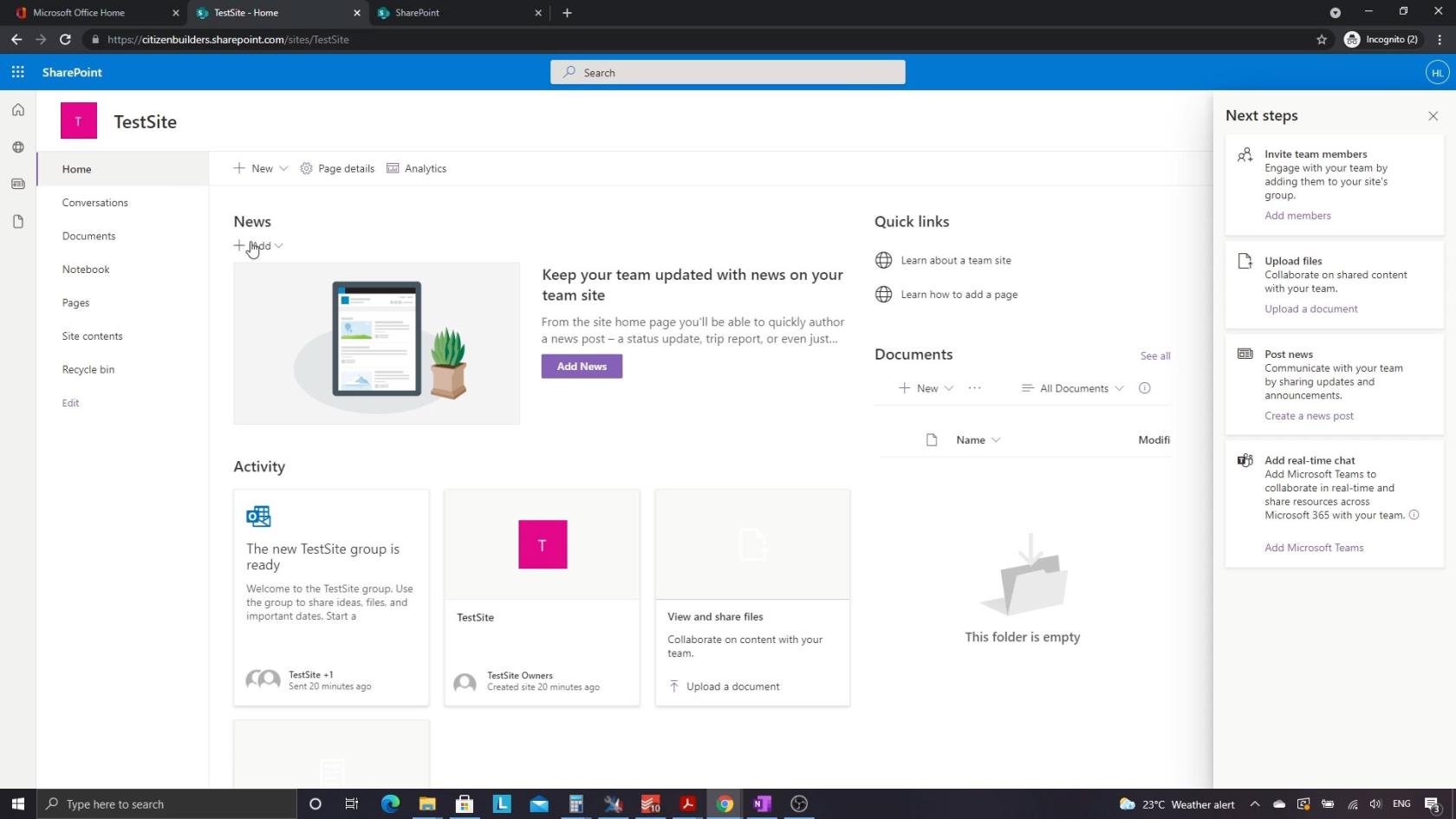
Vi kan betragte disse som forskellige widgets. Vi har én side, der har fire separate widgets.
Et standardwebsted har også Samtaler . Dette er en anden app, som vi kan have som en del af vores hjemmeside. Det giver brugerne mulighed for at spore forskellige e-mails eller kommunikation mellem mennesker.
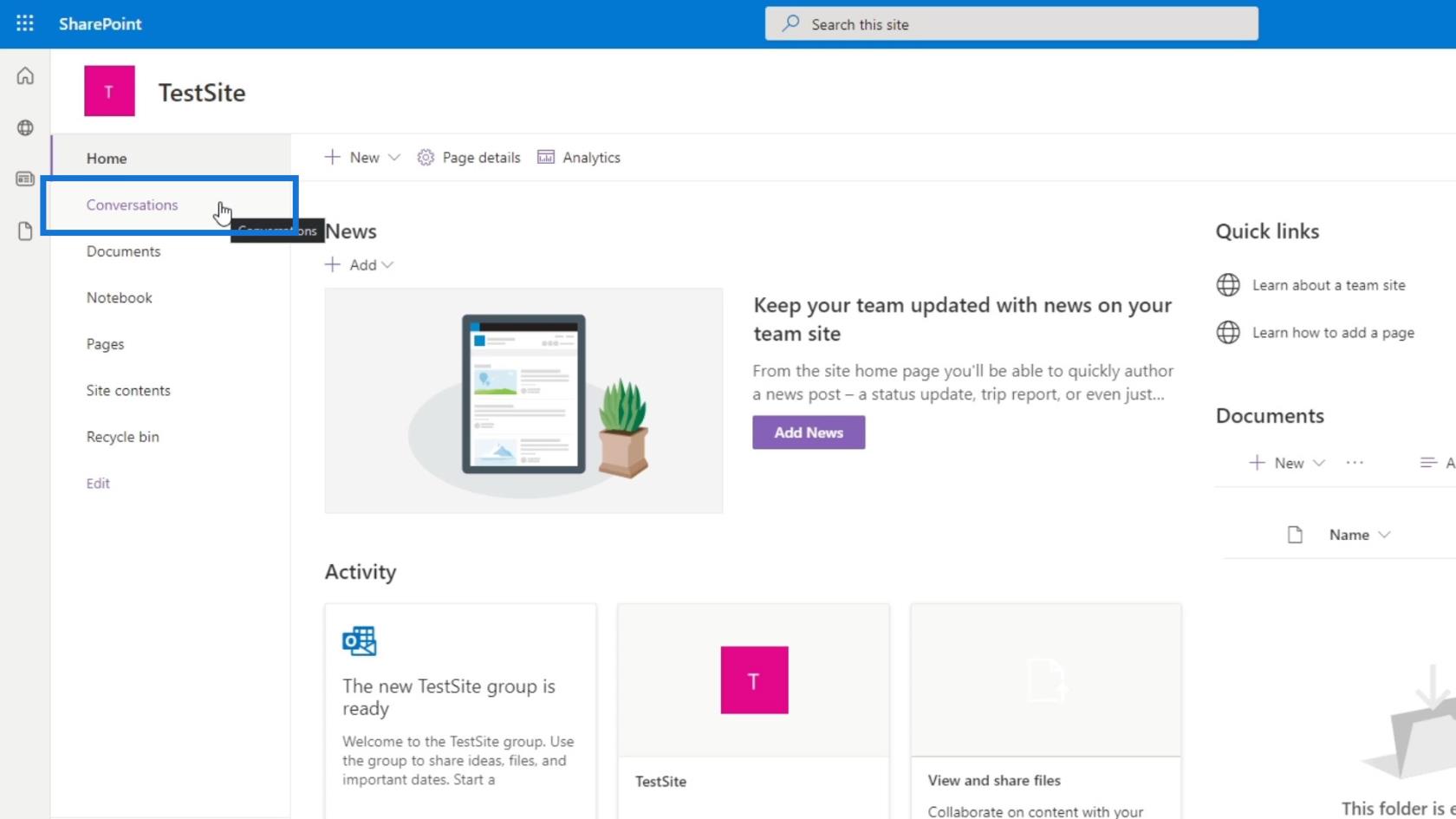
SharePoint-websteder har også en standard dokumentbiblioteksapp kaldet Dokumenter . Dette indeholder en liste over dokumenter. Men da dette kun er et eksempel, som vi for nylig har oprettet, vil vi ikke se noget endnu, før vi tilføjer ting senere.
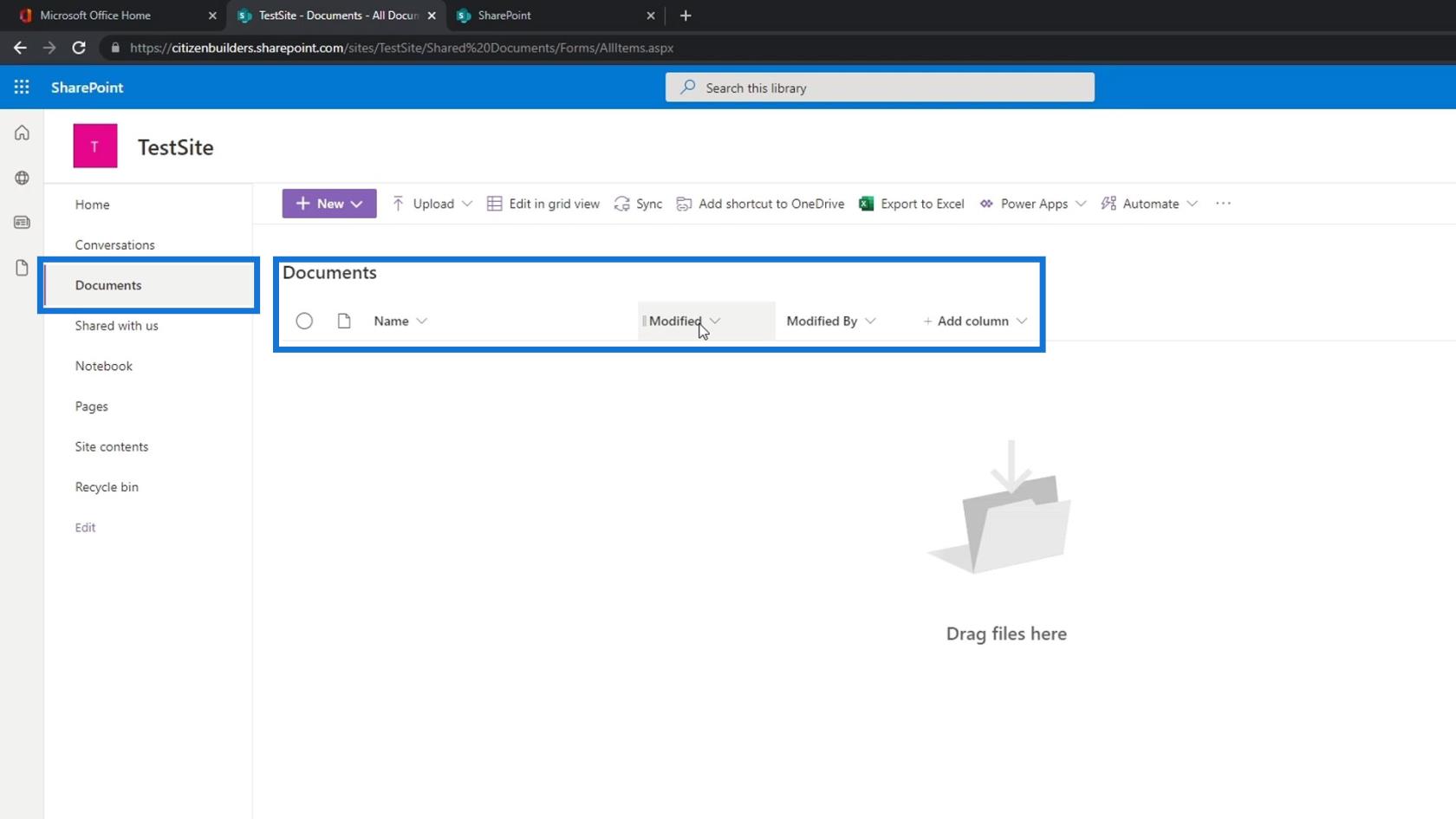
Igen, disse er bare separat oprettede apps.
I SharePoint er vi også i stand til at oprette flere apps af samme type. For eksempel kan vi oprette et dokumentbibliotek til fotos og et andet til kontrakter. Disse kan være separate apps i denne menu.
Derudover har vi Delt med os , Notesbog og Sider .
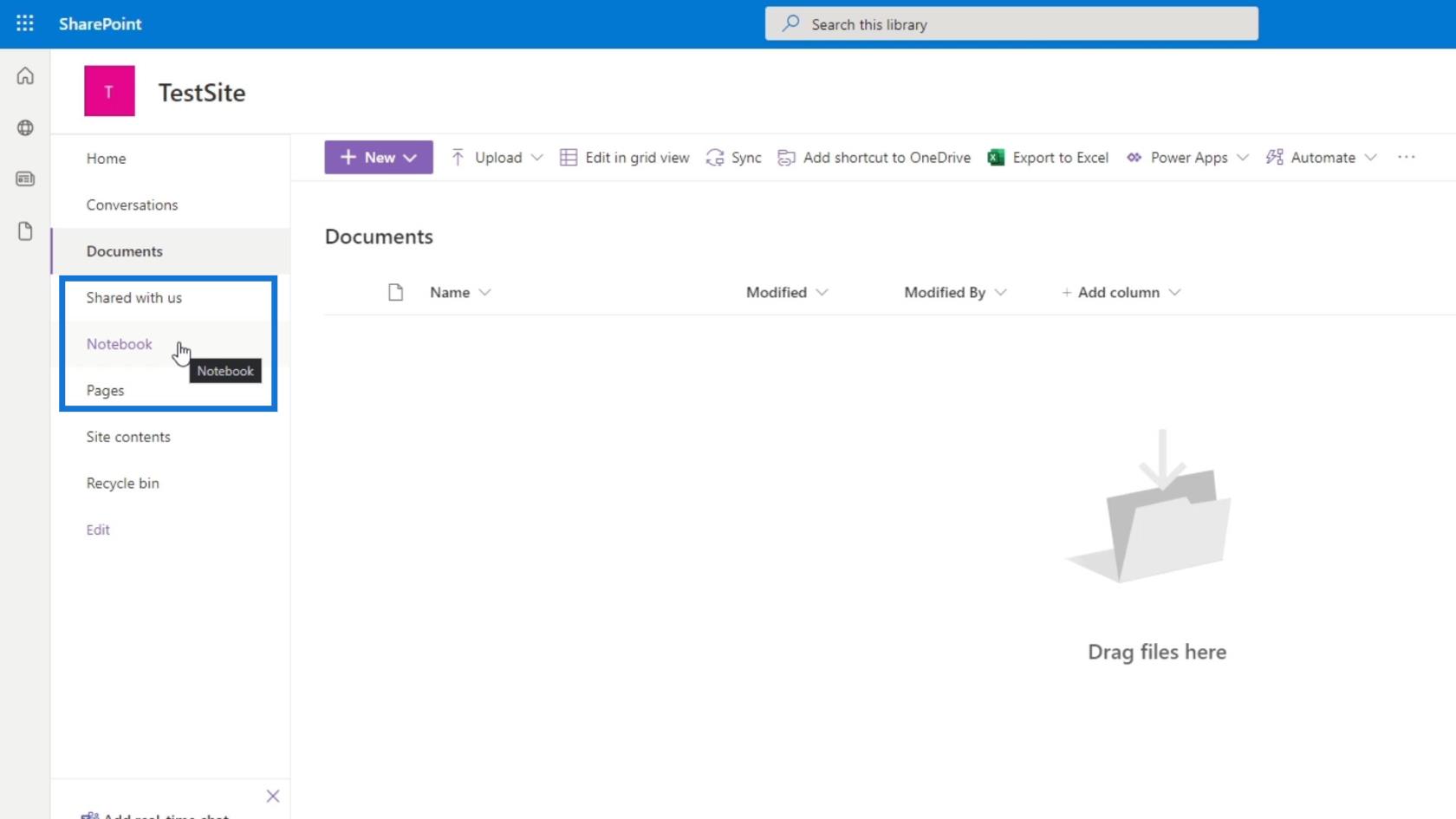
Alt, hvad vi sletter, ender i papirkurven .
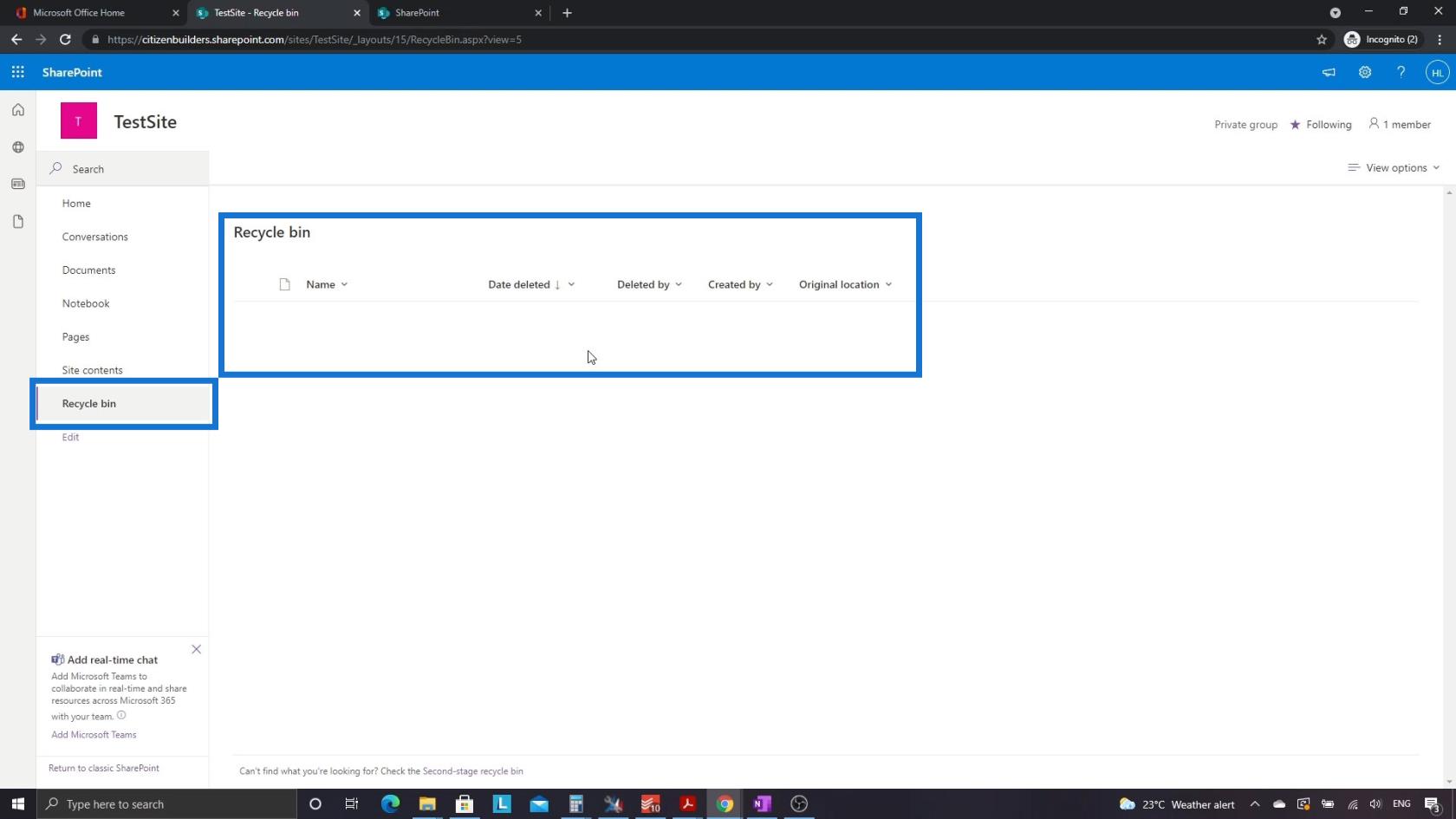
Webstedets indhold viser alle vores filer, sider og apps på ét sted. I dette eksempel har vi et dokumentbibliotek kaldet Dokumenter , som vi også kan se i vores menulinje.
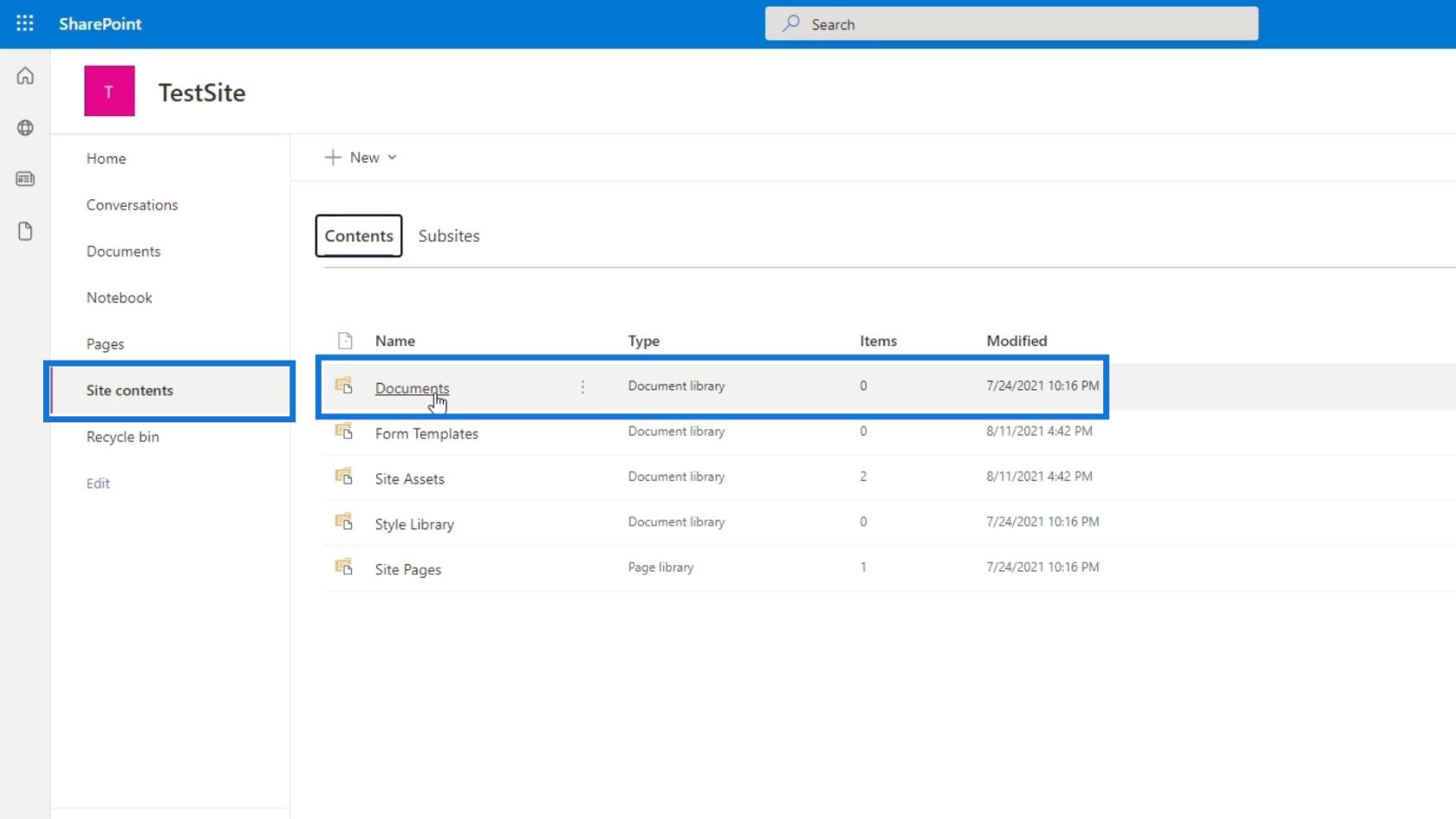
Vi har tre andre dokumentbiblioteker – et til formularskabeloner, et til webstedsaktiver og et til stilbibliotek.
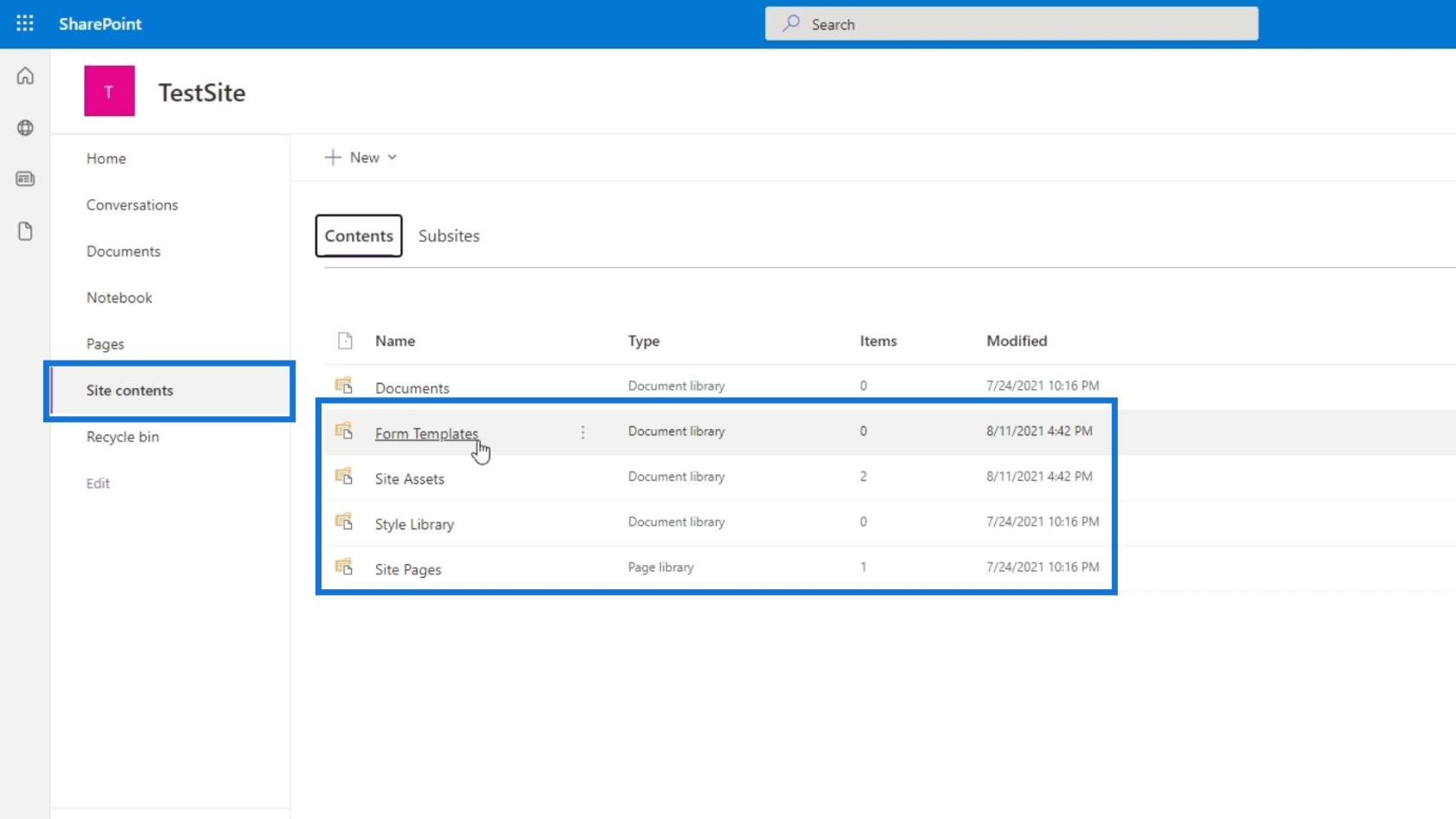
Dette websteds indhold er nyttigt, fordi hvis vi opretter en app, og vi ikke ønsker at vise den på menulinjen, kan vi bare placere den i denne. Det ligner meget programfilerne på din computer. Vi kan få adgang til et hvilket som helst program derinde, men kun ofte brugte applikationer vises på vores skrivebord eller Start-menu.
Appens skærm og menu
Lad os klikke på Hjem igen.
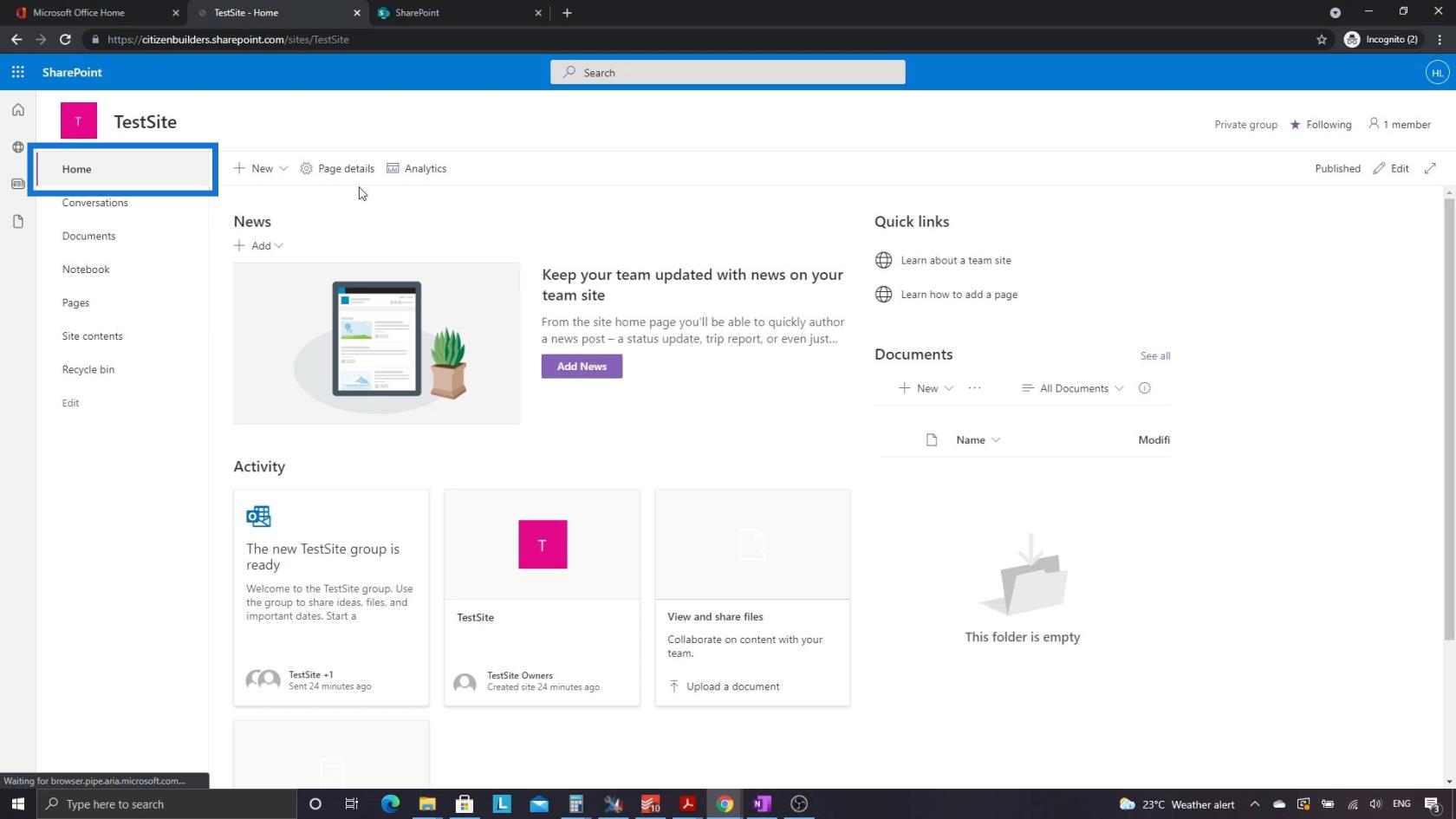
Det vigtigste at bemærke her er, at hver app har en side eller skærm og en menulinje tilknyttet. Til hjemmesiden har den menupunkter som Sidedetaljer , Analytics og Rediger , som vi også kan ændre.
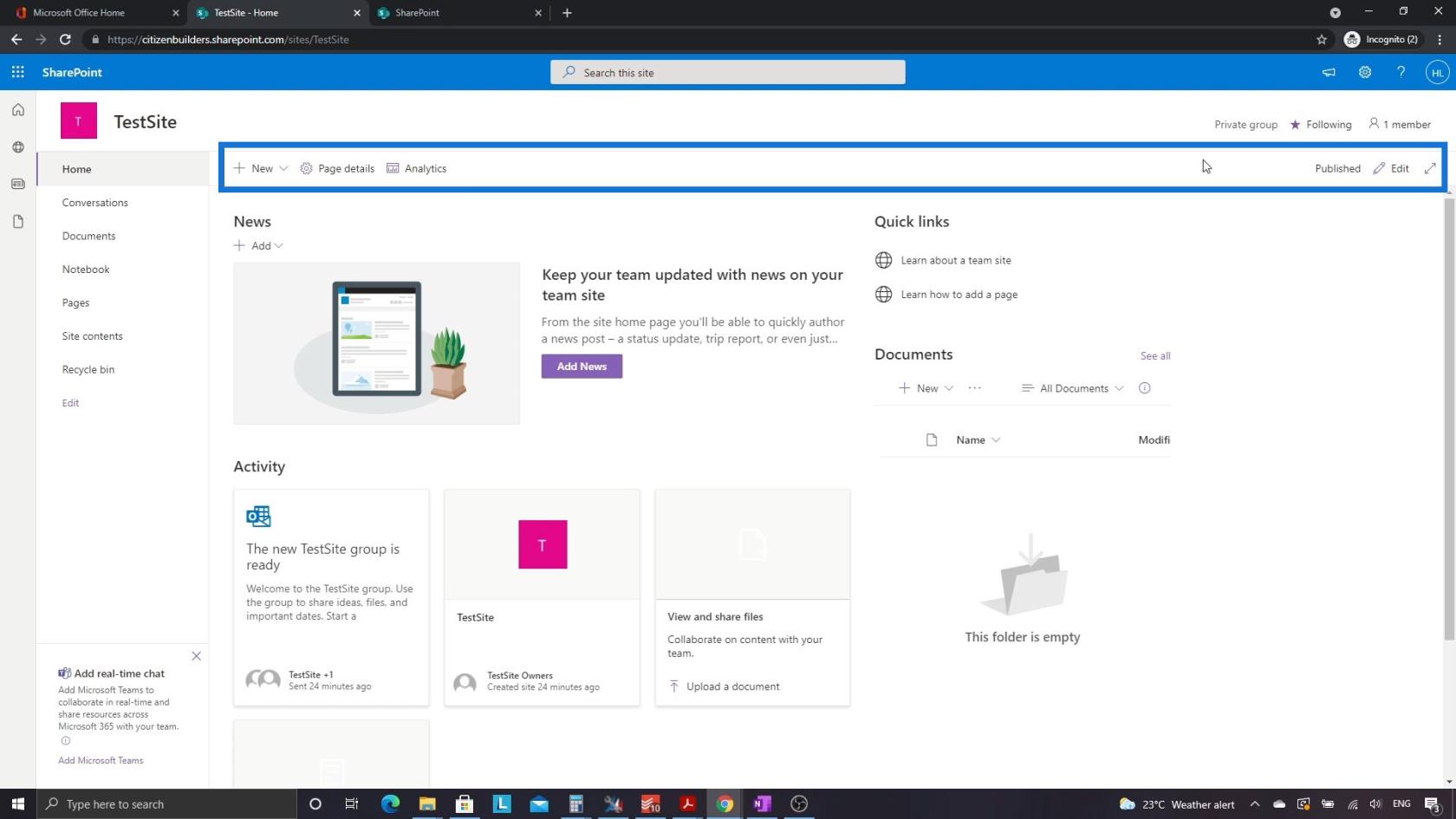
Når vi går til Dokumenter , ændres menuen.
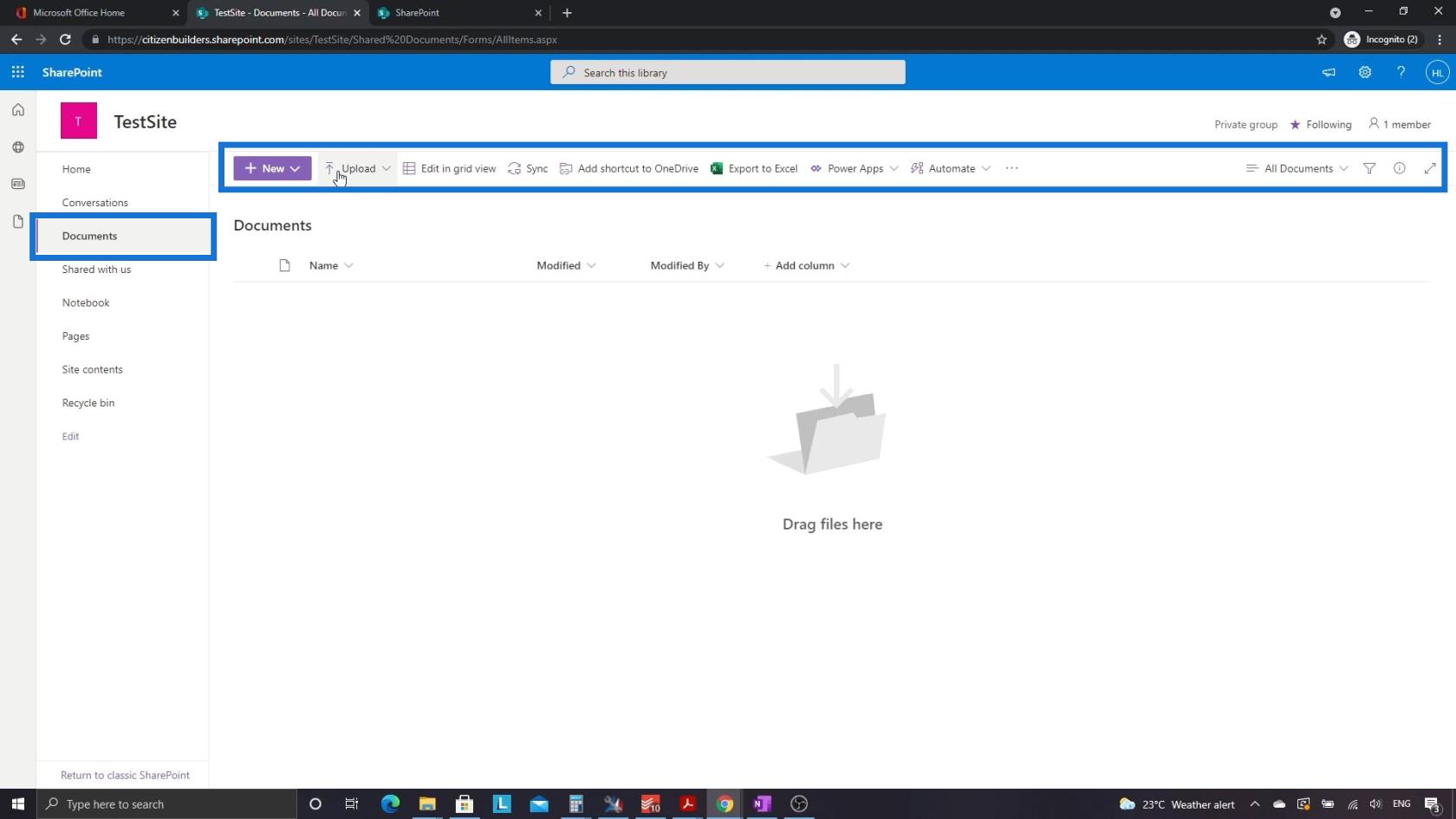
Hvis vi går tilbage til hjemmesiden, finder vi nogle nyttige oplysninger i øverste højre side. Det indikerer, at dette er en privat gruppe, og vi følger den. Vi kan også se antallet af medlemmer i hver gruppe. Dette forbliver det samme, uanset hvilken app på siden vi er på.
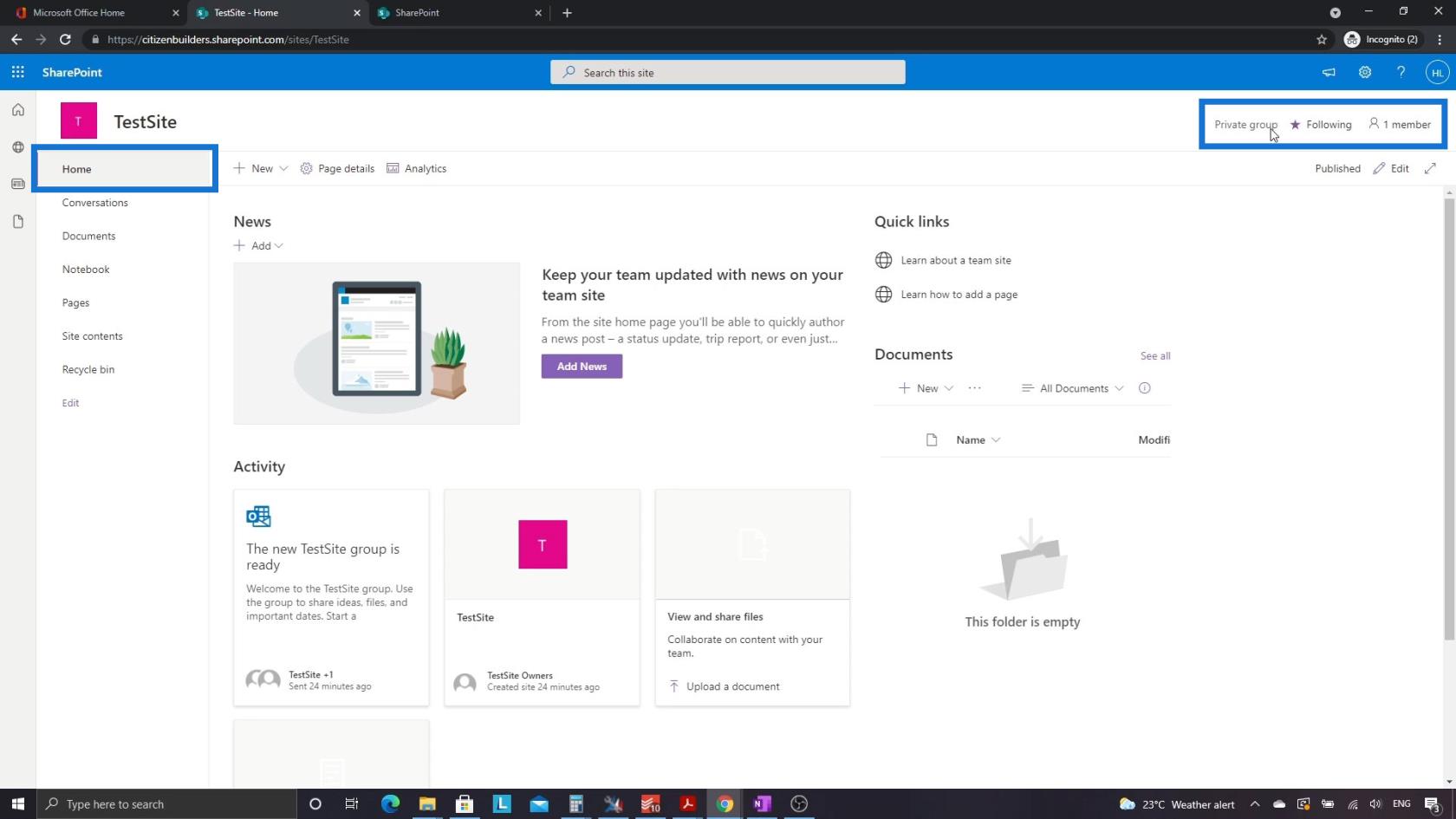
Vi kan også klikke på den for at se og tilføje medlemmer.
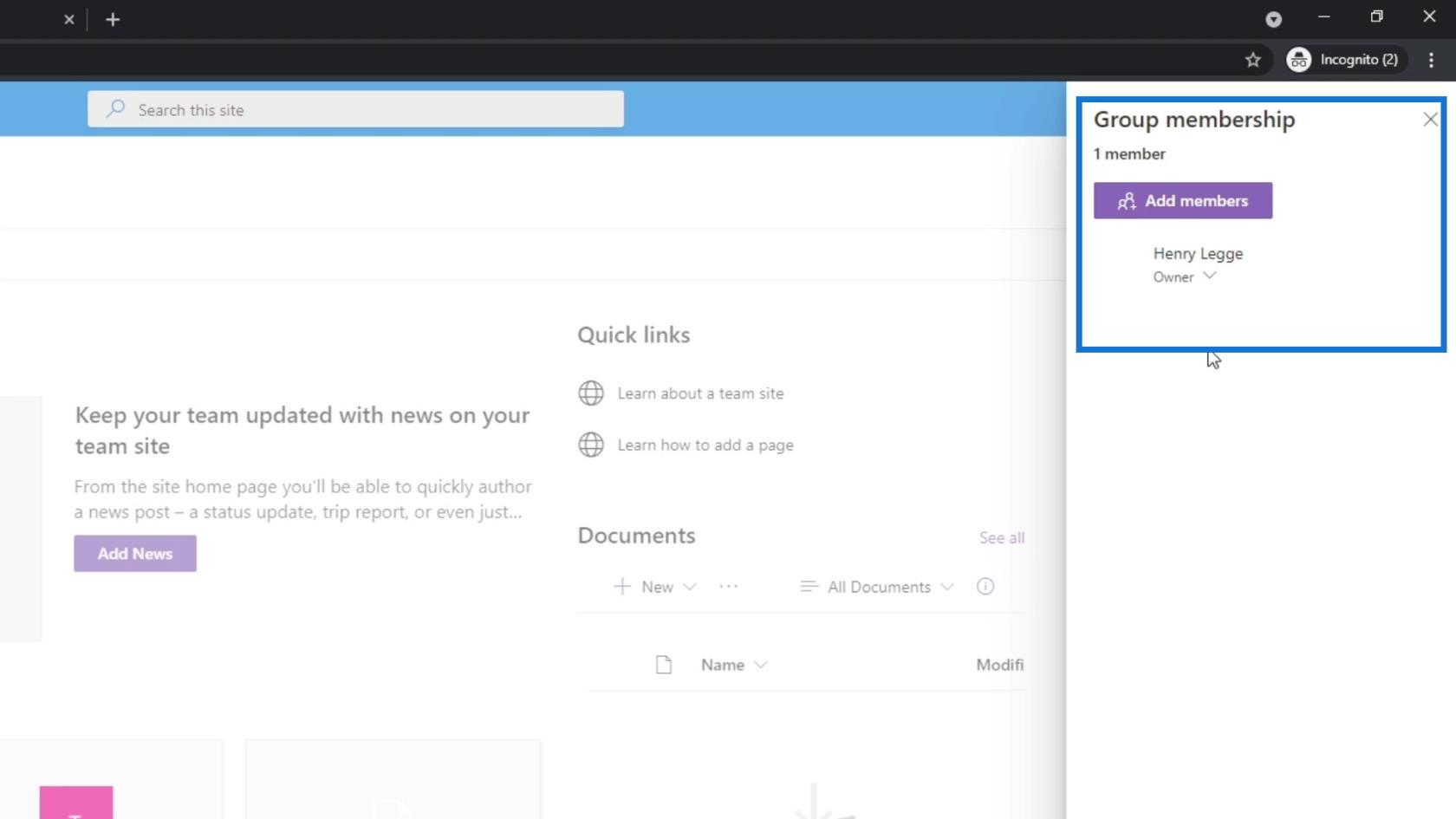
Konklusion
For at opsummere er vi i stand til at gennemgå hele layoutet af et SharePoint-websted. Nogle af tingene kan være forvirrende, især hvordan apps fungerer. Men som vi går igennemsystemet eller dokumentbibliotekssektionen, vil du forstå lidt mere.
Igen, husk på, at et SharePoint-websted kun er en samling apps. Den har en standardside kaldet Home og en standard dokumentbiblioteksapp kaldet Dokumenter . Derudover kan vi tilføje flere apps, og vi kan også have to apps af samme type. Forhåbentlig er du i stand til at forstå standardlayoutet af et SharePoint-websted og den grundlæggende brug af nogle af de vigtigste dele.
Alt det bedste,
Henrik