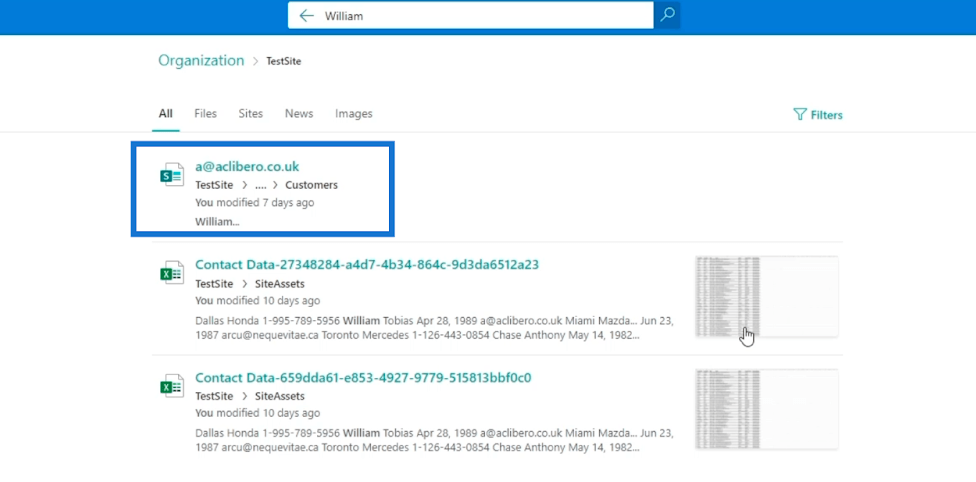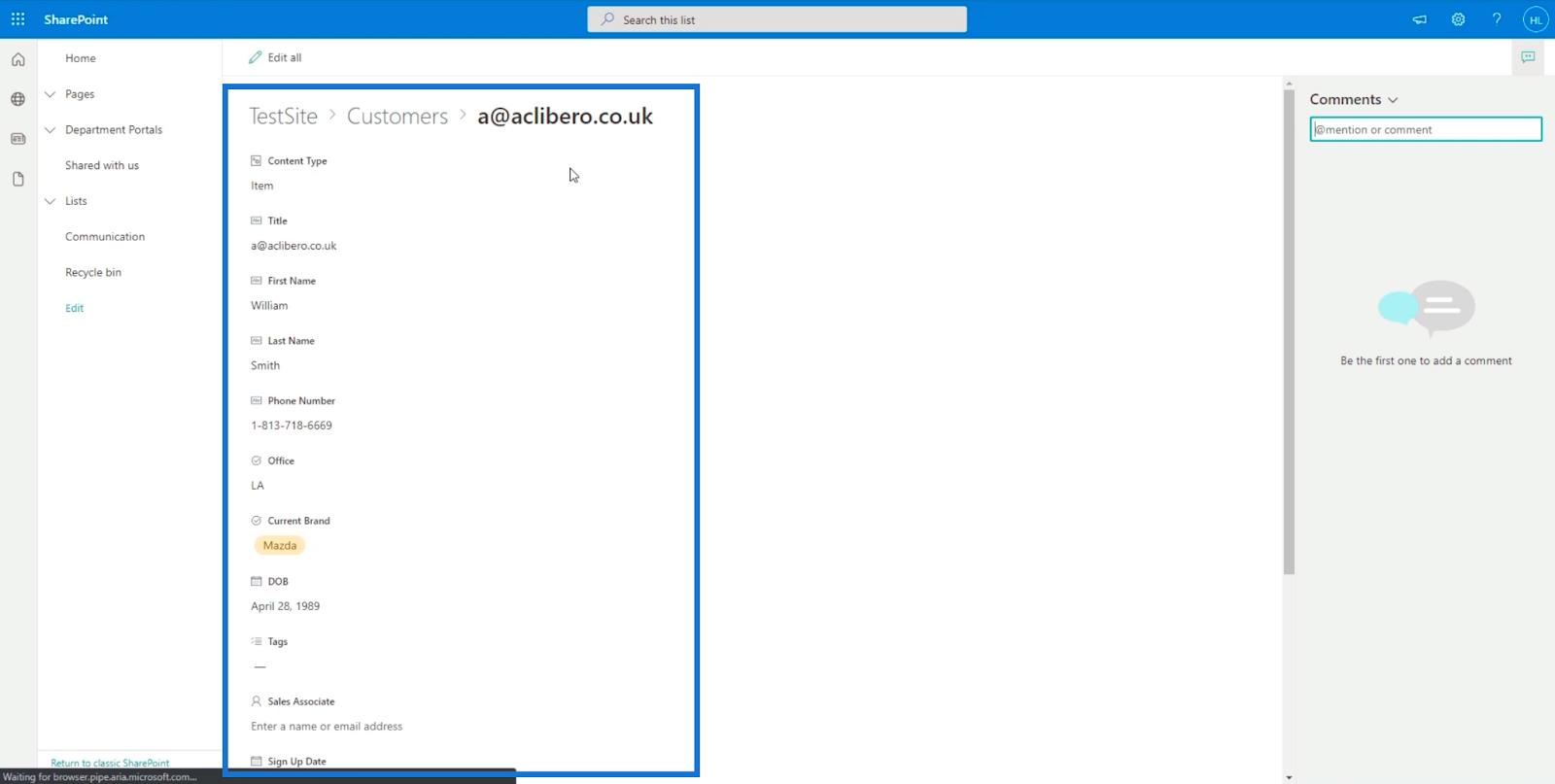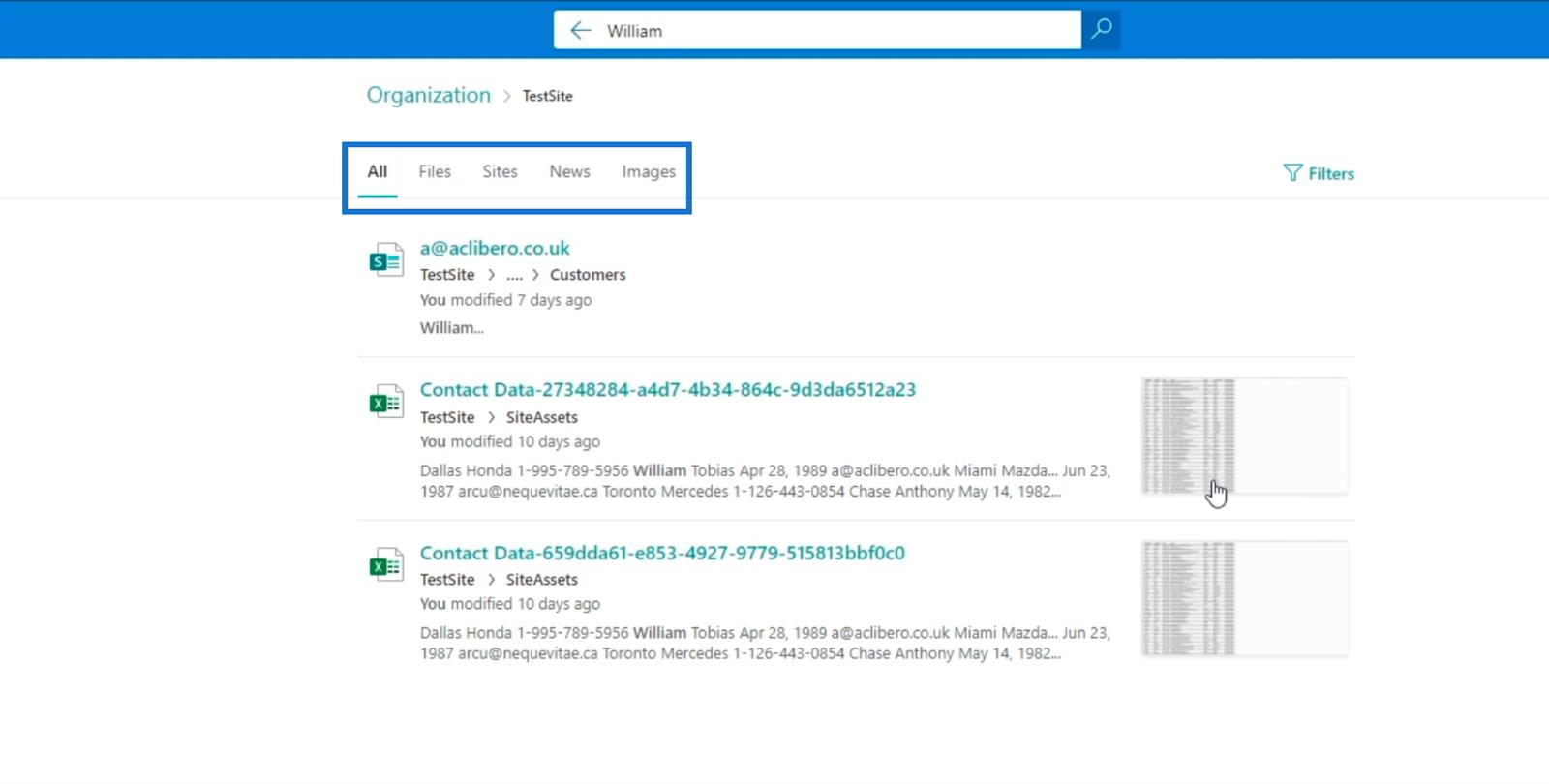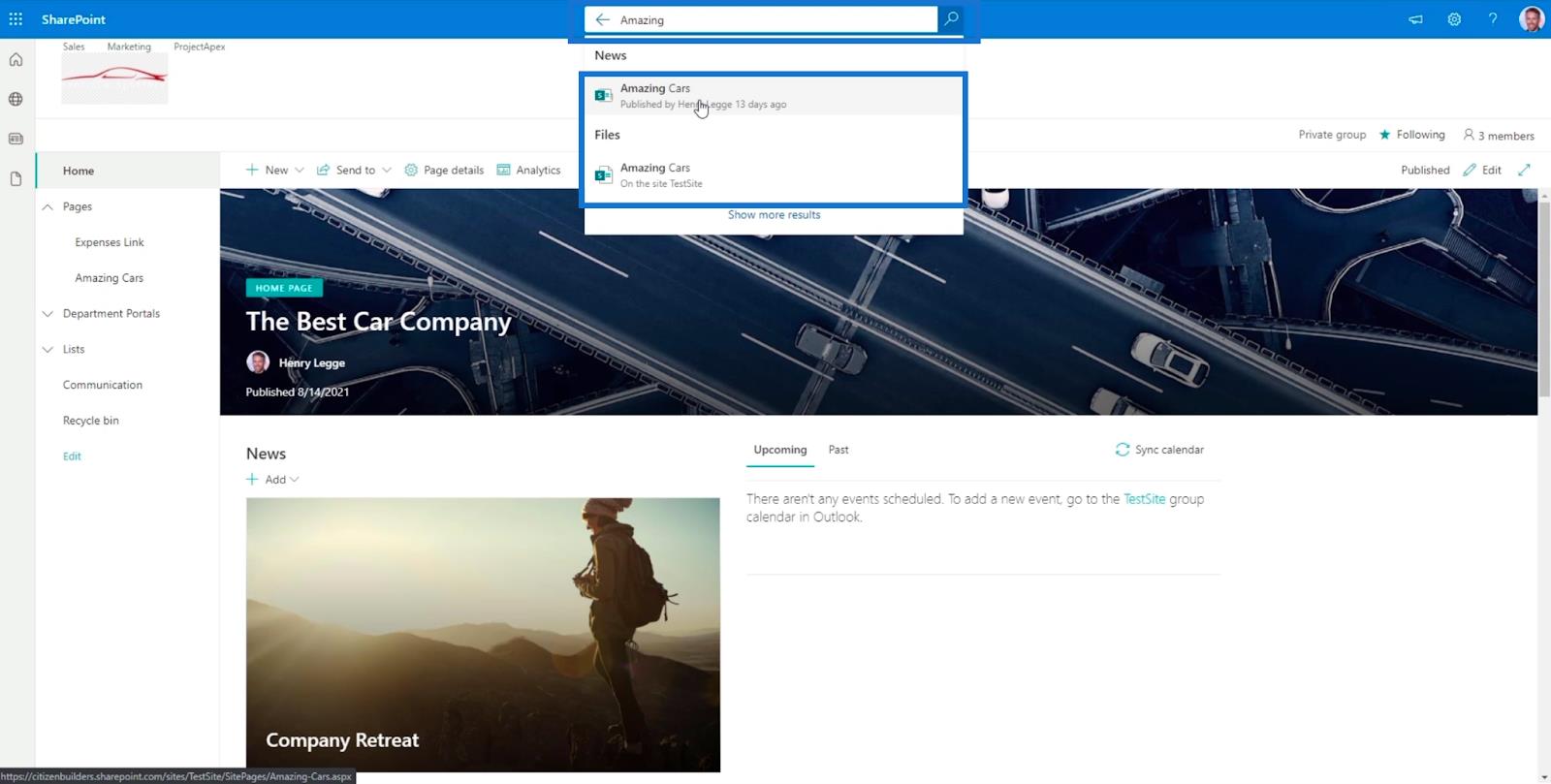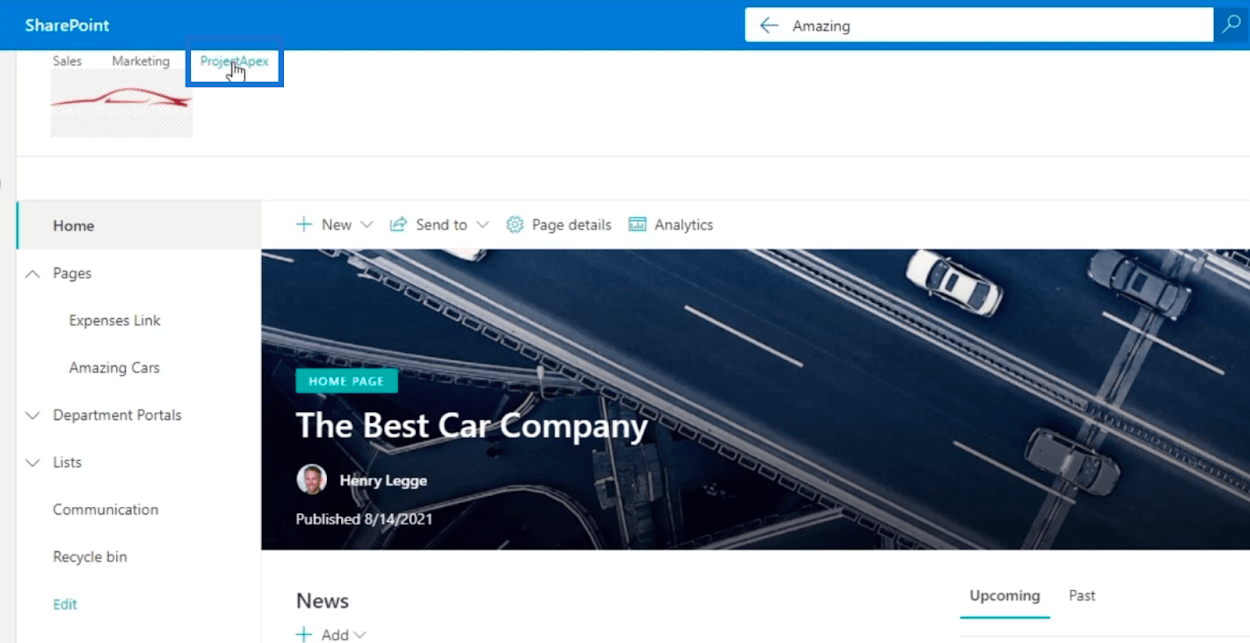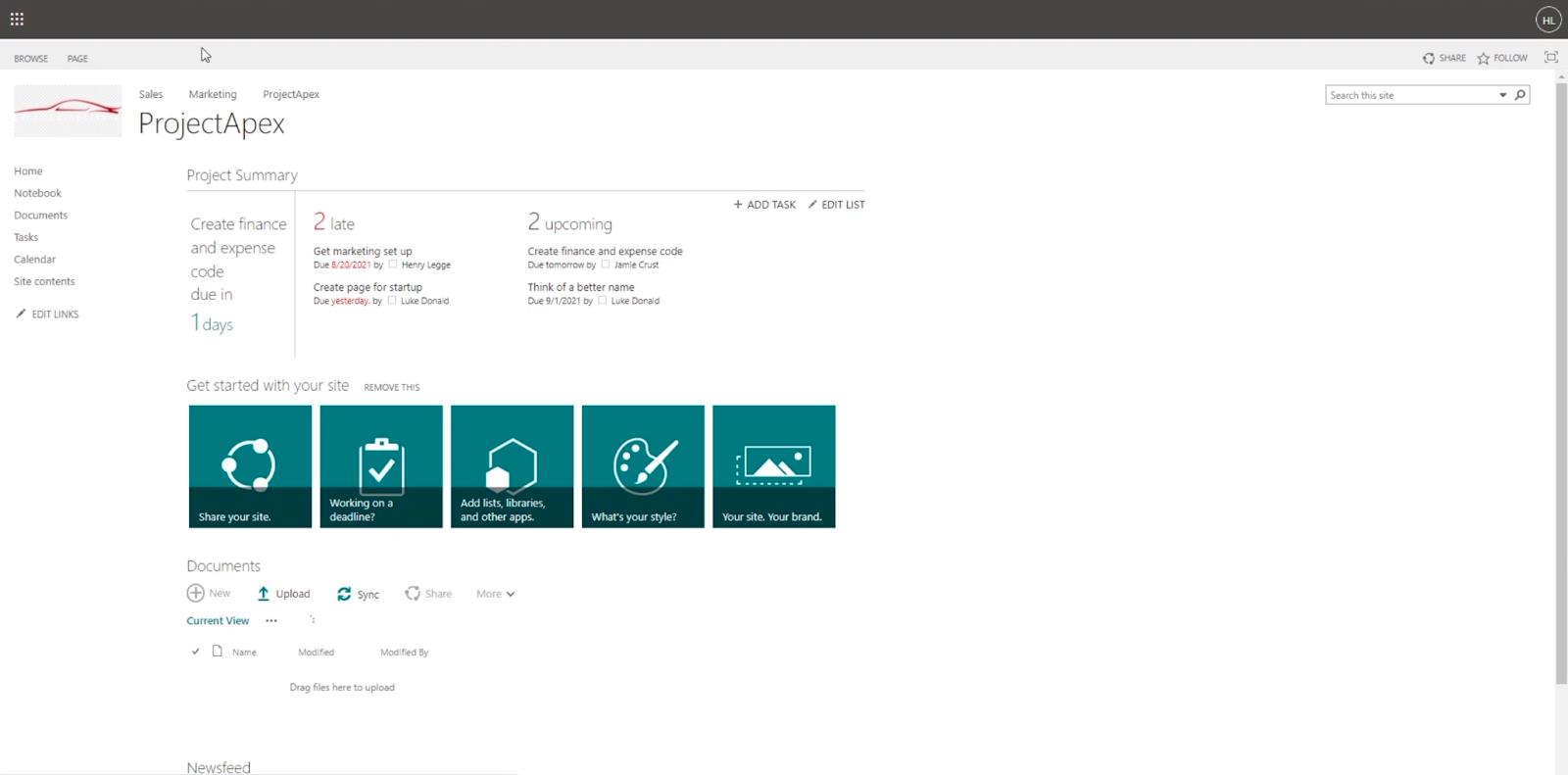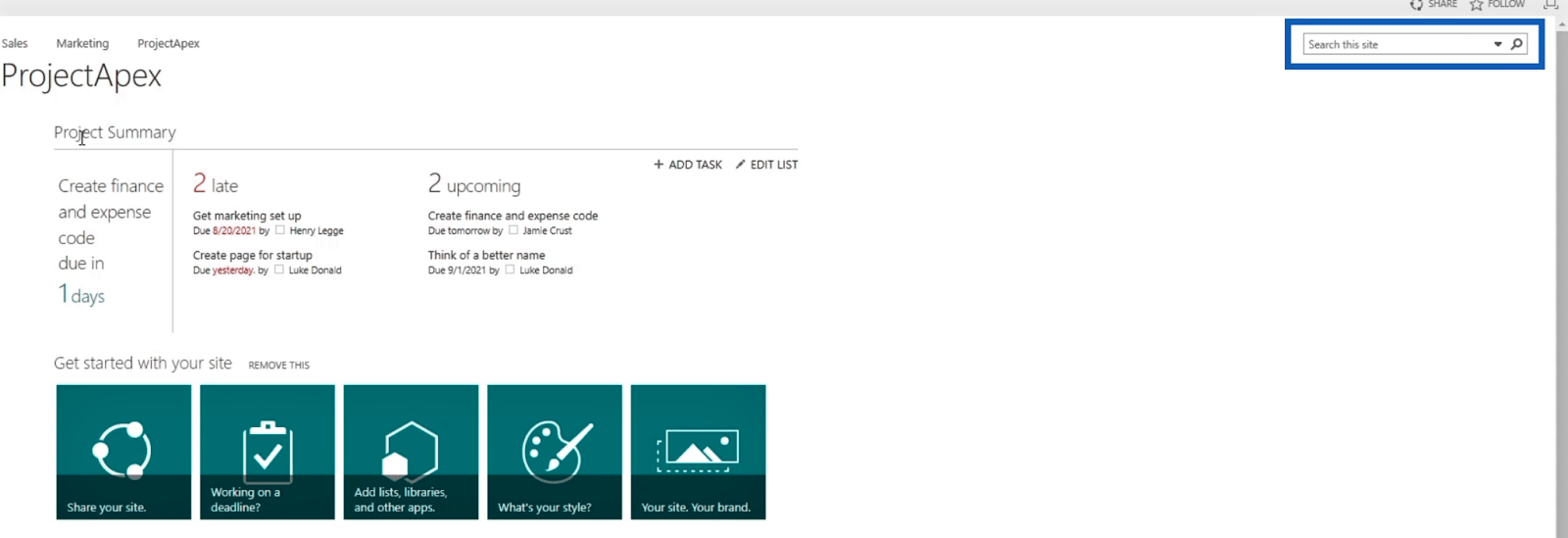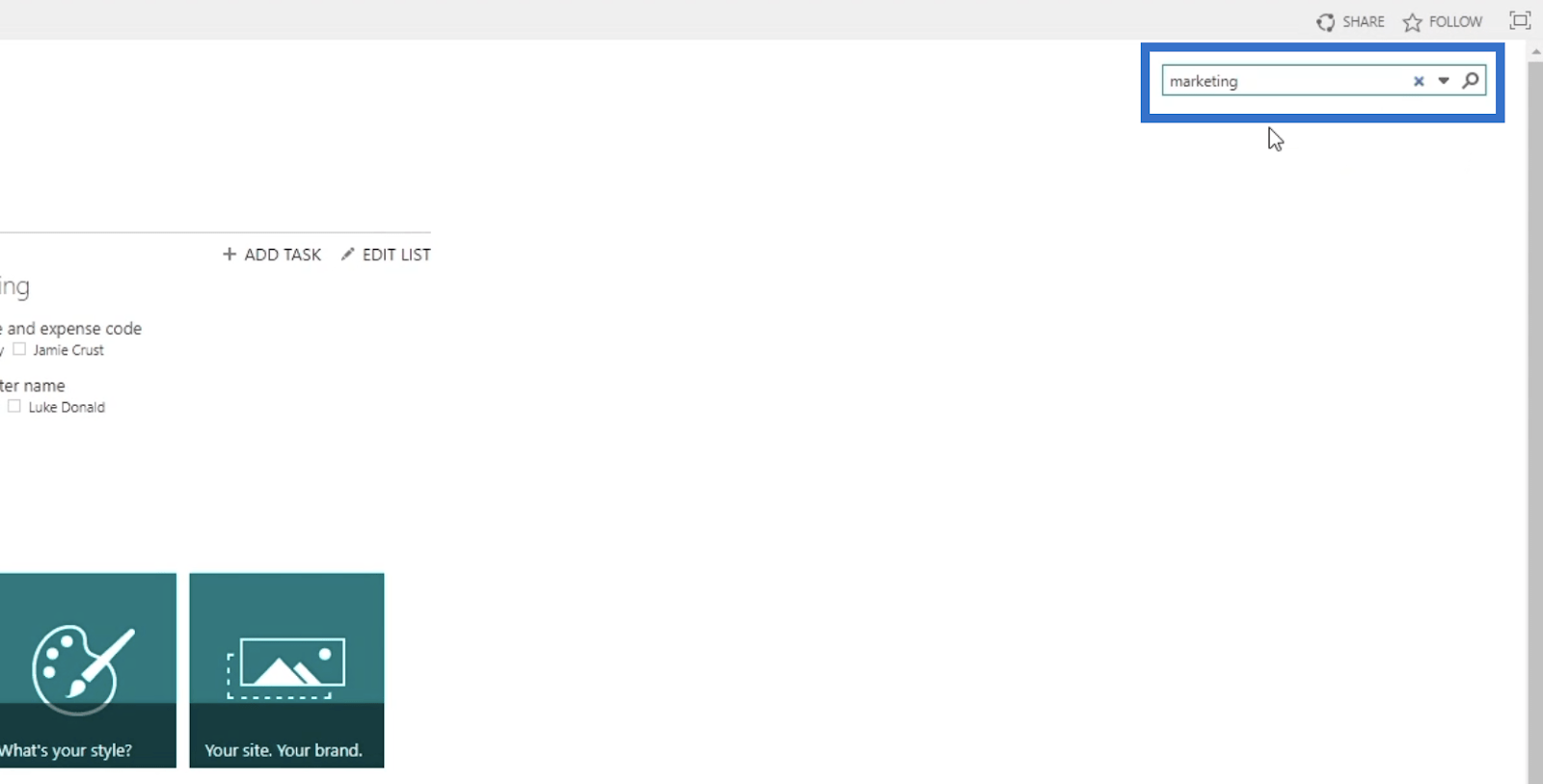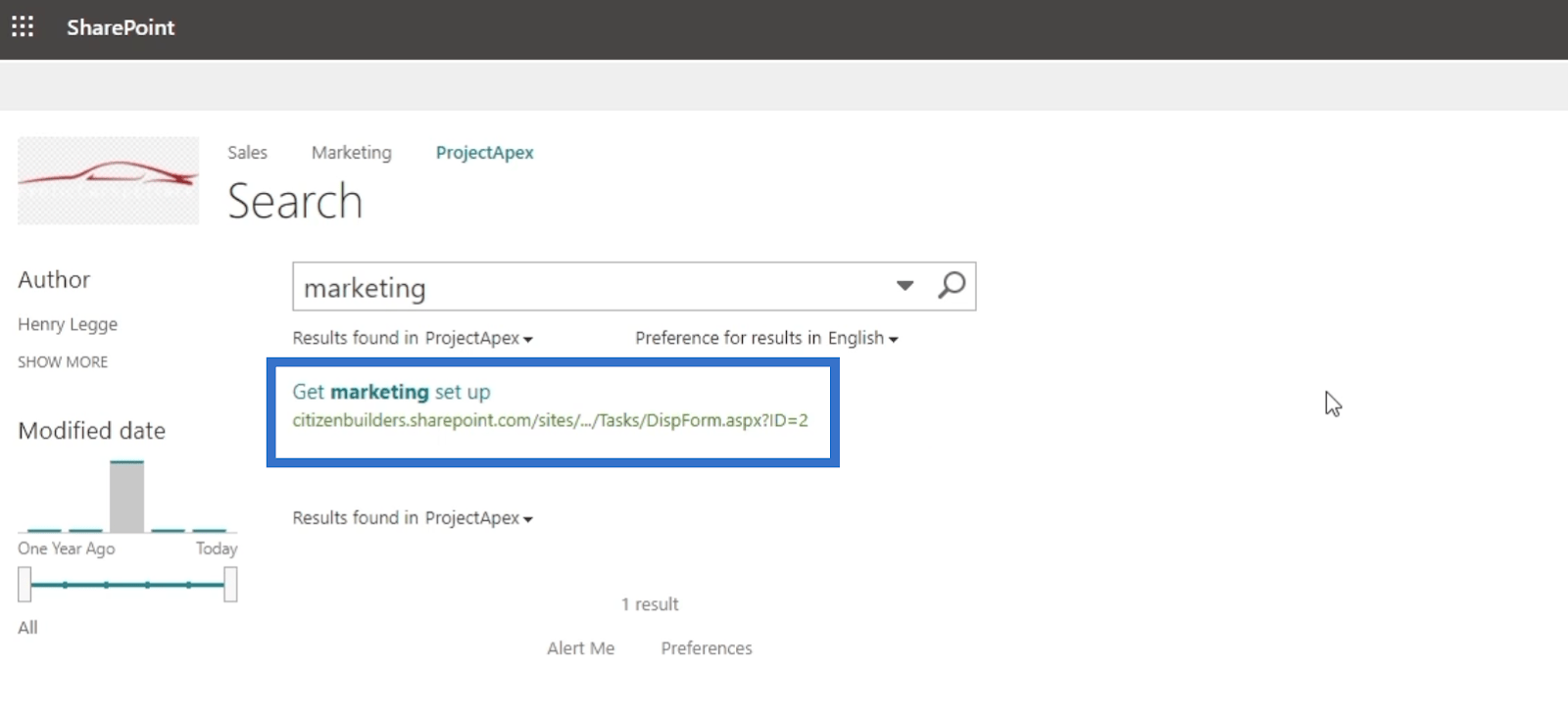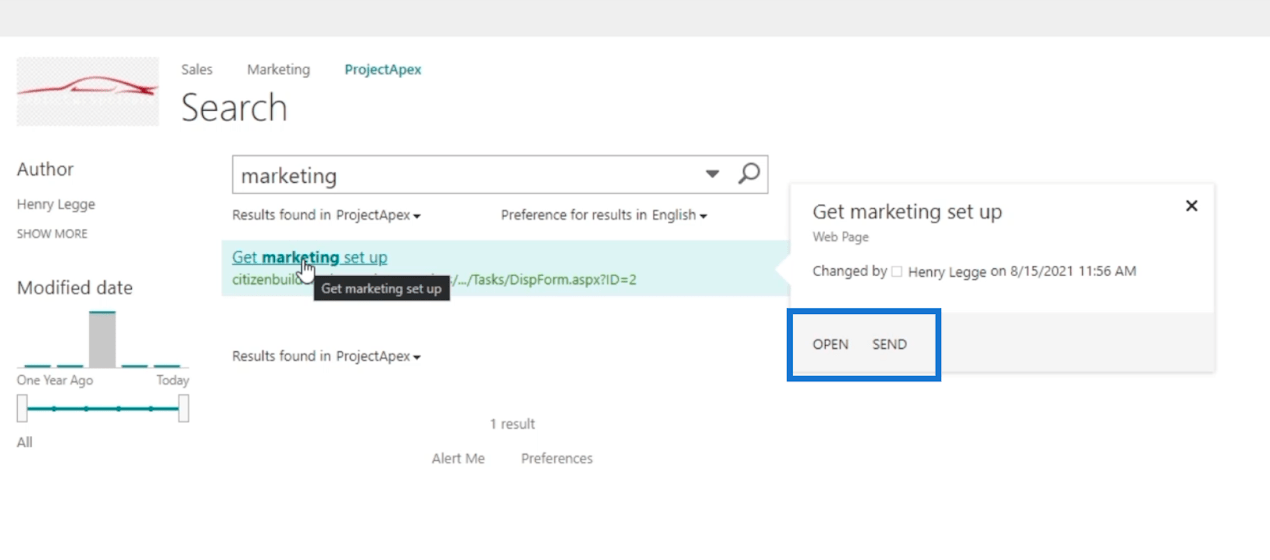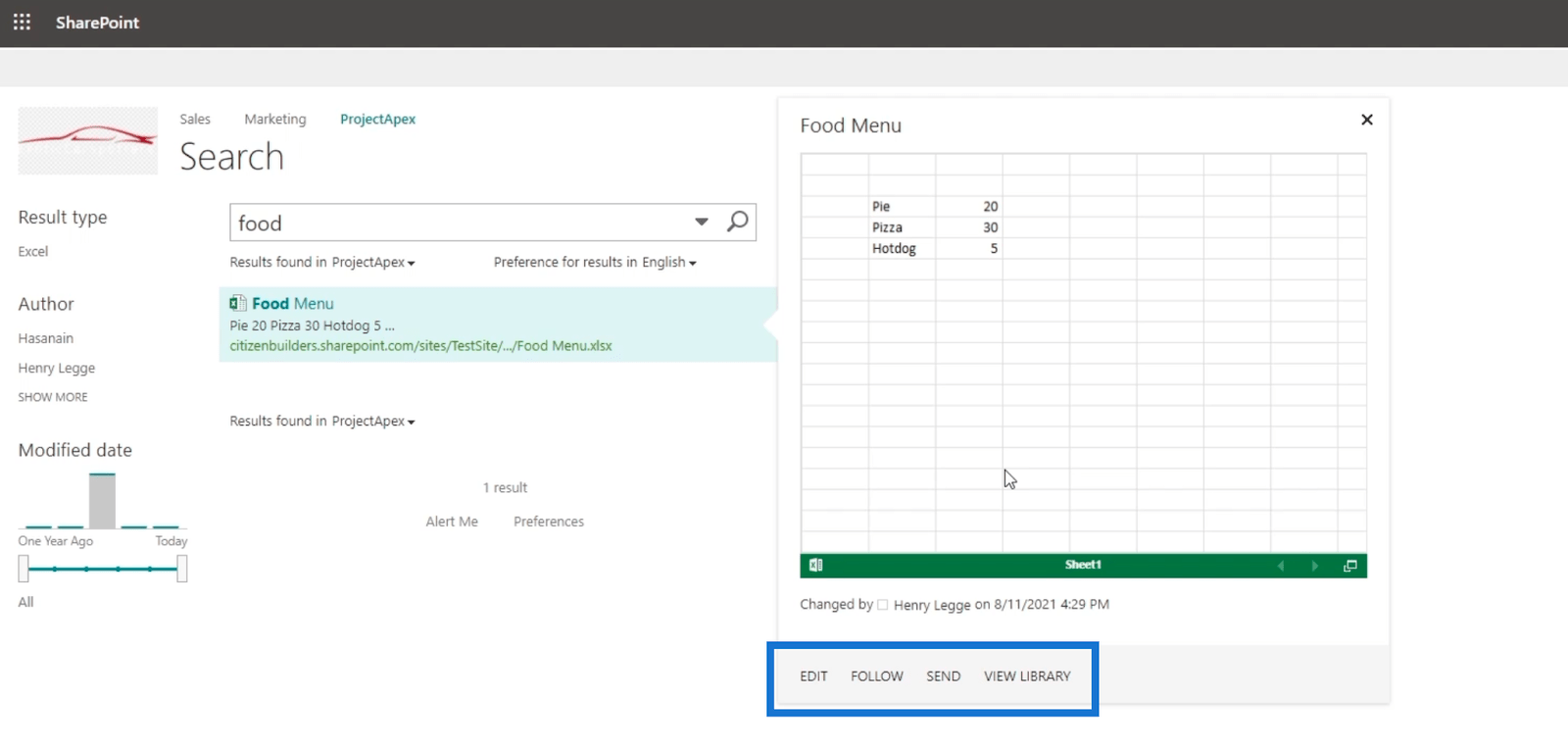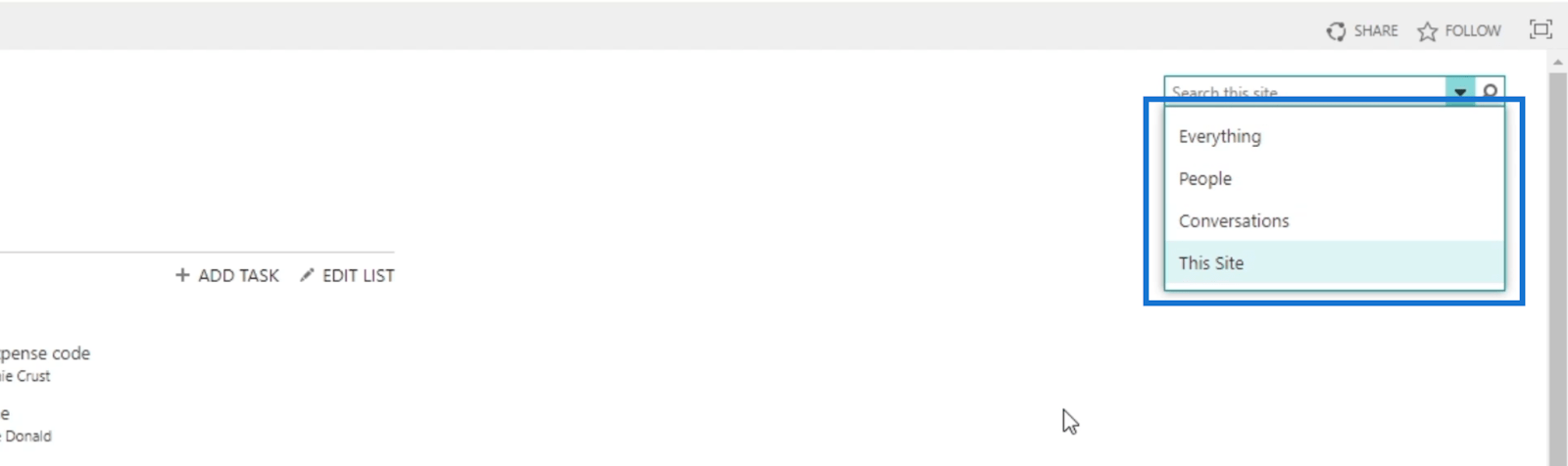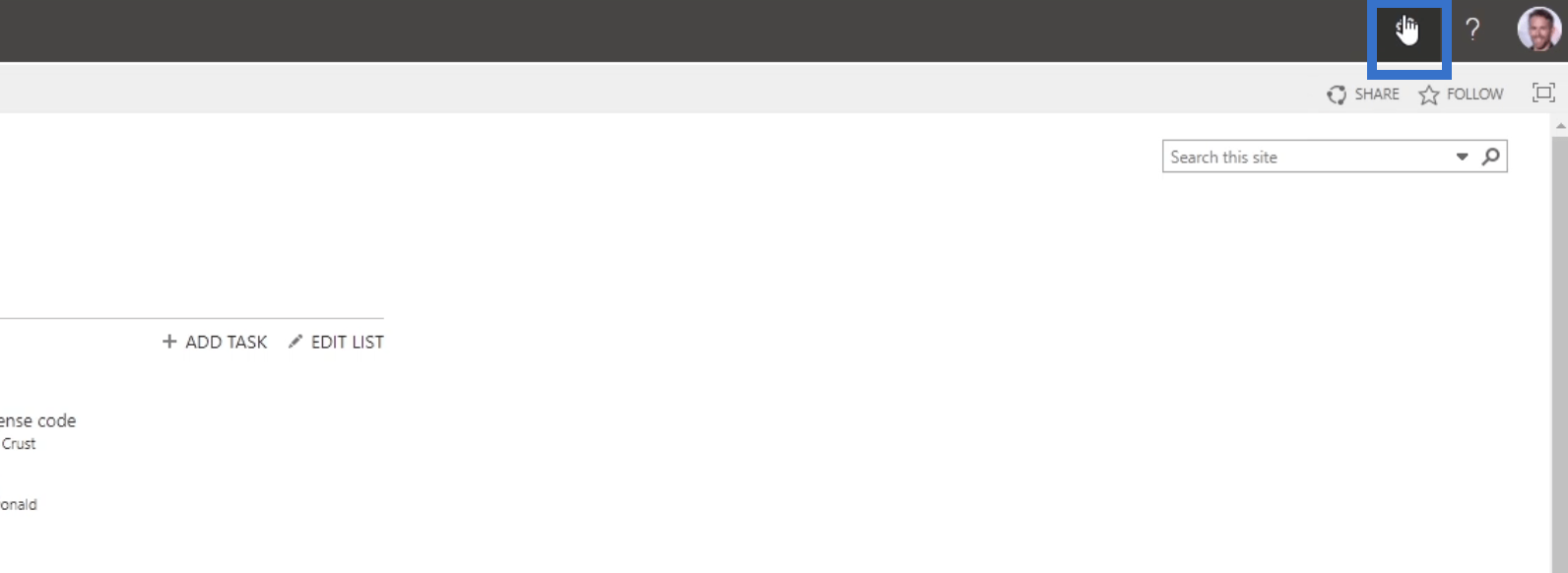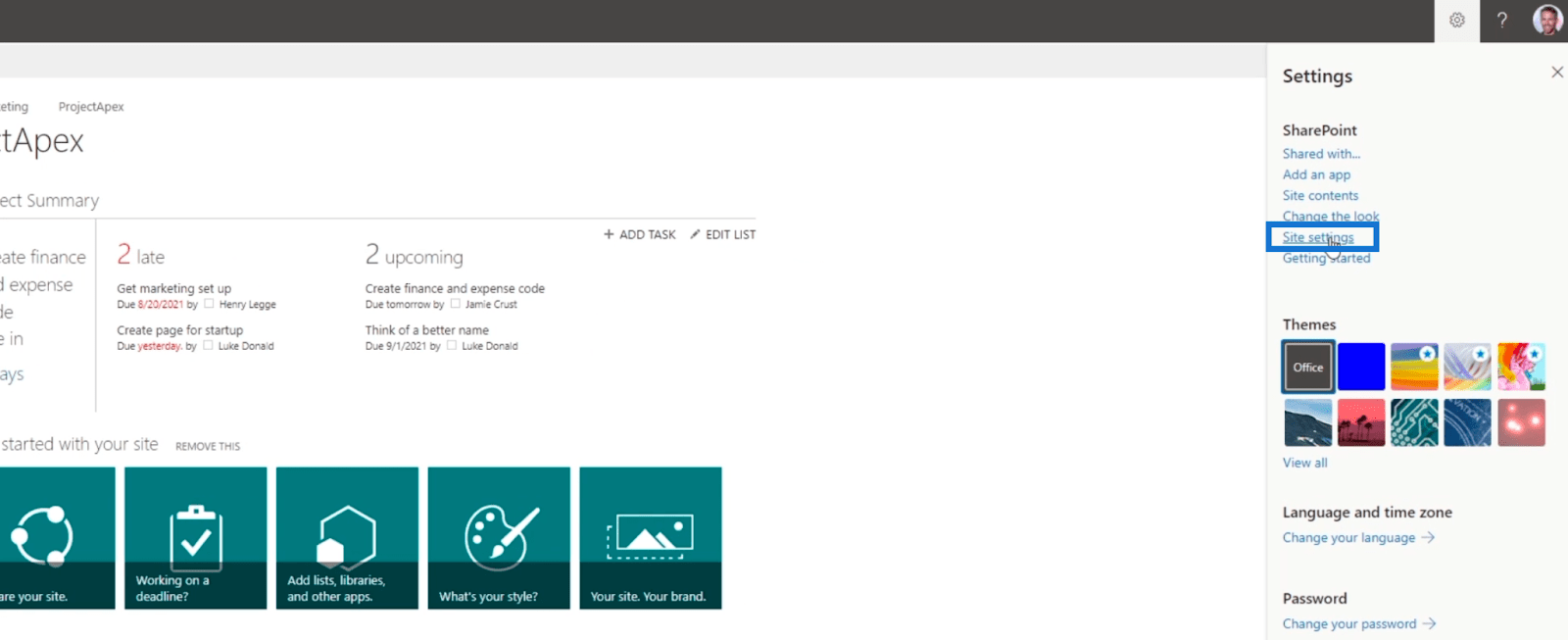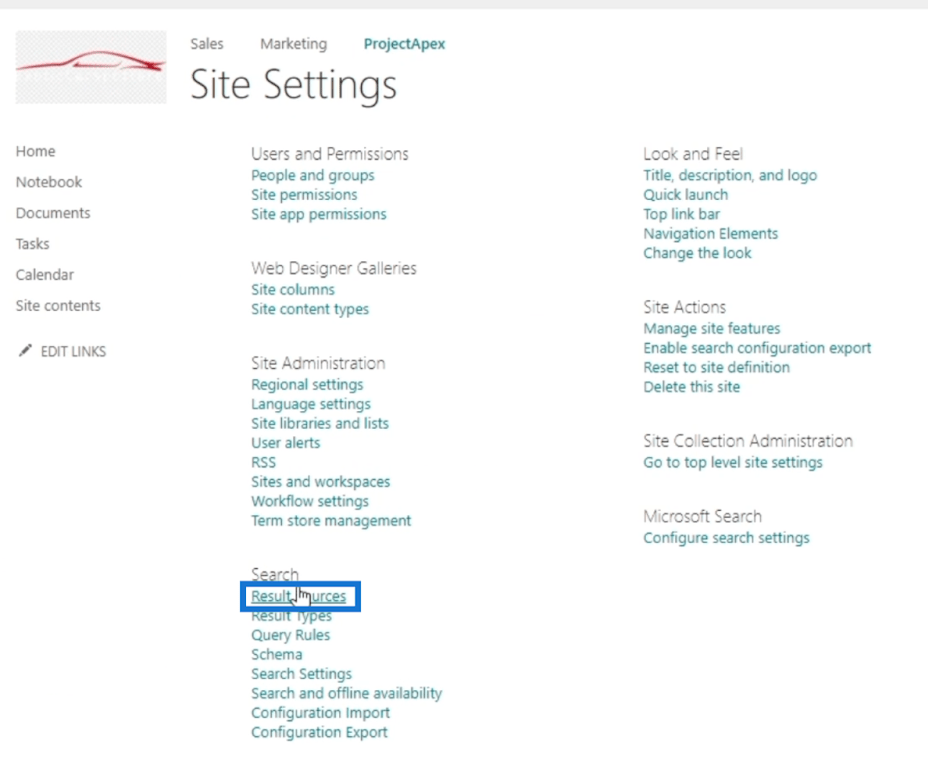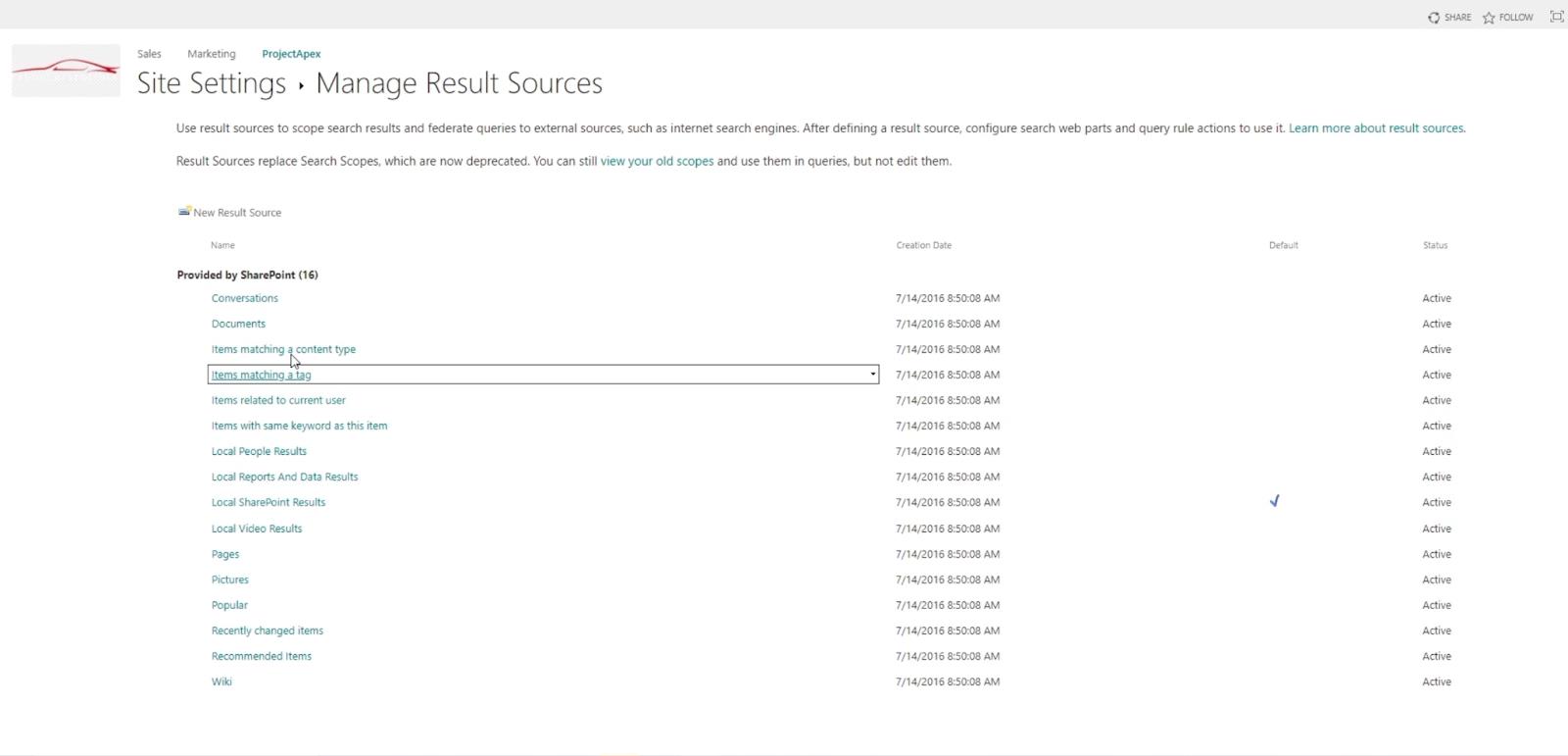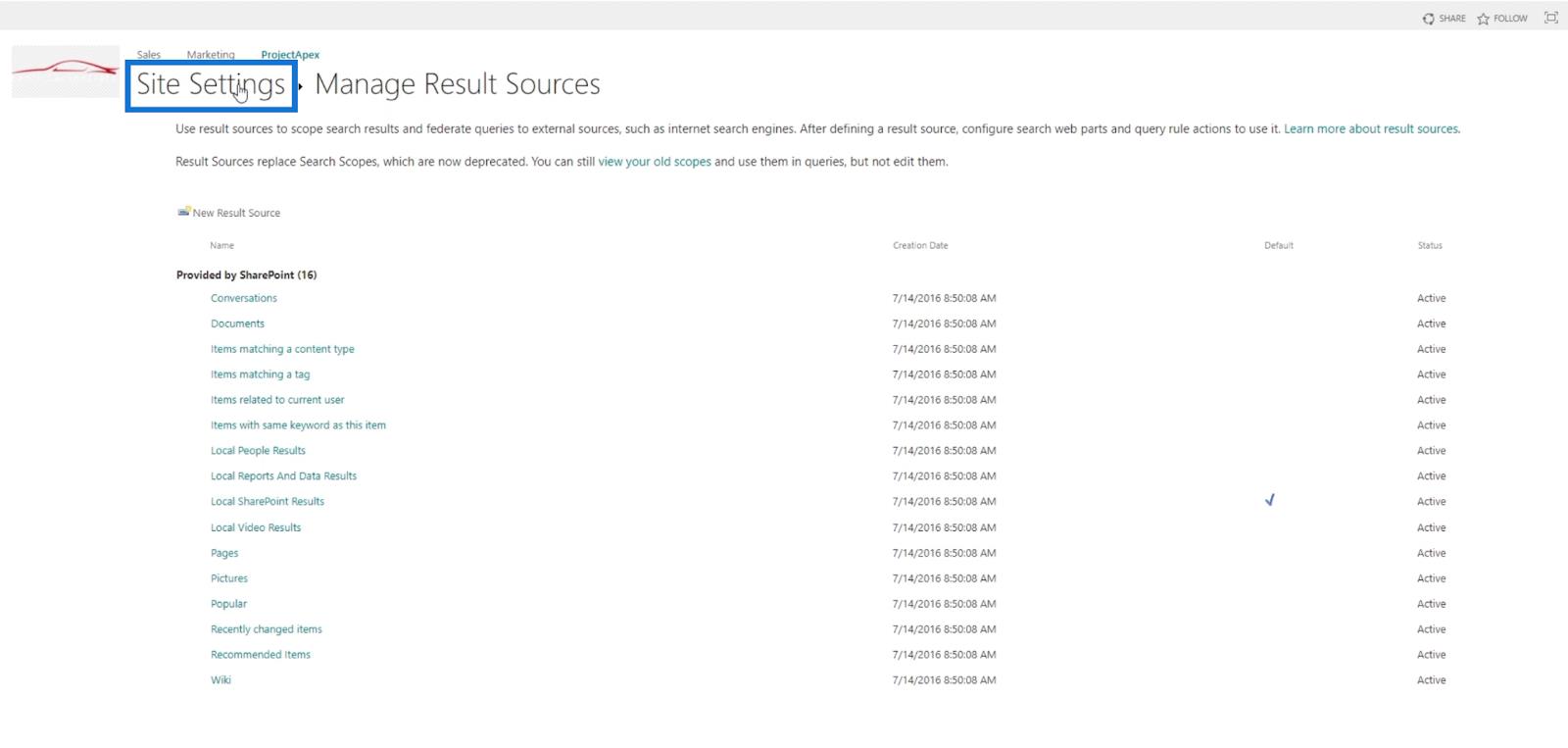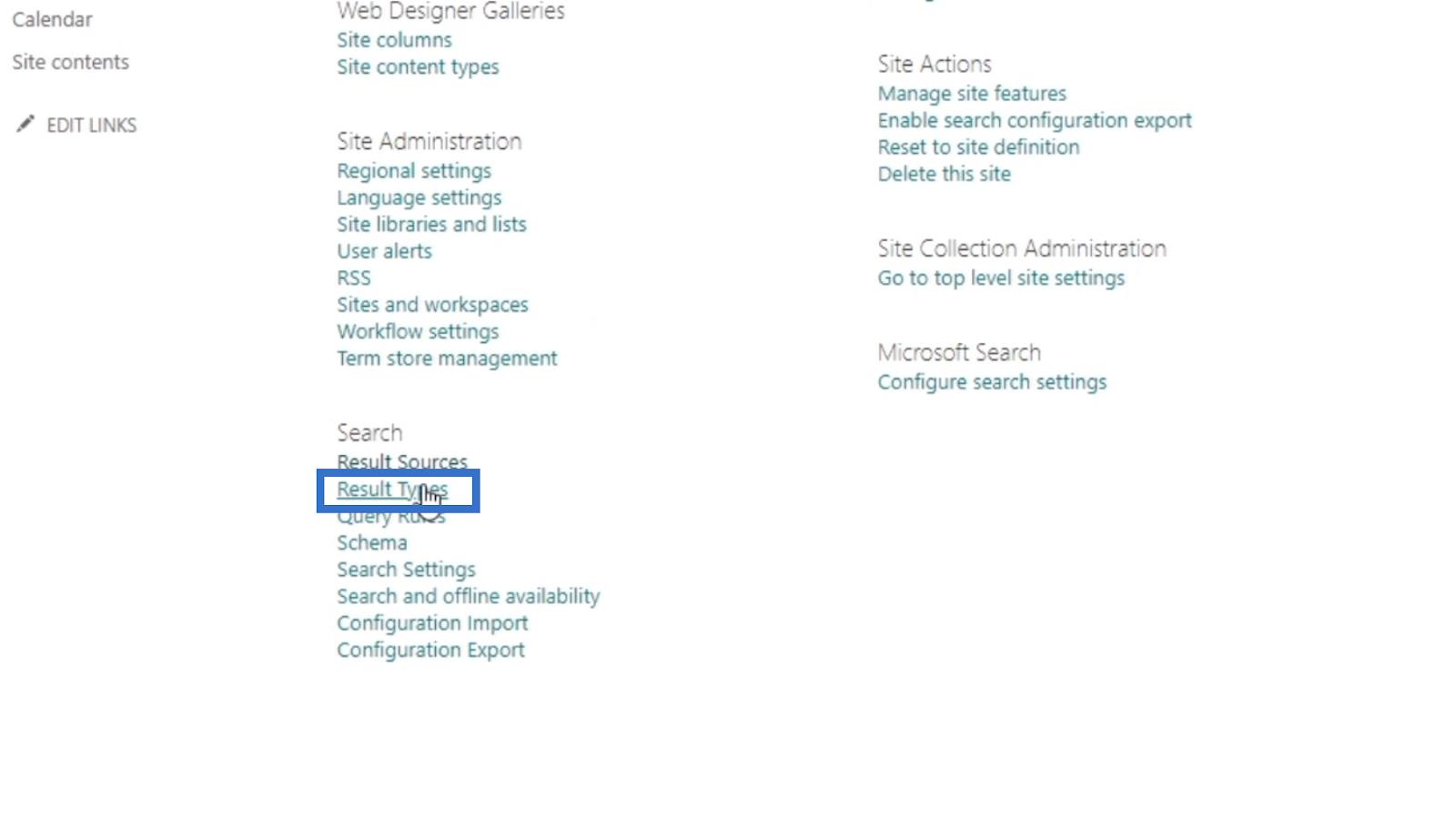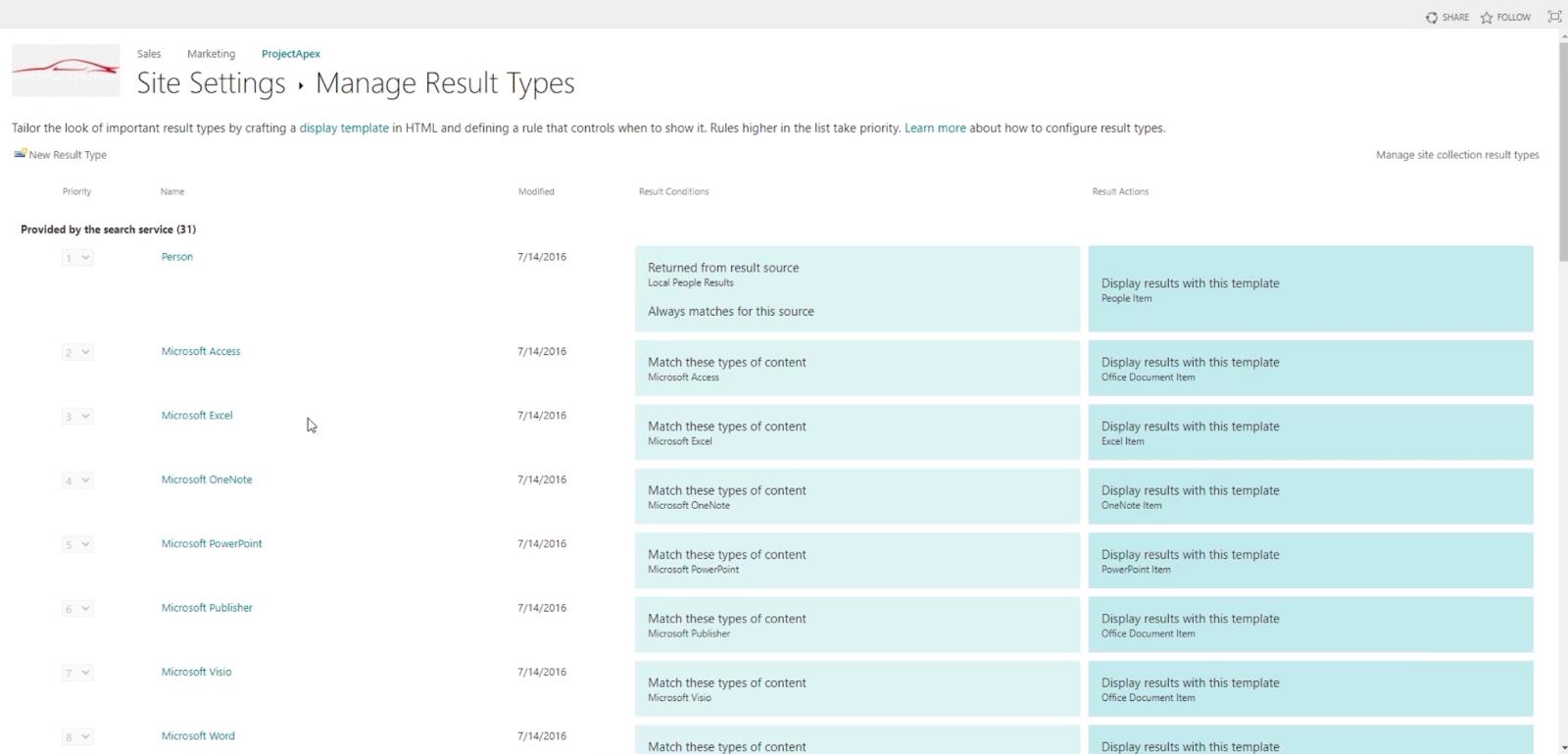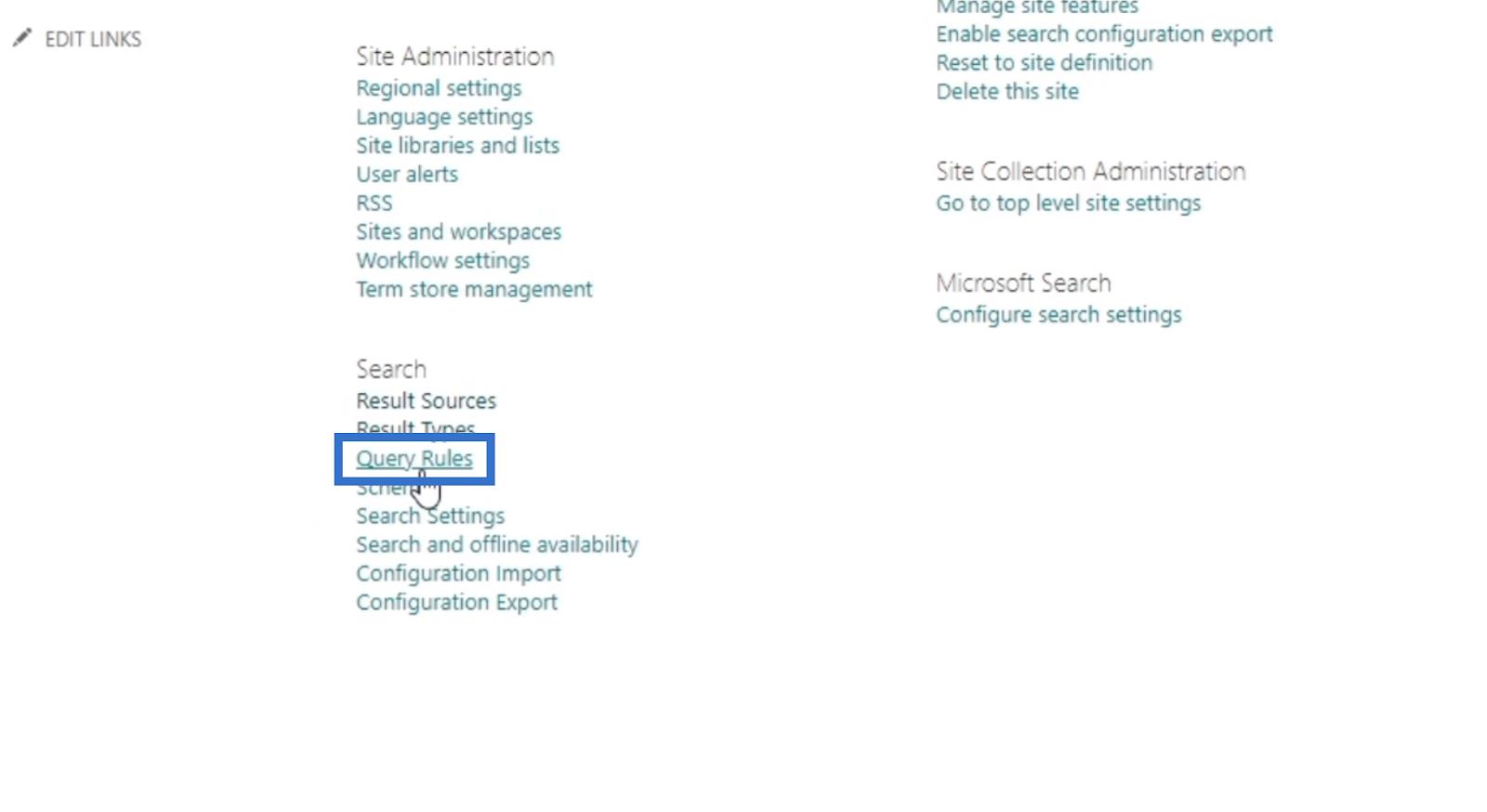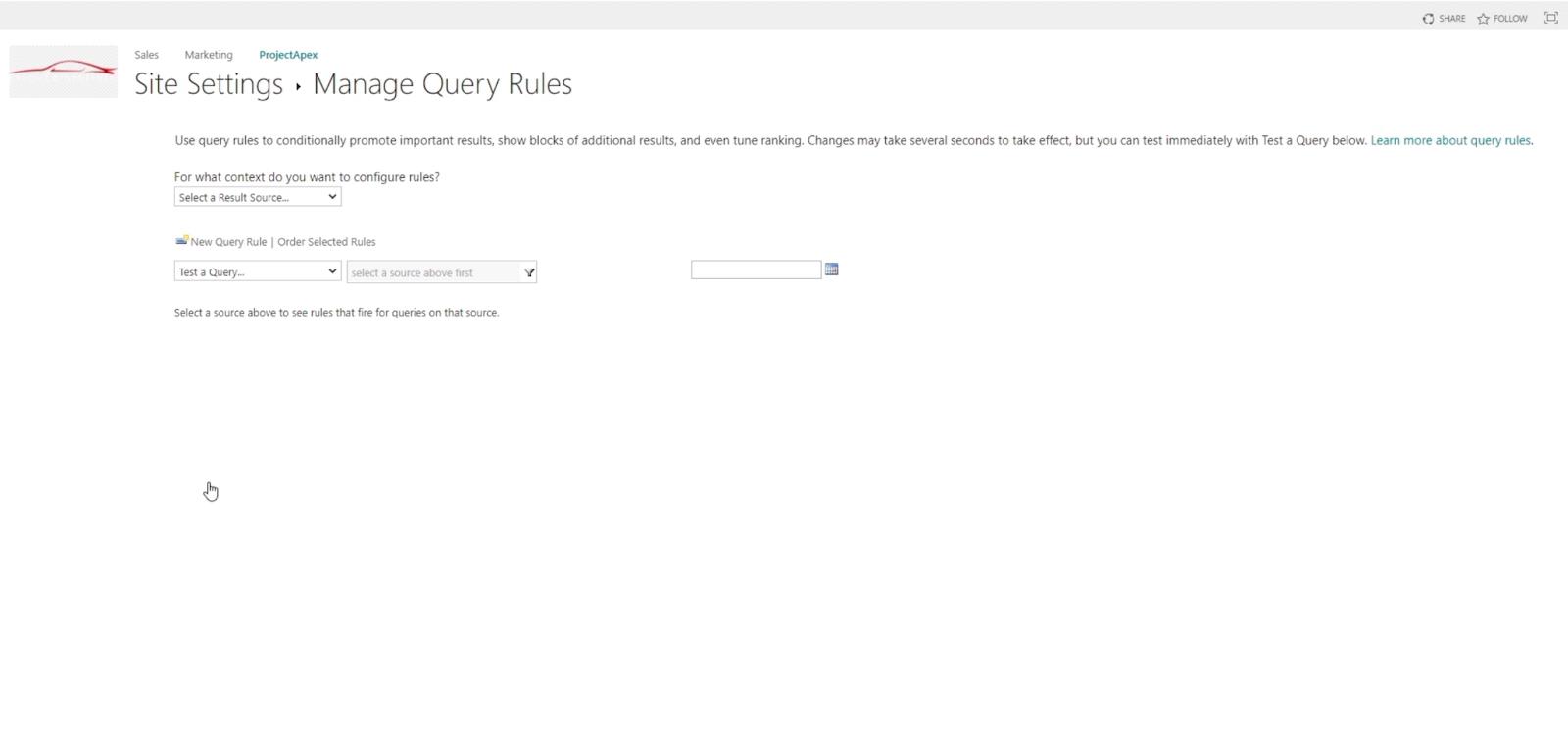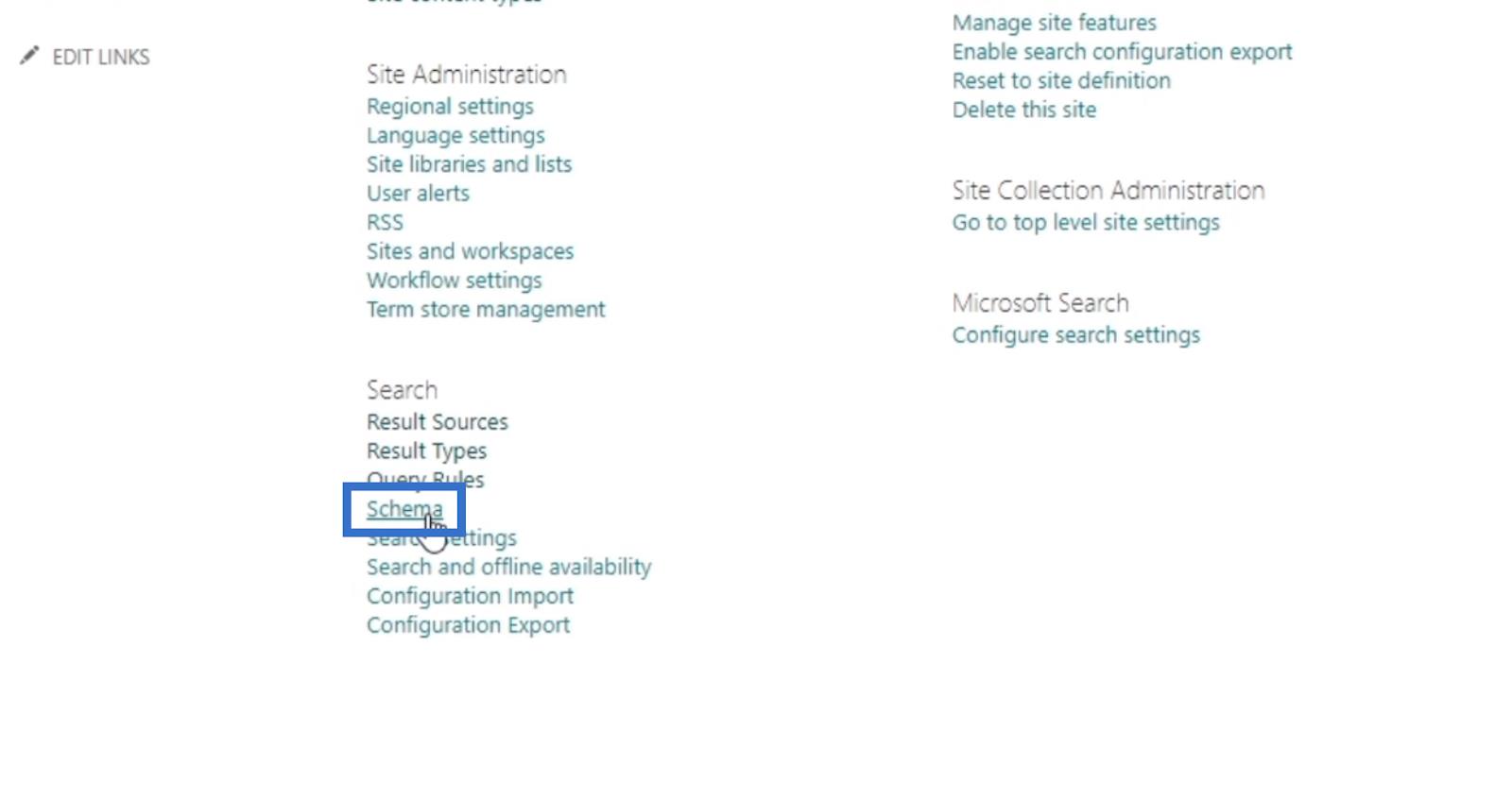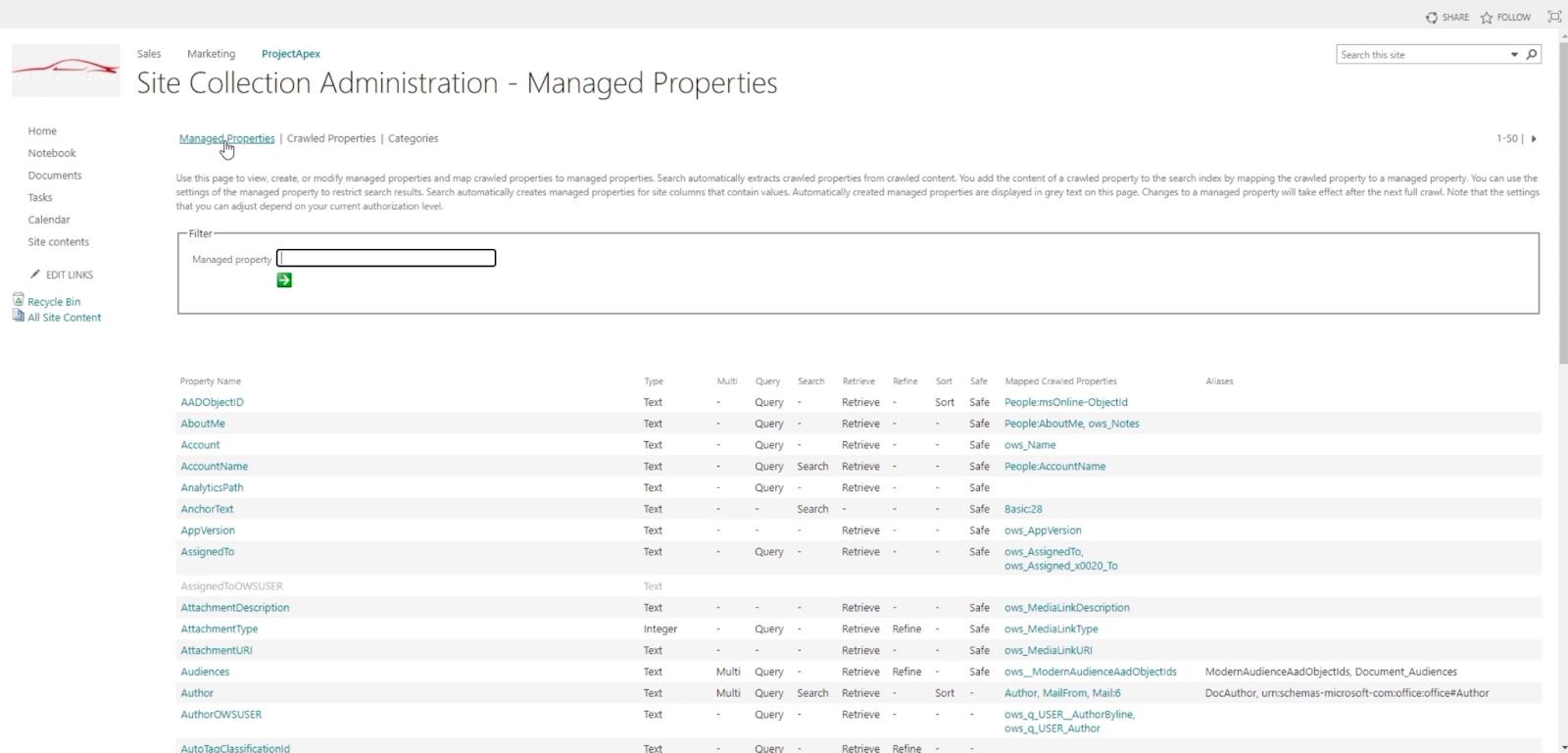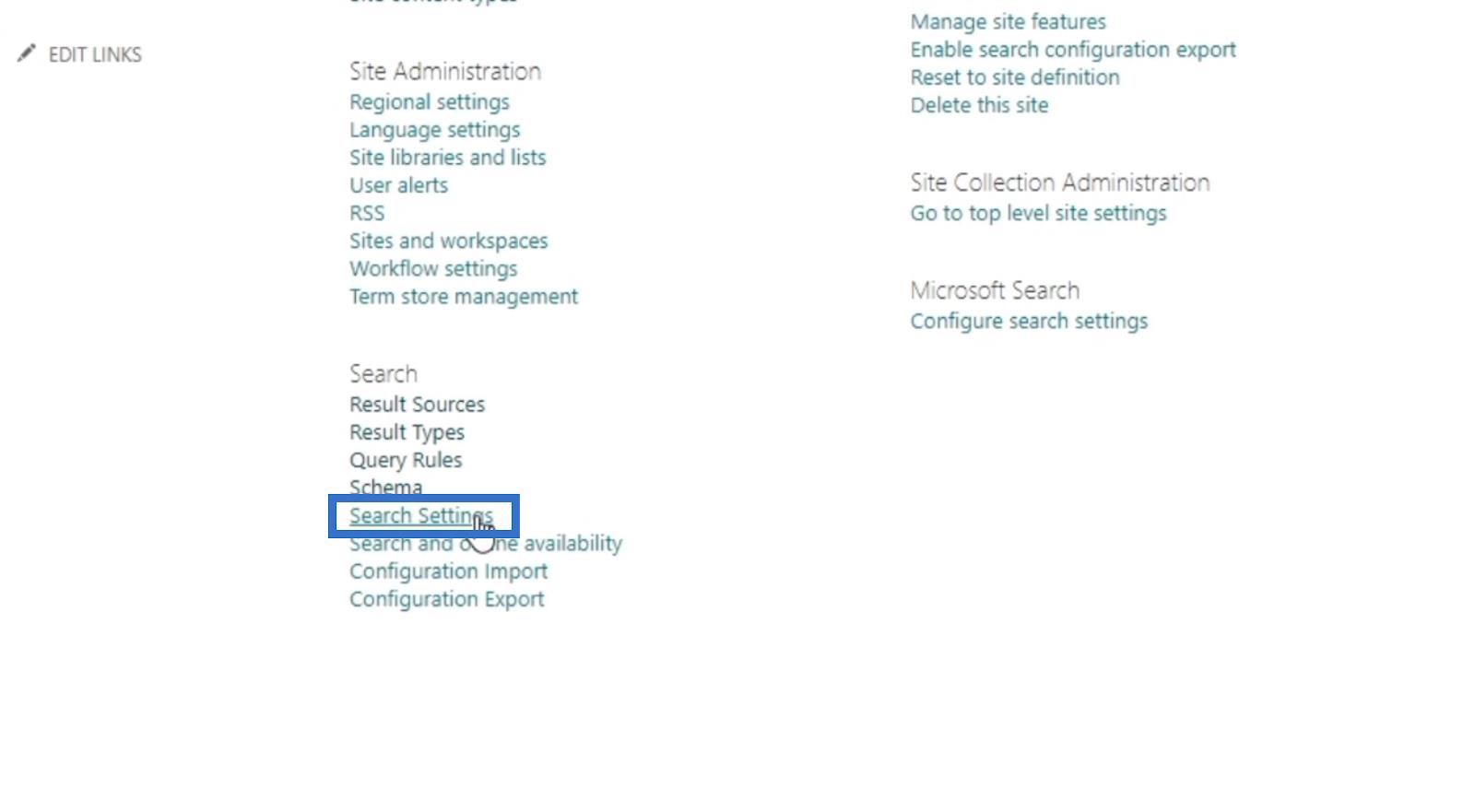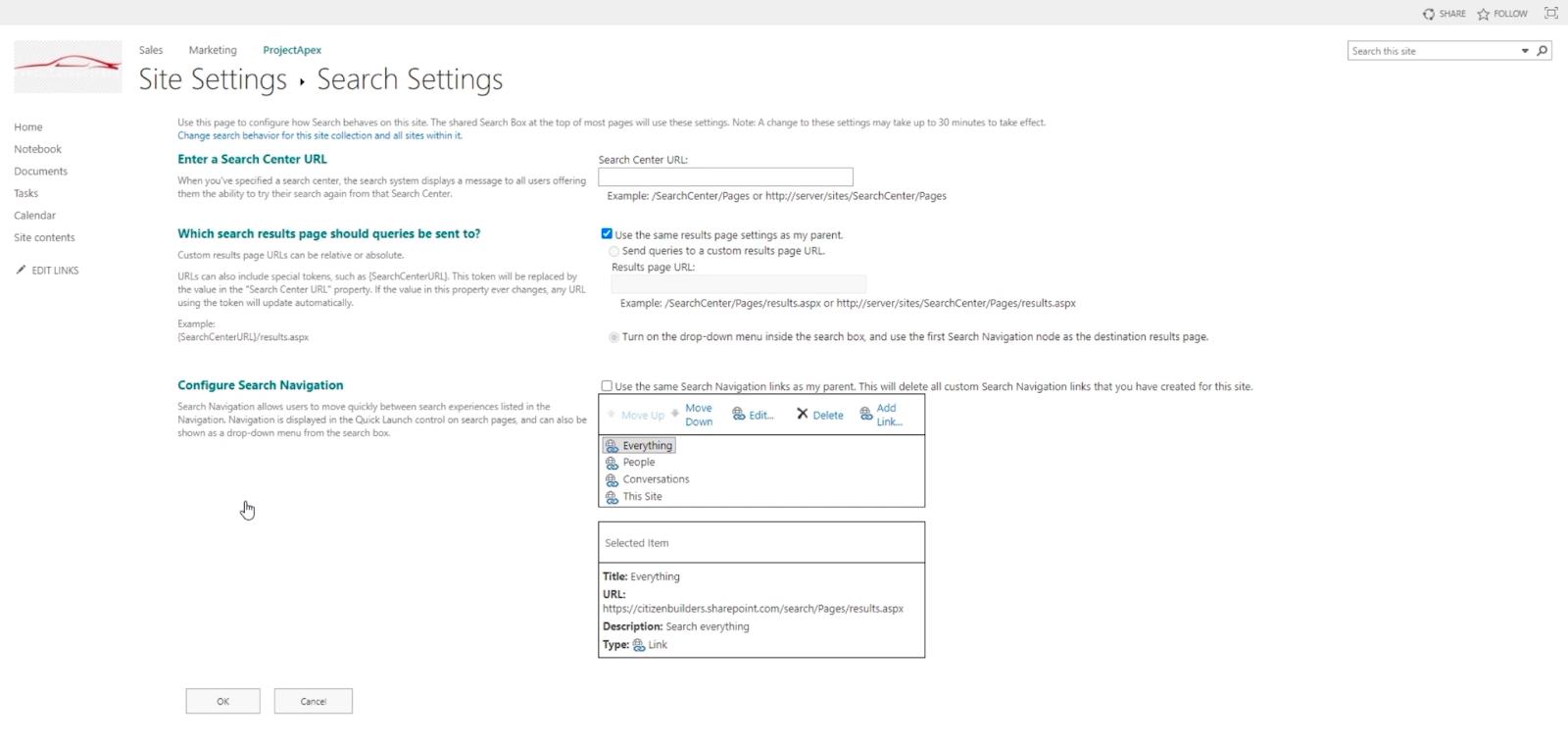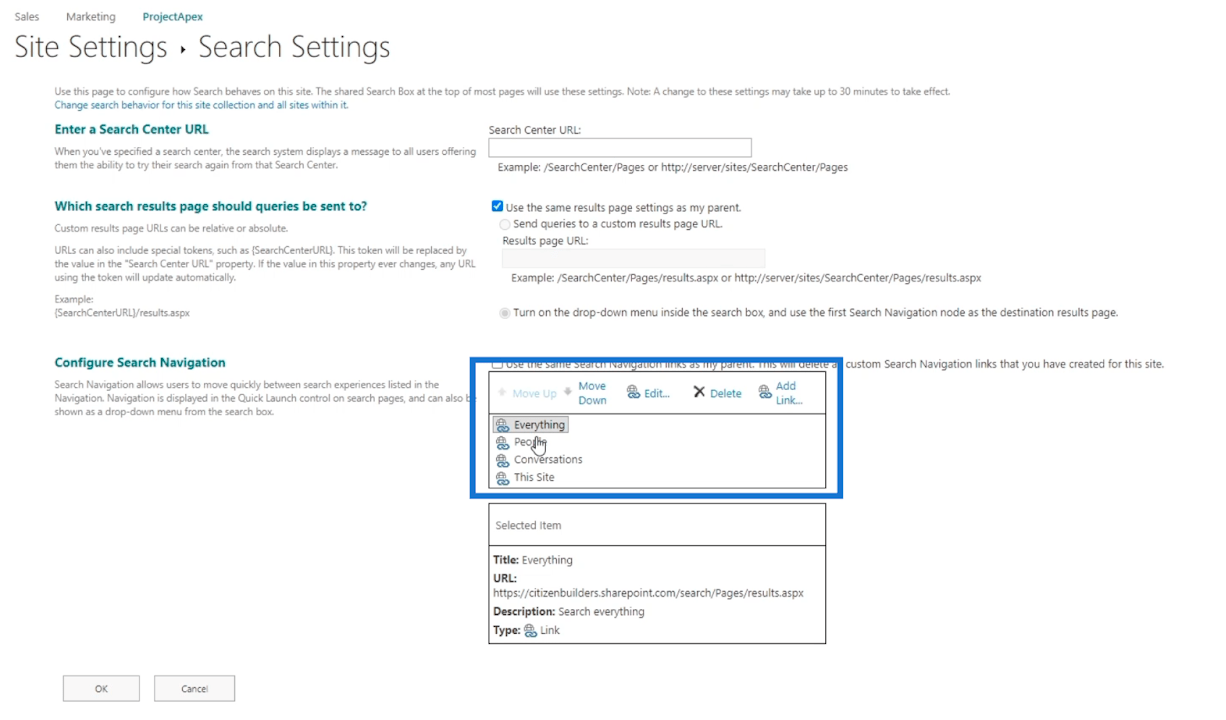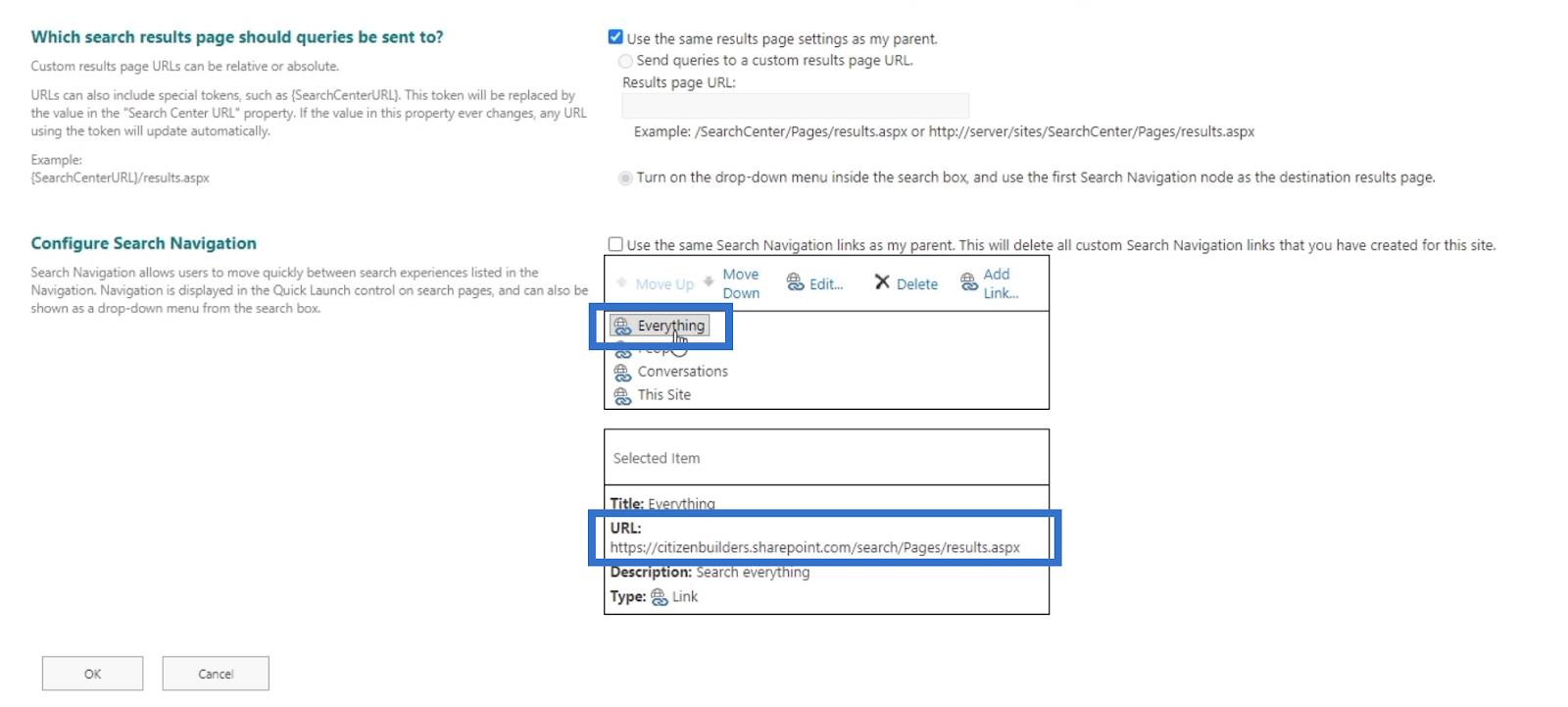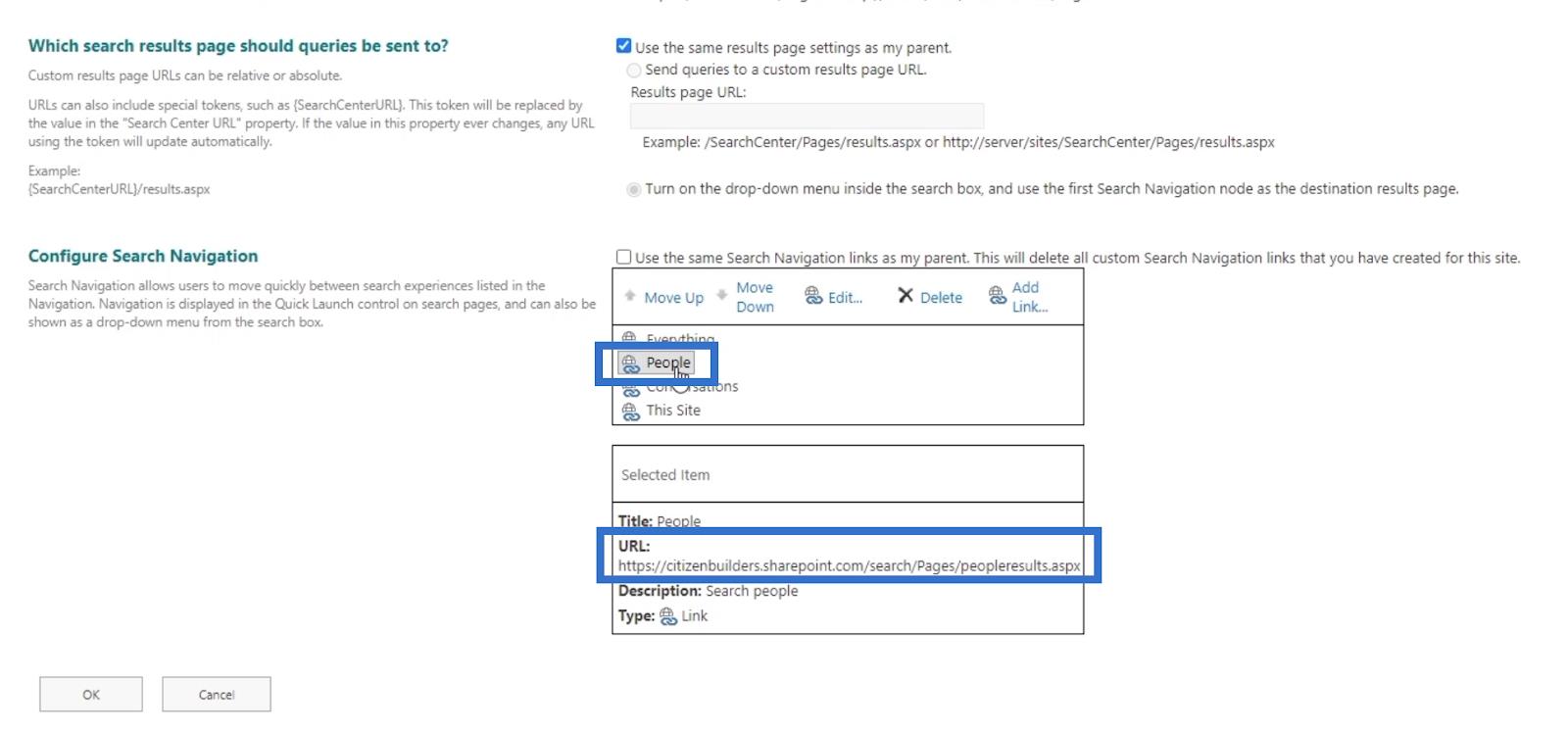I denne blog vil vi tale om SharePoint-søgningsfunktionen. Det er et meget kraftfuldt Microsoft-værktøj, der bruges til at søge på dit websted. Alle brugere på din har adgang til det. Dette værktøj minder meget om Google-søgning og kan lade dig finde de filer eller oplysninger, du leder efter på dit SharePoint-websted.
En af dens bedste funktioner er indekssøgningen . Microsoft indsamler metadata for alt, hvad du uploader. Så når du uploader en fil, vil den være meget hurtig, når du søger efter den i fremtiden.
Husk, at den betalte version er hurtigere end prøveversionen, fordi de har dedikerede servere til den.
Indholdsfortegnelse
En oversigt over SharePoint-søgningen
I dette eksempel ønsker vi at finde en kunde ved navn " William ." At søge gennem hver liste fra webstedet kan tage meget tid. I stedet kan vi bruge SharePoint-søgeværktøjet .
Først kan vi bruge søgefeltet og skrive " William ."

Klik derefter på Enter . Derefter begynder den at søge efter data om den på SharePoint-webstedet. Når den har fundet varen, ser vi posten. Så kan vi bare klikke på det.
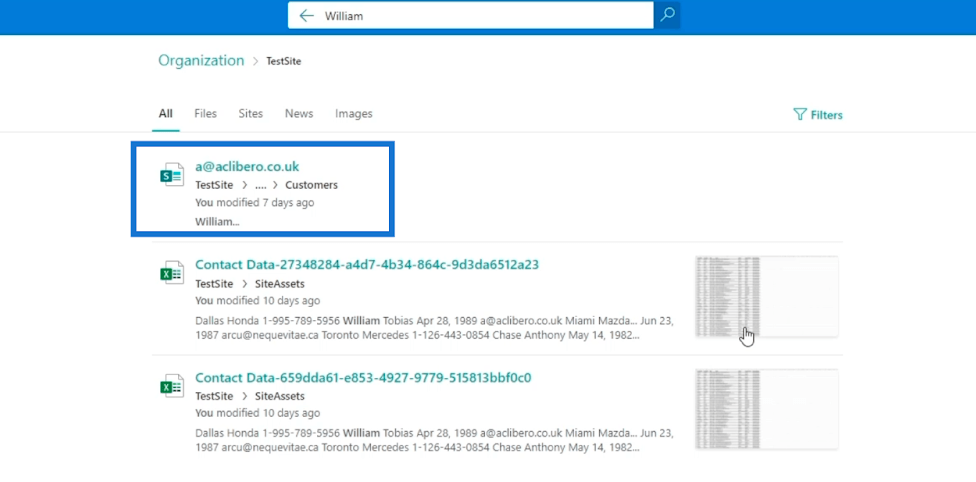
Dette fører os til selve posten. Vi vil se oplysningerne om det.
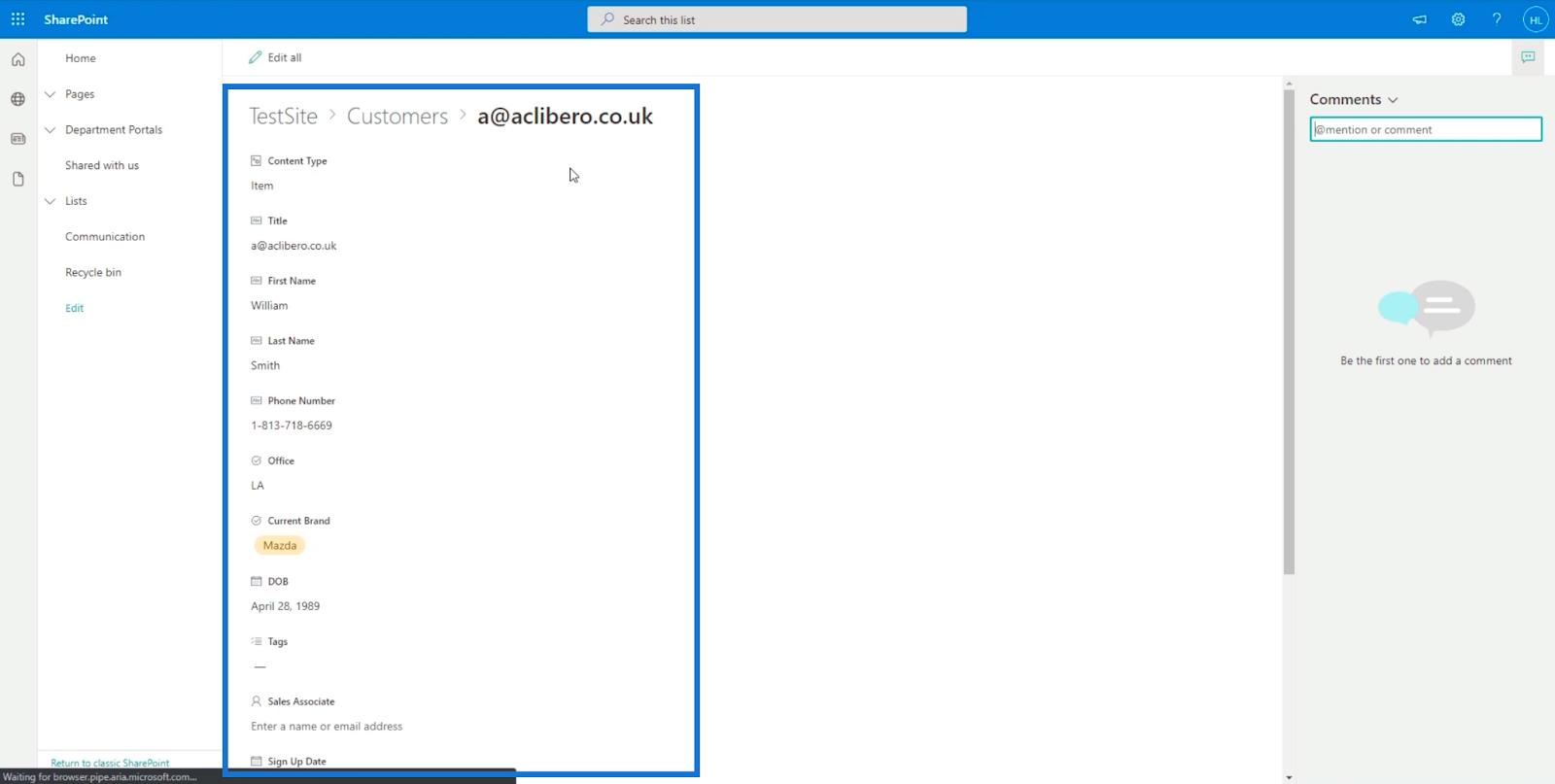
Husk, at den ikke kun selv søger efter " William ". SharePoint Search bruger det som et nøgleord. Derfor gennemgår den også alle filerne og søger efter søgeordet " William ."
Når du går til siden med søgeresultater , finder du filtreringsværktøjer øverst. Hvis du vil se resultaterne af filer, websteder, nyheder og billeder , skal du blot klikke på en. Dette er meget nyttigt, især hvis det viser mange resultater.
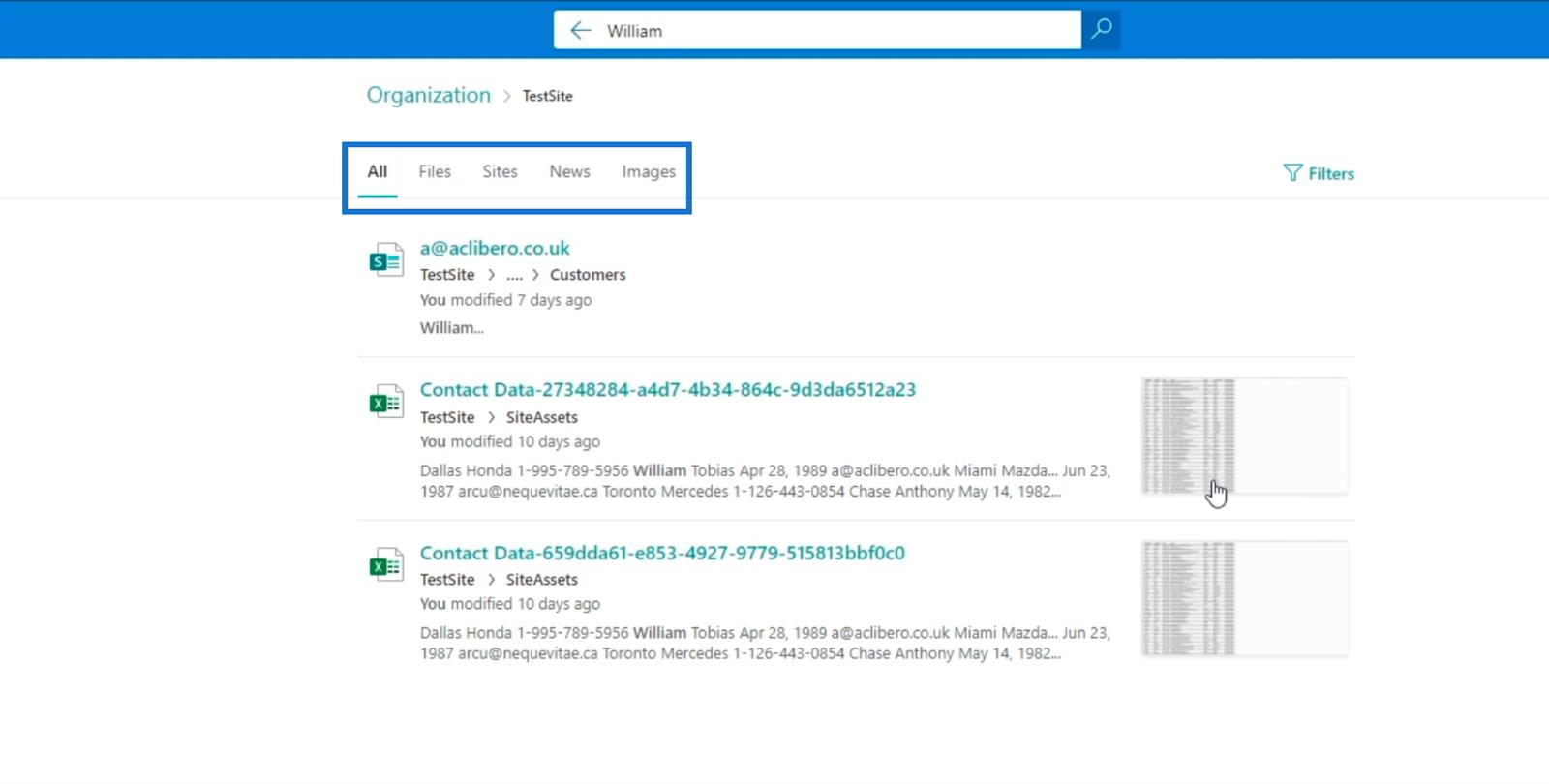
Du kan også bruge SharePoint-søgningsværktøjet til at finde sider på dit SharePoint-websted. I dette eksempel har vi en side kaldet " Fantastiske biler ."
Alt, hvad vi skal gøre, er at skrive " Amazing ", og det vil vise nogle forslag, da det forudsiger, hvad du vil søge efter, især for elementer eller data, der er blevet brugt meget.
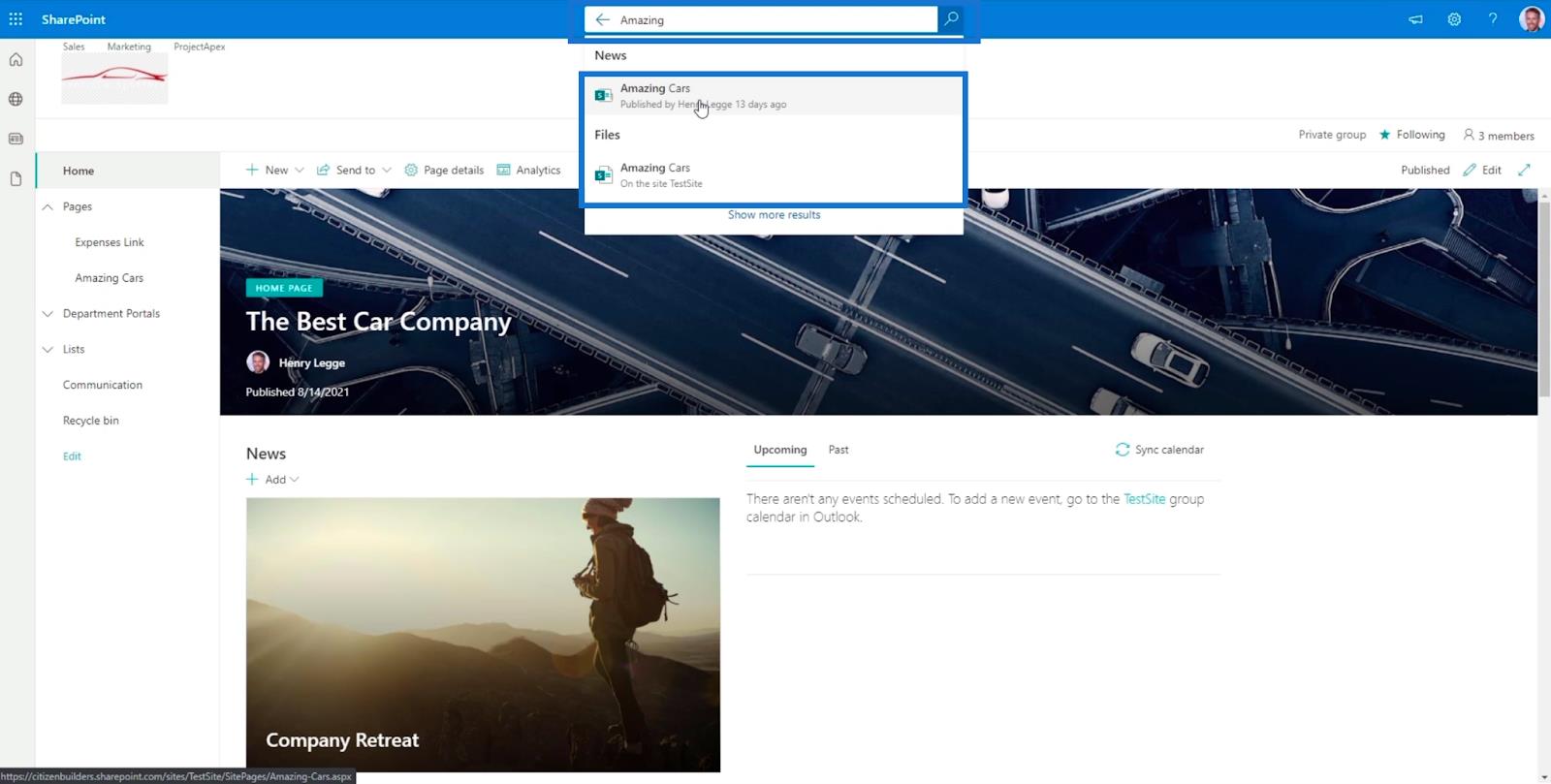
Brug af SharePoint-søgning i klassisk visning
Til denne del af bloggen bruger vi SharePoint-søgningen i . En af de største fordele ved at bruge søgeværktøjet i klassisk visning er, at det er mere overskueligt.
Jeg har tidligere lavet en side i den klassiske visning kaldet " Project Apex ." Så lad os bruge det som et eksempel.
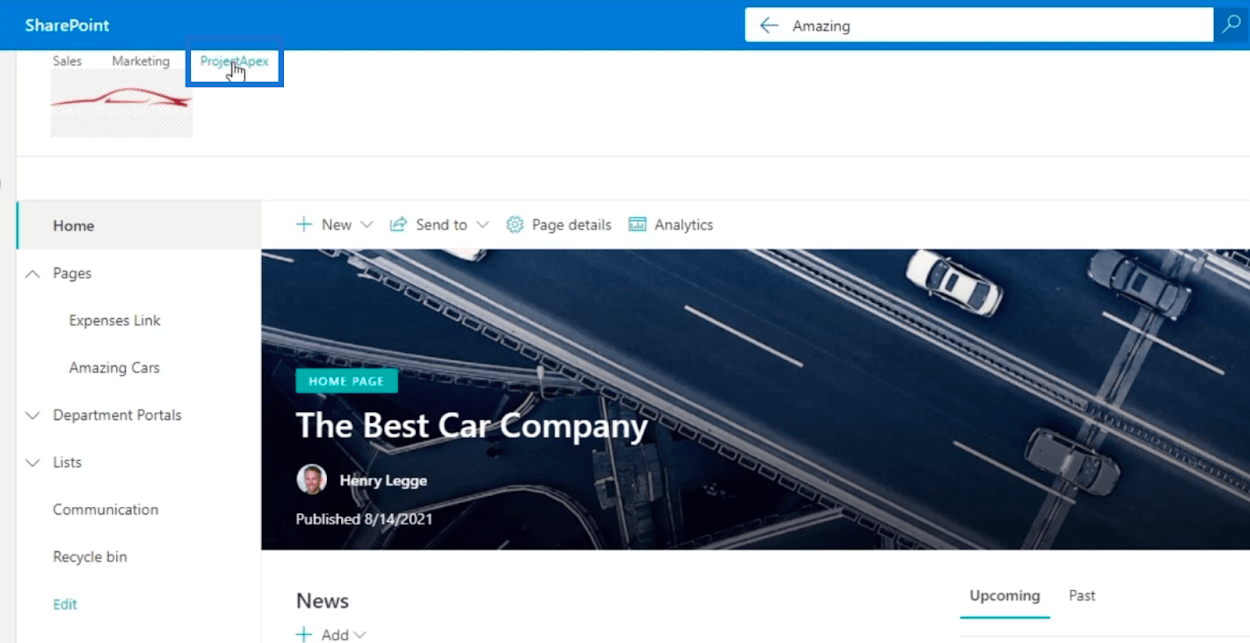
Når du har klikket på det, fører det os til siden, der blev konfigureret i den klassiske visning.
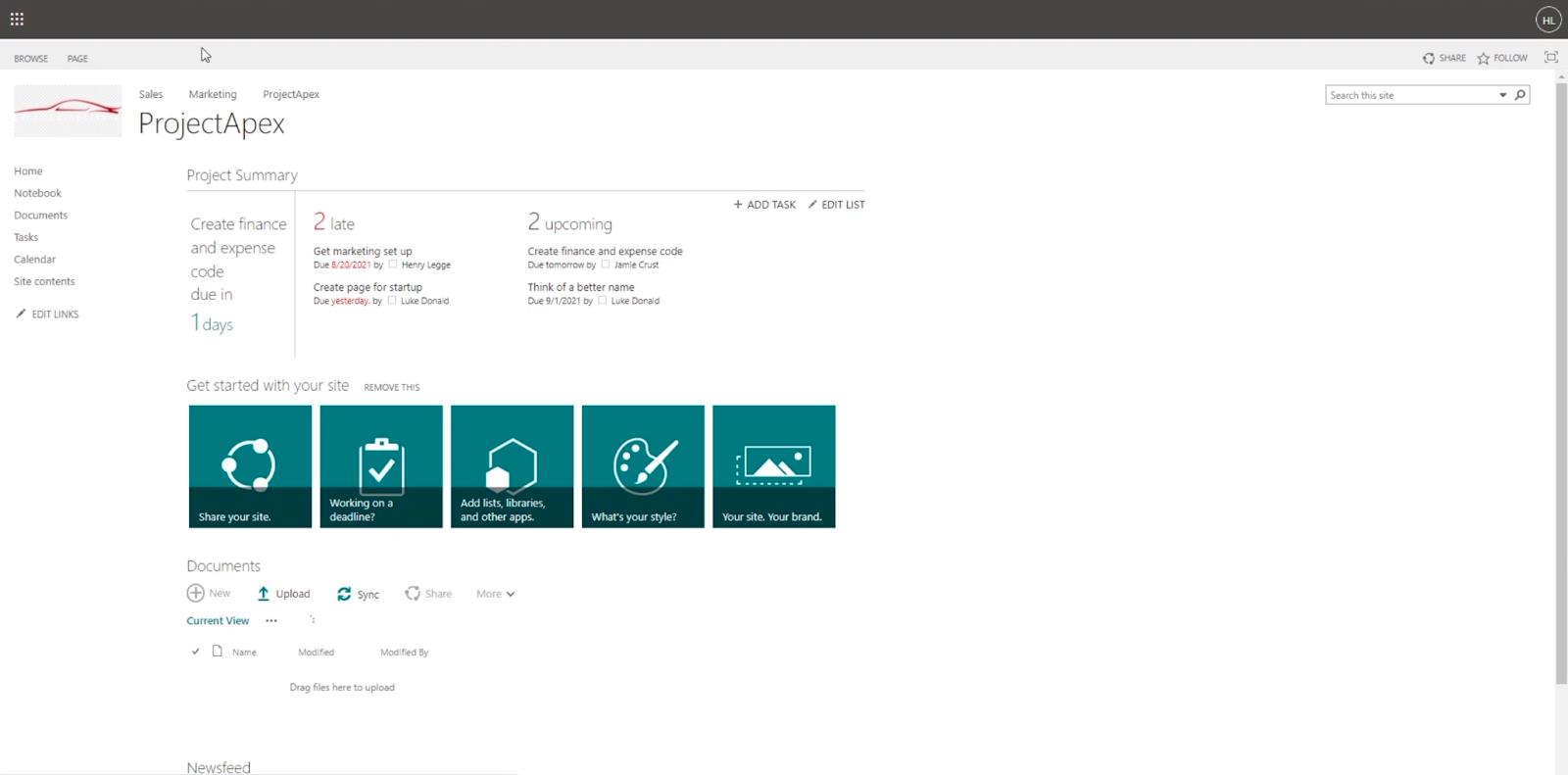
I øverste højre hjørne finder vi søgeværktøjet.
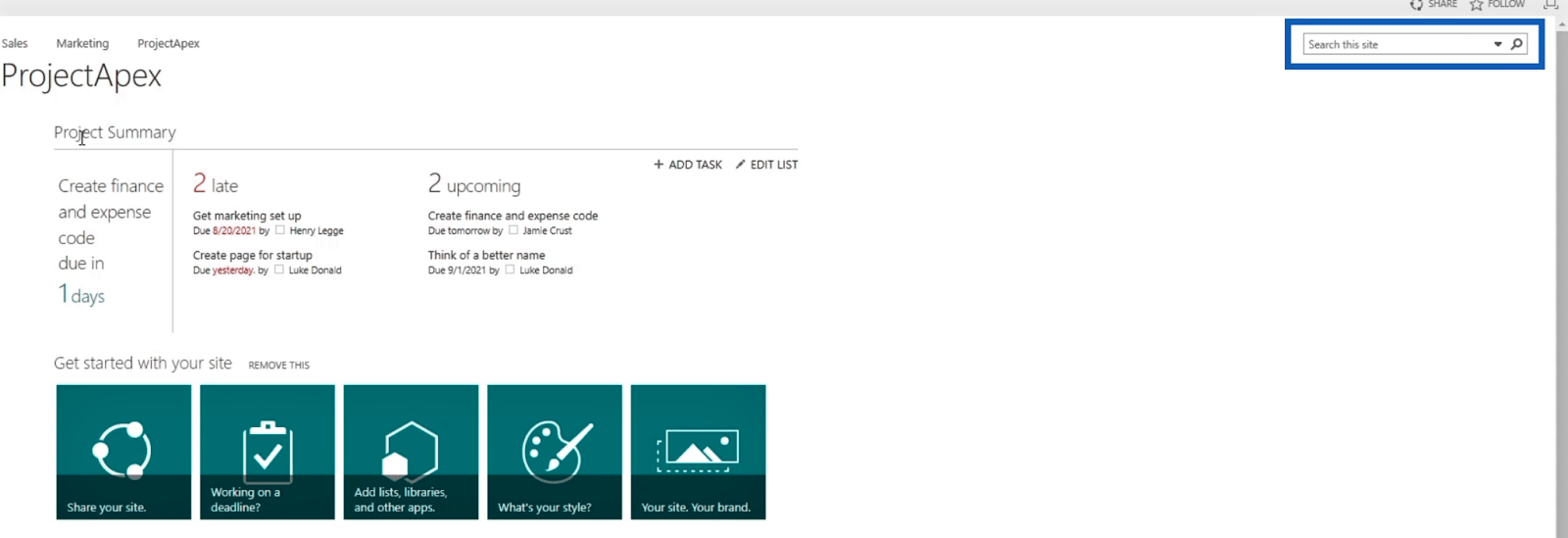
I dette eksempel søger vi efter " Få konfigureret markedsføring ." Så lad os skrive " Marketing " som vores søgeord på søgefeltet og klikke på Enter.
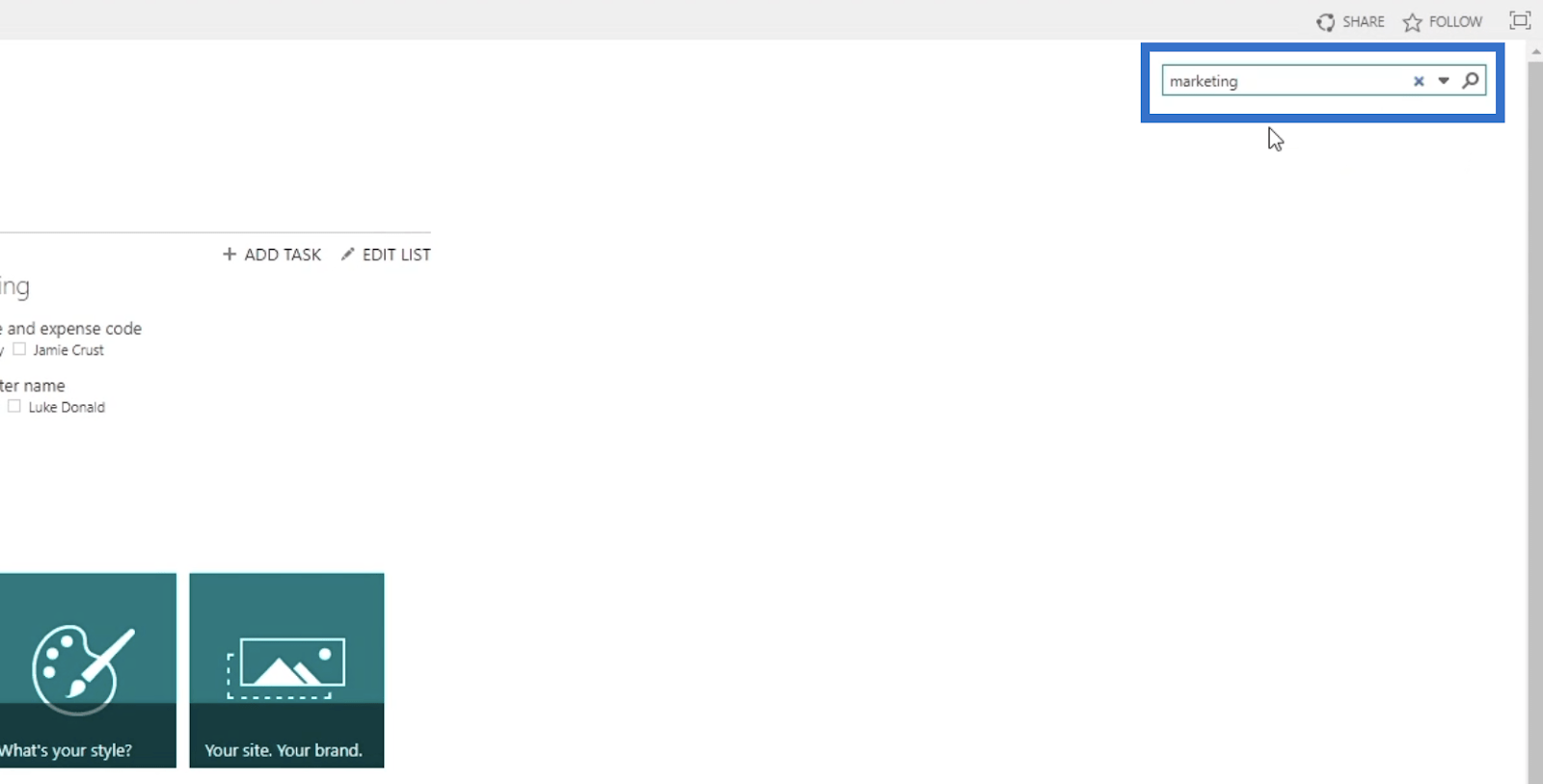
Dette fører os til resultatsiden .
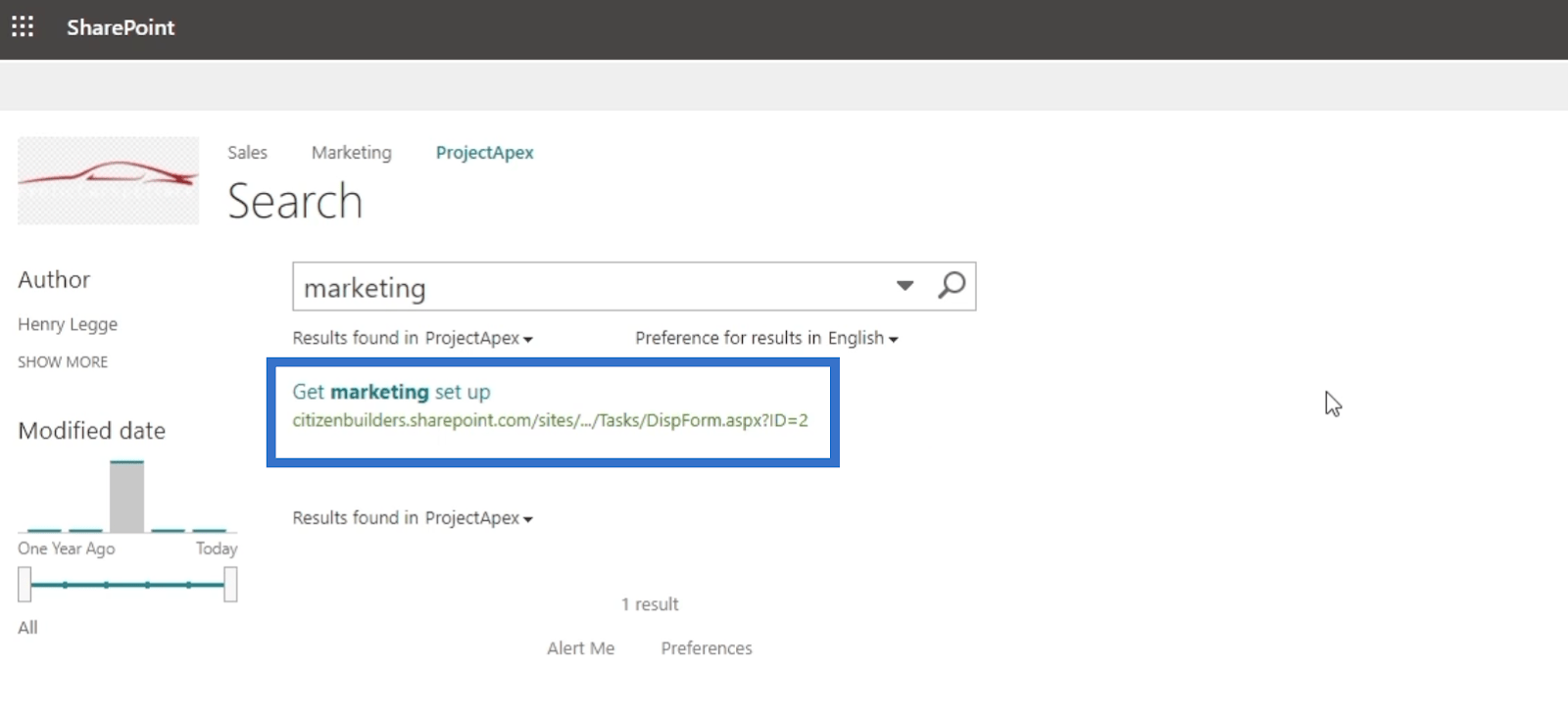
Når du holder markøren over resultatet, vil det give os en valgmenu, hvor vi kan åbne eller sende filen uden at åbne selve resultatet.
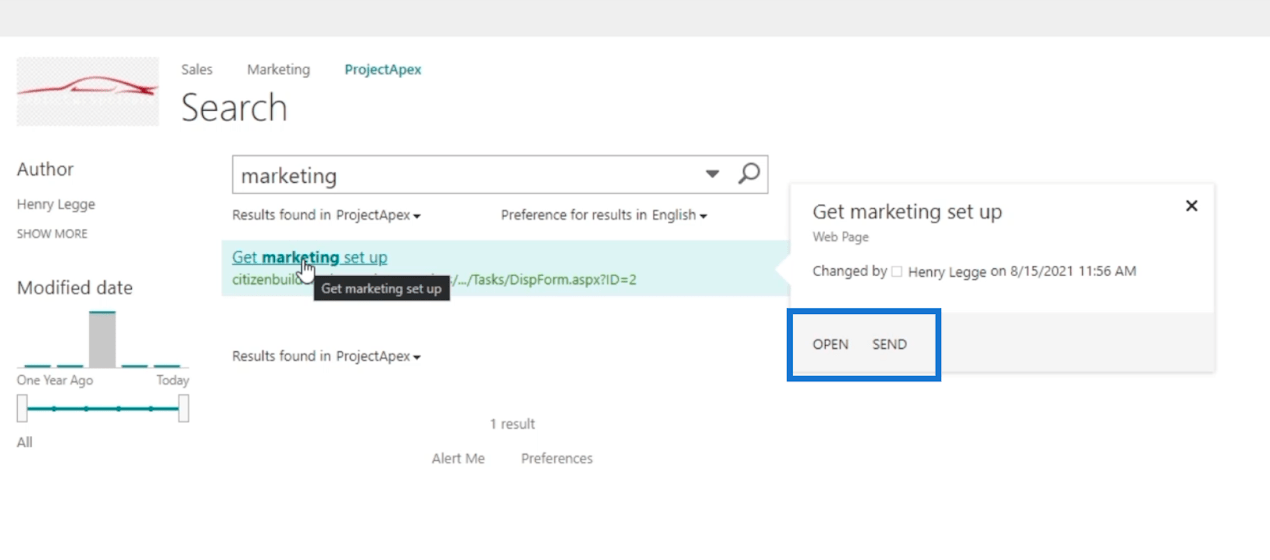
Det svarer også til, når du uploader nye filer og søger efter dem i den klassiske visning . I dette eksempel har vi uploadet en Excel-fil kaldet " Madmenu ." Når vi derefter søger efter det ved hjælp af den klassiske visning og holder musemarkøren over resultatet, vil det give os muligheder såsom REDIGER , FØLG , SEND og SE BIBLIOTEK , uden at åbne det.
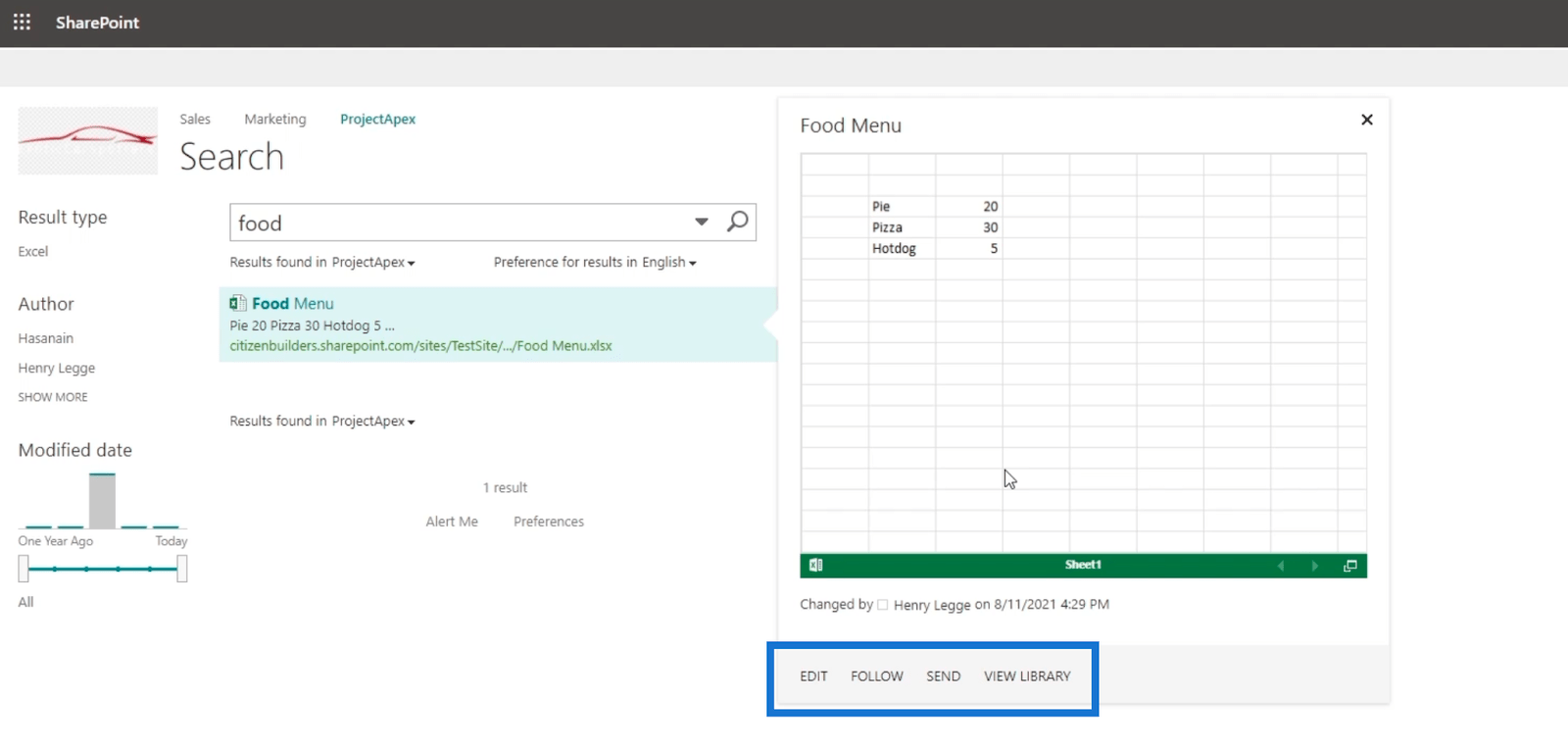
Husk, at indstillingsmenuen vil variere afhængigt af filtypen.
SharePoint-søgeindstillinger i klassisk visning
En anden vidunderlig funktion ved at bruge SharePoint-søgeværktøjet i klassisk visning er, at du kan have muligheder på søgelinjen. Hvis du klikker på rullemenuen , vil den vise dig specifikke typer søgninger.
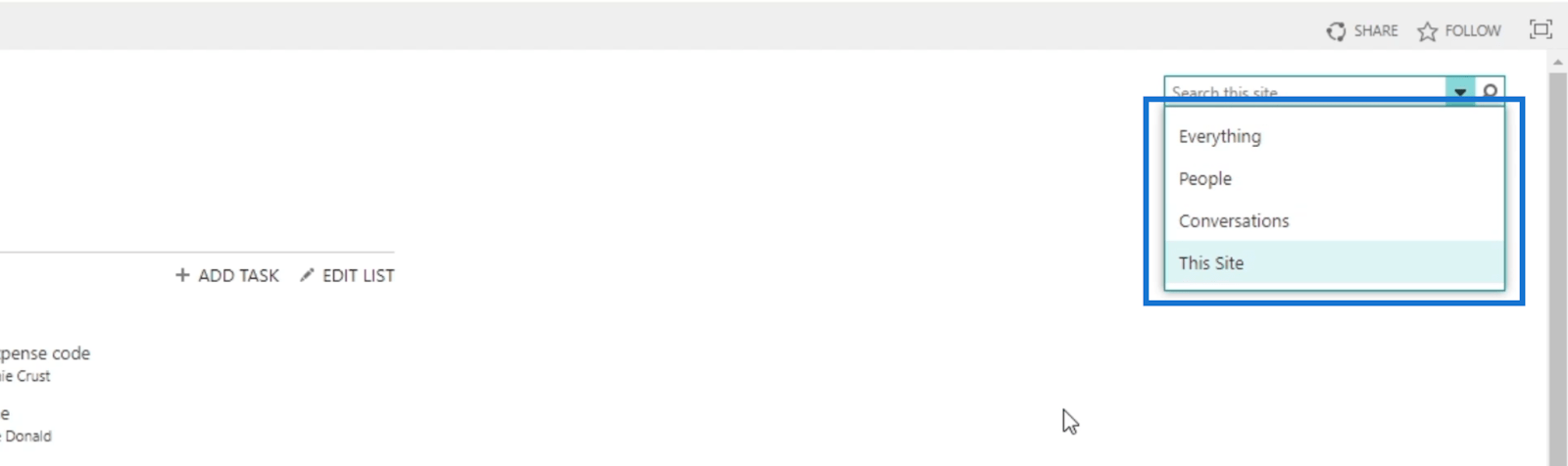
Du kan ændre det og endda tilføje ting til listen. For at gå til indstillingerne skal du klikke på tandhjulsikonet øverst til højre.
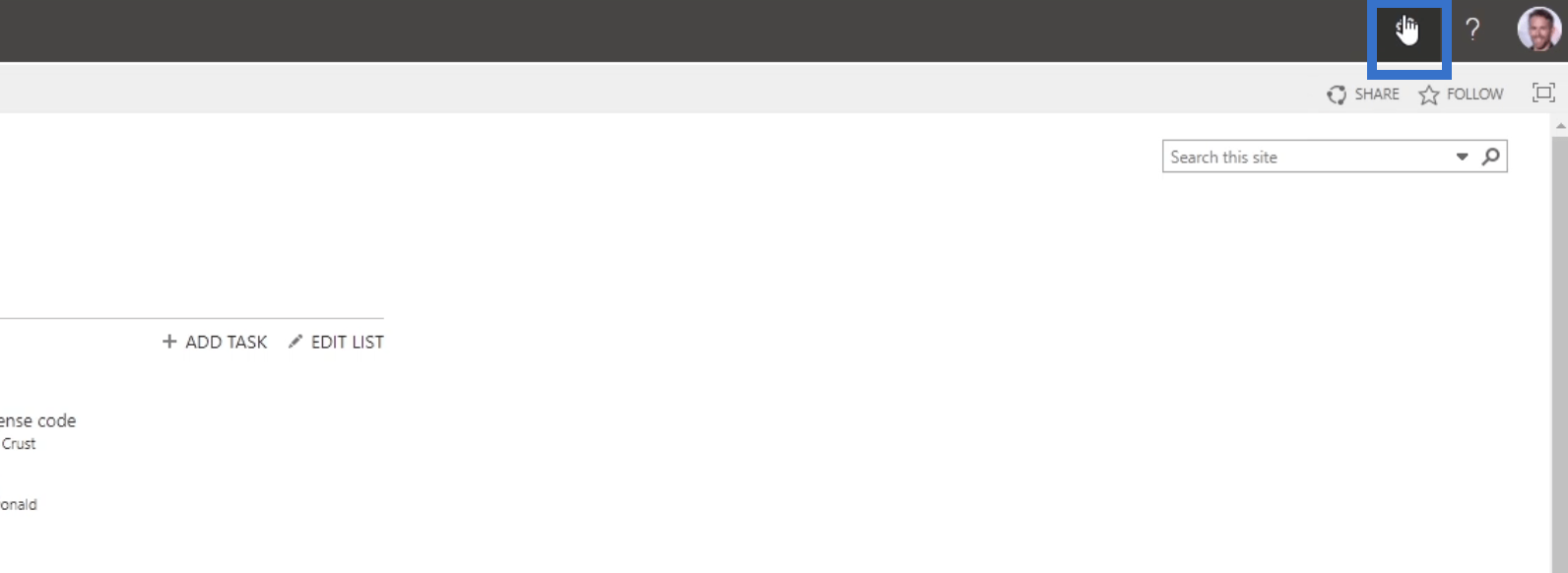
Klik derefter på Indstillinger for websted .
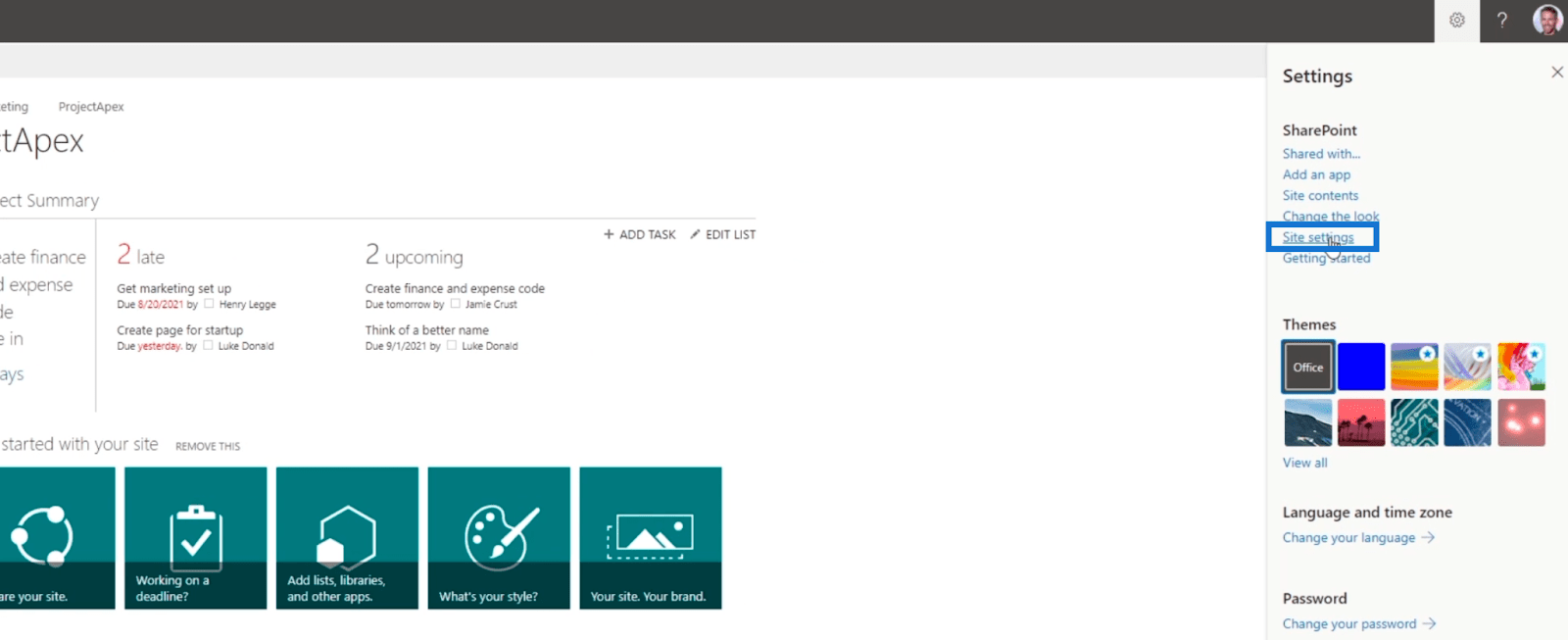
Det fører os til siden med webstedsindstillinger . Under sektionen Søg skal du klikke på Resultatkilder .
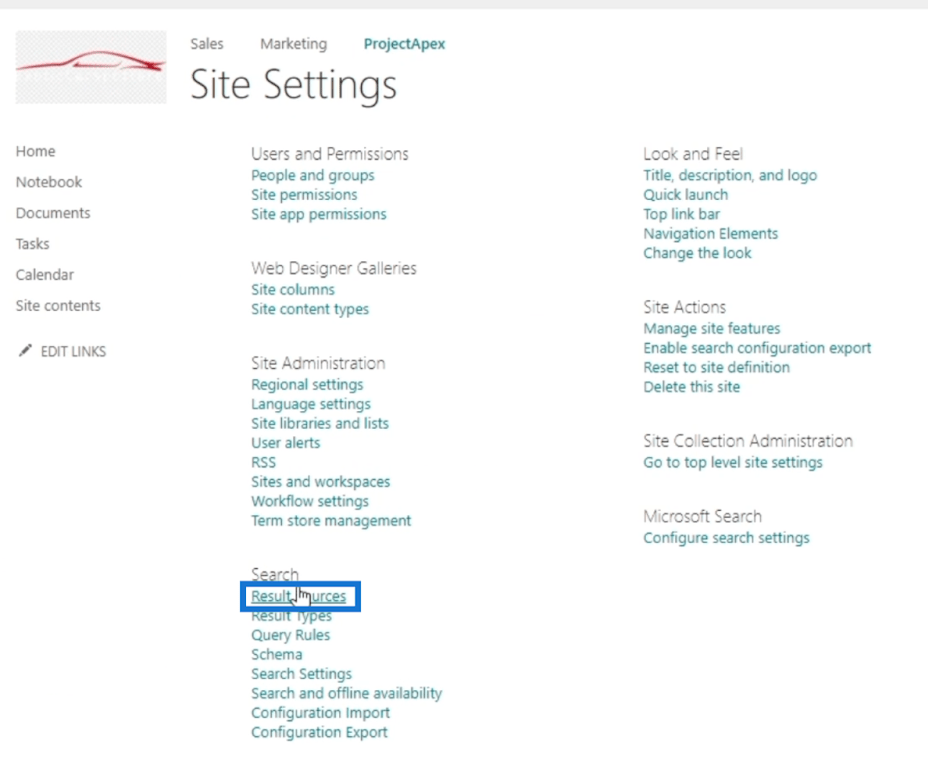
Herfra kan du se listen over kilder, som søgeværktøjet bruger. Husk, at du kun bør ændre det, når det er nødvendigt. For eksempel, hvis du ikke ønsker at søge i billeder, så kan du fjerne dem herfra.
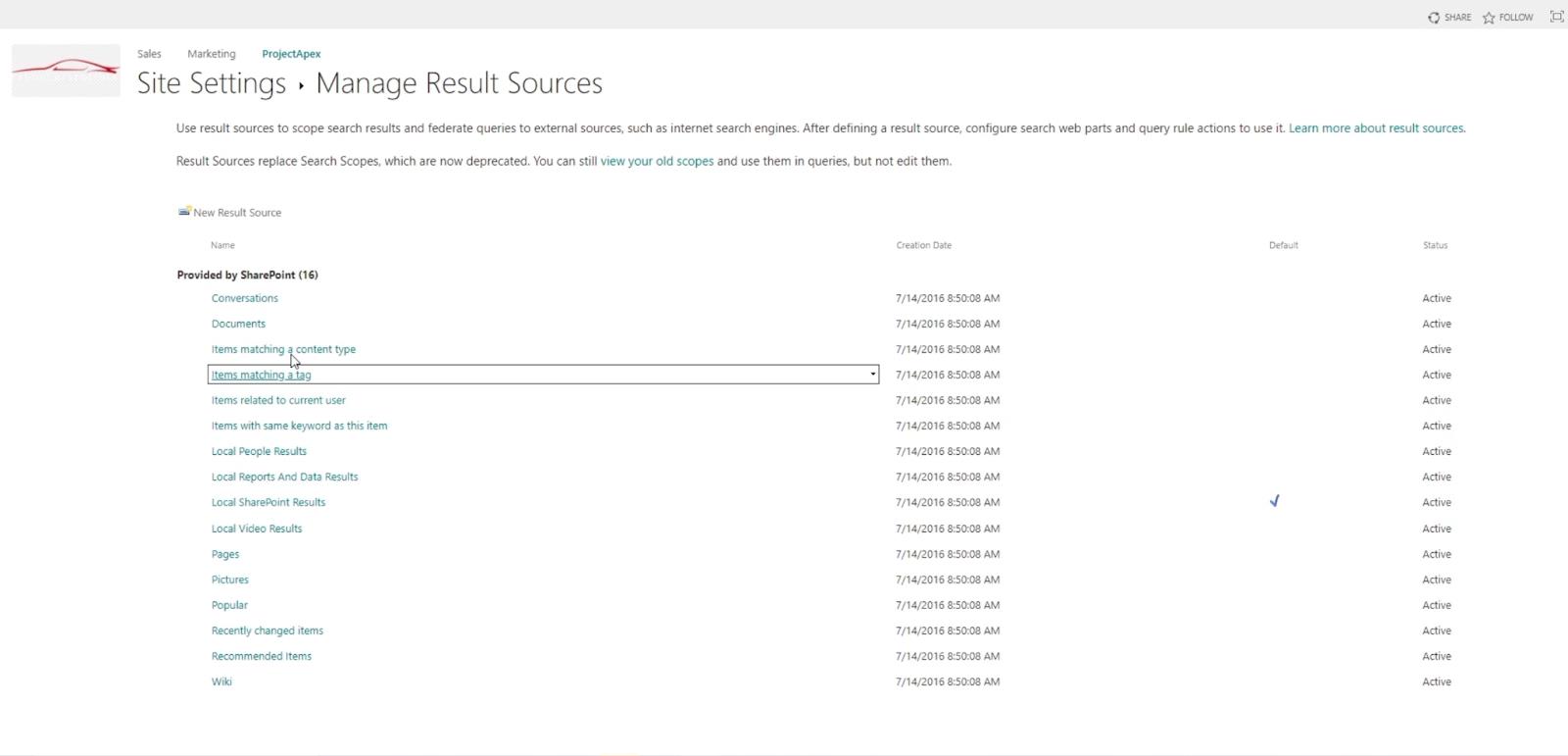
Nu går vi tilbage til siden med webstedsindstillinger .
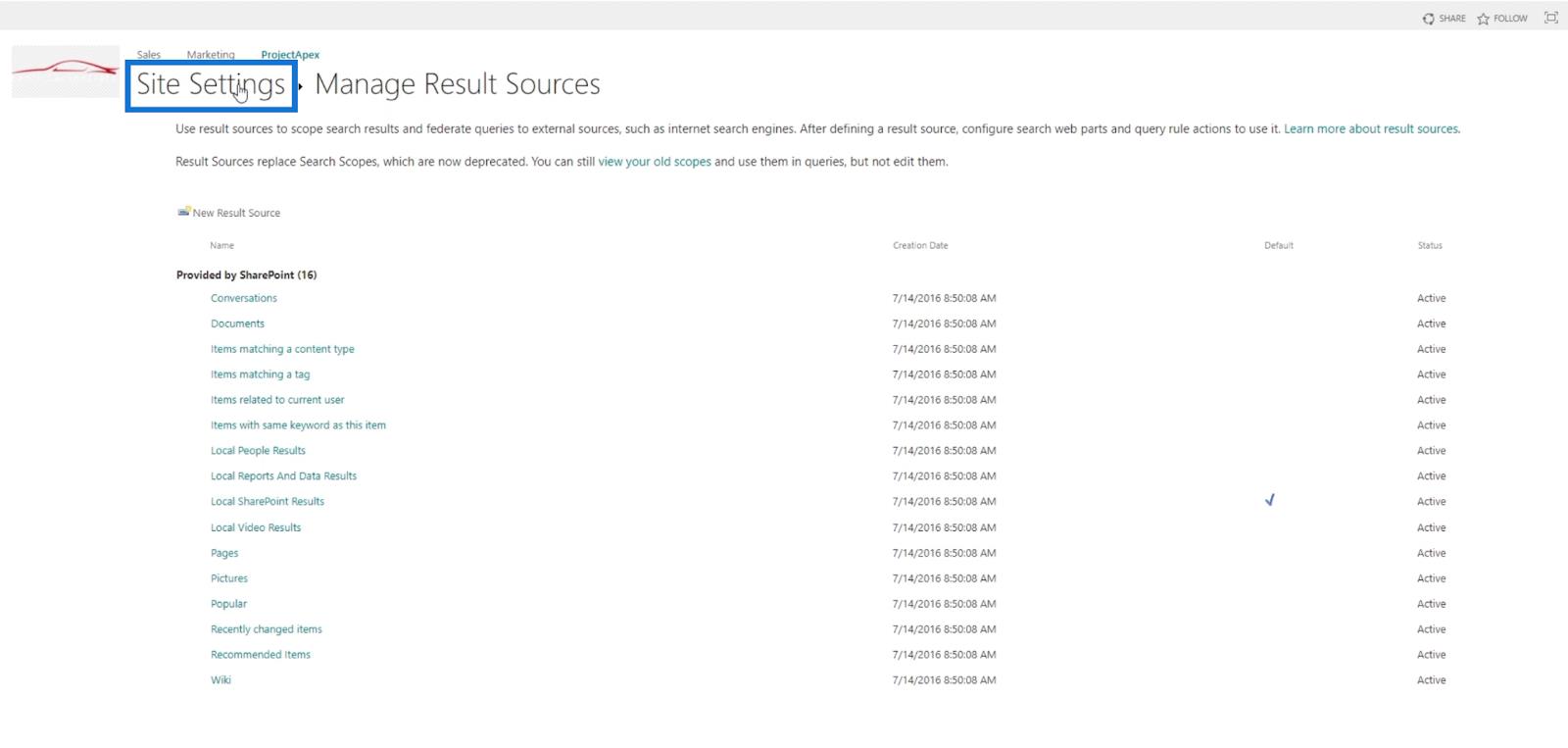
Denne gang skal vi klikke på Resultattyper .
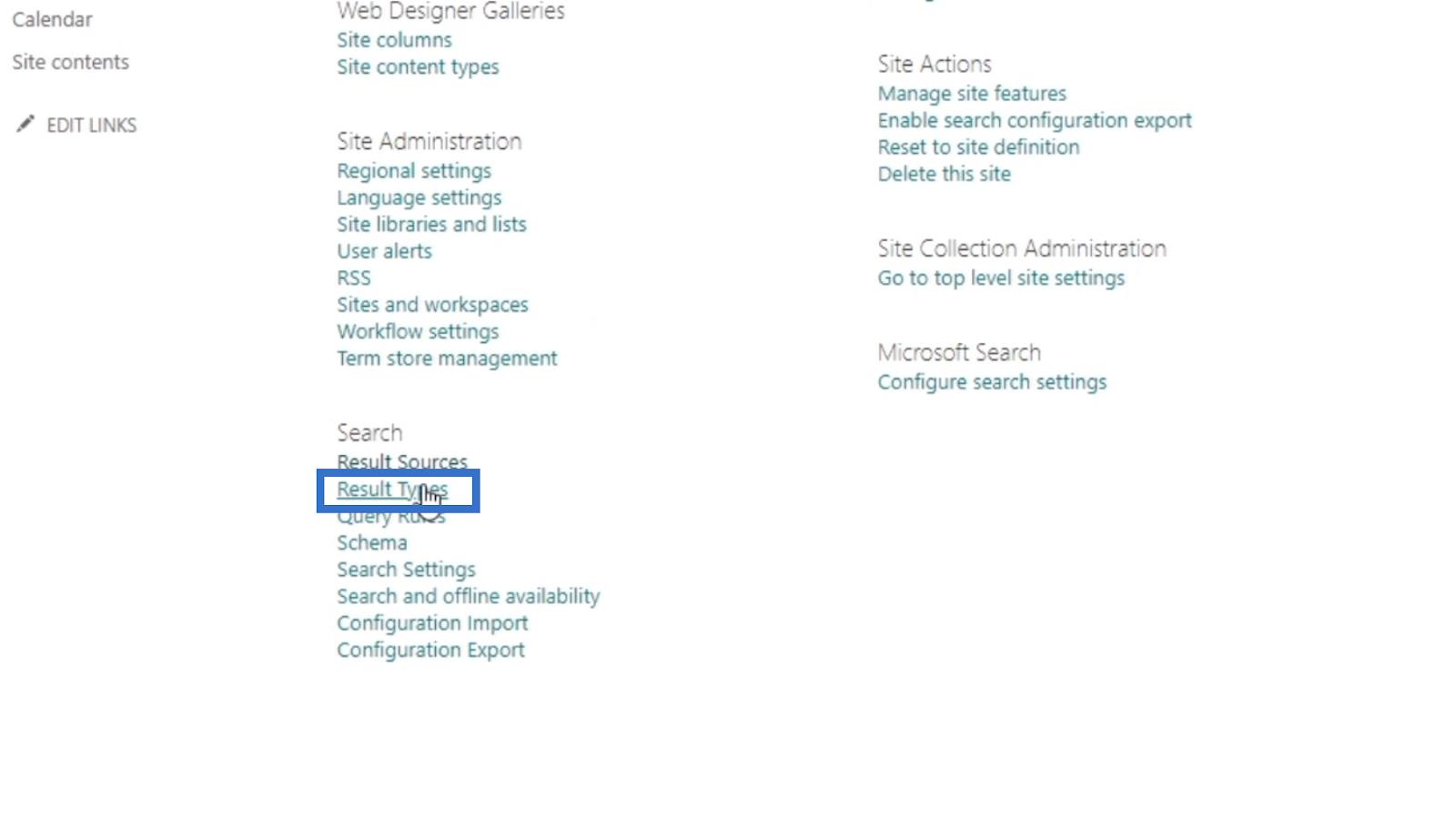
Det er her, vi vil se Excel-fillogoet, navnet ved siden af det, hvordan det ser ud og mange flere. Hvis vi ønsker at ændre en skabelon, der blev brugt, er dette stedet, hvor vi kan gøre det.
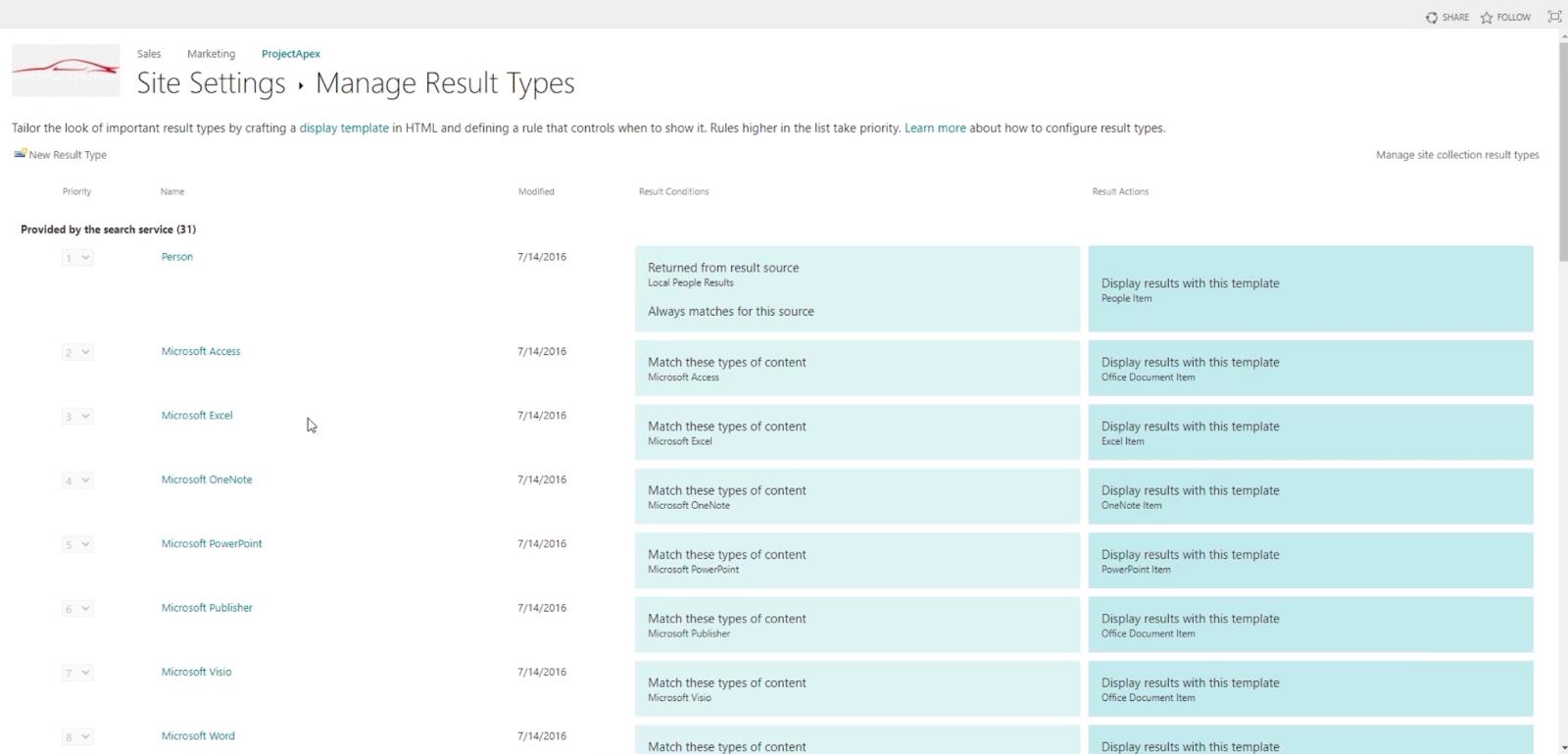
Dernæst klikker vi på siden Indstillinger for websted.
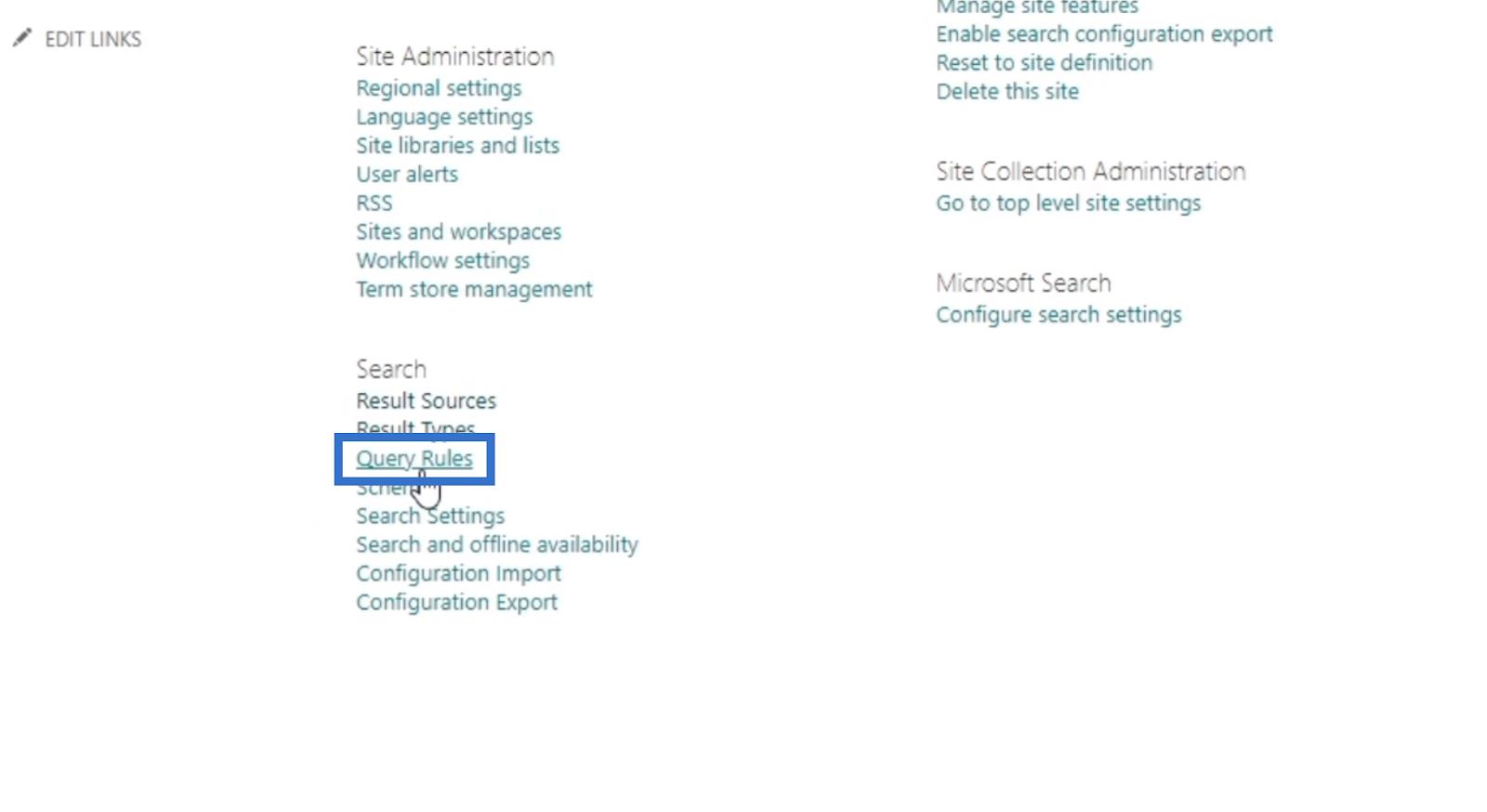
Dette er stedet, hvor vi kan fremme bestemte resultater, når vi søger efter noget.
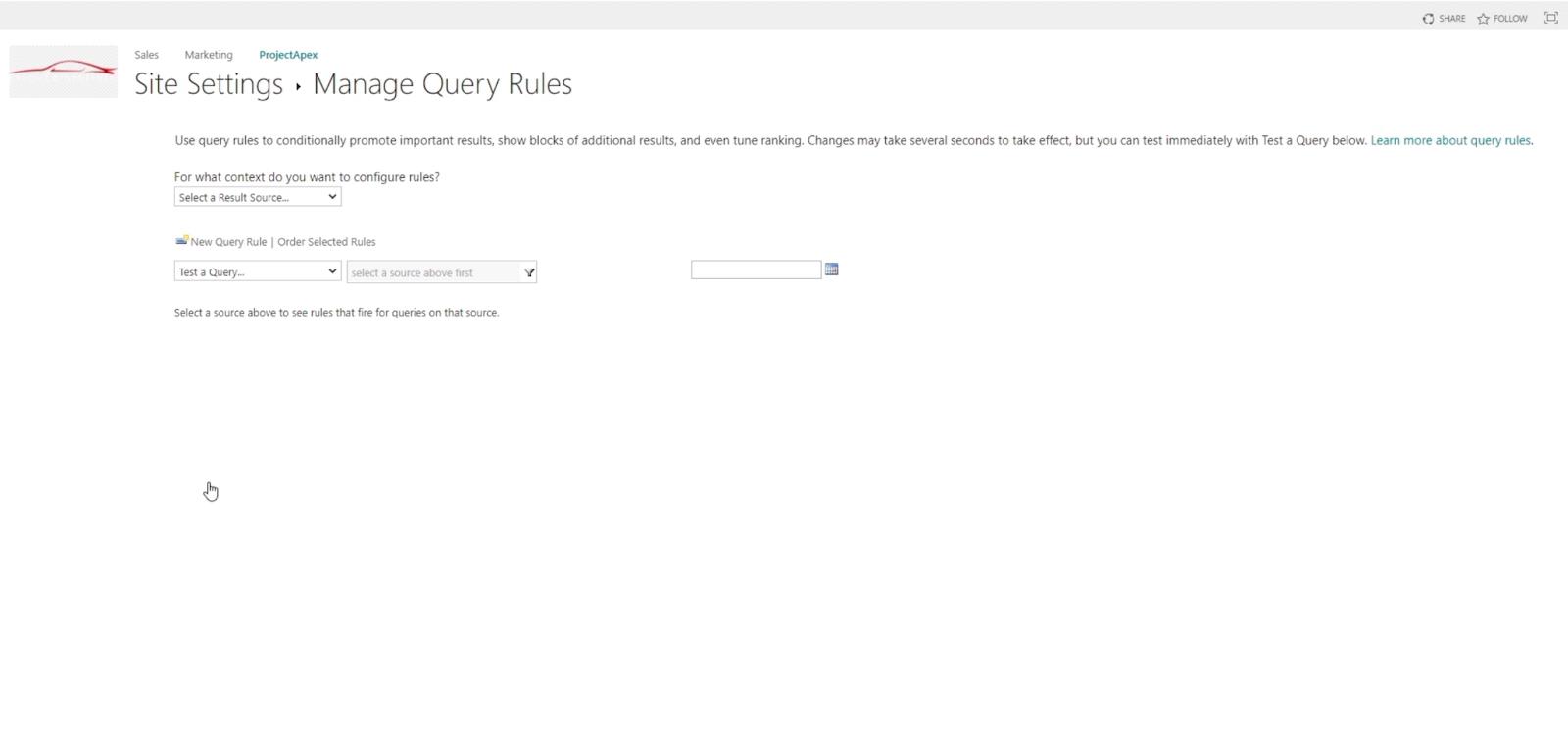
Derefter går vi til Skema fra webstedsindstillingerne .
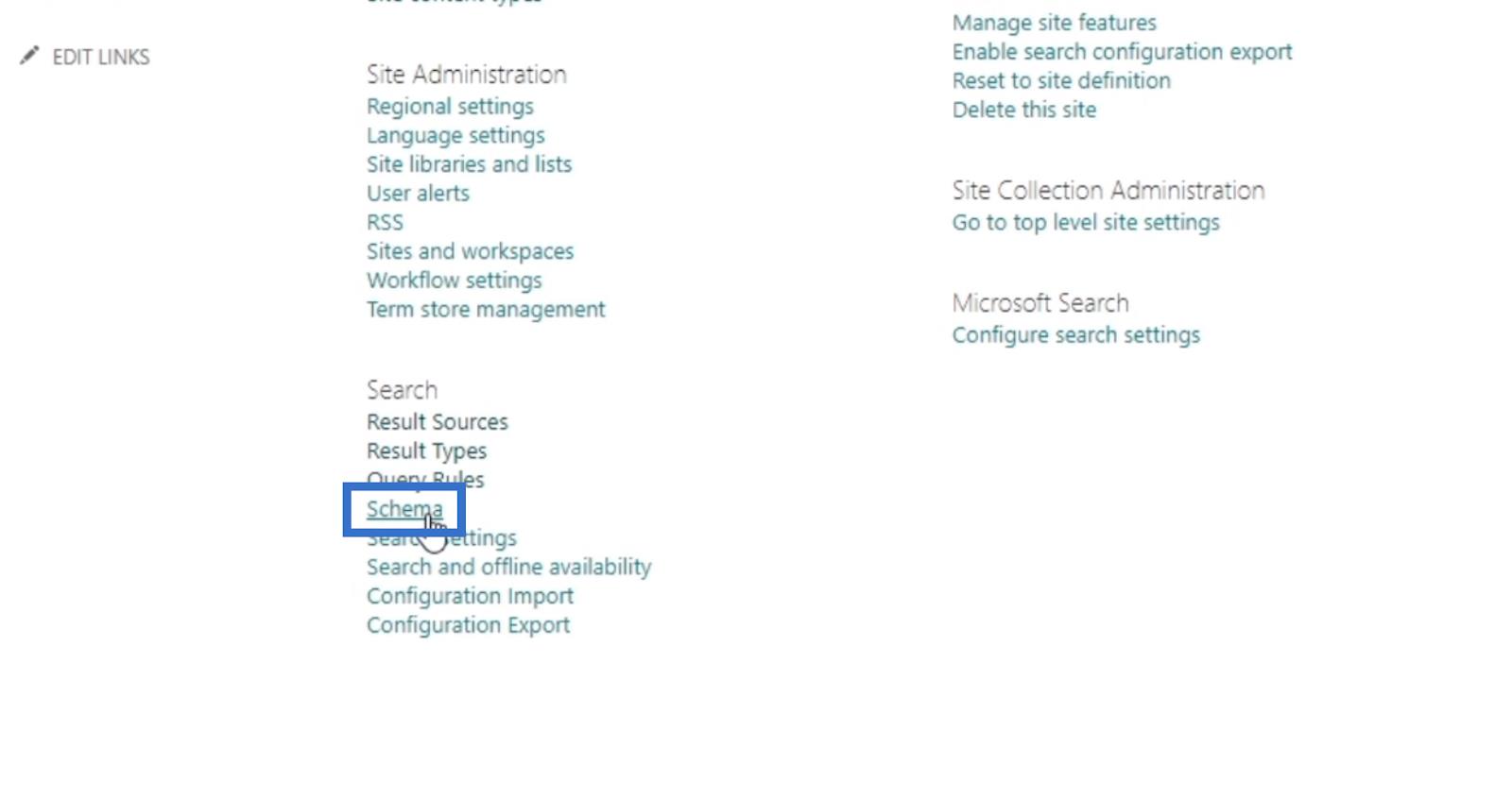
Denne del af indstillingerne er mere på udviklerens side. Ved at bruge dette værktøj kan du udelukke visse skemalister fra at blive søgt efter. Hvis du for eksempel ikke ønsker, at navnene på personer skal være på listen, er det her, du kan fjerne dem.
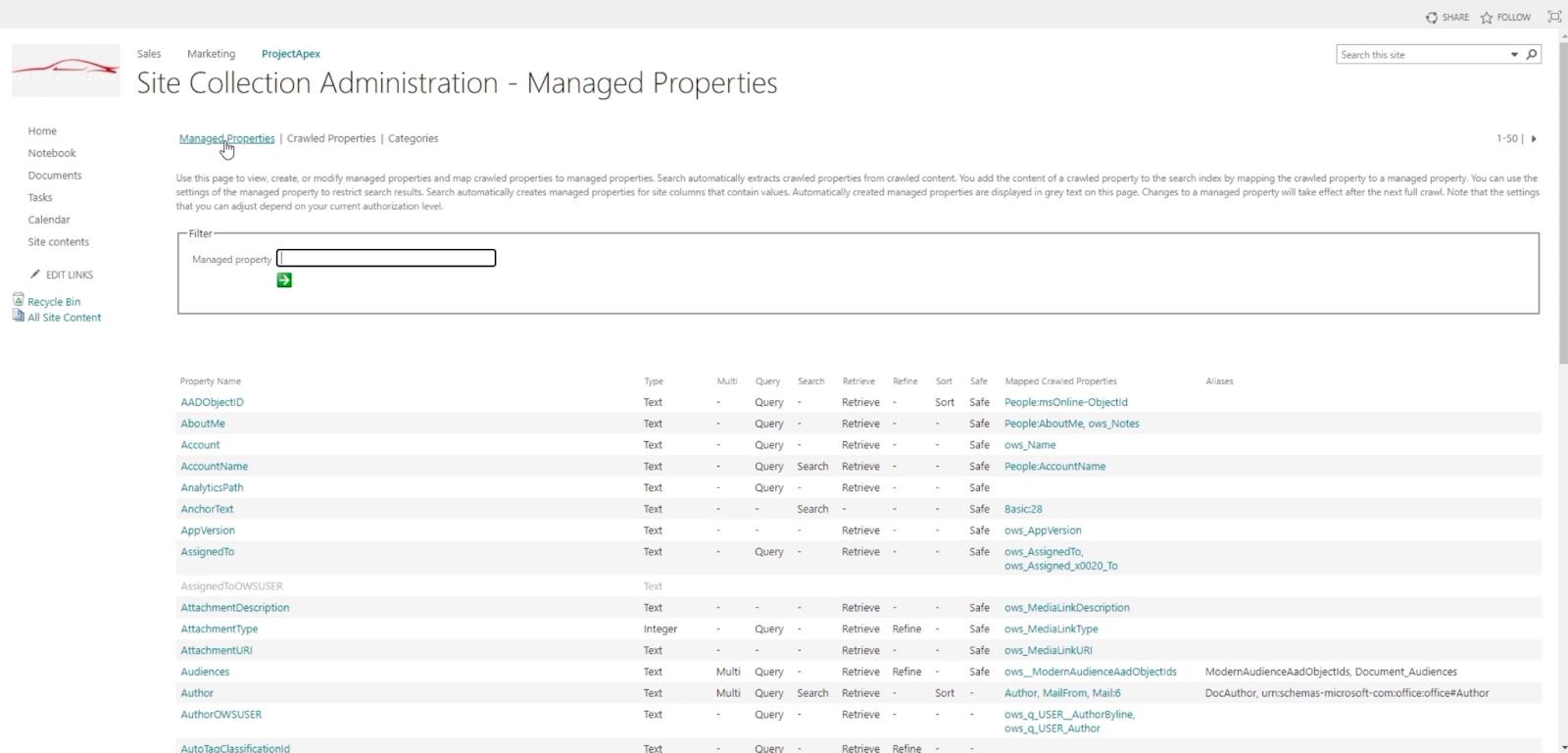
Derefter går vi tilbage til webstedsindstillinger og fortsætter til søgeindstillinger .
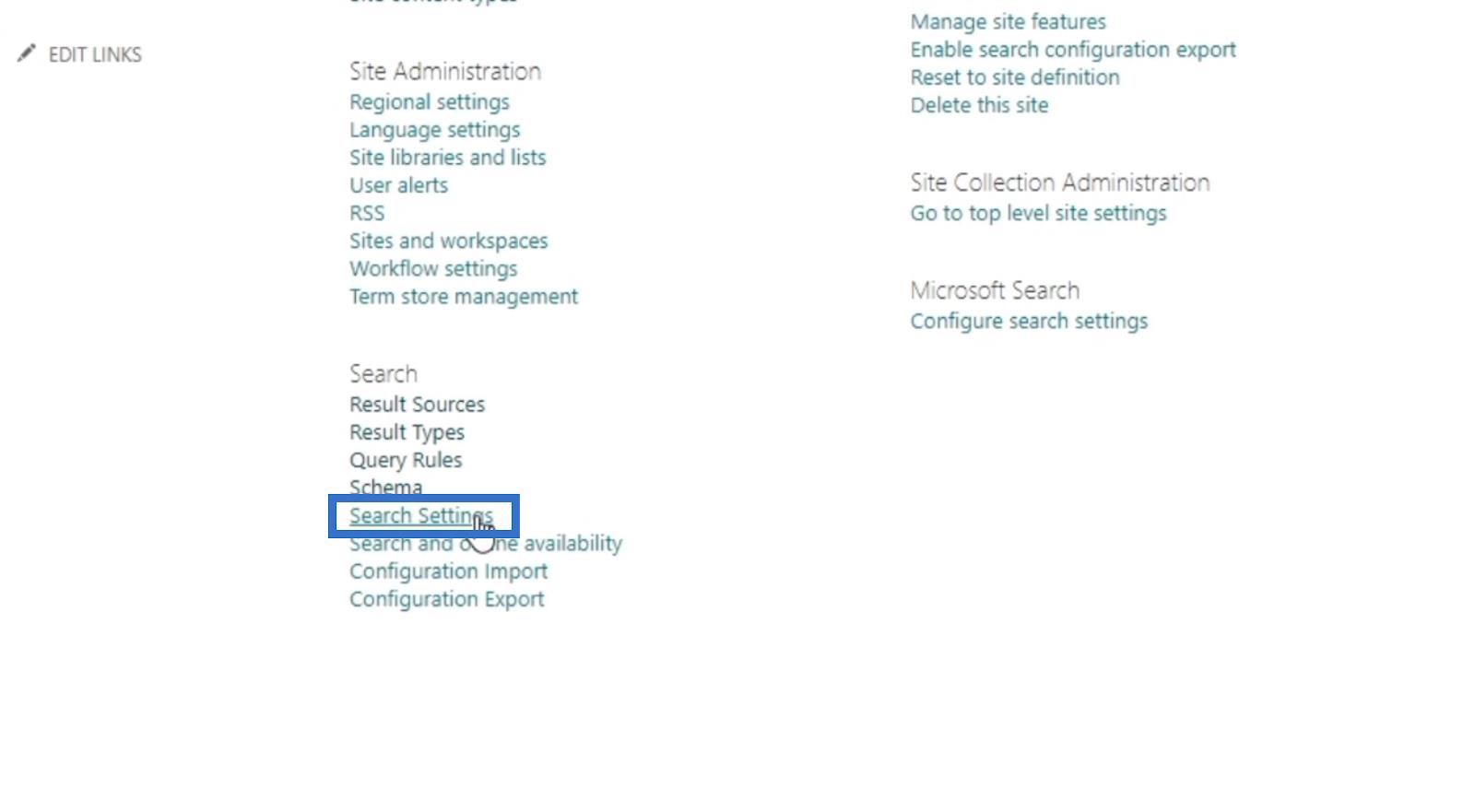
Denne side er hvor vi kan redigere mulighederne i.
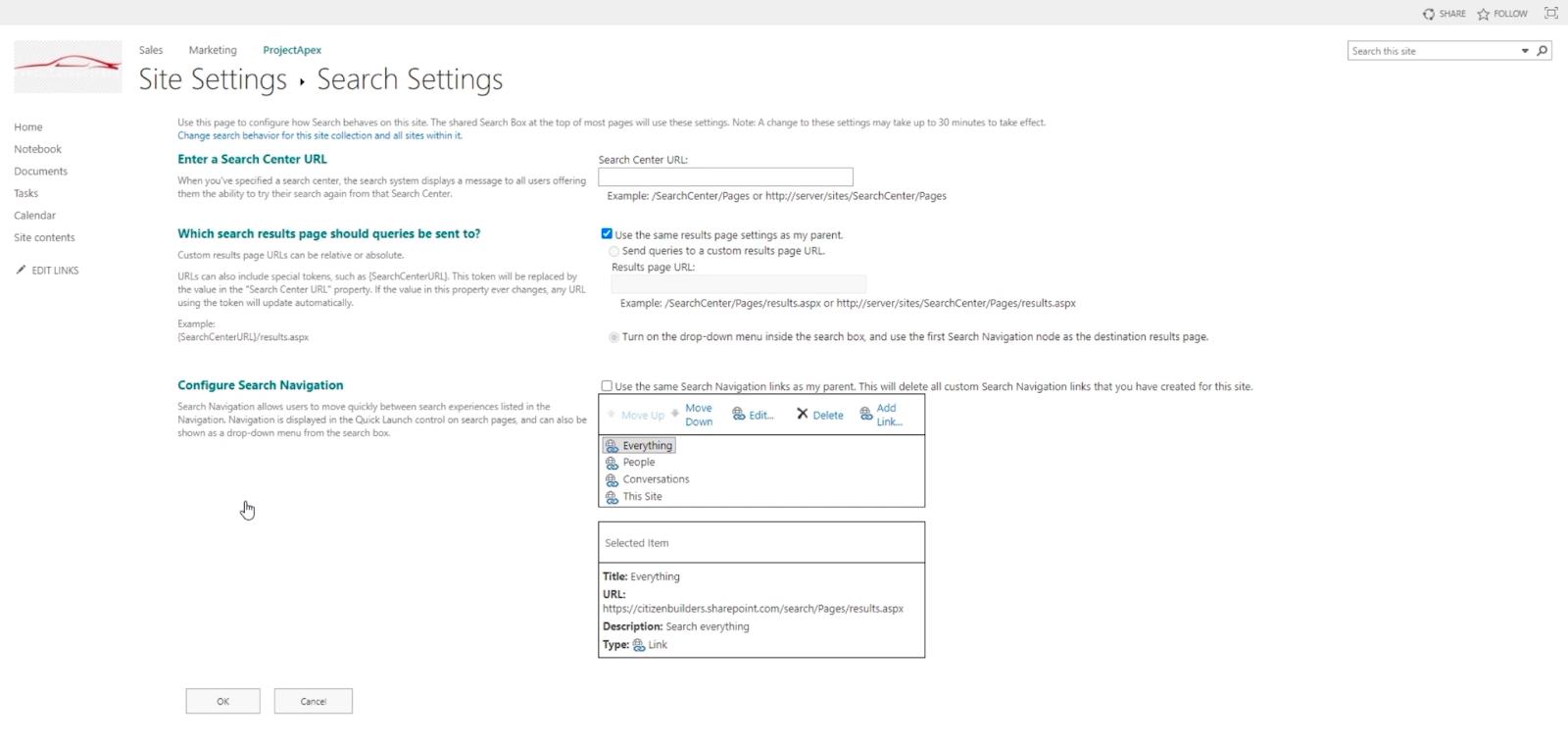
Det er også her, vi kan redigere, hvad der søges efter.
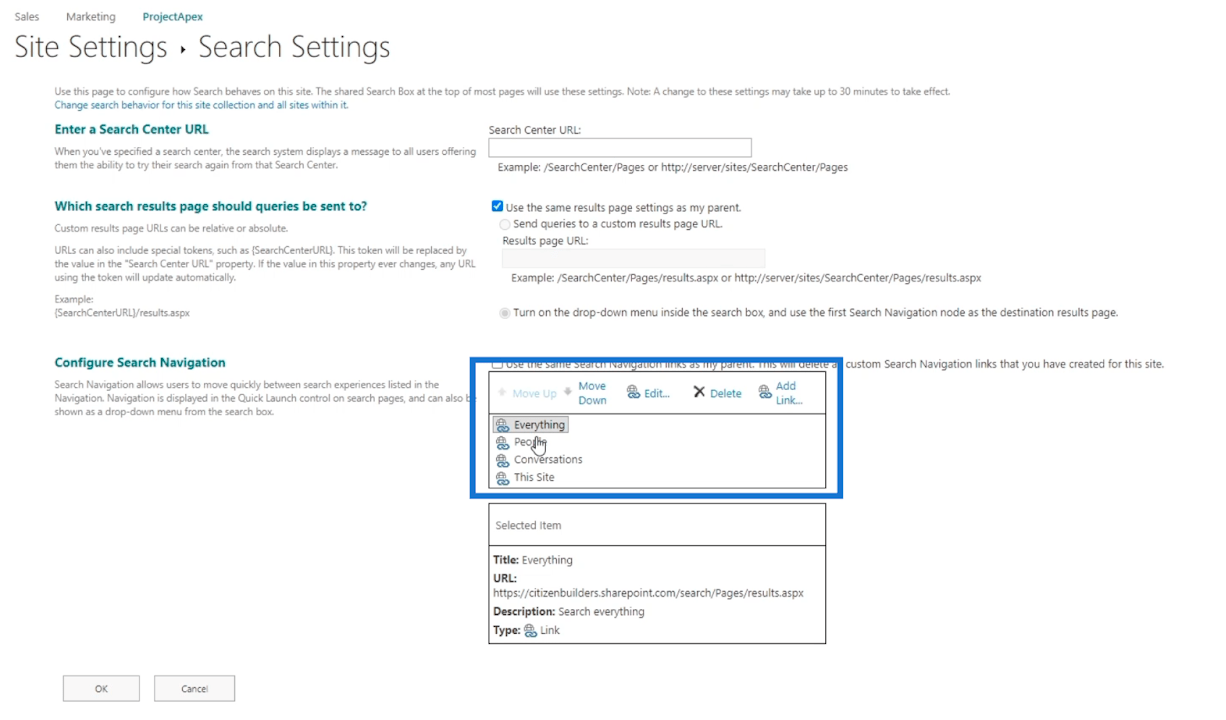
Da det er indstillet til Alt , vil det søge efter søgeordet i URL'en fra det valgte element .
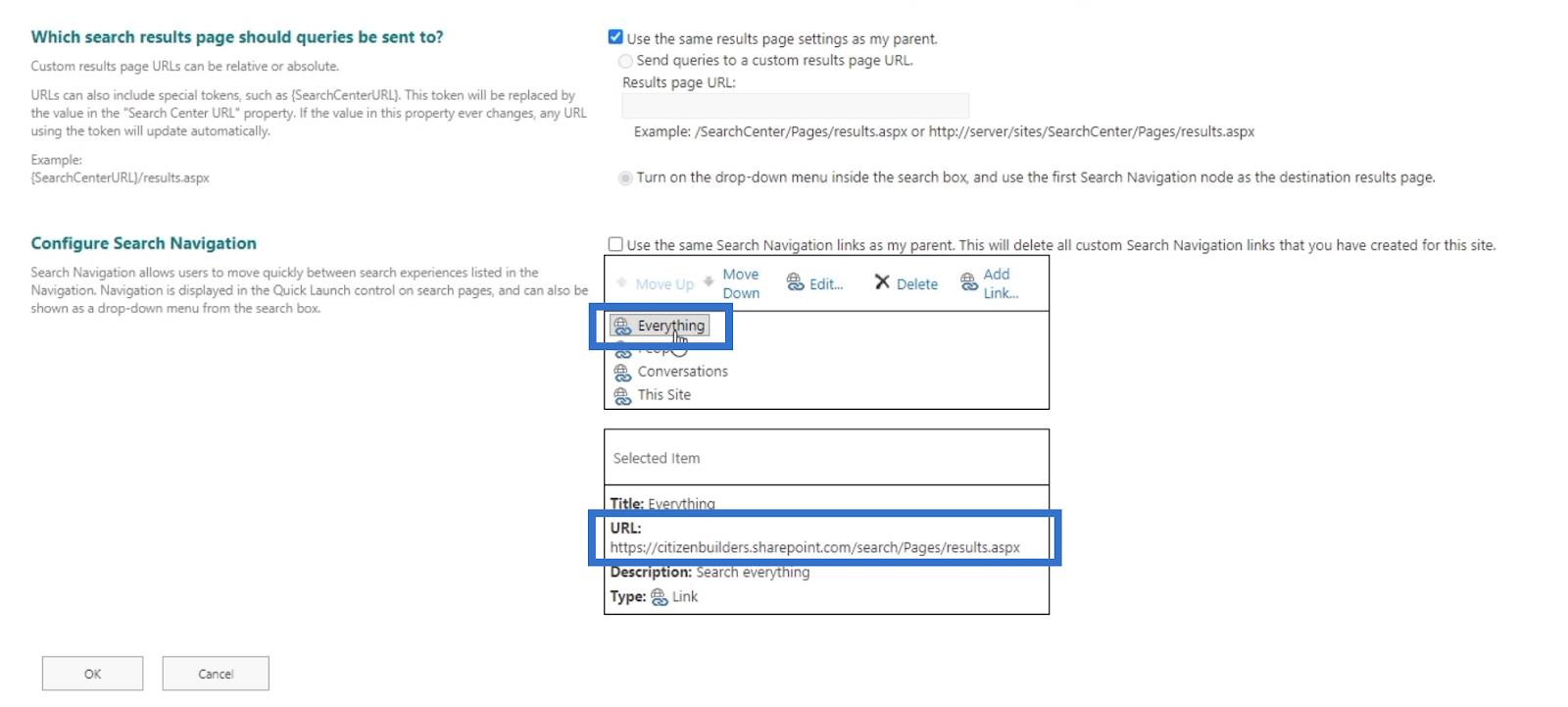
Hvis vi ændrer til People, ændres URL'en også . Søgningen vil være i denne URL . Det gælder også for de andre muligheder.
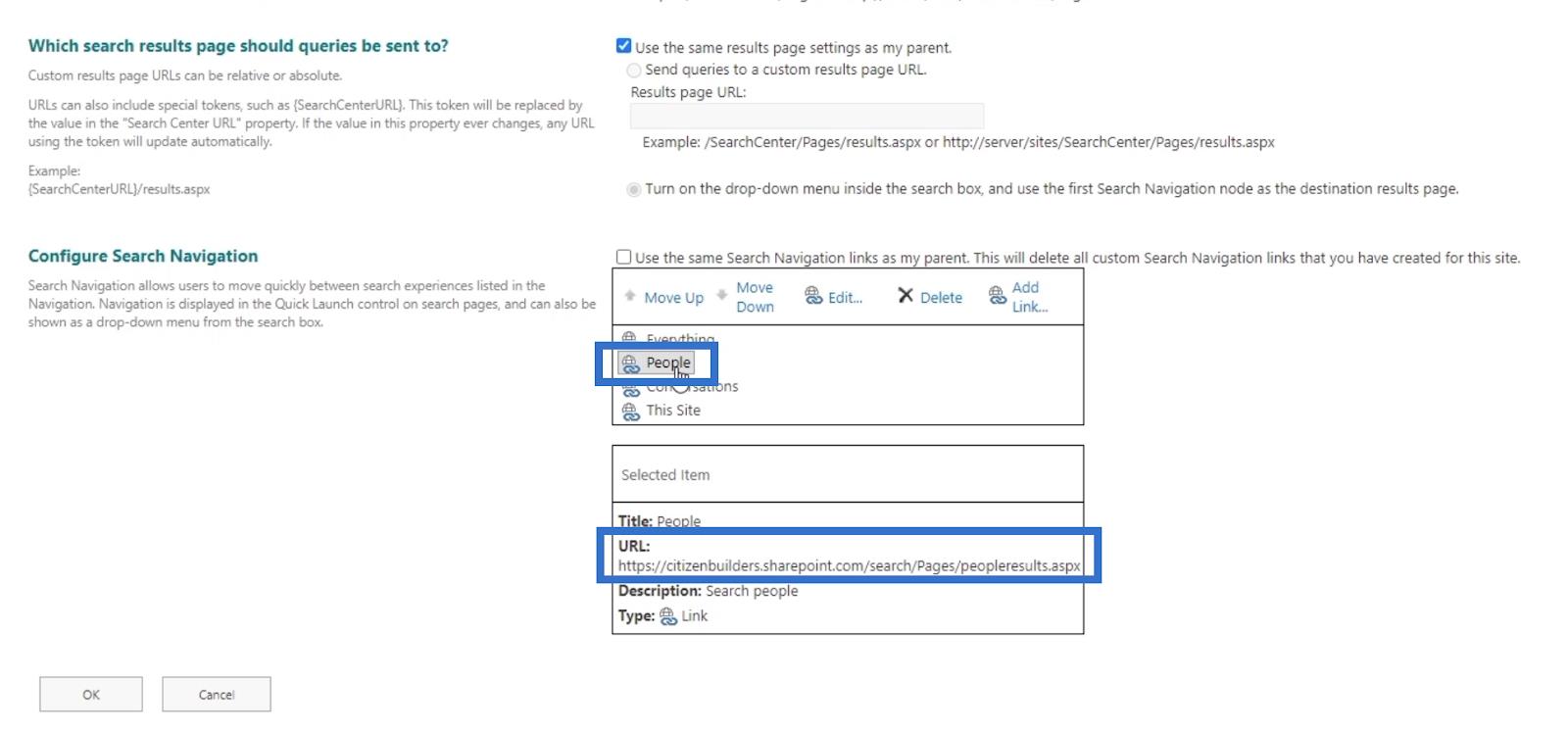
Husk, at disse er standard, men du kan også tilføje dine egne. Du kan også tilføje en mulighed, hvor folk kan søge på dit websted, men de kan søge på det ved hjælp af Google-vertikalen. Det sender dit søgeord til Google, og det vil dukke op i Googles resultater.
Konklusion
Sammenfattende har vi diskuteret, hvad SharePoint-søgeværktøjet er, og hvordan vi kan bruge det. Der er to versioner af denne funktion: den moderne og den klassiske visning . Dette værktøj er enkelt, men alligevel så kraftfuldt, da det giver os total bekvemmelighed.
Vi behøver ikke at gennemgå hver liste for at søge efter den fil, vi ønsker. Også, hvis vi gør det i den klassiske visning , vil det være mere overskueligt, fordi det giver os muligheder uden at åbne selve filen. Det bedste ved dette er, at du kan ændre dets indstillinger til dine præferencer.
Alt det bedste,
Henrik