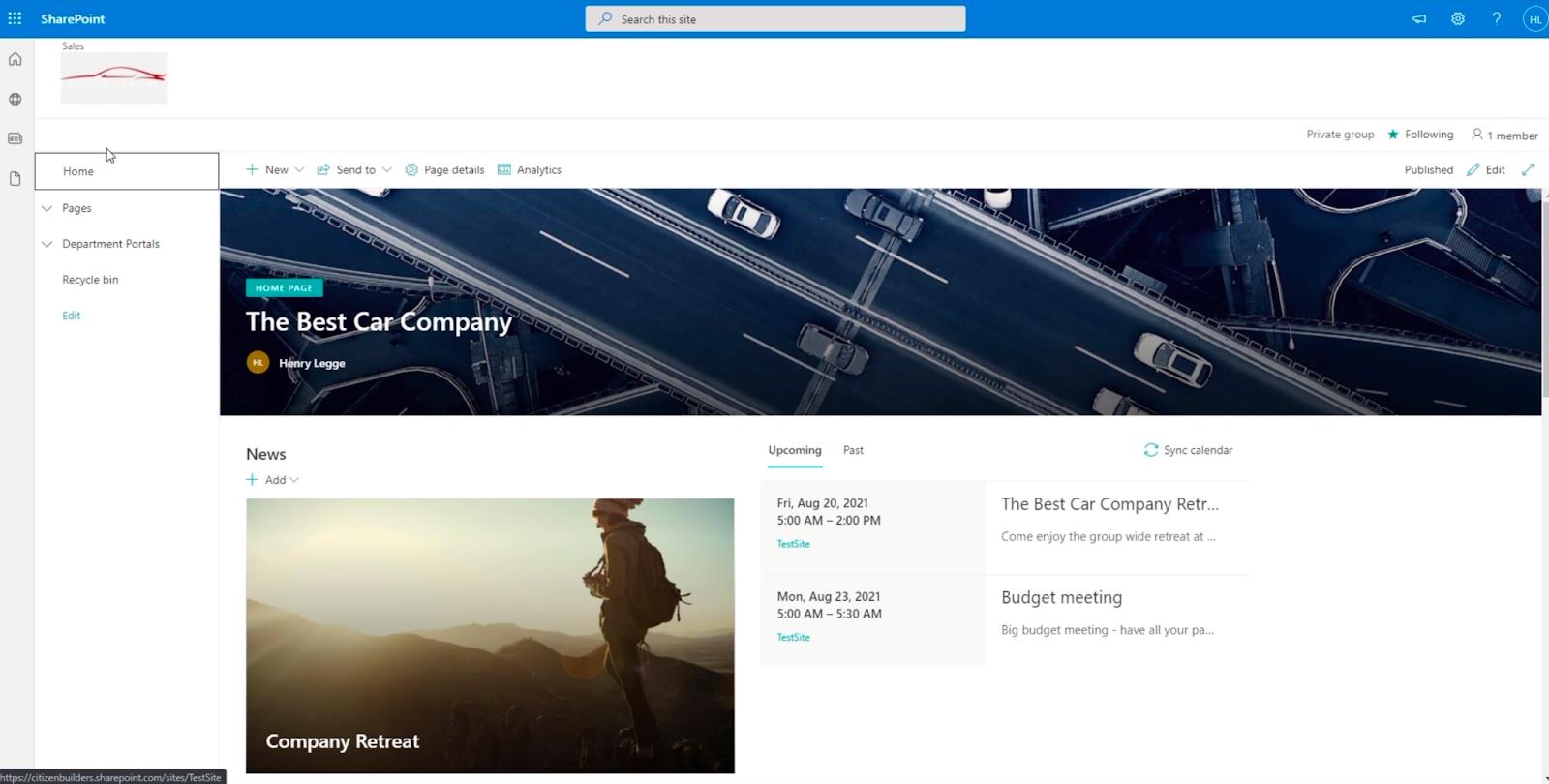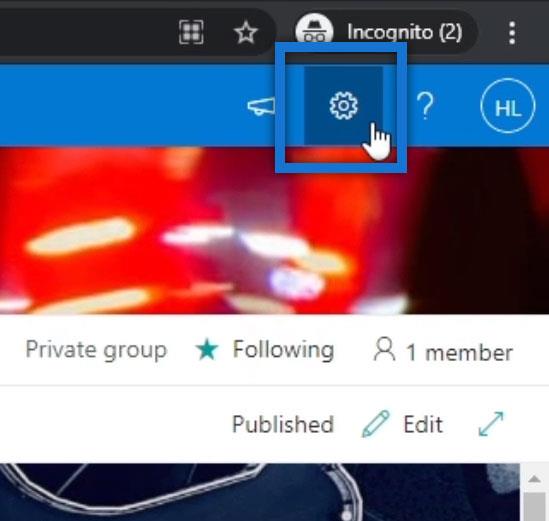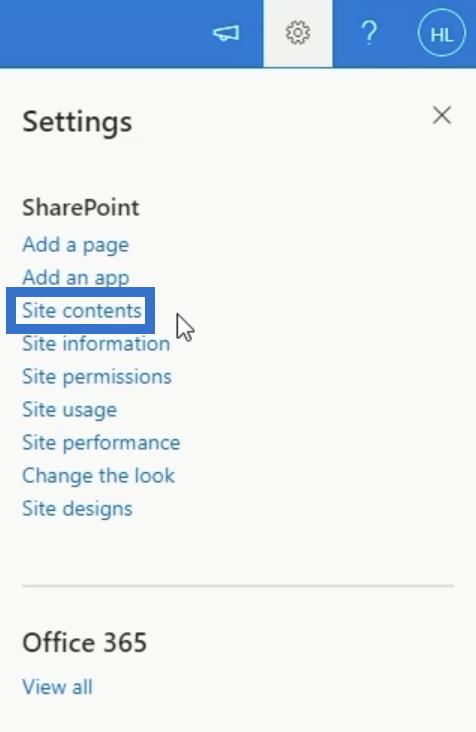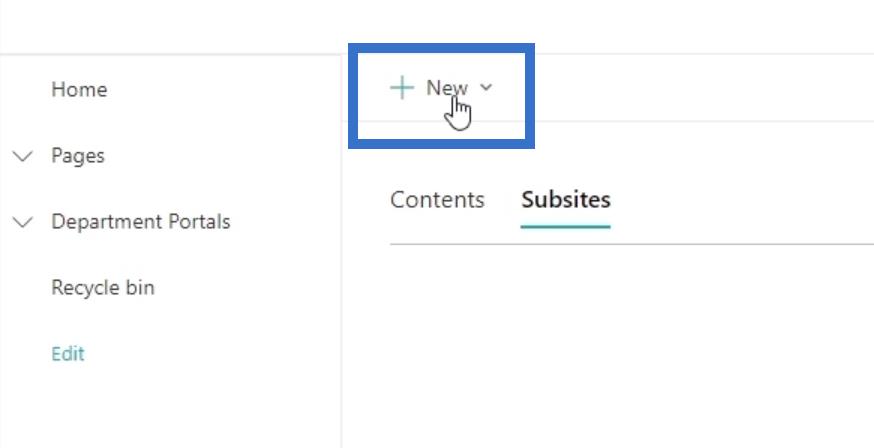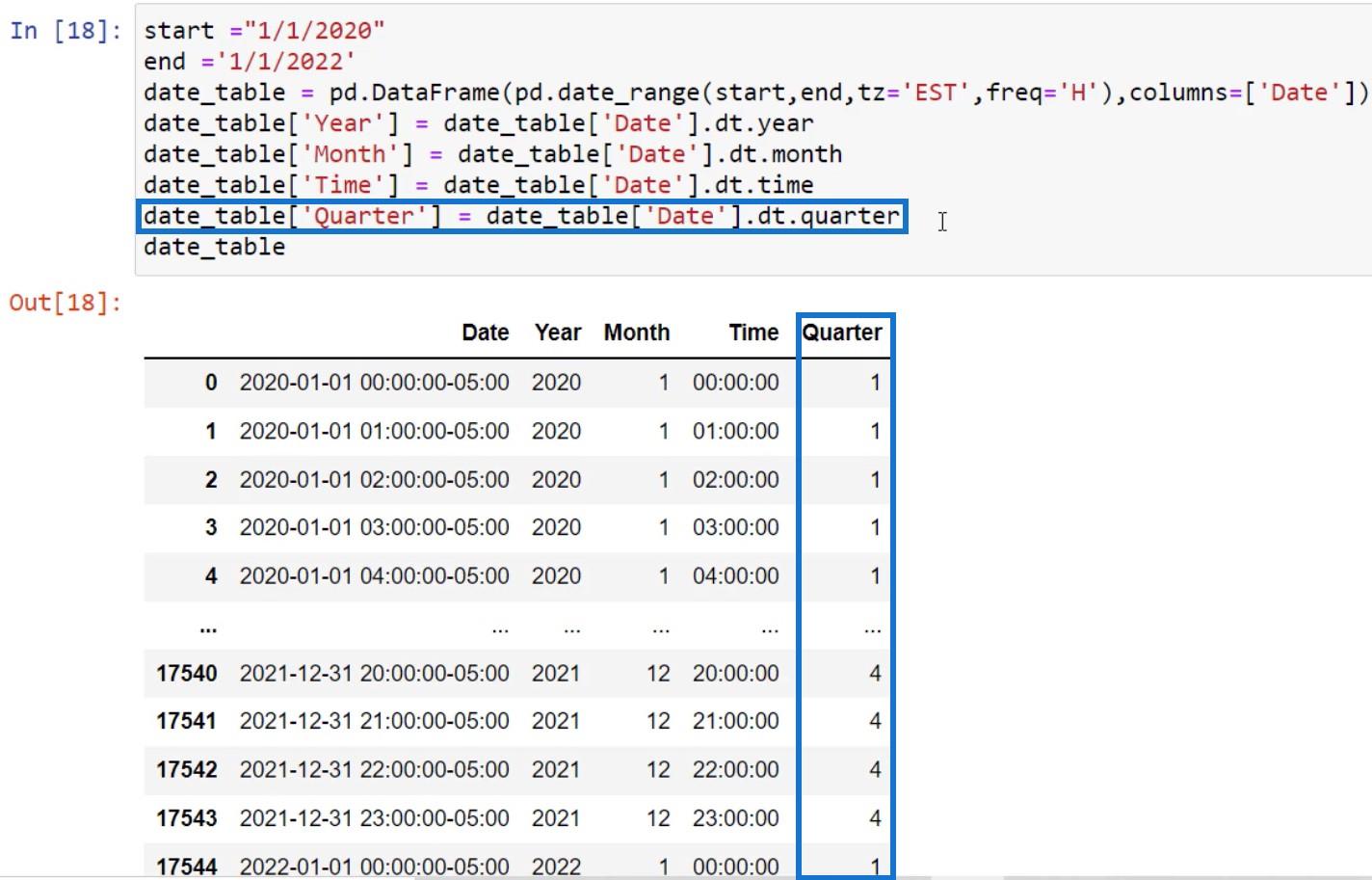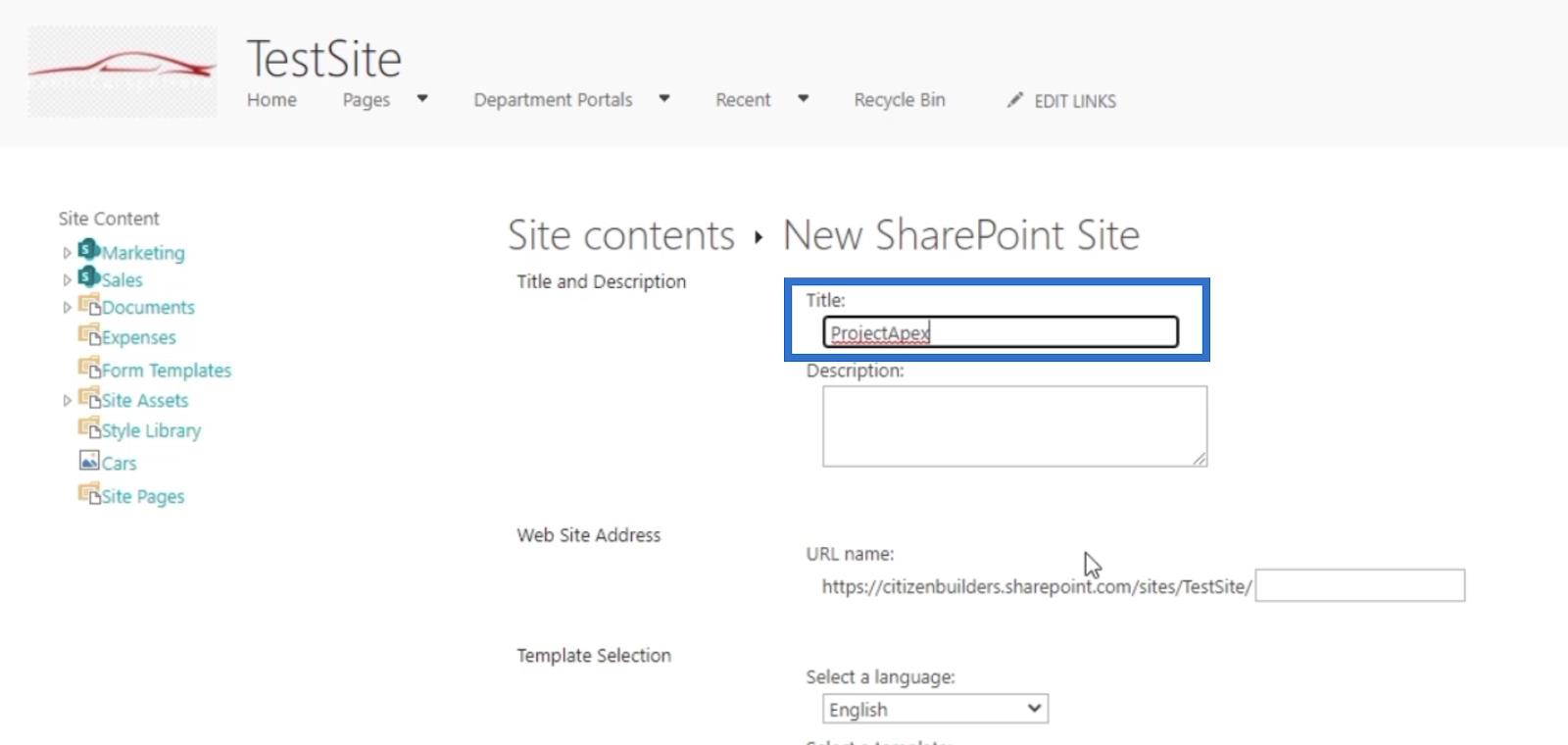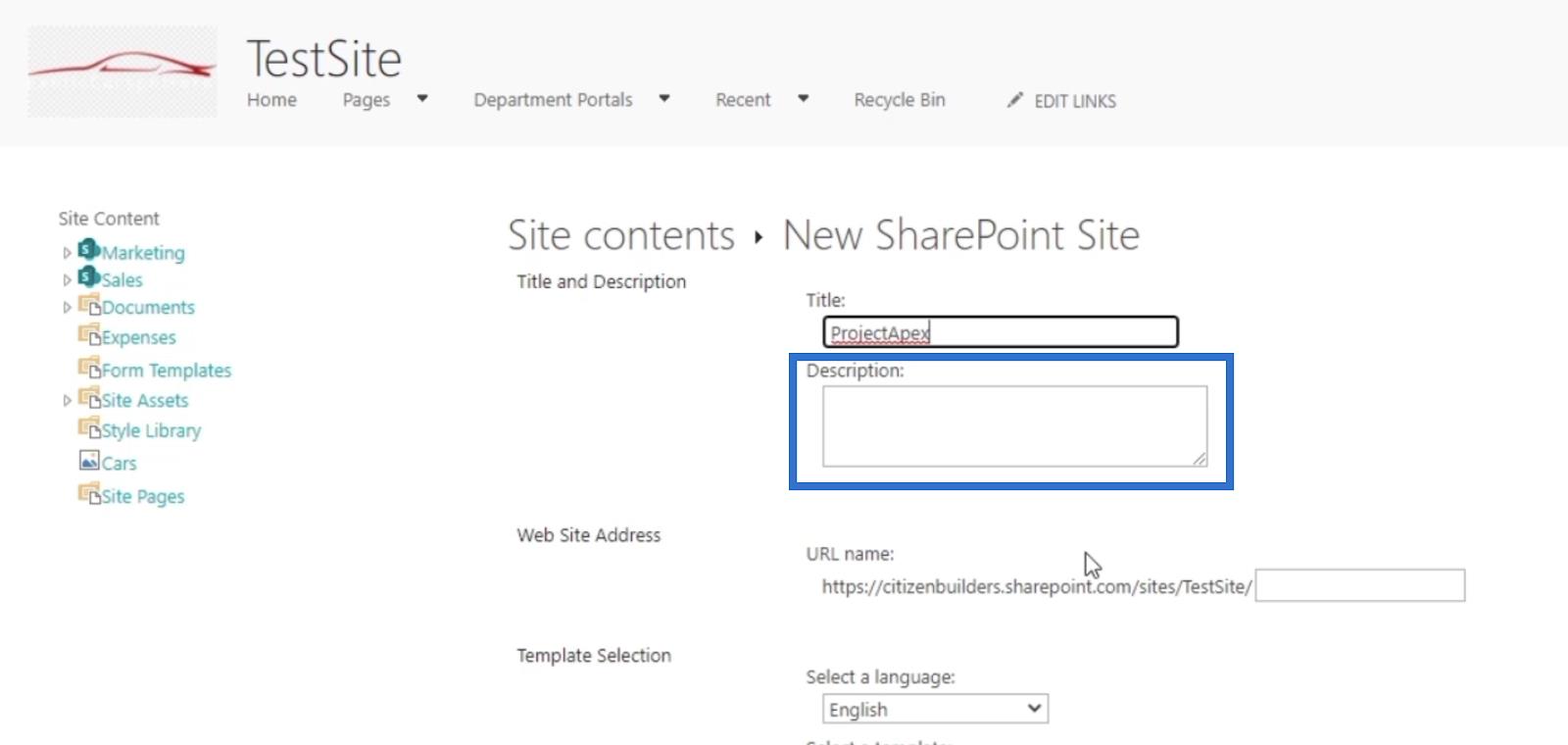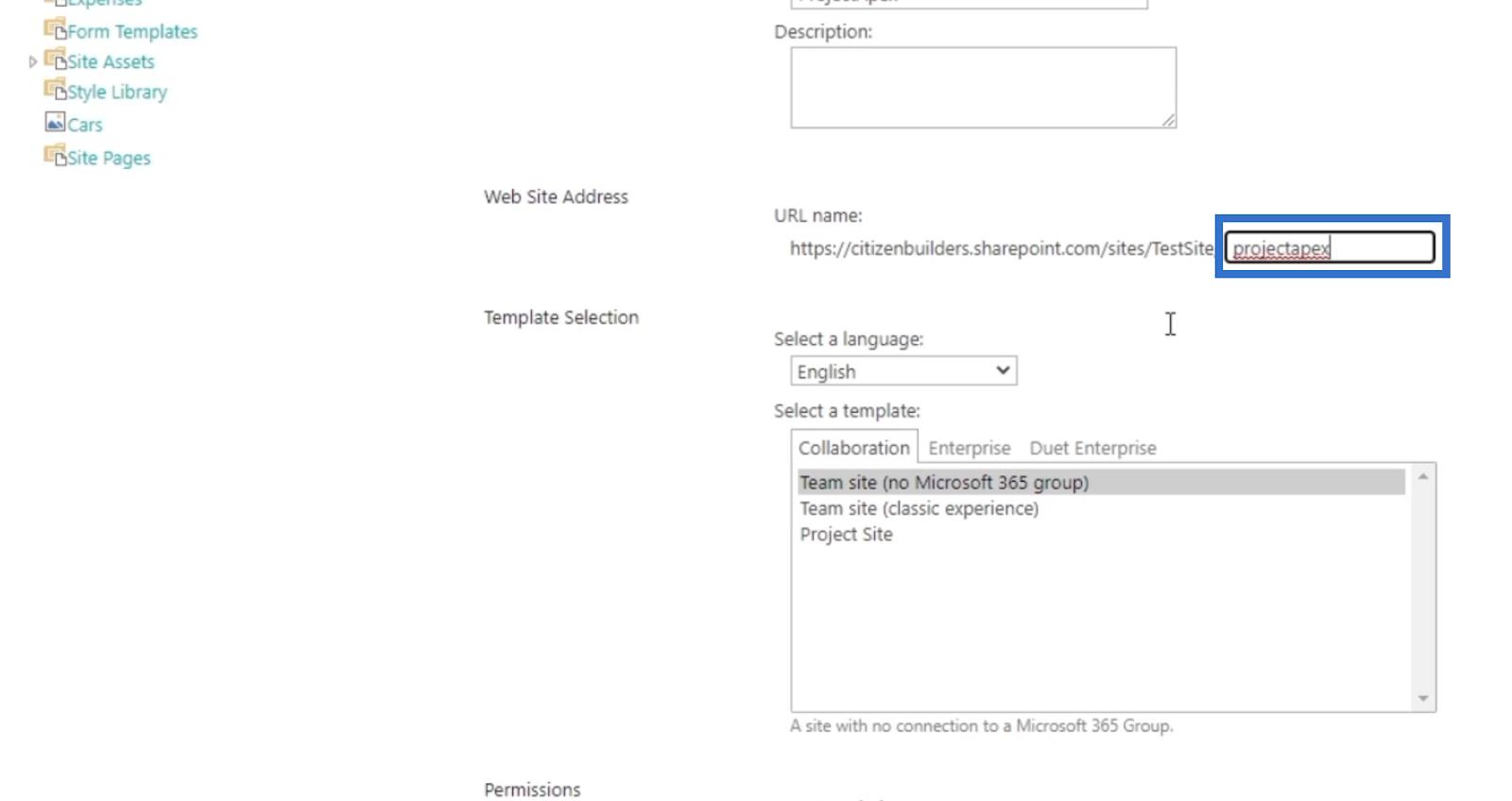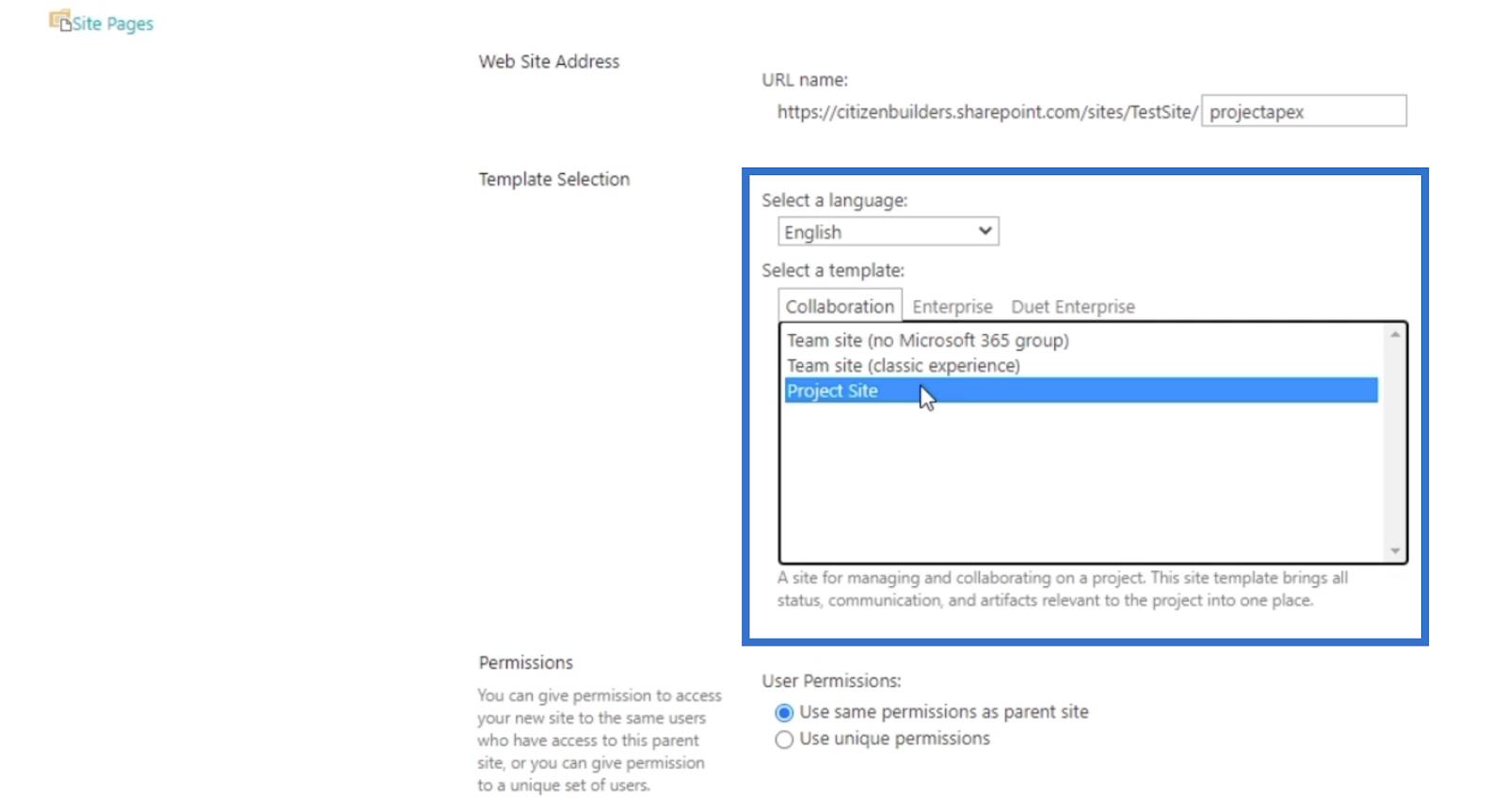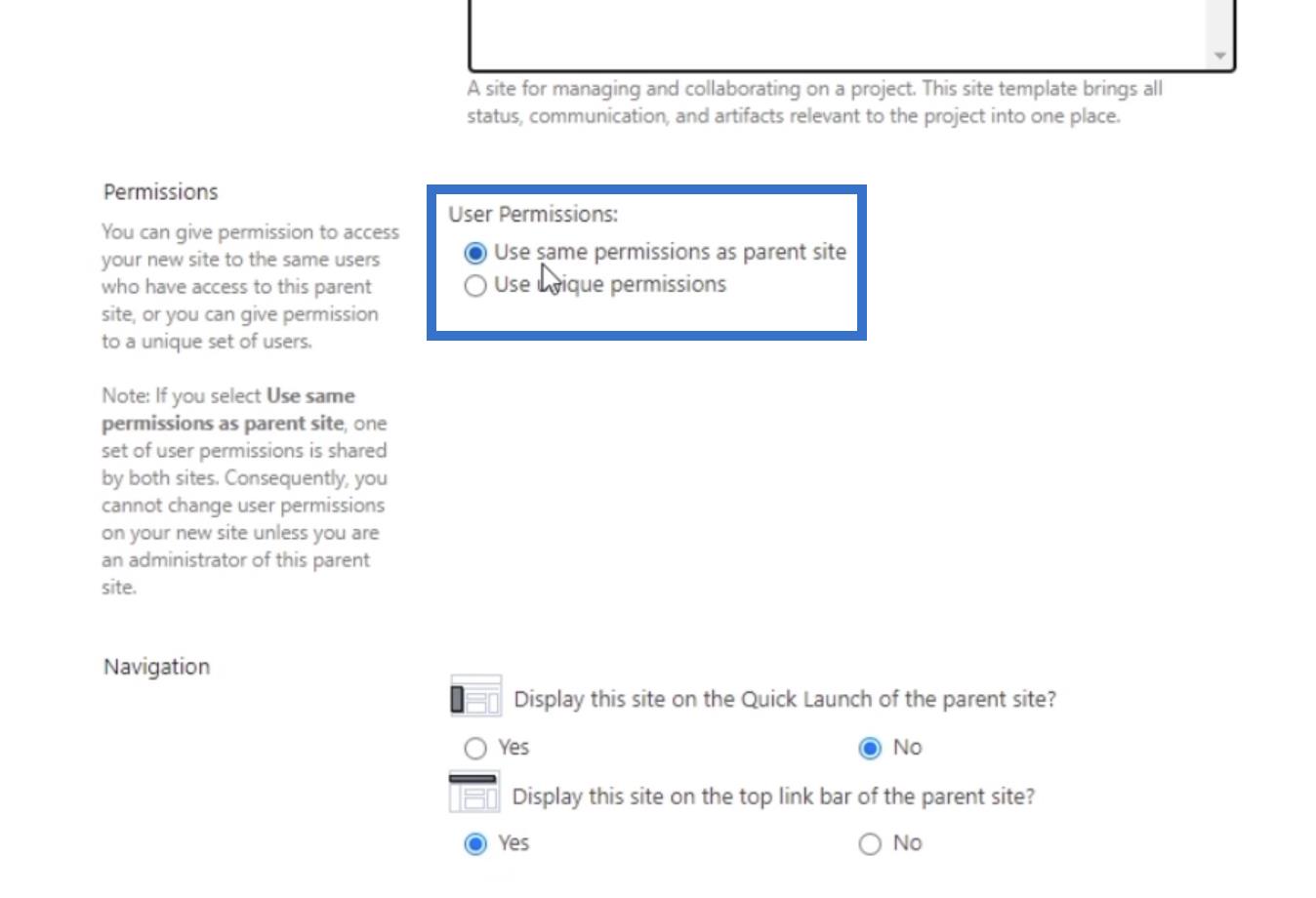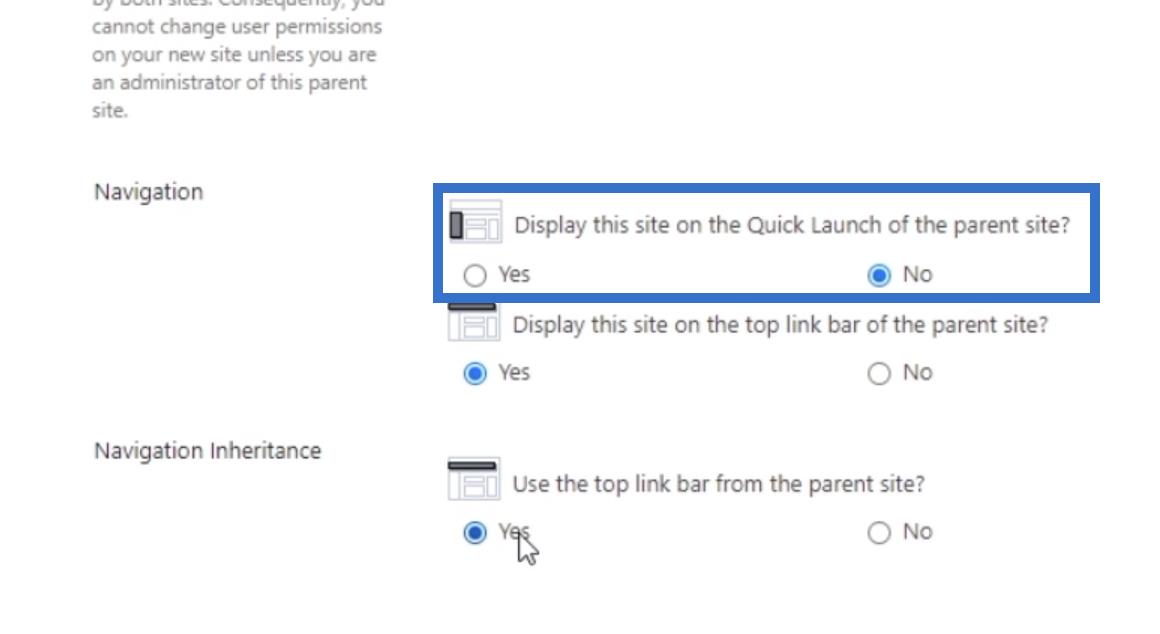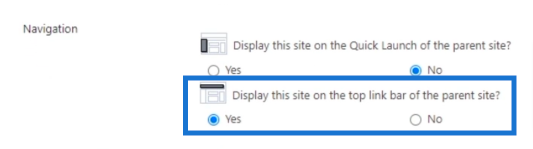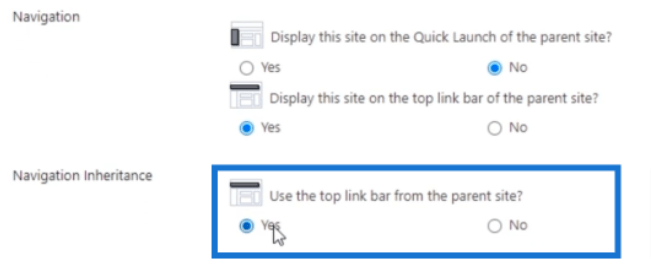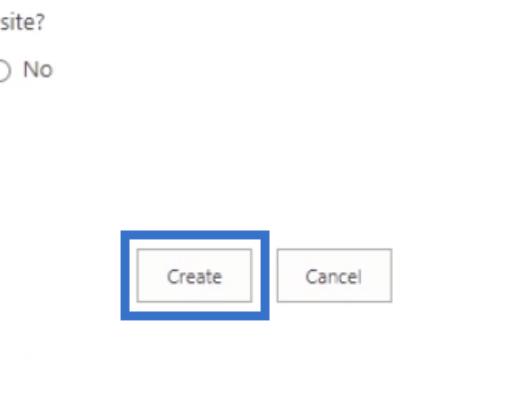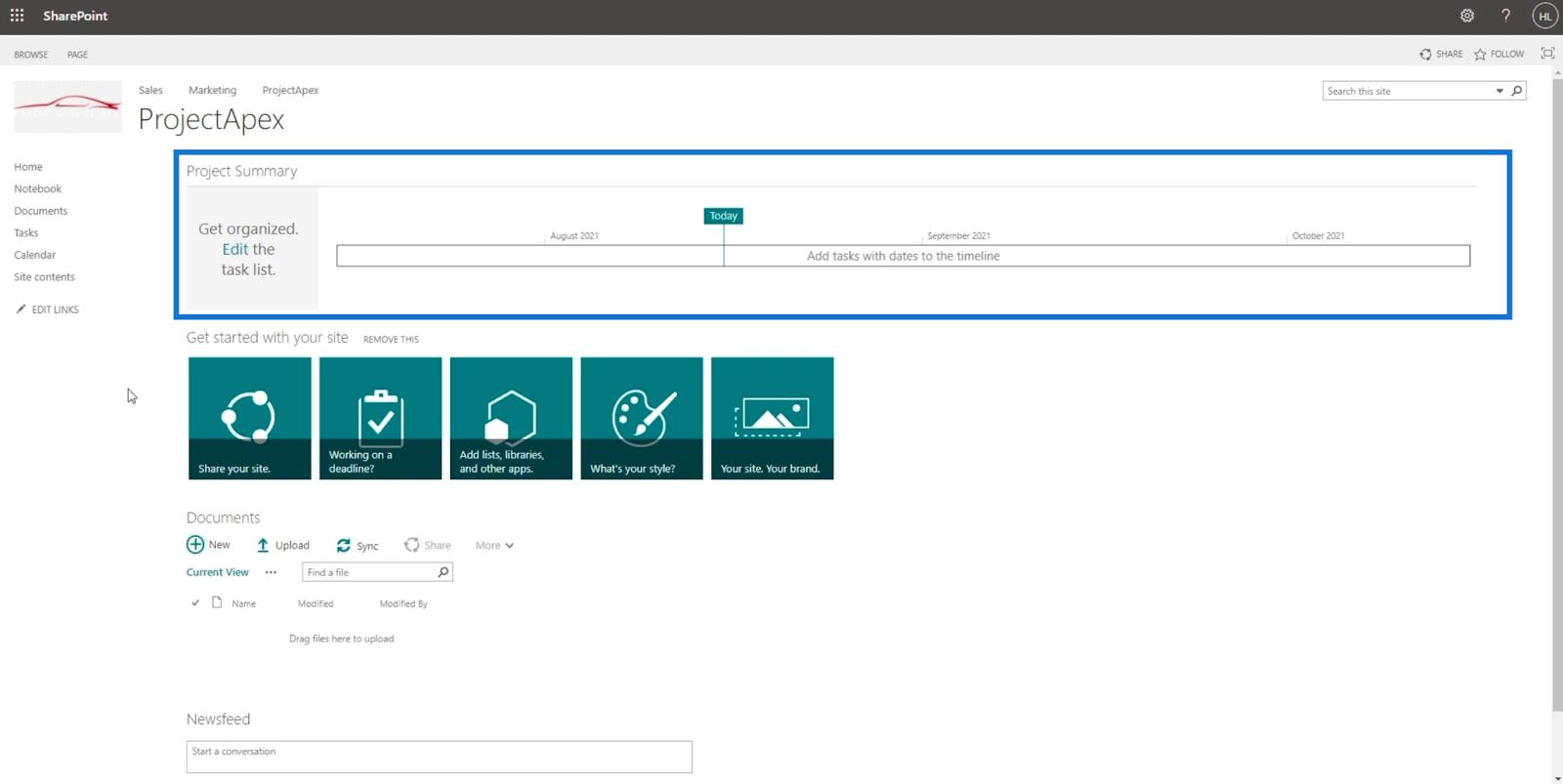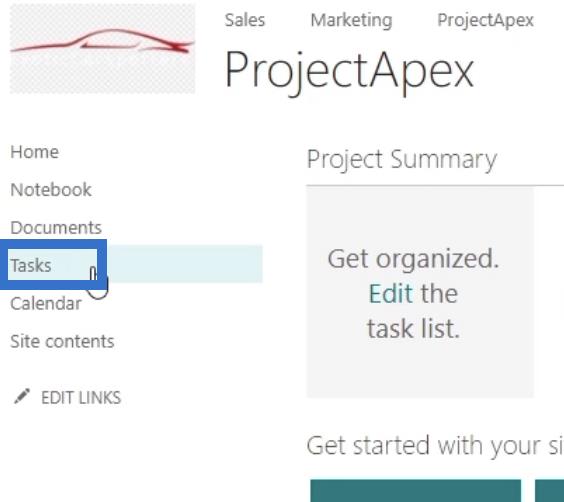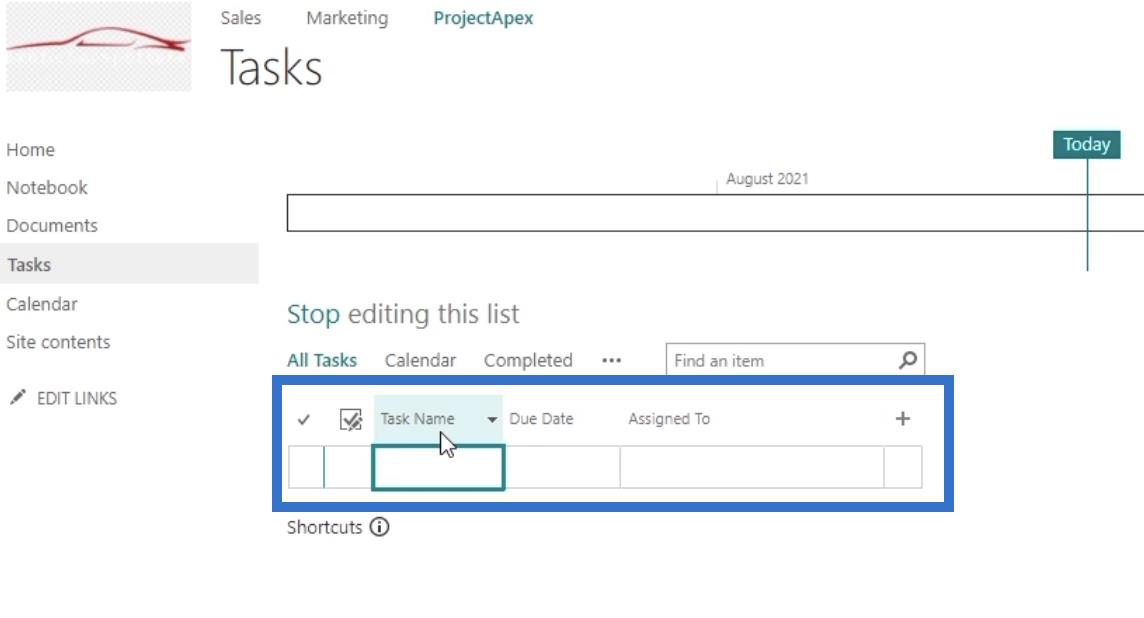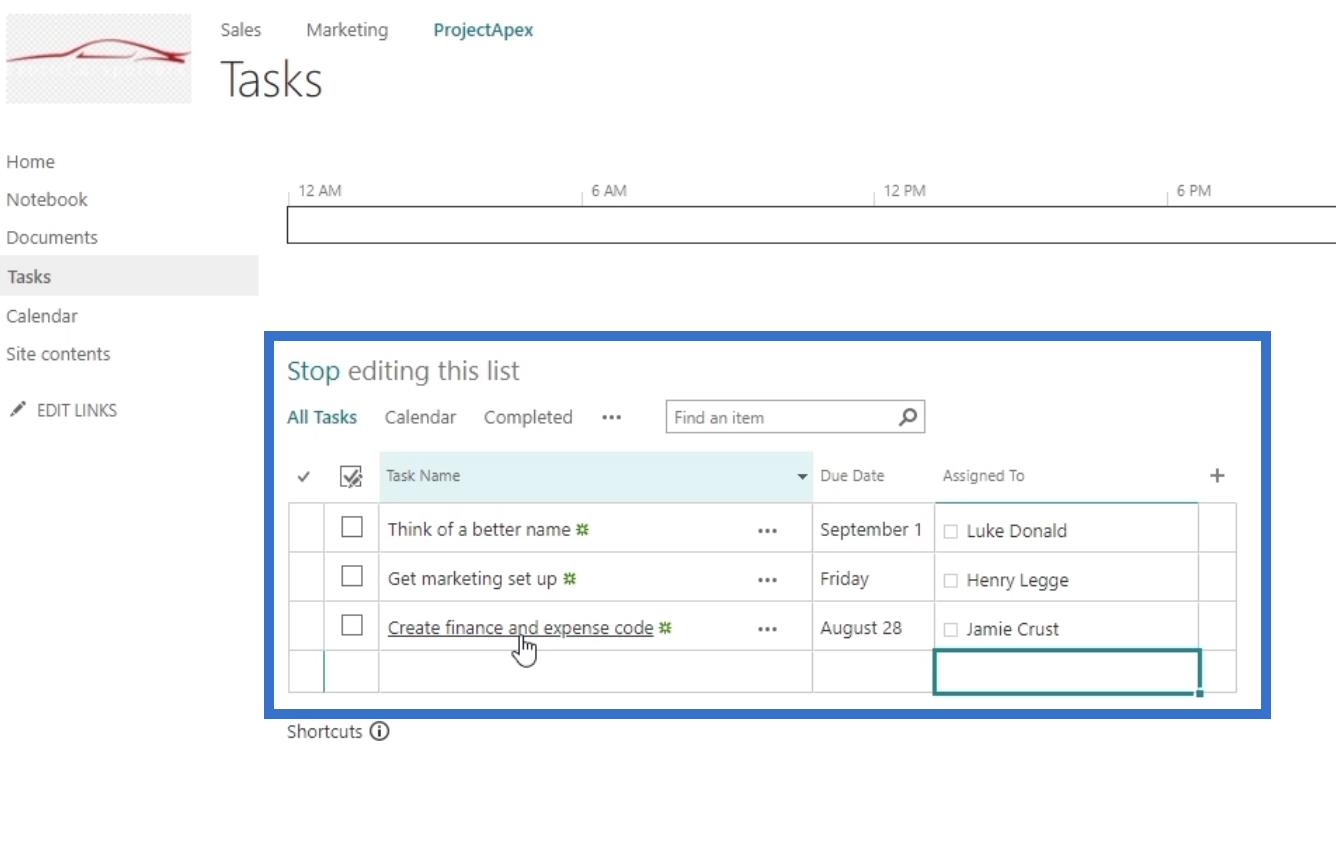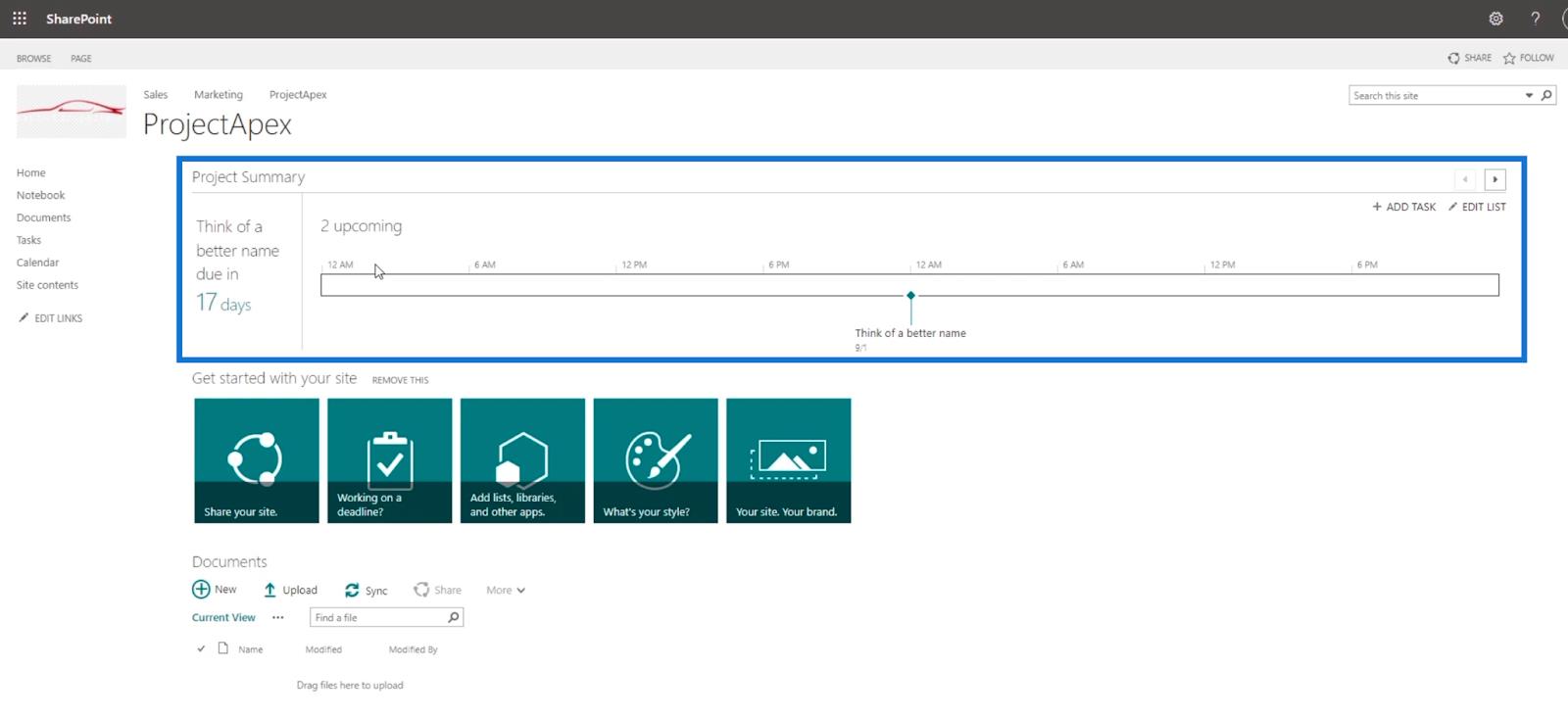I denne blog vil vi tale om oprettelse af et SharePoint-projektwebsted og de konfigurationer, som vi kan foretage i indstillingerne. Når du laver et SharePoint-understed, er der to hovedskabeloner, som du kan vælge imellem: et teamwebsted og et projektwebsted .
Et teamwebsted er det sted, hvor det slet ikke har nogen funktioner, og du kan langsomt tilføje de funktioner, du ønsker eller har brug for. Når du opretter et SharePoint-projektsted, behøver du dog ikke tilføje nogen funktioner, da alt allerede er indbygget.
Indholdsfortegnelse
Oprettelse af et SharePoint-projektwebsted
For at begynde at lave et projektwebsted, skal du sikre dig, at du er på dit øverste niveau. I vores eksempel bruger vi The Best Car Company som vores websted på øverste niveau.
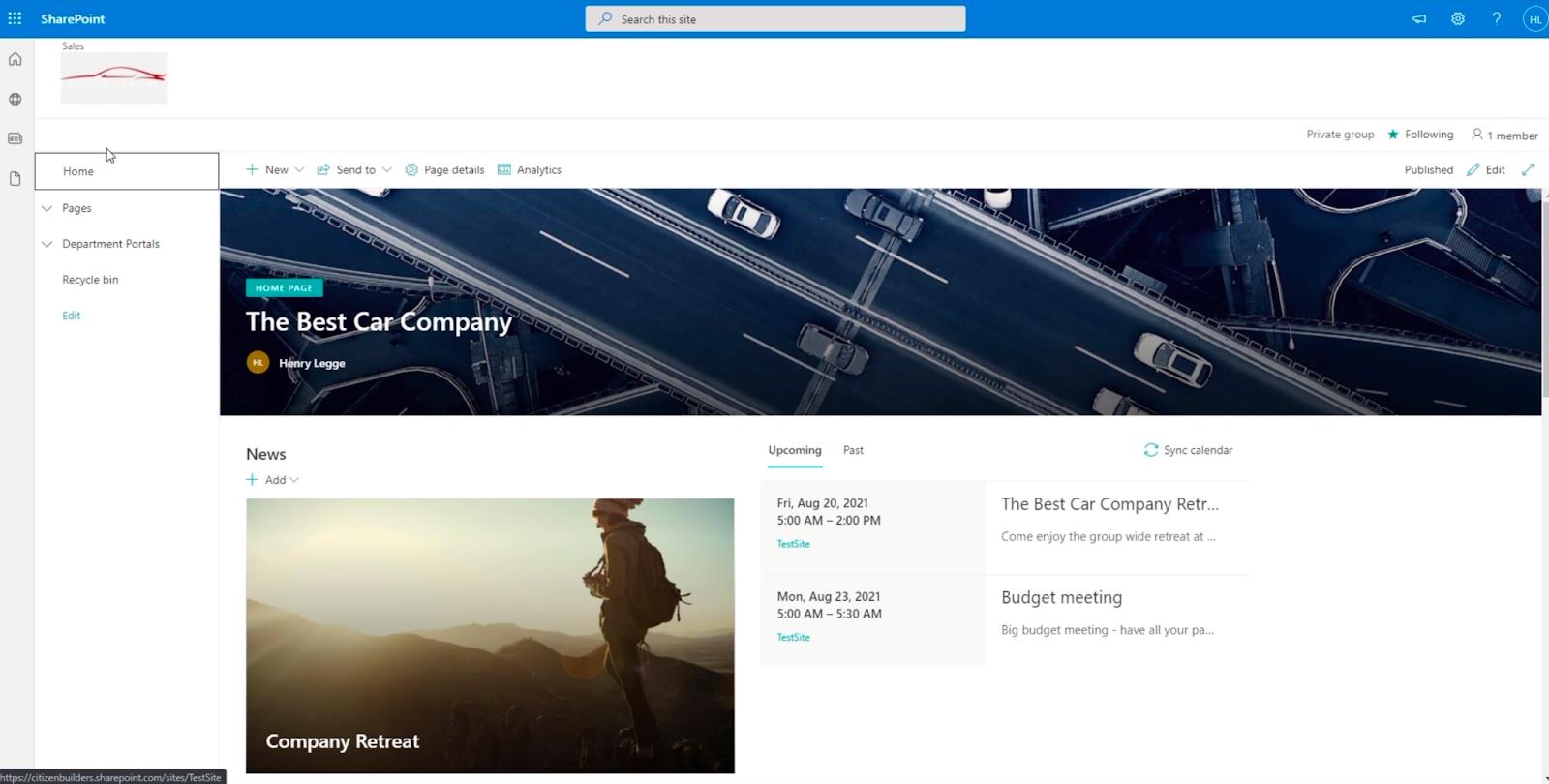
Dernæst skal du gå til webstedets indhold ved at klikke på tandhjulsikonet øverst til højre.
.
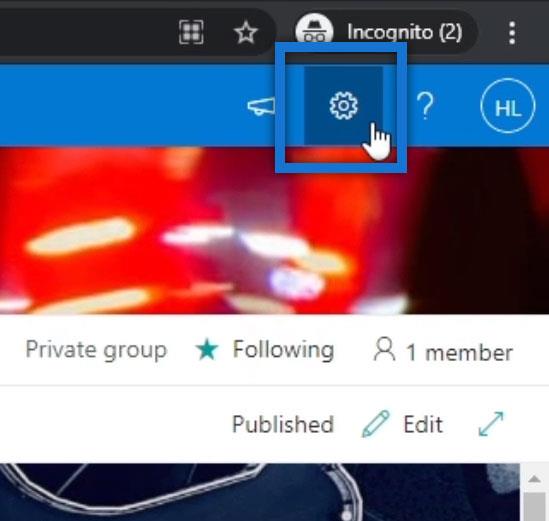
Vælg derefter webstedsindhold . Dette vil omdirigere siden til en ny.
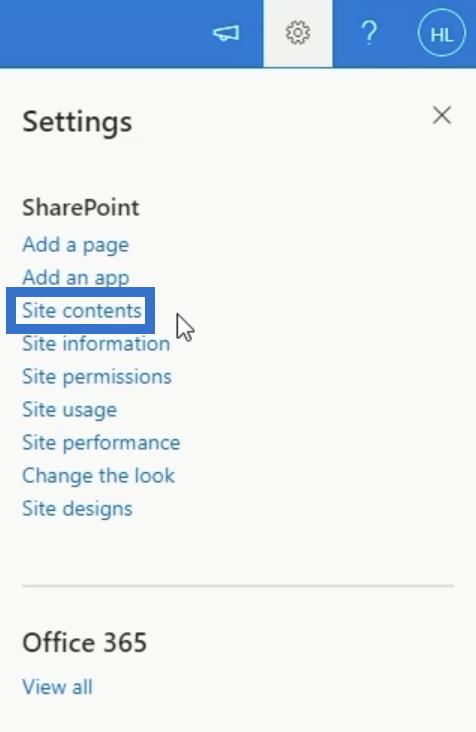
Sørg for, at du er under Undersider . Klik på Ny .
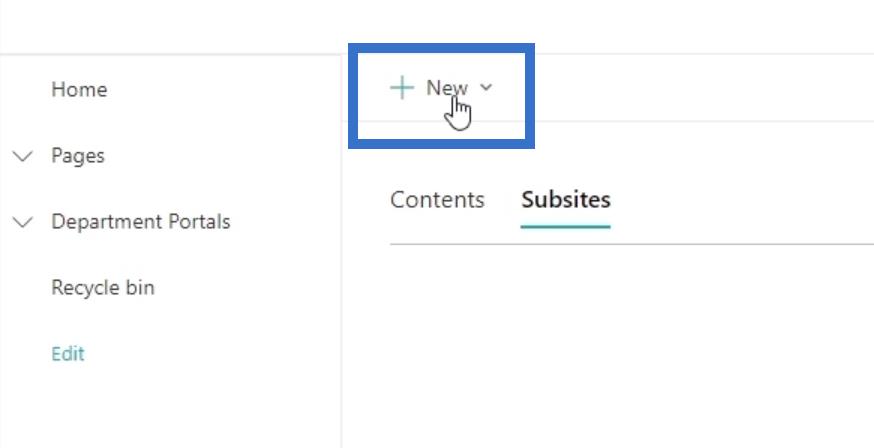
Vælg derefter Subsite .
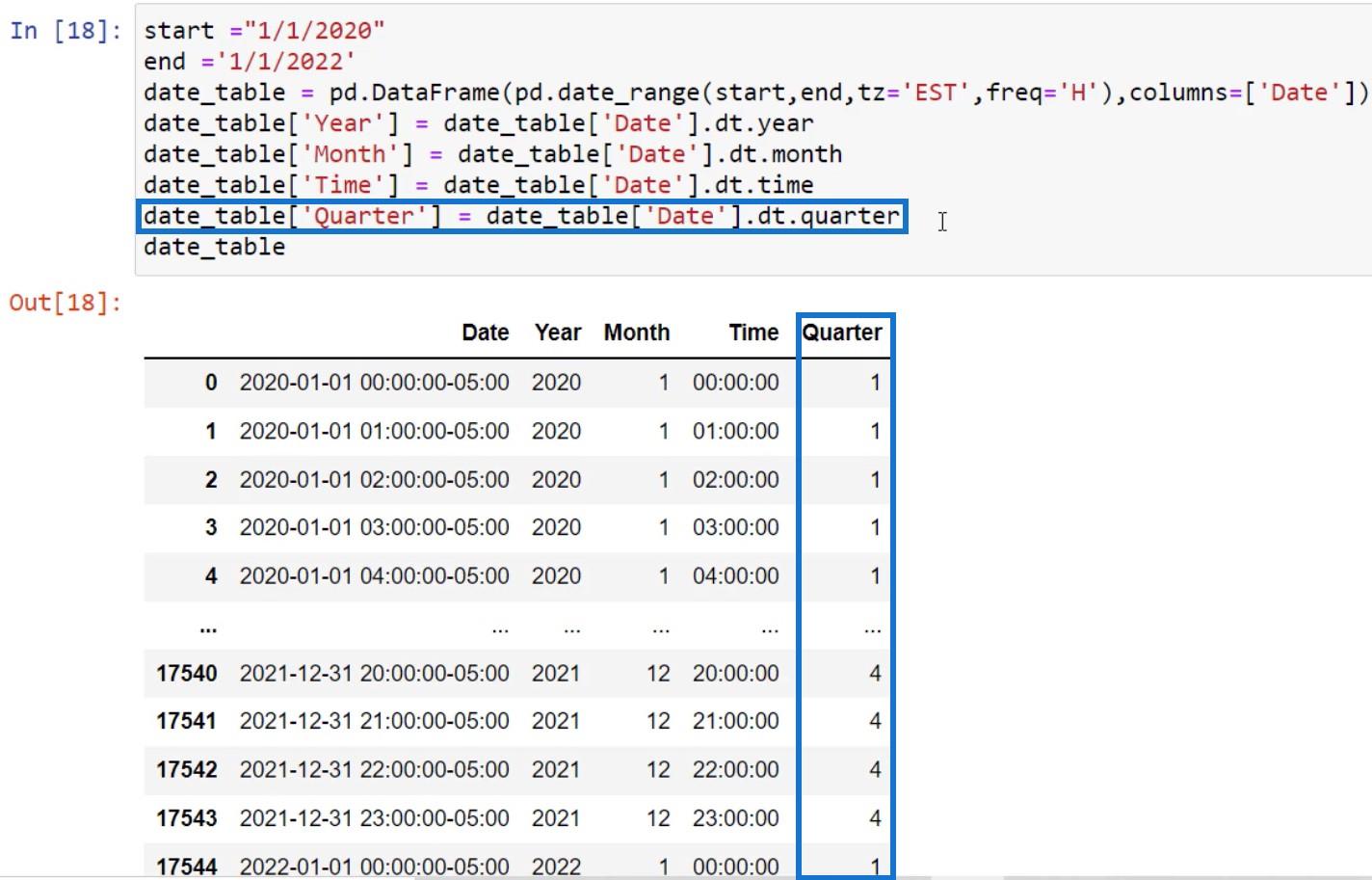
Opsætning af dit projektwebsted
Indtast først titlen på projektwebstedet. I vores eksempel bruger vi ProjectApex . Men selvfølgelig er du velkommen til at lave din egen interessante titel.
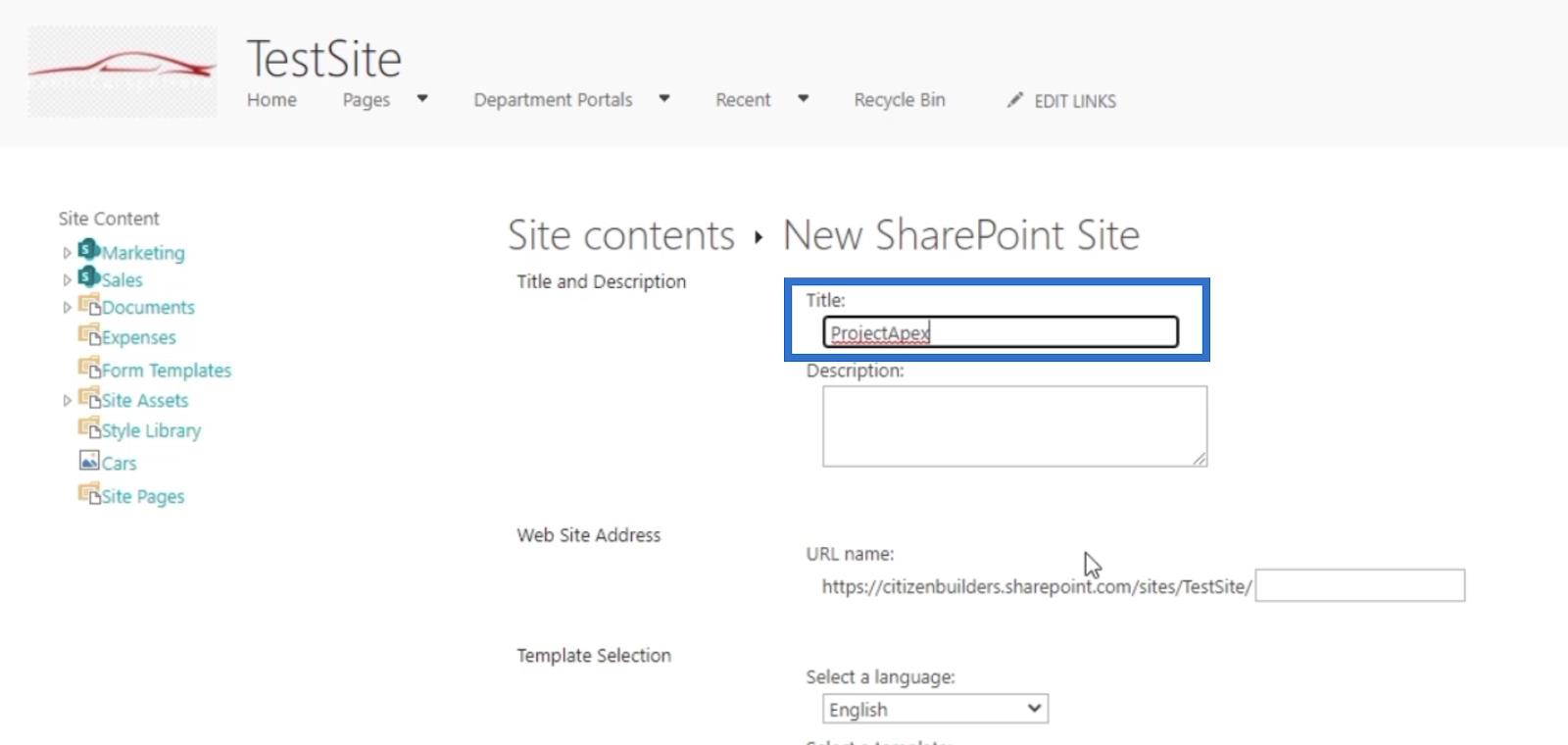
Når du allerede har titlen, kan du nu flytte til boksen Beskrivelse . Vi anbefaler stærkt, at du beskriver, hvad din projektside handler om.
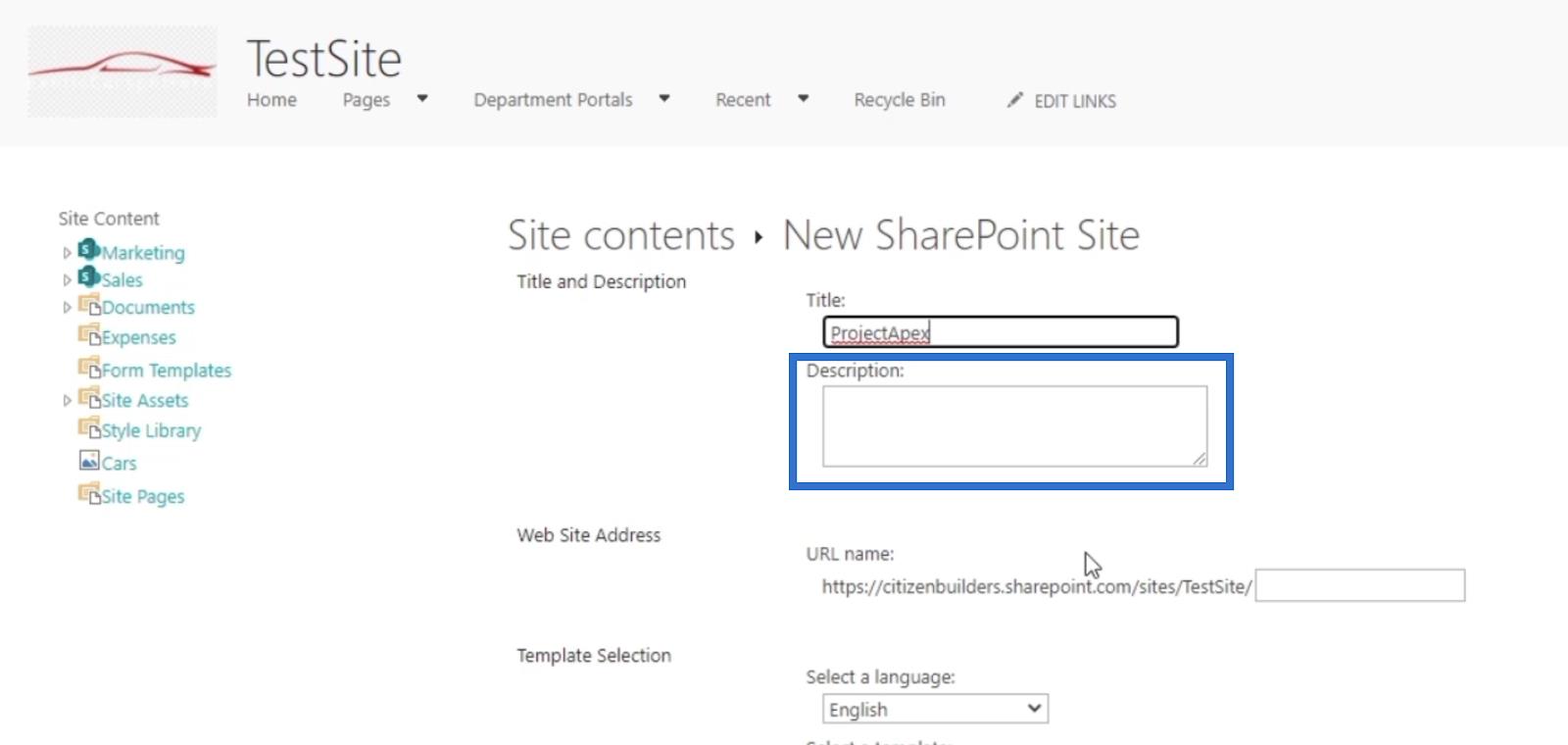
Lad os nu gå videre til tilføjelse af webstedsadressen . Dette vil være sidens URL . Det er bedst at navngive det ved at bruge sidens titel. I vores eksempel brugte vi ProjectApex , så vi bruger det samme til dens URL.
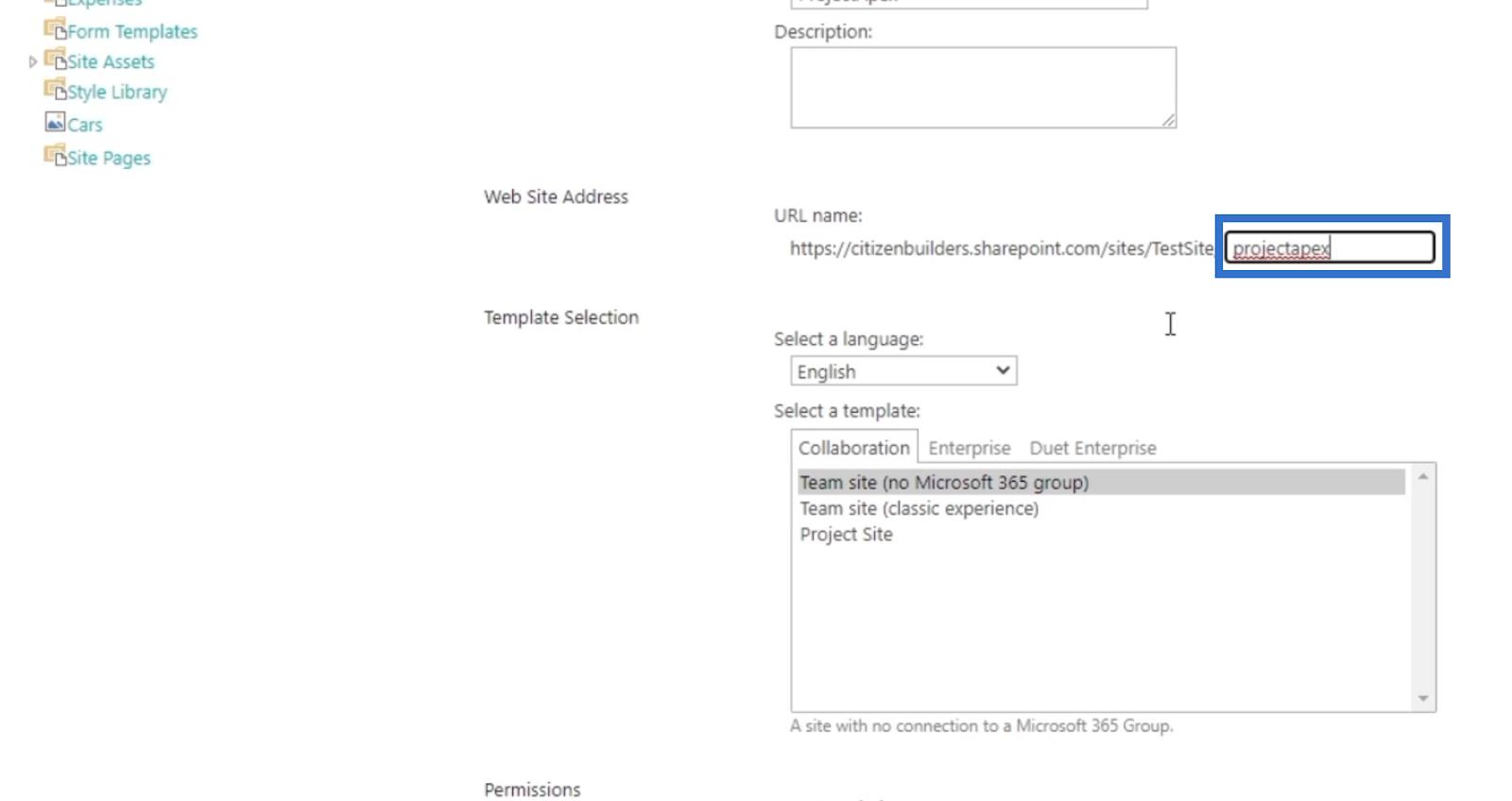
Dernæst går vi til Skabelonvalg . Under denne kategori kan du vælge hvilket sprog du foretrækker. Men da det allerede er indstillet til engelsk, ændrer vi det ikke længere. Vi vælger Project Site som skabelonen, fordi vi opretter en projektside.
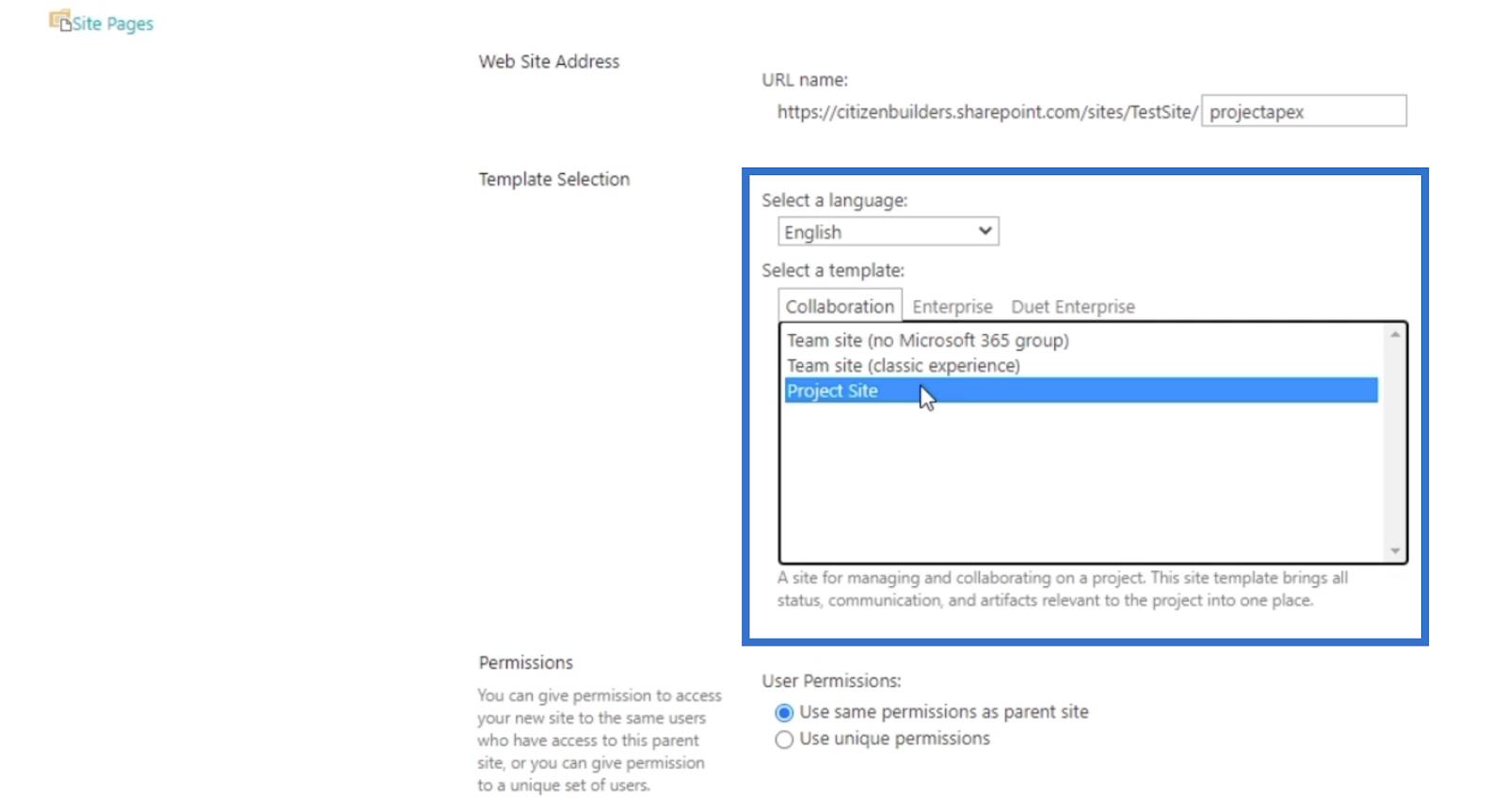
Når du går til Tilladelser , skal du sørge for, at den er indstillet til den første mulighed. Dette vil give den samme tilladelse til brugerne af det overordnede websted, så de kan få adgang til det uden nogen begrænsninger.
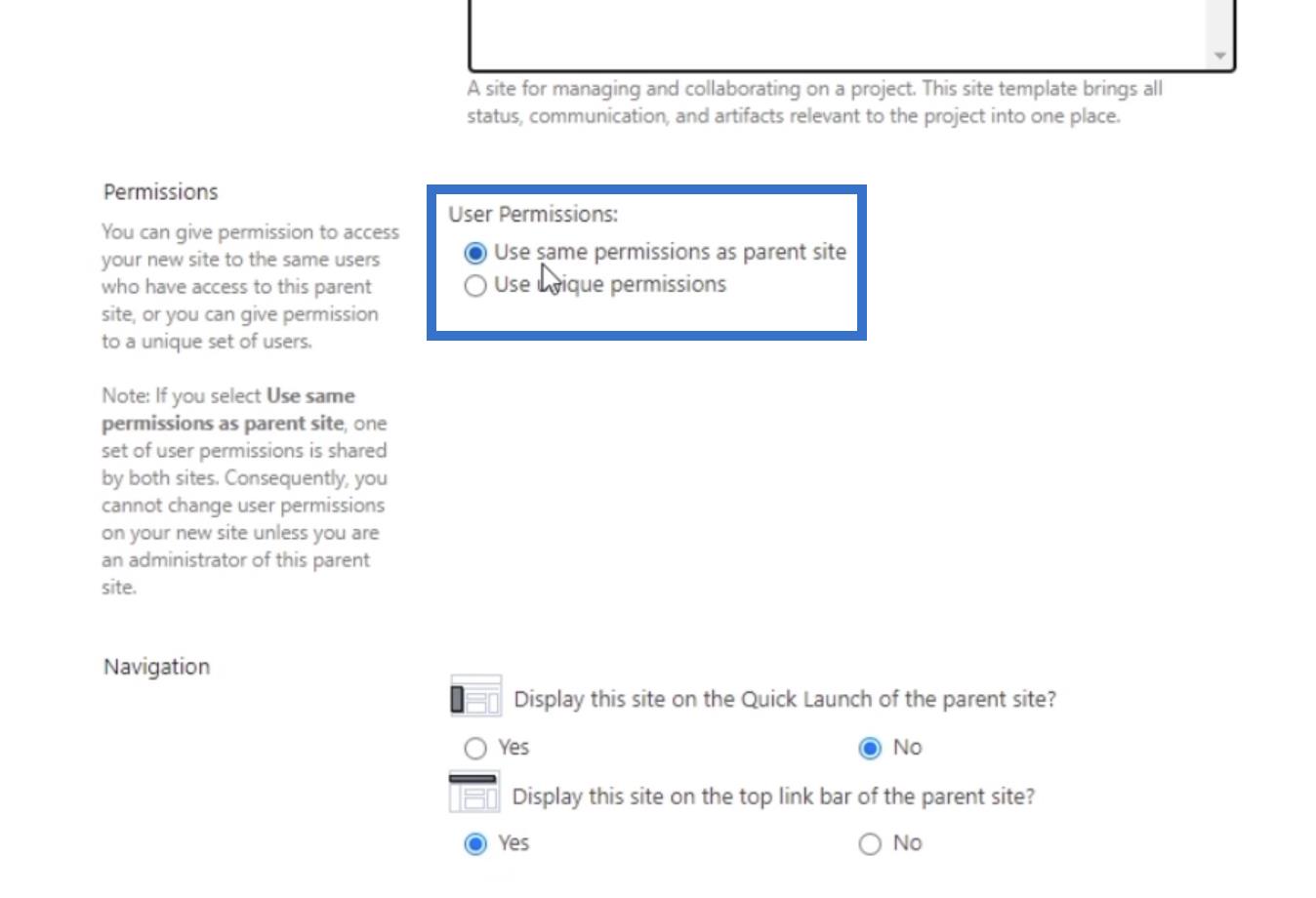
Så under Navigation ønsker vi ikke, at det skal have et hurtigstartikon på det overordnede websted, så lad os vælge Nej i det første valg.
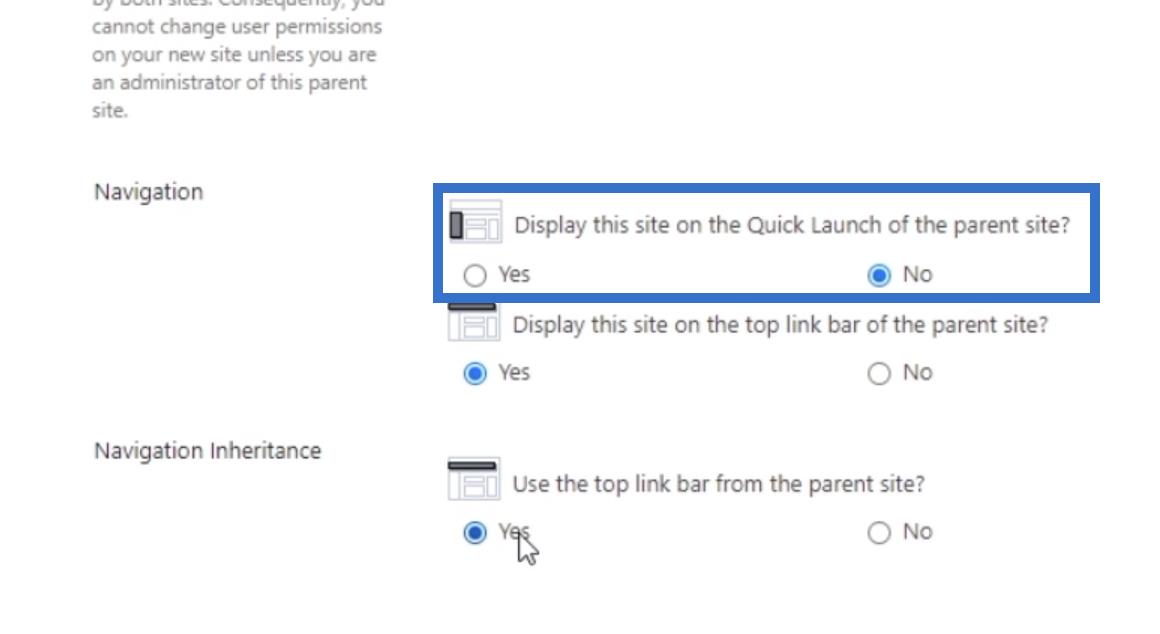
Vi ønsker at se webstedet på den øverste linklinje på det overordnede websted, så vi vælger Ja .
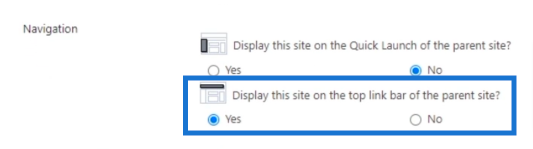
Derefter skal du aktivere Navigationsarv ved at vælge Ja .
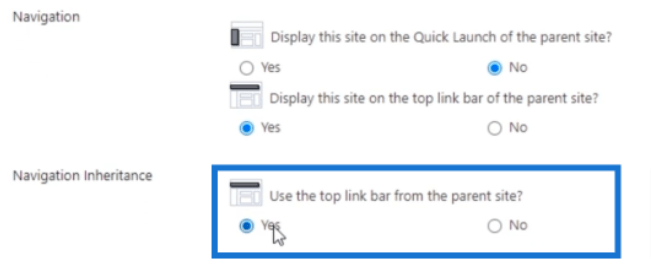
Klik til sidst på Opret .
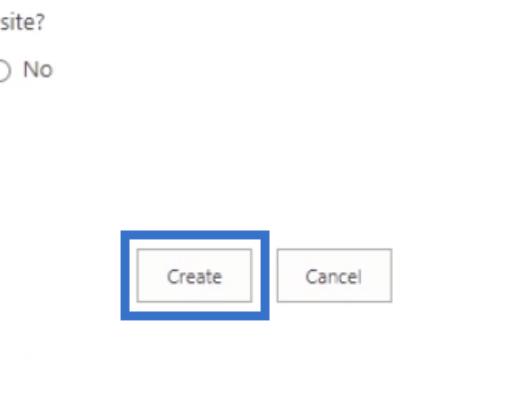
Hvis det lykkes, bliver du omdirigeret til dit projektwebsted. Den side, du vil se, har . De fleste af de skabeloner, som Microsoft har lavet indtil videre, har den moderne udsigt. Men når vi opretter et projektwebsted, skal vi gå tilbage til den klassiske visning.
Den første ting, du vil bemærke, er, at den har et projektresumé øverst. Dette vil indikere, at denne side er et projektwebsted.
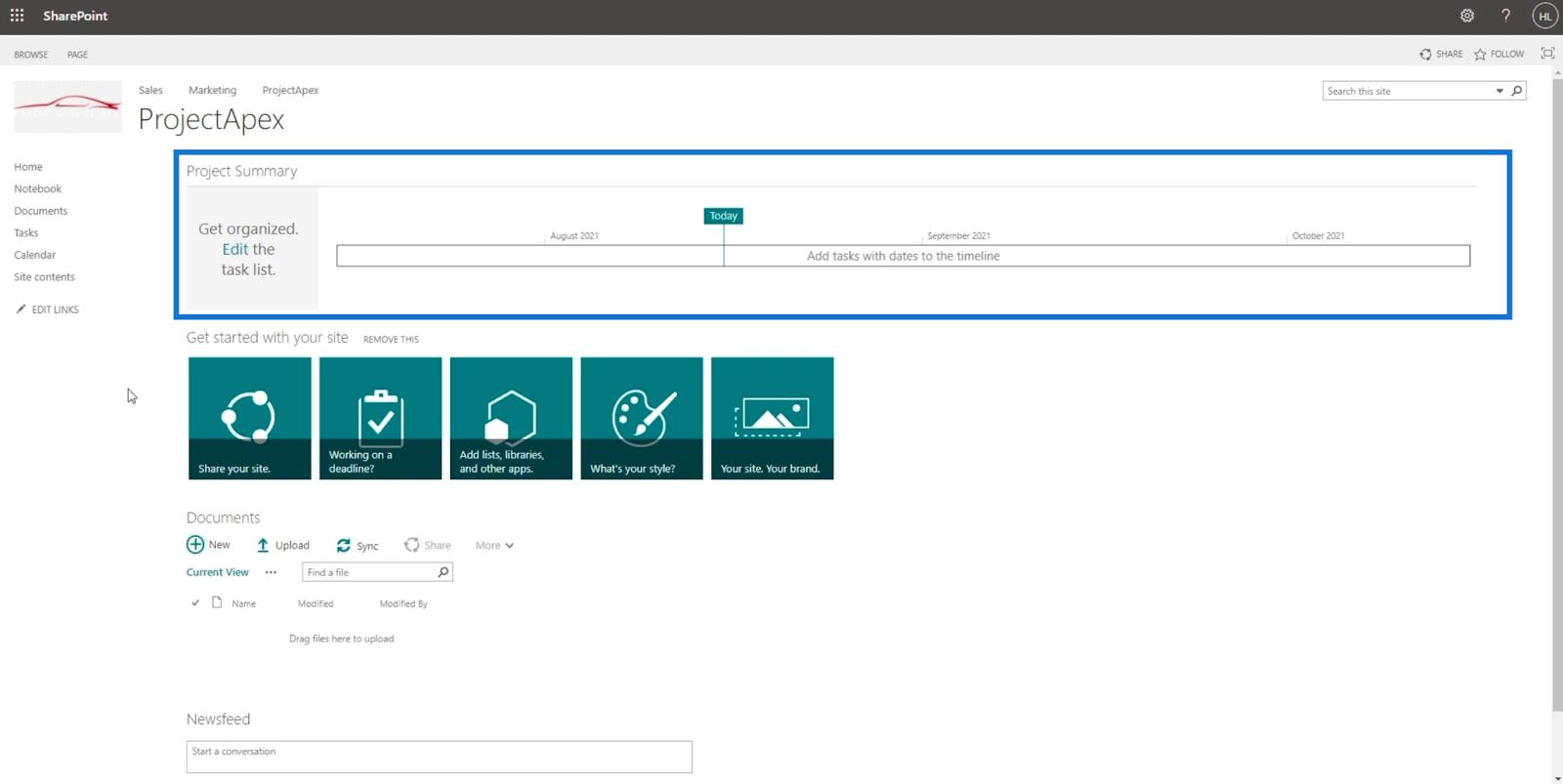
Tilføjelse af en opgaveliste til dit projektoversigt
For at forbinde en opgave til dit projektresumé skal du klikke på Opgaver i venstre panel, og den vil gå til en anden side, hvor du kan tilføje opgaver.
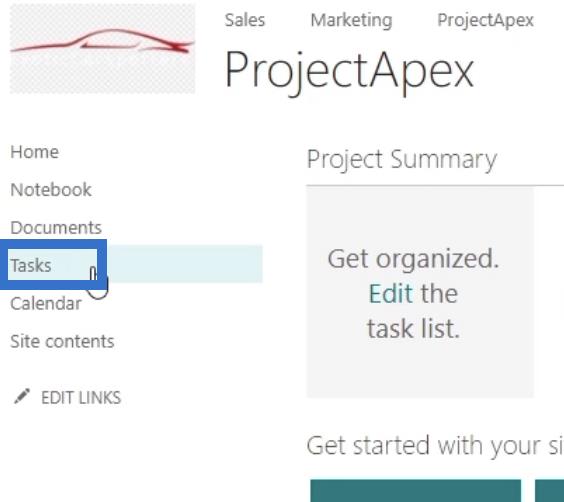
Du kan skrive opgavenavnet og indstille forfaldsdatoen ved at klikke på kalenderboksen ved siden af inputfeltet. Tildel det derefter til en i gruppen.
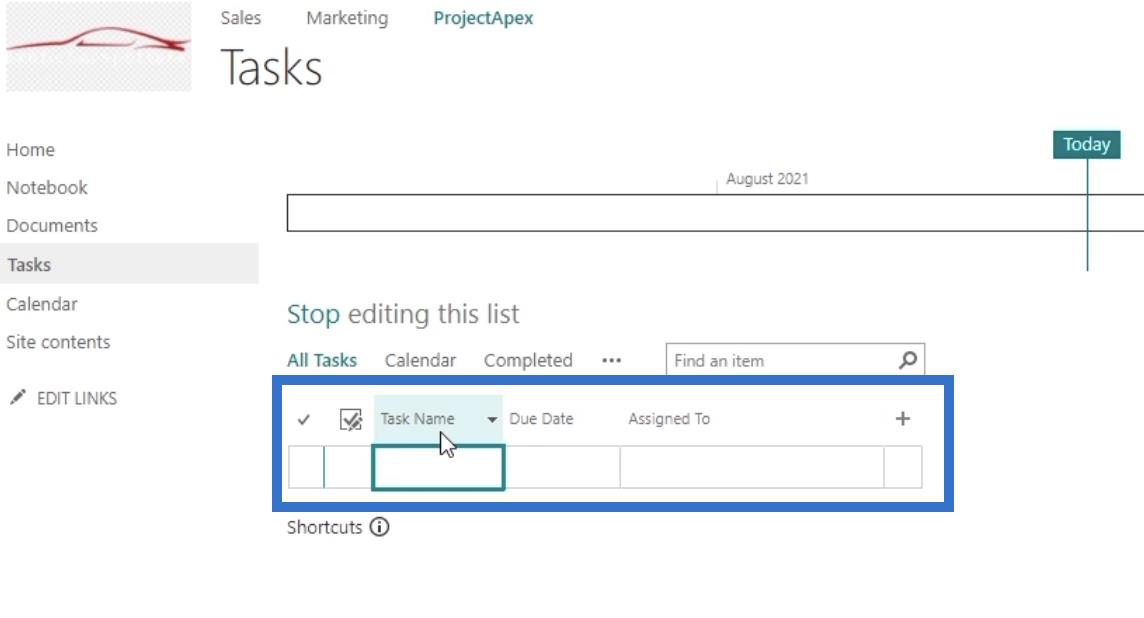
Til dette eksempel tilføjer vi 3 opgaver.
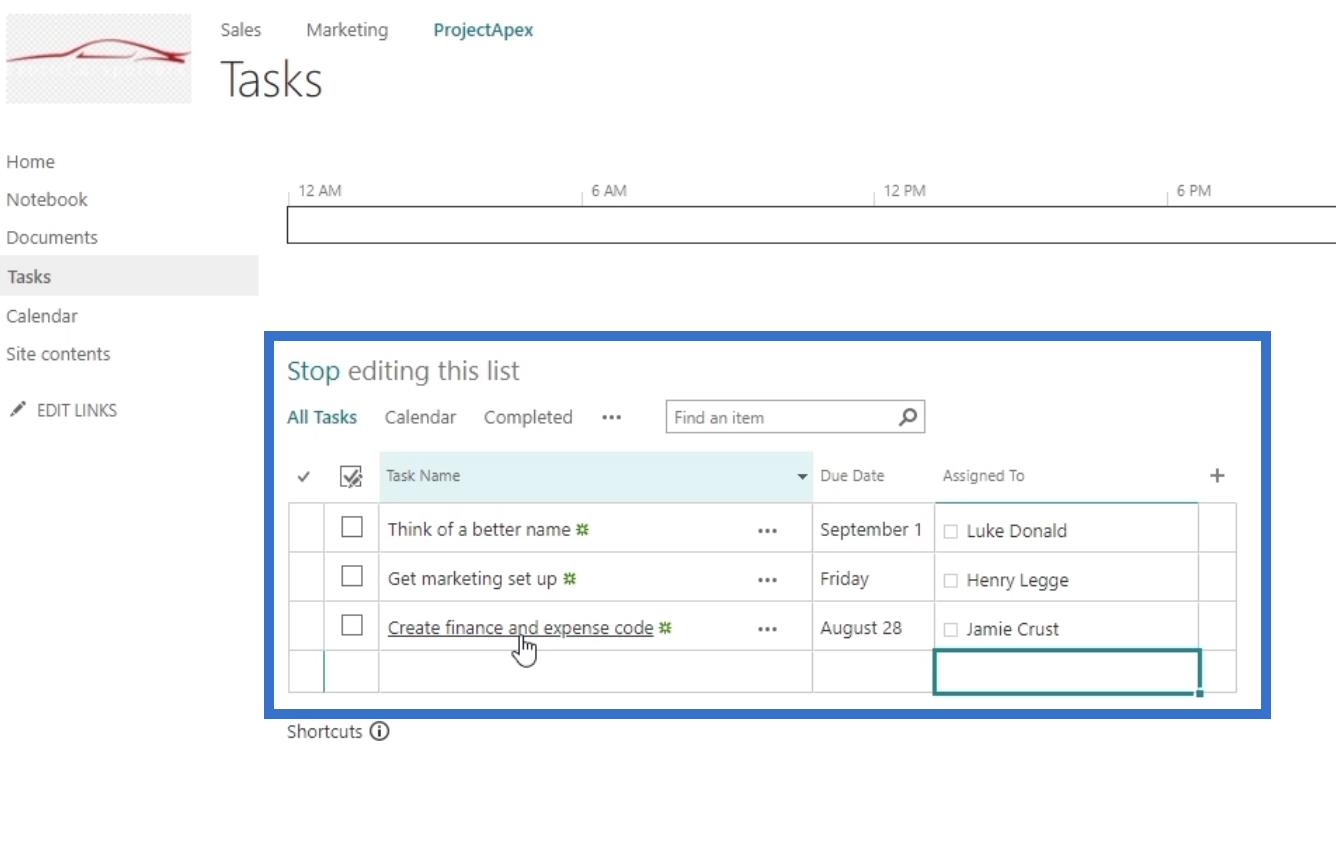
Og nu, når du klikker på Hjem , vil du se en oversigt over det, vi lige har indstillet. Du vil også bemærke, at der er kommende forfaldsdatoer. Dette vil afhænge af, hvornår du angiver forfaldsdatoer for dine opgaver.
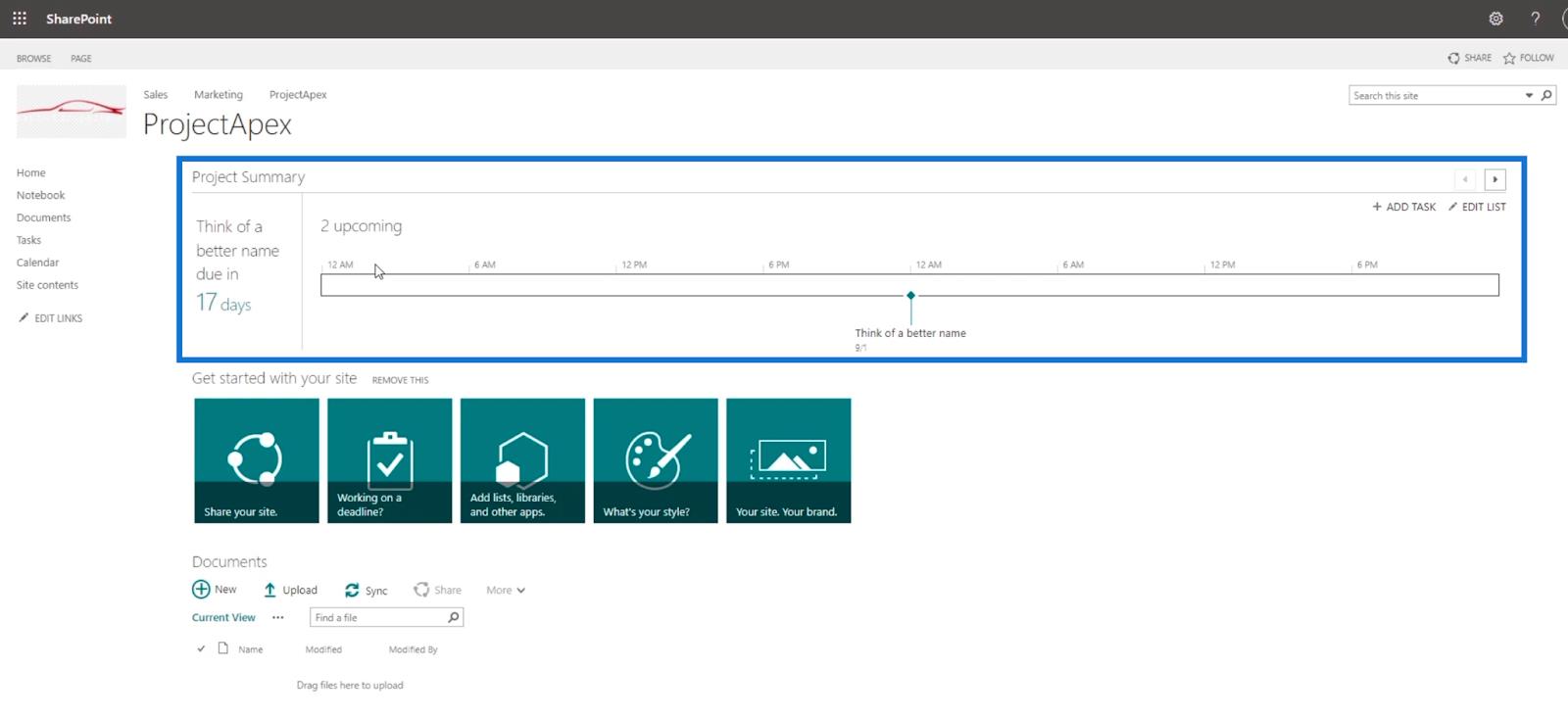
Konklusion
For at opsummere, er vi i stand til at oprette vores første SharePoint-projektwebsted for vores hovedwebsted. Vi er også i stand til at forstå hovedforskellen mellem et teamwebsted og et projektwebsted.
Husk, at der er andre funktioner, som dit SharePoint-projektwebsted kan tilbyde. Udover at ændre dets udseende og tilføje opgaver til projektresuméet, kan du også bruge funktionerne yderligere. Du er velkommen til at udforske og ændre projektsiden i overensstemmelse med din virksomheds behov.
Alt det bedste,
Henrik