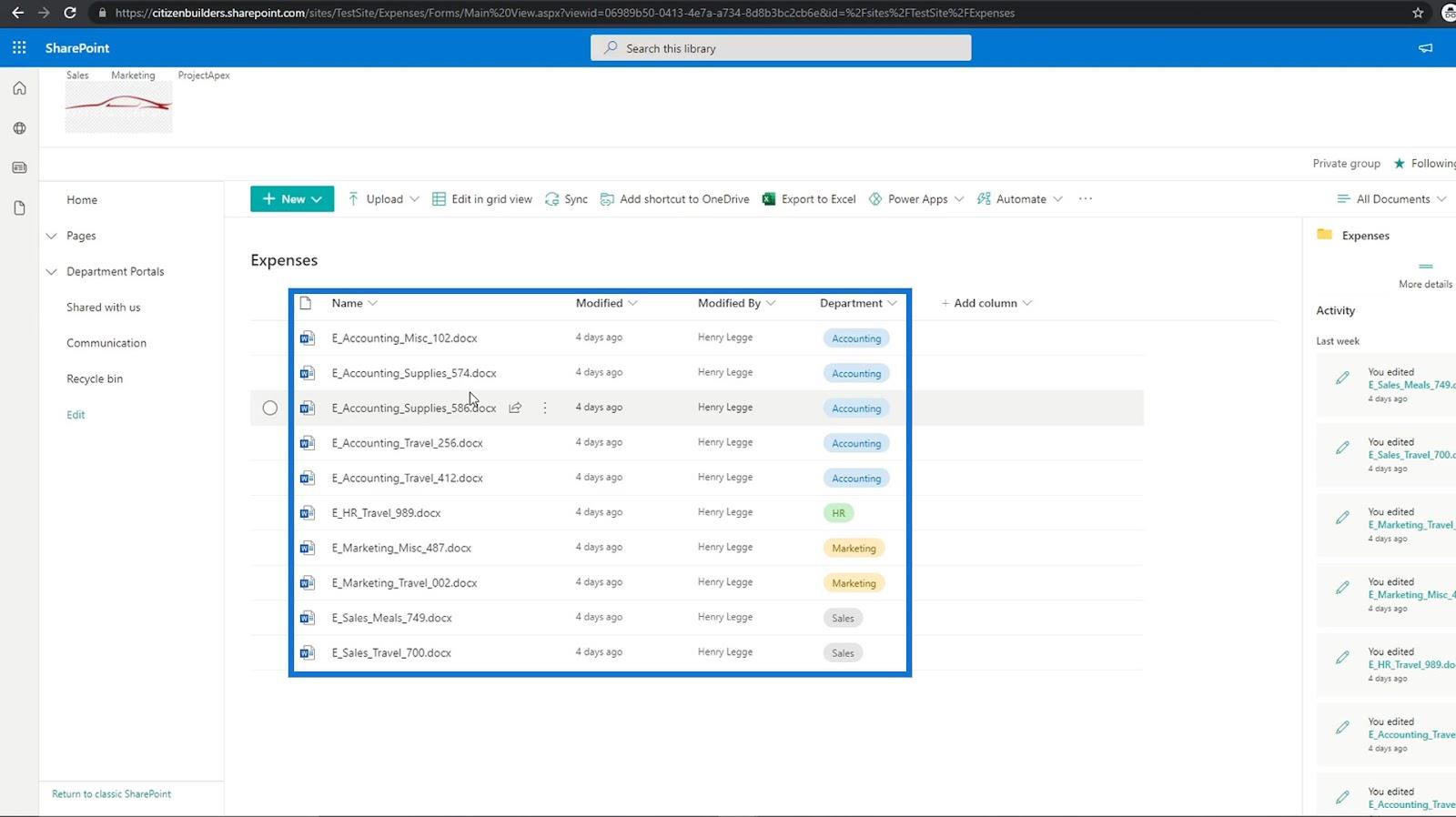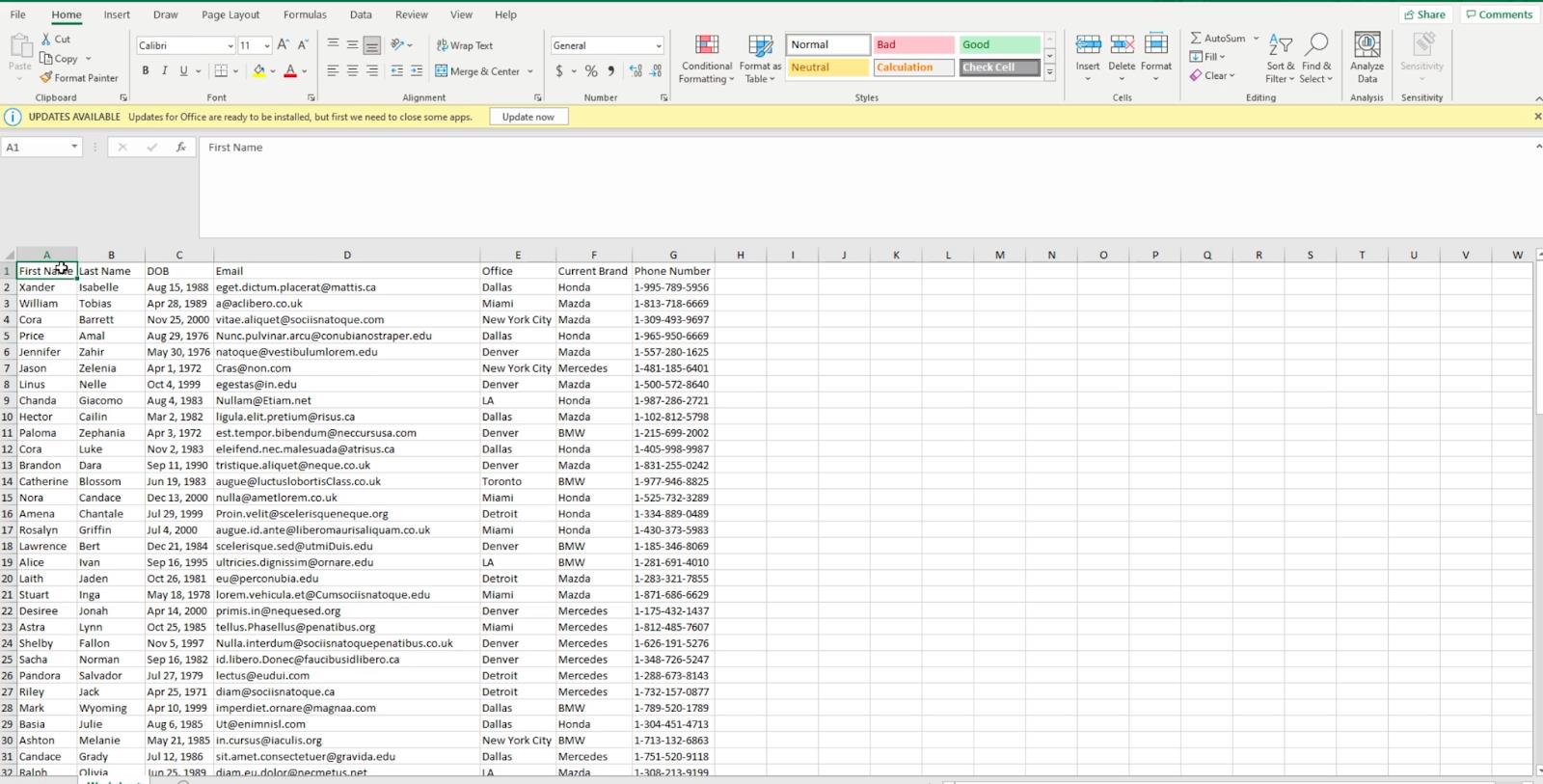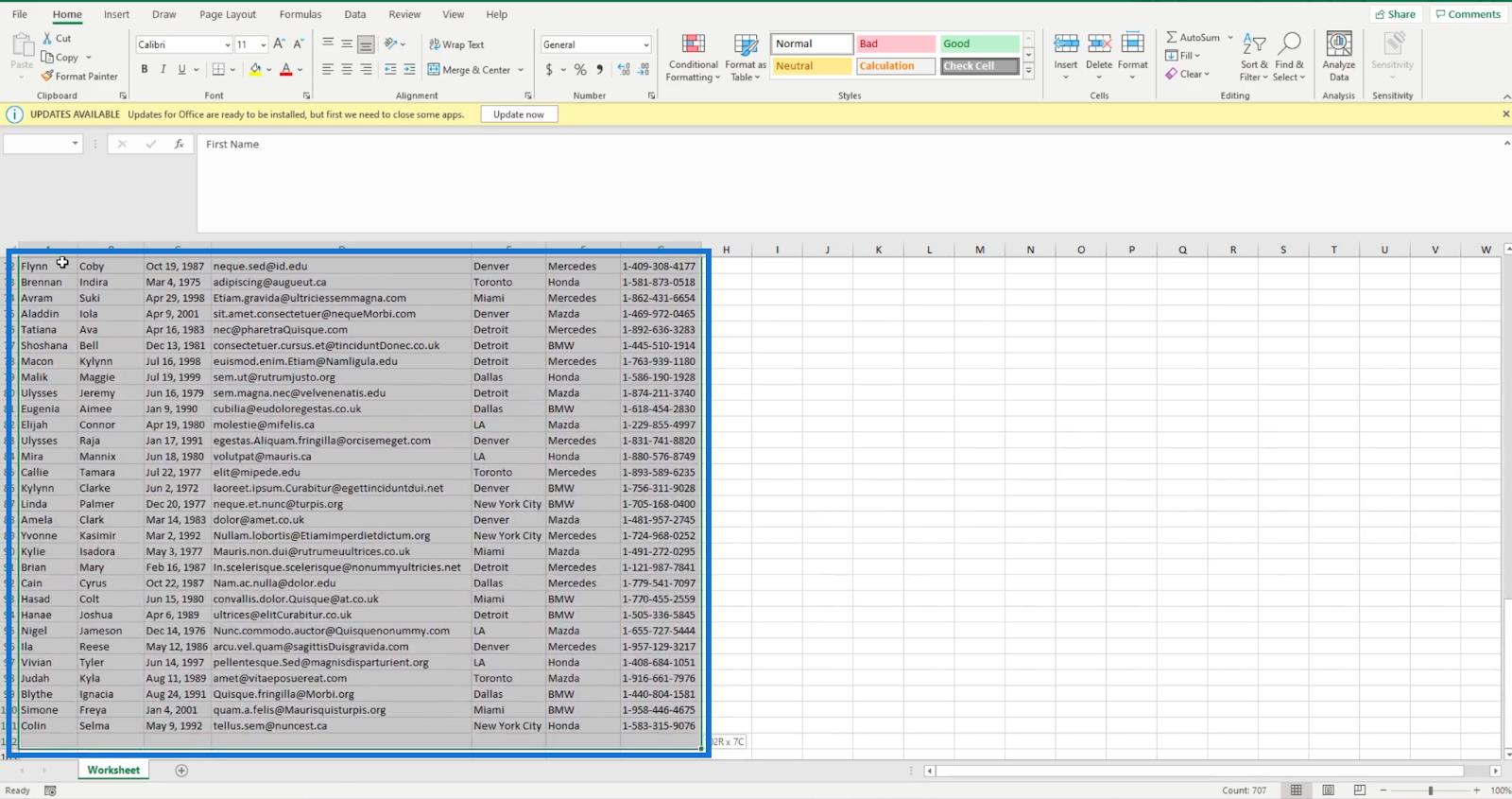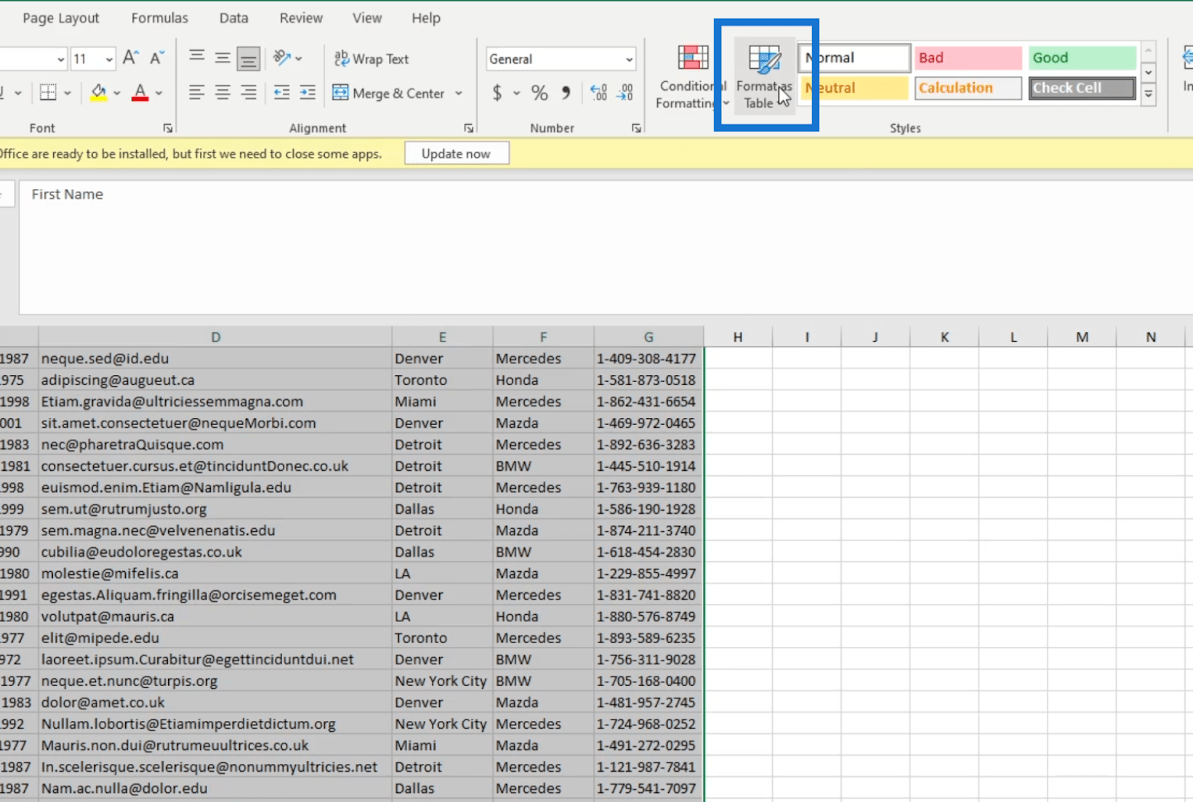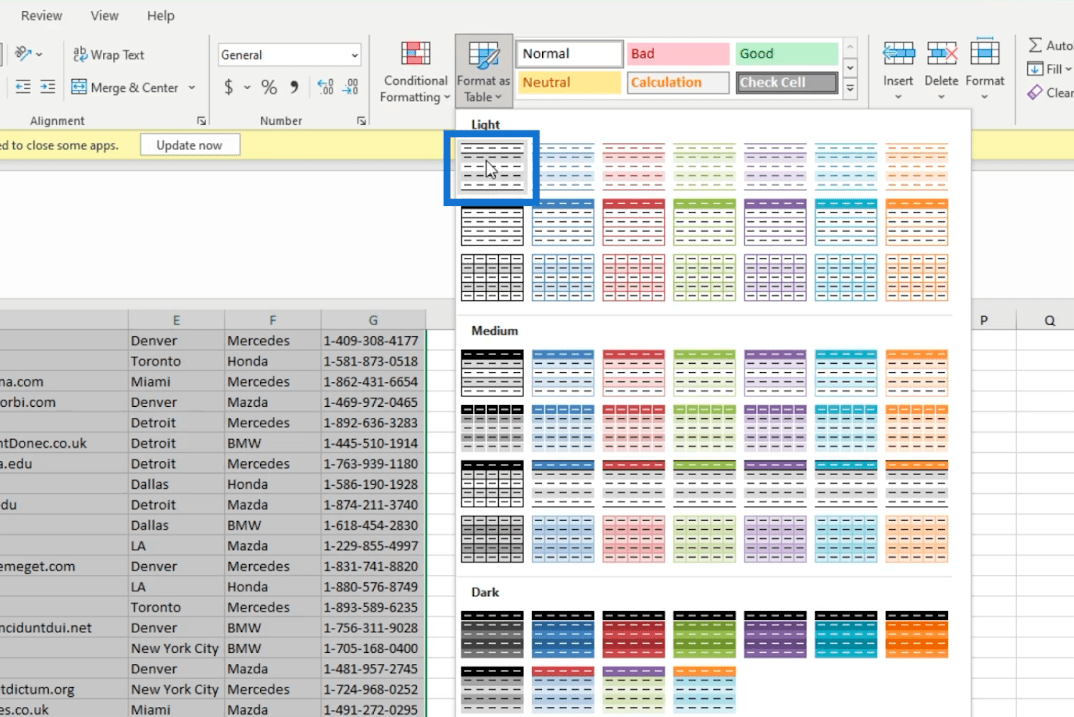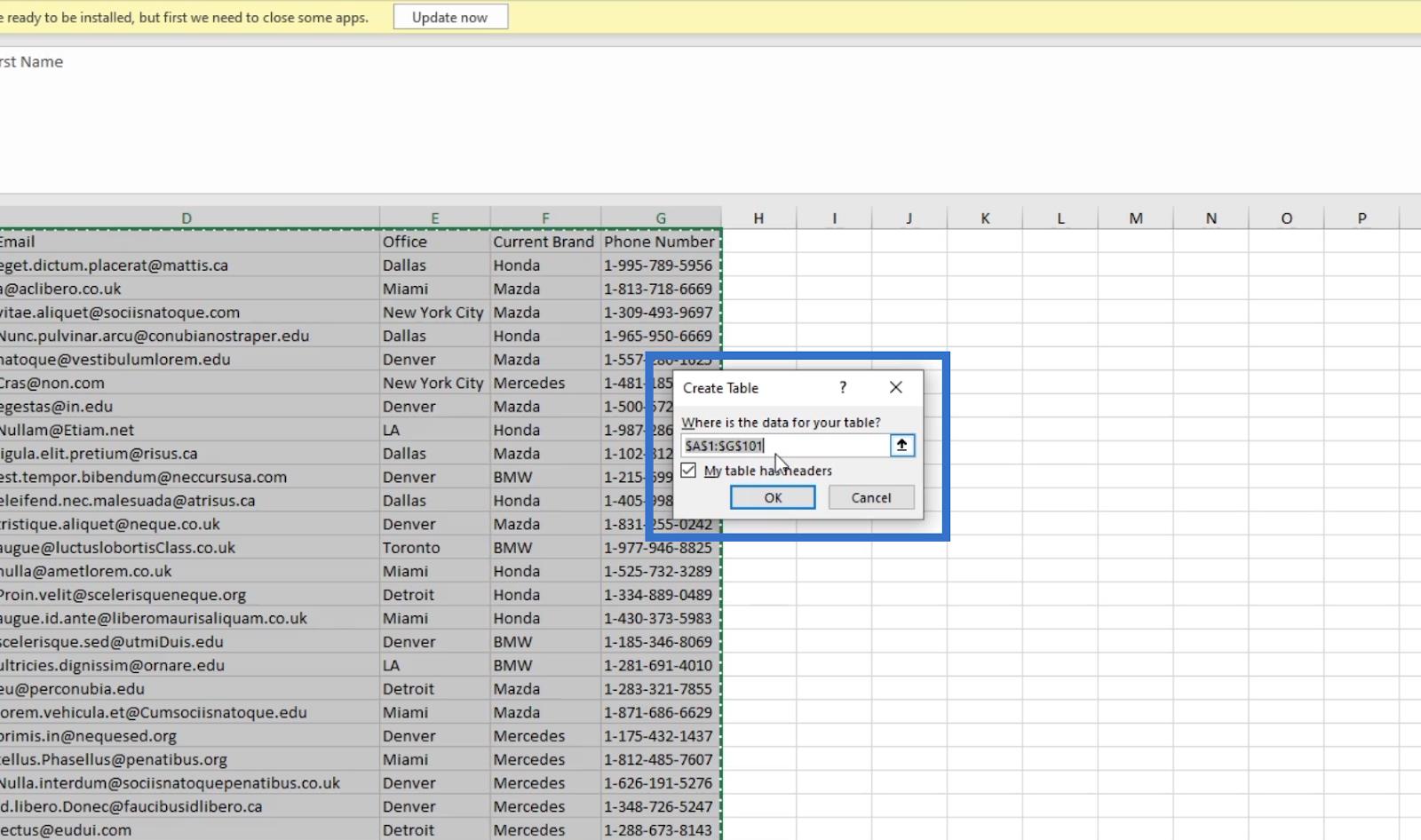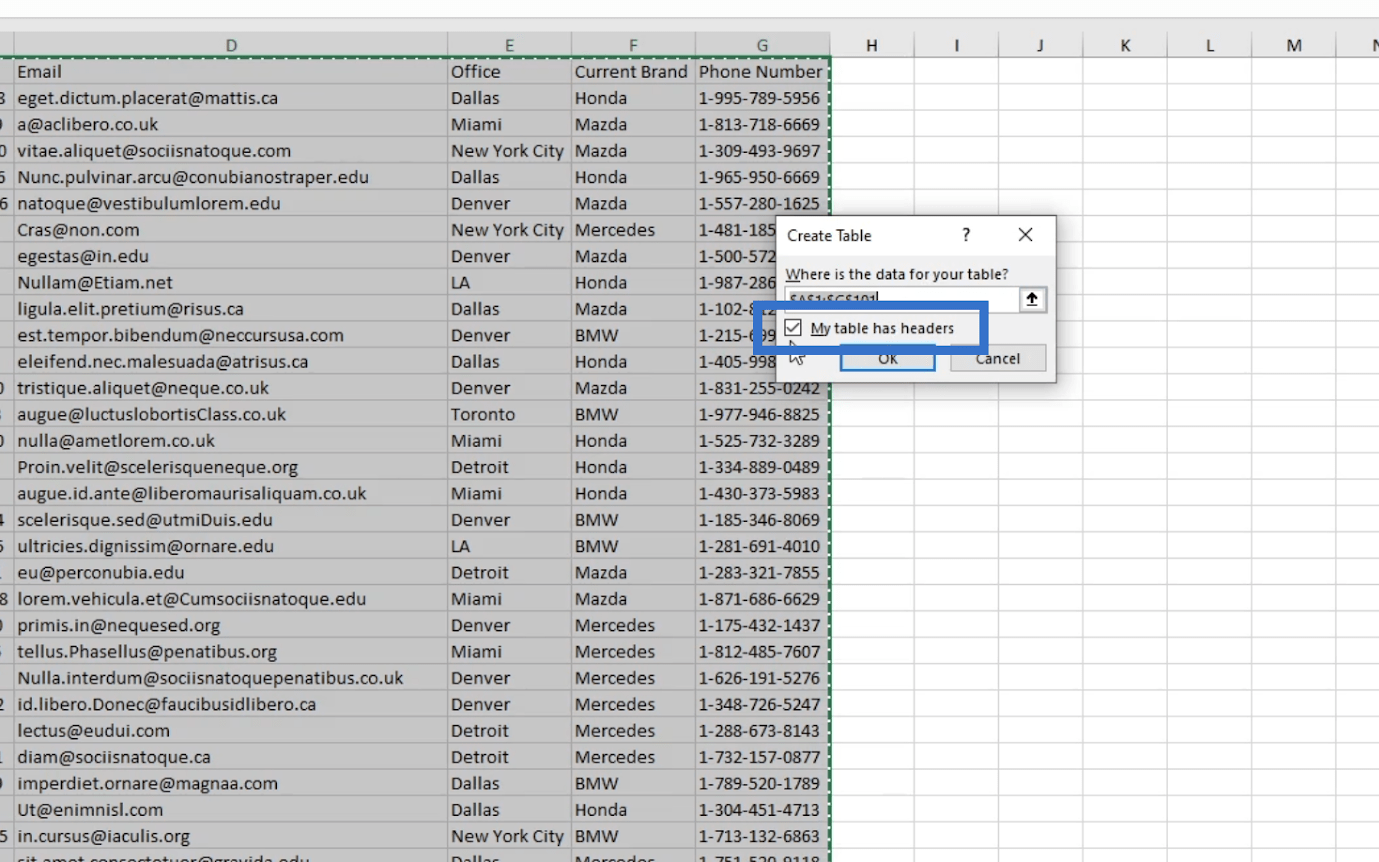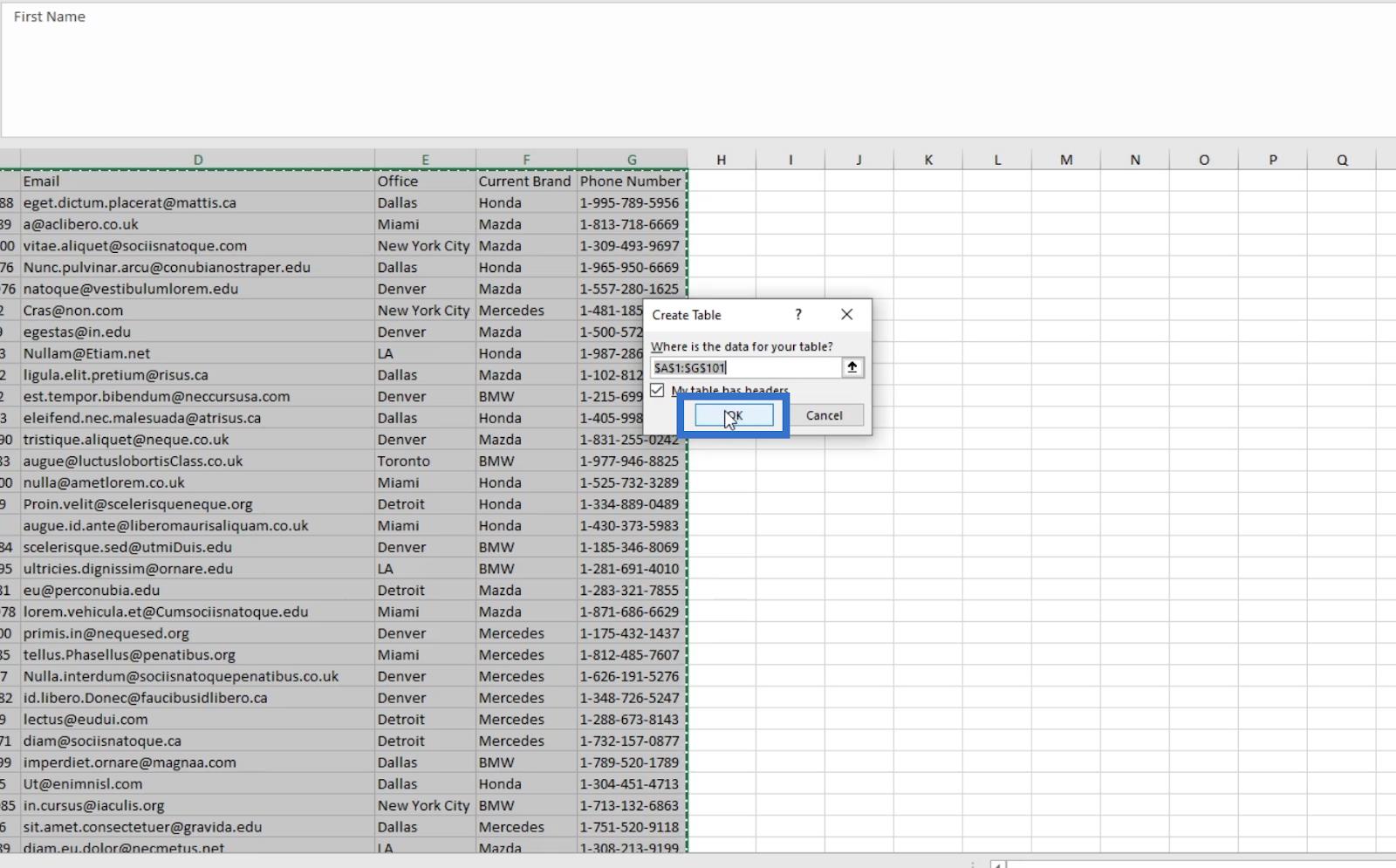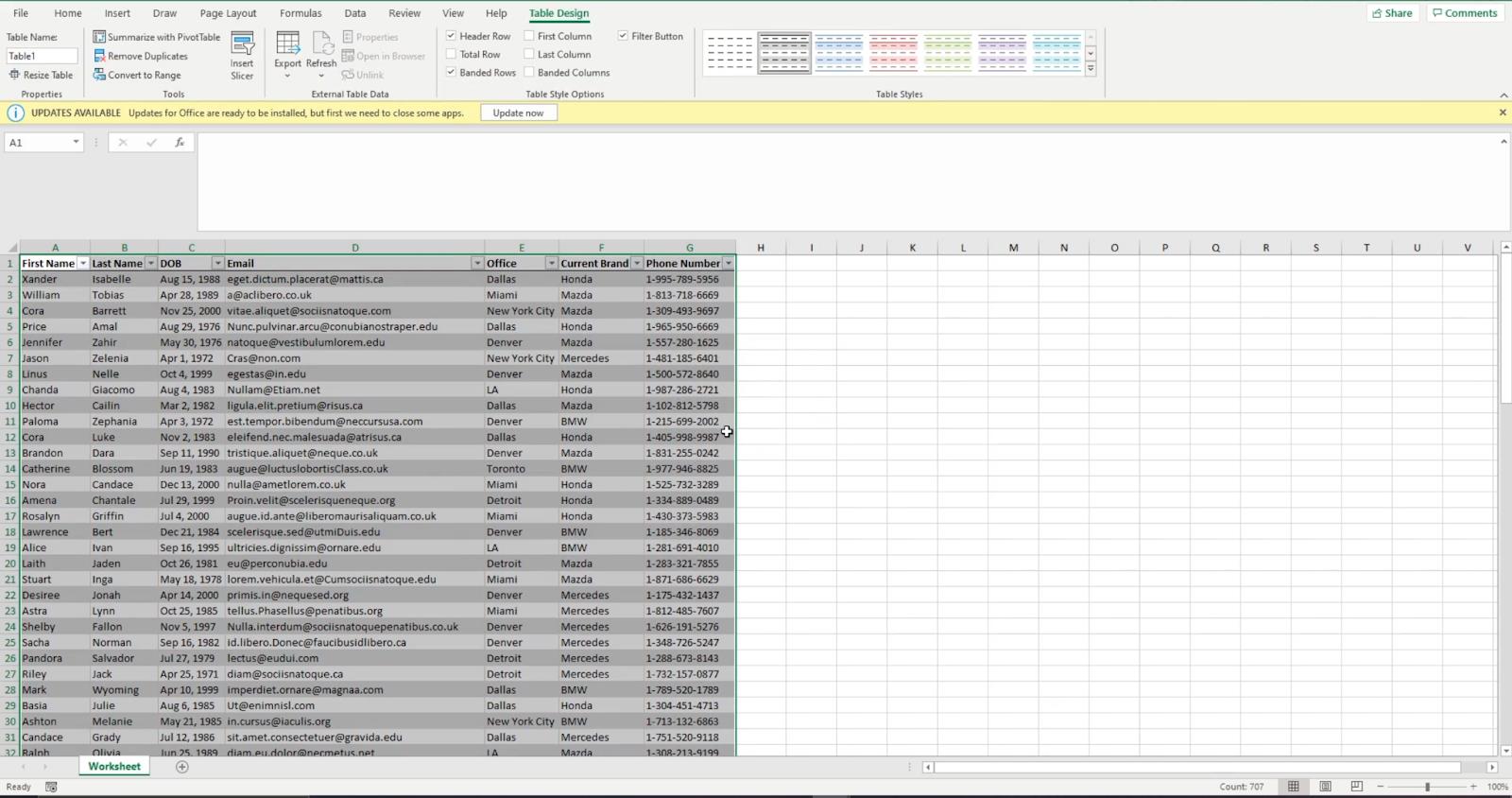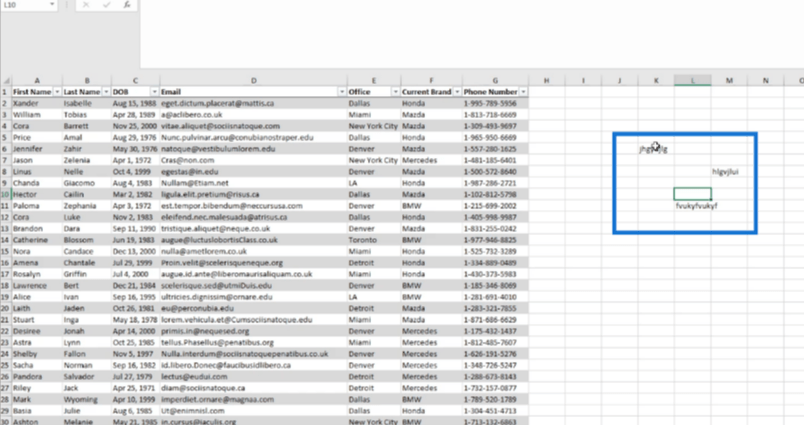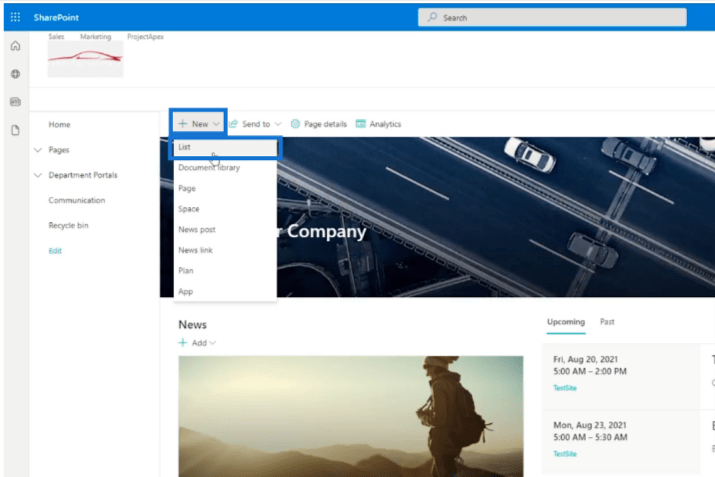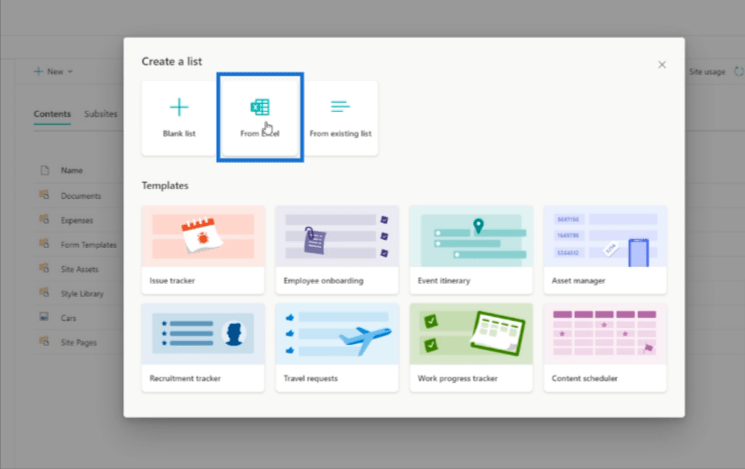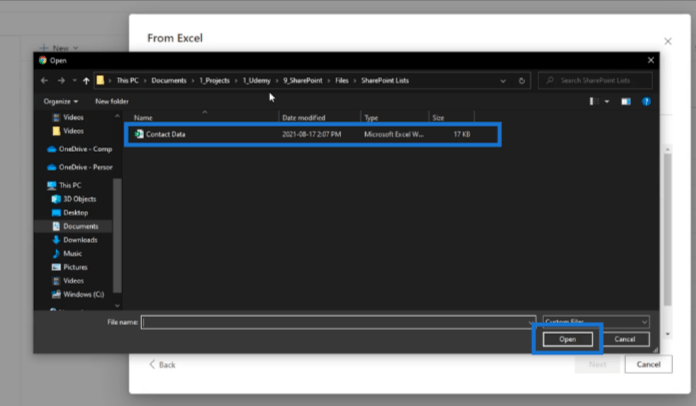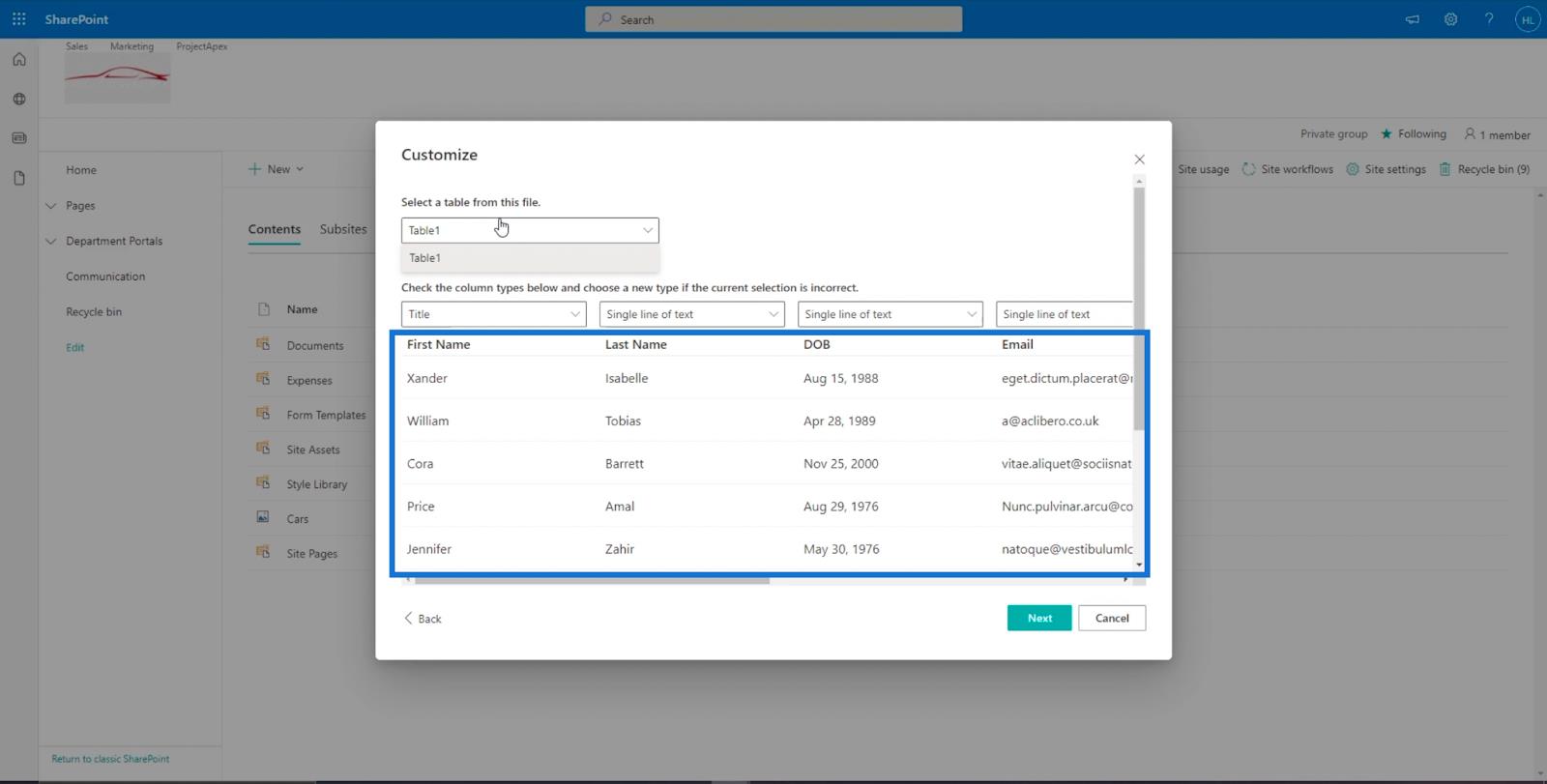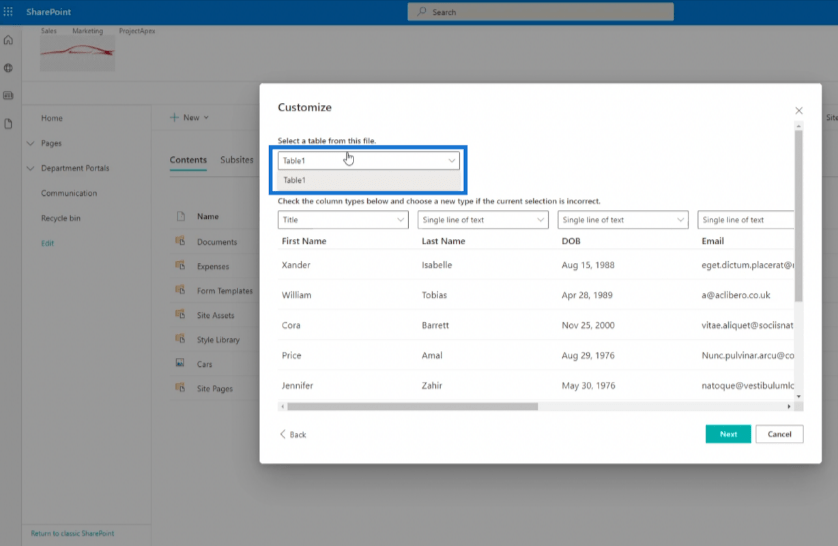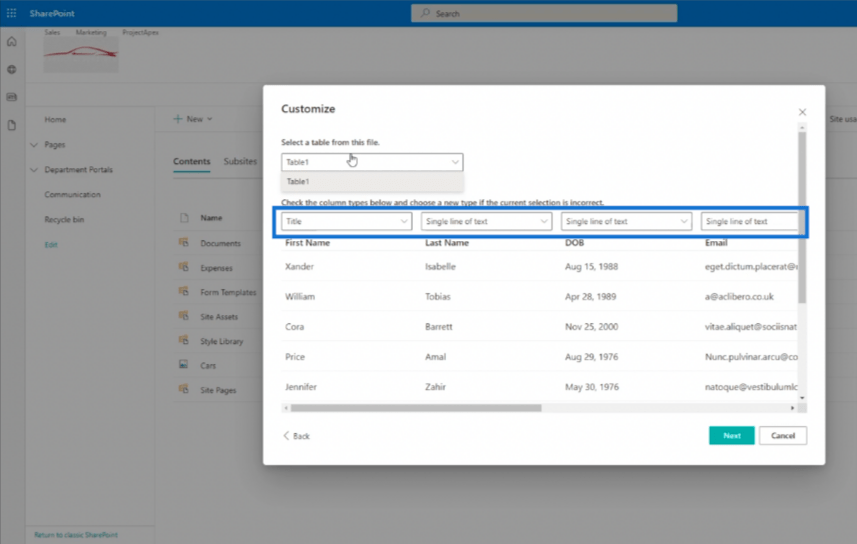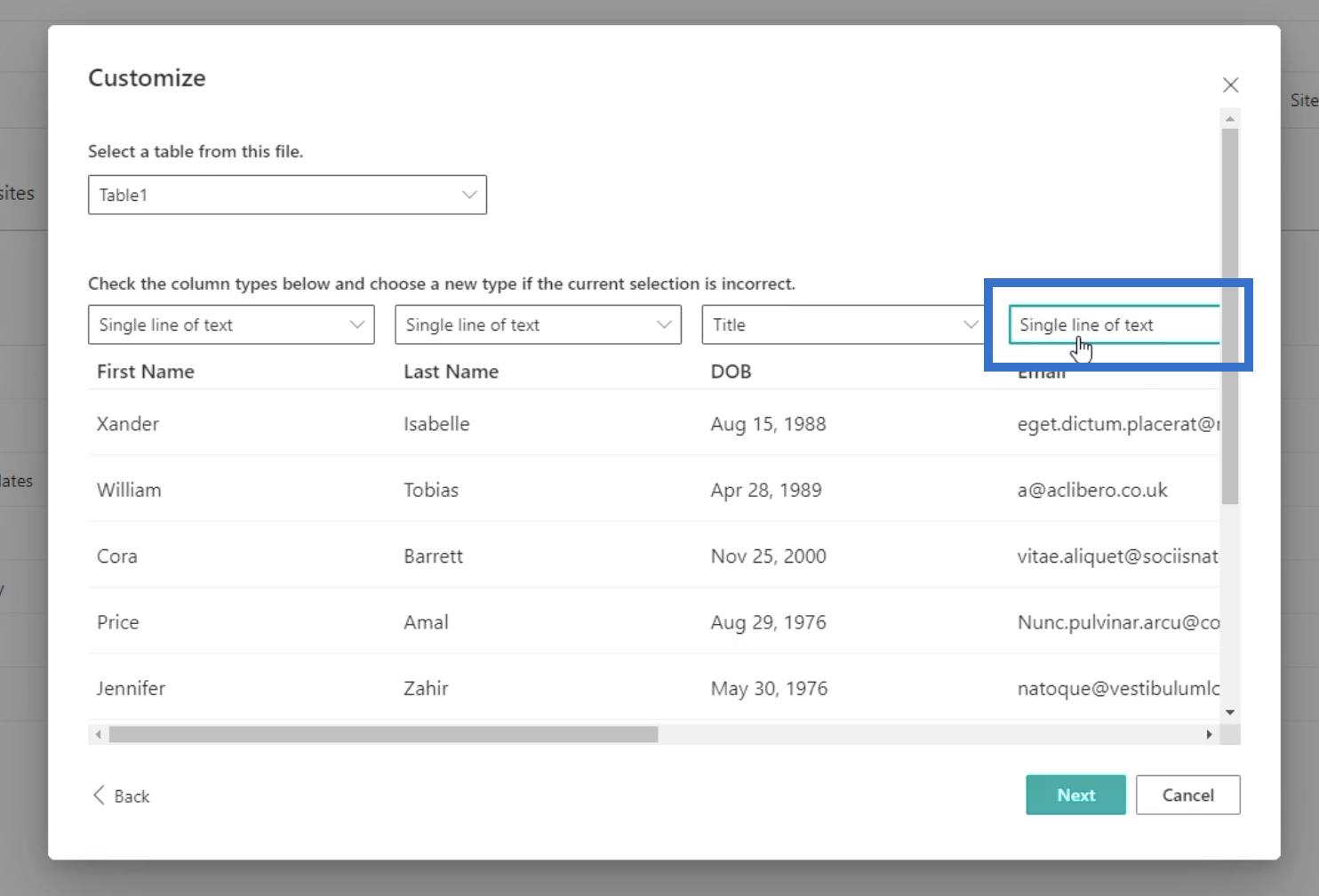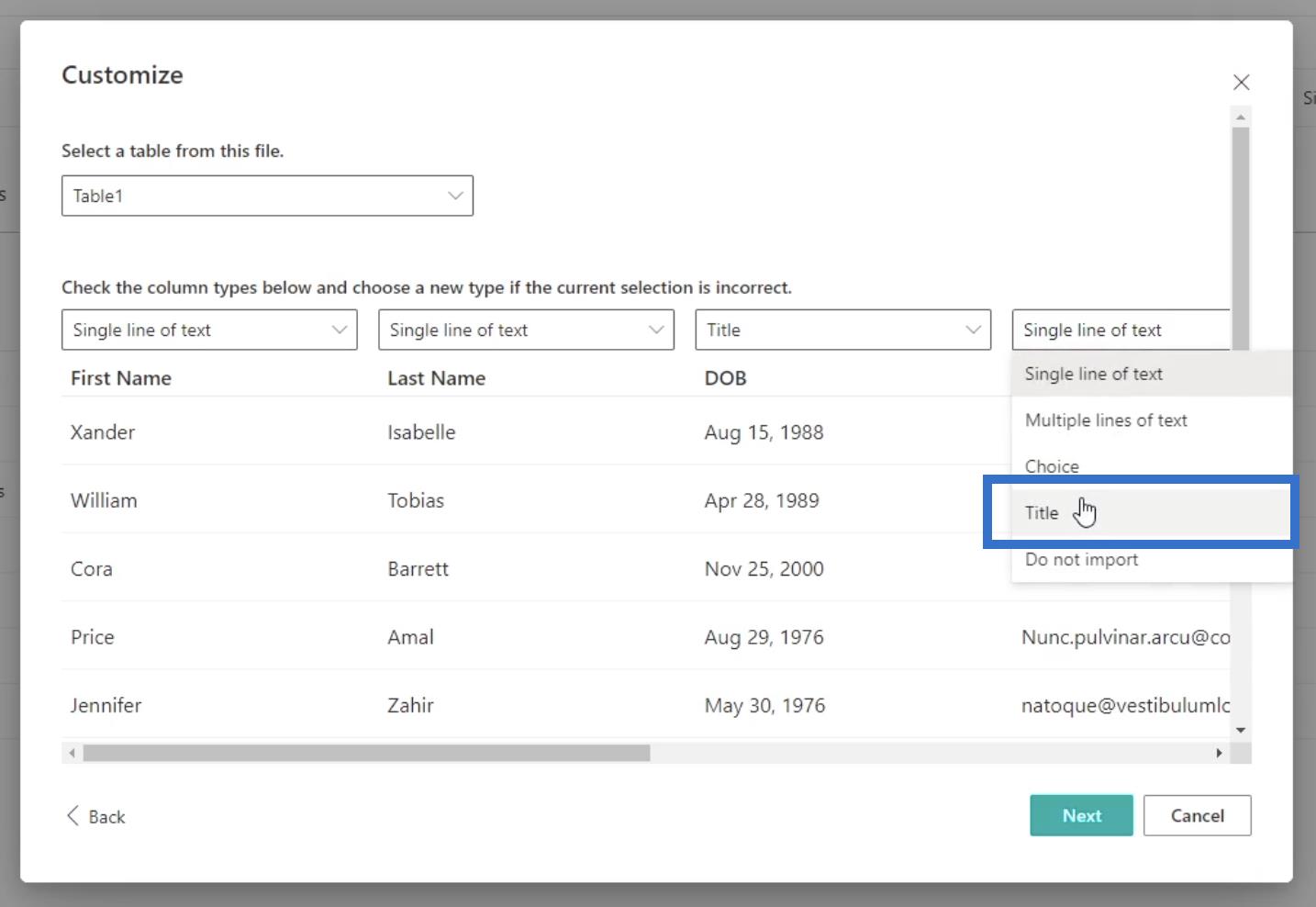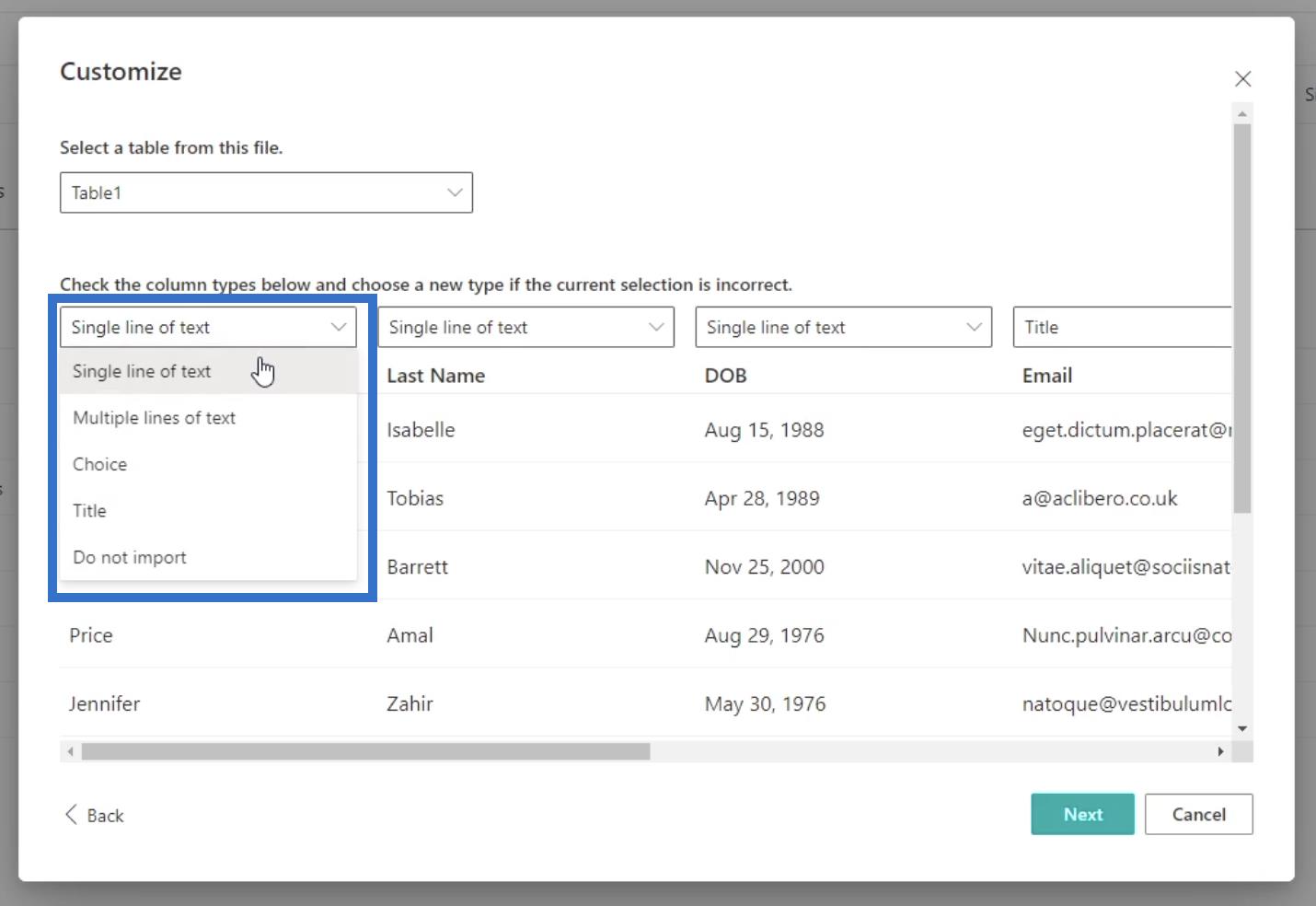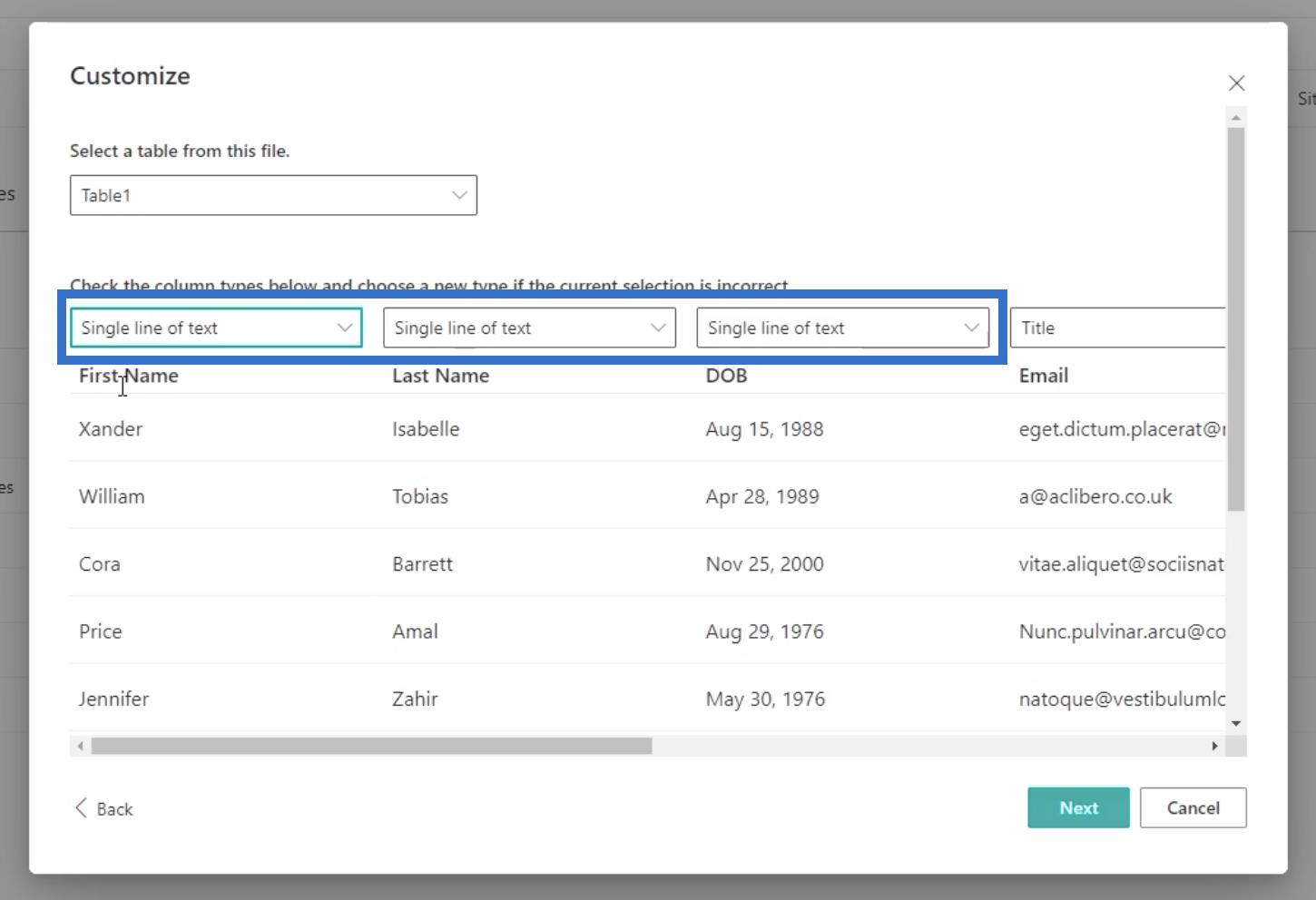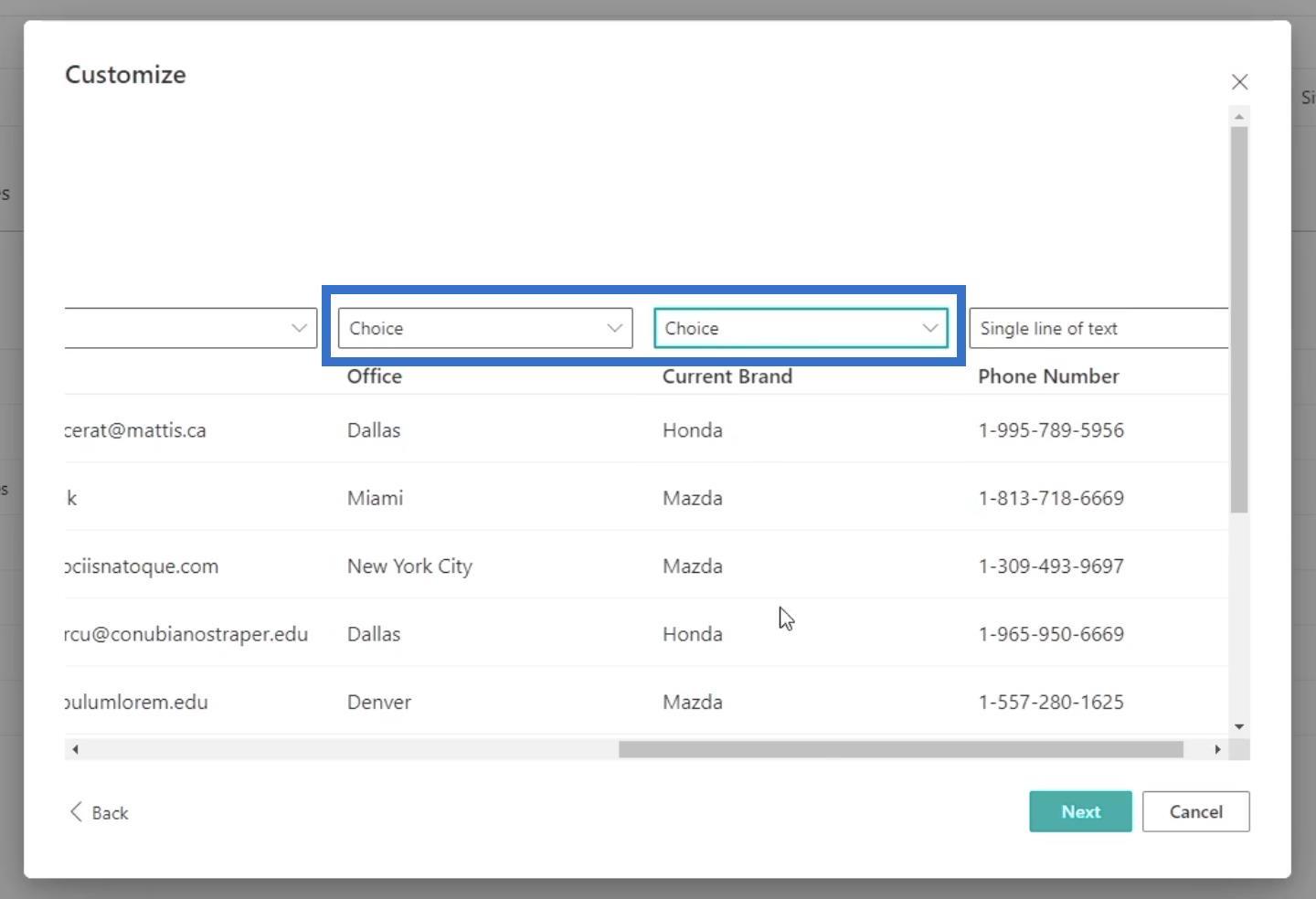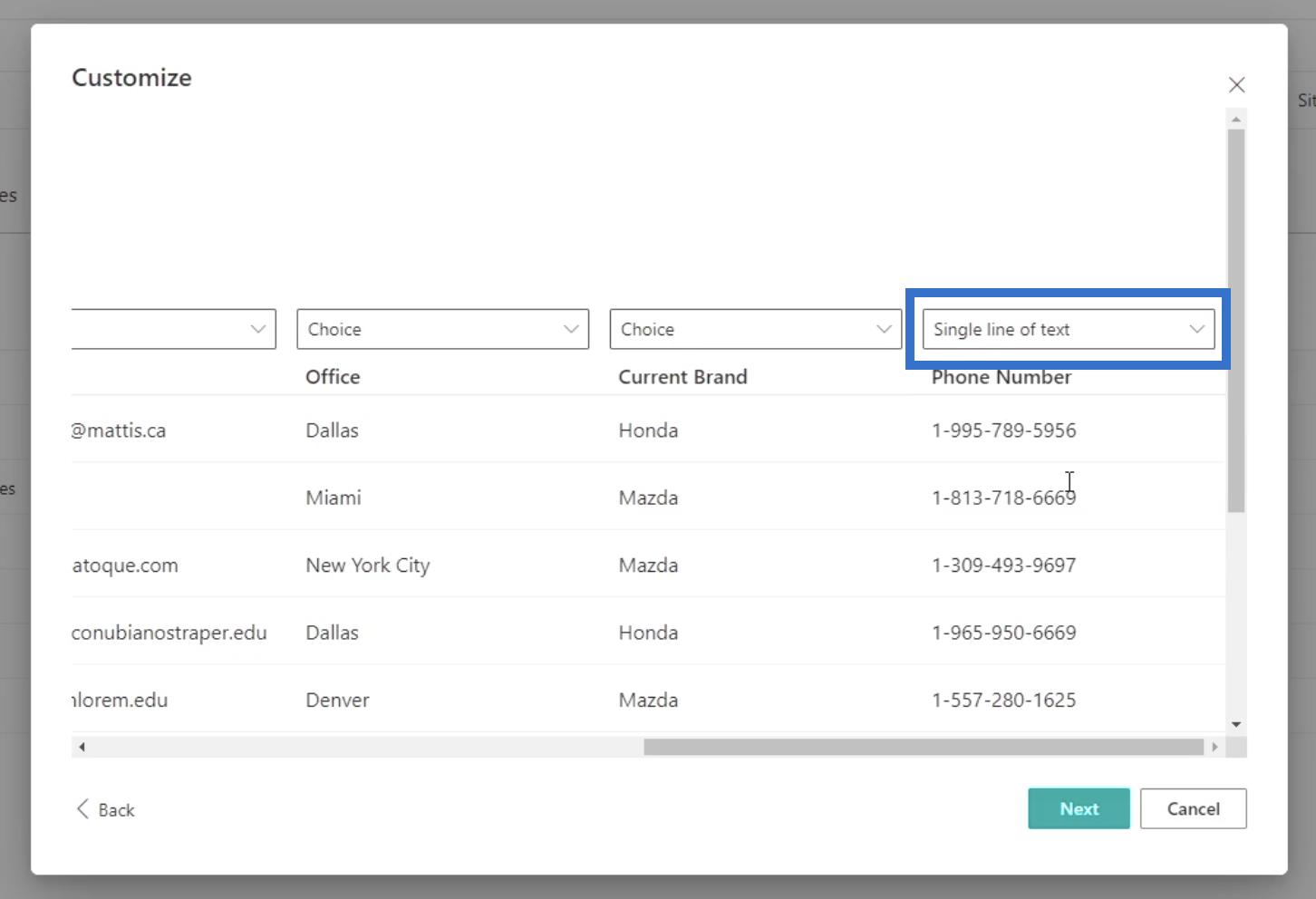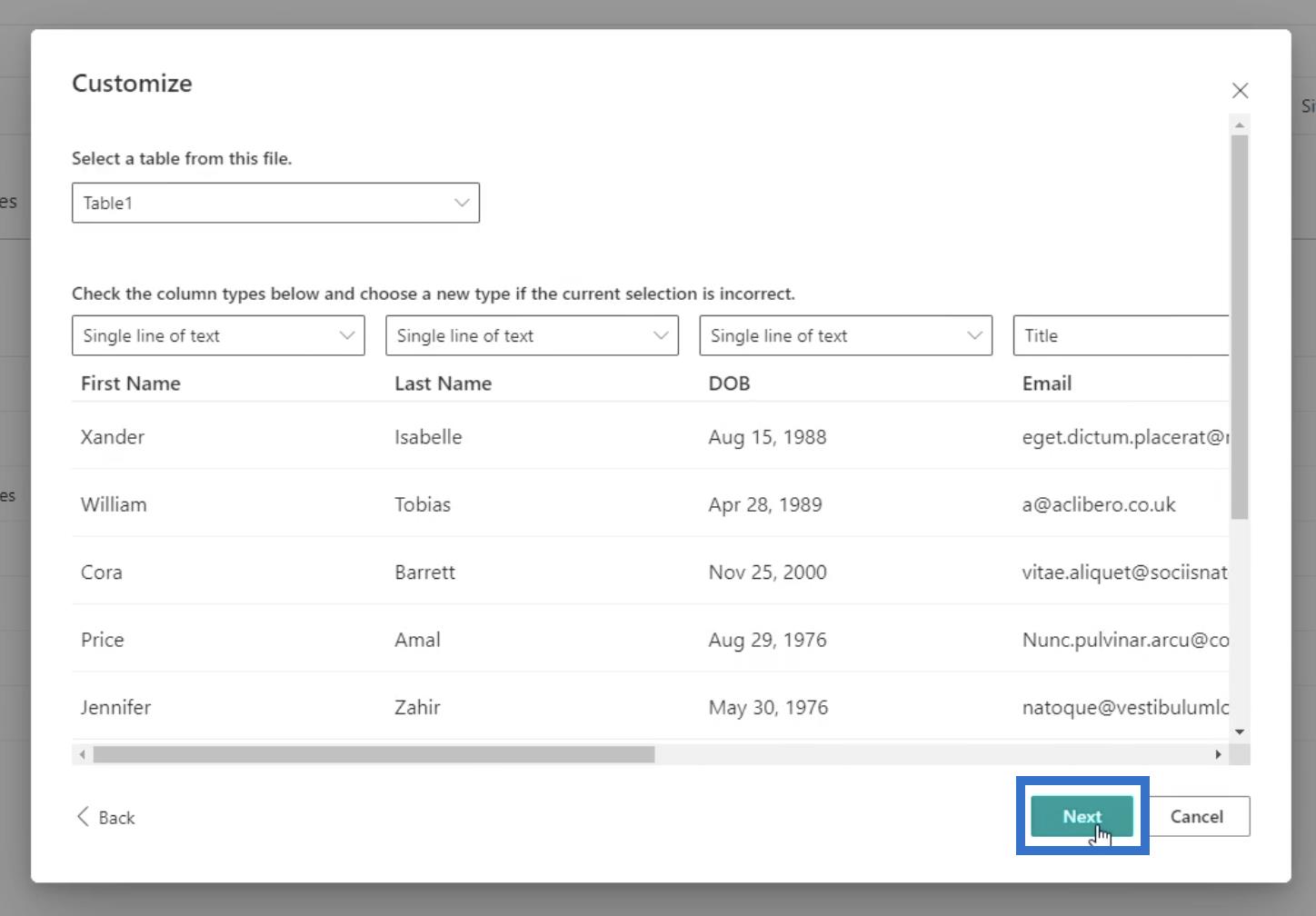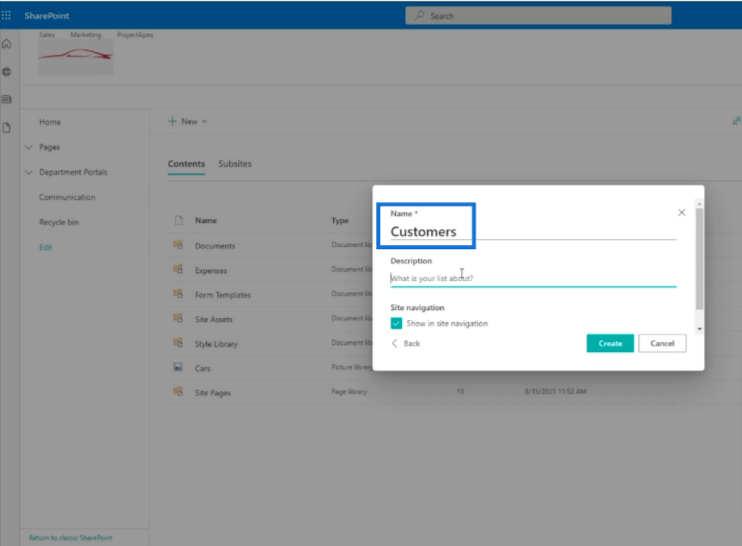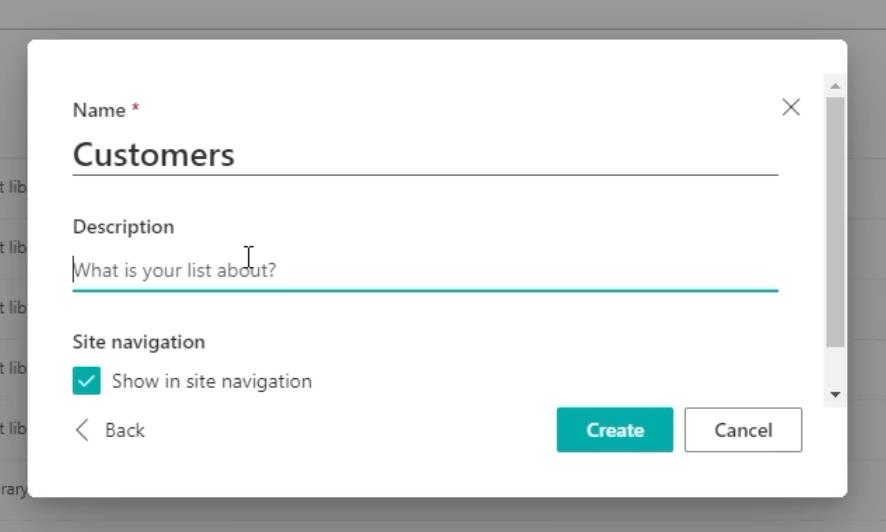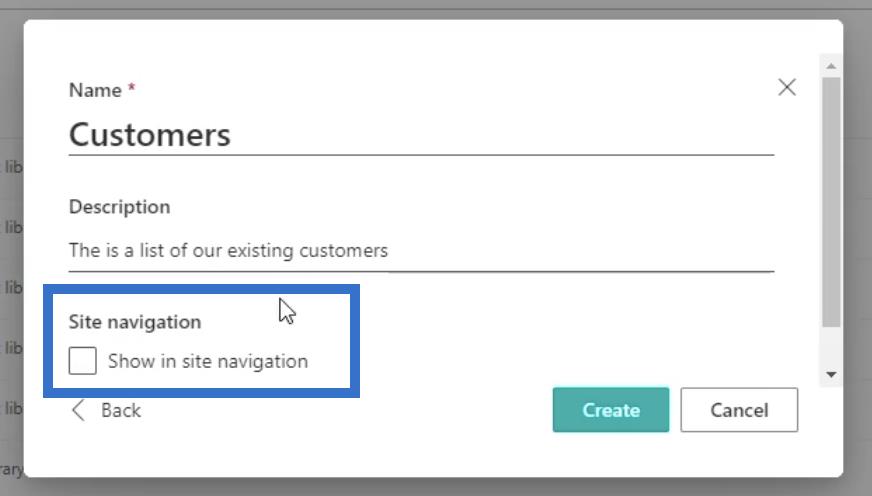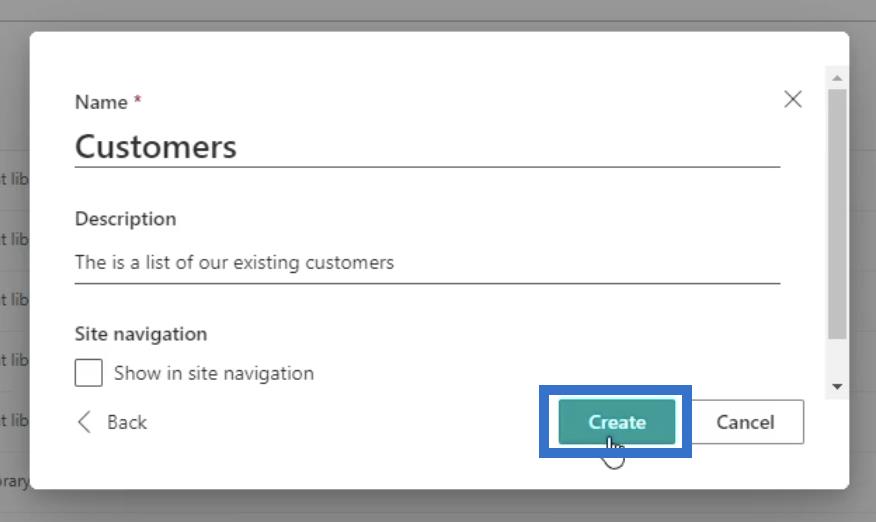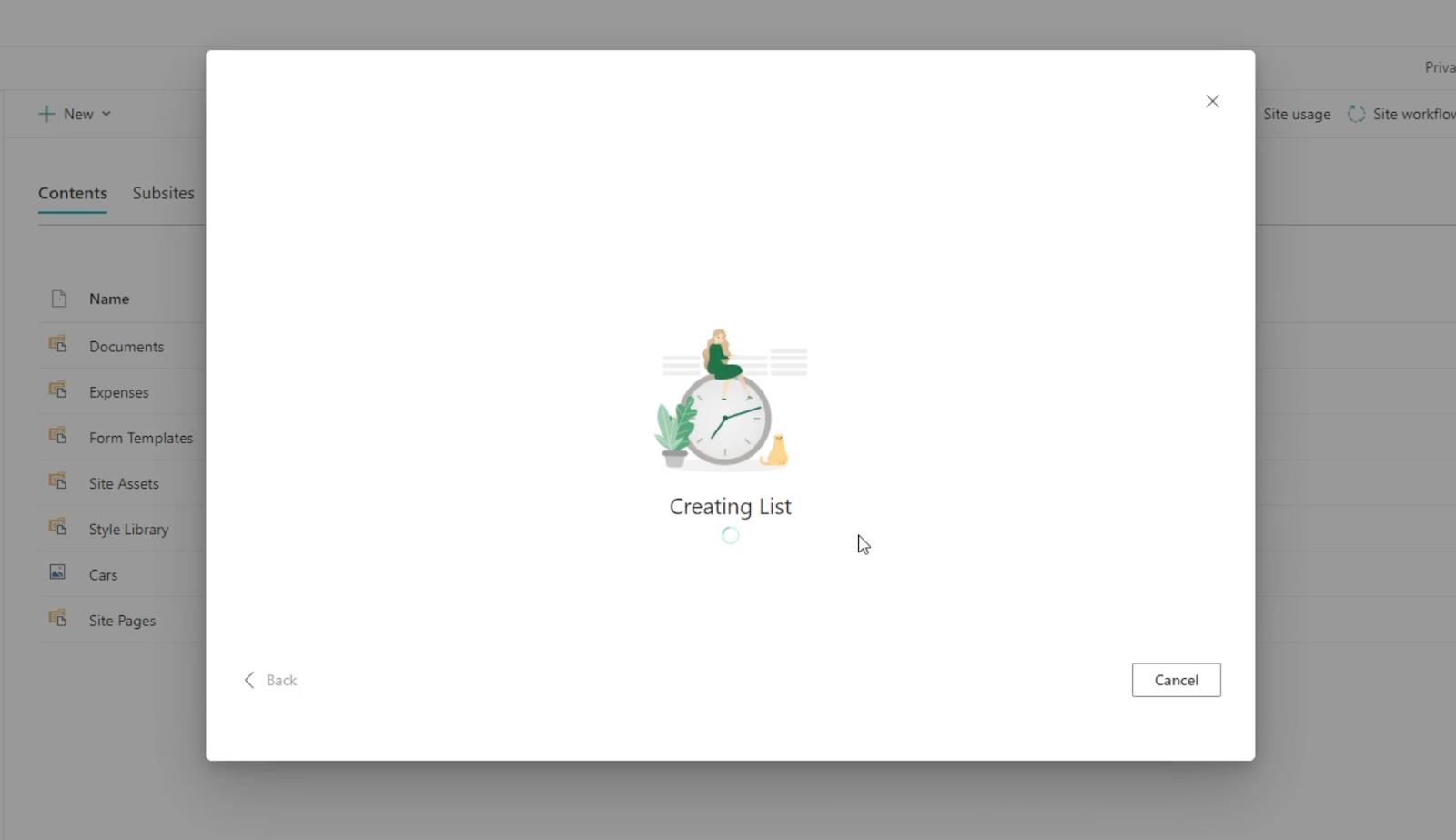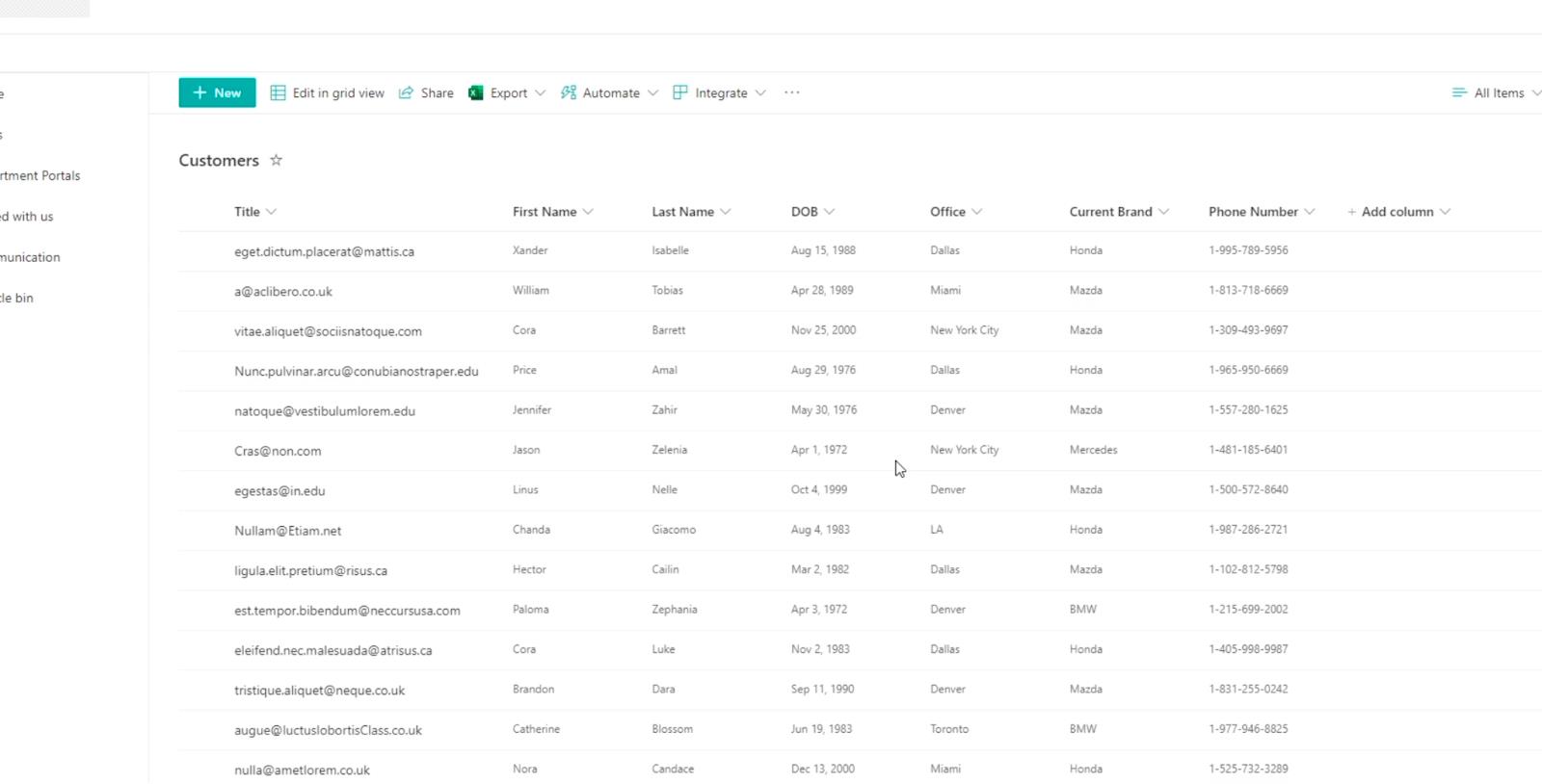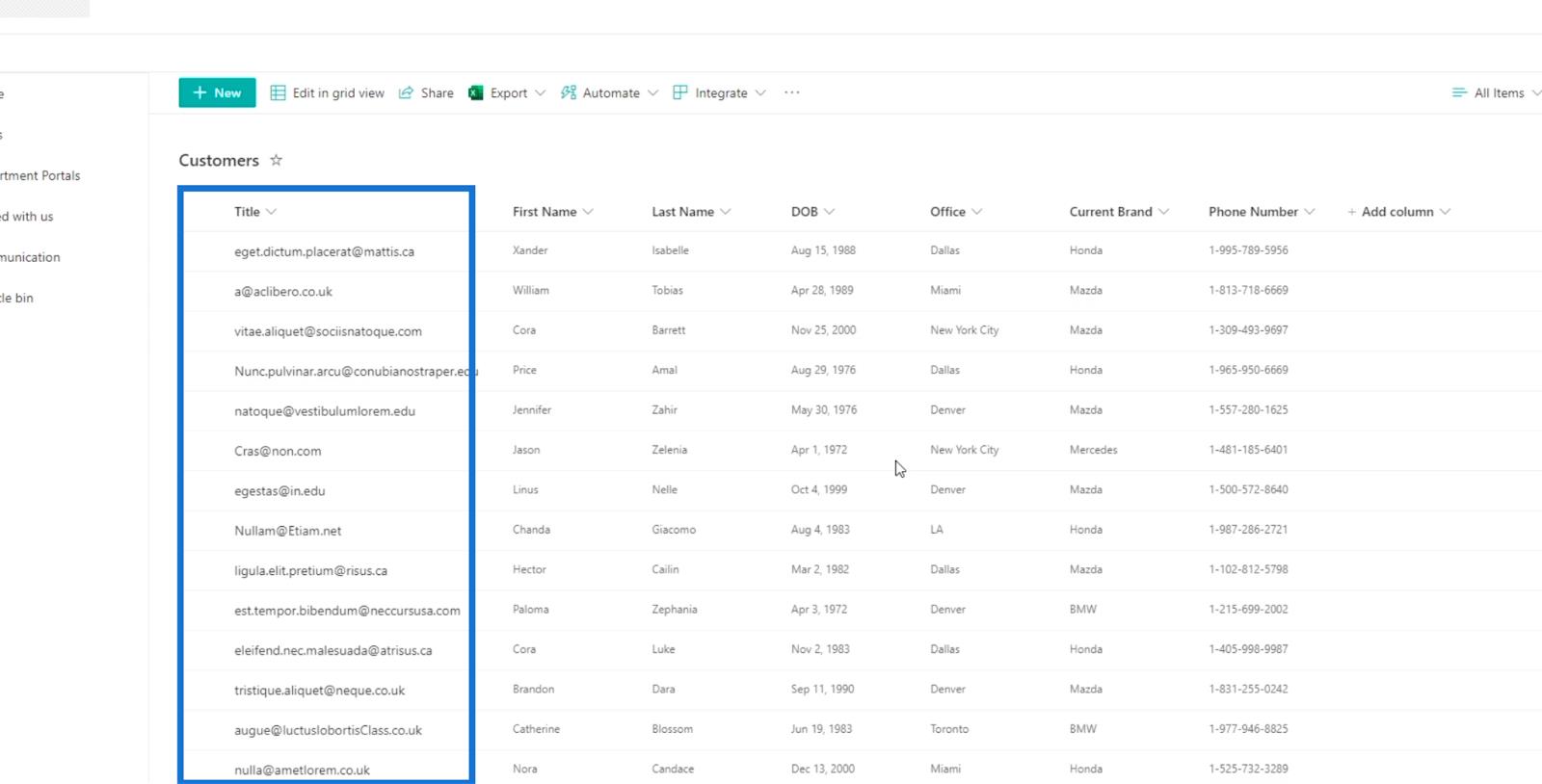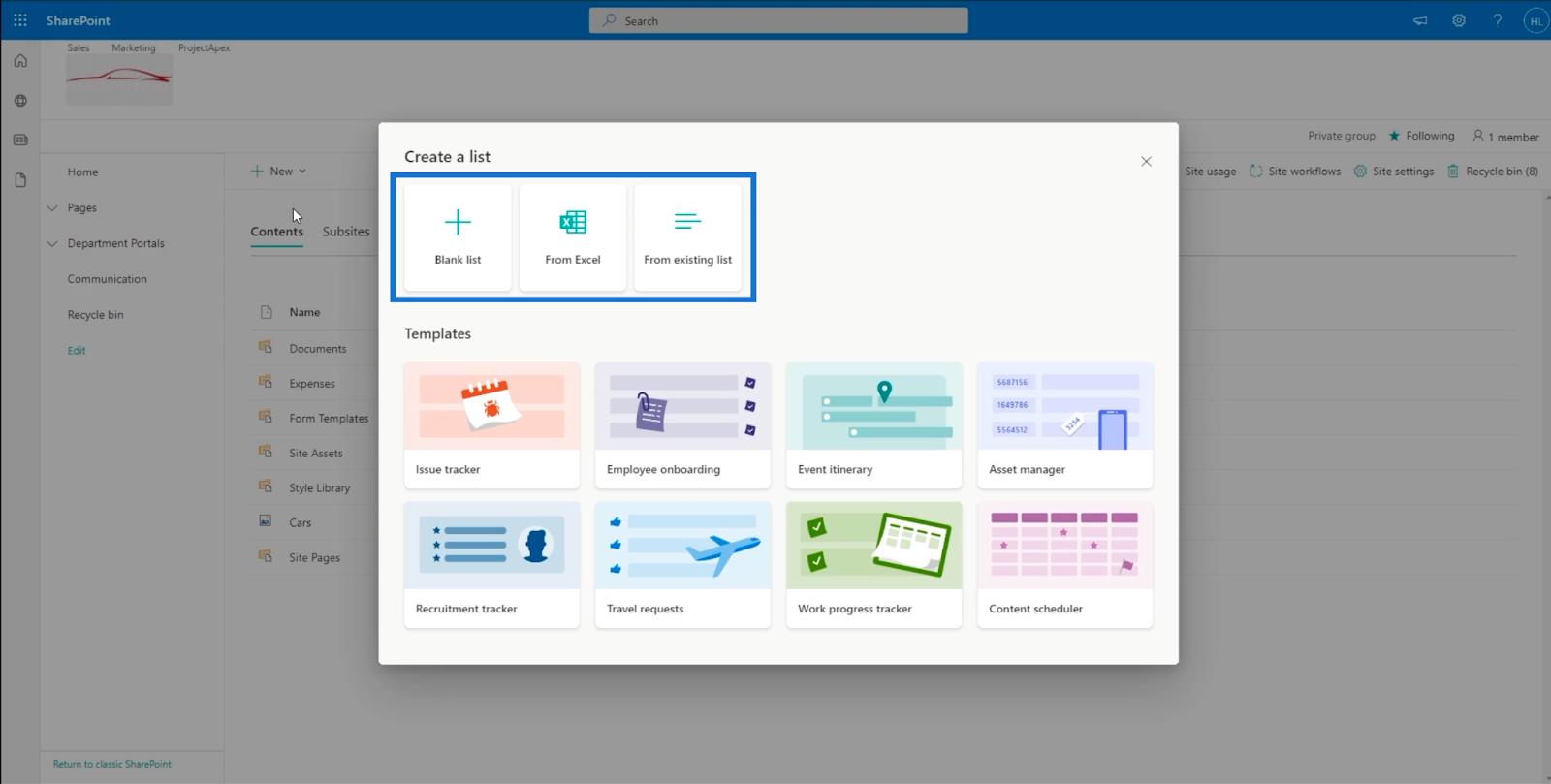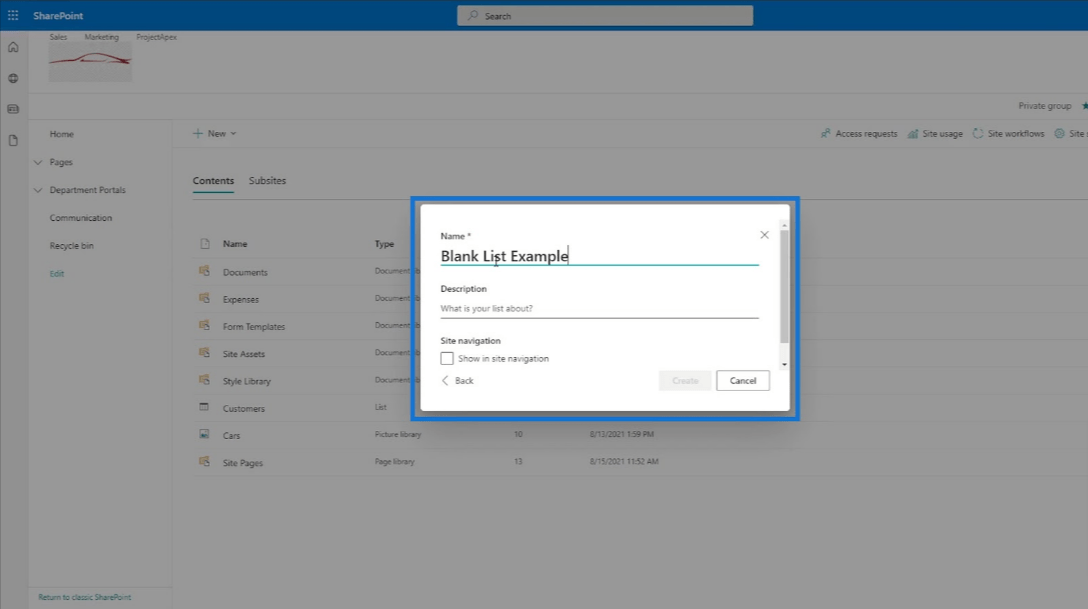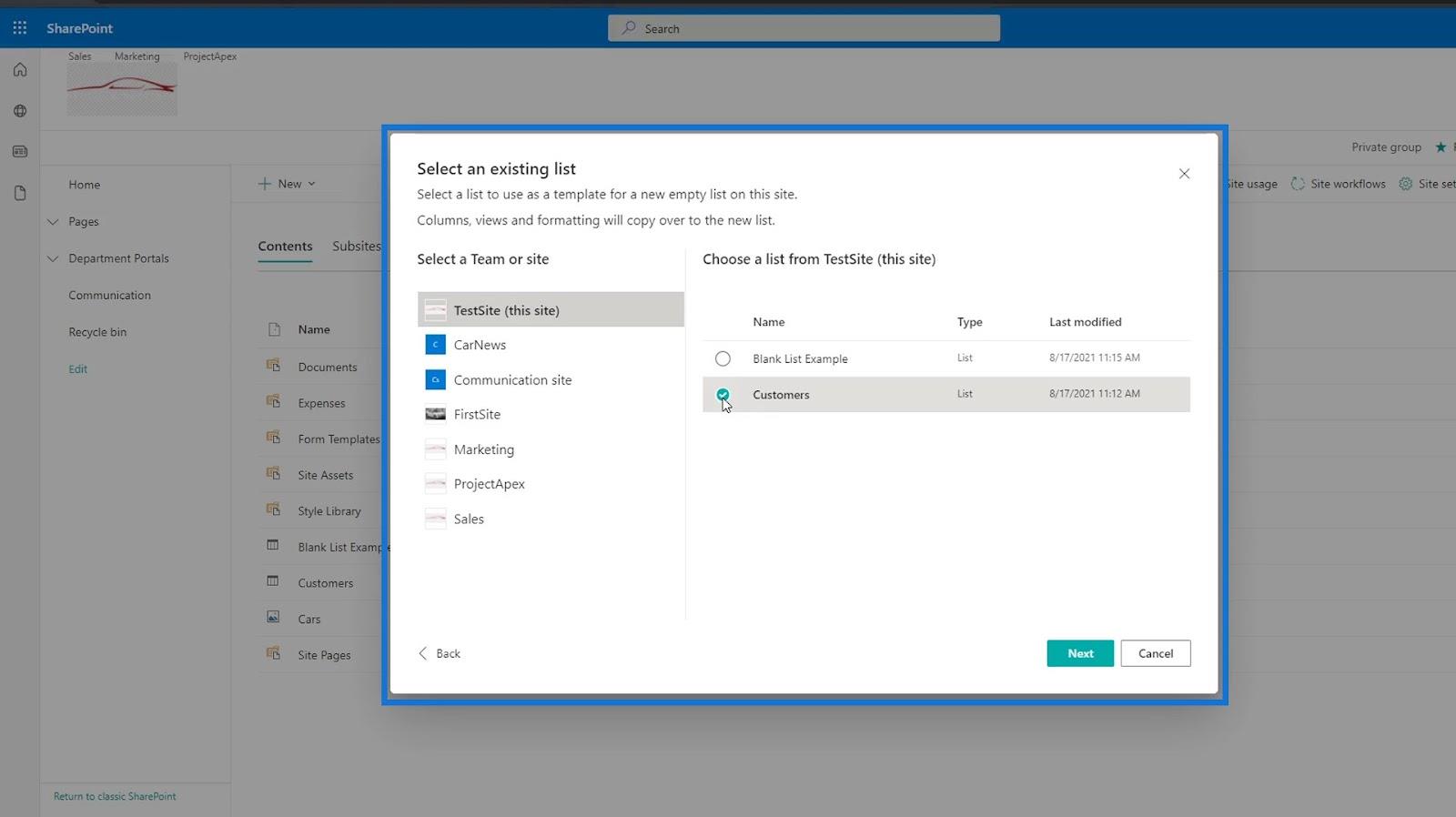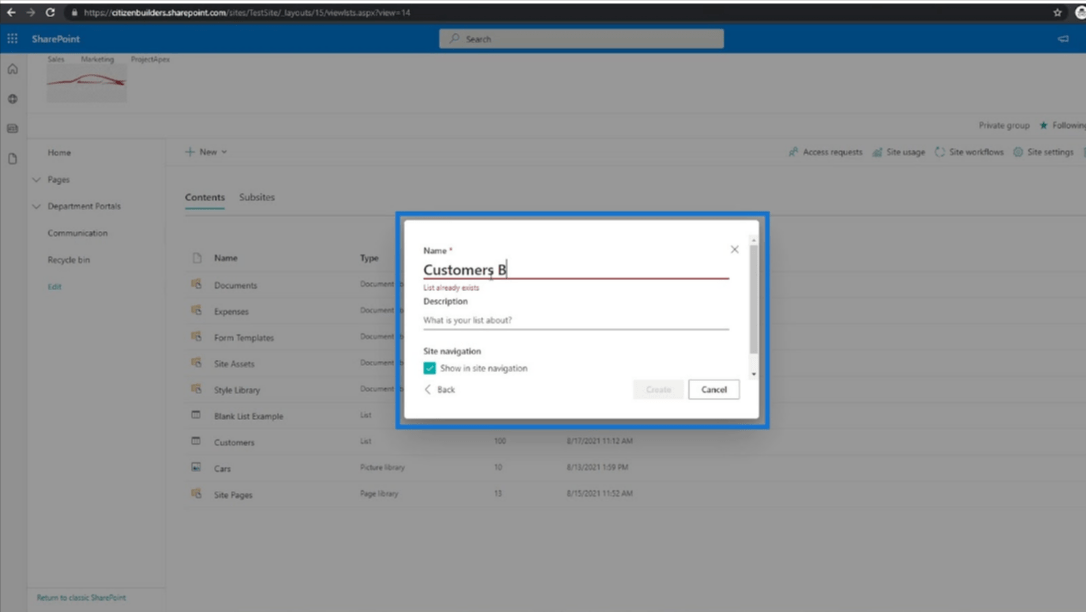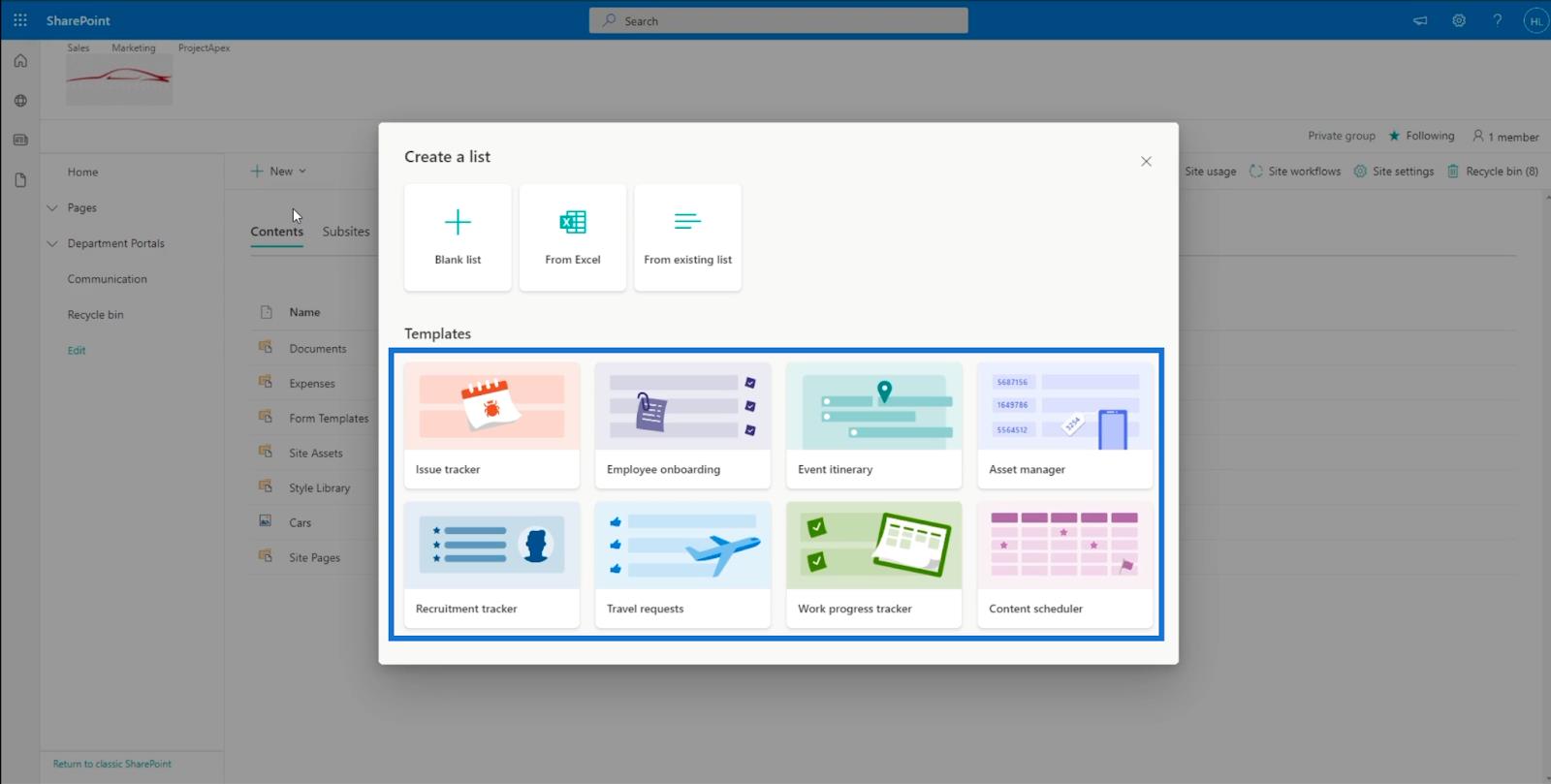I denne blog vil vi tale om vigtigheden og brugen af SharePoint-lister. Vi vil også diskutere de forskellige måder at oprette lister på i SharePoint.
SharePoints måde at administrere en samling af data som en tabel eller en database på er gennem SharePoint-lister. En database er en måde at gemme information på. Enhver form for information, du ønsker at gemme, er mulig, uanset om det er til din skole eller virksomhed.
For at give dig mere idé, er her, hvordan SharePoint-lister kunne se ud ved at bruge et eksempel, vi tidligere har lavet.
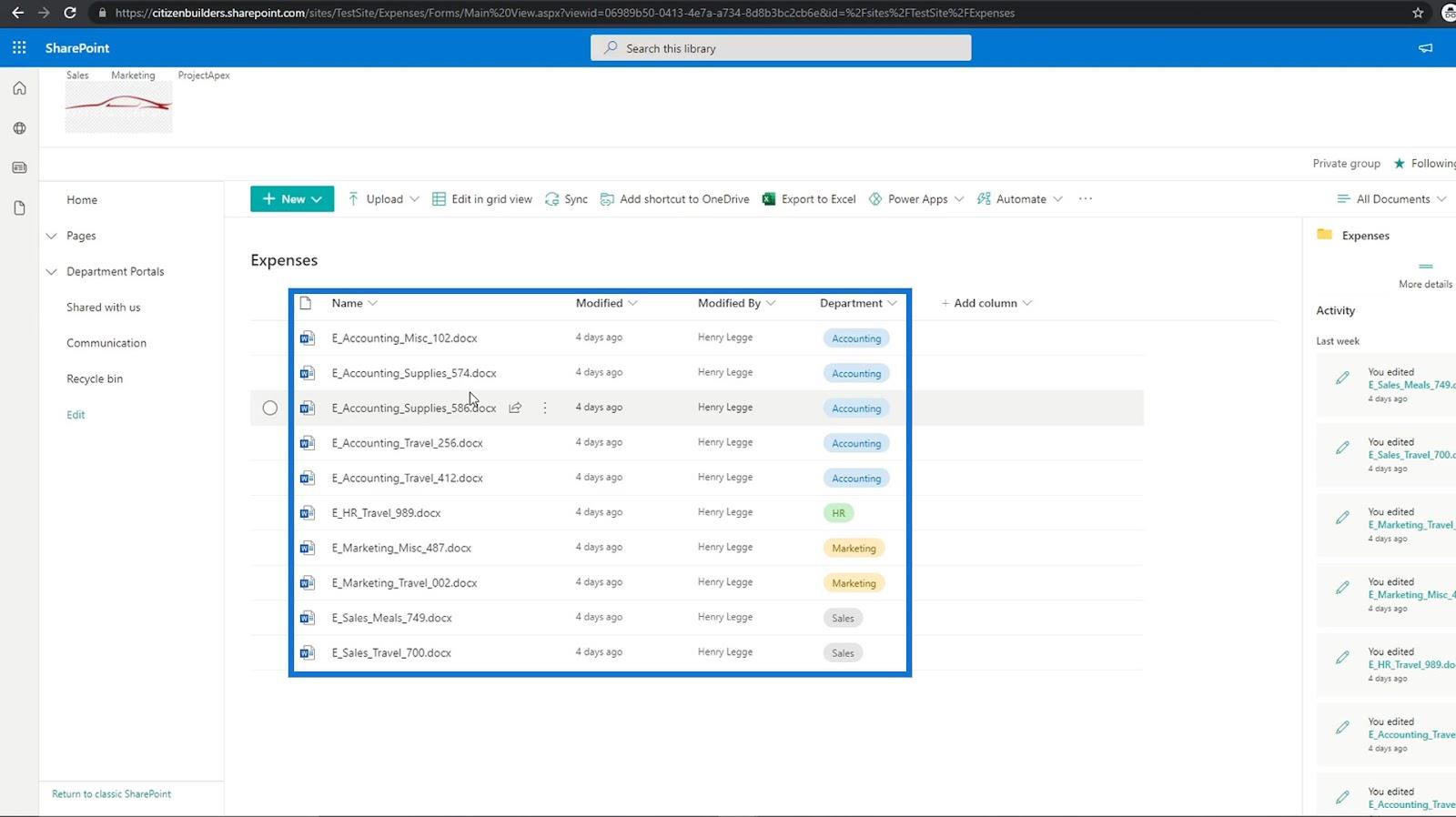
Som du kan se på billedet, er der tale om filer til en virksomheds udgifter.
Indholdsfortegnelse
Forberedelse af Excel-filen til din SharePoint-liste
Vi har inkluderet et ressourcelink på denne blog, hvor du kan downloade denne eksempelfil, som vi bruger. Du kan helt sikkert bruge din egen Excel-fil, hvis du har en.
Lad os først åbne Excel-filen.
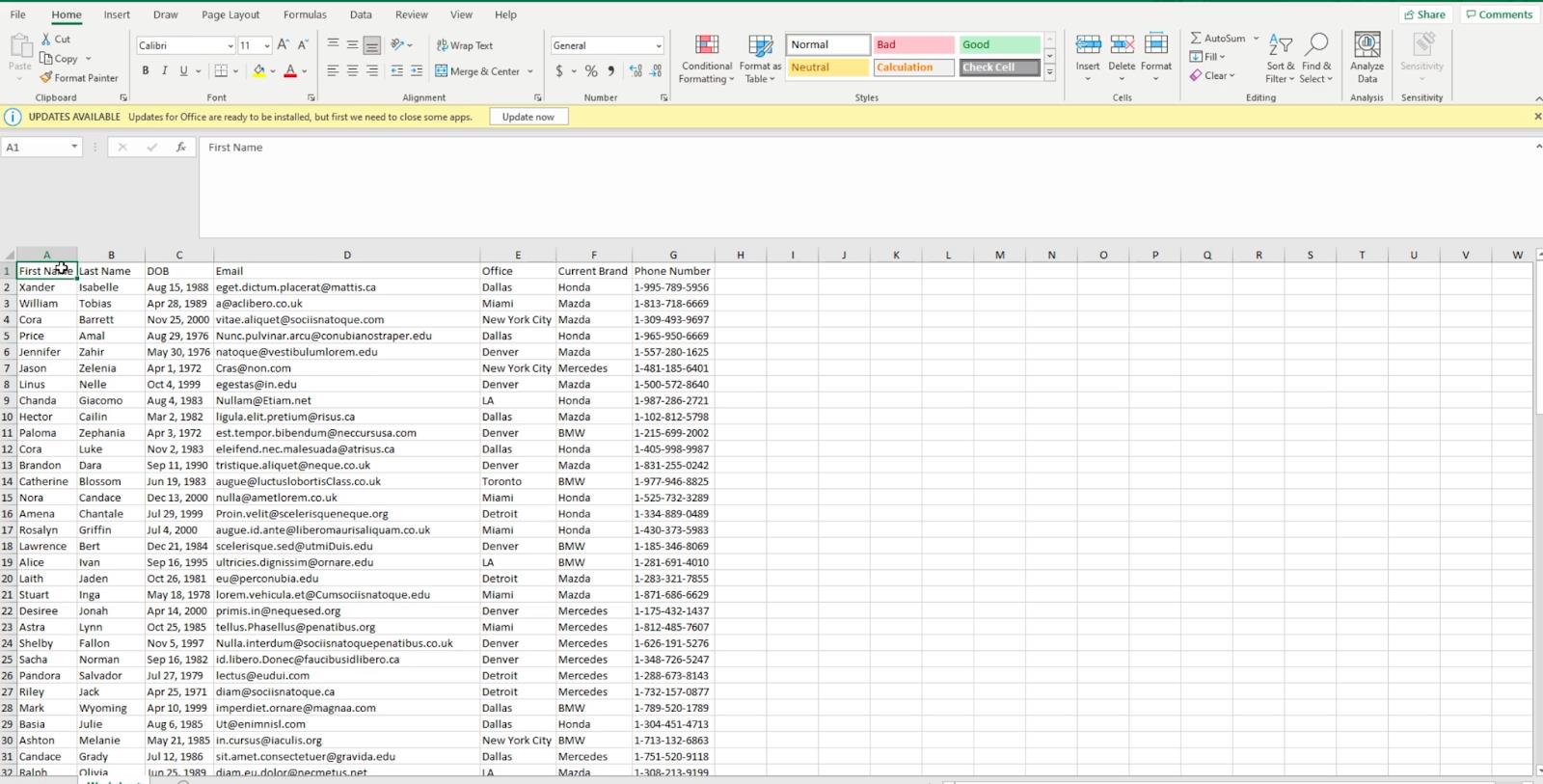
Men før du importerer filen til din SharePoint, skal du fortælle din Excel-fil, at det er en tabel med oplysninger. Så i din Excel-fil skal du fremhæve de oplysninger, du importerer.
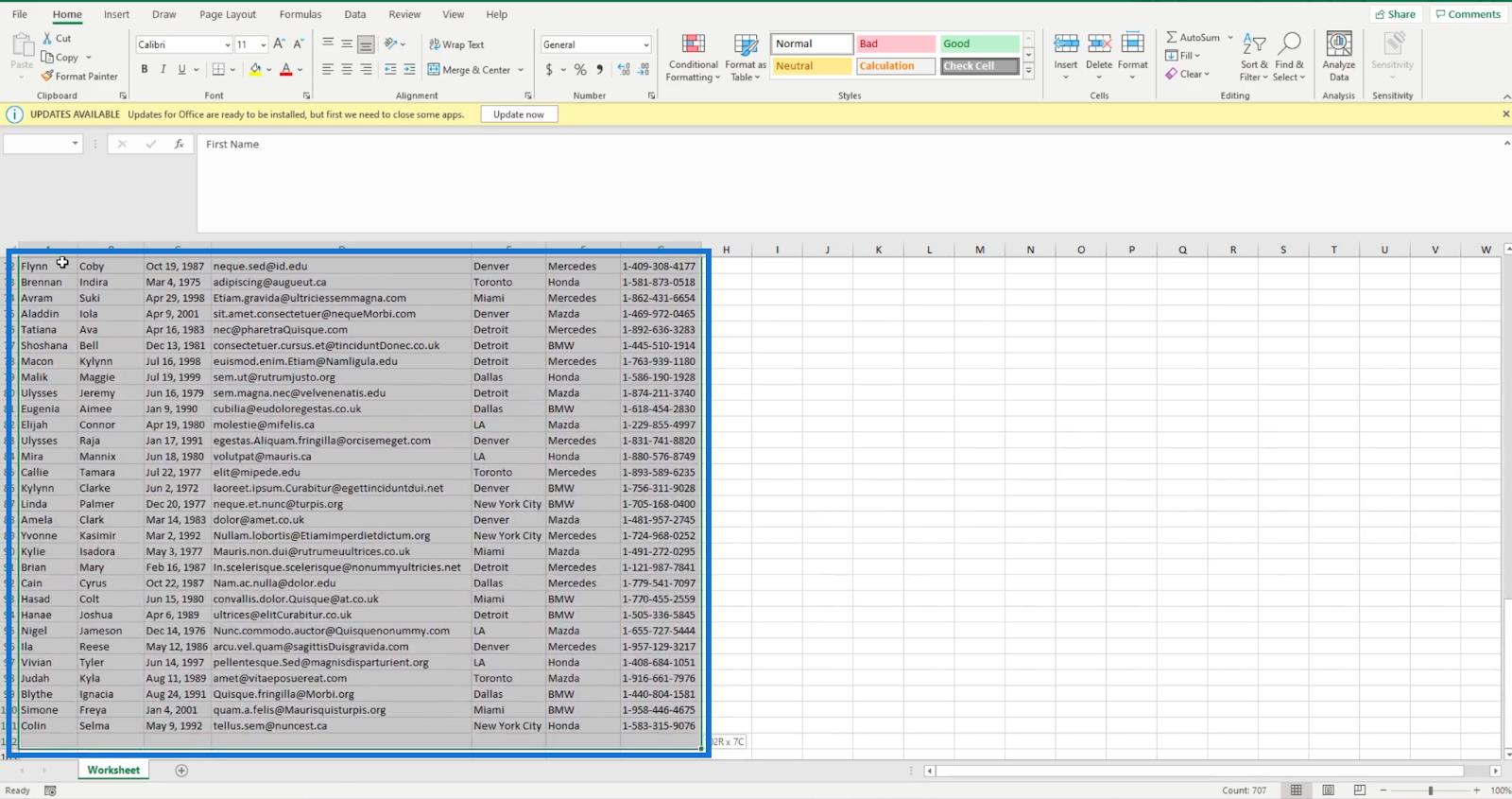
Klik derefter på Formater som tabel .
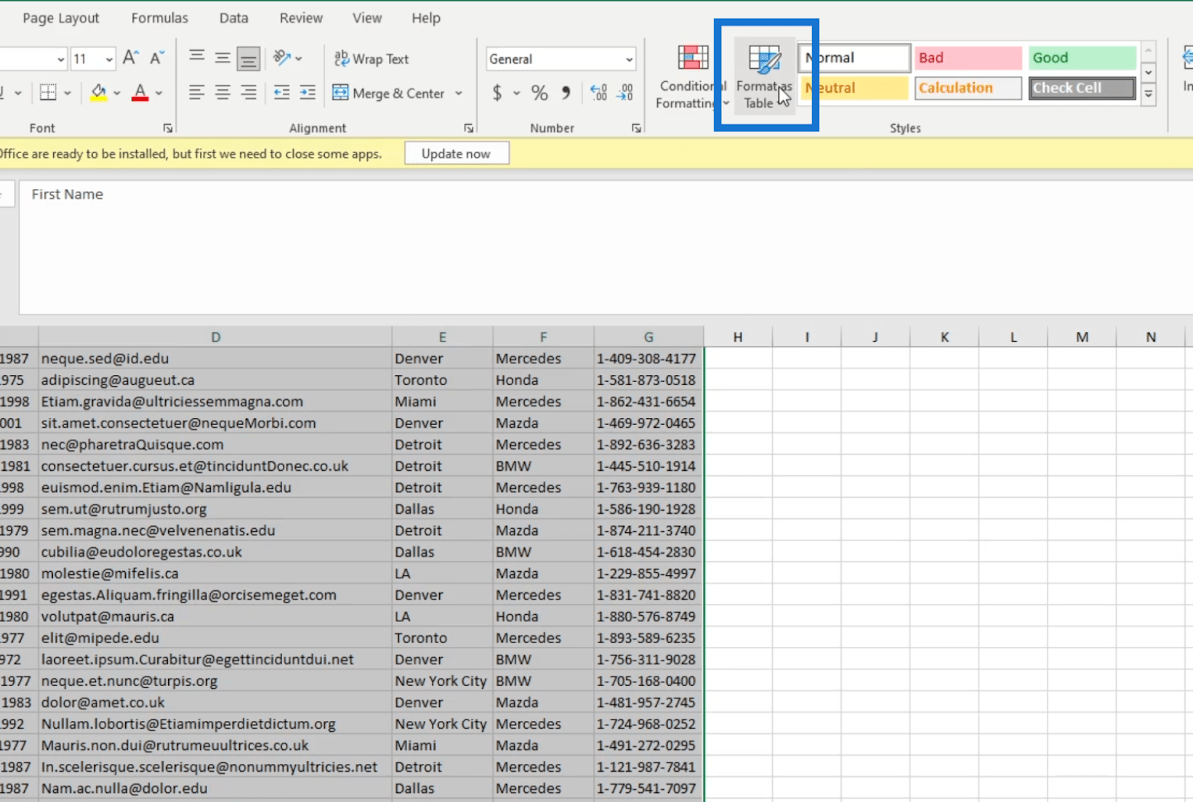
Du kan vælge hvilken som helst bordstil, du ønsker. Men for vores eksempel bruger vi den første mulighed under Light .
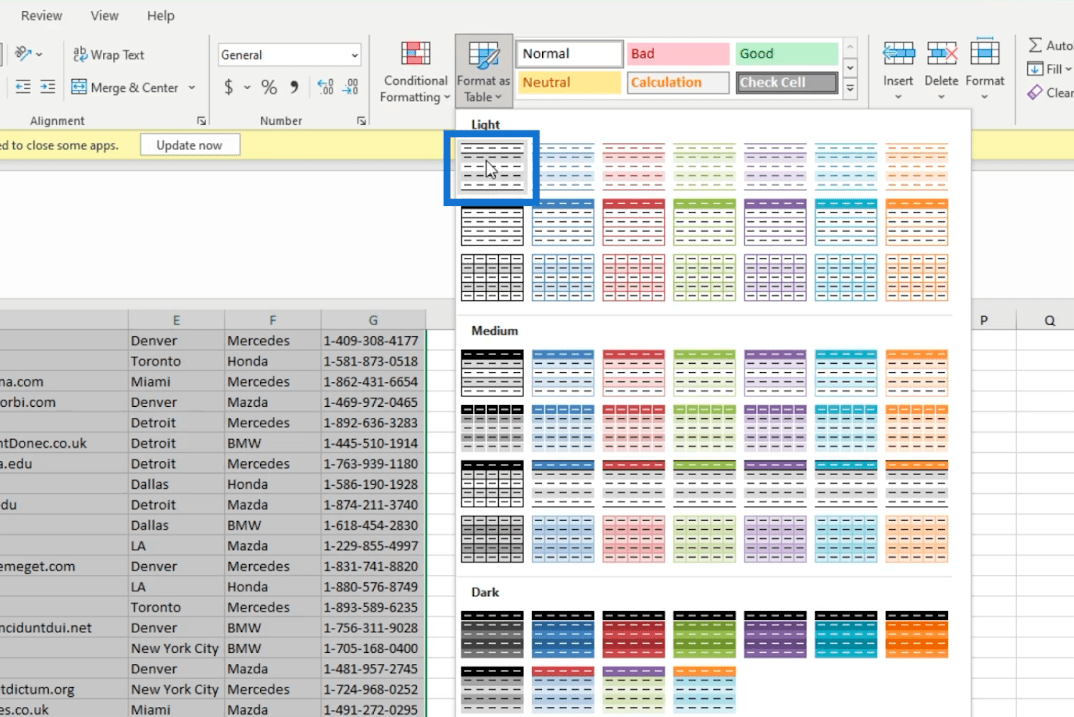
Derefter vises en dialogboks . Den vil spørge, hvor dataene er i tabellen.
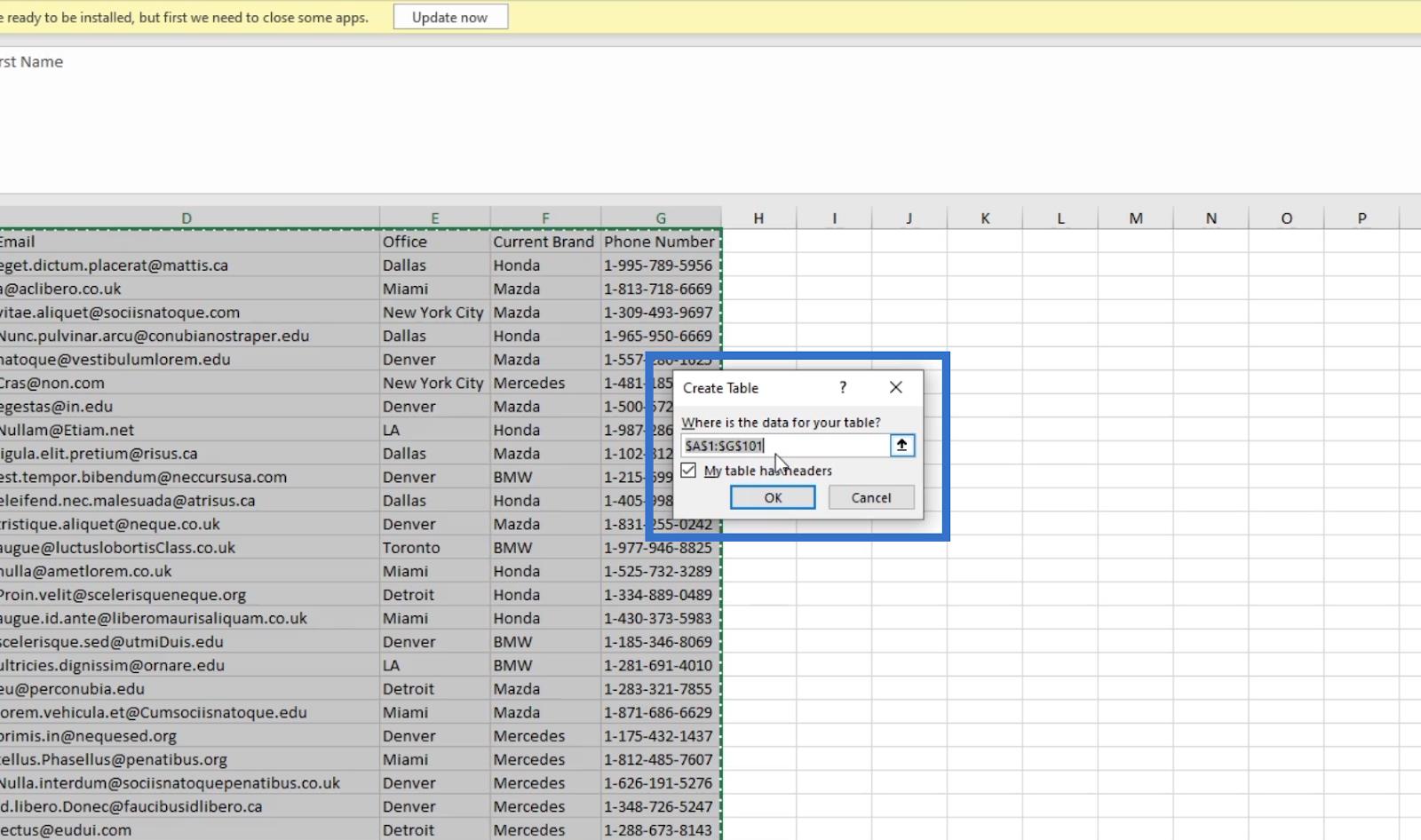
Men da vi fremhævede det tidligere, er rækken af rækker der allerede. Så der er ingen grund til at lægge noget.
Dernæst skal du markere afkrydsningsfeltet , der fortæller Excel-filen, at din tabel har overskrifter.
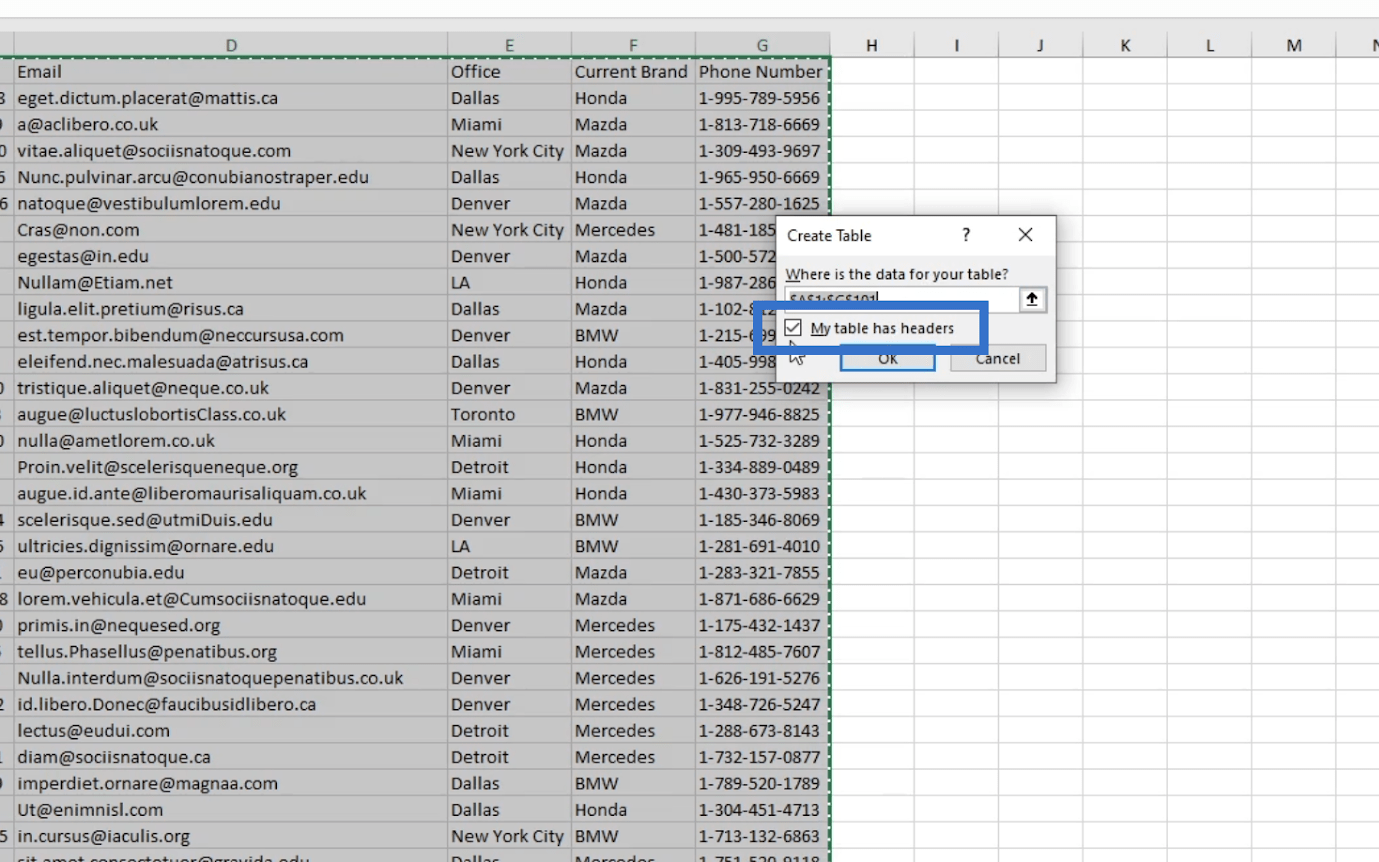
Klik derefter på OK .
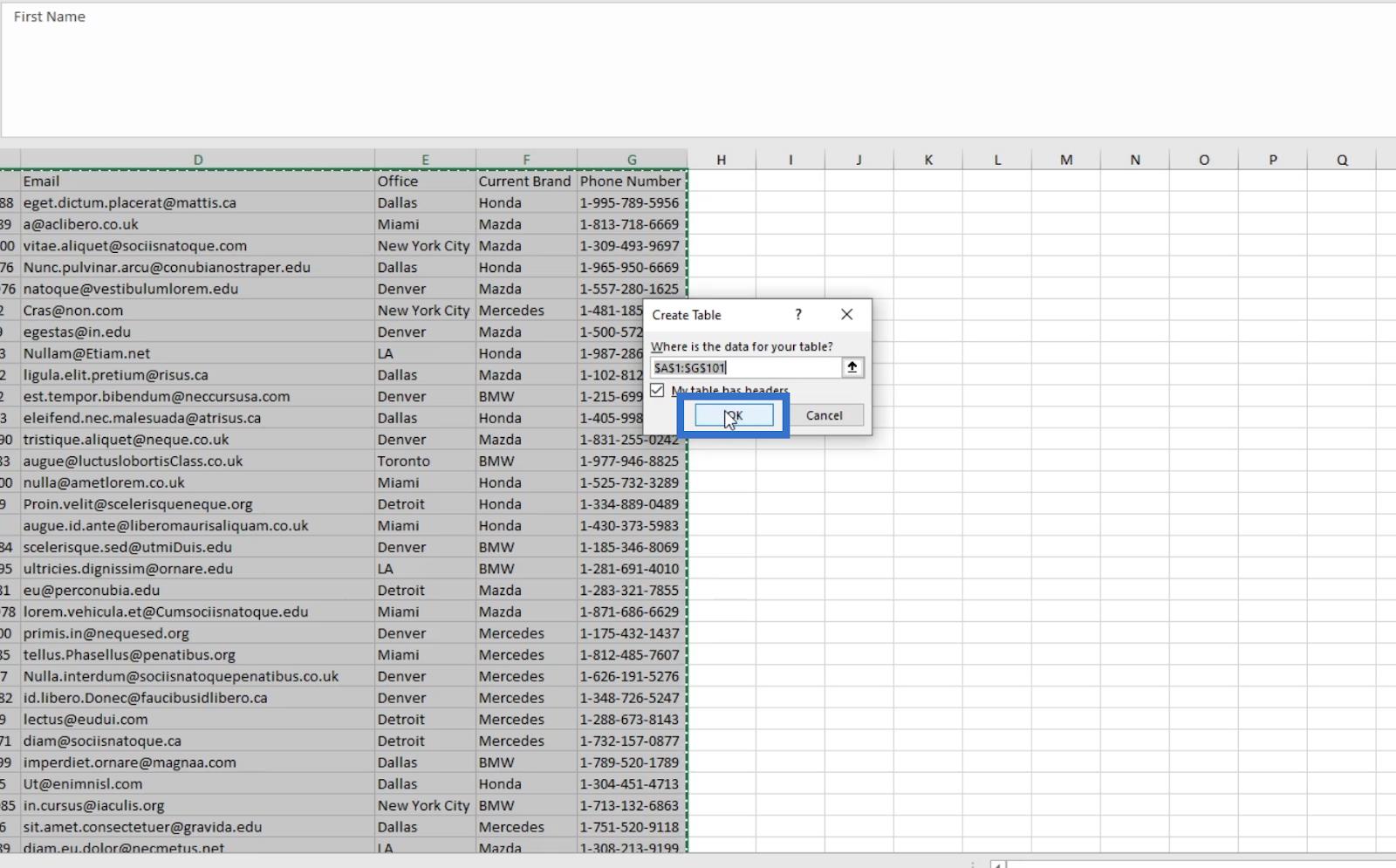
Dette fortæller Excel, at dette er en tabel i Excel.
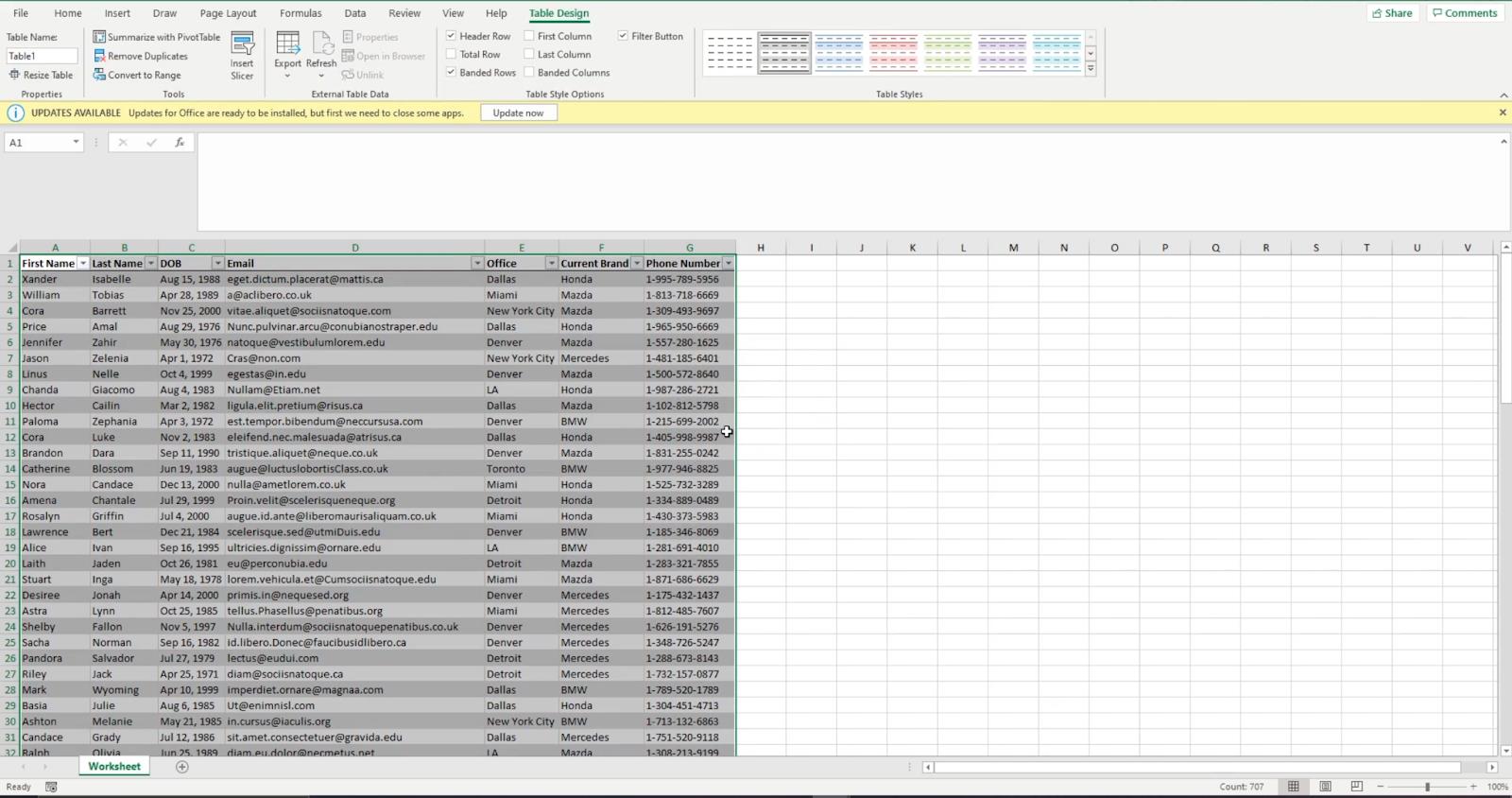
Så når du sætter oplysninger i andre kolonner uden for tabellen, vil Excel ignorere det. Når du importerer det til din SharePoint-liste, vil oplysningerne uden for tabellen ikke blive inkluderet.
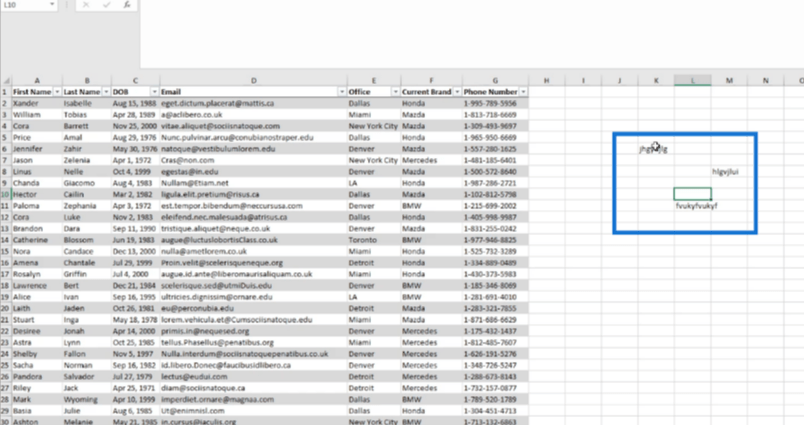
Sørg for at gemme filen.
Oprettelse af SharePoint-lister fra Excel-fil
Først skal du sikre dig, at du er på hovedsiden eller hjemmet. Klik på Ny , og vælg derefter Liste.
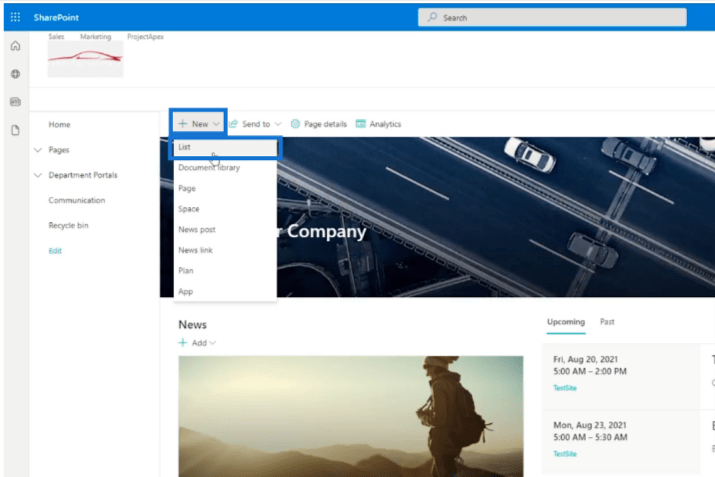
Et nyt vindue vises. Det er her, du kan vælge, hvordan du vil oprette listen. Der er tre måder at oprette en liste på. I denne blog vil vi fokusere på at oprette en liste fra Excel.
Hvis du vil importere en fra en Excel-fil, skal du vælge Fra Excel . I vores eksempelfil har vi fortalt Excel, at det er en tabel.
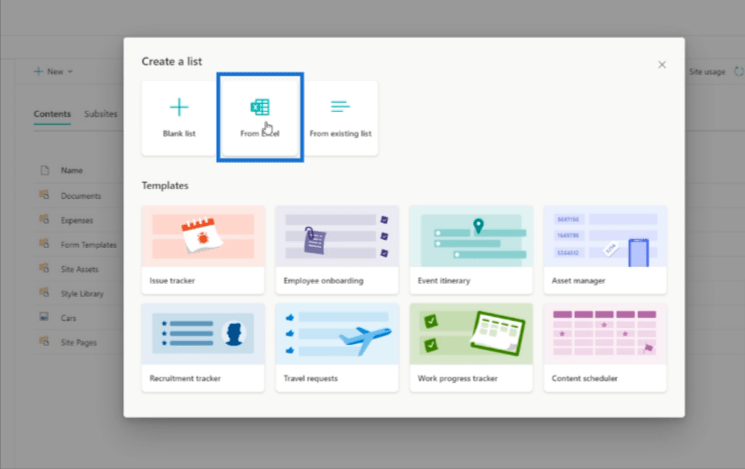
Lad os navigere til filen og klikke på Åbn .
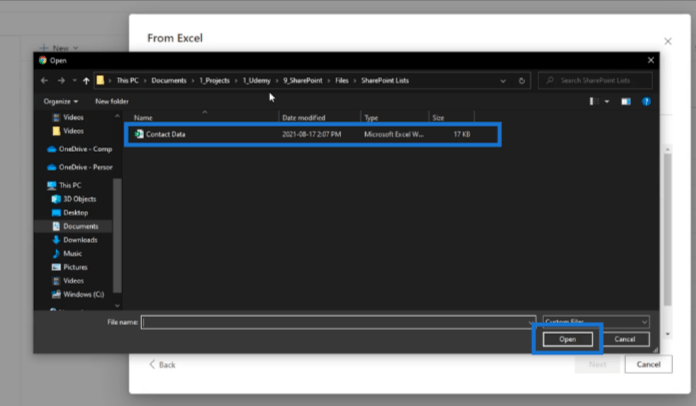
Derefter vises et nyt vindue. Det er her, du kan tilpasse den SharePoint-liste, du laver. Du vil også se dataene fra tabellen i Excel-filen.
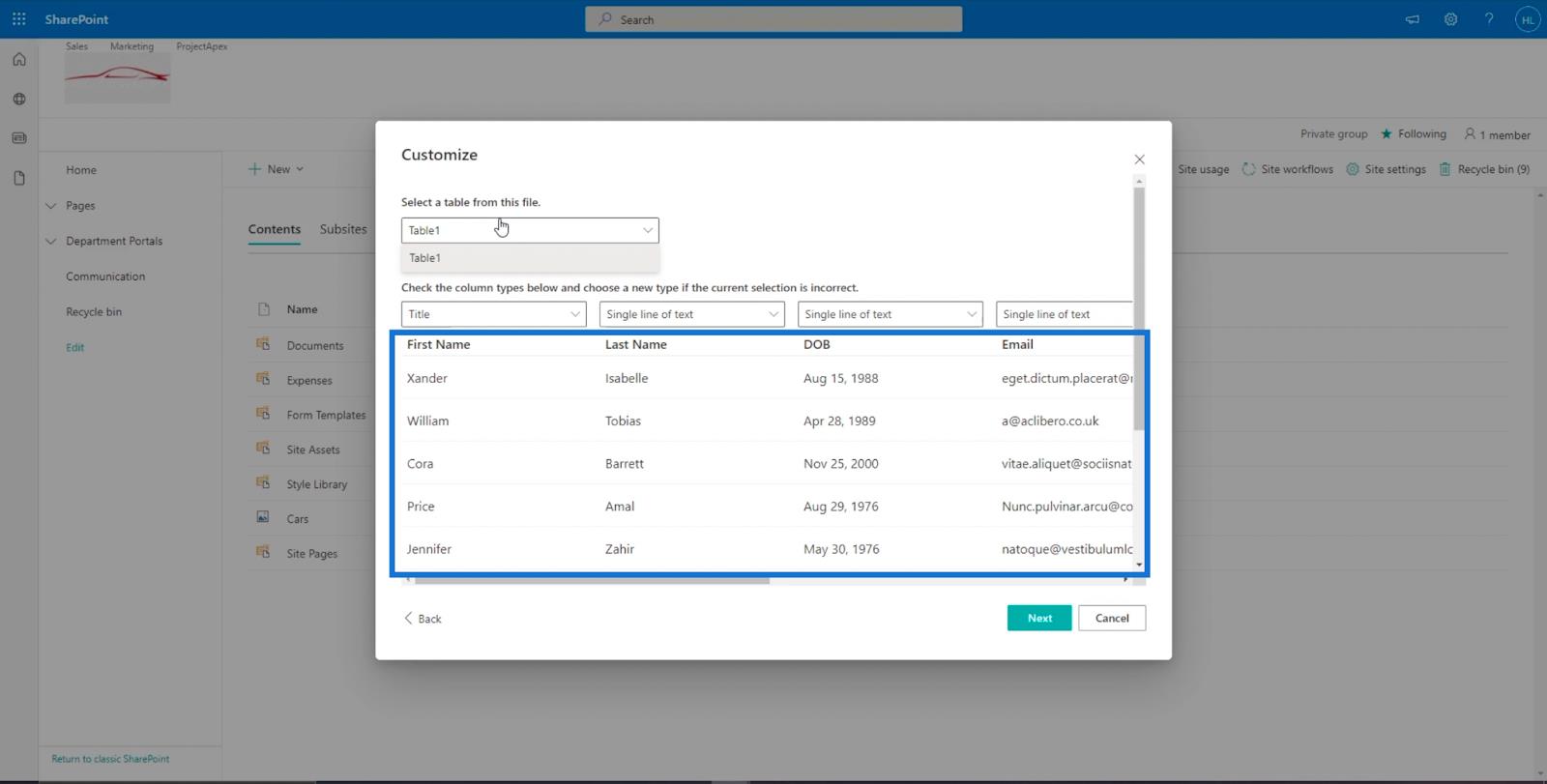
Tilpasning af din SharePoint-liste
I øverste højre del af vinduet vil du se en rullemenu. Her kan du vælge den tabel, du vil importere. Da vores Excel kun har 1 tabel, vil du kun se Tabel 1. Men hvis du har flere borde, vil du se dem inkluderet i mulighederne.
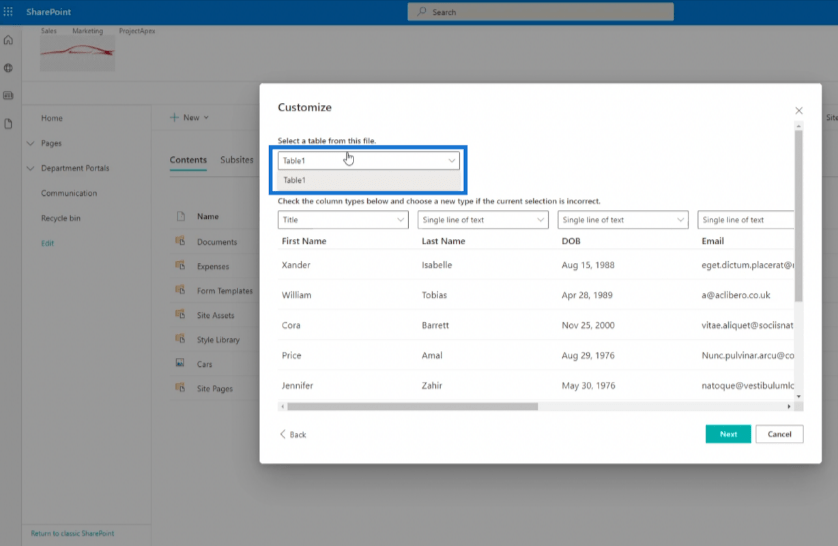
Også i dette vindue vil du se kolonner øverst. Du kan bruge dette til at indstille kolonnetypen for de data, du importerer.
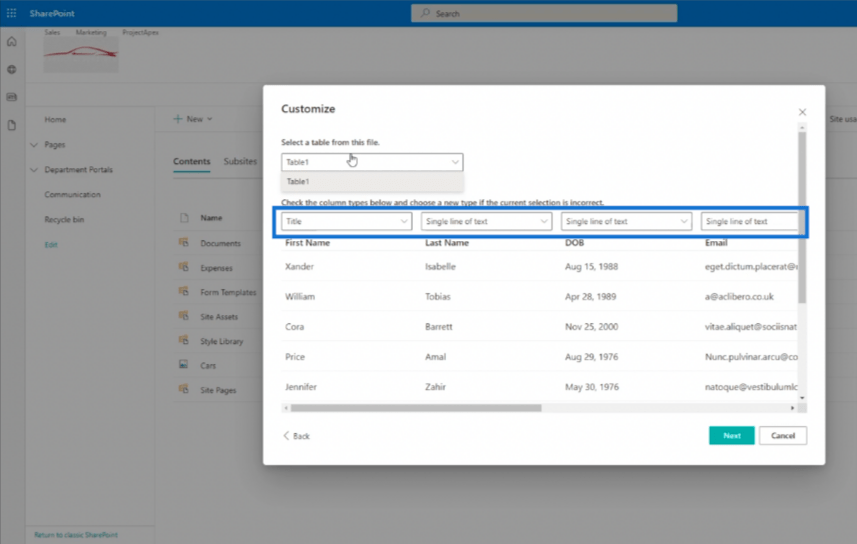
Vær opmærksom på, at du kan indstille det efter dine behov. I vores eksempel bruger vi kontaktdata. Derfor er det bedst at vælge titlen som noget, der er unikt. I stedet for at bruge fornavnet til titlen, vælger vi e-mailen. Så lad os klikke på rullemenuen øverst på e-mailen .
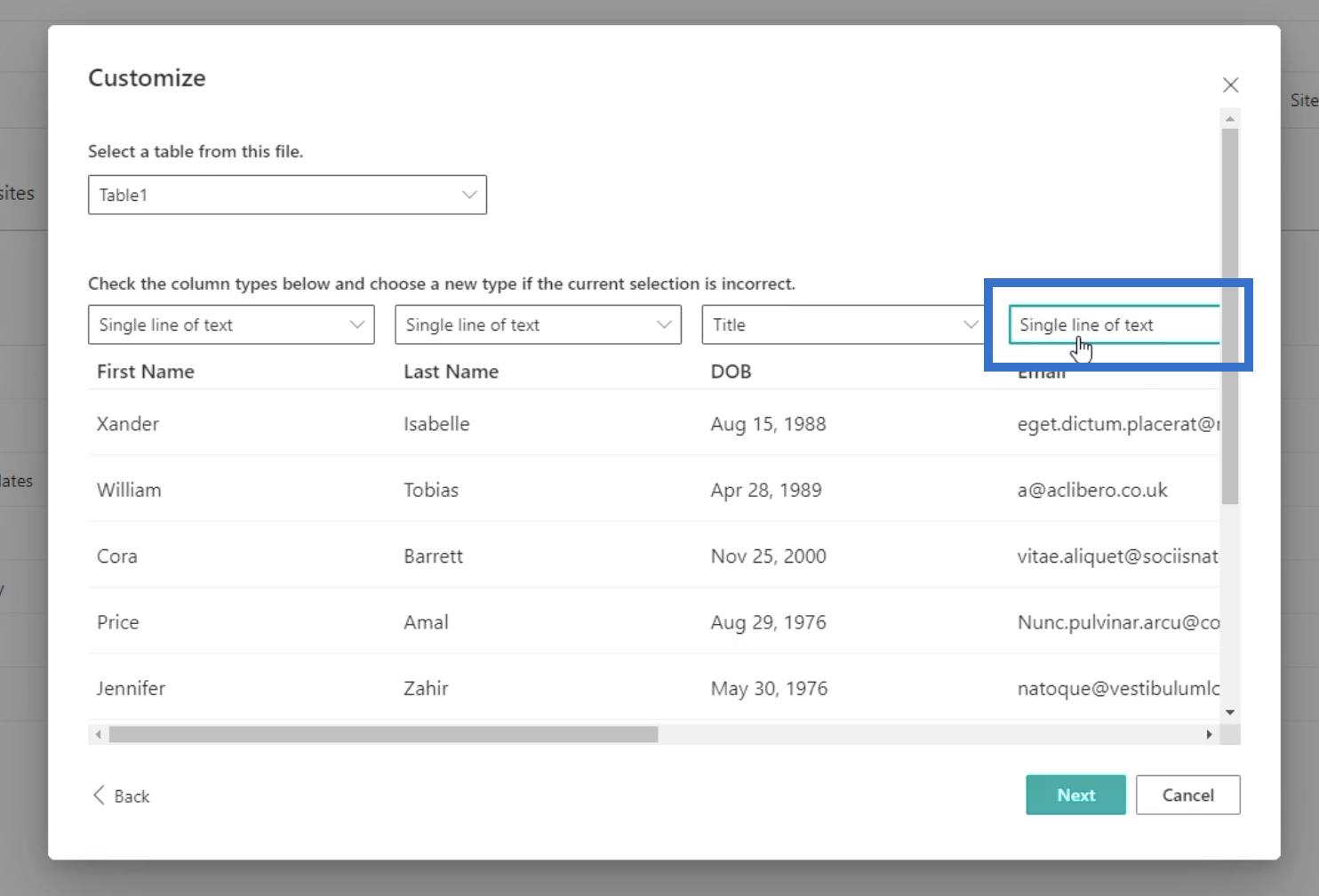
Vælg derefter Titel på listen.
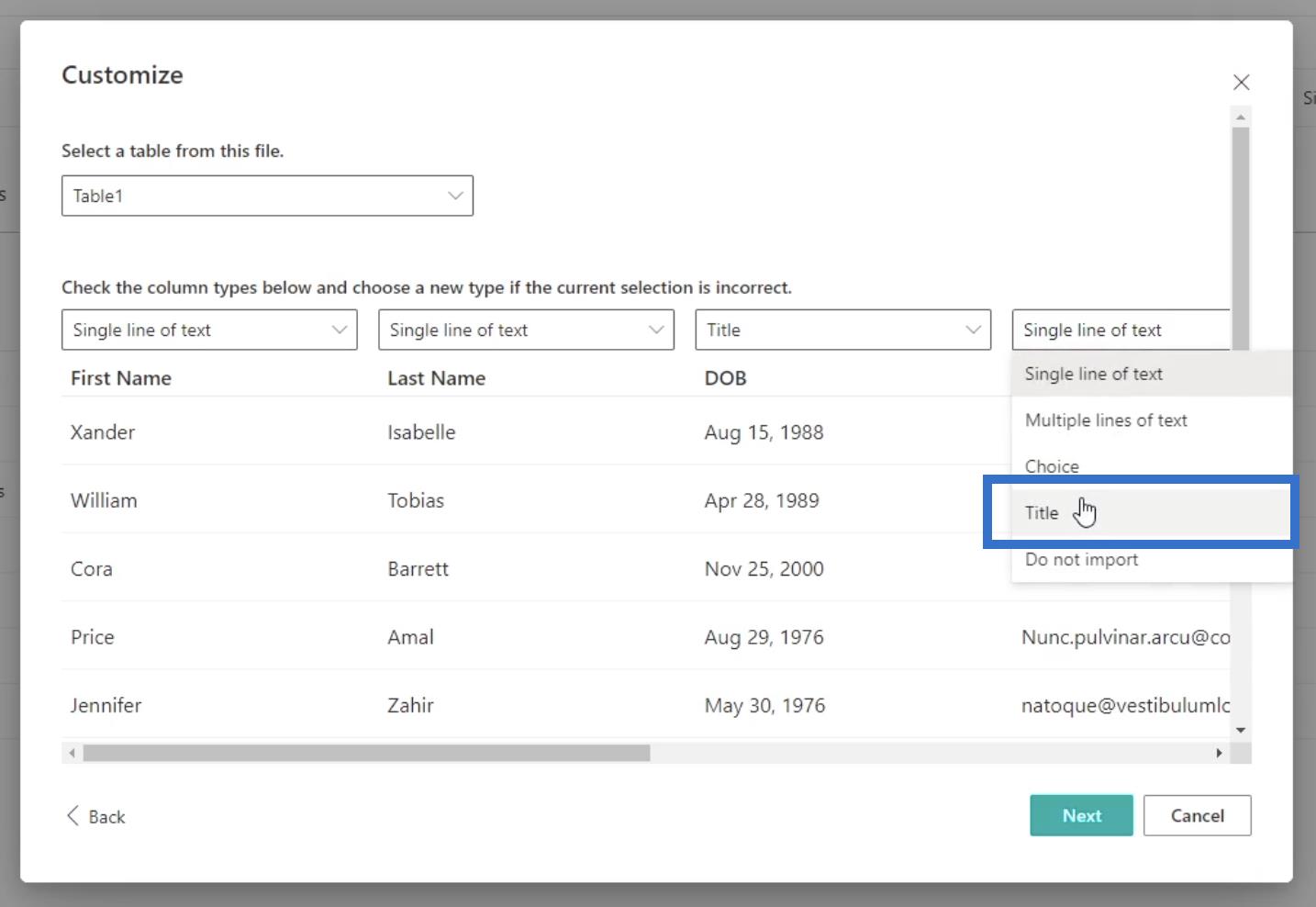
Husk, at du ikke kan have mere end én titel for kolonnetypen. Efter at have indstillet titlen, indstiller vi kolonnetypen for de andre kolonner til vores liste. Du vil bemærke, at der er flere muligheder for kolonnetypen.
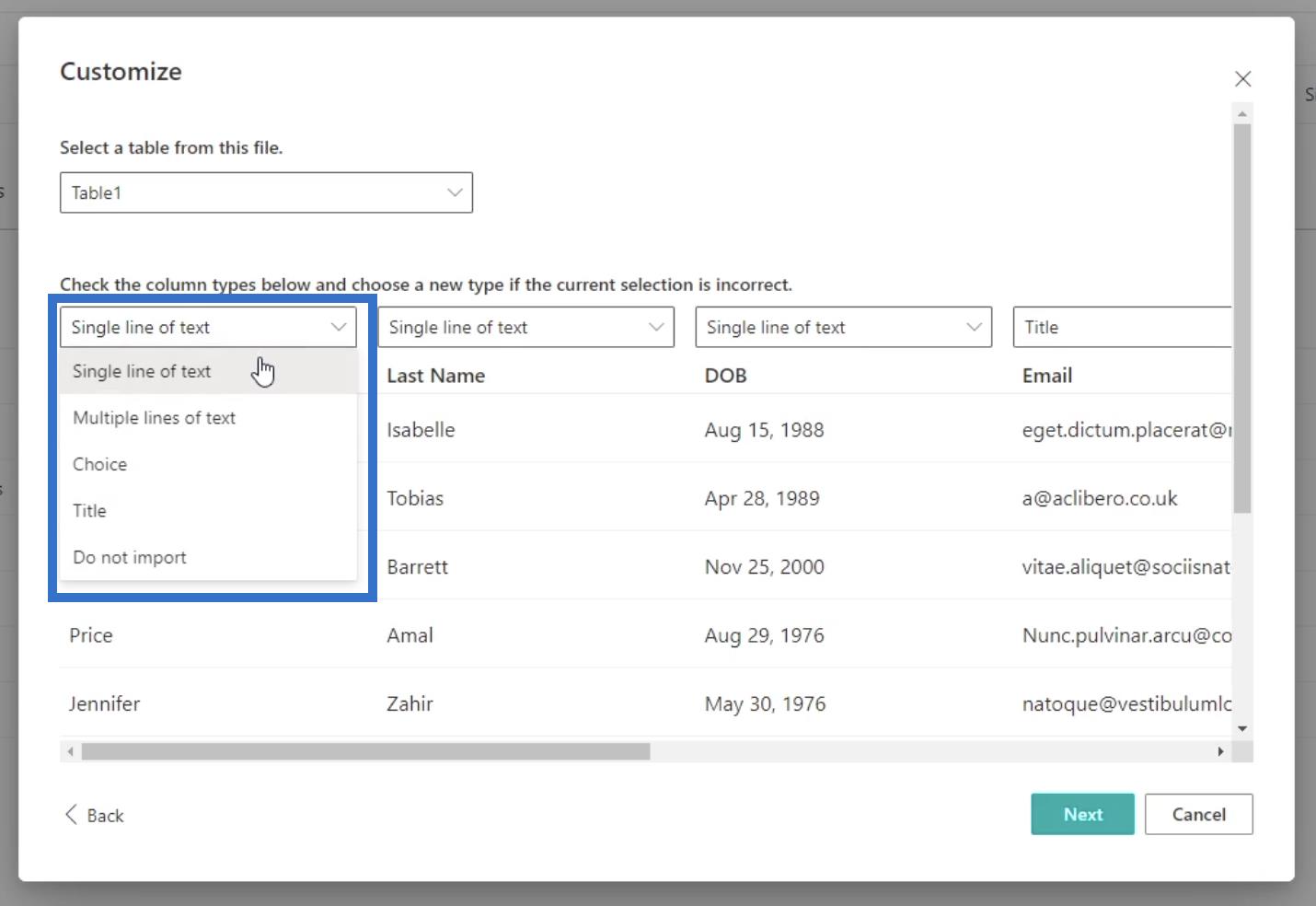
Til fornavn og efternavn bruger vi Enkelt tekstlinje . Til DOB vil vi bruge en dato, men vi kan ikke bruge den endnu, så vi bruger også en enkelt tekstlinje .
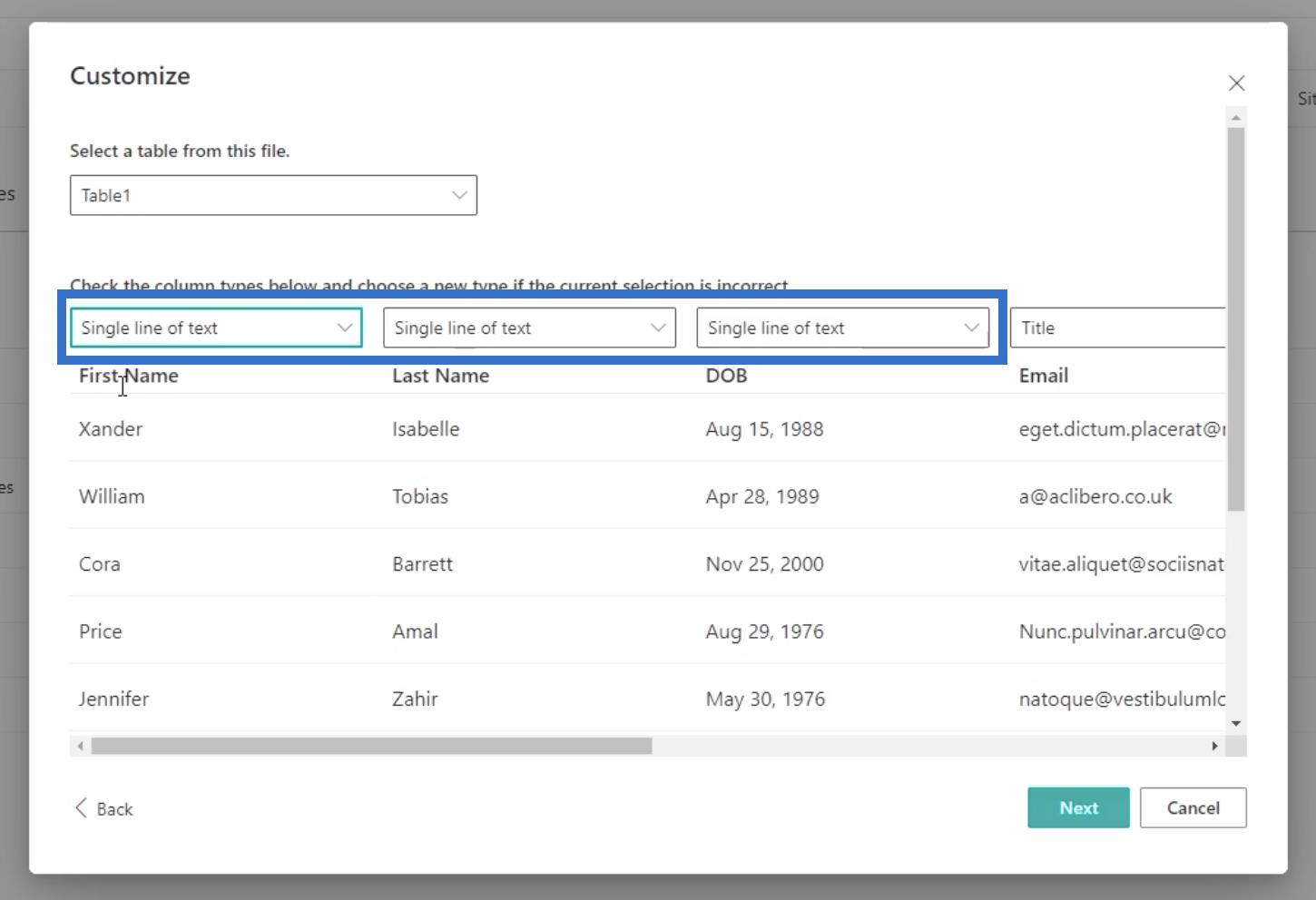
Dernæst, for Office og Current Brand , vælger vi Valg , så vi kan vælge et sæt muligheder senere.
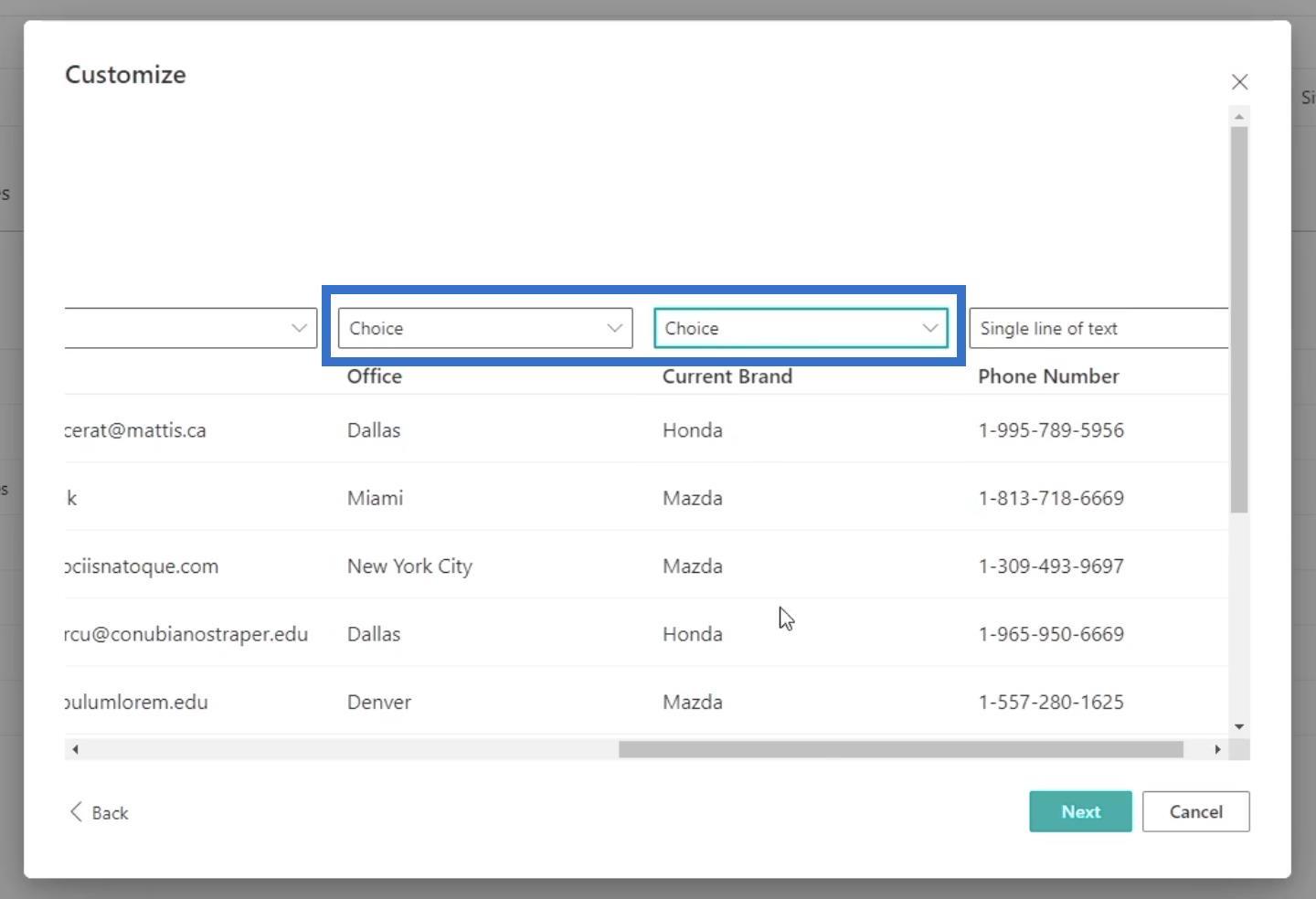
Og til telefonnummeret bruger vi også en enkelt tekstlinje .
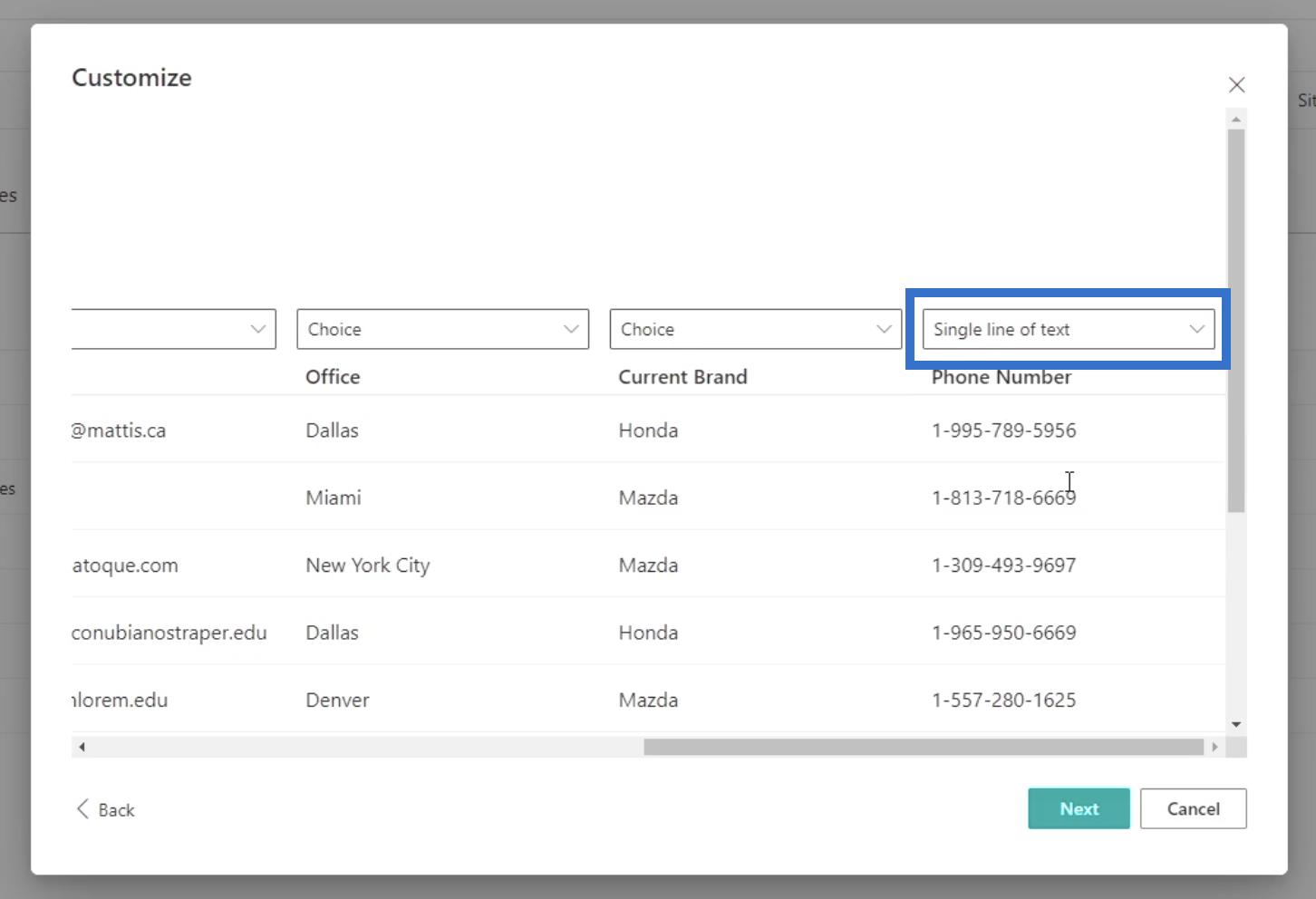
Klik derefter på Næste .
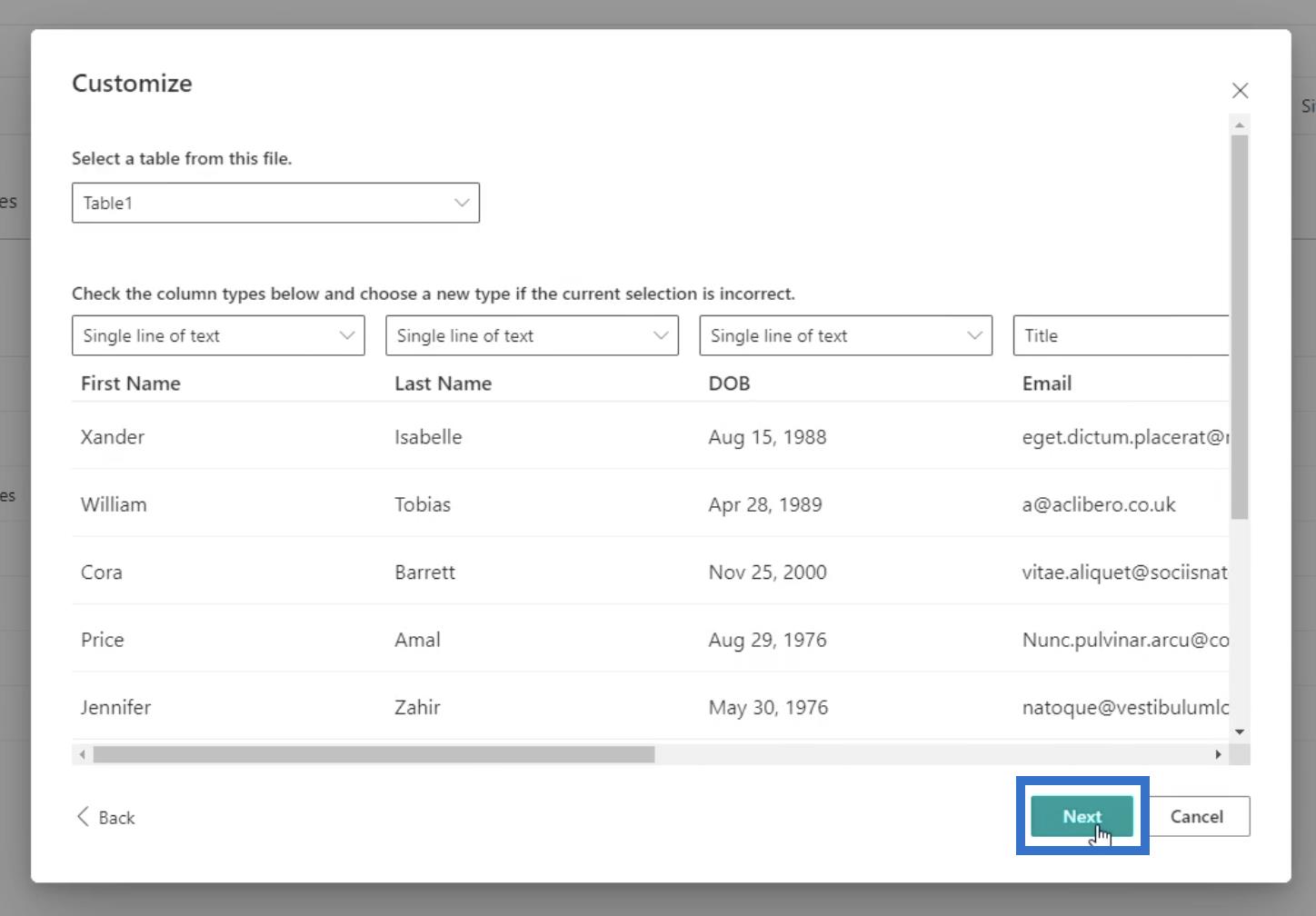
Konfiguration af en liste i SharePoint
I vores eksempel bruger vi " Kunder " som dets navn .
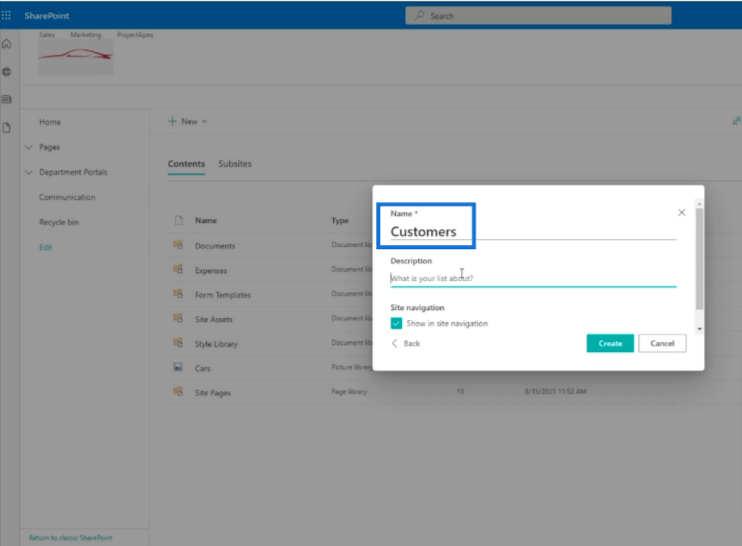
Dernæst skriver vi beskrivelsen af den liste, vi lige har lavet, for at hjælpe os med at identificere, hvad listen handler om. For vores eksempel skriver vi " Dette er en liste over vores eksisterende kunder " i beskrivelsesfeltet .
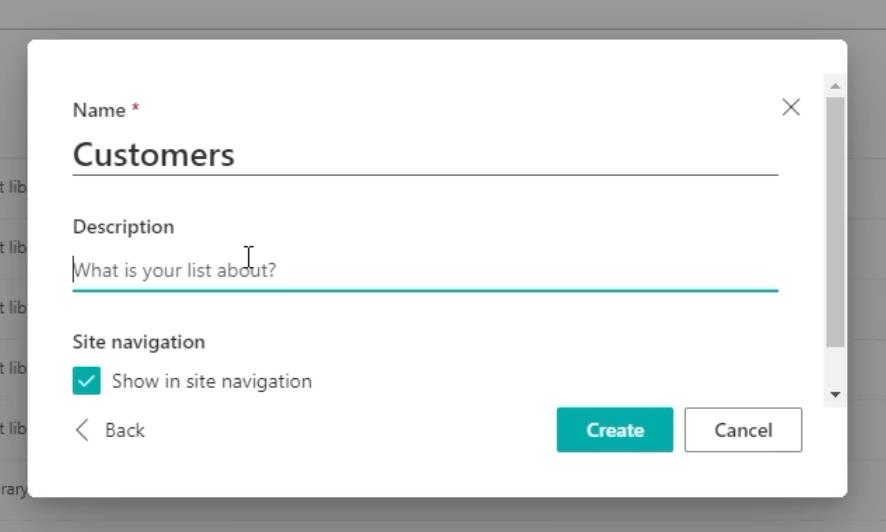
Derefter fjerner vi markeringen af webstedsnavigationen , så den ikke vises i webstedsnavigationspanelet til venstre.
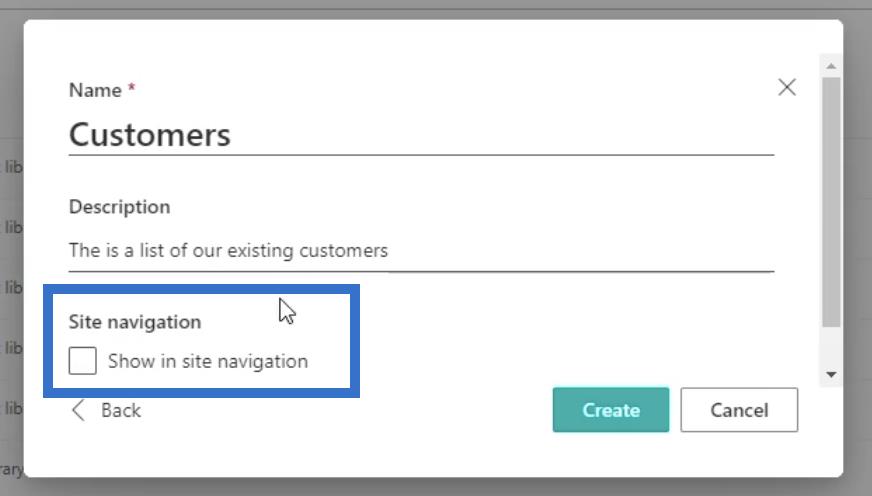
Klik til sidst på Opret.
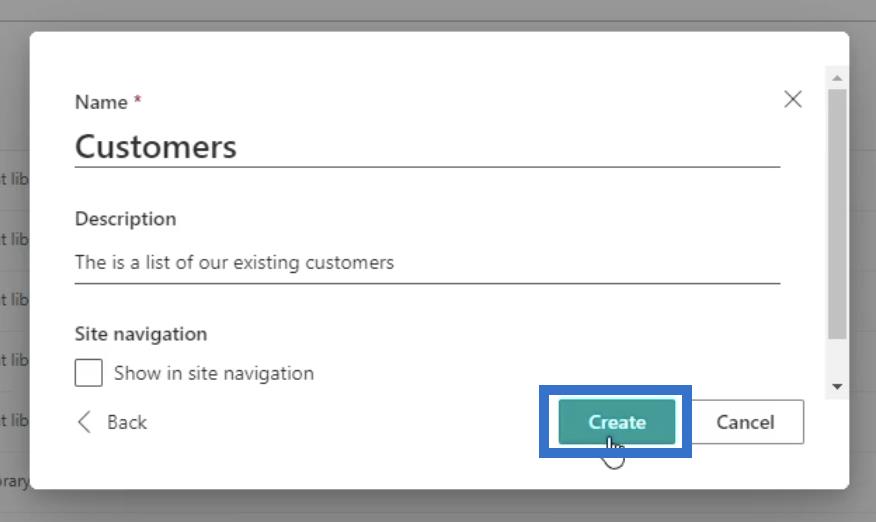
Det fører os til indlæsningssiden, mens SharePoint opretter din liste.
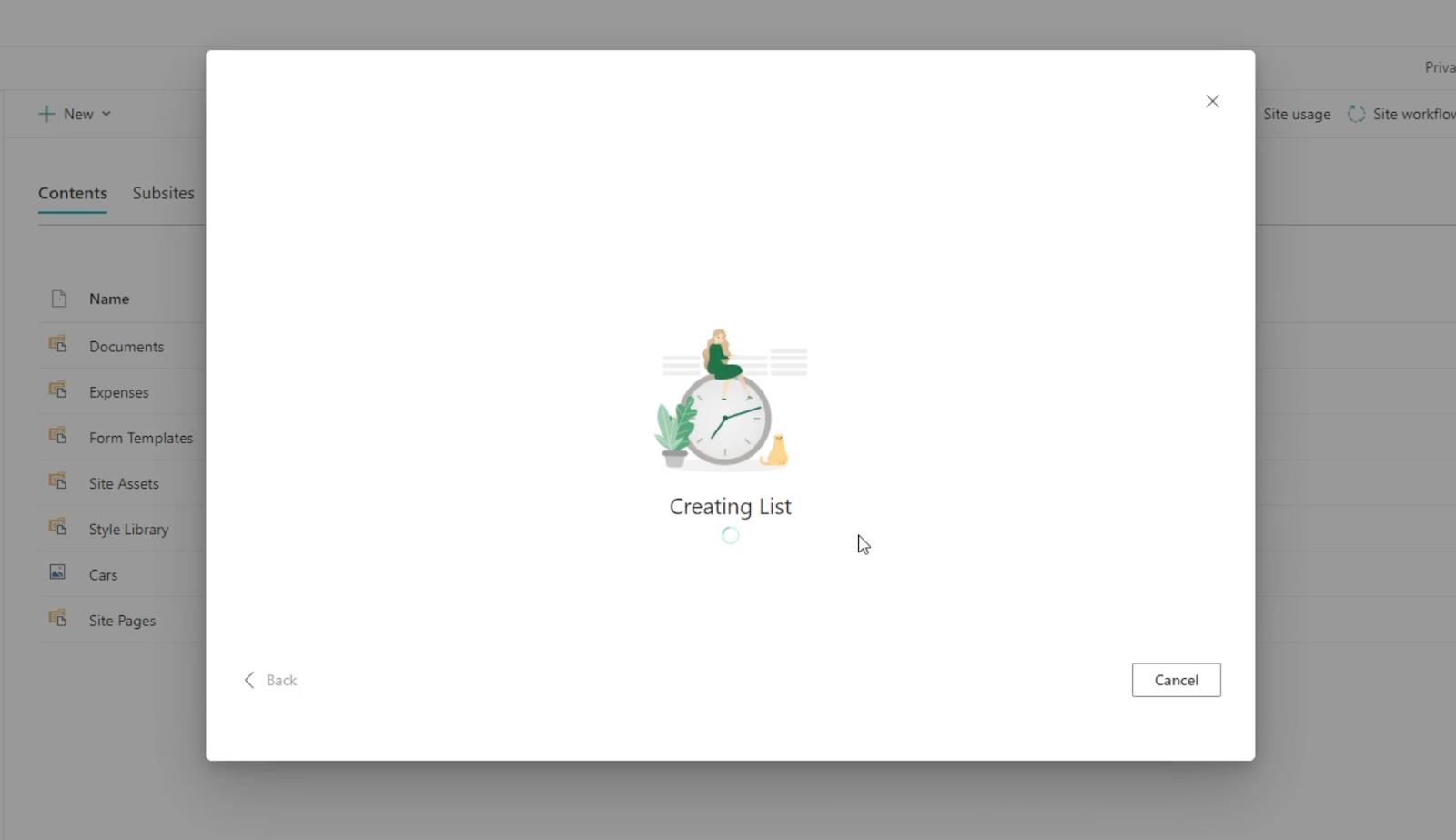
Og når det er gjort, vil det automatisk omdirigere dig til den liste, vi lige har oprettet.
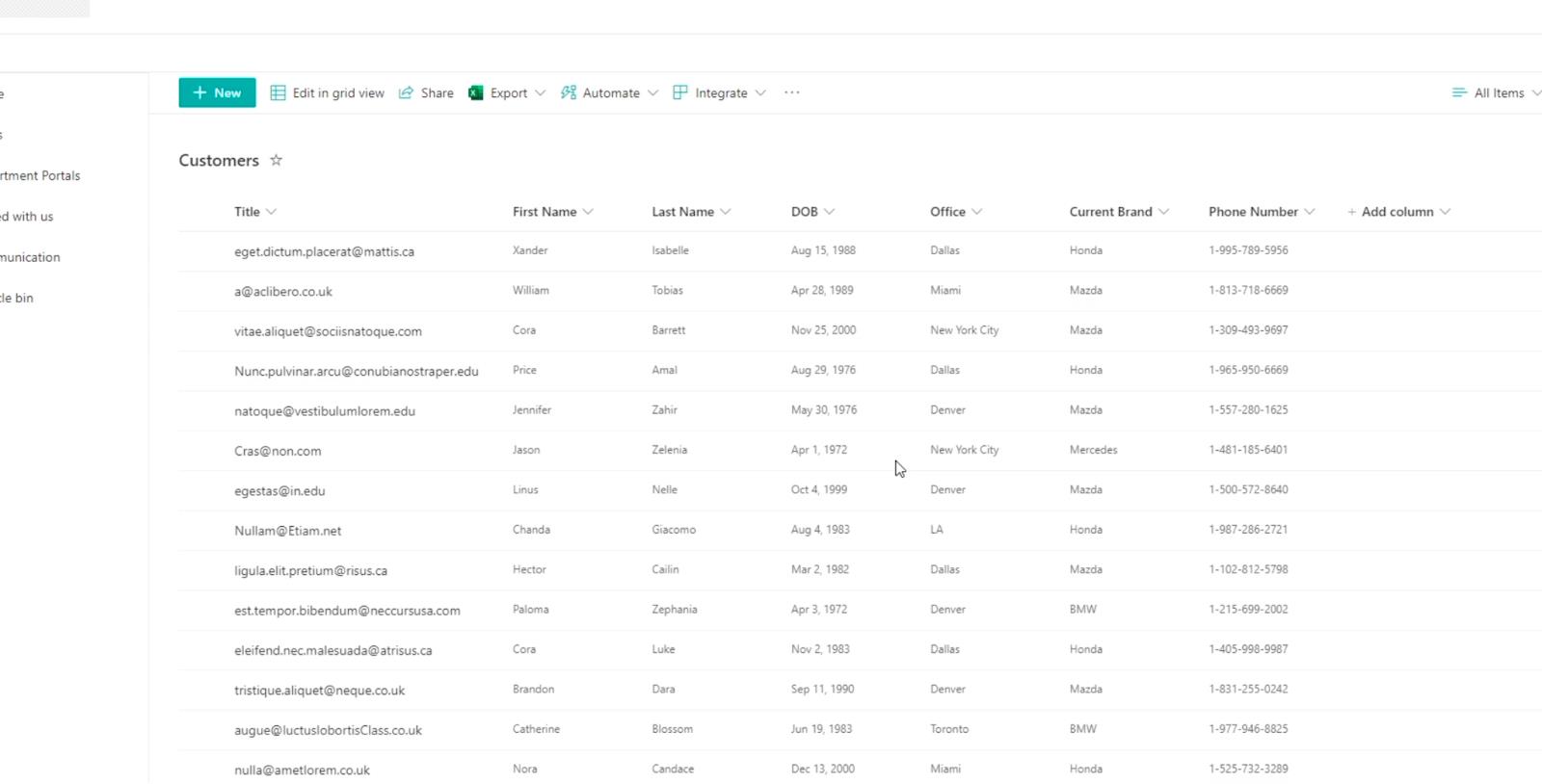
Du vil bemærke, at den automatisk flytter titlen til begyndelsen. Dette vil hjælpe dig med at identificere, hvad dataene handler om.
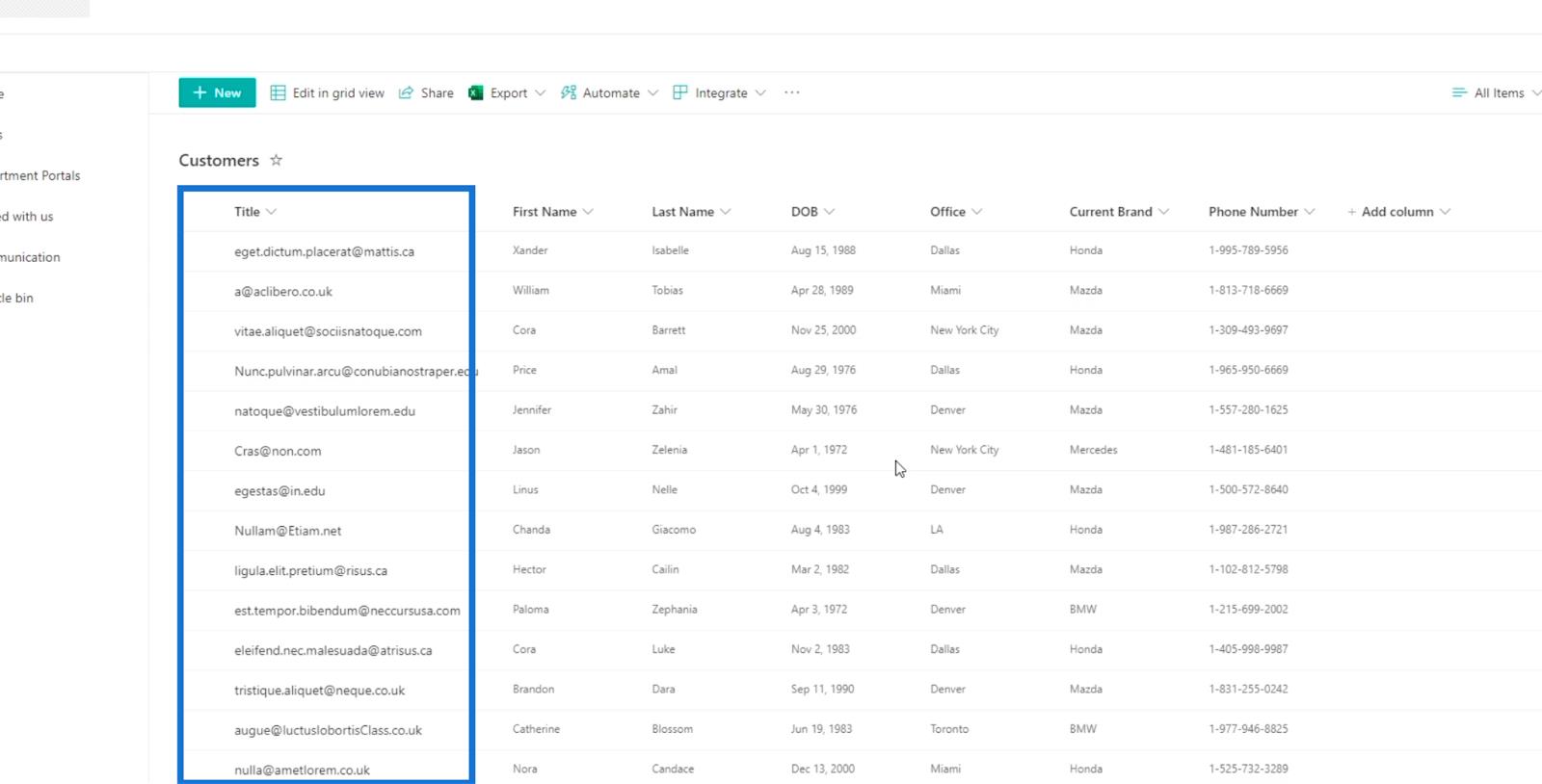
Desuden er alle de data, vi importerede, nu færdige.
Andre måder at oprette SharePoint-lister på
I denne del vil vi bare vise dig, hvordan de andre muligheder ville se ud. Igen kan du vælge mellem Blank liste , Fra Excel og Fra eksisterende liste .
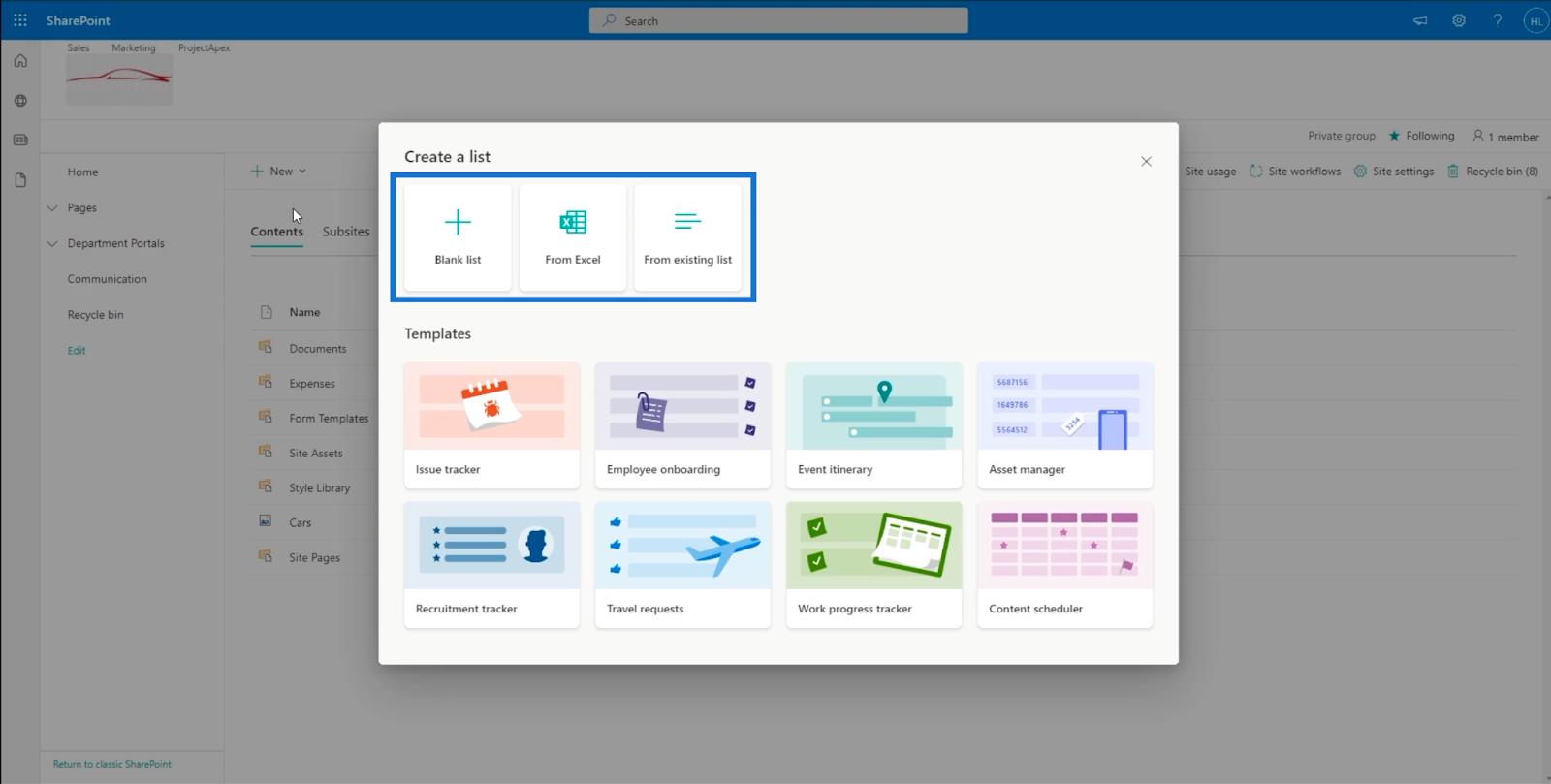
Hvis du vil oprette nye data, skal du vælge Blank liste . Derefter vises en dialogboks, der beder om listens navn, beskrivelse, og om vi vil tilføje det til vores webstedsnavigation.
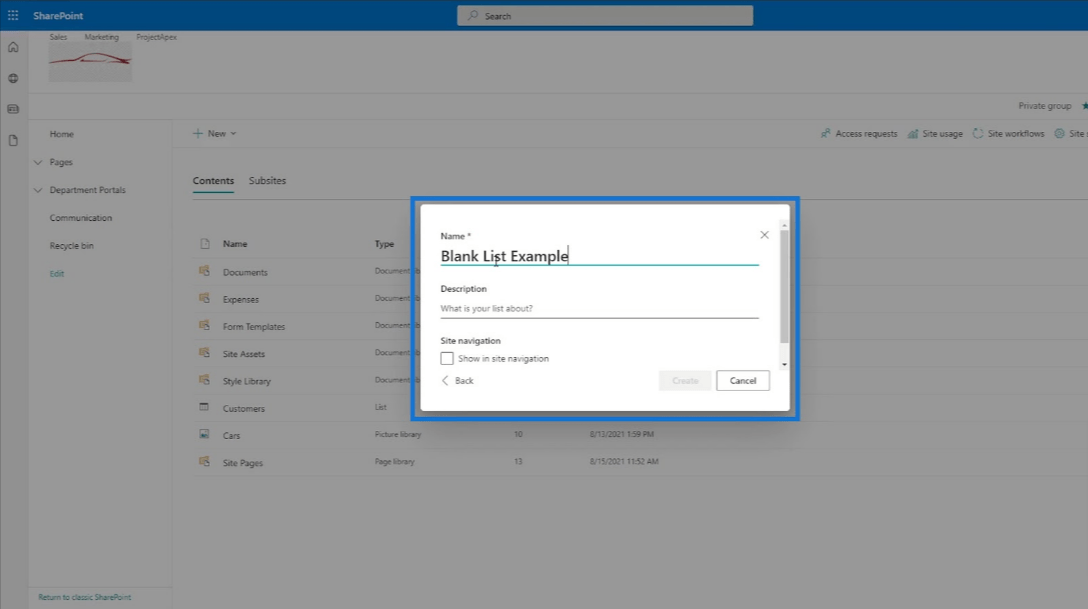
Hvis du allerede har lavet en liste, og du vil lave denne liste igen, skal du vælge Fra eksisterende liste . Der vises en dialogboks, hvor vi kan vælge de websteder, der har den eksisterende liste, vi kan bruge.
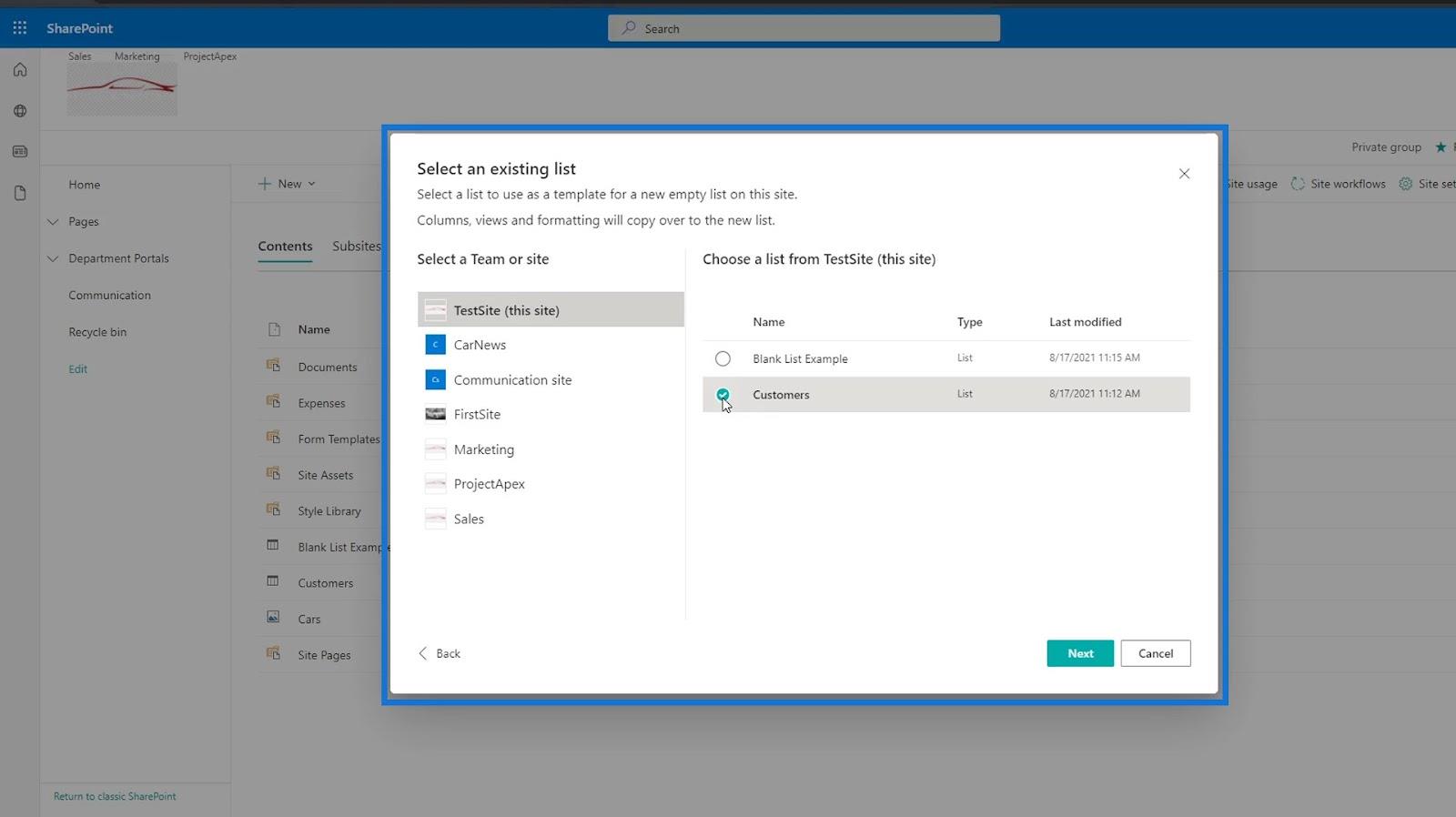
Efter at have valgt en eksisterende liste, vises en anden dialogboks, hvor vi kan indstille listens navn, beskrivelse, og om vi vil tilføje det på vores webstedsnavigation.
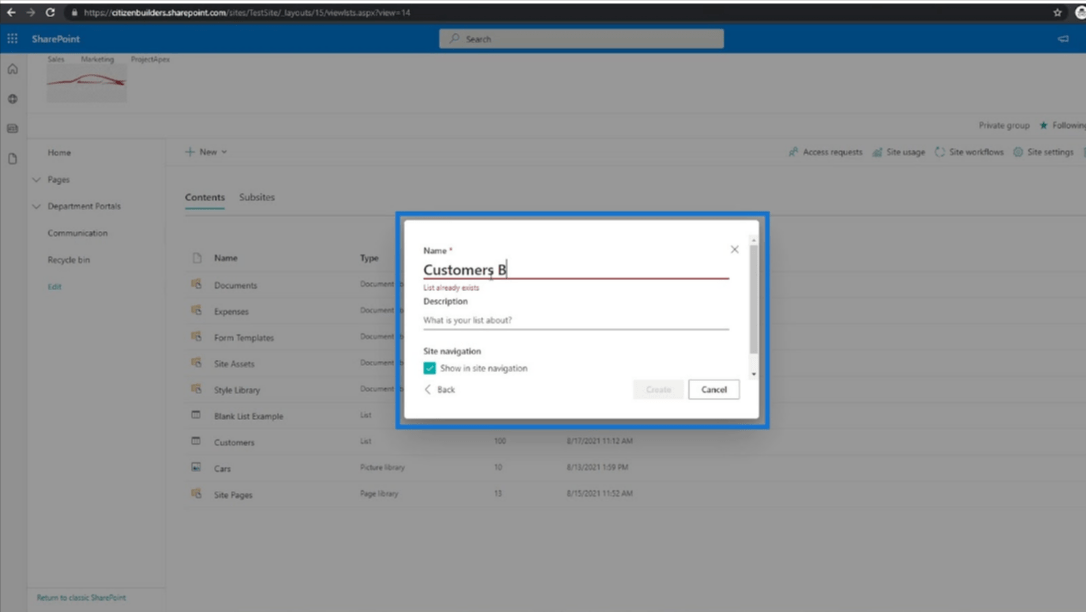
Der er også nogle tilgængelige skabeloner, som du kan vælge imellem. En af de bedste ting ved skabeloner er, at de har deres egne synspunkter og arbejdsgange.
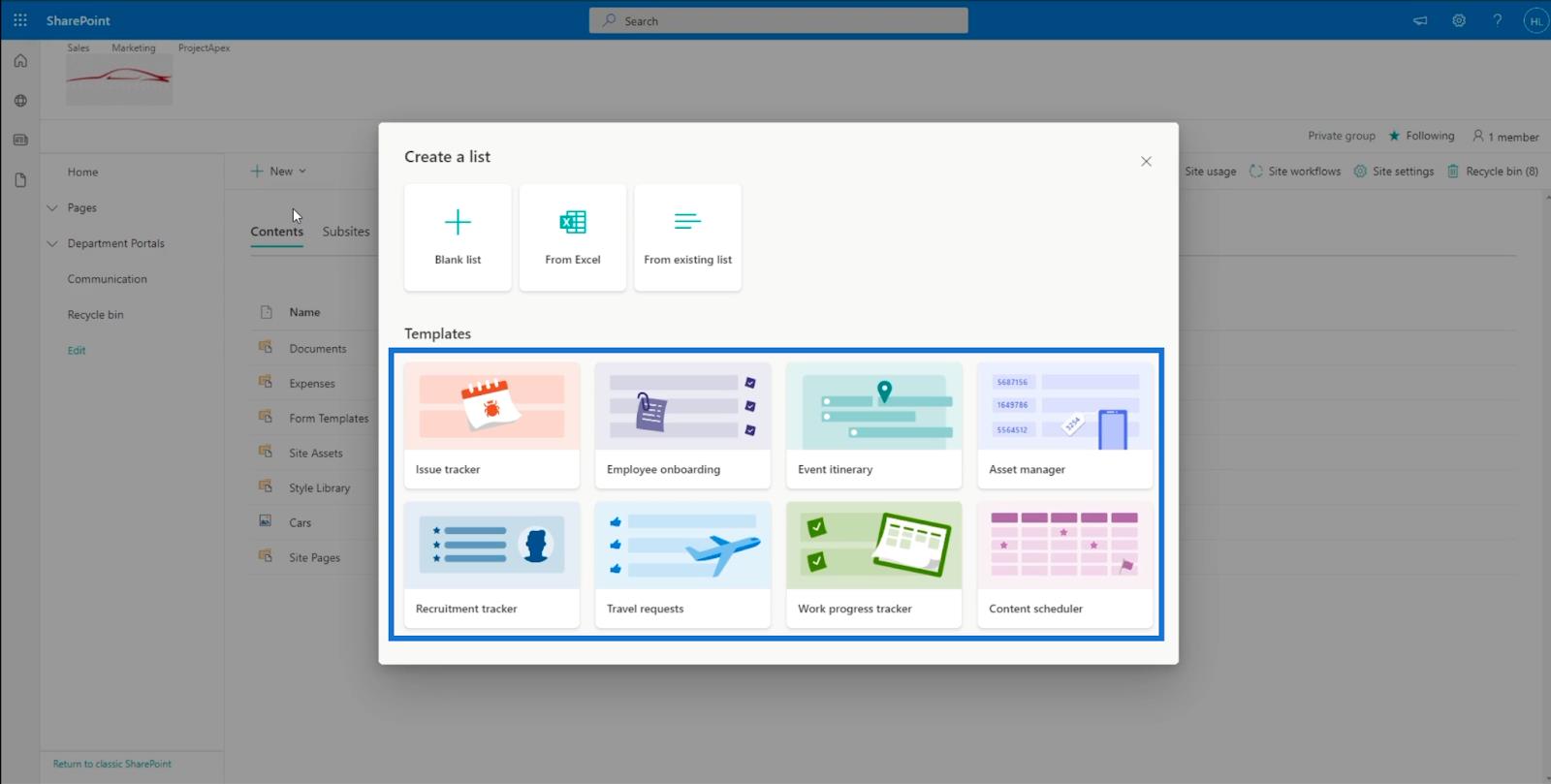
Konklusion
For at opsummere har vi lært, hvordan du forbereder din Excel-fil, før du importerer den til SharePoint. Endnu vigtigere, vi har lært, hvordan man opretter en liste fra en Excel-fil og de andre måder at oprette en liste på.
Så længe du følger disse trin, vil du helt sikkert kunne vænne dig til at importere tabeller fra dine Excel-filer. Forhåbentlig hjalp denne vejledning dig også med at forstå vigtigheden og brugen af SharePoint-lister.
Alt det bedste,
Henrik