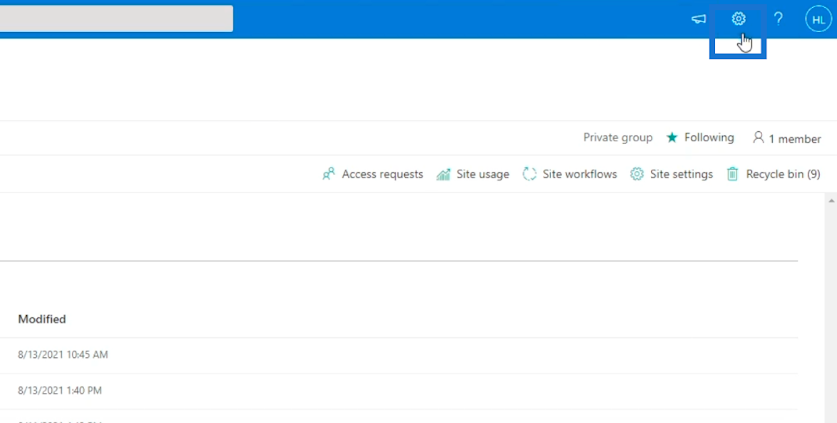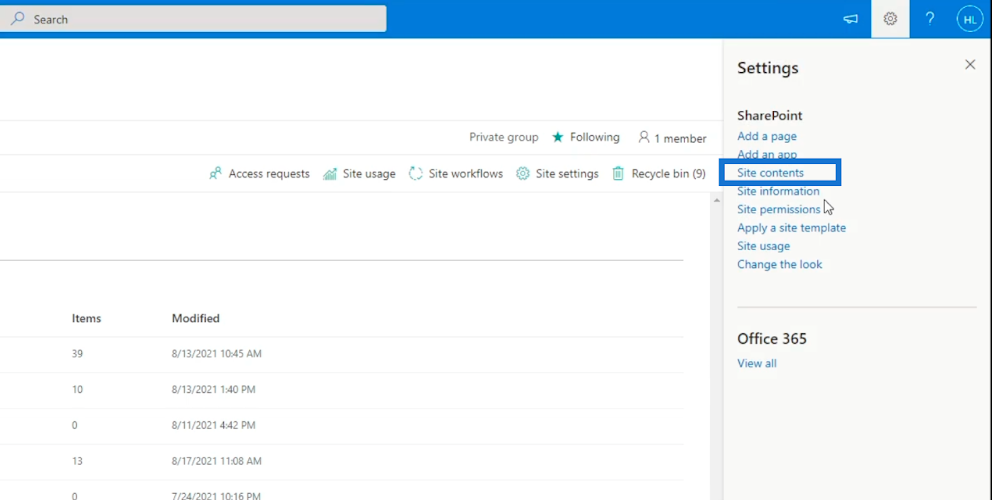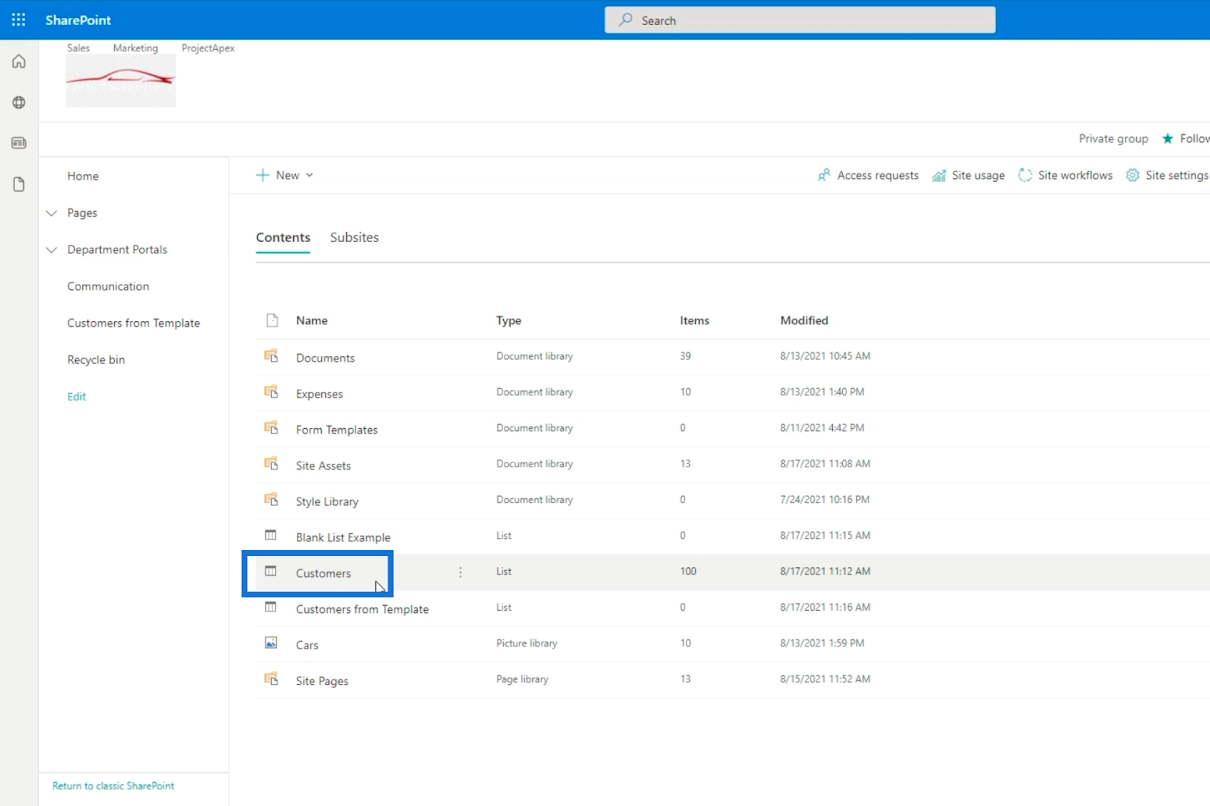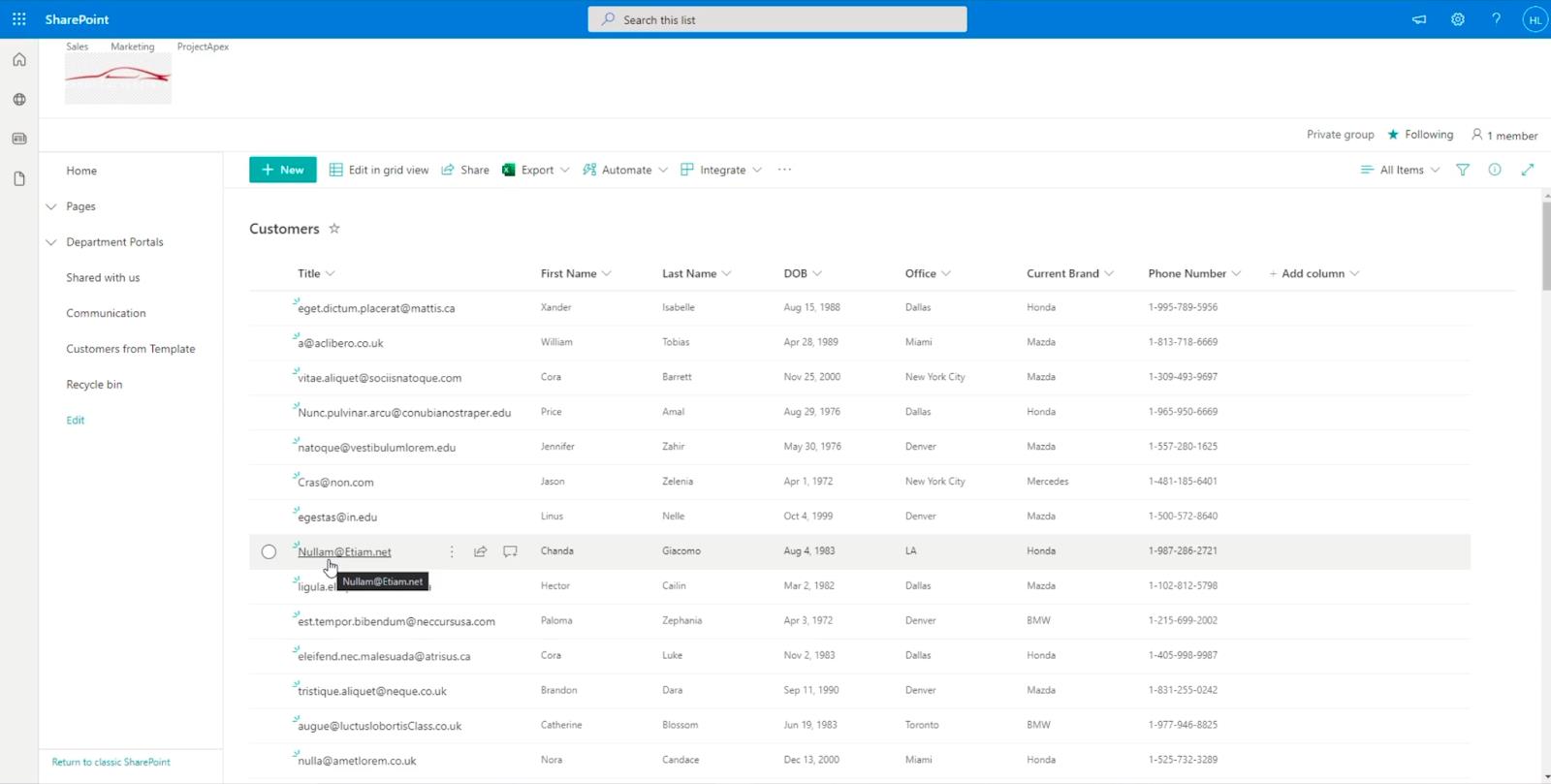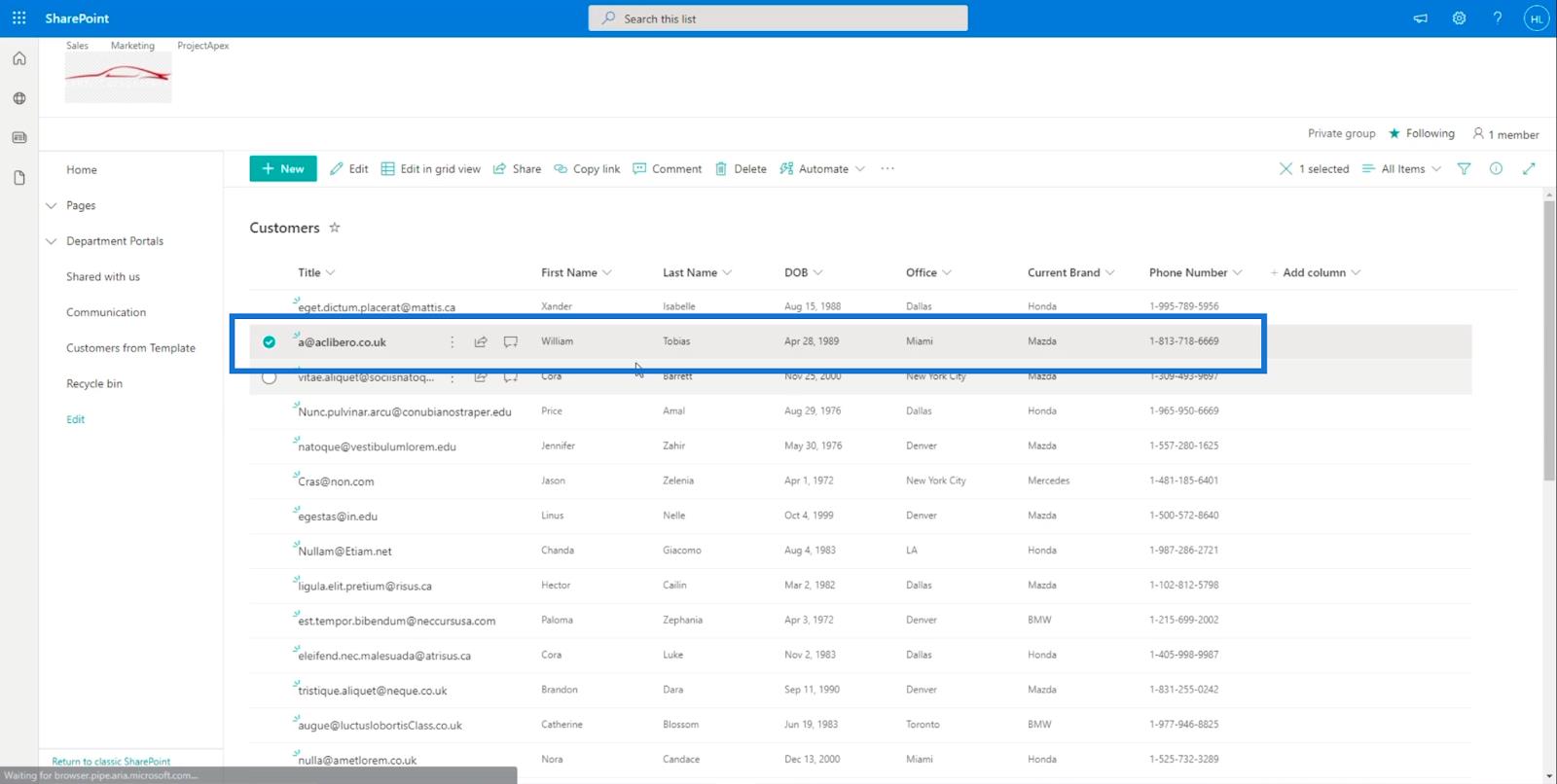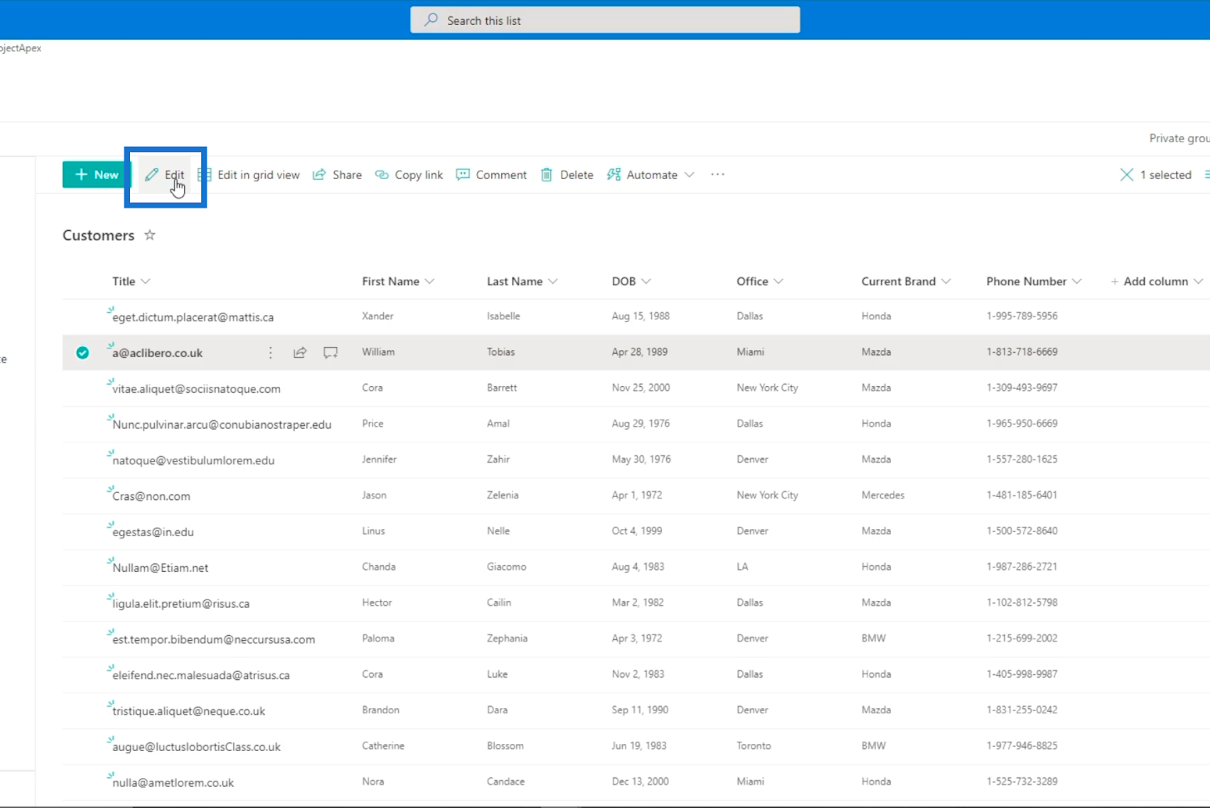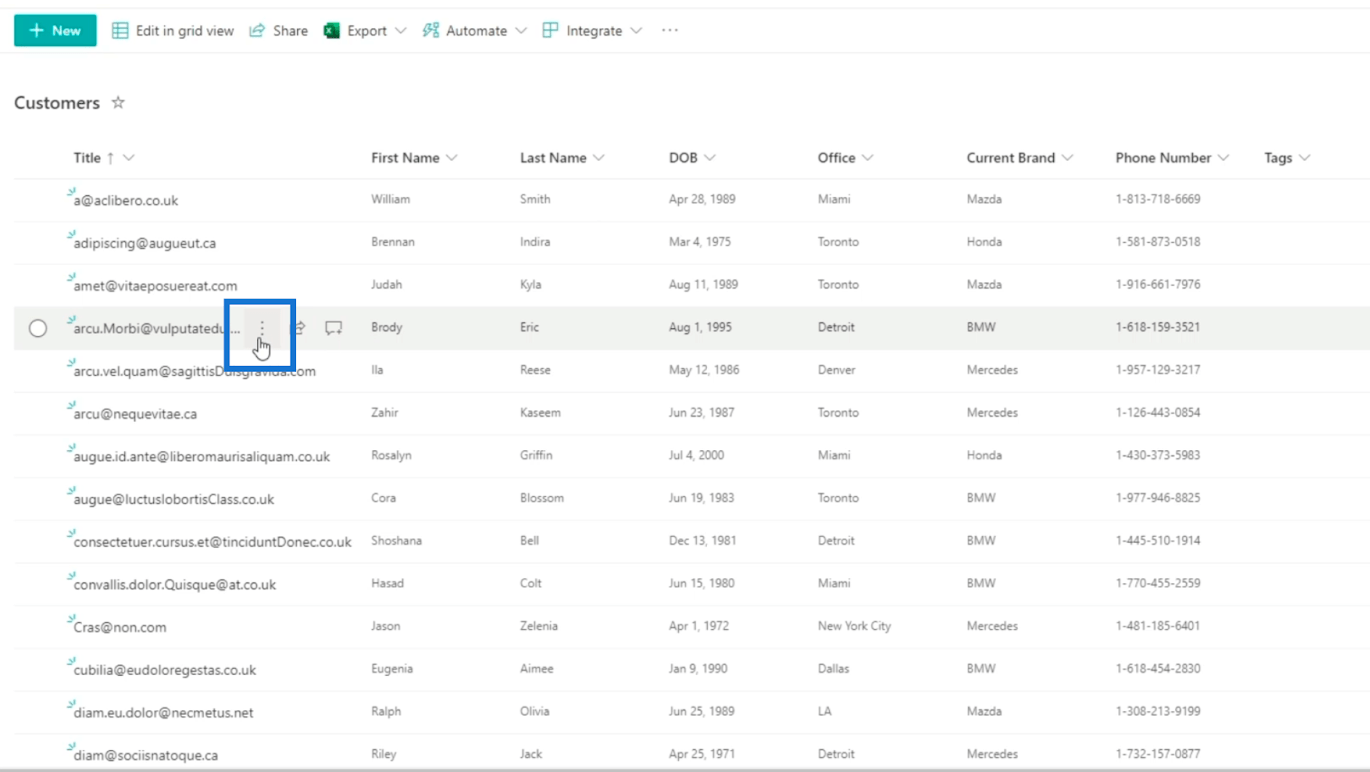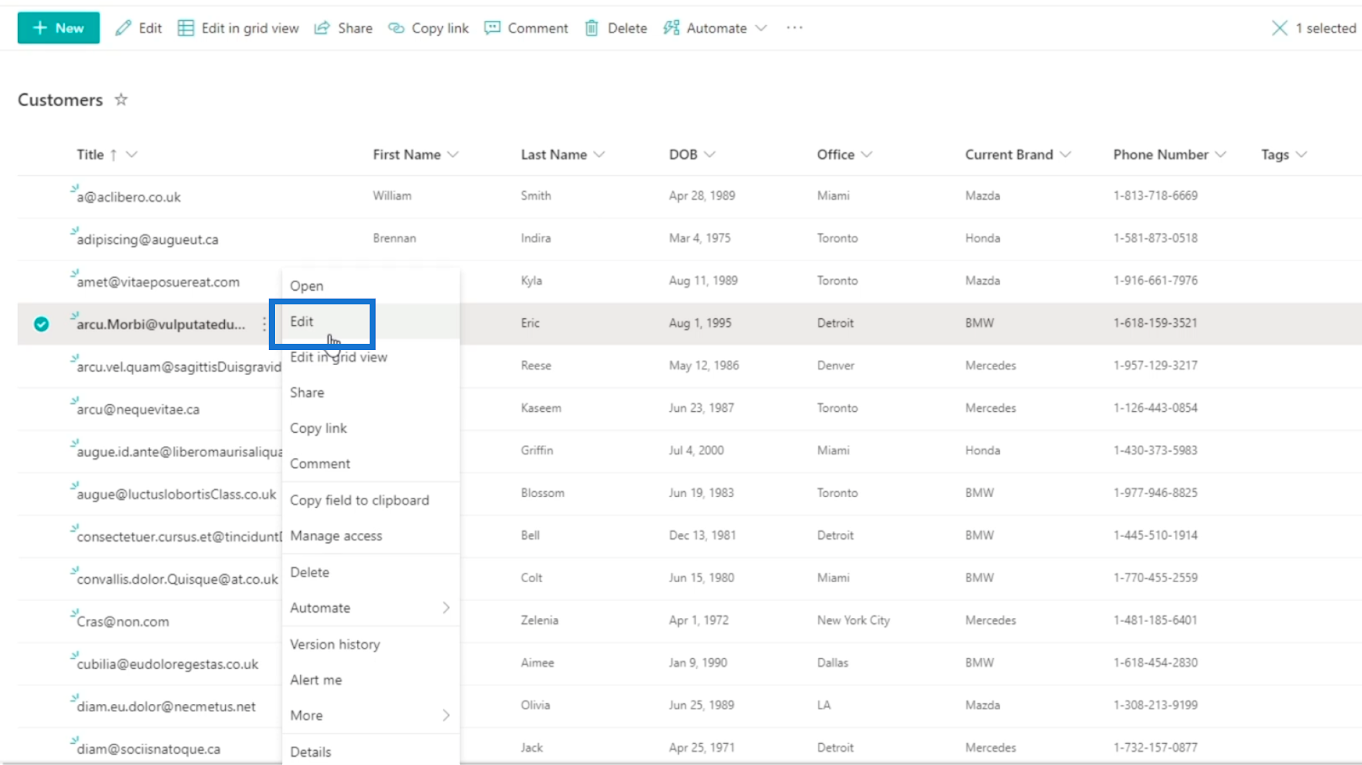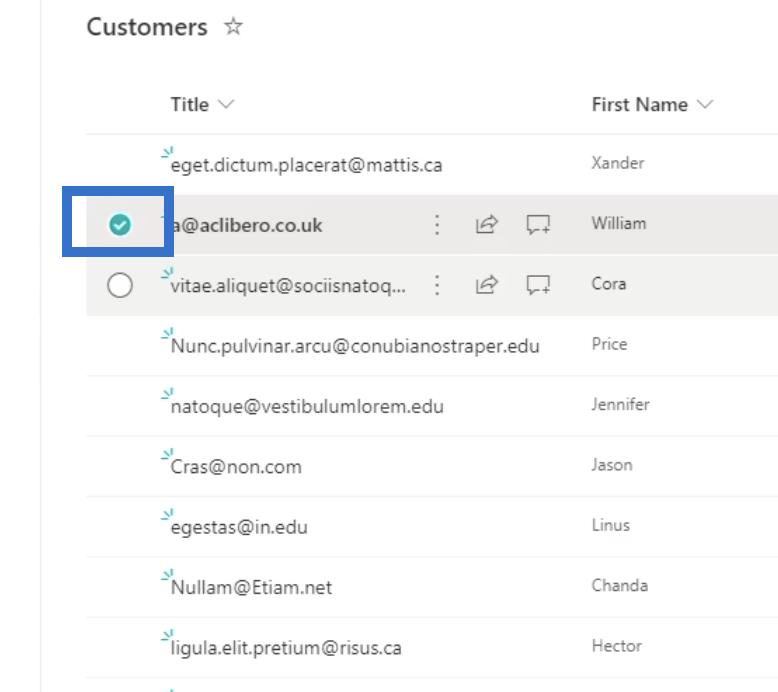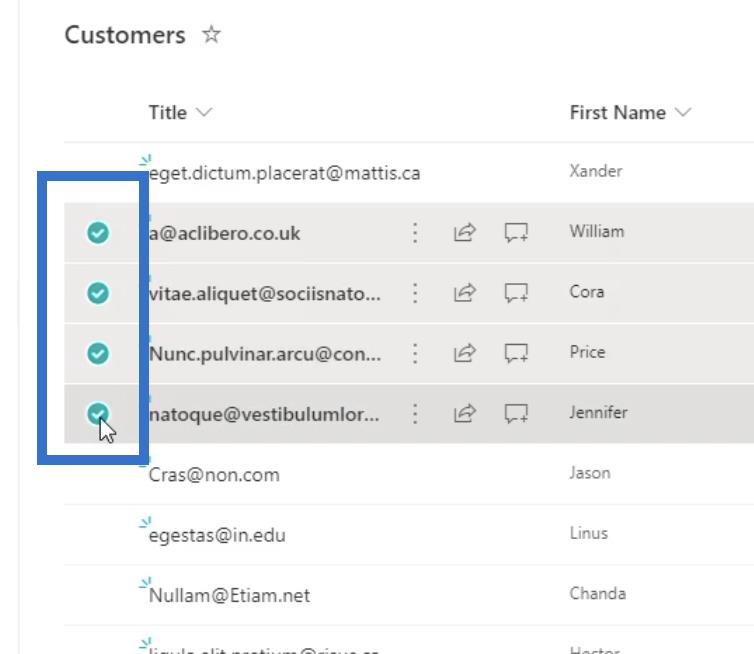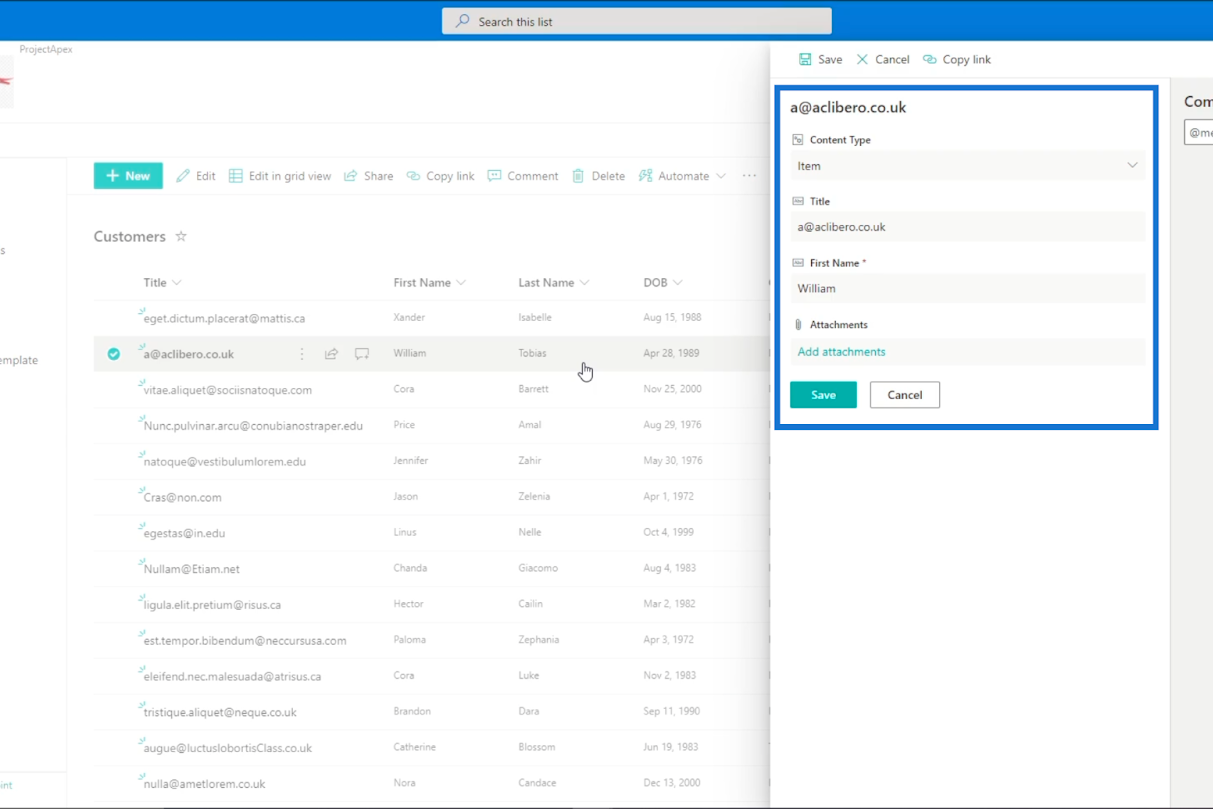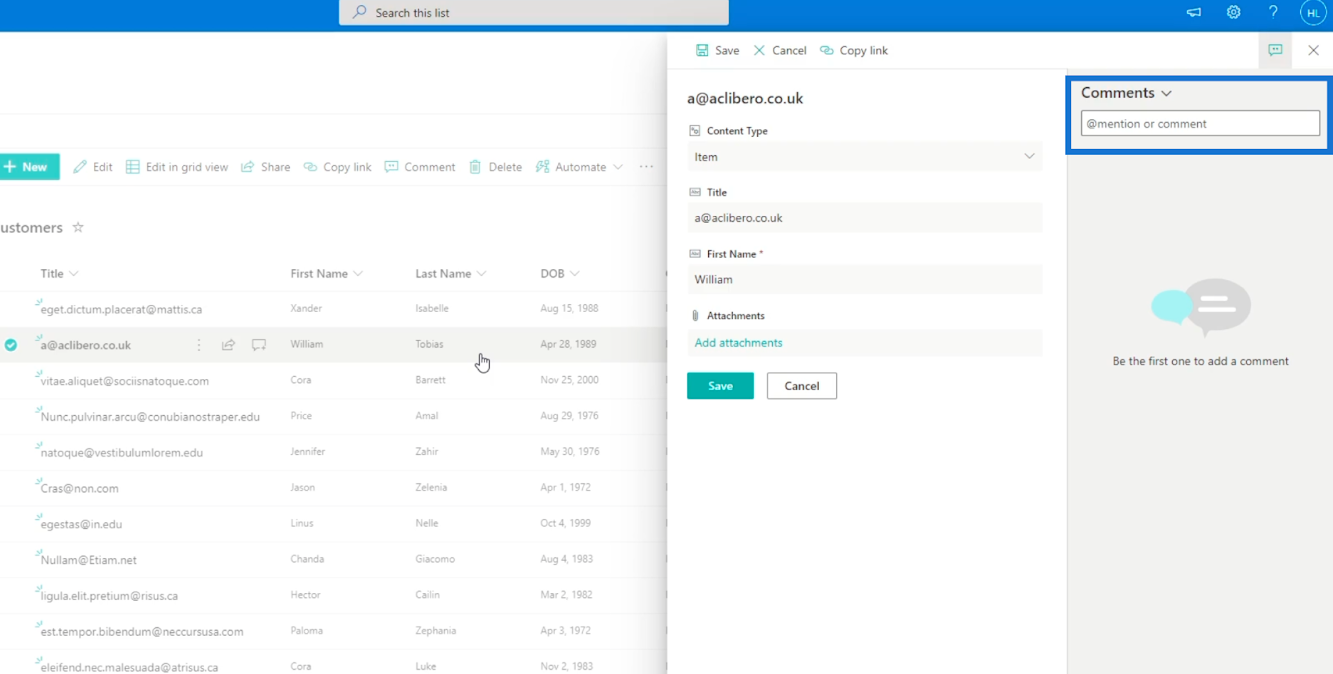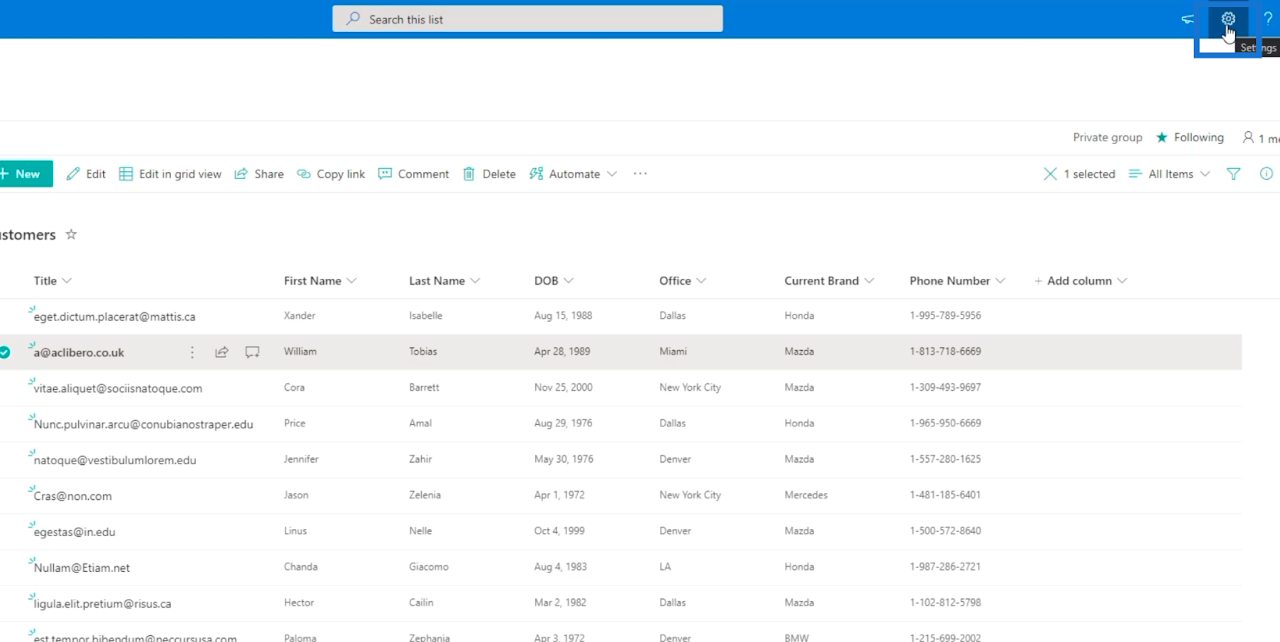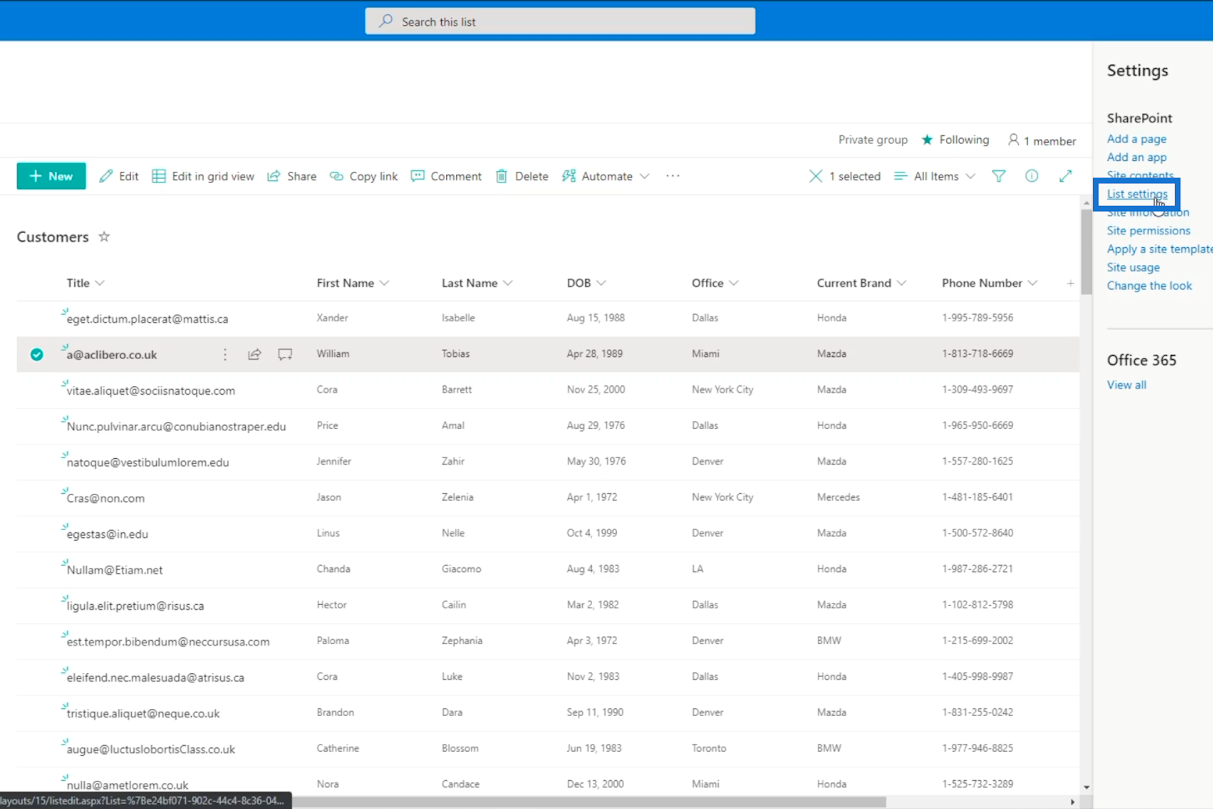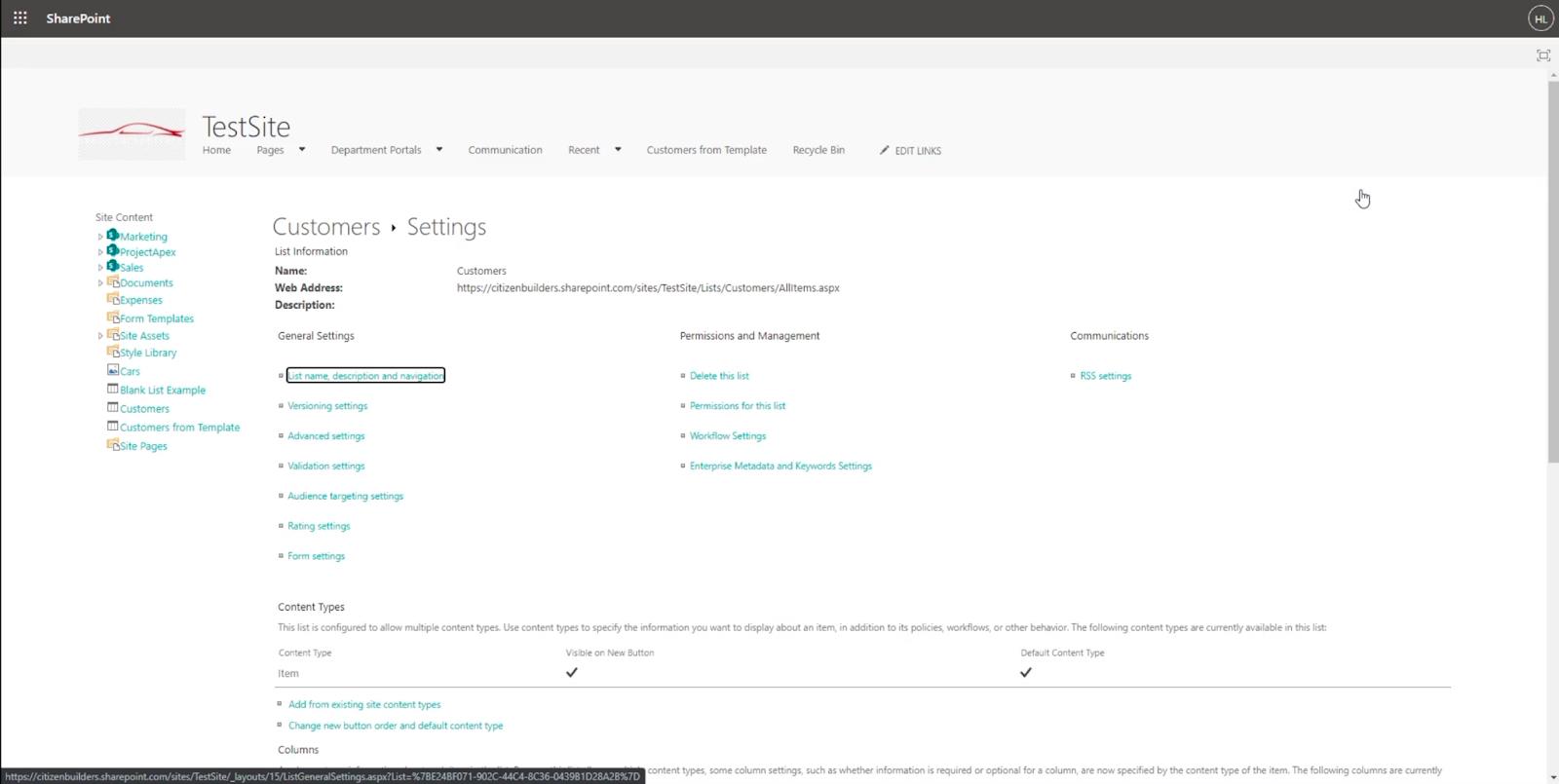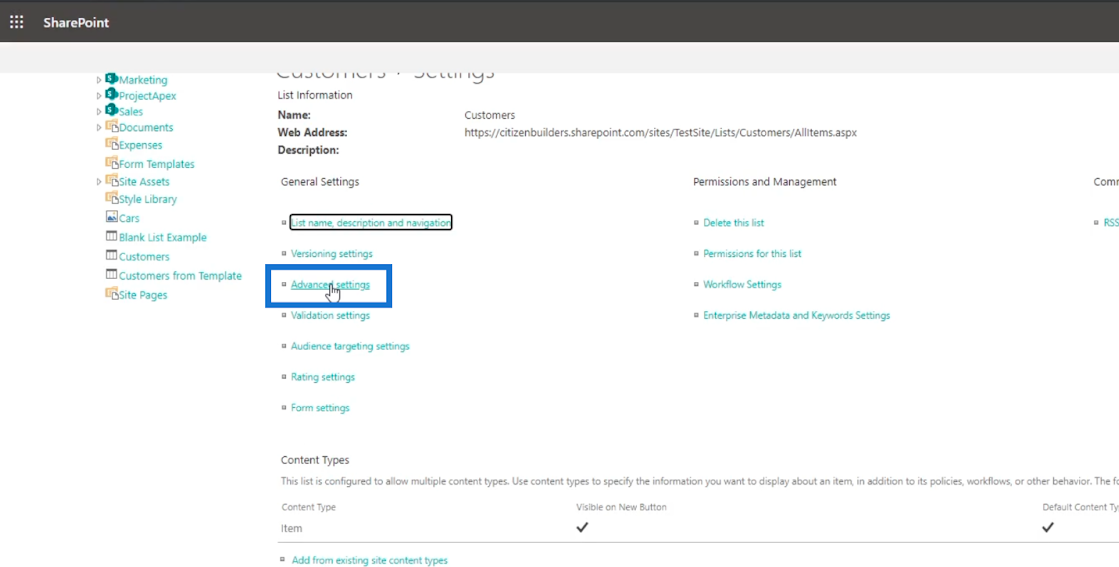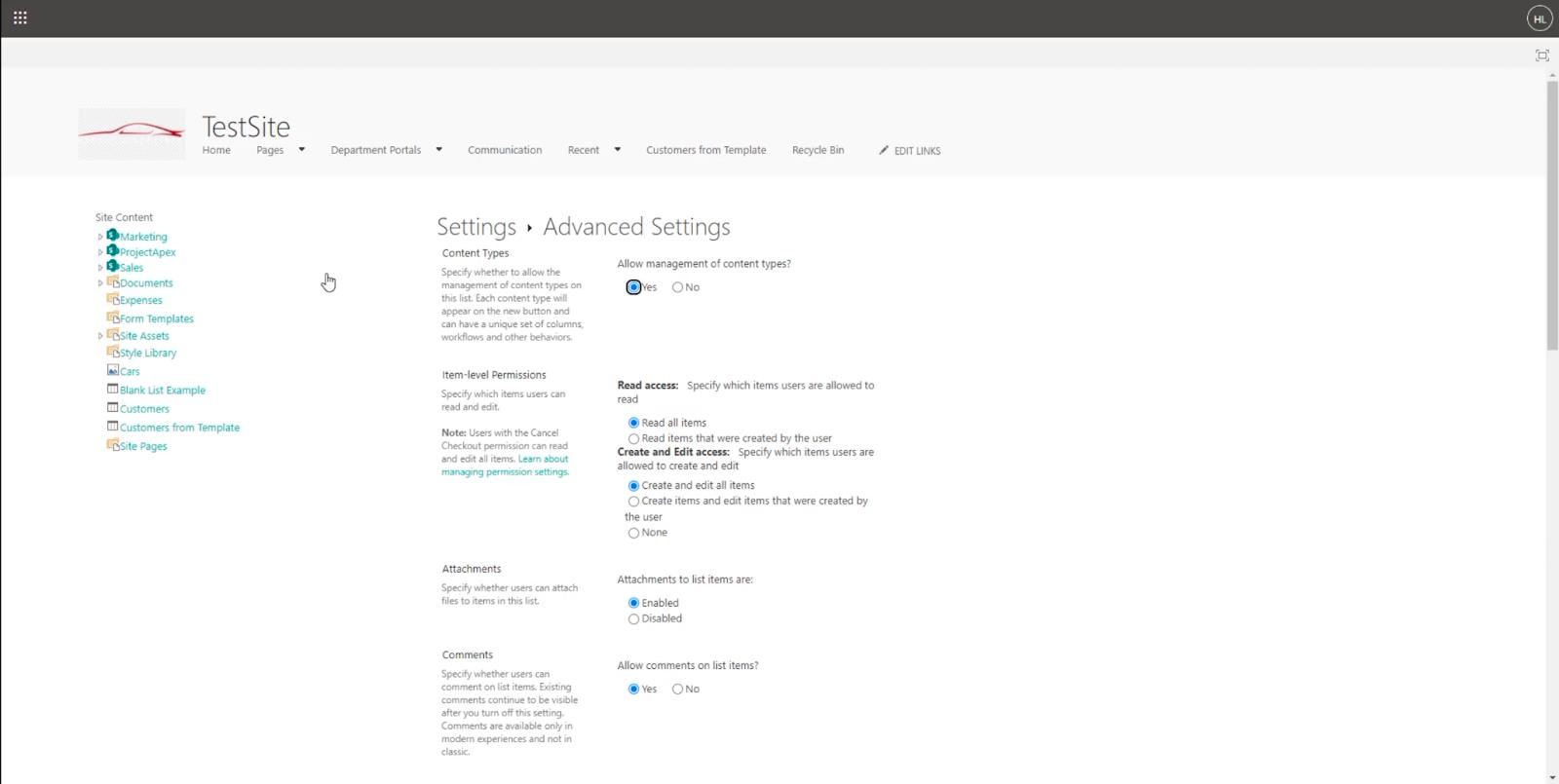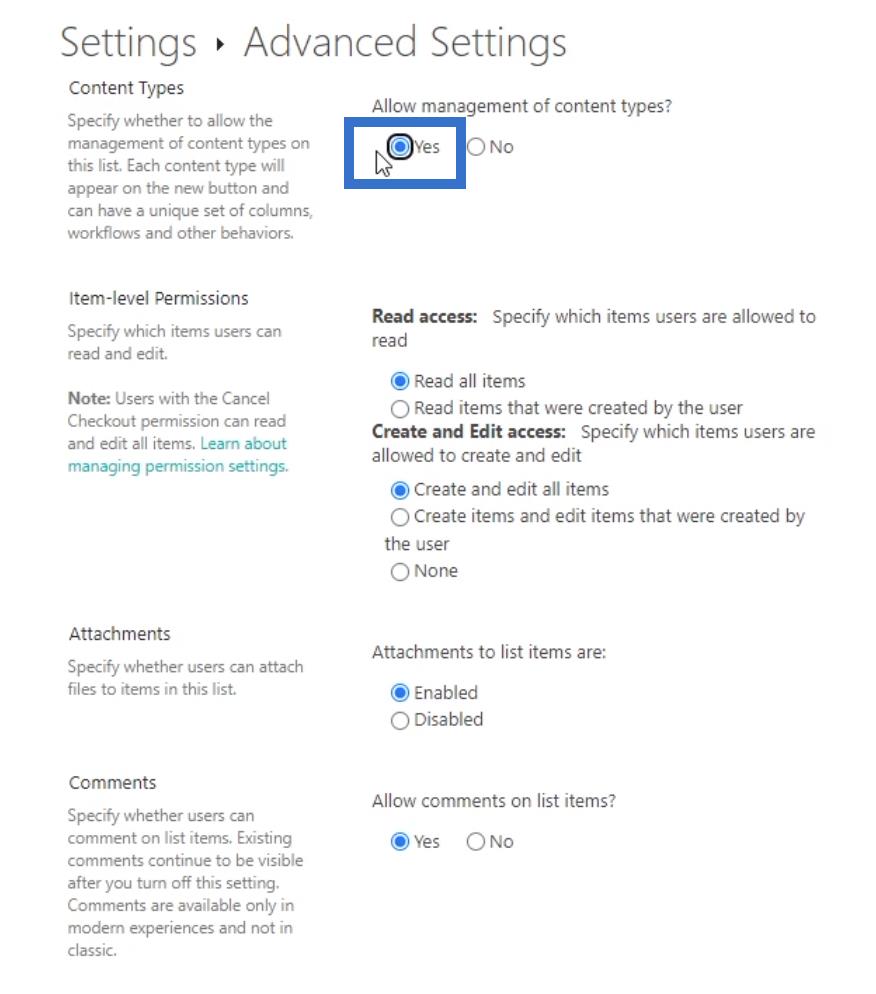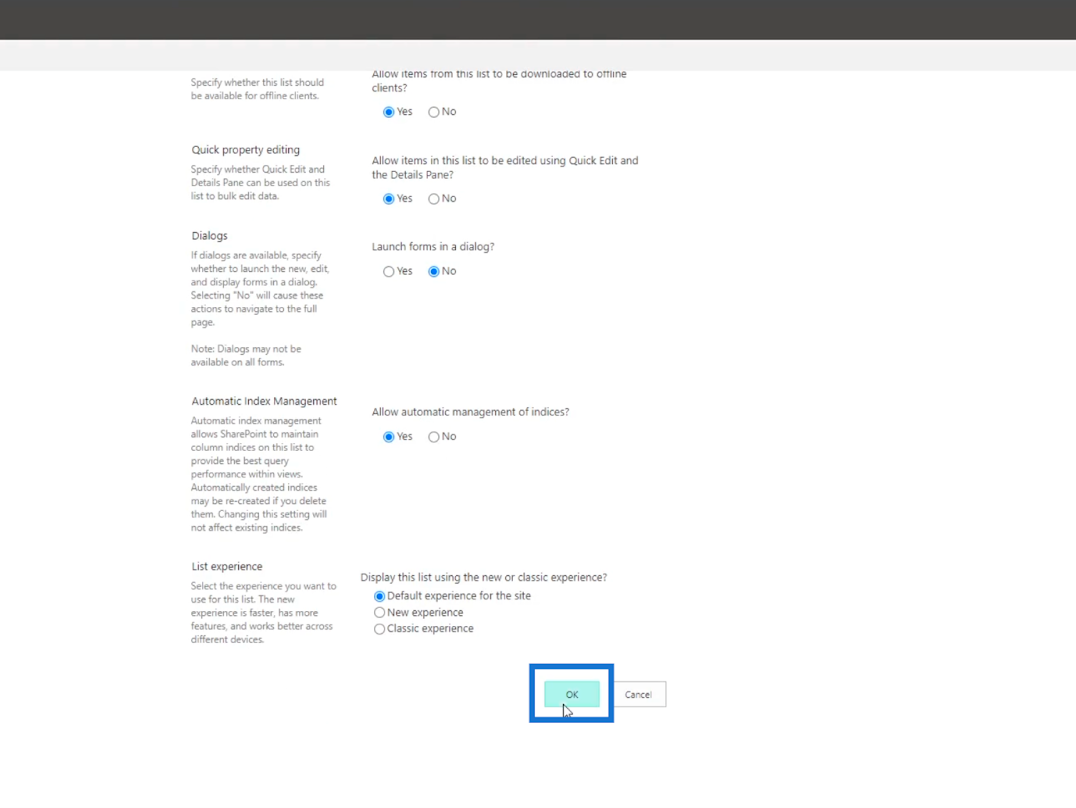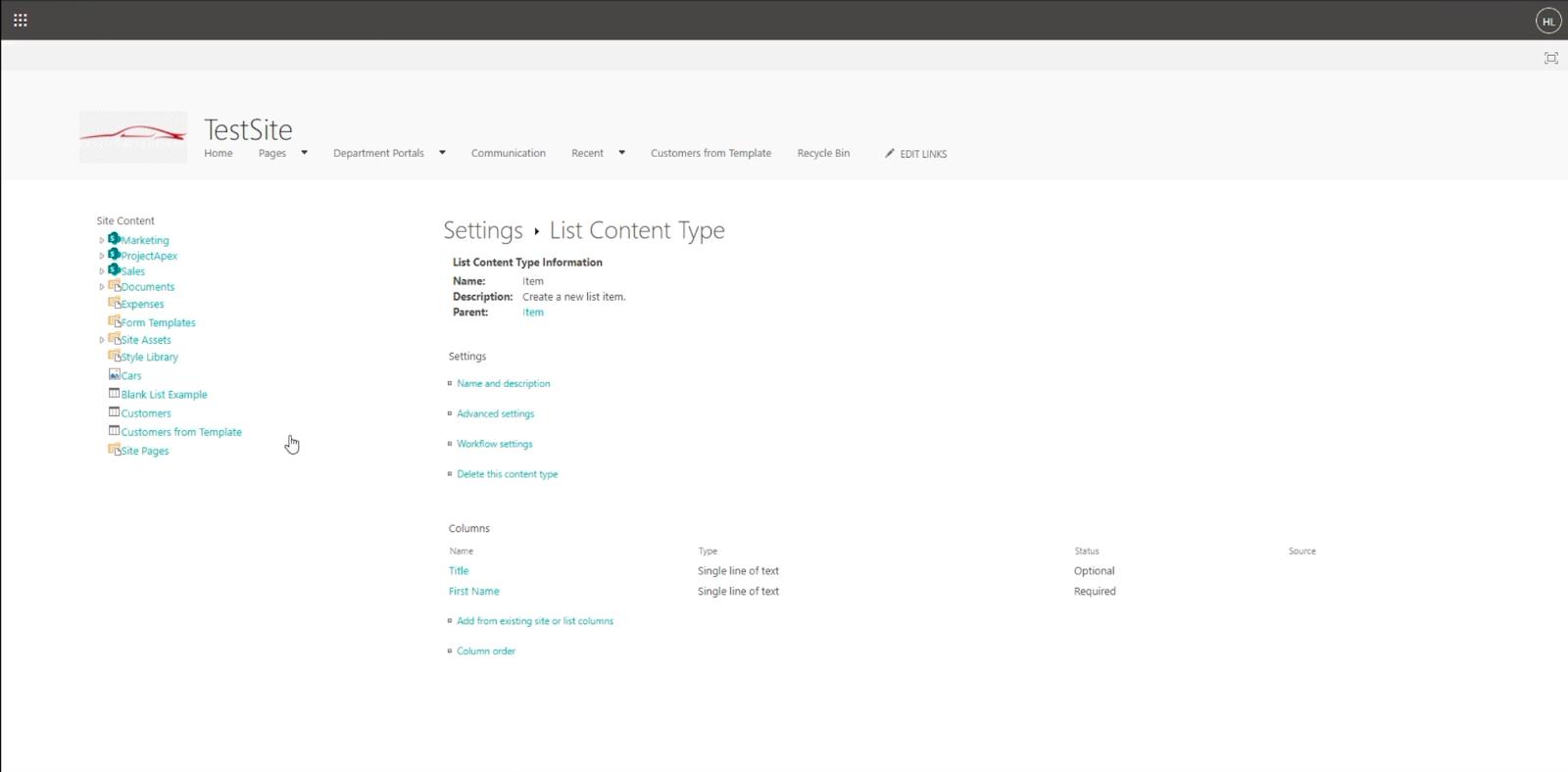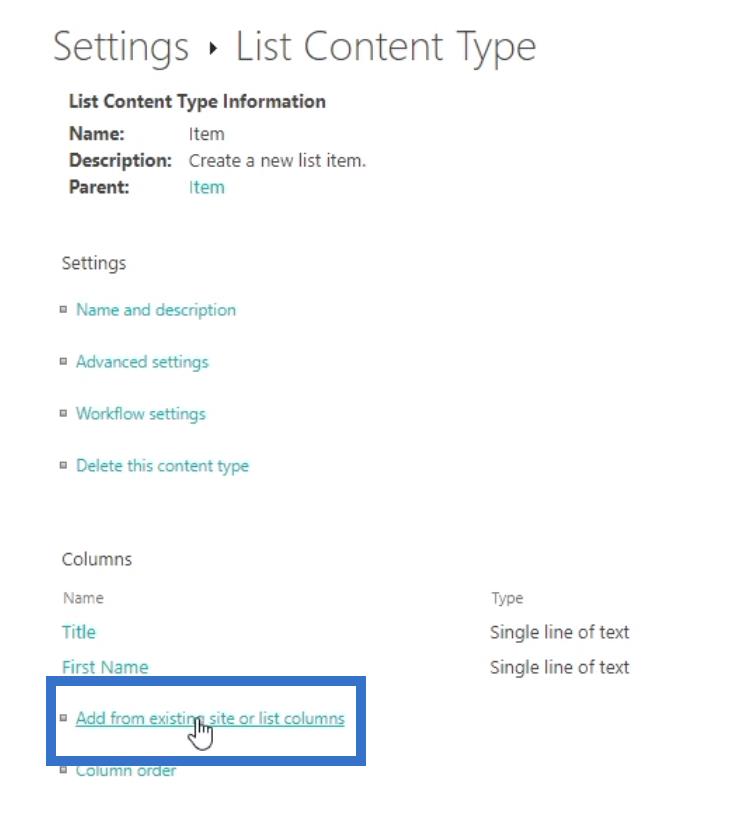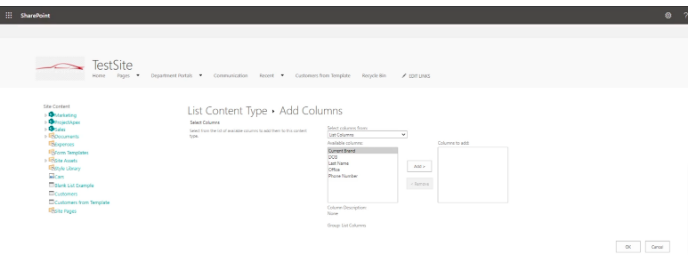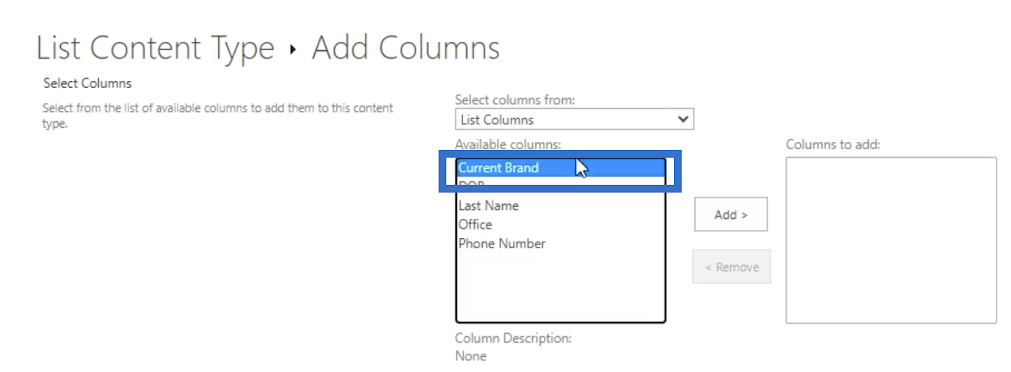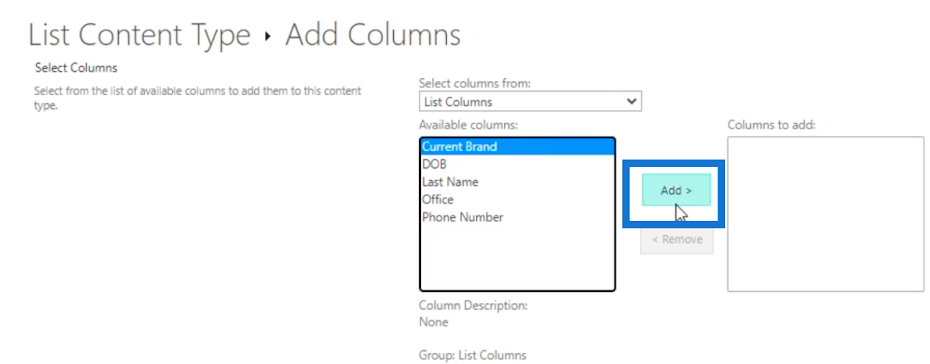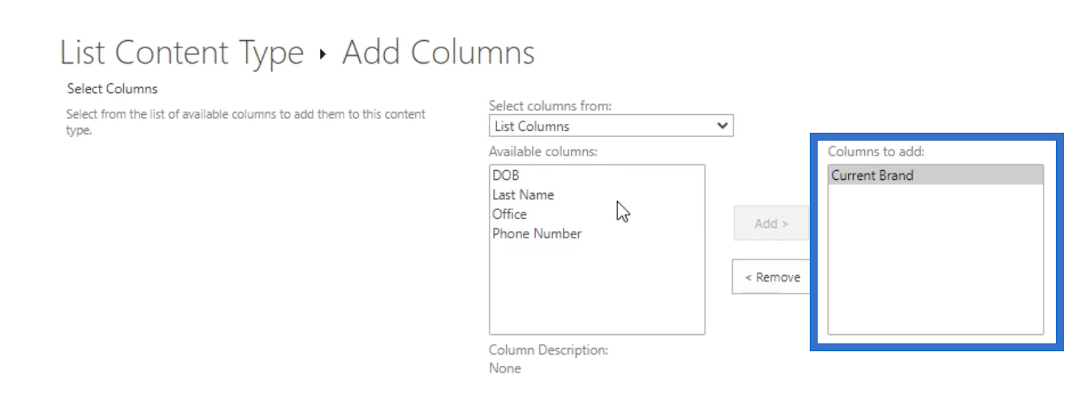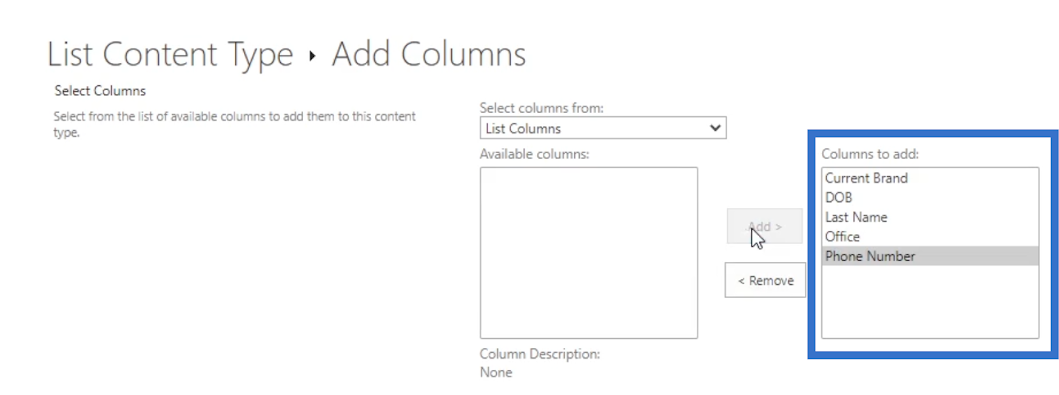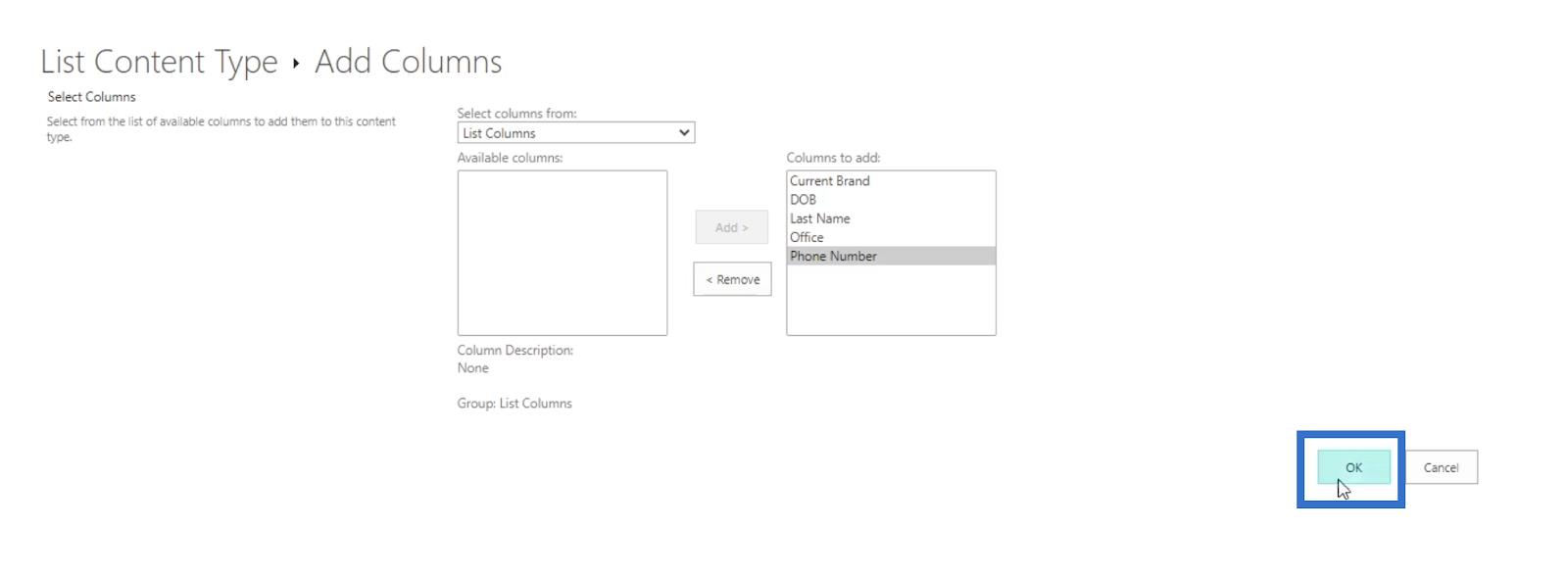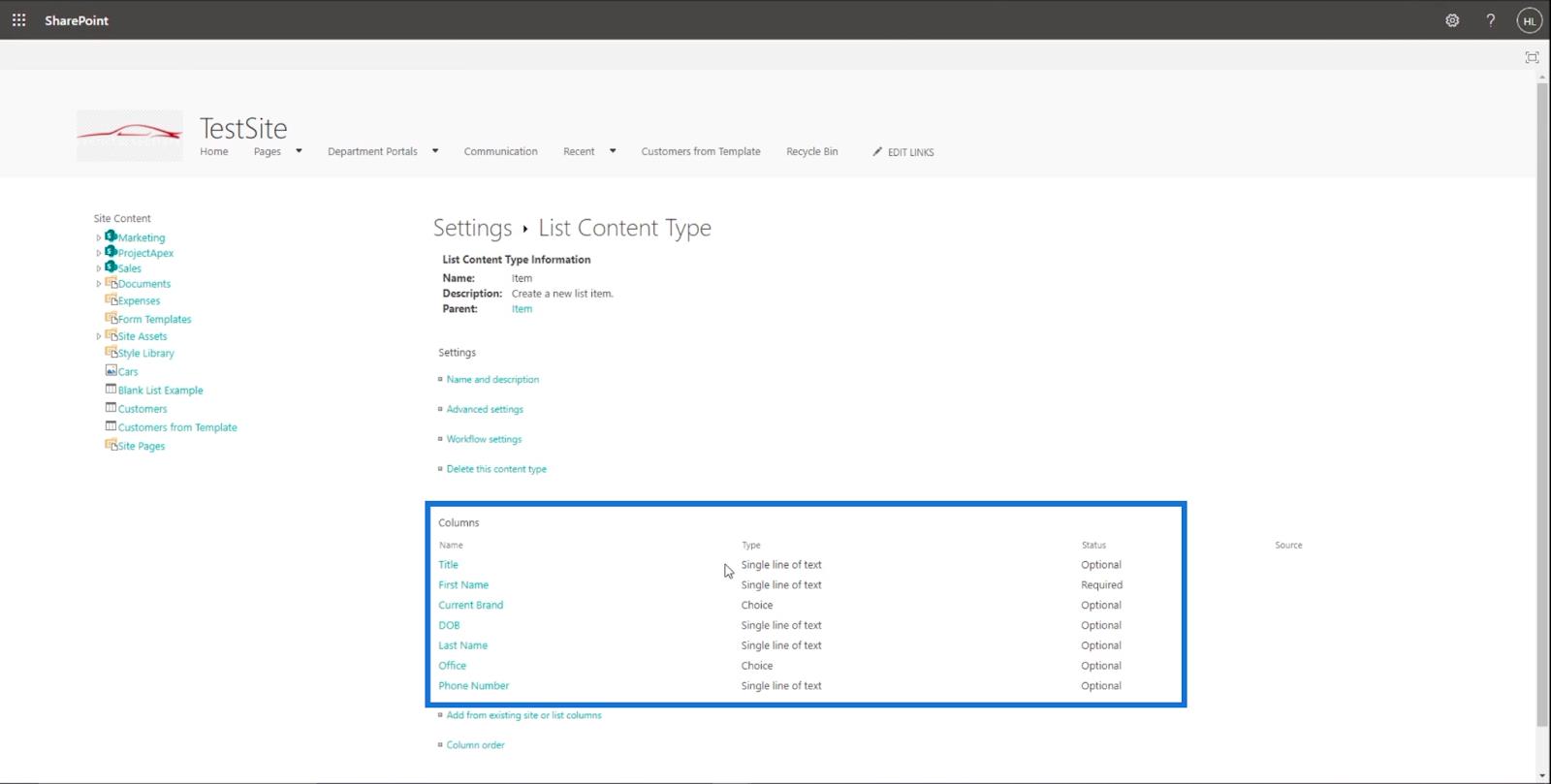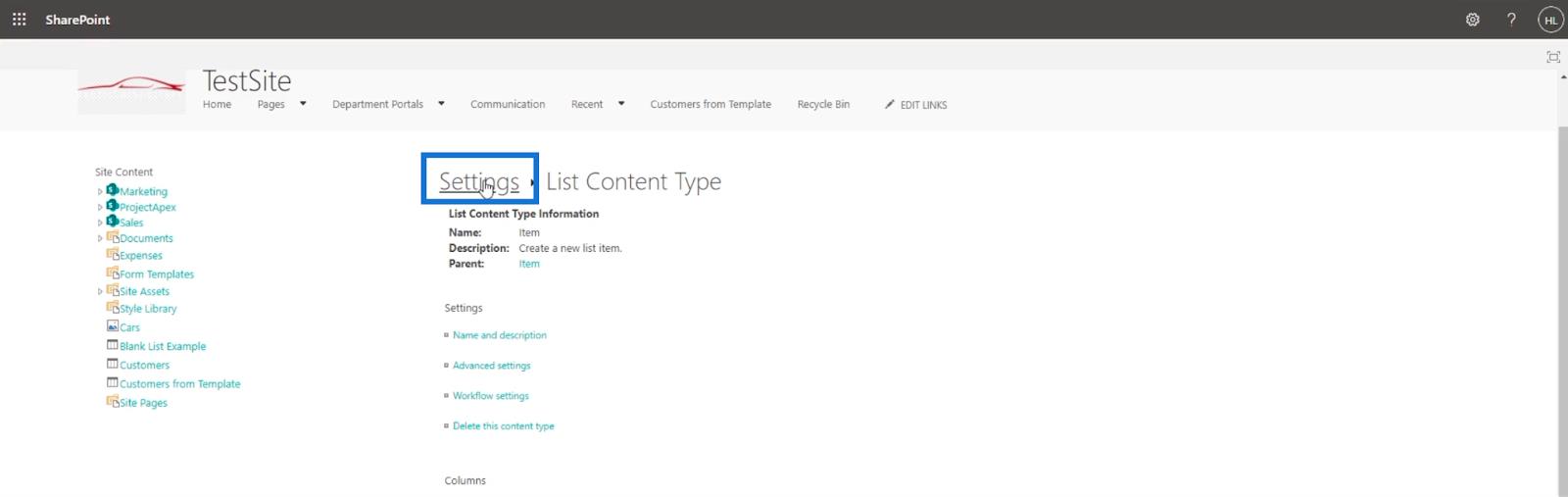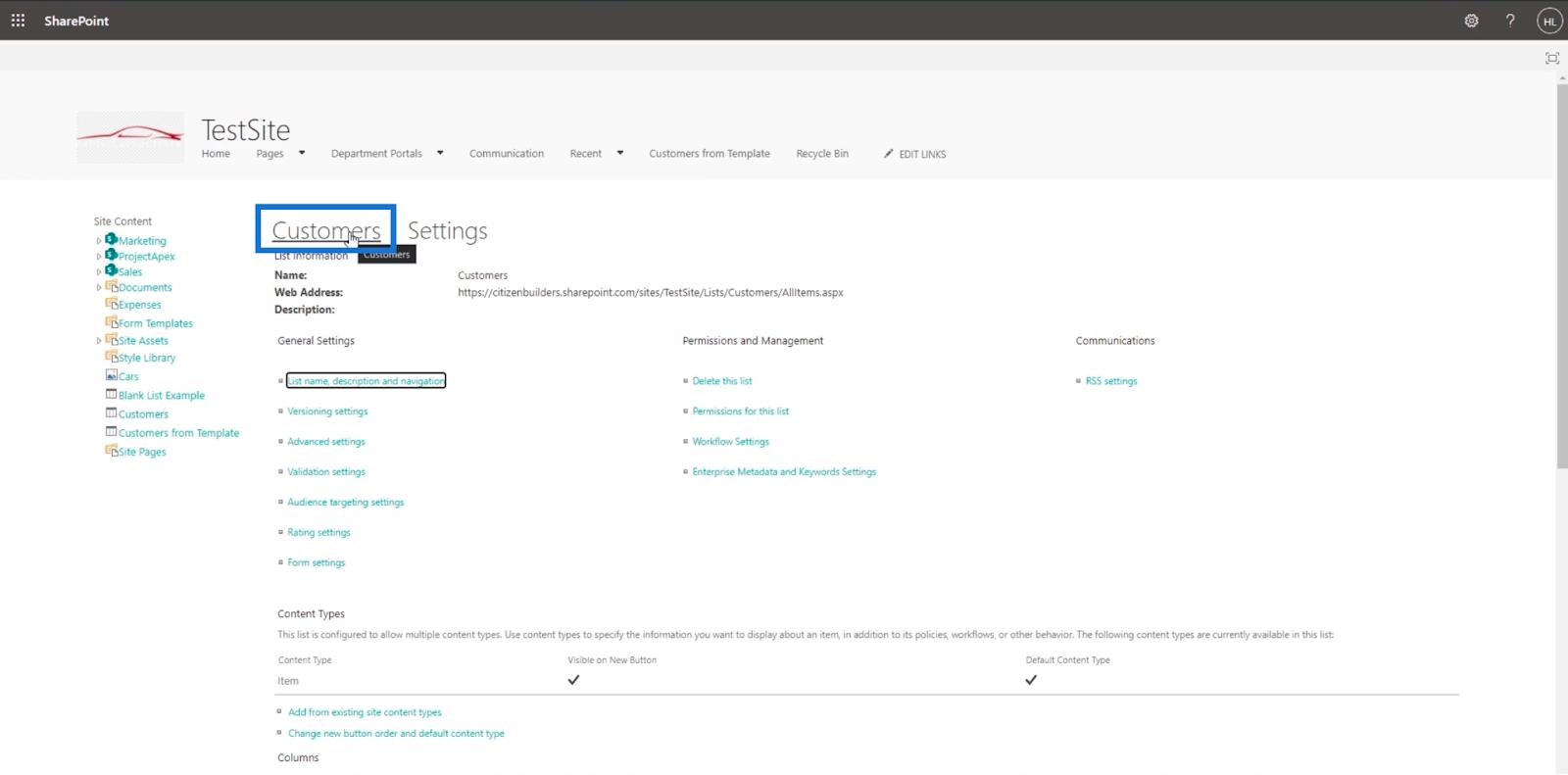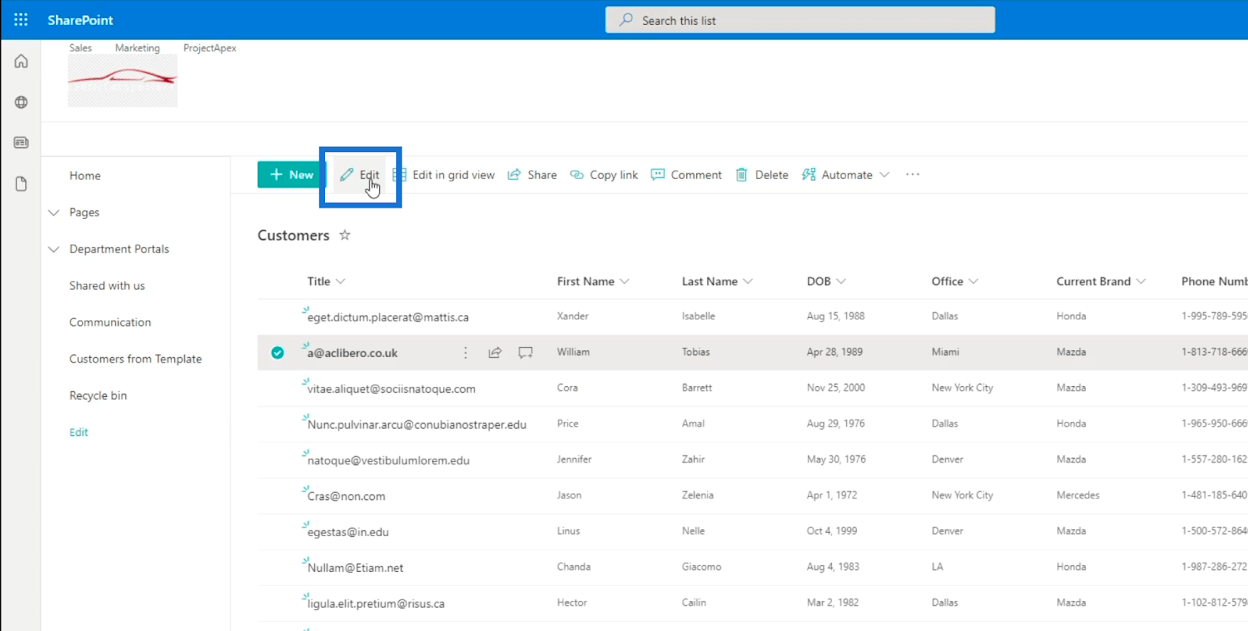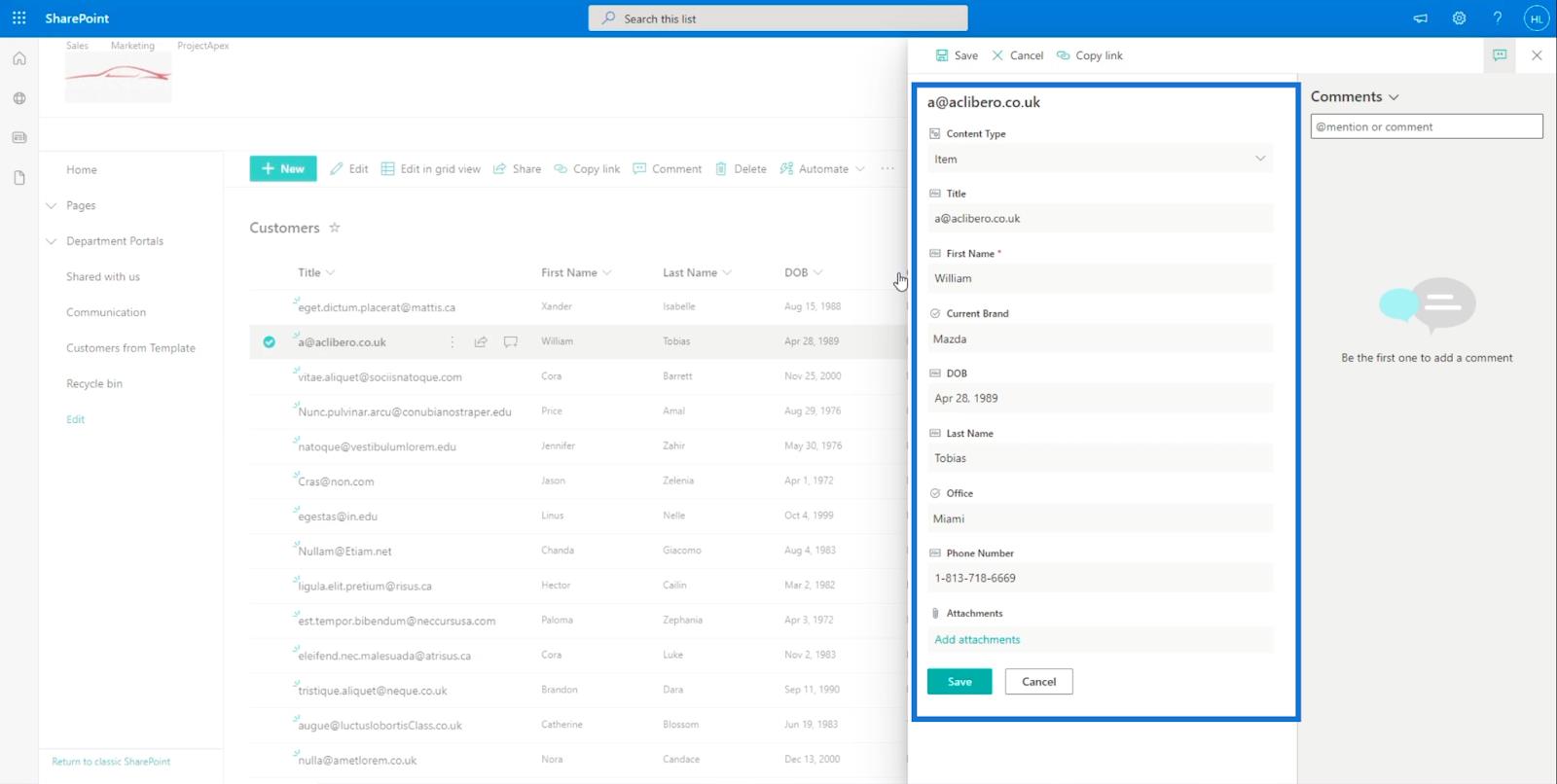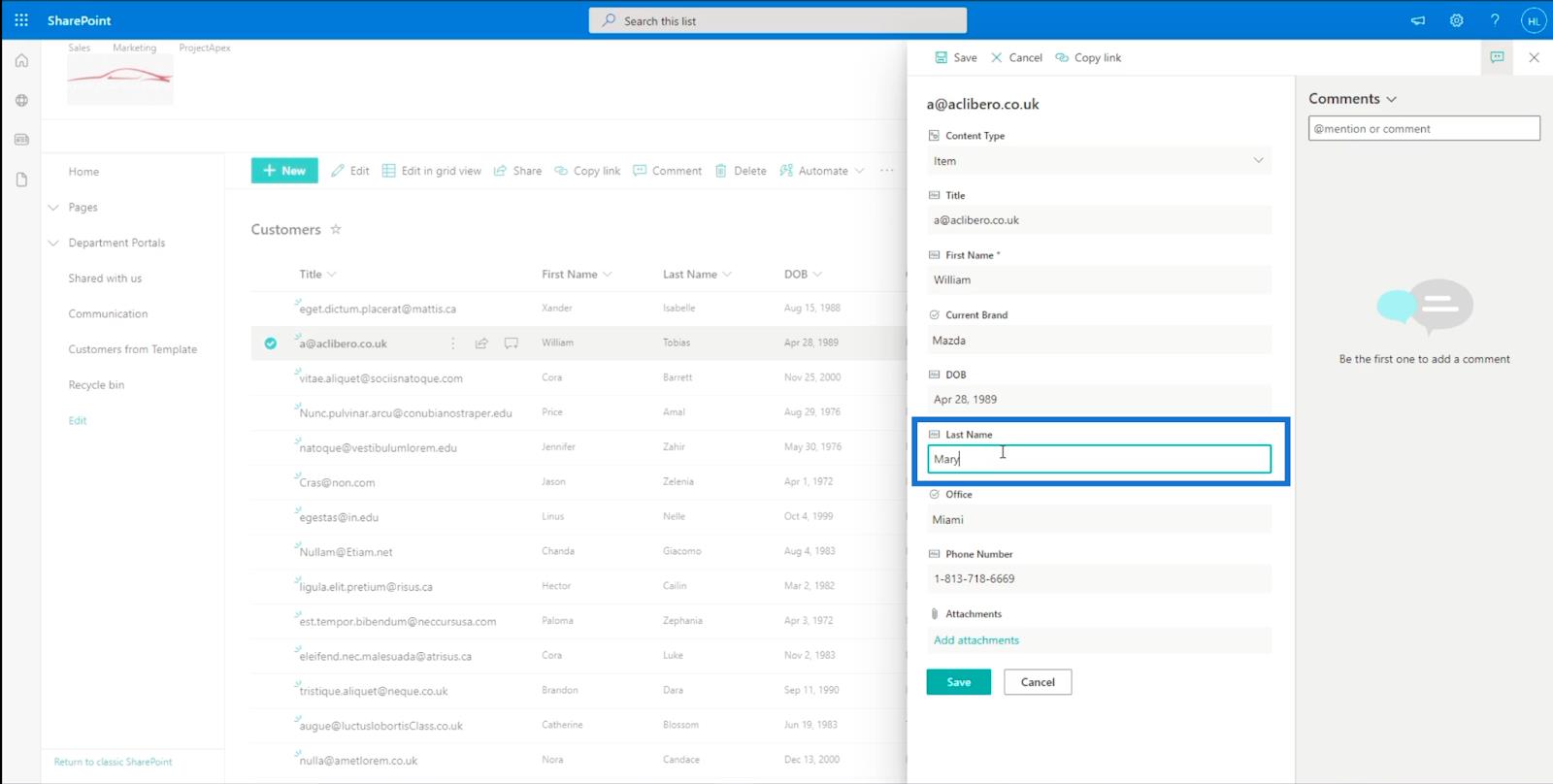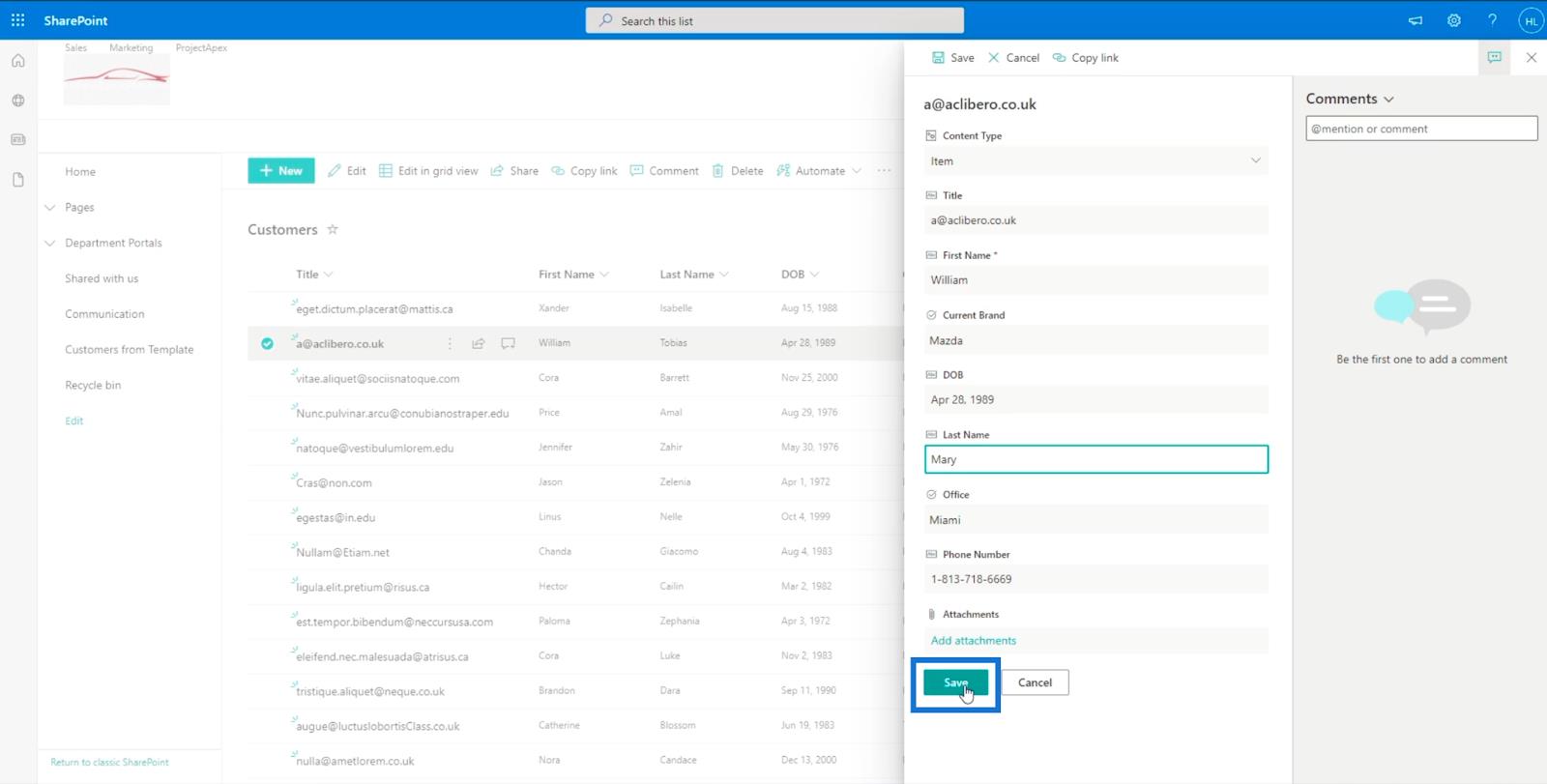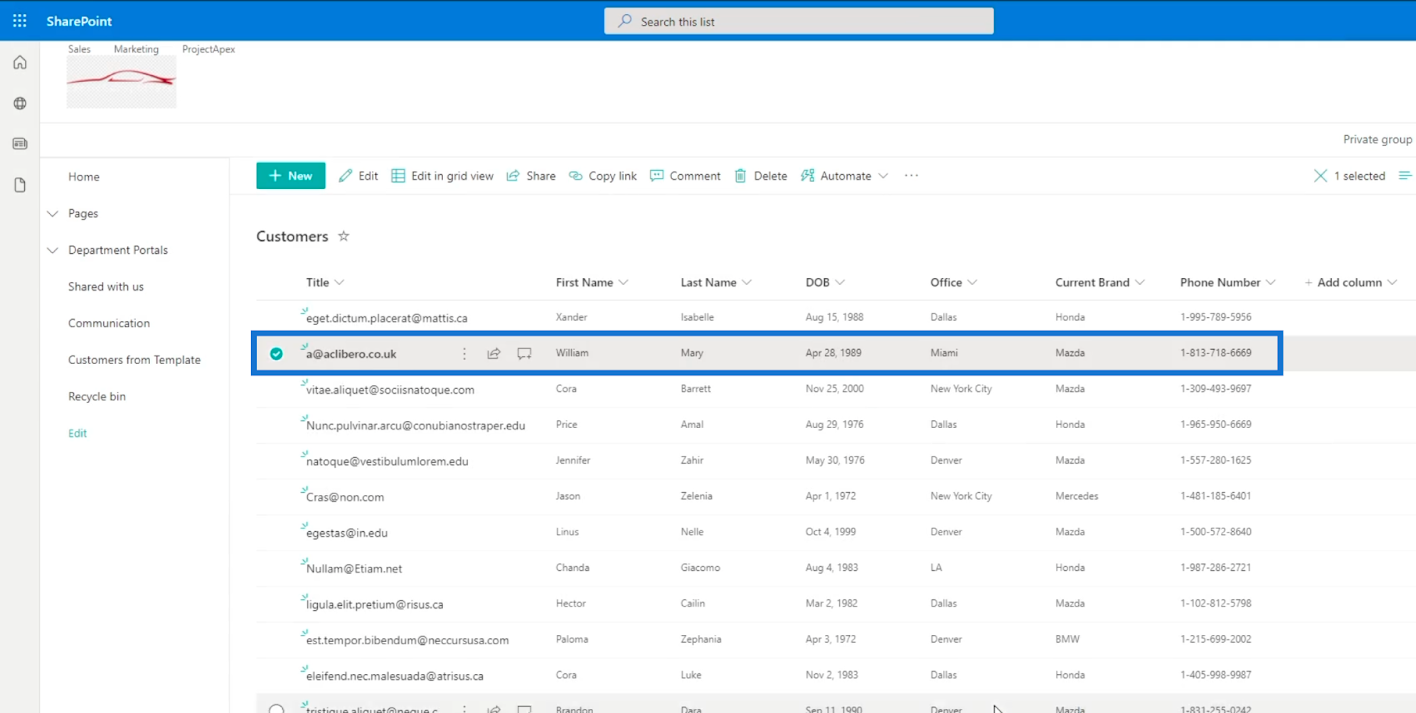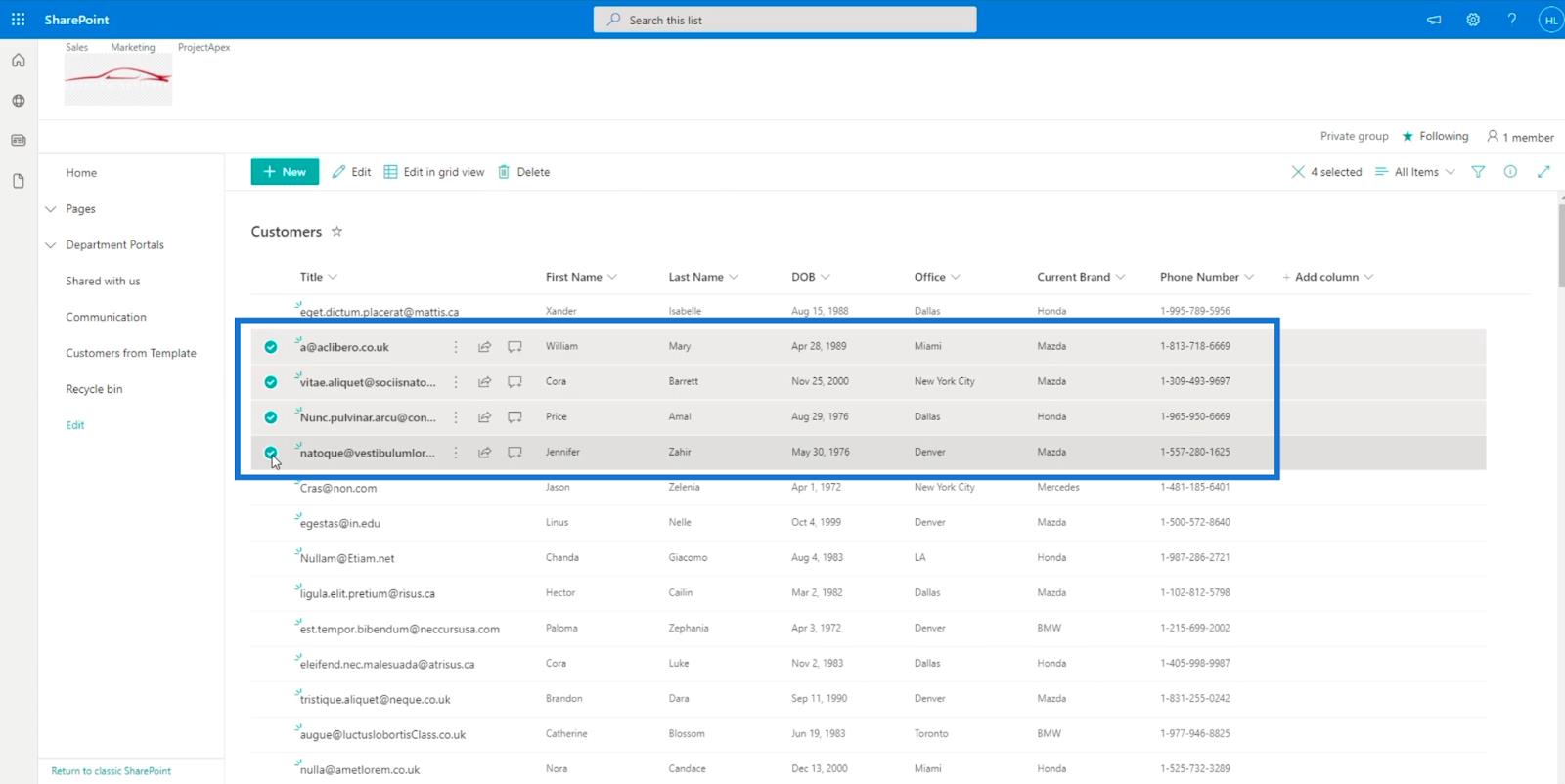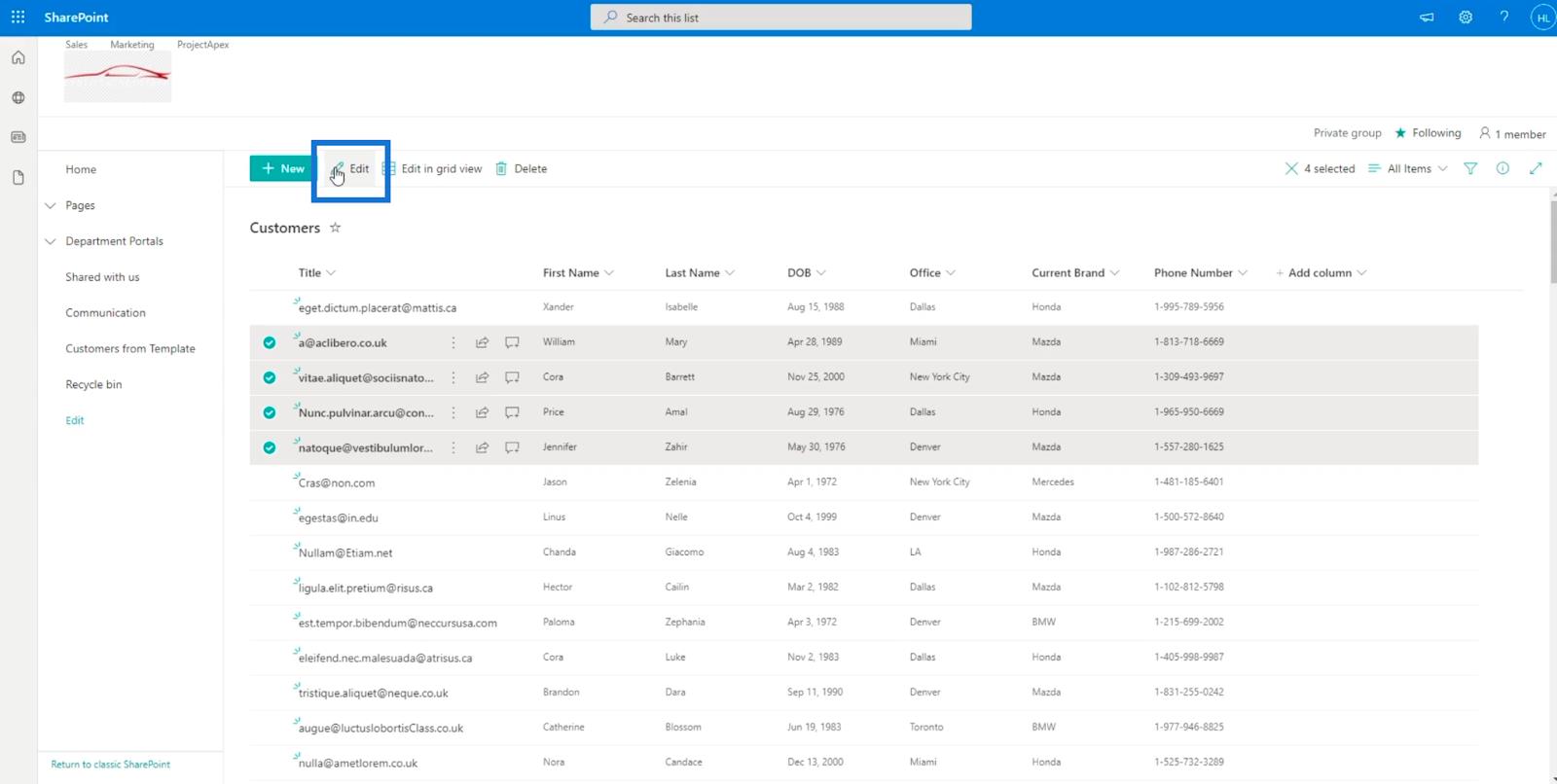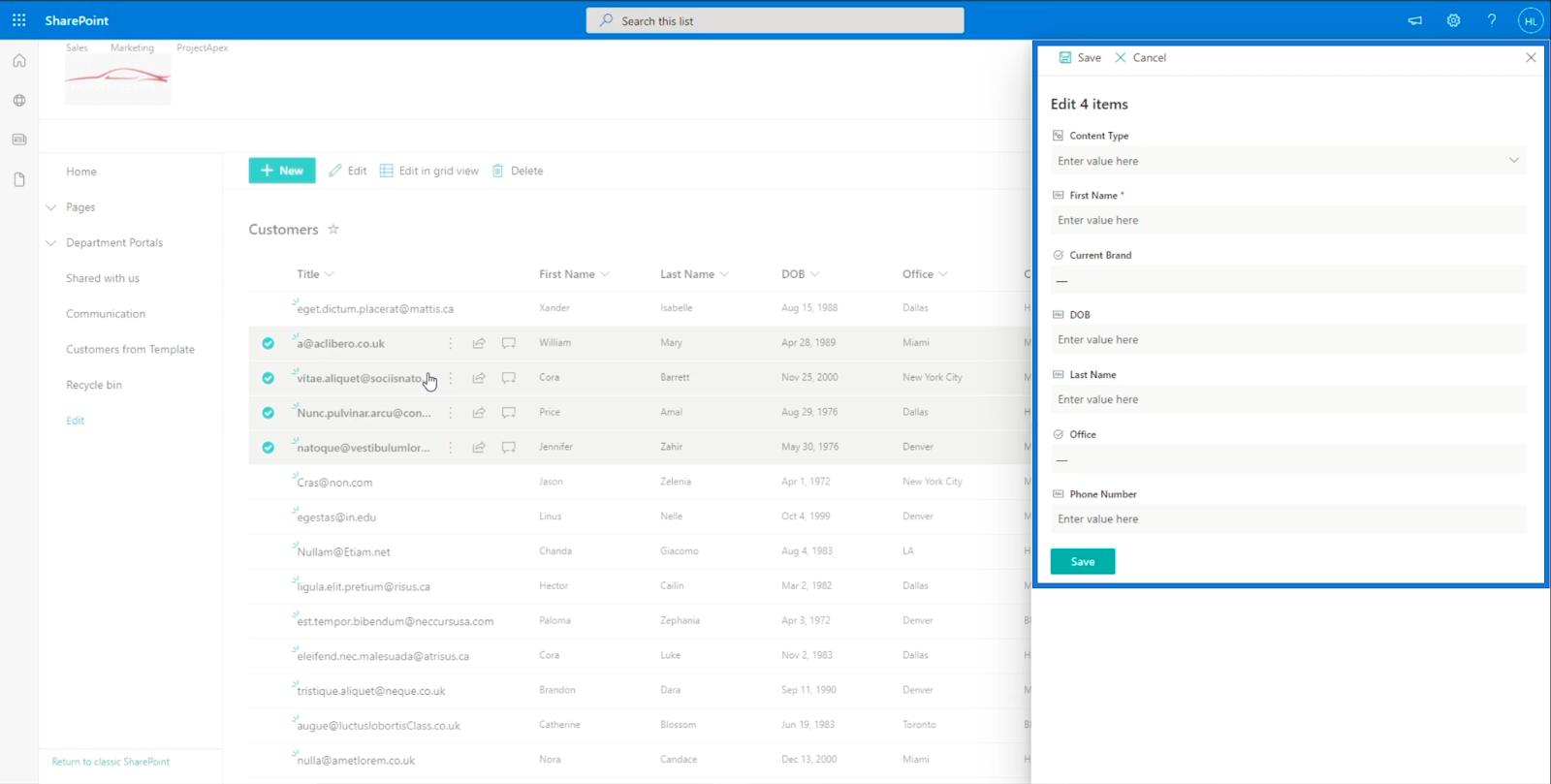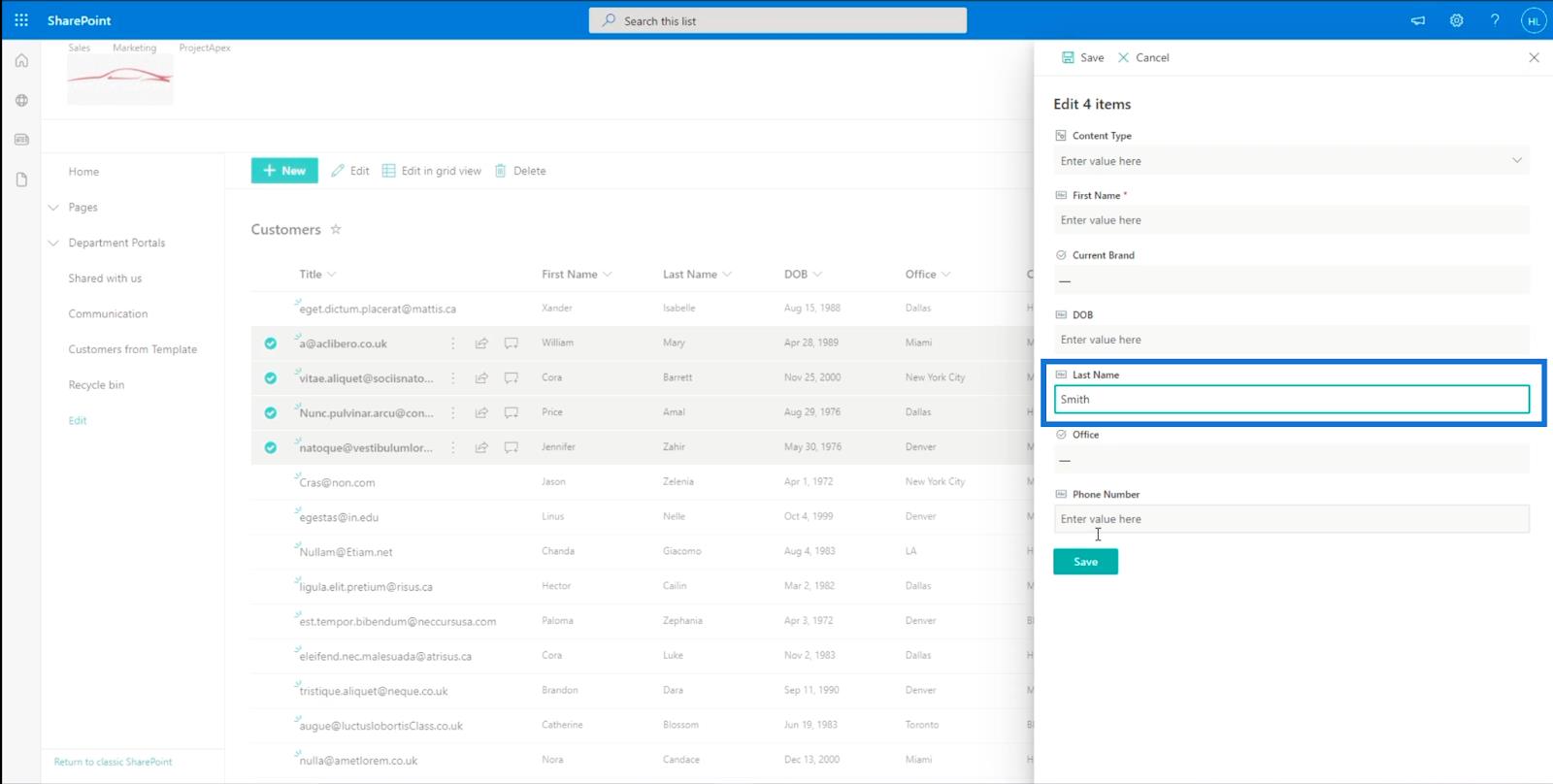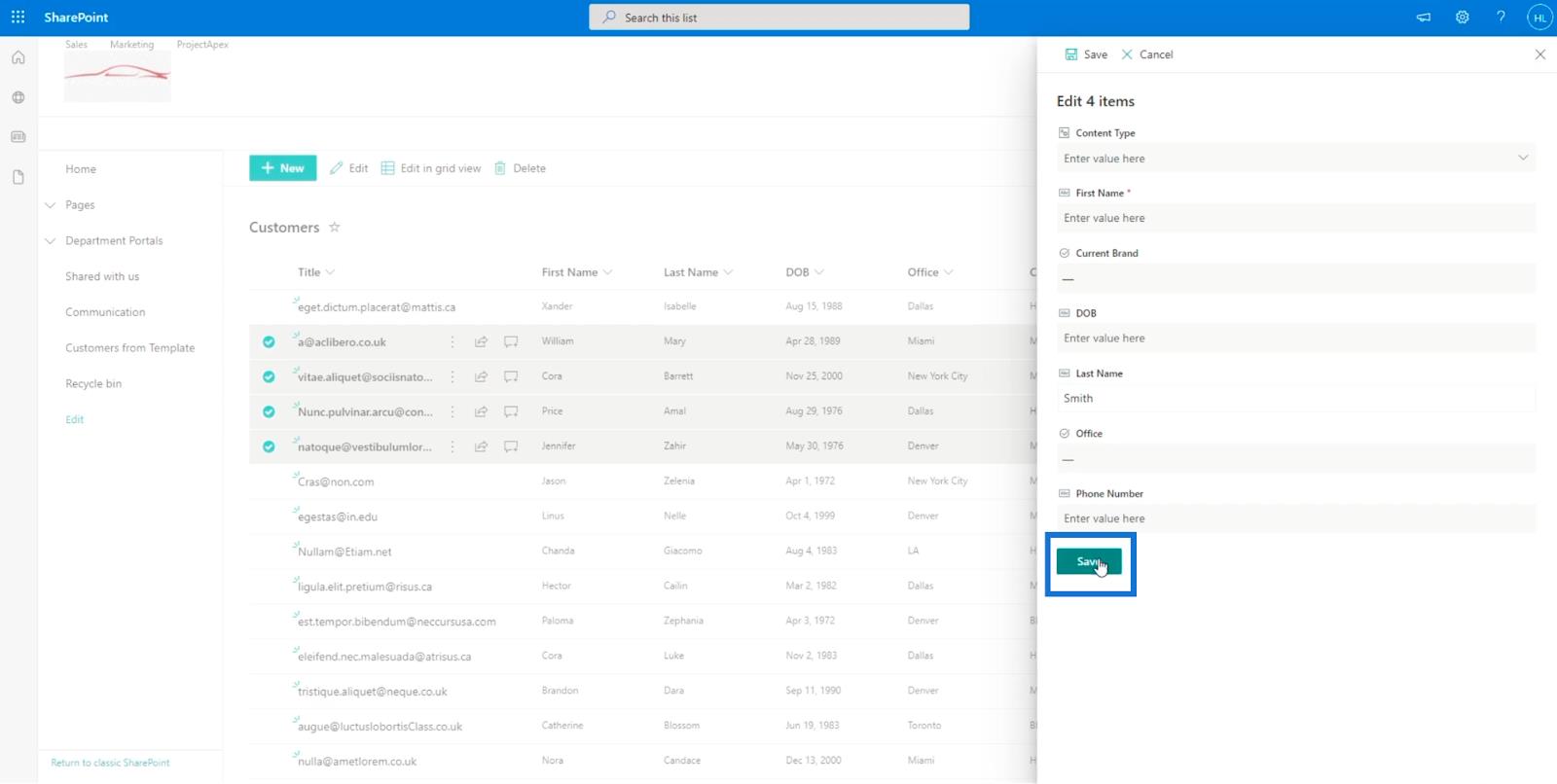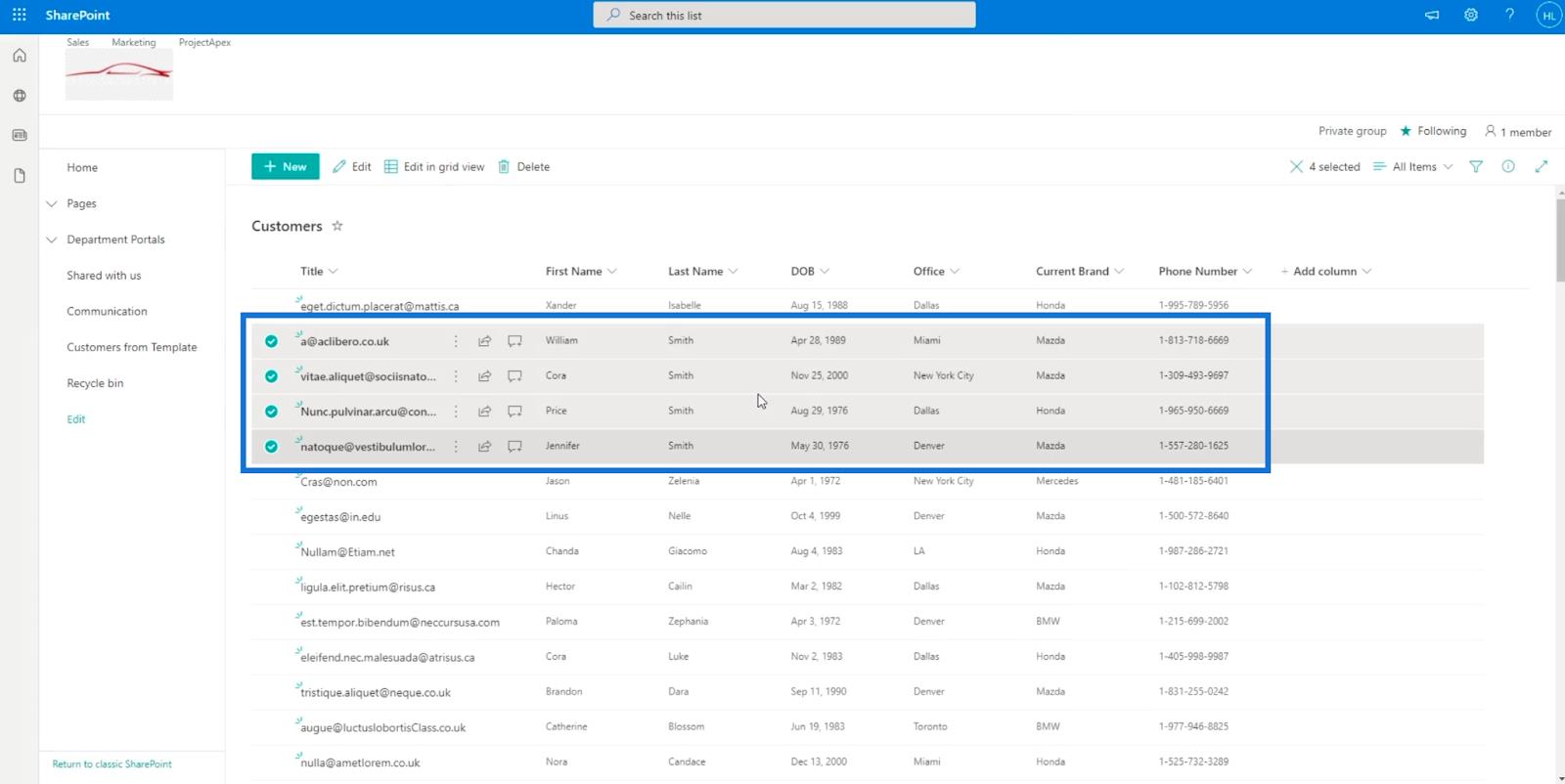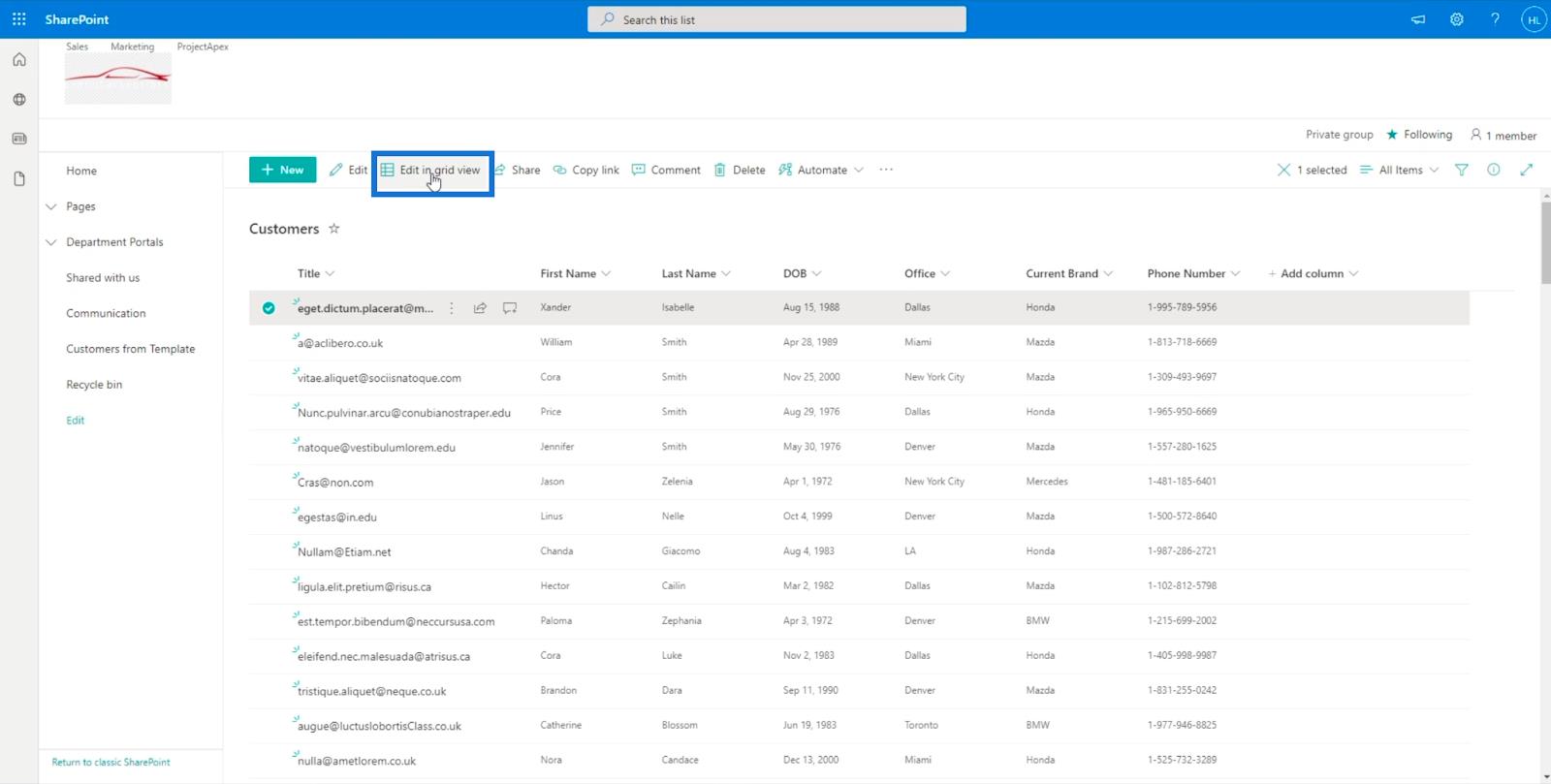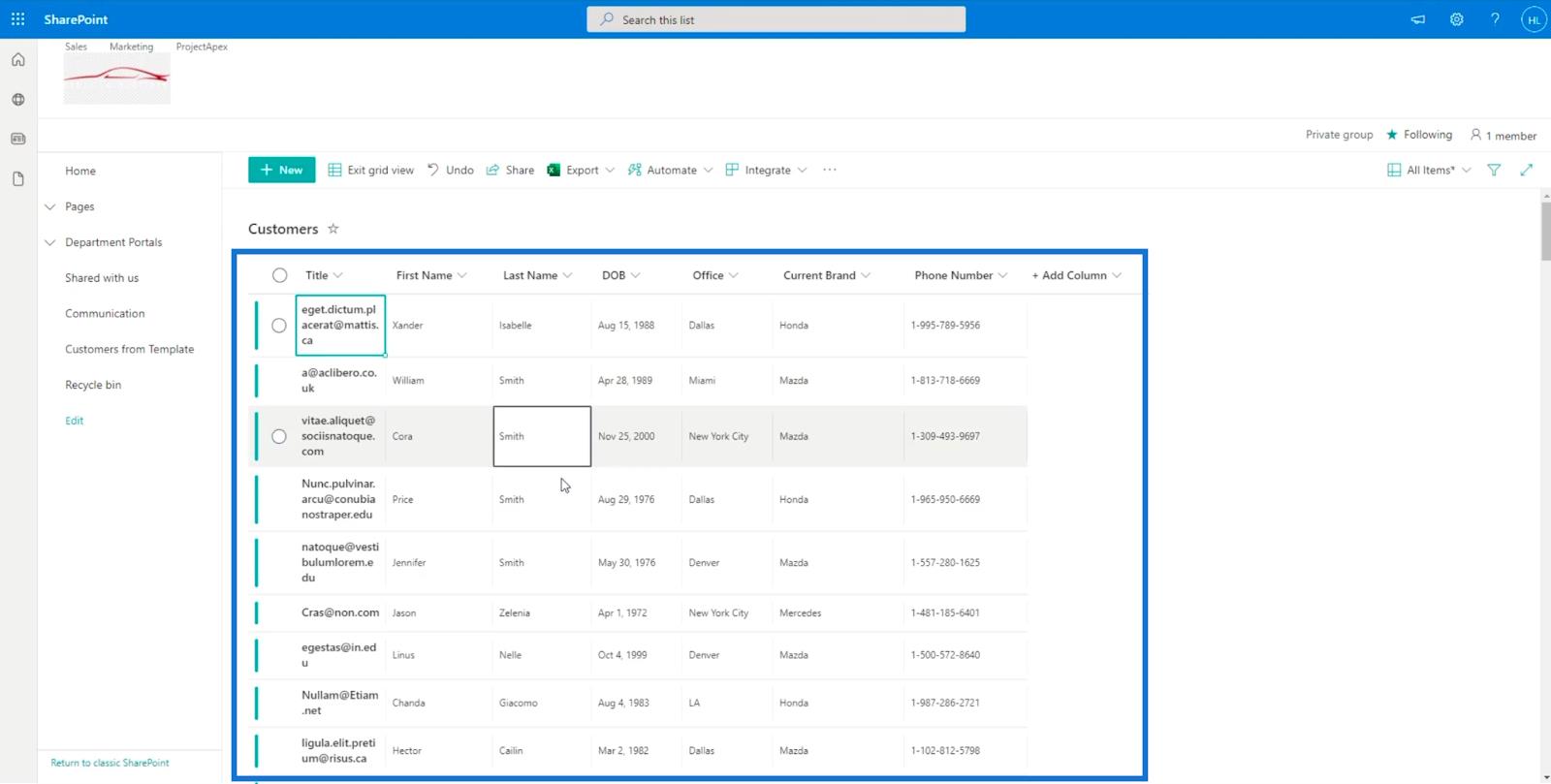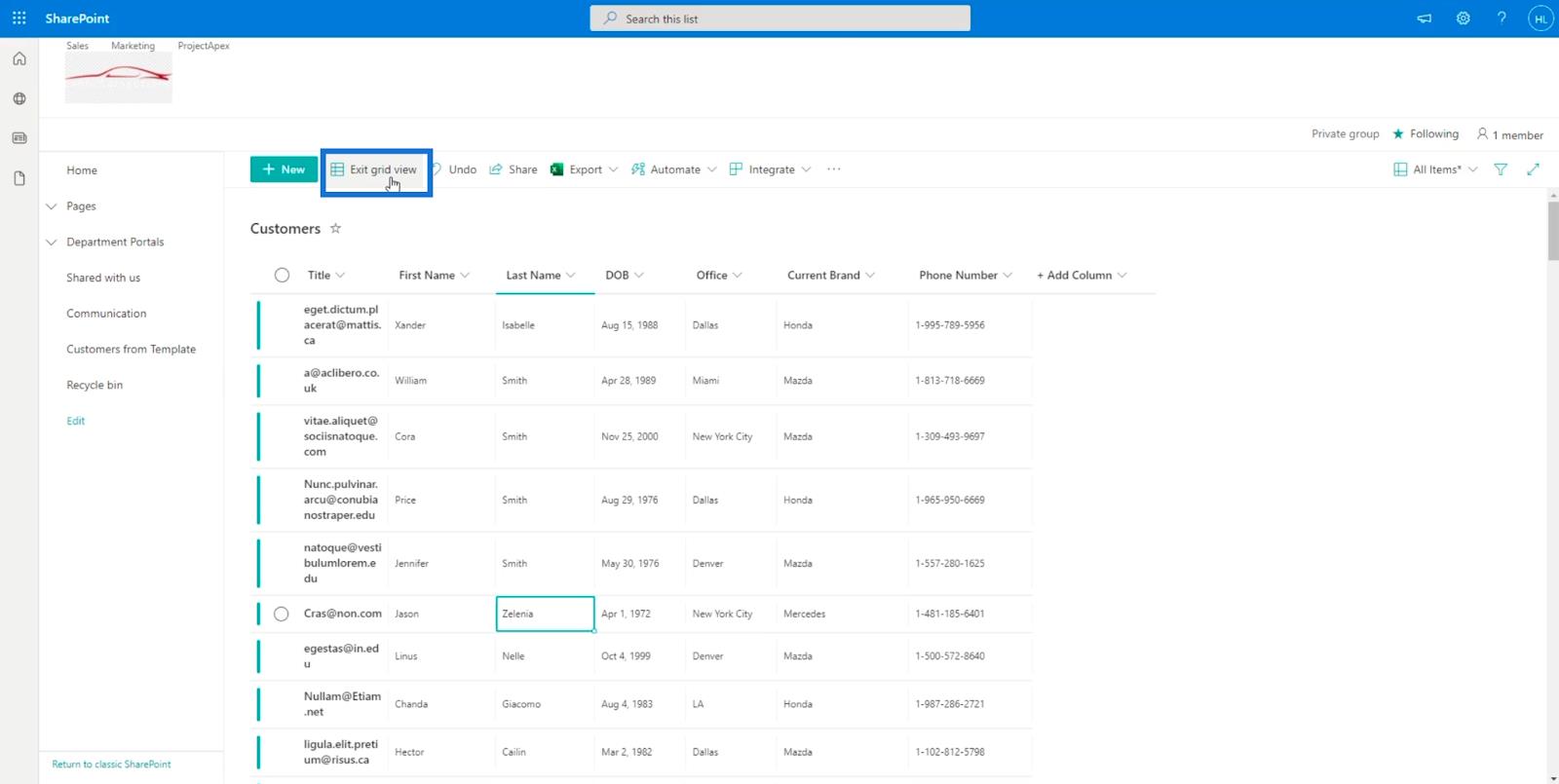I denne blog lærer vi, hvordan du redigerer SharePoint-listeelementer. Vi vil diskutere, hvordan vi kan ændre nogle oplysninger uden at uploade en ny liste.
En af de største fordele ved at lære at redigere et SharePoint-listeelement er, at du vil være i stand til at ændre de oplysninger, du fik fra datainputtet, uden at skulle genuploade alle data, fordi du kan gøre det direkte fra SharePoint-listen .
Lad os nu lære de forskellige måder at ændre de elementer, du ønsker. Lad os først navigere til vores indholdsliste ved at klikke på tandhjulsikonet øverst til højre.
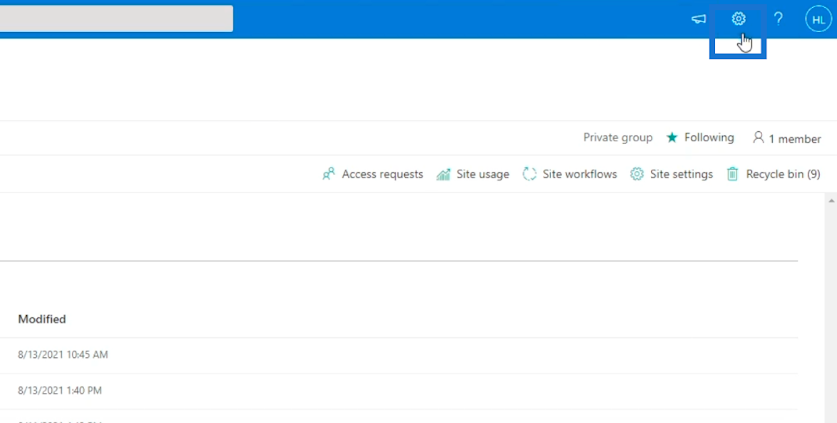
Vælg derefter webstedsindhold .
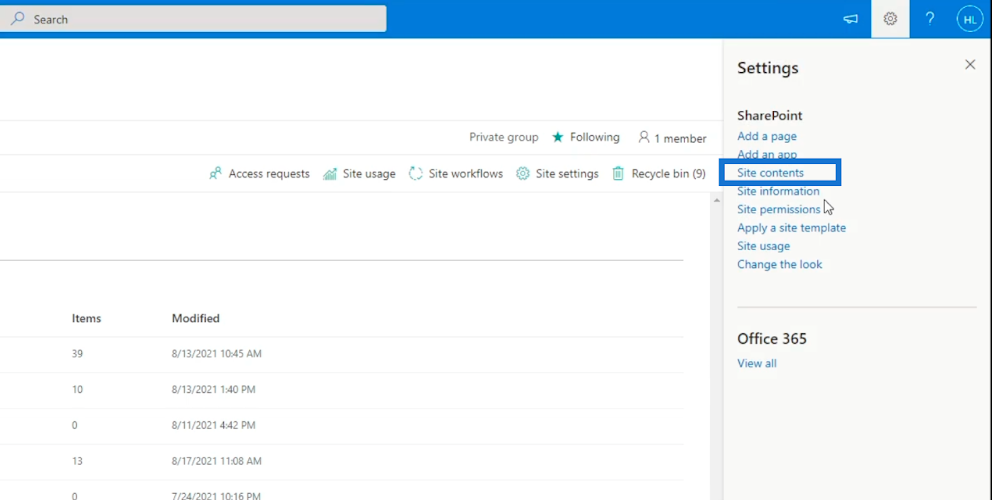
Du bliver omdirigeret til en ny side, hvorefter vi vælger og klikker på kundelisten .
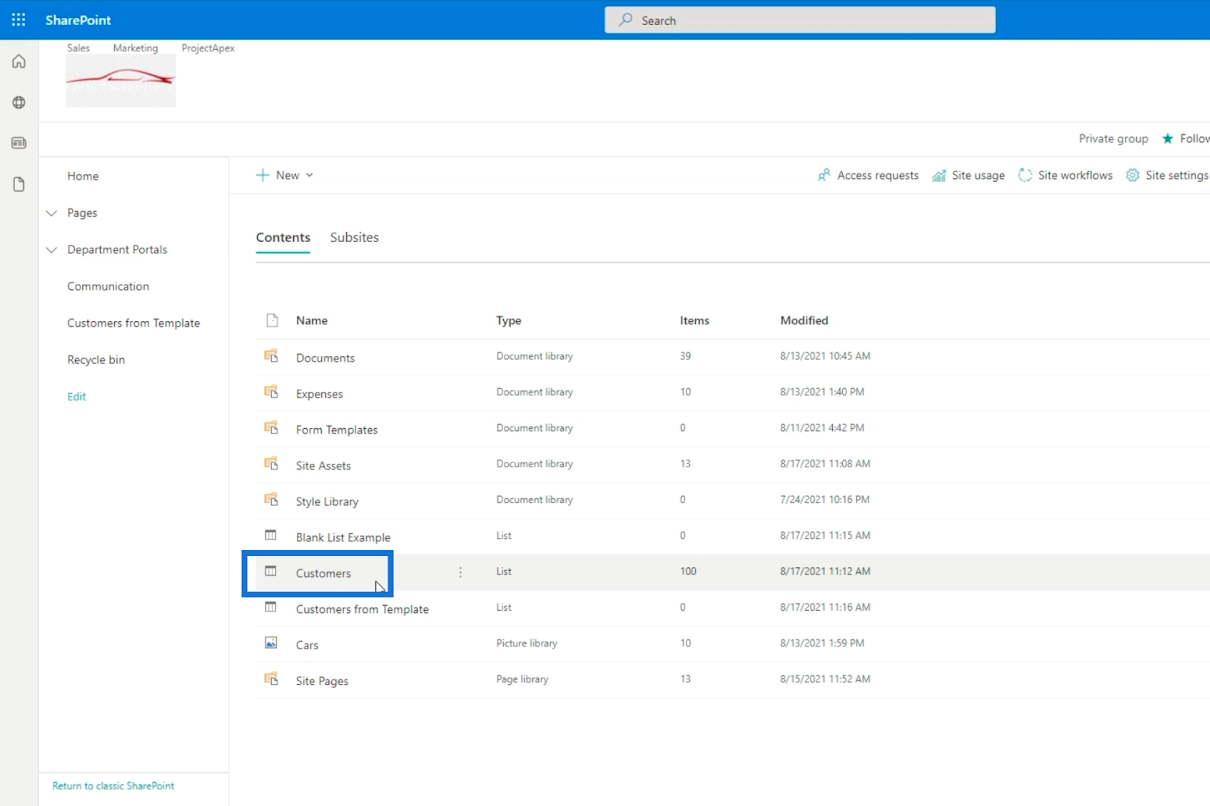
Dette vil åbne listens indhold.
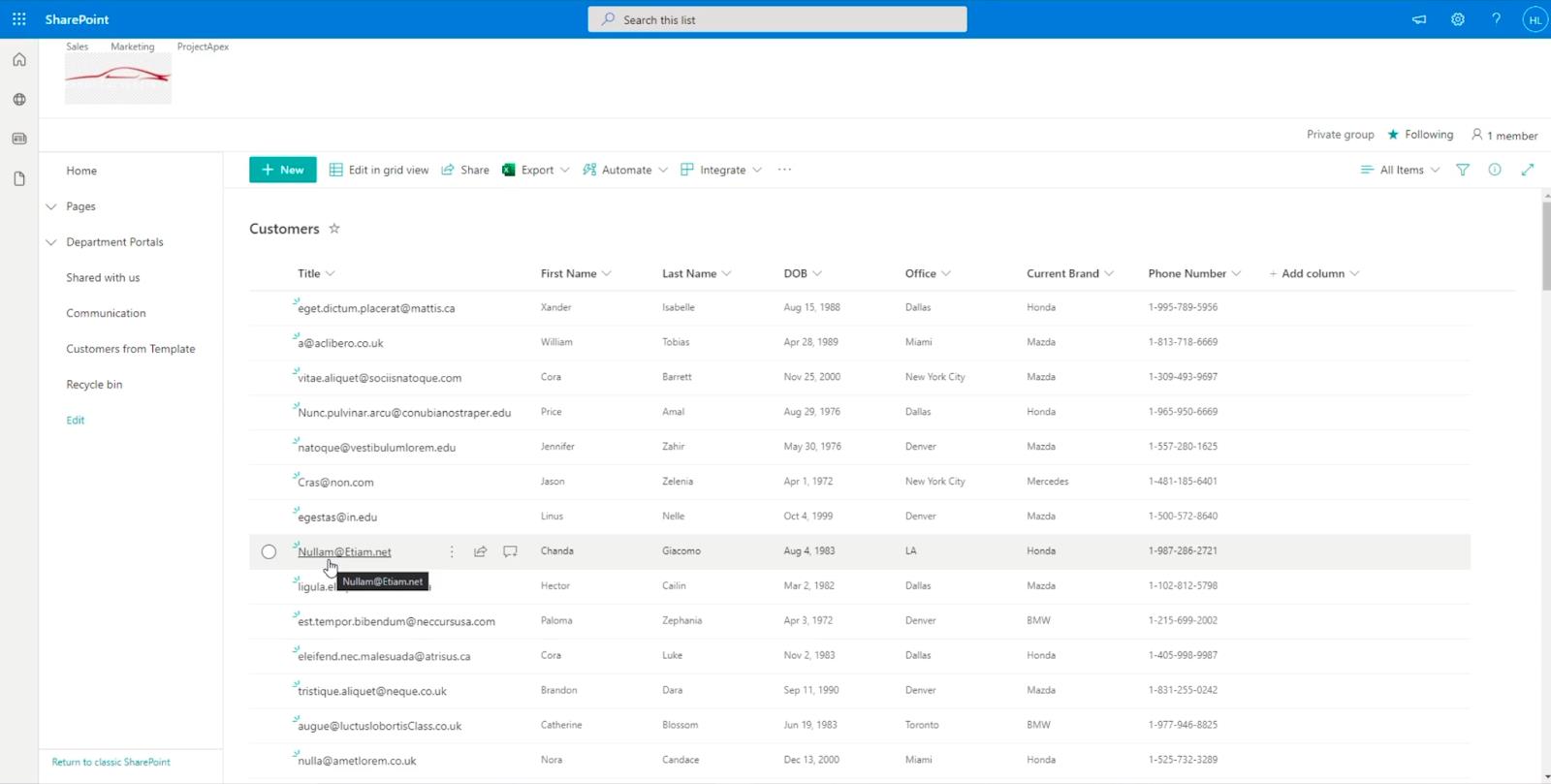
Indholdsfortegnelse
Tre måder at redigere et SharePoint-listeelement på
Der er 3 forskellige måder at redigere et element på din liste. Først skal du vælge et element på listen.
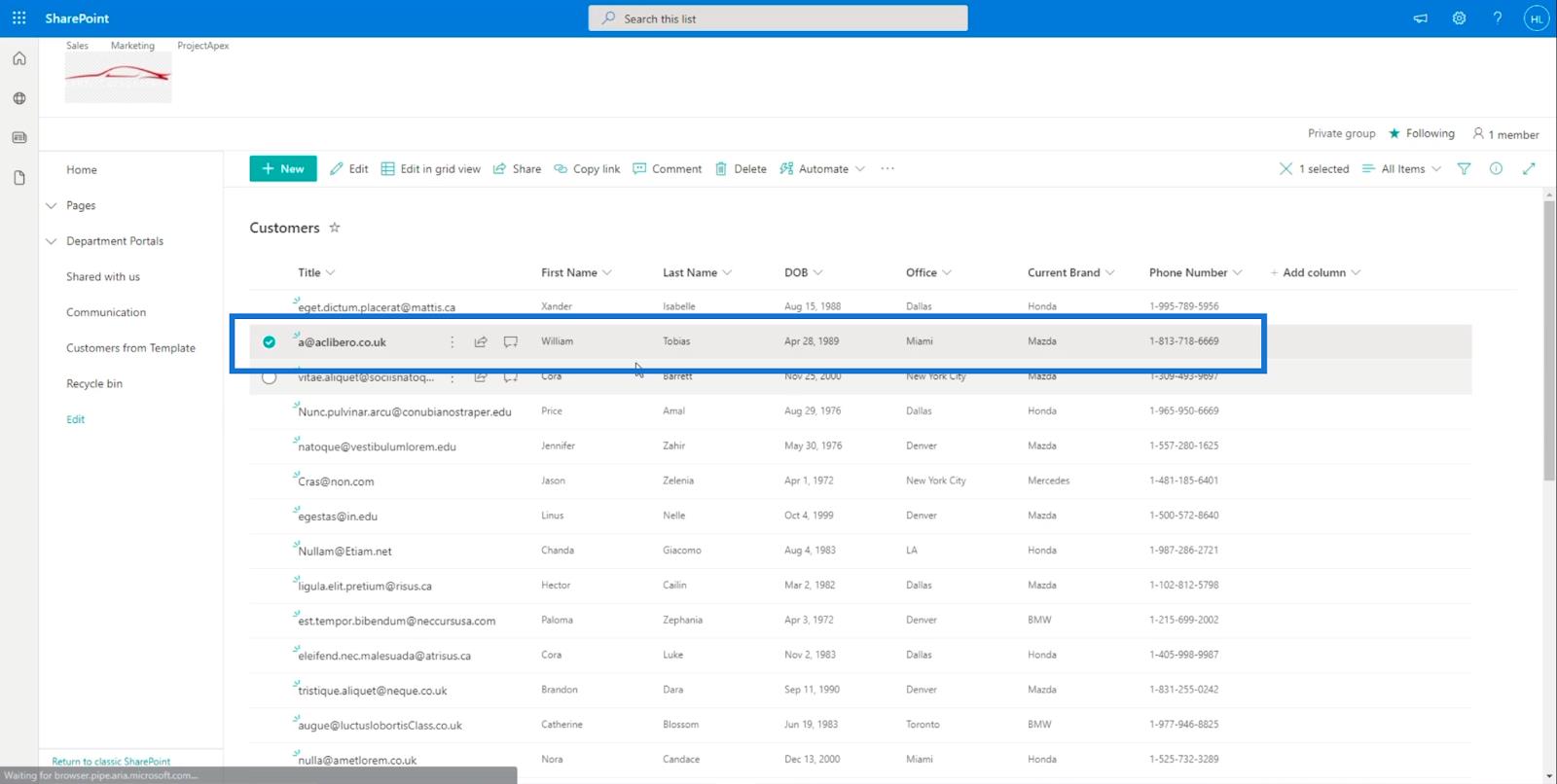
Klik derefter på Rediger øverst.
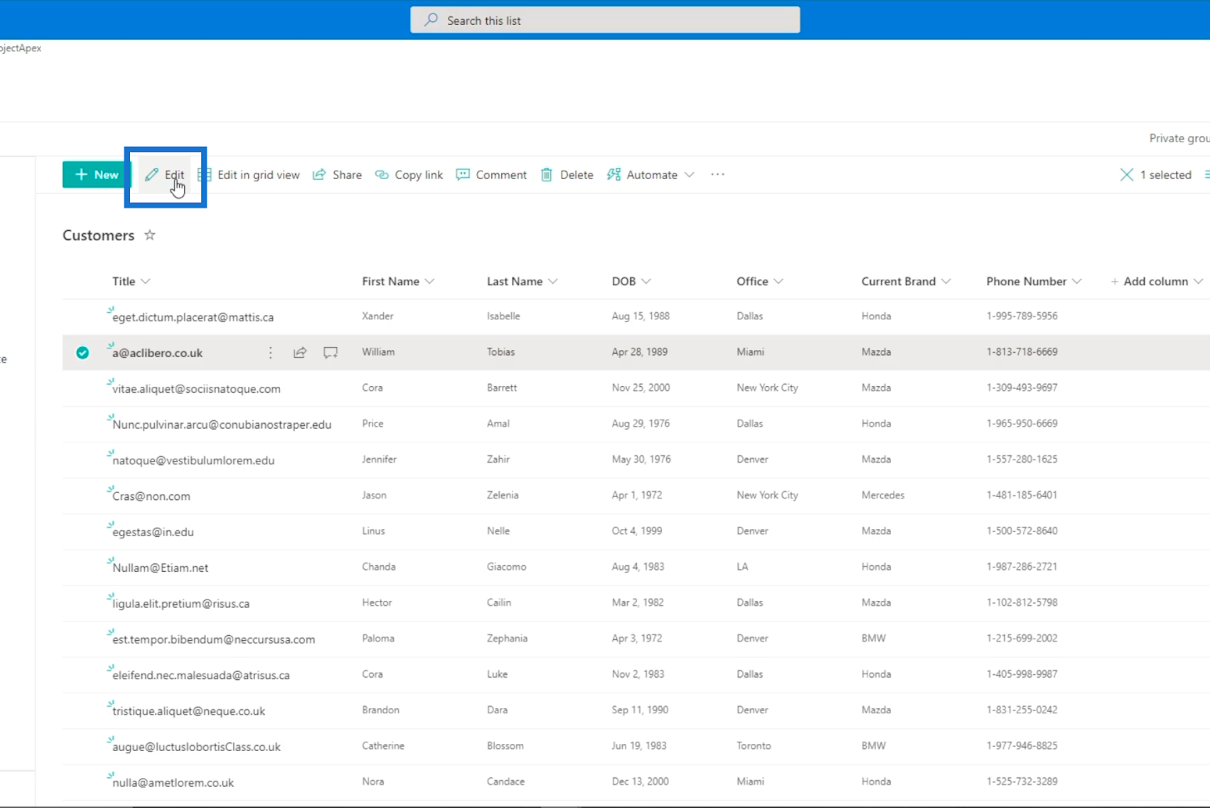
Den anden måde er ved at klikke på de 3 prikker ved siden af titlen.
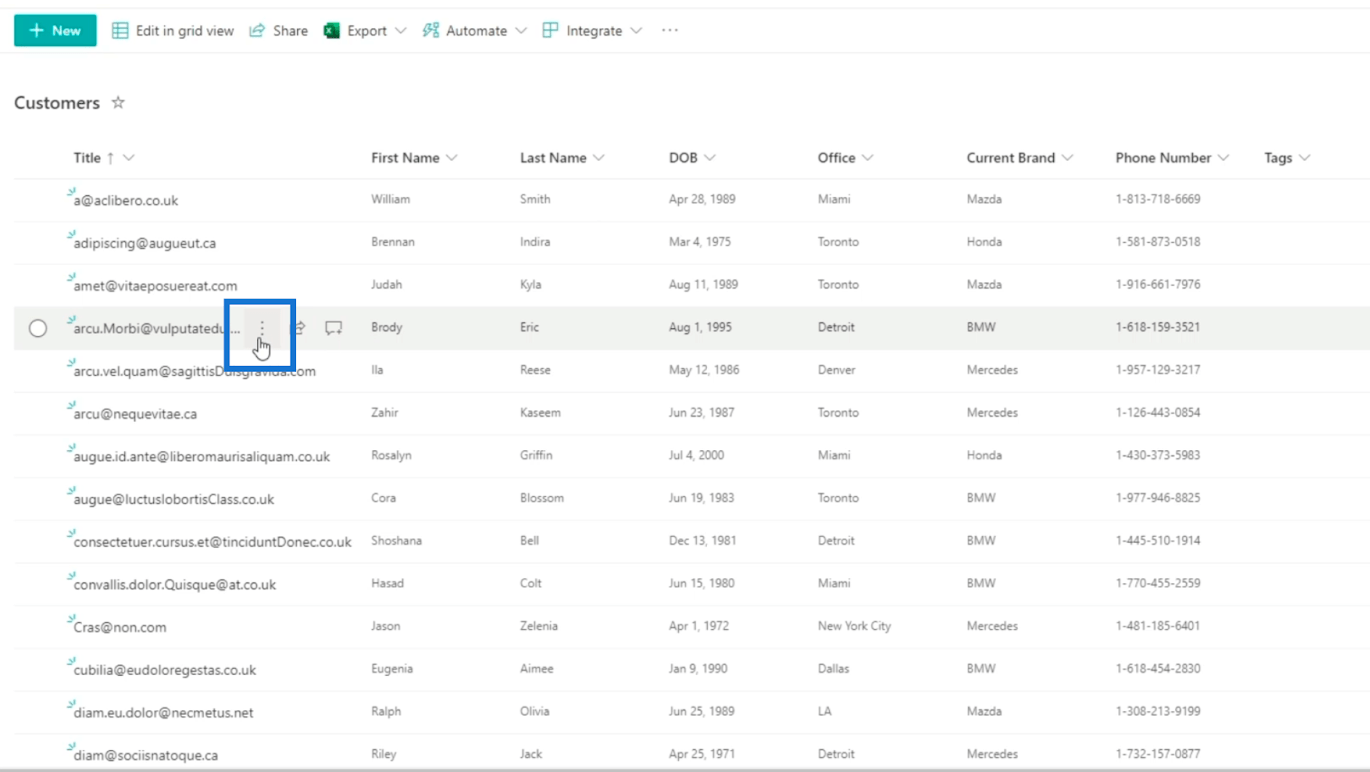
Klik derefter på rediger derfra.
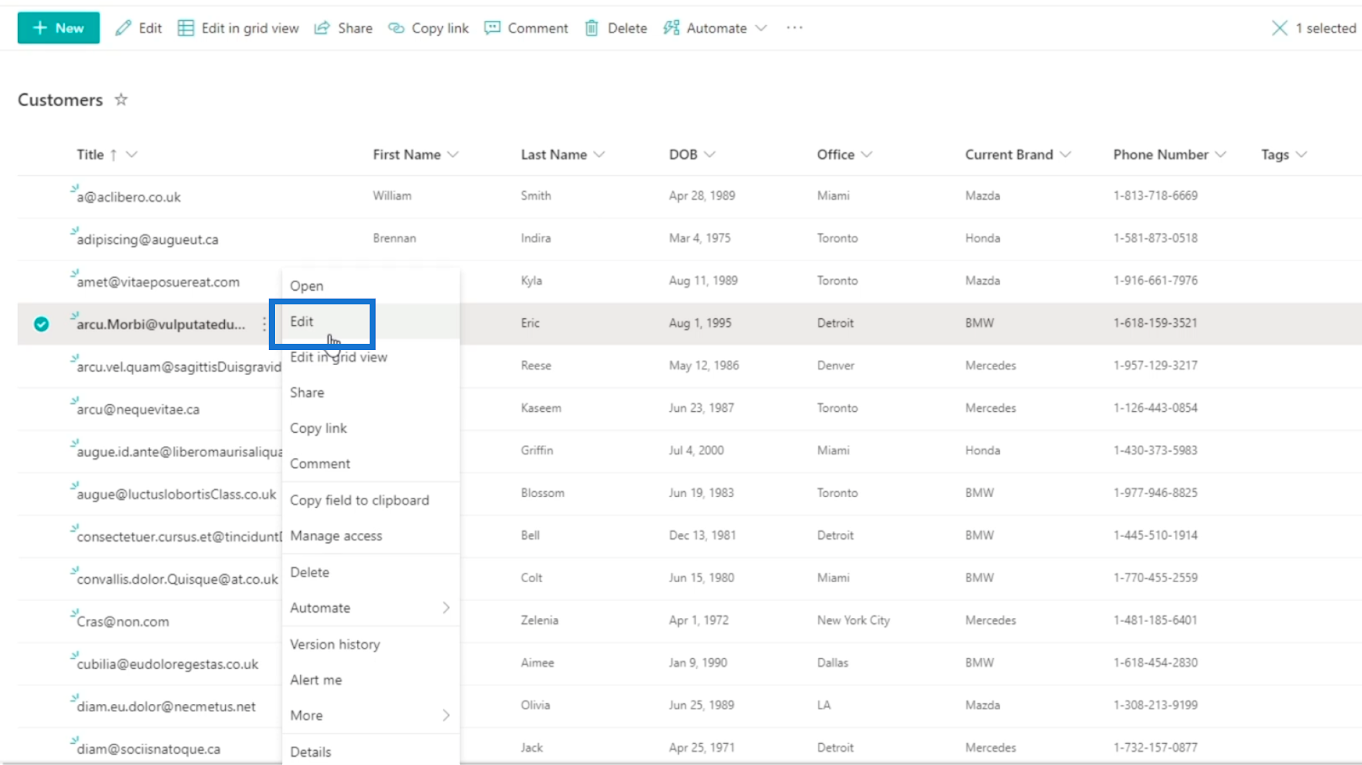
Den tredje er at redigere multi-select elementer på samme tid. Først skal du vælge ét element fra listen.
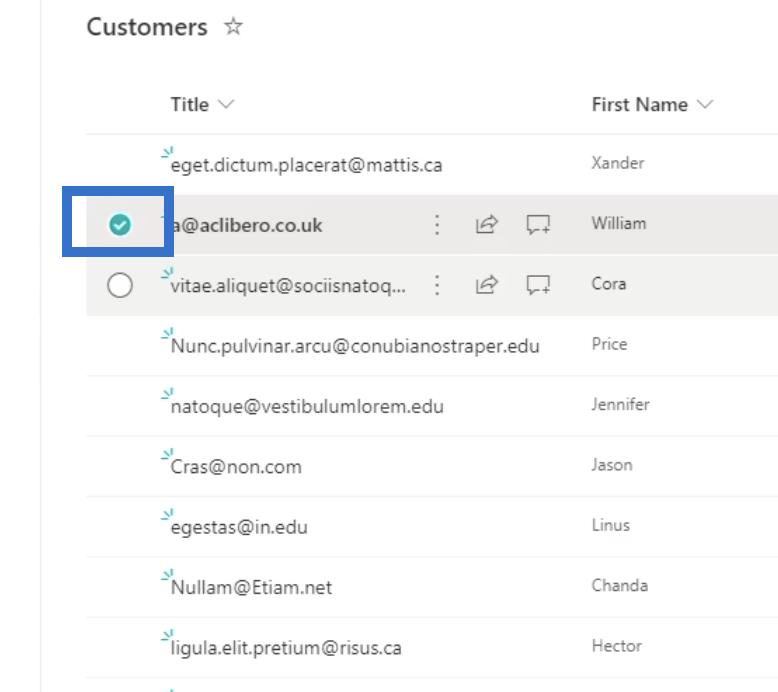
Dernæst vil du se fluebenet før elementet. Vælg derefter de elementer, du vil redigere.
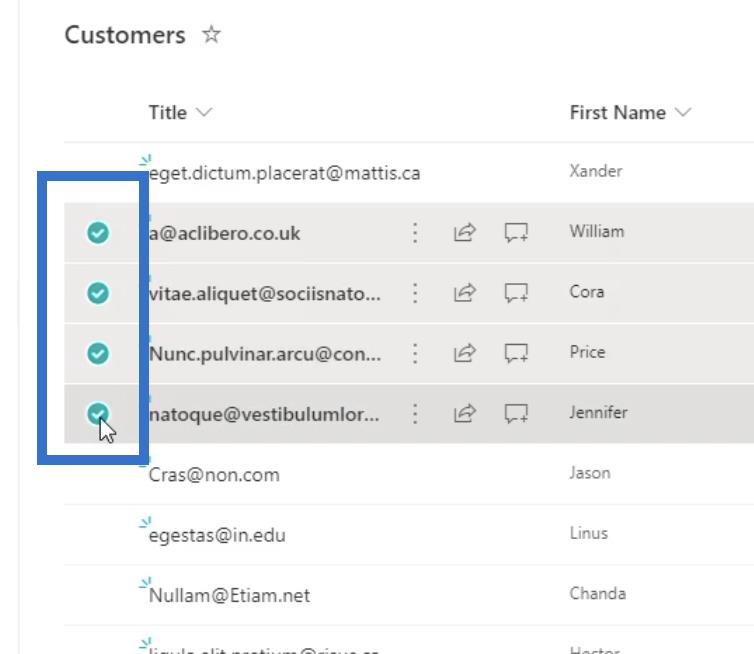
Gør alle dine SharePoint-listeelementkolonner redigerbare
Når du har klikket på Rediger , vil du se et panel i højre side. Det er her, du kan redigere tingene for dine listeelementer. Du kan se titlen, fornavnet og vedhæftede filer.
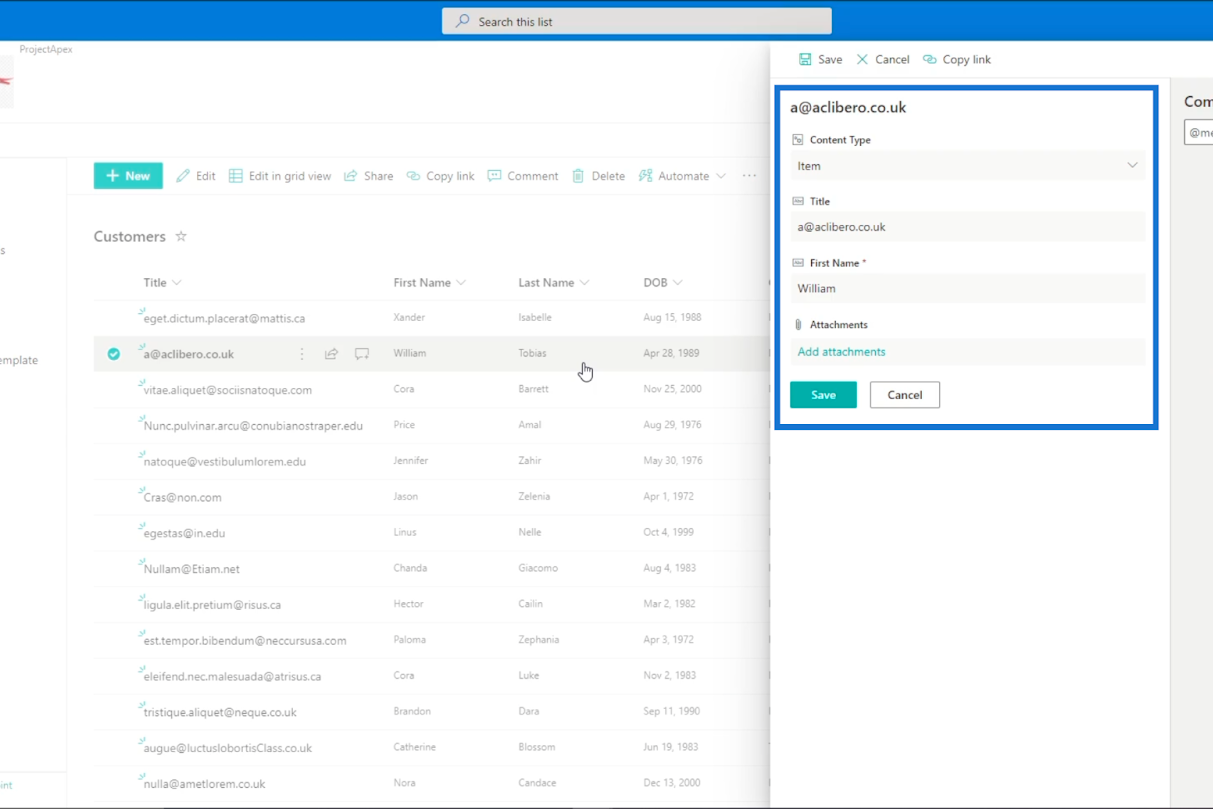
Bilagene bruges til tilføjede ting for kunden. For eksempel kan vi vedhæfte kvitteringer eller billed-id'er.
Du finder også en kommentarlinje til at spore problemer med kunder. Hvis din kunde kontakter dig for et bestemt problem, kan du lægge det der, så næste gang de kontakter virksomheden, har den næste person, der skal behandle dem, allerede en idé om, hvad det kan handle om.
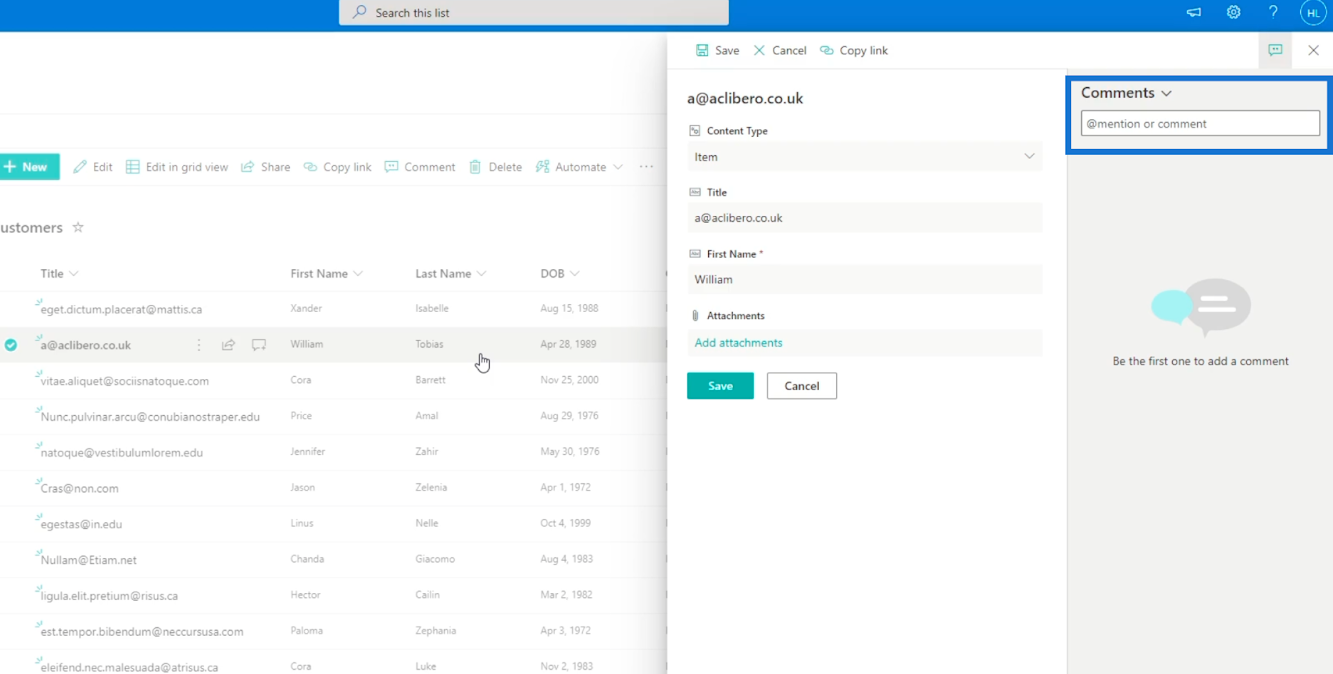
Du kan dog bemærke, at ikke alle kolonner er til stede som fornavn og efternavn. Dette skyldes, at når du importerer en liste fra en excel-fil, mener SharePoint, at de fleste kolonner er uforanderlige. Det betyder, at du ikke ønsker at redigere dem. Derfor vil vi gøre det tilgængeligt.
Viser alle kolonnerne på en liste
Først skal du klikke på tandhjulsikonet øverst til højre.
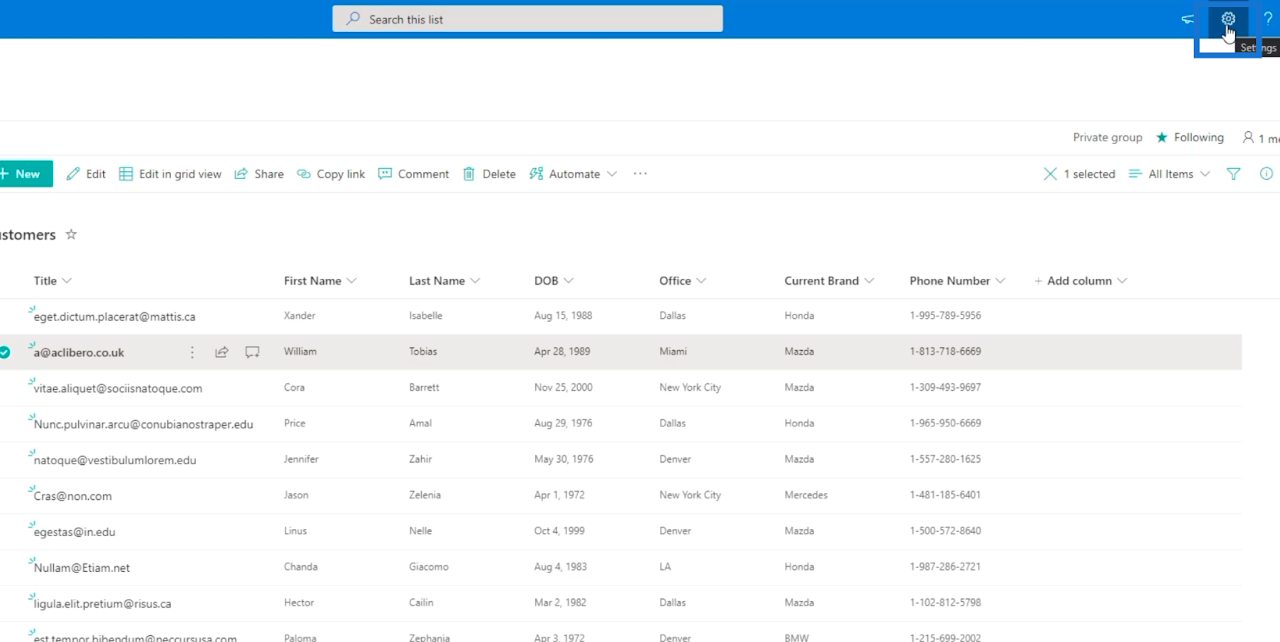
Vælg derefter Listeindstillinger .
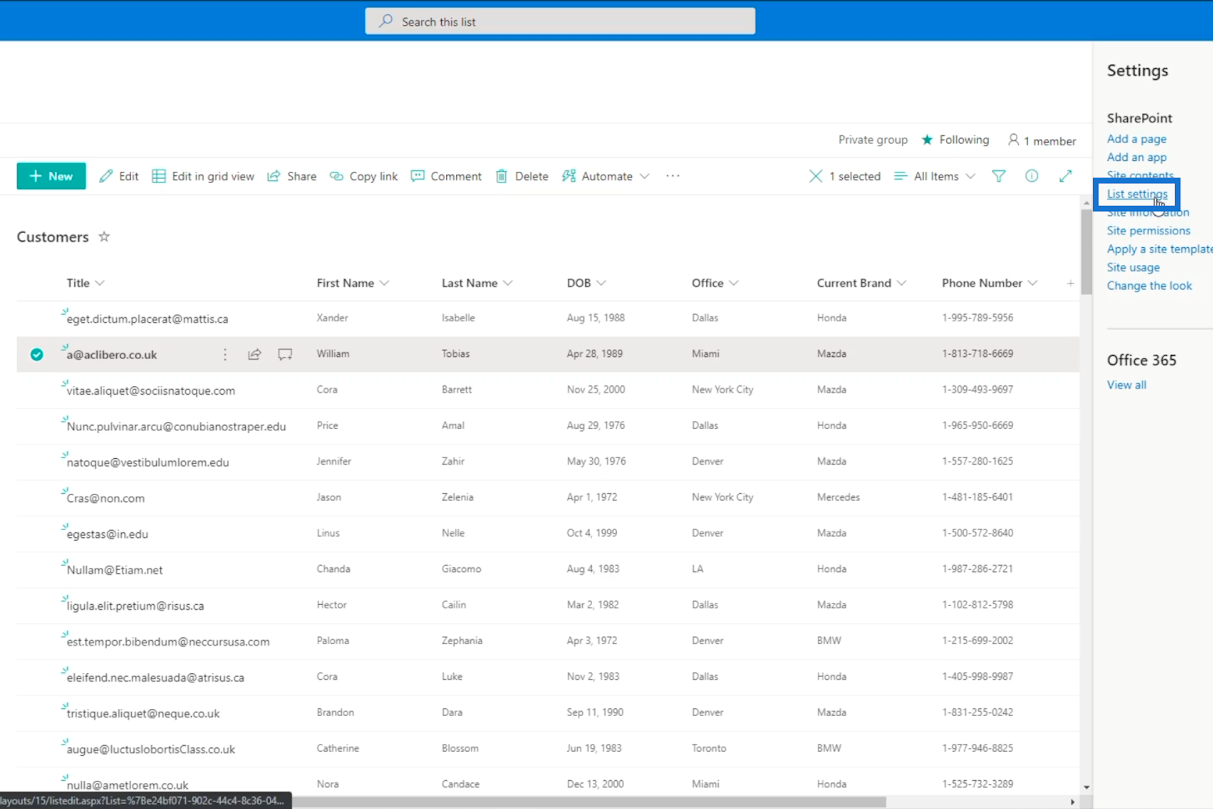
Derefter bliver du omdirigeret til et nyt vindue.
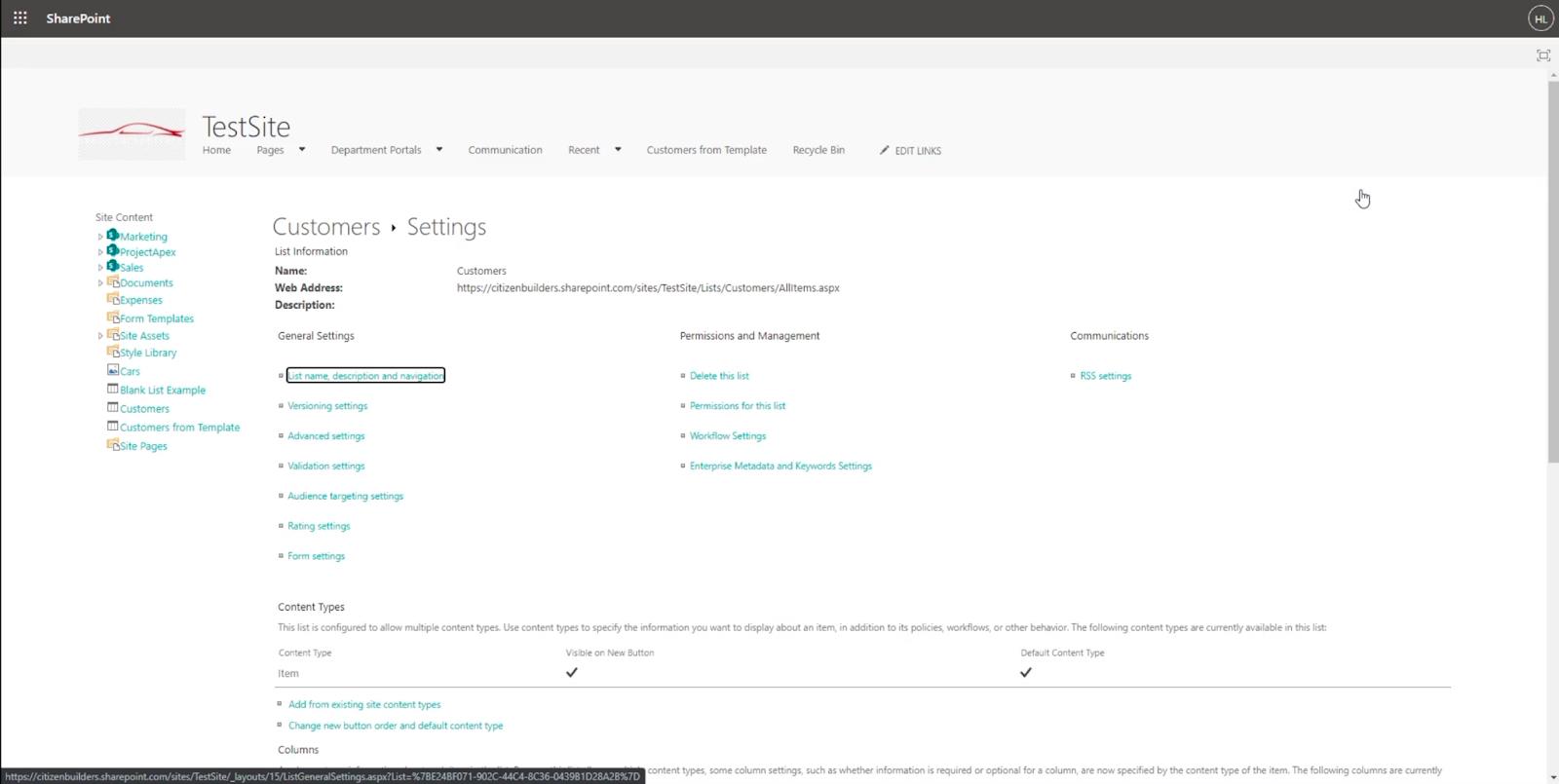
Derfra skal du vælge Avancerede indstillinger.
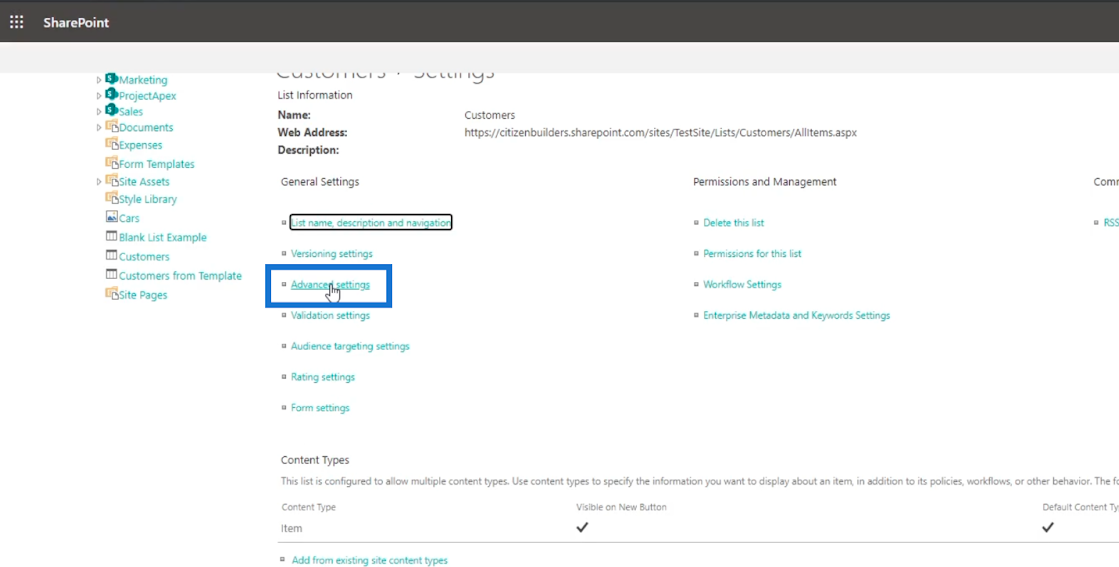
Og du vil være på siden Avancerede indstillinger .
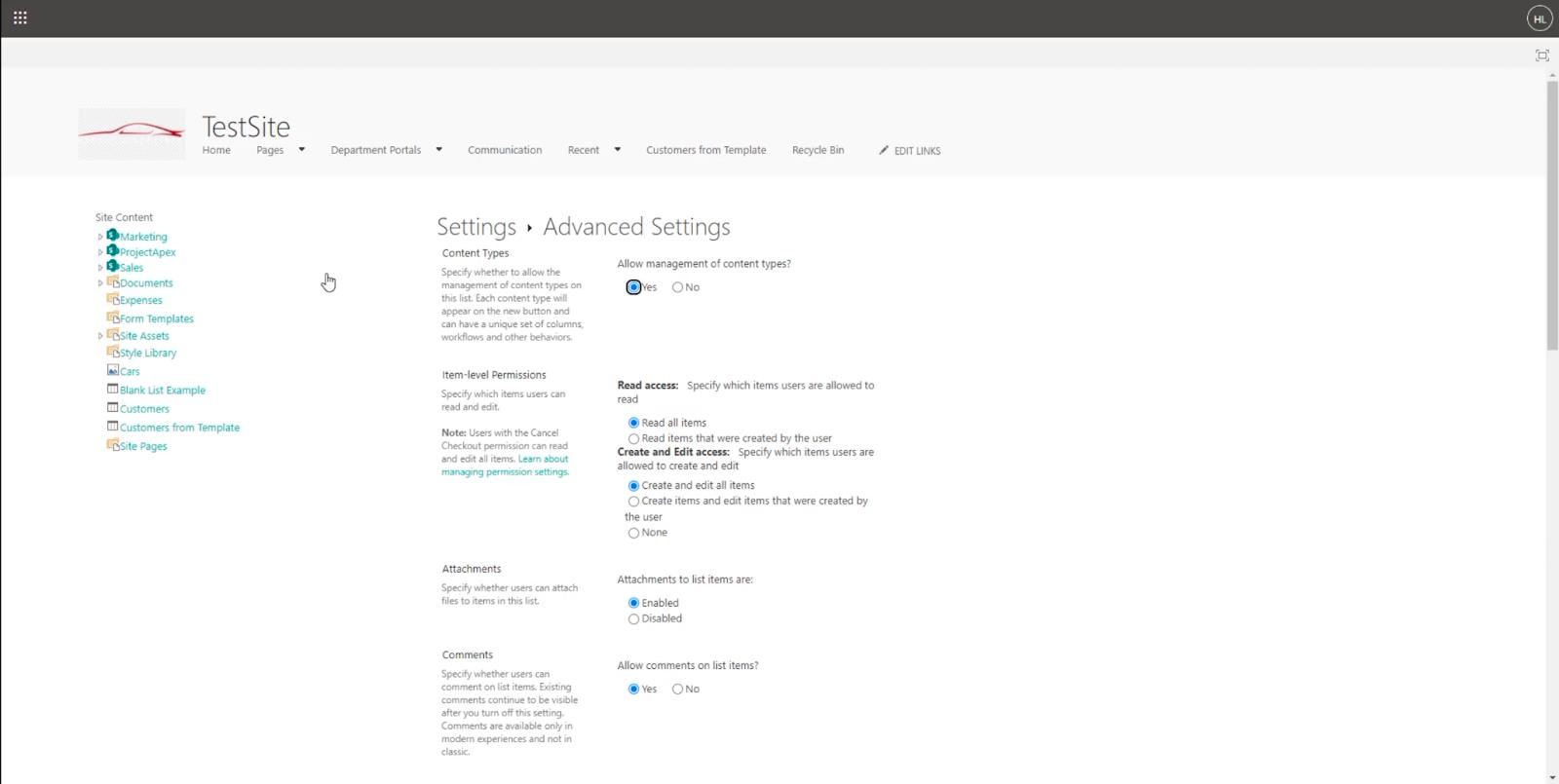
Vælg Ja på Tillad administration af indholdstyper . Dette vil fortælle SharePoint, at vi ønsker at administrere de tilgængelige indholdstyper på vores SharePoint-lister.
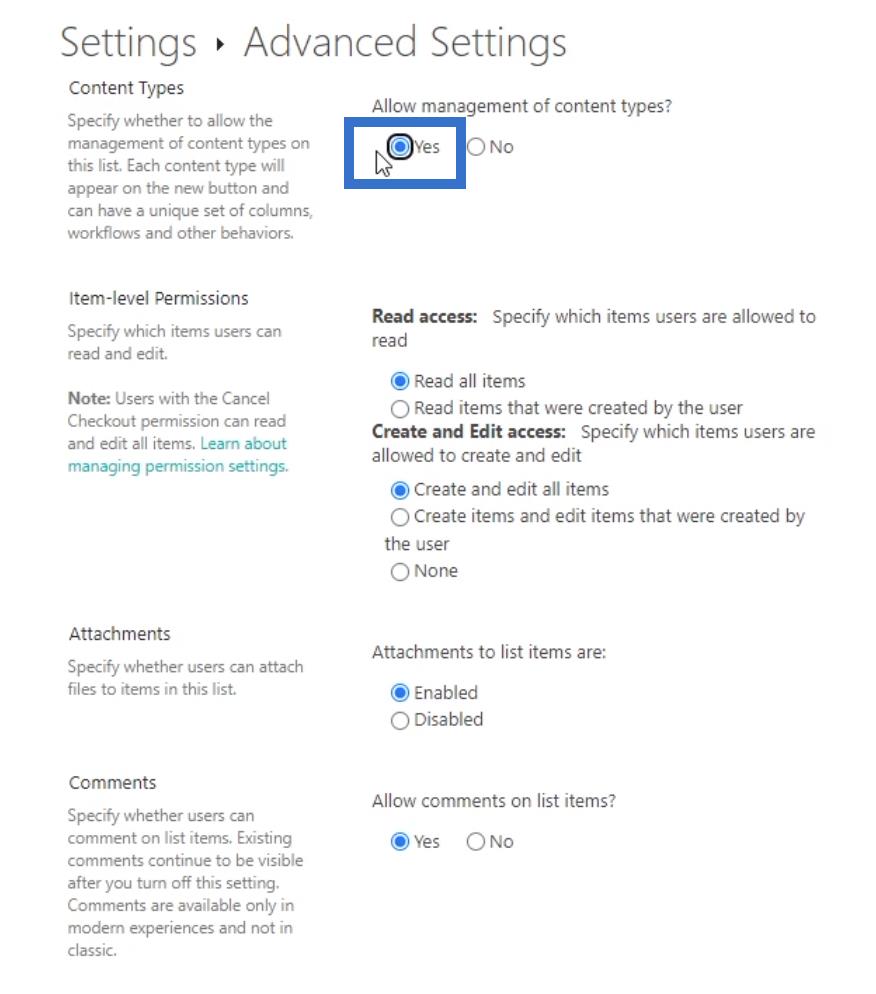
Gå derefter til bunden af siden og klik på OK.
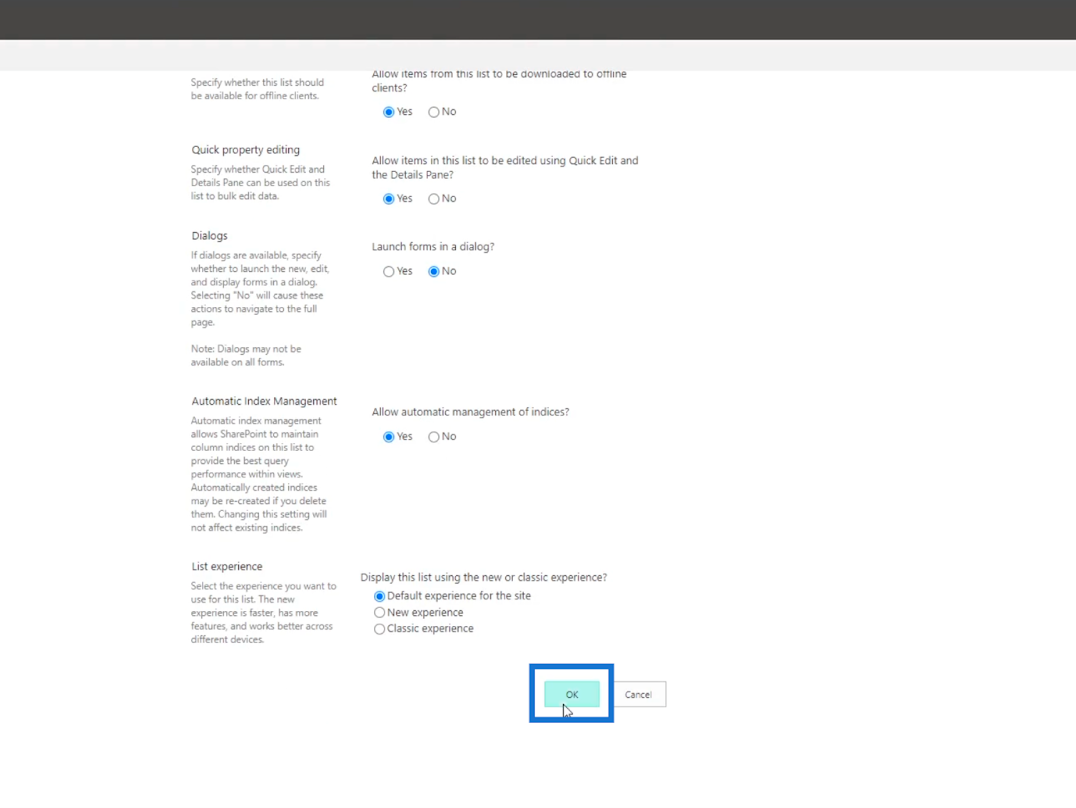
Du kommer derefter tilbage til siden Listeindstillinger .
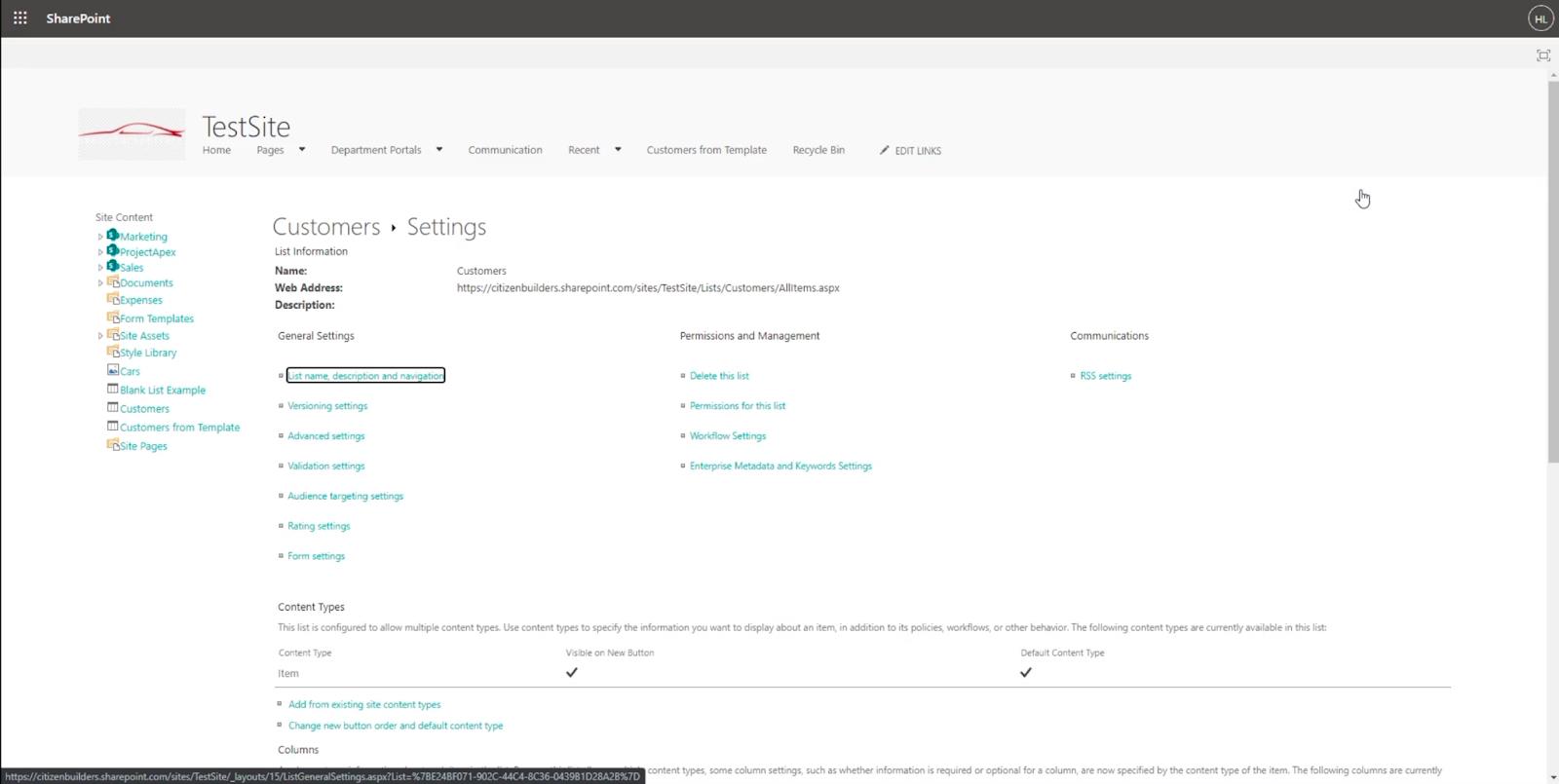
Klik derefter på Element i afsnittet Indholdstyper .

Det vil derefter omdirigere dig til en anden side.
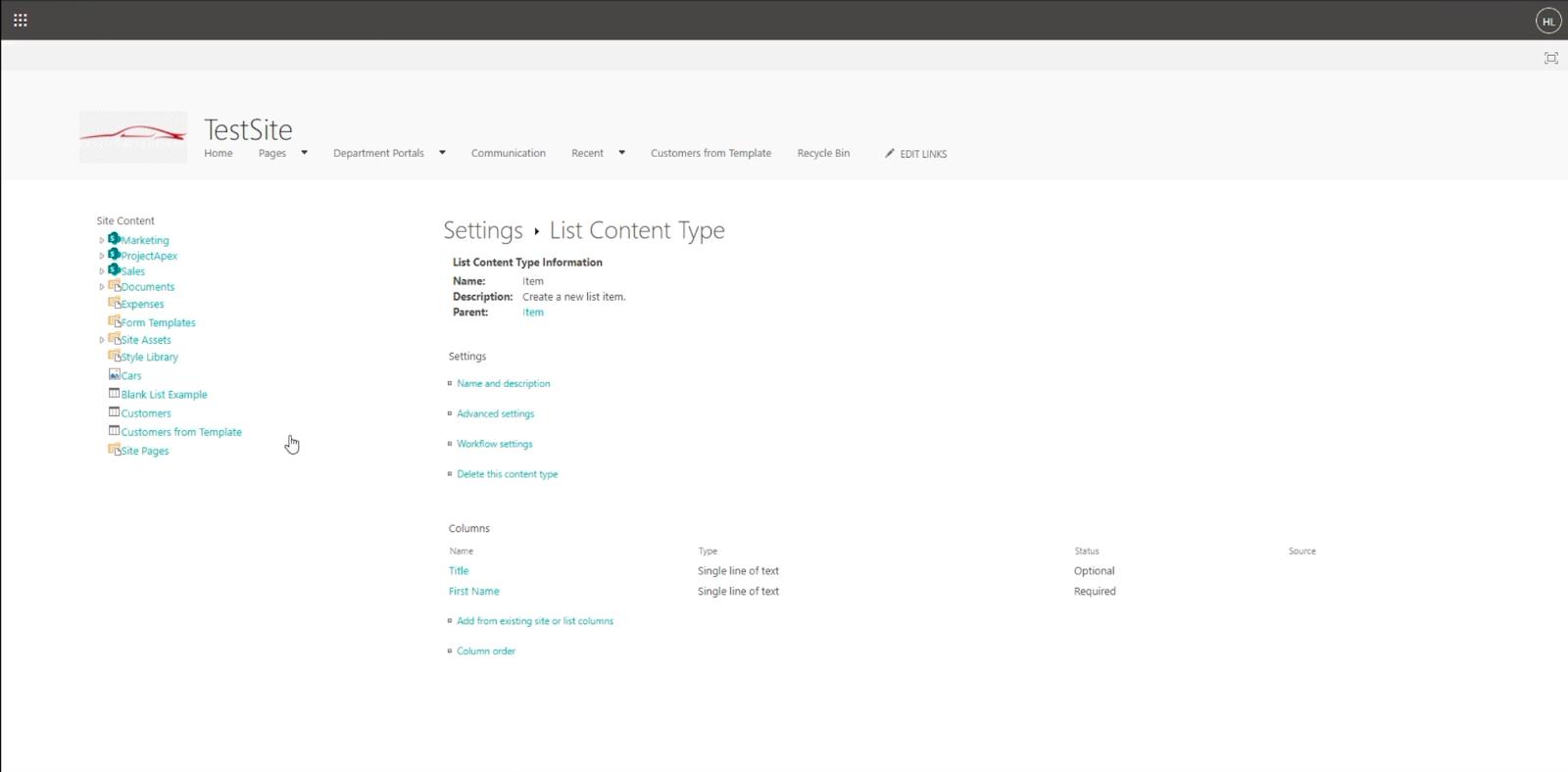
Klik på Tilføj fra eksisterende websted eller listekolonner .
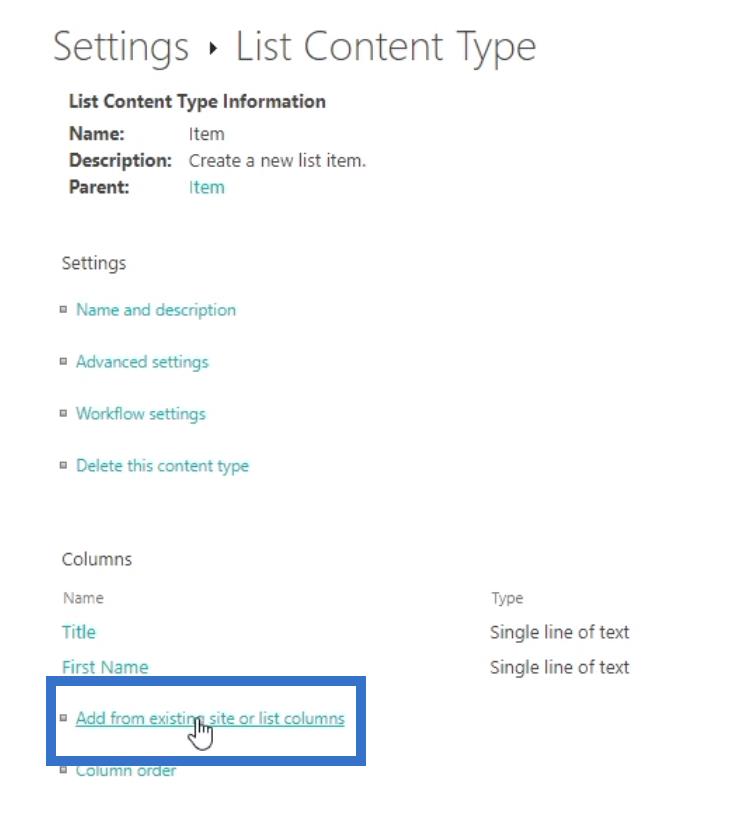
Du kommer til en ny side, hvor du kan vælge, hvilke kolonner du vil have adgang til og redigere.
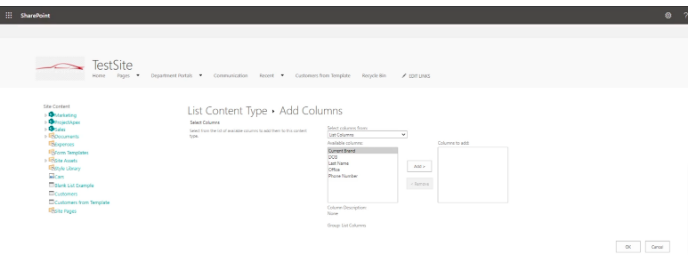
Vælg navnet på kolonnen fra boksen Tilgængelige kolonner .
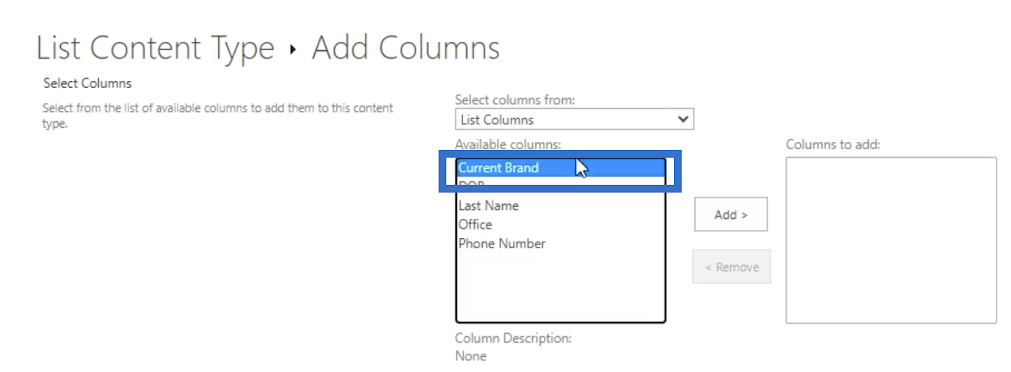
Klik derefter på Tilføj .
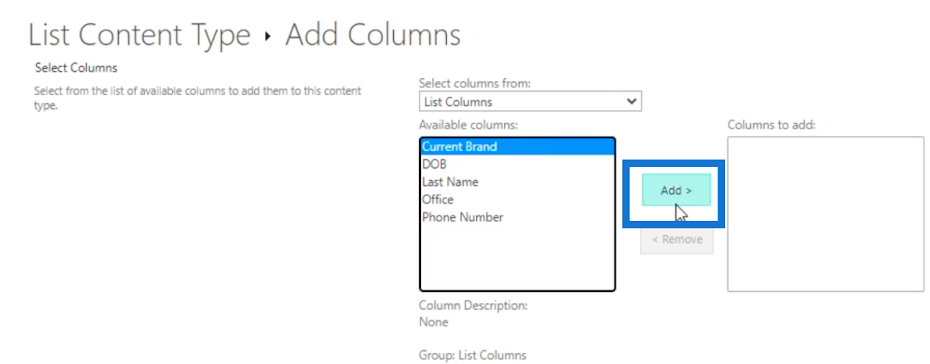
Du vil se, at den kolonne, du tilføjede, flyttes til feltet Kolonner, der skal tilføjes til højre.
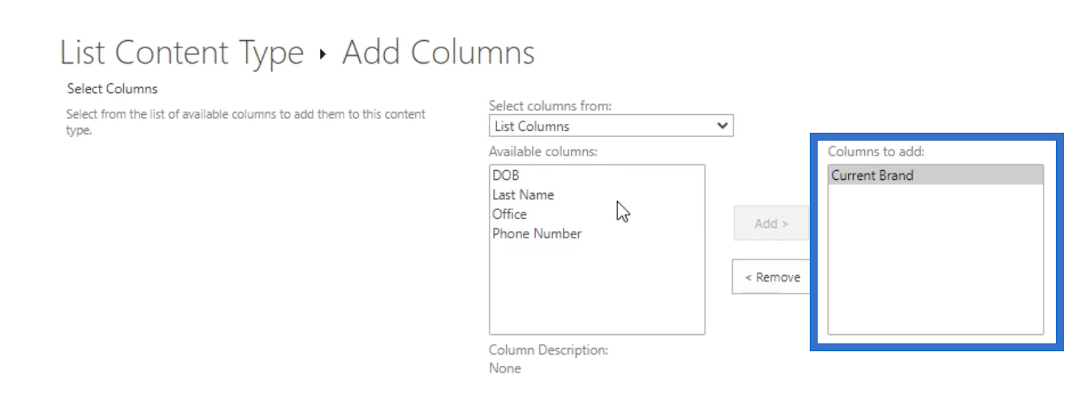
Og da vi ønsker, at brugerne skal have adgang til alle kolonnerne, tilføjer vi dem alle.
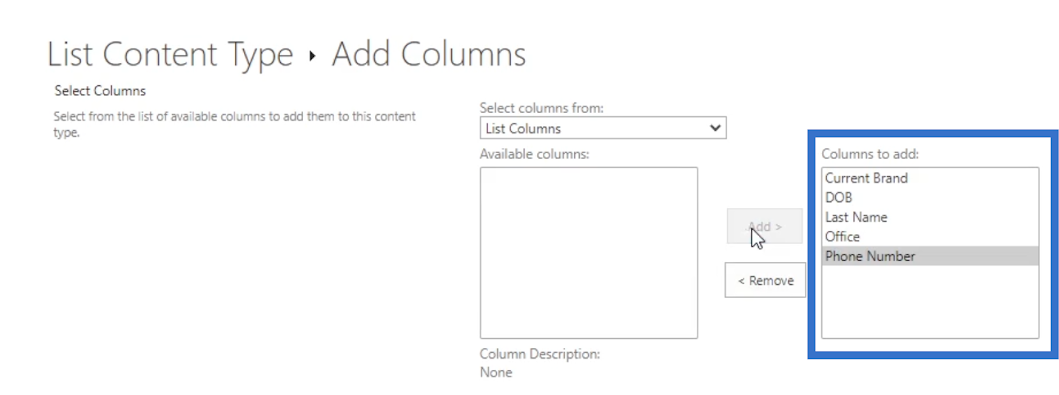
Klik derefter på OK .
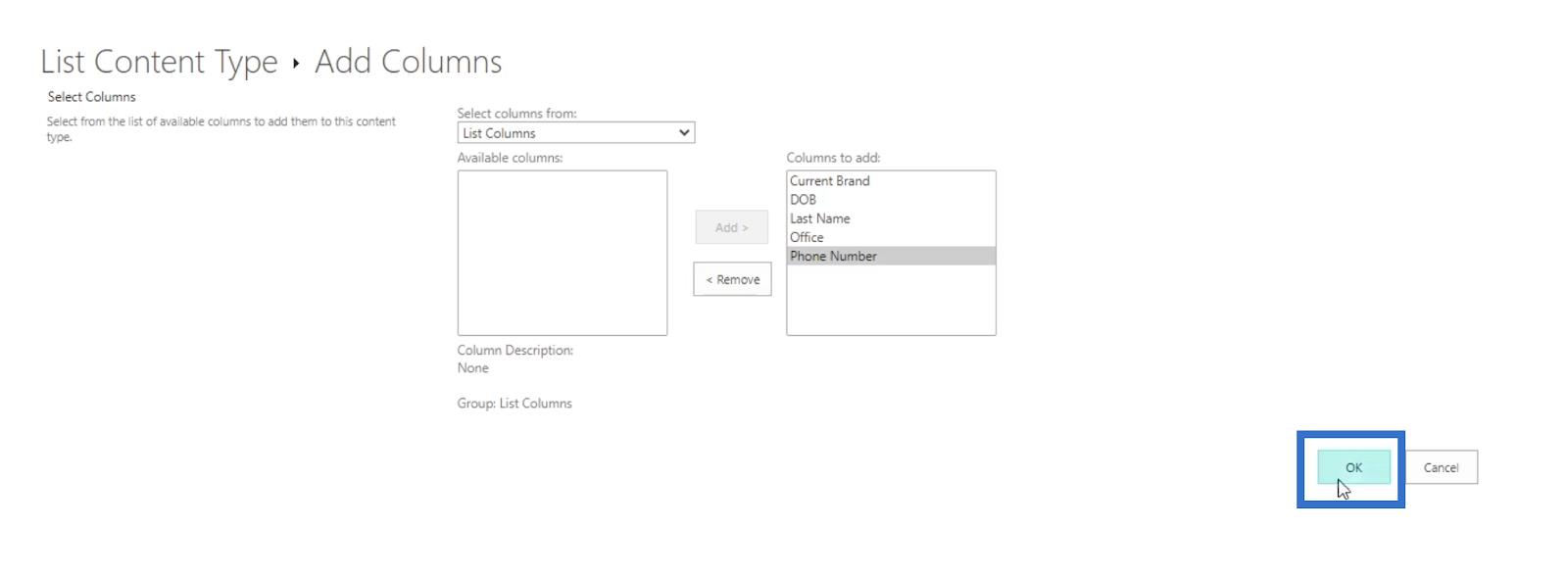
Du bliver omdirigeret til den forrige side, og nedefra kan du se de kolonner, du har tilføjet.
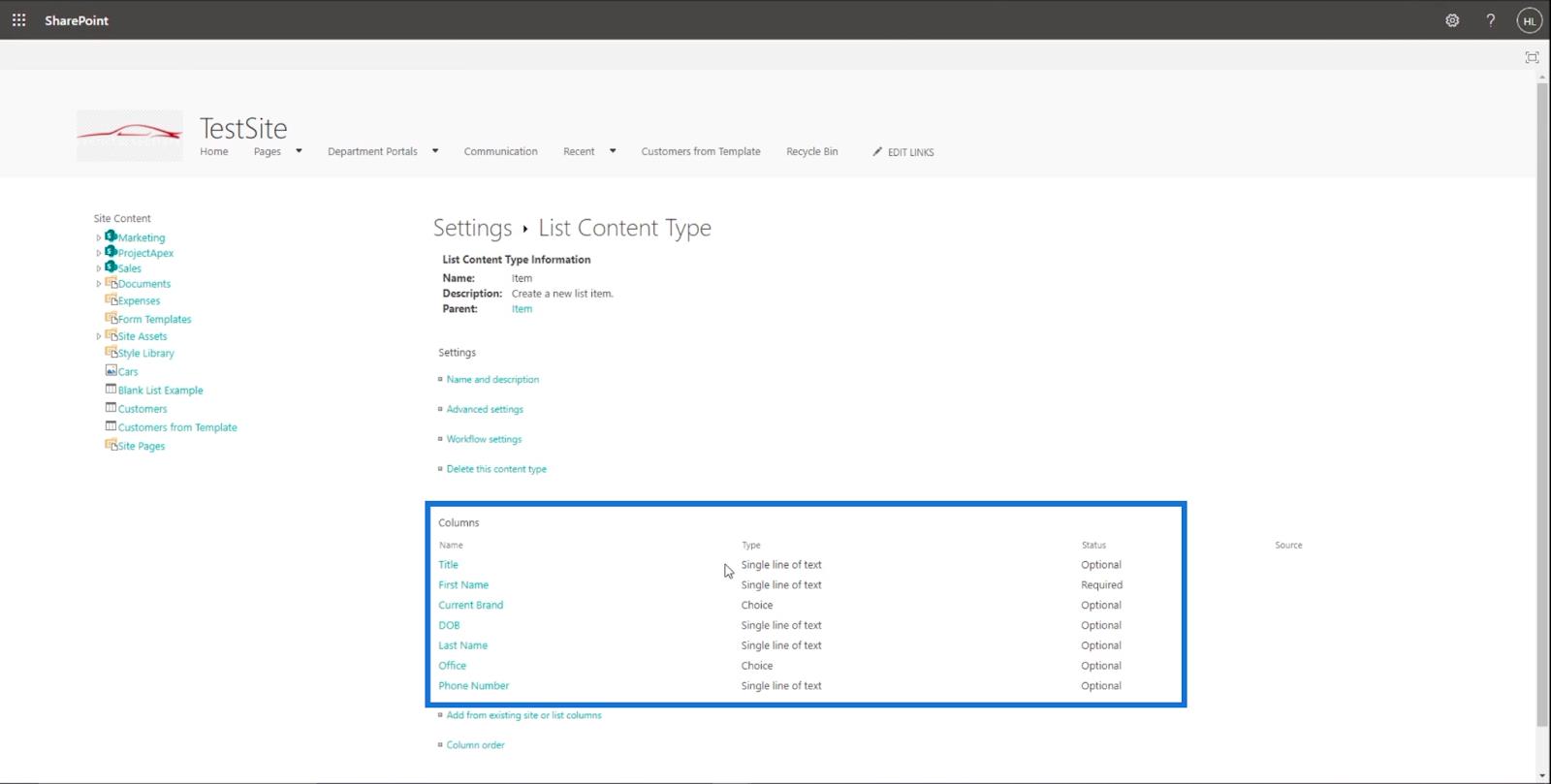
Lad os nu gå tilbage til vores SharePoint-liste. Først skal du klikke på Indstillinger .
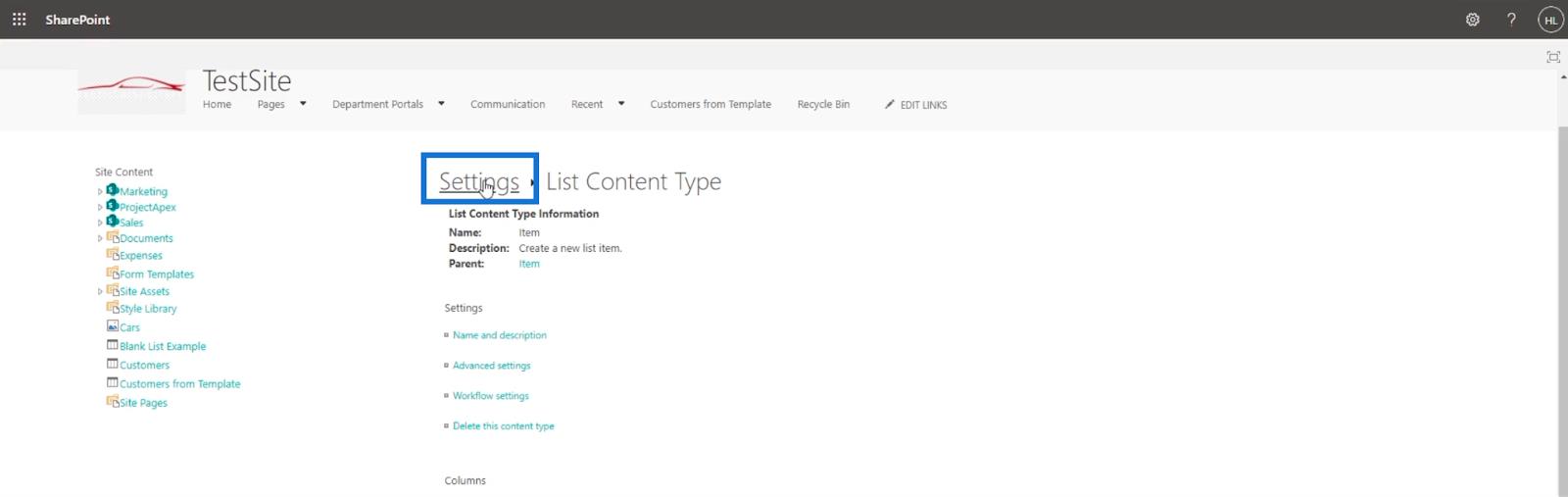
Klik derefter på Kunder .
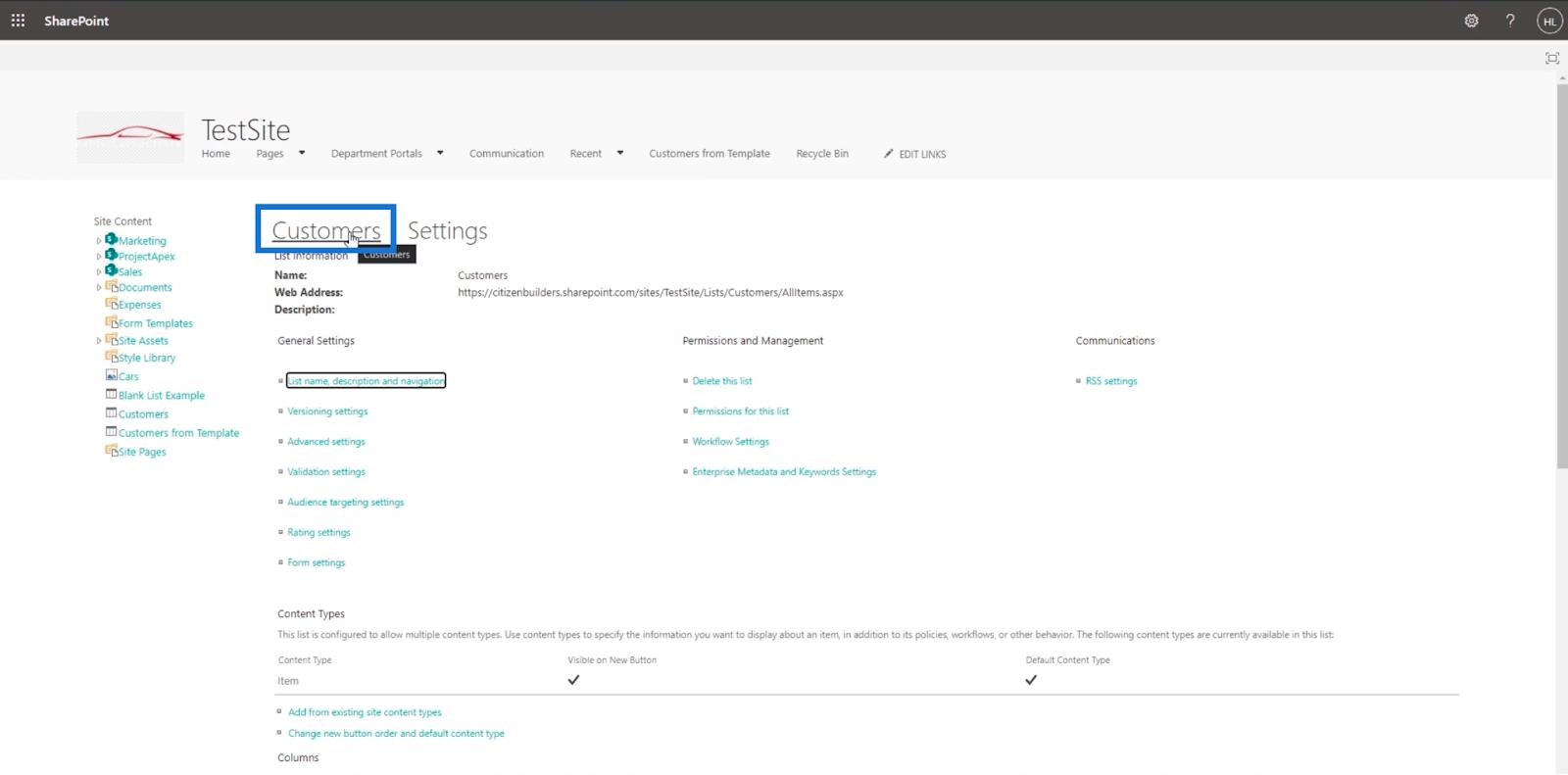
Ændring af et SharePoint-listeelement
Når du nu vælger et element og klikker på Rediger , vil du se, at alle kolonnerne nu kan redigeres. I vores eksempel vil vi redigere den anden fra listen.
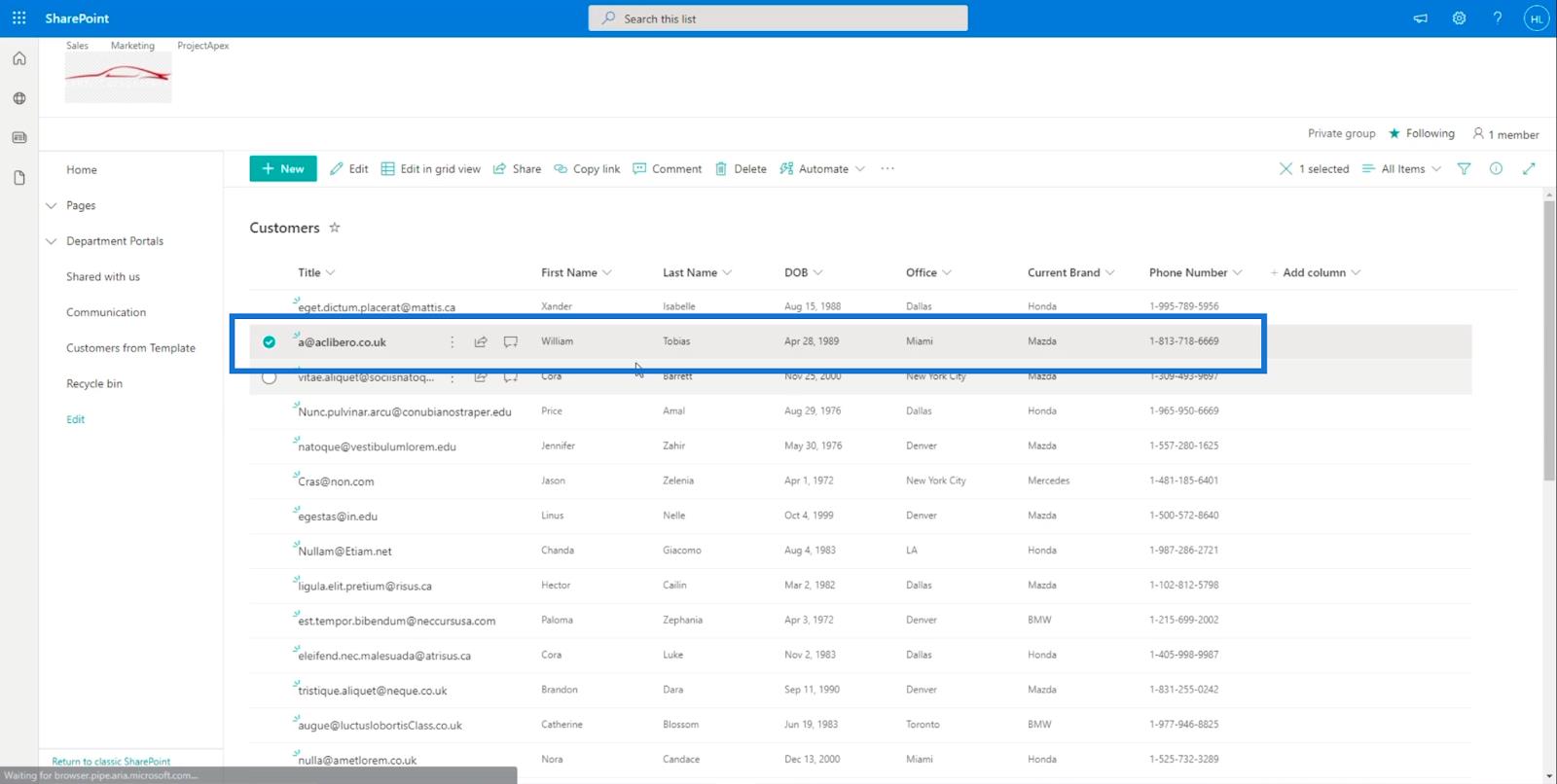
Klik derefter på rediger.
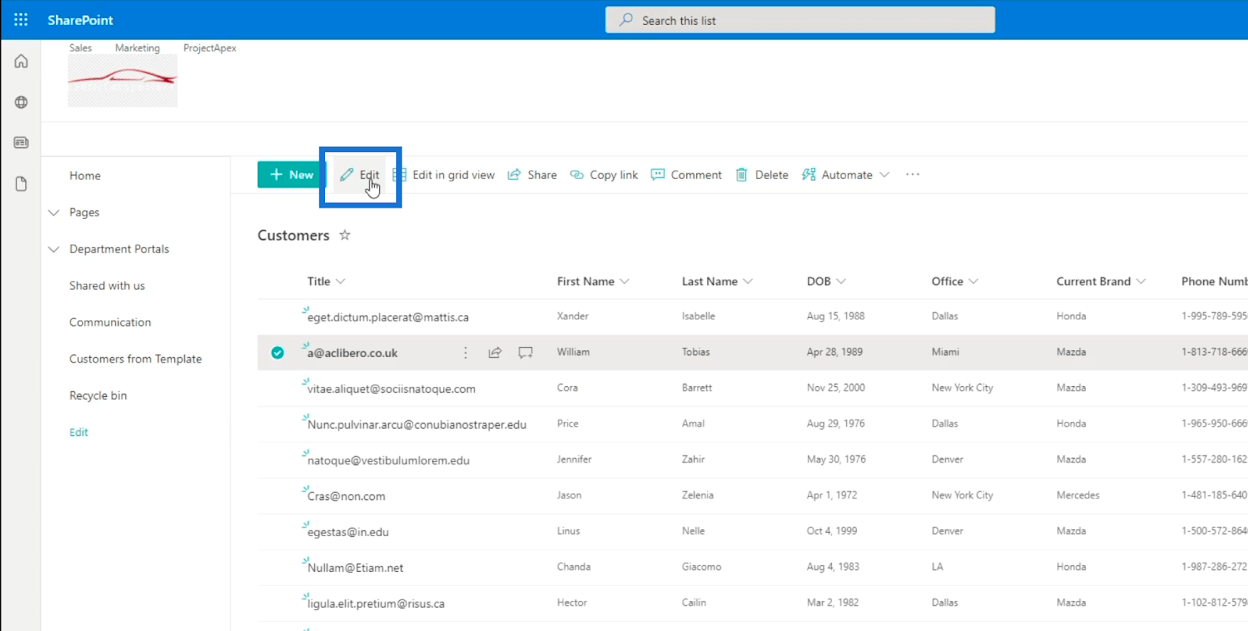
Du vil se, at panelet i højre side har alle de kolonner, du har tilføjet.
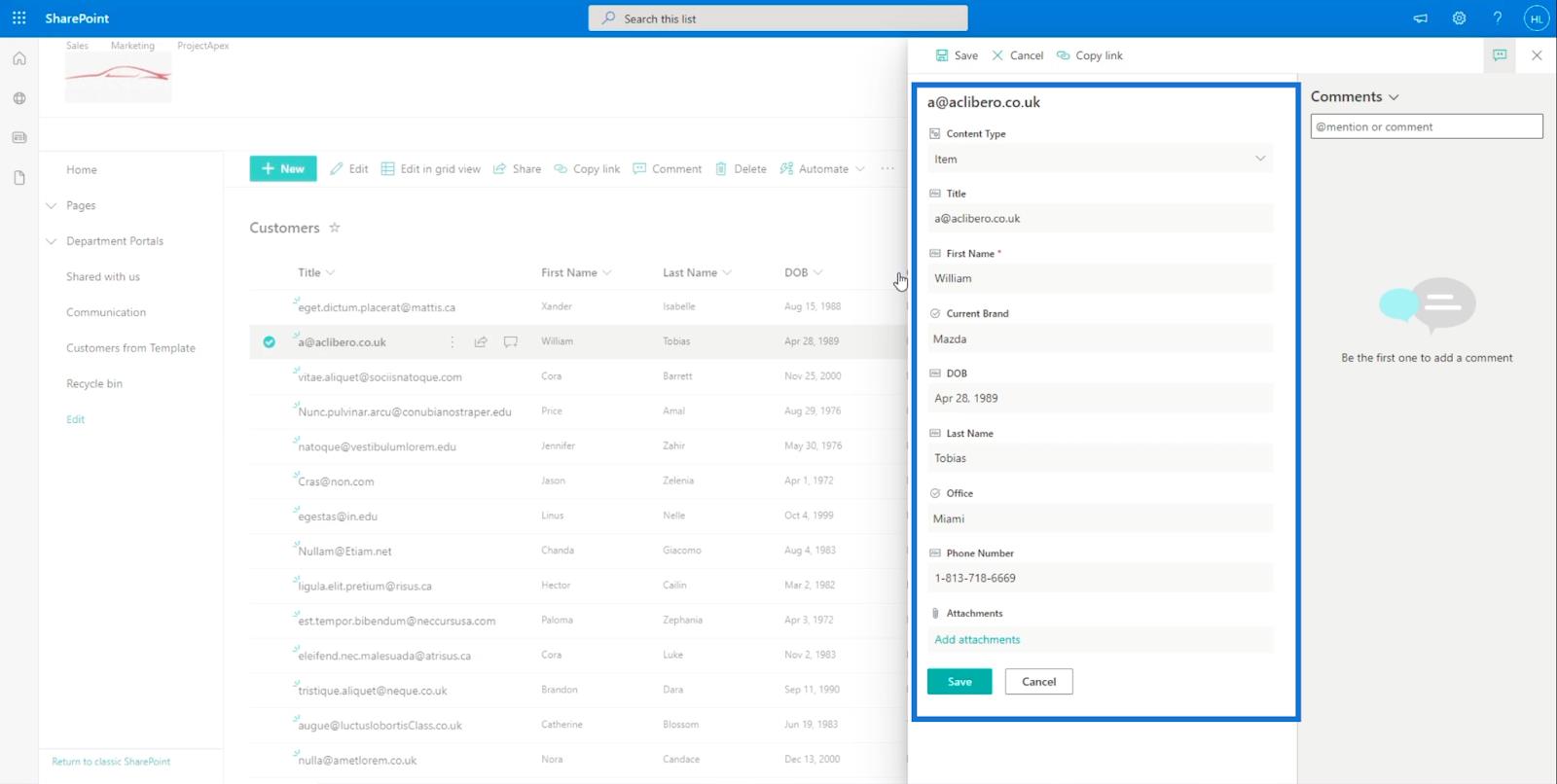
Lad os nu ændre efternavnet til " Mary ".
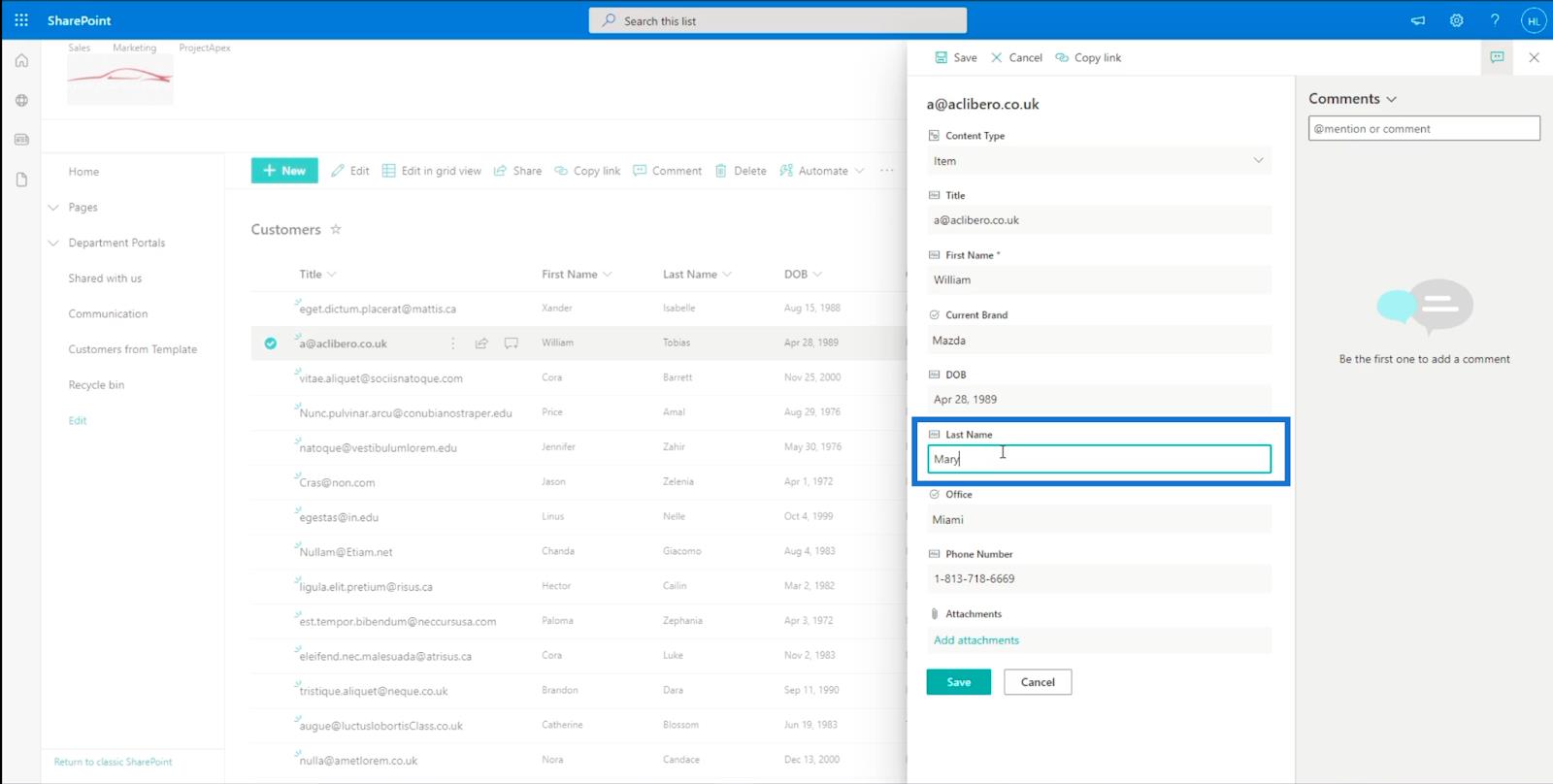
Lad os derefter klikke på Gem .
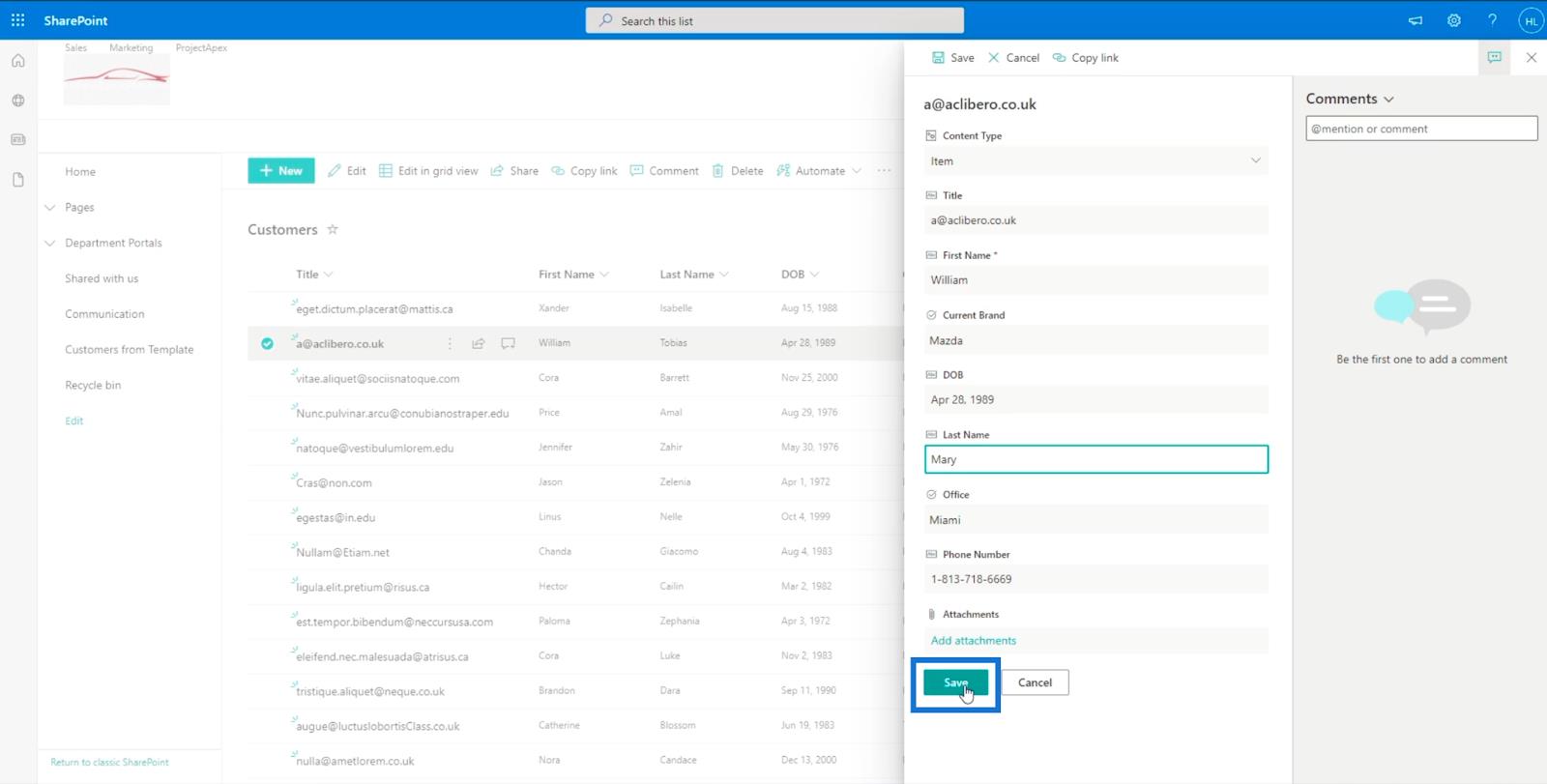
Som følge heraf opdaterer den automatisk elementet på listen.
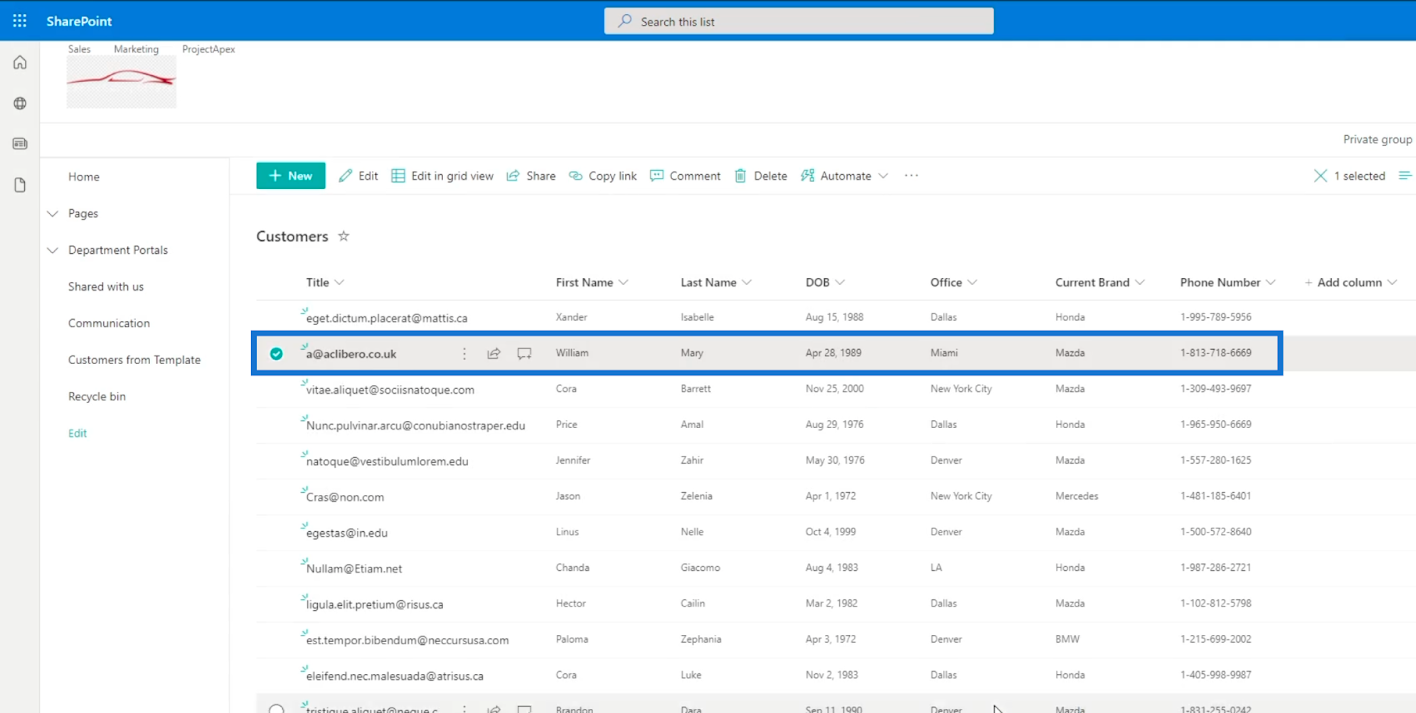
Lad os nu redigere multi-valgte elementer. Vælg fire elementer fra listen.
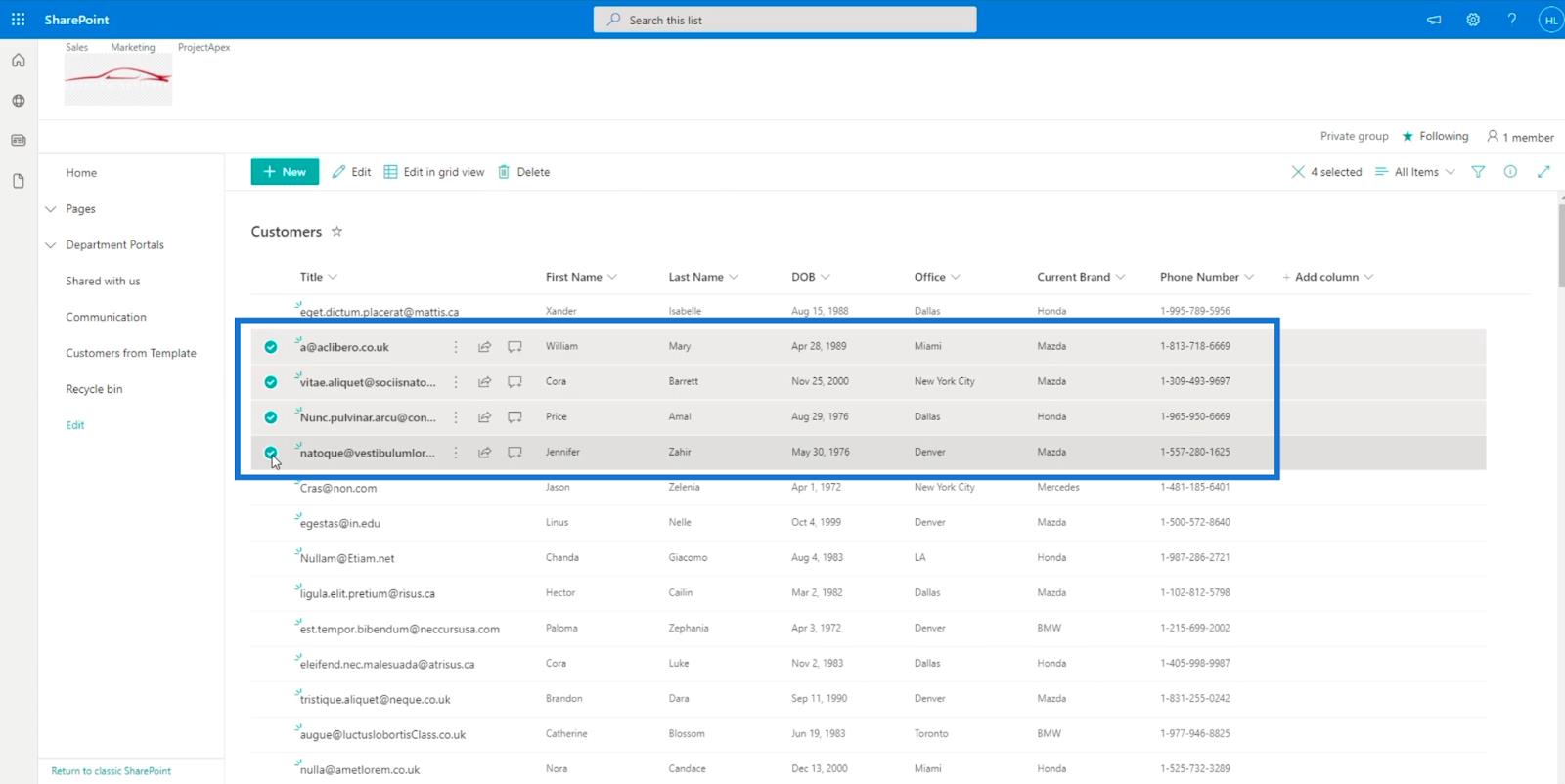
Klik derefter på Rediger .
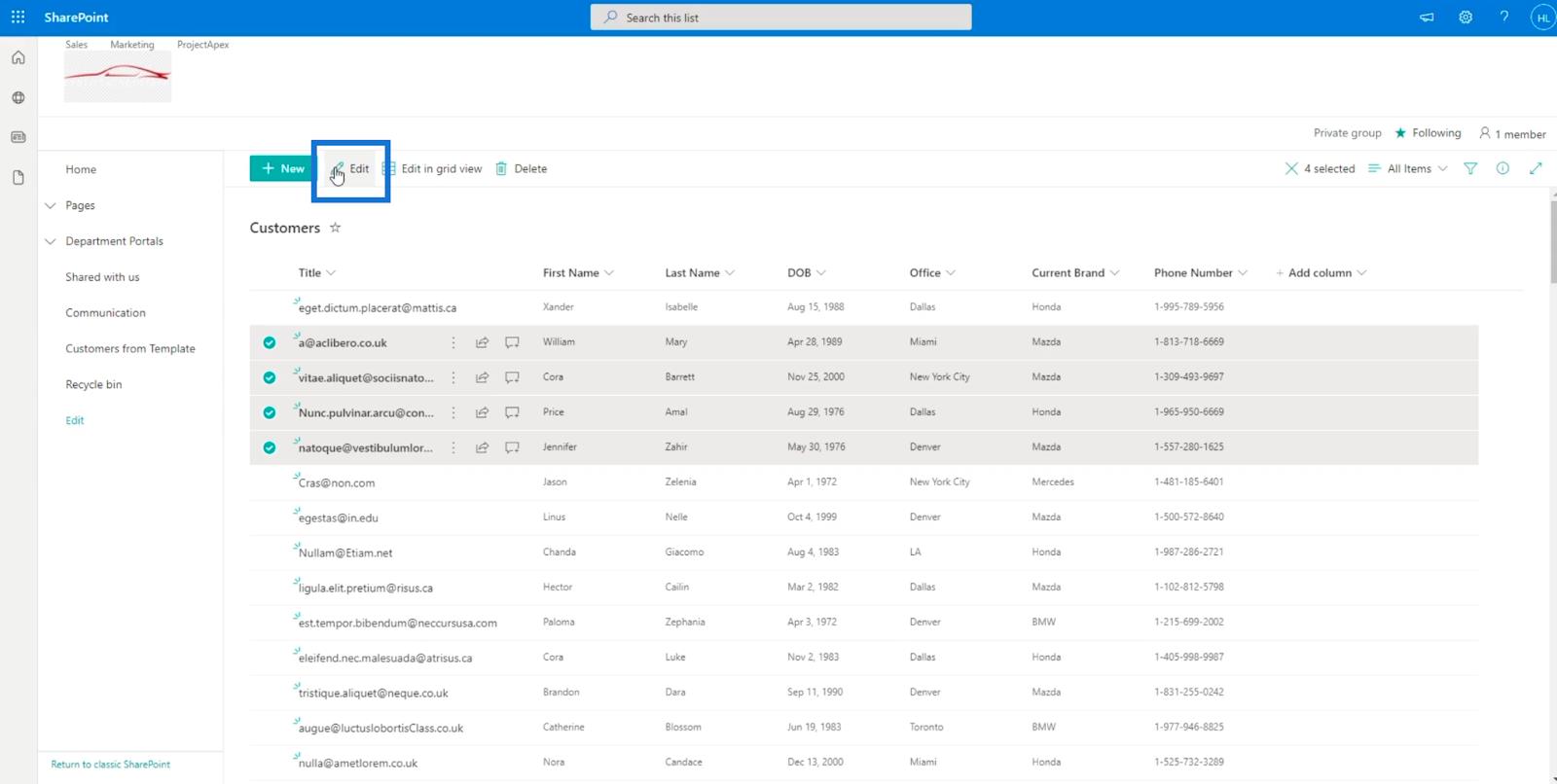
Du vil se, at de redigerbare kolonner i højre panel er der.
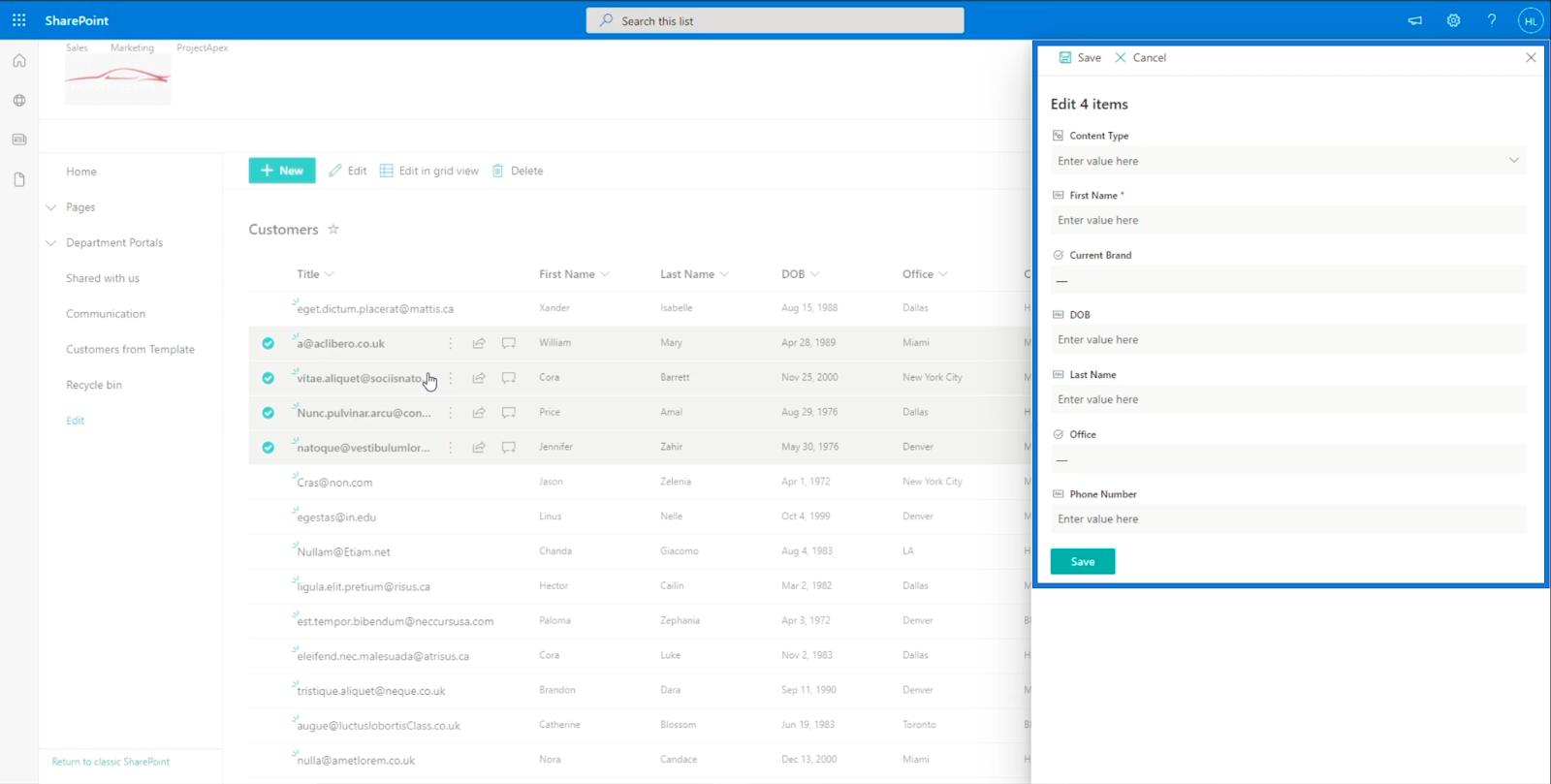
Hvis vi ønsker, at alle disse fire elementer skal have det samme efternavn , er alt, hvad vi skal gøre, at ændre det herfra. I vores eksempel bruger vi " Smith ".
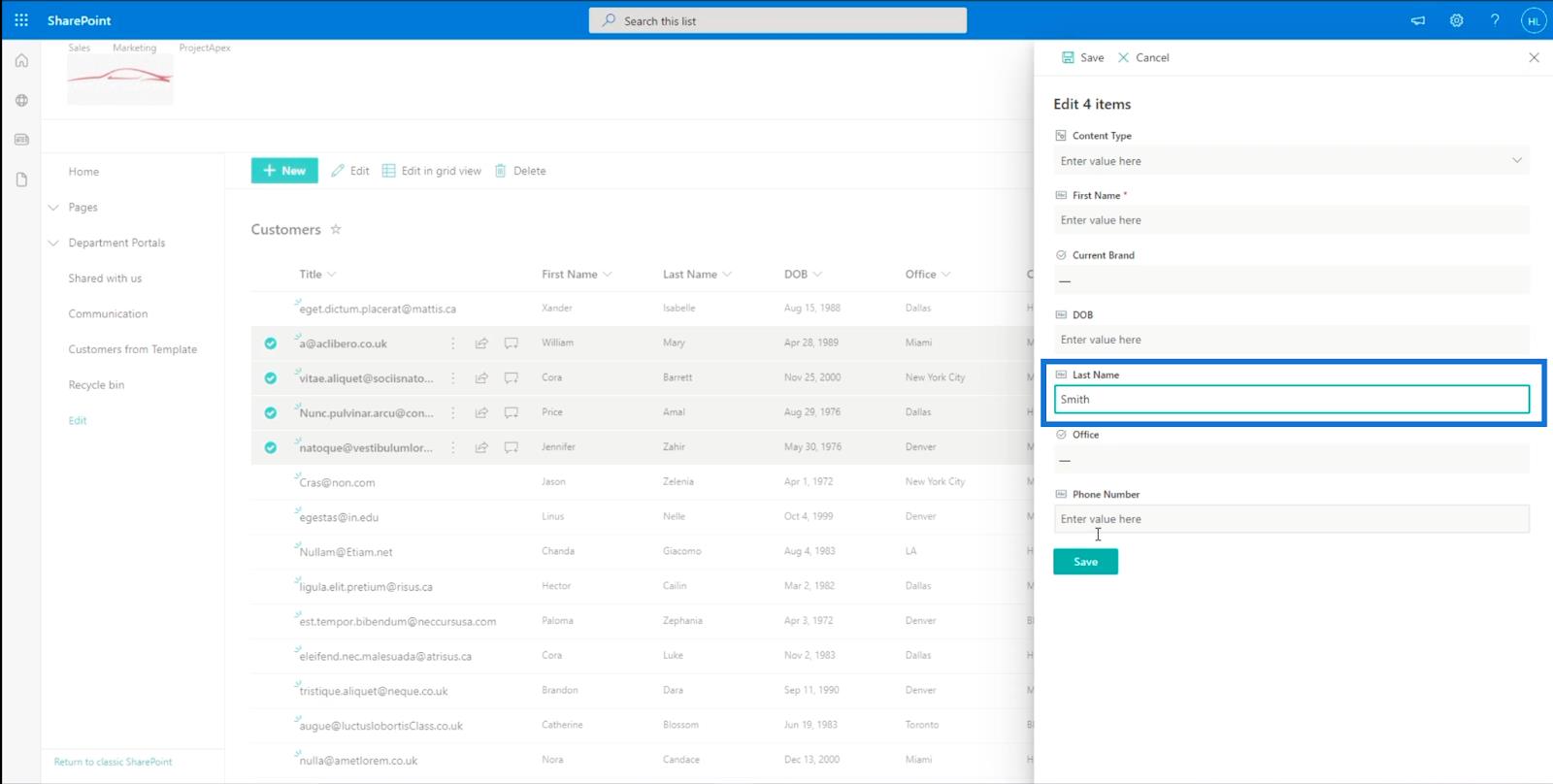
Klik til sidst på Gem .
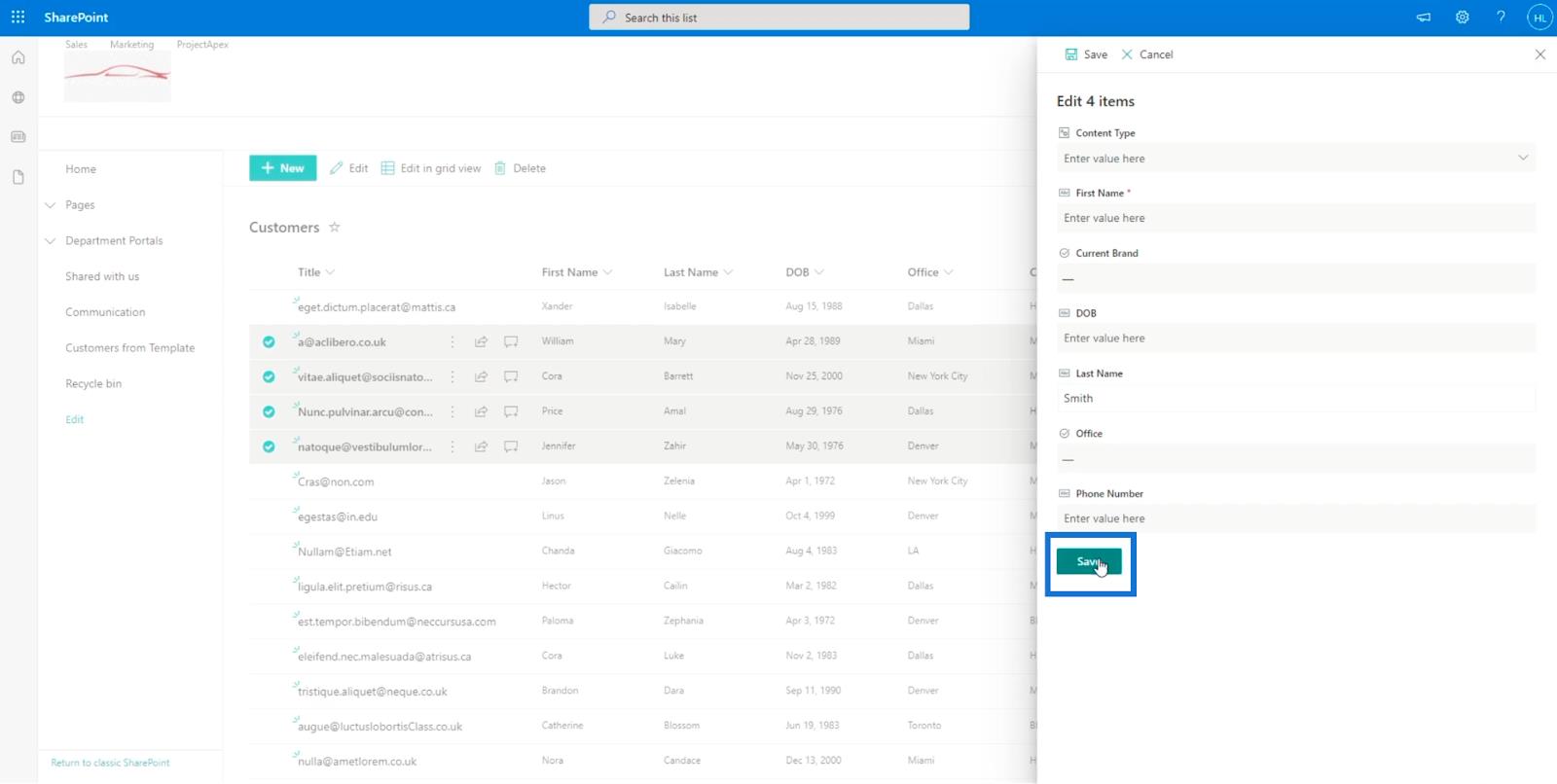
Og du vil se, at alle deres efternavne er blevet ændret til " Smith ".
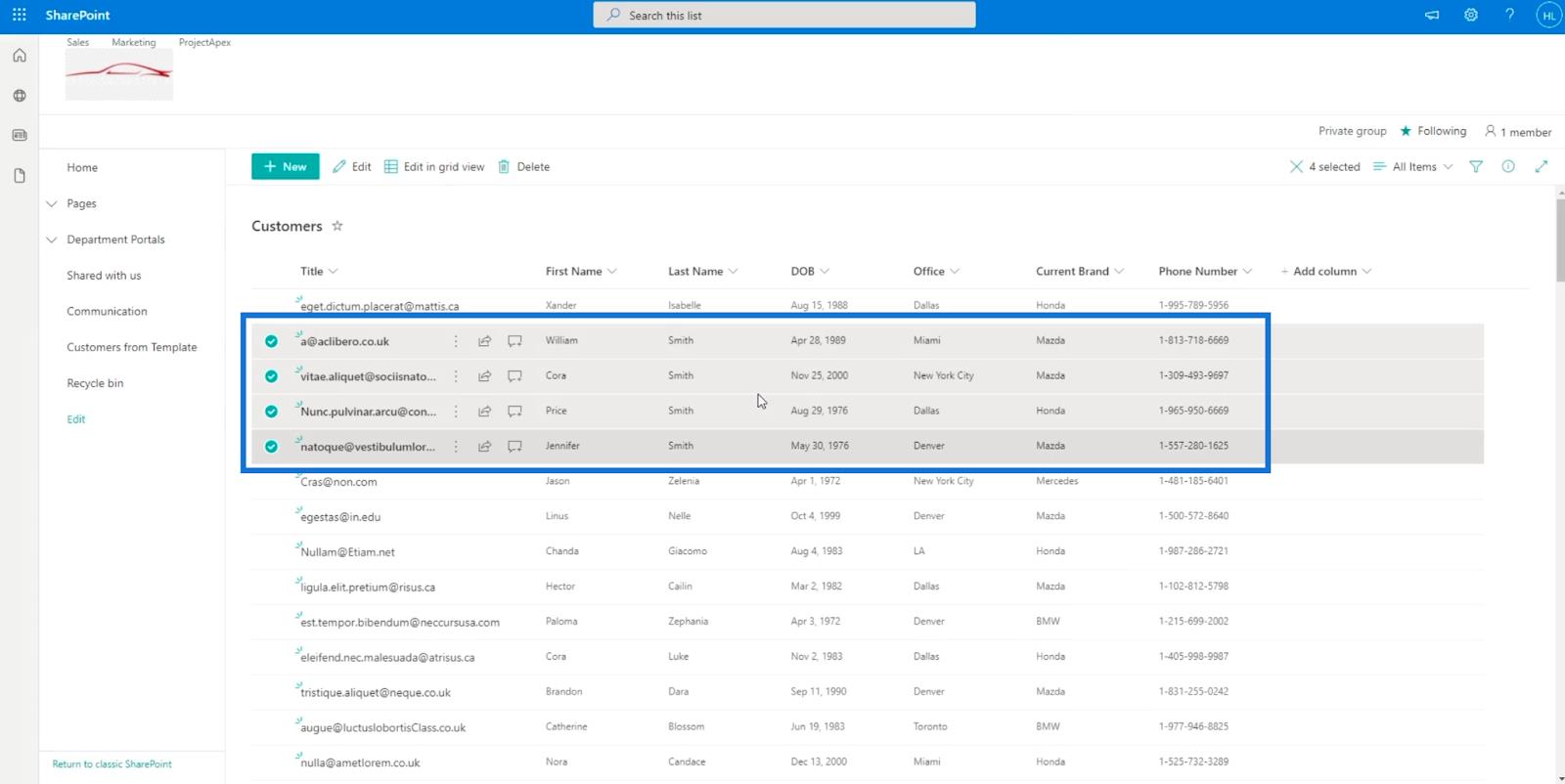
Ændring af SharePoint-listevisningen til gittervisning
Redigering i gittervisning er en fantastisk funktion. Det giver dig mere tilgængelighed til at redigere et element.
For at komme ind i gittervisning skal du klikke på Rediger i gittervisning .
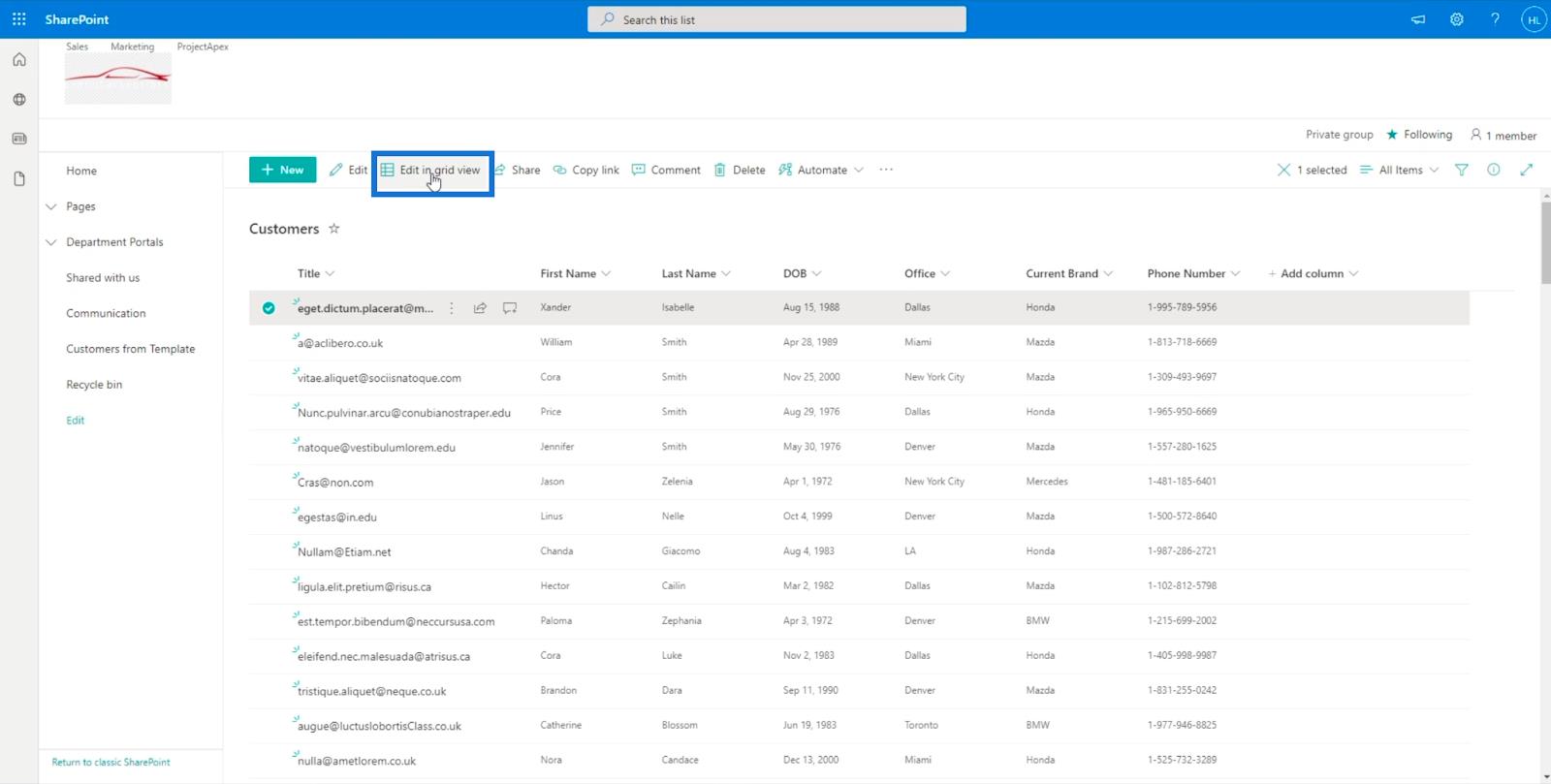
Det vil gøre din liste til en mini-Excel-fil.
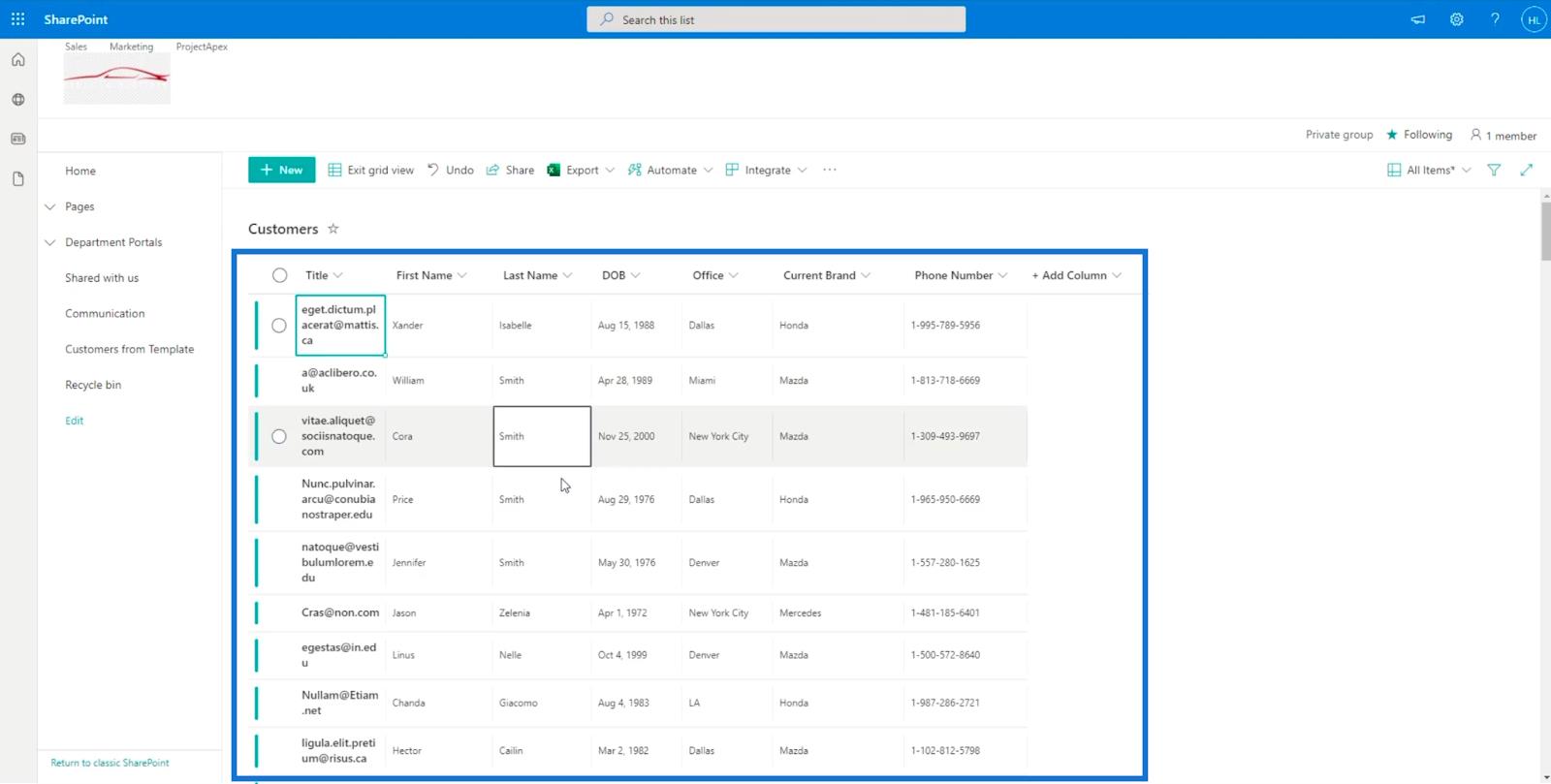
Og ligesom en Excel-fil kan du bruge grundlæggende funktioner, såsom at holde Ctrl- tasten + C nede på dit tastatur for at kopiere en bestemt celle og Ctrl- tasten + V for at indsætte den. Du kan også foretage flere valg ved at holde Ctrl- tasten nede og klikke på de elementer, du vil vælge.
Desuden kan du kopiere filen og indsætte dem direkte på din SharePoint-liste, så længe den er i gittervisning. Klik på Afslut gittervisning for at gemme .
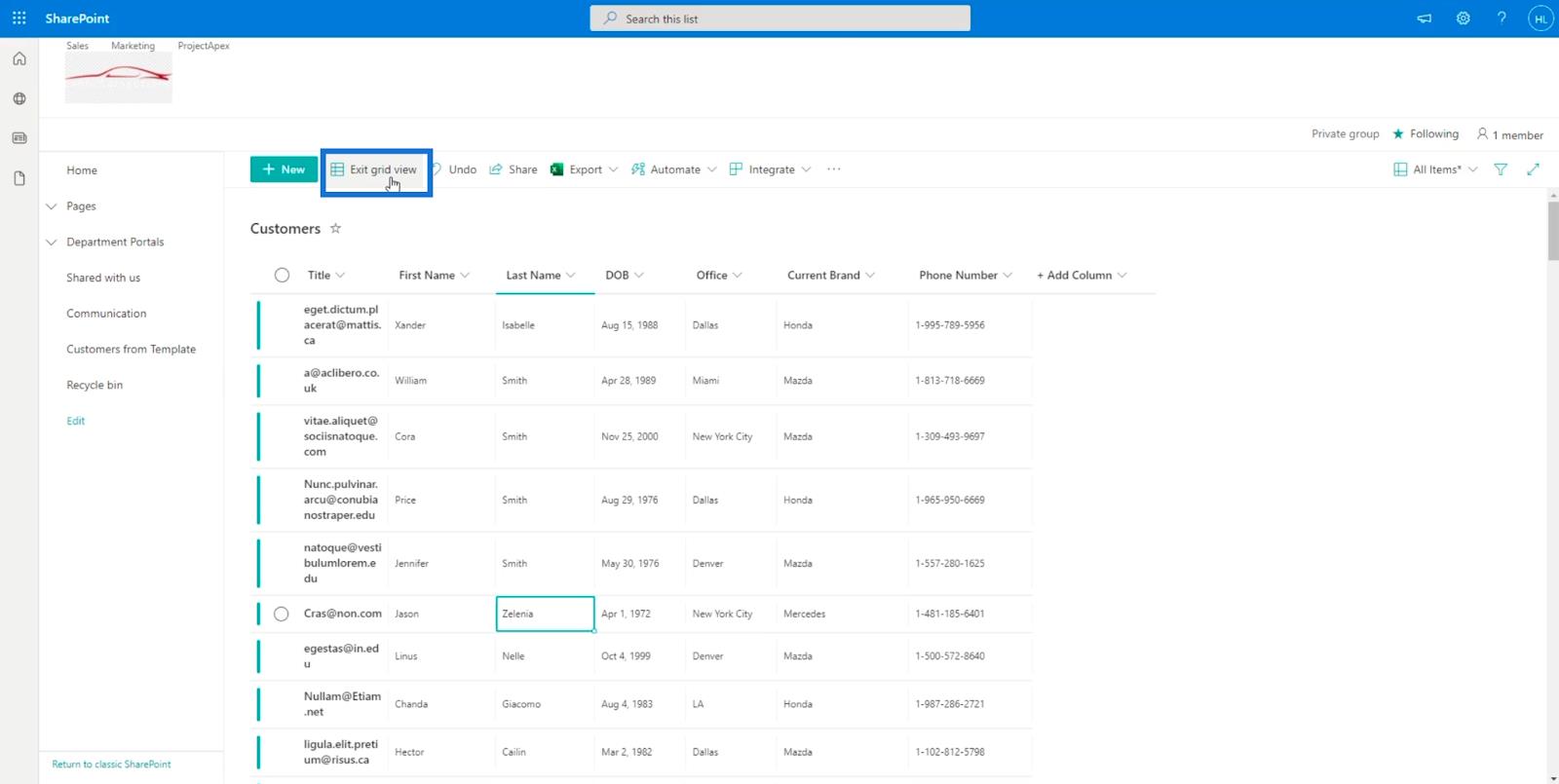
Konklusion
For at opsummere alting har vi lært, hvordan man redigerer enkelte elementer og flere ved hjælp af forskellige metoder. Vi diskuterede også, hvordan man gør visse kolonner tilgængelige ved at tilføje dem til vores liste.
Ved at følge trinene ovenfor, vil du være i stand til at redigere specifikke kolonner eller elementer, du ønsker pr. element eller flere valg. De fleste foretrækker at bruge gittervisningen, fordi den giver mere tilgængelighed. Det vil dog altid afhænge af dig.
Alt det bedste,
Henrik