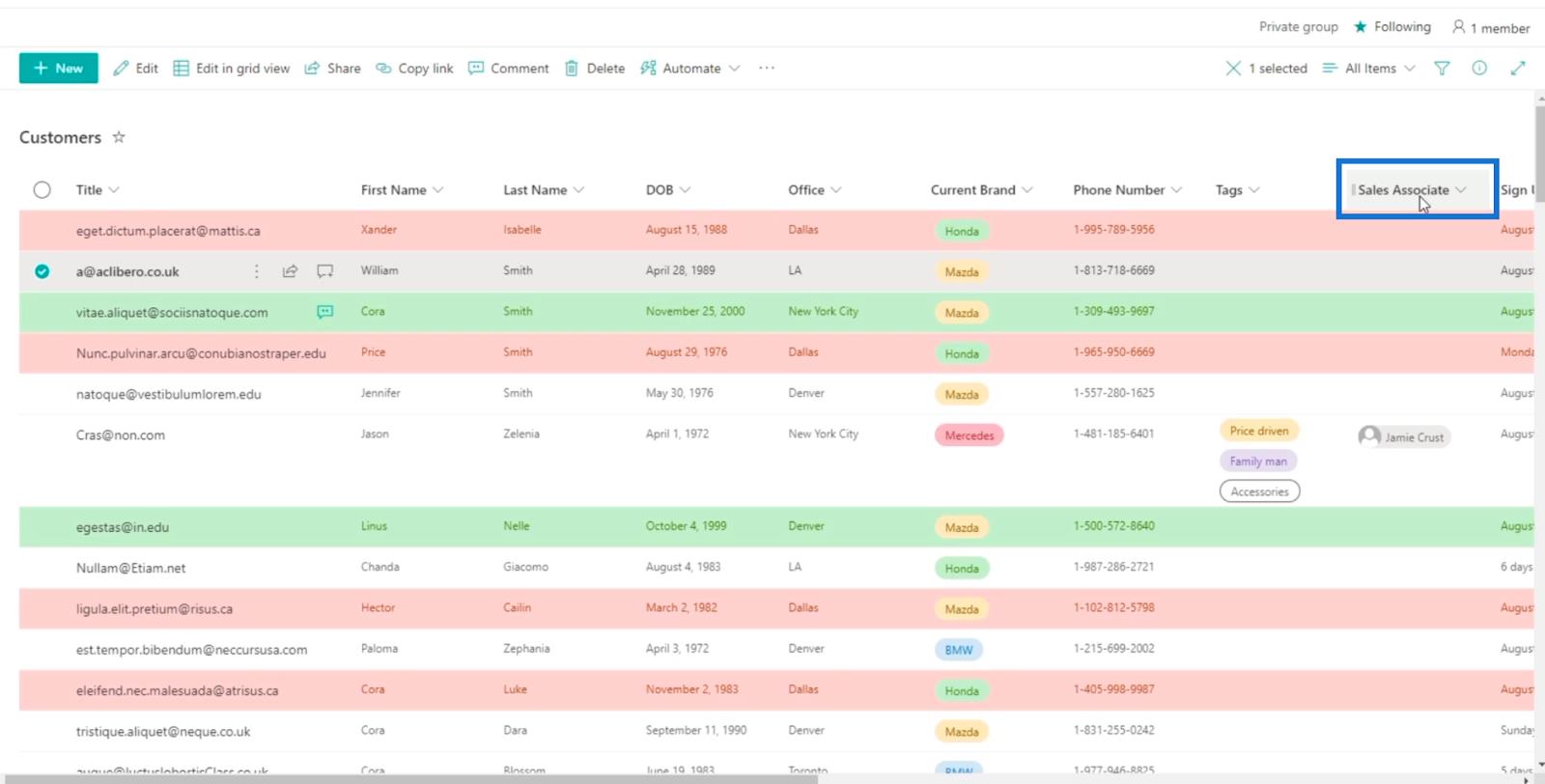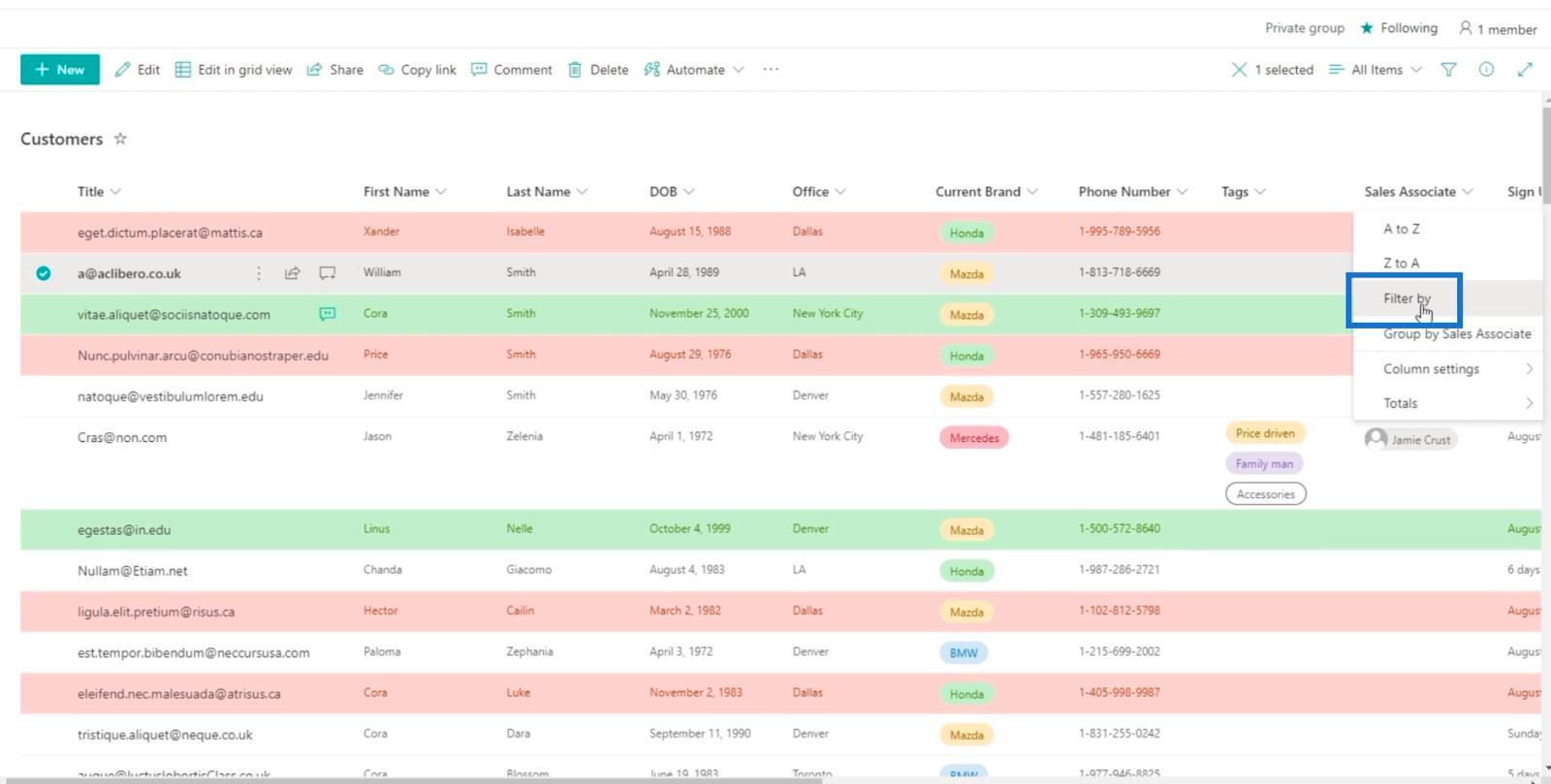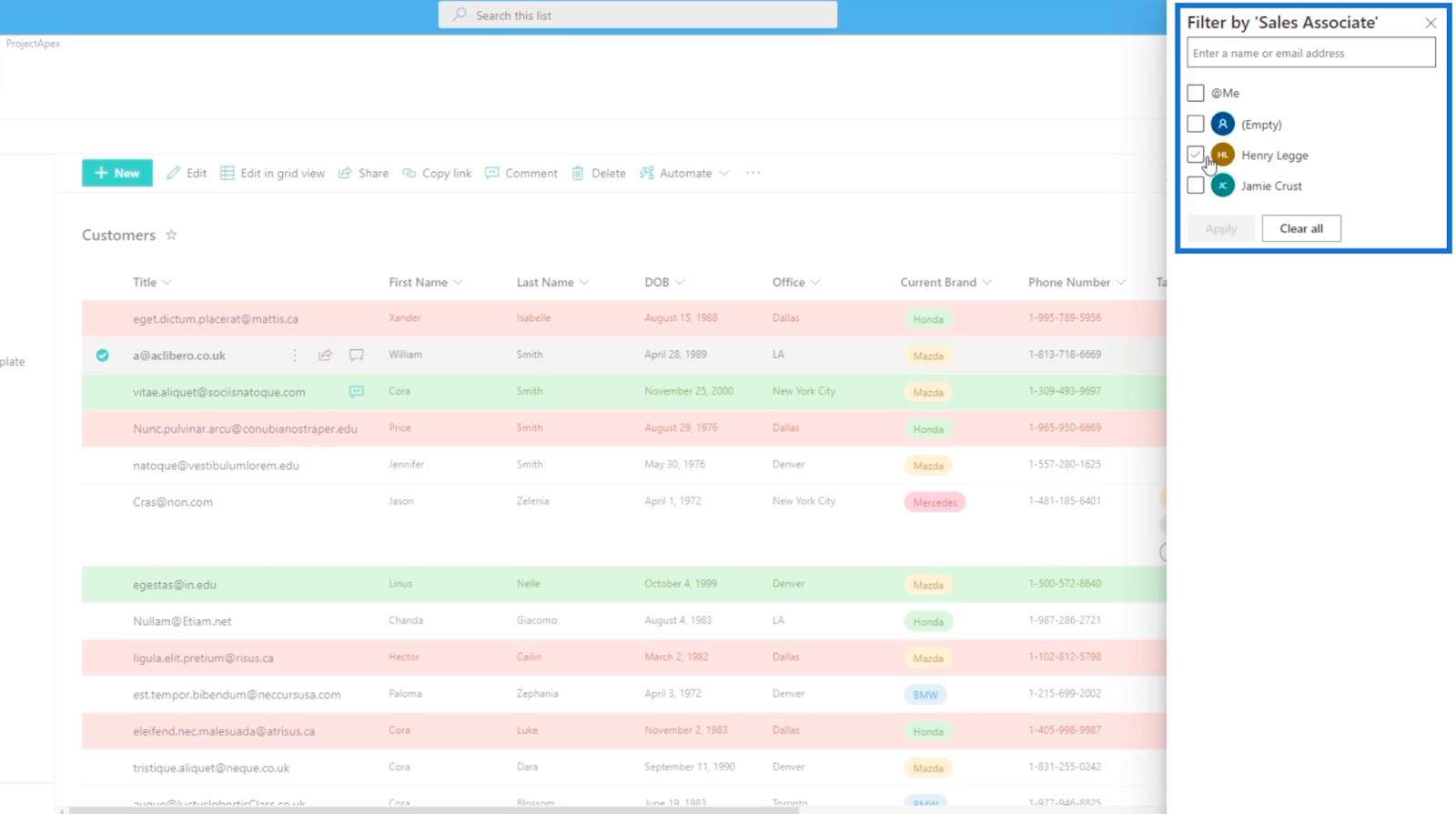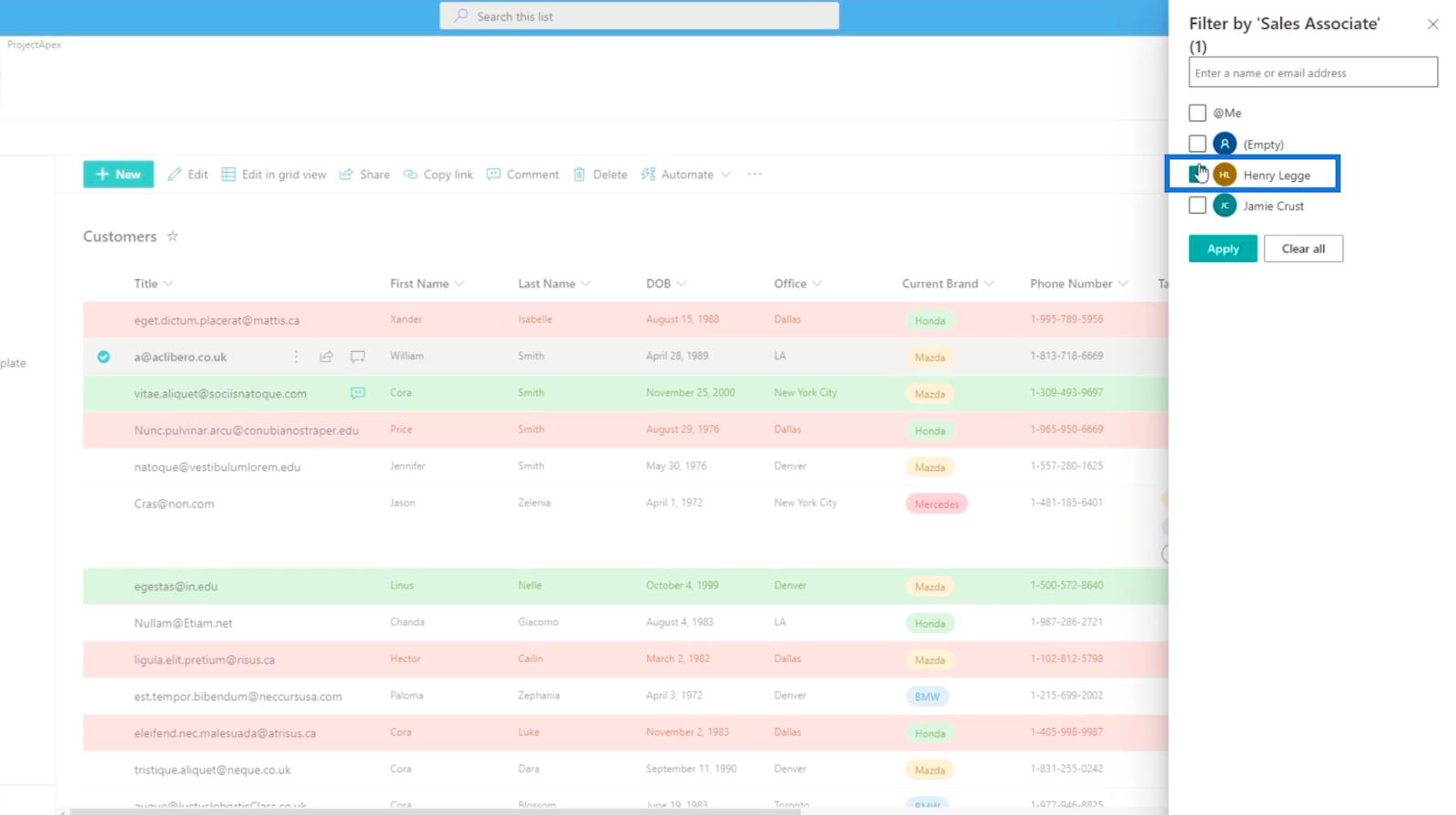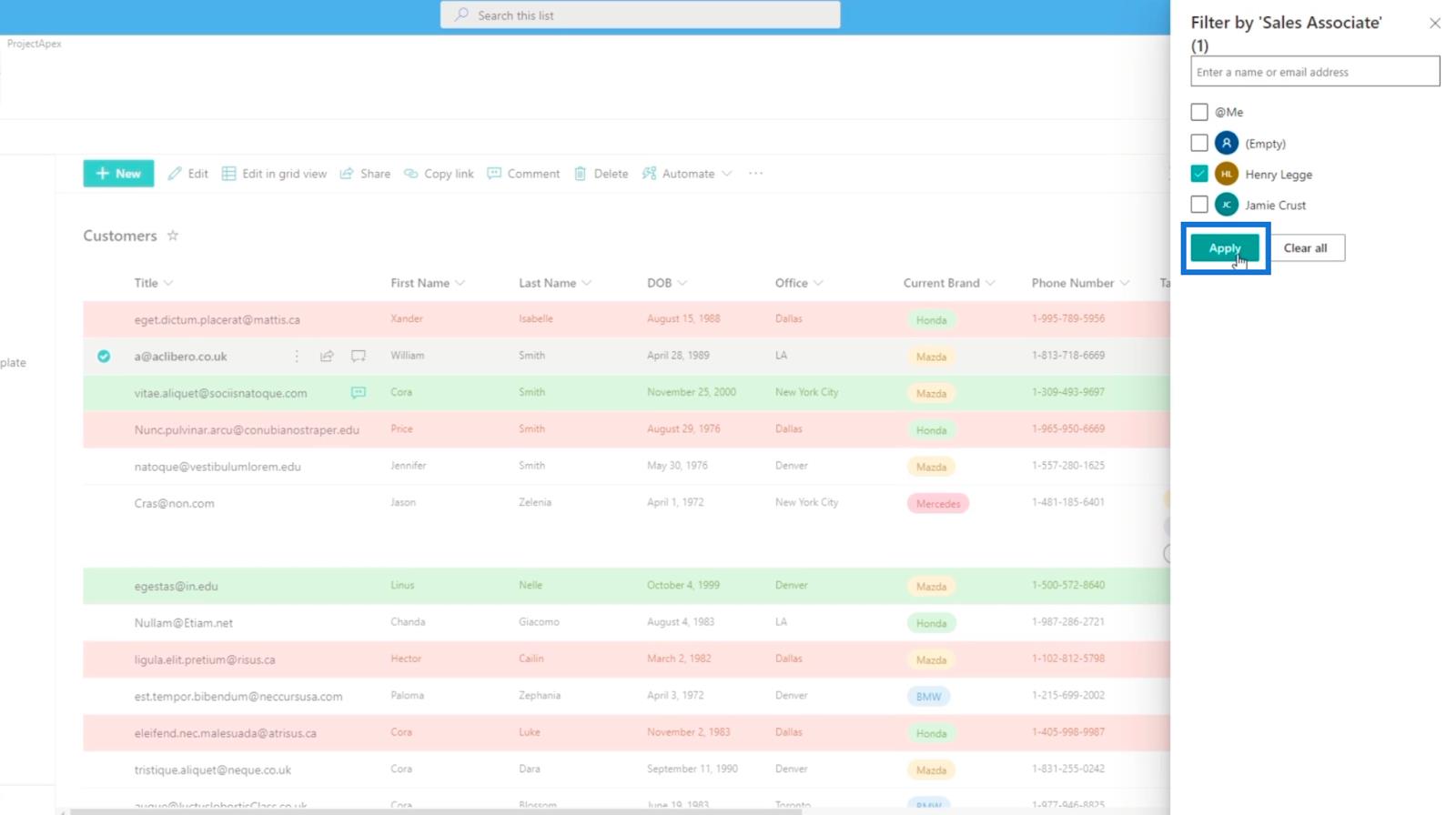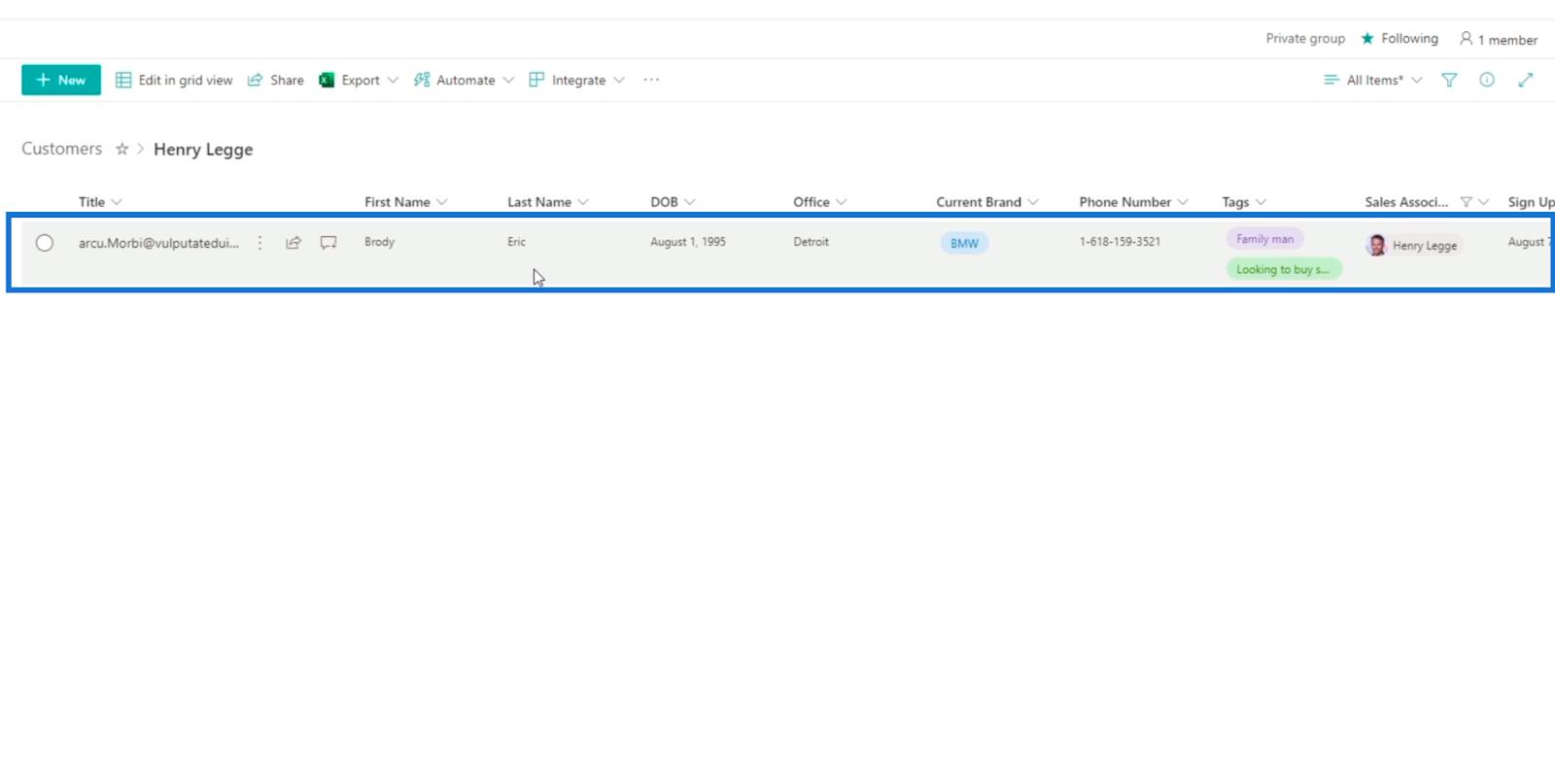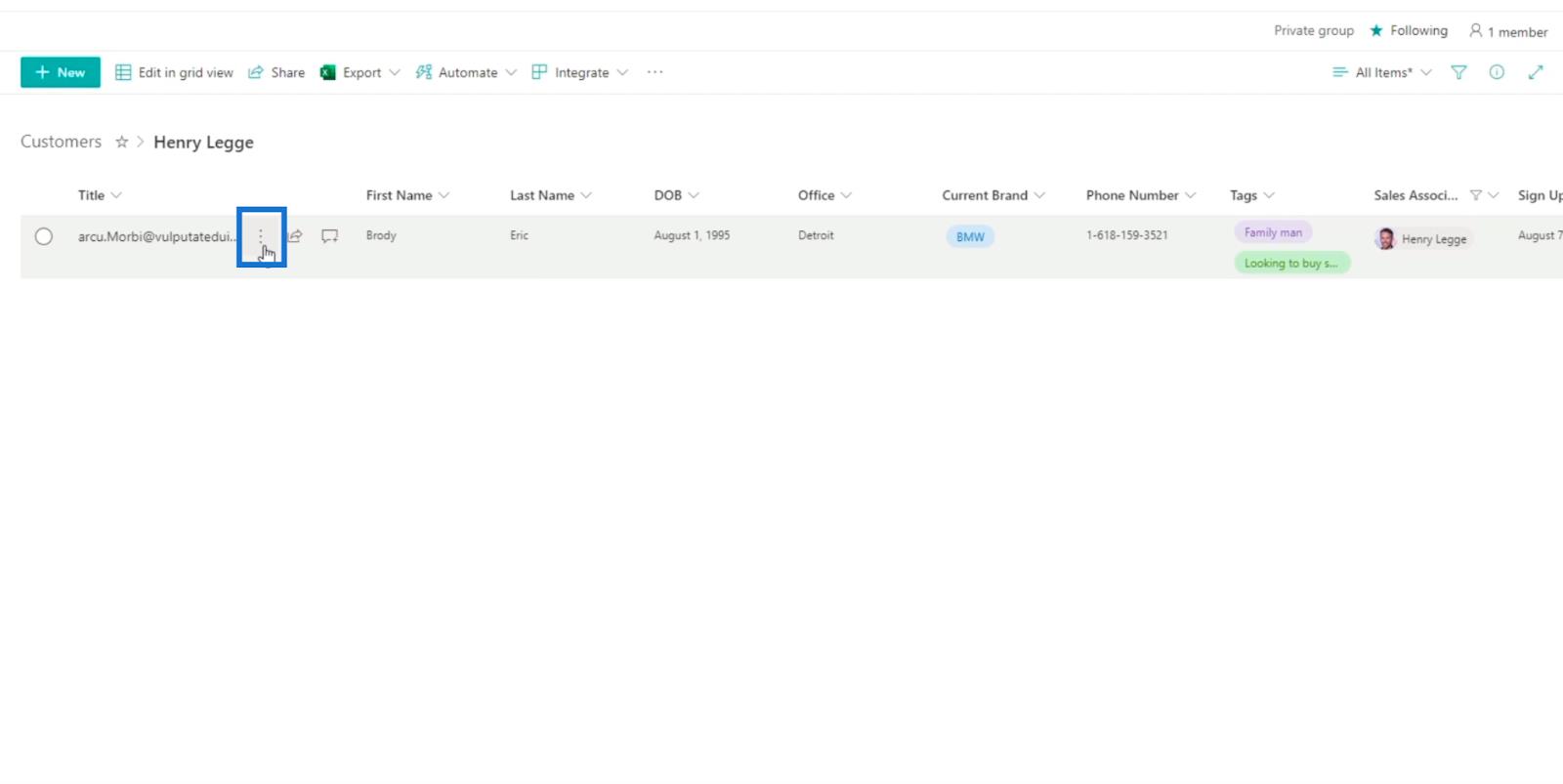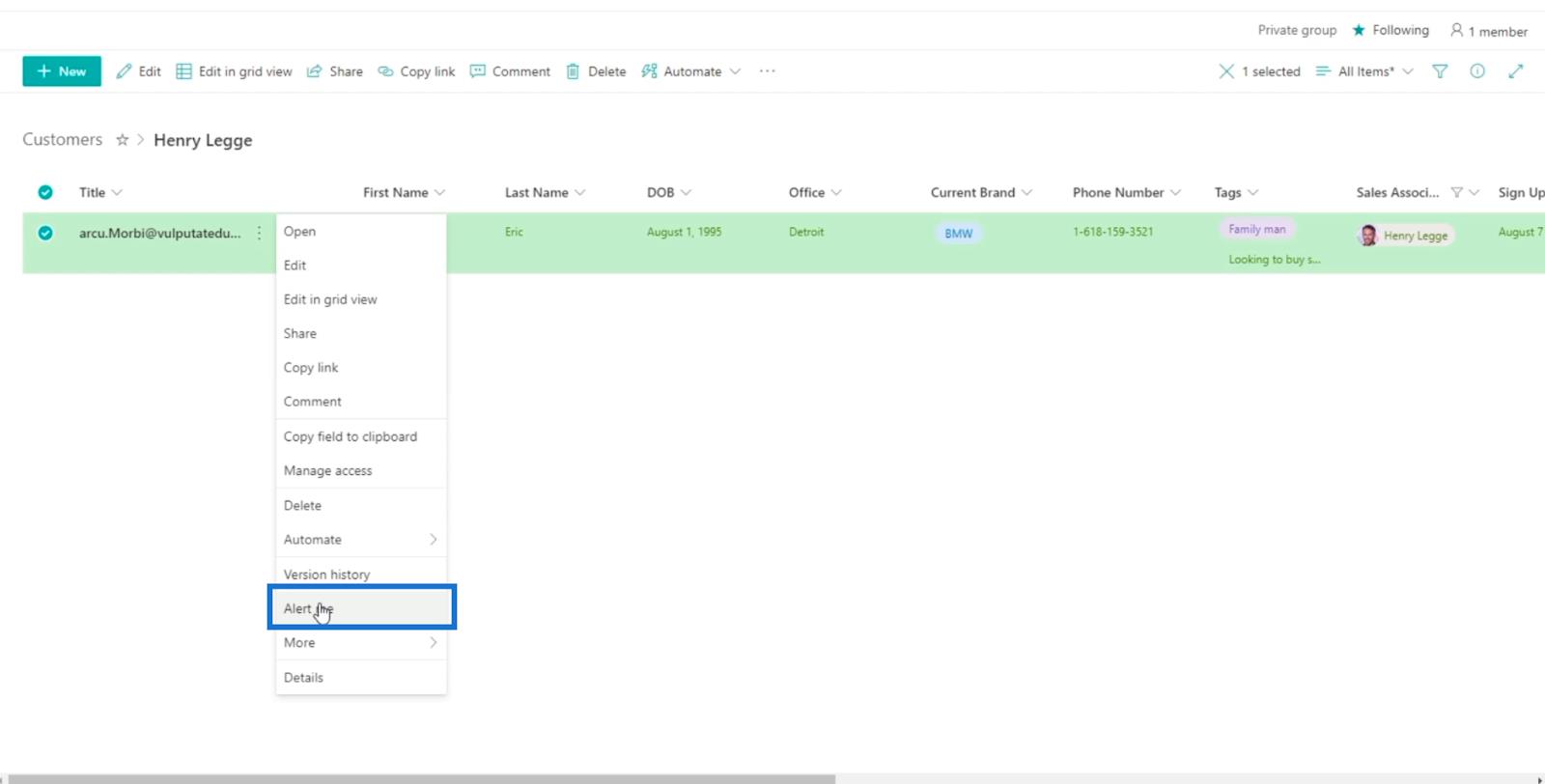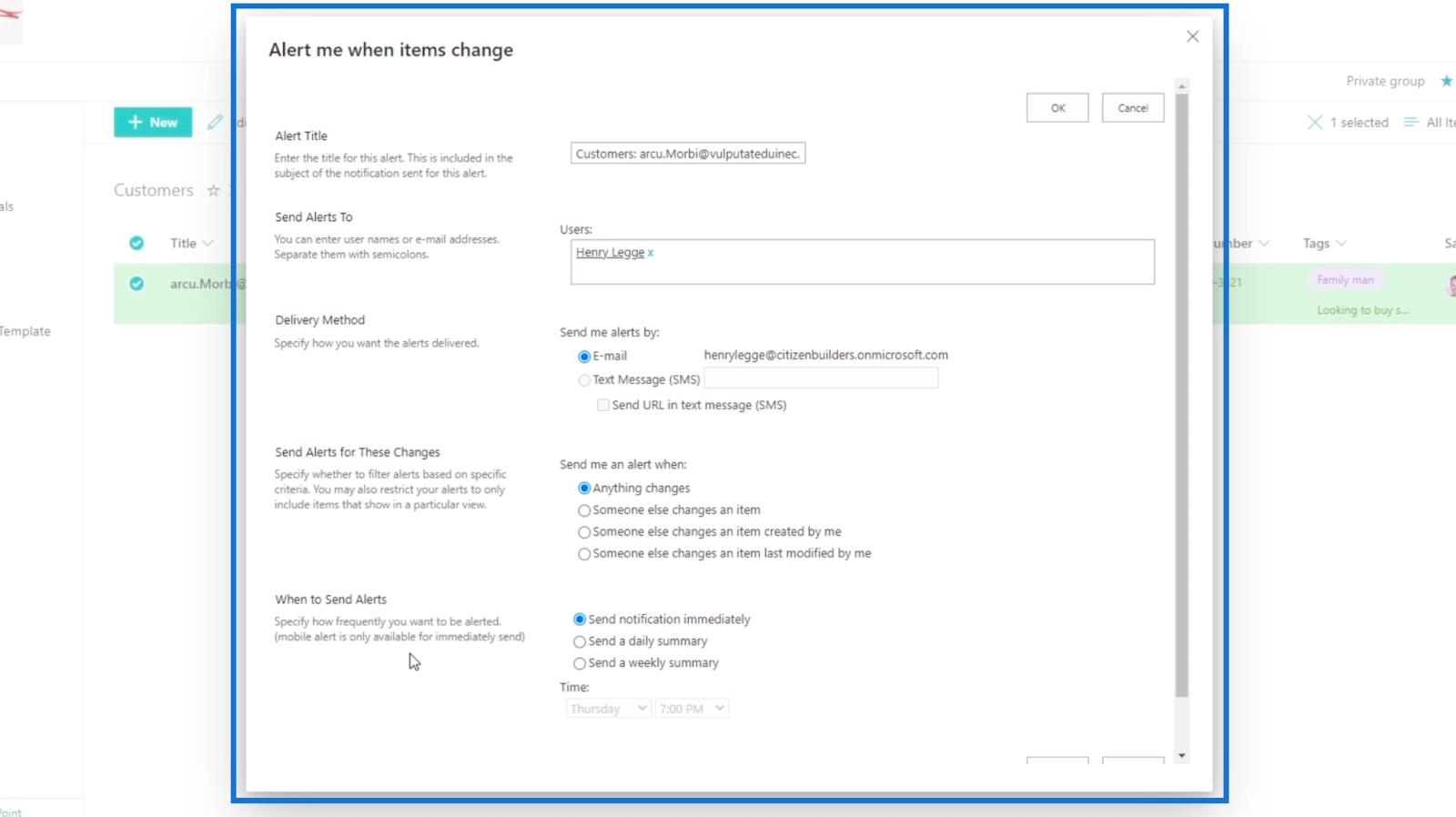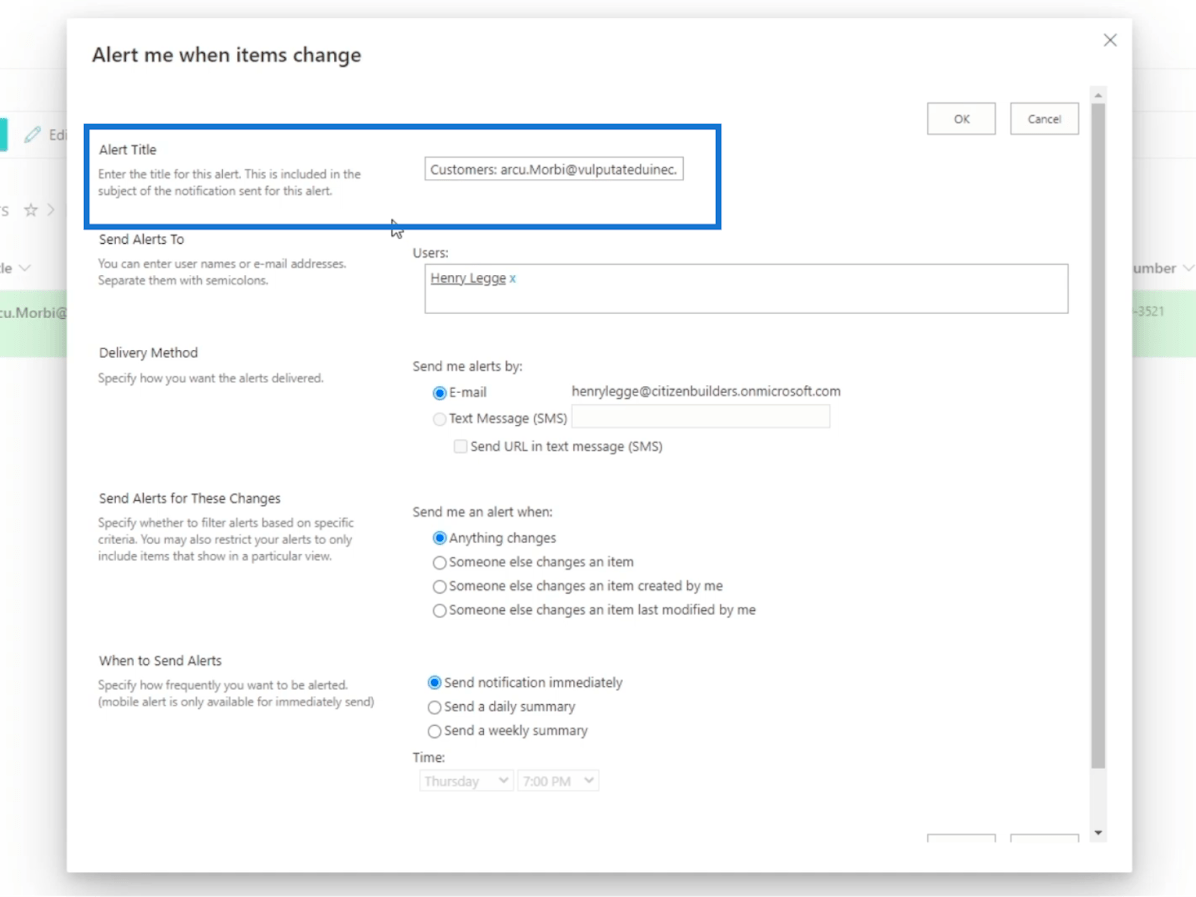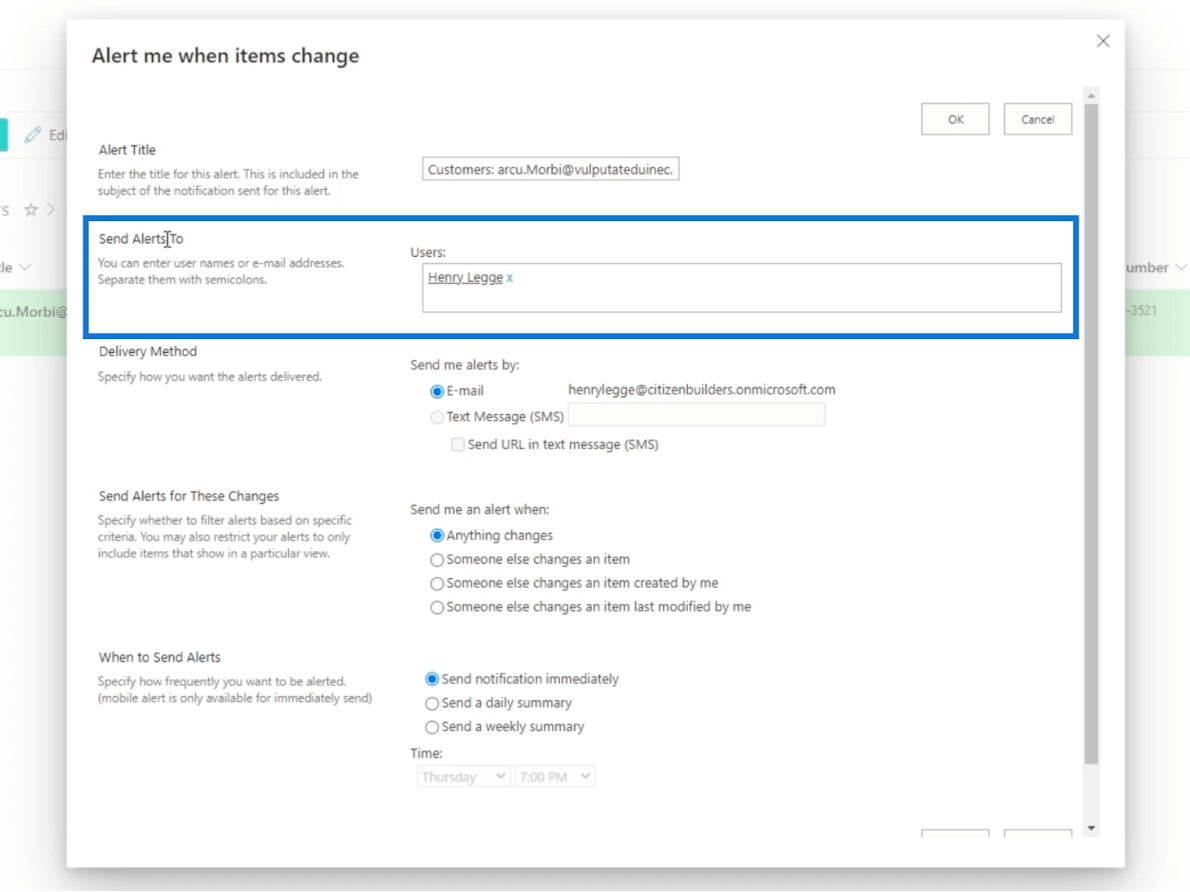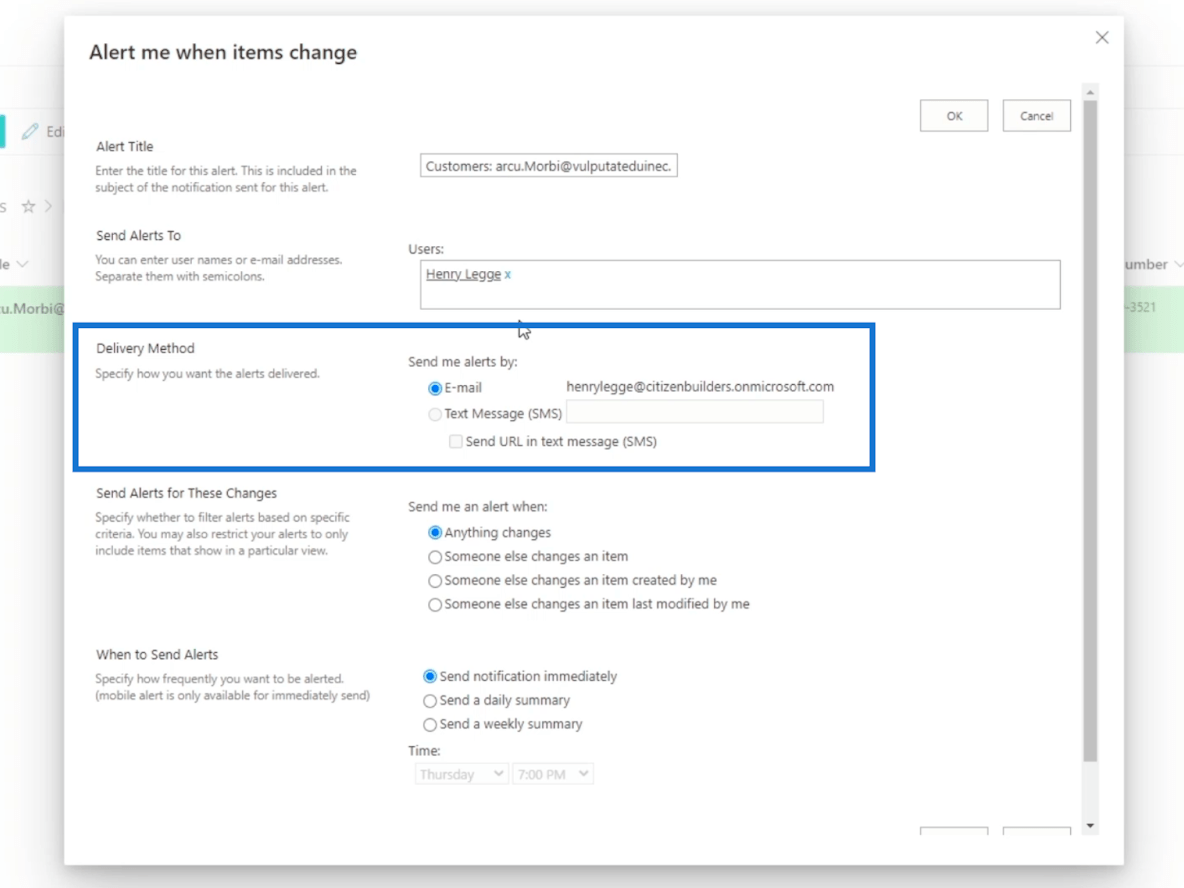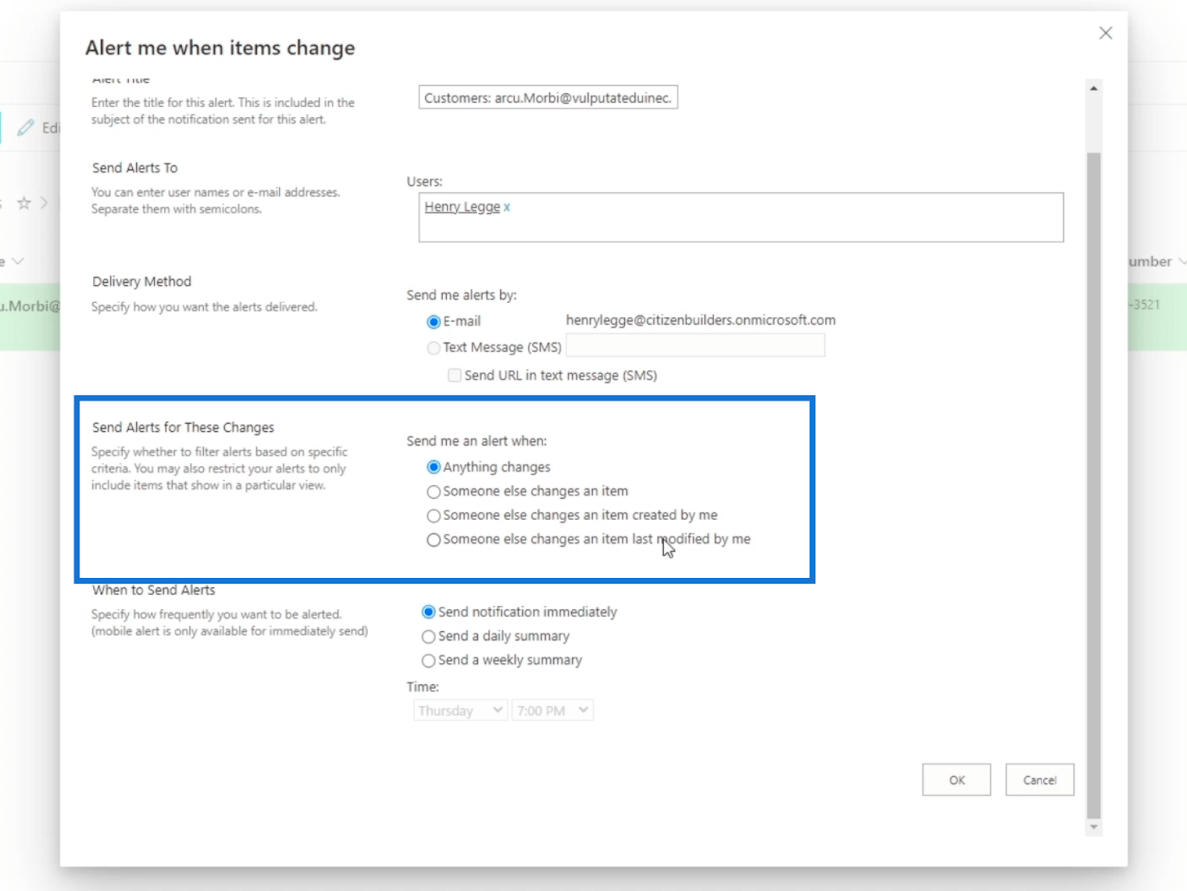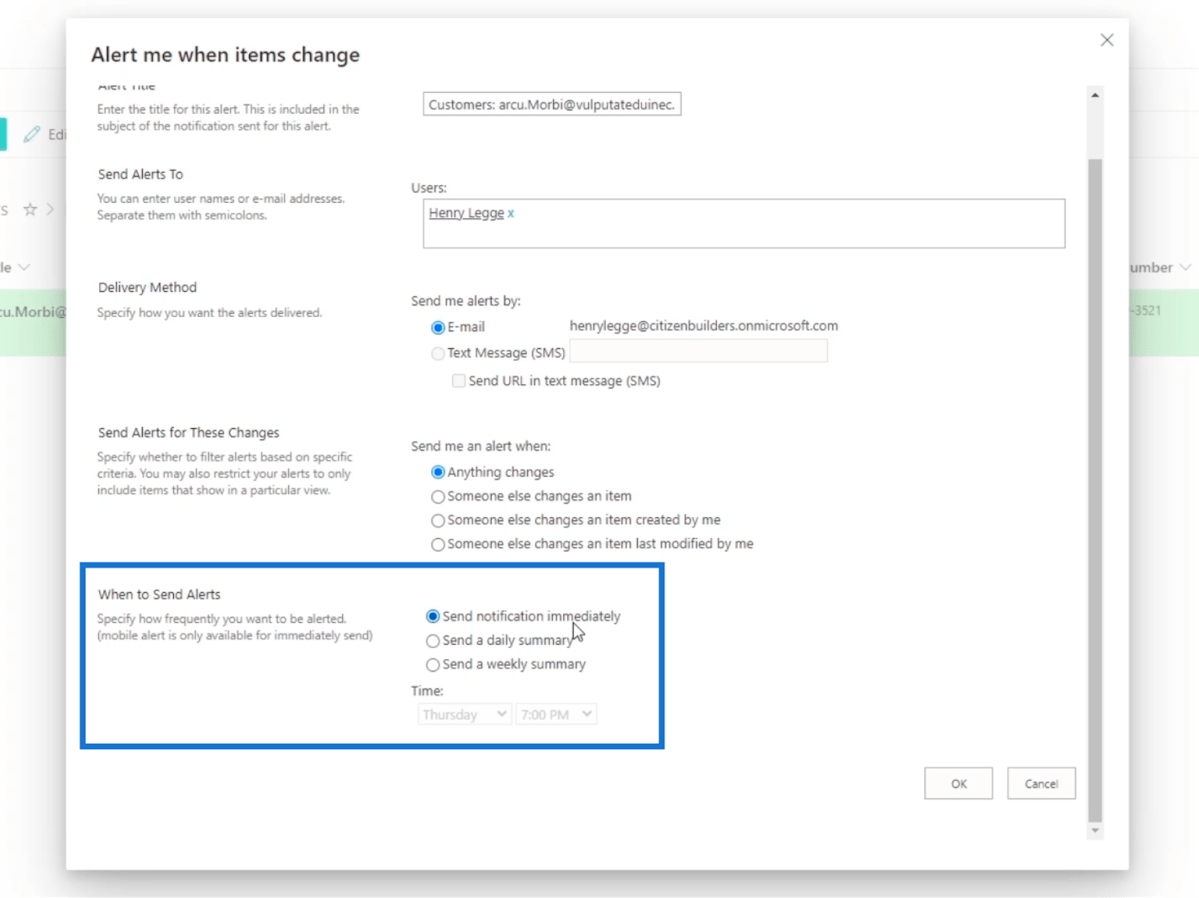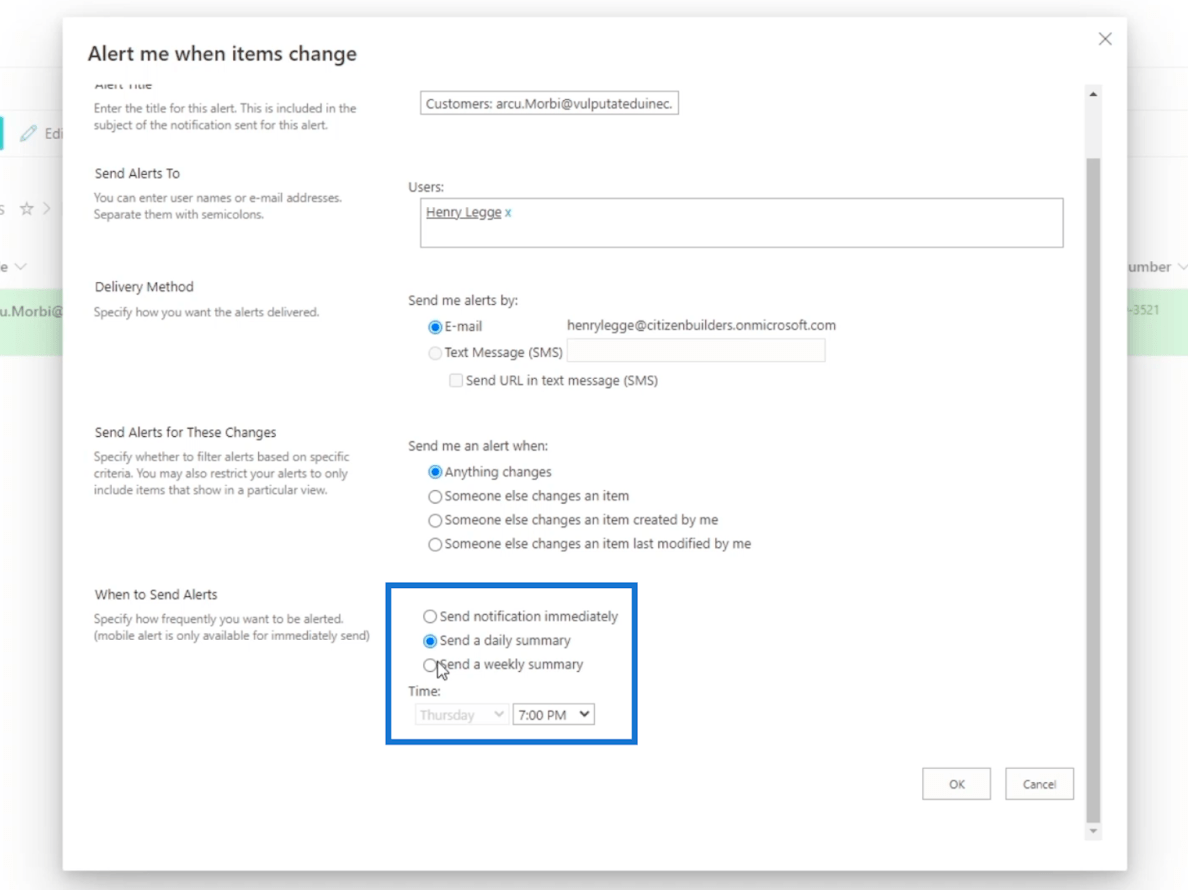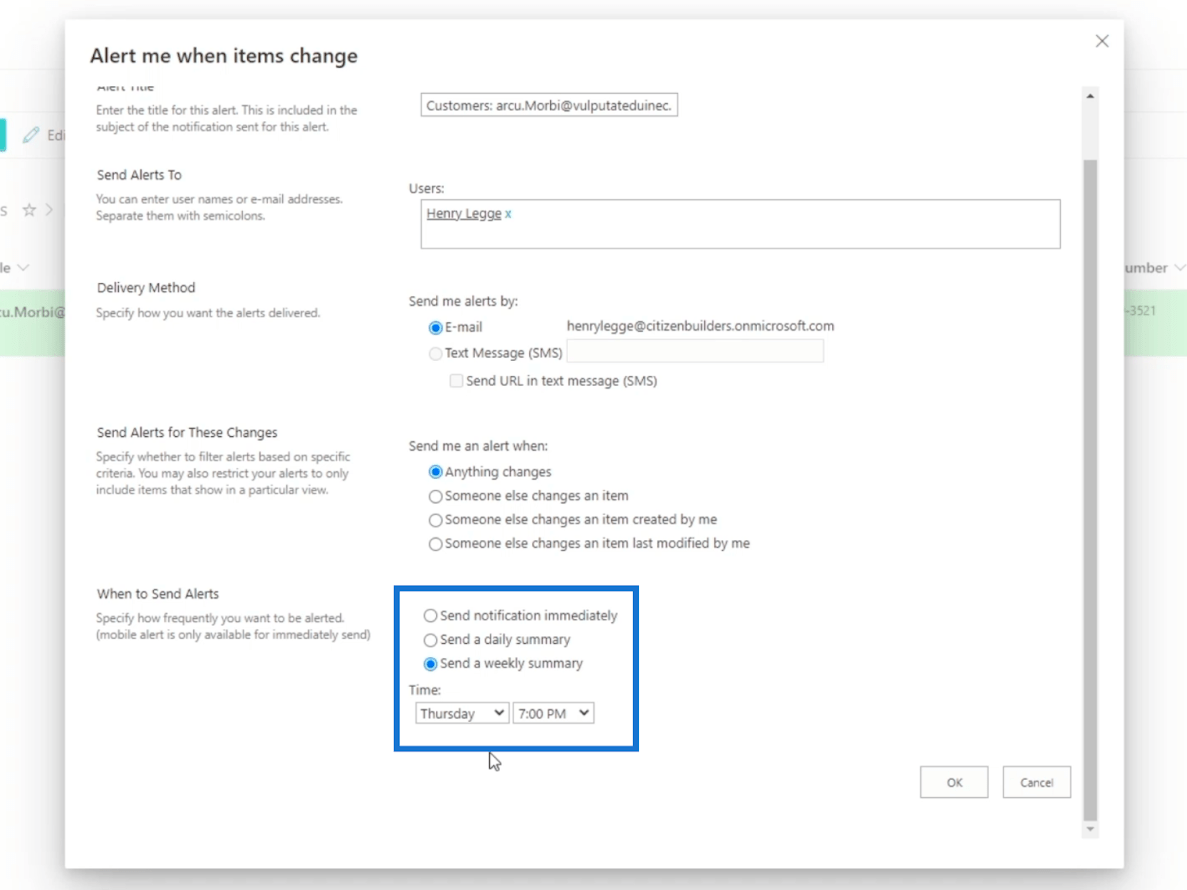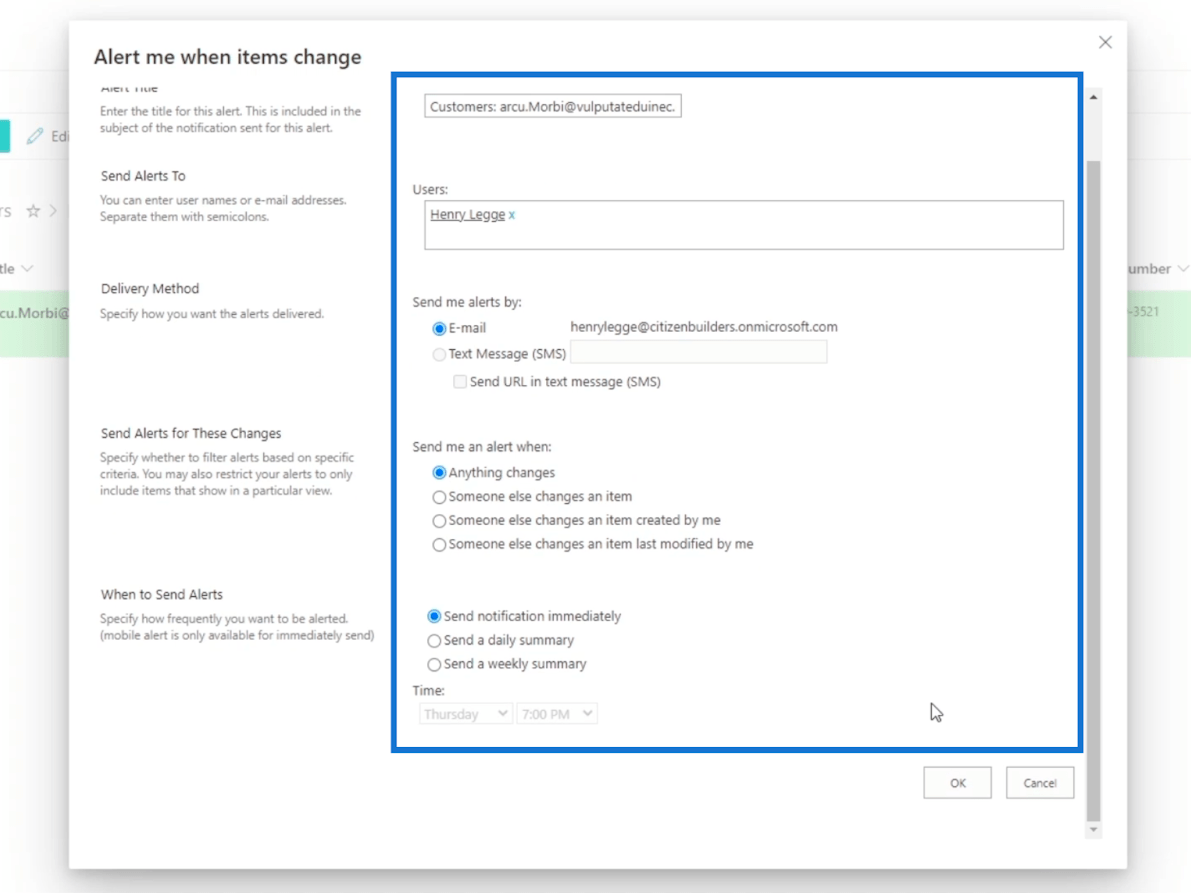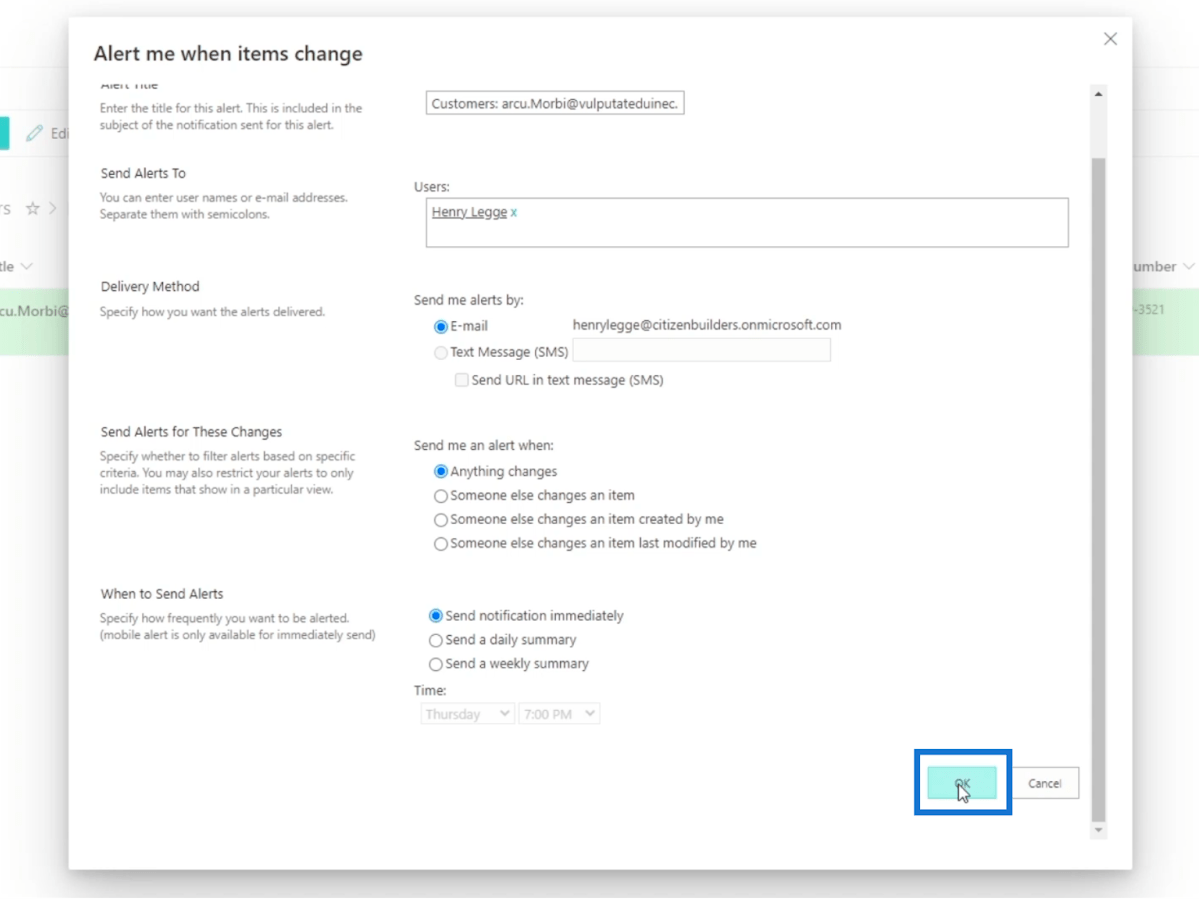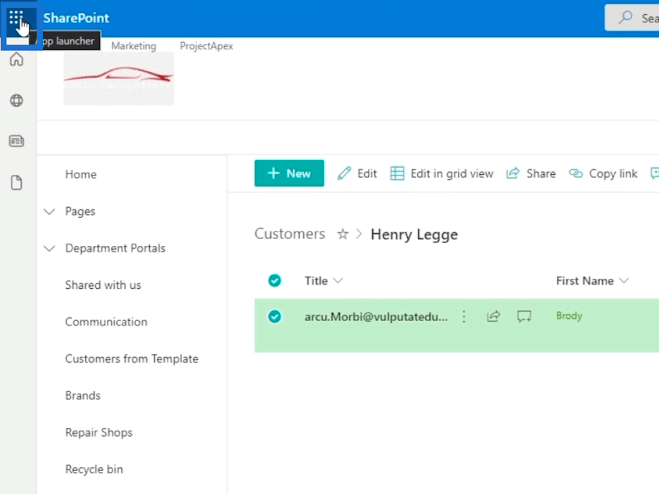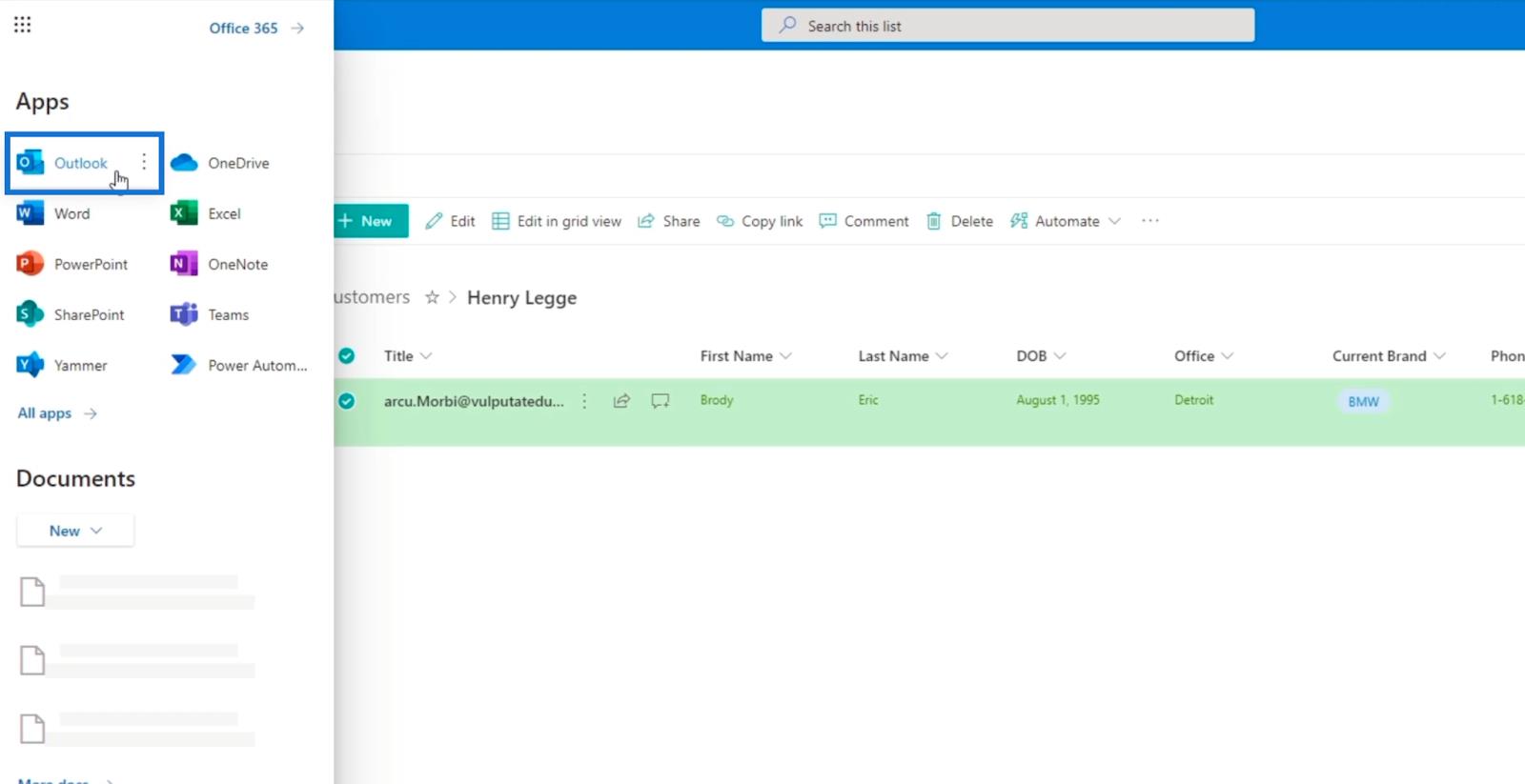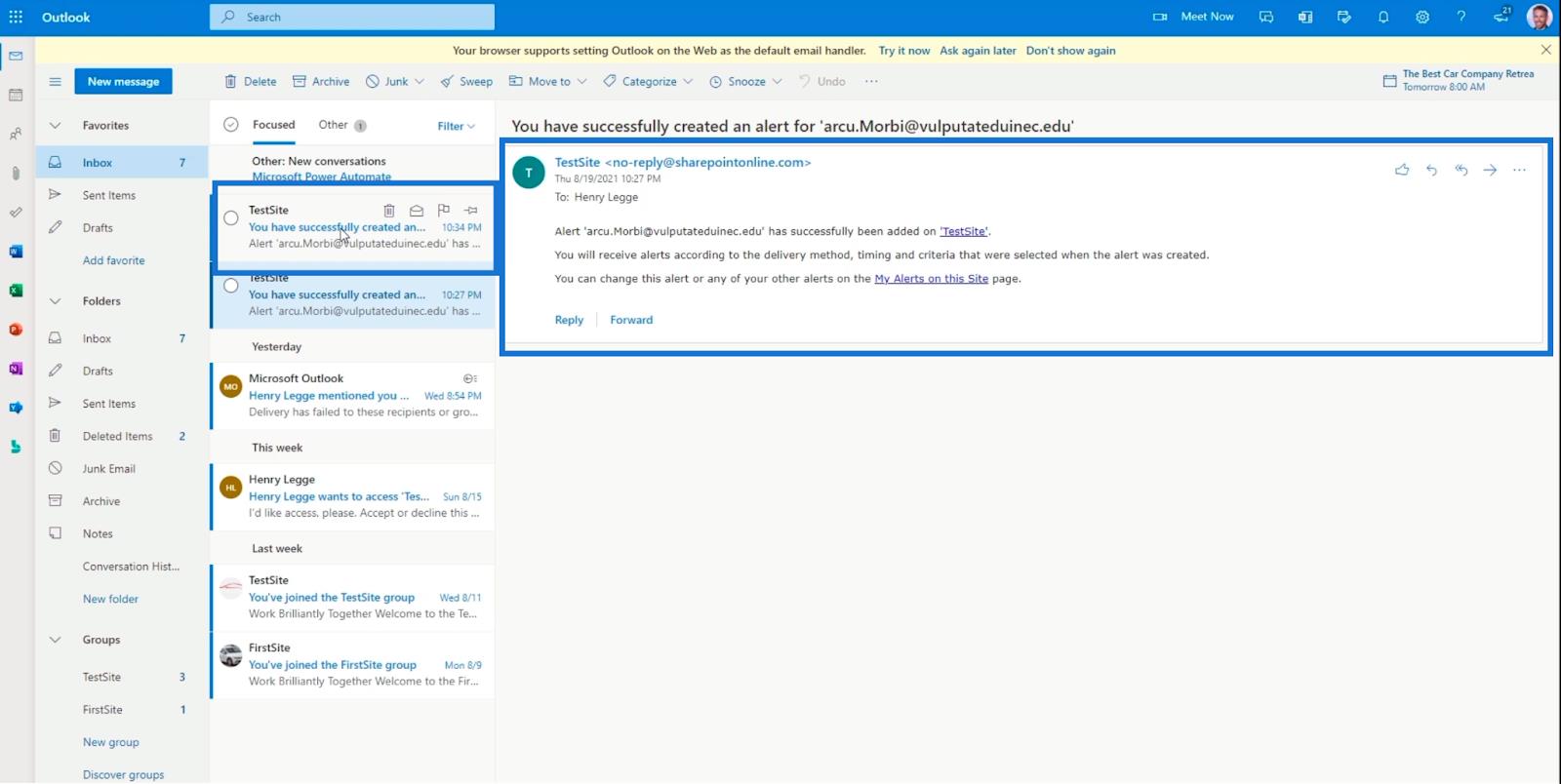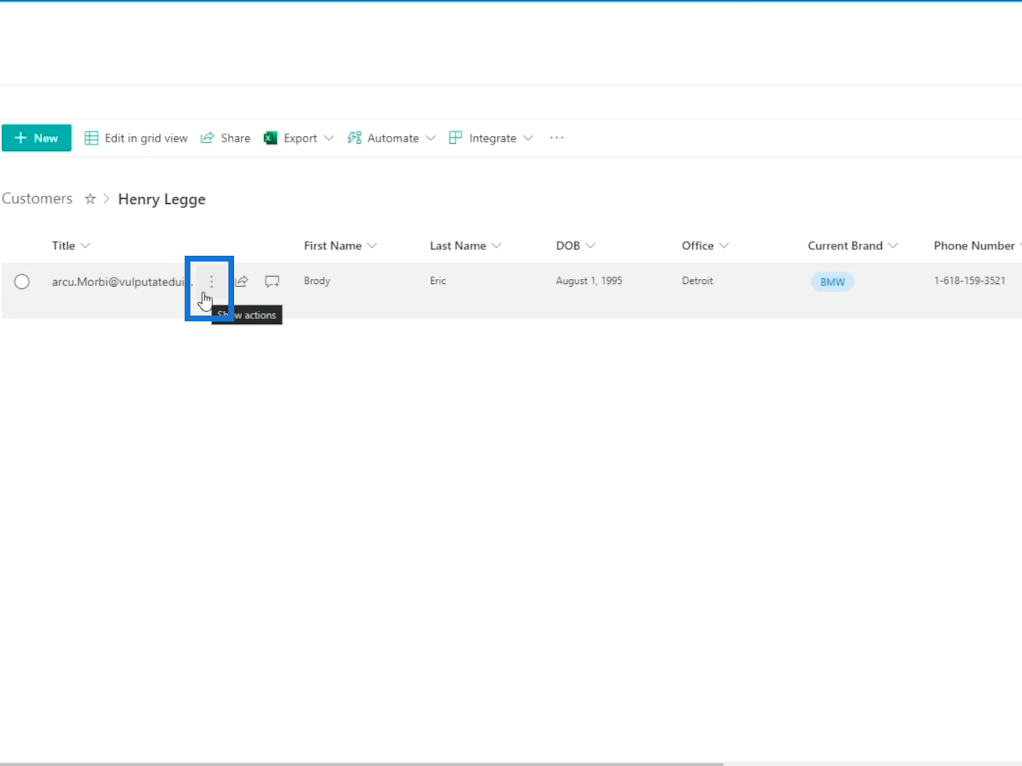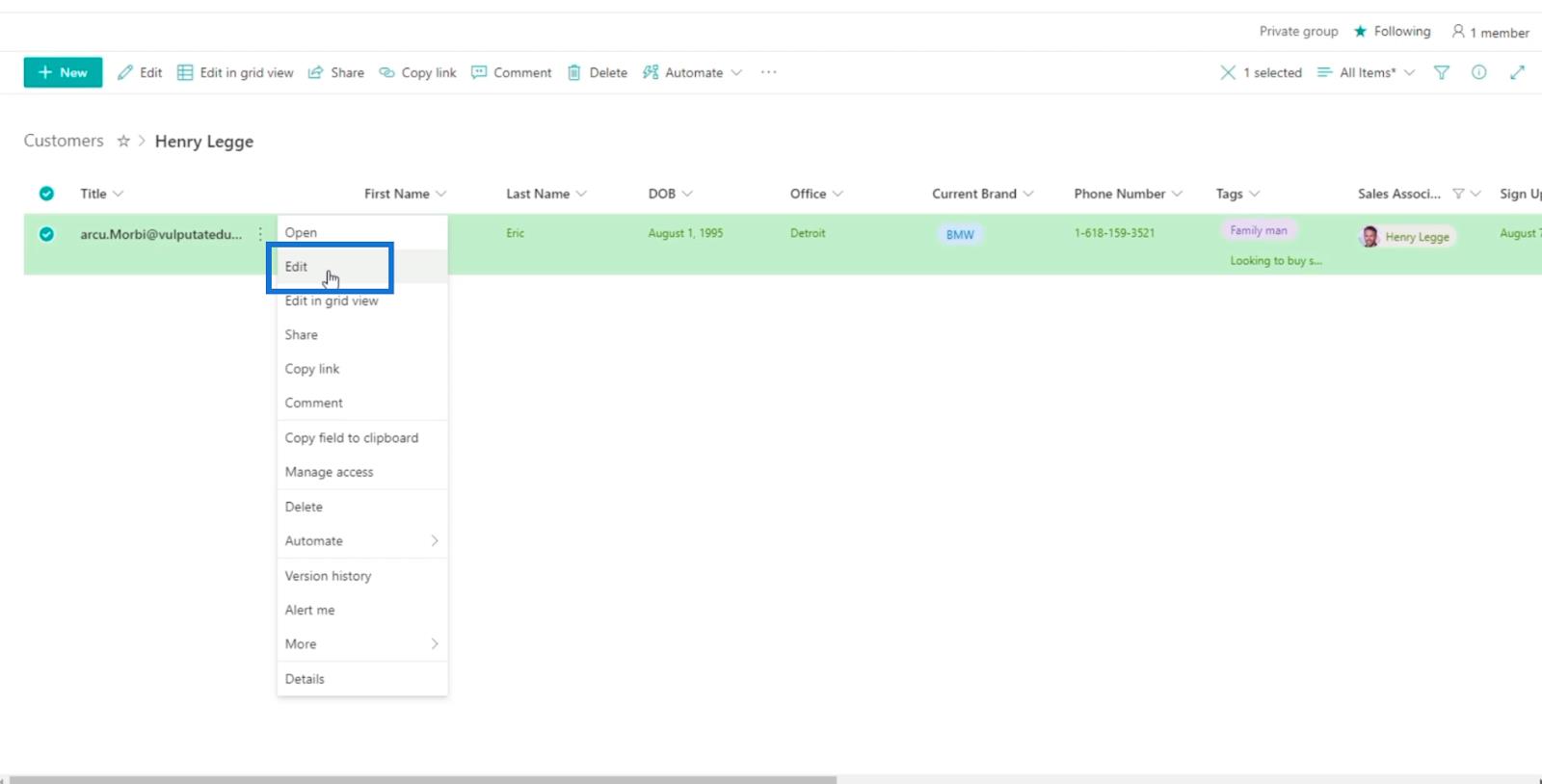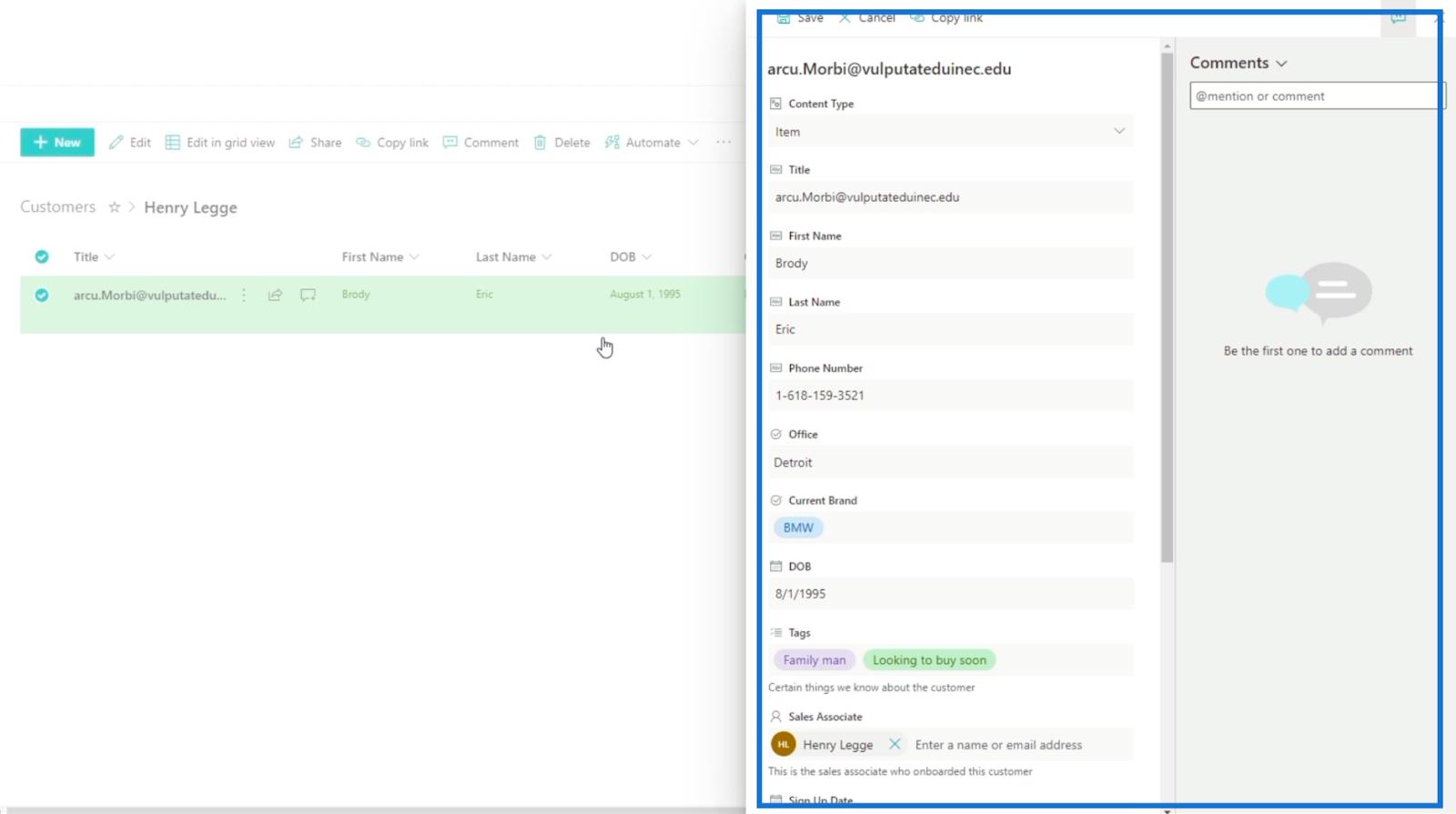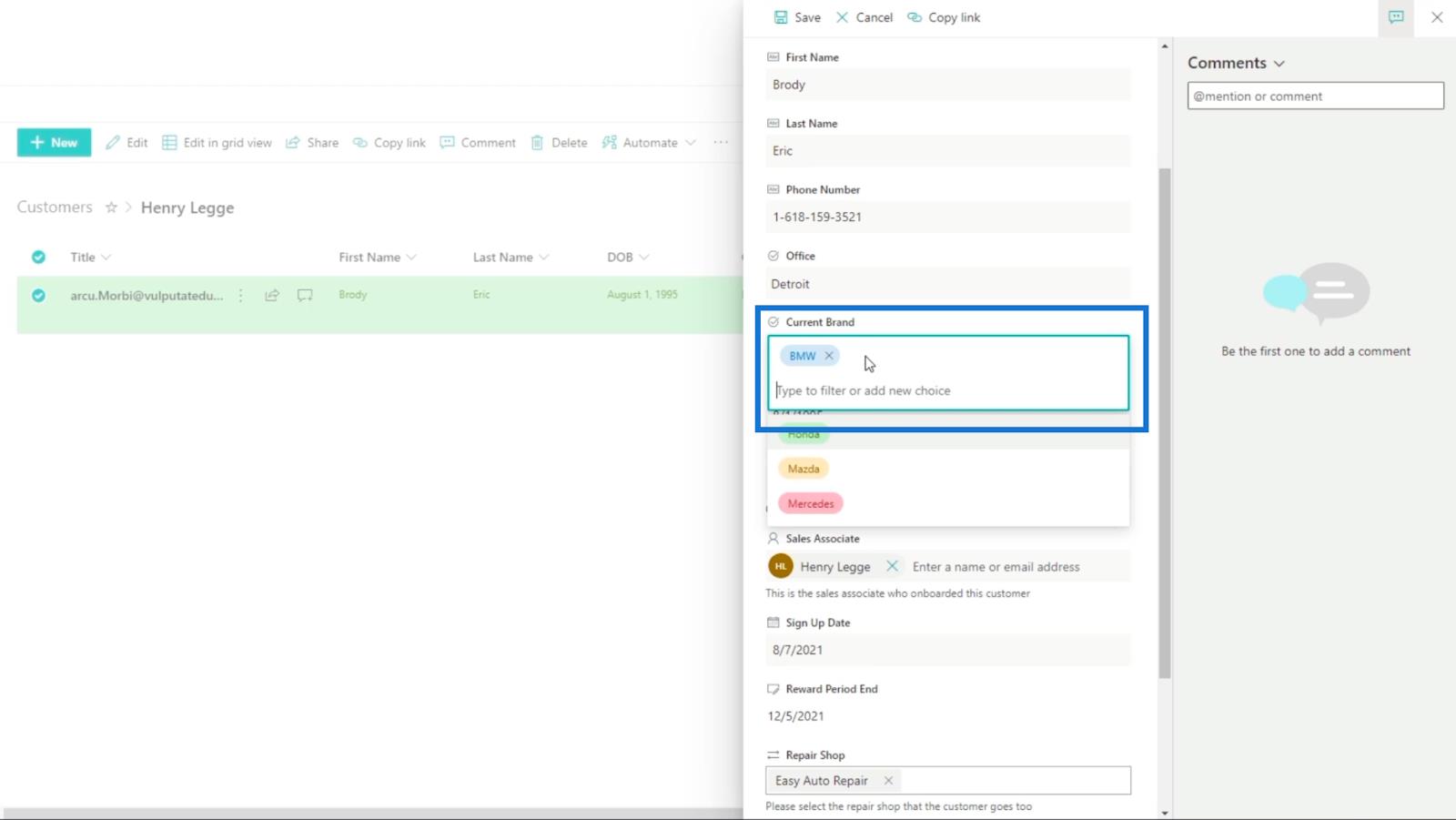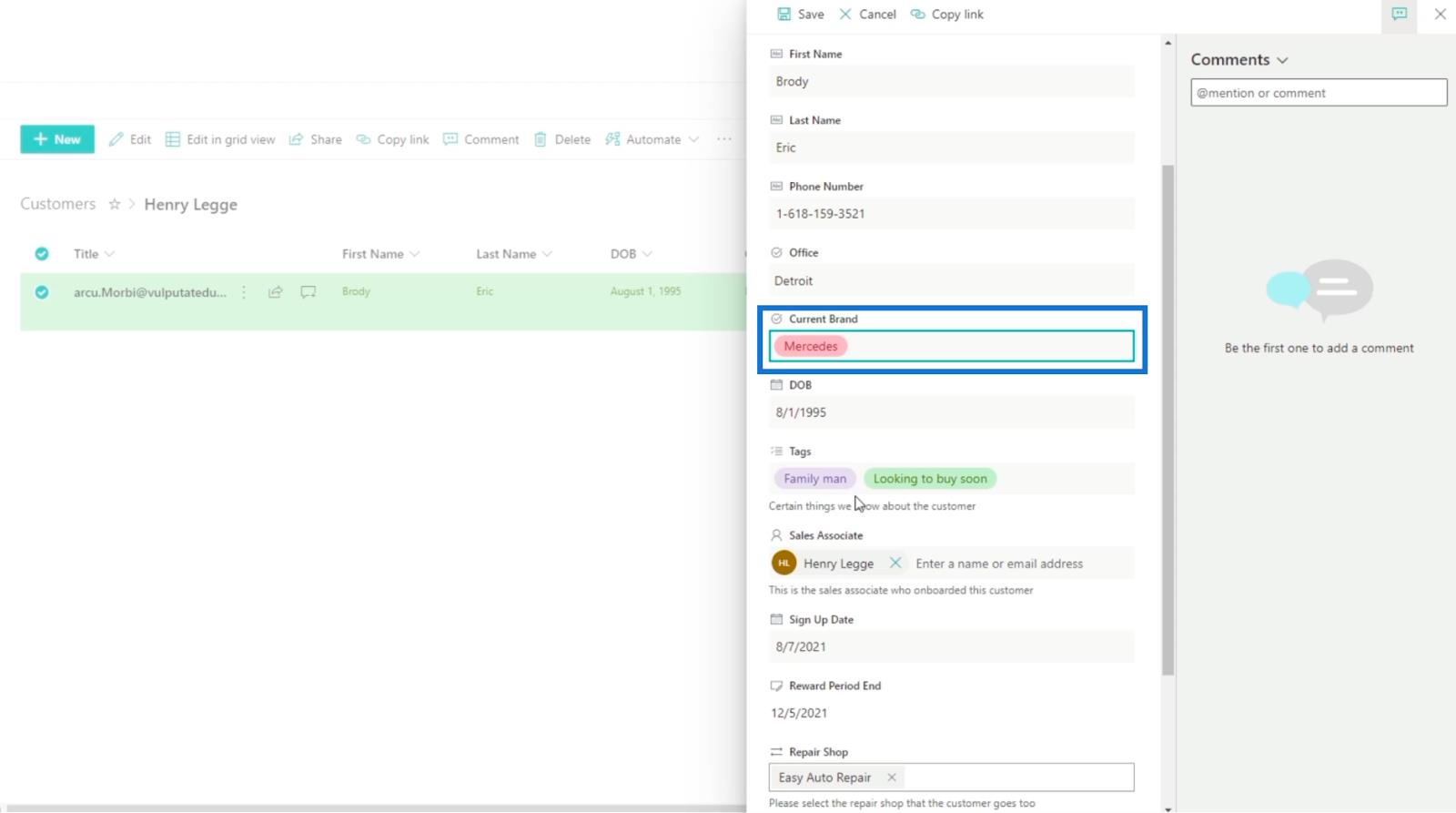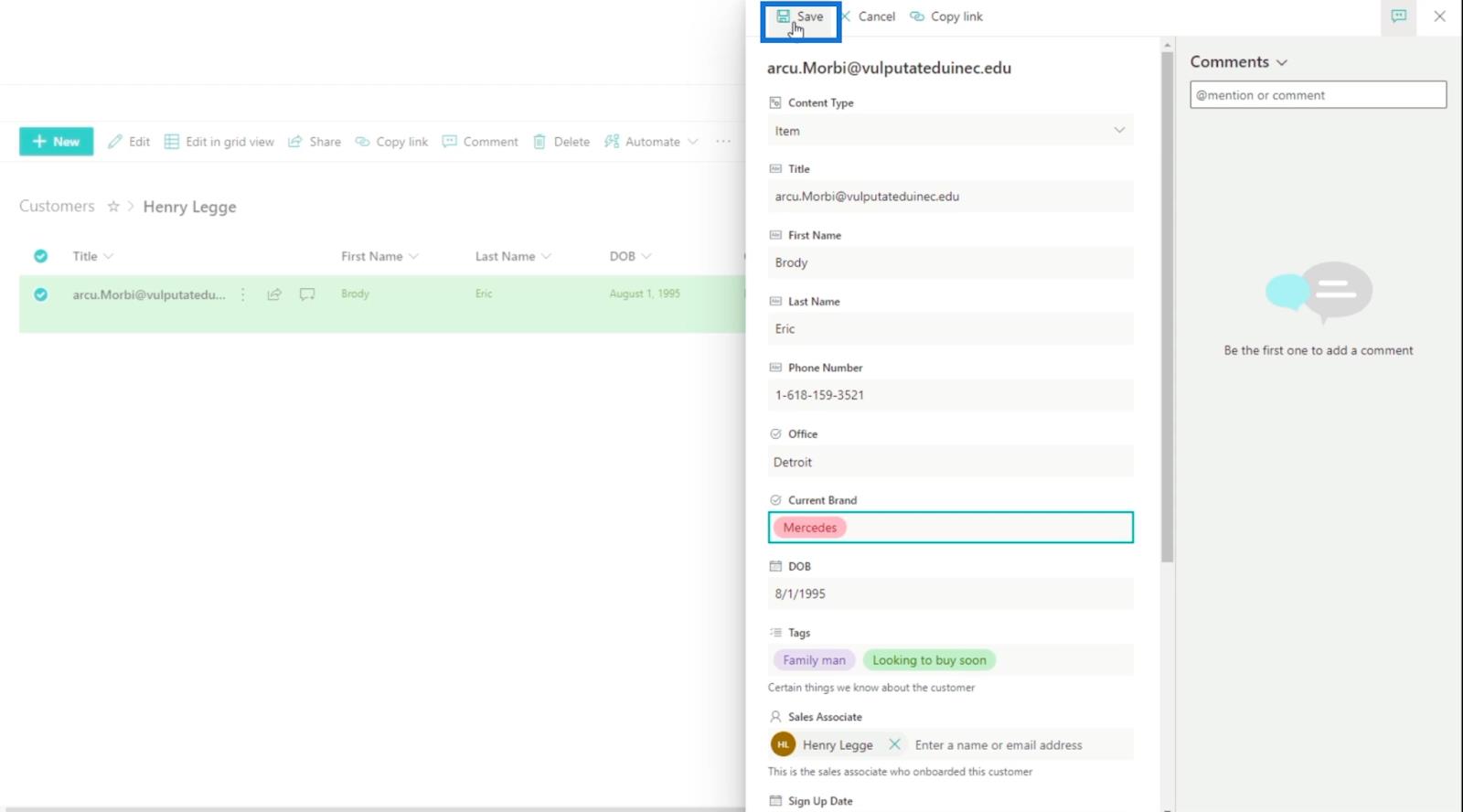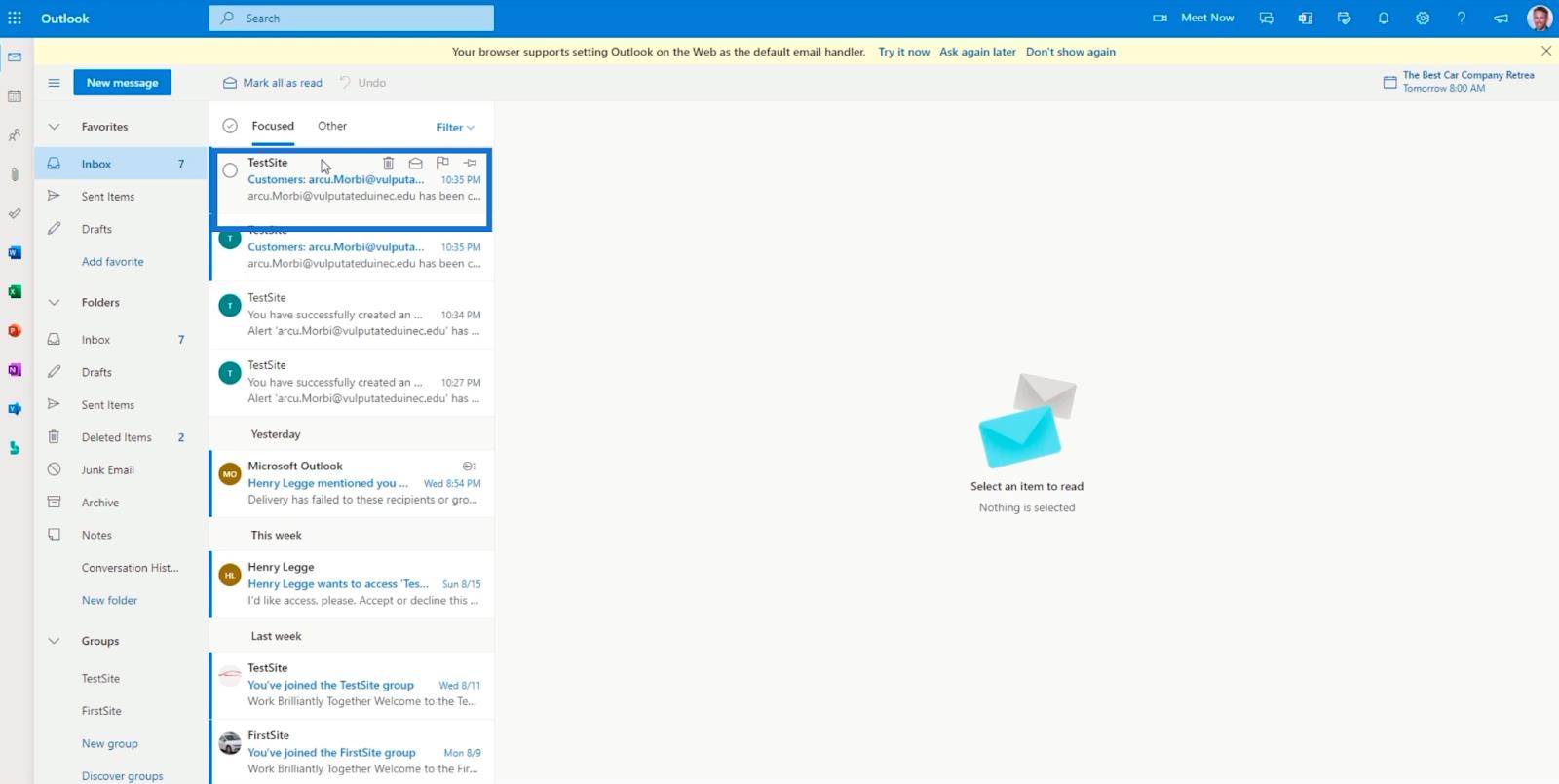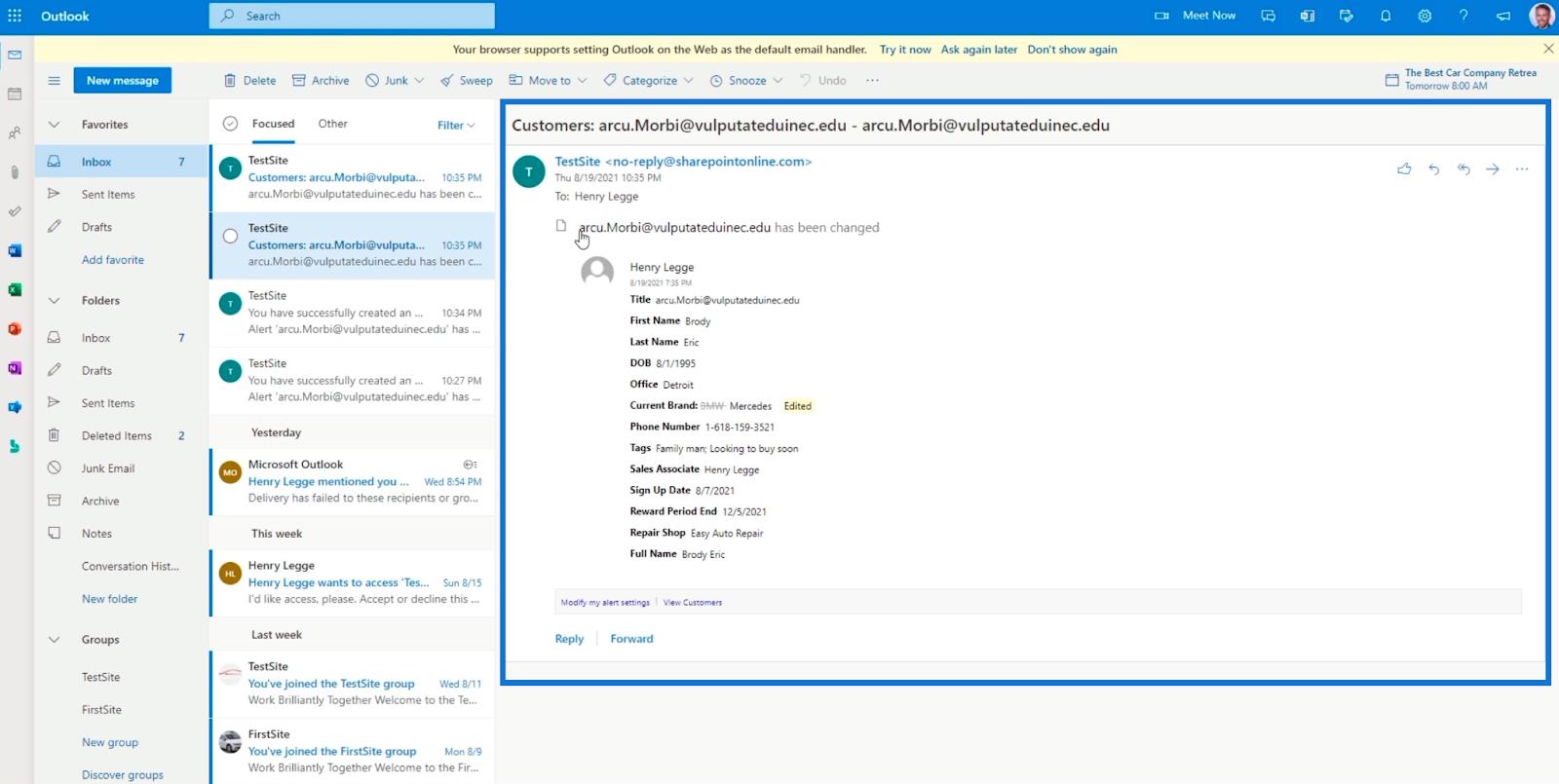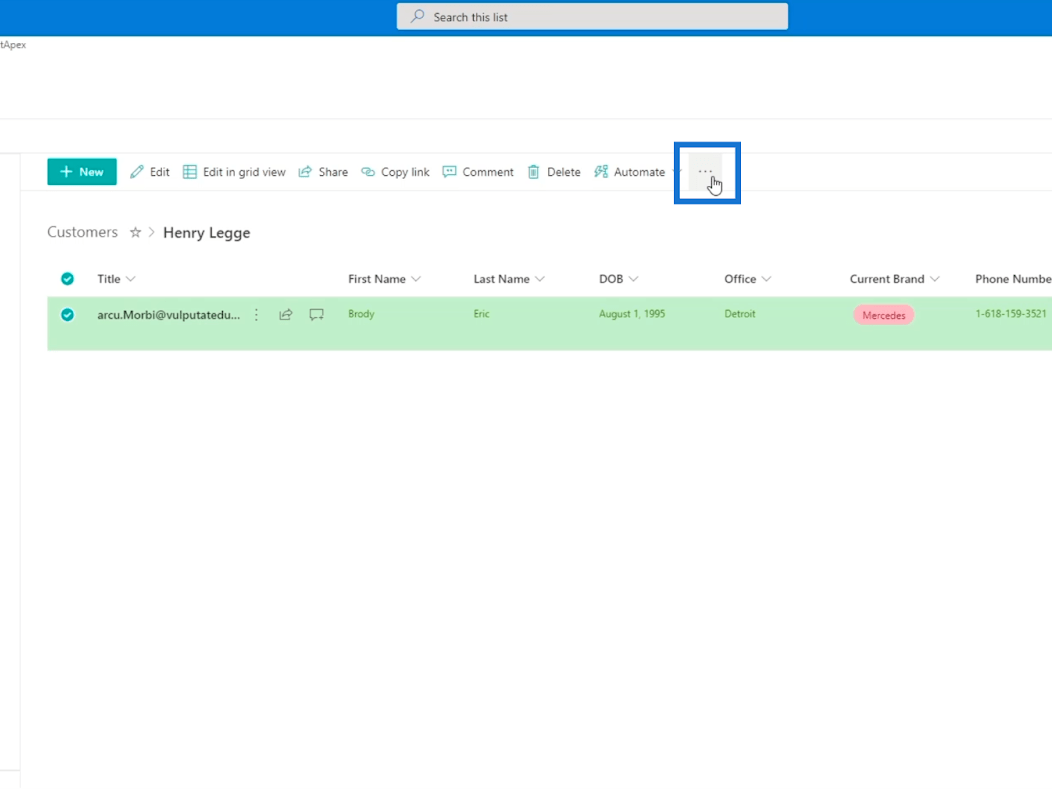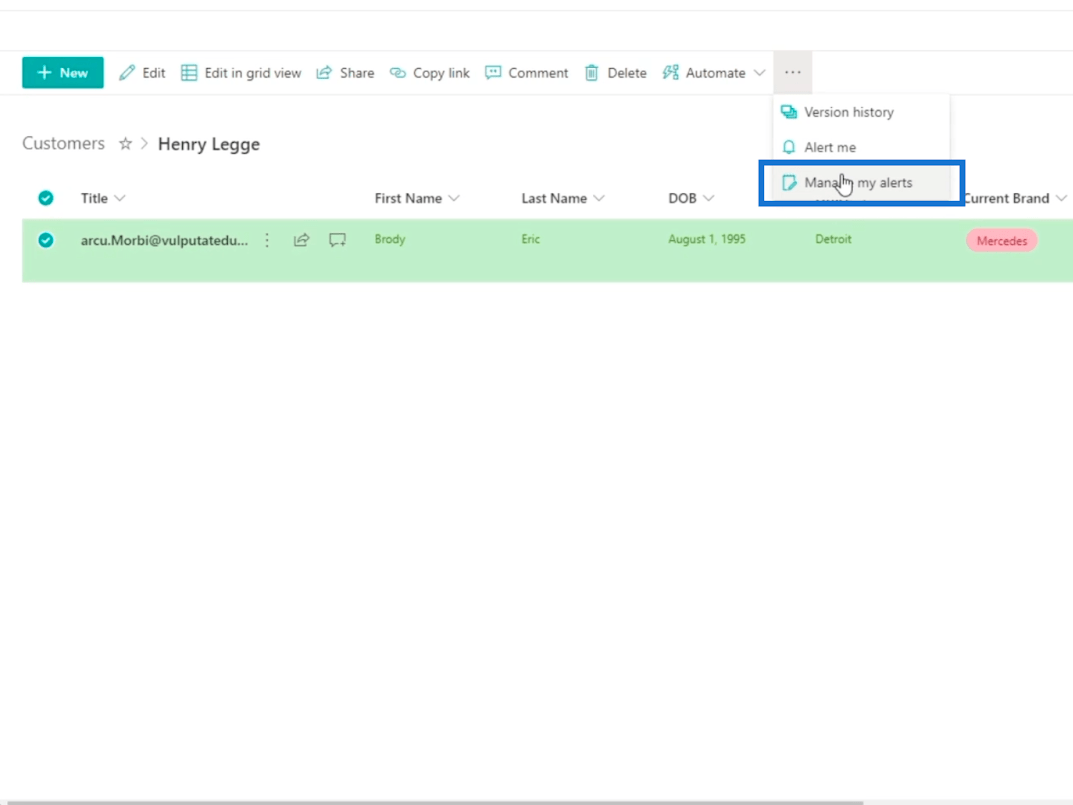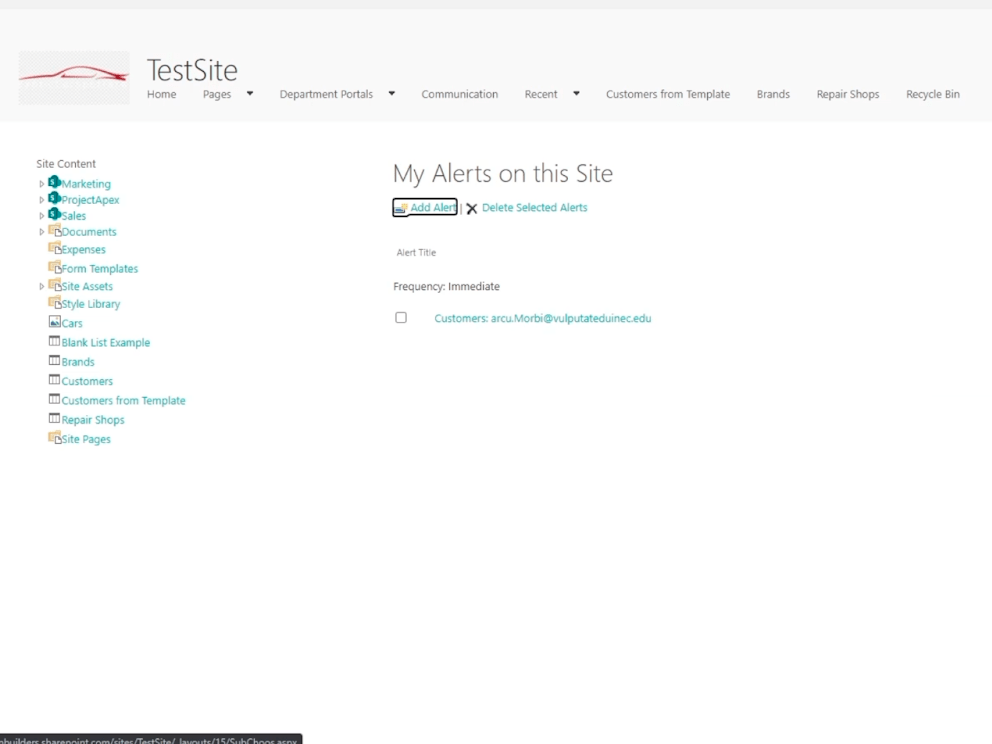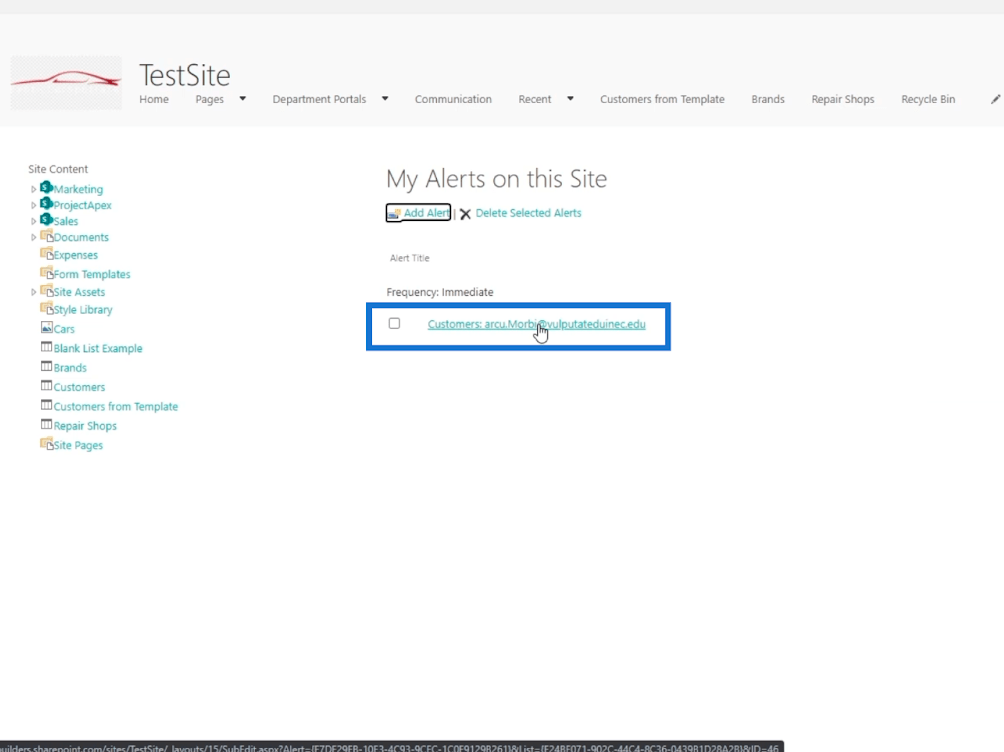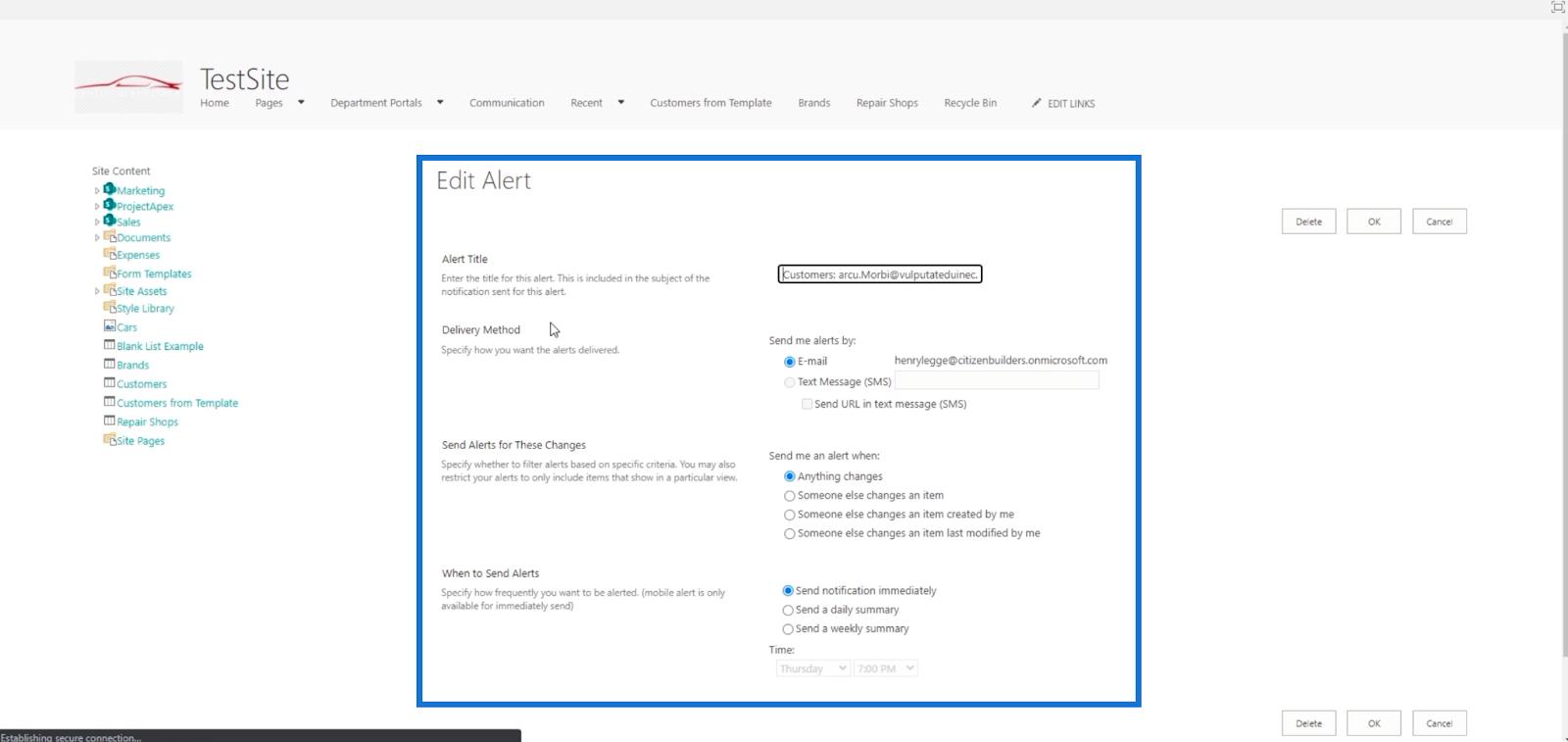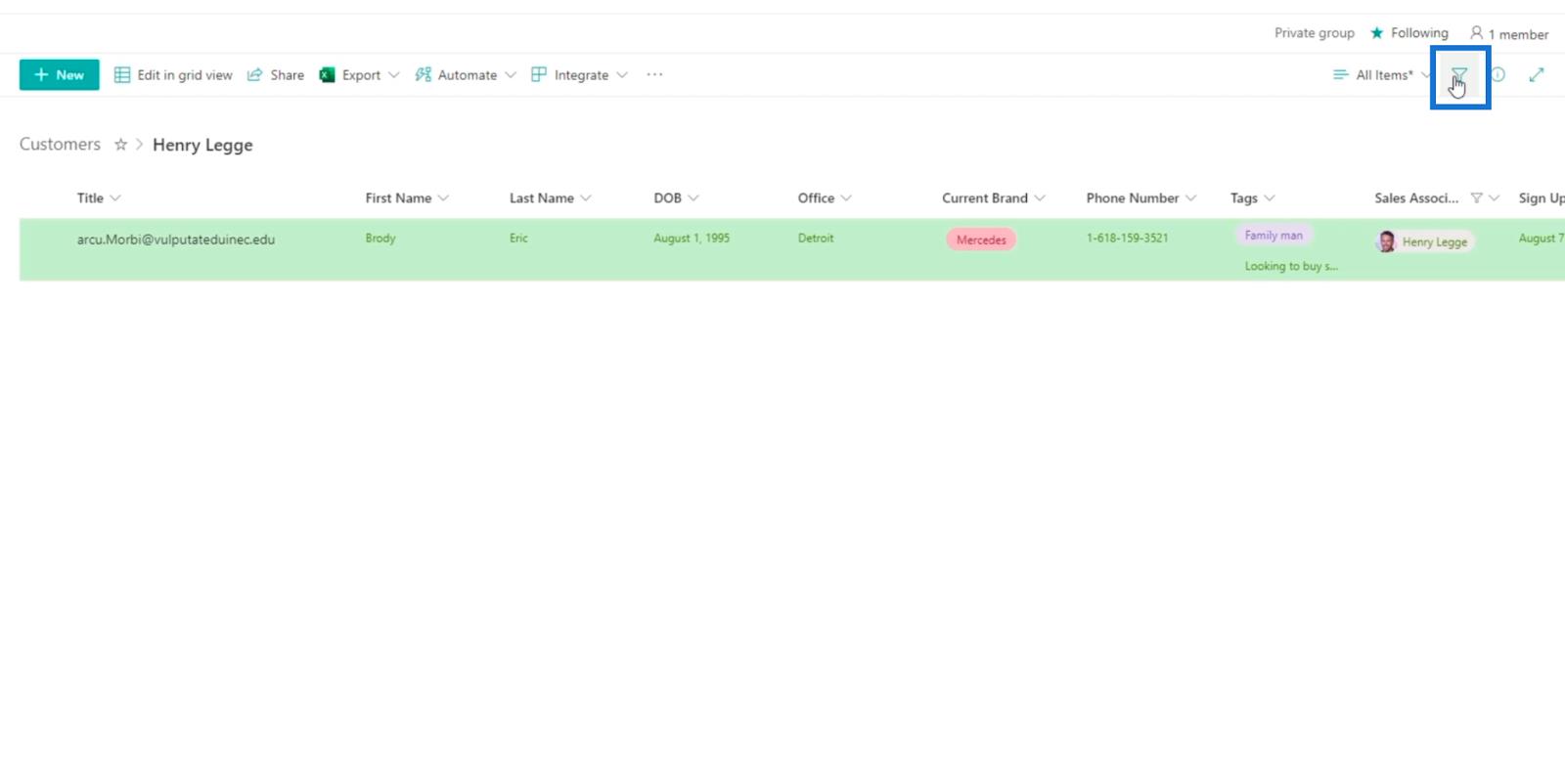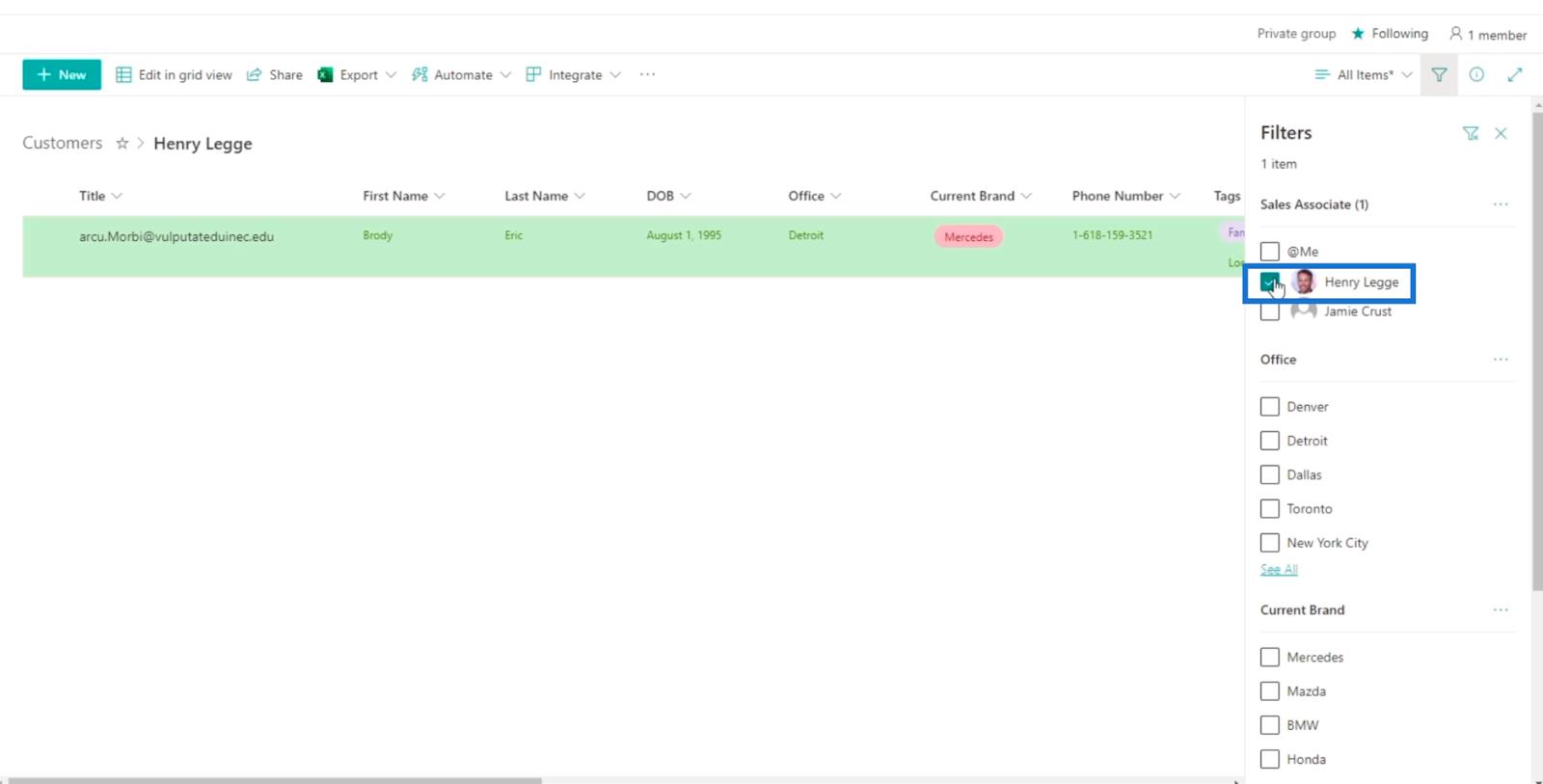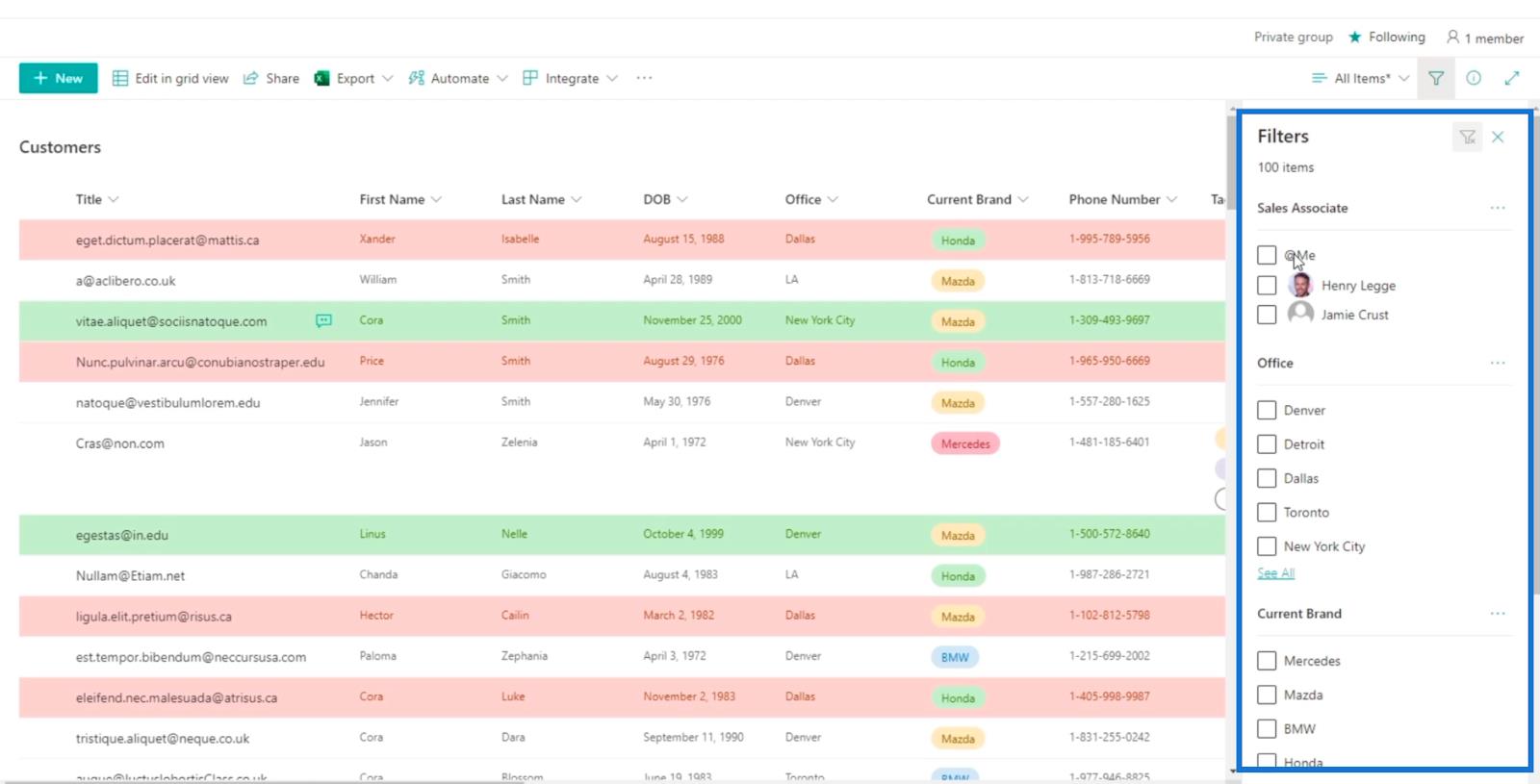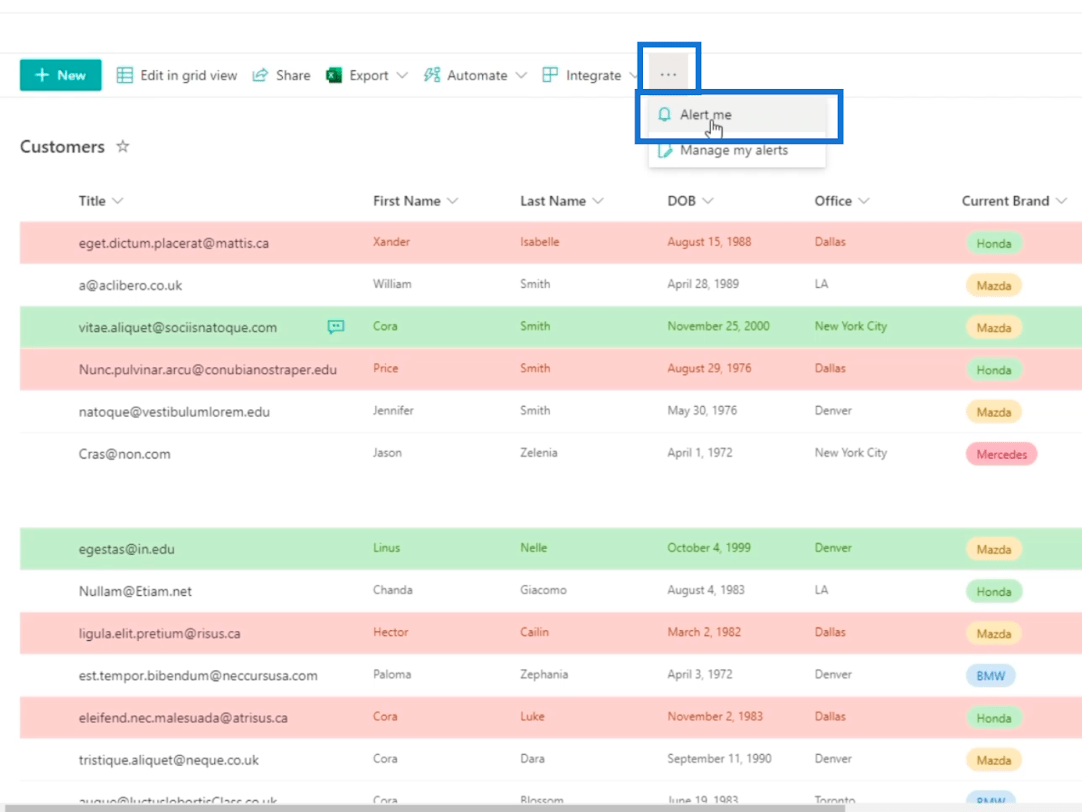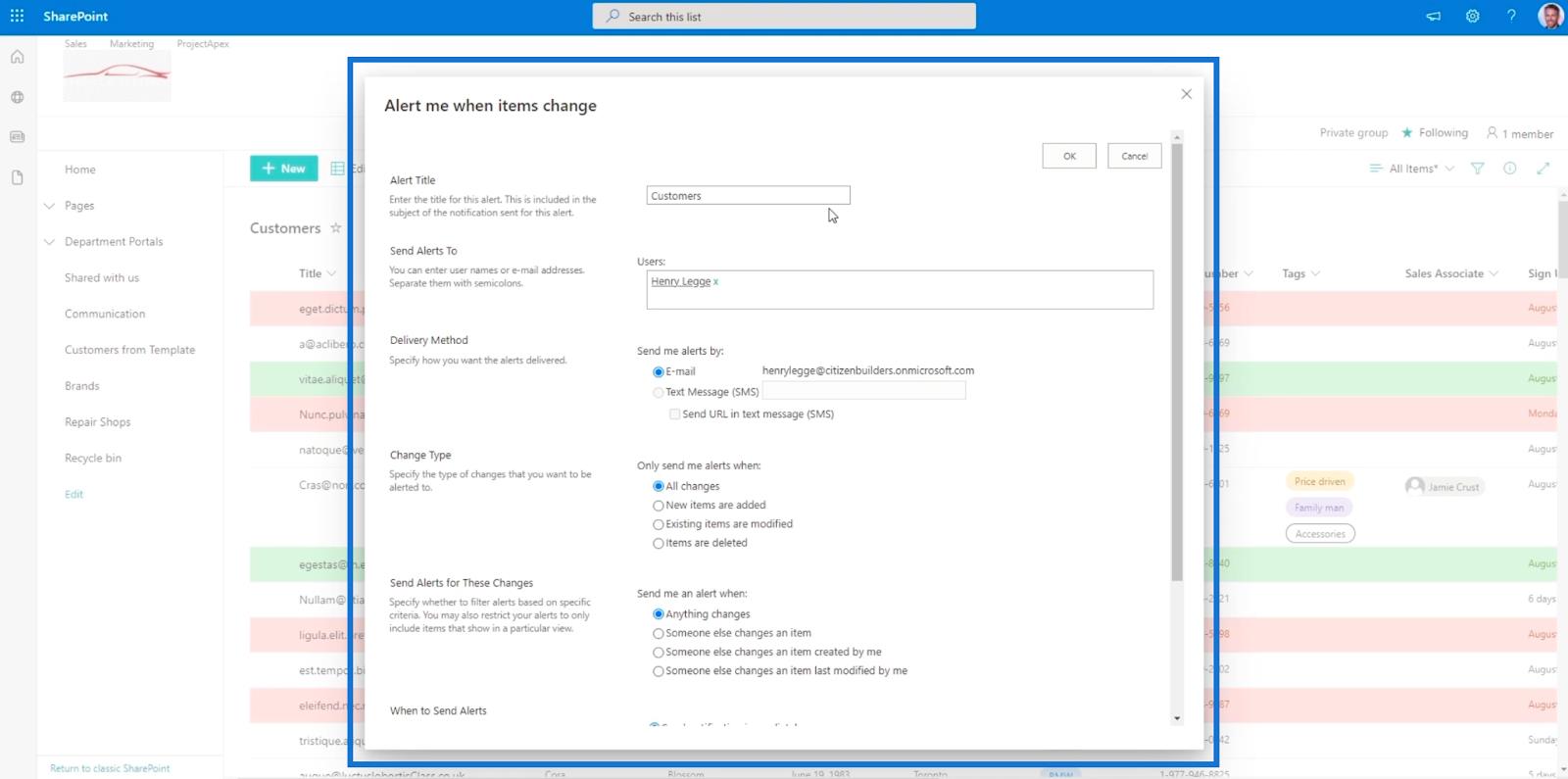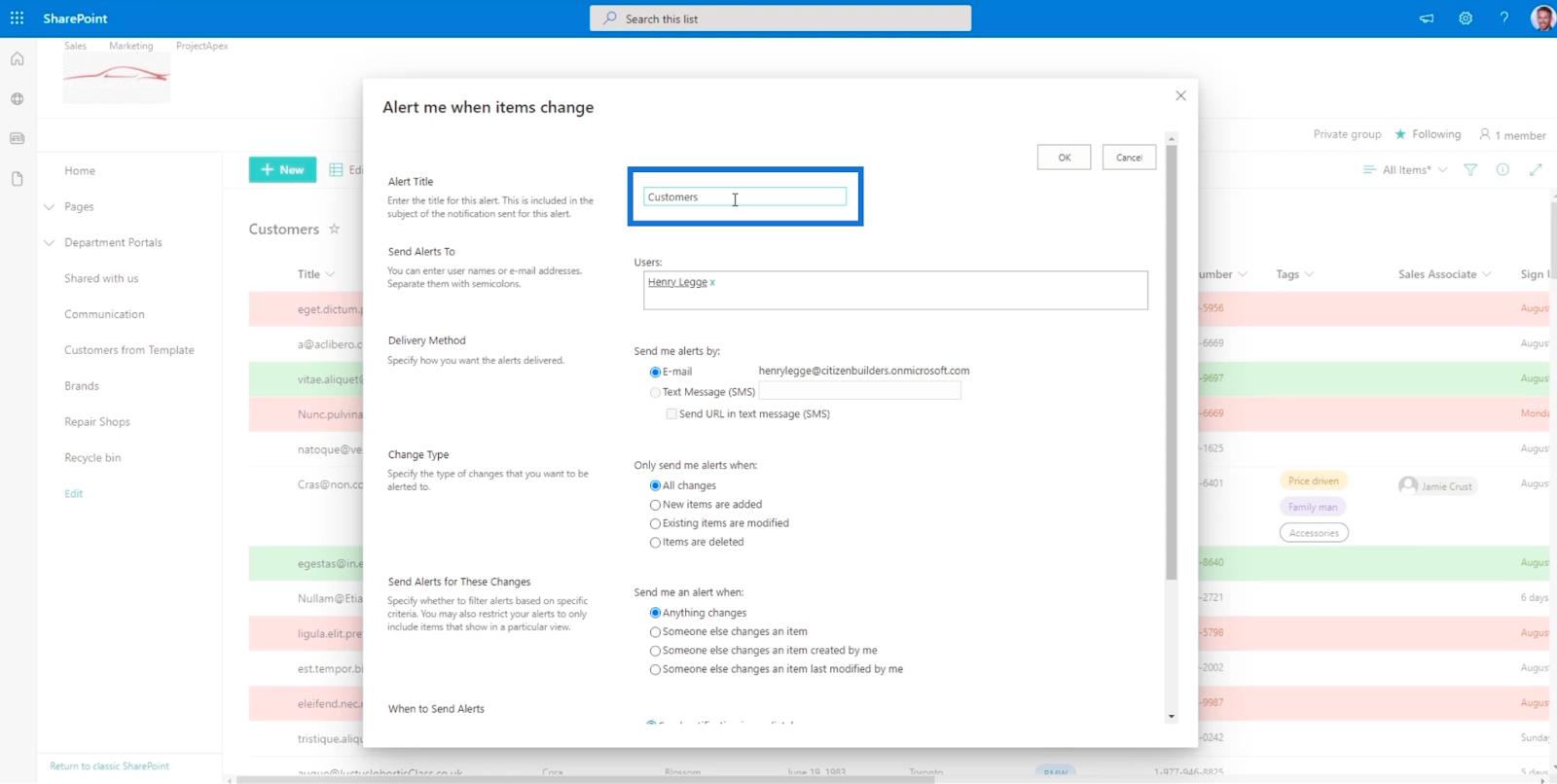I denne blog vil vi diskutere processen med at konfigurere dinadvarsler for individuelle varer og for selve listen.
Advarsler er enkle, men kraftfulde funktioner, som du kan bruge. Hvis du har data, du vil overvåge, behøver du ikke konstant at tjekke, om der er ændringer, fordi du vil modtage en opdatering, når du sætter advarslen op på den rigtige måde.
Du kan også bruge den til at advare andre personer i organisationen om eventuelle ændringer på listen eller elementet. I vores første eksempel ønsker vi at modtage en advarsel vedrørende en bestemt kunde. Så den første ting, vi skal gøre, er at filtrere listen.
Indholdsfortegnelse
Opsætning af SharePoint-listeadvarsler for specifikke elementer
Klik først på Salgsmedarbejder .
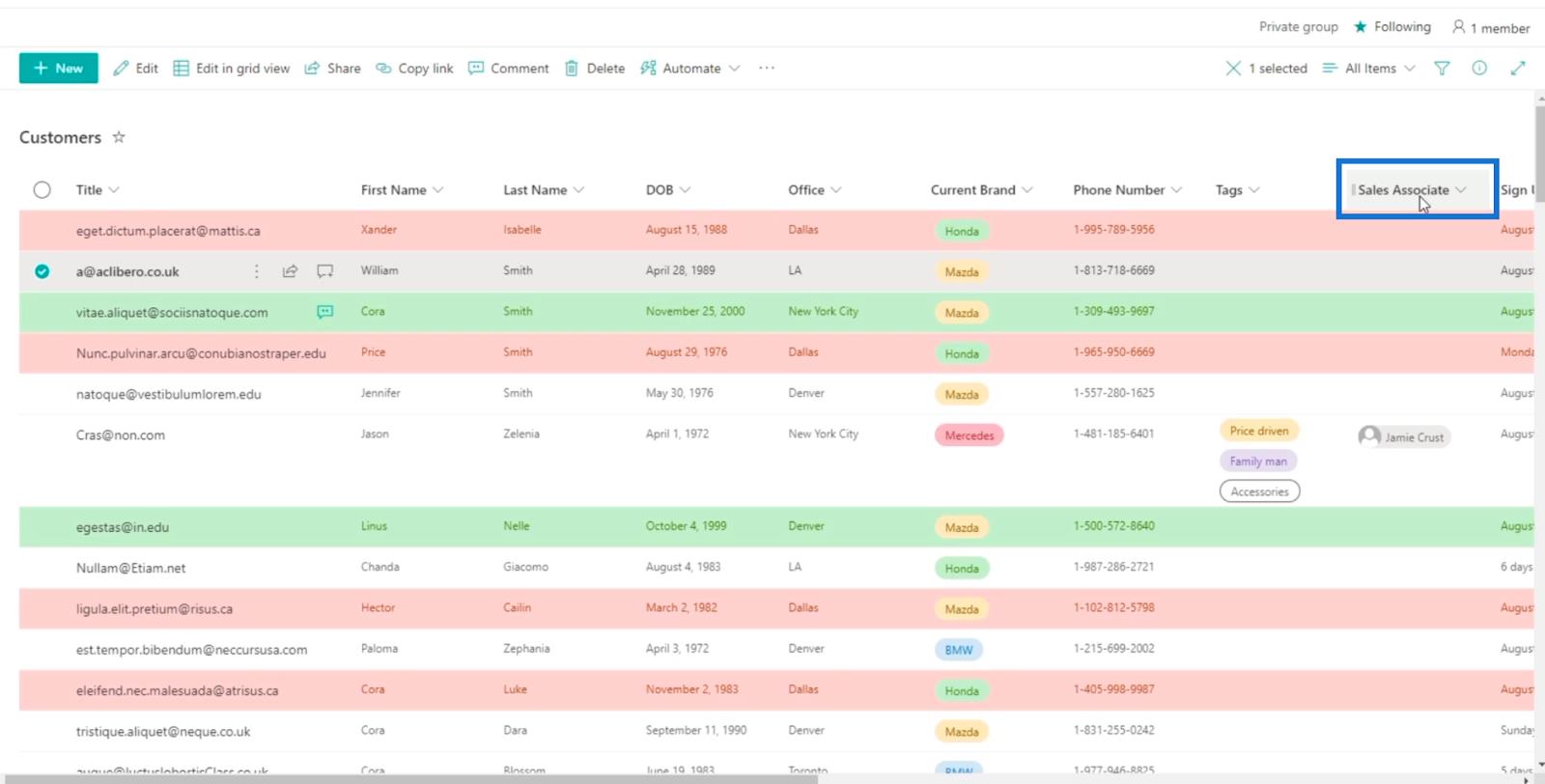
Klik derefter på Filtrer efter .
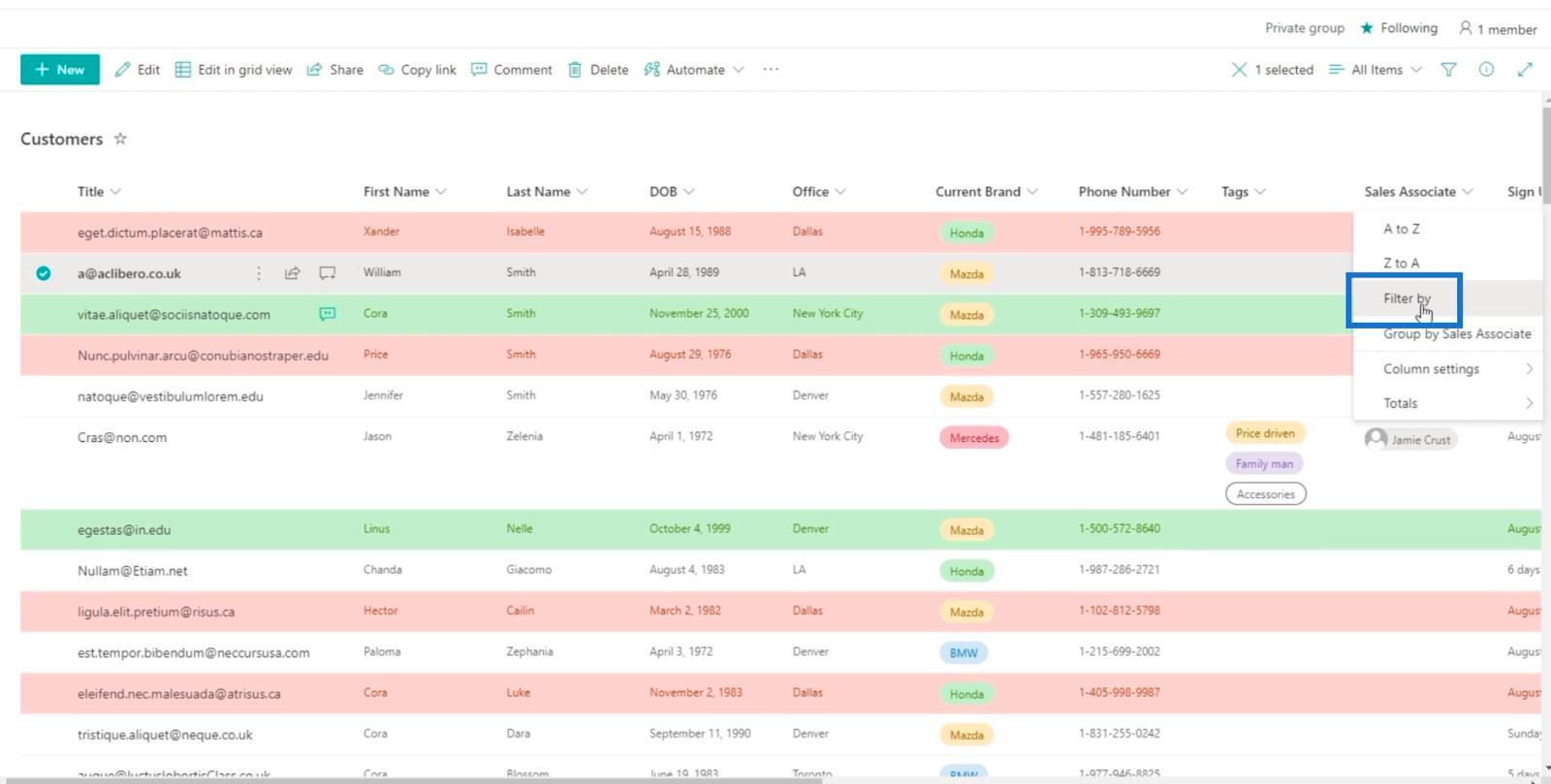
Fra dette panel vil du være i stand til at filtrere kolonnen.
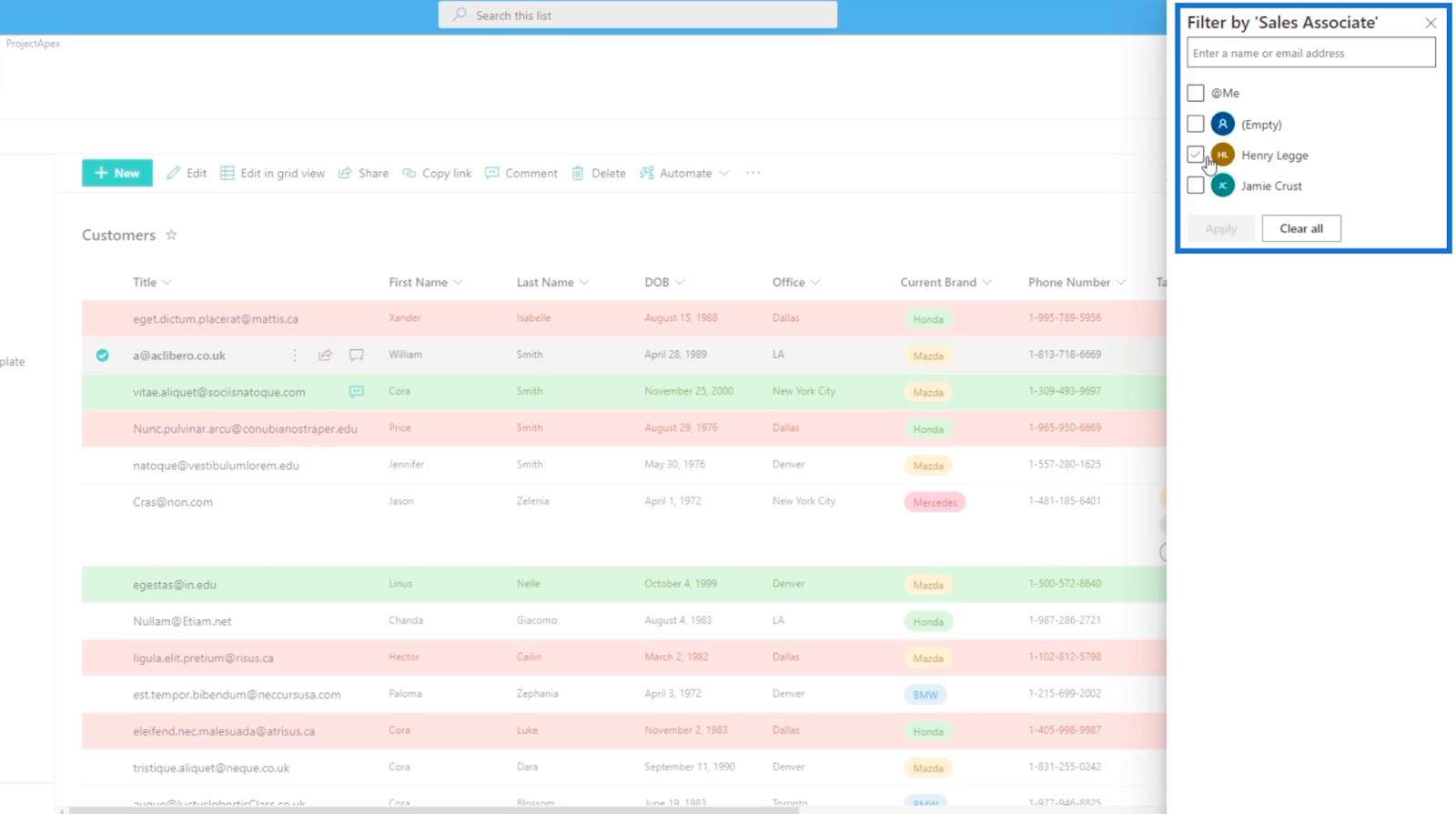
Vælg den, du vil bruge. I dette eksempel bruger vi min egen konto.
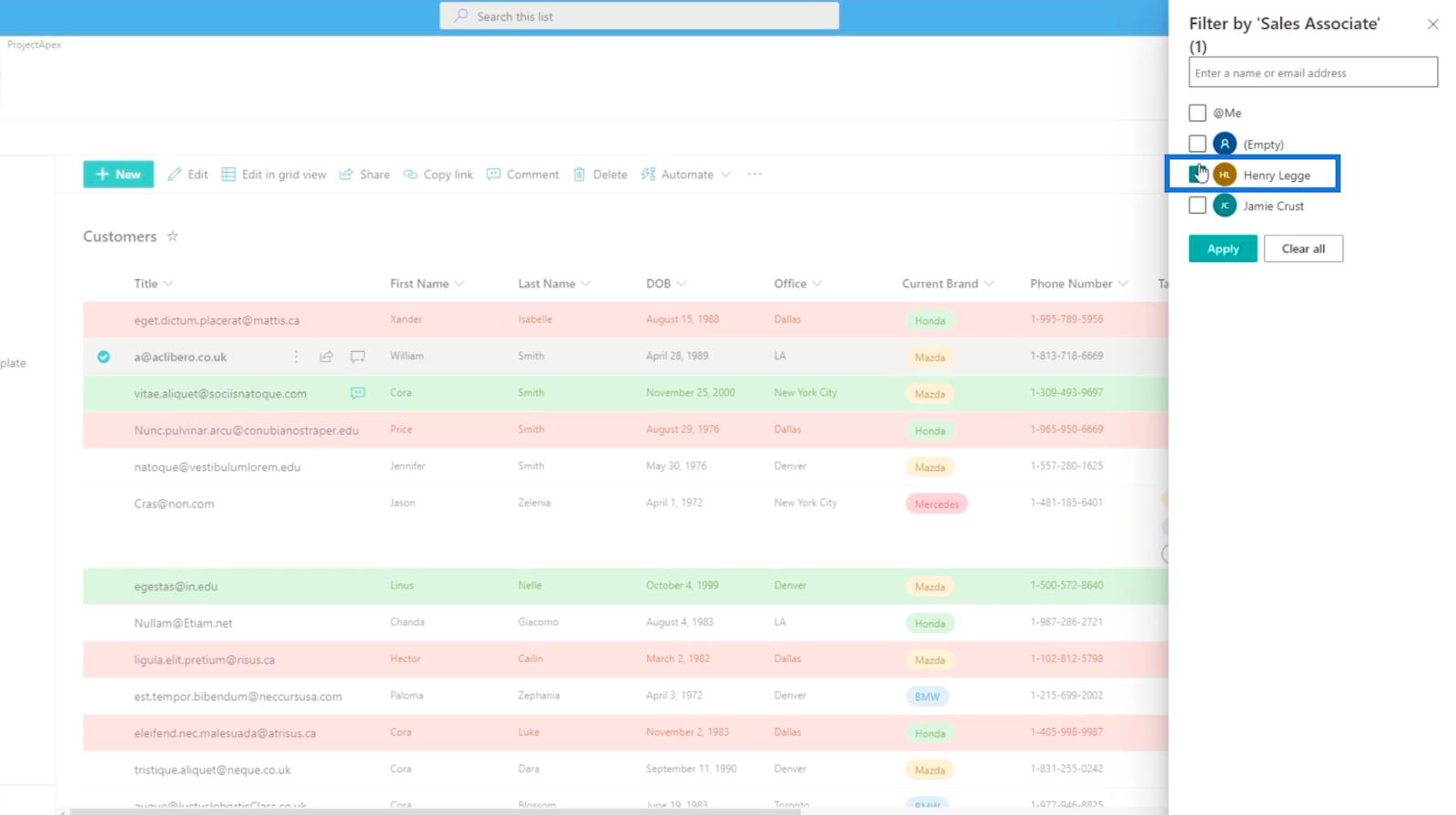
Klik derefter på Anvend .
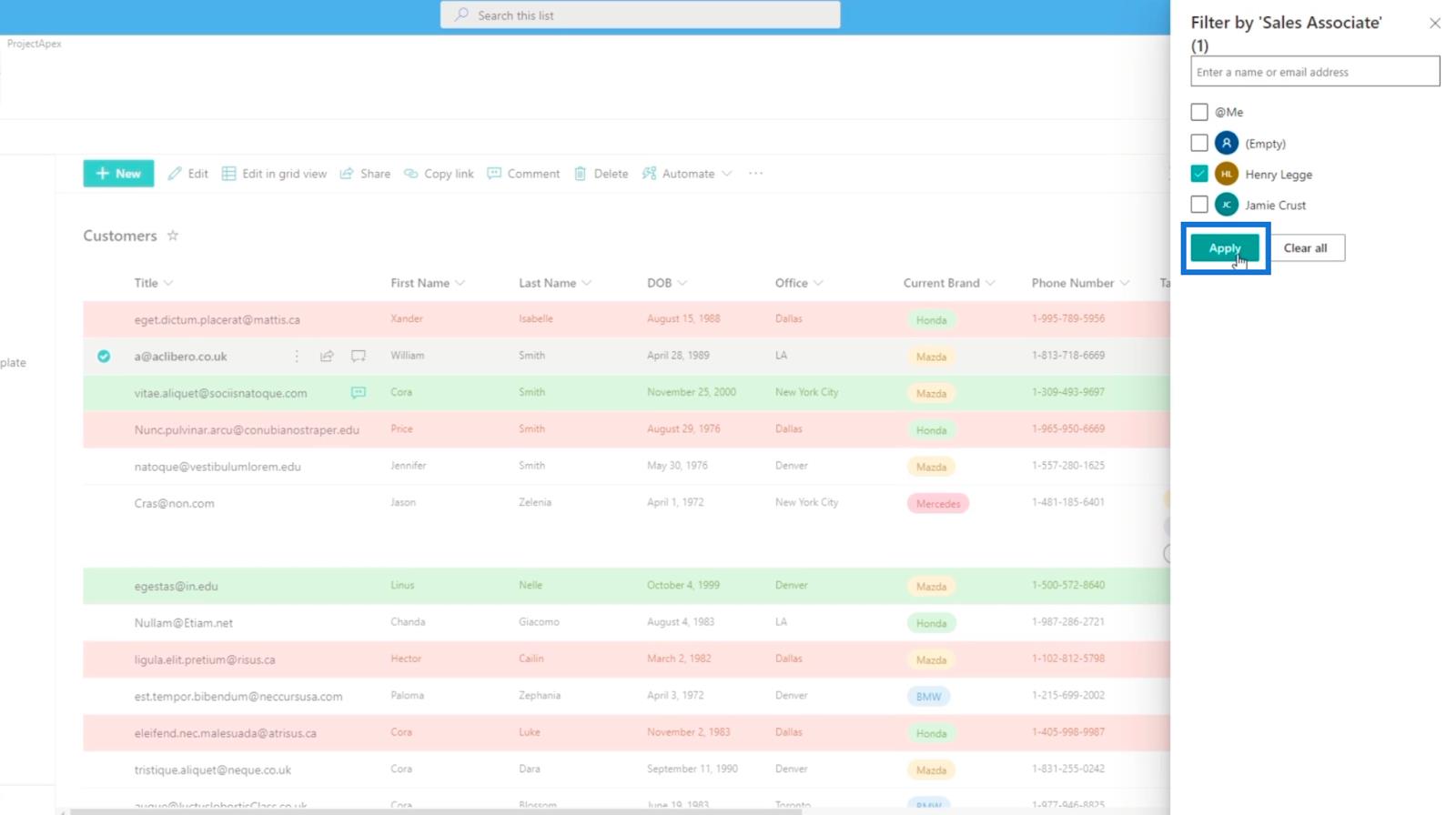
Nu vil du se alle de elementer, der er filtreret. I dette eksempel er der kun ét element fra listen.
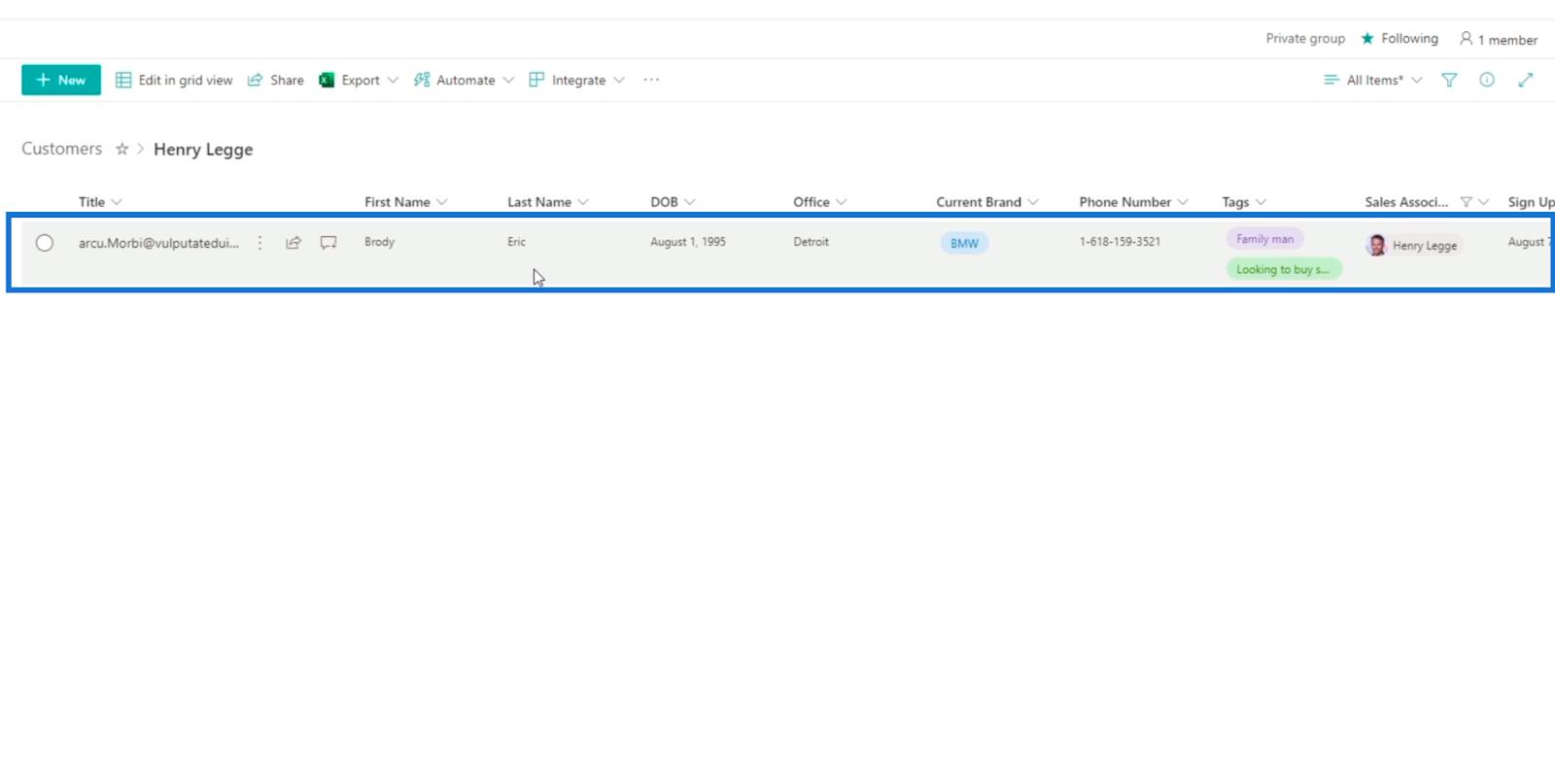
Klik derefter på de tre prikker ved siden af titlen .
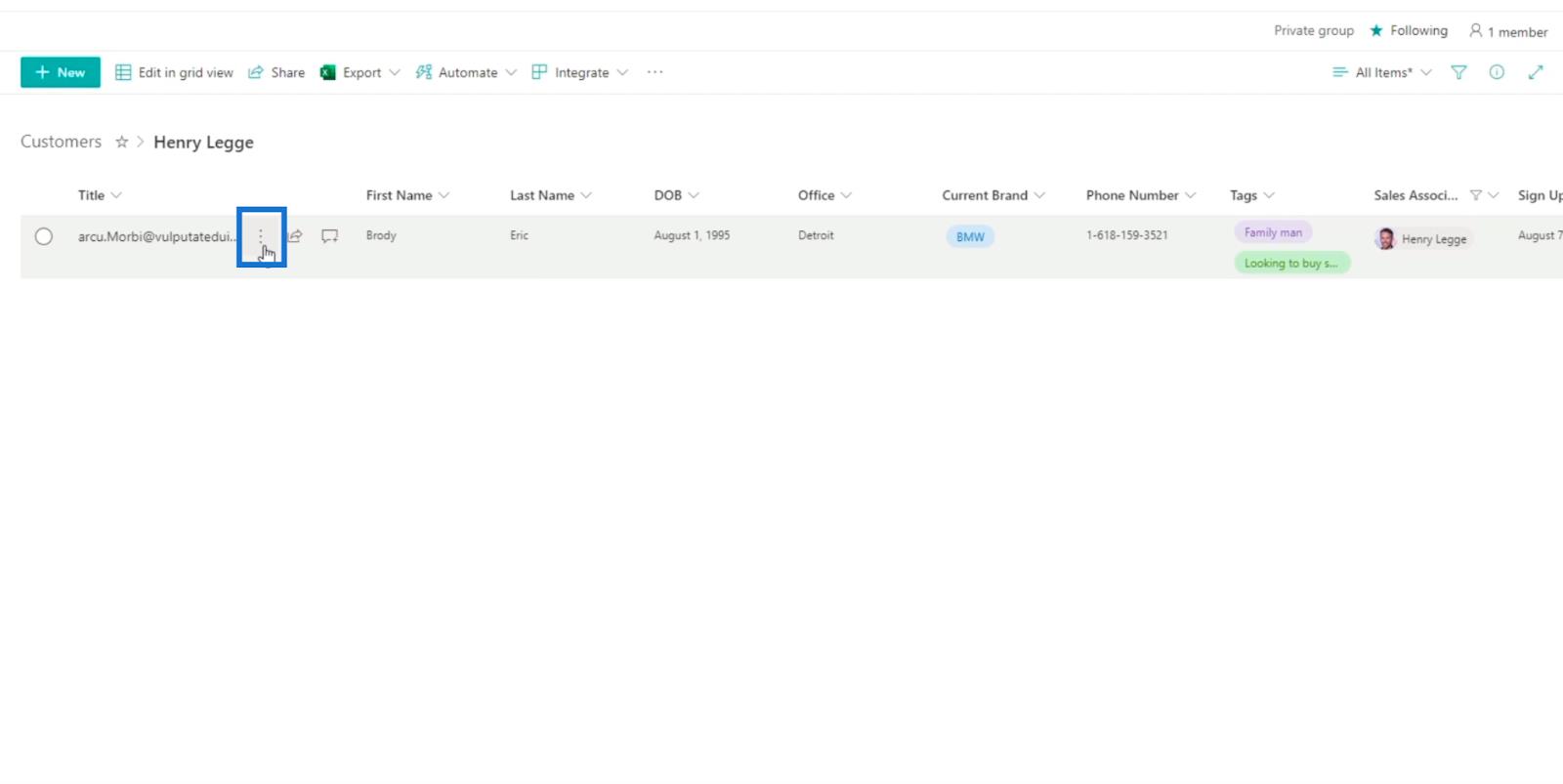
Klik derefter på Advar mig .
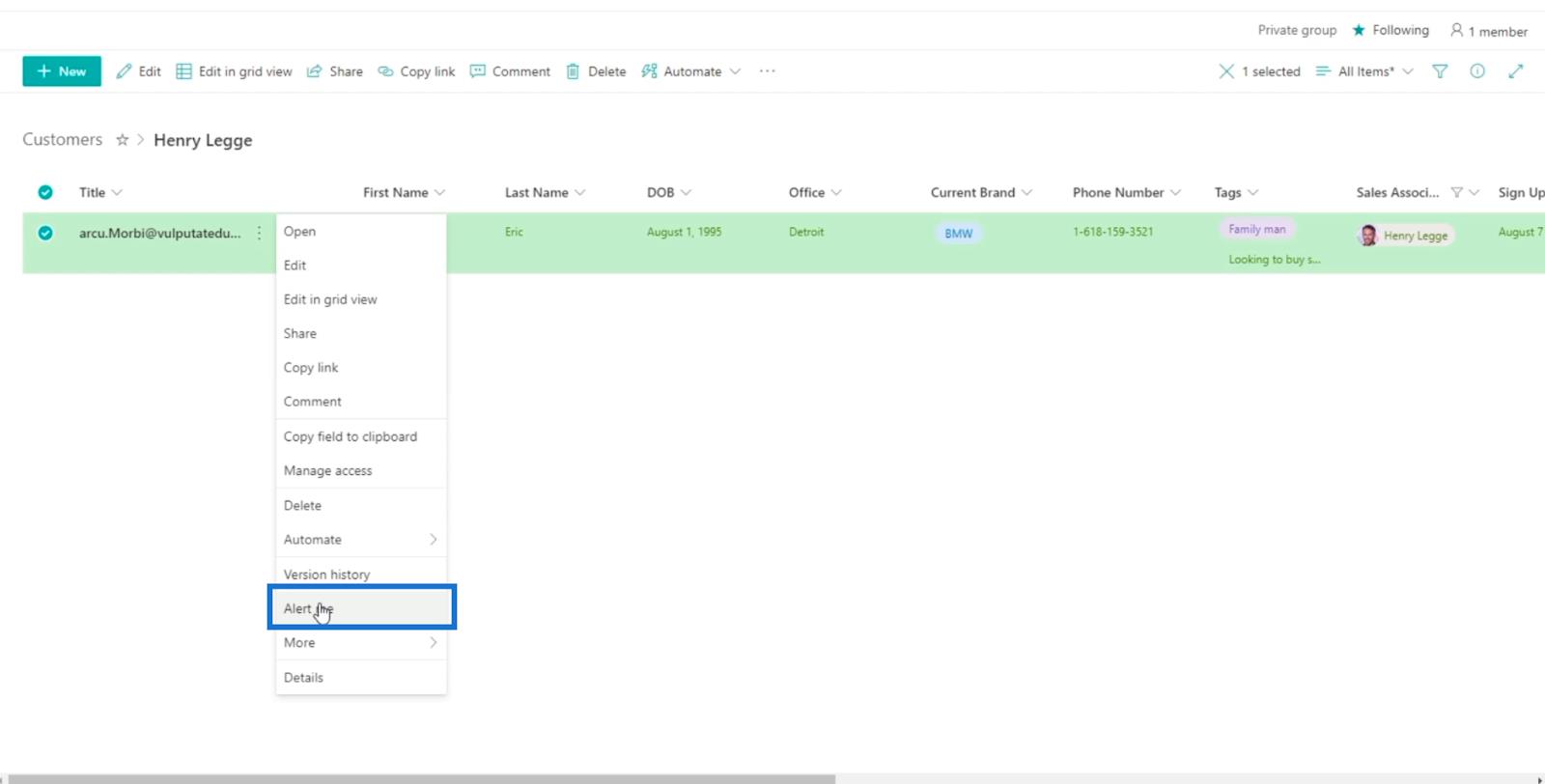
Der vises en dialogboks, hvor du kan indstille advarslen.
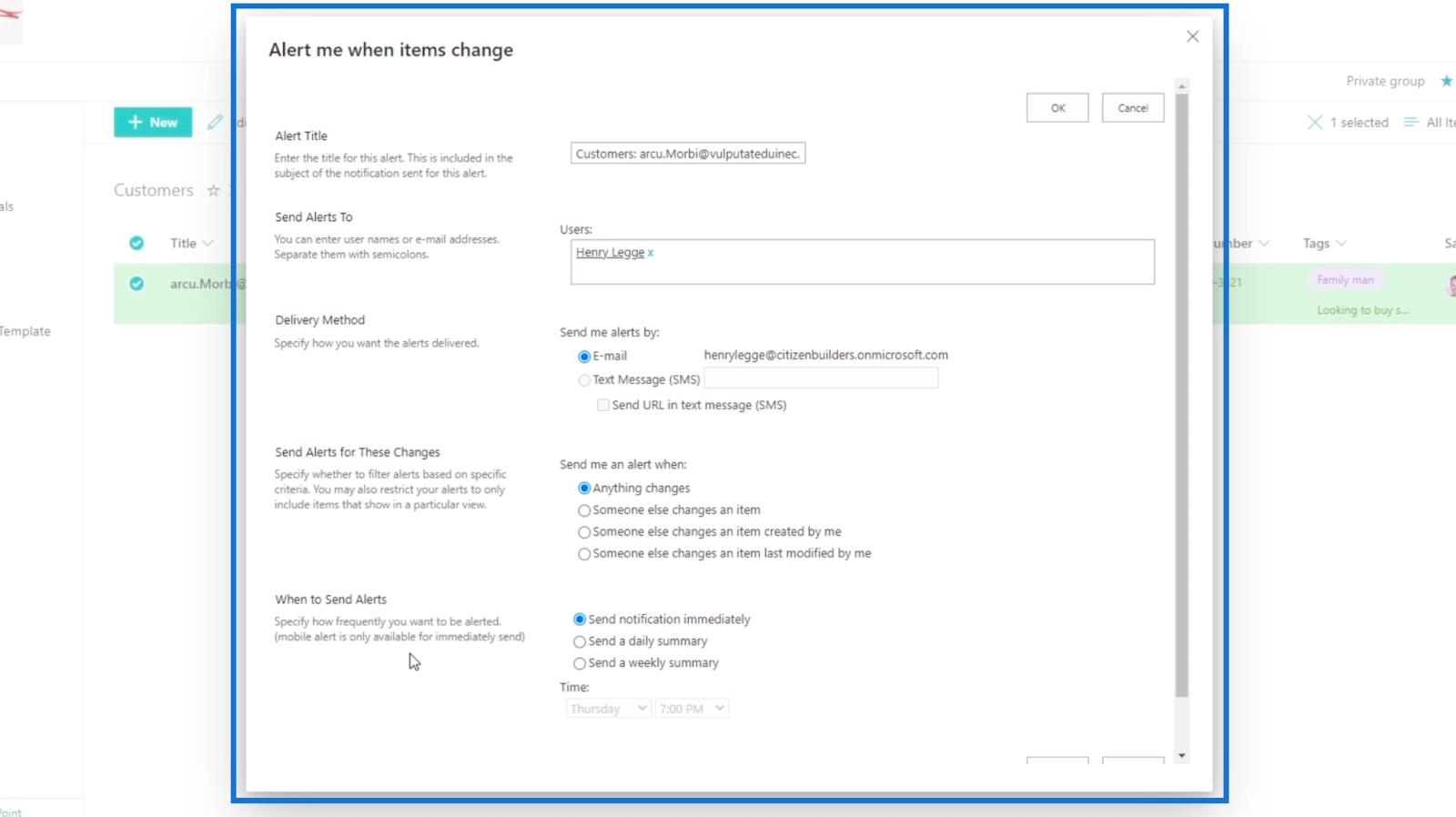
Lad os nu diskutere de fem sektioner i denne dialogboks.
Ændring af listeadvarslen
Den første indstilling er underretningstitlen , som angiver titlen på underretningen.
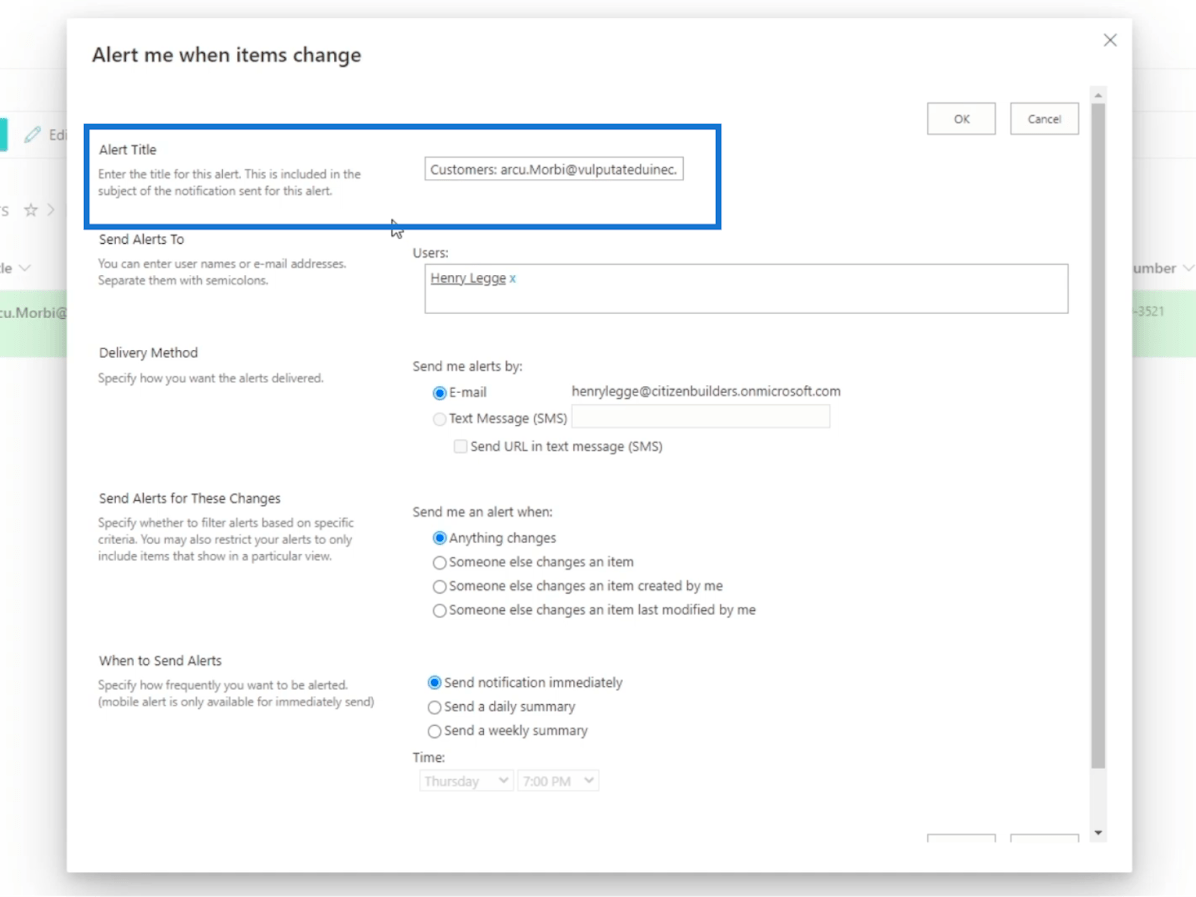
Den næste er Send advarsler til . Du kan sætte navnene på de personer, du ønsker, skal modtage advarslen i tekstfeltet Brugere . I dette eksempel sender vi det kun til os. Men husk på, at du også kan sende den til andre mailadresser.
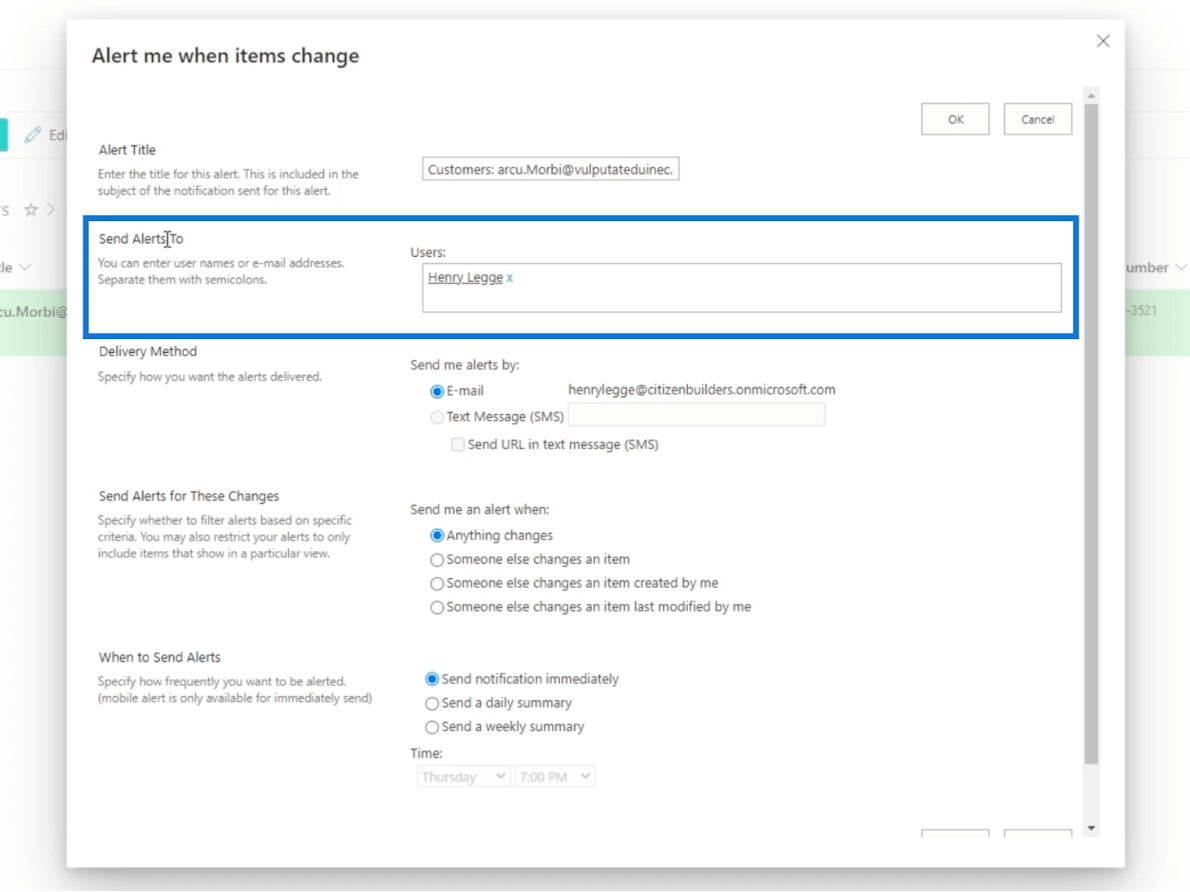
Derefter vil du se. Det er her du vil modtage advarslen. Du kan vælge enten via e-mail eller SMS (SMS) .
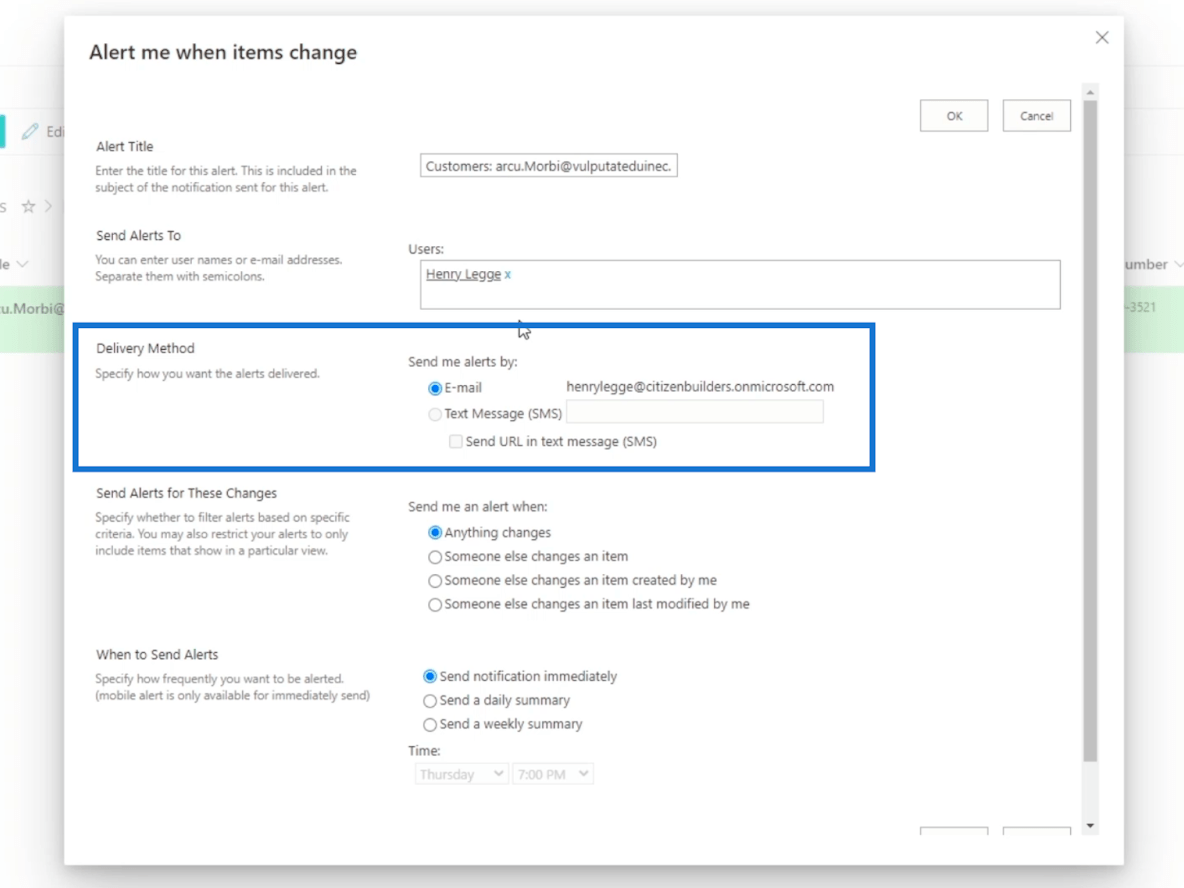
Derefter kan du konfigurere det i henhold til ændringerne i afsnittet Send advarsler for disse ændringer . Du har fire valgmuligheder:
- Enhver ændring er for at modtage en advarsel om eventuelle ændringer.
- En anden ændrer en vare betyder, at du modtager en advarsel, når en anden end dig ændrer eller tilføjer oplysninger om varen.
- En anden ændrer en vare oprettet af mig er for at modtage en advarsel, når nogen ændrer en vare, som du har lavet.
- En anden ændrer et element, der sidst er blevet ændret af mig, er en mulighed, hvor du får en advarsel, når en anden ændrer et element, der tidligere er blevet ændret af dig.
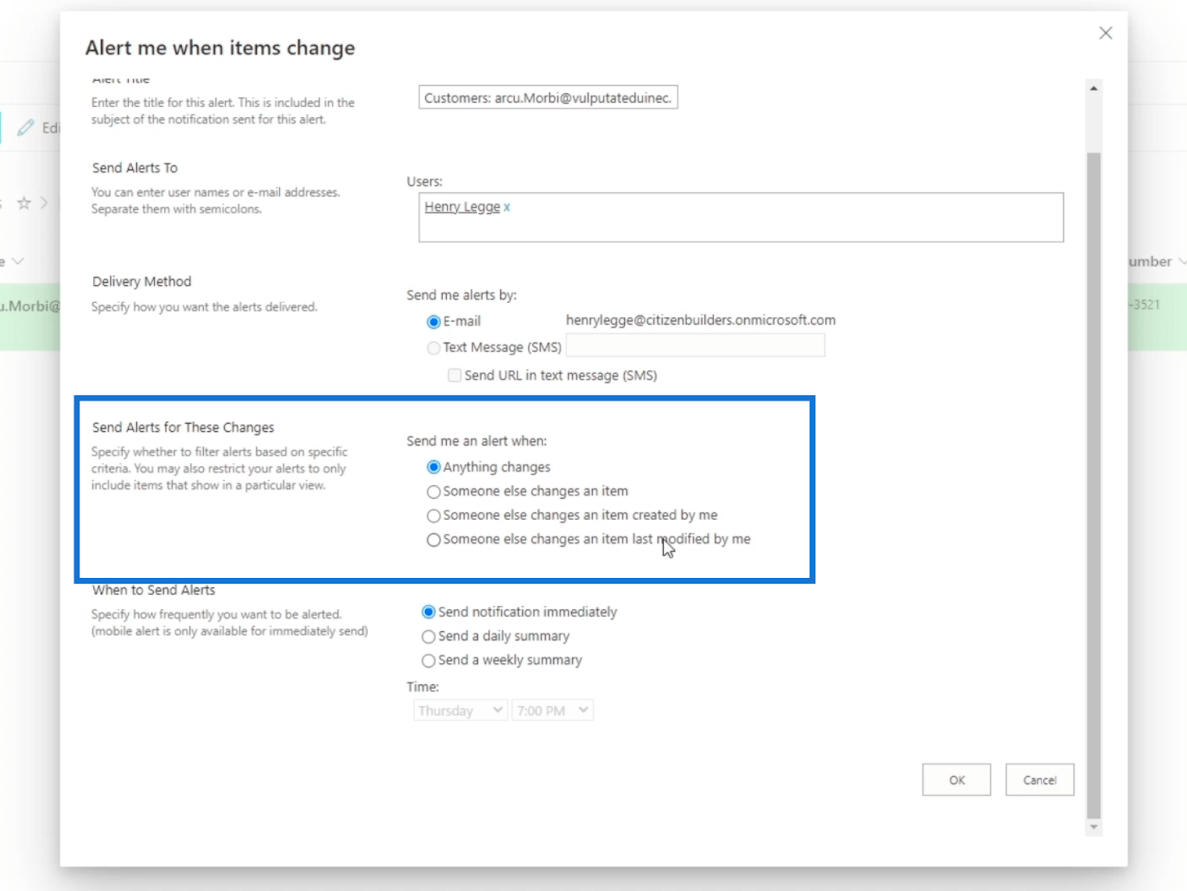
Til sidst, Hvornår skal du sende advarsler . I dette afsnit har du tre muligheder: Send besked med det samme, Send en daglig oversigt og Send en ugentlig oversigt .
Som navnet antyder, vil den første sende dig en advarsel, når der foretages ændringer. Vi anbefaler ikke at bruge dette til varer, der ofte bliver ændret. I stedet kan du gå efter en daglig eller ugentlig oversigt.
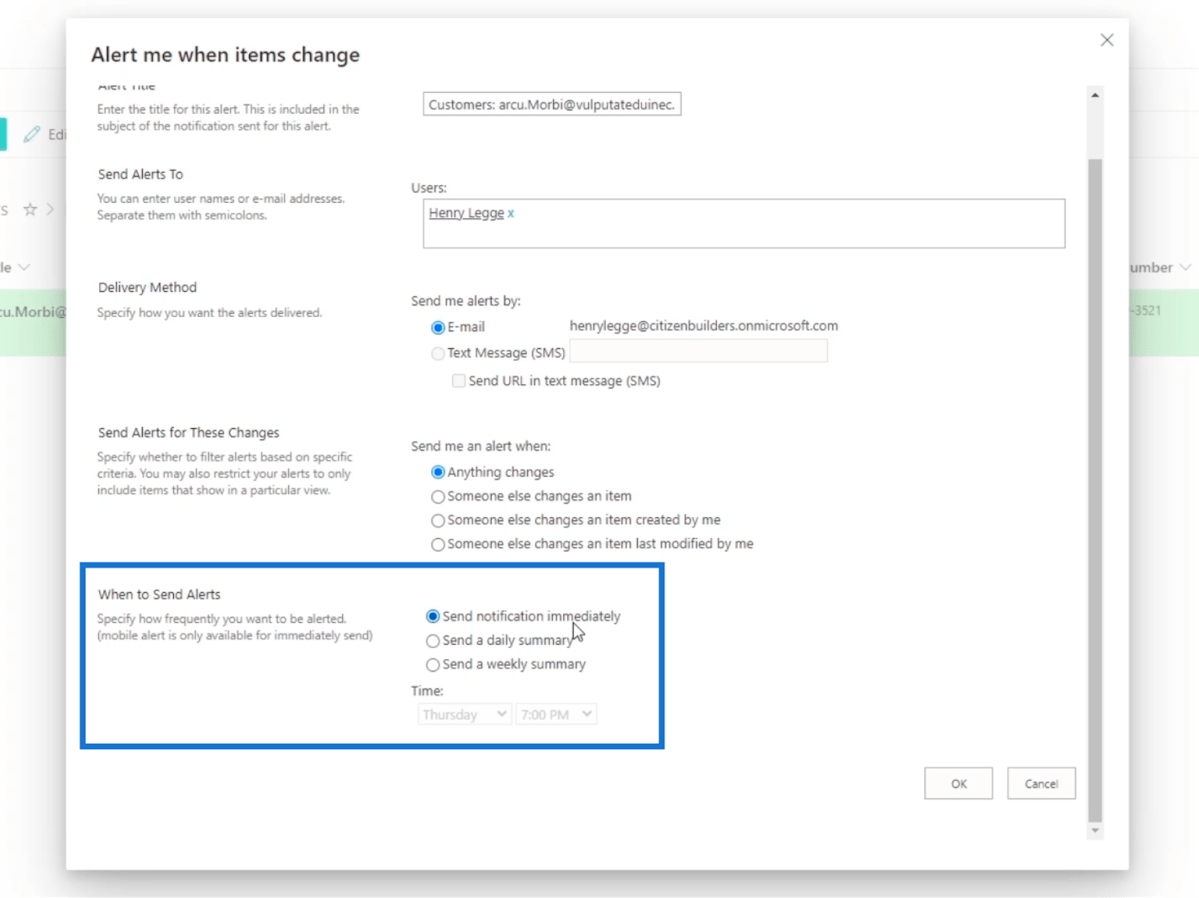
Det bedste ved det er, at du kan indstille tidspunktet for, hvornår du skal sende advarslen til dig, når du vælger at få en advarsel på daglig basis.
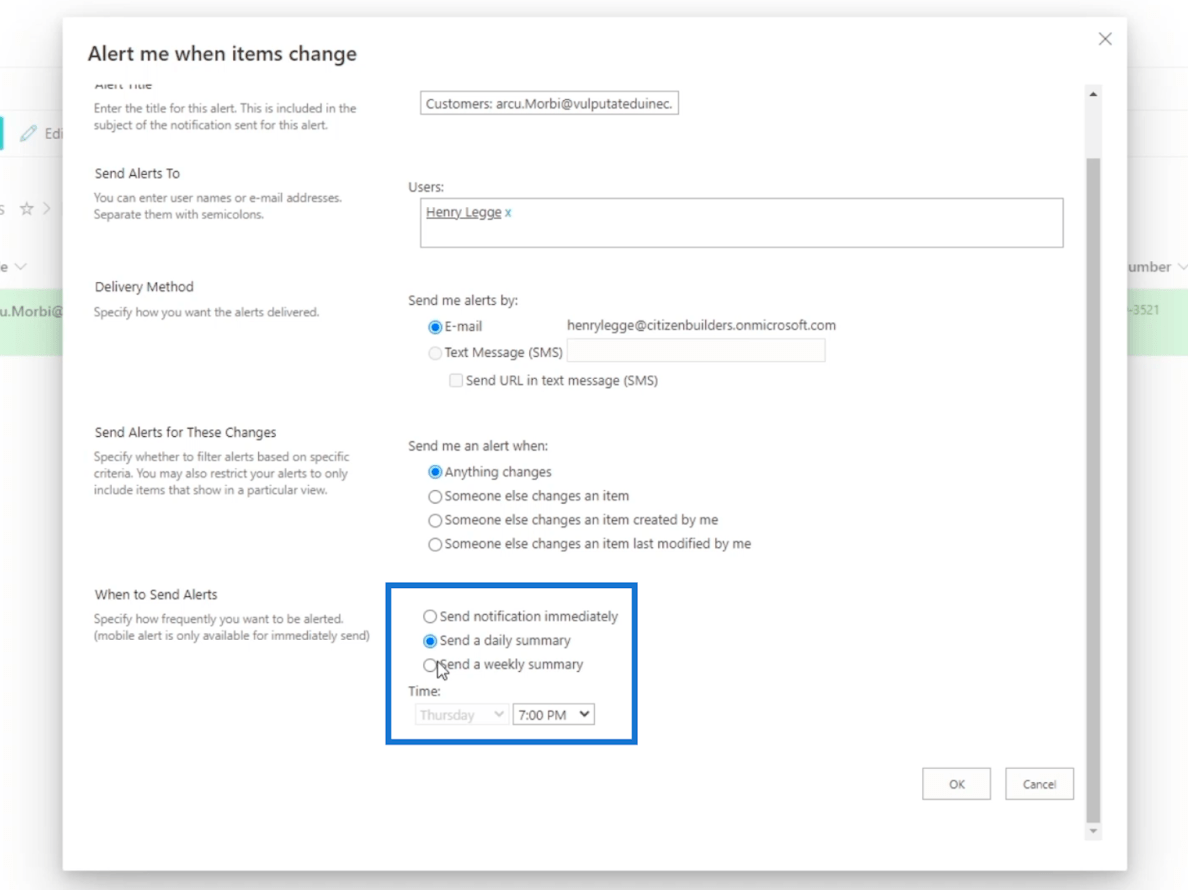
Og på ugentlig basis kan du også vælge dagen.
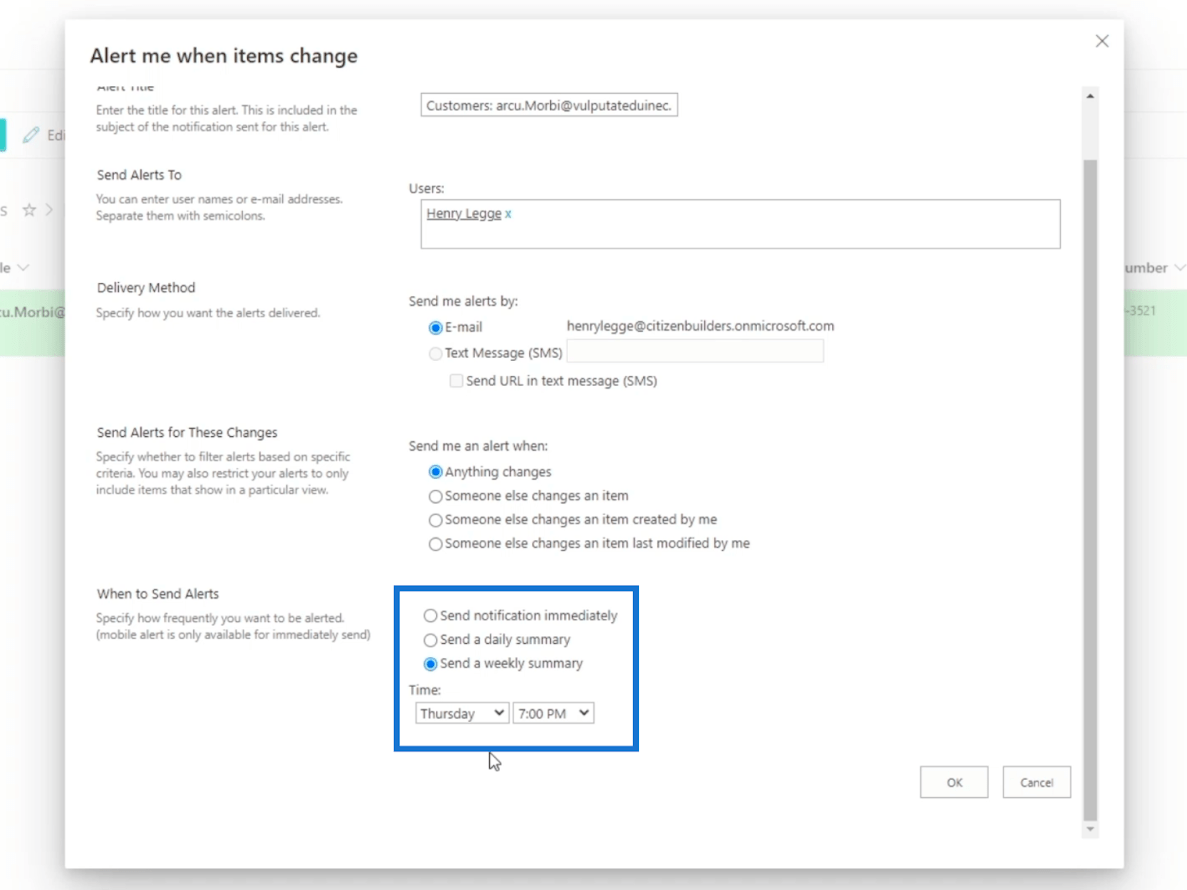
Men for dette eksempel holder vi os til standardindstillingerne.
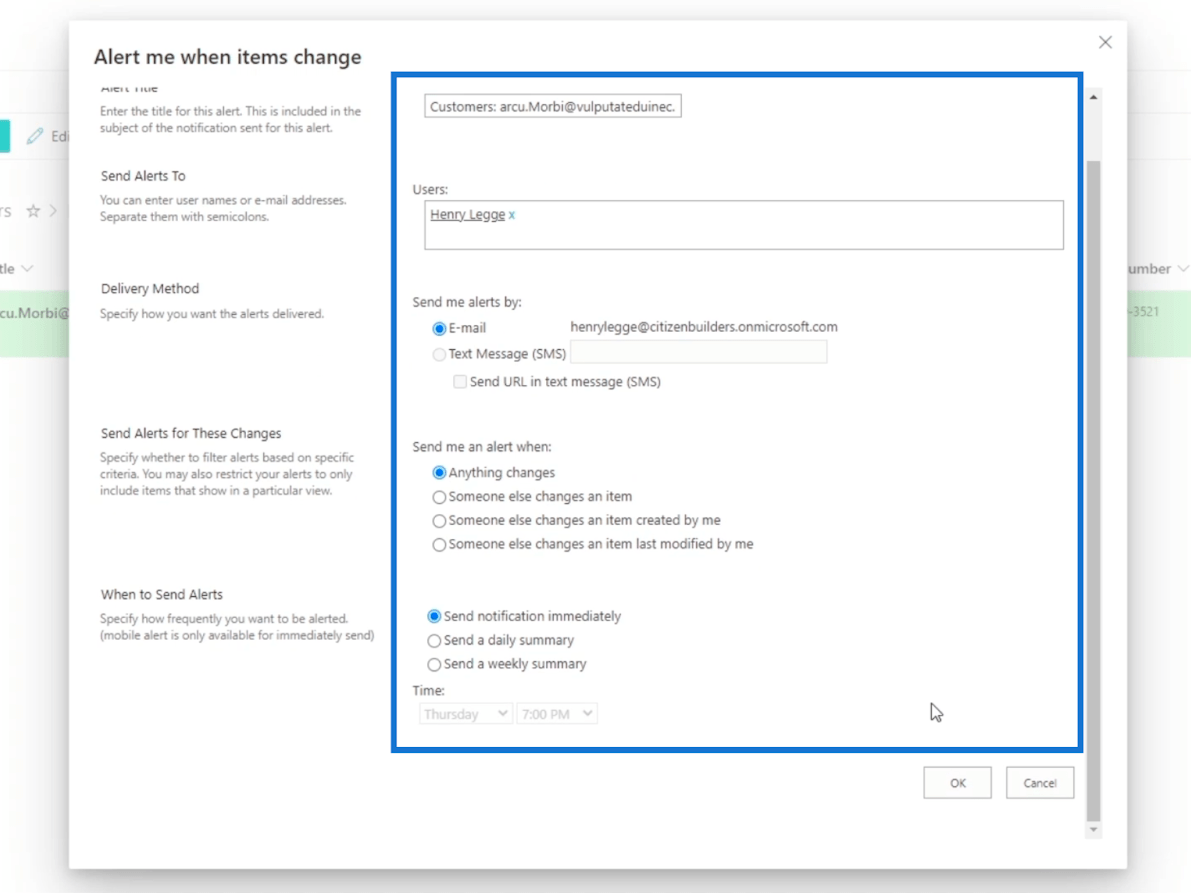
Klik til sidst på OK .
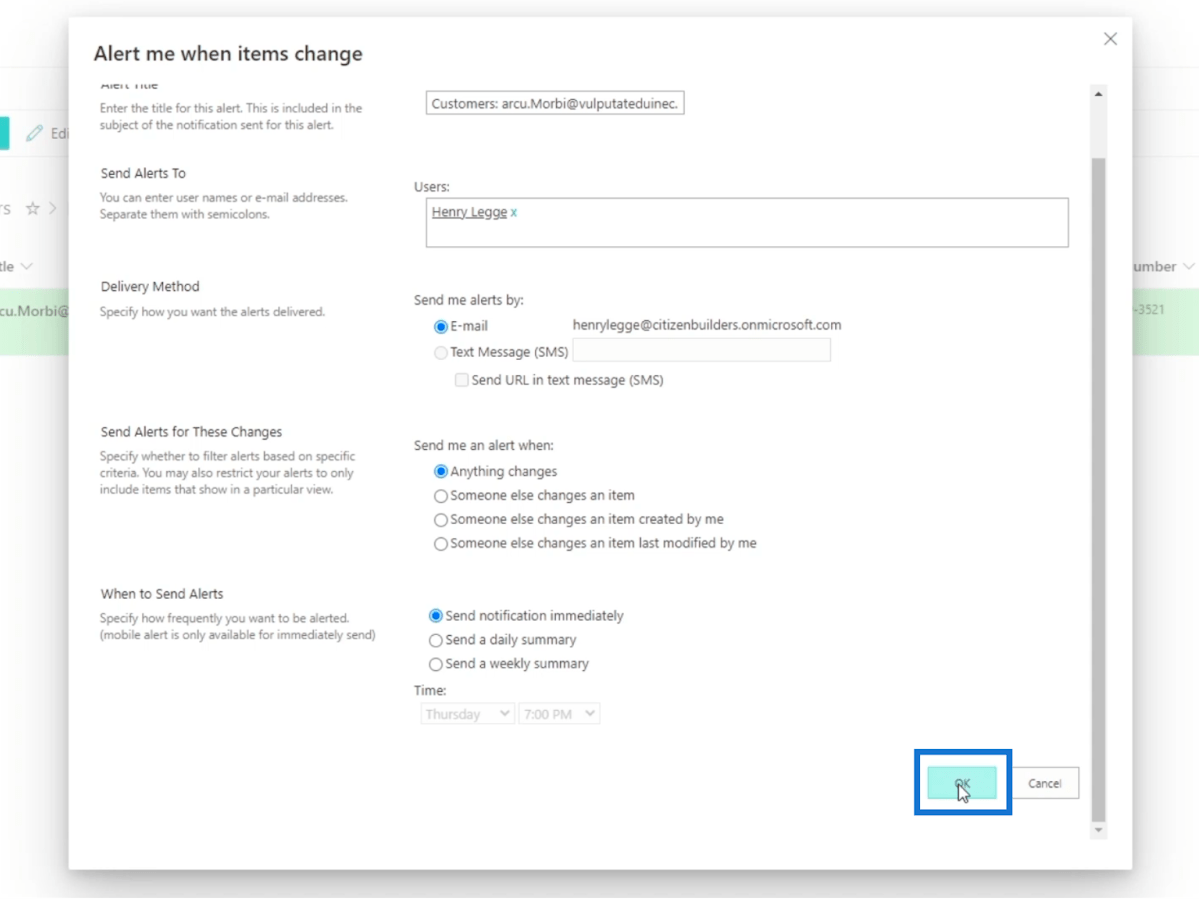
Dernæst åbner vi vores. Bare klik på Launcher-ikonet øverst til venstre.
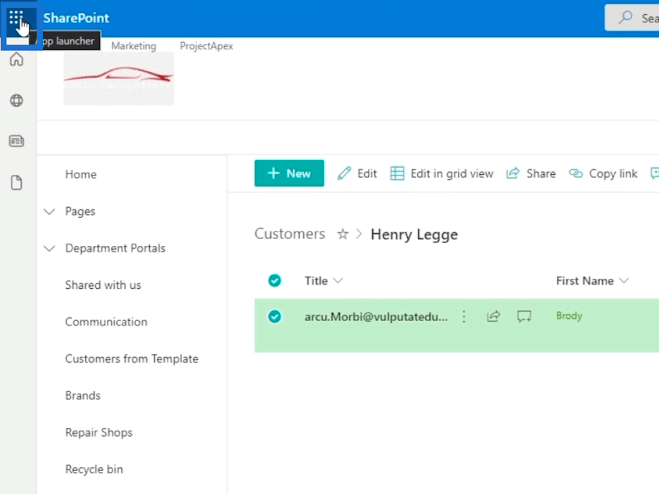
Klik derefter på Outlook .
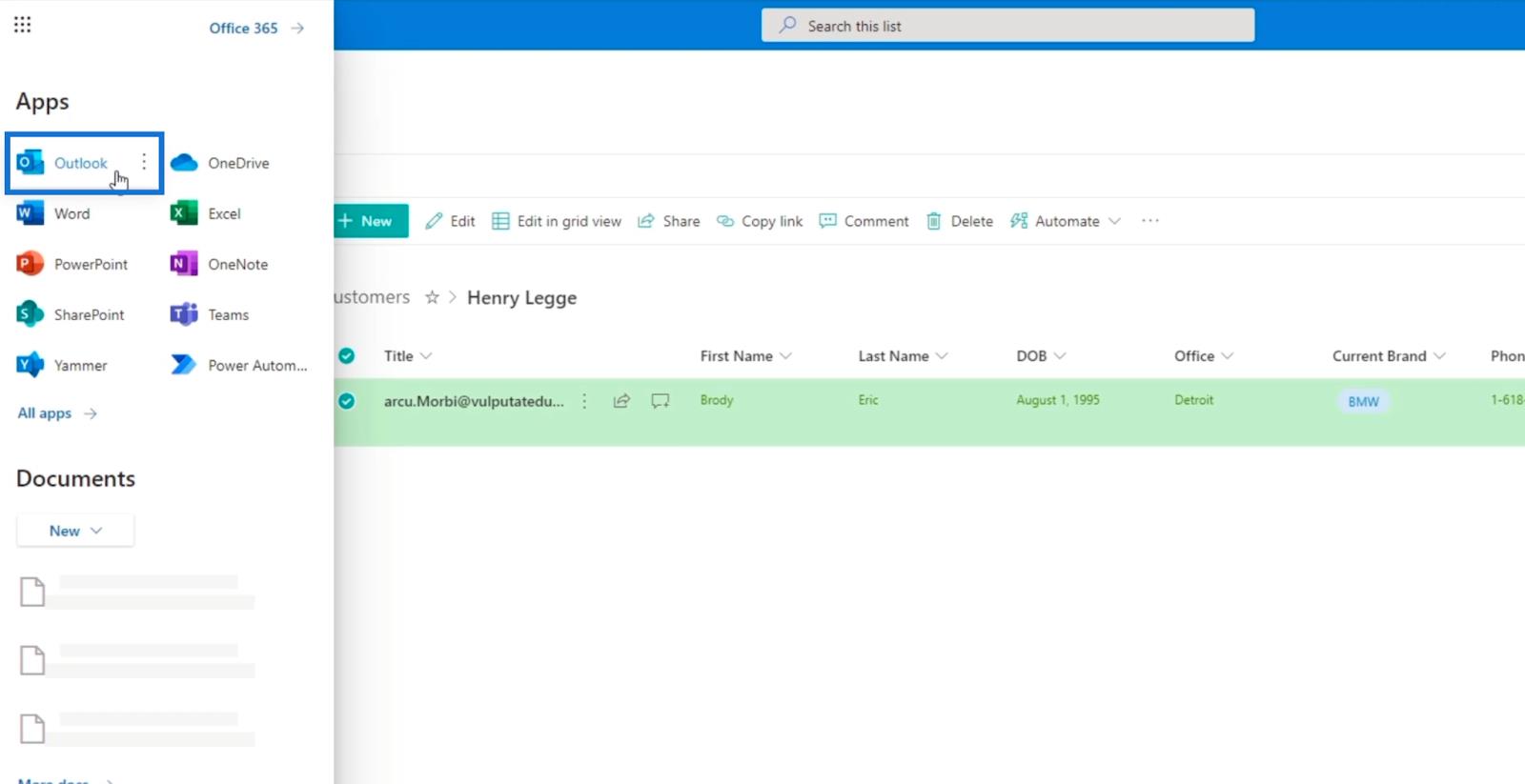
På din Outlook vil du se en meddelelse om, at du har oprettet en advarsel, og hvad indstillingerne er.
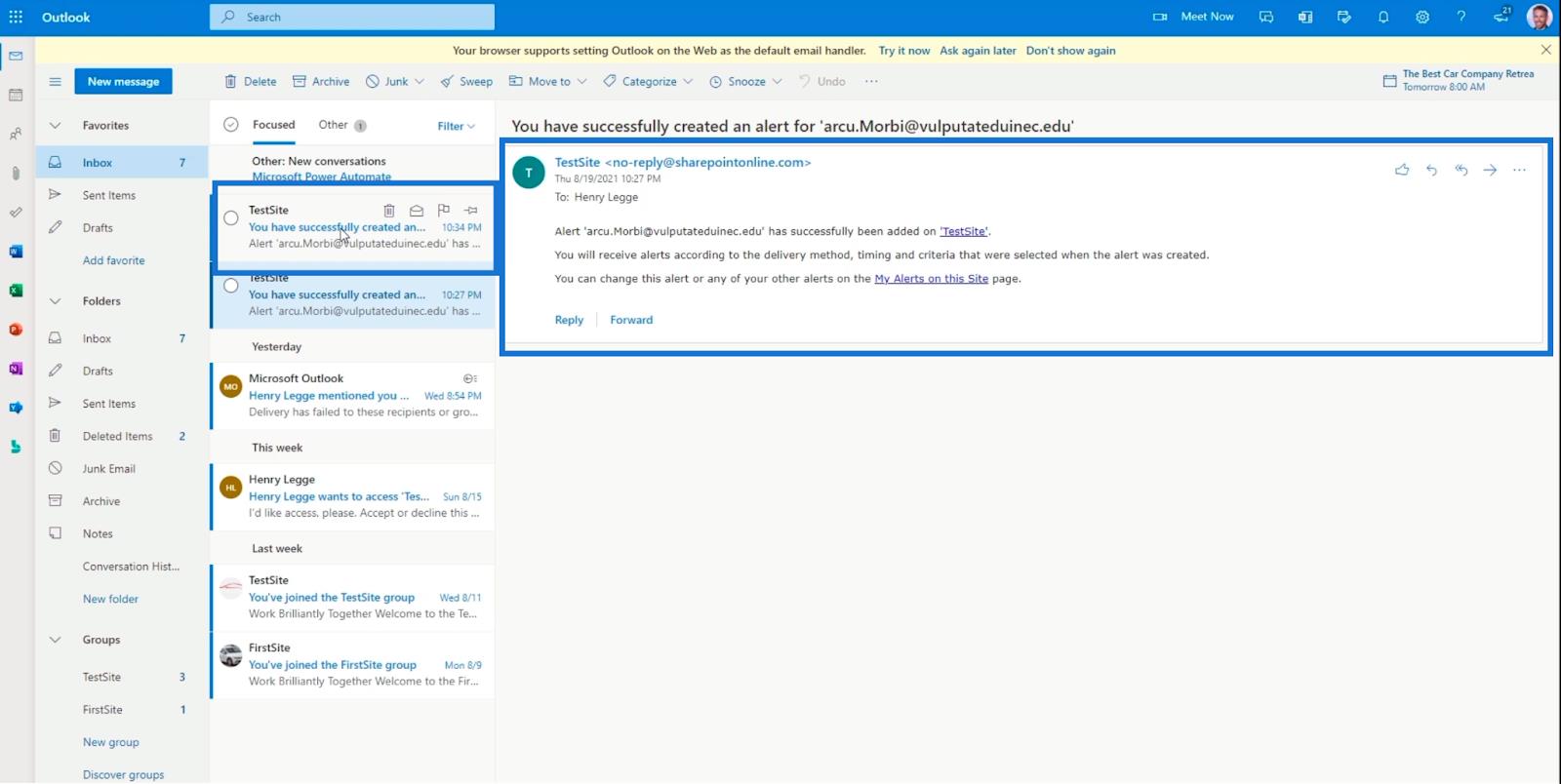
Redigering af et element på din liste
Først skal du klikke på de tre prikker ud for titlen på det element, du vil redigere.
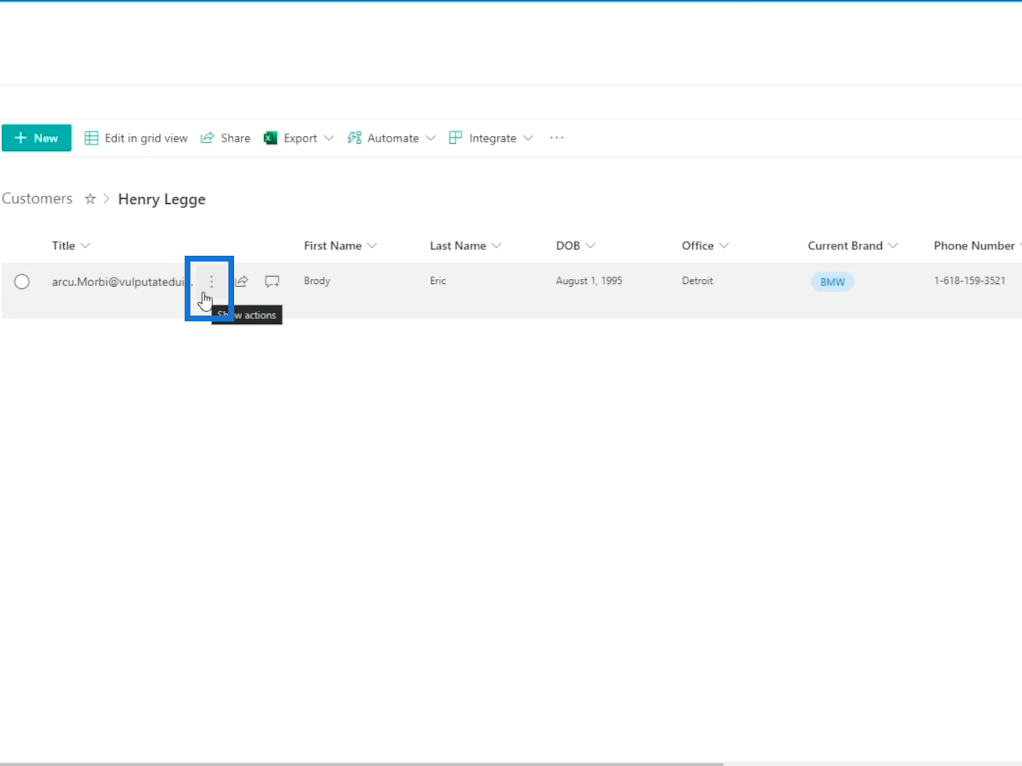
Klik derefter på Rediger .
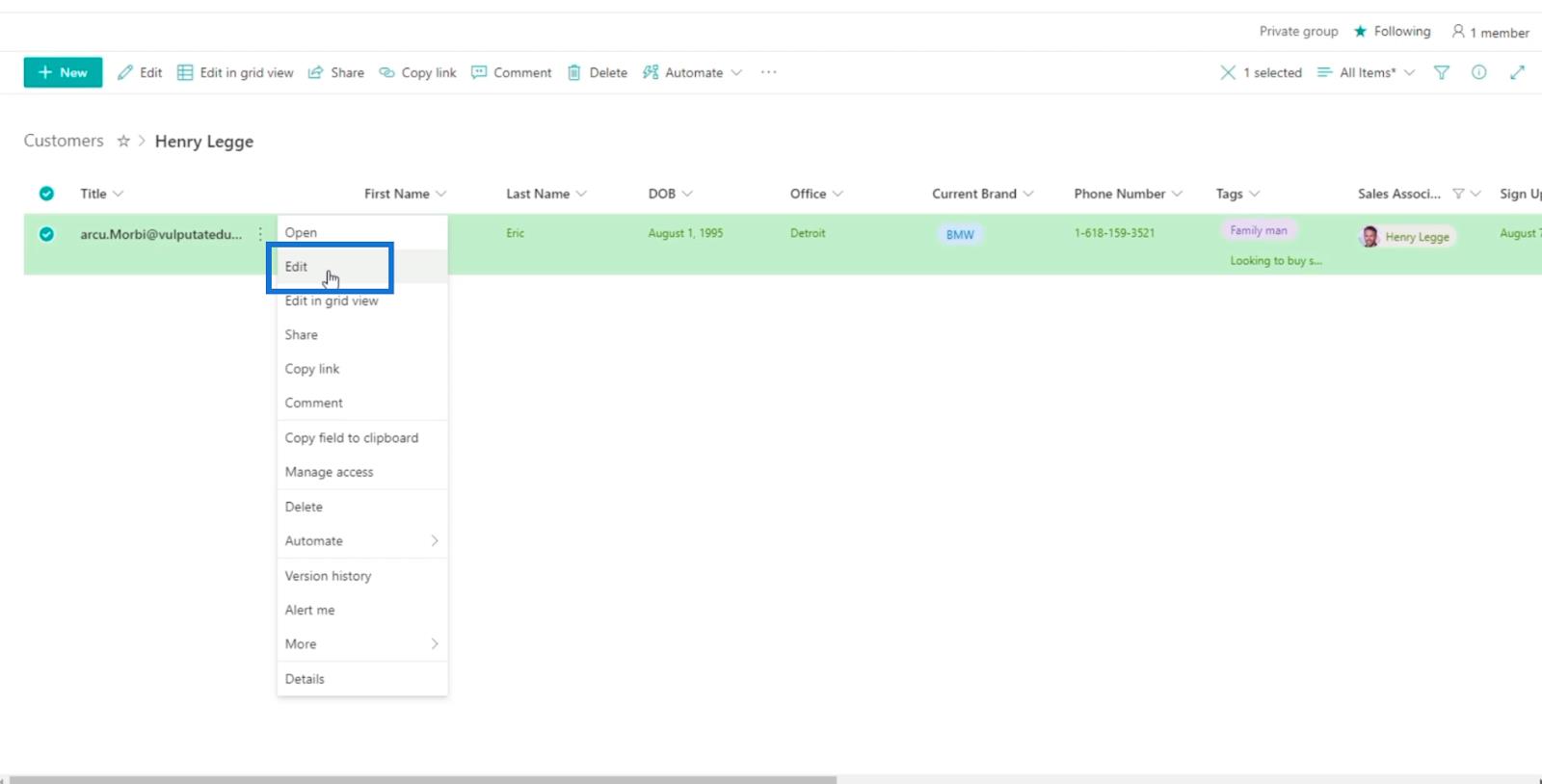
Og du vil se oplysningerne om emnet i højre panel.
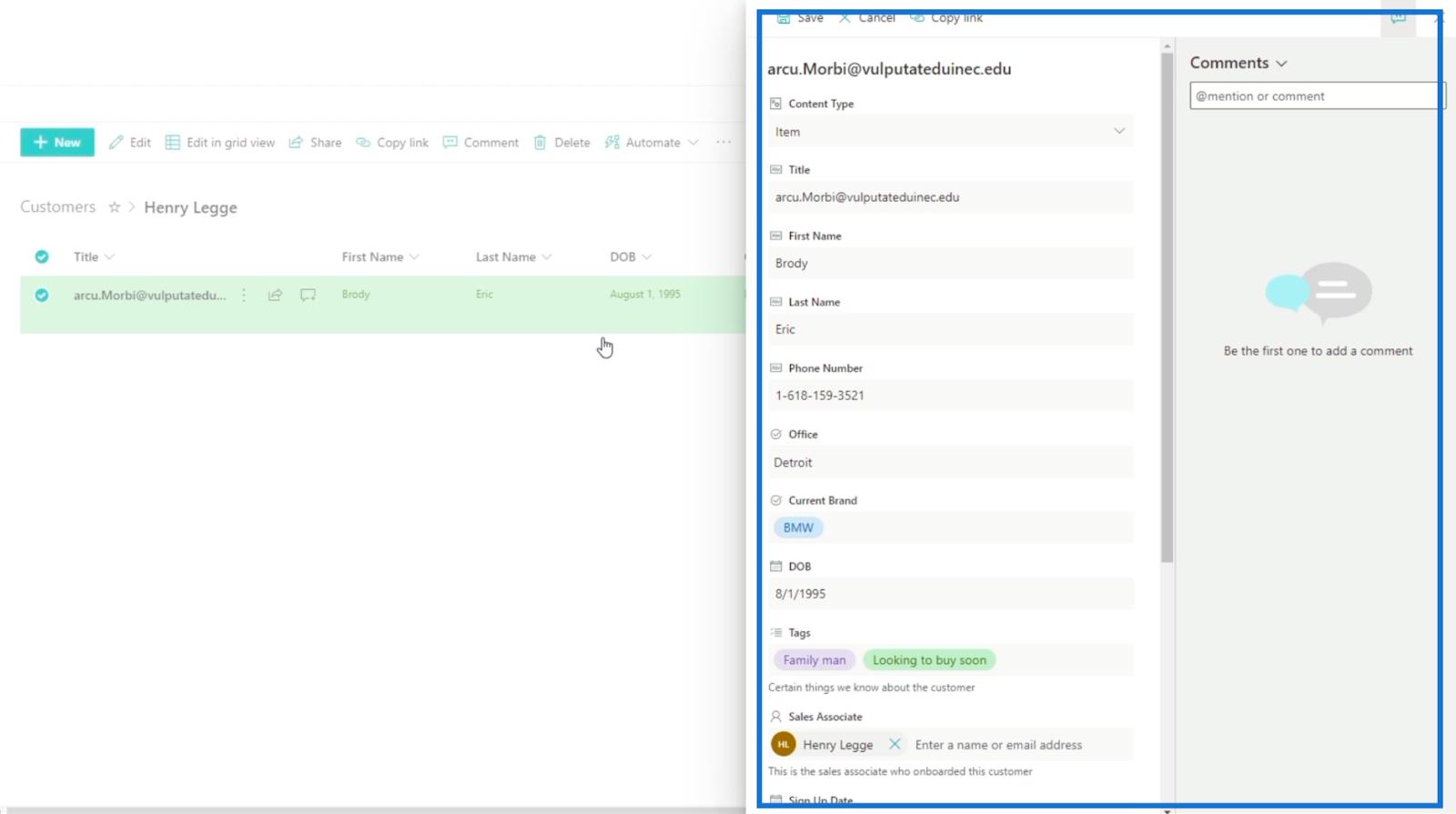
Vi redigerer det brand, kunden har. Så i feltet Current Brand ændrer vi det fra " BMW " til " Mercedes ".
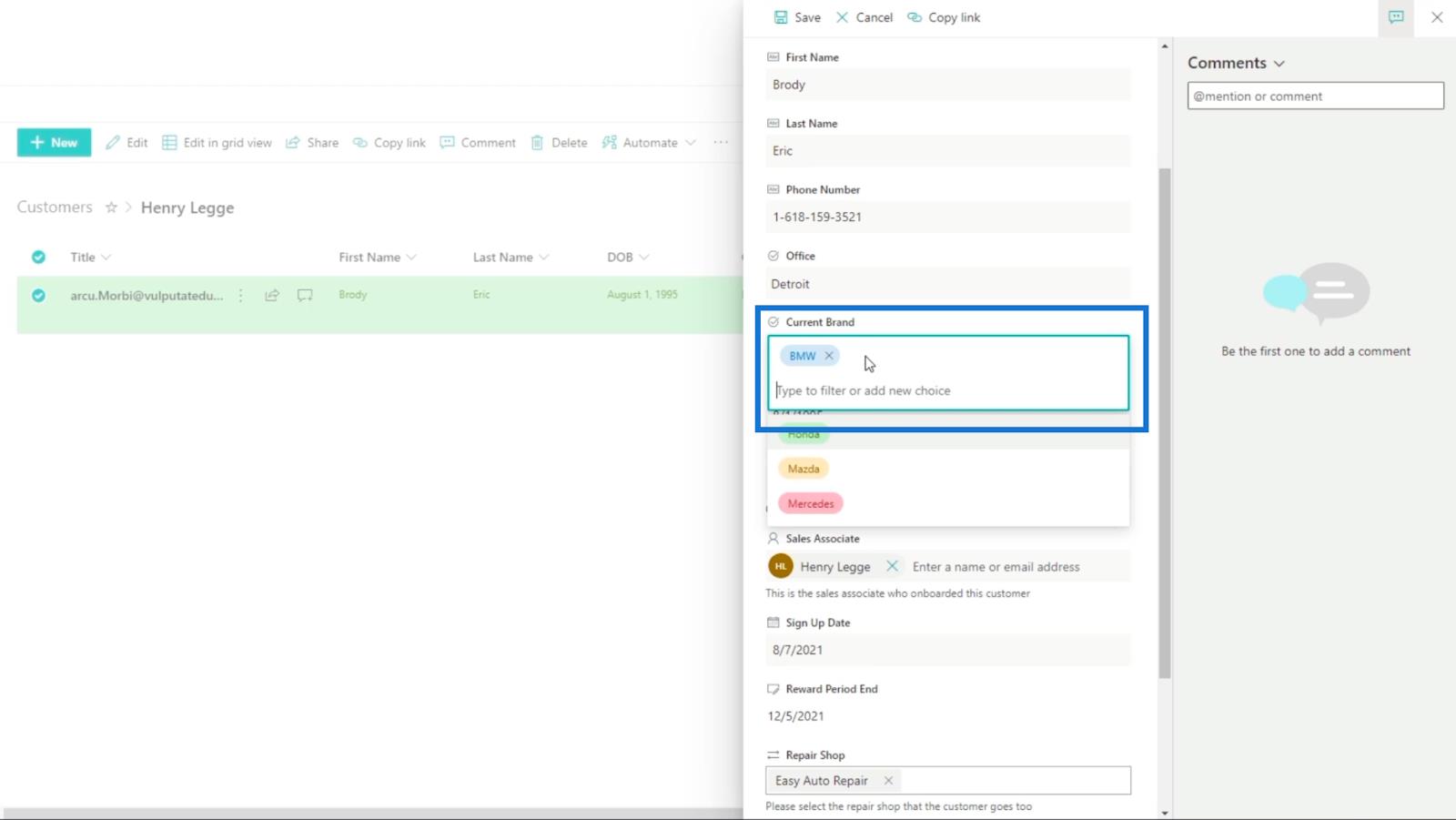
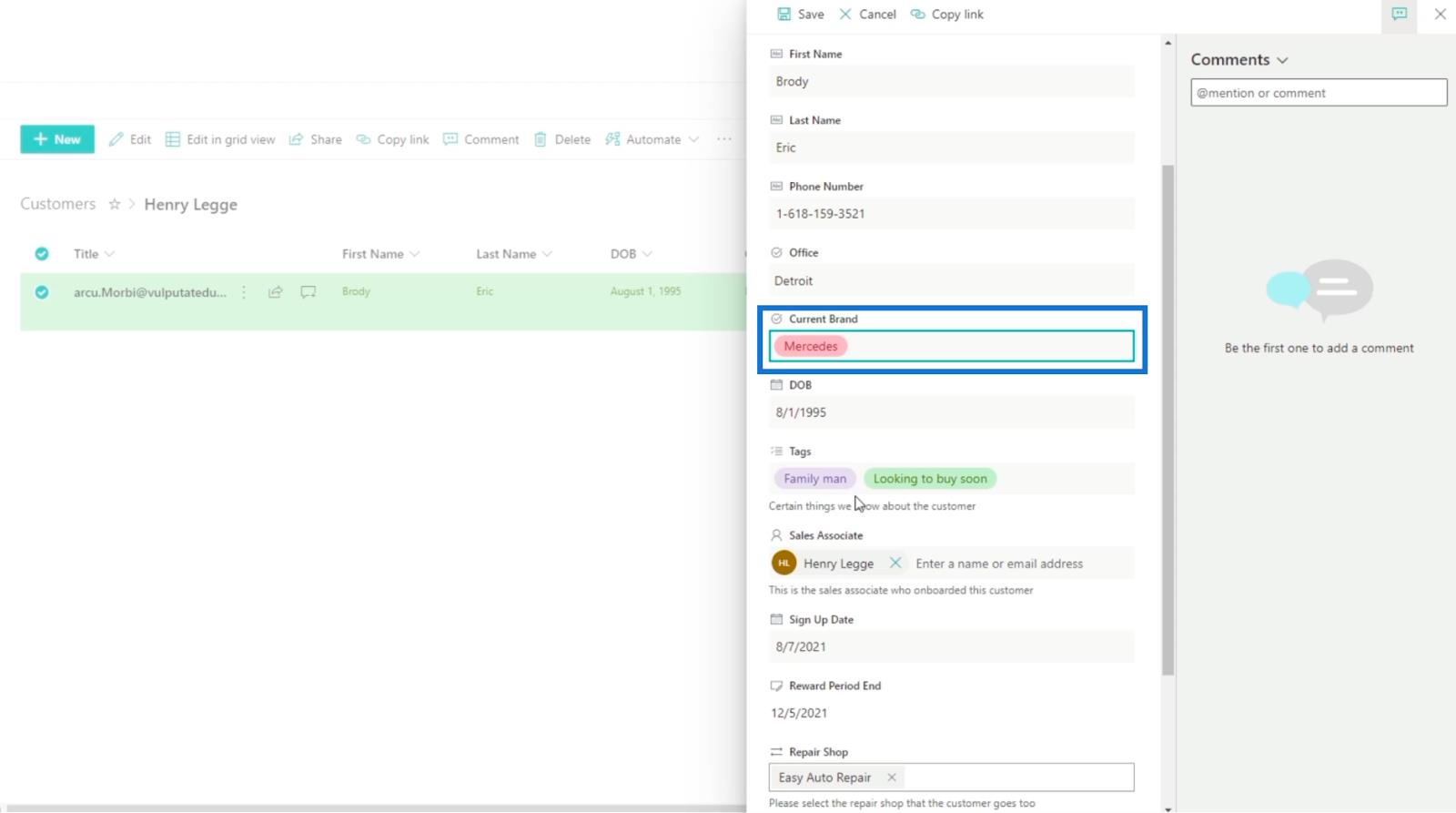
Klik derefter på Gem .
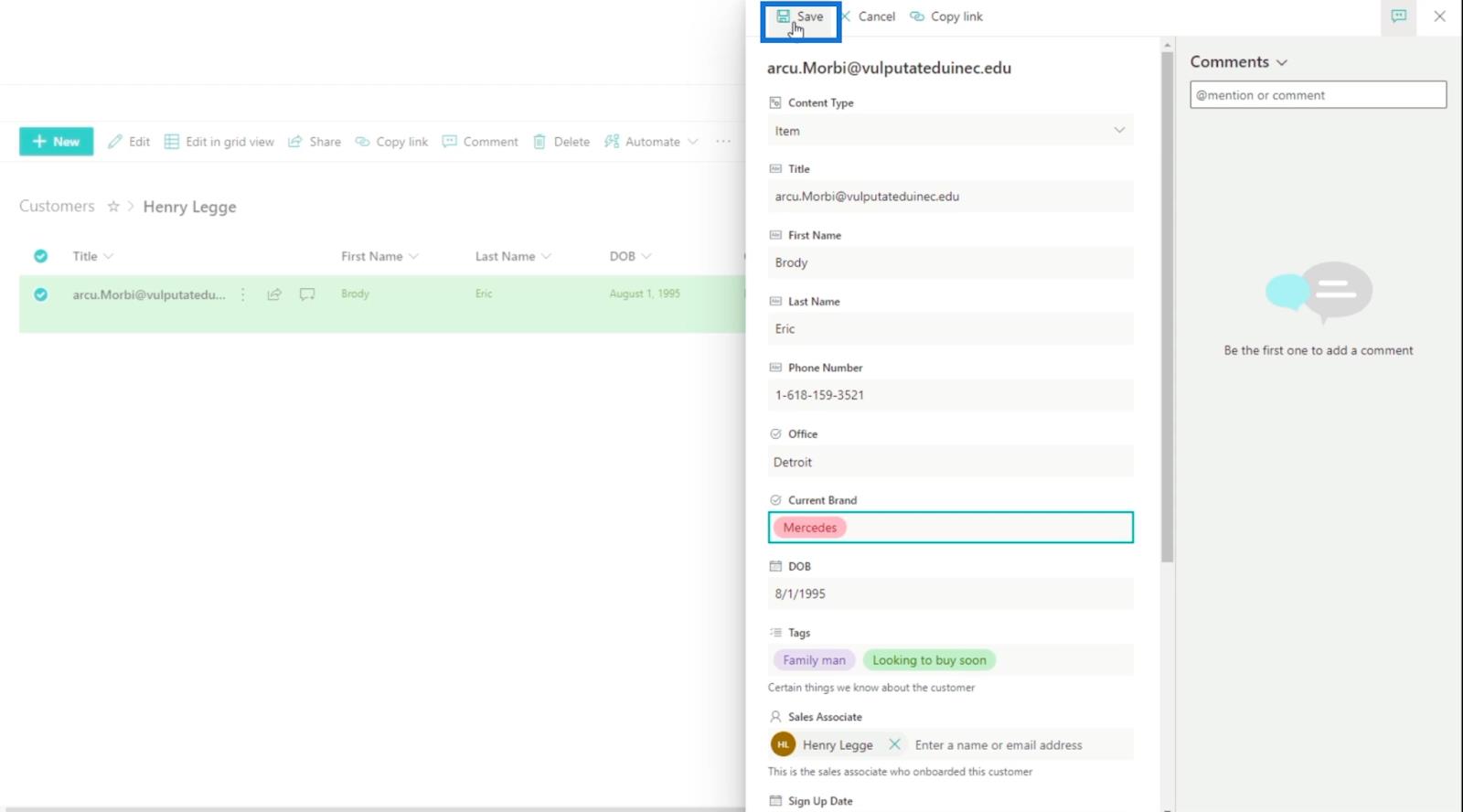
Og du vil modtage en e-mail på Outlook , der giver dig besked om ændringerne på varen. Husk, at det i nogle tilfælde kan tage et par sekunder at modtage e-mailen.
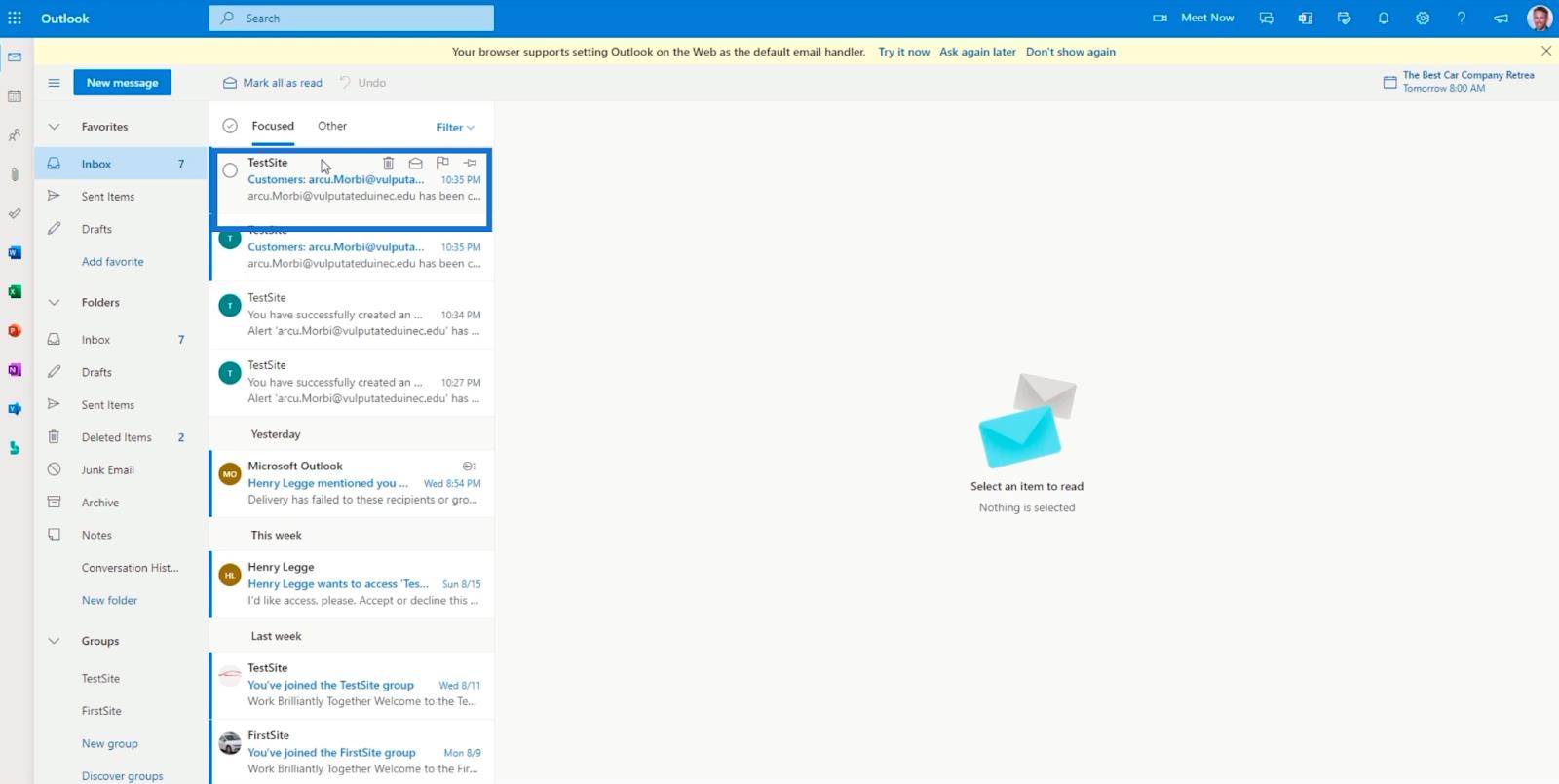
E-mailen indeholder de ændringer, der er foretaget på varen, herunder den person, der har opdateret den, og hvornår ændringerne er foretaget.
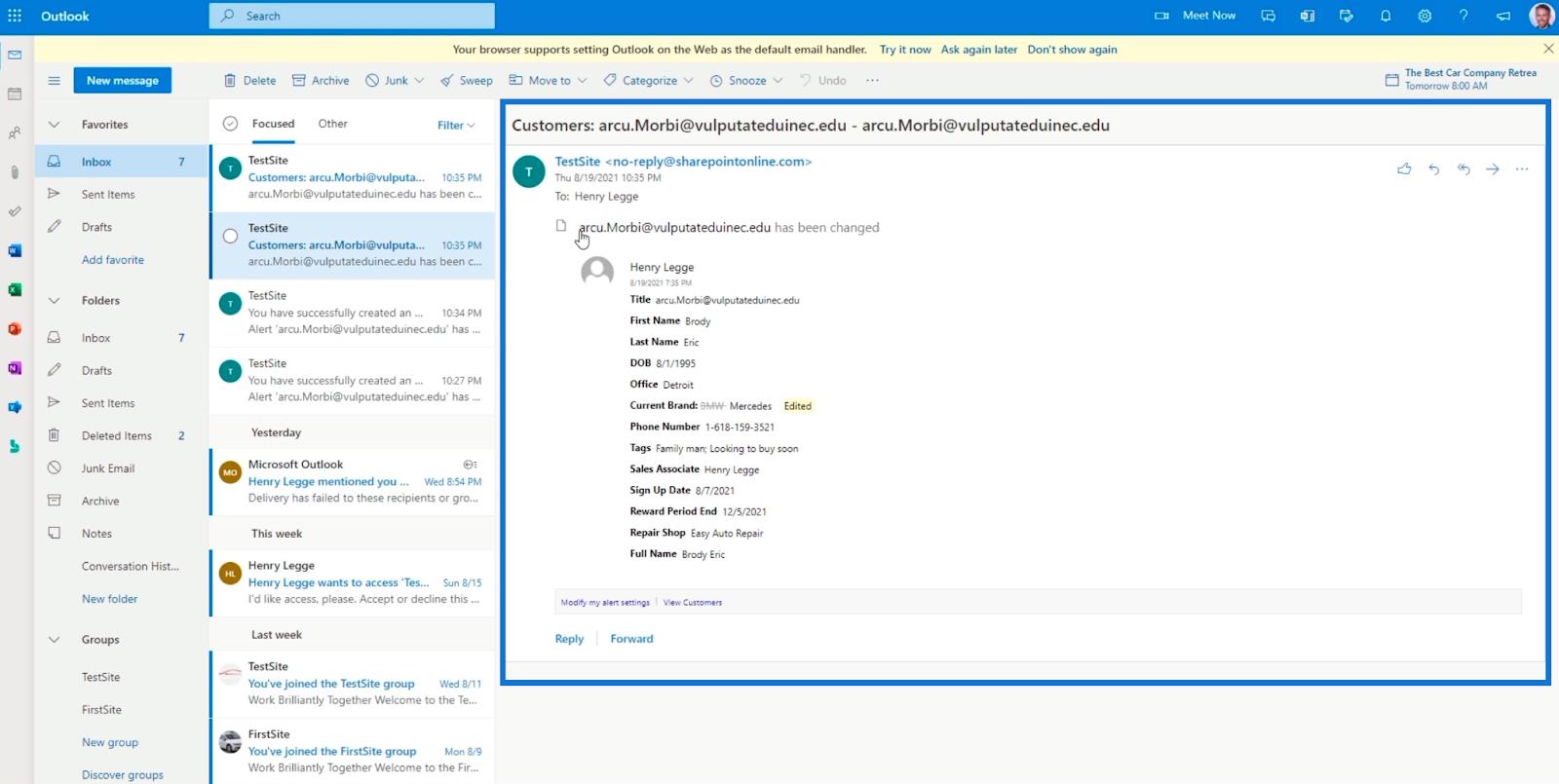
Håndtering af SharePoint-listeadvarsler
Når du vil administrere dine advarsler eller måske redigere indstillingerne, skal du blot klikke på de tre prikker øverst.
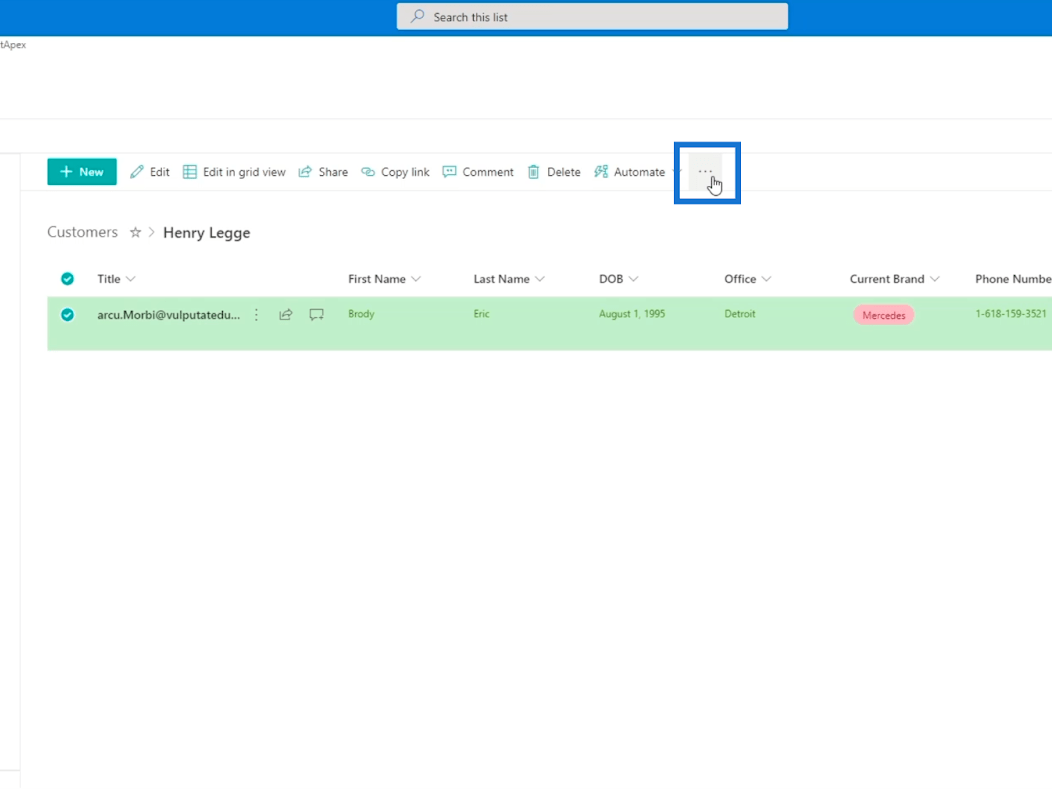
Klik derefter på Administrer mine underretninger.
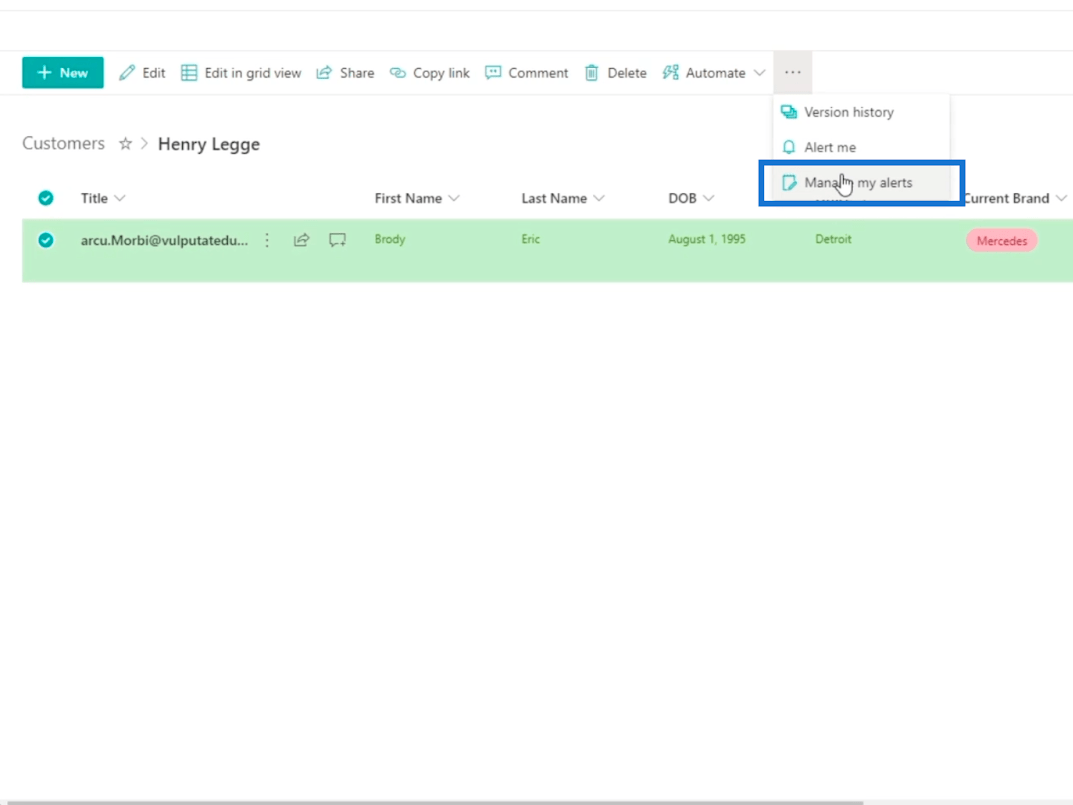
Og du vil blive omdirigeret til en anden side, hvor du kan administrere dine underretninger.
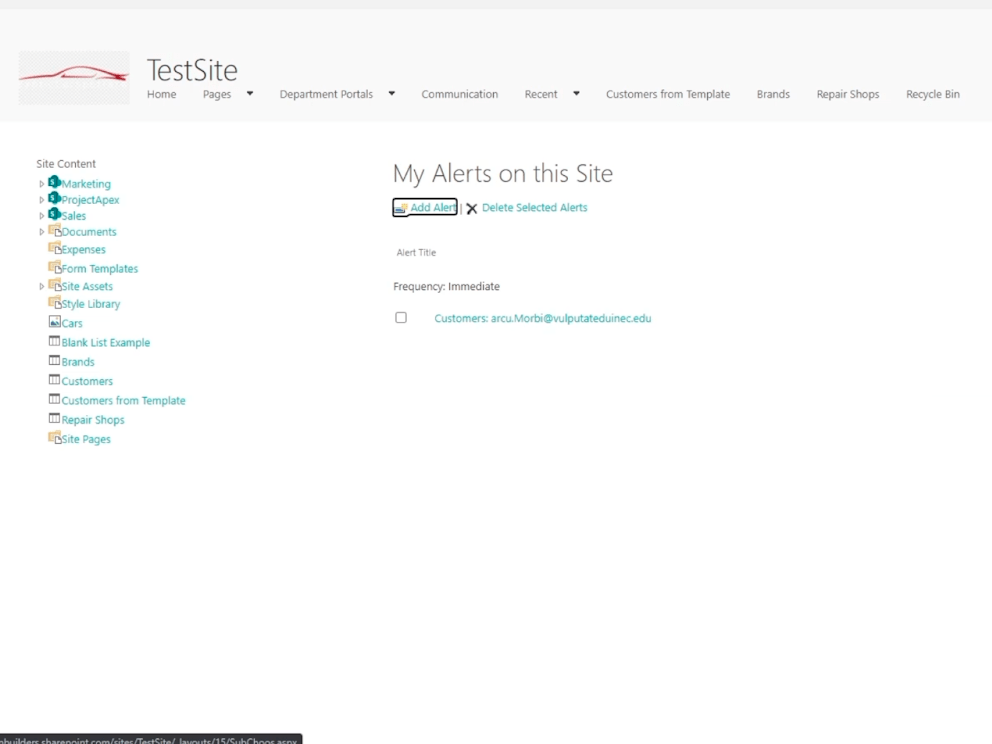
Når du klikker på en advarsel, du har konfigureret, kan du ændre alle de indstillinger, du har angivet før. Det er meget nyttigt, da du ikke behøver at oprette en ny advarsel.
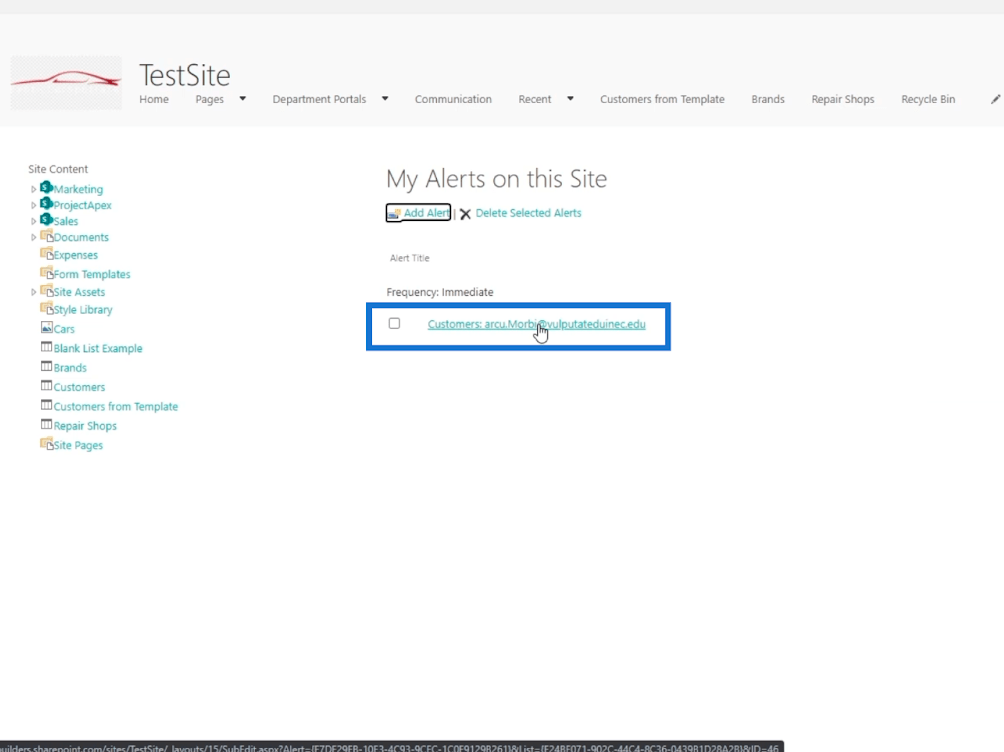
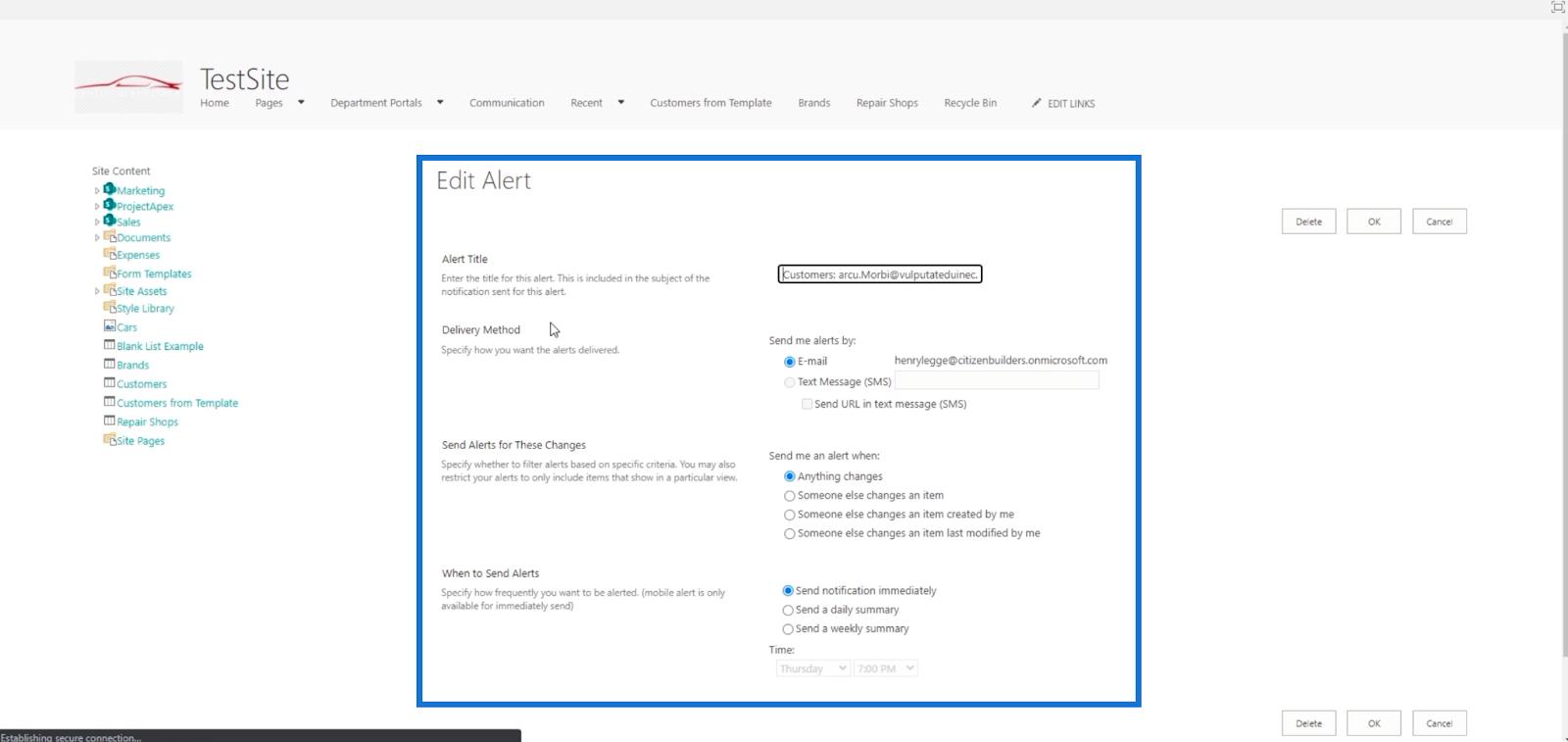
Opsætning af SharePoint-listeadvarsler for hele listen
Det er ret nemt at konfigurere en advarsel for hele listen.
Først skal du sørge for, at der ikke er nogen filtre på din liste. Så lad os klikke på.
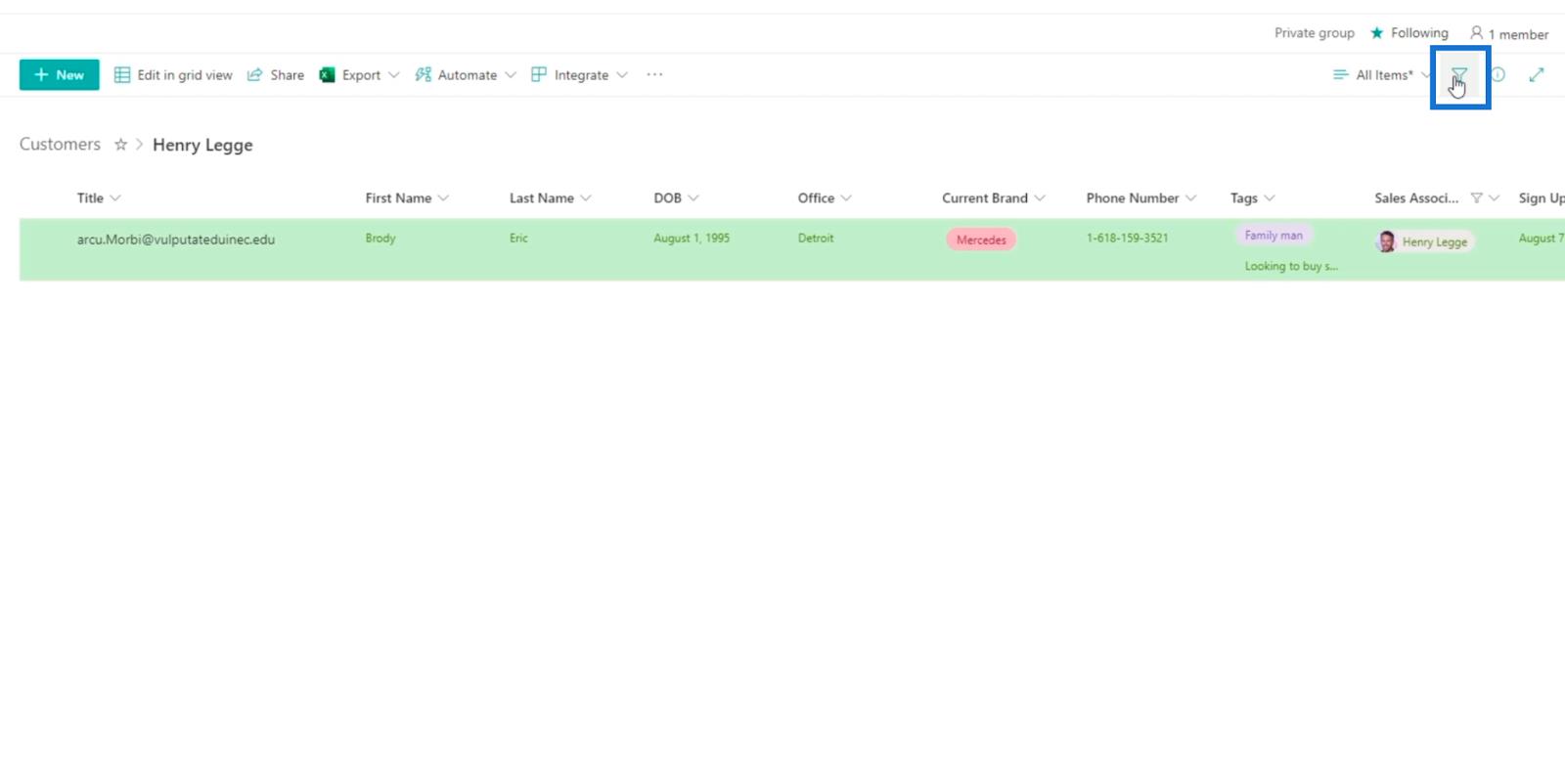
Affiltrér derefter listen.
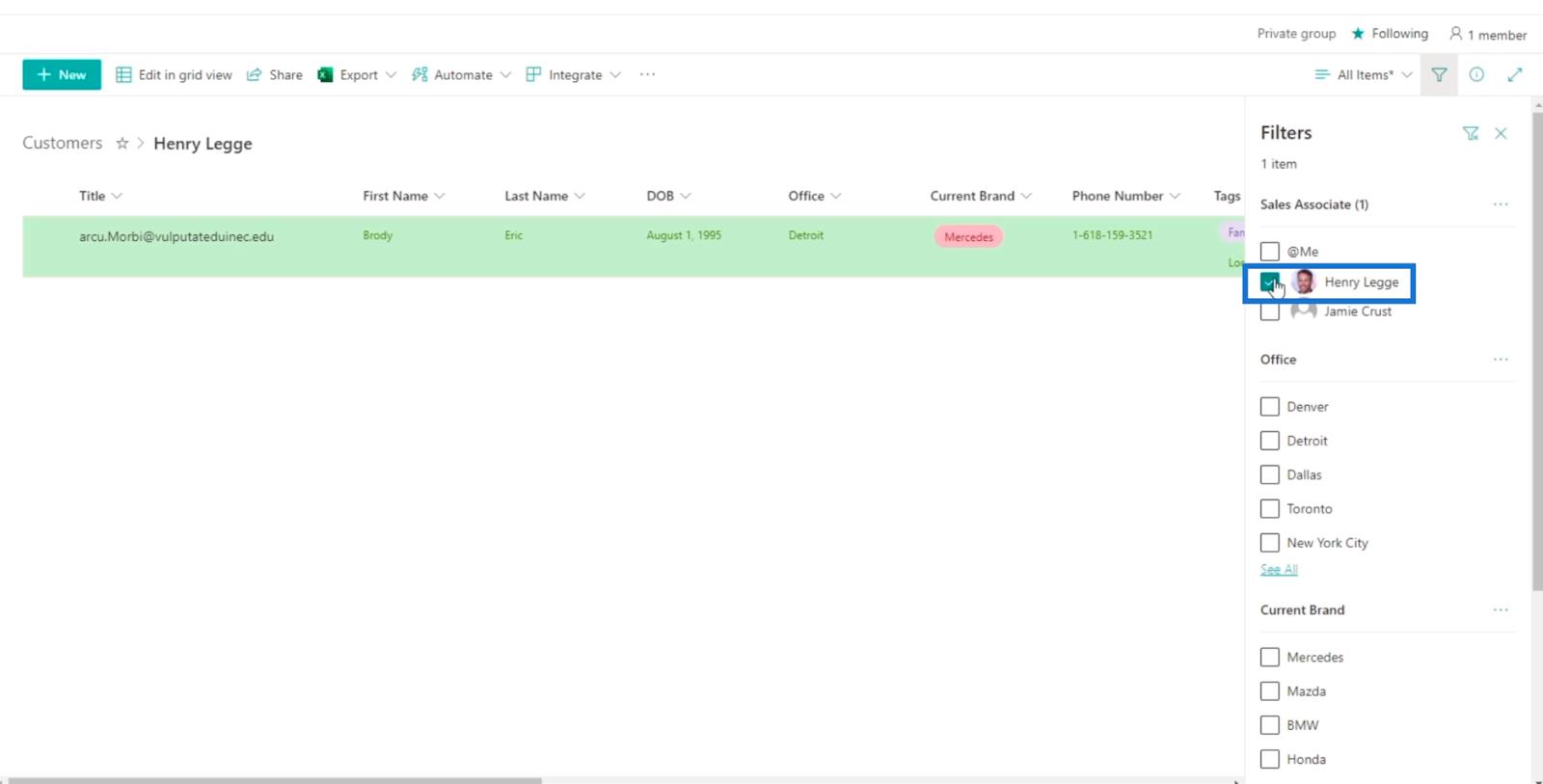
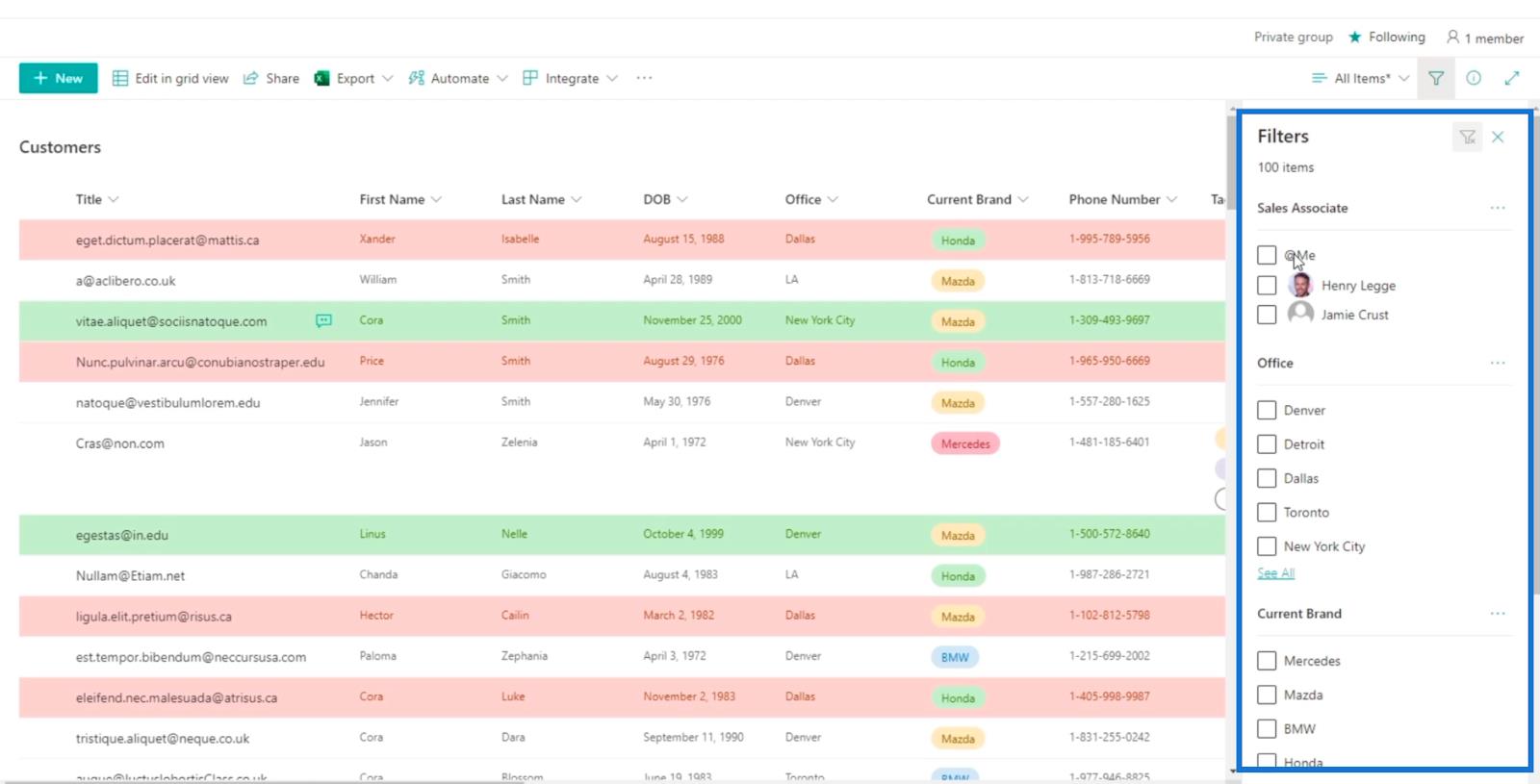
Klik derefter på de tre prikker øverst, og klik på Advar mig .
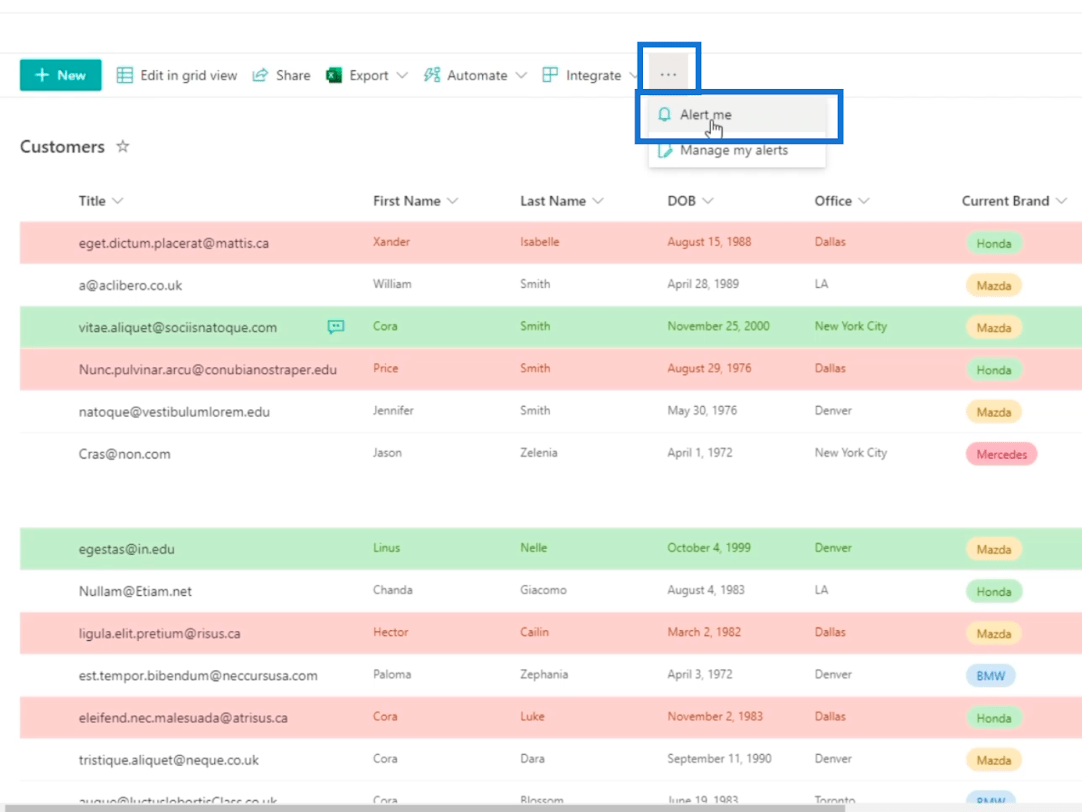
Og et testamente åbner sig. Her kan du konfigurere det på samme måde som at oprette en advarsel for individuelle varer.
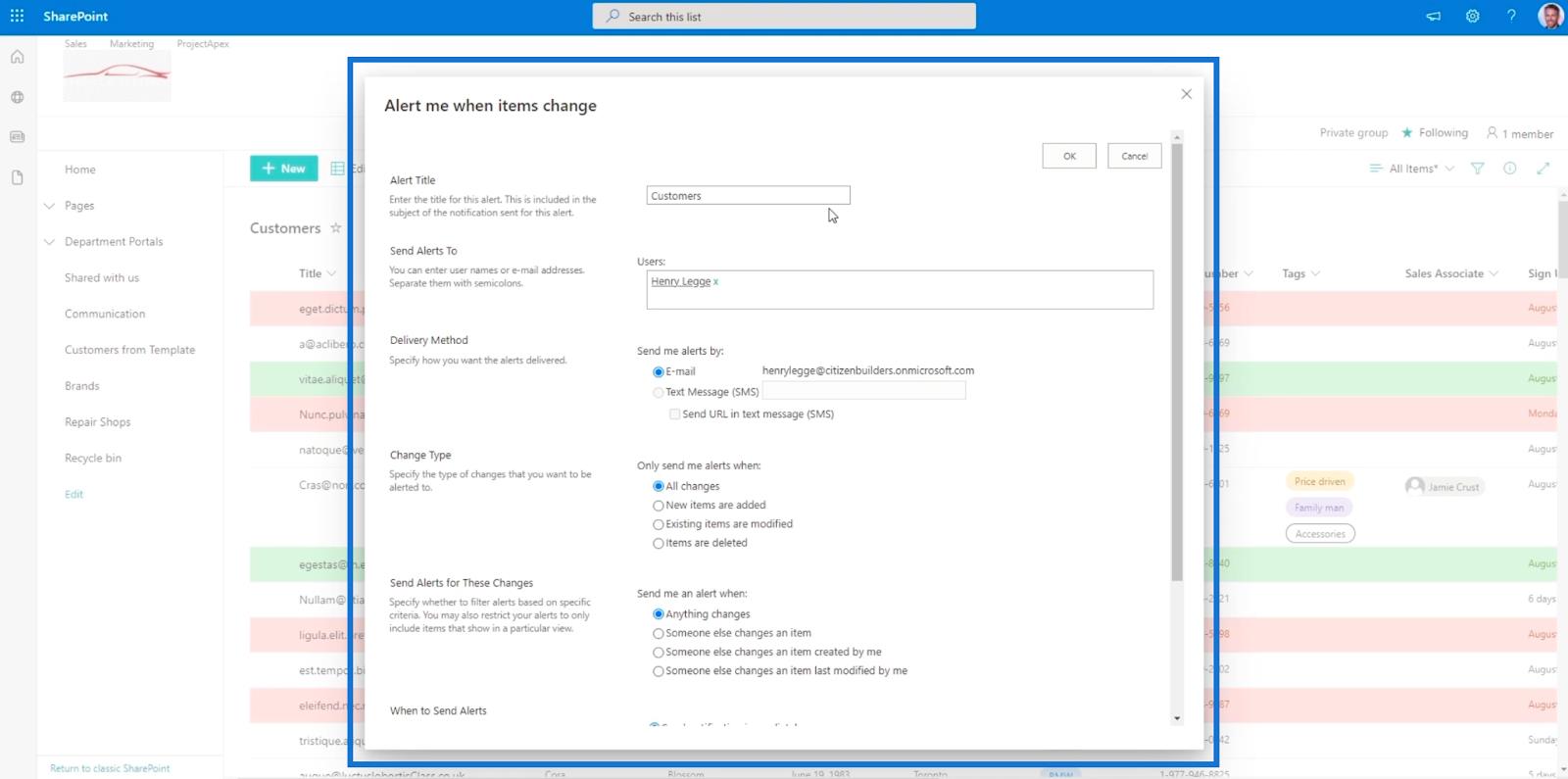
Den største forskel, du vil se, er underretningstitlen . Dette viser titlen på hele listen i stedet for et enkelt element, som vi gjorde tidligere.
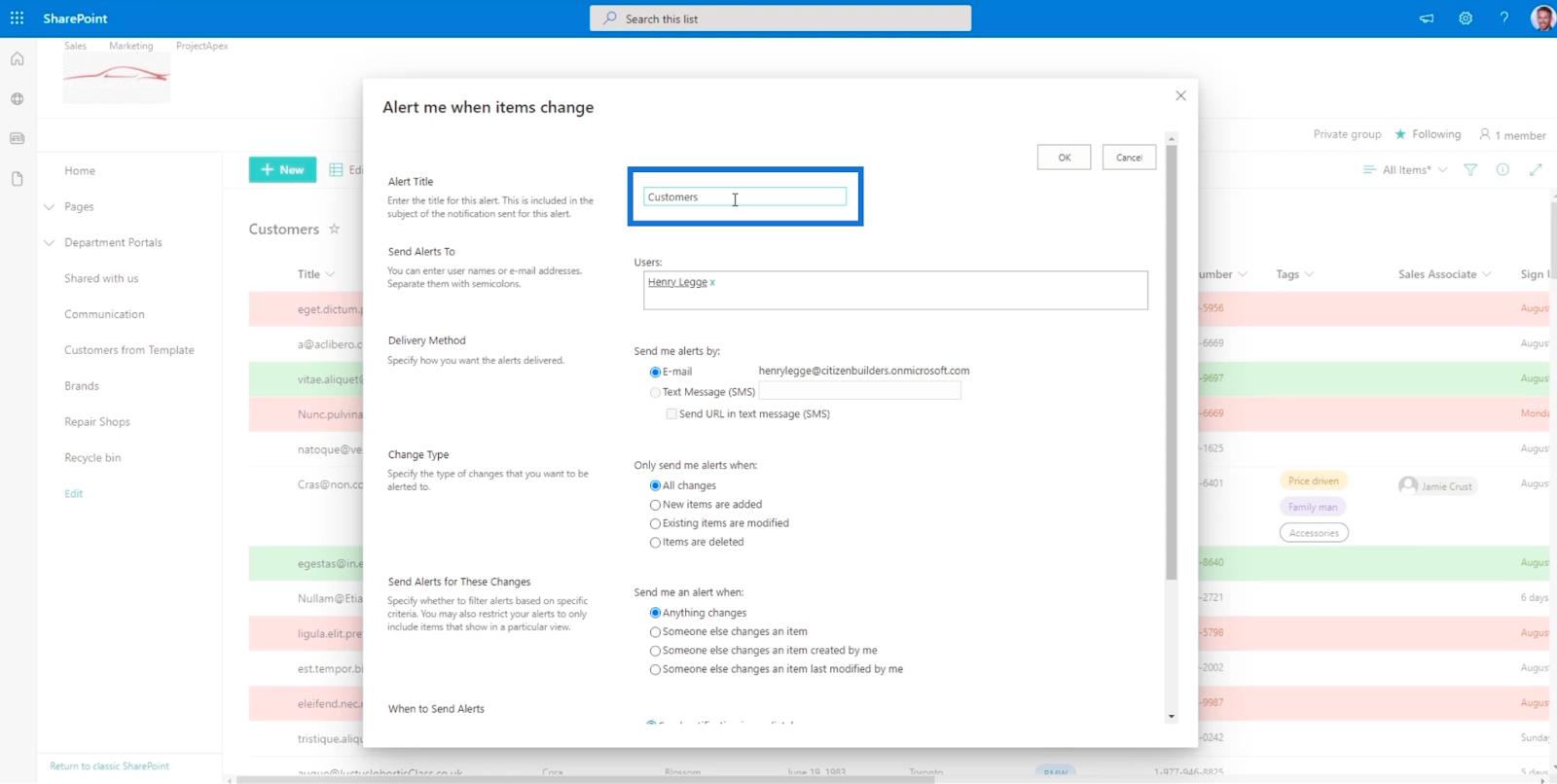
Hvis du har konfigureret det, modtager du en e-mail, hvis der er ændringer på listen, herunder tilføjelse af et element.
Konklusion
For at opsummere det hele har du lært, hvordan du opsætter en advarsel for et element og hele listen. Brug af denne enkle funktion vil give dig bekvemmelighed, da du ikke behøver at tjekke varen regelmæssigt. I stedet kan du vente på en e-mail, der giver dig besked om de foretagne ændringer.
Udover den bekvemmelighed, det giver, kan det også fremme godt teamwork. Andre medlemmer i din organisation kan modtage advarsler og arbejde på det emne, du bad dem om. Du behøver ikke at tale med dem personligt, for en simpel advarsel kan få opgaven løst.
Alt det bedste,
Henrik