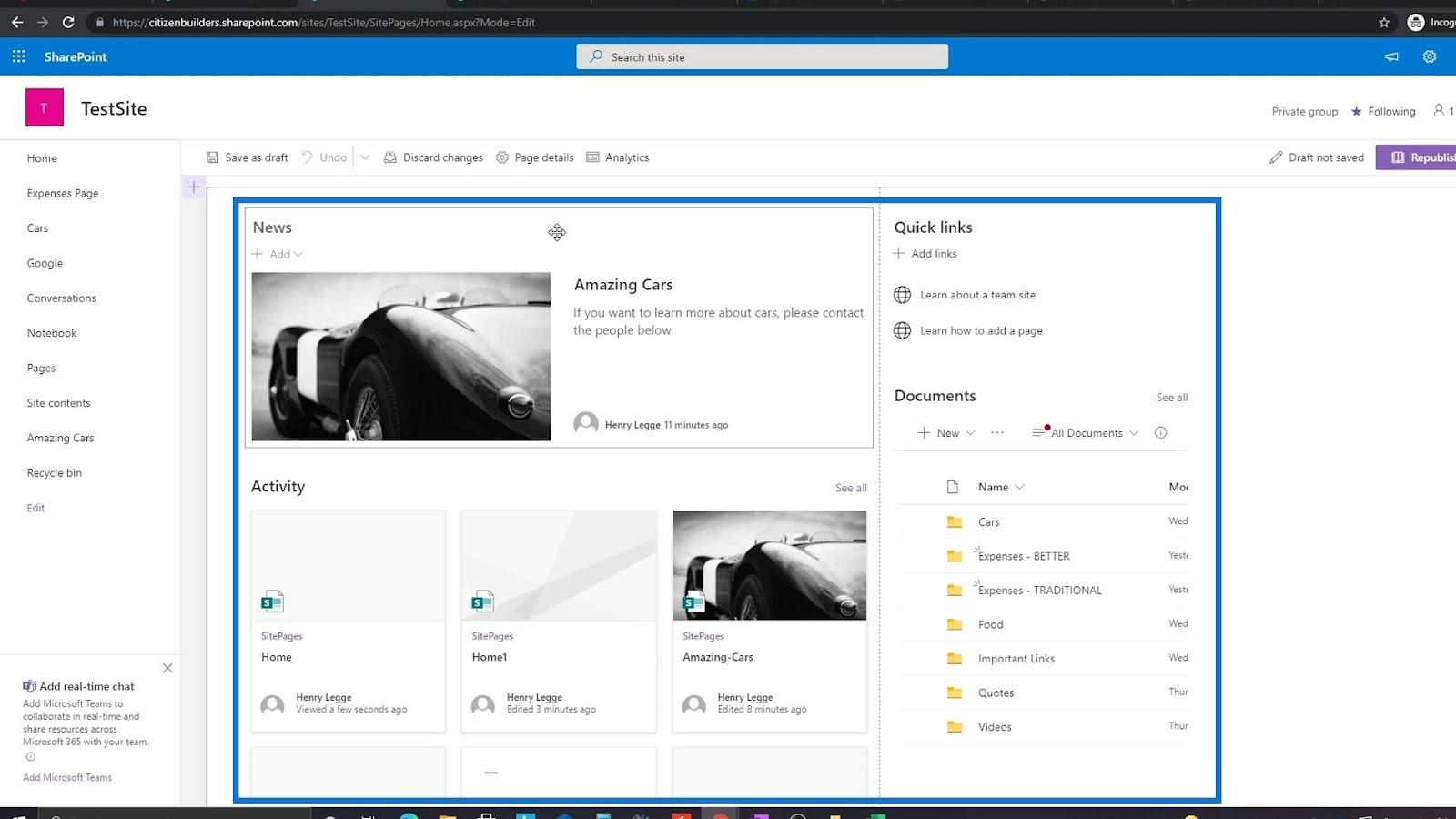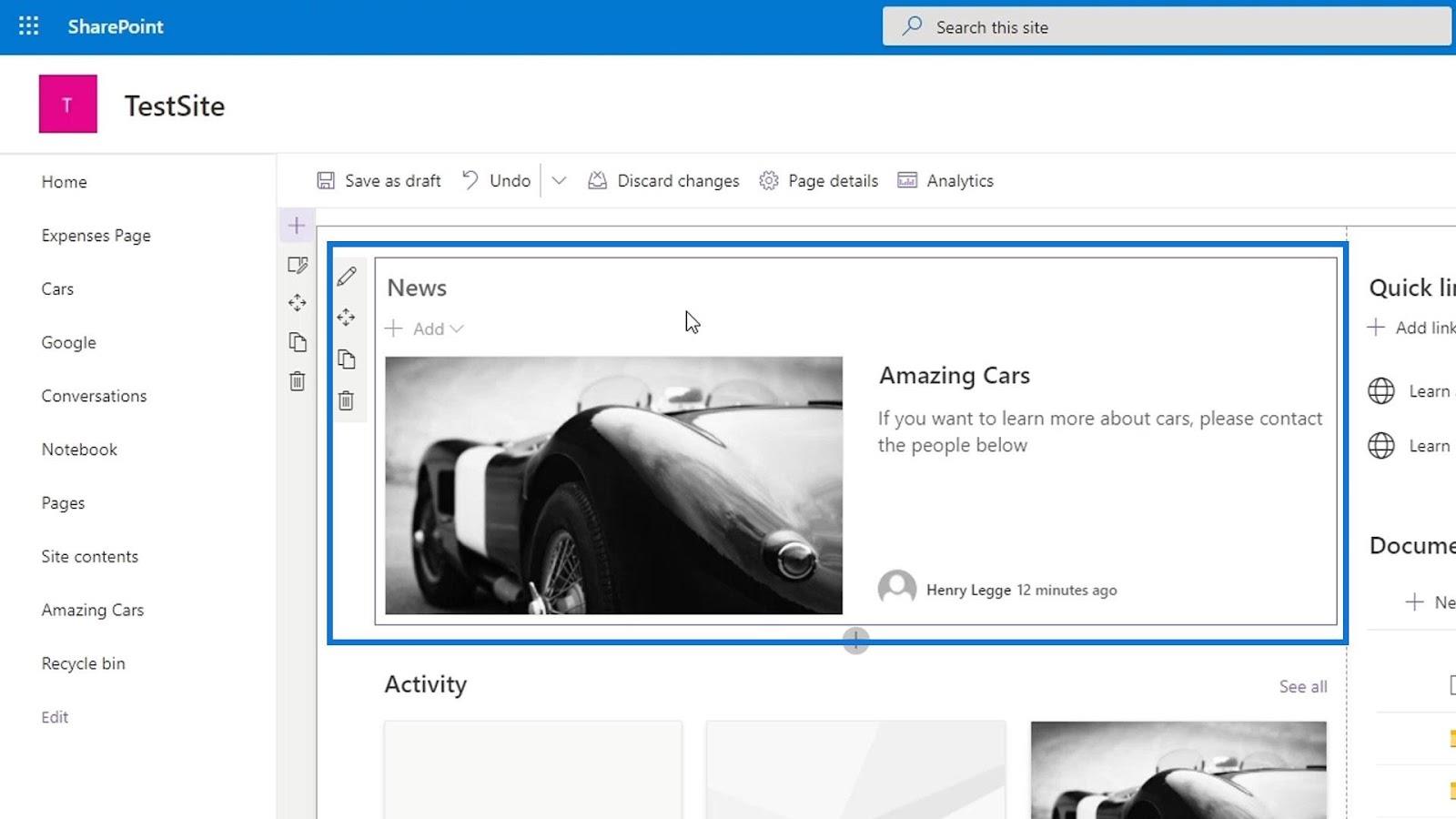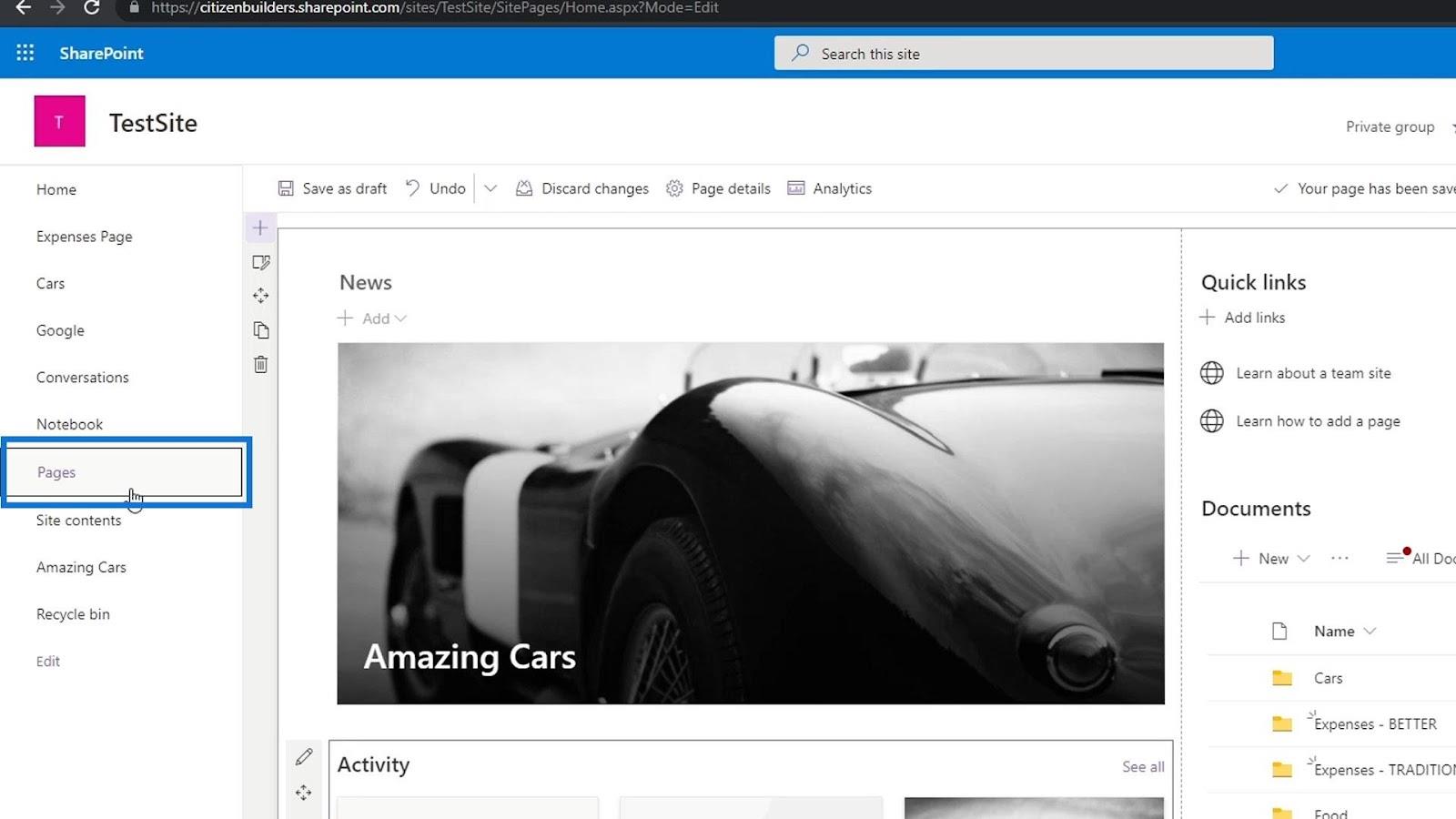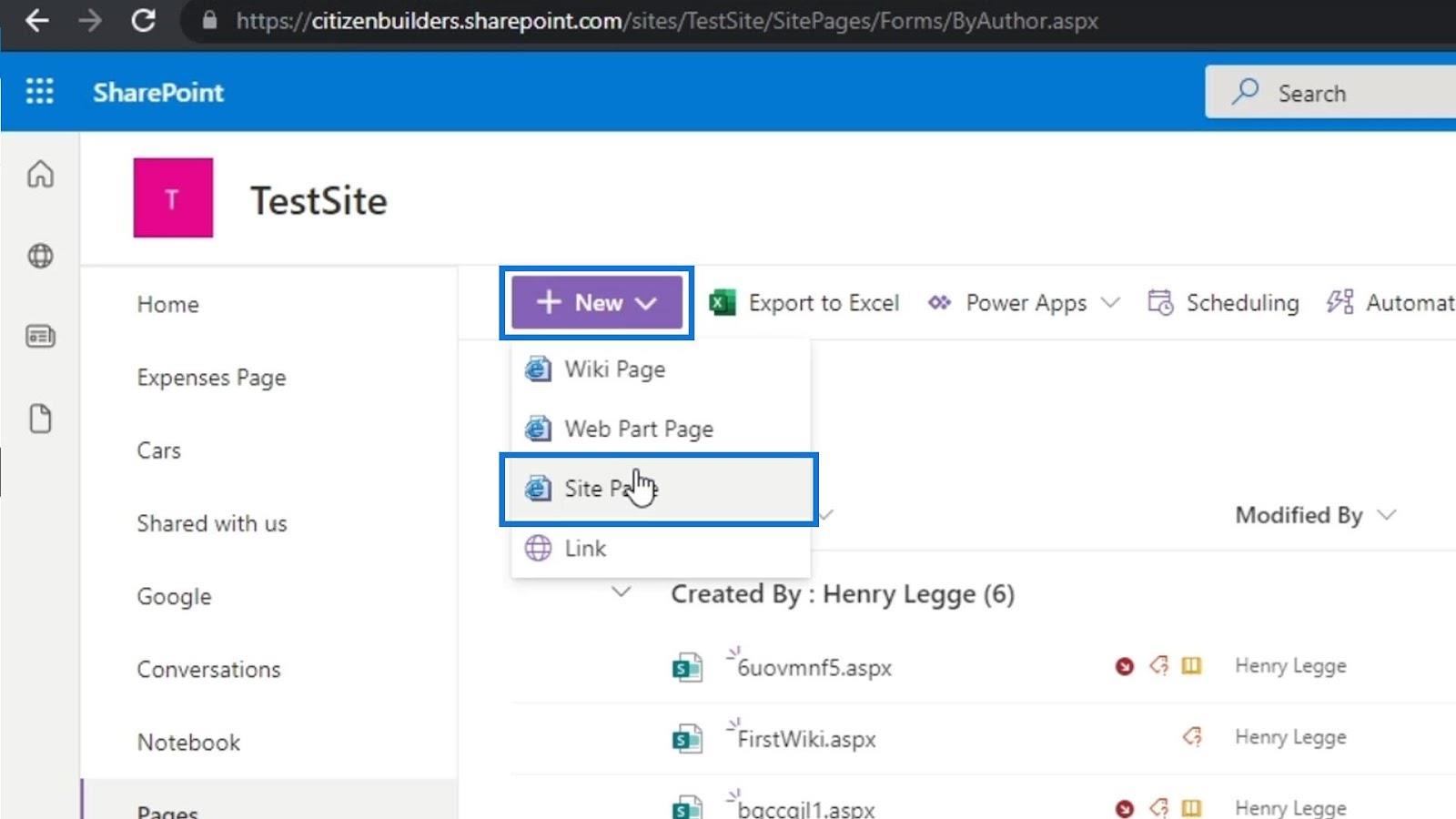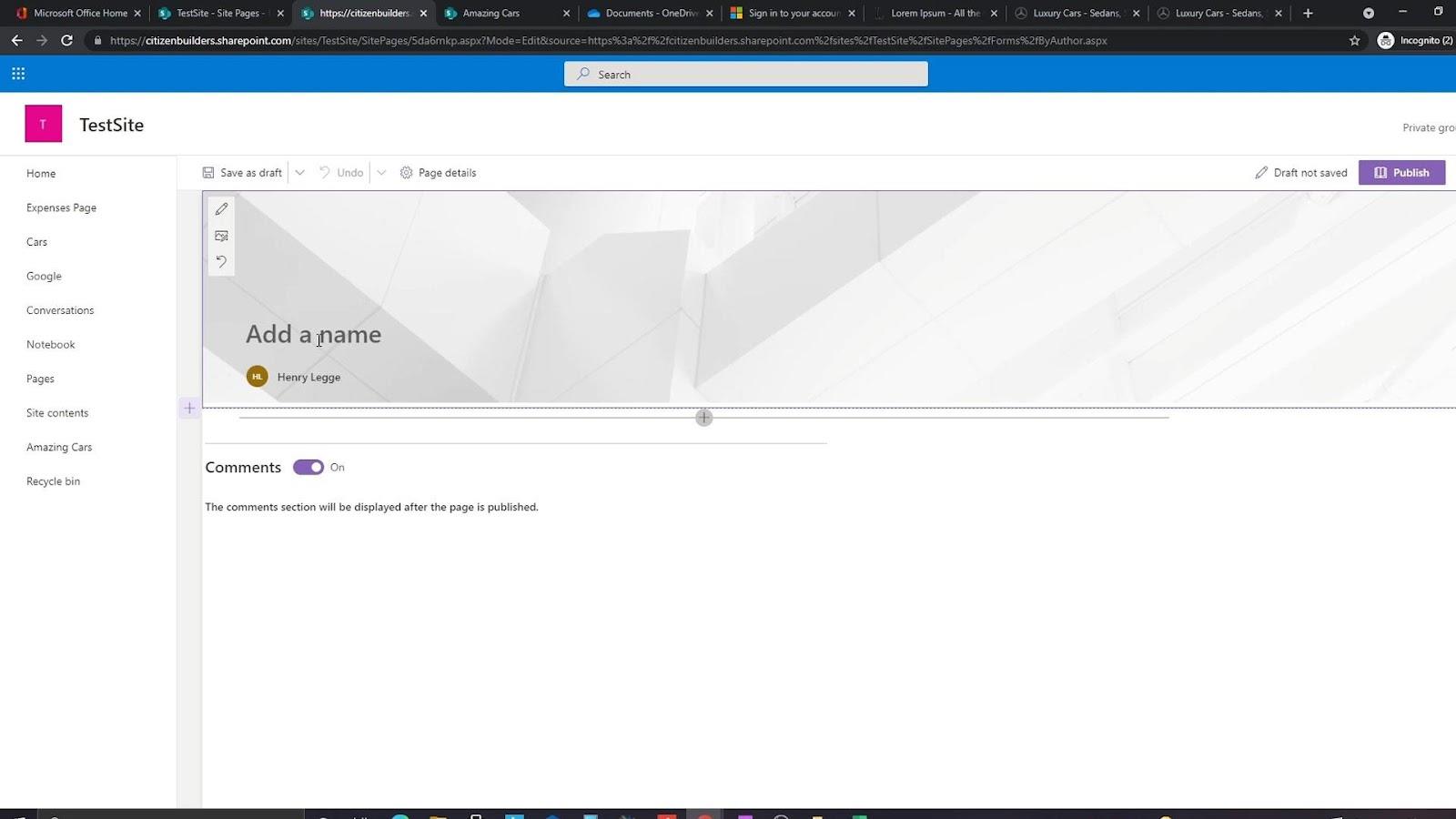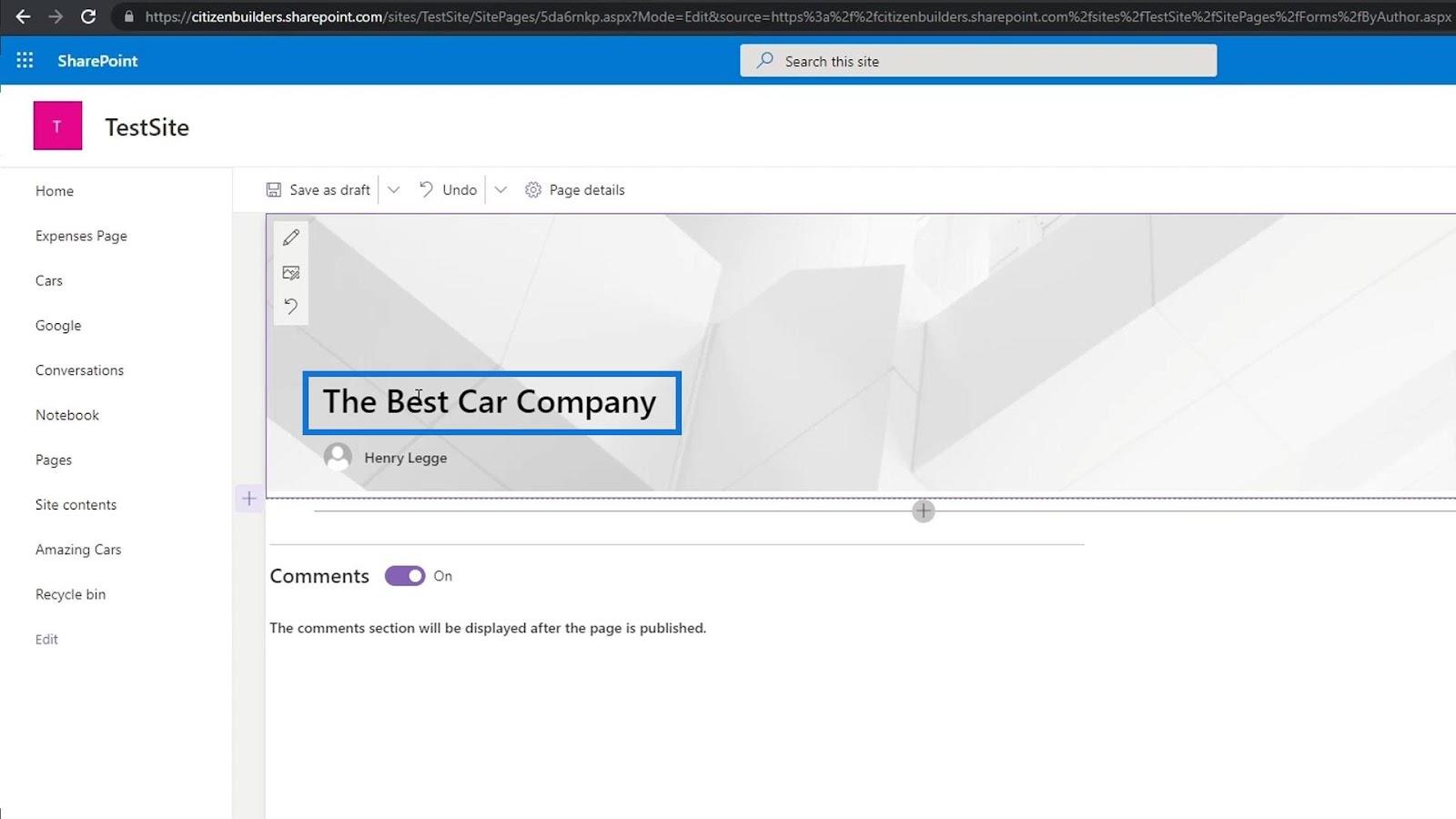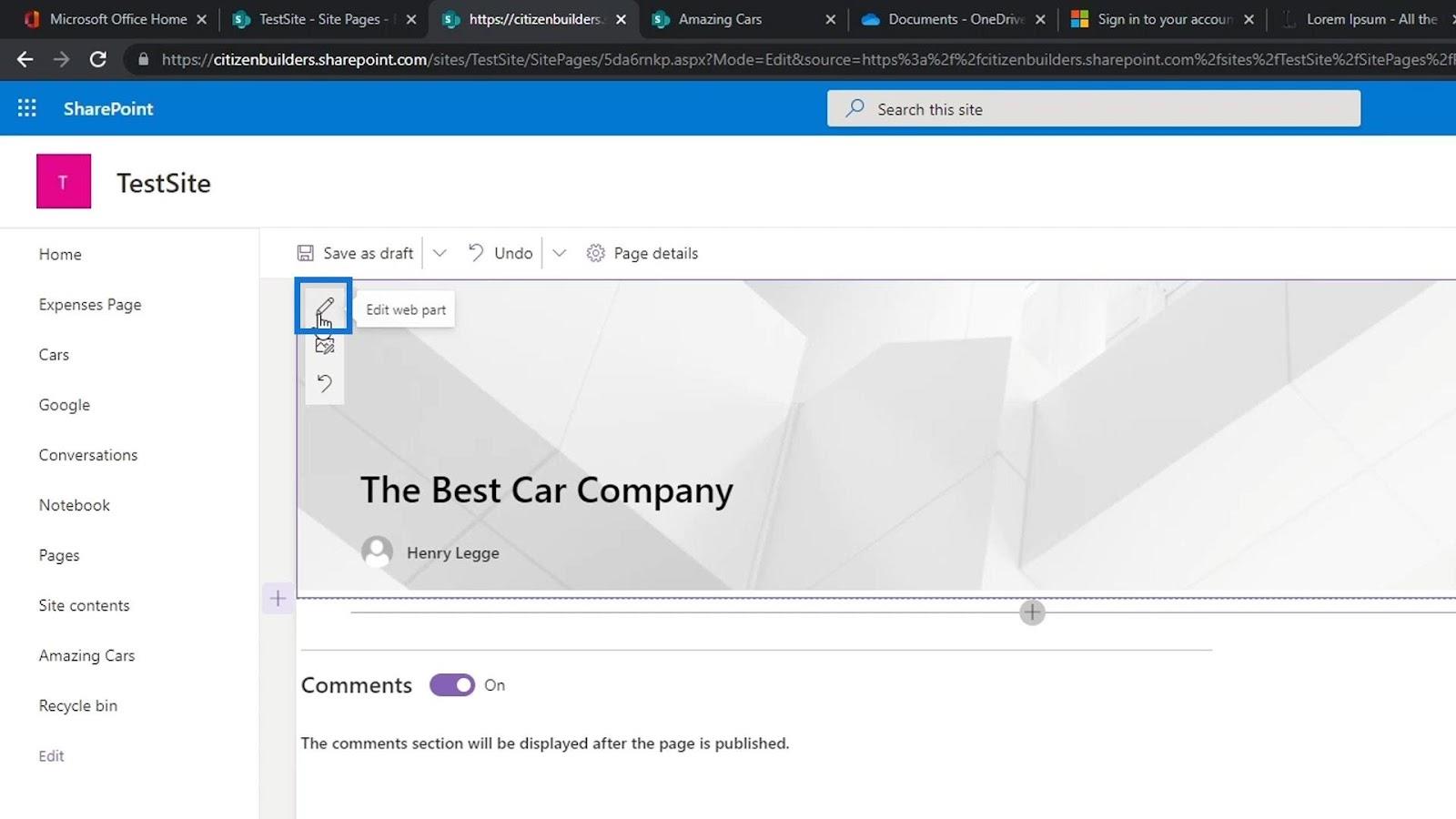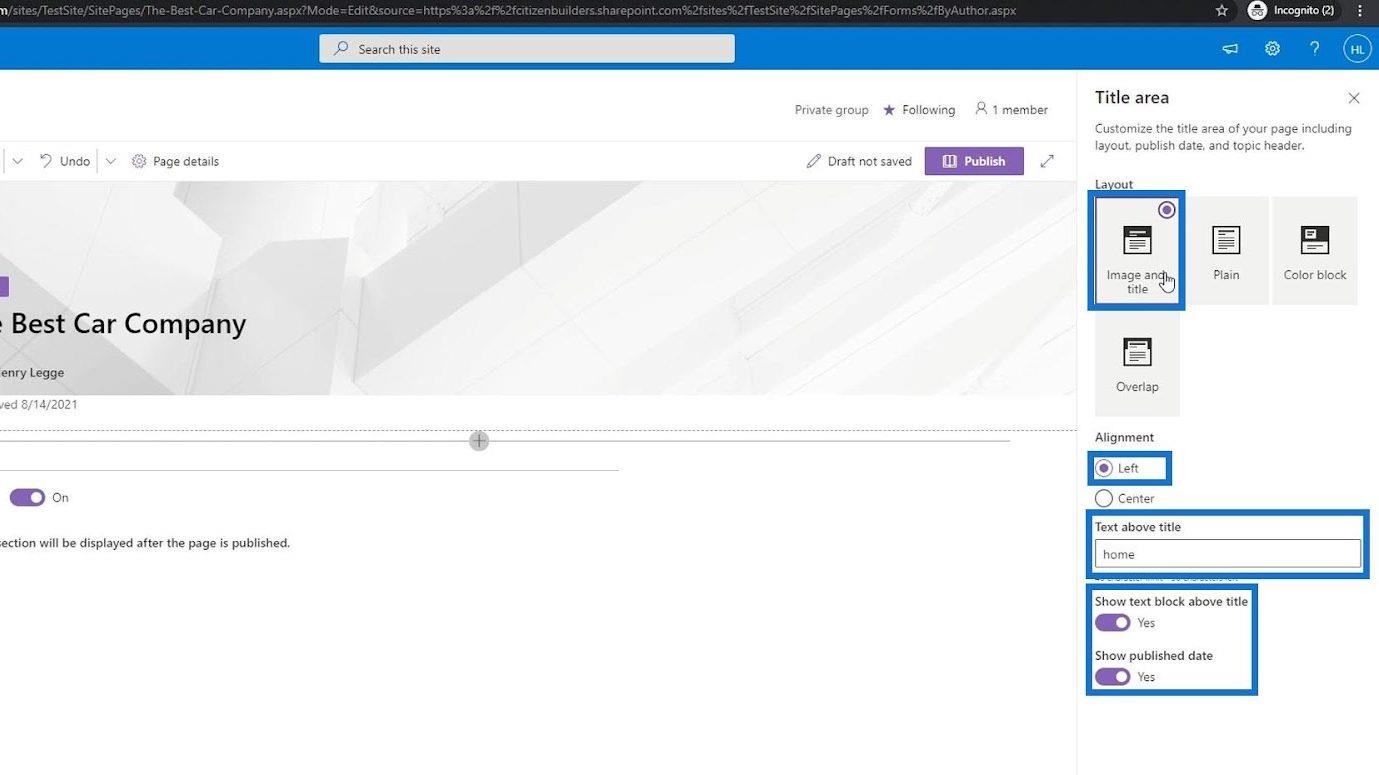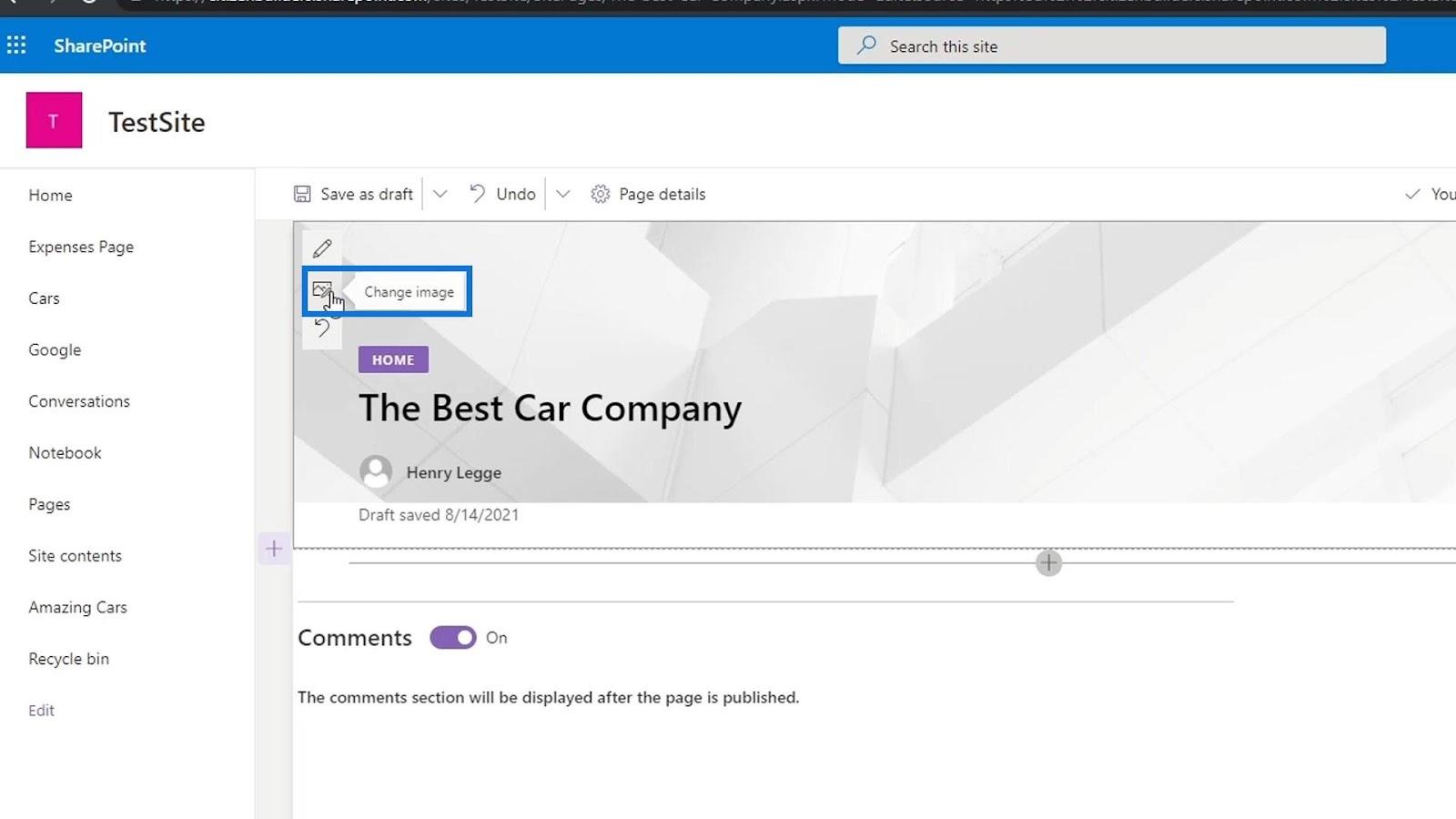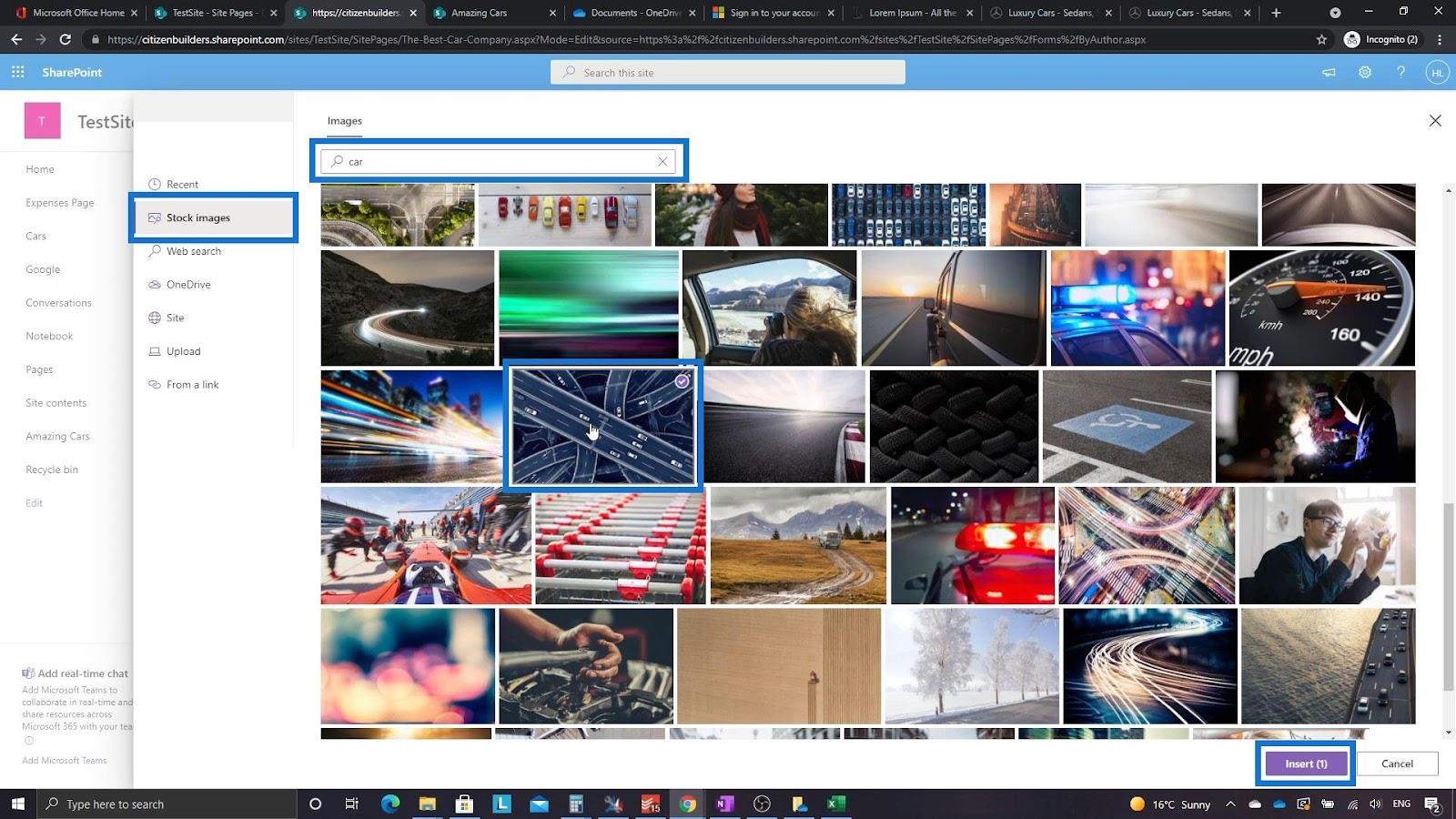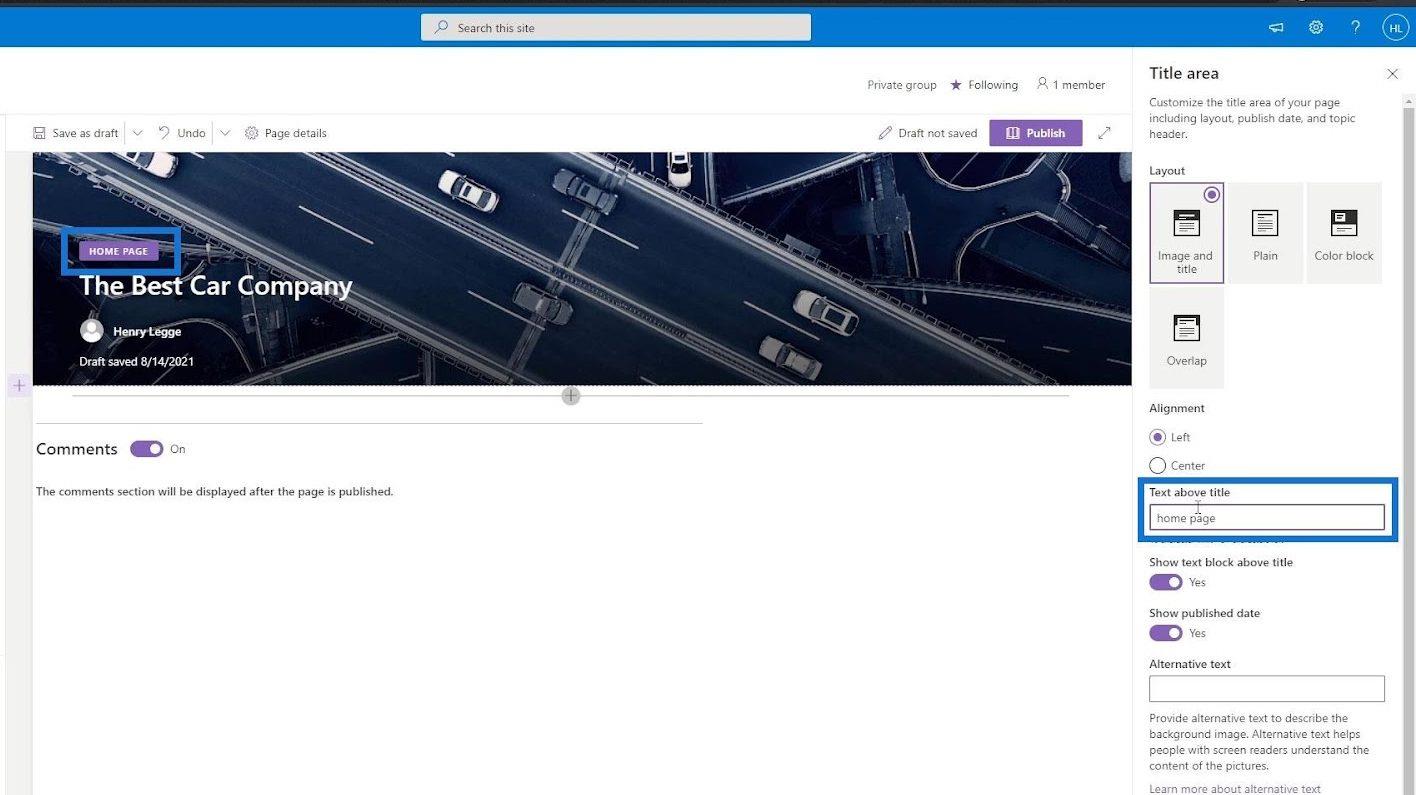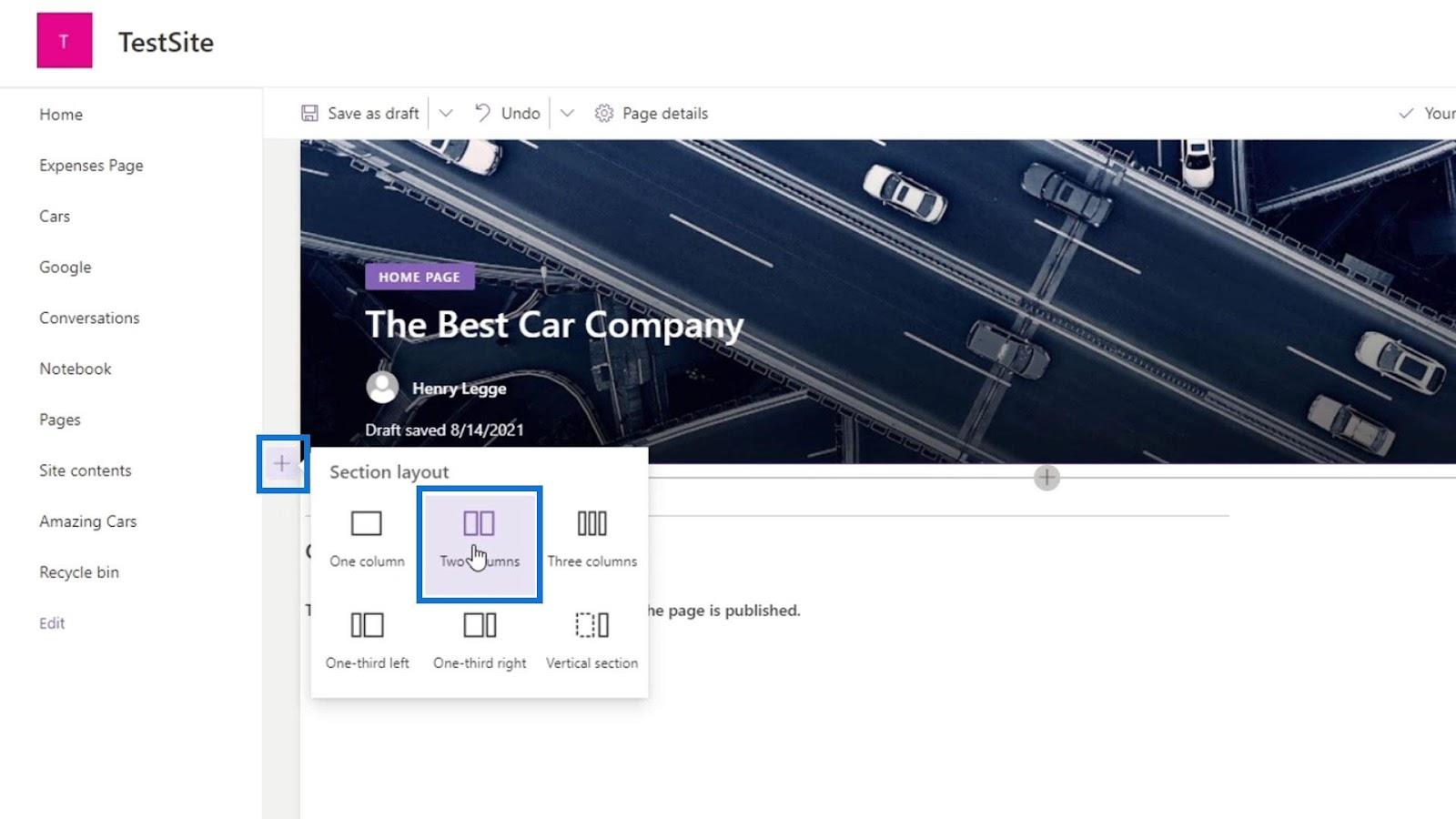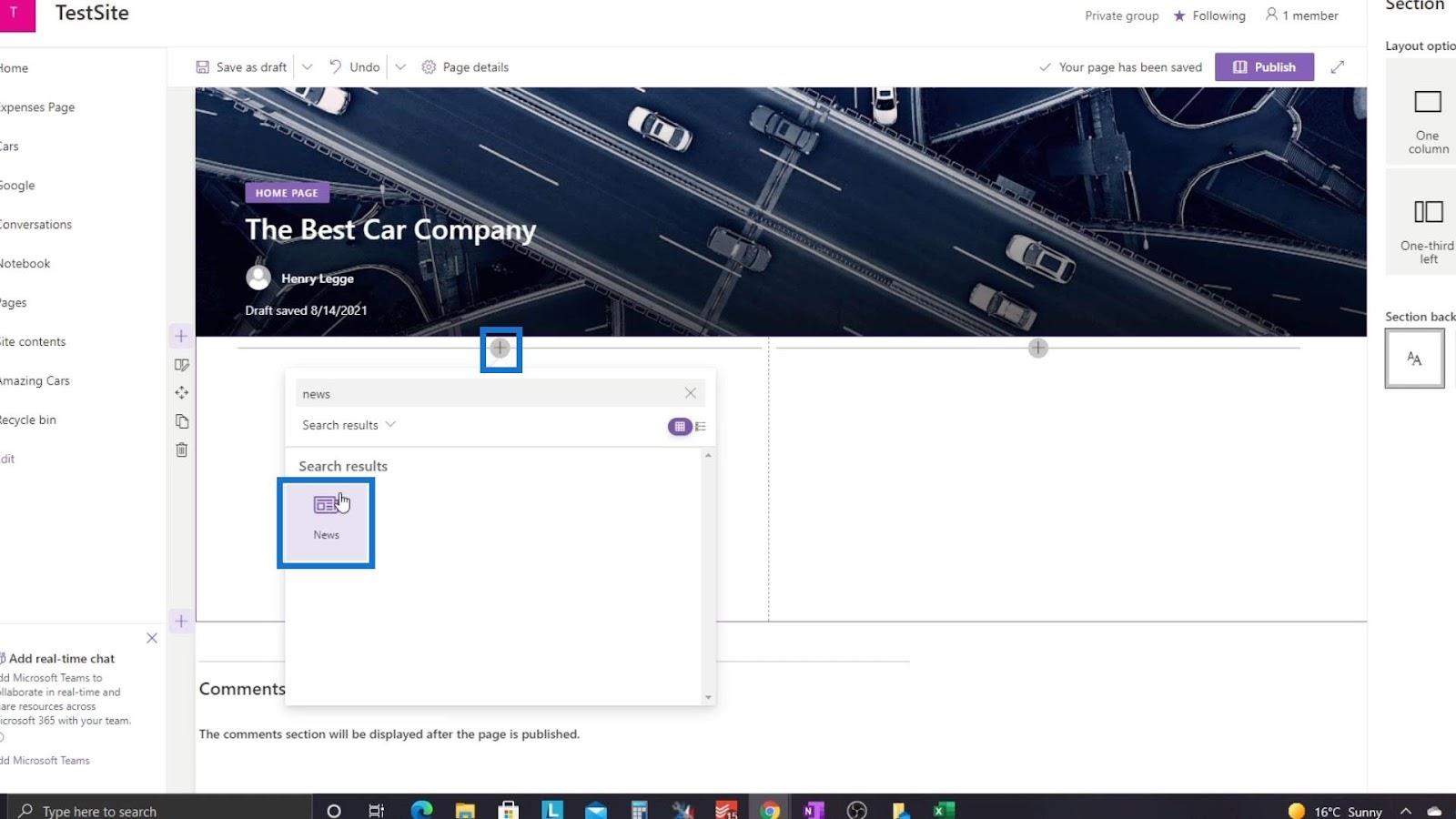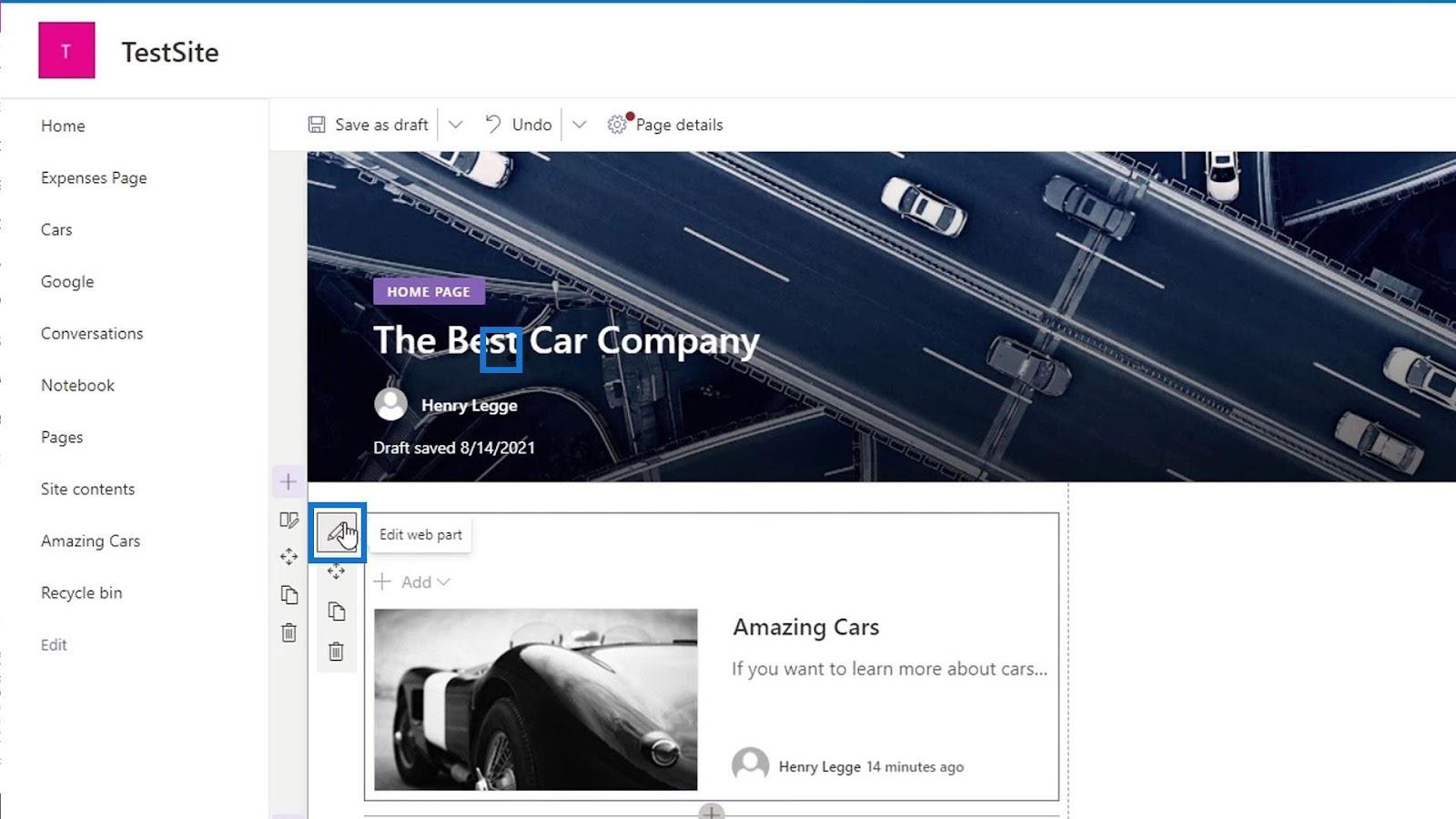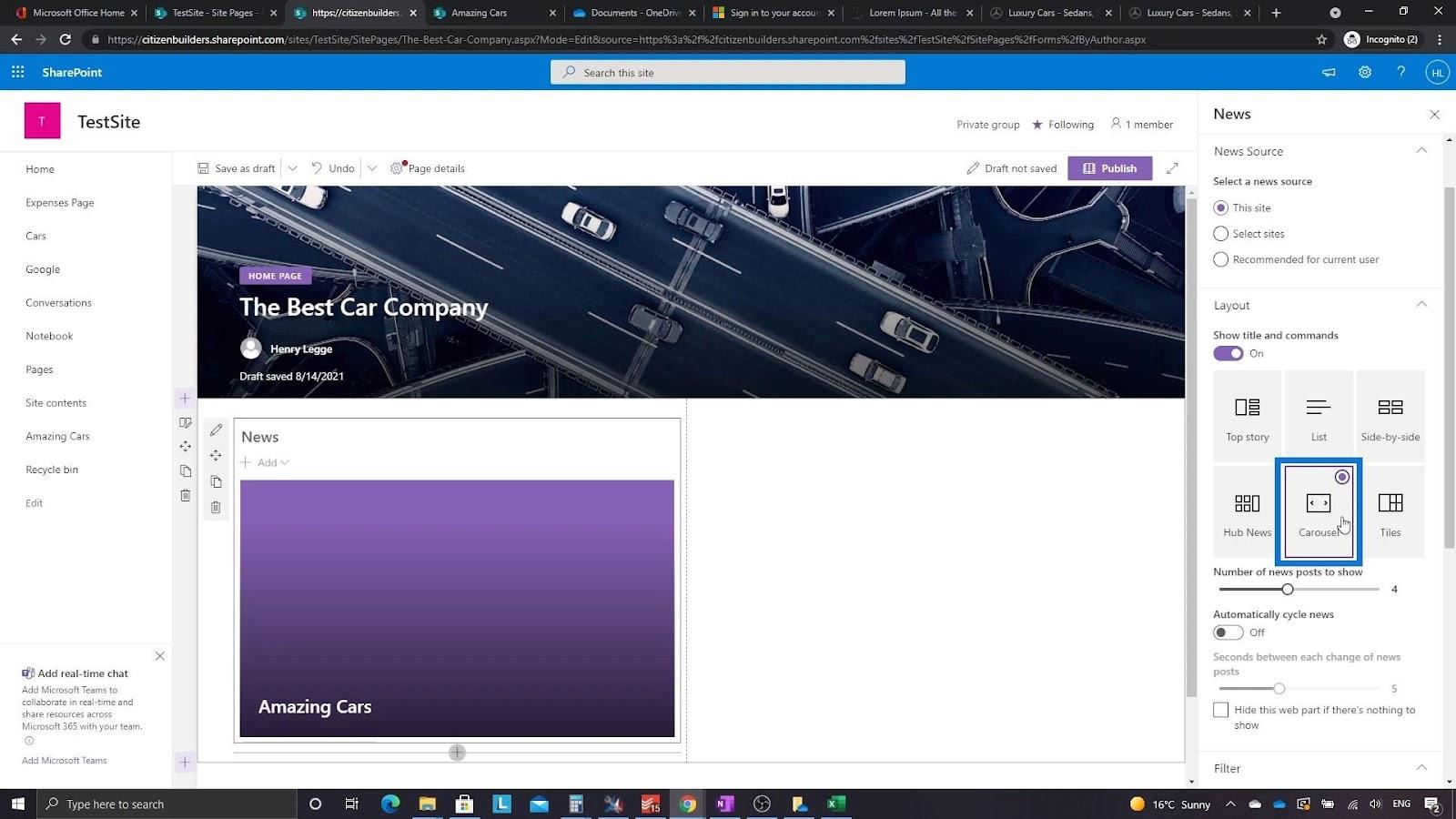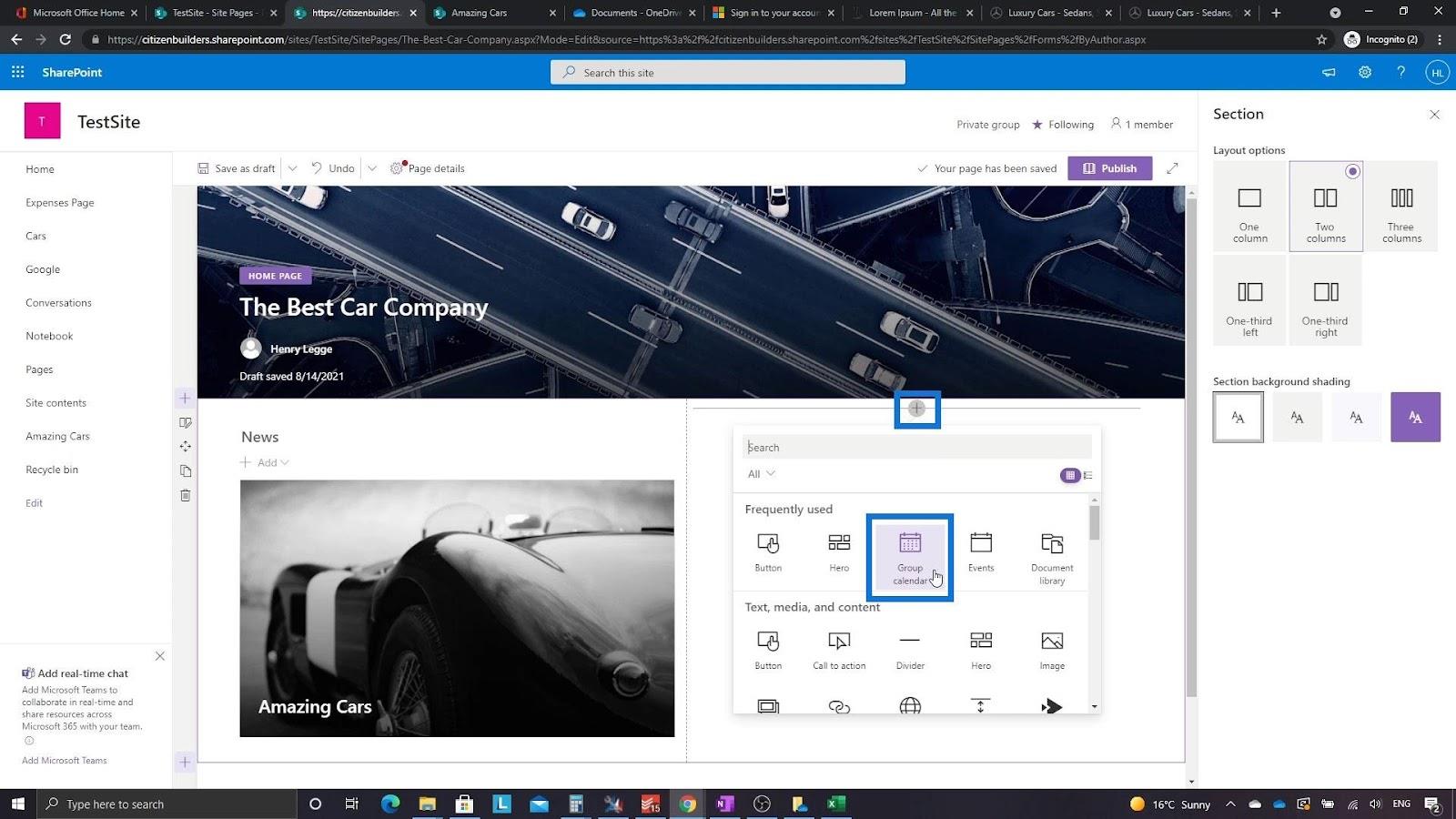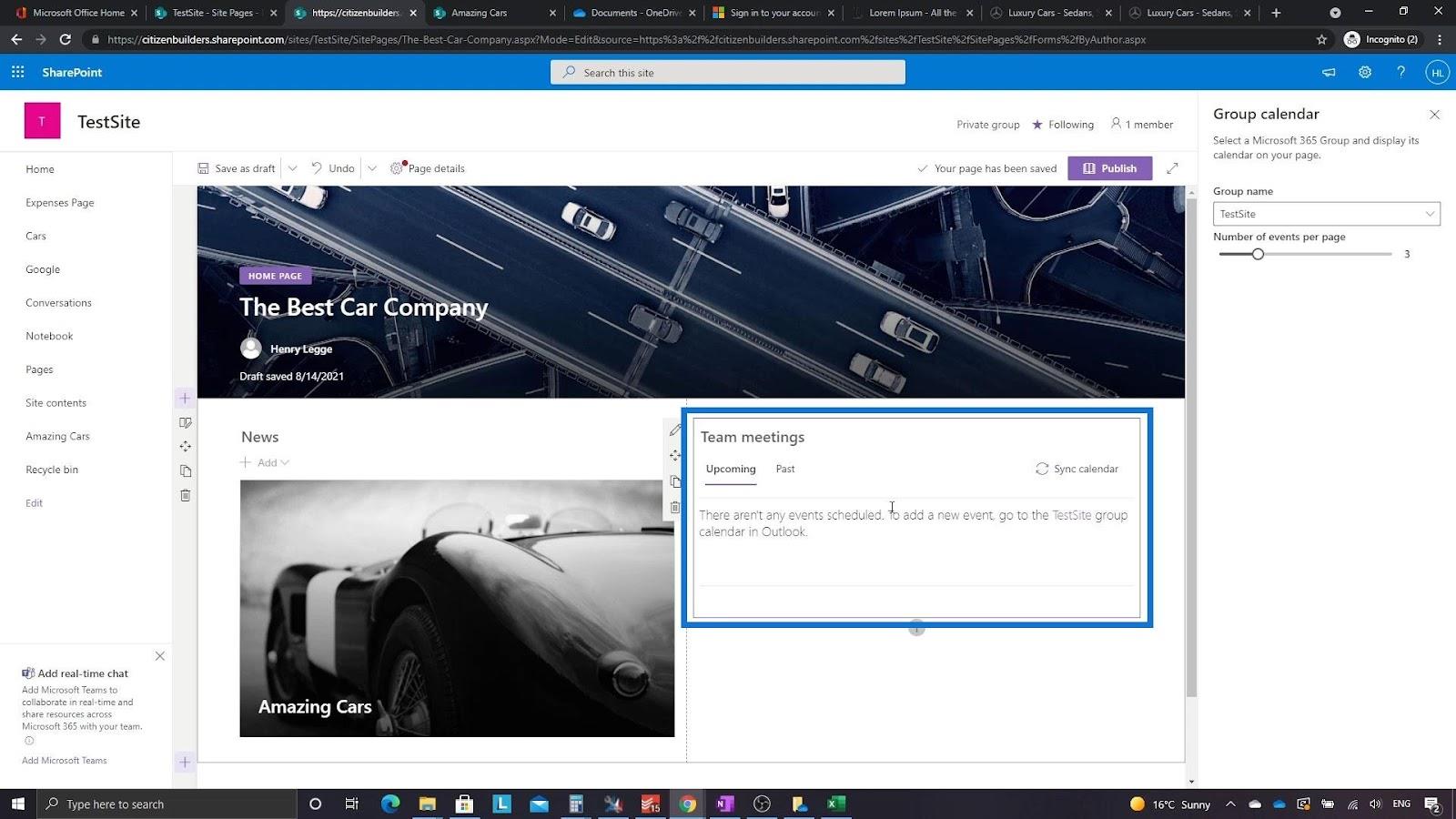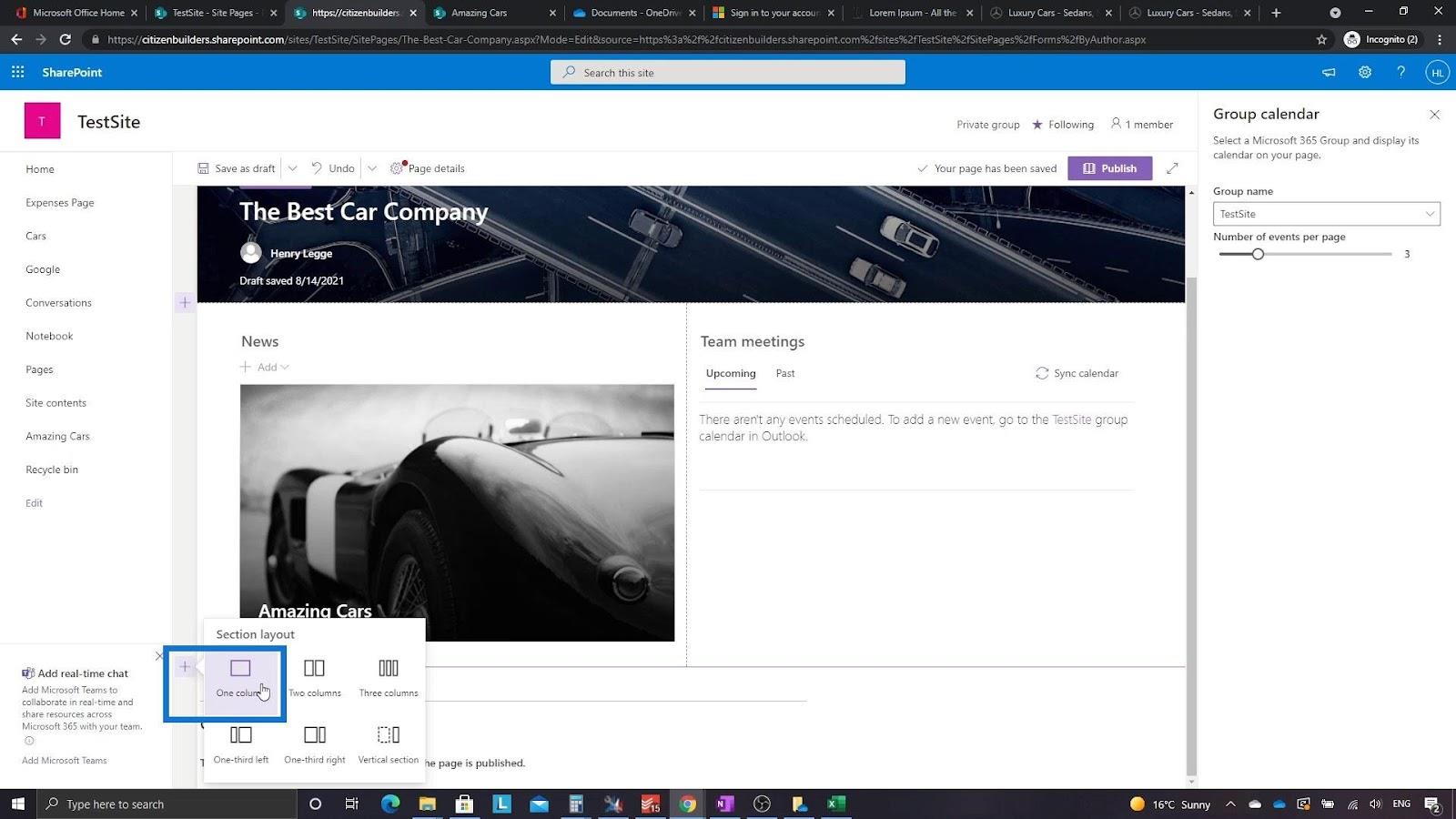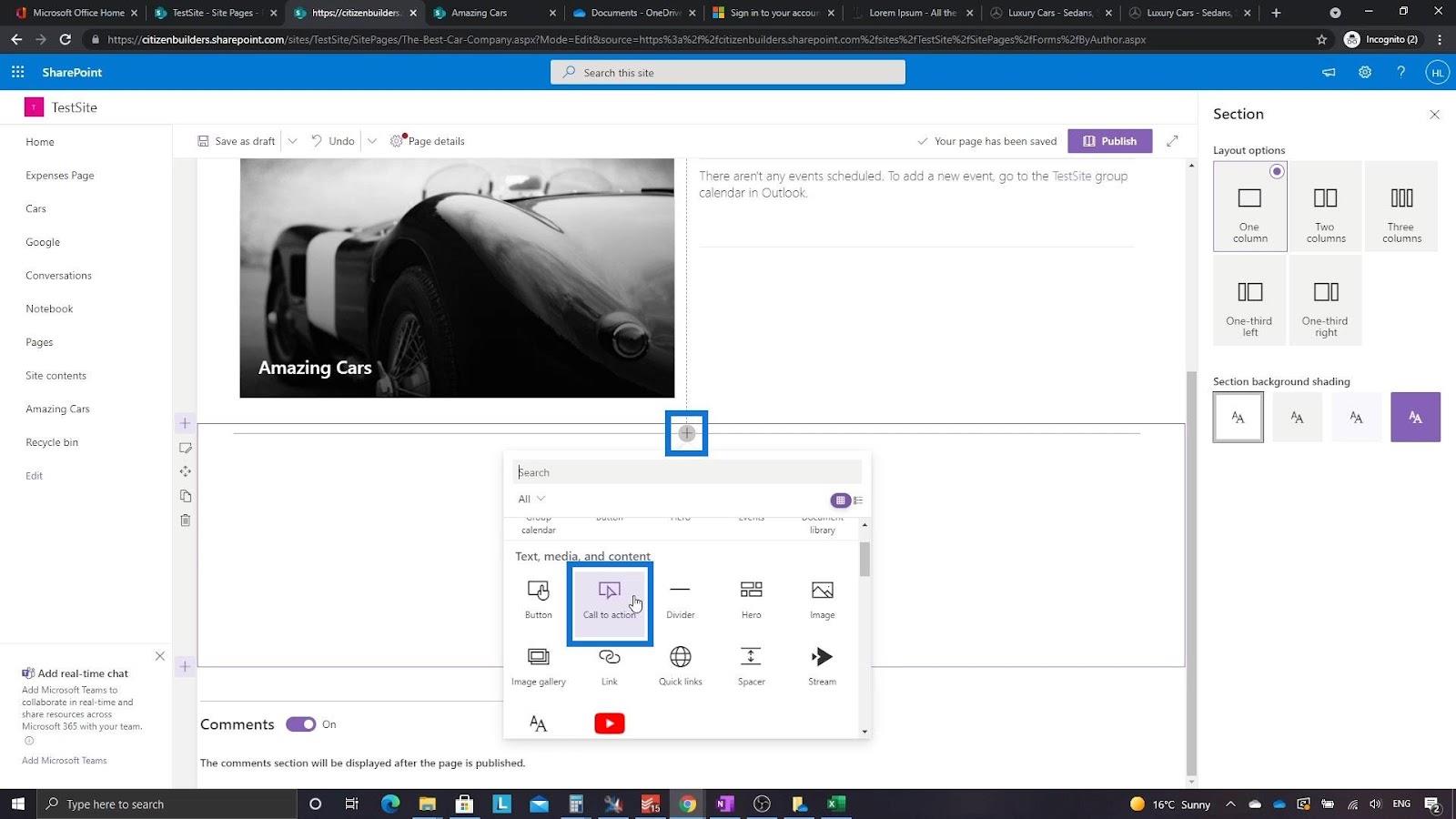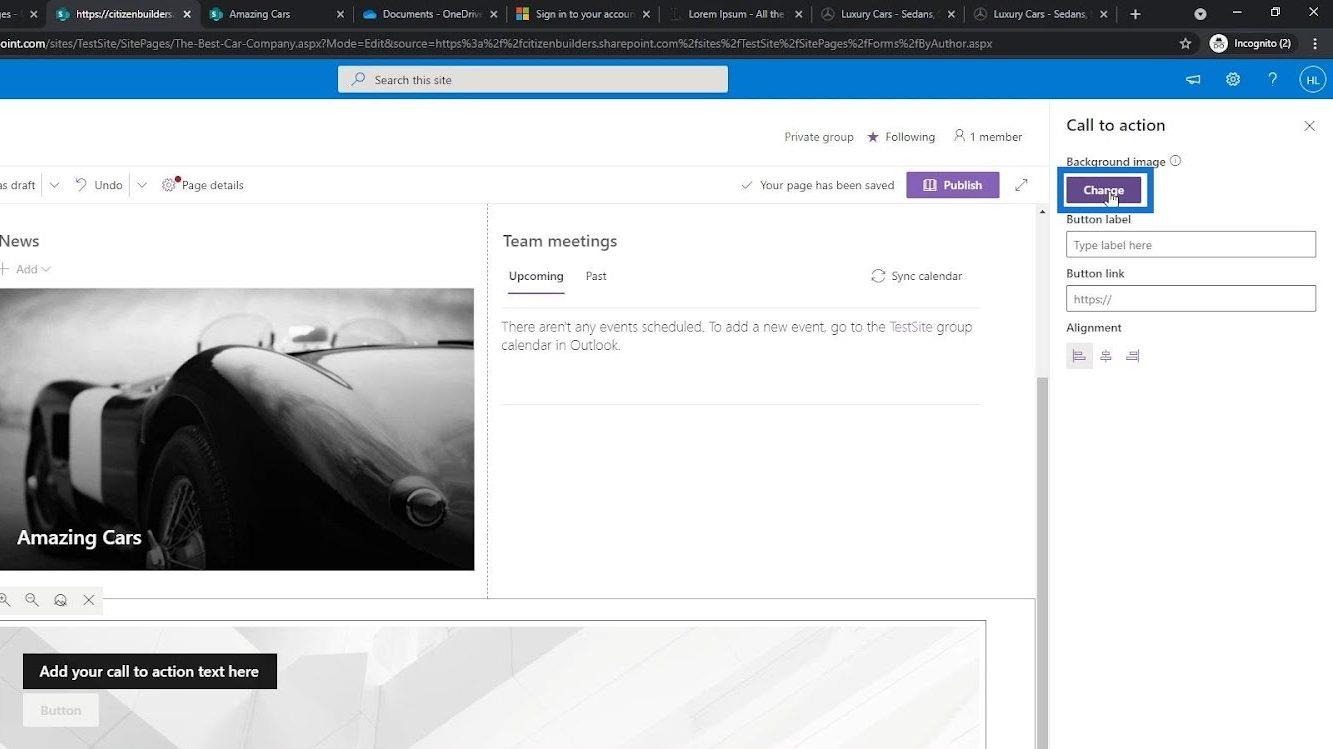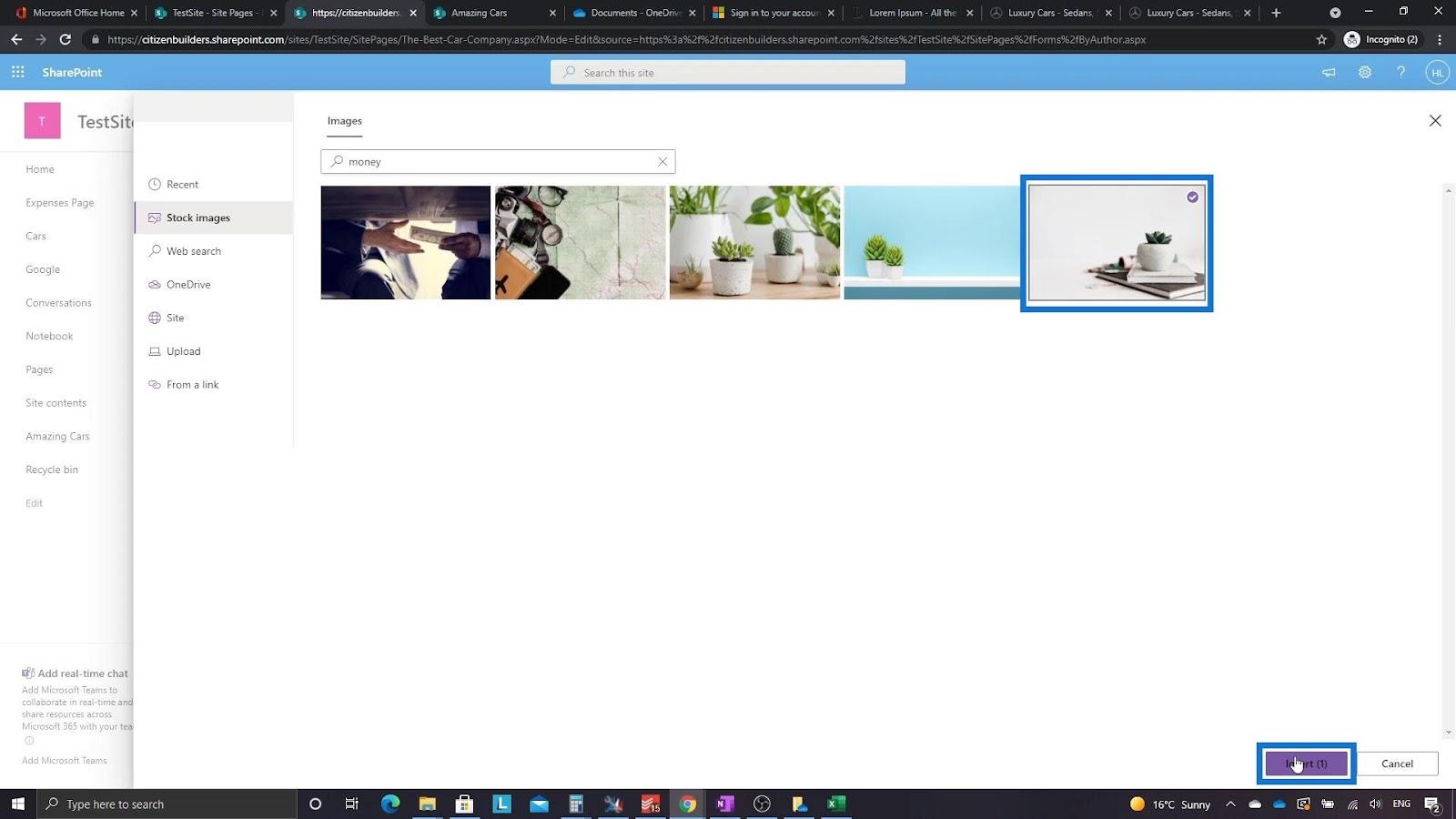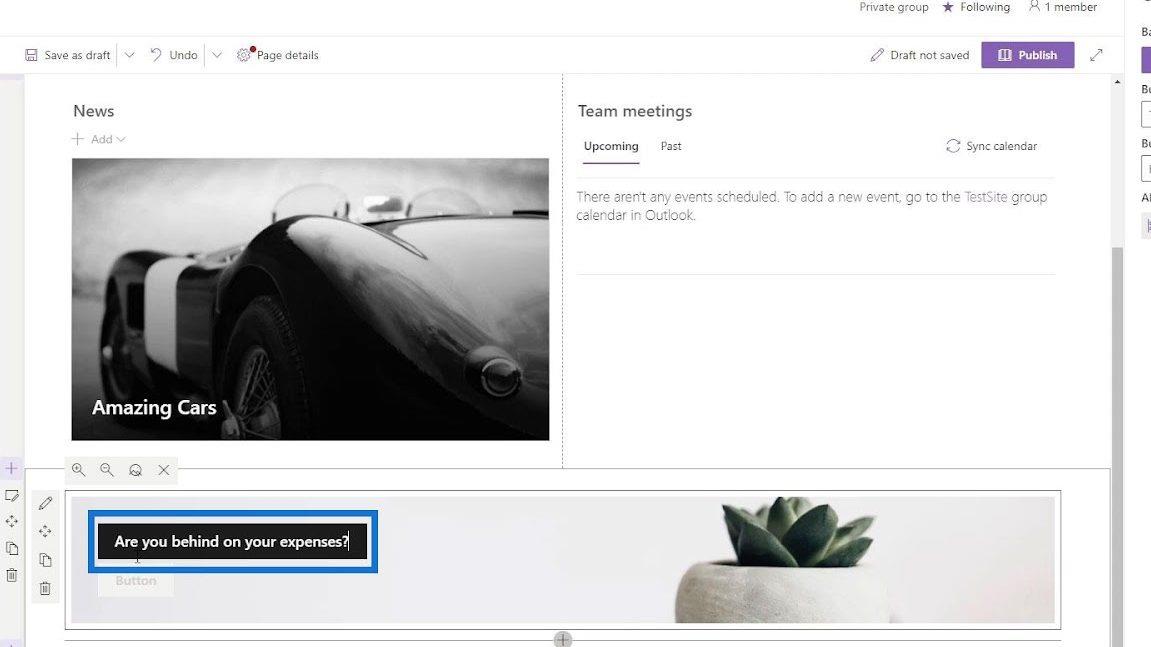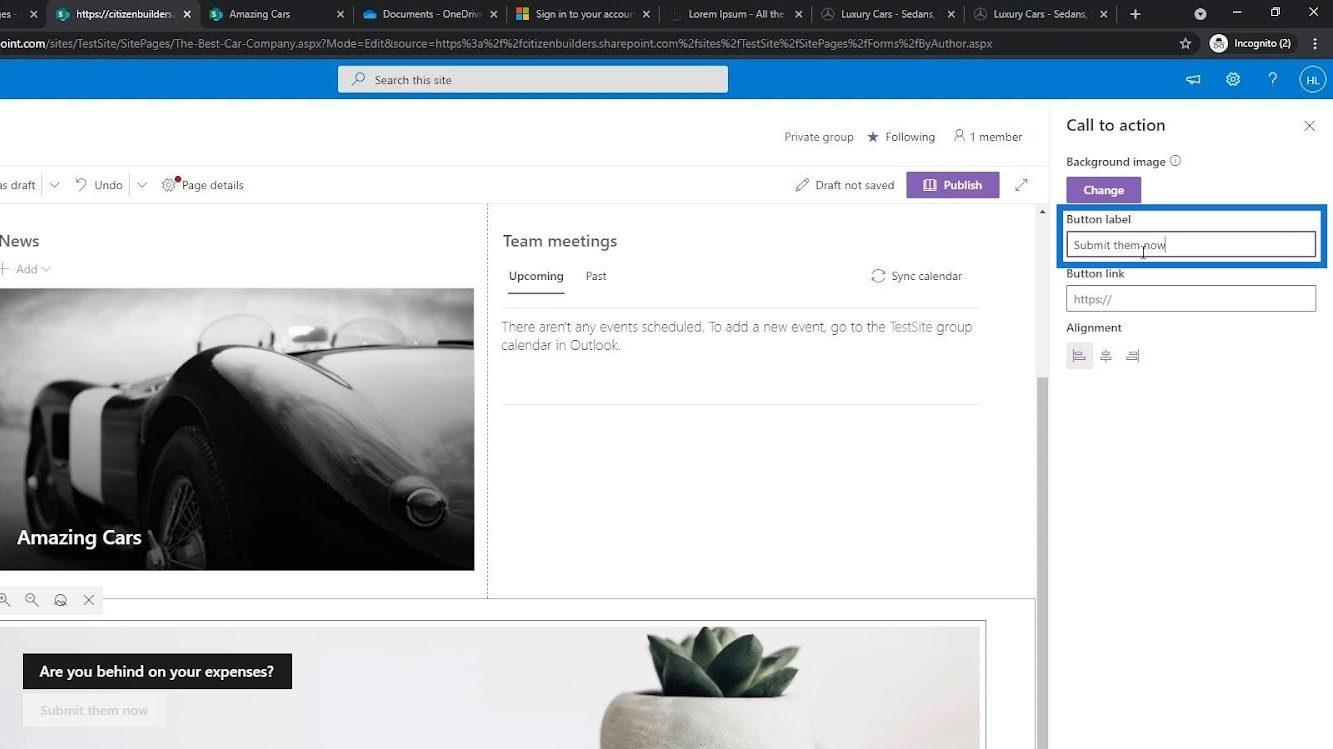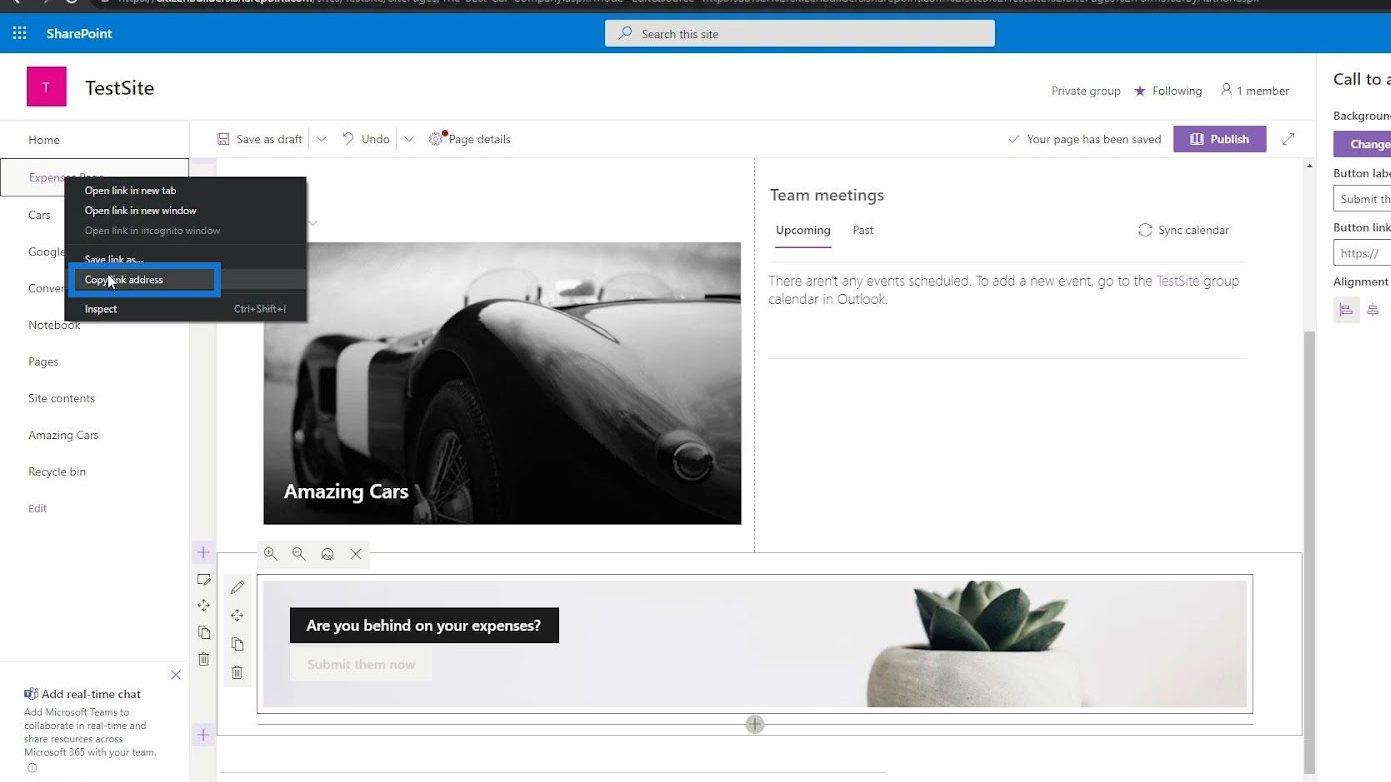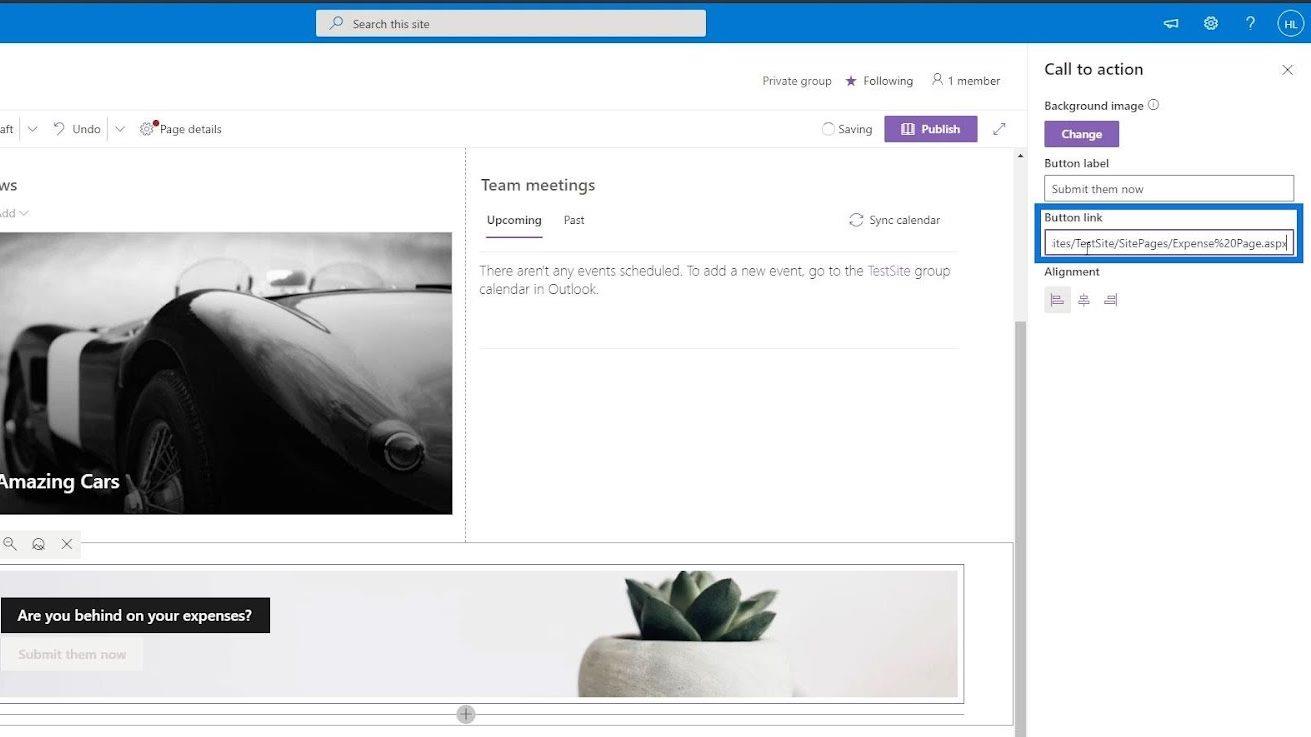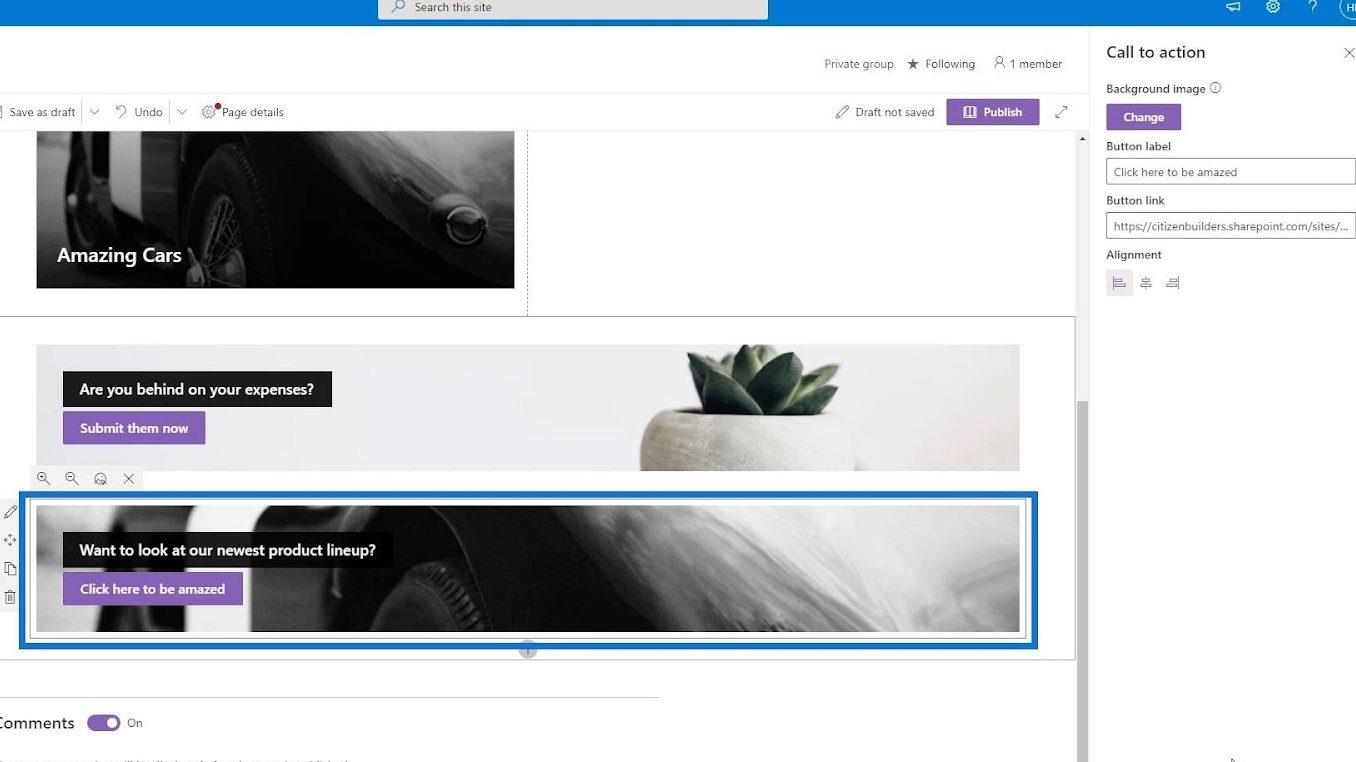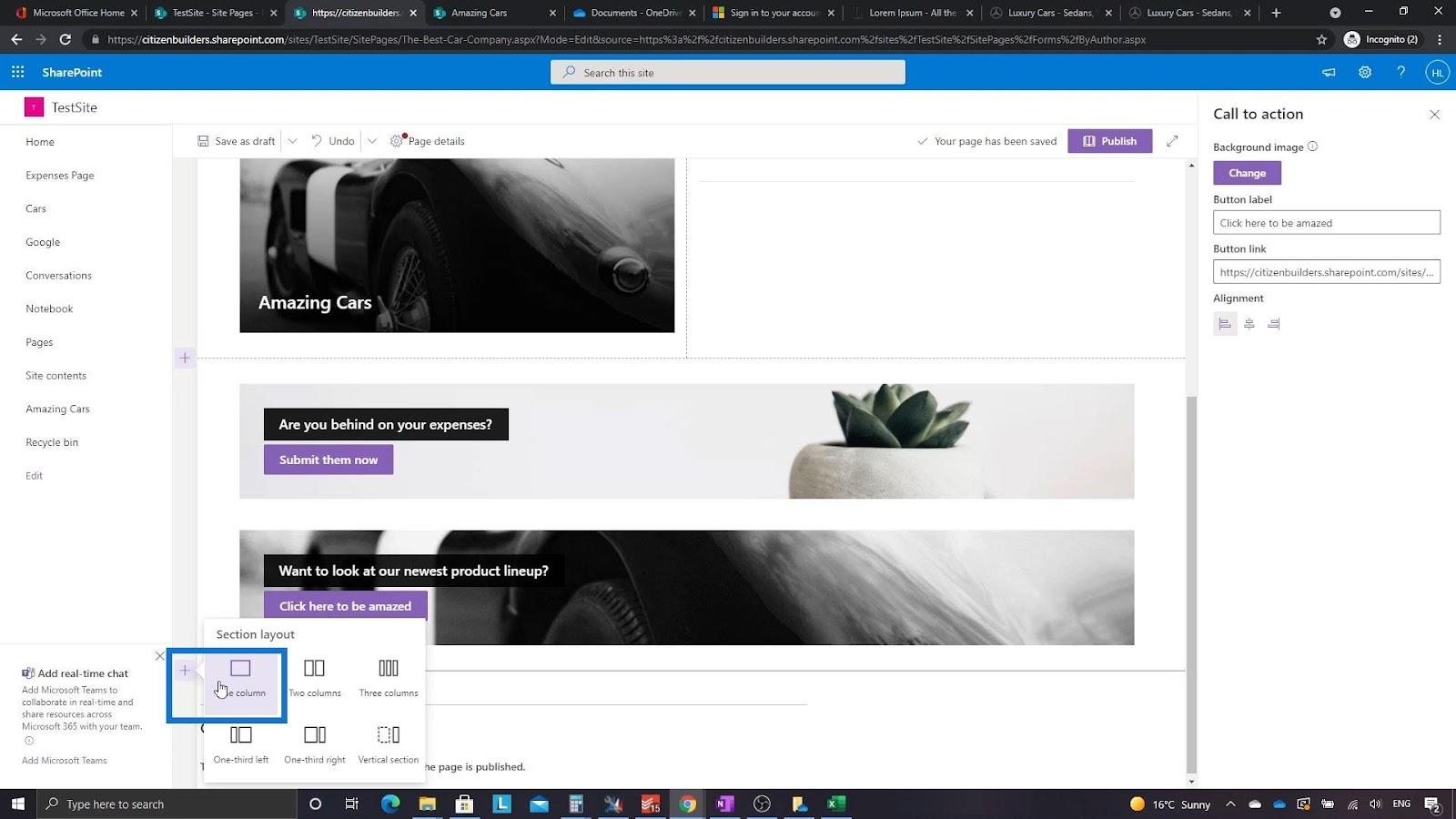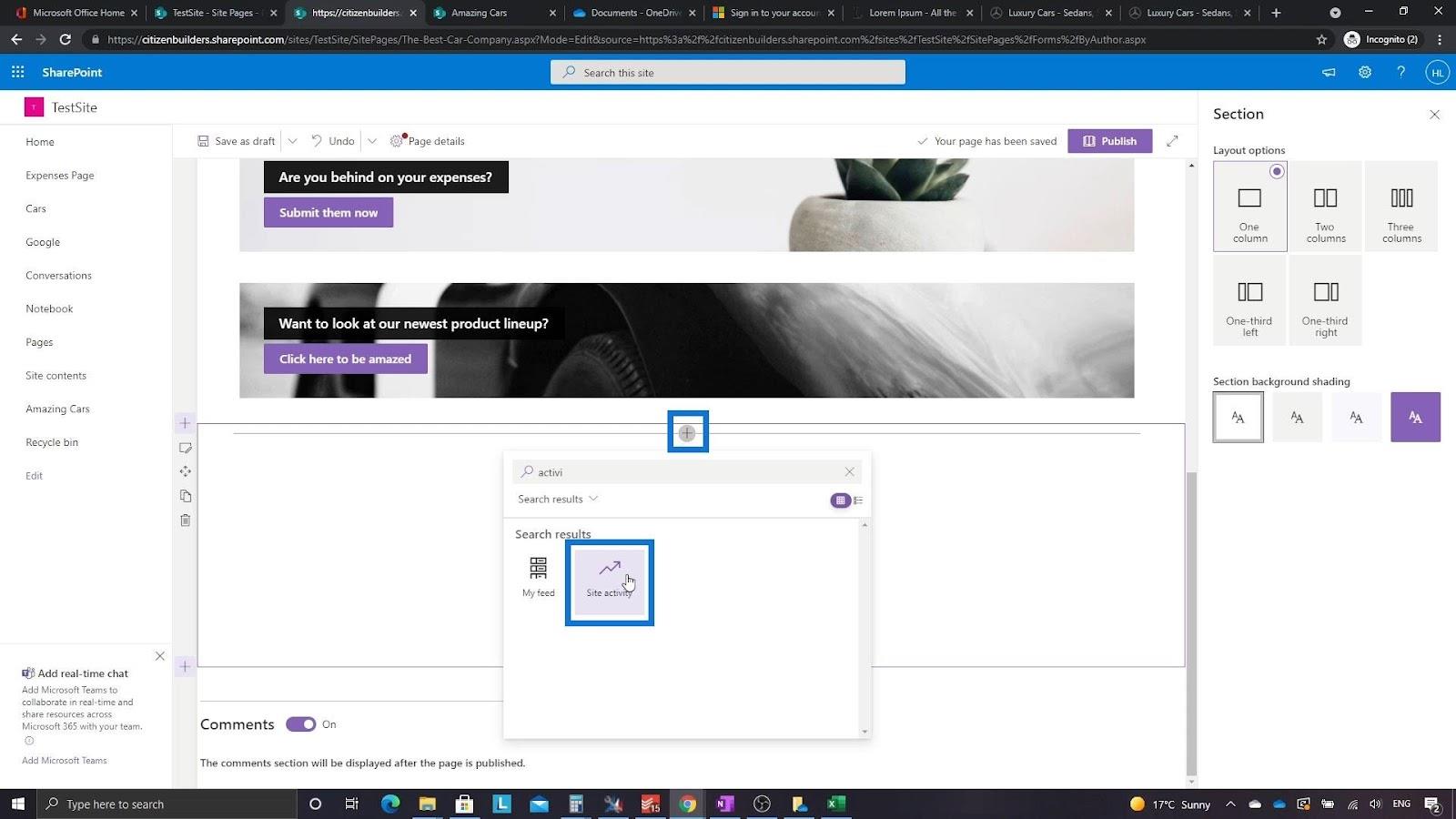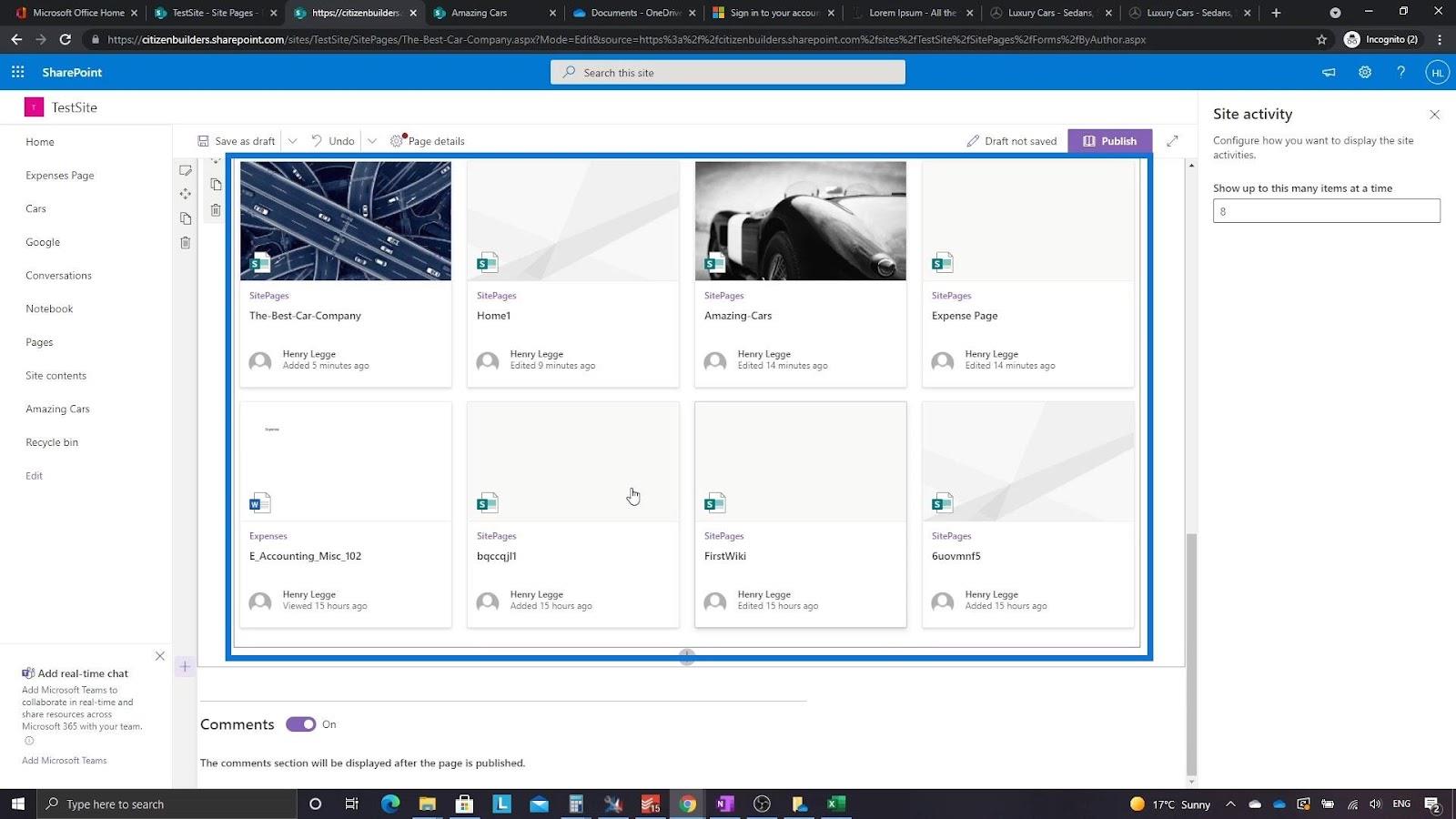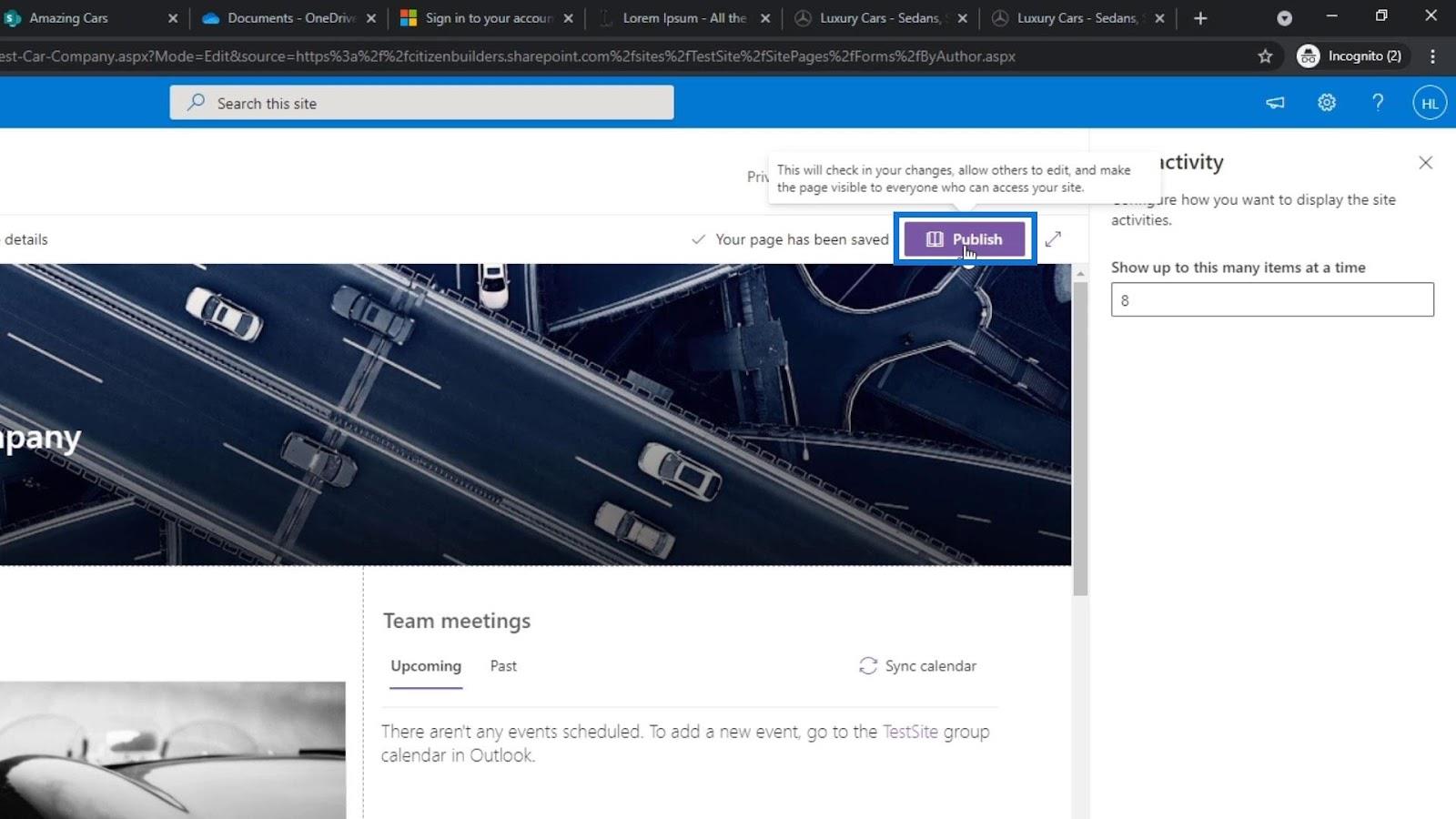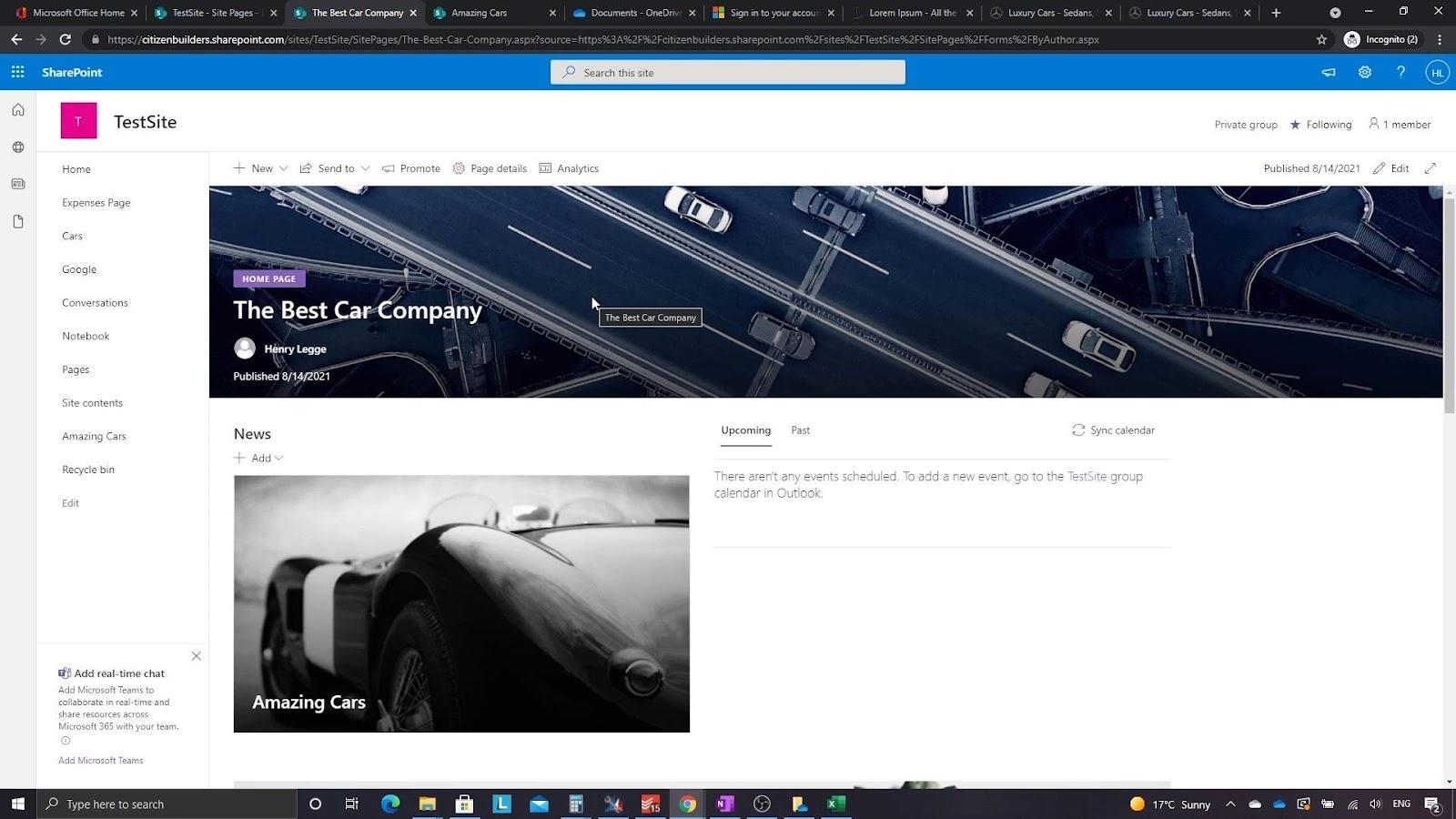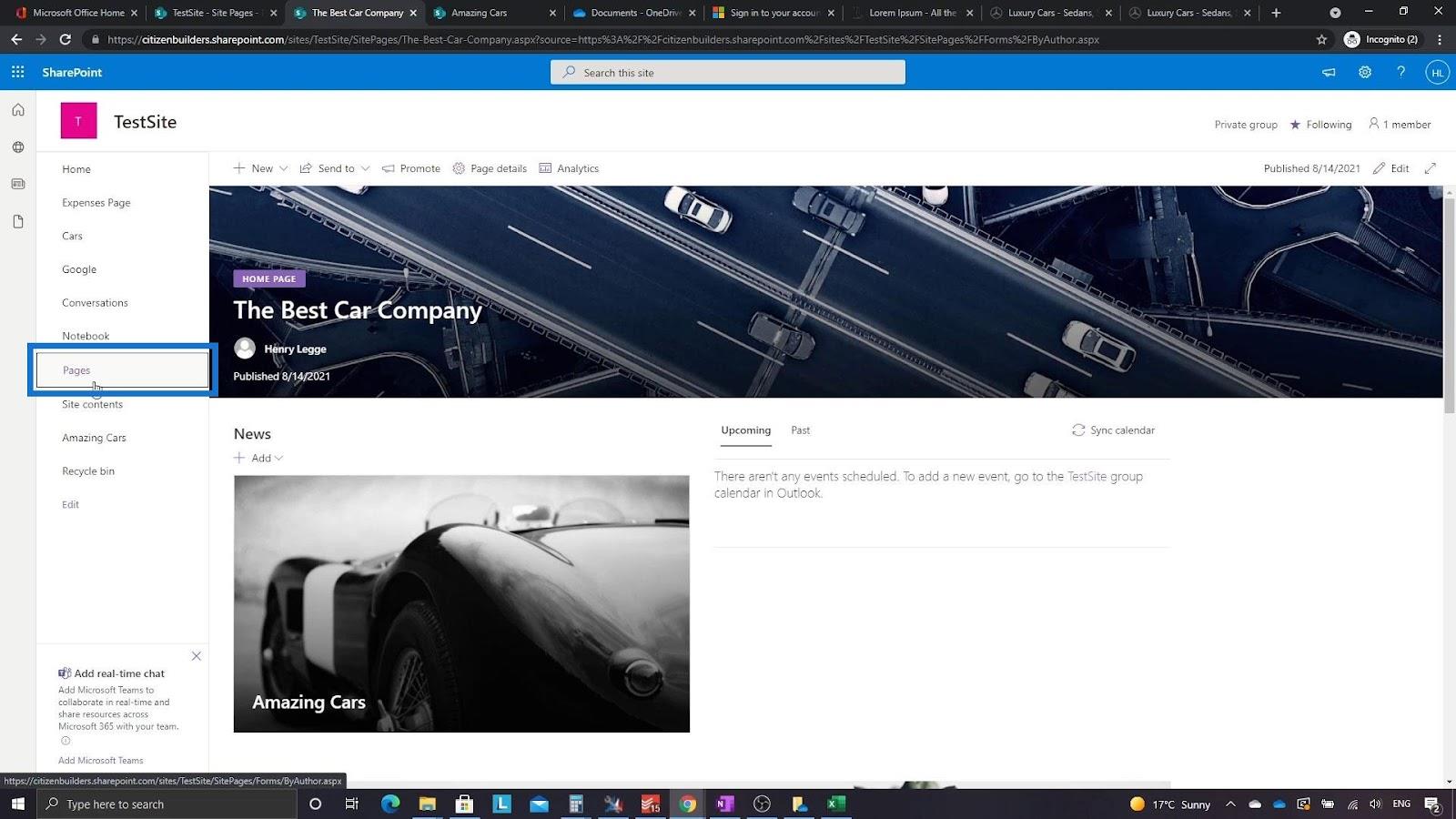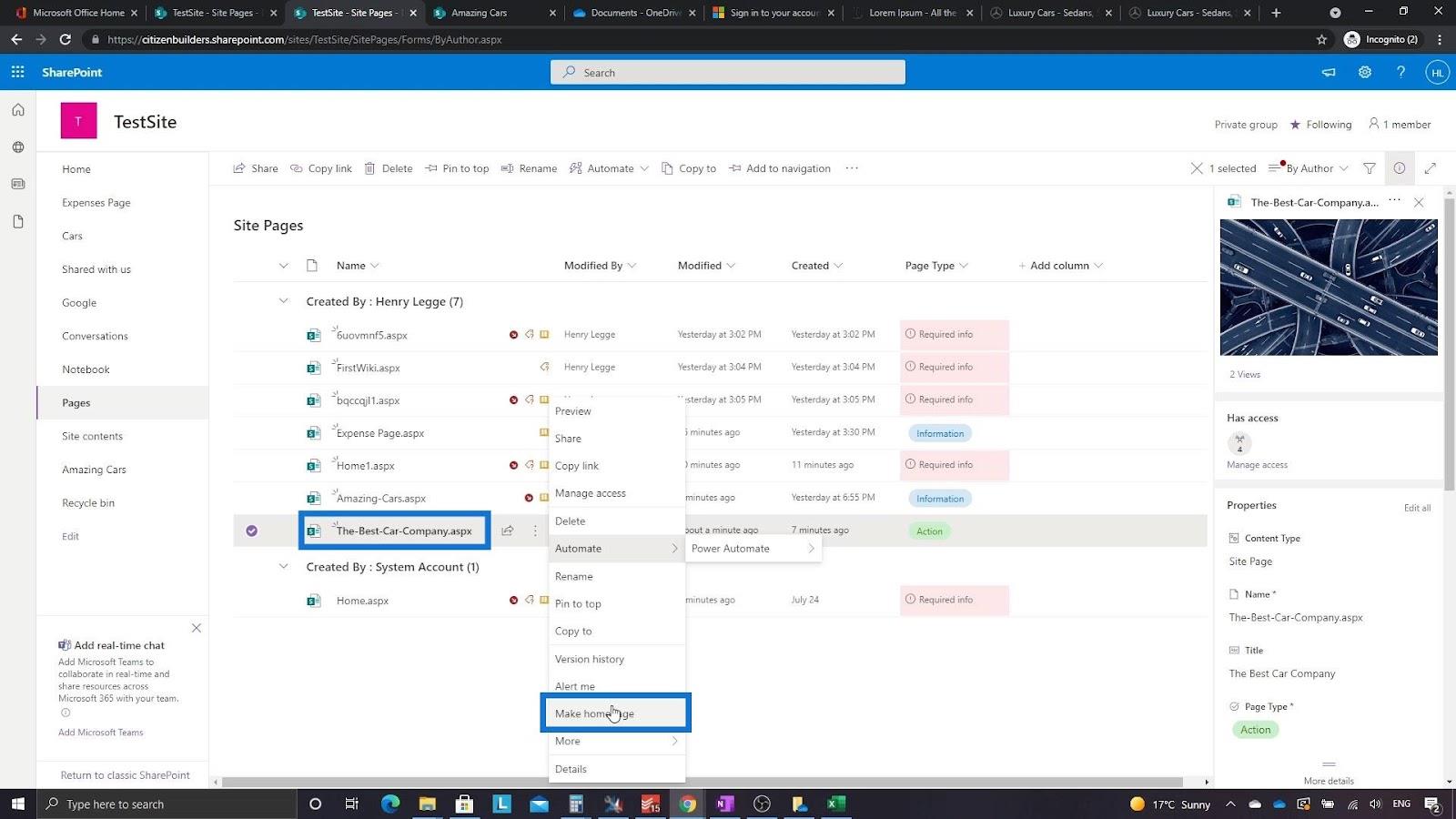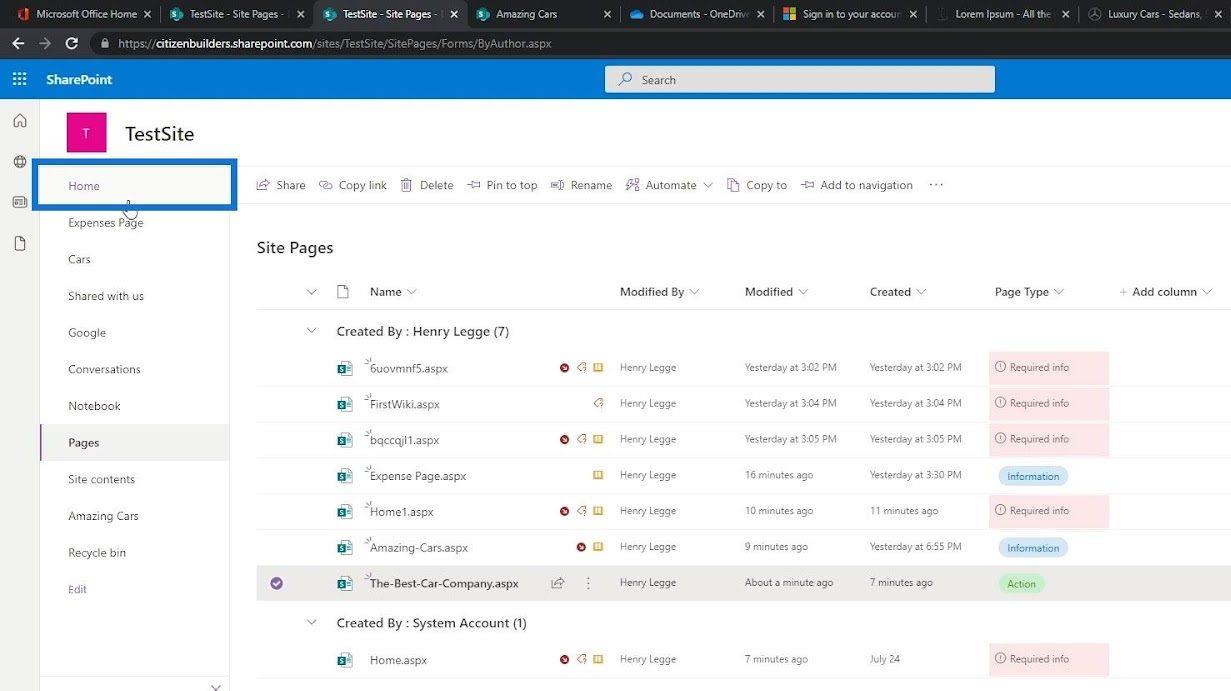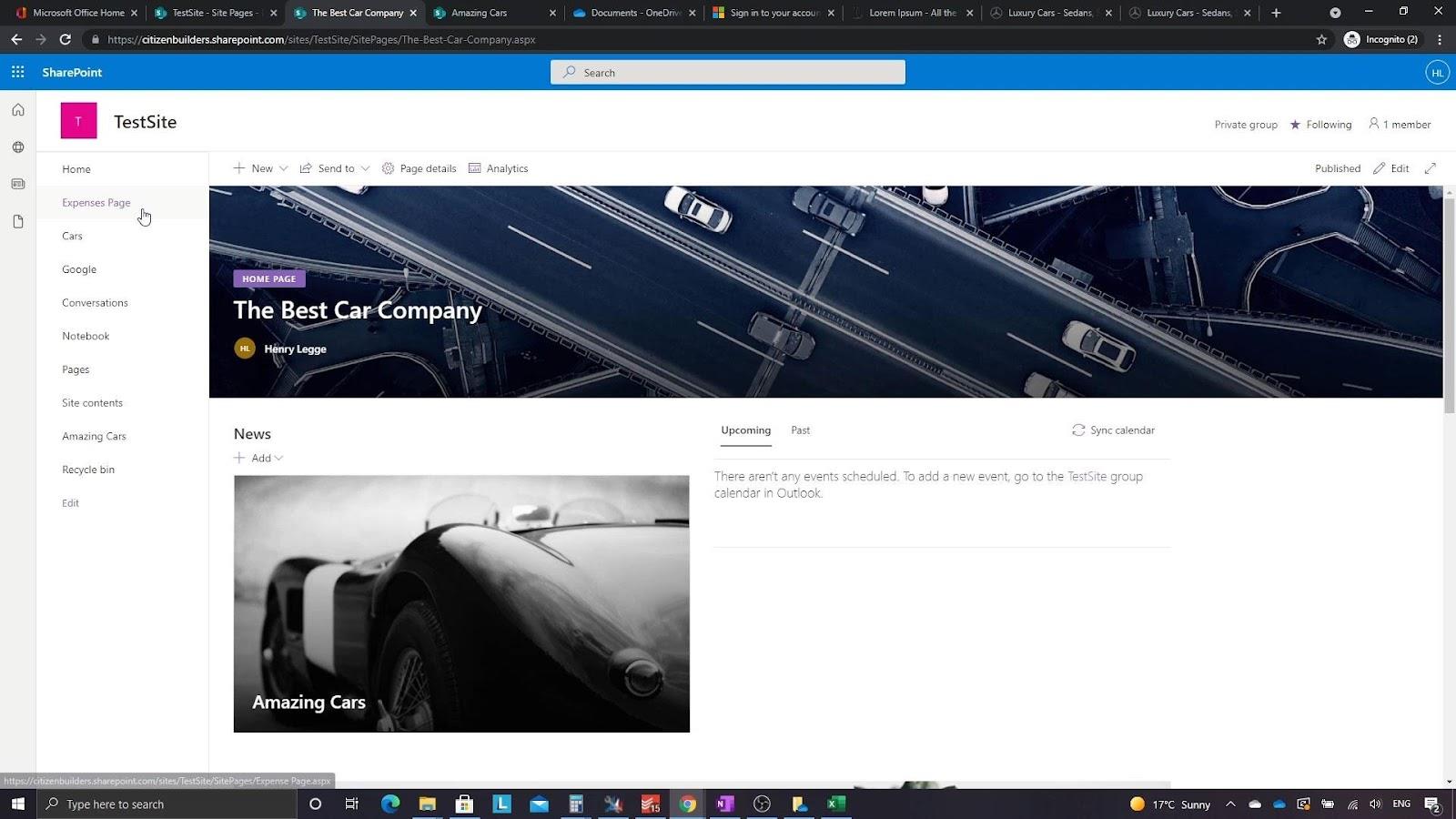I dette selvstudie lærer vi, hvordan du opretter en SharePoint-hjemmeside. En hjemmeside er standardsiden, som webstedet indlæser, når du indtaster en webstedsadresse.
I SharePoint er hjemmesiden blot en samling af forskellige webdele. I dette eksempel har vi en nyhedswebdel, en aktivitetswebdel, en dokumentwebdel og en webdel med hurtige links.
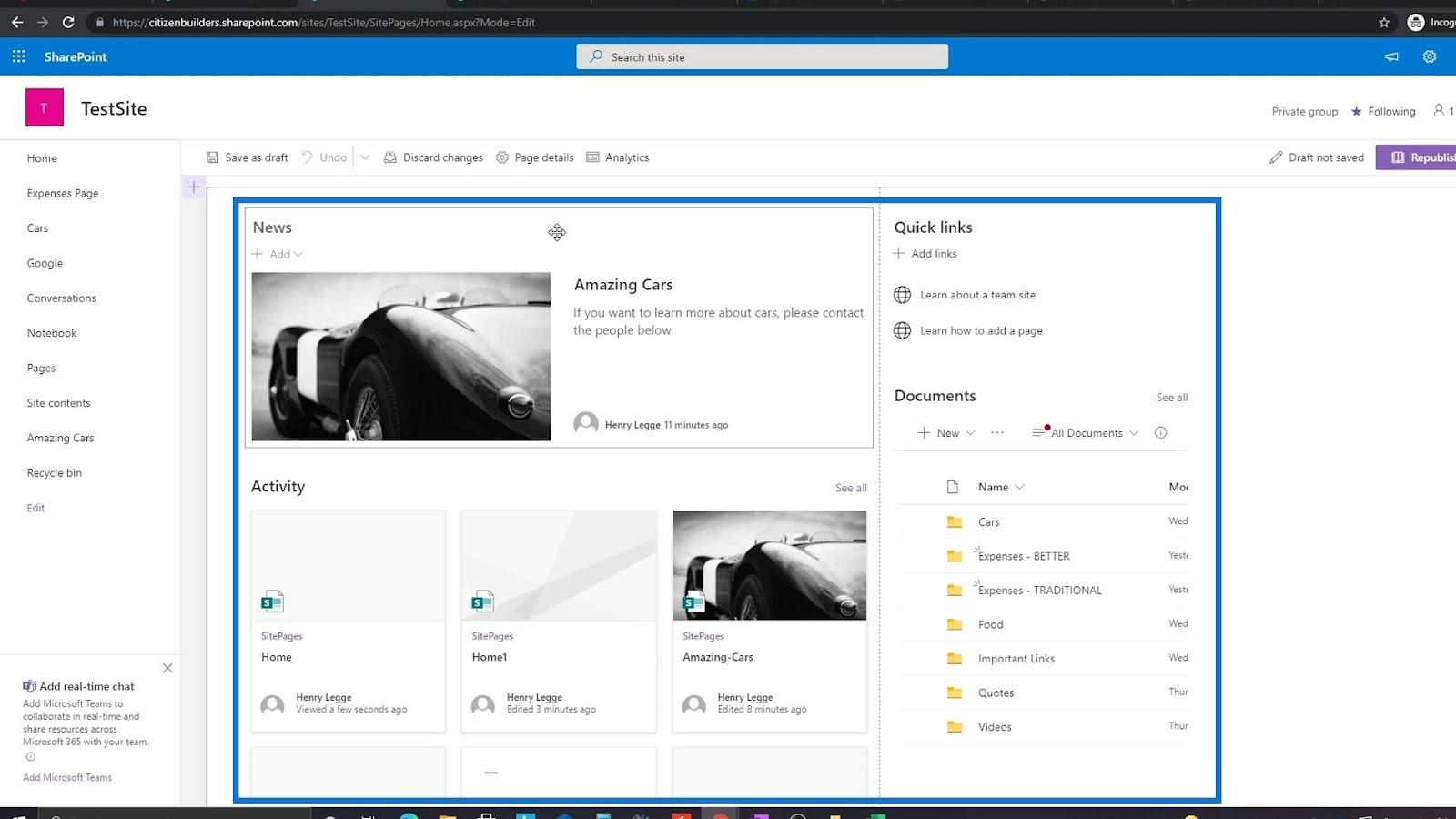
SharePoint giver brugerne mulighed for at ændre egenskaberne for hver webdel. Så i denne nyhedswebdel kan vi for eksempel indstille den nyhedskilde, vi ønsker, og vælge et layout.
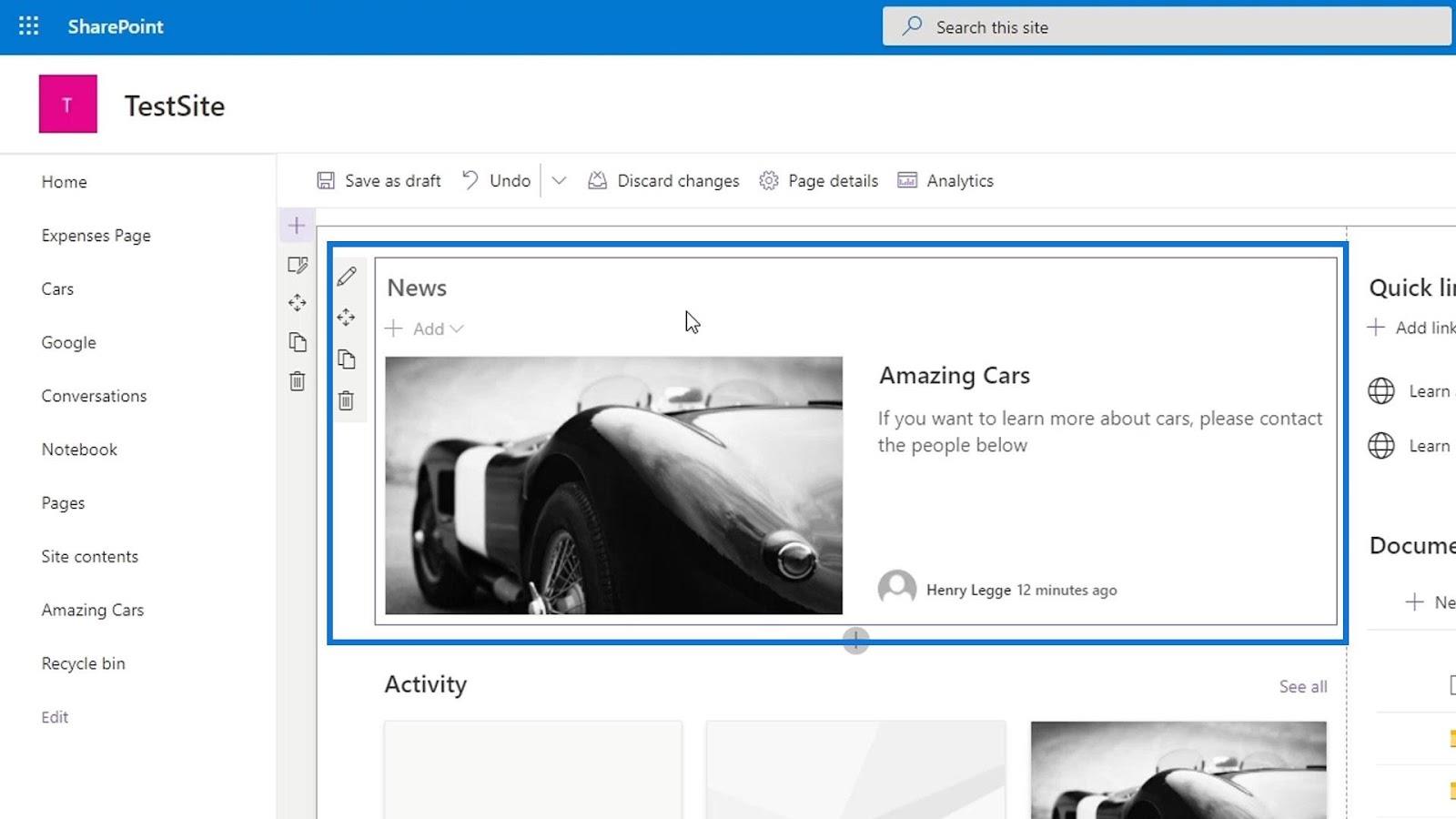
Indholdsfortegnelse
Oprettelse af en SharePoint-sideside
Lad os nu begynde at oprette vores egen SharePoint-hjemmeside. Først skal du klikke på Sider .
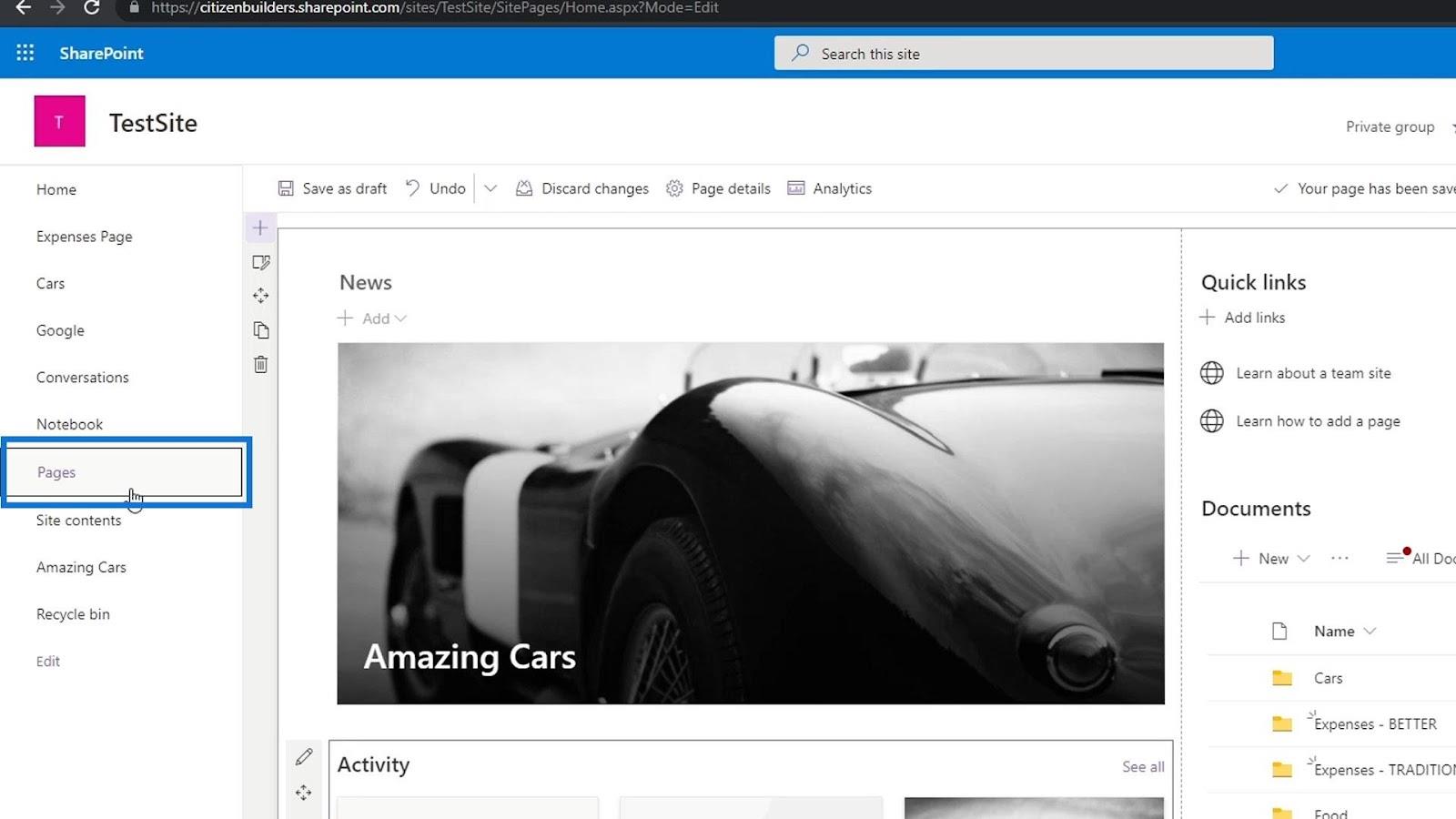
Klik derefter på Ny og vælg Webstedsside .
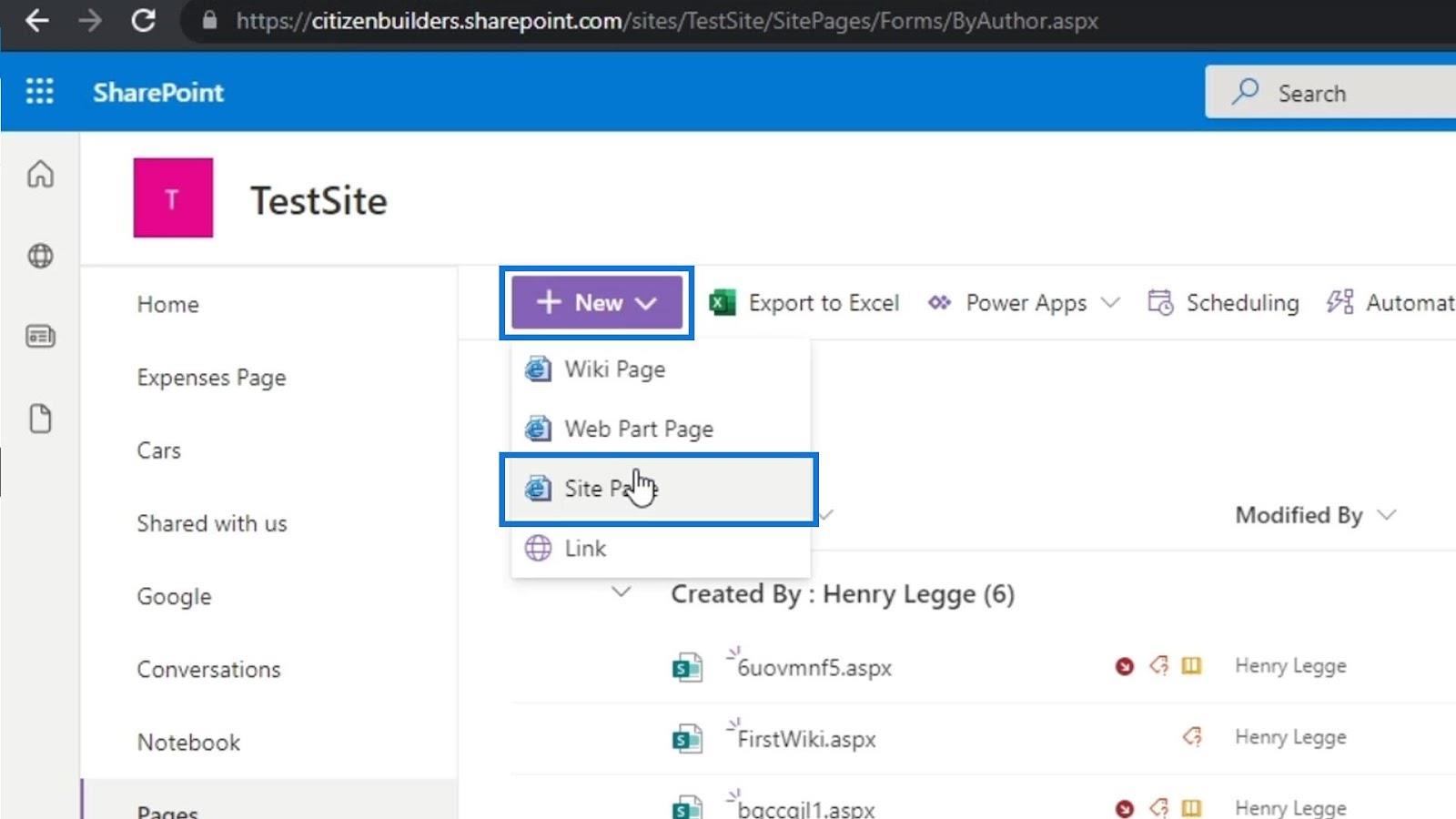
Dette er nu vores nye side.
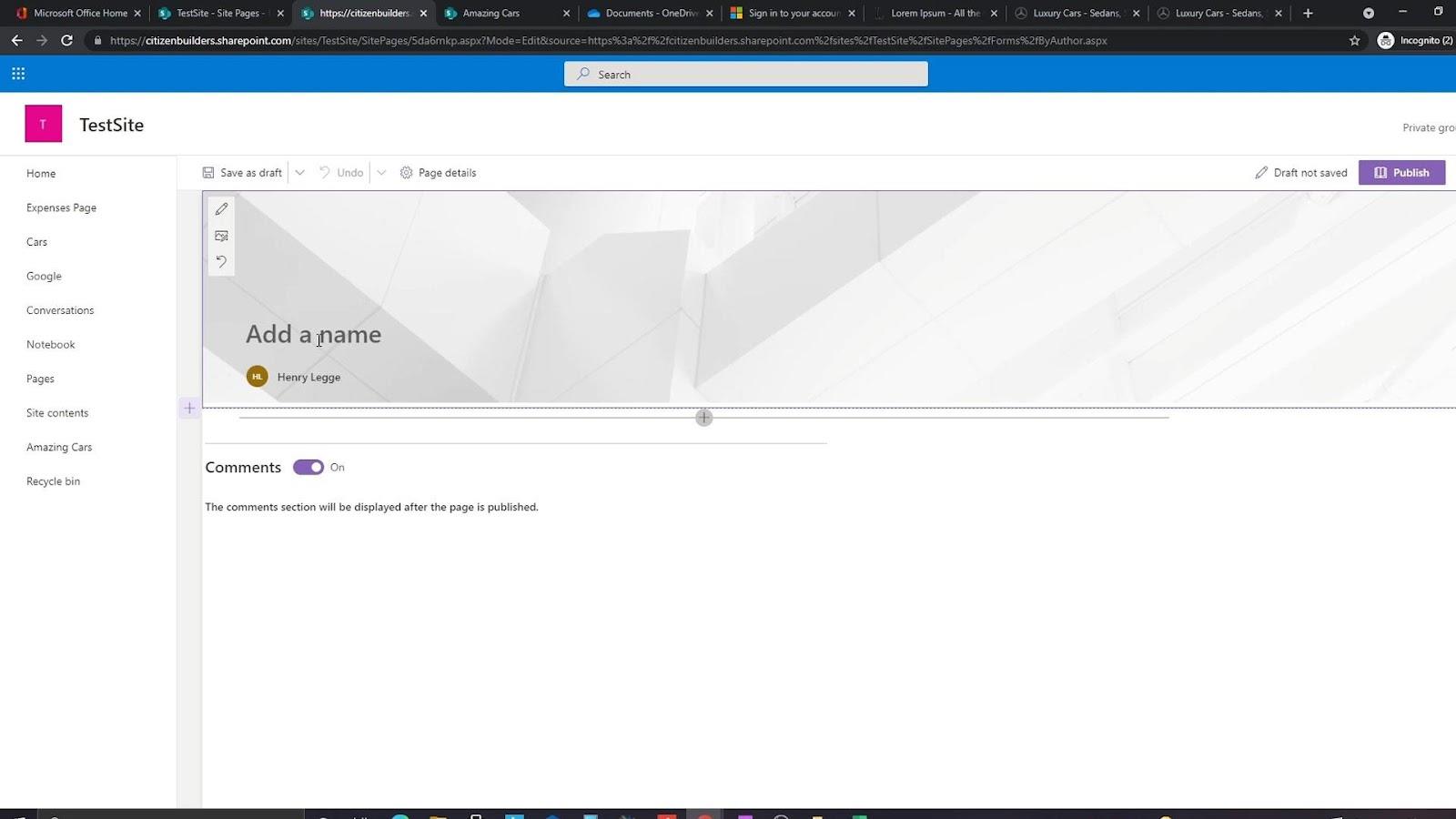
Ændring af en SharePoint-webstedsside
Lad os først redigere titelområdet . Lad os som et eksempel kalde vores firma for " Det bedste bilfirma ".
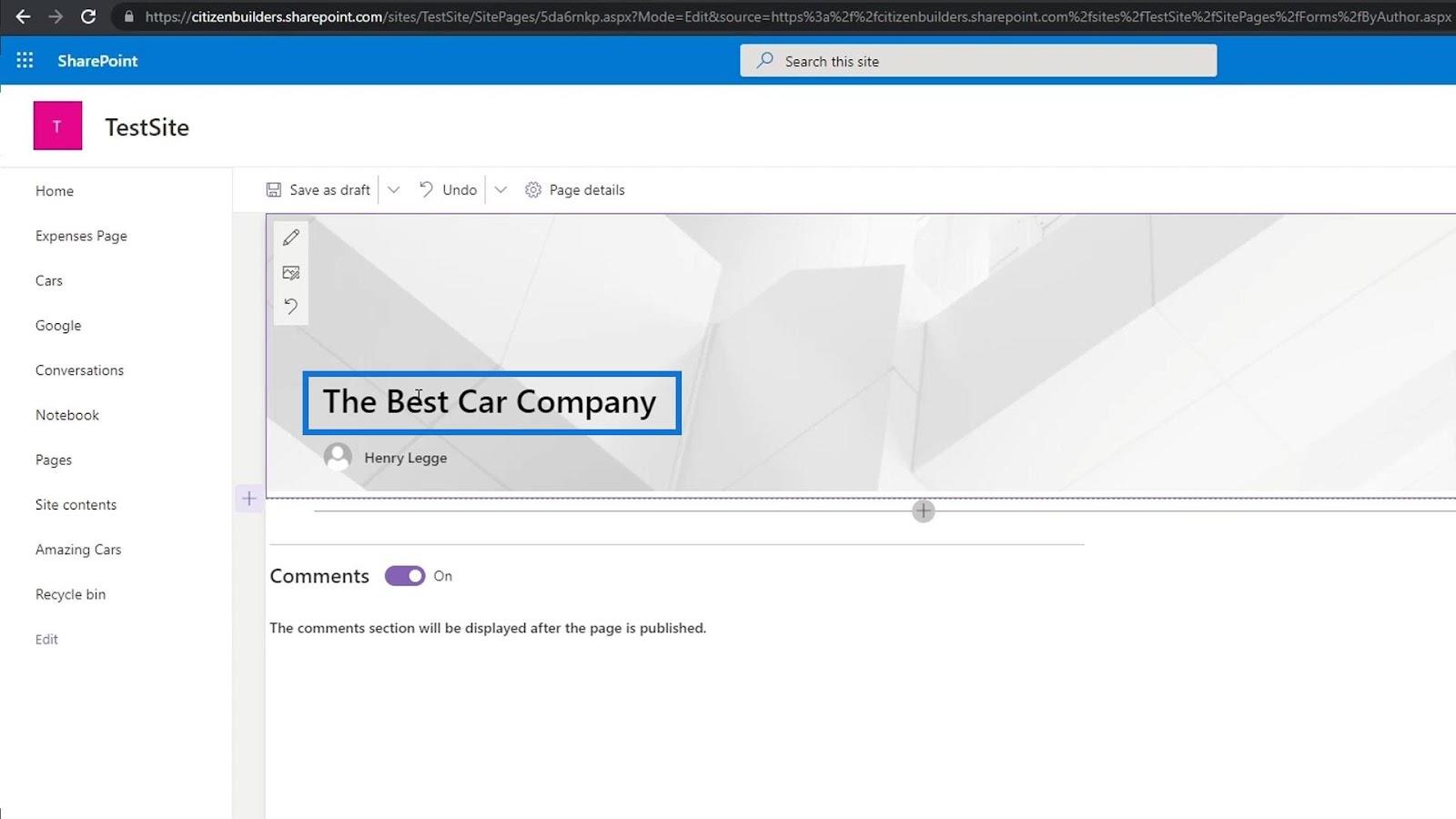
Klik derefter på redigeringsikonet for at ændre titelområdet .
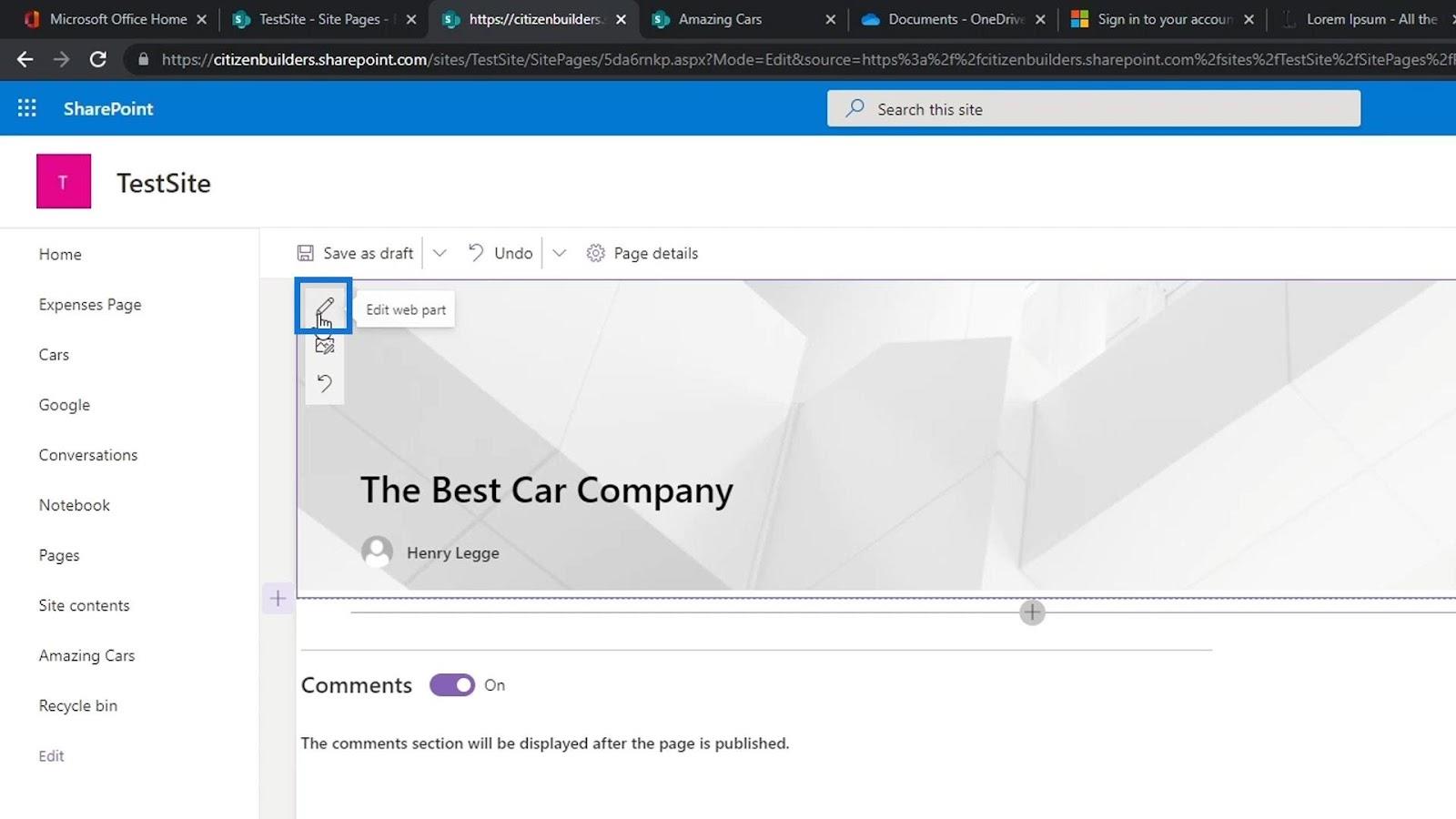
Dette giver os mulighed for at ændre layoutet af titelområdet . Vi kan også have en tekst over titlen. Lad os sætte det til " Hjem " og aktivere visning af teksten og udgivelsesdatoen.
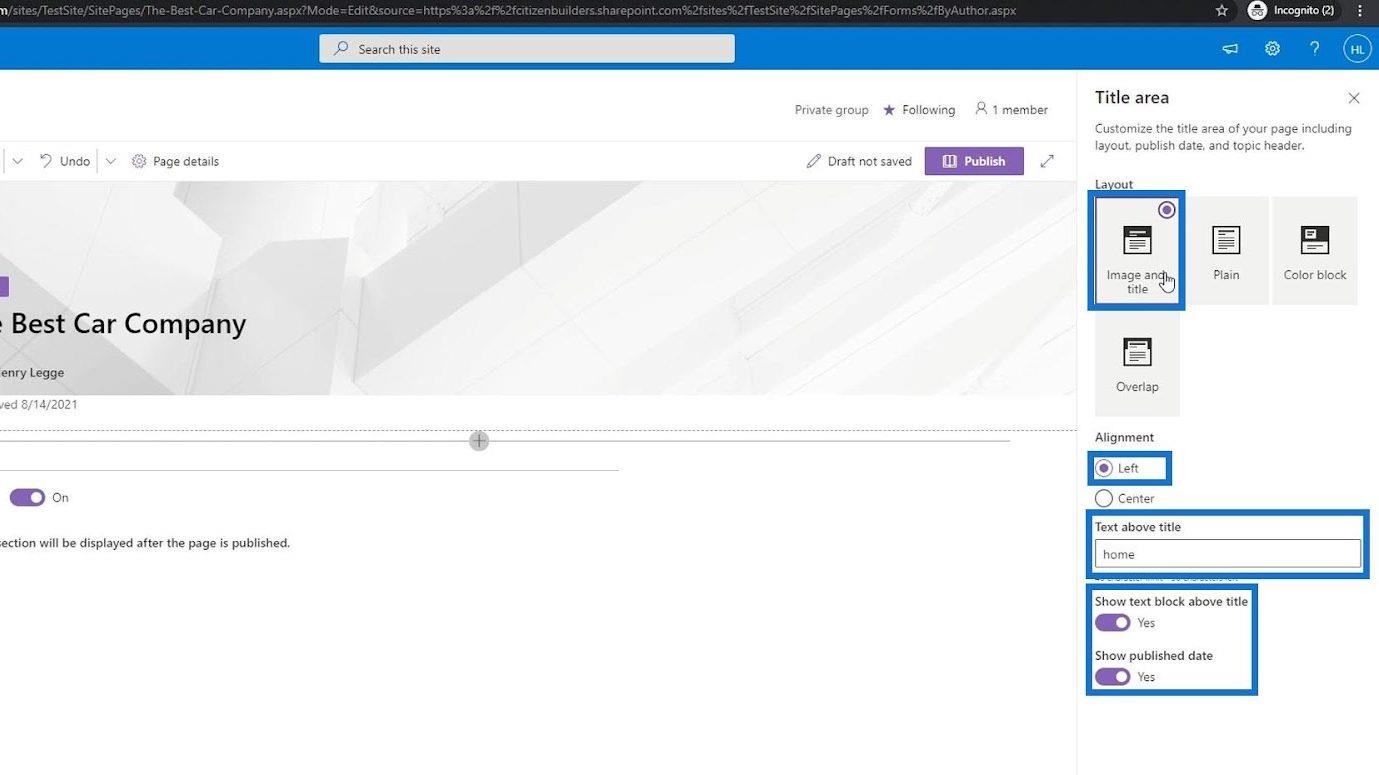
Derefter kan vi også redigere billedet og lægge et bilrelateret billede. For at gøre det skal du blot klikke på ikonet Skift billede .
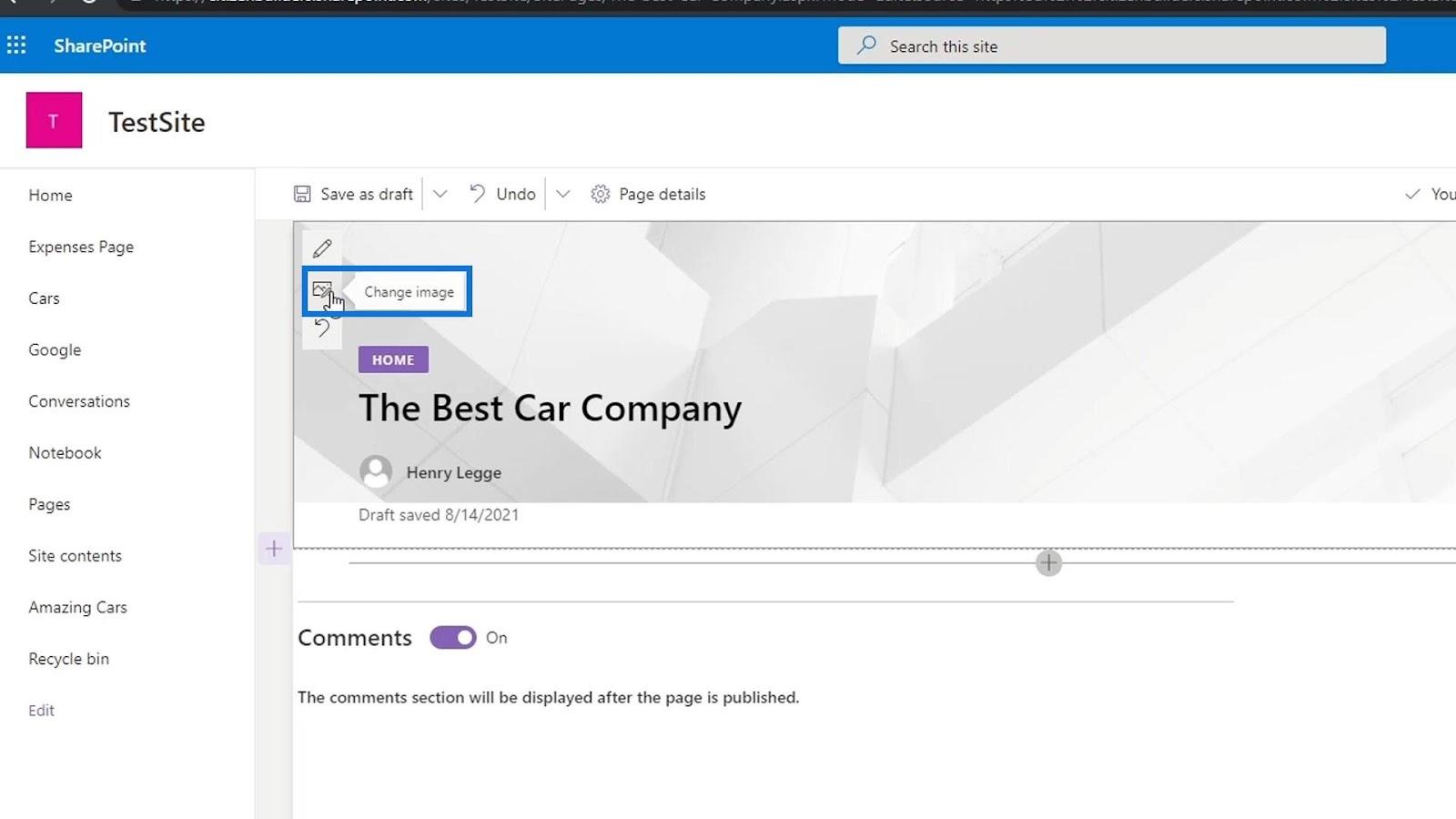
Når du har klikket på det, giver det os mulighed for at vælge billeder fra forskellige kilder. For dette eksempel, lad os søge og vælge et bilbillede fra Stock Images .
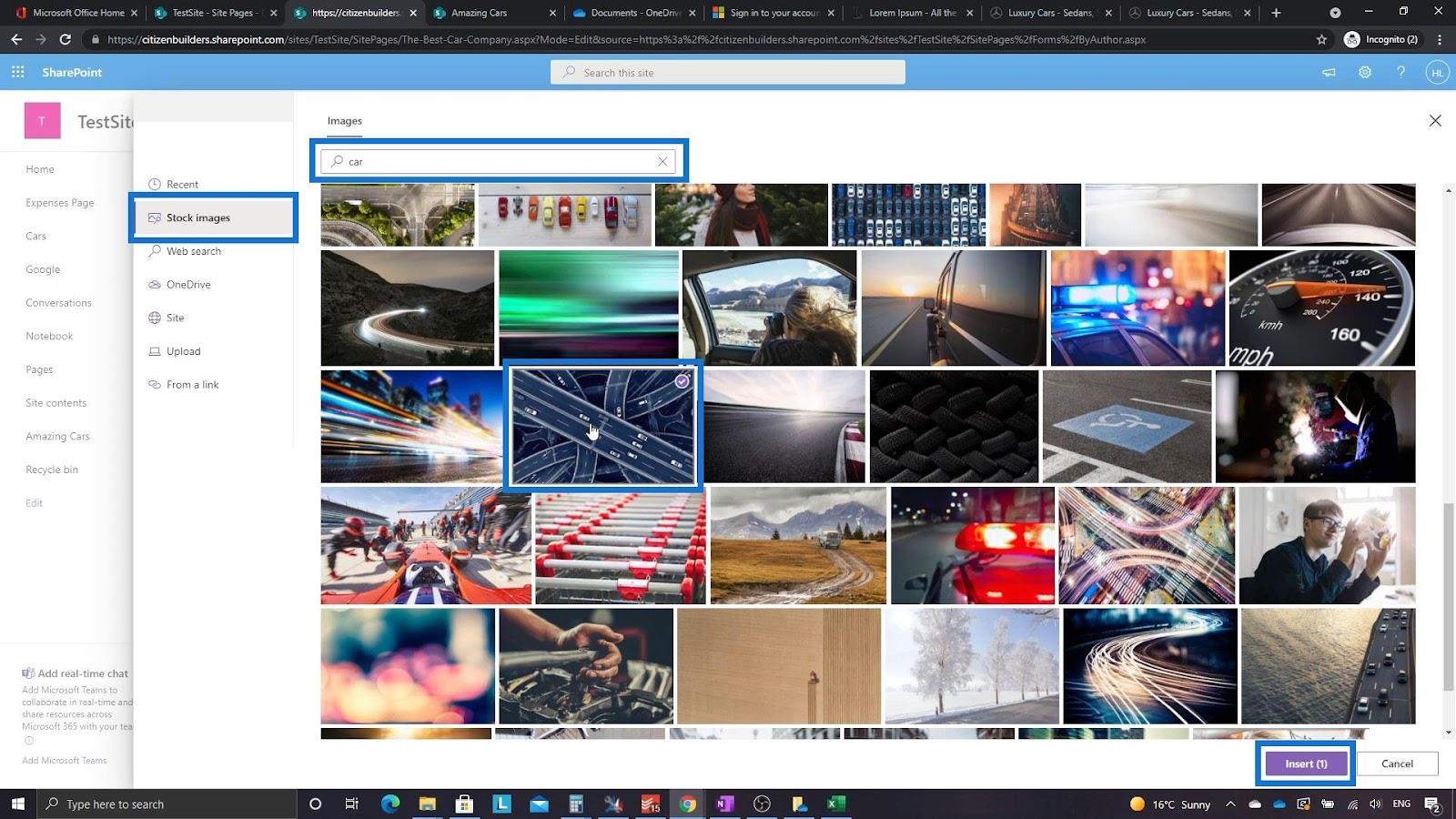
Lad os ændre teksten over titlen til " Hjemmeside ". Som følge heraf skulle det nu se sådan ud.
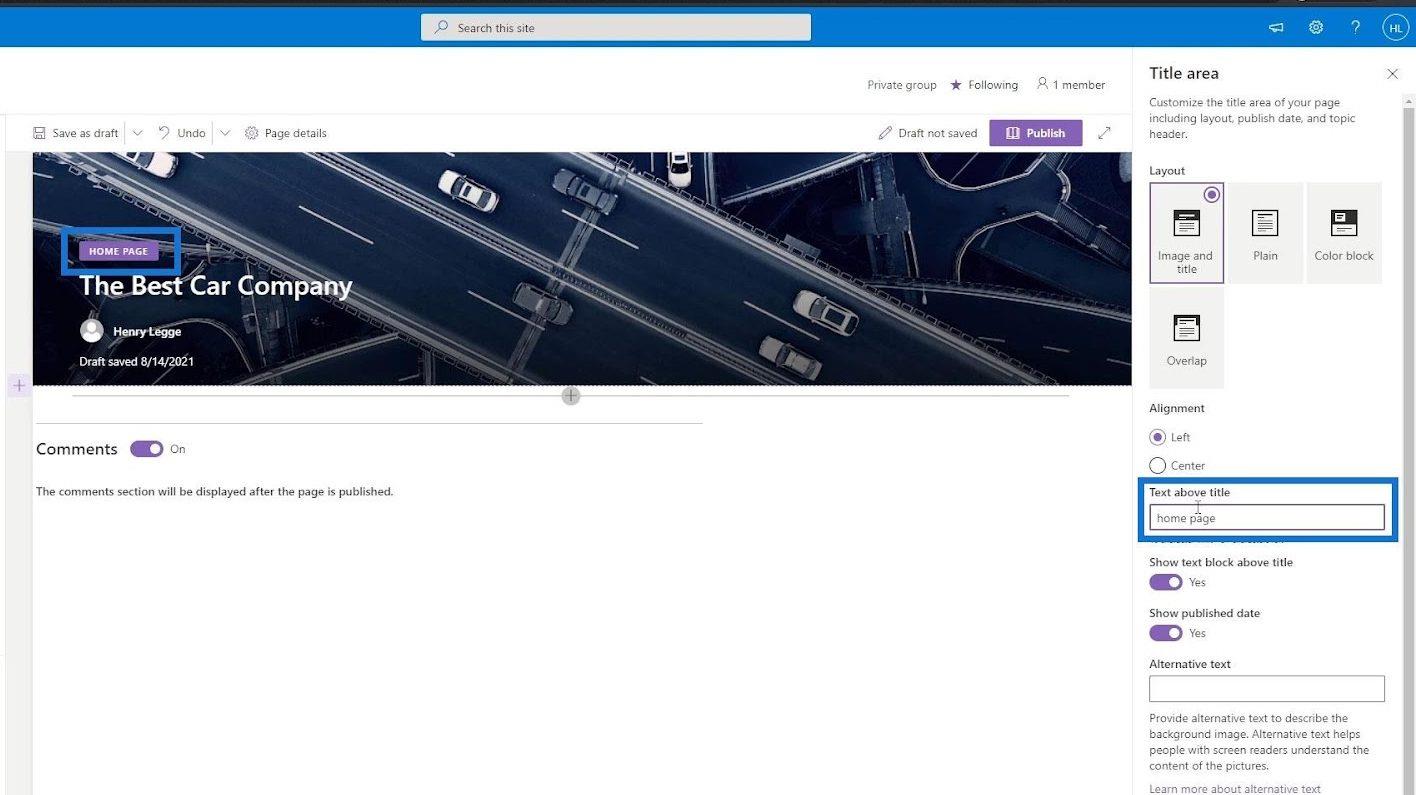
Tilføjelse af sektioner til webstedssiden
Vi tilføjer nu en nyhedssektion. For at gøre det skal du klikke på ikonet tilføj sektion ( + ) og vælge To kolonner .
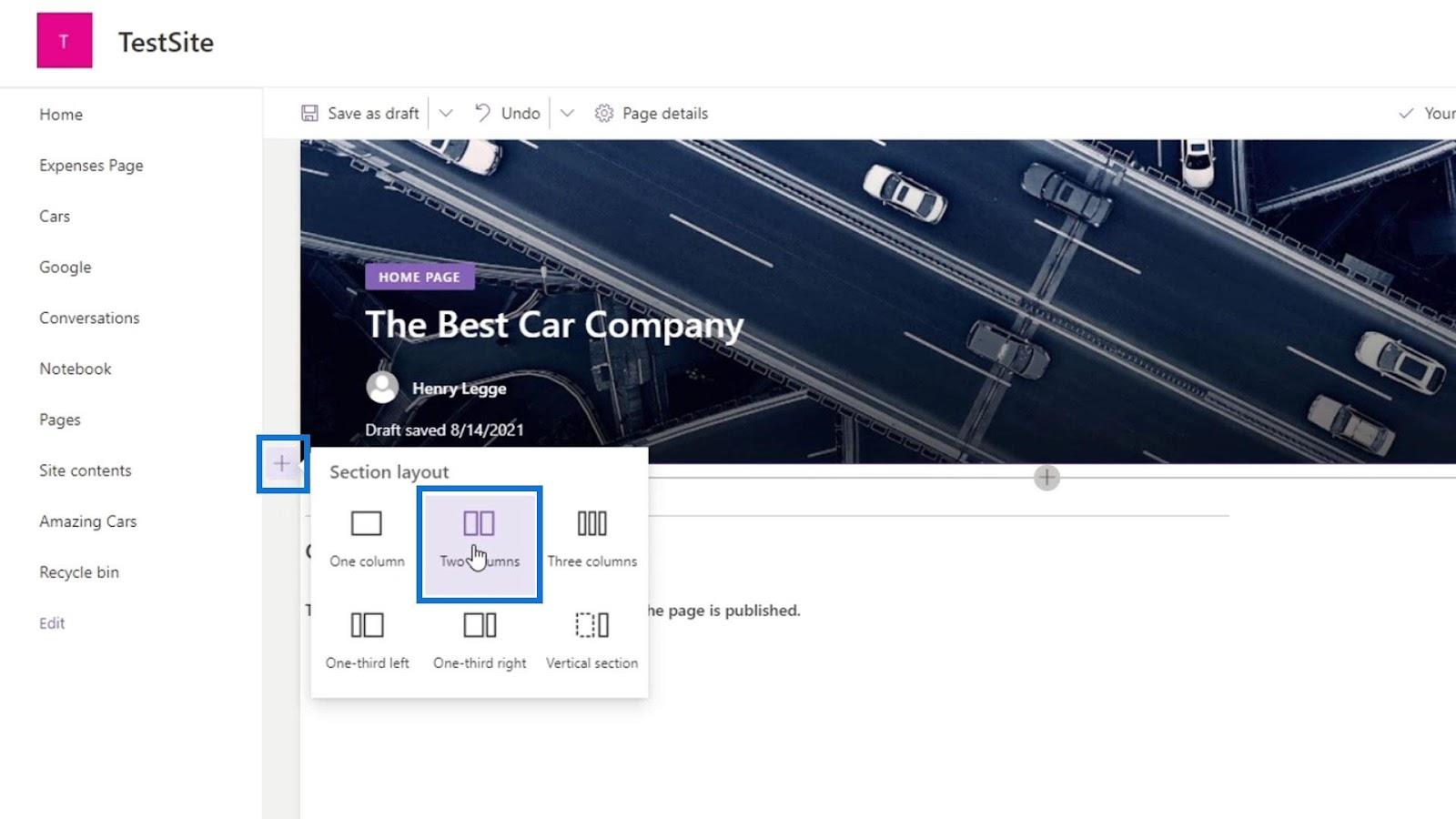
Klik på plusikonet med den cirkulære baggrund, søg og vælg Nyheder .
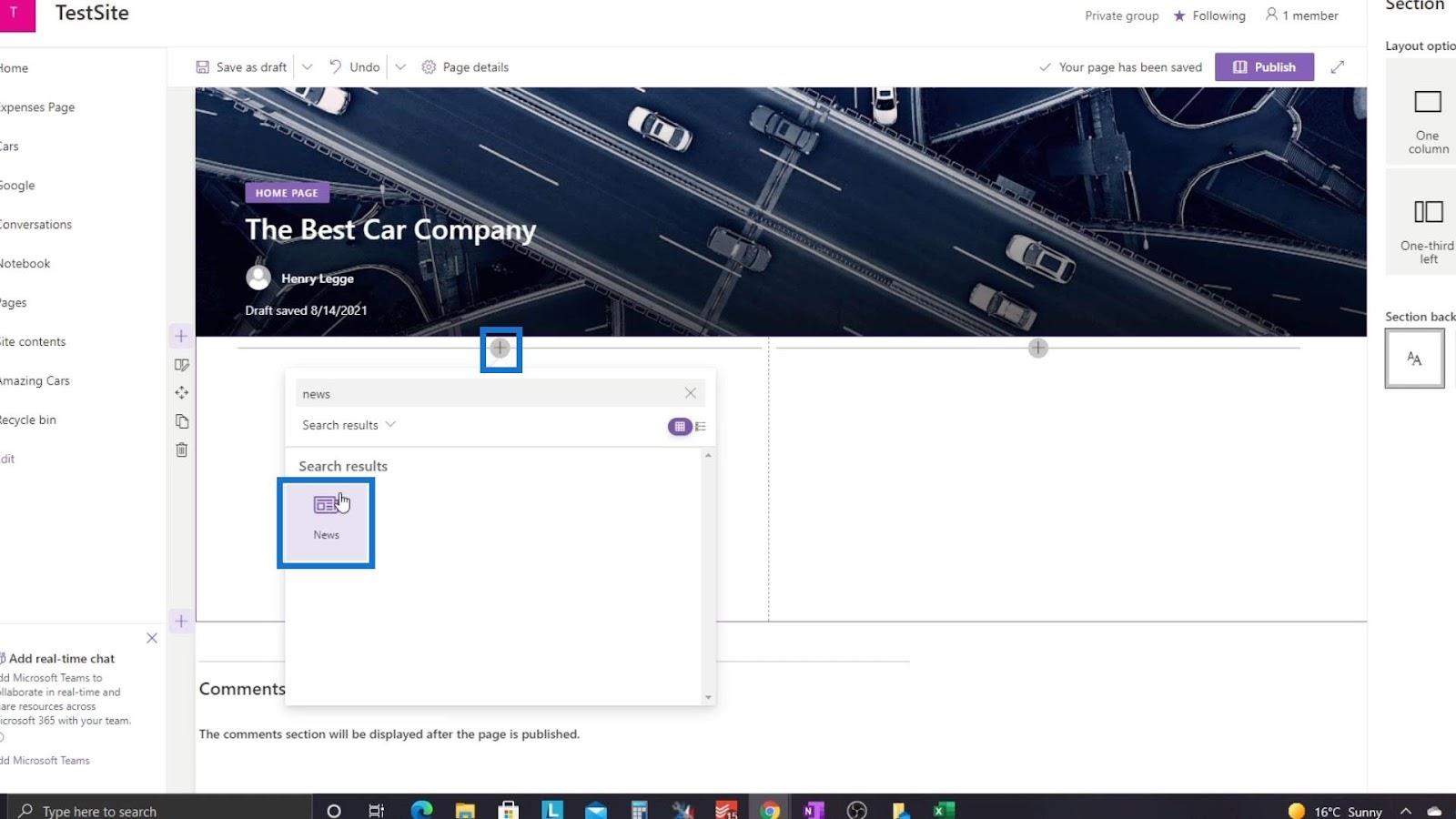
Lad os derefter klikke på redigeringsikonet for at ændre denne del.
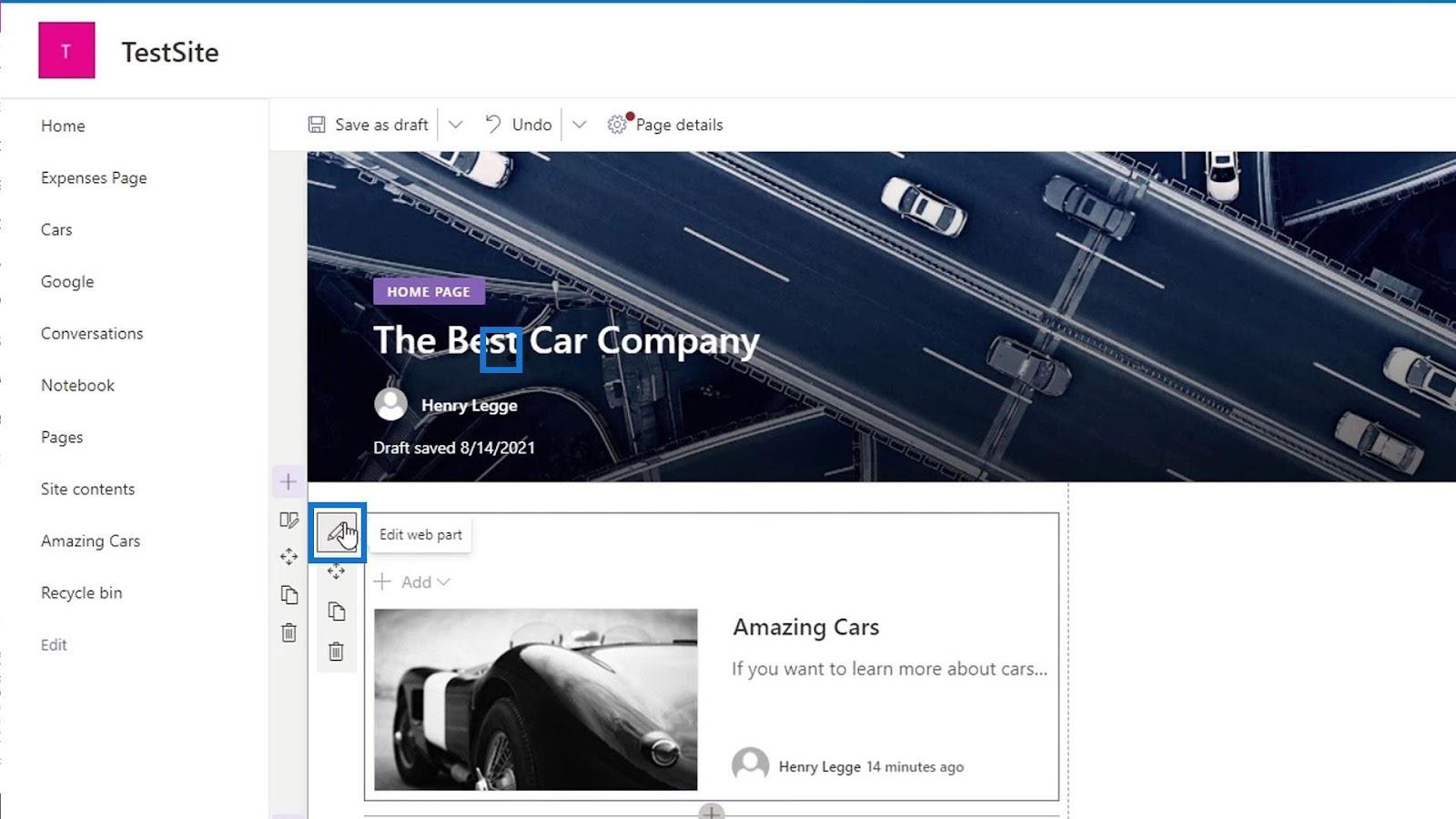
Vi kan vælge mellem forskellige layouts til denne del. Lad os i dette eksempel vælge Karrusel.
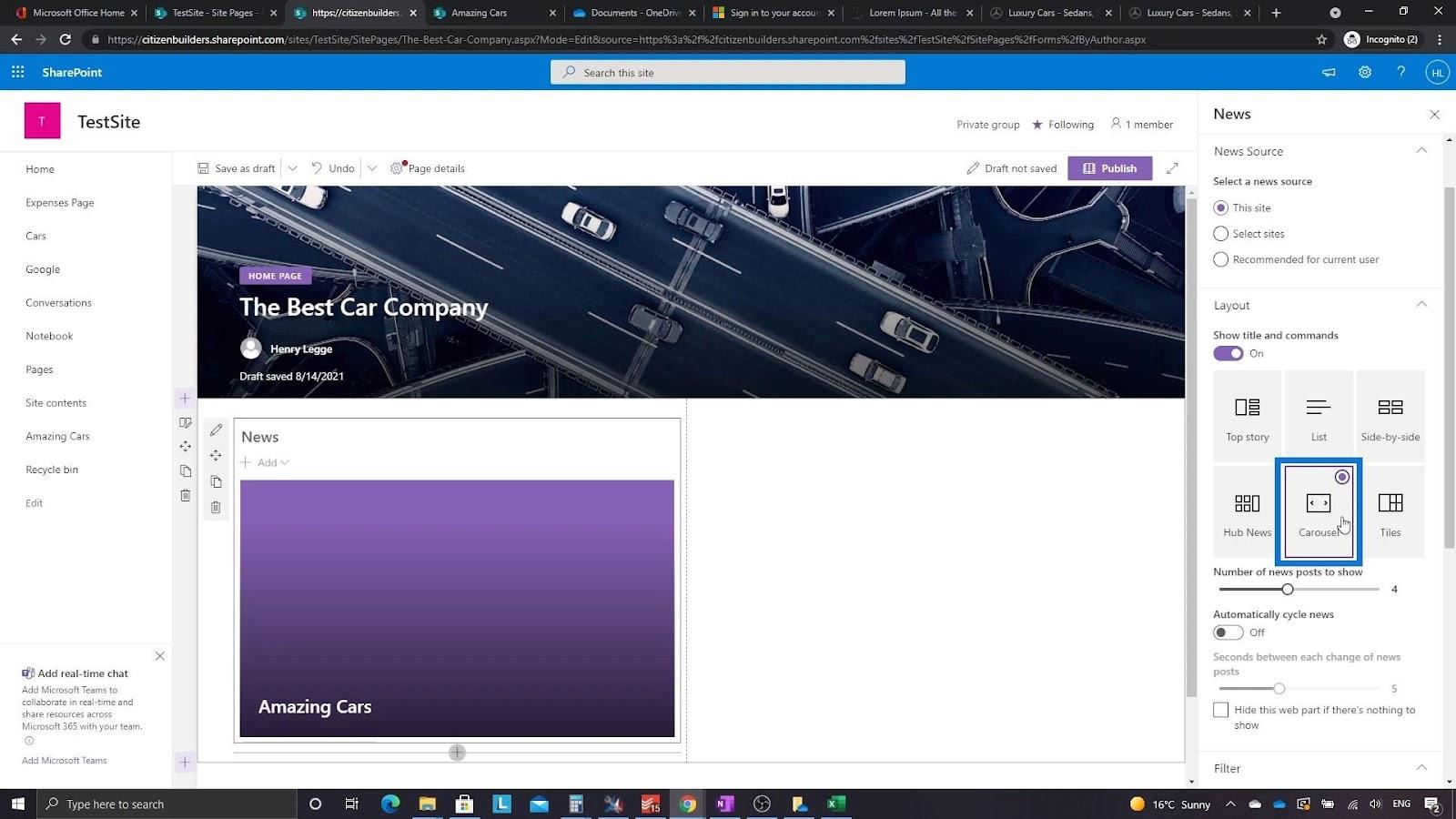
For den anden kolonne, lad os klikke på plusikonet igen for at tilføje en gruppekalender .
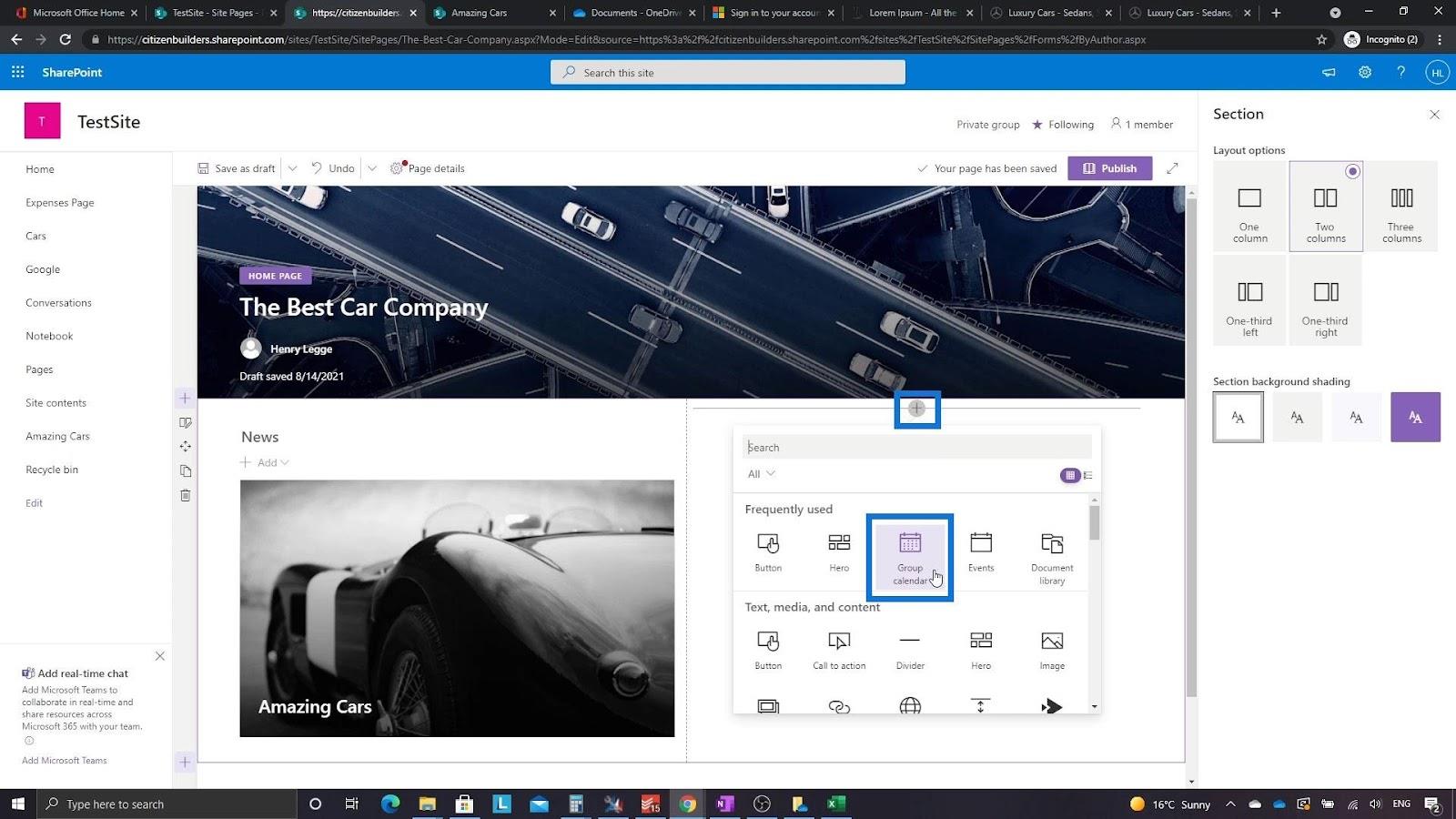
Hvis vi har indstillet møder til vores kalender, viser den disse møder i denne kolonne.
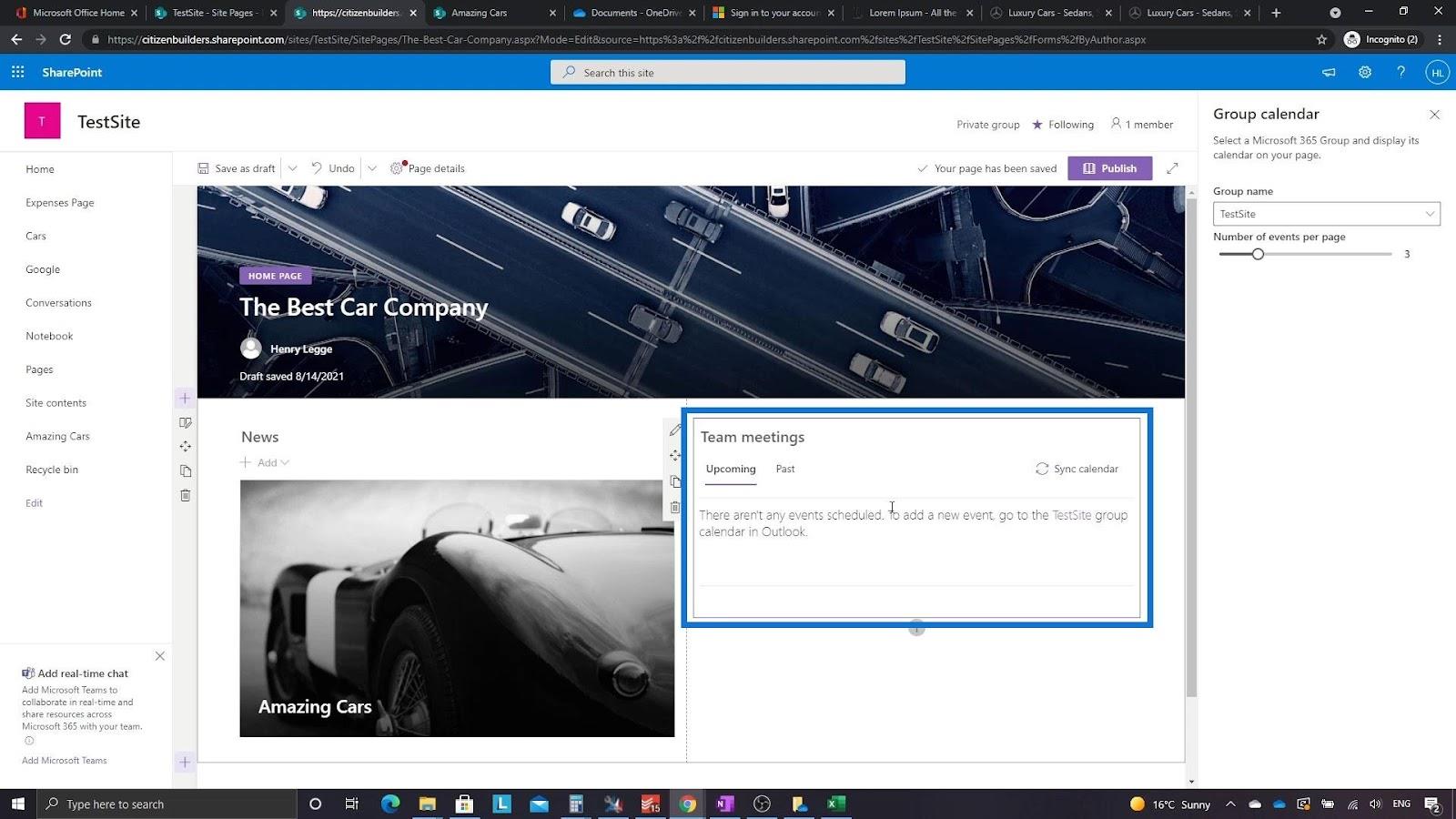
Lad os tilføje endnu en kolonne til linksafsnittet.
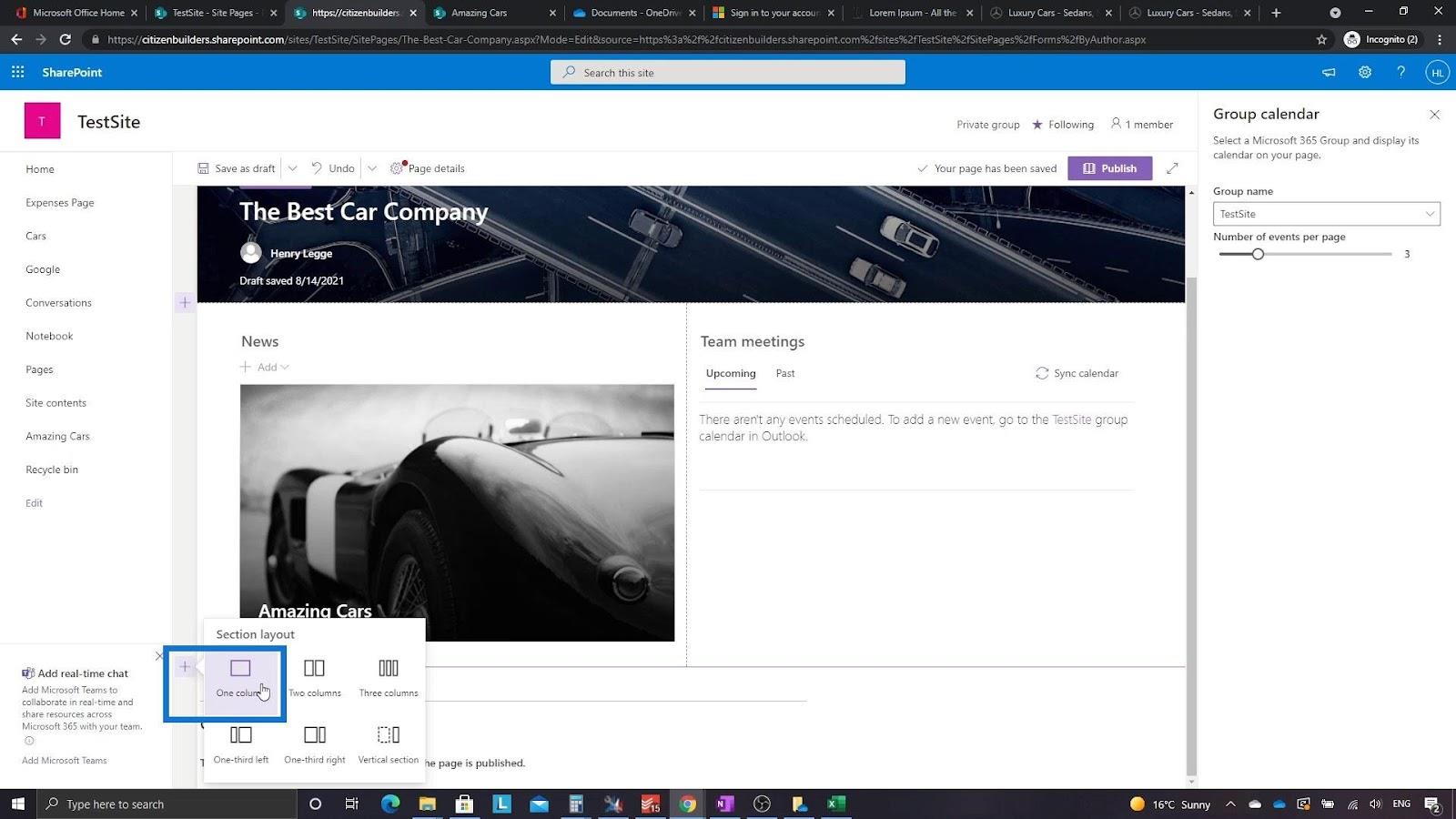
Lad os desuden tilføje en opfordring til handling i denne kolonne.
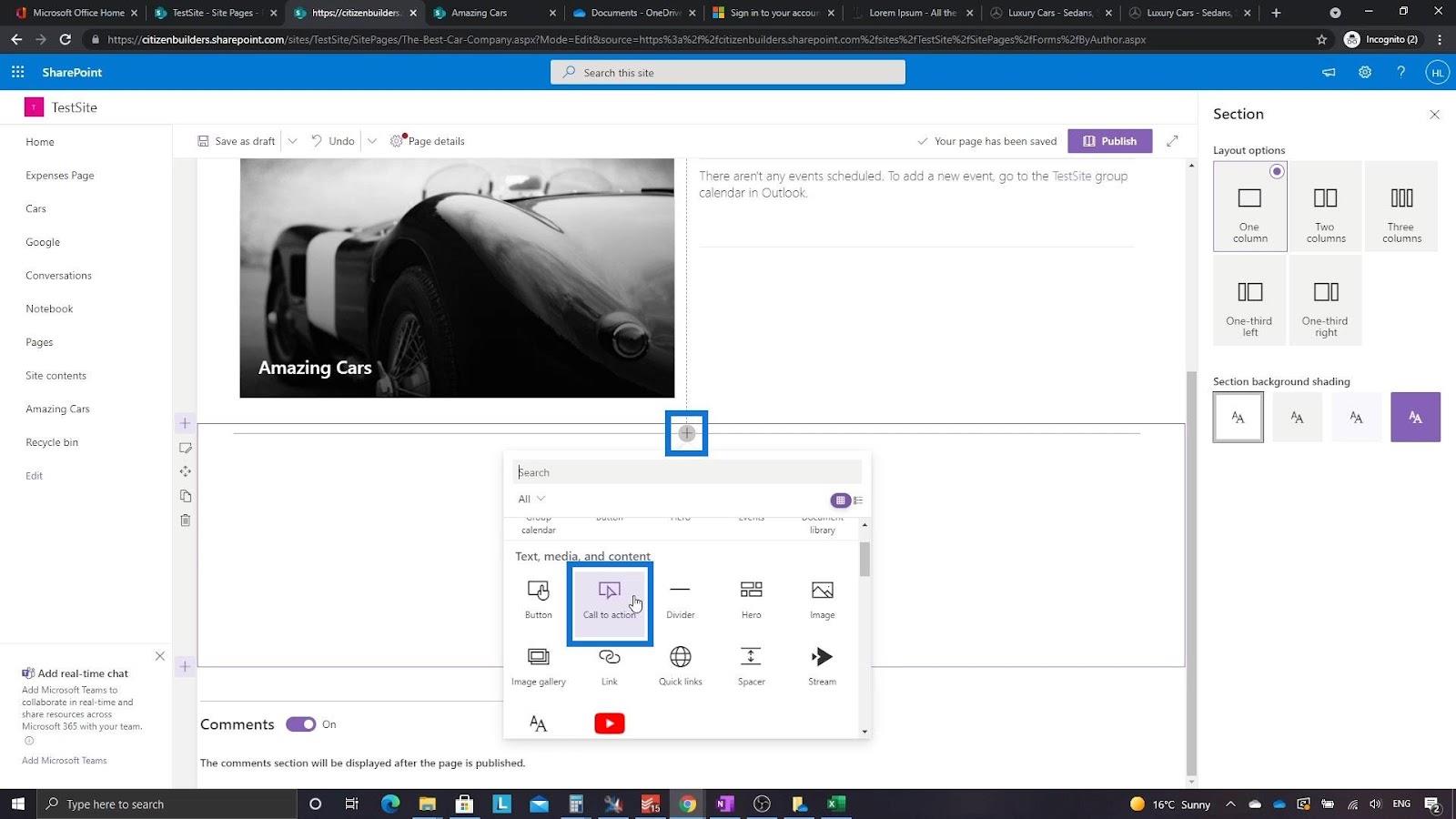
Vi kan ændre baggrundsbilledet af denne sektion ved at klikke på knappen Skift i højre side.
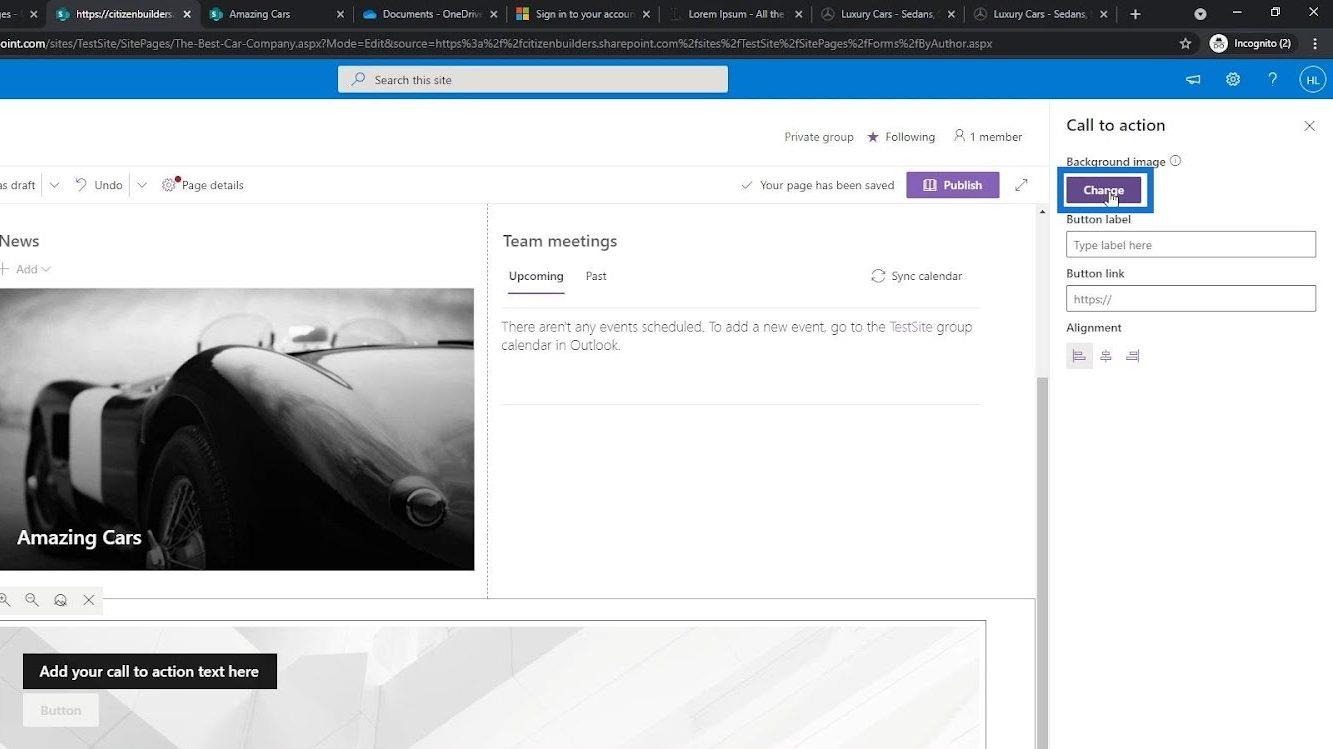
Lad os derefter se efter billeder under Stock-billederne igen. I mit tilfælde søgte jeg efter " penge ", fordi jeg vil have et baggrundsbillede relateret til udgifter. Lad os vælge det billede, vi ønsker, og klik på knappen Indsæt .
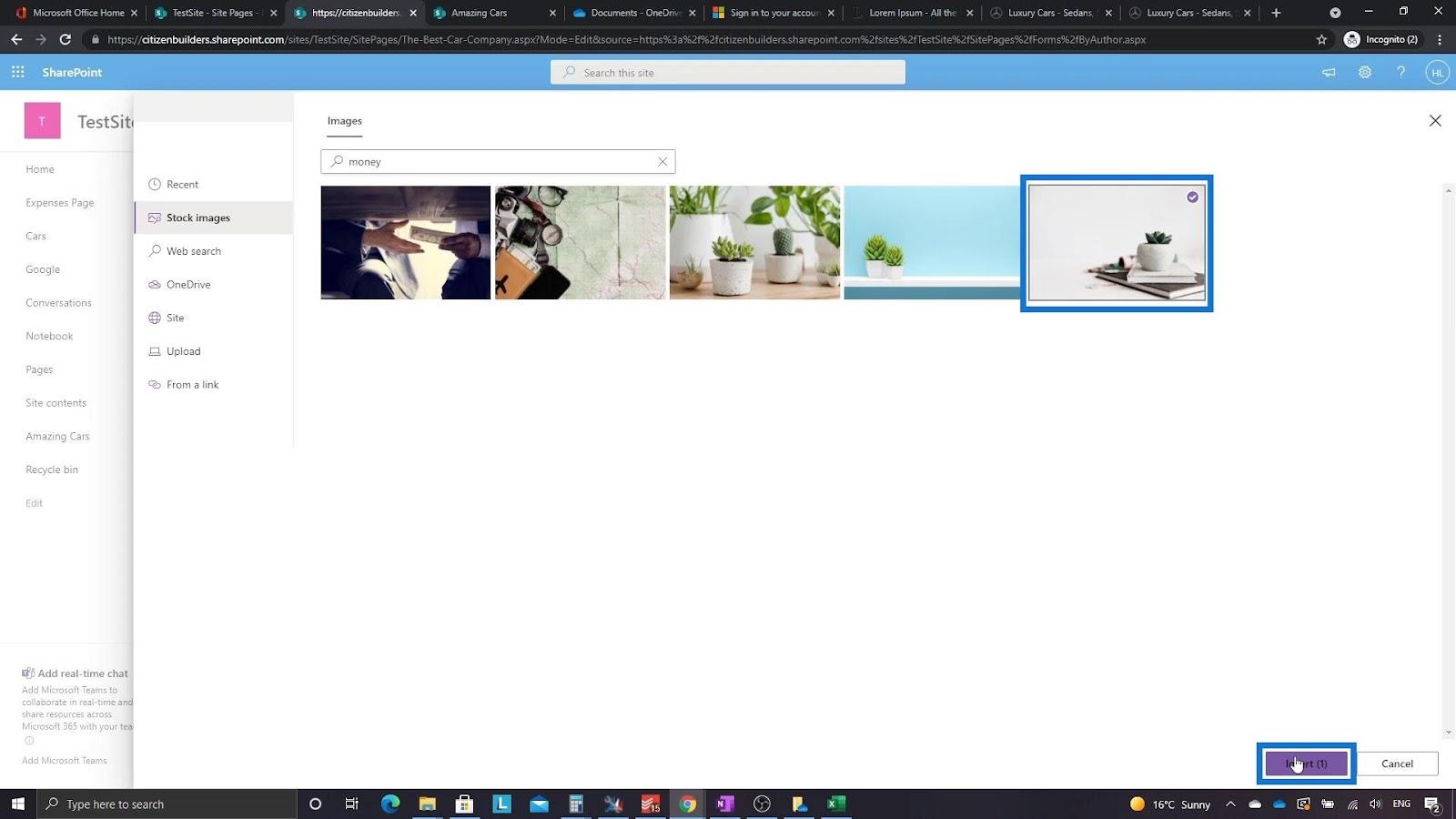
Lad os skrive opfordringen til handling. I dette eksempel skriver vi " Er du bagud med dine udgifter ?".
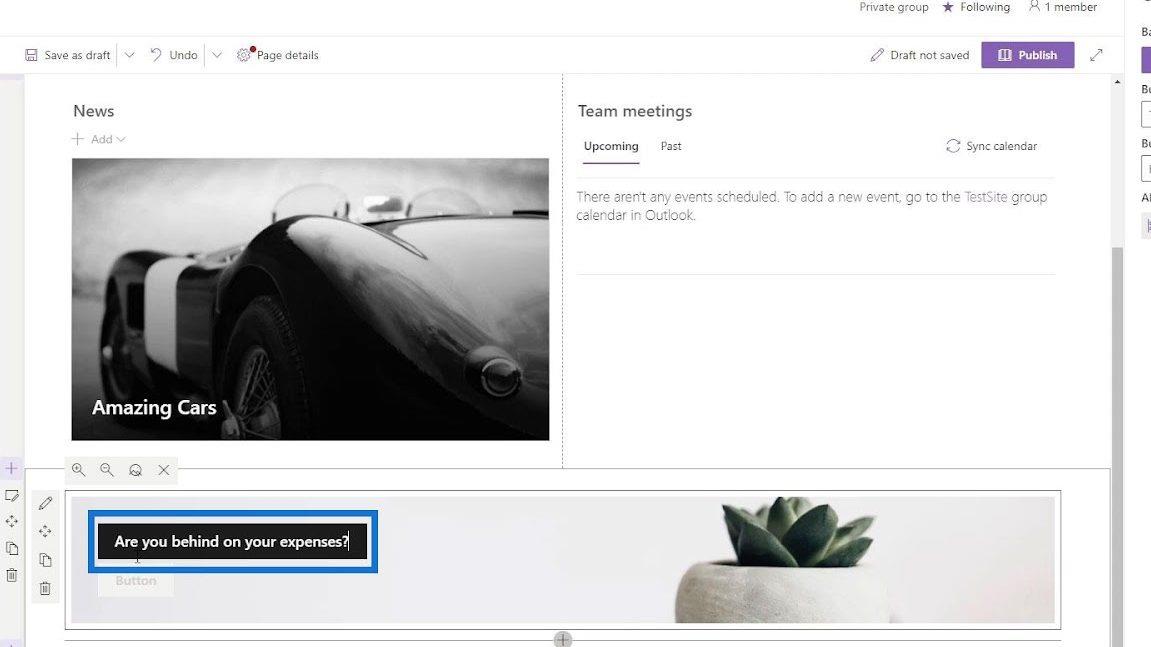
For knapetiketten, lad os skrive " Send dem nu ".
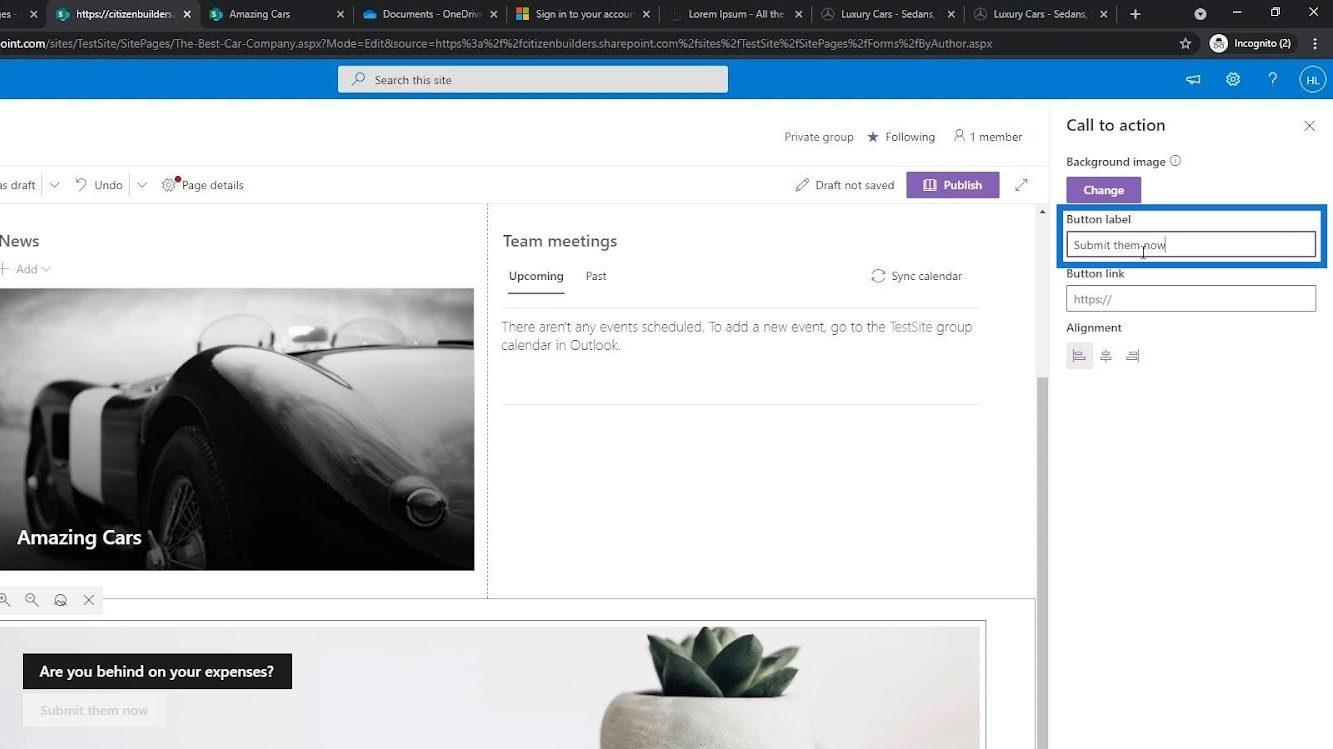
Linket skulle føre os til siden Udgifter . Så lad os højreklikke på siden Udgifter og klikke på " Kopier linkadresse ".
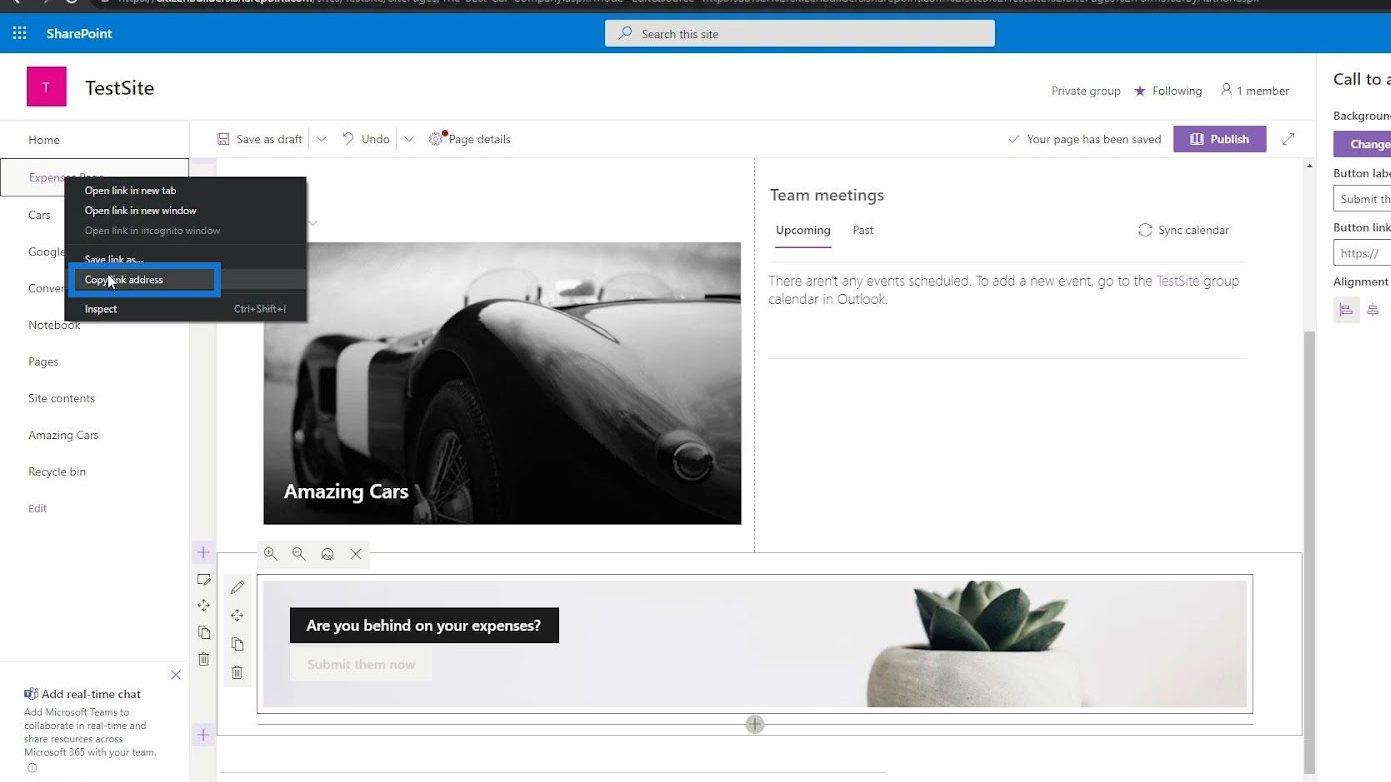
Indsæt denne URL i knaplinkfeltet.
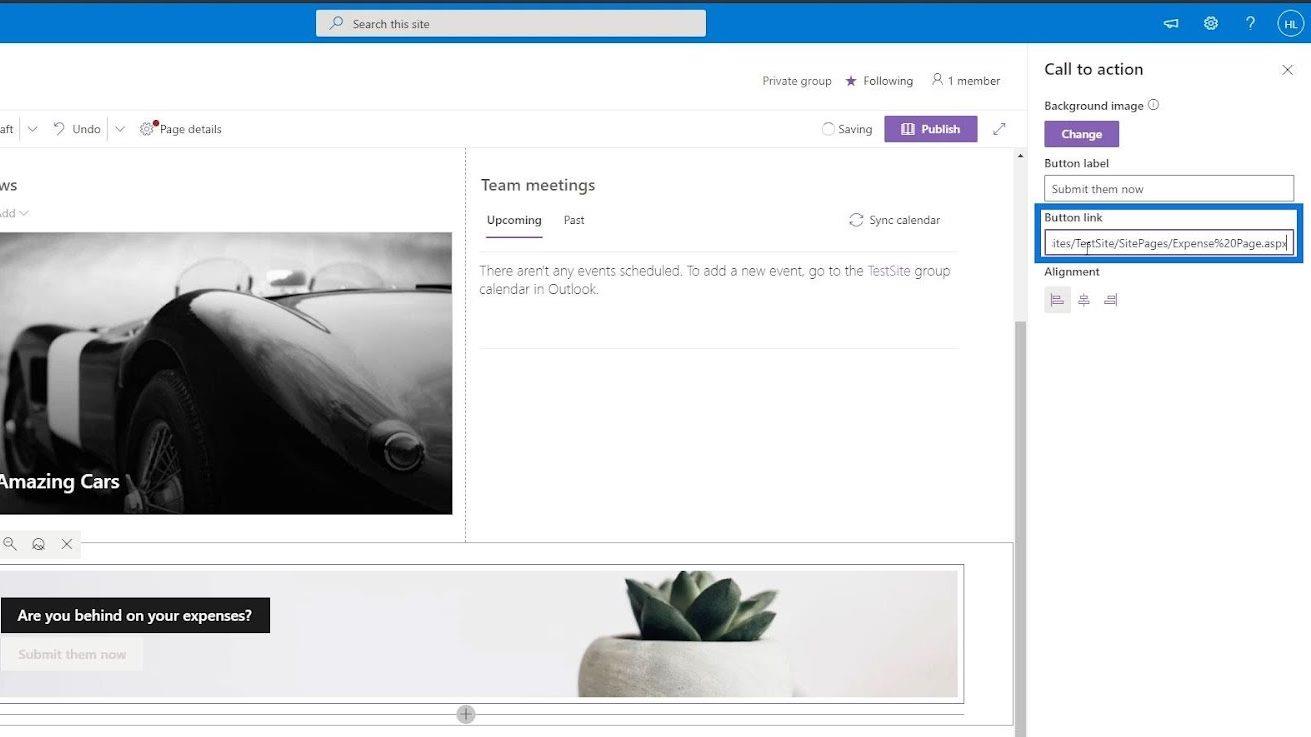
Ved at bruge de samme trin har jeg tilføjet endnu en opfordring til handling, der vil omdirigere brugerne til siden Amazing Cars .
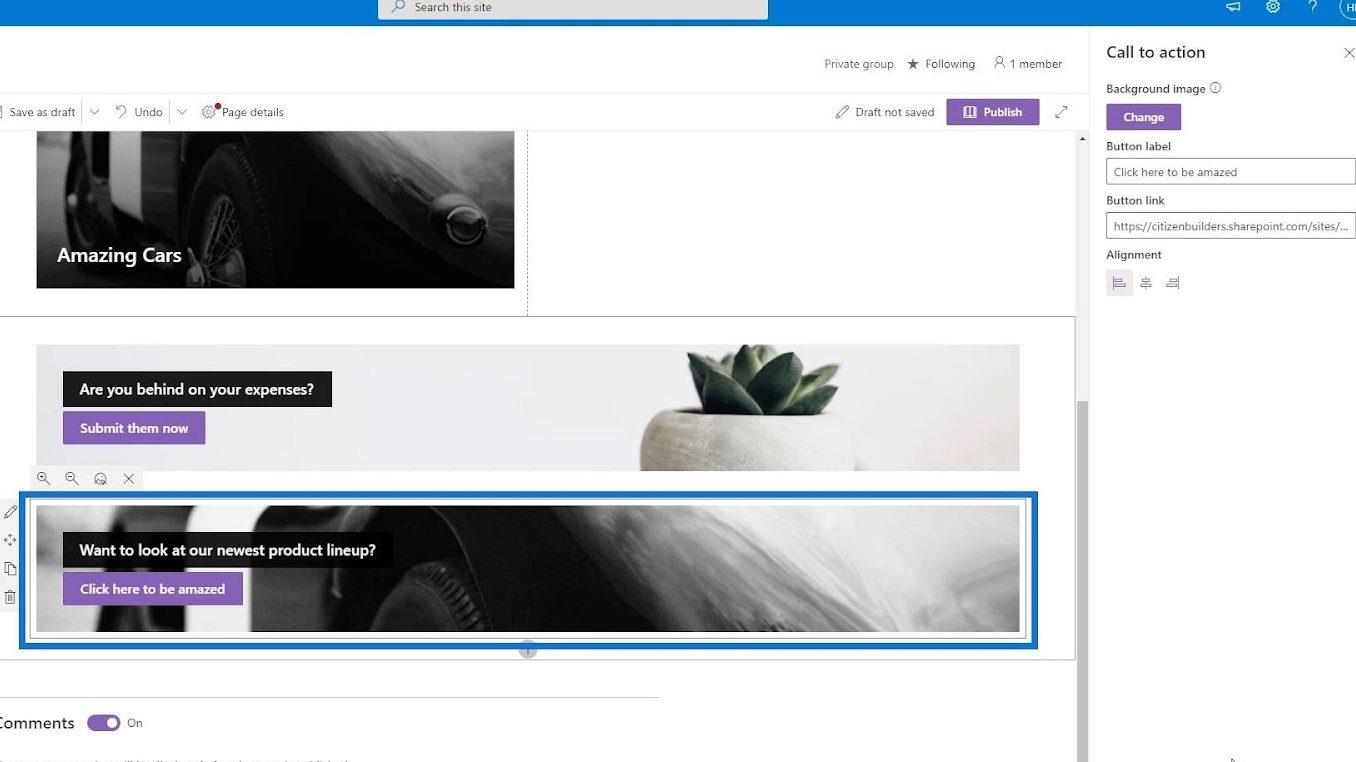
Lad os tilføje endnu en kolonne for den seneste aktivitet.
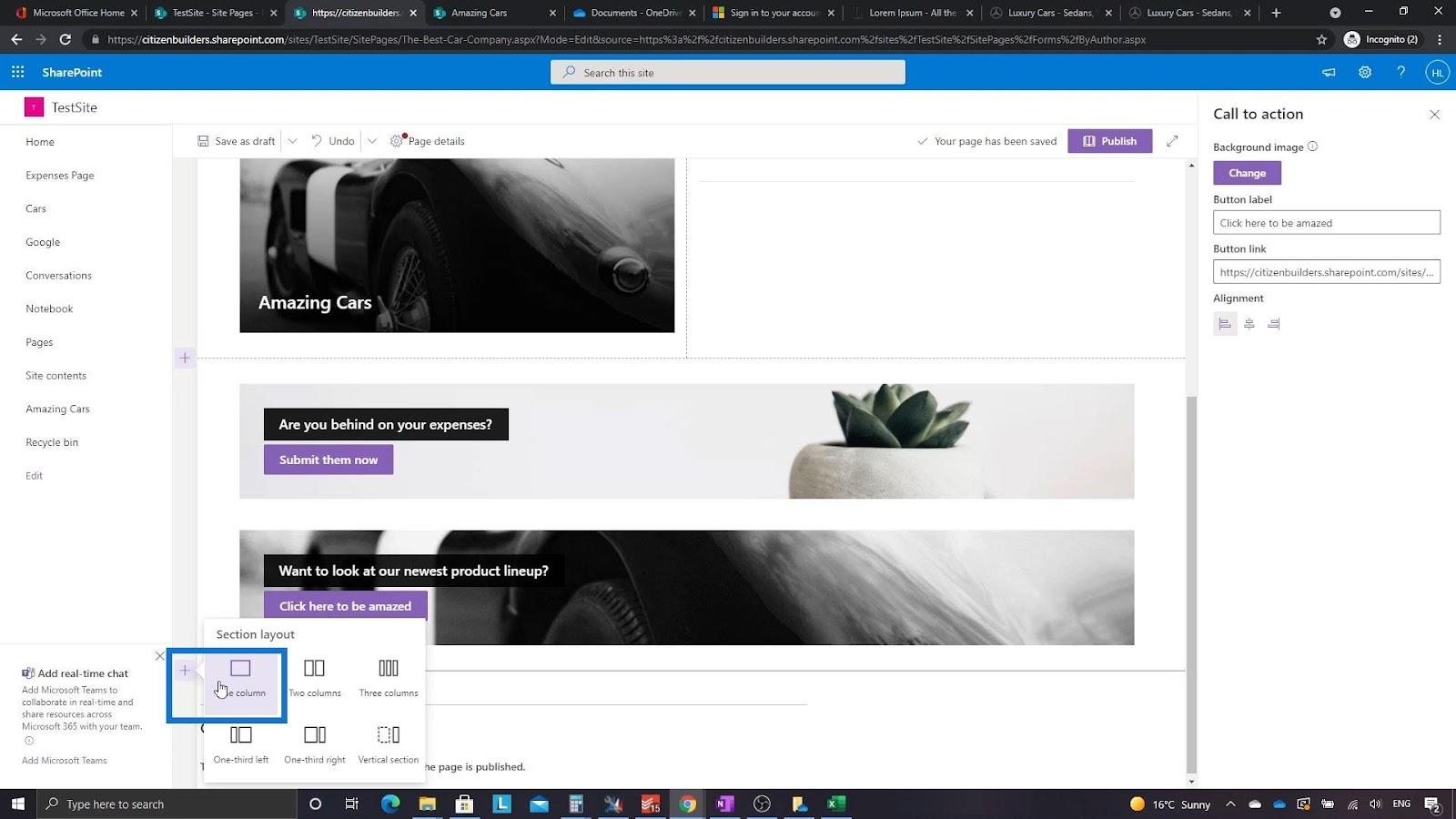
For at gøre det, lad os se efter webstedsaktivitet .
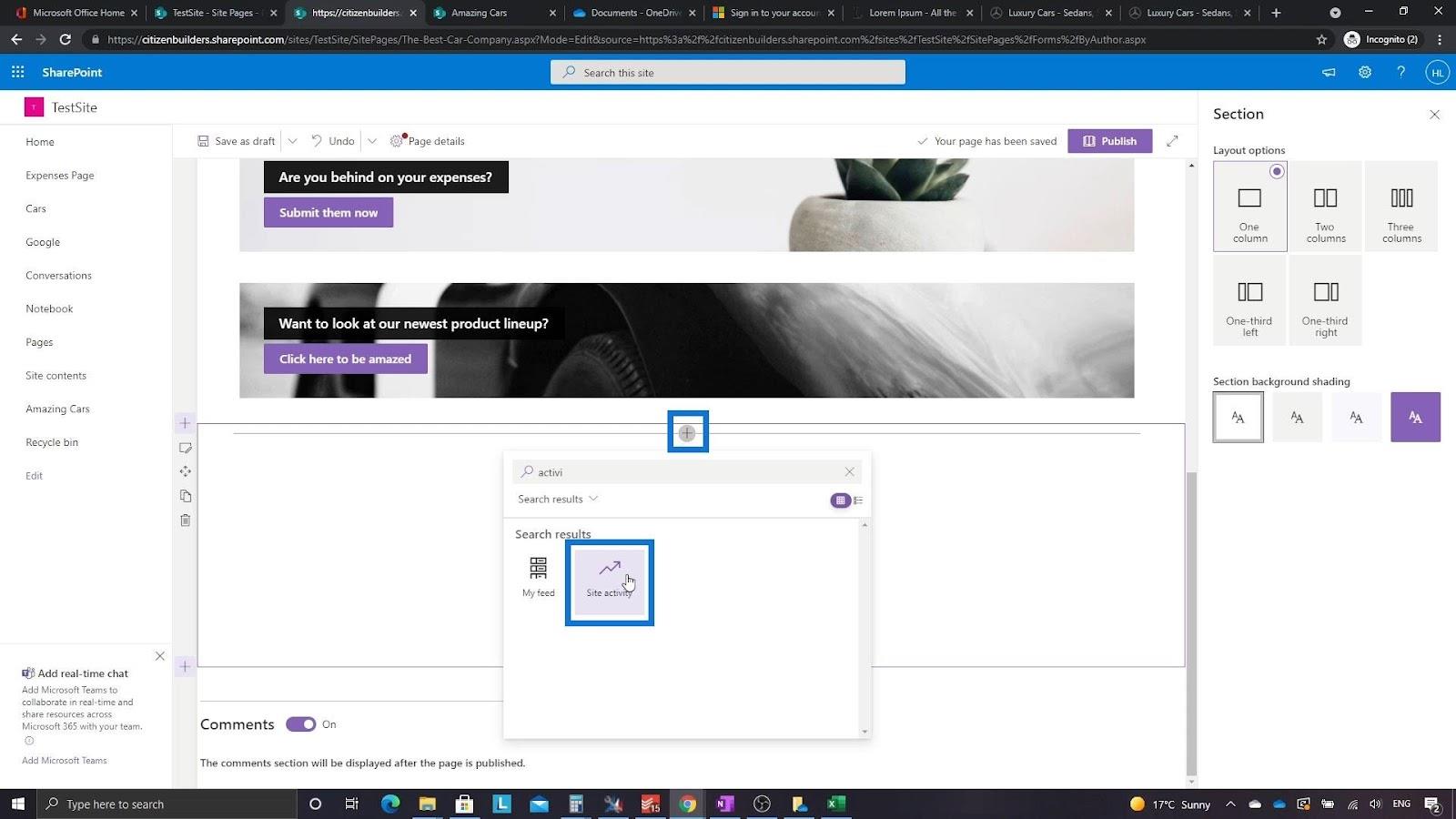
Det vil derefter vise de forskellige aktiviteter på vores side.
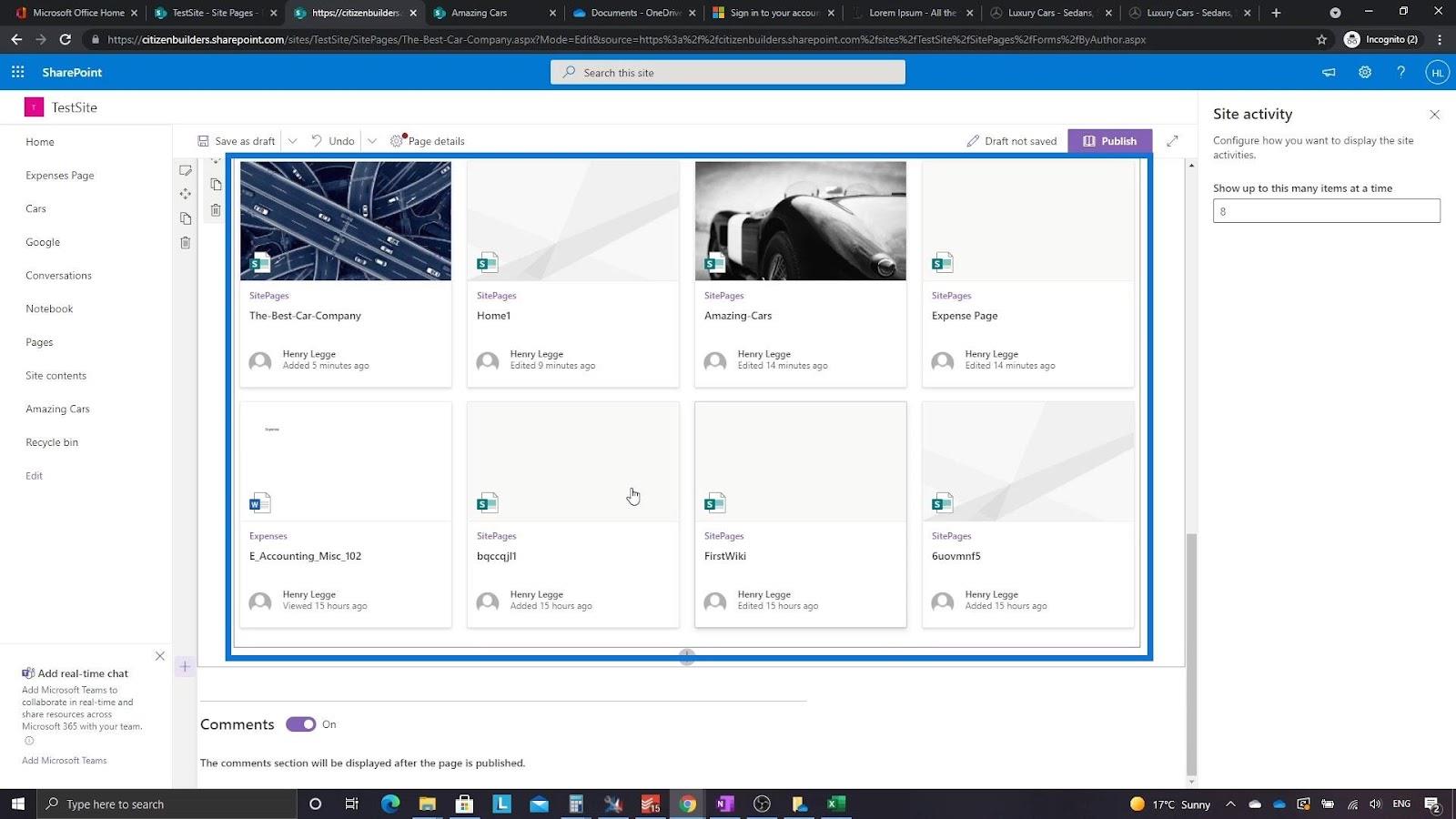
Når du er klar til, at dit publikum kan se siden, skal du klikke på knappen Udgiv .
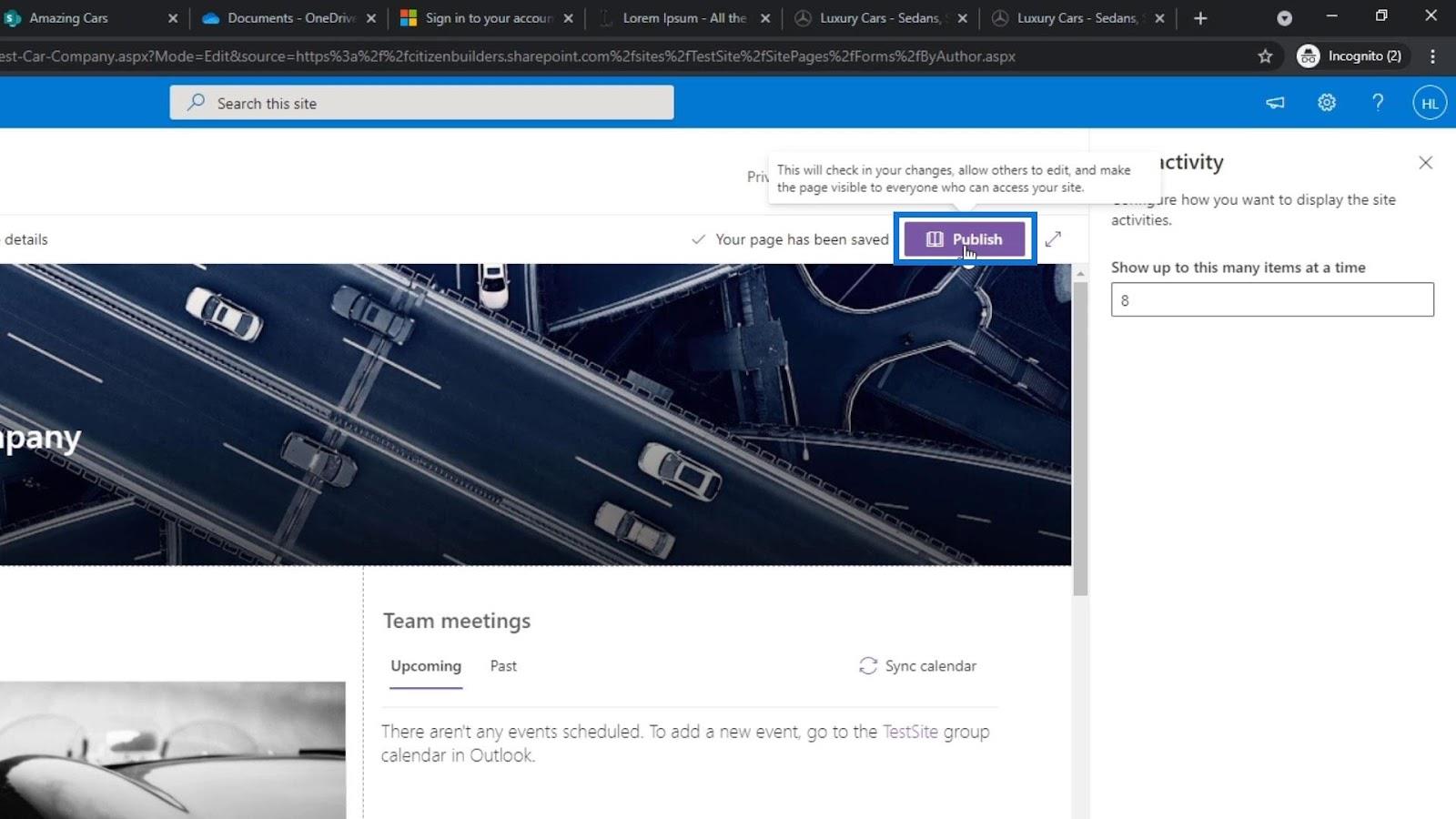
Derfor har vi nu fået en ny side.
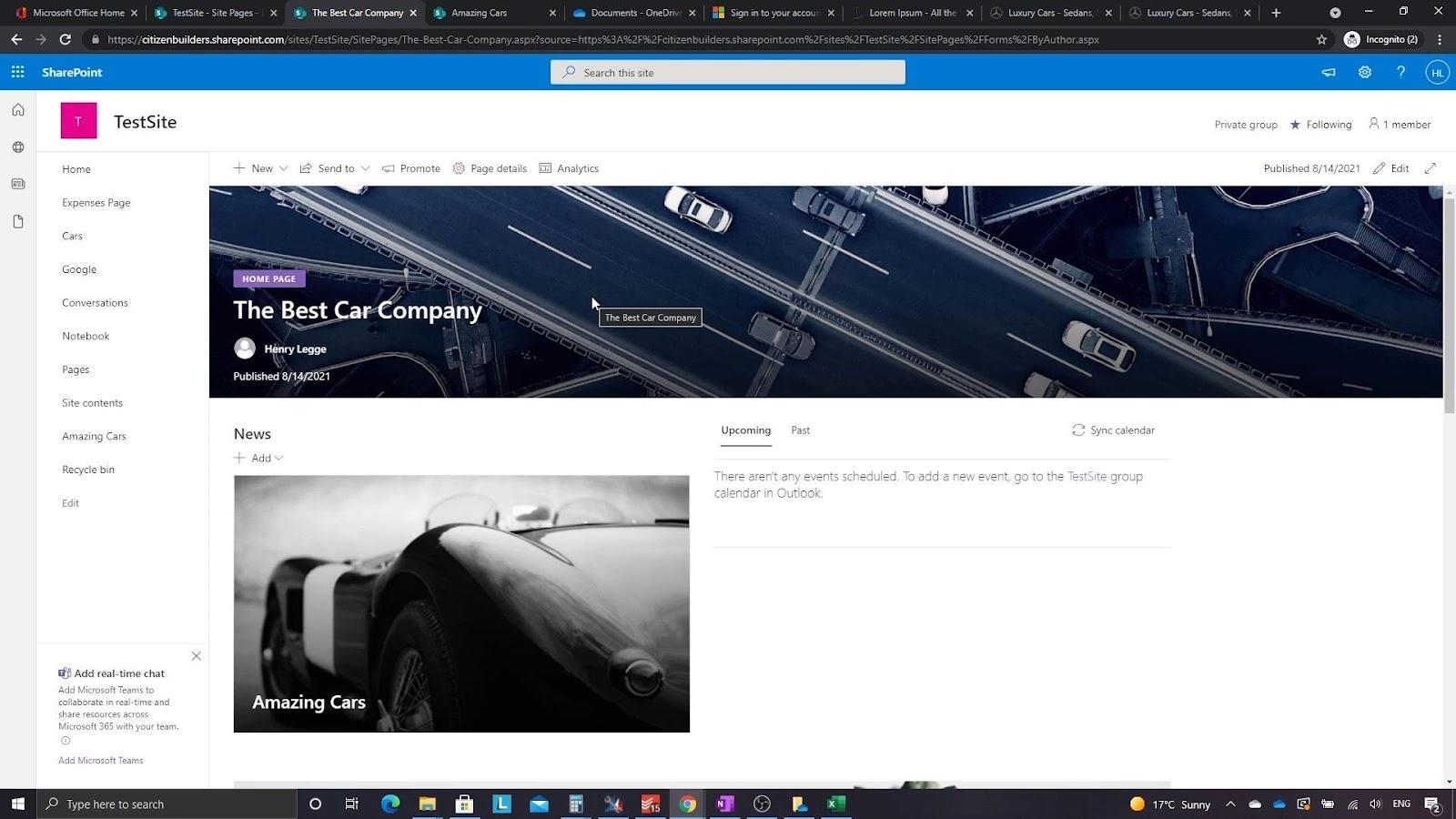
Indstilling af en side som vores SharePoint-hjemmeside
Instruktionerne varierer afhængigt af typen af websted eller side, du bruger. Hvis vi ønsker at indstille denne nye side som vores hjemmeside, kan vi gå til siderne .
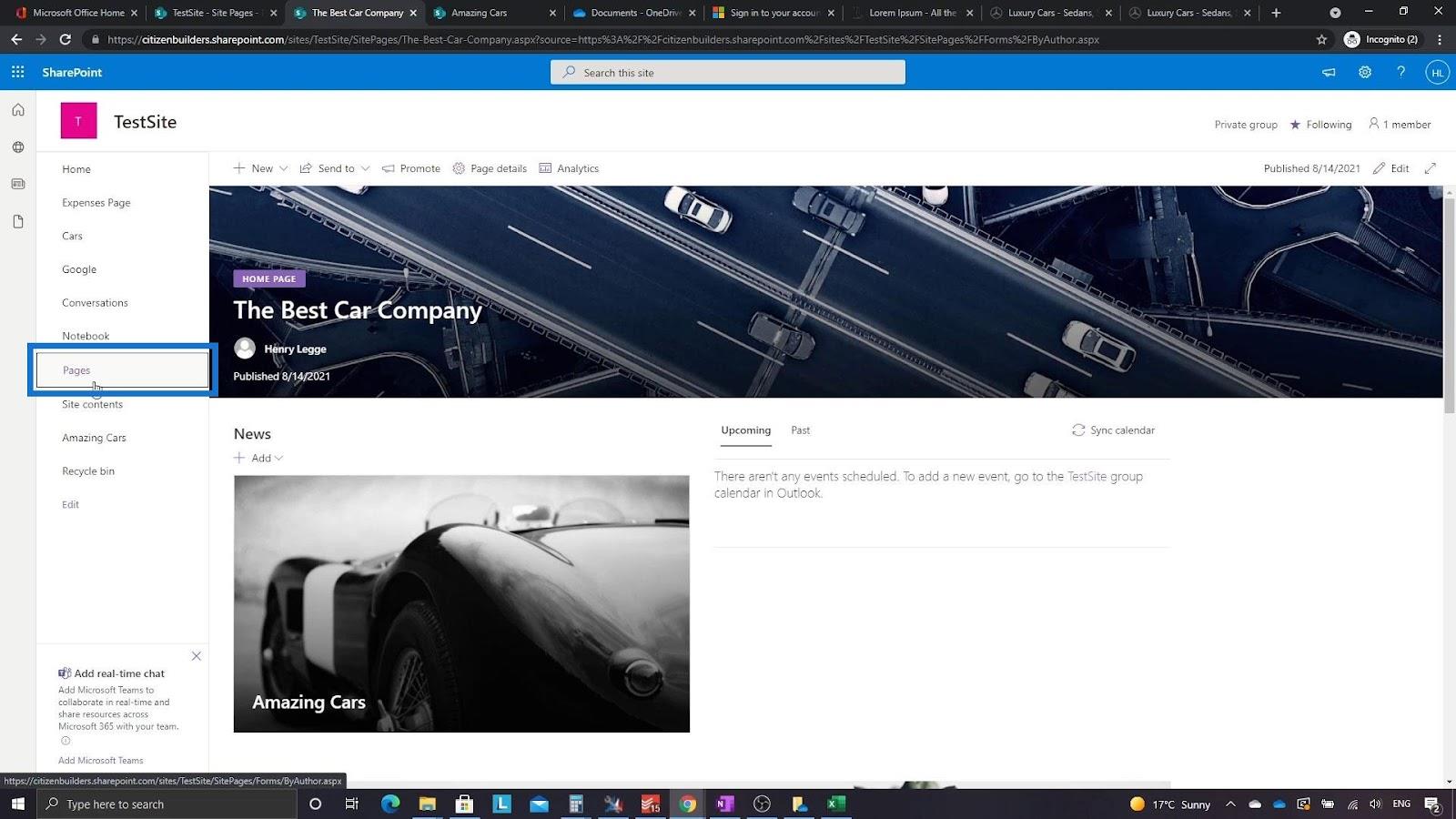
Lad os se efter den side, vi har oprettet. Højreklik på den og klik på Lav hjemmeside .
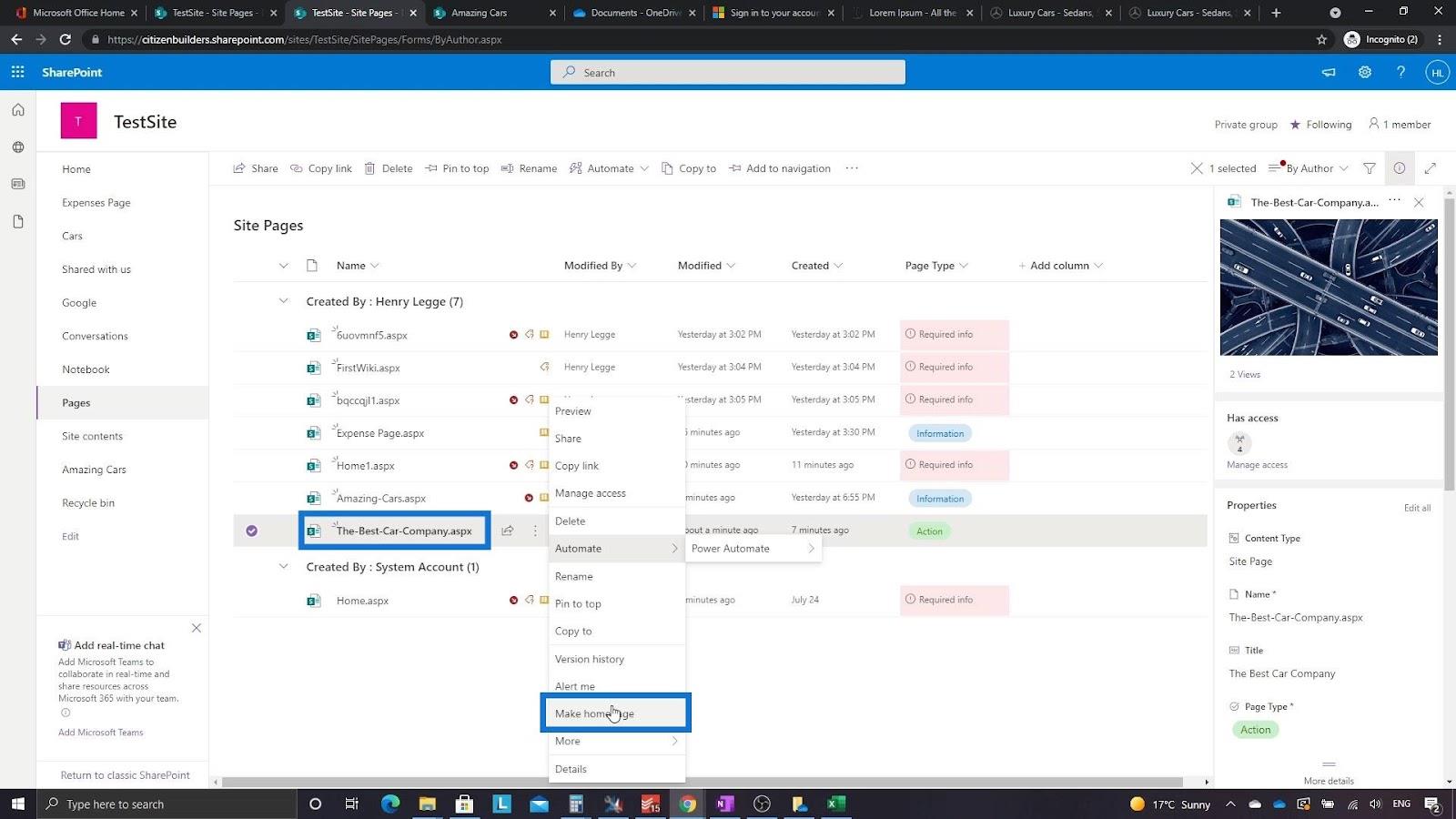
Klik derefter på Hjem .
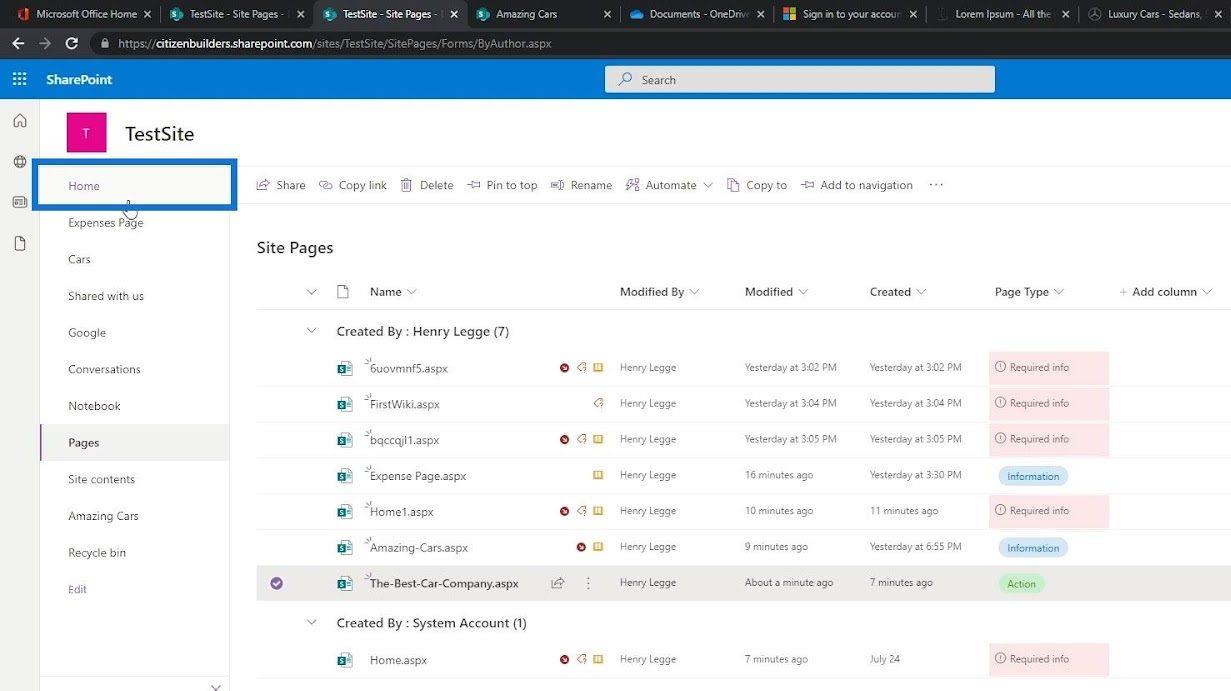
Derefter vil vi se, at den side, vi har oprettet, nu er Hjemmesiden.
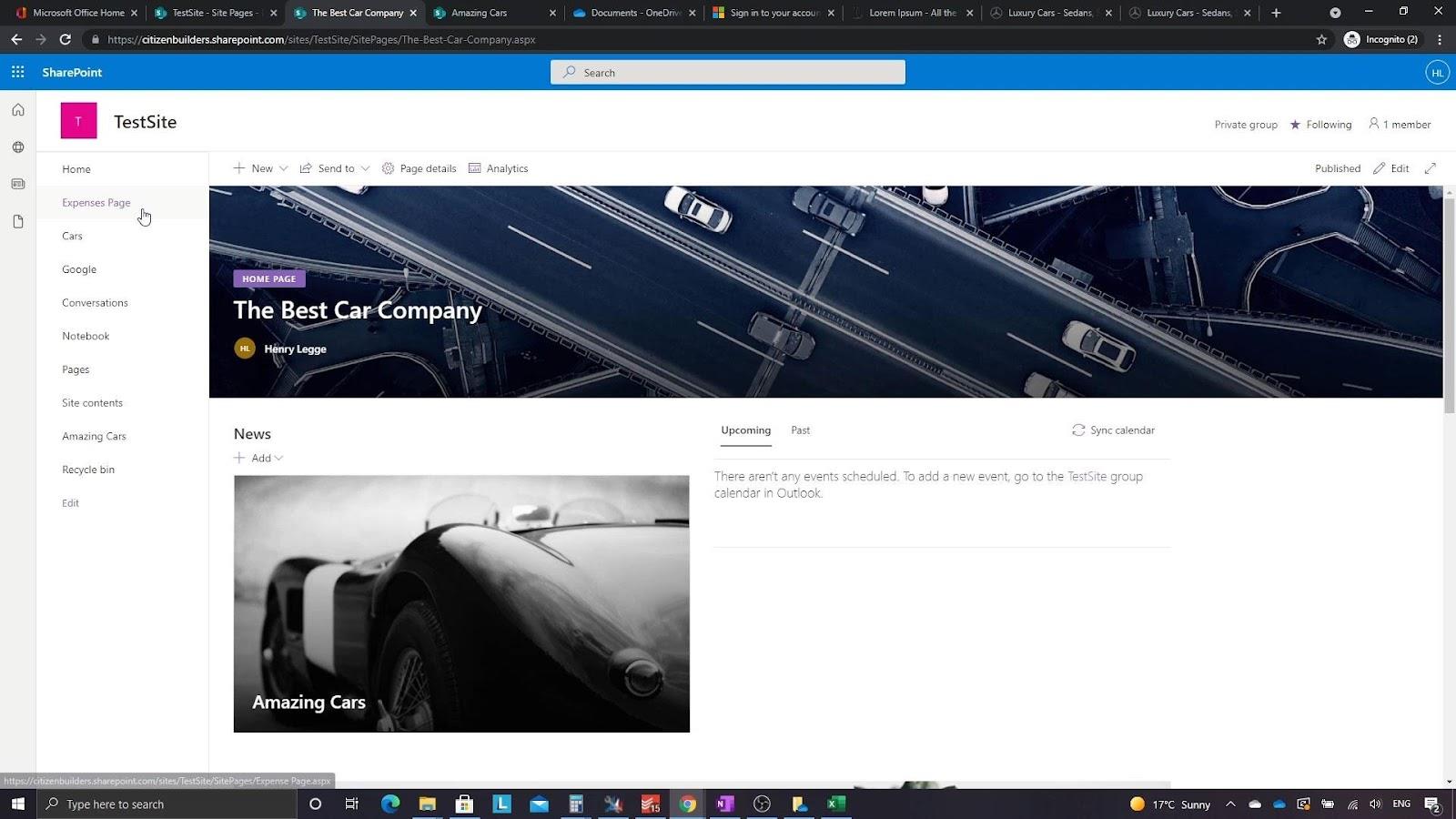
Konklusion
For at opsummere er vi i stand til at lære, hvordan man opretter en webstedsside og indstiller den som vores SharePoint-startside. Når du har oprettet din , er der forskellige måder at tilpasse den på, tilføje funktionalitet eller endda ændre dens udseende og fornemmelse for at afspejle din virksomheds identitet.
Desuden skal du huske på, at trinene til at indstille en side som din startside i SharePoint altid varierer afhængigt af typen af websted eller side, du bruger. Forhåbentlig hjalp denne vejledning dig med at forstå, hvordan du kan oprette din egen SharePoint-hjemmeside.
Alt det bedste,
Henrik