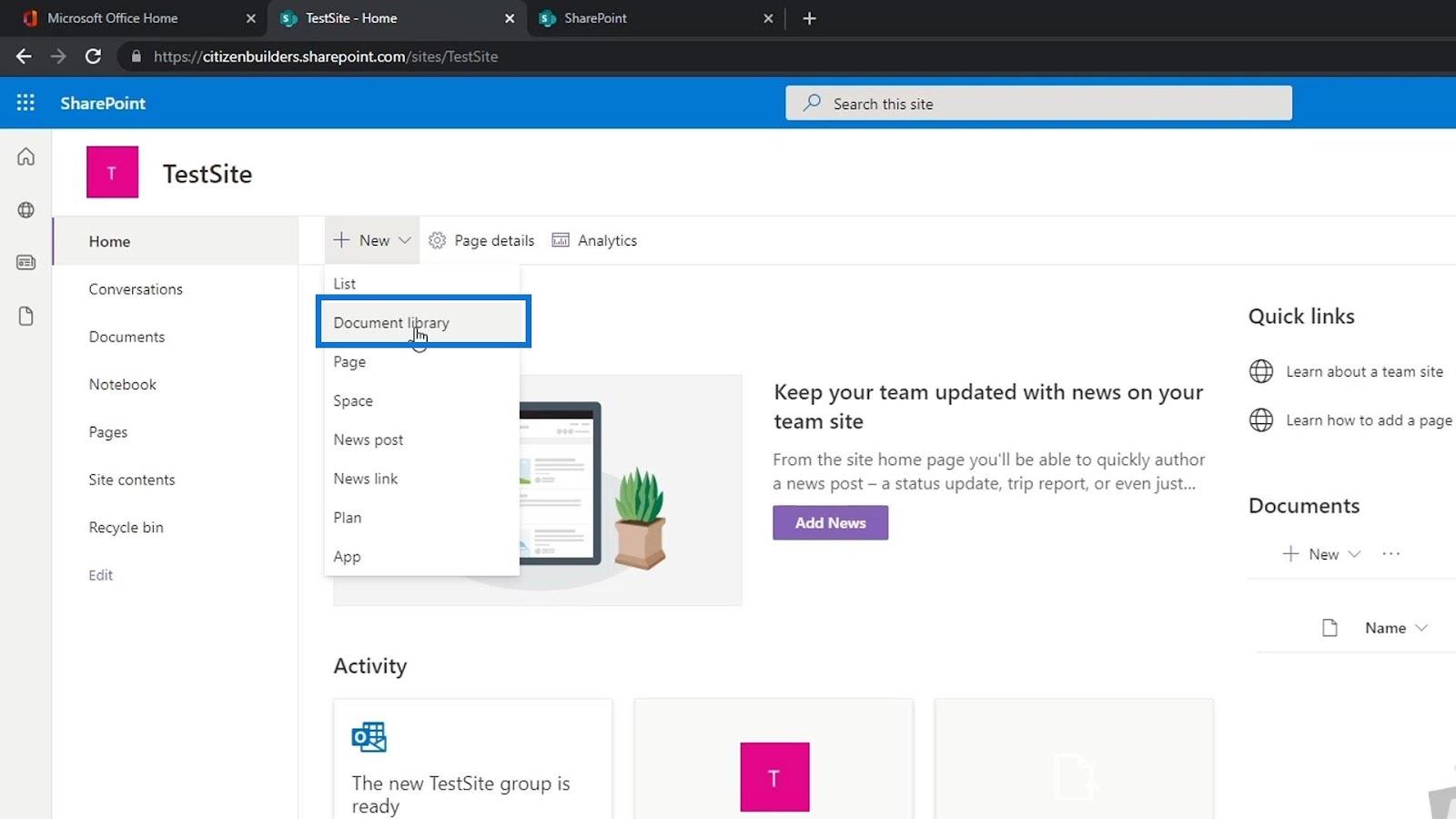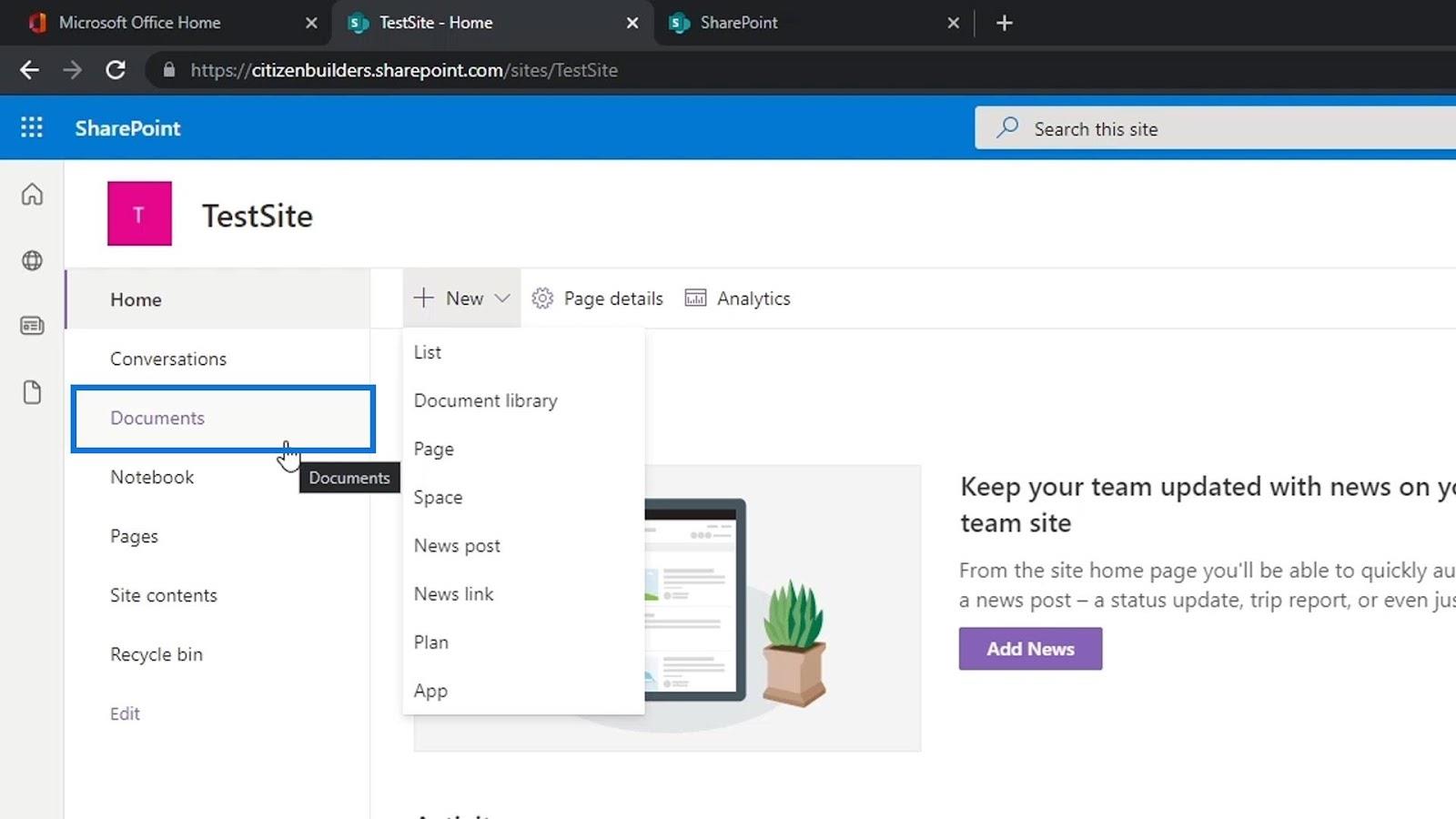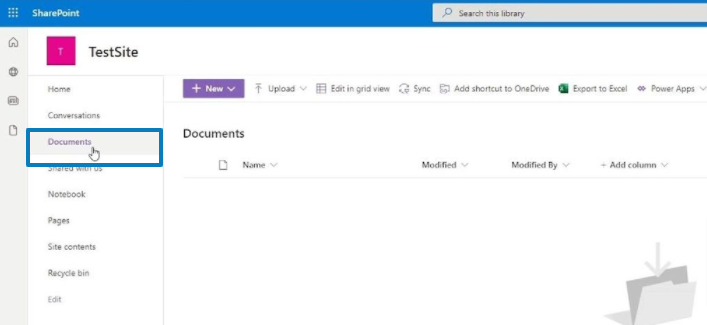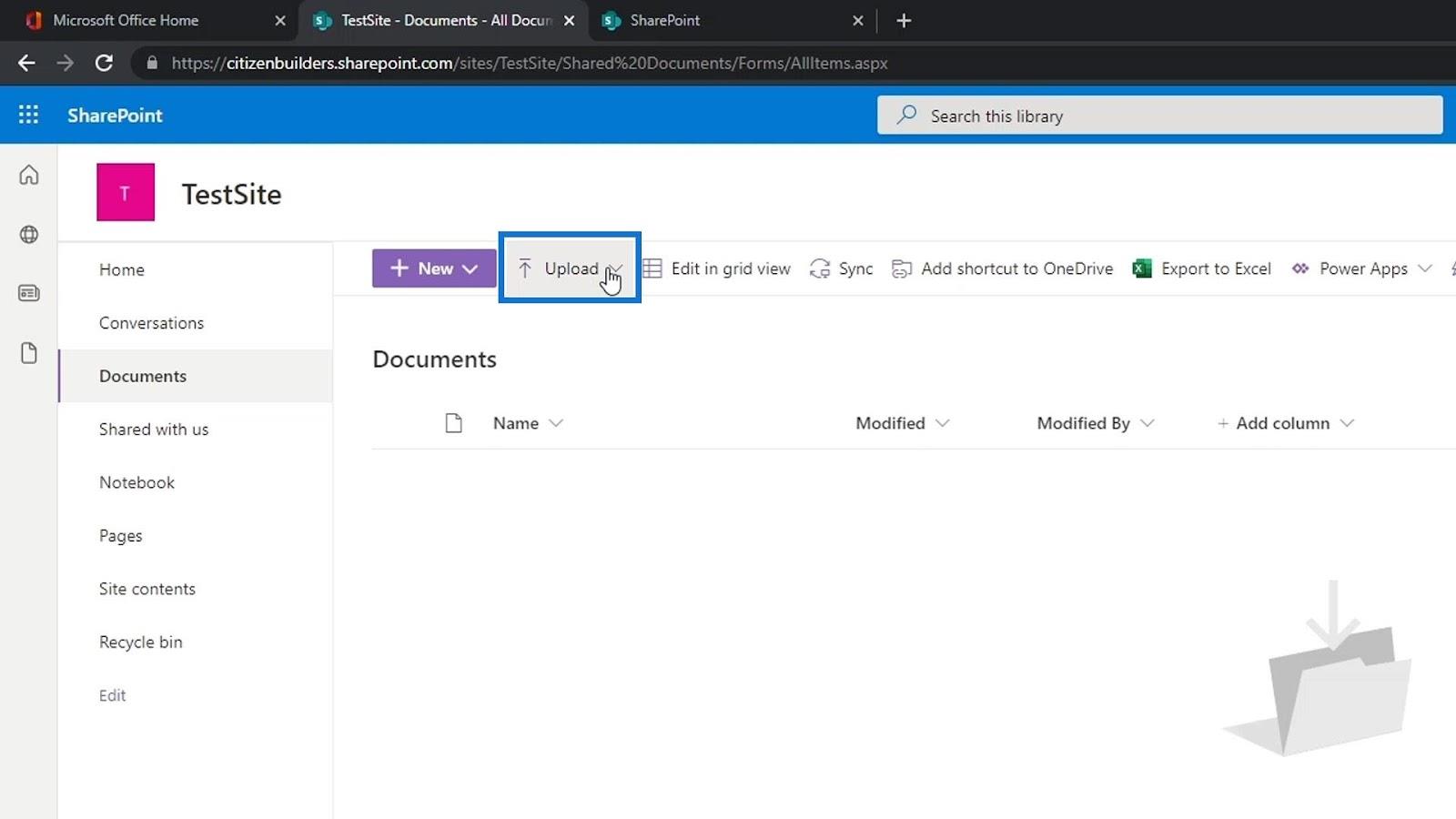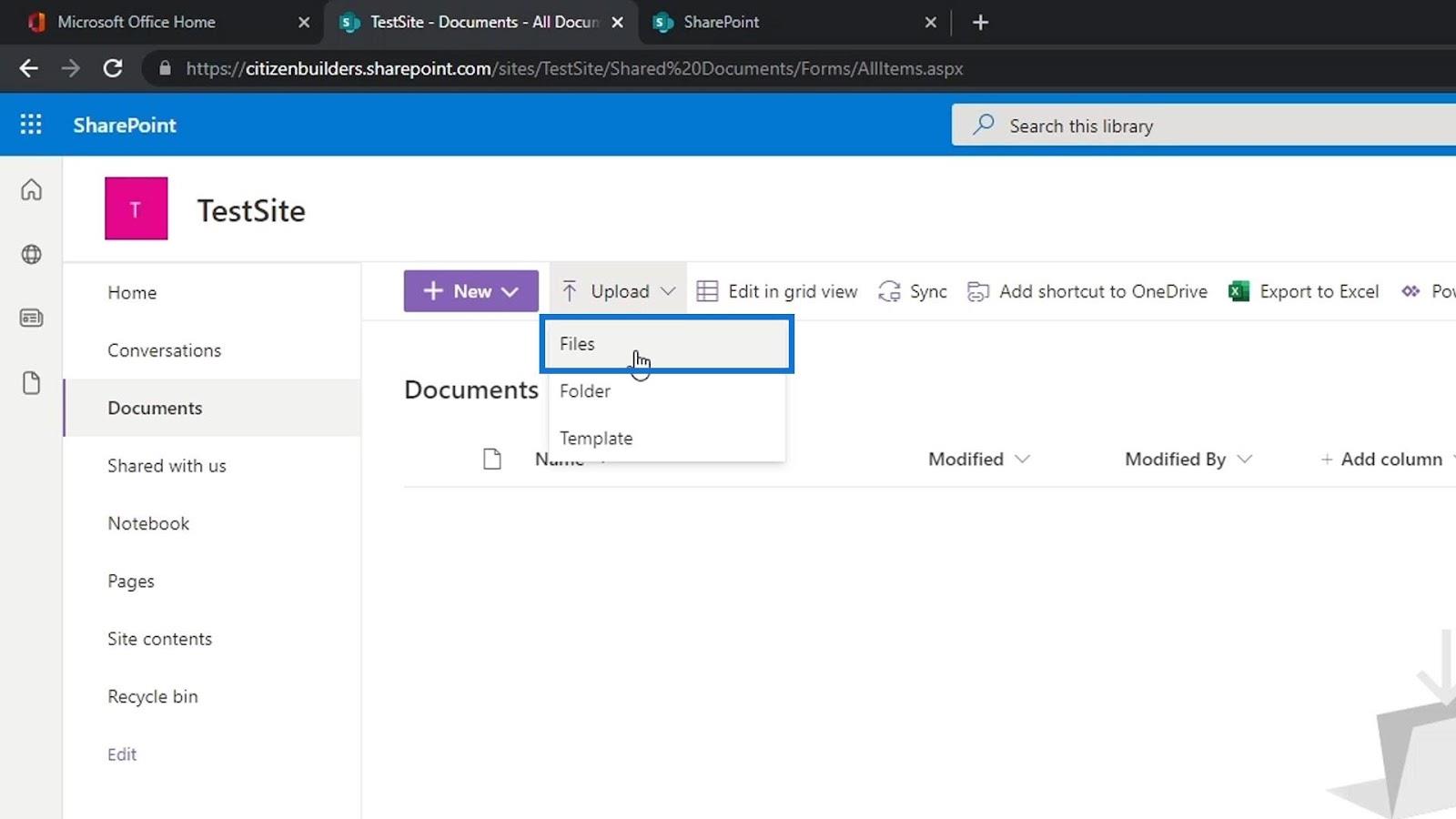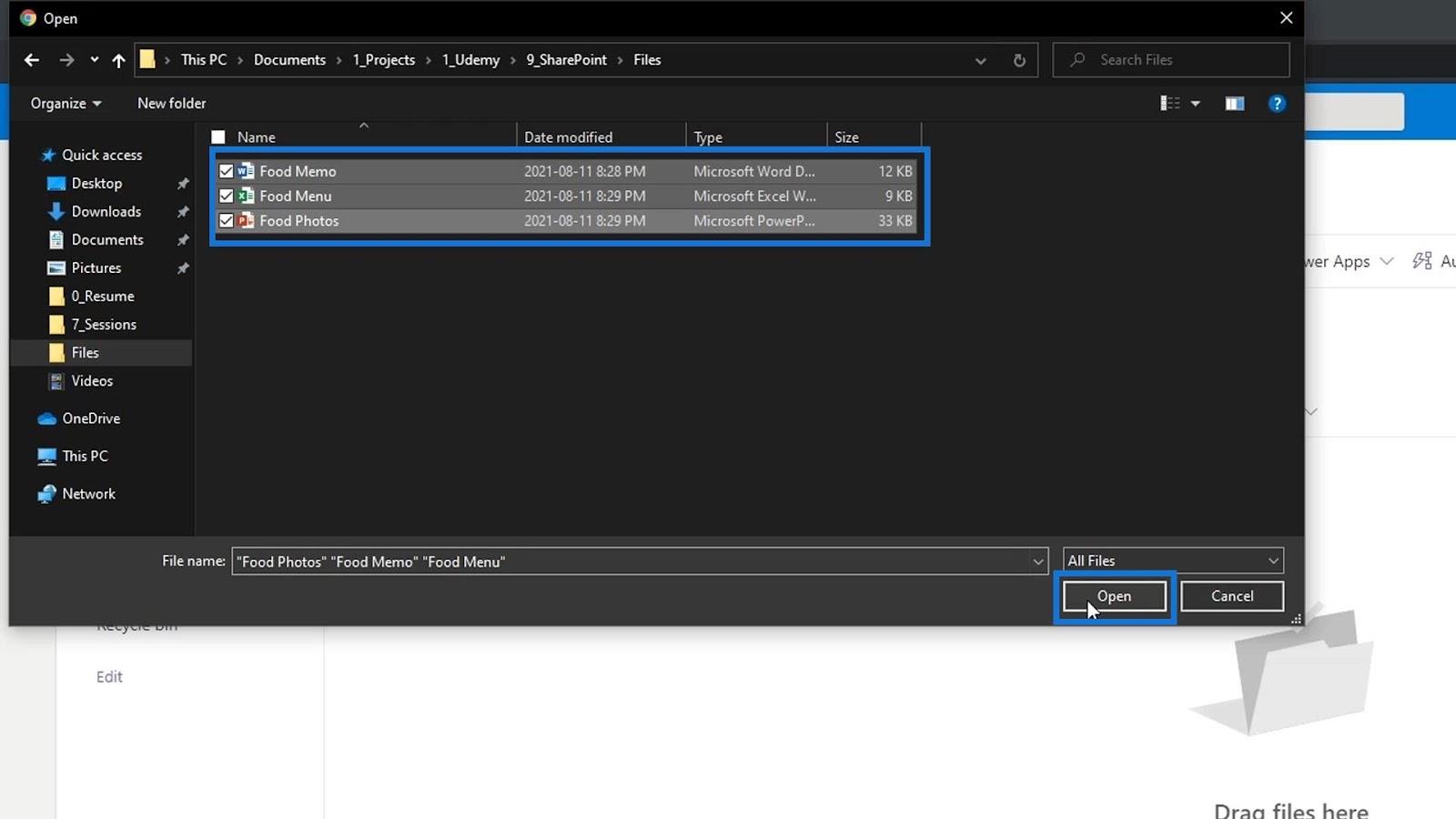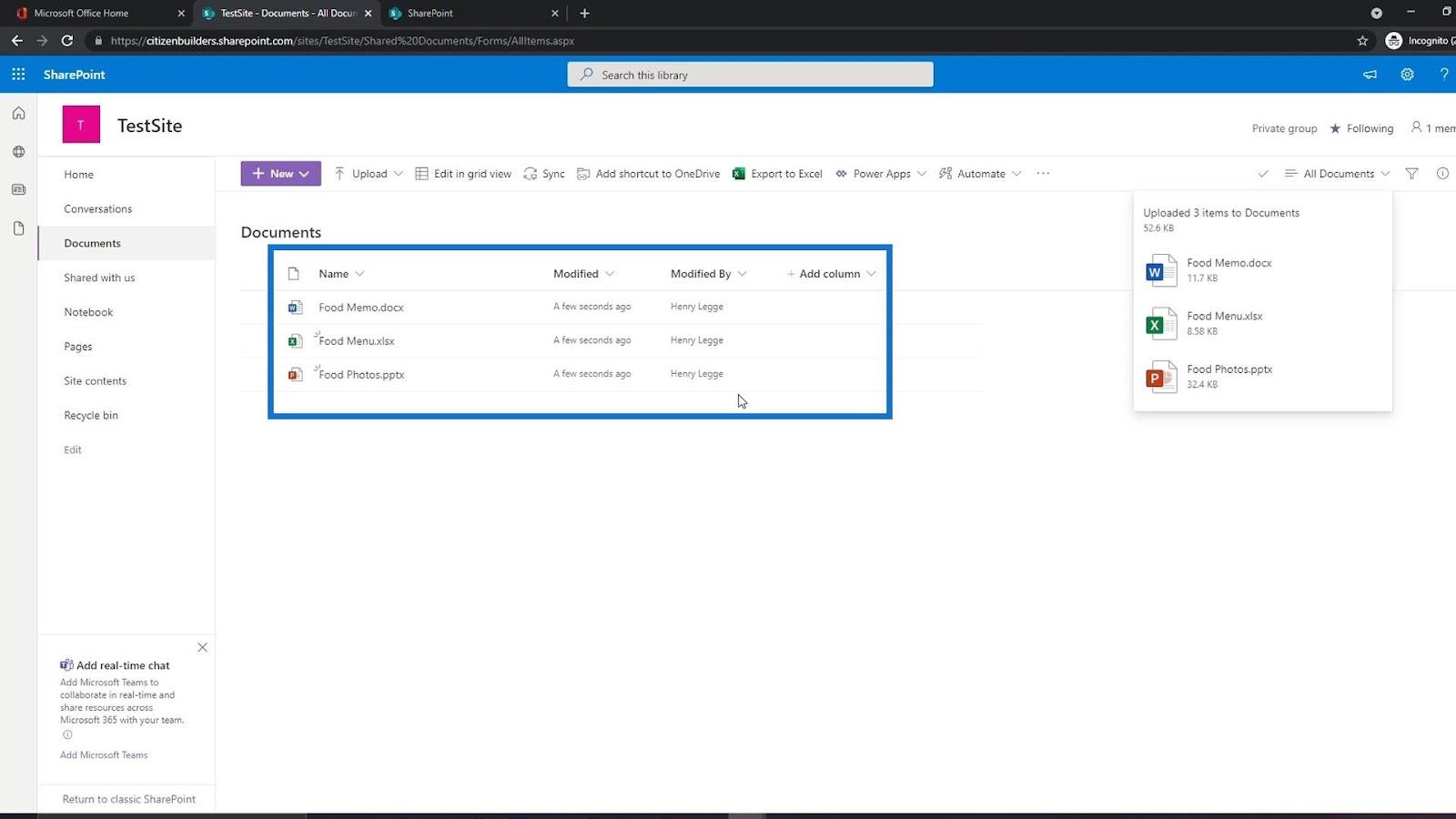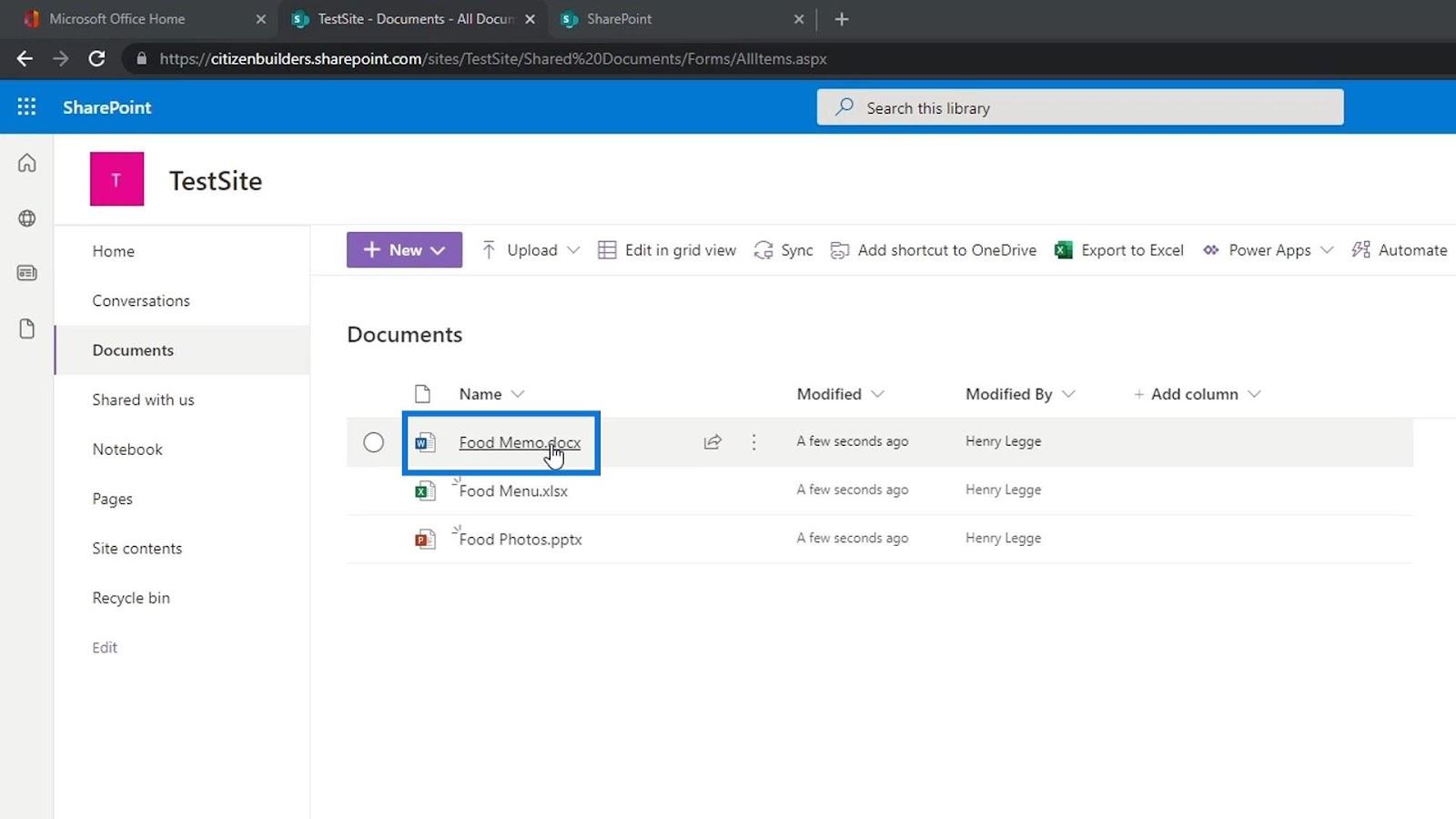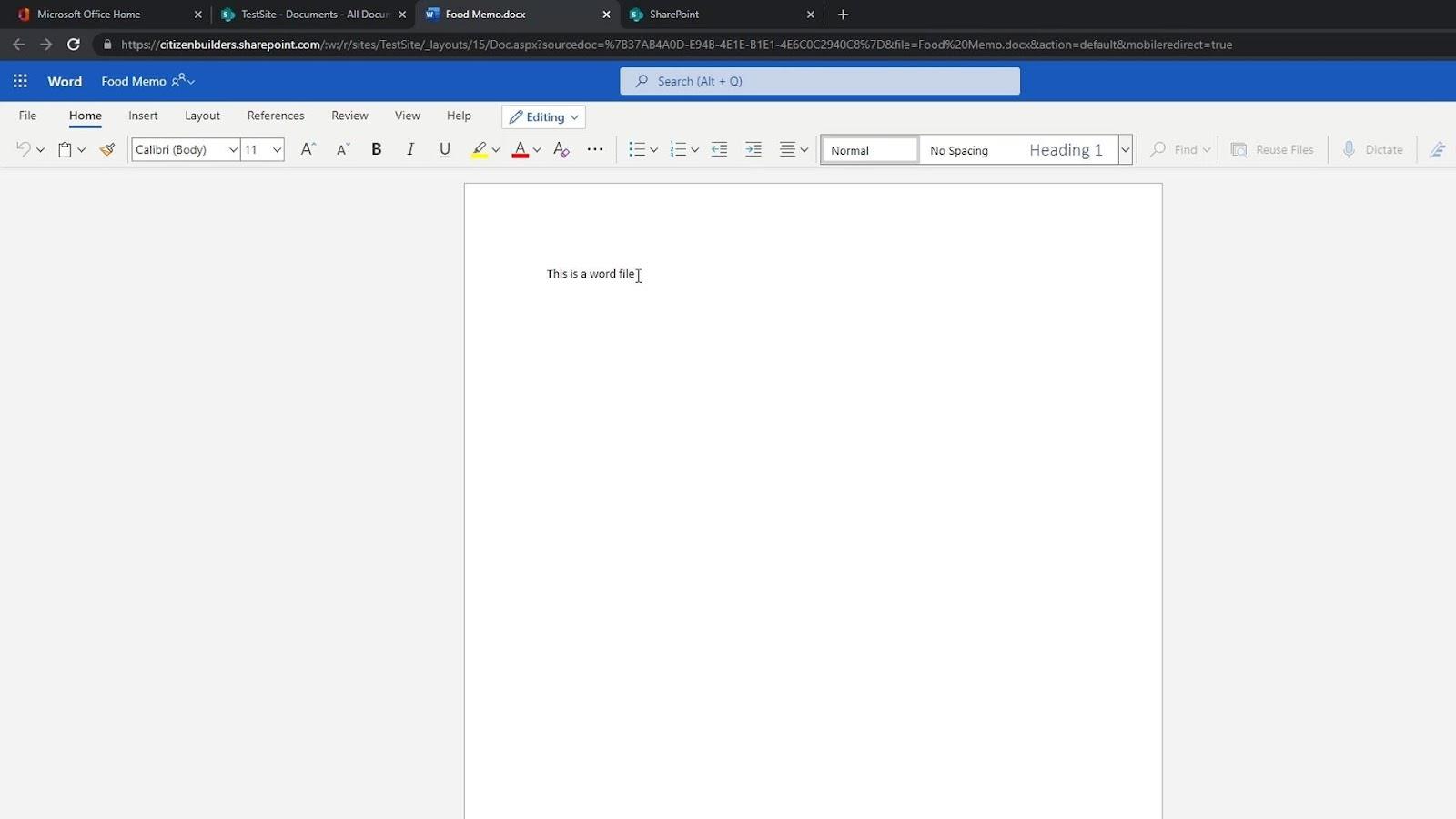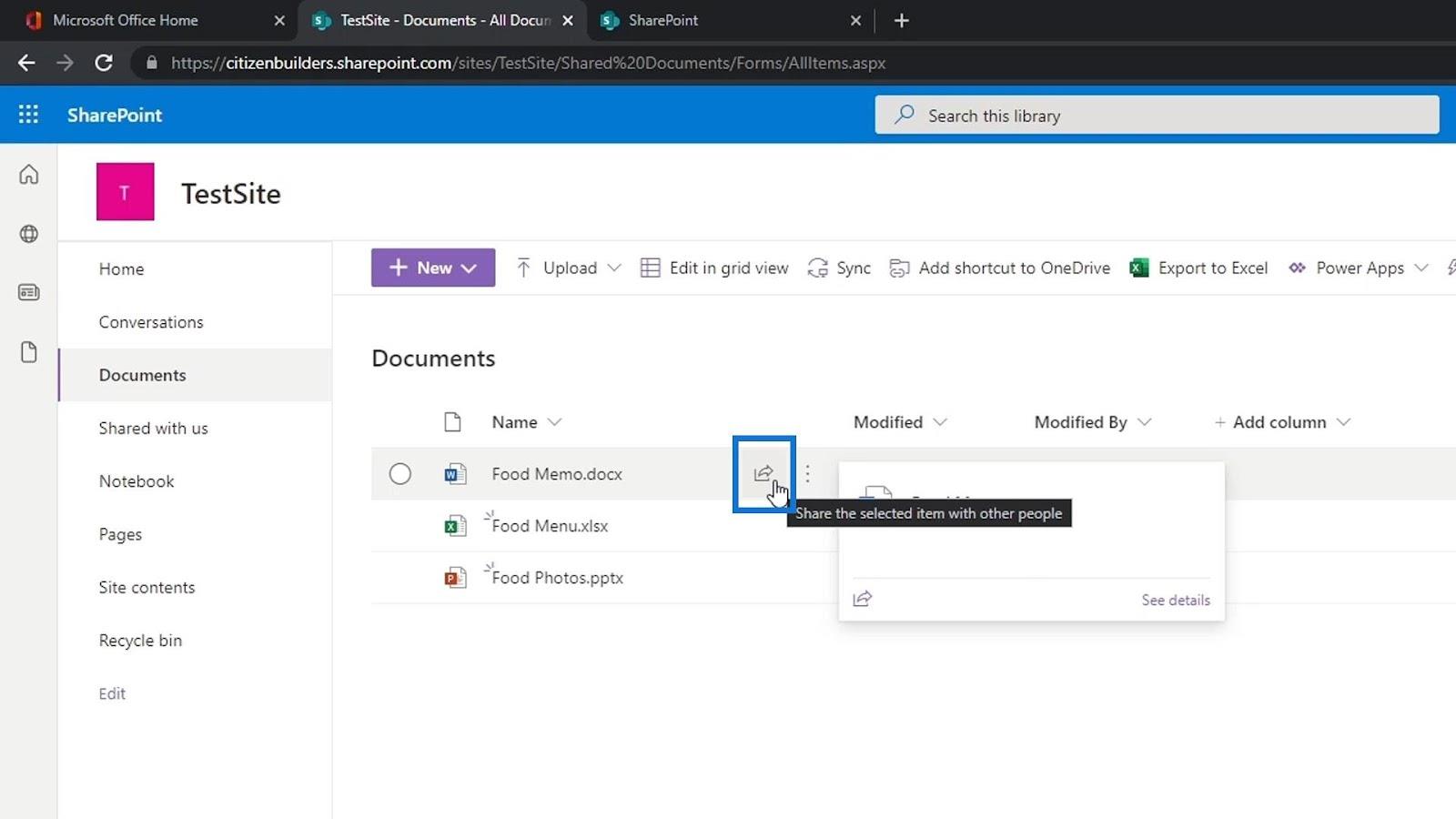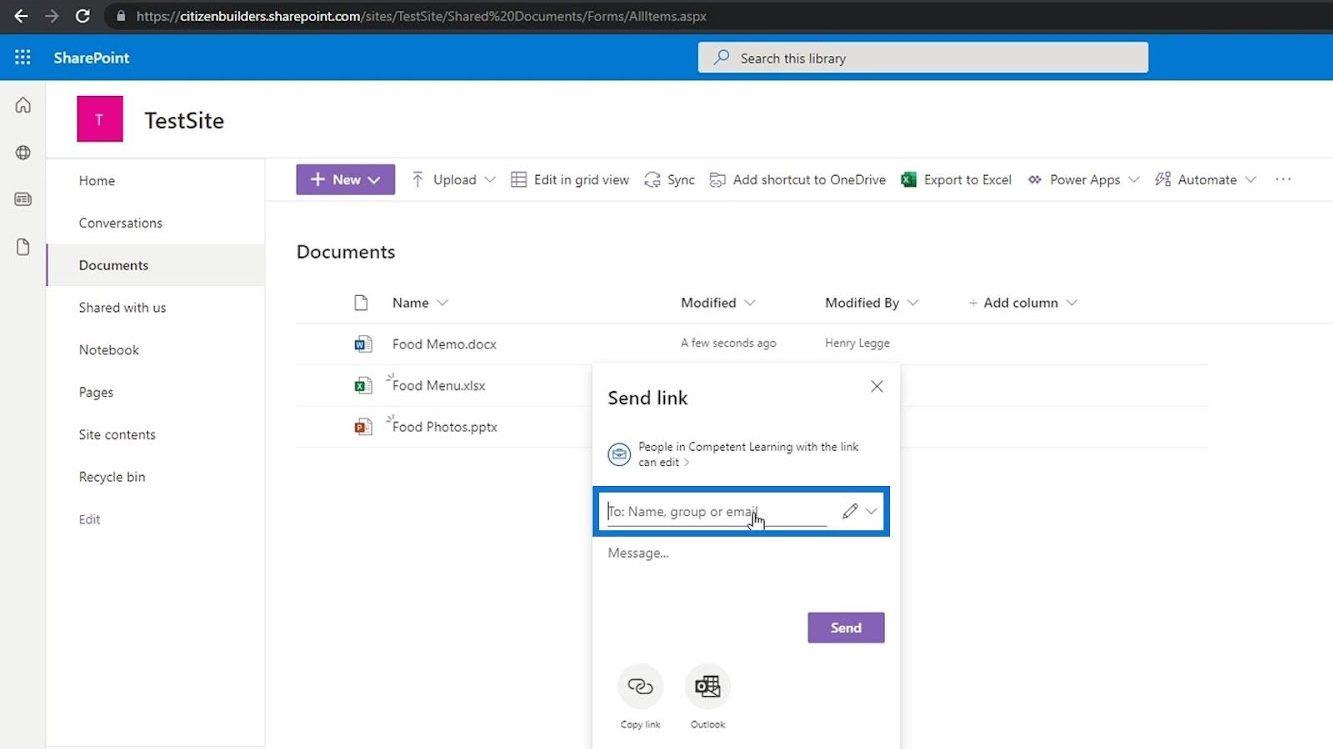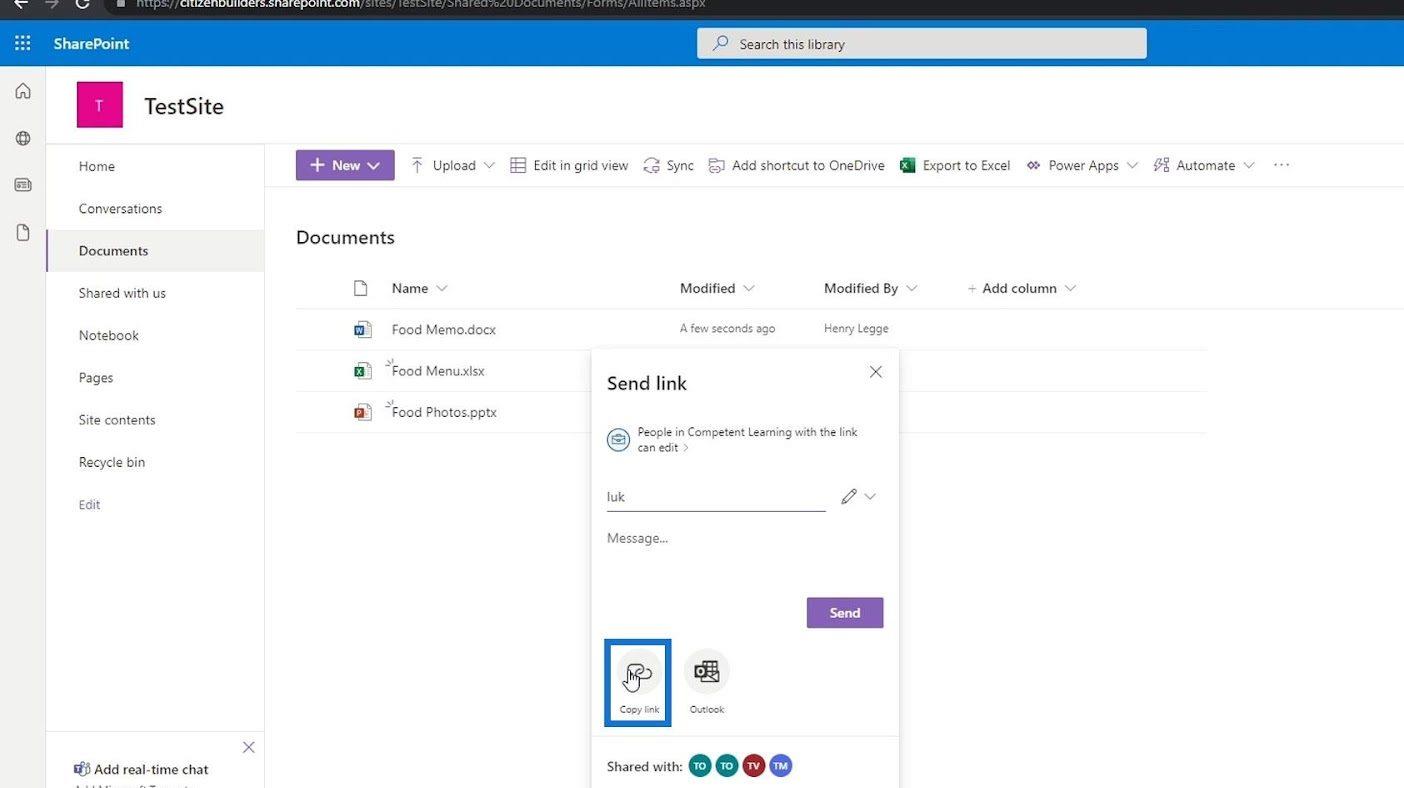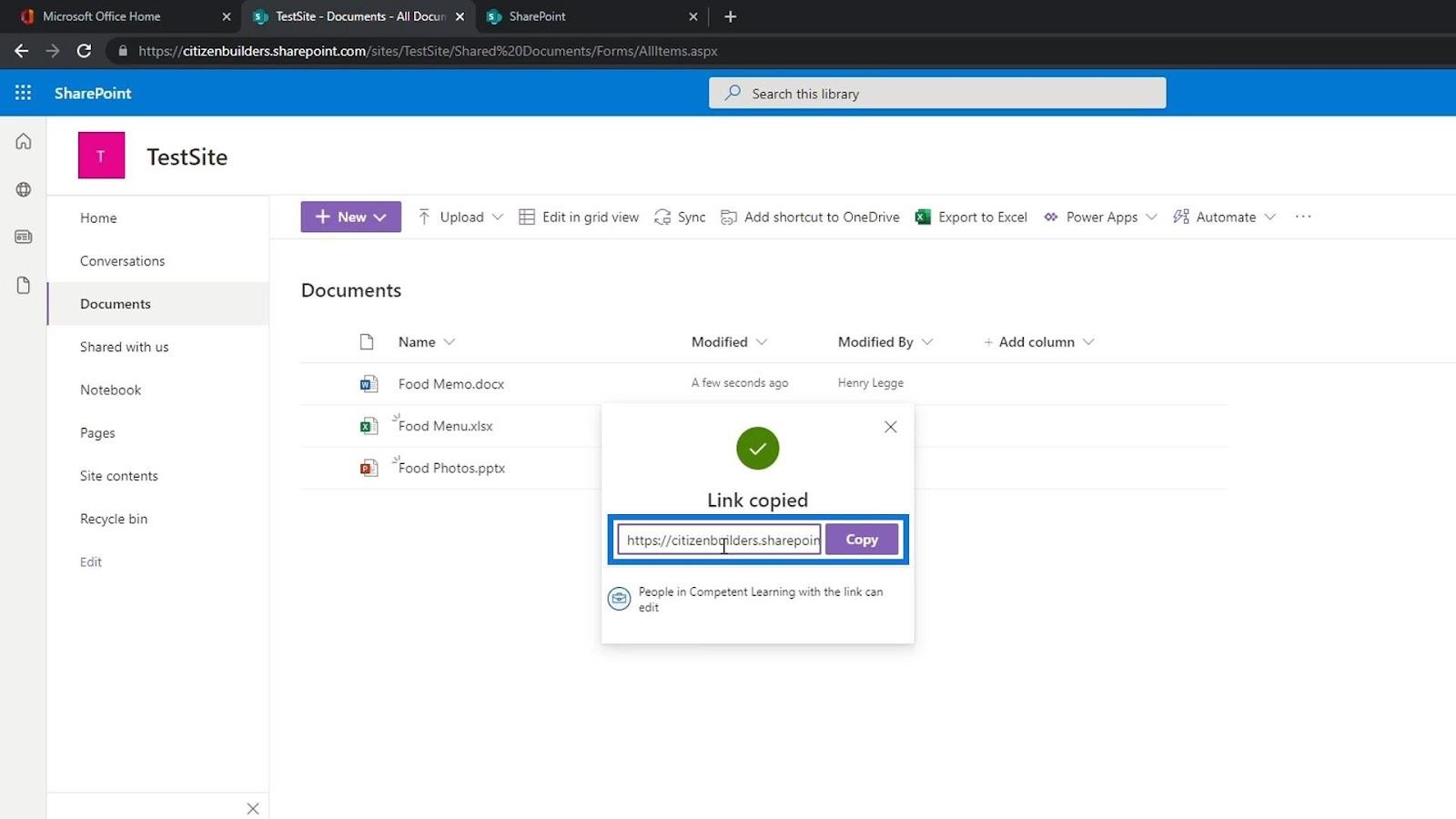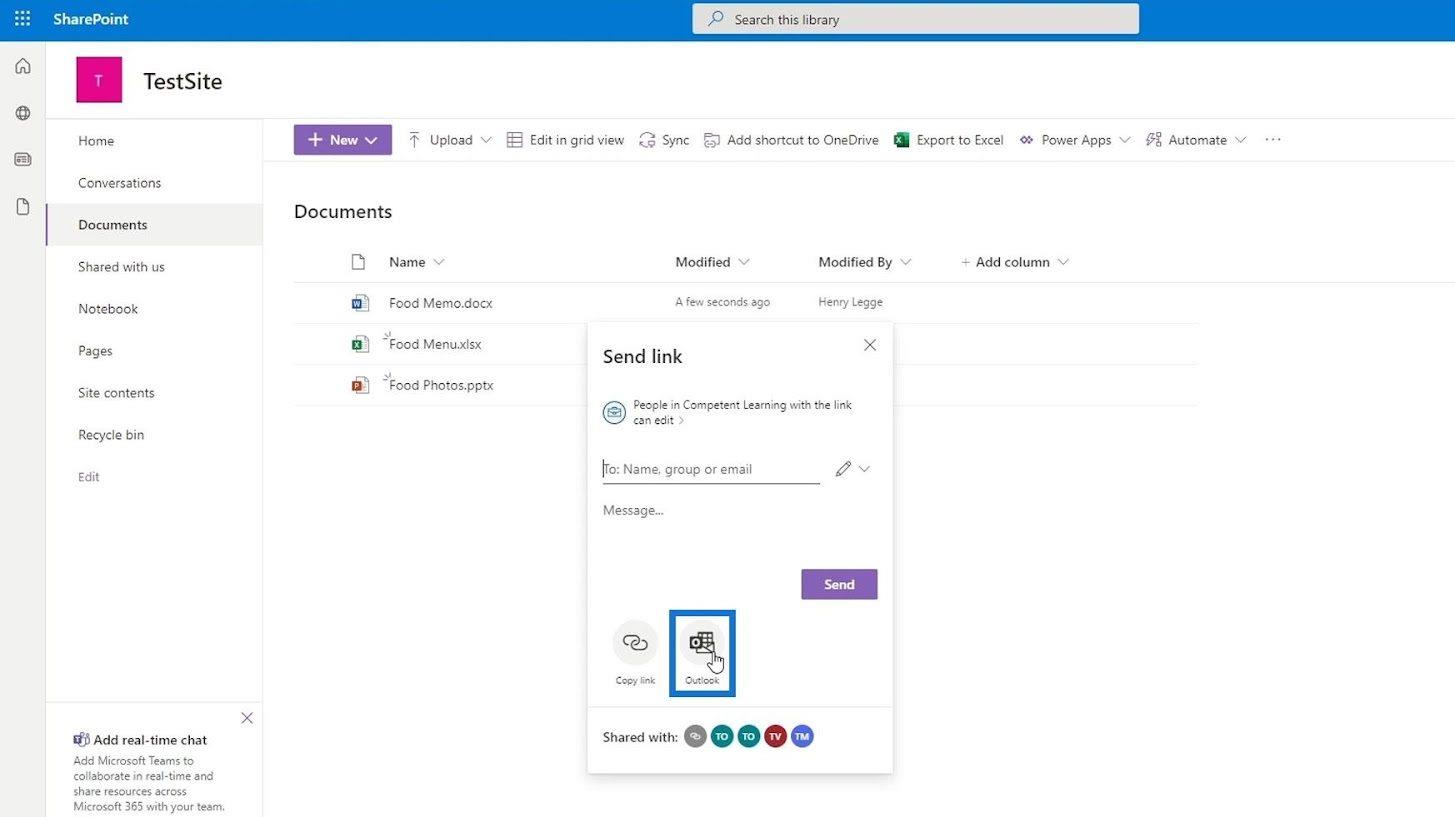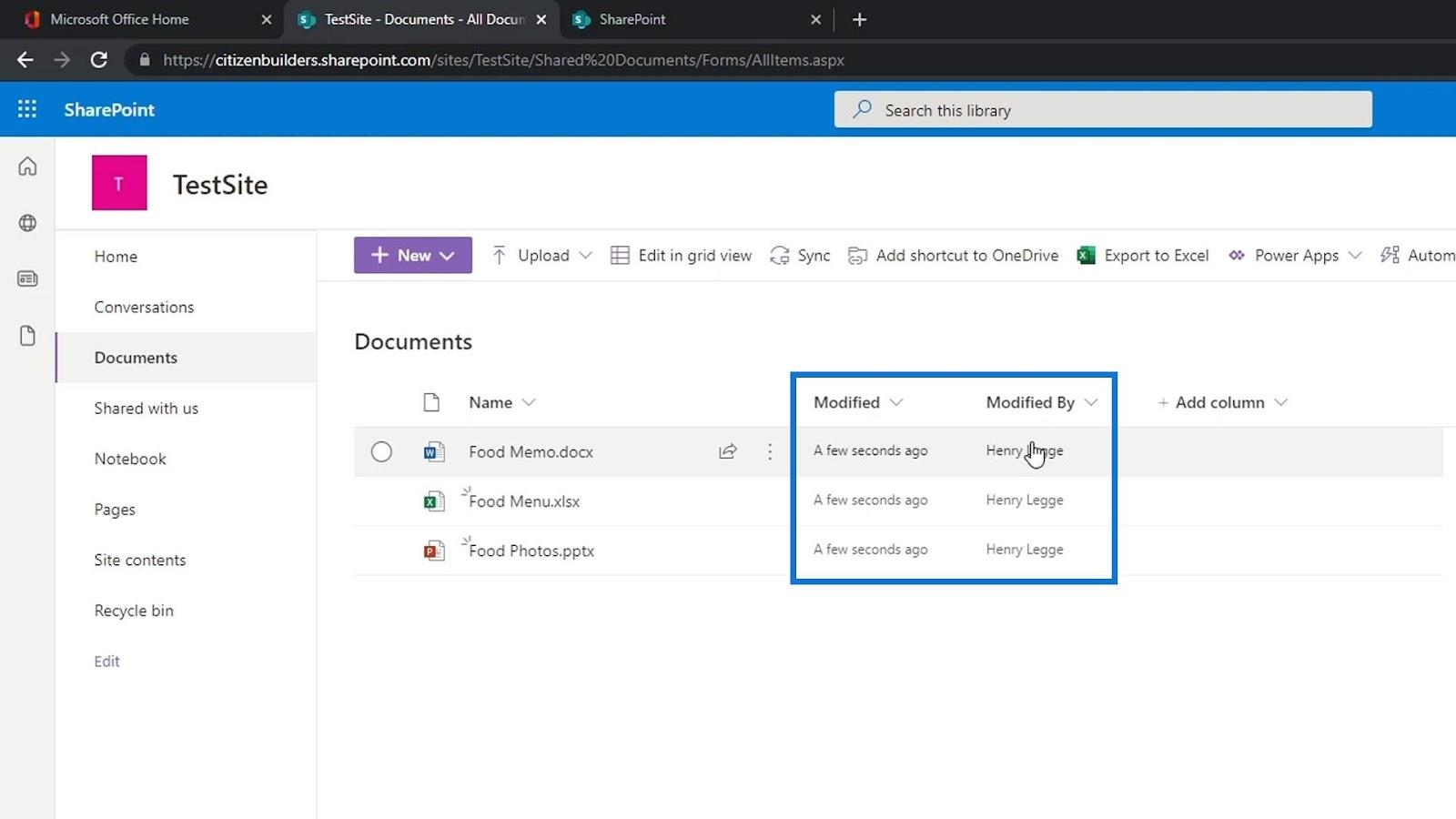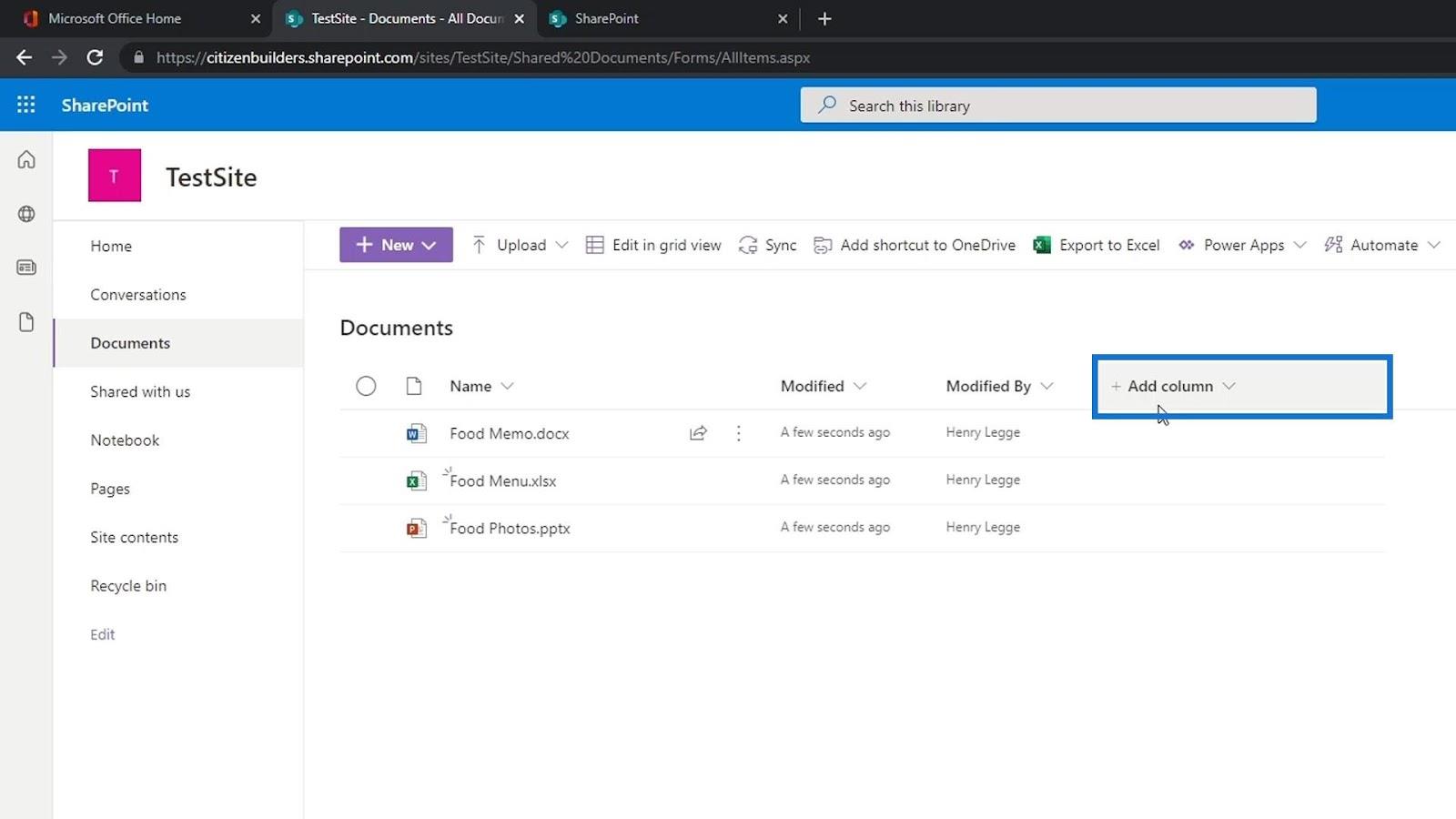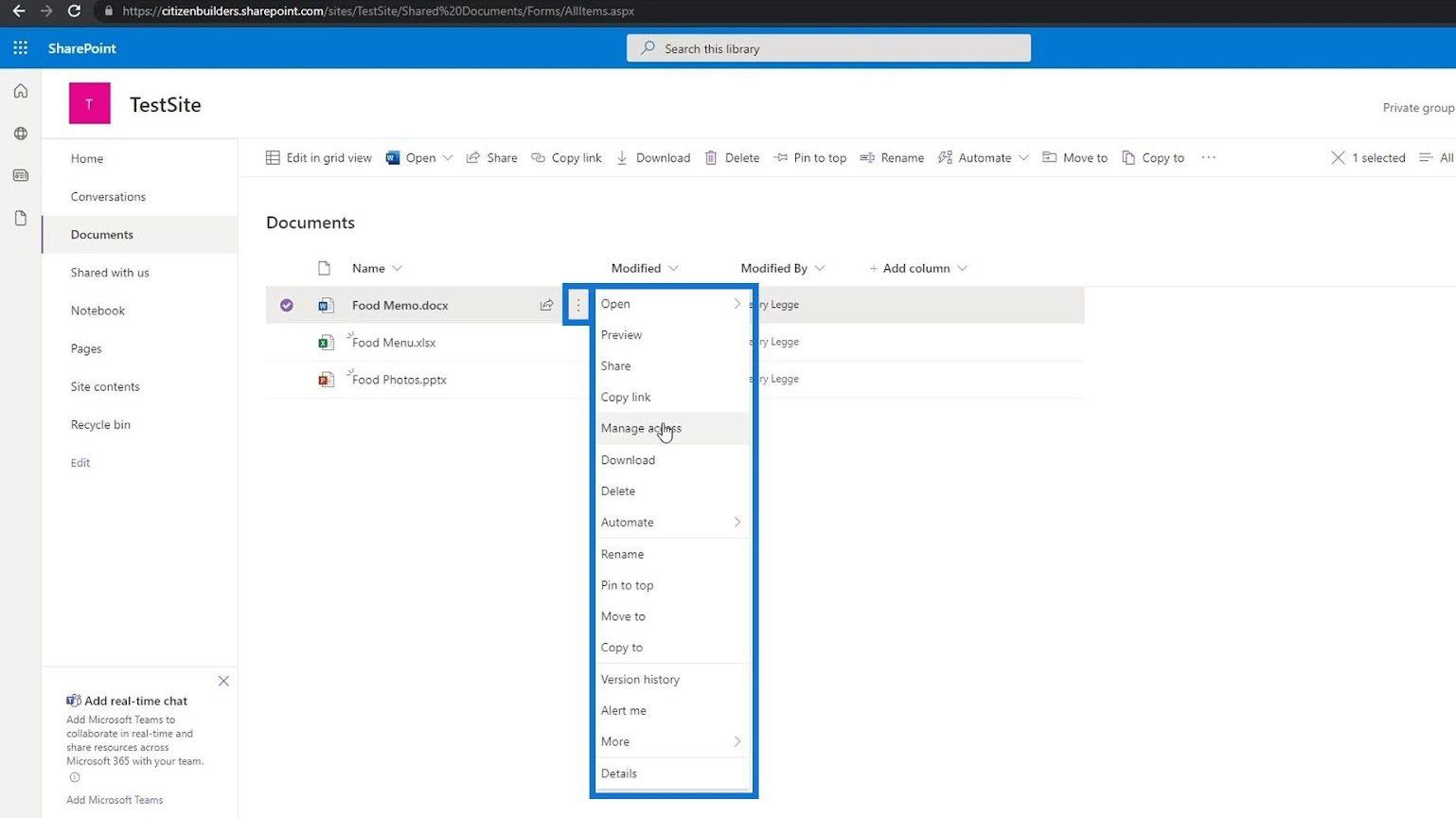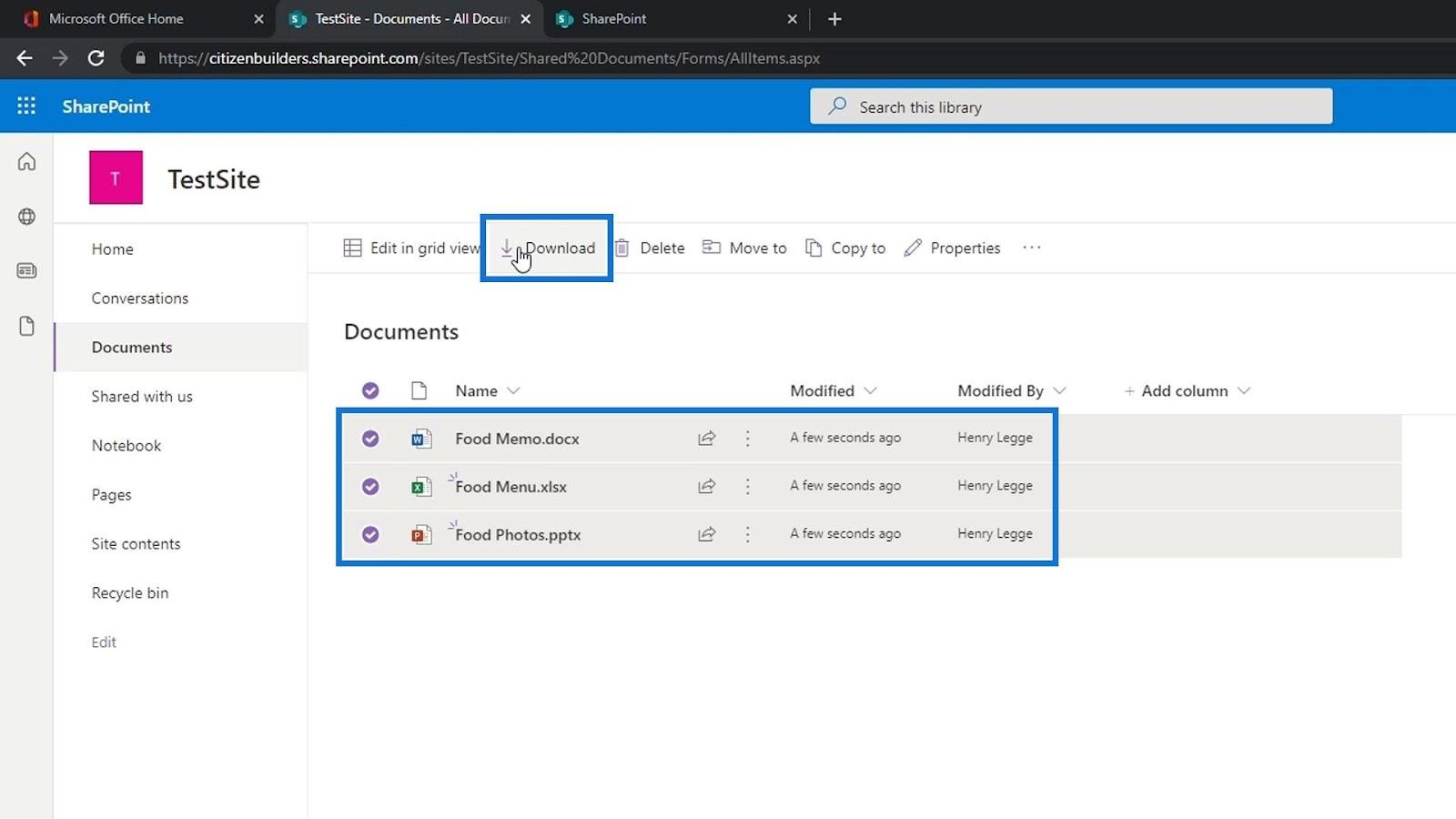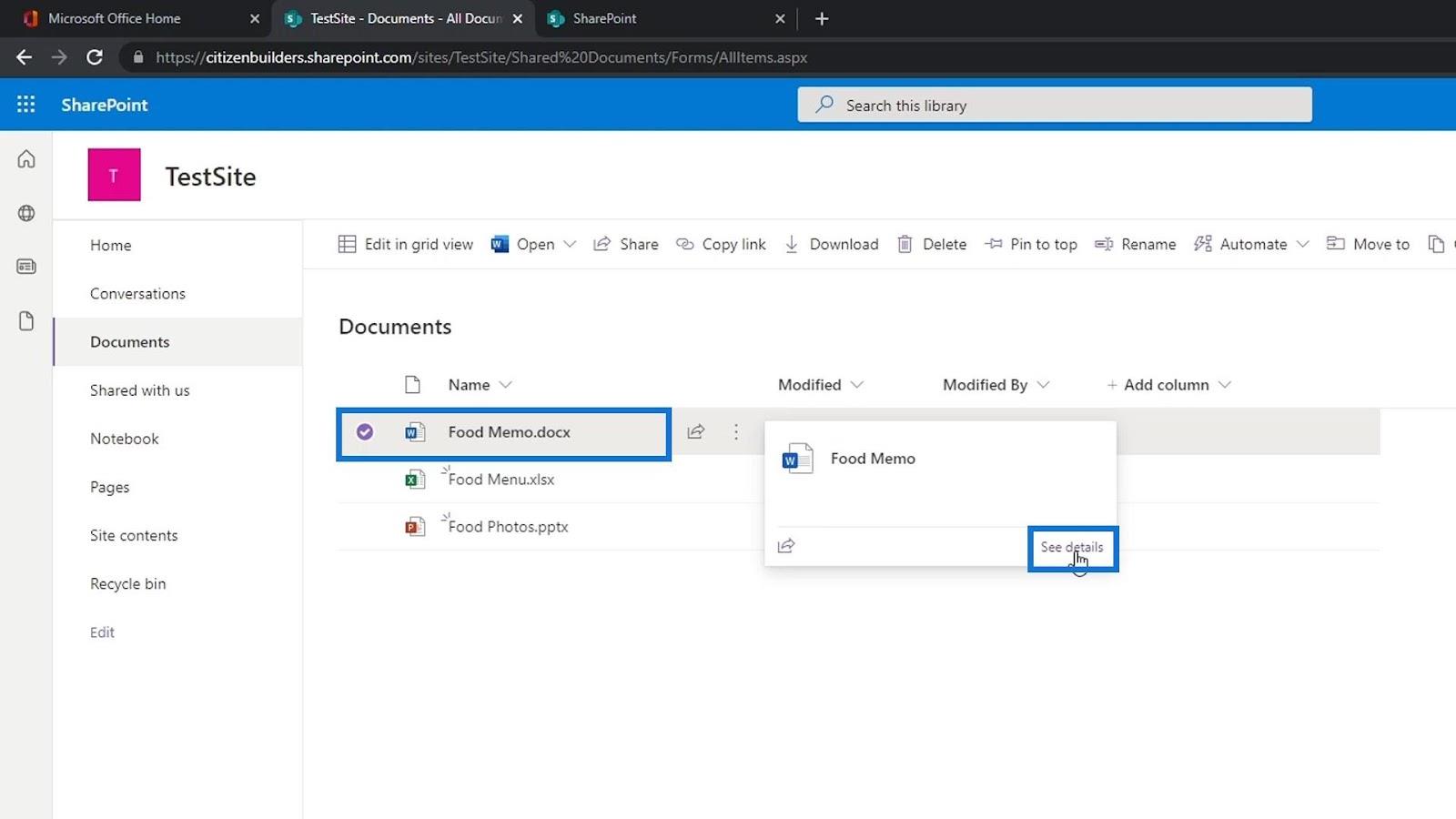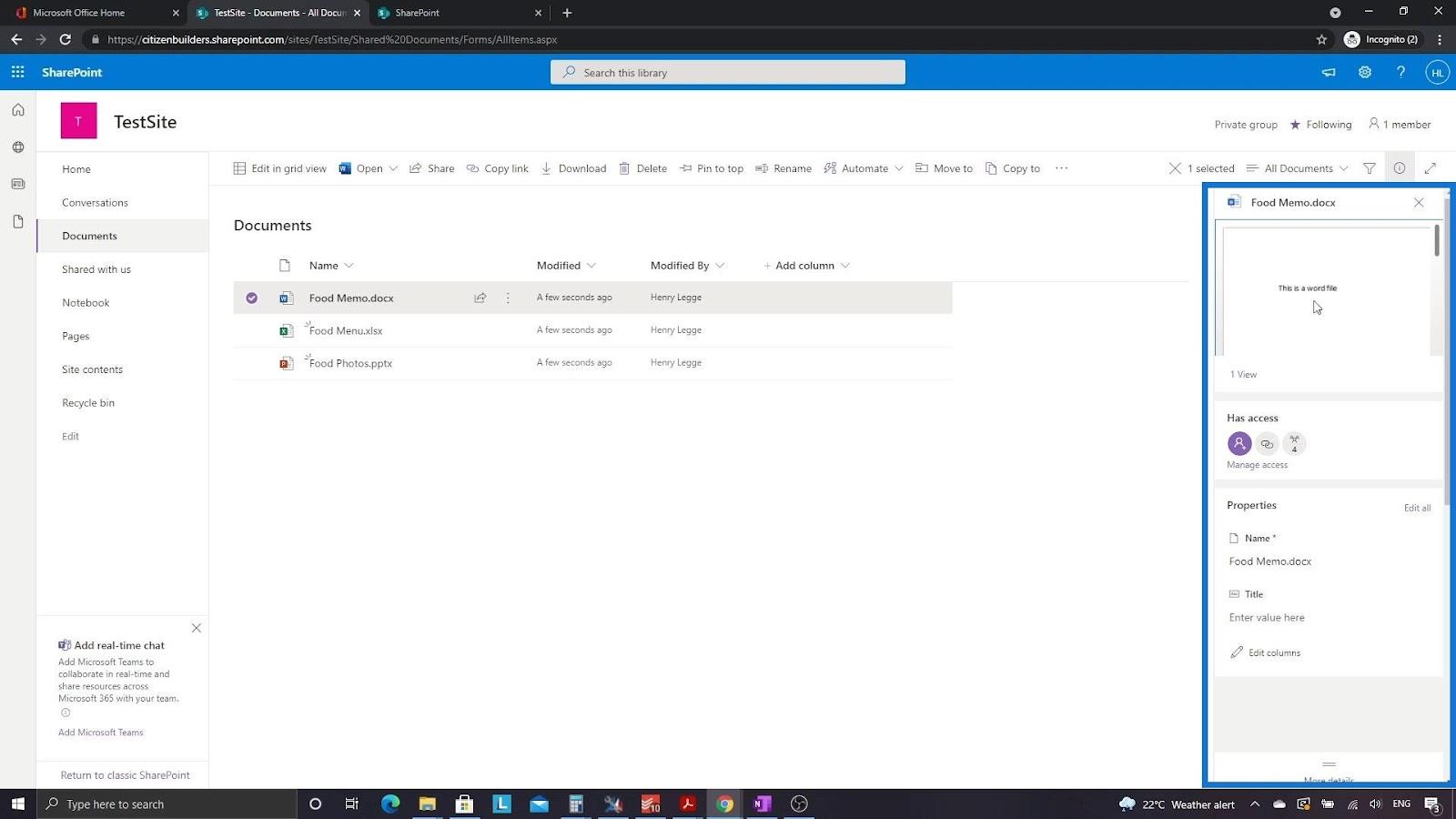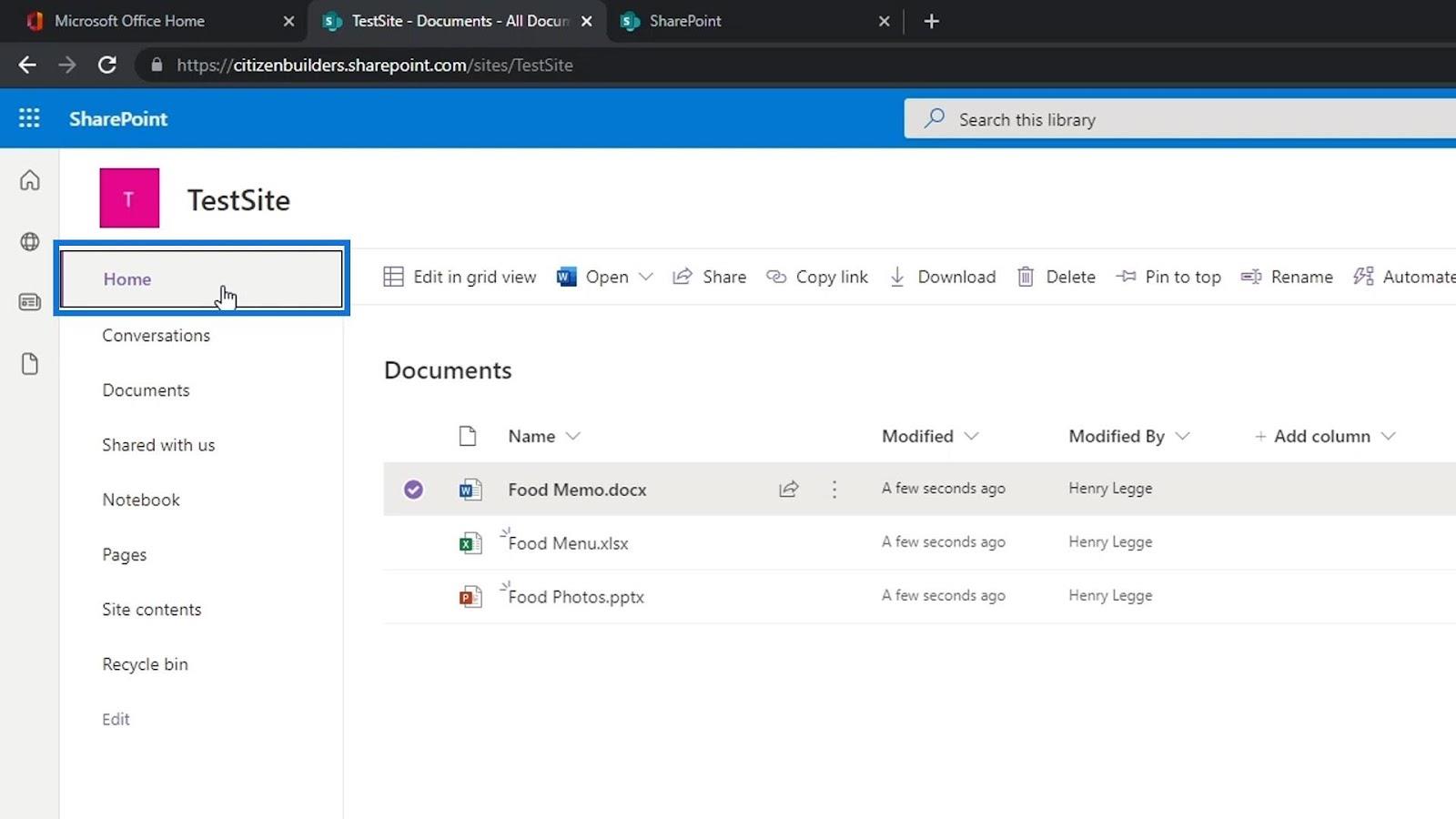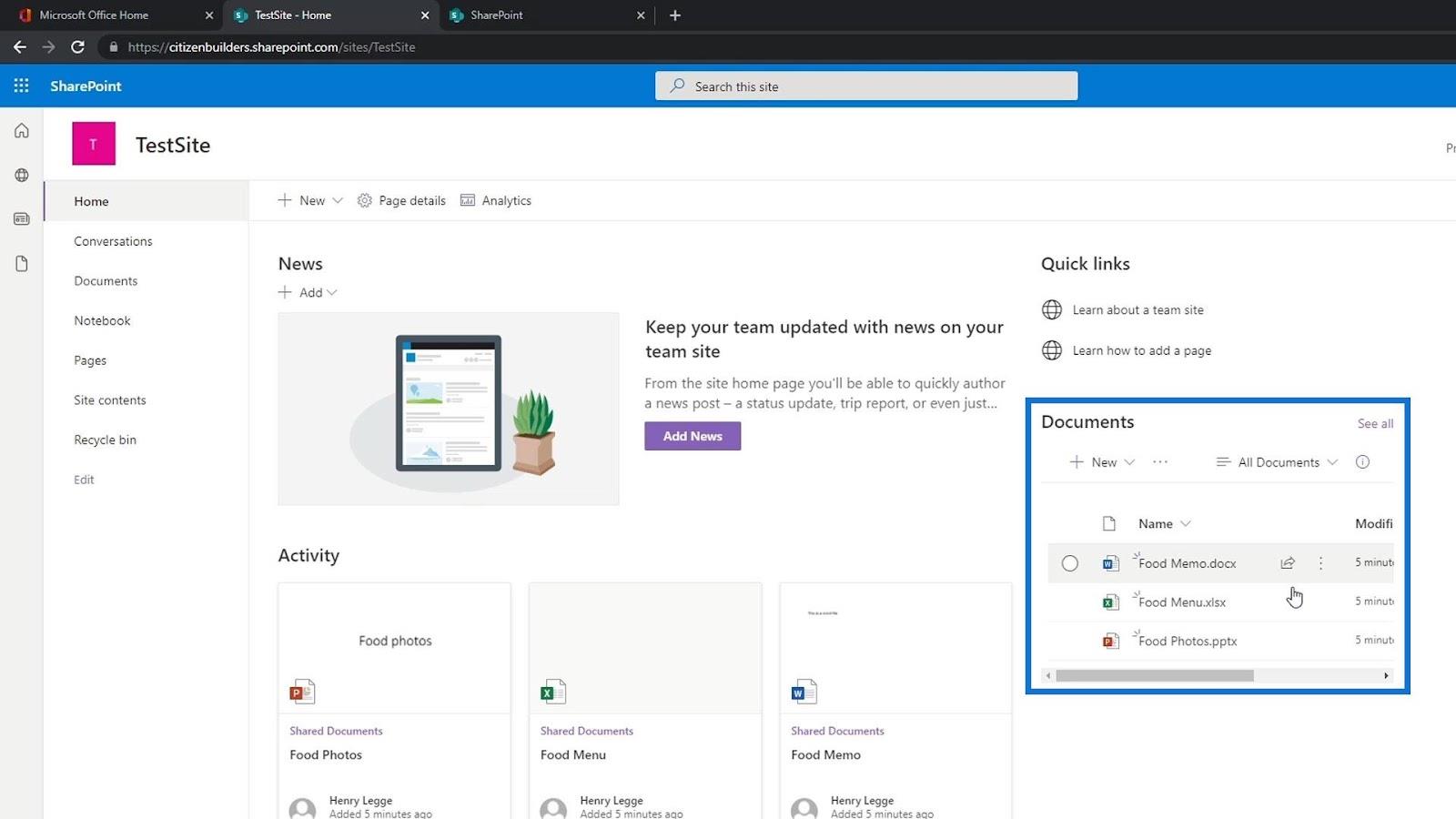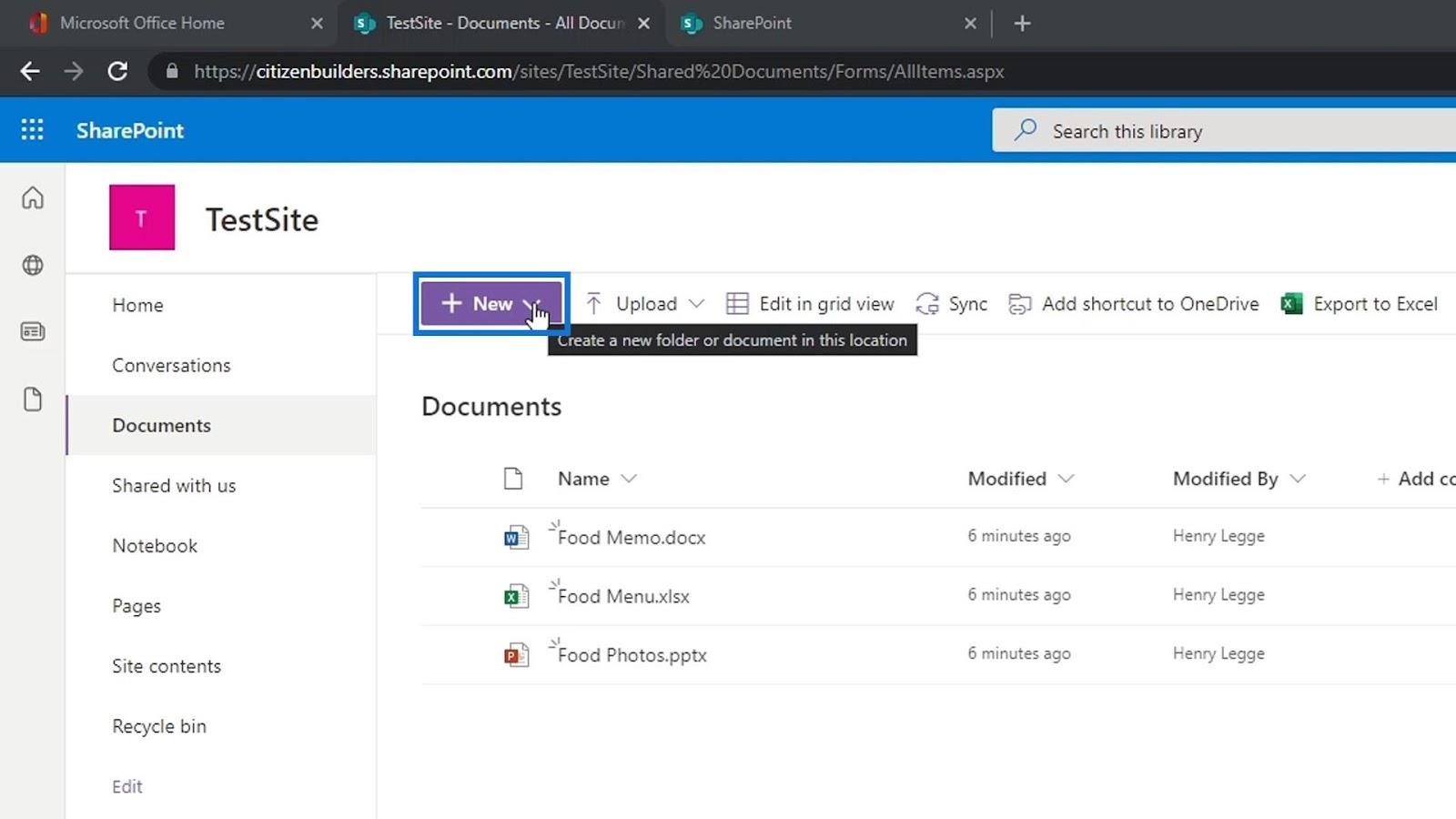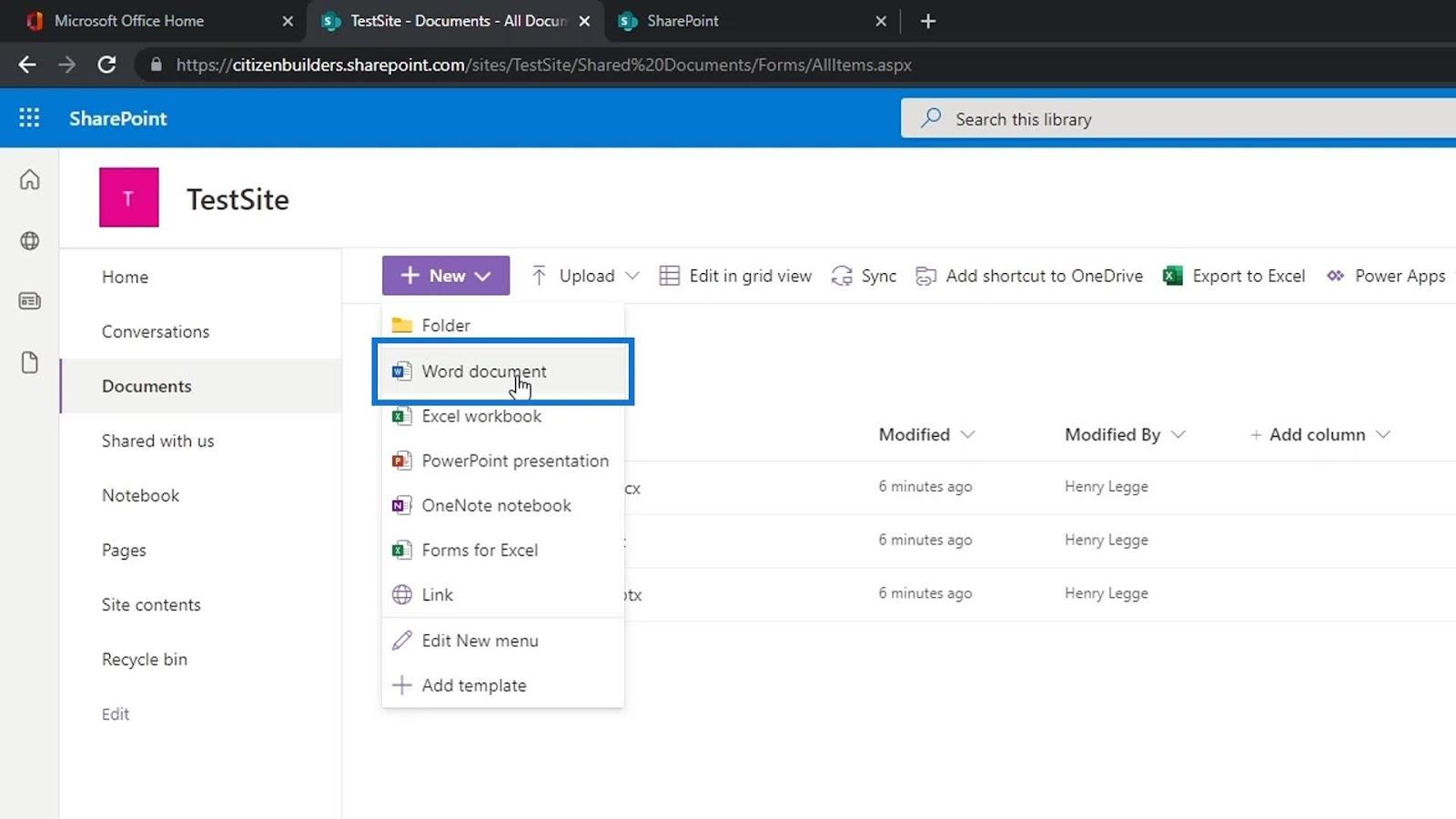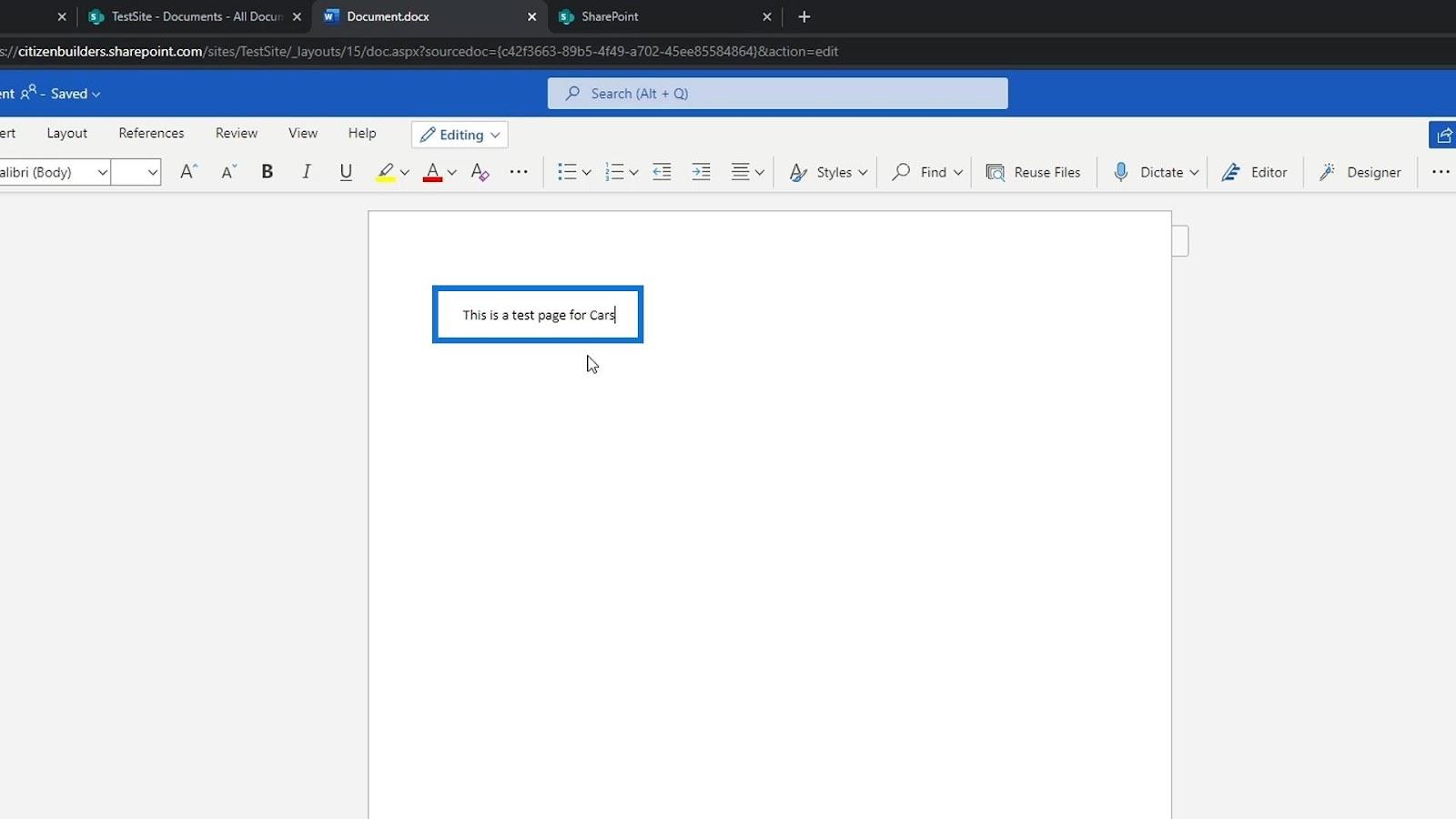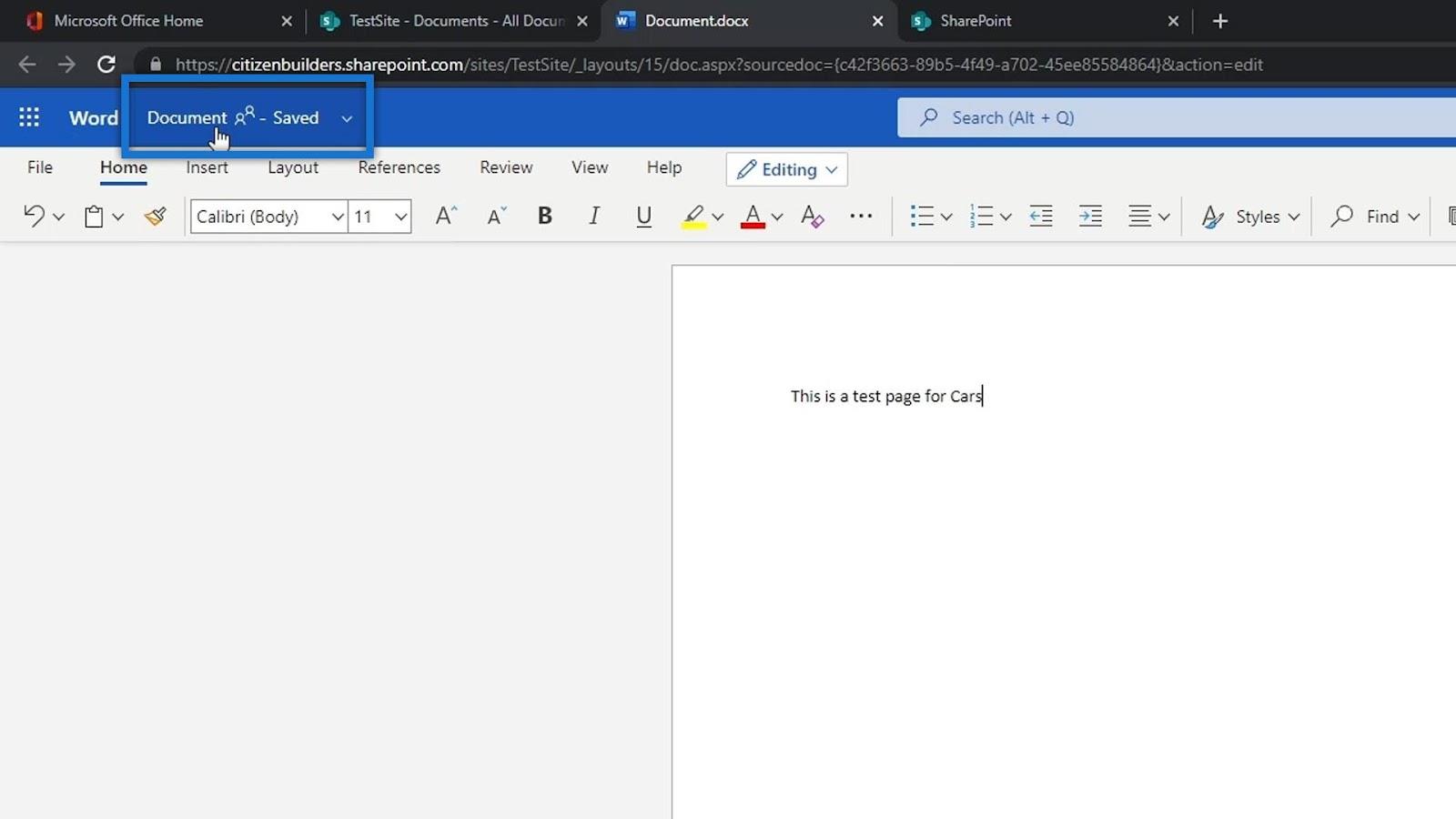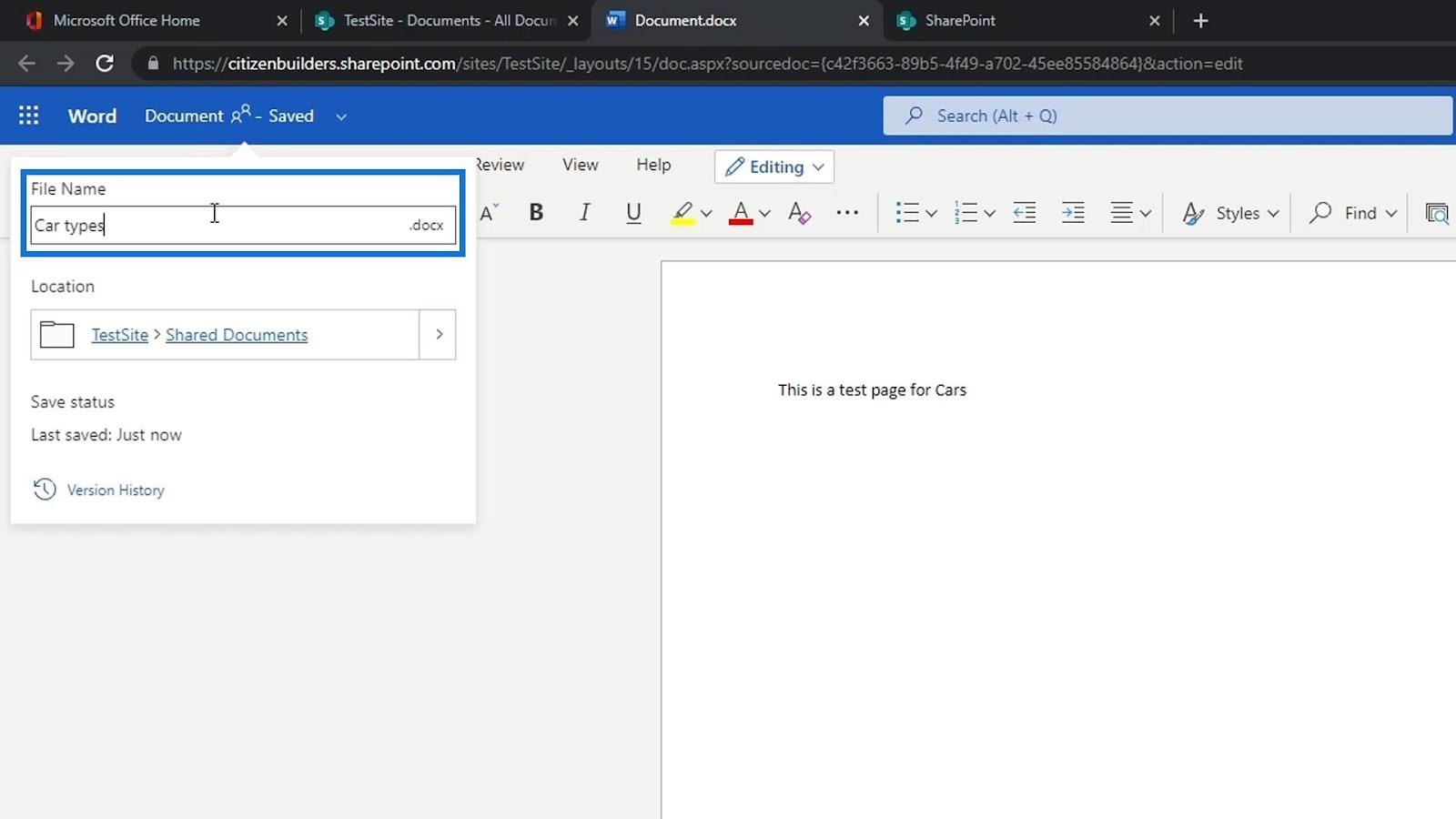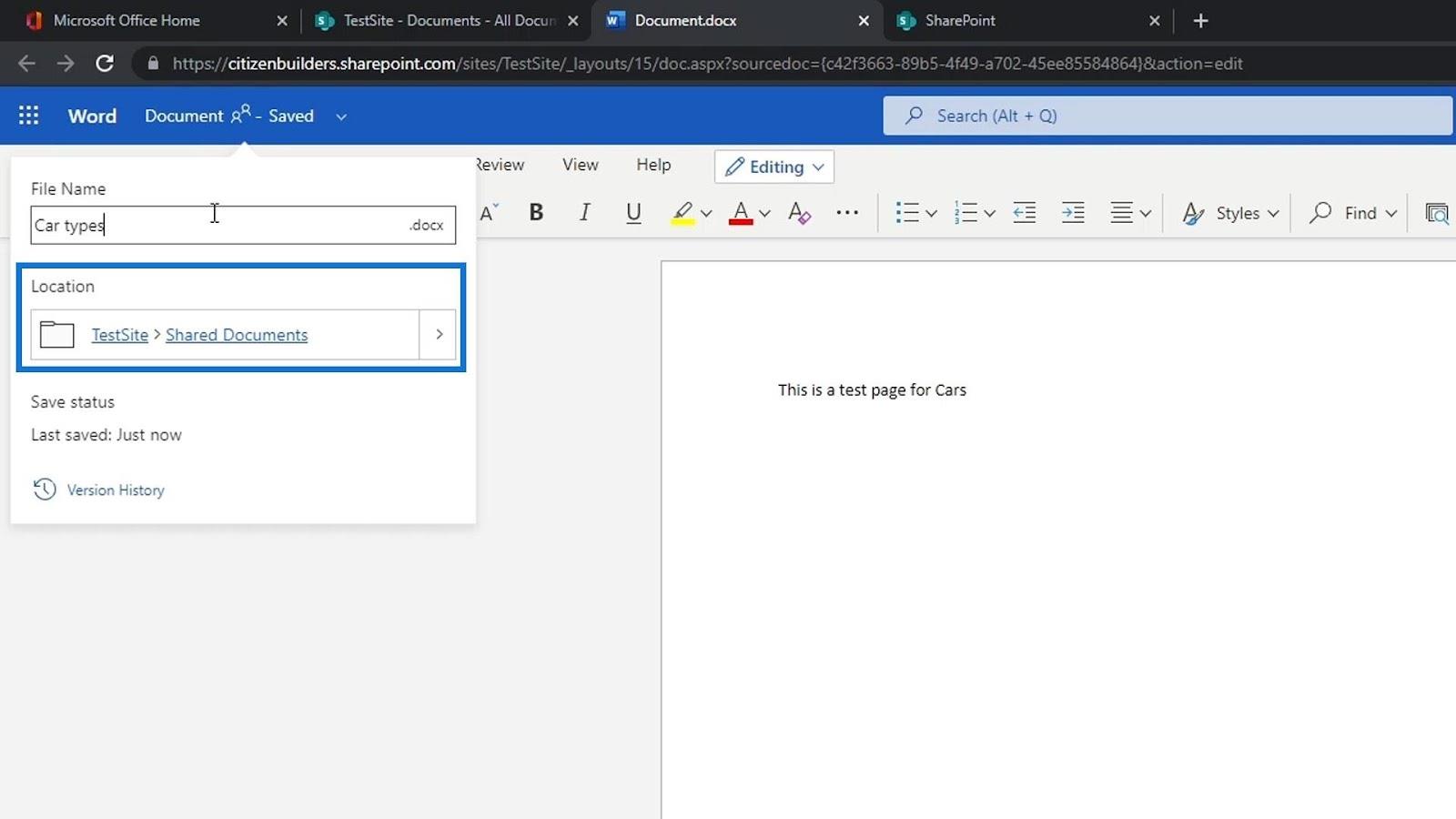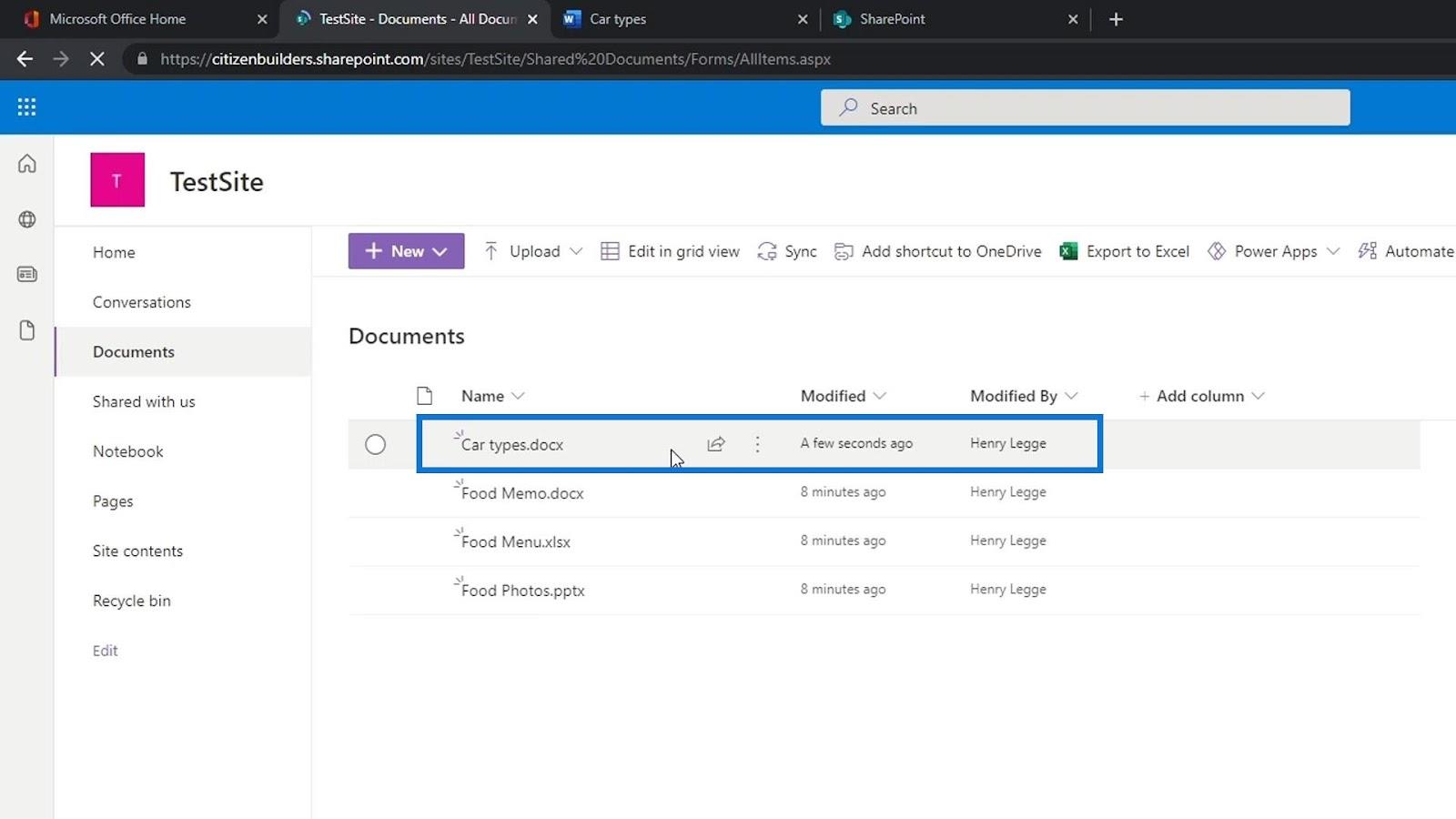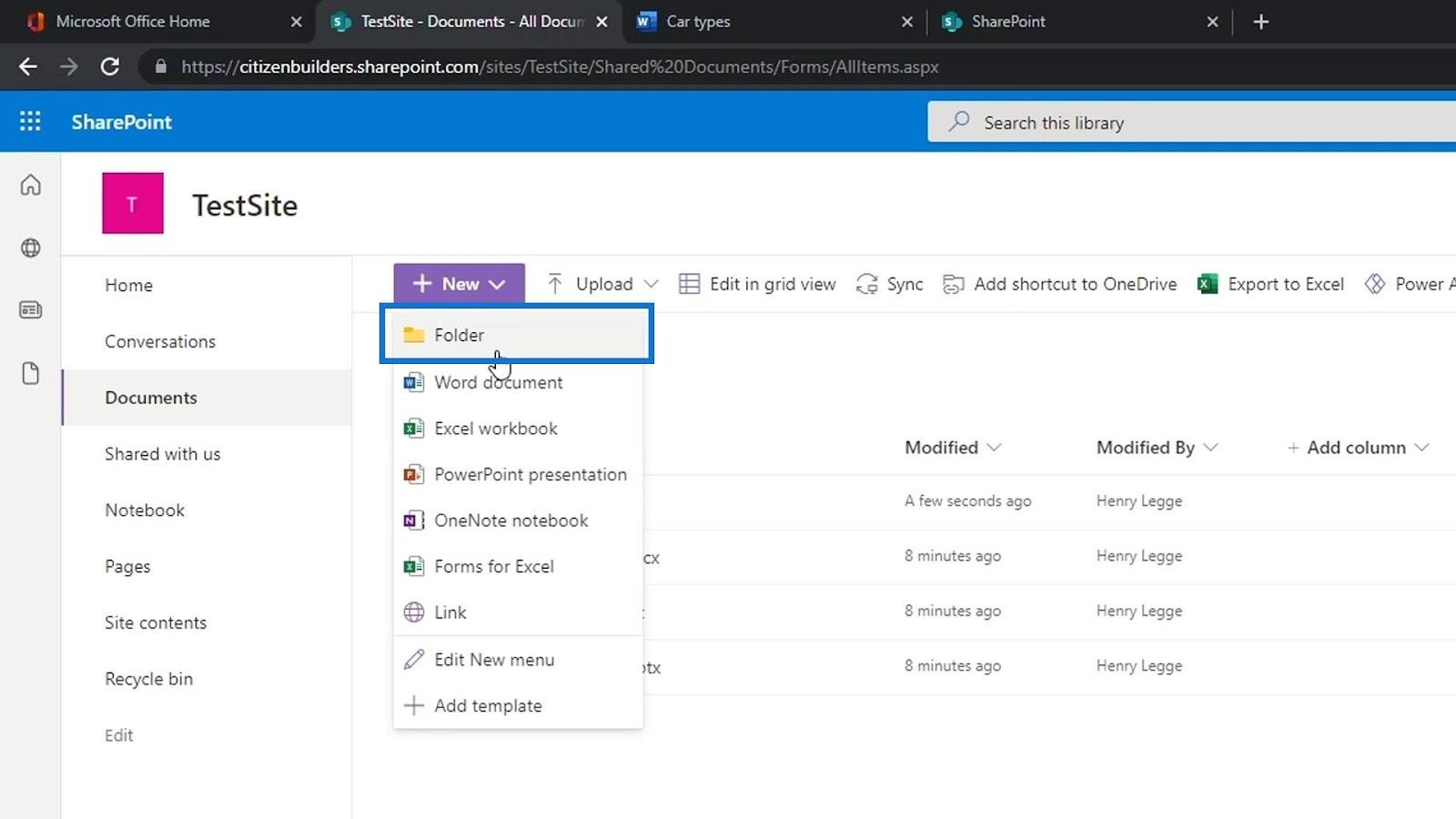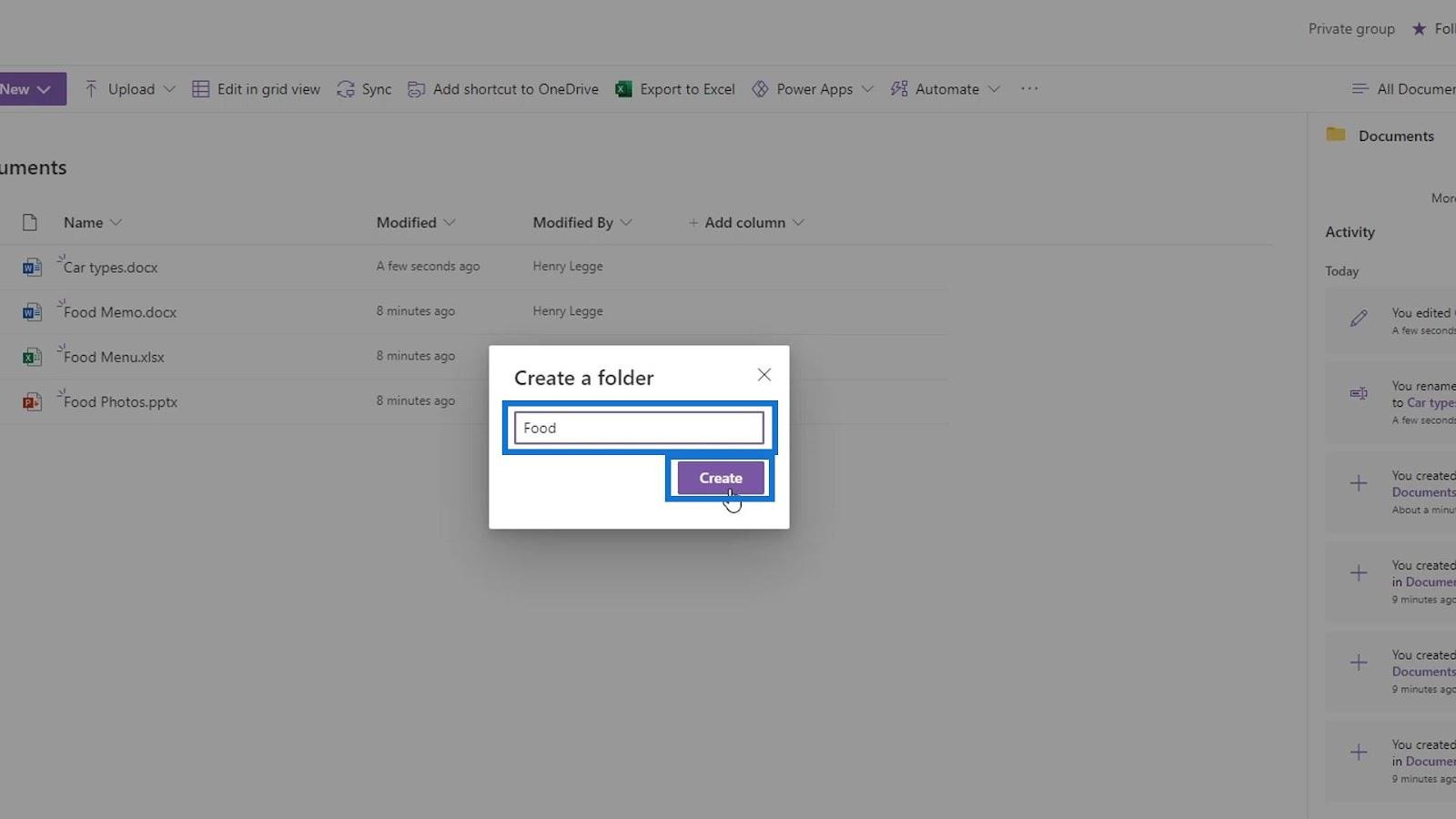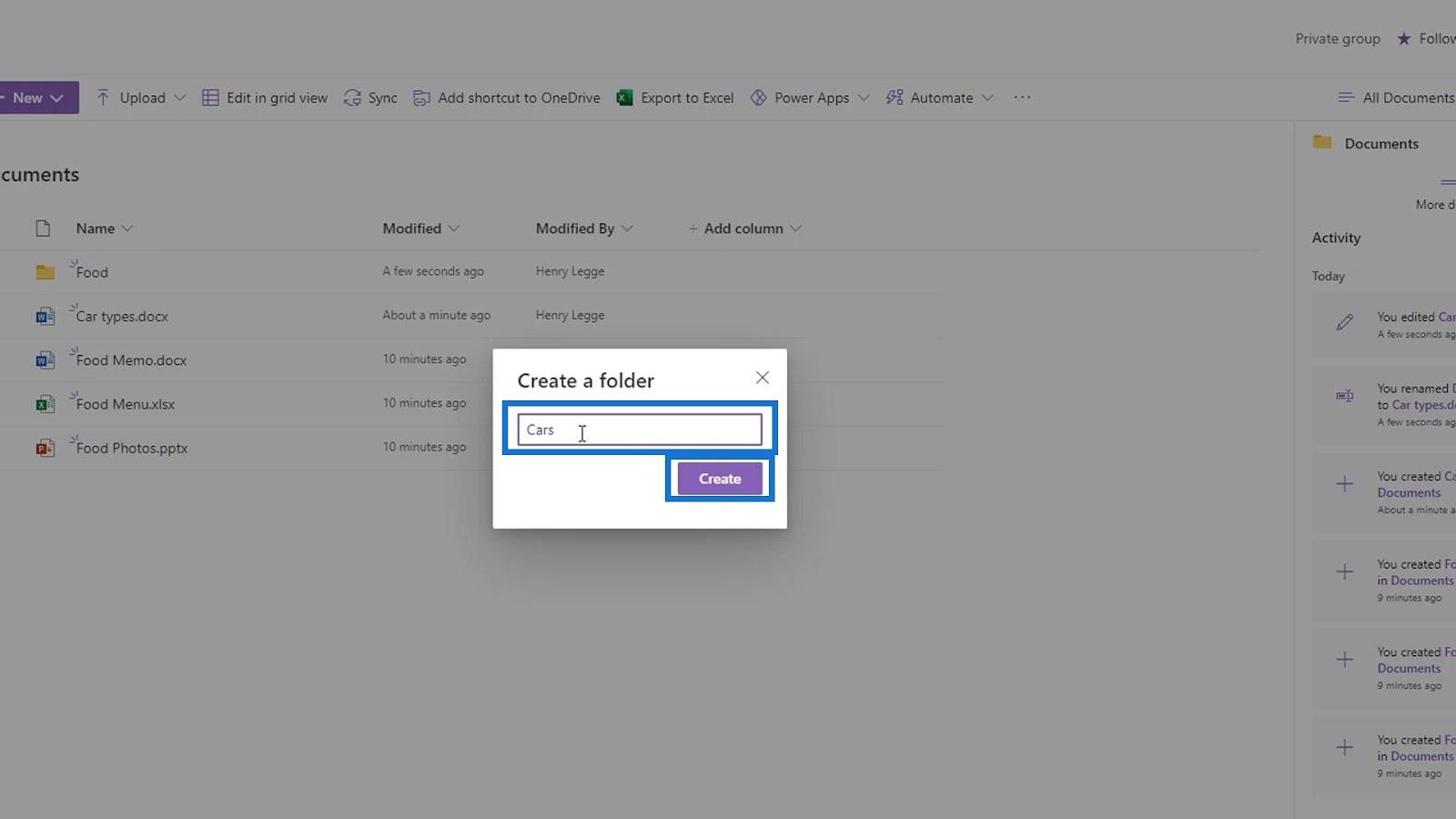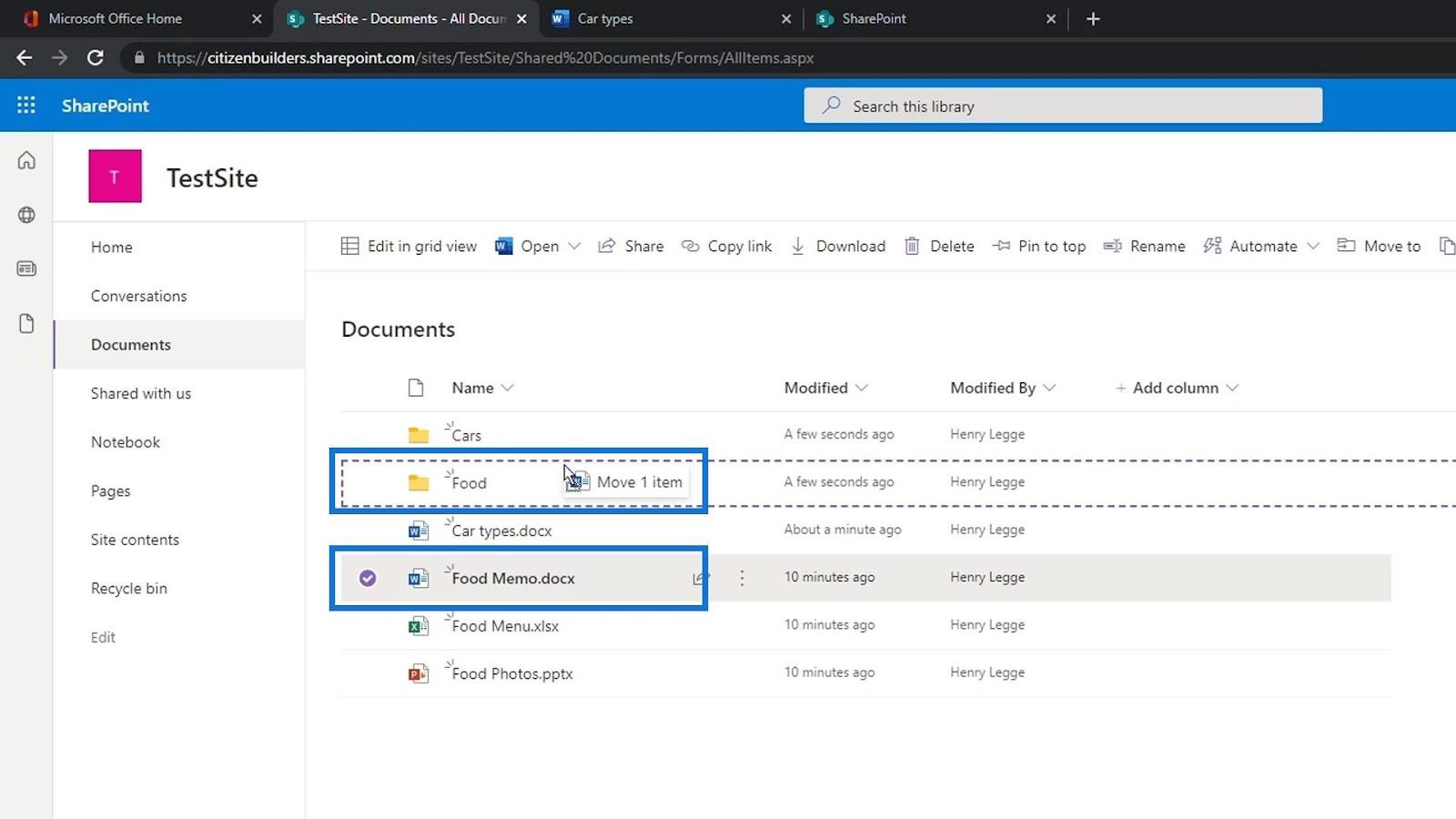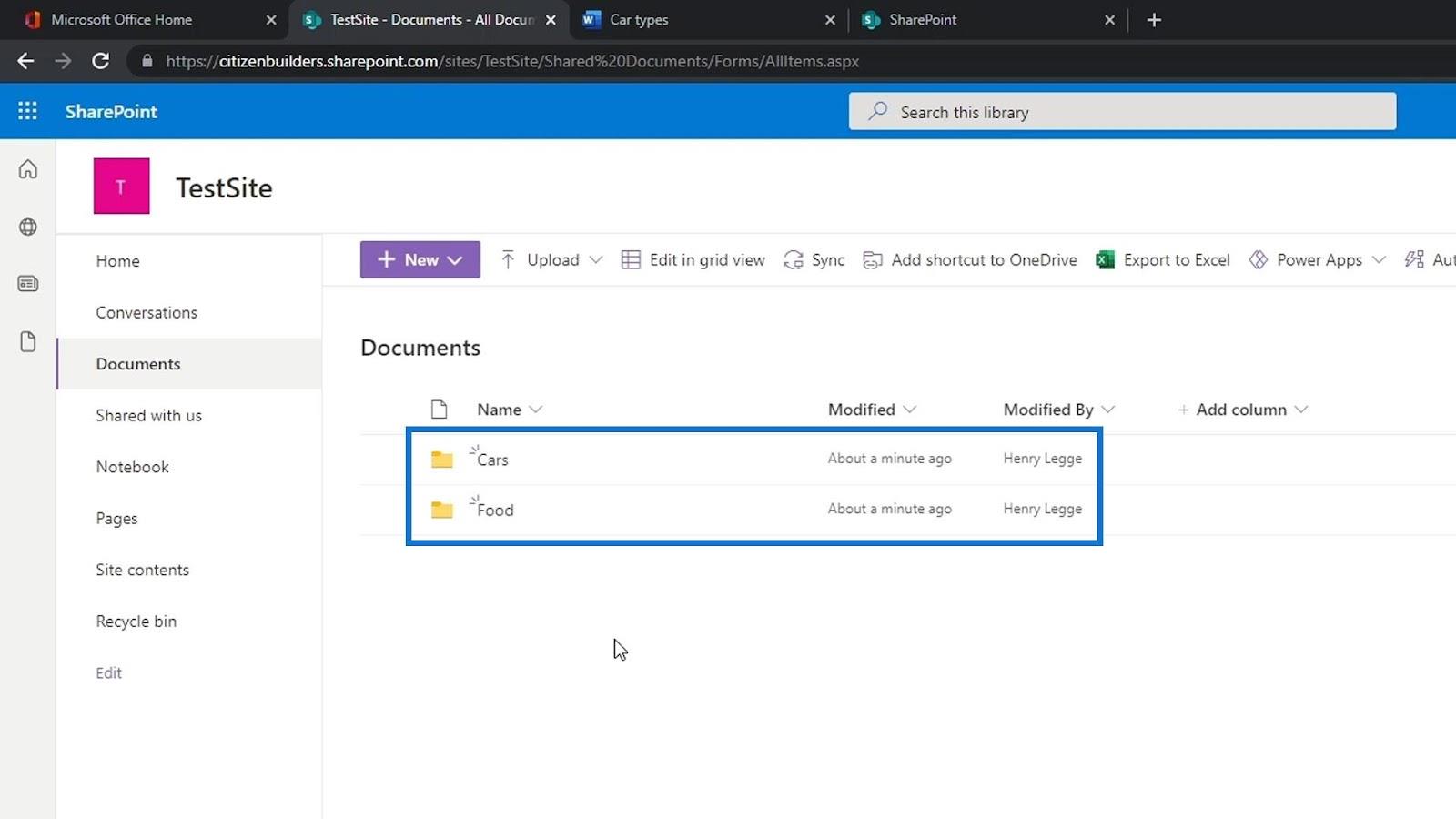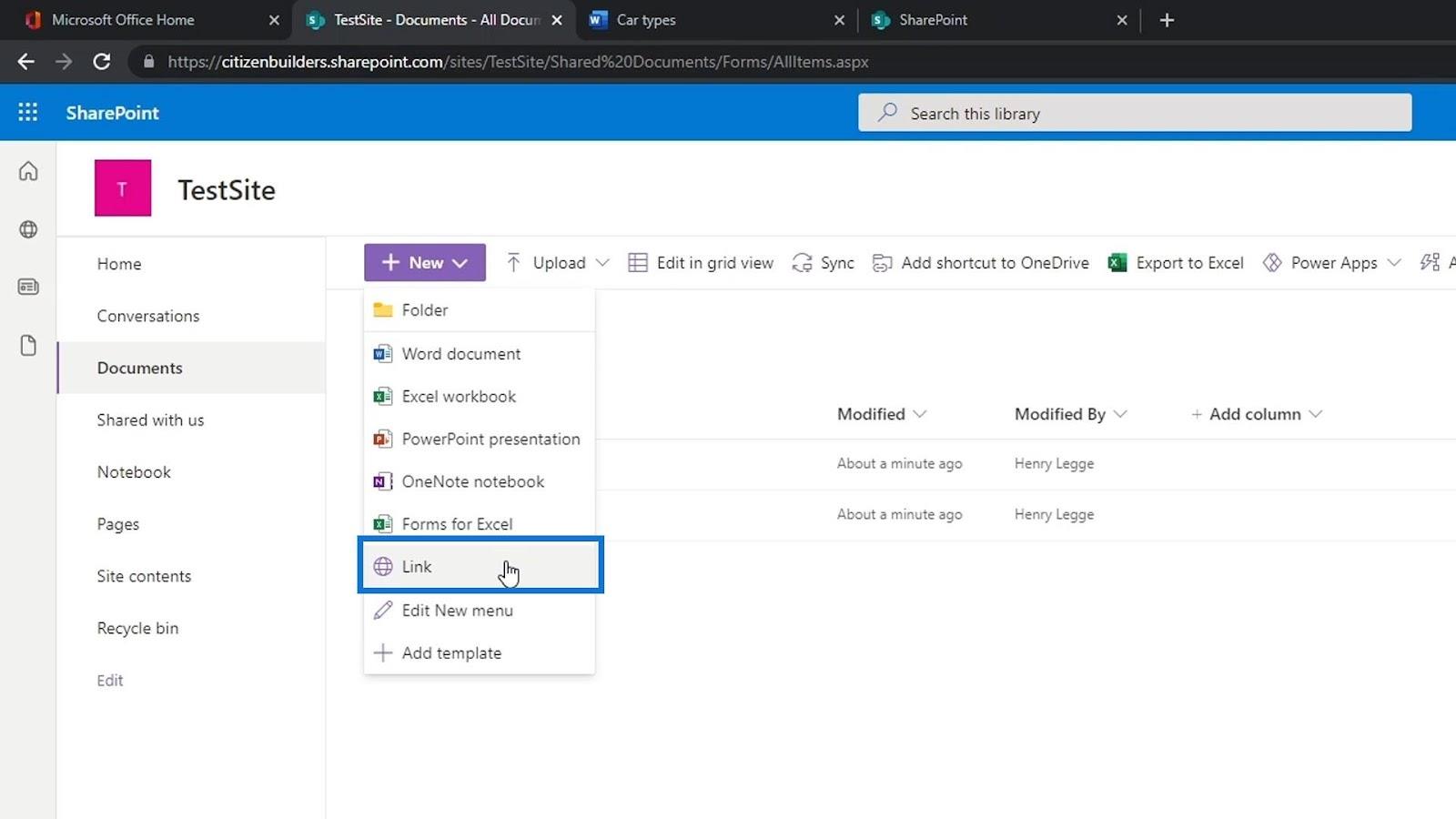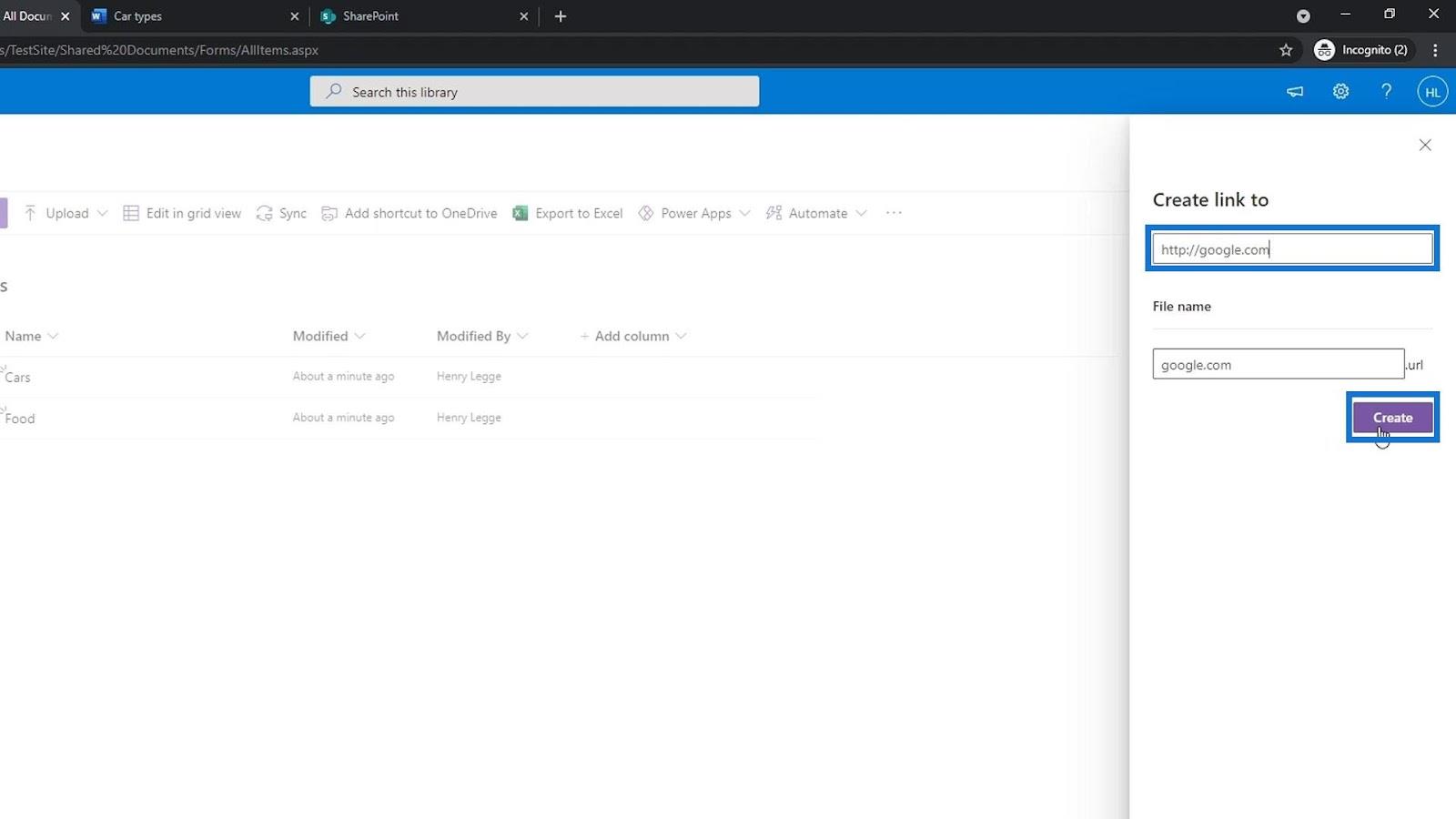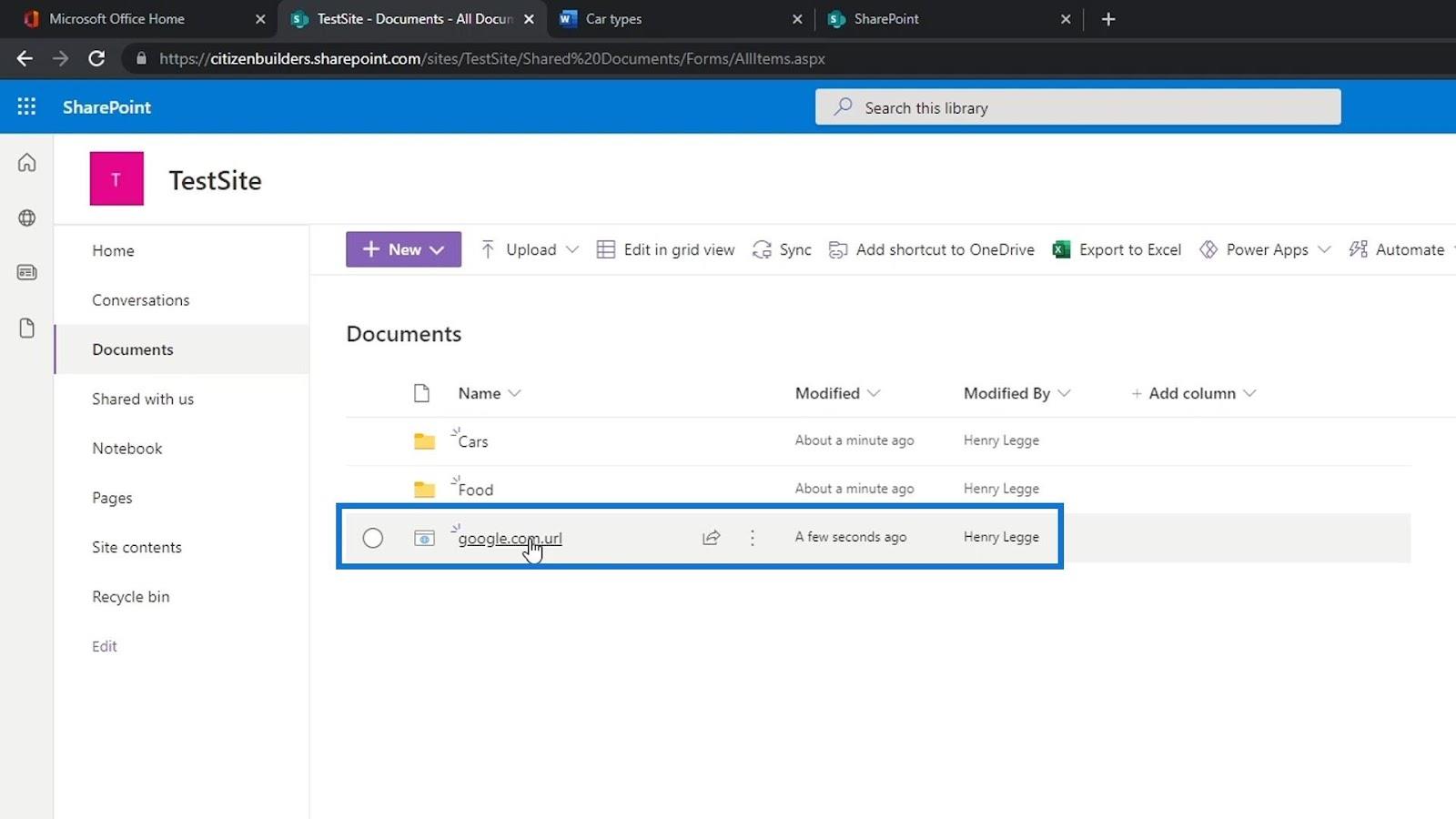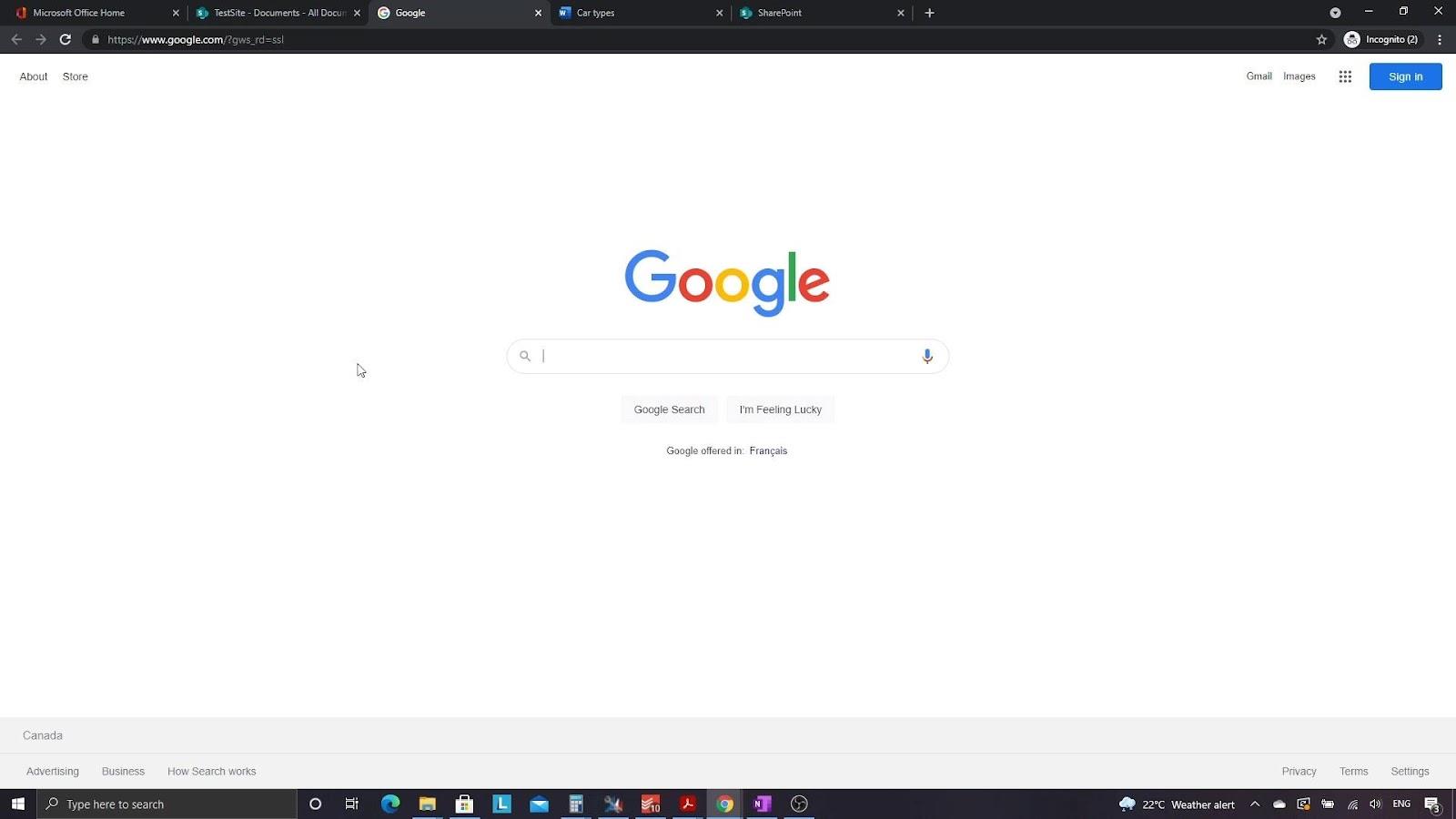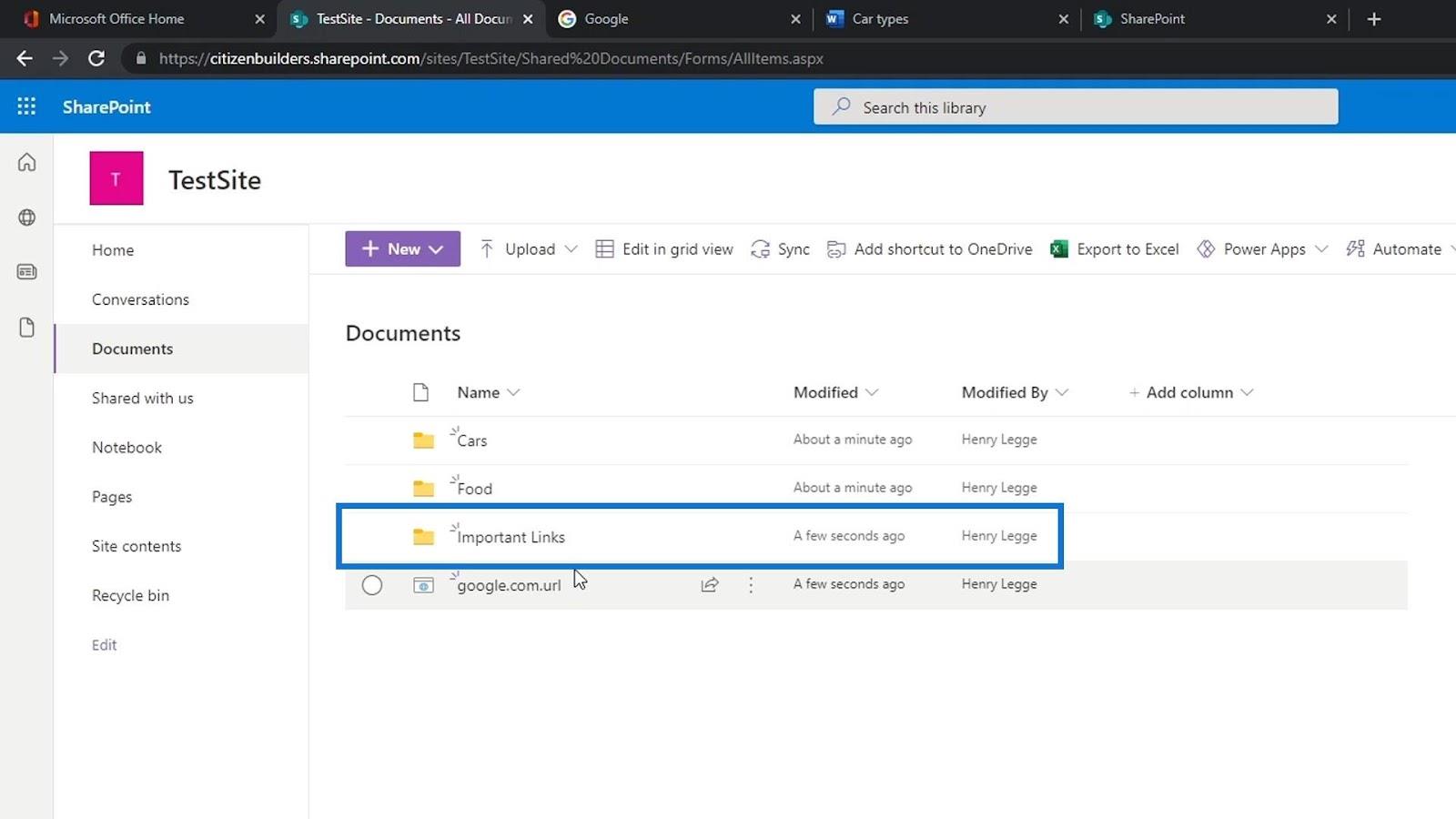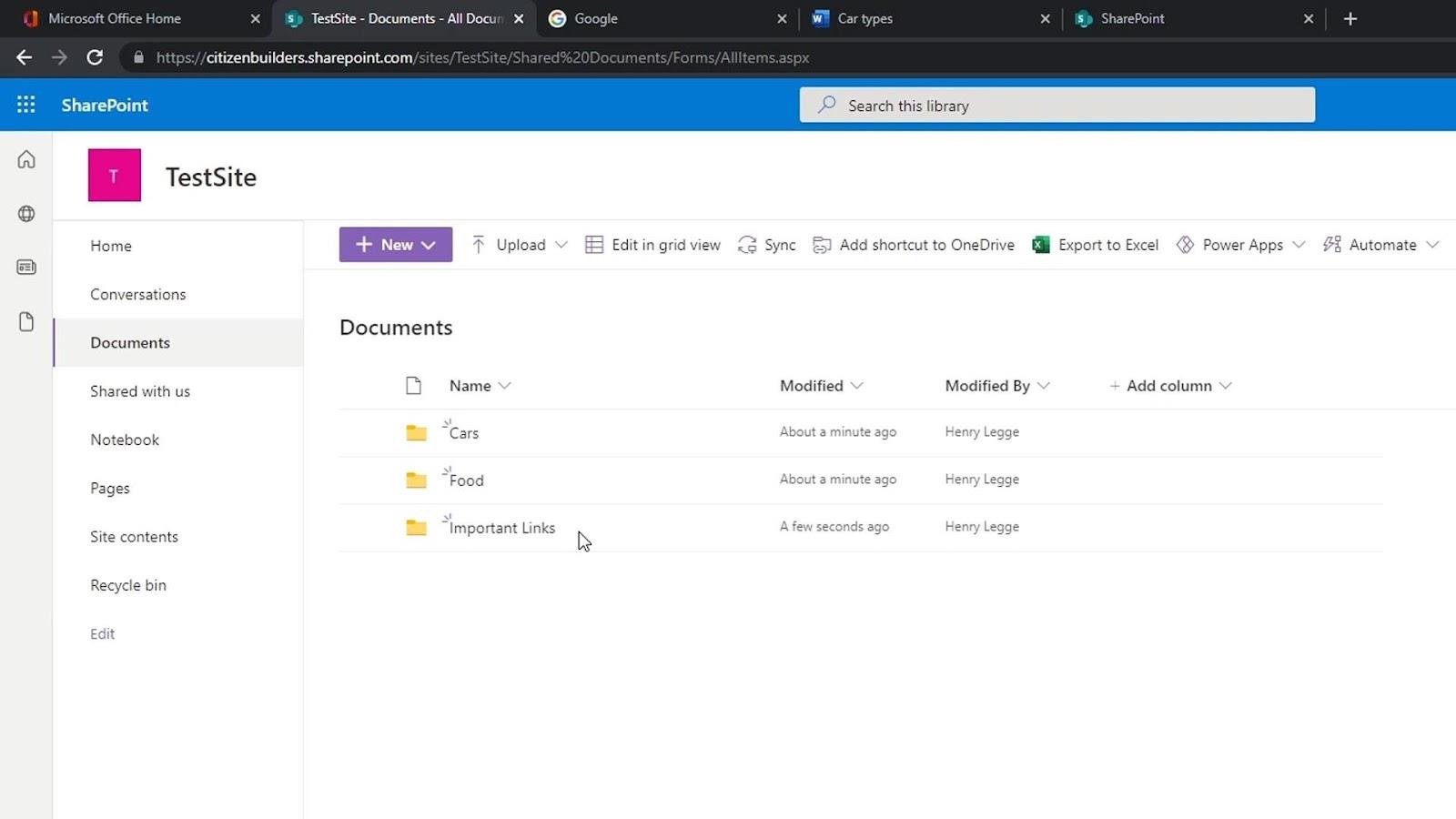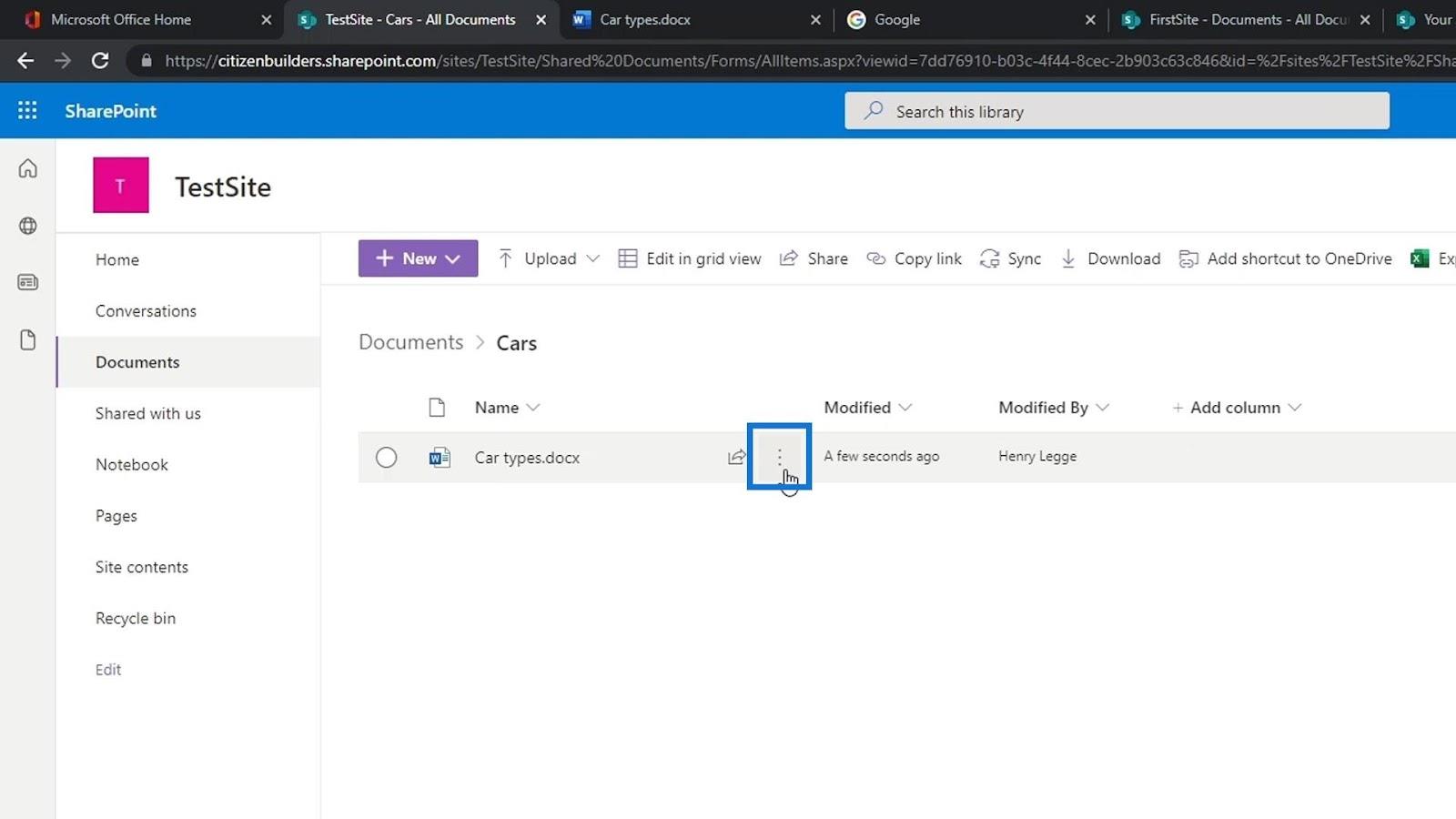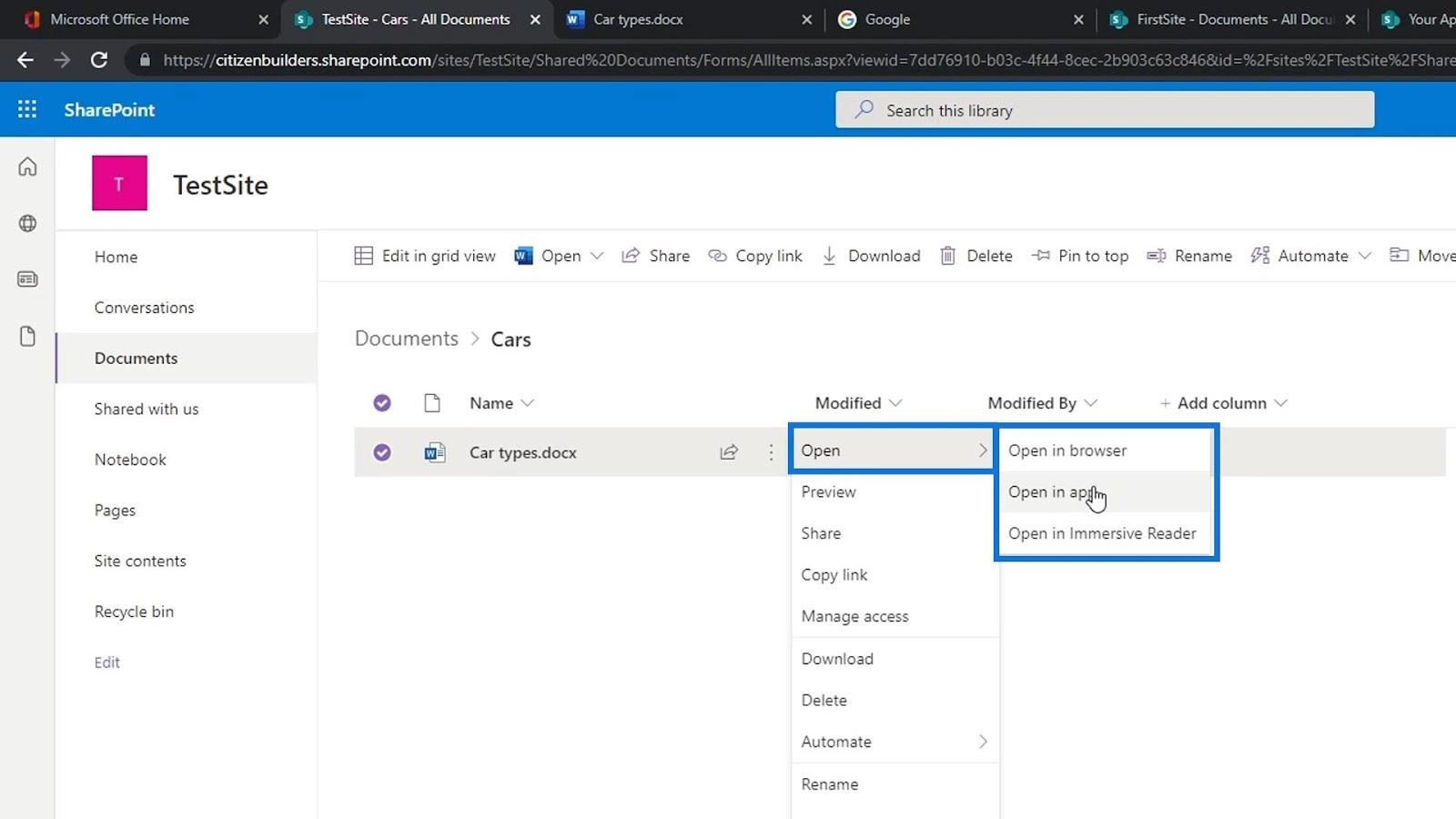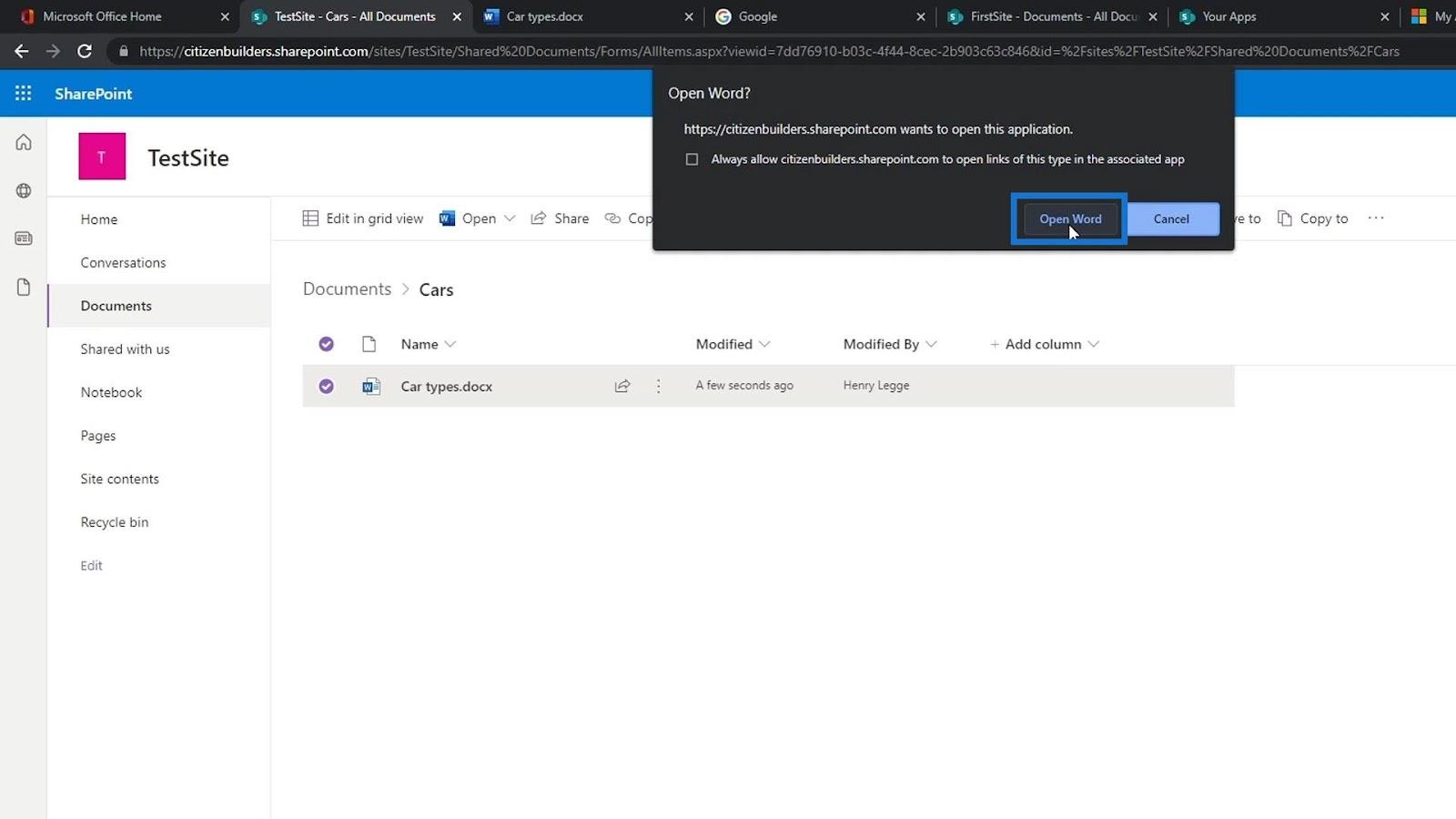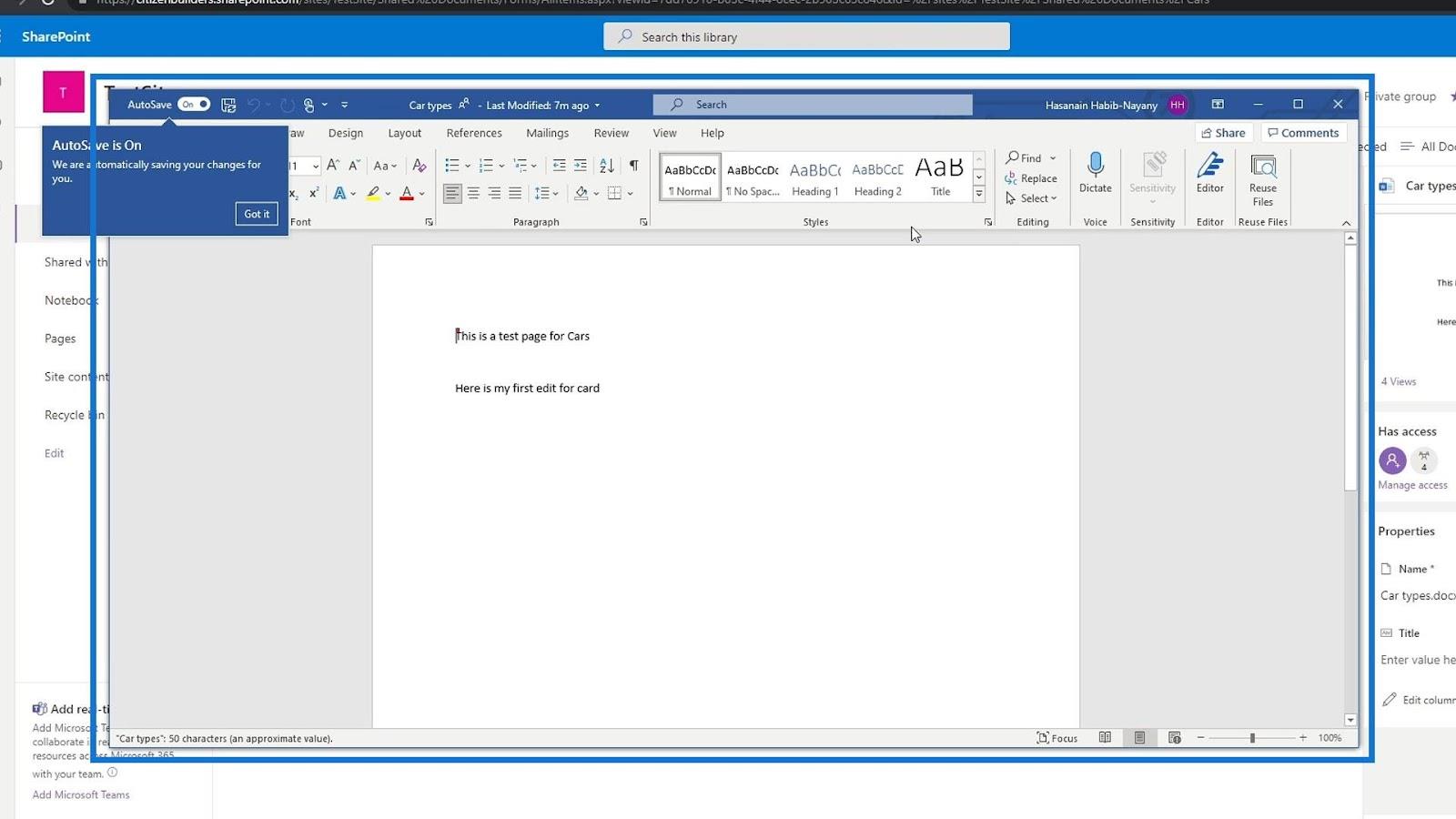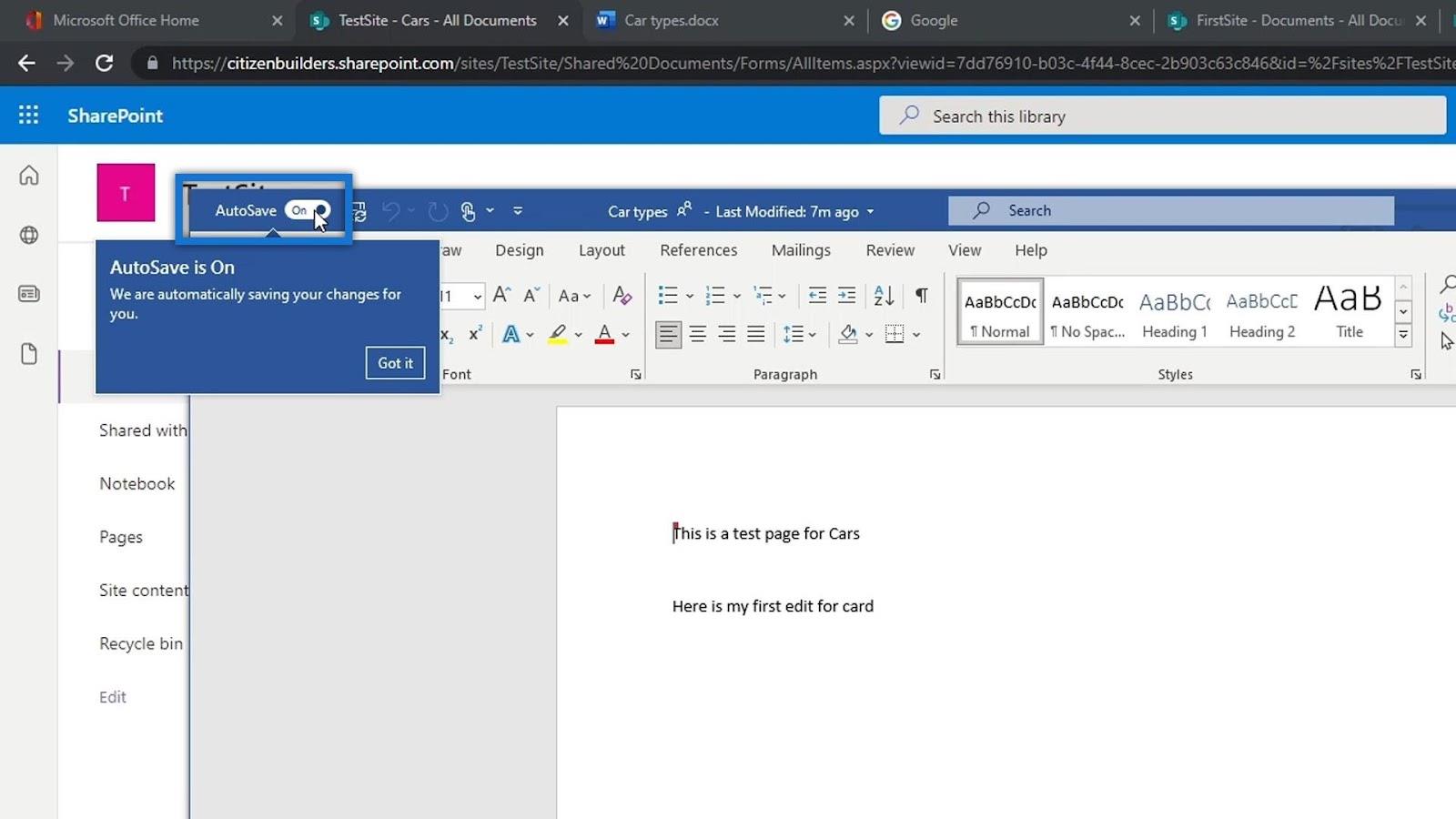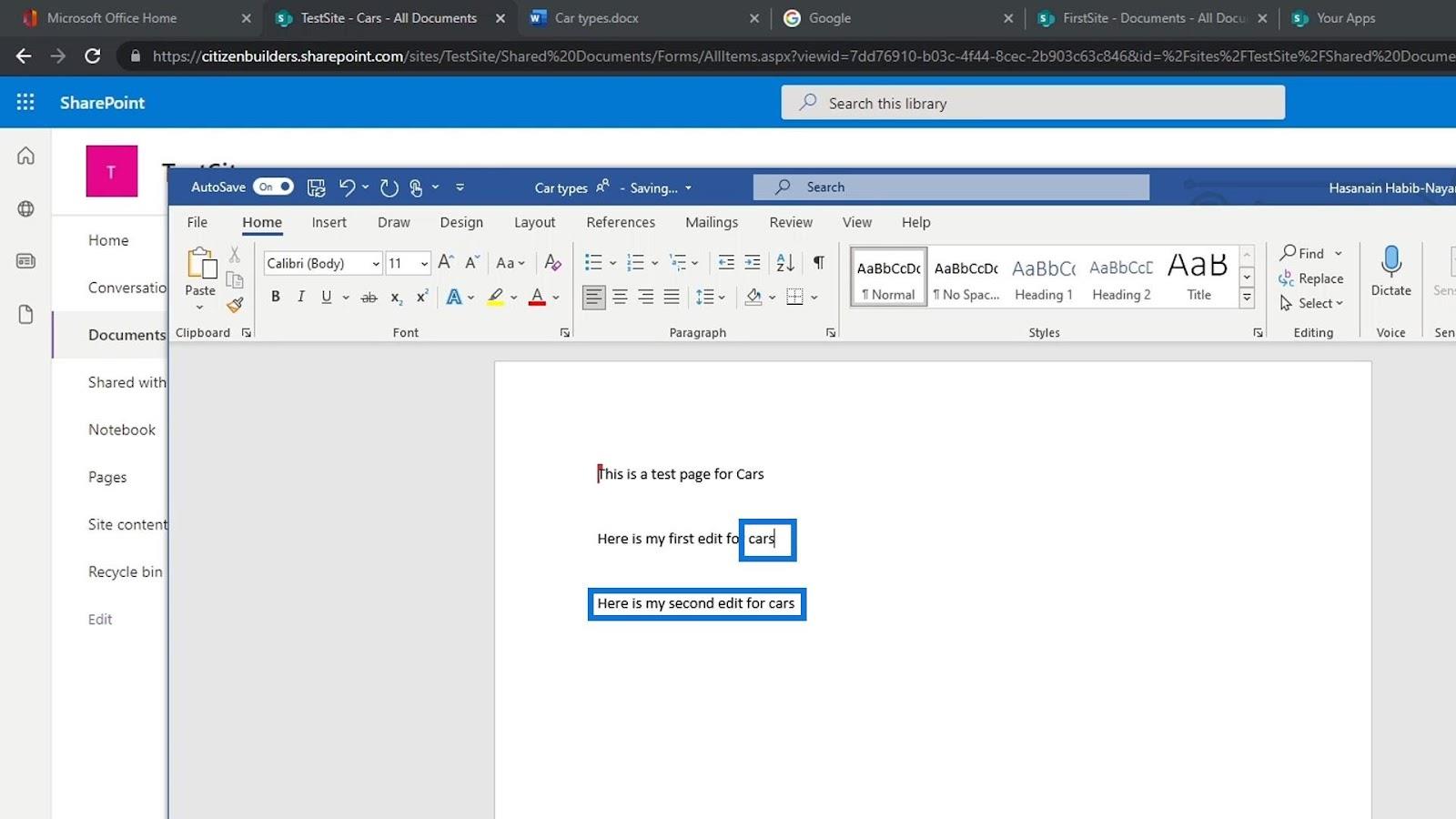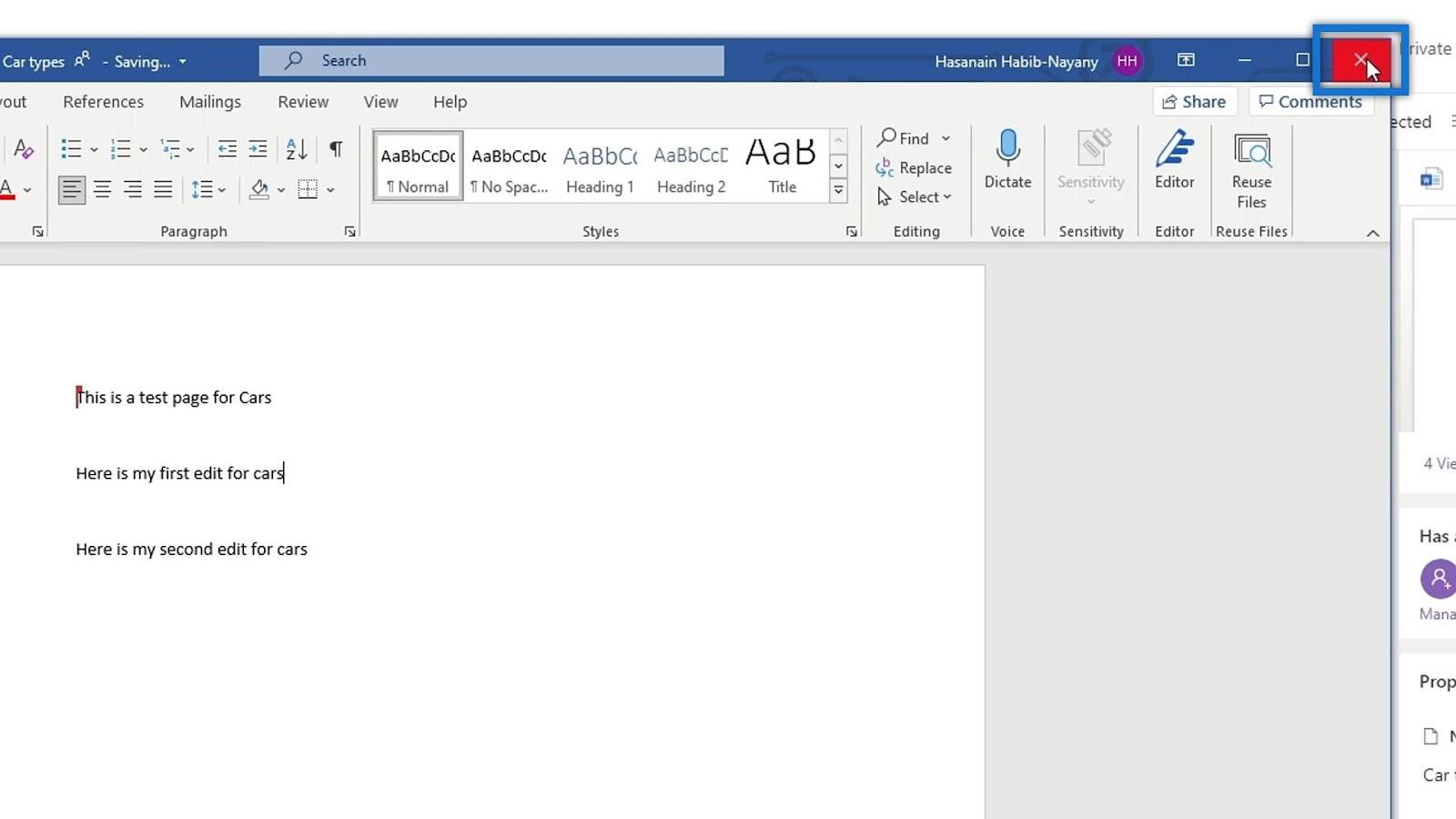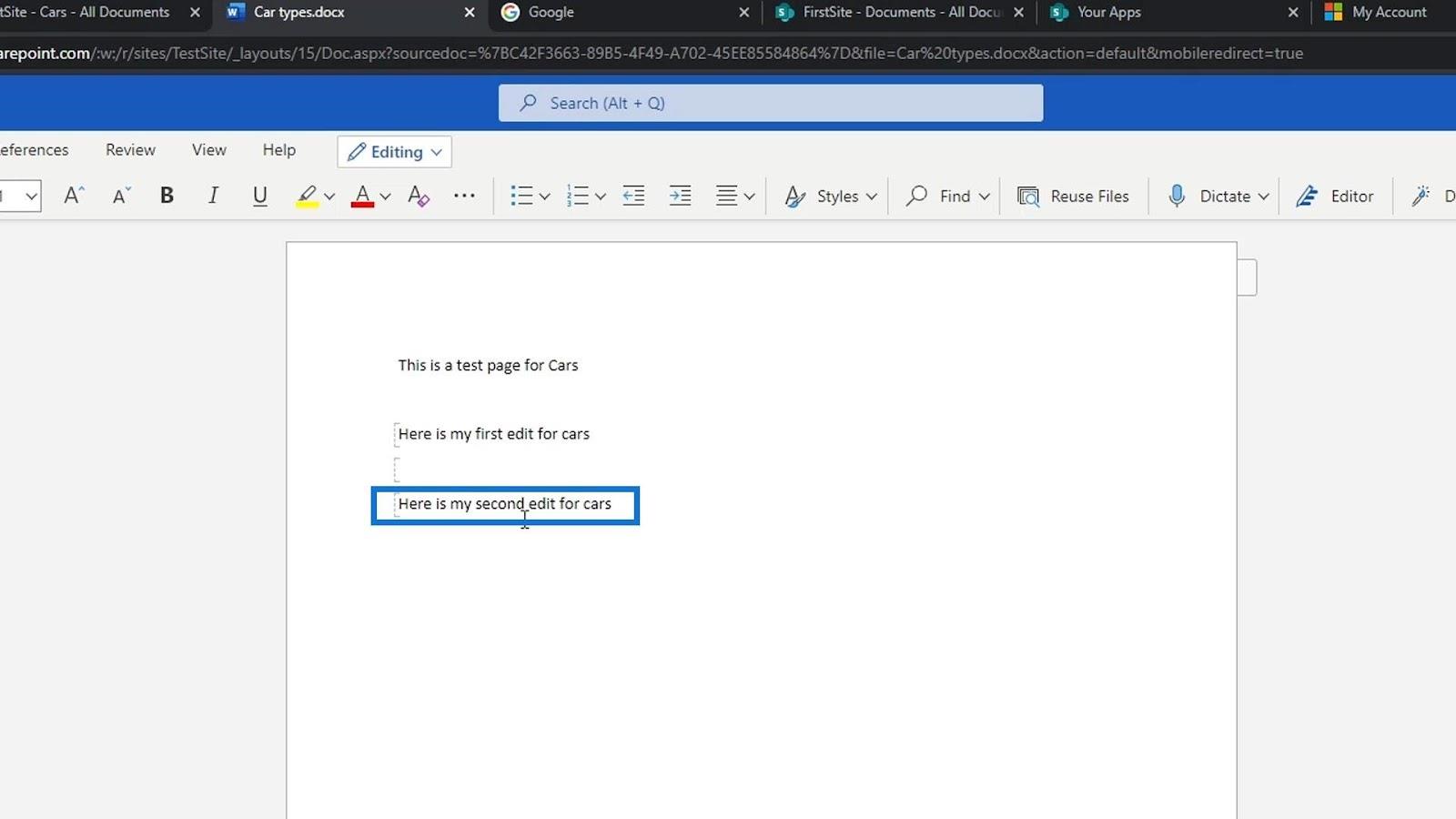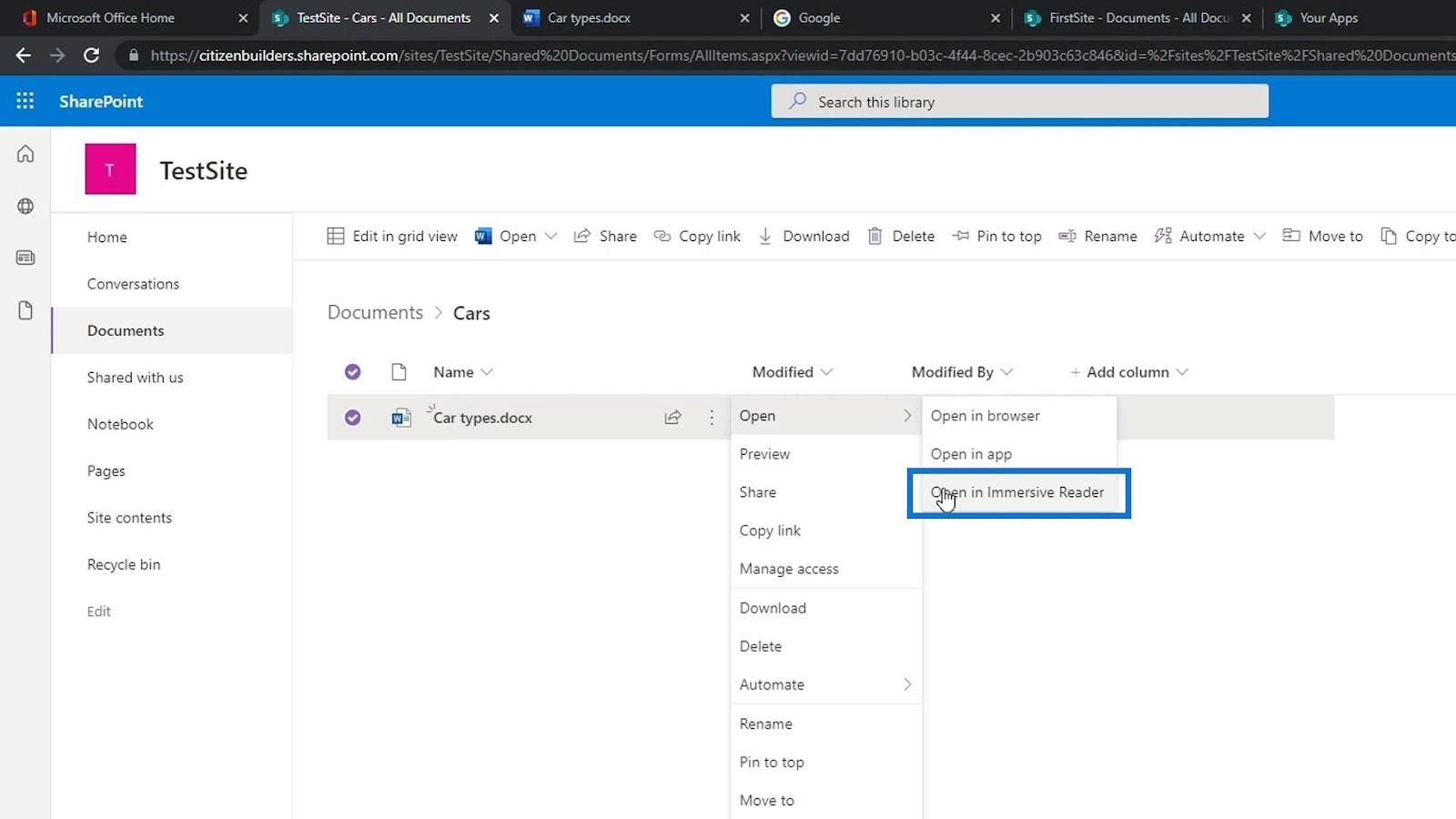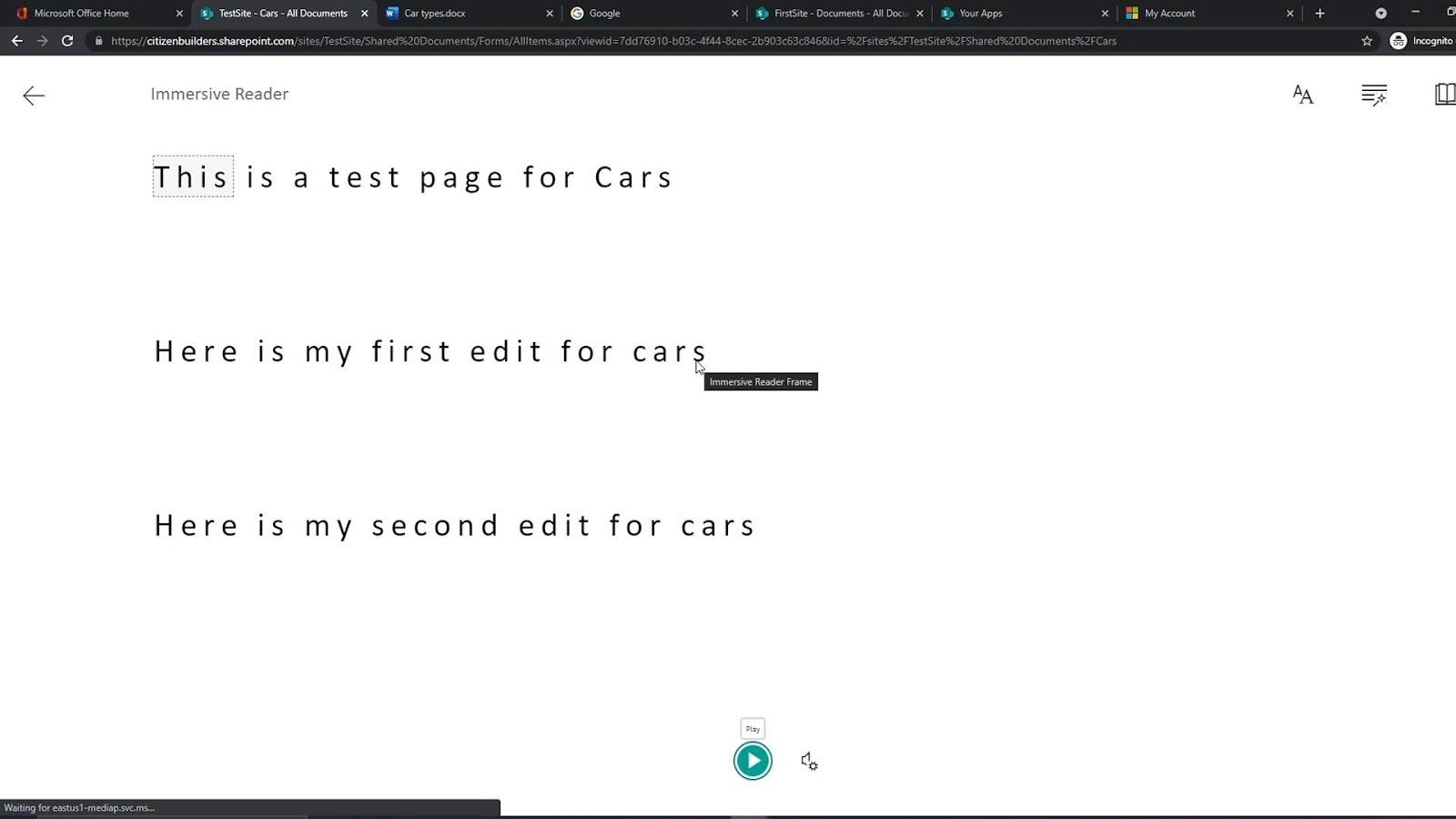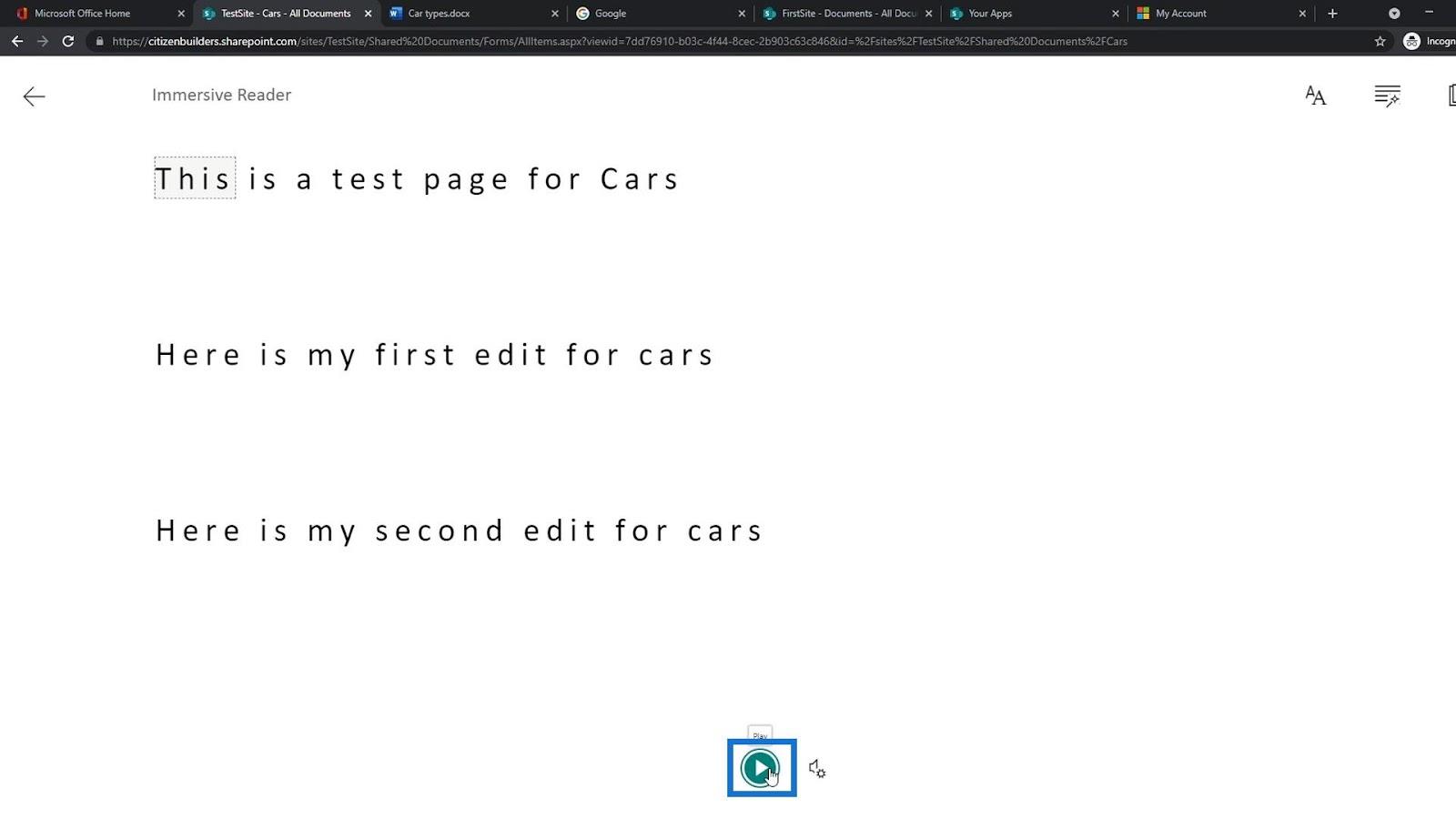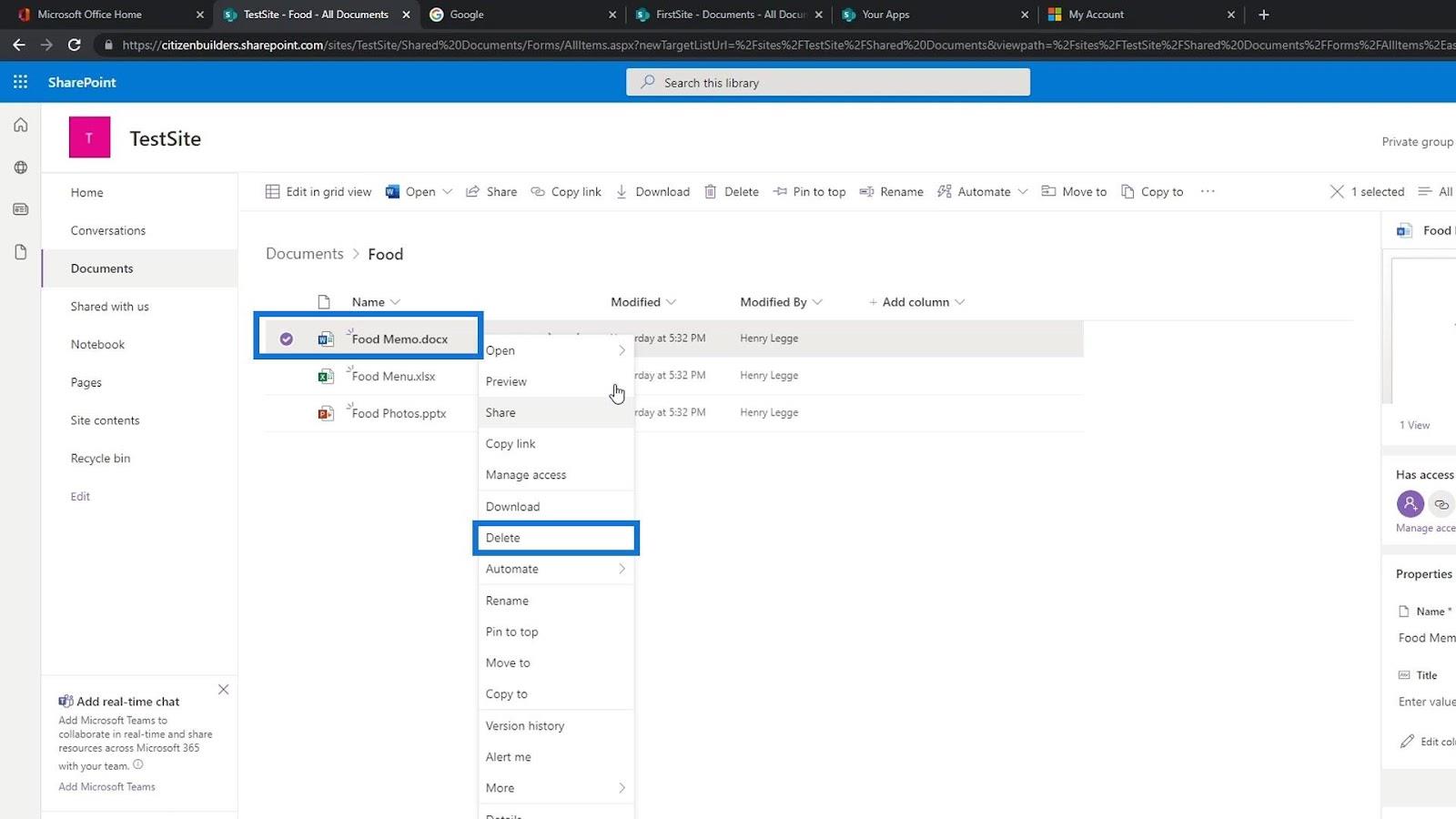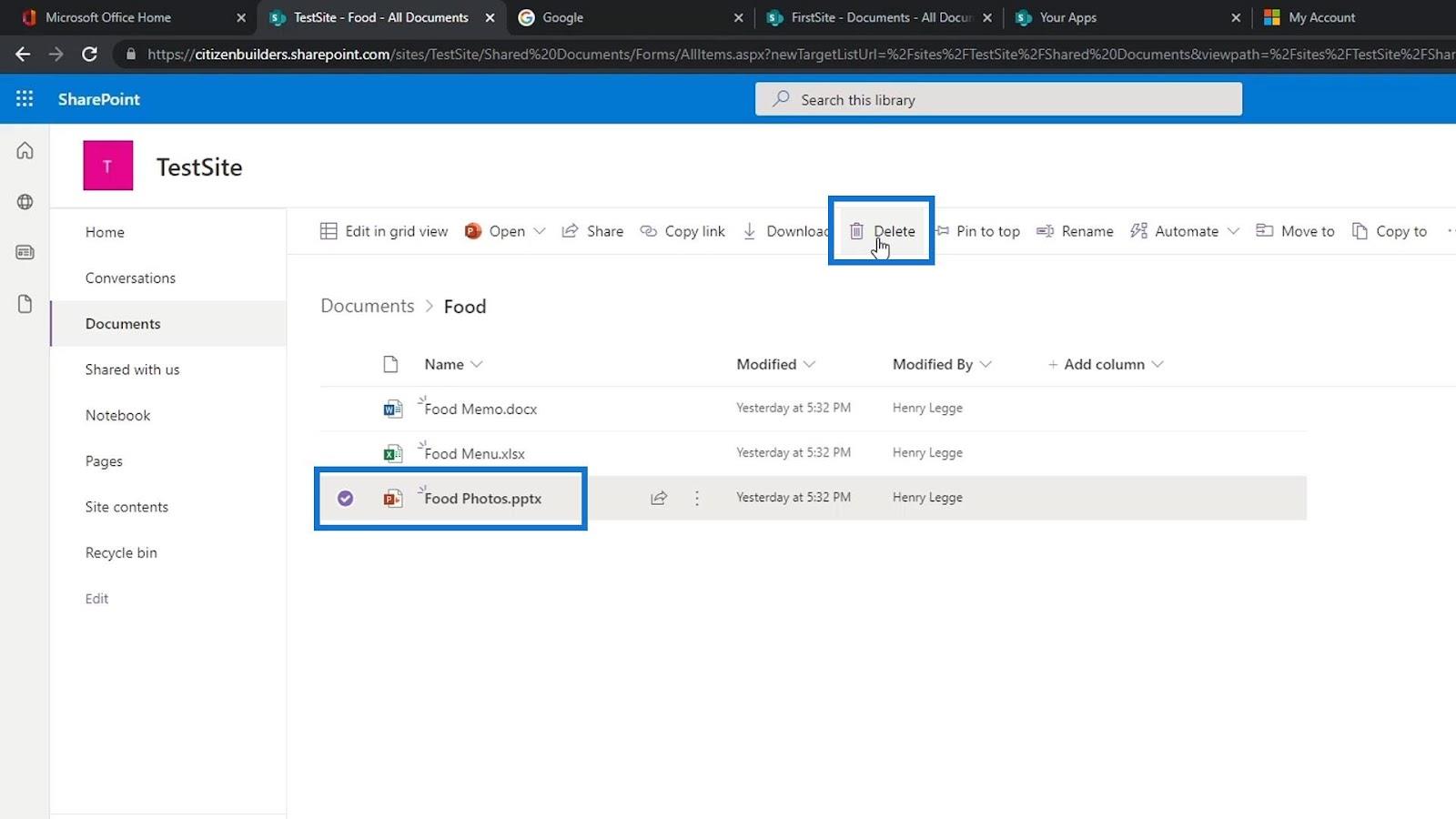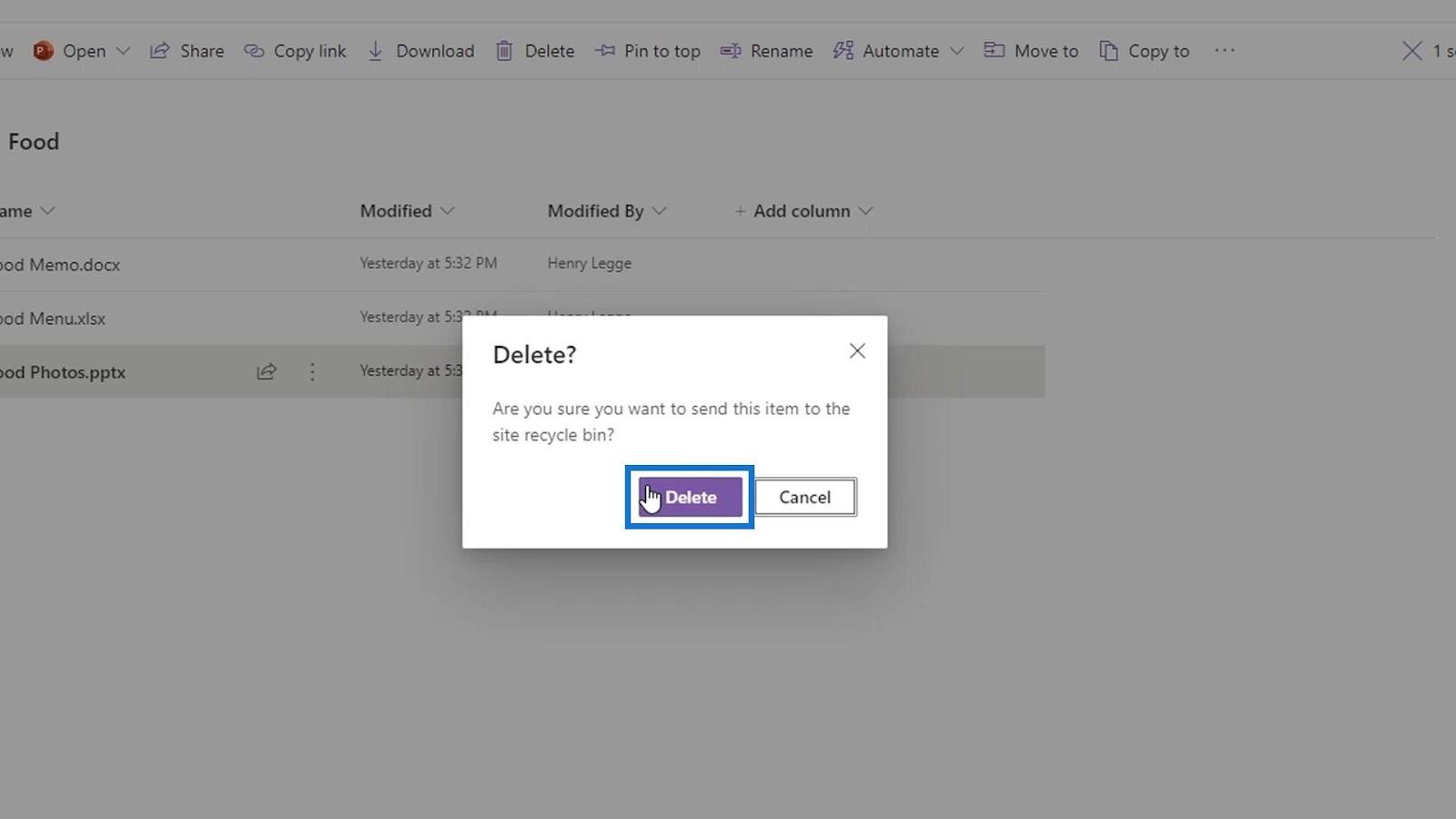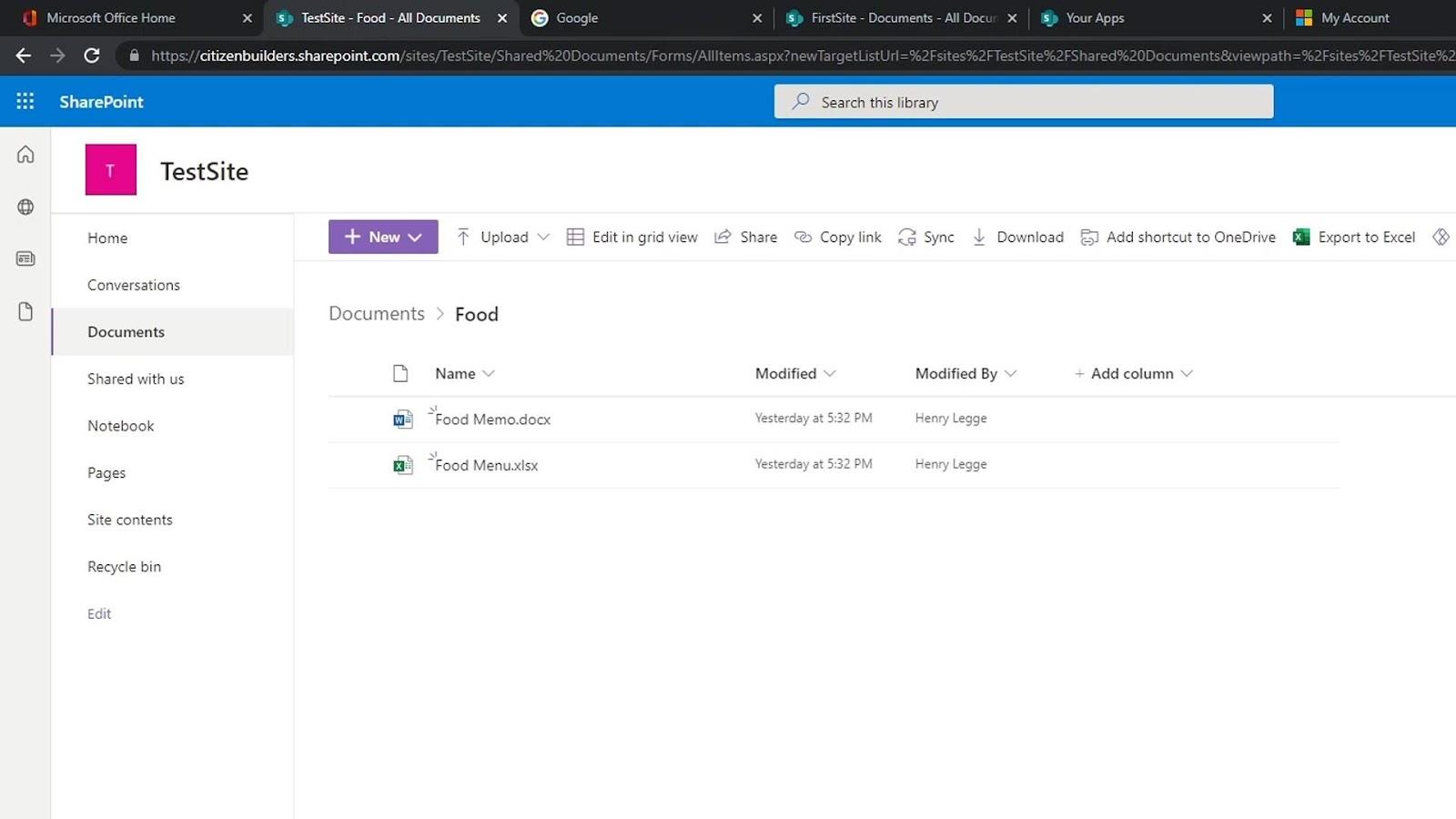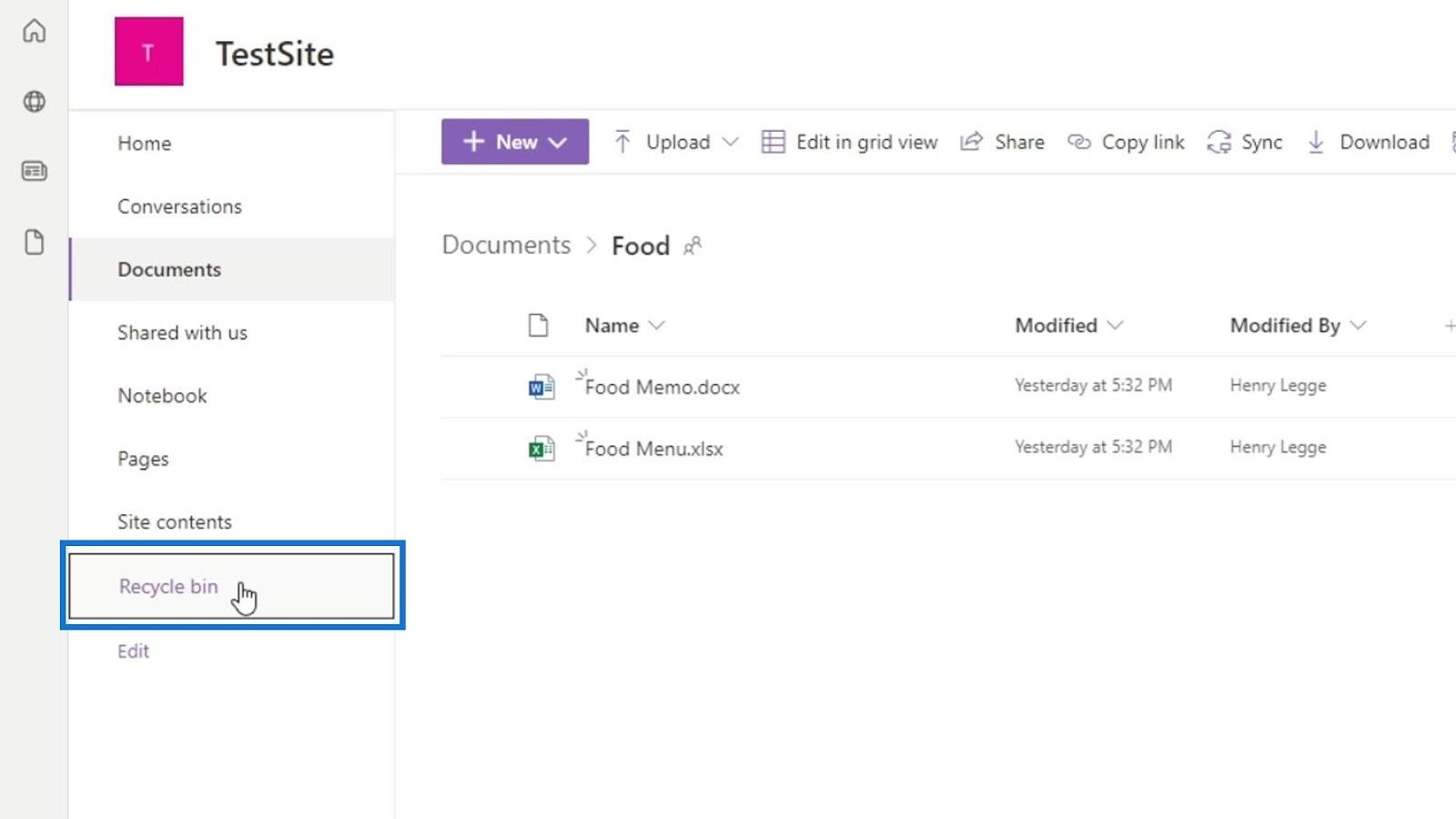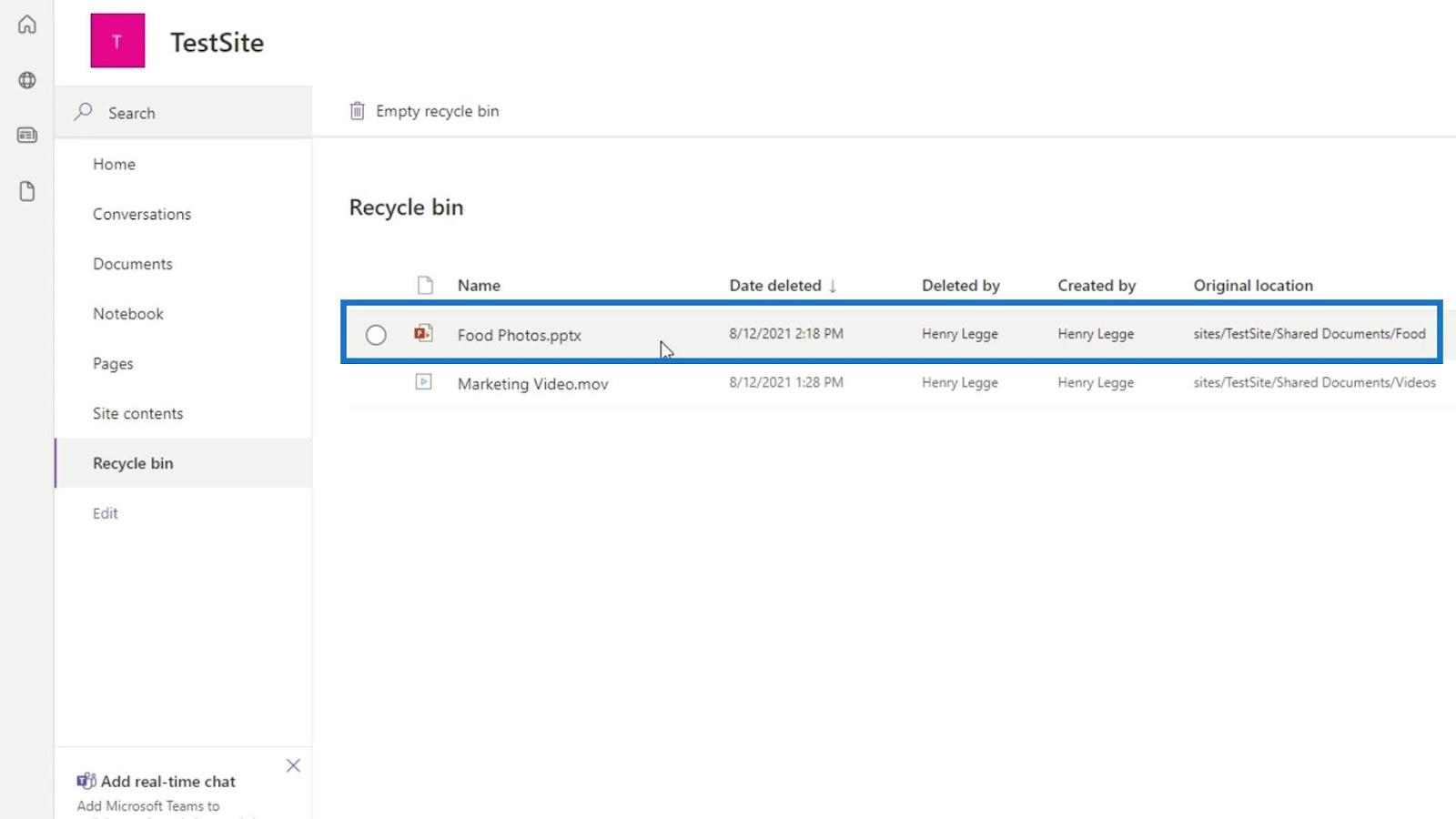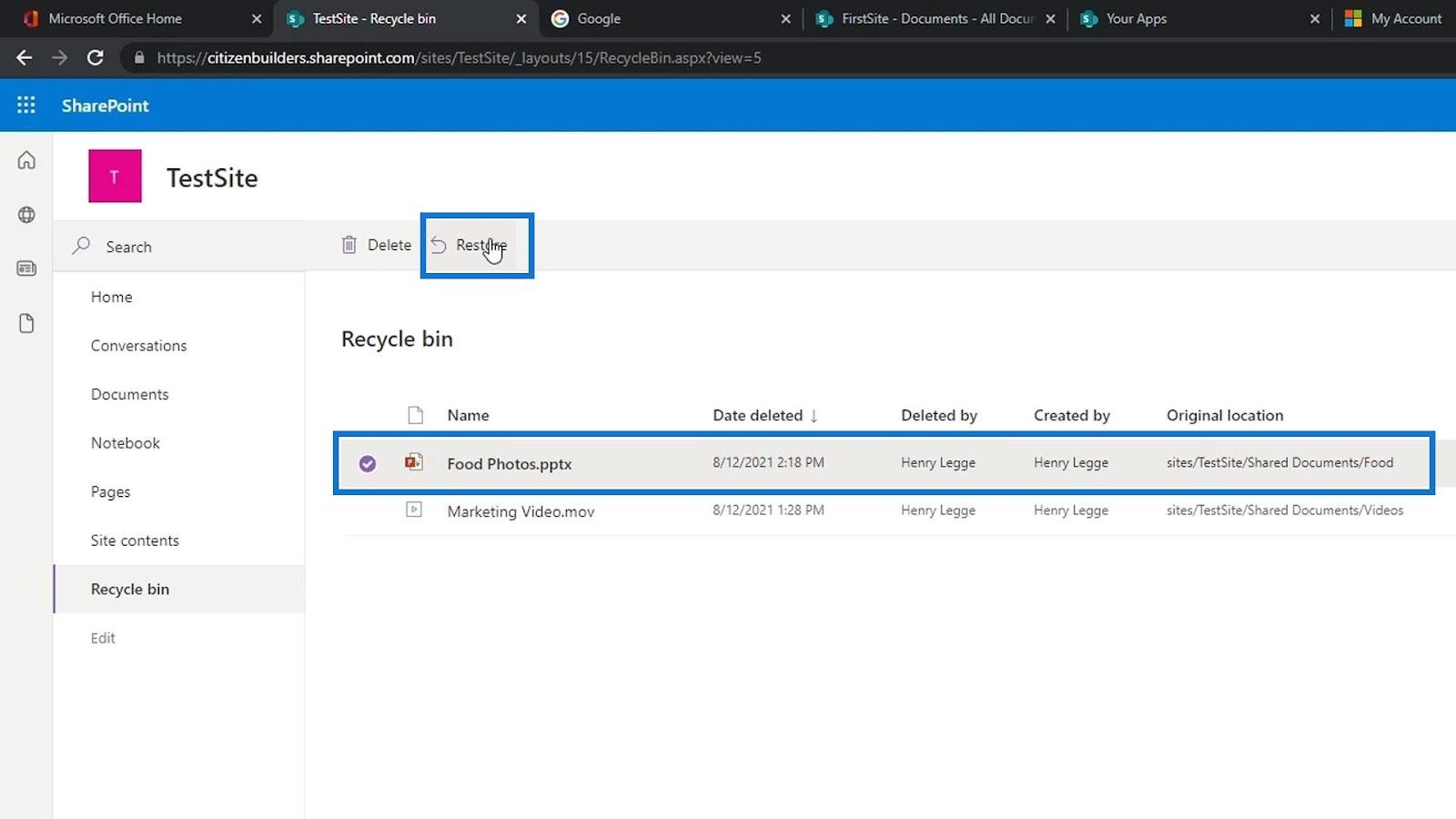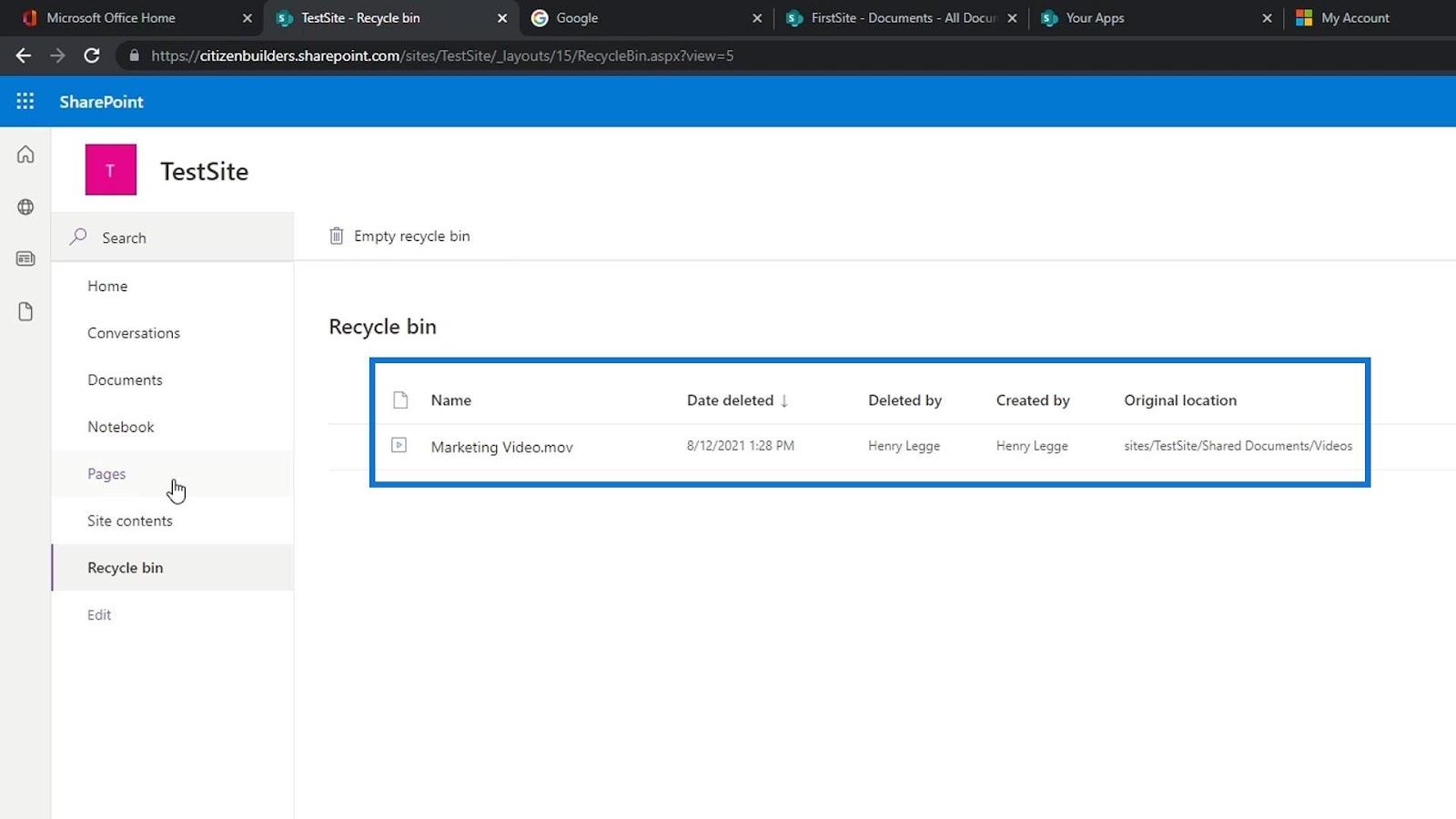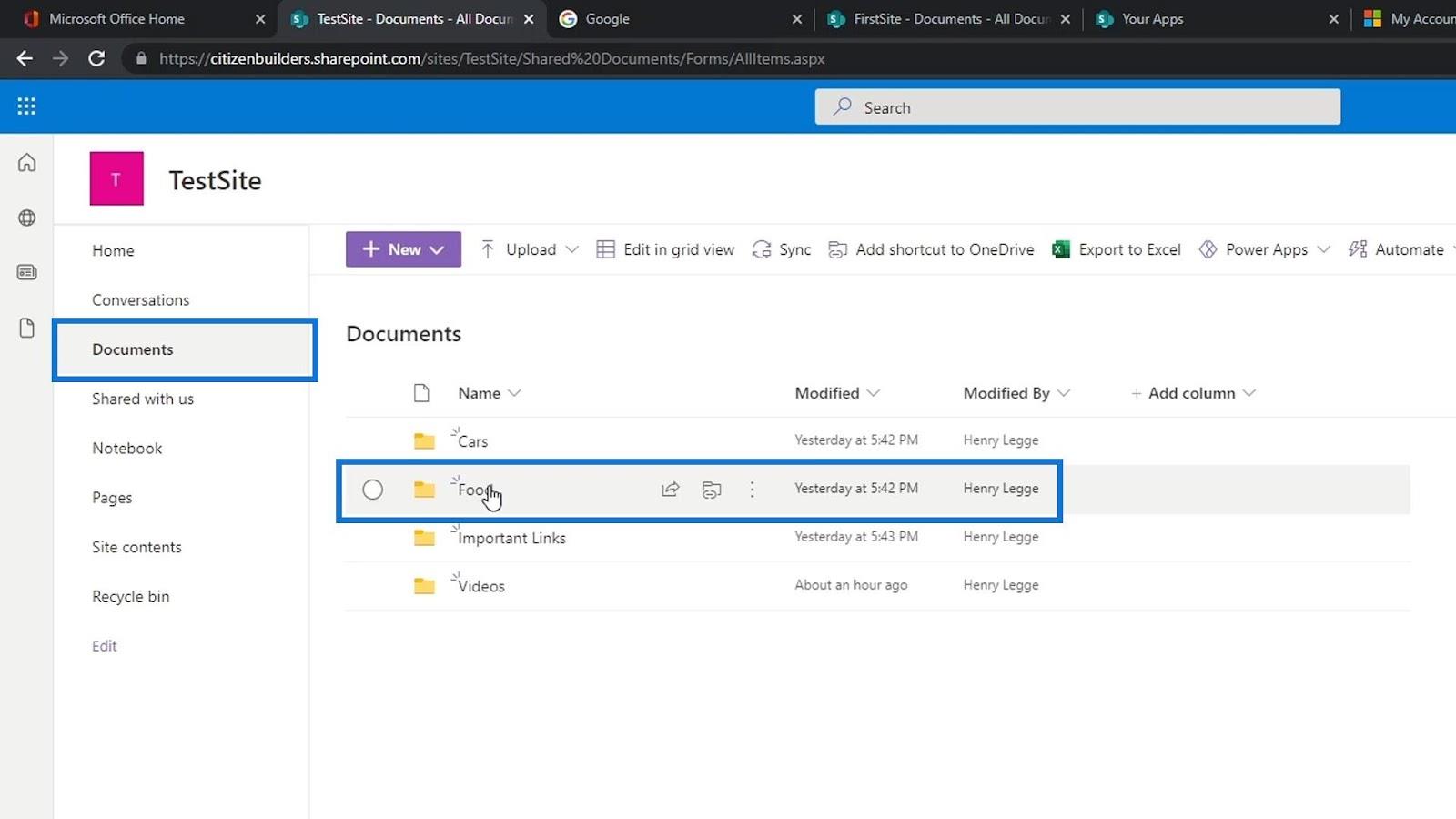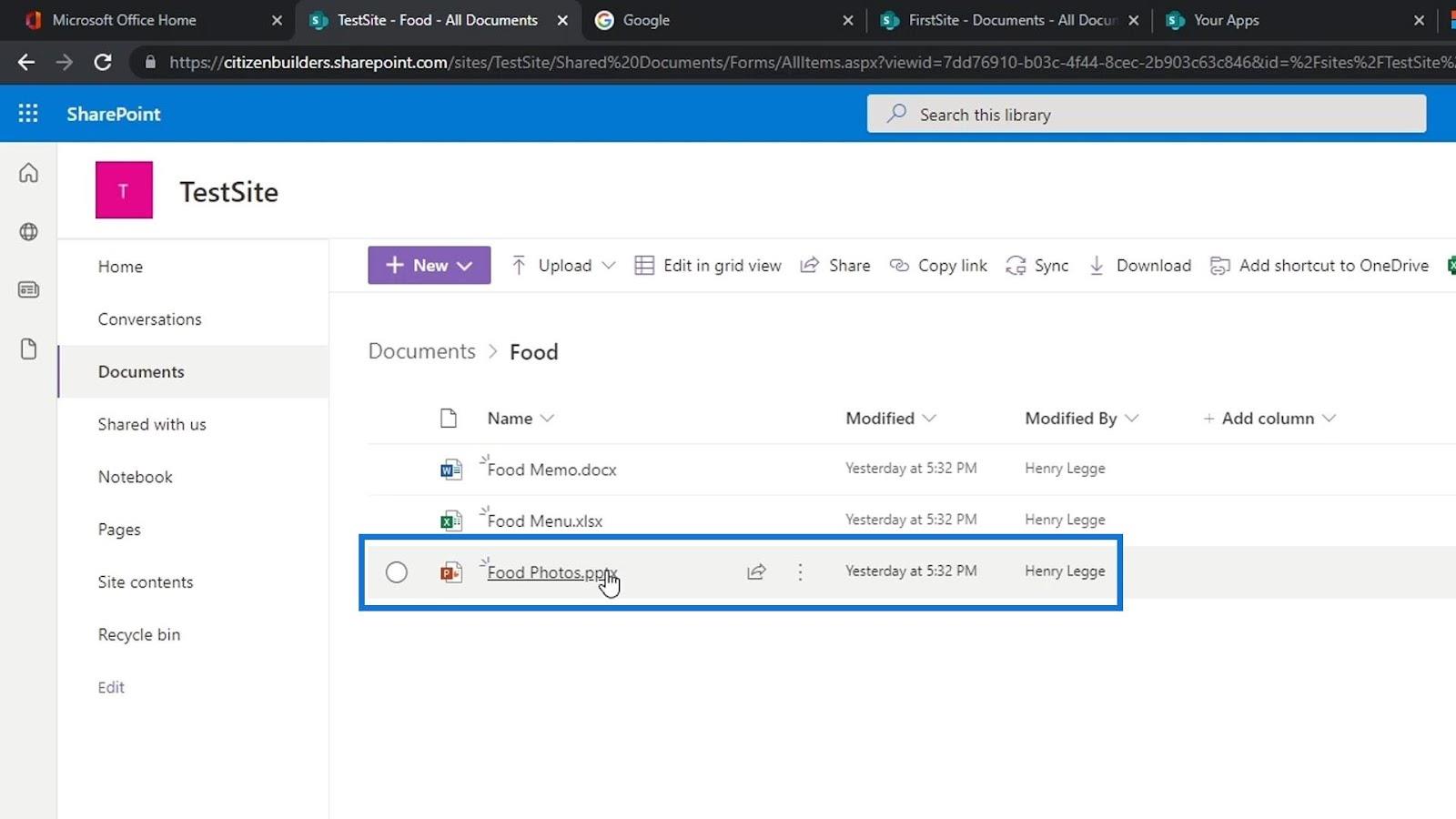I denne vejledning vil vi tale om den vigtigste app på et SharePoint-websted, som er dokumentbiblioteket . Dokumentbiblioteker kommer med et væld af funktioner, og vi vil også diskutere nogle af dem i denne blog.
Et SharePoint-dokumentbibliotek er en beholder til oprettelse, organisering og styring af forskellige typer dokumenter. Du kan også dele filerne eller dokumenterne med andre brugere af dit websted.
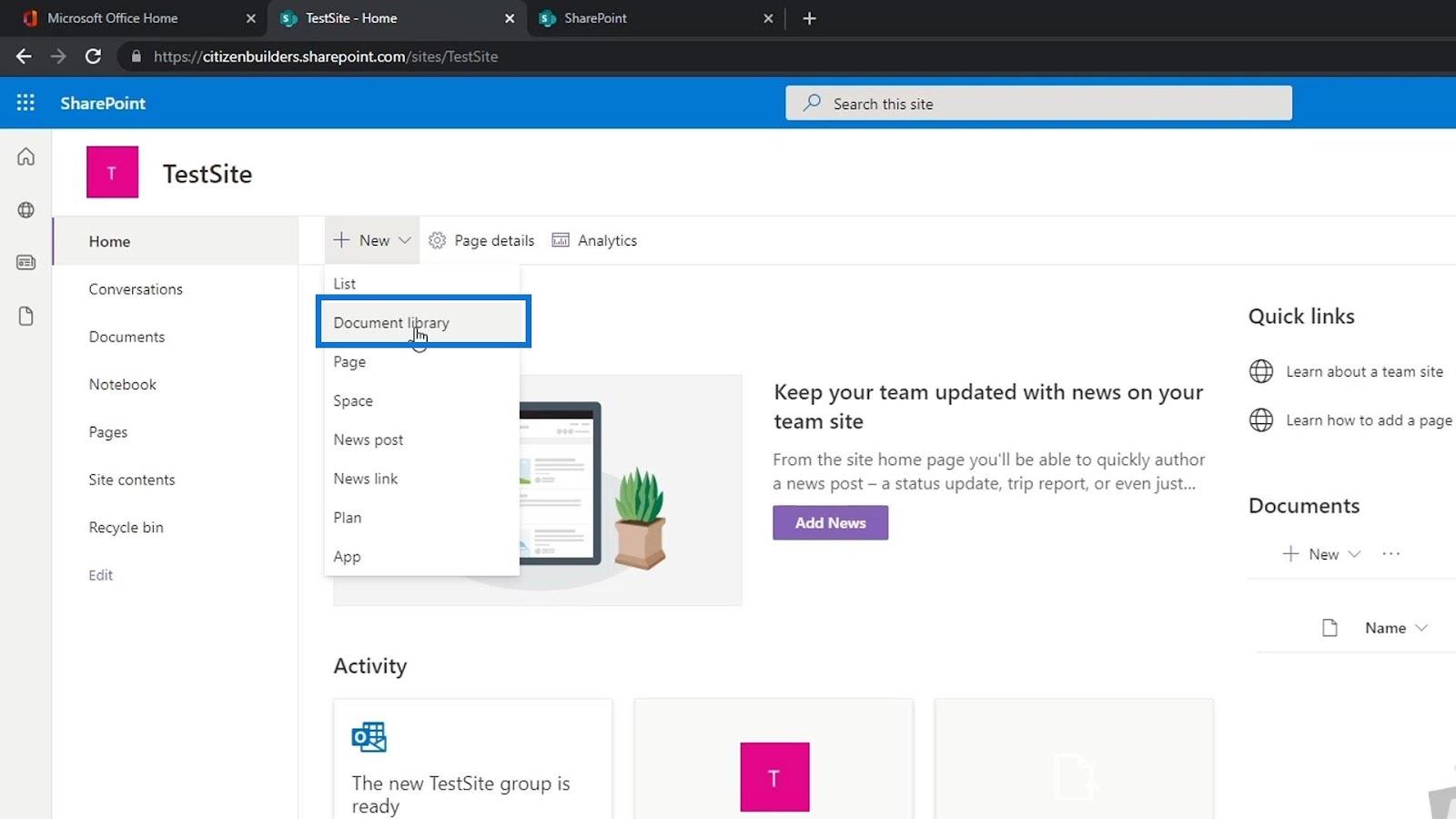
Når et nyt websted oprettes, oprettes der automatisk et dokumentbibliotek med navnet Dokumenter . Vi kan også tilføje flere dokumentbiblioteker, hvis vi ønsker det. En af de største fordele ved at have et dokumentbibliotek er at opbevare filer, som vi kan dele mellem vores team. Det minder meget om Google Drive eller OneDrive.
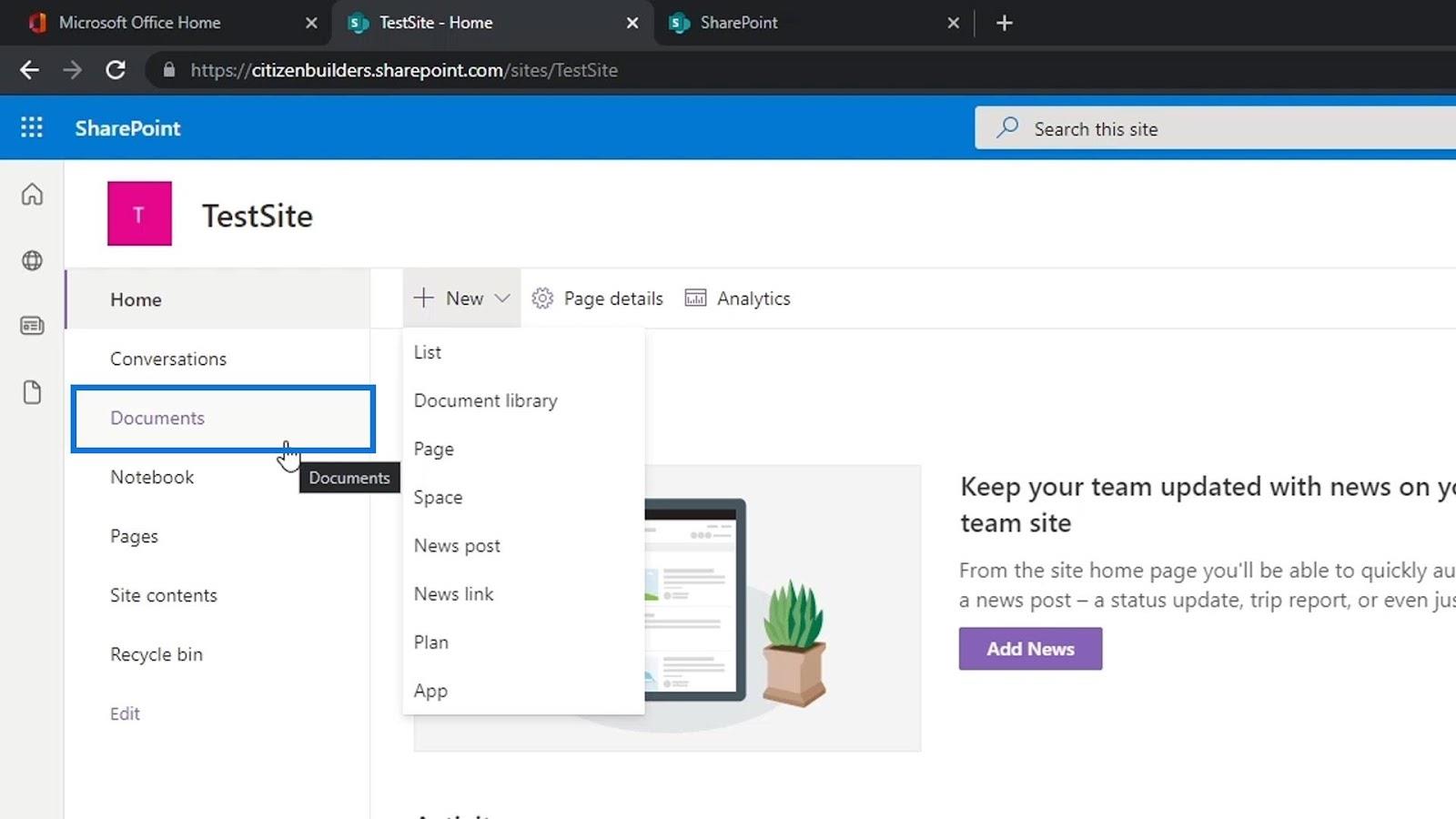
Bare klik på Dokumenter for at se, hvad der er inde i appen. For dette eksempel har vi ikke noget i Dokumenterne endnu .
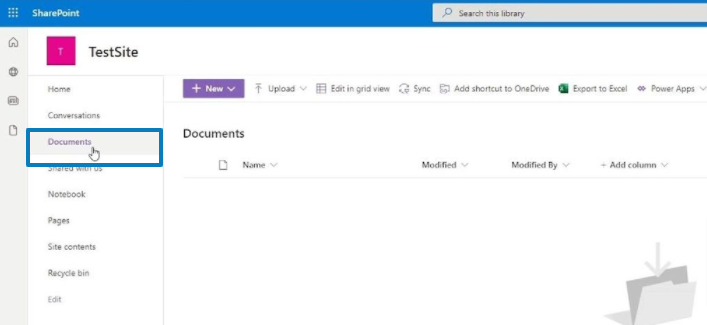
Indholdsfortegnelse
Upload af en fil i SharePoint-dokumentbibliotek
Først skal du klikke på Upload for at tilføje nogle filer.
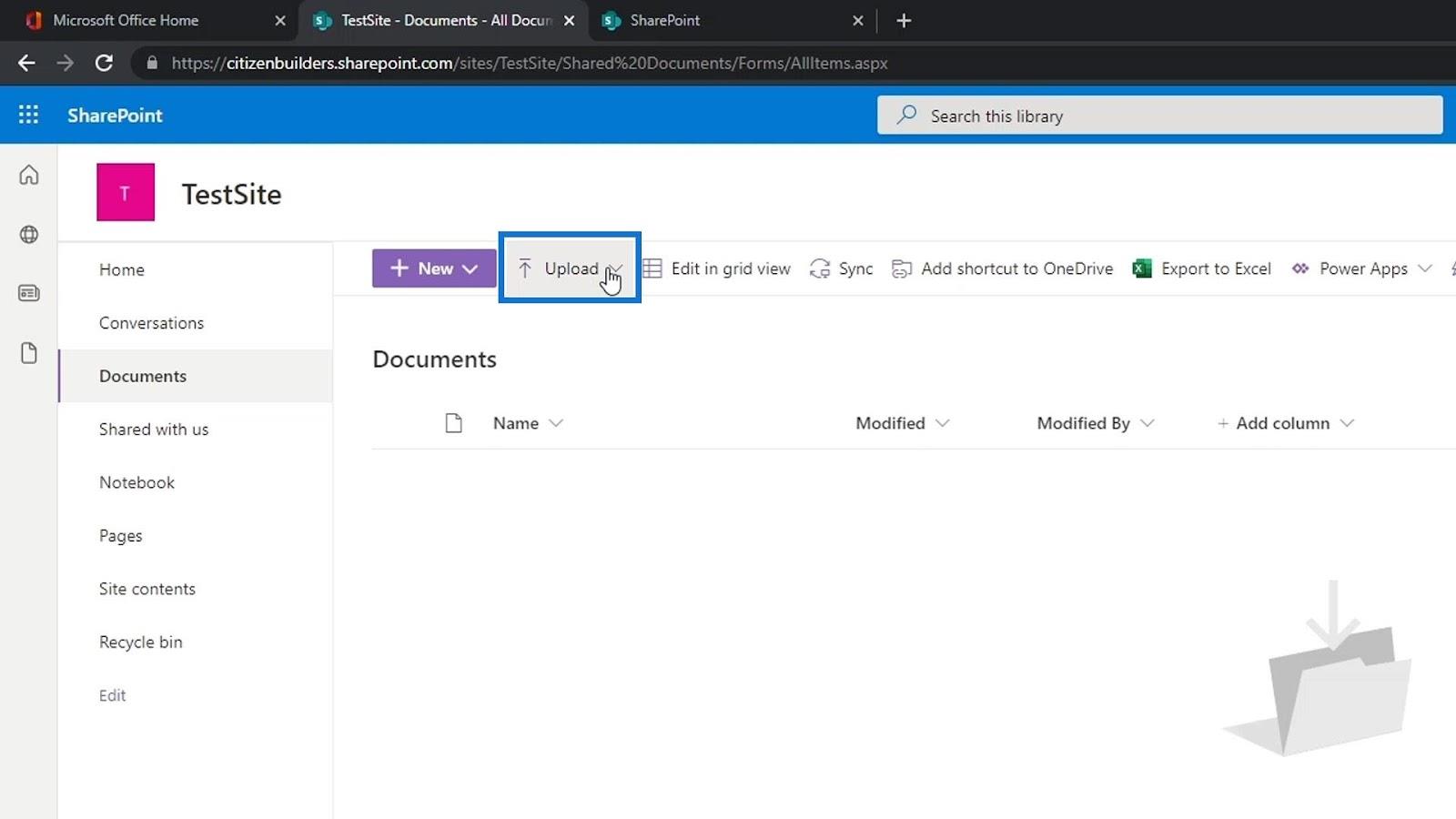
Vi kan derefter vælge, om vi vil uploade en fil, mappe eller skabelon. For dette eksempel, lad os klikke på Filer .
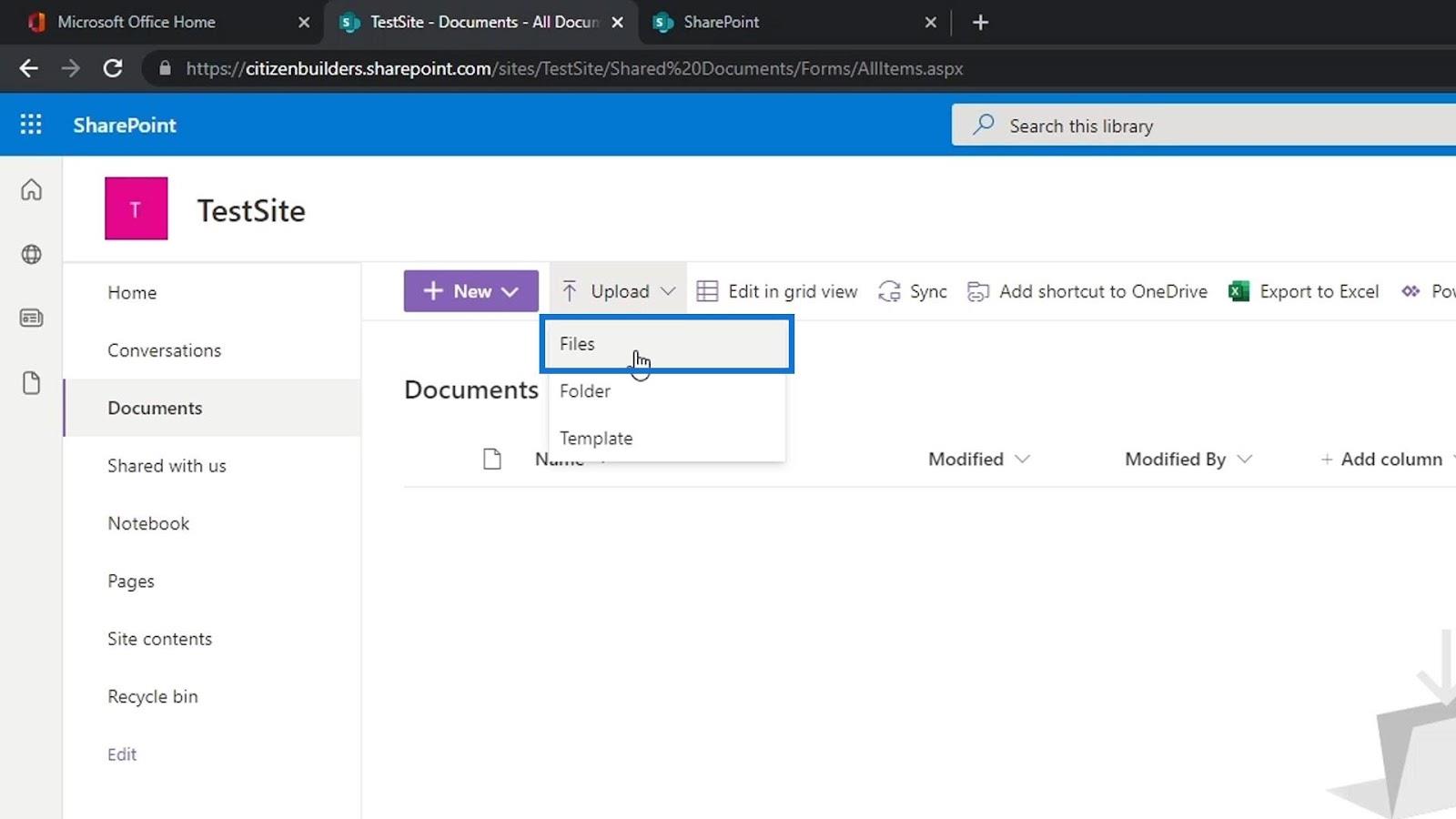
Vi vælger nogle eksempelfiler og uploader dem ved at klikke på knappen Åbn .
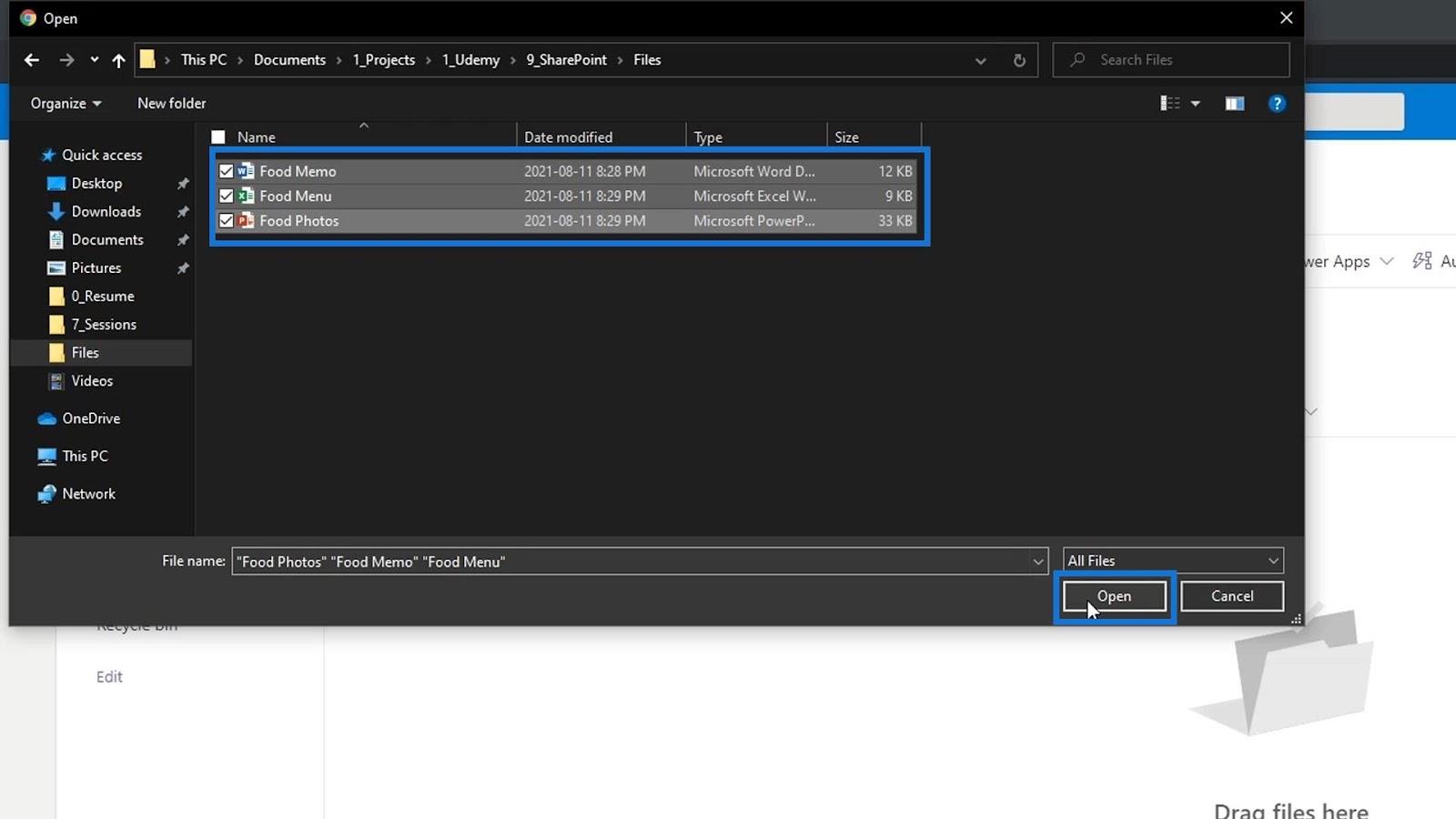
Derefter vil vi se de uploadede filer. Alternativt kan vi også uploade en mappe eller en skabelon. Bemærk, at vi ikke er begrænset til at uploade nogen filtyper. Vi kan uploade enhver filtype som billeder, videoer, links og mange andre.
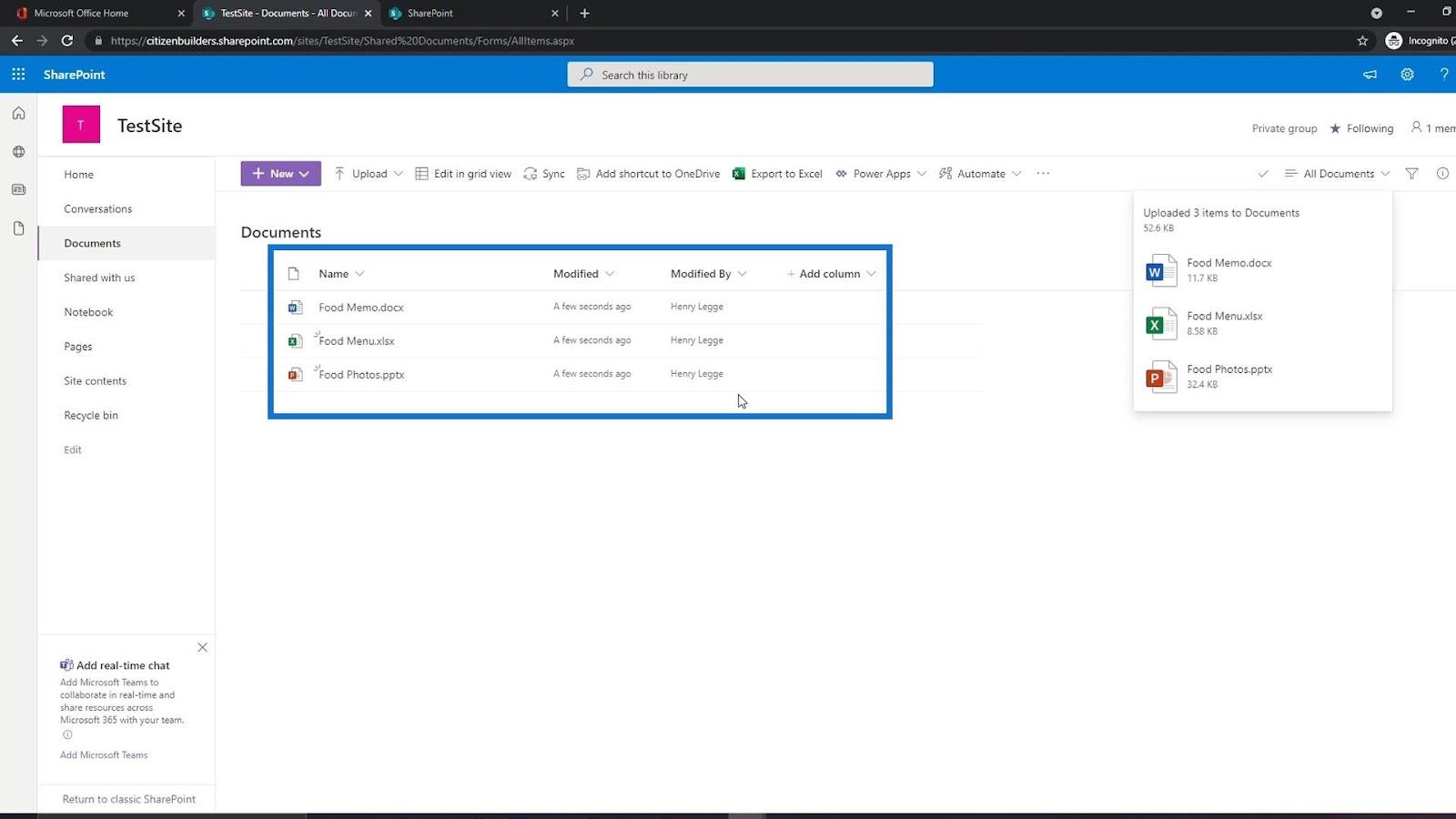
Åbning og deling af en fil i SharePoint-dokumentbibliotek
Nu hvor vi har uploadet nogle filer, kan vi nemt åbne dem ved blot at klikke på dem.
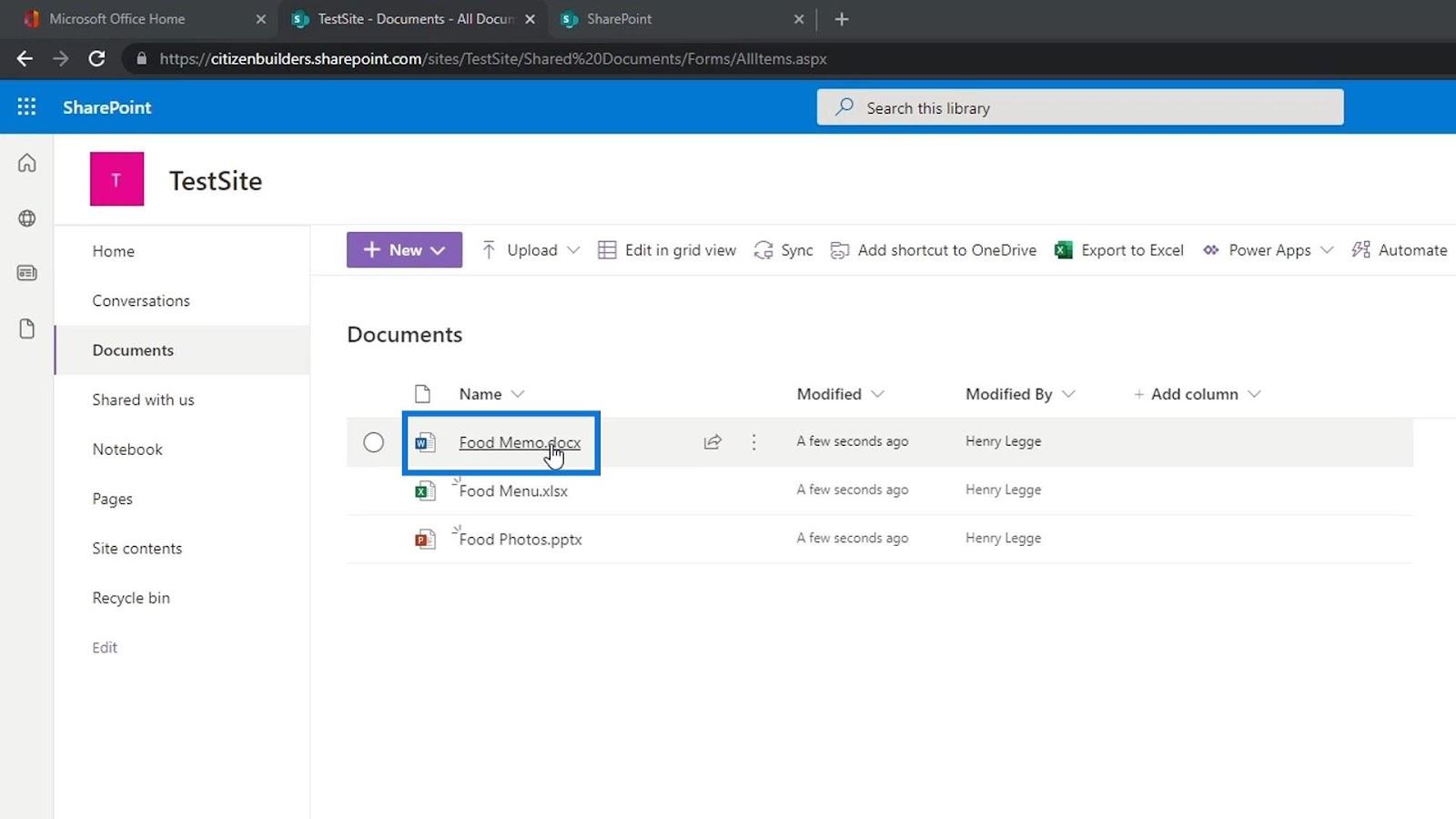
Det gode ved at uploade Word-, Excel-, PowerPoint- eller andre Office 365-filer er, at når vi åbner dem, kan vi simpelthen redigere dem. De ligner også de Office-programmer, vi har på vores computer, fordi det kun er en onlineversion af dem. Det gemmer sig selv automatisk, hvilket ligner et Google-dokument.
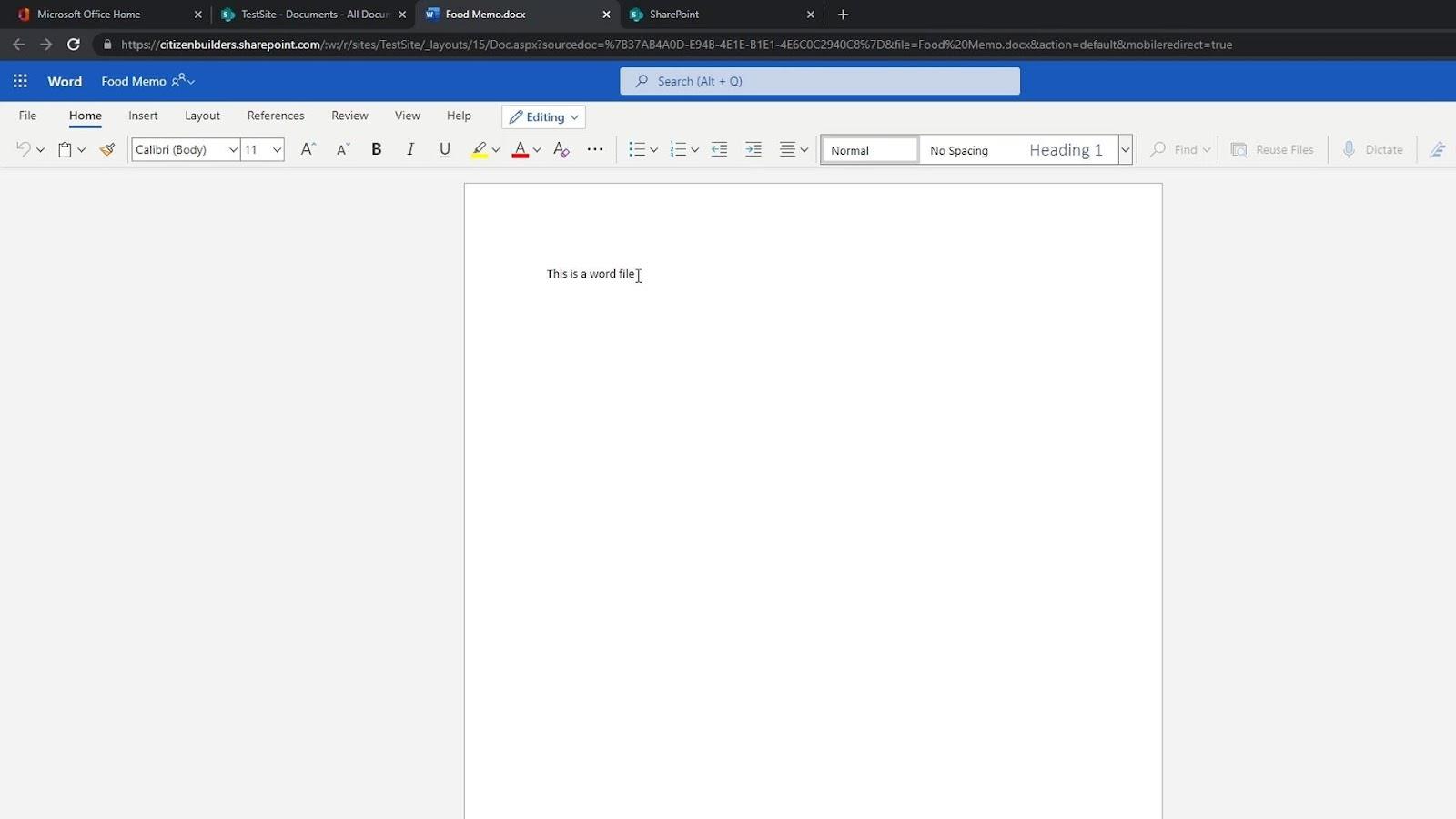
Når du holder markøren over en fil, kan vi også se, at vi har mulighed for at dele denne fil med andre personer.
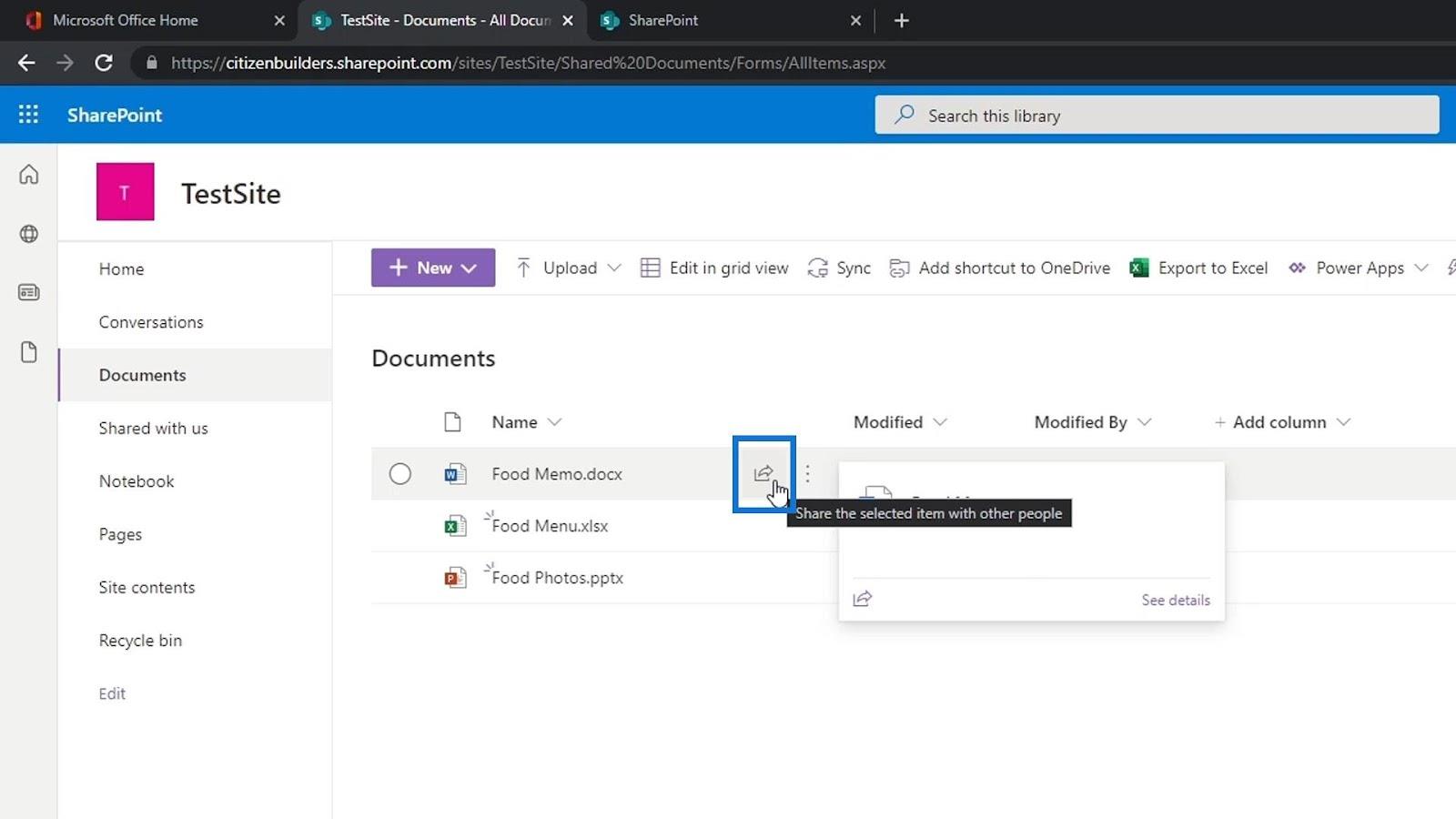
Bare klik på den, og tilføj navnet, gruppen eller e-mailen på den person, som vi vil dele denne fil med.
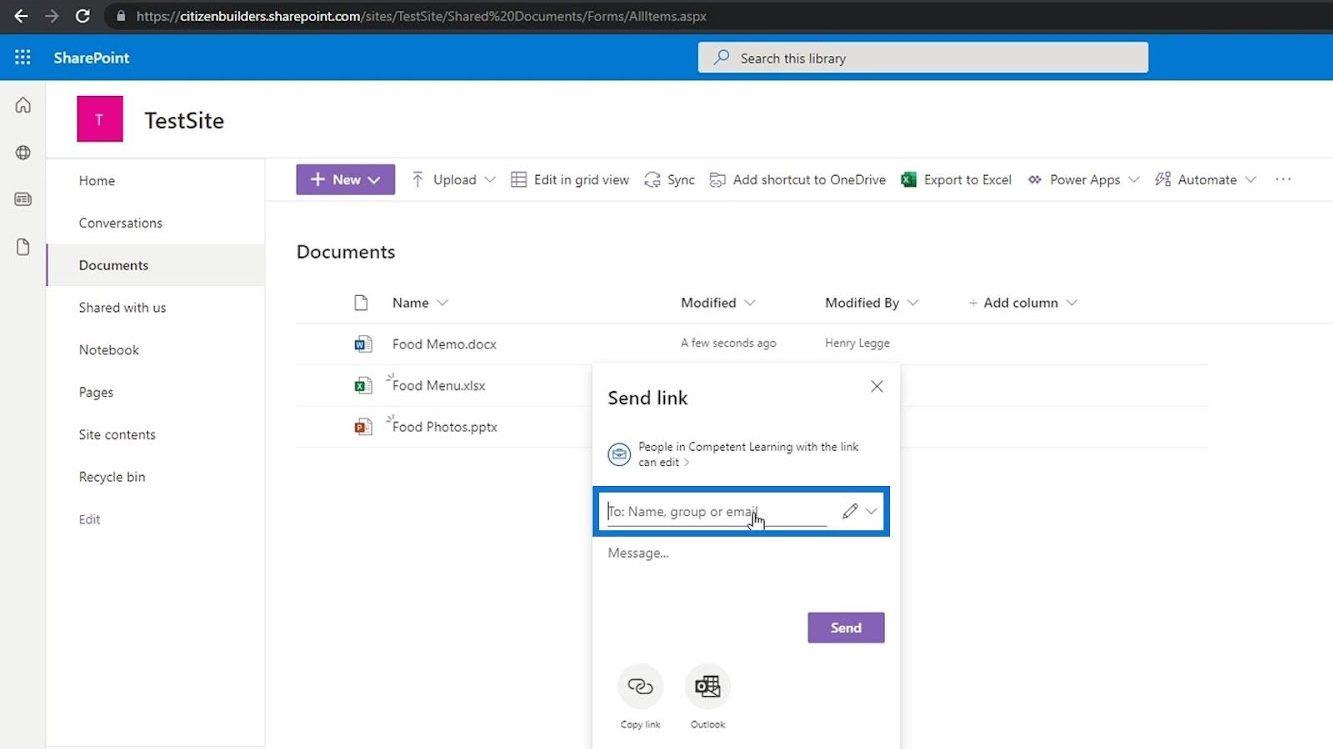
Vi kan også klikke på knappen Kopier link .
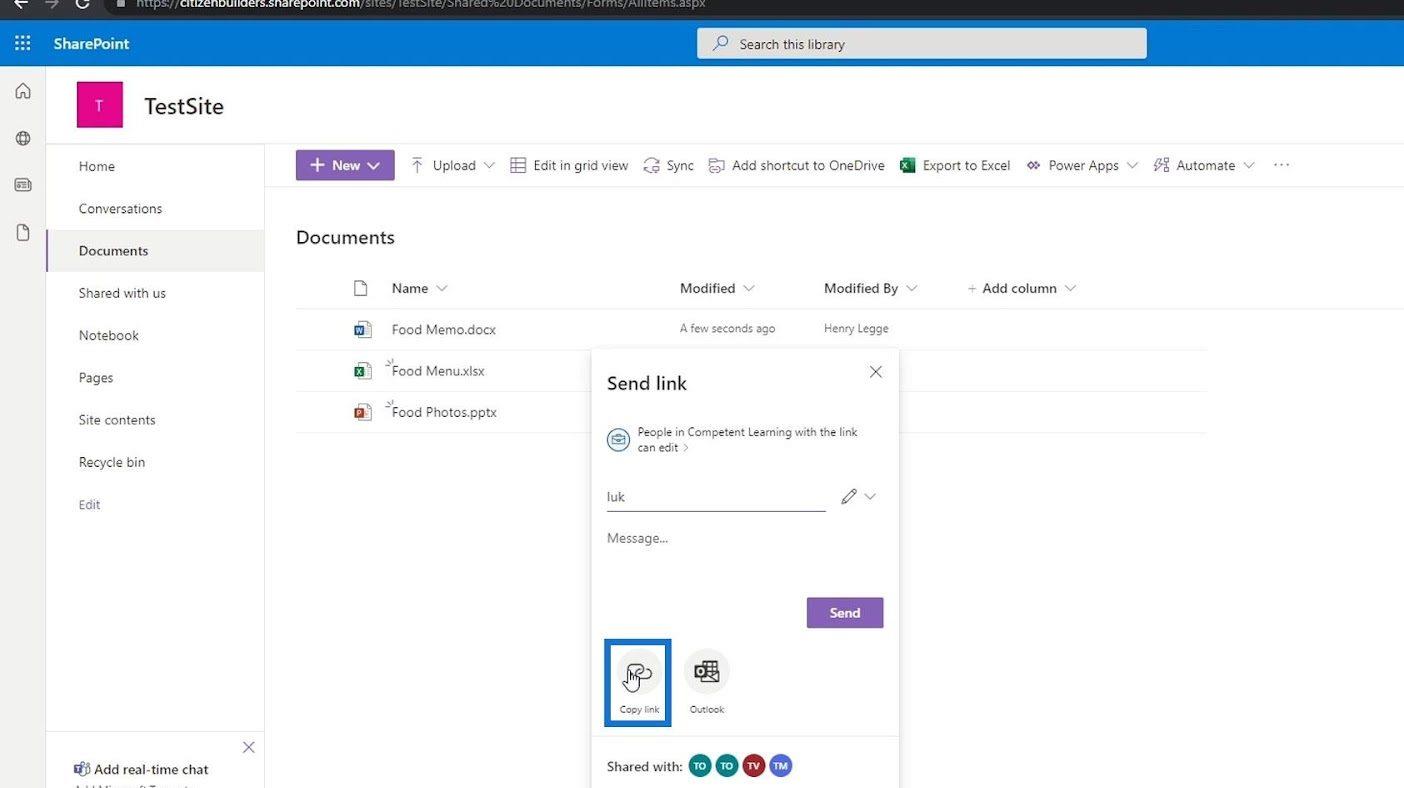
Det vil derefter give os et link, som vi kan sende til forskellige personer i vores organisation.
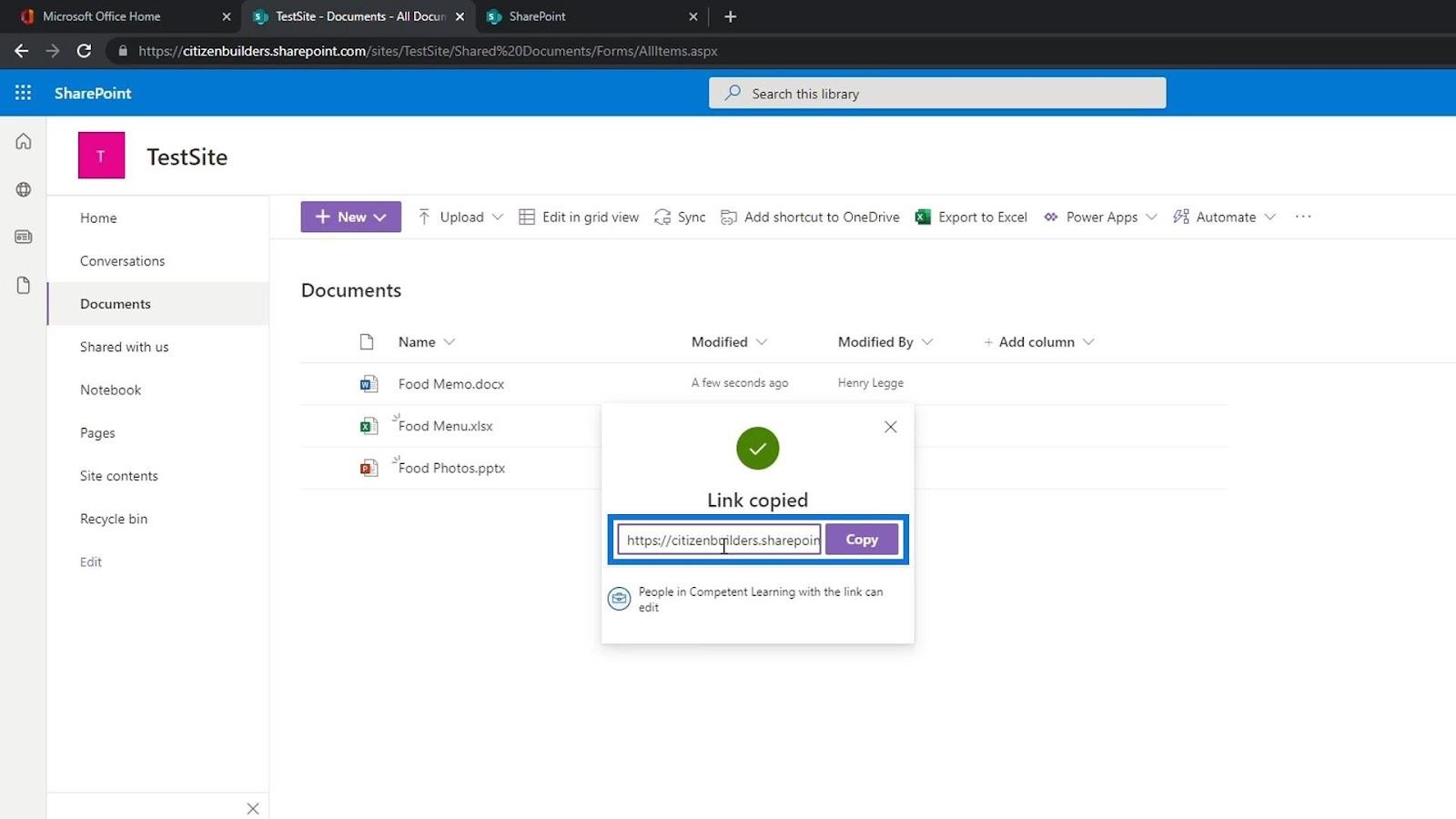
Vi kan også e-maile denne fil ved at klikke på Outlook- knappen.
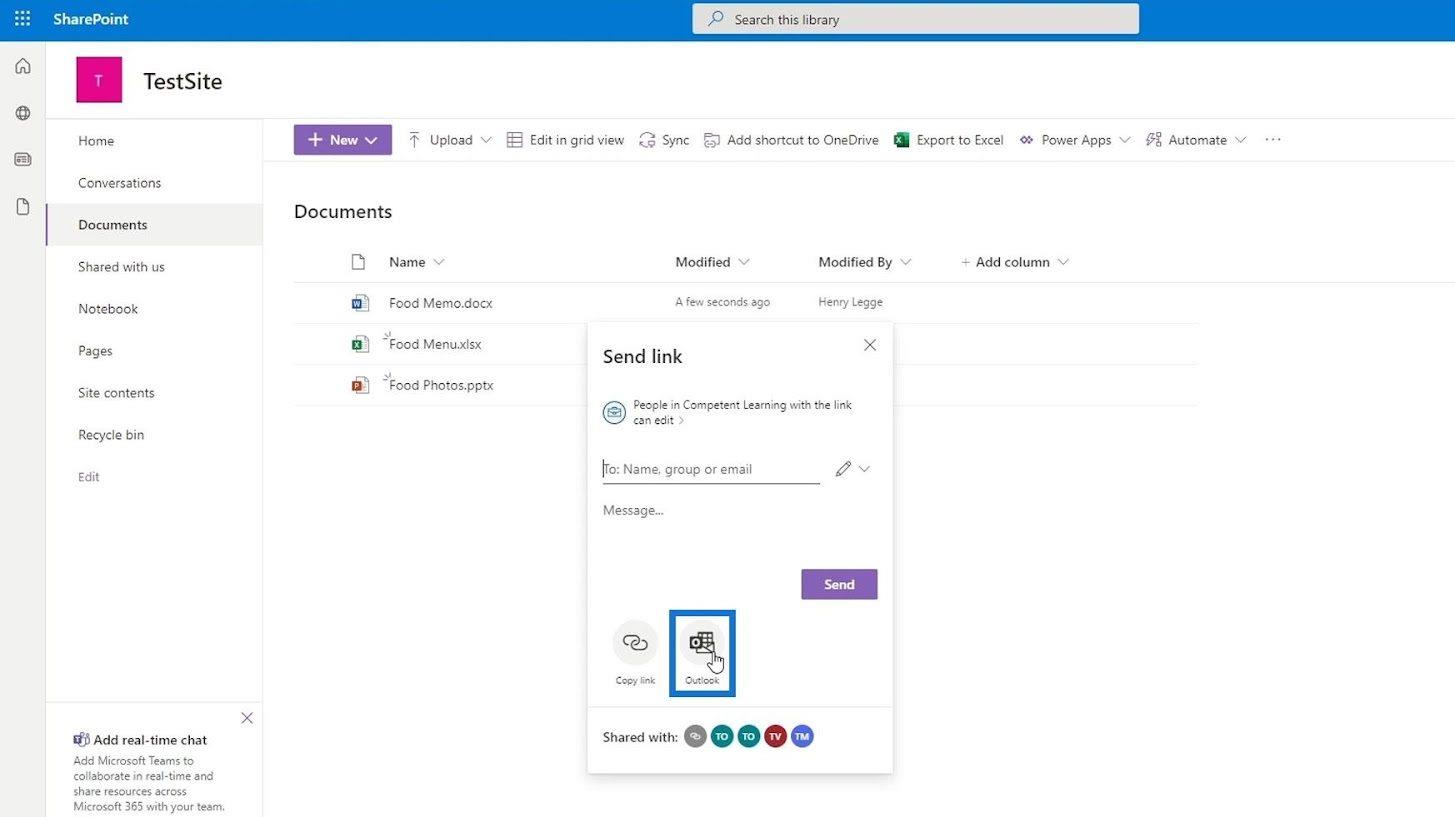
Desuden kan vi have et par andre detaljerede kolonner om vores filer som kolonnerne Modified og Modified By .
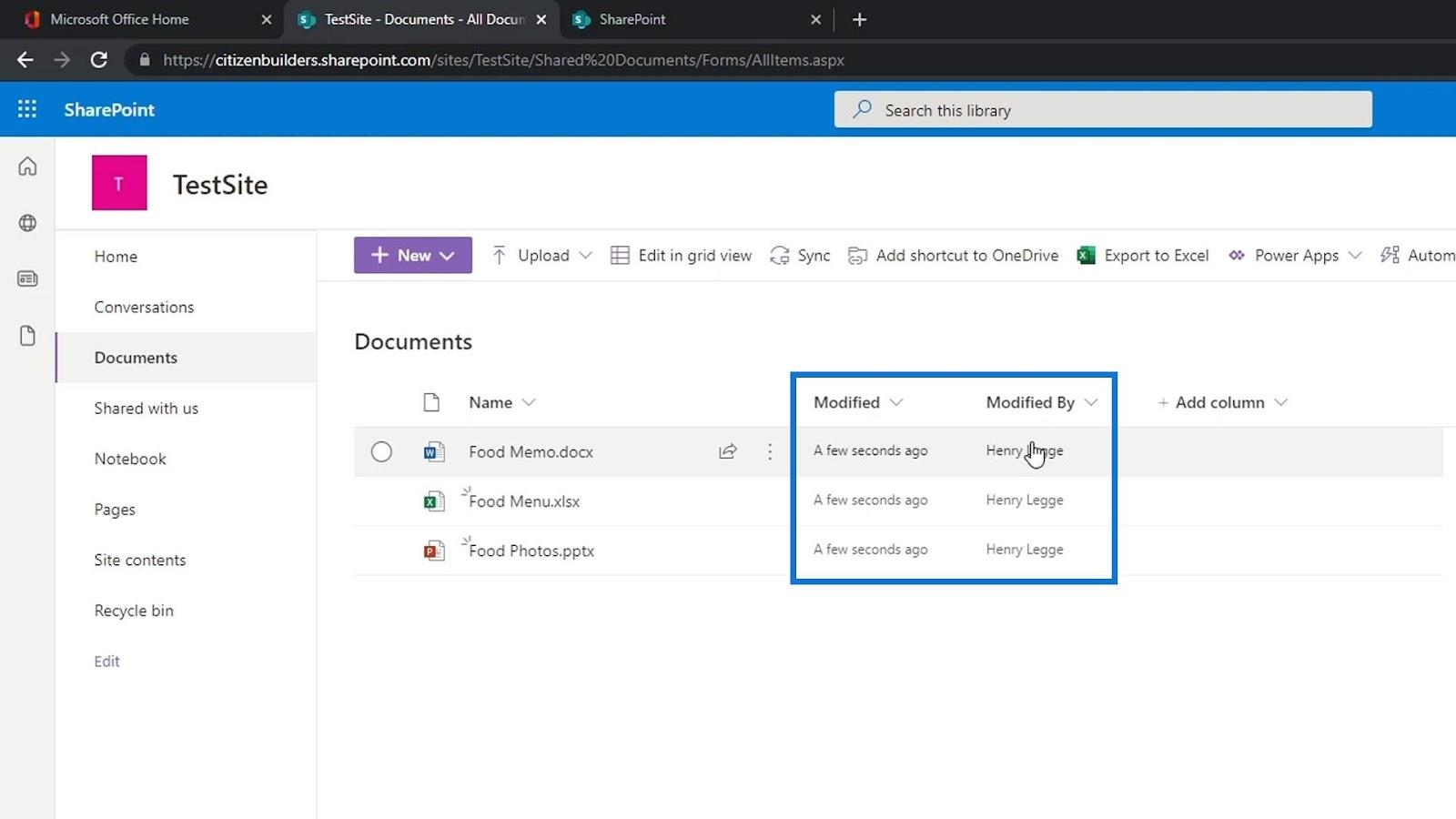
En af de mest kraftfulde funktioner i et dokumentbibliotek, der gør det bedre end OneDrive eller et Google Drive, er muligheden for at tilføje metadata ved hjælp af kolonner.
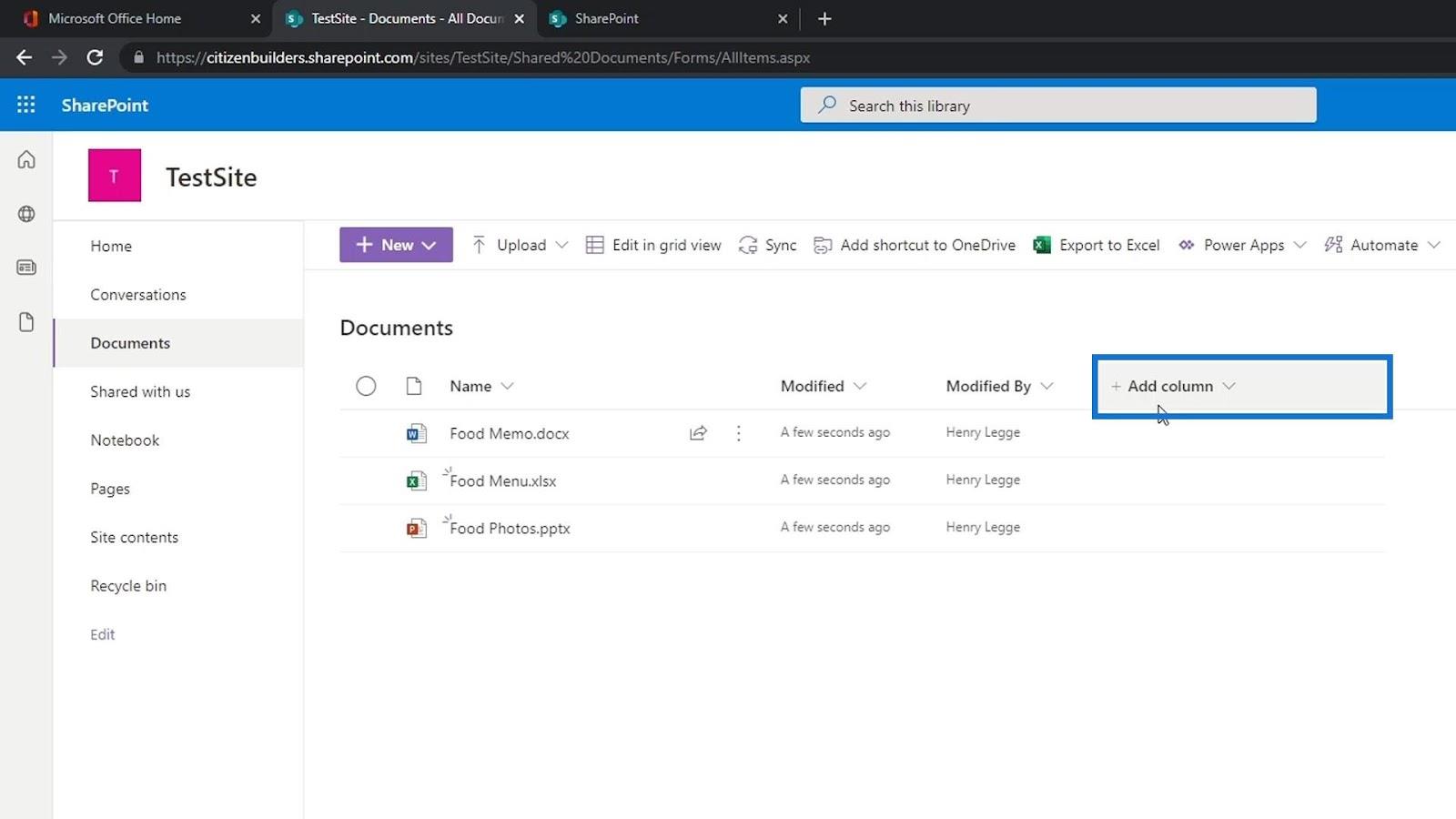
Ved at klikke på ellipsen hen over filnavnet kan vi få adgang til nogle andre muligheder, som vi kan bruge.
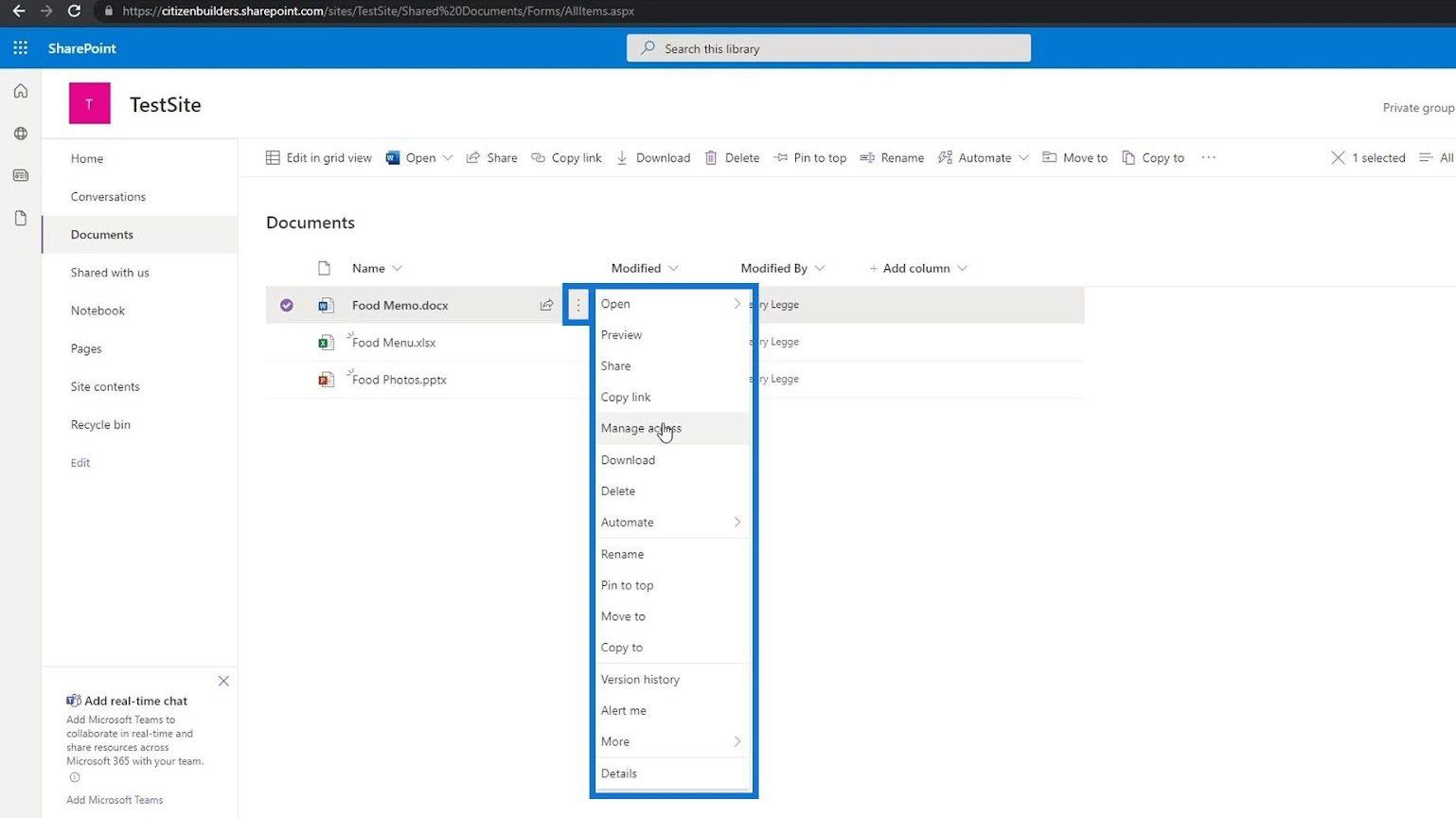
Vi kan også vælge flere filer, downloade dem, slette dem, flytte dem og mange flere.
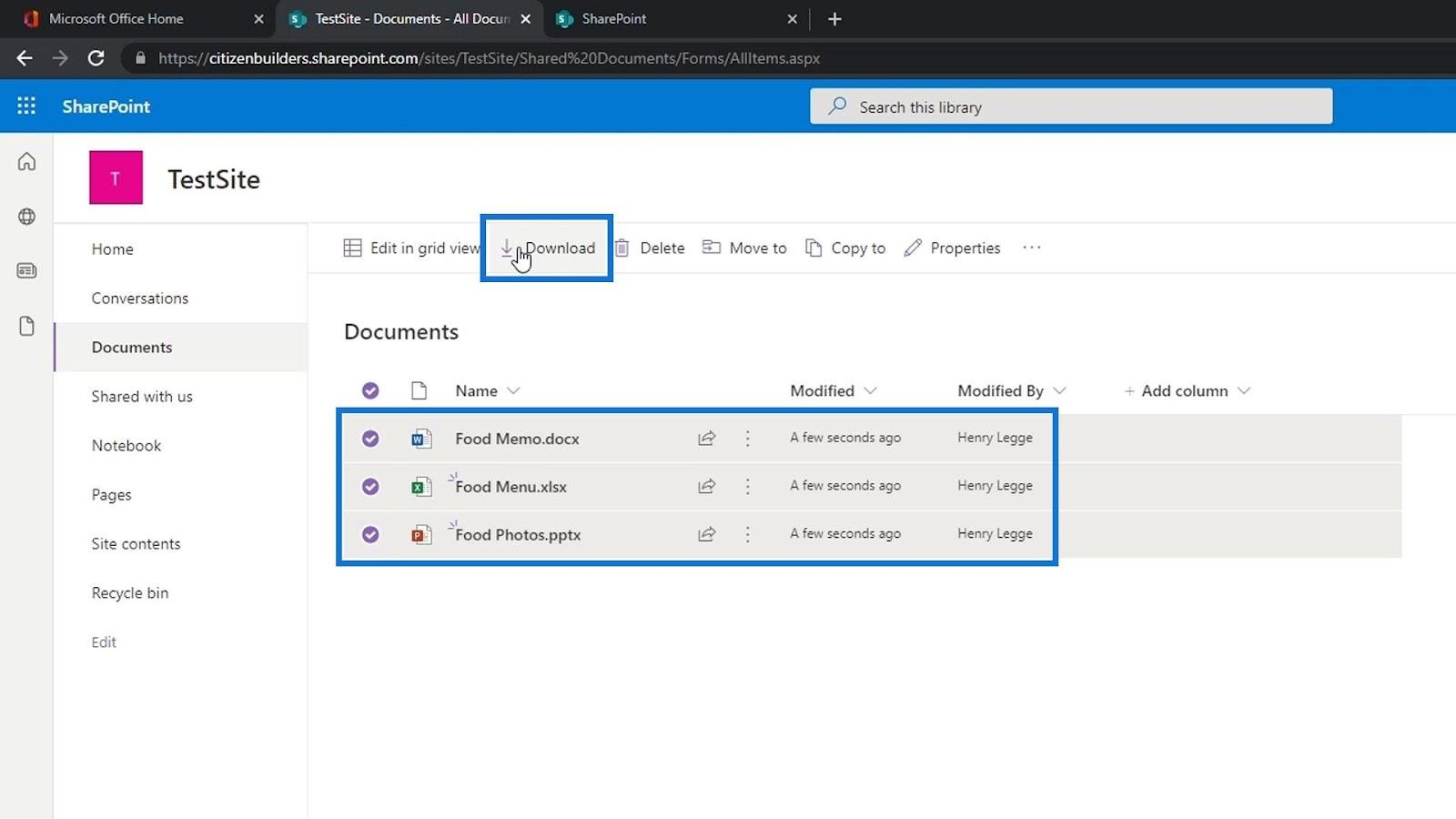
Visning af filegenskaber
Vi kan se detaljerne for en fil ved at holde markøren over den og klikke på Se detaljer .
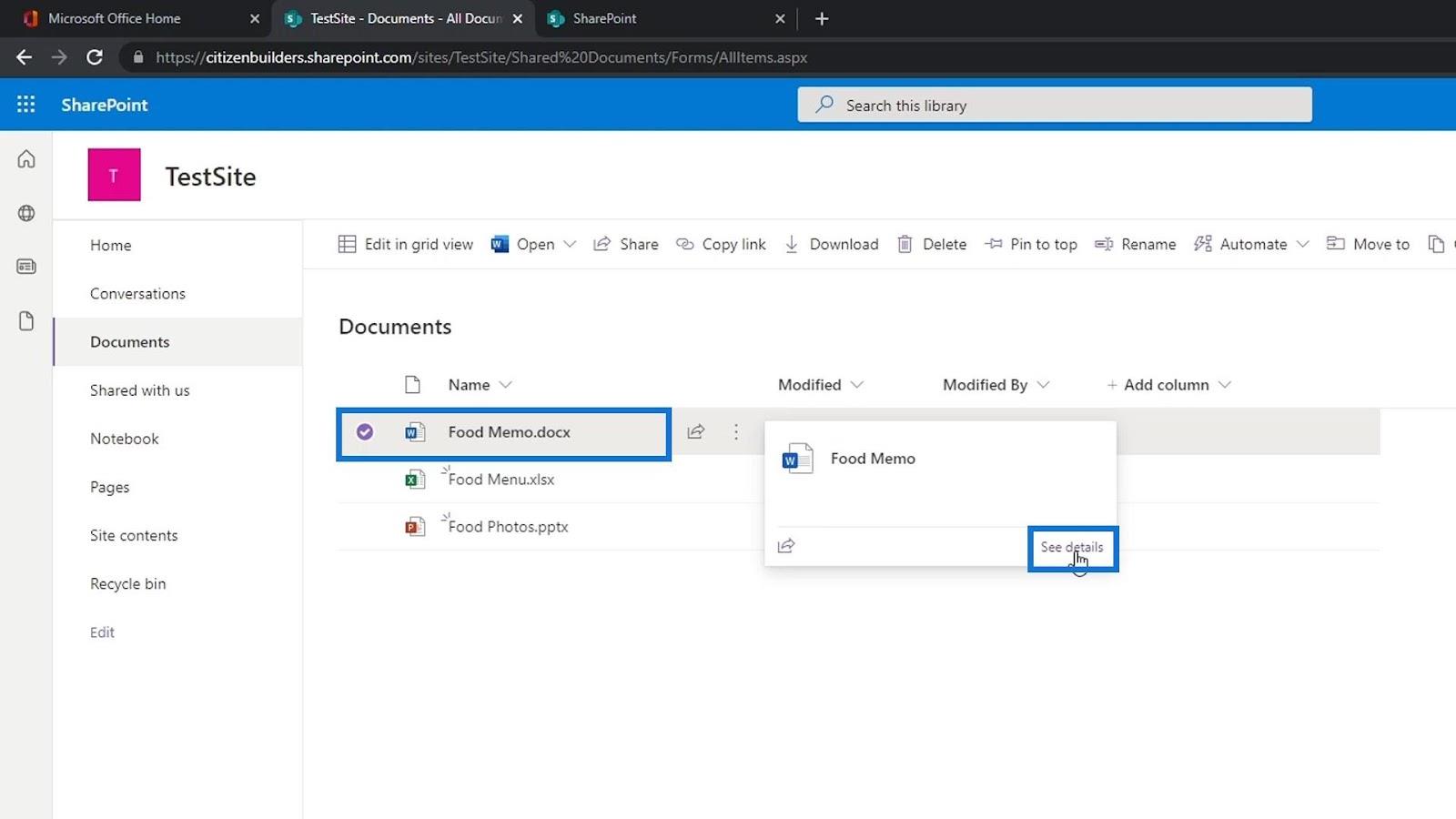
Det åbner en rude i højre side af siden, hvor vi kan se en forhåndsvisning af filen, de medlemmer, der har adgang til denne fil, og filegenskaberne.
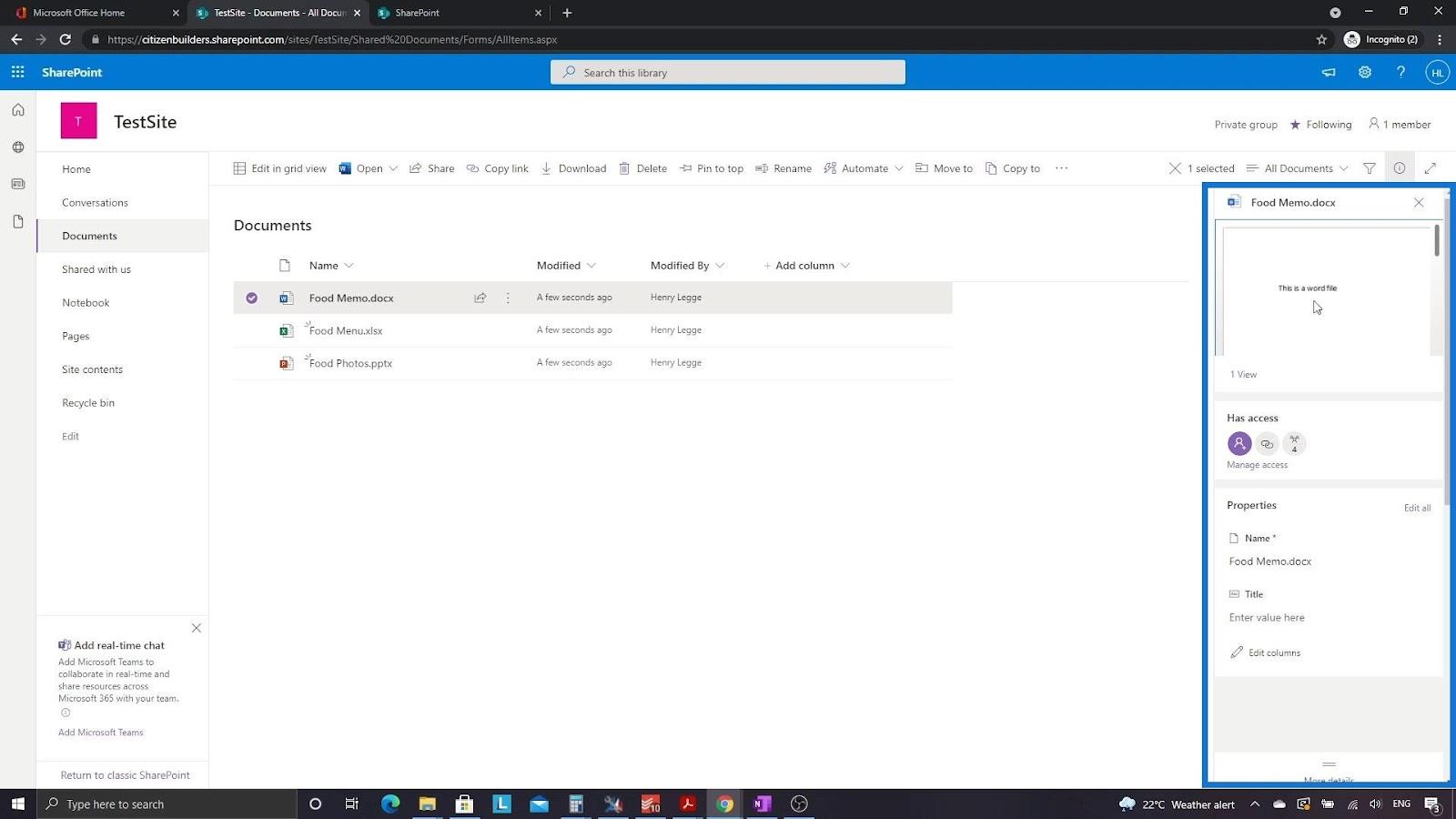
Lad os gå tilbage til startsiden.
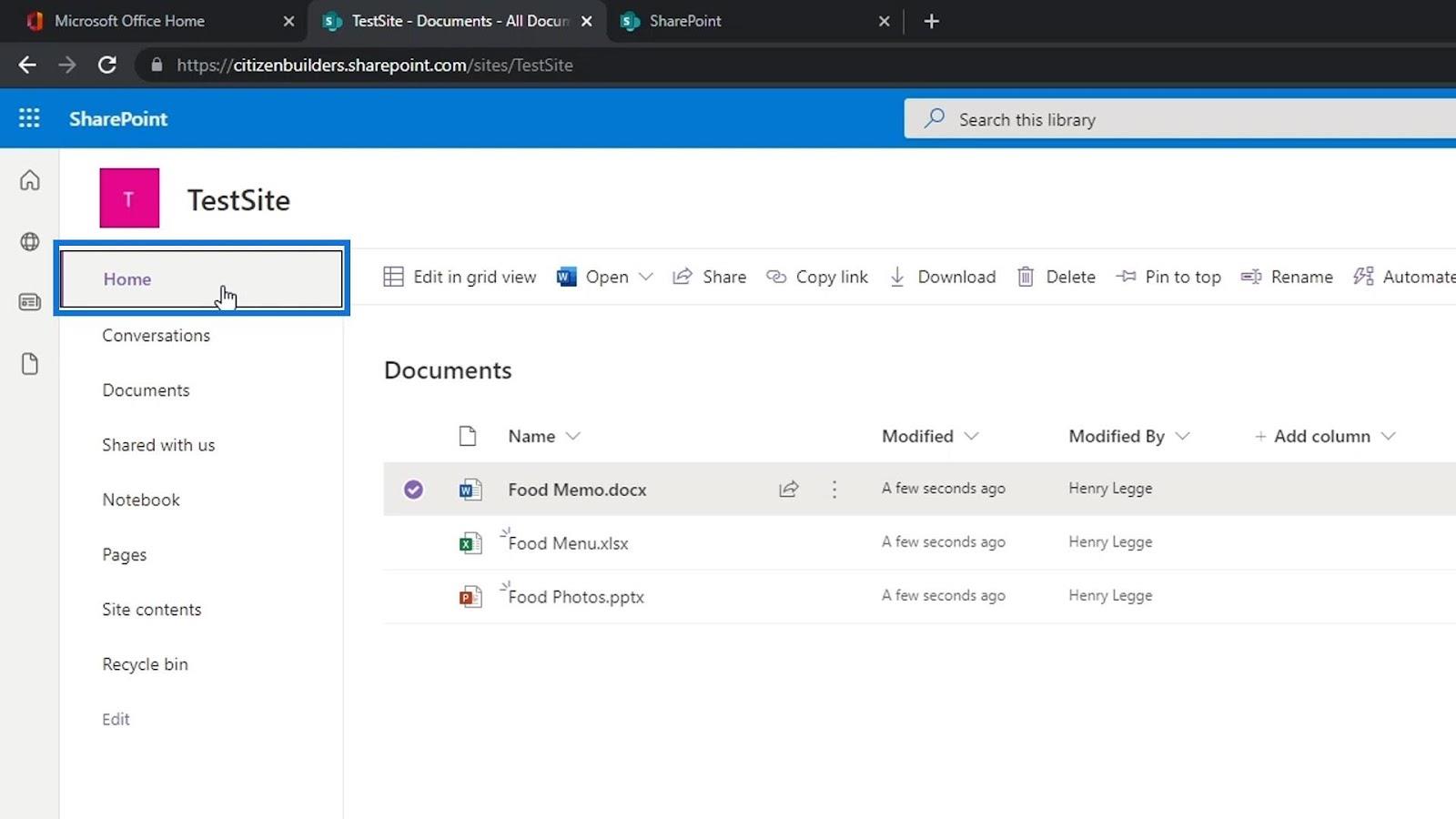
Da vi allerede har tilføjet nogle filer på vores dokumentbibliotek, kan vi nu se disse filer i dokumentsektionen på vores hjemmeside. Dette er en del af vores side, hvor vi kan se filerne eller mapperne på vores dokumentbibliotek kaldet Dokumenter . Igen, bemærk, at Dokumenter simpelthen bare er en dokumentbiblioteksapp. Vi kan oprette andre dokumentbiblioteksapps, som vi kan navngive anderledes.
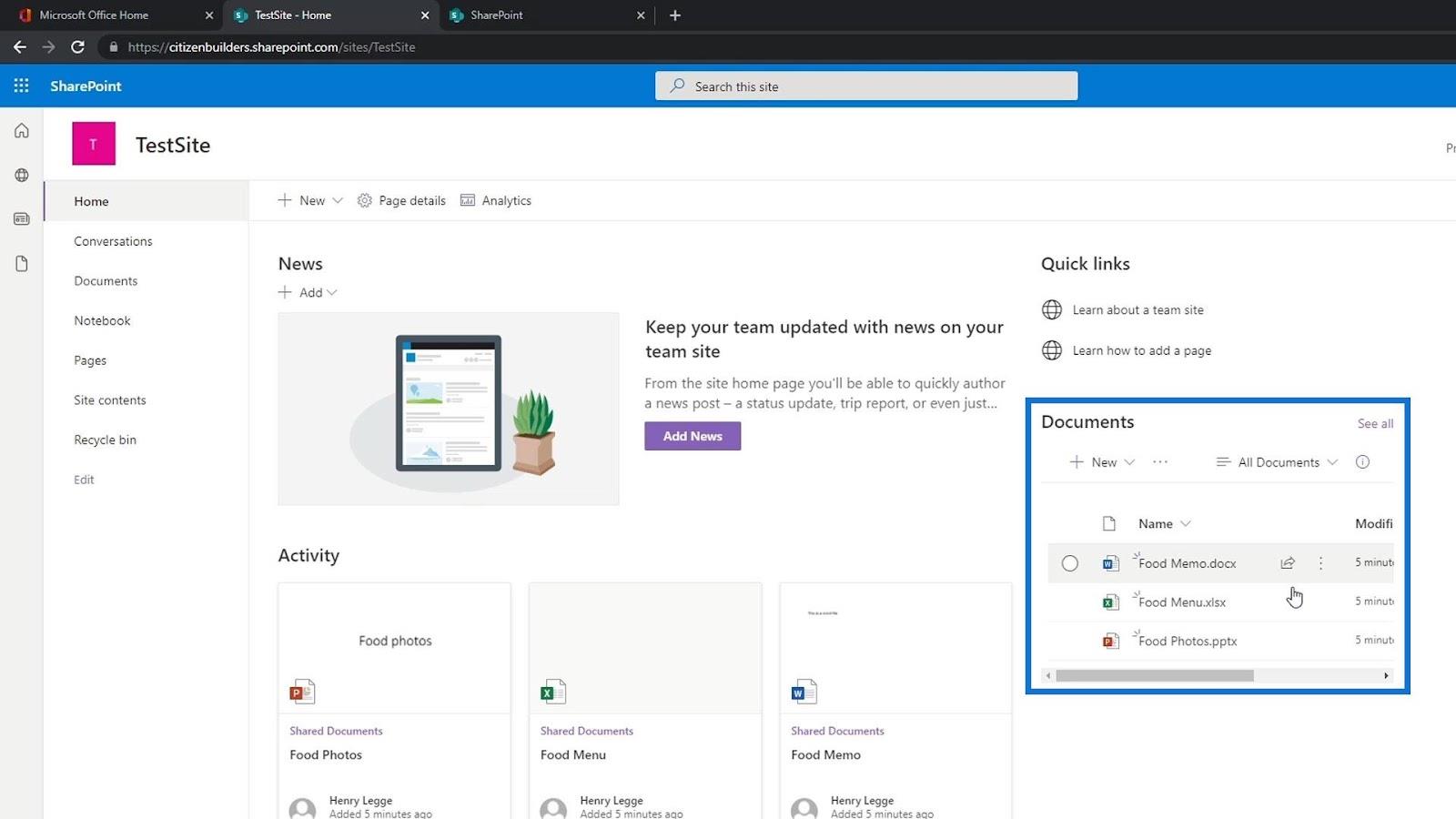
Oprettelse af vores egen fil i et SharePoint-dokumentbibliotek
Tidligere tilføjede vi nogle filer gennem upload. Udover at uploade kan vi også tilføje filer ved at oprette dem manuelt på vores SharePoint-websted. For at gøre det skal du blot klikke på knappen Ny .
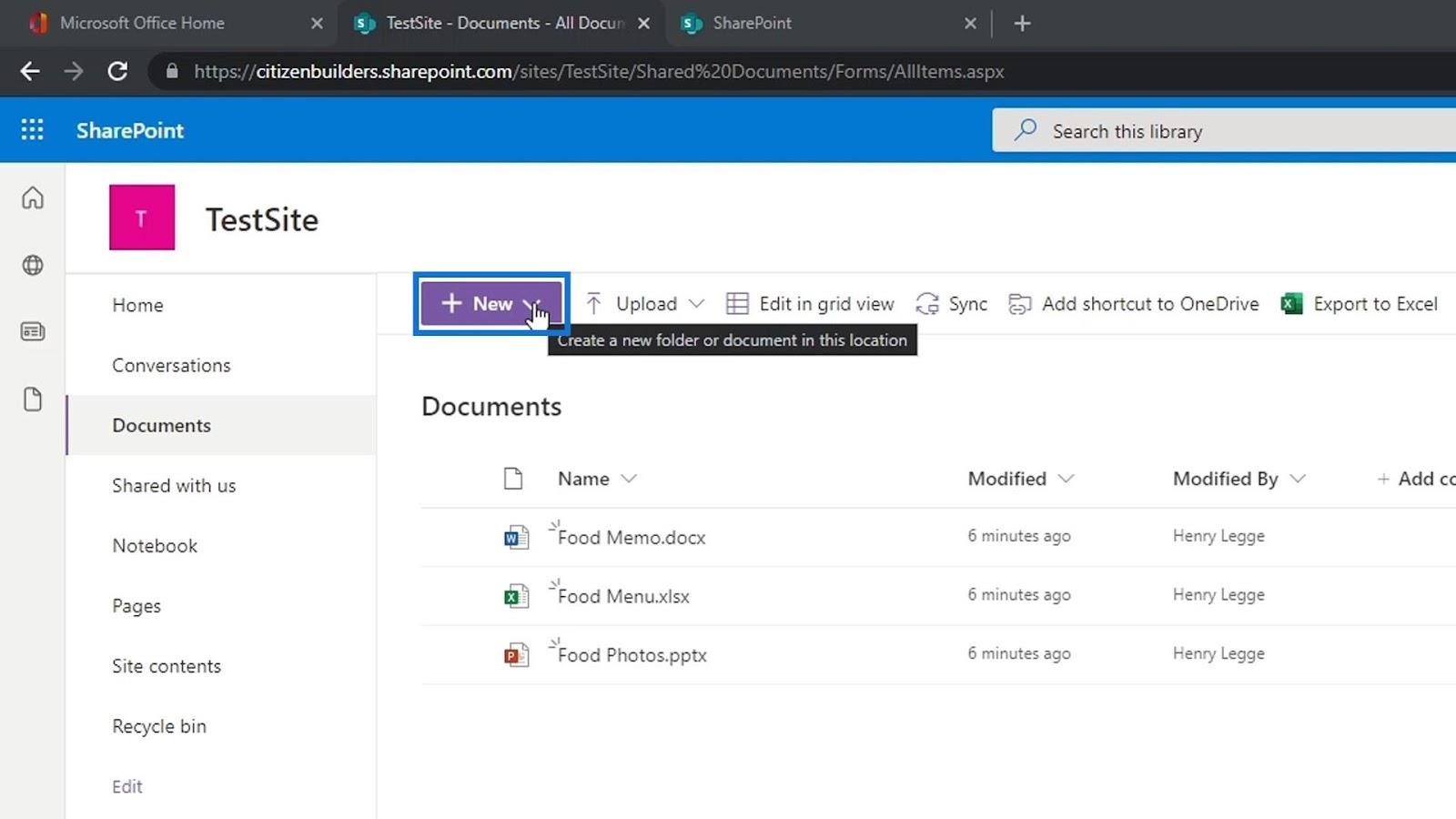
Vi kan derefter vælge den type fil, vi vil oprette. Lad os for eksempel oprette en Word-dokumentfil.
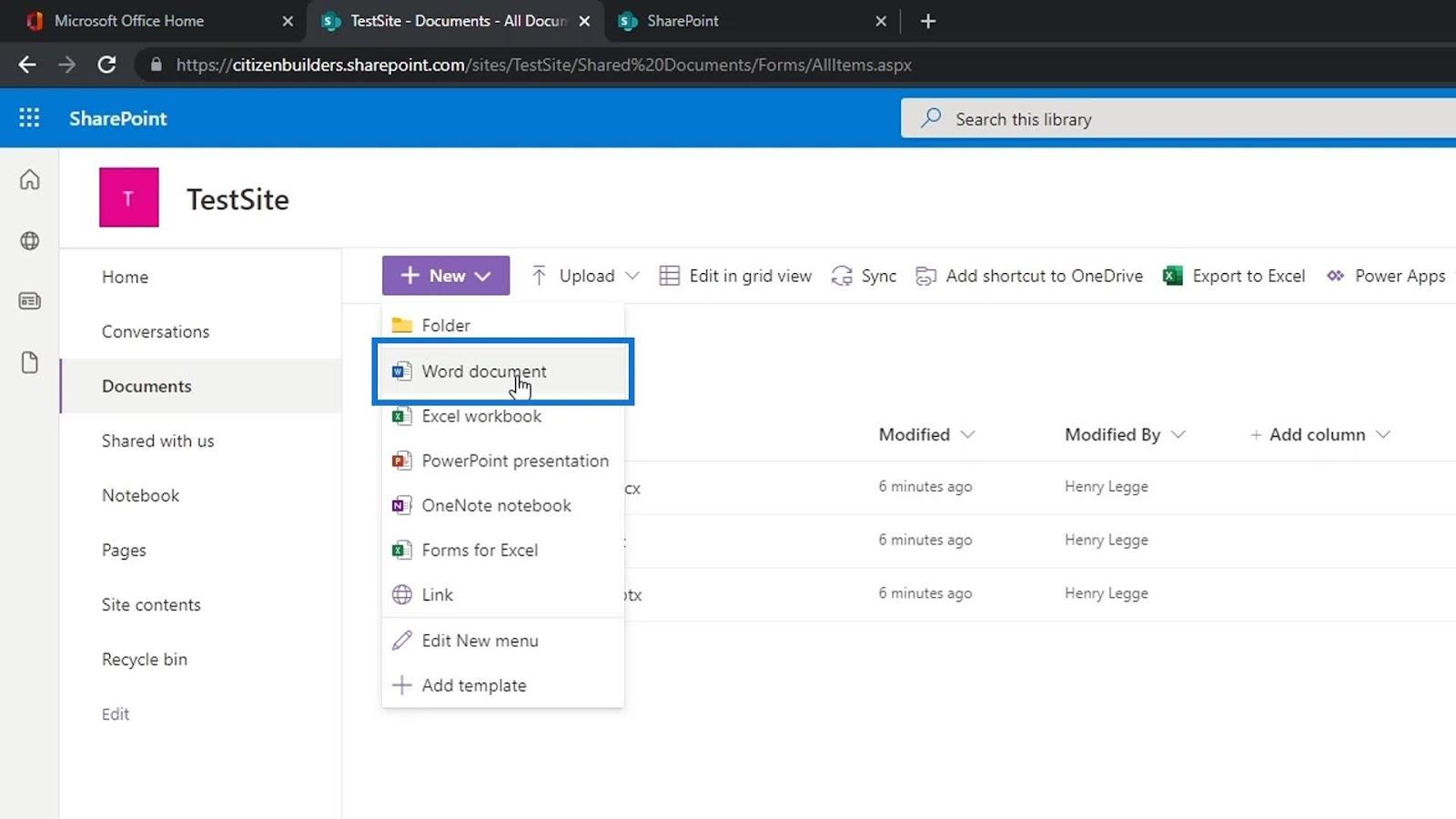
Det vil derefter oprette en ny online Word-side. For dette eksempel, lad os skrive " Dette er en testside for biler ".
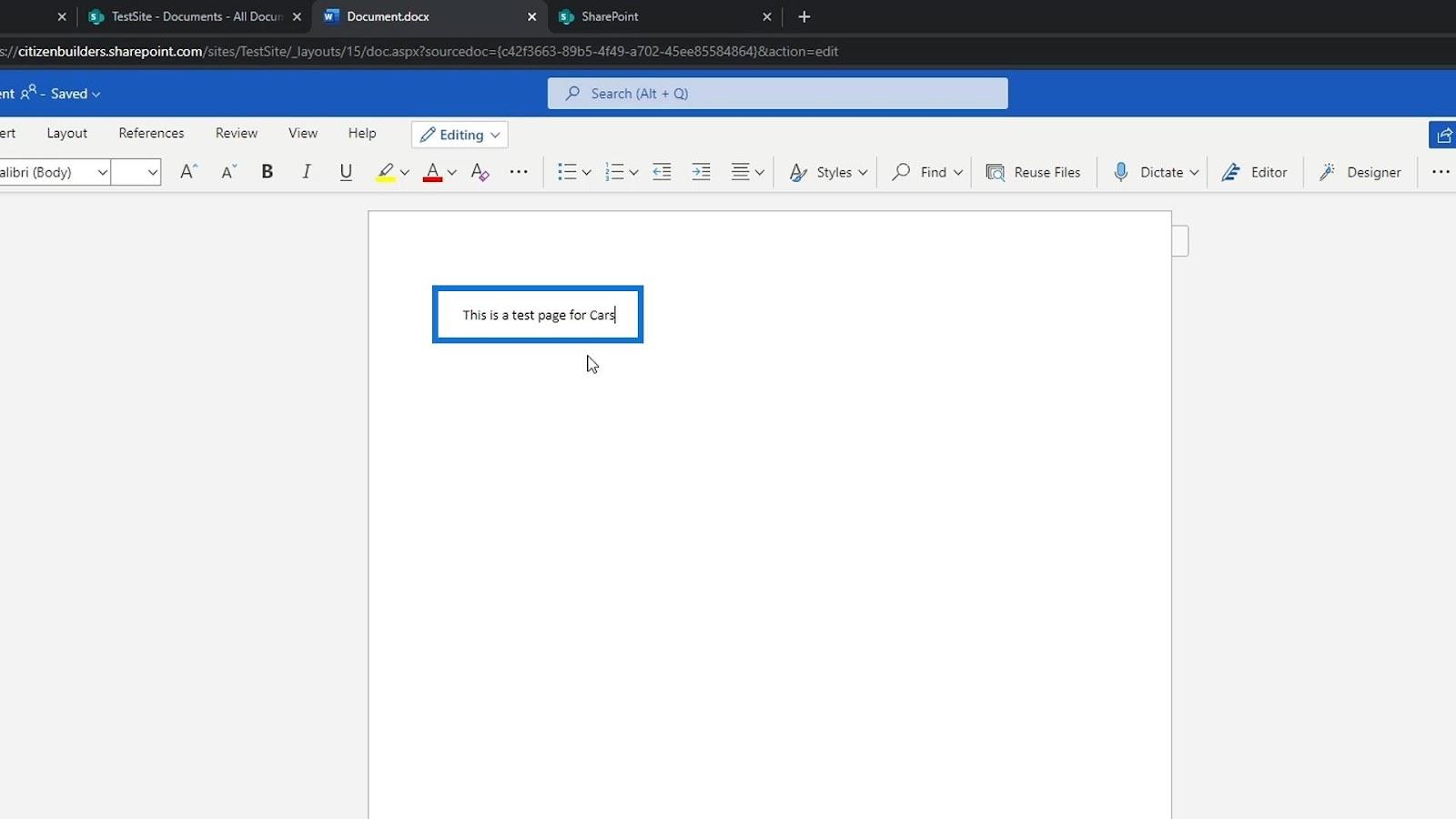
I lighed med at redigere en fil, gemmes denne nye Word-fil også automatisk. Vi kan derefter ændre dens filnavn ved at klikke på denne del.
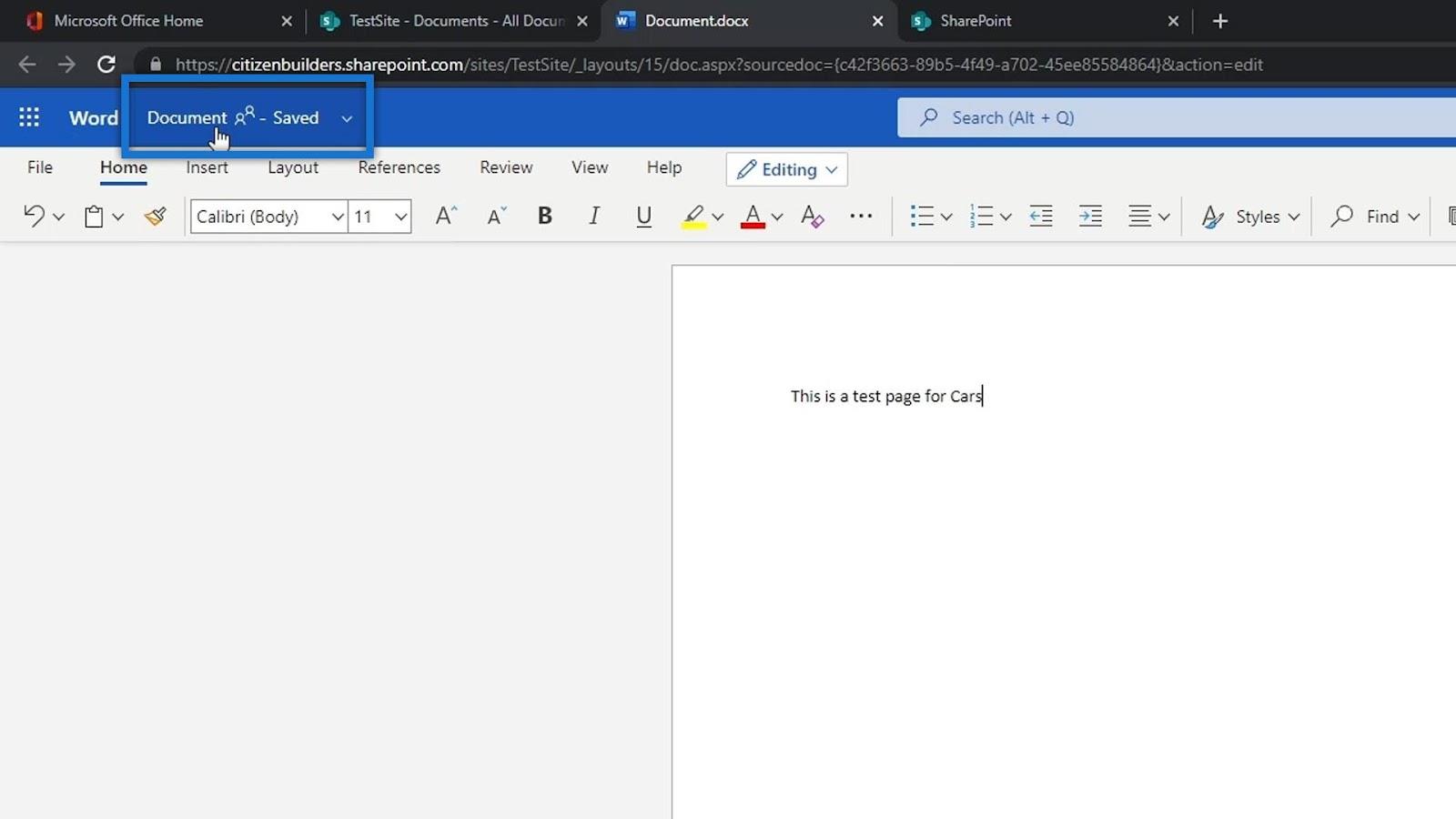
Derefter kan vi ændre navnet på denne fil til " Biltyper ".
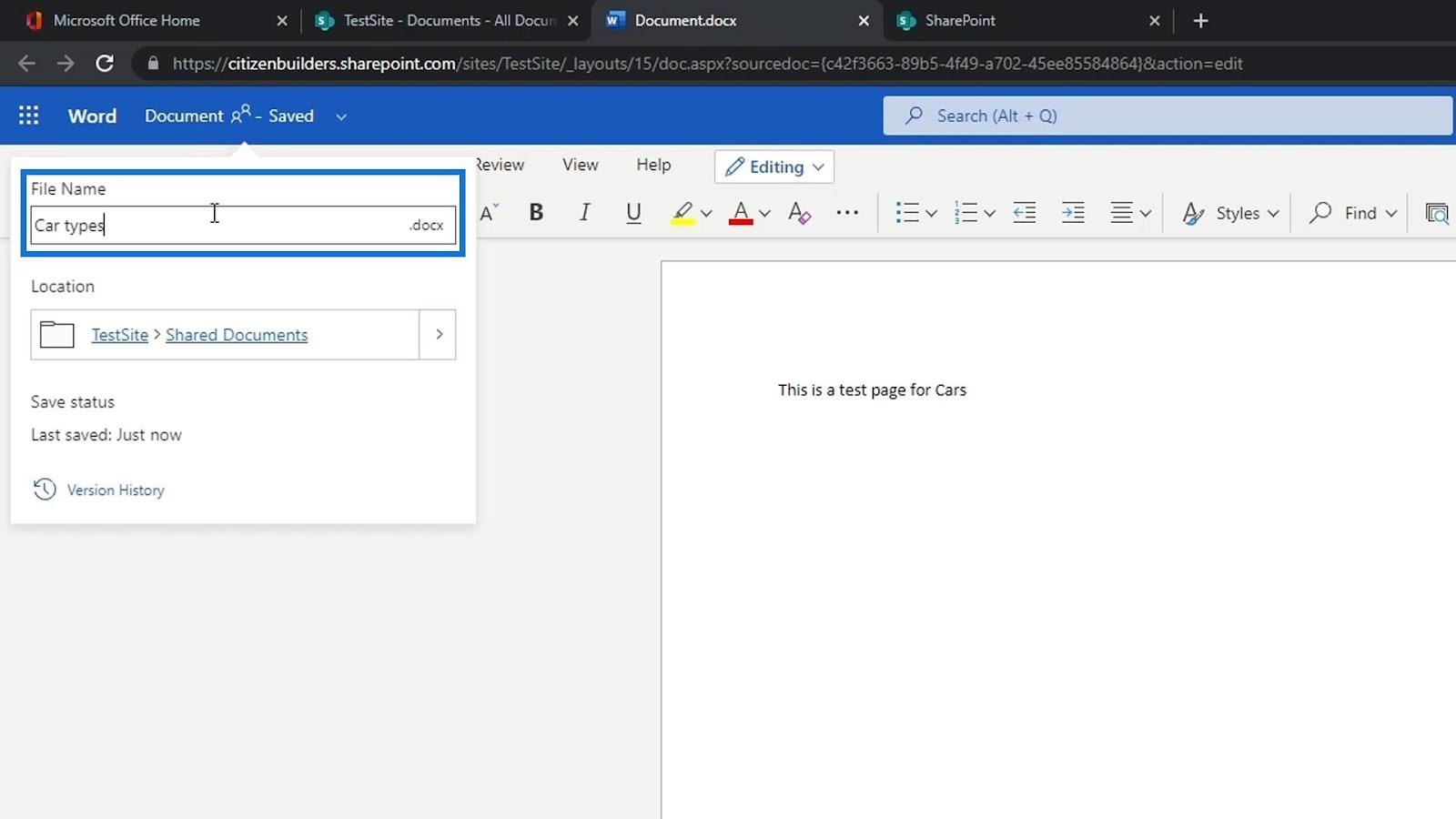
Vi kan også se placeringen af denne fil.
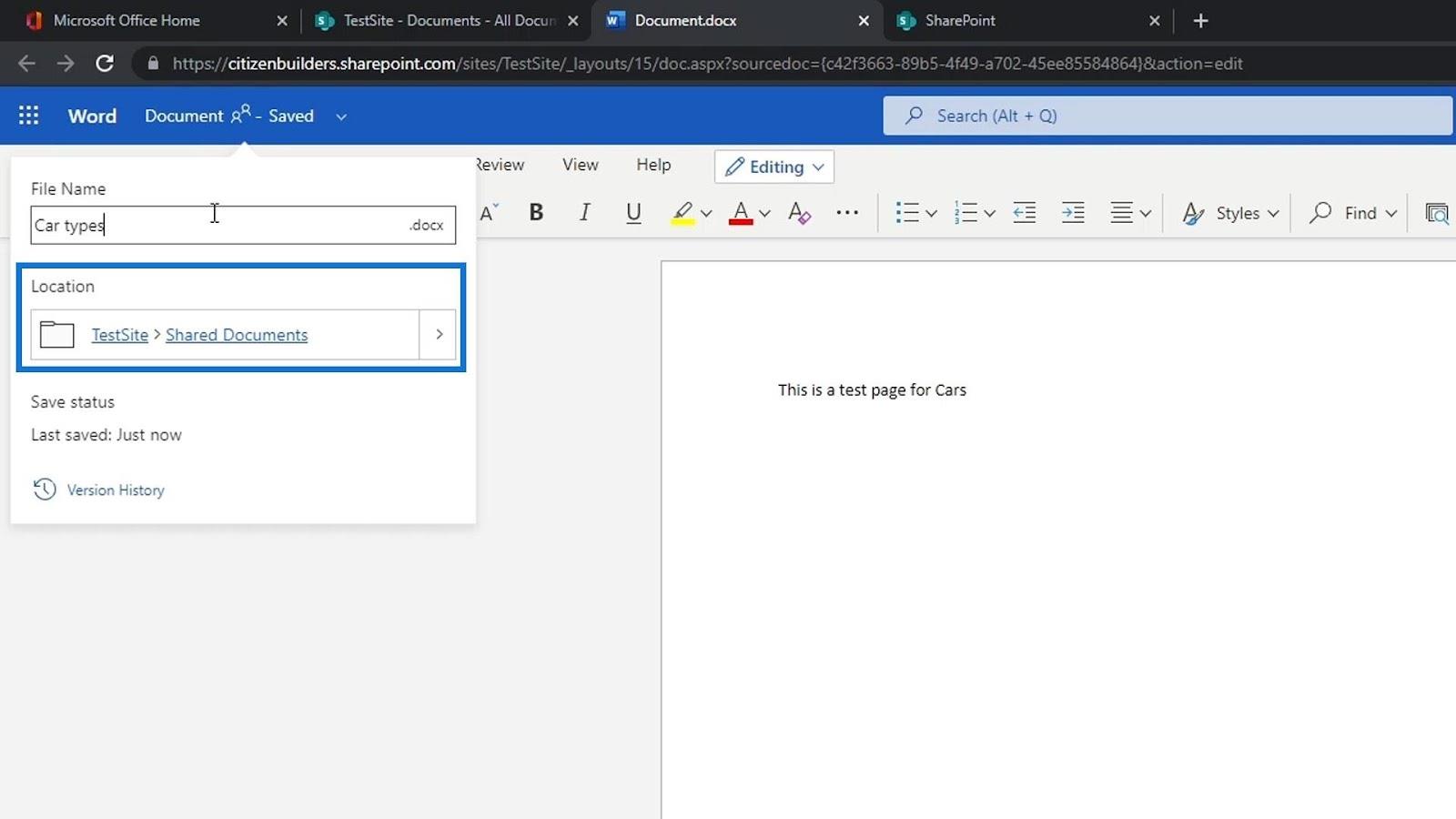
Hvis vi går tilbage til vores testside, kan vi se den nyligt tilføjede word-fil på listen. Hvis du ikke kan se det, skal du bare opdatere siden. Vi behøver ikke nødvendigvis at uploade eller oprette en fil på vores skrivebord og uploade den. Vi kan tilføje eller oprette dem direkte på vores SharePoint-websted.
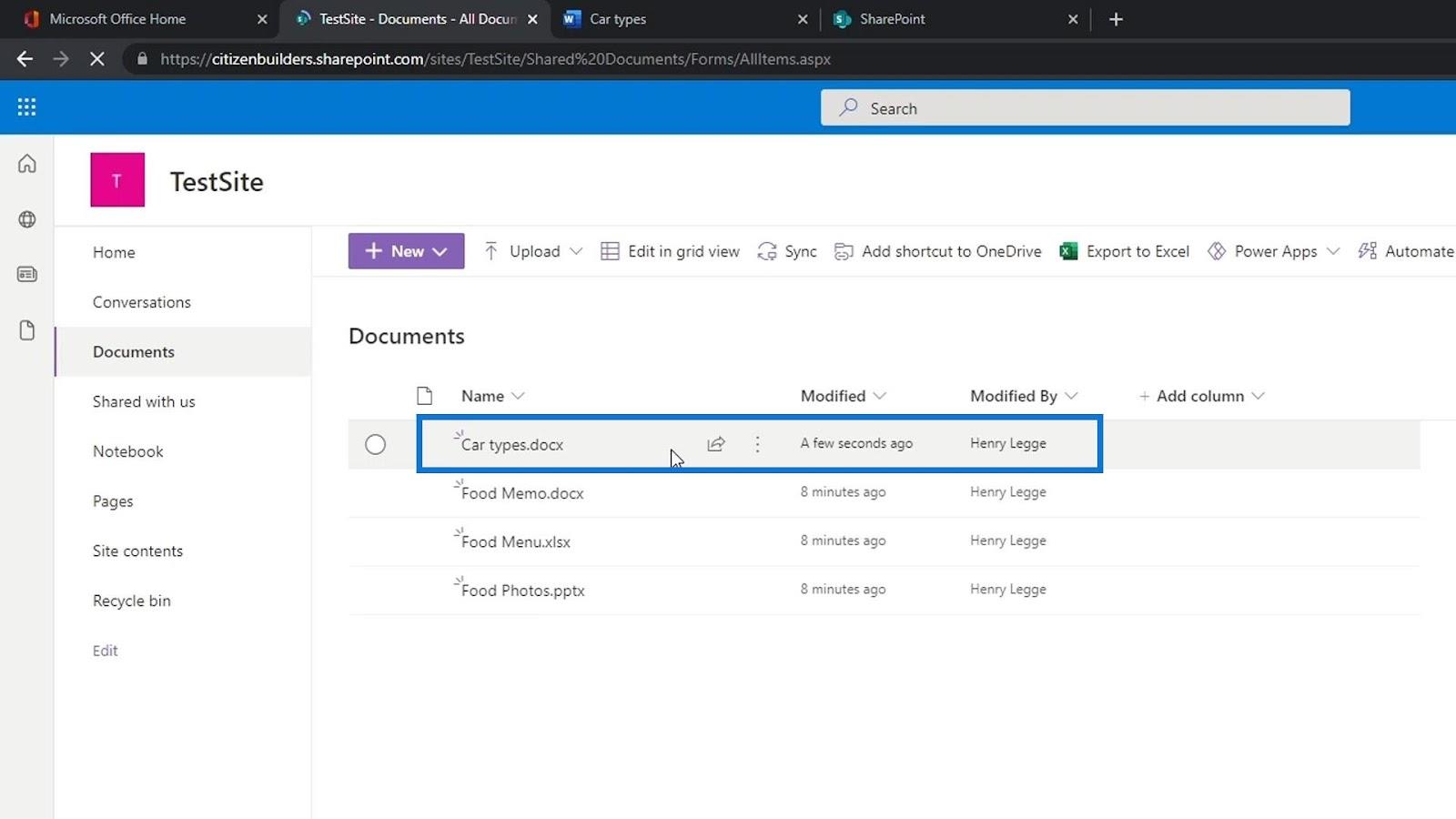
Oprettelse af en mappe på et SharePoint-websted
Den anden ting, som brugerne kan gøre, er at oprette en mappe. Lad os oprette en prøvemappe ved at klikke på den.
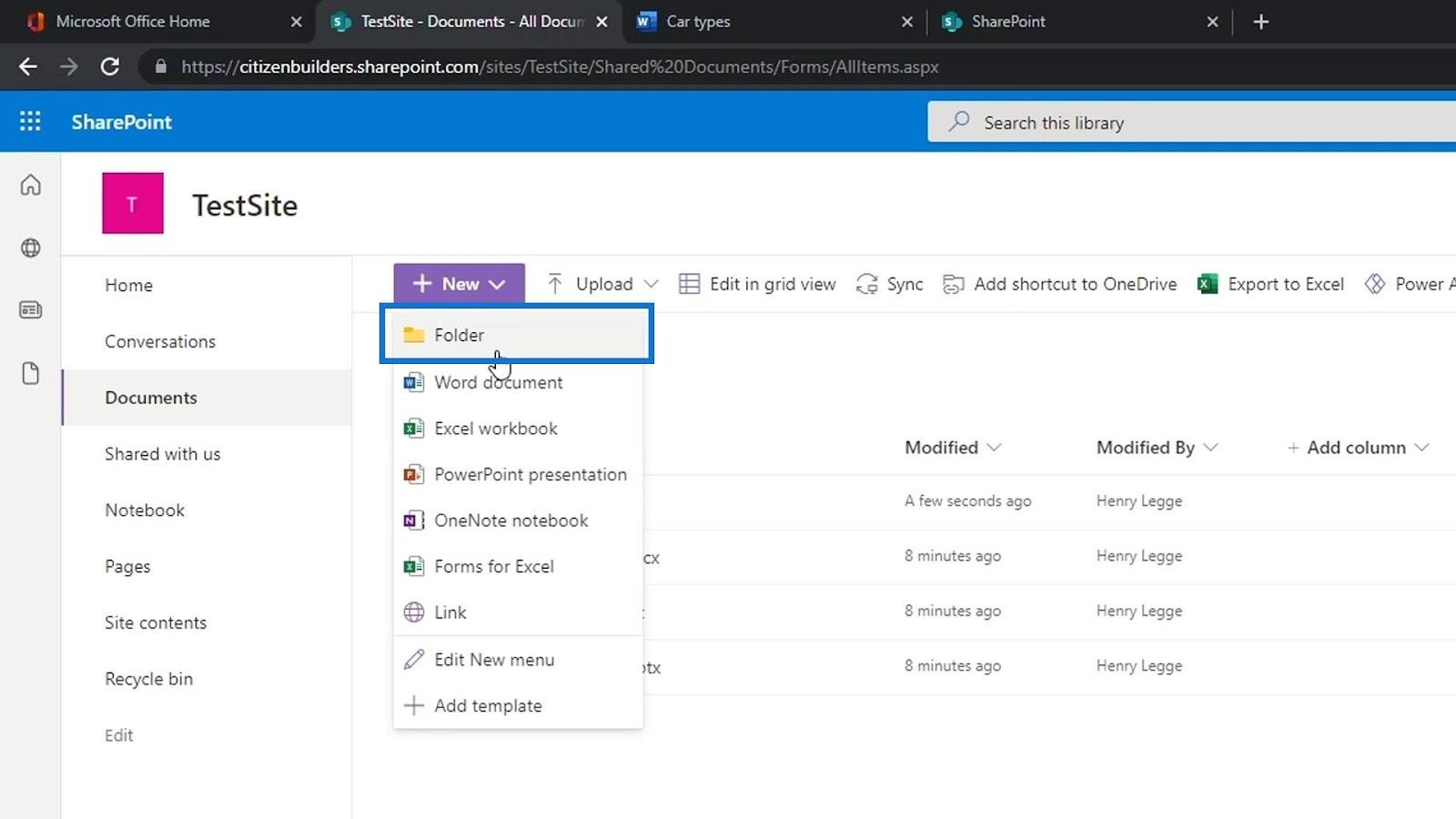
Lad os navngive denne mappe som Mad og klik på knappen Opret .
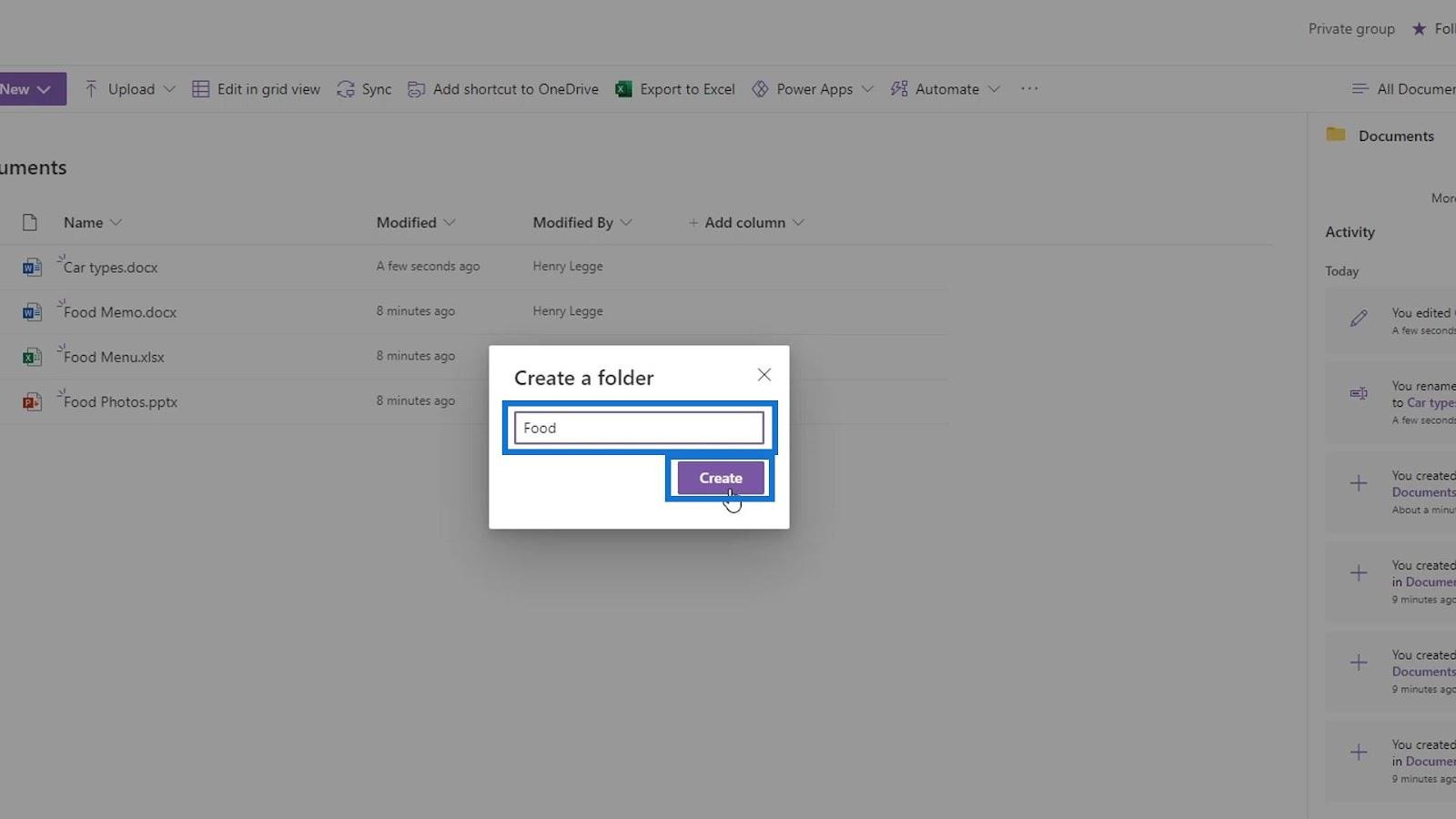
Opret derefter en anden mappe og navngiv den som Biler .
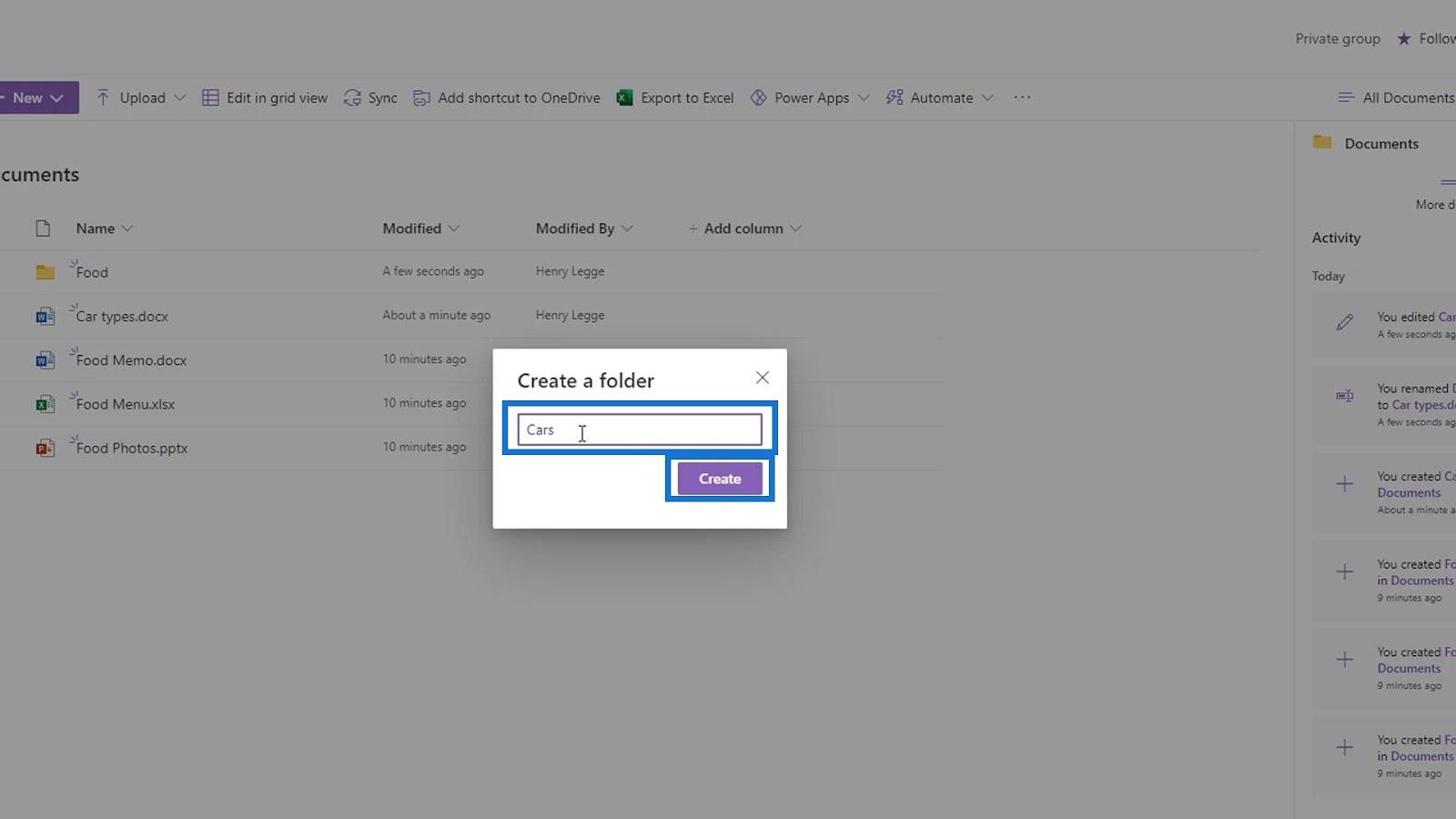
Flyt Madmemo - filen til Mad- mappen.
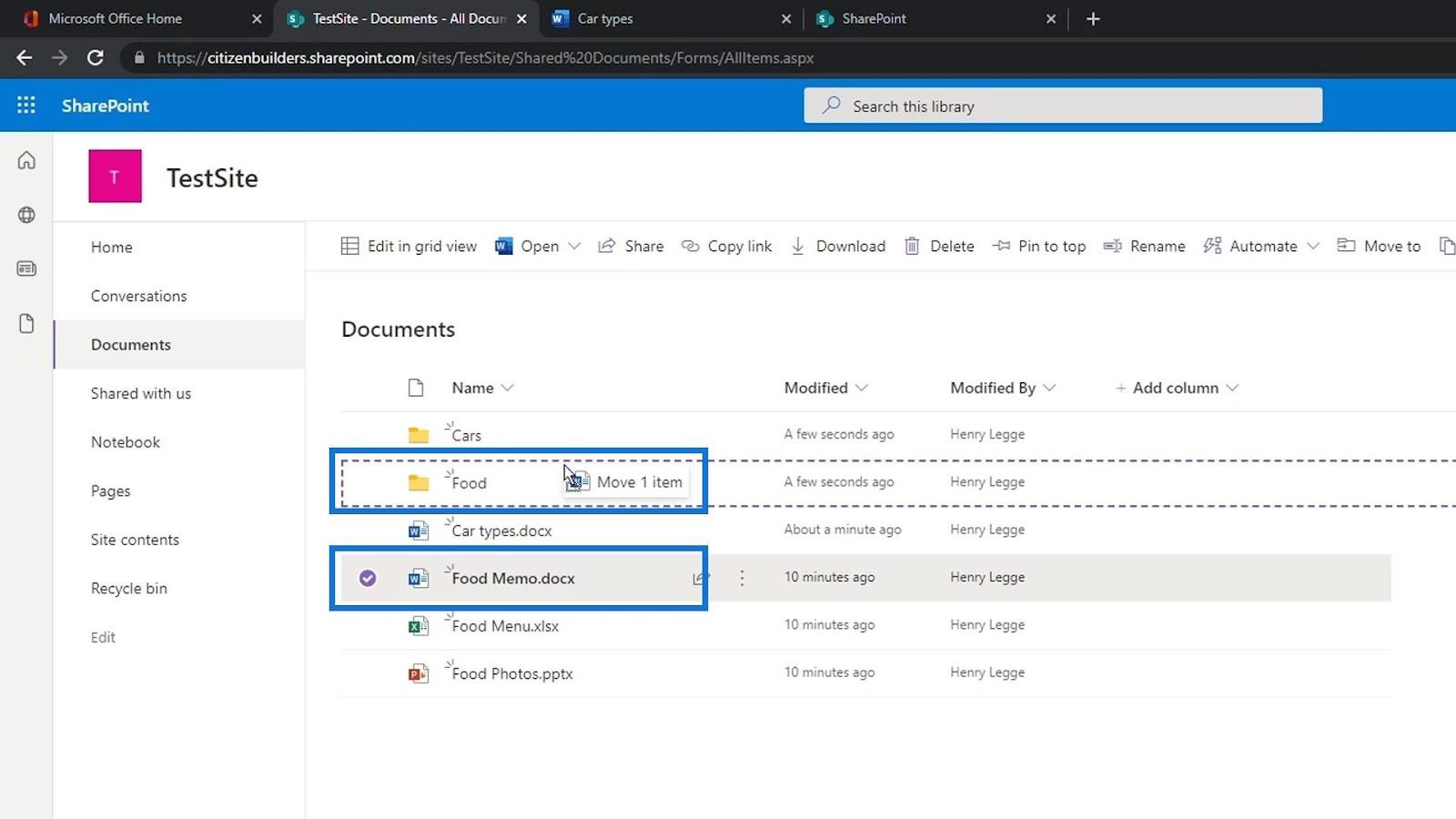
Derefter Biltyper - filen til Biler- mappen.
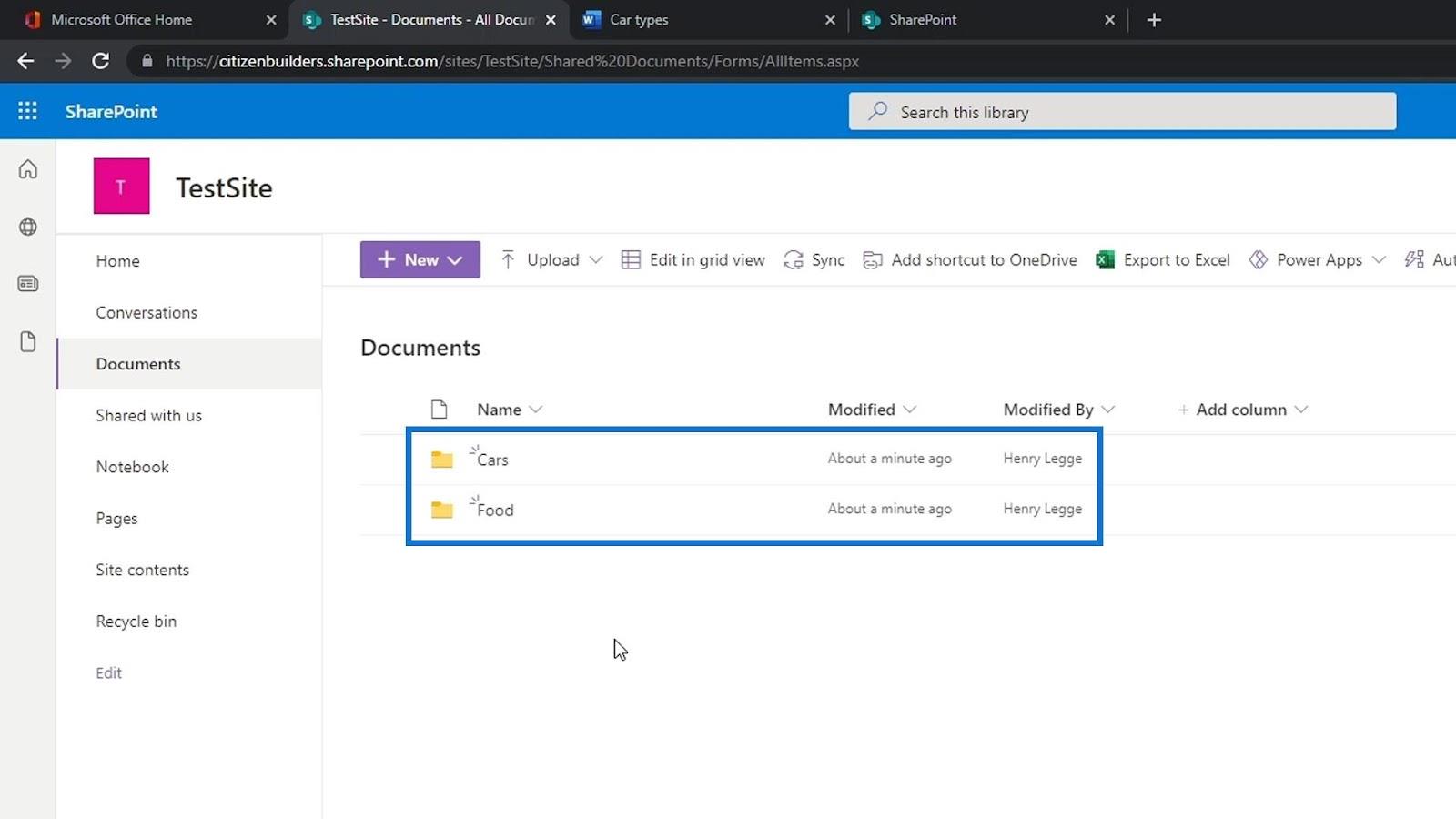
Vi tilføjer normalt mapper for at adskille vores filer. Der er dog en bedre måde at gøre det på på et SharePoint-websted, og det er ved at bruge Metadata-kolonner.
Det er meget kraftfuldt at bruge metadatakolonner, og ved at oprette en mappe mister vi det aspekt. Udover at oprette en mappe til at adskille filer, kan vi også oprette et andet dokumentbibliotek i stedet for. Vi kan oprette et dokumentbibliotek til mad og et andet dokumentbibliotek til biler.
Oprettelse af links i et SharePoint-dokumentbibliotek
Vi kan også oprette et link, hvis vi ønsker det. Bare klik på Link .
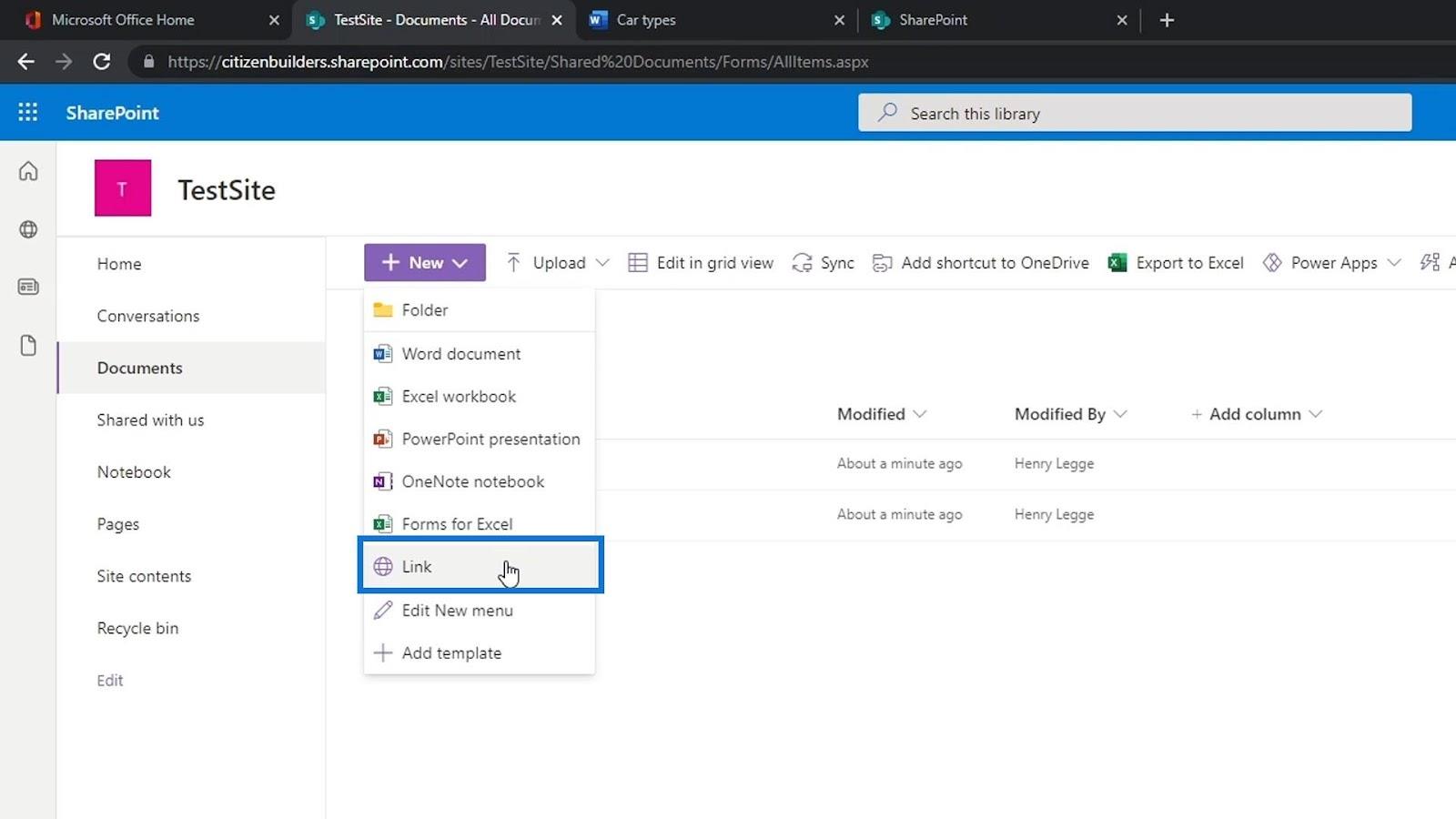
Derefter vil den bede os om at indtaste det link, vi ønsker. For dette eksempel, lad os tilføje et Google-link og klikke på knappen Opret .
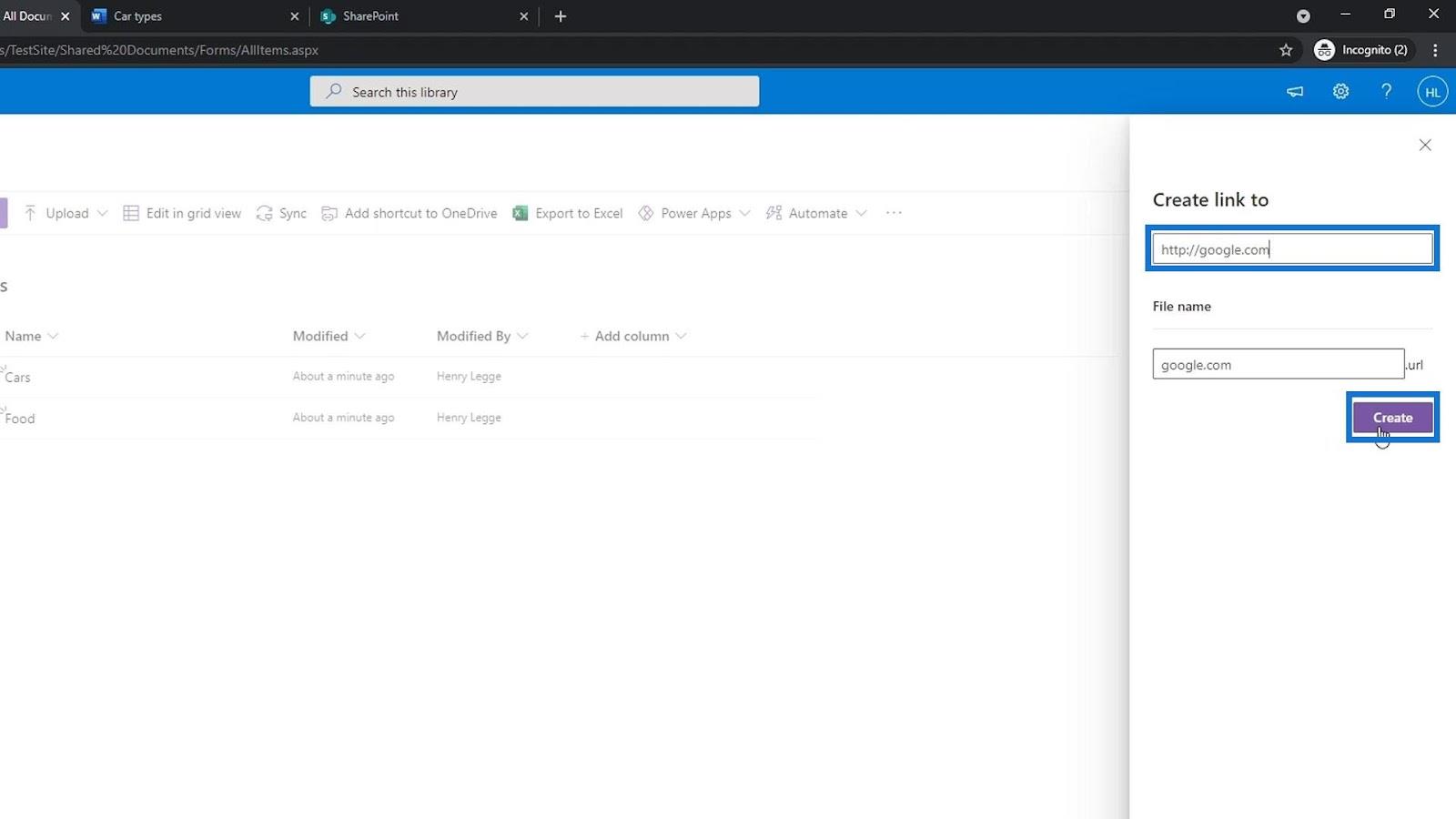
Linkfilen vil blive tilføjet til vores liste. Lad os prøve at klikke på det.
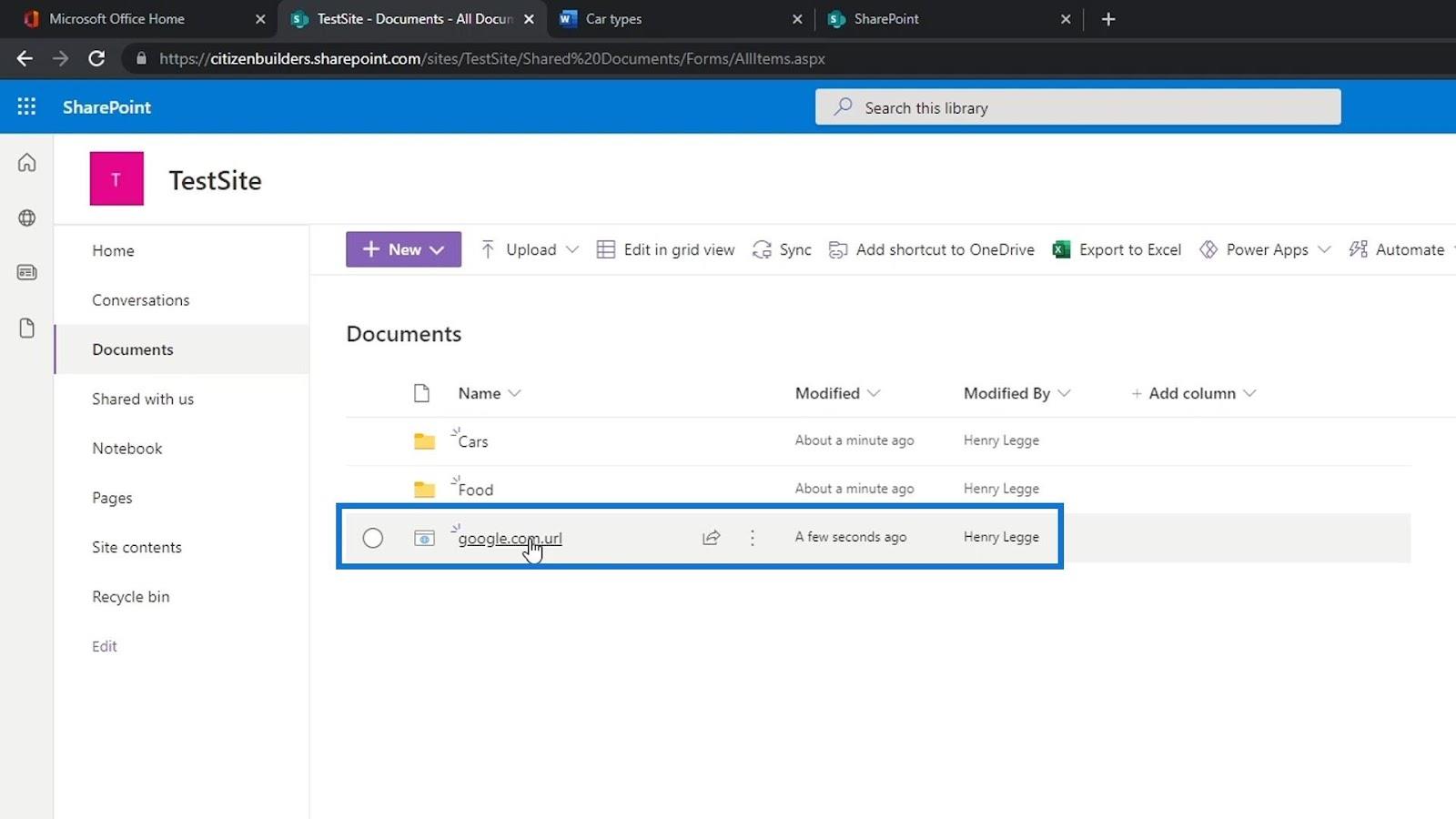
Det vil derefter bringe os til Google -webstedet.
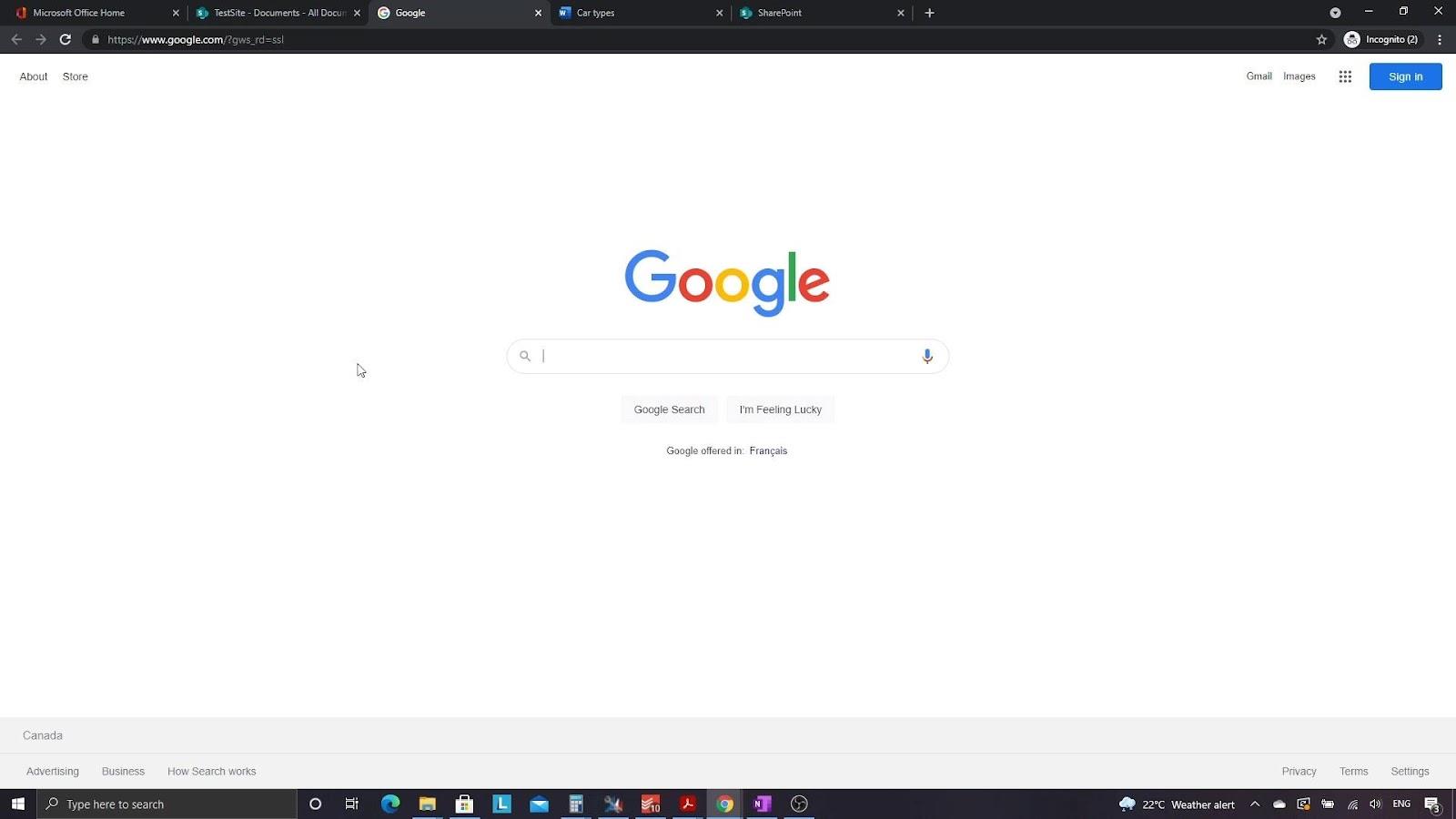
Hvis vi for eksempel vil oprette en mappe, der indeholder eksterne links, kan vi bare oprette en ny mappe og navngive den som Vigtige links .
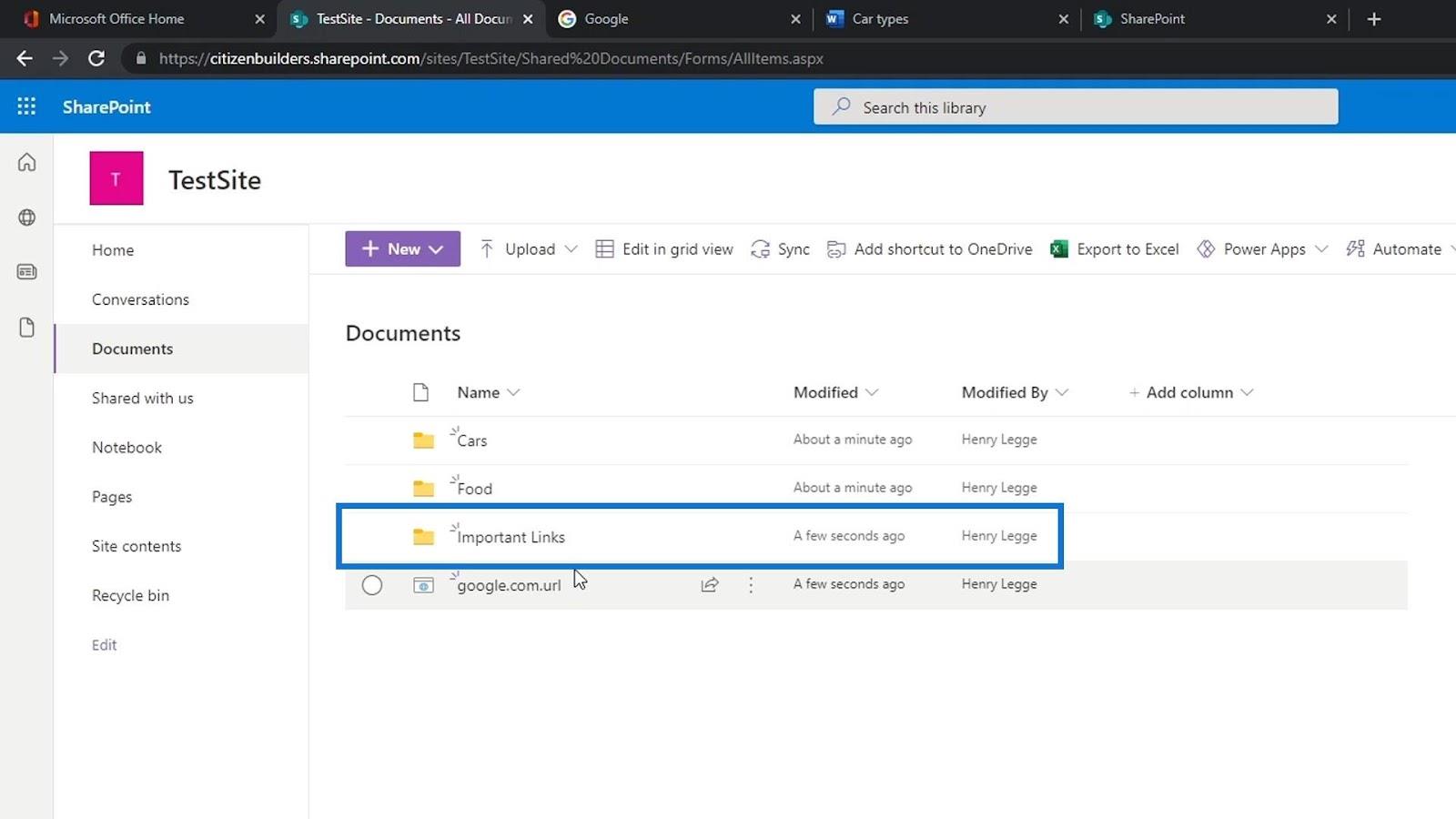
Derefter kan vi flytte vores linkfiler ind i mappen Vigtige links .
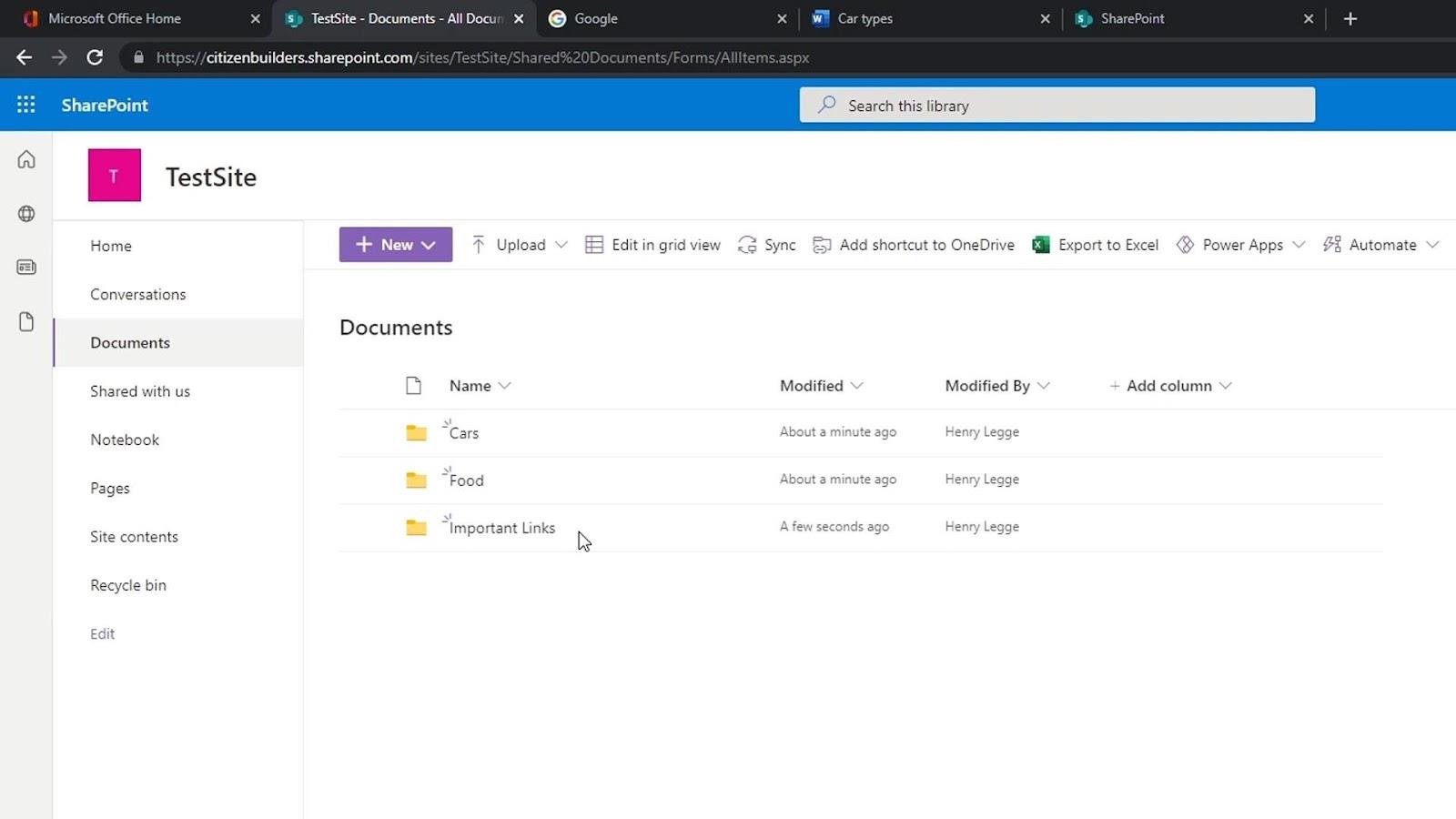
Tre måder at åbne en fil på
Der er 3 måder at åbne en fil på. Ved at bruge SharePoint, som er et Microsoft-produkt, kommunikerer det godt med andre Office-produkter. Som standard, hvis vi åbner en Word-, Excel- eller PowerPoint-fil, vil dens onlineversion automatisk blive åbnet.
Hvis vi vil vælge, hvordan vi vil åbne vores fil, skal du blot klikke på ellipsen hen over filen for at åbne de andre muligheder.
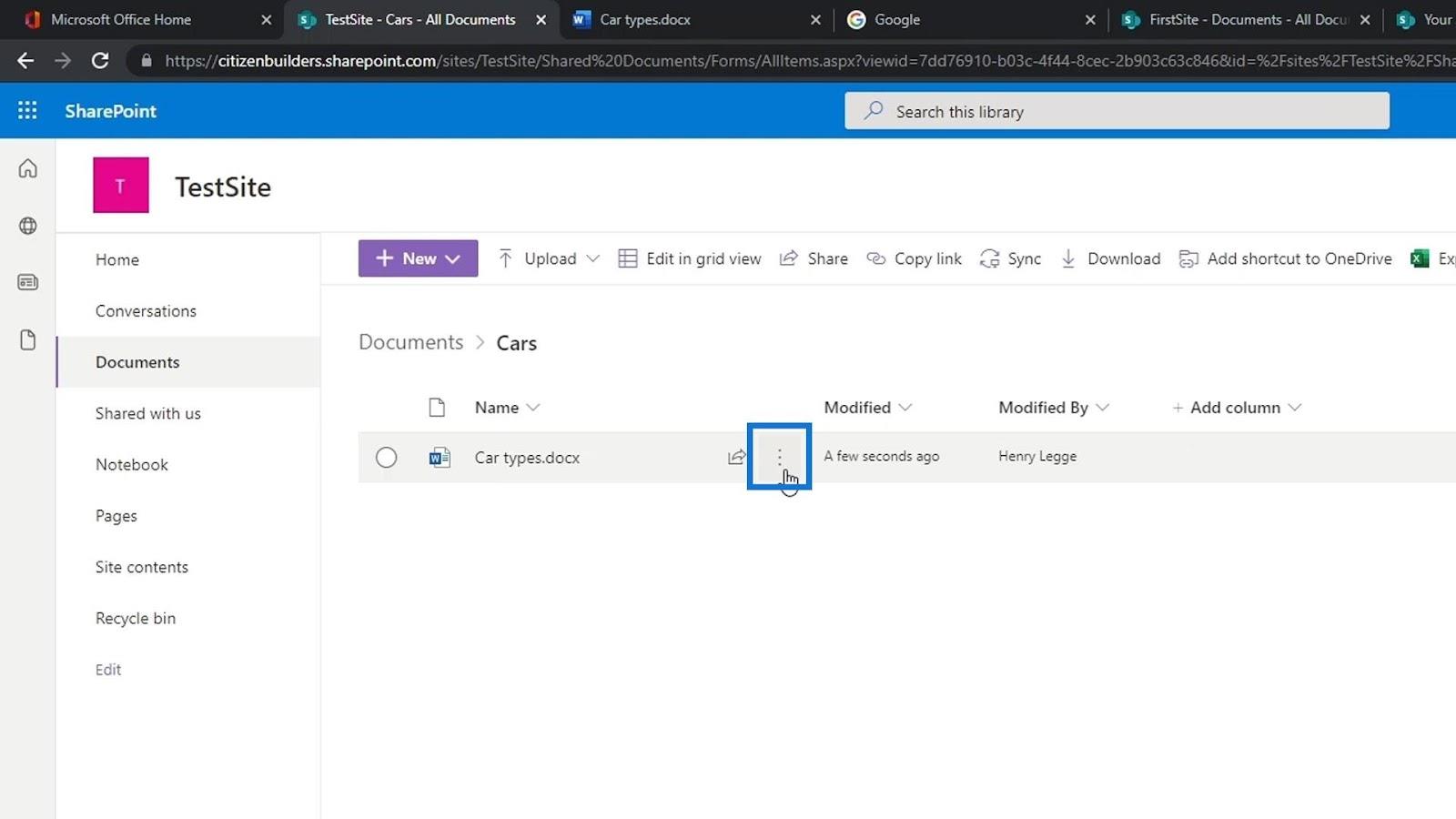
Vi kan vælge, om vi vil åbne den i en browser, som er standard, åbne den i app eller i Immersive Reader.
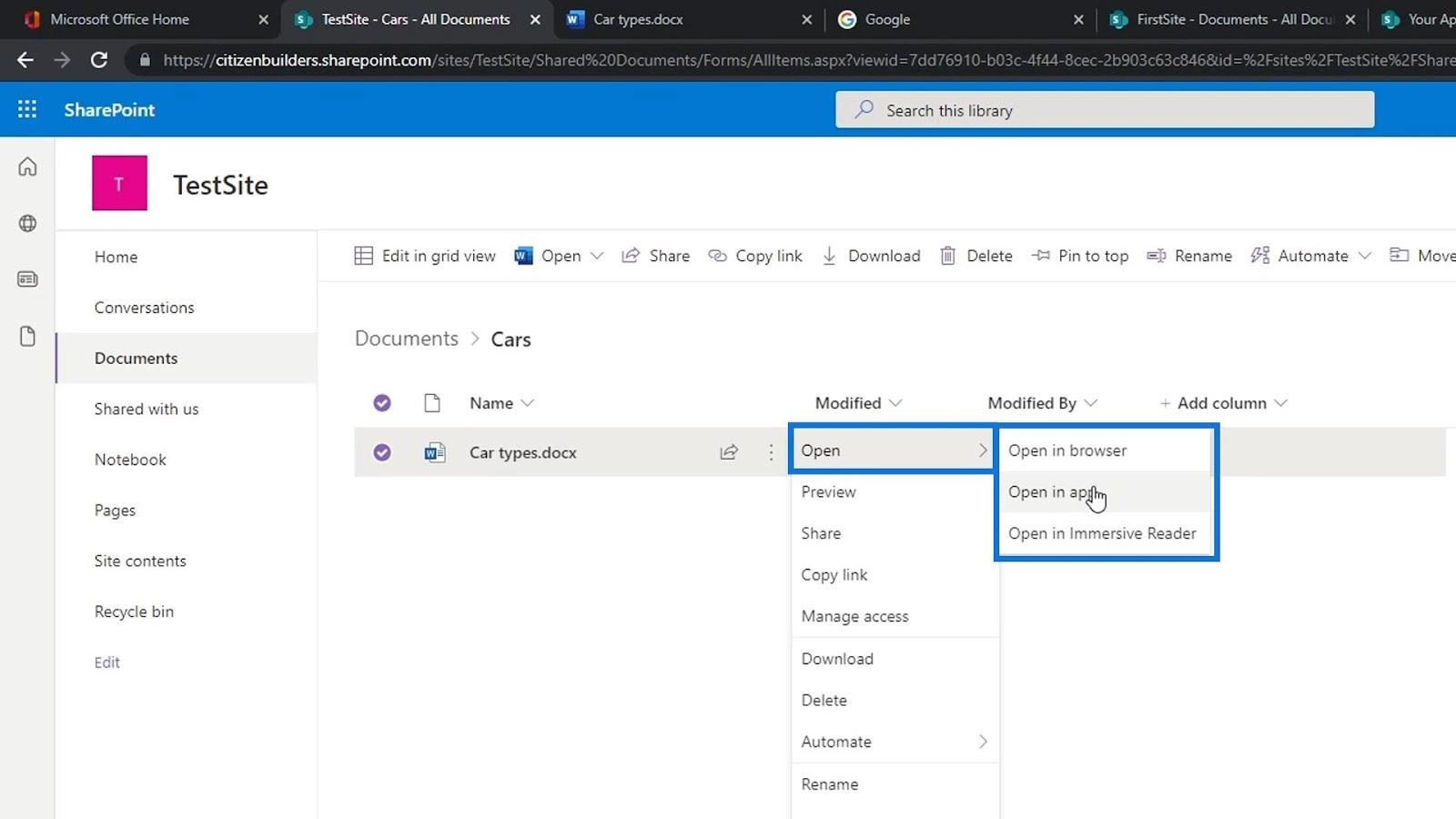
Hvis vi klikker på Åbn i app- indstillingen, vises en popup. Dette vil spørge os, om vi vil åbne Word-appen på vores computer. Lad os klikke på knappen Åbn Word .
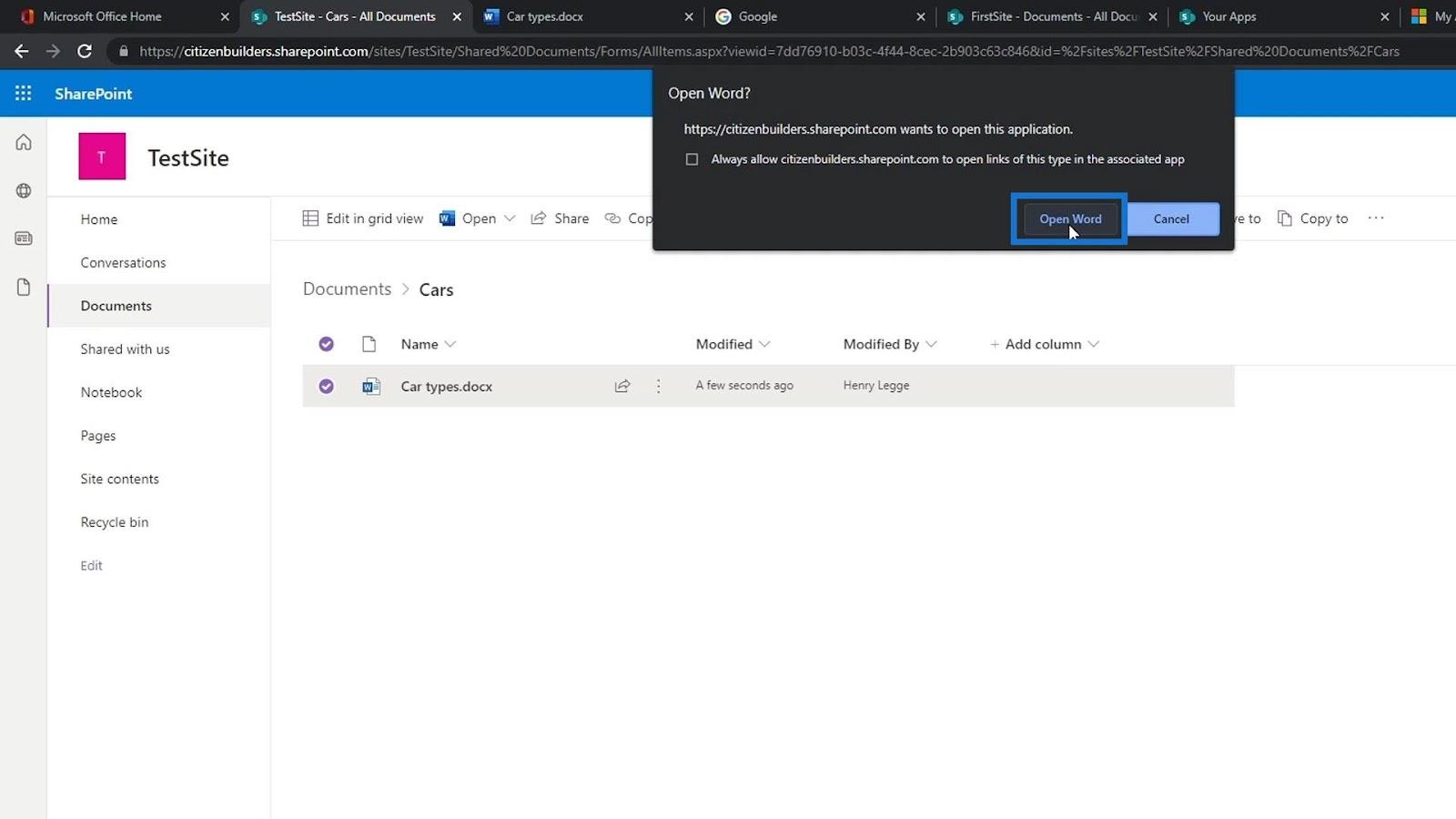
Microsoft Word desktop app åbner filen. Du skal logge ind med den samme konto, som du bruger på din SharePoint. For dette eksempel er vi allerede logget ind.
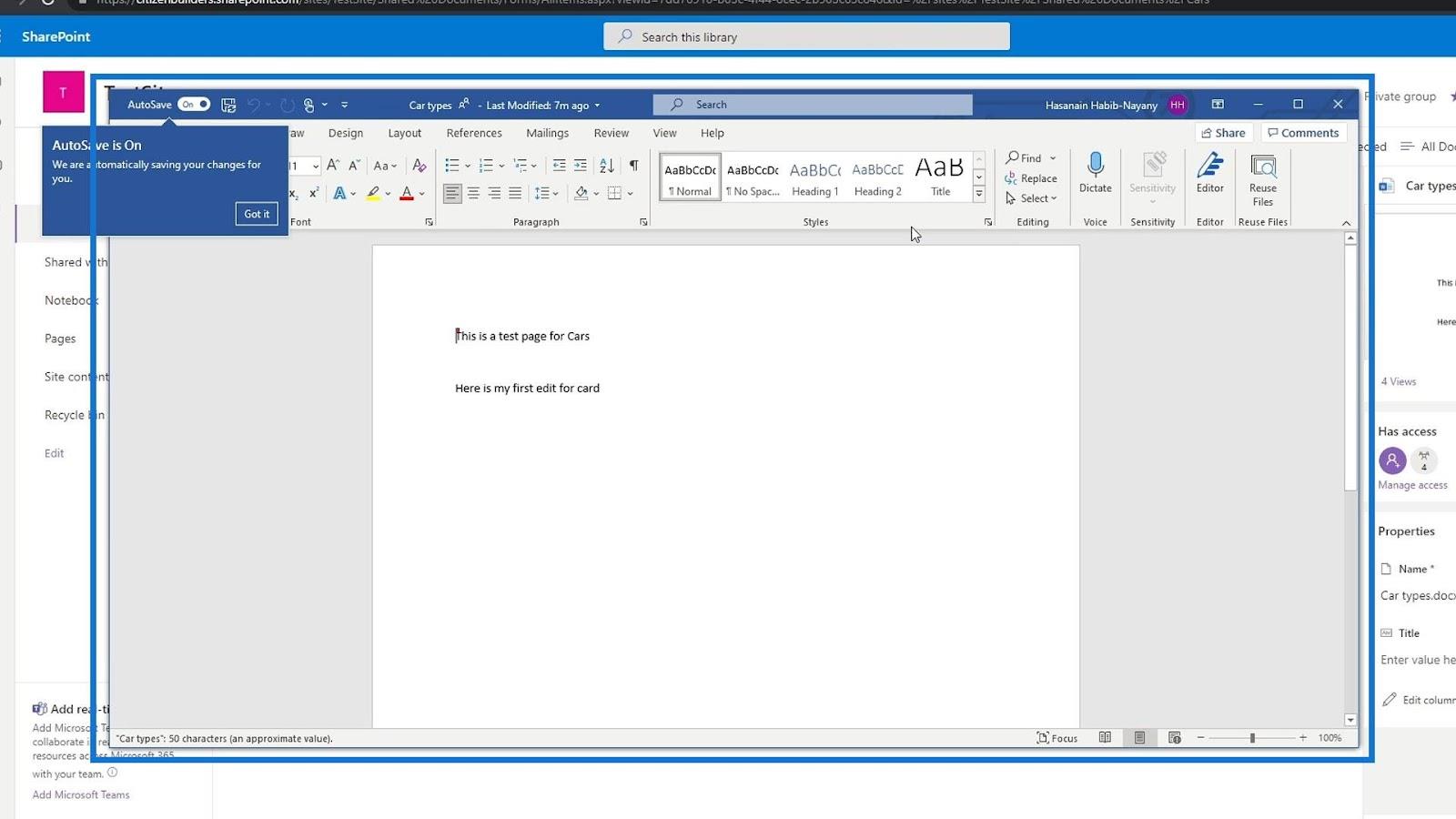
I lighed med onlineversionen er AutoSave- funktionen også aktiveret her.
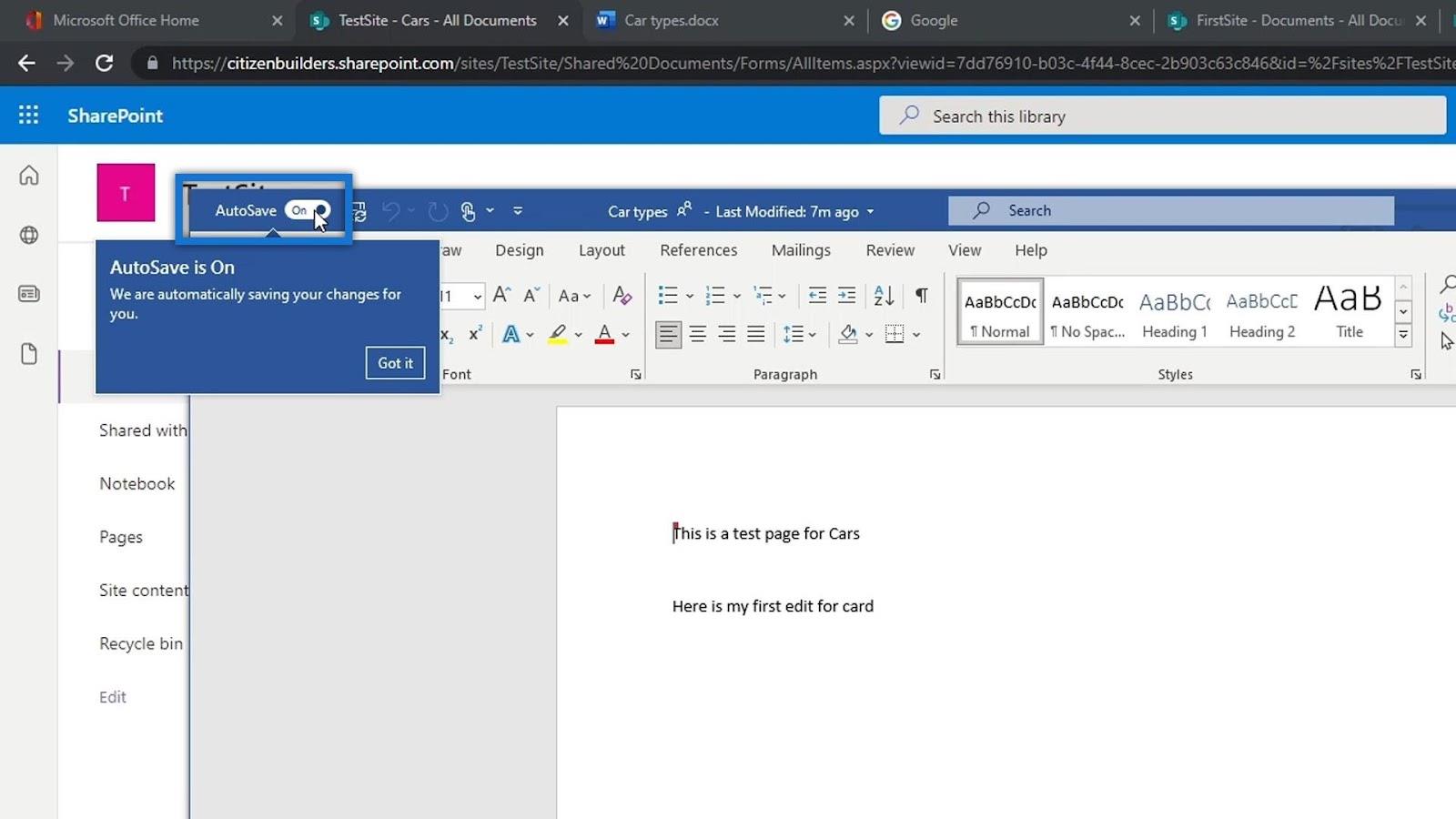
Onlineversionen gemmer automatisk hver ændring, vi foretager. Lad os for eksempel ændre ordet " kort " til " biler " og tilføje en ny linje, der siger " Her er min anden redigering for biler ".
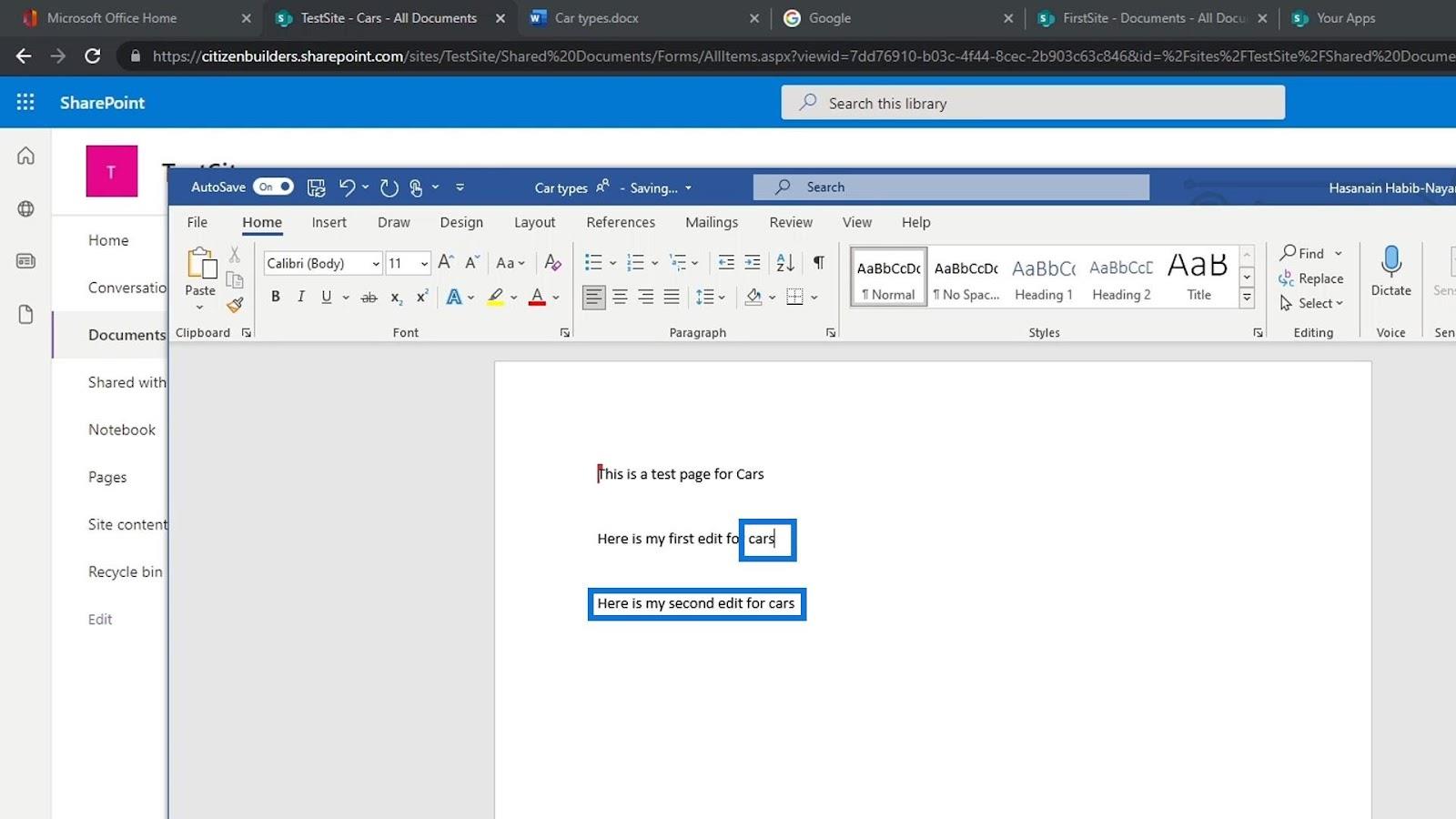
Vi kan nu lukke denne fil ved at klikke på knappen Luk.
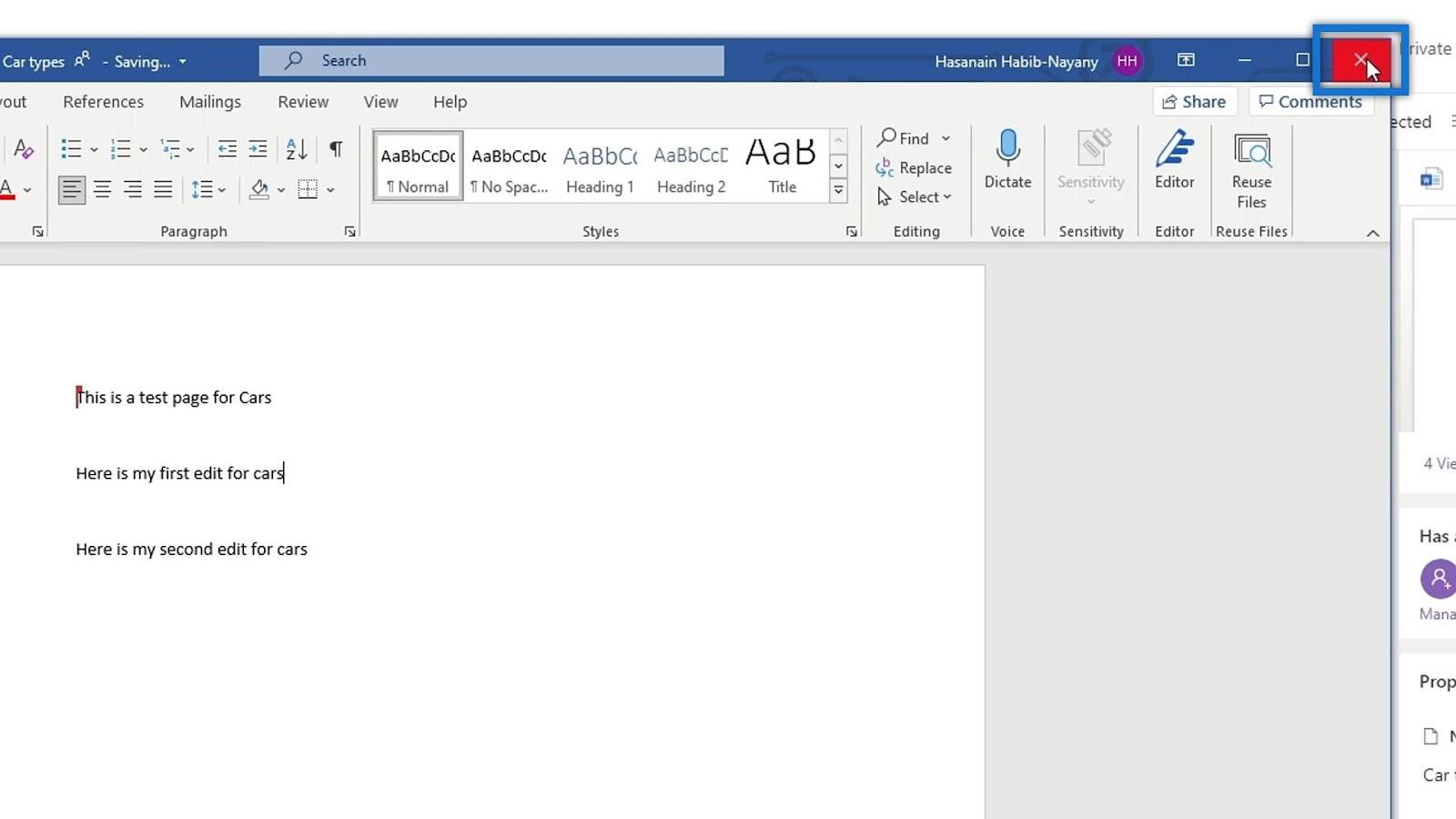
Hvis vi tjekker vores fil online, vil vi se den nye sætning, som vi har tilføjet på vores Word-skrivebordsapp.
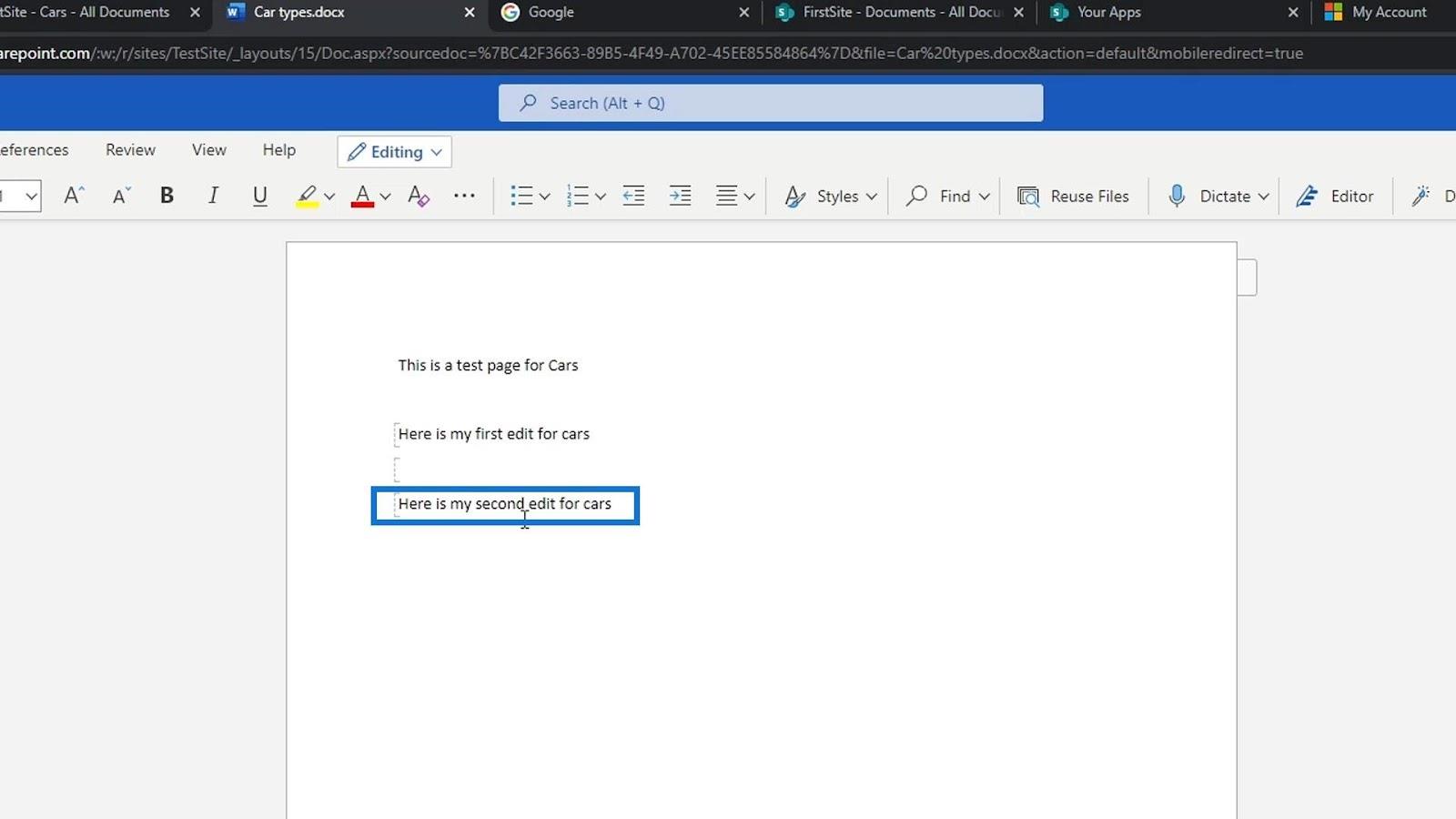
Den tredje mulighed for at åbne en fil er indstillingen Åbn i Immersive Reader .
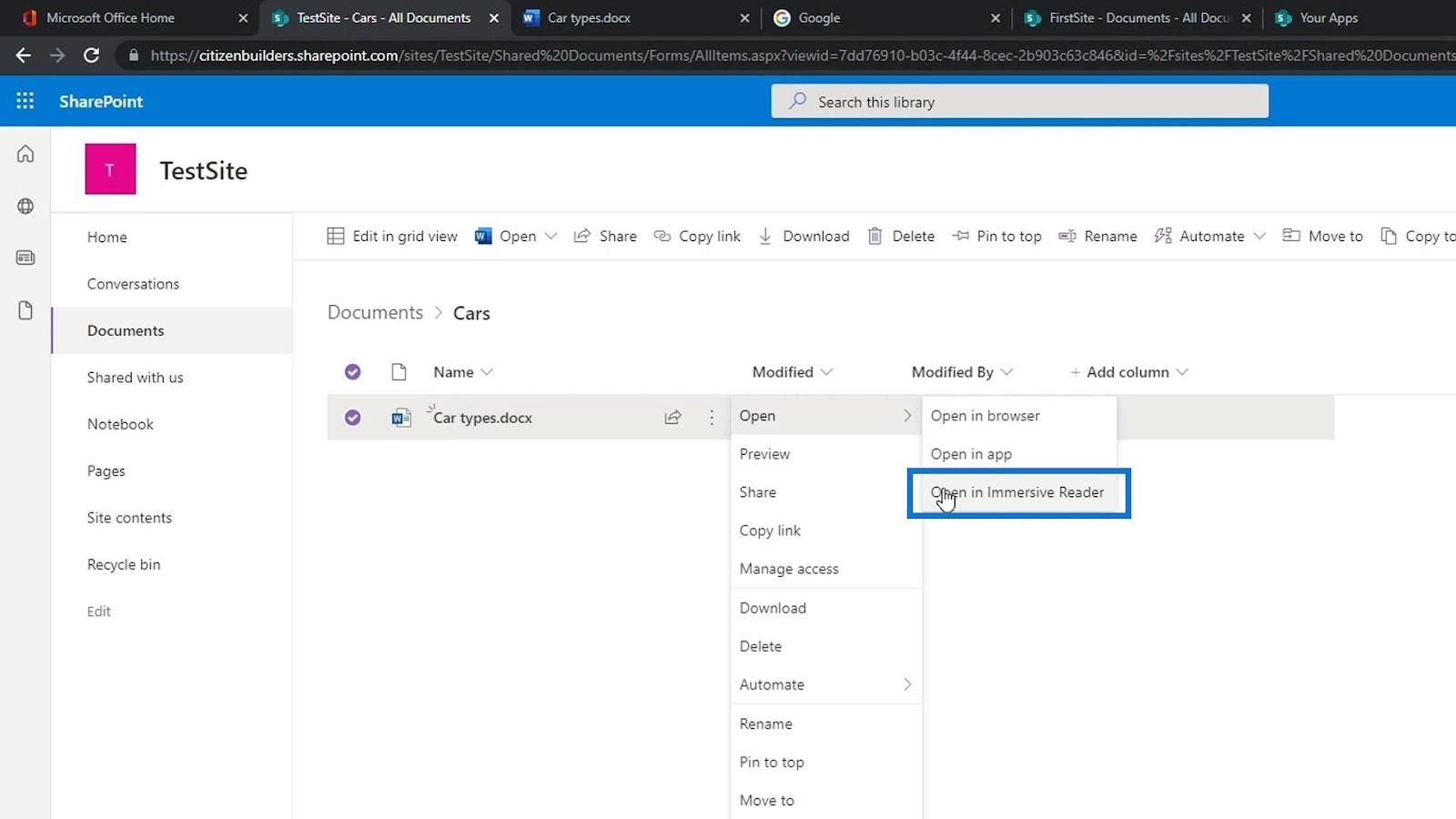
Sådan ser det ud, hvis vi bruger denne mulighed til at åbne vores fil.
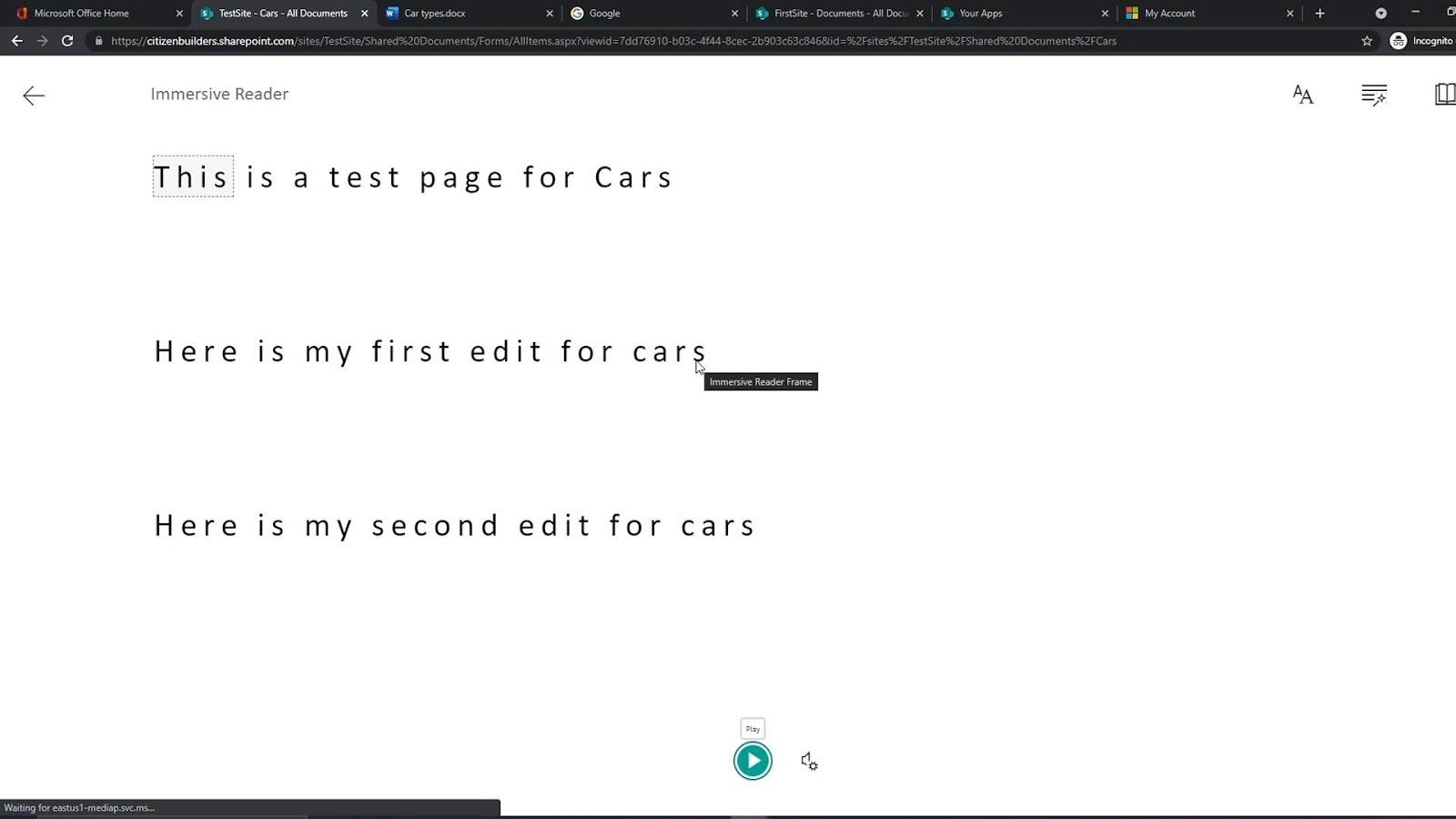
Dette gør det meget nemt at gennemgå, tilføje noter, ændre skriftstørrelsen og primært bruge til at redigere ting. Den har også en Play- indstillingsknap. Folk bruger dette, hvis de ikke vil læse det, men de ønsker, at det skal læses for dem.
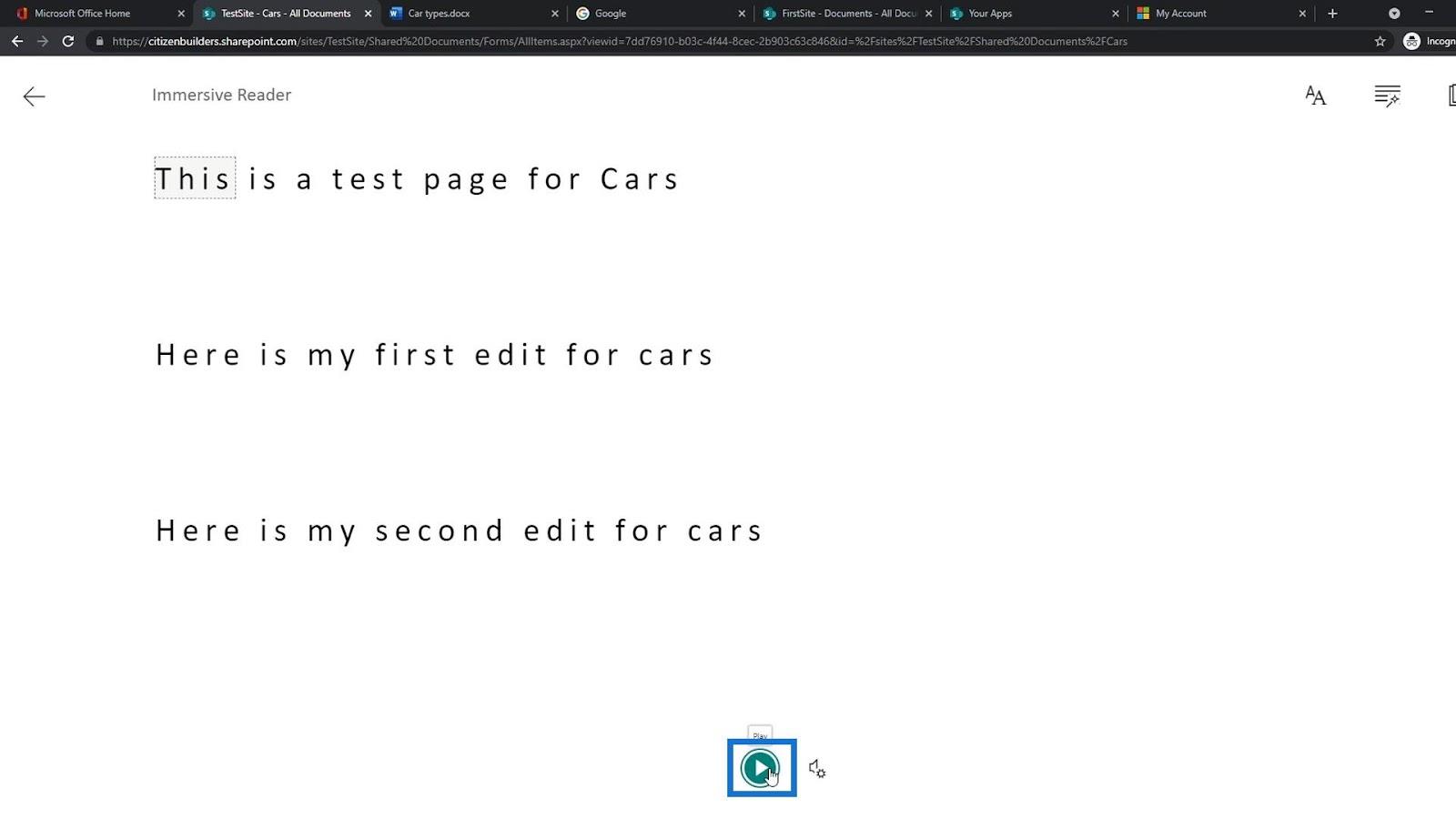
Sletning og gendannelse af en fil
For at slette en fil kan vi bare højreklikke på en fil og klikke på Slet- indstillingen.
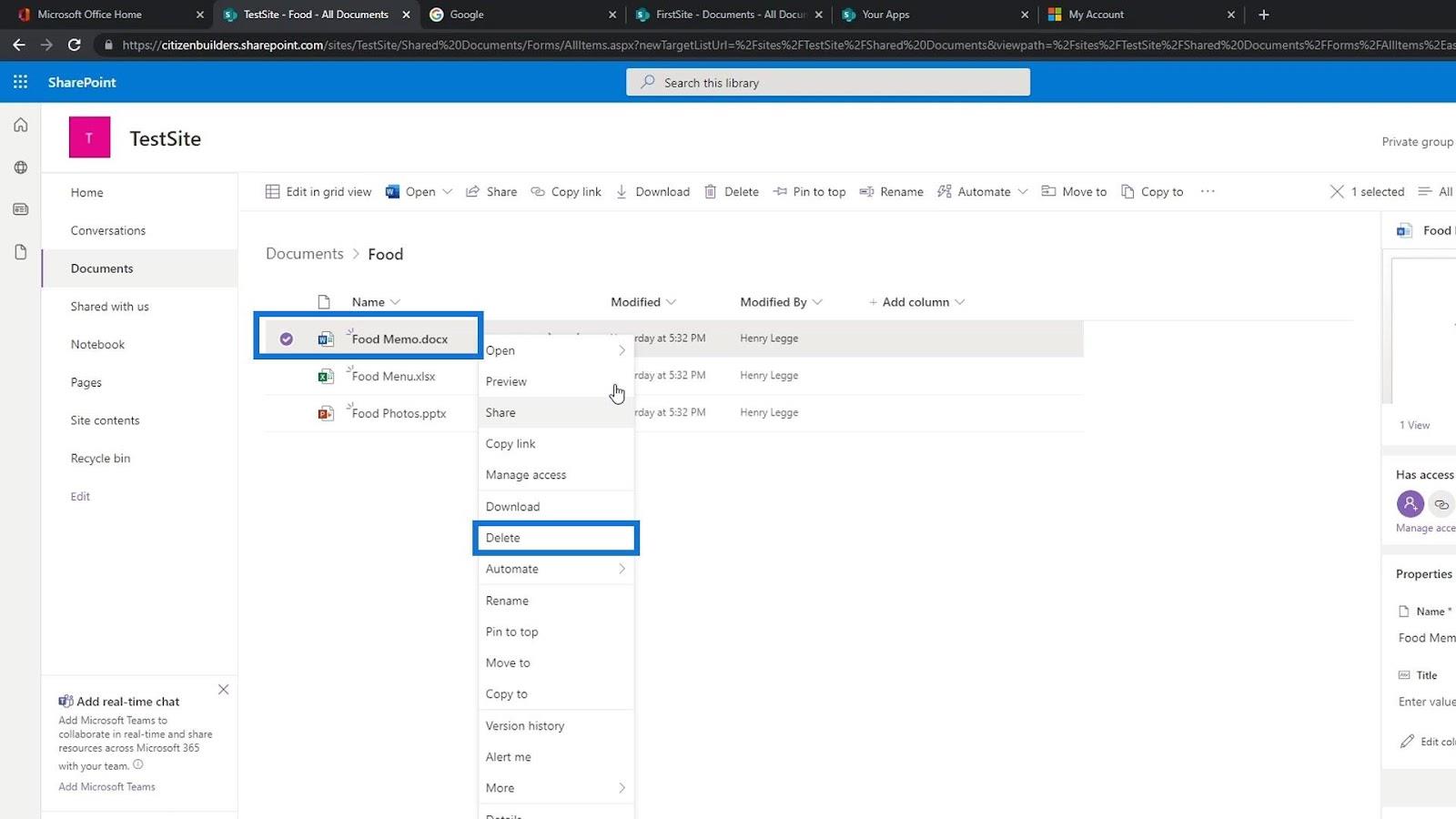
Vi kan også bare vælge en fil og klikke på Slet på menulinjen.
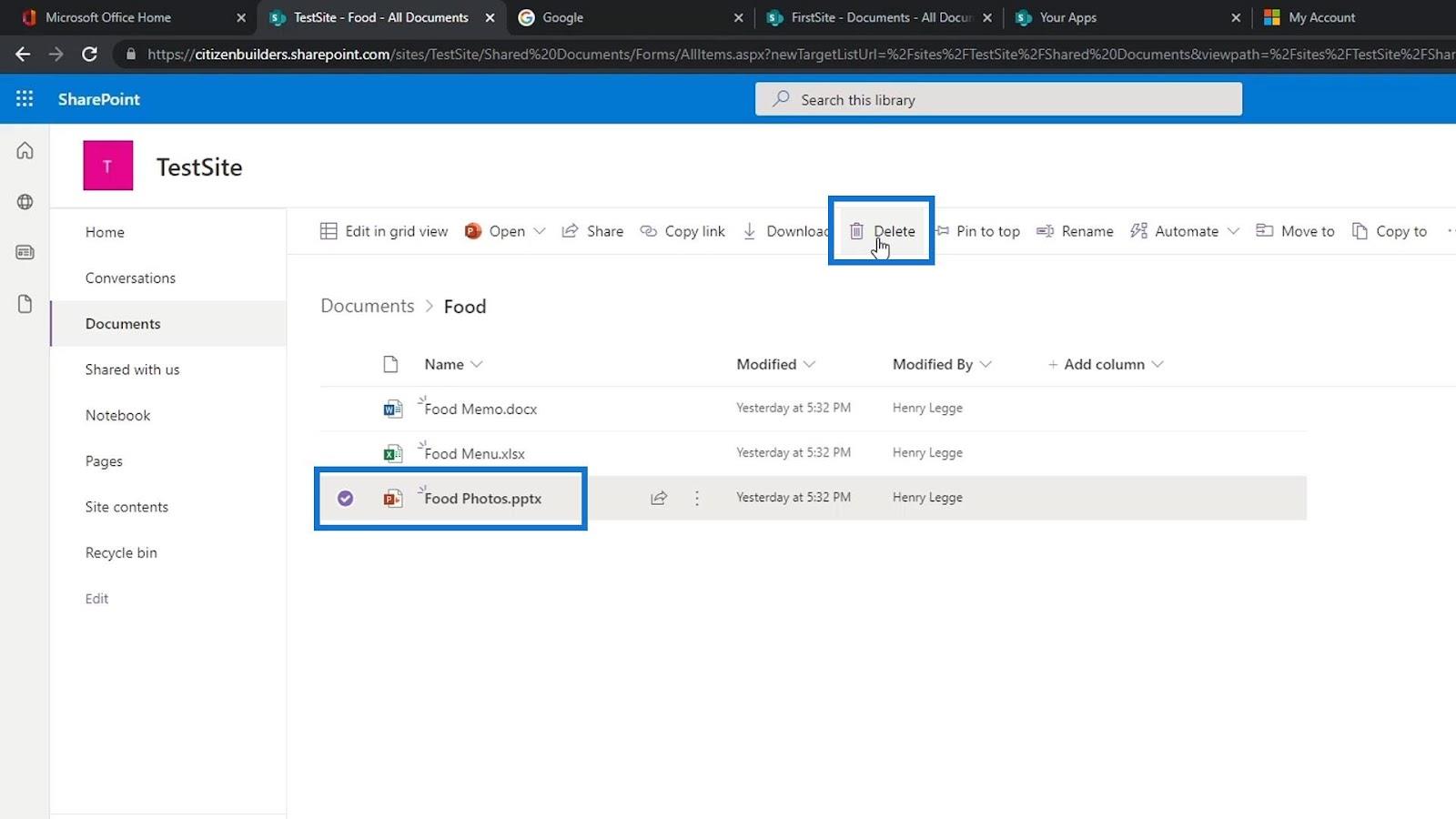
Klik derefter på knappen Slet .
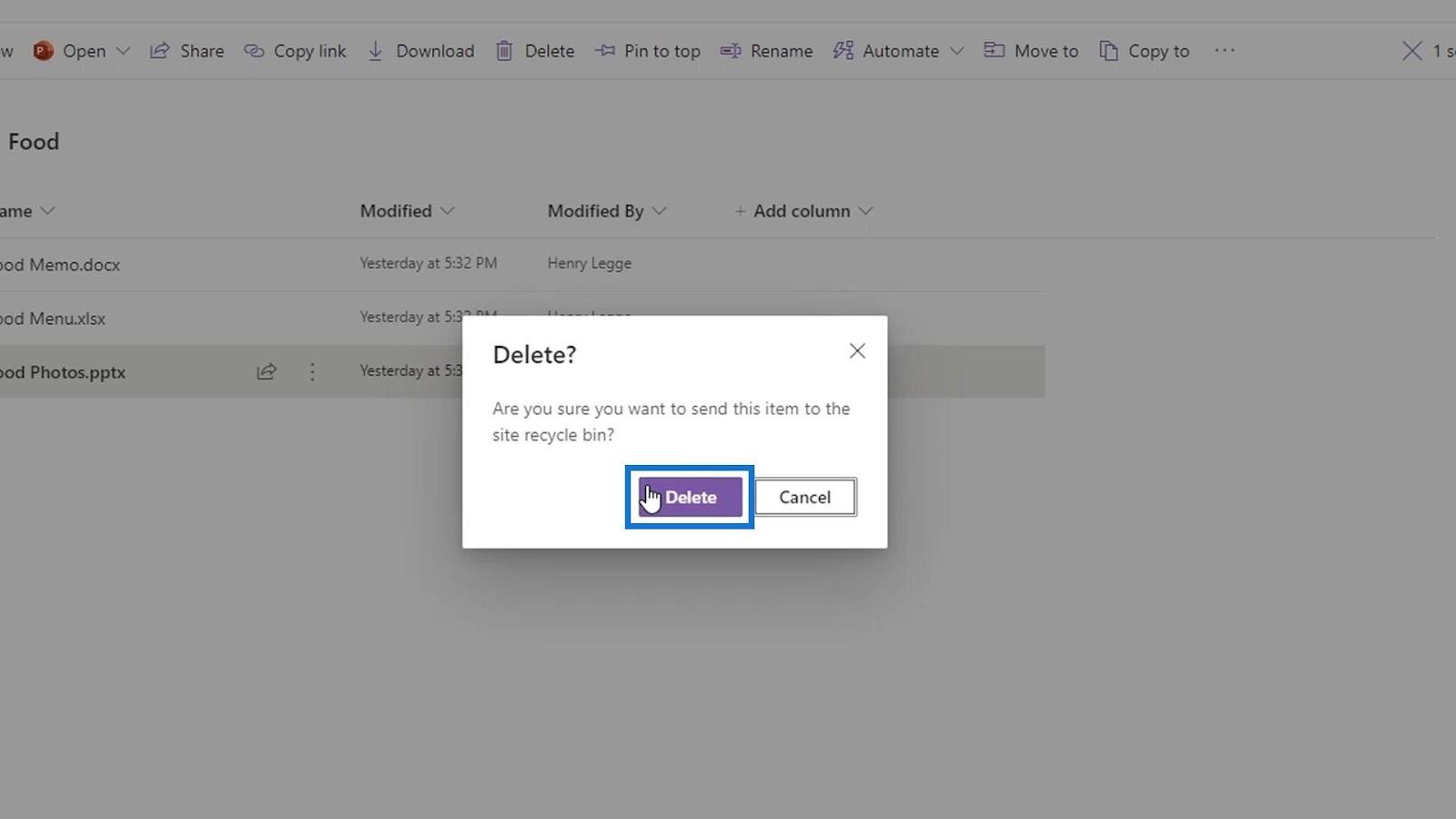
Som vi kan se, er filen nu fjernet fra listen.
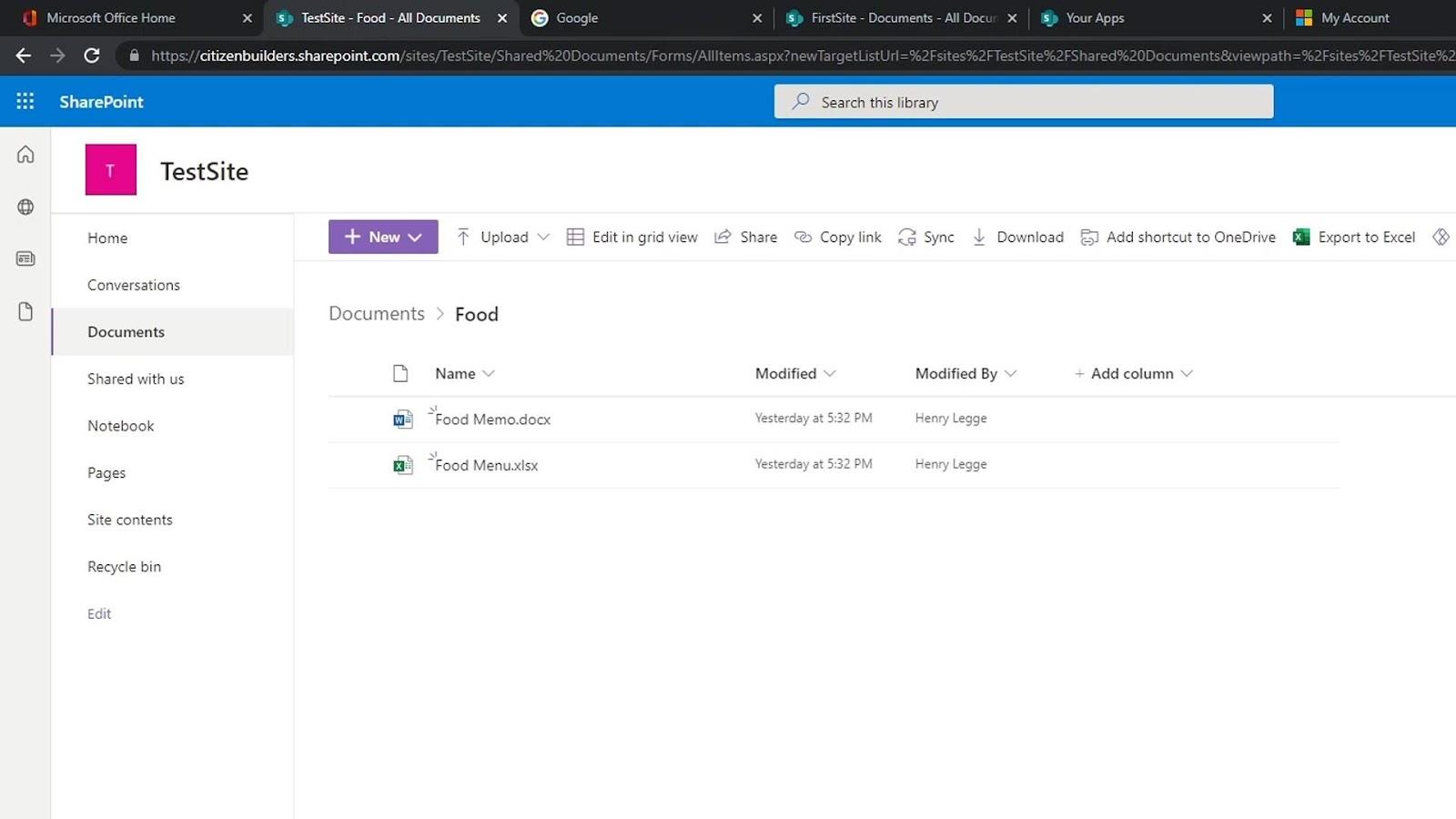
Hvis vi ved et uheld har slettet en fil, kan vi også gendanne den. Bare gå til papirkurven .
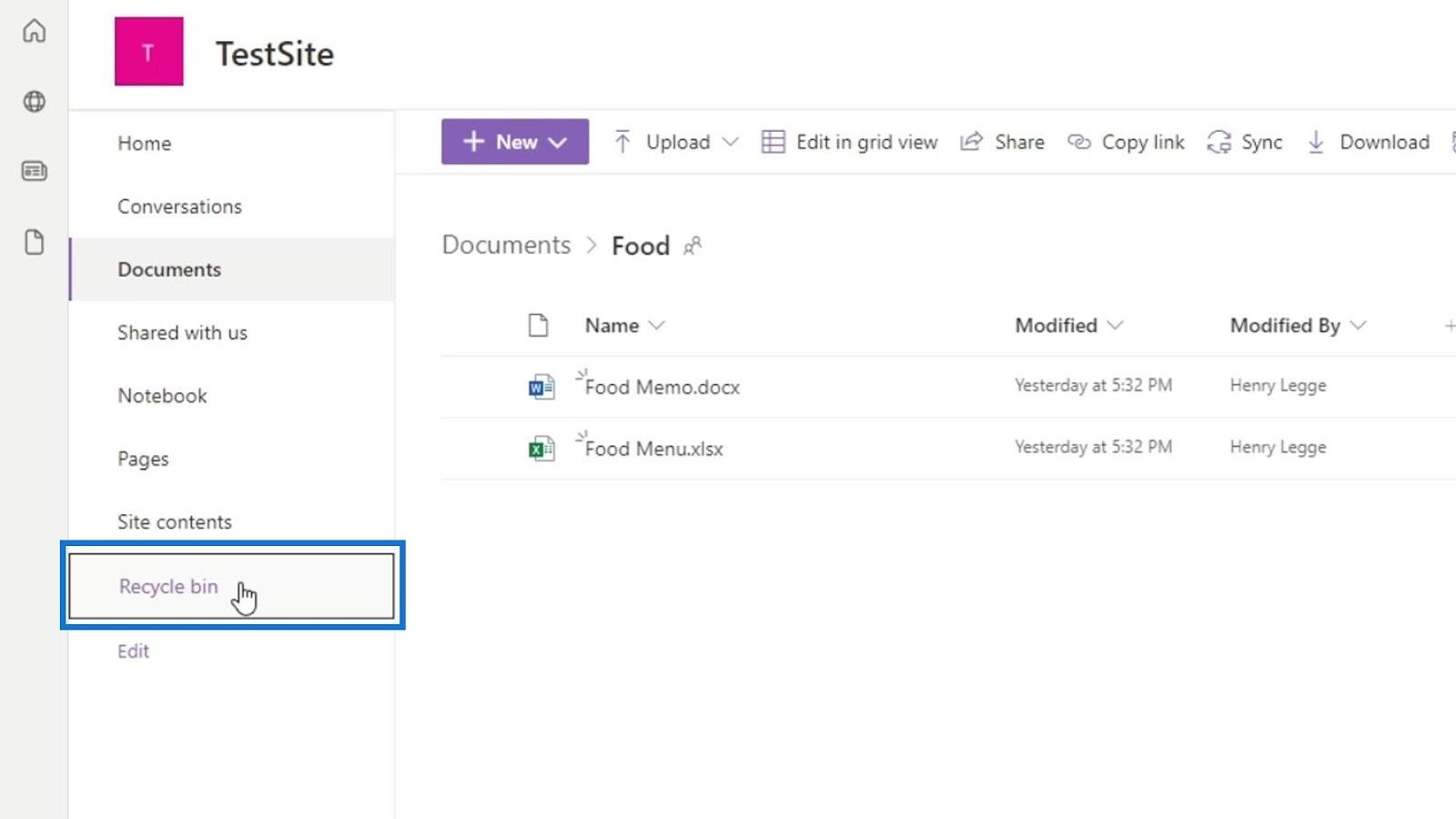
Den indeholder en liste over de filer, vi har slettet. Vi kan også se den oprindelige placering af disse slettede filer.
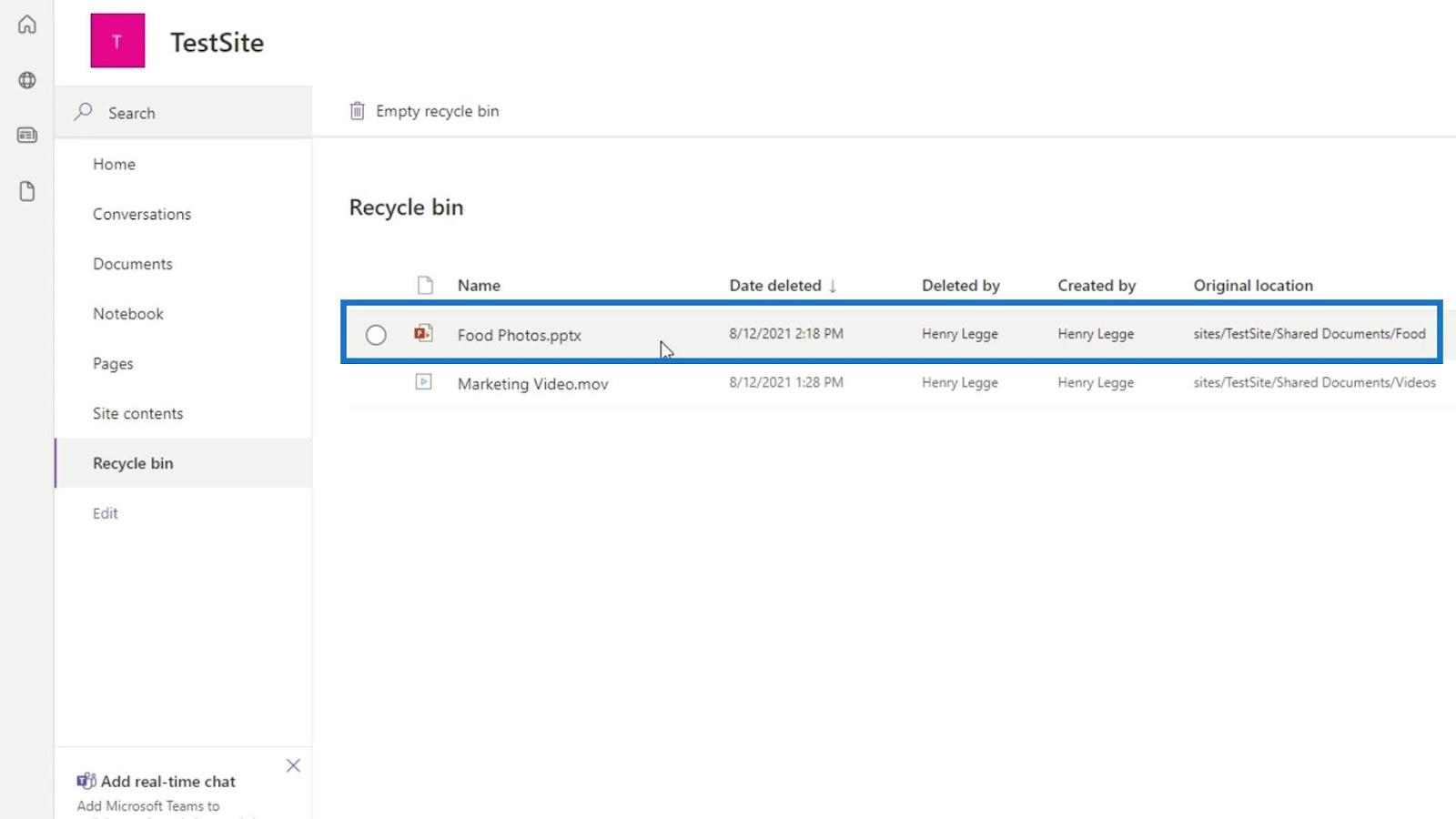
For at gendanne en fil skal du blot vælge den fil, du vil gendanne, og derefter klikke på Gendan- indstillingen, der vil blive vist på menulinjen.
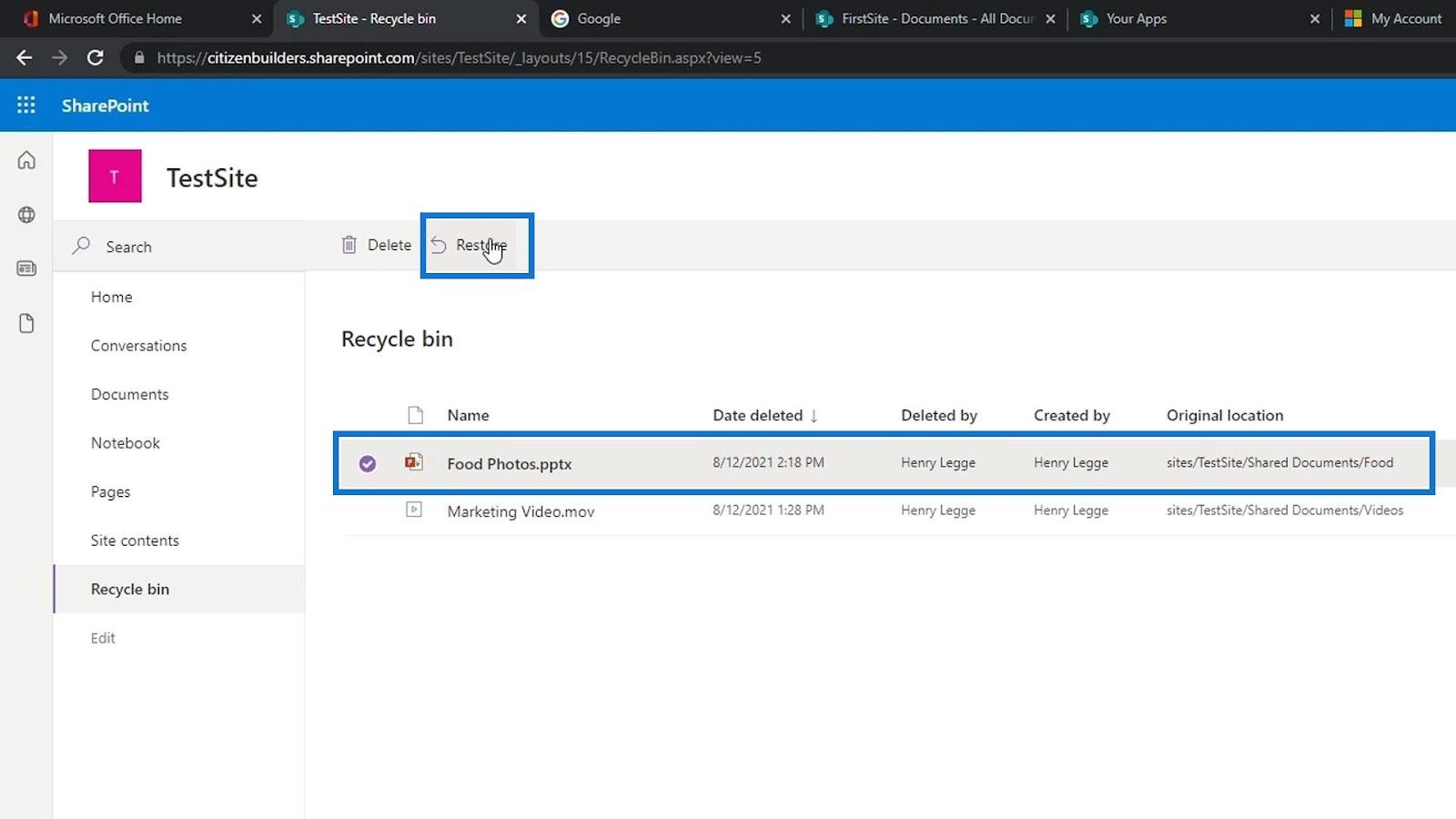
Filen vil blive fjernet fra papirkurven .
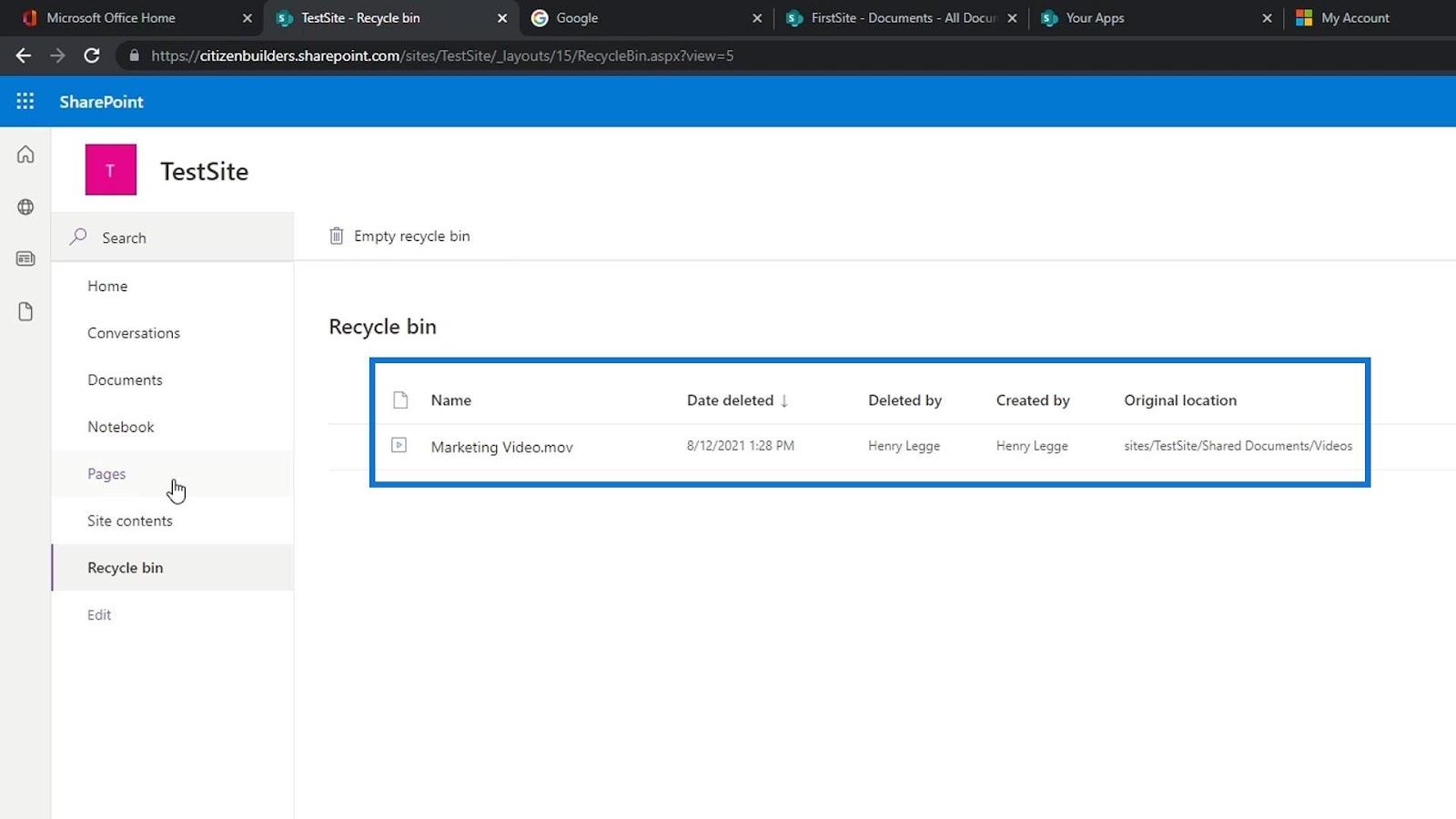
Lad os gå tilbage til Dokumenter og gå ind i Mad- mappen.
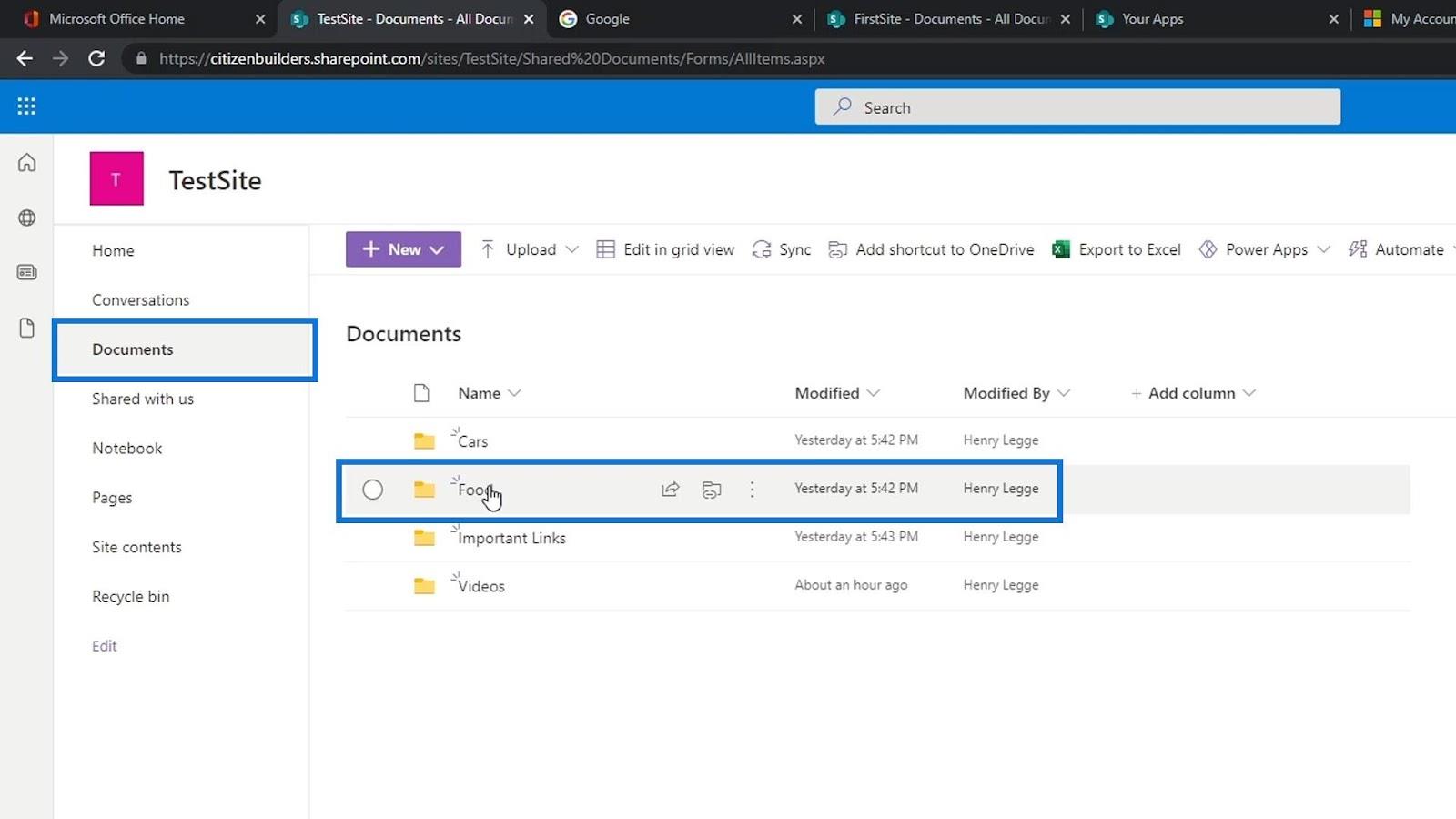
Derefter vil vi se, at den fil, vi slettede, er tilbage på listen.
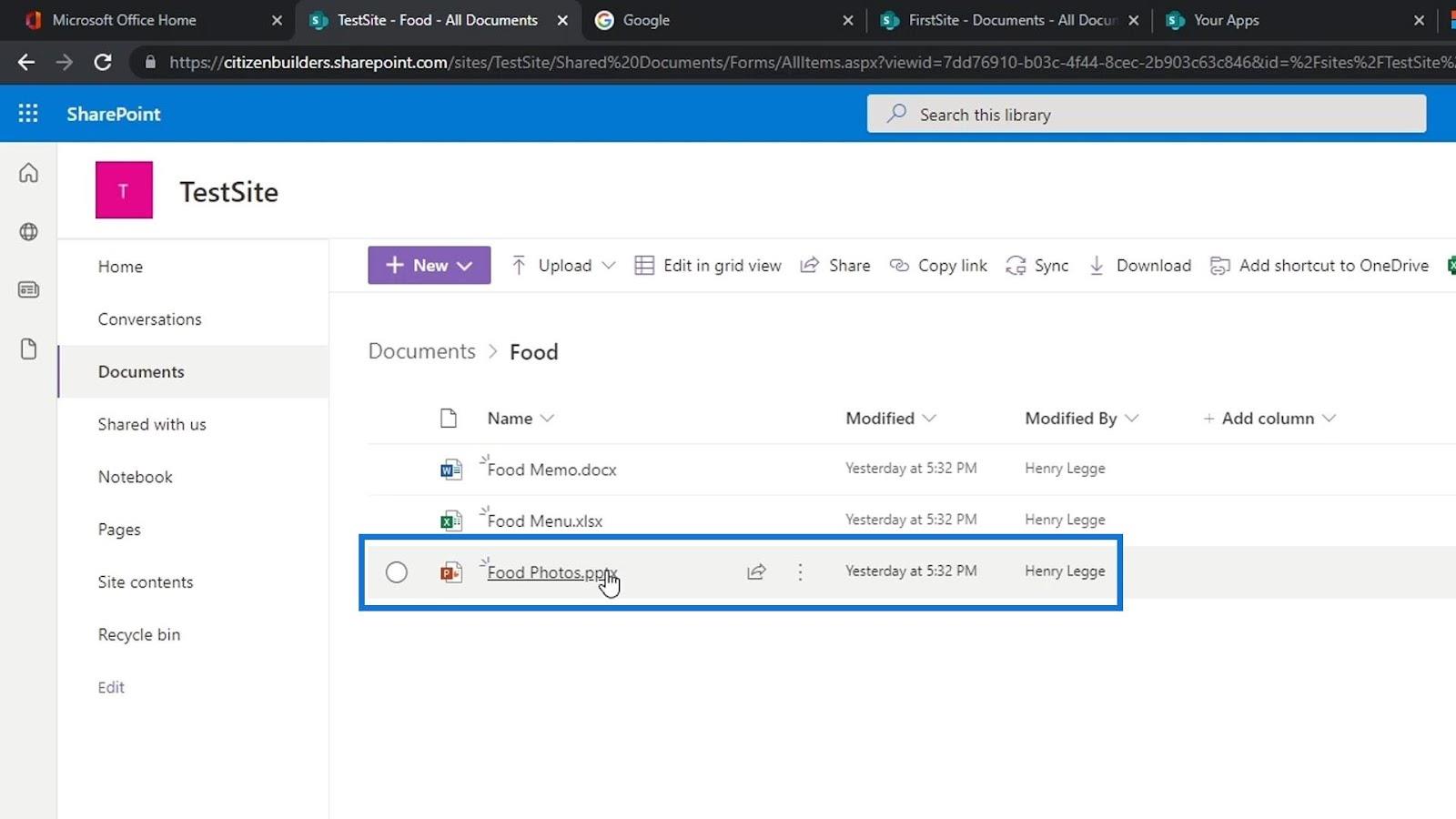
Konklusion
For at opsummere, er vi i stand til at lære nogle af de tilgængelige funktioner i endokumentbibliotek. Husk på, at et dokumentbibliotek er et sikkert opbevaringssted til sikker opbevaring af alle dokumenter og filer. Det er også her, du og dine kolleger nemt kan finde dokumenter, arbejde på dem sammen og til enhver tid få adgang til dem fra enhver enhed.
Du kan også bruge et dokumentbibliotek til at adskille dine filer og mapper og til at holde tingene rene og organiserede på et SharePoint-websted. At lære alle disse aspekter af et dokumentbibliotek og håndtere dem omhyggeligt giver brugerne stor kontrol over SharePoint Document Management.
Alt det bedste,
Henrik