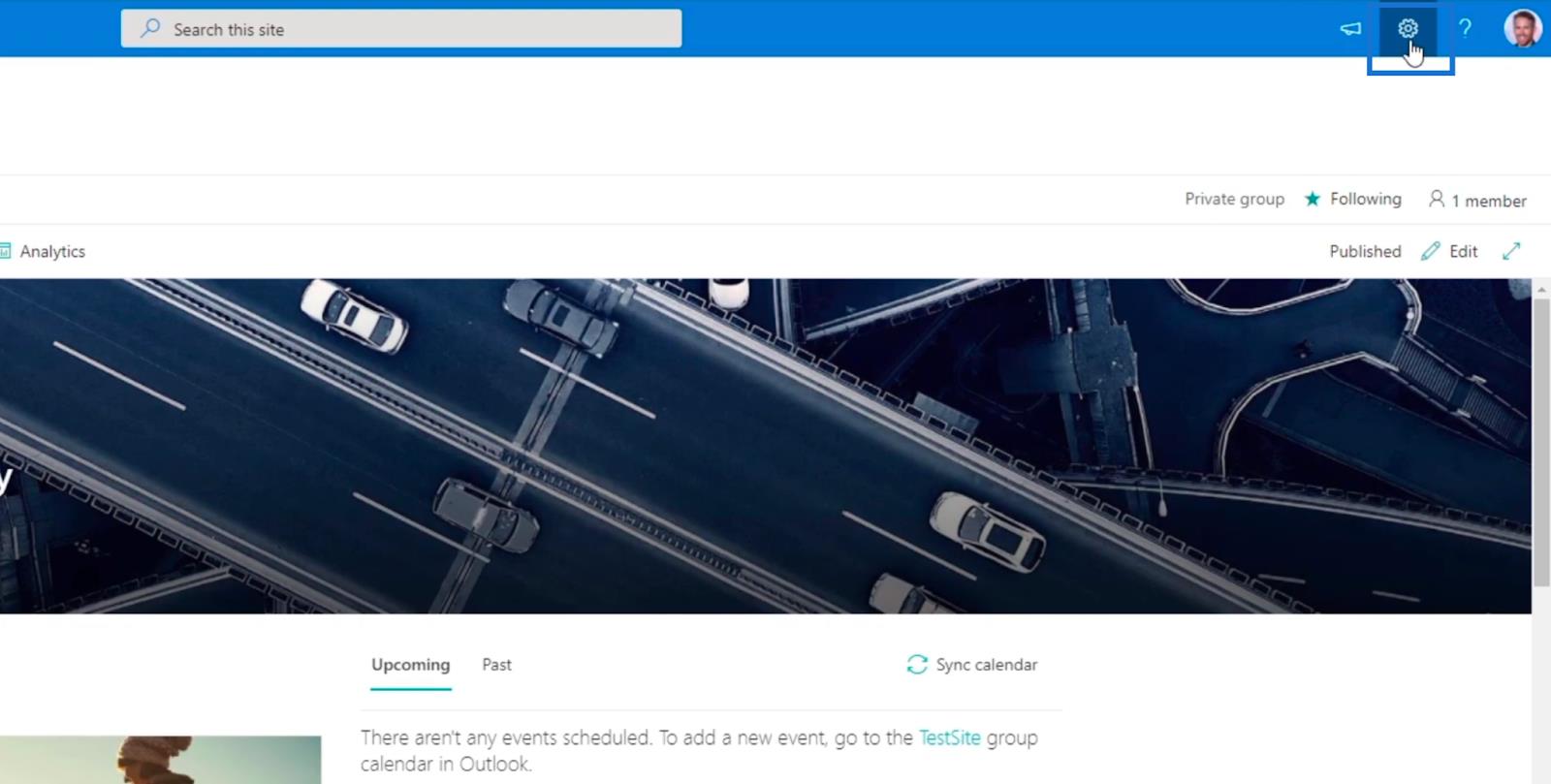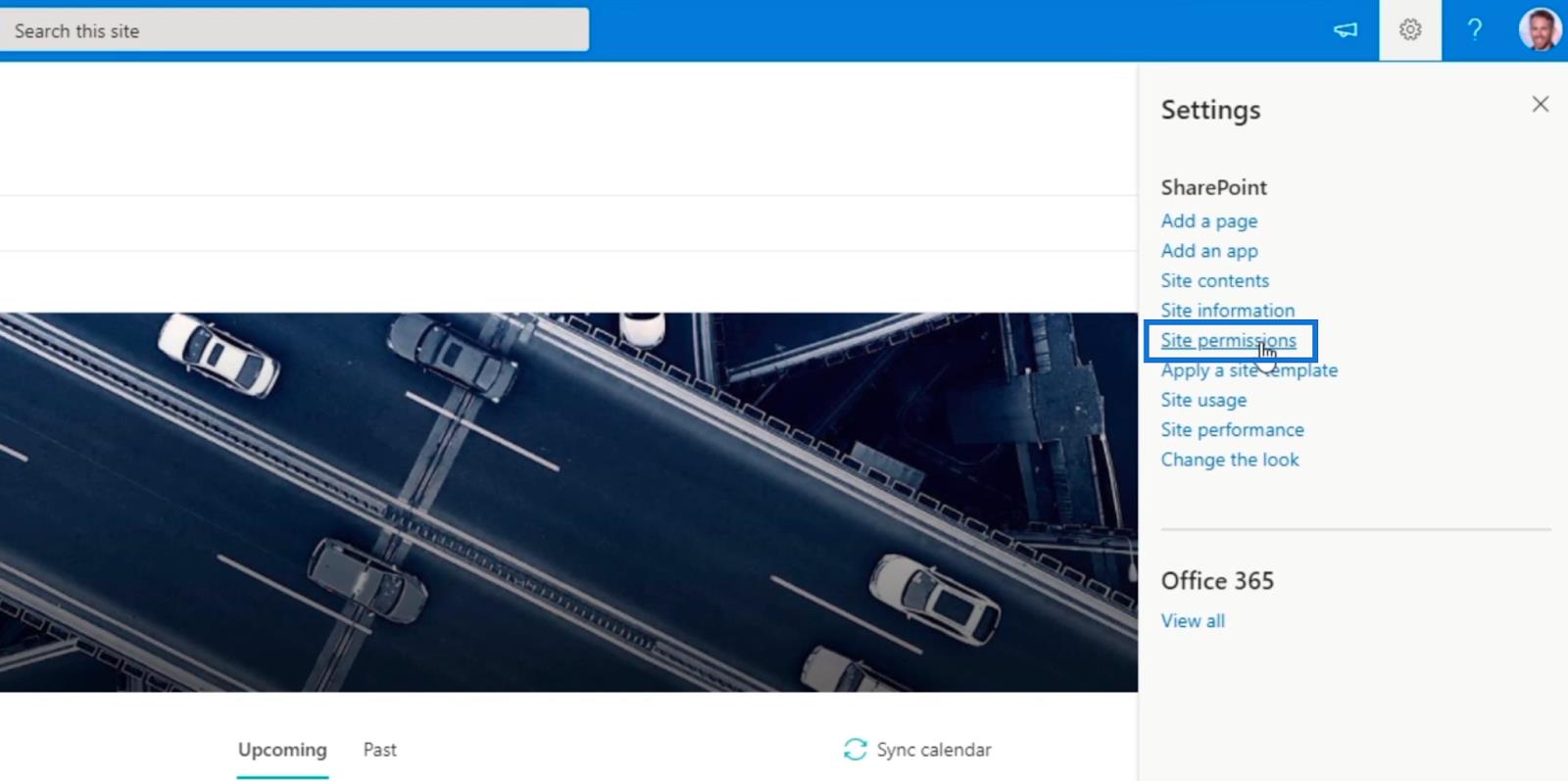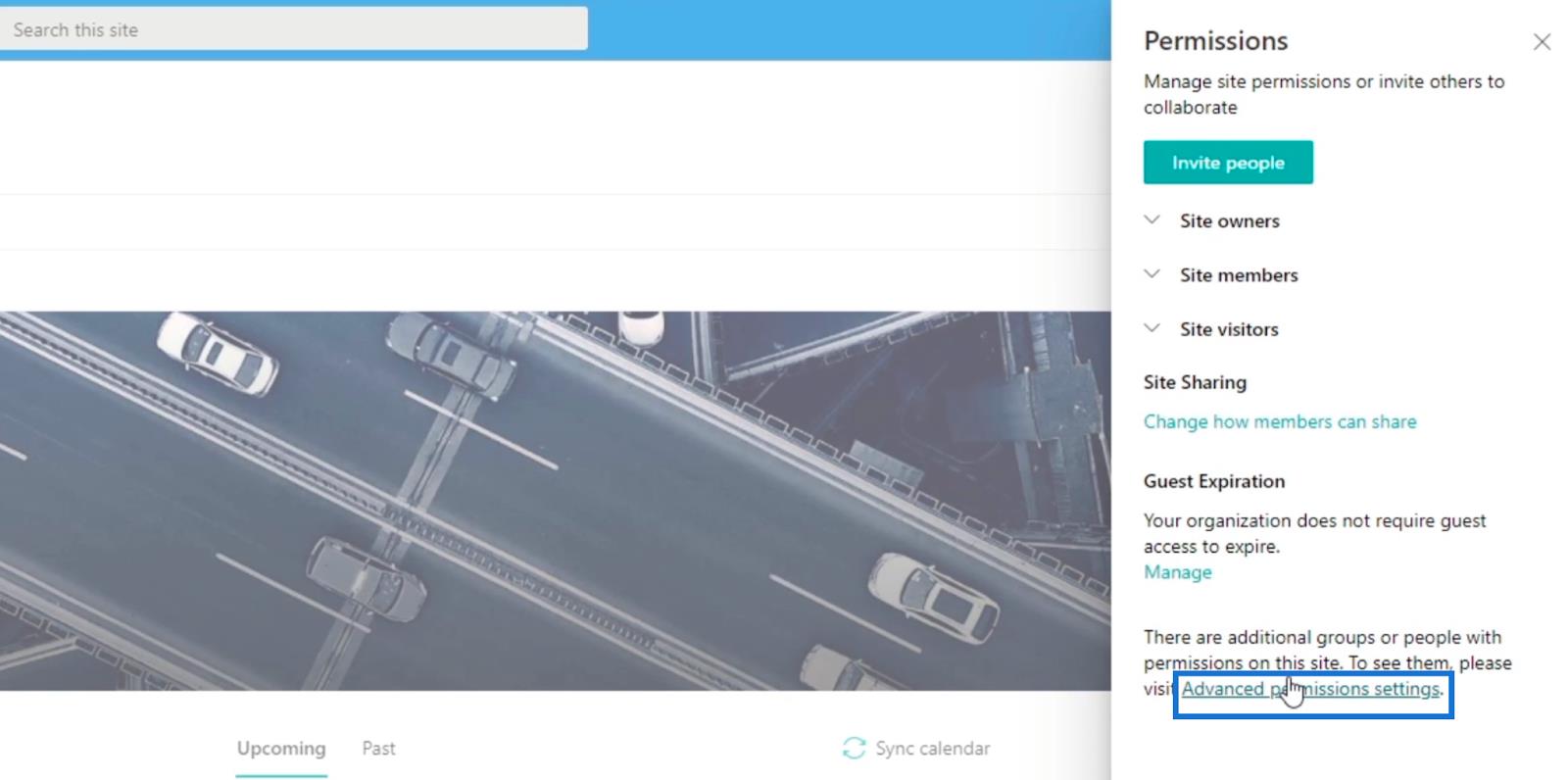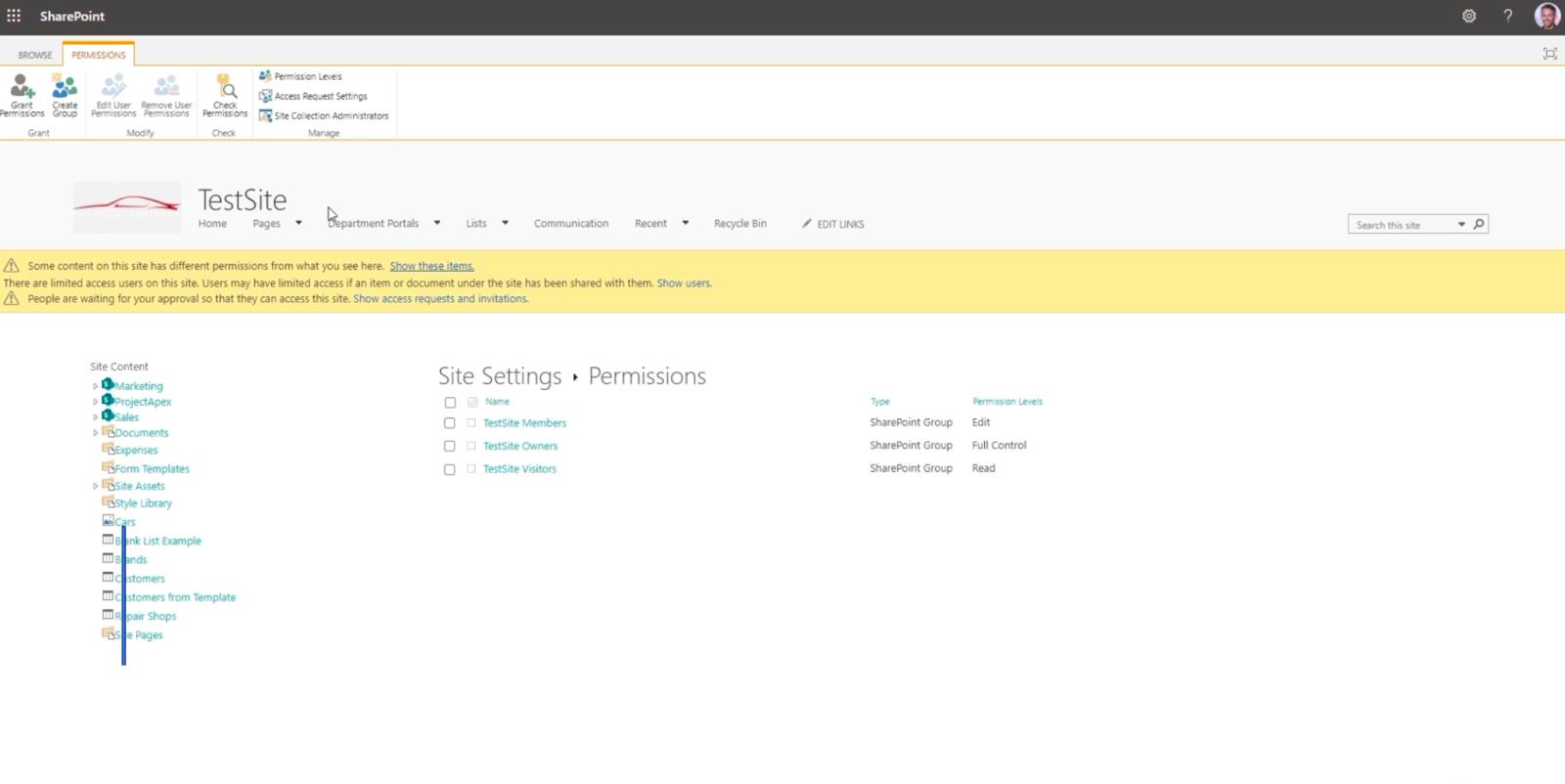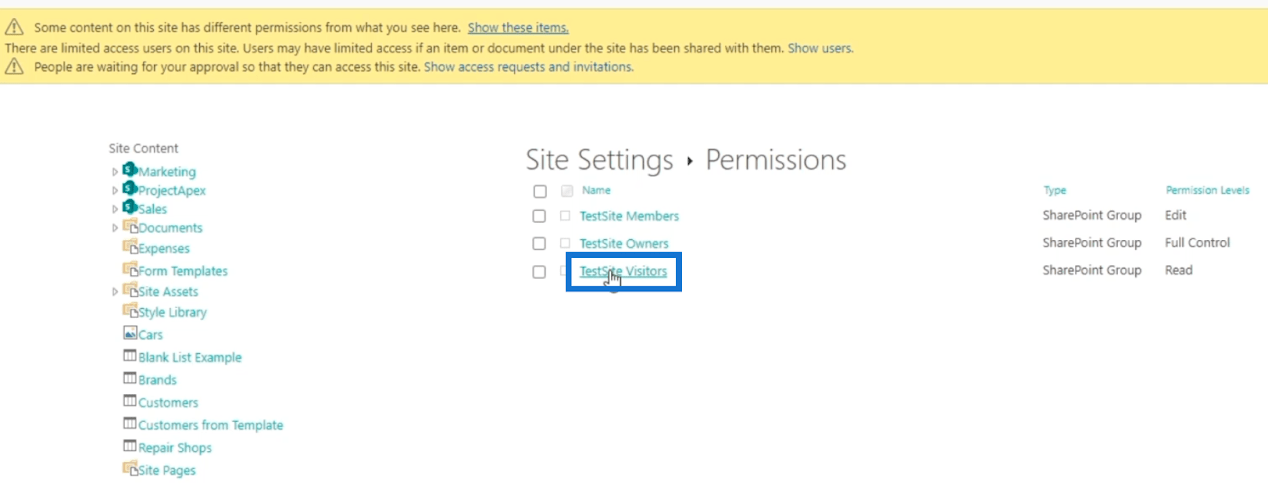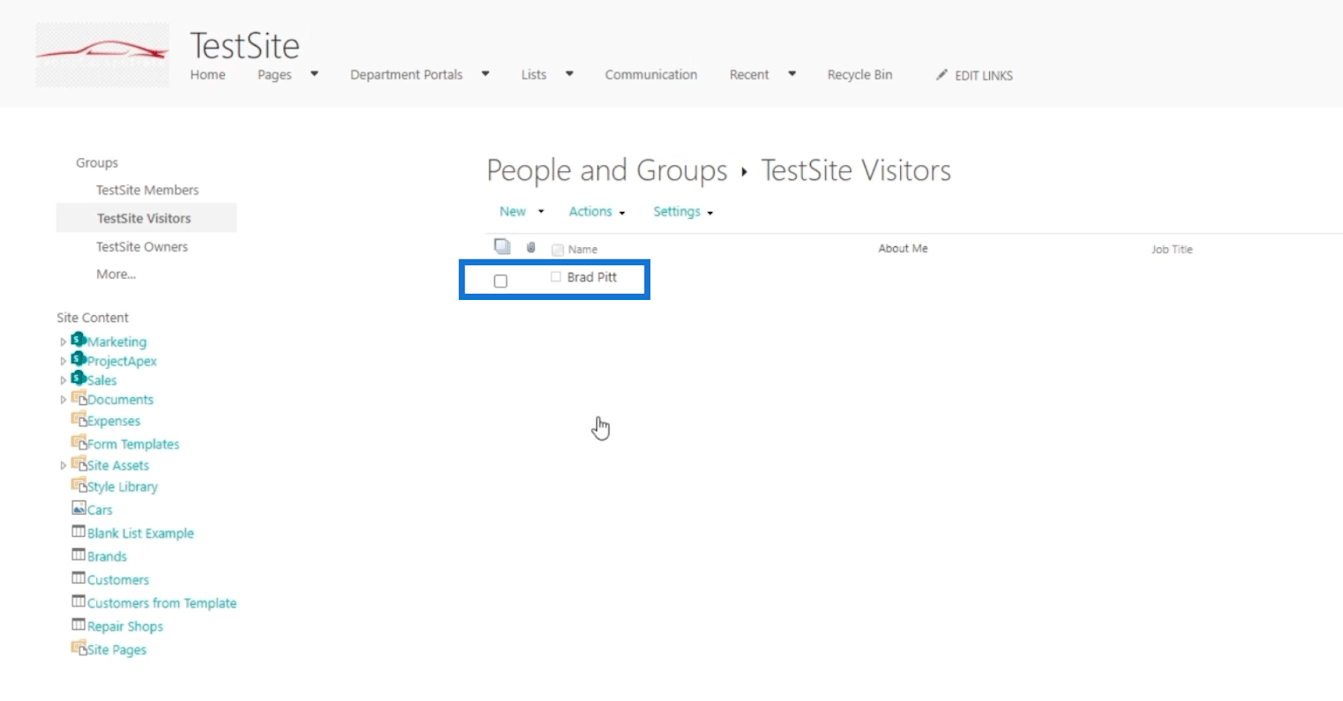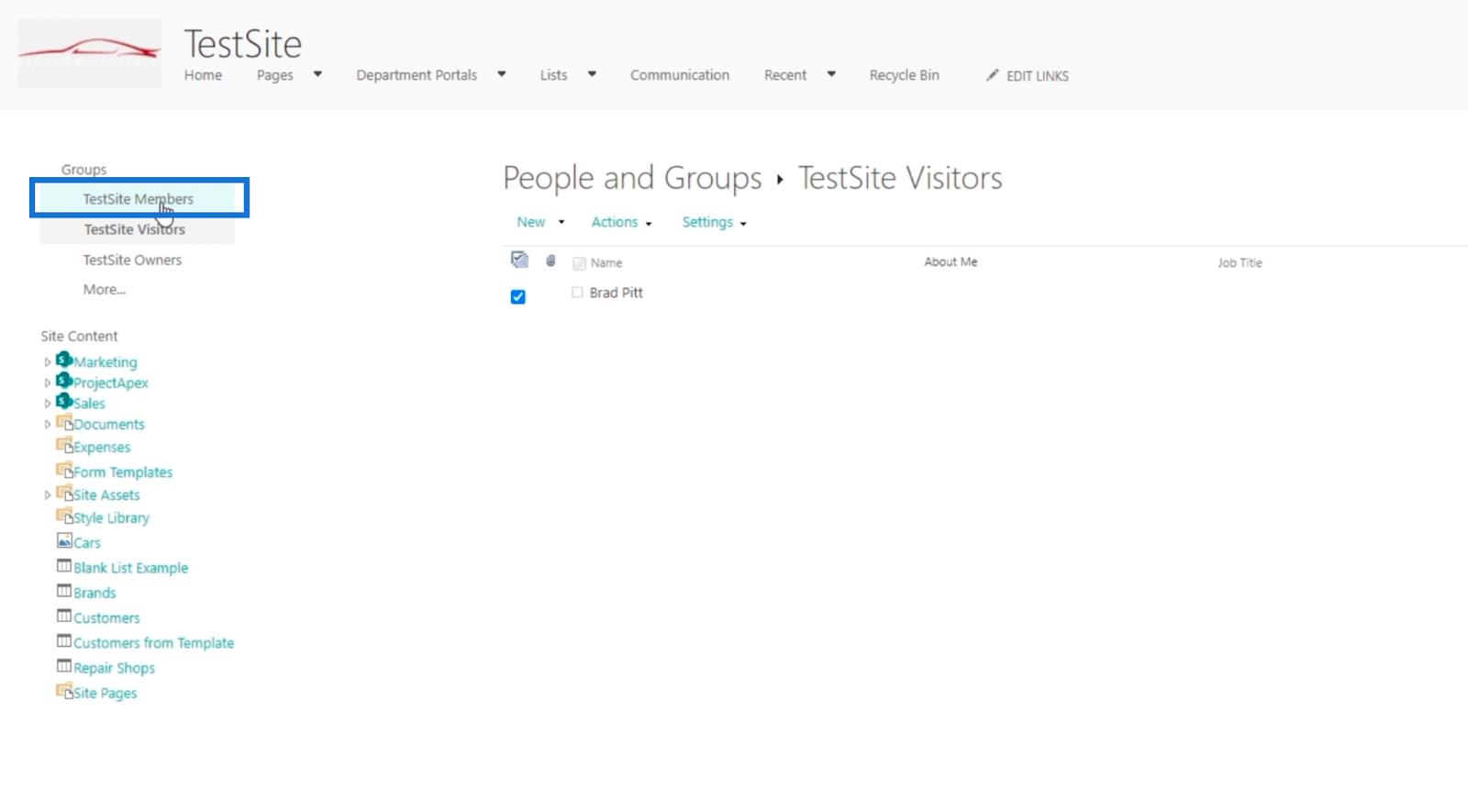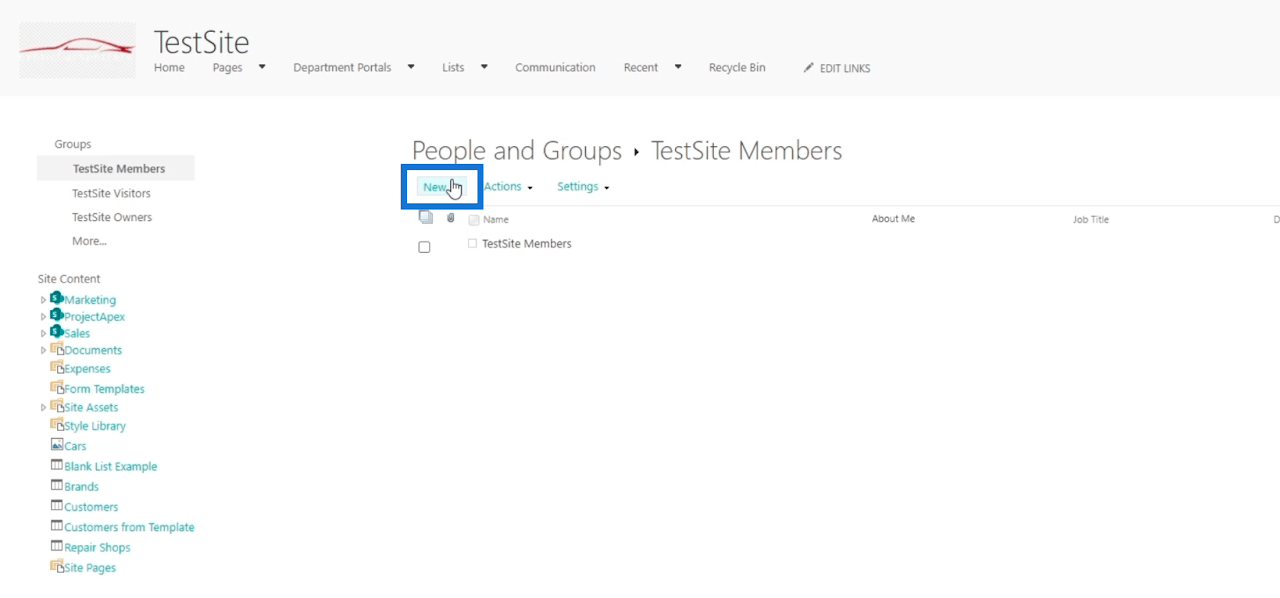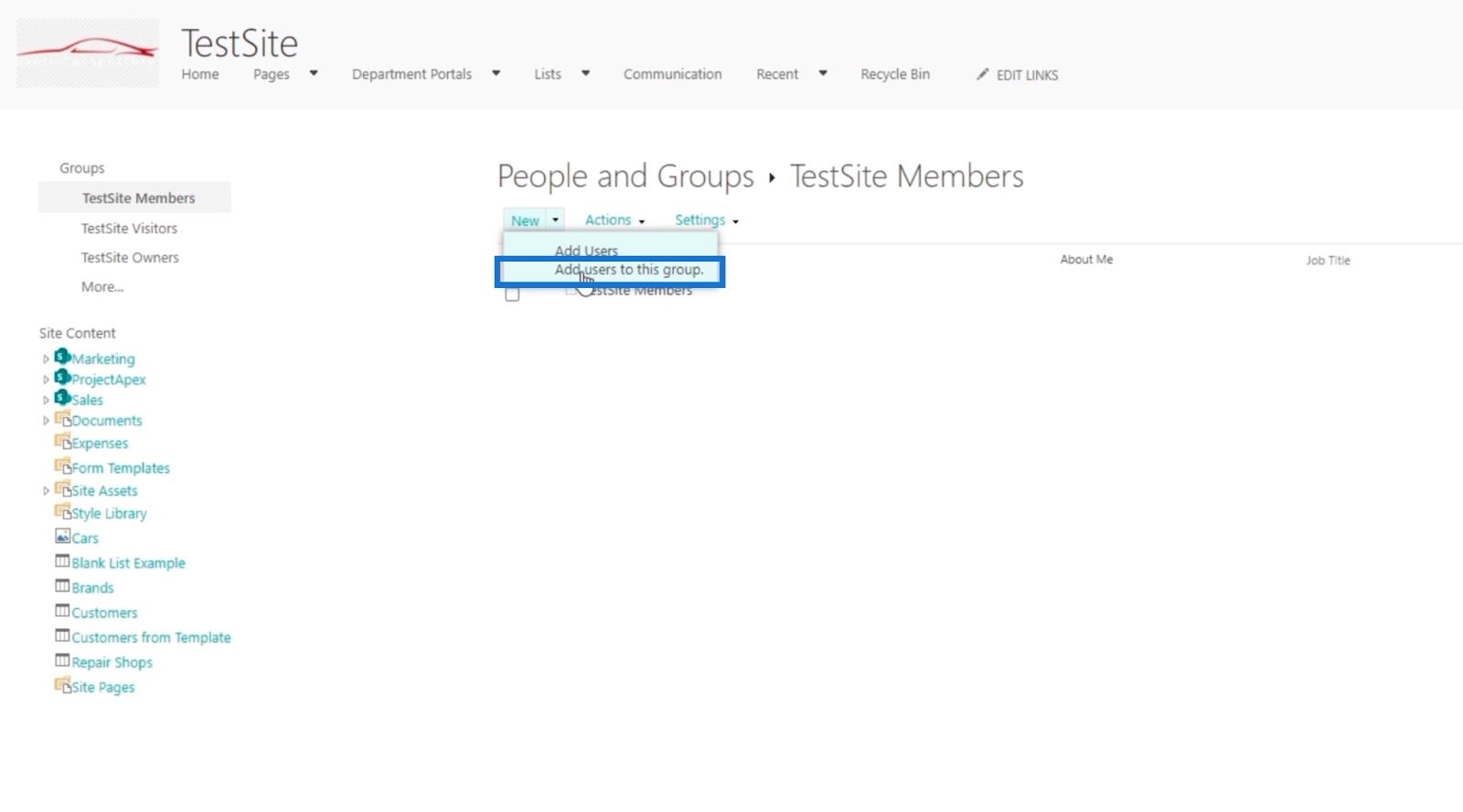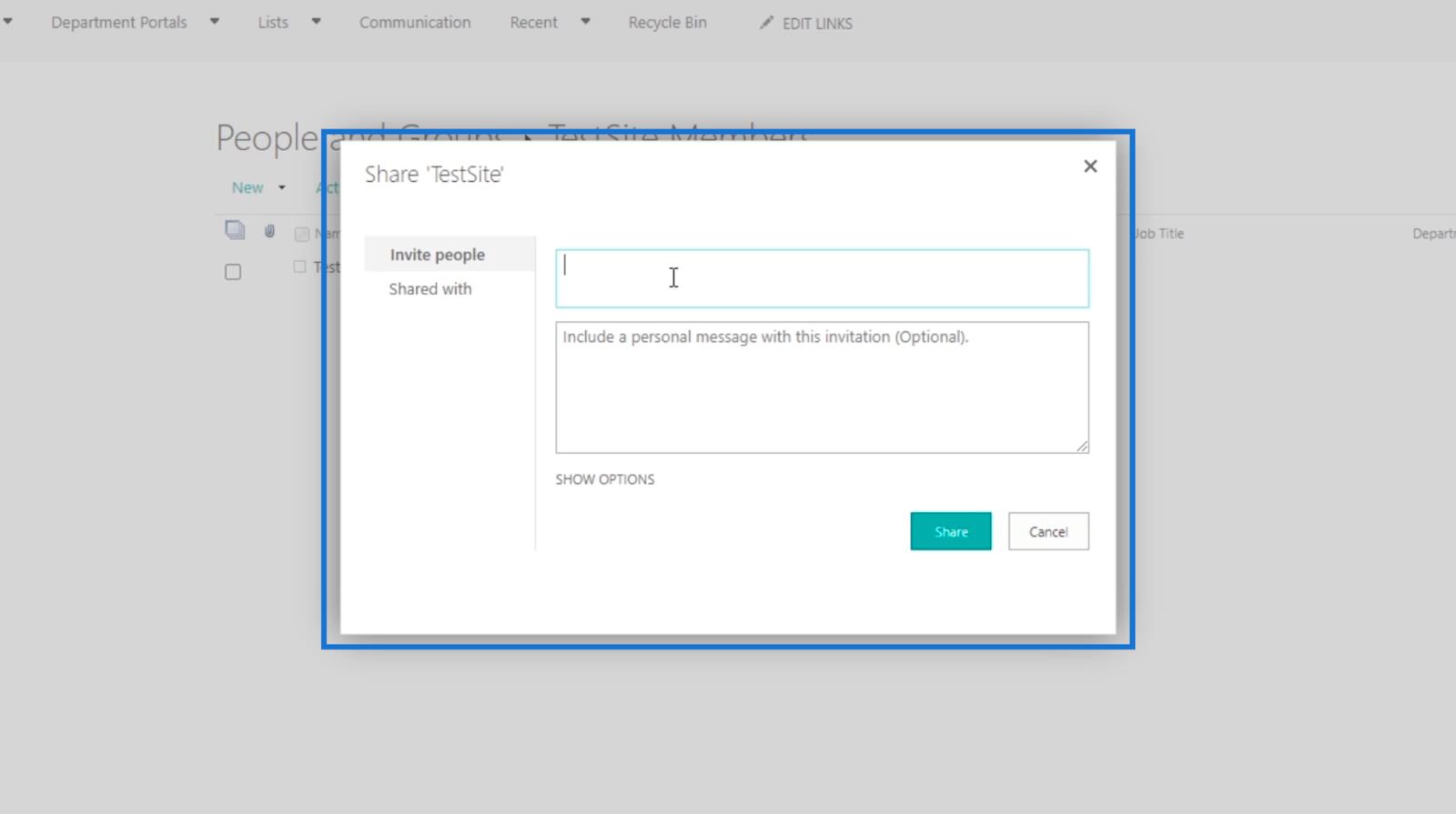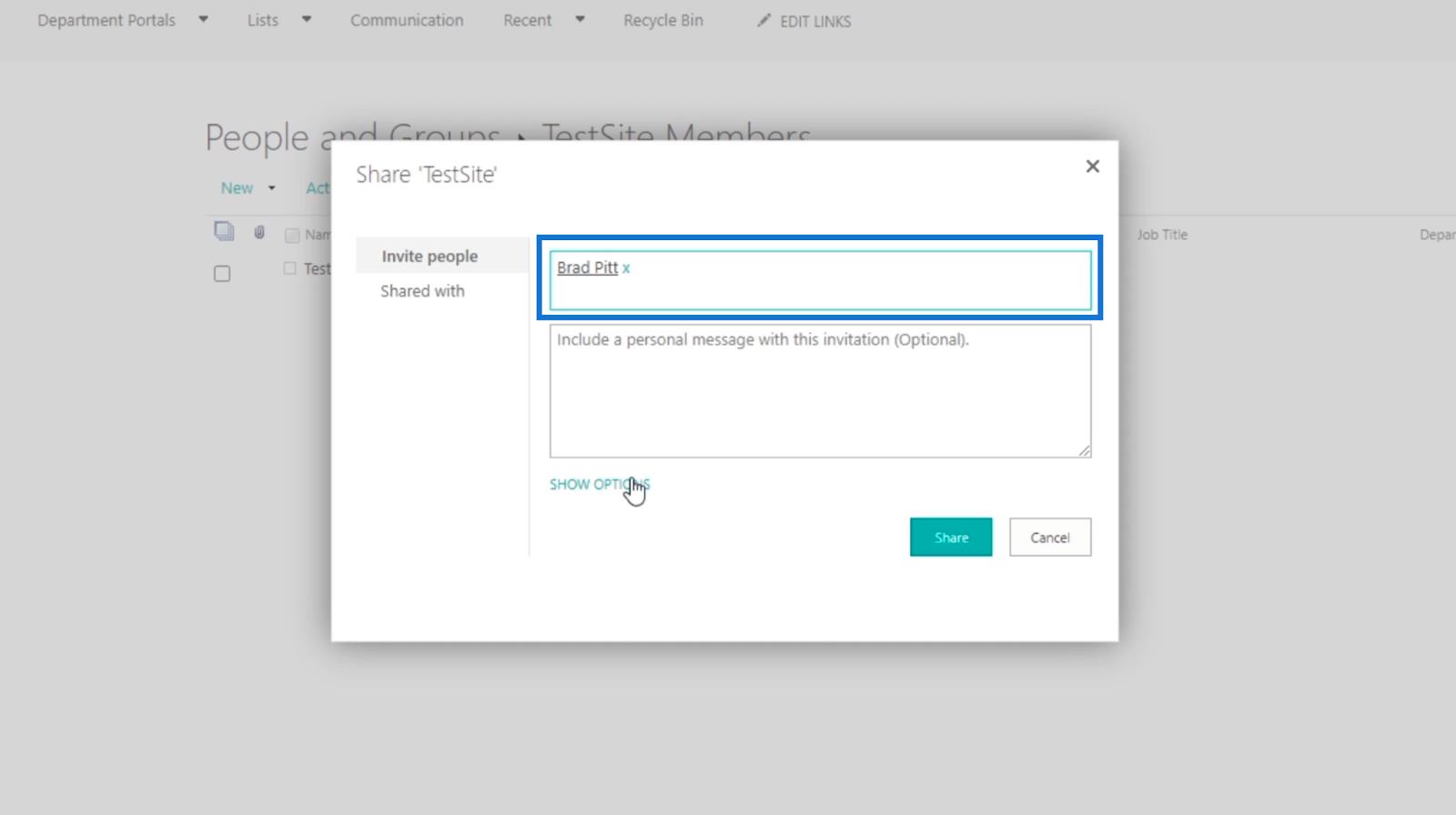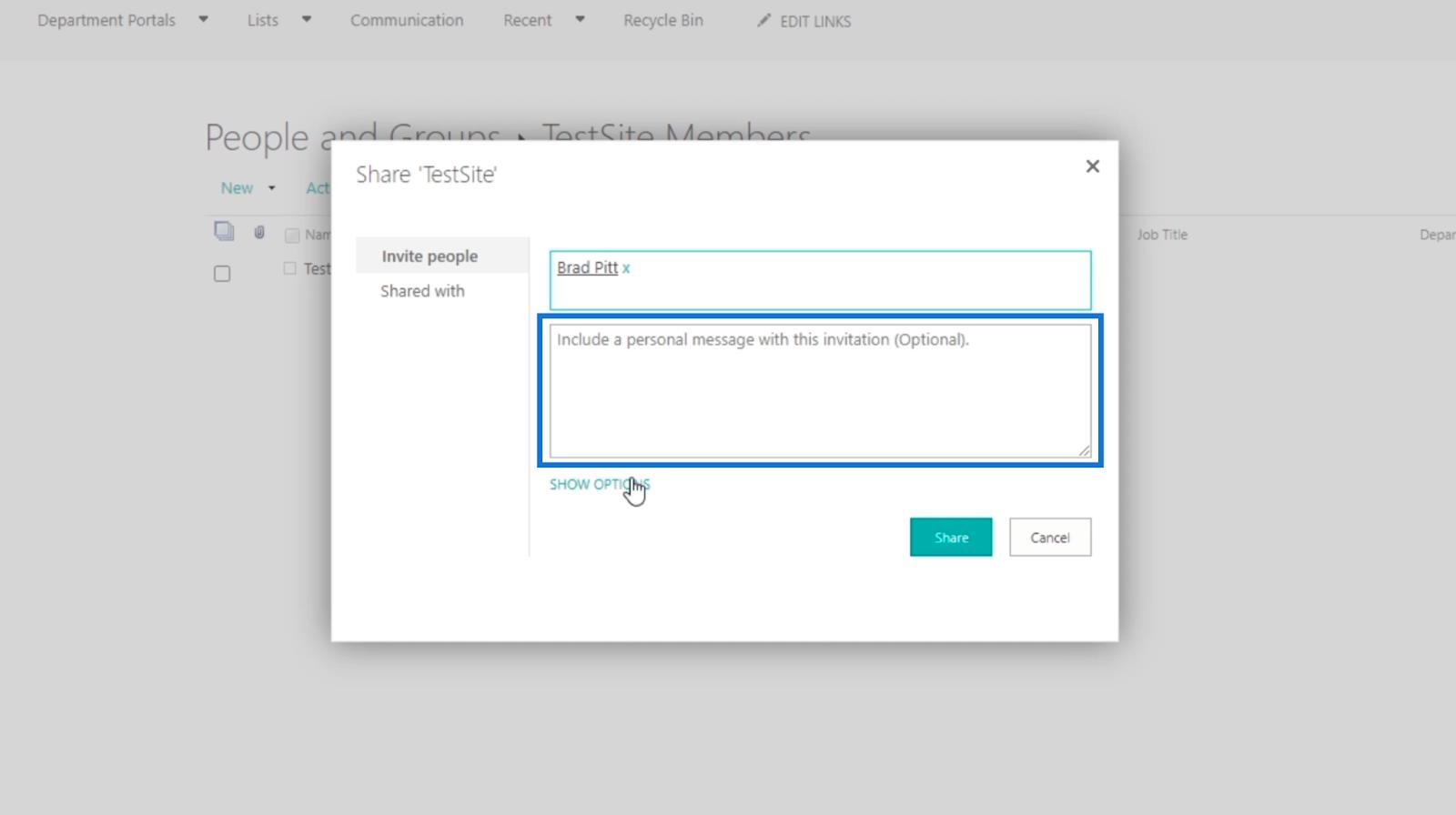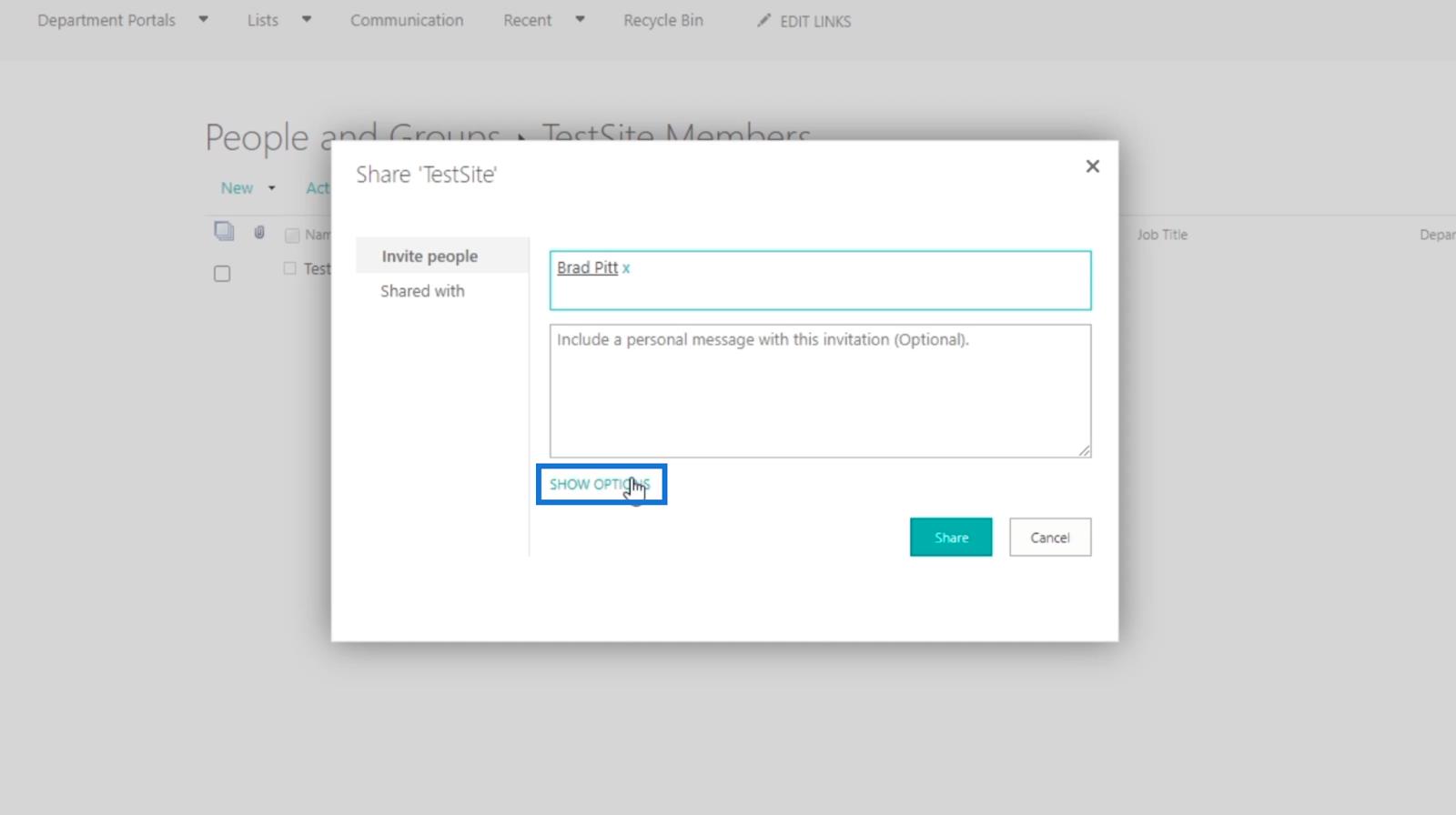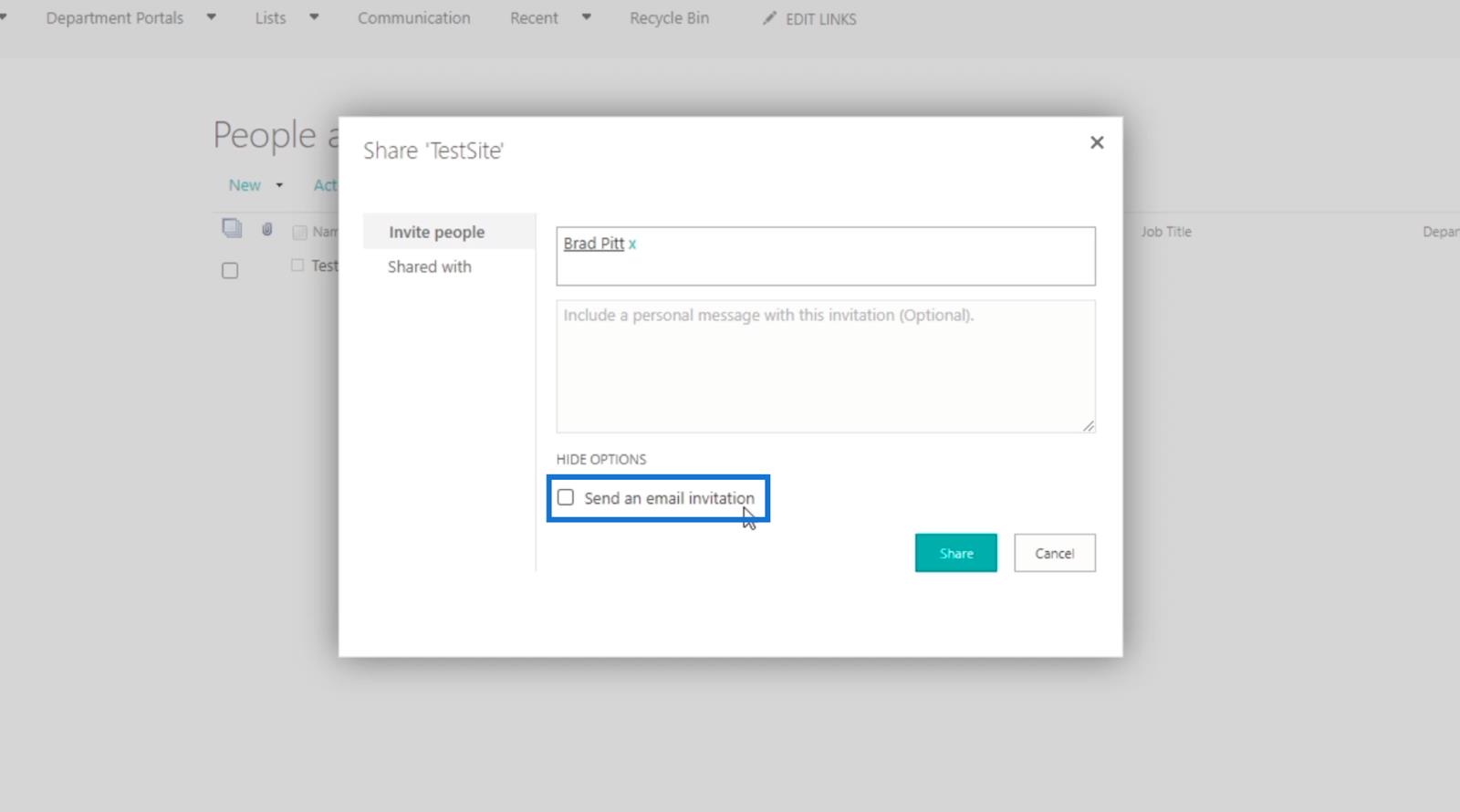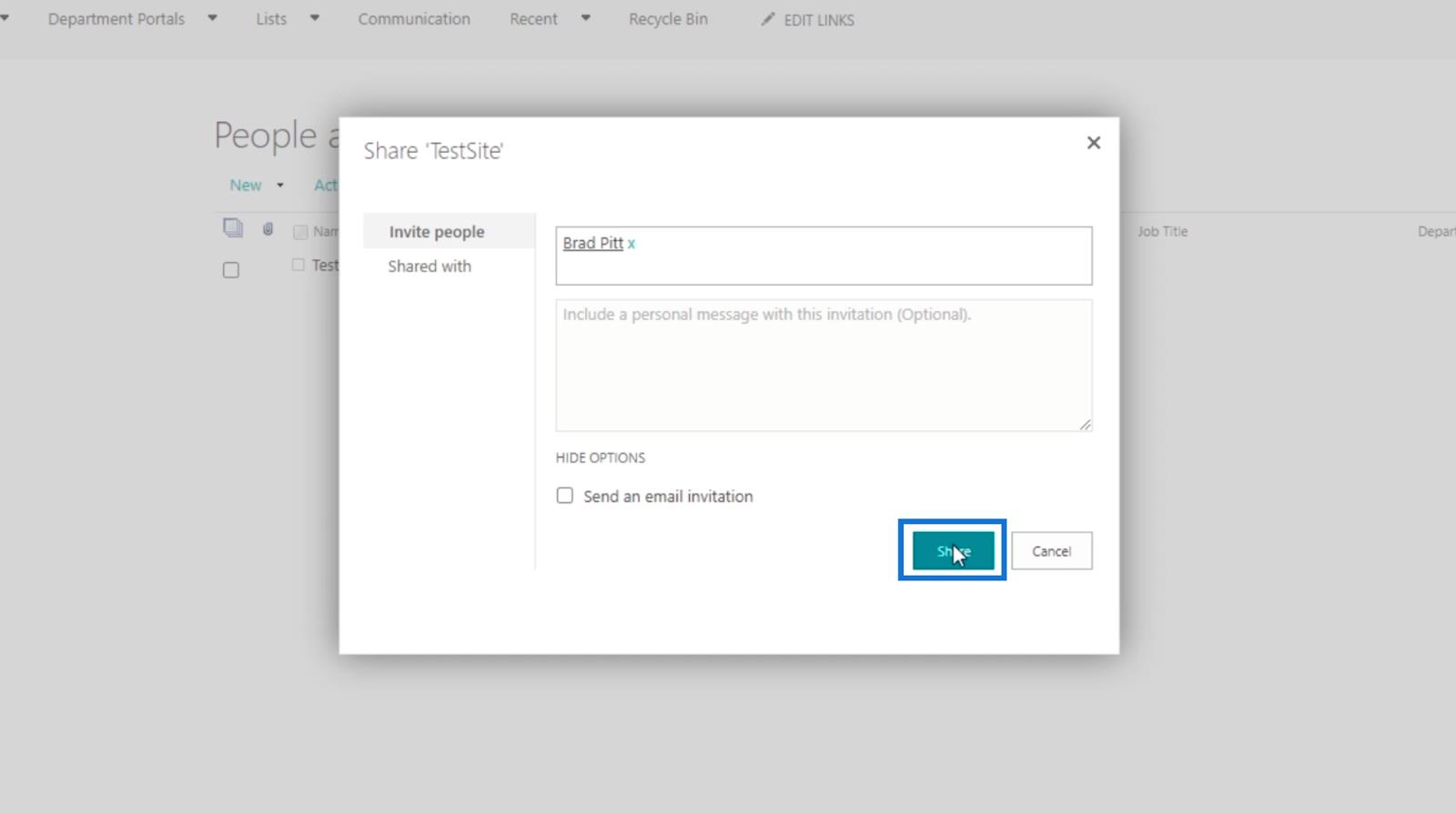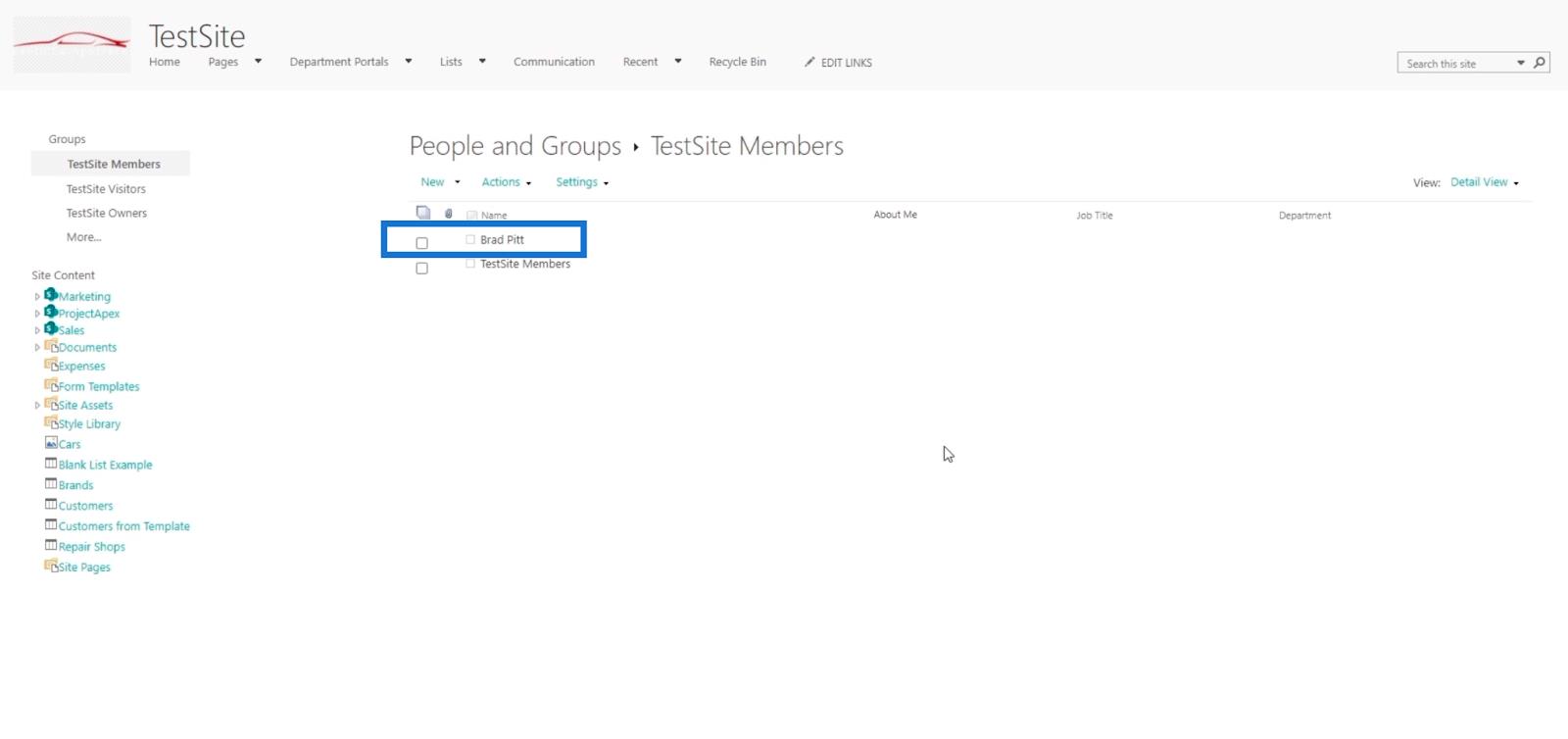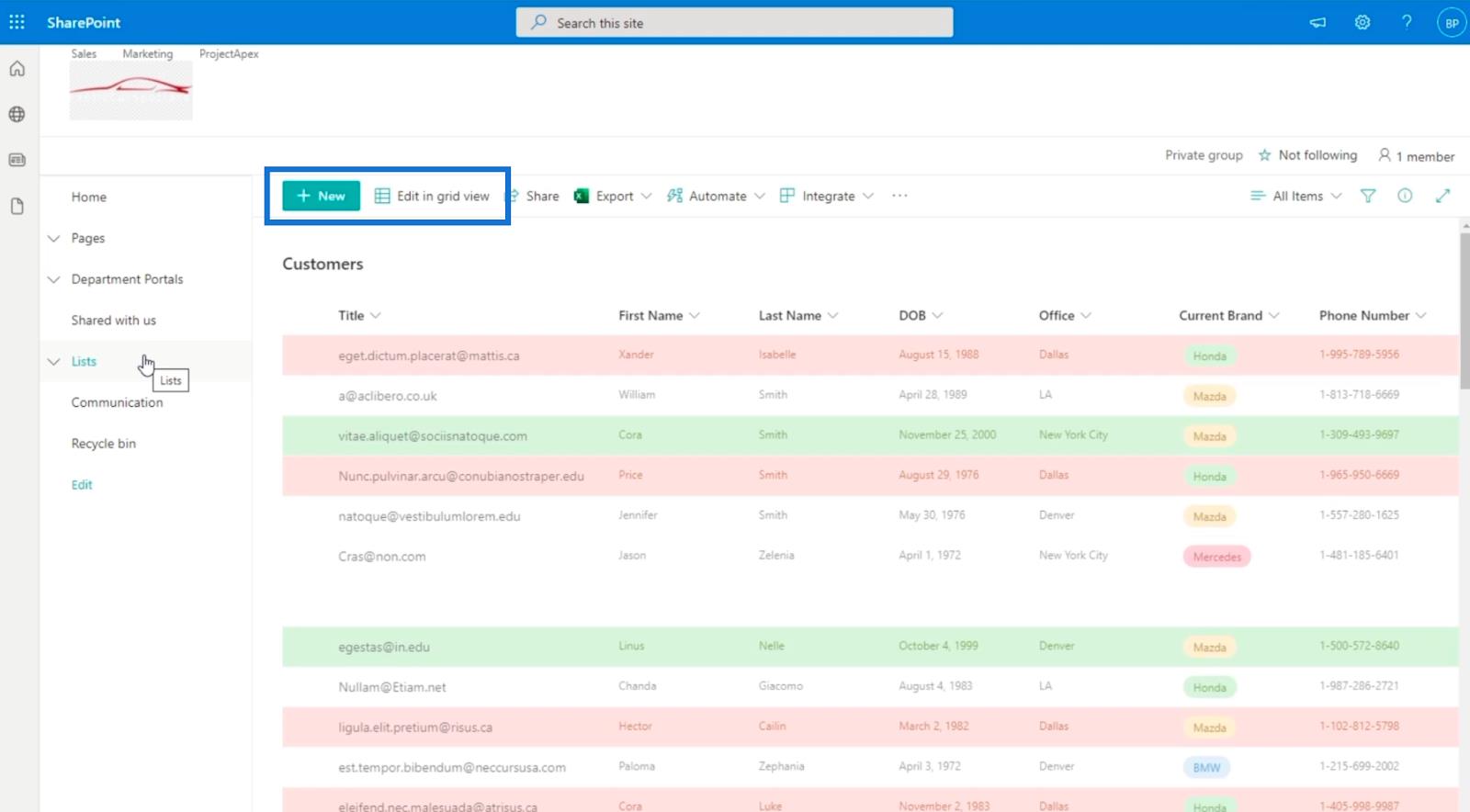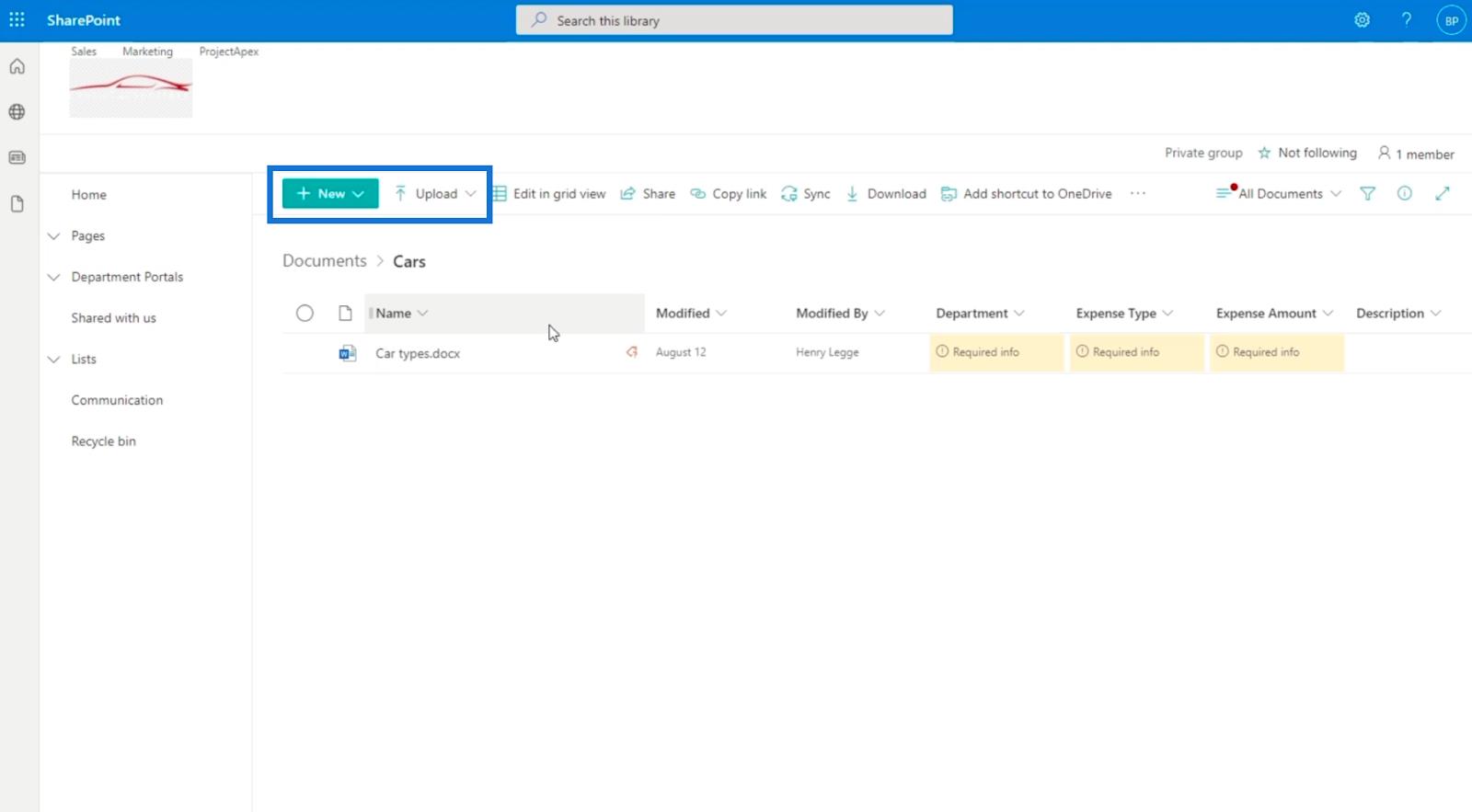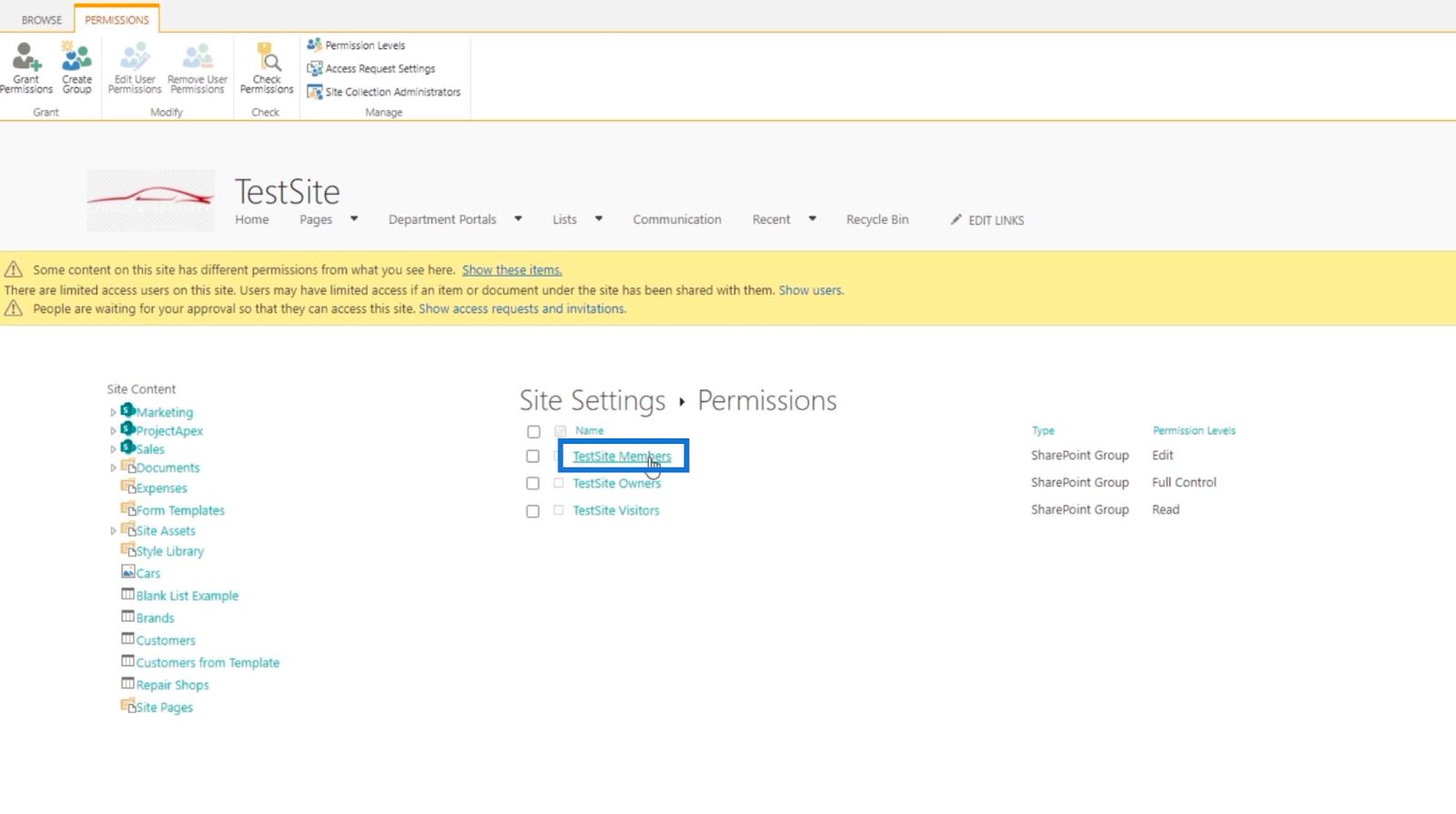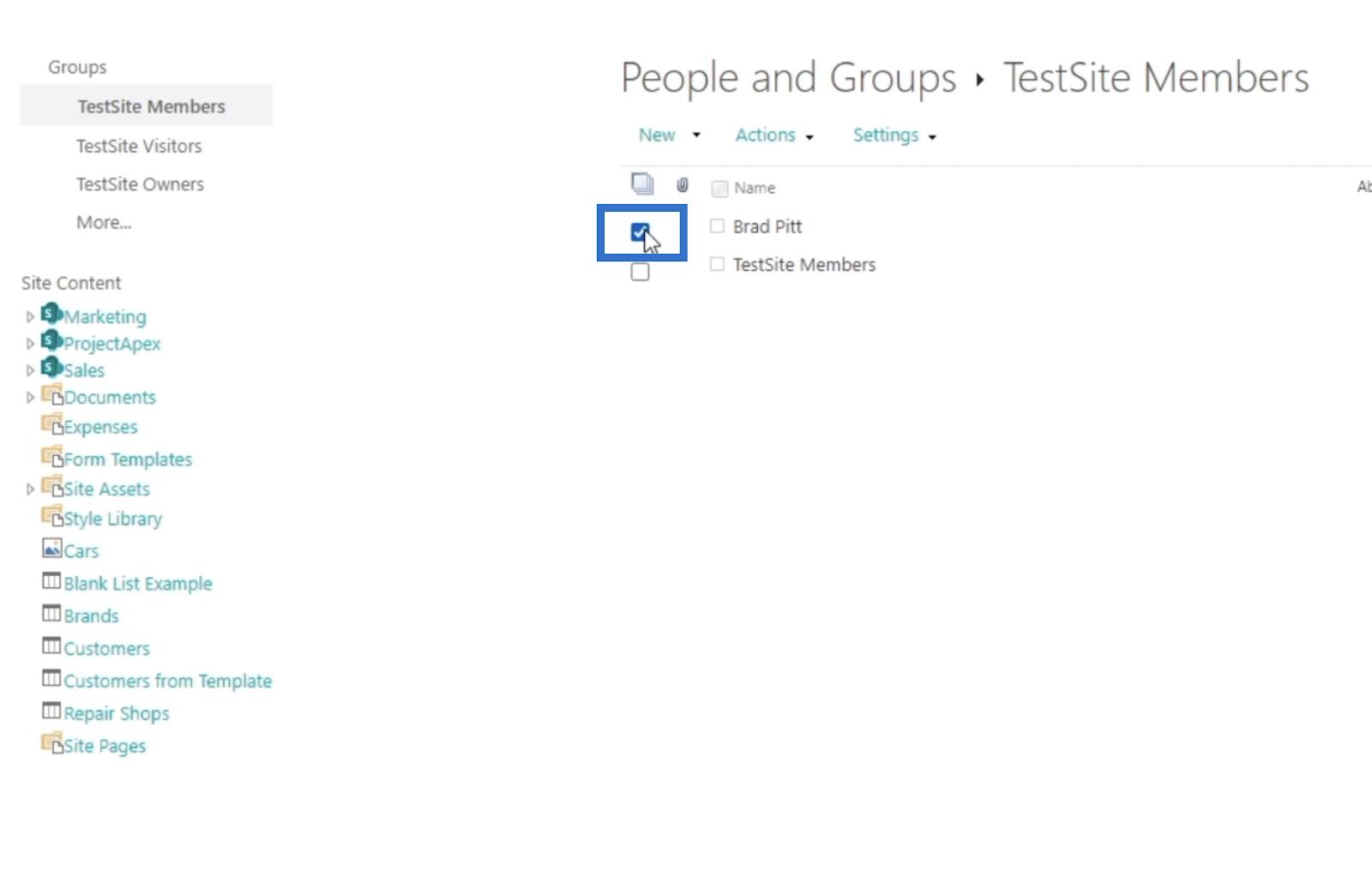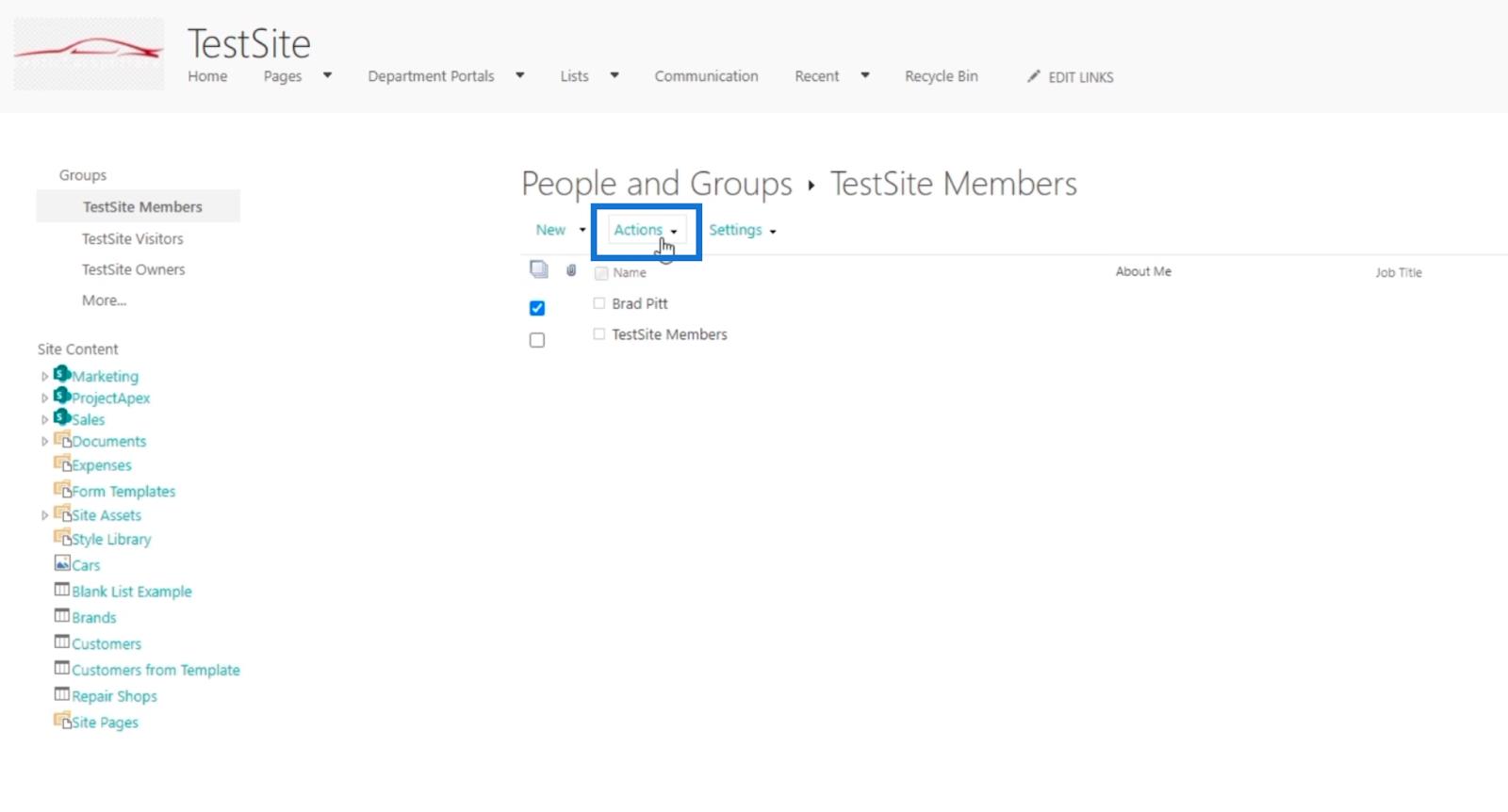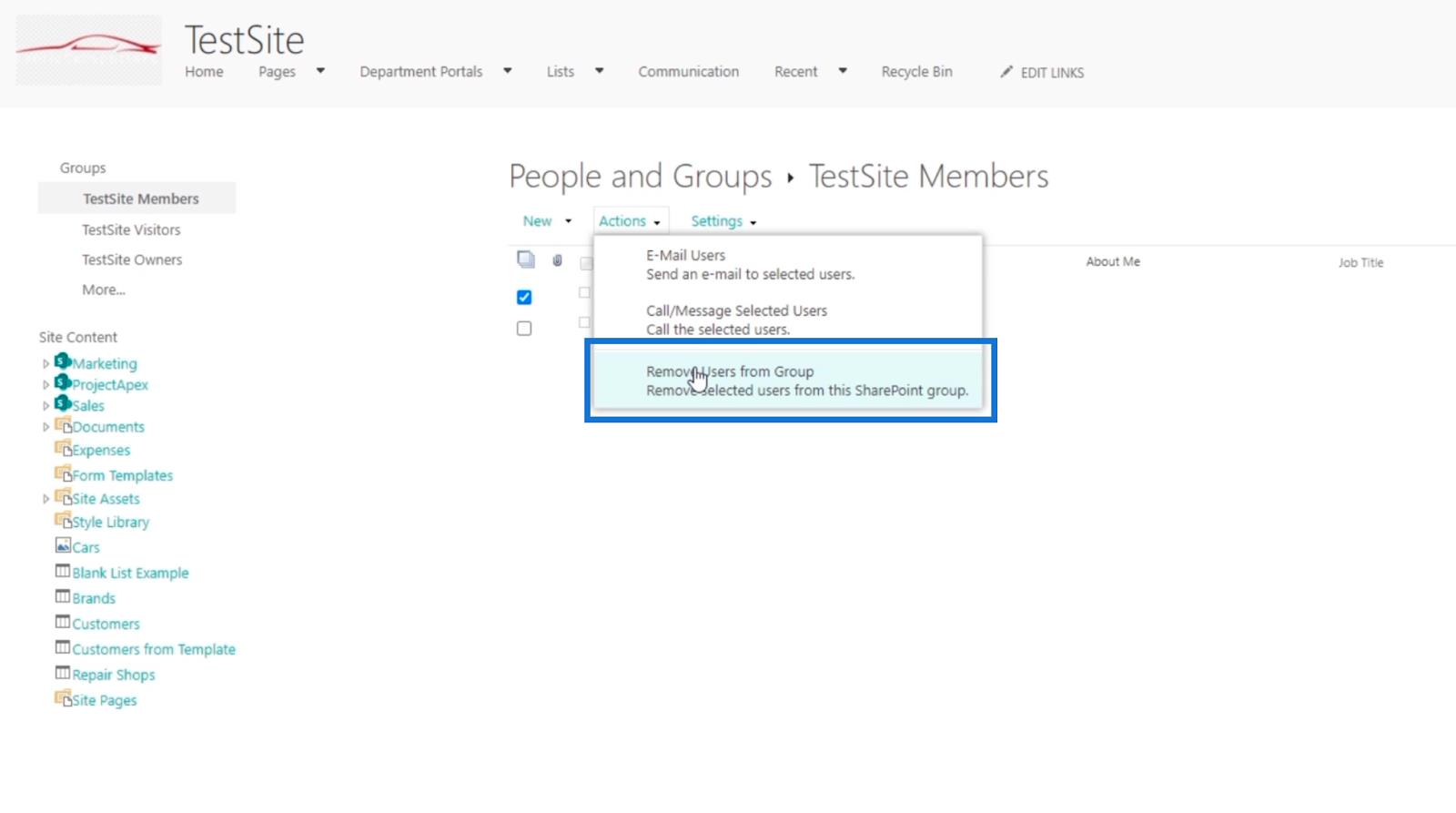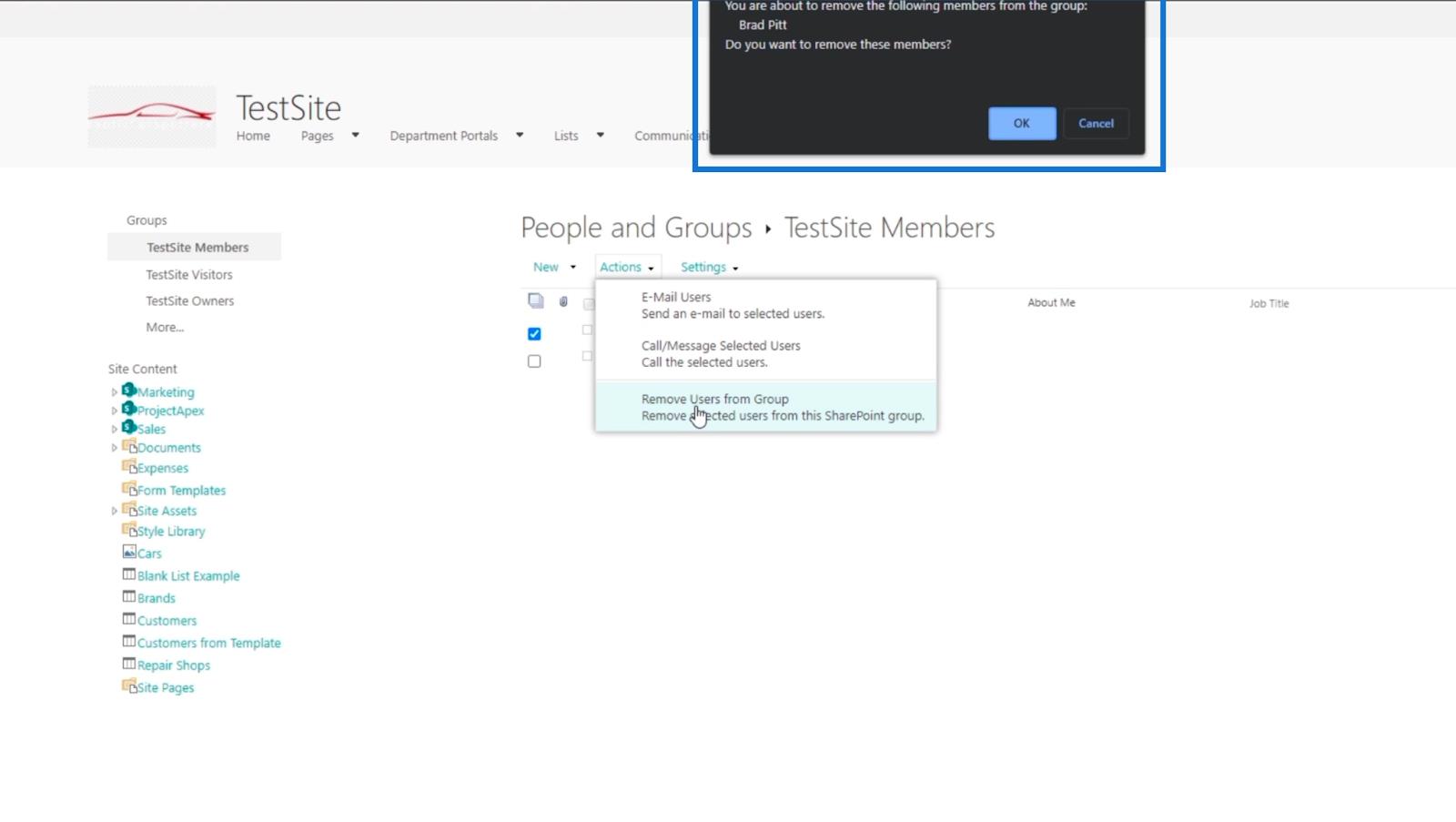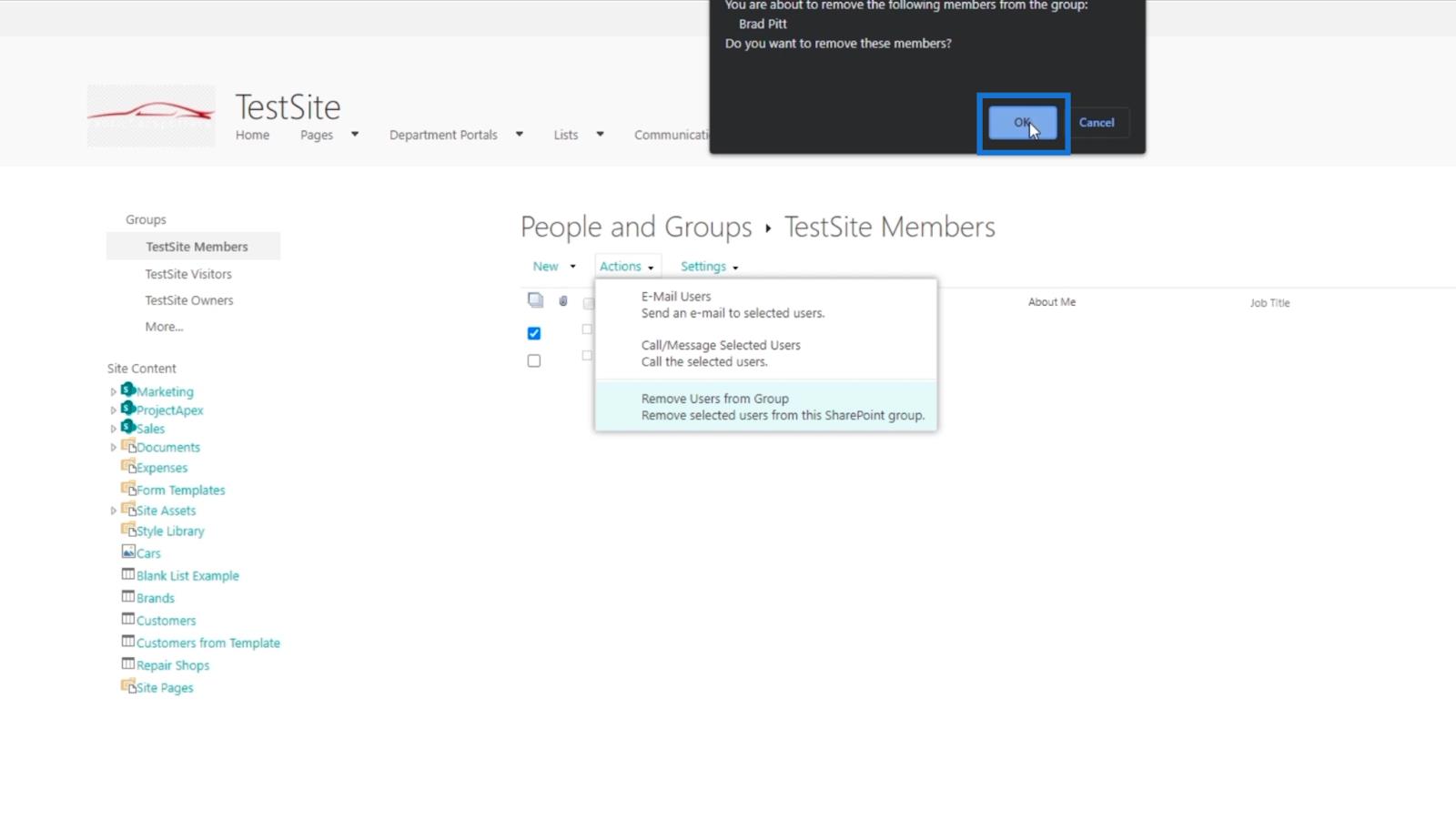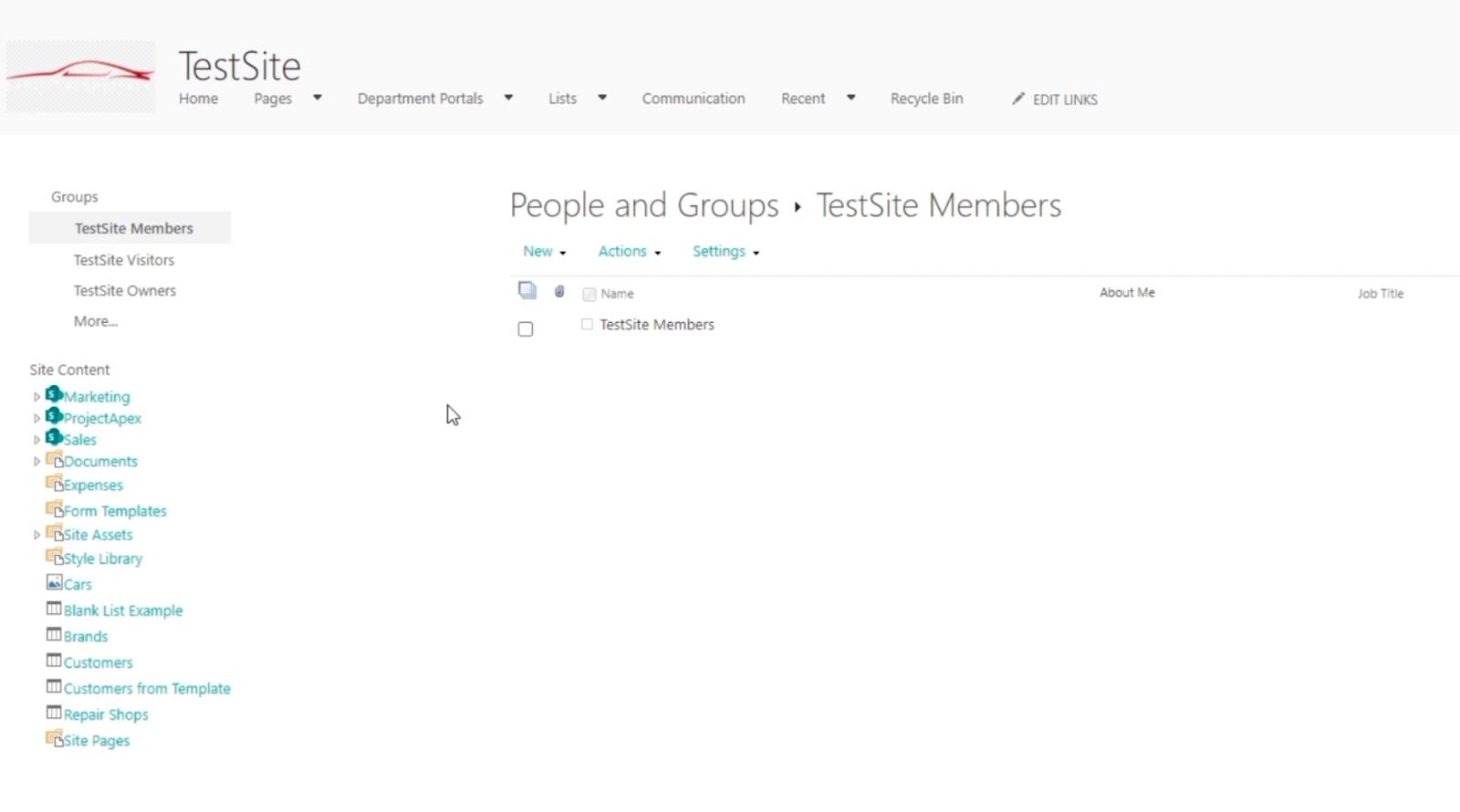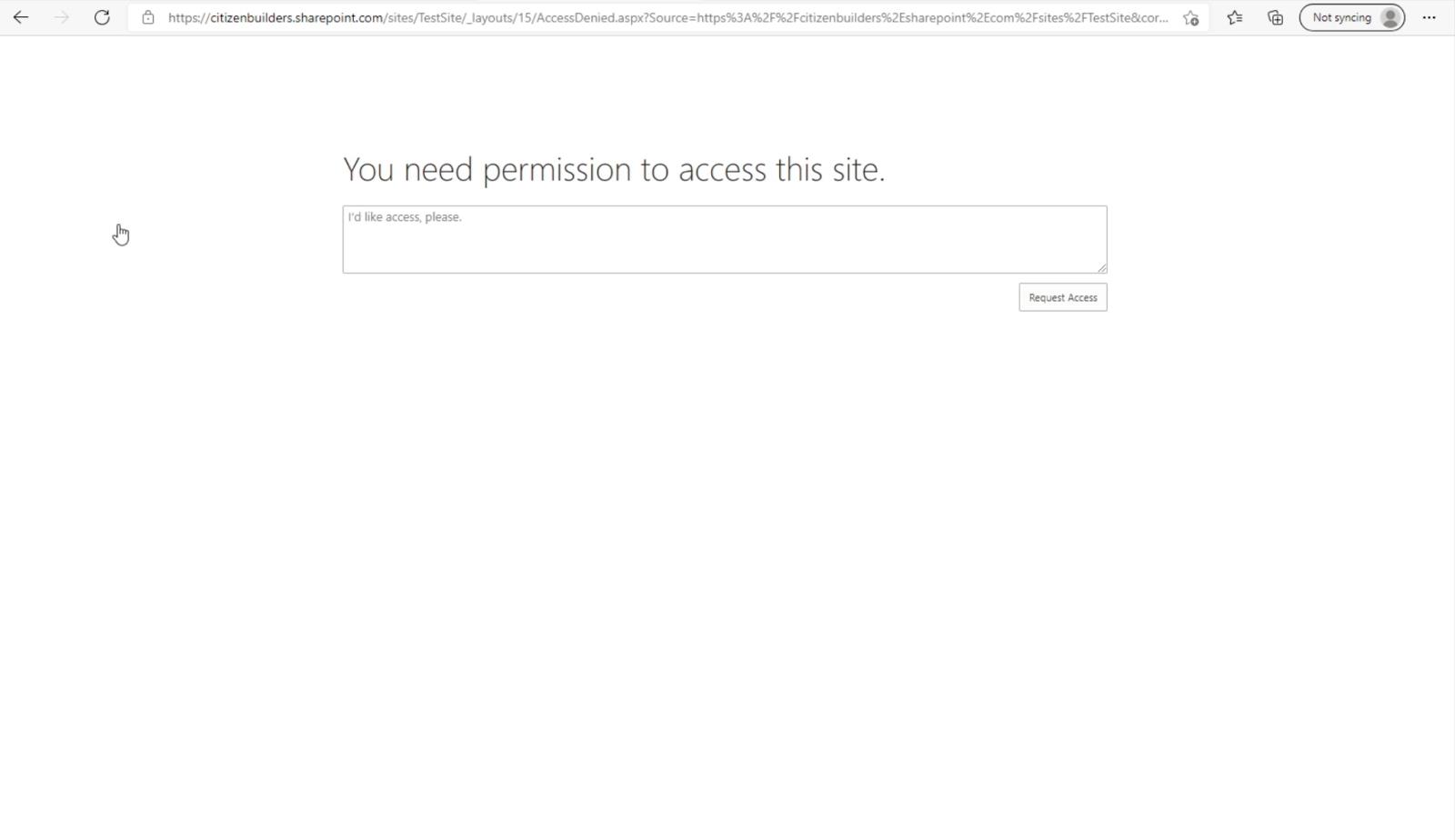I denne blog forklarer vi, hvordan du ændrer og tilbagekalder . Dette er en meget nyttig funktion, især når du ønsker, at en bruger skal have anden adgang, eller måske har personen forladt organisationen.
Ændring af tilladelsen betyder, at brugeren kan have et andet sæt adgang eller have yderligere. På den anden side vil tilbagekaldelse af en brugers tilladelse ikke give personen adgang til SharePoint-webstedet.
Indholdsfortegnelse
Ændring og tilføjelse af SharePoint-brugertilladelser
Først går vi til indstillingerne for tilladelser . For at gøre det klikker vi på tandhjulsikonet øverst til højre.
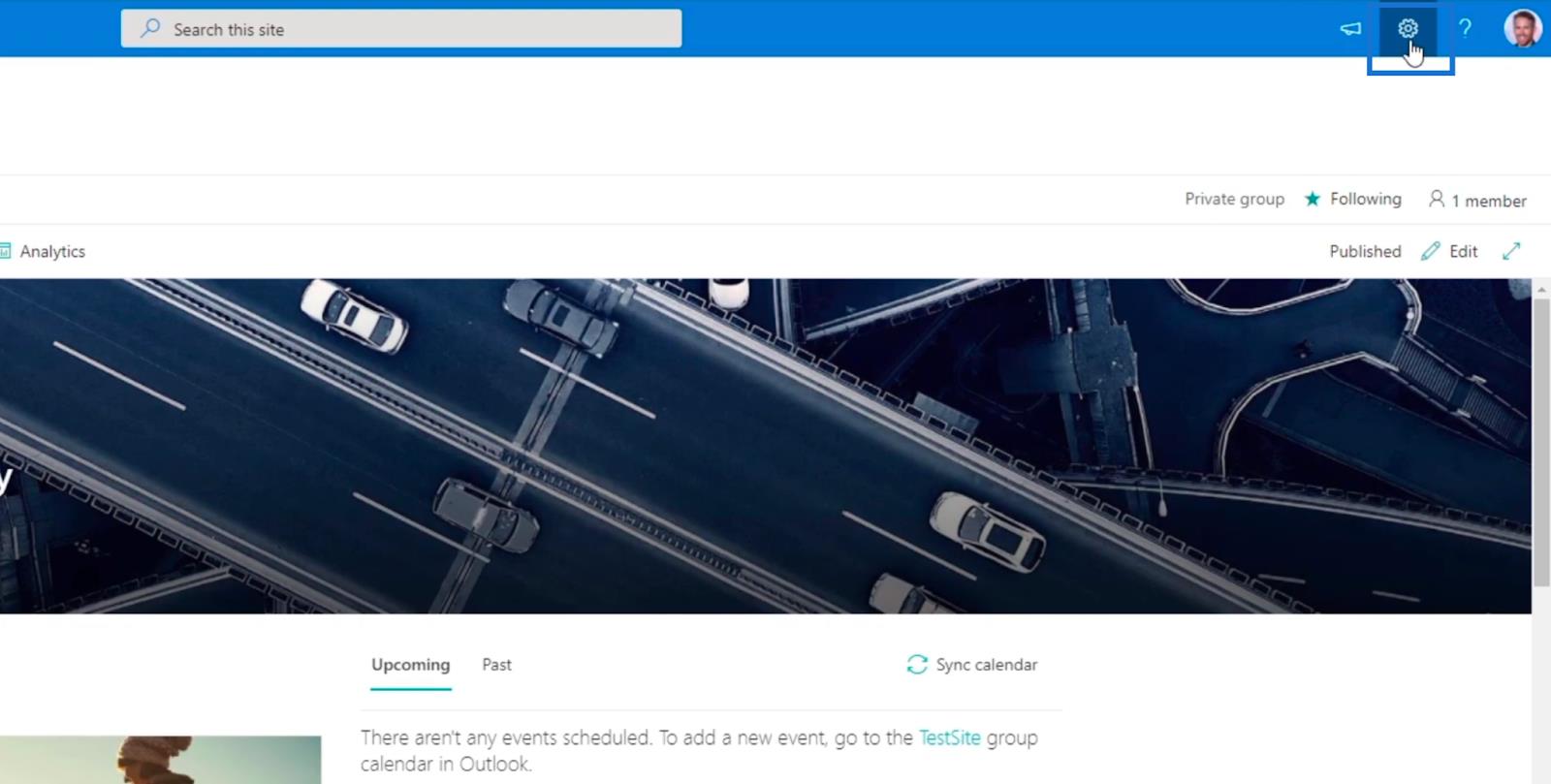
Klik derefter på Webstedstilladelser .
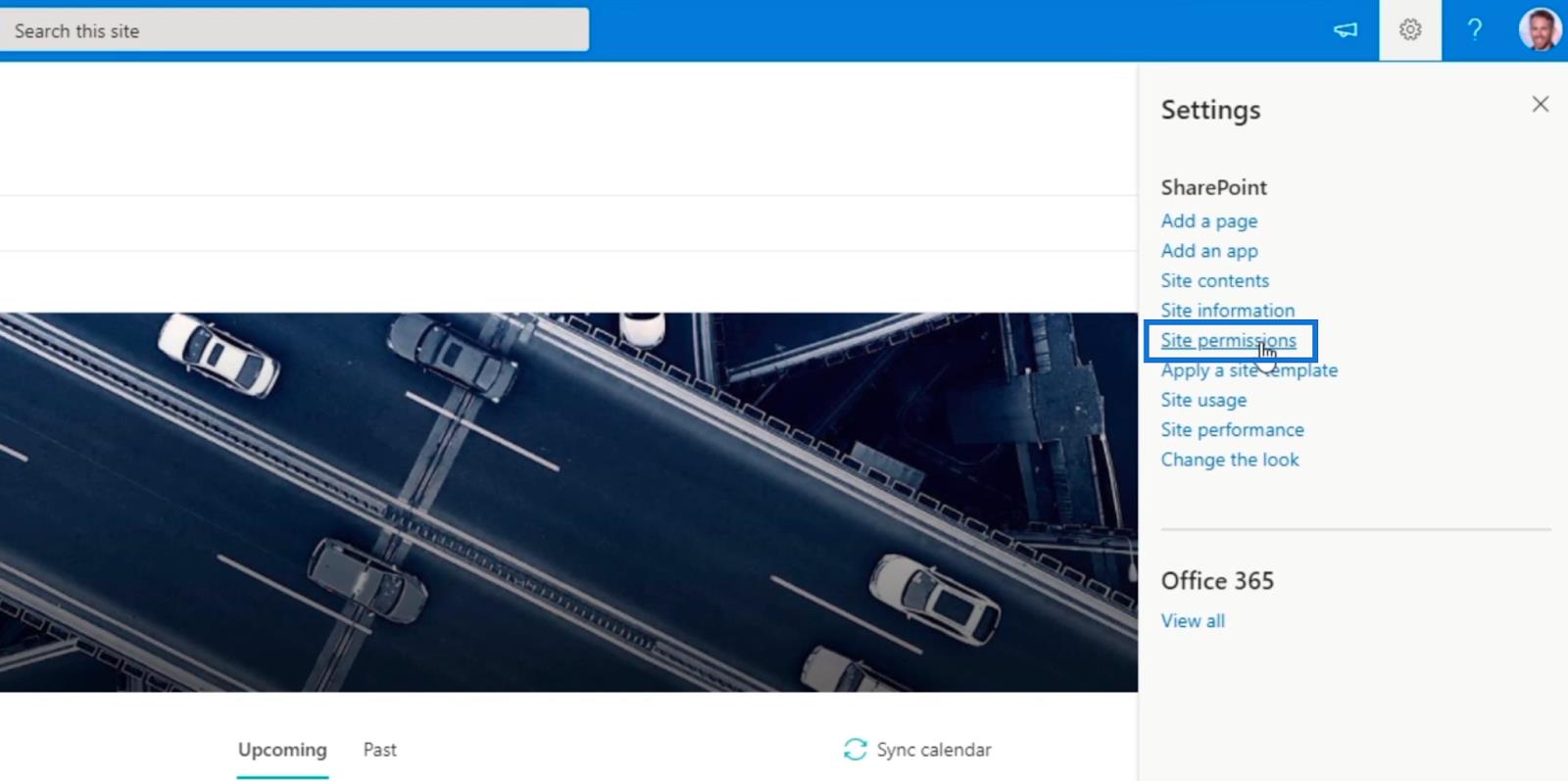
Klik derefter på Avancerede tilladelsesindstillinger .
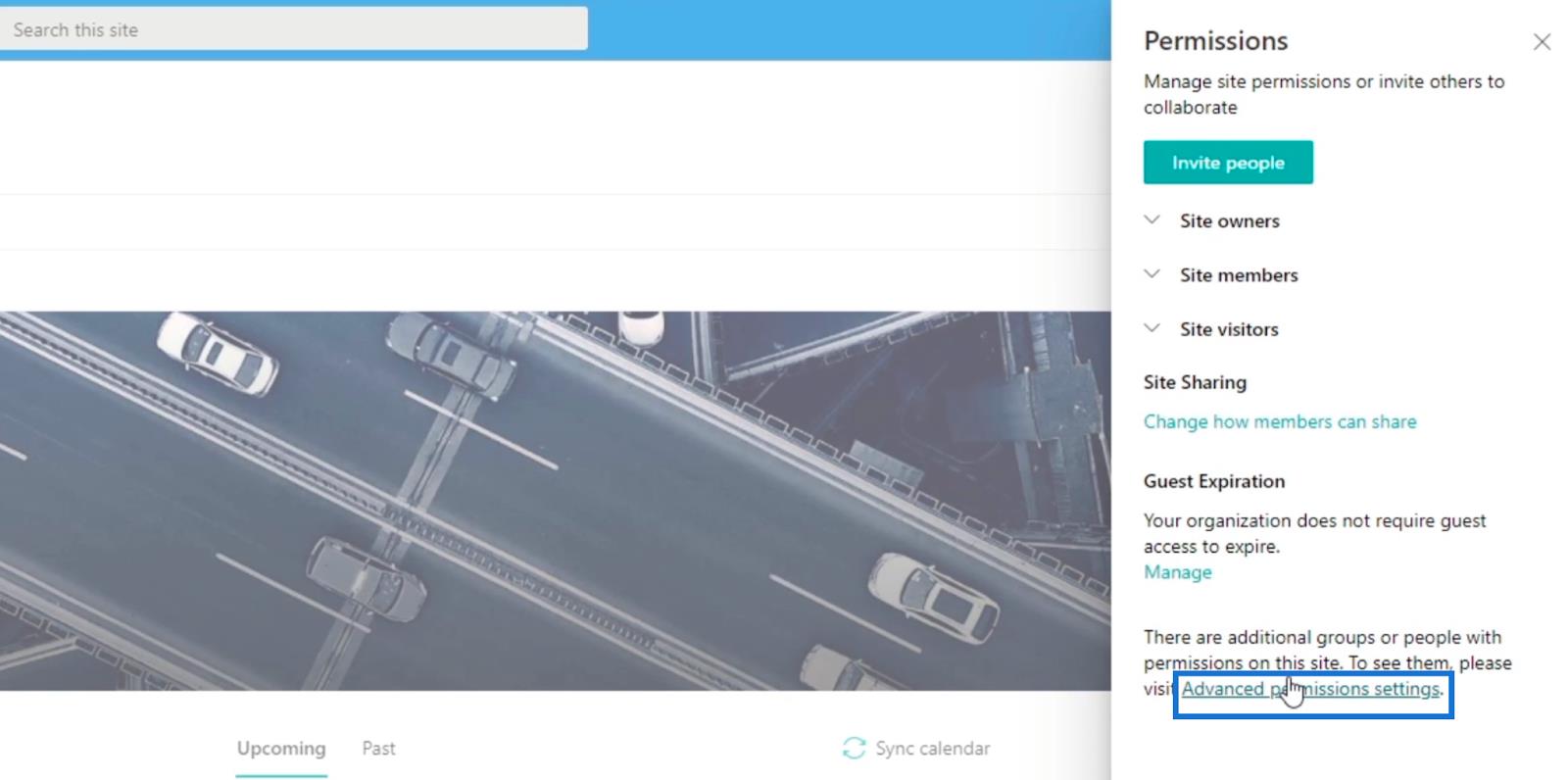
Du vil blive omdirigeret til siden, hvor du kan tilføje medlemmer og redigere deres adgang eller .
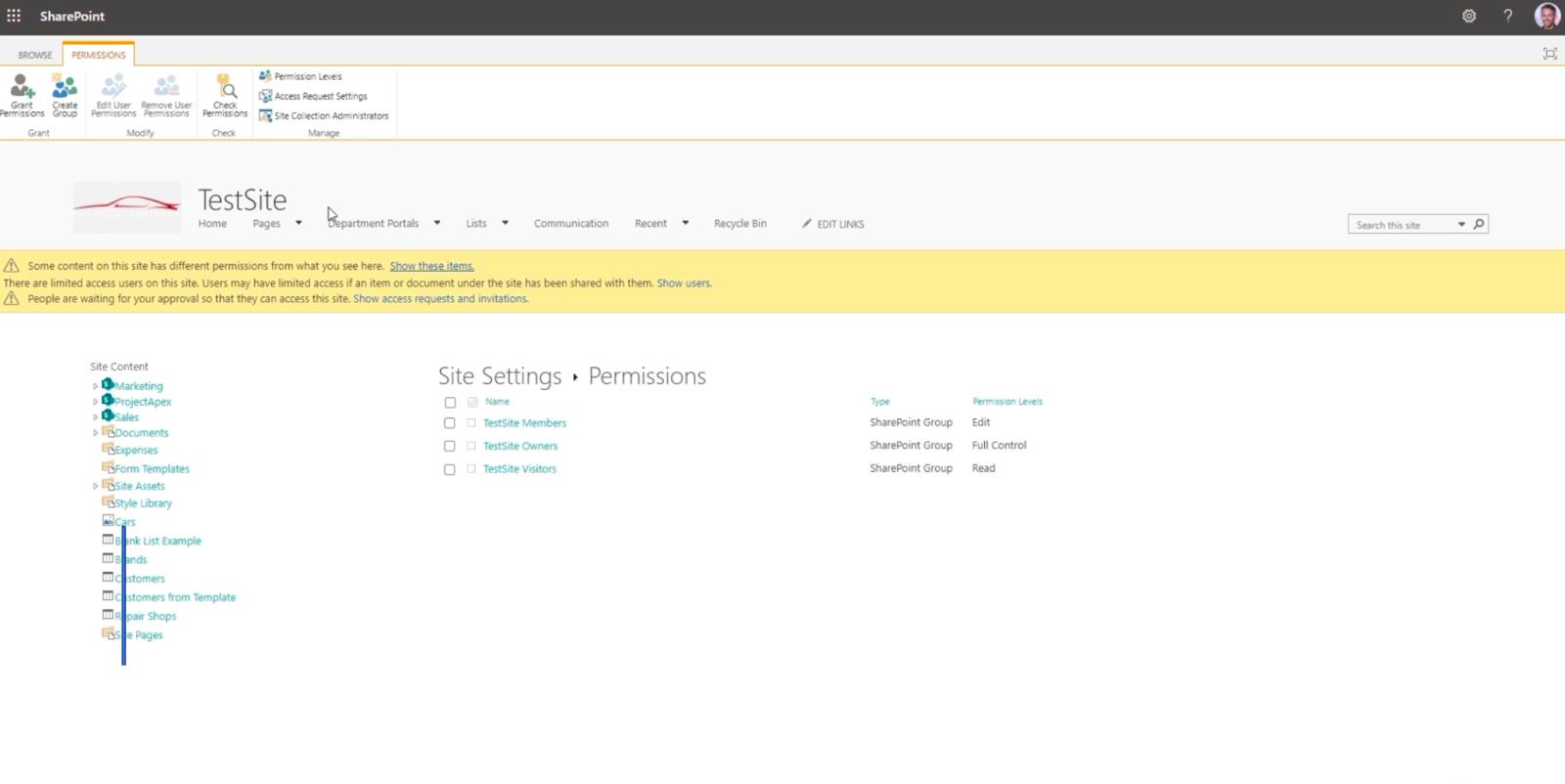
Derefter klikker vi på en gruppe. I dette eksempel bruger vi TestSite Visitors .
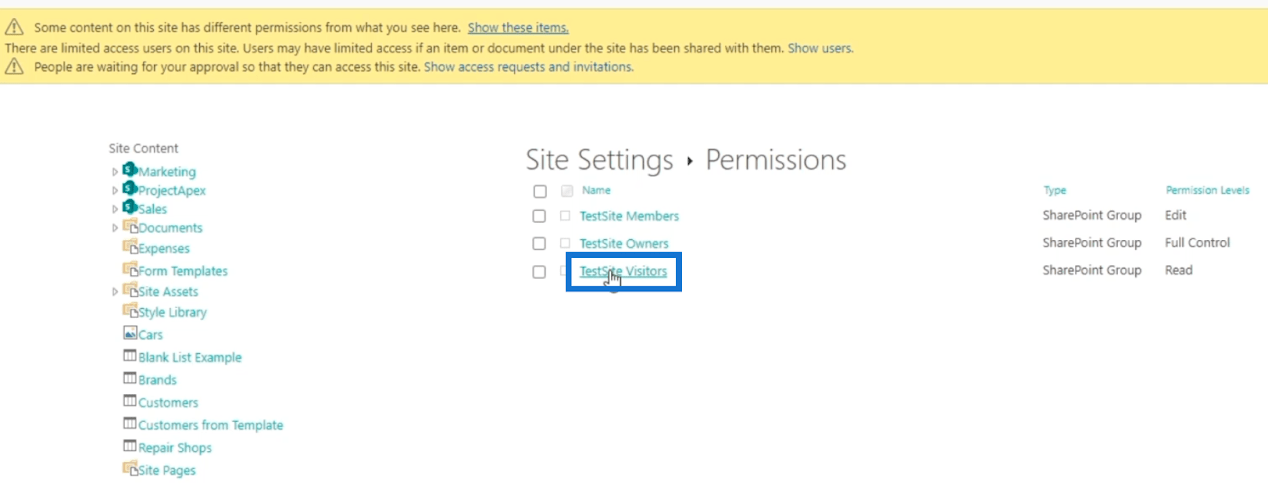
Du vil se, at vi allerede har et medlem, hvis navn er " Brad Pitt ".
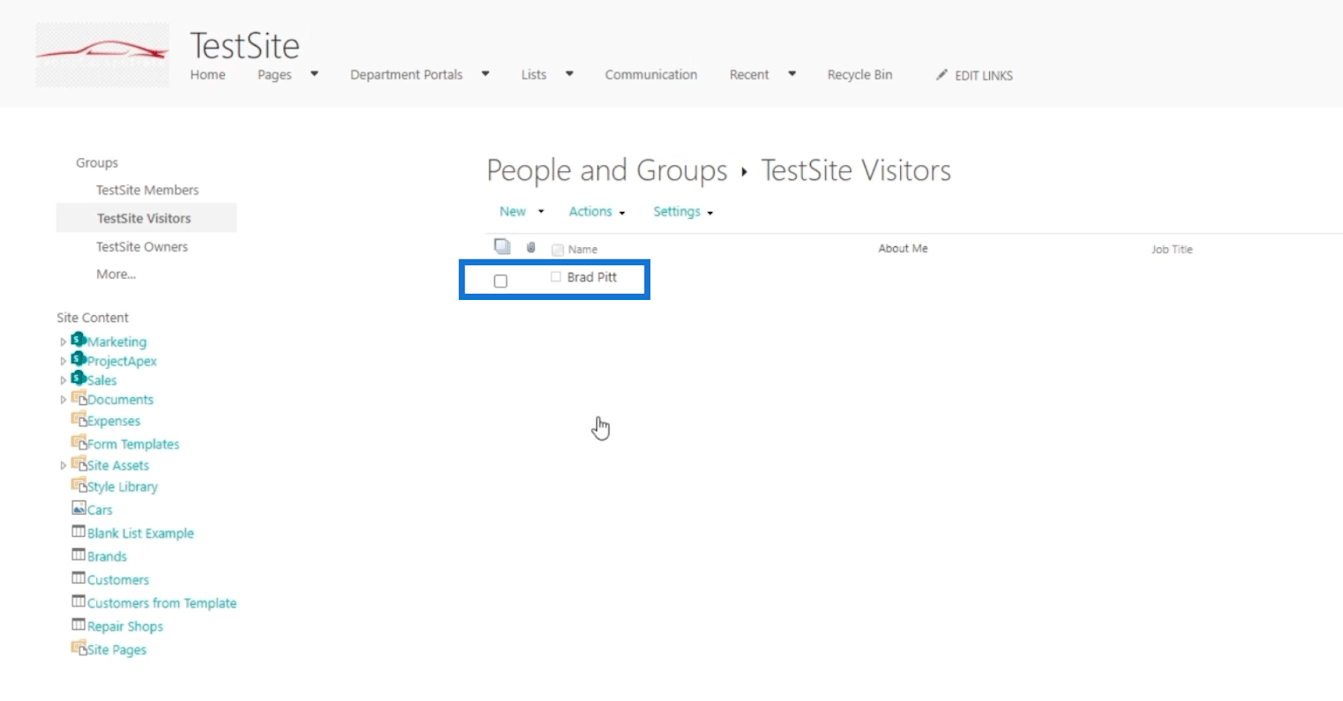
Dernæst tilføjer vi tilladelse til denne bruger ved at klikke på TestSite-medlemmer på panelet Grupper.
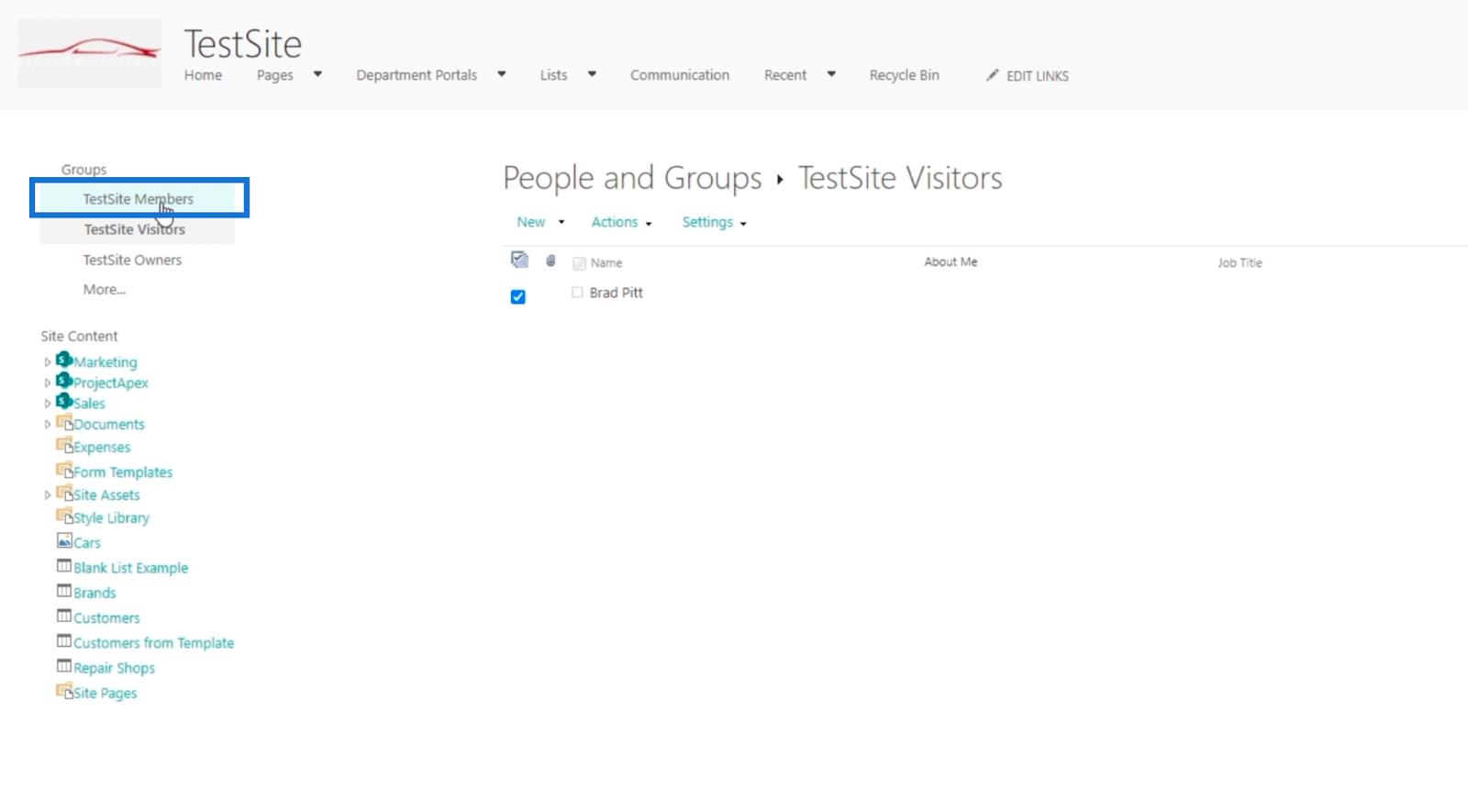
Klik derefter på Ny .
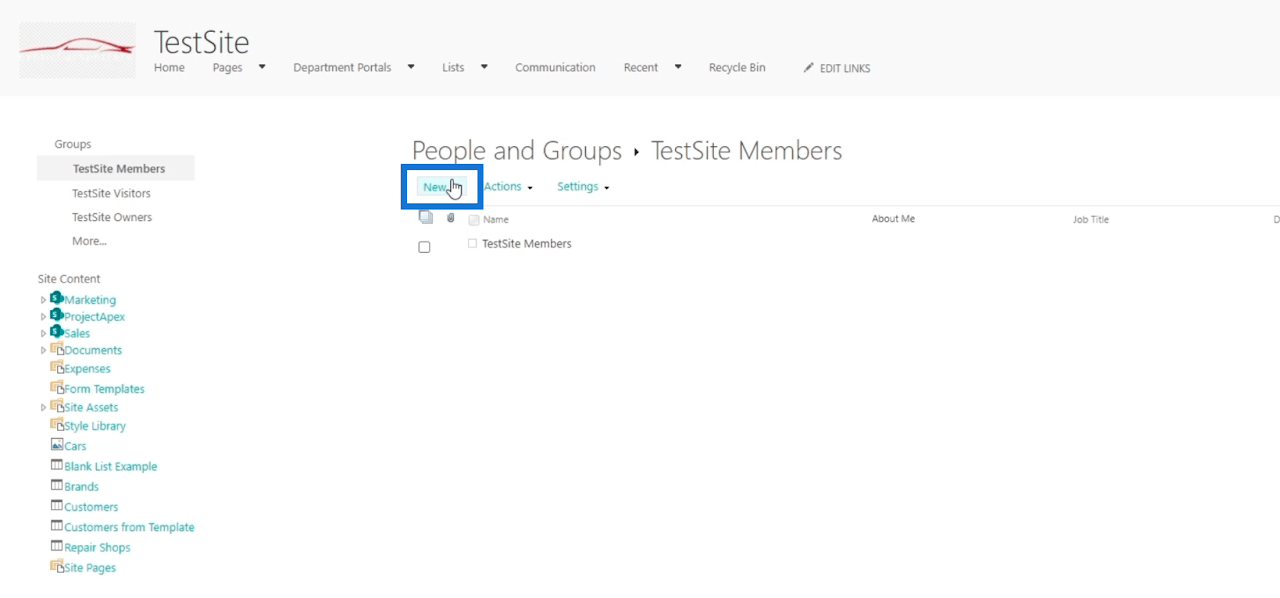
Klik derefter på Tilføj brugere til denne gruppe .
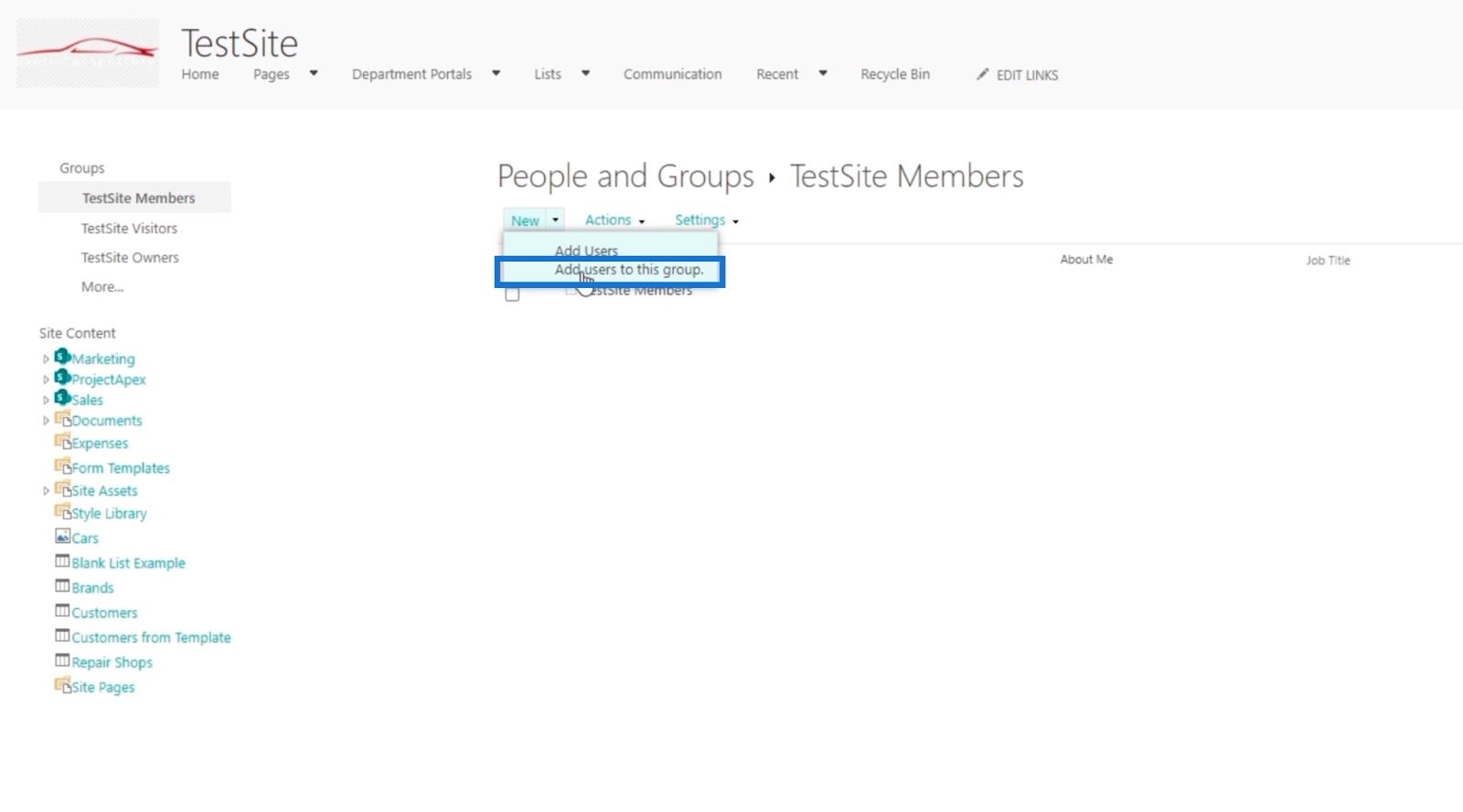
Derefter vises dialogboksen Del 'TestSite' .
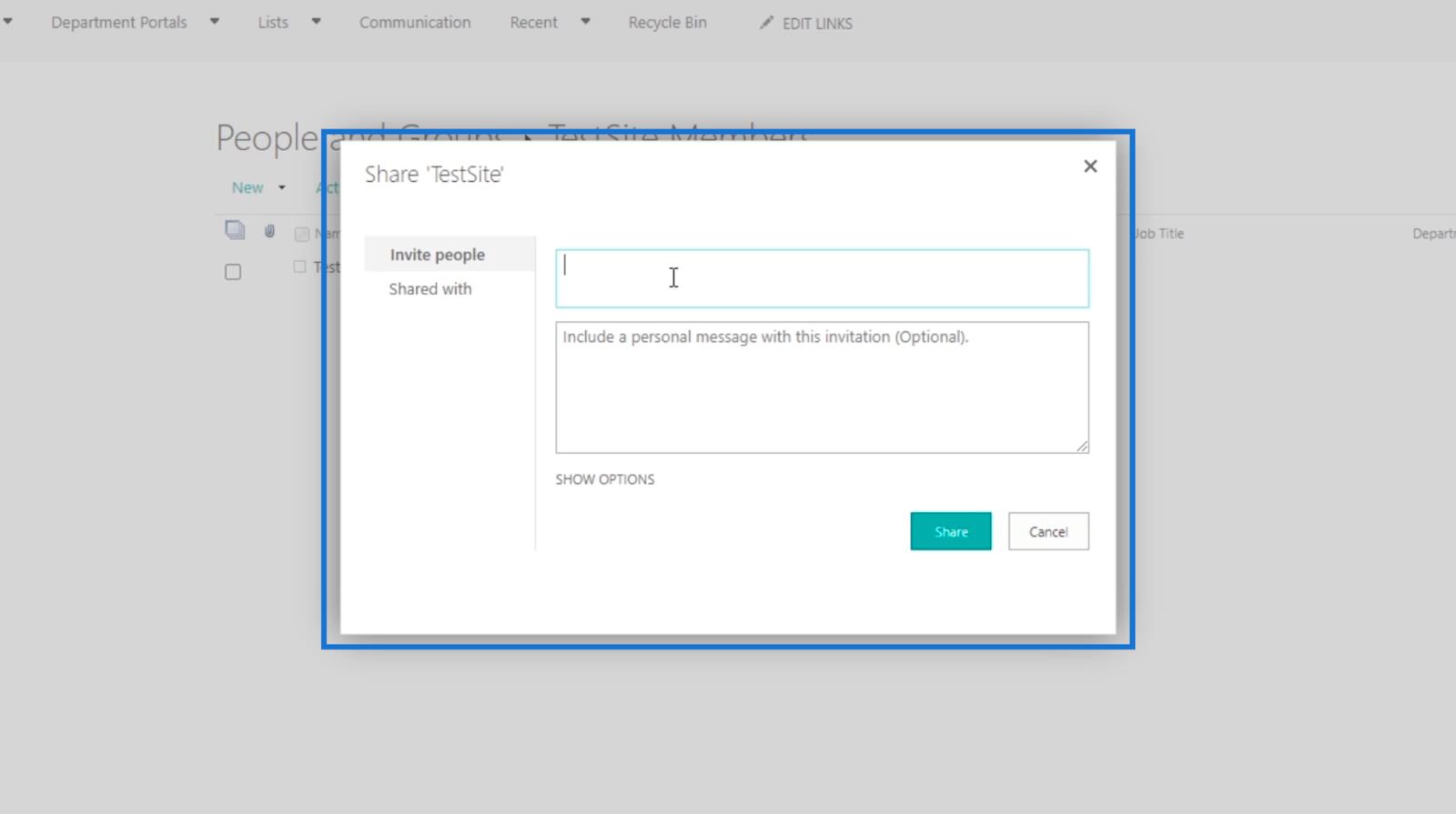
I det første tekstfelt tilføjer vi Brad Pitt .
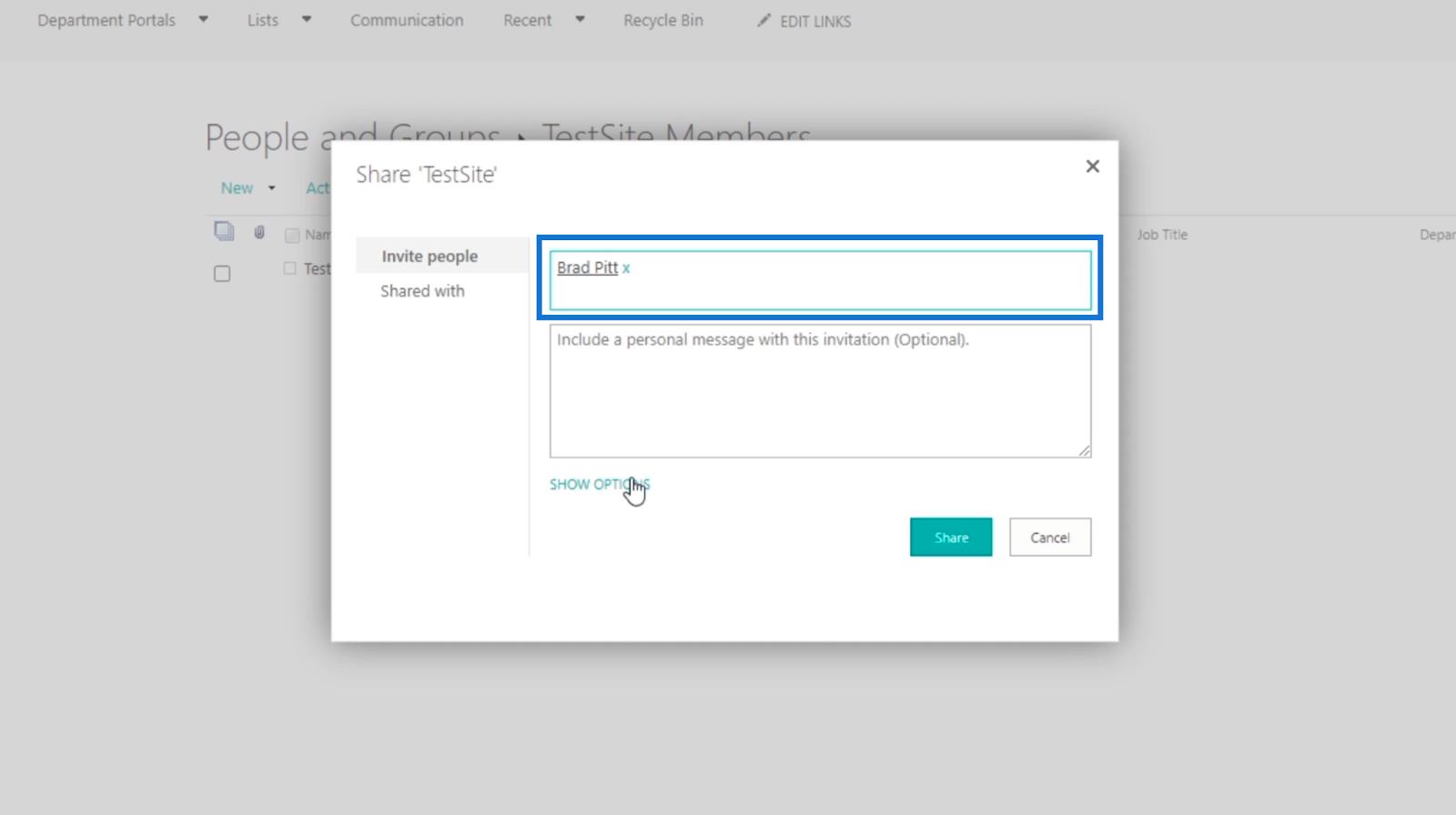
Husk, at vi kan tilføje en personlig besked i det andet tekstfelt . Men for dette eksempel lader vi det stå tomt.
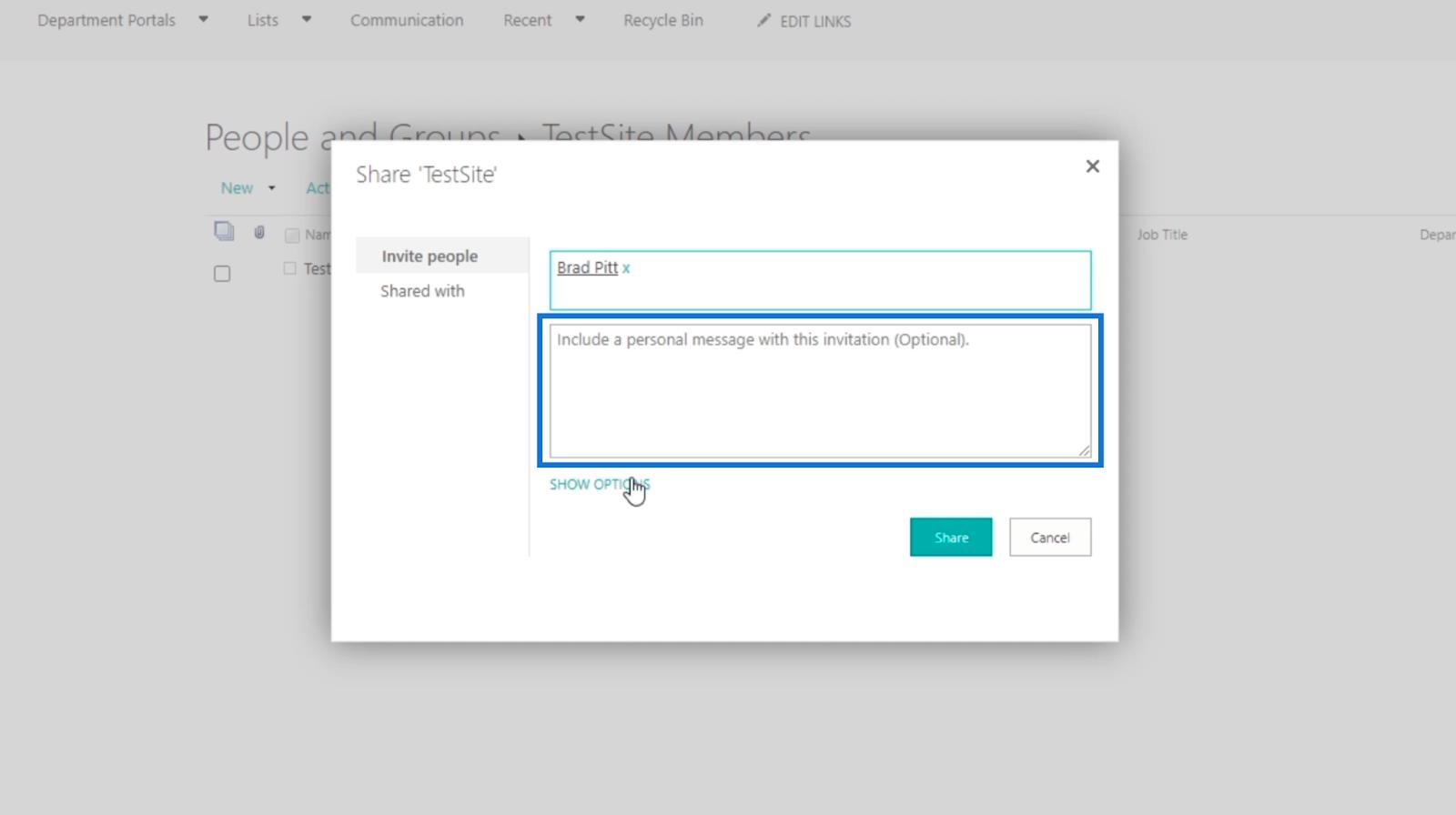
Klik derefter på VIS MULIGHEDER.
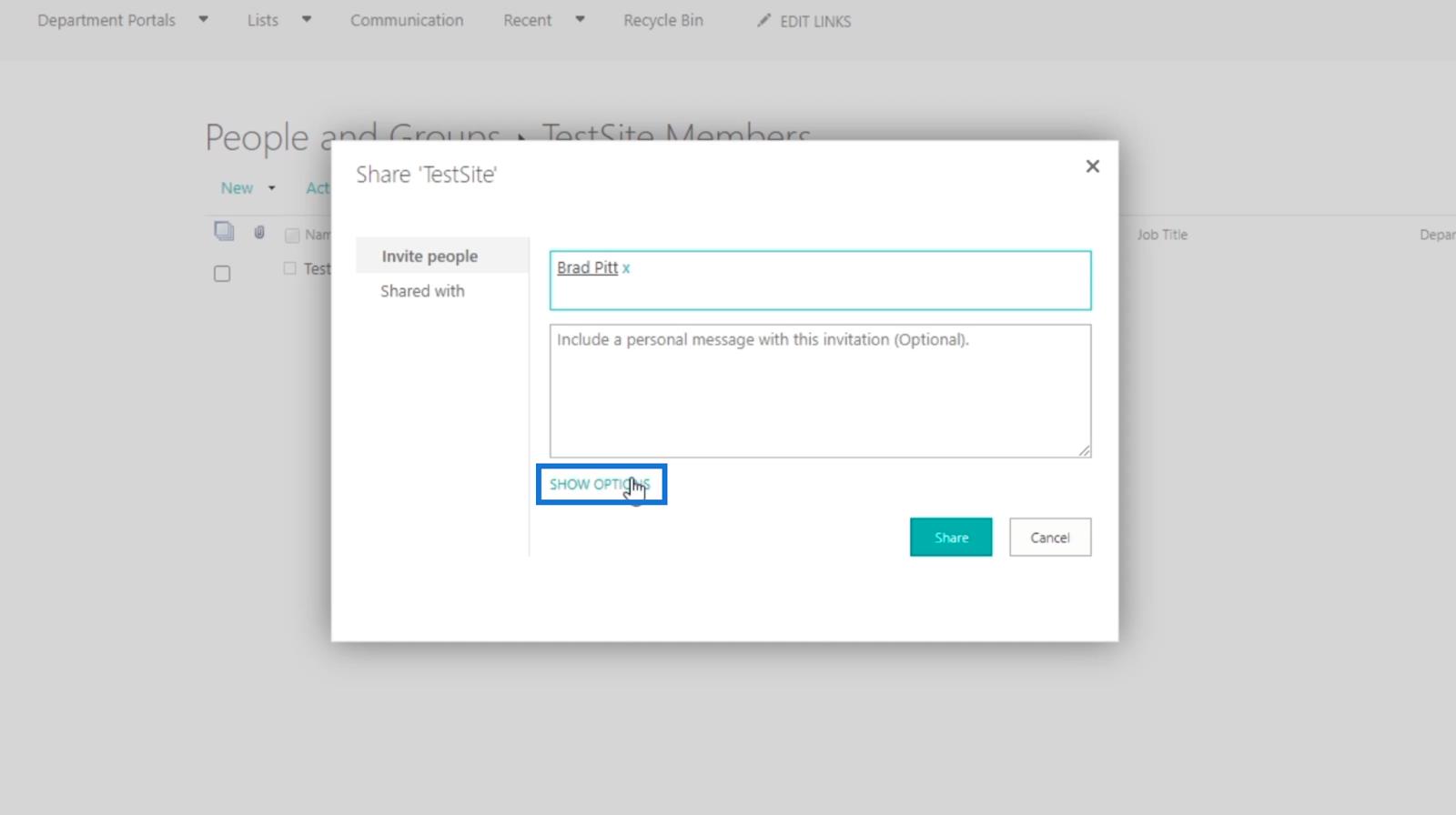
Derefter fjerner vi markeringen i afkrydsningsfeltet Send en e-mail-invitation for denne blog. Du kan sende en e-mail, hvis du vil, men i denne blog kommer vi ikke til at gøre det.
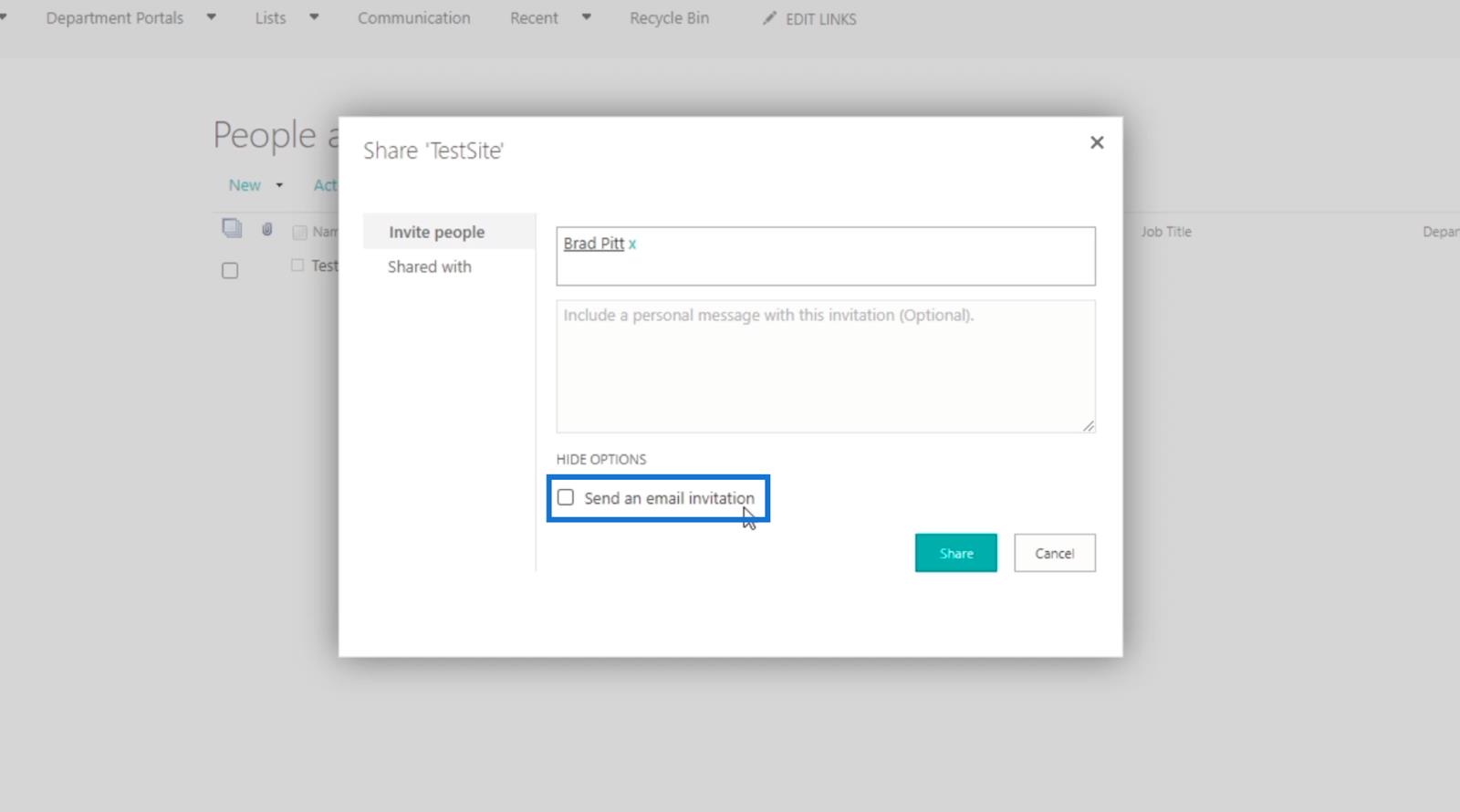
Lad os endelig klikke på Del .
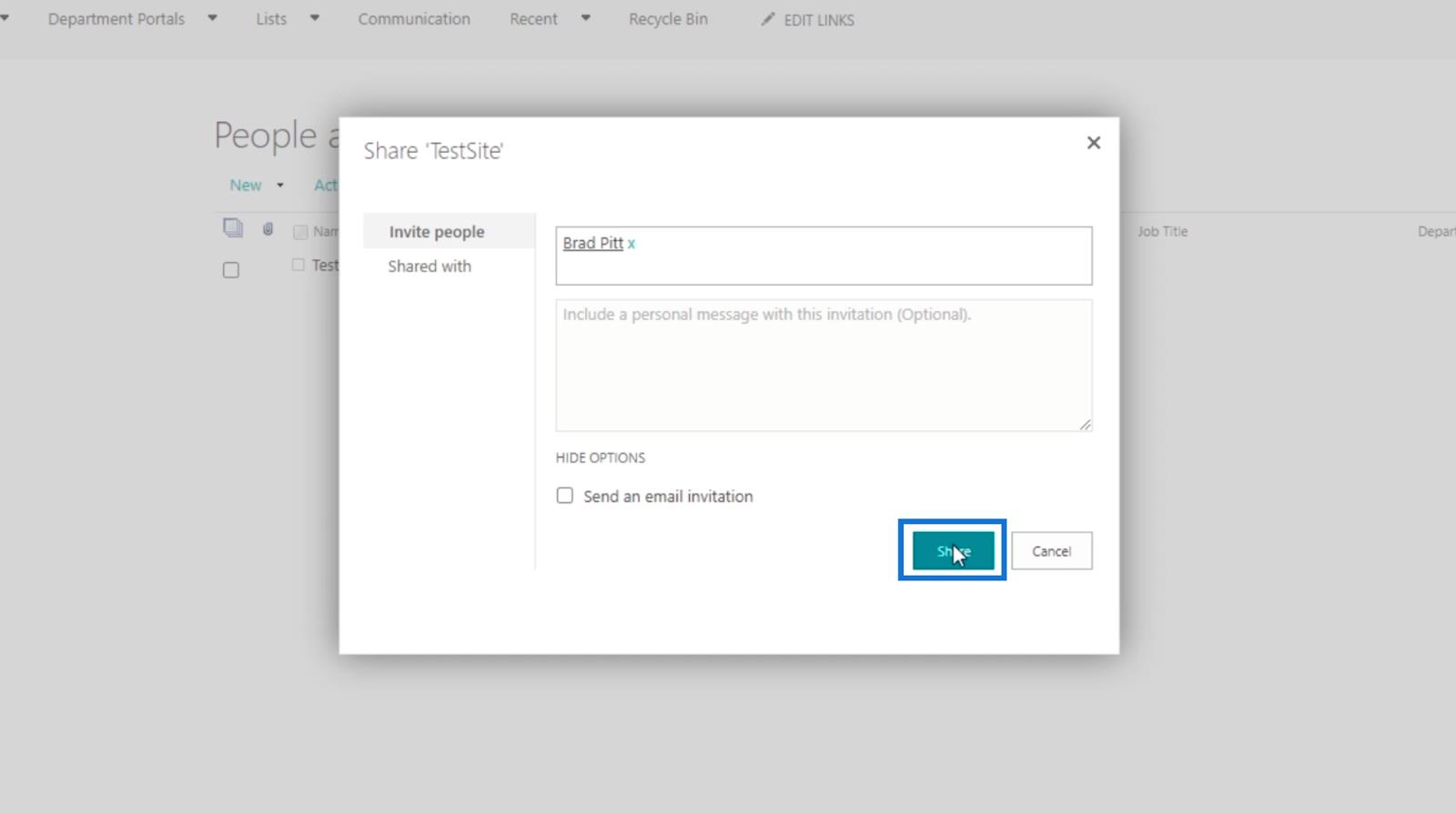
Som et resultat er Brad Pitt nu inkluderet i TestSite Members- gruppen.
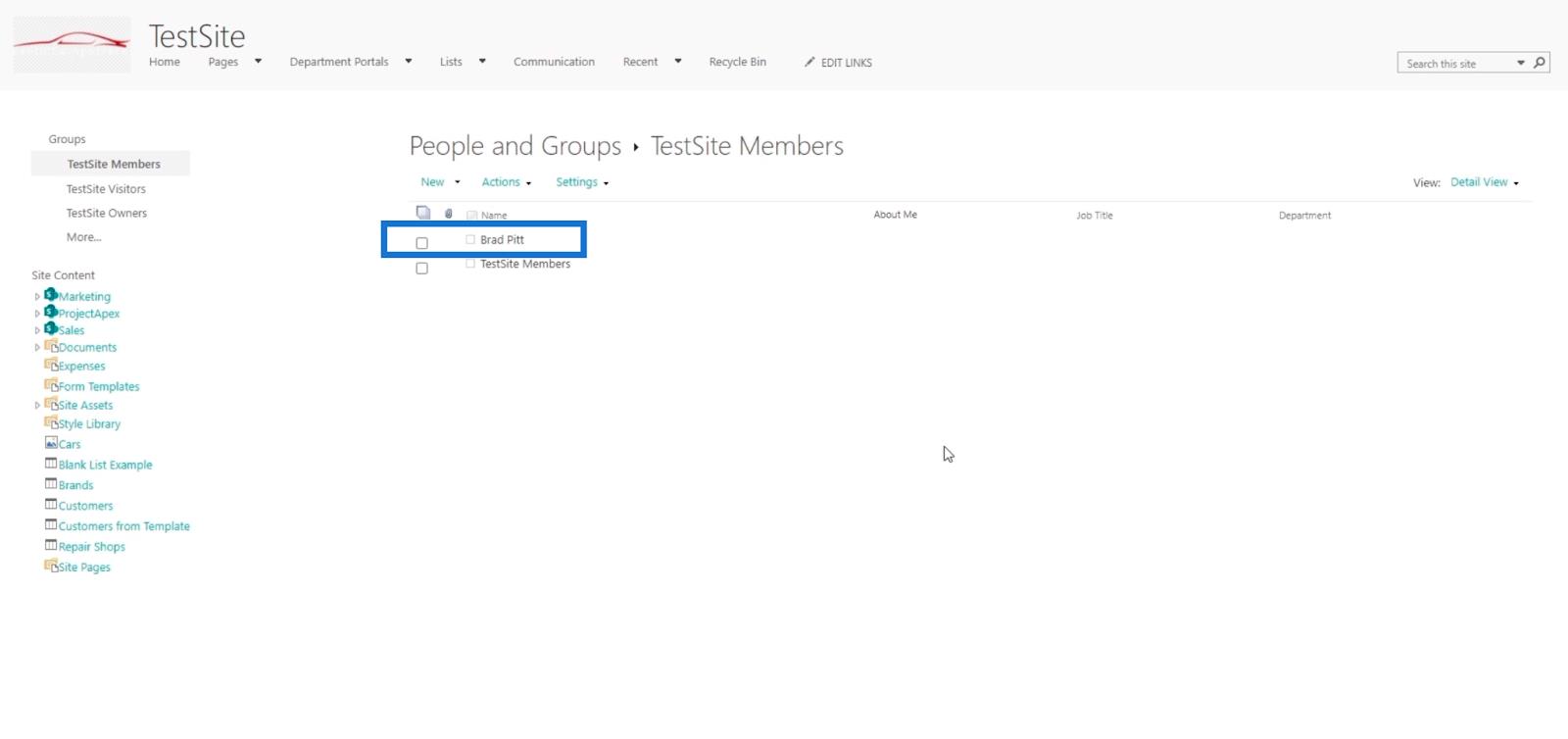
Det betyder, at han har redigeringsadgangstilladelserne. Hvis Brad Pitt vil få adgang til SharePoint-webstedet, vil han være i stand til at tilføje og redigere dokumenter eller data. Som du kan se, har Brad Pitt nu knapperne Ny og Rediger i gittervisning på navigationen.
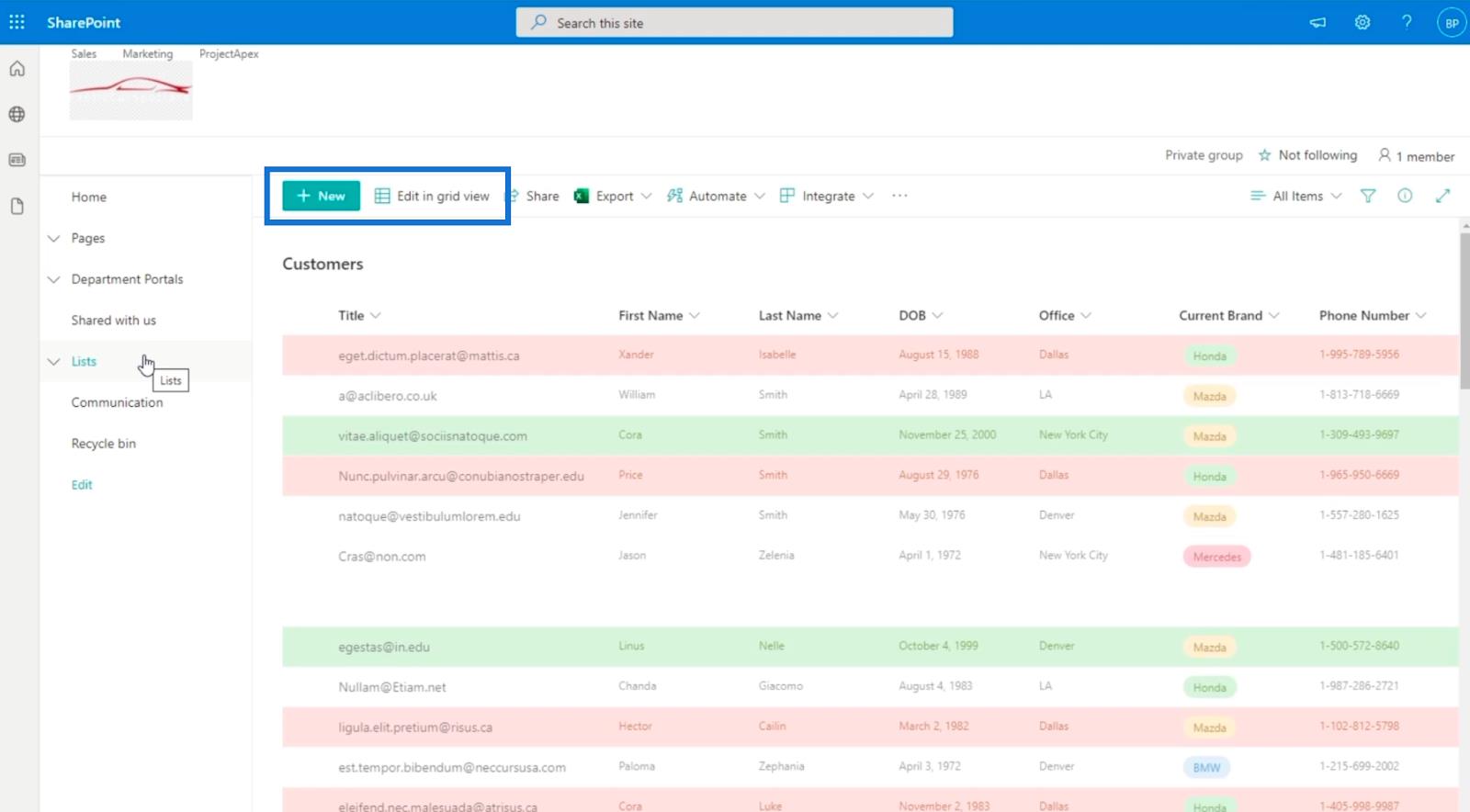
Derudover vil han være i stand til at uploade og redigere webstedsindhold.
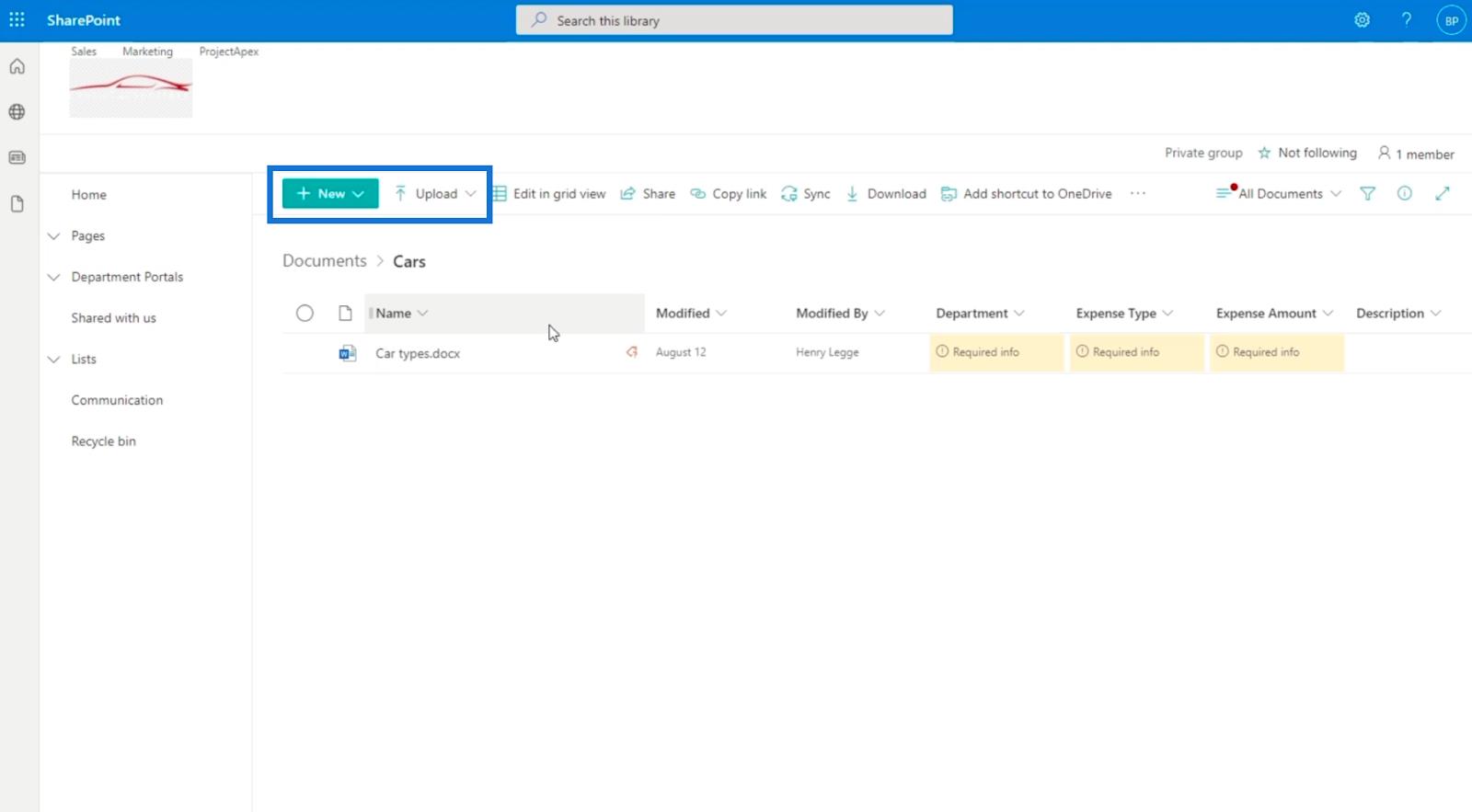
Husk, at vi ikke redigerer tilladelsen direkte. I stedet flyttede vi brugerne fra en gruppe til en anden for at ændre deres .
Fjernelse eller tilbagekaldelse af SharePoint-brugertilladelser
I denne blog, da Brad Pitt er i 2 grupper, vil vi måske fjerne ham fra den anden. For at gøre det klikker vi på den gruppe, som vi vil fjerne ham fra. I dette eksempel klikker vi på TestSite-medlemmer fra indstillingerne for tilladelser .
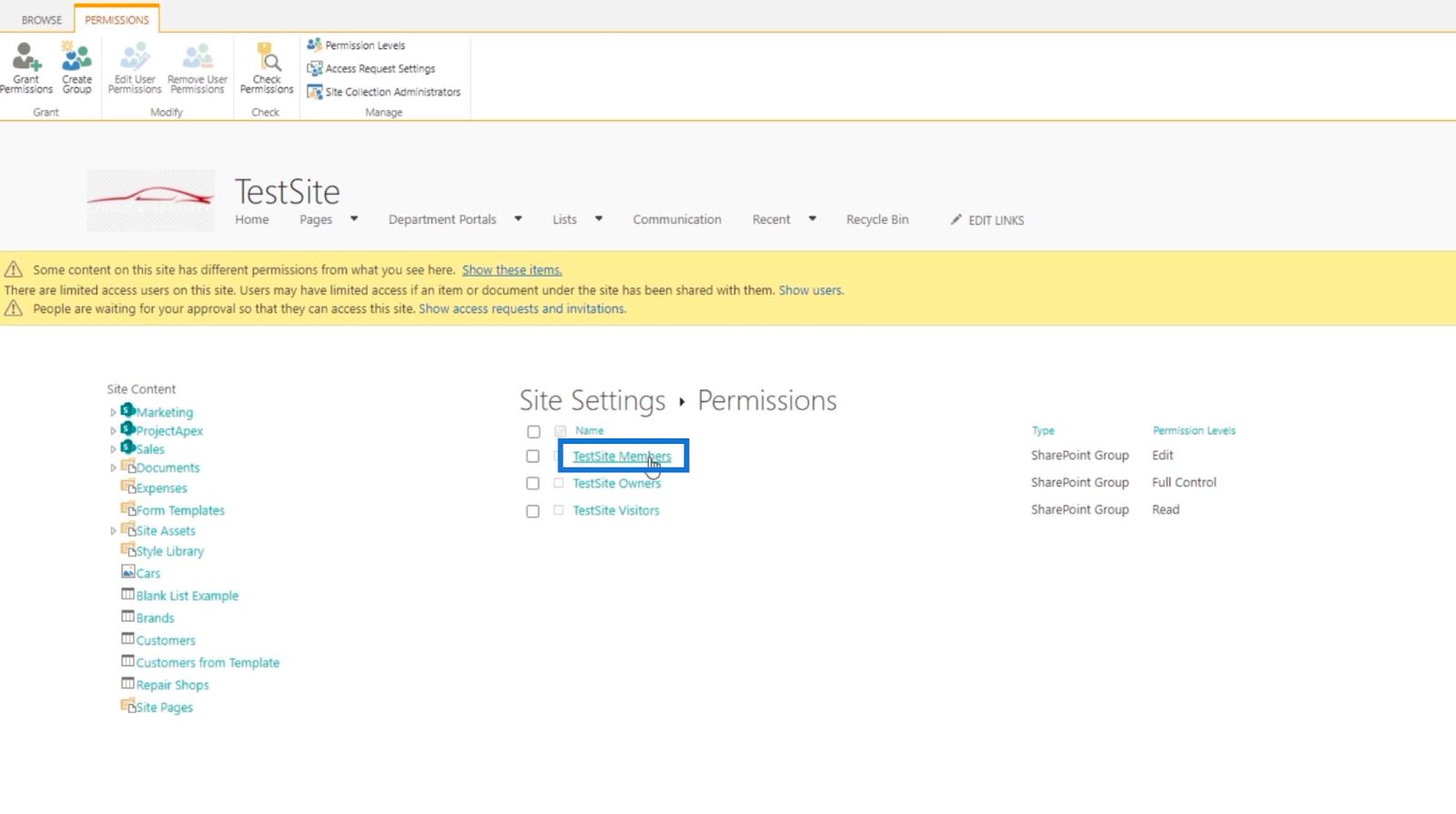
Dernæst markerer vi afkrydsningsfeltet ud for den bruger, som vi vil fjerne.
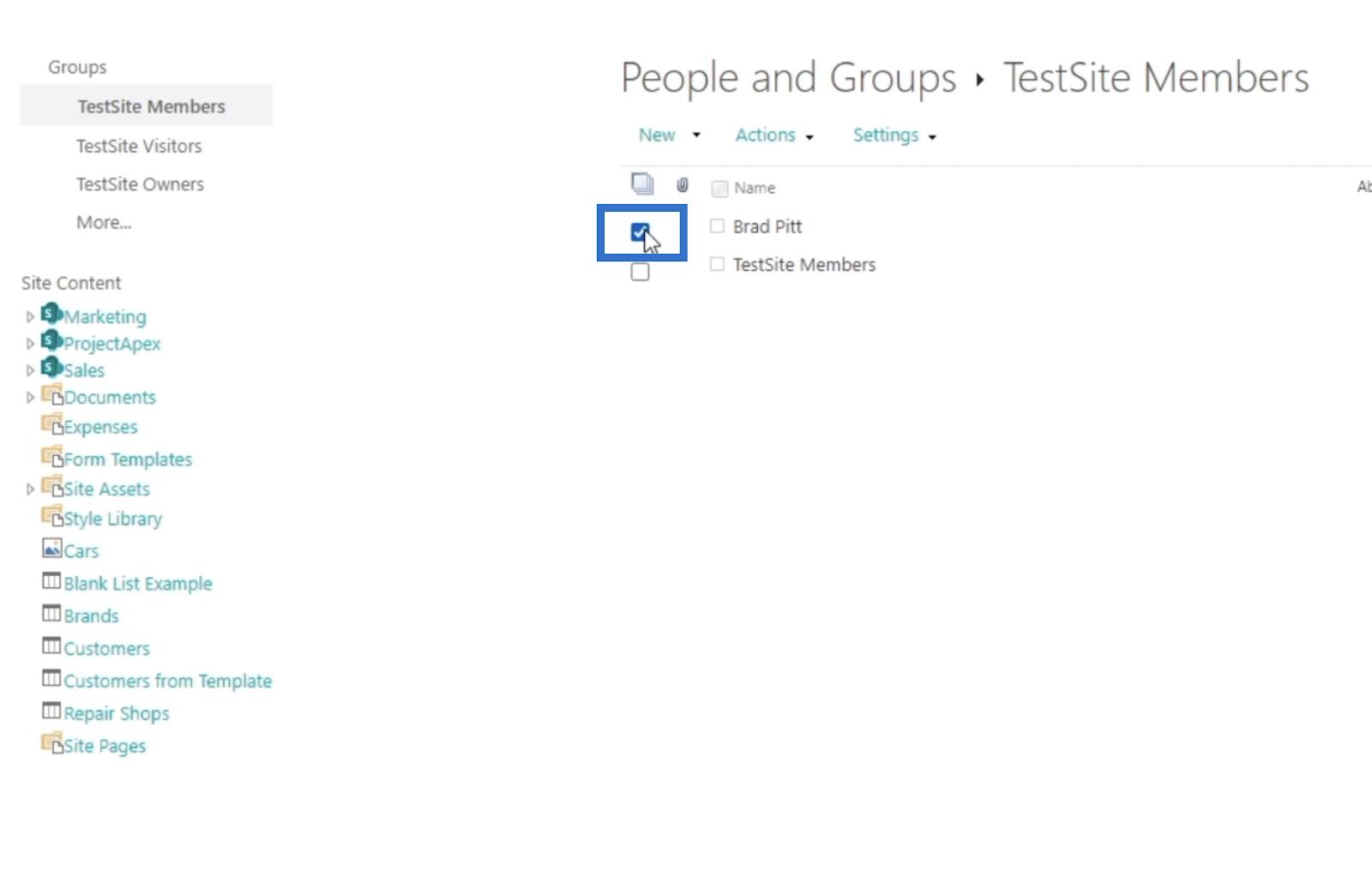
Klik derefter på rullemenuen Handlinger .
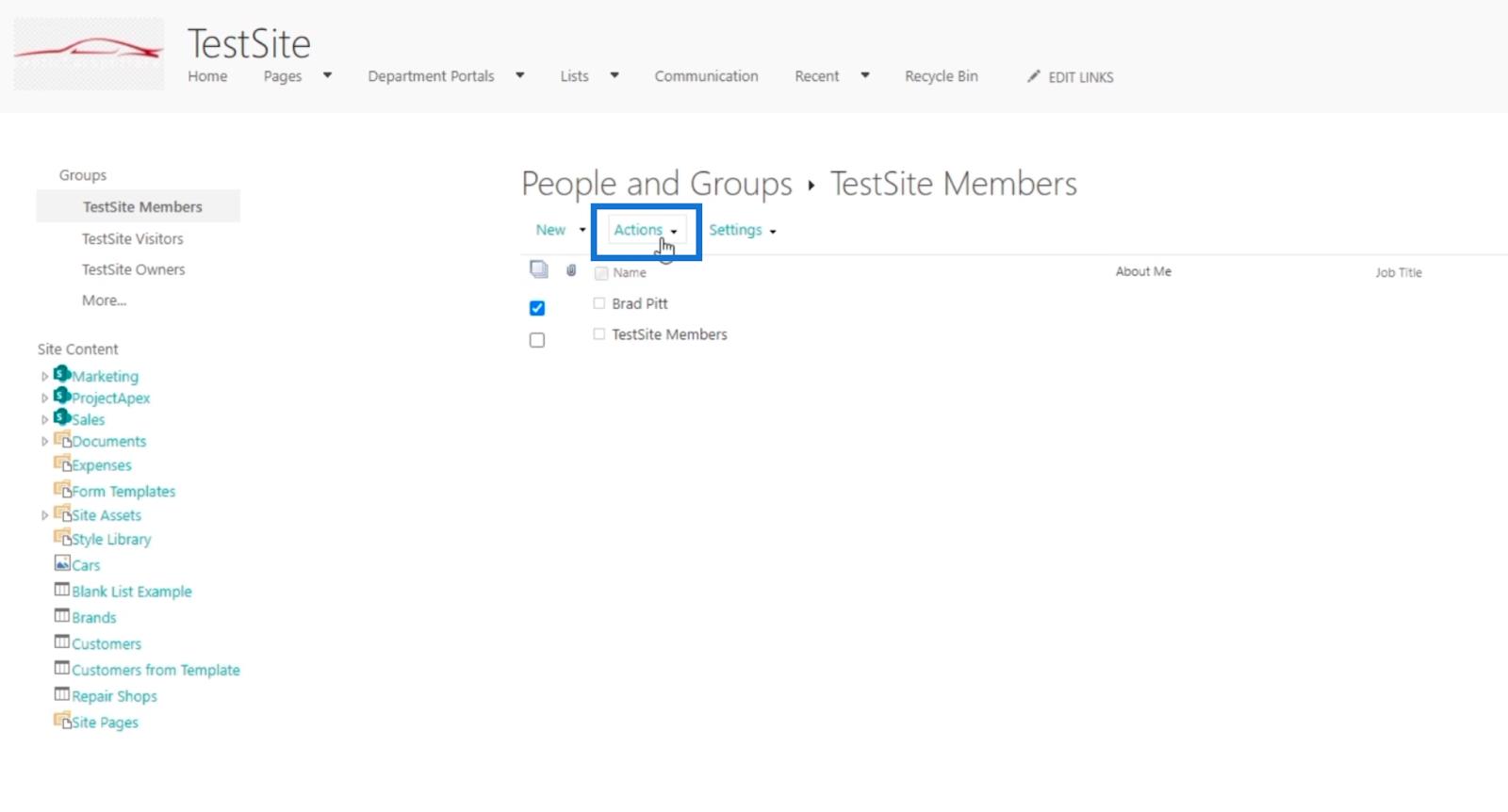
Klik derefter på Fjern brugere fra gruppe .
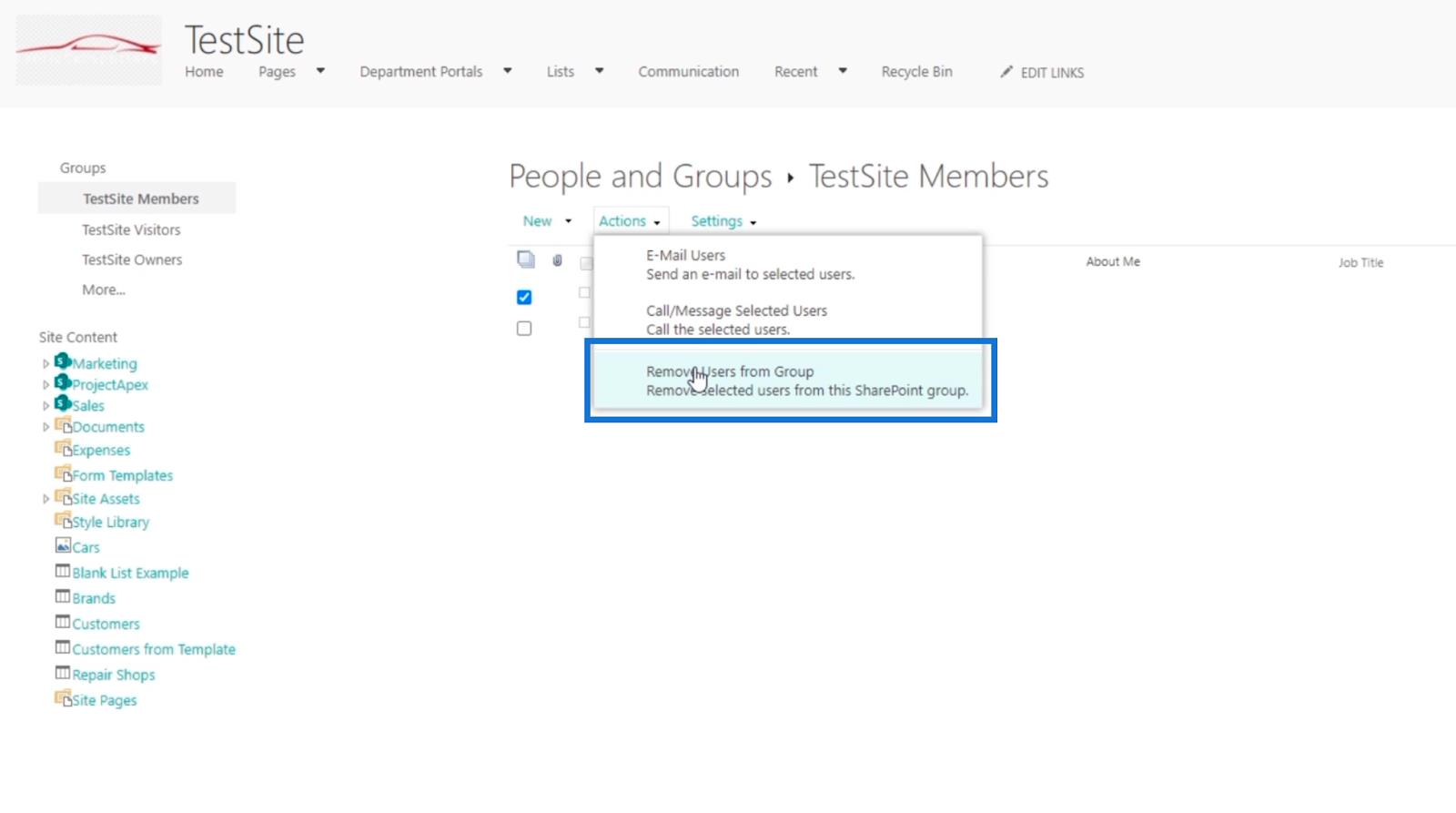
Du får en advarselsboks, der spørger, om du vil fjerne brugeren.
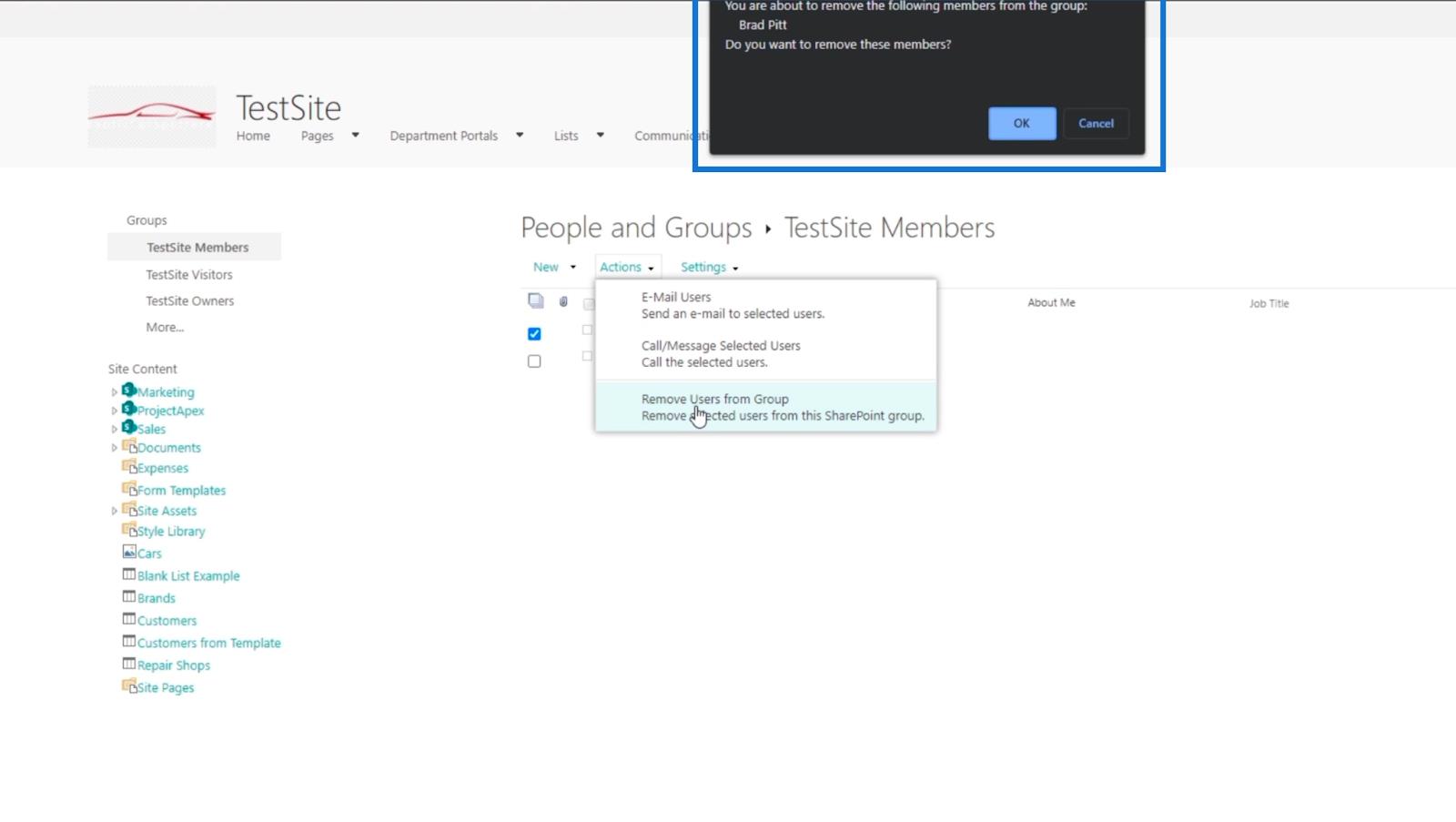
Klik til sidst på OK .
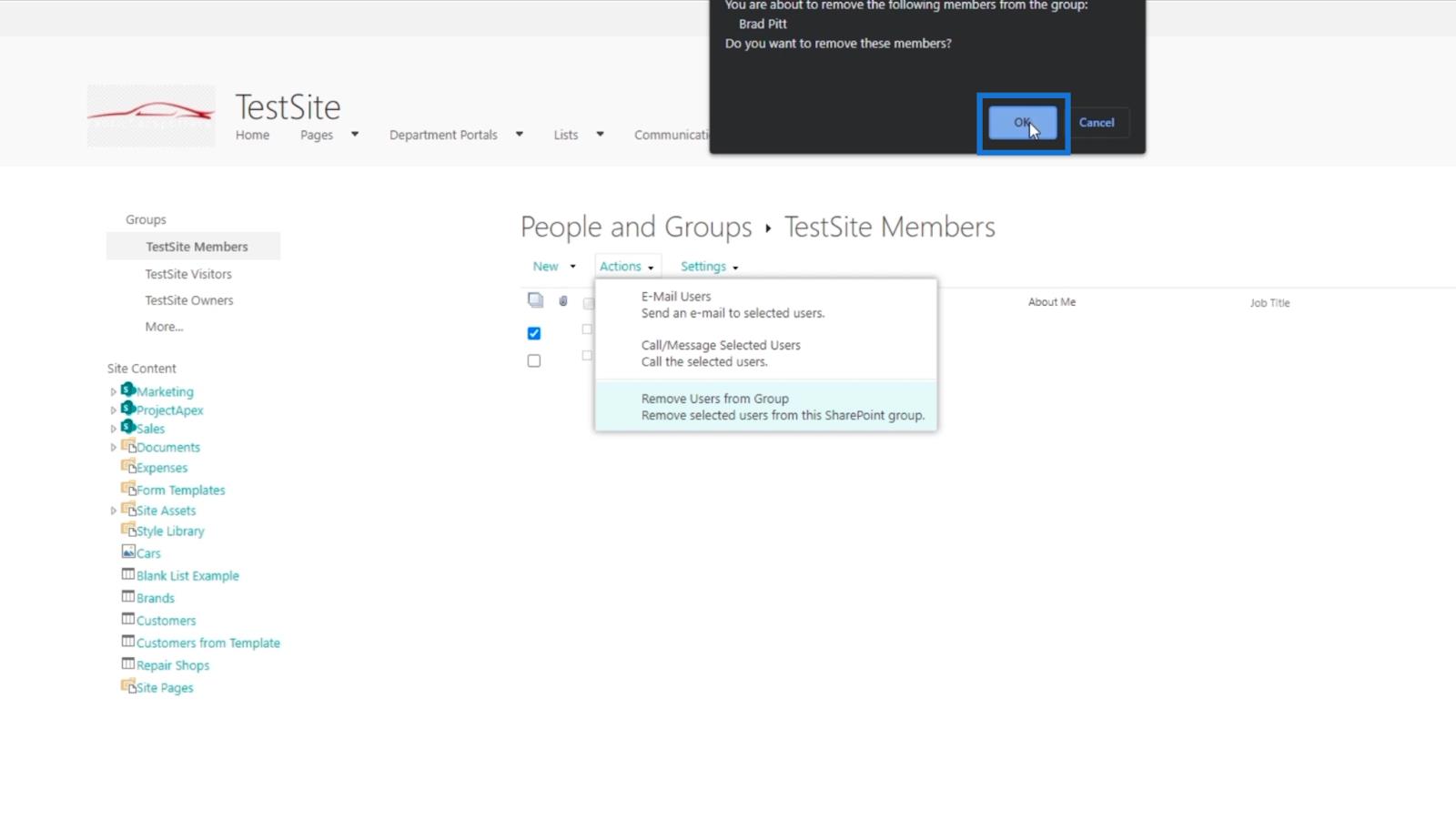
Som et resultat vil du se, at Brad Pitt ikke længere er en del af TestSite Members-gruppen .
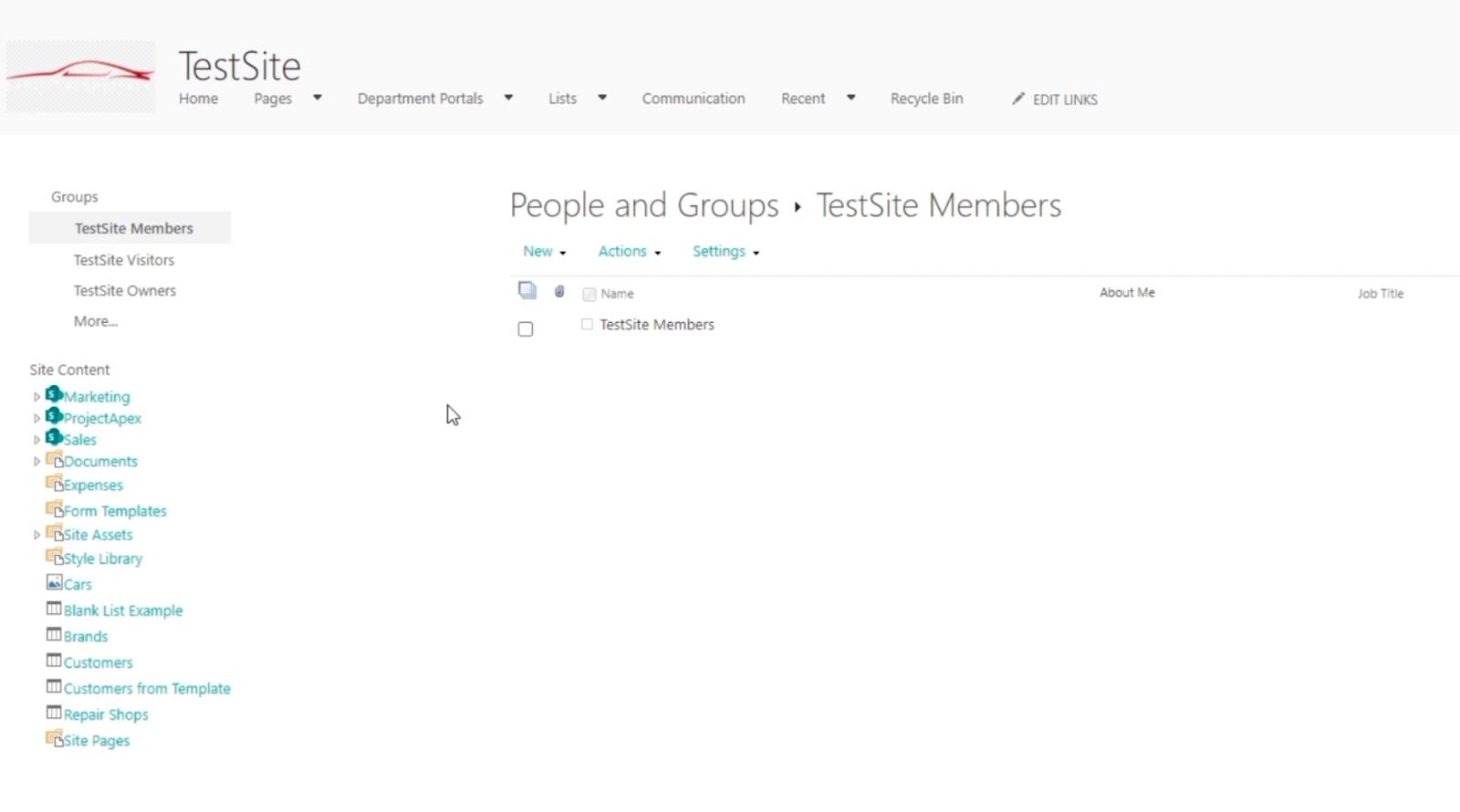
Dette vil ikke længere give Brad Pitt den redigeringsadgang, vi gav ham. Denne gang tilbagekalder vi Brad Pitts tilladelser . Vi fjerner hans adgang til vores SharePoint-websted, og vi fjerner ham også fra gruppen TestSite Besøgende.
Når det er gjort, er Brad Pitt ikke længere medlem af nogen grupper på vores SharePoint-websted. Hvis han forsøger at få adgang til webstedet, vil han blive bedt om at anmode om tilladelse.
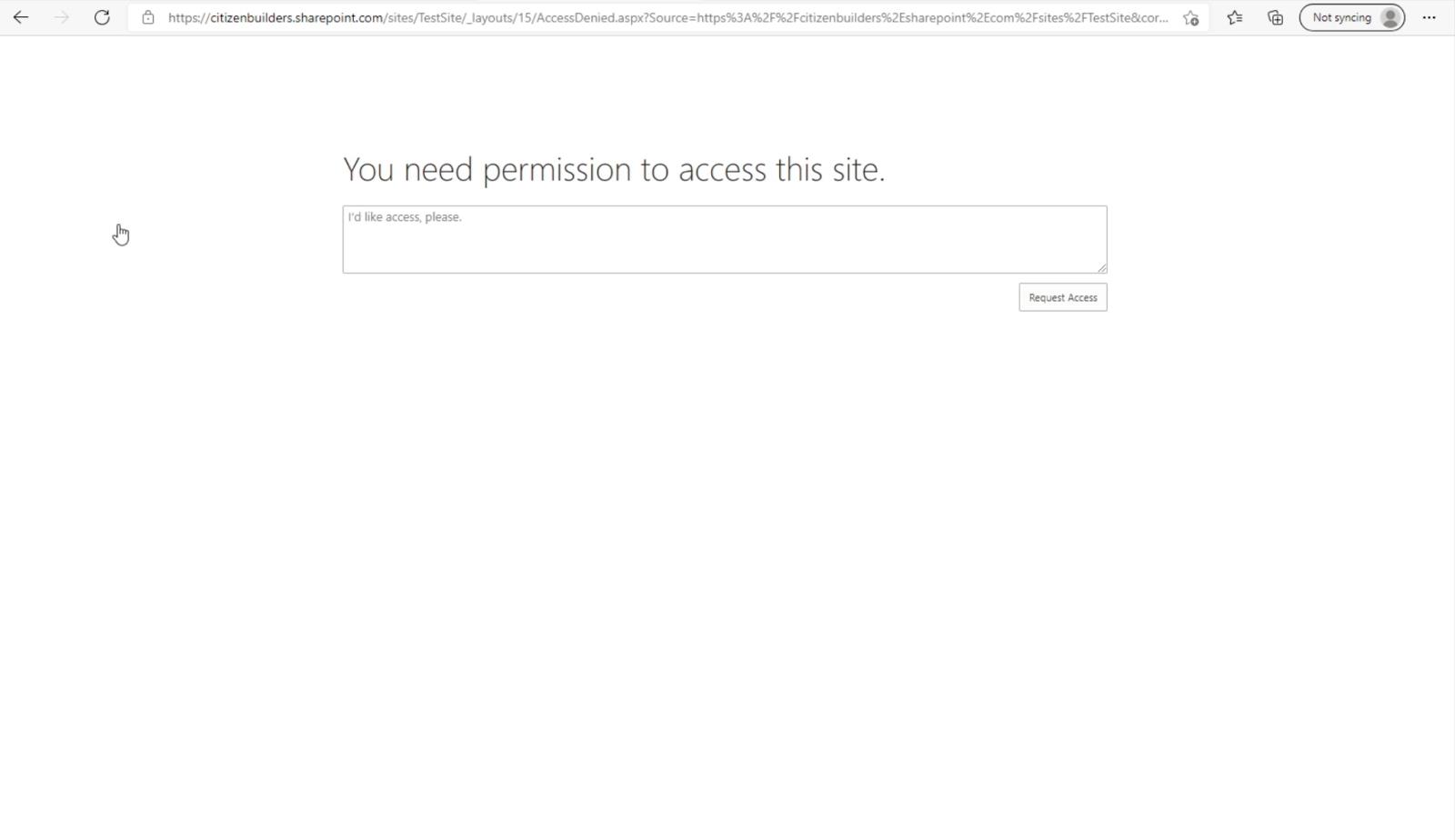
Konklusion
For at afslutte det hele har vi diskuteret, hvordan vi kan tilføje og ændre tilladelser til en bruger. Dette er meget nyttigt, især hvis nogen får en forfremmelse. På samme måde vil du måske ændre en persons tilladelse, hvis vedkommende vil blive flyttet til én gruppe eller afdeling. Desuden har vi lært, hvordan man fjerner eller tilbagekalder en brugers adgang til en gruppe og samtidig fuldstændig nægter hans/hendes adgang til vores SharePoint-websted.
Disse enkle ting kan hjælpe dit SharePoint-websted med at blive mere sikkert og overskueligt. Hvis du ikke ønsker, at en bruger skal have anden adgang i en uge, kan du ændre den. Så gå videre og brug denne funktion til et bedre og mere overskueligt websted.
Alt det bedste,
Henrik