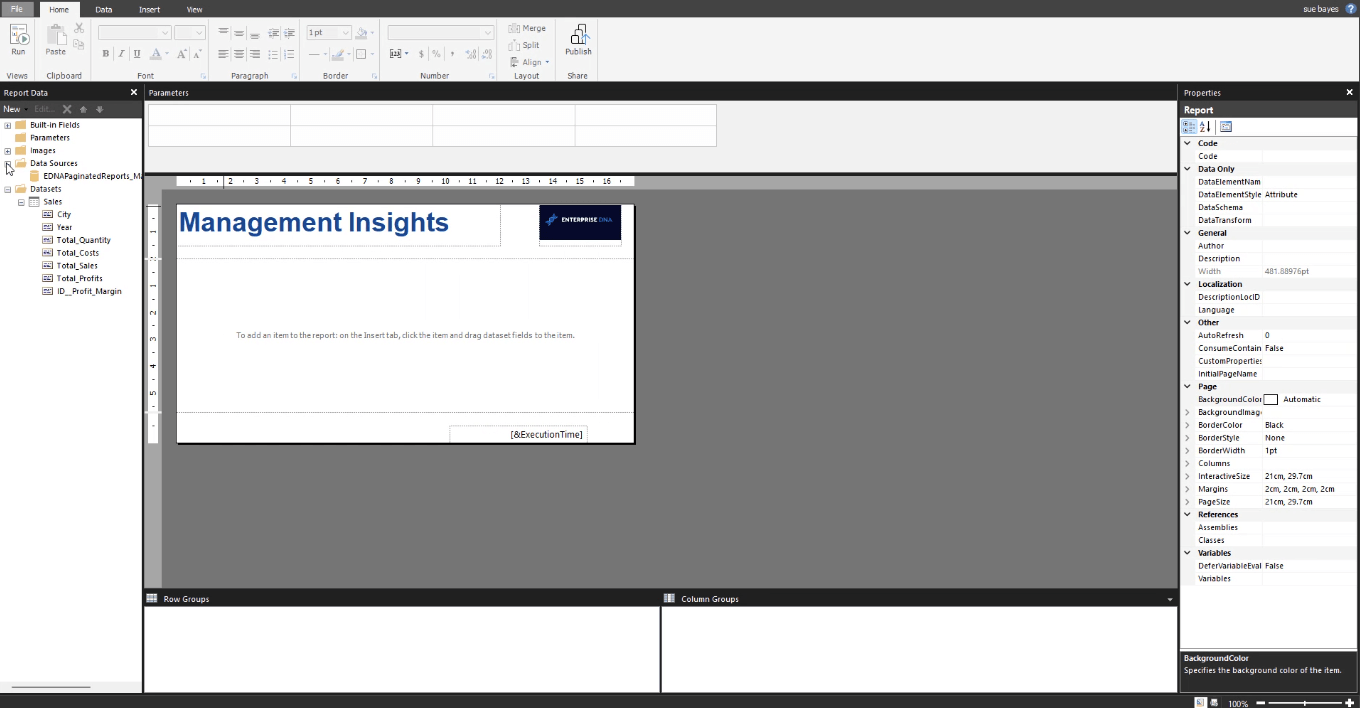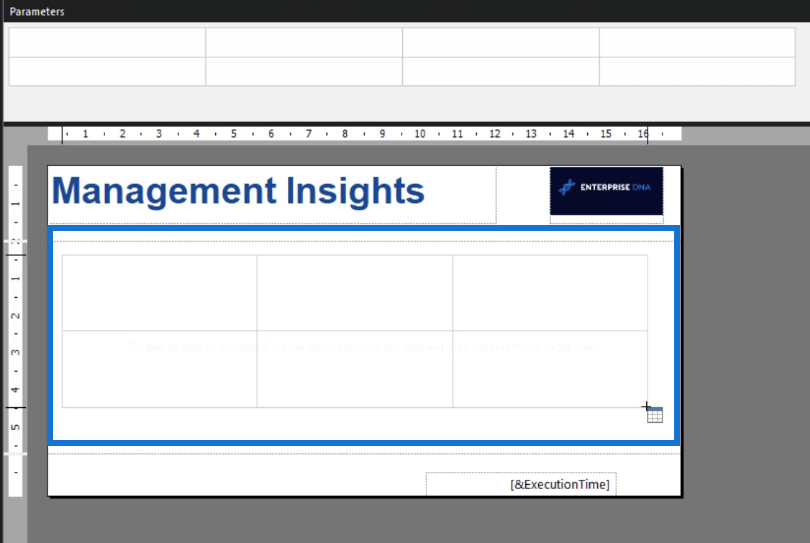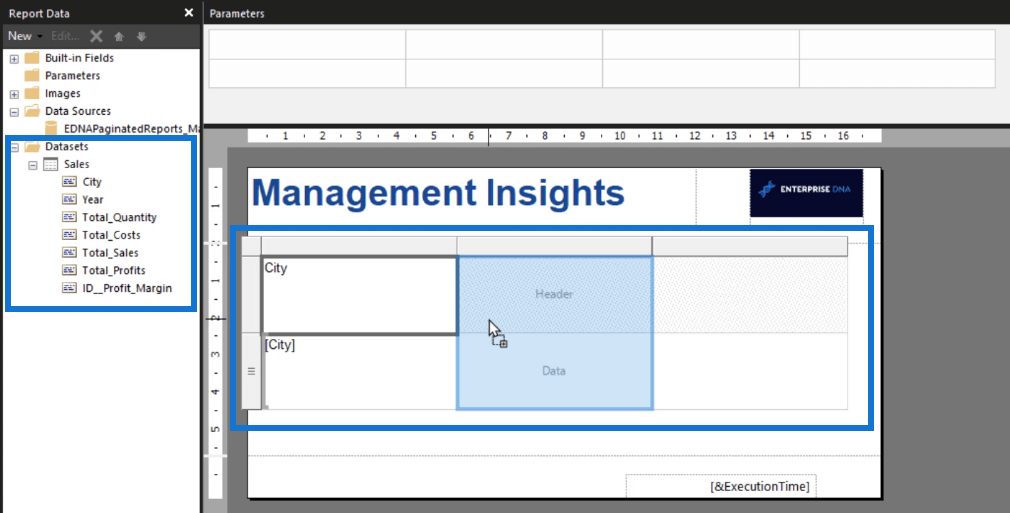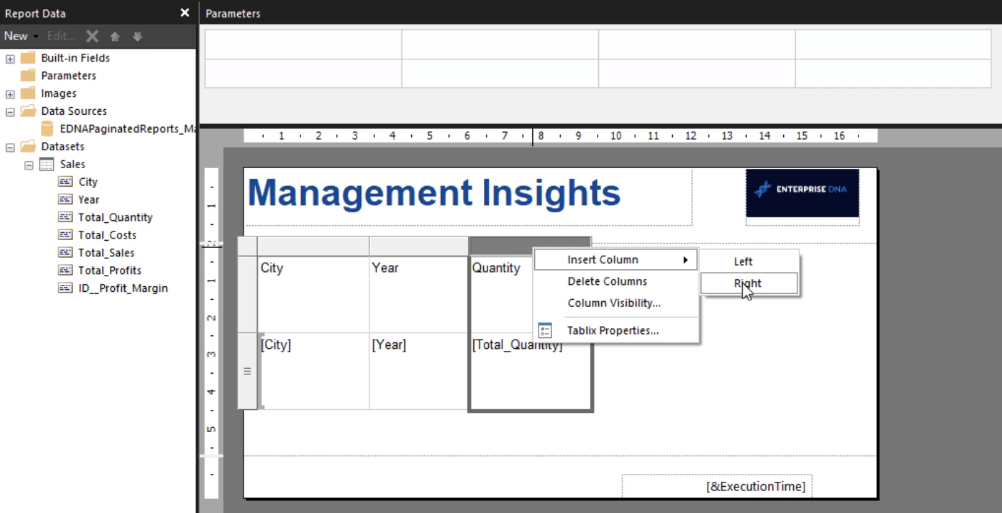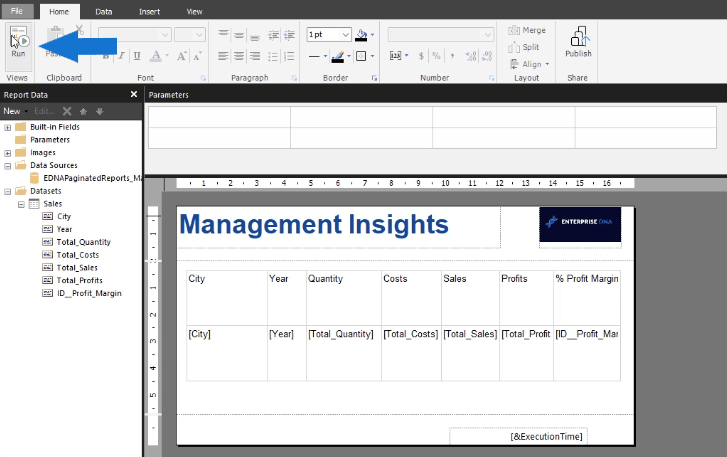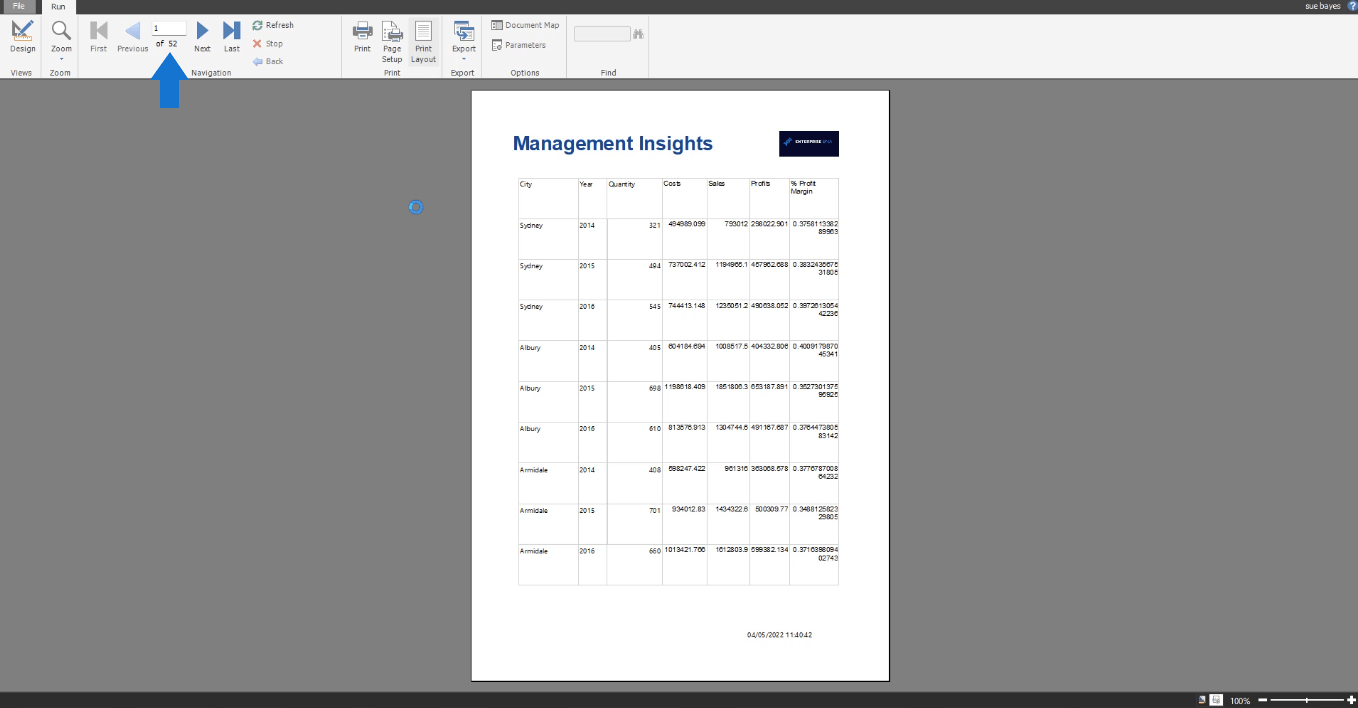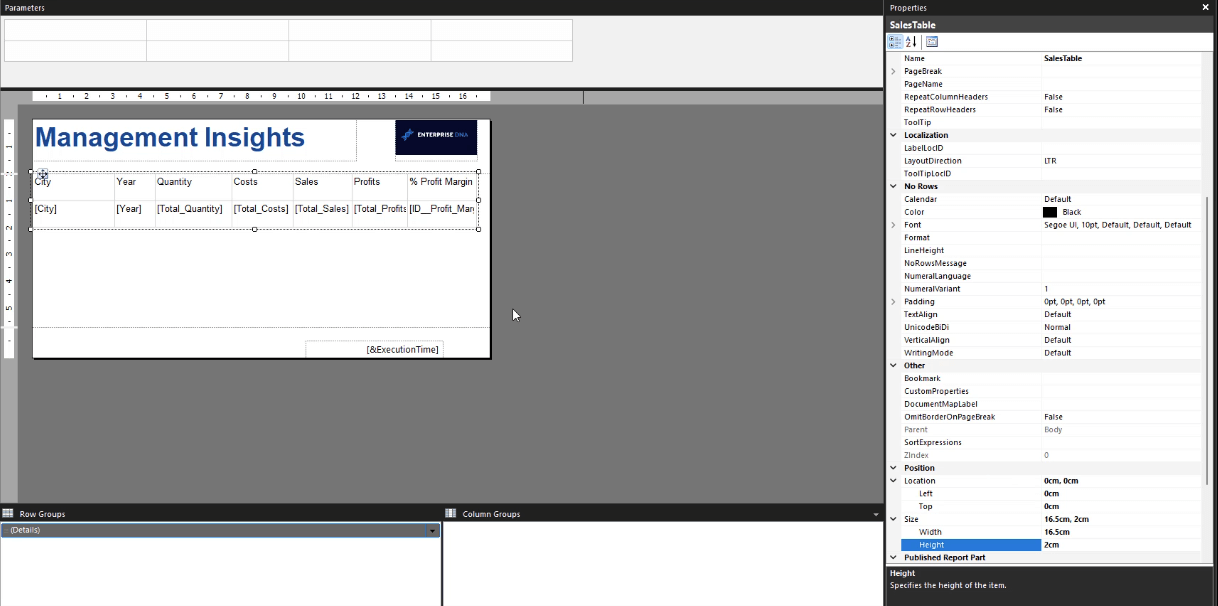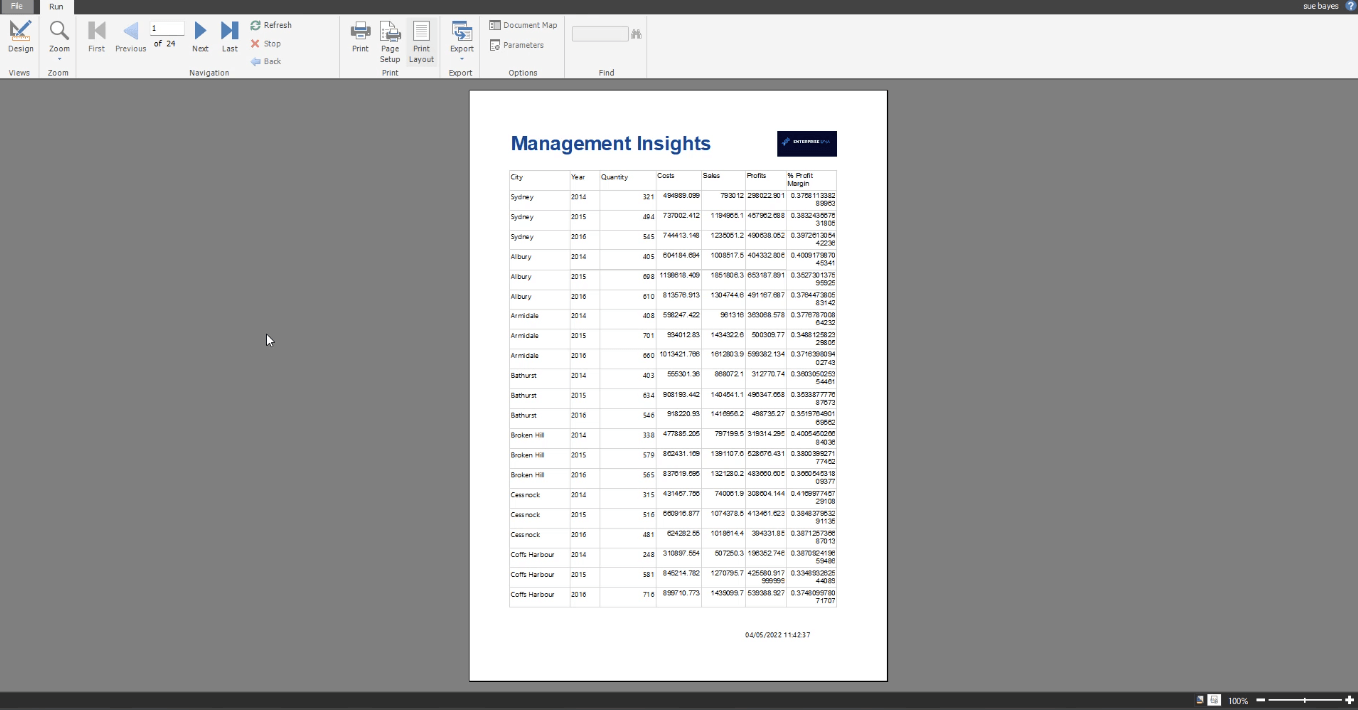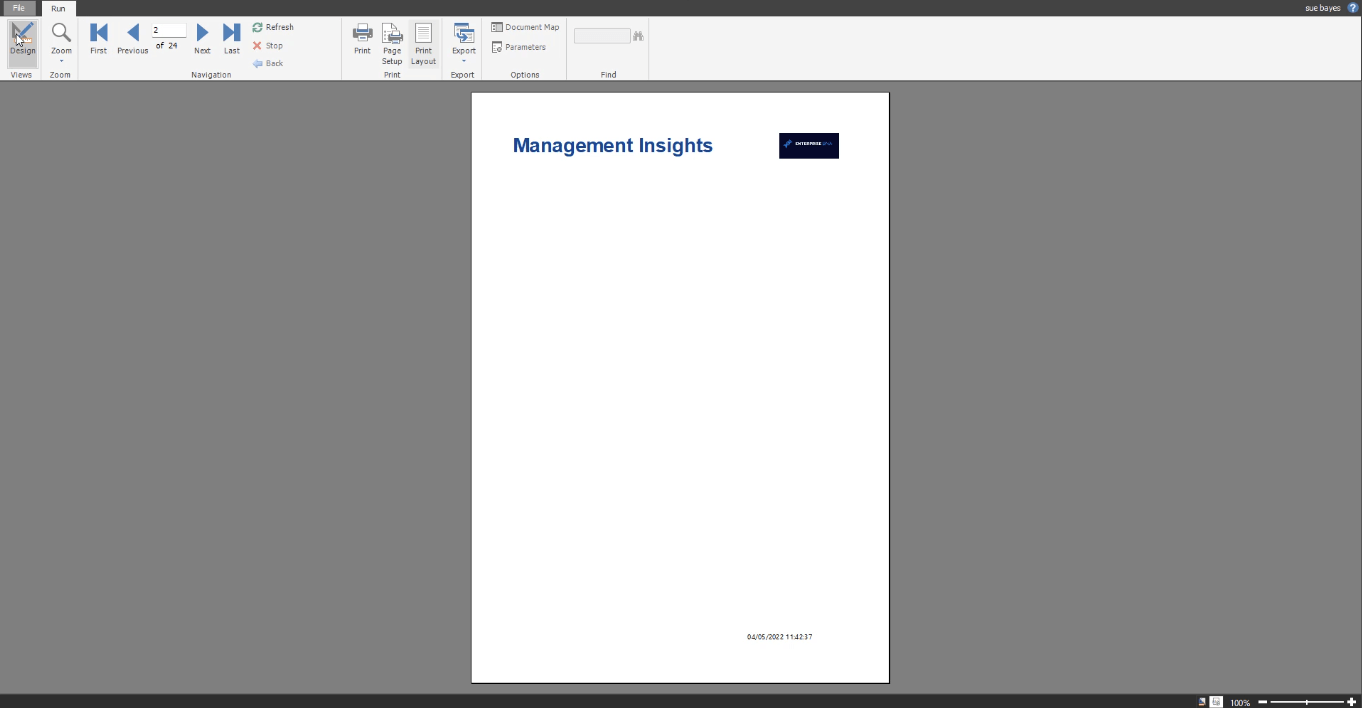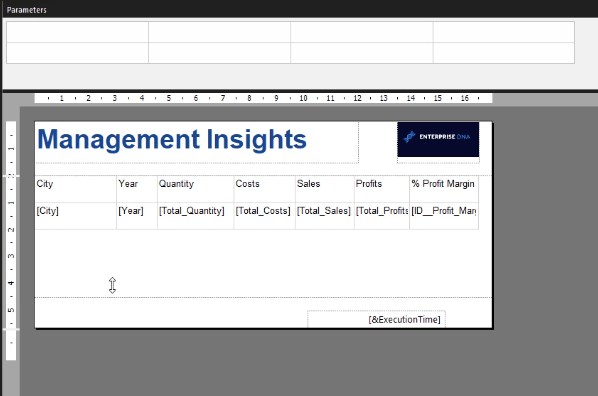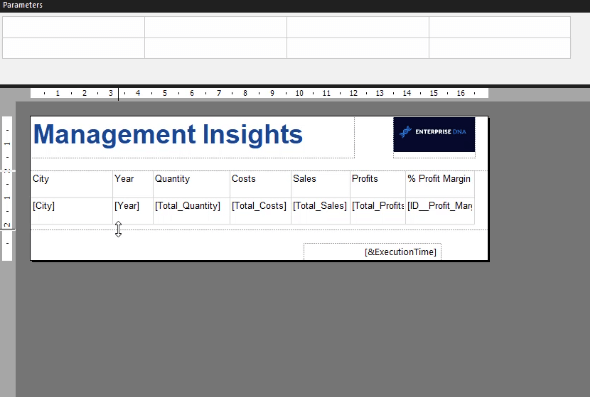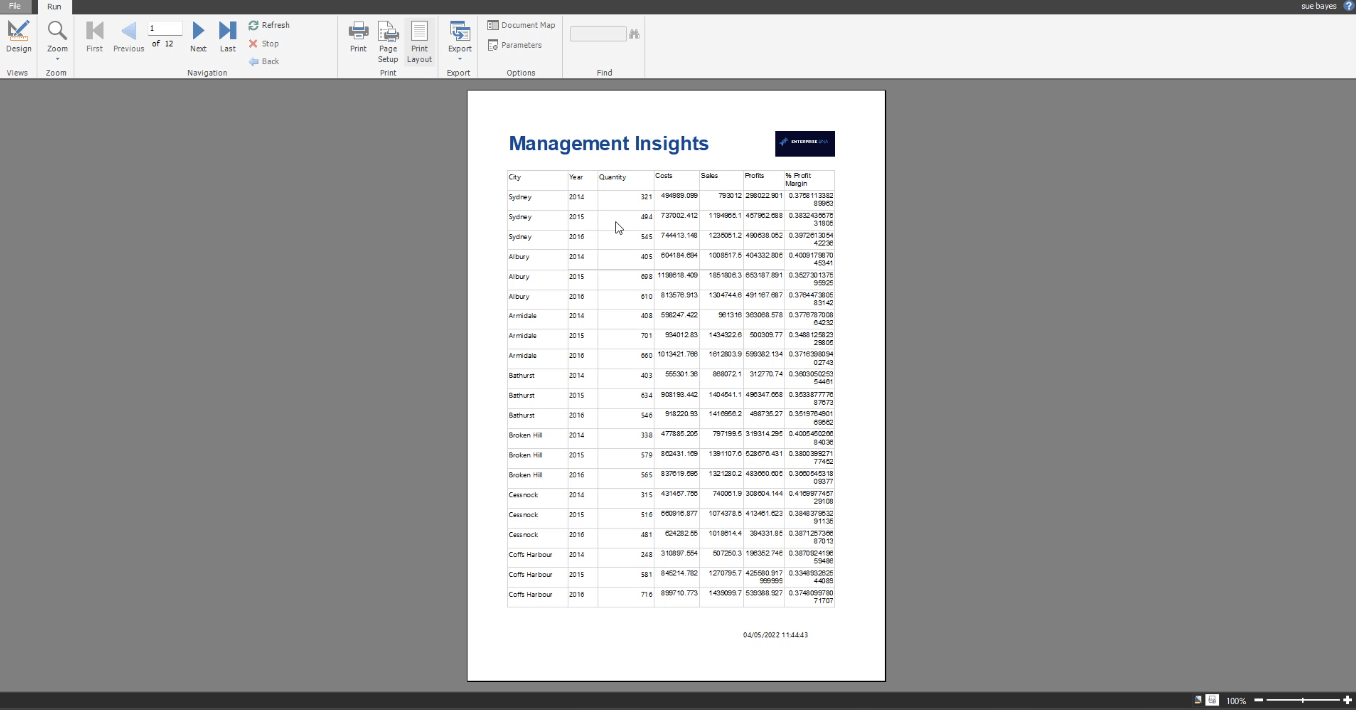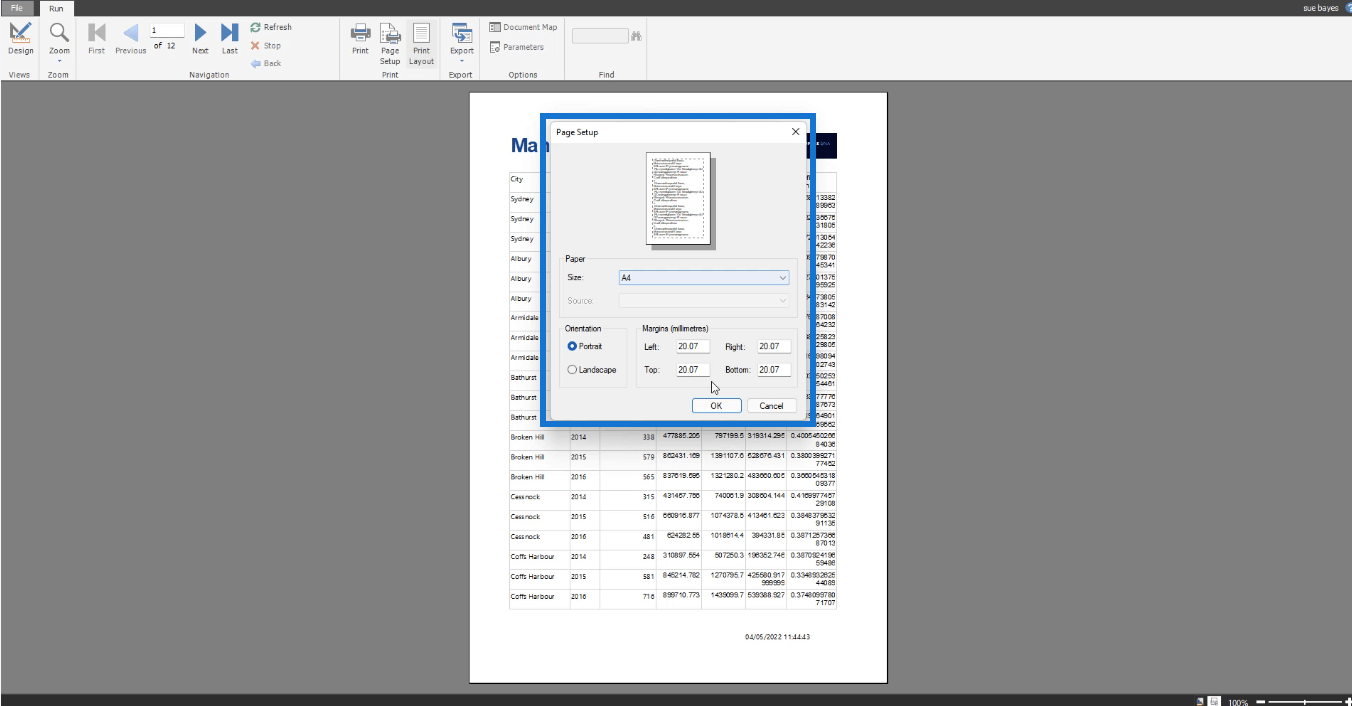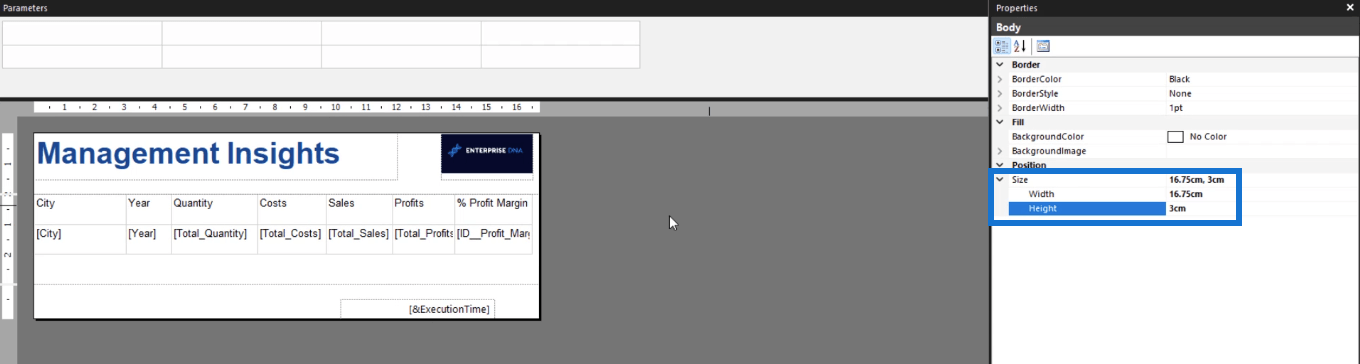I dette selvstudie i Report Builder lærer du, hvordan du tilføjer en tabel i en . Andre Microsoft-produkter, såsom Excel og Word, kræver, at du indtaster data i hver celle i en tabel.
Når du har at gøre med tusindvis af rækker af data, bliver det vanskeligt at oprette og redigere tabeller. Det er dog nemt at oprette tabeller i Report Builder.
Dette er en fortsættelse af selvstudiet i Report Builder om .
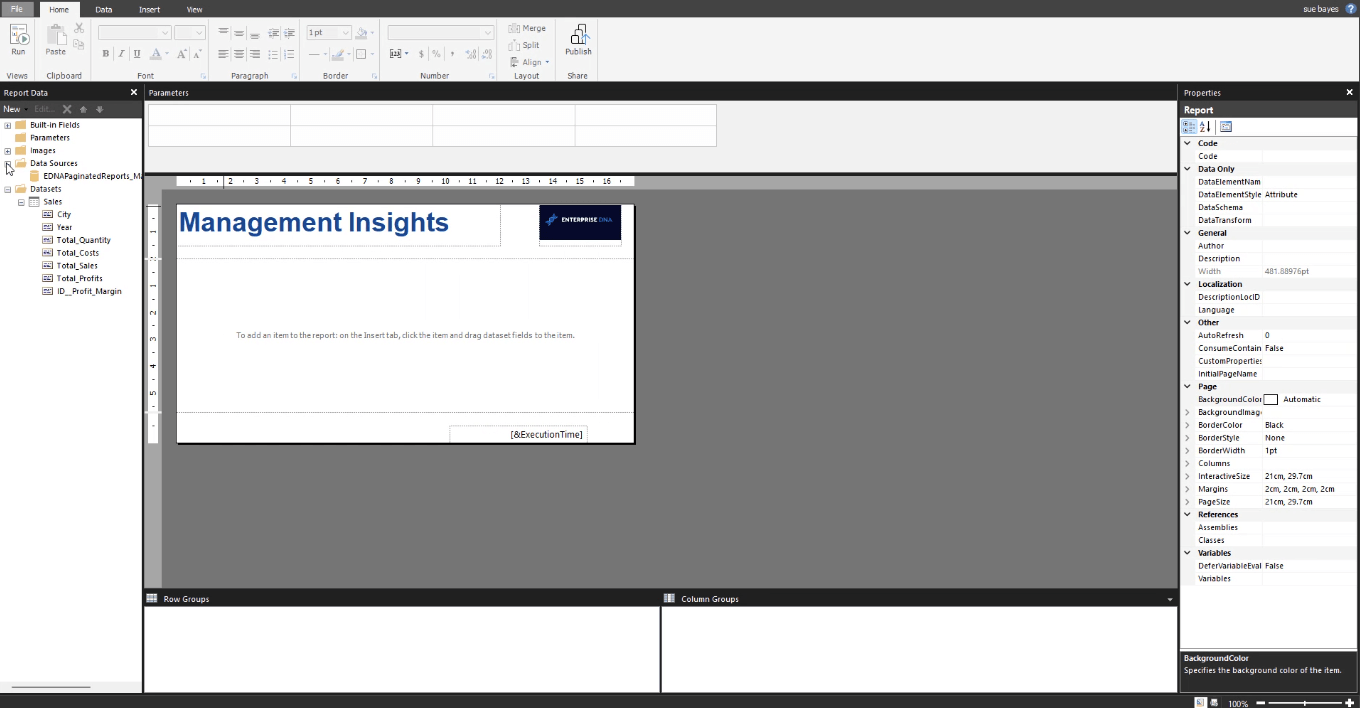
Indholdsfortegnelse
Selvstudie til rapportbygger Trin 1: Oprettelse af en grundlæggende tabel
For at tilføje en tabel i Report Builder skal du klikke på fanen Indsæt . Under fanen Indsæt skal du klikke på Tabel og derefter på Indsæt tabel .

Placer musemarkøren over din rapportside, og træk den for manuelt at danne en tabel.
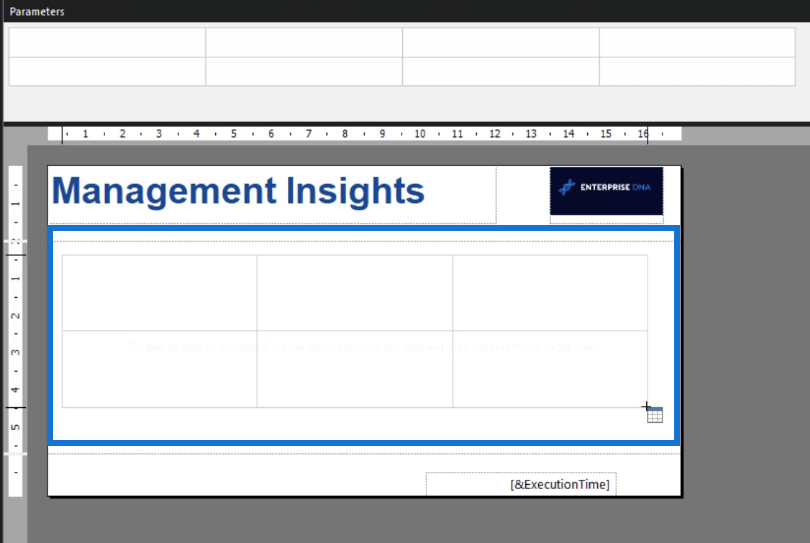
For at tilføje data i tabellen kan du trække og slippe elementer fra dine datasæt til bestemte kolonner i din tabel.
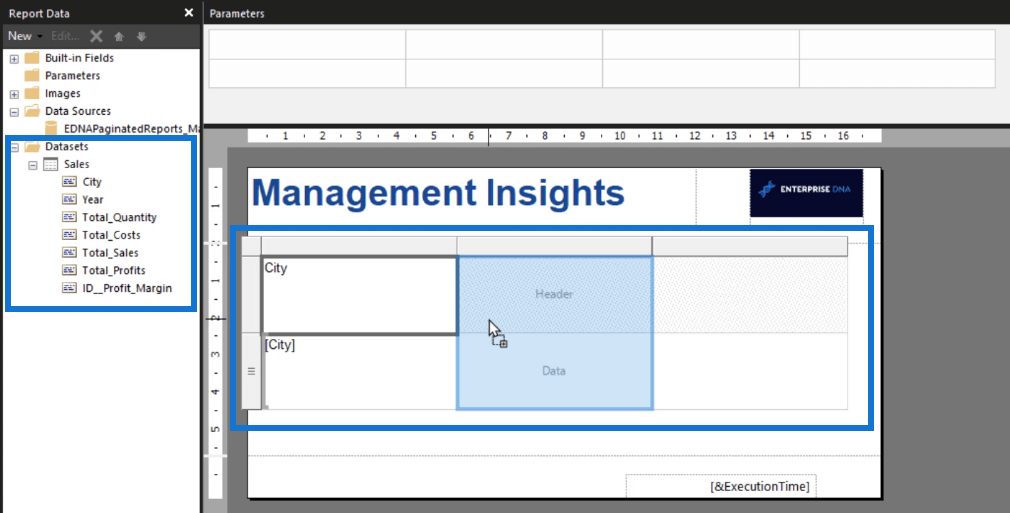
Du kan ændre størrelsen på dine kolonner og manuelt ændre navnene på kolonneoverskrifterne. For at tilføje flere kolonner i din tabel skal du højreklikke på tabellen og vælge Indsæt kolonne . Fortsæt med at gøre det, indtil du er tilfreds med, hvordan dit bord ser ud.
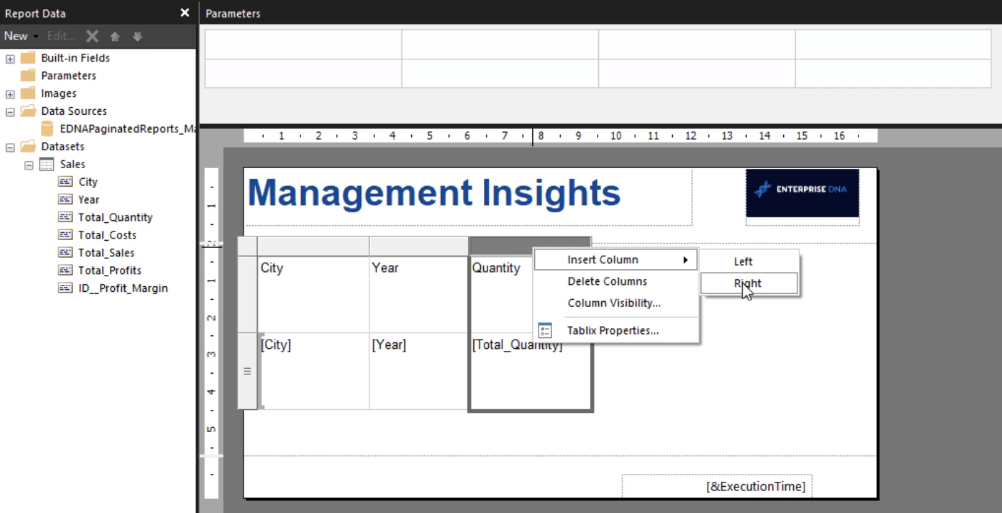
I modsætning til Excel og Word behøver du ikke indtaste dataene under hver kolonne. Tabeller i Report Builder trækker data fra din database og placerer dem direkte i din tabel. For at se, hvordan dit finalebord ser ud, skal du klikke på Kør -knappen under fanen Hjem.
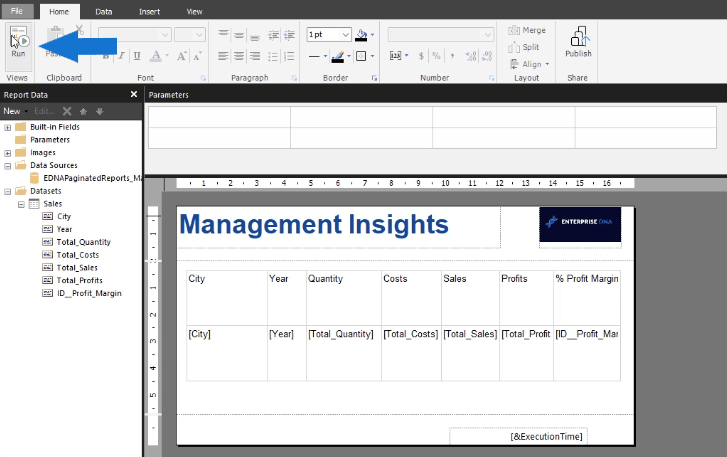
I dette eksempel kan du se, at tabellen nu ender med rækker, der dækker 52 sider af rapporten. Du kan bladre gennem siderne ved hjælp af knapperne Forrige og Næste . I sin nuværende form ser bordet rodet og uprofessionelt ud.
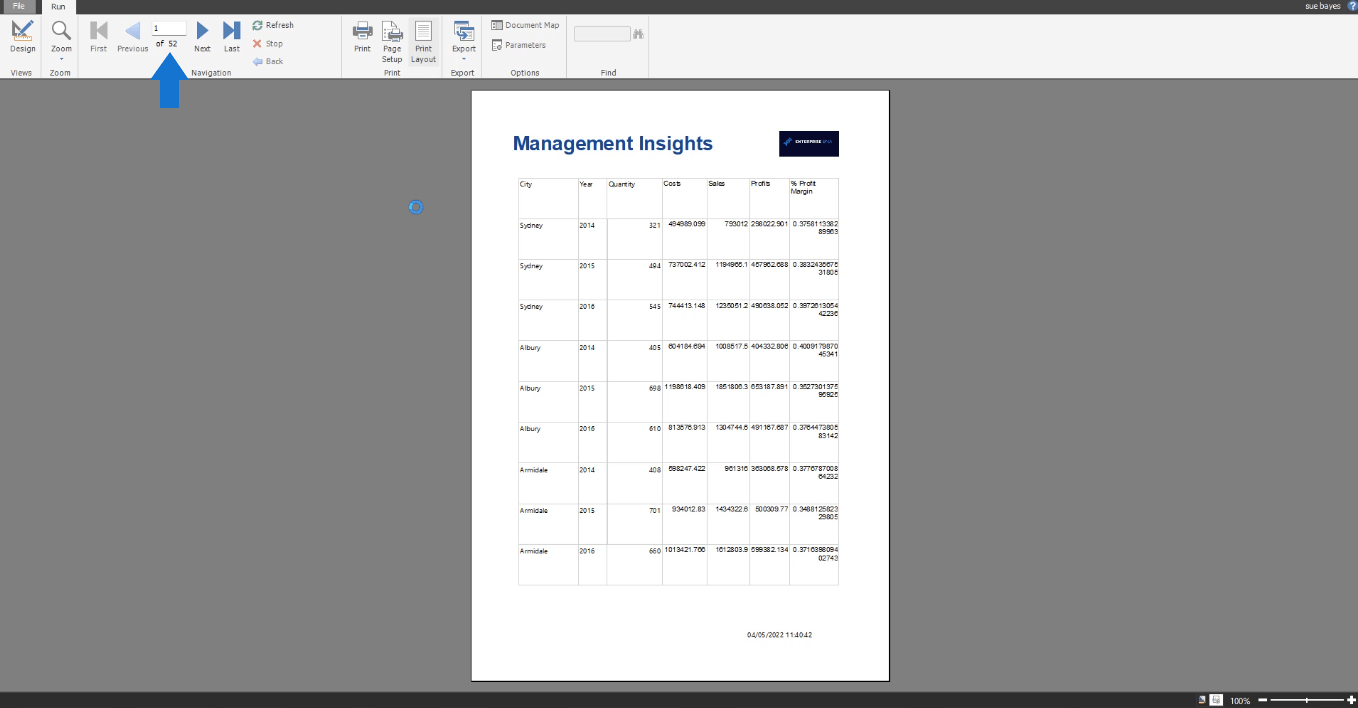
Report Builder Selvstudium Trin 2: Oprydning af bordet
I Report Builder kaldes en tabel en Tablix . Du kan ændre navnet på en tabel ved at bruge ruden Egenskaber til højre. Det er altid god praksis at gøre det, så det er nemmere for dig at finde dem.
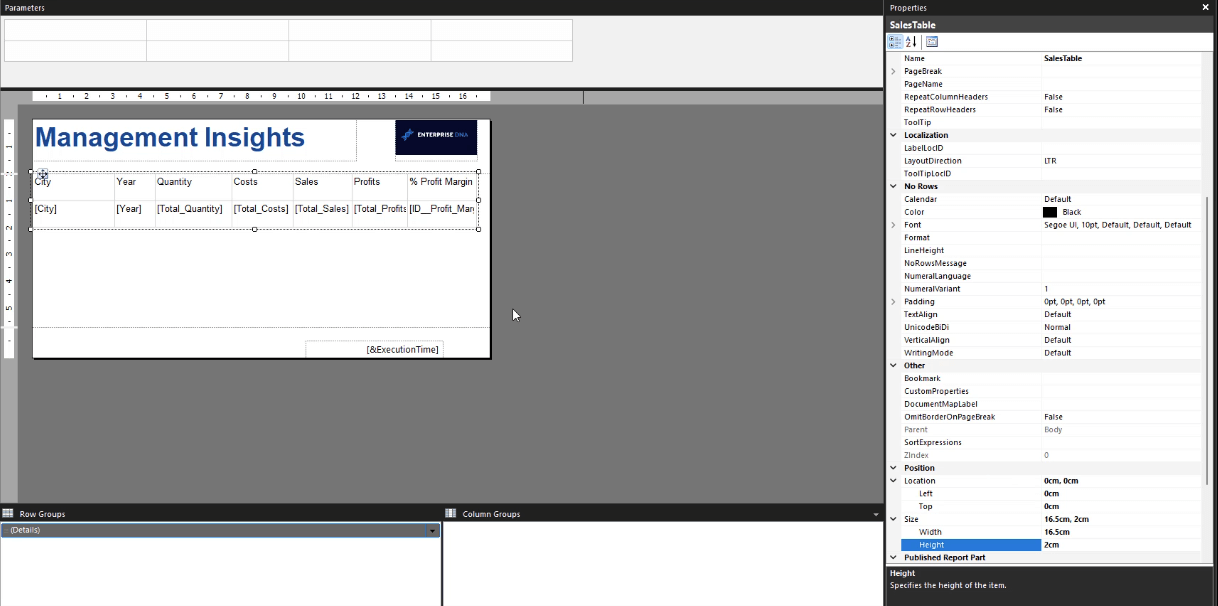
En af måderne at rydde op i et bord på er at tilpasse indstillingerne for position . Dette inkluderer placeringen af bordet og dets størrelse .
Hvis du kører din redigerede tabel, kan du se, at den begynder at se bedre ud sammenlignet med den først gengivede version. Bemærk også, at siderne er blevet reduceret fra 52 til 24.
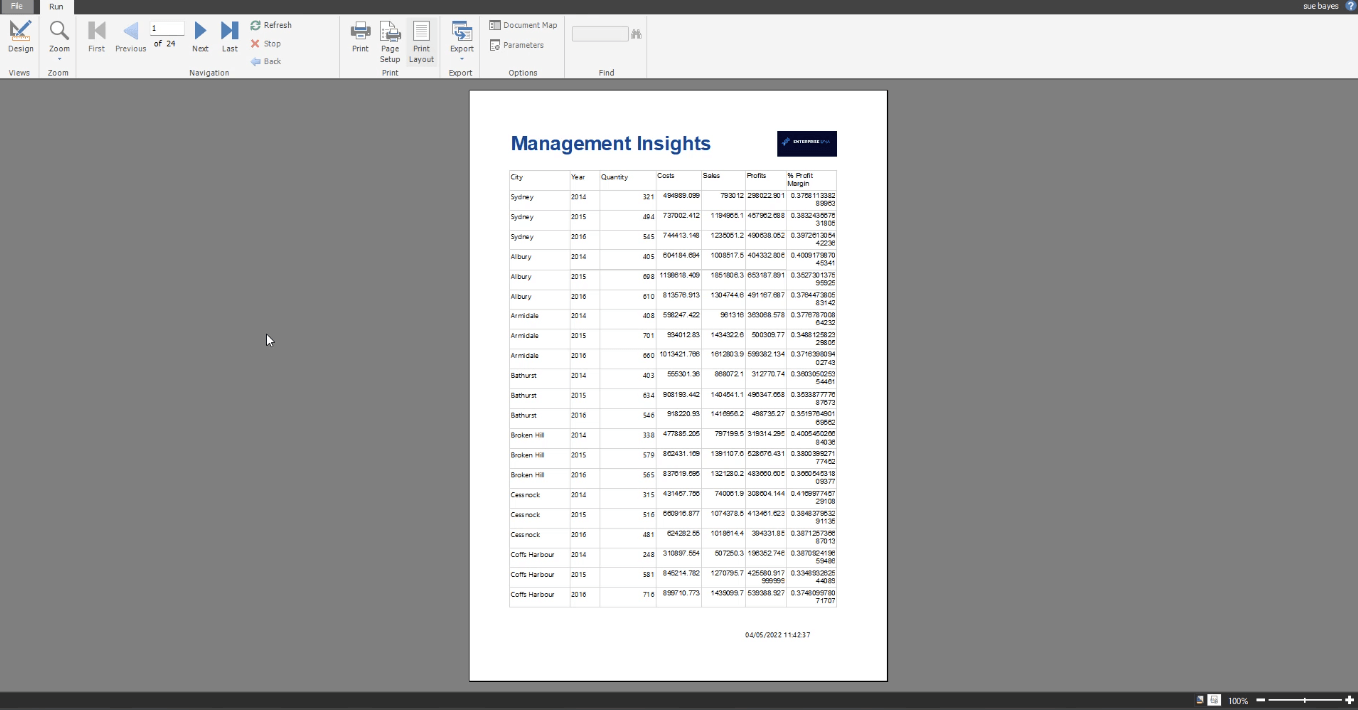
I dette eksempel er den næste side en tom side. Den aktuelle paginerede rapport er sammensat af tomme felter mellem hver side med rækker.
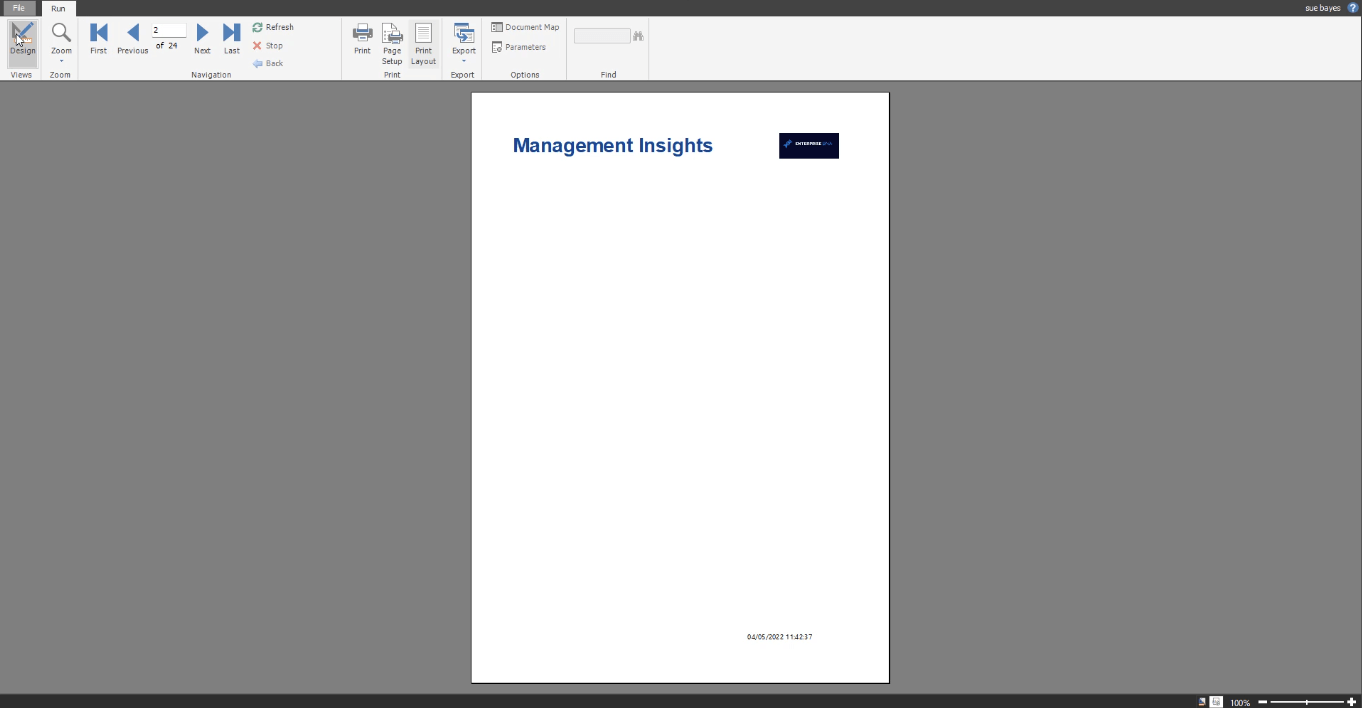
Dette er på grund af den tomme plads i dit designlærred. For at fjerne de tomme sider skal du ændre størrelsen på lærredet eller trække grænsen op.
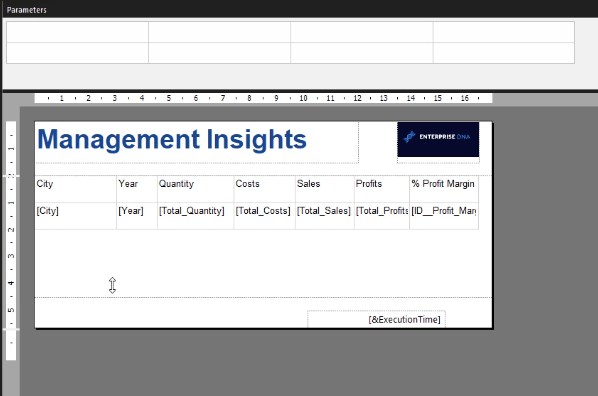
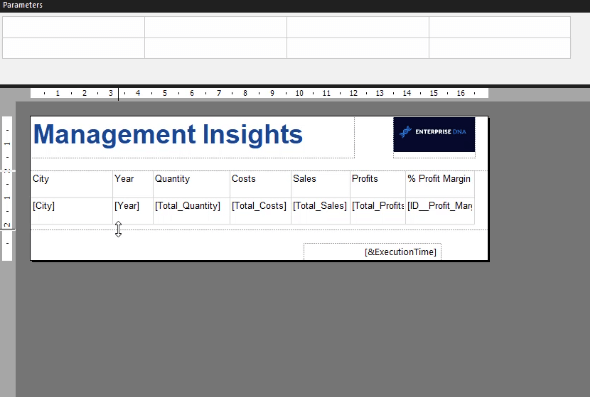
Hvis du kører tabellen igen, kan du se, at fra 24 sider er den nu reduceret til 12.
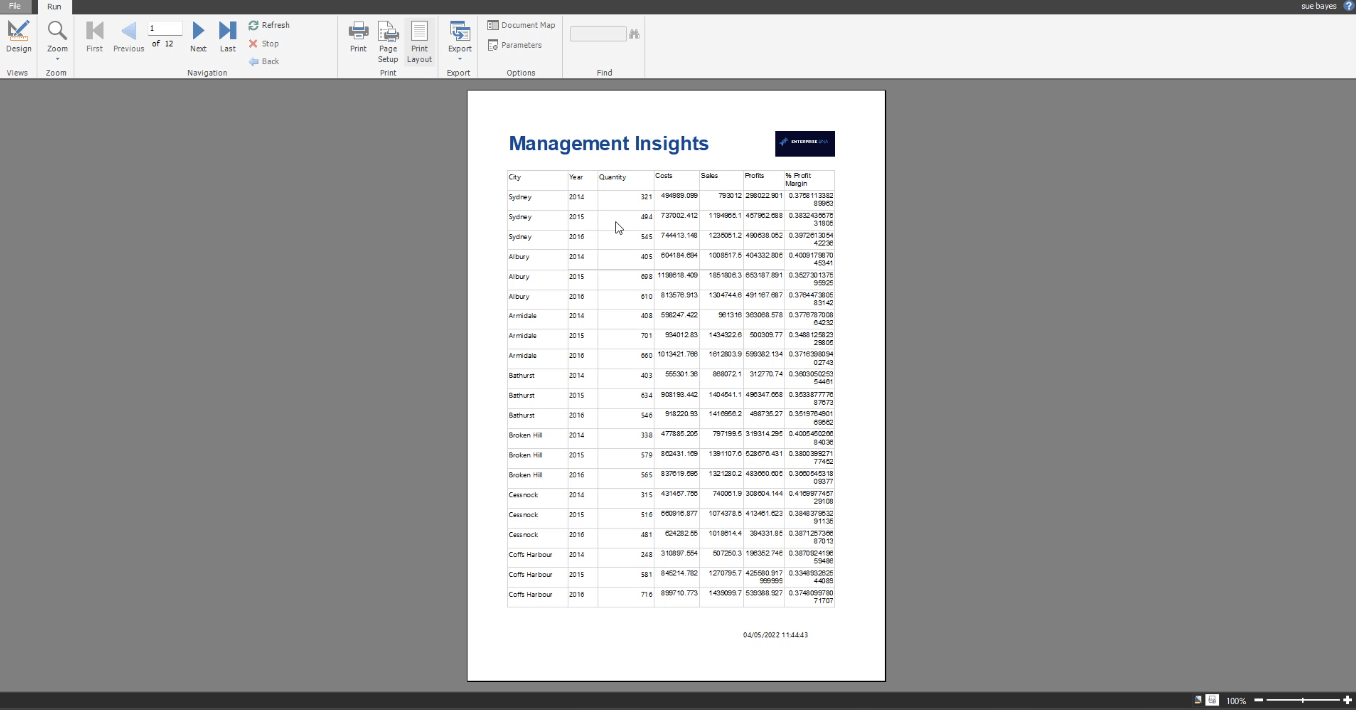
Selvstudium i Report Builder Trin 3: Justering af sidemargener
I dette eksempel tilføjer Report Builder automatisk 0,07 til margenerne på rapportsiden, hvis der bruges A4-papirstørrelse. Du kan se dette ved at klikke på knappen Sideopsætning.
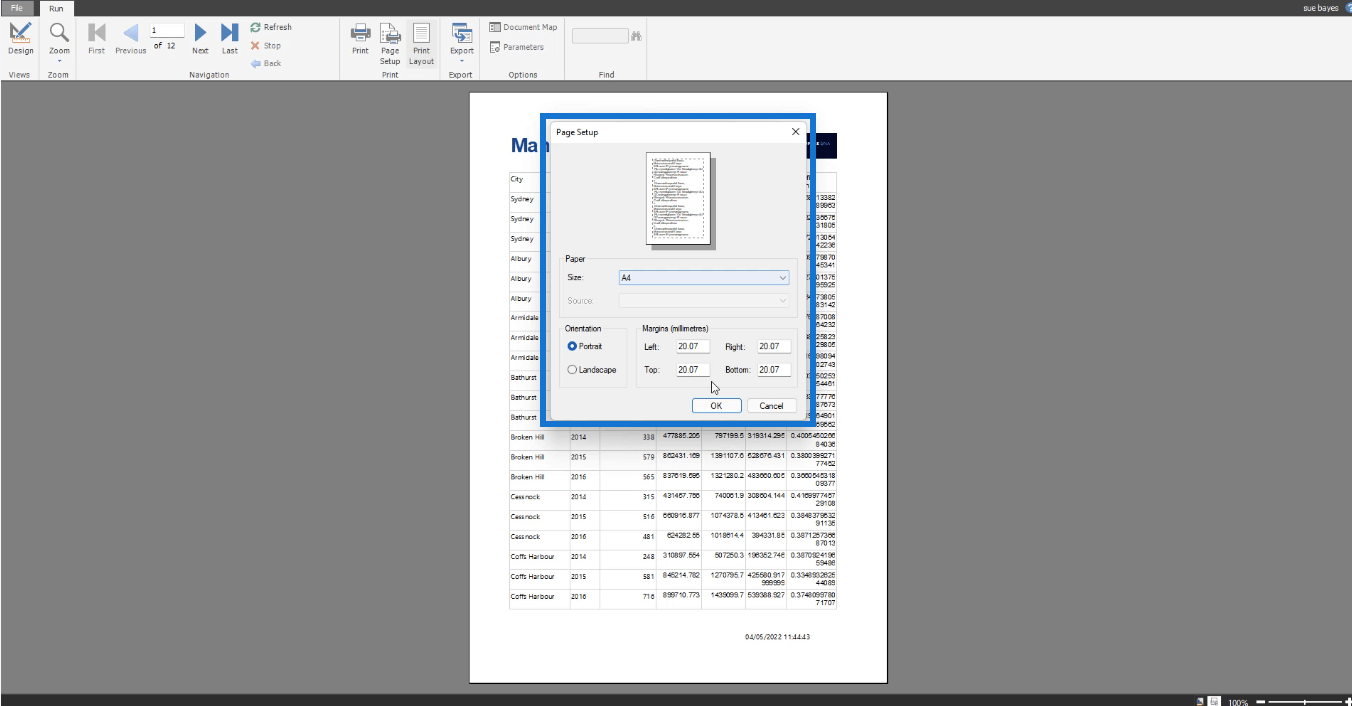
Dette gælder IKKE for AL Report Builder-software. Nogle brugere har dog oplevet dette med deres versioner.
Hvis du oplever det samme problem, skal du gå tilbage til dit designlærred og klikke på det. Dette vil vise Body- indstillingerne i ruden Egenskaber. Juster størrelsen, så den kan rumme eventuelle stigninger.
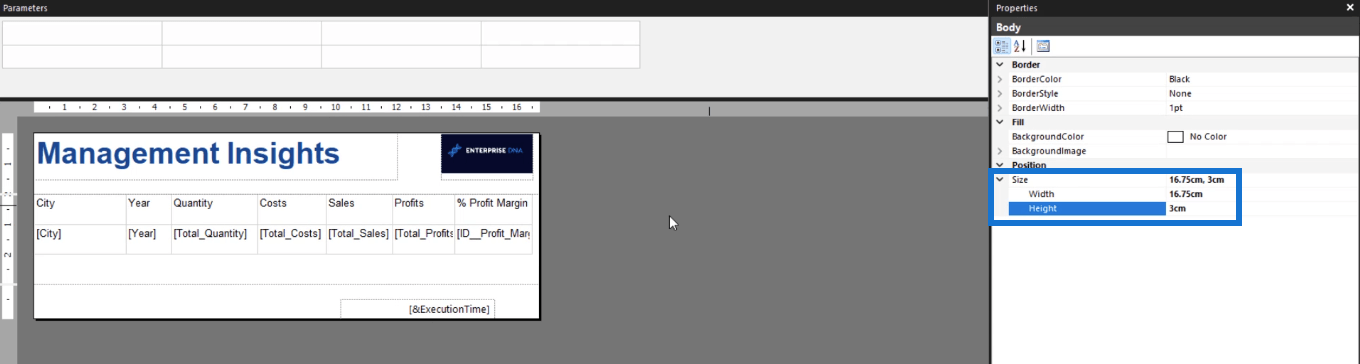
Konklusion
Tilføjelse af en tabel i Report Builder er en praktisk og ligetil proces. Muligheden for at trække og slippe data fra din database, i stedet for manuelt at skrive hver enkelt, fremskynder rapportudviklingen.
Report Builder er et kraftfuldt værktøj, når du opretter . Der er flere nyttige funktioner at udforske i Report Builder, når du dykker længere ned i vores kursus om sideinddelte rapporter.
Sagsøge