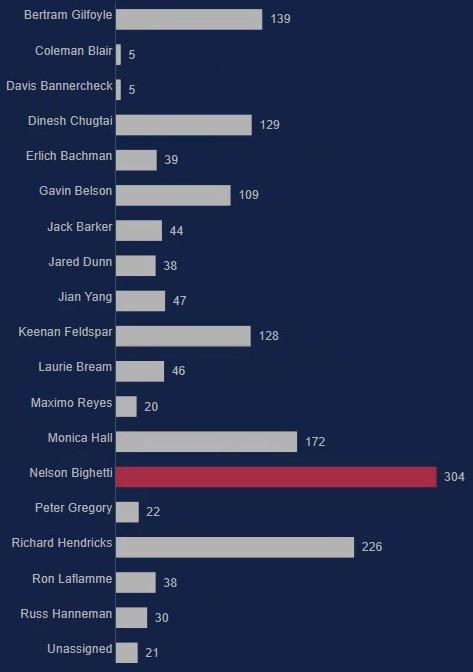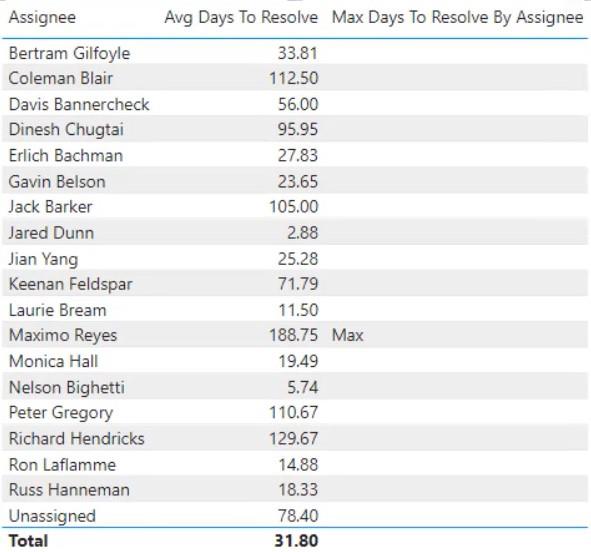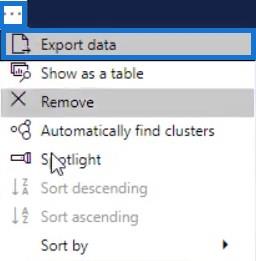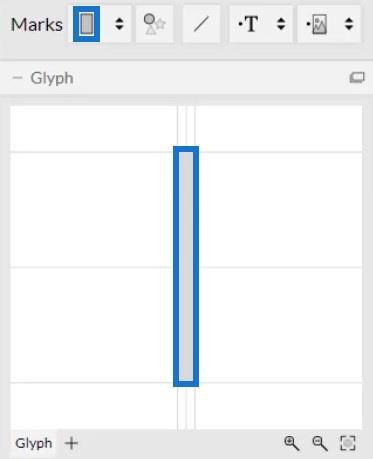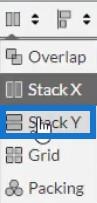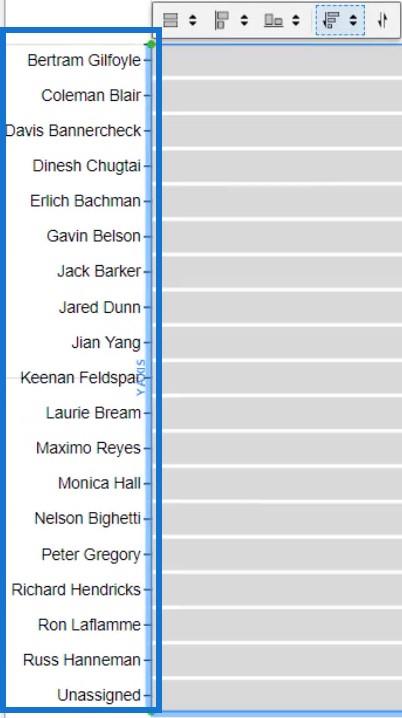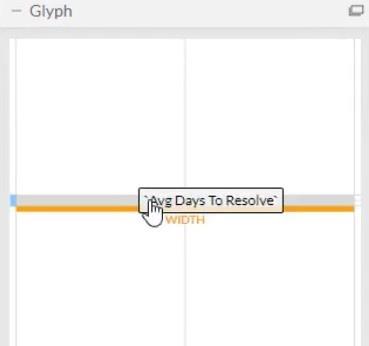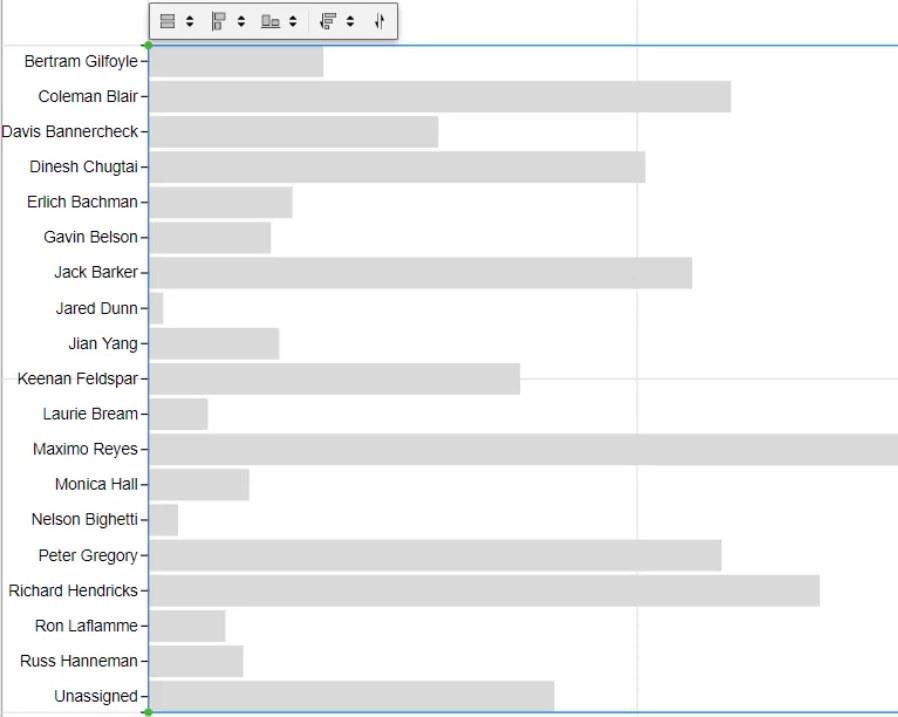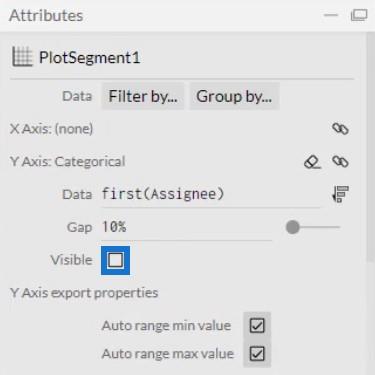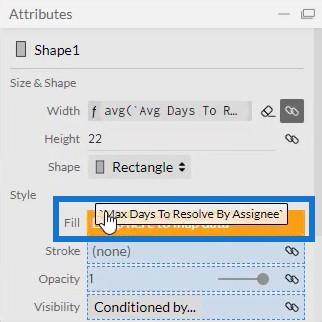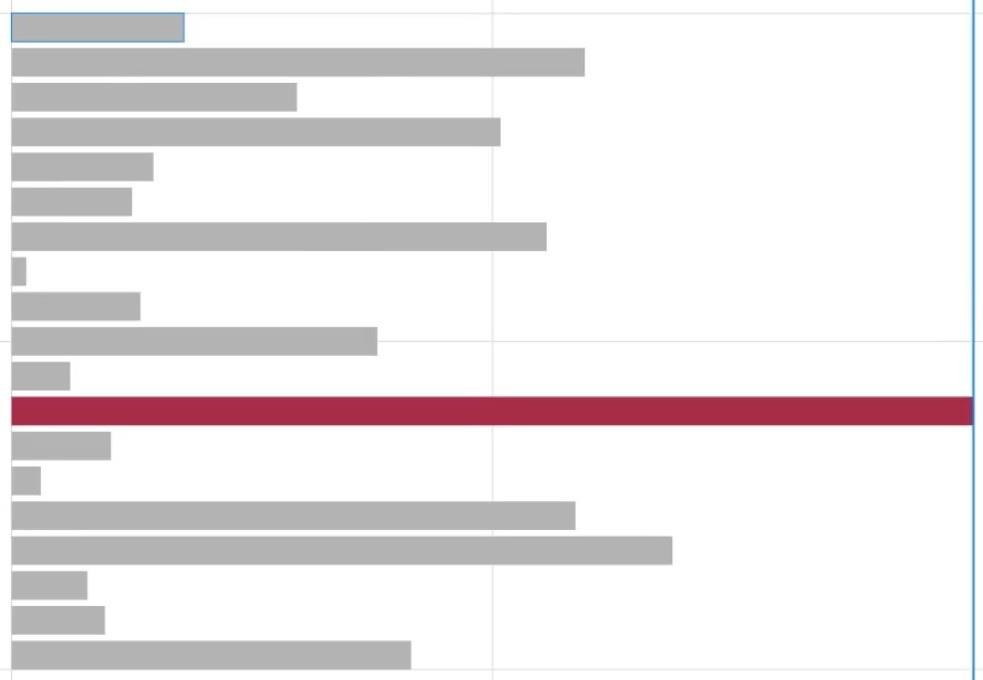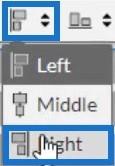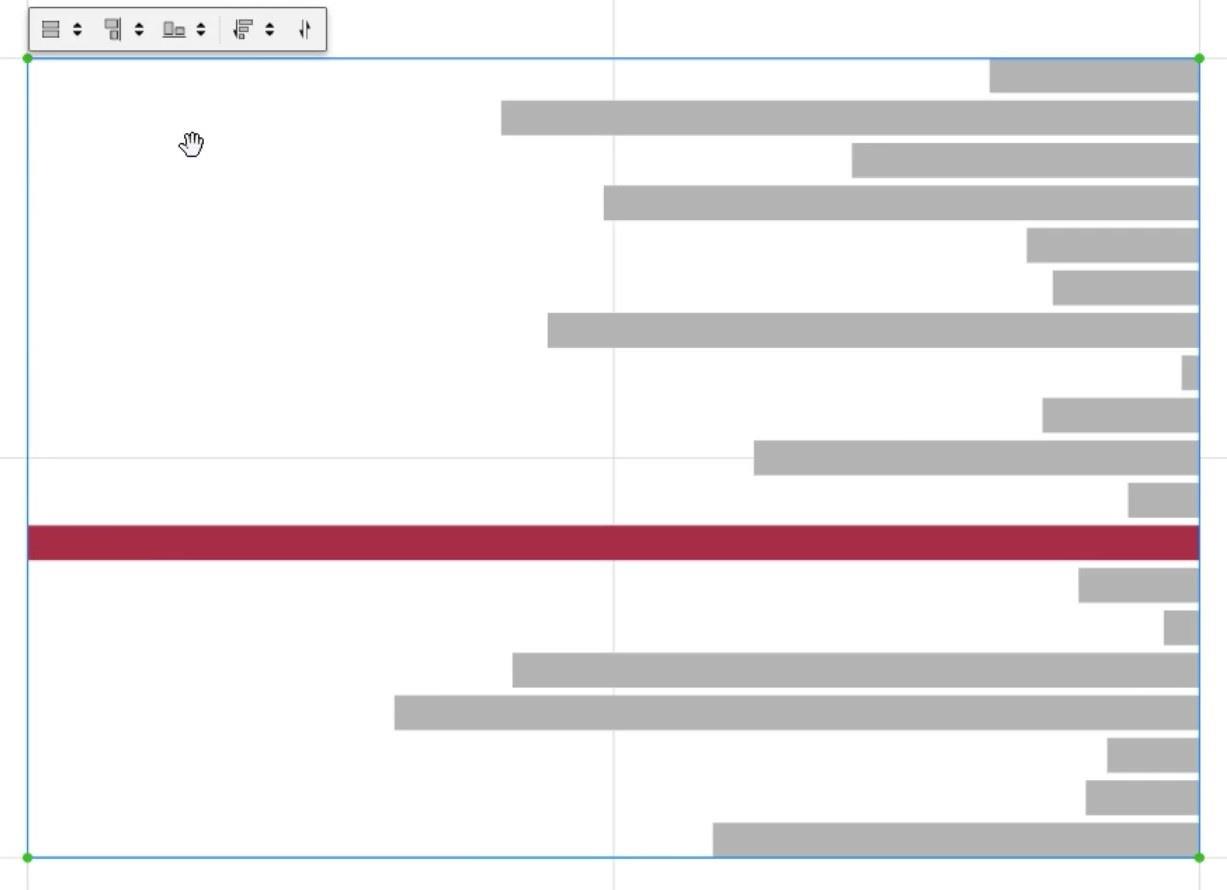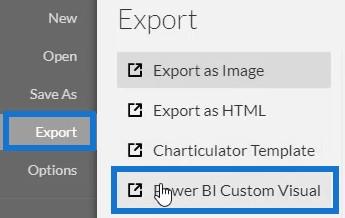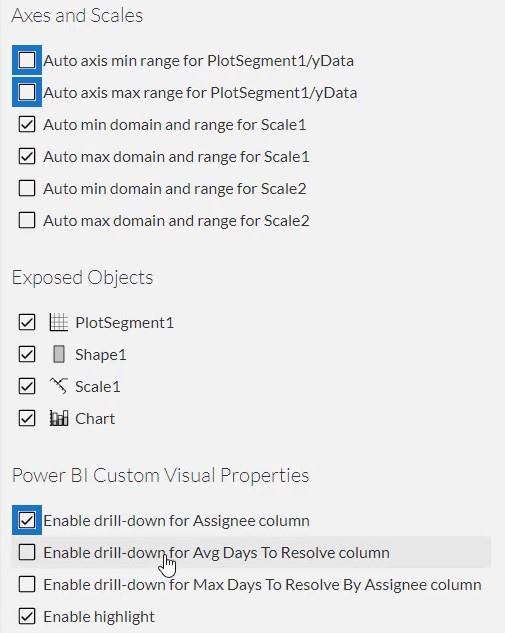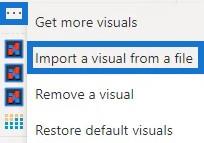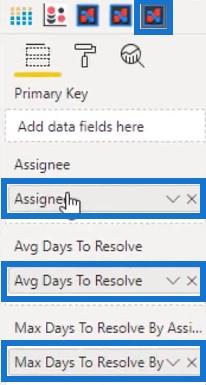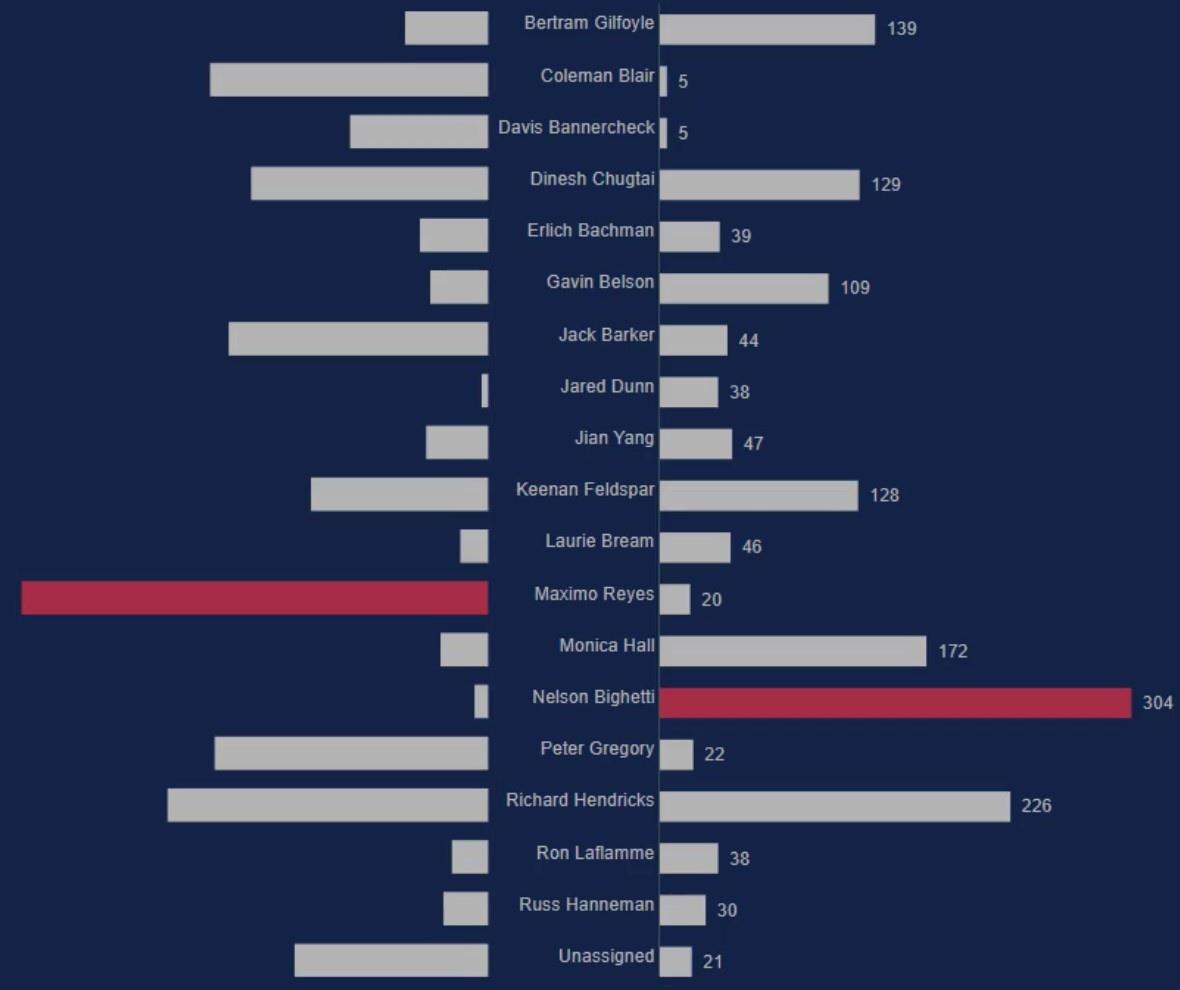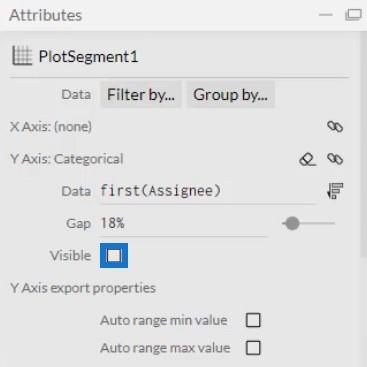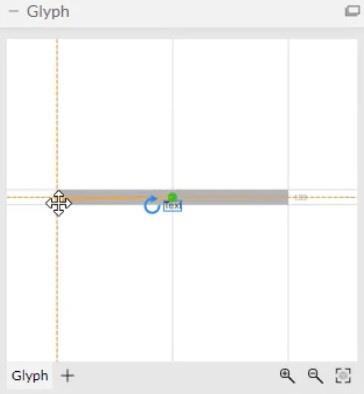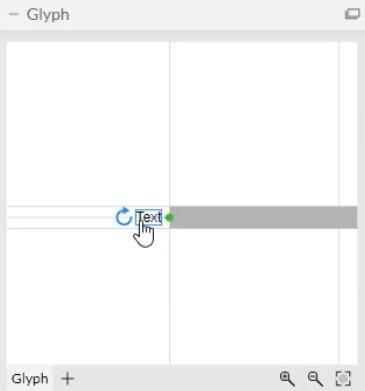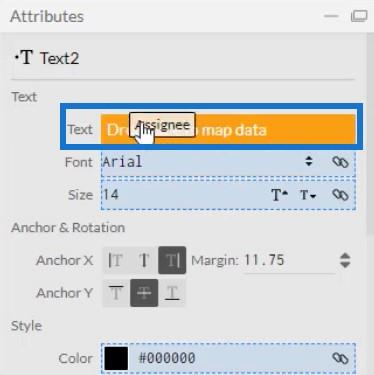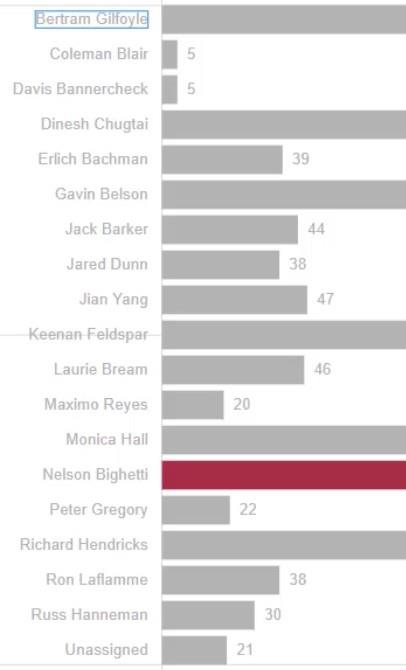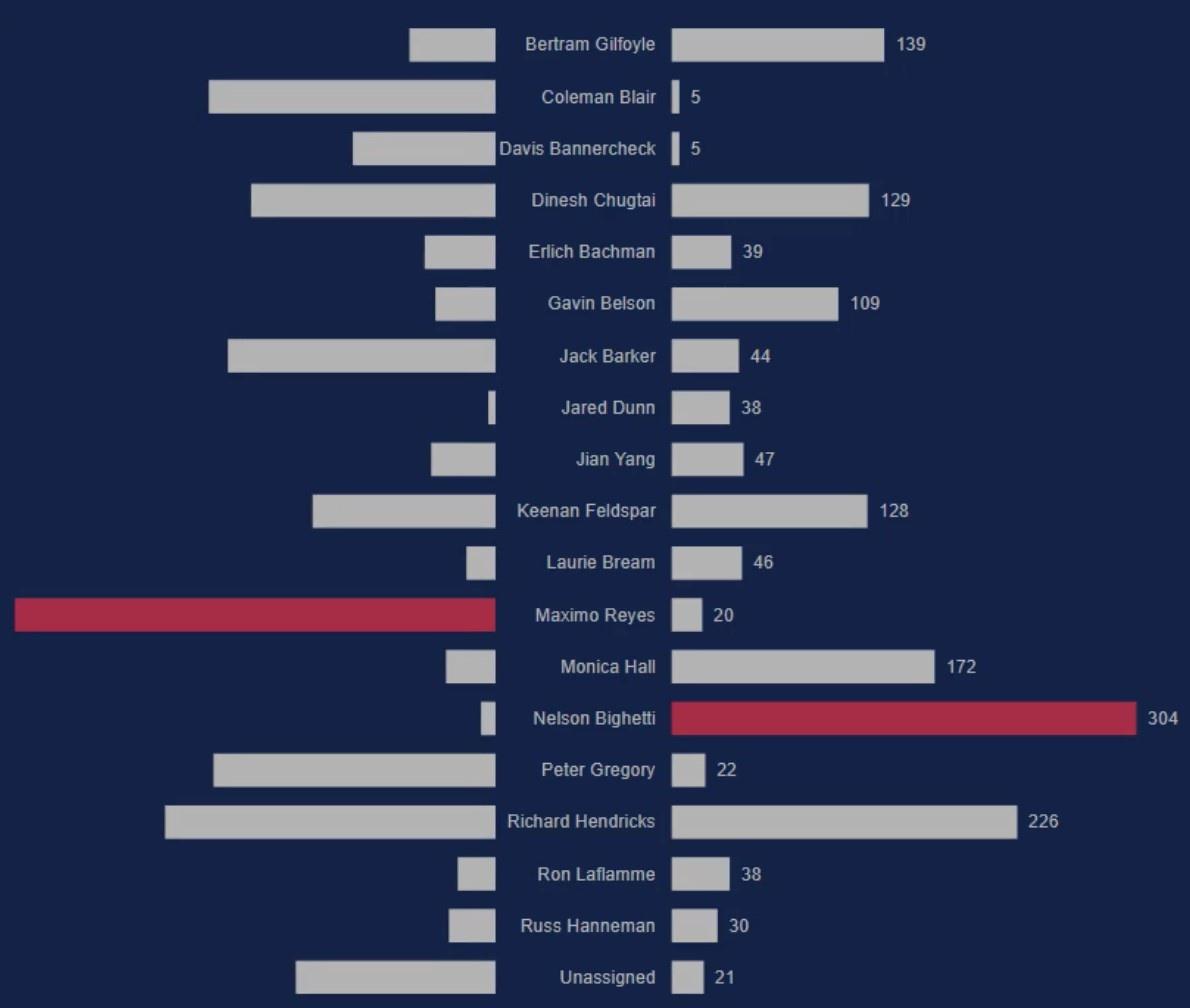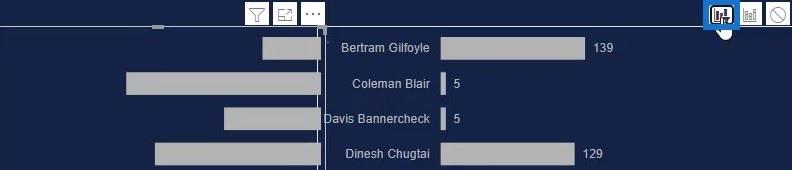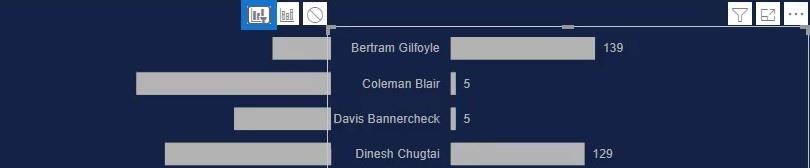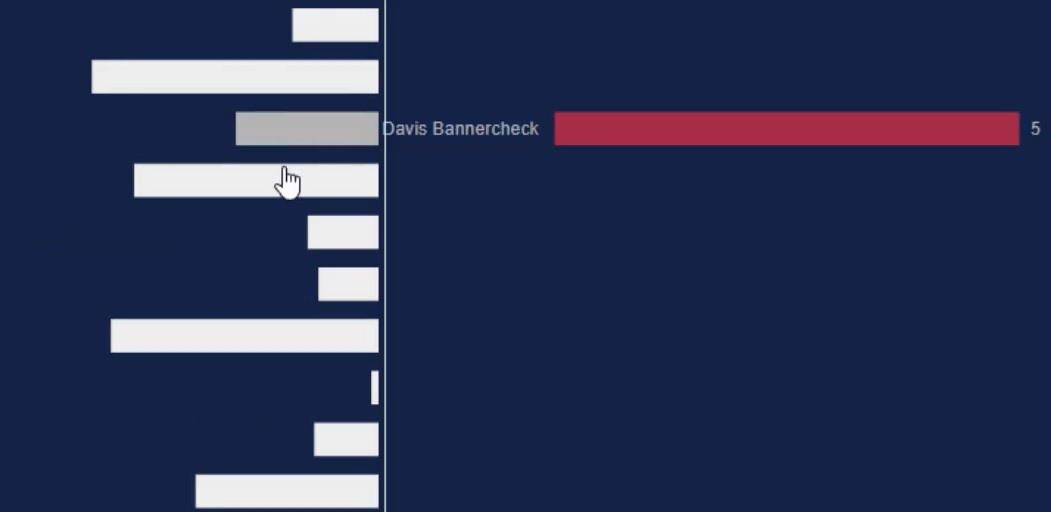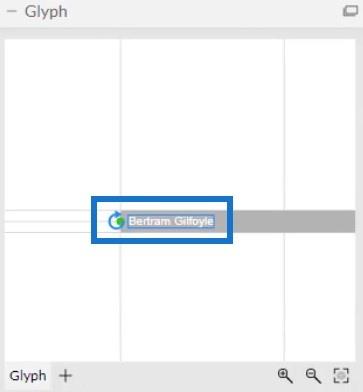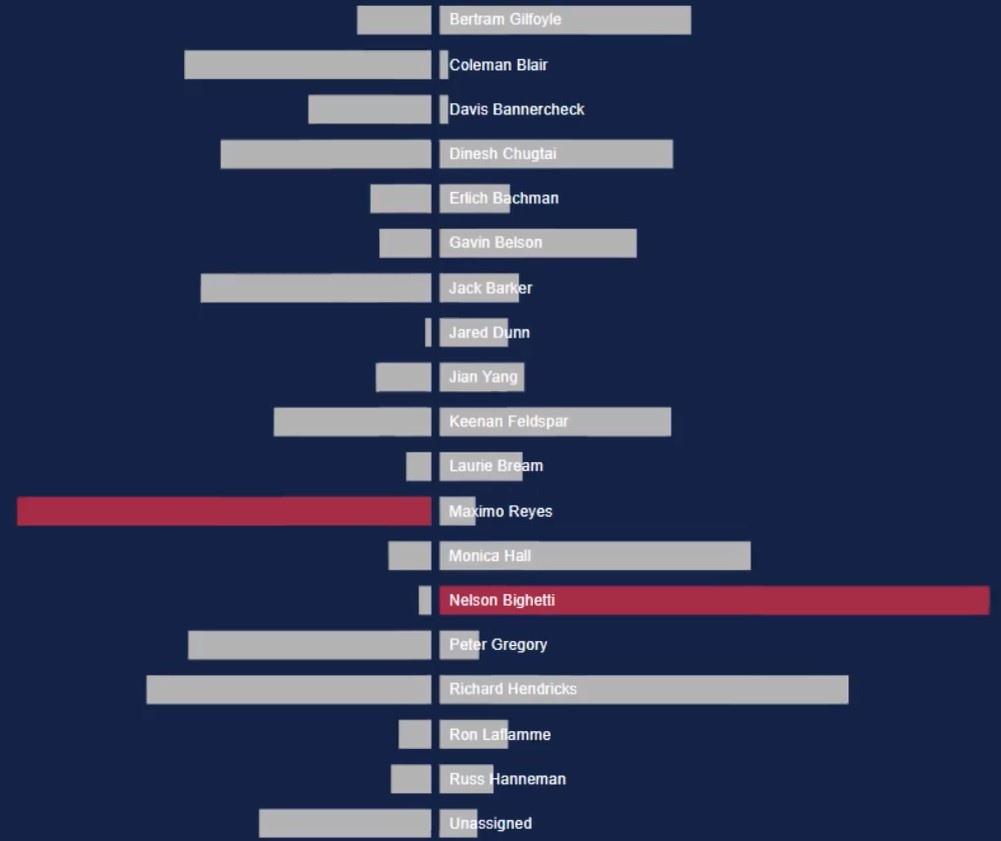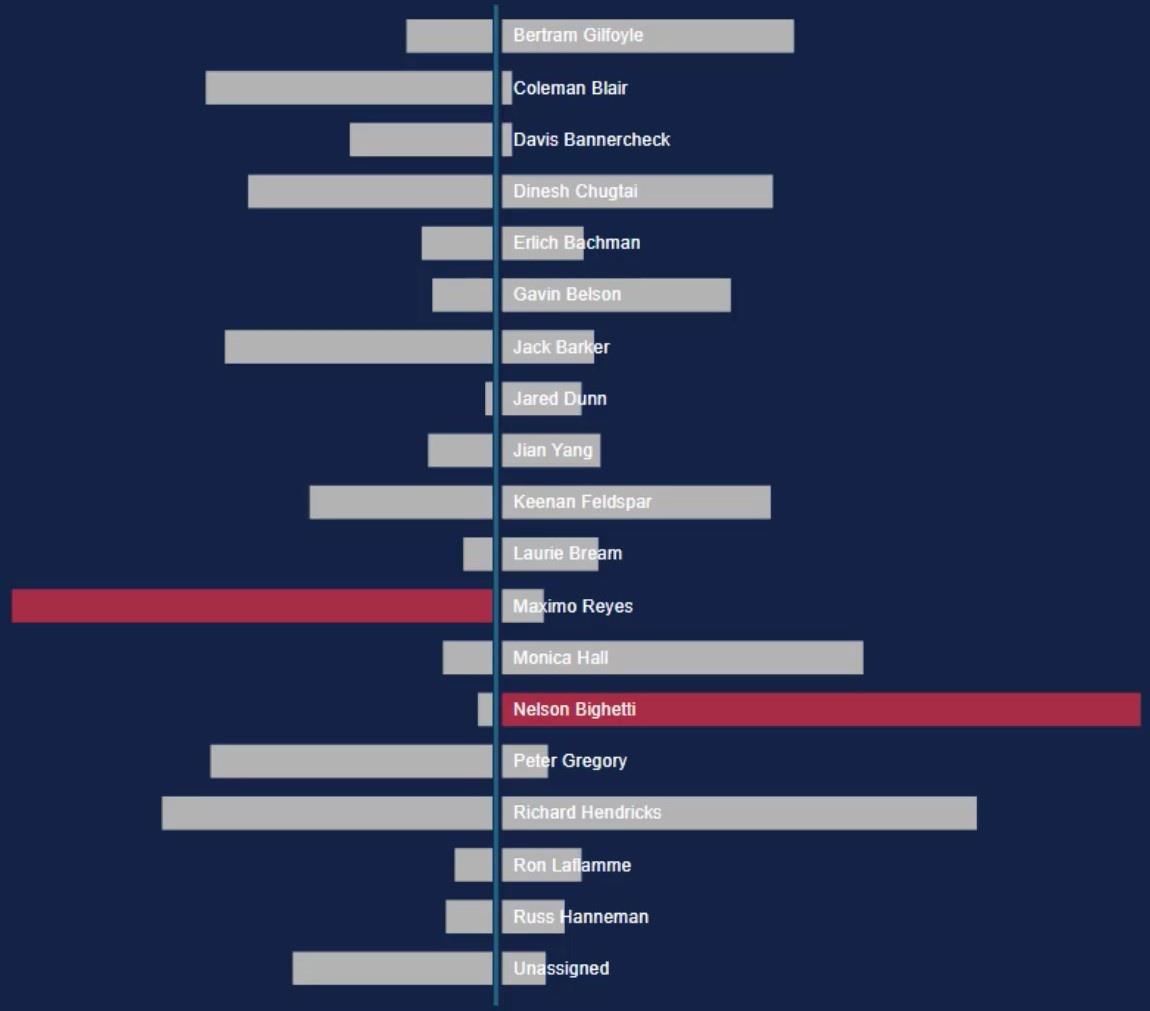I dette selvstudie lærer du, hvordan du opretter søjlediagrammer til sammenligning i LuckyTemplates. Det er et søjlediagram, der viser to forskellige værdier på en enkelt kategori. Dette hjælper dig med at se og sammenligne værdier i din datarapport. Du vil også se, hvordan Charticulator nemt kan skabe denne type billeder.
Dette er et eksempel på et søjlediagram, der blev oprettet i . Vi vil også bruge dette til at oprette sammenligningsbjælkediagrammet i Charticulator.
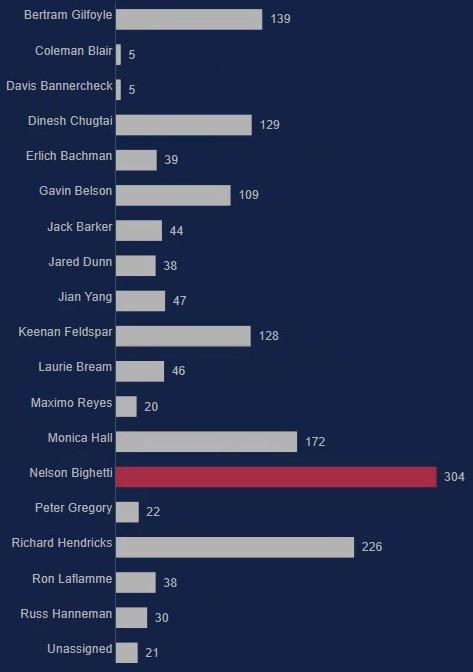
Indholdsfortegnelse
Opret et datasæt og start Charticulator
Først skal du oprette et datasæt med de kategorier og mål, du vil bruge. I dette eksempel bruges Tildelte , Gennemsnitlige dage, der skal løses , og Maks. dage, der skal løses af tildelt modtager .
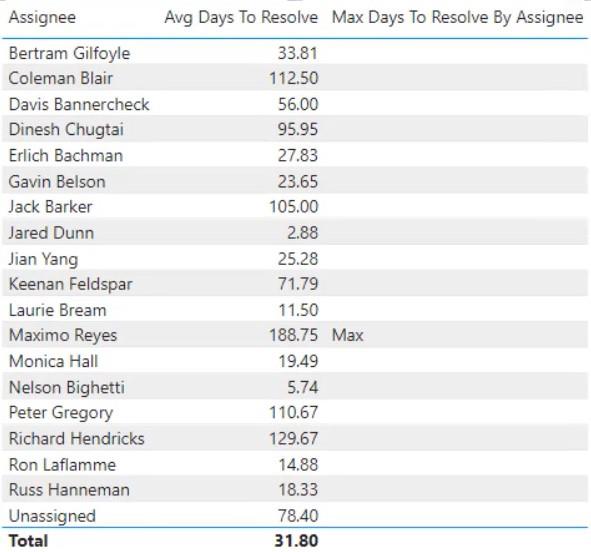
Klik derefter på de tre prikker øverst i datasættet og vælg Eksporter data . Sørg for, at datatypen er en CSV-fil, før du eksporterer.
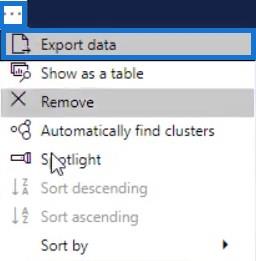
Når du er færdig, skal du gå til charticulator.com for at åbne Charticulator. Klikog åbn den eksporterede datafil. Det vil derefter omdirigere dig til lærredet.
Opsæt bjælken for sammenligningsdiagrammet
Opret et rektangeldiagram ved at trække rektangelformen fra Marks til Glyph .
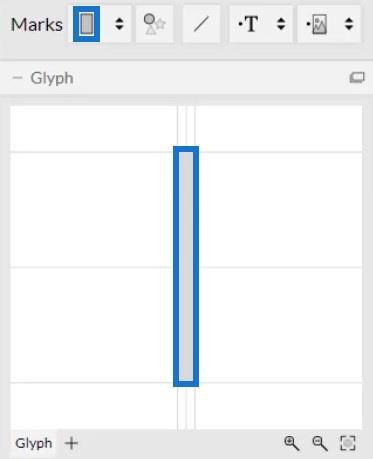
Klik derefter på Stack Y for at ændre bjælkernes placering.
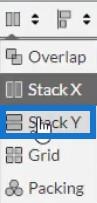
Placer den tildelte til lærredets Y-akse og de gennemsnitlige dage, der skal opløses til bredden af glyfen.
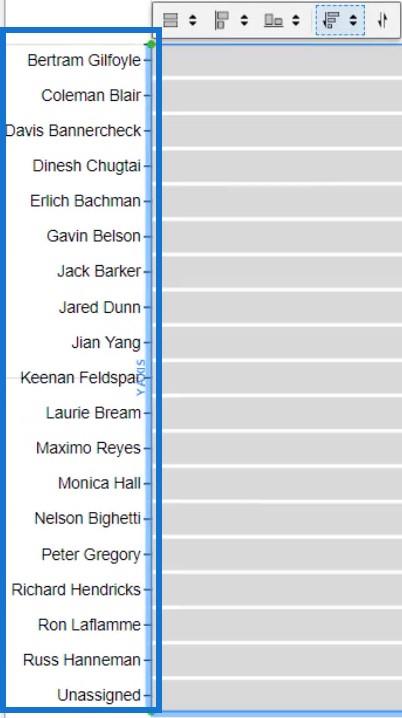
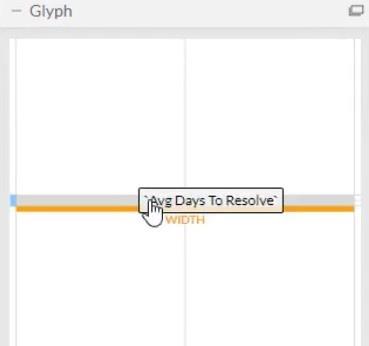
Det visuelle vil nu se sådan ud.
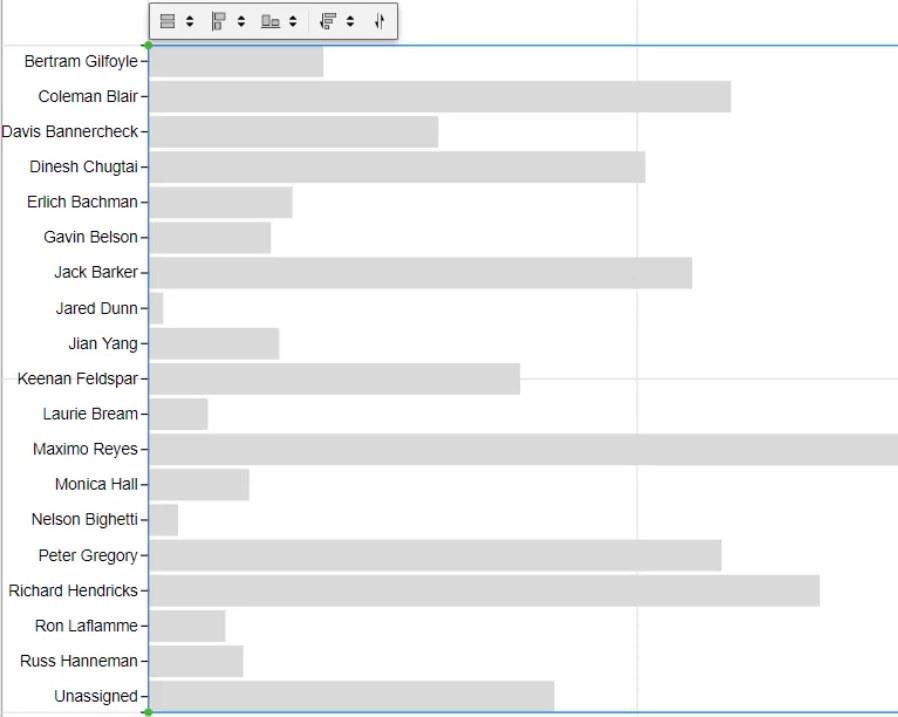
Klik derefter på PlotSegment1 for at åbne diagrammets attributter. Fjern markeringen i feltet Synlig for at fjerne kategorierne i Y-aksen.
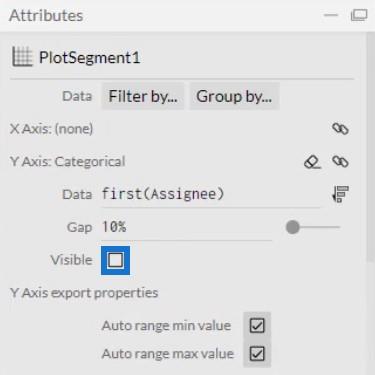
Derefter skal du klikke på Shape1 for at åbne dens attributter og placere Max Days To Resolve by Assignee til Fyldstilen.
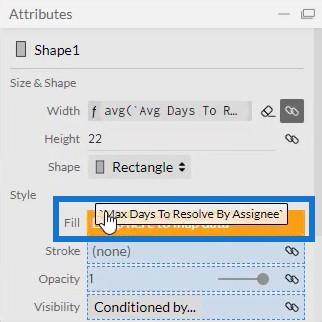
Du kan se, at farverne på søjlerne er de samme bortset fra den maksimale værdi. Du kan ændre farverne på søjlerne afhængigt af, hvad du ønsker, eller for at matche dine tidligere diagrammer.
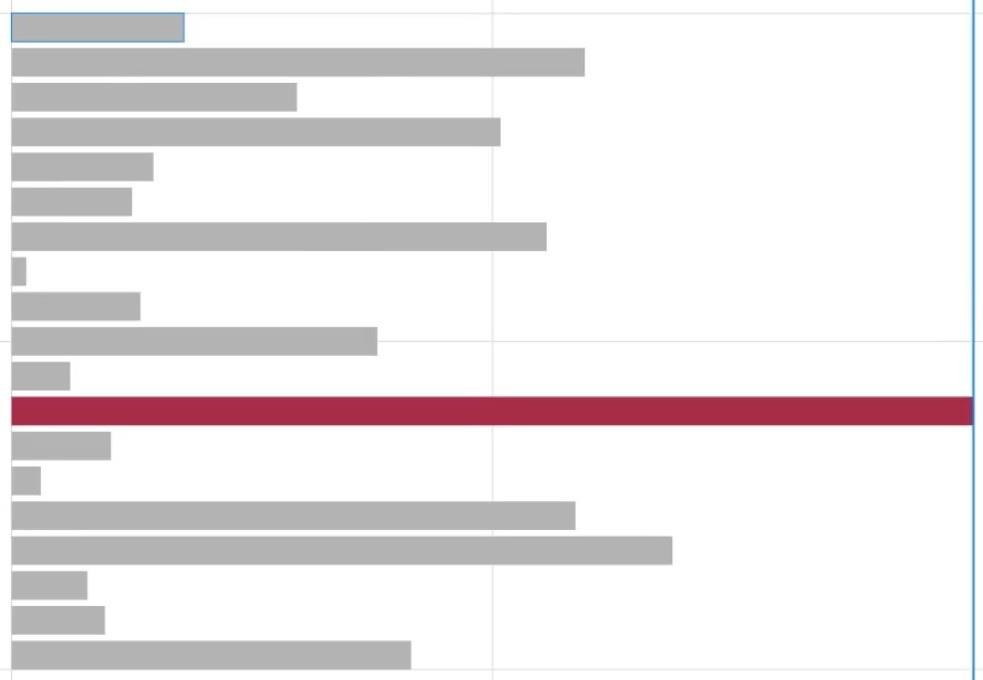
Nu skal du overføre søjlediagrammerne til højre side af lærredet. For at gøre det skal du klikke på det andet panel med indstillinger over lærredet og vælge Højre .
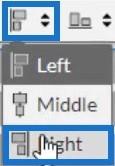
Diagrammet vil derefter overføres til den højre ende.
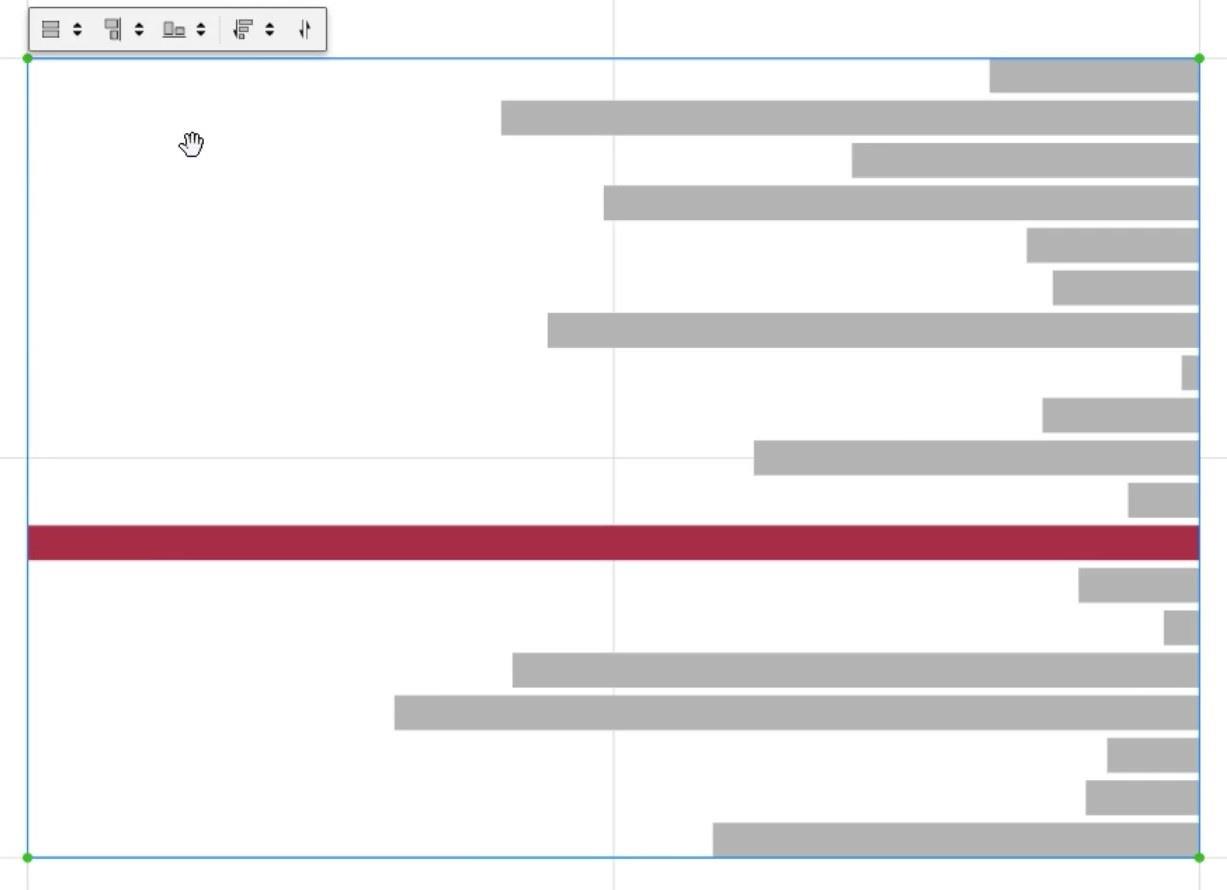
Eksporter diagramfil og inputdata
Når du er færdig, skal du gemme søjlediagrammet. Klik derefter på eksportknappen og vælg.
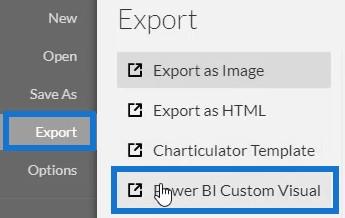
Før du eksporterer filen, skal du fjerne markeringen i de to første felter i Axes and Scales, så akserne ikke ændres, når en ny filterkontekst vælges. Klik derefter på det første felt i LuckyTemplates Custom Visual Properties for at aktivere drill-down for kolonnen Assignee. Tilføj derefter et visuelt navn og klik på LuckyTemplates Custom Visual for at eksportere filen.
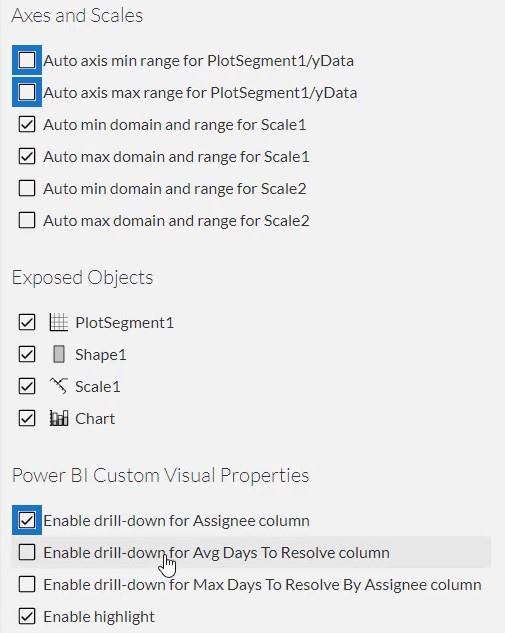
Åbn nu LuckyTemplates for at importere filen. Klik på de tre prikker under Visualiseringer, og vælg Importer en visualisering fra en fil .
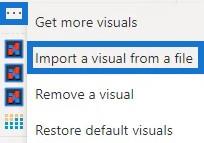
Klik derefter på Charticulator-knappen med det visuelle navn og placer Tildelt , Gennemsnitlige dage at løse , og maks. dage at løse efter tildelt til deres tilsvarende feltsektioner.
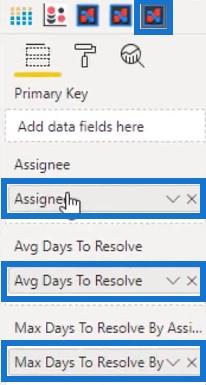
Når du er færdig, skal du justere margenerne på diagrammet for at justere dem med det forrige søjlediagram. Til sidst skal du matche de to søjlediagrammer ved at fjerne titlen og baggrunden. Derefter vil du nu have et sammenligningssøjlediagram, der ser sådan ud.
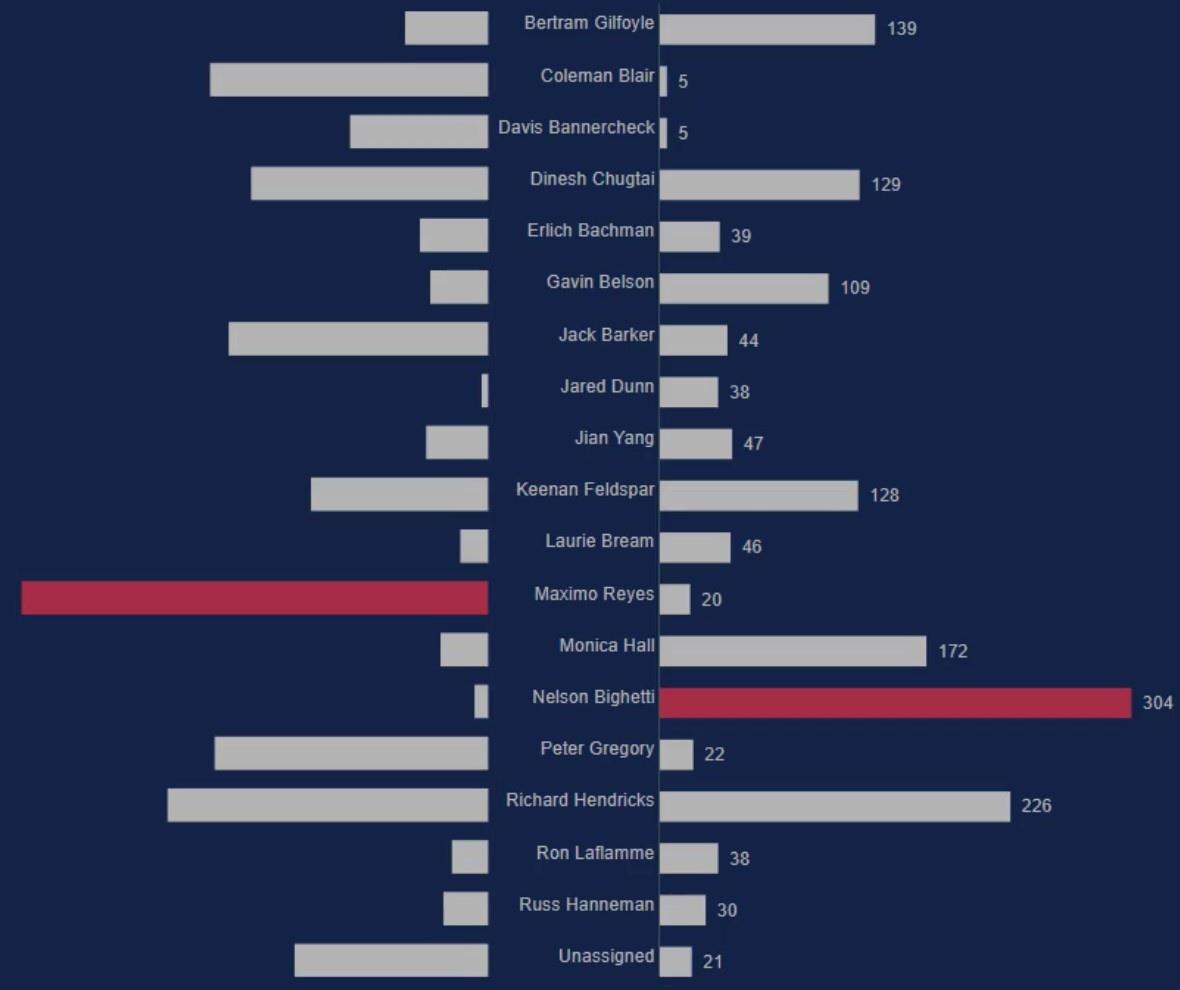
Afslut detaljer om sammenligningsbjælkediagrammet
Hvis du vil placere dine kategorier i midten af begge søjler, skal du gå til Charticulator-webstedet og åbne det forrige søjlediagram. Klik på PlotSegments1 og fjern markeringen i feltet Synlig i Attributter for at fjerne kategorierne i Y-aksen.
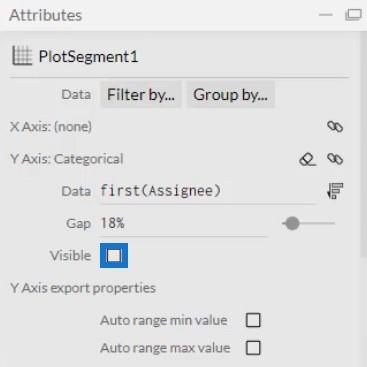
Tag derefter tekst til glyfen og juster den til venstre kant af rektanglet.
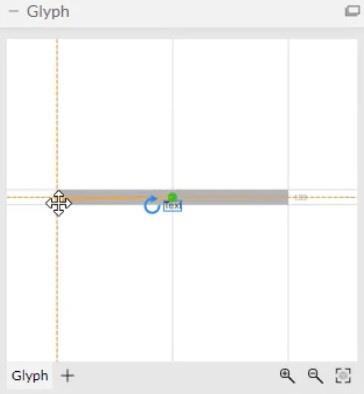
Træk derefter Tekst til venstre side af bjælken og juster den til en afstand, som du foretrækker.
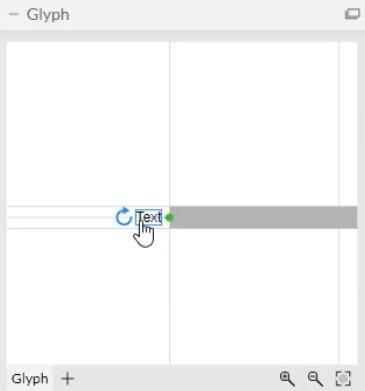
Bring tildelt til sektionen Tekst i Text2s attributter, og skift andre indstillinger for at komplementere det andet søjlediagram.
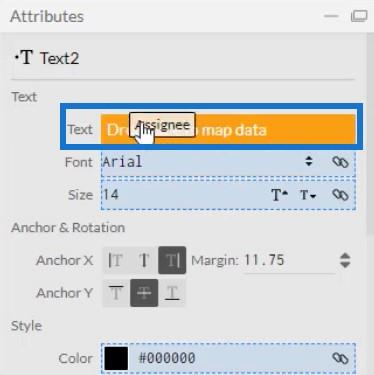
Du kan nu se, at der er et lille mellemrum mellem kategorierne og søjlerne.
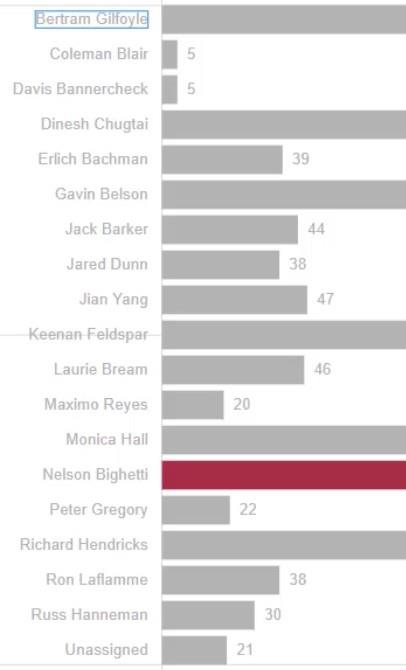
Gem derefter diagrammet og eksporter det til LuckyTemplates Custom Visual . Importer filen i LuckyTemplates, og juster margenerne på diagrammet, så de passer til det andet søjlediagram. Din visualisering vil nu se sådan ud.
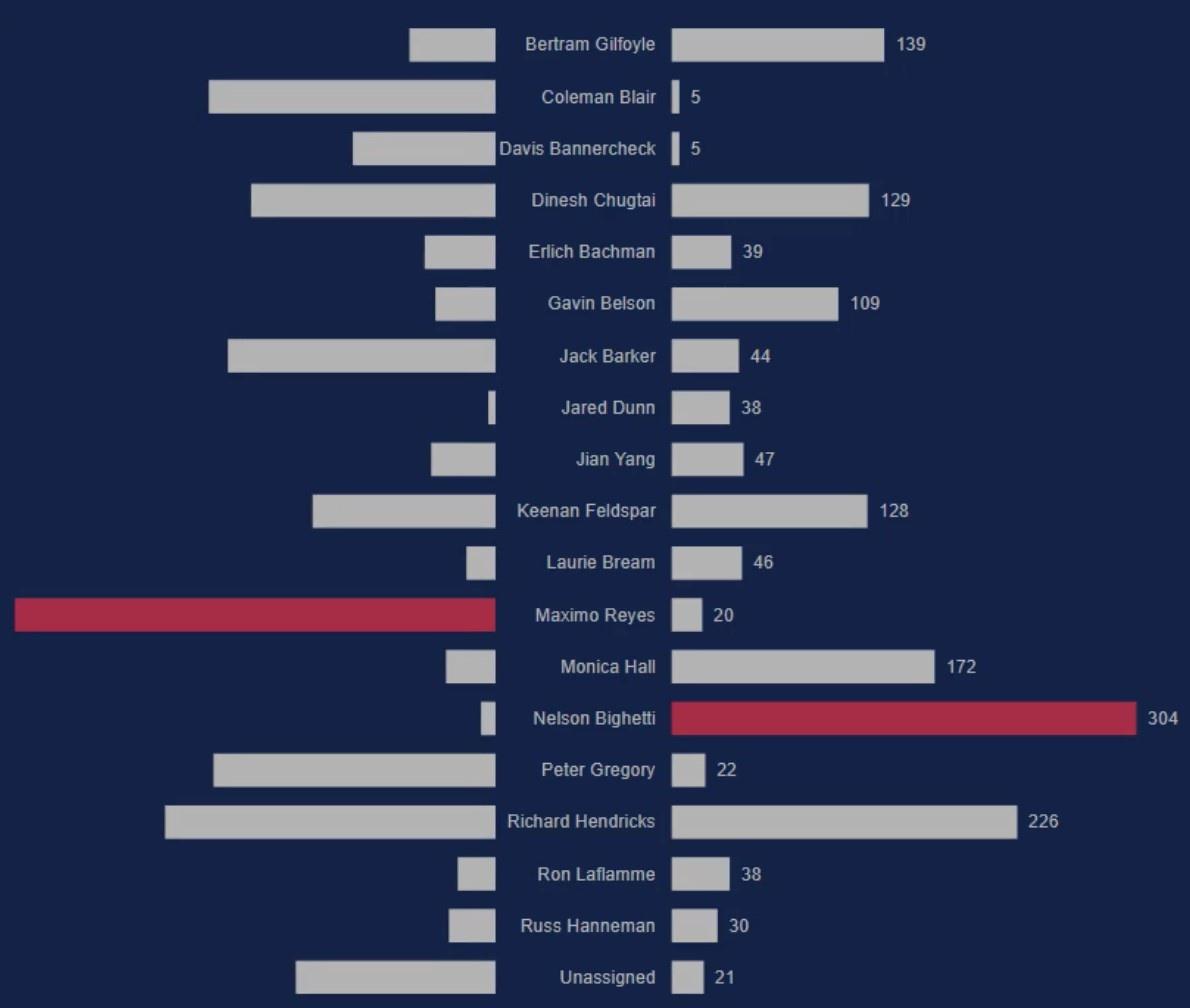
Filtrer derefter det visuelle, så når du klikker på en bjælke, vil det vise bjælken, som den sammenlignes med. Gå til fanen Format og klik på Rediger interaktioner .

Vælg derefter knappen Filter på diagrammerne.
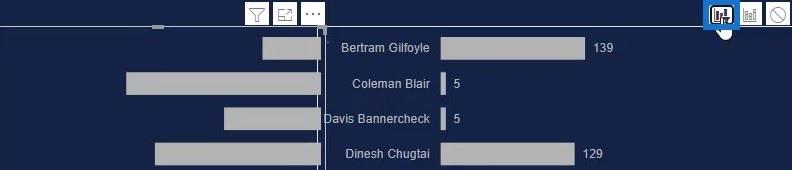
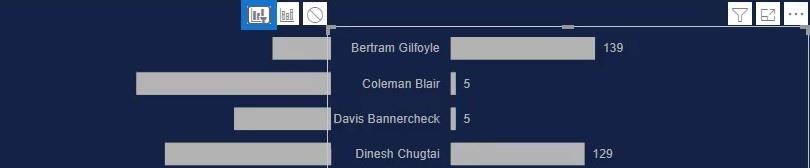
Hvis du klikker på en søjle, vil diagrammet kun vise den søjle, det sammenlignes med.
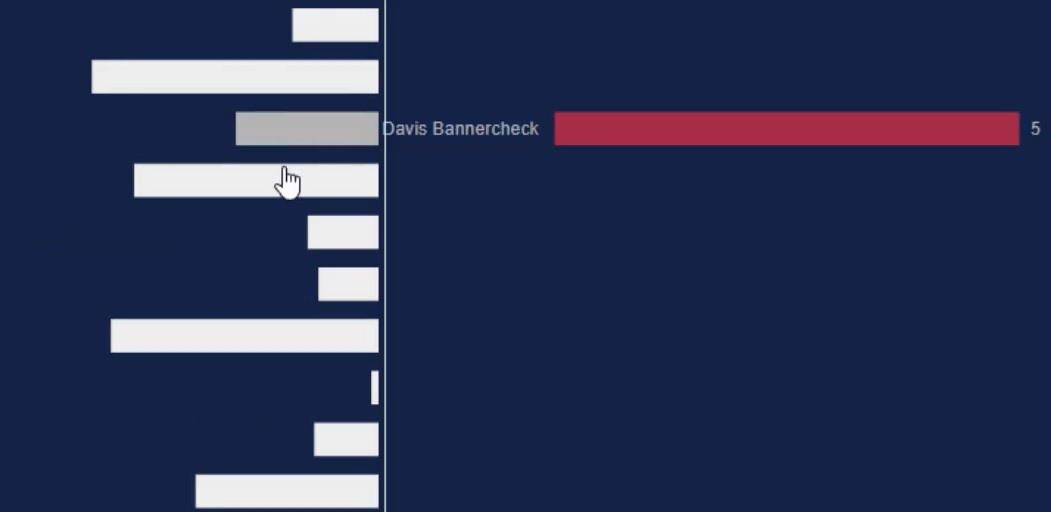
En anden måde at bruge sammenligningsbjælkediagrammer er at placere kategorierne inde i søjlerne. For at gøre det skal du flytte teksten inde i bjælken og justere skrifttypens størrelse og farve. Derefter eksporterer og importerer du det til LuckyTemplates Custom Visual .
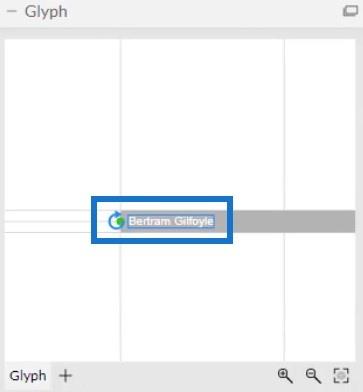
Sådan ser diagrammet ud.
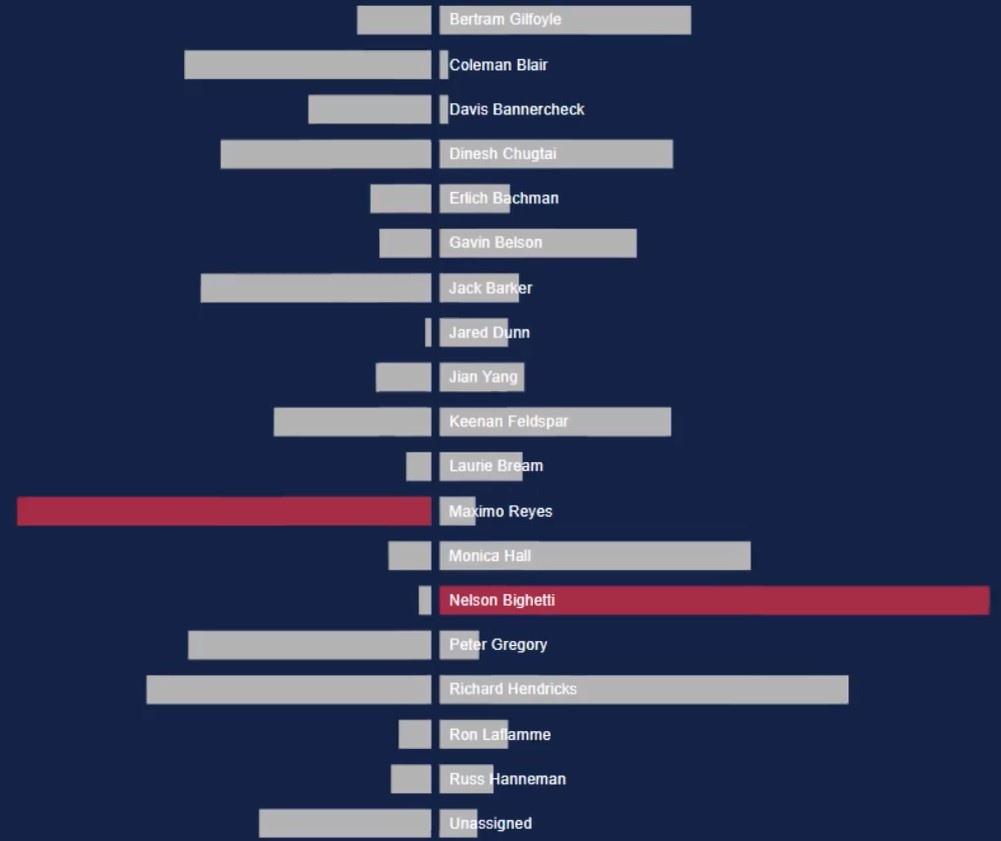
Du kan også tilføje en streg mellem stregerne for at gøre den mere skelnbar.
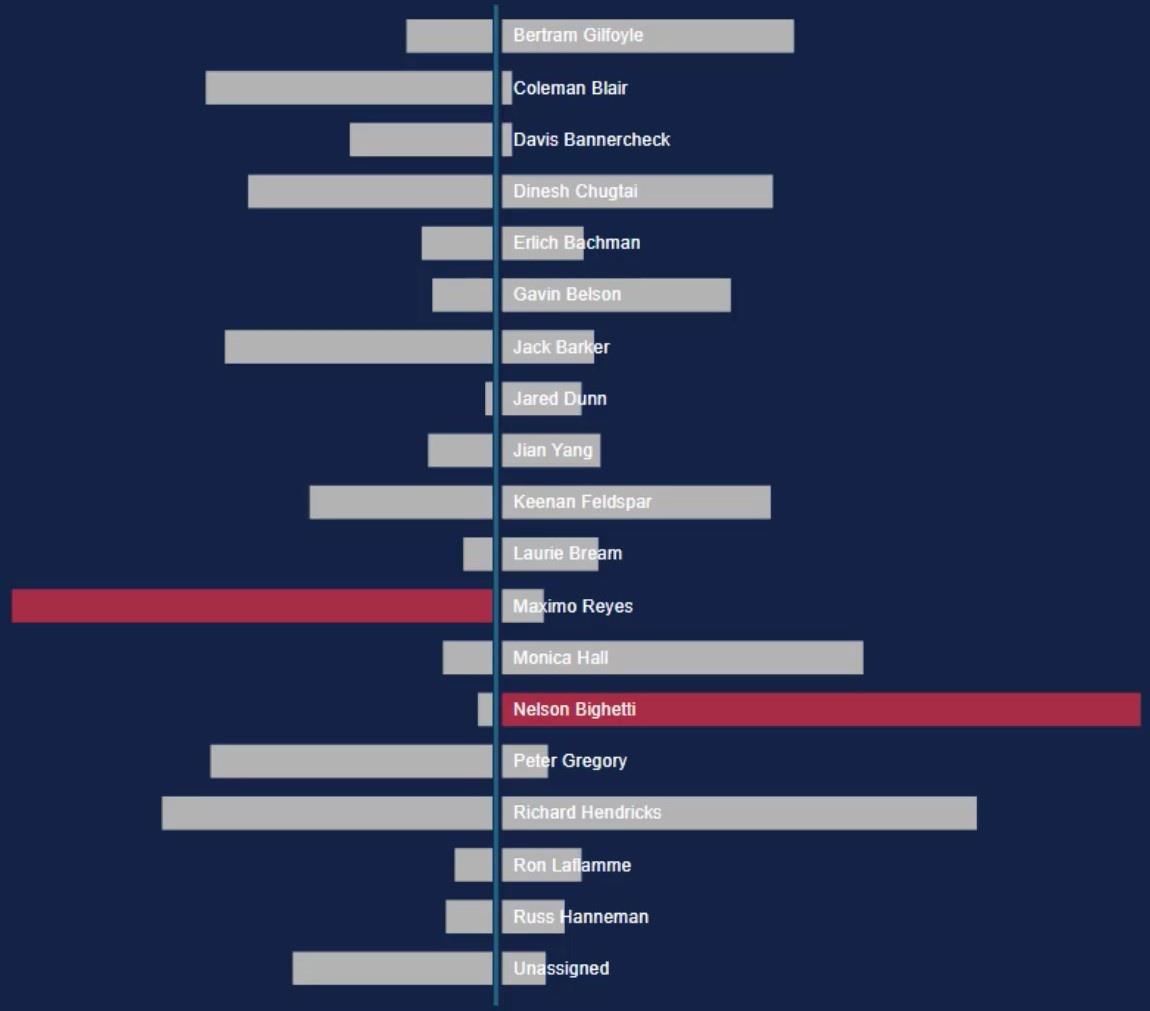
Konklusion
ENgiver en bedre måde at sammenligne to værdier på. Det sparer plads i dit lærred, fordi det maksimerer pladsen til to resultater. Dette diagram kan nemt laves ved hjælp af Charticulator-værktøjet.
Hvis du vil lære, hvordan du opretter søjlediagrammer til sammenligning, skal du gå til Charticulator-webstedet og øve dig med dit datasæt. Du kan også se vores for flere teknikker om visualiseringer.
Mudassir