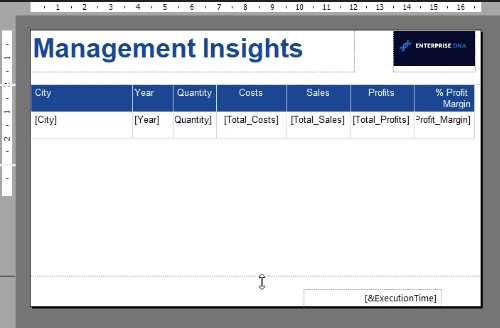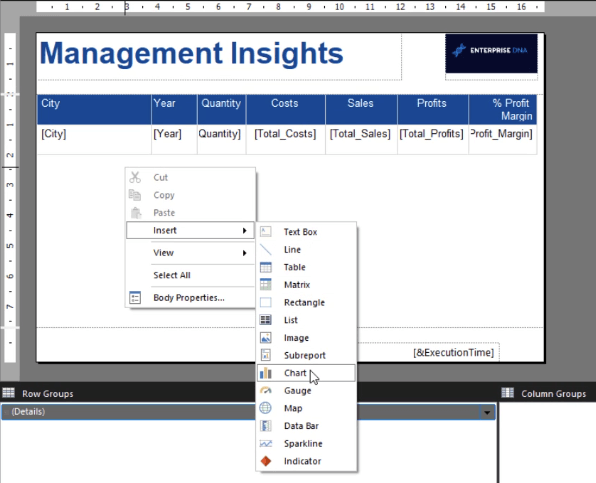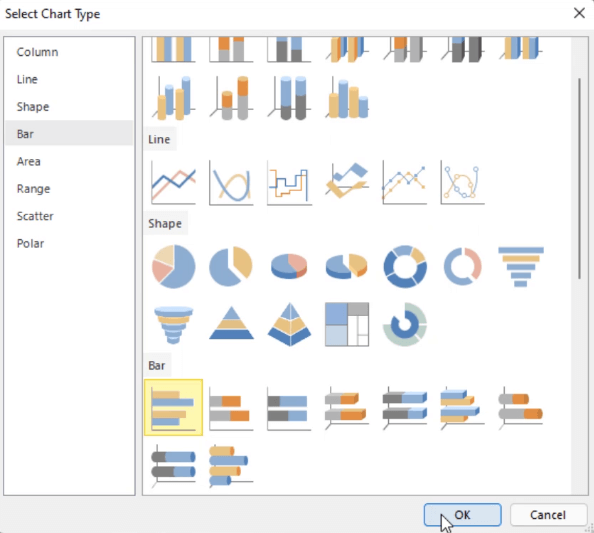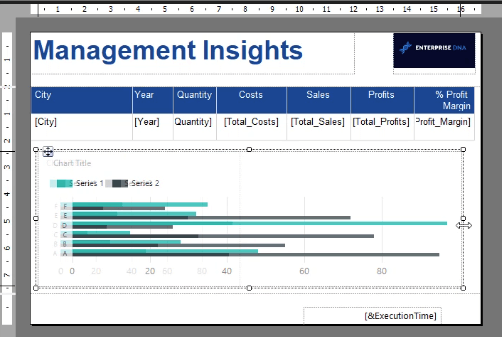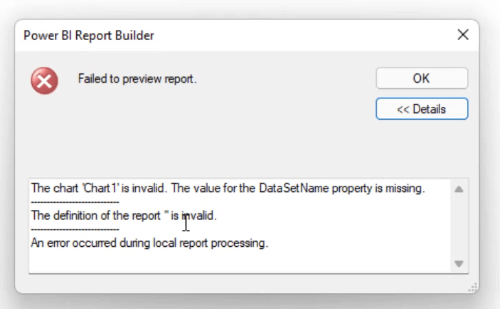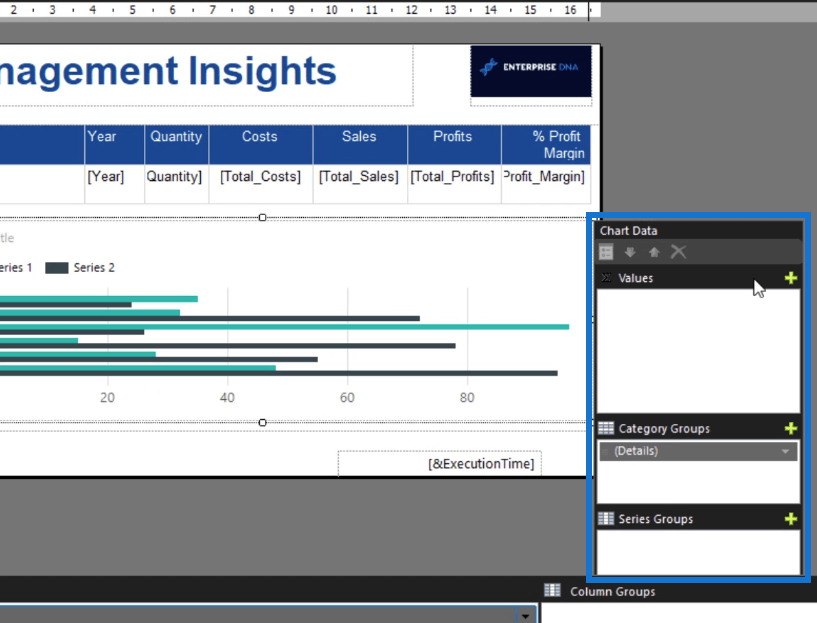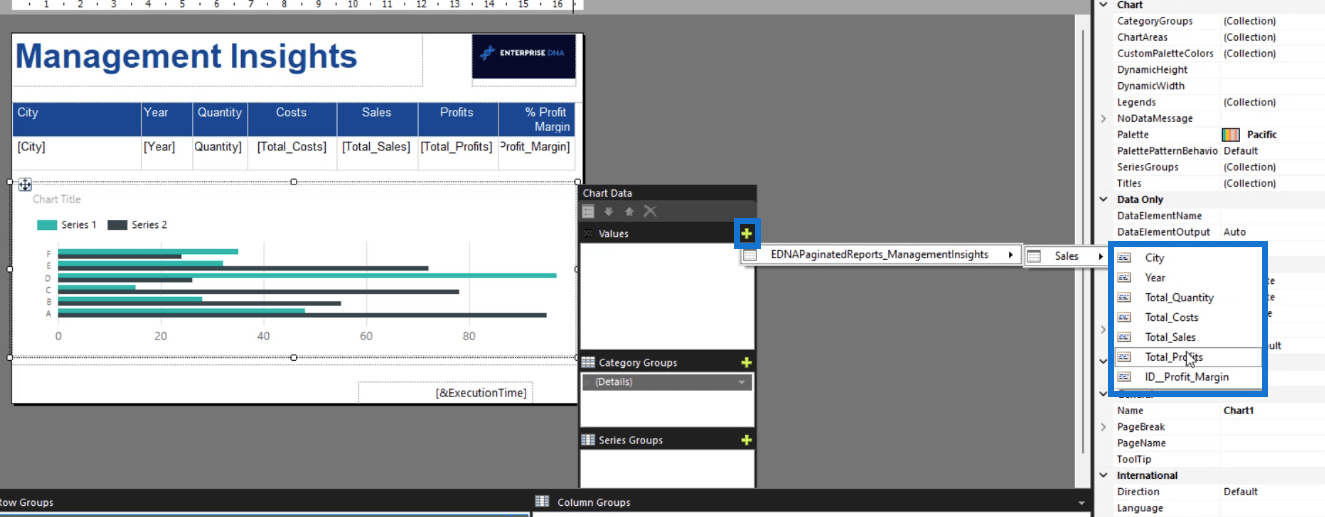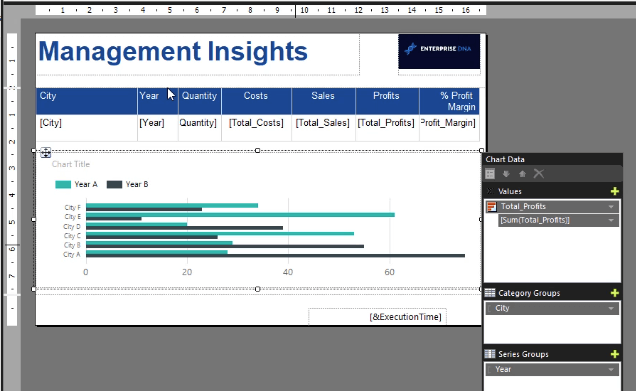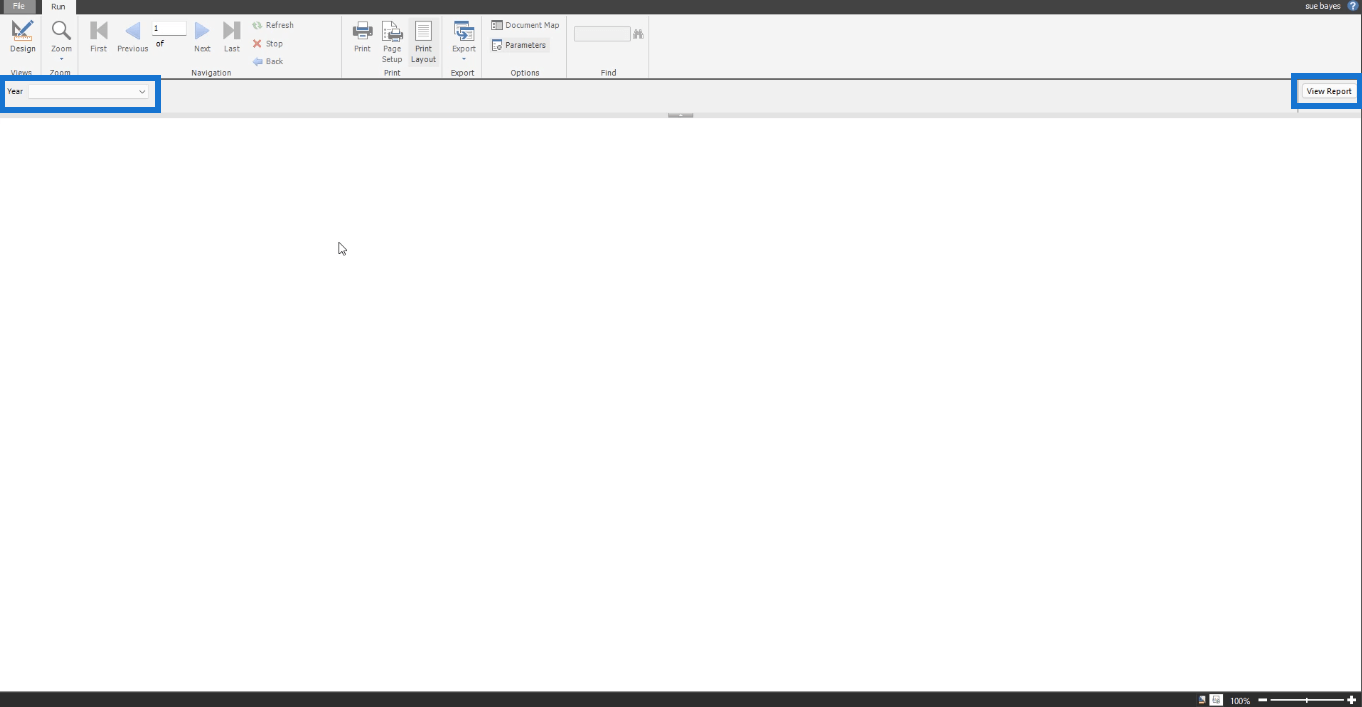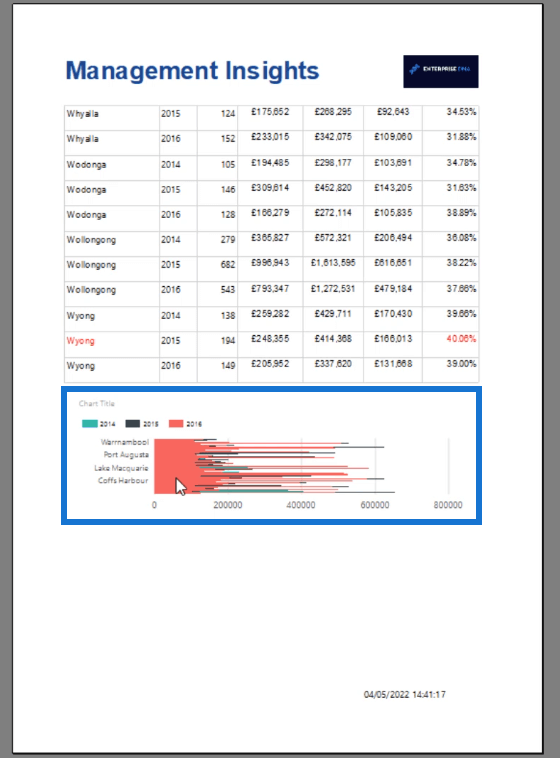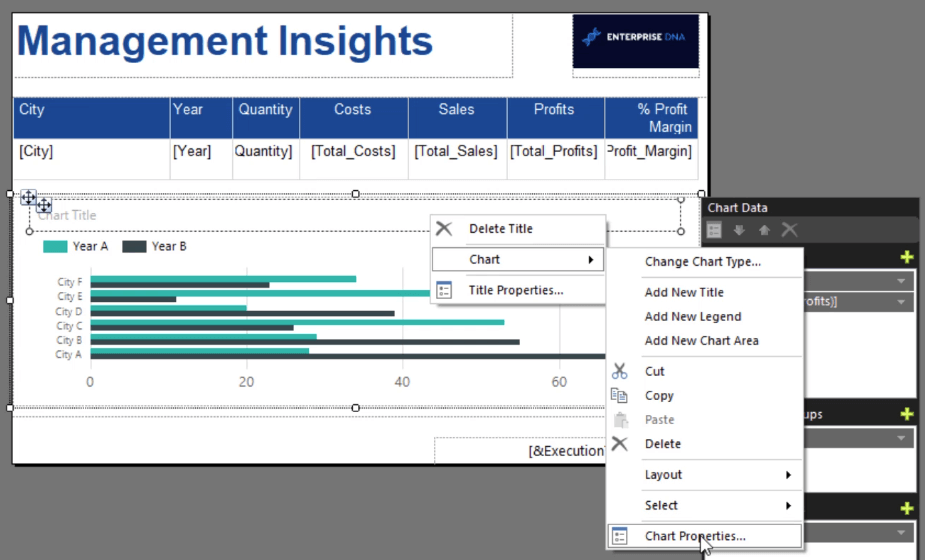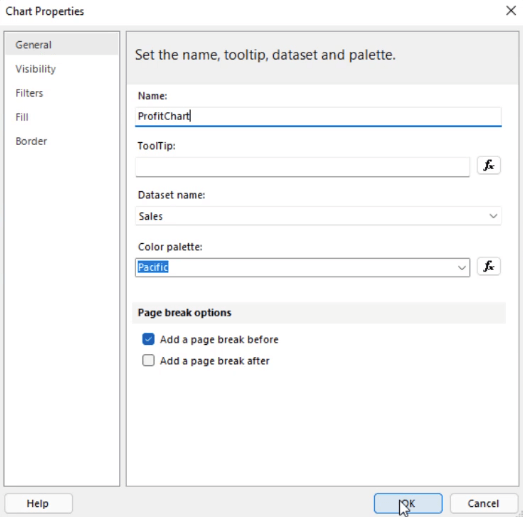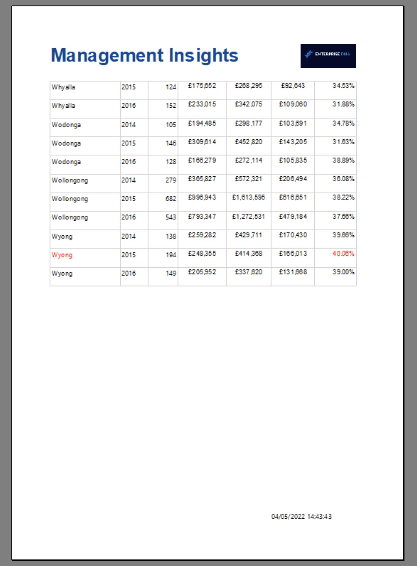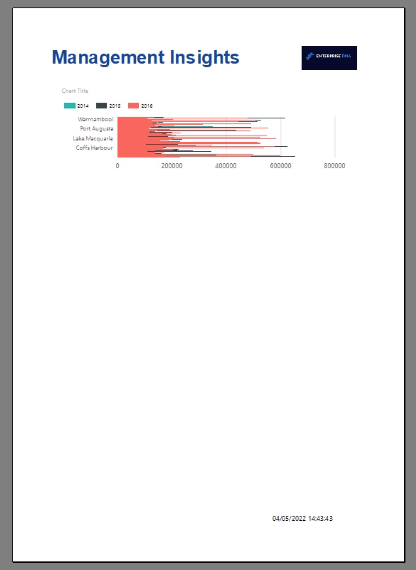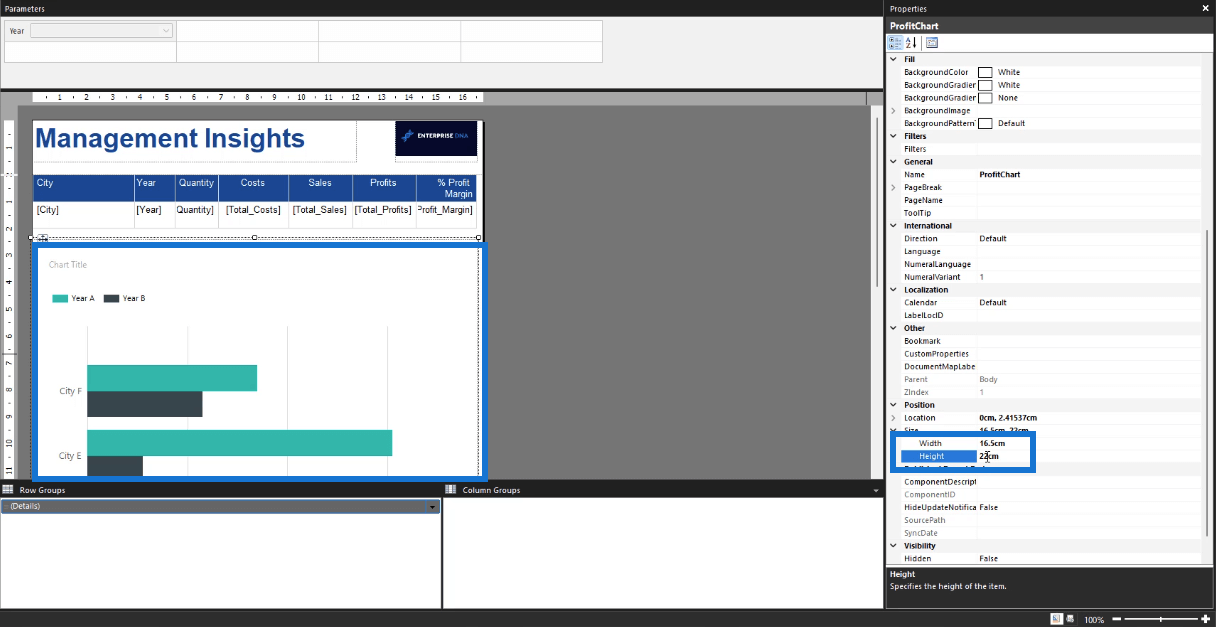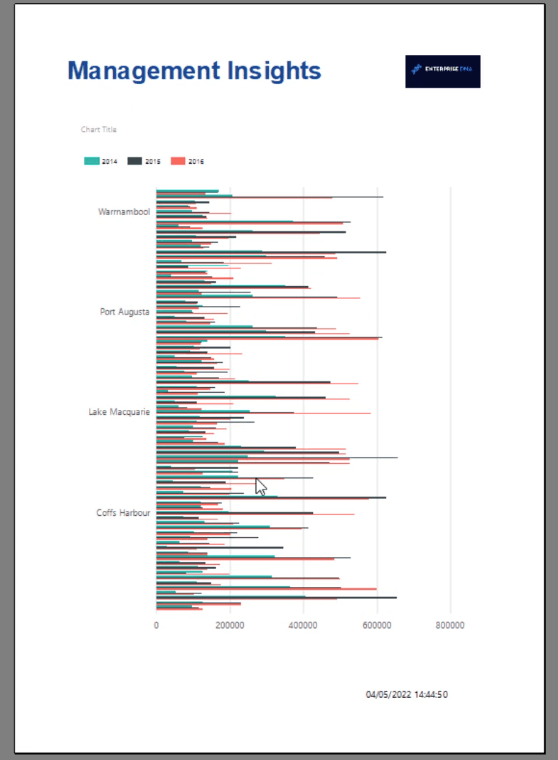I dette selvstudie i Report Builder lærer du, hvordan du opretter og formaterer et diagram i din .
Report Builder indeholder en bred vifte af diagramformater, som du kan bruge. Diagrammer giver dig mulighed for at visualisere data i din rapport. Visualiseringer hjælper med at gøre informationen lettere at forstå for slutbrugere.
Indholdsfortegnelse
Sådan indsætter du et rapportbyggerdiagram
Giv plads til diagrammet ved at trække den vandrette stiplede linje ned på din rapportside.
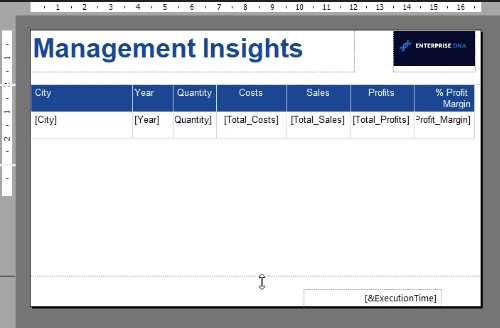
For at indsætte et diagram skal du højreklikke på siden. Klik på Indsæt og derefter på Diagram .
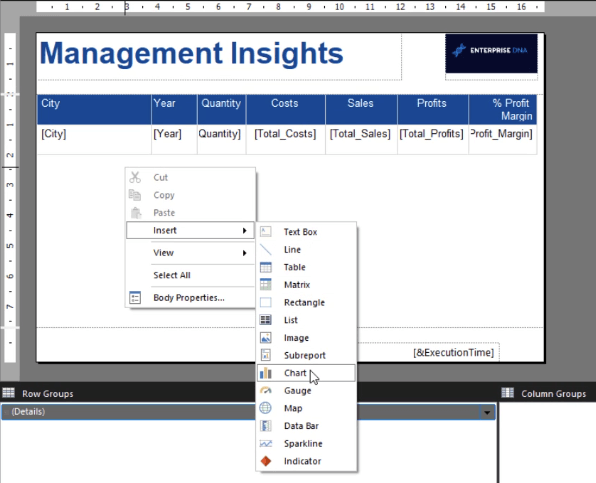
Dette åbner et vindue, der spørger dig, hvilken type diagram du vil indsætte i din rapport. Du vil bemærke, at det ligner, når du indsætter et diagram i andre Microsoft-produkter .
Vælg den ønskede diagramtype, og tryk på OK.
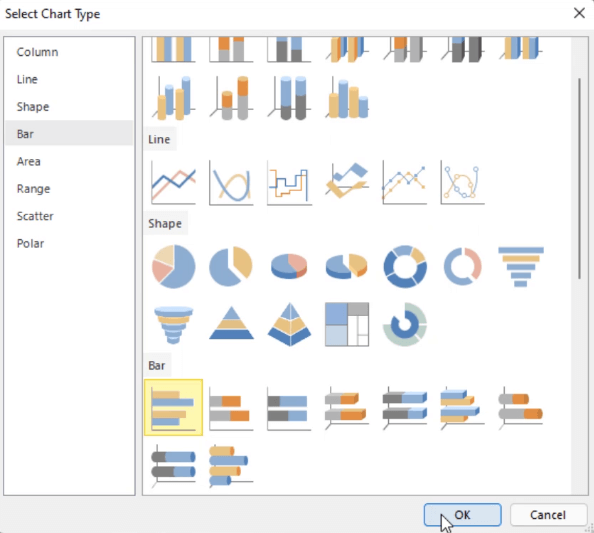
Diagrammet placeres derefter på rapportsiden. Du kan ændre størrelsen på diagrammet ved at trække dets kanter. Du kan også flytte den.
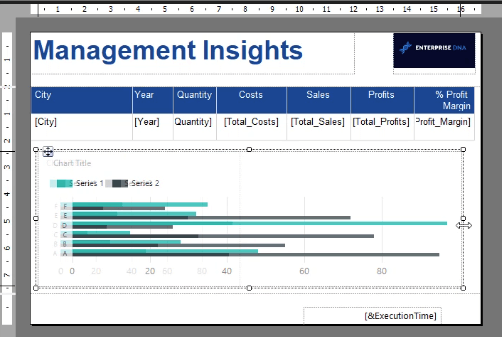
Du vil bemærke, at diagrammet ser ud som om det indeholder data. Men det er bare et eksempel eller et eksempel. Hvis du kører rapporten, vises en fejlmeddelelse om, at den ikke kunne se et eksempel på rapporten.
Dette sker, når diagrammet ikke har et datasætnavn knyttet til sig.
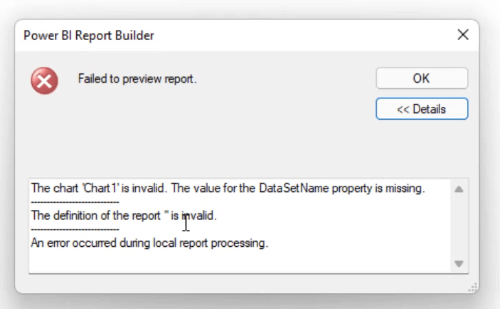
For at tilføje et datasæt til diagrammet skal du dobbeltklikke på det. Dette åbner diagramdataene .
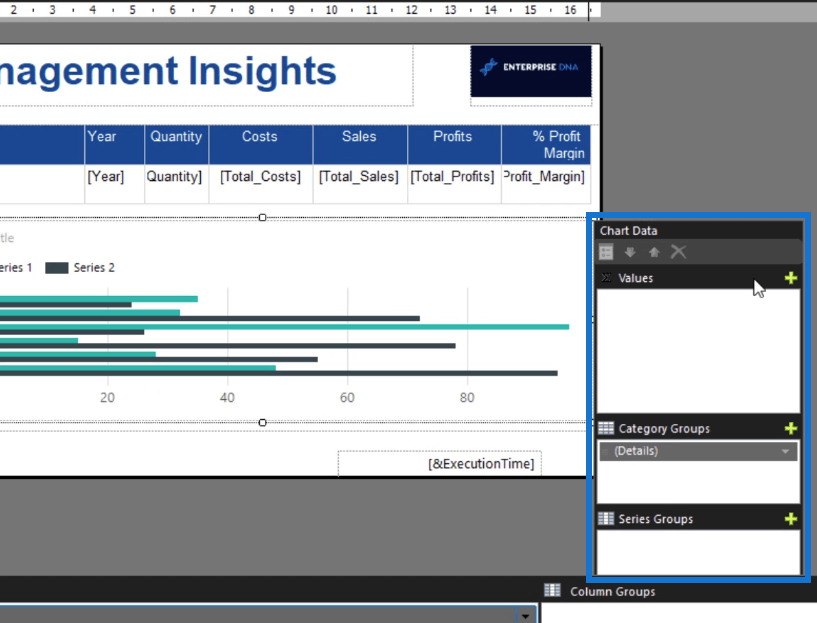
Klik på plustegnet på fanen Værdier . Vælg derefter de data, du vil vise i dit diagram.
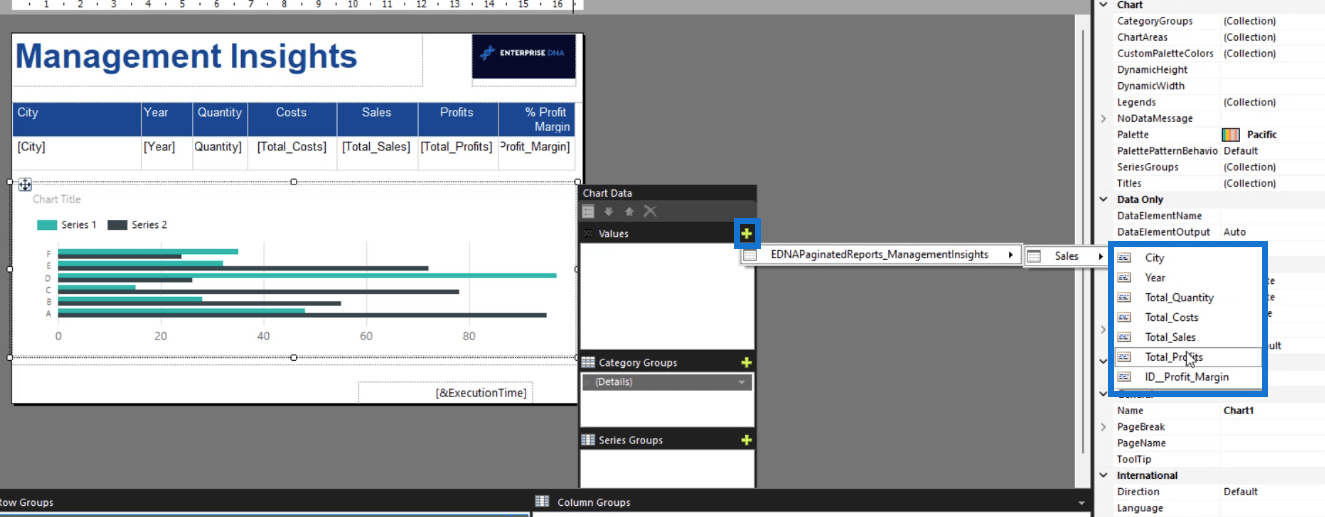
Gør det samme for kategorigrupperne og seriegrupperne .
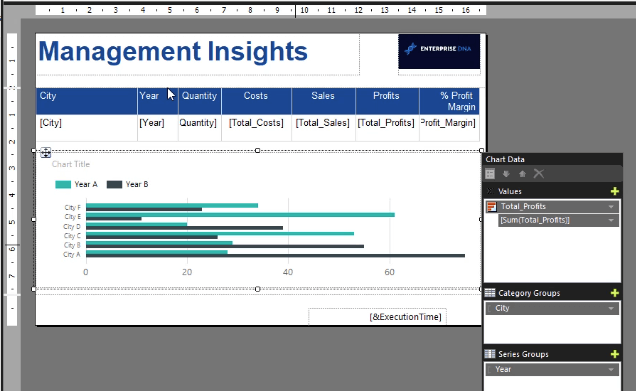
I dette tilfælde er kategorigruppen By, mens seriegruppen er år.
Kør rapporten, når du er færdig. Bemærk, at når du kører et diagram, skal du vælge år. Klik derefter på Vis rapport .
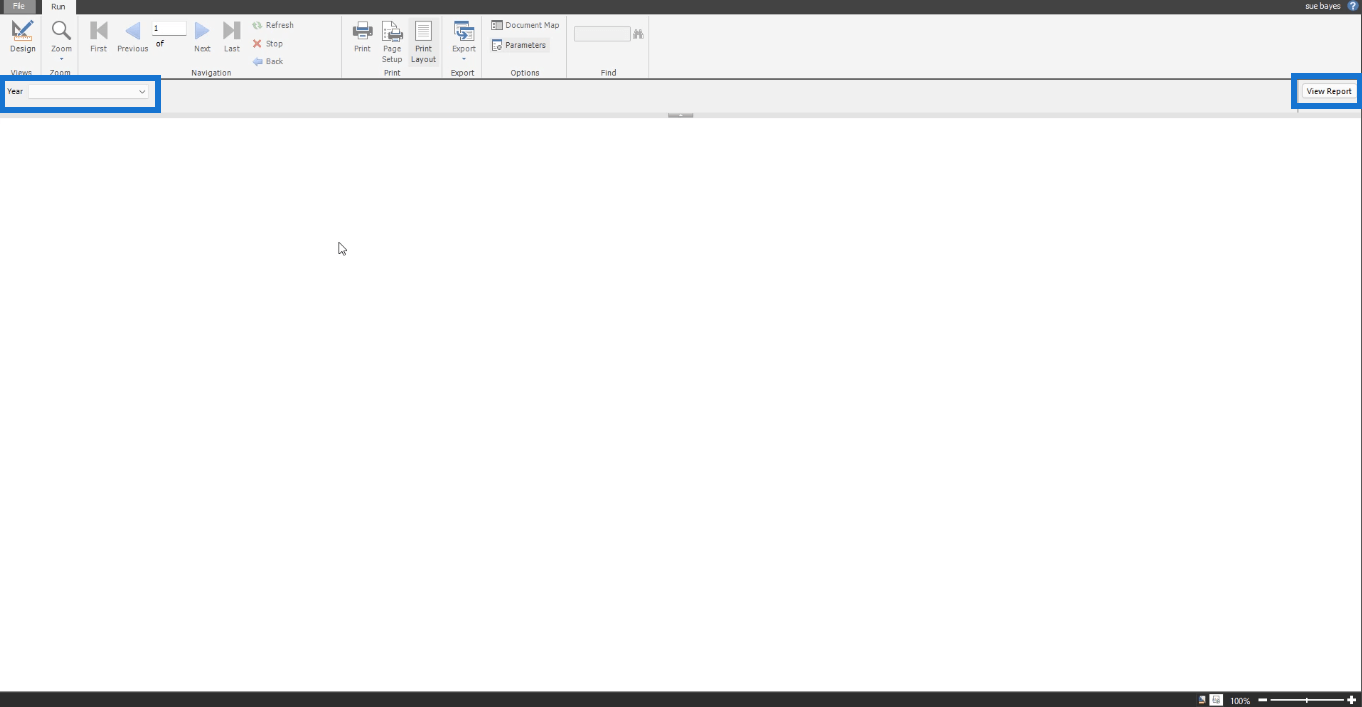
På sidste side af rapporten kan du se diagrammet.
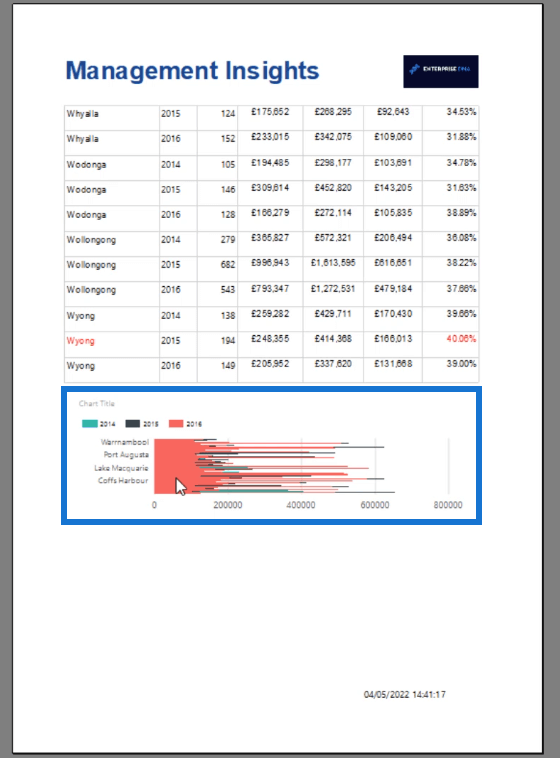
Sådan formateres et rapportbyggerdiagram
Når du har oprettet dit diagram, er den næste ting, du skal gøre, at formatere det. Højreklik på dit diagram. Vælg Diagram og derefter Diagramegenskaber .
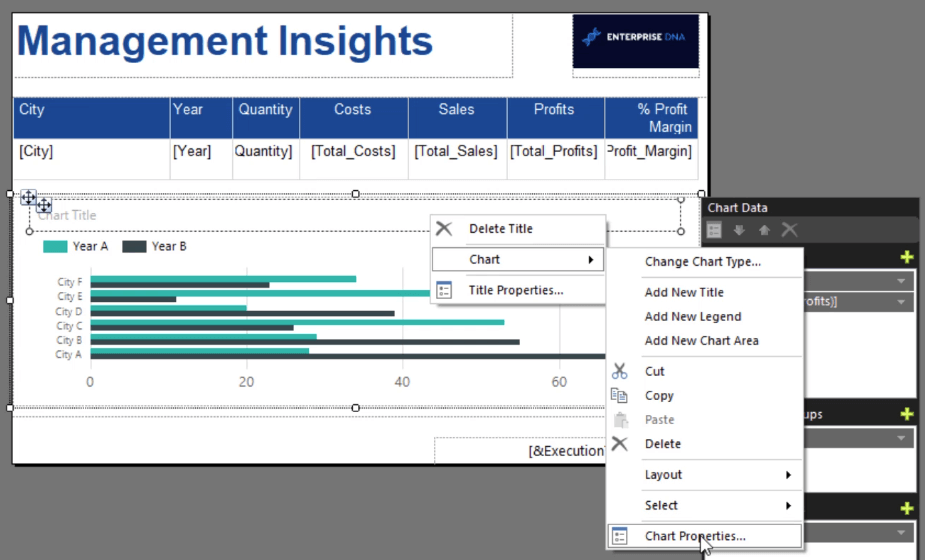
I vinduet Diagramegenskaber finder du de forskellige egenskaber, du kan tilpasse for at gøre dit diagram pænere og mere professionelt udseende.
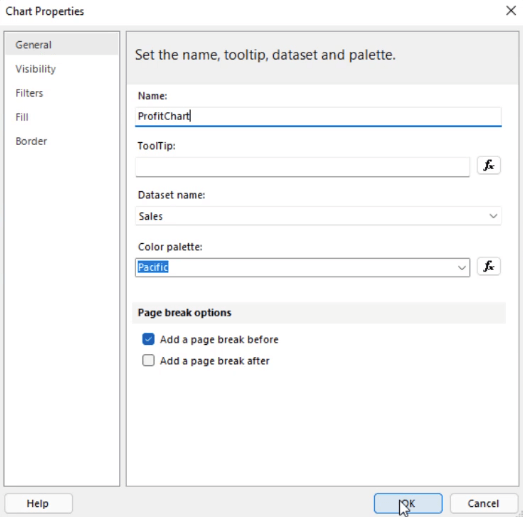
Sørg for at ændre diagramnavnet. Dette vil være nyttigt, når du planlægger at oprette en masse diagrammer i din rapport. Dette gør det nemmere at identificere dem.
Det anbefales også at tilføje et sideskift mellem . I dette tilfælde skal du tilføje et sideskift mellem tabellen og diagrammet. Tilføjelse af et sideskift flytter diagrammet til en ny side.
Ved at gøre dette har du fået diagrammet til at fremstå mere tydeligt.
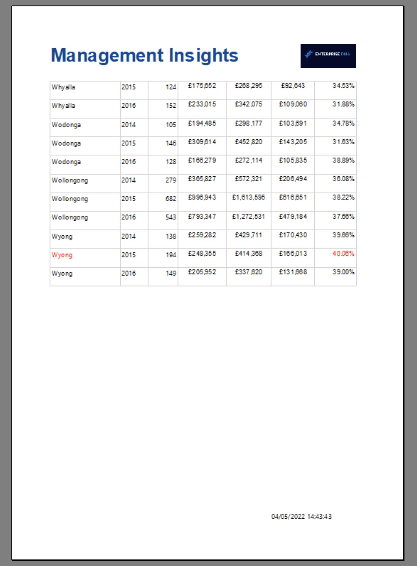
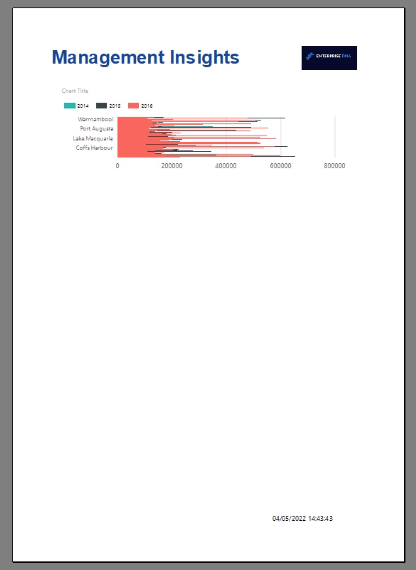
Du kan også justere diagrammets størrelse ved at bruge ruden Egenskaber.
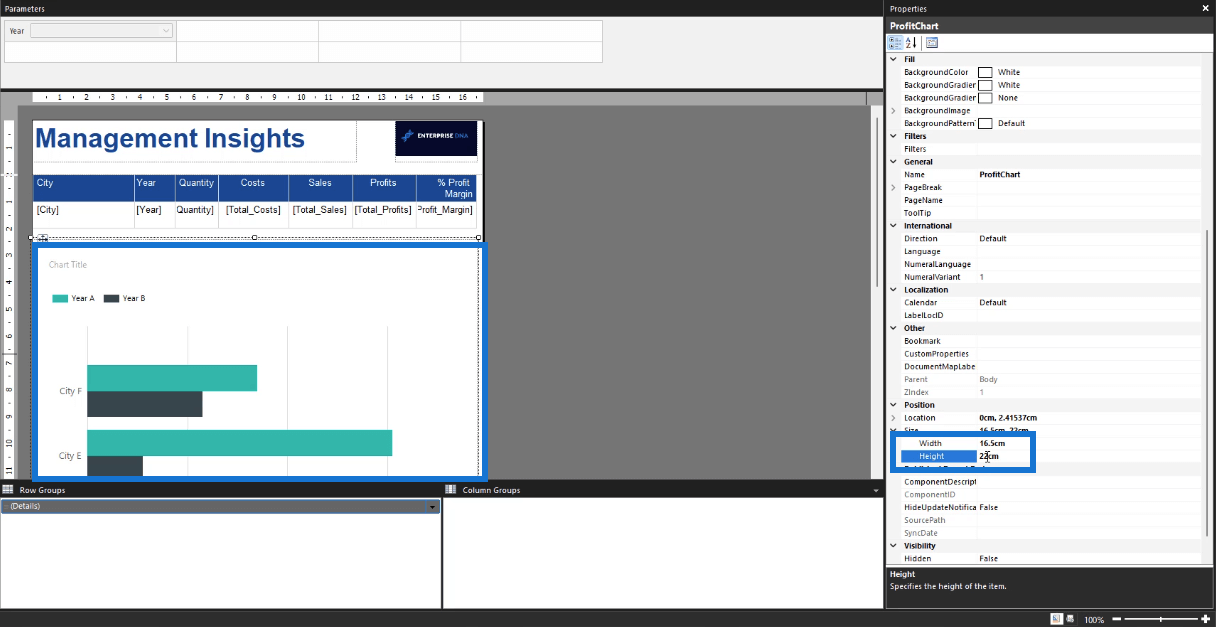
Når du har kørt rapporten, kan du se, at diagrammet ser væsentligt bedre ud end før.
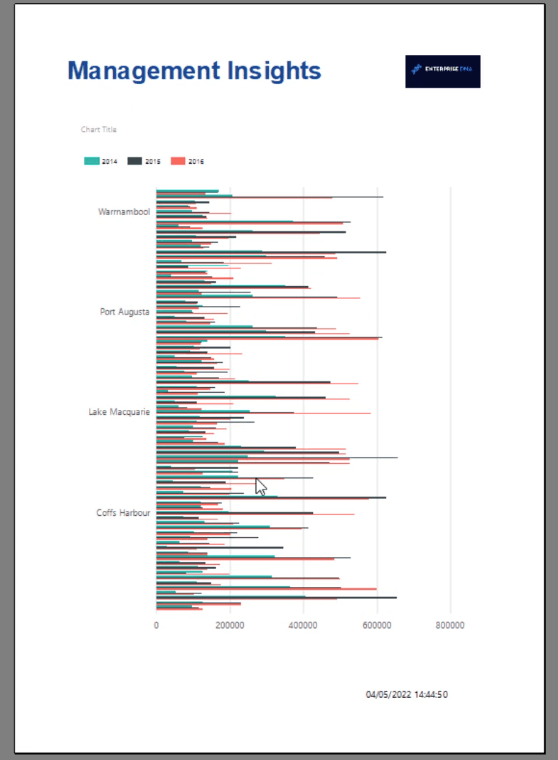
Dette skyldes, at det forrige diagrams data blev komprimeret. Ved at udvide diagrammet, så det passer til rapportens side, bliver oplysningerne på diagrammet tydeligere.
Konklusion
Rapporter er aldrig fuldstændige uden visualiseringer. De hjælper med at give mere mening med information. Visualiseringer såsom diagrammer gør det nemmere at identificere tendenser mellem forskellige elementer i en rapport i modsætning til at se direkte på en tabel.
For at opsummere har du lært det grundlæggende om, hvordan du opretter og formaterer et diagram. I et efterfølgende selvstudie lærer du yderligere, hvordan du sorterer og filtrerer data i et diagram i Report Builder.
Sue Bayes