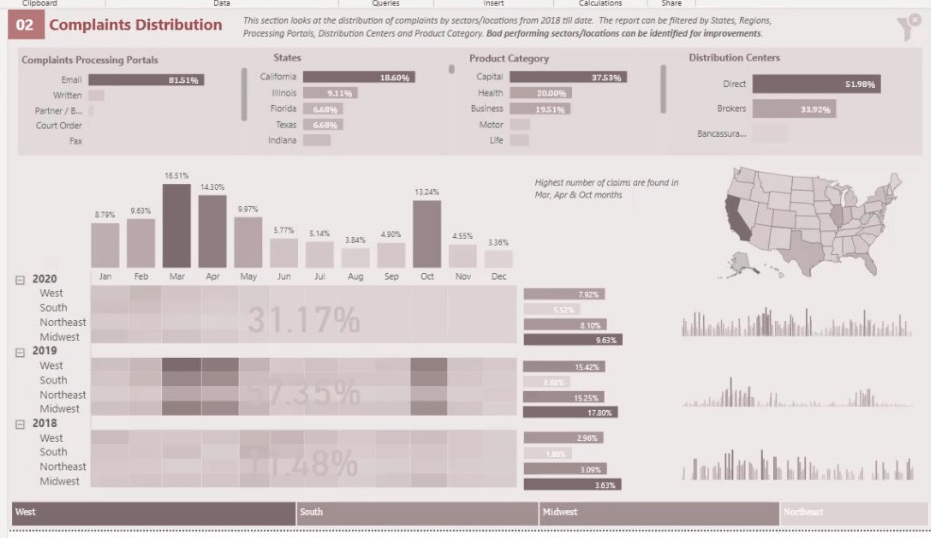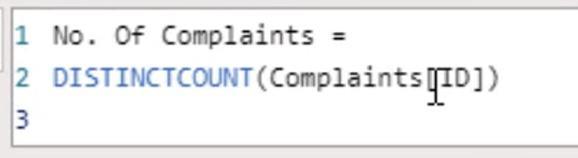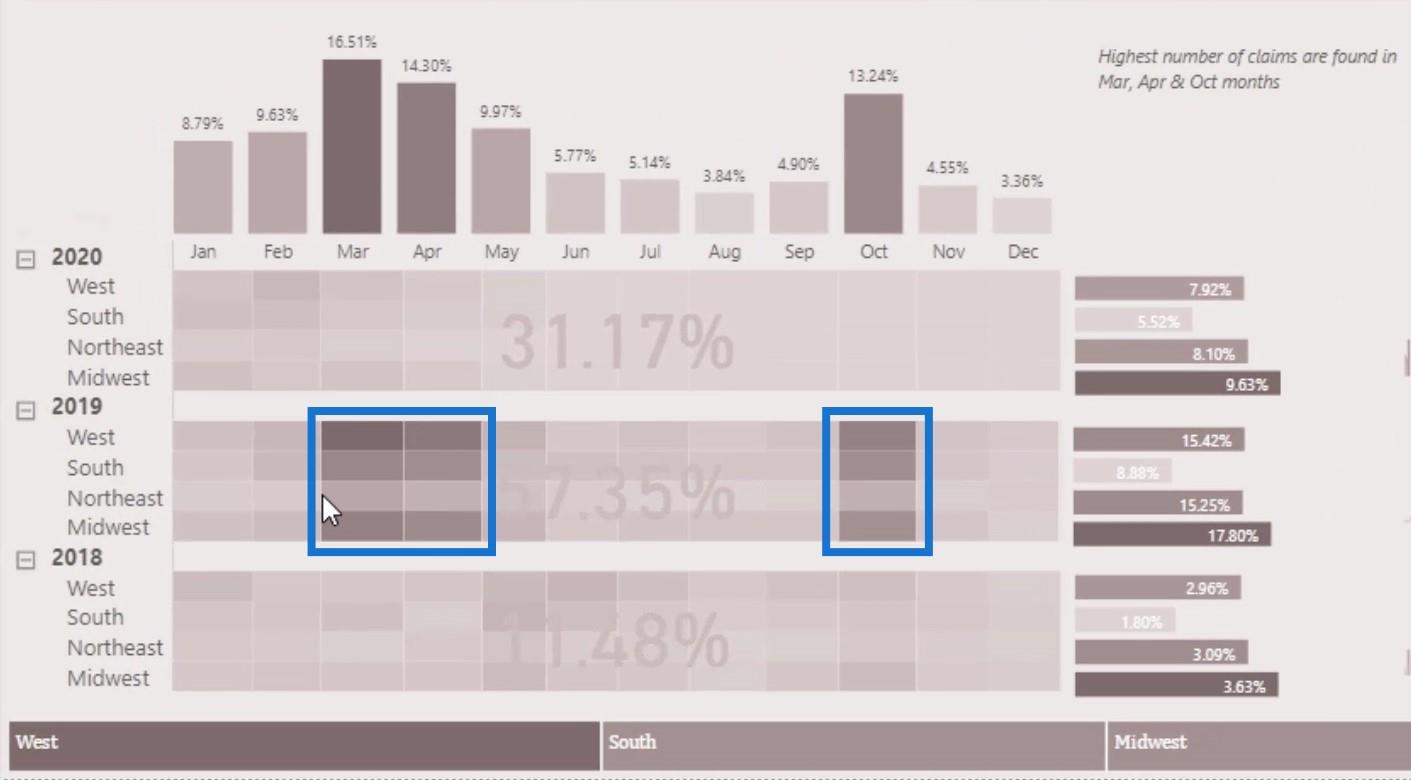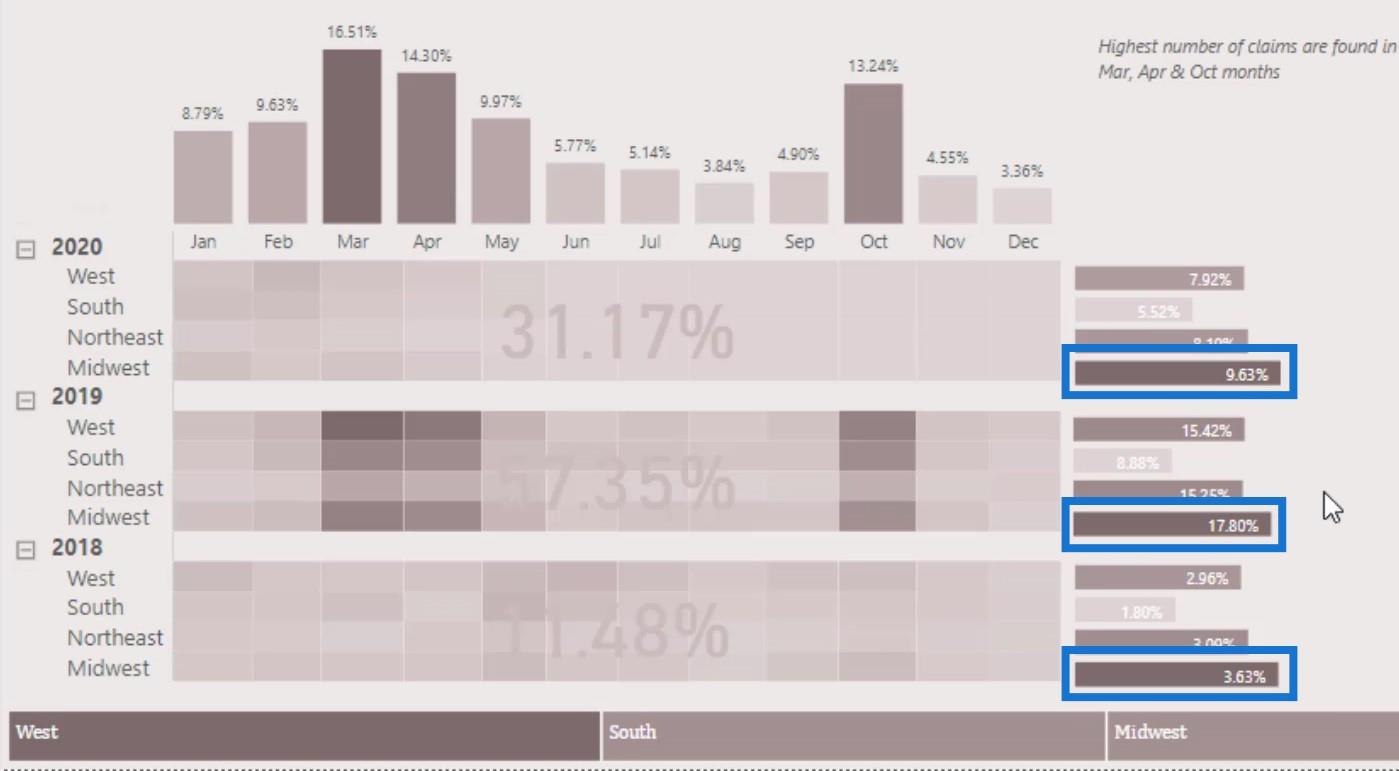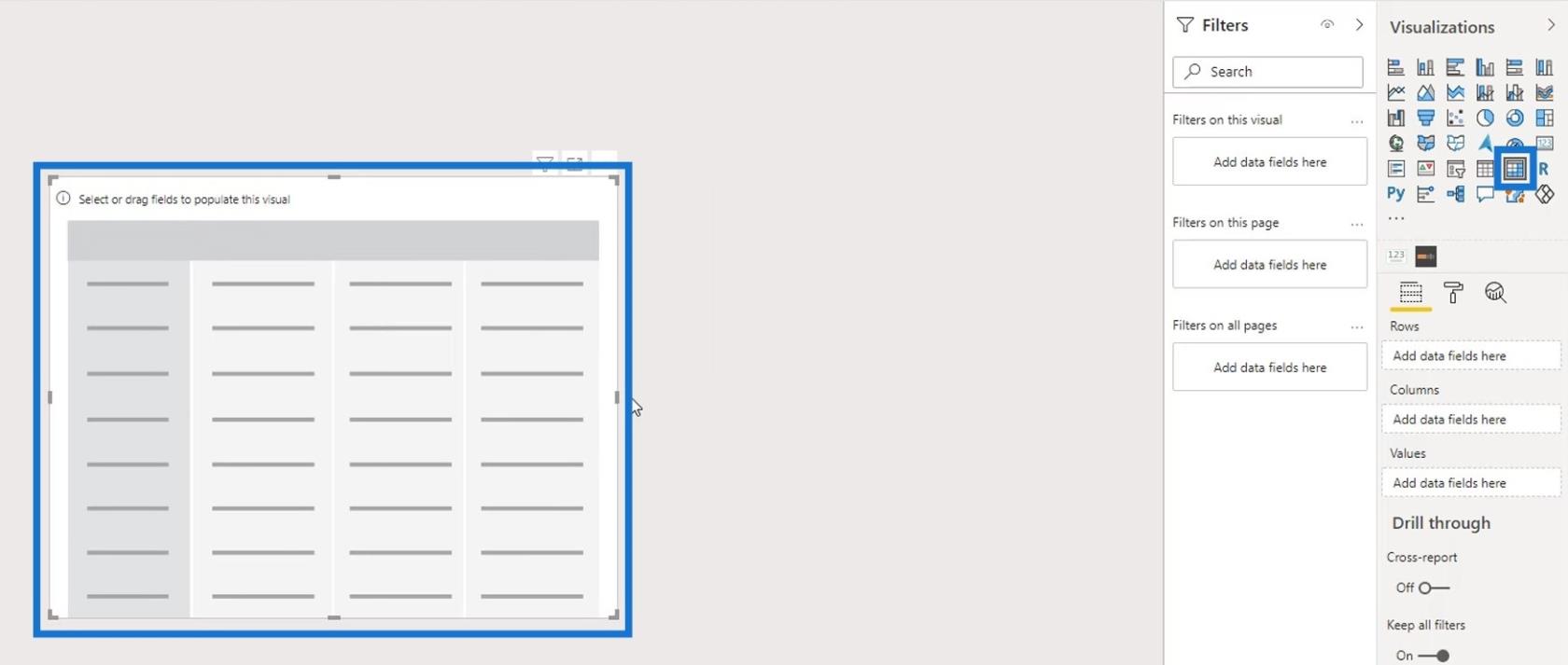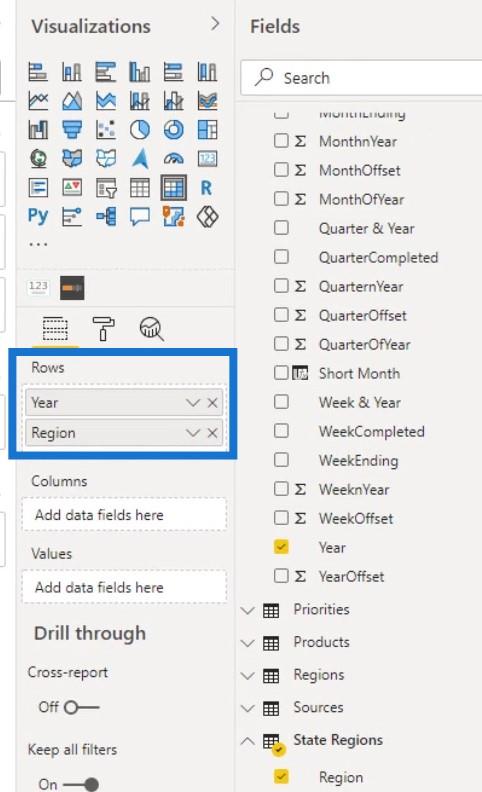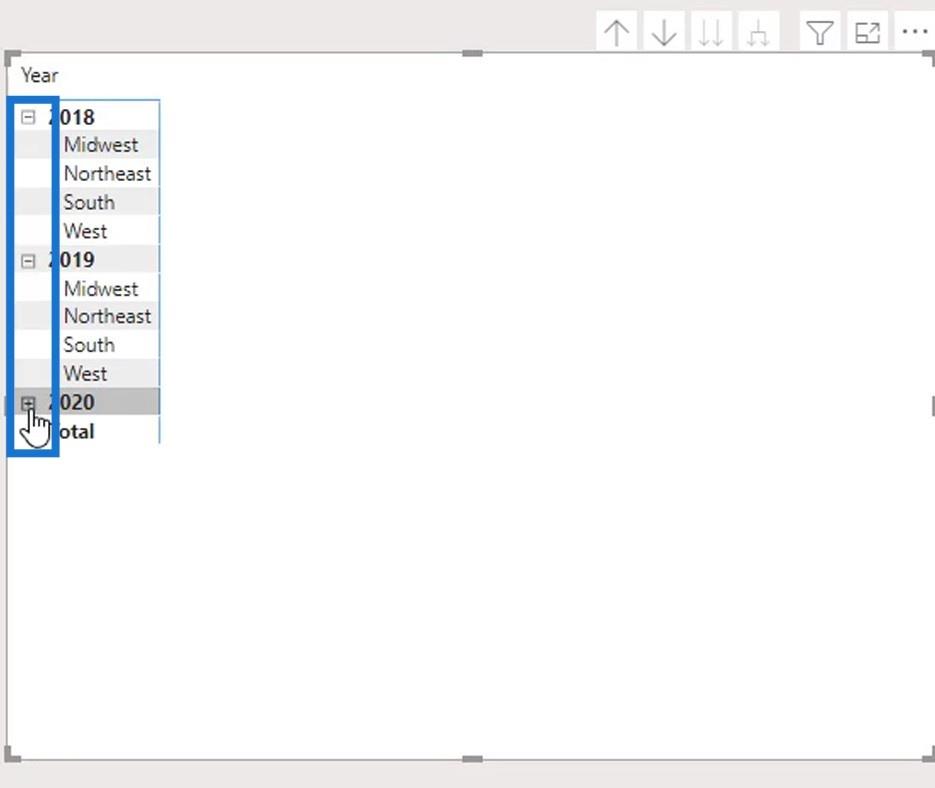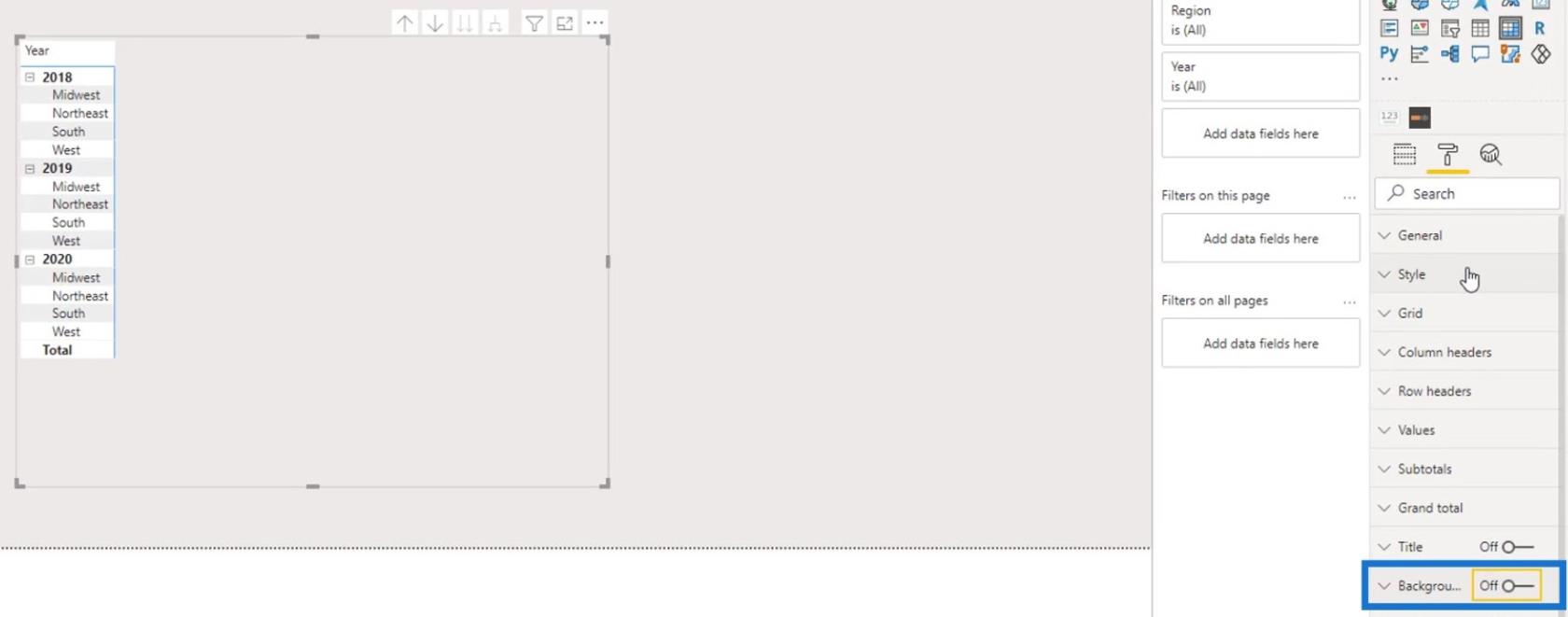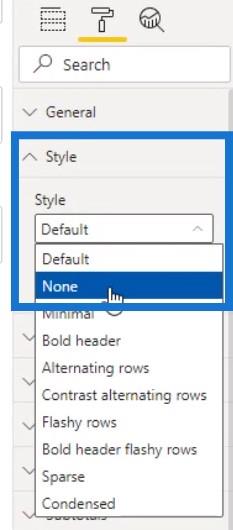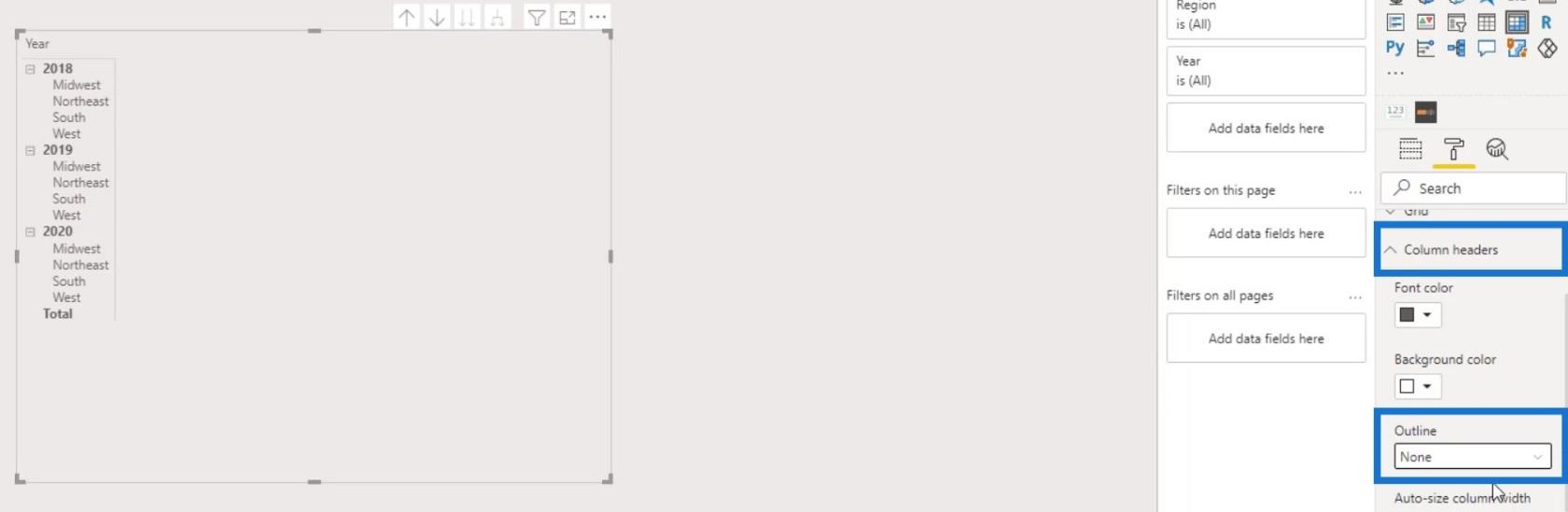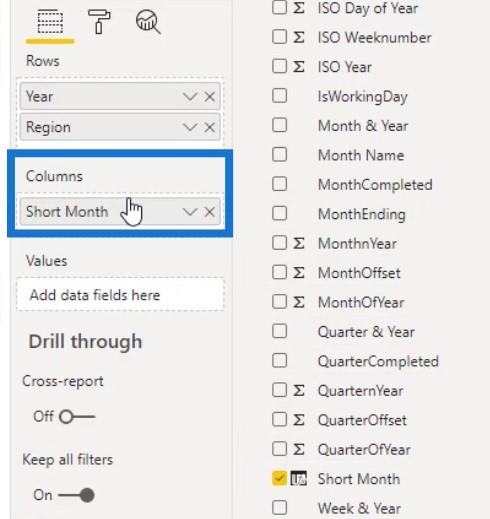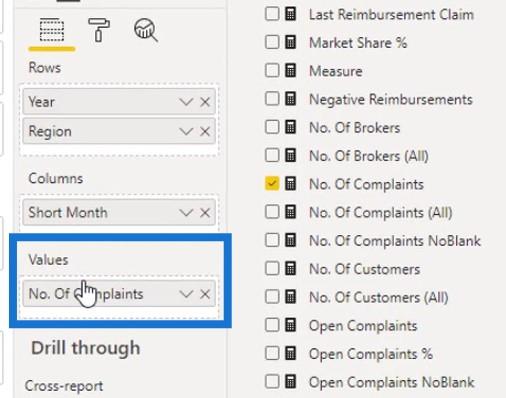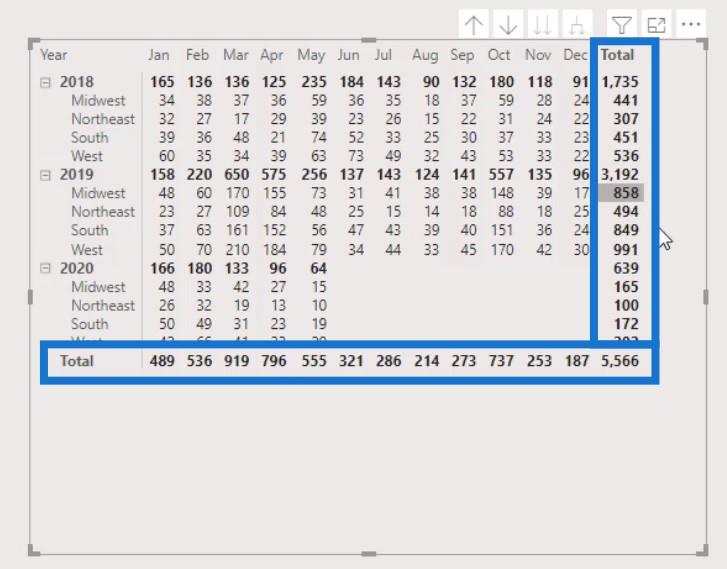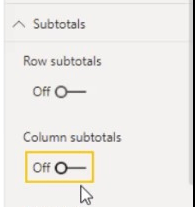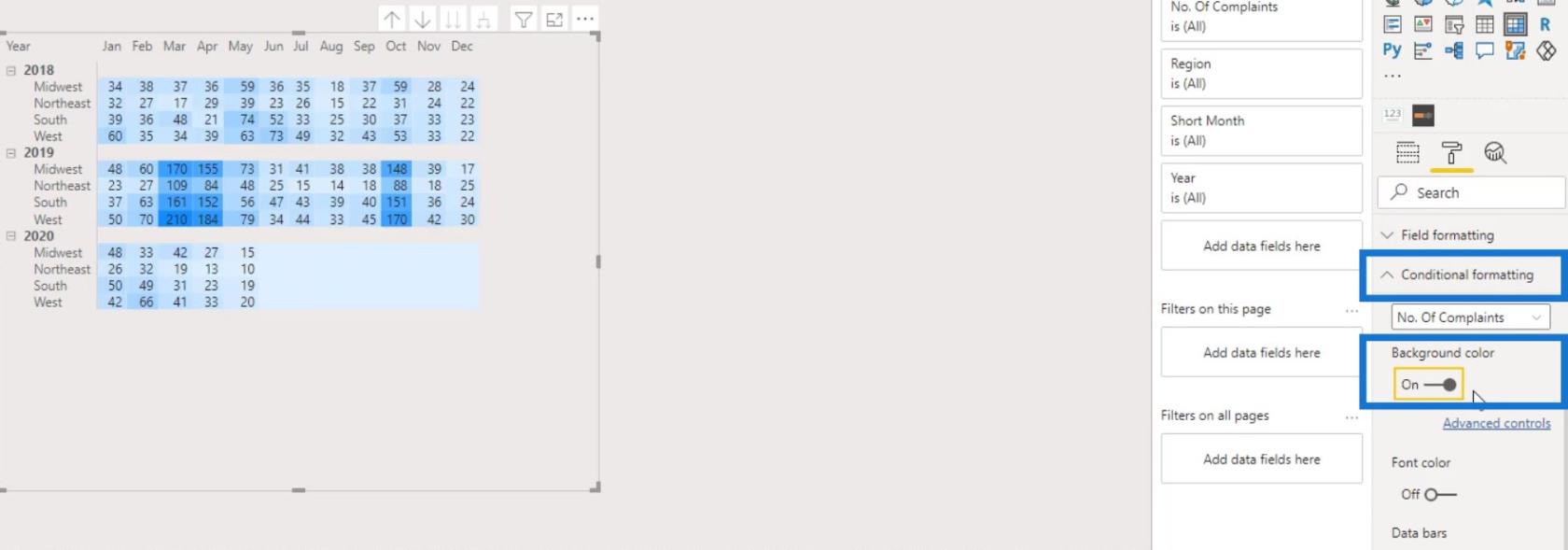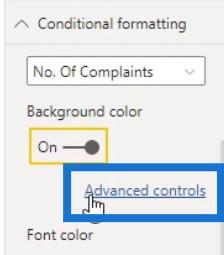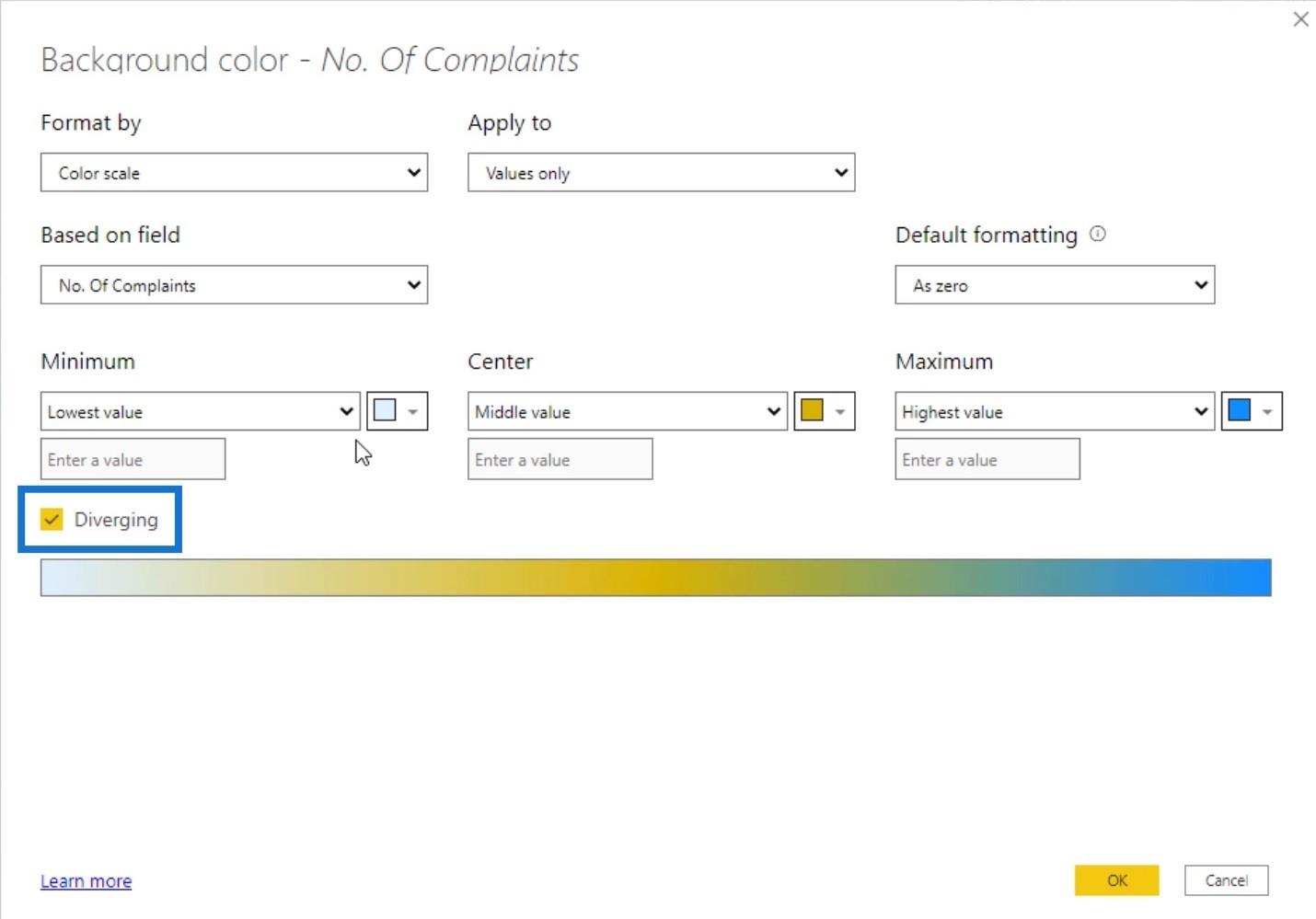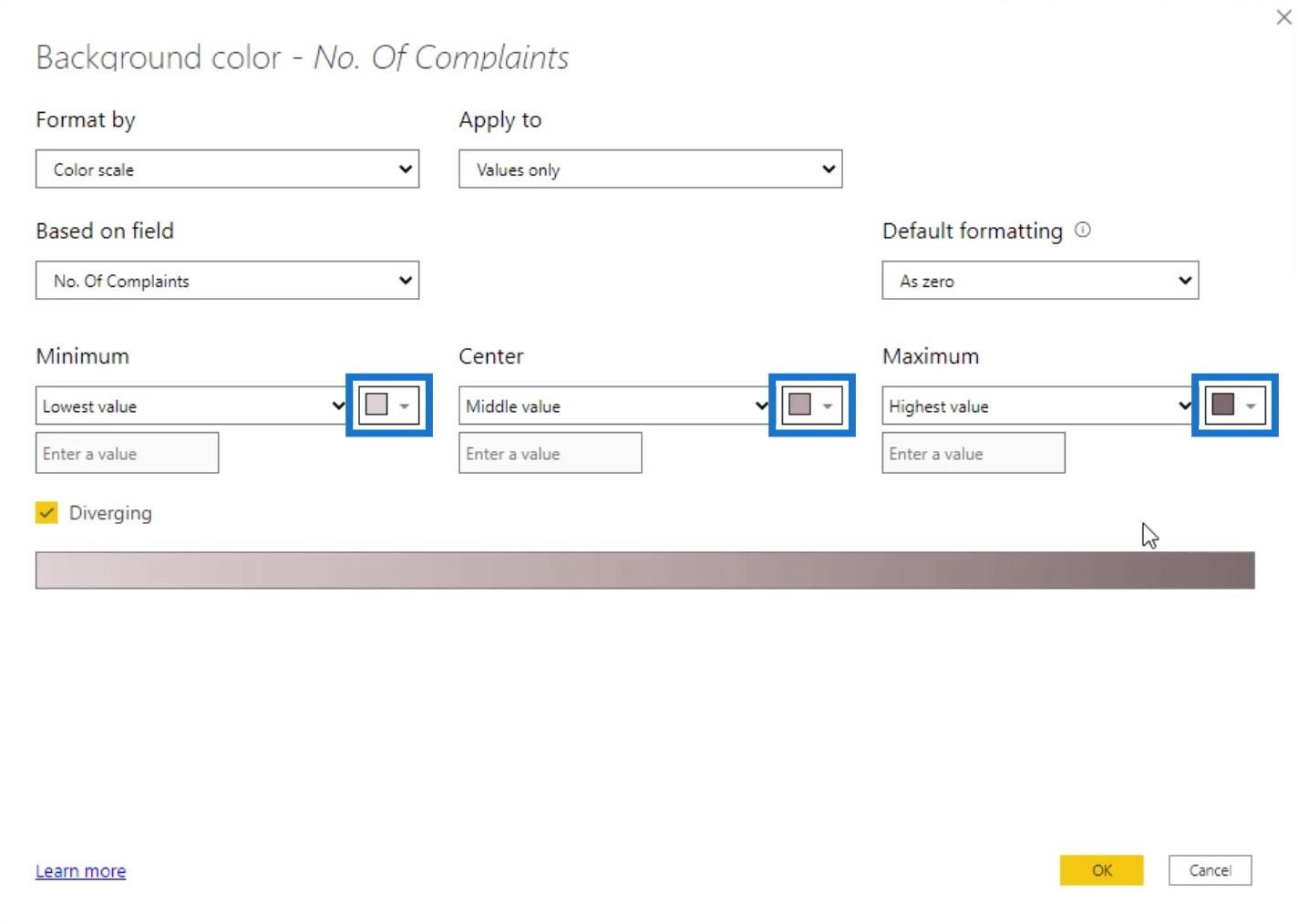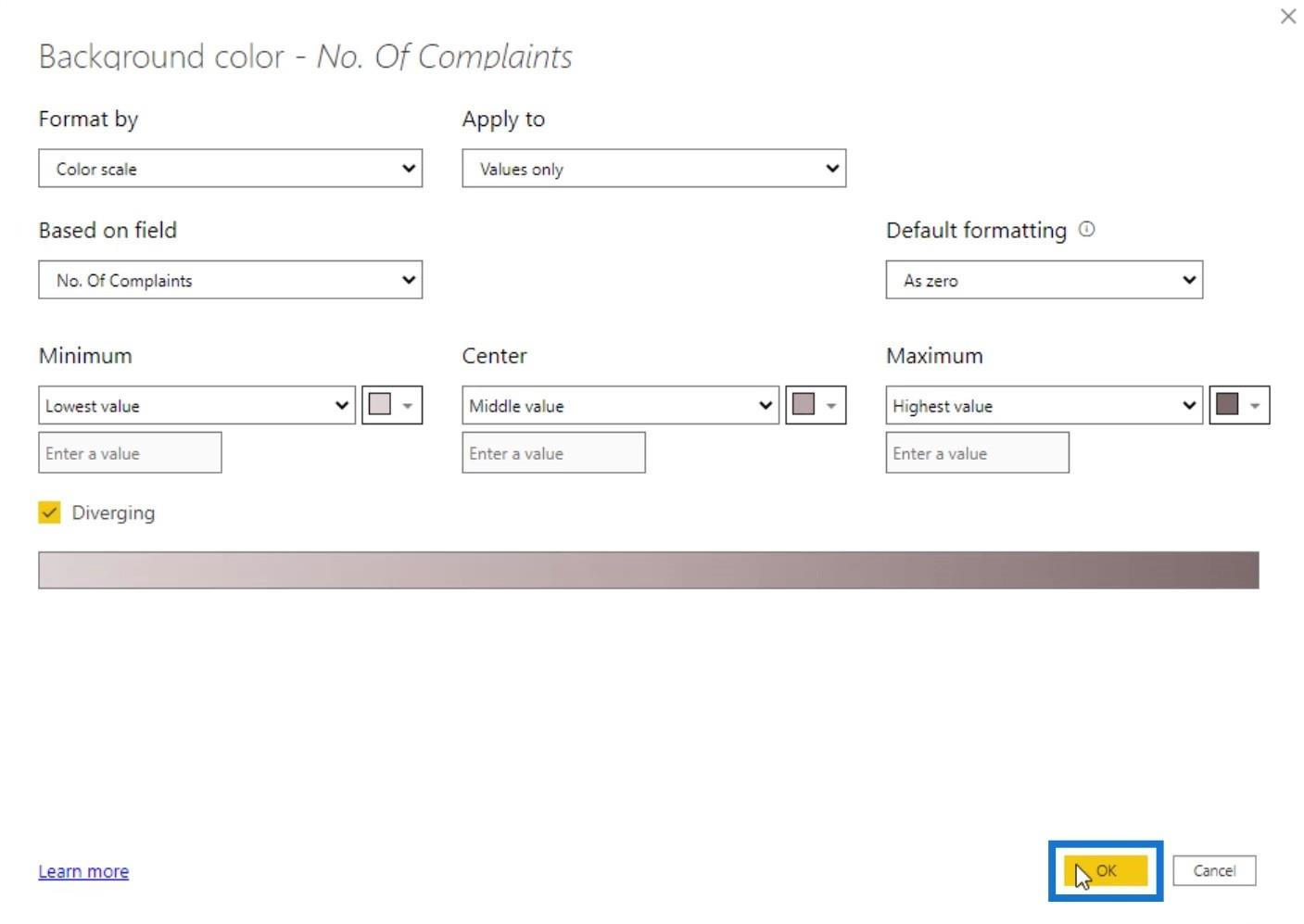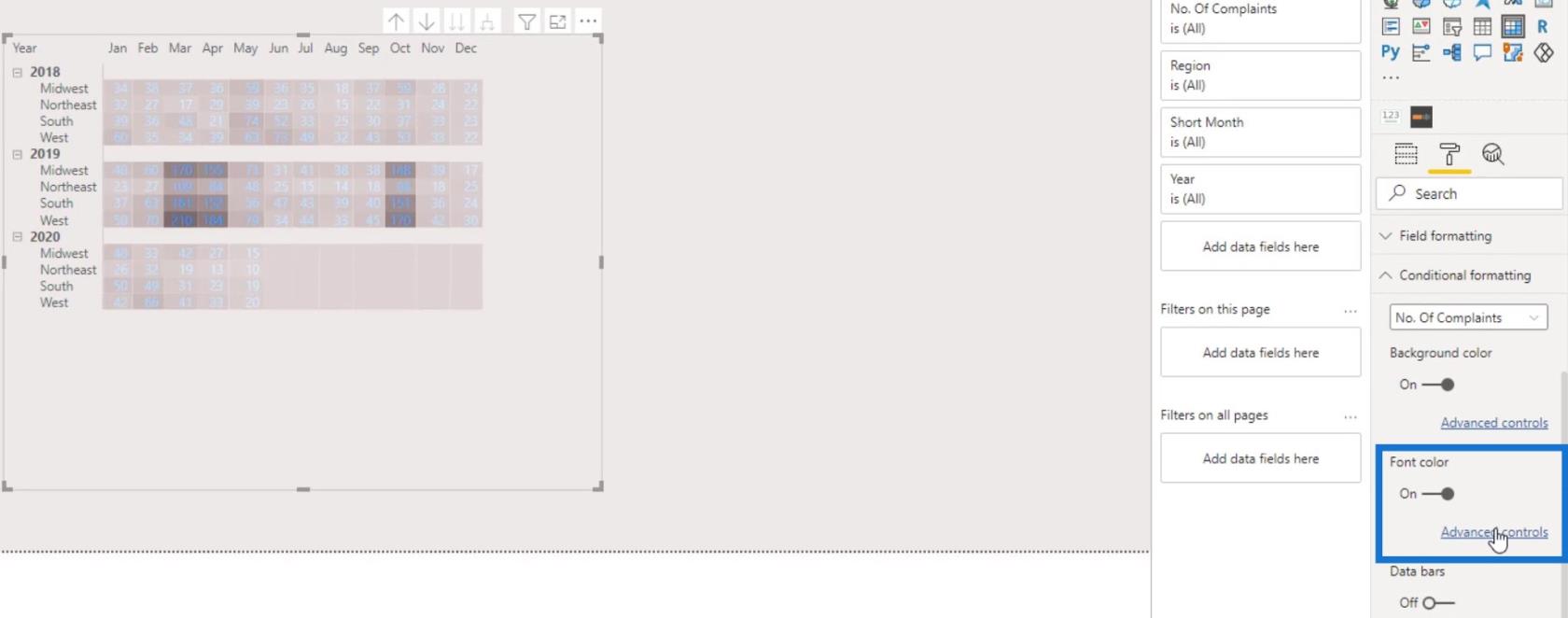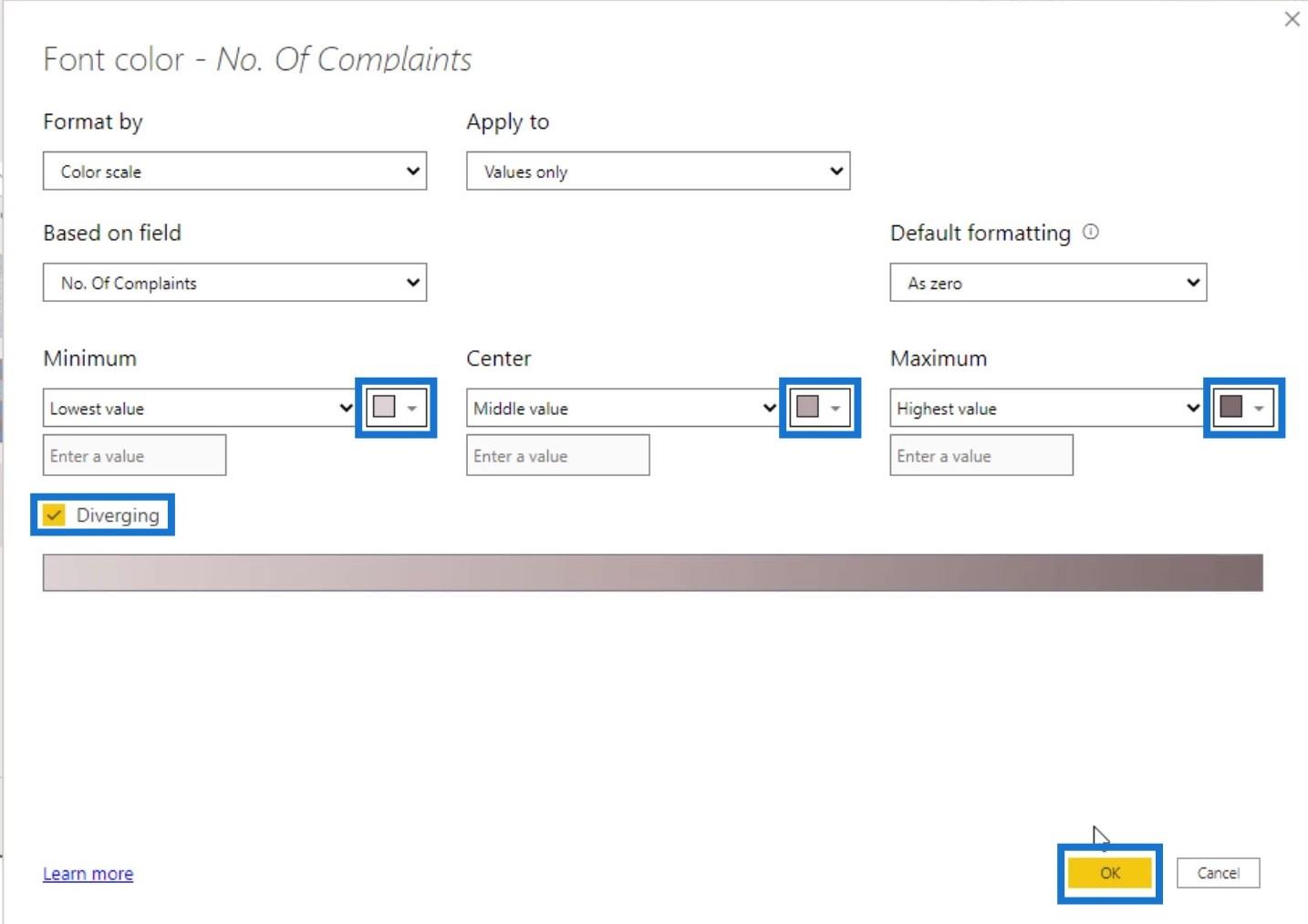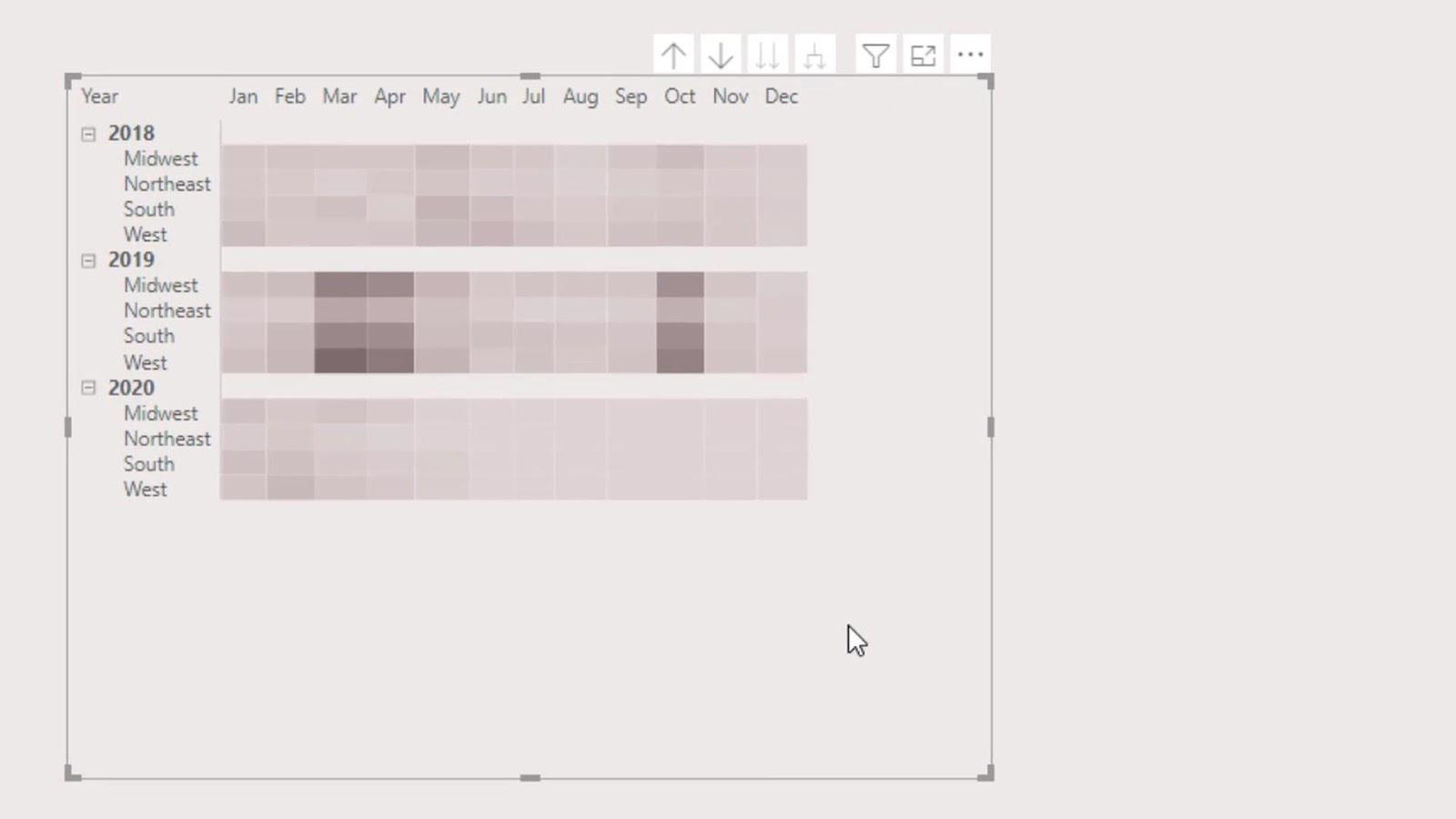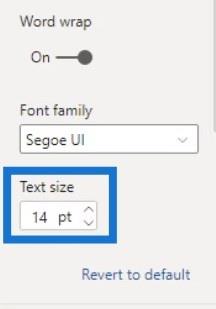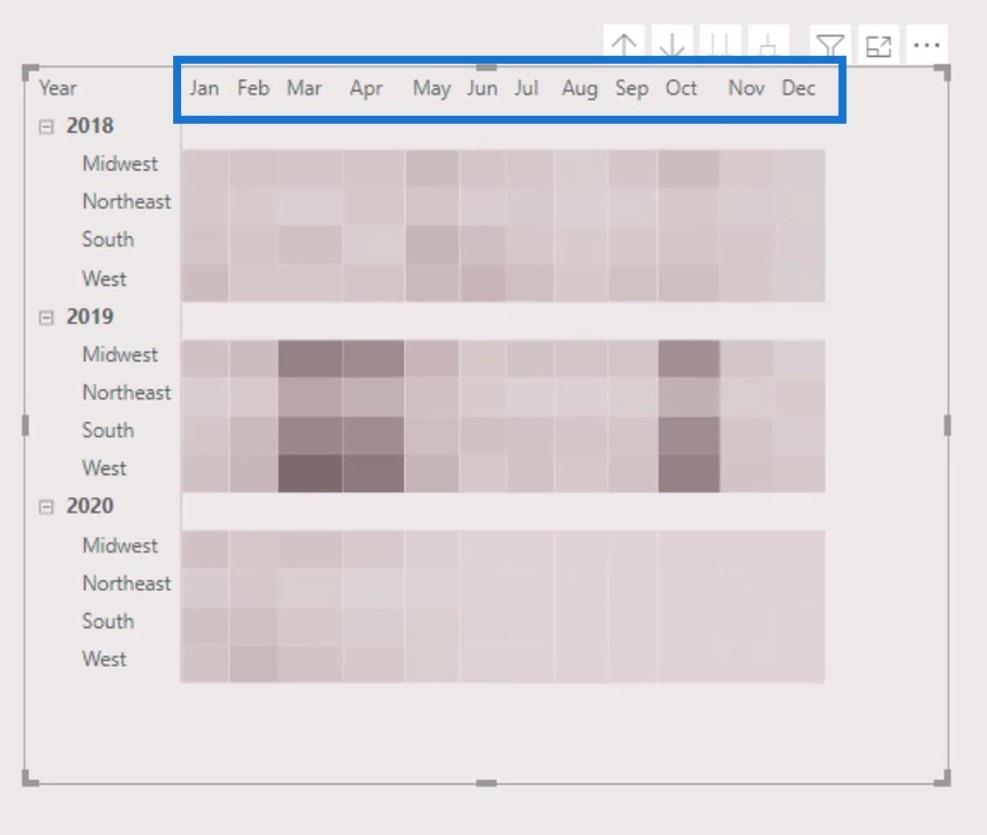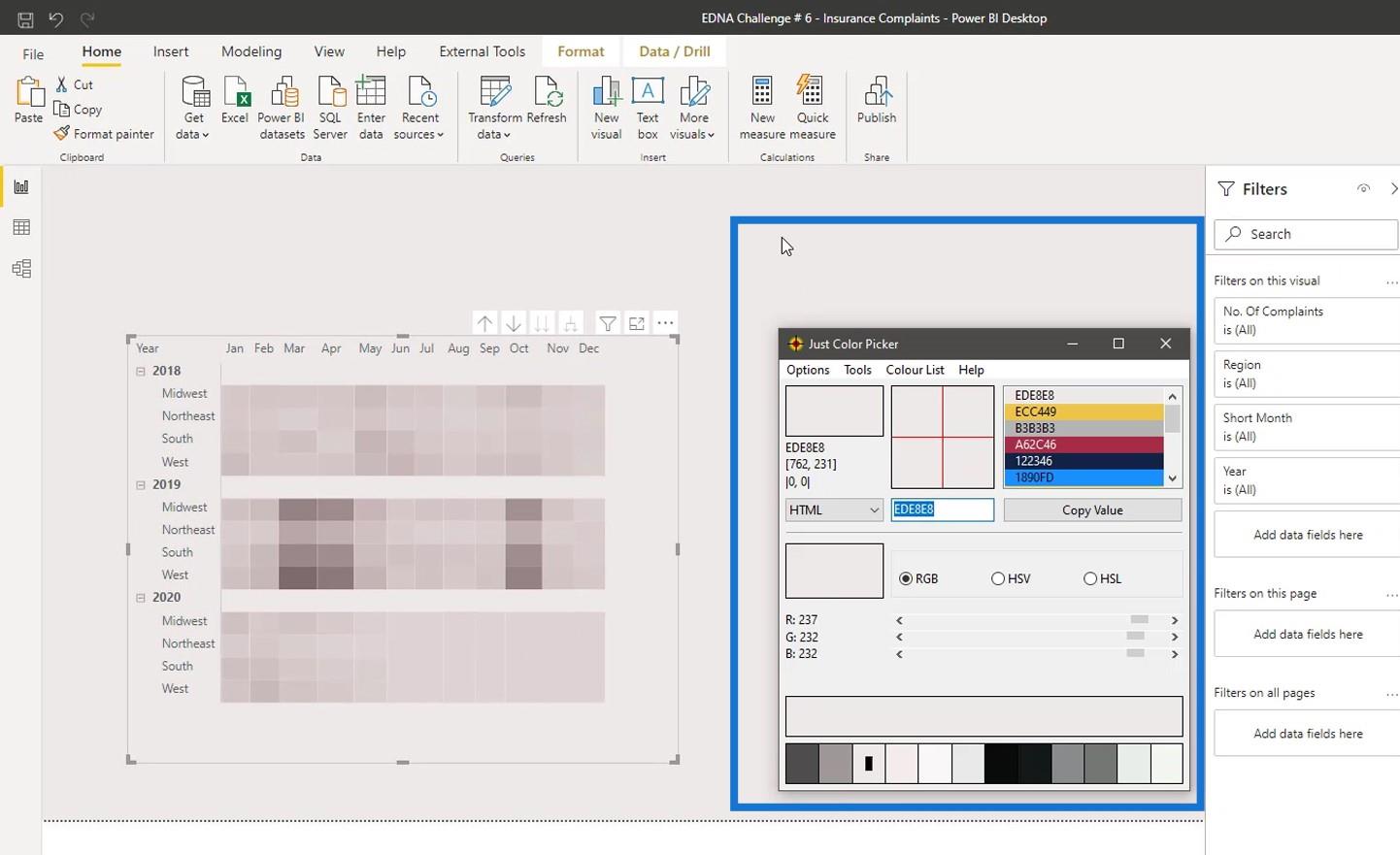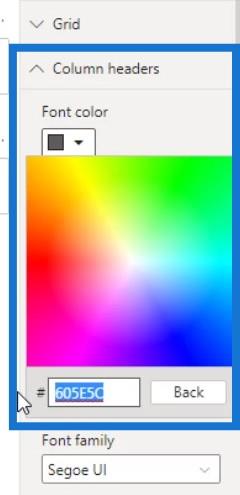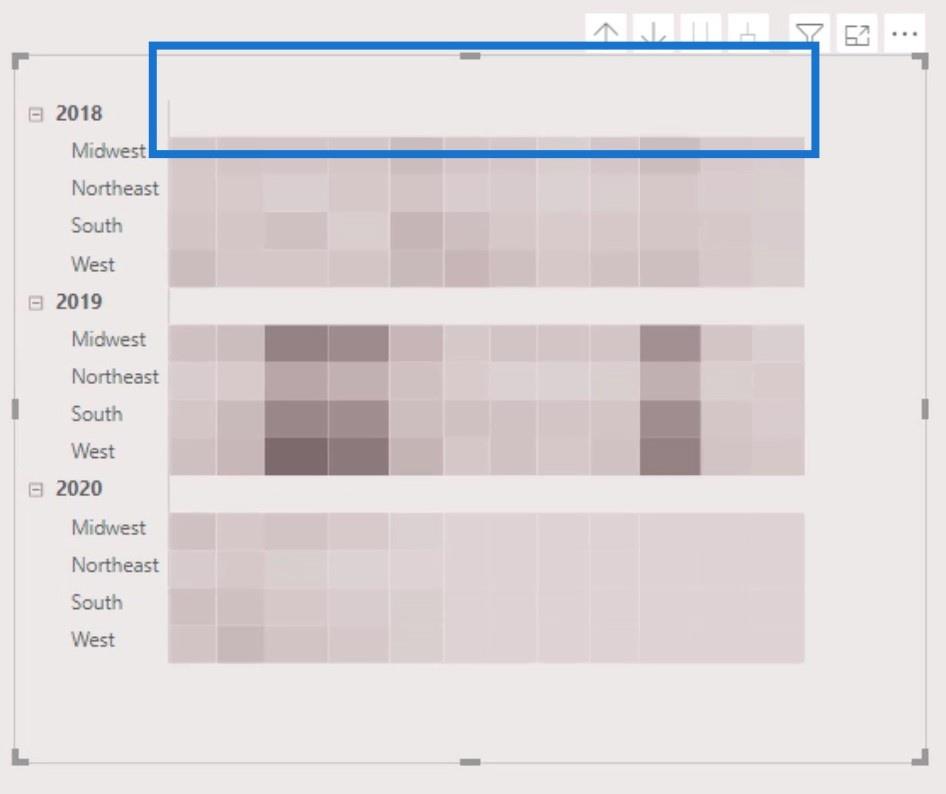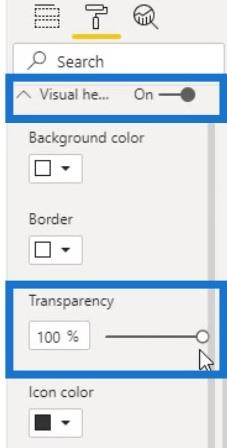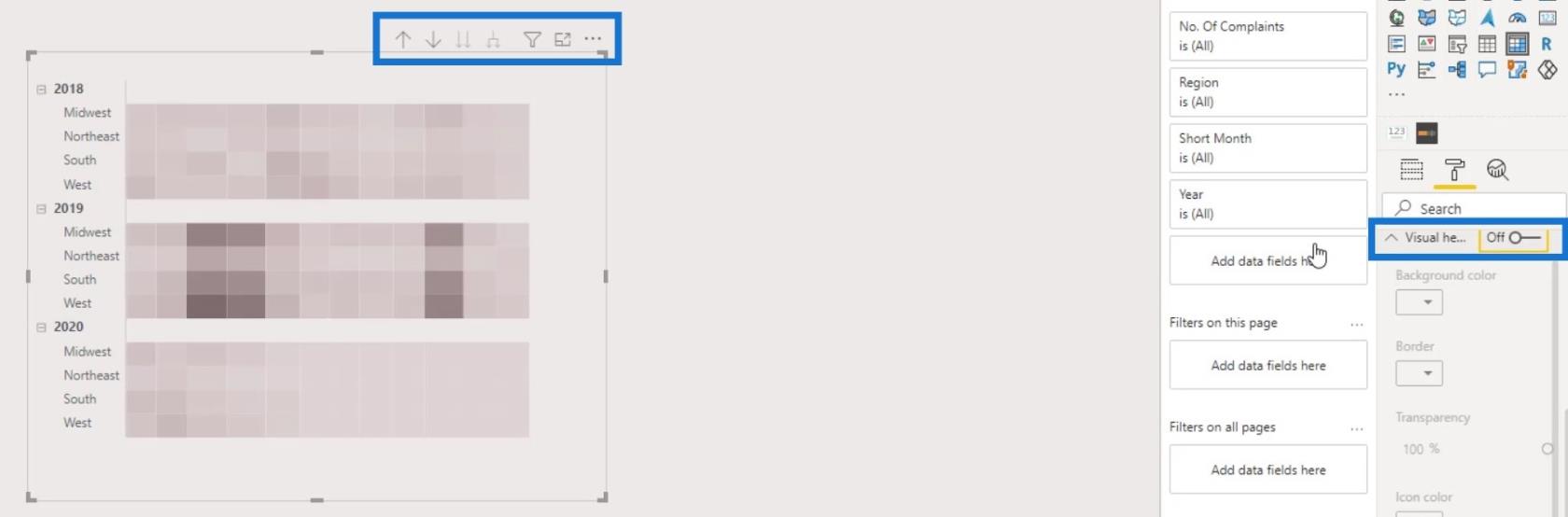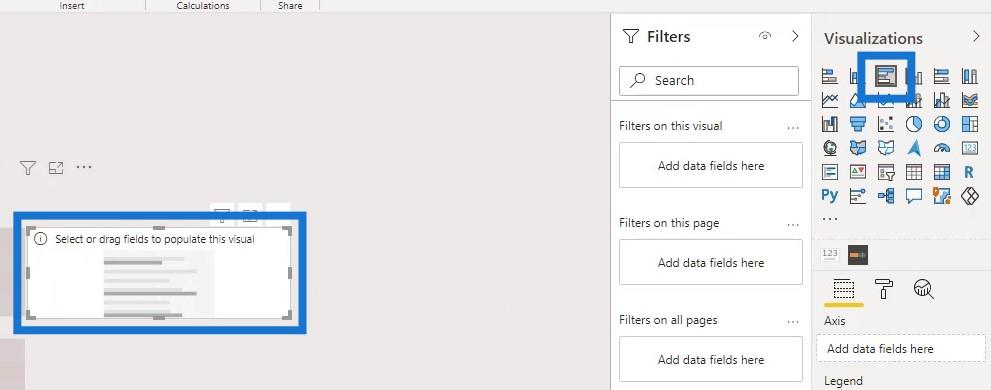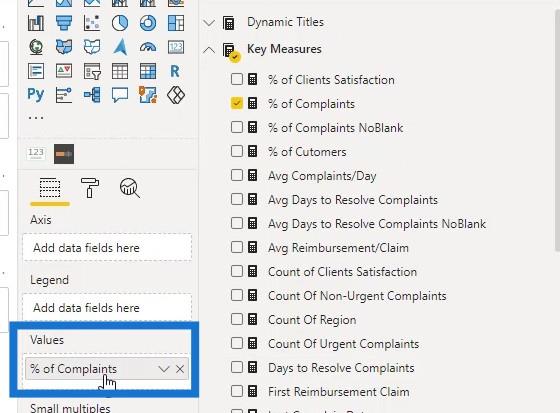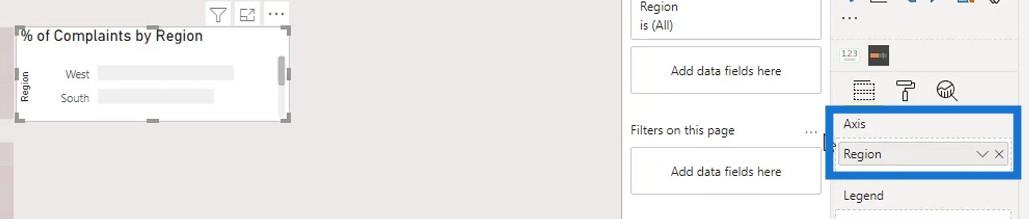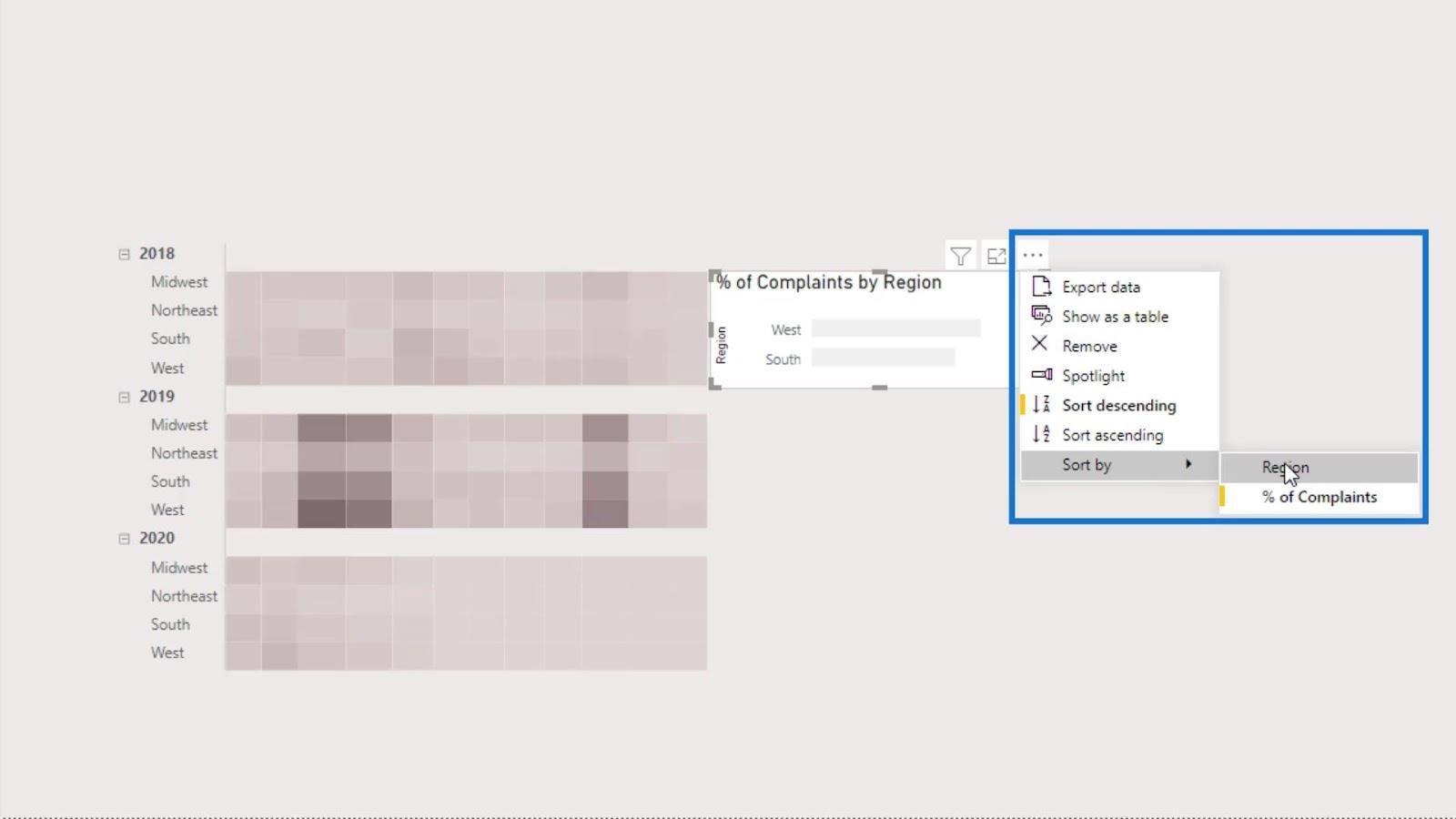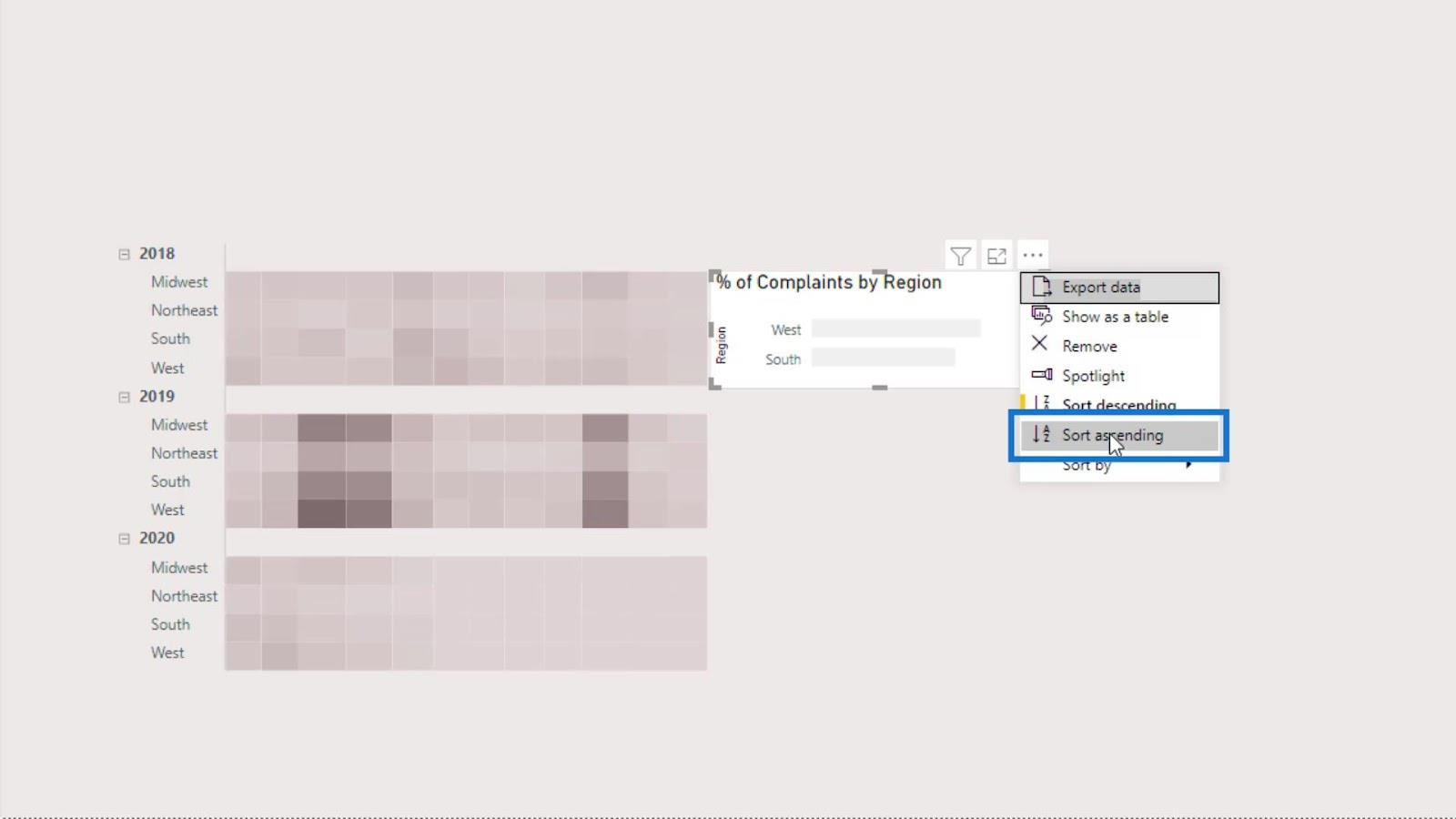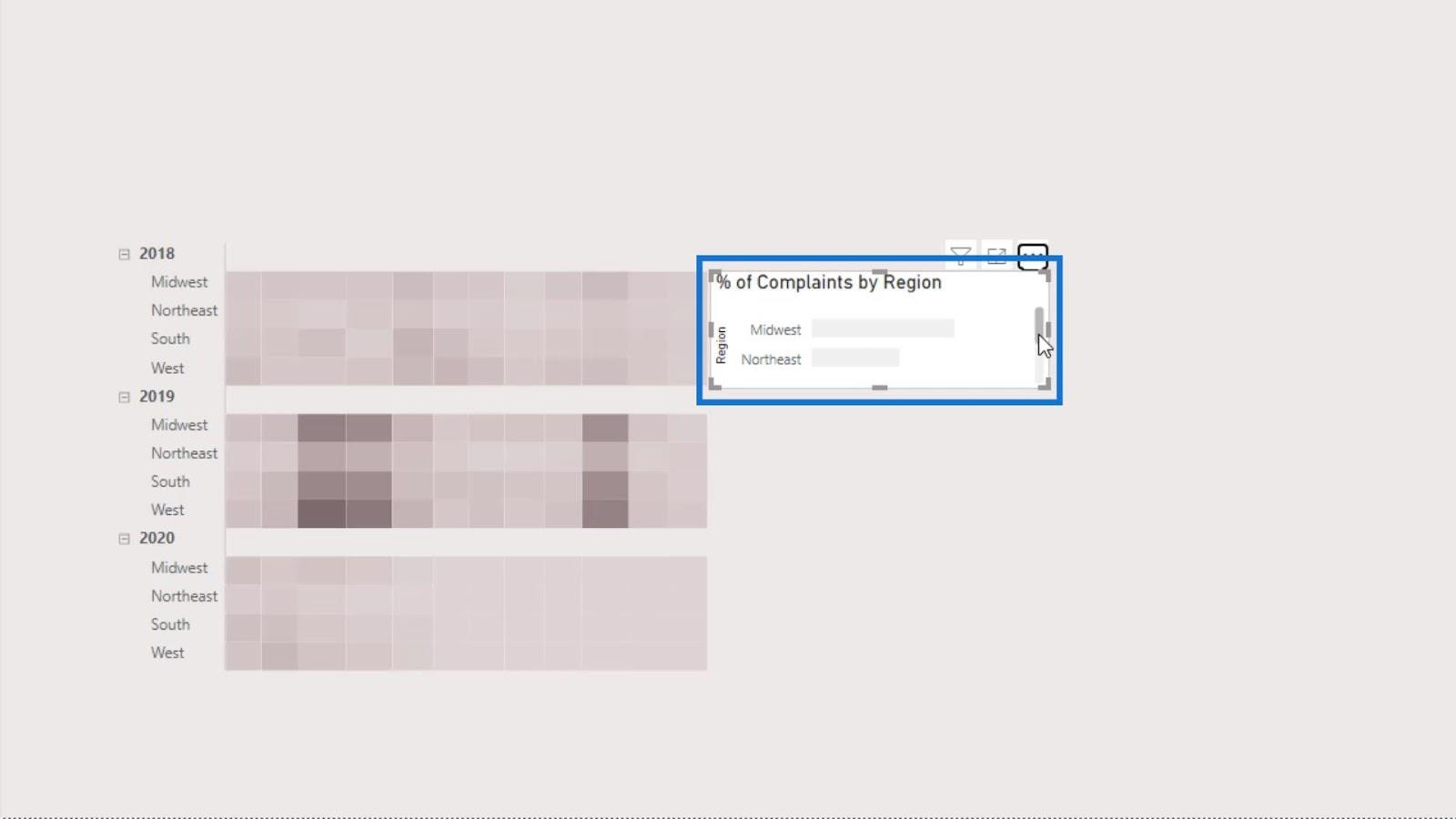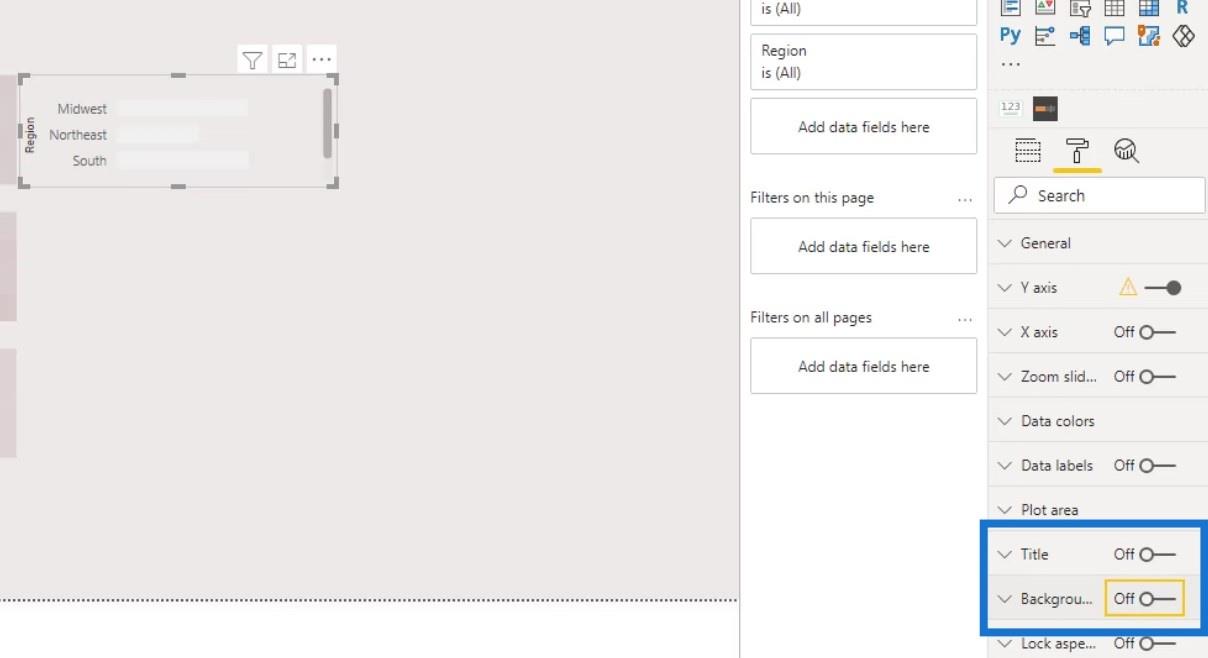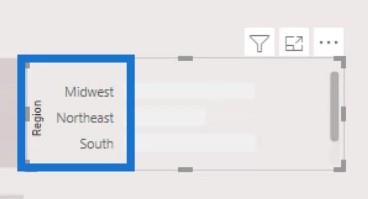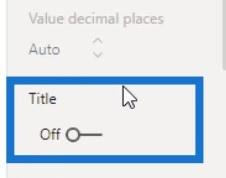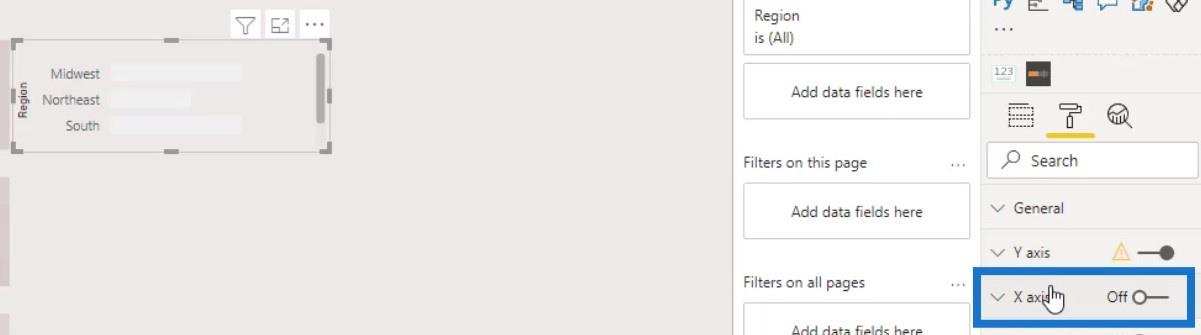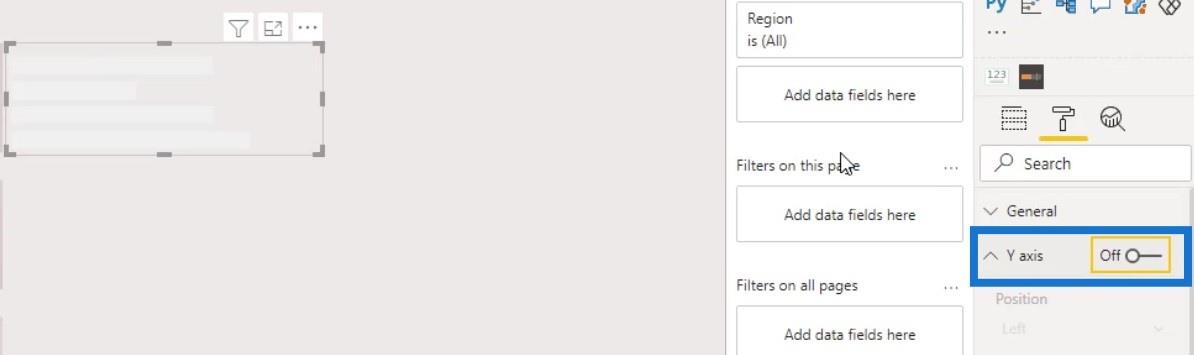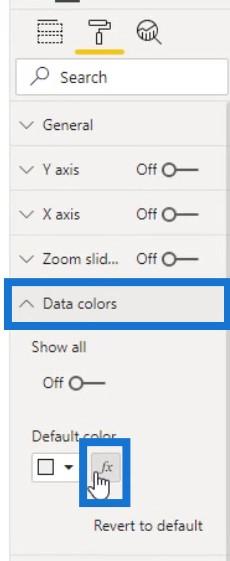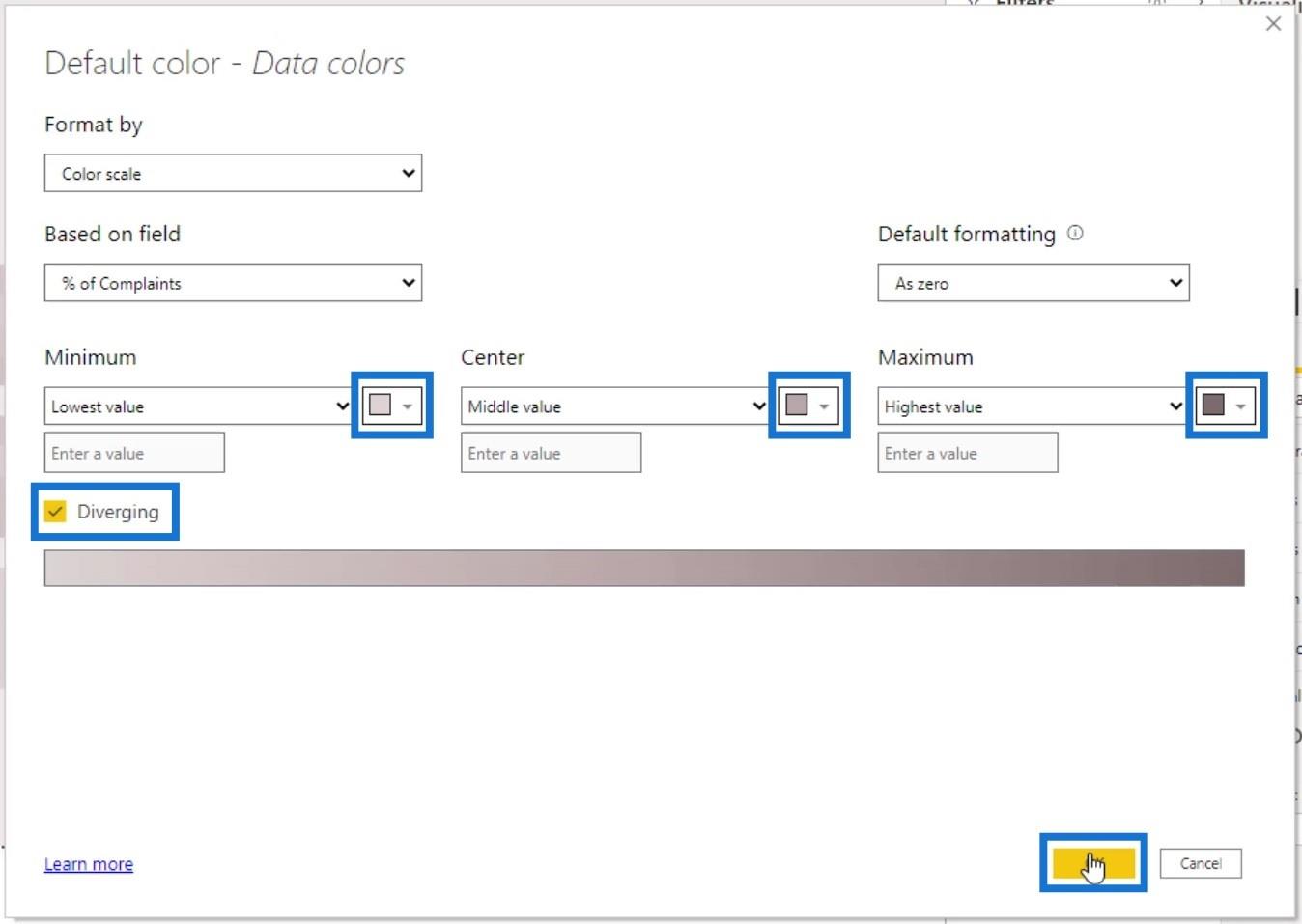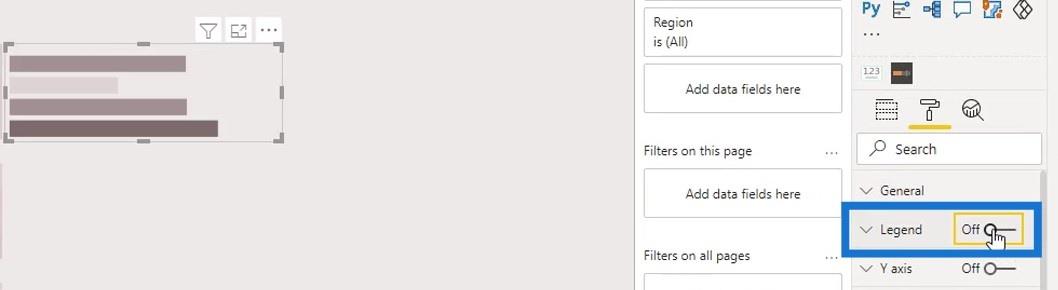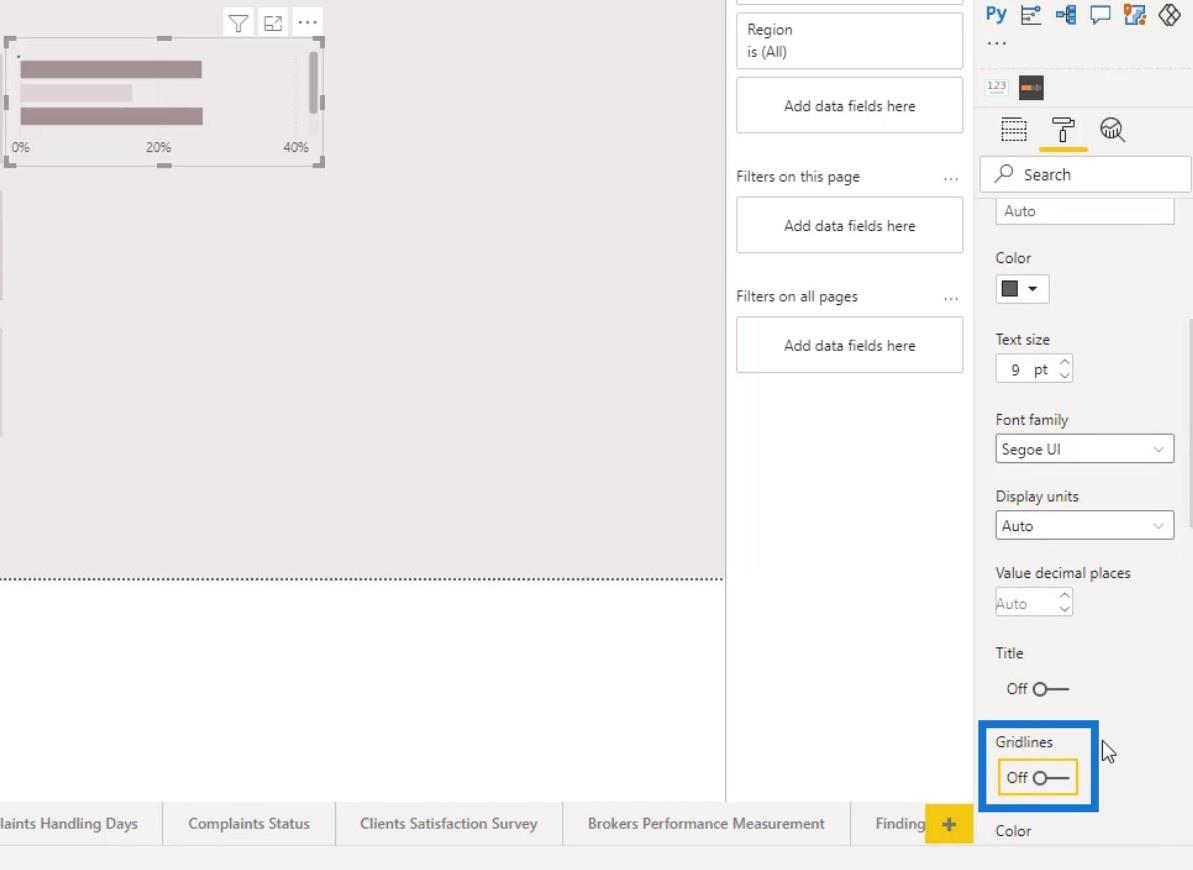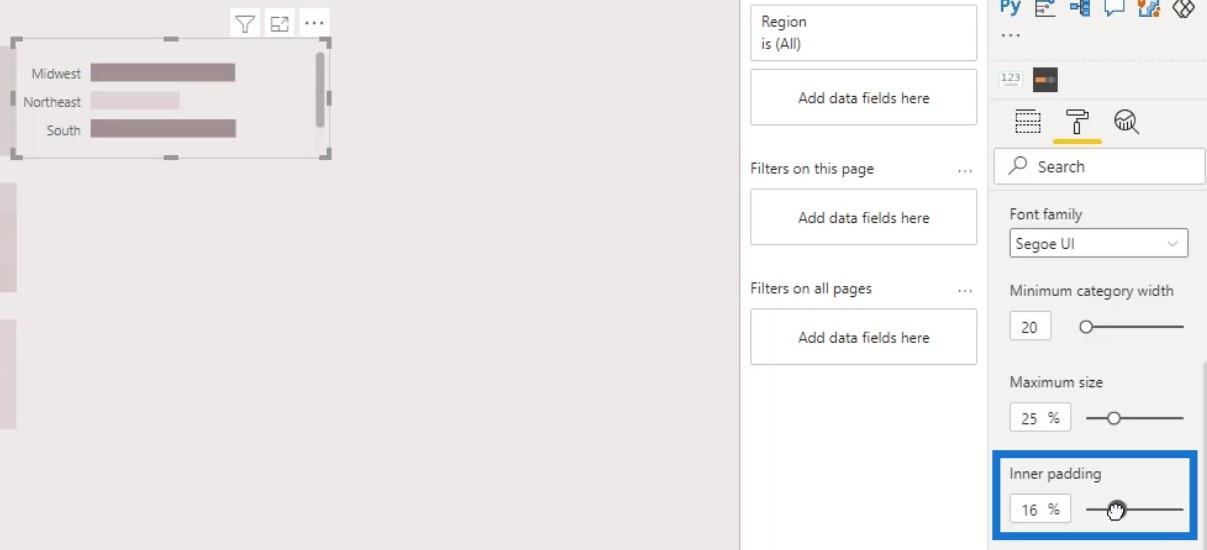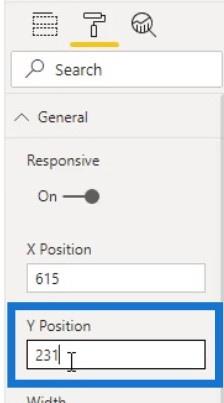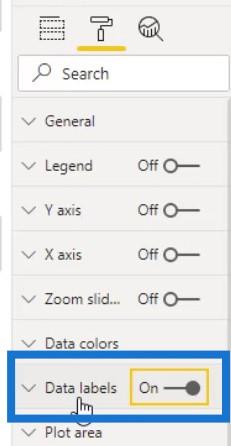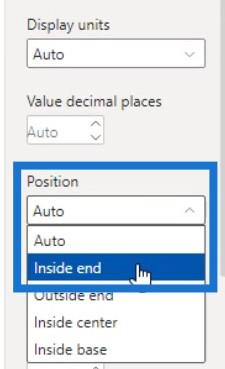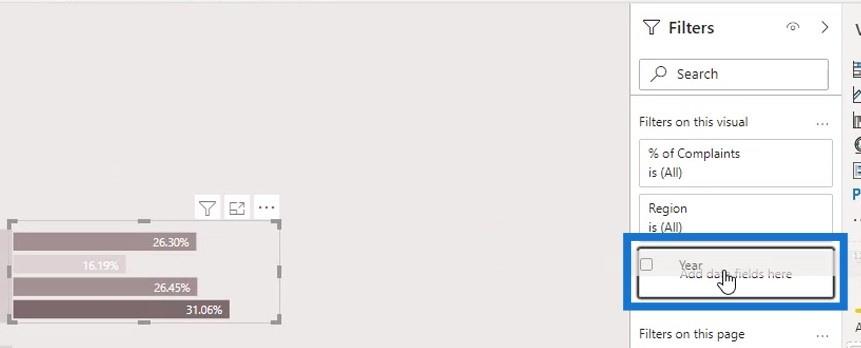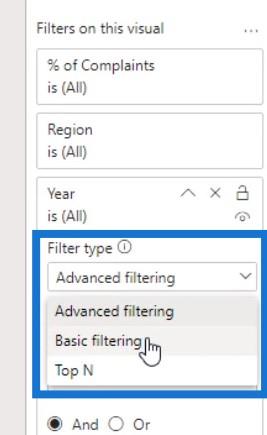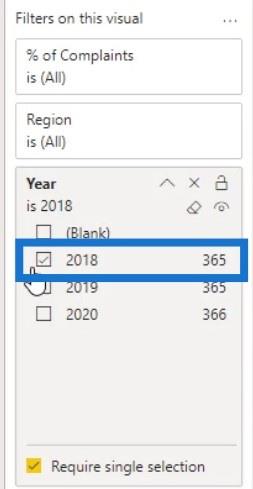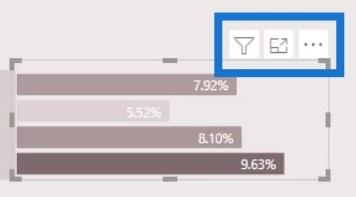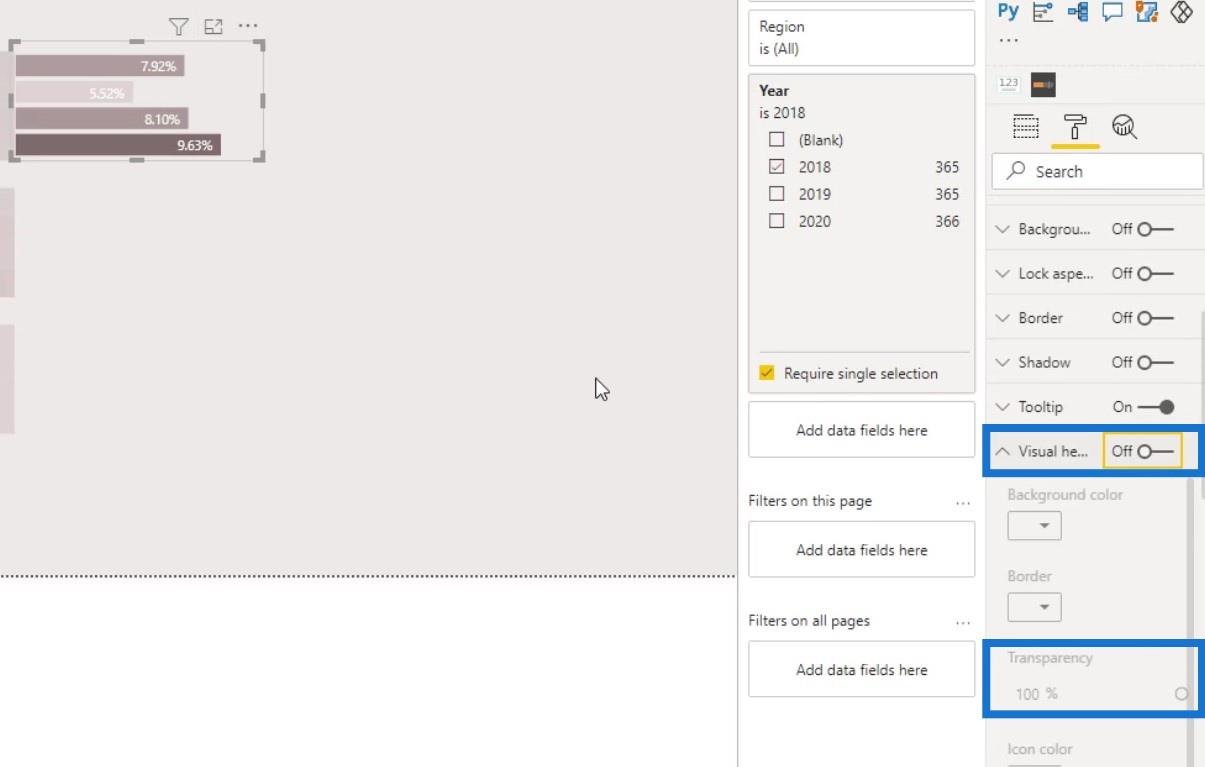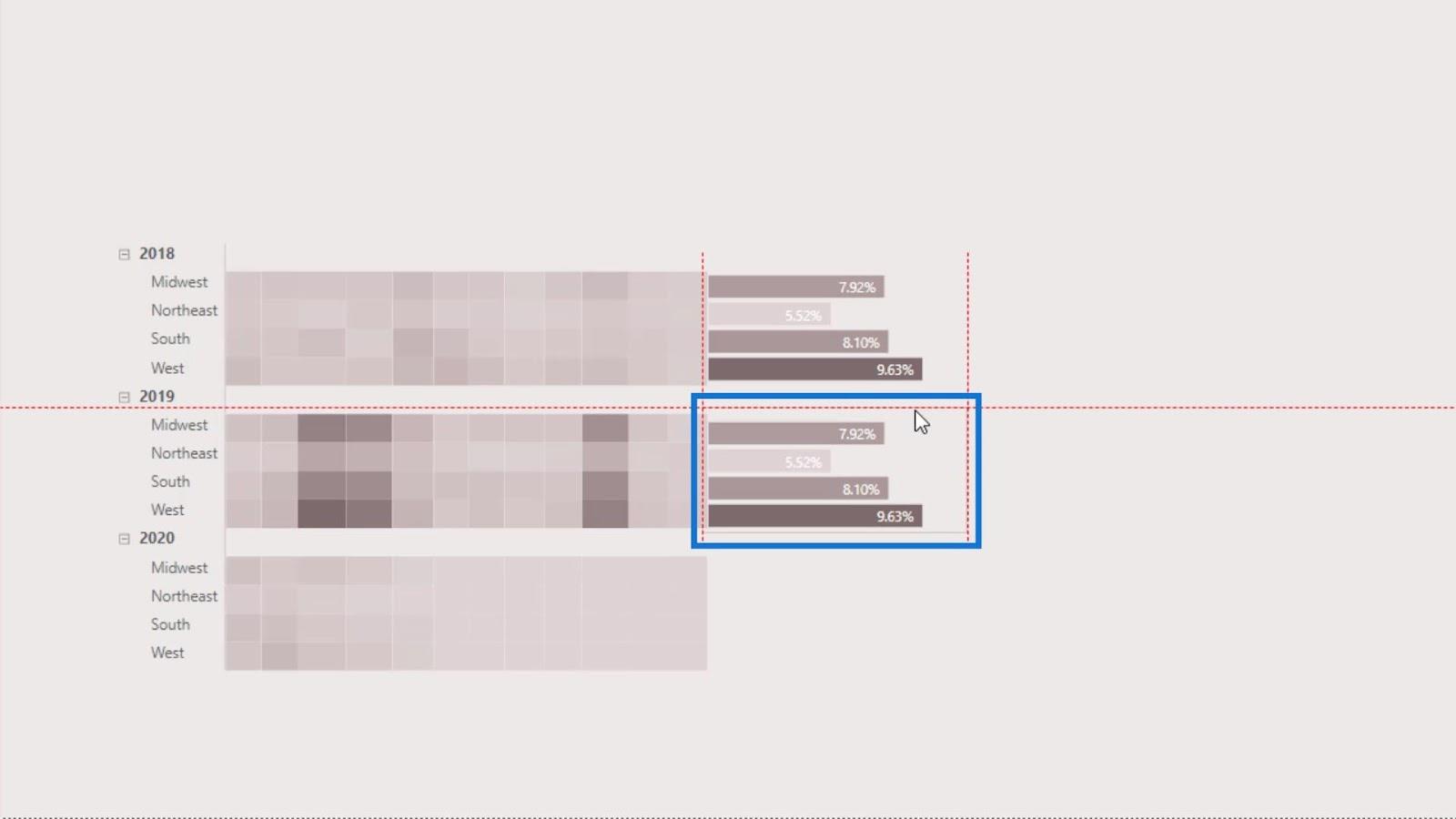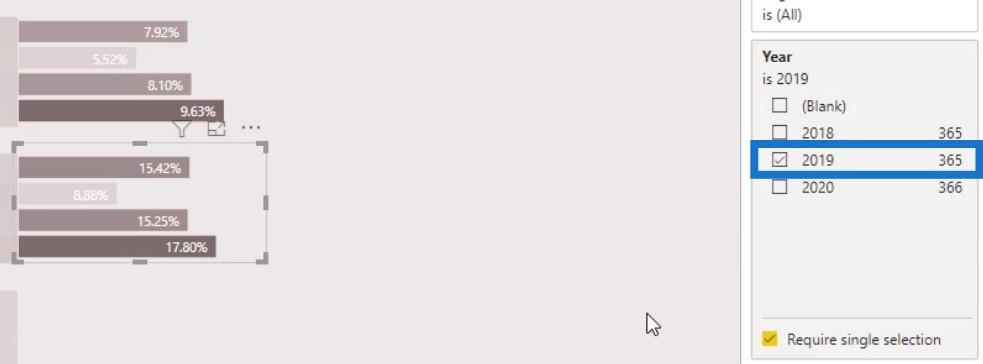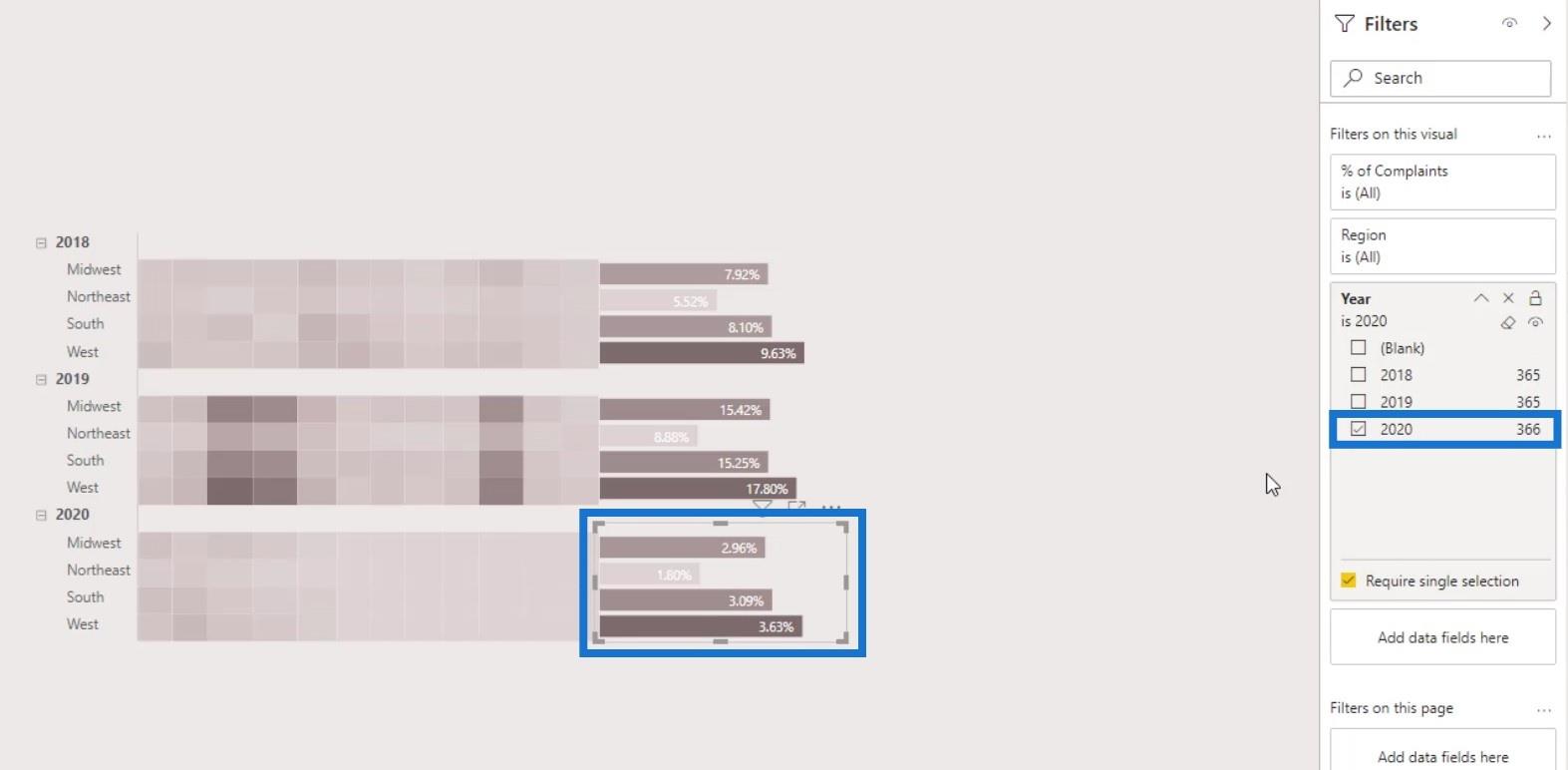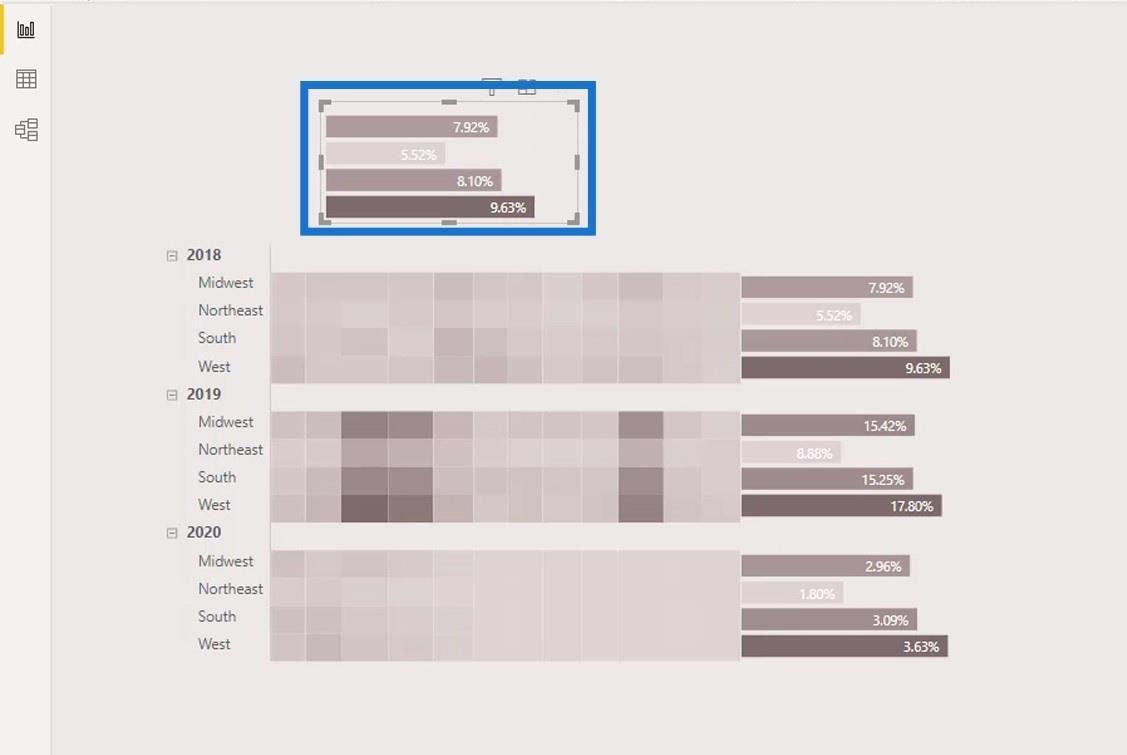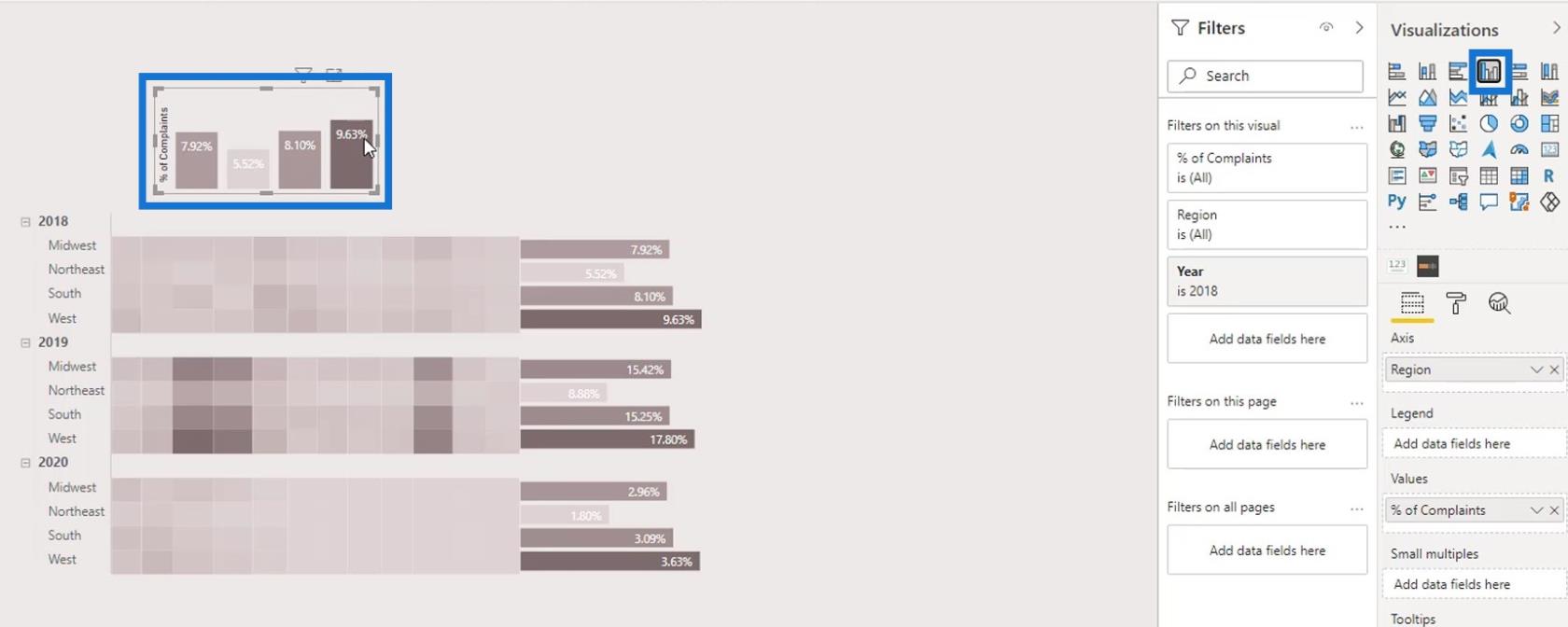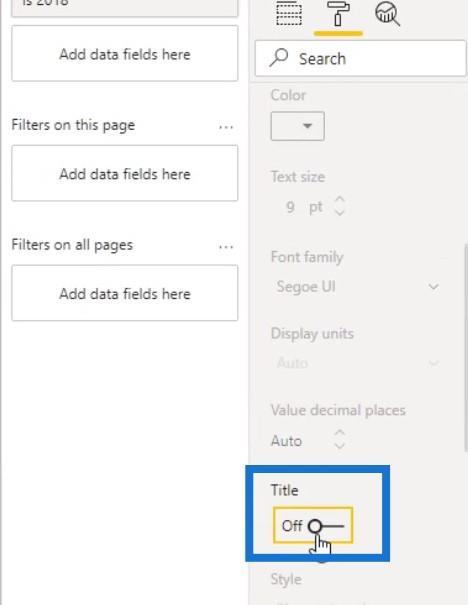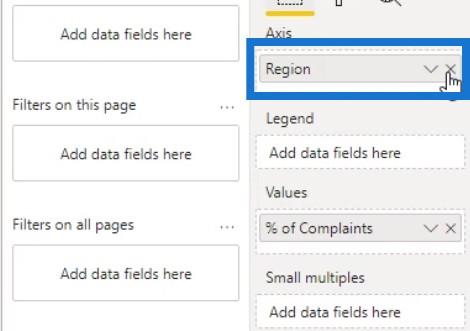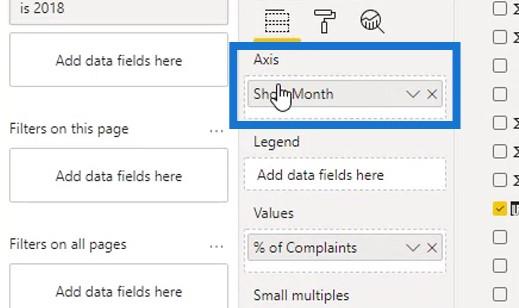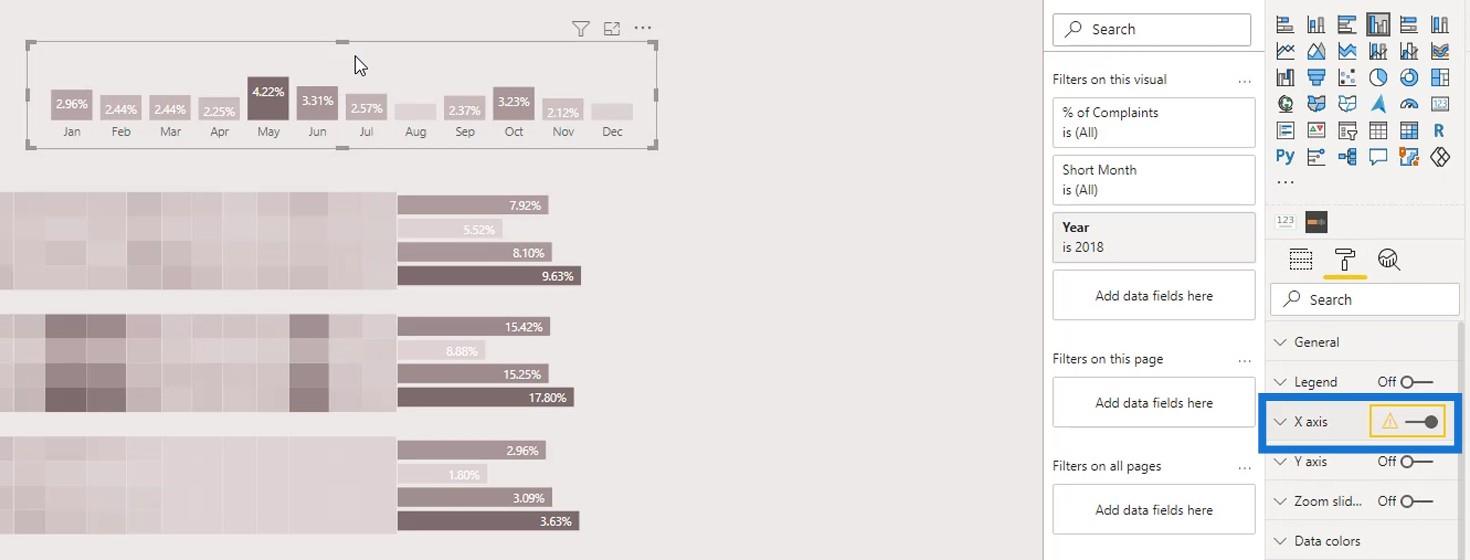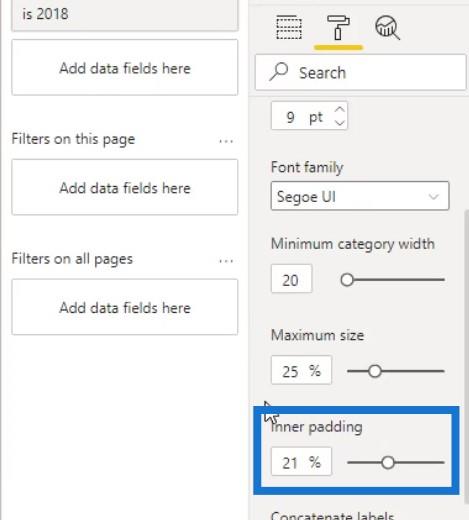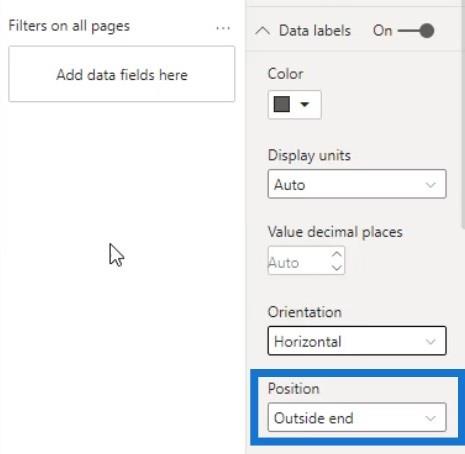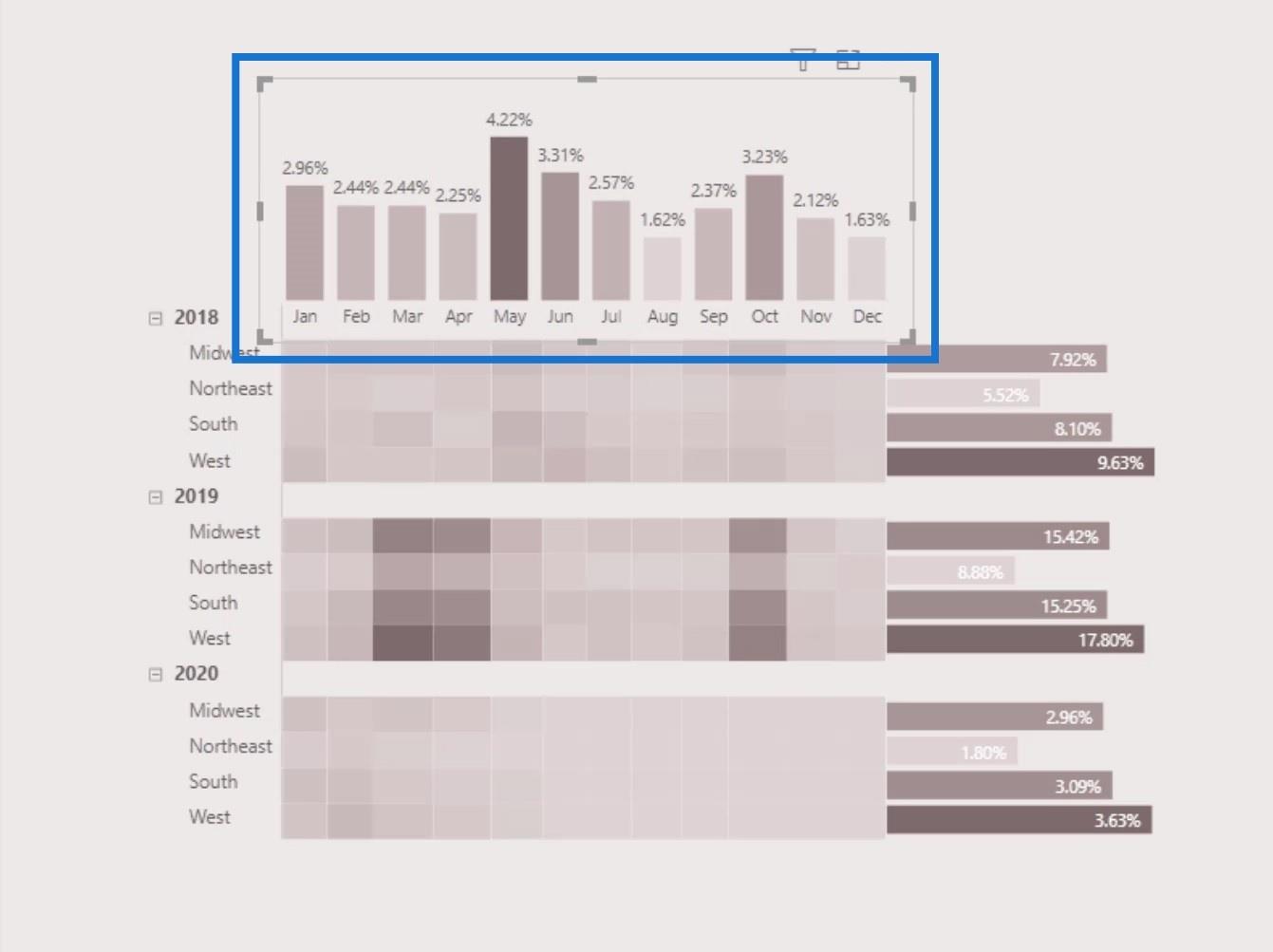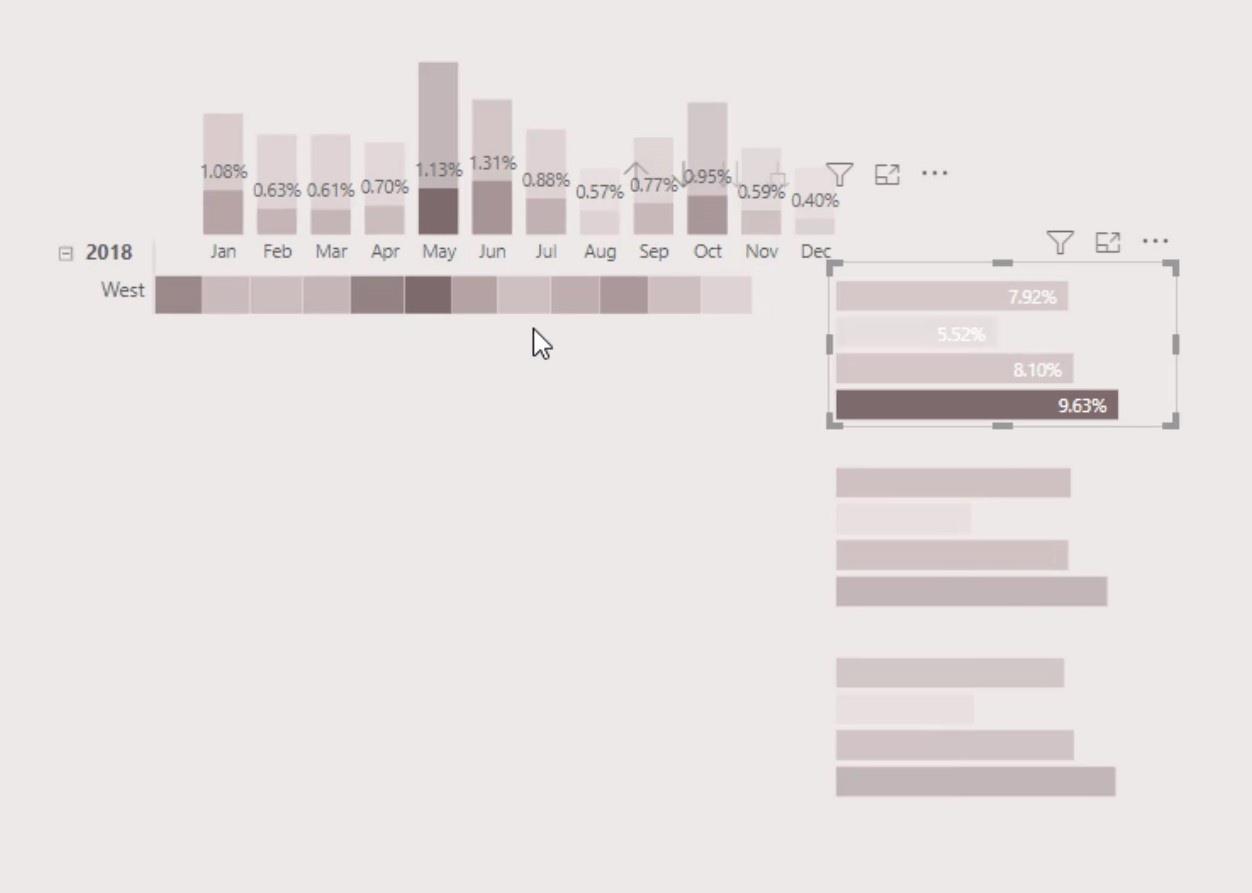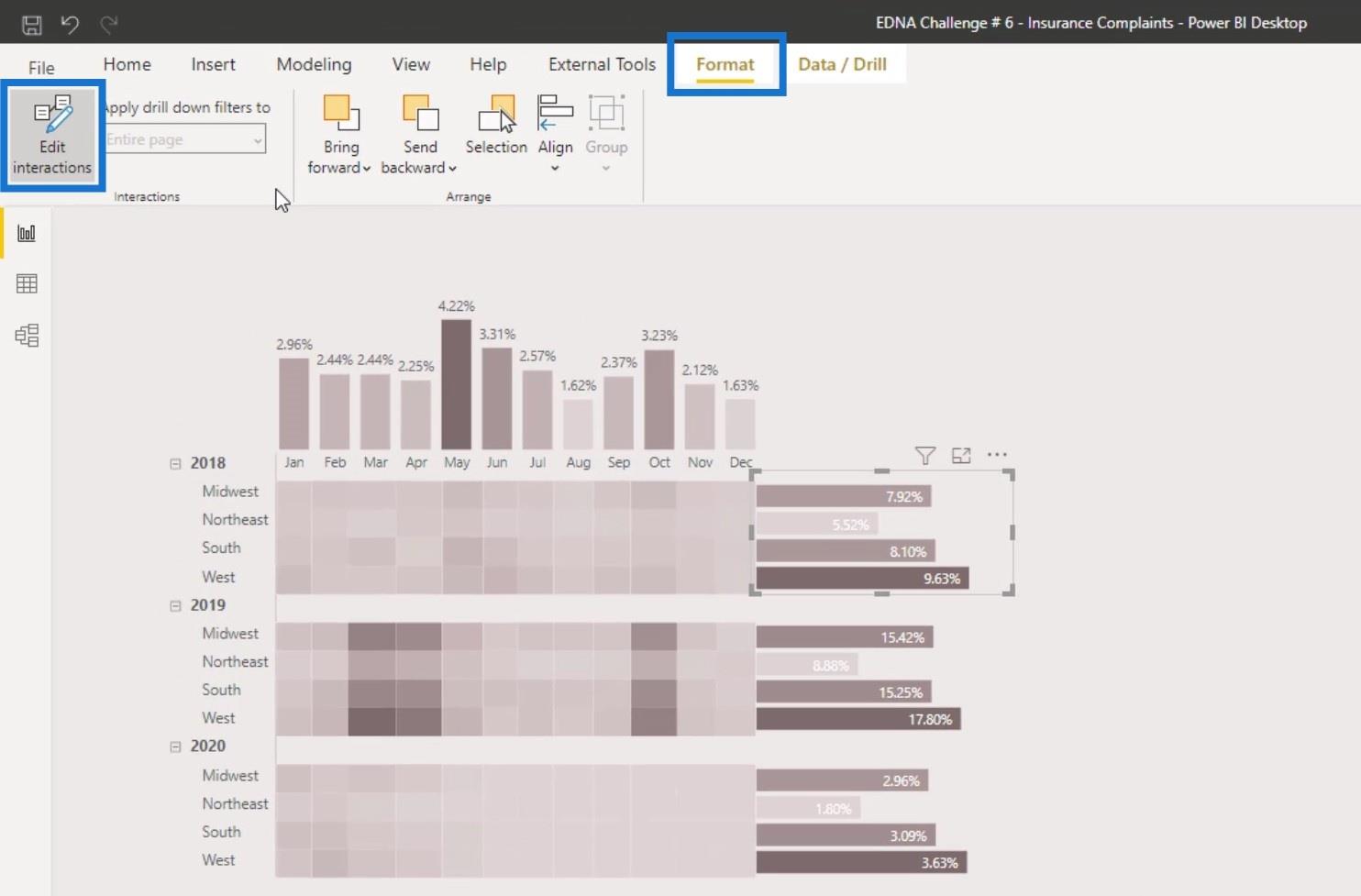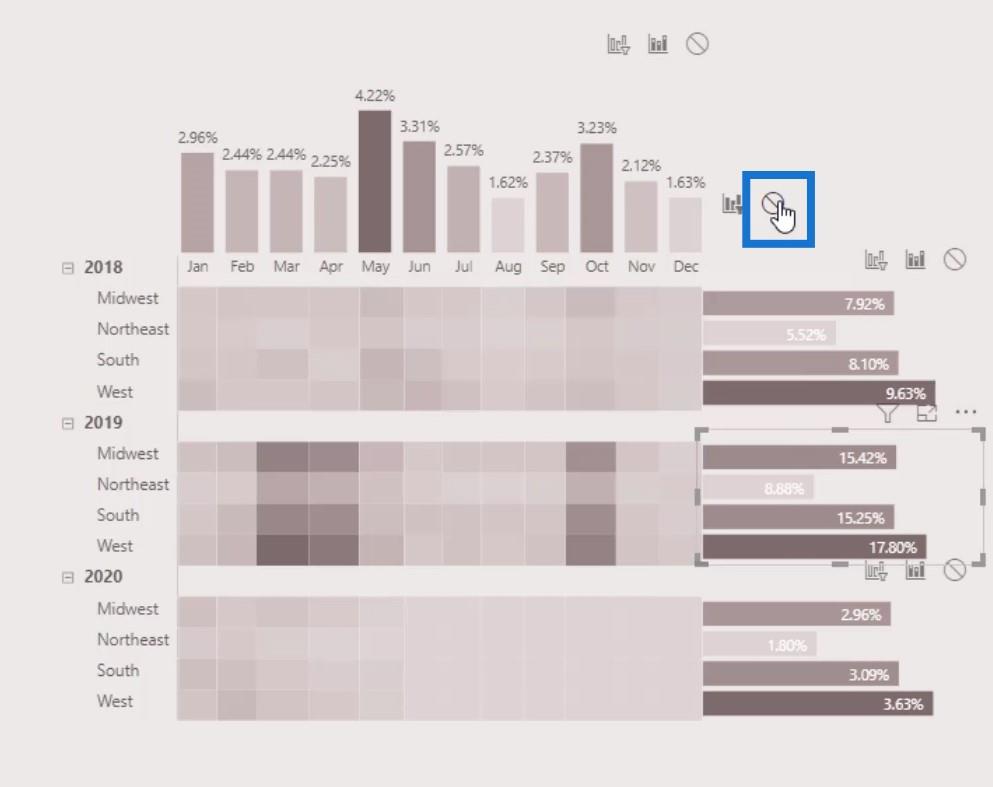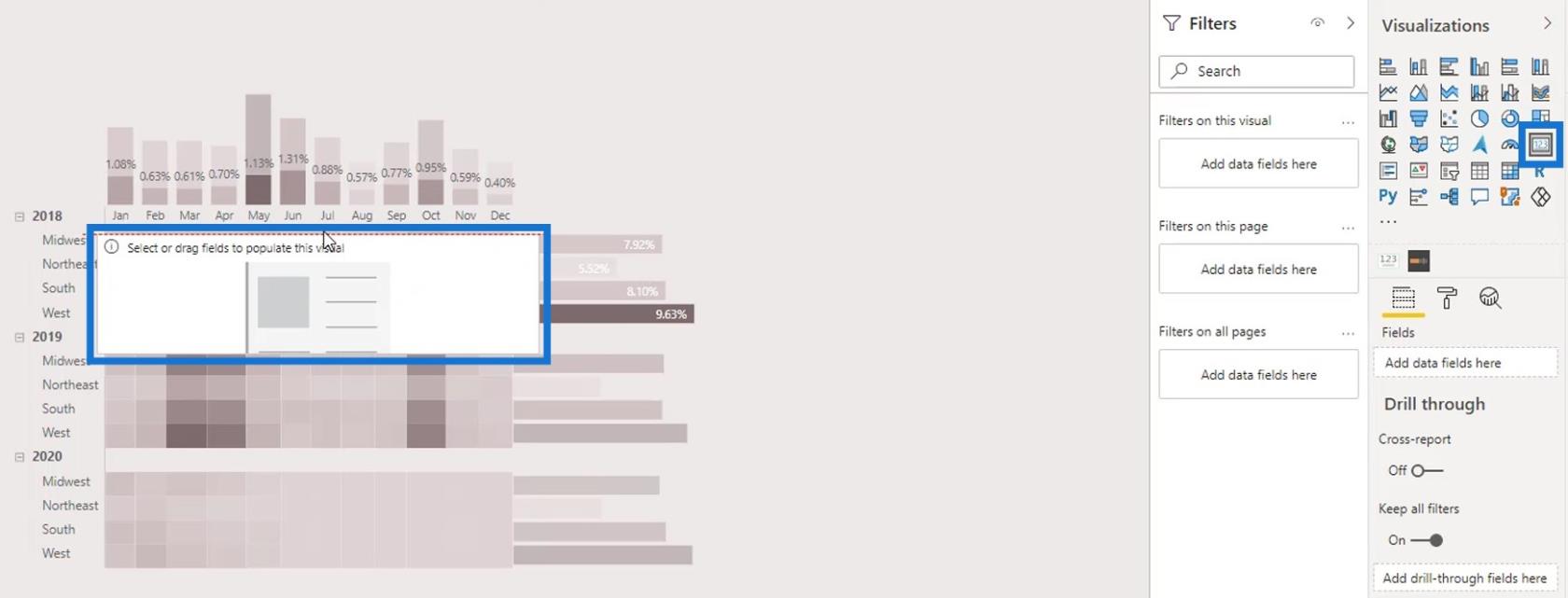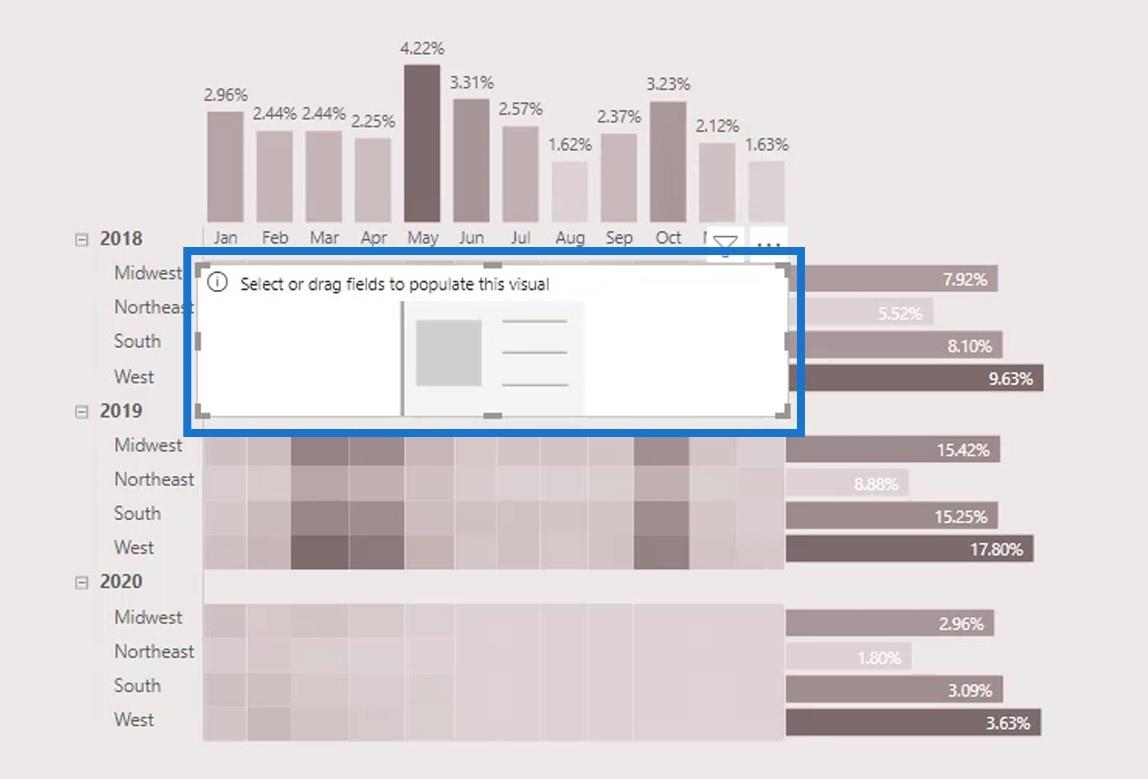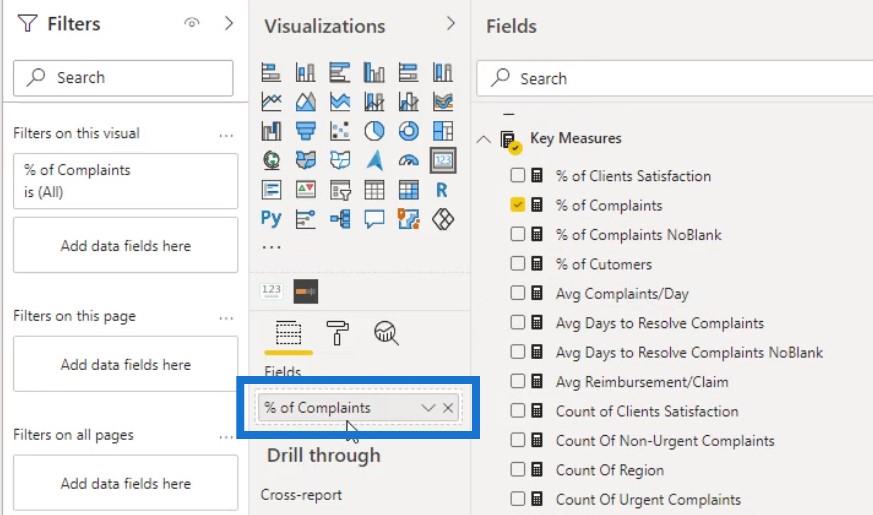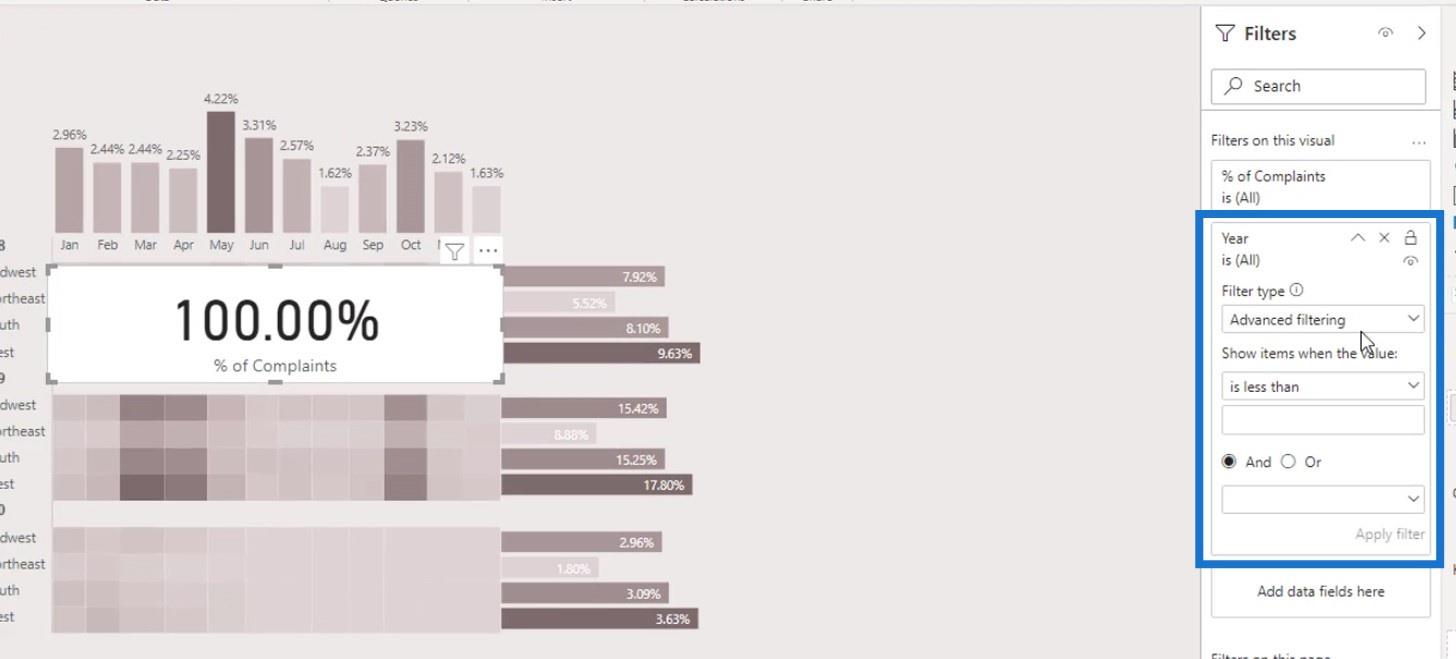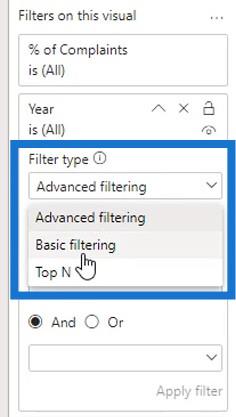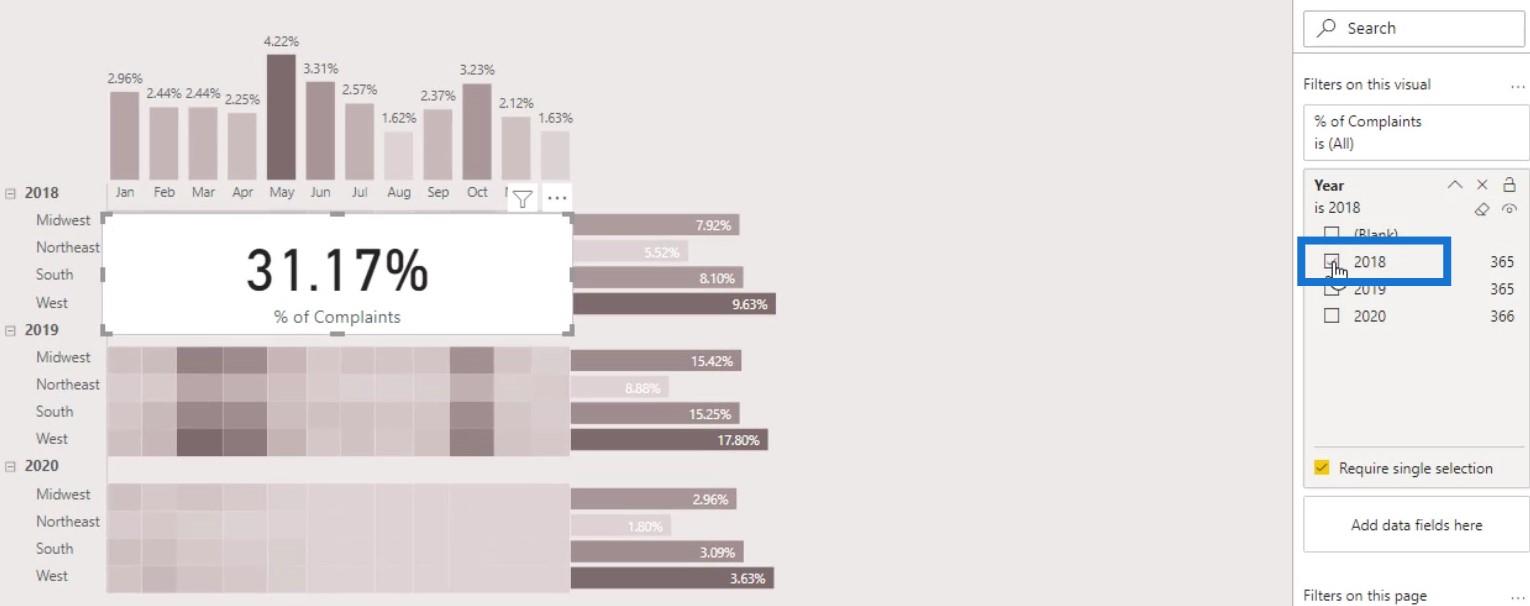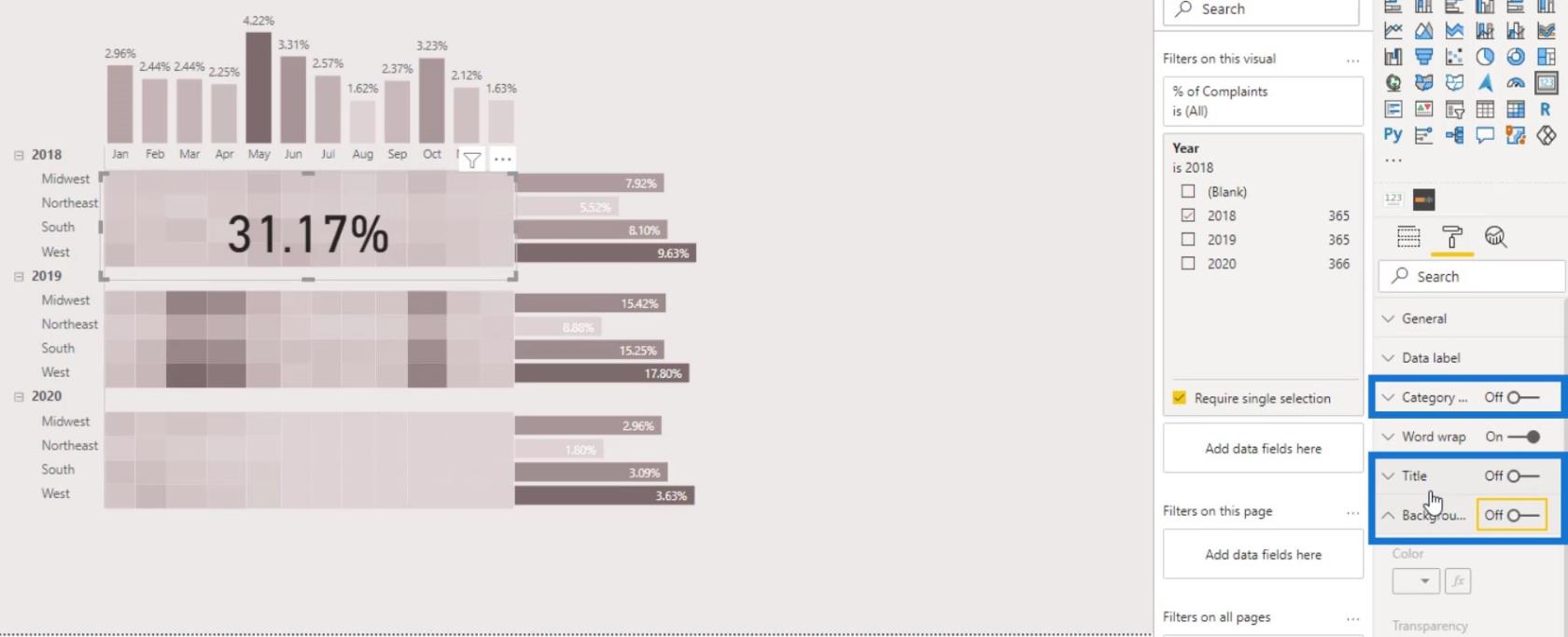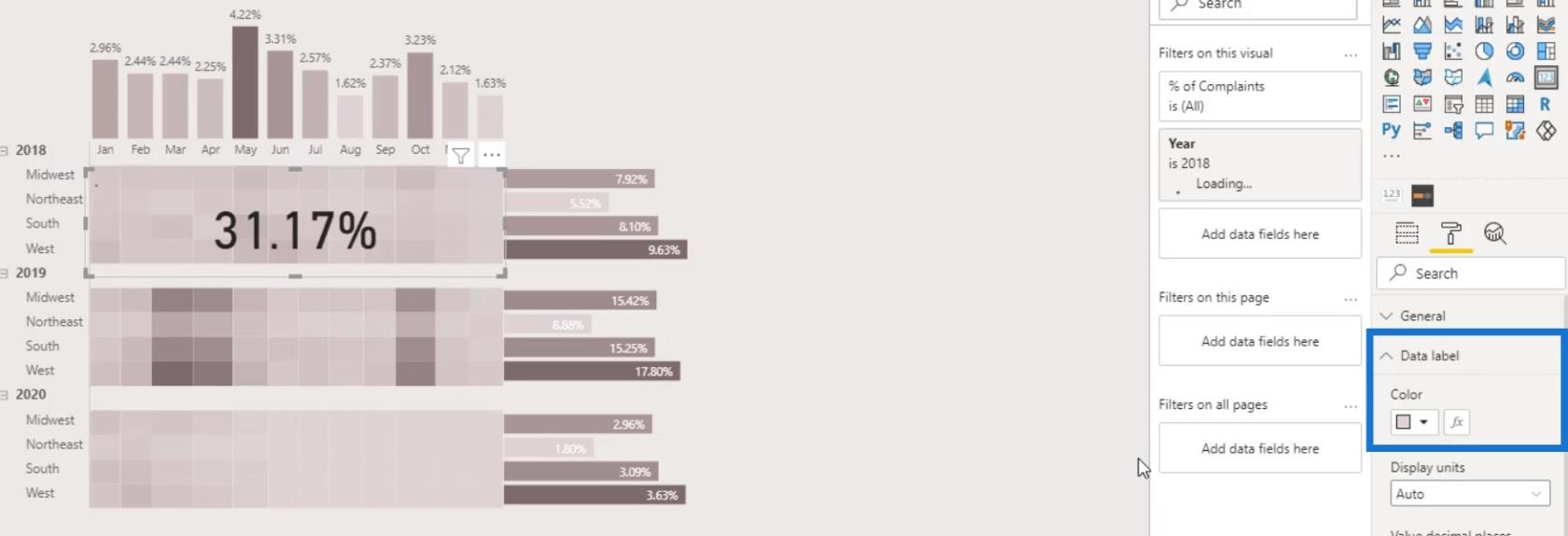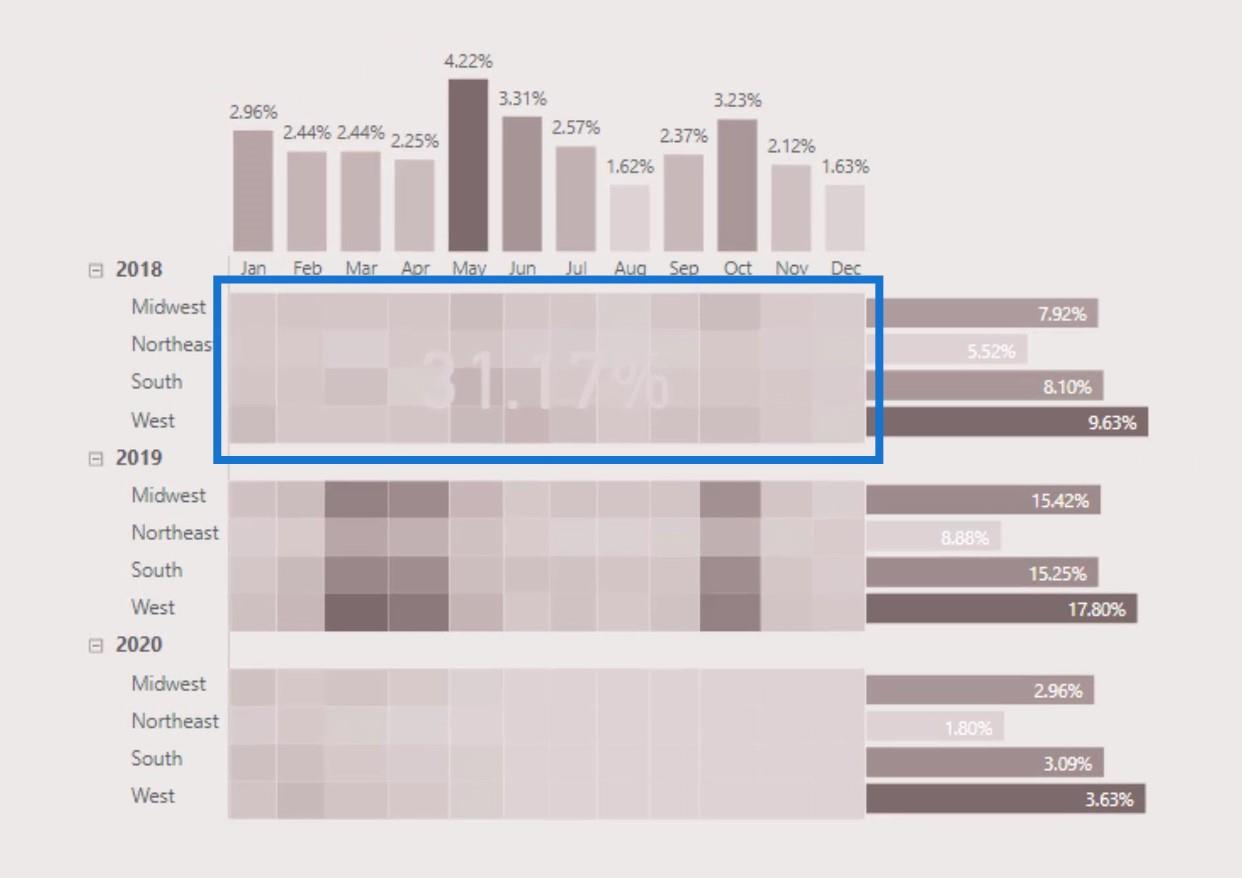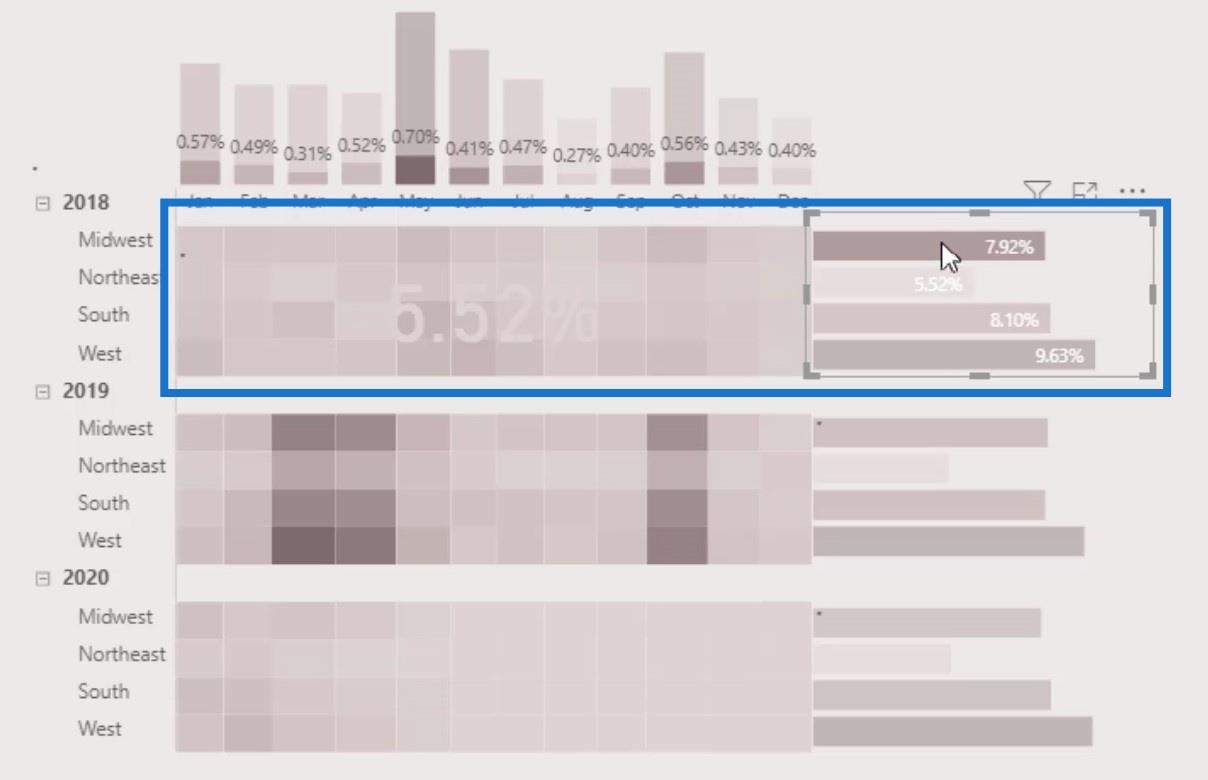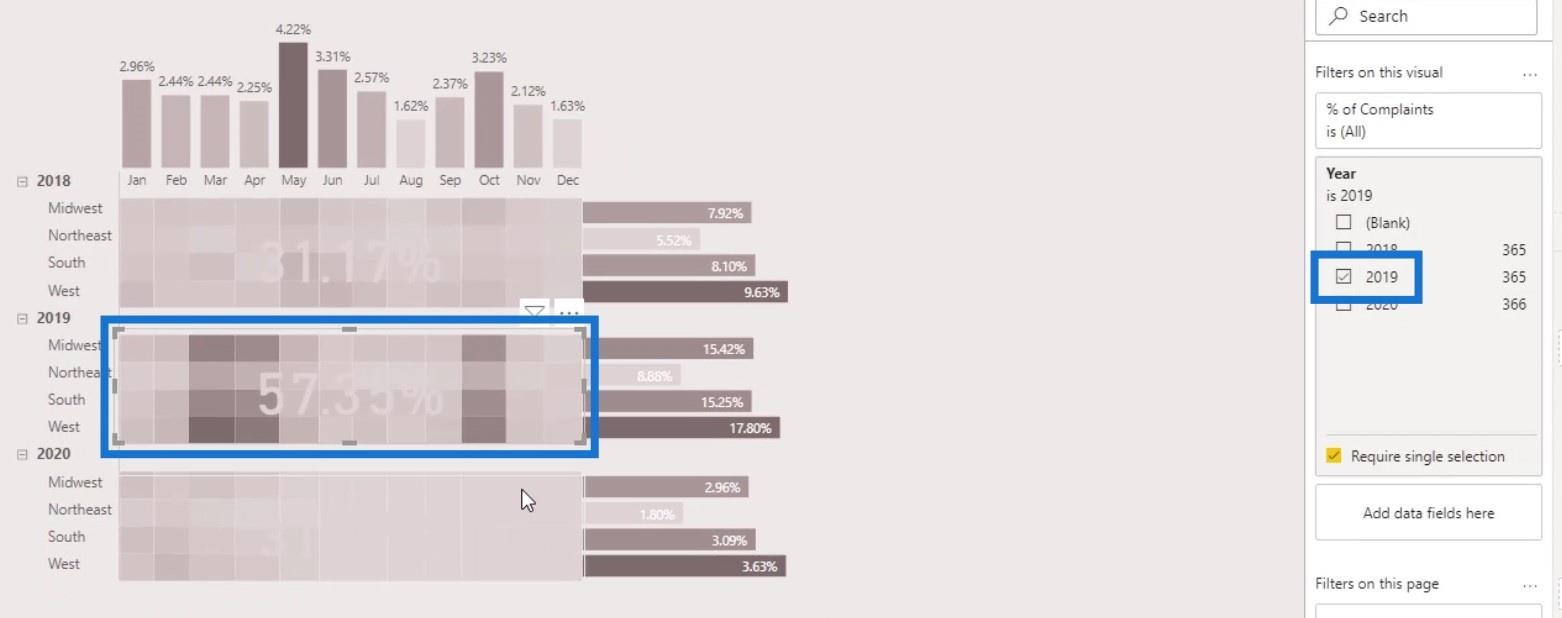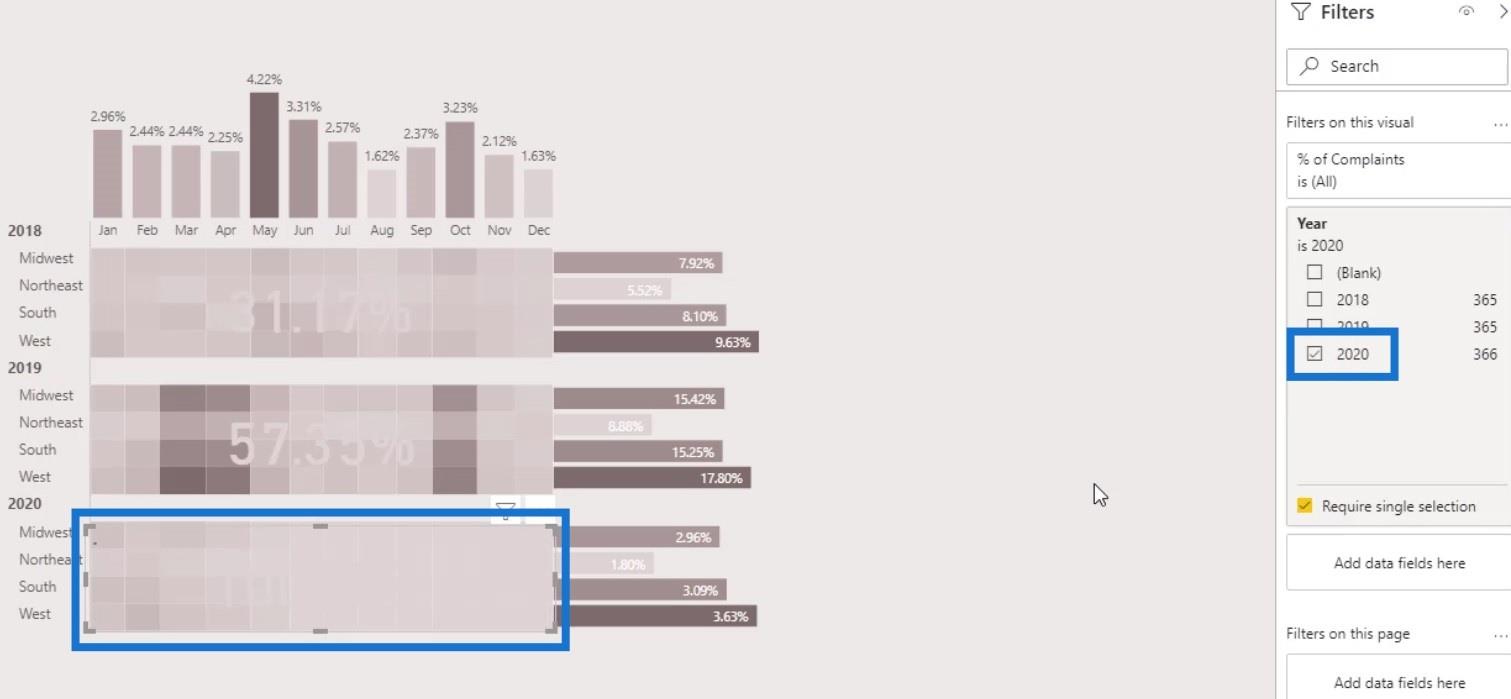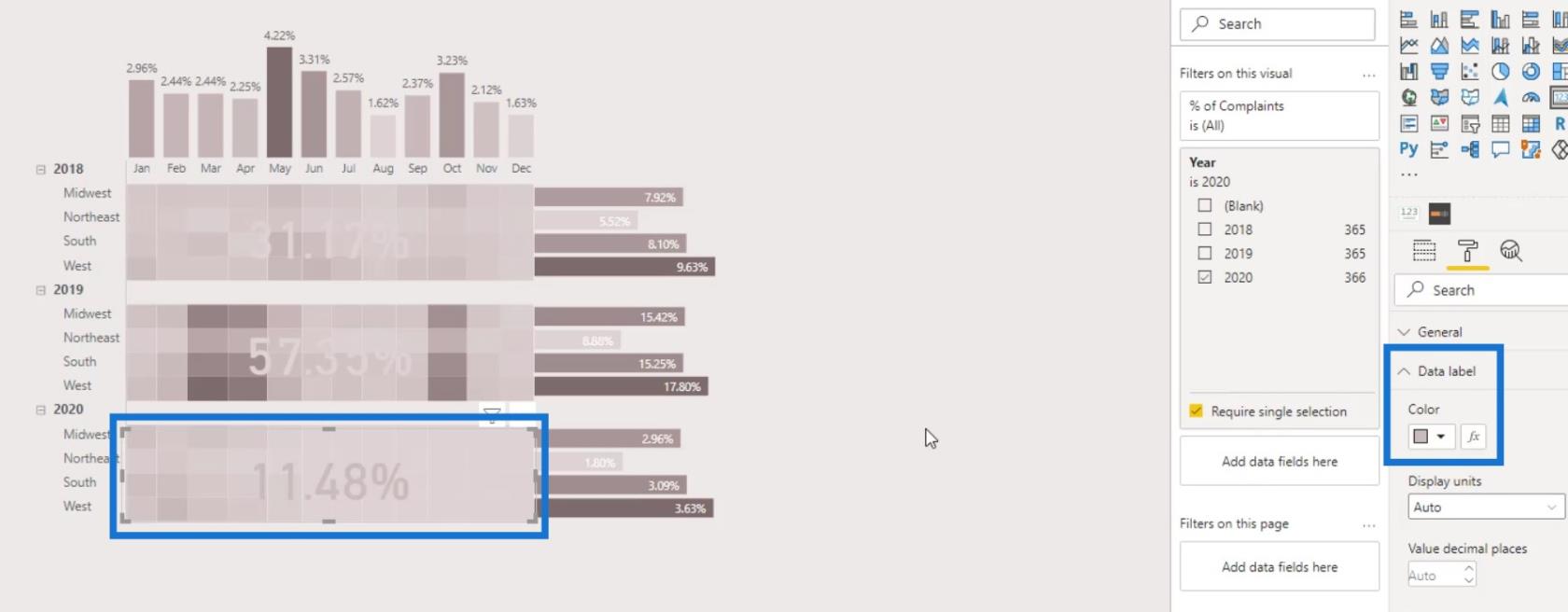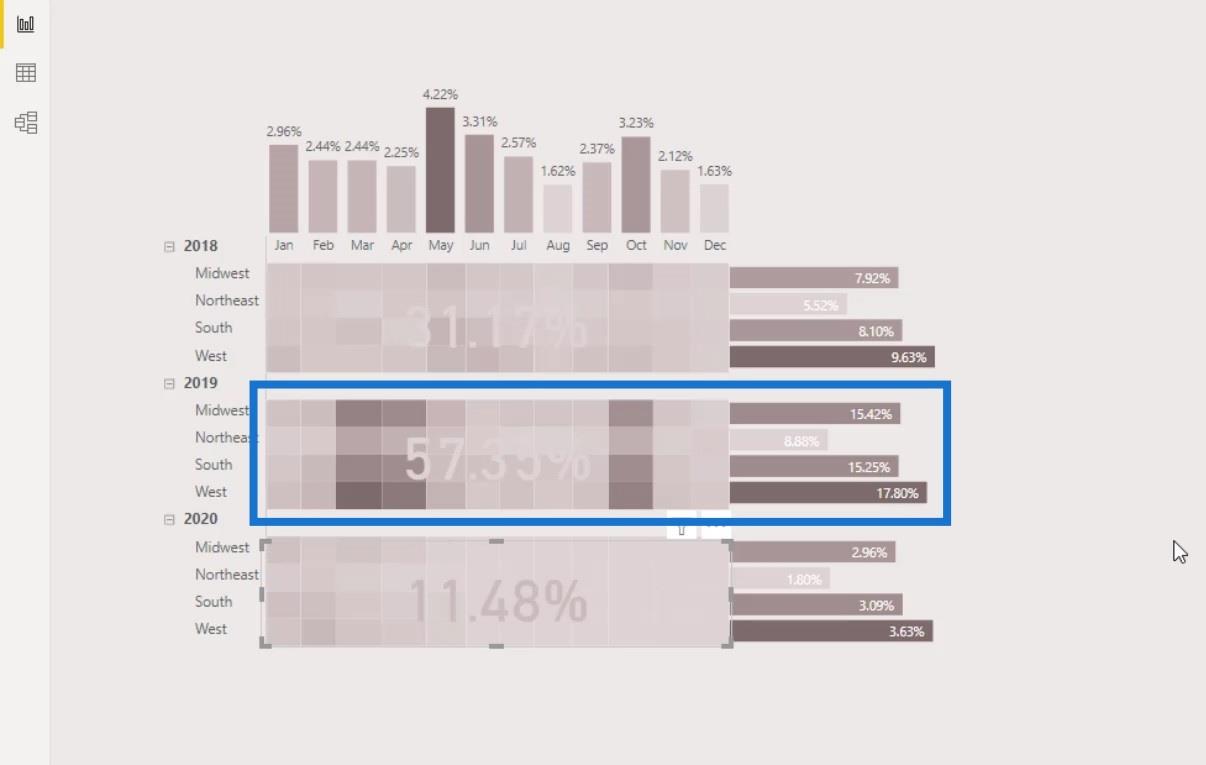Et LuckyTemplates-varmekort er en type visualisering, der bruges til at vise datatæthed på et kort. Det er en grafisk repræsentation af data, hvor de individuelle værdier indeholdt i en matrix er repræsenteret som farver. I denne tutorial vil jeg diskutere, hvordan vi kan oprette et LuckyTemplates-varmekort ved hjælp af en matrixtabel.
Til denne demonstration vil vi bruge data om forsikringsklager fra LuckyTemplates's . Hvis du vil bruge disse data, kan du gå til sektionen og tjekke alle udfordringerne.
Denne rapport handler udelukkende om at analysere antallet af klager efter regioner og år. I matrixtabellen sætter vi år, regioner og et simpelt mål, der tæller antallet af klager.
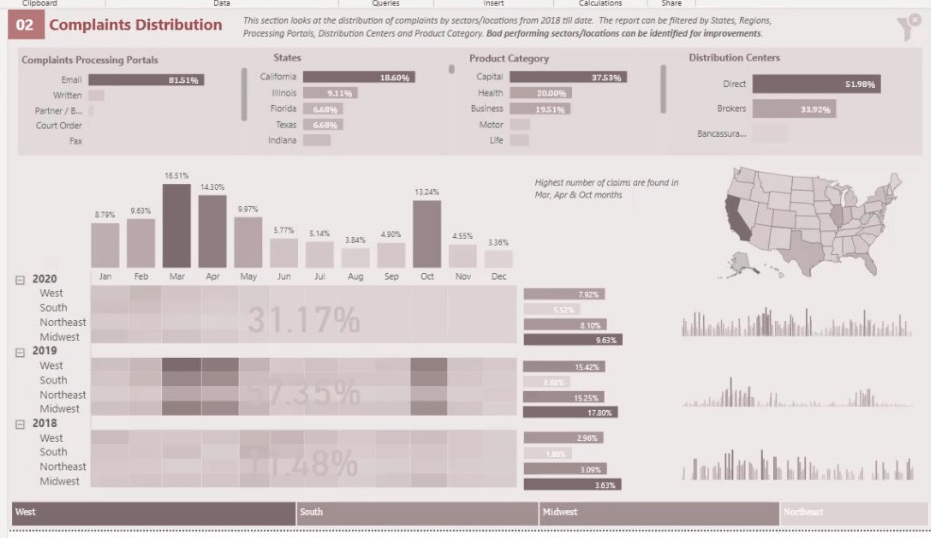
Det er det mål, der tæller antallet af klager i tabellen.
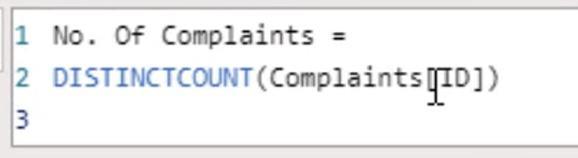
Indholdsfortegnelse
Analyse af LuckyTemplates varmekortdata til visualisering
Varmekort kan fortælle os en masse information. Hvis vi f.eks. går tilbage til den forrige side, vil vi se, at marts , april og oktober har det højeste antal klager.
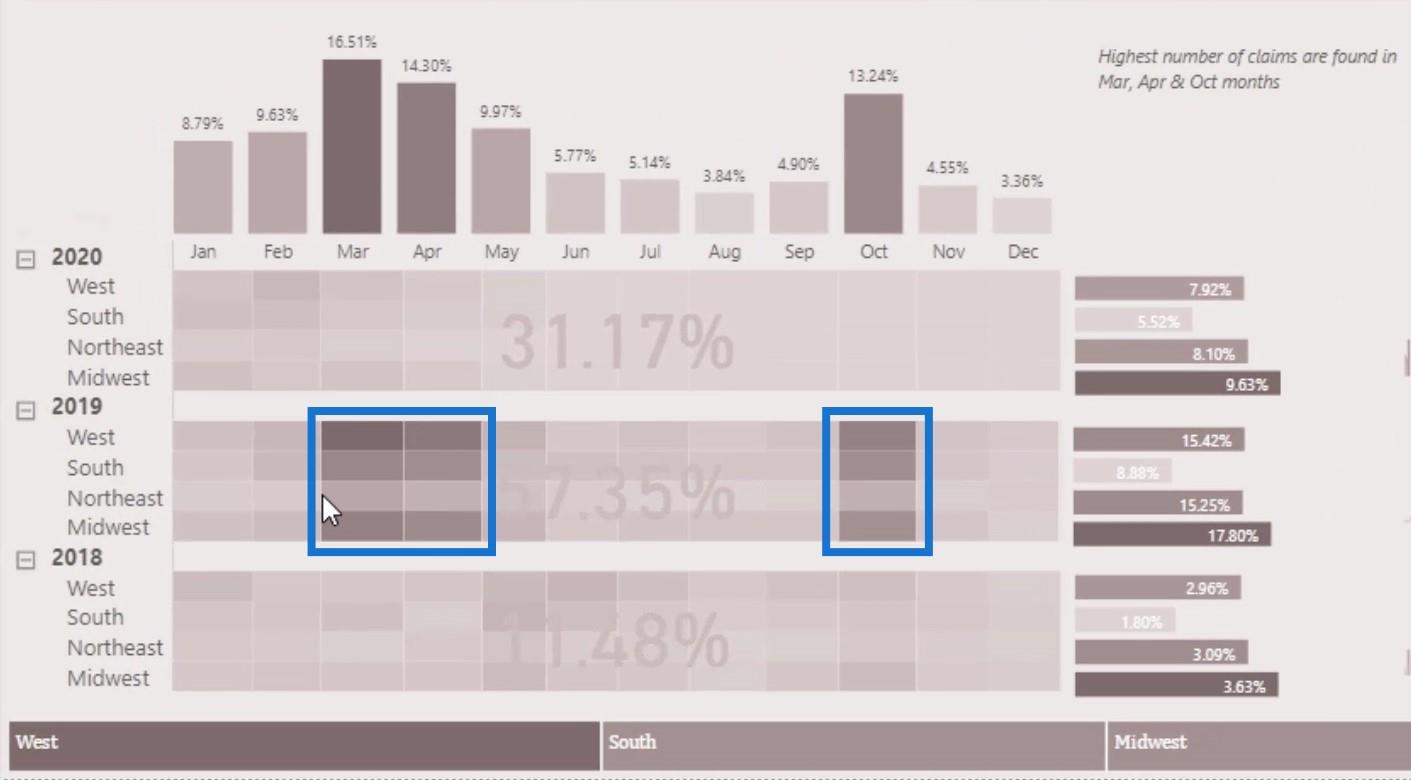
Vi kan også se, at det højeste antal klager fra 2018-2020 er fra Midtvest- regionen.
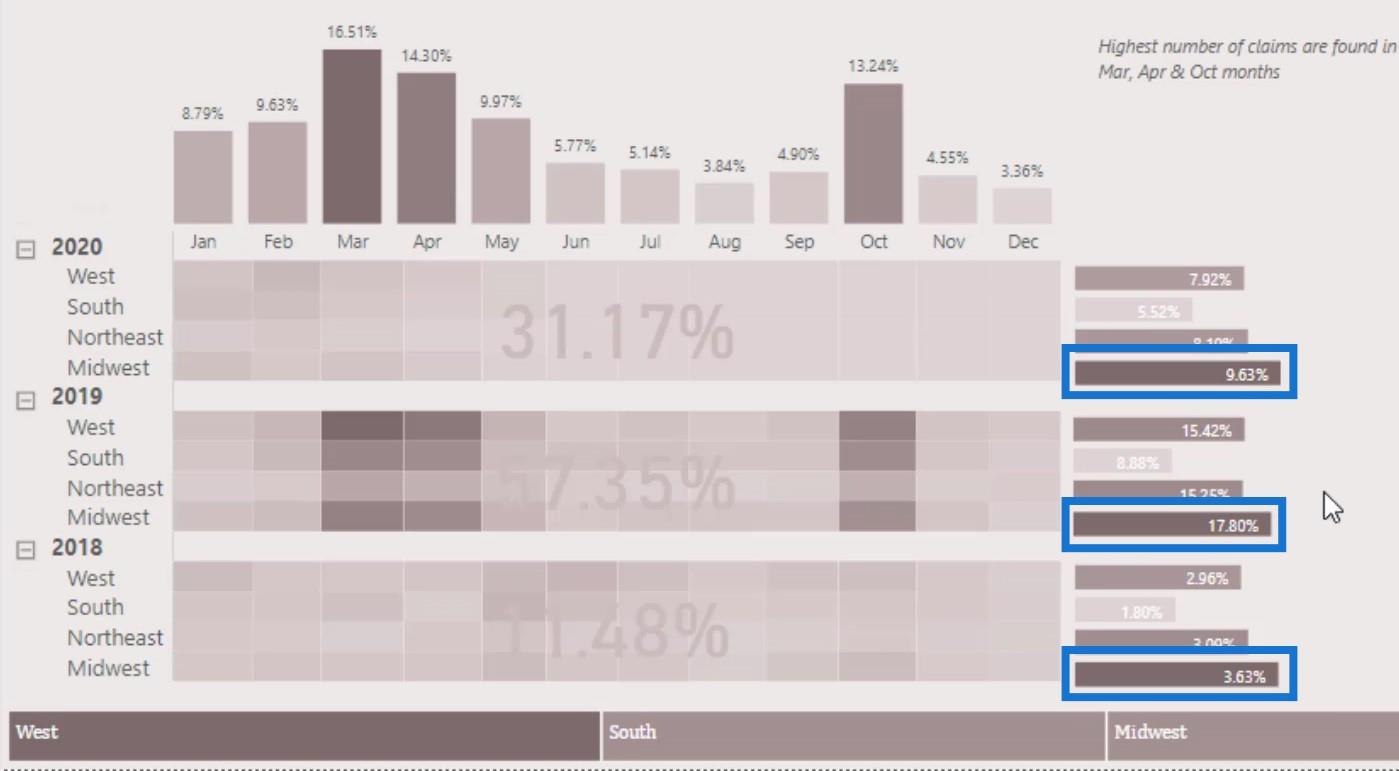
Den analyse, som et varmekort giver, er meget let at forstå. Lad os nu prøve at genskabe dette eksempel i denne tutorial.
Oprettelse af matrixtabellen til LuckyTemplates Heat Map
Først skal du bringe Matrix- tabellvisualiseringen ind.
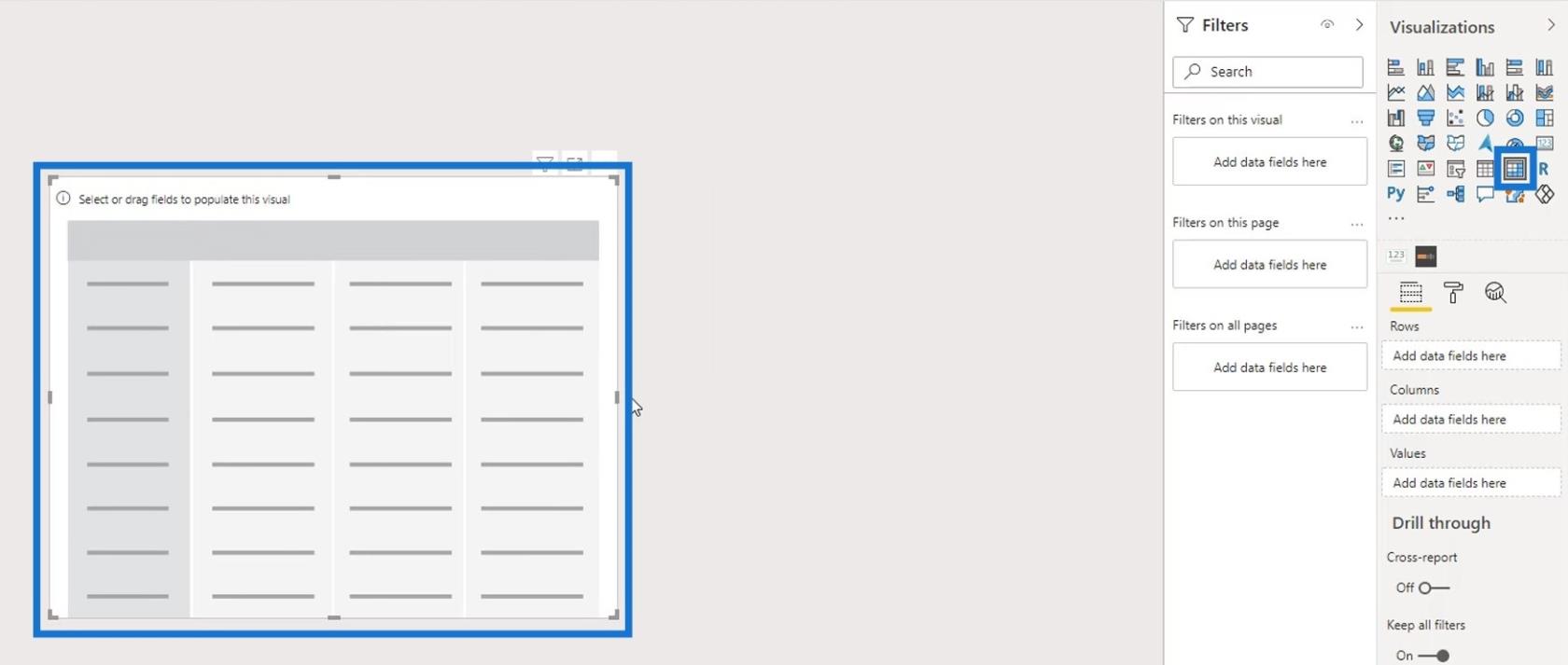
Sæt derefter år og region i feltet Rækker .
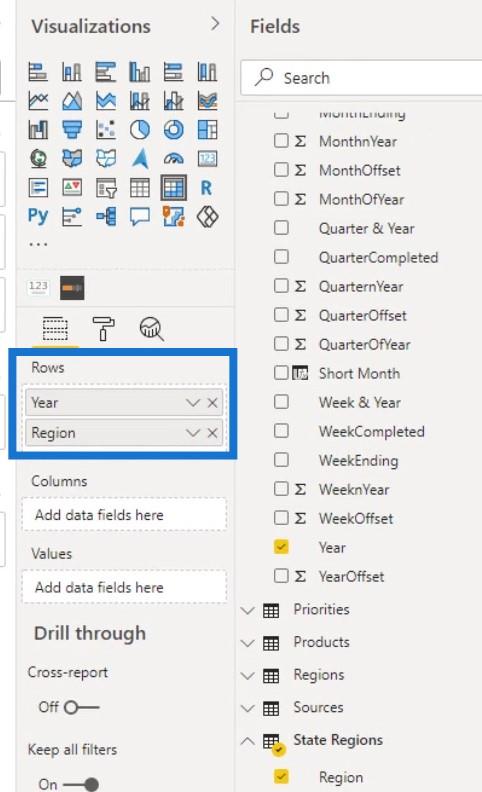
Udvid rækkerne ved at klikke på + -ikonet.
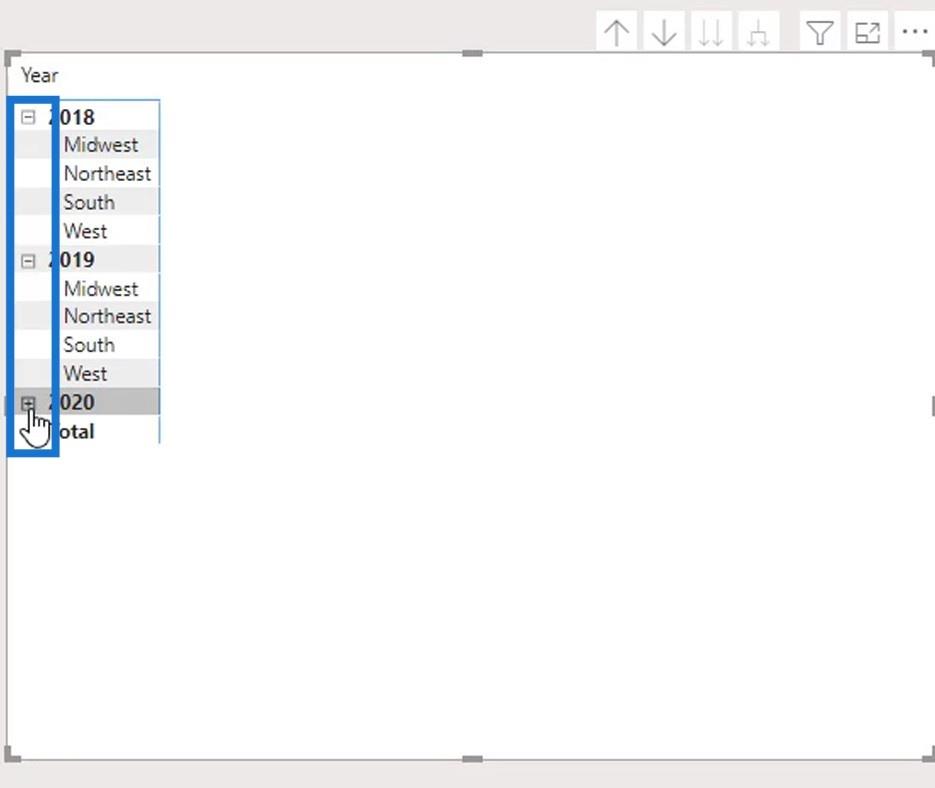
Deaktiver derefter baggrunden .
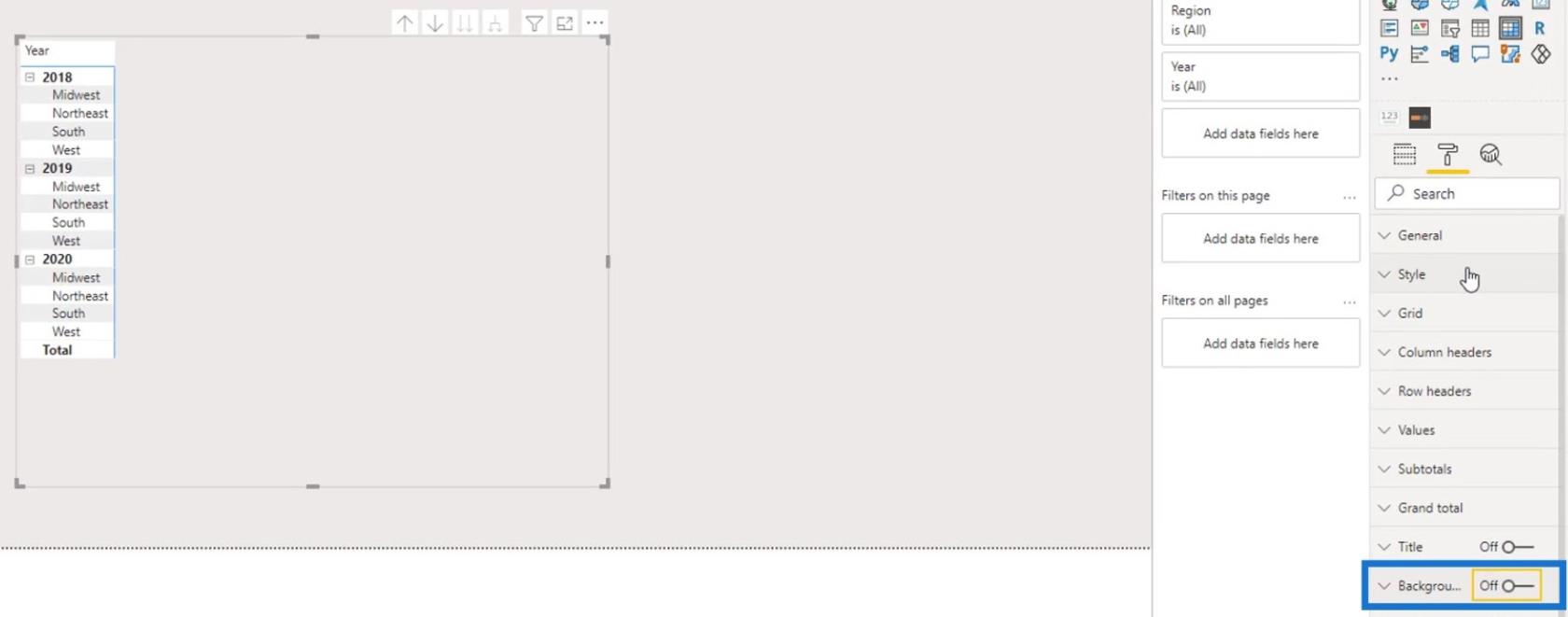
Vælg Ingen under stilvalget .
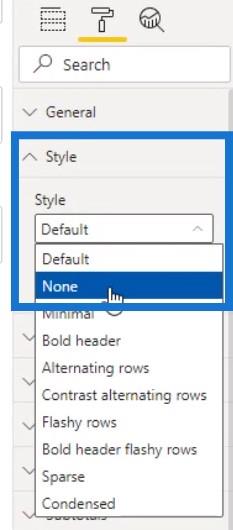
Under, fjern omridset ved at vælge Ingen fra udvalget omrids .
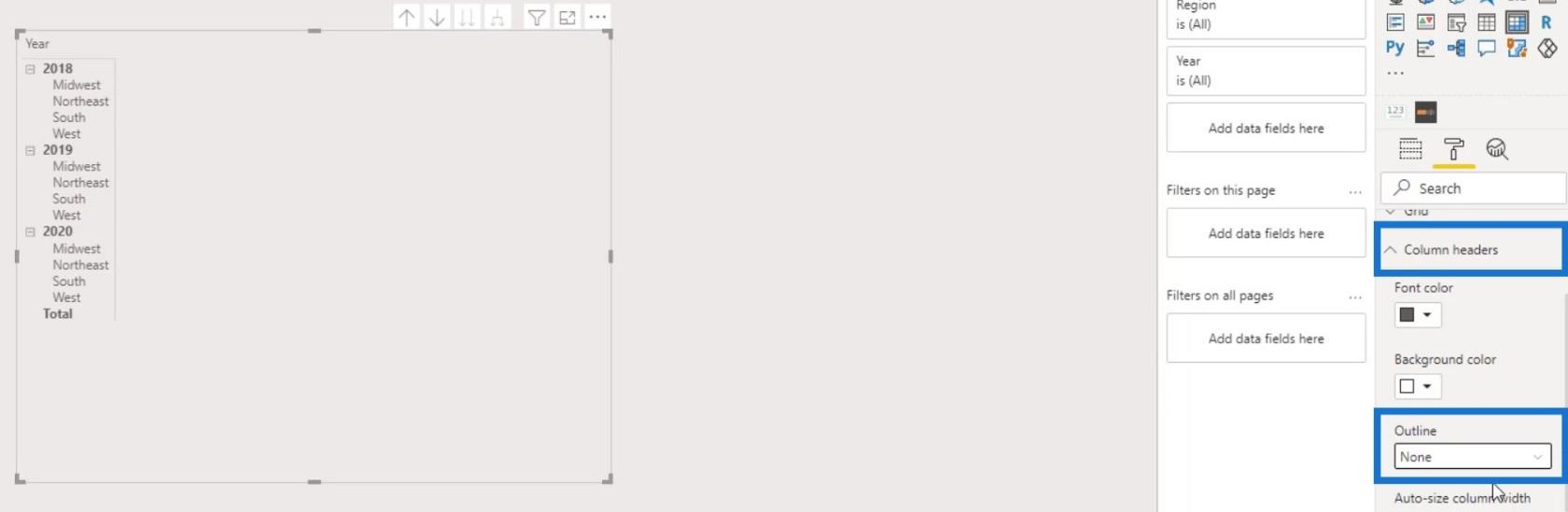
Derefter skal du placere månederne ( Kort måned ) i feltet Kolonner .
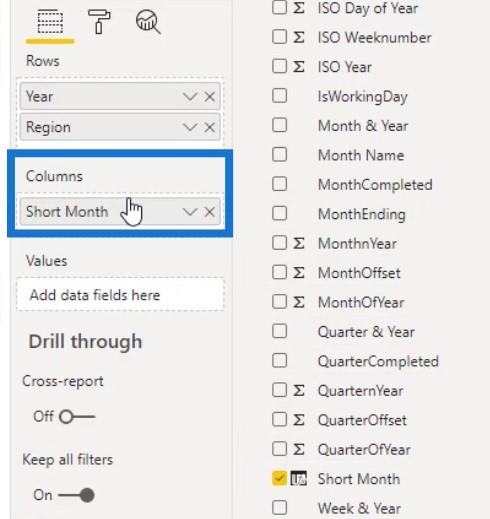
Angiv derefter antallet af klager i afsnittet Værdier .
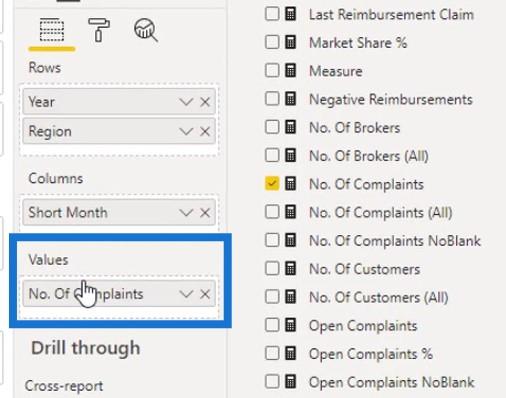
Tabellen skulle nu se sådan ud. Men vi har ikke brug for totalerne på rækkerne og kolonnerne.
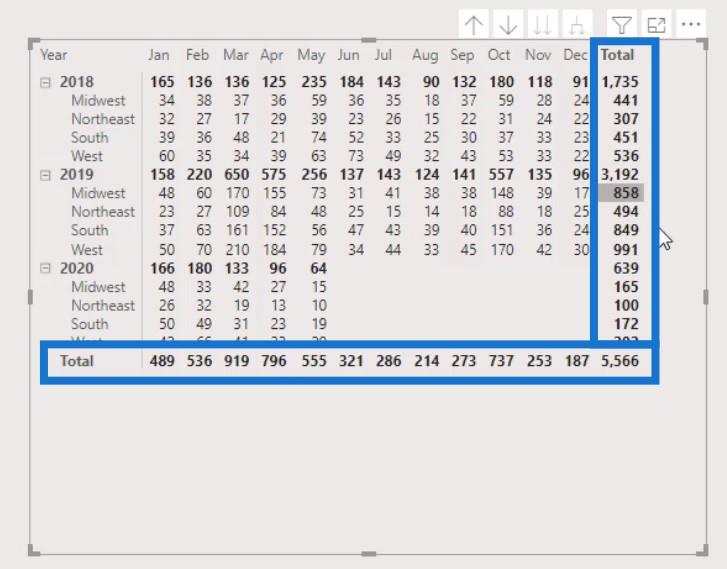
For at fjerne det skal du deaktivere subtotaler for rækker og kolonner under ruden Subtotaler .
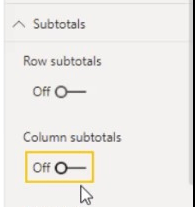
Betinget formatering til Lucky Templates Heat Map
Til den anden del skal vi anvende den betingede formatering til varmekortet. Vi er nødt til at aktivere baggrundsfarven under betinget formateringsrude .
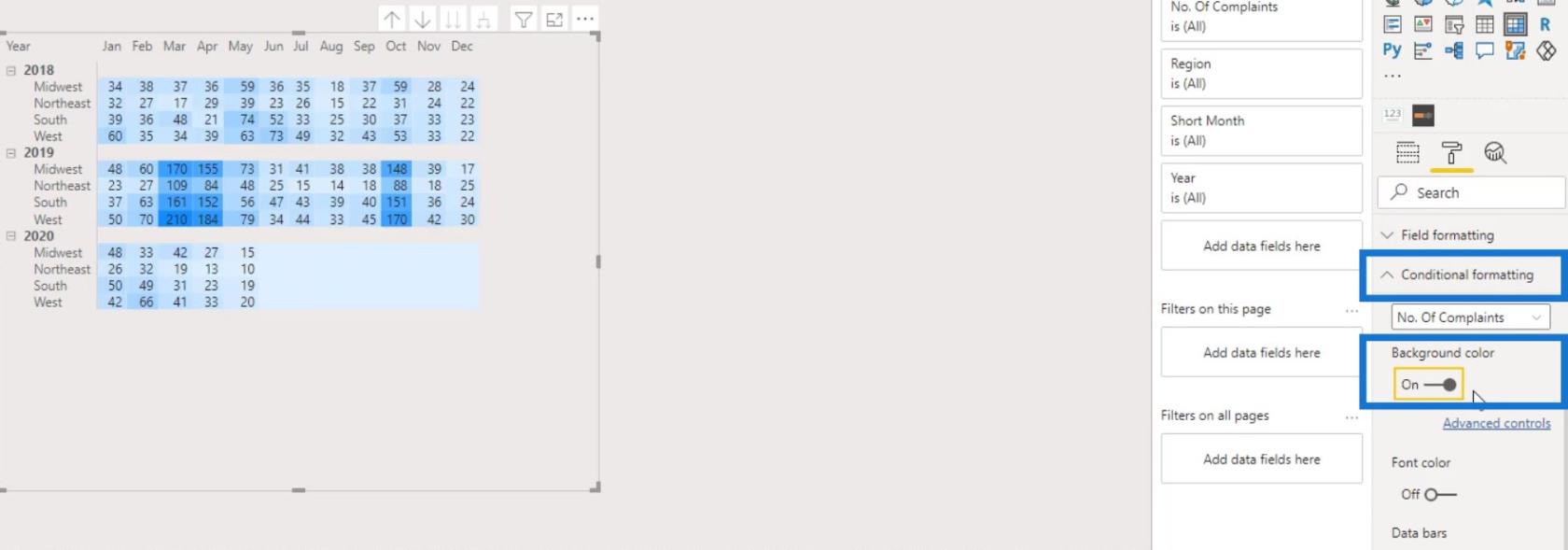
Som du kan se, får vi allerede den betingede formatering i matrixtabellen med standardfarverne. For at ændre farverne skal du klikke på de avancerede kontroller .
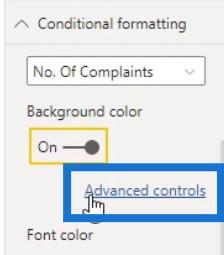
Sørg for, at den divergerende farve er valgt. Dette vil gøre det muligt for os at indstille en farve for værdierne Minimum , Center og Maximum .
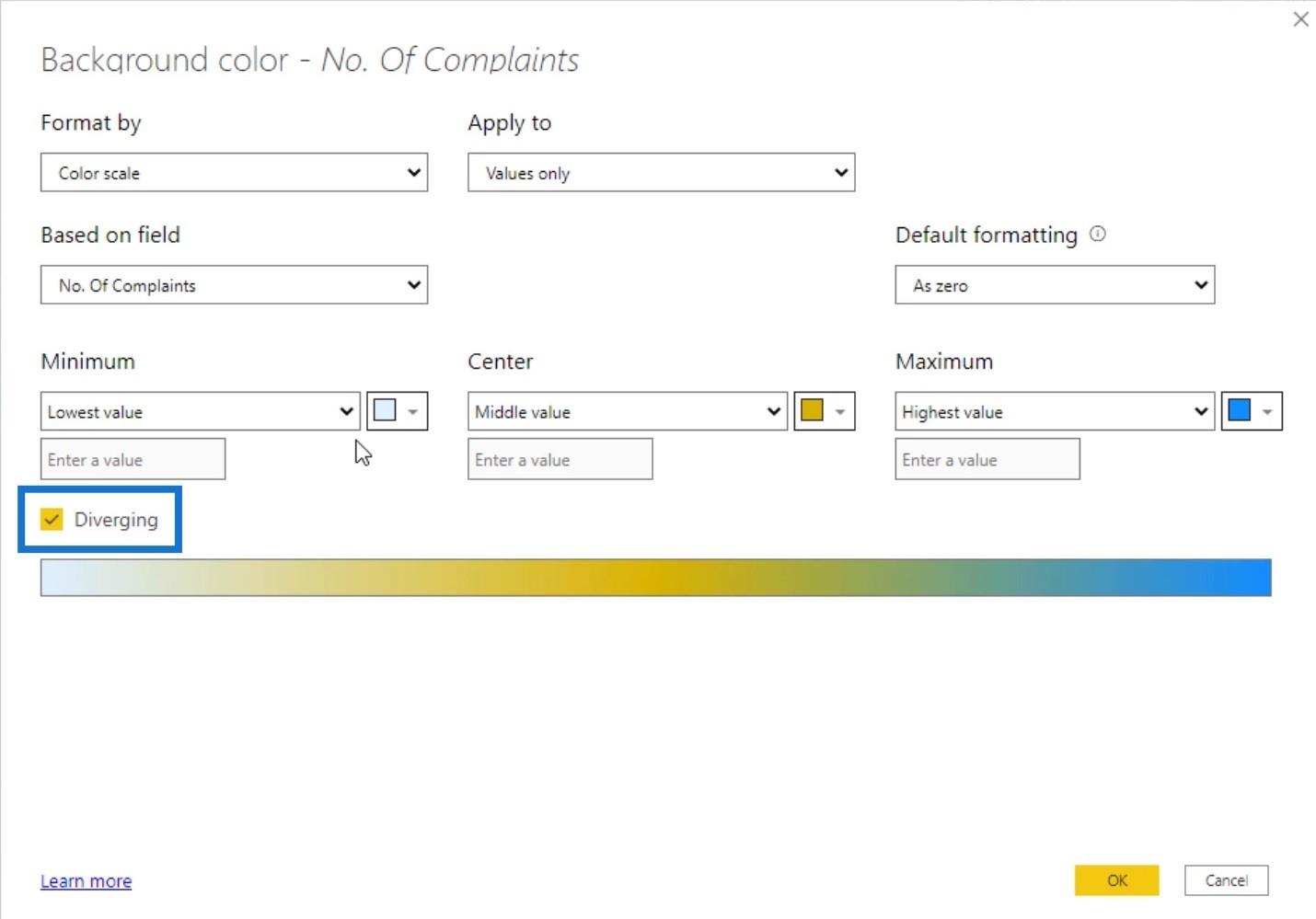
Lad os vælge en lysere farve for den laveste værdi, en mørkere for den midterste og den mørkeste for den højeste værdi.
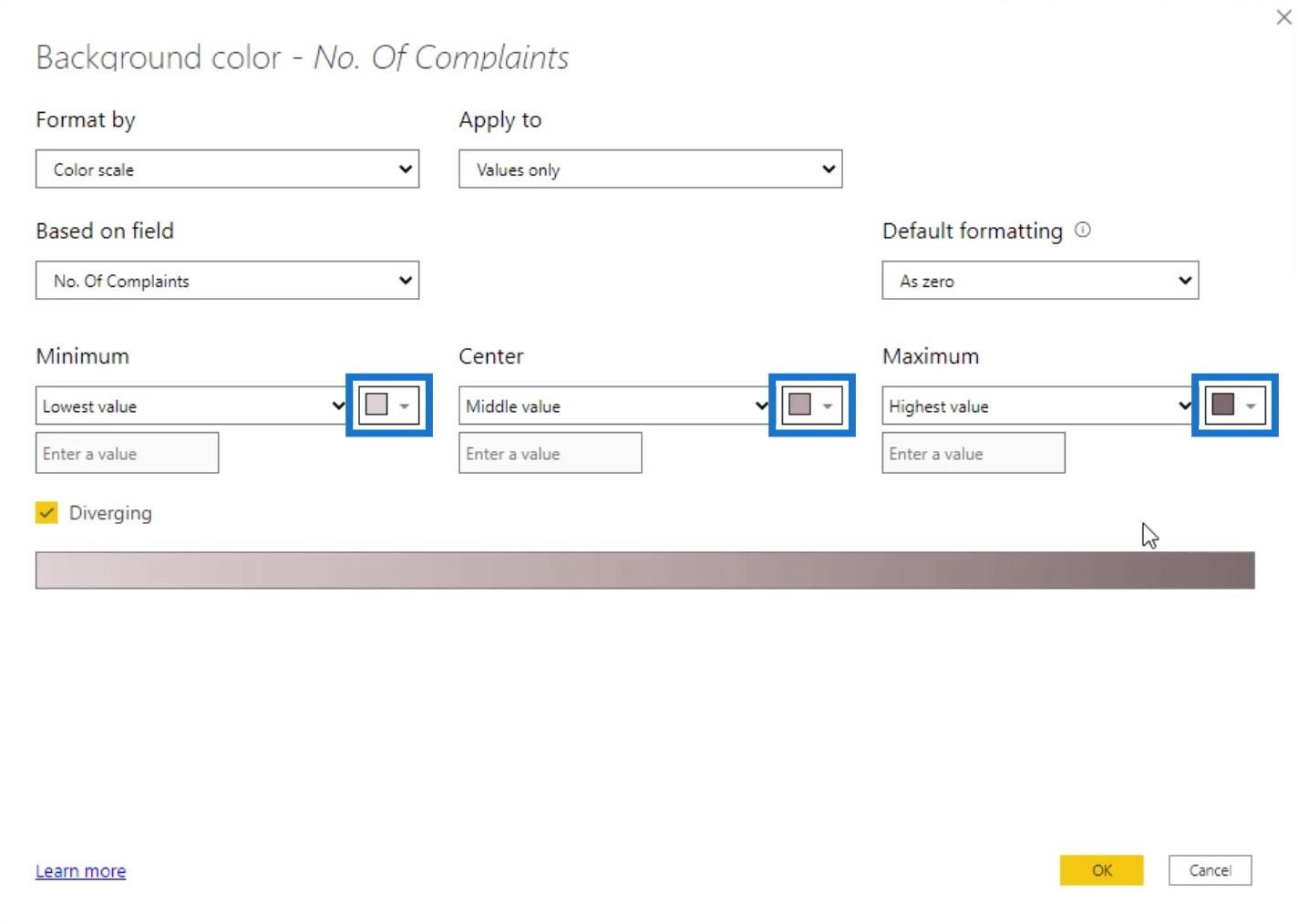
Klik på knappen OK for at anvende denne effekt.
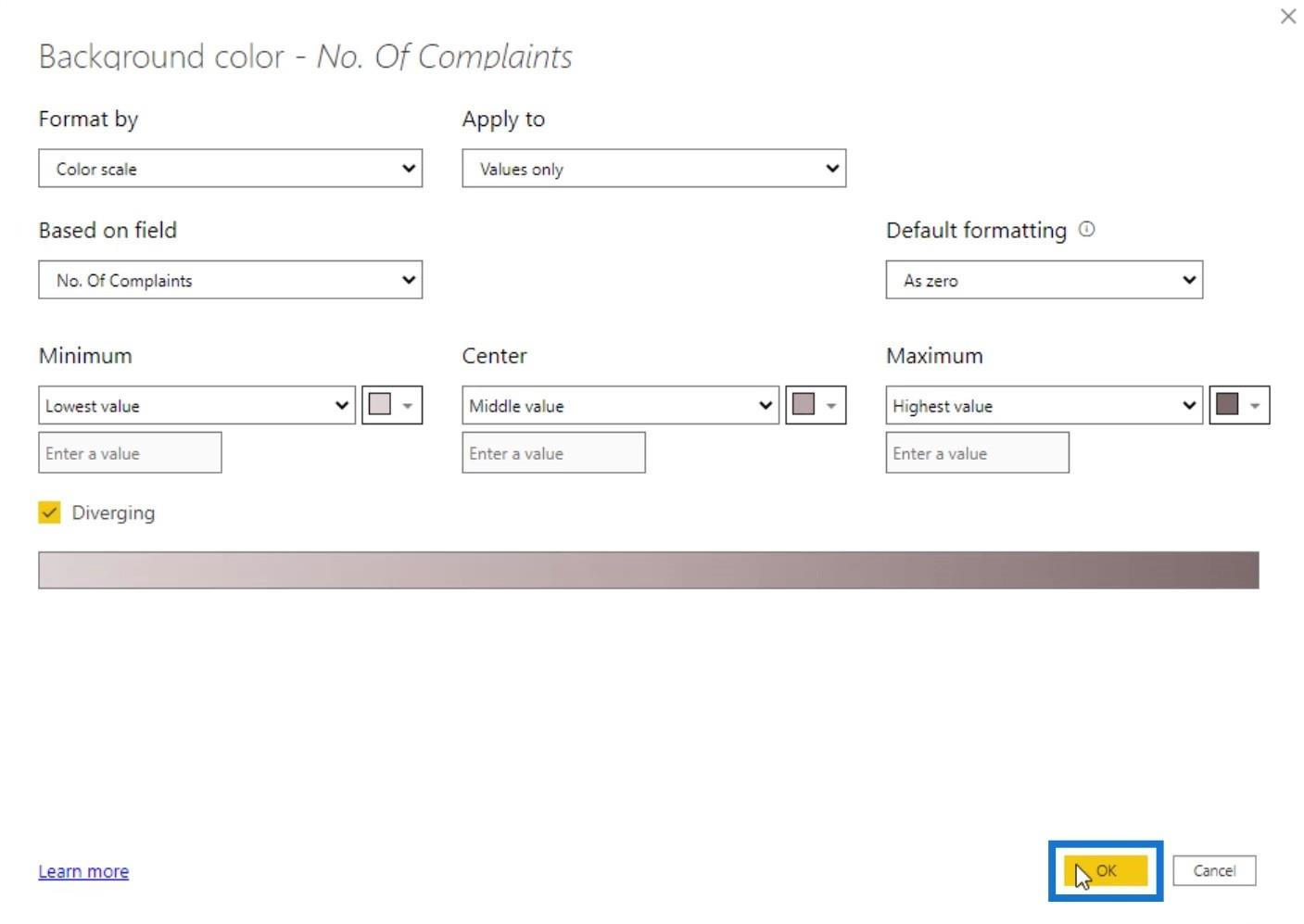
Lad os derefter skjule tallene på denne tabel. Aktiver skrifttypefarven , og klik derefter på Avancerede kontroller .
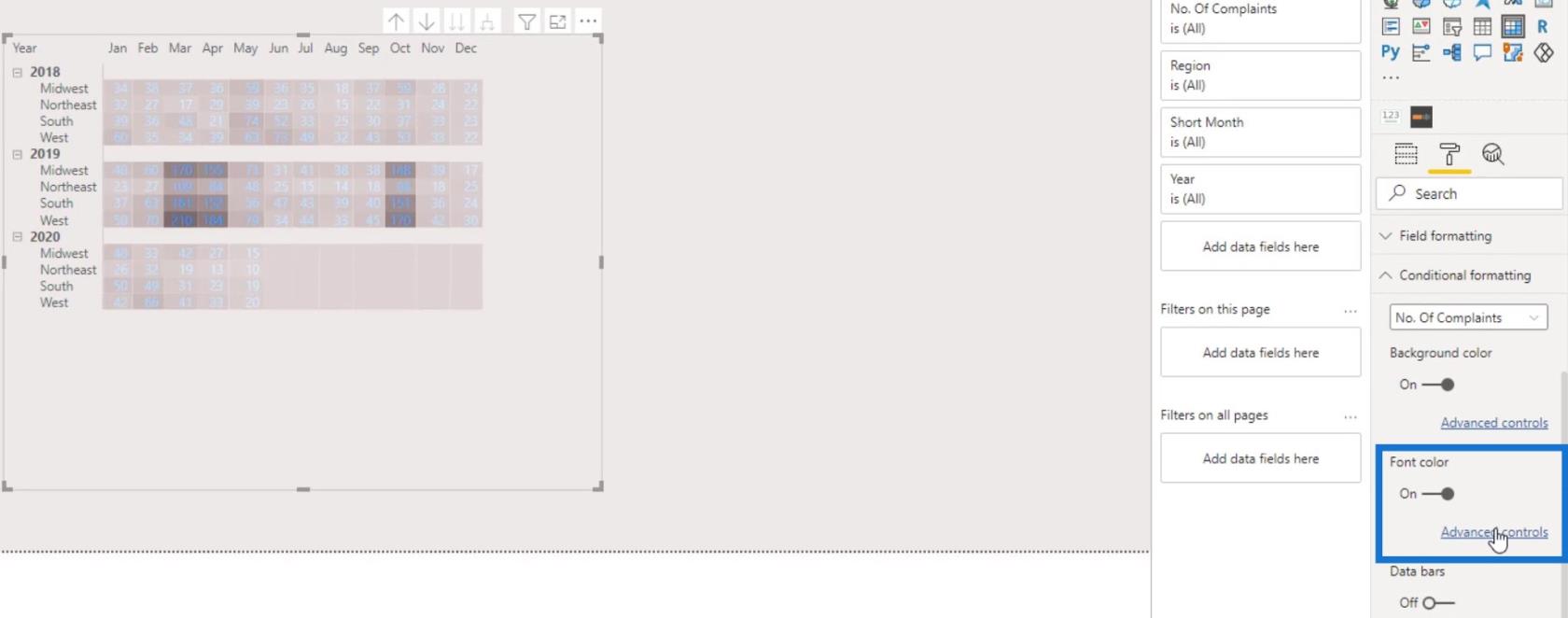
Sørg igen for, at afkrydsningsfeltet Divergering er markeret. Indstil derefter farverne for Laveste , Mellemste og Højeste værdi. Klik til sidst på knappen OK .
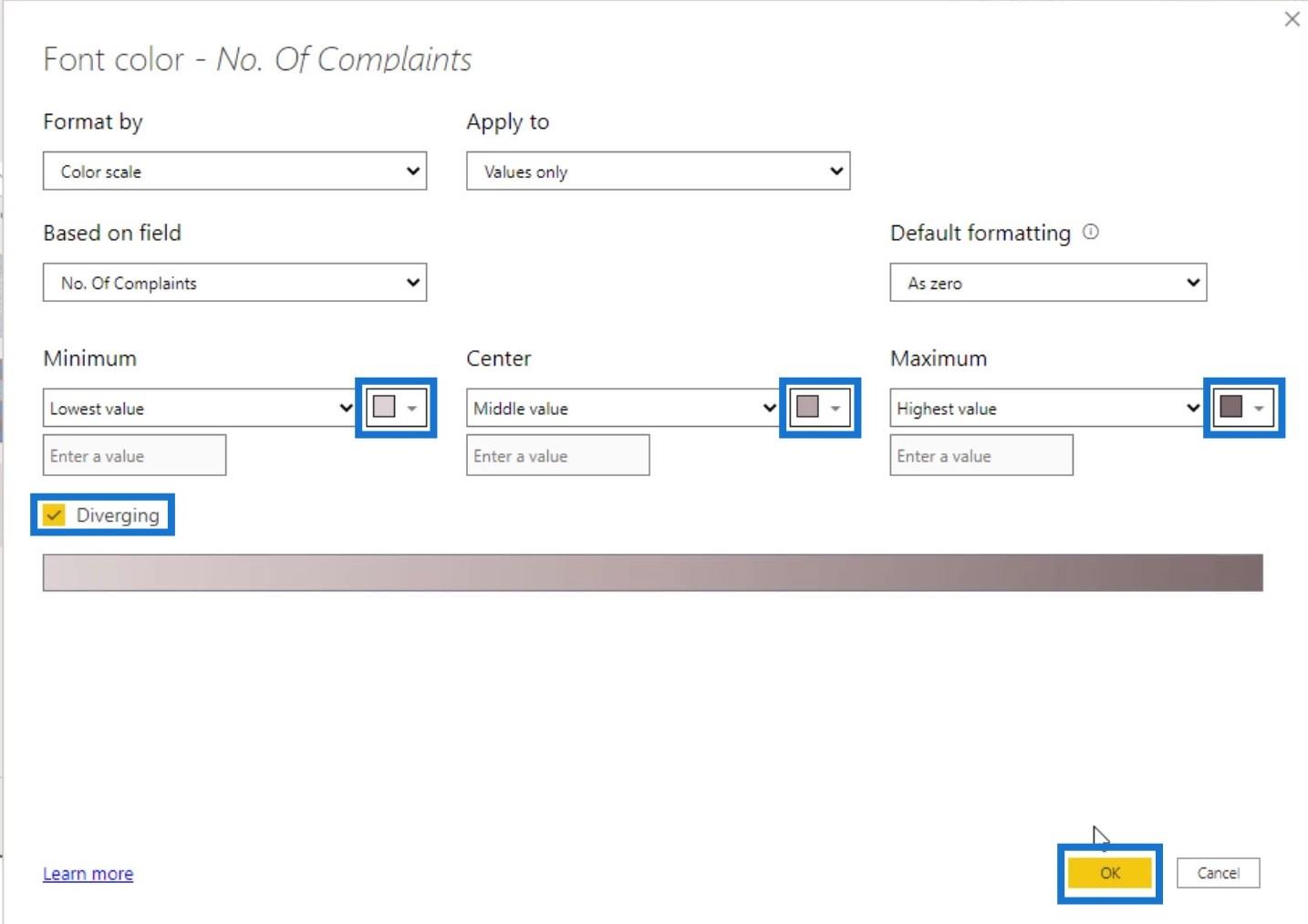
Vi har nu dette output, hvor rækkerne og kolonnenumrene er skjult.
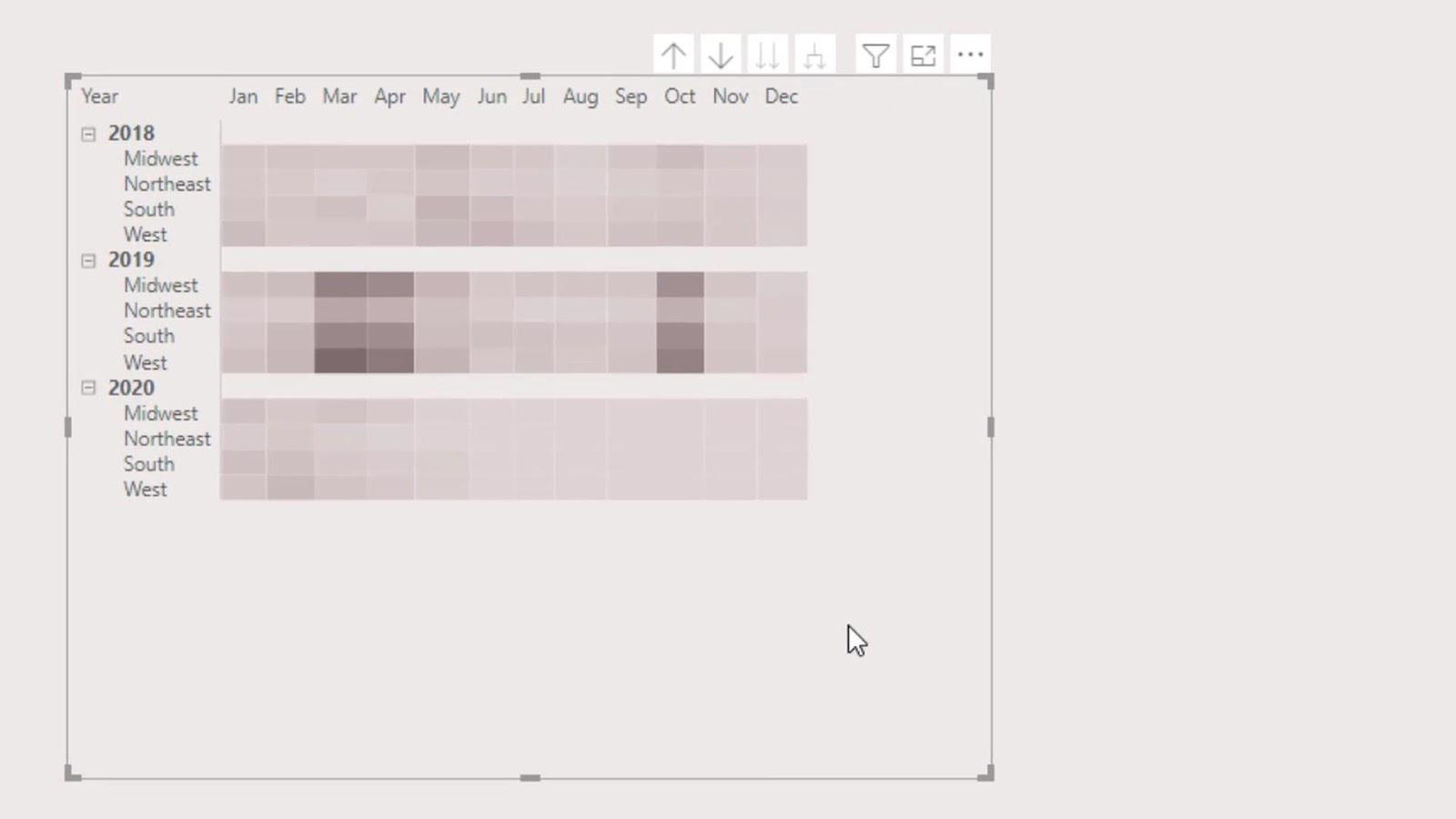
Lad os nu øge størrelsen af cellerne. Det kan vi gøre ved at øge tekststørrelsen under ruden Visualiseringer .
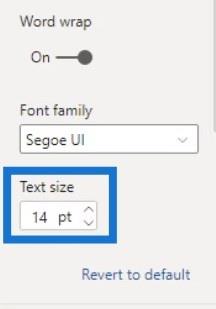
Lad os derefter fjerne disse overskrifter.
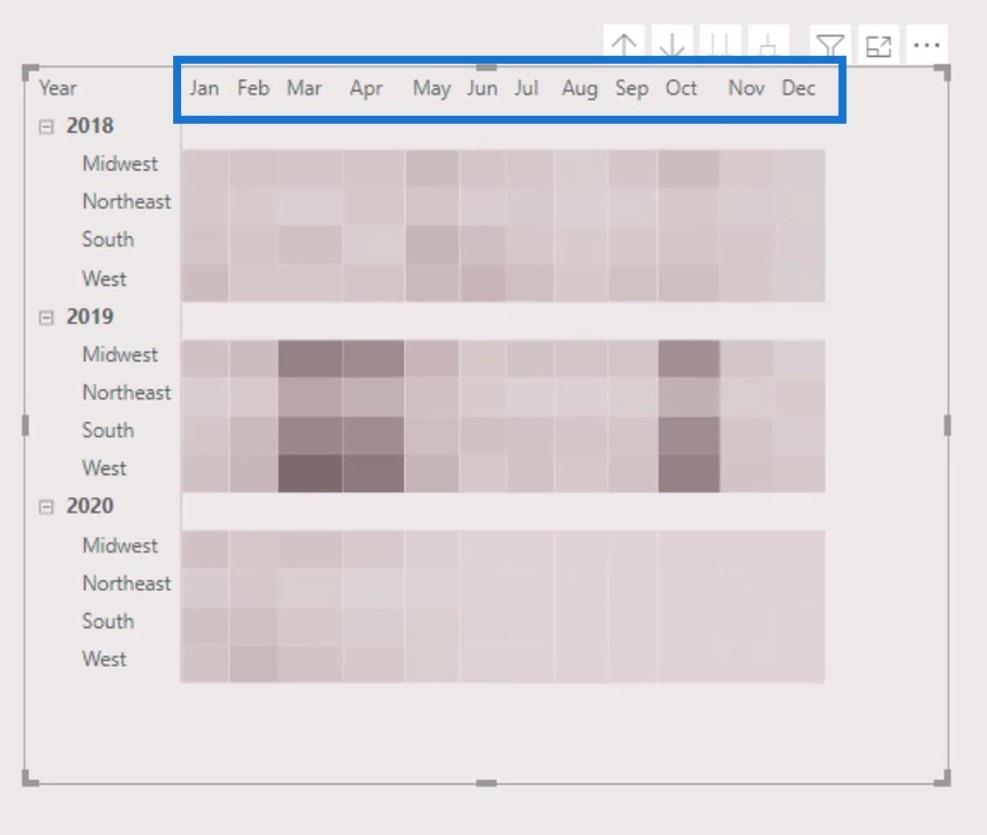
Vi har i øjeblikket ikke mulighed for at deaktivere kolonneoverskrifterne. Det, vi kan gøre, er at ændre tekstfarverne med farven på baggrunden.
Brug en farvevælger for at få farven på baggrunden.
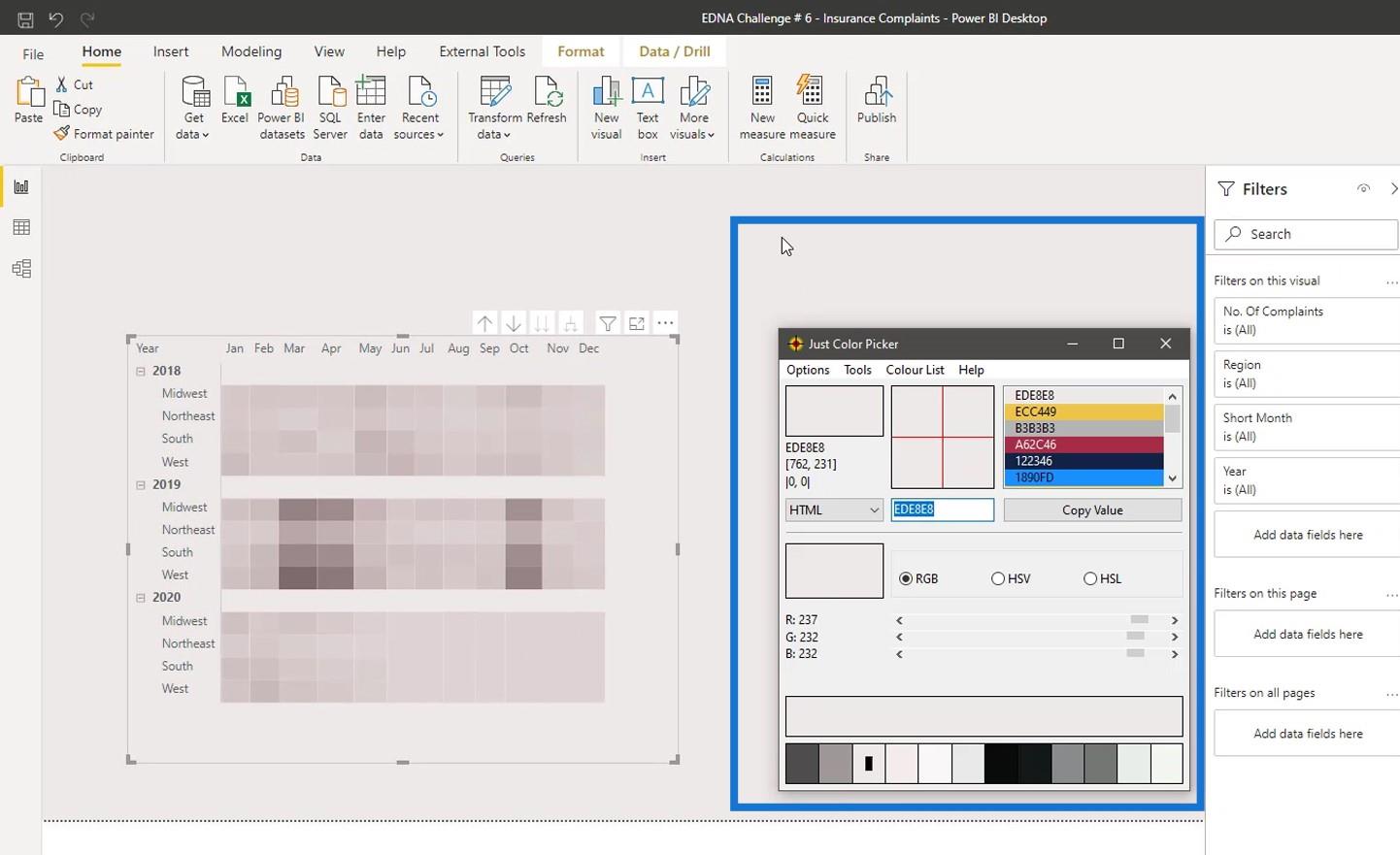
Skift derefter tekstfarven på kolonneoverskrifterne.
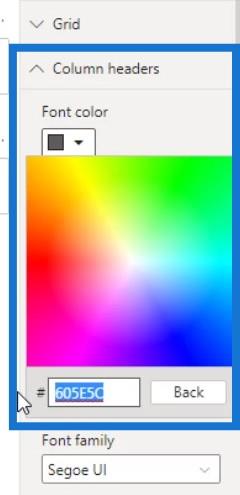
Som et resultat er kolonneoverskrifterne nu skjulte.
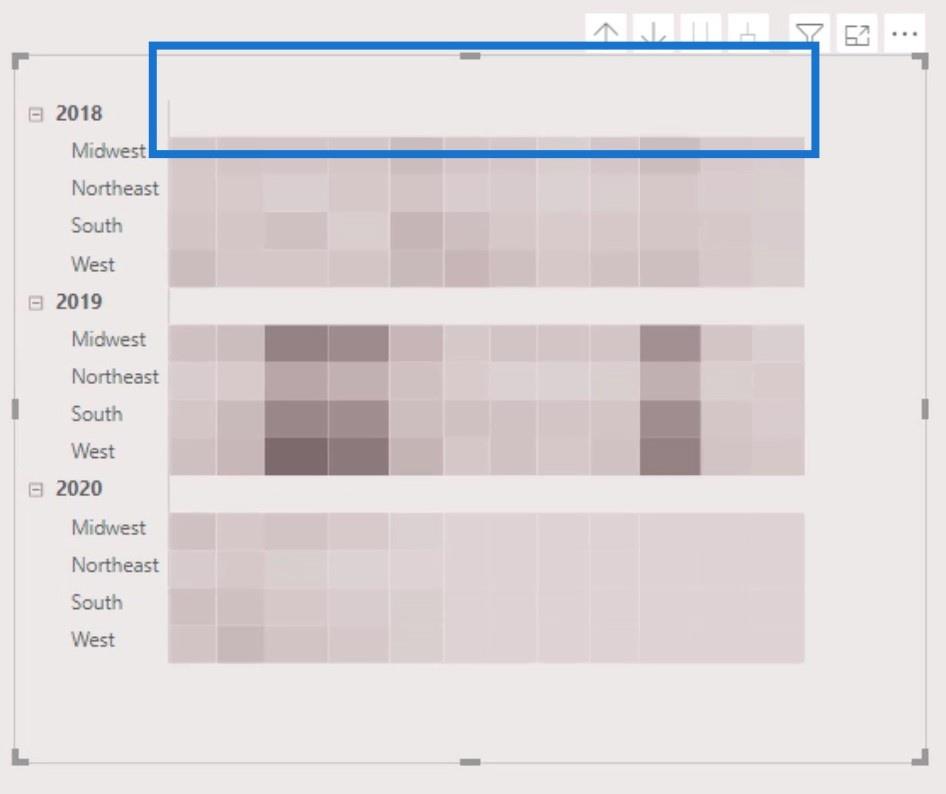
Lad os derefter skjule de visuelle header-værktøjstip. Indstil gennemsigtighed til 100 % under .
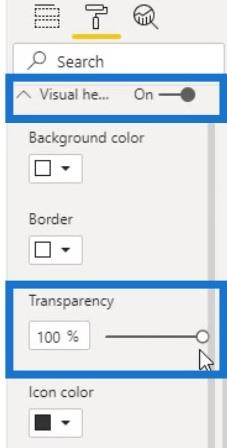
Sluk derefter værktøjstip for visuel overskrift .
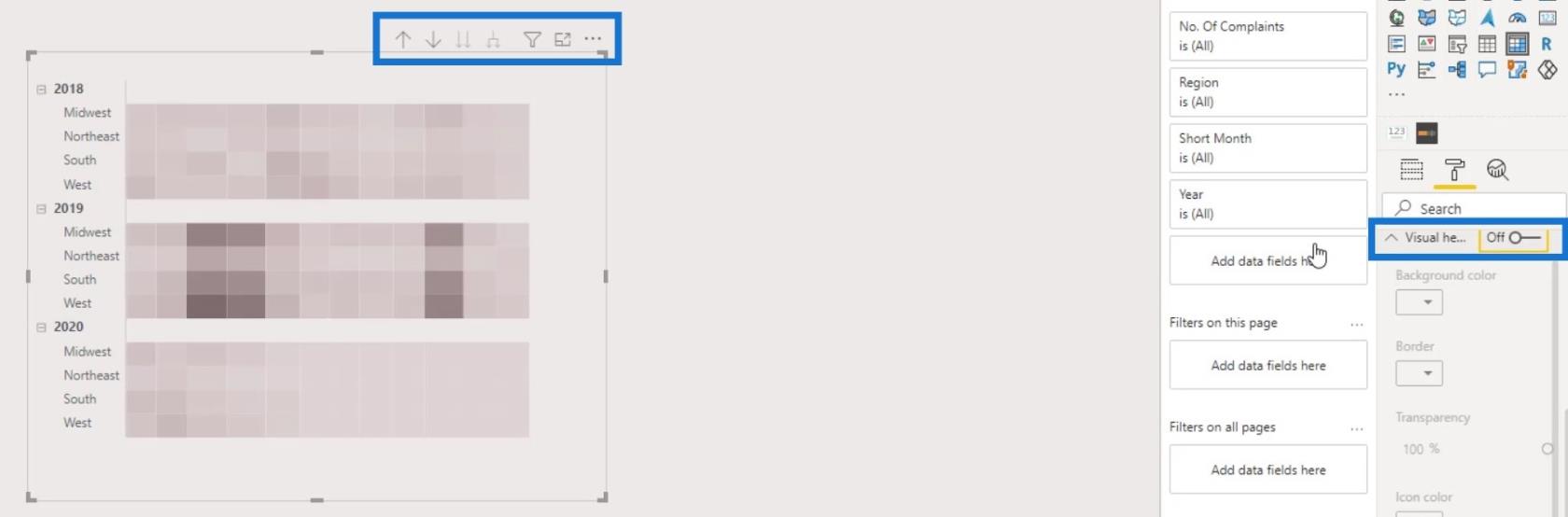
Tilføjelse af søjlediagrammer
Til denne del vil vi tilføje 3 søjlediagrammer, der viser værdierne for 2018 , 2019 og 2020 . Lad os først tilføje et søjlediagram og justere det korrekt til dens tilsvarende række i matrixtabellen.
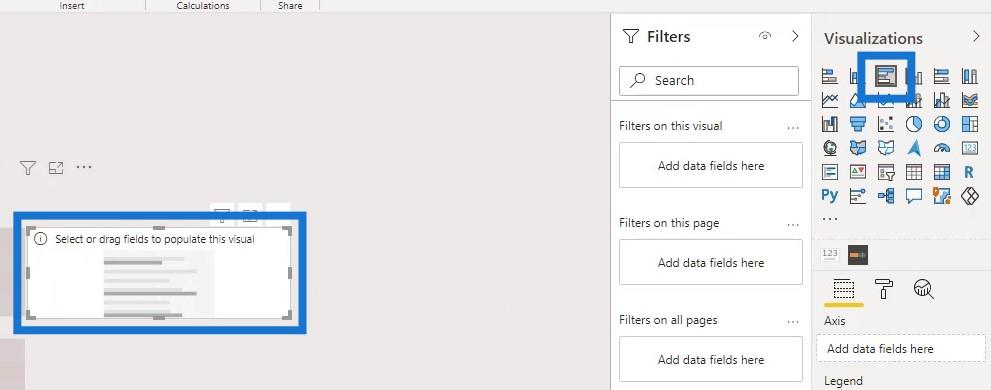
Vi kan bruge enten mål for antallet af klager eller procentdel af klager her. Men foranstaltningen % af klager vil være mere nyttig i dette tilfælde.
Lad os derfor placere målet for procentdelen af klager (% af klager) i feltet Værdier .
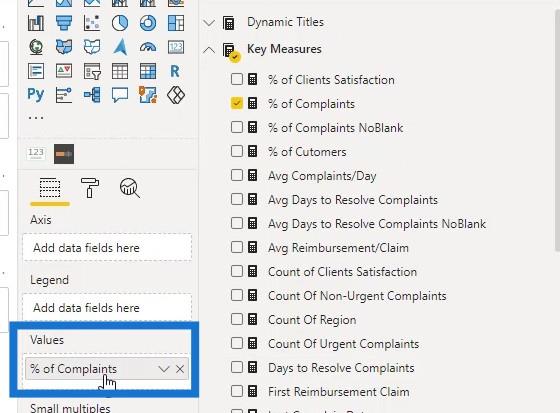
Placer derefter regionen i feltet Akse .
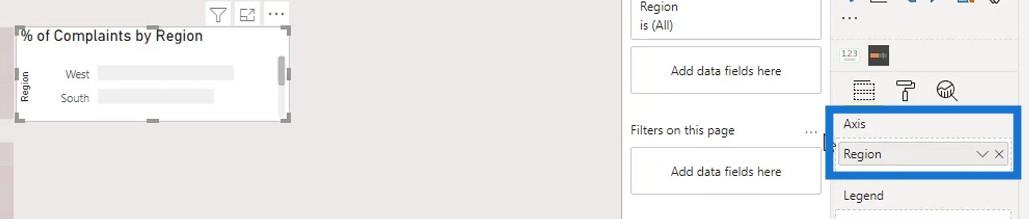
Rækkefølgen af dataene i søjlediagrammet er dog ikke den samme som rækkefølgen af data i matrixtabellen. Så vi skal sortere det efter region .
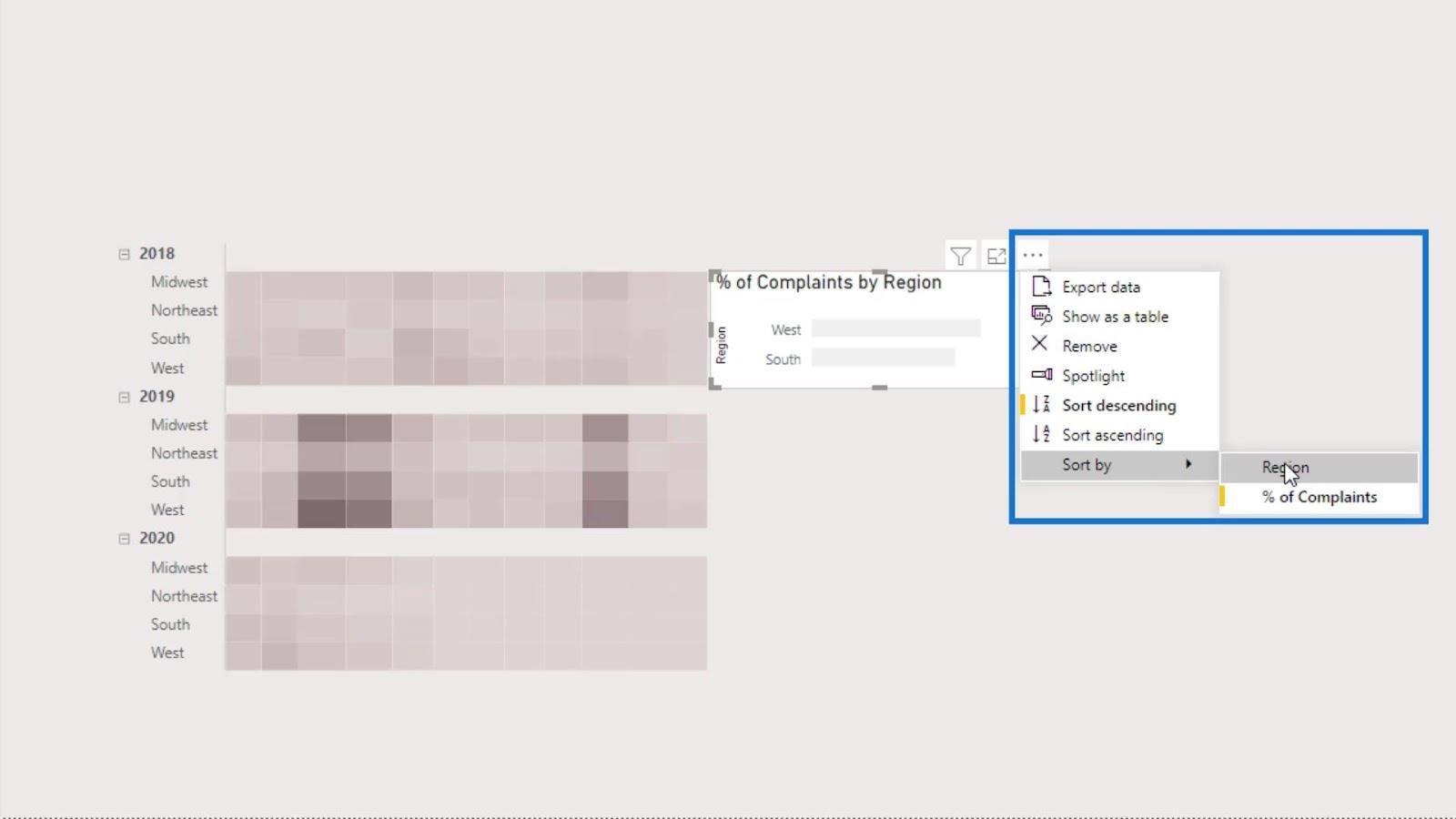
Sorter det derefter i stigende rækkefølge.
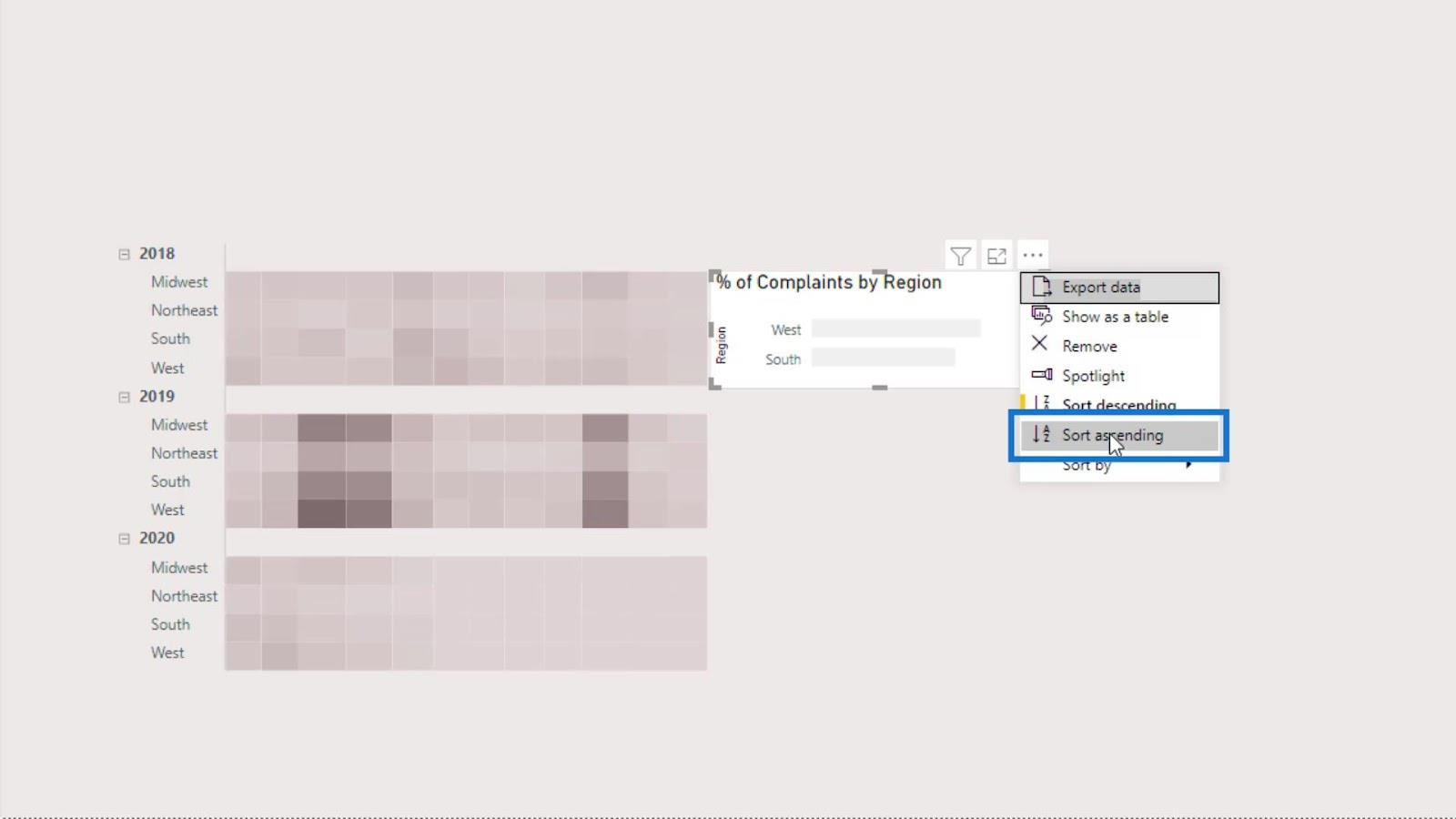
Nu skulle dataene fra søjlediagramværdierne se sådan ud.
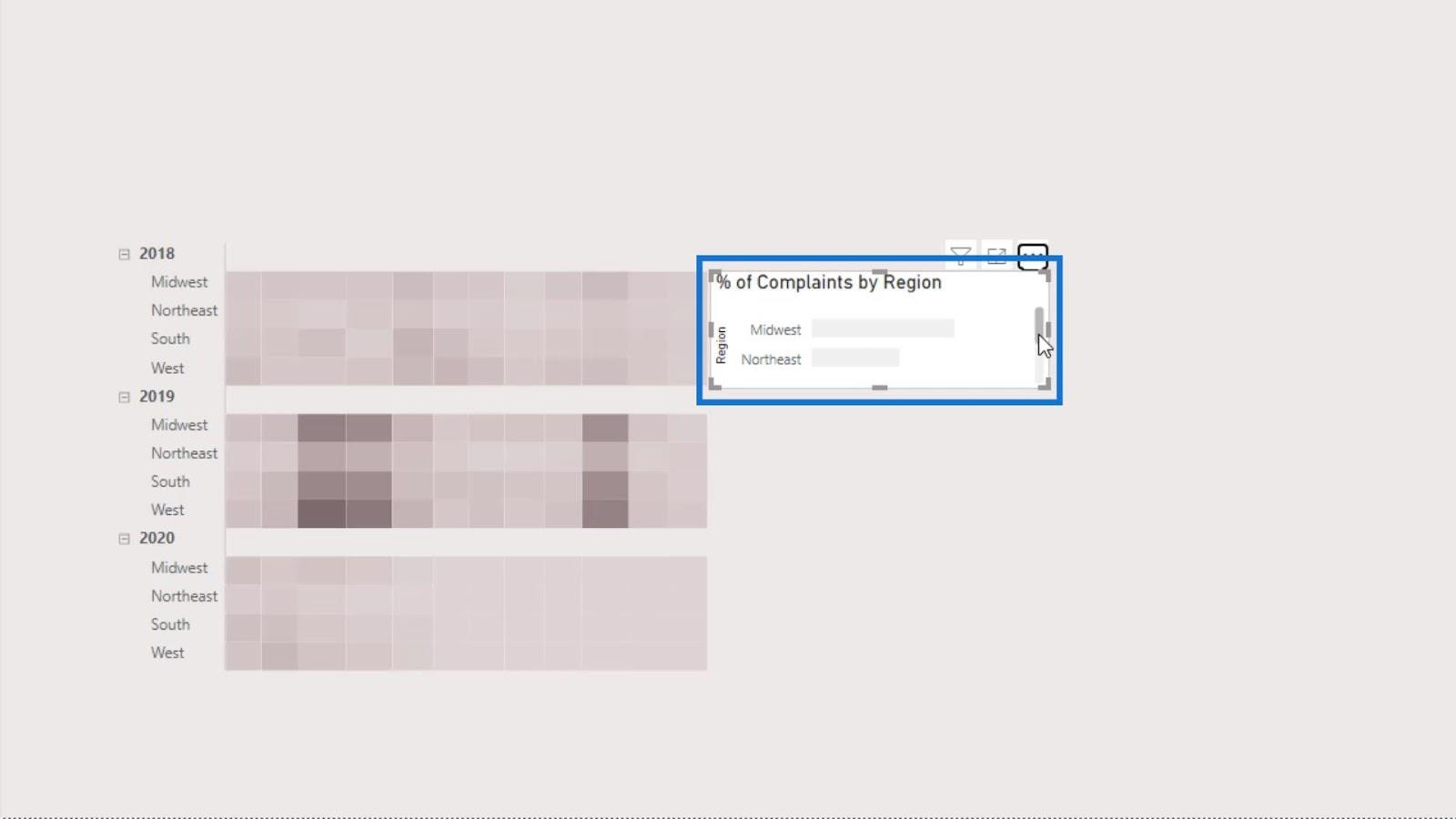
Lad os derefter slå titlen og baggrunden fra for søjlediagrammet.
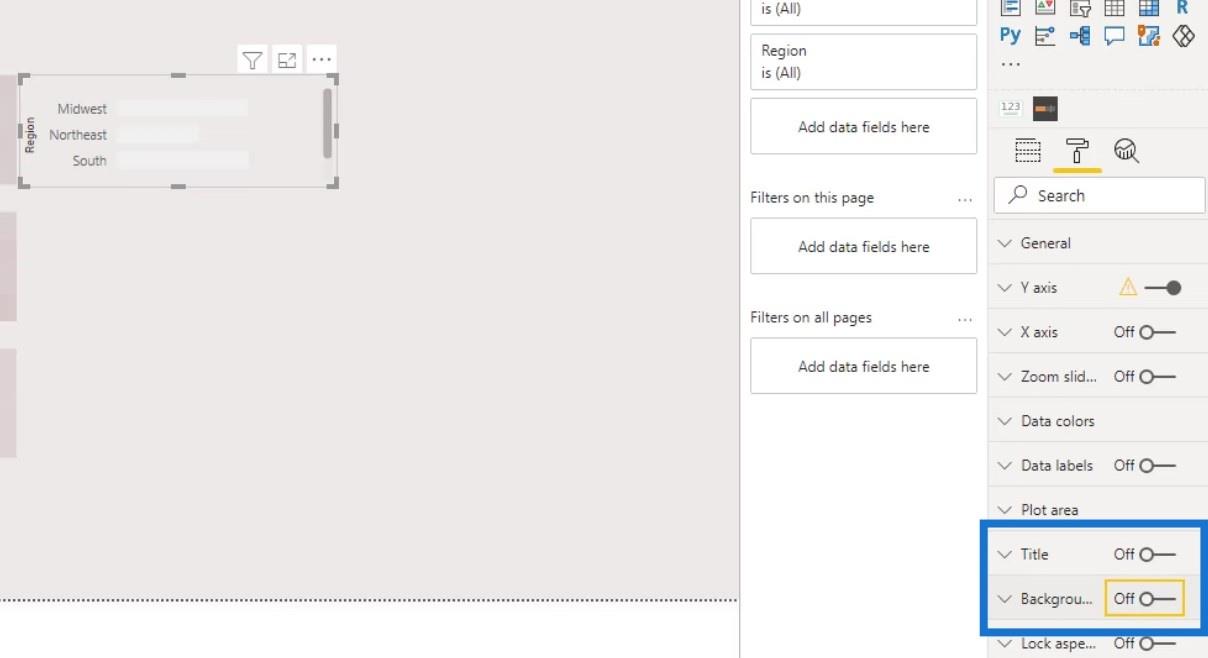
Lad os også fjerne titlerne eller etiketterne.
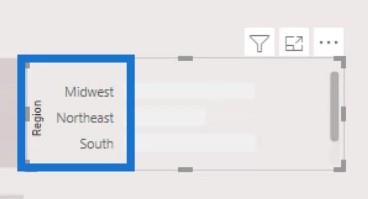
For at fjerne dem skal du bare slå titlen fra under Y-aksen og X-aksen .
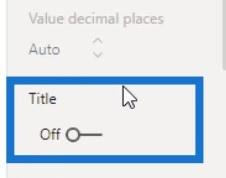
Skift derefter Y-aksen og X-aksen også fra.
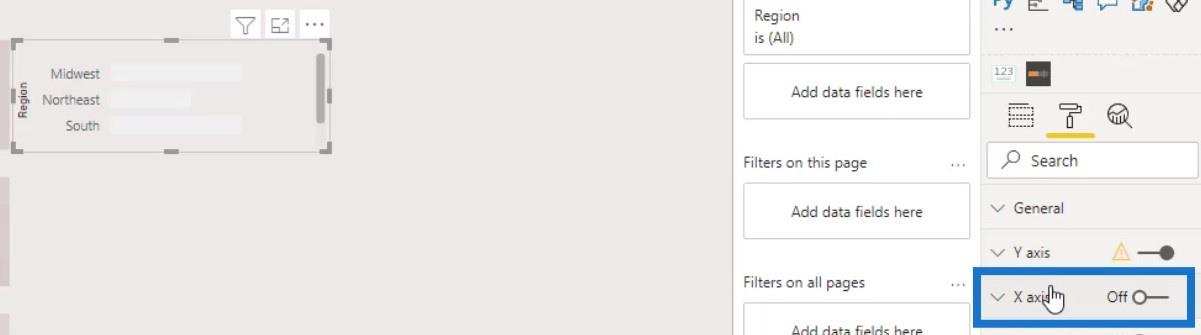
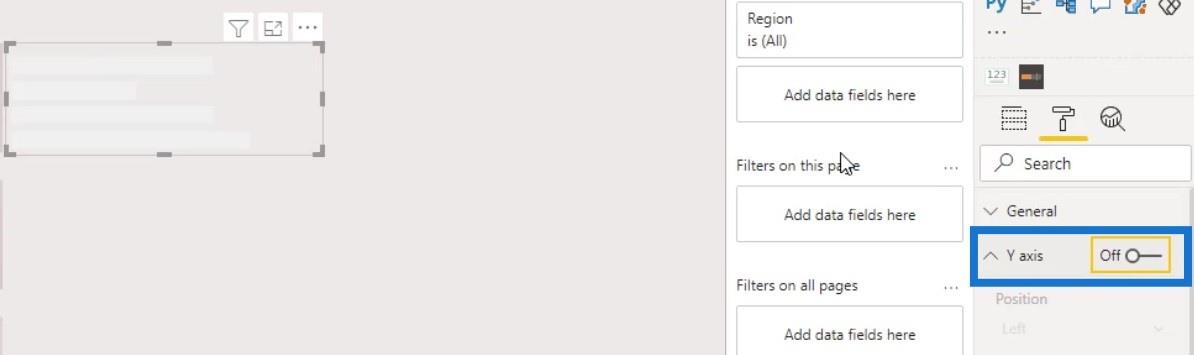
Vi skal også tildele farver til vores søjlediagram. Bare gå til, og klik derefter på knappen Effekter ( fx ) .
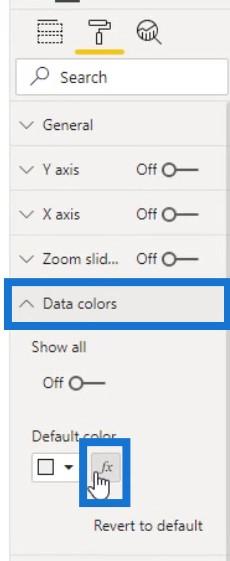
For denne del kan vi udføre nøjagtig de samme trin, som vi gjorde med at ændre matrixvisualen. Marker afkrydsningsfeltet Divergerende , og tildel derefter farver til de laveste , mellemste og højeste værdier.
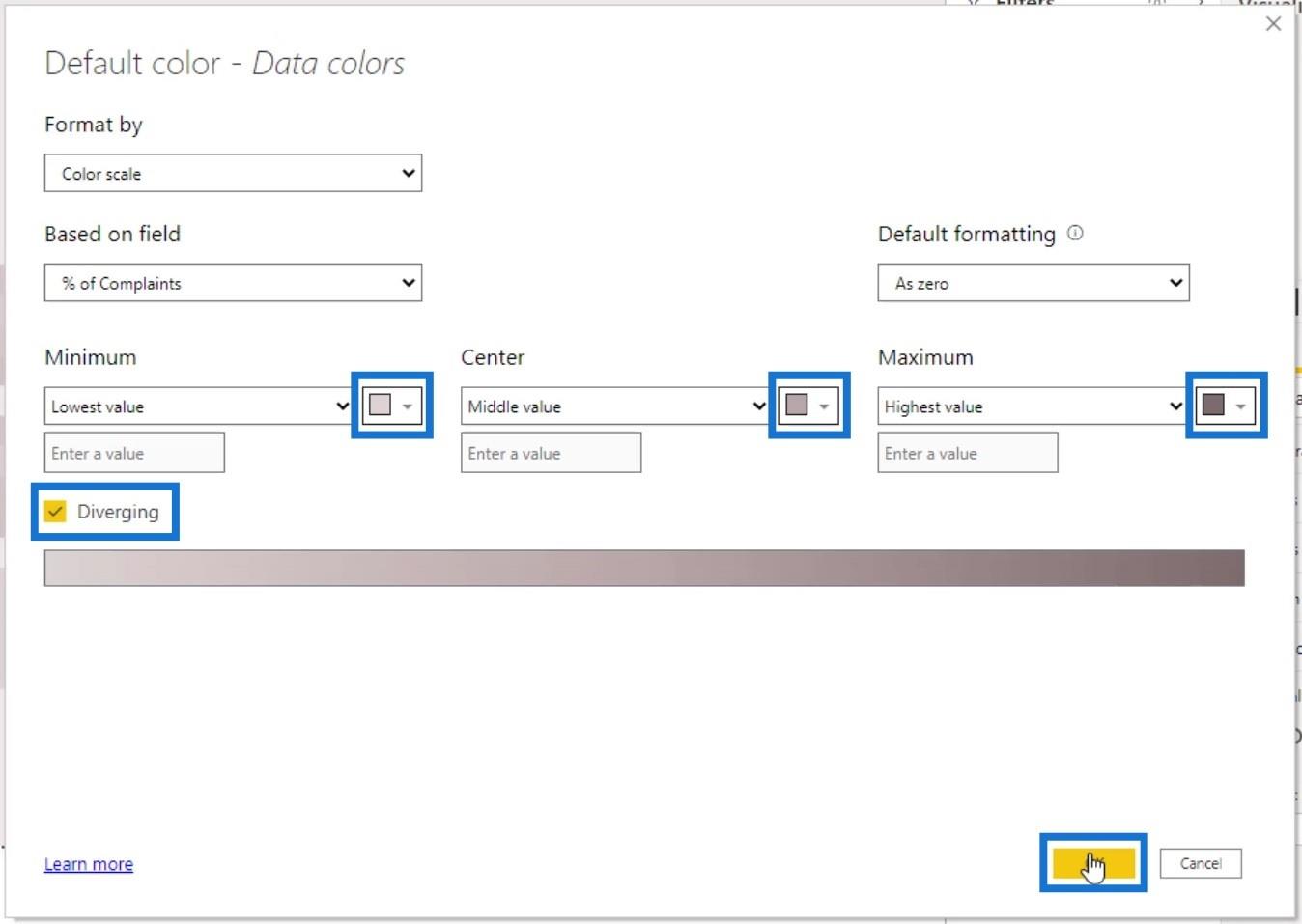
Sluk derefter for forklaringsknappen .
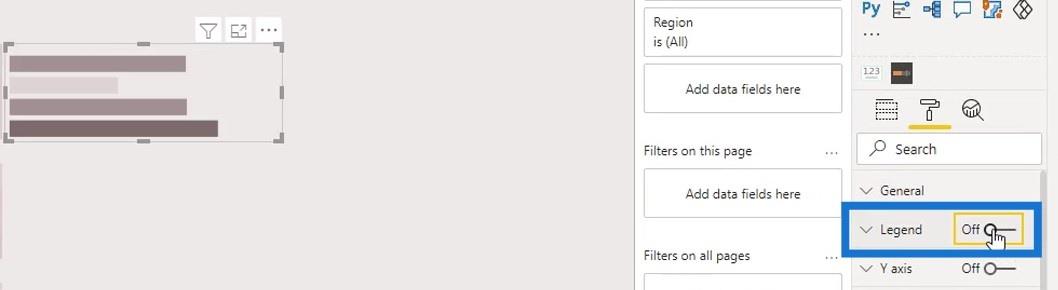
Vi kan også slå gitterlinjerne fra under X-aksen .
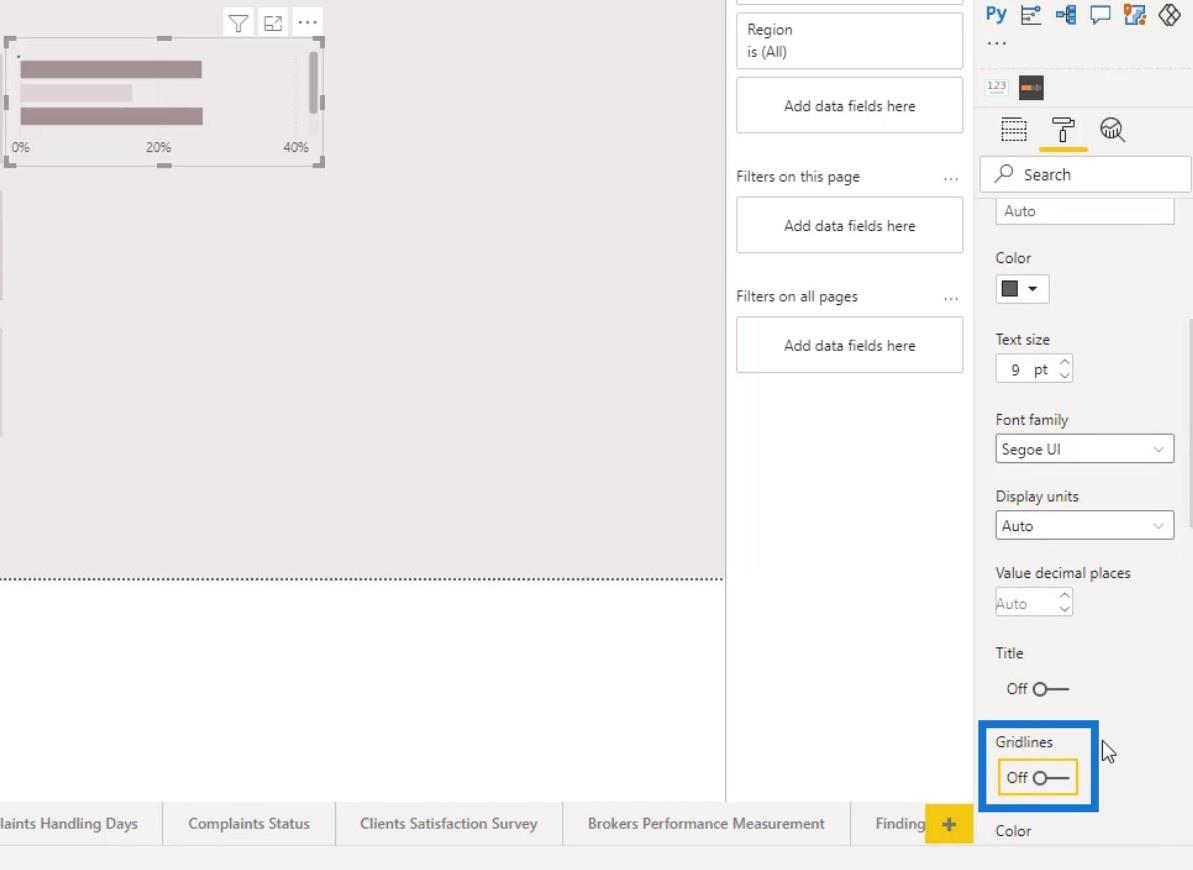
For at øge højden på stængerne skal du blot justere den indre polstring på Y-aksen .
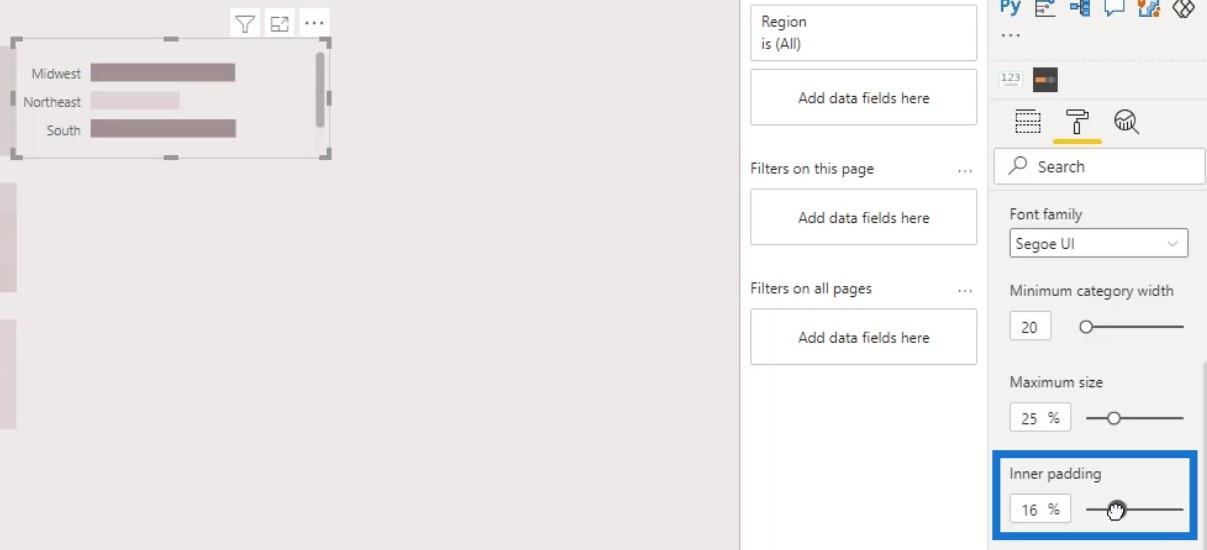
Vi kan nu justere dette med vores gitter på varmekortets visuelle . Bare gå til ruden Generelt og juster Y-positionen . Det er bedre at placere det visuelle manuelt, når vi kun laver en lille justering.
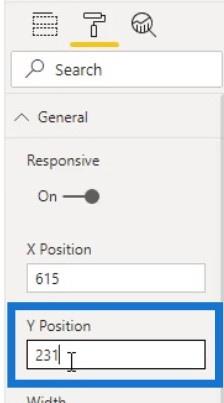
Slå derefter dataetiketterne til for søjlediagrammerne.
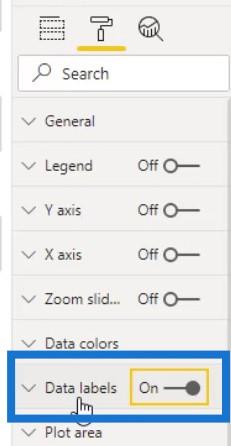
Placer derefter dataetiketterne inde ved at vælge Indvendig ende i valget Position .
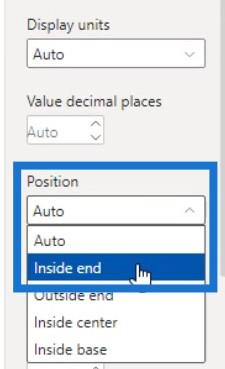
Begræns dette søjlediagram til år 2018 . For at gøre det skal du blot bringe årsmålet i filterruden .
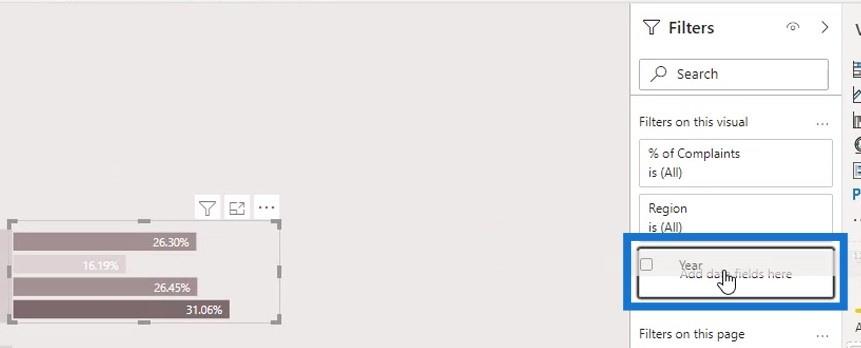
Vælg Grundlæggende filtrering for filtertypen .
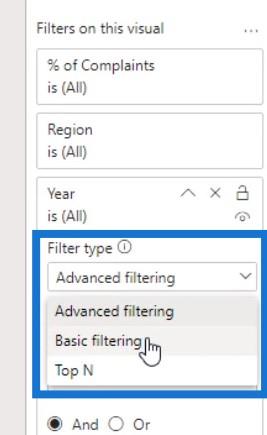
Indstil det derefter til år 2018 .
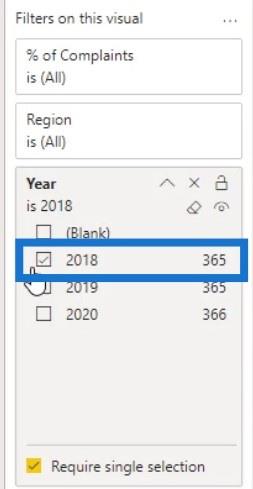
Før du opretter søjlediagrammet for 2019 og 2020 , lad os skjule det visuelle header-værktøjstip på søjlediagrammet.
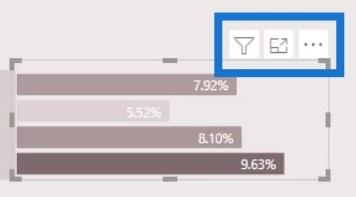
Indstil gennemsigtighed til 100 % , og deaktiver derefter værktøjstip for visuel overskrift .
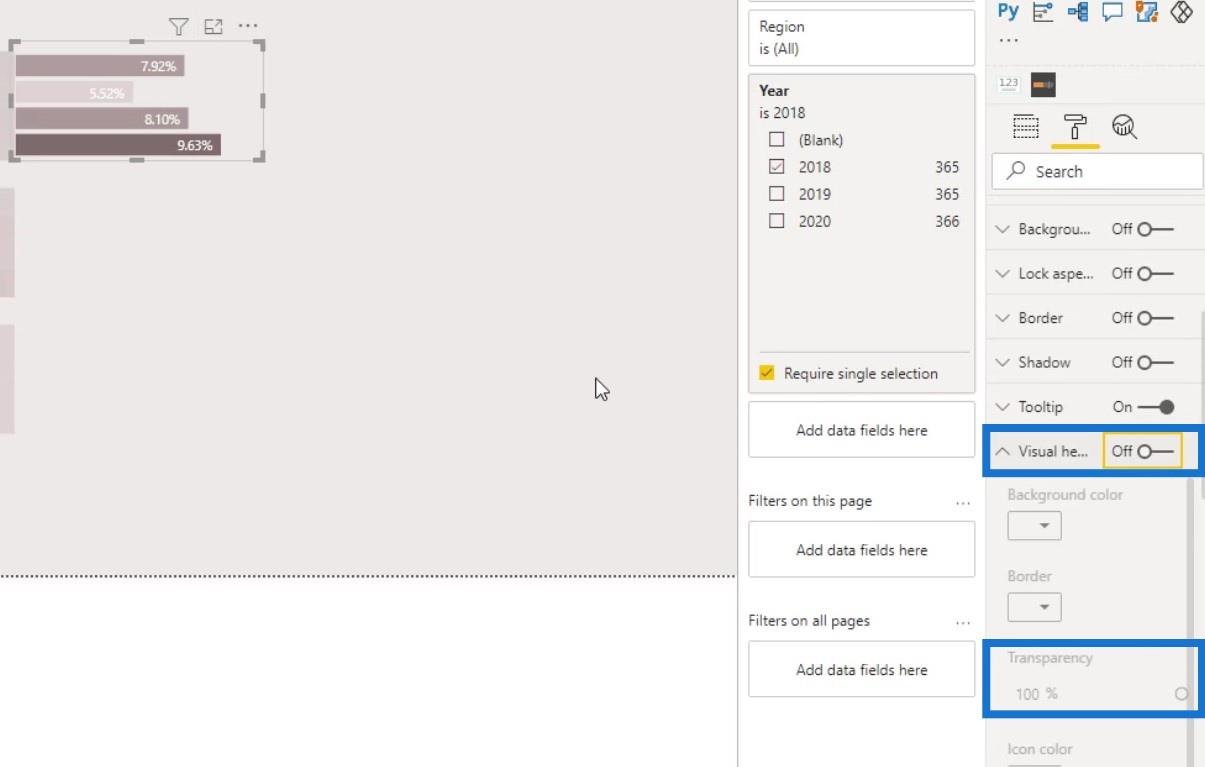
Dupliker det første søjlediagram for at oprette 2019- rækken.
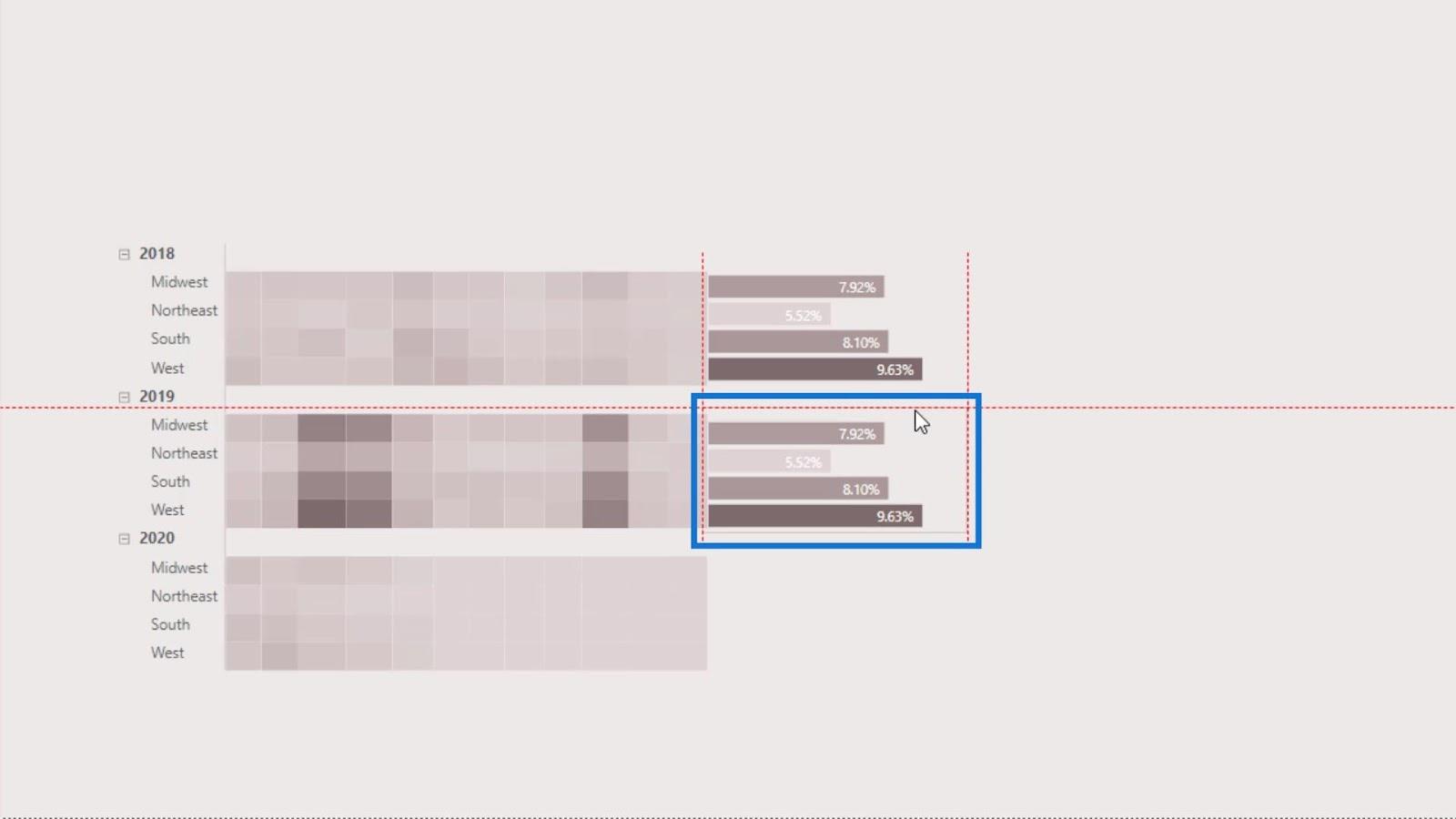
Skift derefter filteret til år 2019 .
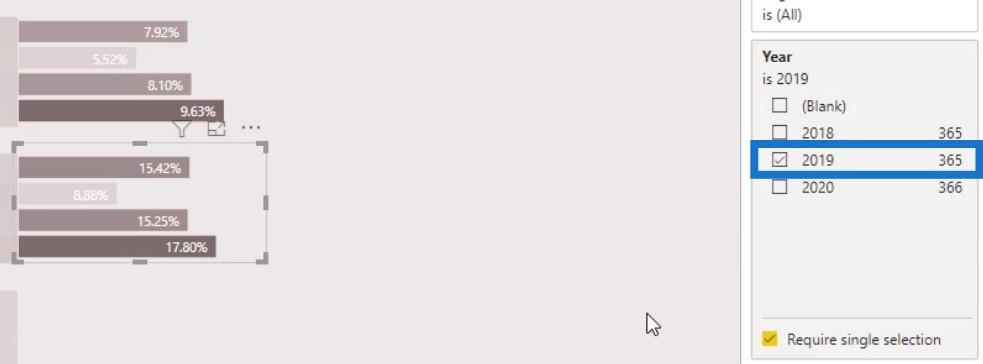
Bare gør de samme trin for at oprette søjlediagrammet for år 2020 . Sørg for at skifte filteret til år 2020 .
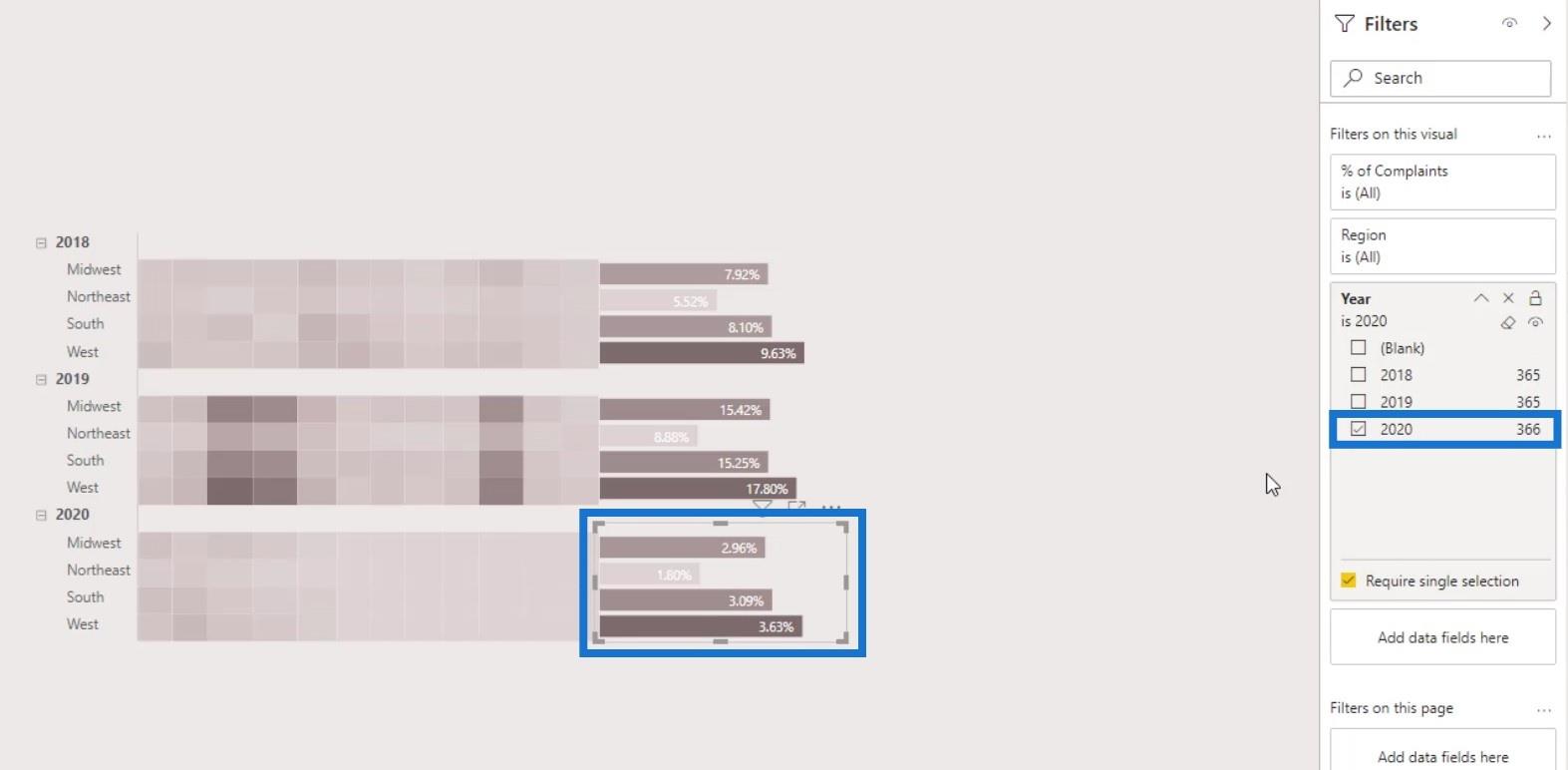
Oprettelse af kolonnediagrammet
For kolonnediagrammet øverst skal du blot duplikere det søjlediagram, vi har oprettet.
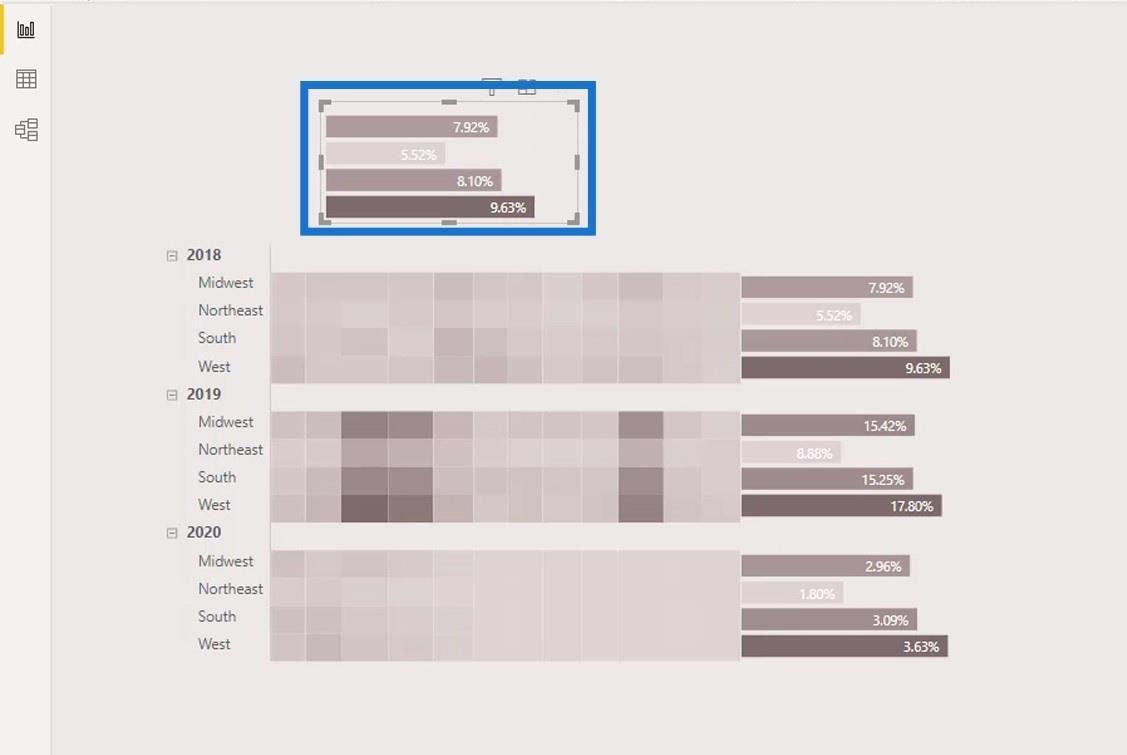
Skift det derefter til et kolonnediagram.
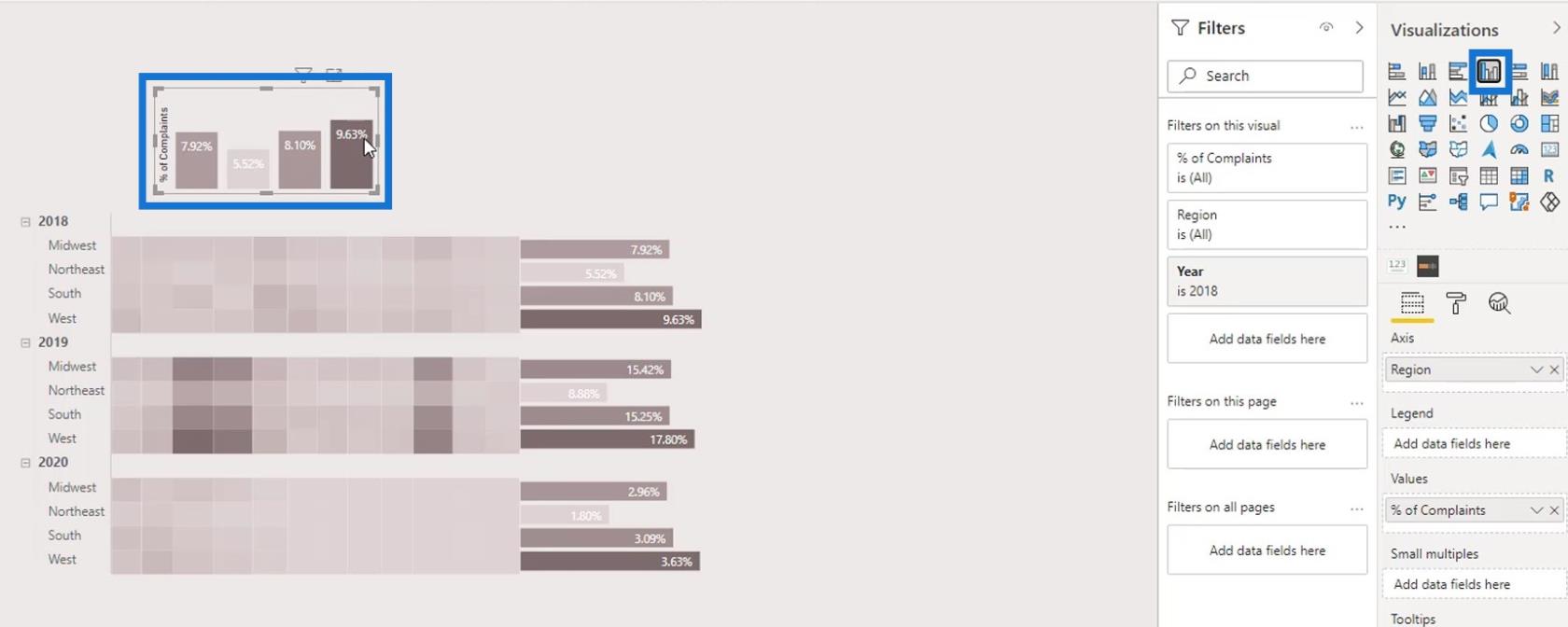
Slå titlen fra for Y-aksen .
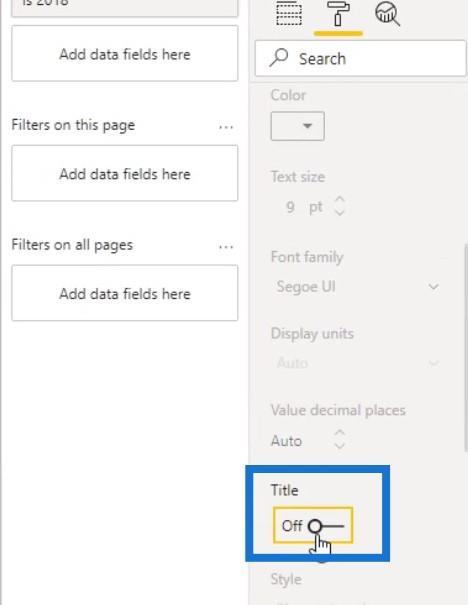
Lad os også fjerne regionen på aksen .
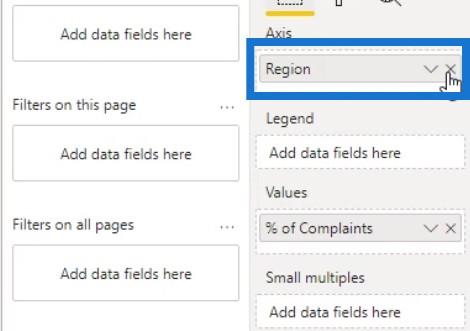
Placer derefter måneden ( kort måned ) på aksen .
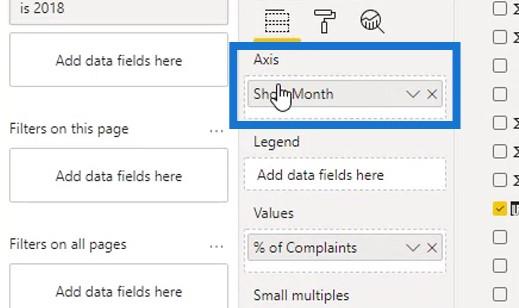
For dette diagram viser vi X-aksen .
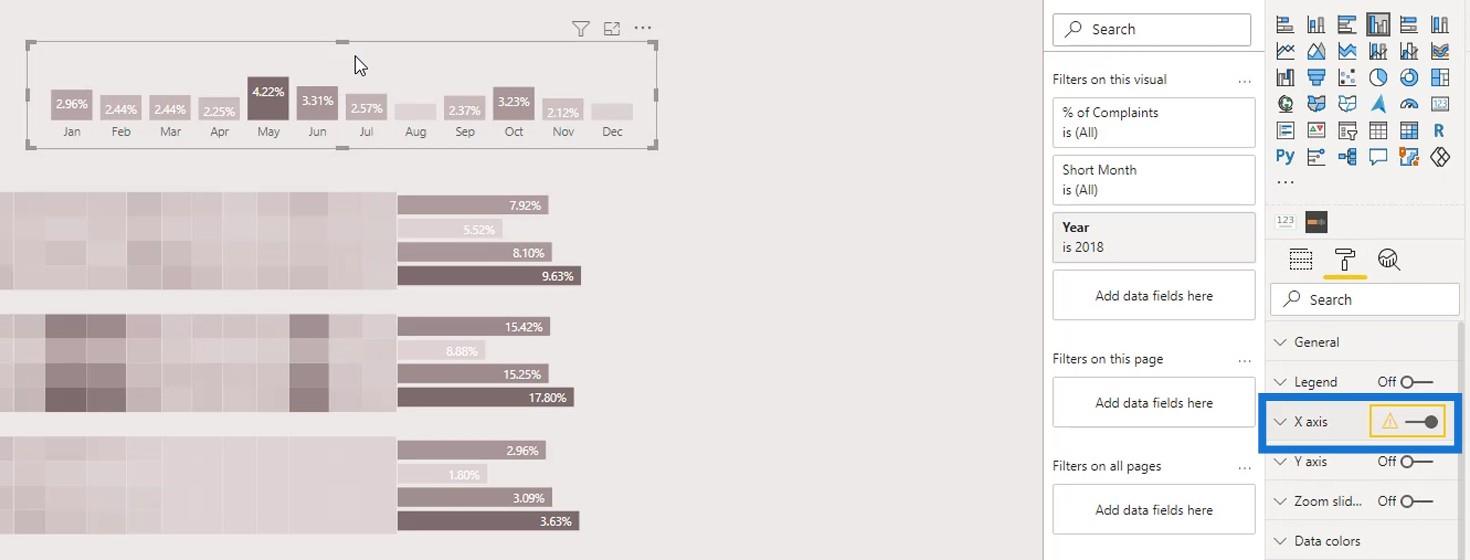
Formindsk derefter den indre polstring for at få den til at se bedre ud.
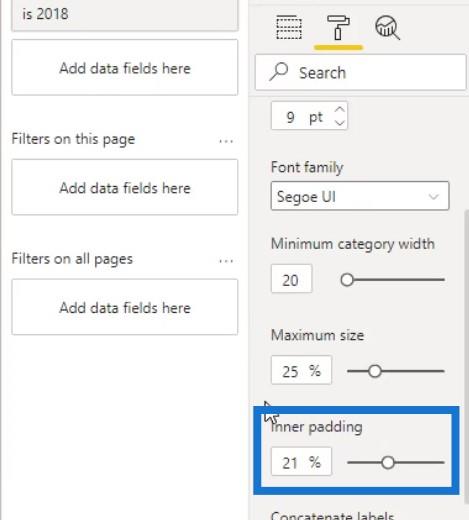
For, skift positionen til udvendig ende .
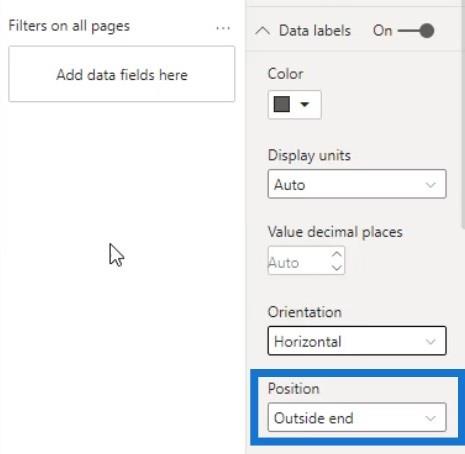
Juster den derefter korrekt til matrixtabellen.
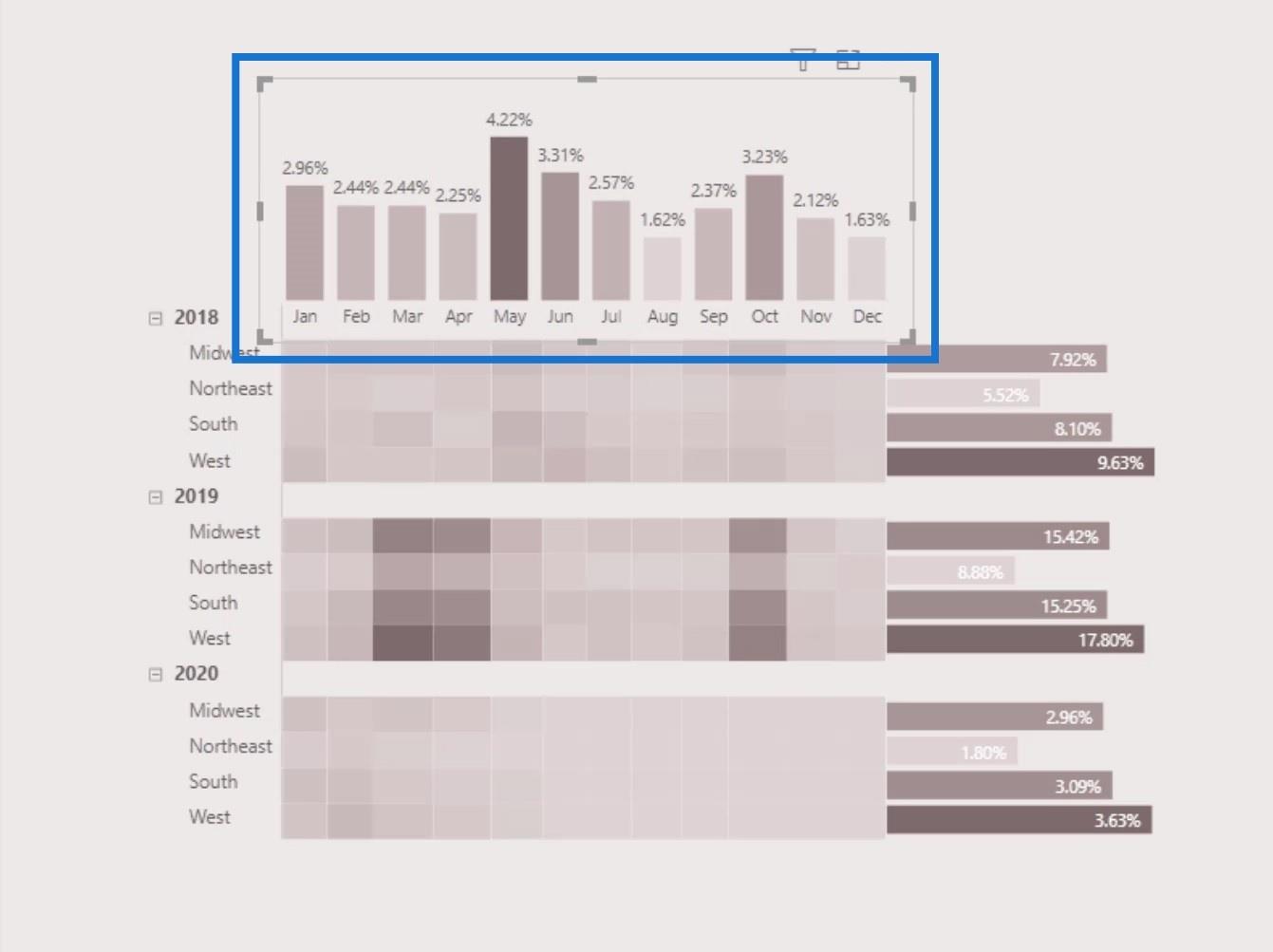
I dette oprindelige varmekort vil positionen relativt ændre sig, når vi forsøger at filtrere den efter en bestemt kategori.
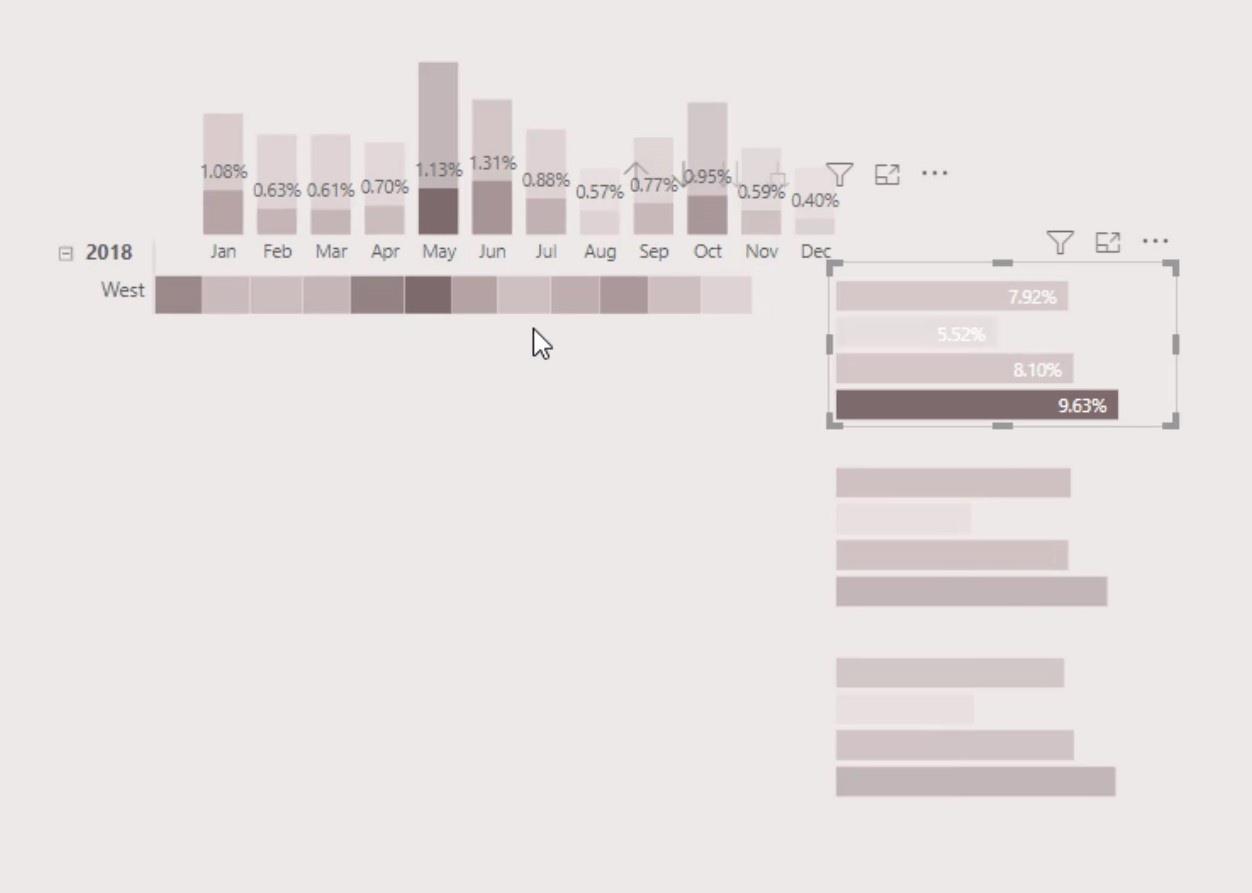
For at undgå det skal du bare gå til fanen Format og derefter klikke på Rediger interaktioner .
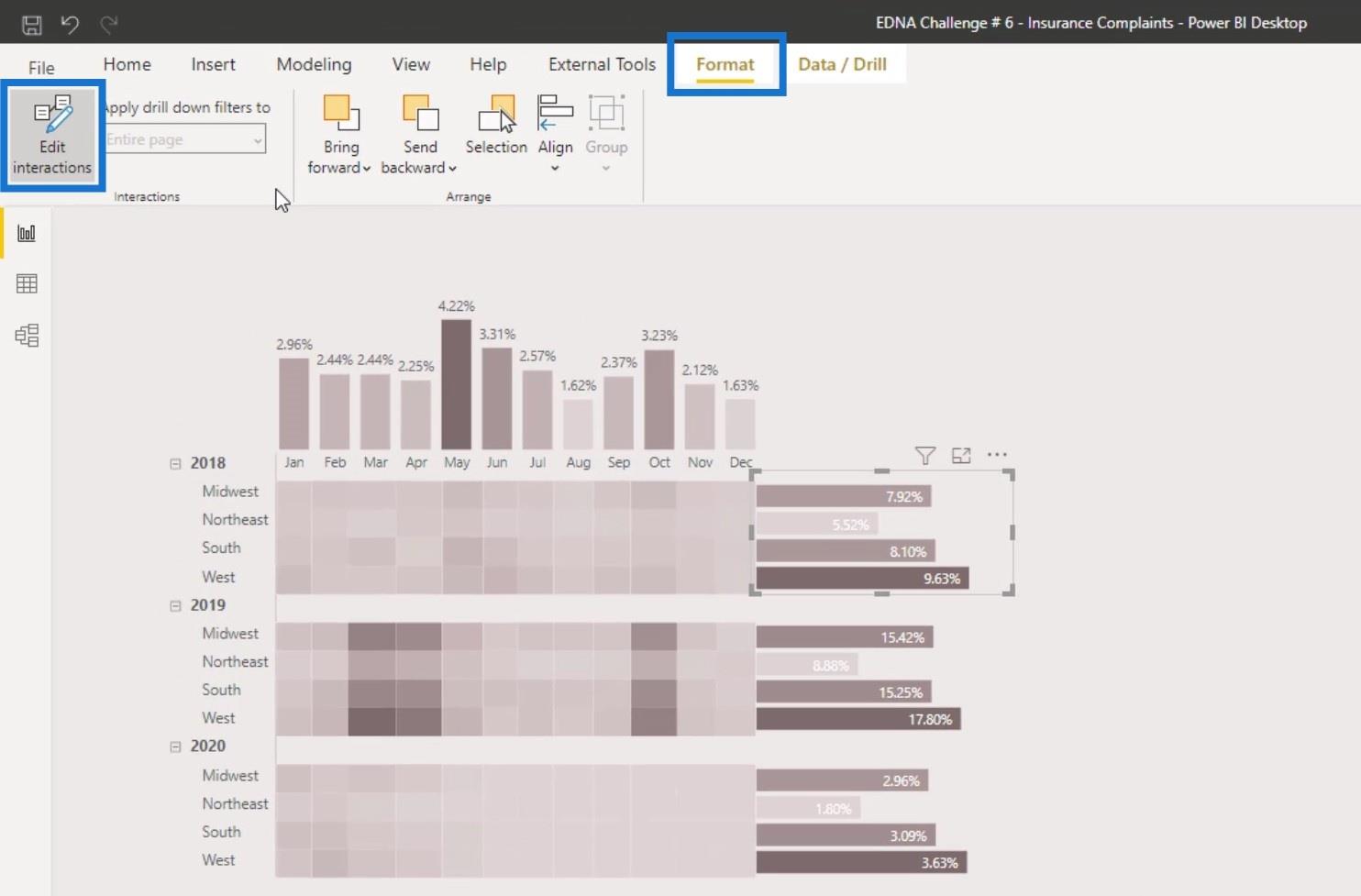
Deaktiver derefter interaktionerne for hvert af søjlediagrammerne ved at klikke på dette ikon.
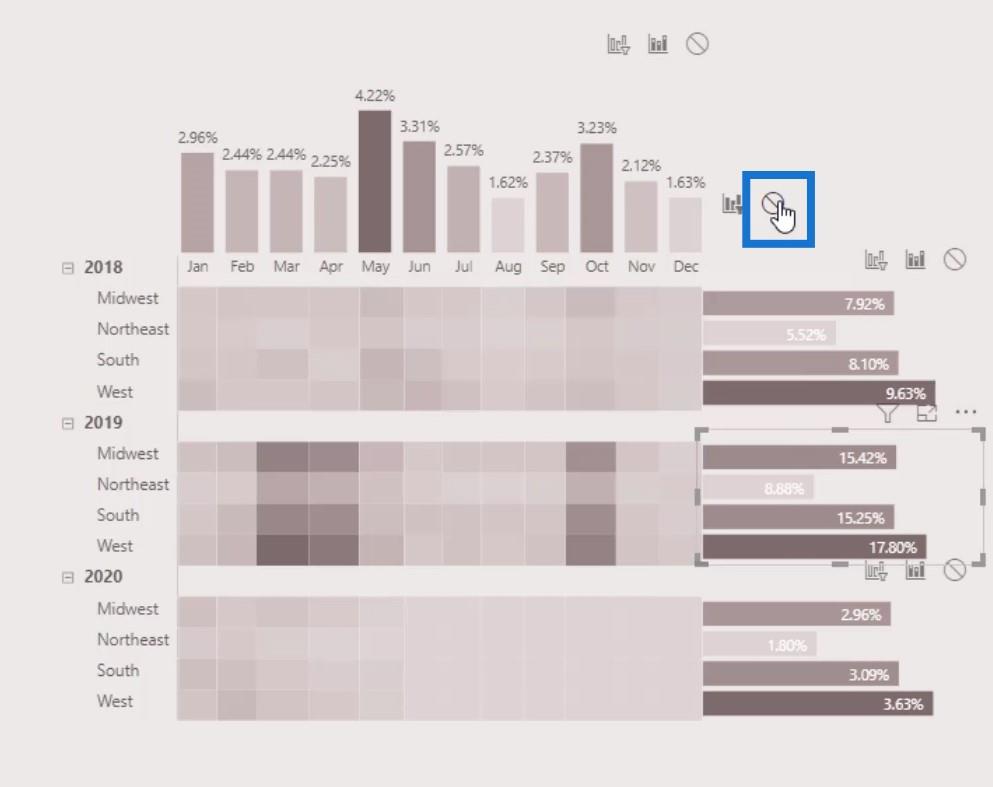
Tilføjelse af kortets visuals
Et andet fedt trick, som vi kan gøre, er at tilføje et kortvisuelt.
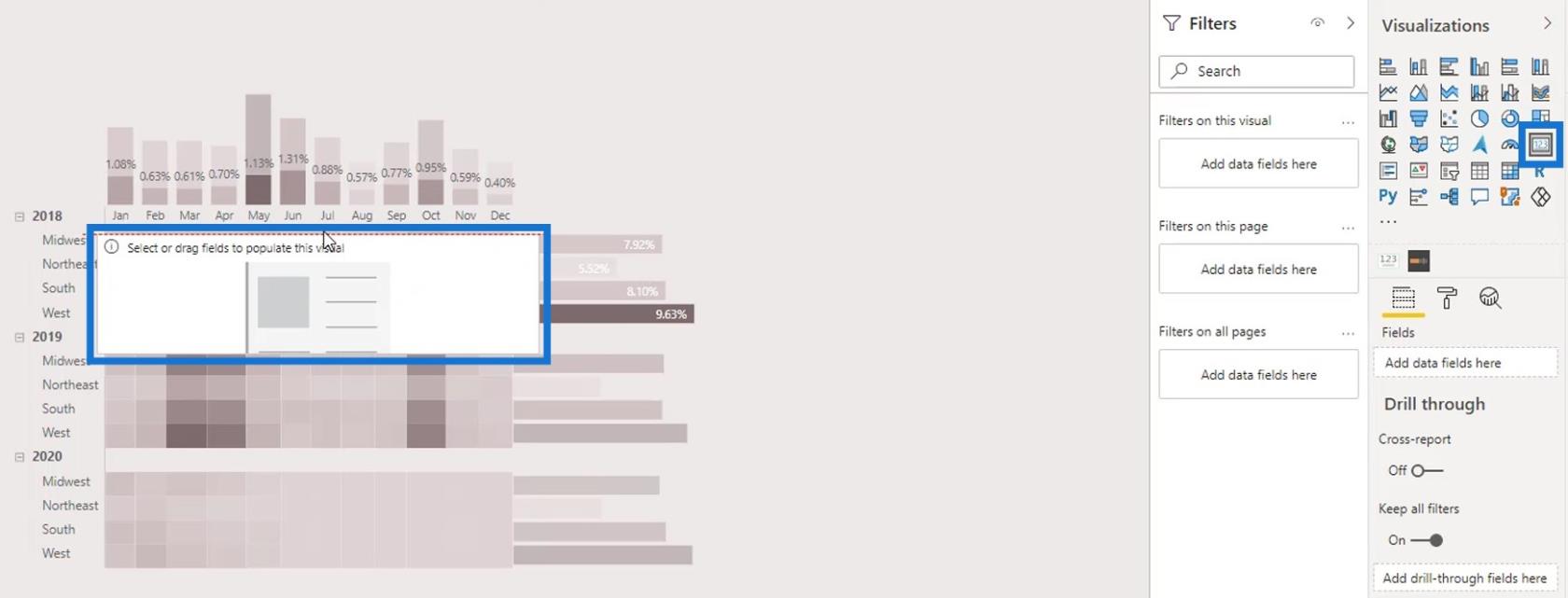
Tilpas størrelsen og placer den korrekt foran 2018- rækken.
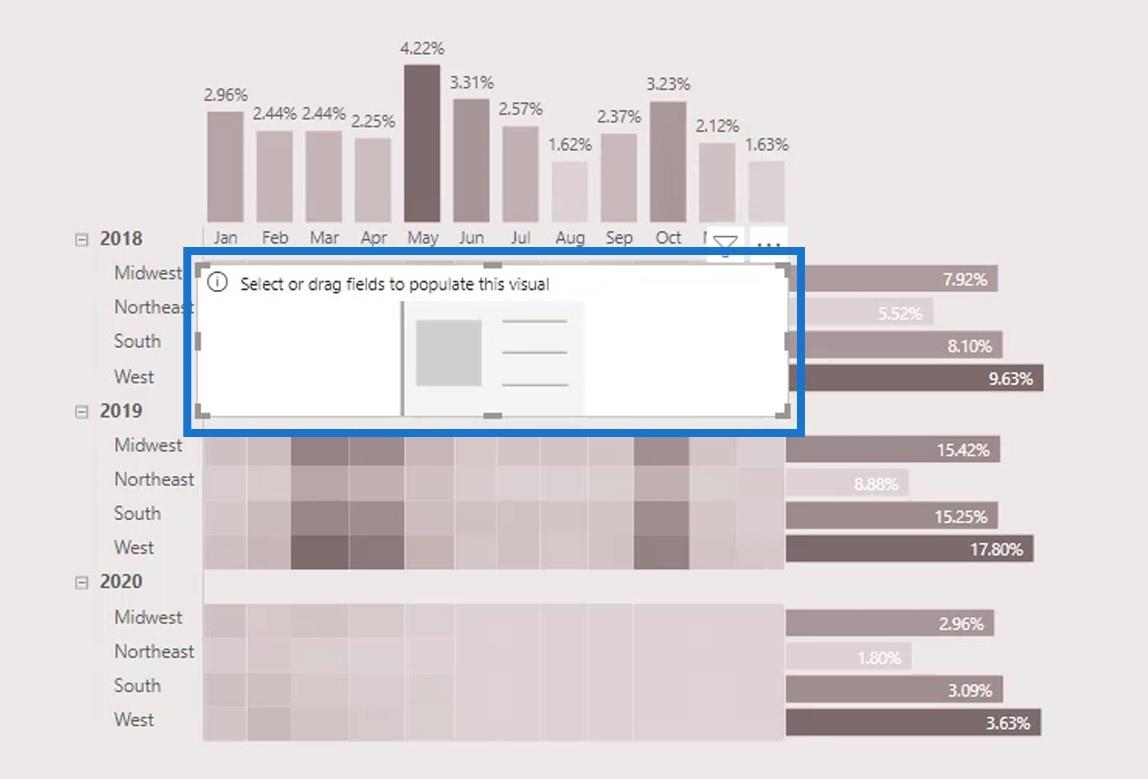
I dette kortvisual viser vi den samlede procentdel af klager i 2018. For at gøre det skal du blot angive % af klager- målet i felterne .
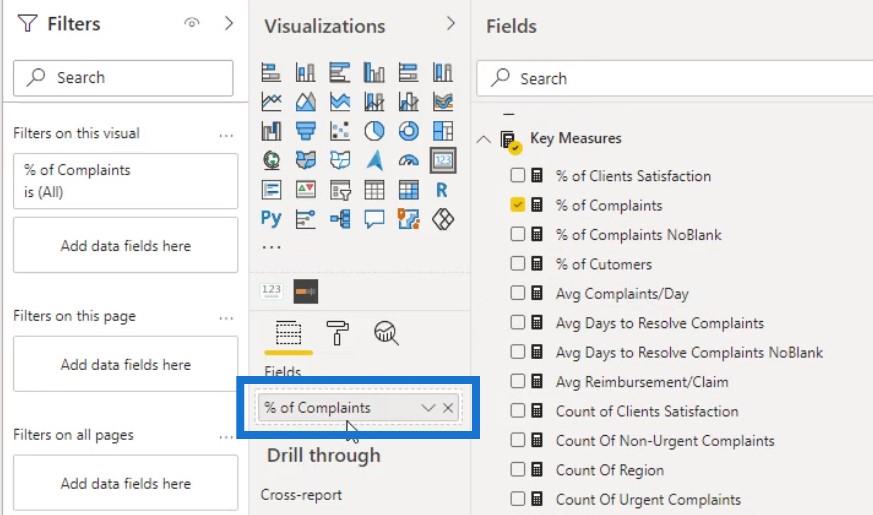
Indsæt derefter år i filterruden .
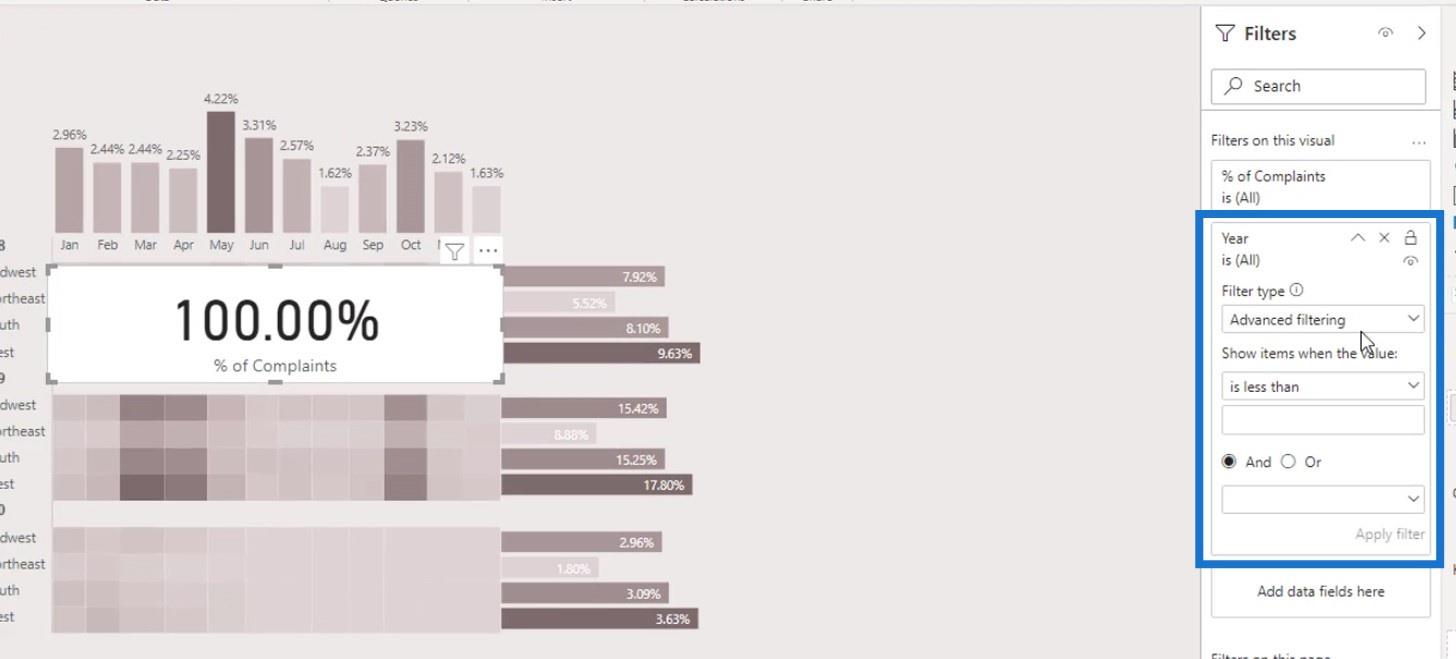
Skift filtertypen til grundlæggende filtrering .
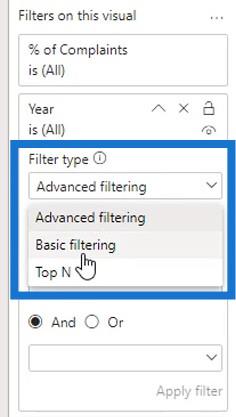
Når du har ændret filtertypen, skal du vælge år 2018 .
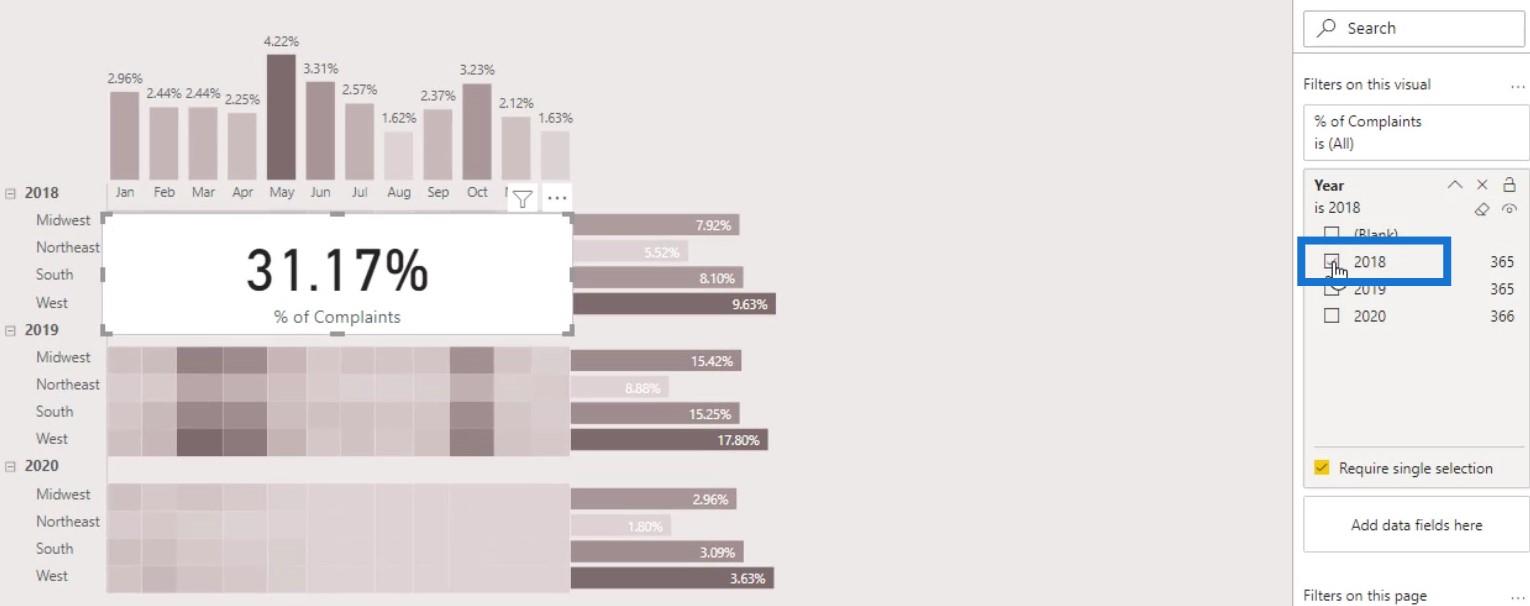
Slå titel , kategori og baggrund fra .
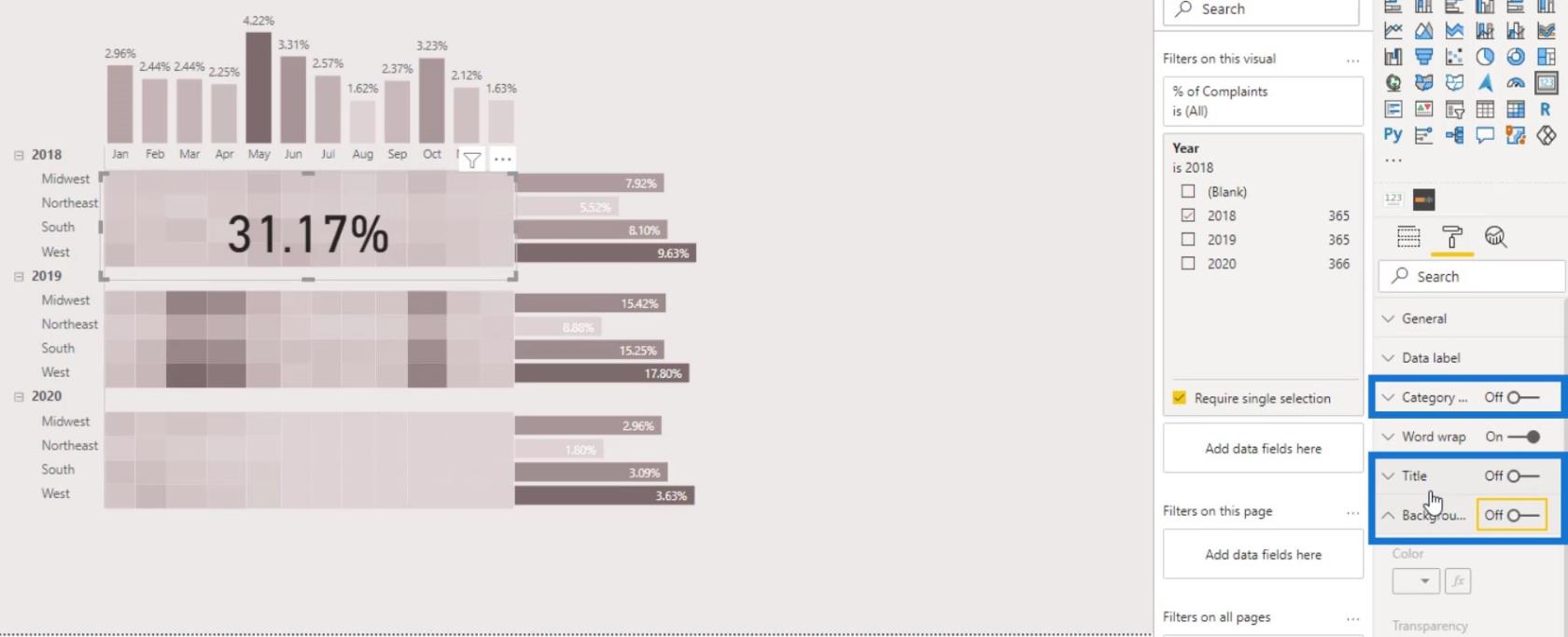
Skift derefter farven på dataetiketten .
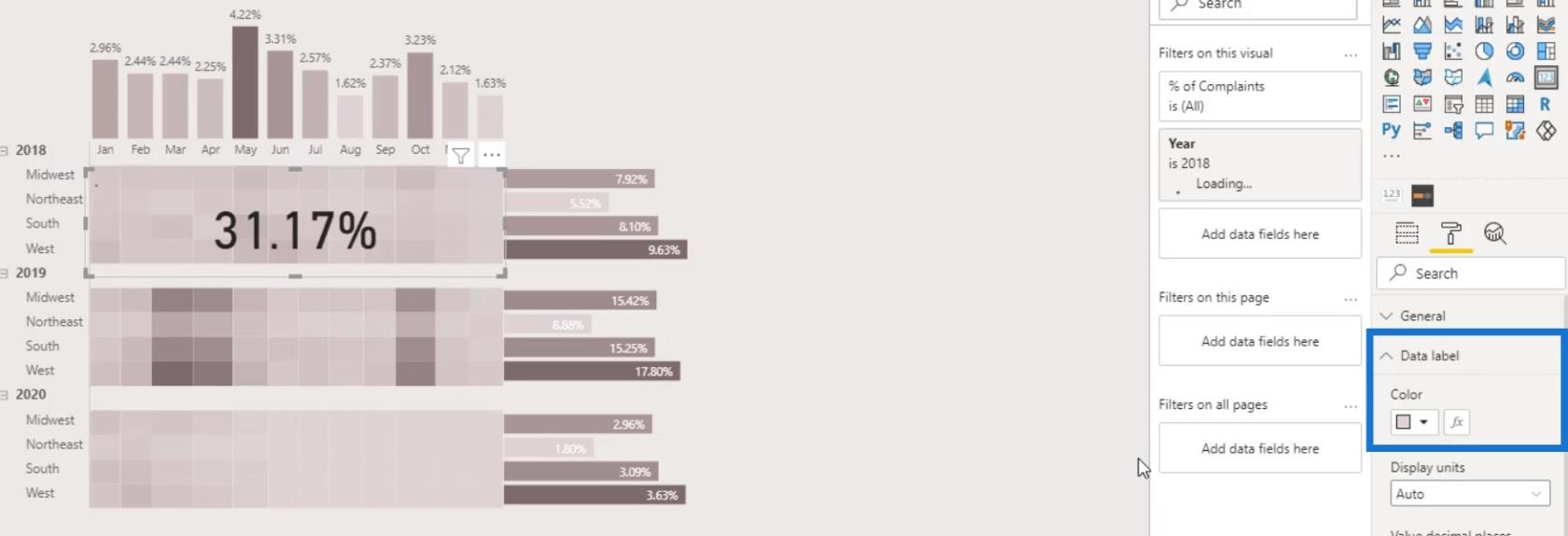
Outputtet skulle nu se sådan ud. Efter at have udført det forrige trin for kortets visualisering, kan brugerne ikke klikke på denne del af matrixtabellen. De kan dog stadig se den samlede procentdel af klager for året 2018 .
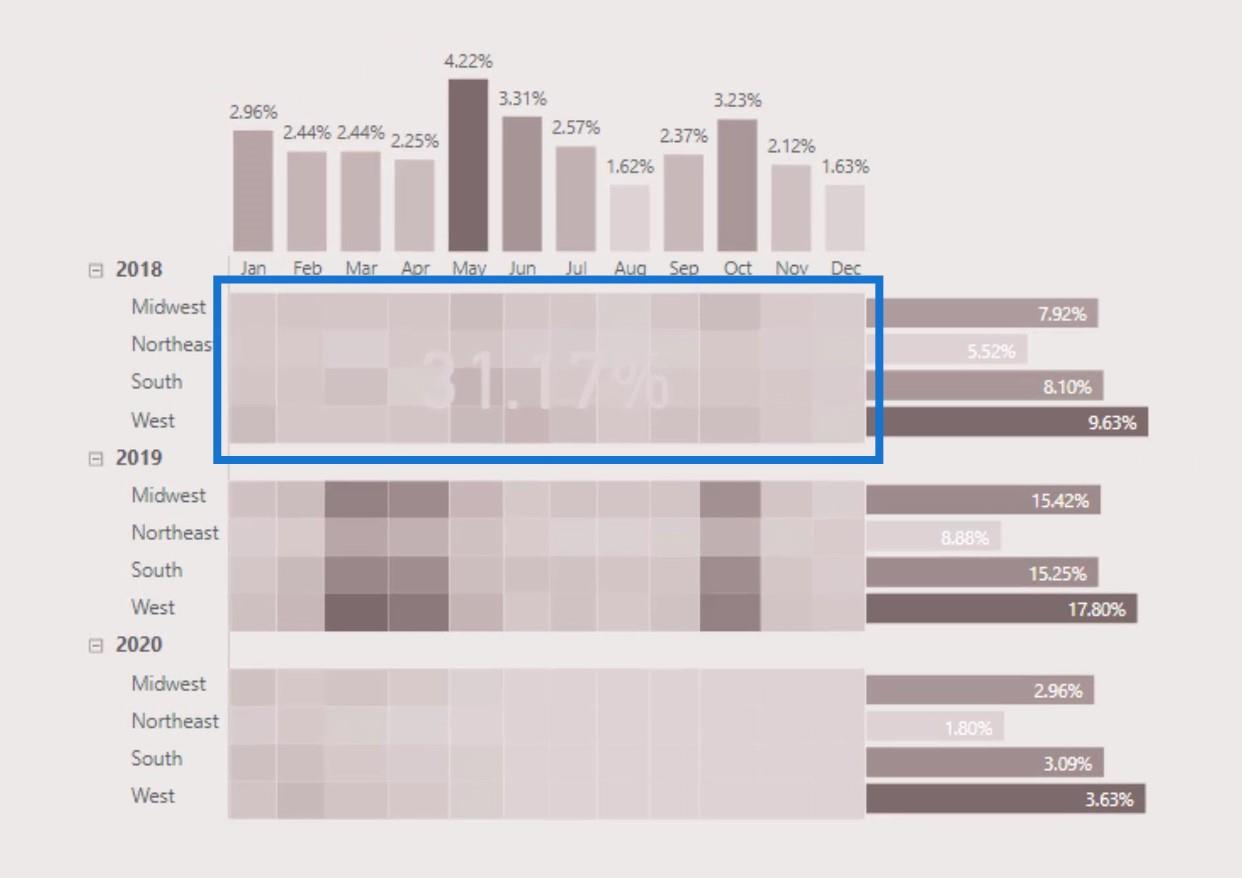
Hvis de klikker på søjlediagrammet efter regioner, vil procentdelen stadig ændre sig dynamisk.
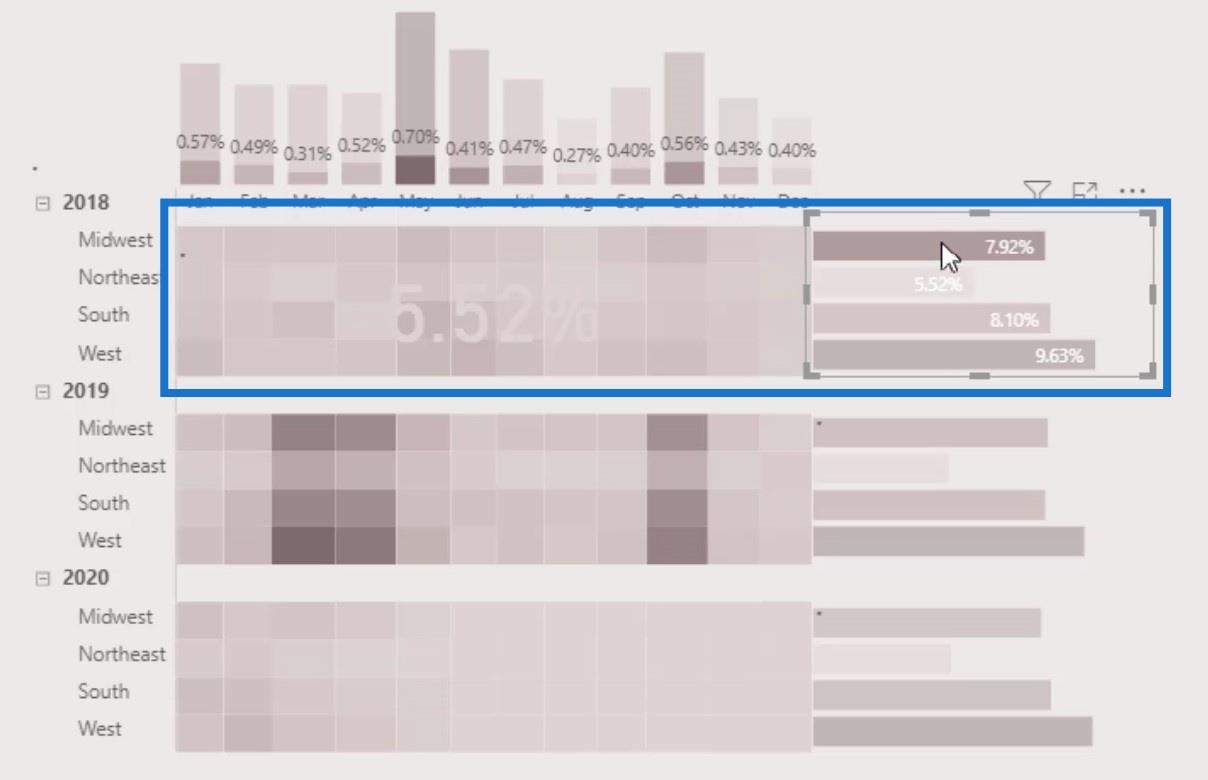
Vi kan også gøre det samme for 2019- og 2020- rækkerne. Dupliker blot det første kort, og placer det i overensstemmelse hermed.

Glem ikke at ændre året på filterruden for 2019- og 2020- rækkerne.
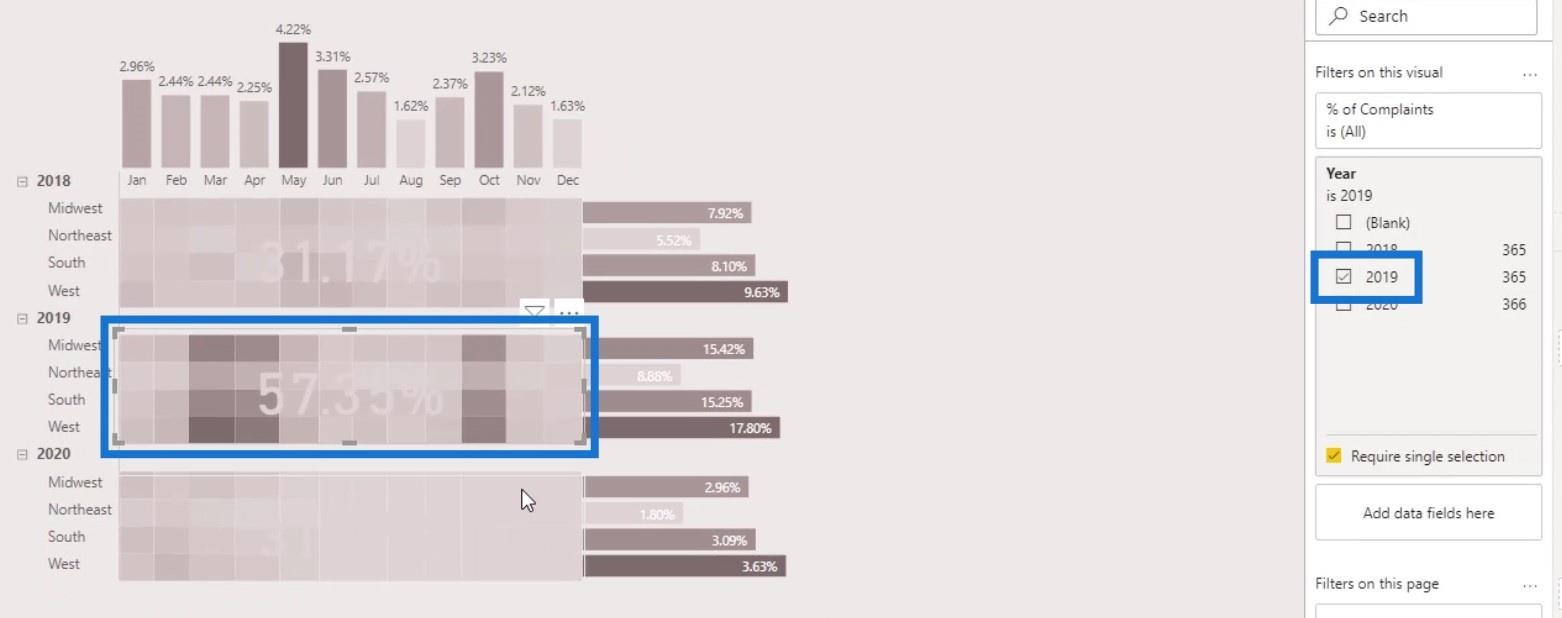
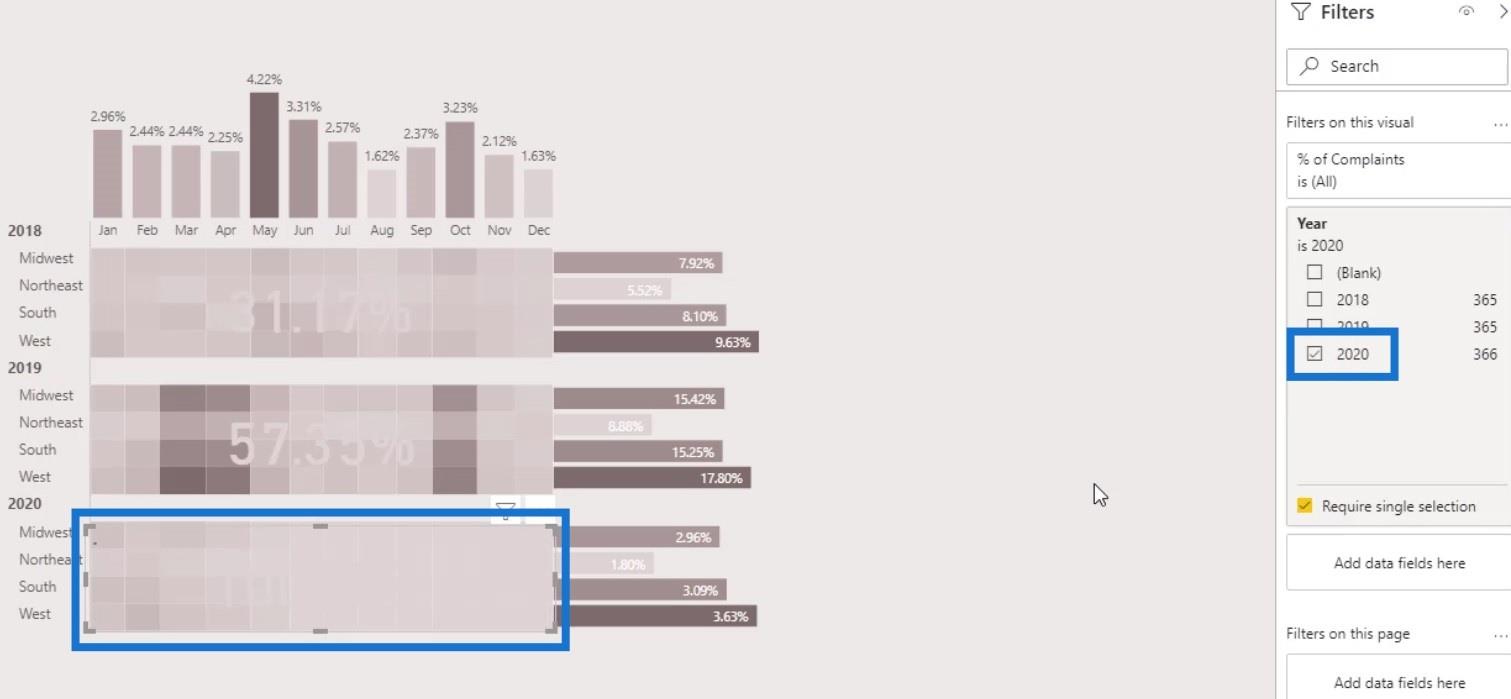
Til det tredje kortvisual skal du justere farven for at gøre den mere synlig.
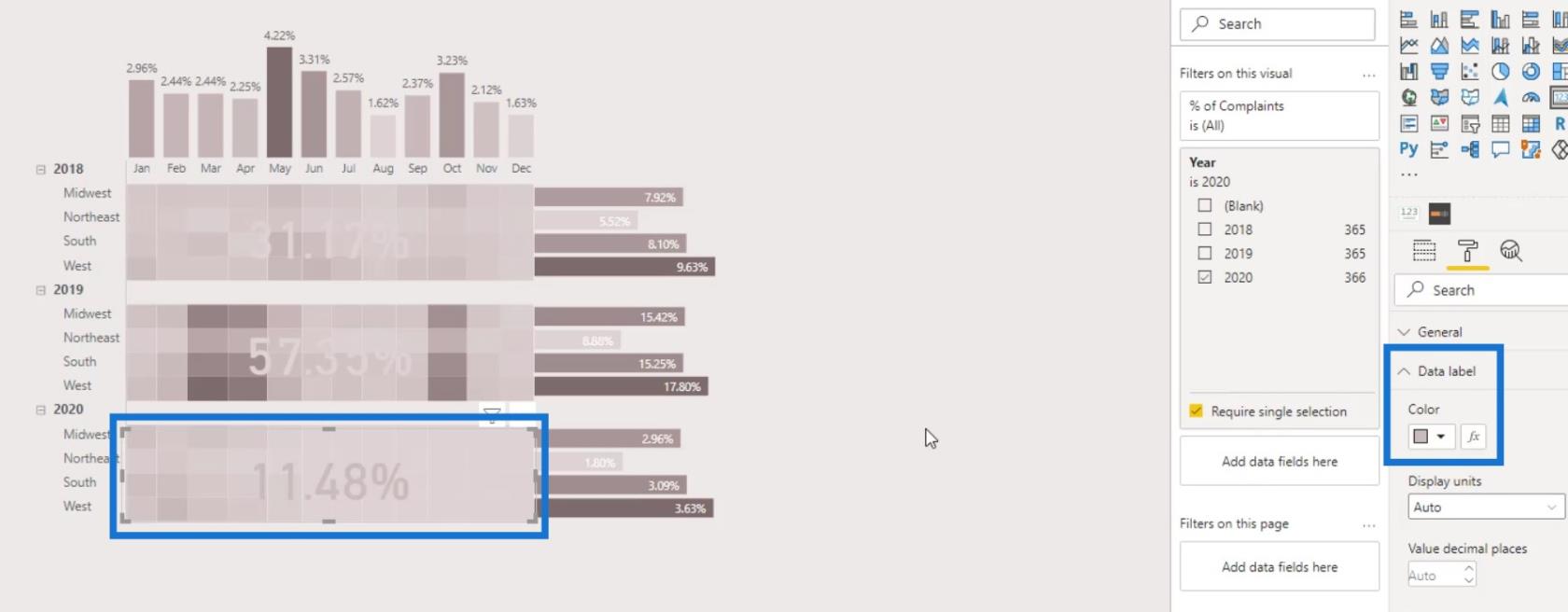
Nu kan vi se, at året 2019 har det højeste antal klager.
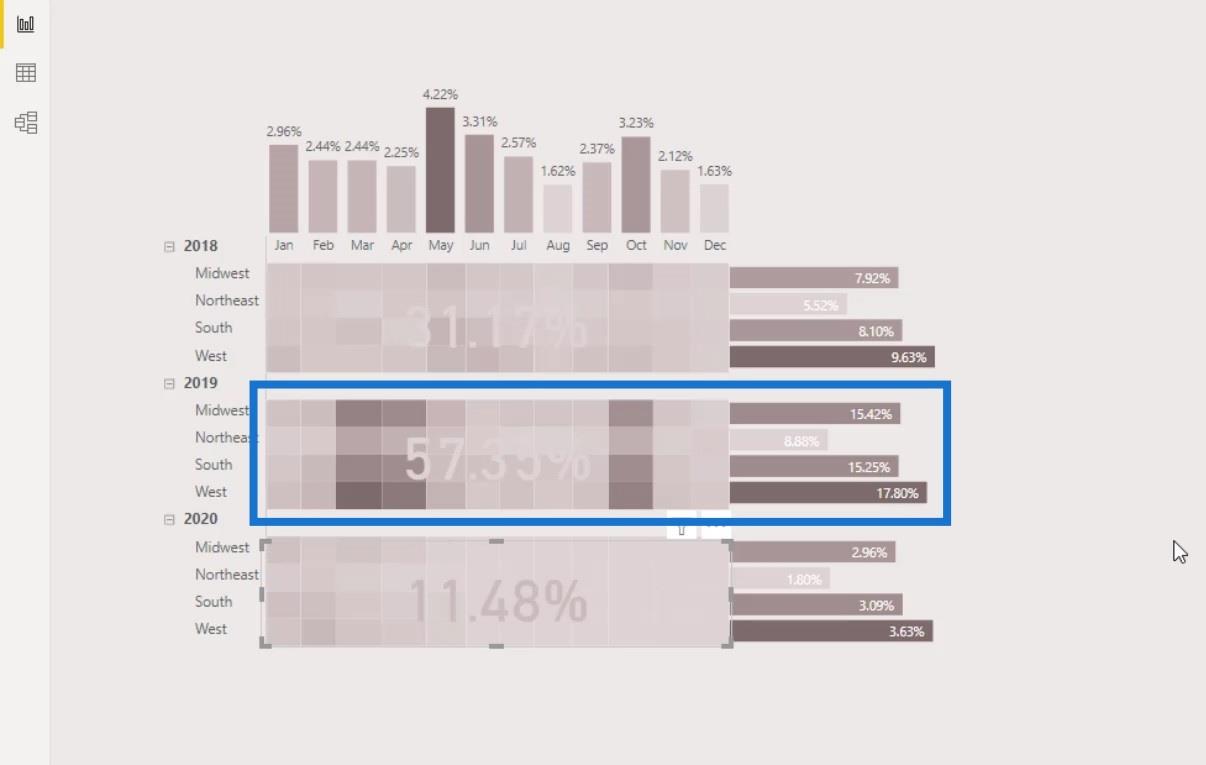
Konklusion
Sådan kan du nemt oprette et varmekort i dine LuckyTemplates-rapporter til visualisering. Du kan også blive kreativ ved at integrere de andre visuals, der er tilgængelige i LuckyTemplates, såsom søjlediagrammer og kortvisuals. Processen er ikke så kompliceret.
Faktisk kræver hele oprettelsesprocessen kun en bedre forståelse af, hvilket output du ønsker at opnå sammen med de tilgængelige visualiseringer og brugerdefinerede funktioner i LuckyTemplates. Tjek nedenstående links for flere eksempler og relateret indhold.
Indtil næste gang,
Mudassir