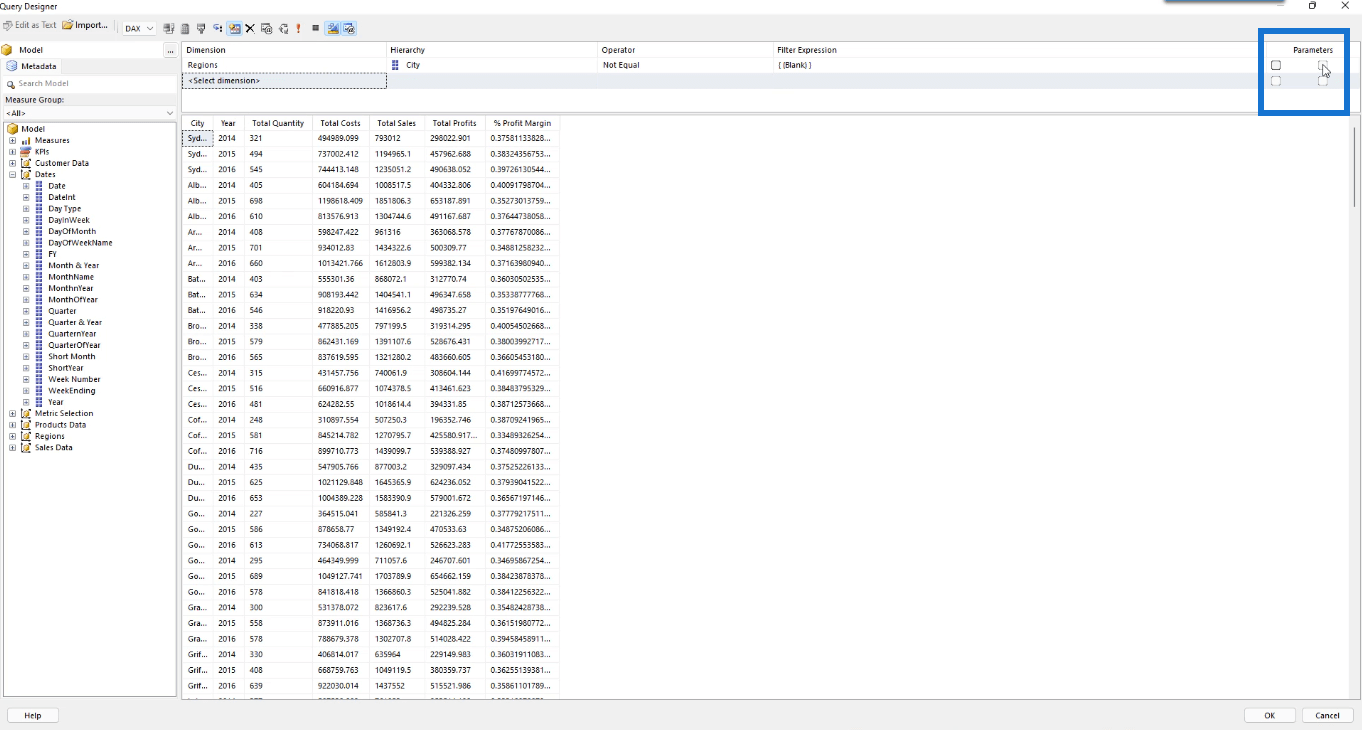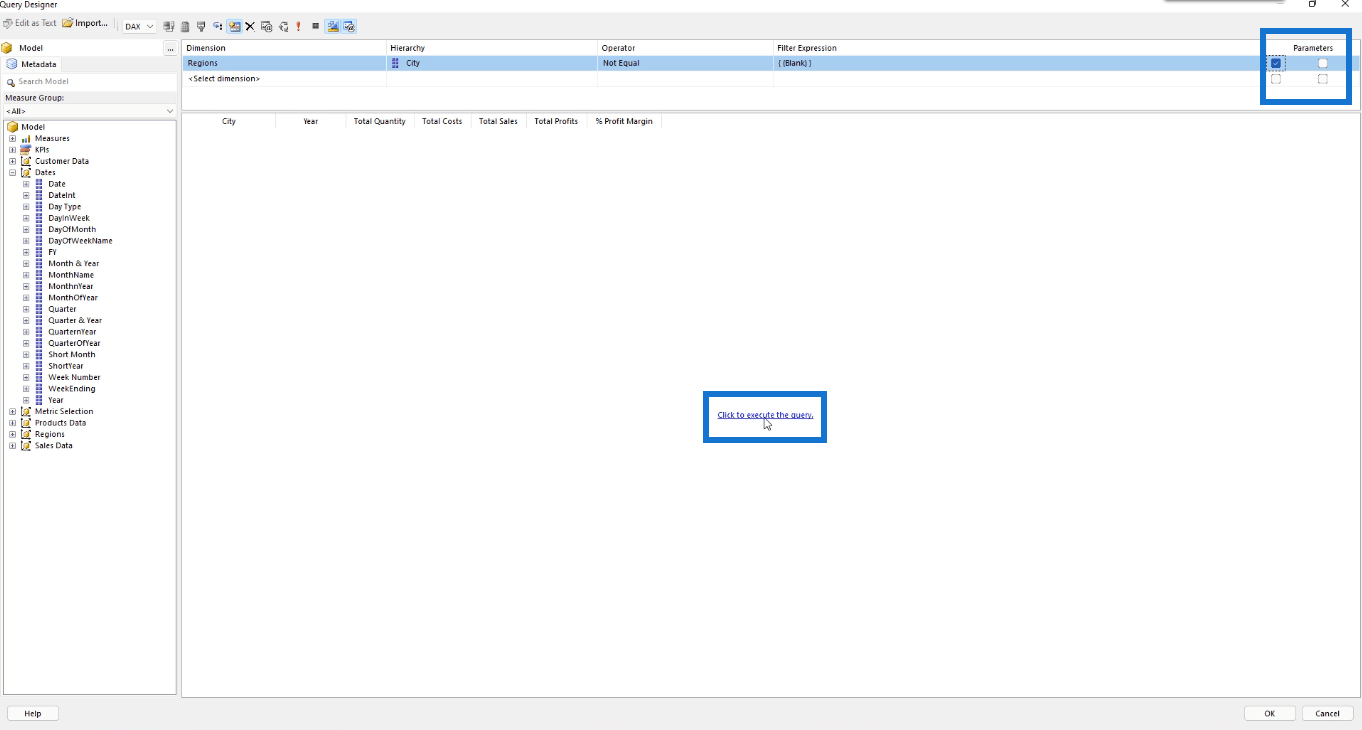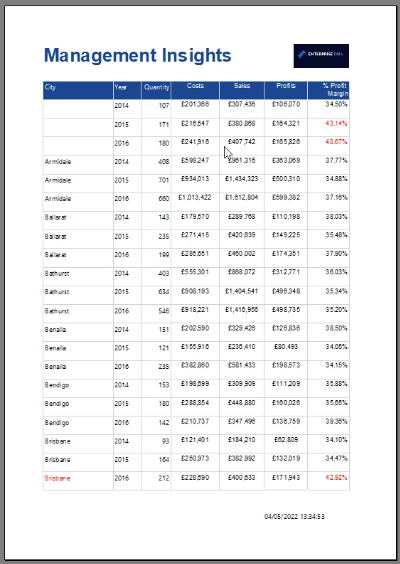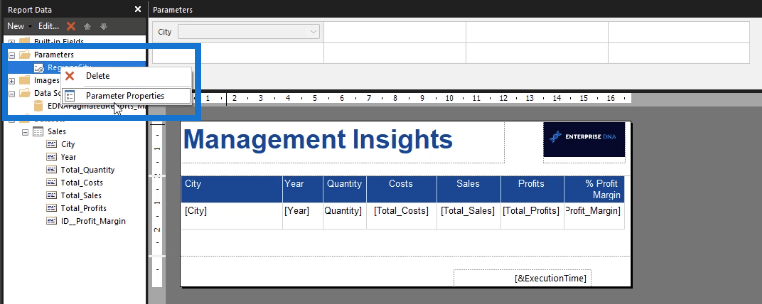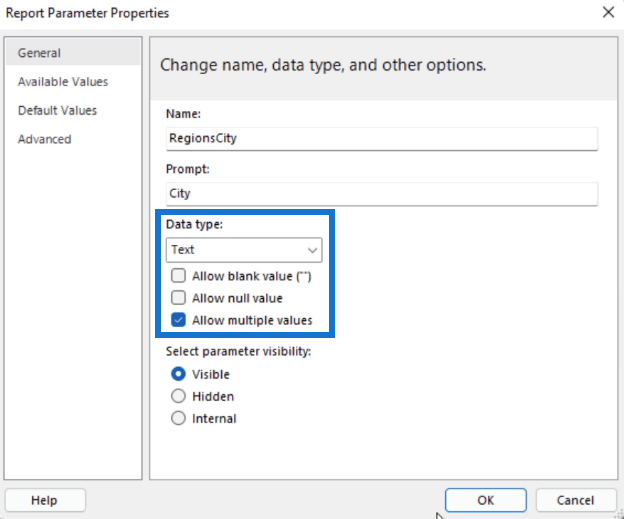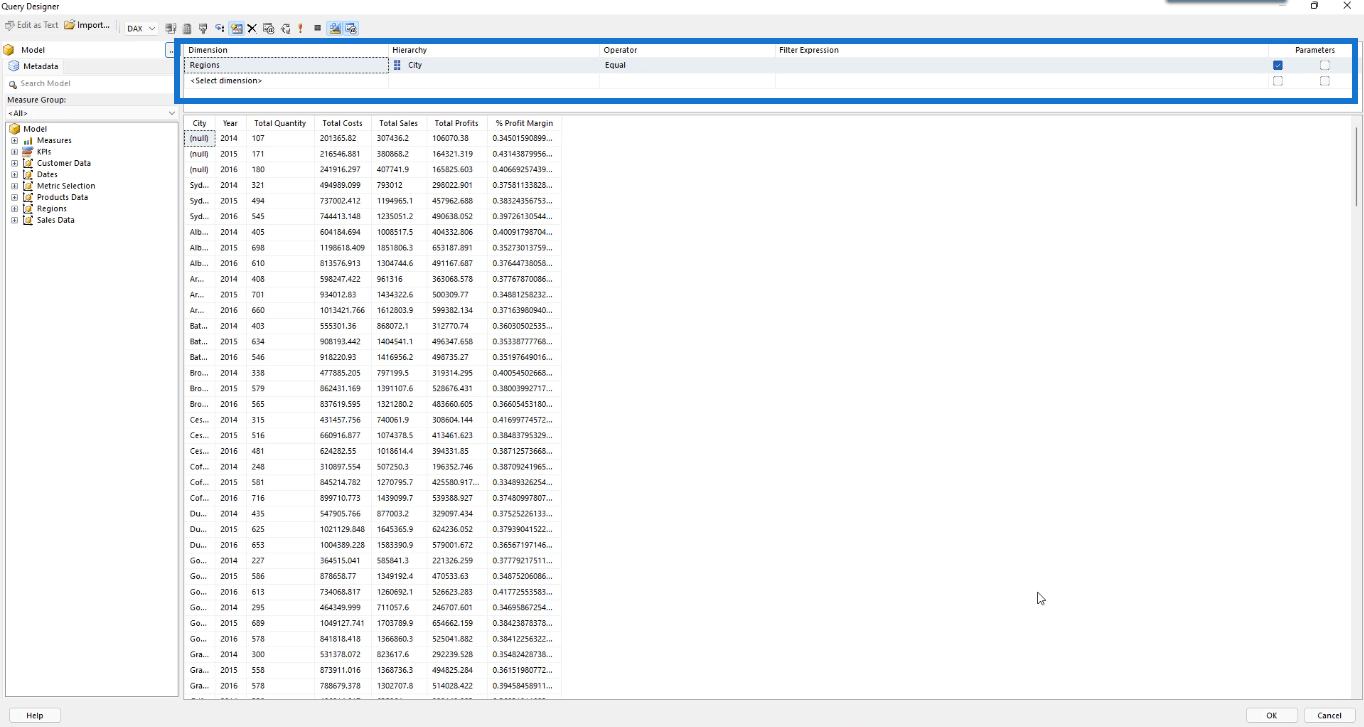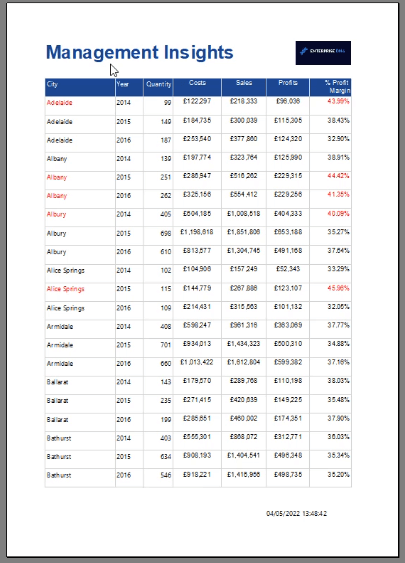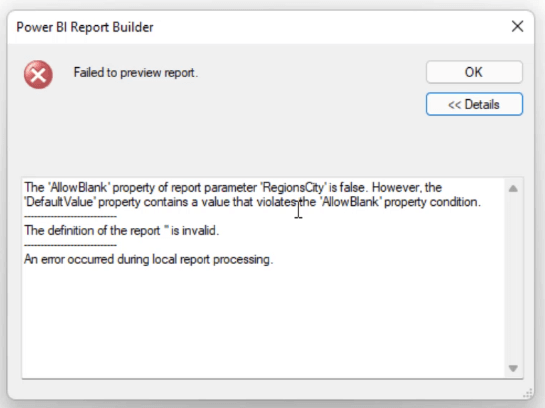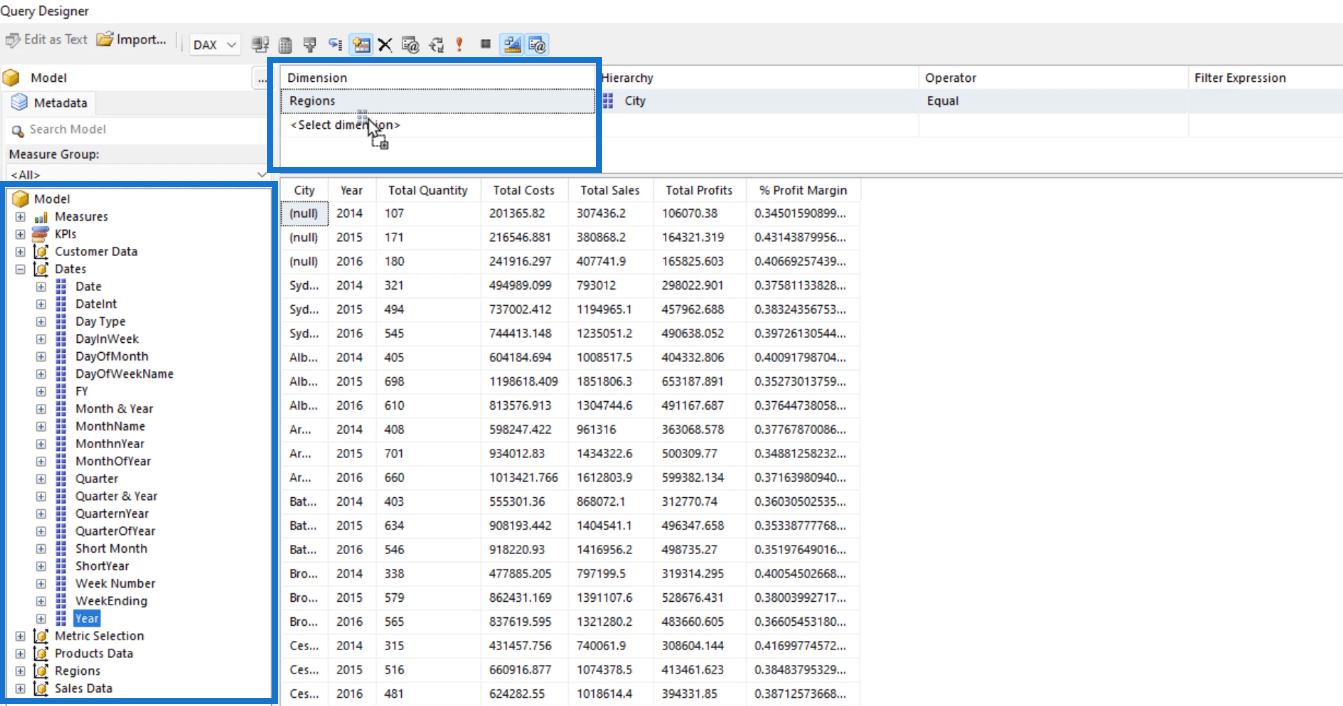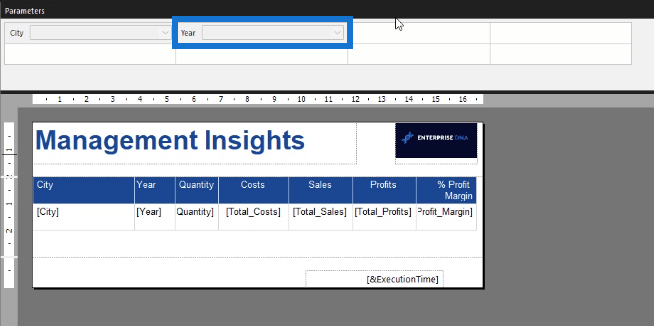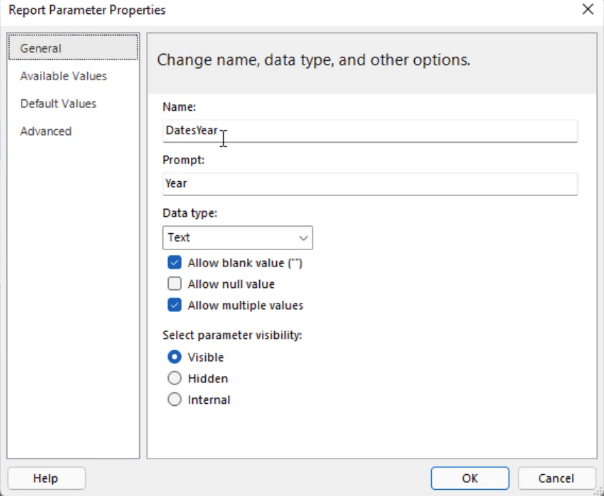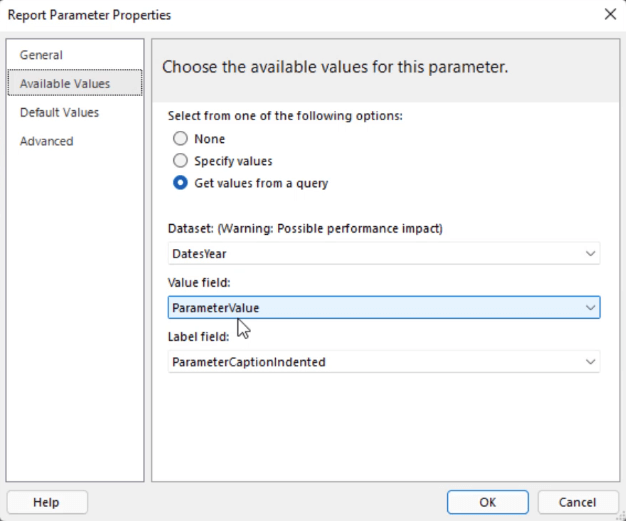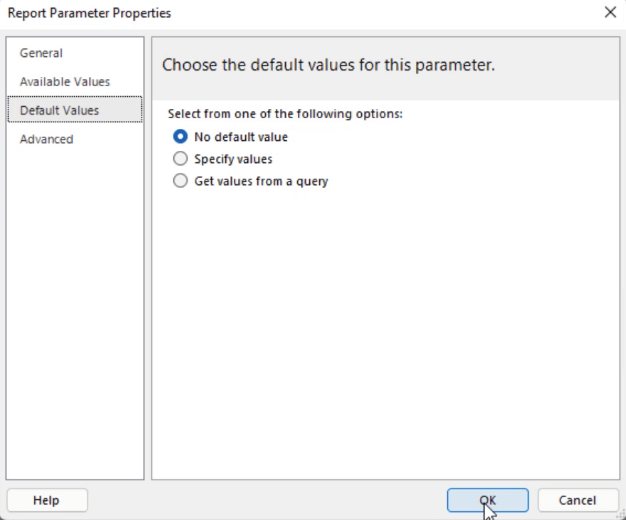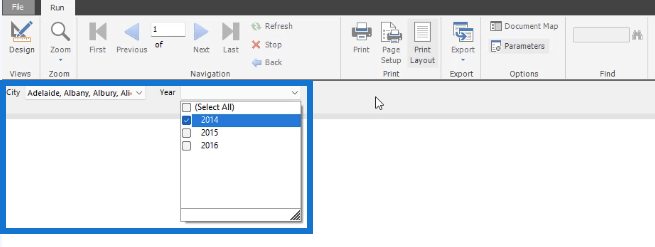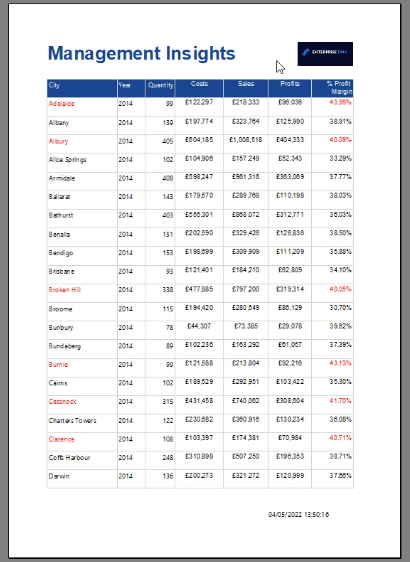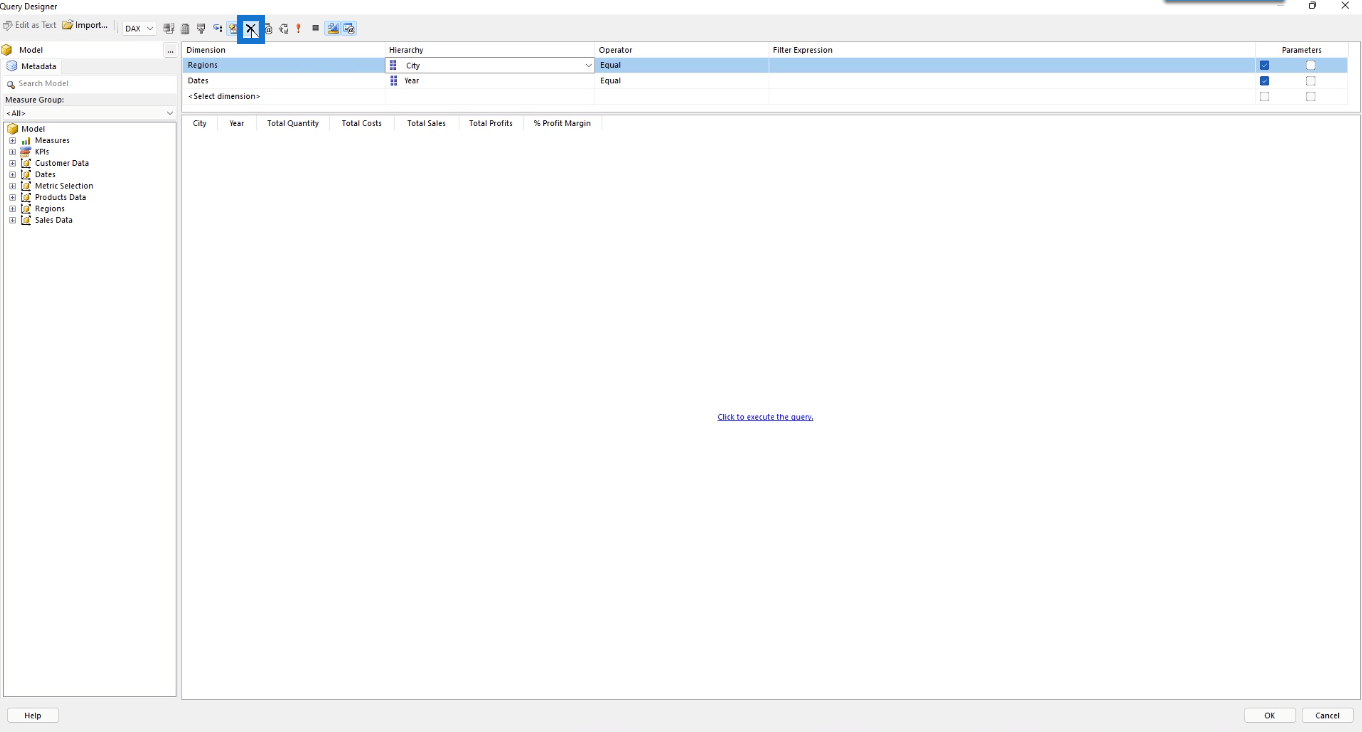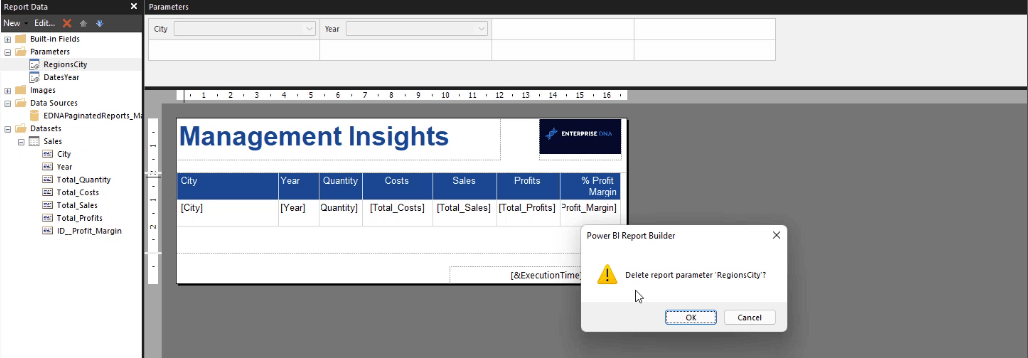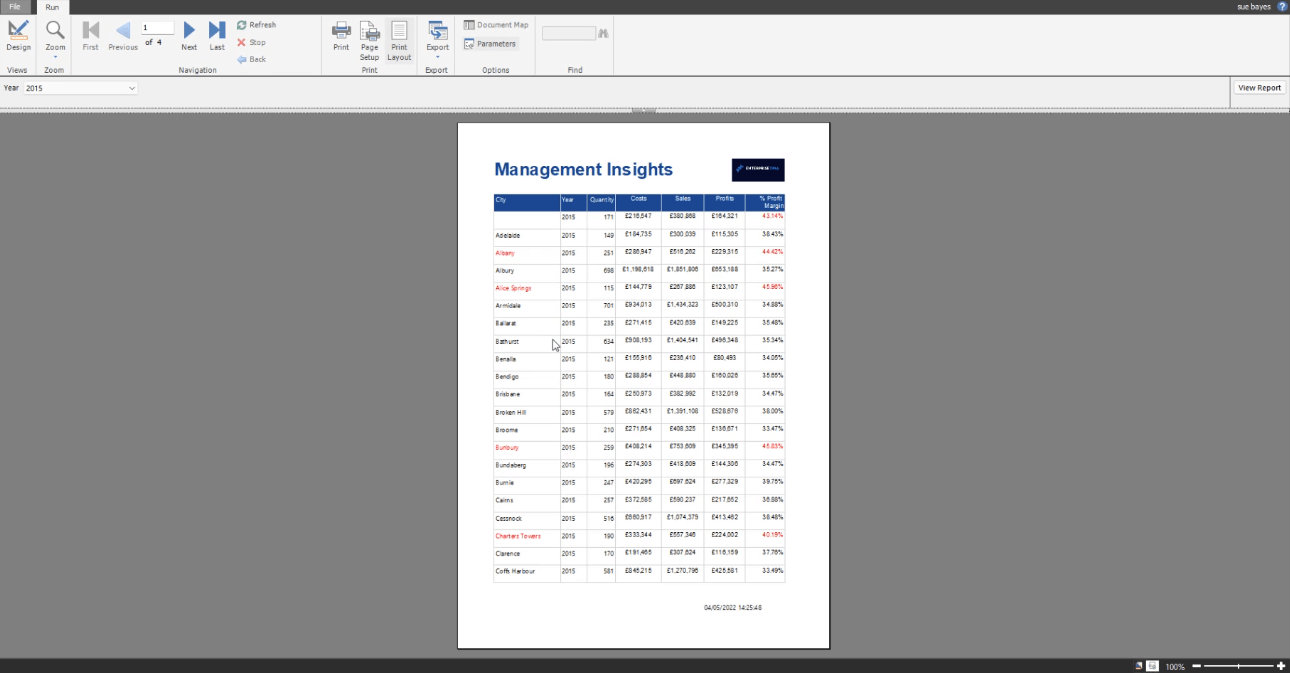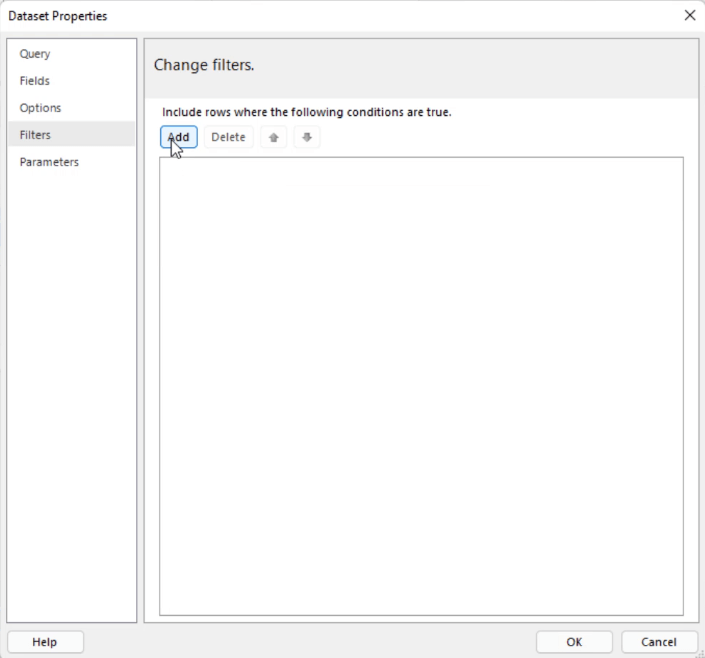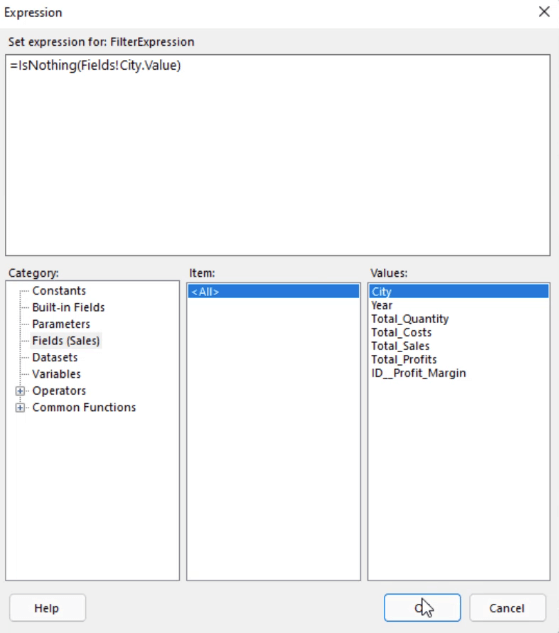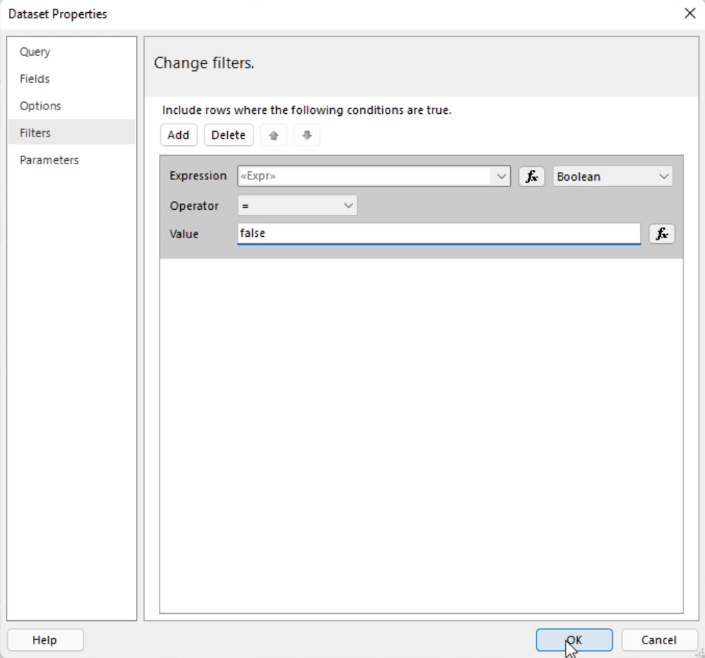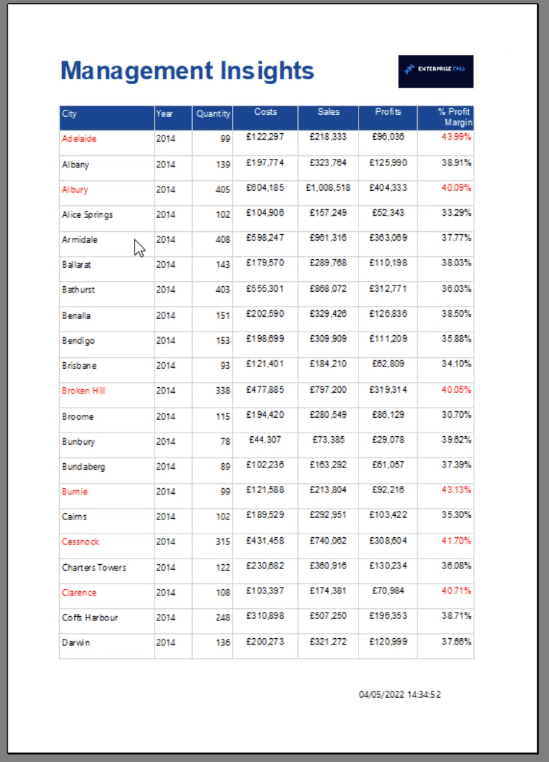I dette selvstudie lærer du, hvordan du opretter en parameter i Report Builder. Parametre giver slutbrugere mulighed for at interagere med en pagineret rapport.
Parametre ligner filtre, men de er kun funktionelle, når du er i kørevisningen af . Tilføjelse af denne funktion giver stor hjælp til slutbrugere, da det giver dem mulighed for at filtrere data, der svarer til deres behov.
Denne vejledning vil dække en omfattende diskussion om alt relateret til parametre, hvor du lærer, hvordan du tilføjer og fjerner parametre. Selvstudiet viser dig også, hvordan du fjerner tomme eller nulværdier fra din rapport og håndterer fejl i Report Builder.
Indholdsfortegnelse
Tilføj en parameter i Report Builder
Højreklik på det datasæt, du ønsker som parameter i Report Builder, og klik derefter på Forespørgsel . Dette åbner forespørgselsdesigneren .
I den øverste del af forespørgselsdesigneren kan du se en etiket kaldet Parametre med to felter for hver dimension.
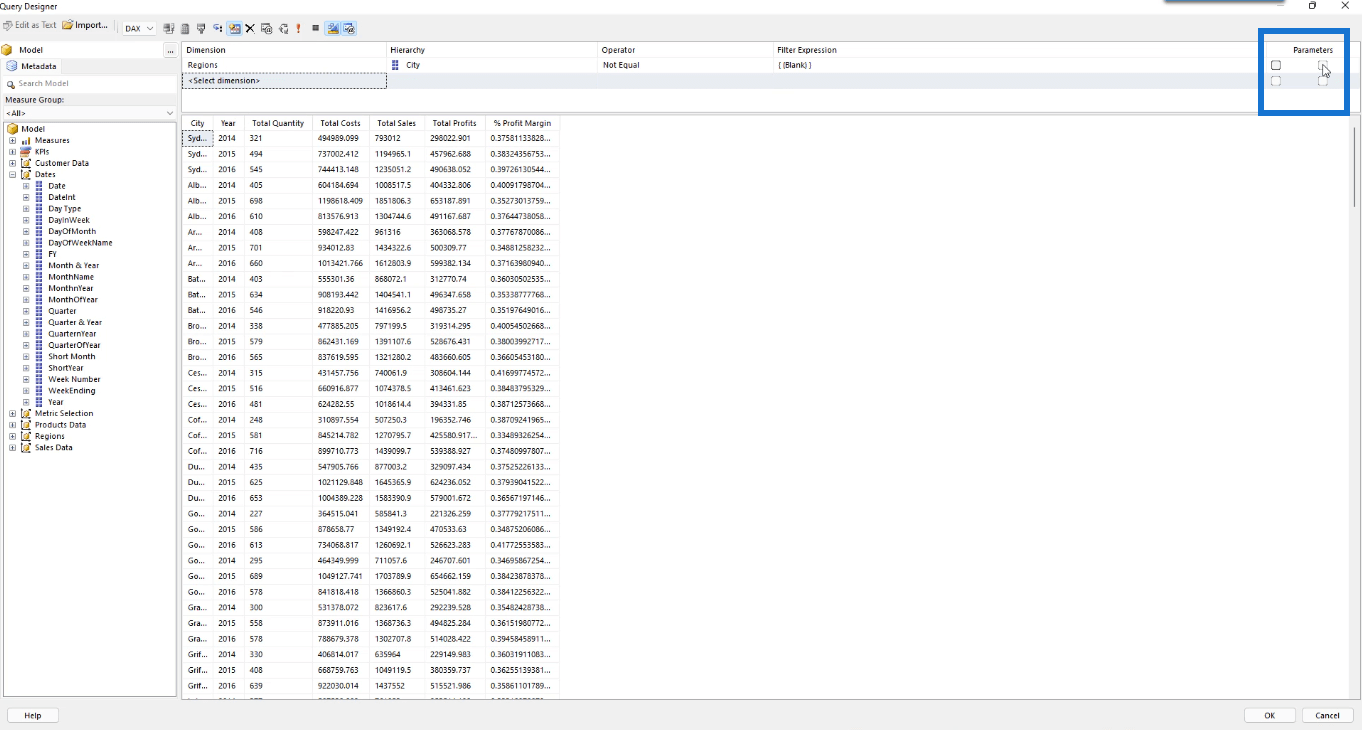
Klik på det første felt i dimensionen Regioner, og vælg derefter Klik for at udføre forespørgslen .
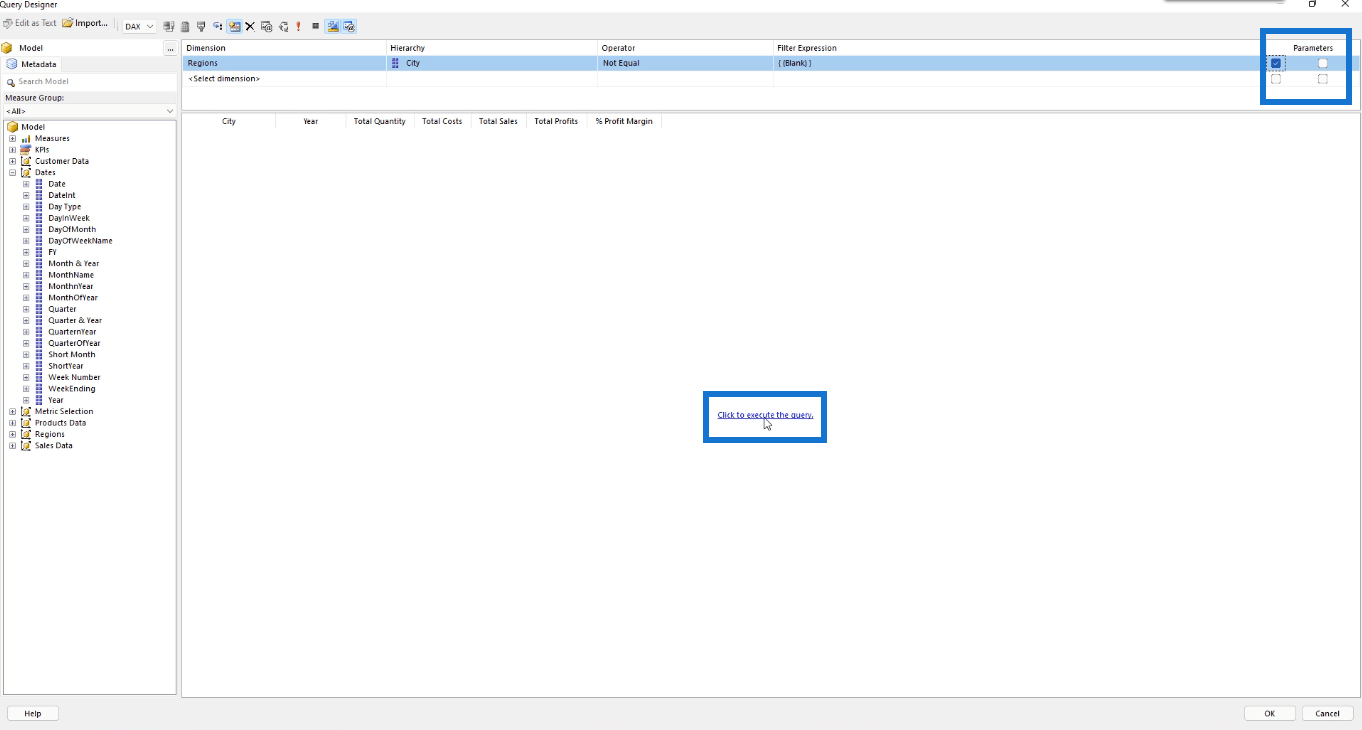
Når du kører det, vil du se, at du skal vælge en by eller byer, før du kan se rapporten.

Når du har valgt de byer, du vil se, skal du klikke på Vis rapport . Du vil derefter se, at rapporten kun viser data baseret på de byer, du har valgt.
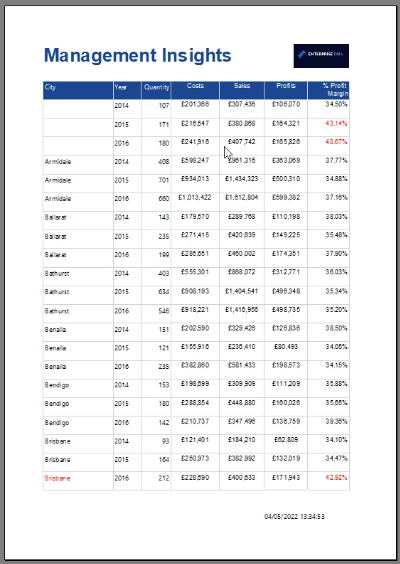
Fjernelse af blanktegn fra en parameter i Report Builder
I den resulterende rapport vil du bemærke, at selv med byvalget returnerer den stadig tomme værdier. For at fjerne tomme værdier fra din parameter skal du gå tilbage til designvisningen og åbne vinduet Rapportparameteregenskaber .
Du kan gøre det ved at højreklikke på den parameter, du vil redigere, og derefter klikke på Parameteregenskaber .
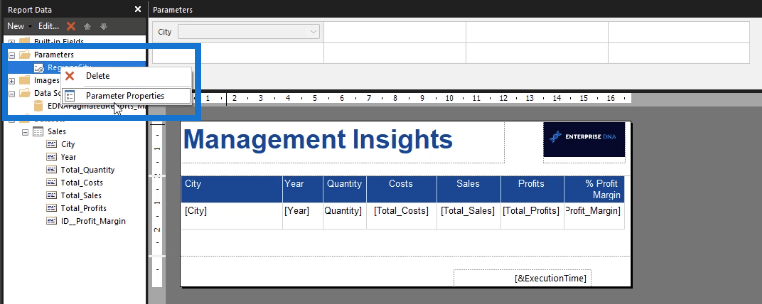
På fanen Generelt skal du fjerne markeringen af indstillingerne Tillad blank værdi og Tillad nullværdi . Klik derefter på OK.
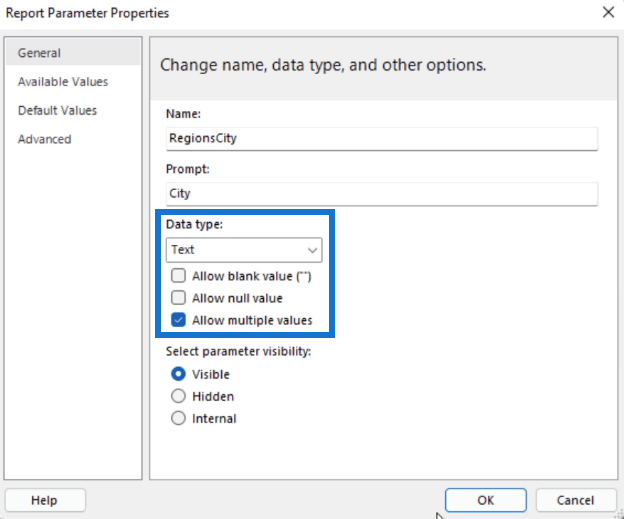
Det næste skridt er afgørende. Hvis du ikke gør dette, får du en fejl.
Gå tilbage til forespørgselsdesigneren. Hvis du vil , skal du indstille operatøren til Lige og fjerne ethvert filterudtryk.
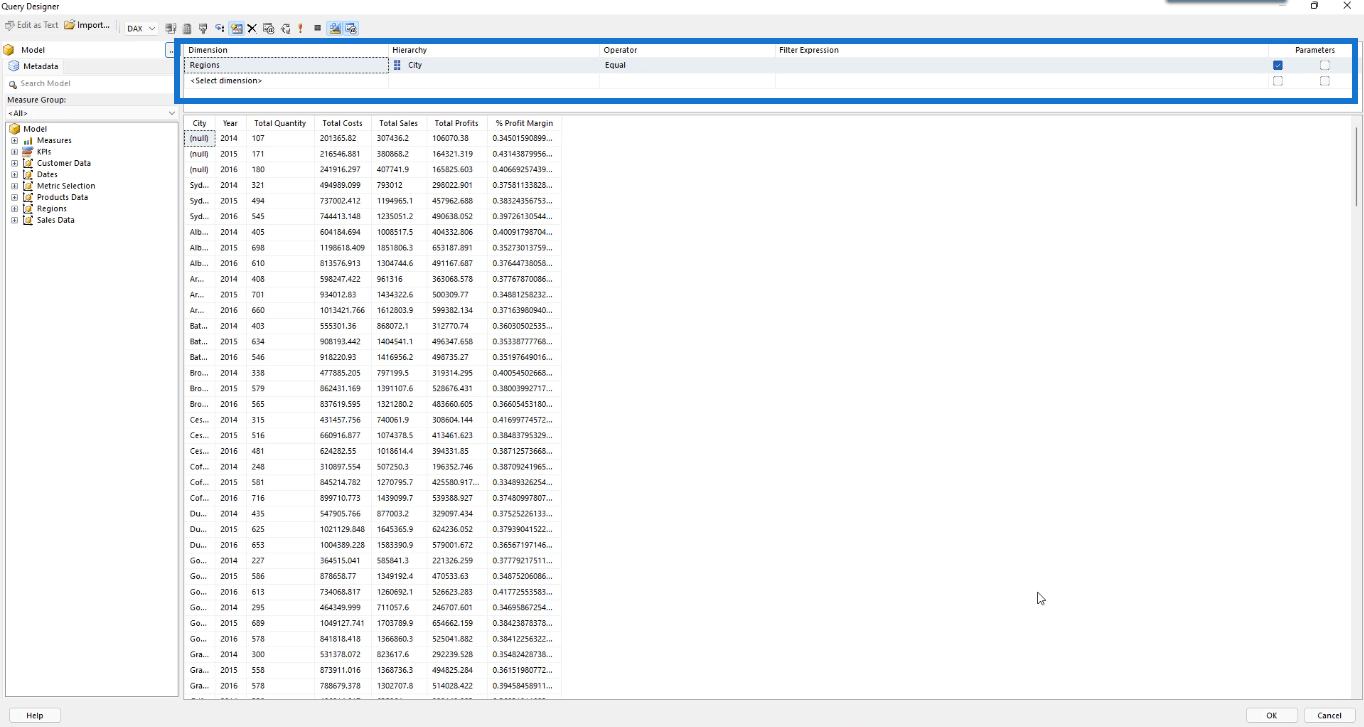
Når du er færdig, skal du klikke på OK og køre din rapport. Vælg vælg alle for parameteren By, og klik på Vis rapport.

Du vil derefter se, at alle tomme og null-værdier fra tabellen er blevet fjernet.
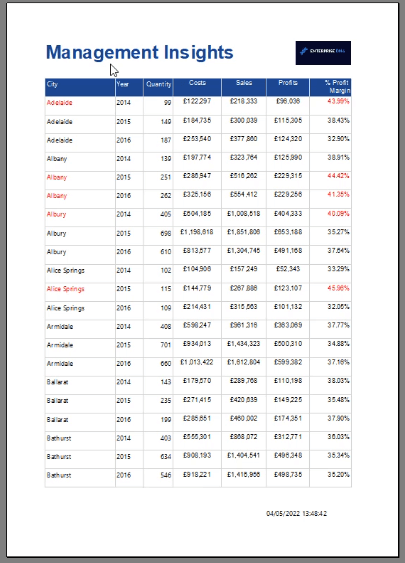
Fejlhåndtering for parametre
Dette er en forklaring på, hvorfor det er vigtigt at redigere forespørgselsdesigneren, når du fjerner tomme felter. Lad os se på et scenarie, hvor du springer over at gå tilbage til Query Designer og i stedet køre rapporten efter kun at have fjernet markeringen af Tillad blank værdi og Tillad null værdi .
Hvis du gør dette, vil du blive konfronteret med en fejlmeddelelse.
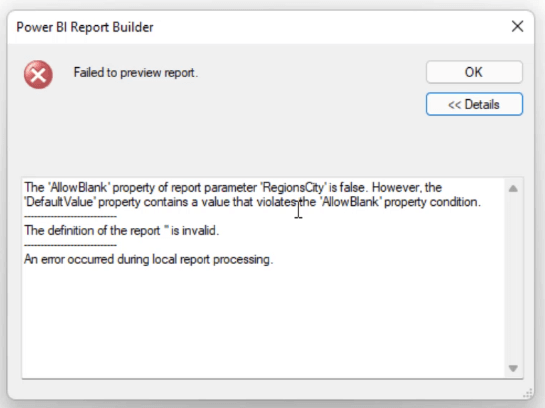
Fejlen siger, at egenskaben AllowBlank for parameteren By er falsk. Standardværdien indeholder dog en værdi, der overtræder egenskabsbetingelsen AllowBlank. Det betyder, at der er en modsigelse i By-parameterens egenskaber.
Husk, at i parameteregenskaberne har du allerede indstillet det til ikke at tillade tomme eller null-værdier. Men i forespørgselsdesigneren indstiller det aktuelle udtryk allerede byen til ikke at være lig med tomme værdier. Derfor er der en redundans i formateringen.

Desuden, fordi du bruger By som parameter, er det ikke længere nødvendigt at tilføje et filterudtryk. Fejlmeddelelser i Report Builder bygges intuitivt, da de angiver, hvad der sker.
De giver dig mulighed for at rette fejlen først, før du fortsætter med dit arbejde. Så det er altid en god praksis at køre din rapport rutinemæssigt.
Dette sikrer, at fejl opdages tidligt. I stedet for at revidere alt, når du næsten er færdig, kan du nærme dig fejlene én ad gangen.
Tilføjelse af to eller flere parametre
Hvis du vil tilføje en anden parameter i din rapport, skal du åbne Query Designer. Træk derefter elementet fra til dimensionsfanen.
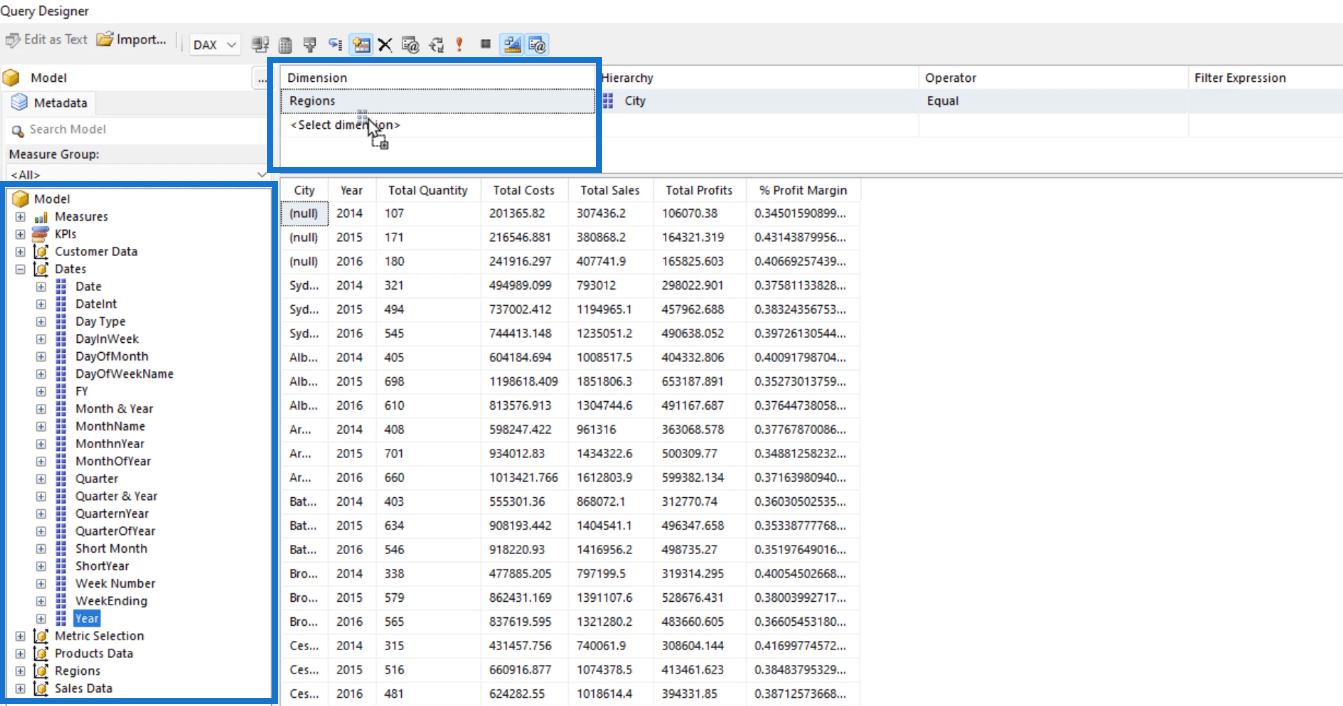
Marker derefter afkrydsningsfeltet for at aktivere dette element som en parameter, og vælg derefter Klik for at udføre forespørgsel . I dette tilfælde, bortset fra Byen, er Datoer nu inkluderet som en ny parameter.
Når du har klikket på OK, vil du bemærke i designvisningen, at år er blevet tilføjet til ruden Parametre.
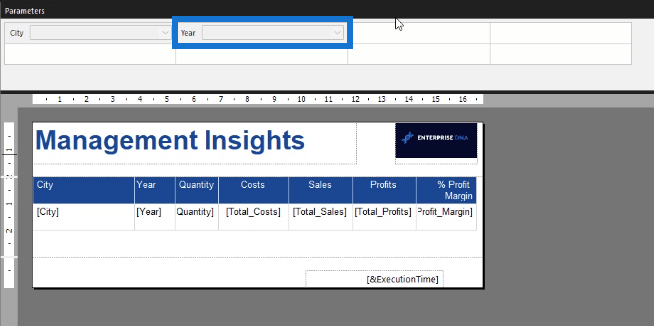
Før du kører rapporten, skal du først kontrollere den nye parameters egenskaber. Rediger eventuelle egenskaber, hvis det er nødvendigt.
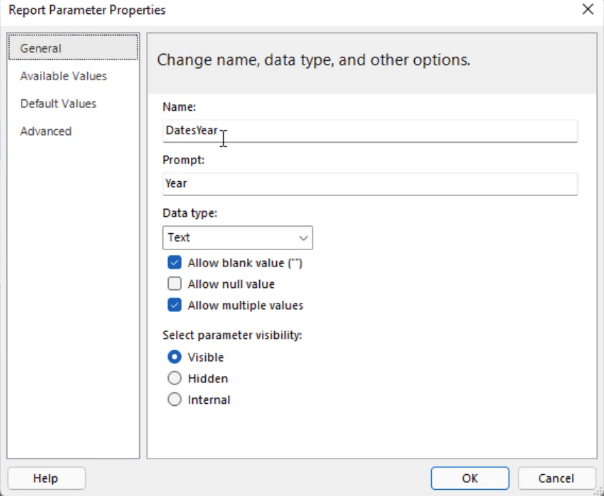
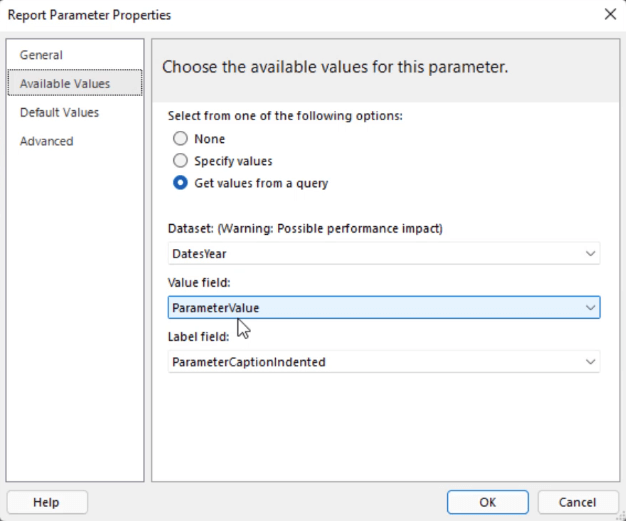
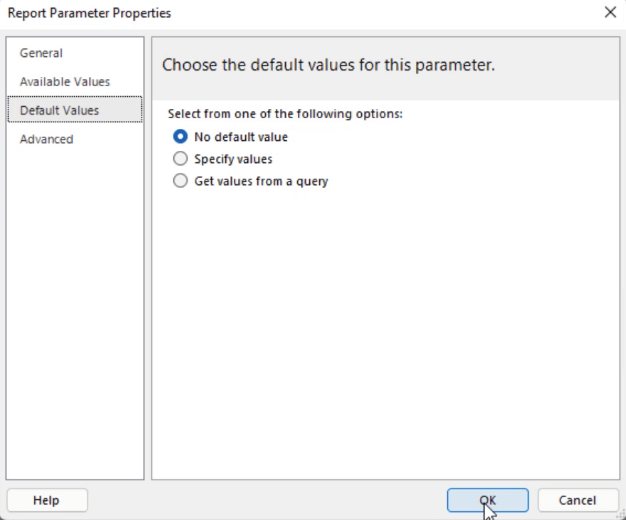
Når du kører rapporten, skal du indstille de to egenskaber.
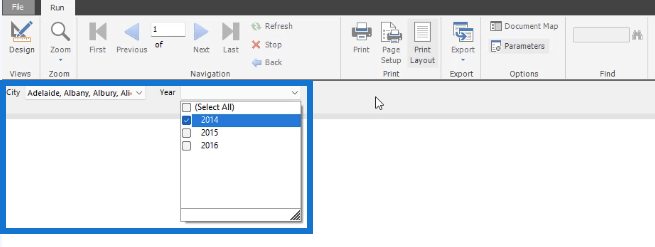
Når du har valgt, skal du klikke på Vis rapport . Du vil derefter se, at rapporten kun viser data baseret på de parametre, du har valgt.
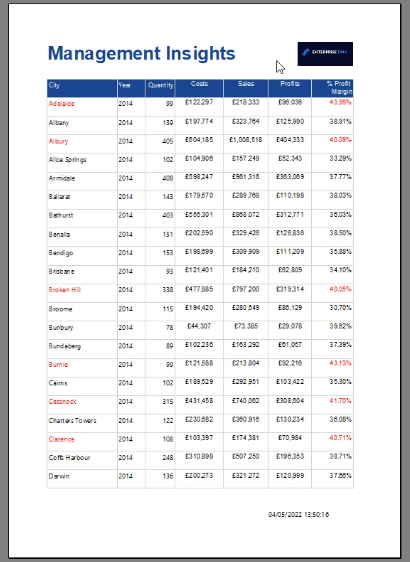
Du kan også fortsætte med at justere parametrene, mens du får vist rapporten.
Fjern parametre i Report Builder
For at slette parametre skal du åbne forespørgselsdesigneren . Klik på den parameter, du vil fjerne, og klik derefter på X-knappen .
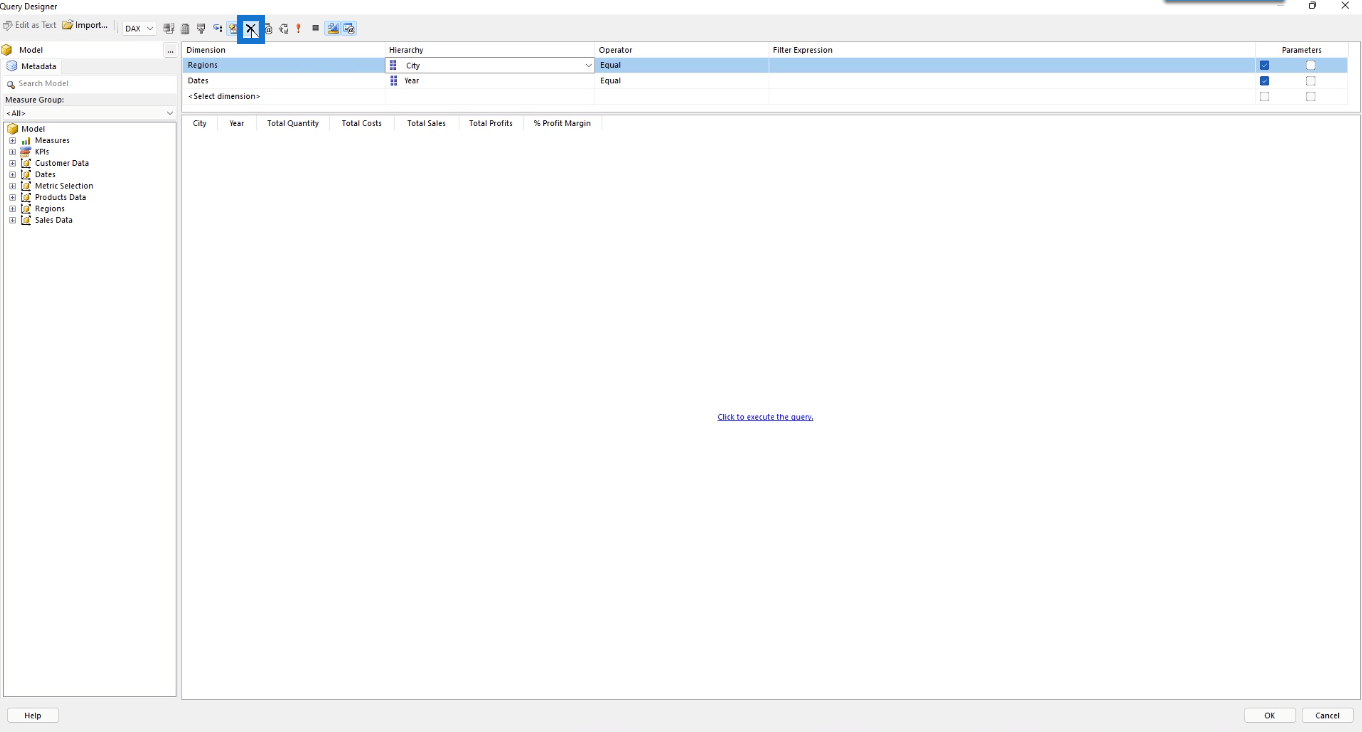
Vælg derefter Klik for at udføre forespørgslen og OK. Klik derefter på den parameter, du slettede i ruden Rapportdata , og tryk på knappen Slet på dit tastatur. Klik på OK.
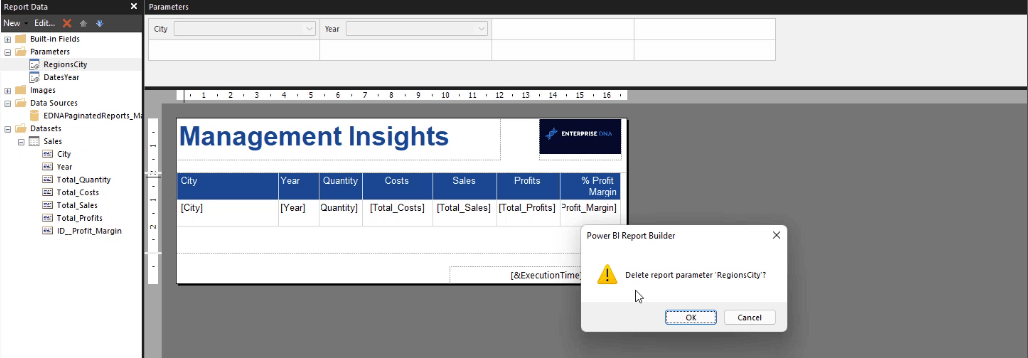
Parameteren er nu blevet slettet fra rapporten. Når du kører forespørgslen, filtrerer du kun efter år. Vælger du fx 2015, vil rapporten så kun vise værdier med 2015 som år.
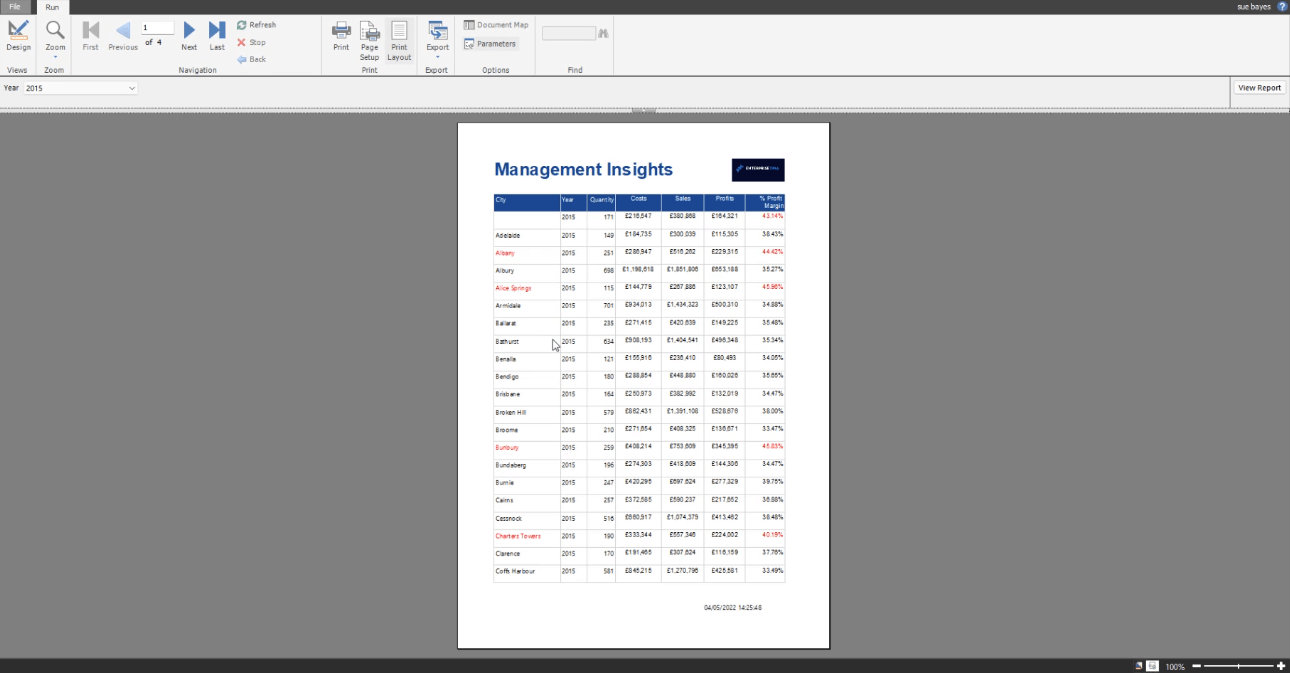
Håndtering af blanke
For effektivt at fjerne tomme felter og nulværdier fra din rapport kan du bruge et boolesk udtryk.
Højreklik på dit datasæt og gå til Datasætegenskaber . Klik på knappen Tilføj i ruden Filtre for at oprette et nyt filter.
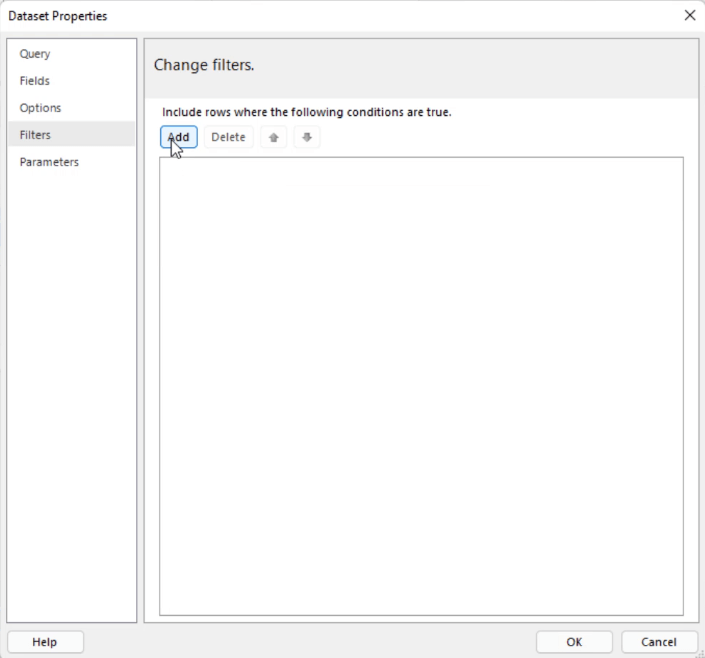
I dette eksempel skal du oprette et boolesk udtryk, så du kan beholde rækkerne med ikke-blanke værdier.
Når du vælger det felt, du vil filtrere, skal du bruge et udtryk. Så klik på fx knappen ved siden af tekstboksen Udtryk. Indtast den fælles funktion, IsNothing . Tilføj derefter i det felt, du vil filtrere.
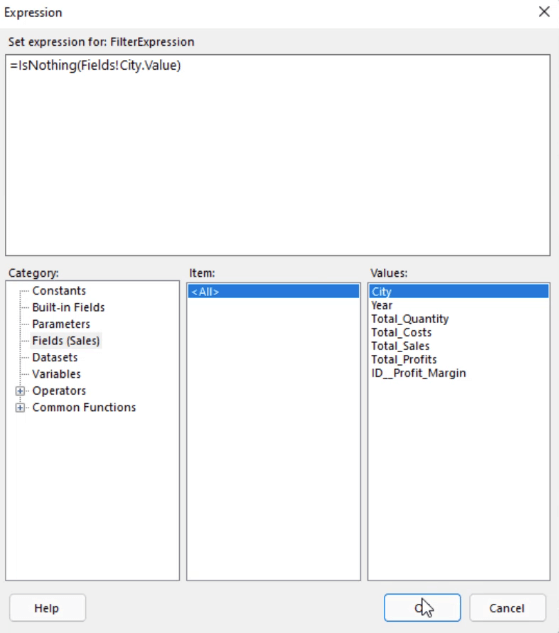
Dette vil returnere True, hvis en rækkeværdi er tom, og False, hvis ellers.
Vælg derefter Boolean i stedet for Tekst . For operatoren skal du bruge lighedstegnet ( = ). Skriv falsk i tekstfeltet Værdi .
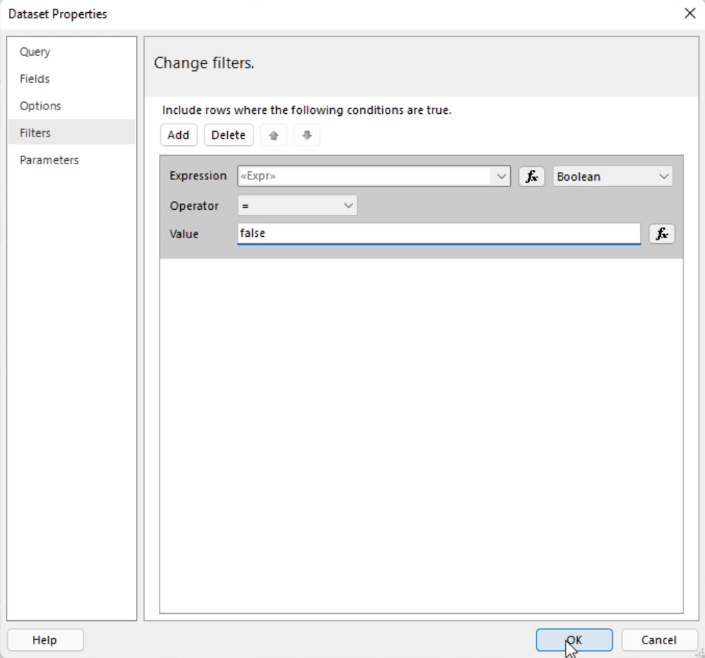
Så bag kulisserne evaluerer dette filter først, om en værdi er tom (sand) eller ej (falsk). Derefter bortfiltrerer den værdier, der returnerer sand.
Hvis du kører din rapport, vil du se, at den ikke længere indeholder tomme eller nulværdier.
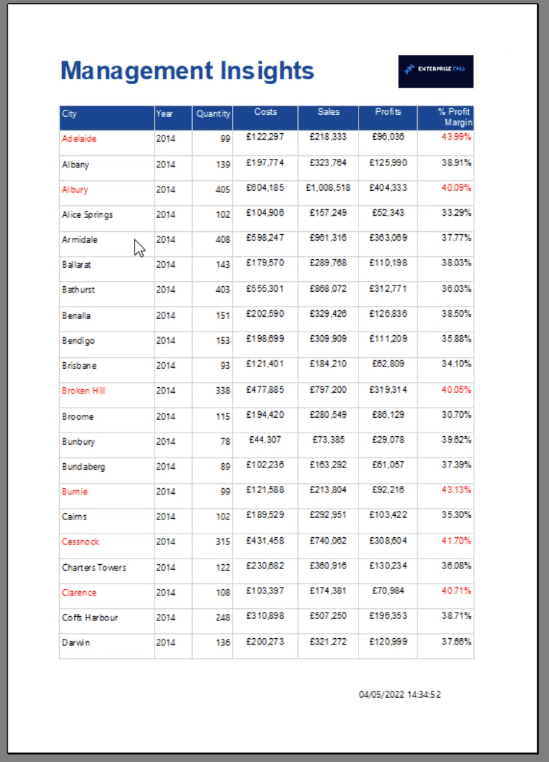
Du kan bruge dette både på et datasæt og Tablix-niveau.
Konklusion
Denne vejledning tilbyder en omfattende diskussion om parametre i Report Builder . Denne funktion er især gavnlig for slutbrugere. Det giver dem mulighed for at se specifikke detaljer i en pagineret rapport.
Og som du har lært, er det nemt at tilføje og fjerne parametre. Tricket er at sikre, at parameteregenskaberne er indstillet korrekt, så tomme eller nulværdier udelukkes.
Men selvom du laver en fejl, får du besked via en fejlmeddelelse. Overordnet set er Report Builder et nemt og brugervenligt program at bruge.
Sue Bayes