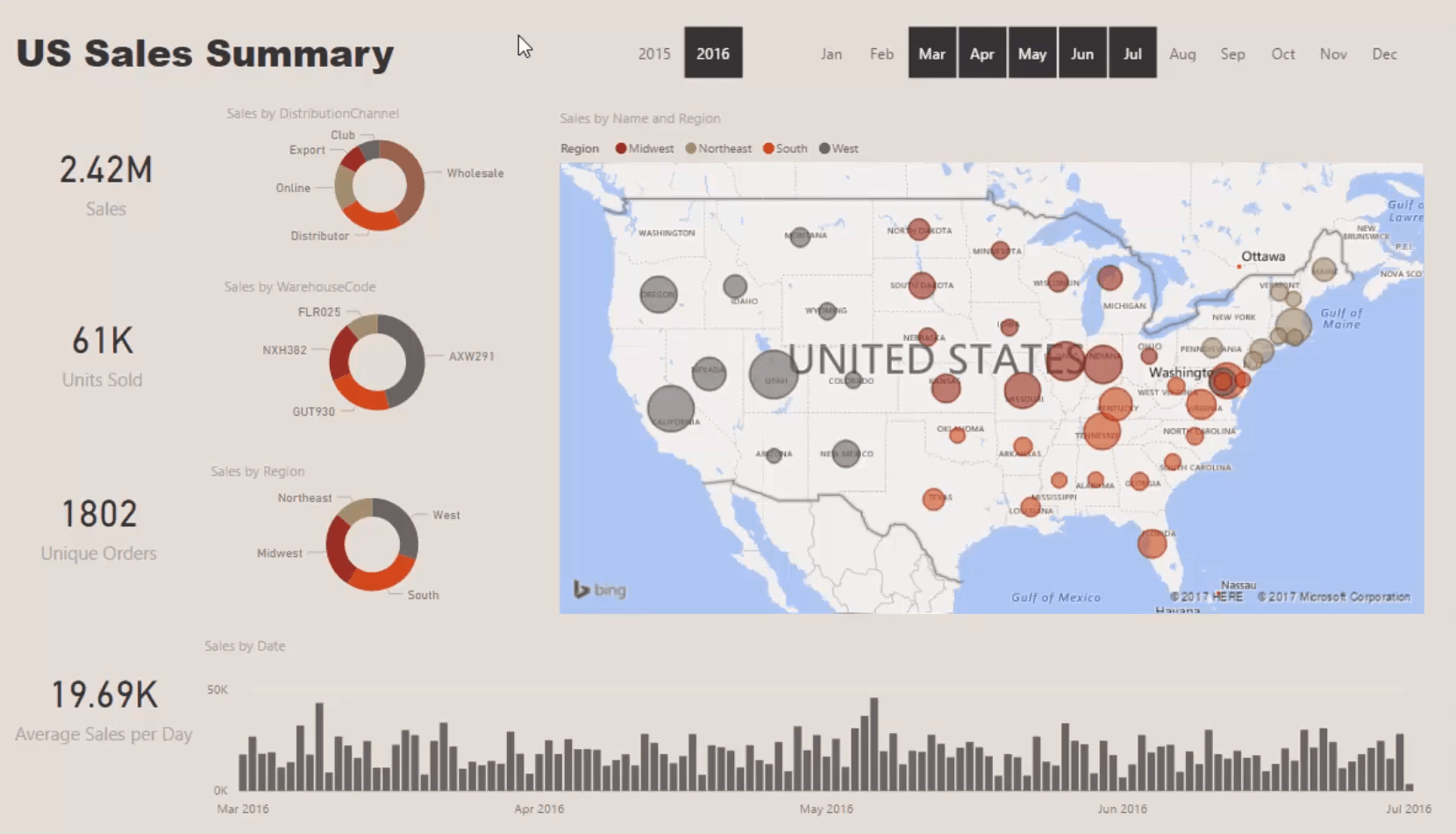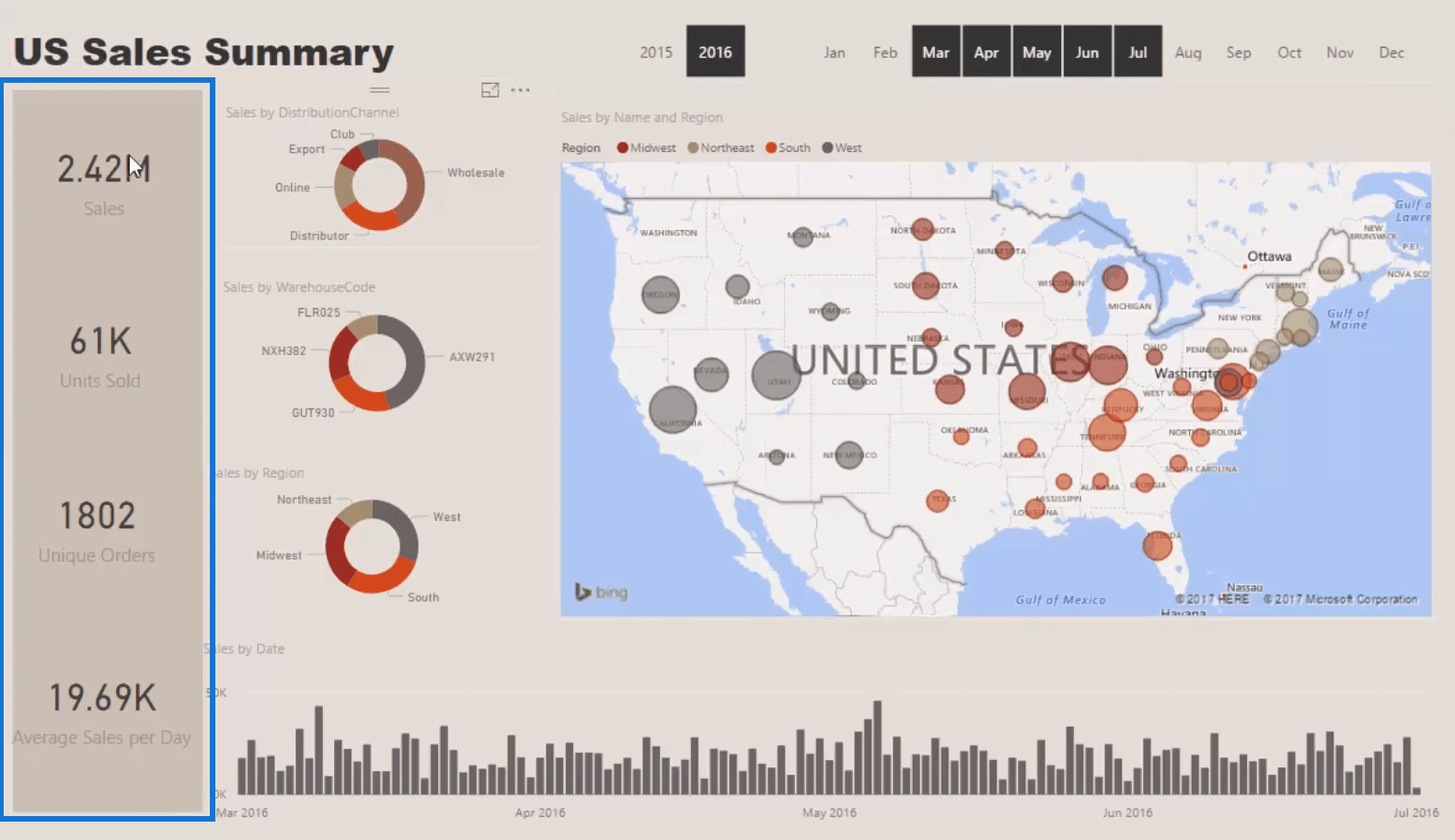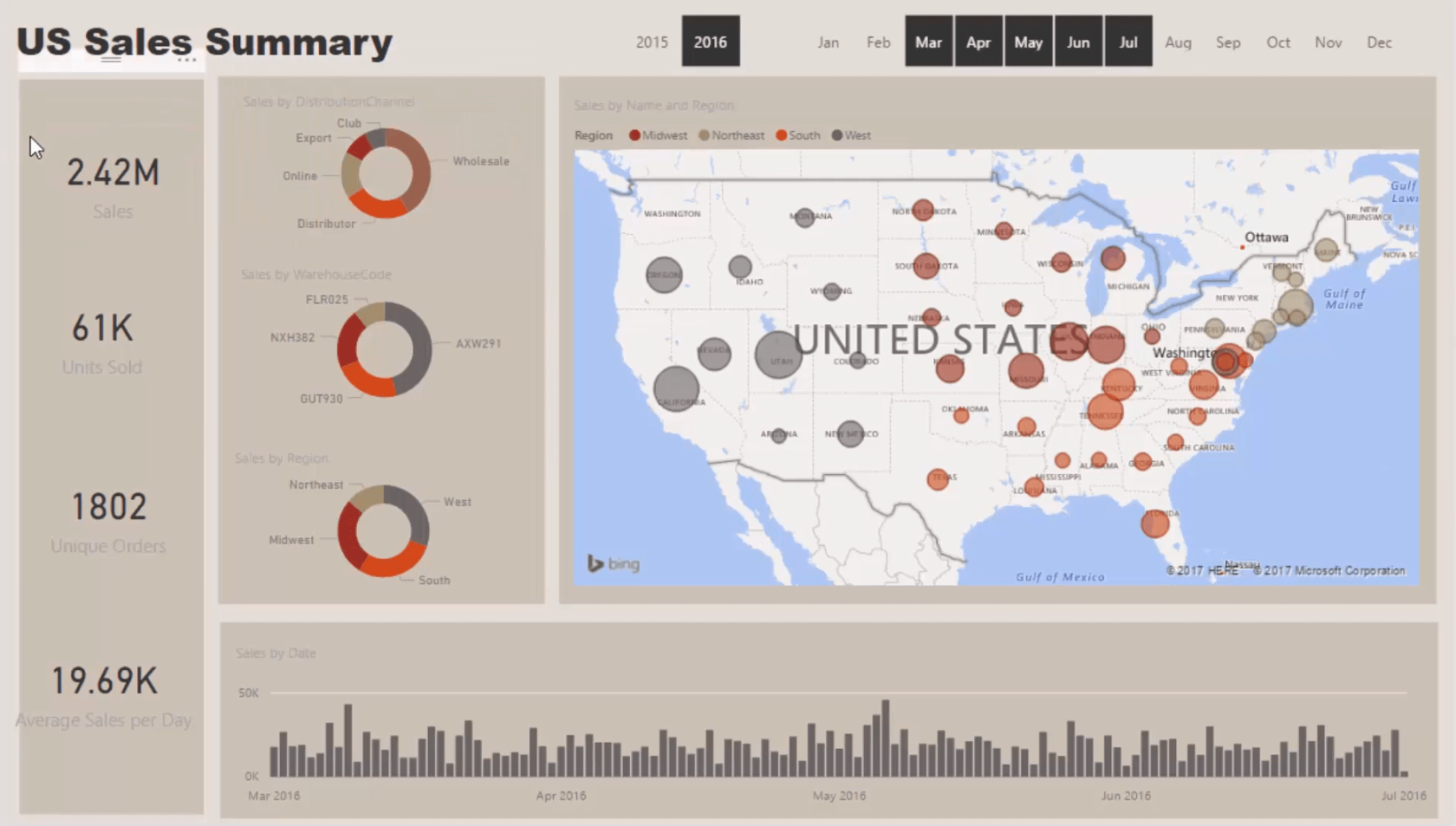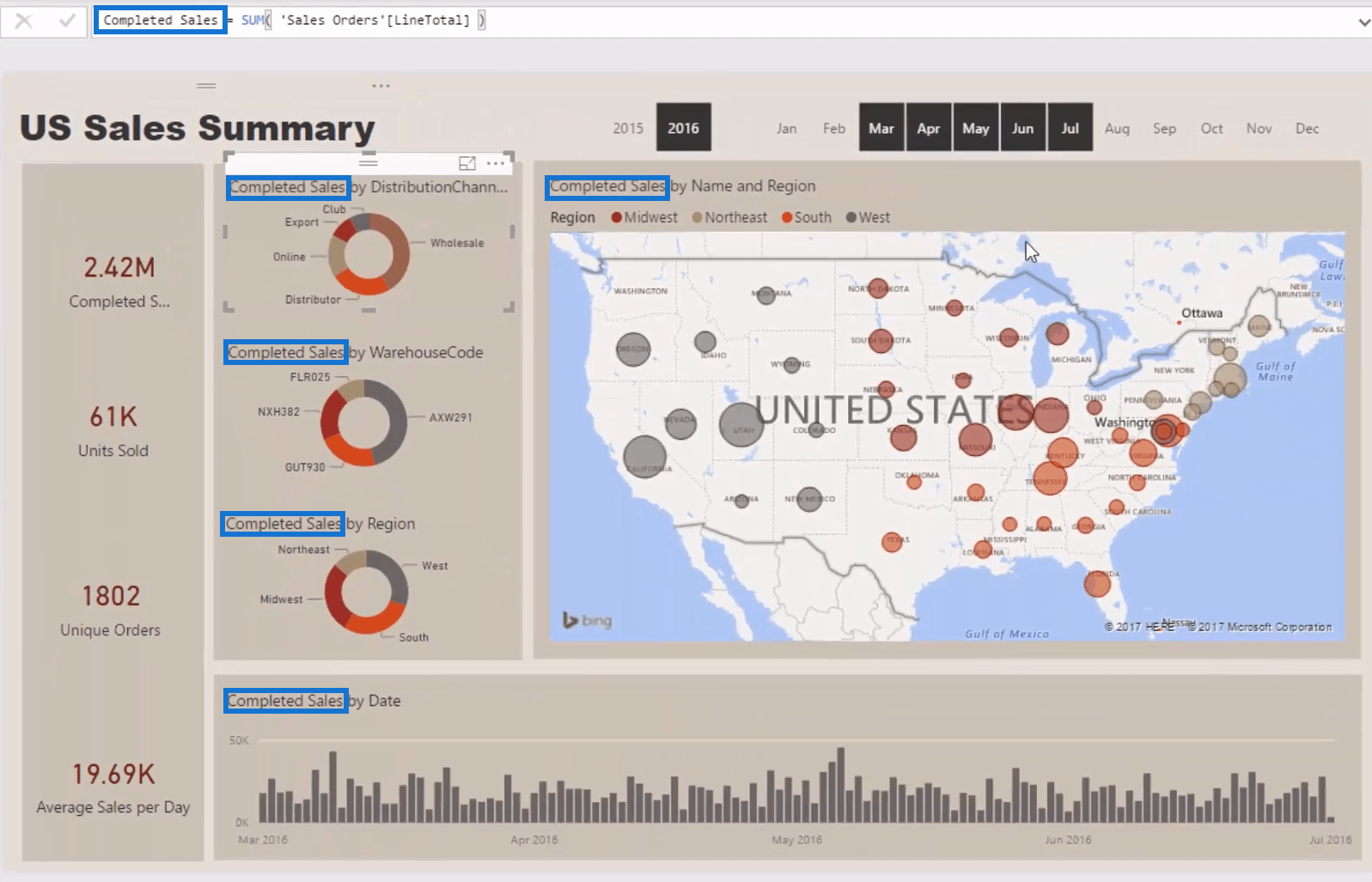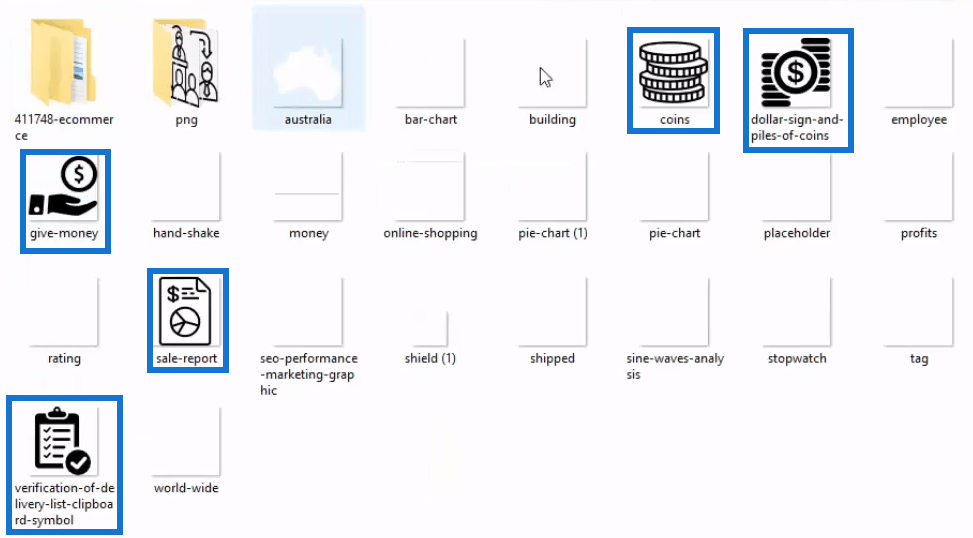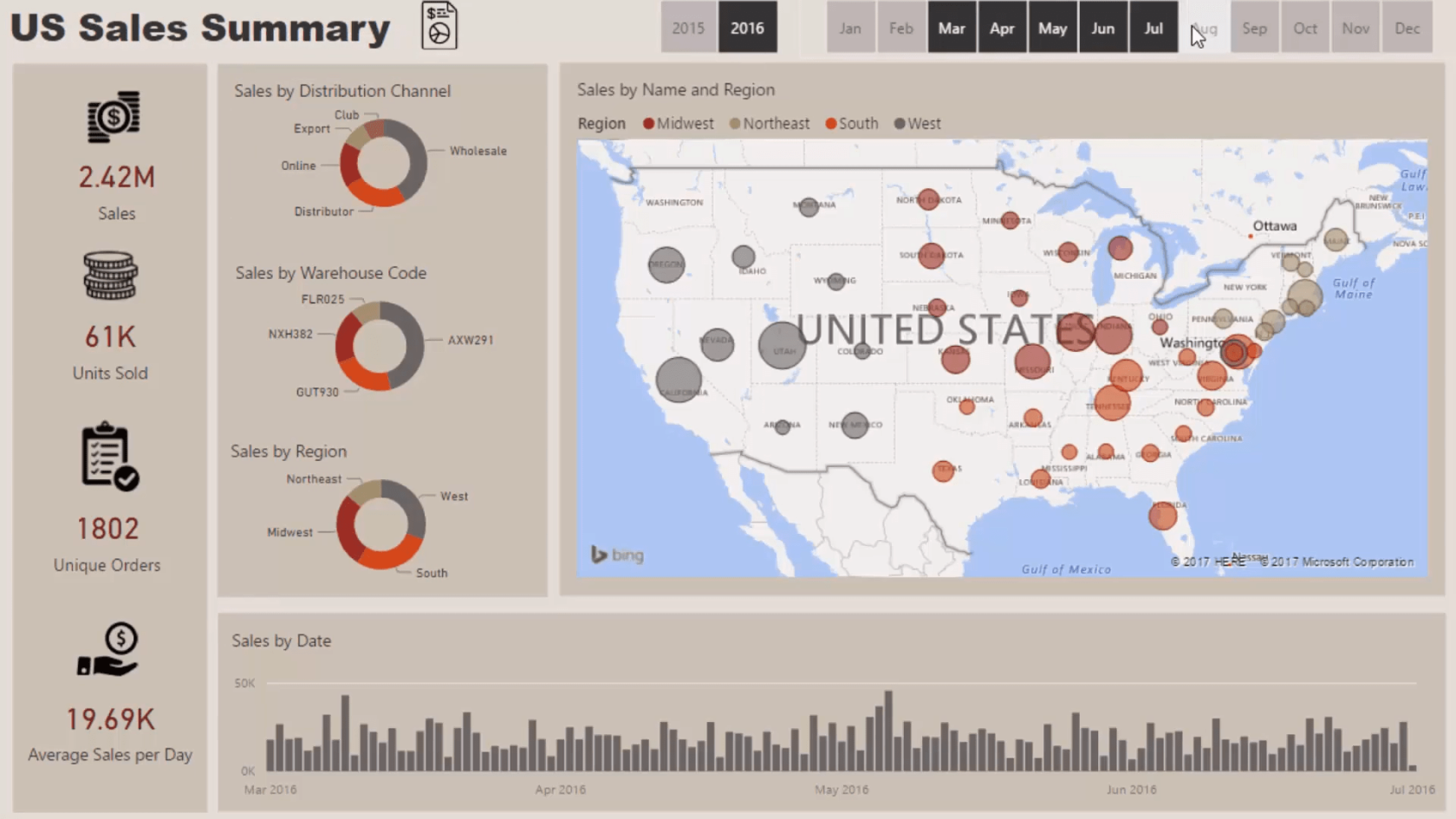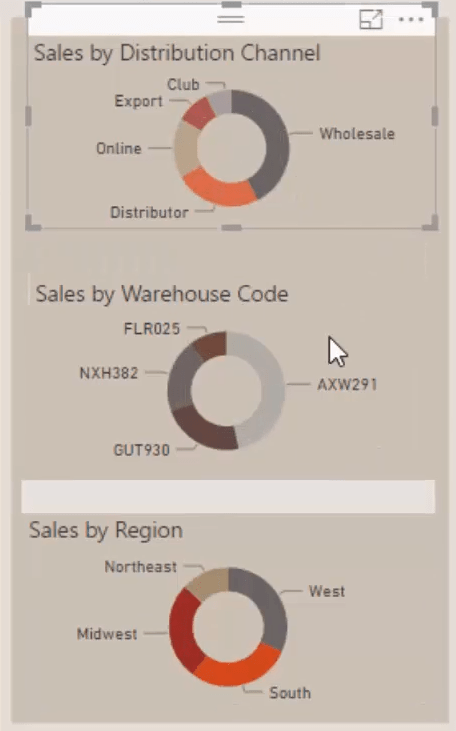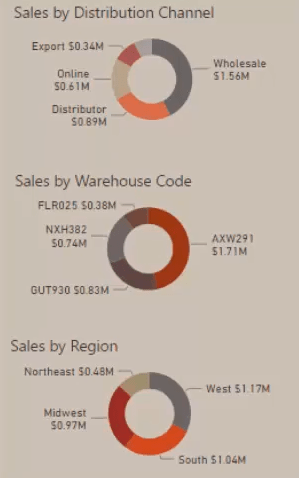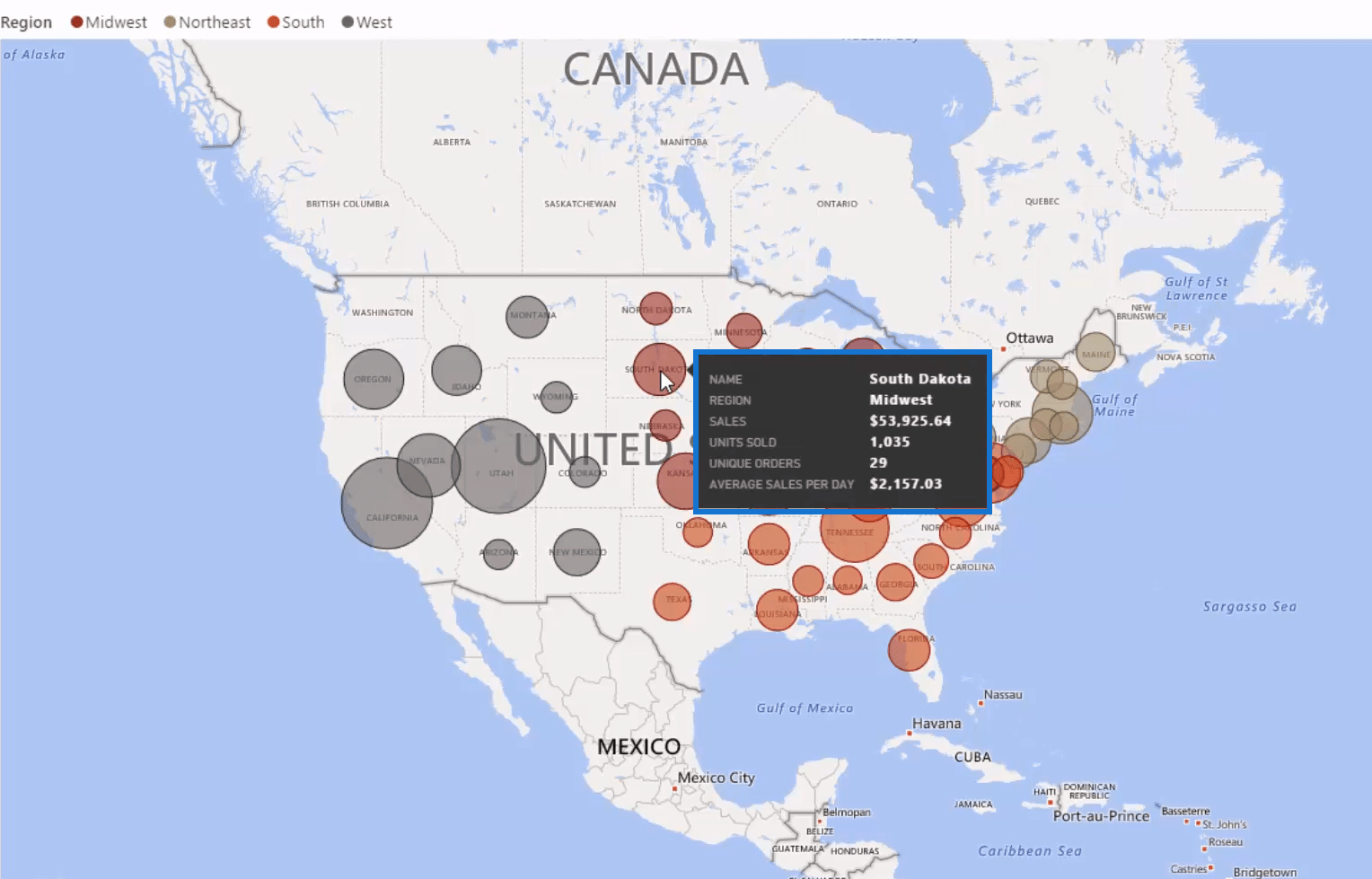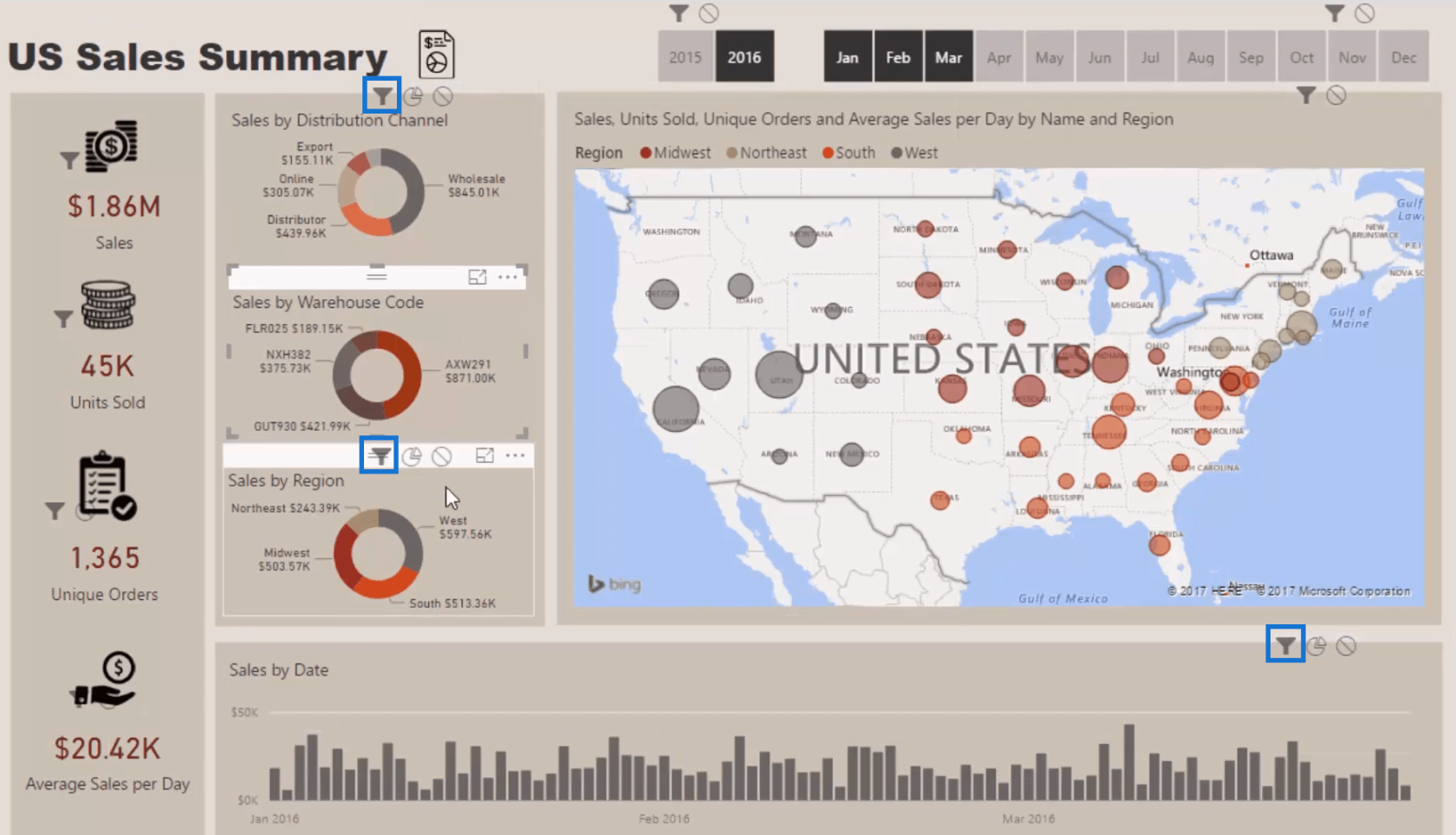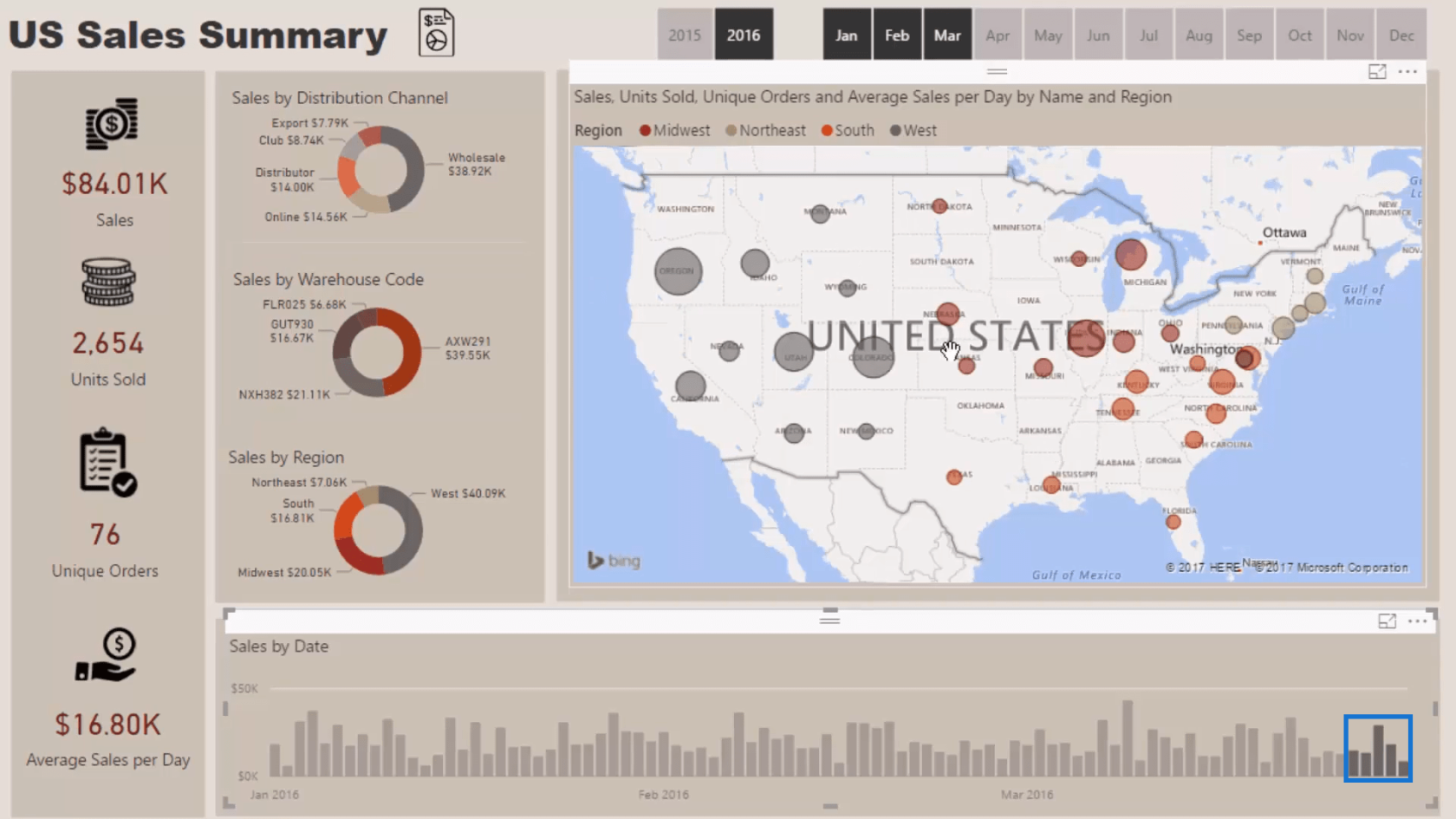I tidligere tutorials lærte du, hvordan du opretter et betjeningspanel til salg af forbrugsvarer fra bunden i LuckyTemplates.
Til denne session lærer du, hvordan du får dashboardet til at se bedre og mere overbevisende ud.
Indholdsfortegnelse
Ændring af baggrundsfarve
Den første ting er at ændre baggrundsfarven. En hvid baggrund får tingene ikke til at skille sig ud nok.
I dine dashboards vil det få tingene til at dukke bedre frem, hvis du sætter lidt farve i baggrunden. Du kan vælge en mørk eller lys baggrund. Hvis du går efter en mørk baggrund, skal du sørge for at ændre alle dine billeder til lysere farver.
Jeg skal vise dig hvordan det hervil se ud med hver farvevariant.
Lad os starte med en lys farve. Jeg vil vise dig, hvordan du kan lægge en mørk farve over det for at få dem til at skille sig ud. Lad os bruge lys guld til dette eksempel.
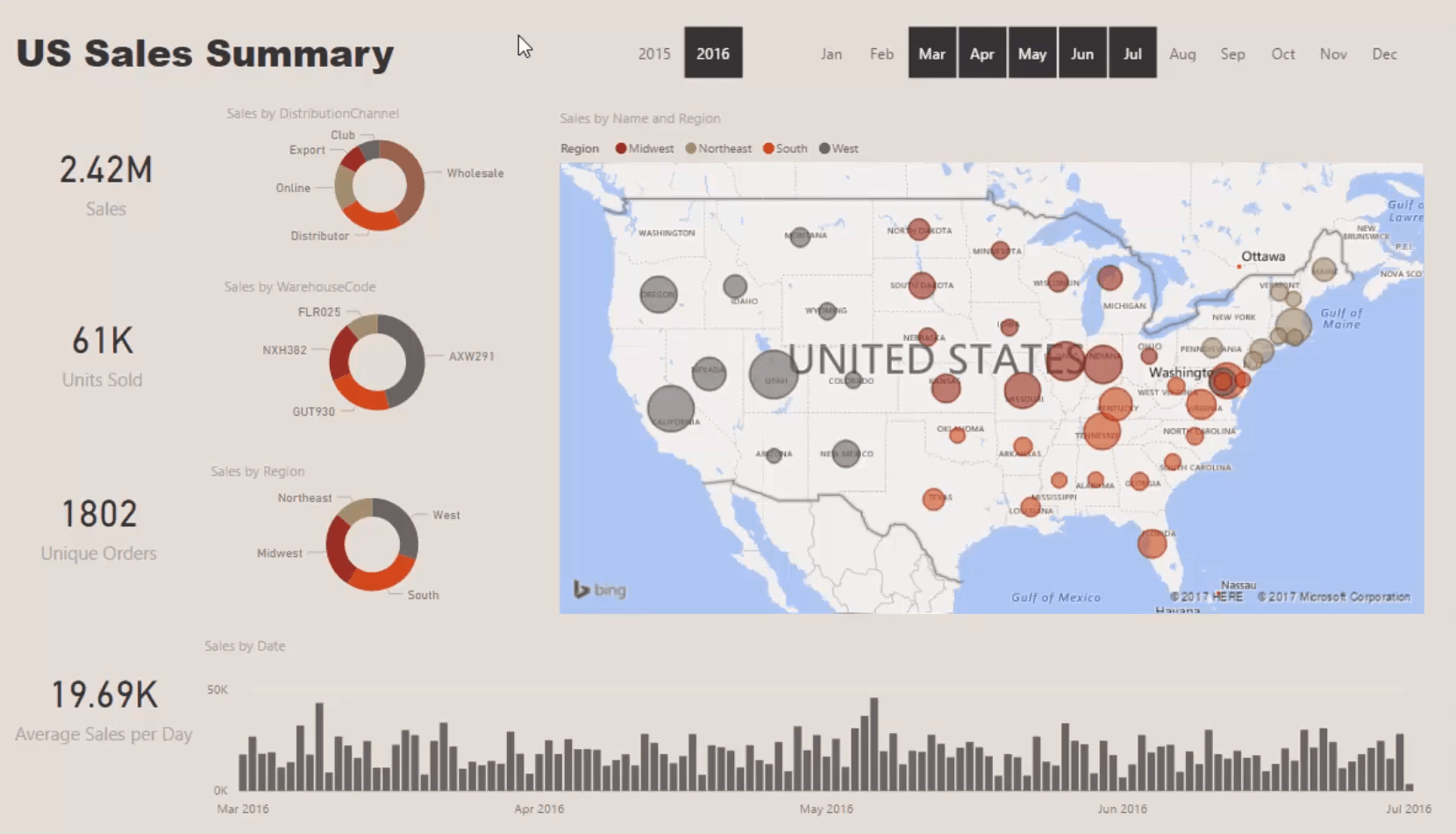
Placering af figurer for at fremhæve visuelle elementer
Jeg vil skabe segmenter af al denne information, der relaterer til hinanden for at tiltrække forbrugerens øjne. Jeg ændrer fyldfarven til noget mørkt for alle mine nøglemålinger. Derefter justerer jeg gennemsigtigheden for at vise kortene.
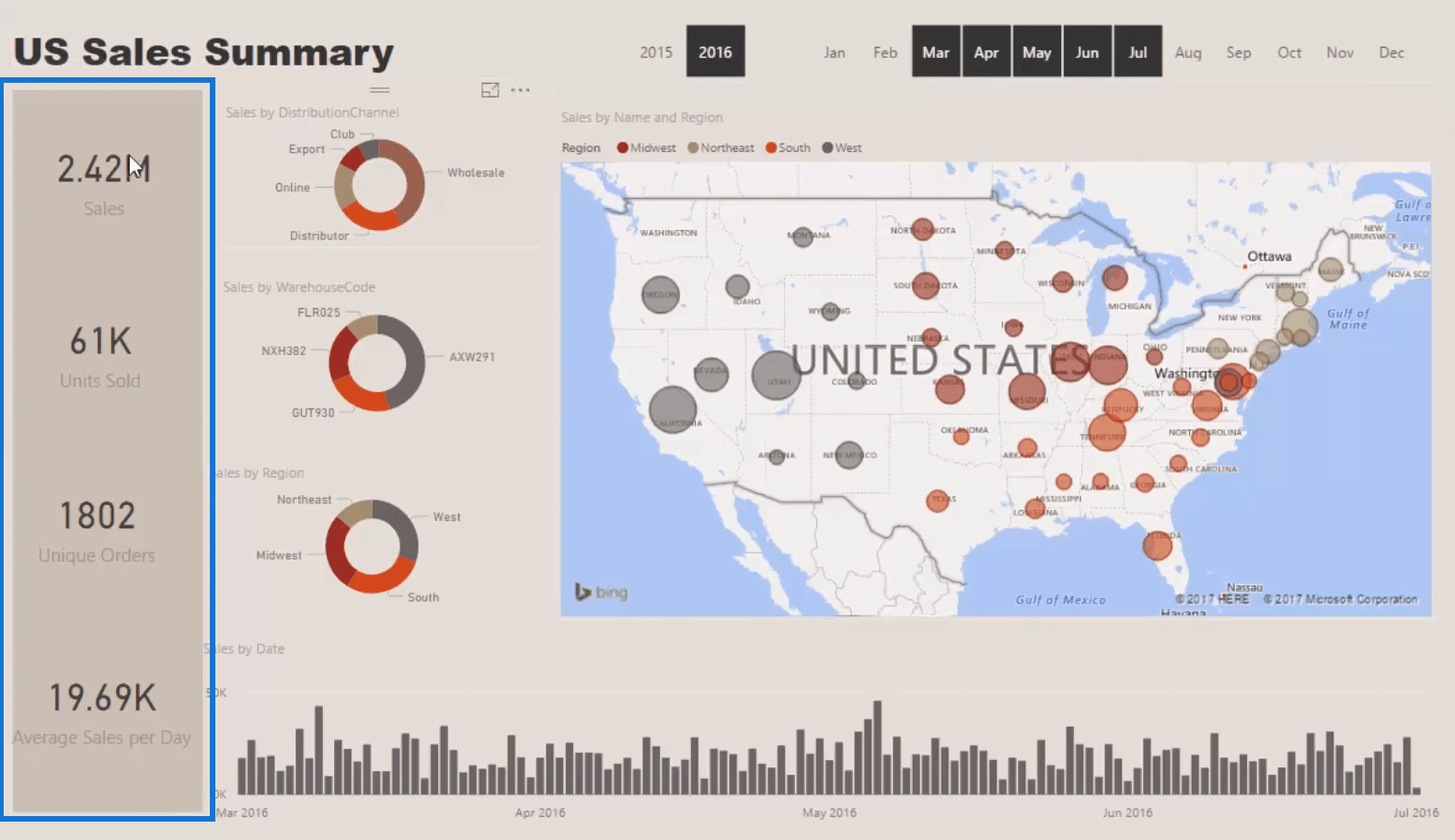
Sørg for, at formen er skubbet bagud. Derfra kan jeg kopiere og indsætte den form og lægge den under de andre visualiseringer.
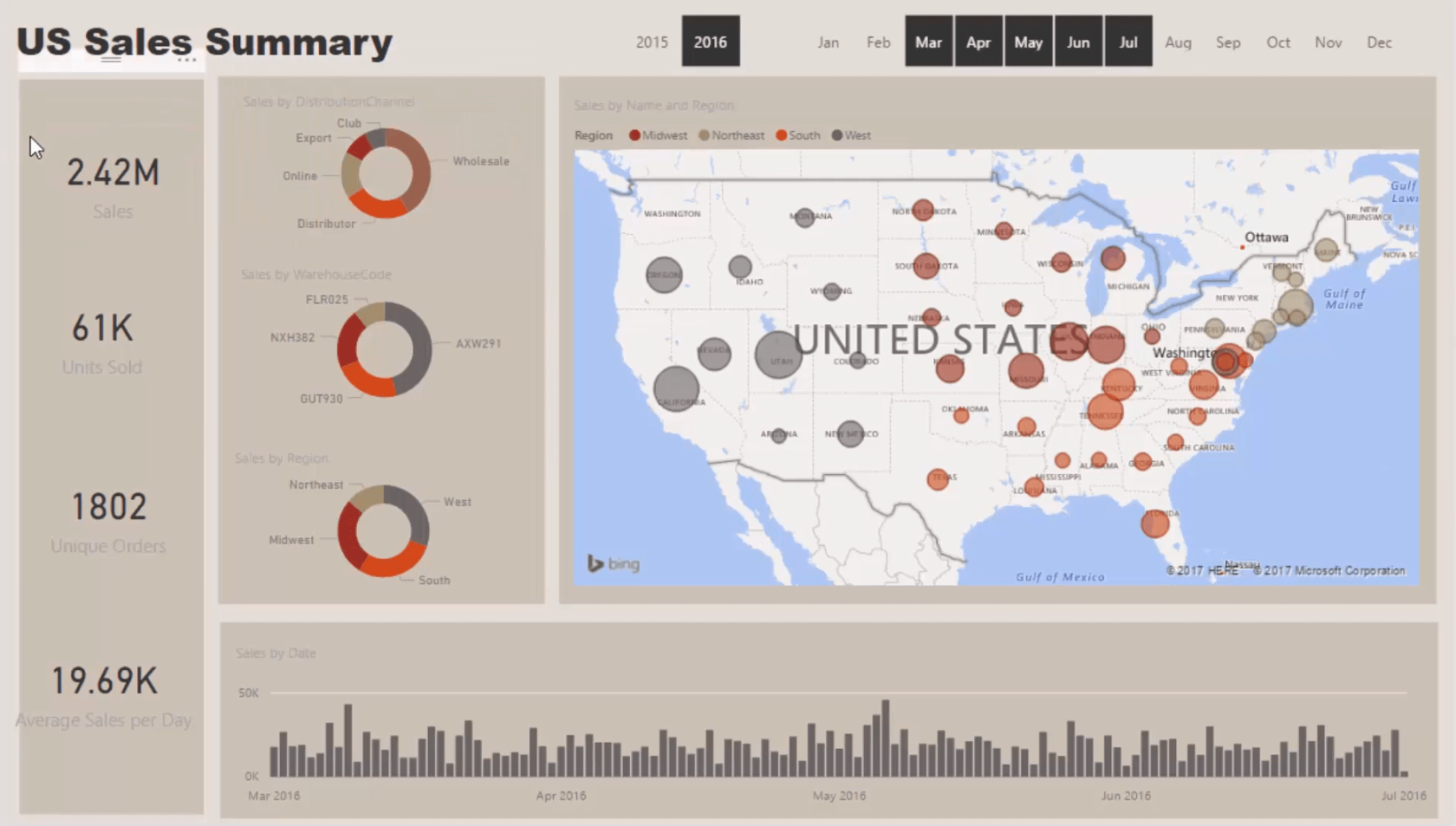
Visuals er meget vigtige i LuckyTemplates . Hvis tingene ikke er tilpasset, kan de forringe meget fra det, du forsøger at fremvise. Sørg for altid at placere alle kasser og figurer ordentligt. Når du gør det, begynder visualiseringerne at samles.
Hermed kan en forbruger flytte til et område og se ting, der er af lignende karakter. Det er, hvad du vil med disse typer visuelle implementeringer.
Justering af størrelse og farve på etiketter
Nu skal jeg rydde op i nogle andre ting. Jeg vil ændre og ændre kategorietikettens størrelse og farve for hver visualisering.
Det er kun et spørgsmål om at lege og sørge for, at de stemmer godt overens med de andre.
Du vil sikre dig, at der ikke er noget at klage over på din rapportside. Alt skal være problemfrit, intuitivt og let at forstå. Konsistens er vigtig i dine dashboards.
Med dette er det nemmere at vide, hvor tingene skal være, og hvad du præcist kigger på. Du kan se titlerne, legenderne og dataetiketterne rundt omkring. Du kan også gøre dataetiketterne mørkere og større afhængigt af dine præferencer.
En anden ting at vide er, at alle titler automatisk bliver opbygget af de navnekonventioner, som du tilføjer i dine rapporter. De kan fremskynde udviklingen af dit arbejde, fordi disse titler genereres automatisk af de mål, du opretter.
Hvis du f.eks. ændrer dette mål til gennemførte salg, vil du se, at det automatisk ændrer alle de andre titler. Det er en effektiv måde at ændre oplysninger for alle dine rapportvisuals.
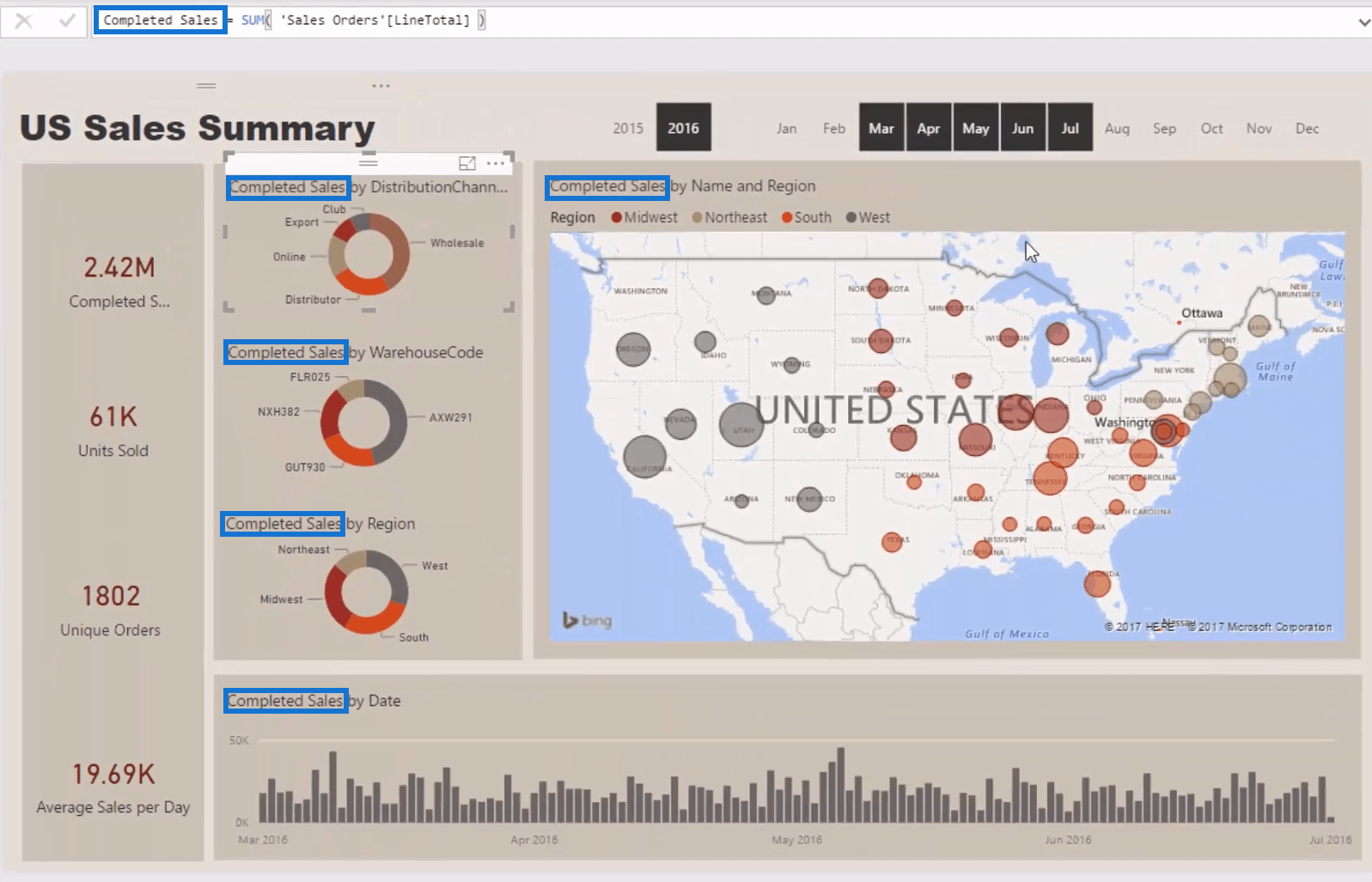
Til udskæreren, lad os ændre baggrunden til en lidt mørkere farve for at få den til at skille sig ud. Dette er enkelt, men effektivt.

Tilføjelse af ikoner og infografik
Så vil jeg bringe ikoner ind. Ved at tilføje ikoner og infografik kan du se en væsentlig forskel på det overordnede udseende og følelse af din rapport. Du kan få det til at se professionelt ud og ligne en PowerPoint-præsentation. Det bliver interessant, når du bringer gode farver og grafik ind.
Jeg har allerede fået ikonerne klar. Der er mange af disse på internettet, som du kan finde gratis. Disse ikoner er ikke bestemte; de afhænger stadig af dine personlige præferencer.
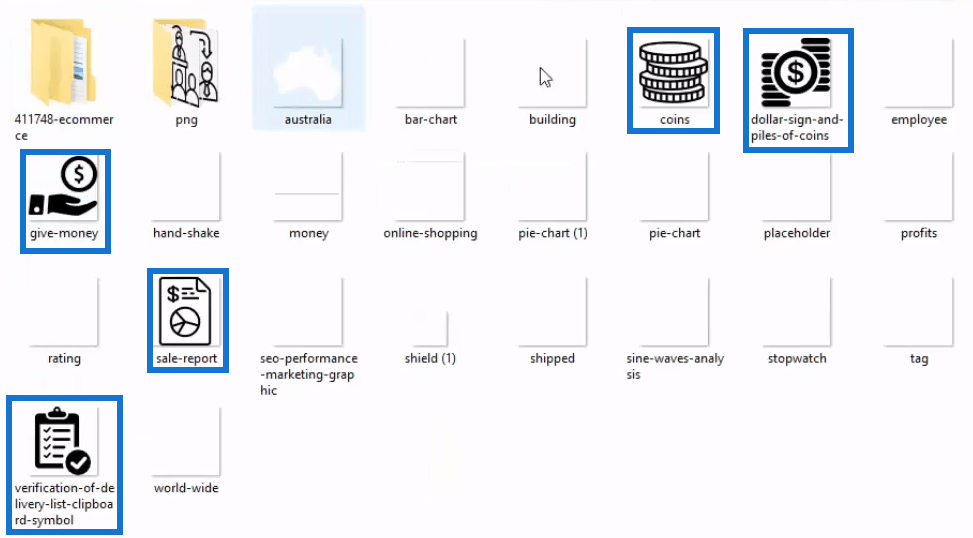
Du skal finde ikoner, der er relevante for det, du præsenterer, fordi forbrugerne er meget billedbaserede. Det er lettere at se på et billede, end det er at læse tal og forsøge at finde ud af, hvad det er. Et billede hænger fast i nogens sind. Så når du bygger dine billeder, så prøv at inkorporere relevante ikoner for at få din rapport til at se professionel og overbevisende ud.
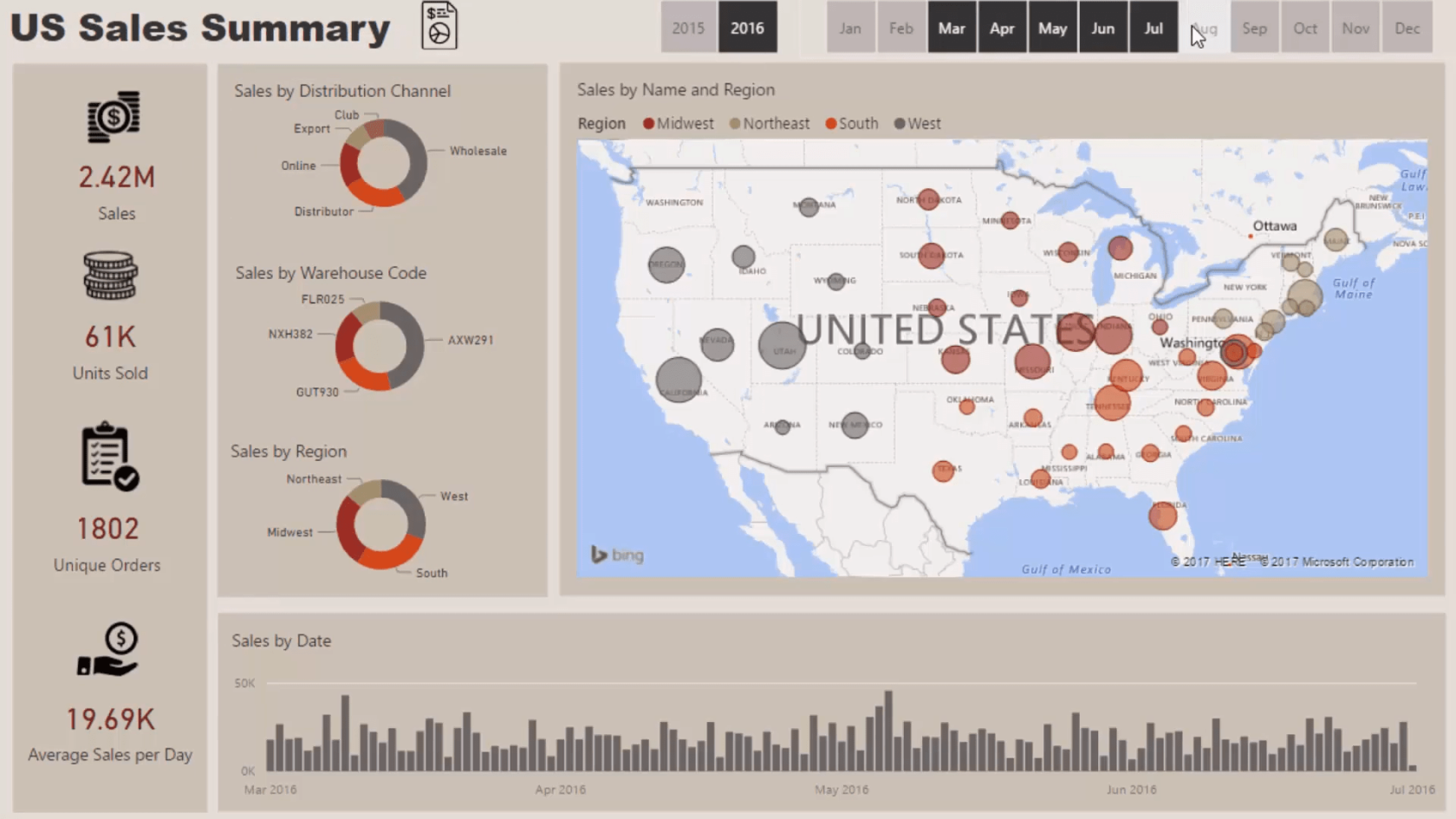
Ændring af farvetemaet i diagrammer
Lad os også ændre farverne i cirkeldiagrammet. Farverne er i overensstemmelse med salgsregionerne. Der er en solidallerede indarbejdet i modellen. Jeg vil ændre et par af farverne for bedre at forstå, hvad hver af dem repræsenterer.
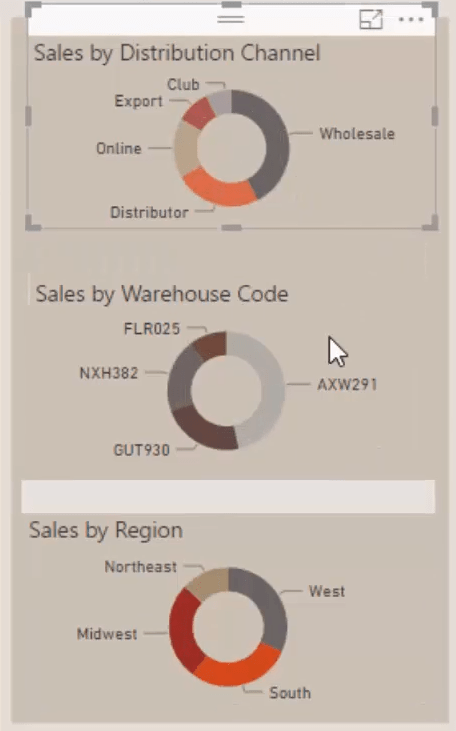
Du kan også udvide cirkeldiagrammets dataetiketter ved at indsætte den faktiske værdi. Dette giver yderligere indsigt, men du skal sikre dig, at enhederne er i dollars.
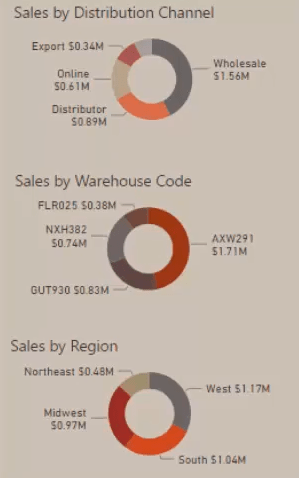
Tilføjelse af værktøjstip i Visuals
Du kan også tilføje værktøjstip for at booste den indsigt, der kommer fra en visualisering. Træk nøglemålene i værktøjstip. Derefter skal du vælge en bestemt tidsramme og holde den over en tilstand på kortet. Du kan nu se alle indsigter for denne tilstand.
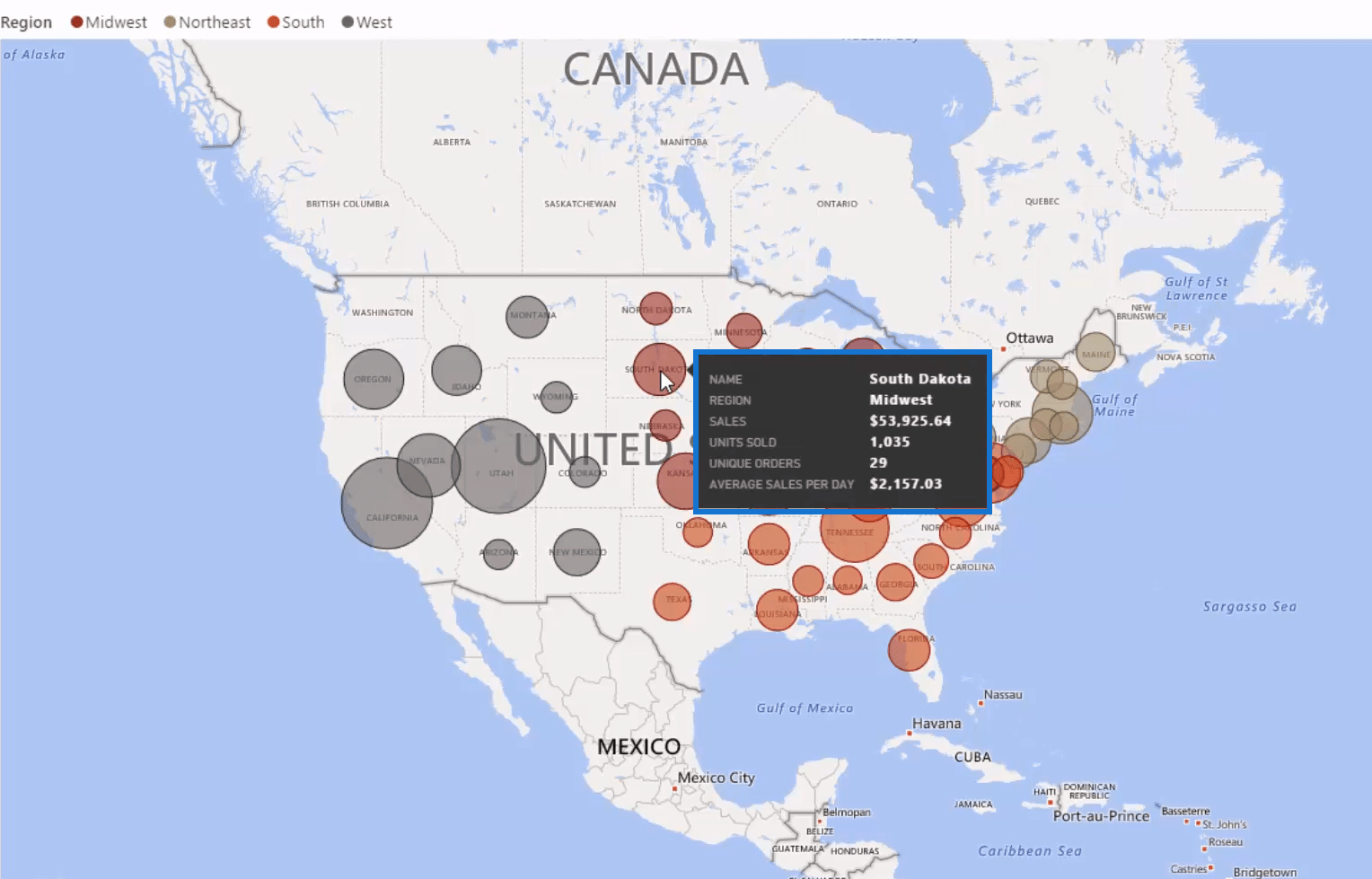
Der er endnu en ekstra funktion, som du skal bruge for at gøre dette dashboard komplet.
Justering af filterfunktionen
Når du klikker på noget i en visualisering, filtrerer den andre tabeller fra, men den udfører ikke et fuldt filter. Det er fordi du skal ændre interaktionerne mellem disse visuelle elementer.
I sektionen Format ændres interaktionerne for hver enkelt visualisering. Du vil gøre dette meget, hvis du vil have et fuldt filter.
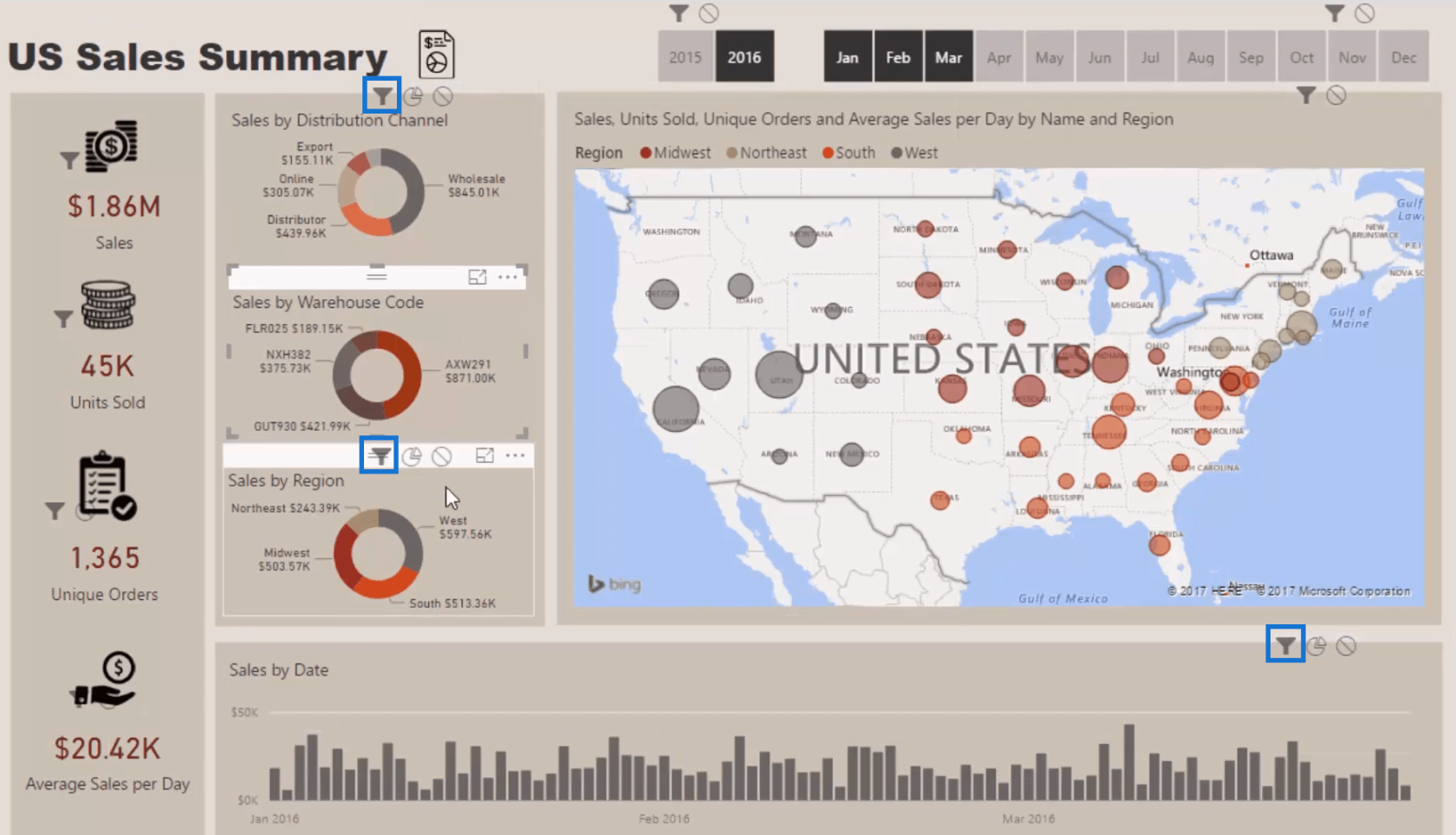
Gå til søjlediagrammet og vælg de sidste fem dage i denne periode. Hvis du går tilbage til dashboardet, får du indsigt fra et dagligt perspektiv.
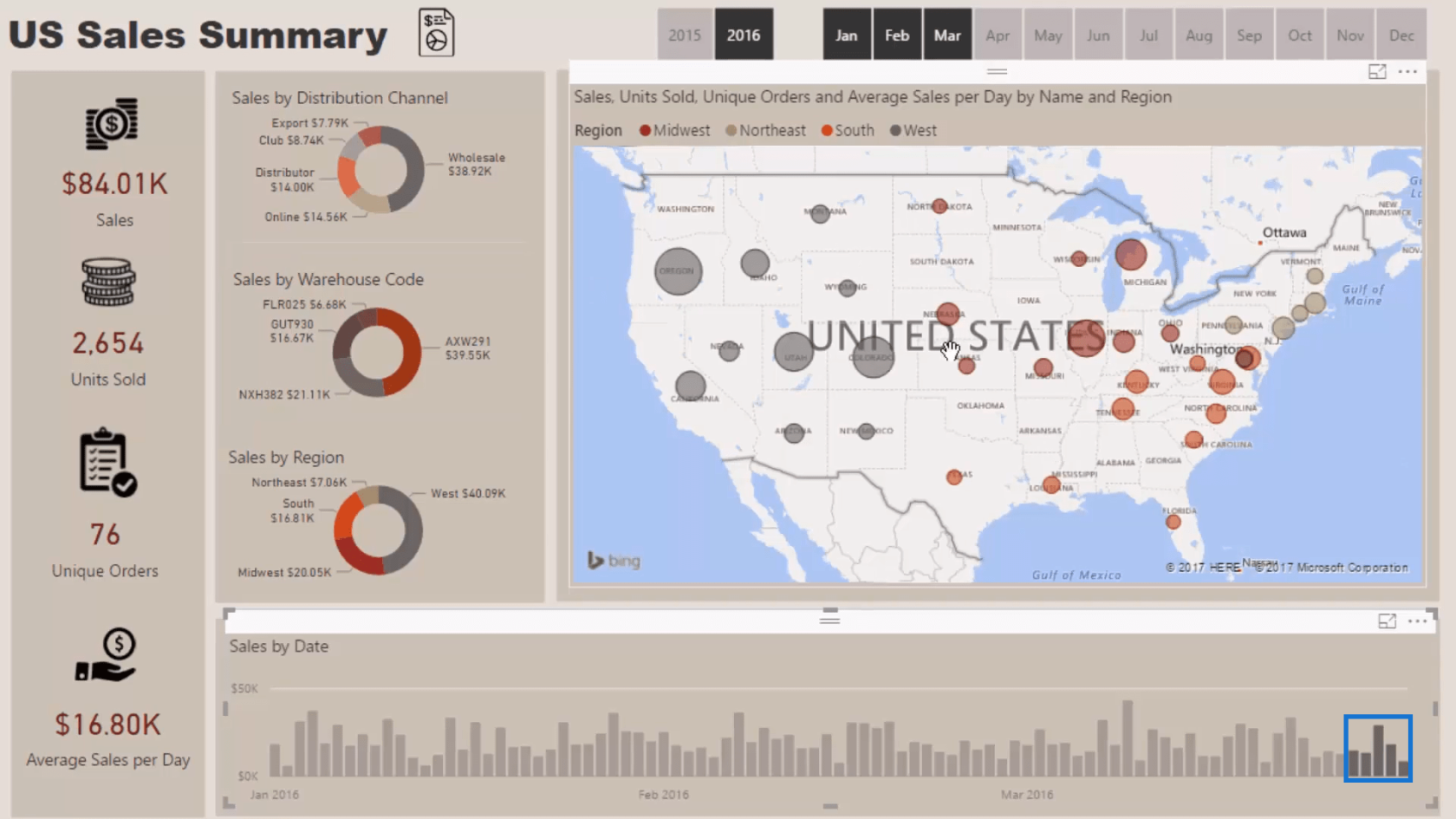
Konklusion
Efter min mening er dette en meget god. Det viser indsigt meget godt. Den har også en række forskellige boremuligheder. Der er masser af god indsigt, der kan genereres fra dette dashboard.
Dette er et godt sted at starte, når det kommer til at skabe en BI. Det er endnu ikke gået indeller opbygning af datamodel. Du er i stand til at skabe et overbevisende rapportdashboard ved at tilpasse og følge nogle grundlæggende best practice-regler for, hvordan du implementerer visualiseringer i rapporter.
Min største pointe med dette eksempel er, at du ikke behøver at gå avanceret. Du behøver ikke, at tingene er komplekse for at skabe overbevisende rapporter i LuckyTemplates. Det kan være enkelt, men effektivt. Forbrugerne vil stadig elske det.
Du vil altid være i stand til at finde måder at implementere nogle af disse enkle teknikker i din egen rapportering.
Alt det bedste,