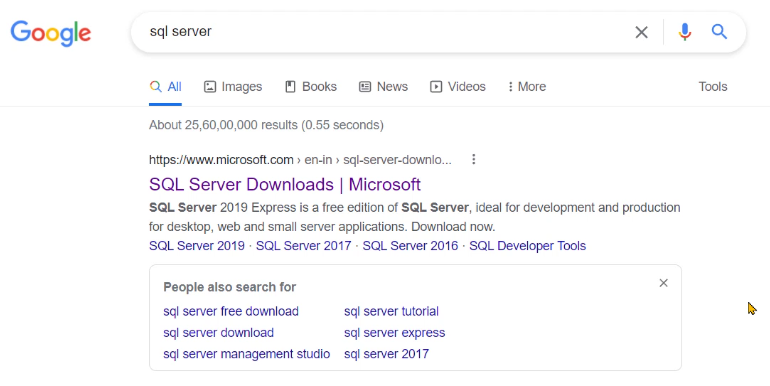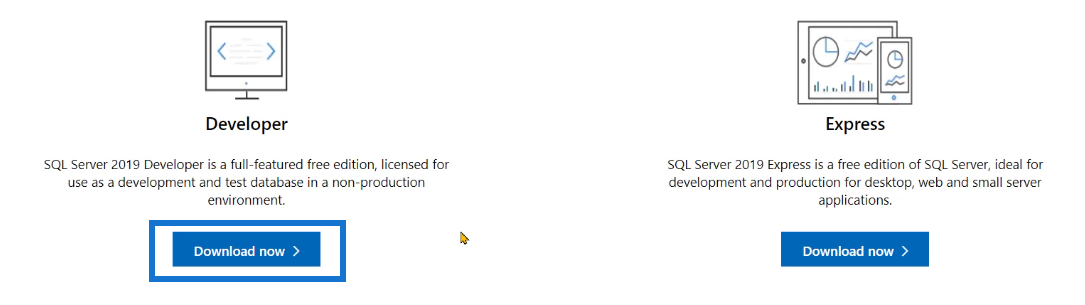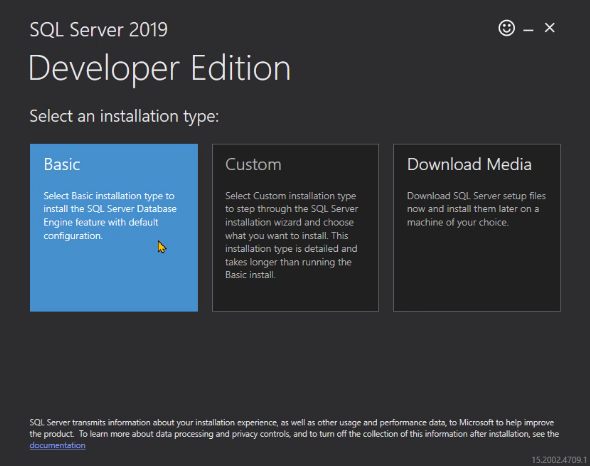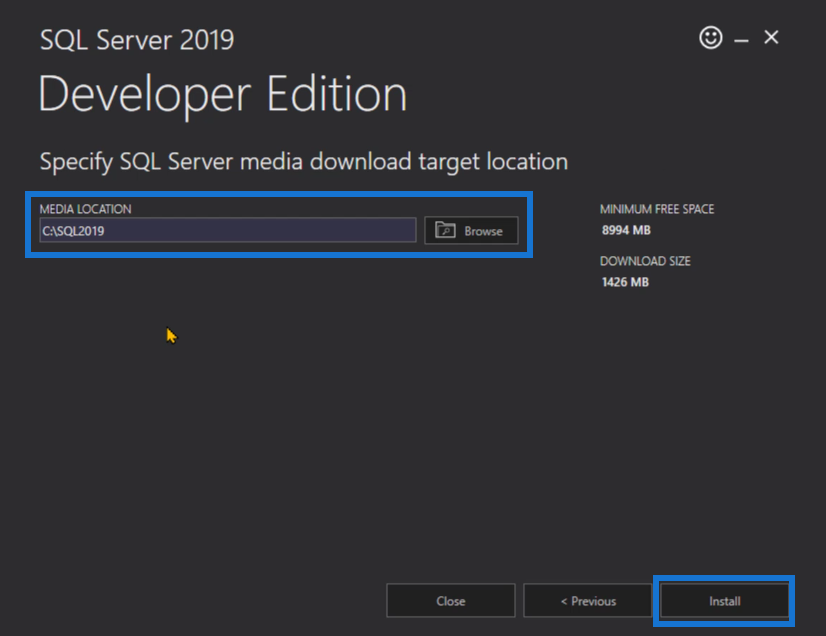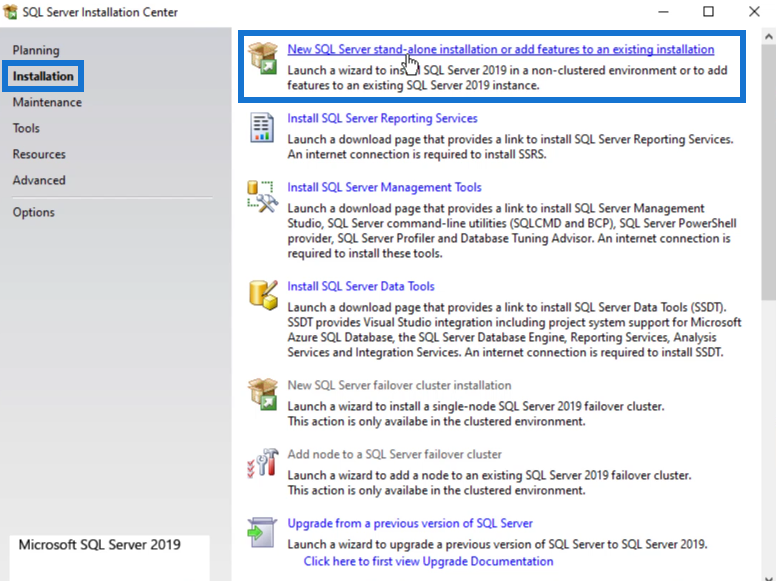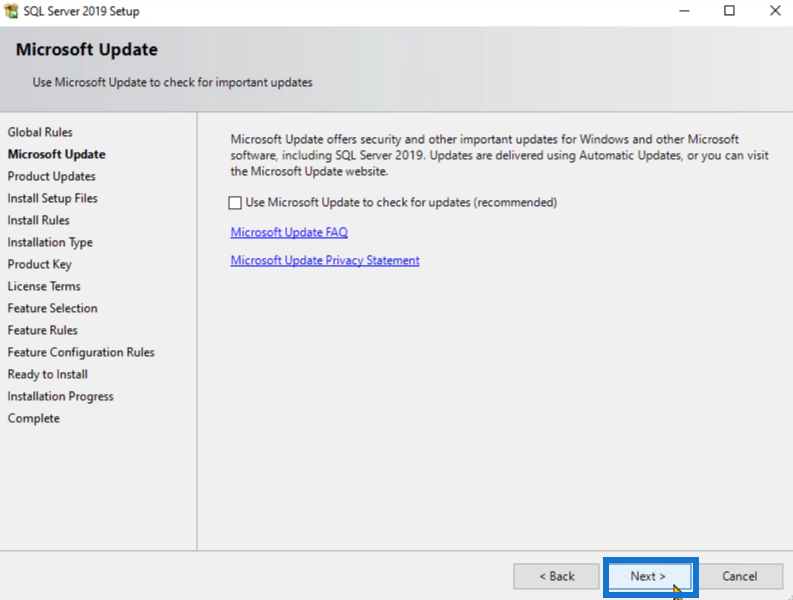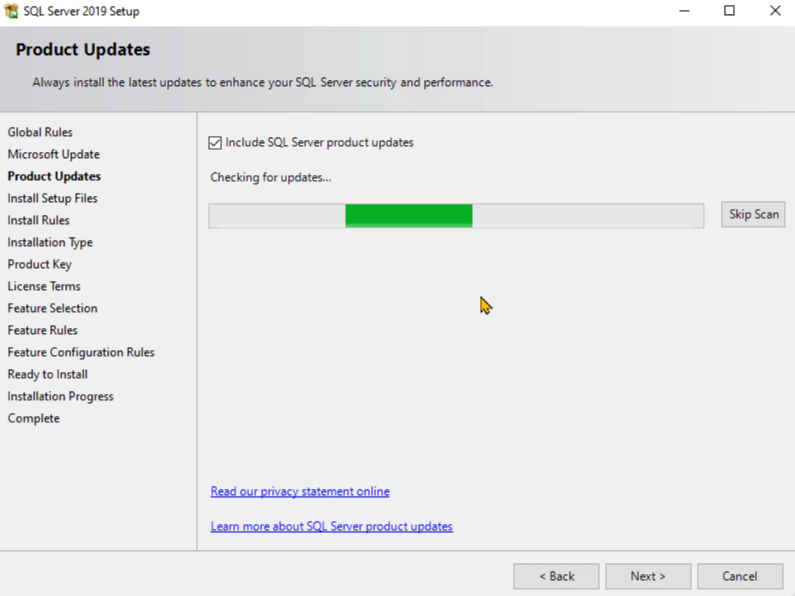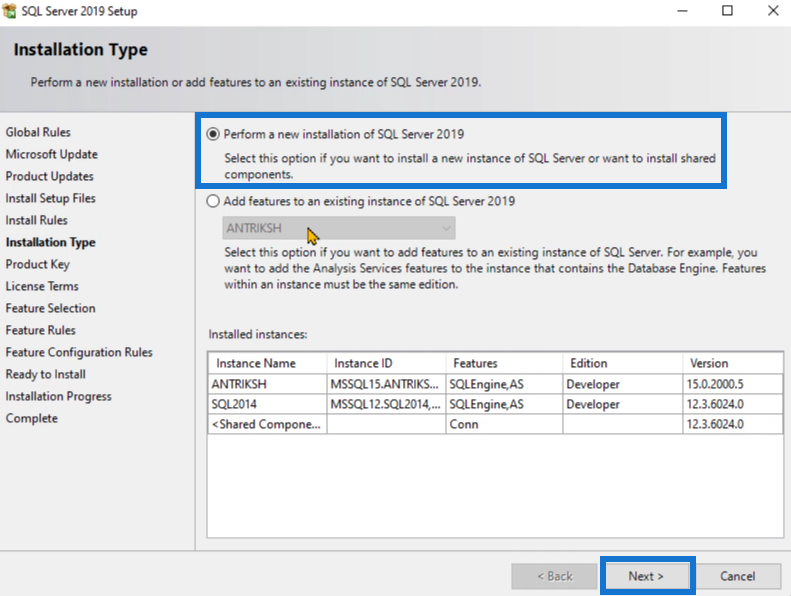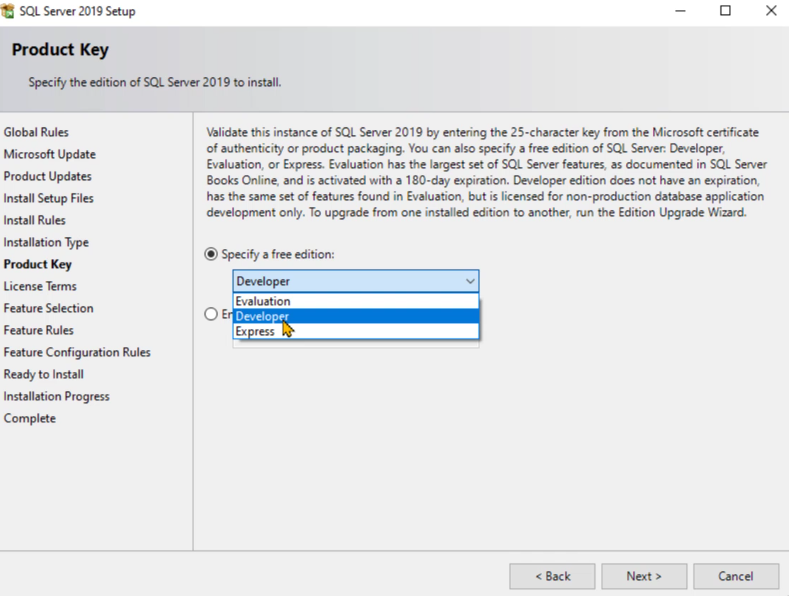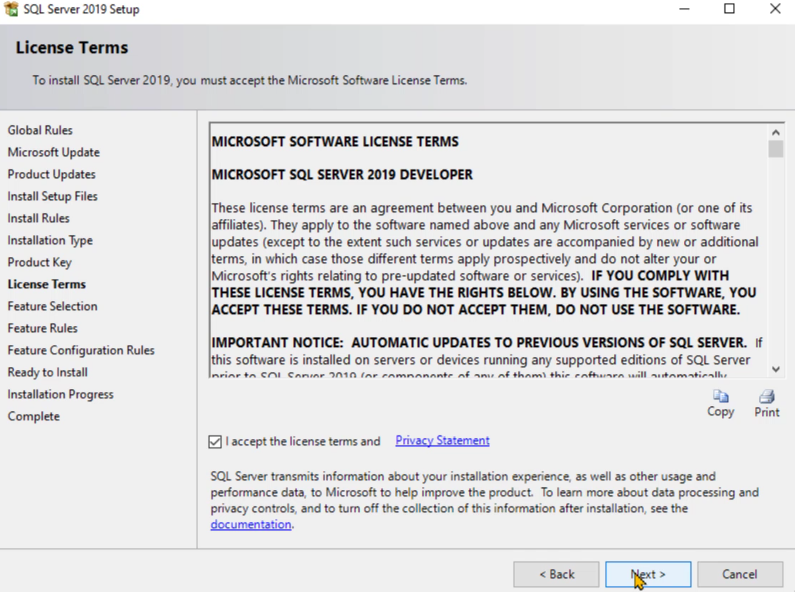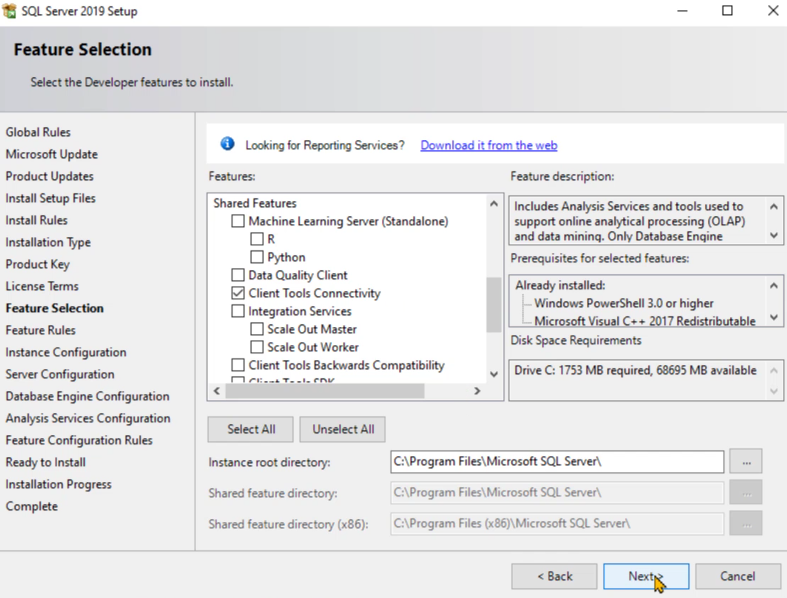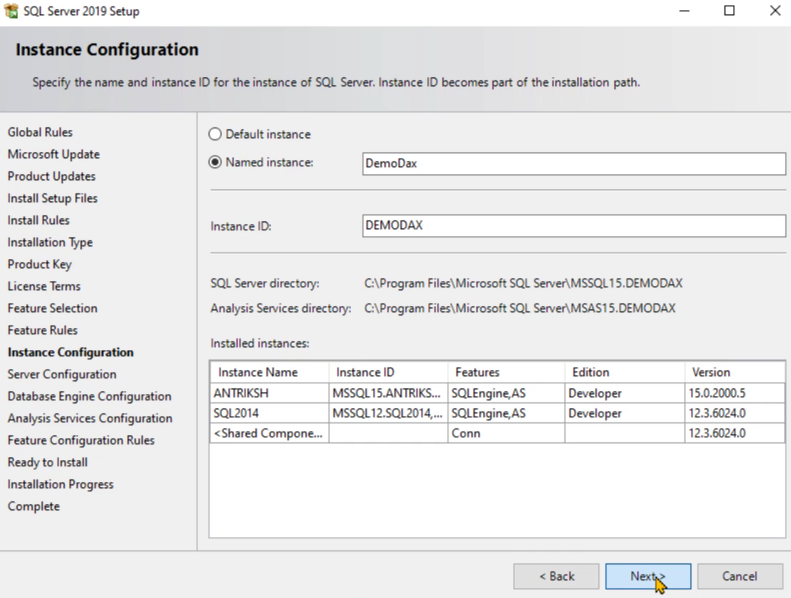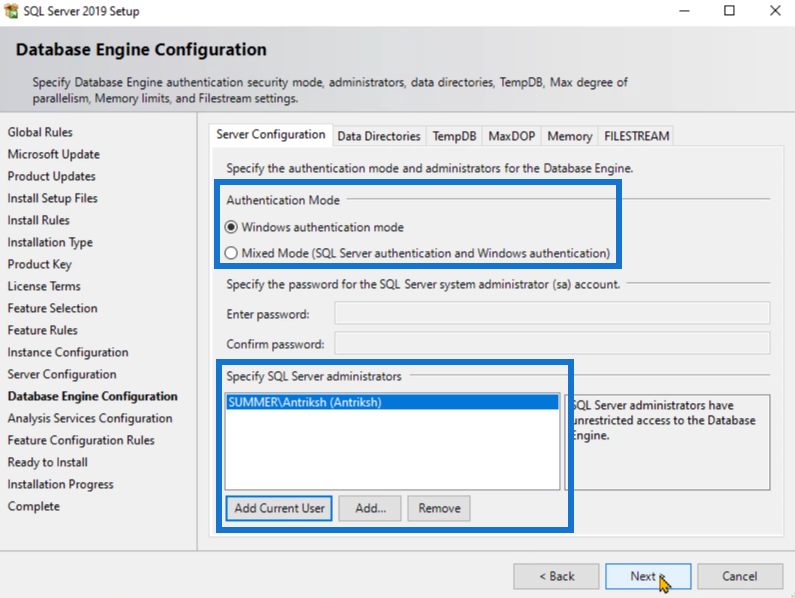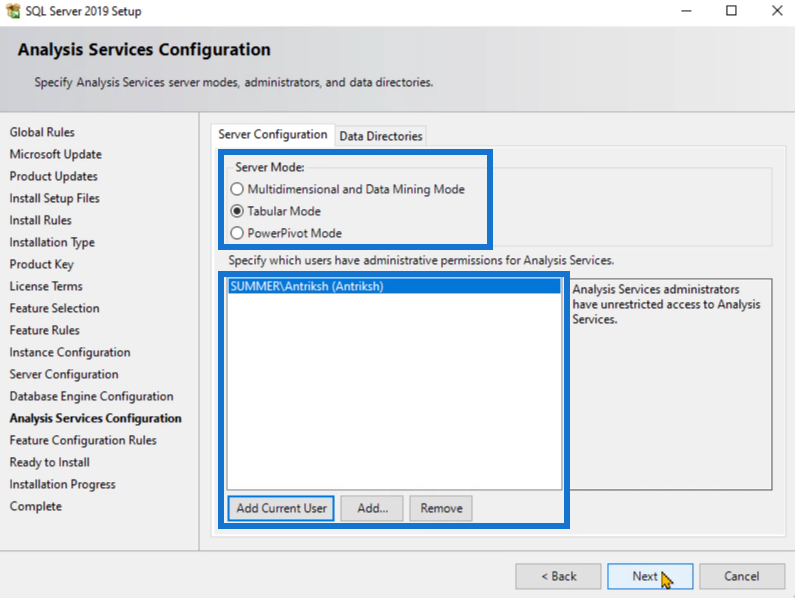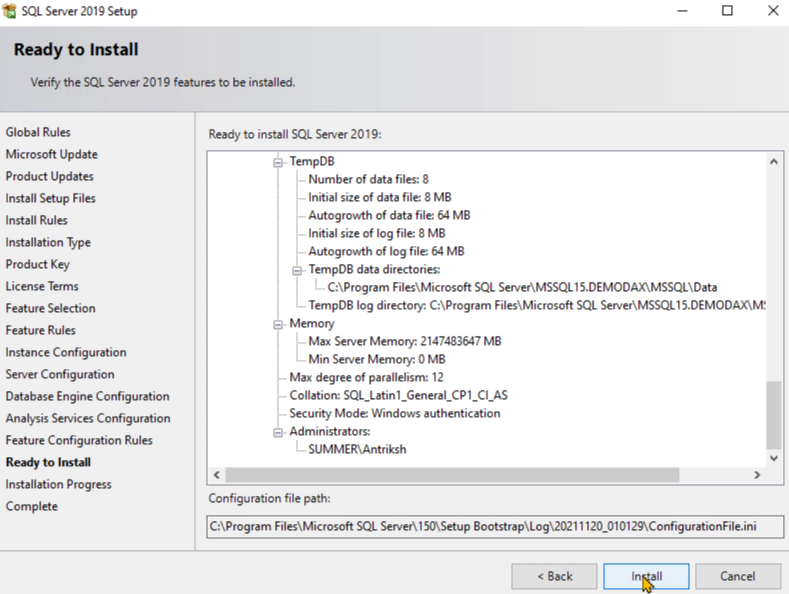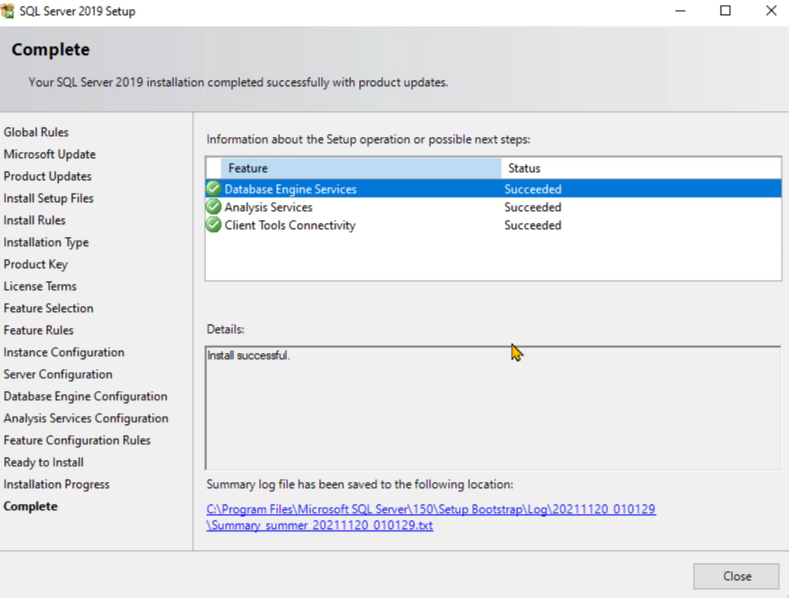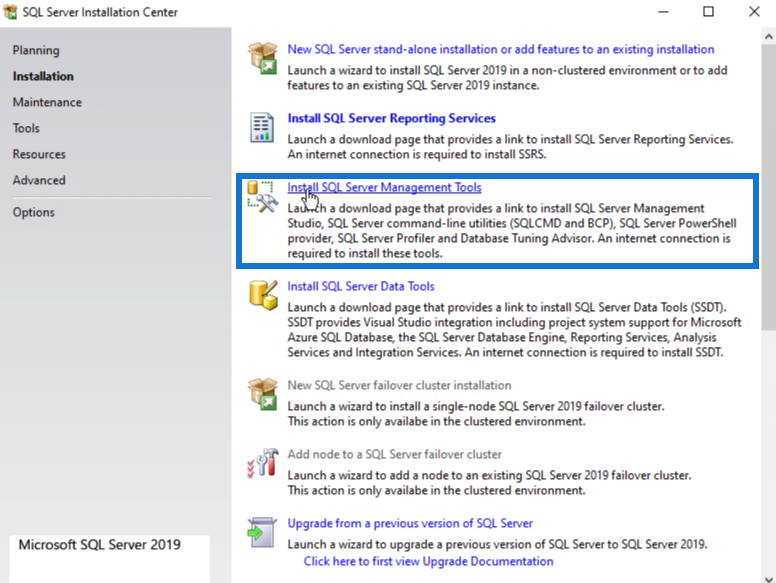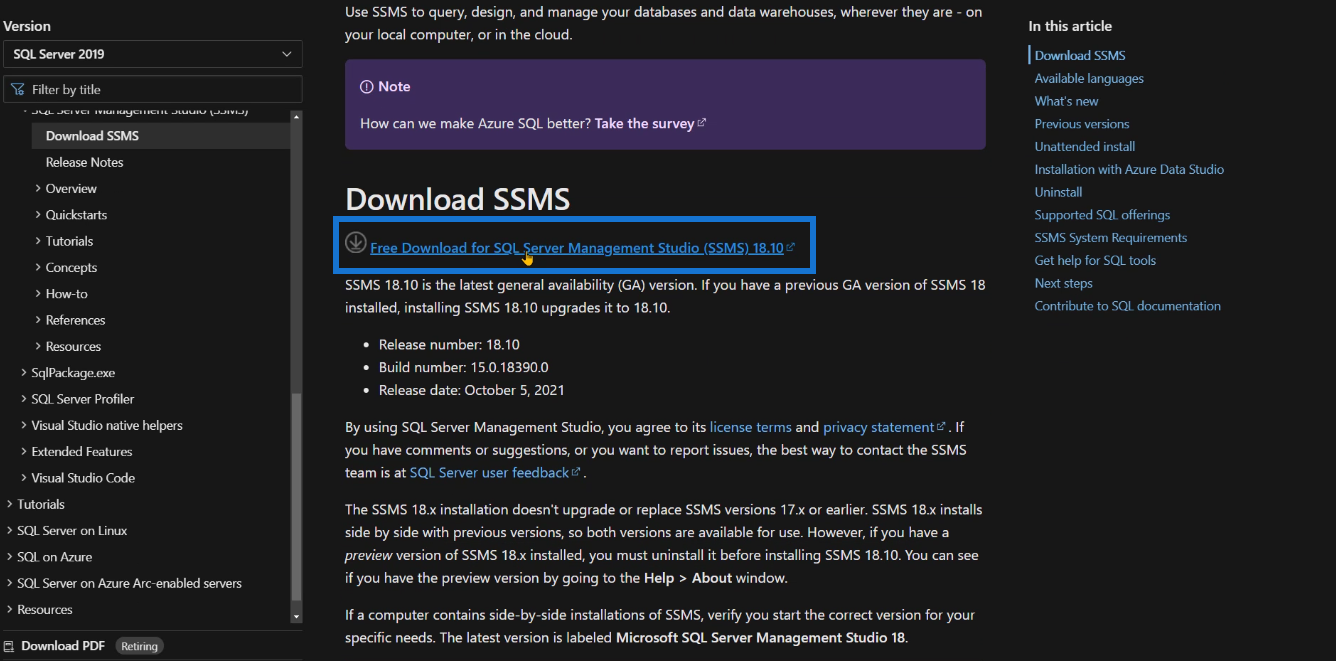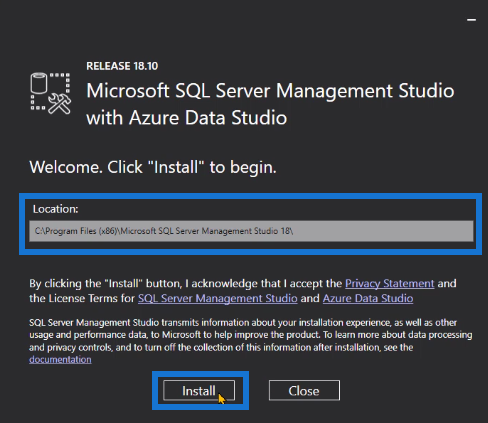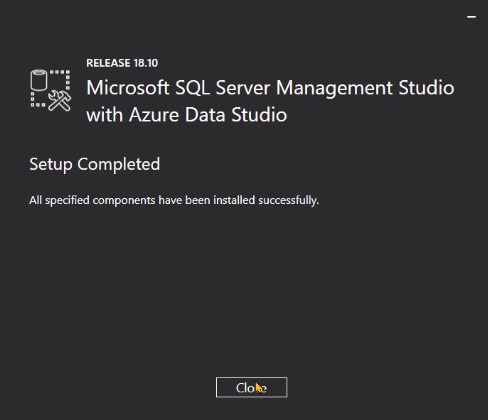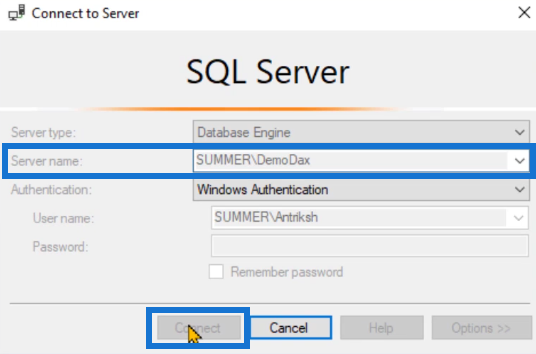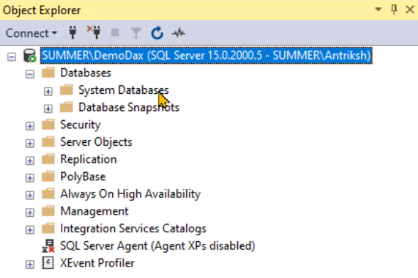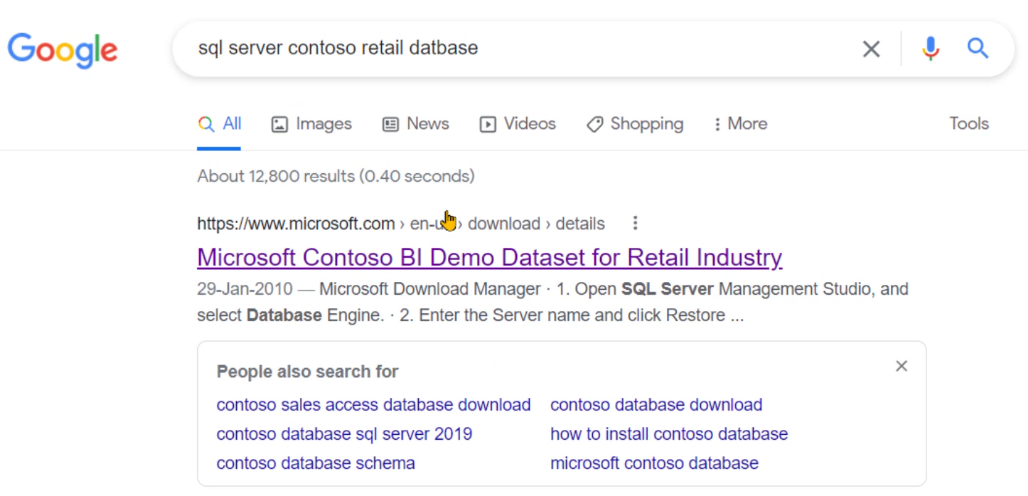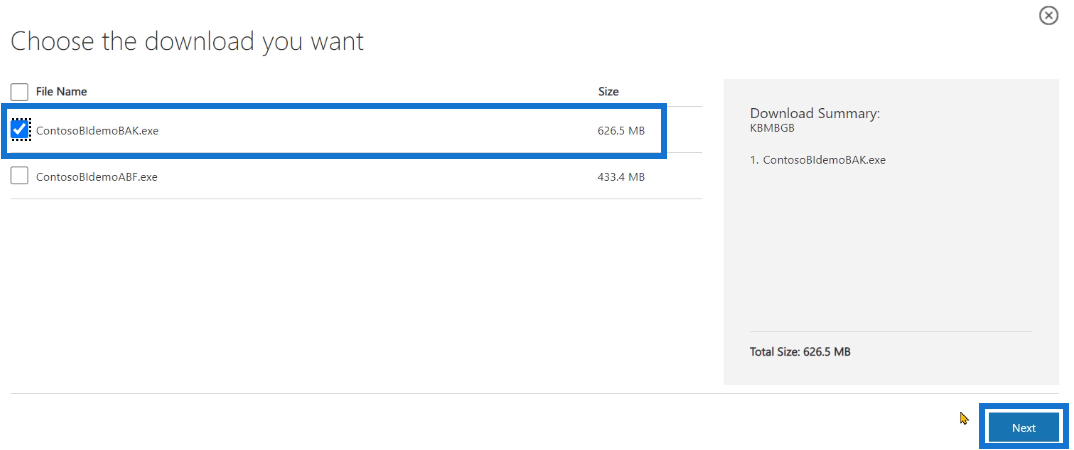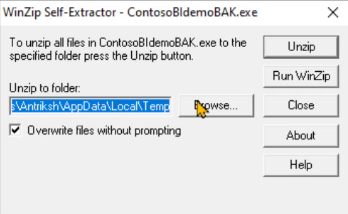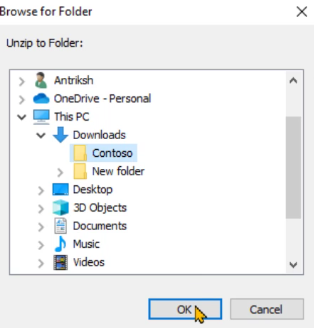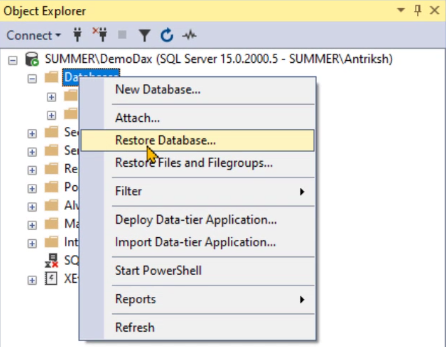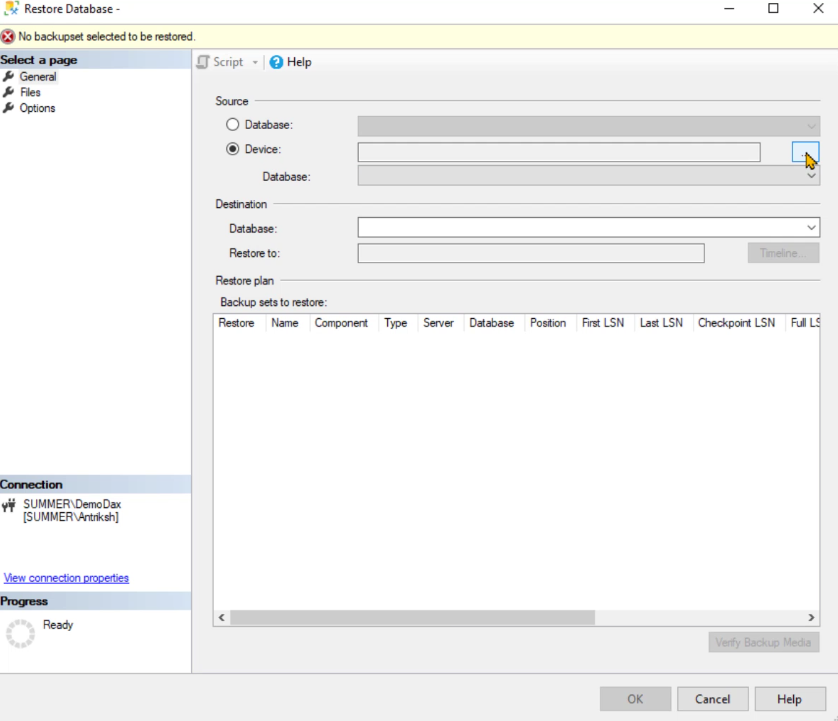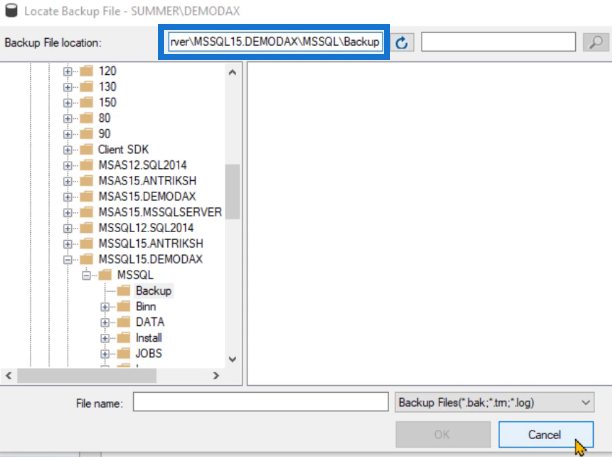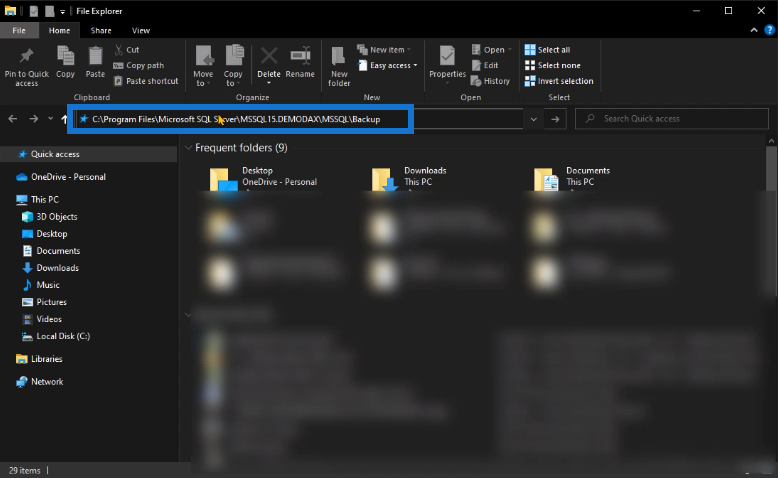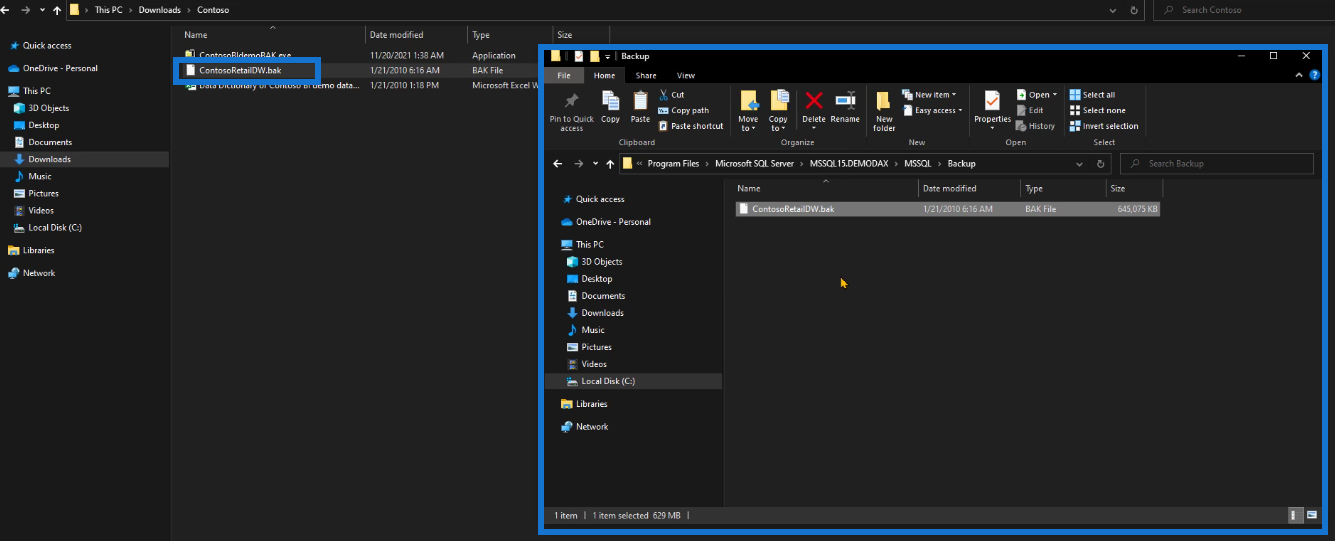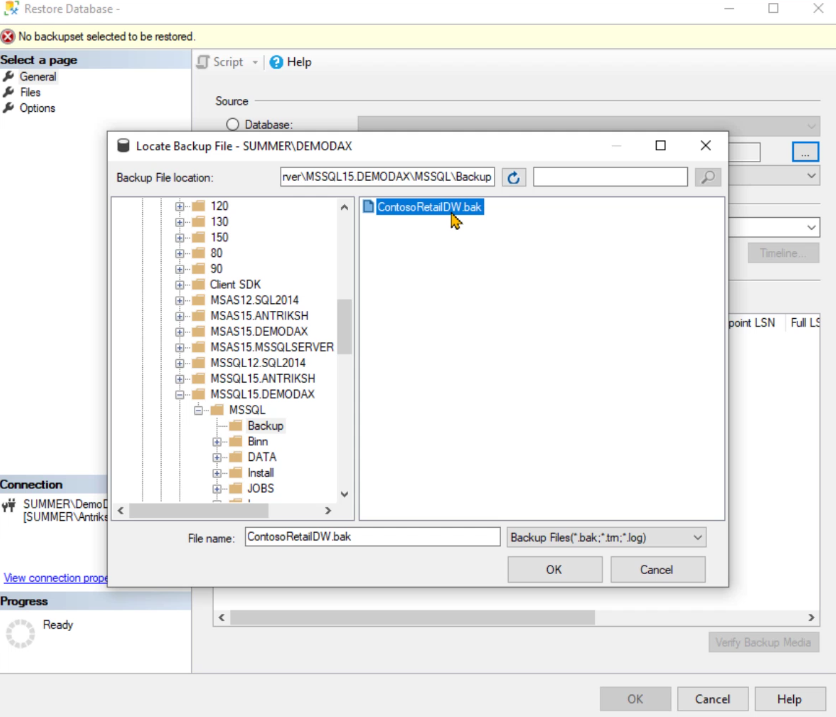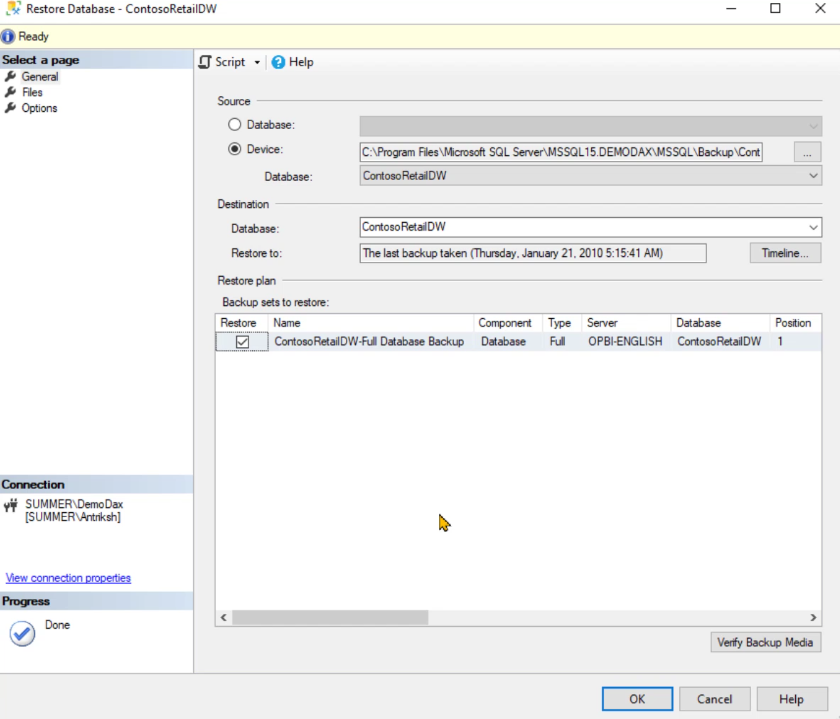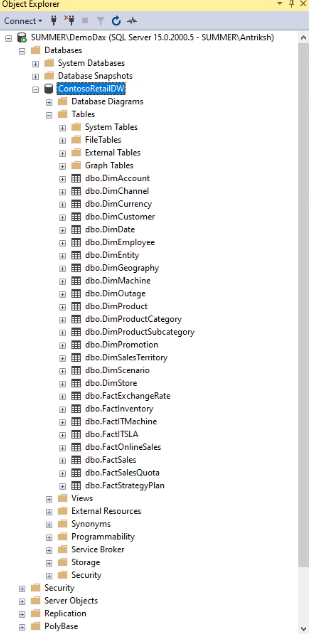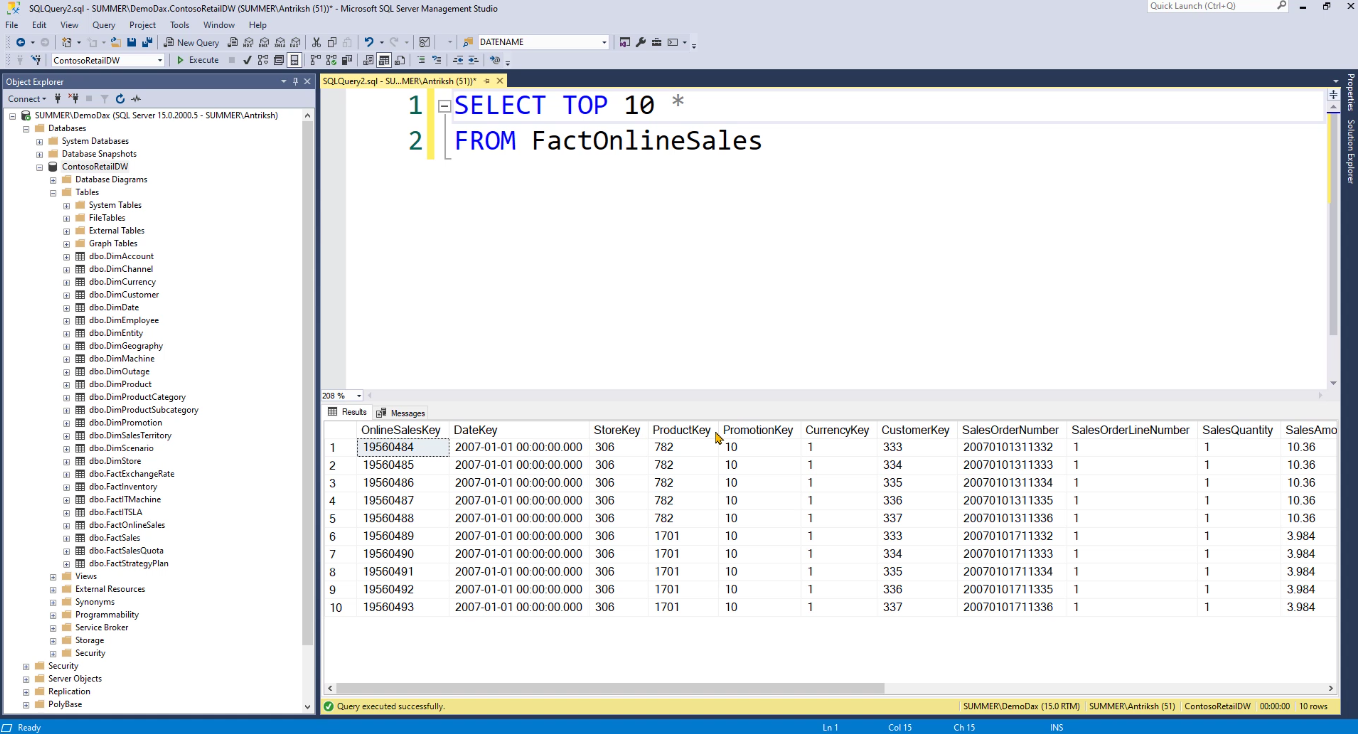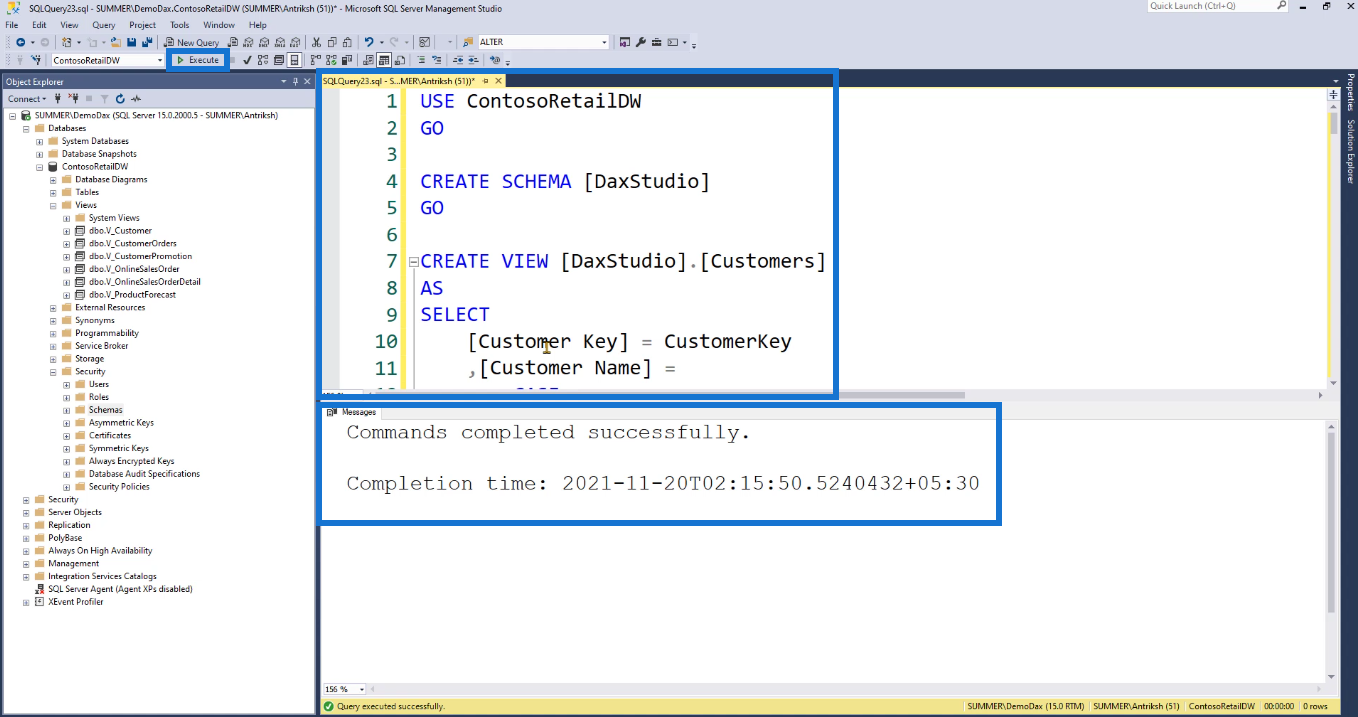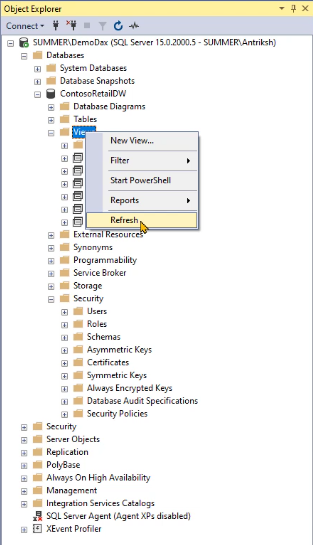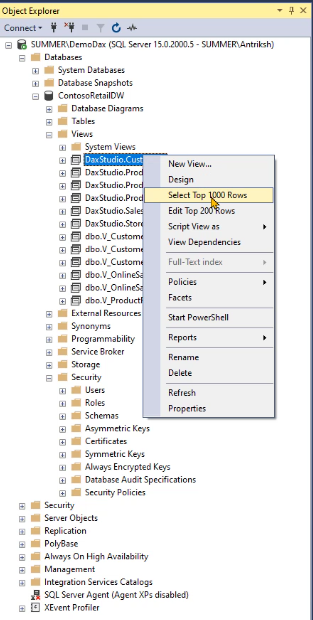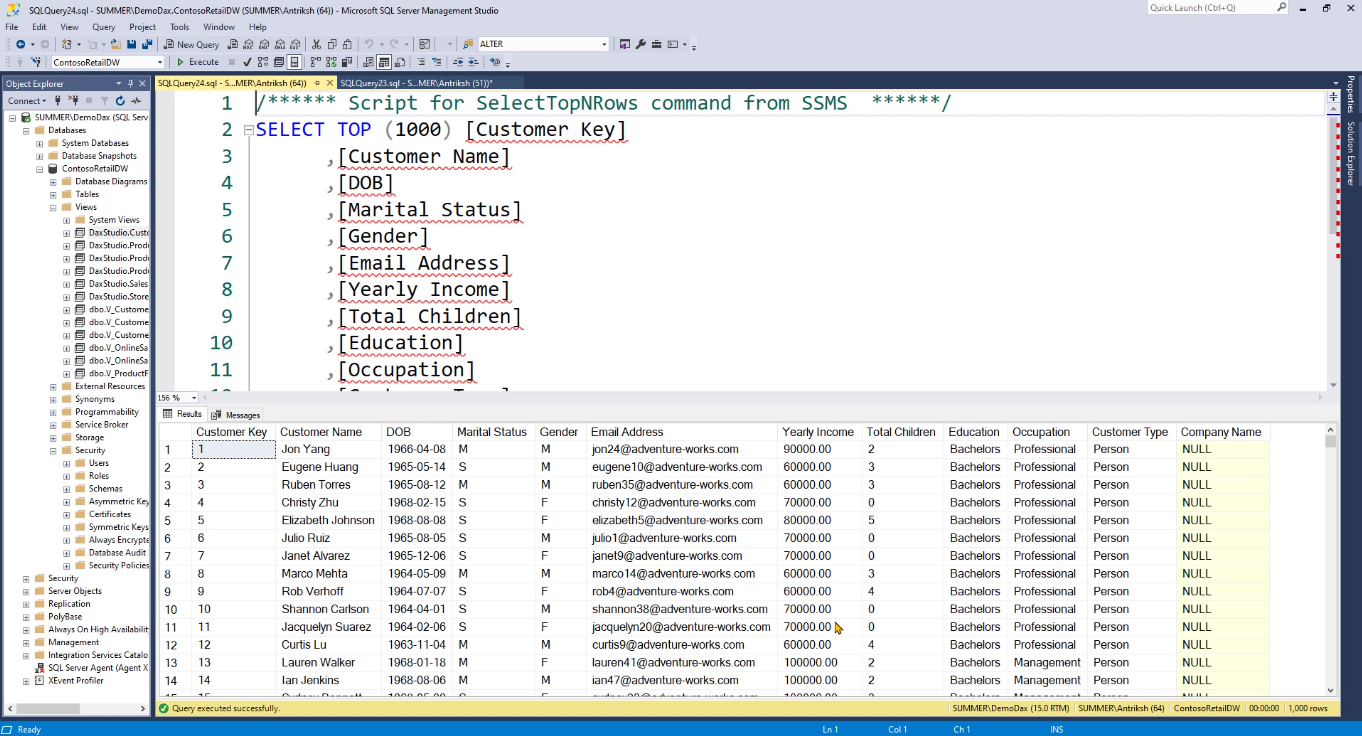I dette selvstudie lærer du, hvordan du installerer SQL-server til LuckyTemplates. Dette inkluderer en trin-for-trin demonstration af, hvordan du downloader og installerer SQL-serverstyringsværktøjet og Contoso-databasen.
Installation af SQL-server kommer med en række fordele. Du behøver ikke at slette en del af din kolonne. Du vil også have midlerne til nemt at gå tilbage til den oprindelige tilstand uden at skulle genstarte LuckyTemplates. At have en SQL-server hjælper med at reducere udviklingstiden.
Indholdsfortegnelse
Download SQL Server
For at downloade SQL-serveren, se efter dens downloadside ved hjælp af Google. Søg efter server og klik på det første link du ser.
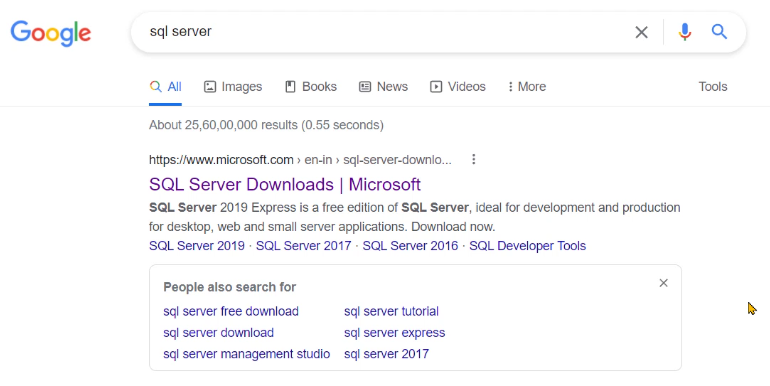
Download derefter Developer- udgaven.
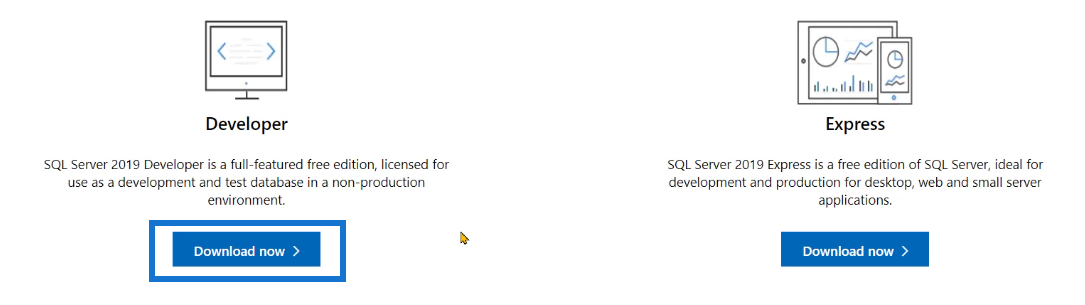
Klik på den downloadede fil, og SQL-serverens downloadvindue vises. Du får derefter tre muligheder: Basic , Custom og Download Media .
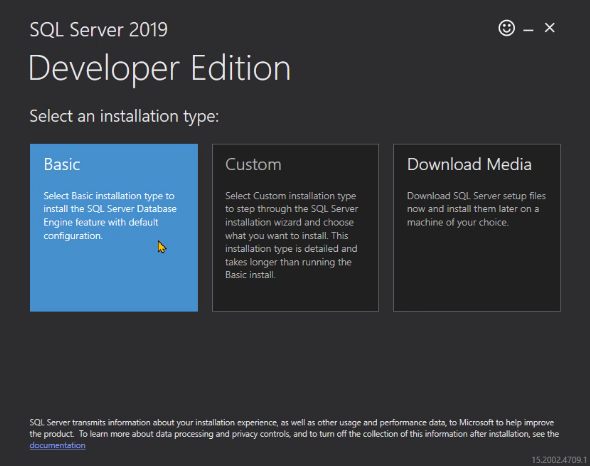
Custom giver os mulighed for at foretage ændringer i servernavnet og installere analysetjenester. Men hvis du vil downloade og installere server på flere systemer uden altid at skulle bruge en internetforbindelse, anbefales det at vælge Download Media . Men til denne demonstration vil Custom blive valgt.
Vælg derefter den ønskede downloadsti. Når du er færdig, skal du klikke på Installer .
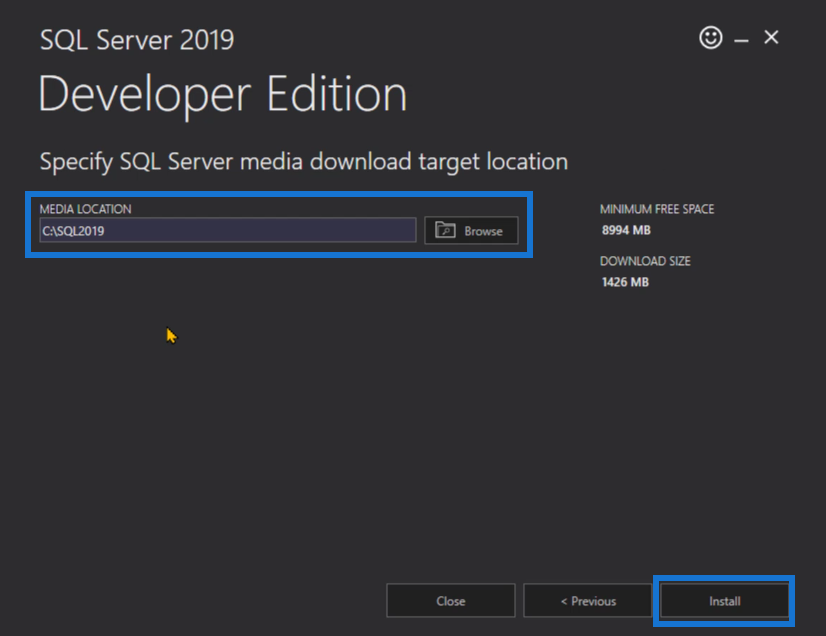
Installer SQL Server
Efter installationen er udført, vises et nyt pop-up vindue. Klik på Installation fundet i venstre rude, og vælg derefter indstillingen New SQL Server stand-alone installation .
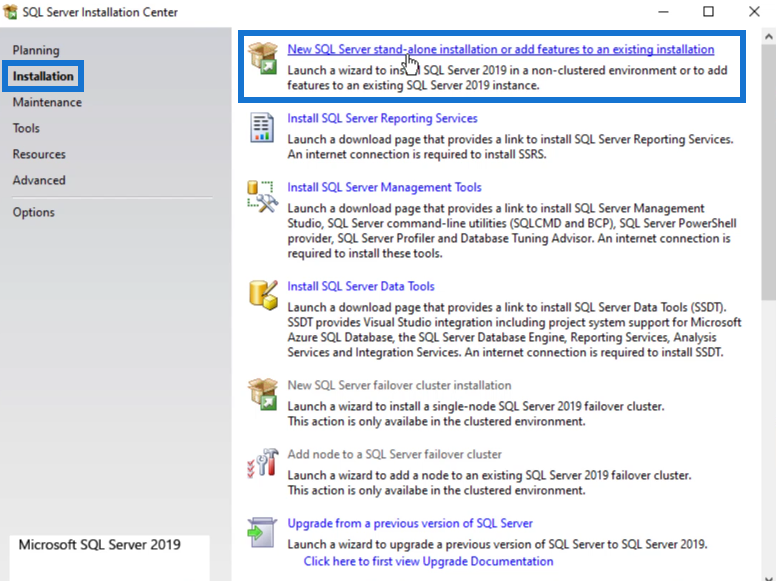
Når et andet vindue vises, skal du klikke på Næste .
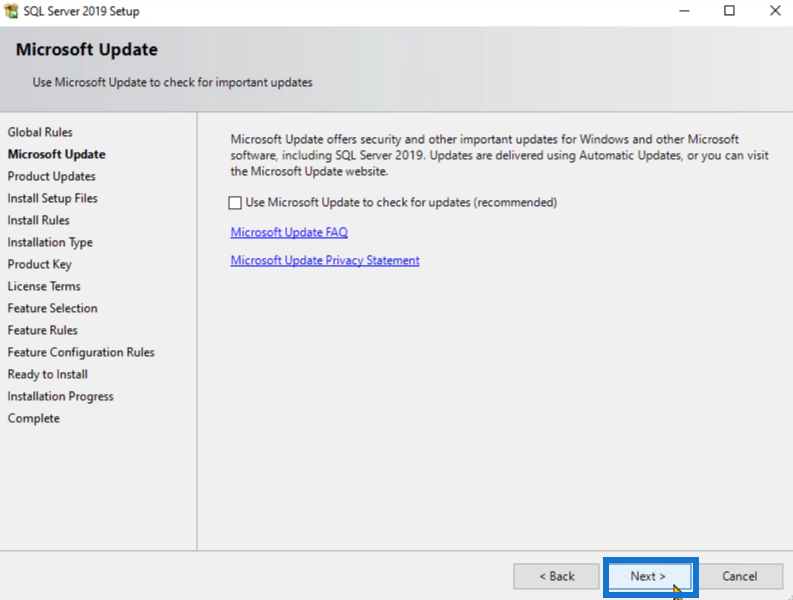
Dette vil køre og tjekke for eventuelle opdateringer på softwaren.
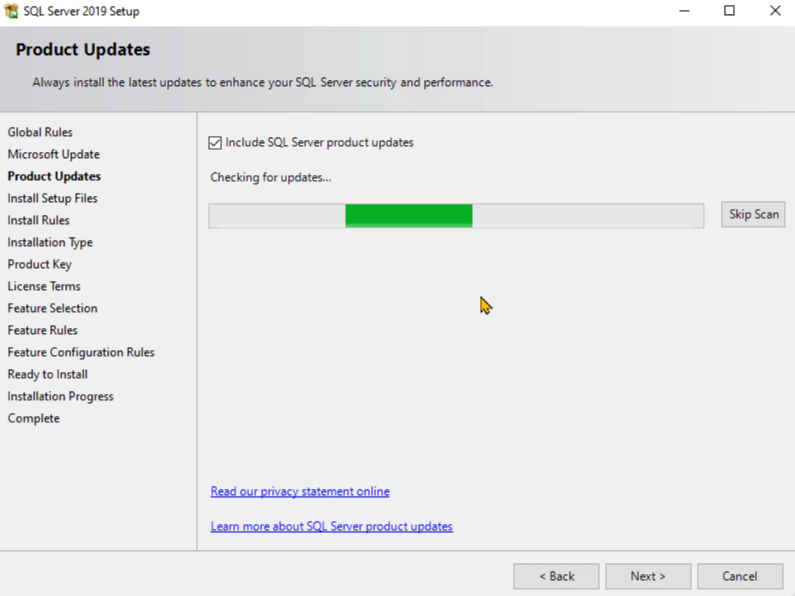
Fortsæt med at klikke på næste, indtil du når indstillingen Installationstype . Vælg Udfør en ny installation , og klik derefter på Næste.
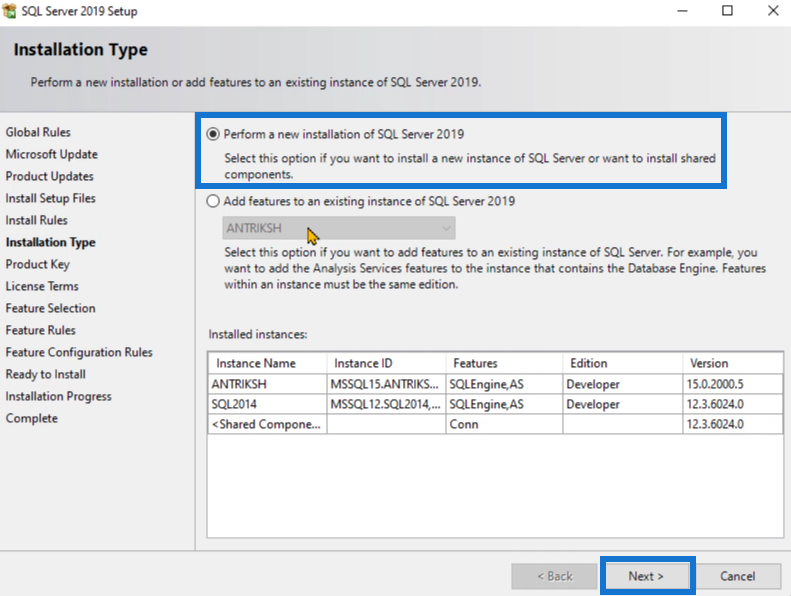
Når du kommer til indstillingen Produktnøgle , skal du vælge Udvikler i mulighederne for gratis udgave. Klik derefter på Næste.
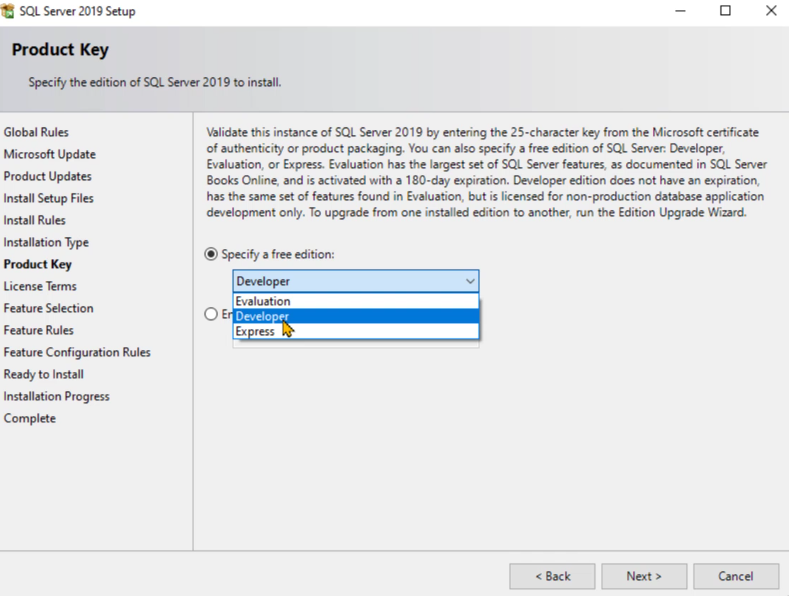
Læs og accepter derefter licensbetingelserne.
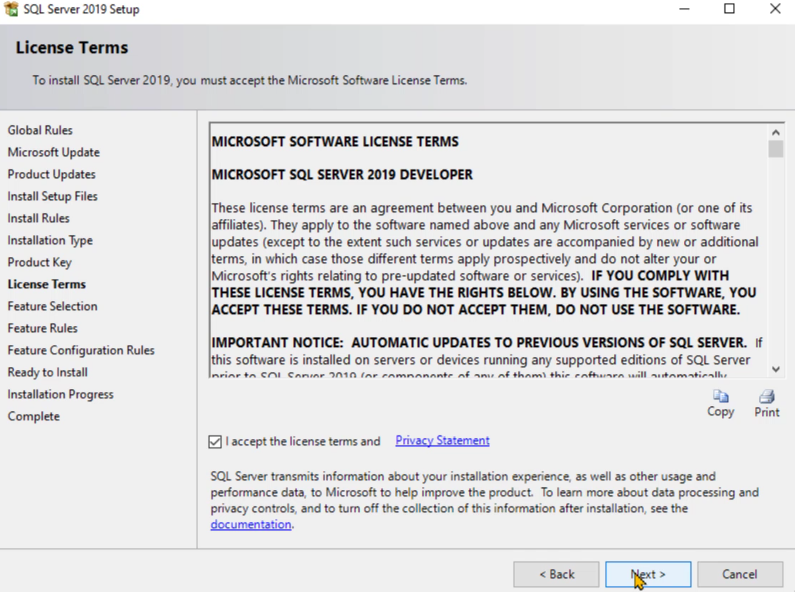
Det næste trin giver dig mulighed for at vælge muligheder, som du kan inkludere i den SQL-serverversion, du installerer. I dette tilfælde behøver du kun at inkludere Database Engine Services , Analysis Services og Client Tools Connectivity . Når du er færdig, skal du klikke på Næste.
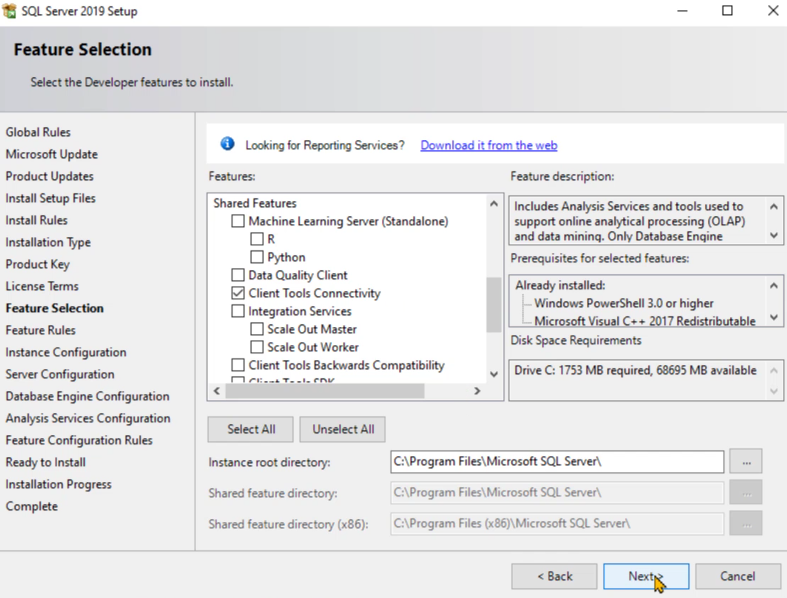
Du skal nu angive et navn til instans-id'et. Da denne demonstration vil bruge demoversionen, bruges DemoDax .
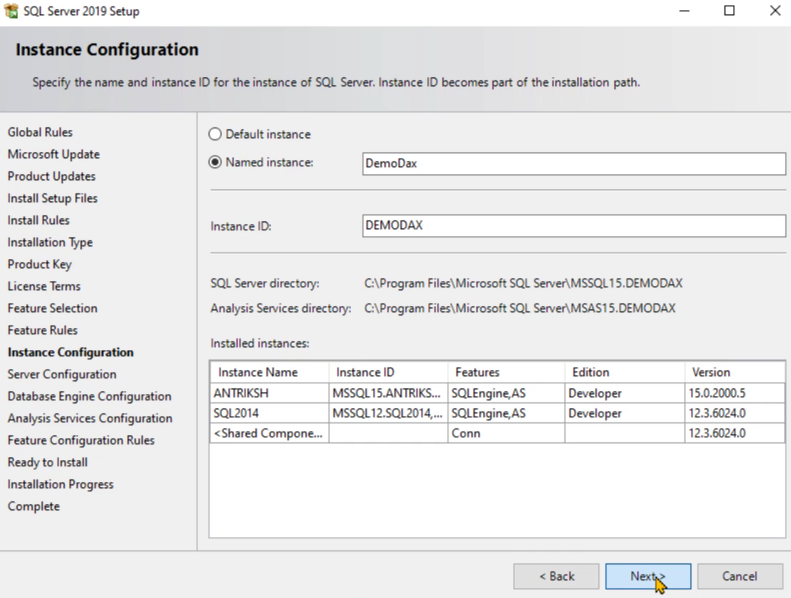
Fortsæt med at klikke på Næste, indtil du når Database Engine Configuration . Under godkendelsestilstand skal du vælge Windows-godkendelsestilstand . Denne mulighed er den sikreste at bruge. Klik derefter på Tilføj nuværende bruger , så du bliver tilføjet som SQL-serveradministrator.
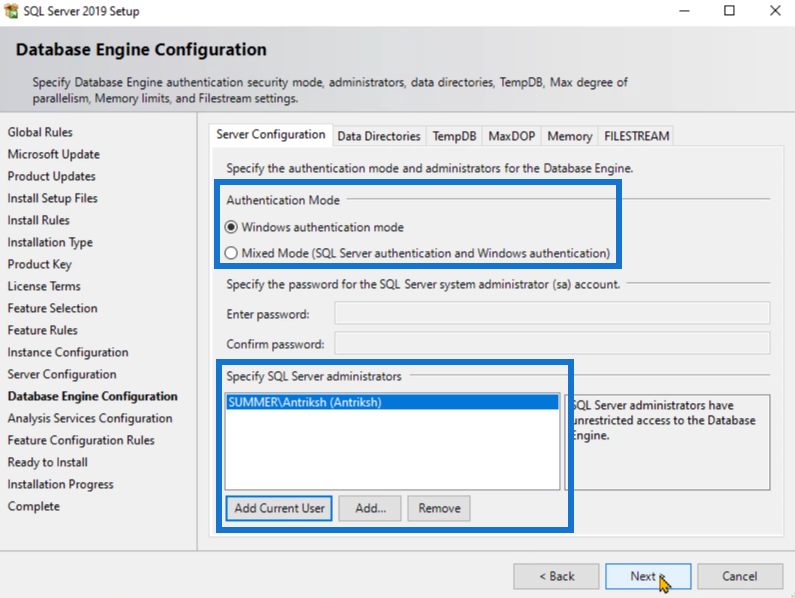
Det næste trin giver dig tre muligheder for servertilstand. Vælg Tabeltilstand . Klik også på Tilføj aktuel bruger igen for at angive administratoren for denne tilstand.
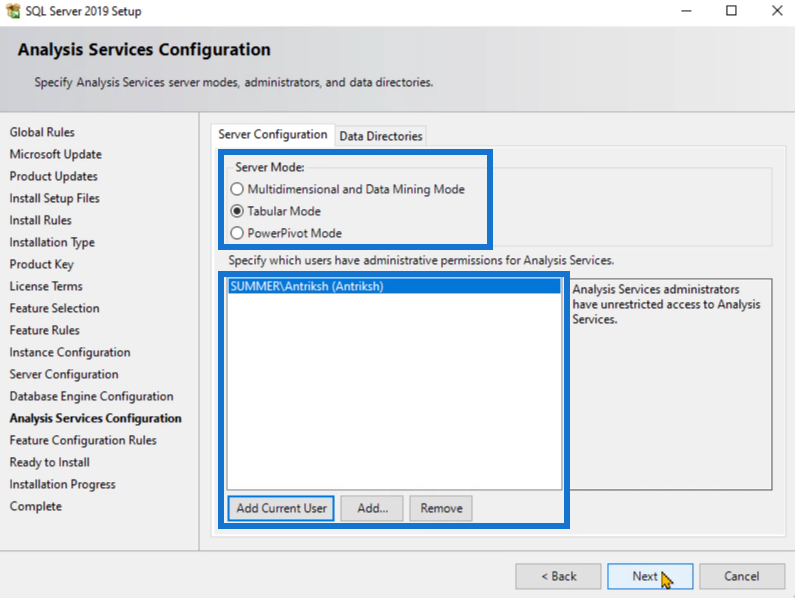
Fortsæt med at klikke på Næste, indtil du når indstillingen Klar til installation. Tjek for manglende muligheder eller funktioner. Når du er færdig med at tjekke, skal du klikke på Installer.
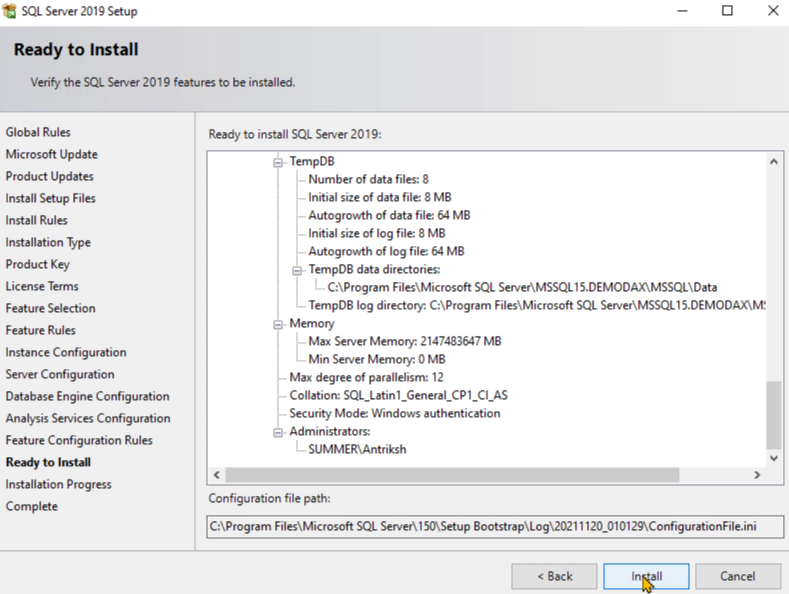
Installationen tager noget tid at udføre. Når det er gjort, vil du se en oversigt over de funktioner, du har downloadet sammen med SQL-serveren. Klik nu på Luk.
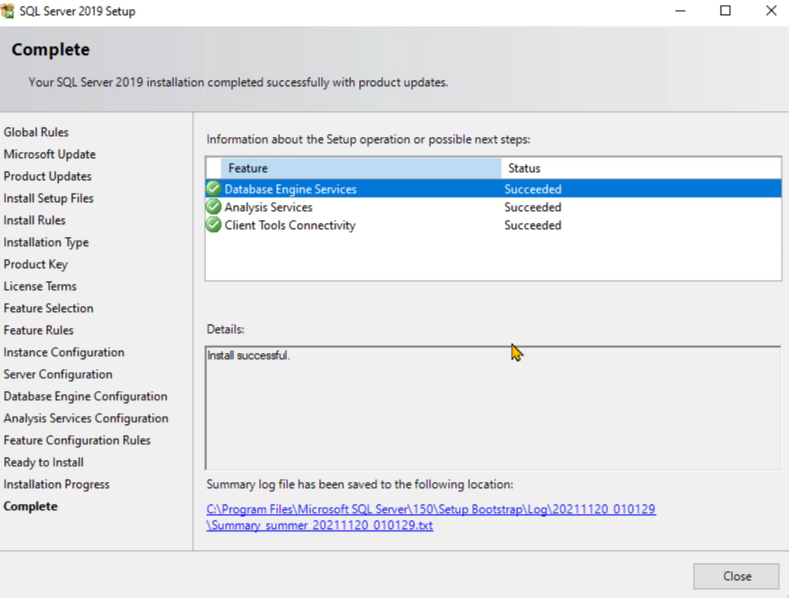
Installer SQL Server Client Tool
Når SQL-serveren er installeret, er næste trin at downloade et klientværktøj. Et klientværktøj giver dig mulighed for at interagere med databasen.
Installer SQL Server Management Studio ved at klikke på indstillingen Installer SQL Server Management Tools .
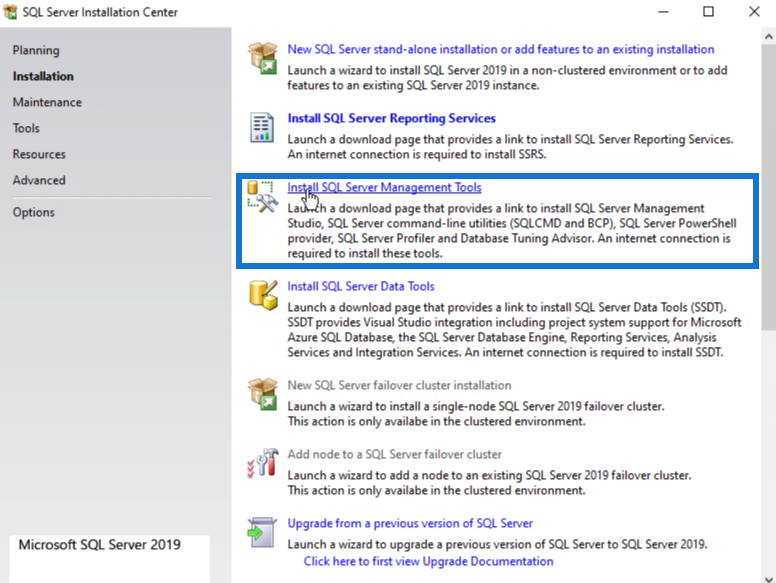
Du vil derefter blive omdirigeret til en webside, hvor du kan downloade SSMS .
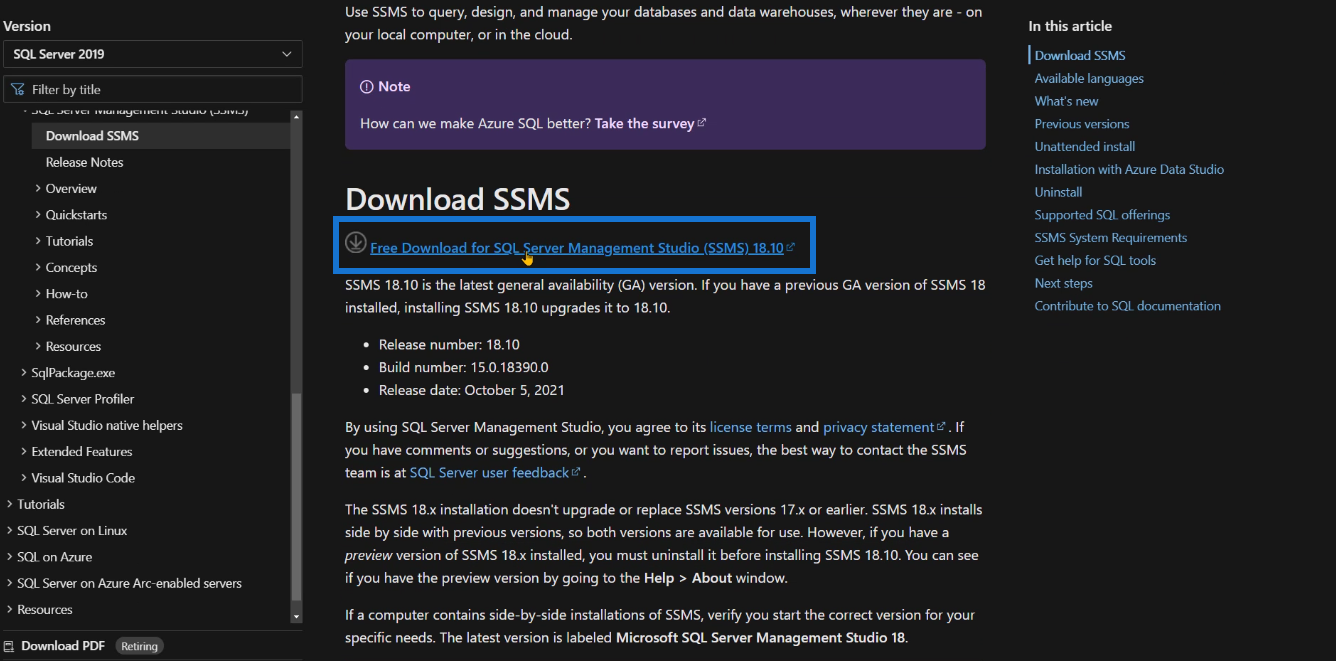
Når den er blevet downloadet, skal du åbne filen og vælge indstillingen Installer . Du har også mulighed for at vælge en anden installationsvej. Men i dette tilfælde bruges standardstien.
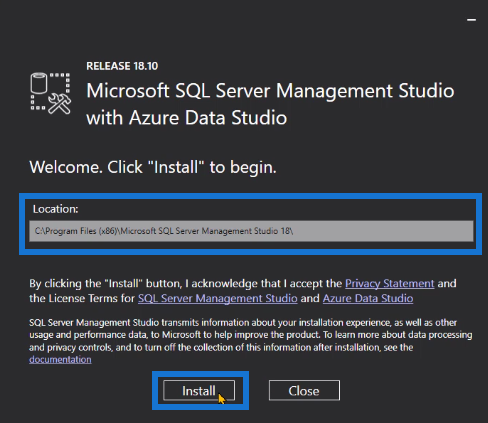
Klik på Luk , når SQL Server Management Studio er installeret.
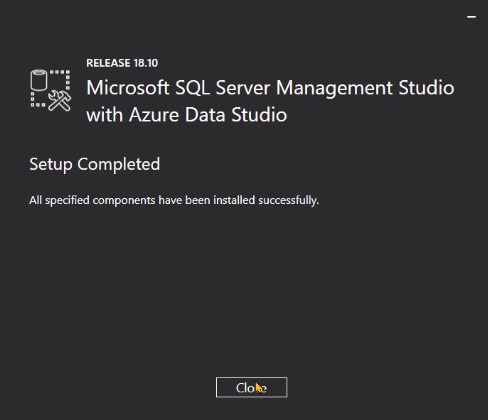
Start nu SQL Server Management Studio. I servernavn-tekstfeltet skal du definere det servernavn, du erklærede, mens du installerede SQL-serveren. I dette eksempel blev DemoDax brugt.
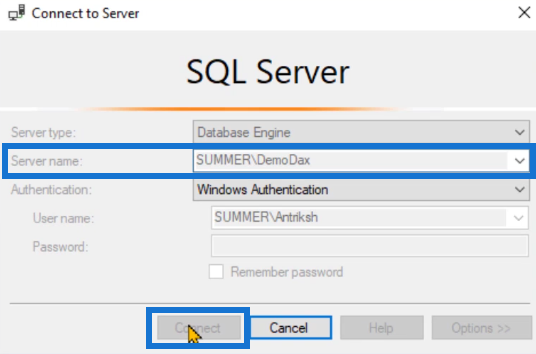
Hvis du klikker på Connect- indstillingen, vil du bemærke, at du ikke er i stand til at oprette forbindelse til SQL-serveren ved hjælp af SQL-serveradministrationsstudiet. Dette skyldes, at du i øjeblikket ikke har en database installeret.
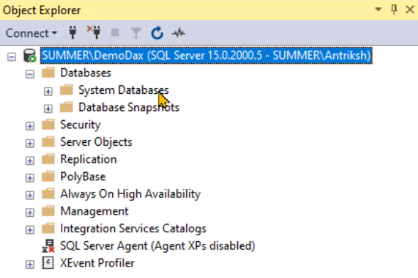
Installer databasen til SQL Server
Databasen bruges til at indlæse data inde i LuckyTemplates. For at downloade databasen skal du blot gå til Google og søge efter SQL Server Contoso Retail Database . Den database, du skal bruge, leveres af Microsoft.
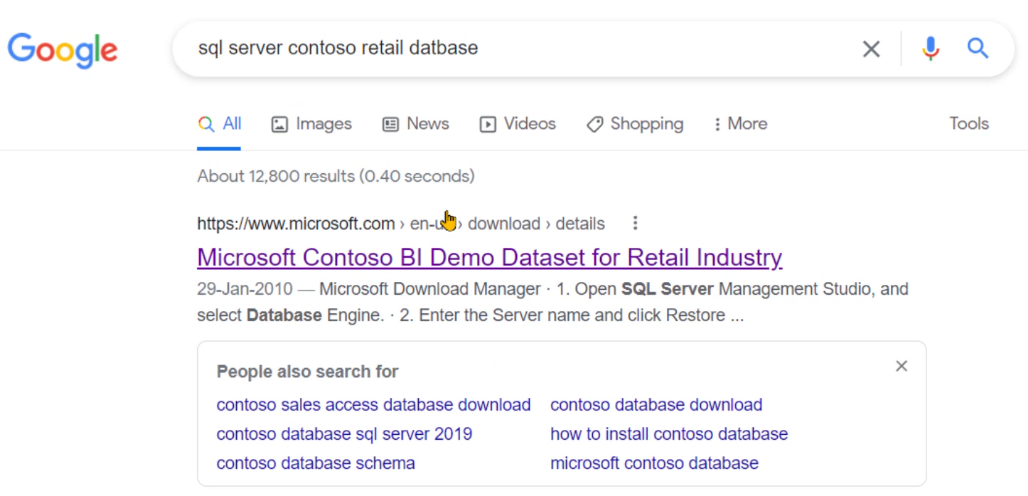
Når du er omdirigeret til webstedet, skal du klikke på Download .

Vælg den første fil med filnavnet ContosoBIdemoBAK.exe , og klik på Næste.
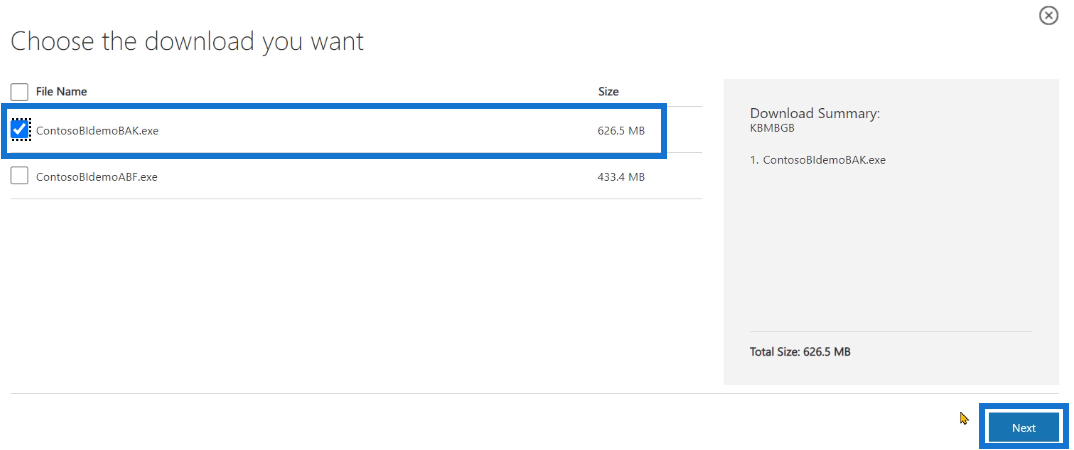
Når filen er downloadet, kan du nu importere databasen i SQL-serverstyringsstudiet. Åbn filen og angiv stien, hvor du vil udpakke filindholdet. Når du er færdig, skal du klikke på Okay og derefter Unzip .
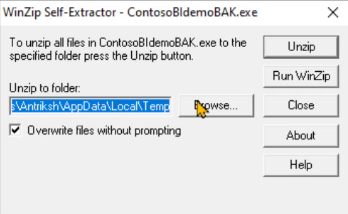
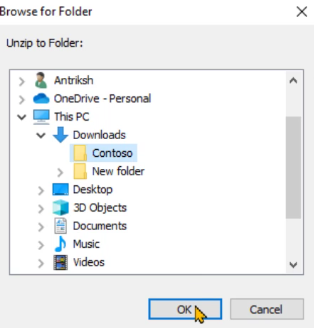
Når du går til mappen, hvor du udpakkede elementerne, vil du se en fil med filtypenavnet .bak . Dette er, hvad du vil bruge til at importere en database inde i SQL-serveradministrationsstudiet.
Åbn nu SQL-serveren. Højreklik på Database , og vælg Gendan database .
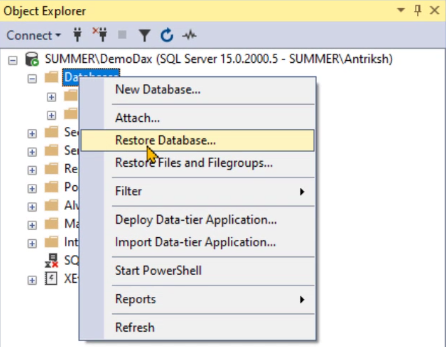
Vælg Enhed , og klik derefter på ellipserne ( … ).
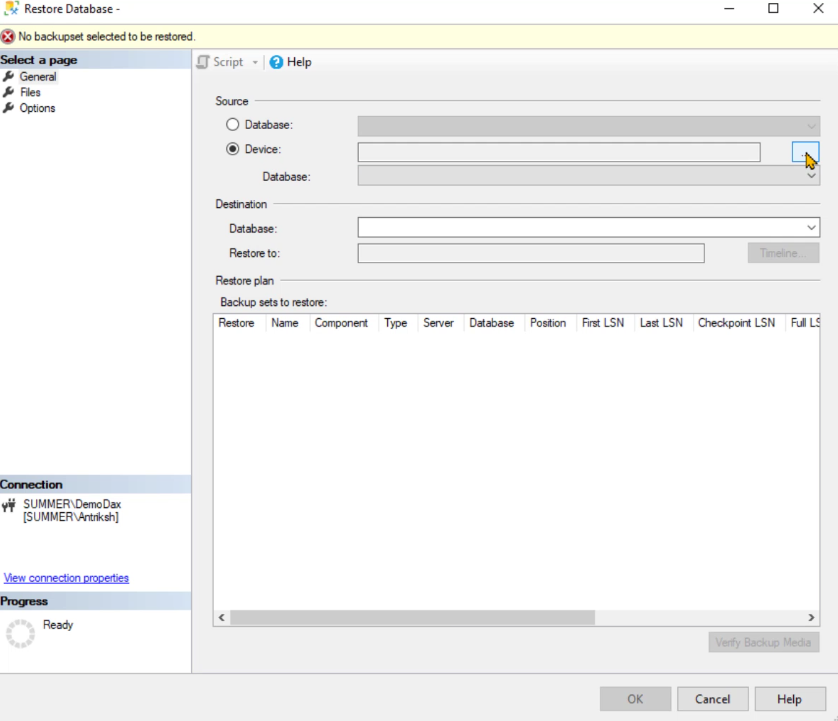
Klik på Tilføj , og kopier derefter filstien.
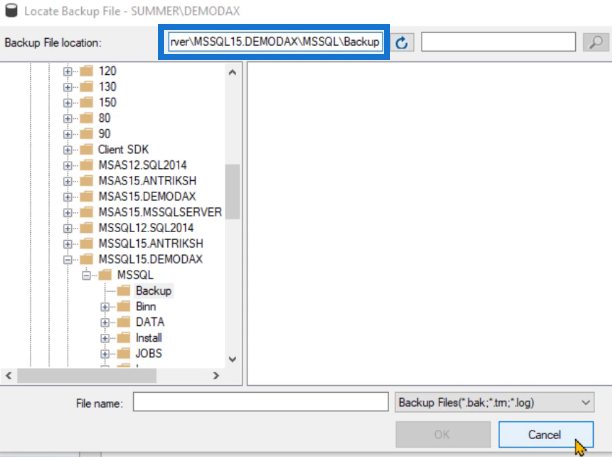
Afslut SQL-serveren, og åbn derefter en ny mappe-dialogboks, og indsæt stien, du kopierede.
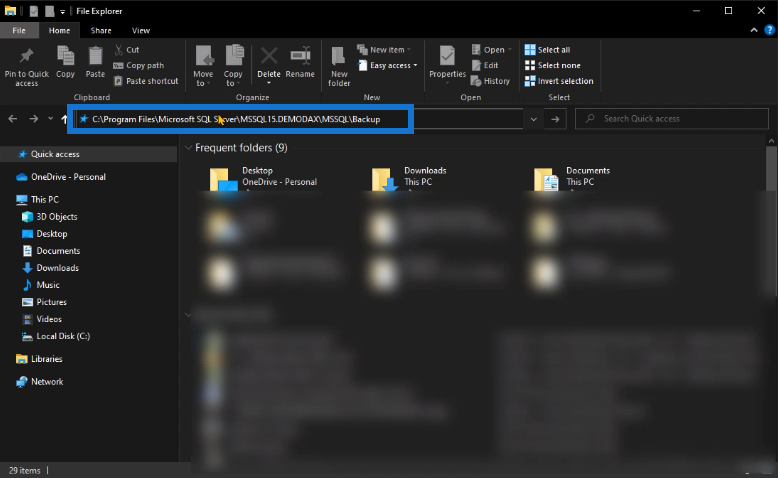
Kopier og indsæt derefter .bak- filen i denne mappesti.
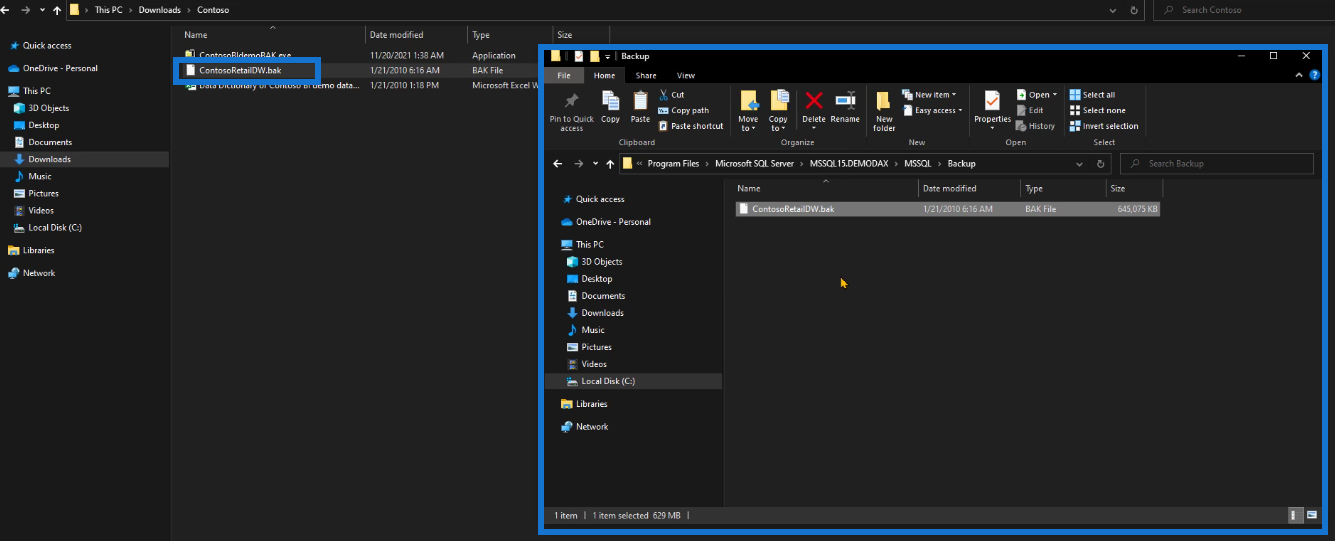
Gå tilbage til SQL-serveren. Højreklik på Database igen og vælg Gendan database . Vælg de samme muligheder som før. Du vil bemærke, at .bak- filen er blevet tilføjet som en tilgængelig database.
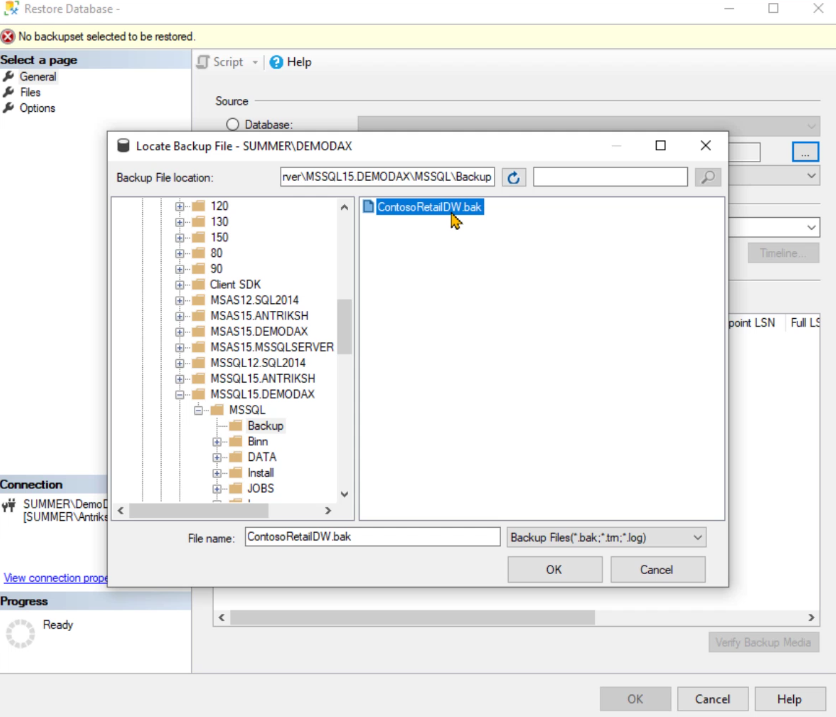
Når du har klikket på alle OK -indstillingerne, vil databasen blive installeret i SQL-serveren.
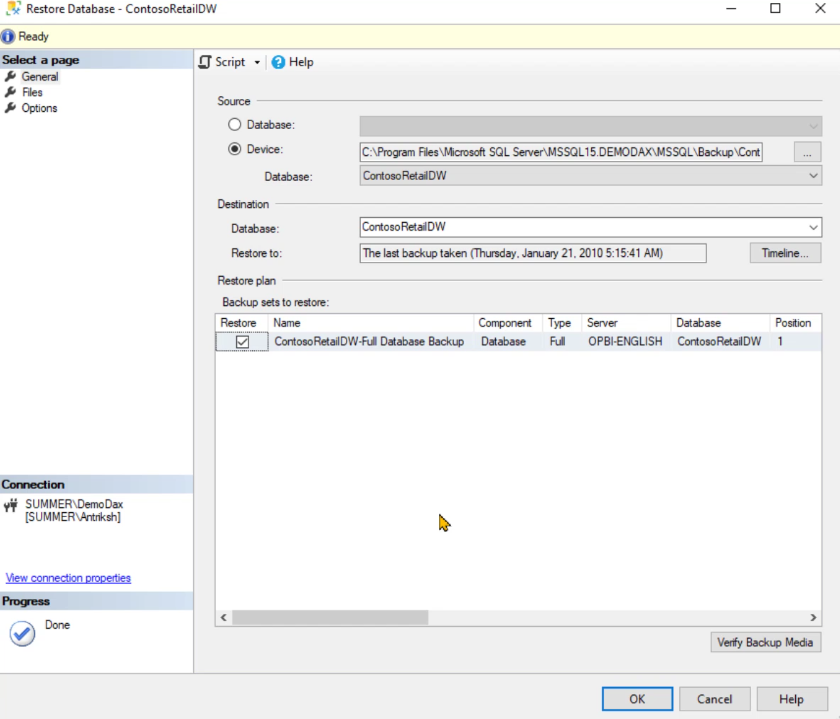
Hvis du udvider den database, du har gendannet, og går til Tabeller, kan du se, at der er rigtig mange tabeller, du kan bruge i din datamodel.
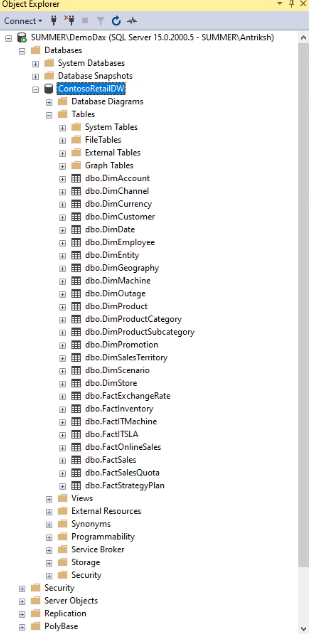
Tjek og se tabelindhold
Du kan udføre en simpel forespørgsel for at kontrollere indholdet af en given tabel. Til denne demonstration skal du bruge koden nedenfor:
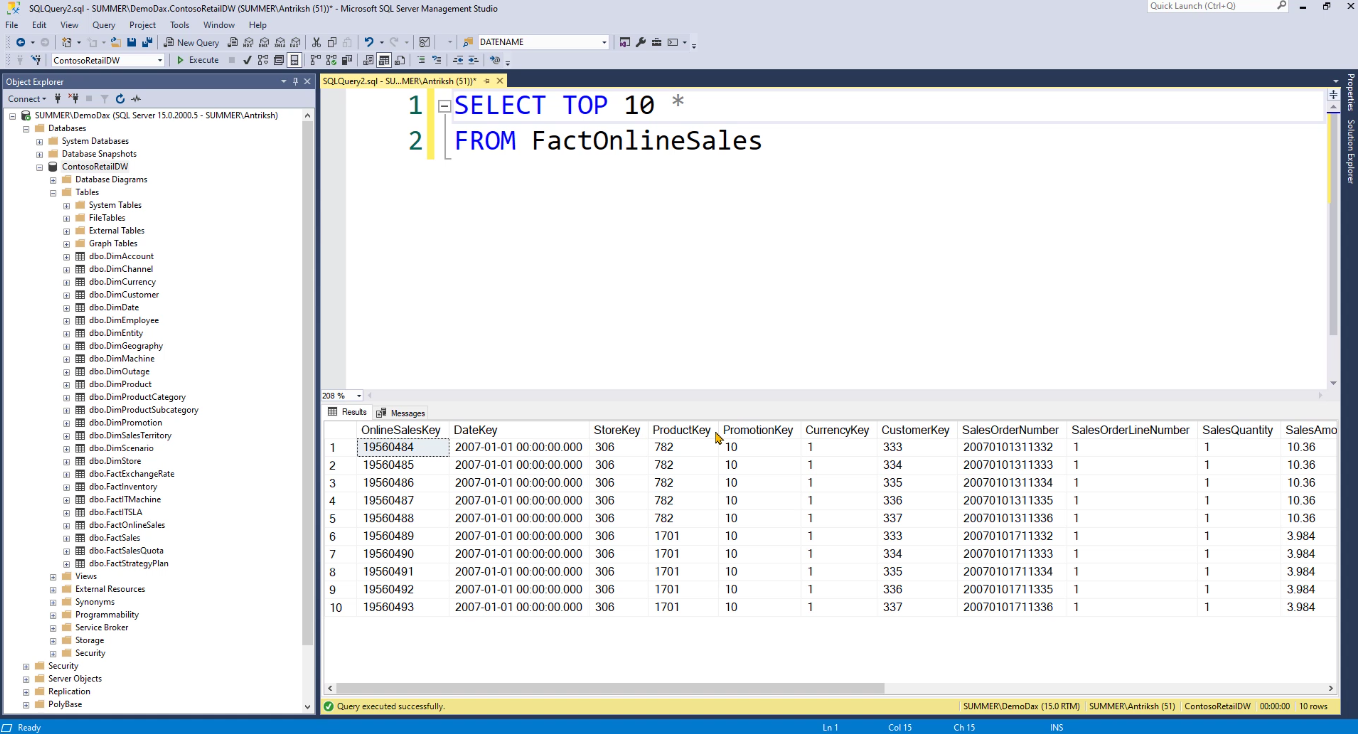
Dataene i tabellen er det, du vil importere til LuckyTemplates. Men før det skal du oprette flere visninger, så det er nemmere at ændre indholdet.
Den kode, du ser i denne demonstration, kan kopieres fra filen, der er tilgængelig i . Klik på Udfør, og du vil derefter se, at dette skaber flere visninger i datamodellen.
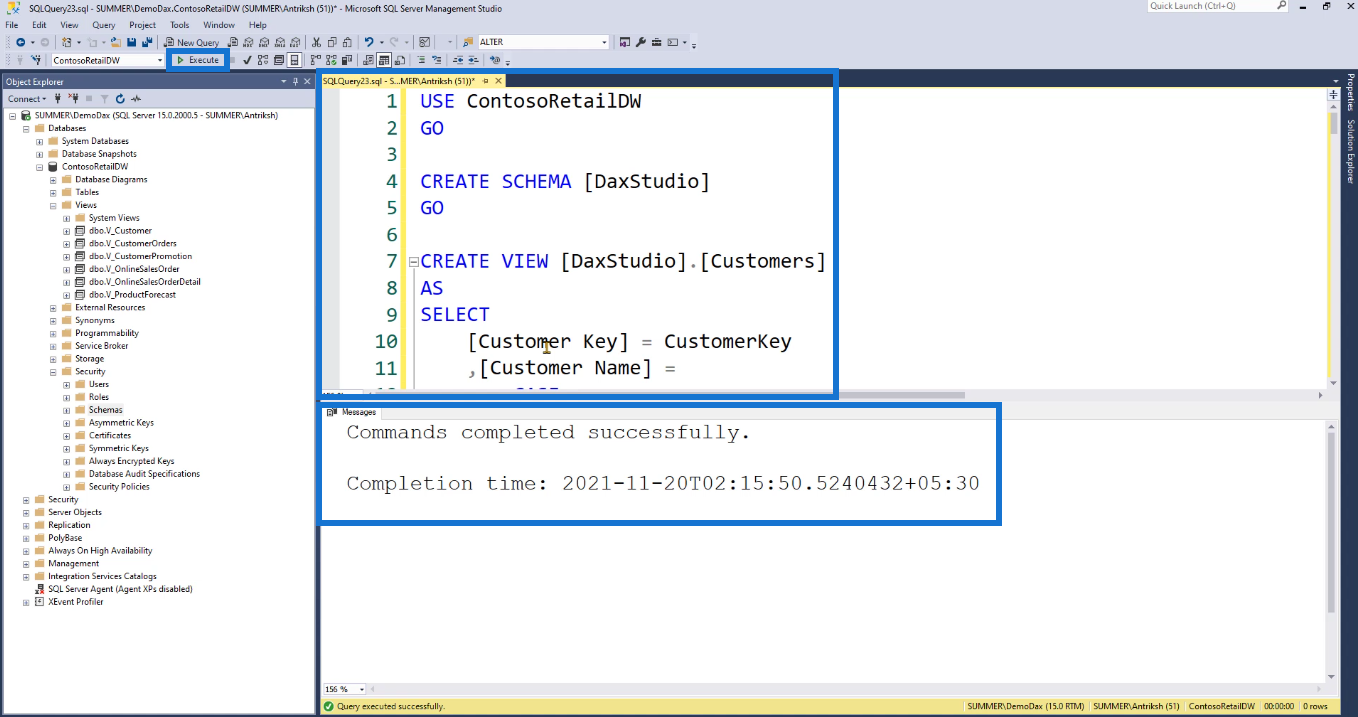
Højreklik på indstillingen Visninger , og vælg Opdater .
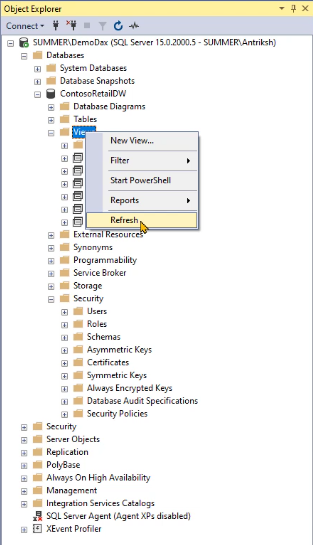
Du vil se, at flere visninger blev oprettet i mappen Vis.
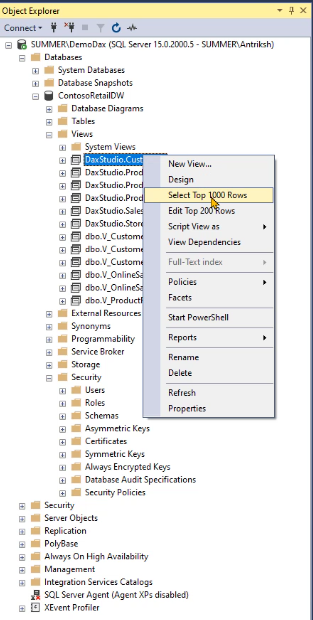
Højreklik på en vilkårlig visning og vælg Vælg top 100 rækker . Du kan derefter se dataene indeholdt i den pågældende visningsindstilling.
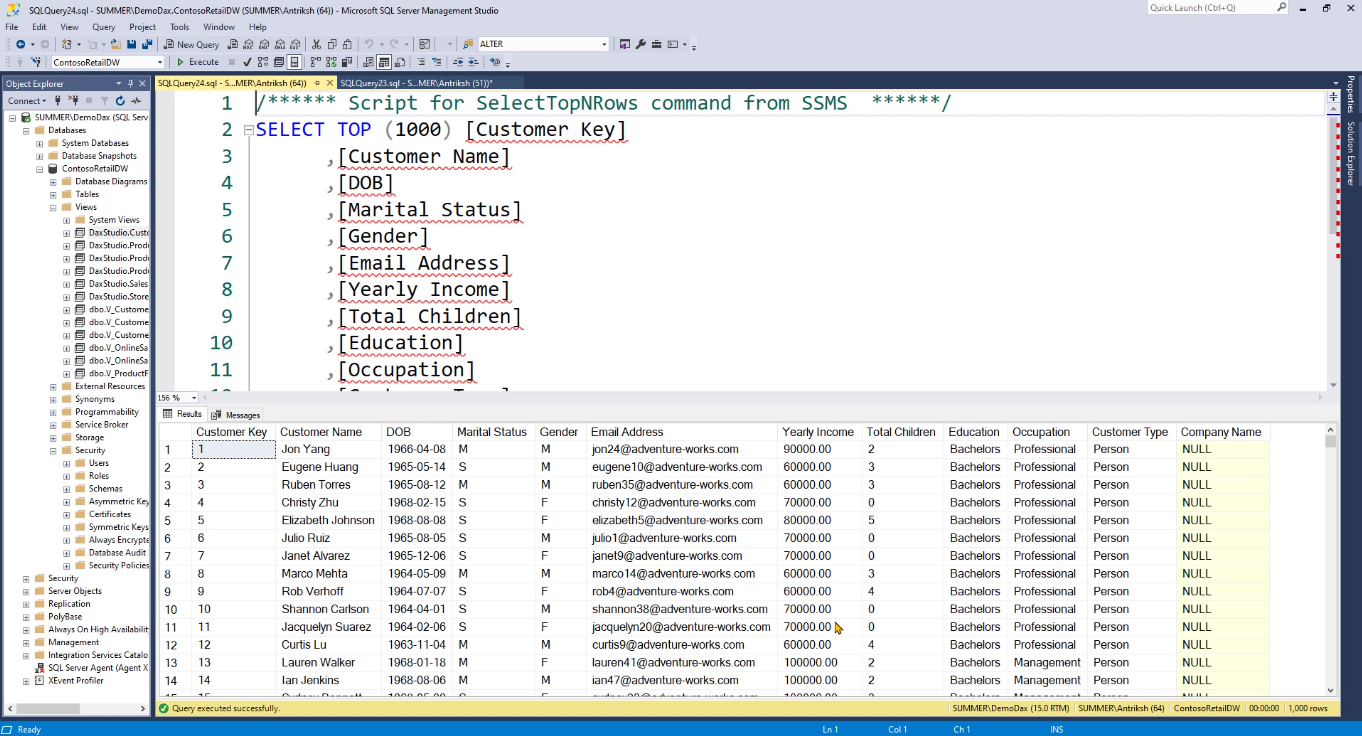
Konklusion
Sammenfattende giver selvstudiet dig en direkte trin-for-trin demonstration af, hvordan du installerer SQL-server. Sørg for at følge alt for at undgå fejl.
SQL er et værdifuldt værktøj, der komplementerer LuckyTemplates. Selvom det ikke er nødvendigt at installere det, anbefales det. Senere nede i linjen vil dette blive et nyttigt værktøj, når du ændrer din LuckyTemplates-datamodel.
Der blev også præsenteret en simpel demonstration af, hvordan man ændrer visningsmuligheder for tabeller. I efterfølgende tutorials vil flere funktioner i SQL Serveren blive diskuteret, som vil hjælpe dig med at optimere udviklingstiden, når du opretter LuckyTemplates-rapporter.