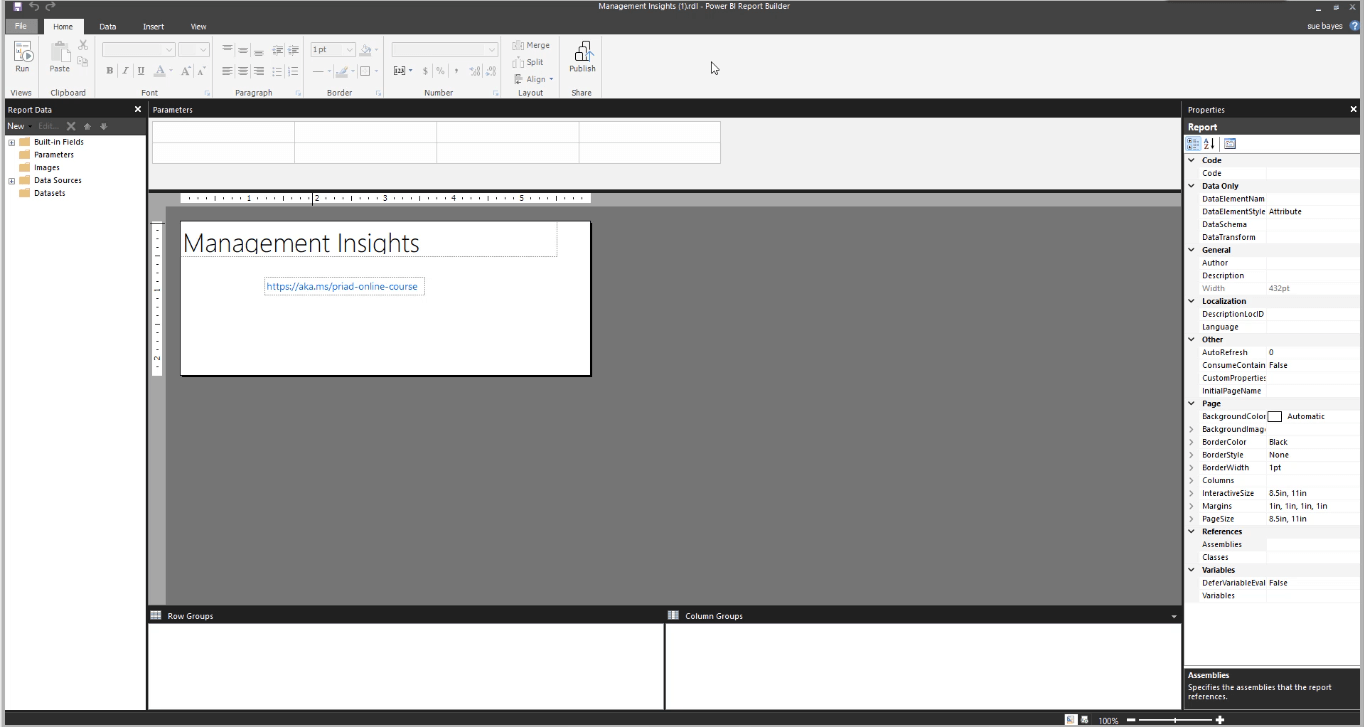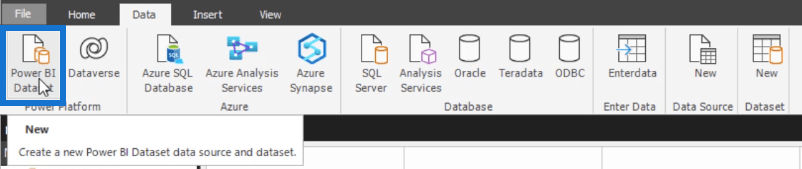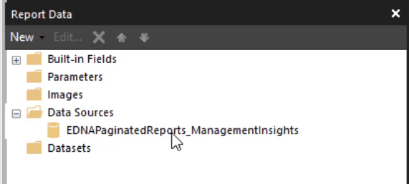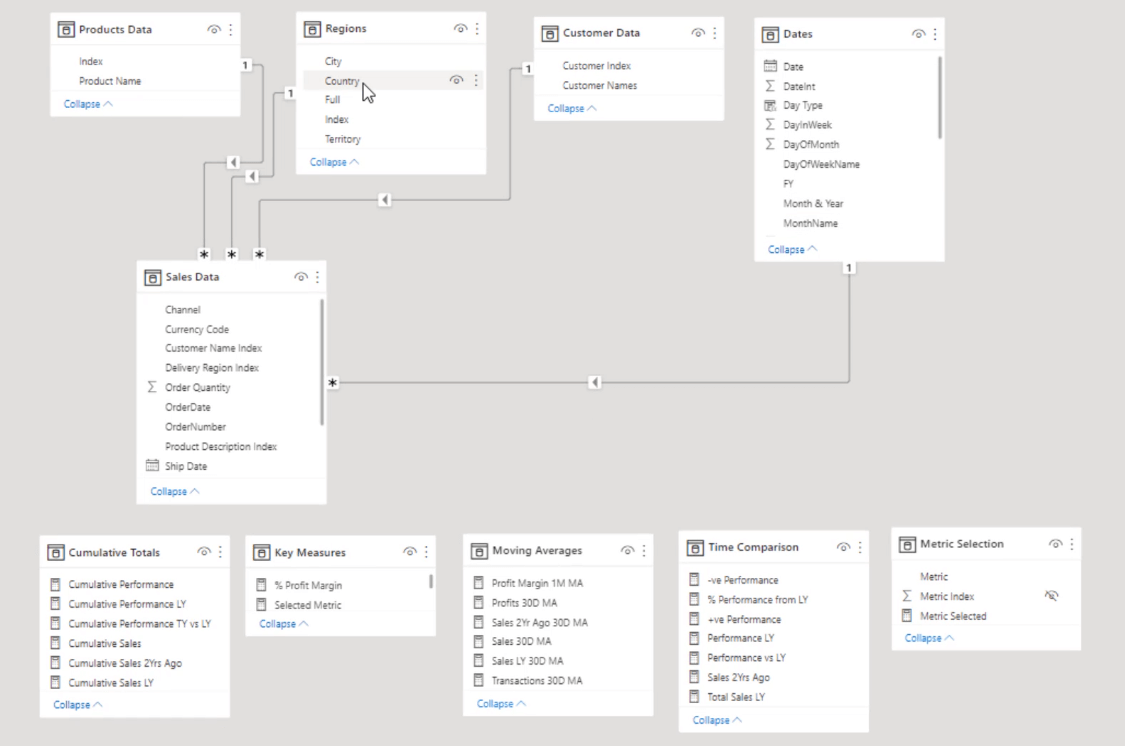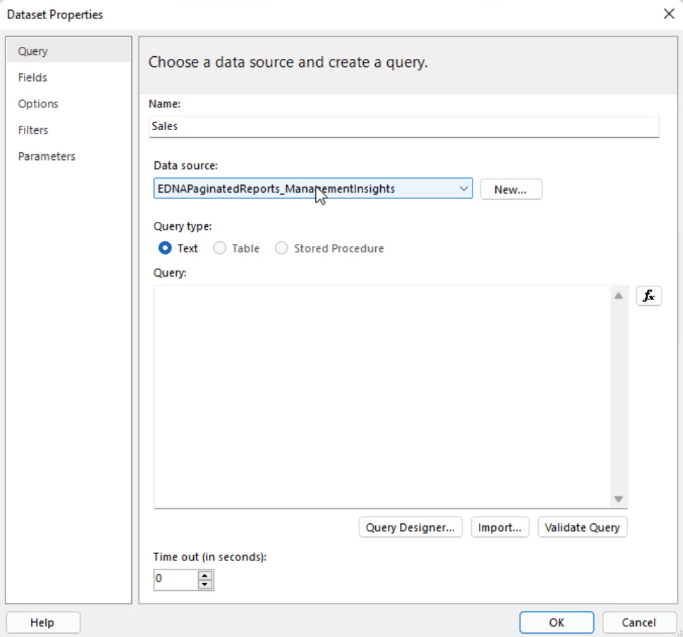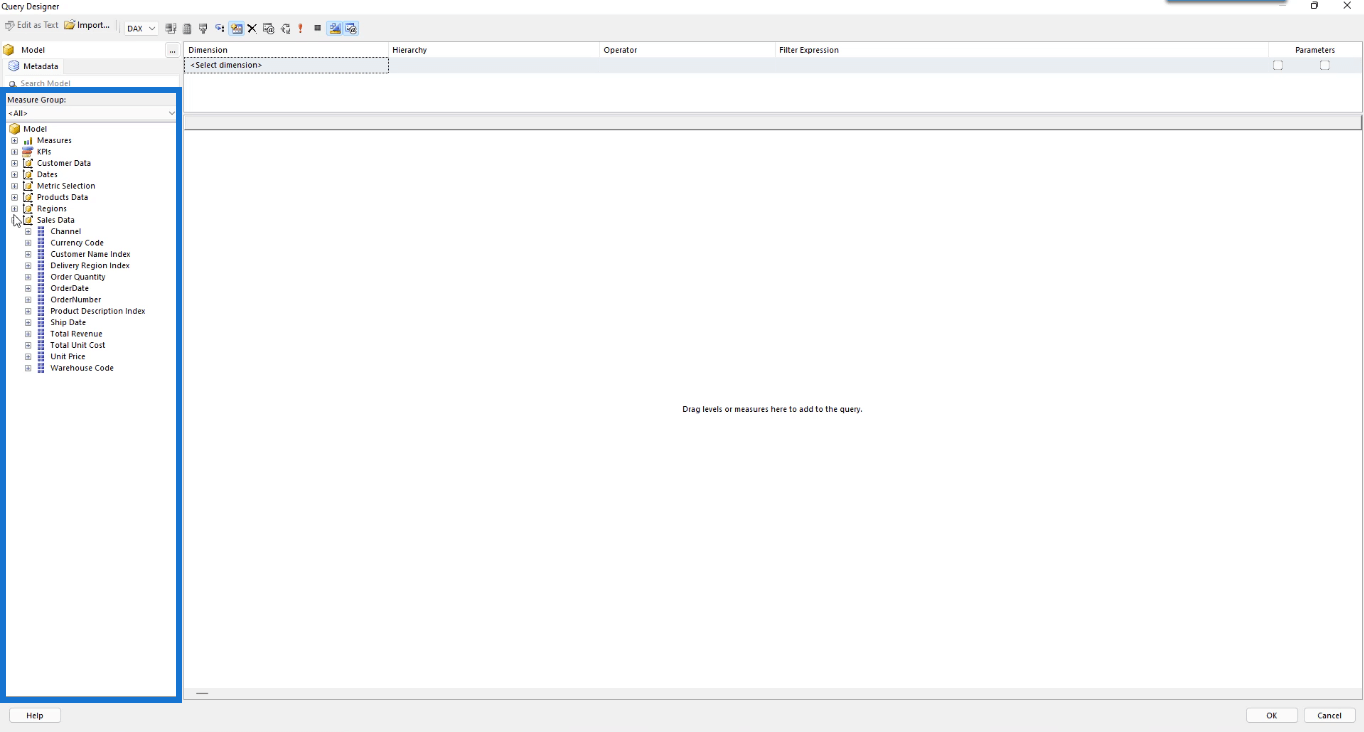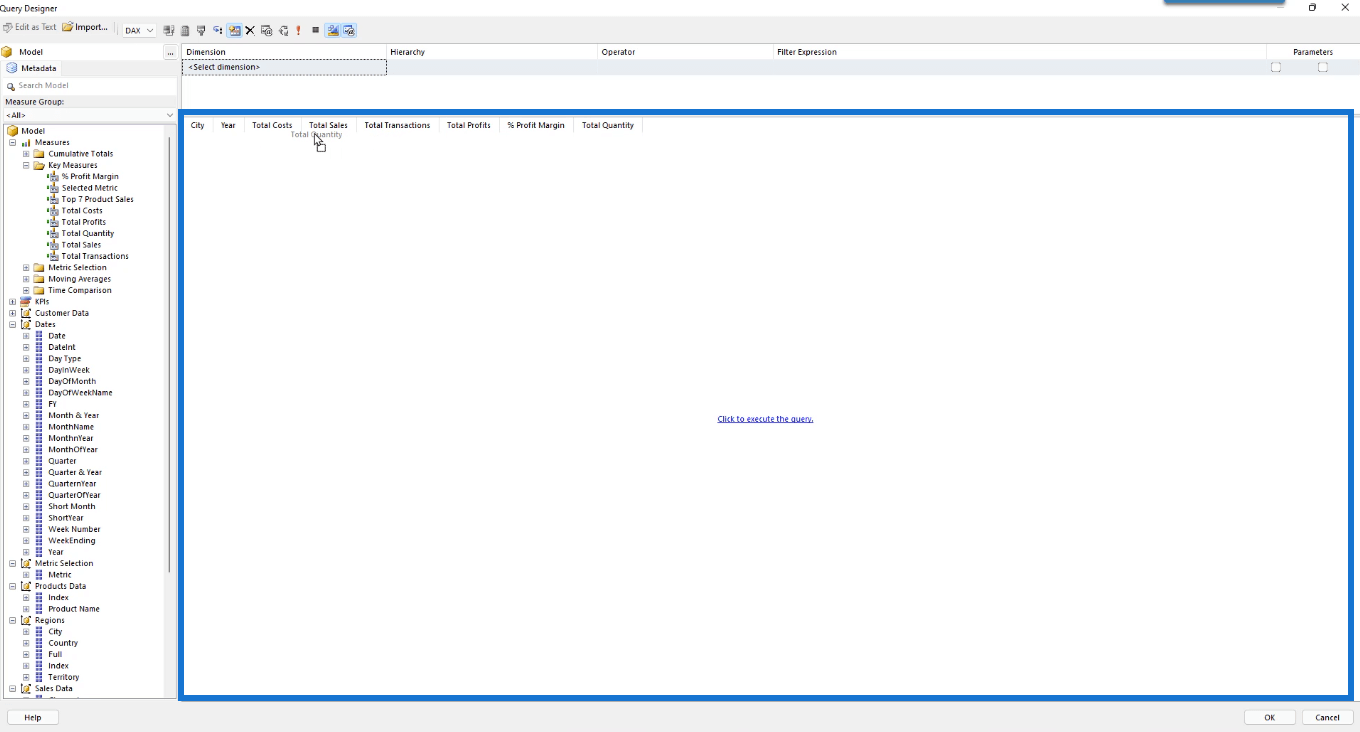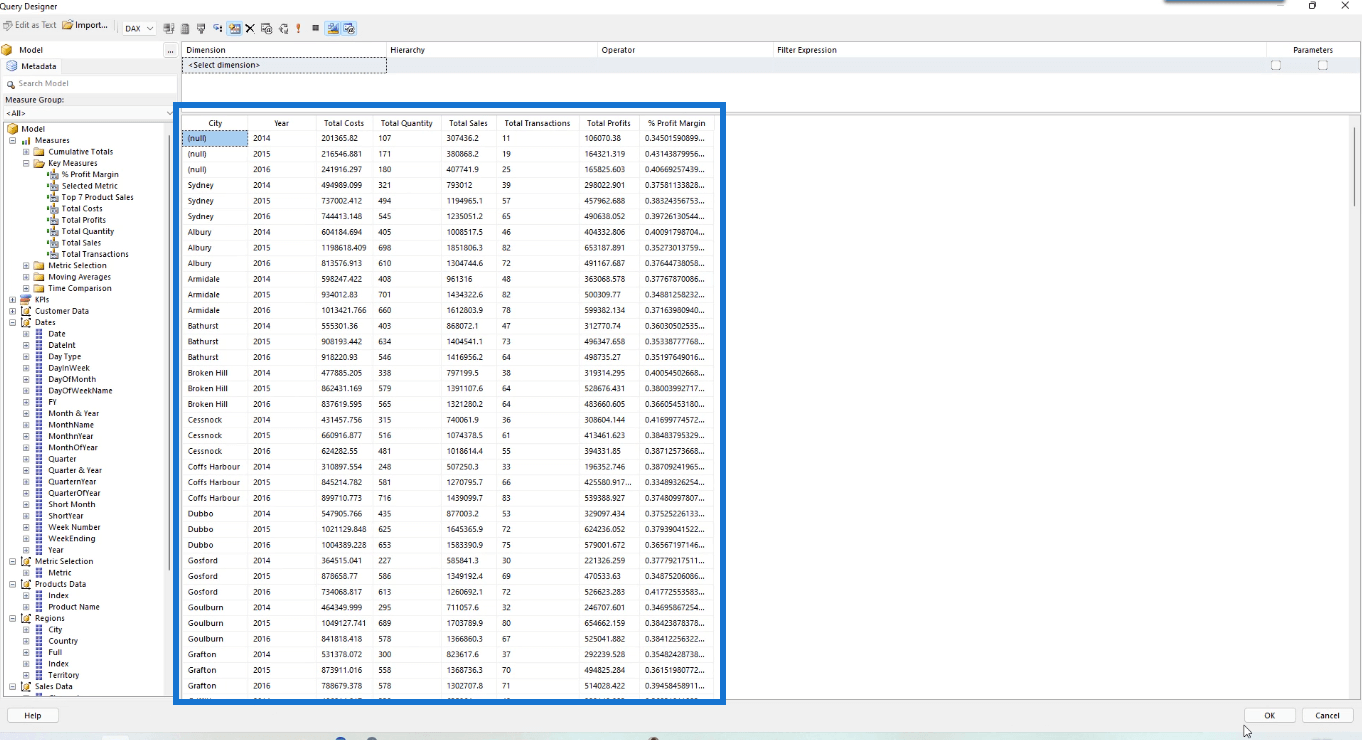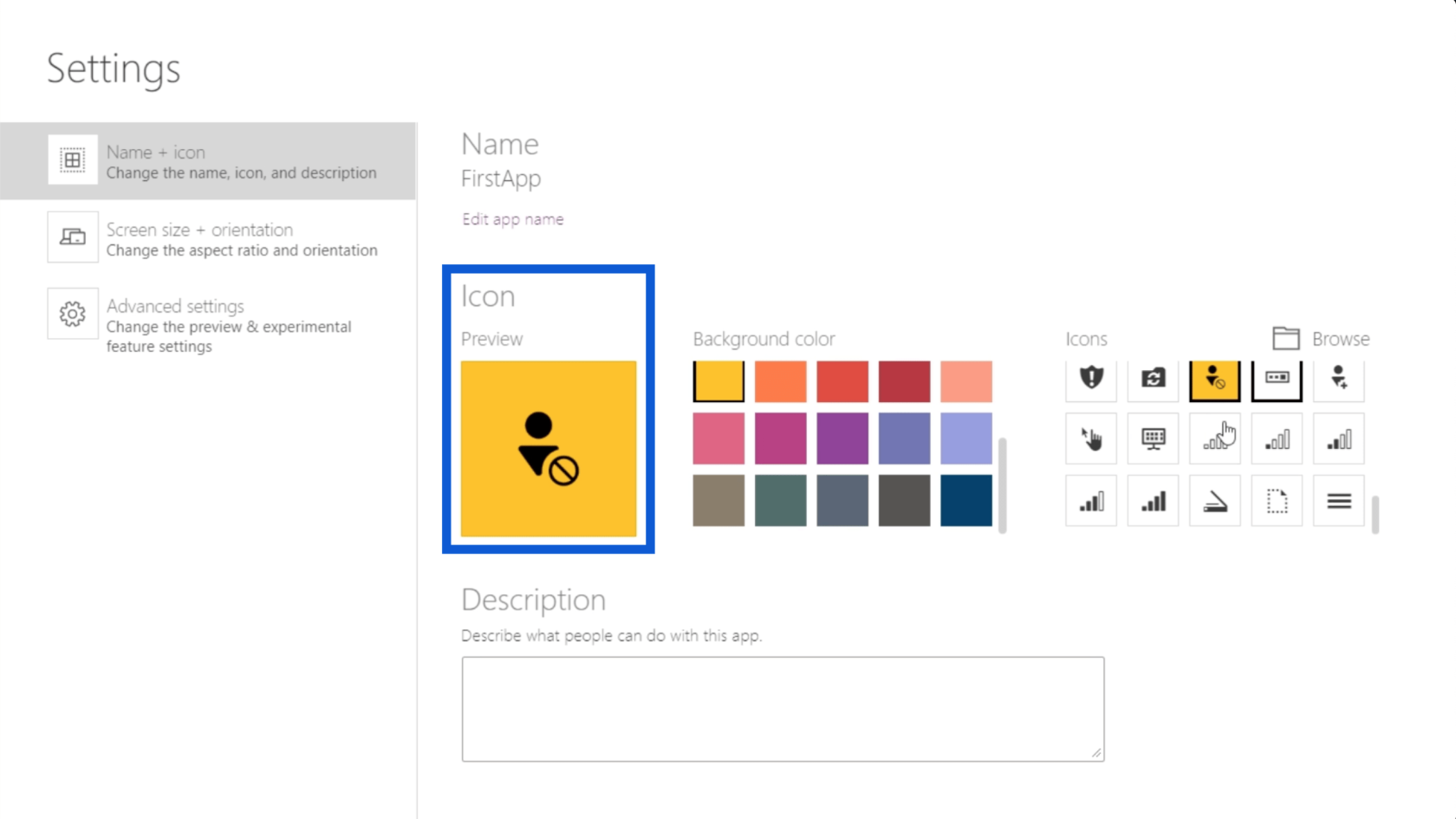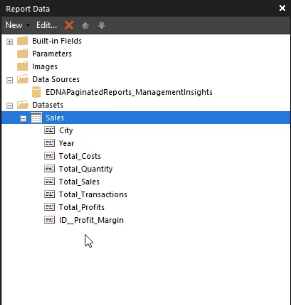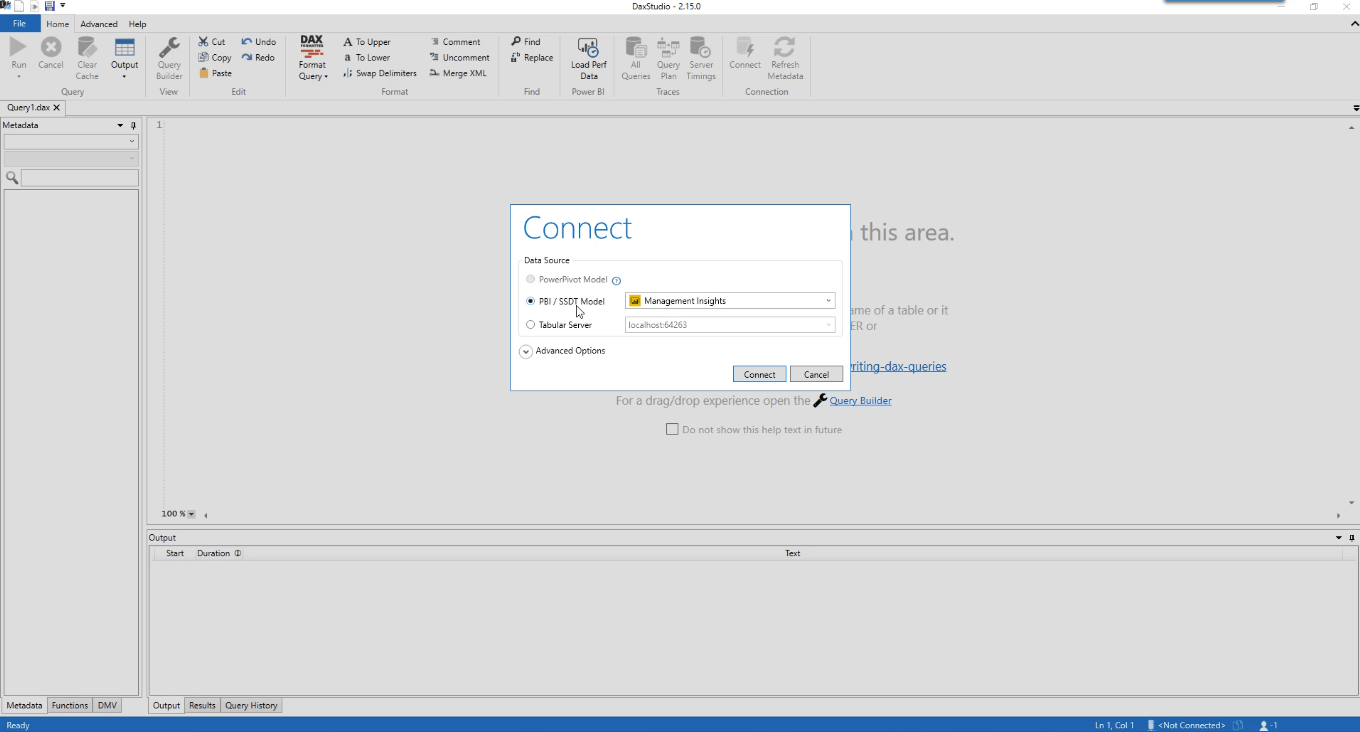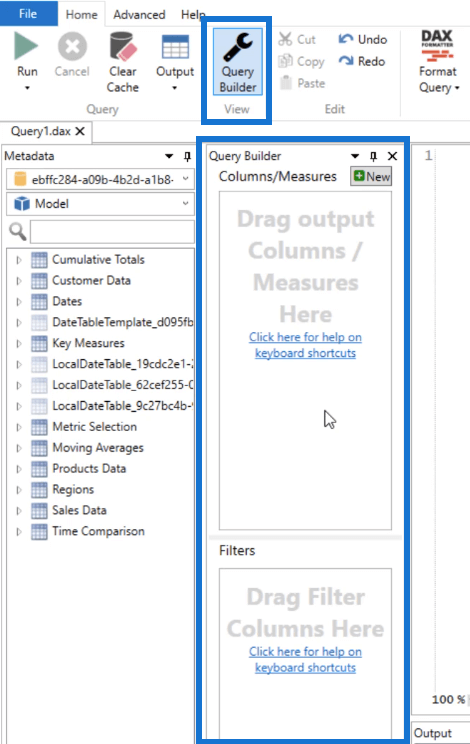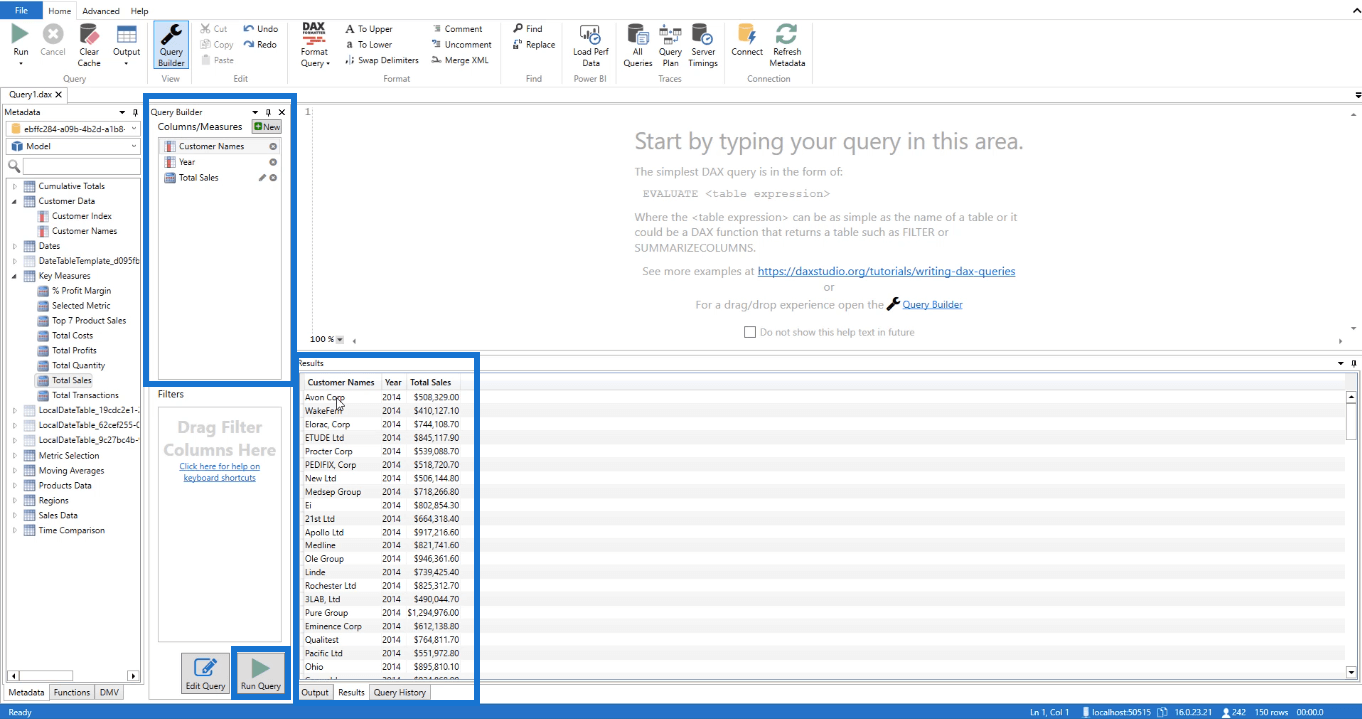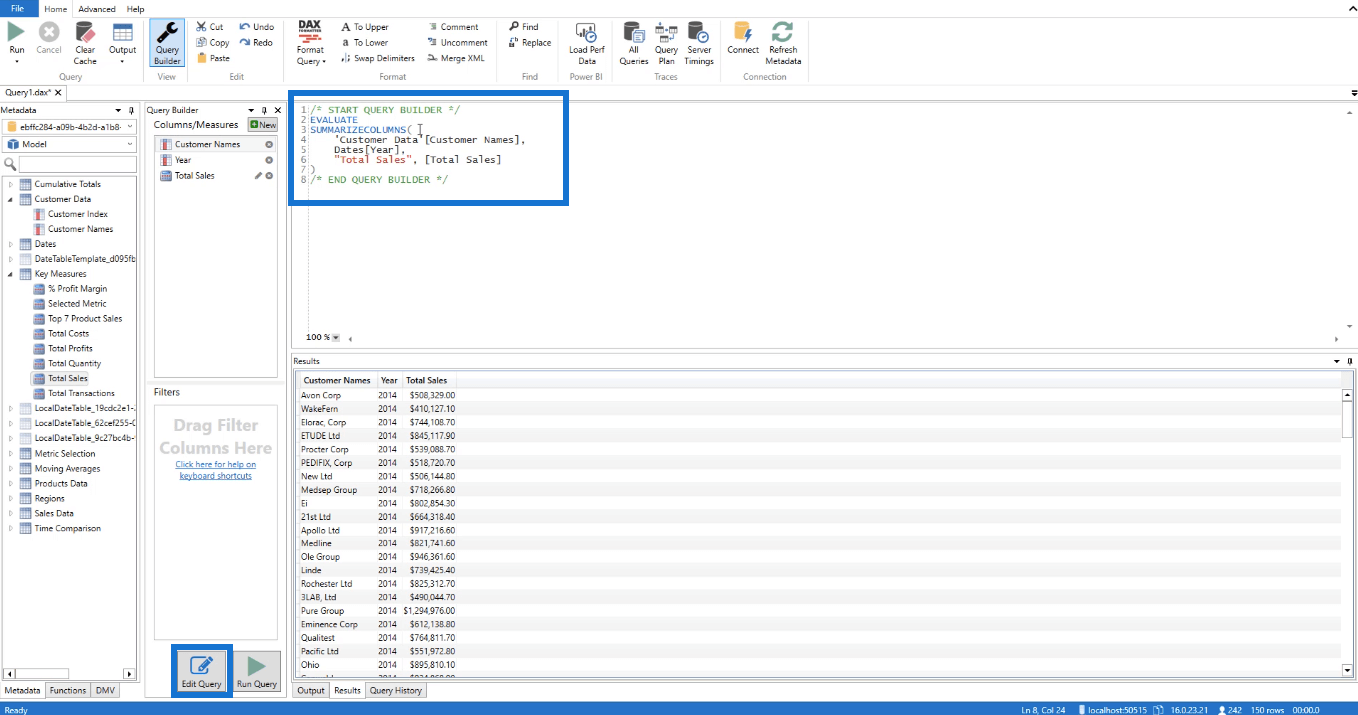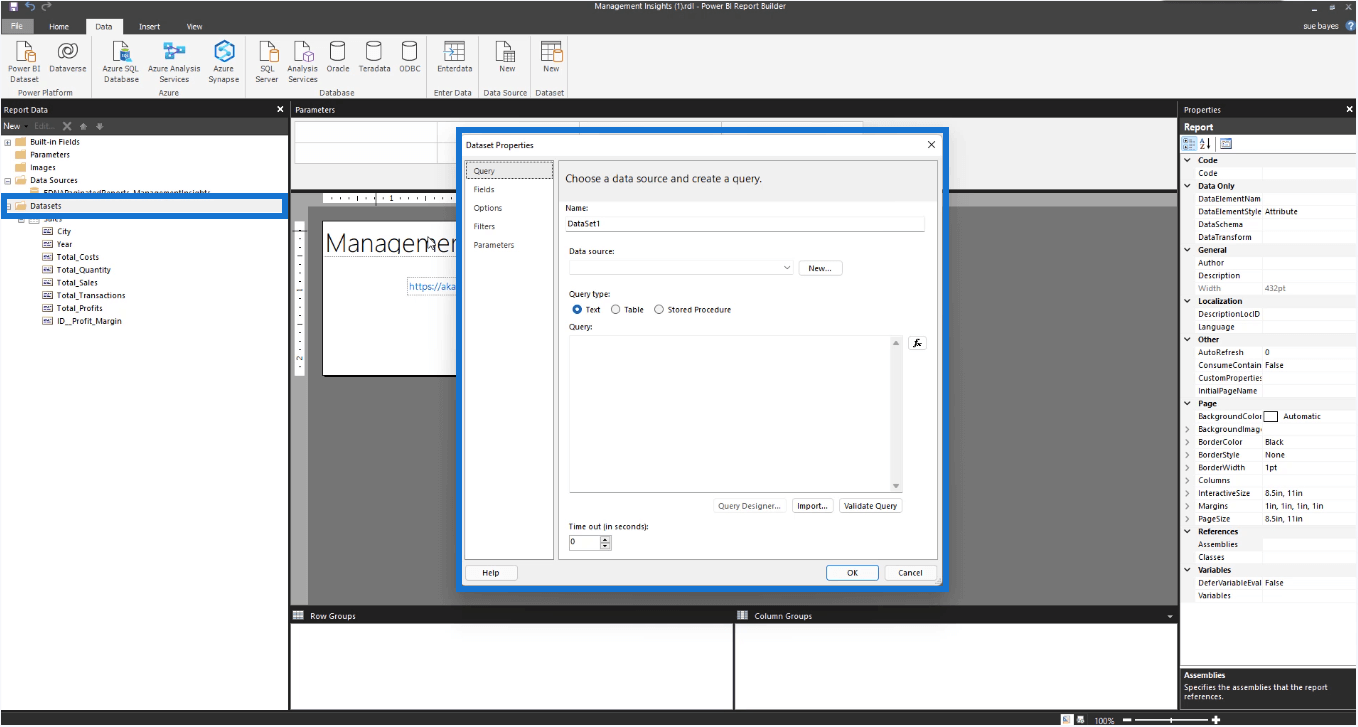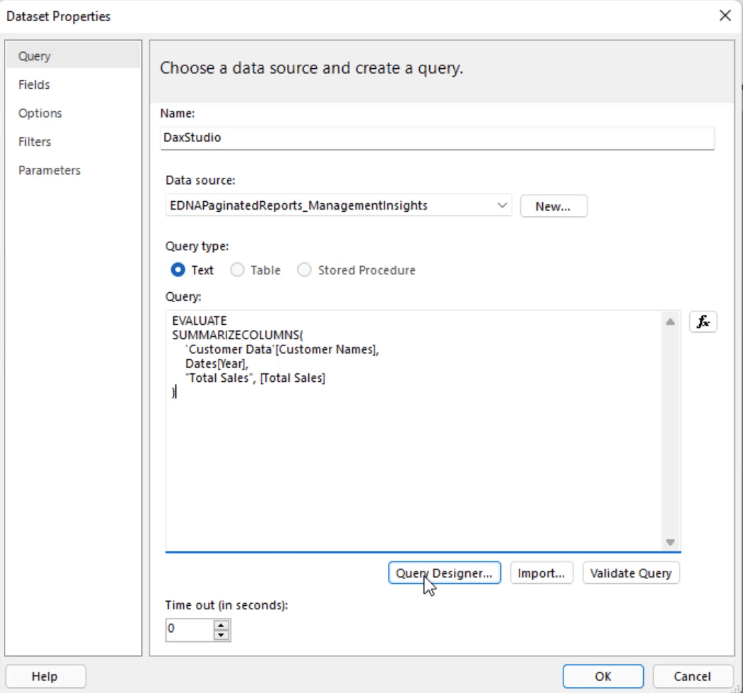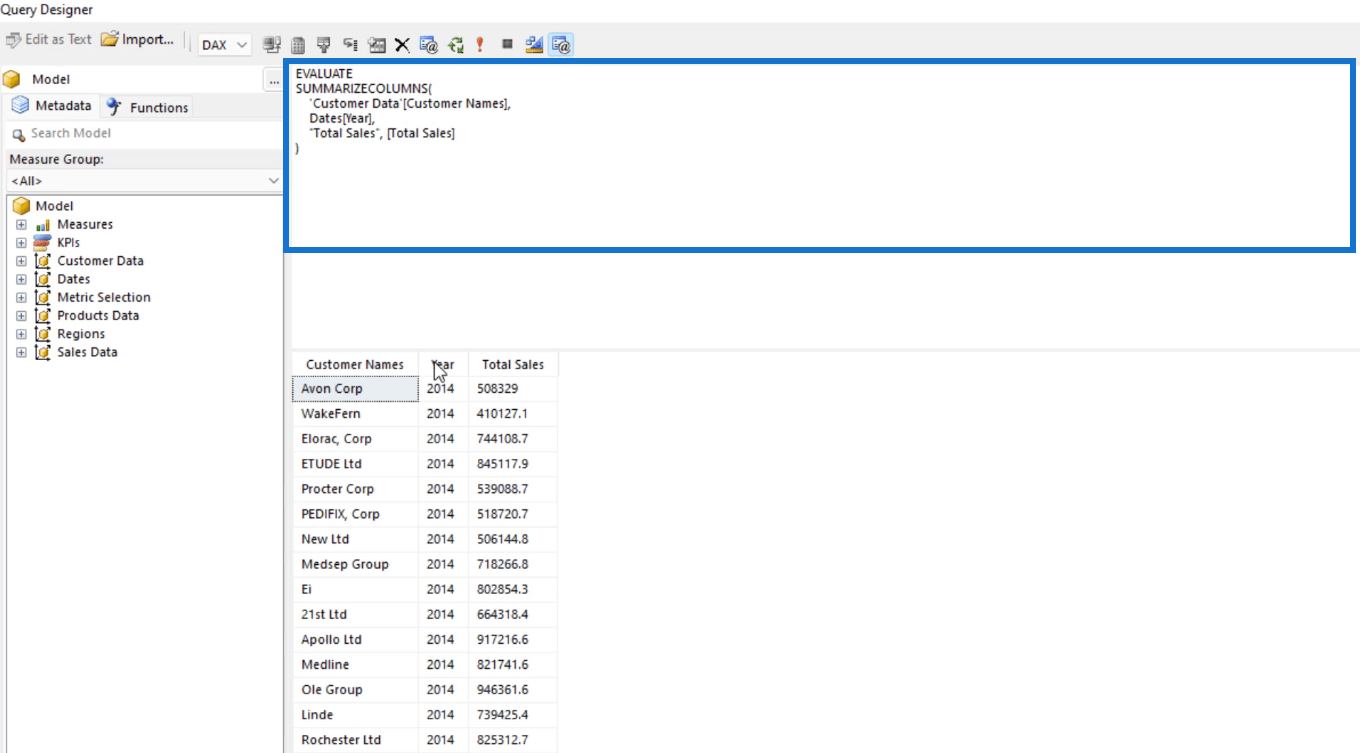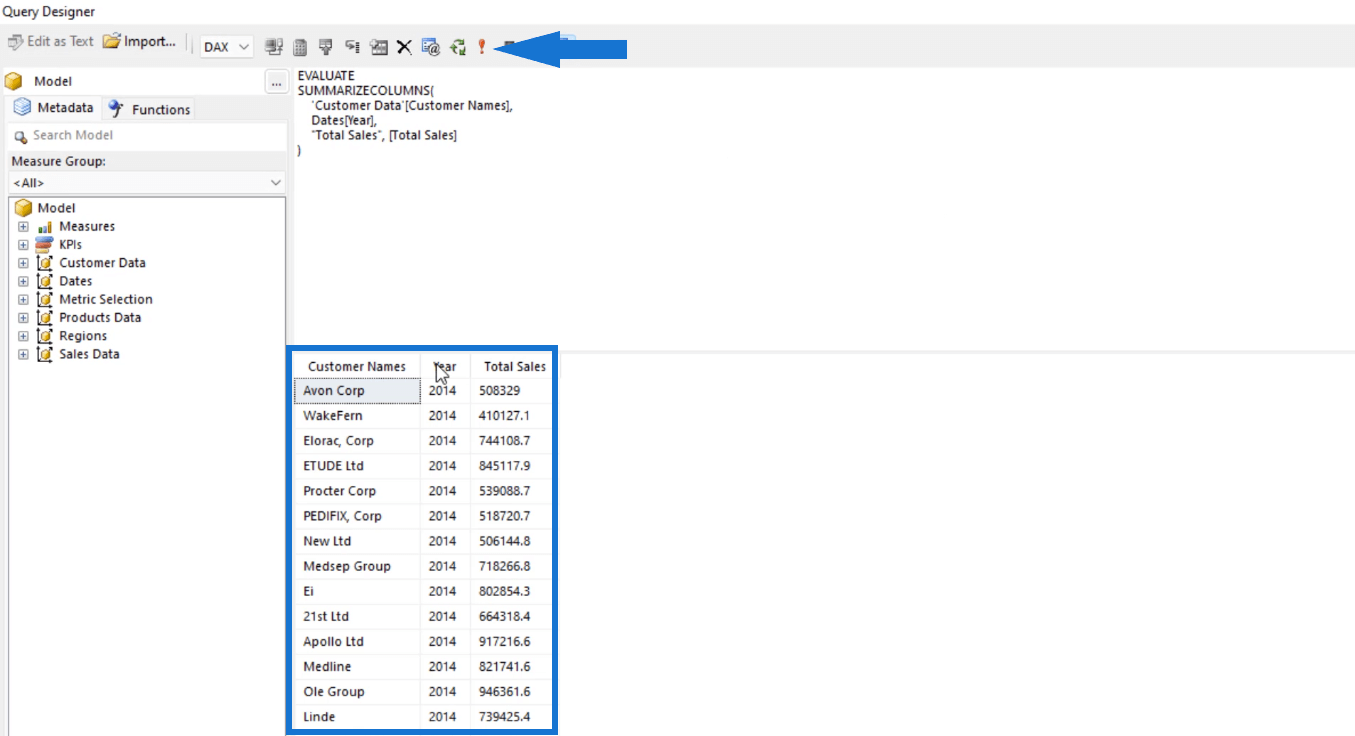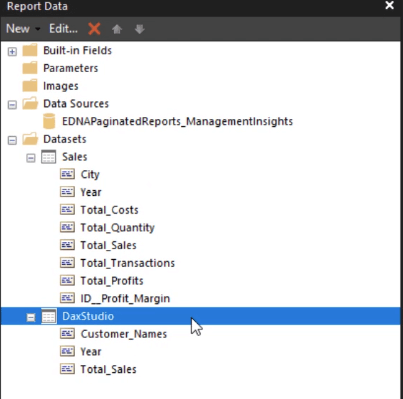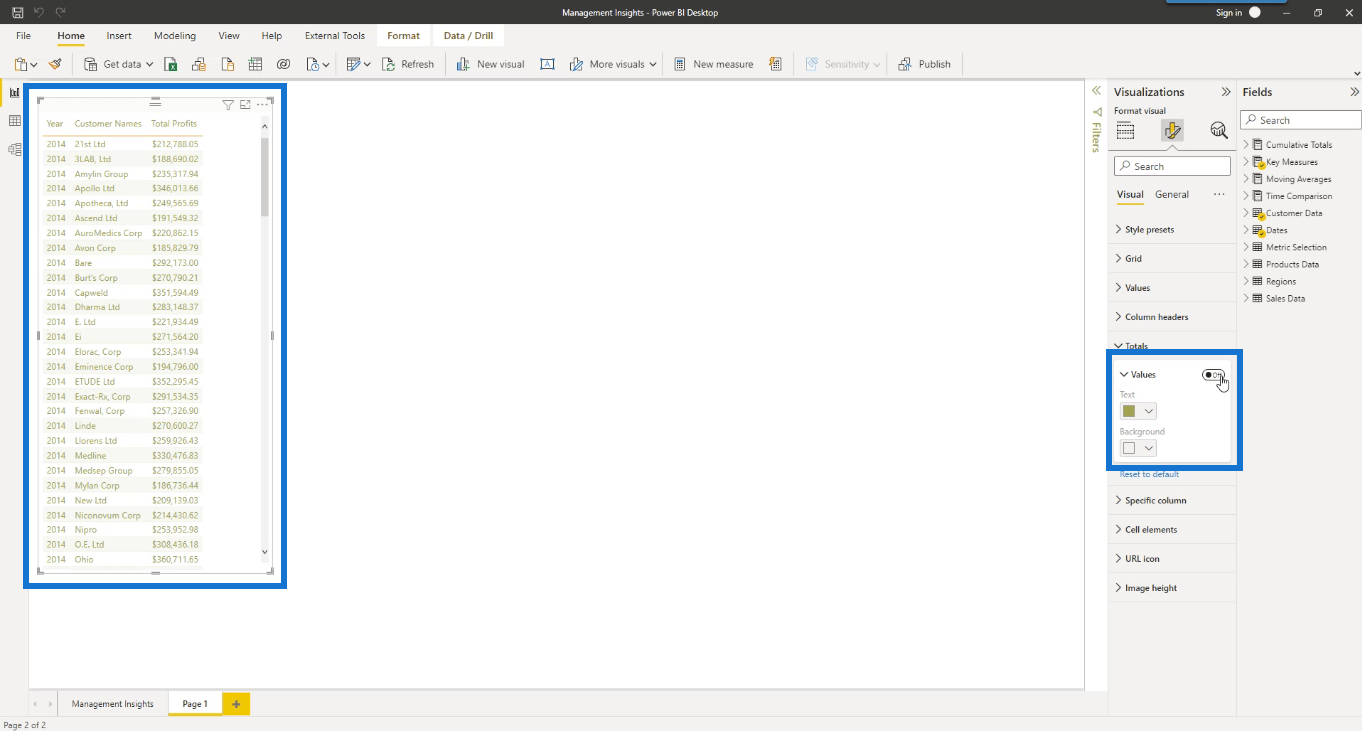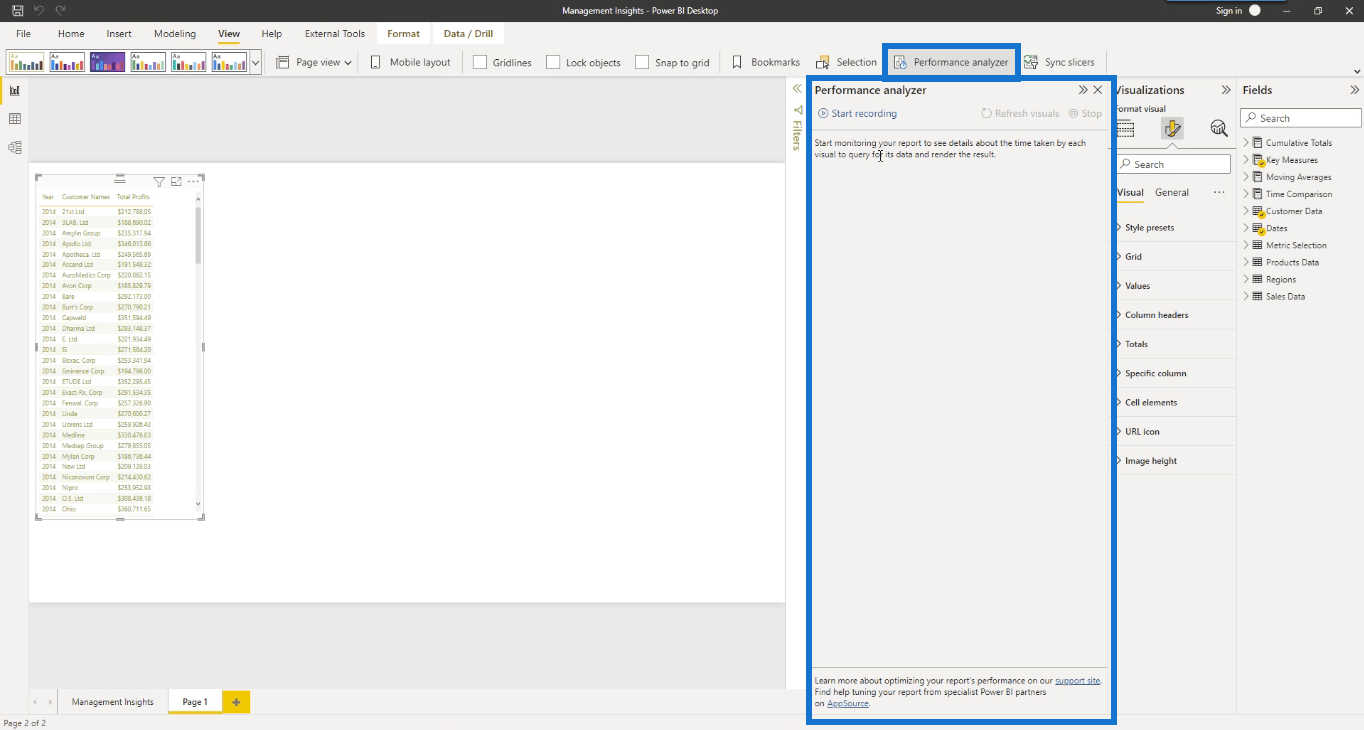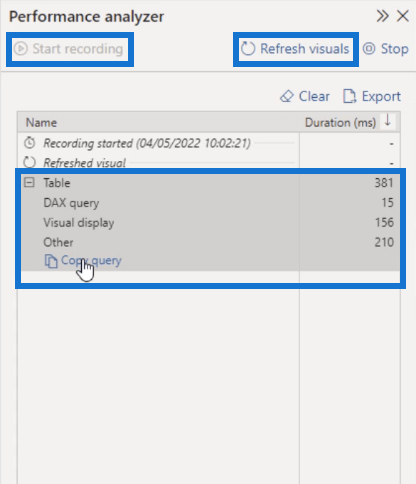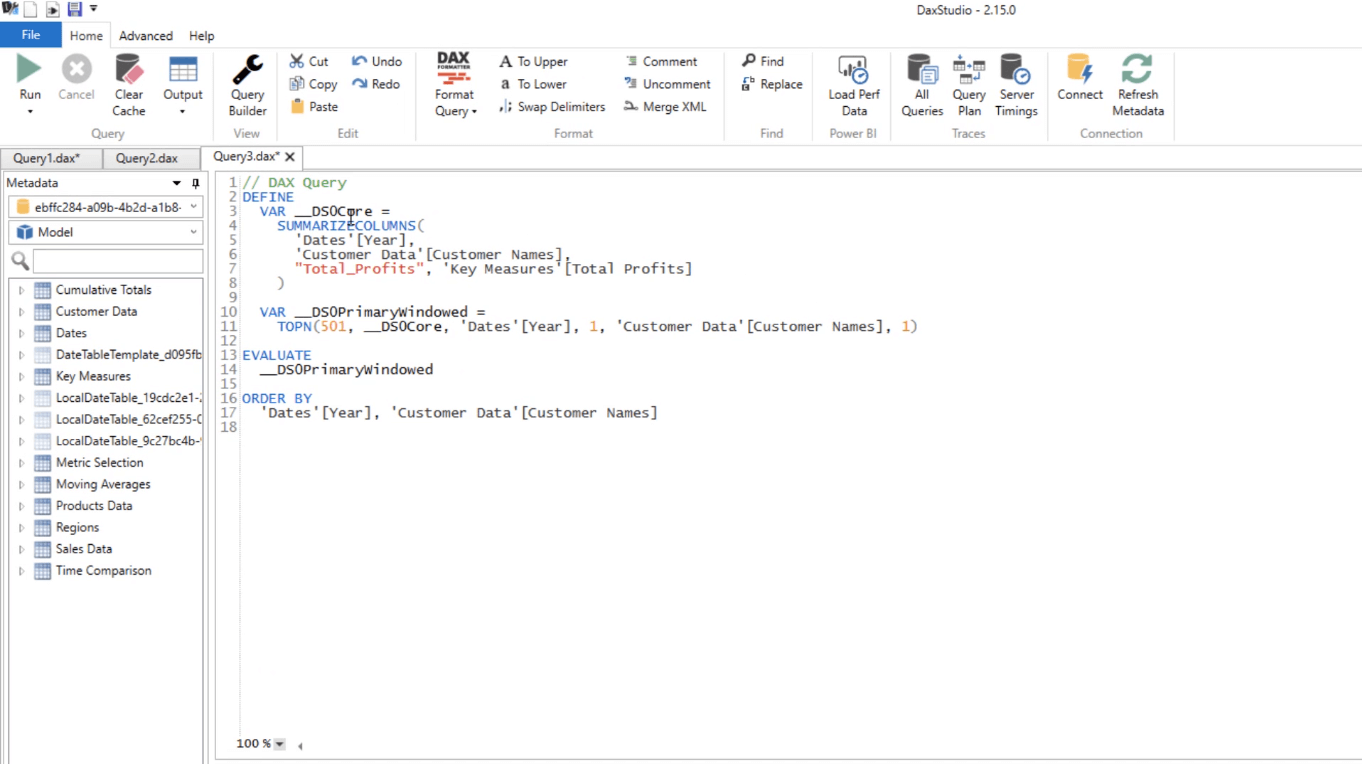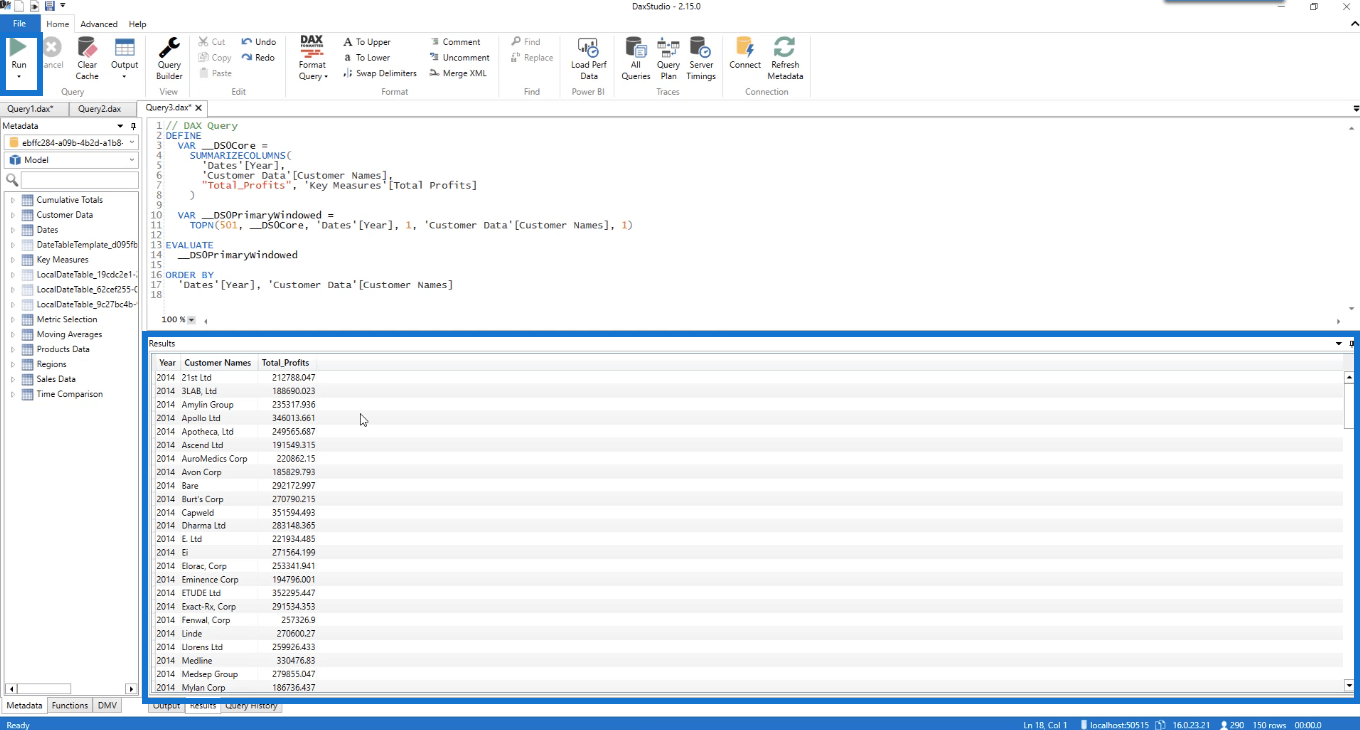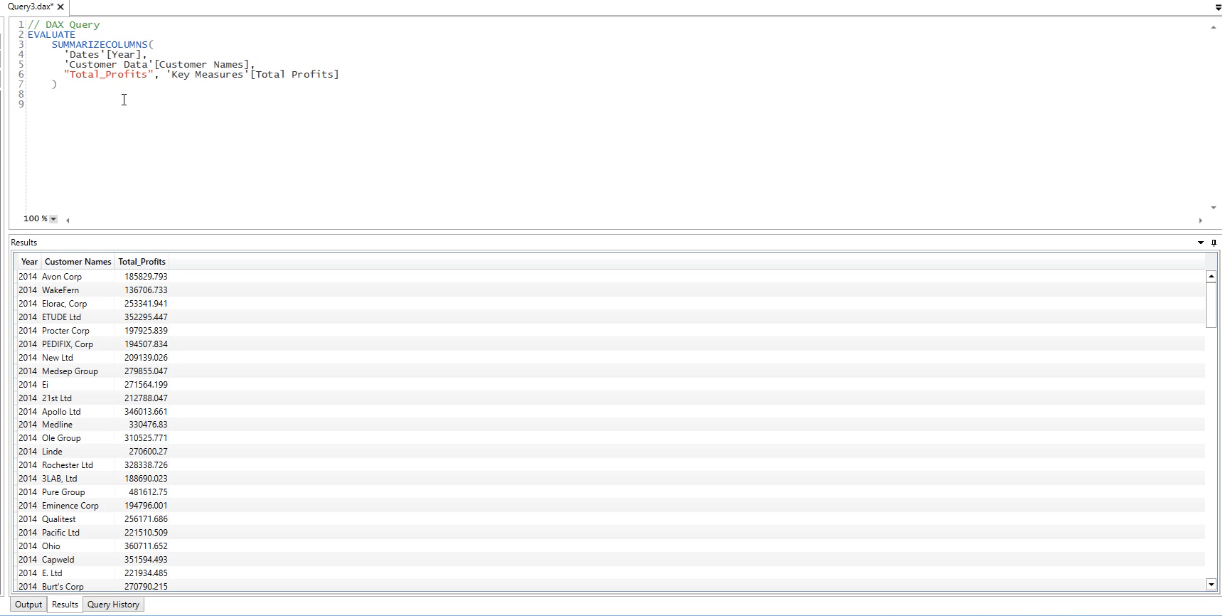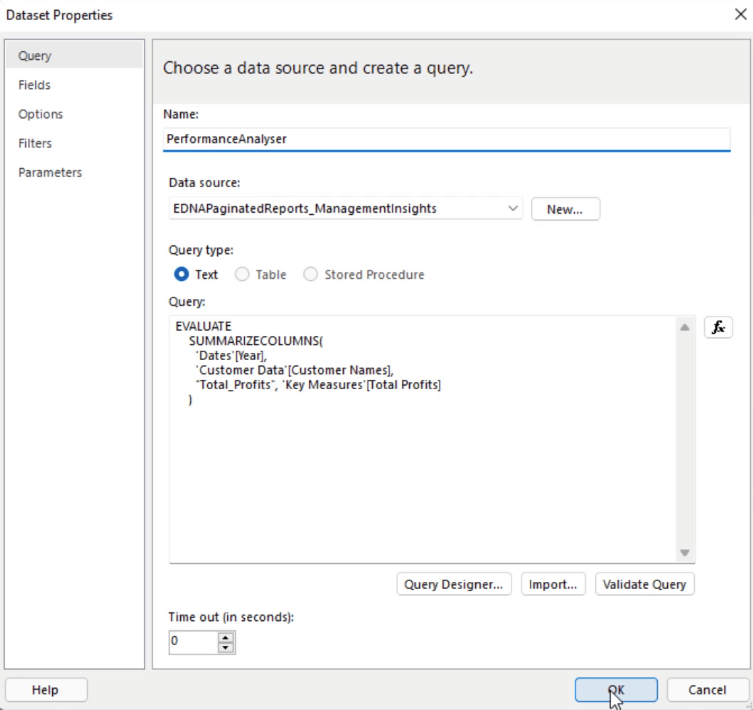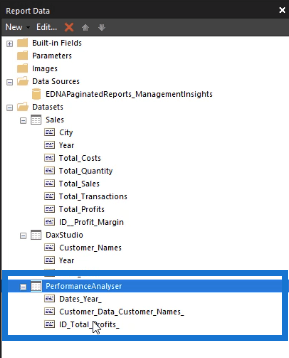I dette selvstudie lærer du om de tre forskellige måder, du kan importere datasæt til Report Builder på.
Report Builder er et LuckyTemplates-værktøj, der giver dig mulighed for at oprette printbare dokumenter ud af dine LuckyTemplates-rapporter. Når du har installeret din maskine, skal du åbne den. Når den starter, vil den se sådan ud:
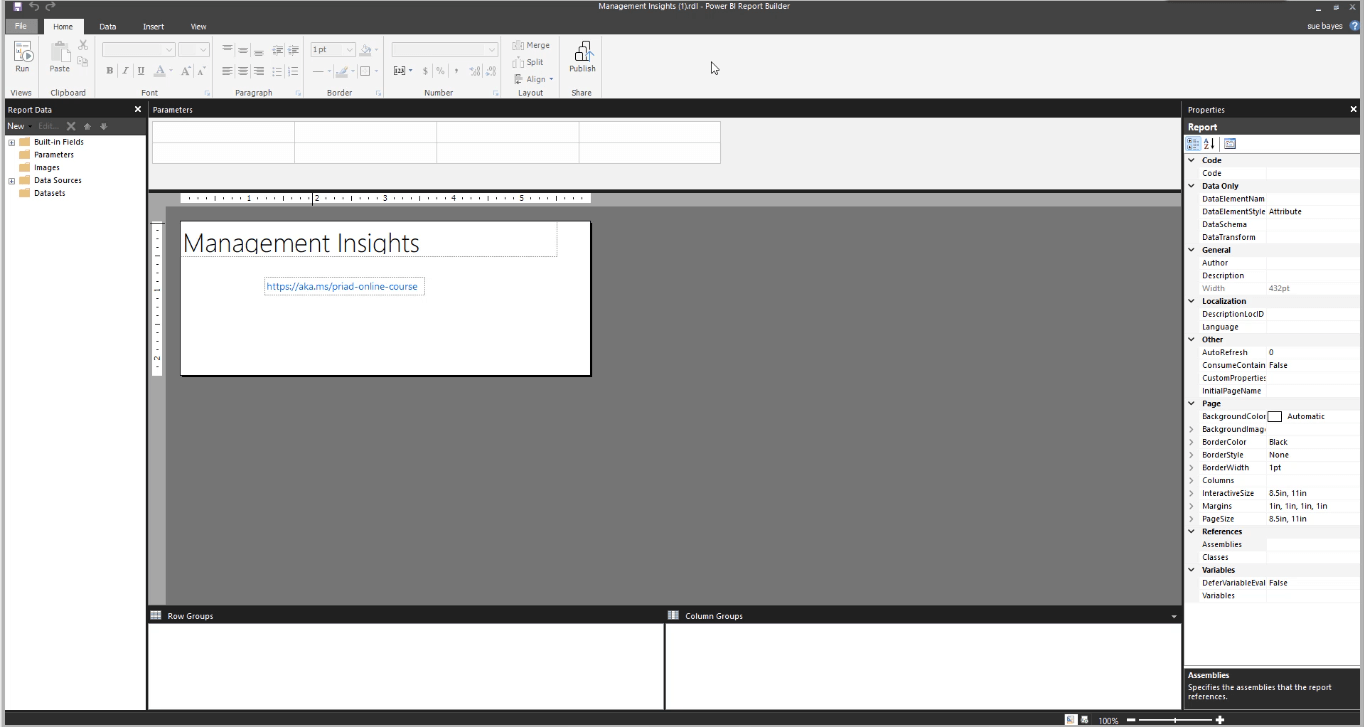
Bemærk, at den har en velkendt grænseflade, der ligner Word og Excel. Fanen Data indeholder de forskellige muligheder, du kan bruge til at importere data. Men for denne tutorial er fokus primært på LuckyTemplates Dataset- indstillingen.
Indholdsfortegnelse
Kom godt i gang med Report Builder
LuckyTemplates -datasættet opretter en ny datakilde og datasæt fra LuckyTemplates. Det er din datamodel i LuckyTemplates-tjenesten.
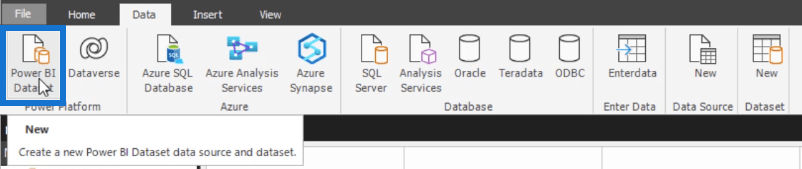
I ruden længst til venstre kan du se rapportdataene.
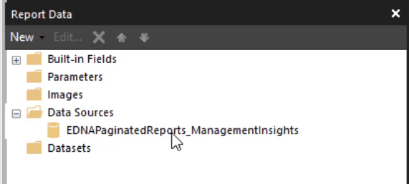
Datakilder henviser til LuckyTemplates-datasættet. Datasæt er forespørgsler bygget fra datakilden.
Import af datasæt til Report Builder
Oprettelse af et datasæt i paginerede rapporter svarer til at oprette en forespørgsel.
Dette er datamodellen brugt til denne demonstration:
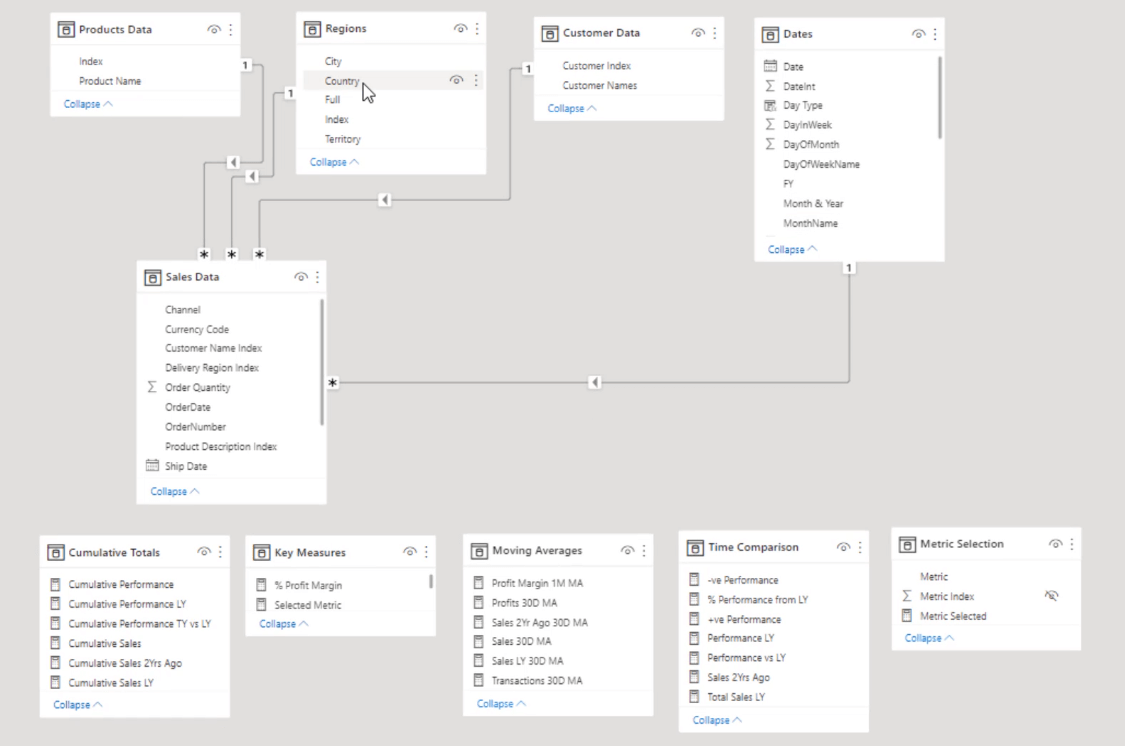
Den næste ting du skal gøre er at importere dine data. Der er tre måder at importere data til Report Builder på.
1. Brug af forespørgselsdesigneren
Hvis du klikker på Datasæt og vælger Tilføj datasæt , vises boksen Datasætegenskaber .
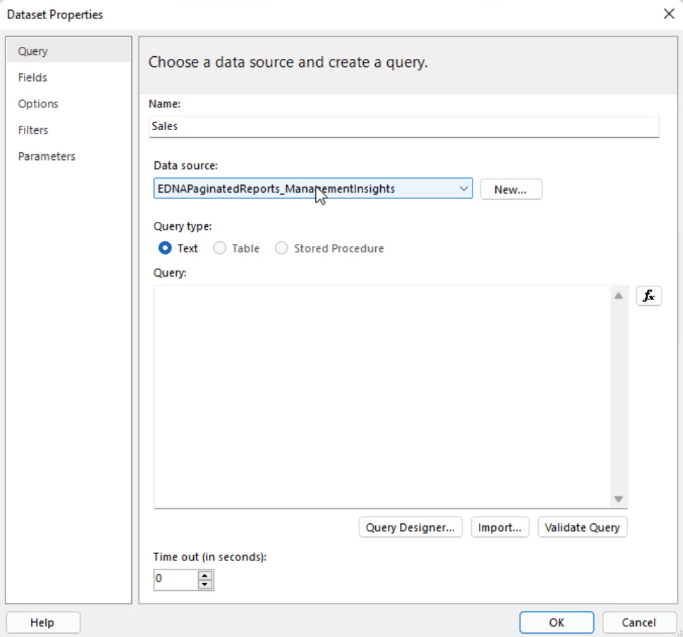
Det er her, du begynder at oprette din sideinddelte rapport. Indtast det datasætnavn, du ønsker, og vælg datakilden. Vælg derefter Forespørgselsdesigner .
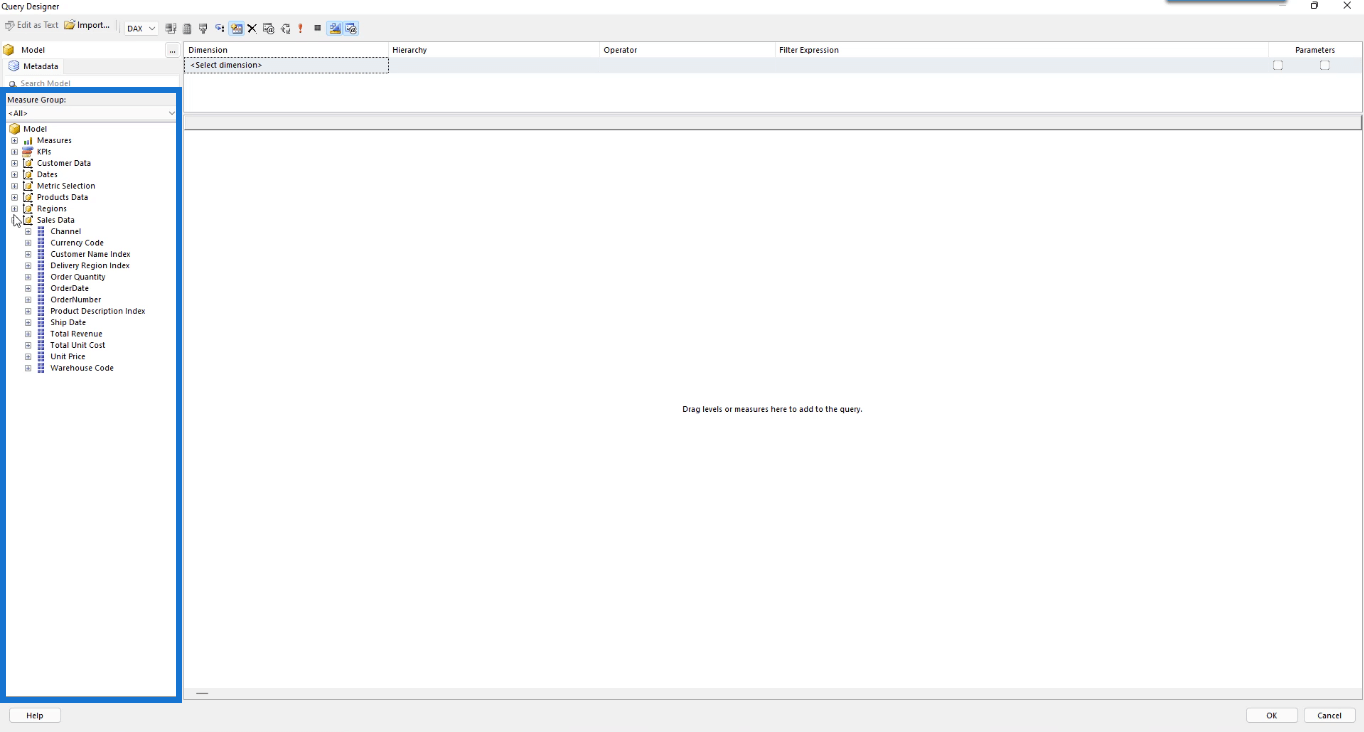
Bemærk, at tabellerne og alle data i LuckyTemplates-datamodellen kan findes i målegrupperuden i Query Designer.
For at indtaste data i din paginerede rapport skal du trække og slippe de ønskede data fra målegrupperuden til det tomme felt. Du kan trække kolonneoverskrifterne yderligere for at omarrangere dem.
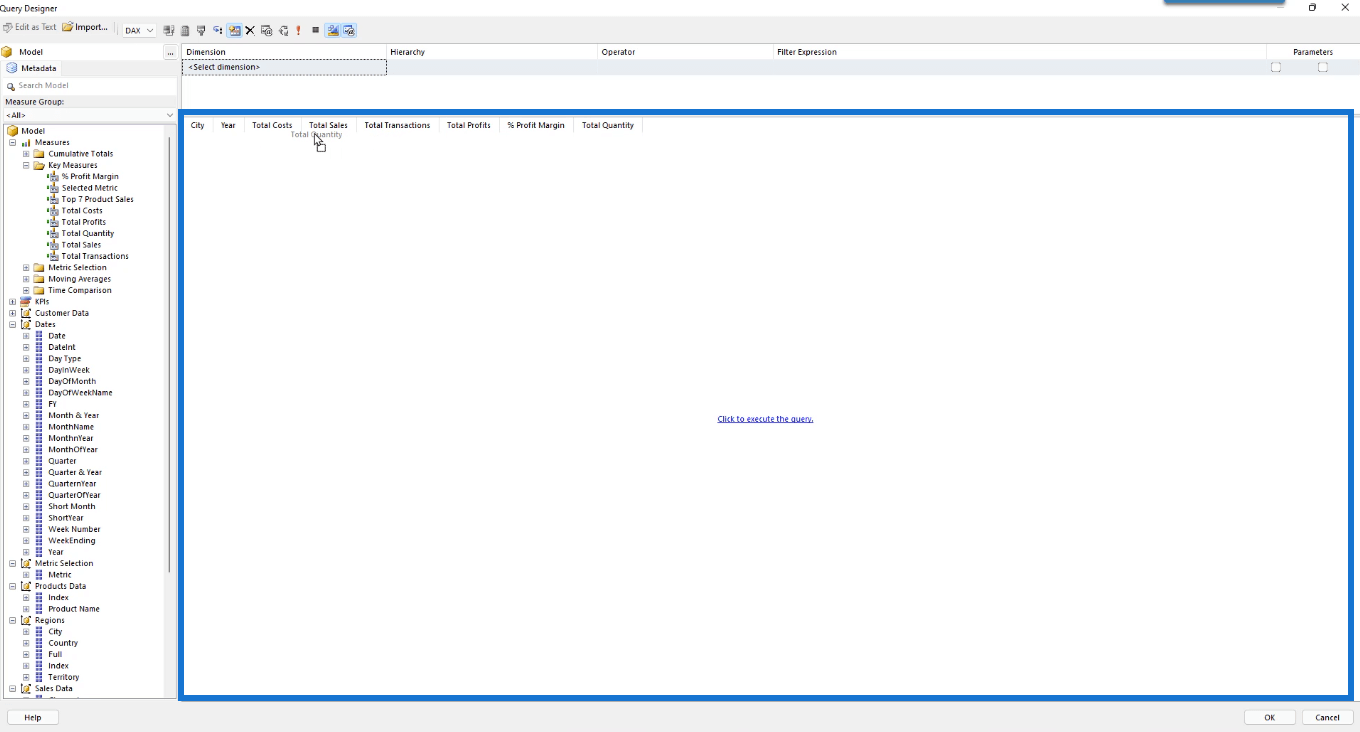
Når du er færdig, skal du vælge Klik for at udføre forespørgslen . Sådan kommer dit bord til at se ud:
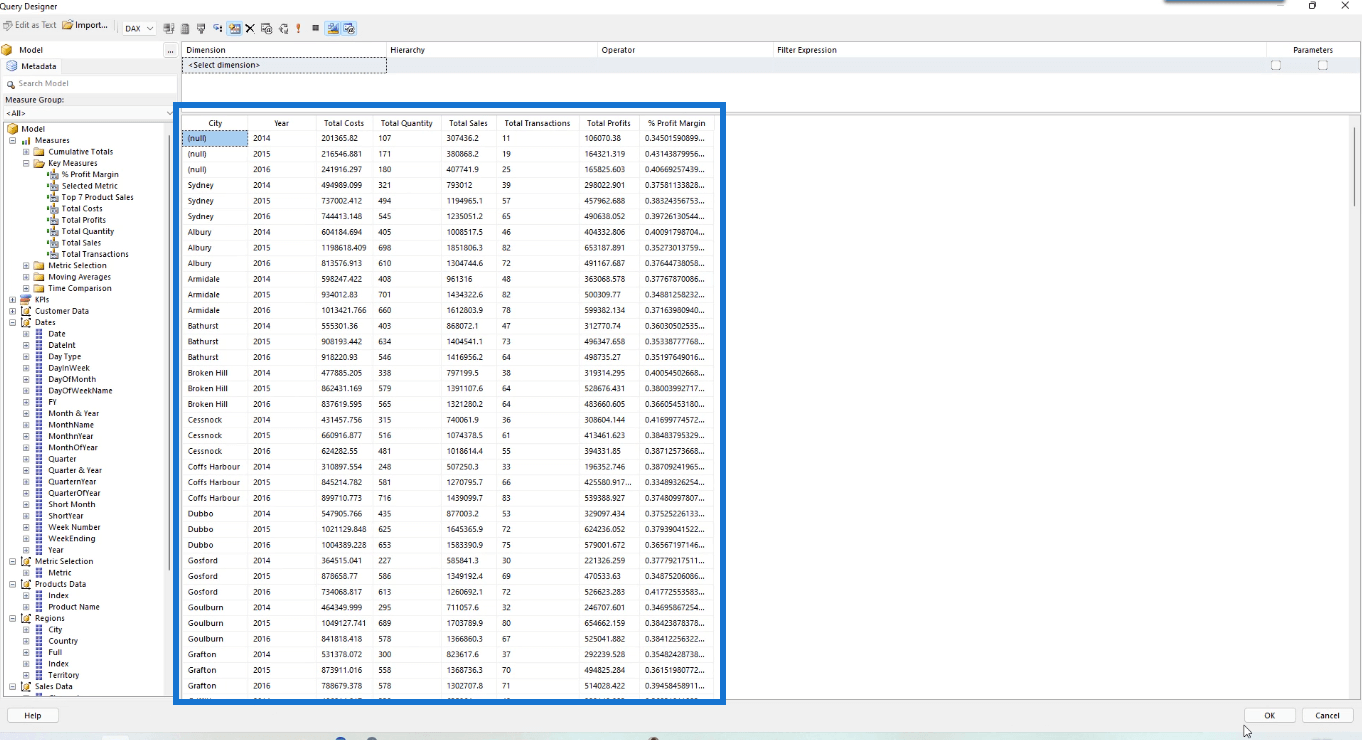
Bemærk, at dataene i Report Builder kommer igennem som selvstændige tabeller, hvilket betyder, at de ikke er knyttet til hinanden. Men i LuckyTemplates kan du se relationerne. For rapportbygger behøver du kun dine mål for at gøre det muligt for dig at trække disse tabeller sammen. Du kan også tilføje filtre til din nyoprettede tabel. Dette emne diskuteres i.
Når du er tilfreds med dit arbejde, skal du klikke på OK . Når du går tilbage til boksen Datasætegenskaber, får du en DAX-forespørgsel:
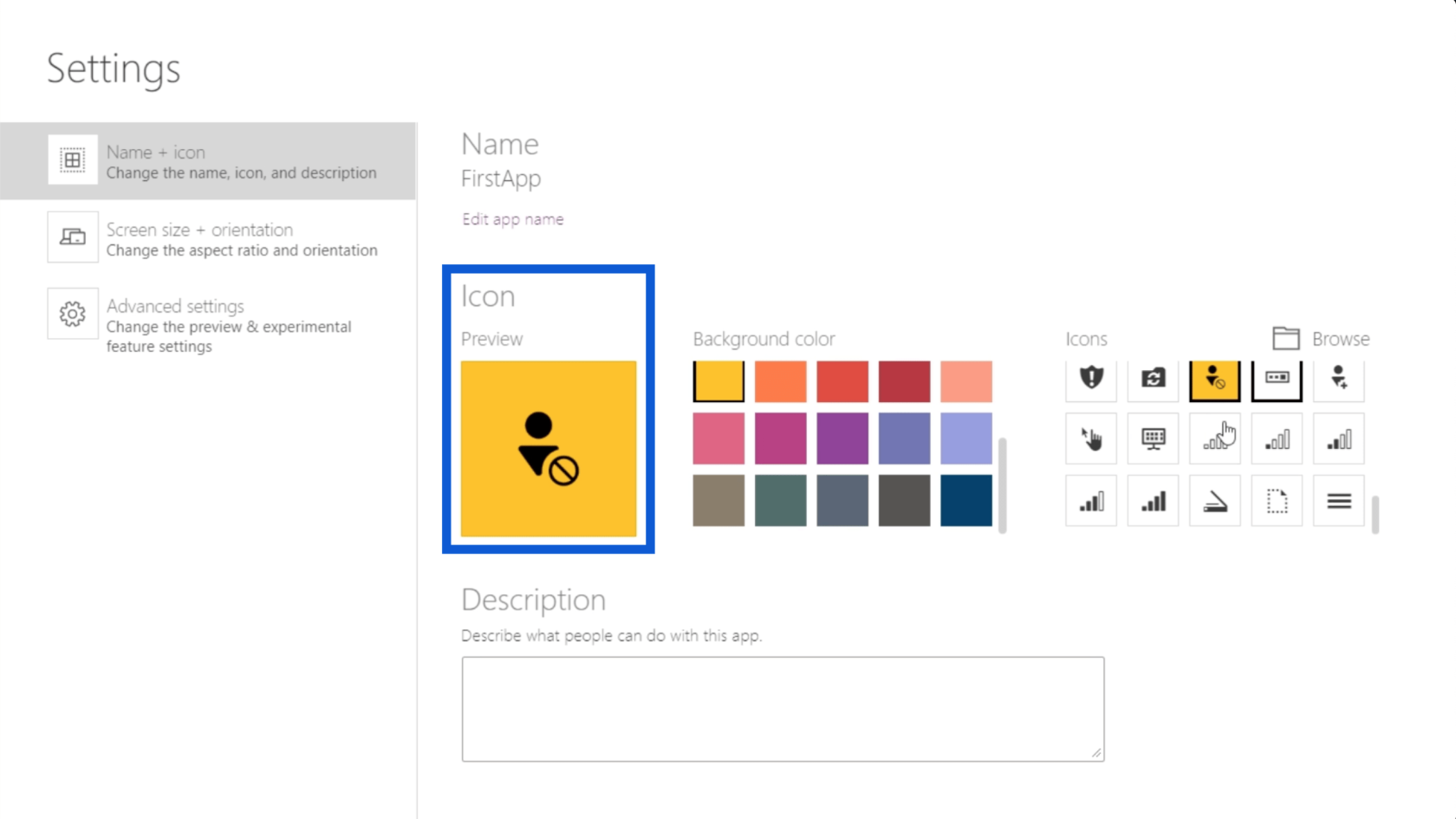
For dette eksempel er det en opsummering af kolonnerne for By og År. Derefter oprettes nye kolonner for den samlede mængde ved hjælp af salgsmålet.
Hvis du trykker på OK , får du nu dit datasæt importeret til Report Builder.
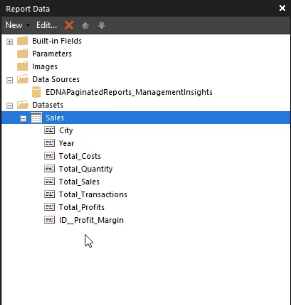
2. Brug af DAX Studio
En anden måde at importere data til Report Builder på er ved at bruge DAX Studio.
Åbn din software. Klik på PBI/SSDT-model , og vælg den datamodel, du vil bruge. I dette eksempel bruger den Management Insights-modellen. Klik derefter på Opret forbindelse .
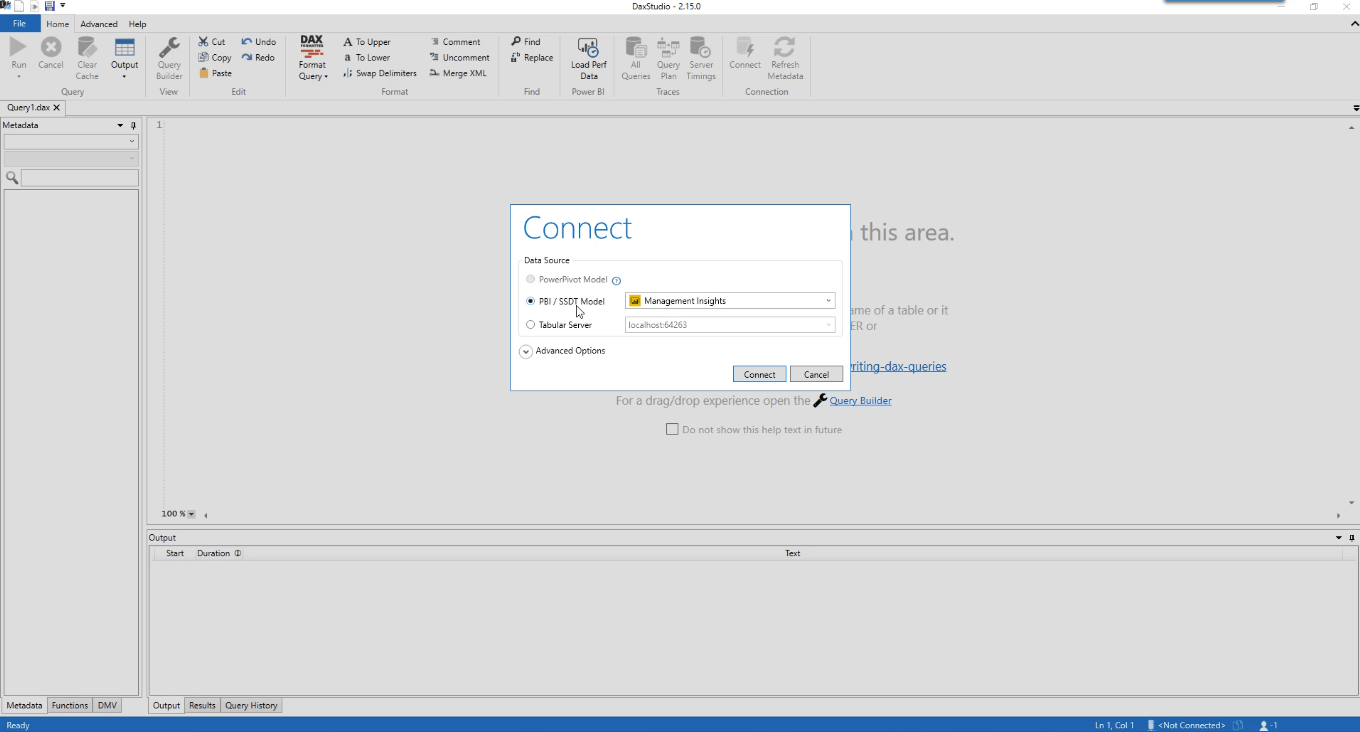
Vælg indstillingen Query Builder under fanen Hjem.
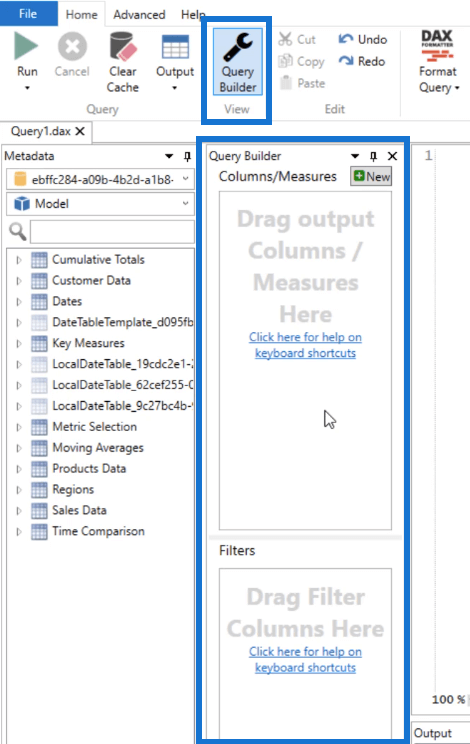
Træk og slip de data og mål, du ønsker i din rapport, og klik derefter på Kør forespørgsel . Resultatruden viser, hvordan tabellen ser ud baseret på de data, du har valgt.
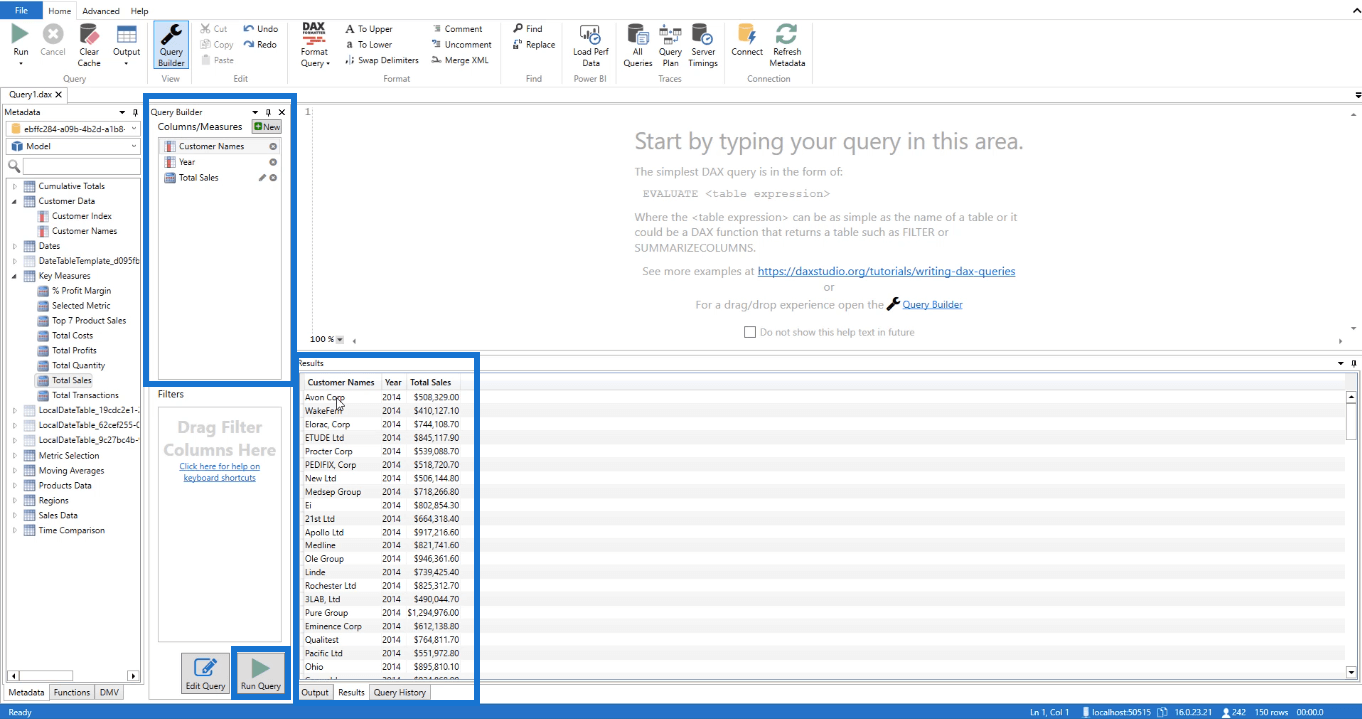
Hvis du klikker på Rediger forespørgsel , vil DAX Studio automatisk vise DAX-forespørgslen svarende til tabellen.
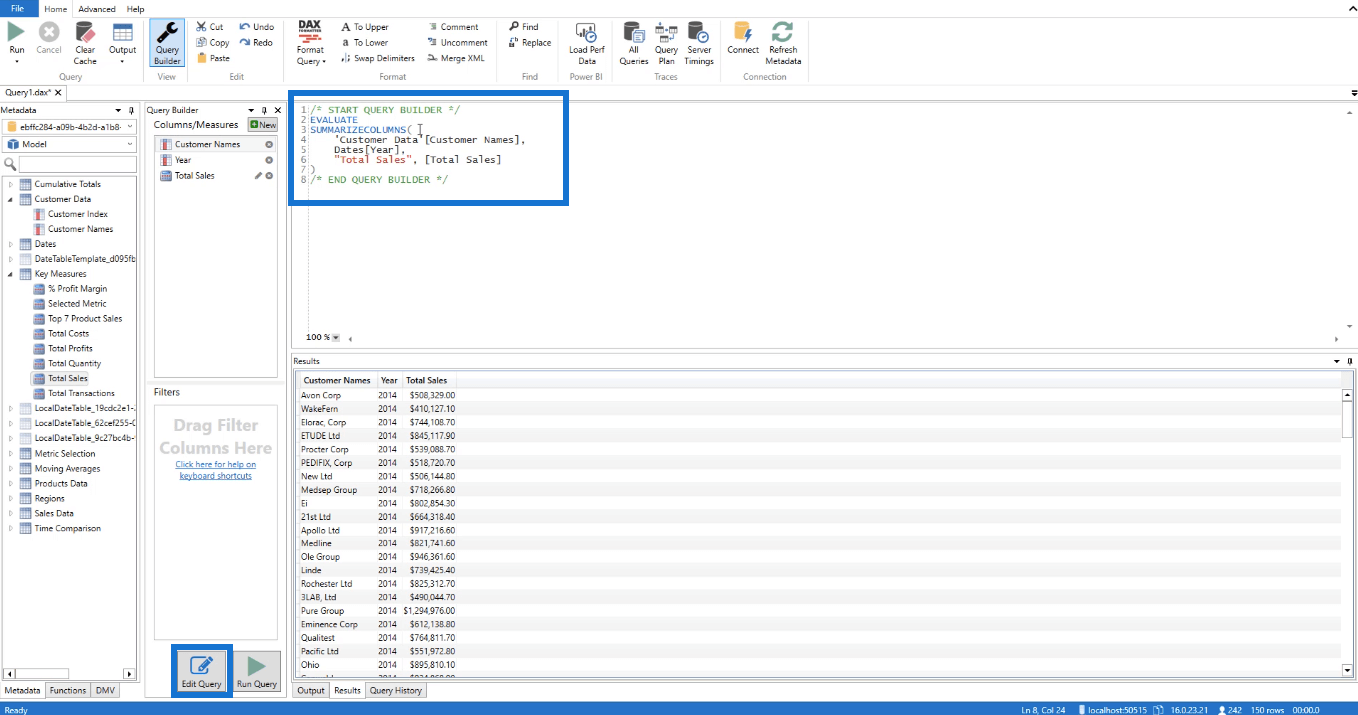
Kopier DAX-forespørgslen og gå tilbage til Report Builder. Klik på Datasæt og derefter Tilføj datasæt for at åbne boksen Datasætegenskaber.
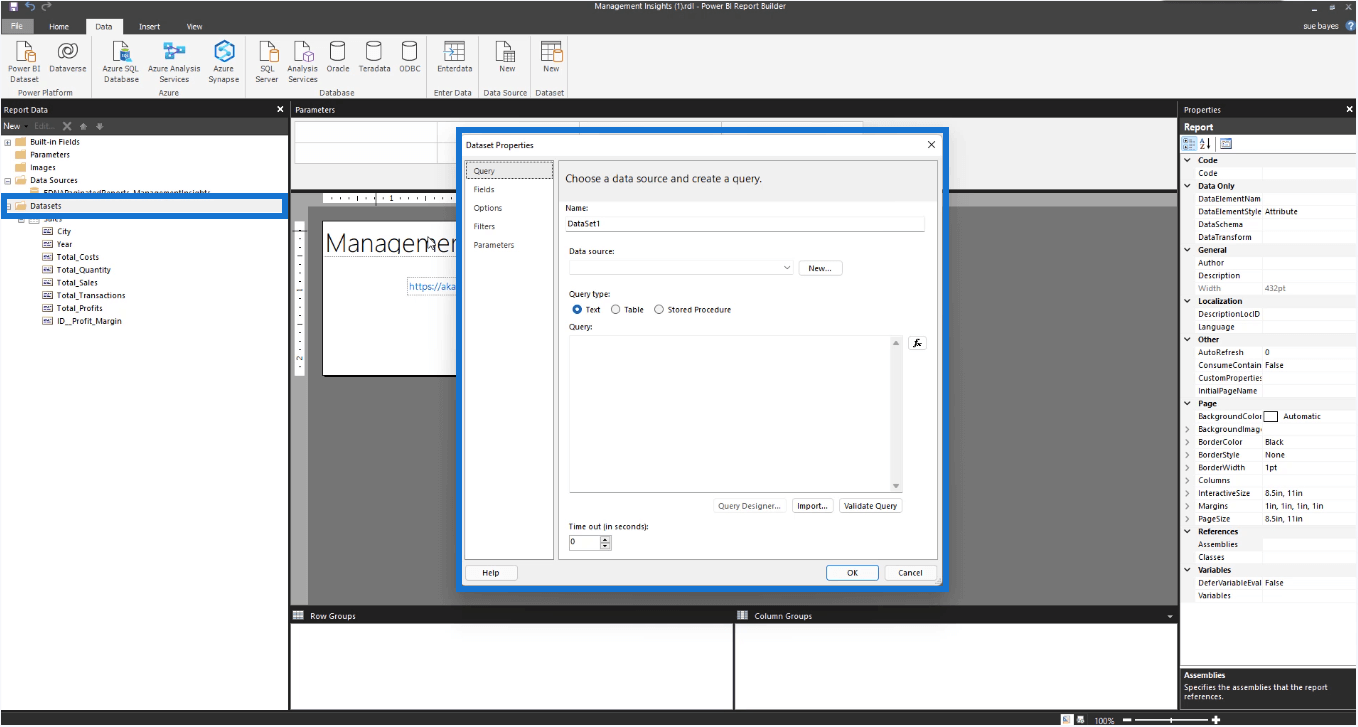
Rediger navnet og datakilden, og indsæt derefter den kopierede DAX-forespørgsel i forespørgselstekstboksen.
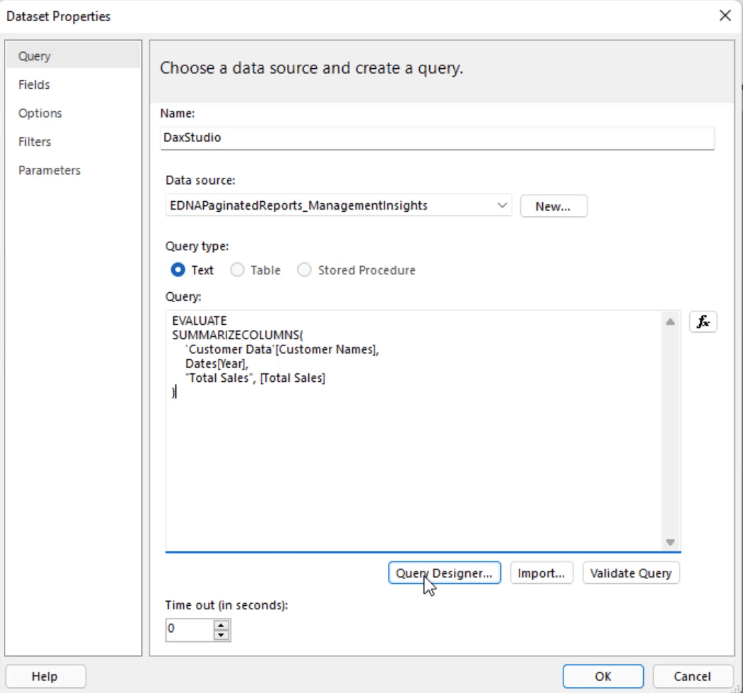
Klik på Forespørgselsdesigner .
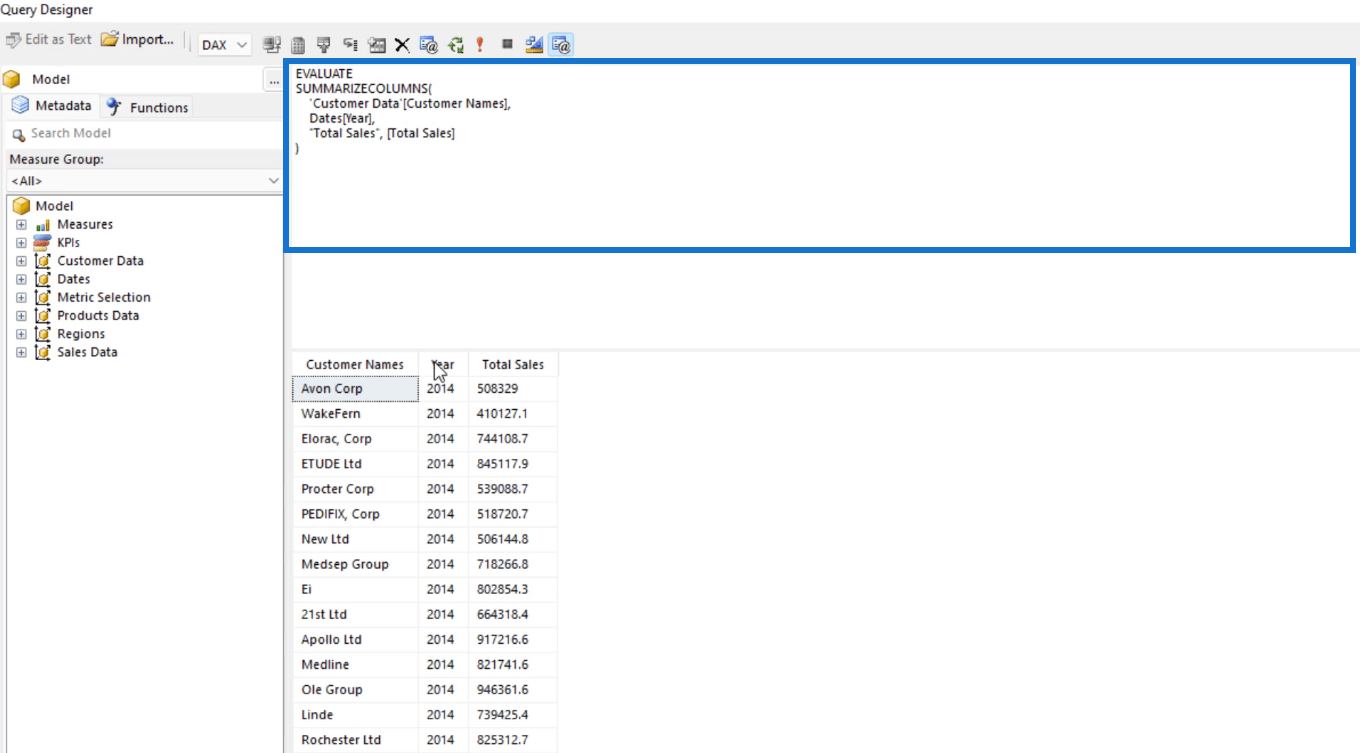
Når du bruger DAX Studio til at importere datasæt til Report Builder, mister du filter- og parameterruden øverst i forespørgselsdesigneren.
Klik på det røde udråbstegn ( ! ) for at udføre forespørgslen.
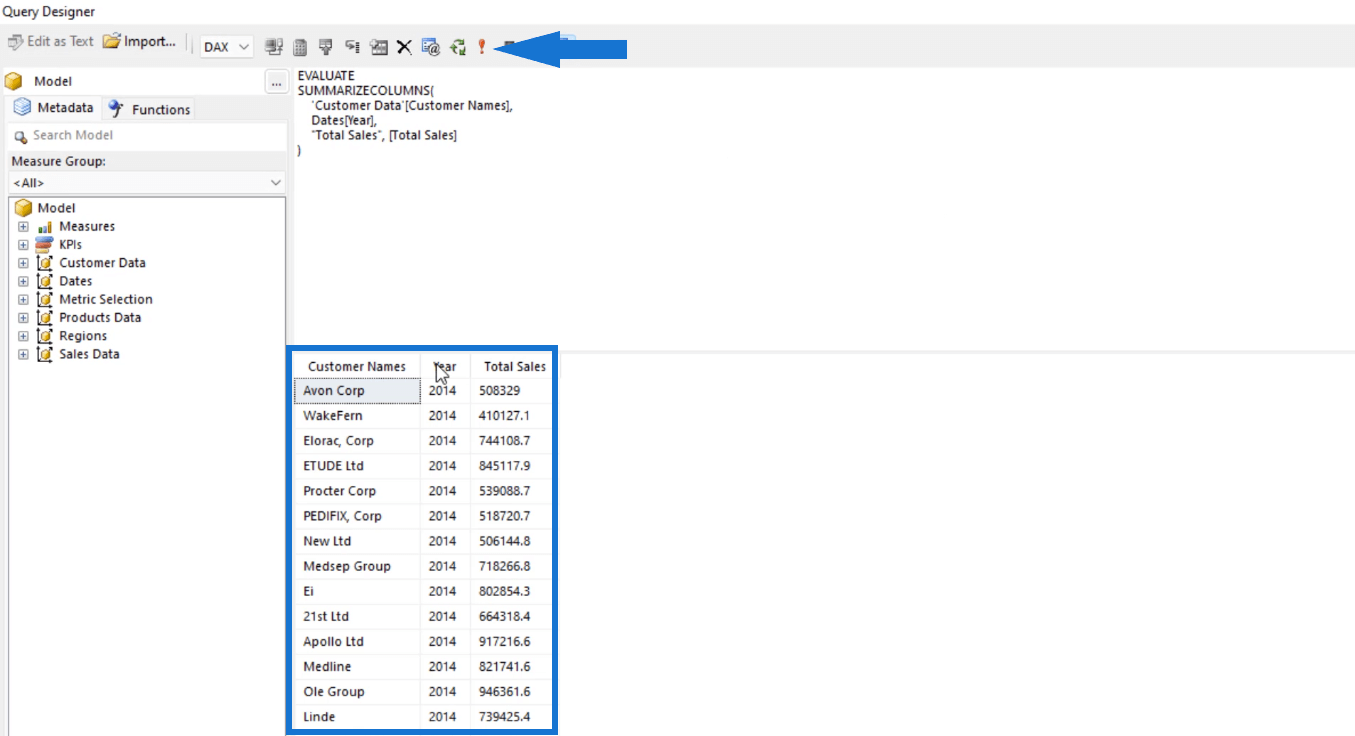
Hvis du trykker på OK , vil du se, at du har et andet datasæt eller en forespørgsel under din Datasæt-mappe.
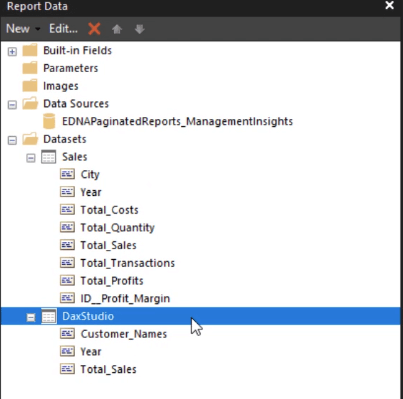
3. Brug af Performance Analyzer
Den tredje mulighed, du kan bruge til at importere data til Report Builder, er ved at bruge Performance Analyzer.
Åbn LuckyTemplates og opret en ny side. I dette eksempel indeholder den nye side en tabel med data om år, kundenavne og samlede overskud.
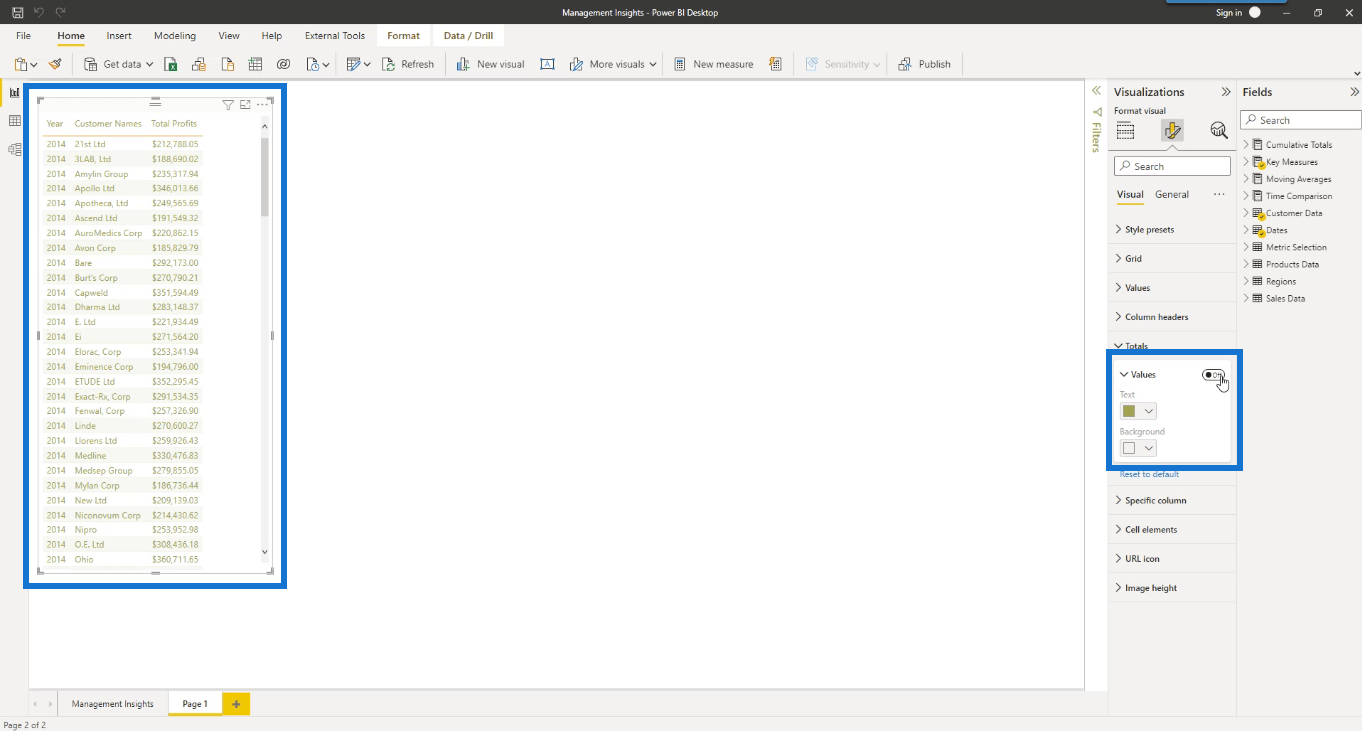
Bemærk, at totalen for hver kolonne er slået fra. Under fanen Vis skal du klikke på Performance Analyzer .
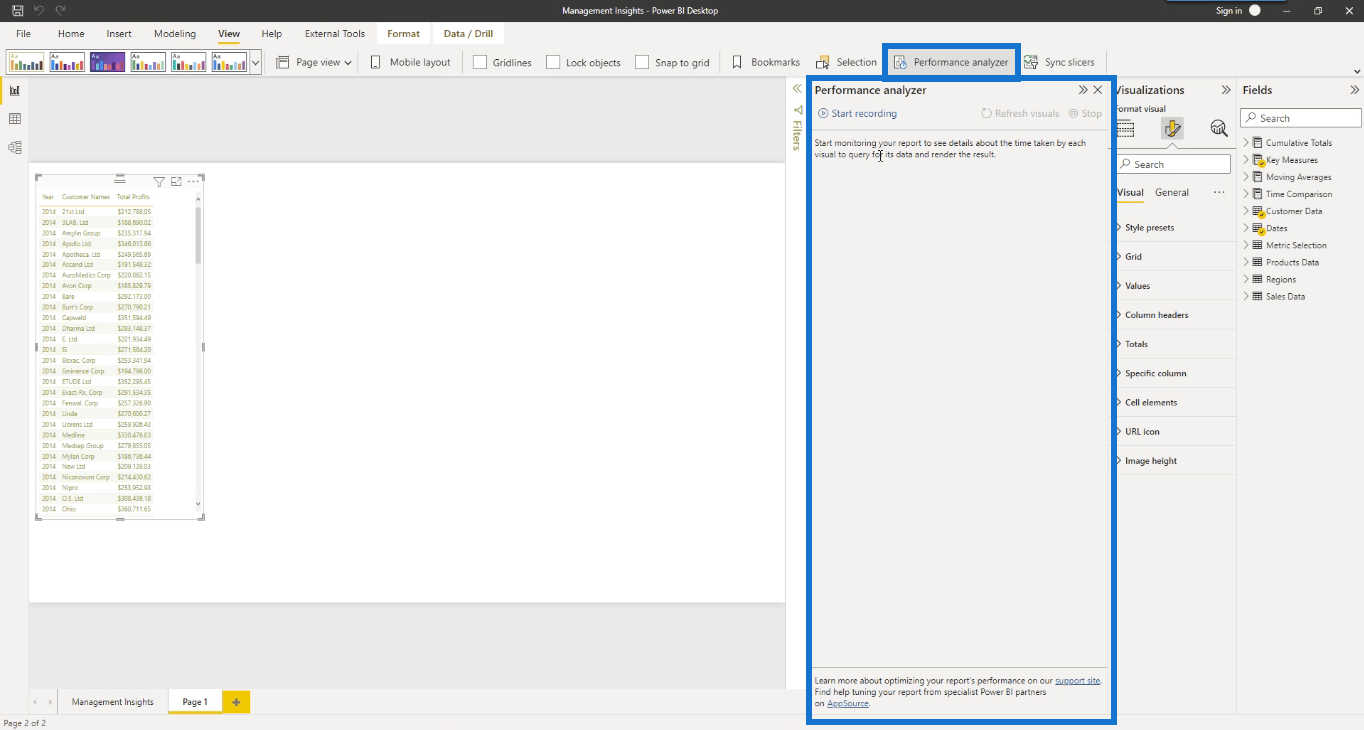
er et fantastisk værktøj at bruge, hvis du vil forstå, hvad der sker i dine billeder.
Klik på Start optagelse , og klik derefter på Opdater visuals . Når den er opdateret, skal du klikke på plustegnet ved siden af Tabel .
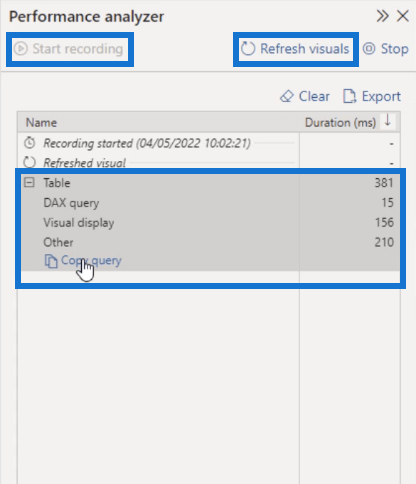
Du vil se, at der er en mulighed for at kopiere DAX-forespørgslen i tabellen. Klik på Kopier forespørgsel .
Åbn DAX Studio. Igen, vælg den LuckyTemplates-model, du har brug for, og klik derefter på Connect. Indsæt forespørgslen i DAX Studio.
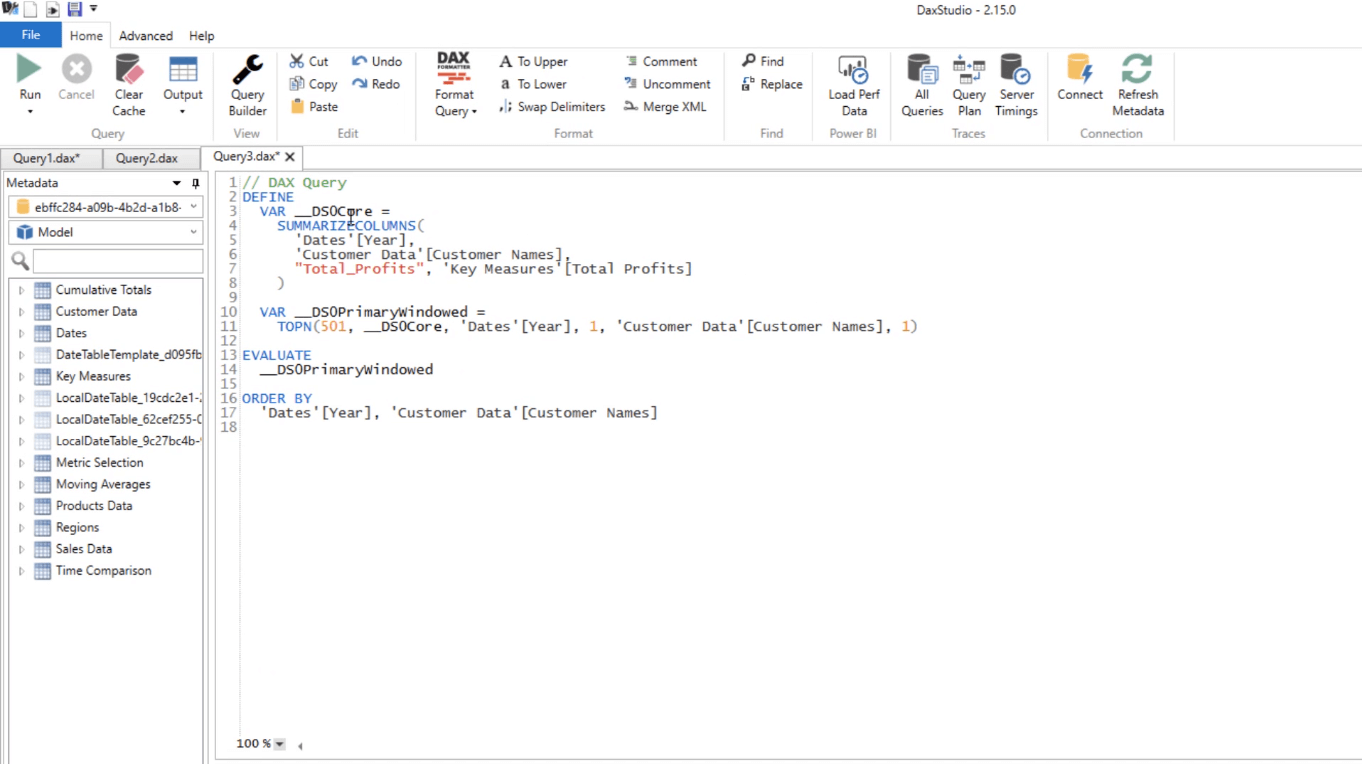
Formålet med at slå totalerne fra er at gøre DAX-koden lettere at forstå. Hvis totalerne var inkluderet, ville der også være inkluderet en ROLLUP- funktion, som ikke er nødvendig, når du opretter paginerede rapporter.
Hvis du kører koden, vil du se tabellen i resultatruden.
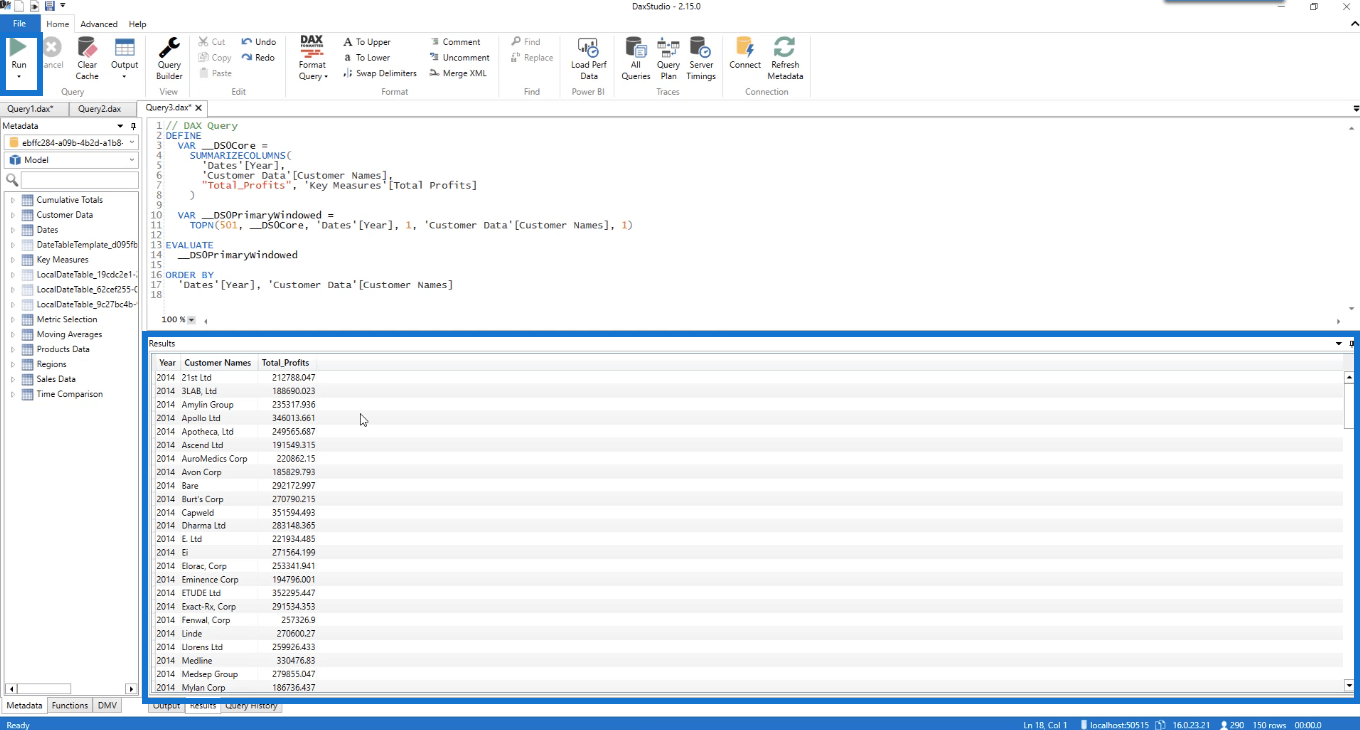
Dette er den samme tabel oprettet i Performance Analyzer.
De andre kodelinjer i denne forespørgsel er dog ikke rigtig nødvendige. Det er bedst at fjerne støjen fra din kode for at gøre det nemmere.
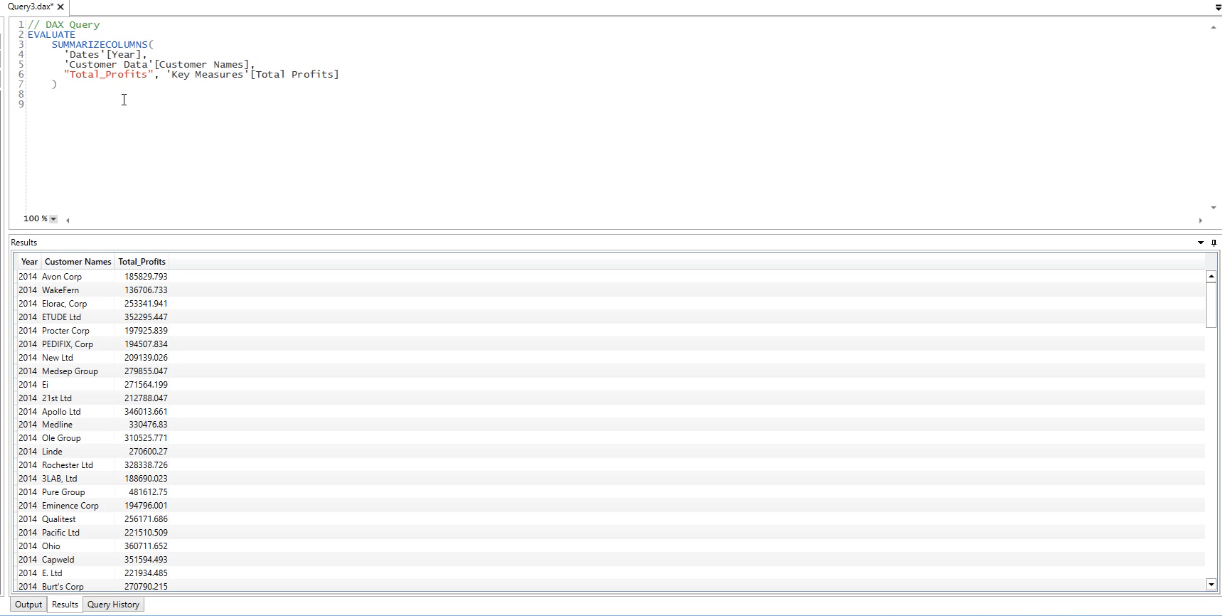
Kopier denne DAX-forespørgsel, og gå til Report Builder. Klik på Datasæt , og vælg derefter Tilføj data . Indsæt den kopierede DAX-forespørgsel i det tomme forespørgselsfelt i feltet Datasætegenskaber.
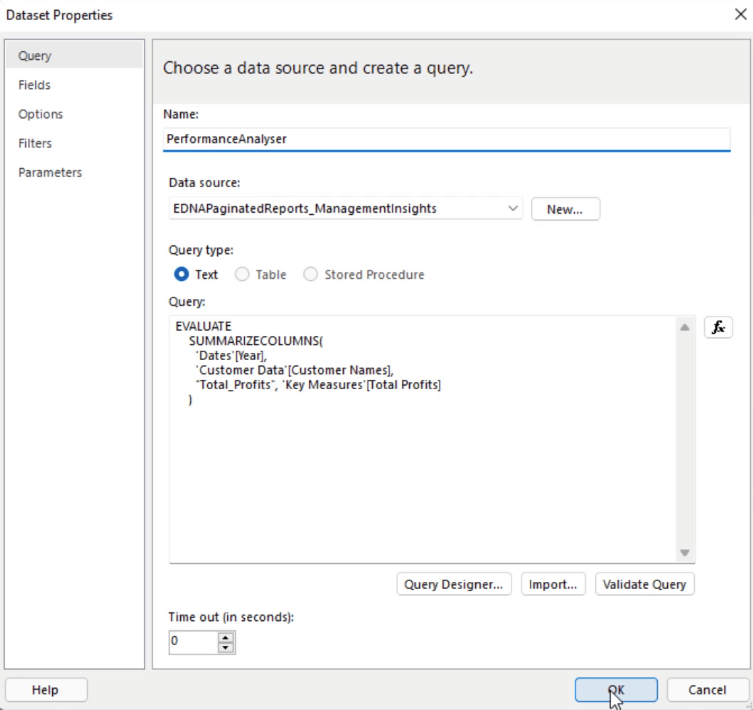
Glem ikke at angive navnet og vælge datakilden. Sørg også for, at navnet ikke indeholder mellemrum, ellers vil det give en fejl. Når du er færdig, skal du klikke på OK .
Du vil derefter se det nye importerede datasæt i ruden Rapportdata.
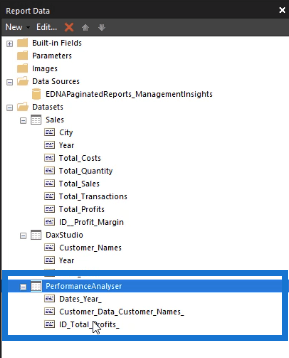
Konklusion
Der er en række forskellige måder at importere data til Report Builder på. For denne øvelse er fokus på LuckyTemplates-datasættet. Under denne mulighed er der tre måder at importere datasæt på. Disse er gennem Query Designer, DAX Studio og Performance Analyzer. Du har friheden til at vælge, hvilken mulighed du vil bruge, der passer bedst til dine behov.
Sagsøge