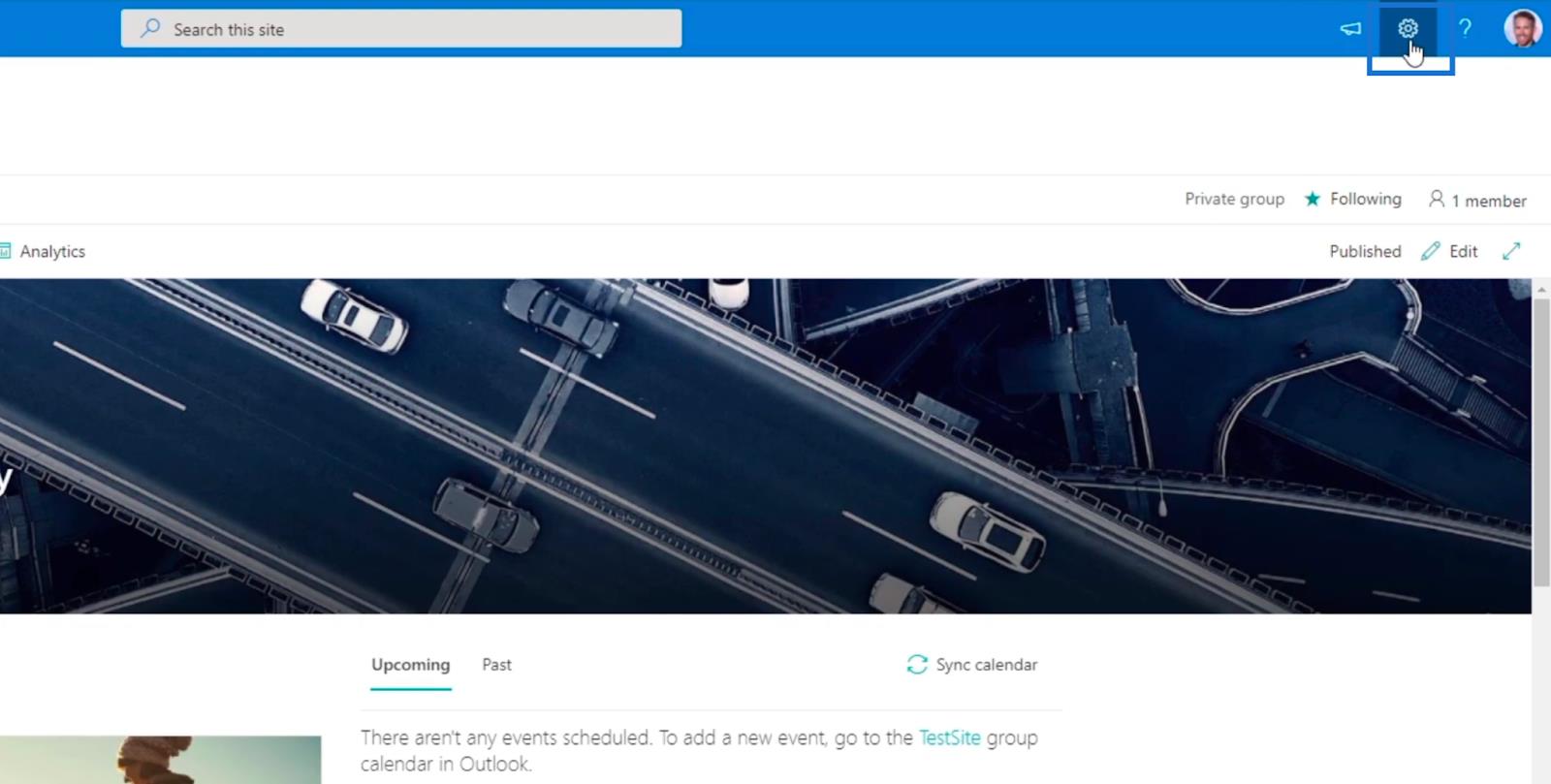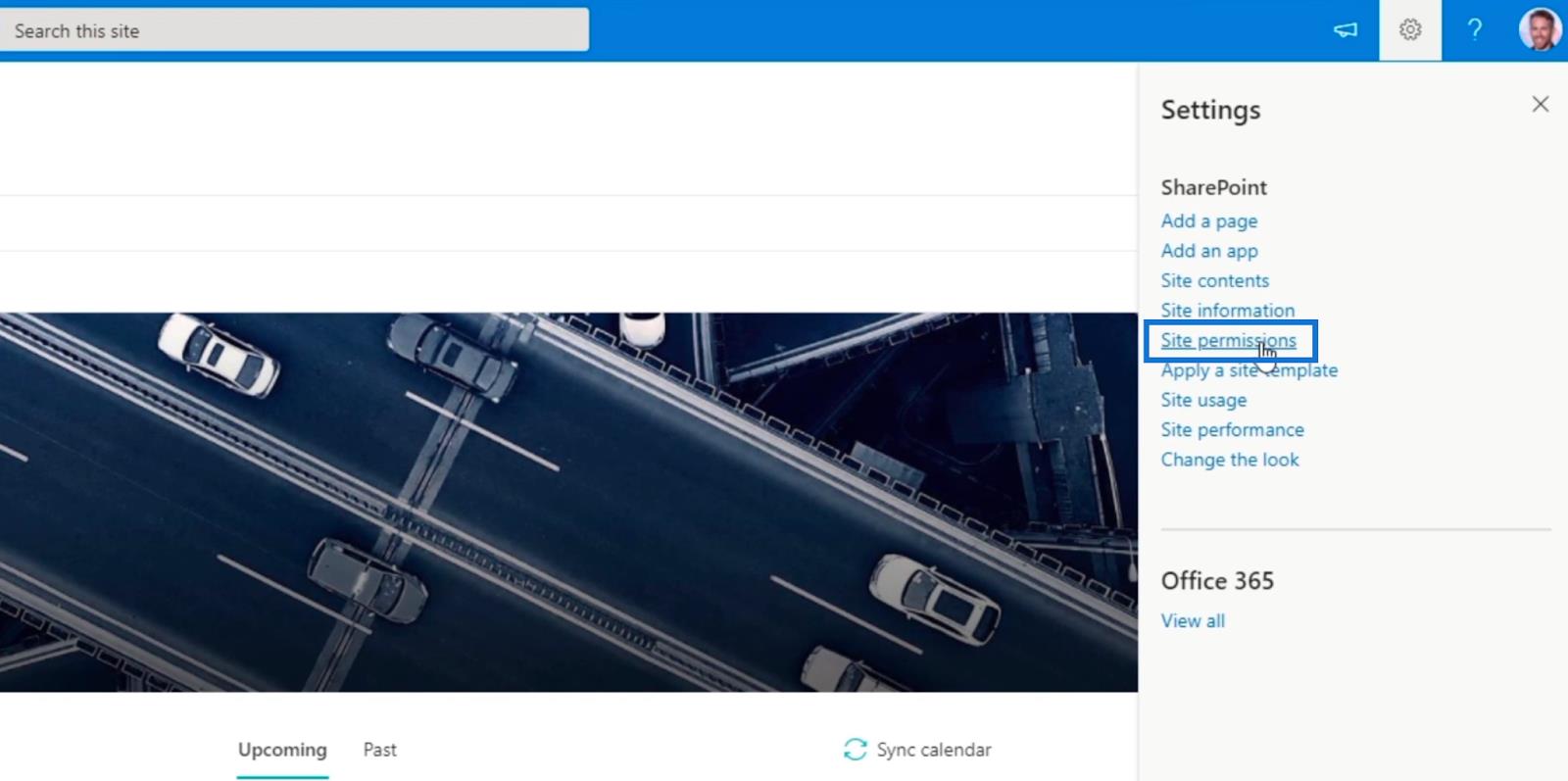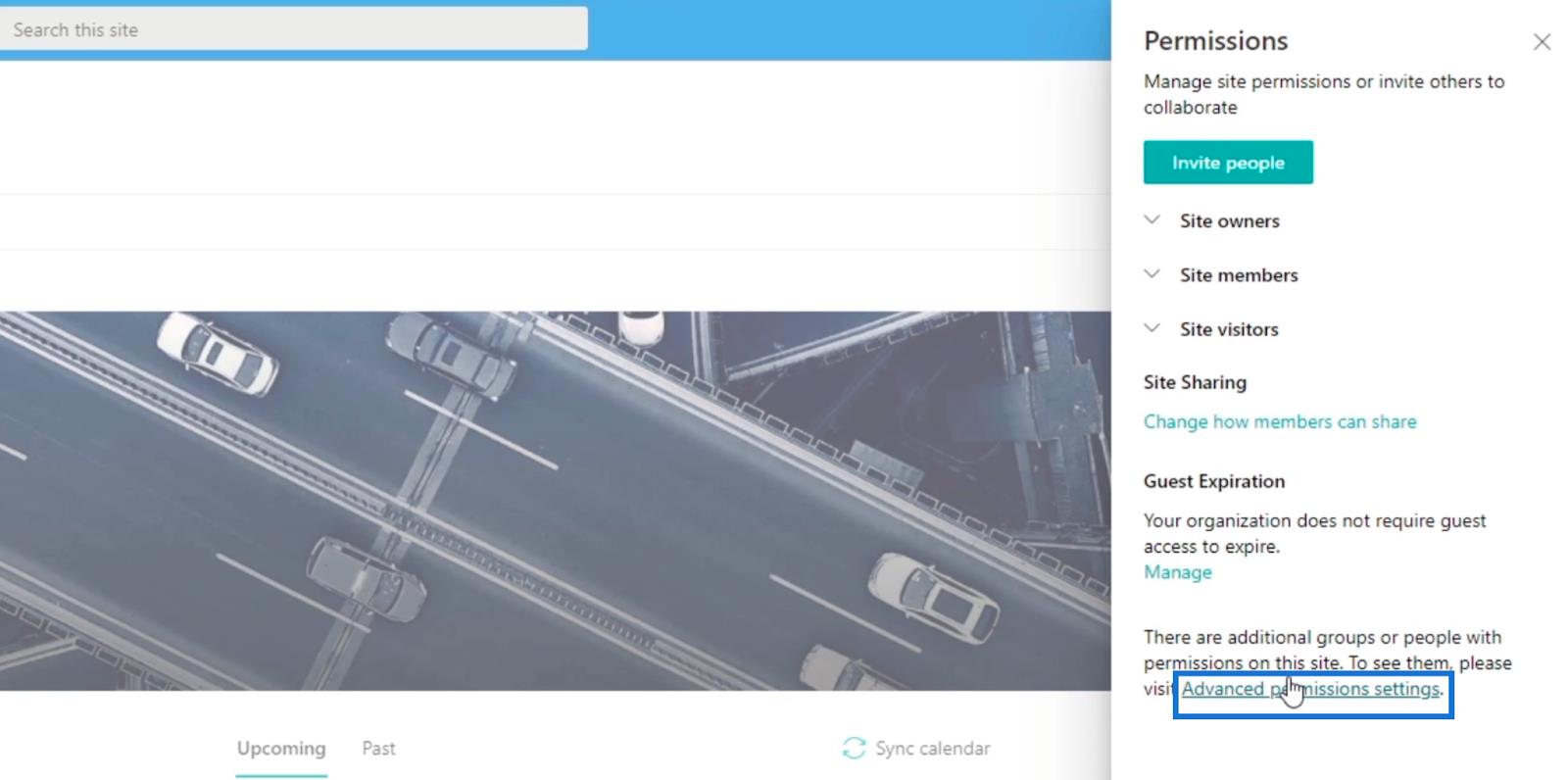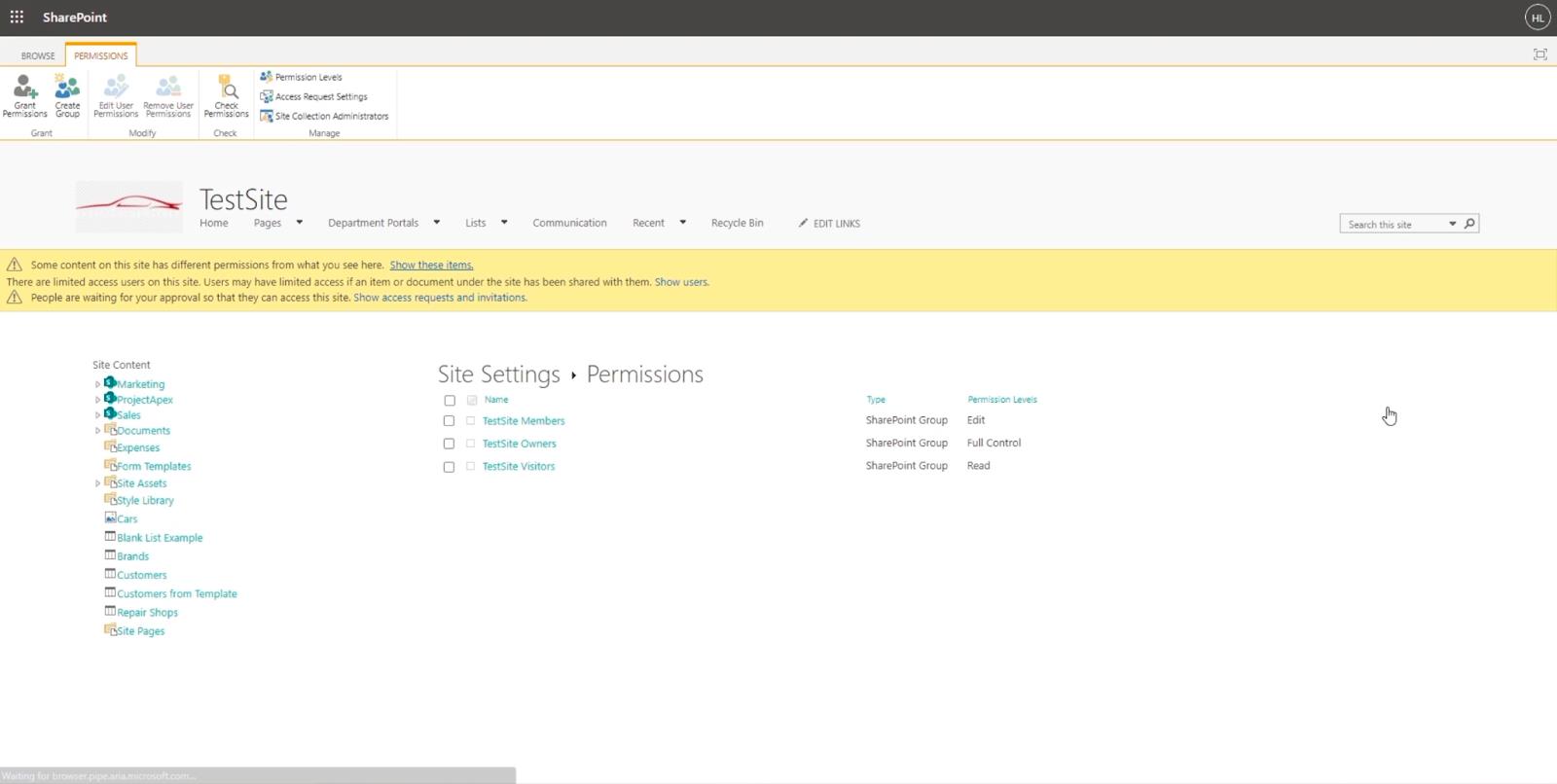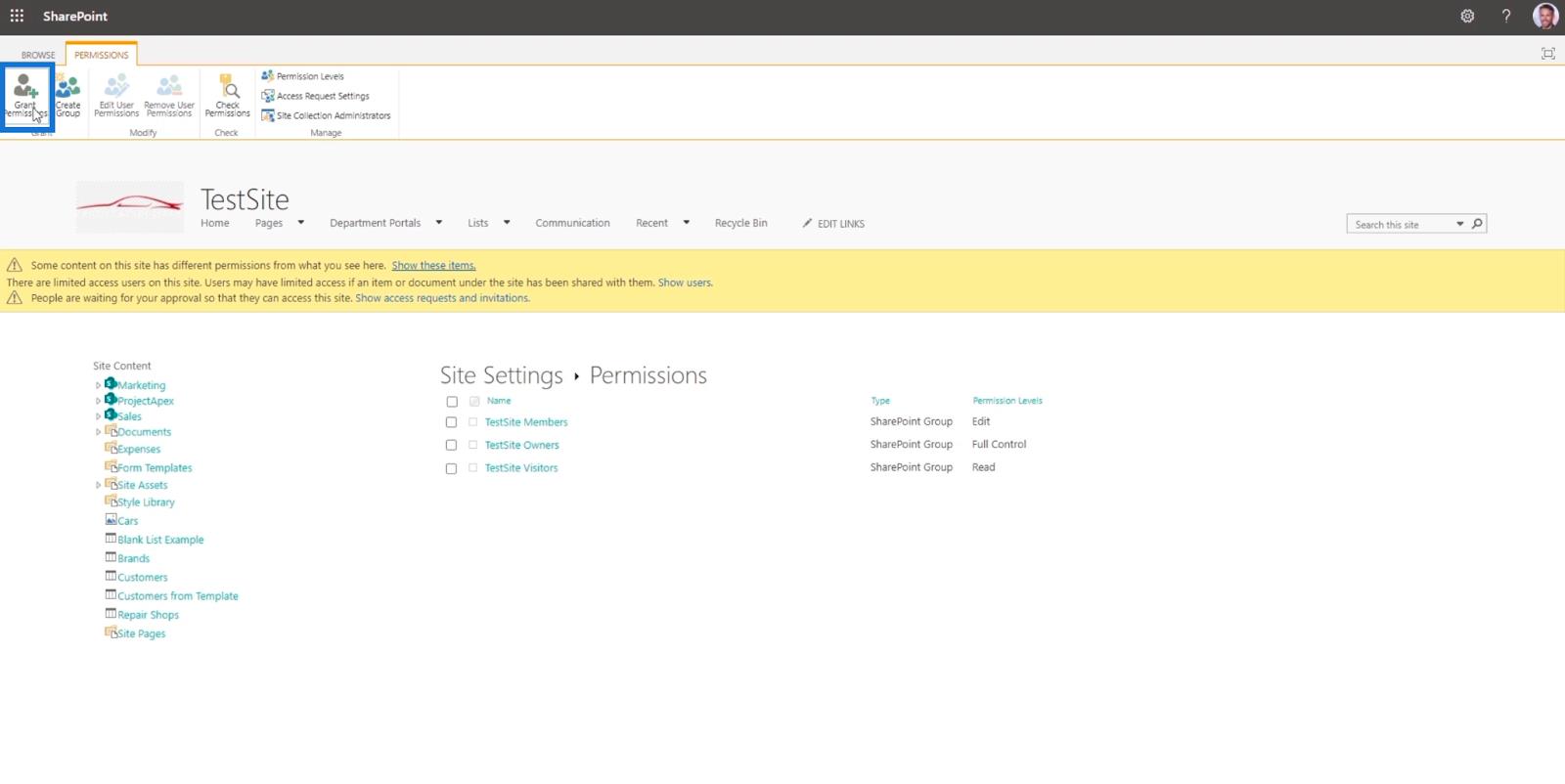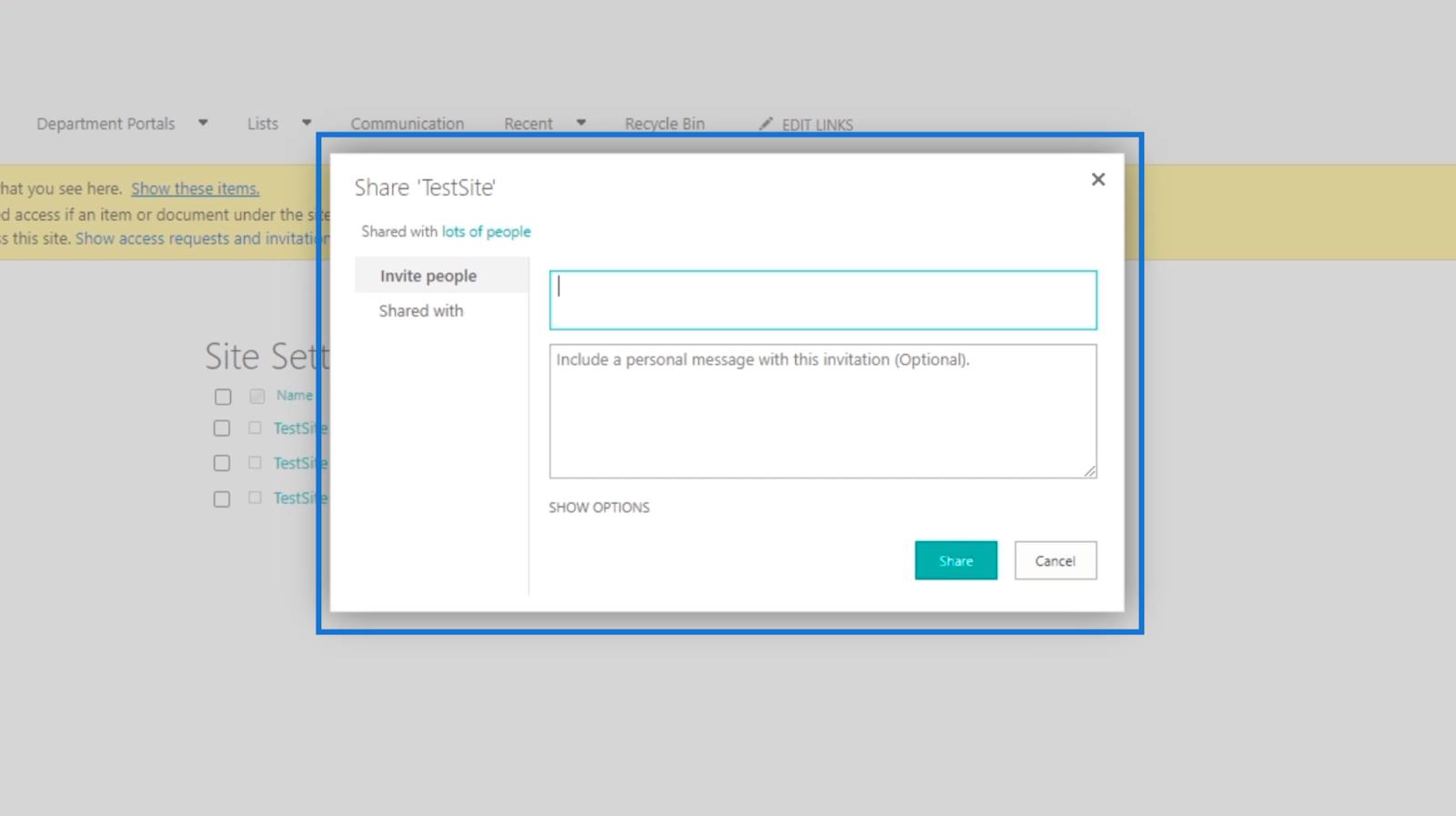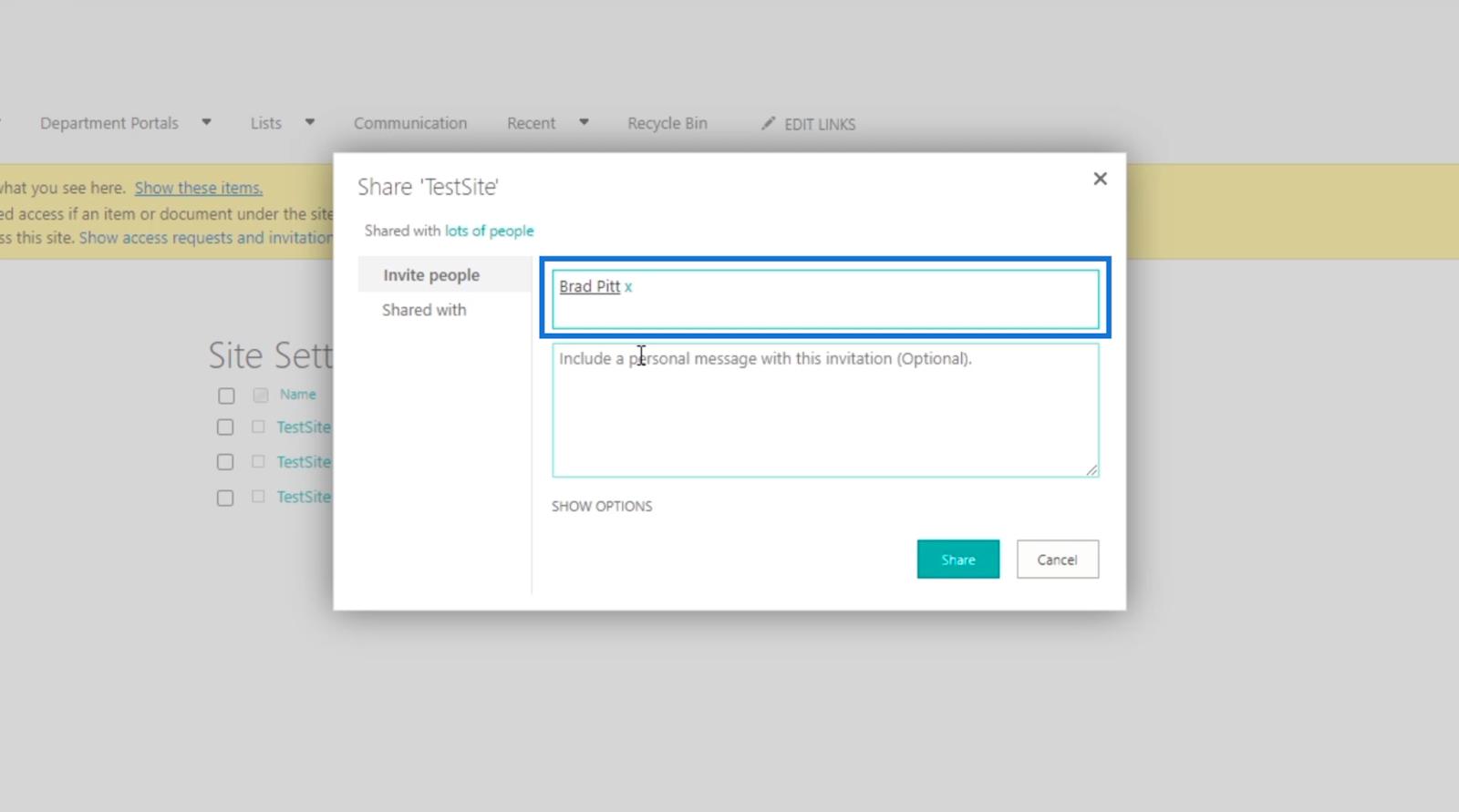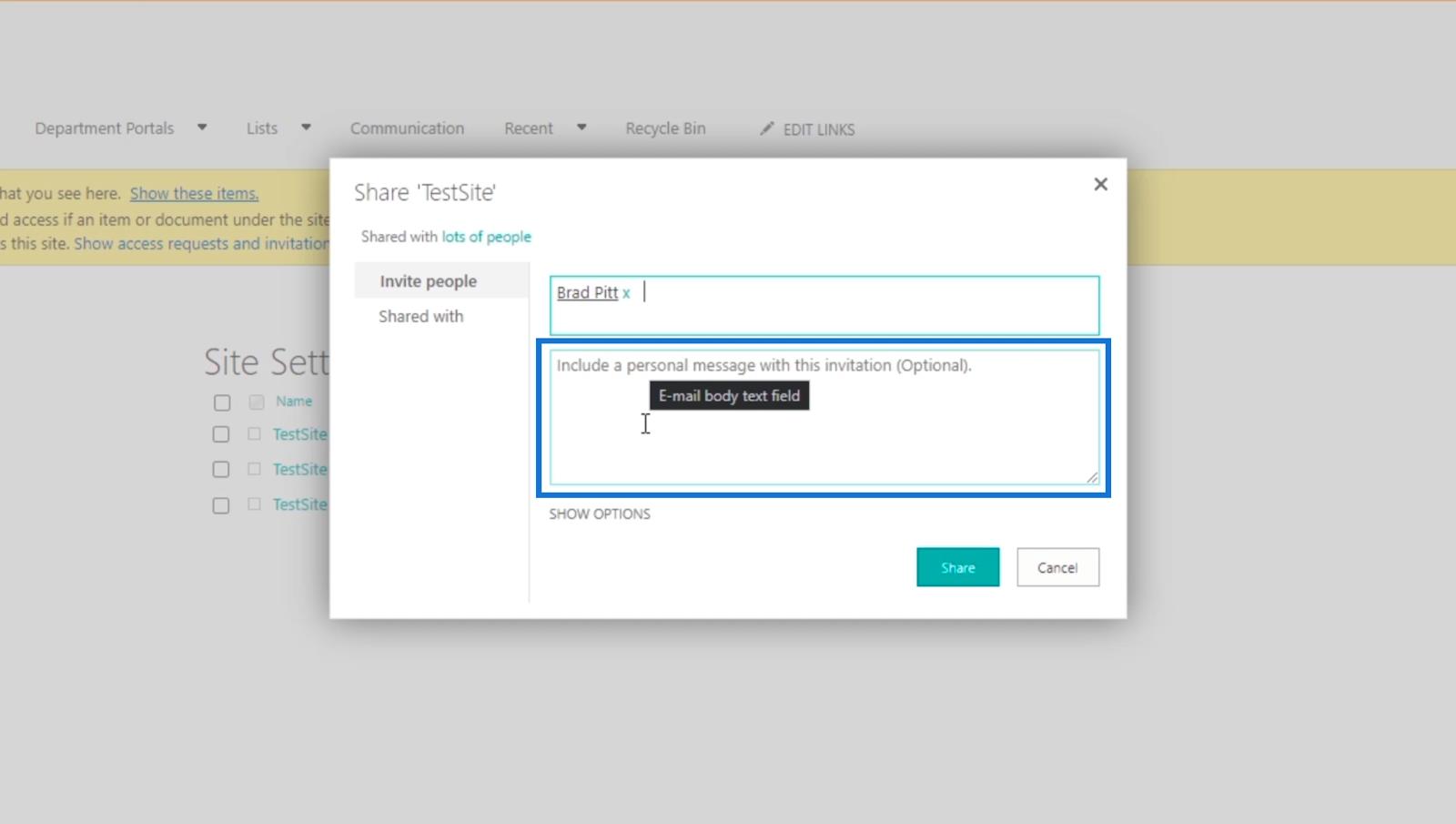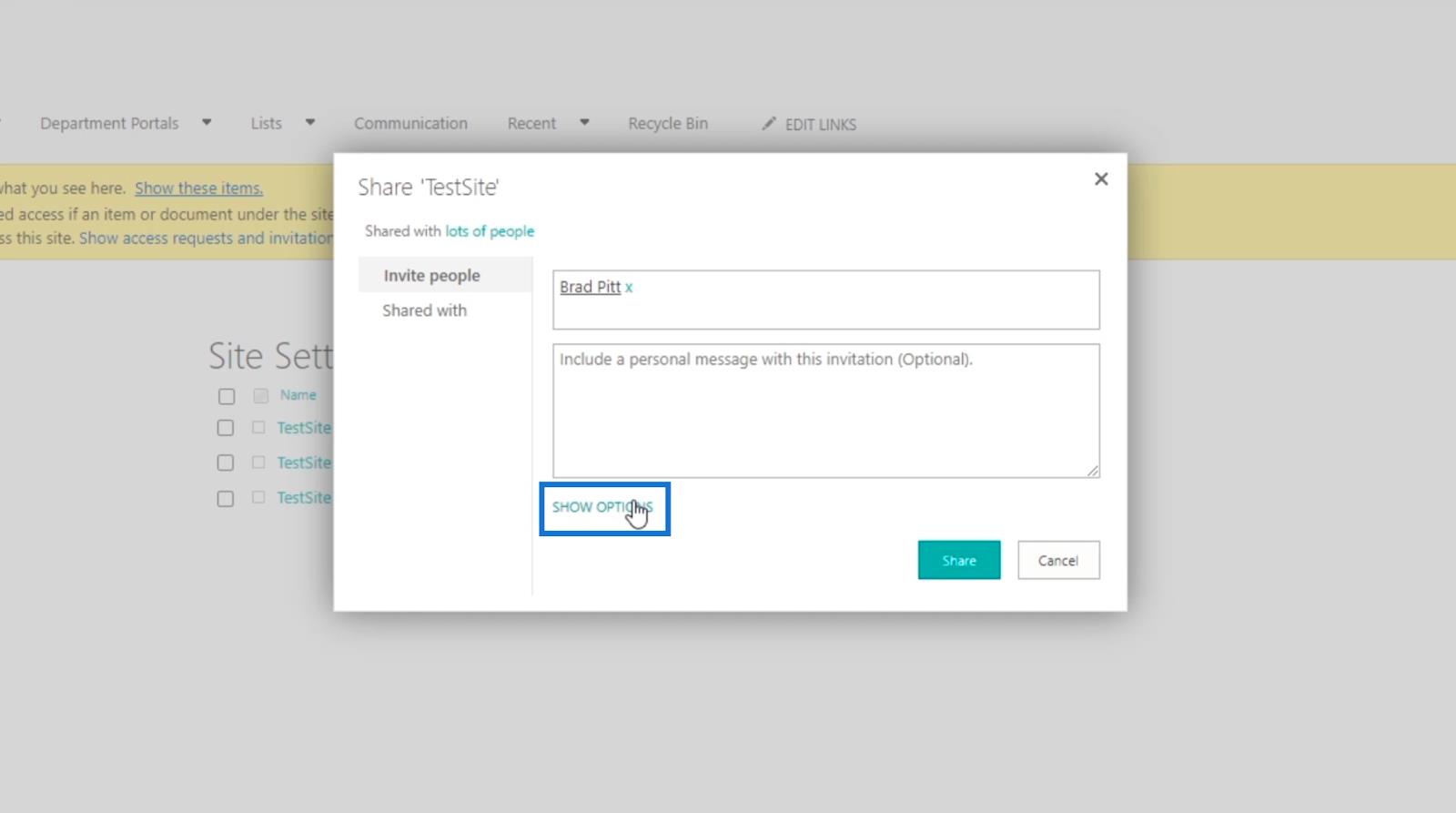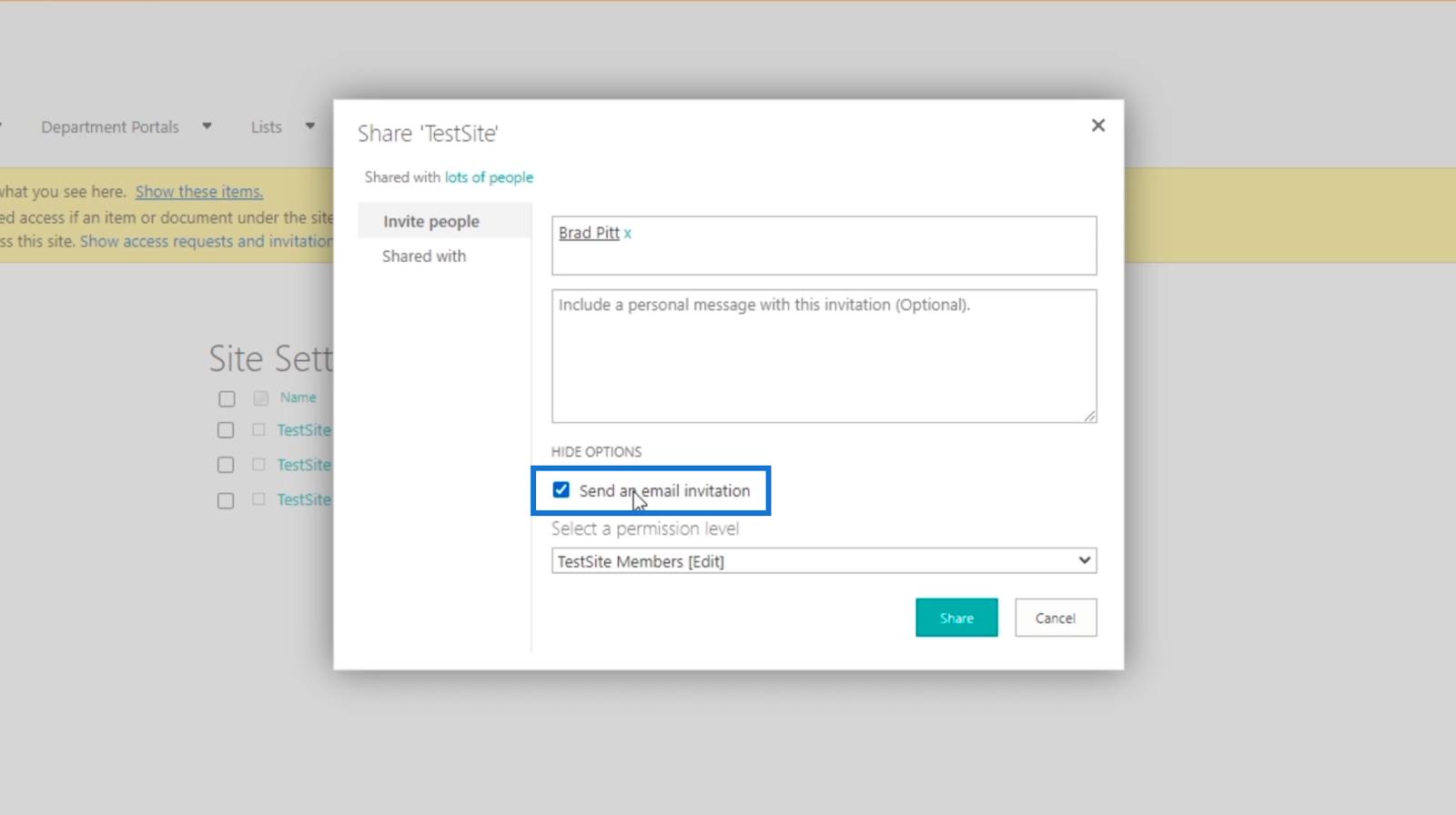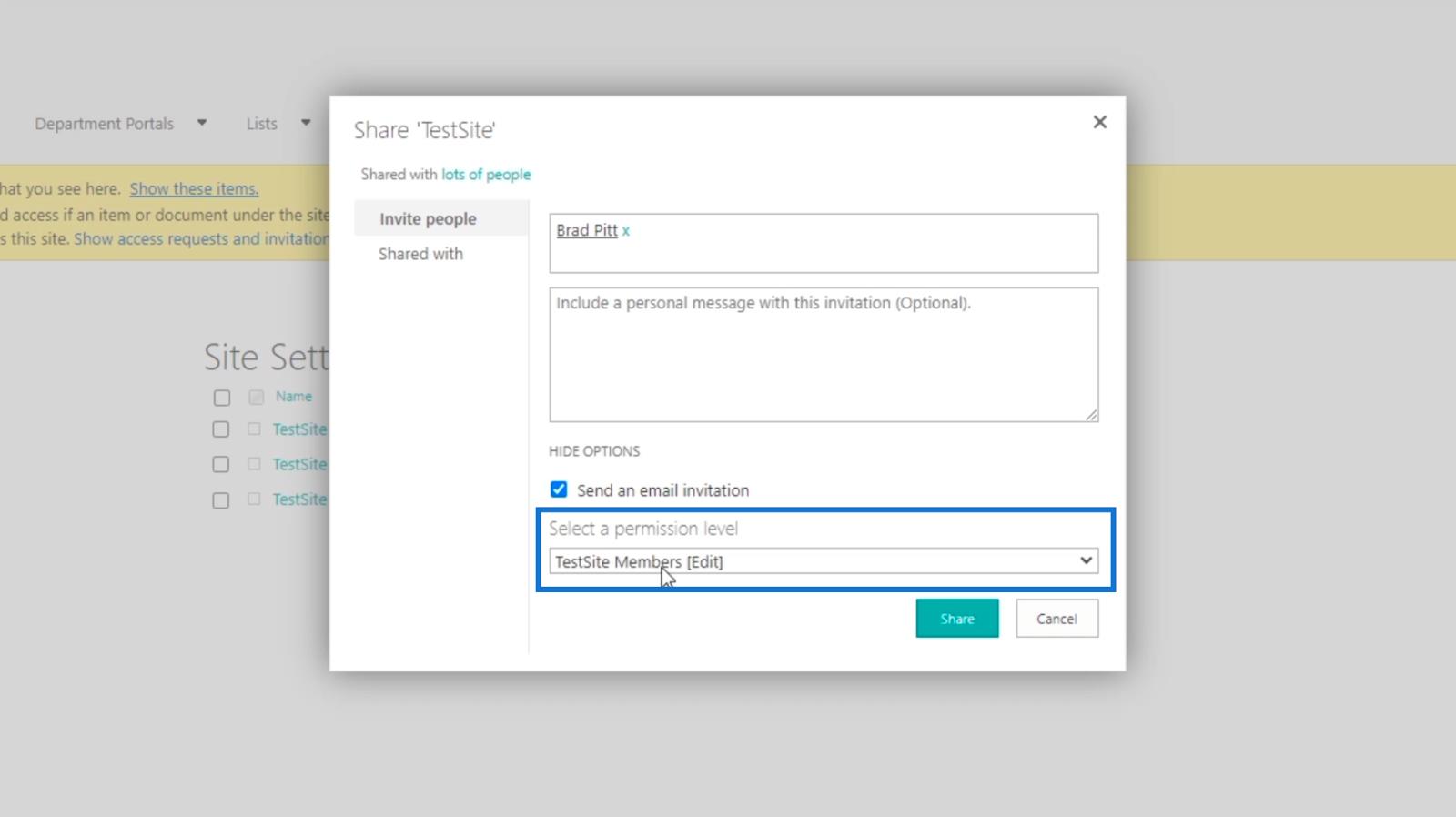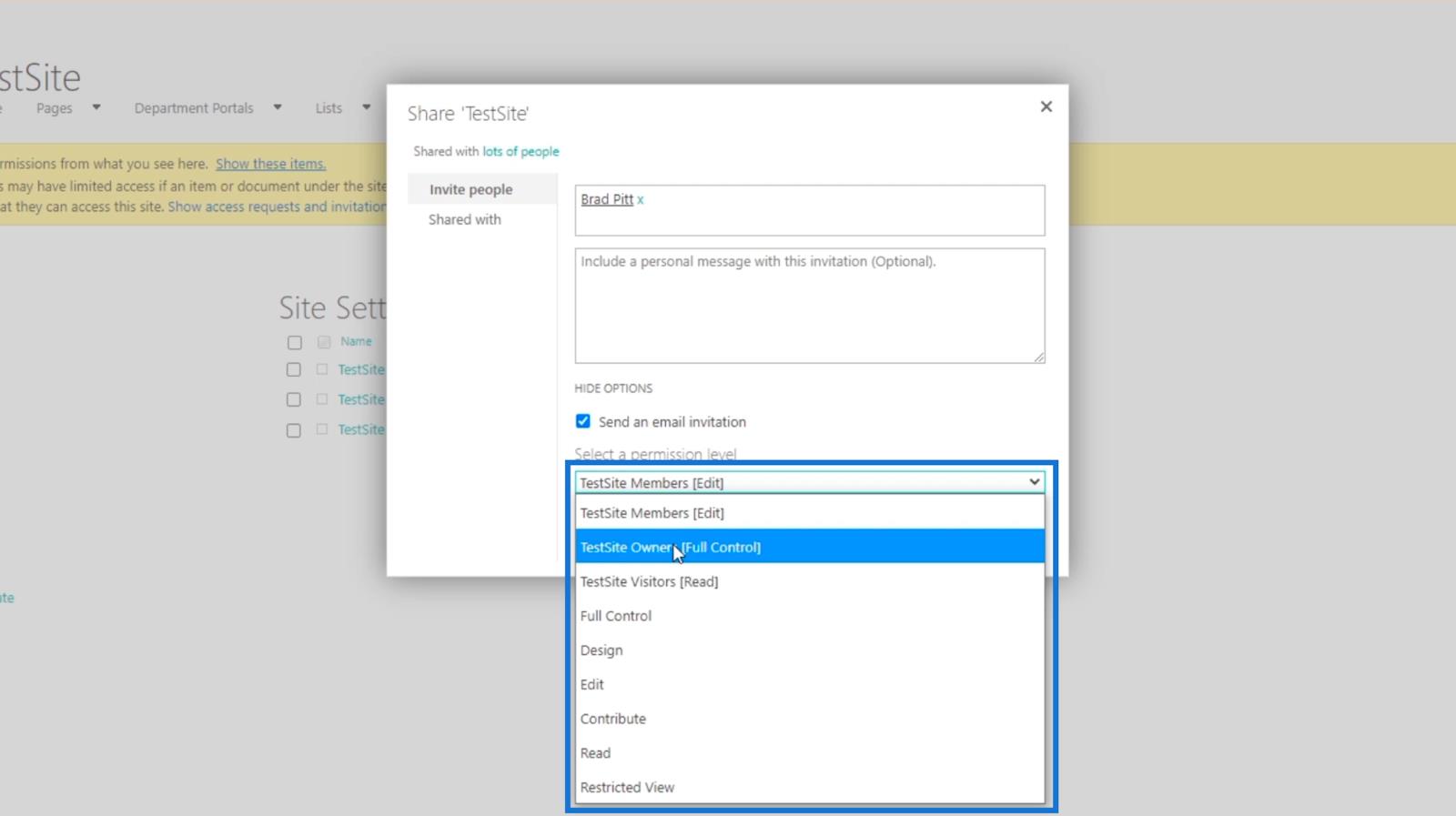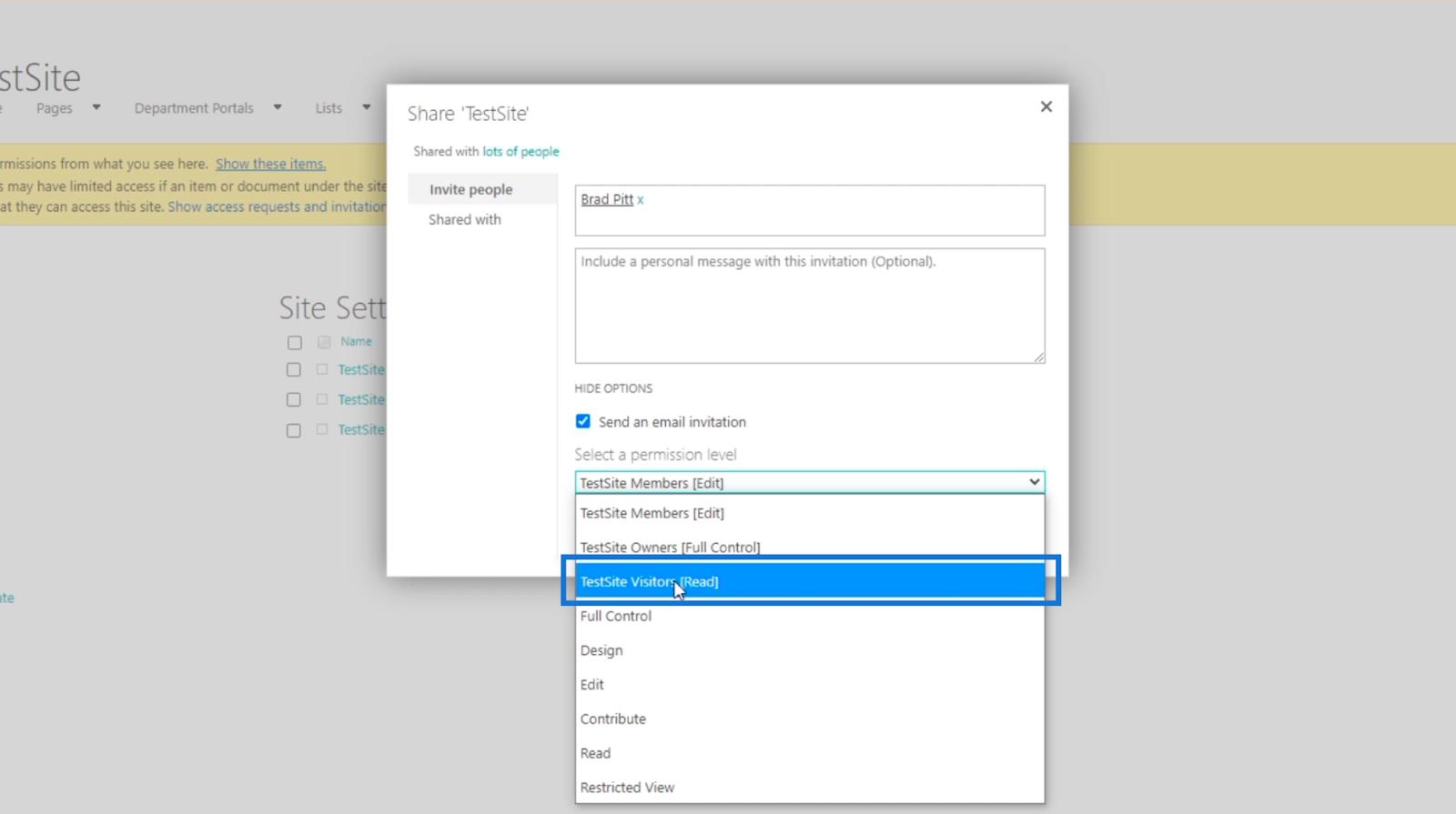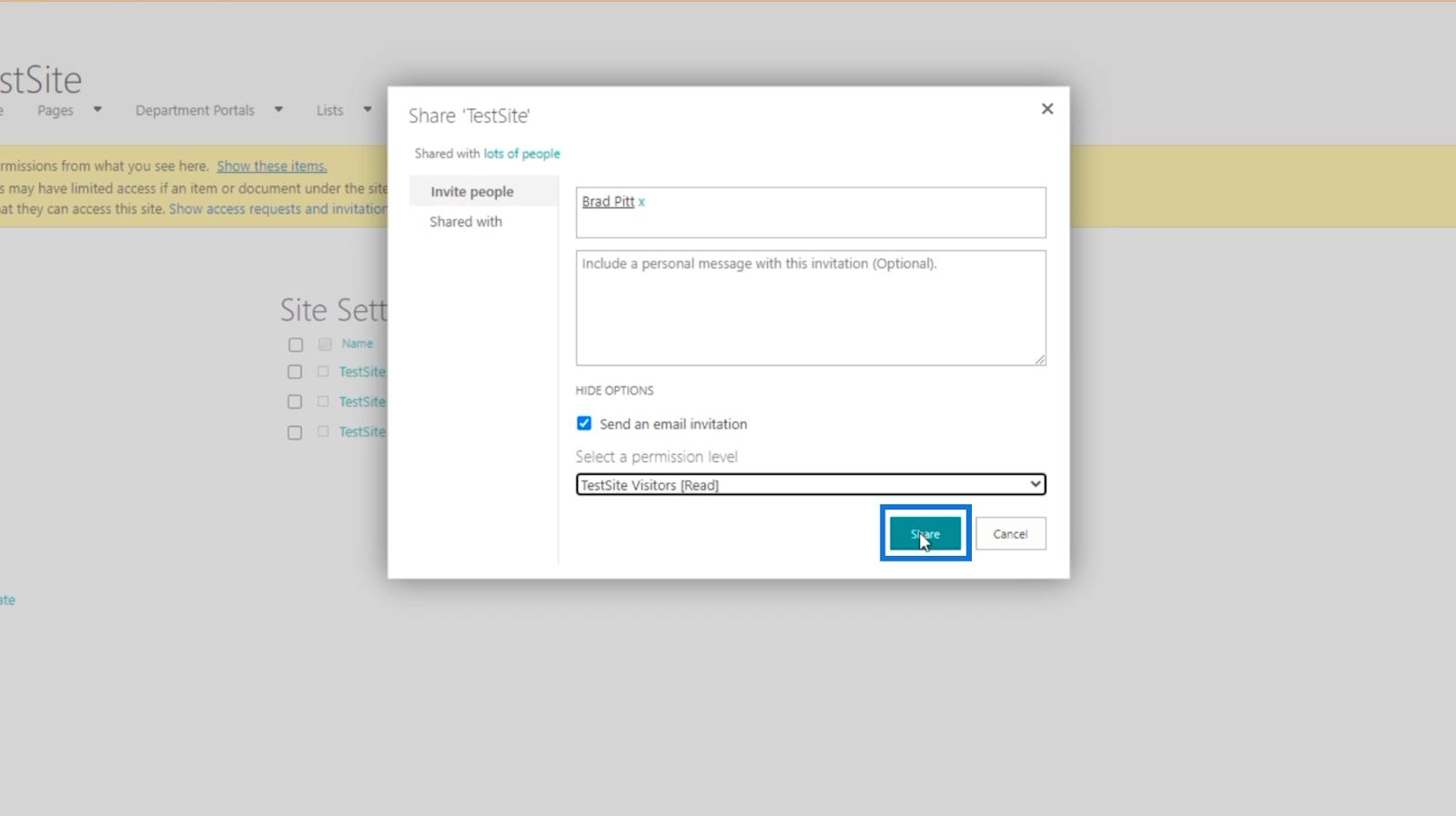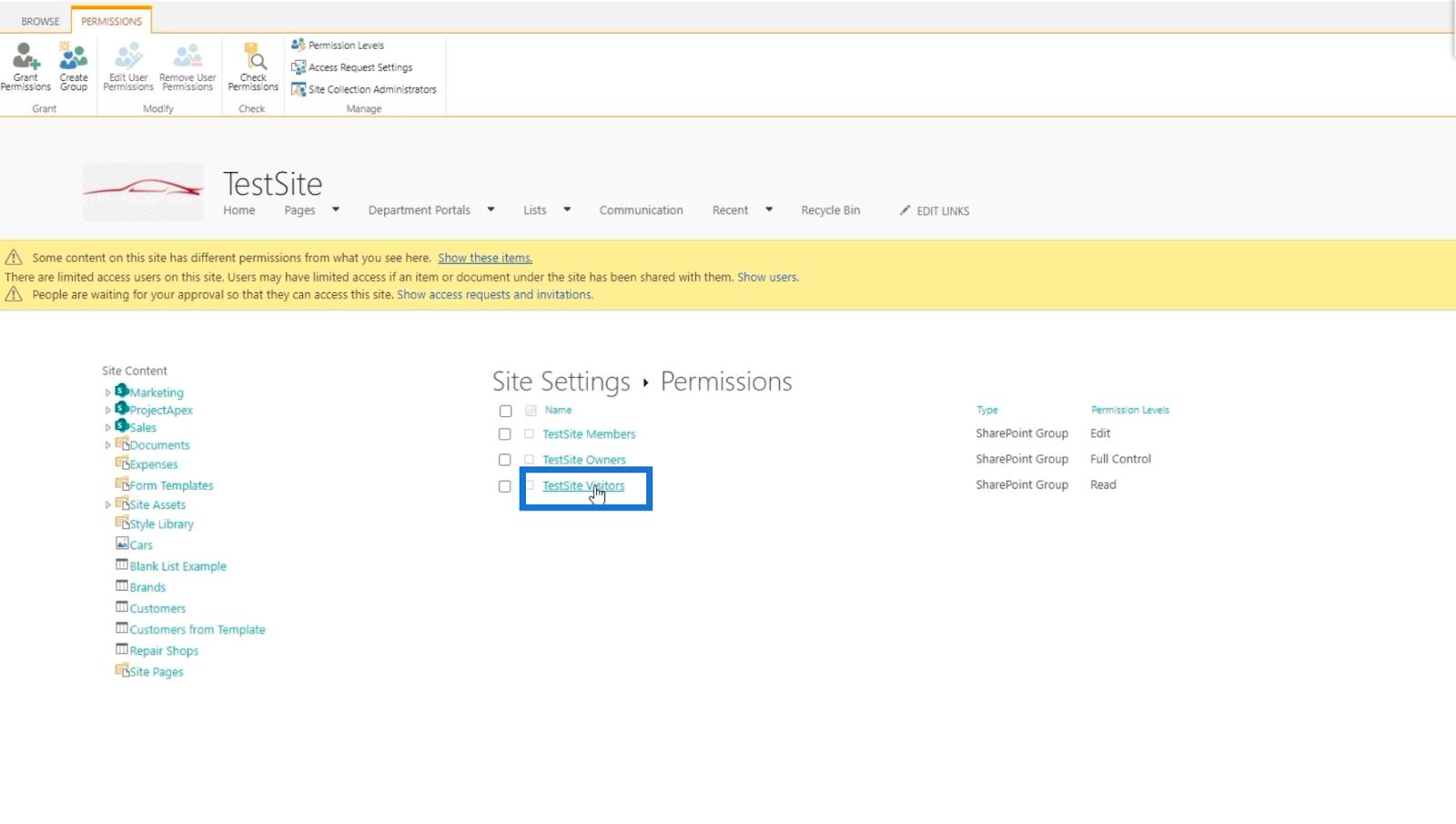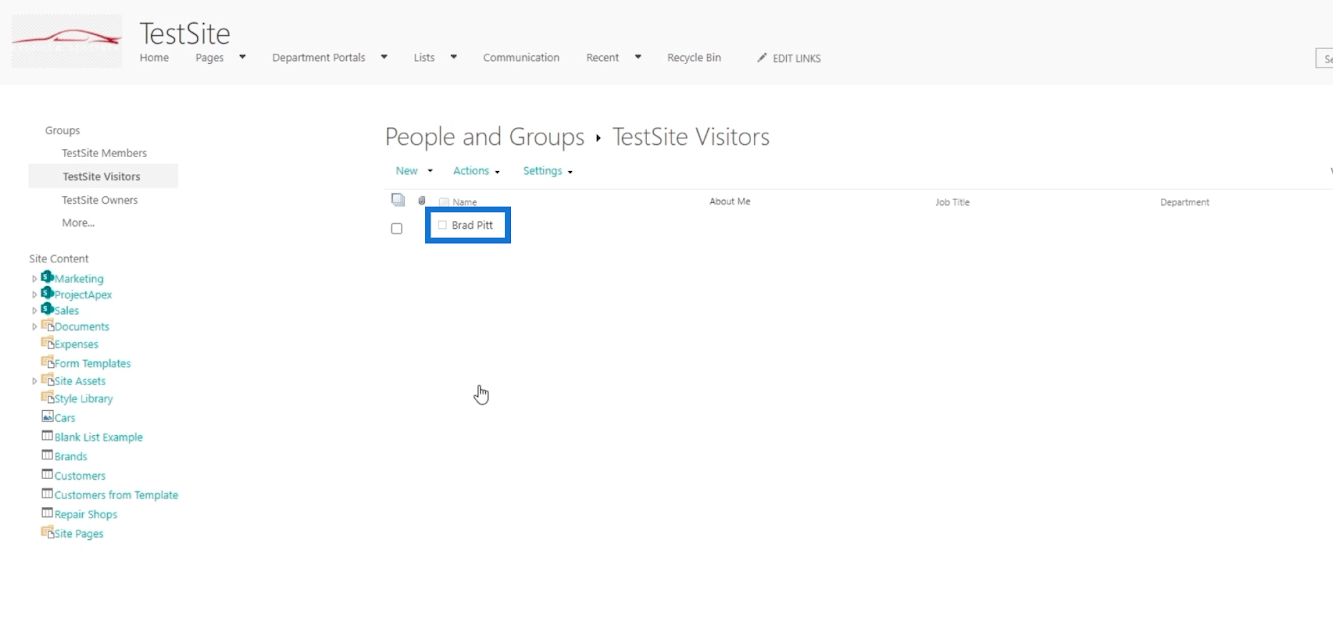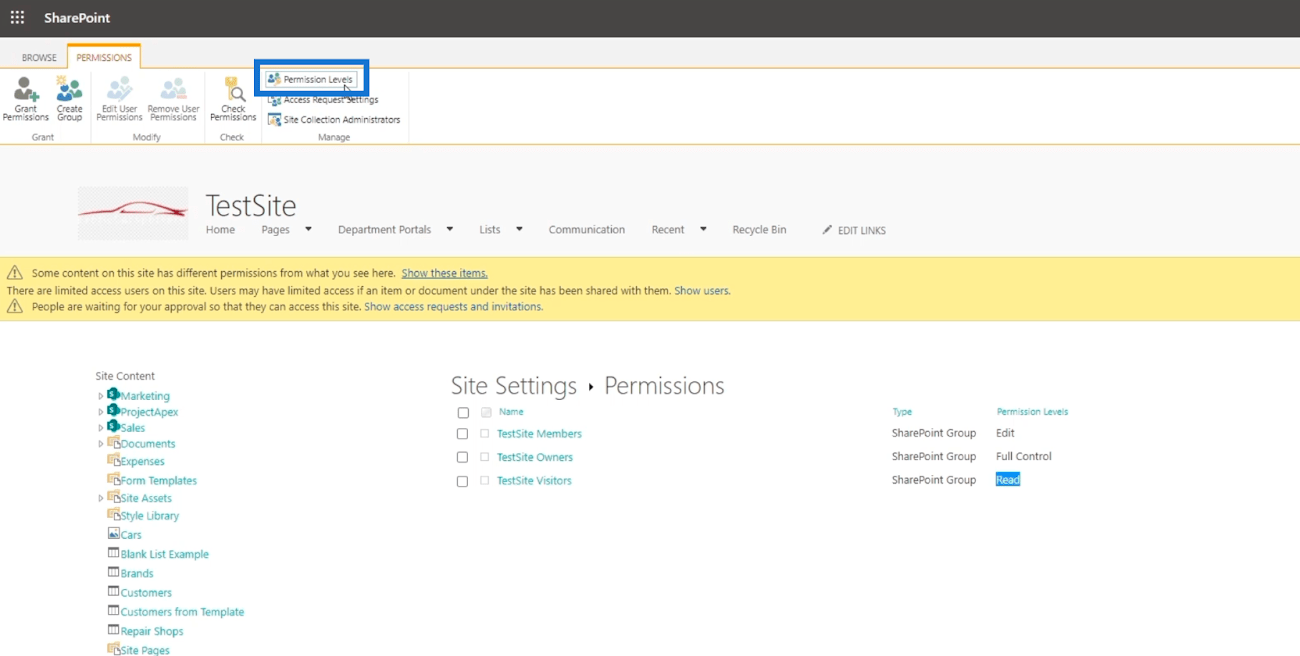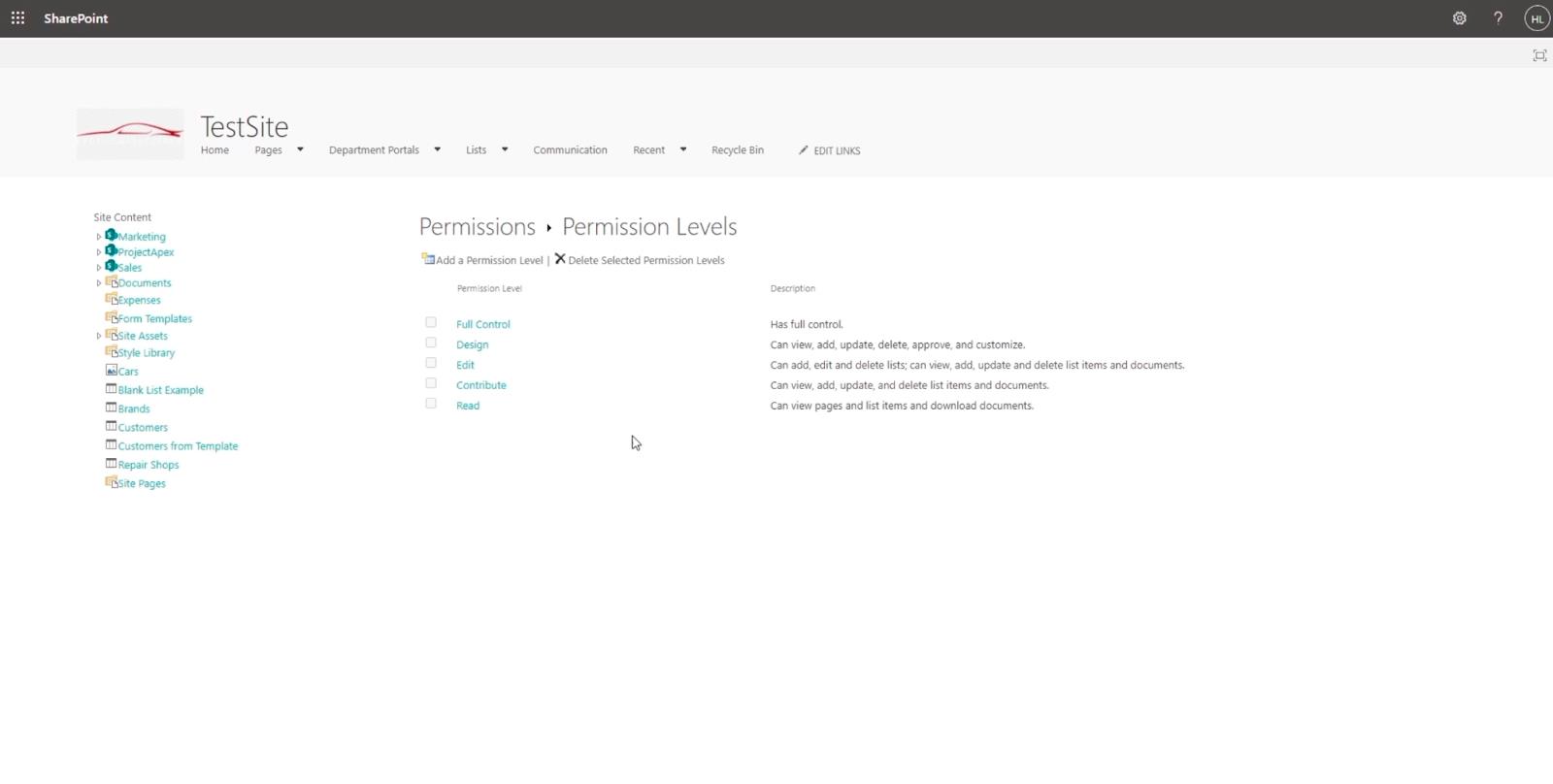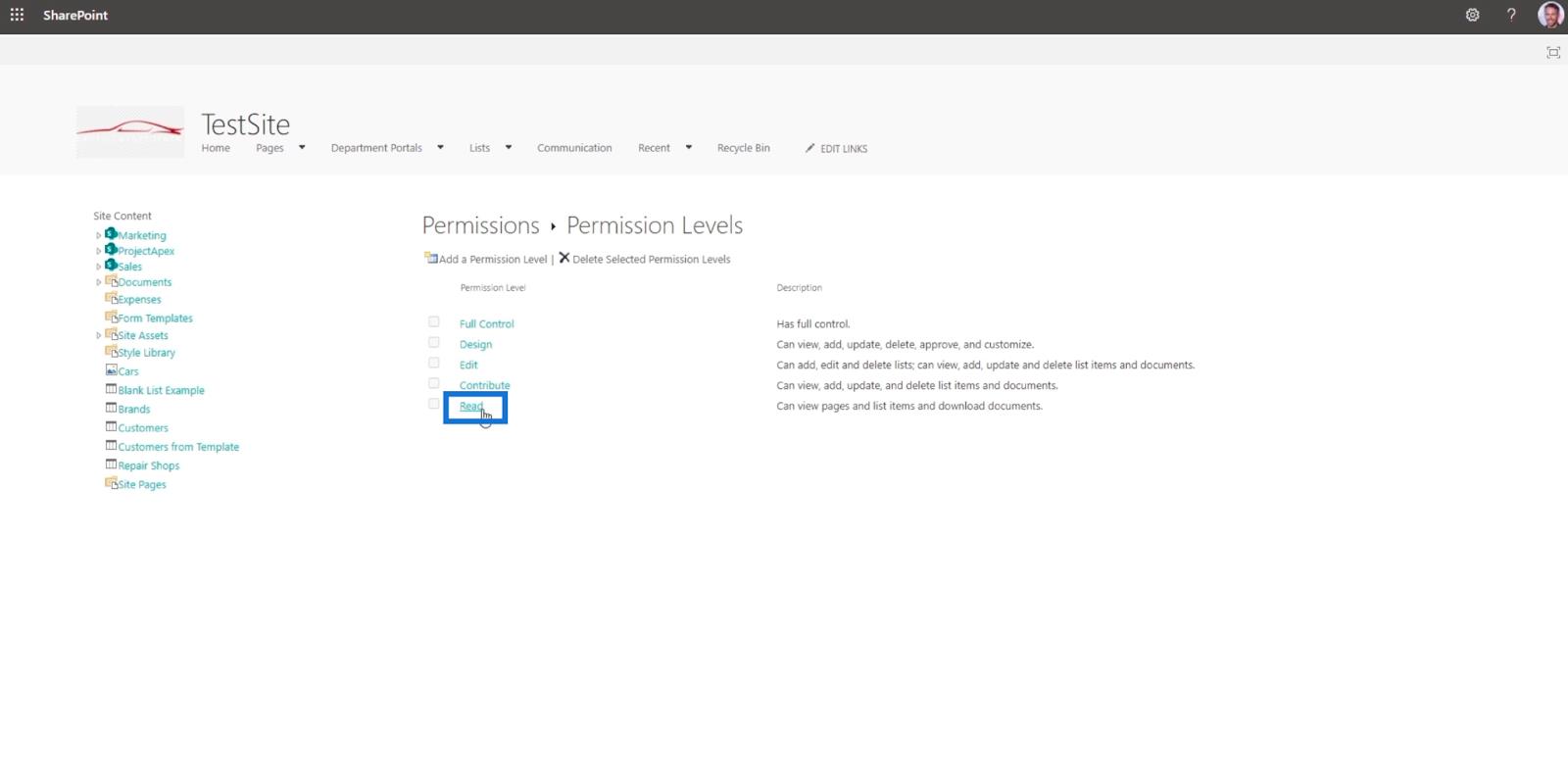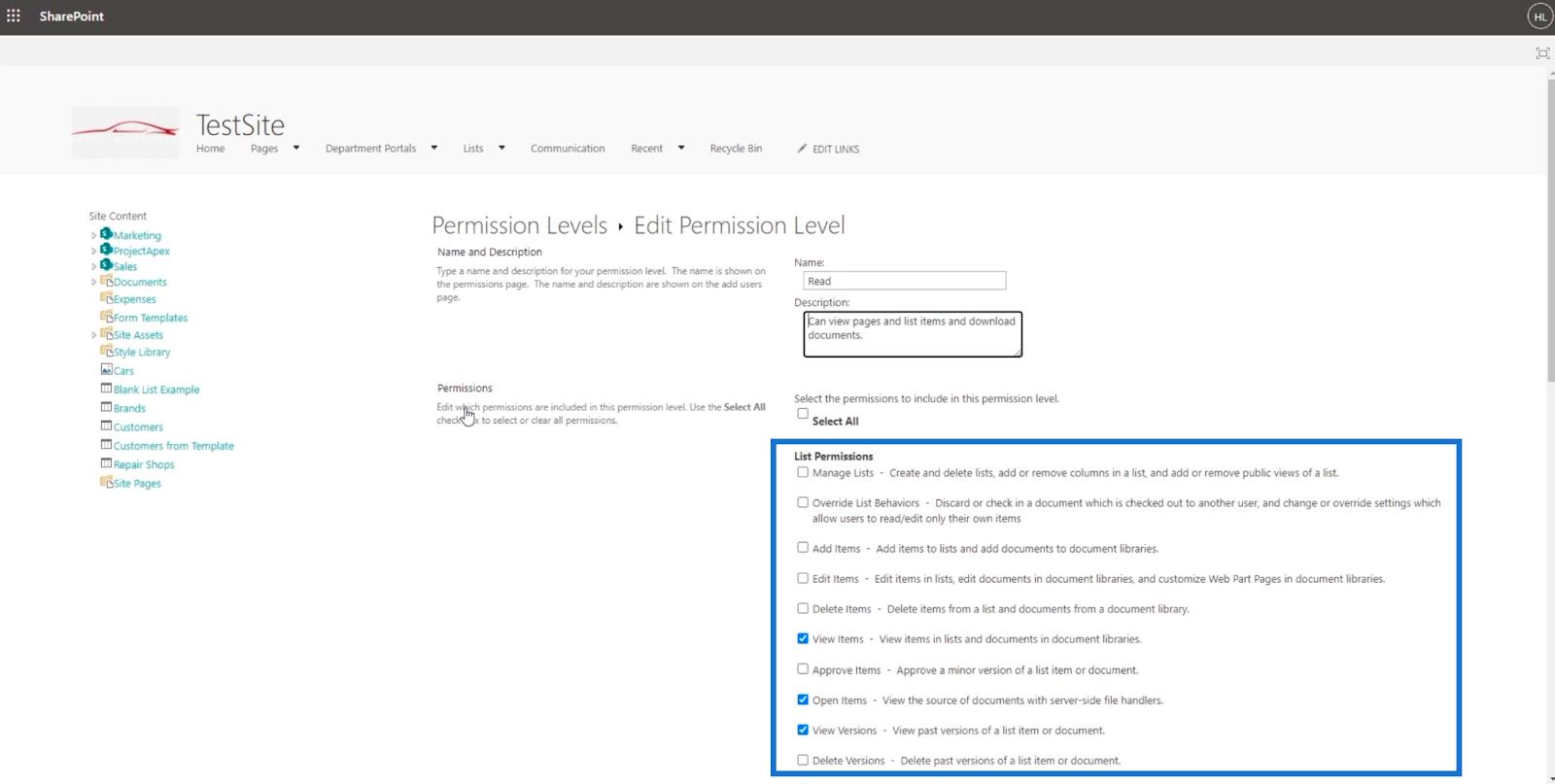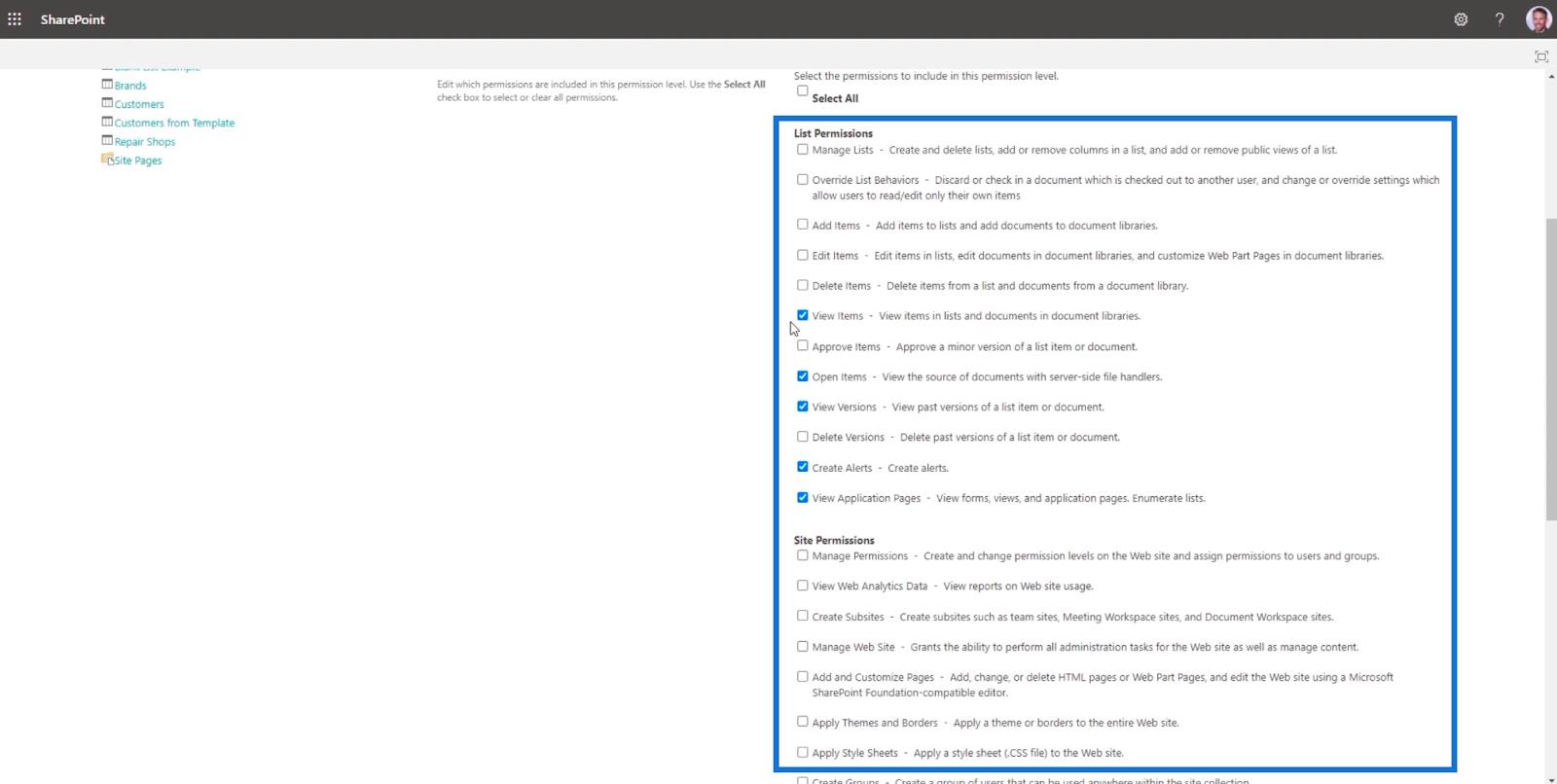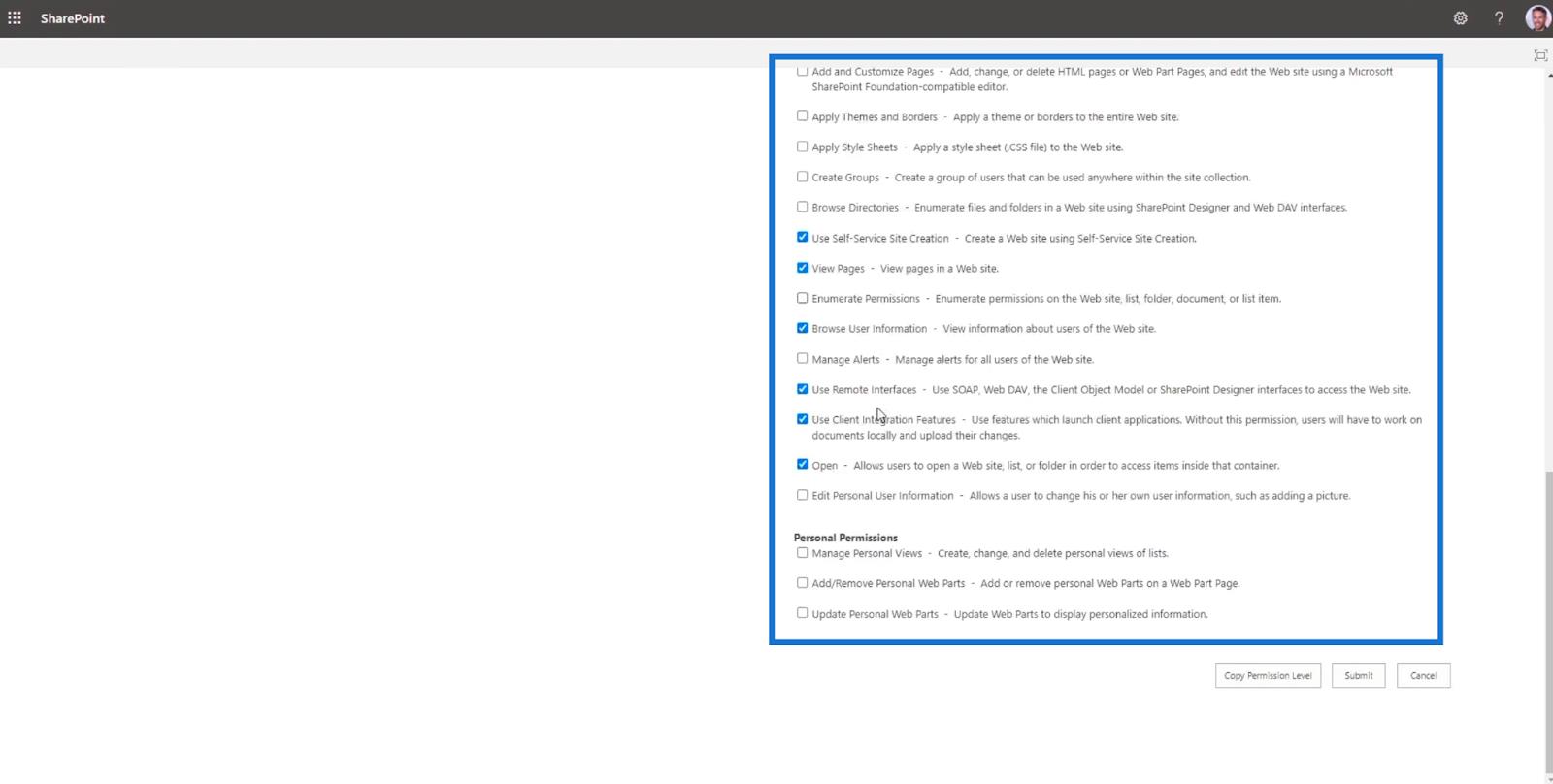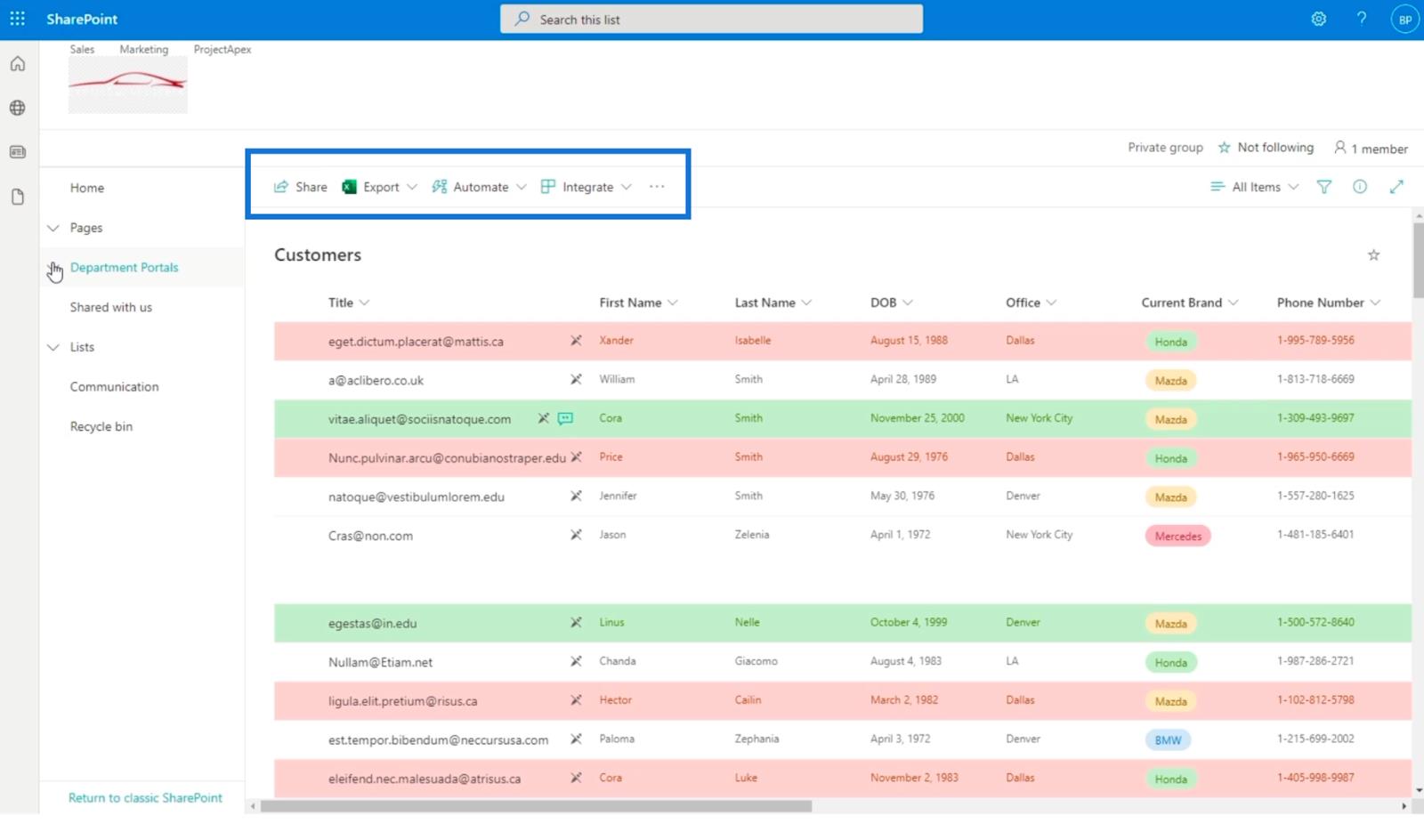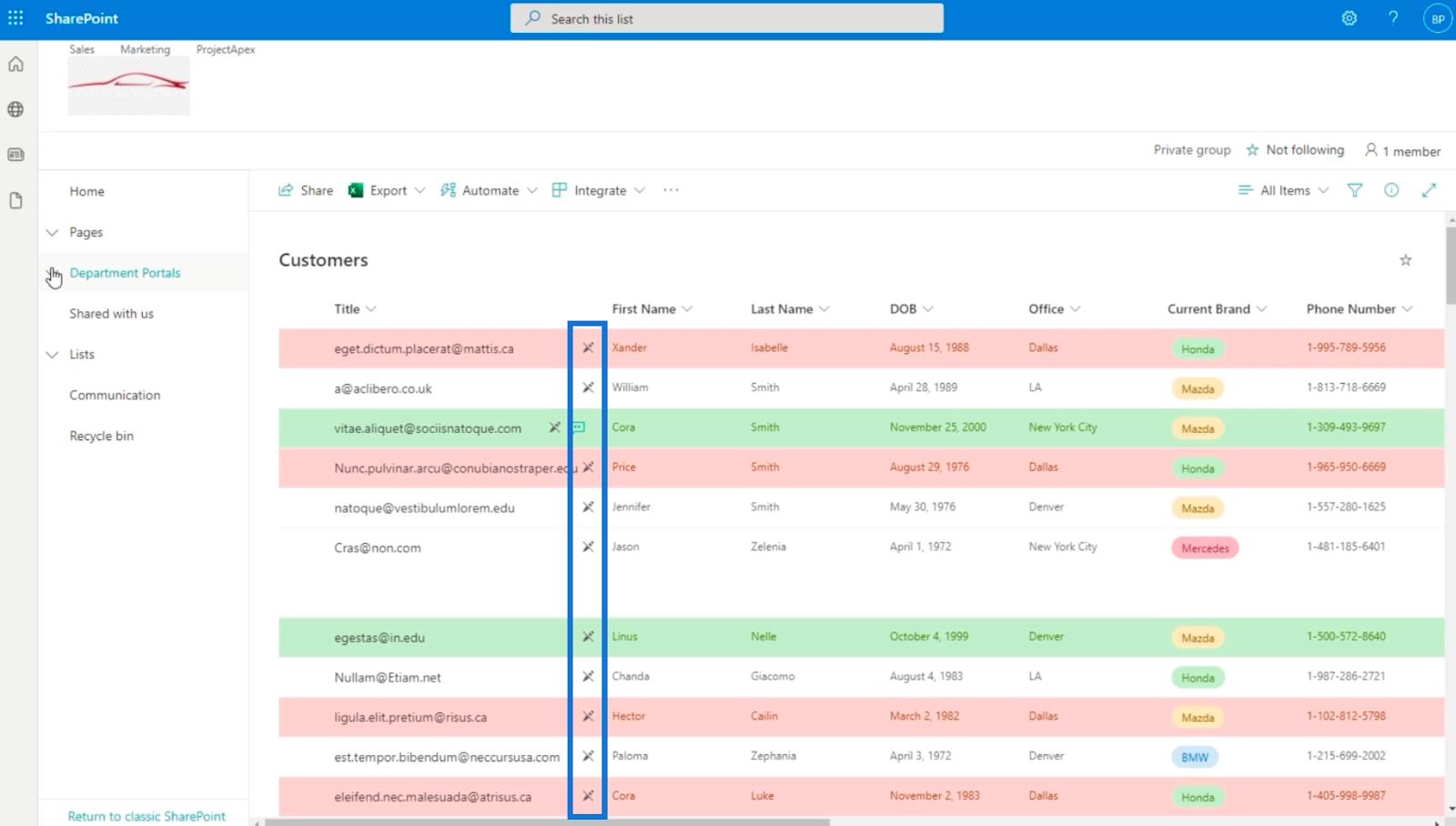I denne blog vil vi diskutere, hvordan man tilføjer en bruger og giver personen en SharePoint-skrivebeskyttet adgang . Dette er en meget nyttig funktion, fordi du ved, hvordan du tilføjer flere brugere til dit SharePoint-websted og indstiller deres tilladelser til, hvad de kun kan gøre.
Brugere kan til enhver tid ændre deres tilladelser og ændre deres grupper.
Men for denne vejledning holder vi os til at tilføje skrivebeskyttet adgang til den nye bruger.
Indholdsfortegnelse
Tilføjelse af en ny bruger til dit SharePoint-websted
I vores eksempel har vi kun én eksisterende bruger, der har adgang til vores . Selvom vi har 8 medlemmer i organisationen, har de andre ikke adgang til siden. Så lad os tilføje en anden bruger, der kan få adgang til vores SharePoint-websted.
Først skal du klikke på tandhjulsikonet øverst til højre.
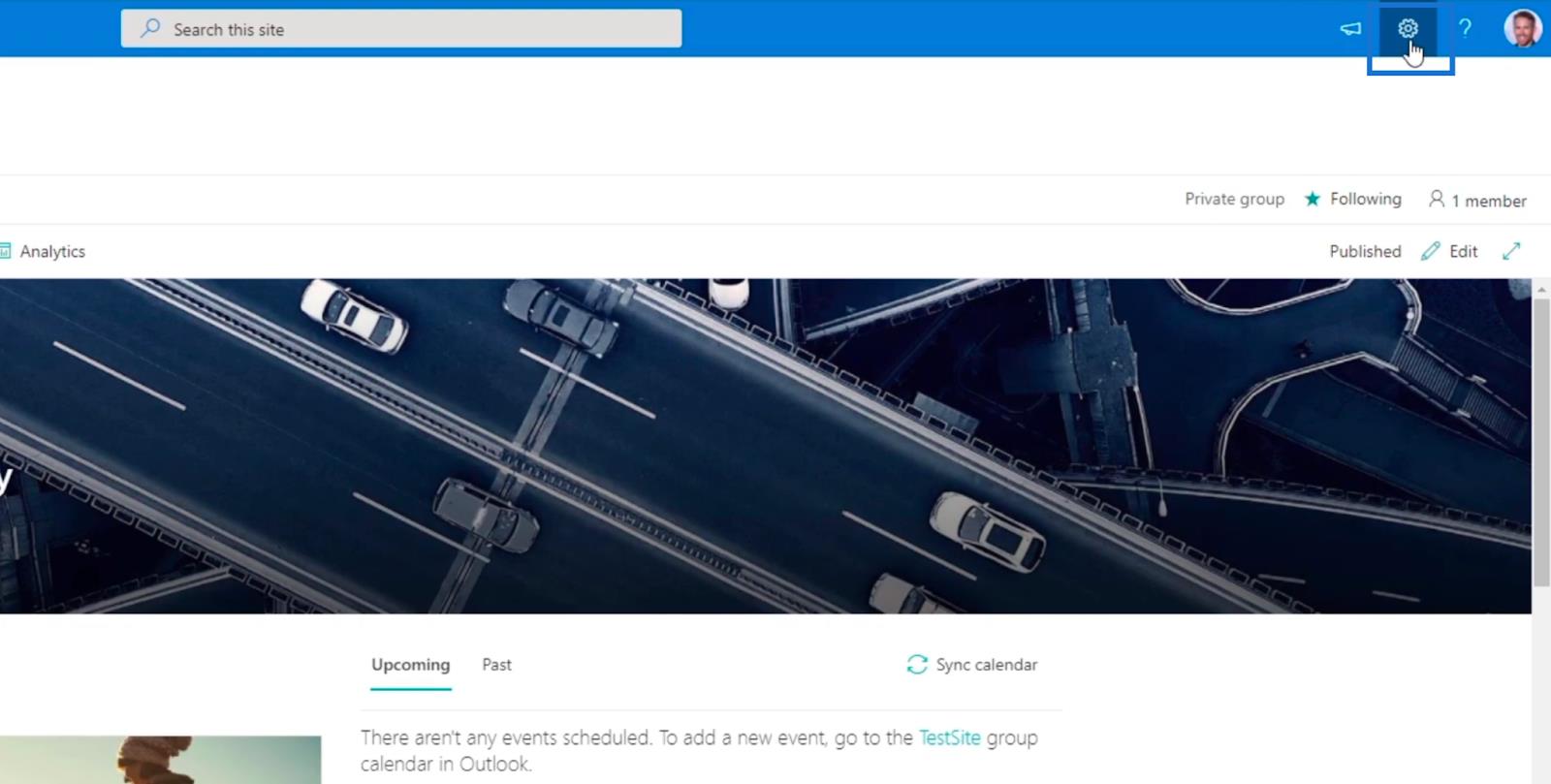
Klik derefter på Webstedstilladelser .
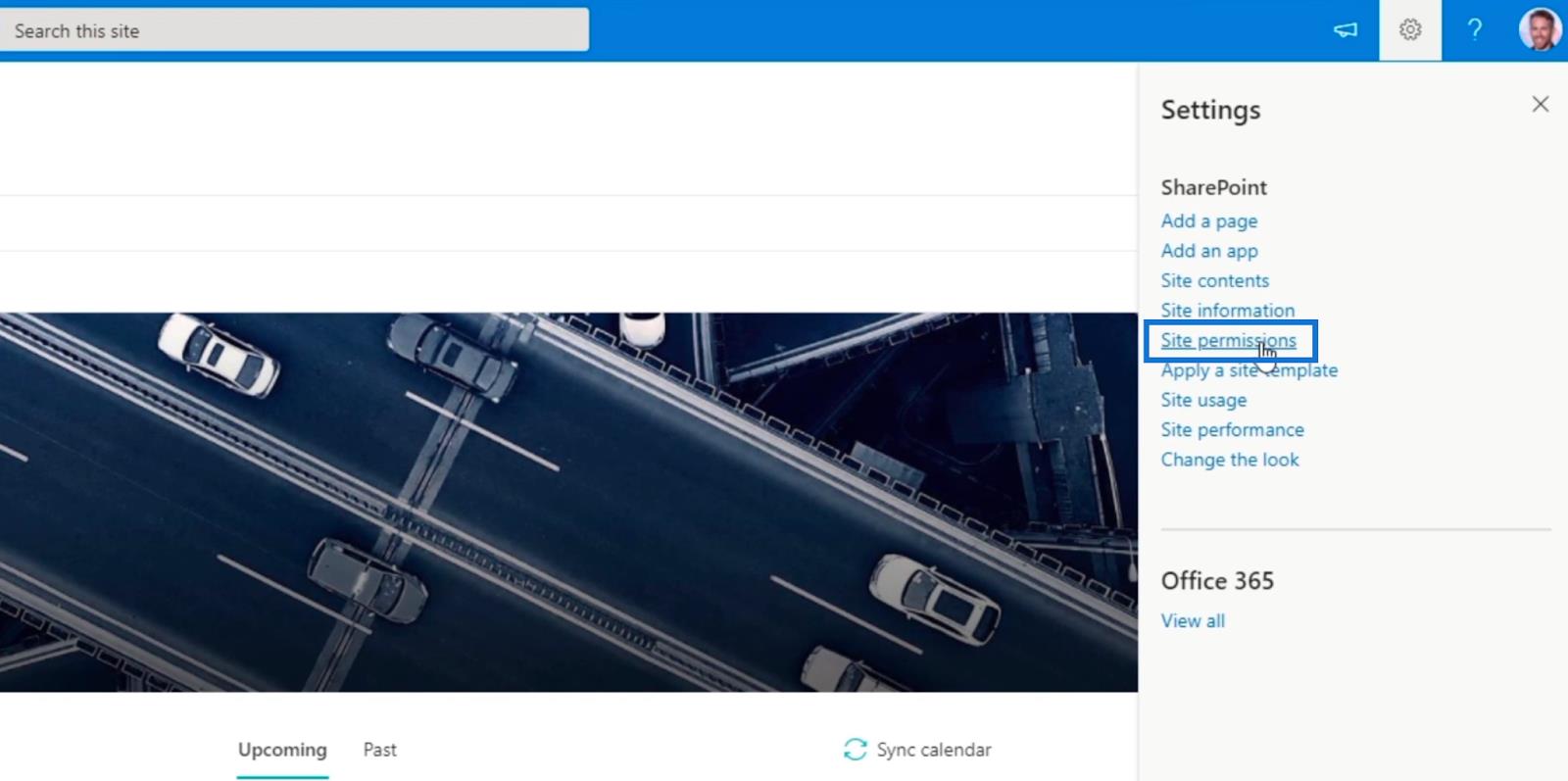
Klik derefter på Avancerede tilladelsesindstillinger .
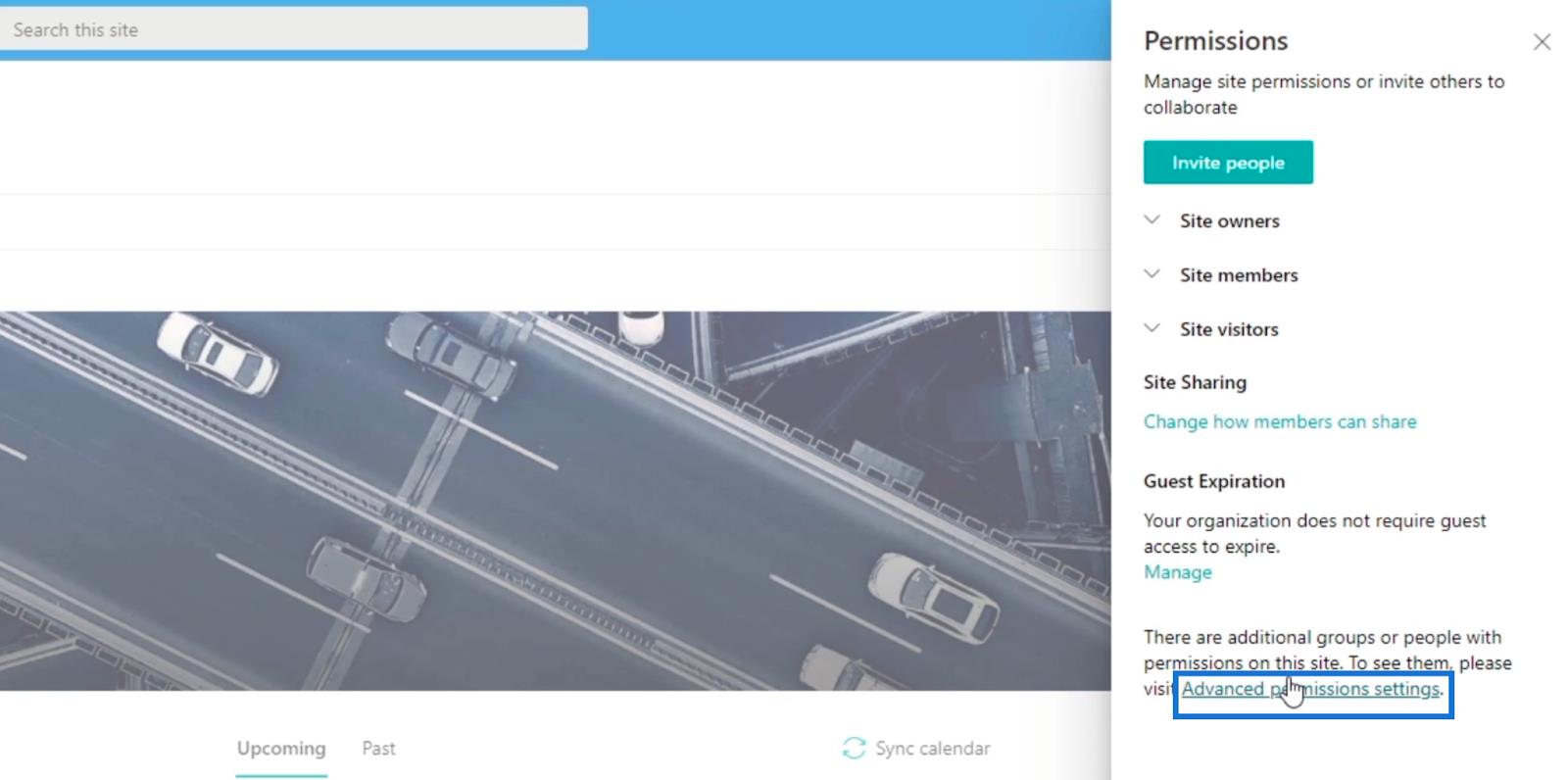
Du vil blive omdirigeret til siden, hvor du kan tilføje medlemmer og redigere deres adgangs- eller tilladelsesindstillinger.
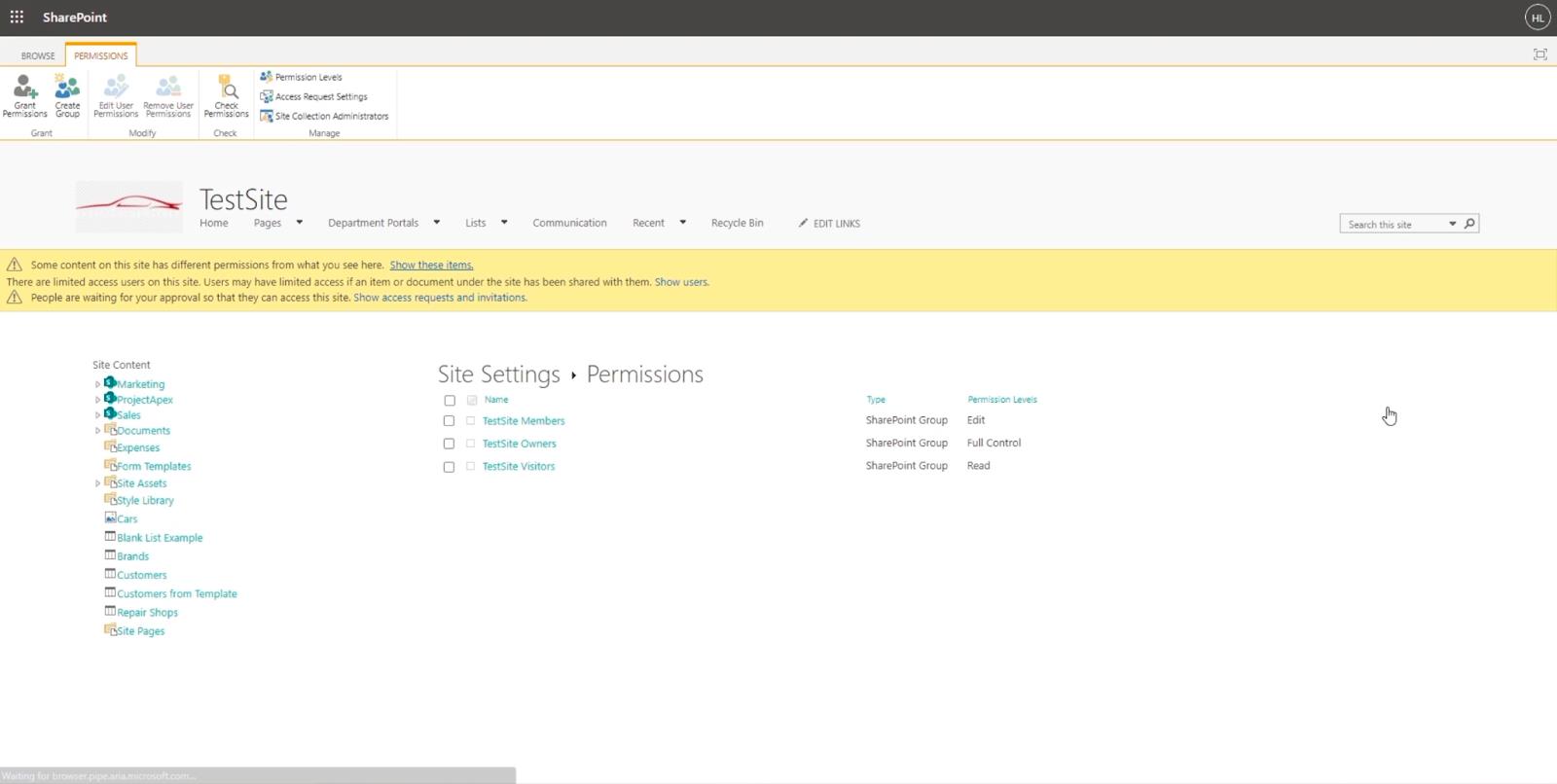
Lad os derefter klikke på Giv tilladelser øverst til venstre.
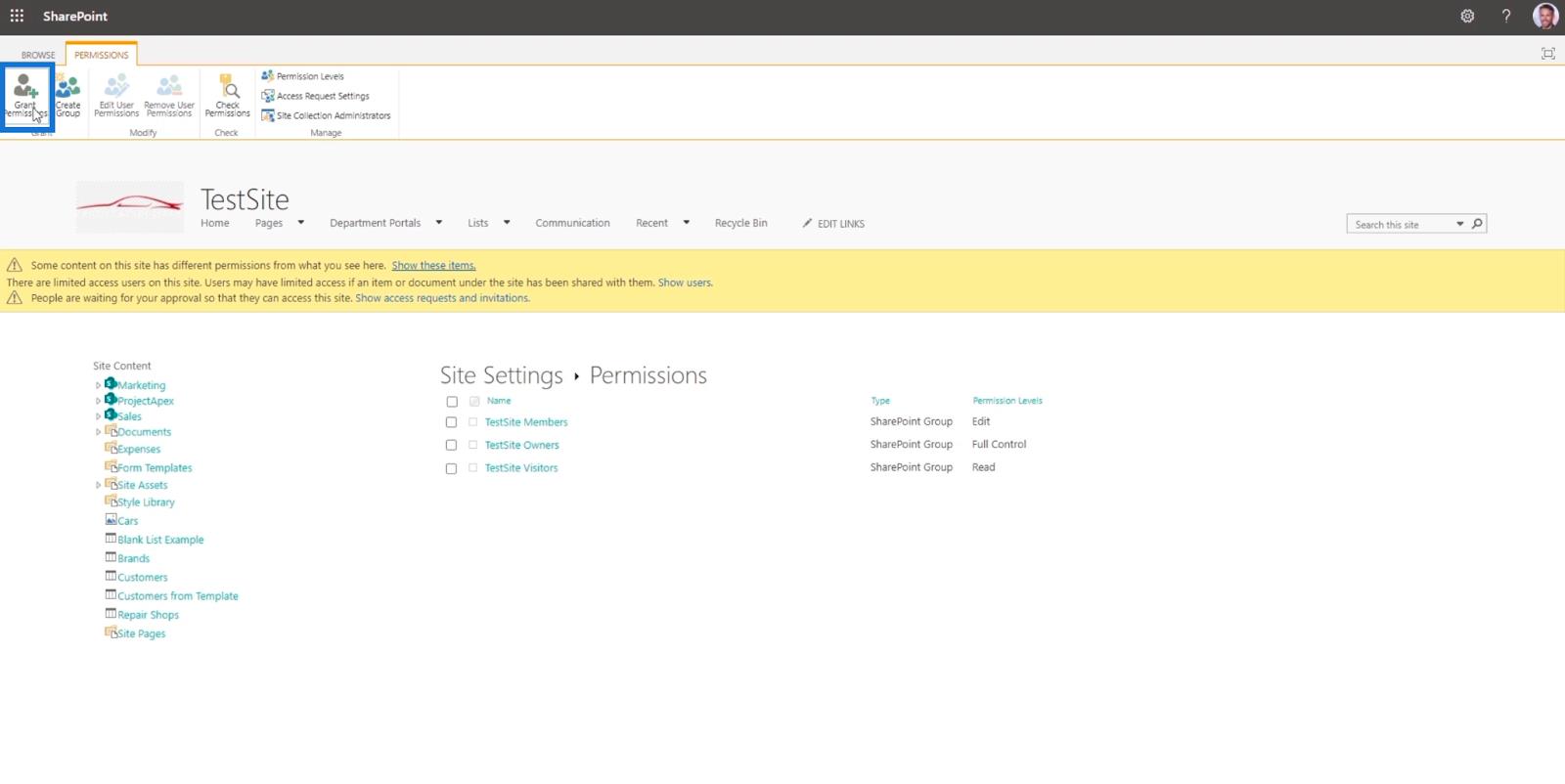
En Del 'TestSite'-dialogboks vises derefter.
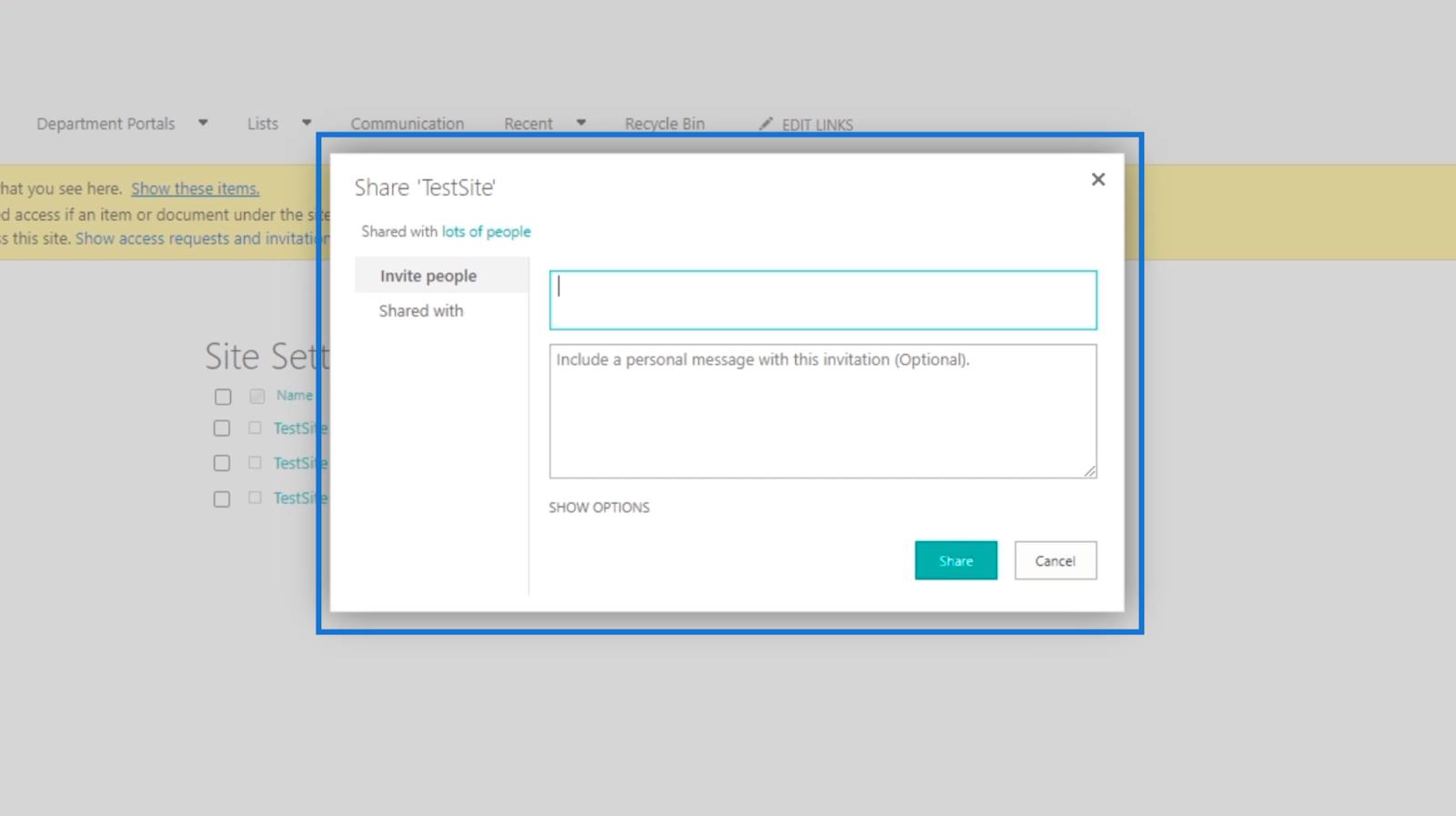
Dernæst tilføjer vi et medlem fra organisationen ved at indtaste navnet eller e-mailadressen i det første tekstfelt. I vores eksempel vil vi invitere Brad Pitt . Bemærk, at han allerede er en del af organisationen, så det ville fungere at tilføje navnet.
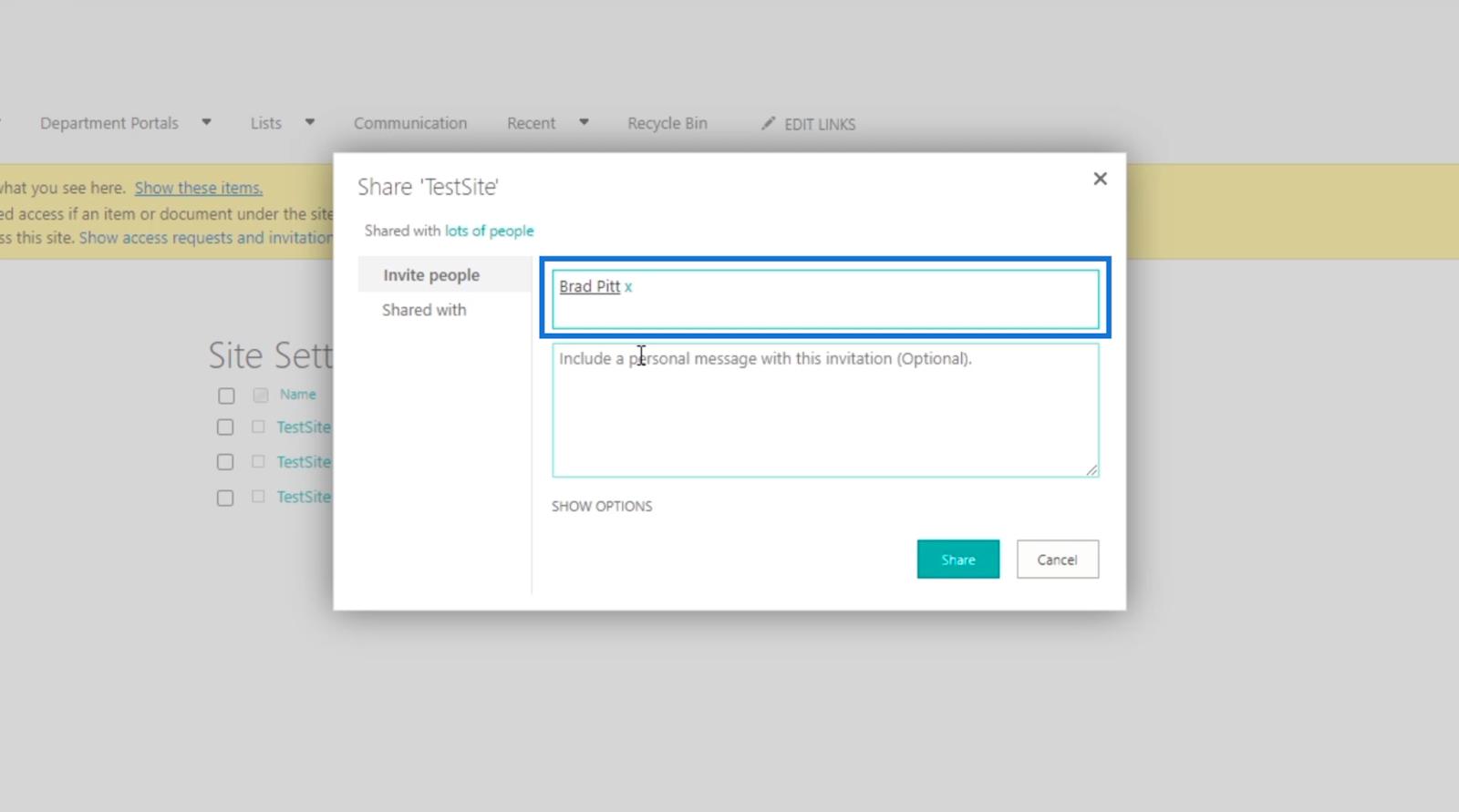
Vi kan også inkludere en personlig besked ved at bruge e-mail- brødtekstfeltet . Men for dette eksempel lader vi det stå tomt.
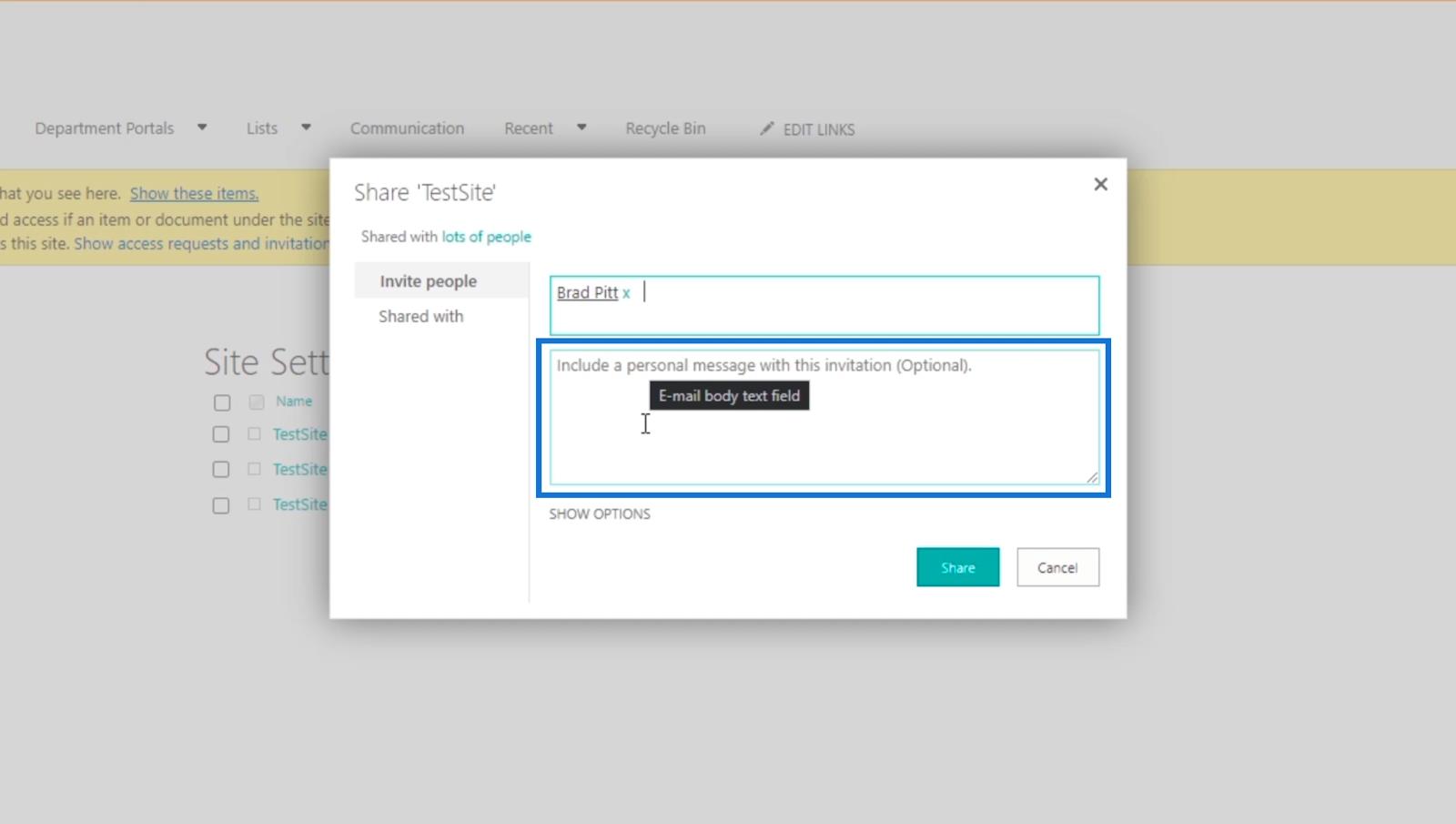
Klik derefter på VIS MULIGHEDER .
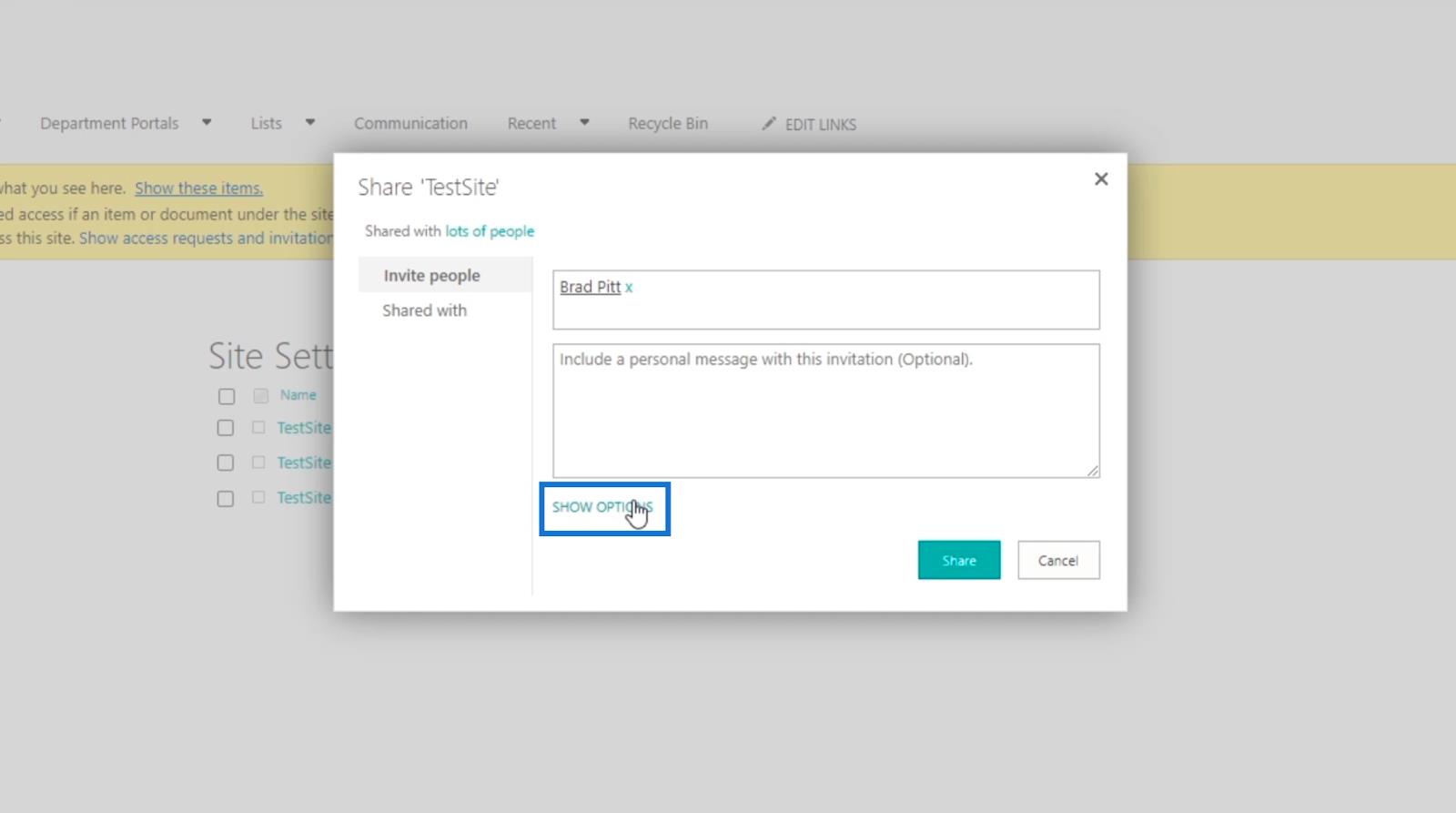
Derefter sørger vi for, at afkrydsningsfeltet Send en e-mail-invitation er markeret, så den person, du tilføjer, kan modtage en e-mail-meddelelse. Du kan vælge at lade være, men til denne blog sender vi en.
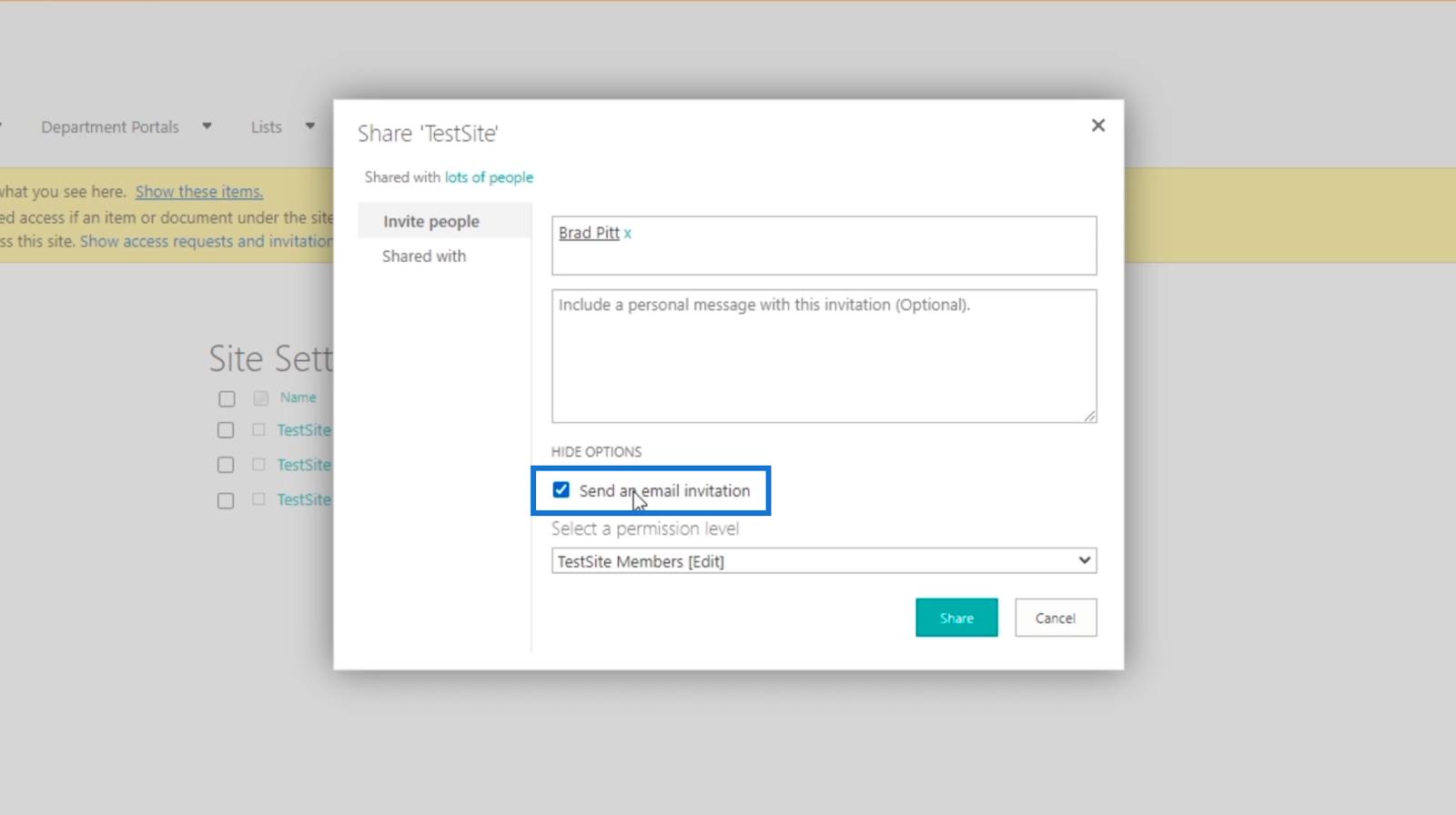
Derefter vælger vi en ved at klikke på rullemenuen Vælg et tilladelsesniveau .
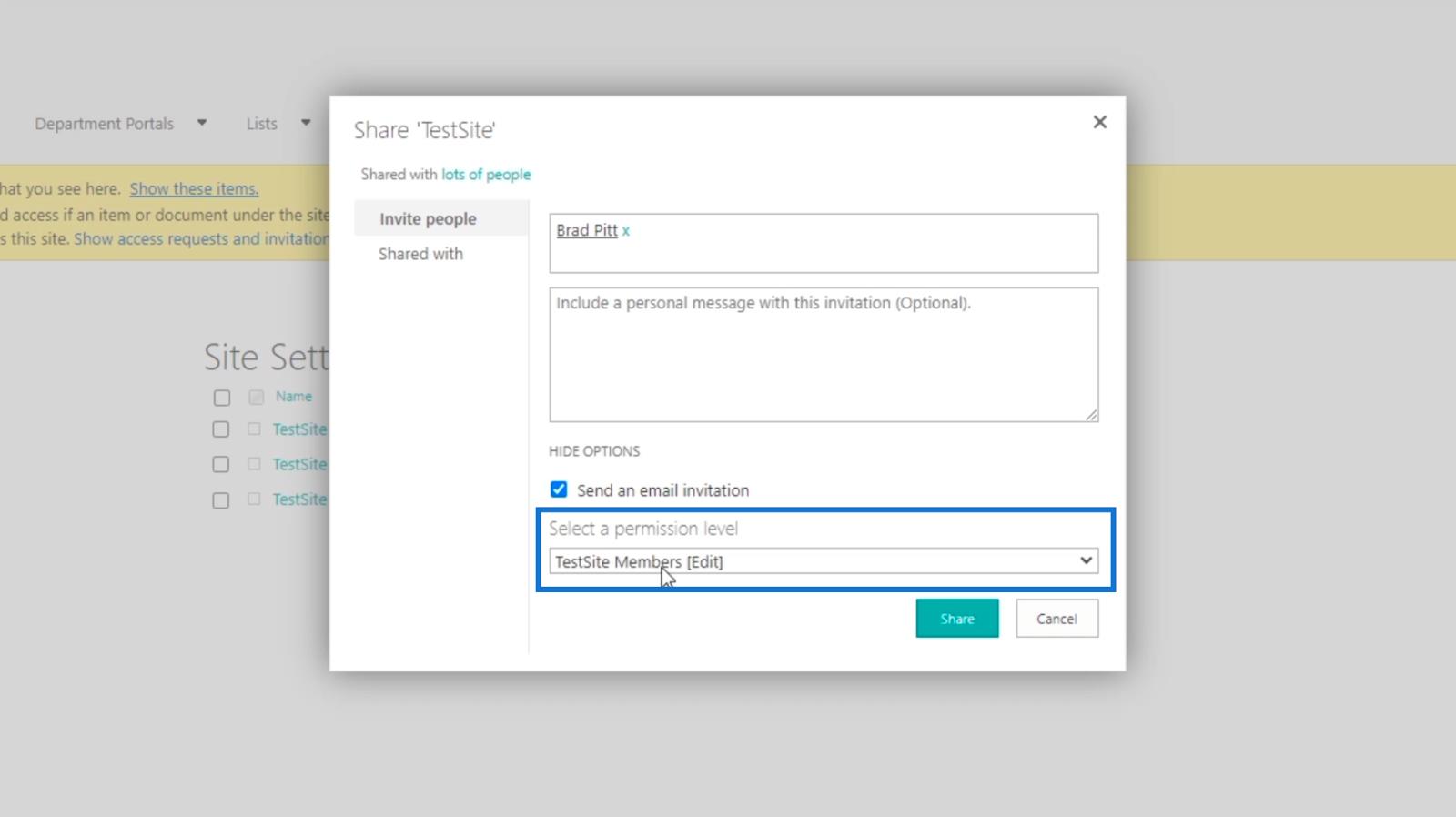
Du vil se forskellige niveauer og grupper, som du kan tildele den nye bruger til.
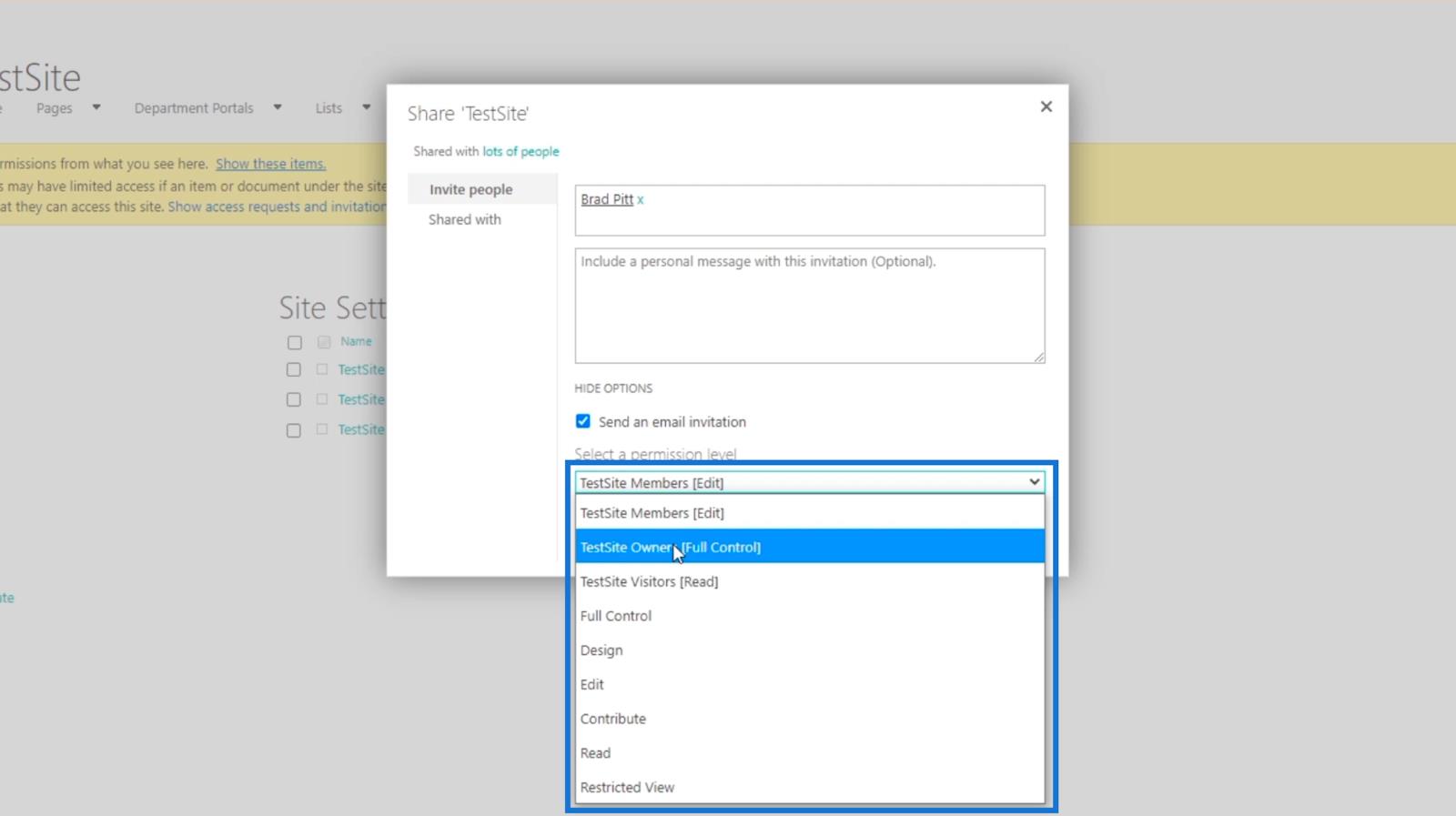
De første 3 er grupperne, og vi anbefaler at bruge grupperne i stedet for niveauer. Dette vil give den nye bruger nogle specifikke tilladelser. Så til dette eksempel vil vi bruge TestSite Visitors [Læs].
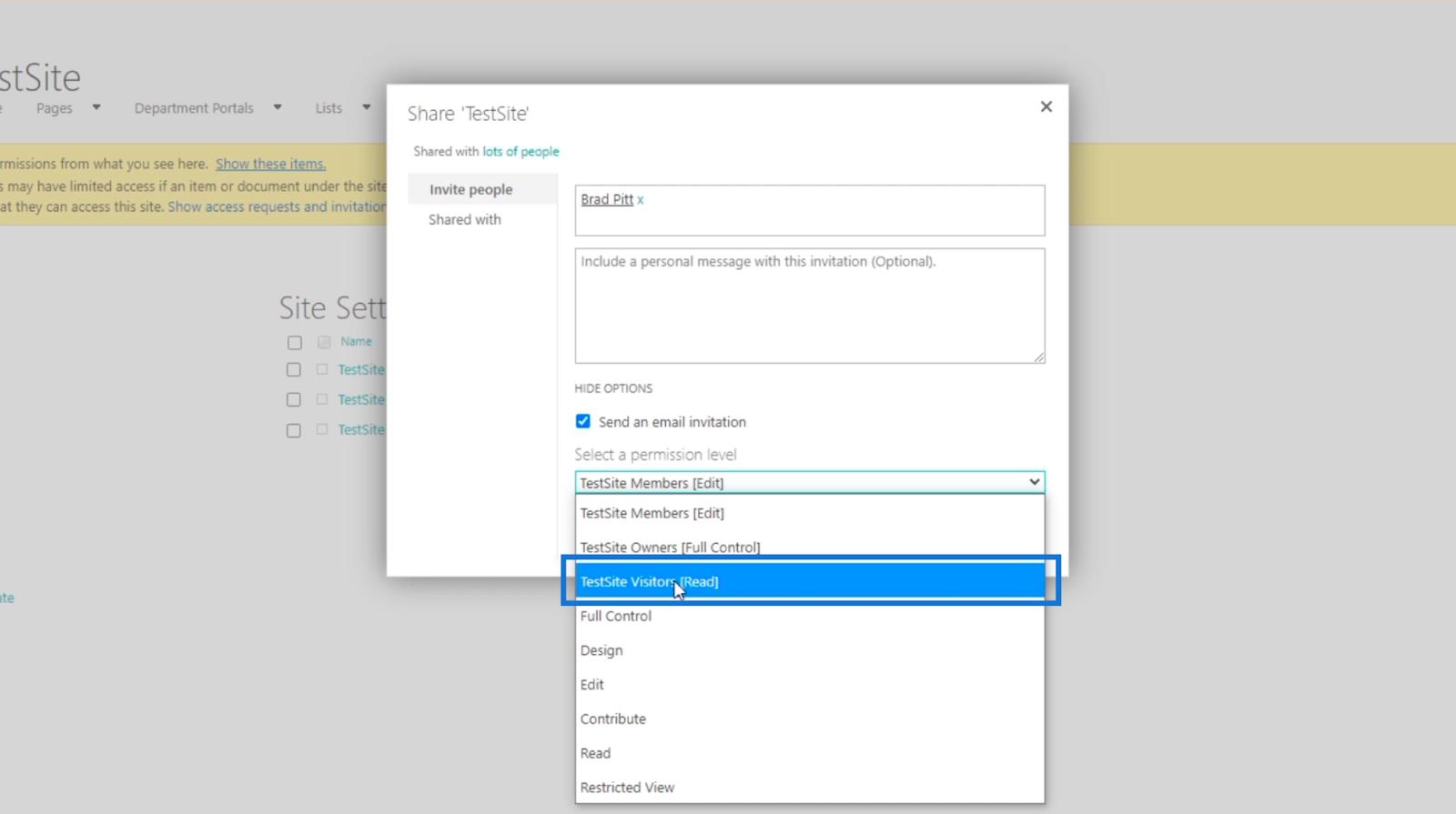
Klik til sidst på Del .
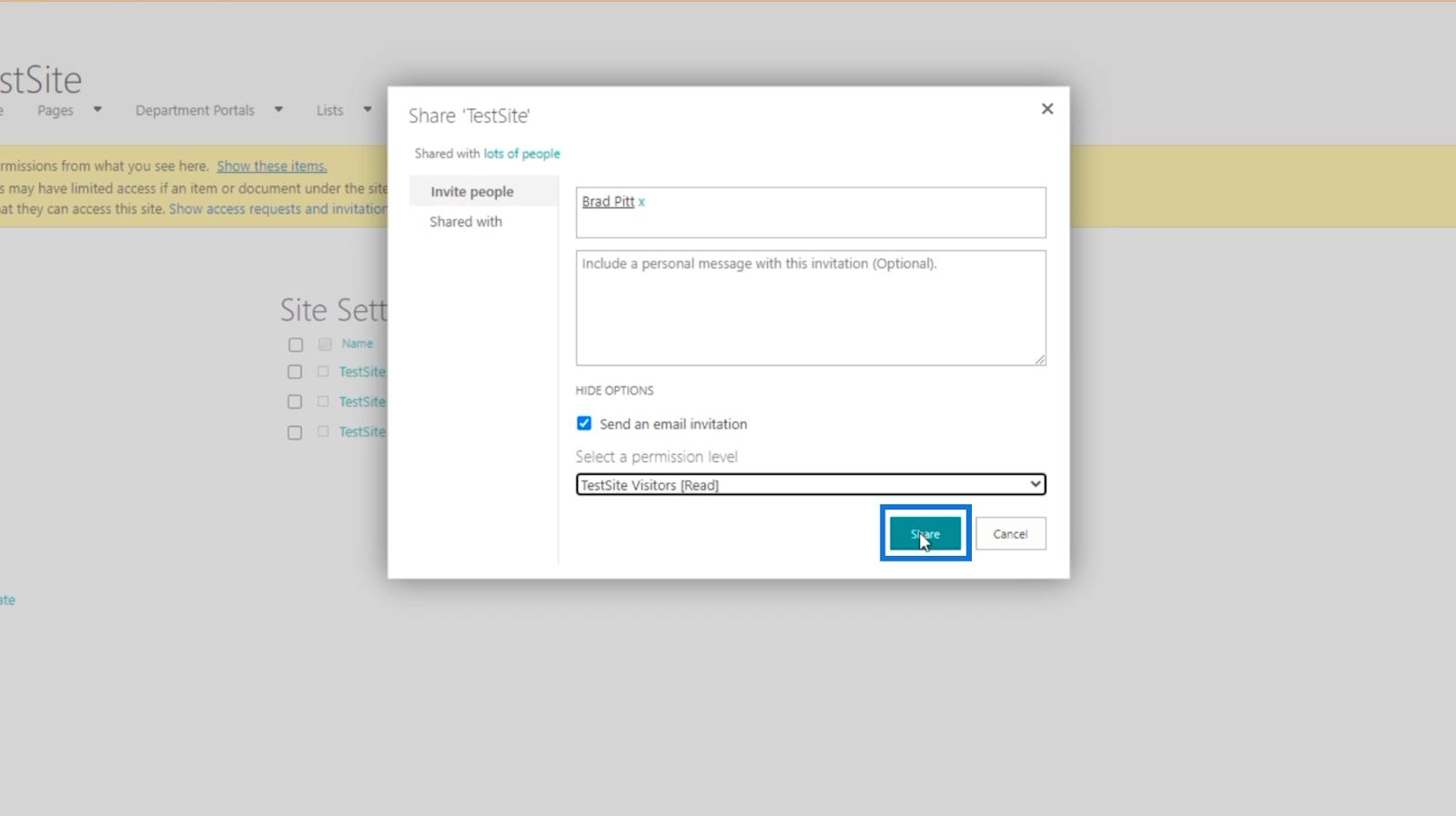
Kontrollerer SharePoint-skrivebeskyttede adgangstilladelser
For at kontrollere gruppemedlemmerne kan du klikke på en af de oprettede grupper . Men for dette eksempel vil vi tjekke TestSite Visitors .
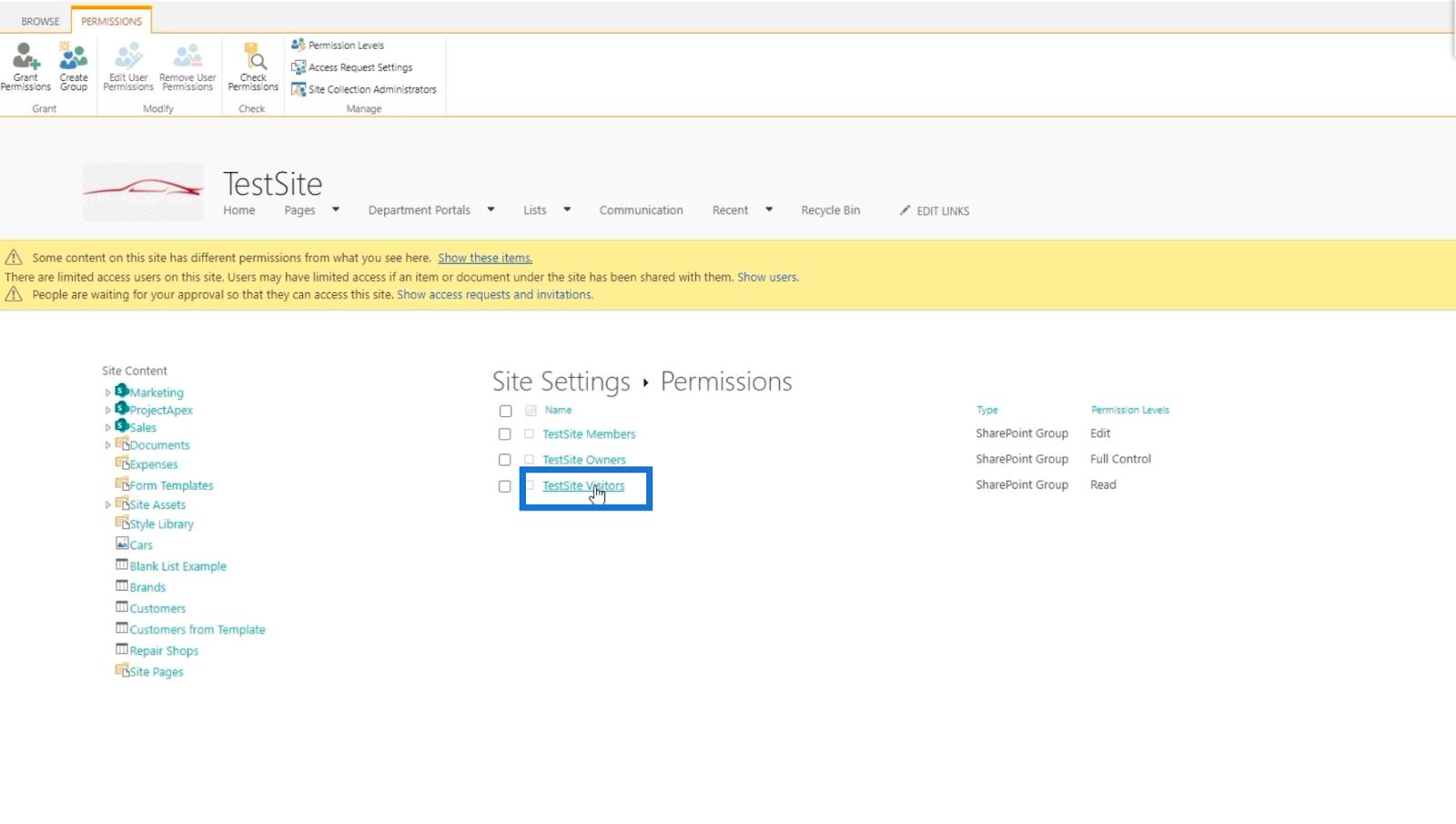
Du vil blive omdirigeret til en side, der viser medlemmernes navn. I dette eksempel har vi kun tilføjet Brad Pitt .
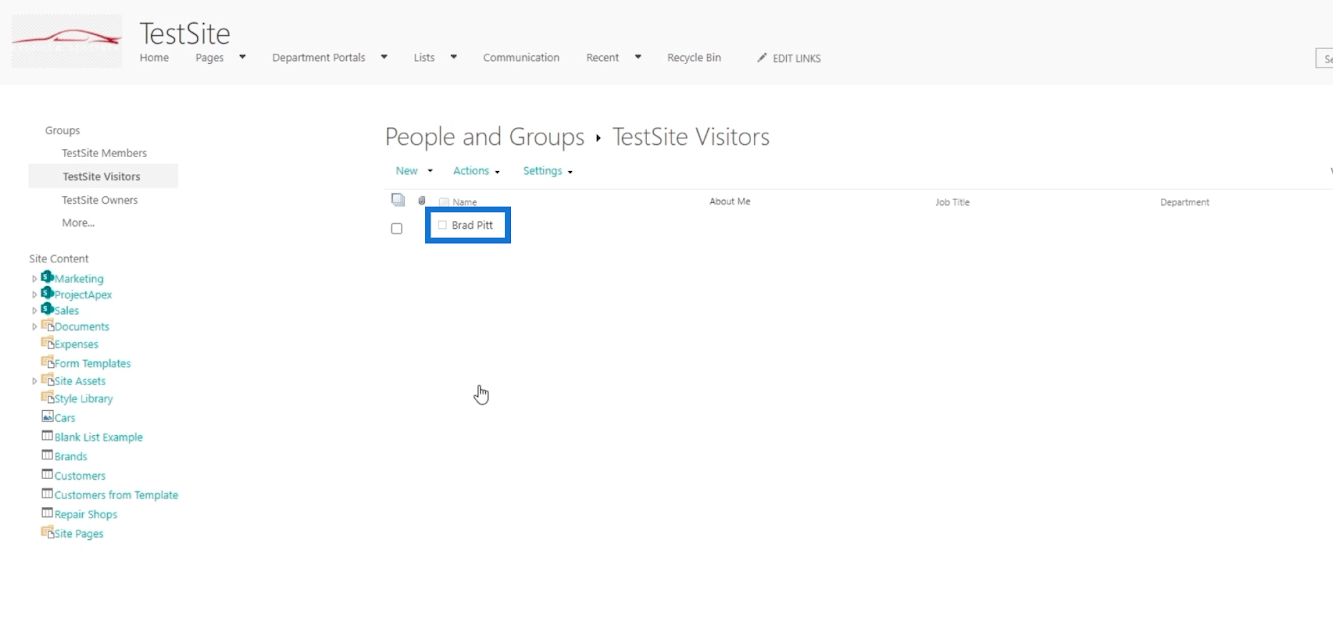
For at kontrollere tilladelsesniveauerne skal du blot klikke på Tilladelsesniveauer fra siden Tilladelser .
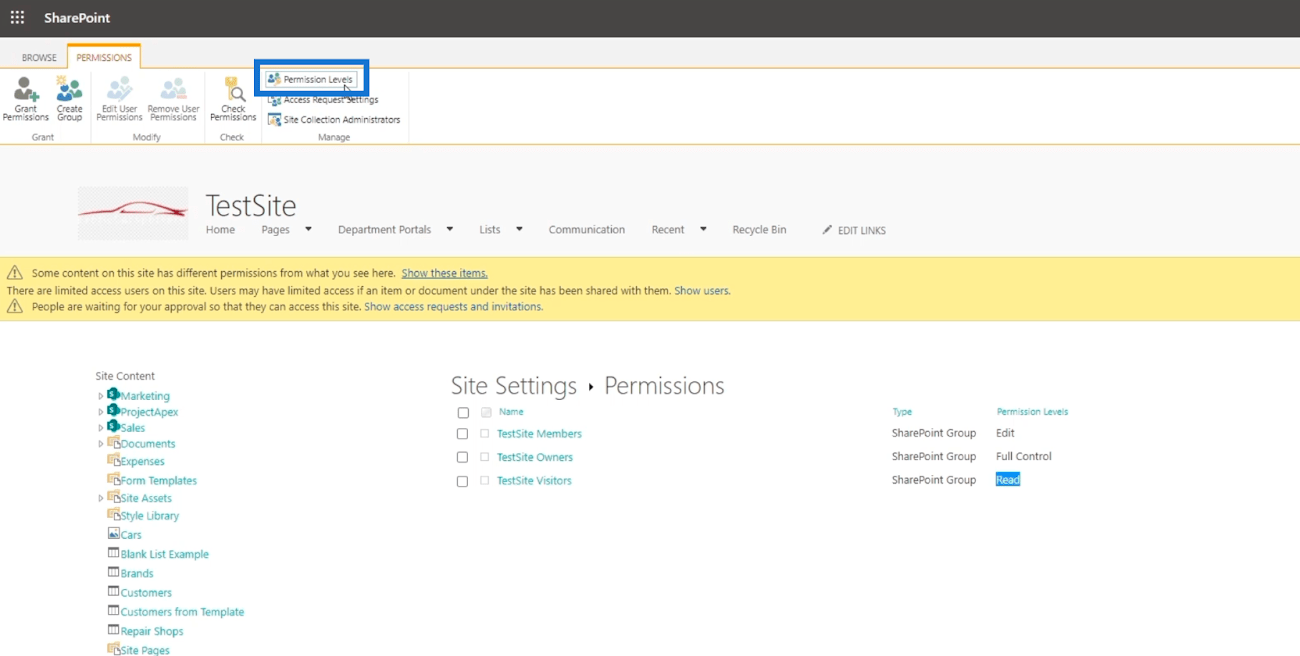
Du vil blive omdirigeret til en ny side, hvor du kan se tilladelsesniveauerne .
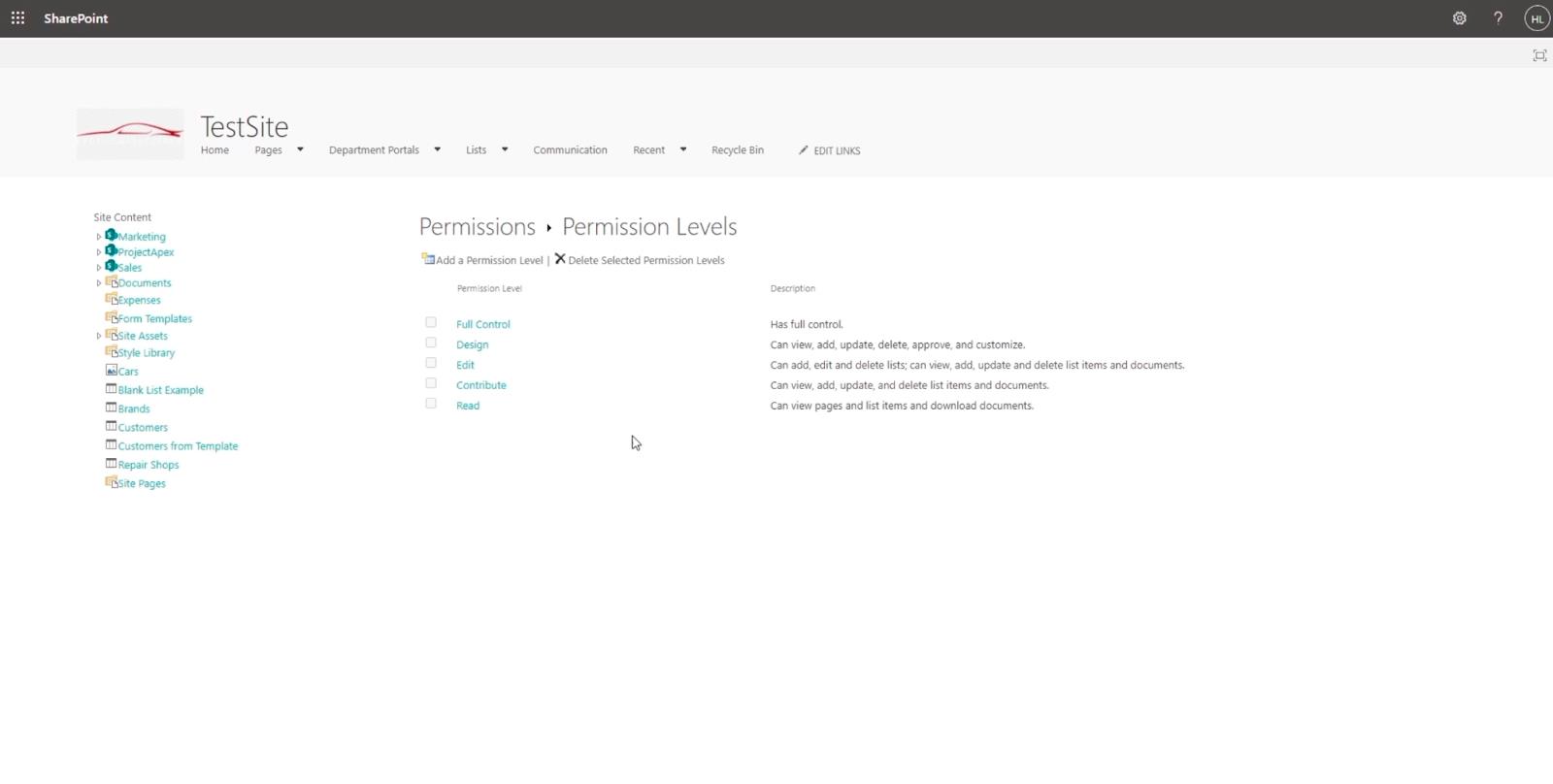
Lad os derefter klikke på Læs .
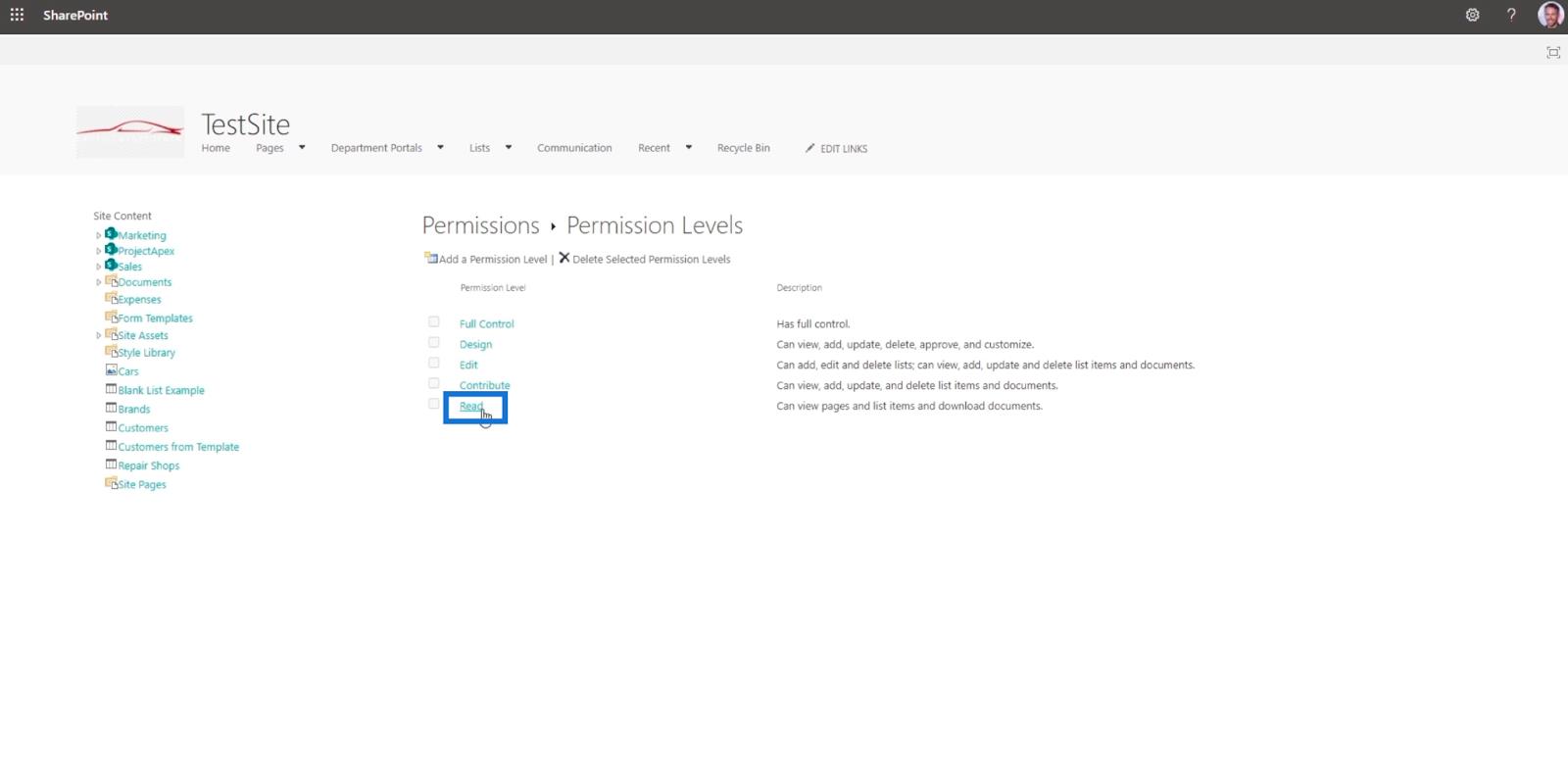
Som et resultat vil du se, at alle de markerede elementer er, hvad personen eller medlemmet kan gøre med dette tilladelsesniveau.
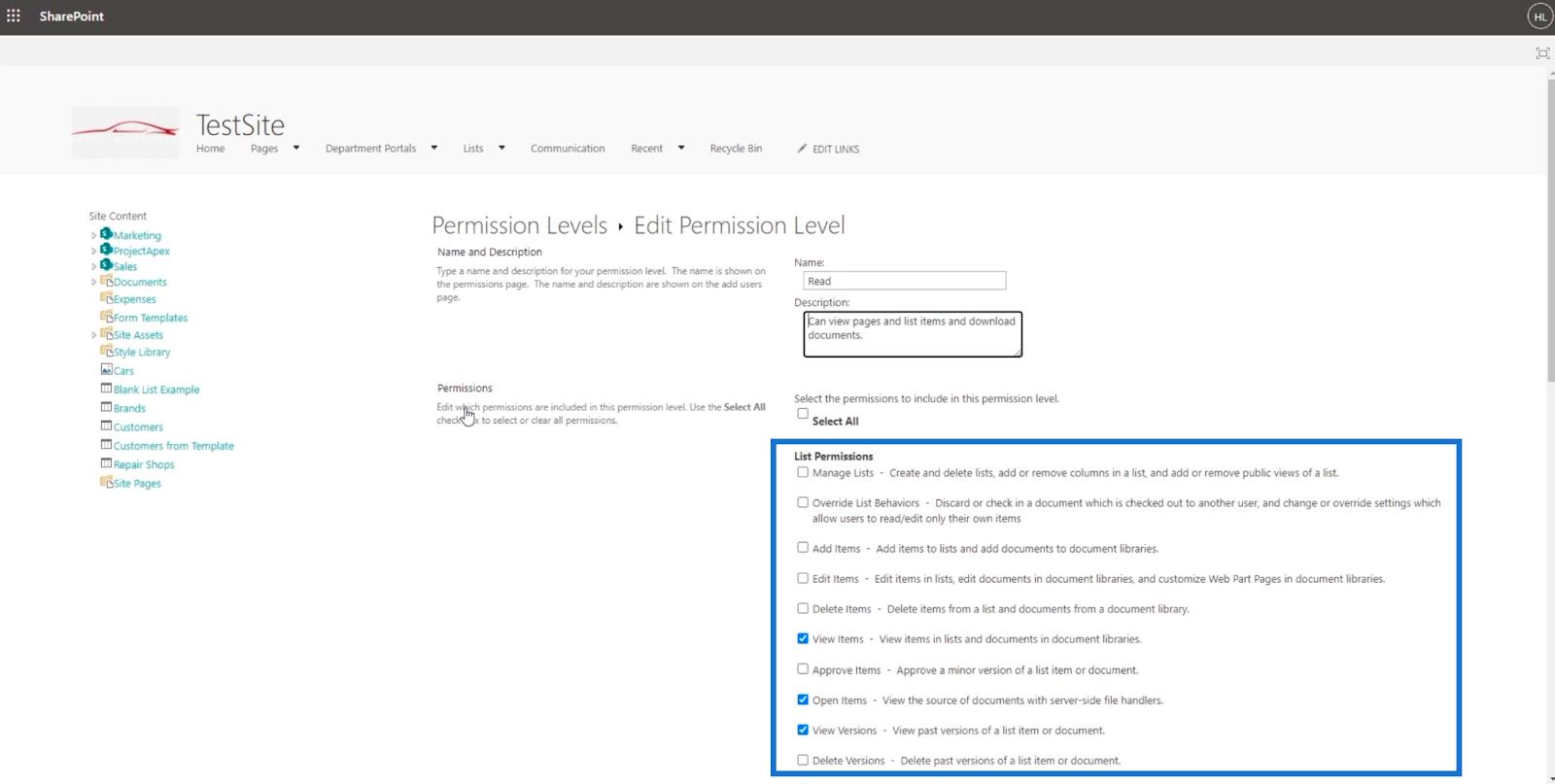
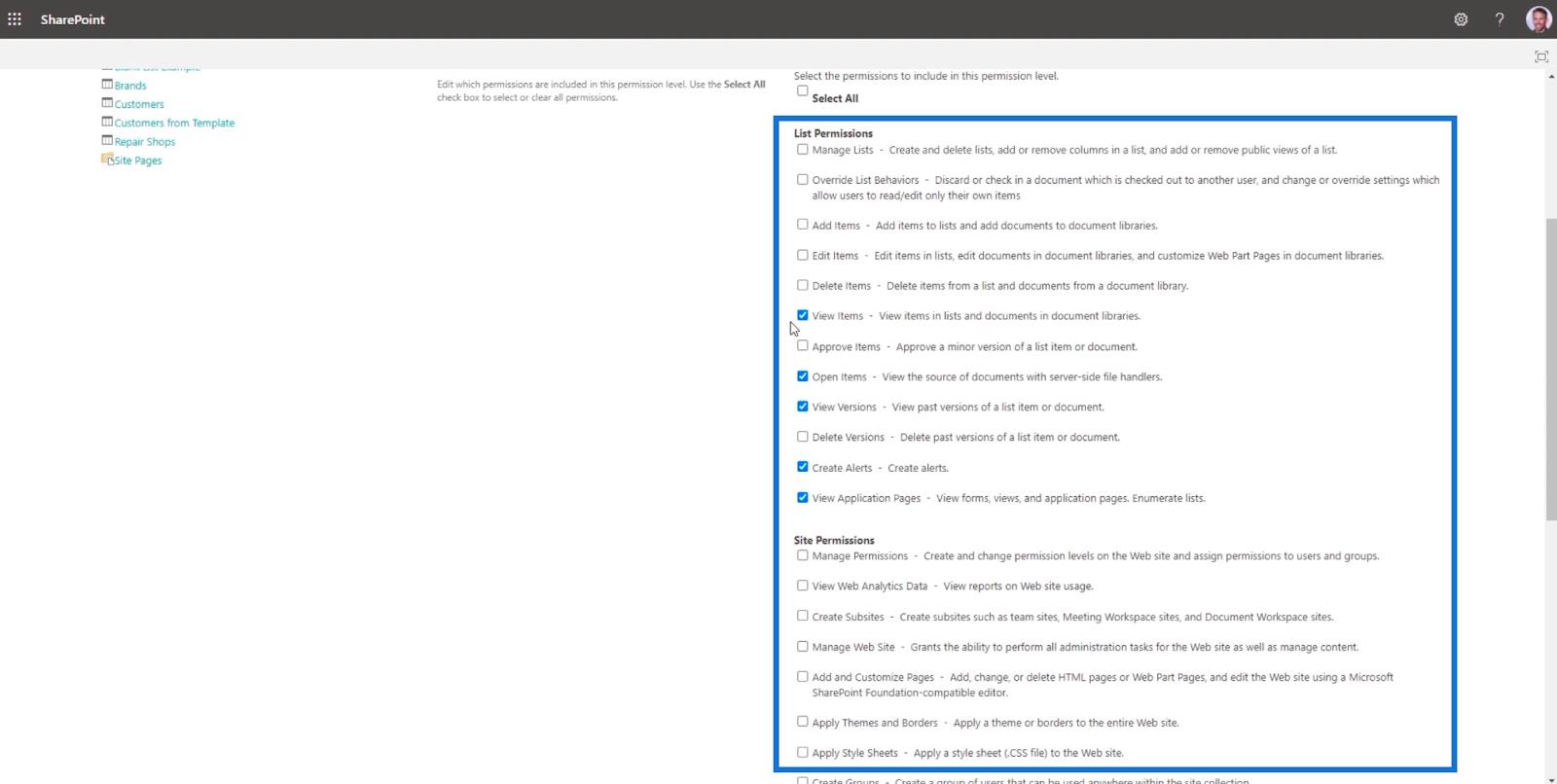
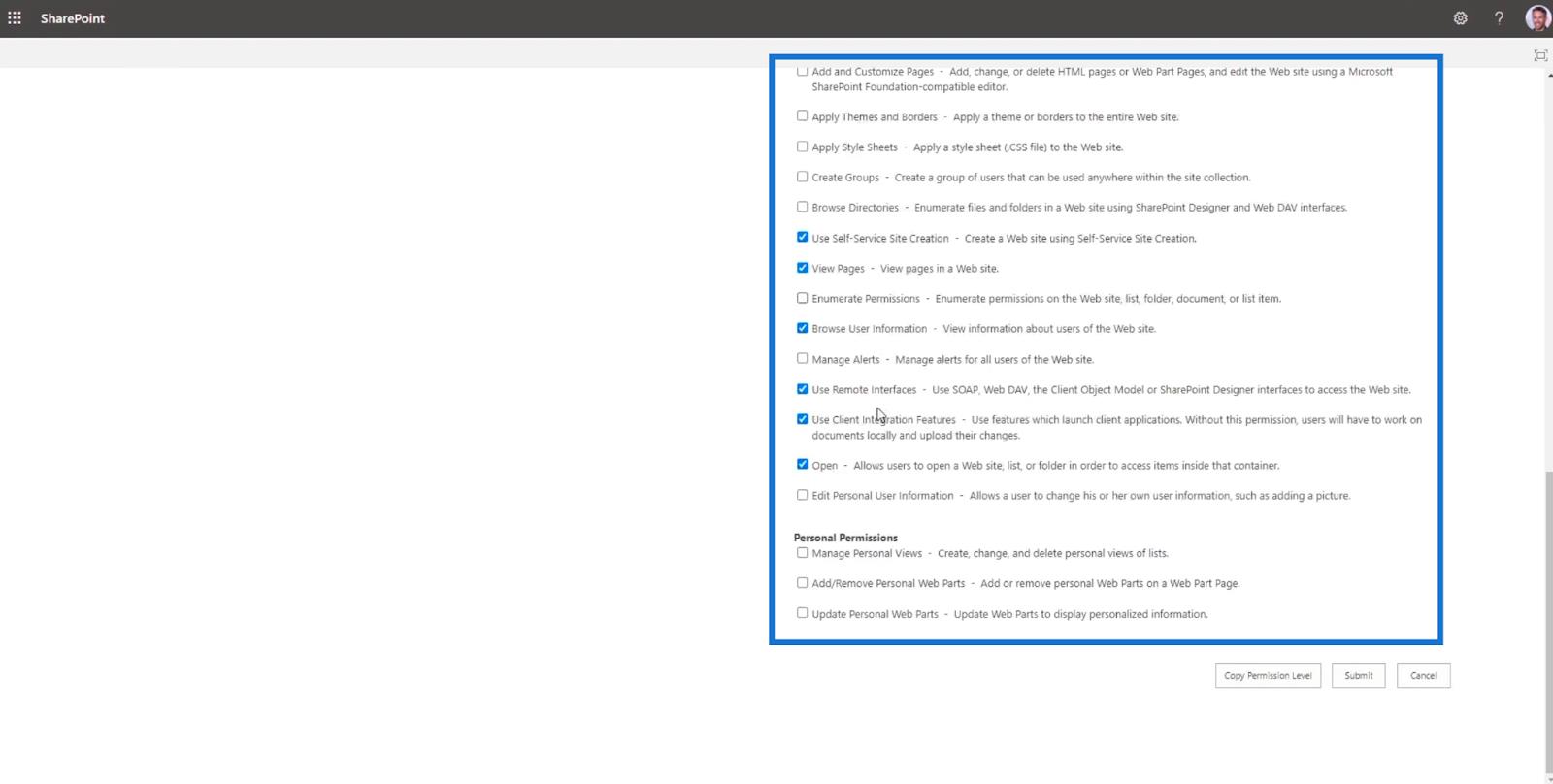
Hvis det nye medlem, i vores eksempel, Brad Pitt , går ind på webstedet, kan han kun læse emnerne. På medlemmets skærm er der ingen Tilføj knap på navigationen for at tilføje nye filer.
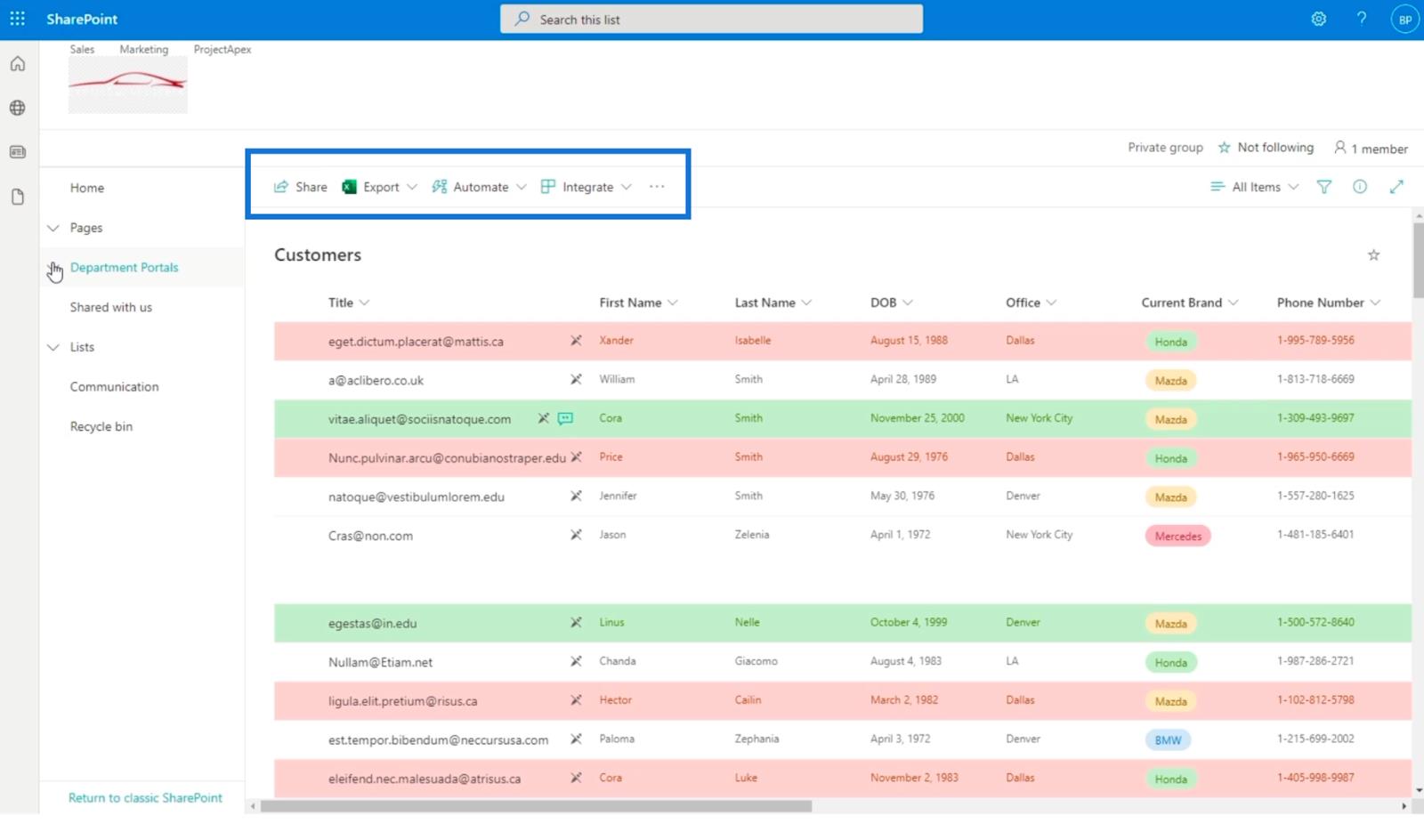
Desuden er knappen Rediger nedtonet.
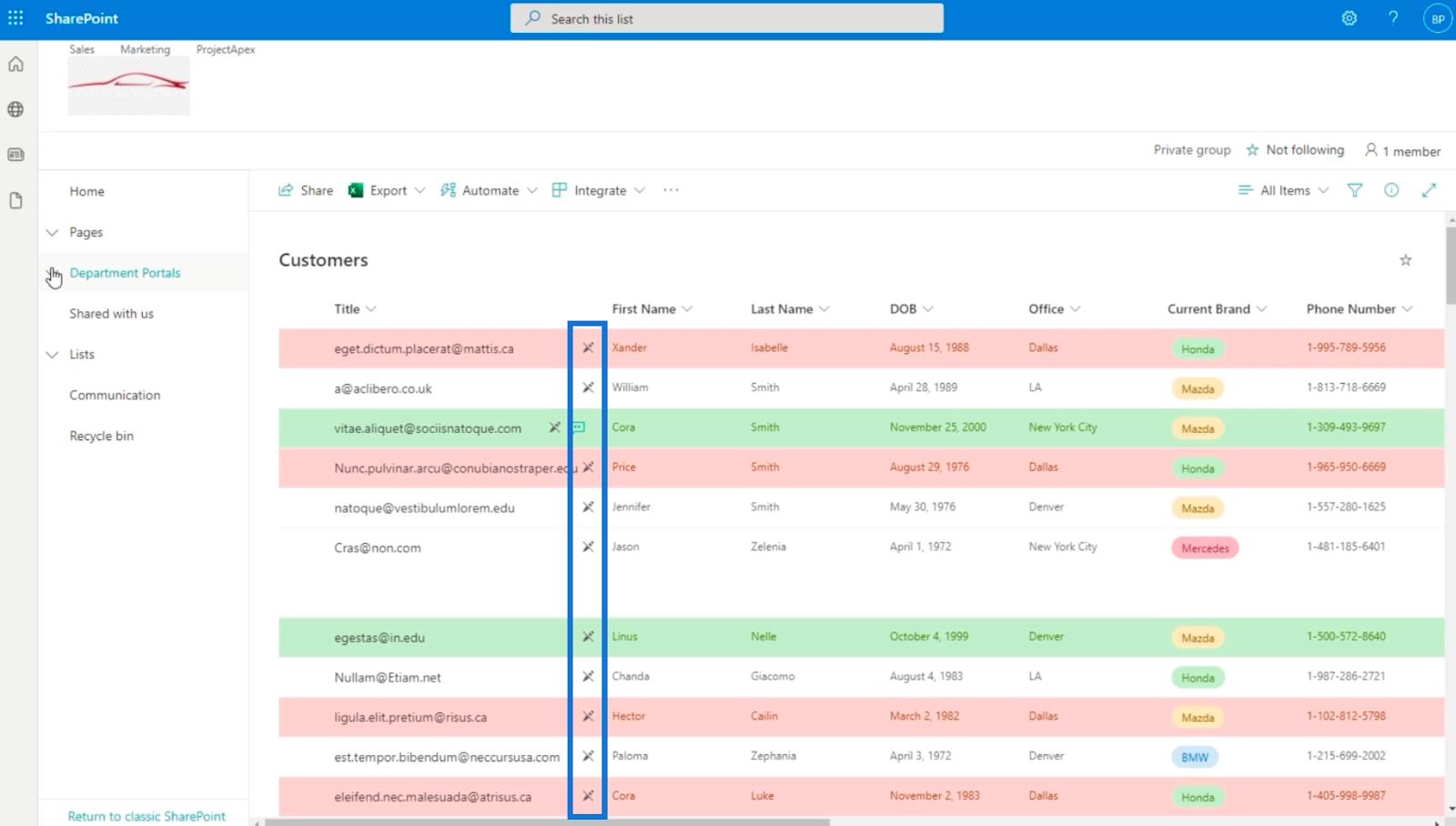
Det betyder, at Brad Pitt kun kan se og læse filerne på vores SharePoint-websted, da det er det, vi har sat hans tilladelser til.
Konklusion
For at opsummere alt har vi diskuteret trinene i at tilføje en ny bruger til vores SharePoint-websted, og hvordan vi kan indstille SharePoint-skrivebeskyttet adgang til brugeren.
Husk at du har lov til at ændre tilladelsesniveauet . Du kan indstille det afhængigt af, hvilken adgang du vil have den person, du vil have. Derudover kan du ændre det når som helst. For eksempel, hvis en bruger blev forfremmet, ændres tilladelsesniveauet også.
Jeg håber, at dette var nyttigt. Hvis du gerne vil vide mere om dette emne, kan du helt sikkert tilmelde dig vores .
Alt det bedste,
Henry Habib