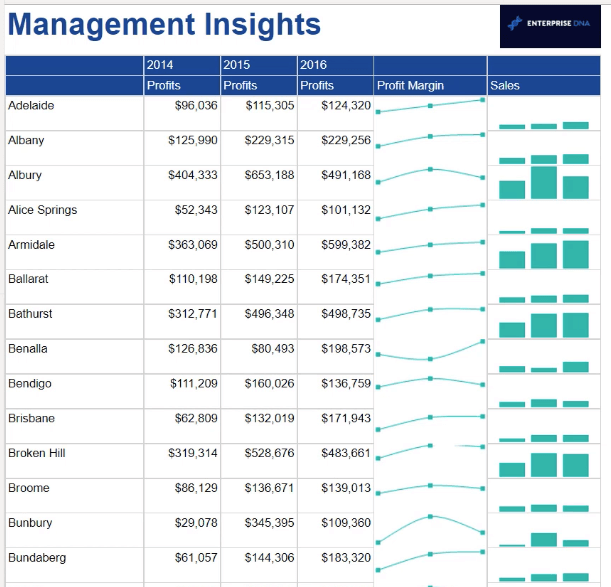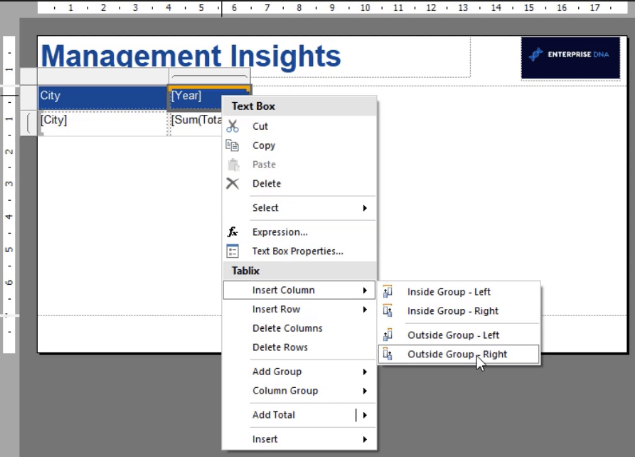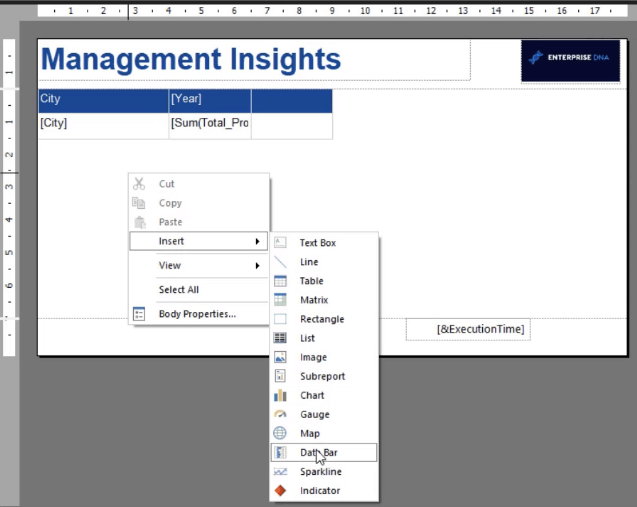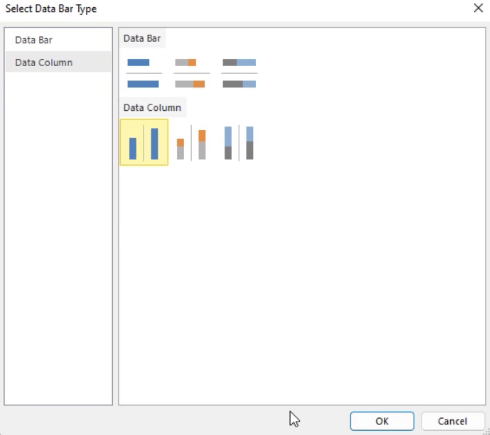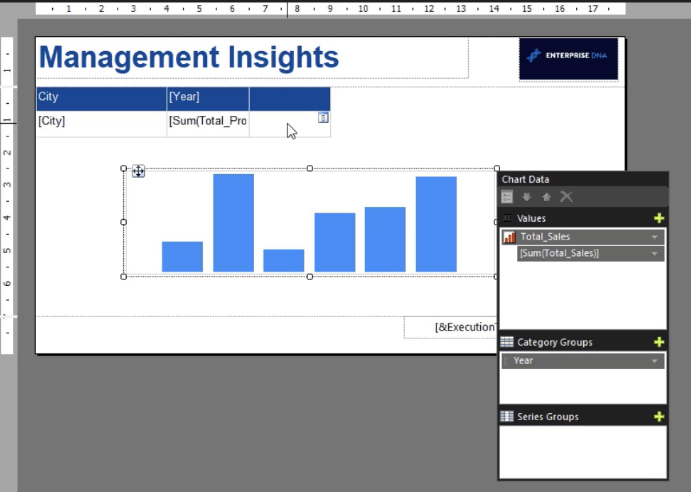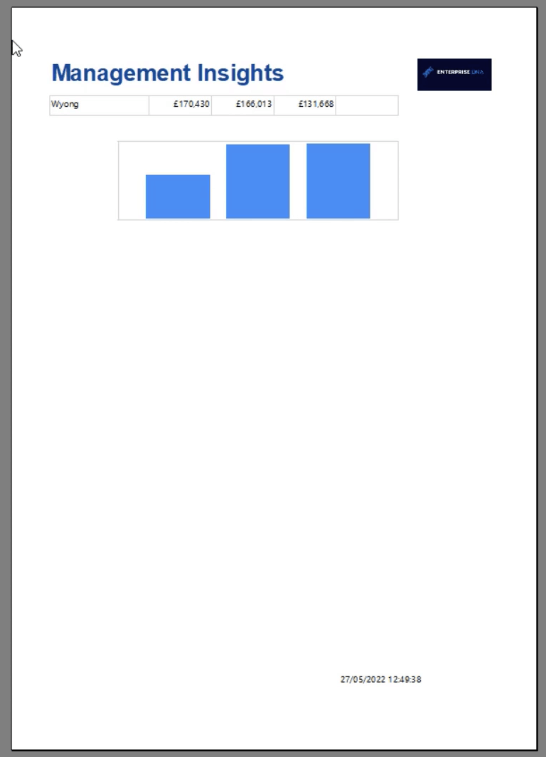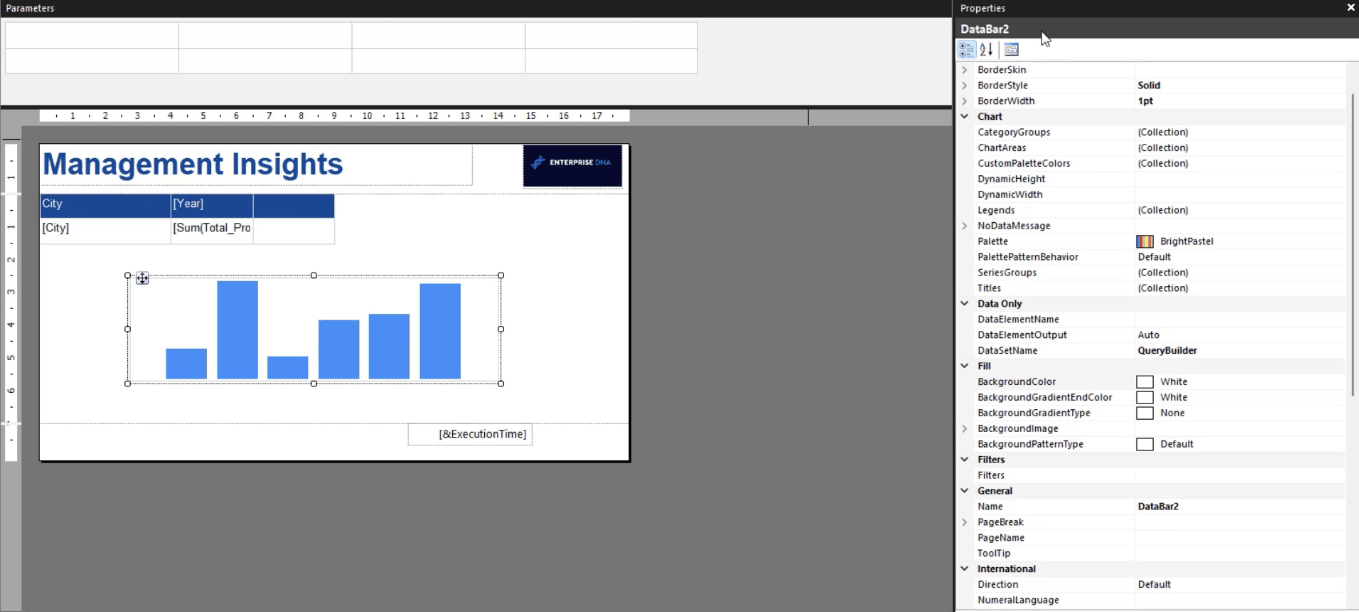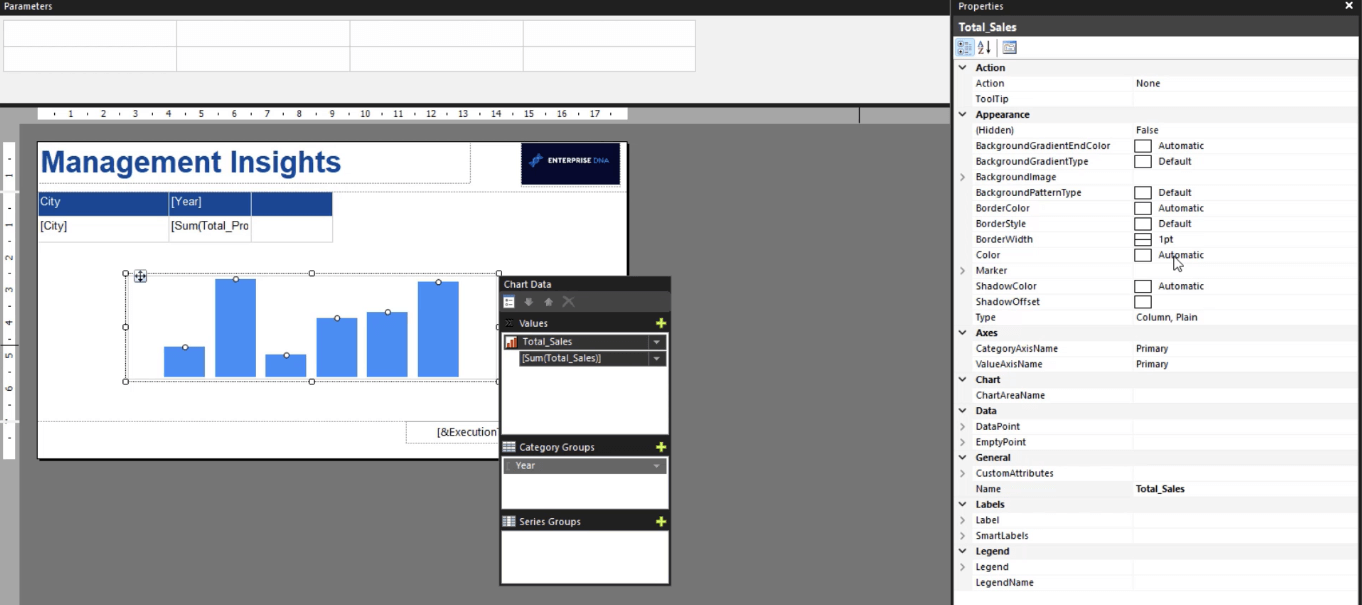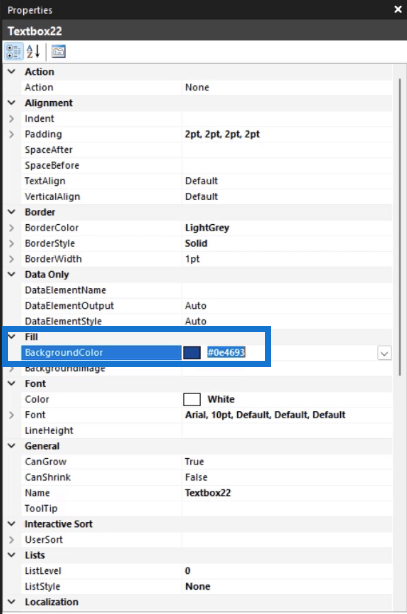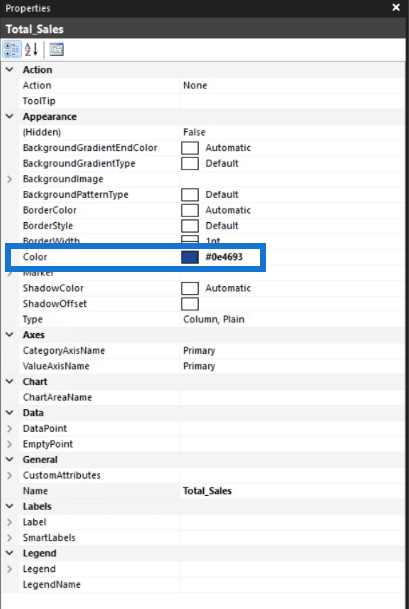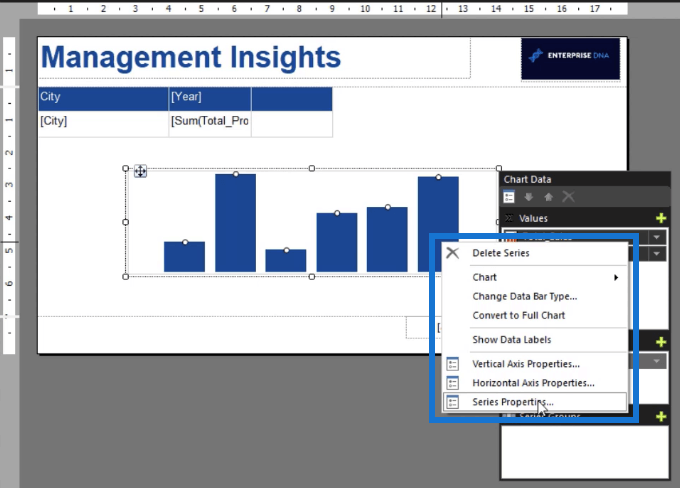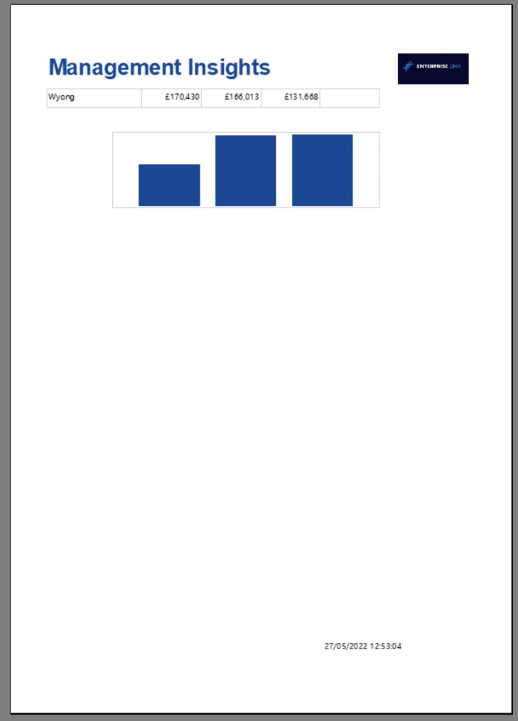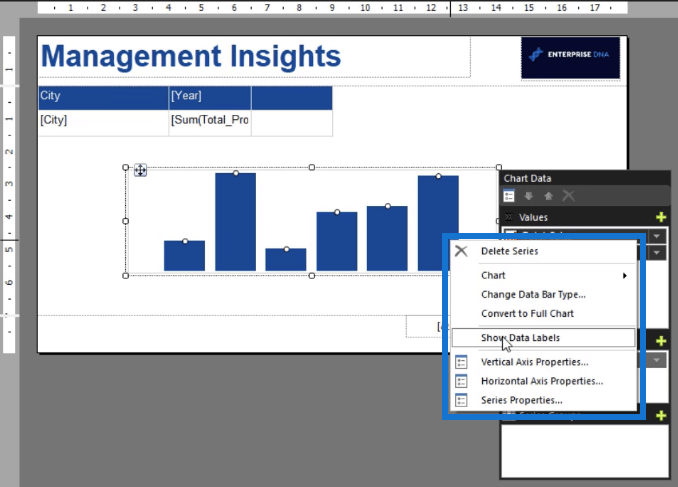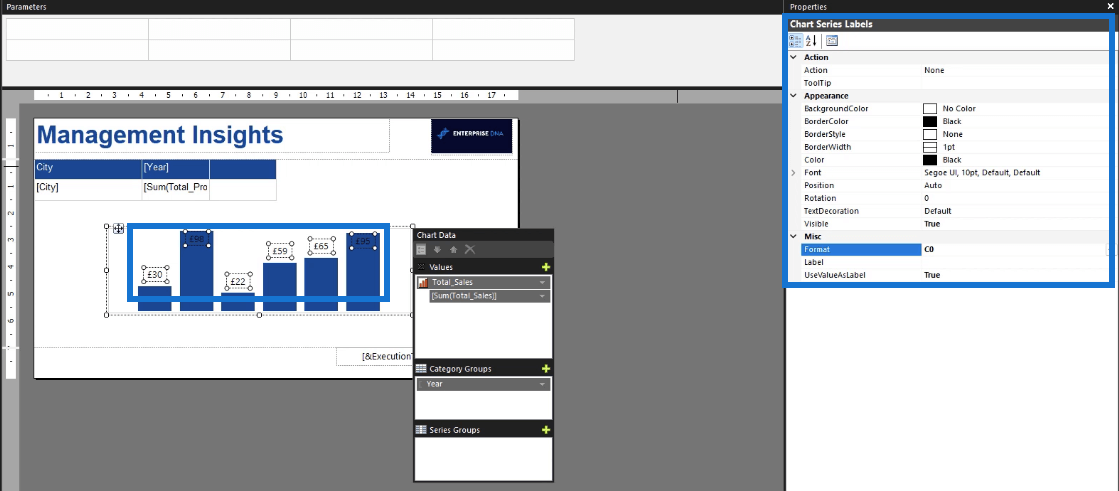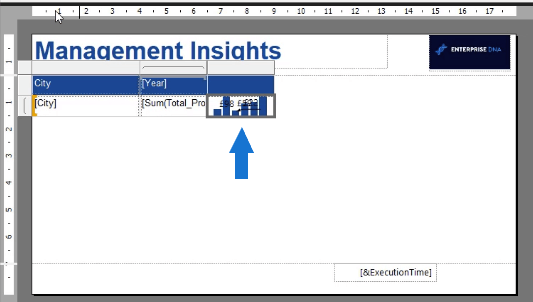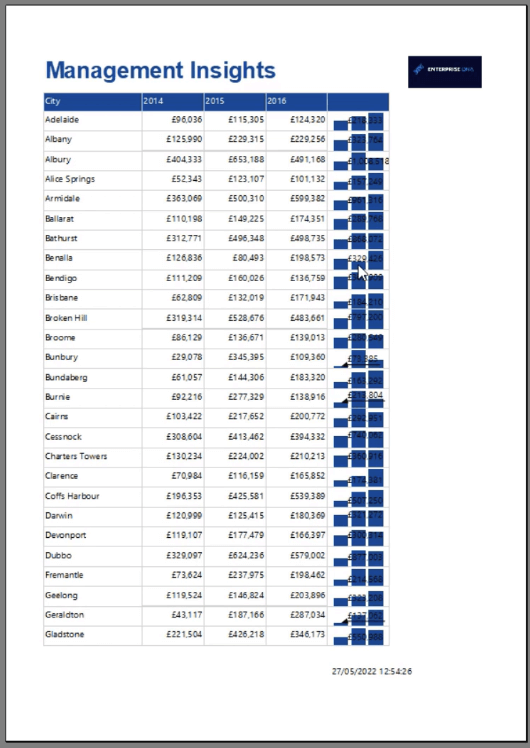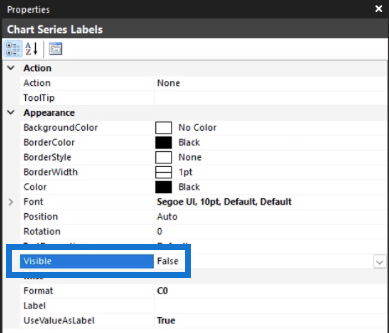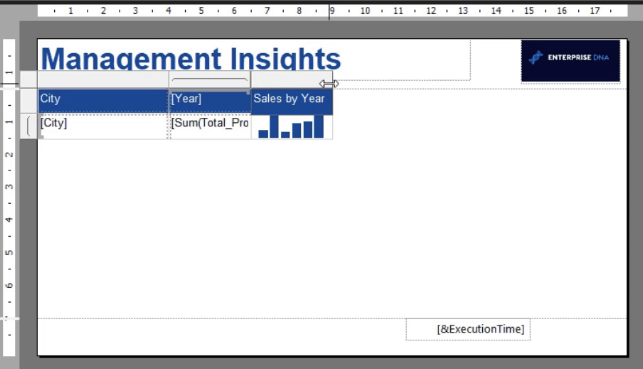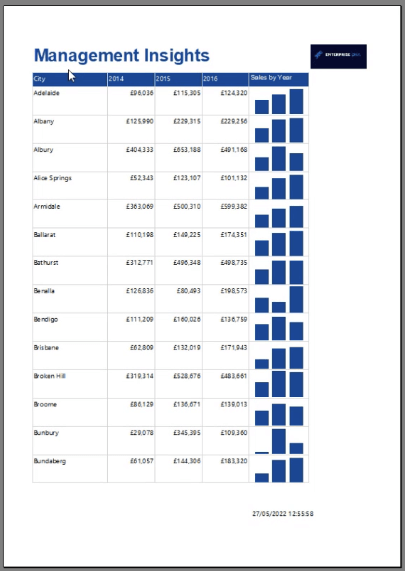I dette selvstudie lærer du, hvordan du tilføjer og formaterer et SSRS Report Builder- datasøjlediagram. A er et lille søjlediagram tilføjet i tabeller, matricer og lister. Det bruges ofte til at supplere yderligere information i form af en visualisering.
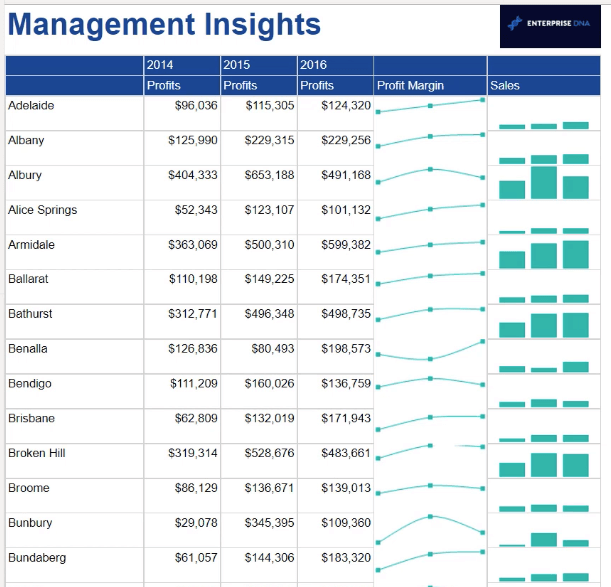
Indholdsfortegnelse
Opret et SSRS-datasøjlediagram
Først skal du indsætte en ny kolonne i din matrix. Sørg for at vælge indstillingen Ekstern gruppe . Dette vil udelukke det fra den filtrering, der anvendes på gruppen.
I dette eksempel vil databjælkerne vise Salg over år-data for hver by.
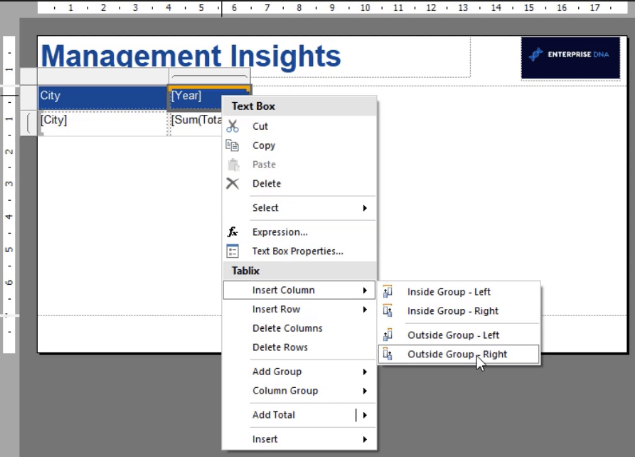
Højreklik på dit lærred og vælg Indsæt datalinje . Du kan også tilføje en datalinje ved at bruge fanen Indsæt.
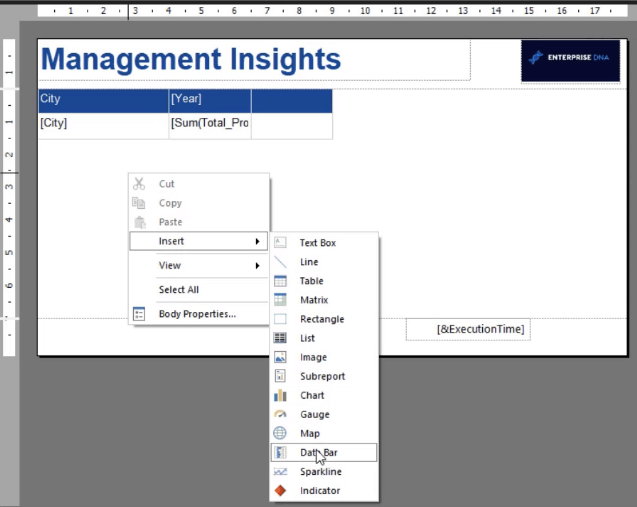
Dette åbner guiden, hvor du kan vælge den type datalinje, du vil tilføje. I dette tilfælde er det en datakolonne.
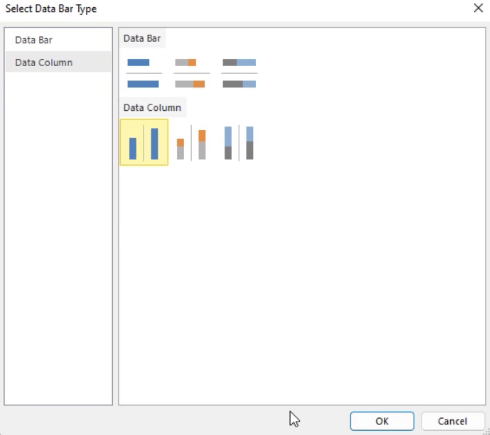
Ved at klikke på datalinjen åbnes vinduet Diagramdata. I dette vindue kan du vælge værdier, kategorigrupper og seriegrupper for din datalinje.
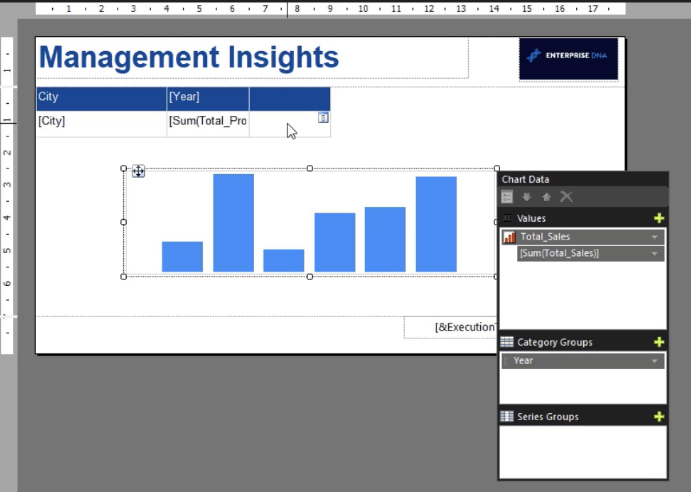
I dette eksempel er værdien det samlede salg , mens kategorigruppen er året . Når du kører rapporten, vil du se, at den indeholder tre kolonner. Disse repræsenterer tre års information i datasættet.
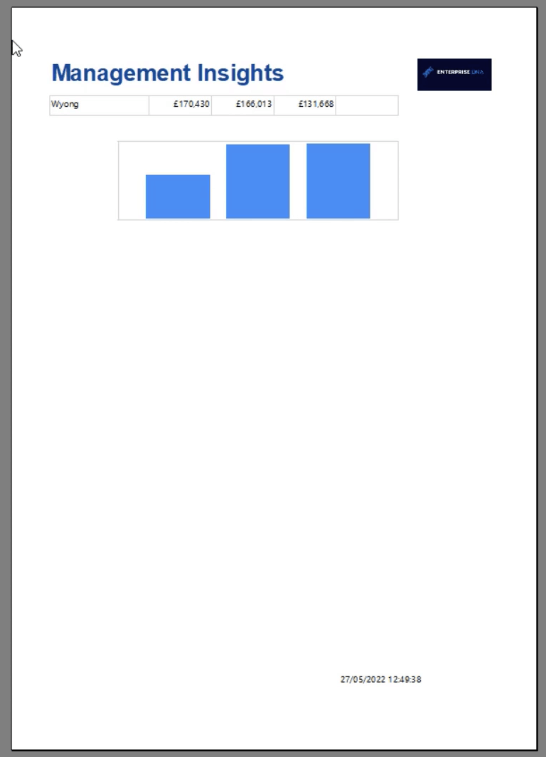
Formater et SSRS-datasøjlediagram
Det næste trin er at formatere datalinjen ved hjælp af ruden Egenskaber. Du kan ændre dens navn, baggrundsfarve, størrelse og placering.
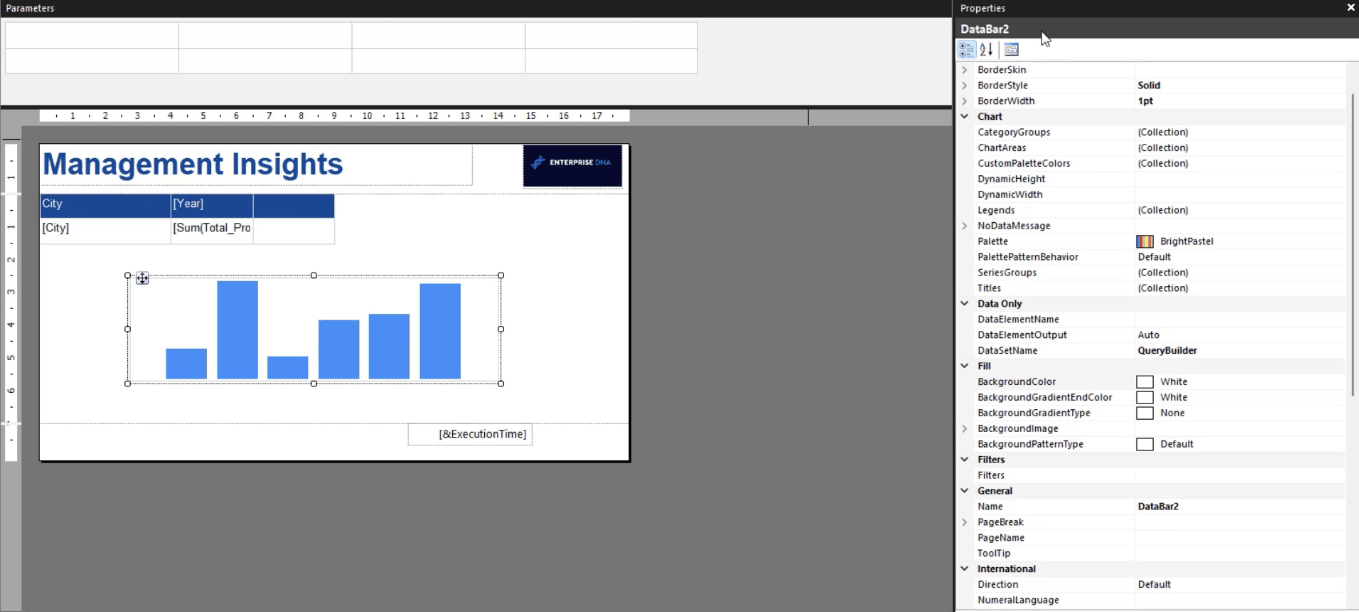
Hvis du vil formatere søjlerne, skal du klikke på dem. Dette åbner ruden Egenskaber, hvor du kan foretage ændringer i bjælkerne i visualiseringen.
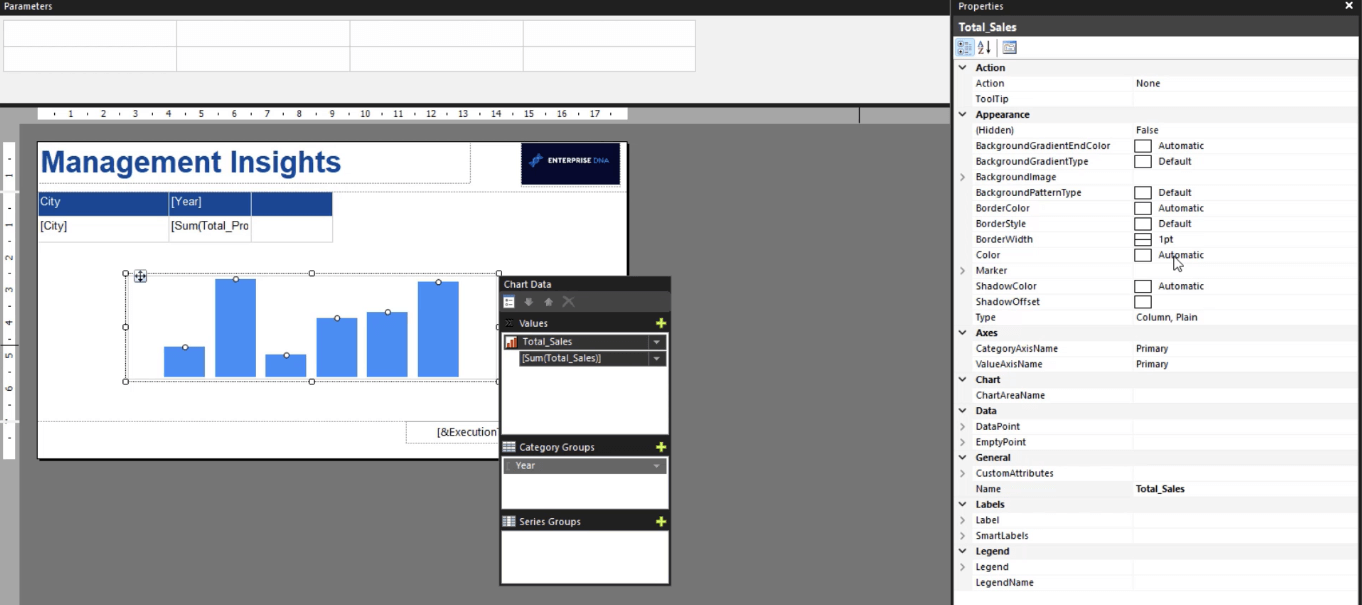
Det anbefales at bruge en sammenhængende farvepalet i din paginerede rapport . Dette får det til at se professionelt lavet og skræddersyet til forretningsformål.
Du kan indstille en bestemt som hovedfarve i din rapport. Du kan indsætte denne hex-kode som en baggrundsfarve eller dataseriefarve i din visualisering afhængigt af dine præferencer.
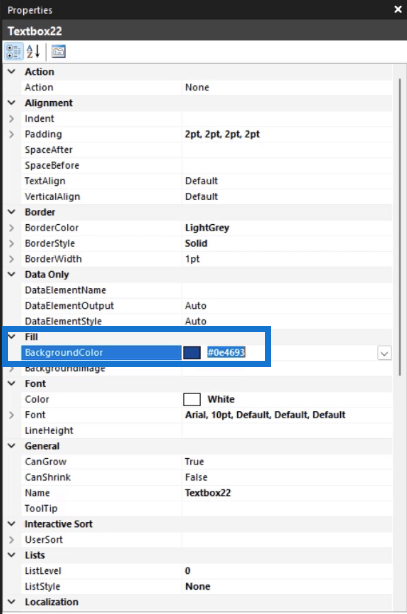
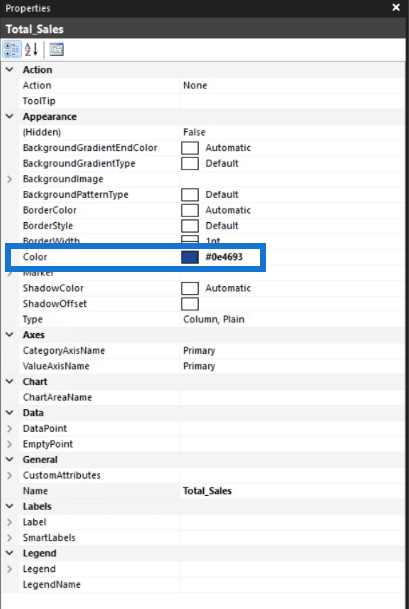
Du kan også bruge boksen Serieegenskaber til at foretage ændringer i dine databjælker. Højreklik på en bjælke, og vælg Serieegenskaber.
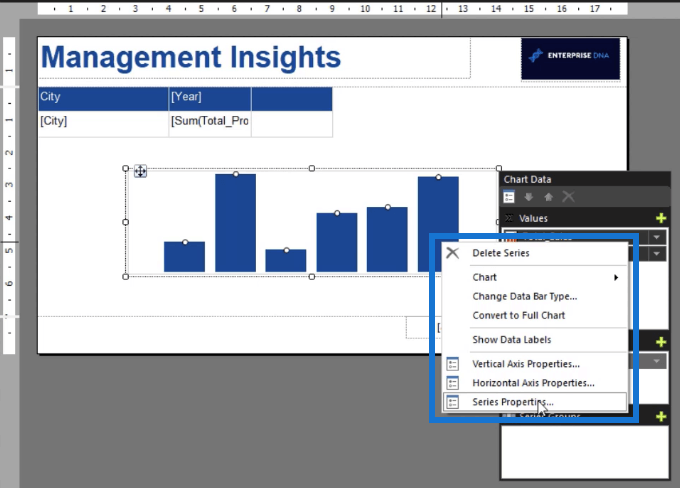
Boksen Serieegenskaber indeholder muligheder for at formatere de fysiske egenskaber for din visualisering. Det er også her, du kan foretage ændringer i seriedataene.
Når du kører din rapport, vil du se, hvordan din datalinje ser ud med de nye ændringer, du har foretaget.
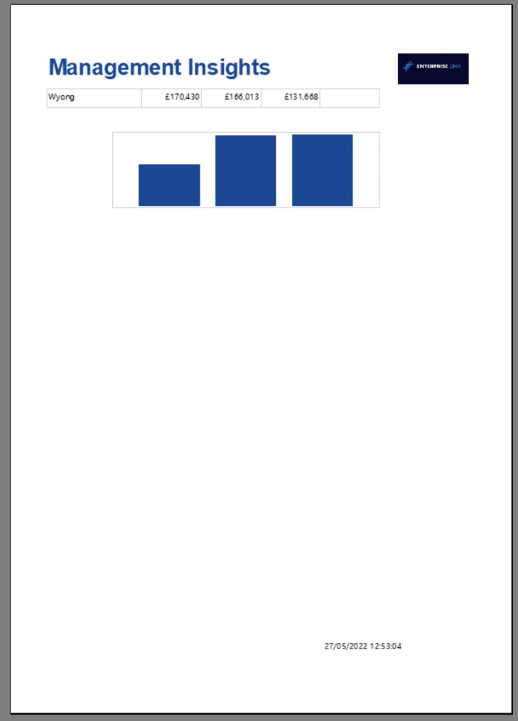
Det anbefales at køre din rapport regelmæssigt, hver gang du foretager ændringer . Dette giver dig mulighed for at se, hvordan din rapport vil se ud, når du udgiver den.
Tilføj dataetiketter i diagrammet
Du kan også tilføje dataetiketter til dine databjælker. Dette gør informationen om visualiseringen lettere at forstå.
For at tilføje dataetiketter skal du højreklikke på datalinjen og vælge Vis dataetiketter .
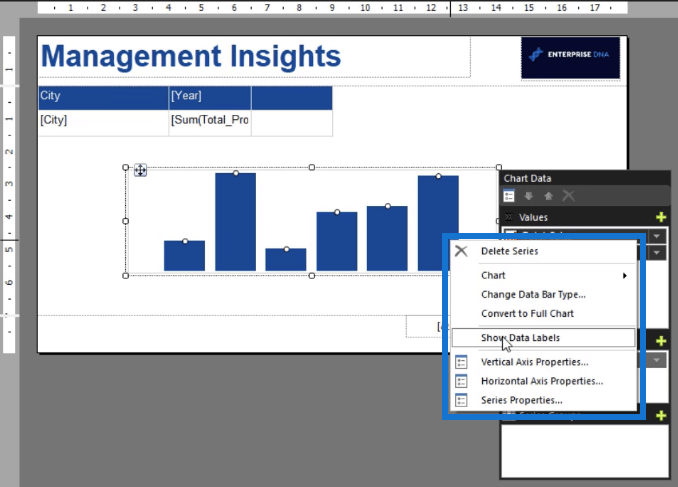
Du kan formatere dine dataetiketter ved at bruge ruden Egenskaber. Du kan ændre skrifttype og størrelse, farve og placering. Du kan også formatere den som en valuta ved at skrive C0 i tekstboksen Format.
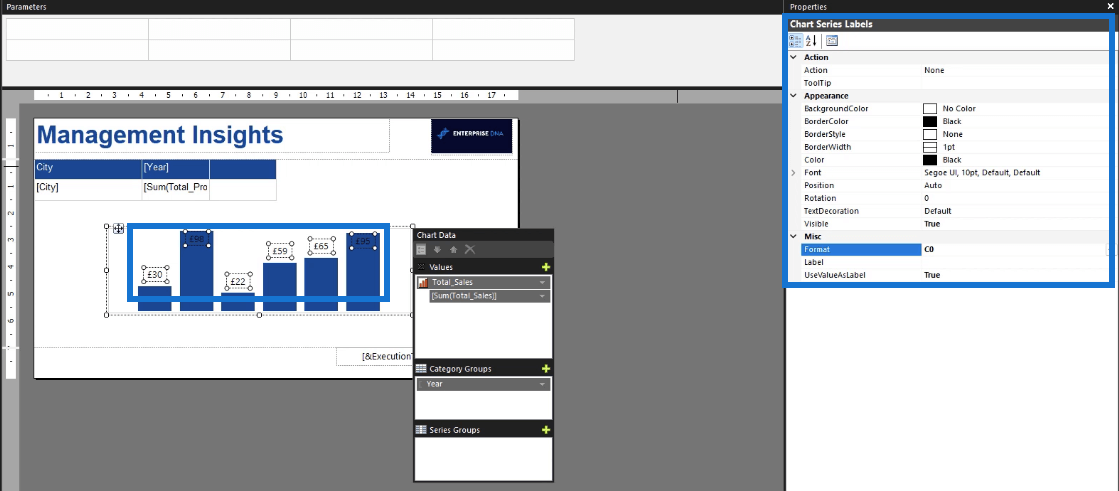
For at placere datalinjen i matrixen skal du klikke på den og trykke på CTLR + X . Indsæt det derefter i den nye matrixkolonne, du oprettede tidligere.
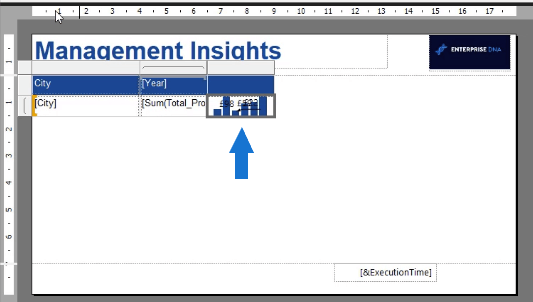
Når du kører din rapport, vil du se, hvordan det endelige output ser ud. Du vil også være i stand til at identificere, hvad du vil ændre.
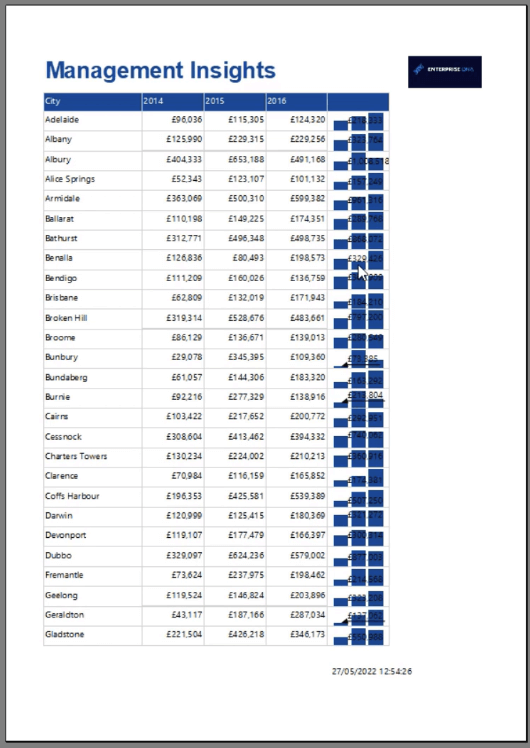
Da dataetiketterne i dette eksempel ikke ser sammenhængende ud med resten af rapporten, fjernes de ved at skifte indstillingen Synlighed til Falsk .
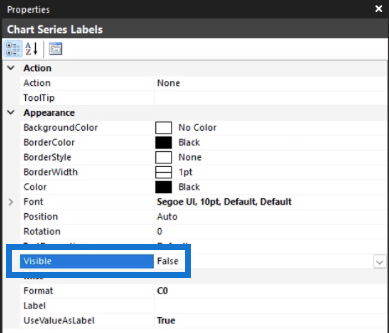
Tilføj derefter et kolonnenavn til databjælkekolonnen og sørg for, at det passer dig.
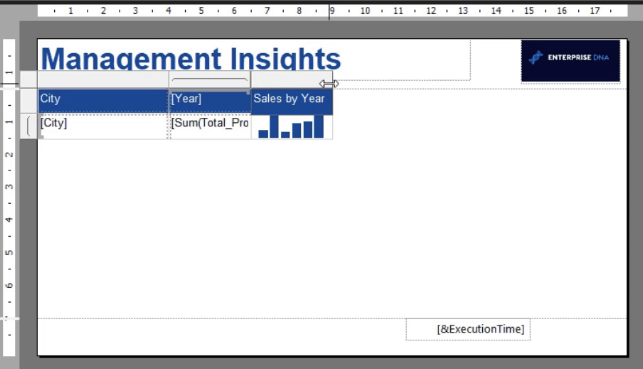
Lav endnu en hurtig gennemgang ved at køre din rapport.
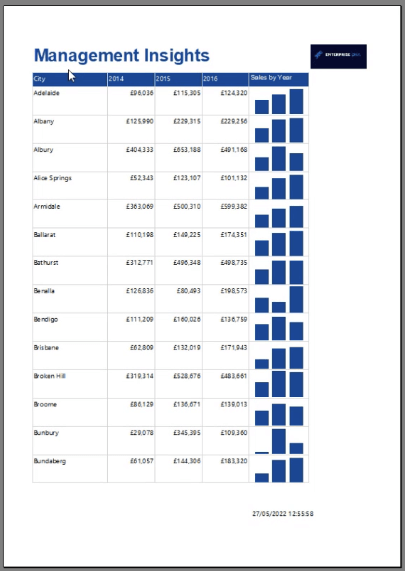
Fortsæt med at foretage ændringer, indtil du er tilfreds med outputtet.
Konklusion
Et datasøjlediagram er en fantastisk måde at tilføje visuel indsigt til din .
Teknikken, der er demonstreret i denne øvelse, viser dig, hvordan du opretter søjlediagrammer for hver række data i din tabel eller matrix. Det tilbyder en anden metode sammenlignet med at oprette et separat søjlediagram i slutningen af din rapport.
En af fordelene ved at bruge et datasøjlediagram er, at det visualiserer information for et bestemt datasæt. I dette selvstudie blev datasøjlediagrammet angivet efter By og år. Dette er anderledes, når du opretter et separat søjlediagram, hvor data indsamles og præsenteres i én visualisering.
Alt det bedste,
Sue Bayes