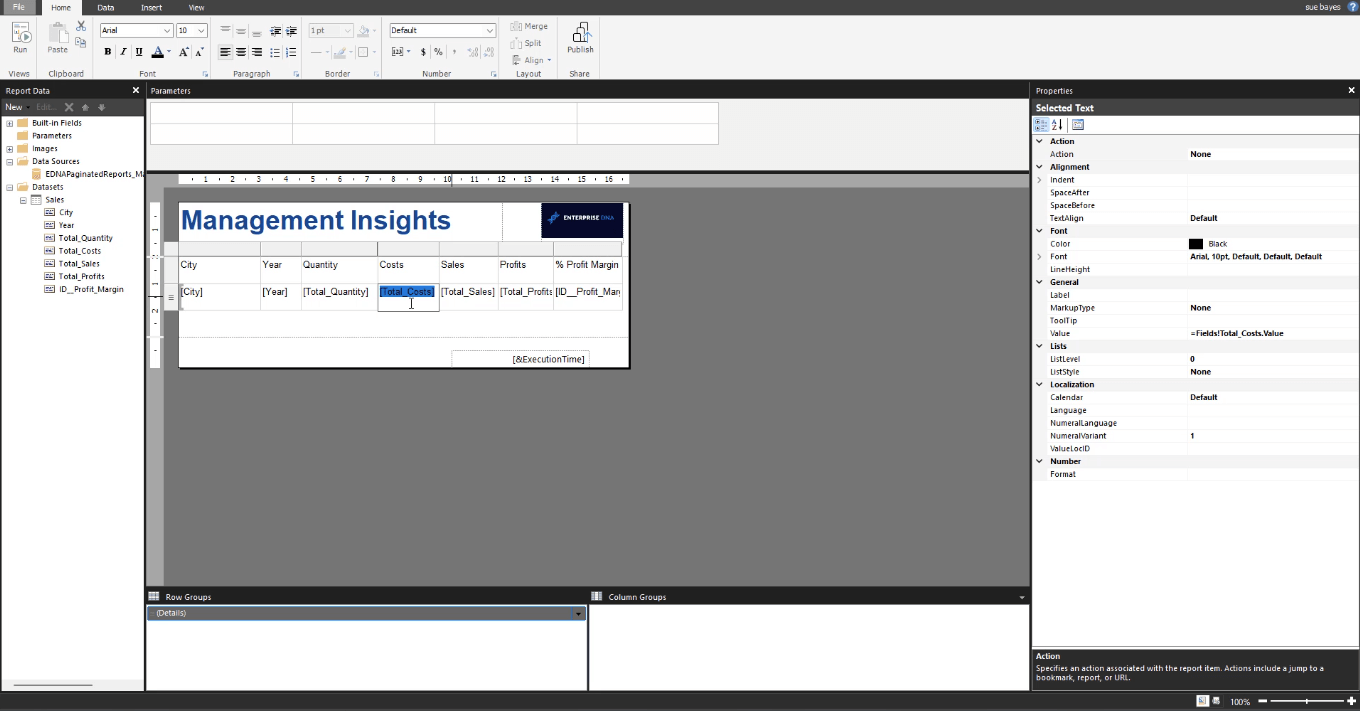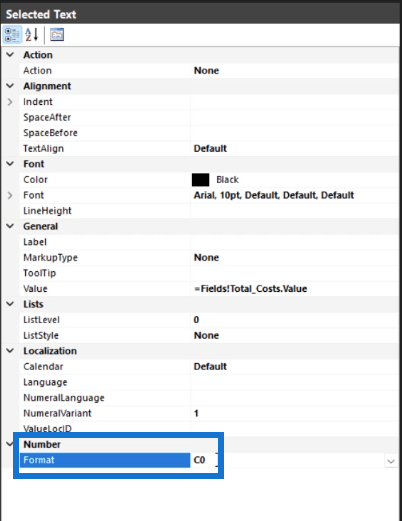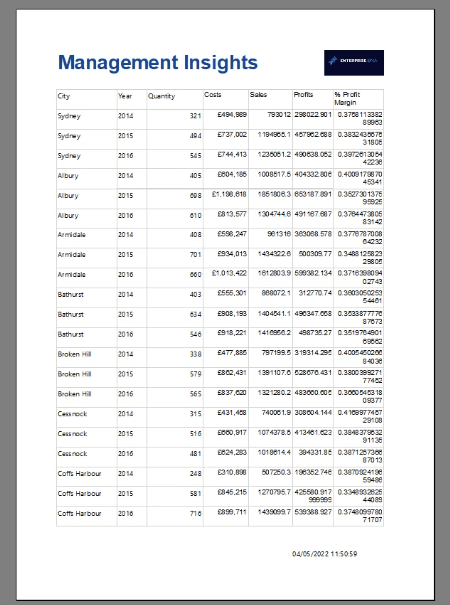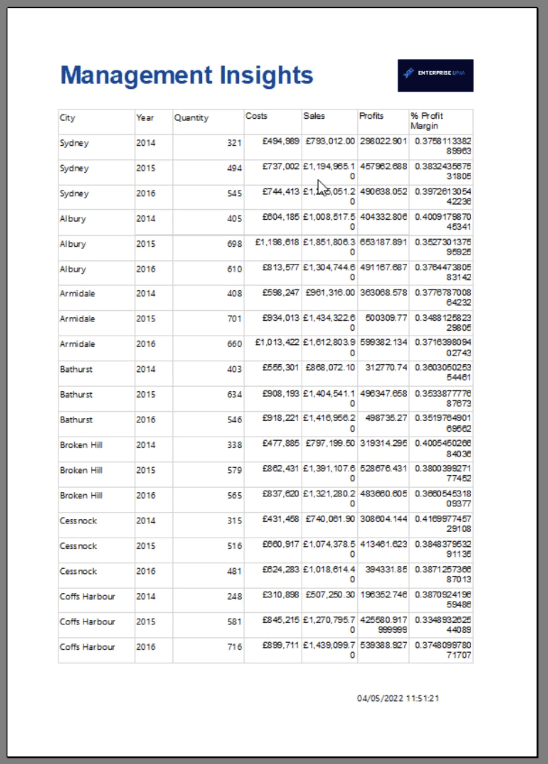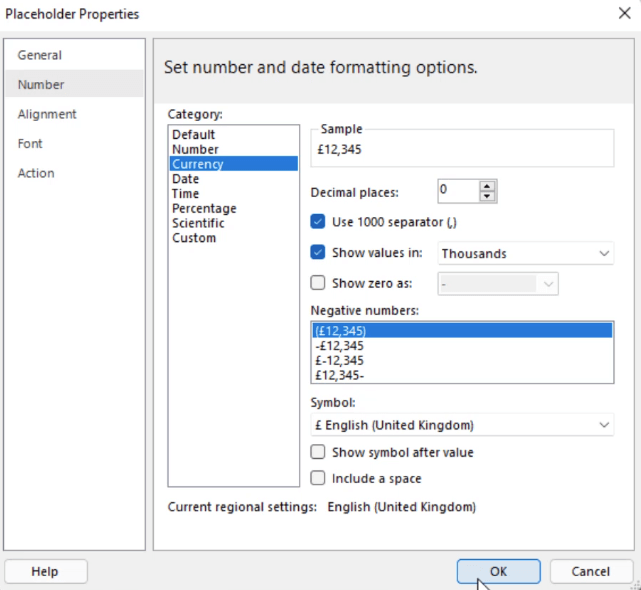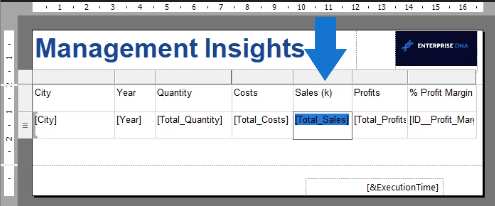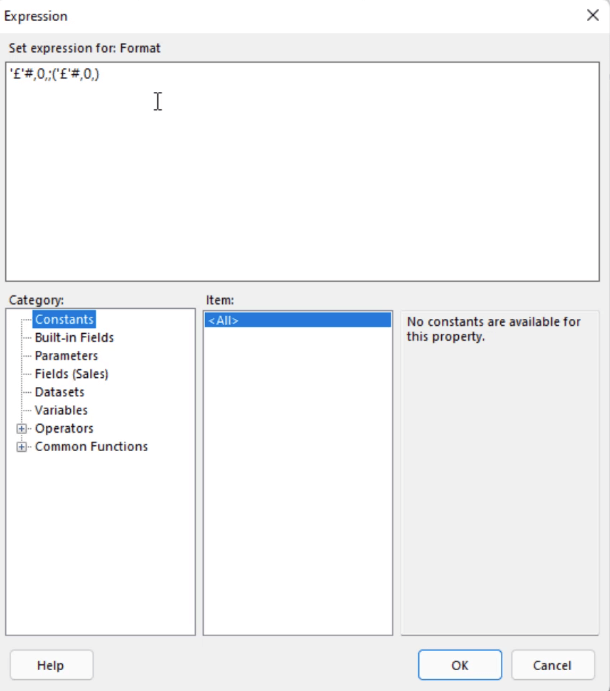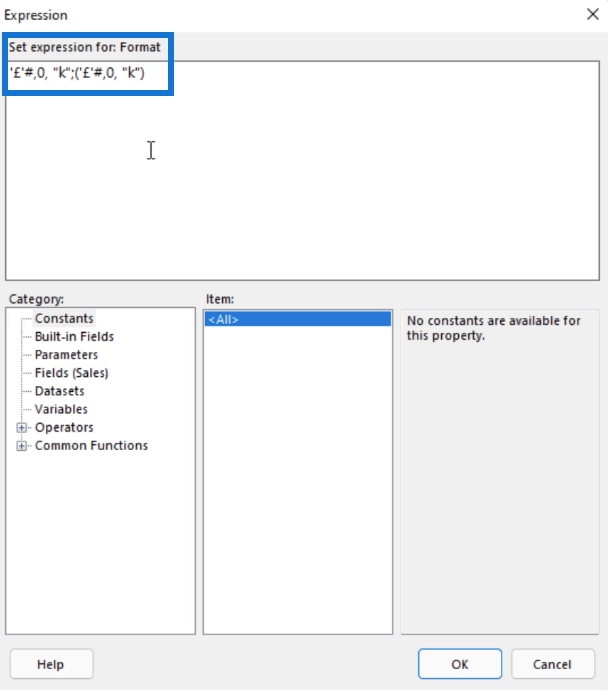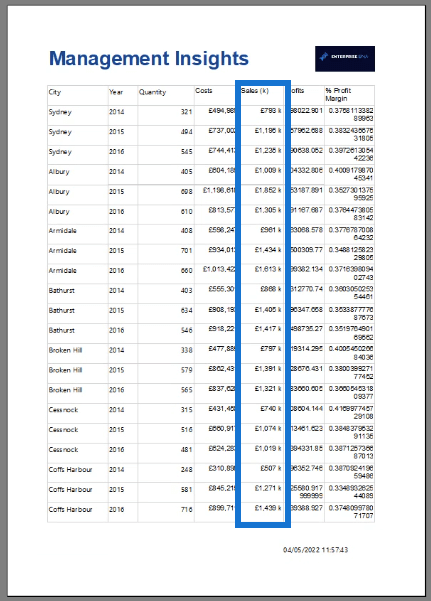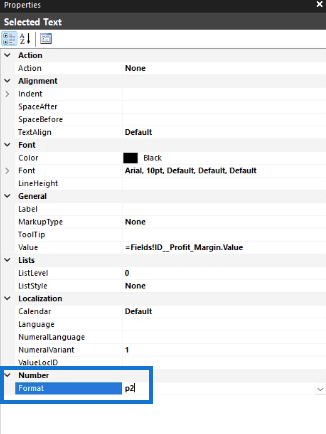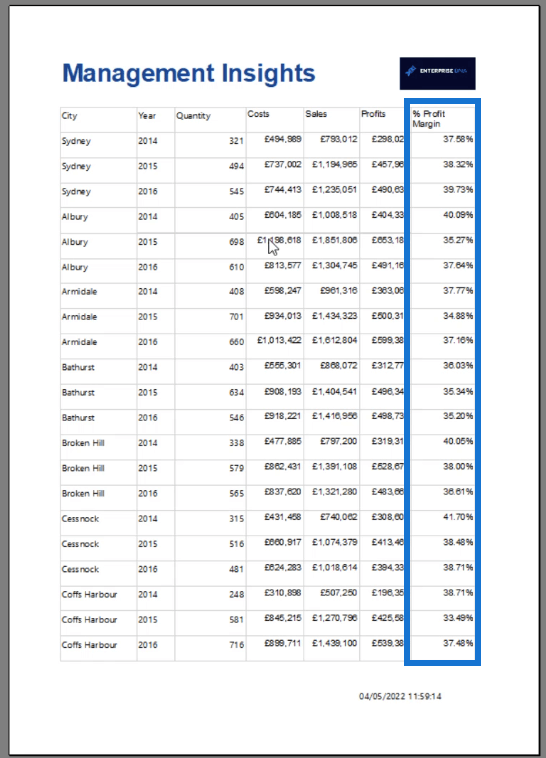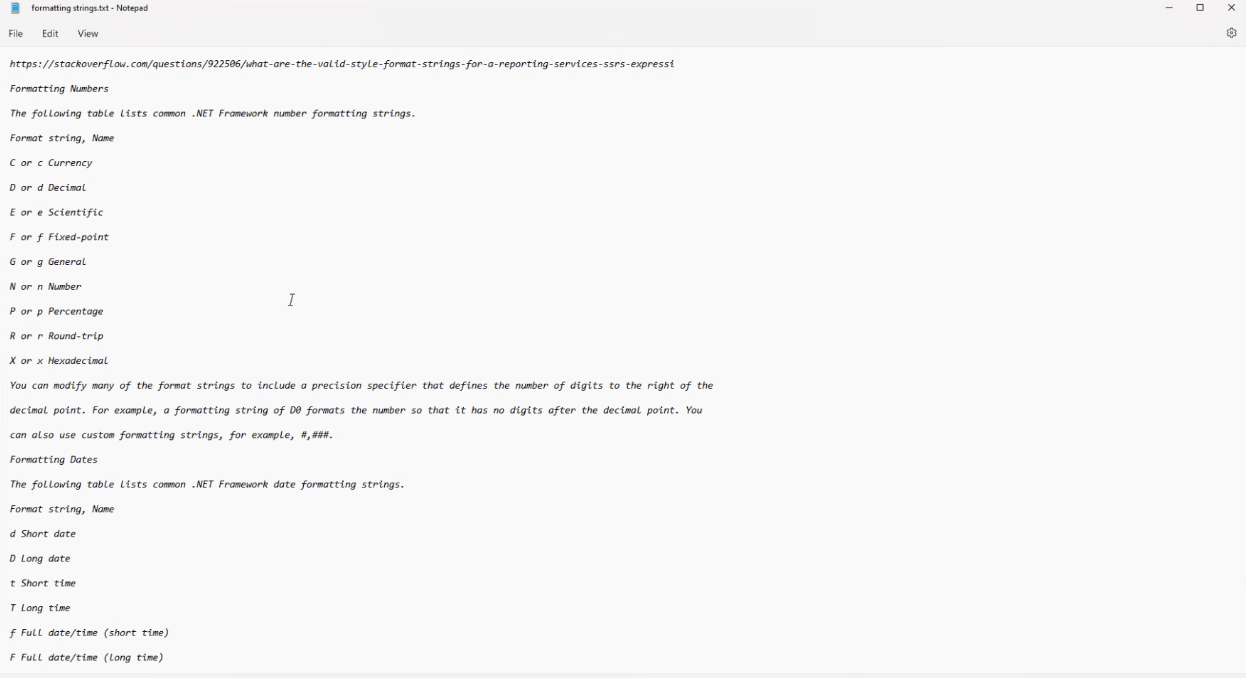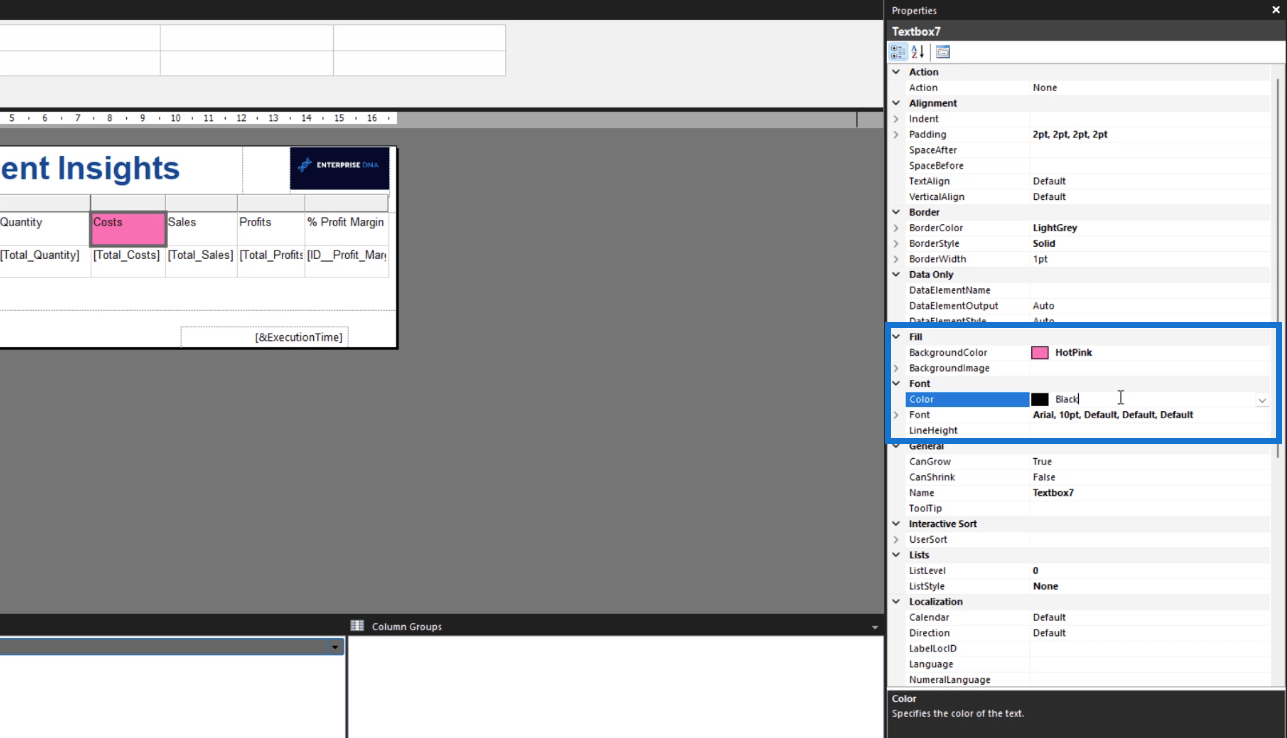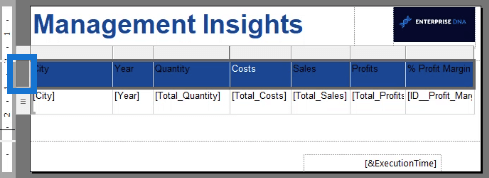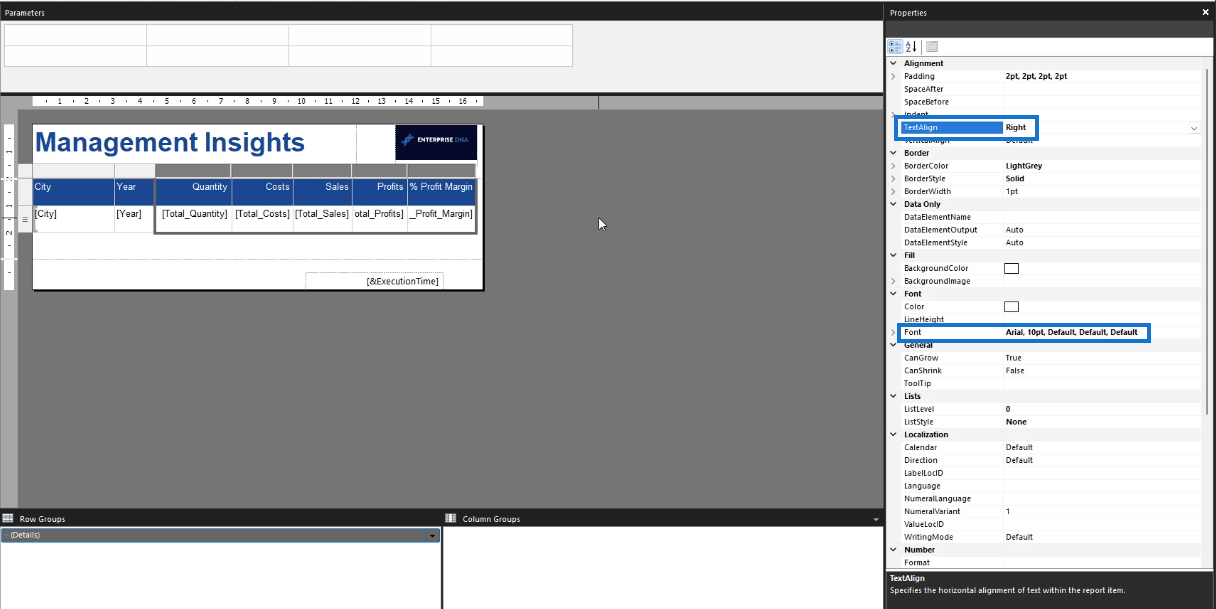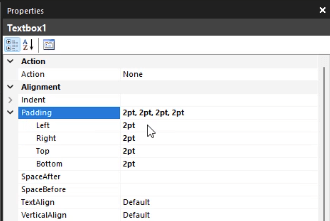I dette selvstudie lærer du, hvordan du formaterer data i din i Report Builder. Report Builder er et Microsoft-produkt, der giver dig mulighed for at oprette paginerede rapporter. En pagineret rapport giver dig mulighed for at oprette en udskrivbar rapport fra et LuckyTemplates-datasæt.
Dette er en fortsættelse af en række tutorials om paginerede rapporter. Sørg for først at lære at og .
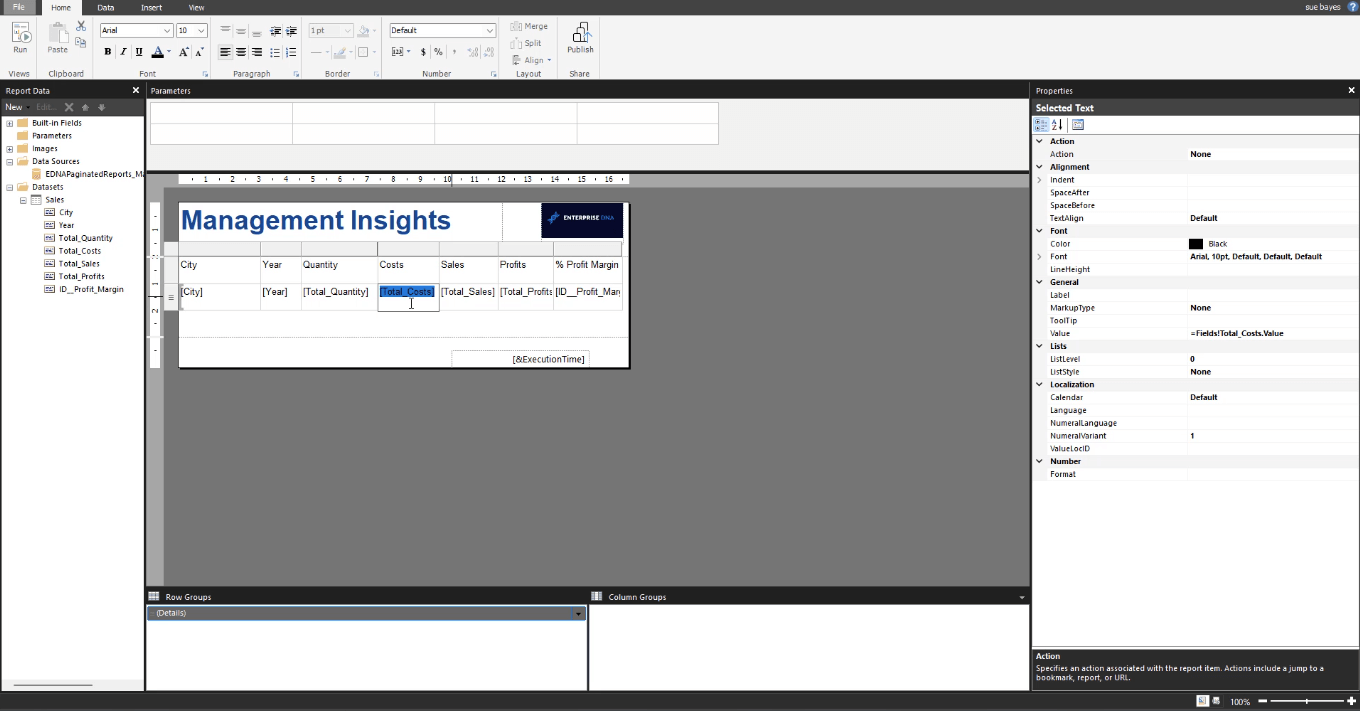
Indholdsfortegnelse
Formater værdier i rapportbygger
Sideinddelte rapporter giver dig mulighed for at formatere hvert enkelt tegn/tal i en tekstboks. En af de hurtigste og nemmeste måder at formatere data på i Report Builder er at bruge .NET- formateringen.
For at bruge det skal du markere ethvert element, såsom en tekstboks, og derefter gå til ruden Egenskaber og skrive C0 på Format-indstillingen.
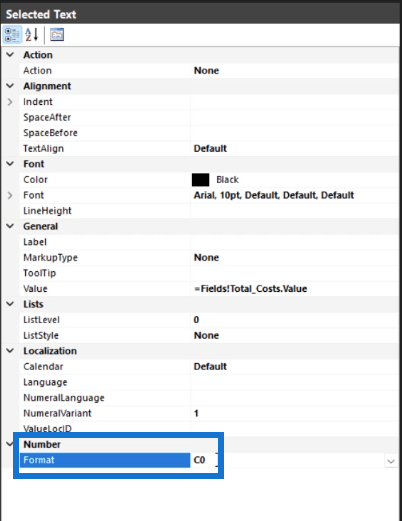
Hvis du kører den, bruger rapporten derefter en bestemt standardmetode til formatering af de fremhævede elementer. Den tilføjer et pundtegn (£) og fjerner decimalerne.
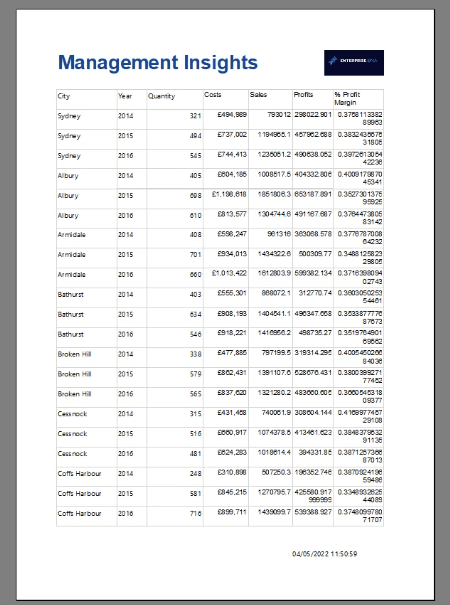
Hvis du indtaster C2 , vil rapporten vise to decimaler.
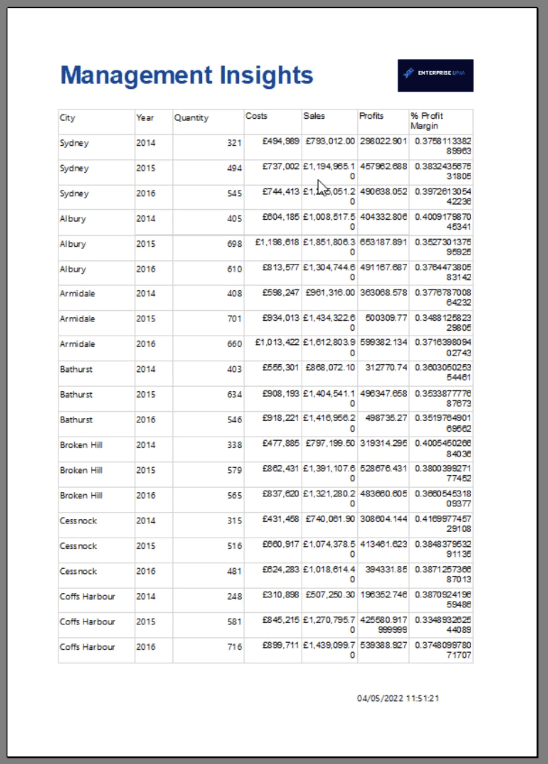
En anden mulighed er at dobbeltklikke på din værdi. Dette åbner vinduet Pladsholderegenskaber .
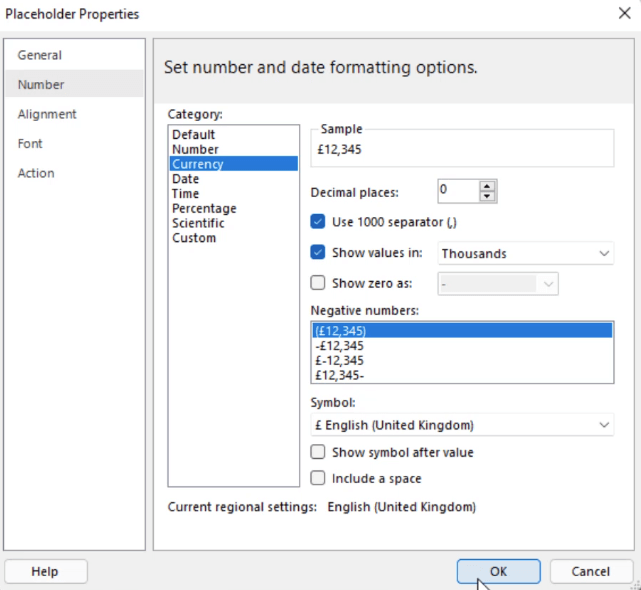
Du kan formatere værdien ved at bruge de forskellige muligheder på fanen Tal . Du kan vælge mellem kategorier for at nå frem til det format, du har brug for i din rapport.
Formatering af værdier i tusindvis
Hvis du har med værdier i tusindvis at gøre, er der tre måder, du kan formatere dem på. Det nemmeste er at tilføje et (k) på kolonneoverskriften for at angive, at værdierne er i tusinder.
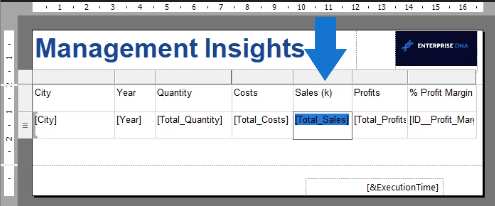
En anden måde er at bruge vinduet Pladsholderegenskaber til at vise værdier i tusinder .
Den sidste metode er at tilføje et k efter hver værdi. Du kan gøre det ved at klikke på rullemenuen Formater og derefter klikke på Udtryk .

Dette åbner vinduet Udtryk . Du kan se formatet i tekstboksen.
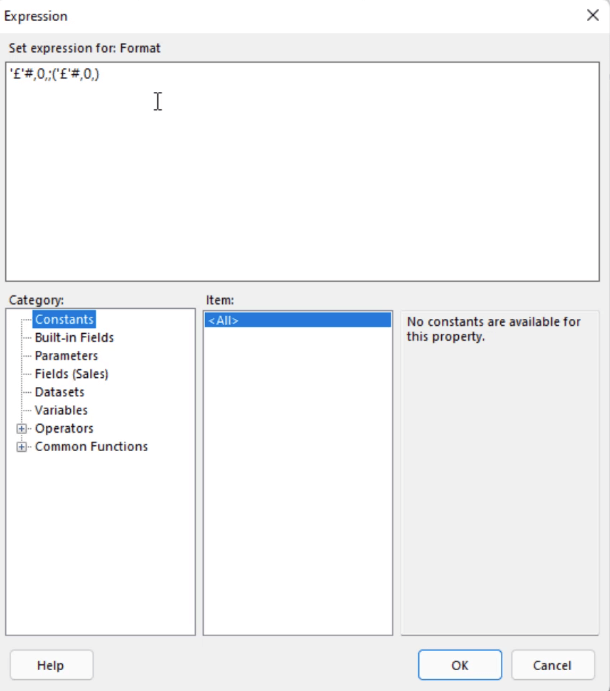
For at tilføje et k for alle værdierne i denne kolonne skal du skrive k som vist nedenfor:
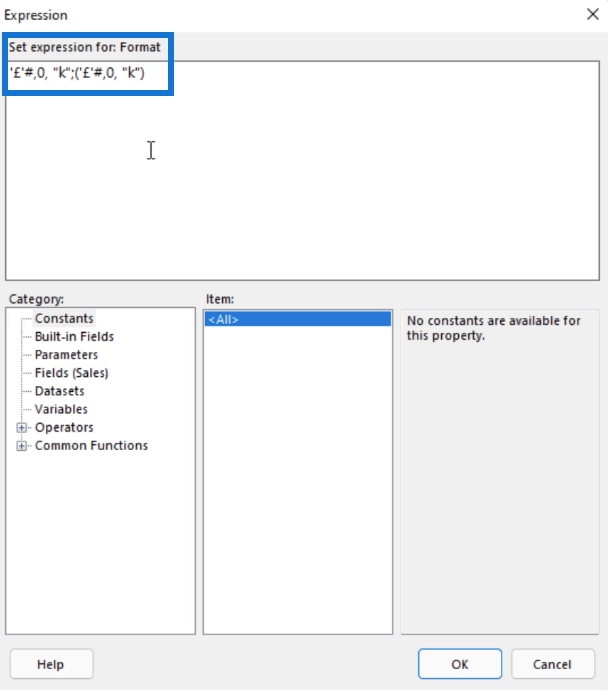
Når du kører din rapport, vil du se, at alle værdierne under denne kolonne nu ender med k .
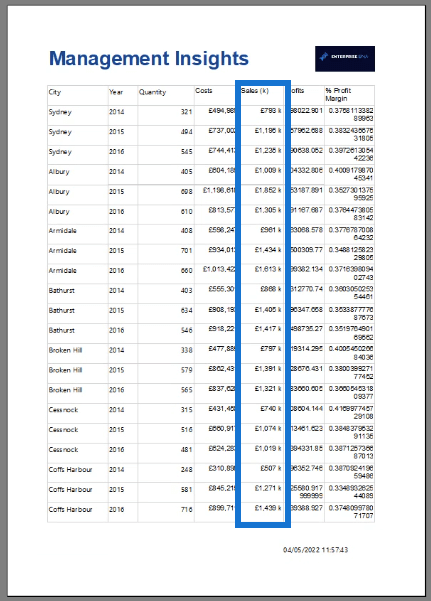
Hvis du ikke ønsker, at k'et og tallene skal adskilles, skal du gå tilbage til vinduet Udtryk og slette mellemrummet mellem dem.
Formateringsprocenter
For at formatere procenter skal du bruge P i stedet for C . For eksempel vil du have, at dine overskudsmargener skal være en procentdel med to decimaler. Skriv P2 i indstillingen Format i ruden Egenskaber.
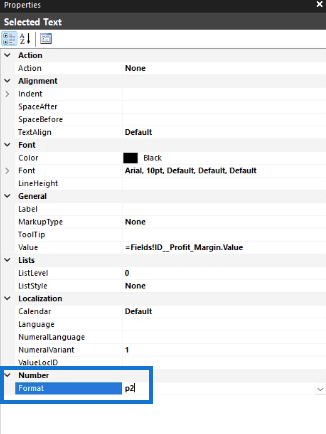
Når du kører din rapport, vil du se, at kolonnen Fortjenestemargin nu indeholder procentværdier med to decimaler.
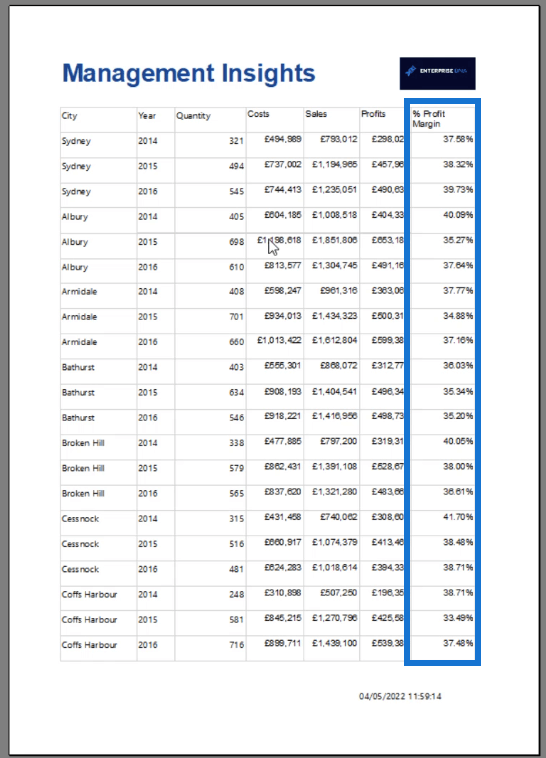
En liste over de fulde genveje til formatering af værdier i Report Builder kan findes i kursets ressourcer i vores On-Demand-læringsplatform.
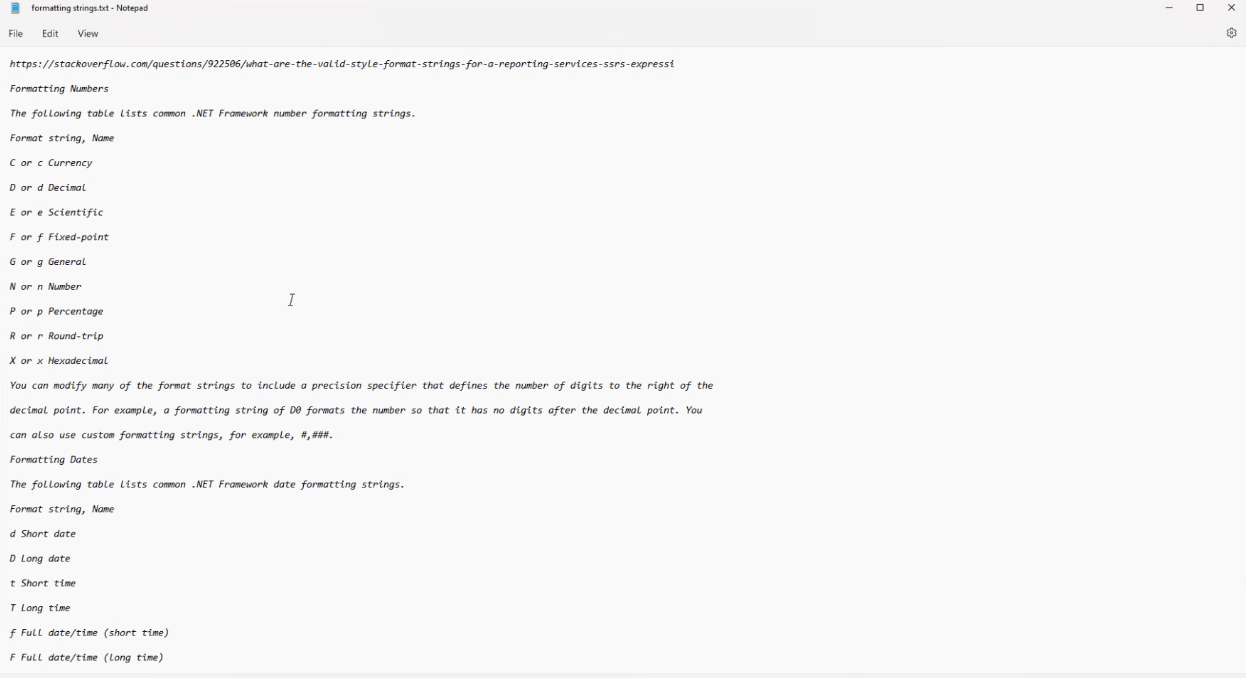
Formater overskrifter i Rapportbygger
For at formatere en overskriftsrække skal du fremhæve den og gå til ruden Egenskaber. I denne rude skal du se efter rullemenuerne Fyld og skrifttype .
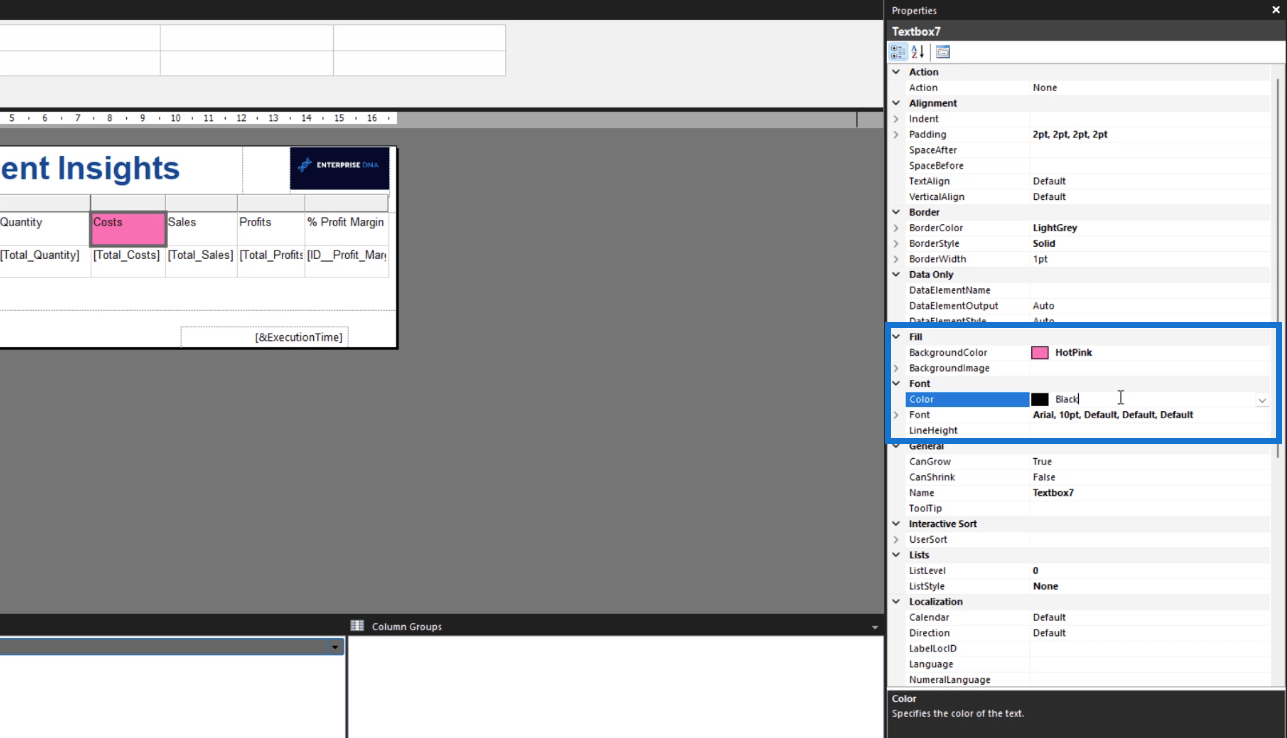
Vælg en hvilken som helst baggrund og skrifttypefarve, du ønsker til din sidehoved.
En overskriftsrække i Report Builder kaldes også en tablix . Den indeholder alle felterne i din tabel.
For at formatere alle overskrifterne på én gang skal du fremhæve dem alle, før du går til ruden Egenskaber. Du kan fremhæve hele overskriftsrækken ved at klikke på mellemrummet før den første overskrift. Du kan også indsætte en hex-kode i farveindstillingerne.
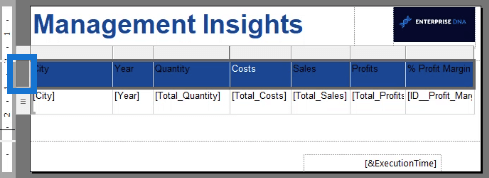
Udover farverne kan du også tilpasse skrifttype og tekstjustering .
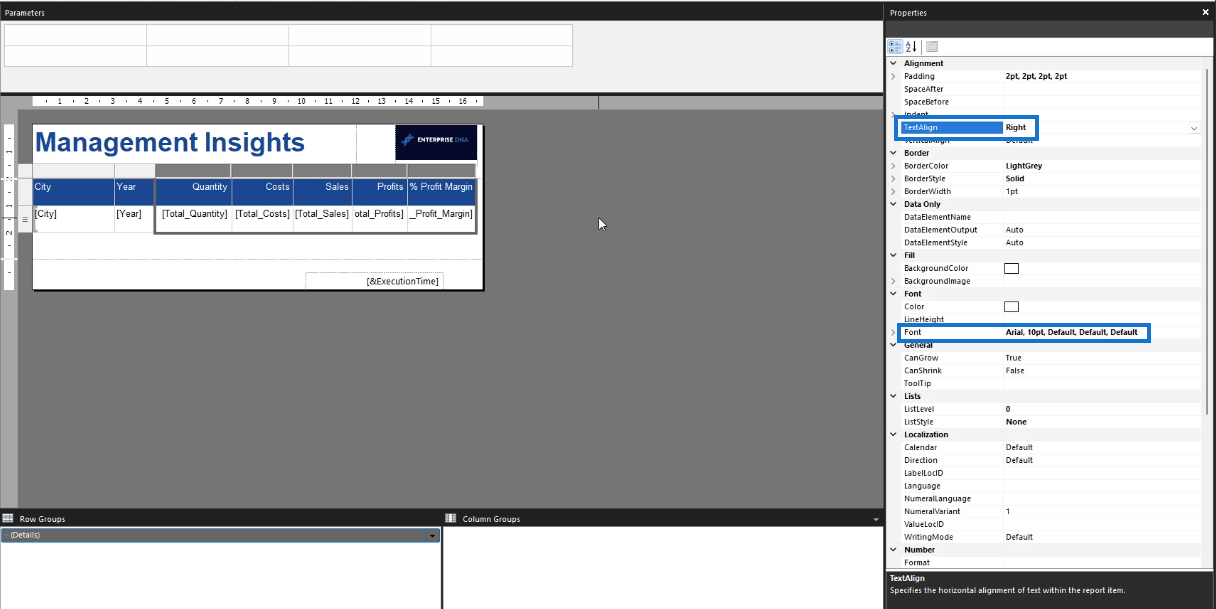
Der er også en mulighed for at justere polstringen af specifikke celler.
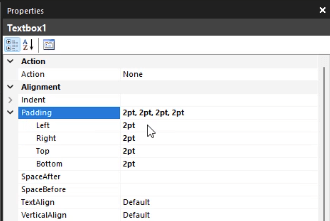
Konklusion
Report Builder er en forholdsvis nem at bruge software. Da de fleste af dets funktioner ligner andre Microsoft-produkter, er det nemt at lære at bruge det.
I dette selvstudie har du lært, hvordan du formaterer data i din paginerede rapport. Ved at ændre farve og skrifttype på dit bord kan du gøre det pænere og lettere at forstå. Du kan eksperimentere yderligere med ruden Egenskaber for at nå frem til det ønskede rapportformat.
Sagsøge