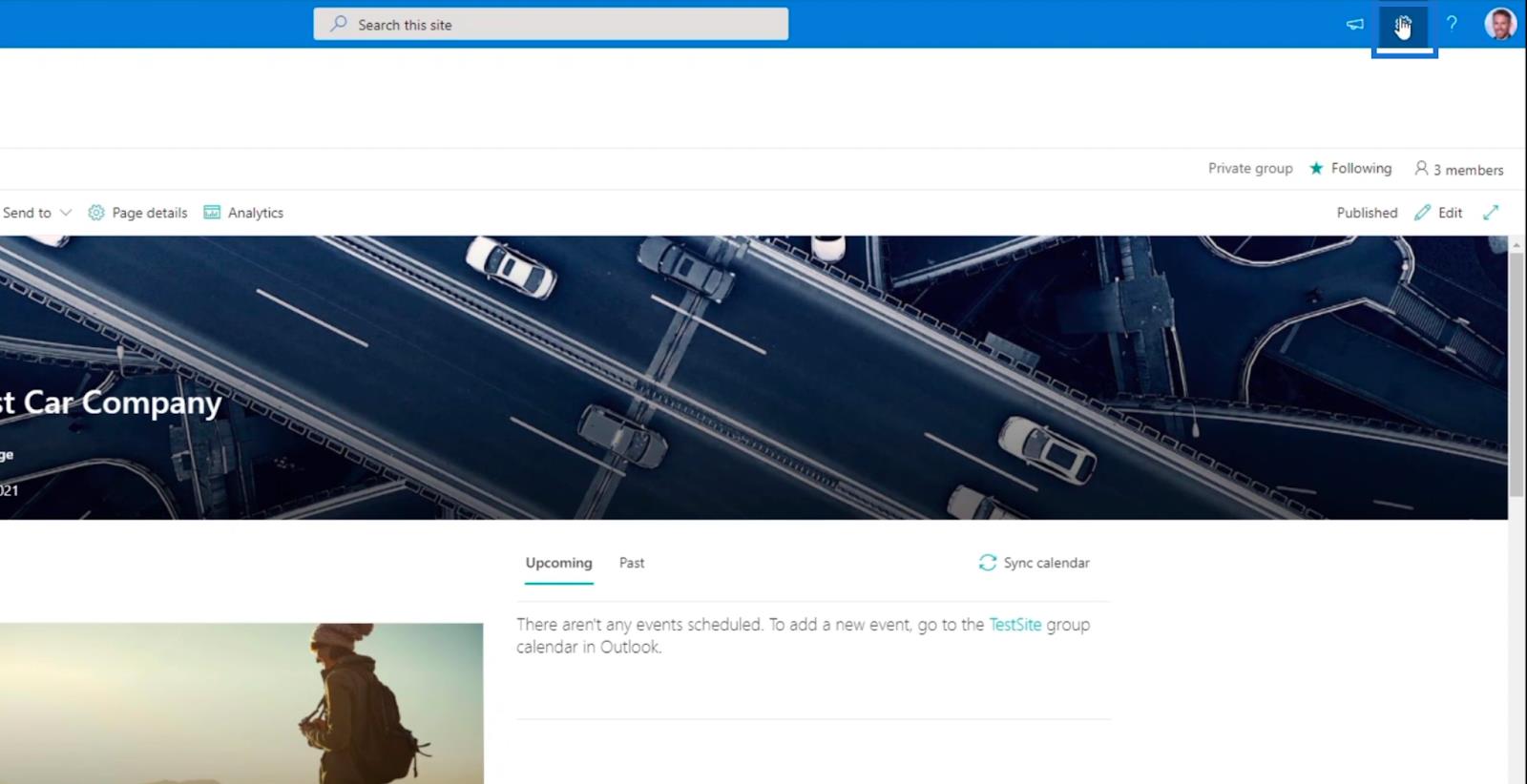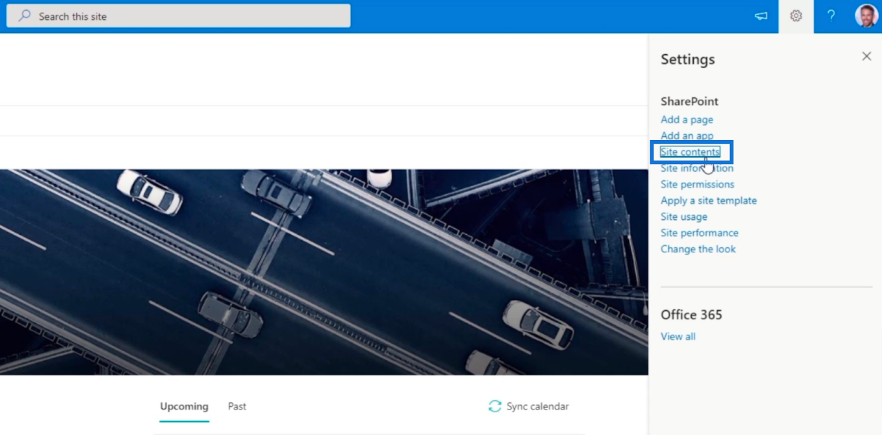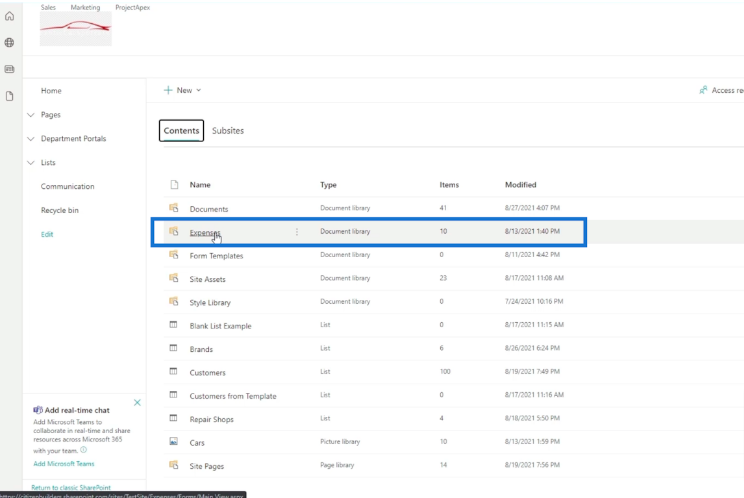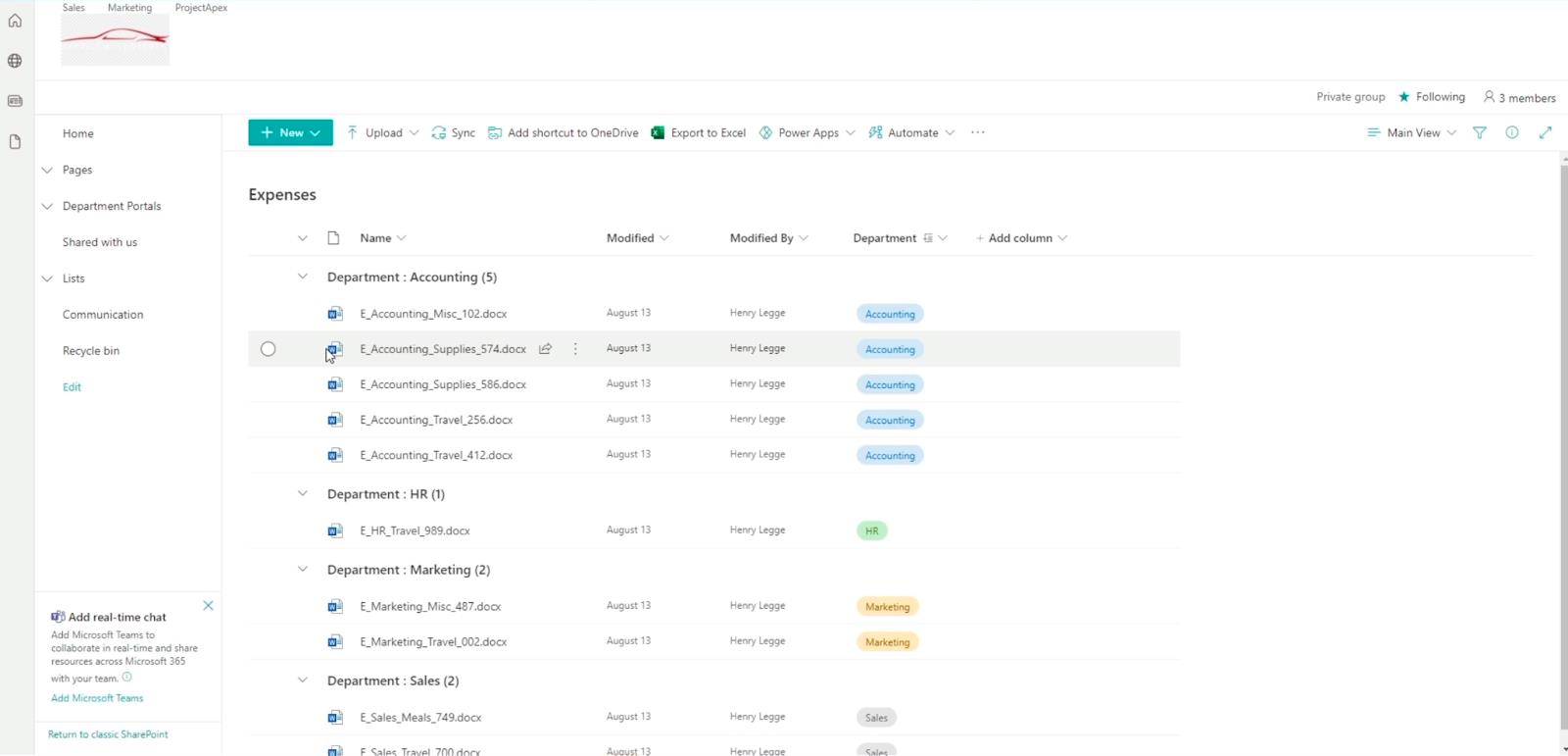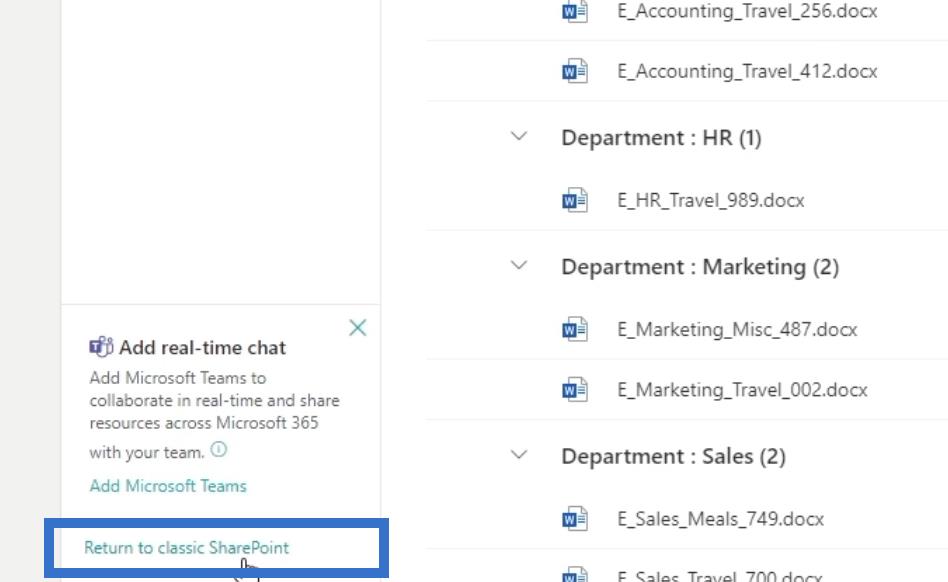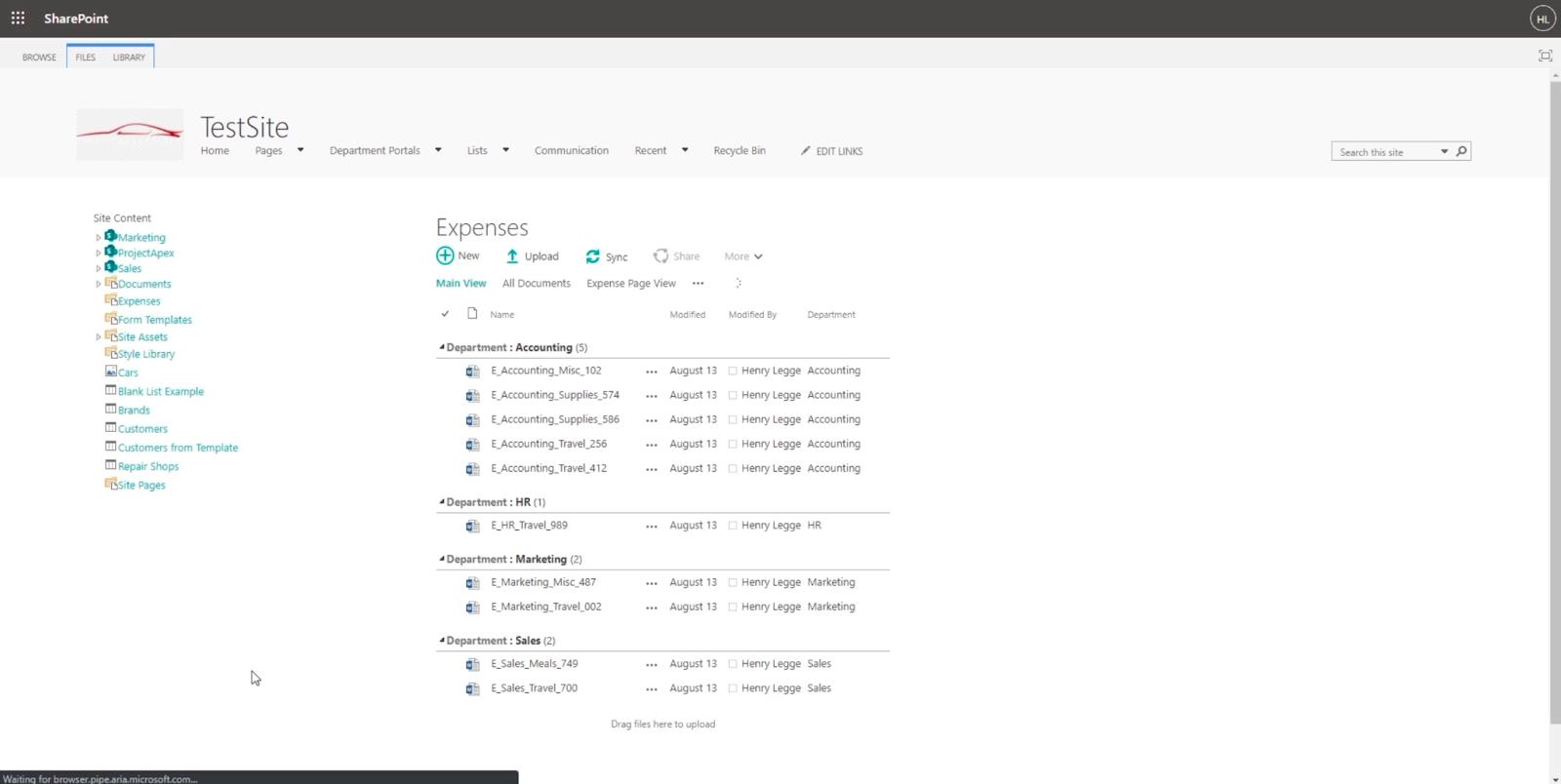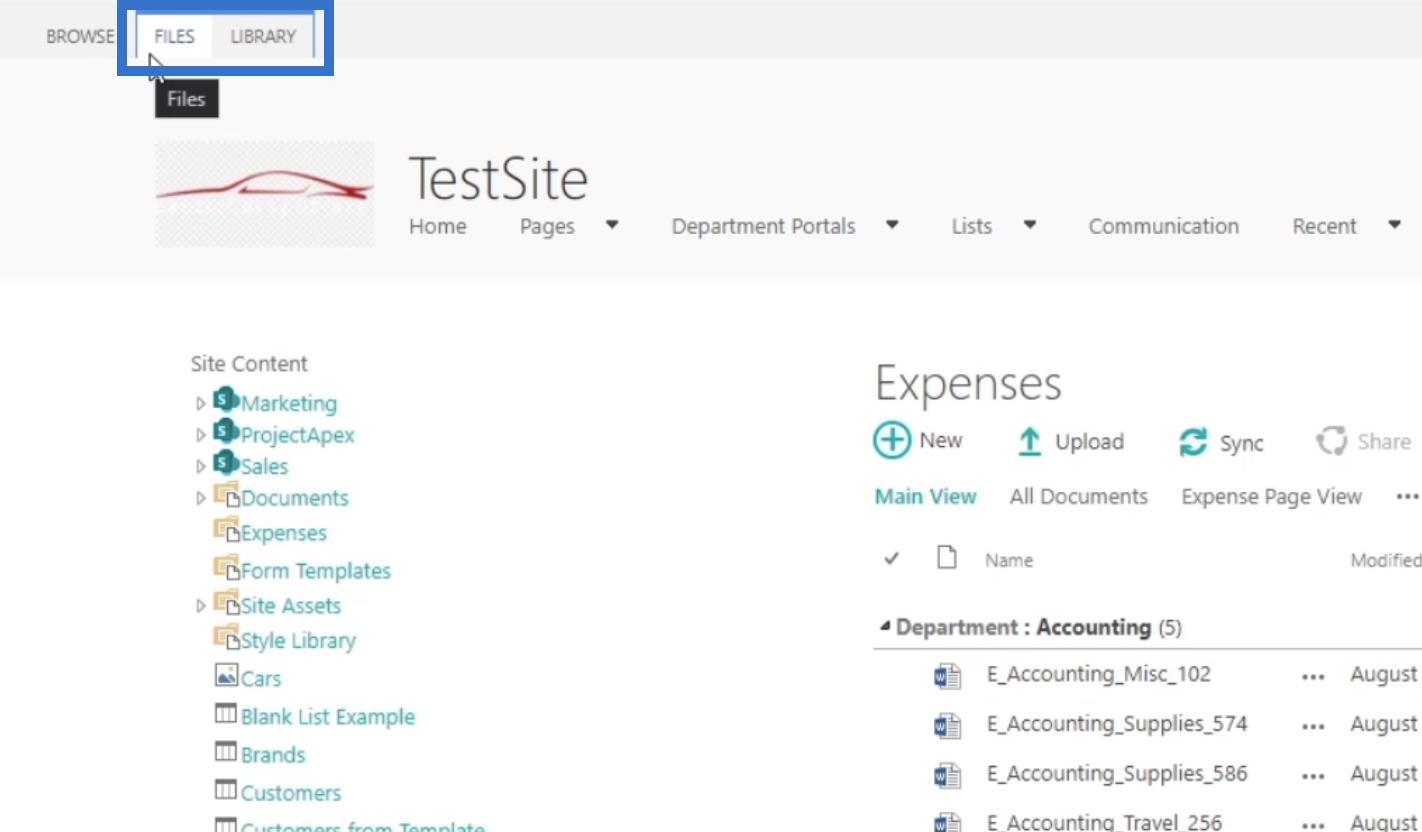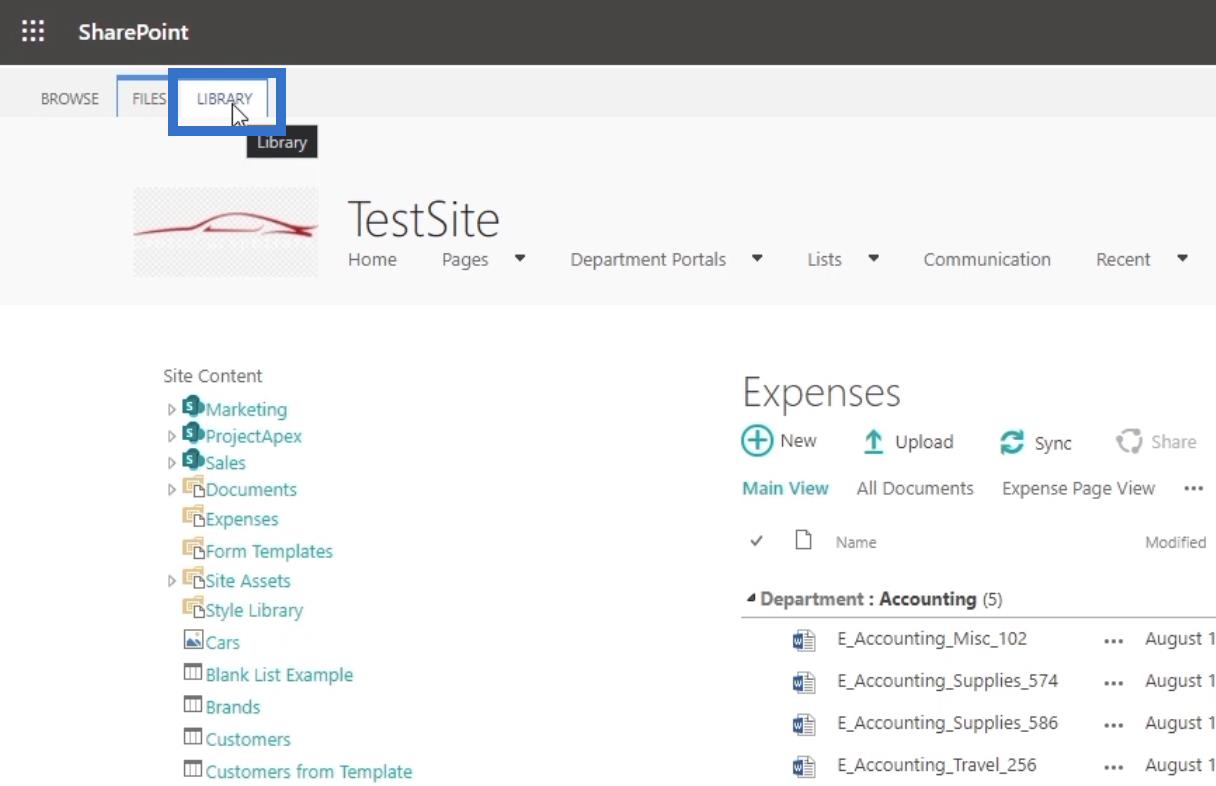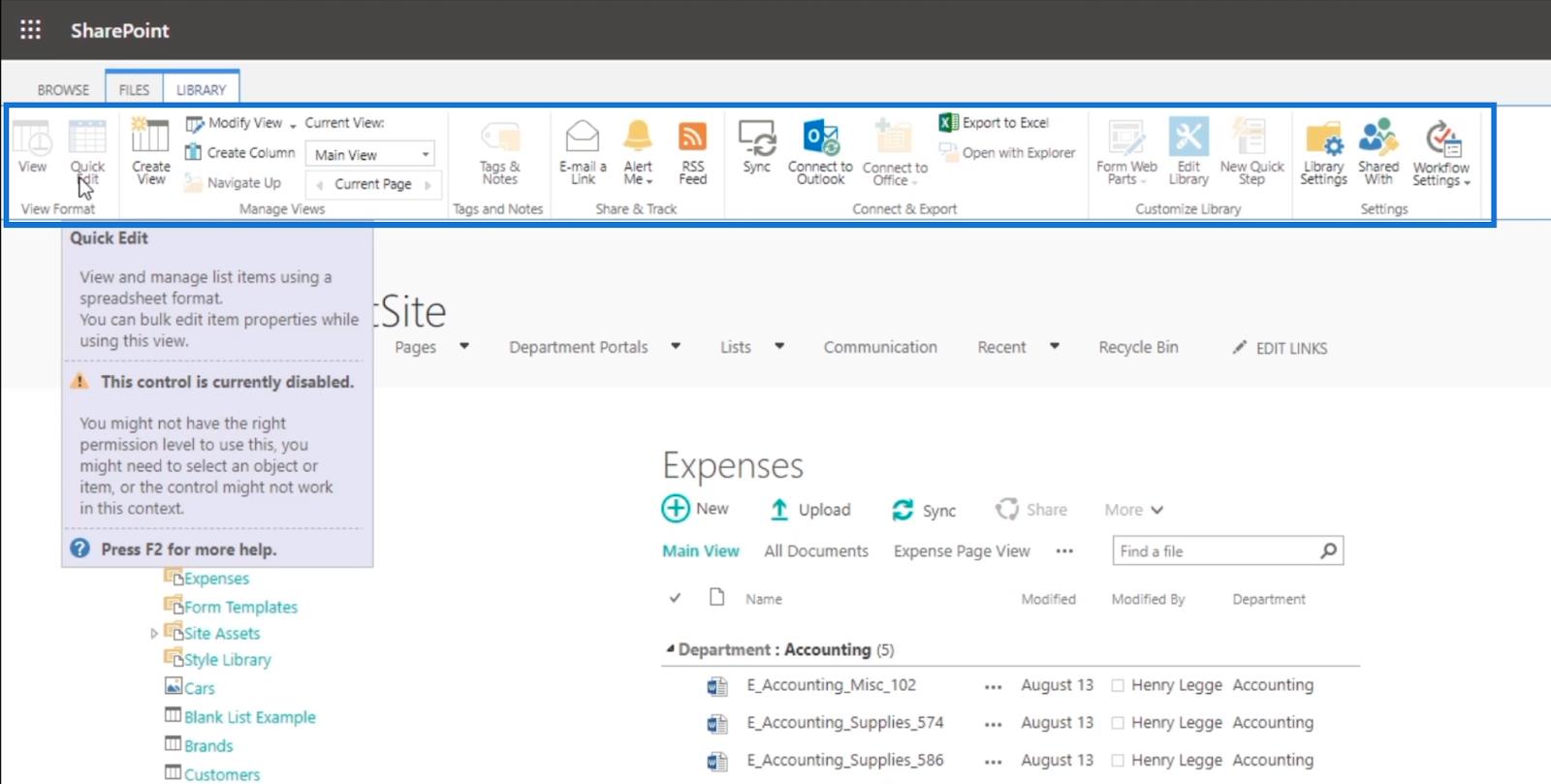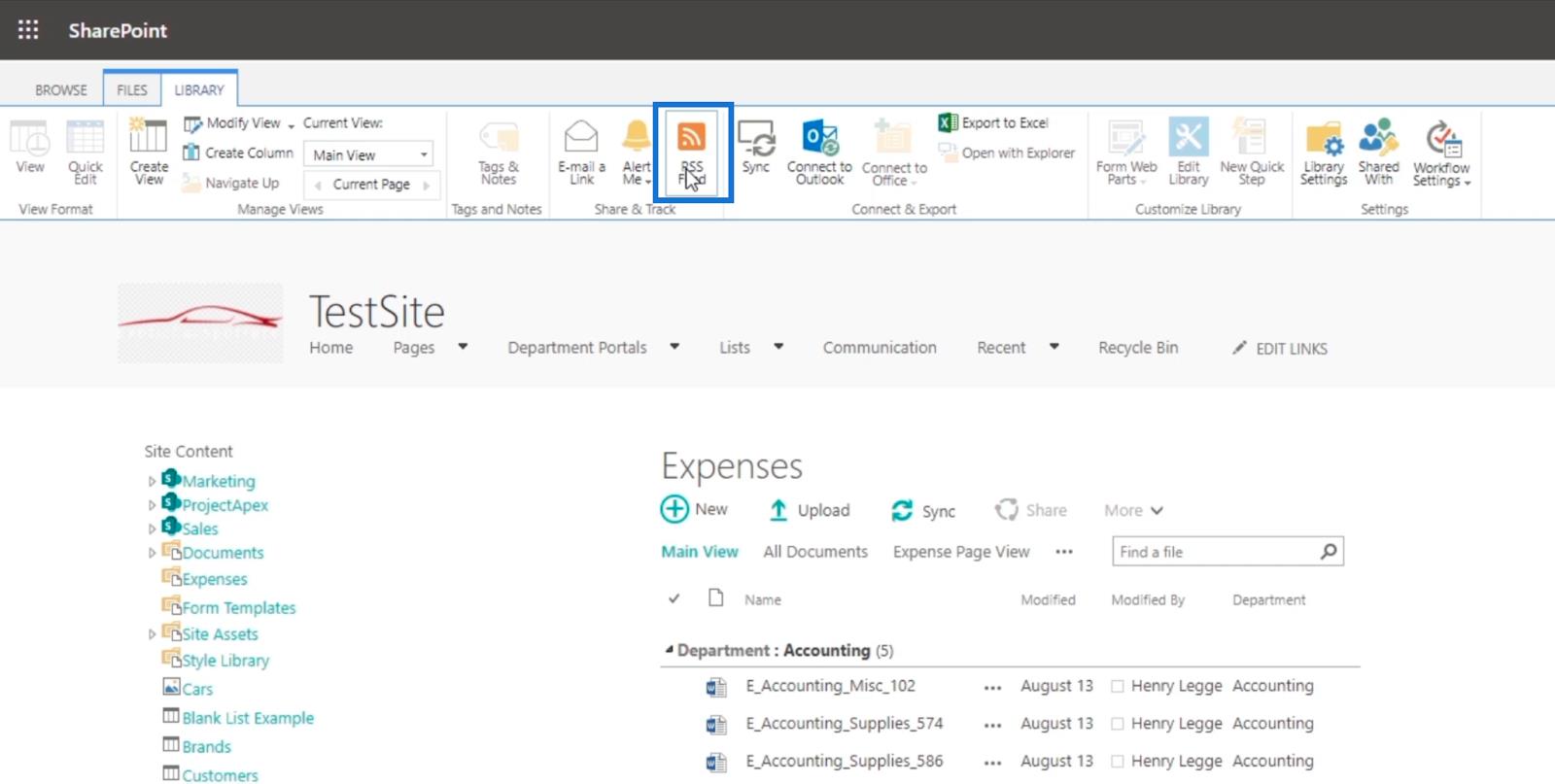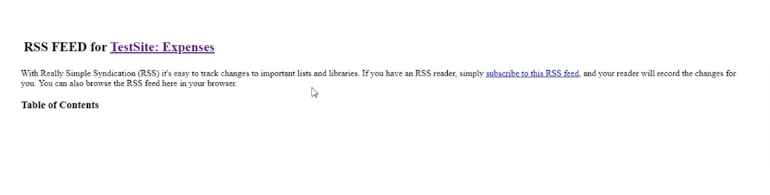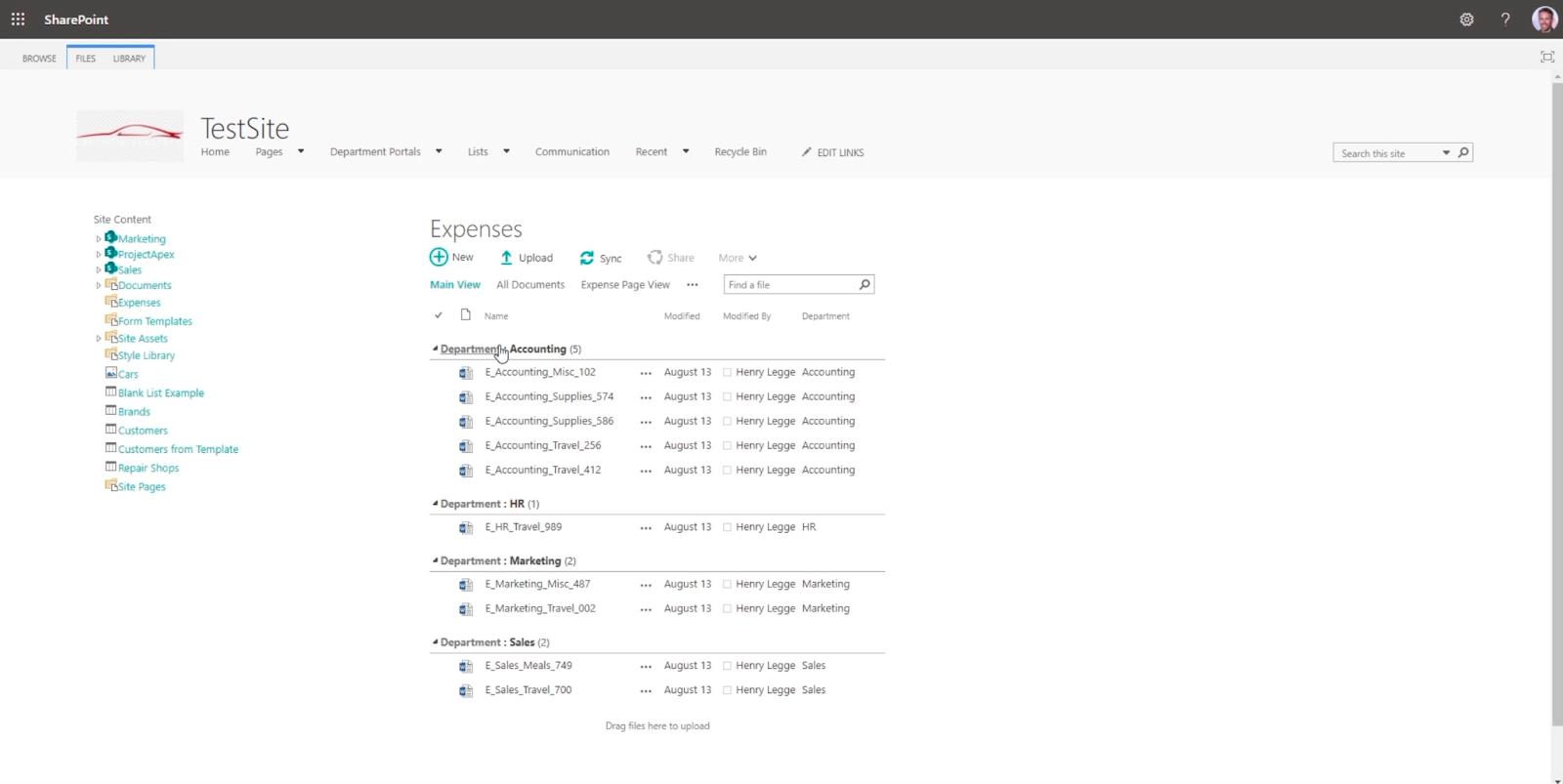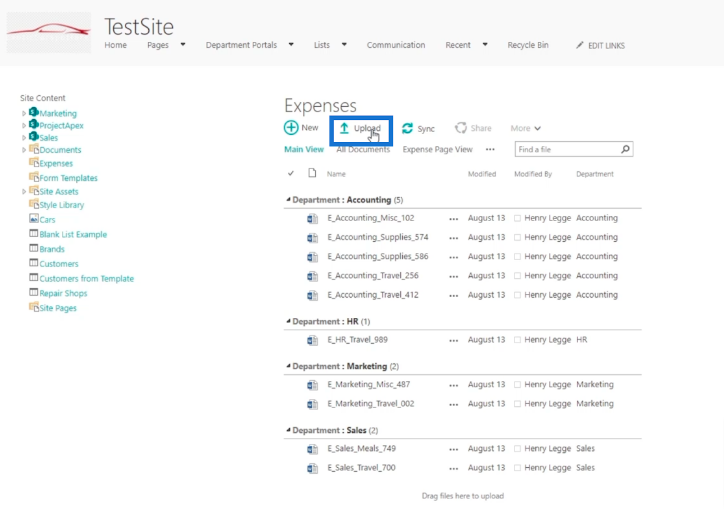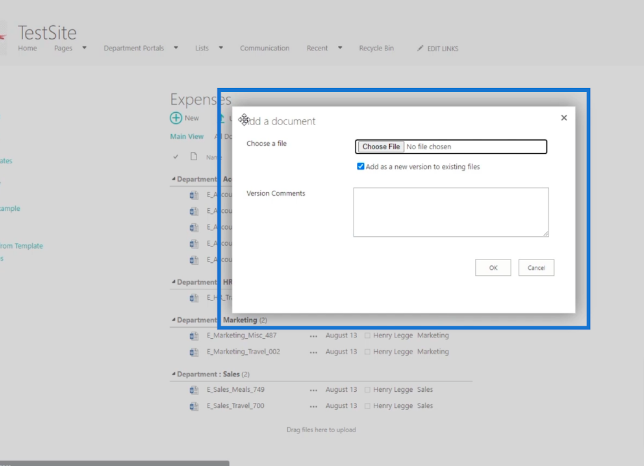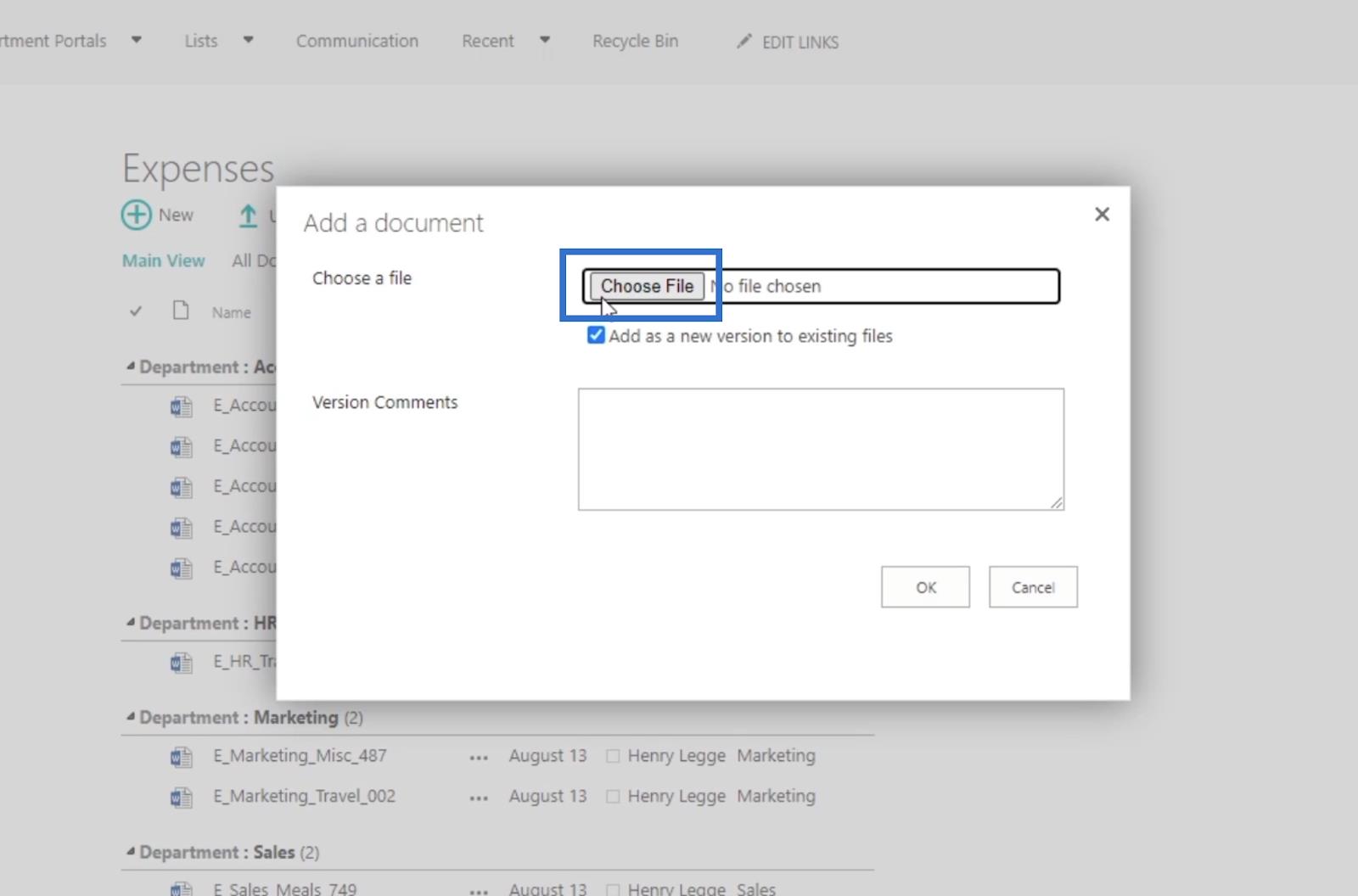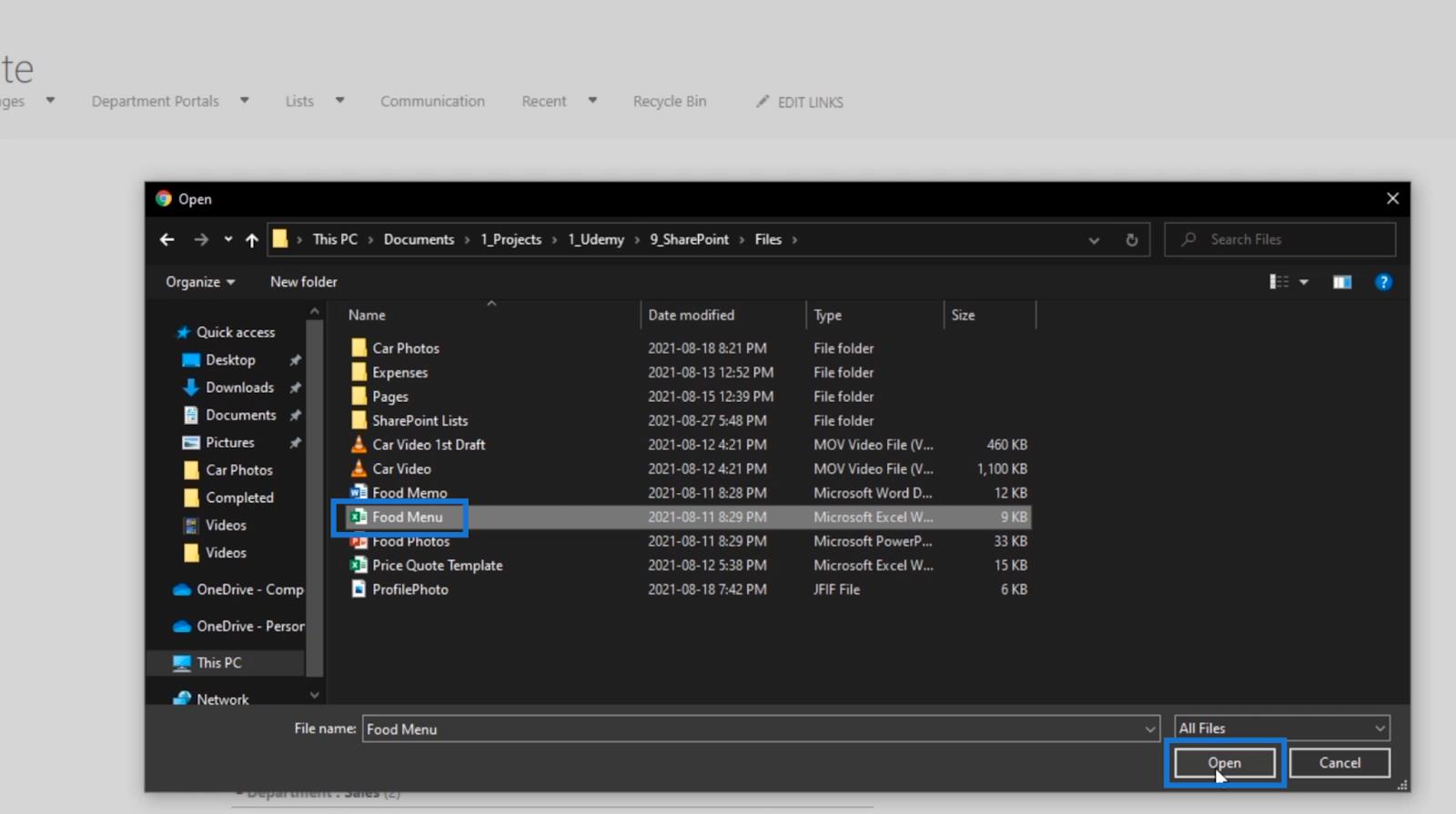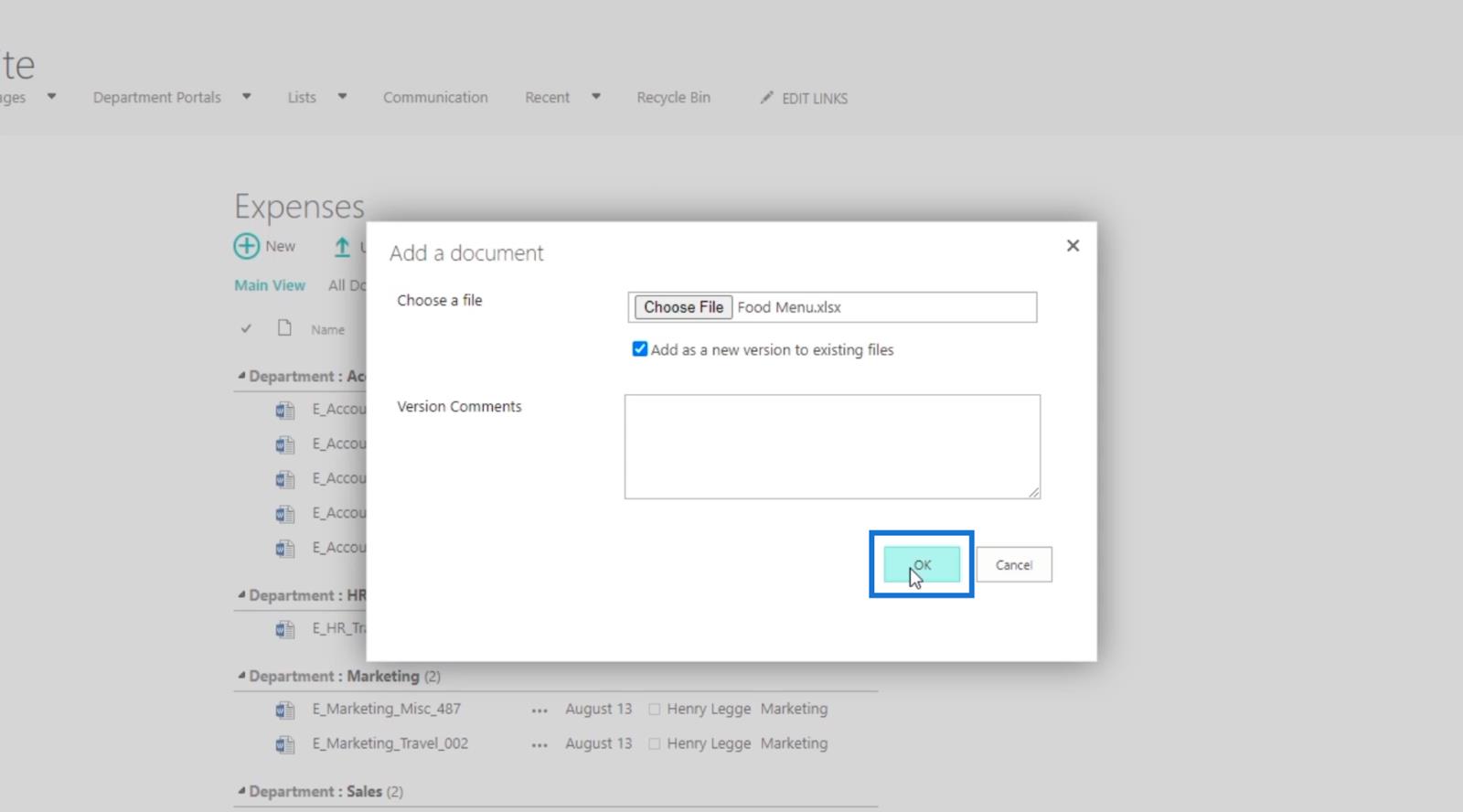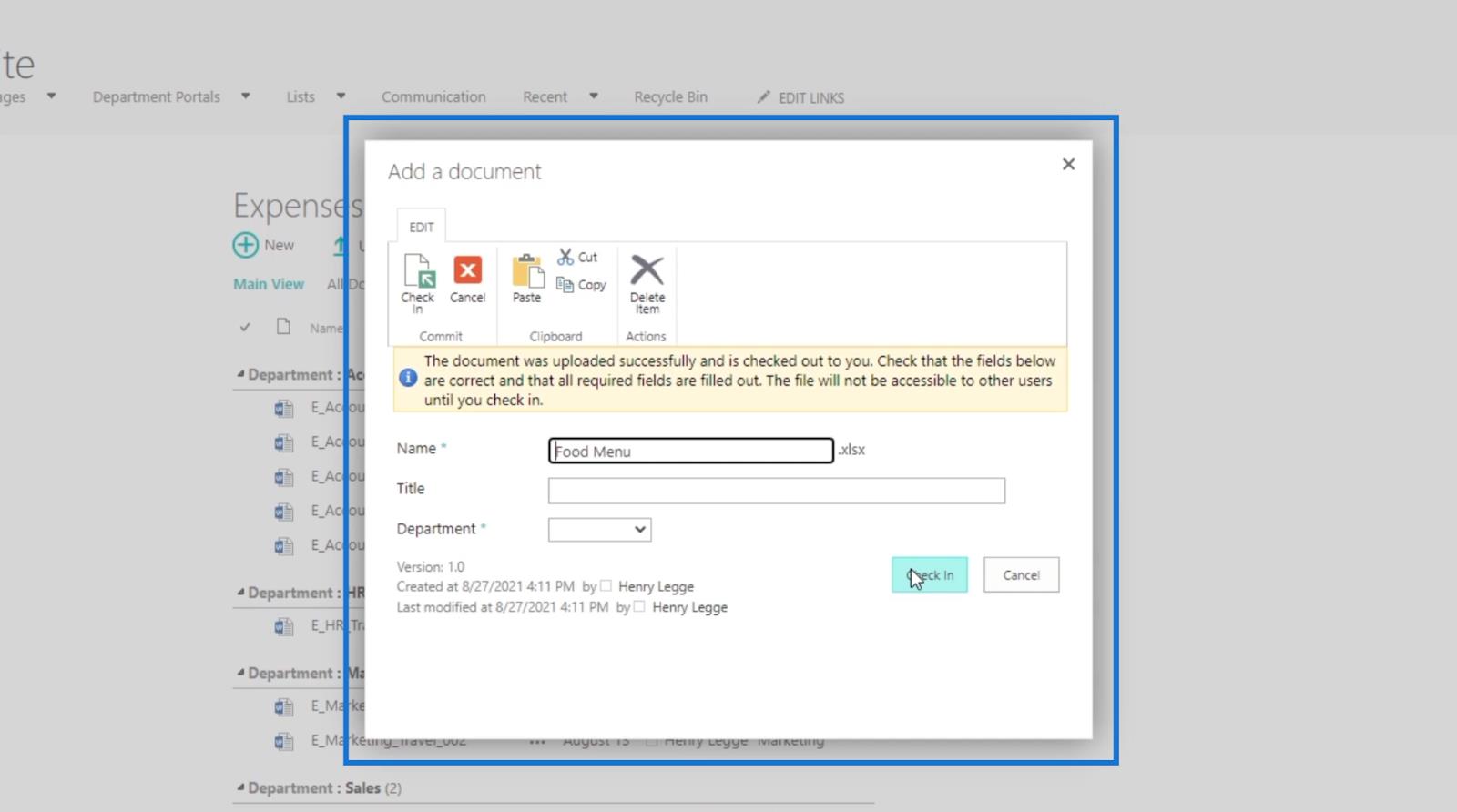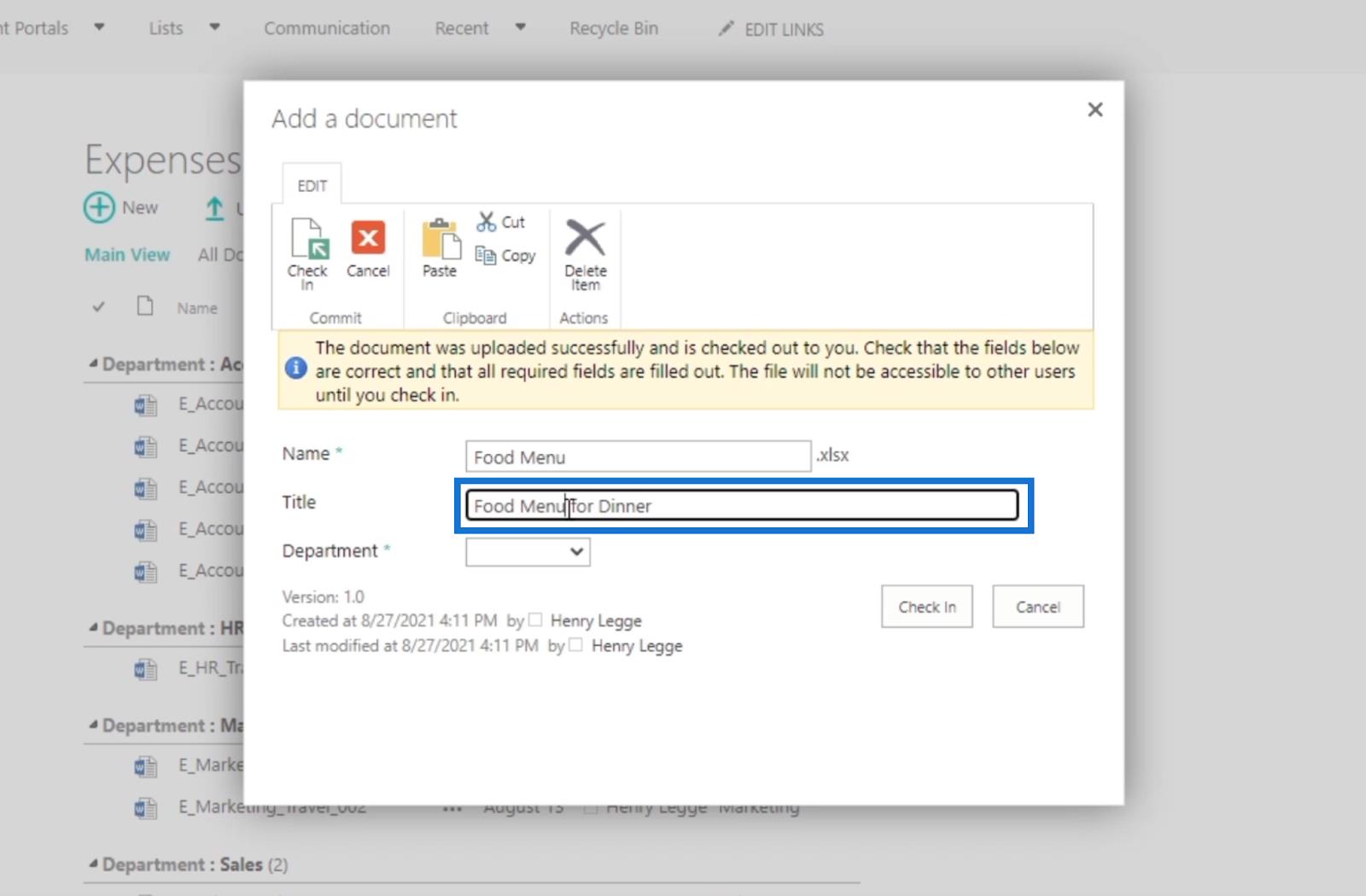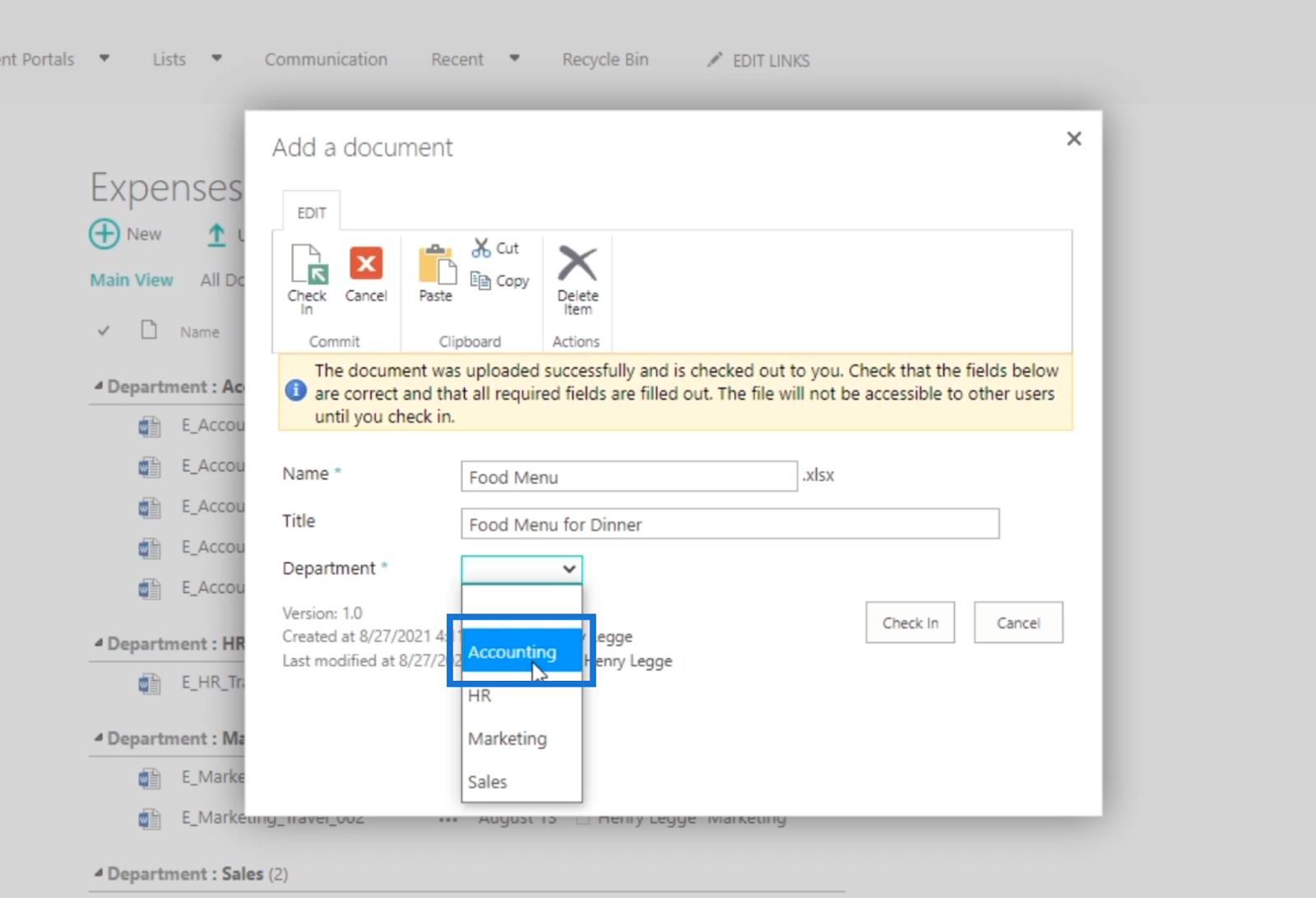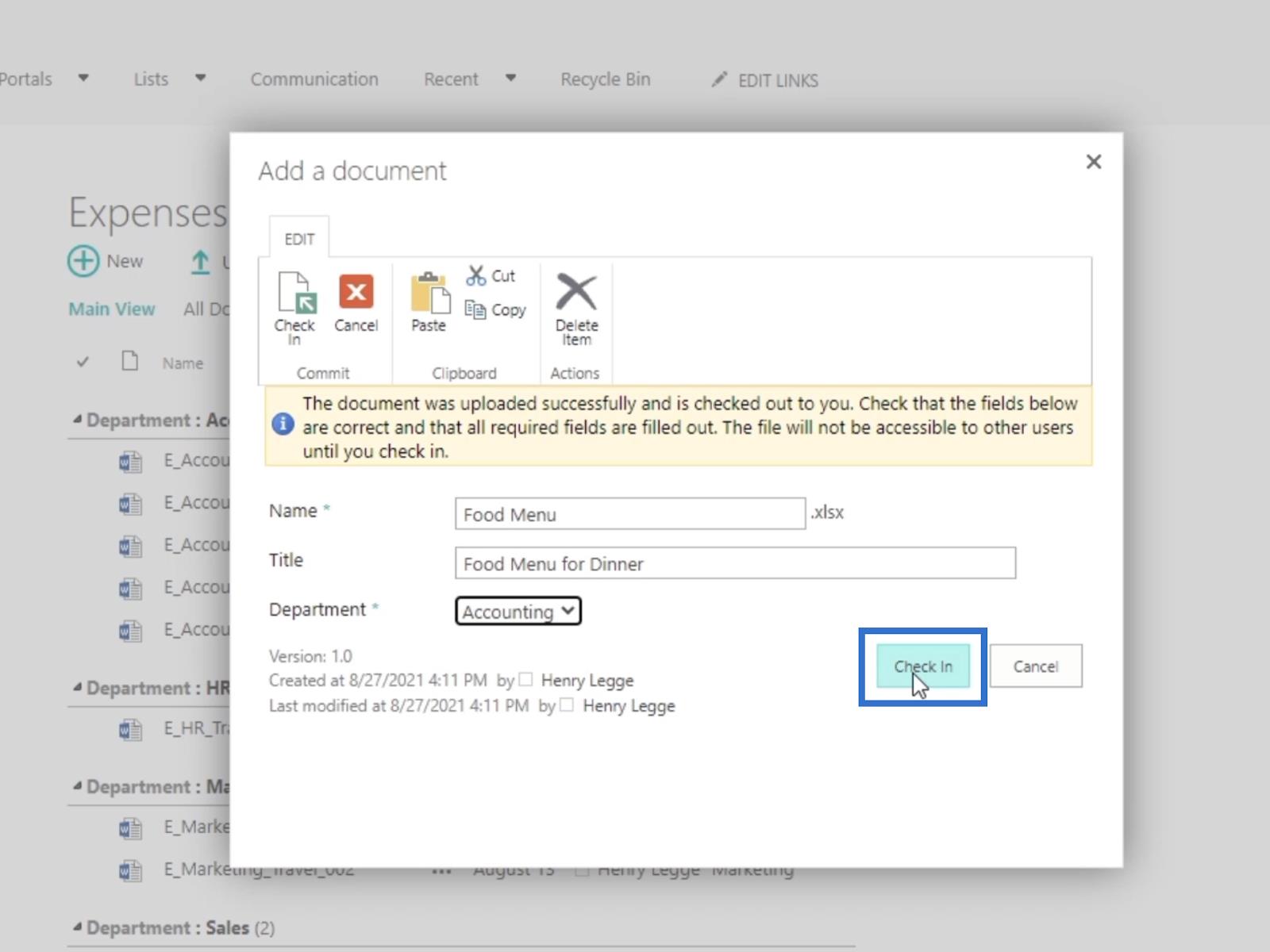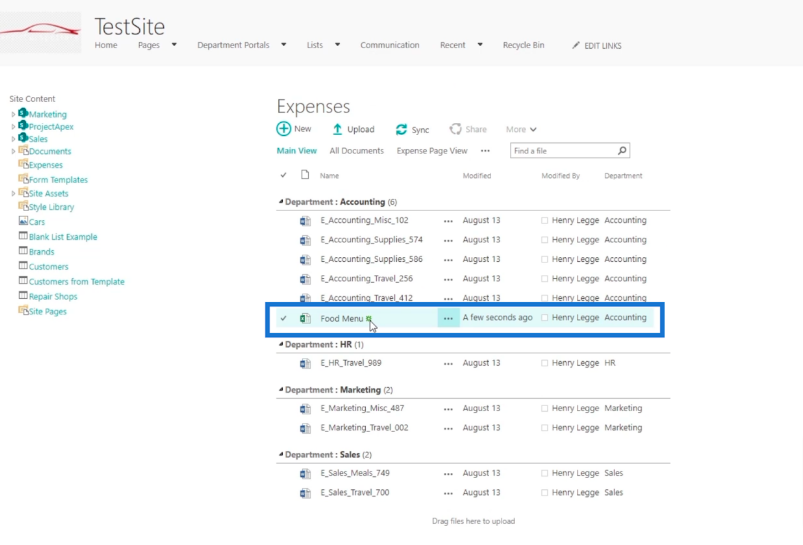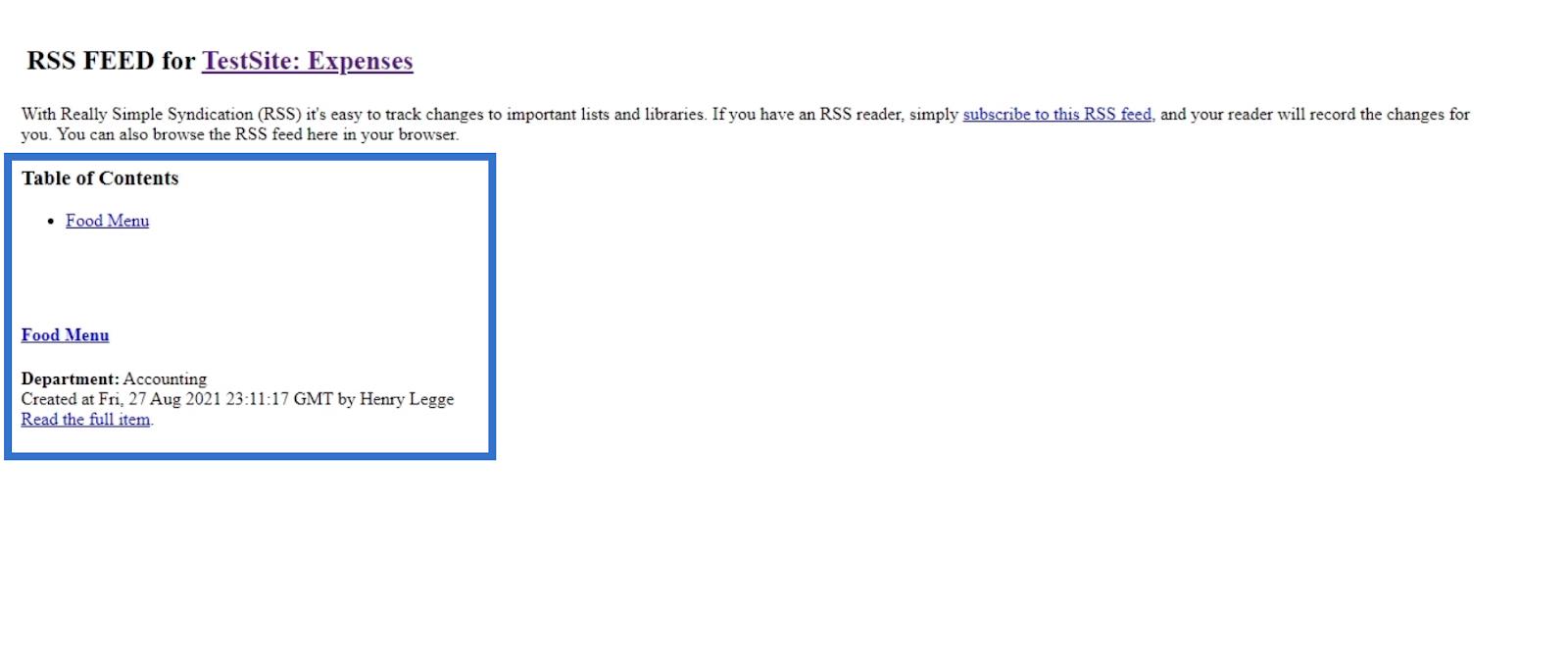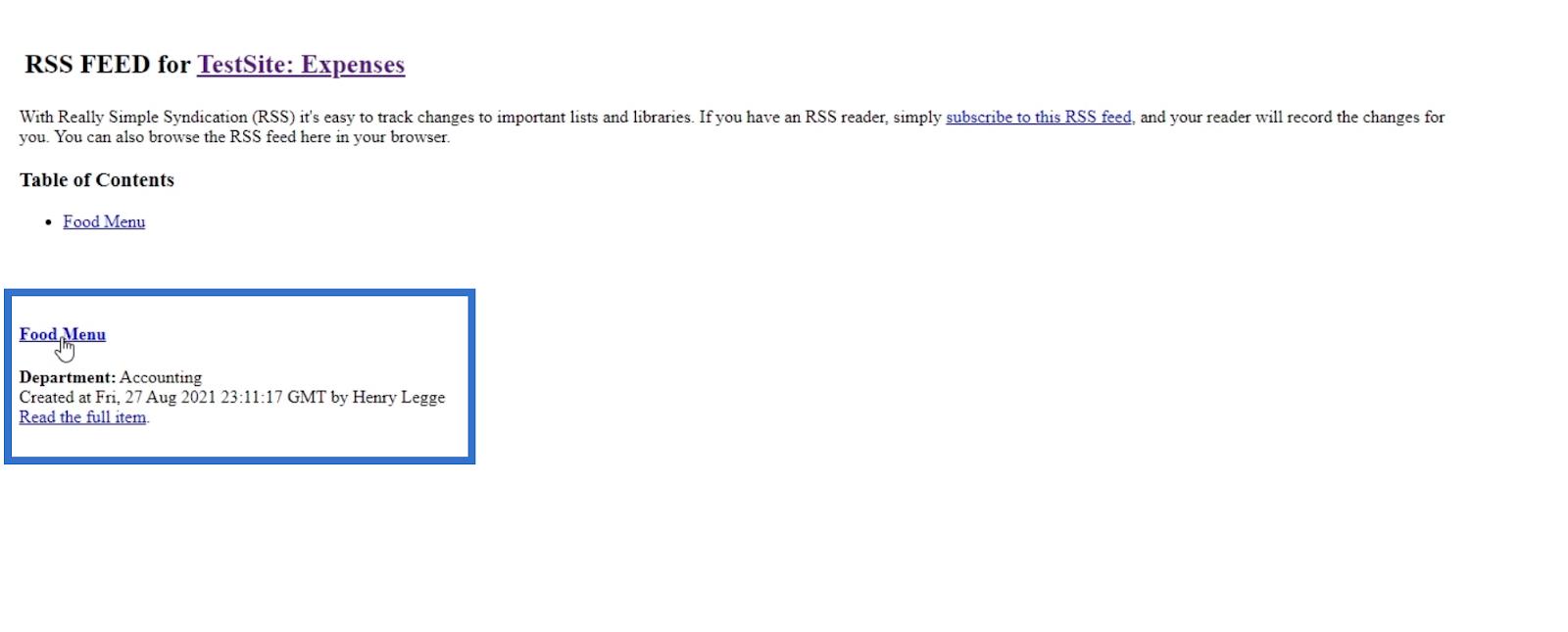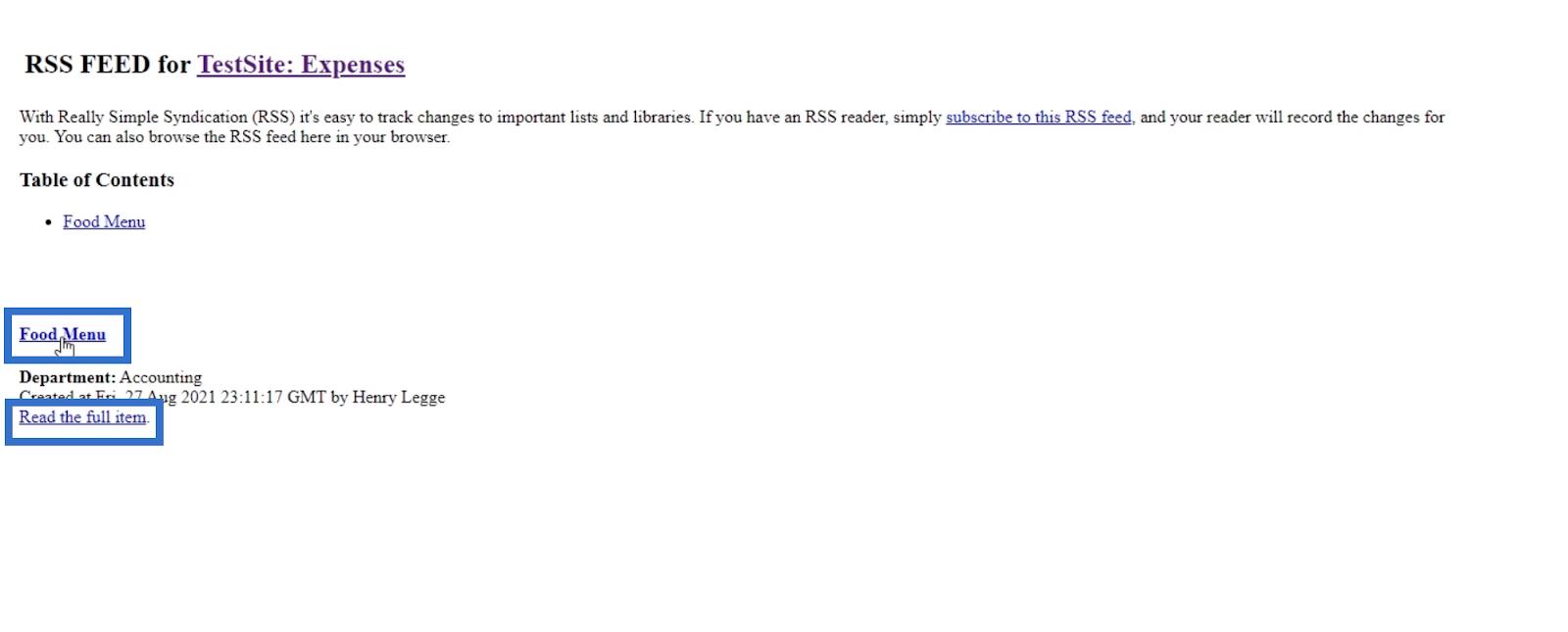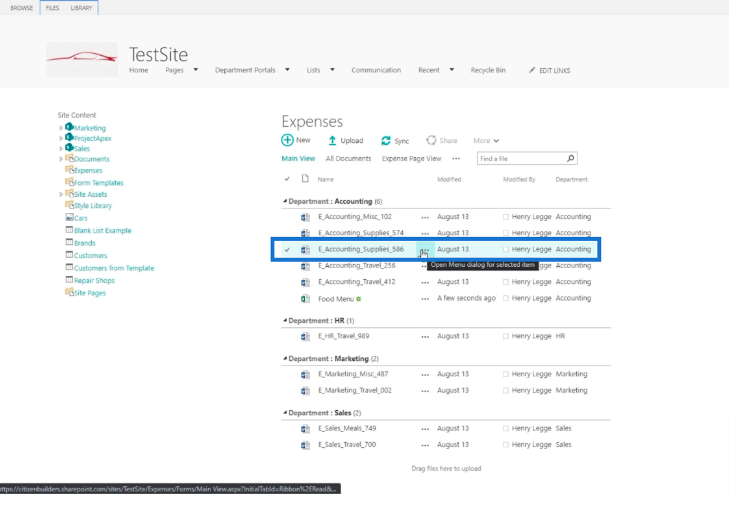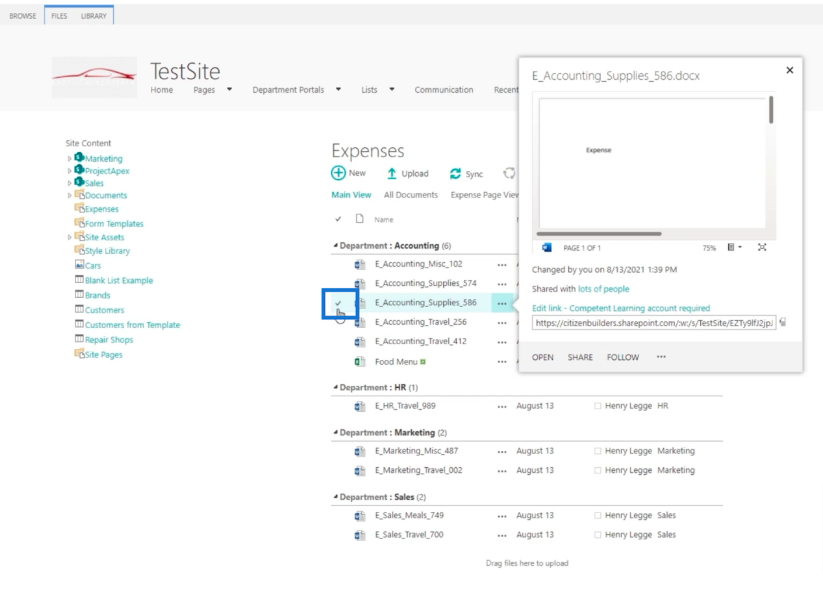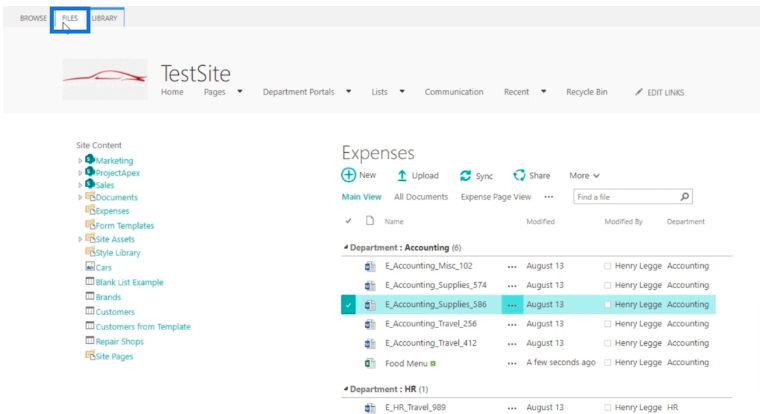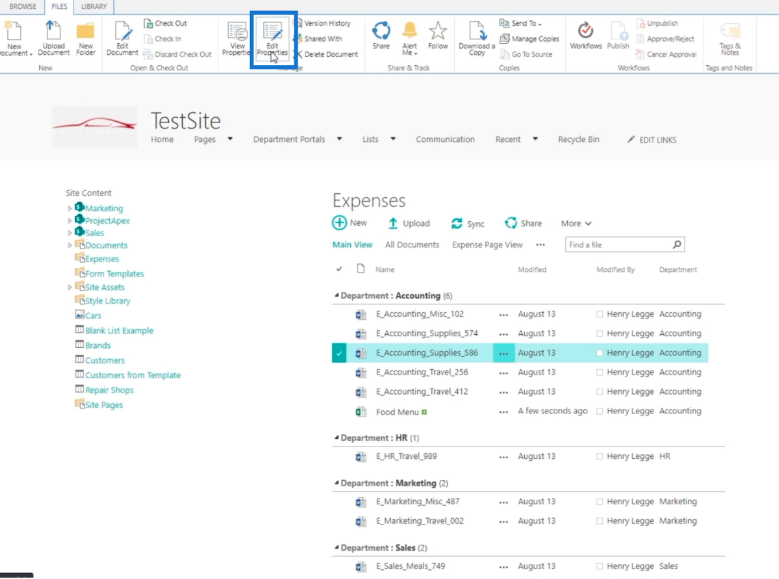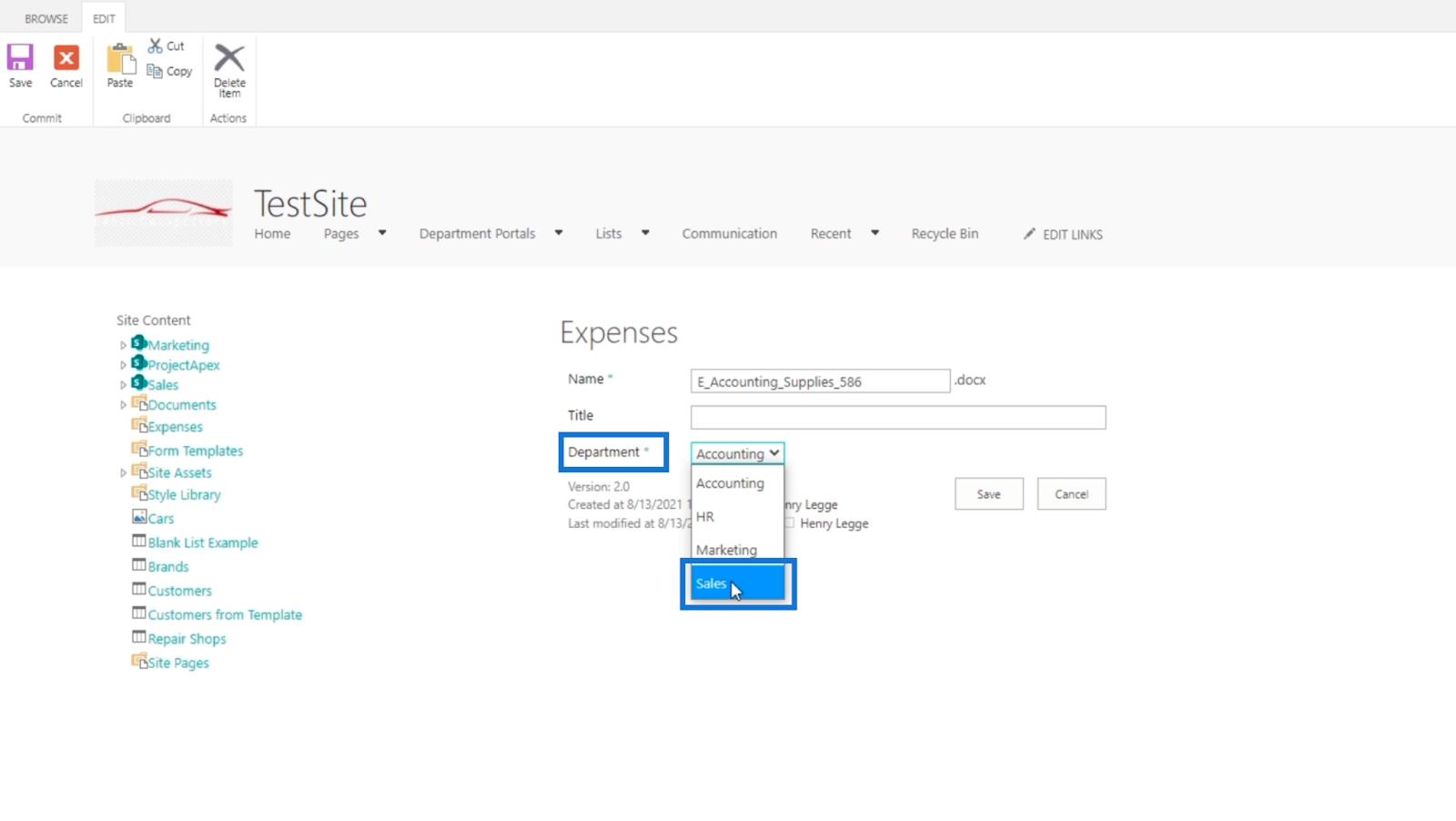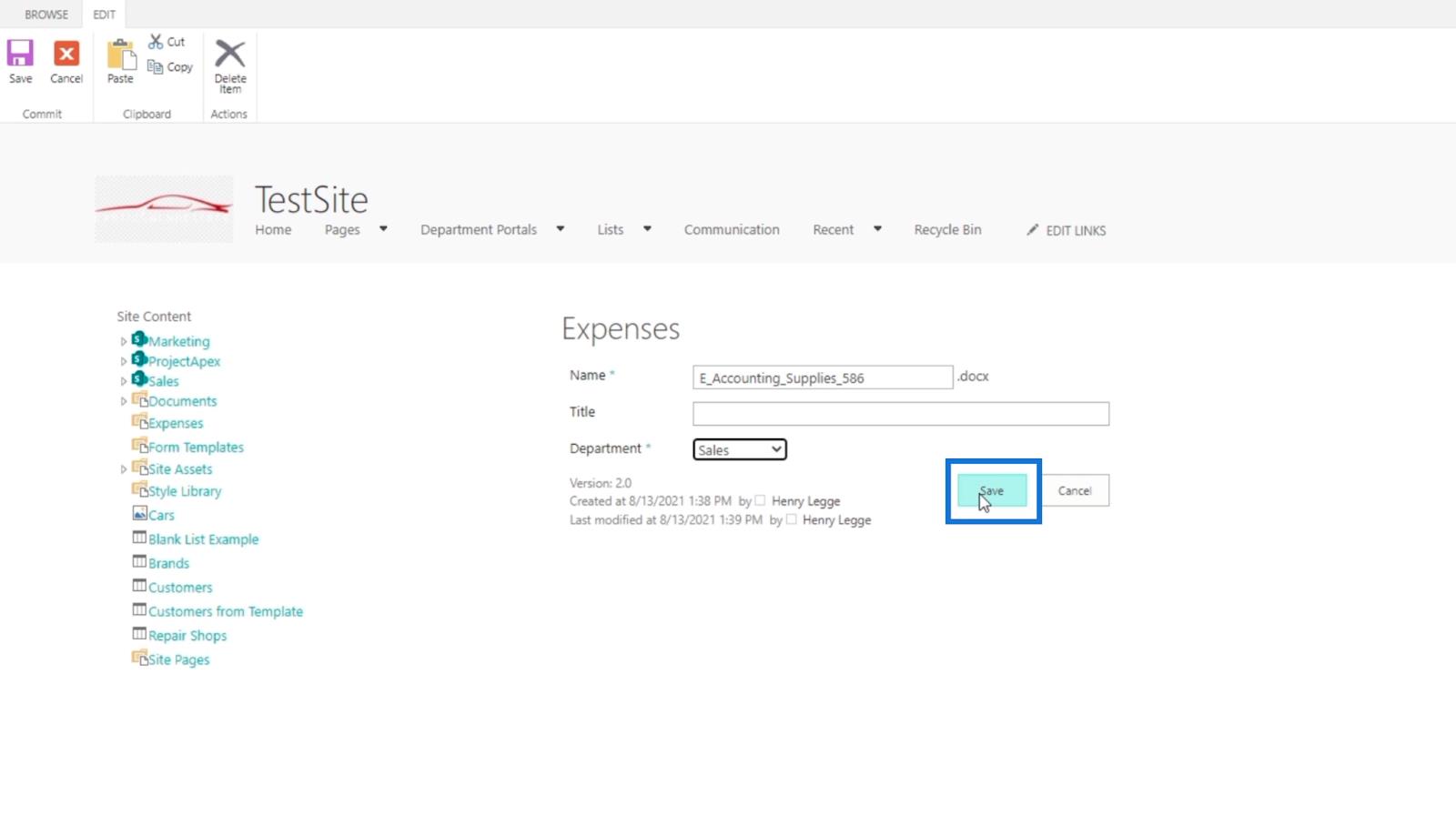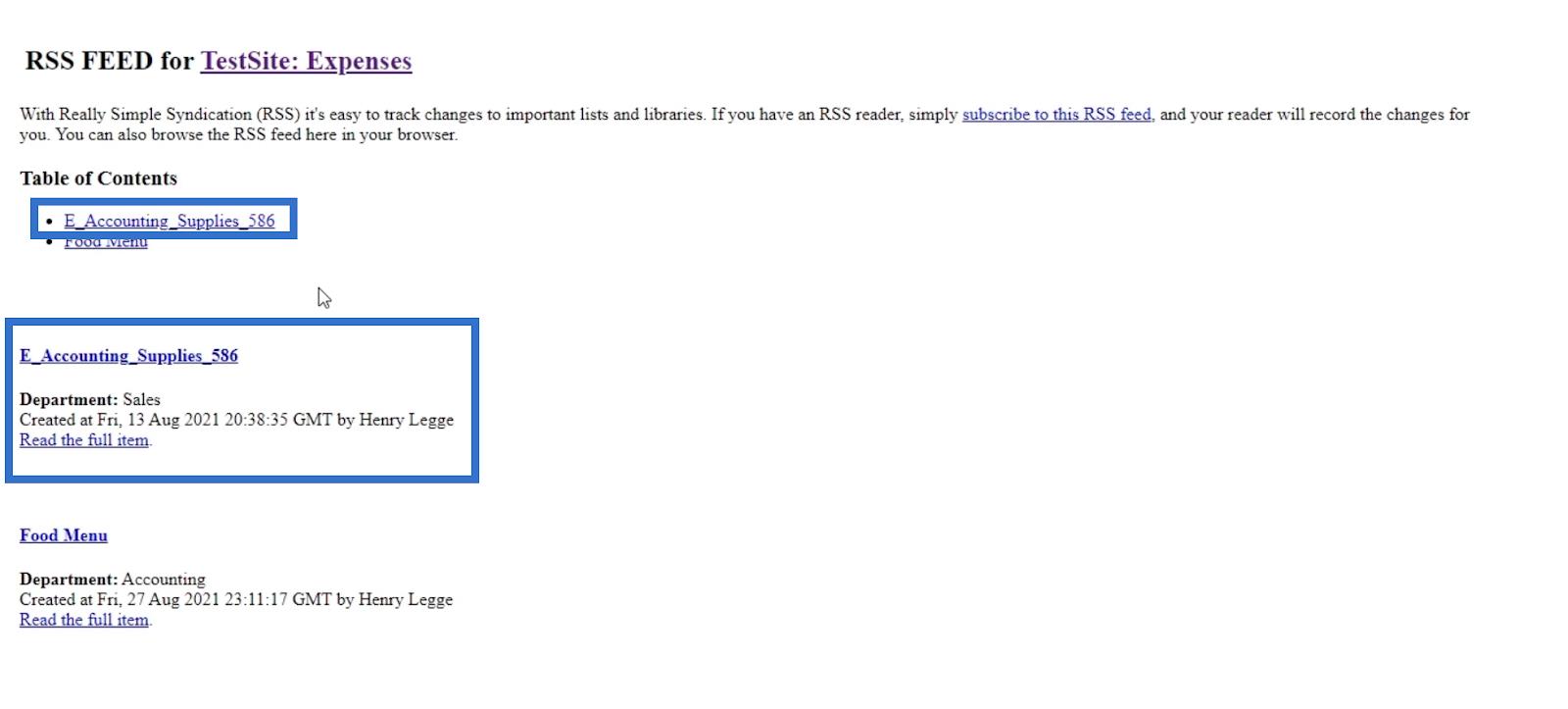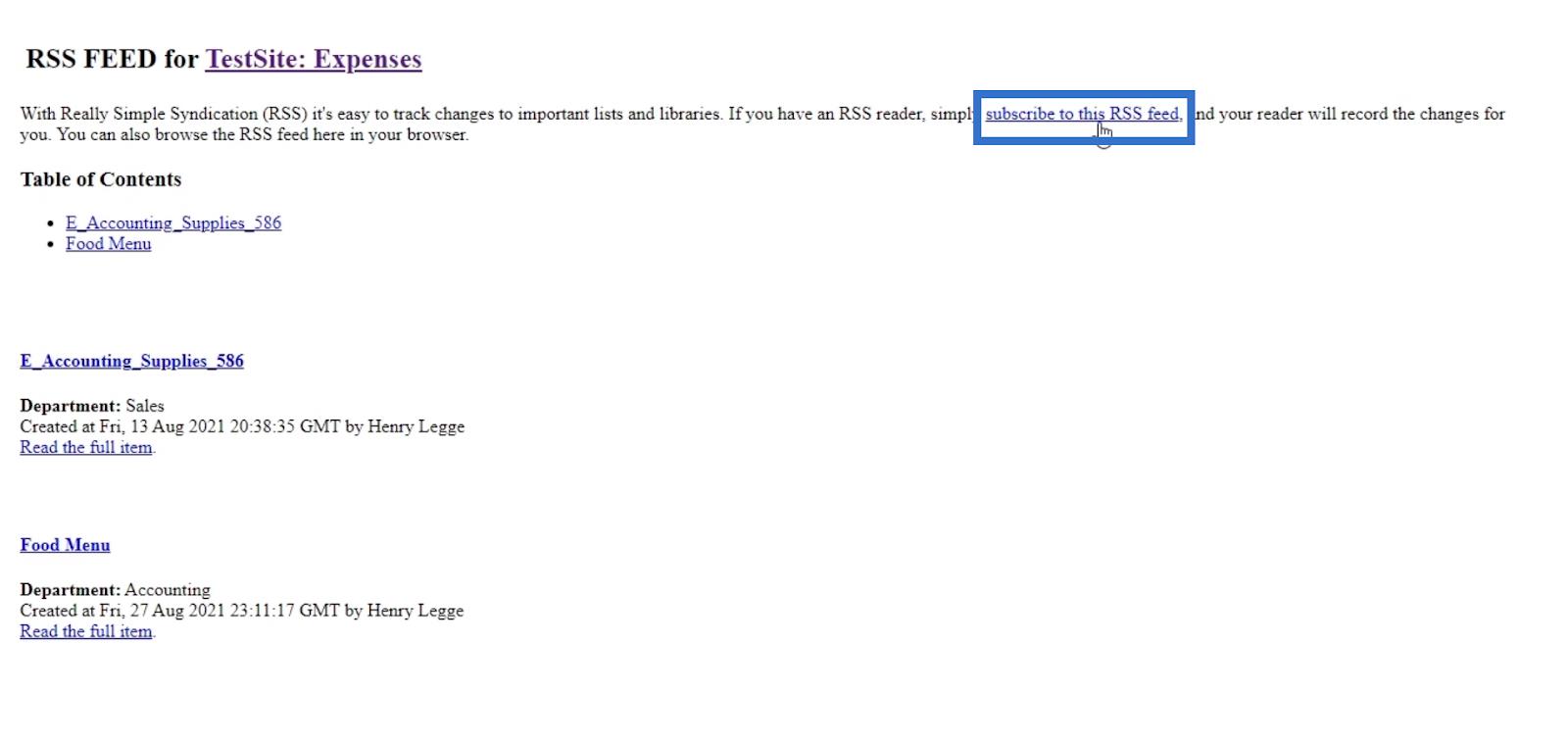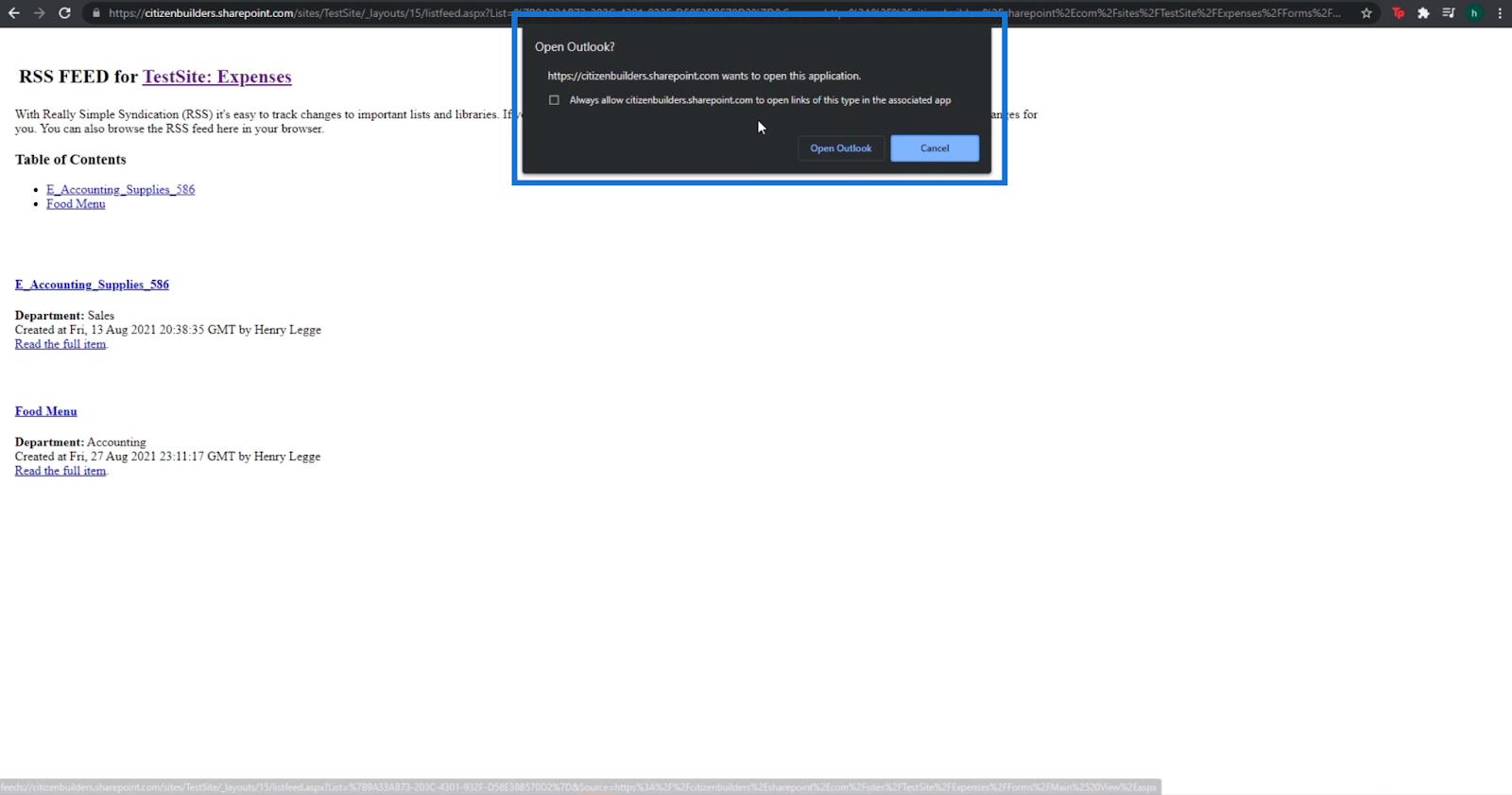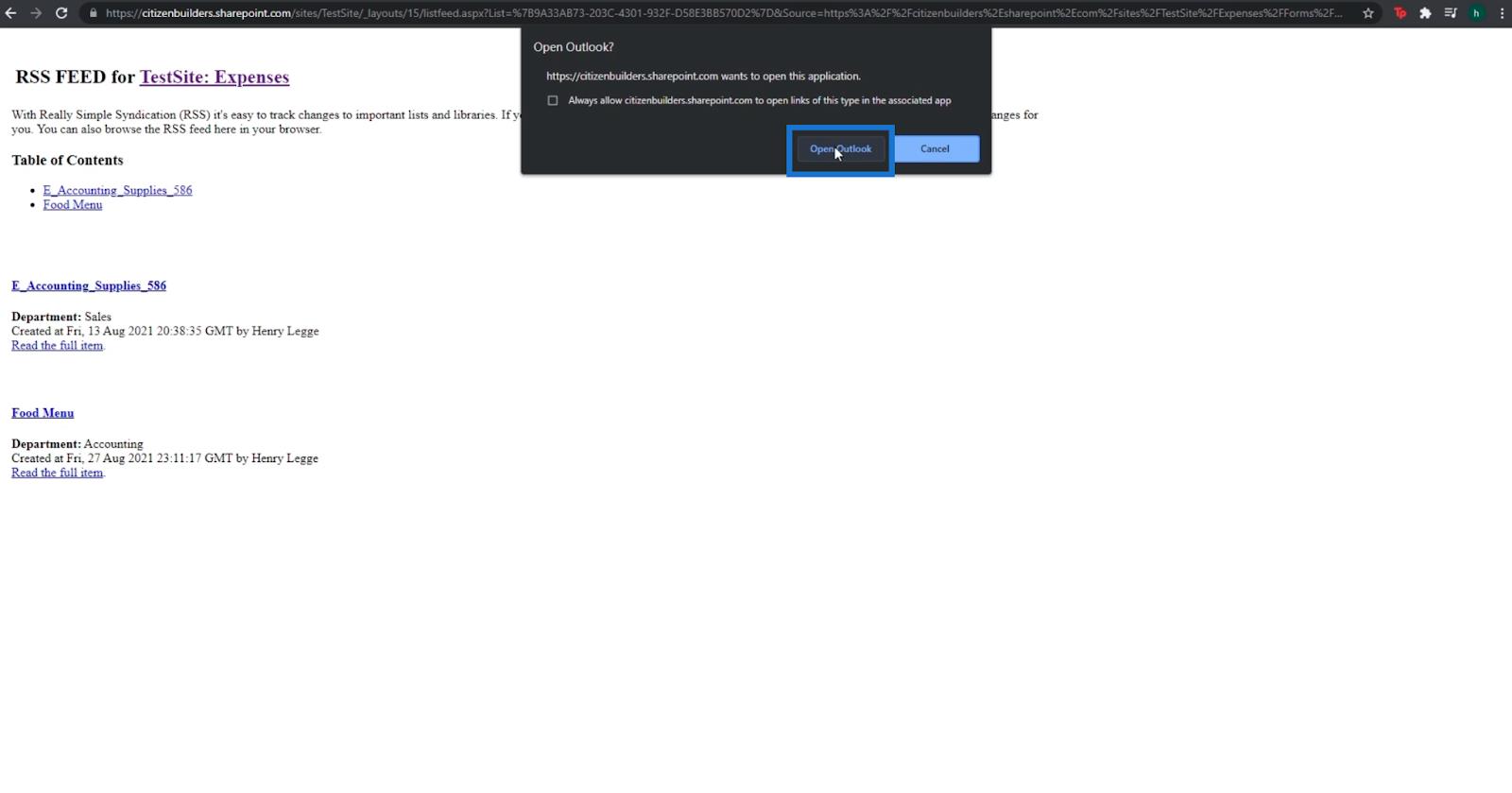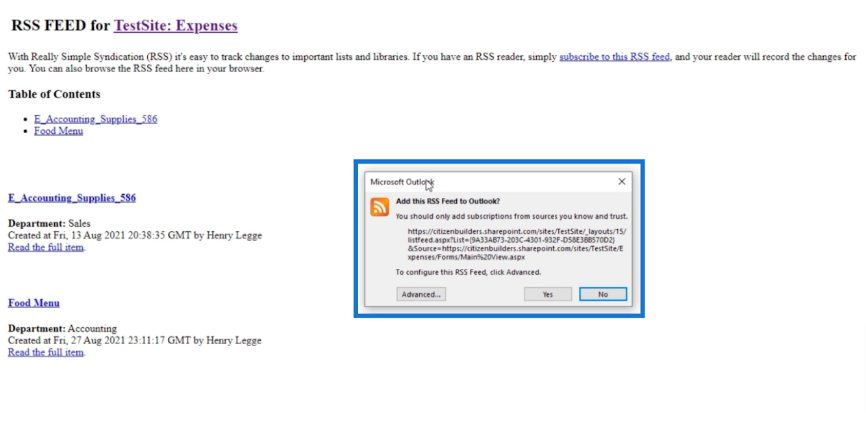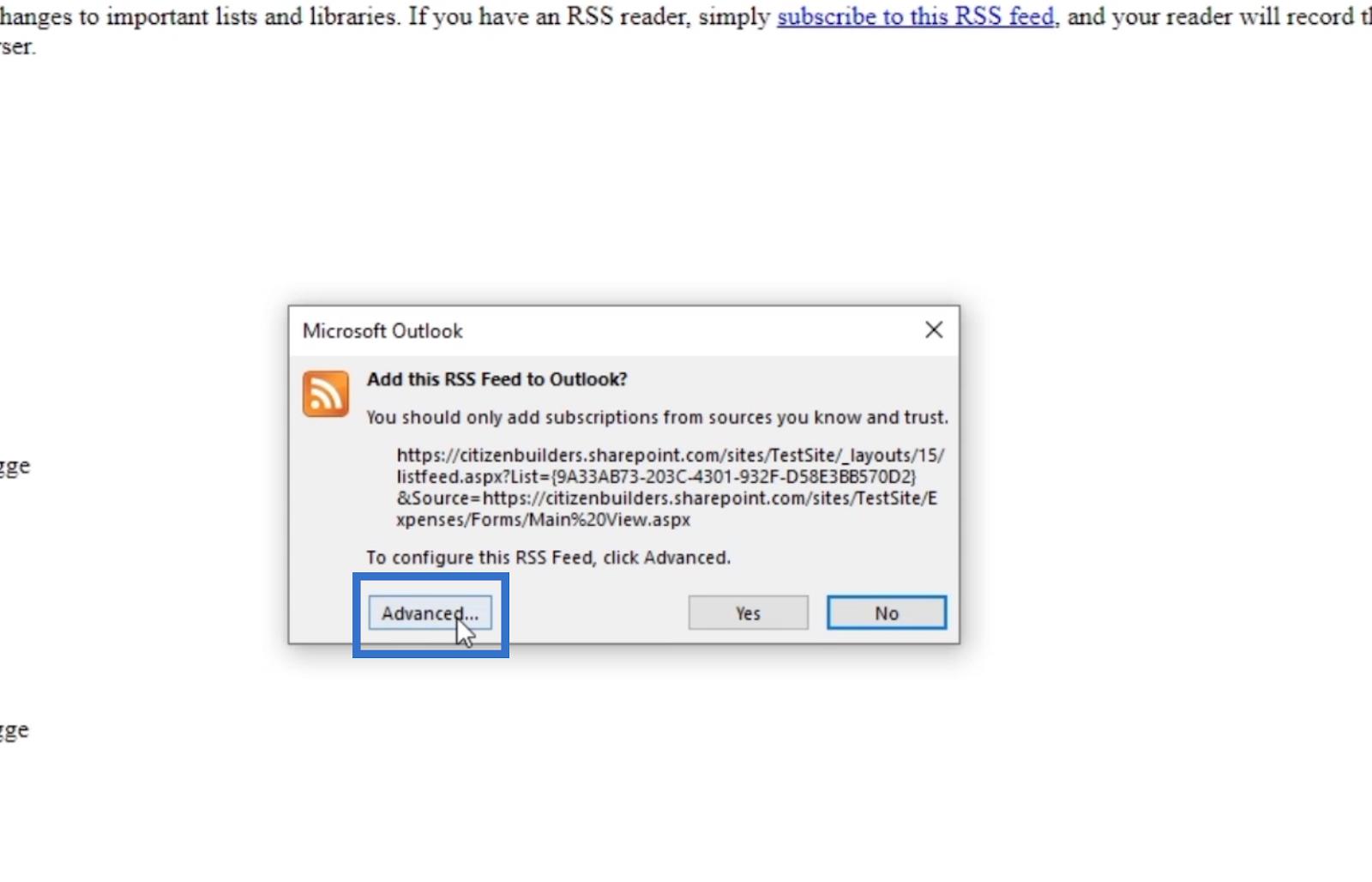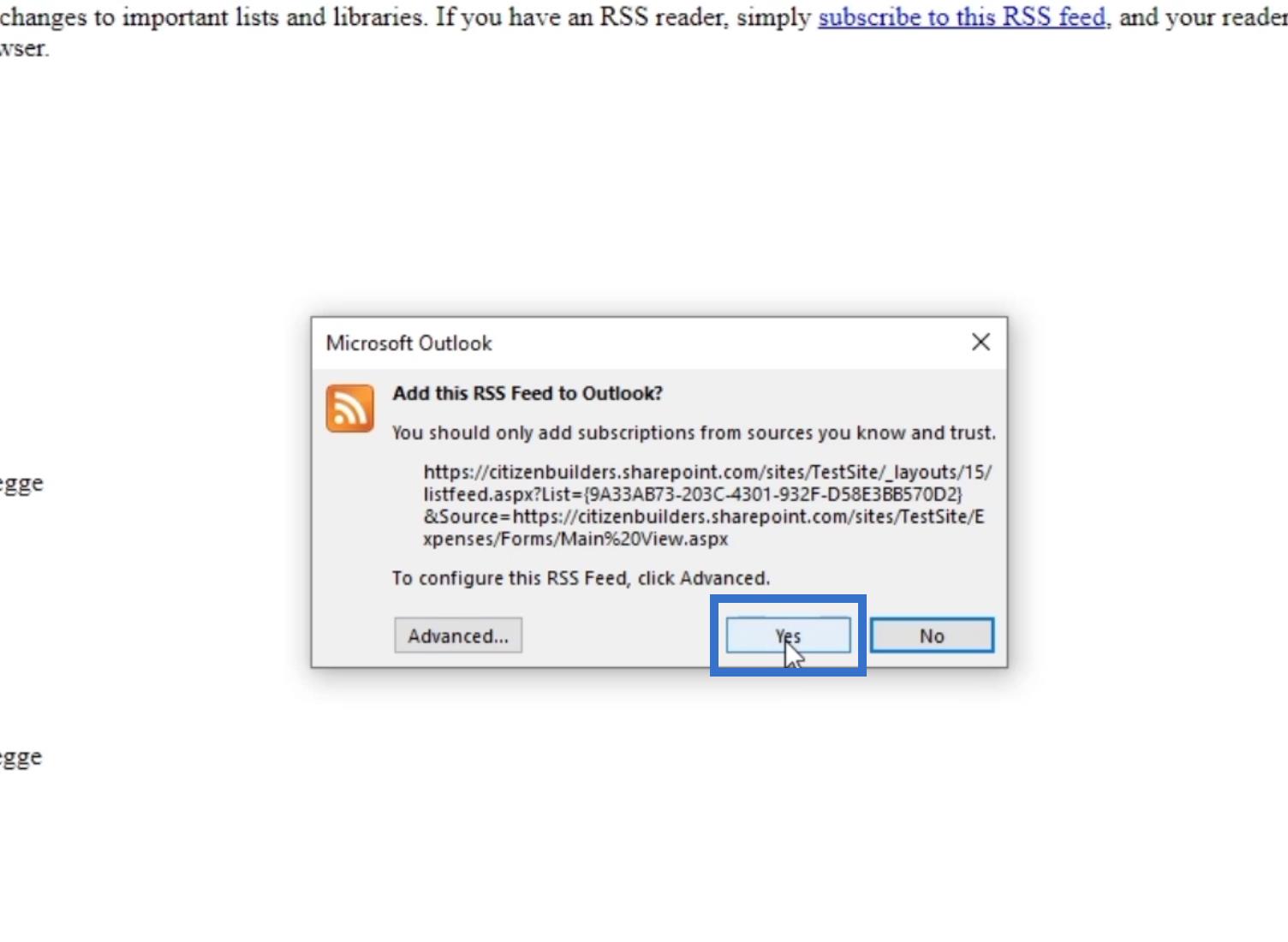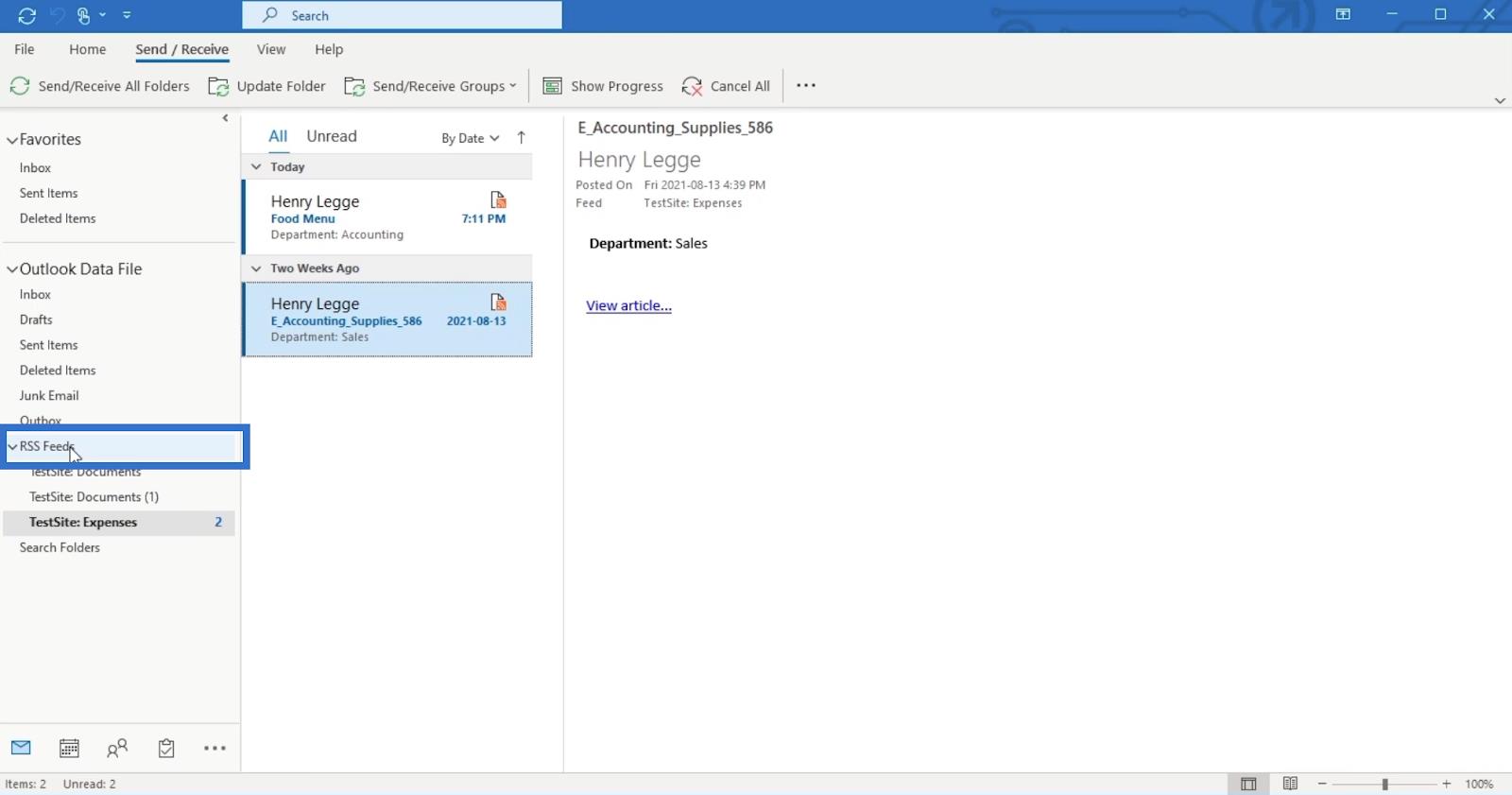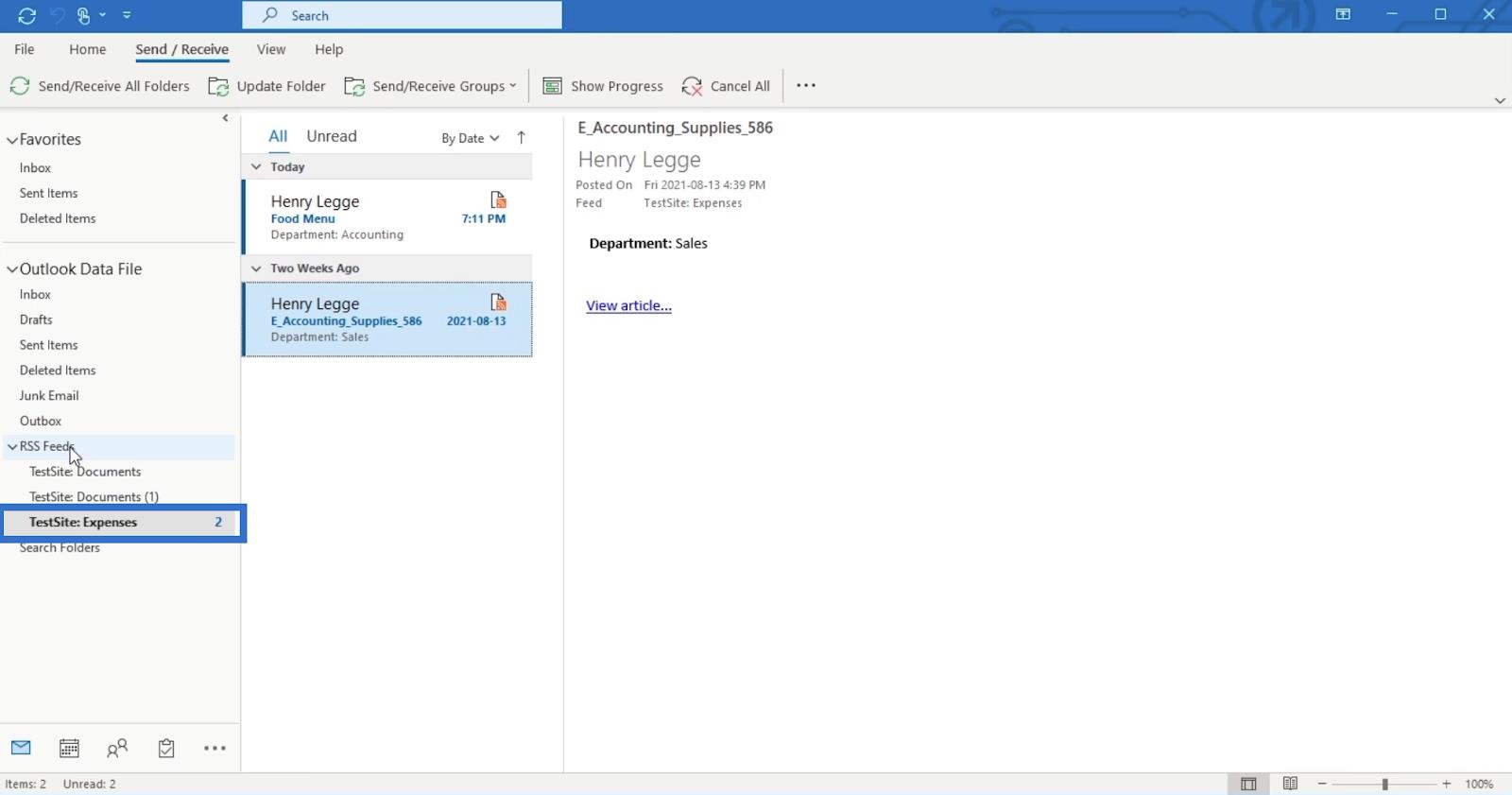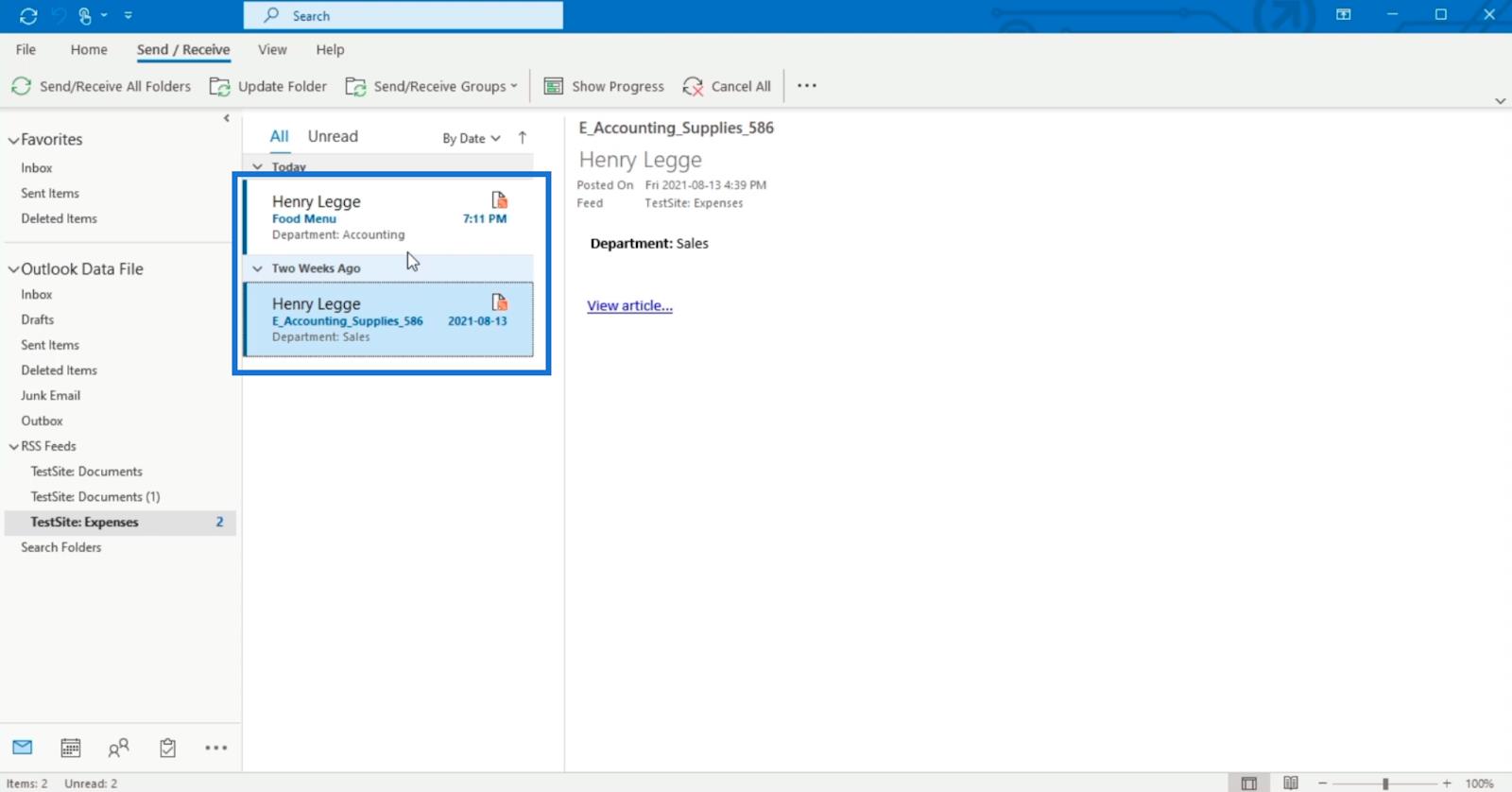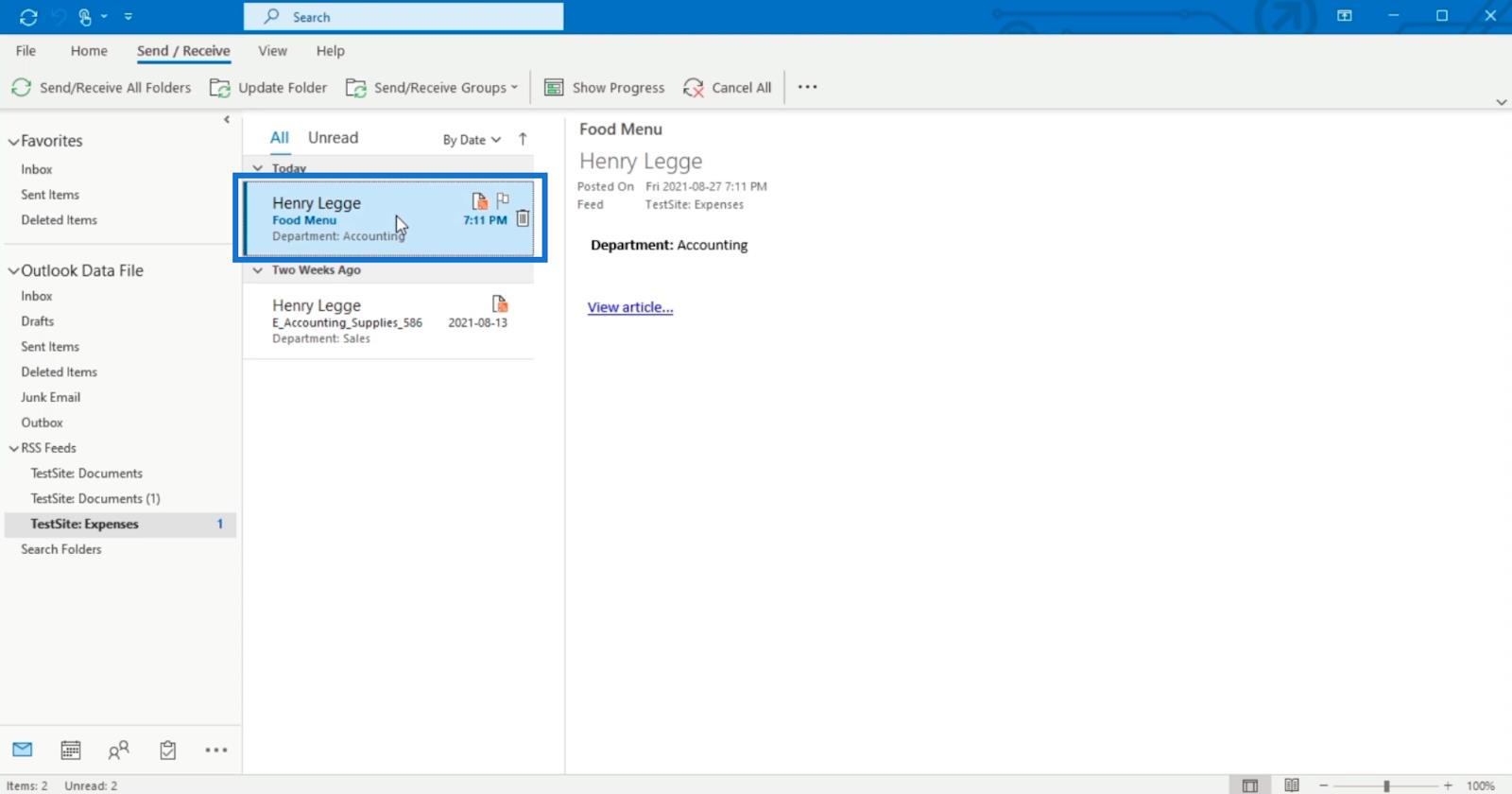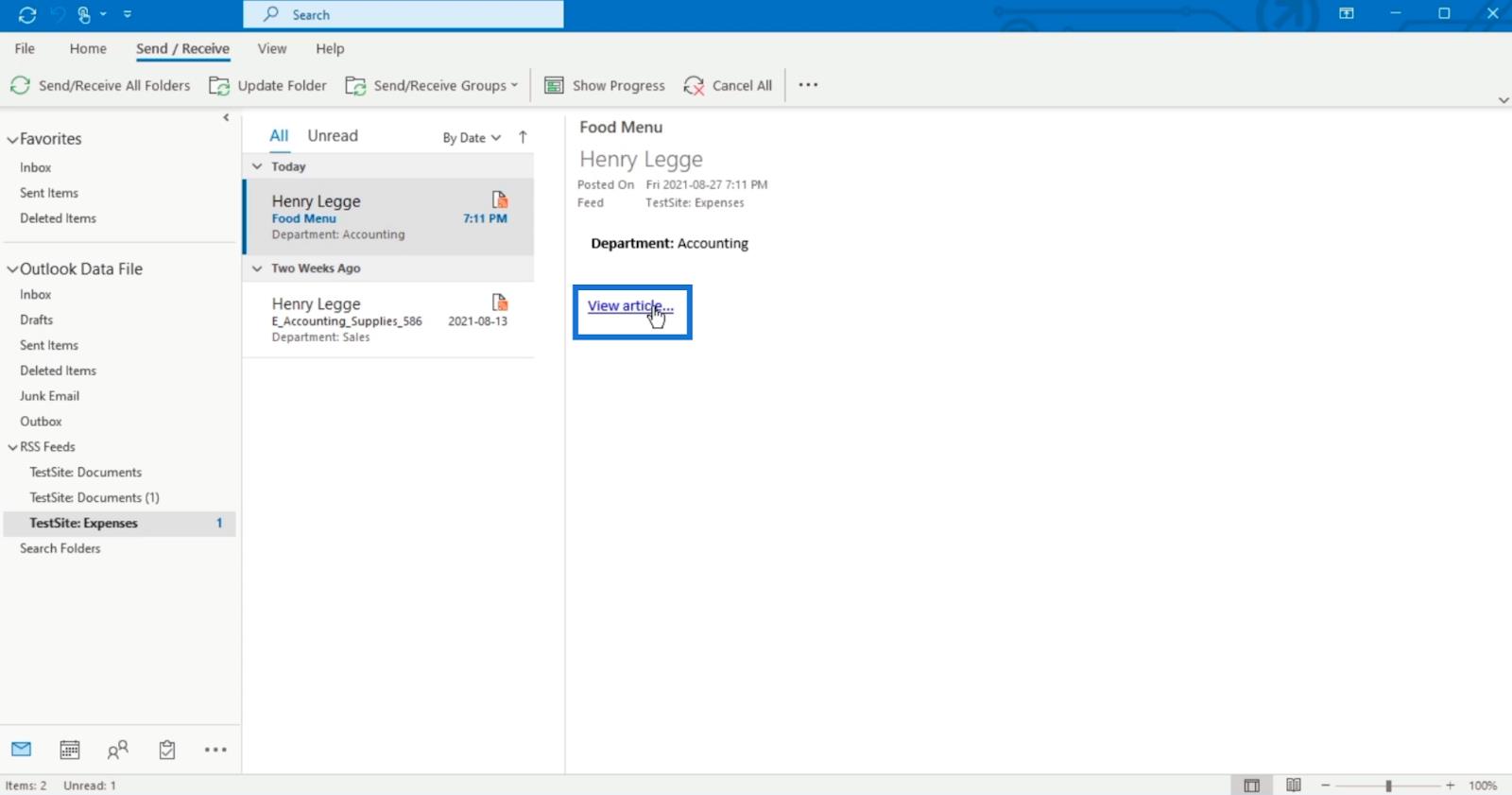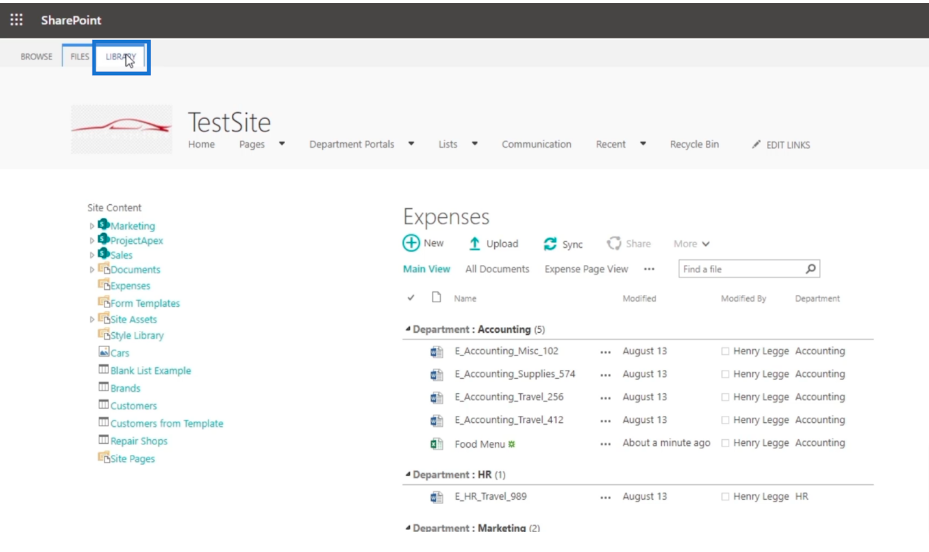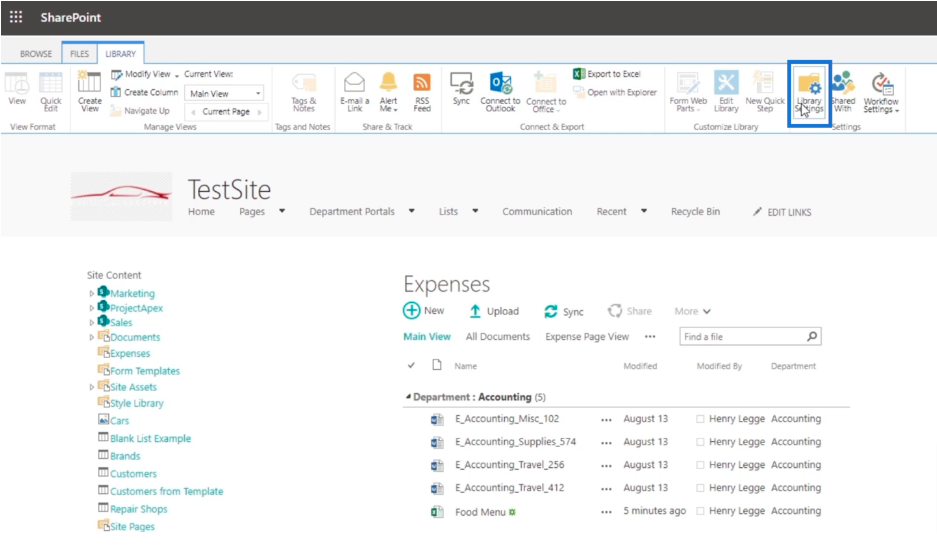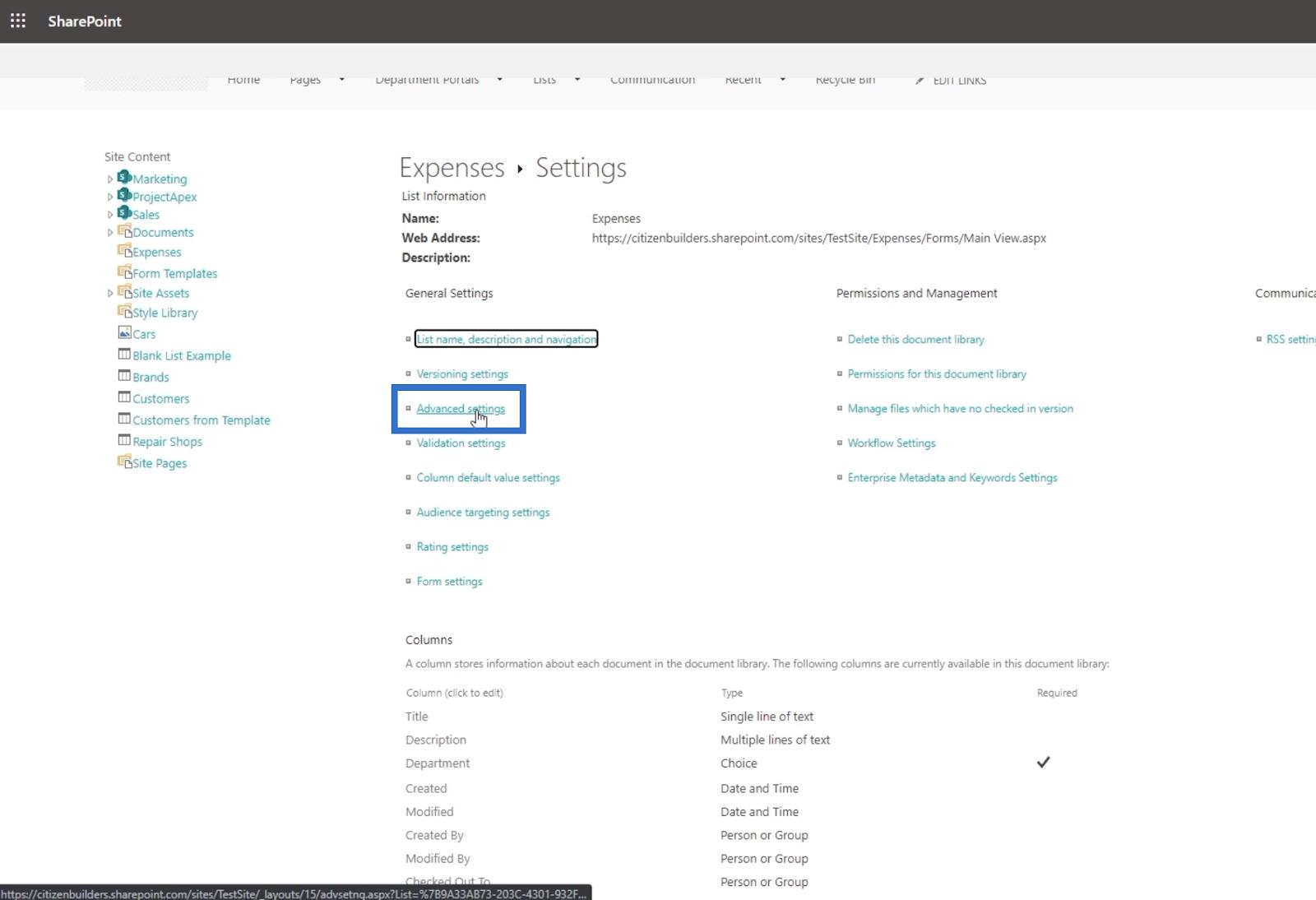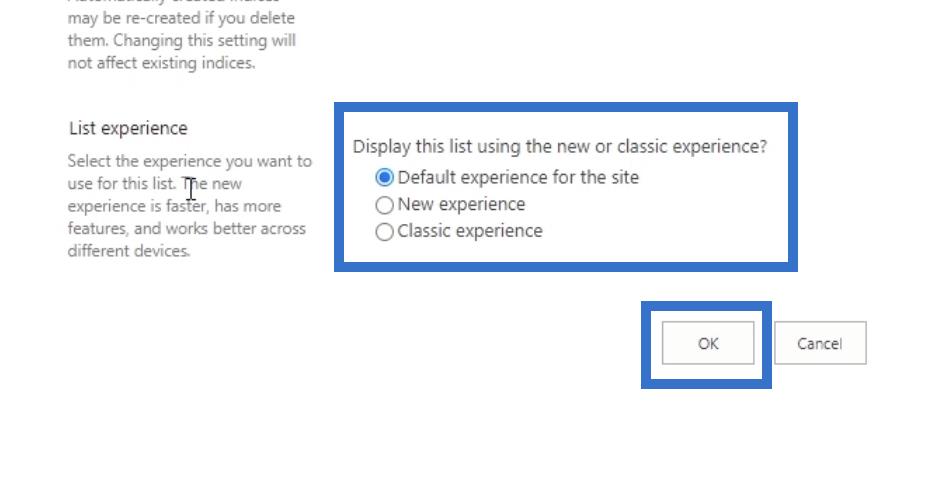I denne blog vil vi diskutere RSS-feeds i SharePoint. Denne funktion var faktisk designet til og ikke i den moderne version.
Et RSS-feed er en måde for SharePoint at logge alle ændringer til en bestemt app. Uanset om det er et dokumentbibliotek eller en liste, vil den spore alle de ændringer, der er foretaget.
Du skal også bruge en RSS-læser til at læse disse oplysninger og kommunikere dem til dig. Der er mange værktøjer, du kan bruge, såsom Feedly og Microsoft Outlook .
Indholdsfortegnelse
Hvad er et RSS-feed?
Et RSS-feed er simpelthen en webside, som folk kan gå til for alle ændringer, der er foretaget på en vare. Folk bruger det af forskellige årsager. For eksempel, hvis en medievirksomhed opdaterede en artikel eller tilføjede en ny, vises den på RSS-feedet .
Der er adskillige RSS-læsere, der kan læse disse websider og videresende den information tilbage til dig på en god måde. En af de mest populære RSS-læsere er Feedly . Det giver dig mulighed for at administrere flere RSS-feeds i én.
Du tror måske, at det vil være tilstrækkeligt. Men vær opmærksom på, at advarsler kun bruges i den moderne visning, og det er ikke særligt tilpasningsdygtigt, da det kun kan sende dig advarsler via e-mails.
På den anden side kan RSS-feeds tilpasses, da du kan bruge forskellige apps til at læse dem. Du kan bruge Feedly, Microsoft Outlook, og endda din telefon kan bruges til at læse et RSS-feed .
Hvis du vil eller andre filer på dit SharePoint-websted, er det den bedste måde at bruge RSS-feed .
Sådan opretter du RSS-feeds i SharePoint
Først klikker vi på tandhjulsikonet øverst til højre.
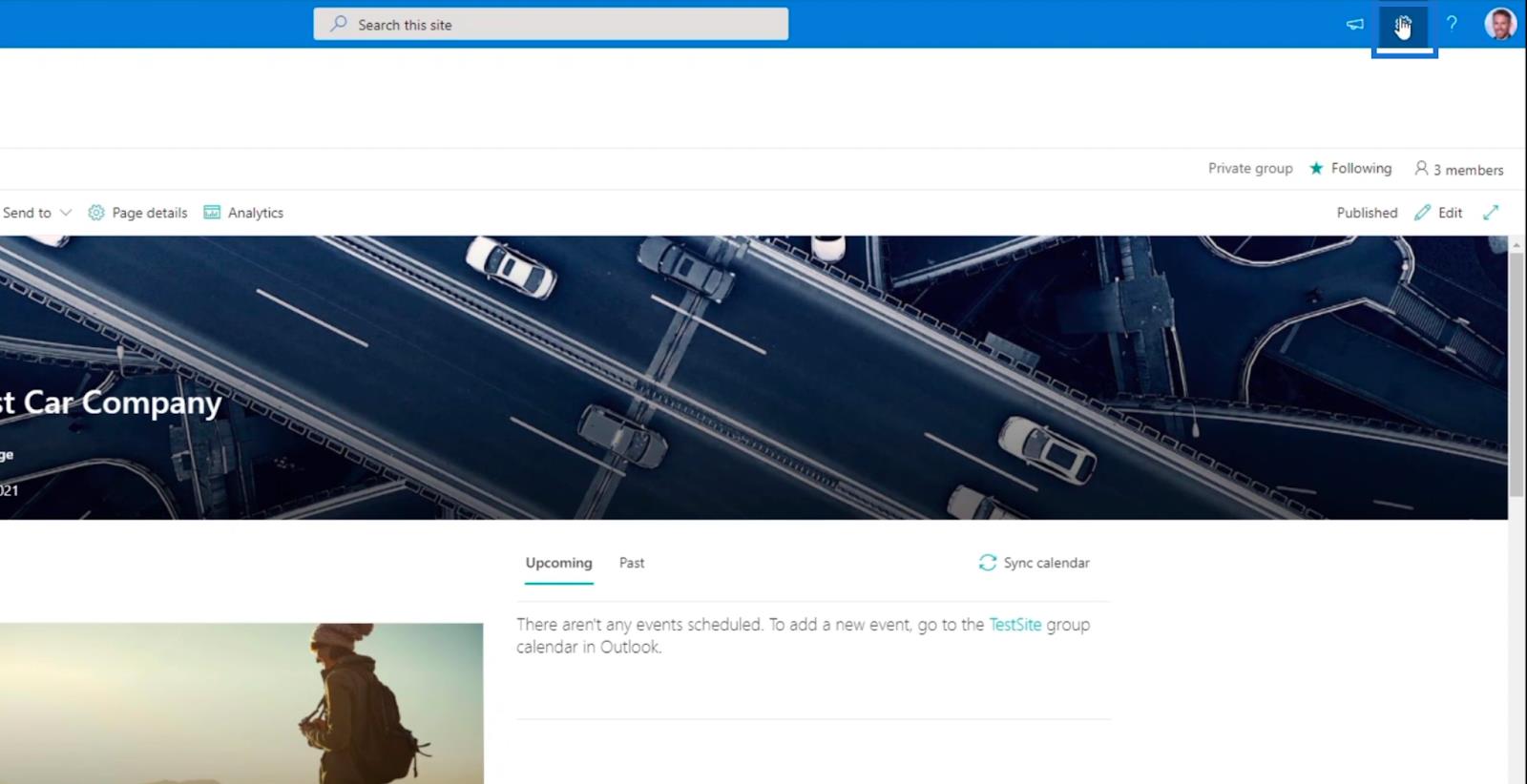
Dernæst klikker vi på webstedets indhold .
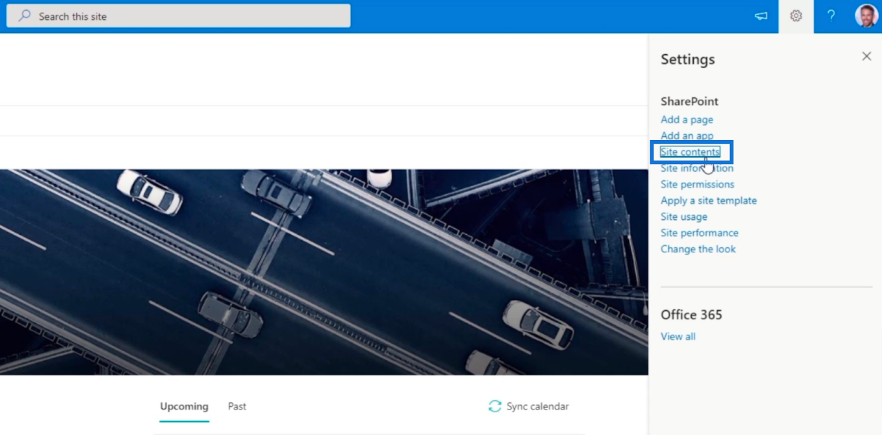
Derefter klikker vi på en mappe fra dokumentbiblioteket . Til denne blog bruger vi Udgifter .
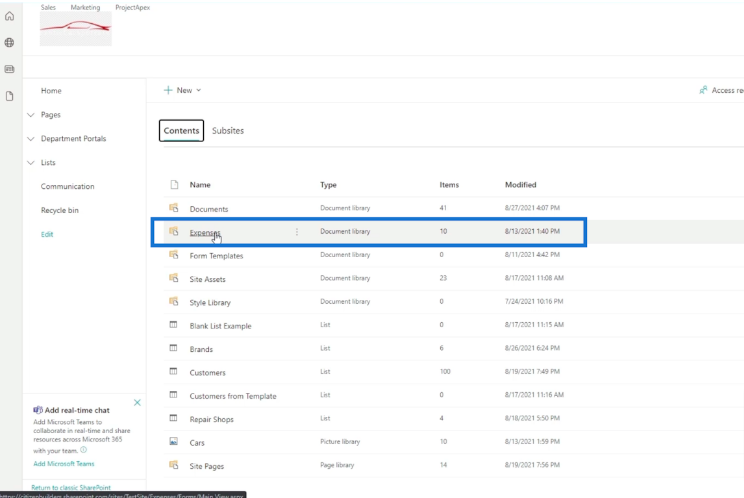
Et nyt vindue åbnes med visning af udgifterne .
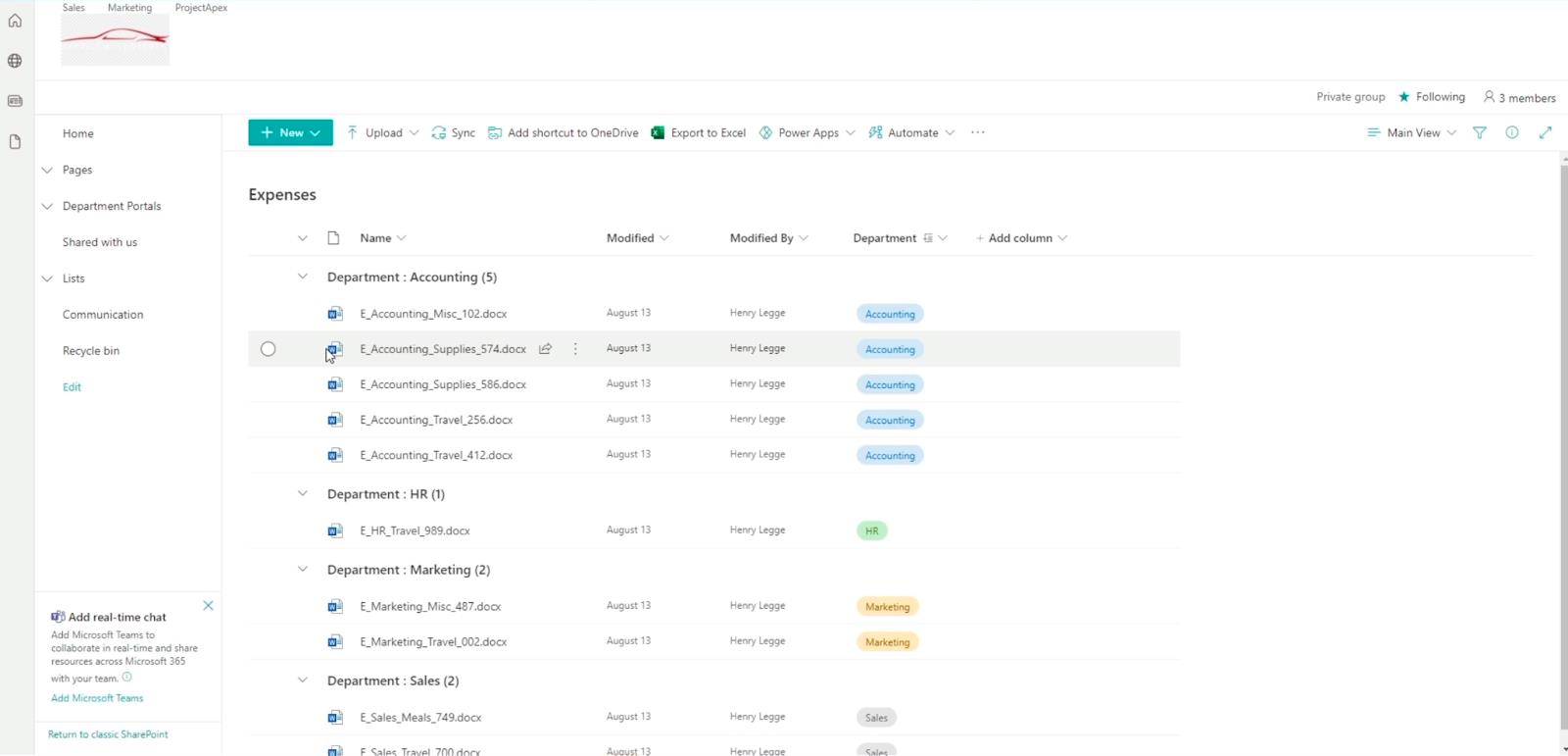
Derefter klikker vi Vend tilbage til klassisk SharePoint , som kan findes nederst til venstre på siden.
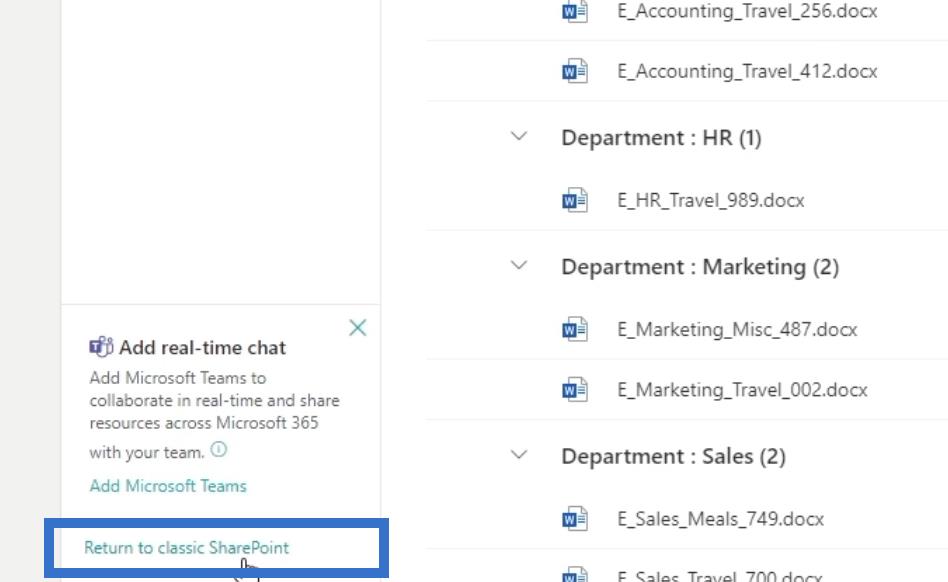
Og det giver os mulighed for at se udgifterne i klassisk visning .
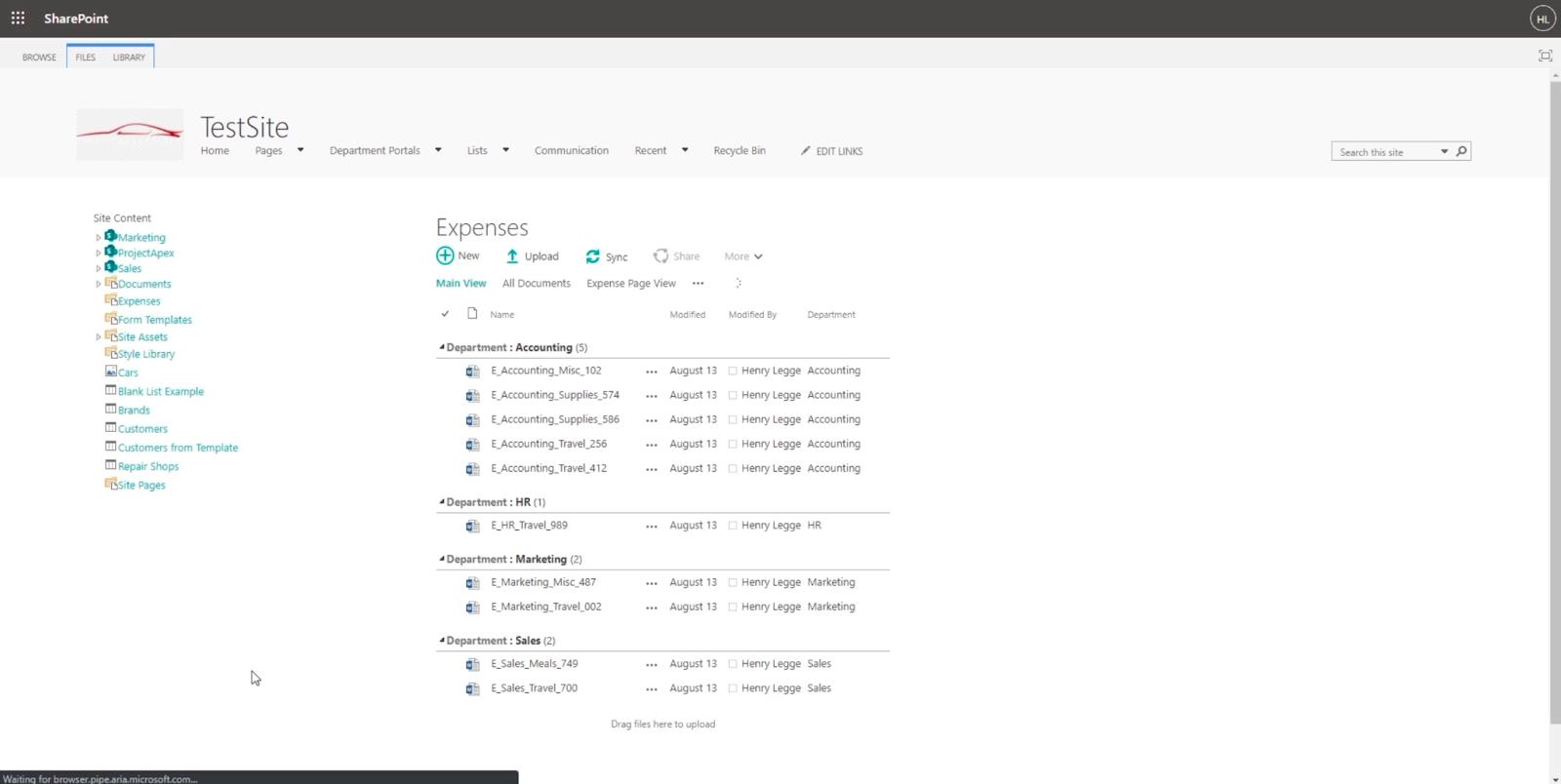
Det kan ligne, men det giver os faktisk adgang til File-bånd . Som du kan se fra toppen, har vi 2 bånd: FILER og LIBRARY .
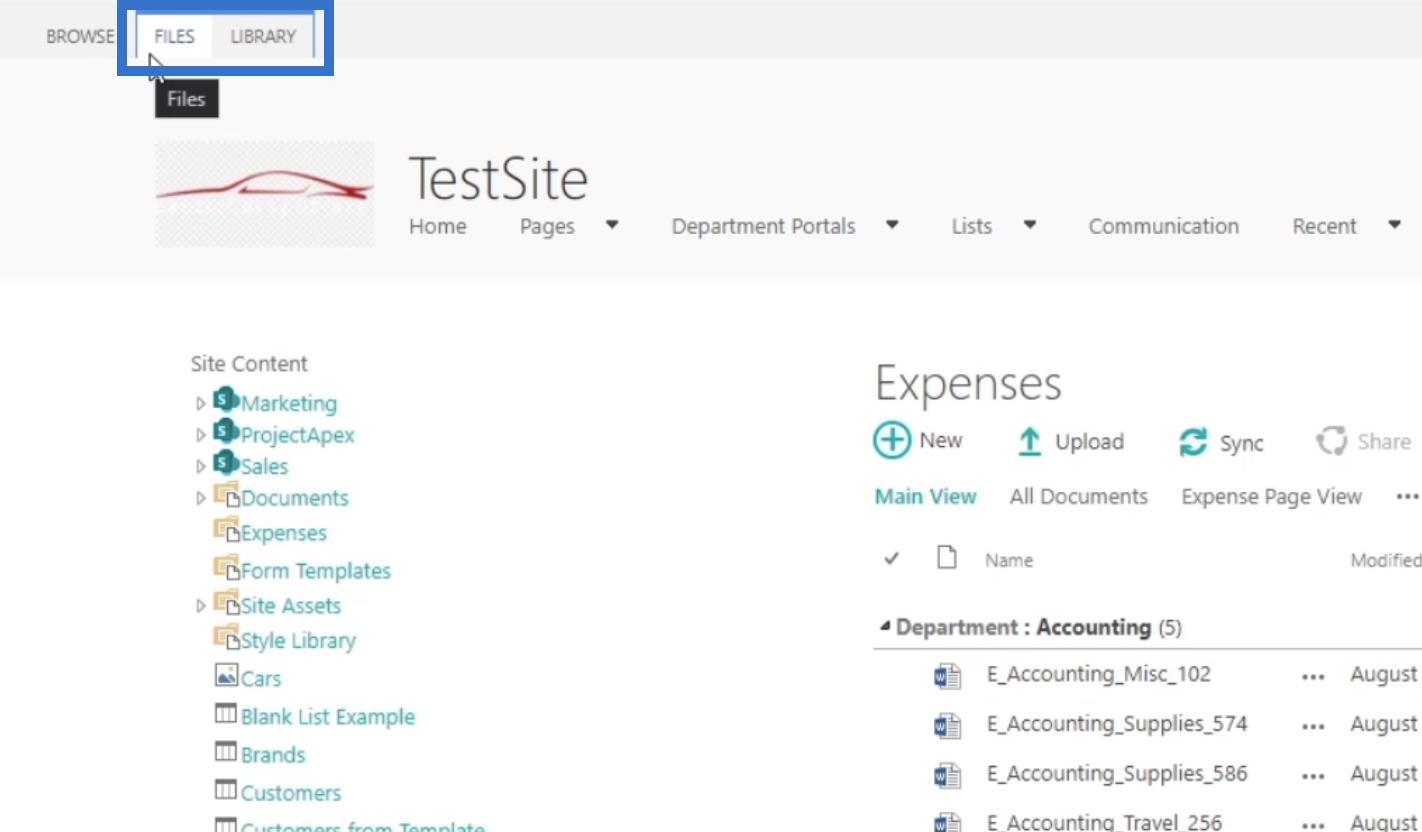
Herfra klikker vi på BIBLIOTEKET .
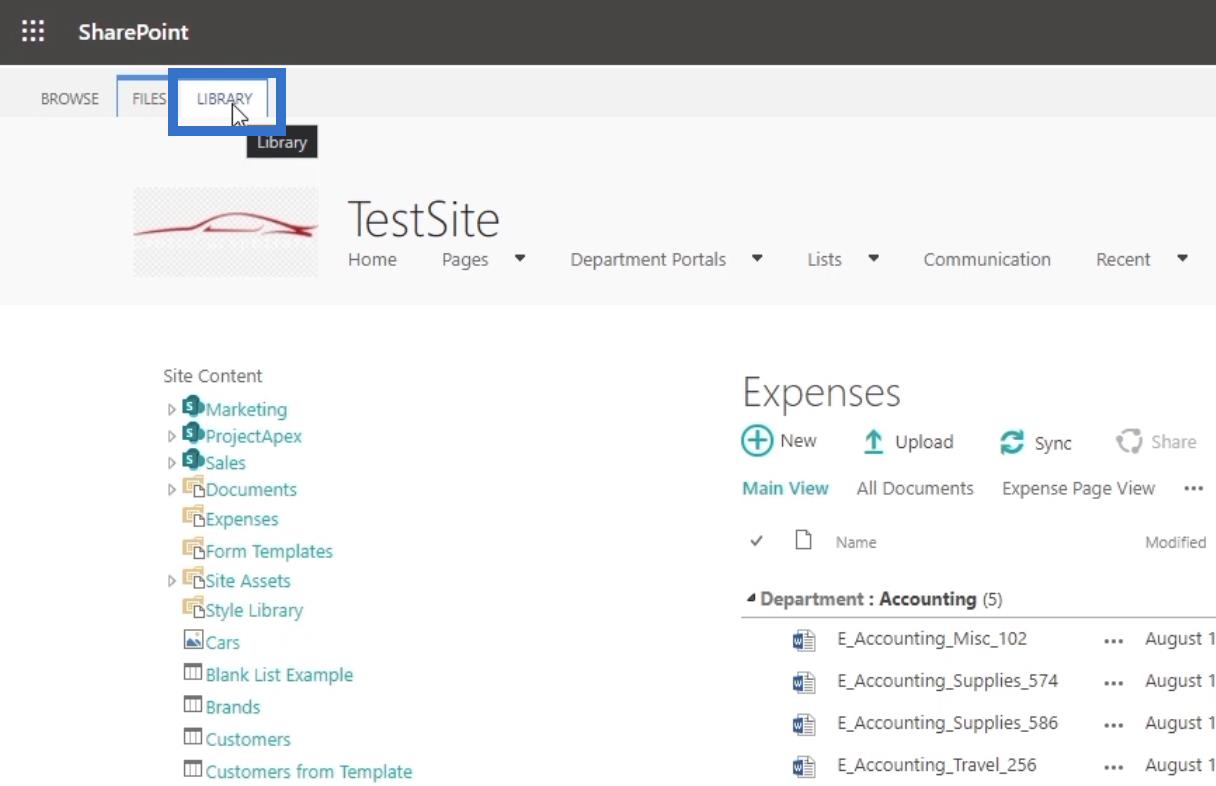
Dette vil give os masser af værktøjer at bruge.
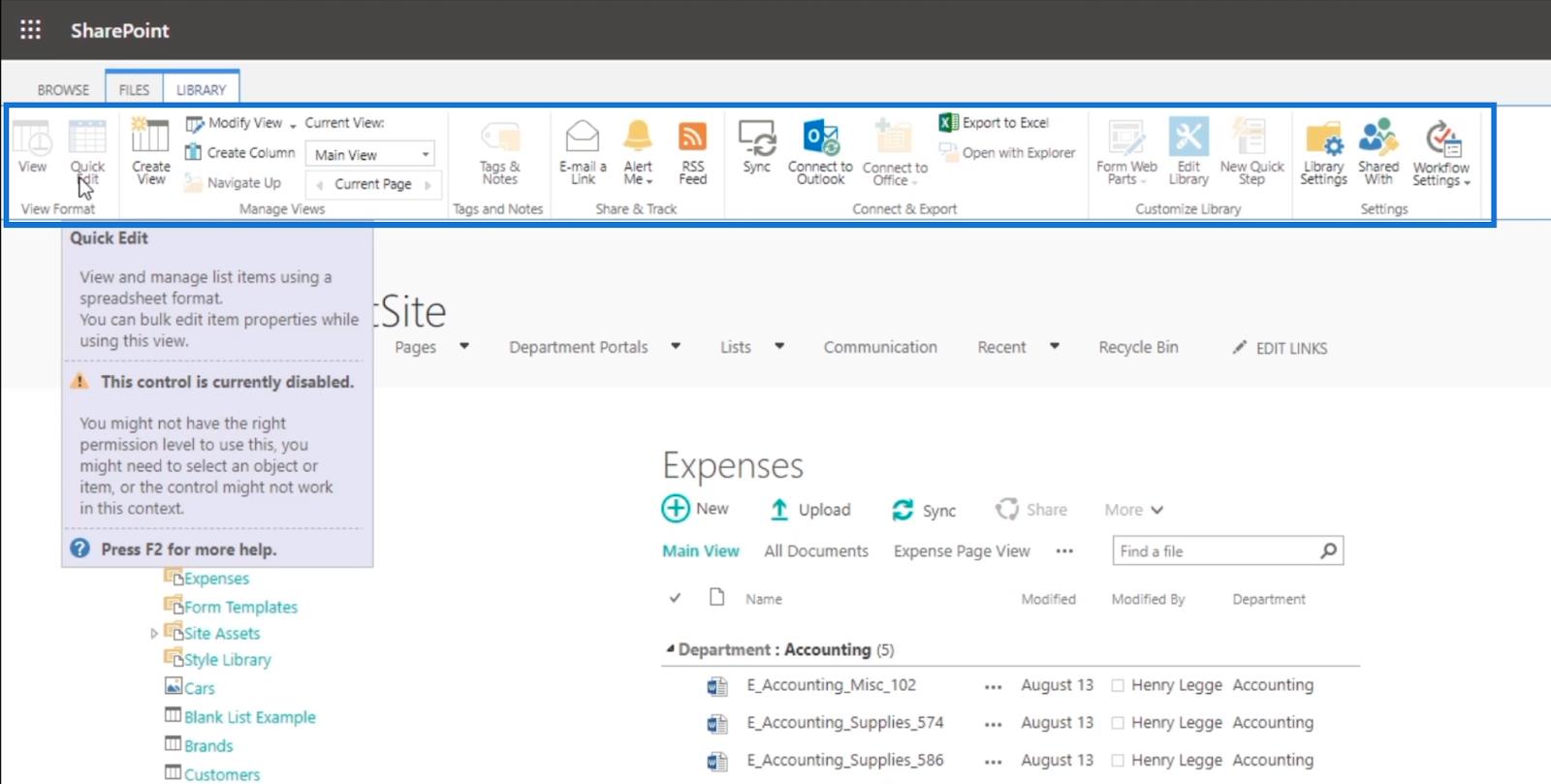
Husk, at du også kan bruge de fleste af dem i den moderne version.
Da vi ønsker at oprette et RSS-feed , klikker vi på knappen RSS-feed .
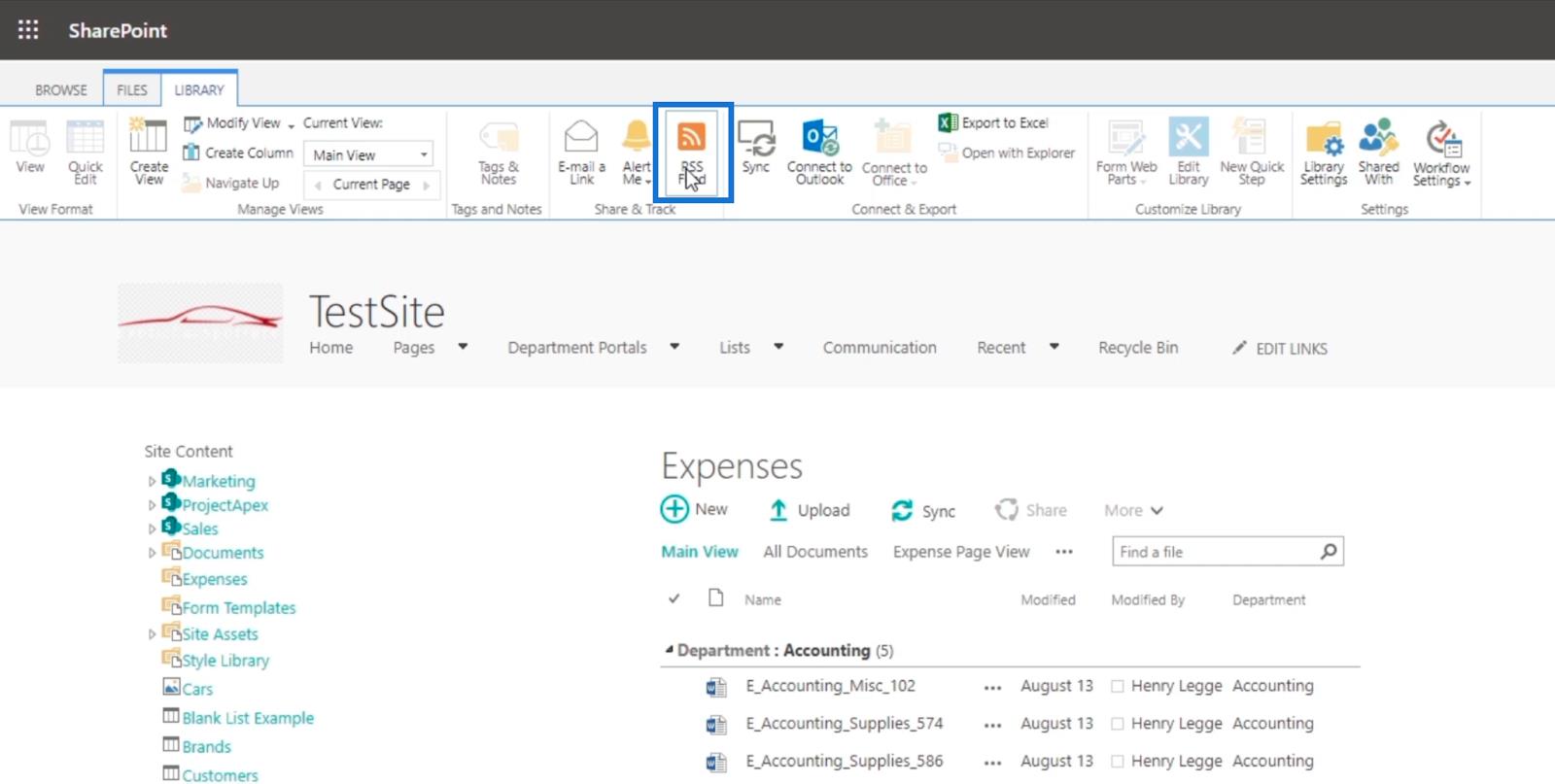
Dette vil give os et RSS-feed til vores udgiftsdokumentbibliotek .
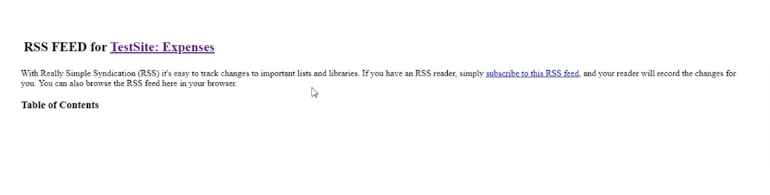
Tilføjelse af en fil til RSS-feeds i SharePoint
Nu hvor vi har et RSS-feed sat op, lad os gå tilbage til Udgifterne .
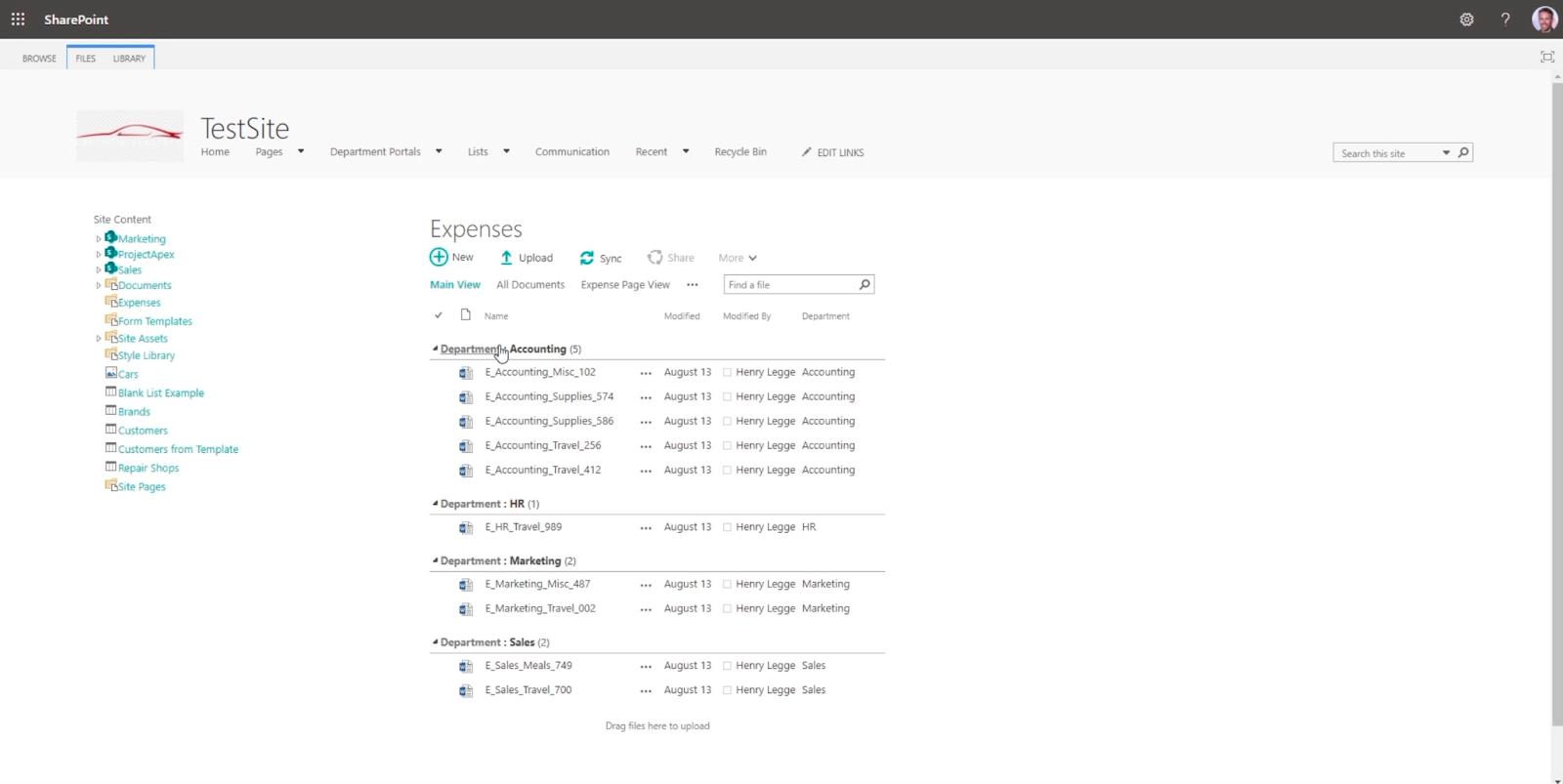
Lad os derefter klikke på Upload for at uploade en fil .
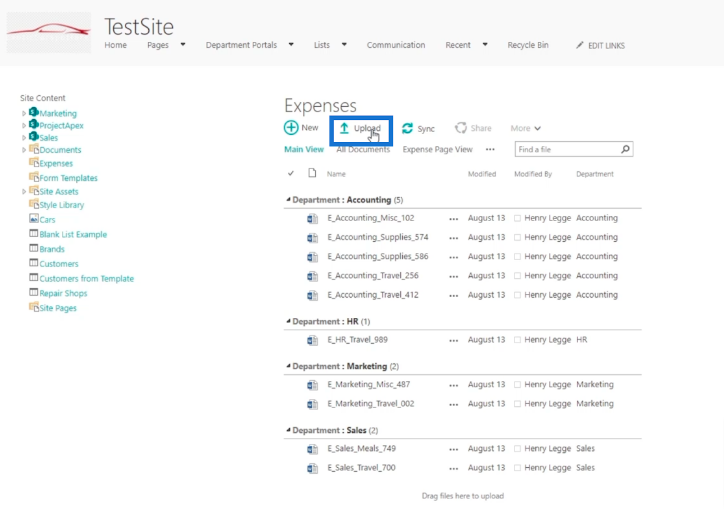
Derefter vises en dialogboks .
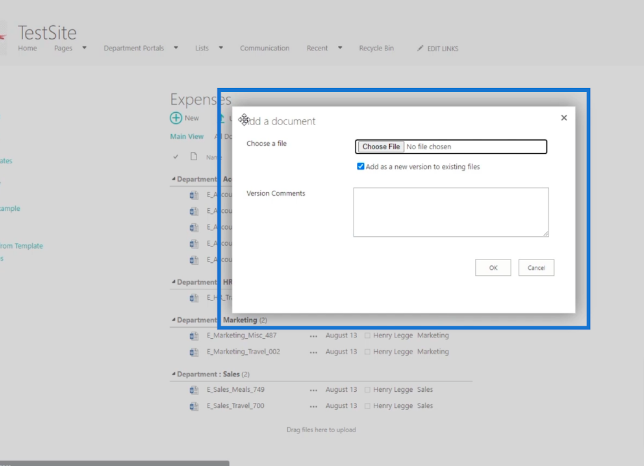
Dernæst klikker vi på knappen Vælg fil .
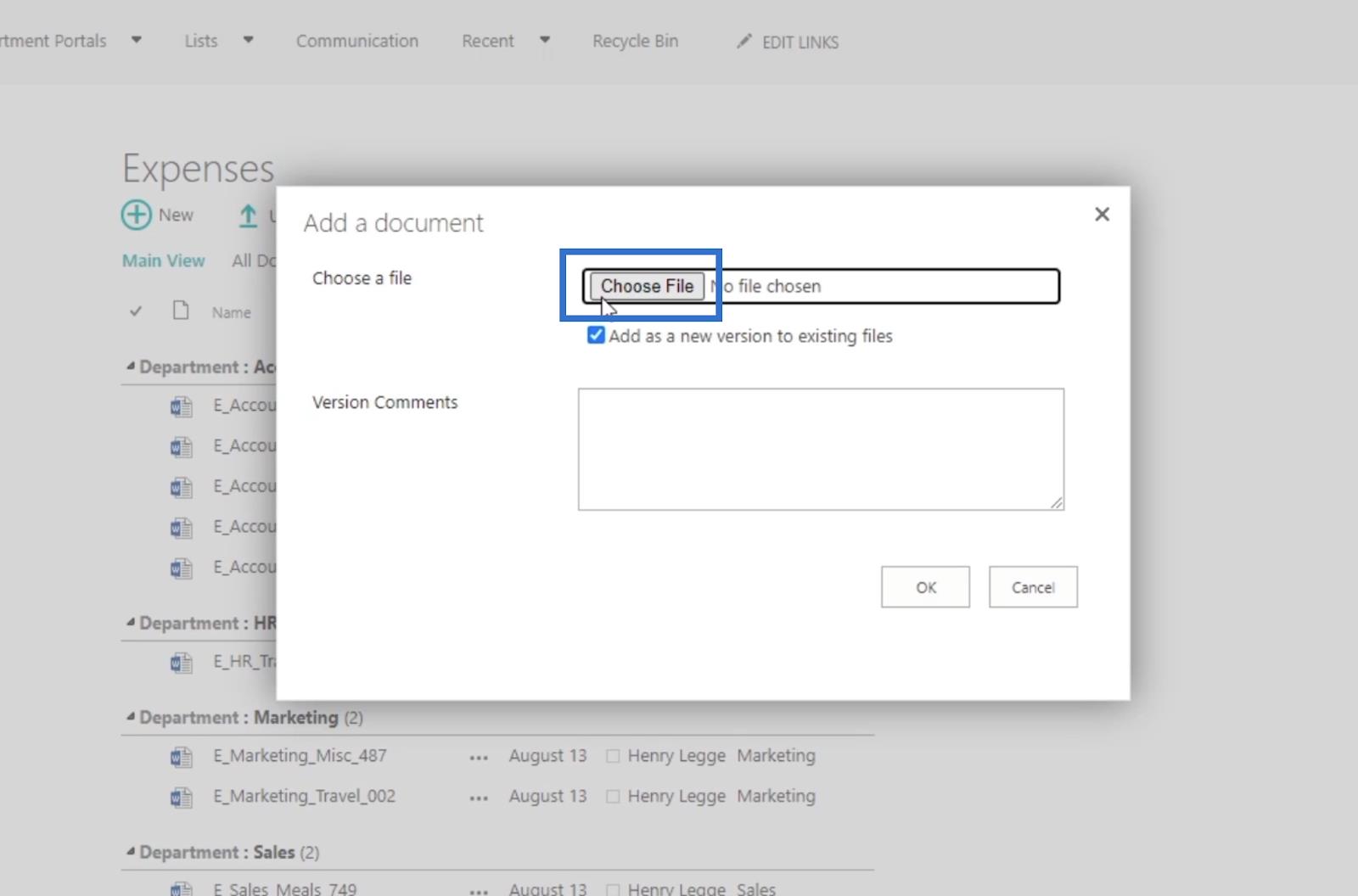
Derefter vælger vi en fil at uploade. I dette eksempel uploader vi Madmenu- regnearket fra vores bibliotek. Vi vælger det og klikker på Åbn .
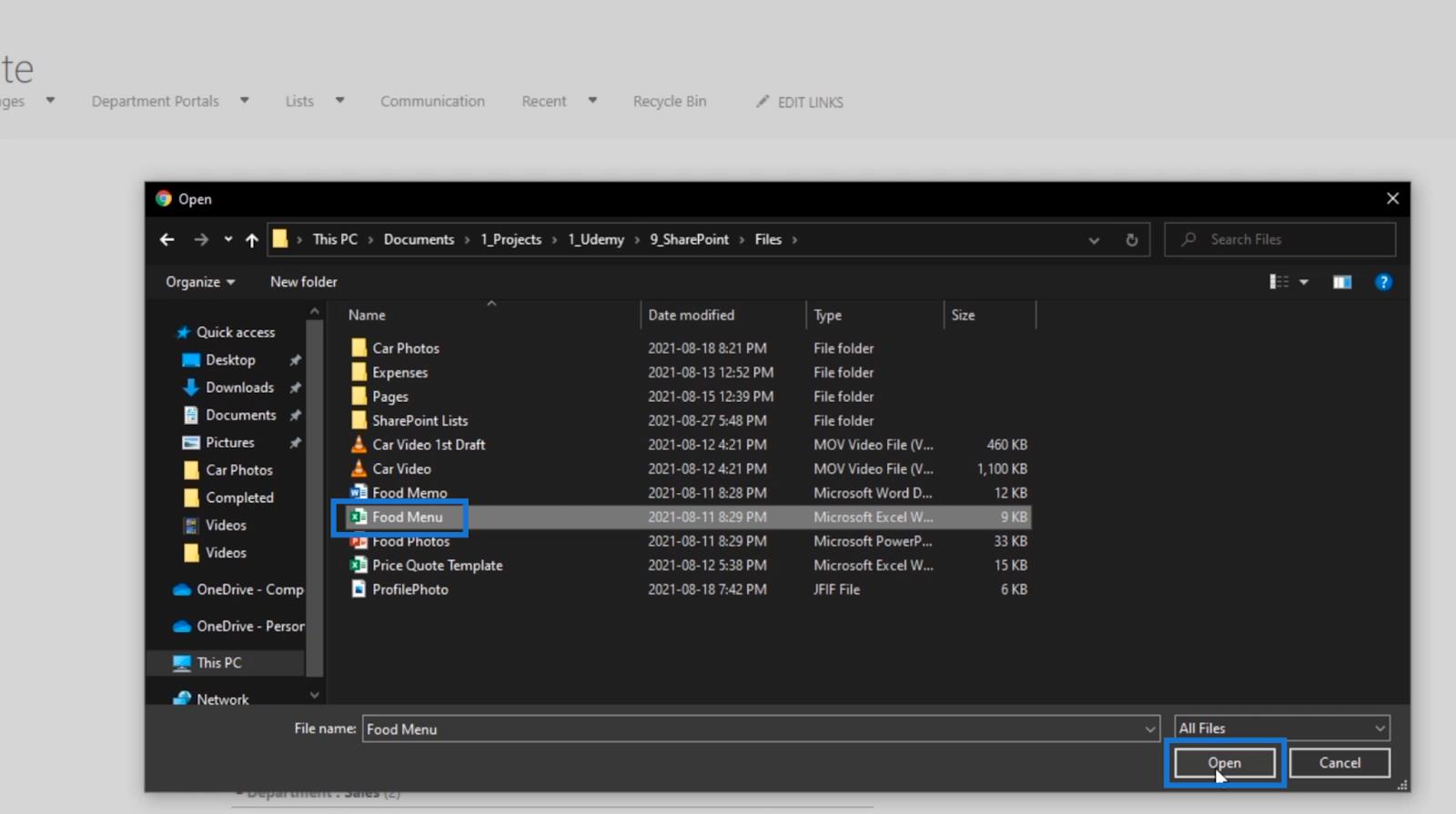
Derefter klikker vi OK .
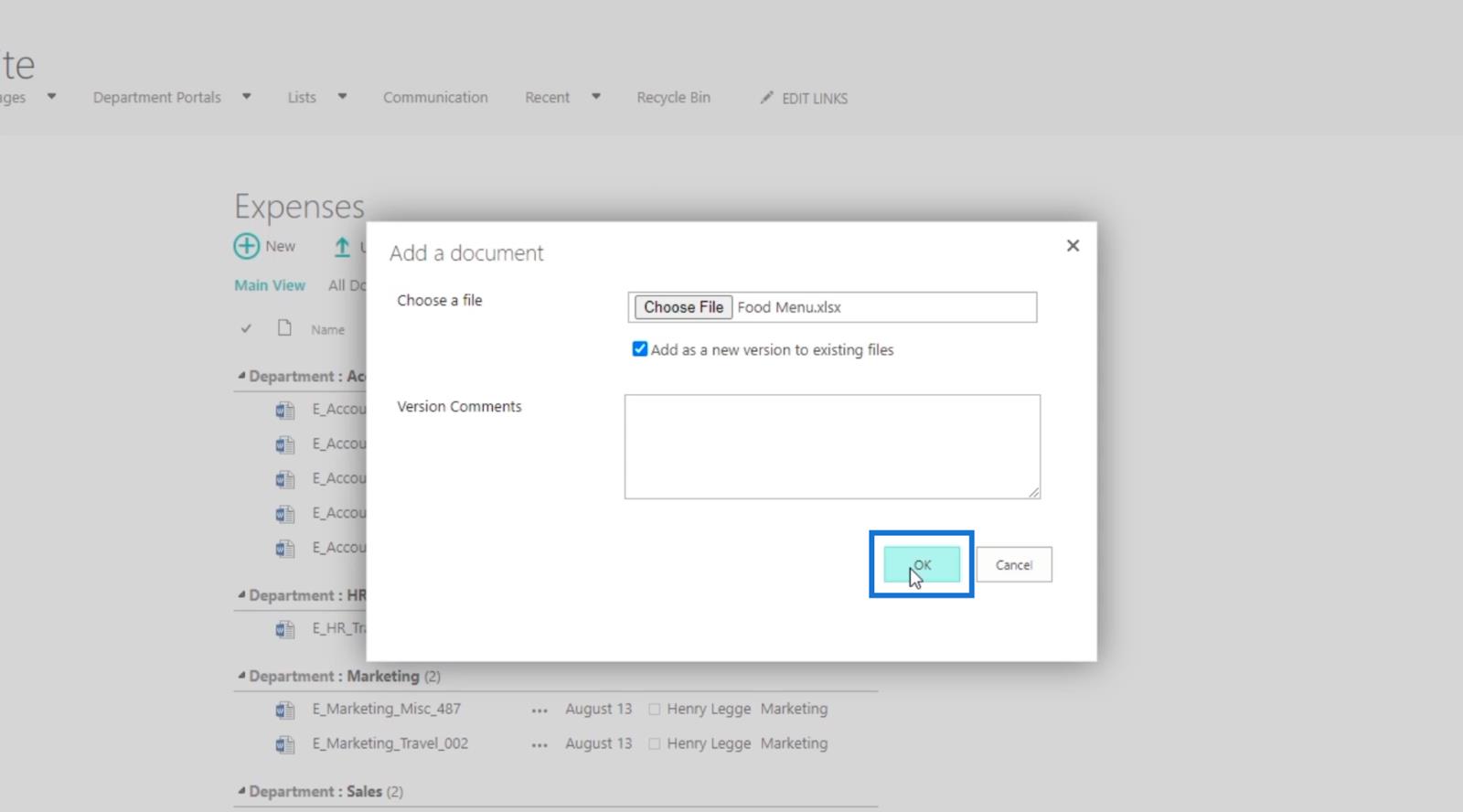
Dernæst vil den bede os om nogle metadata om filen.
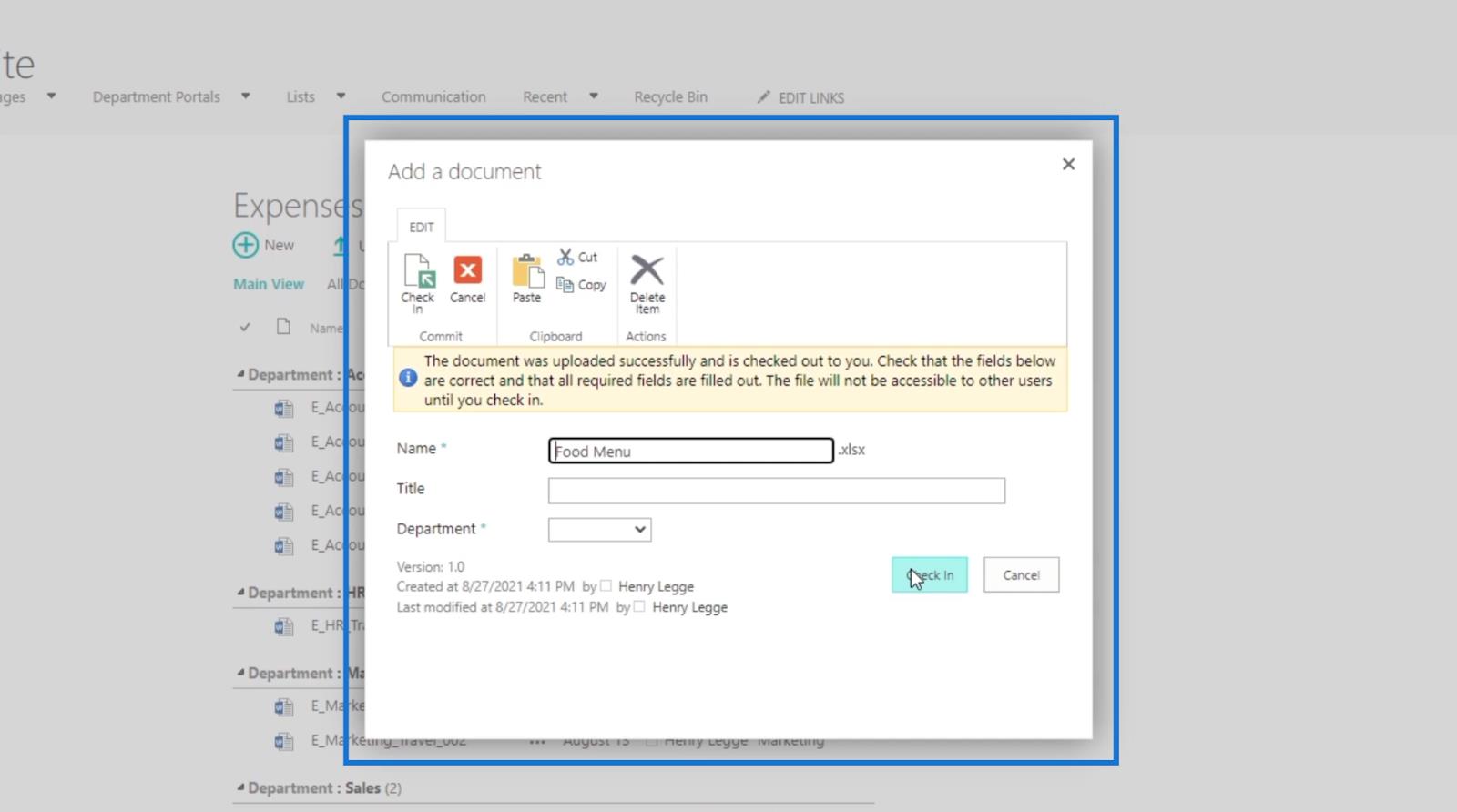
Til dette skriver vi Madmenu til middag i titeltekstfeltet .
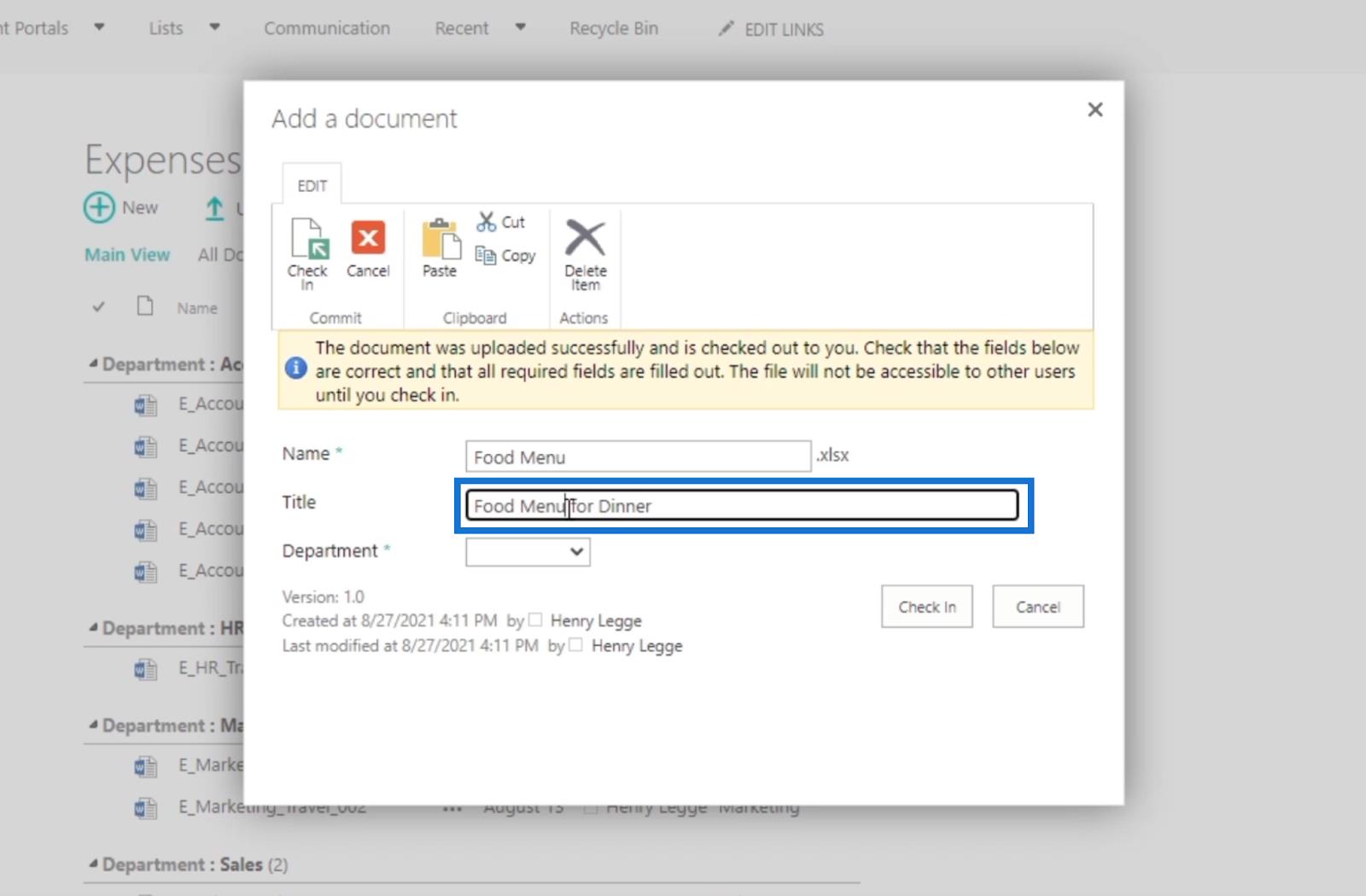
Fra rullemenuen Afdeling vælger vi Regnskab .
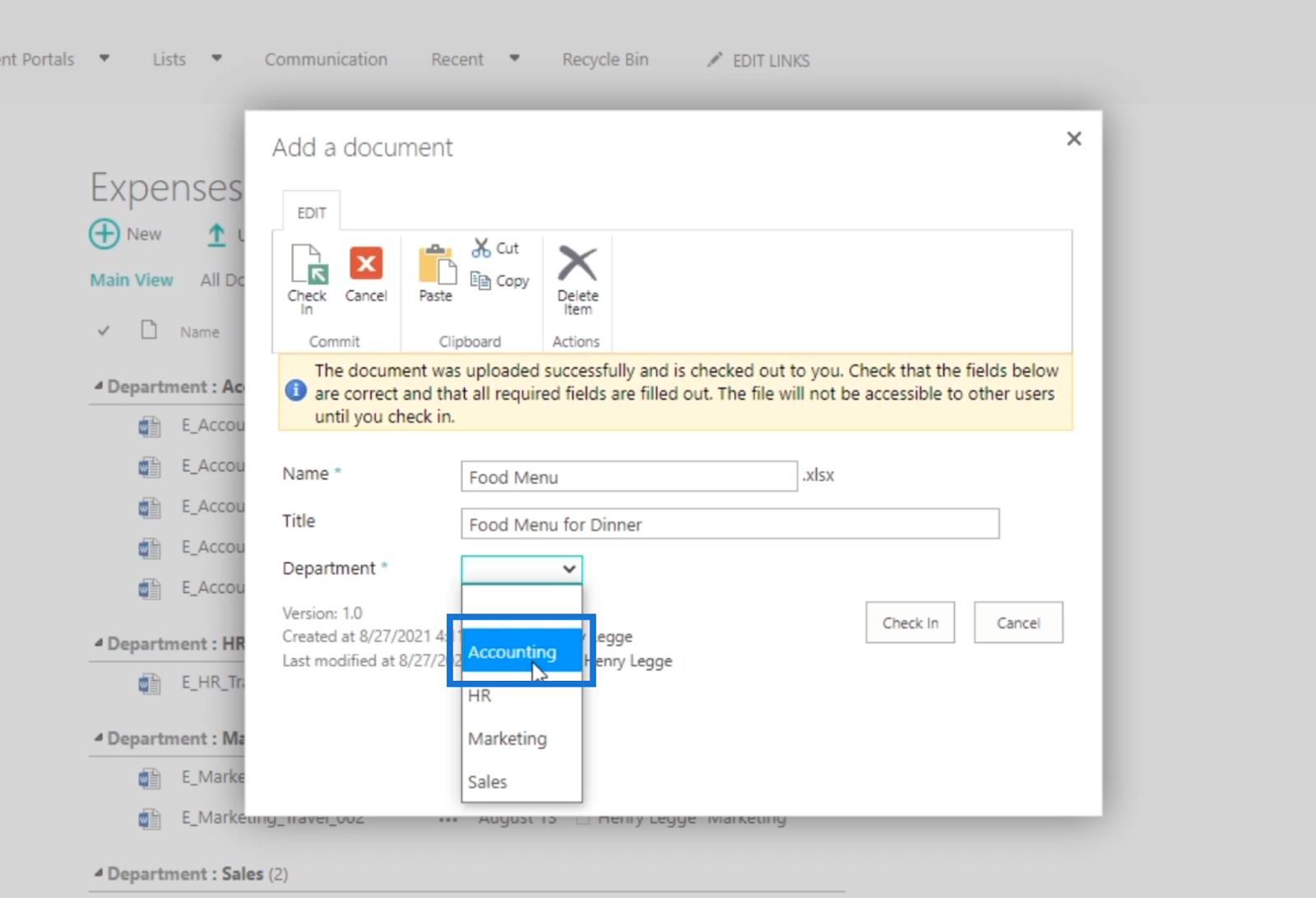
Lad os endelig klikke på Tjek ind .
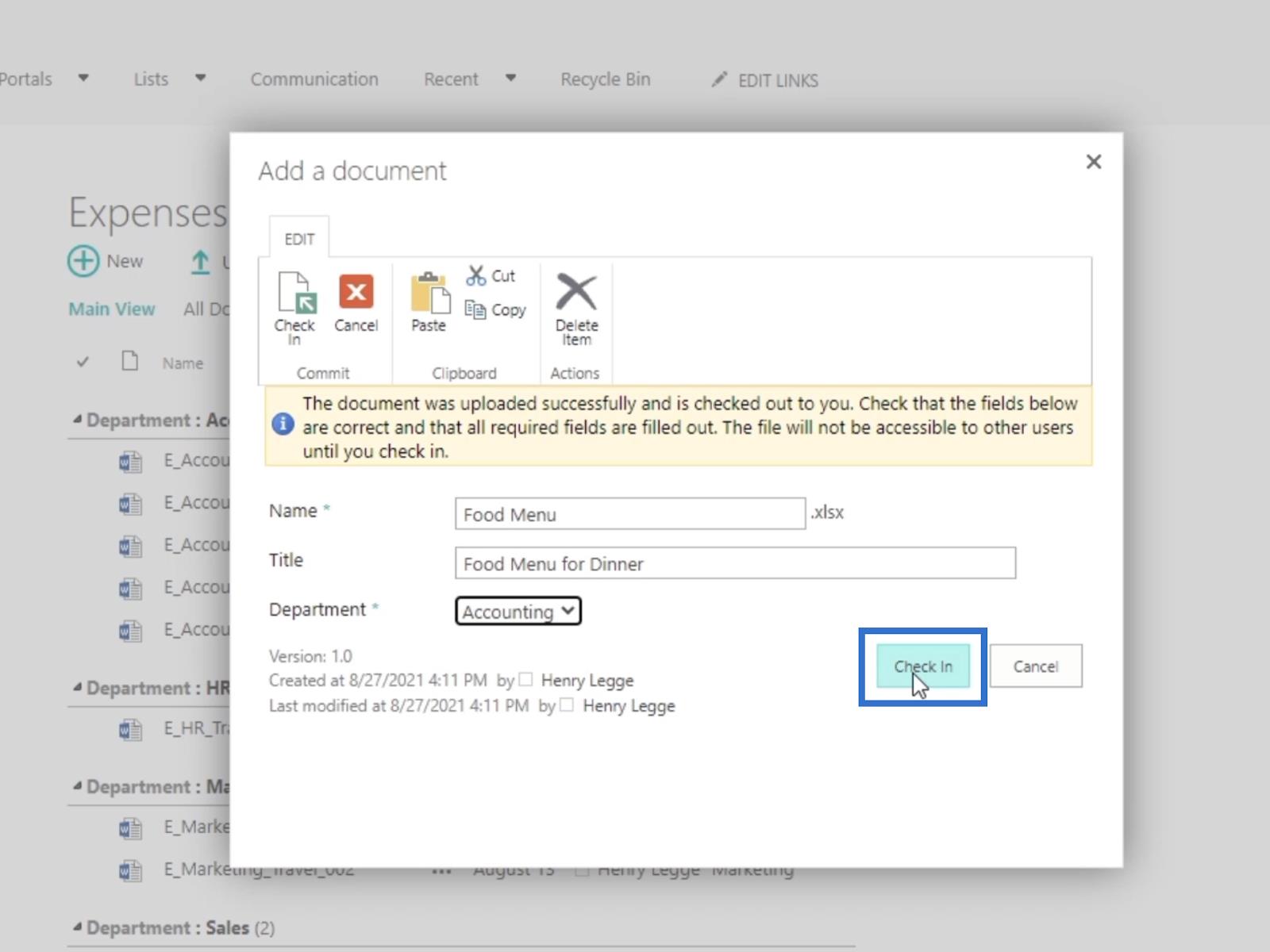
Som et resultat vil du se, at punktet Madmenu er i dokumentbiblioteket Udgifter .
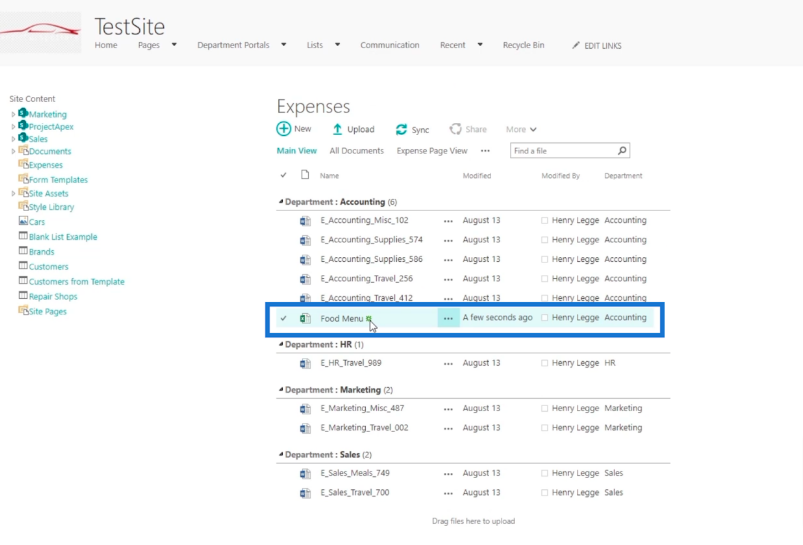
Når vi går og opdaterer vores RSS-FEED , vil du se, at den er blevet opdateret. Du vil opdage, at Madmenuen allerede er inkluderet.
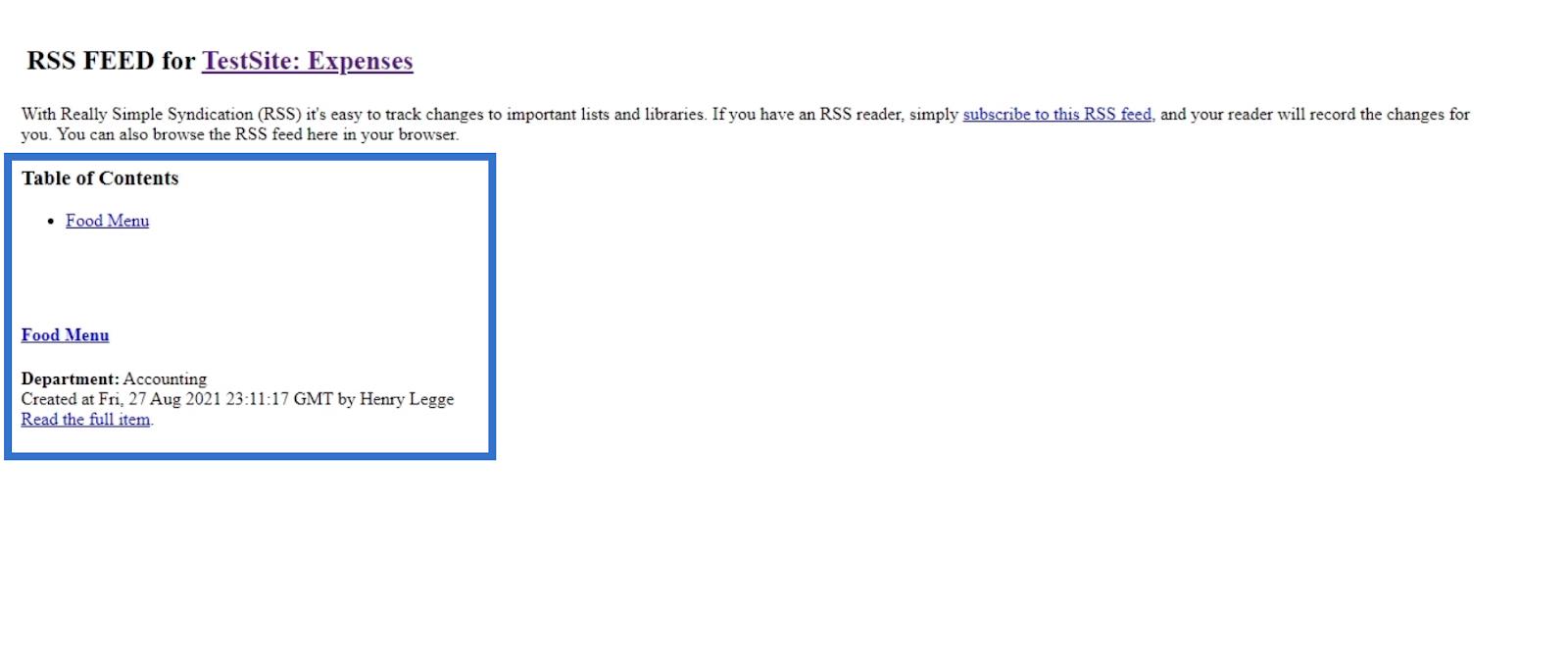
Du kan også se metadataene omkring filen.
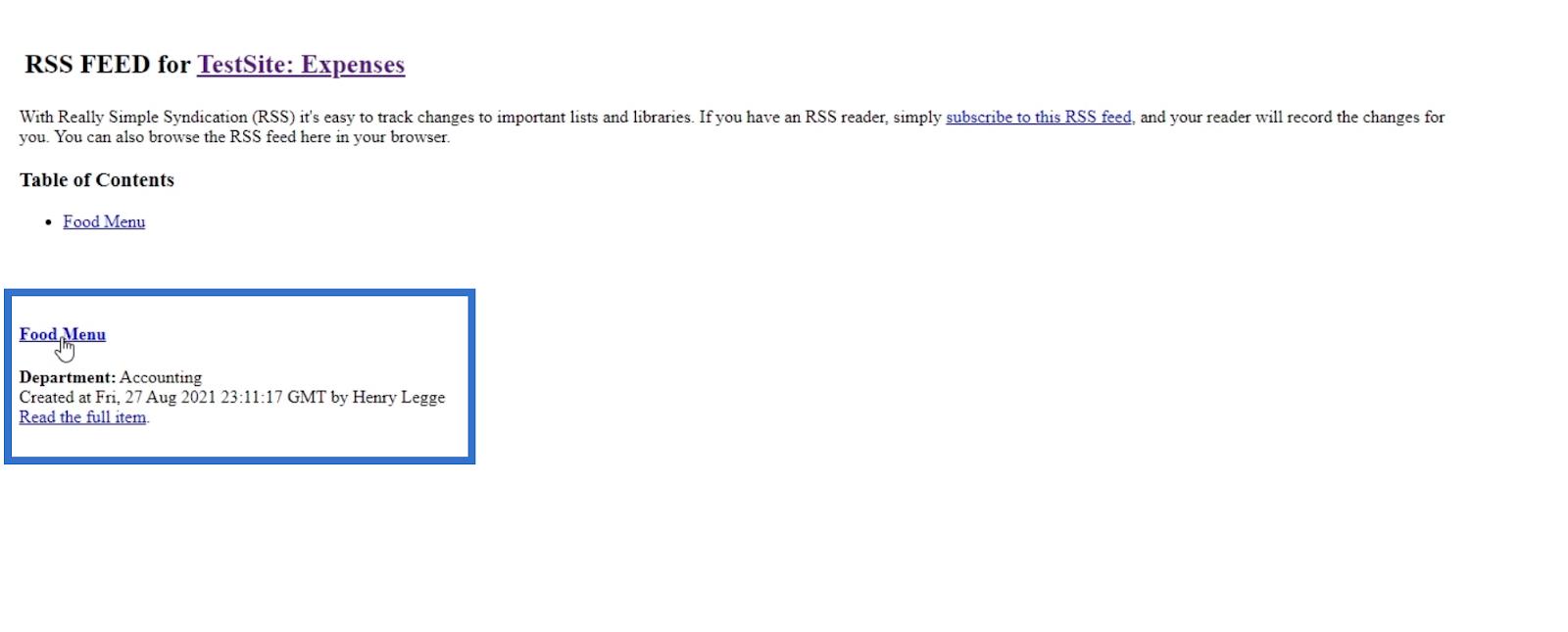
Der er også links, hvis du vil gå til selve filen.
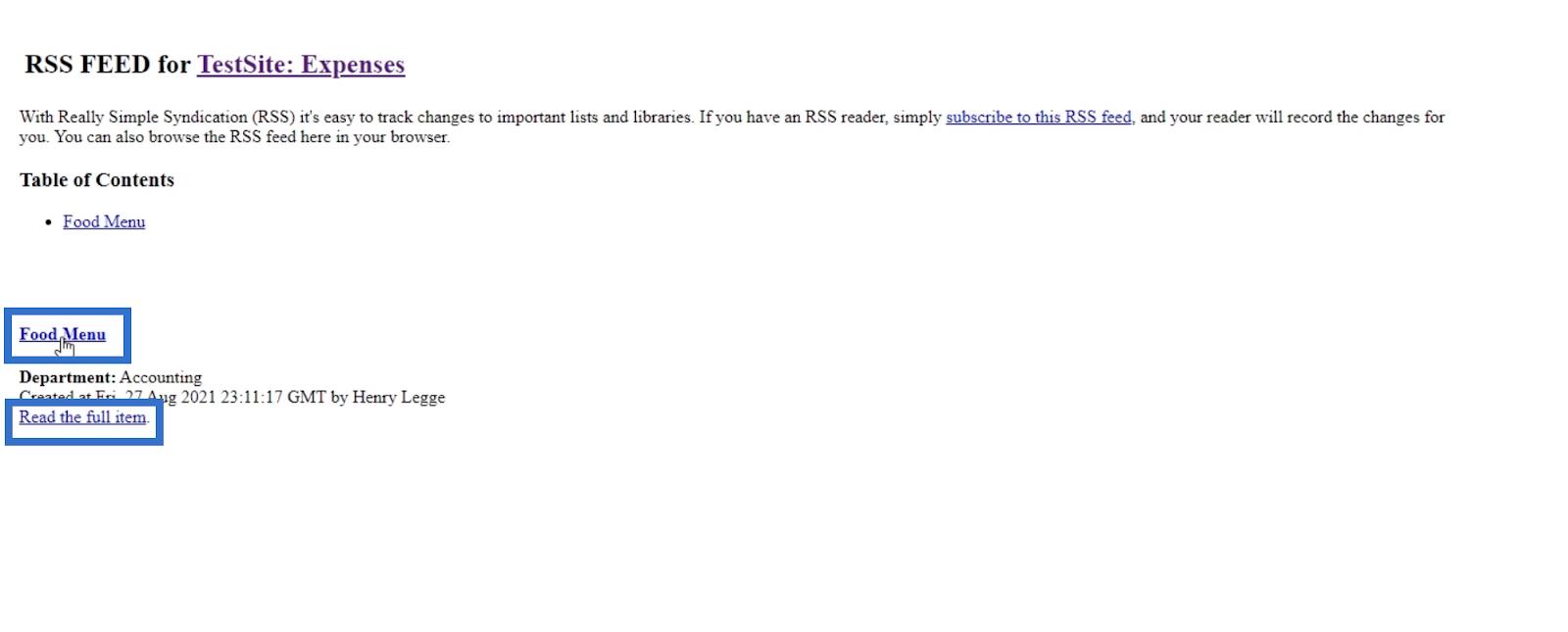
Redigering af en fil til RSS-feeds i SharePoint
Lad os gå tilbage til siden Udgifter og ændre en eksisterende fil. Til dette eksempel bruger vi filen E_Accounting_Supplies_586 .
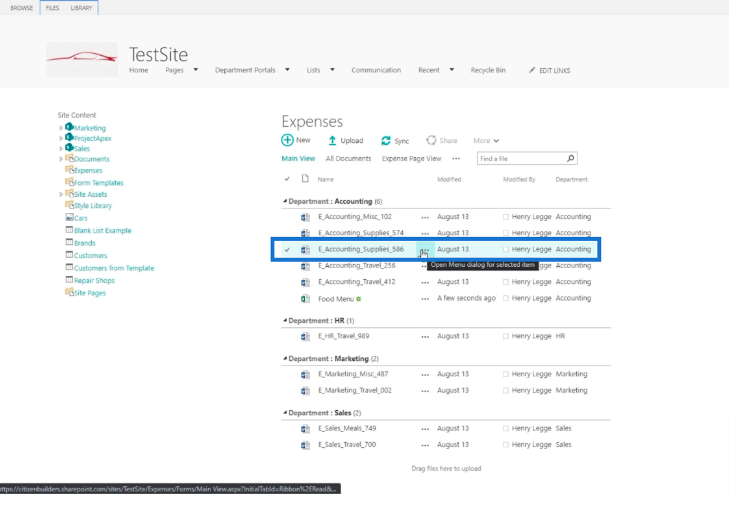
Dernæst markerer vi afkrydsningsfeltet ved siden af filen.
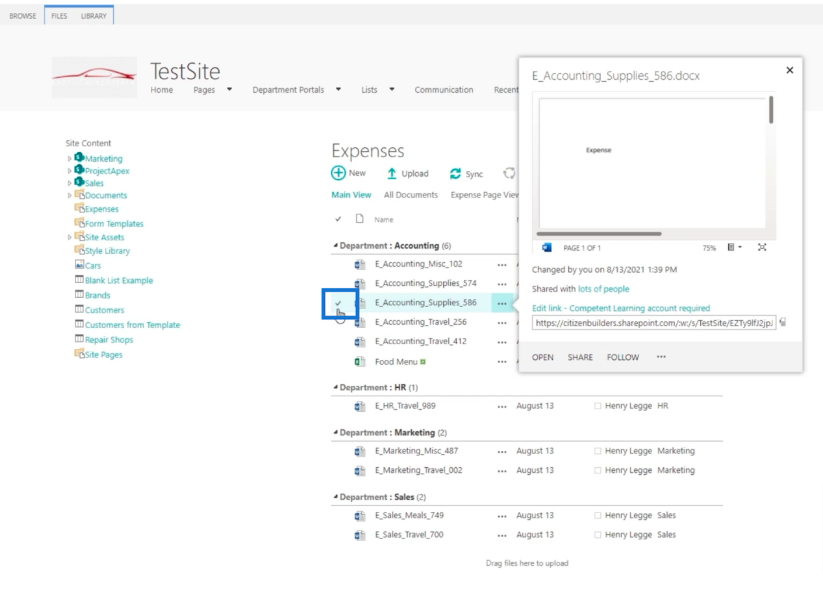
Derefter klikker vi på FILES-båndet.
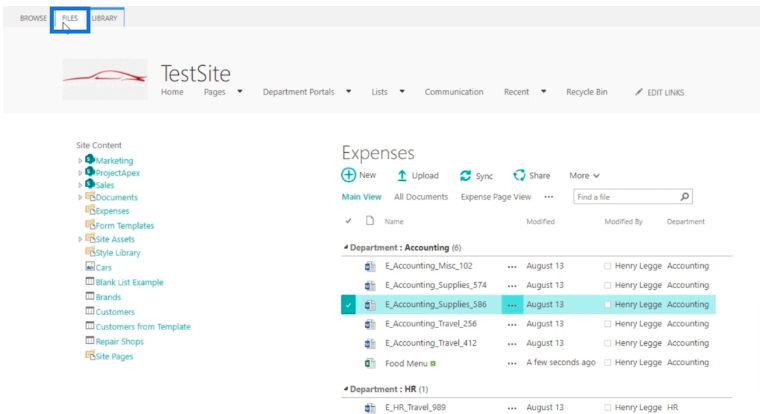
Derefter klikker vi på Rediger egenskaber .
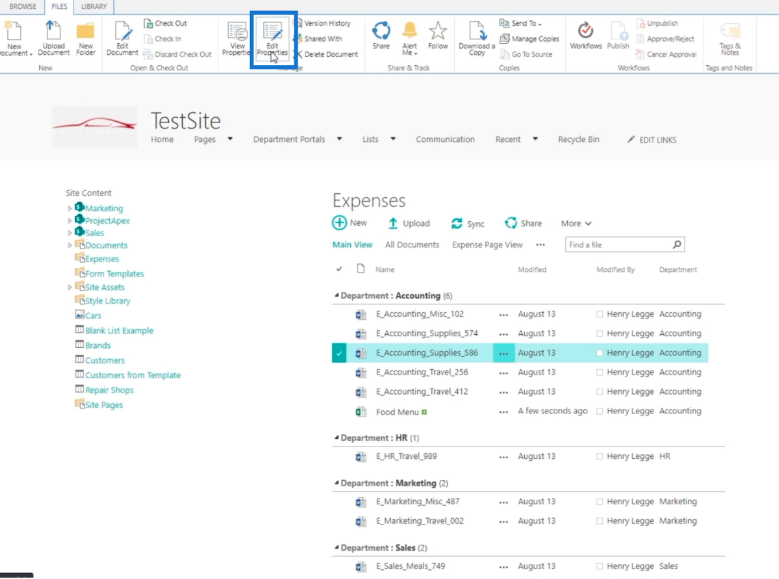
Dernæst skifter vi afdeling. Til dette vil vi ændre det fra Regnskab til Salg .
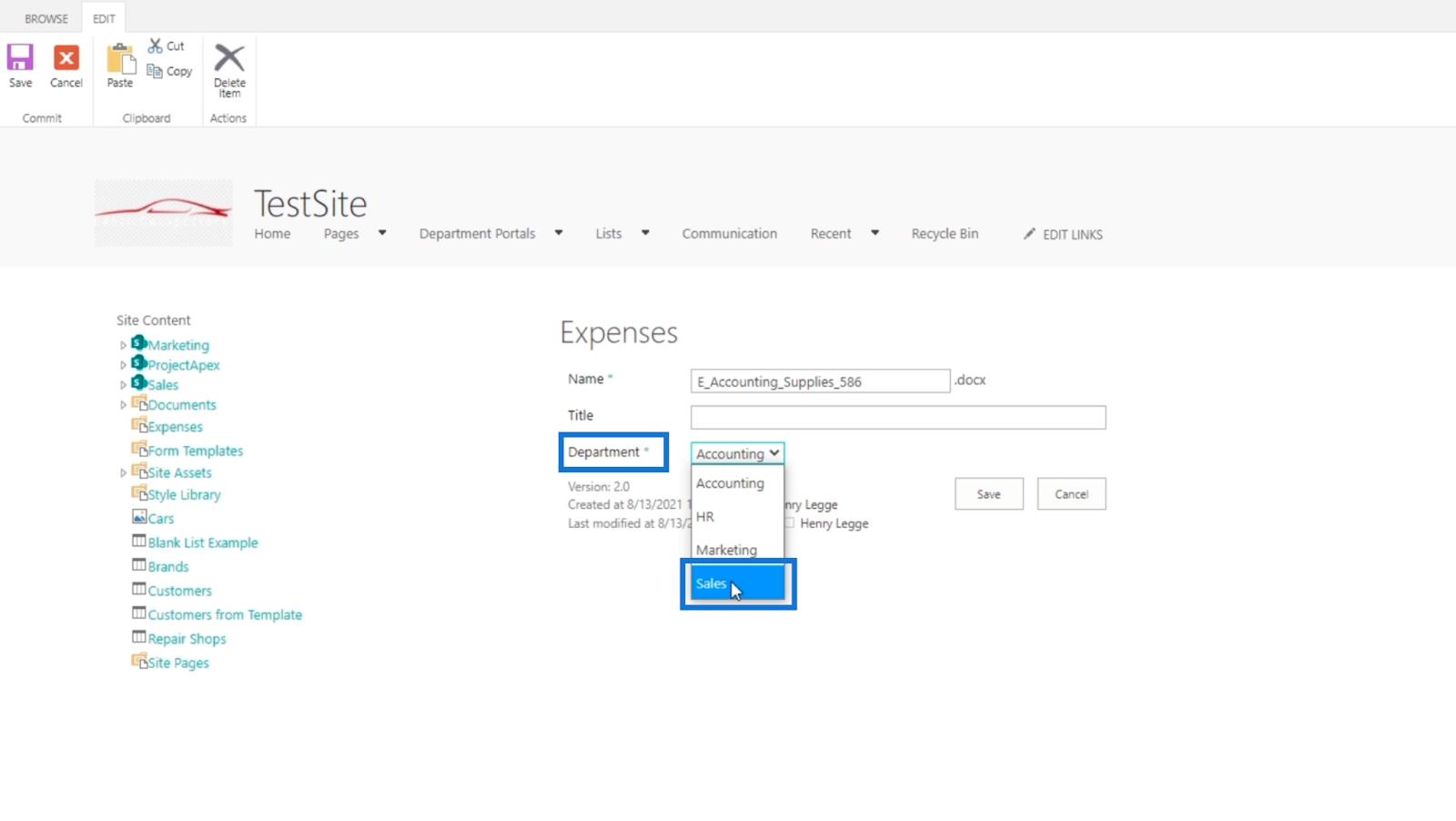
Klik til sidst på Gem .
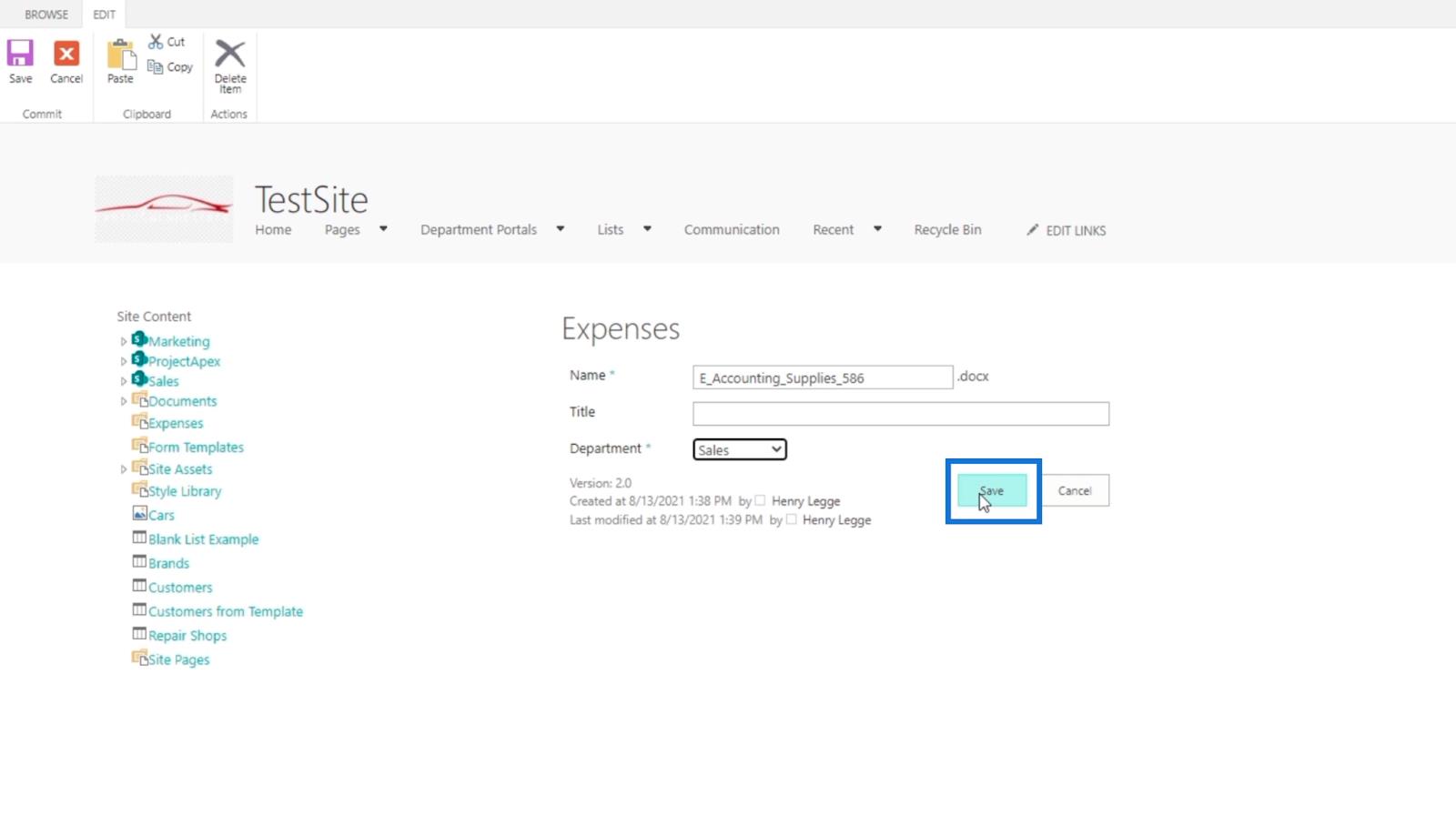
Når du går tilbage og opdaterer RSS-FEED for TestSite: Udgifter-siden , spores det også i RSS.
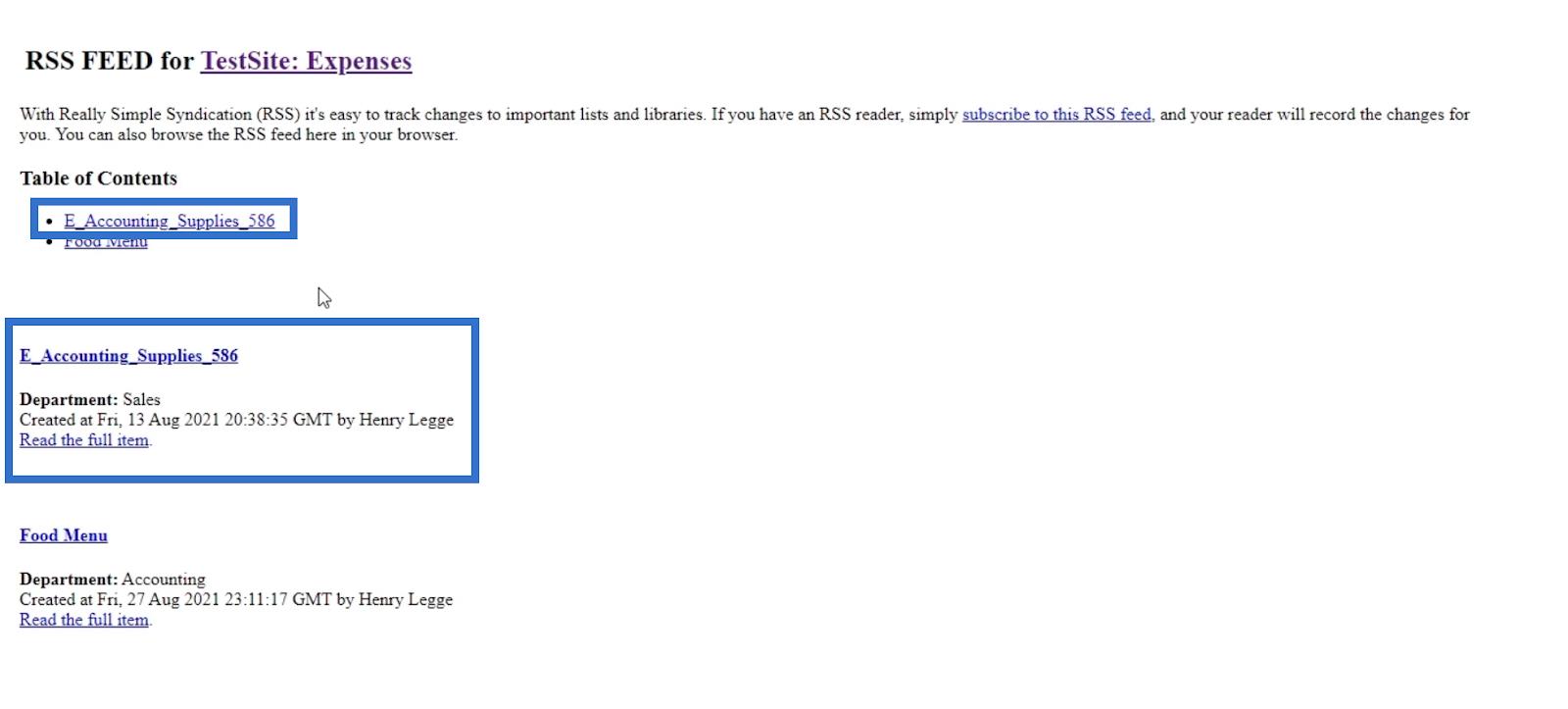
Læsning af dine RSS-feeds
Brug af en RSS-læser såsom Feedly er en fantastisk måde at læse din RSS på, især hvis du har flere RSS-feeds. Du kan have et RSS-feed til et dokumentbibliotek og et andet fra de andre biblioteker. Du ønsker ikke at læse dine RSS-feeds ved hjælp af forskellige links.
Til denne blog bruger vi Microsoft Outlook , da den har en RSS-feed manager . Lad os først klikke på abonner på dette RSS-feed .
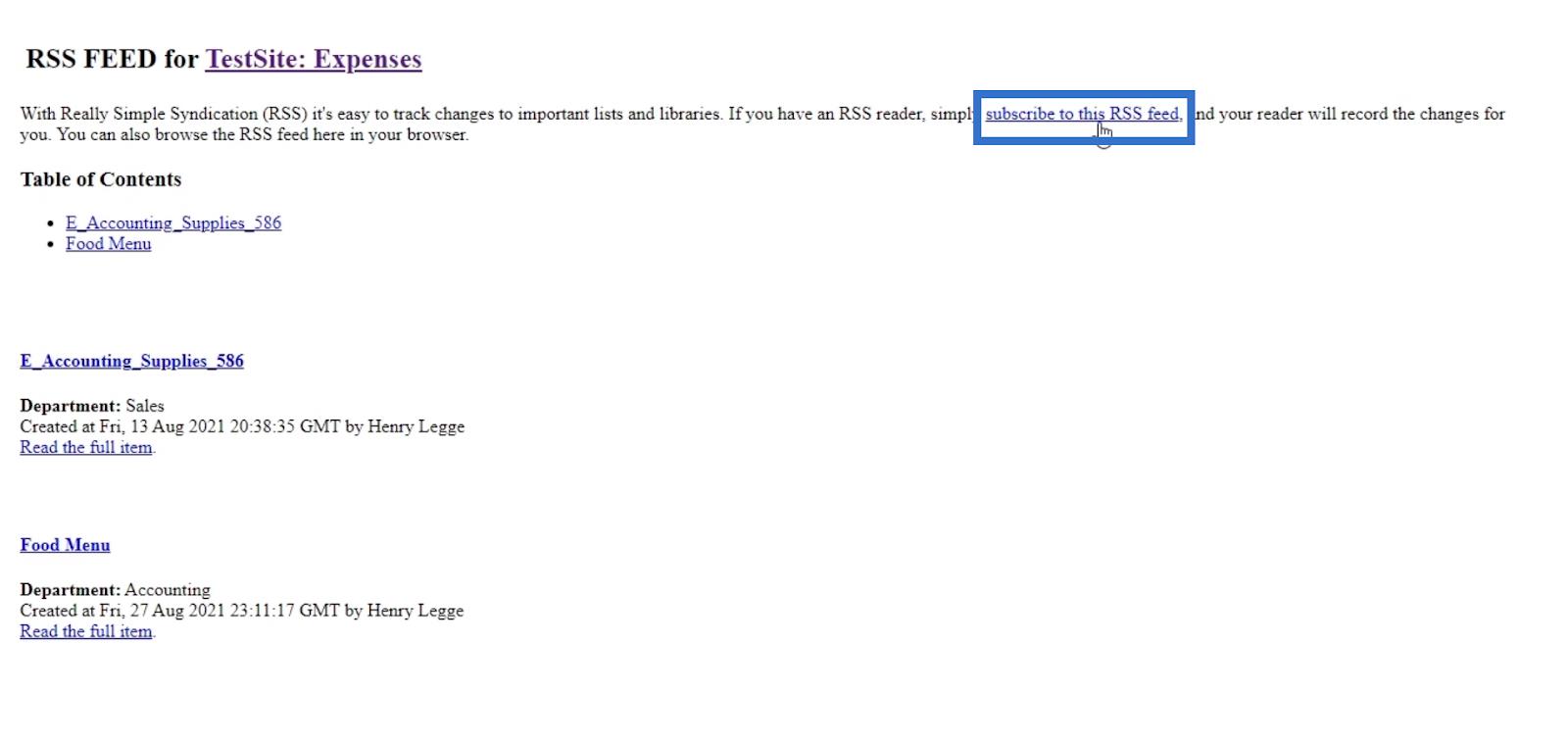
Du vil modtage en advarsel, der vil bede dig om at åbne Outlook .
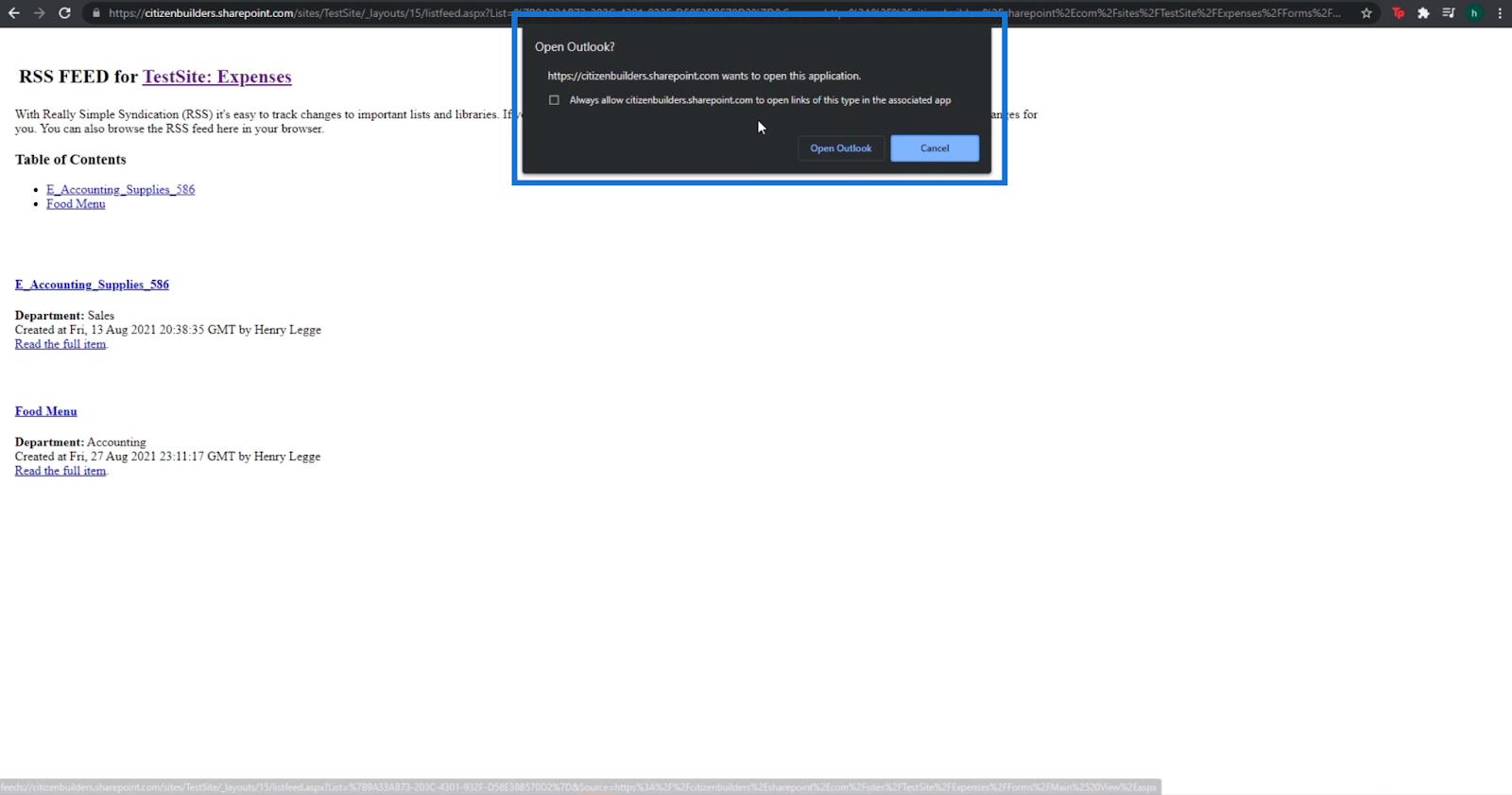
Klik derefter på Åbn Outlook . Hvis du har Outlook installeret på din computer, åbnes den automatisk.
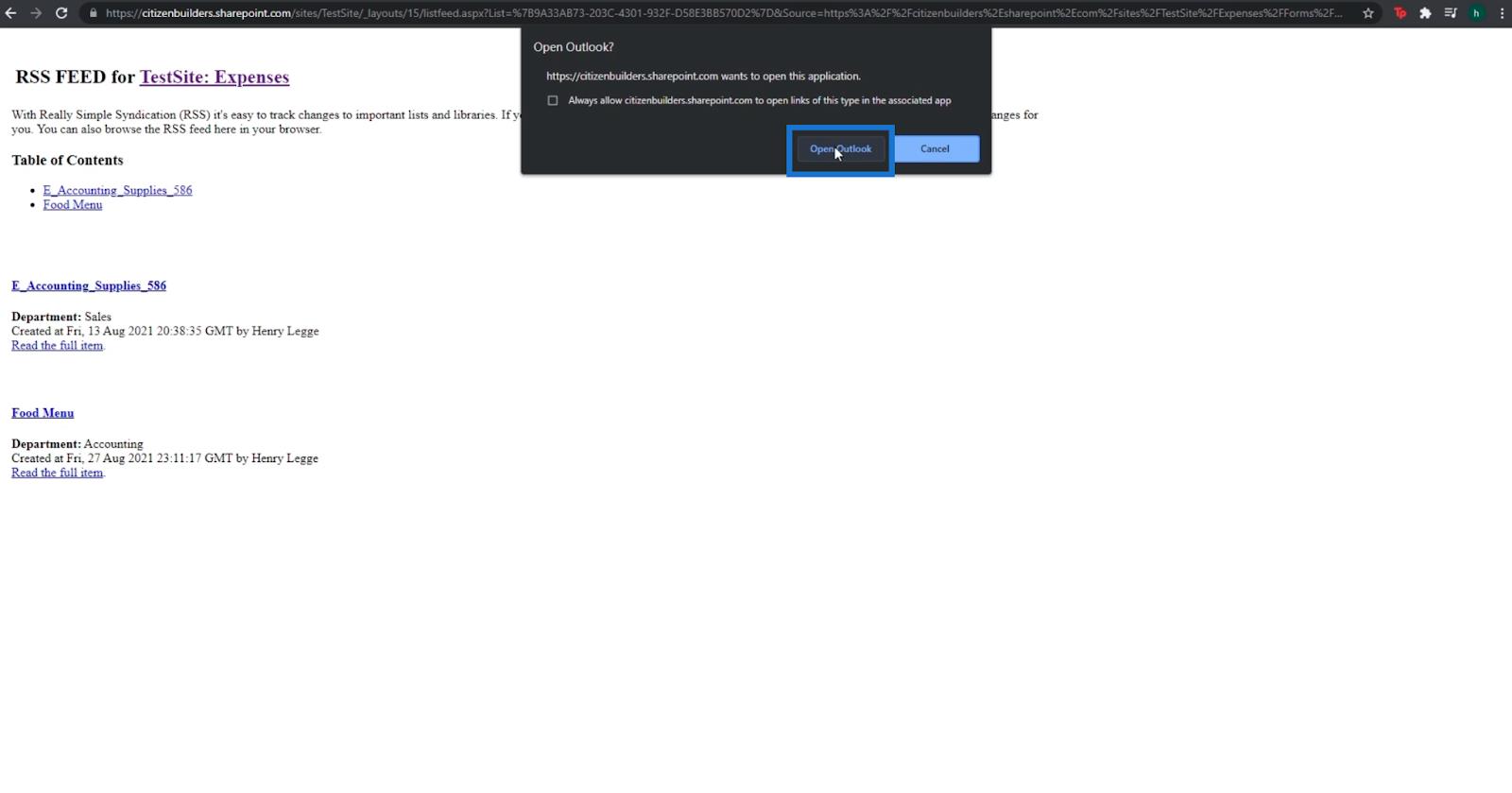
Derefter vil du modtage en advarsel fra Microsoft Outlook, der spørger, om du vil tilføje RSS-feedet til Outlook .
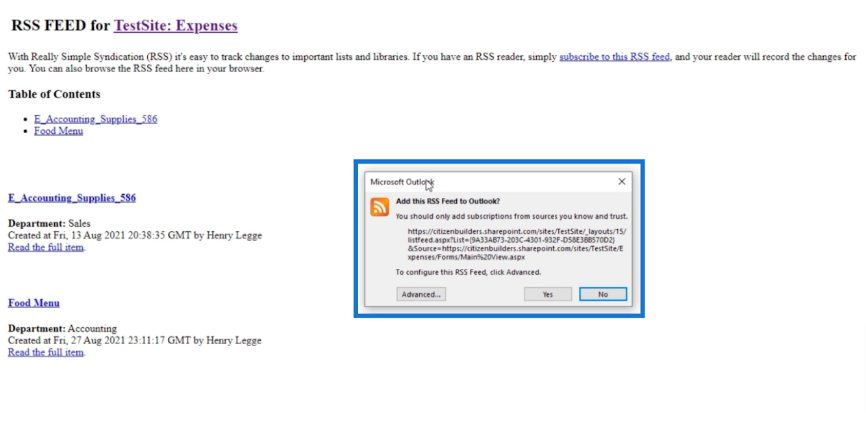
Vi kan klikke på Avanceret for yderligere indstillinger, men vi overlader det til standard.
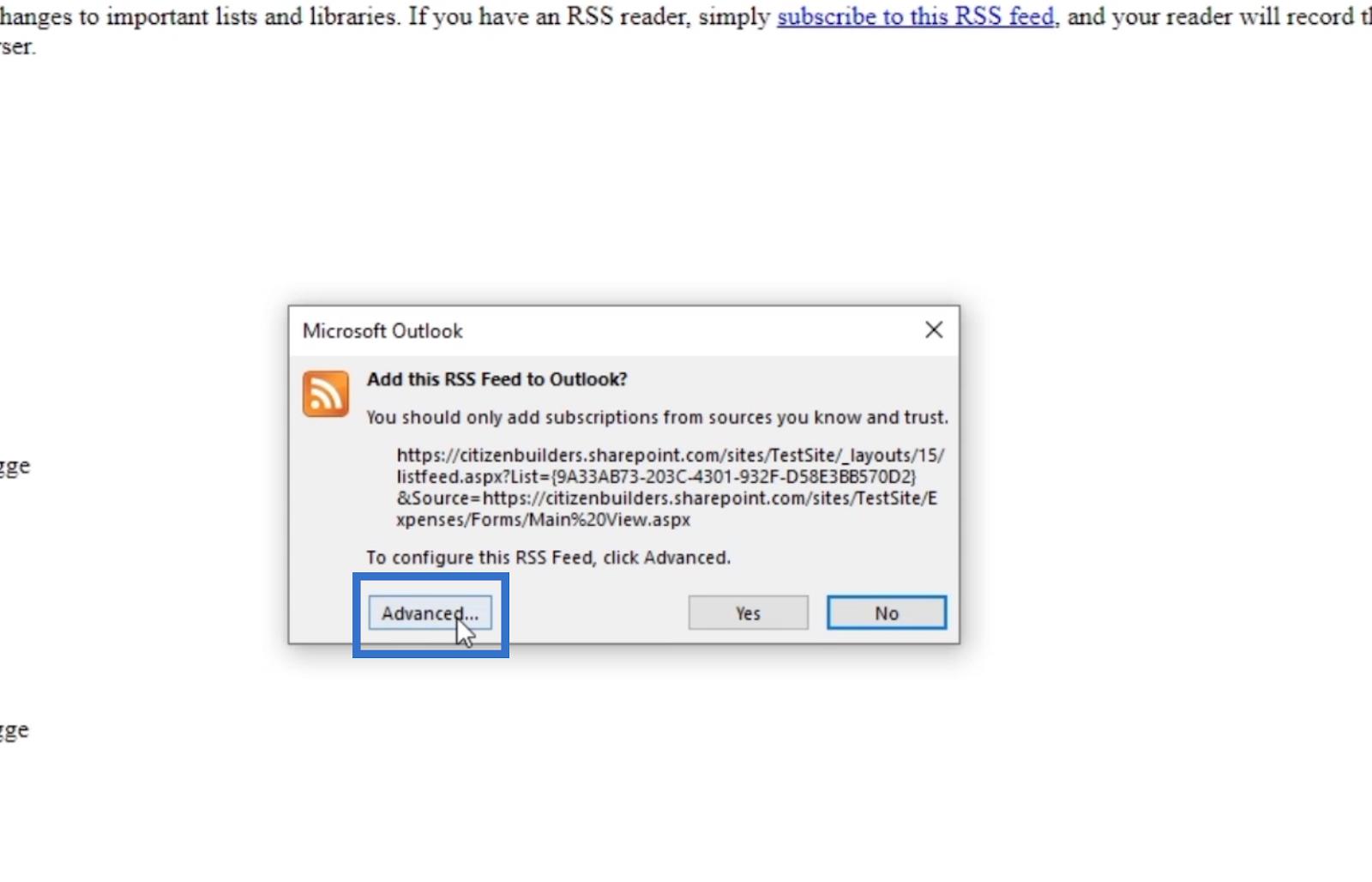
Lad os endelig klikke på Ja .
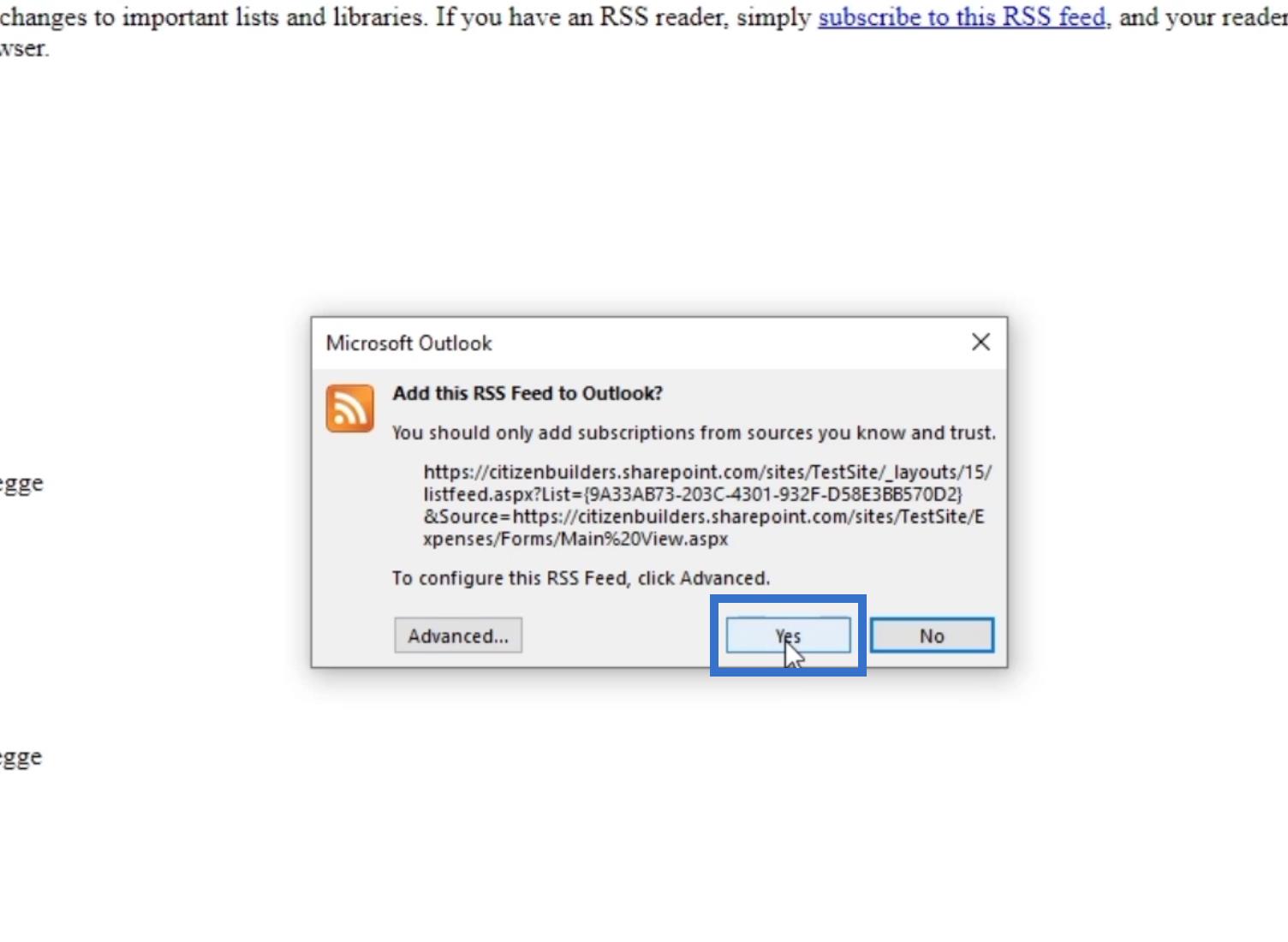
Når du logger på din Outlook , vil du se et afsnit kaldet RSS-feeds .
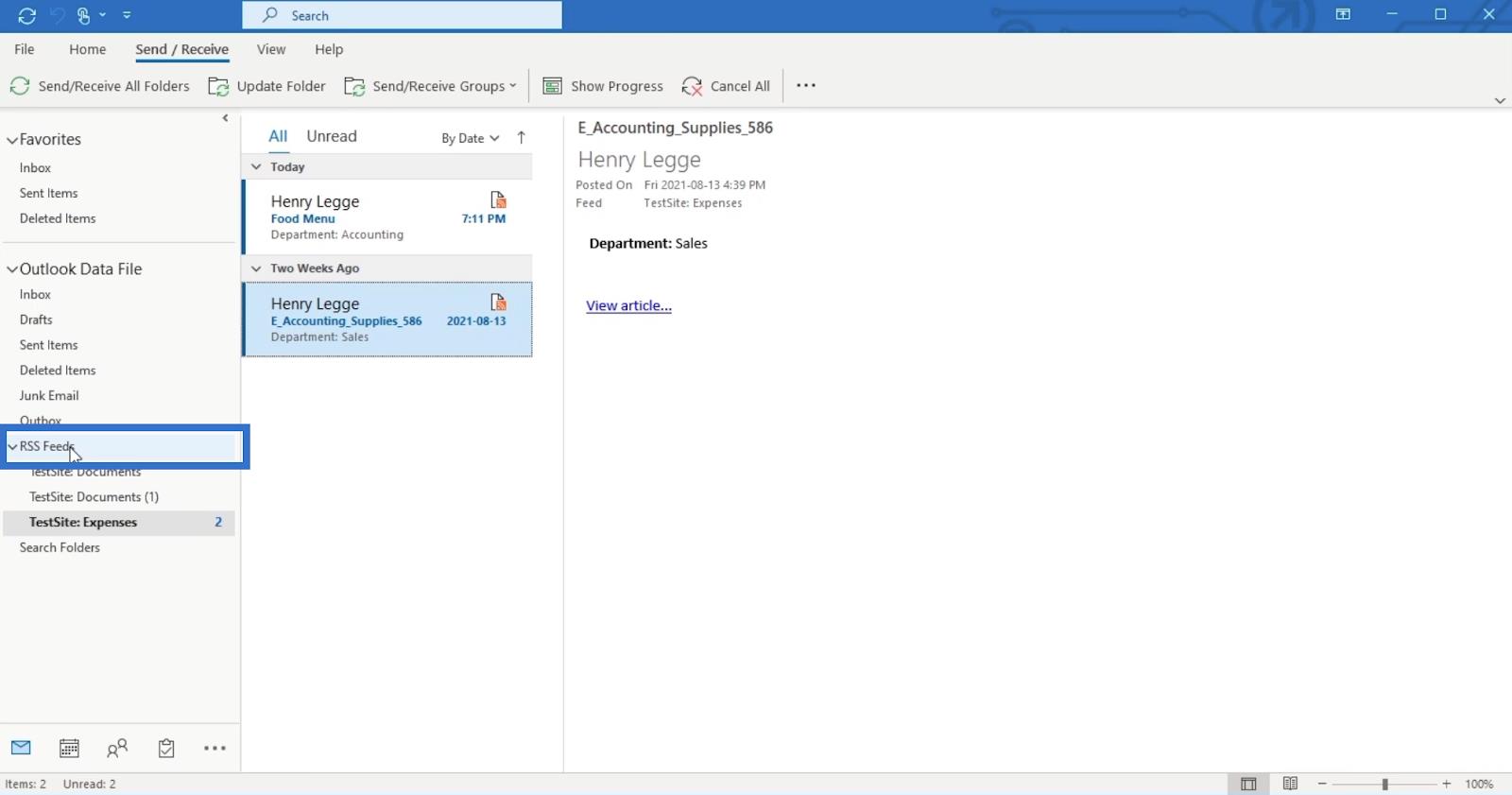
Du vil også se RSS-feeds kaldet TestSite Expenses.
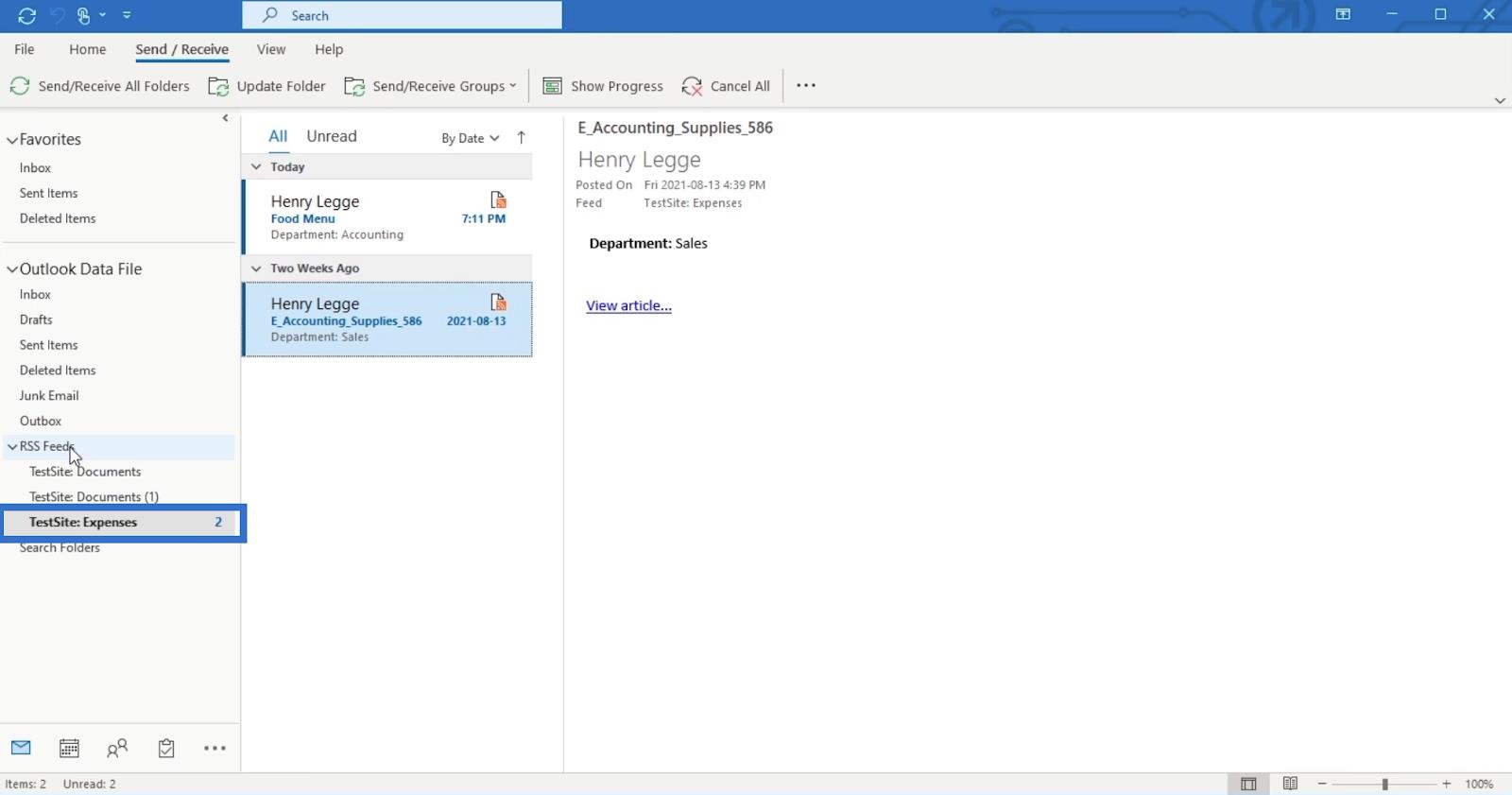
Derudover vil alle ændringer eller modifikationer, der er foretaget i dokumentbiblioteket, give os en meddelelse.
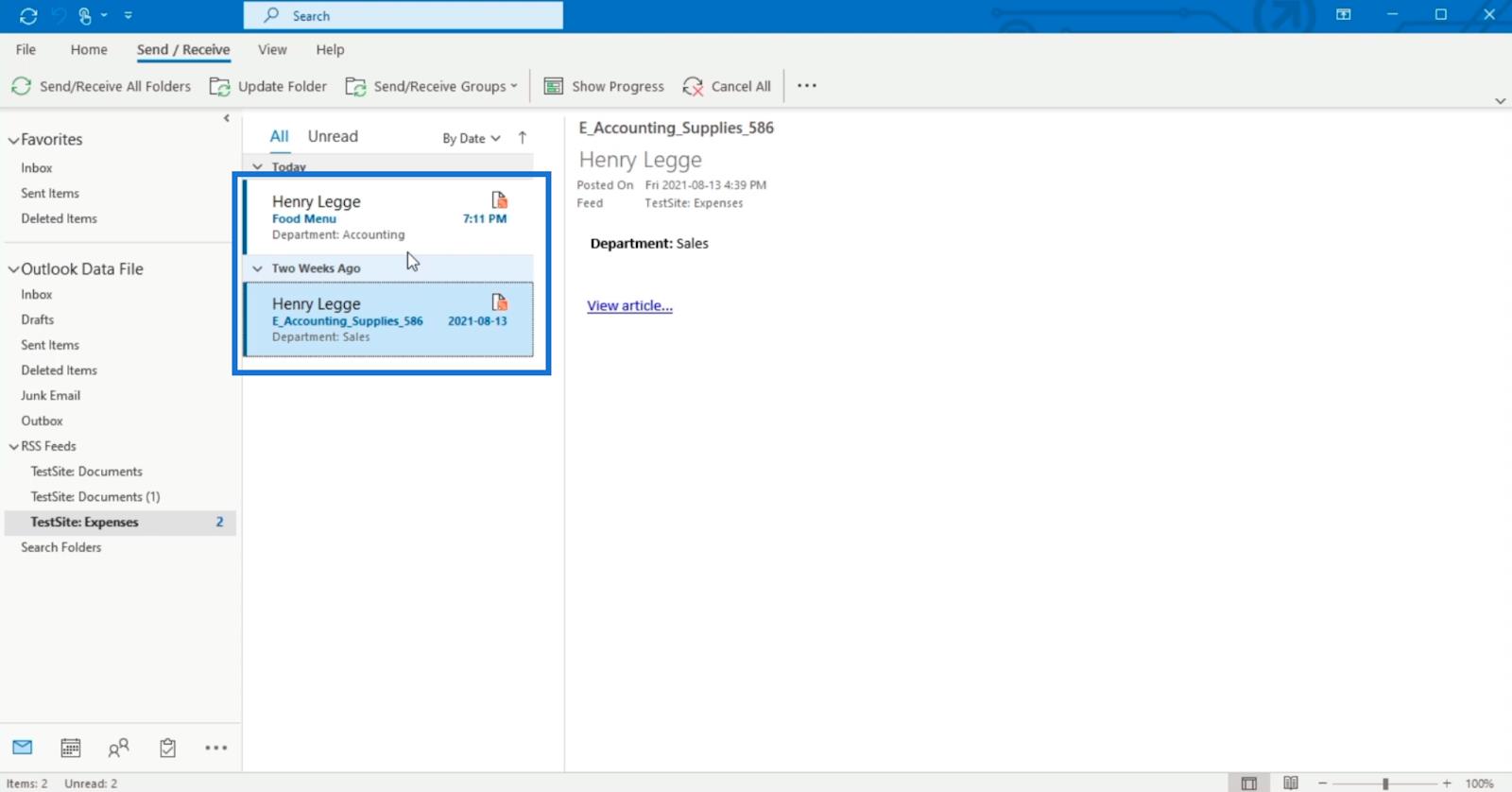
Inde i beskeden...
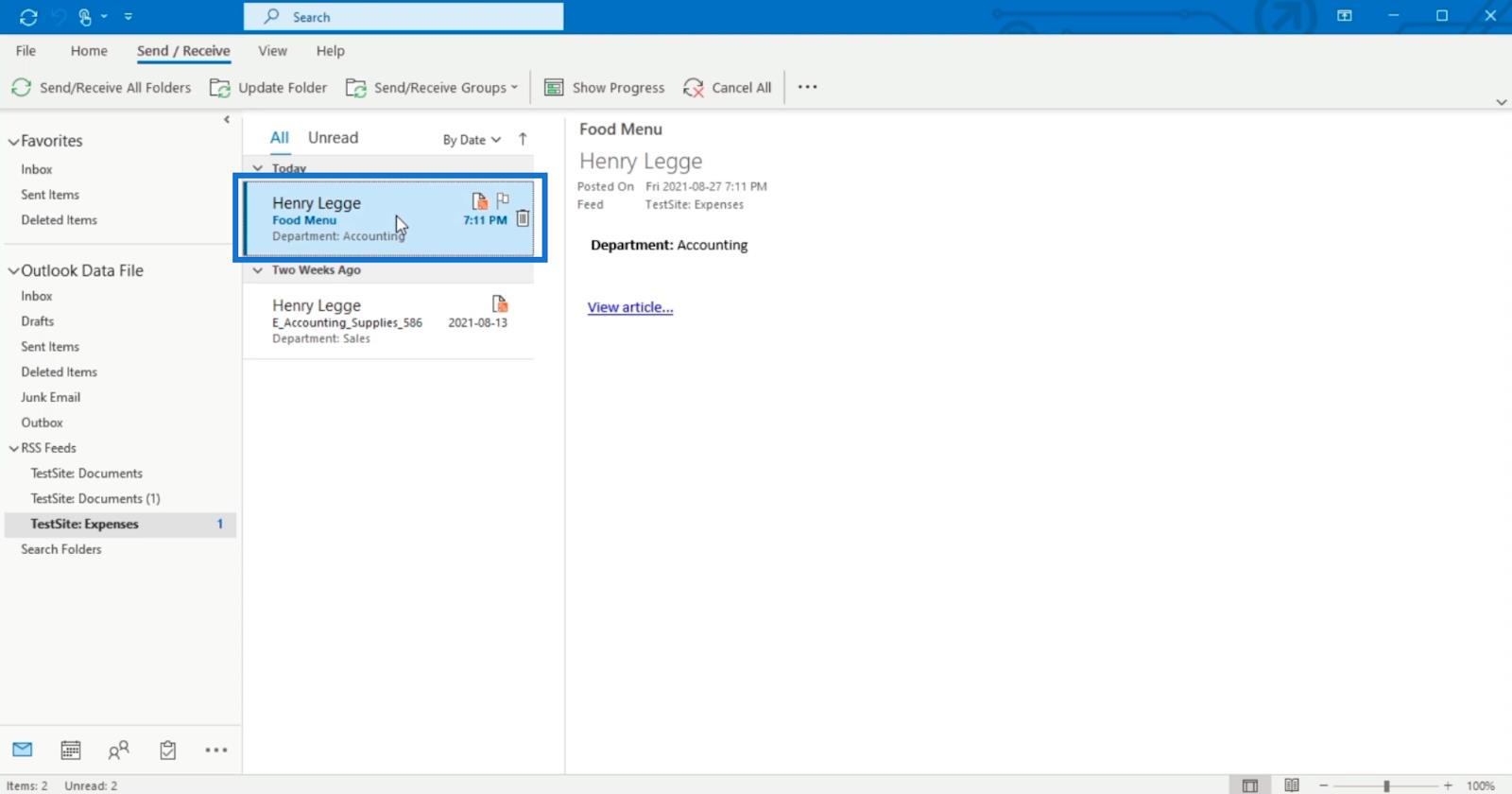
…du kan klikke på Vis artikel for at se ændringerne.
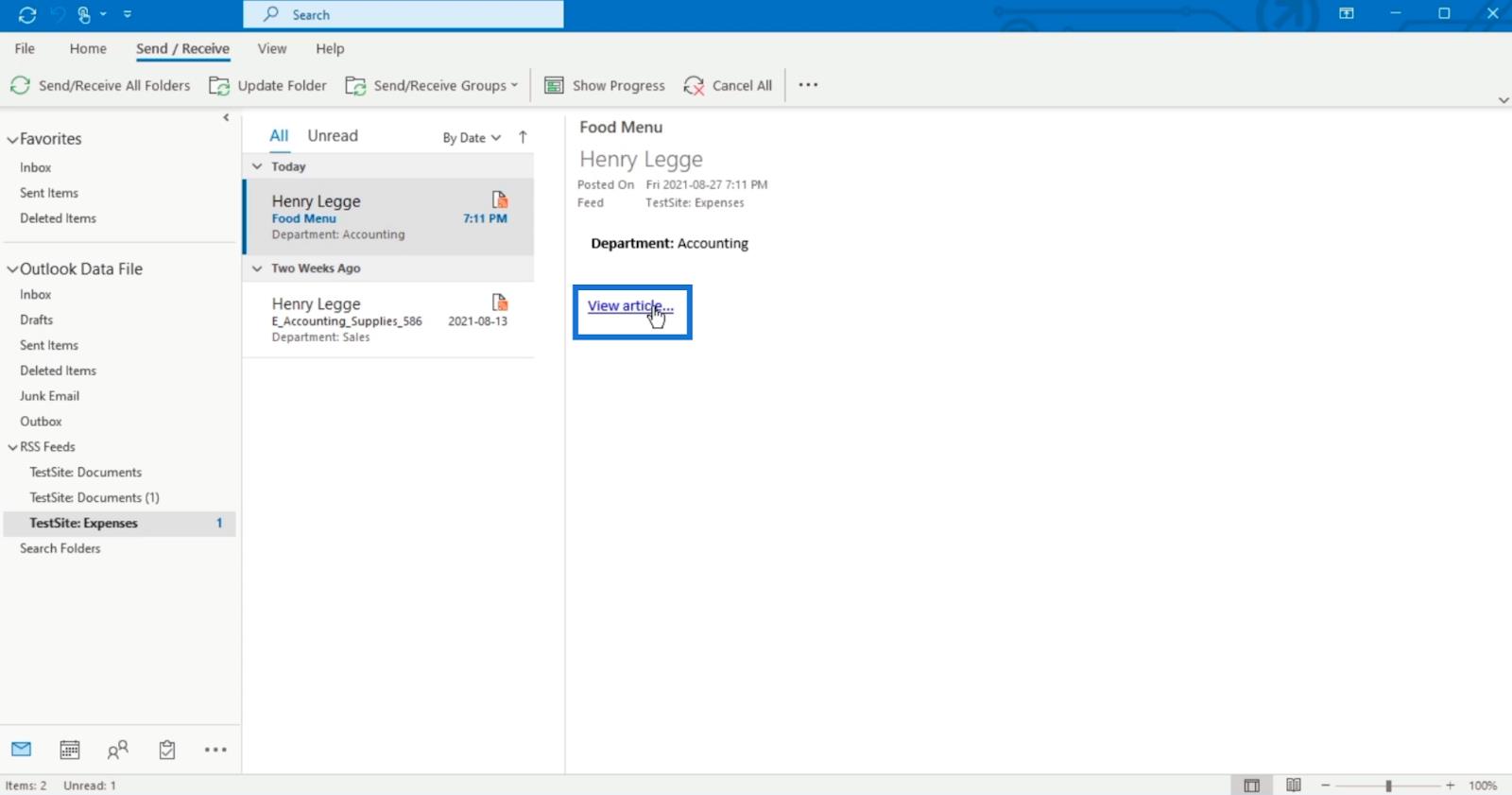
Skift fra klassisk visning til moderne visning
Husk, at den klassiske visning vil være vores standardvisning, siden vi ændrede den. Det vil først gå tilbage til den moderne visning, når vi har vendt det tilbage. Det kan vi gøre i disse nemme trin.
Klik først på LIBRARY-båndet .
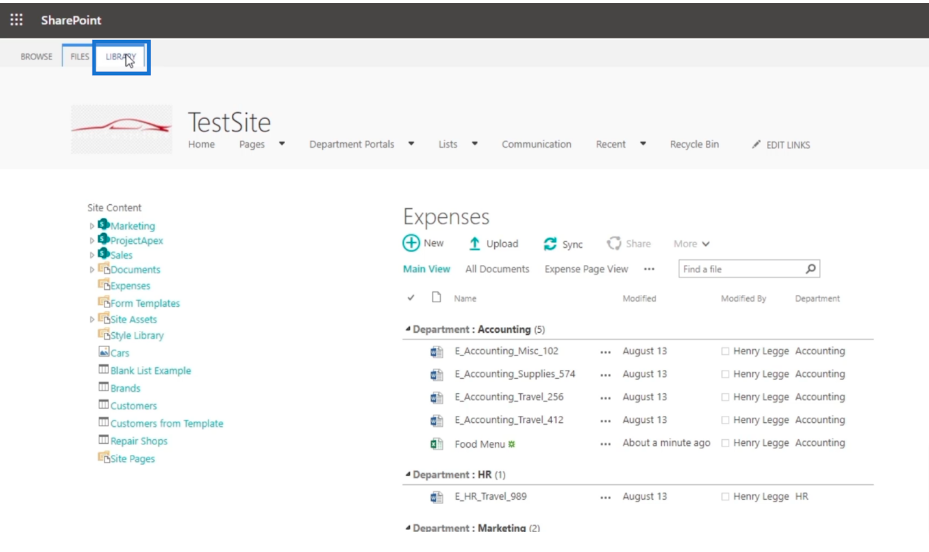
Klik derefter på Biblioteksindstillinger .
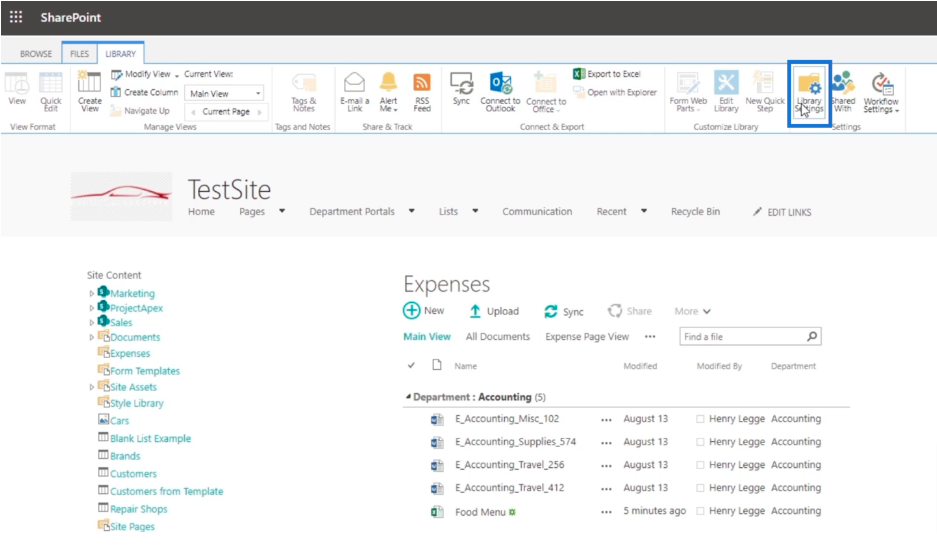
Klik derefter på Avancerede indstillinger .
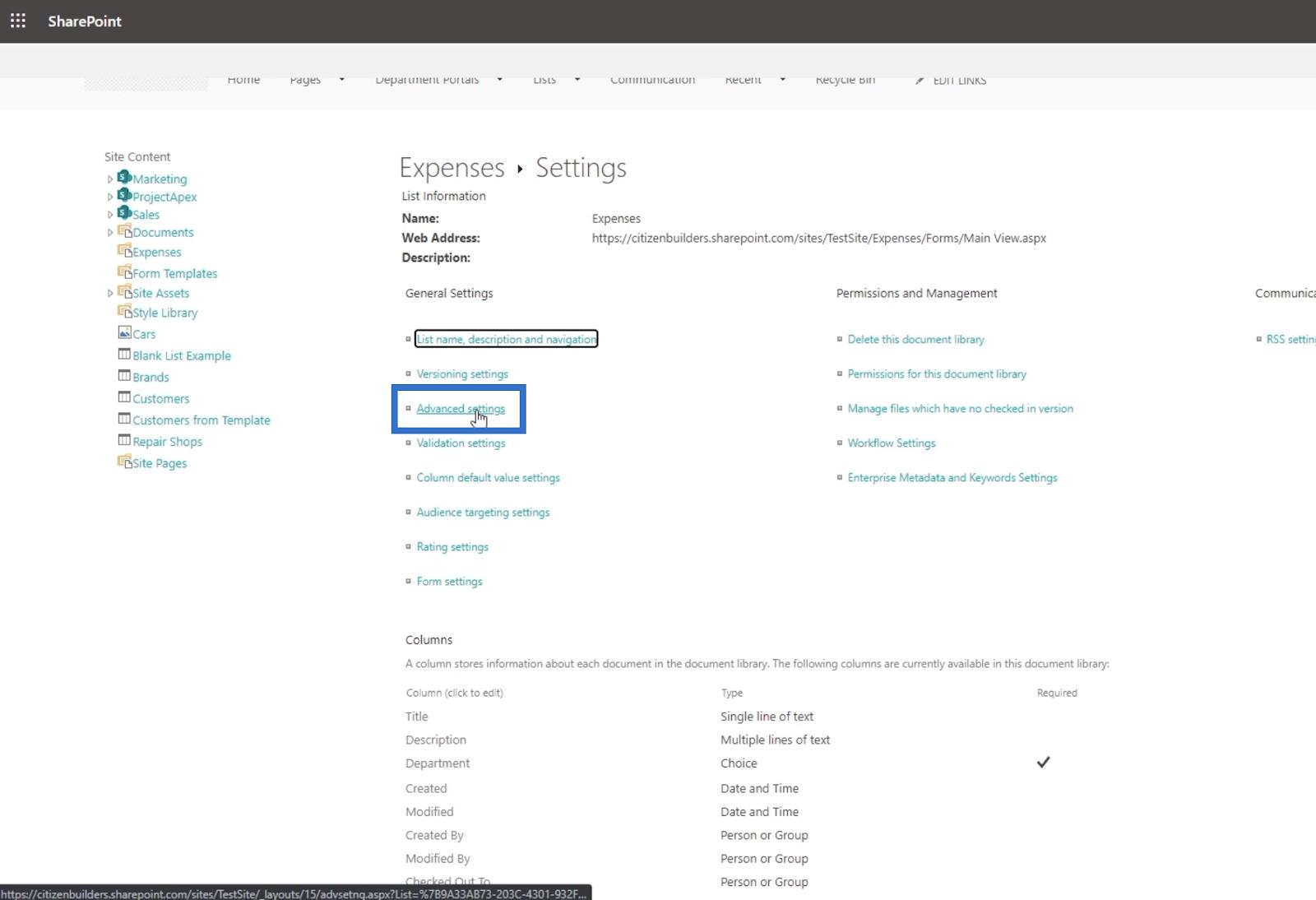
Derefter scroller vi ned til bunden af siden. Og du finder afsnittet Listeoplevelse . Vælg blot den oplevelse, du ønsker, mellem klassisk oplevelse og ny oplevelse . Klik derefter på OK .
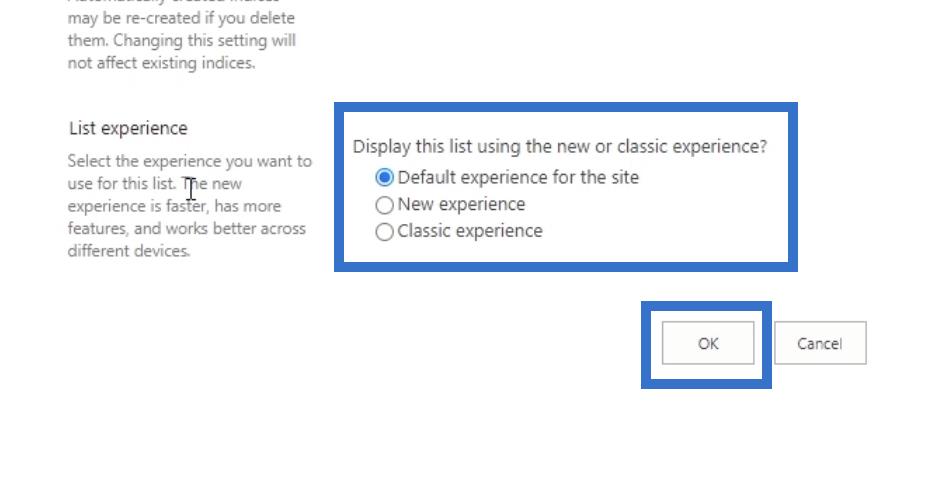
Konklusion
Sammenfattende har vi diskuteret RSS-feeds , og hvorfor du skal bruge dem i . Det er meget bedre end at bruge advarsler, for bortset fra de notifikationer, du får, vil du være i stand til at læse den ved hjælp af en RSS-læser. Hvis du er på farten, kan du bruge din mobiltelefon til at læse dine RSS-feeds , så længe du har en RSS-læser installeret.
Brug af denne funktion på SharePoint kan virke kompliceret, men når du bruger den, vil det give dig mere bekvemmelighed. Du vil være i stand til at modtage opdateringer og holde styr på, hvad der sker i dit dokumentbibliotek . Sørg derfor for at oprette RSS-feeds , da det er yderst gavnligt for dit SharePoint-websted.
Alt det bedste,
Henrik