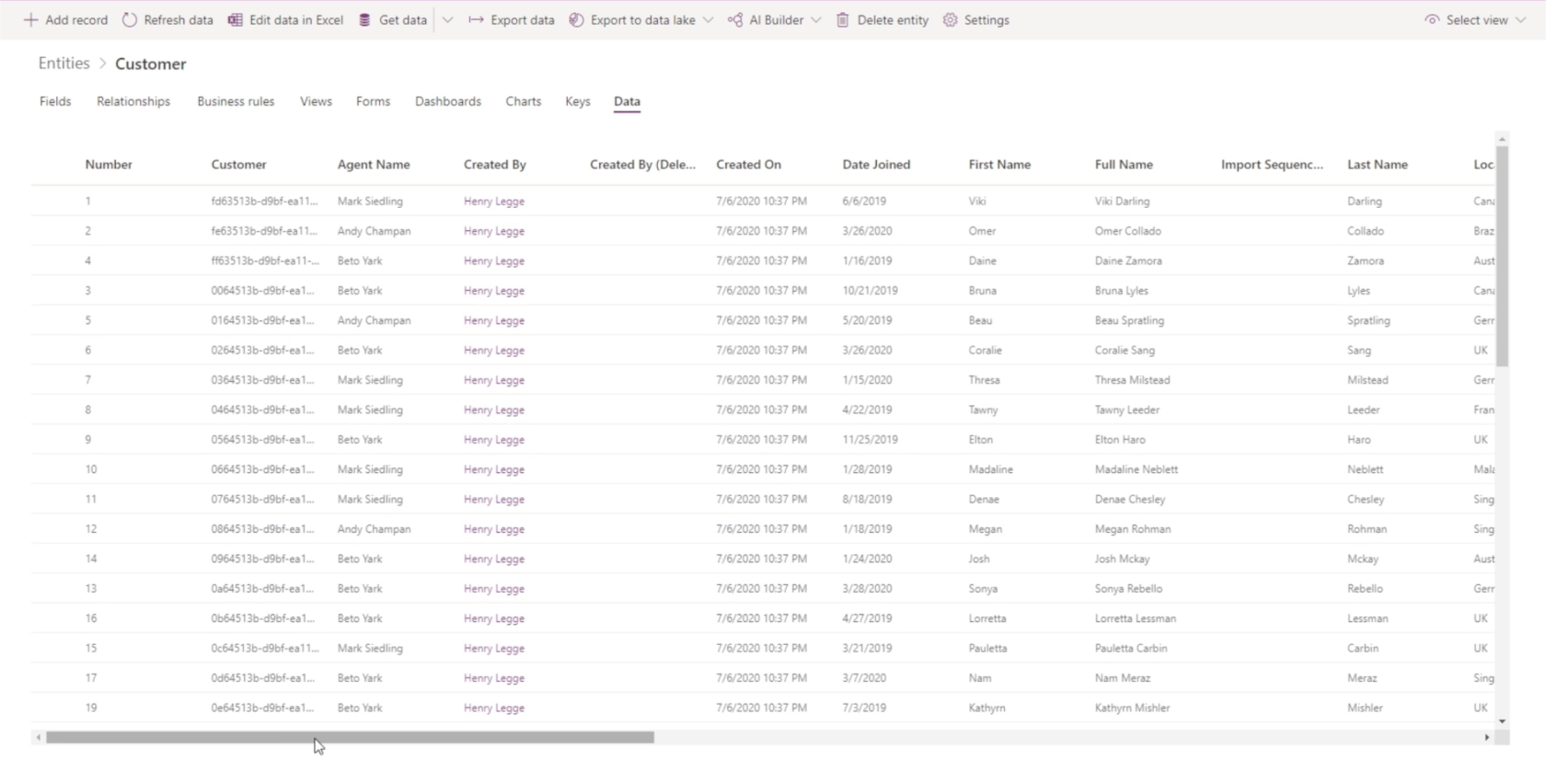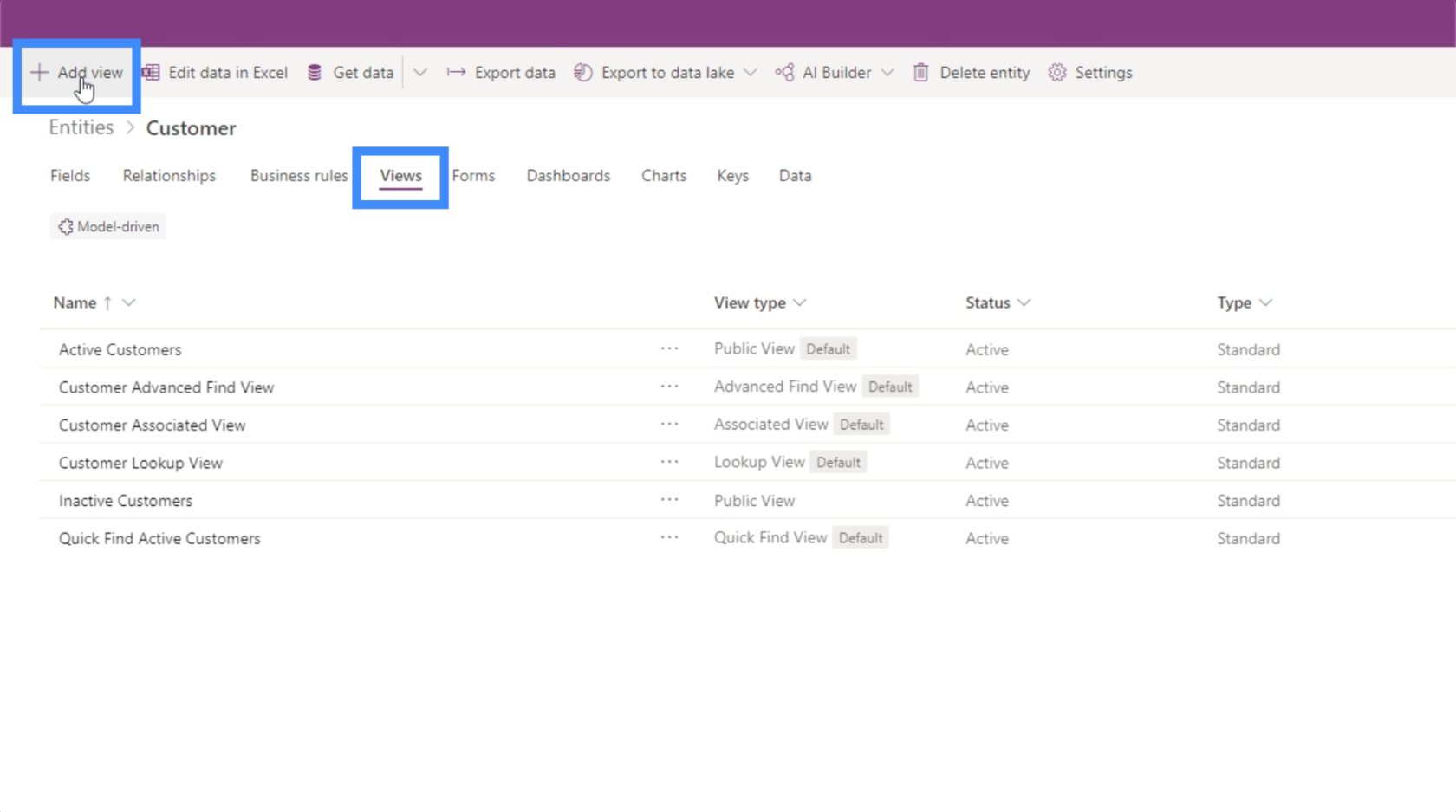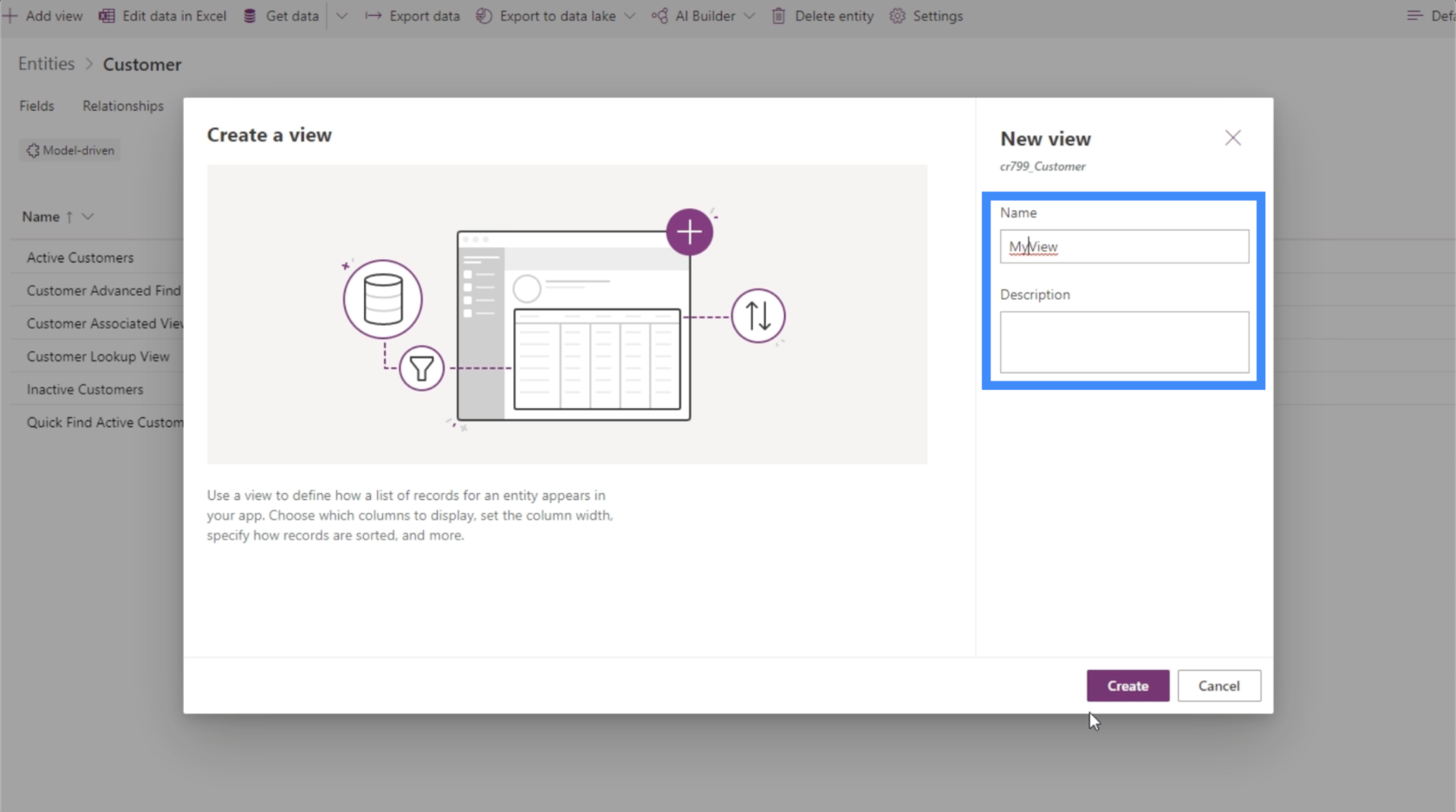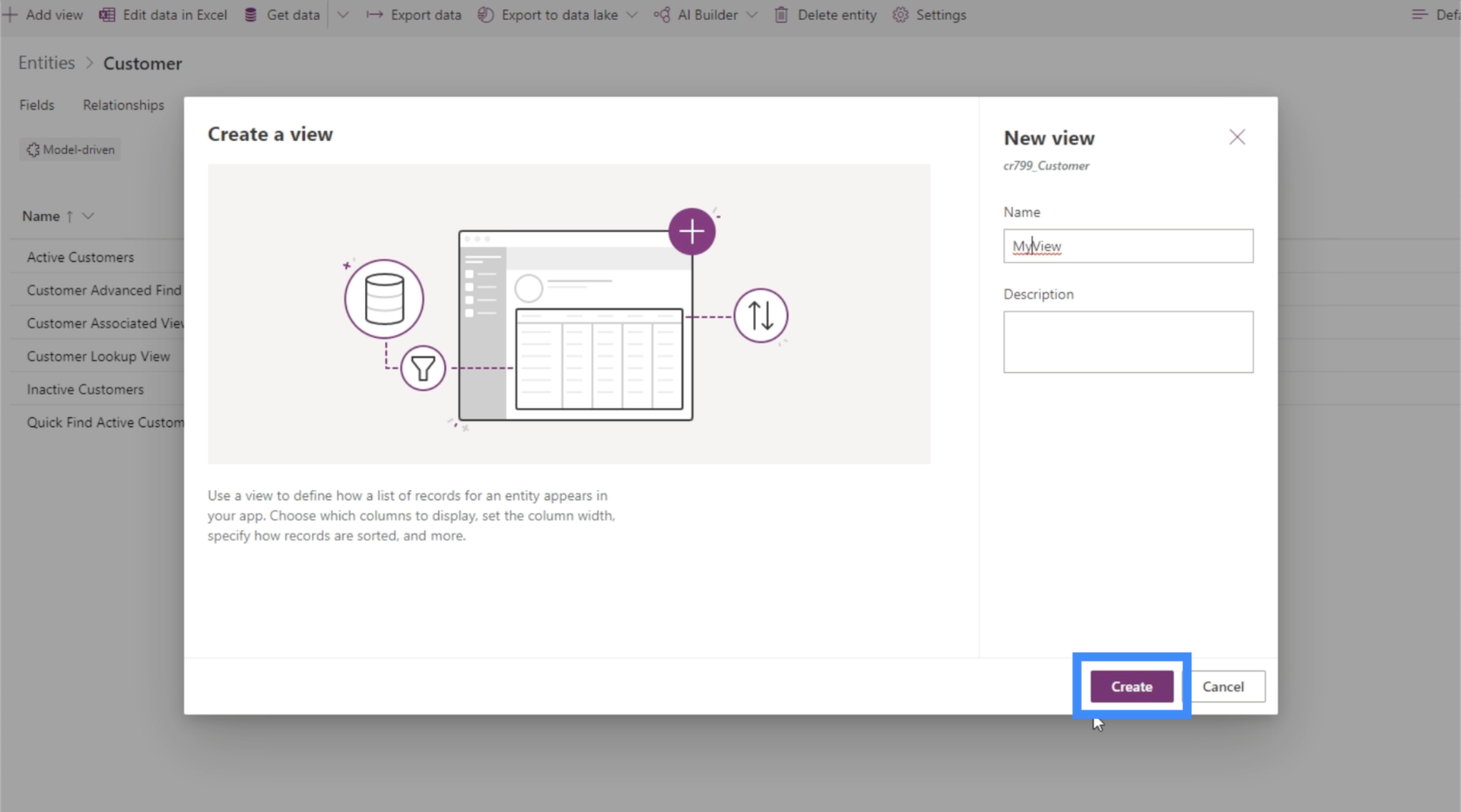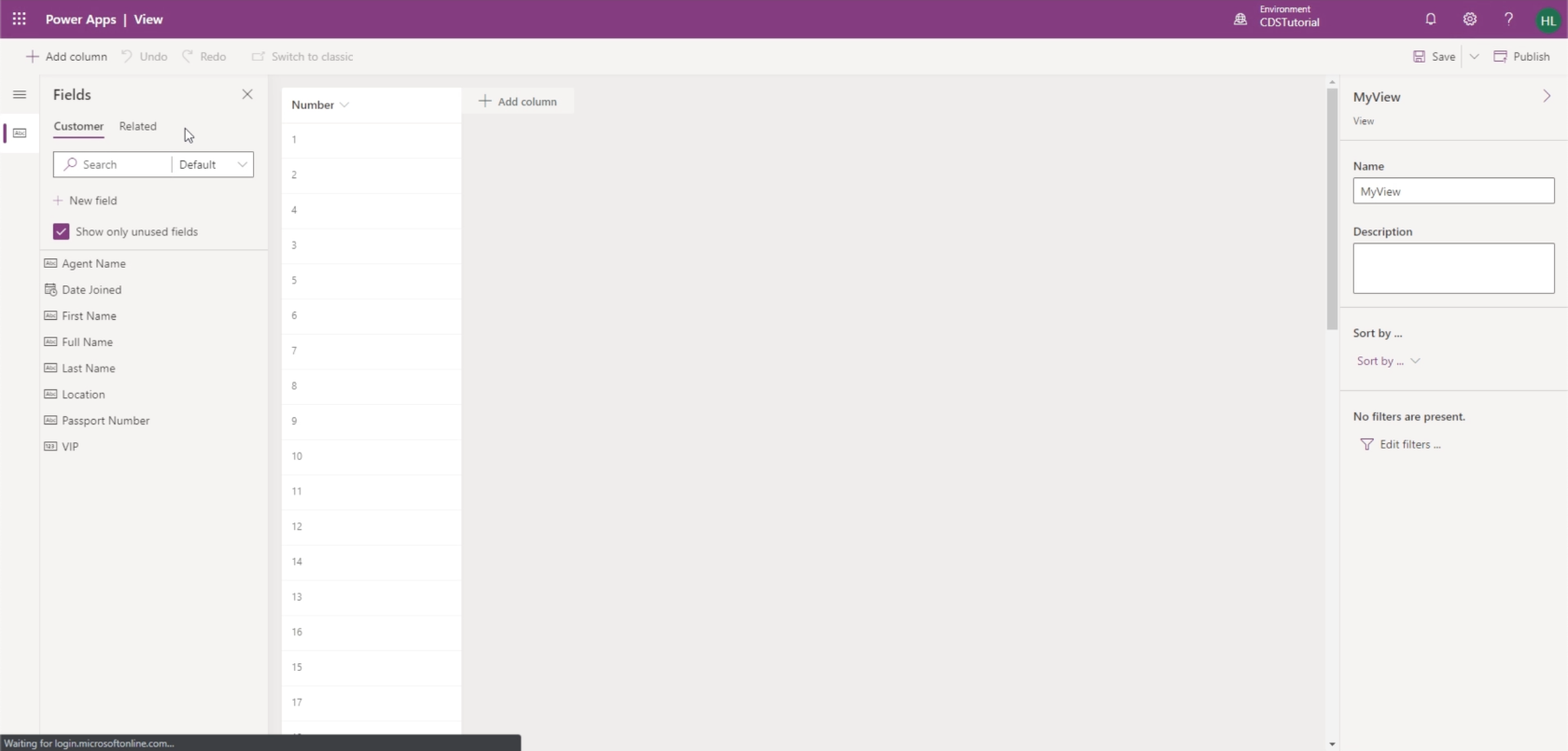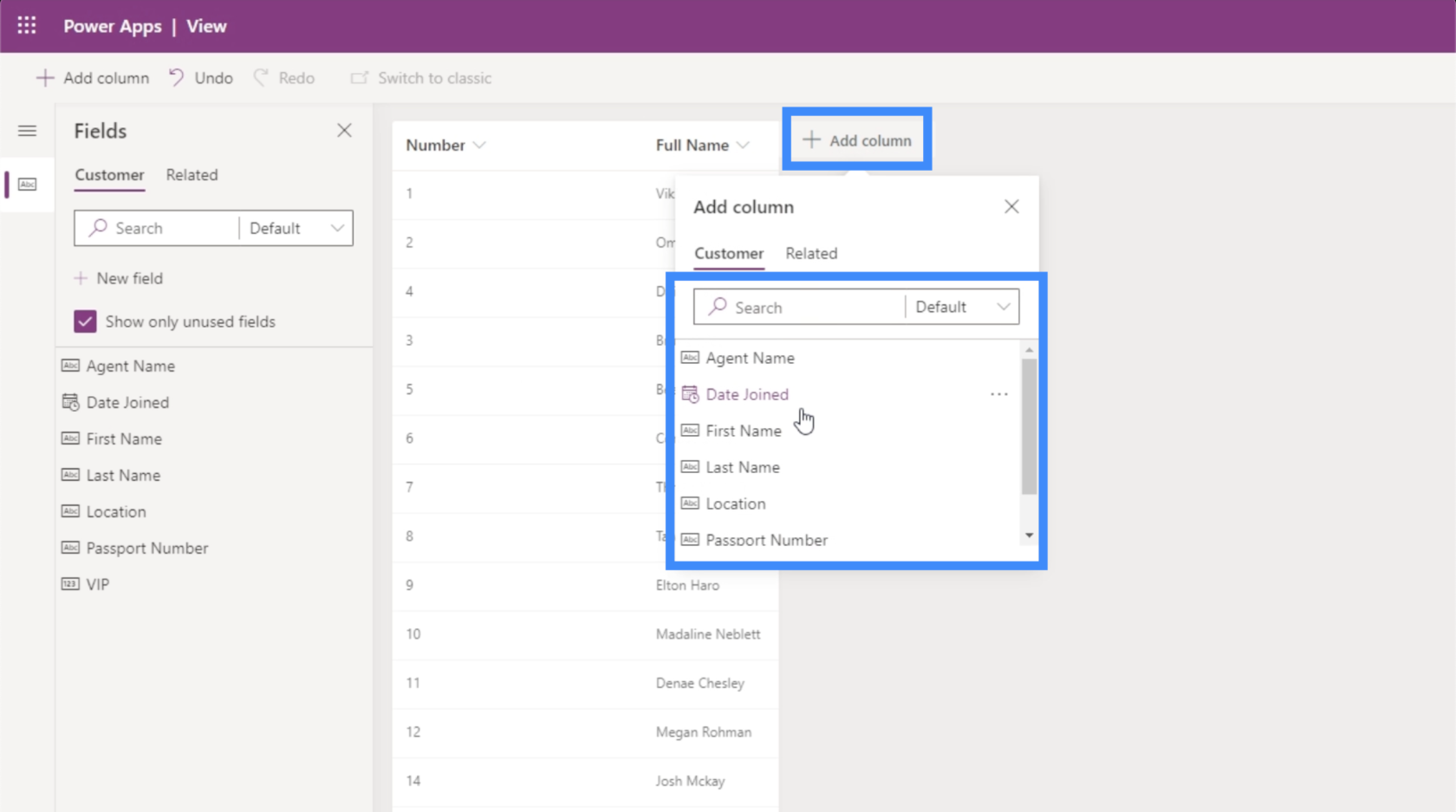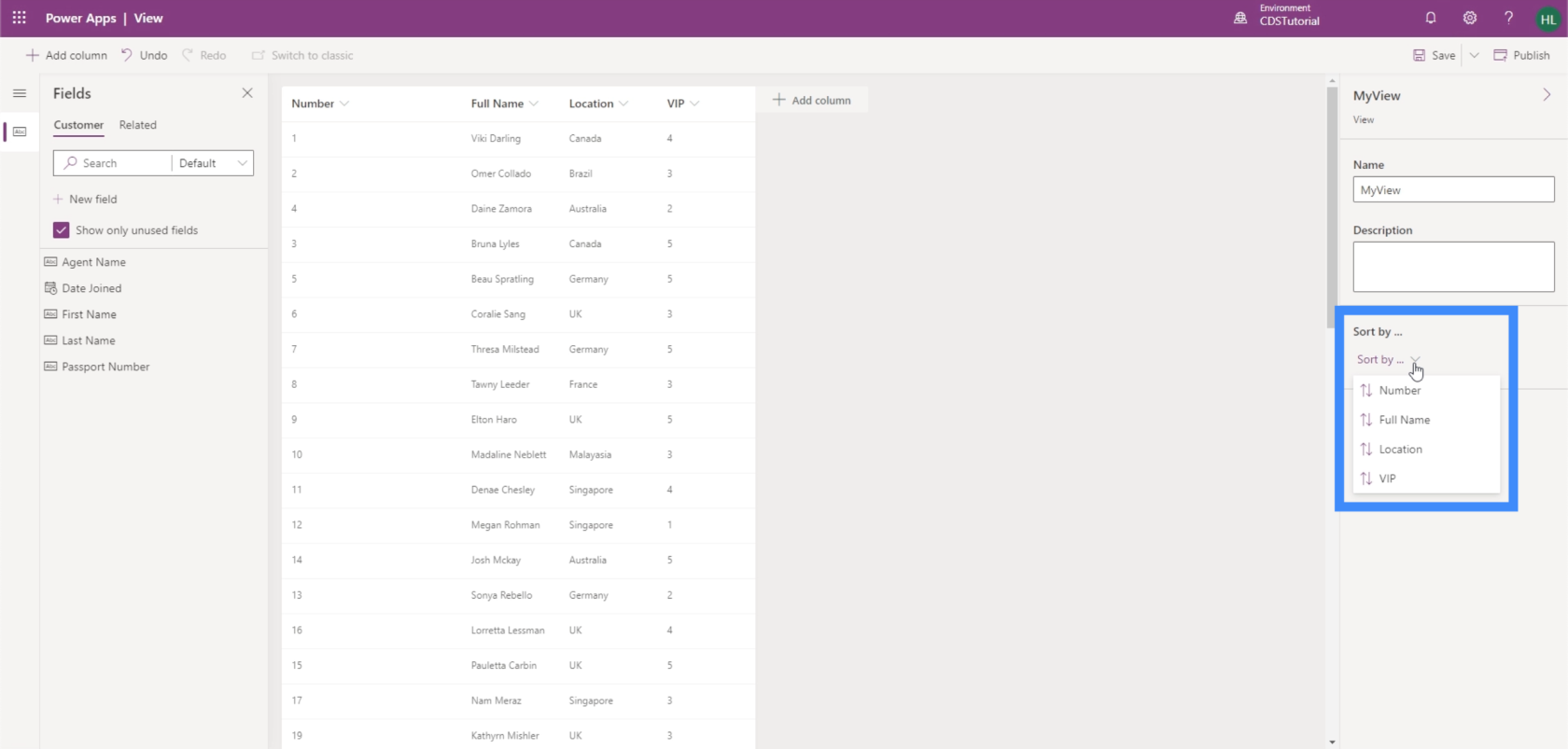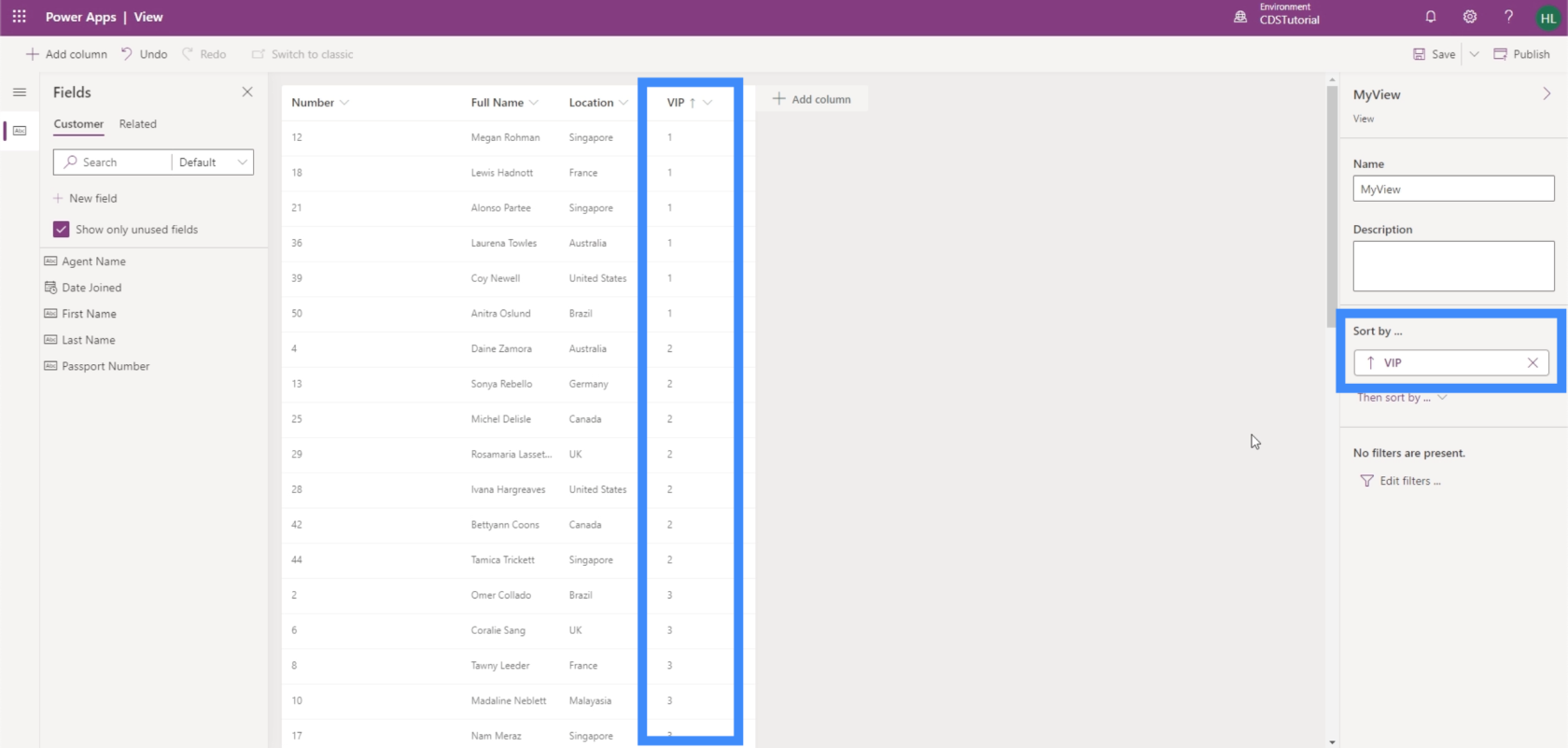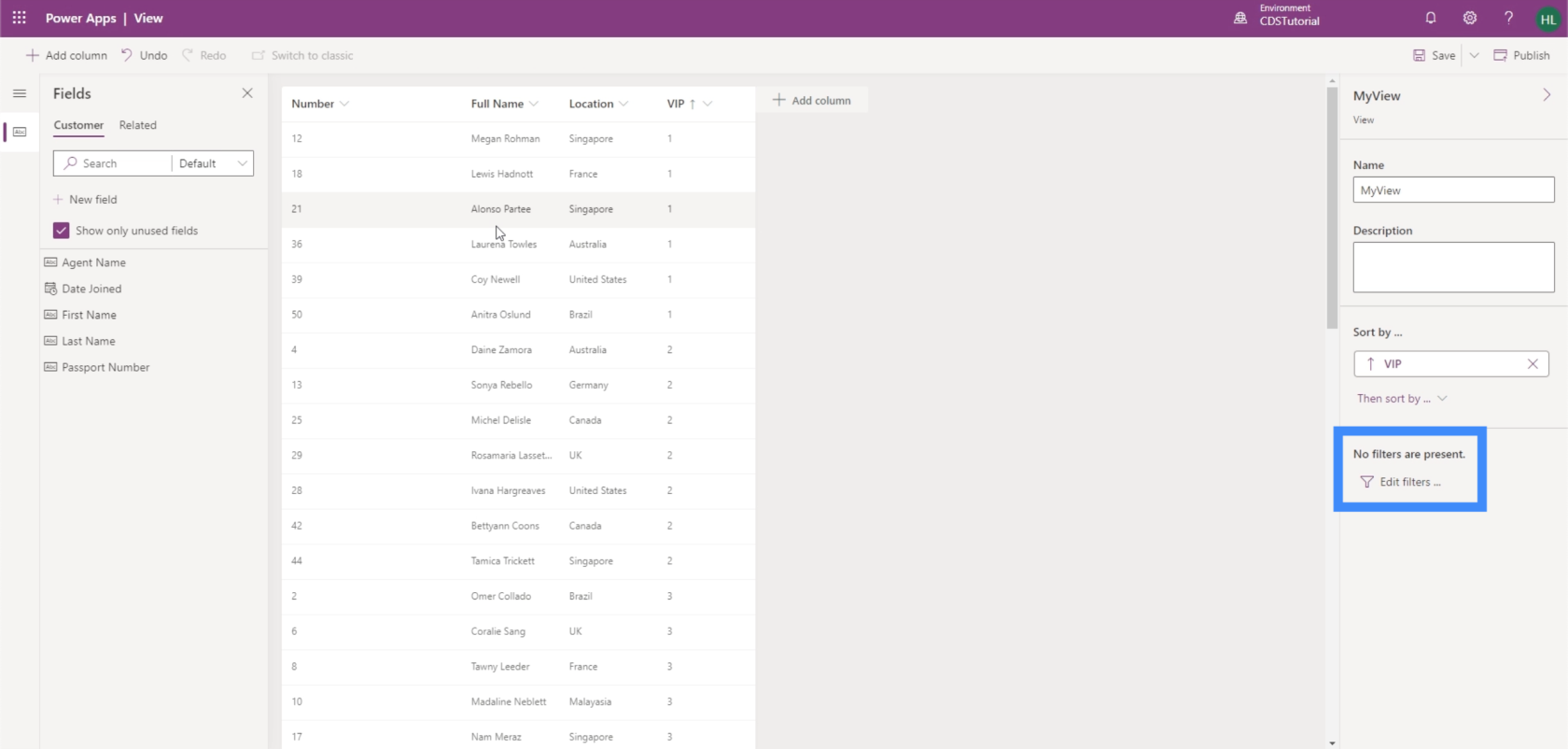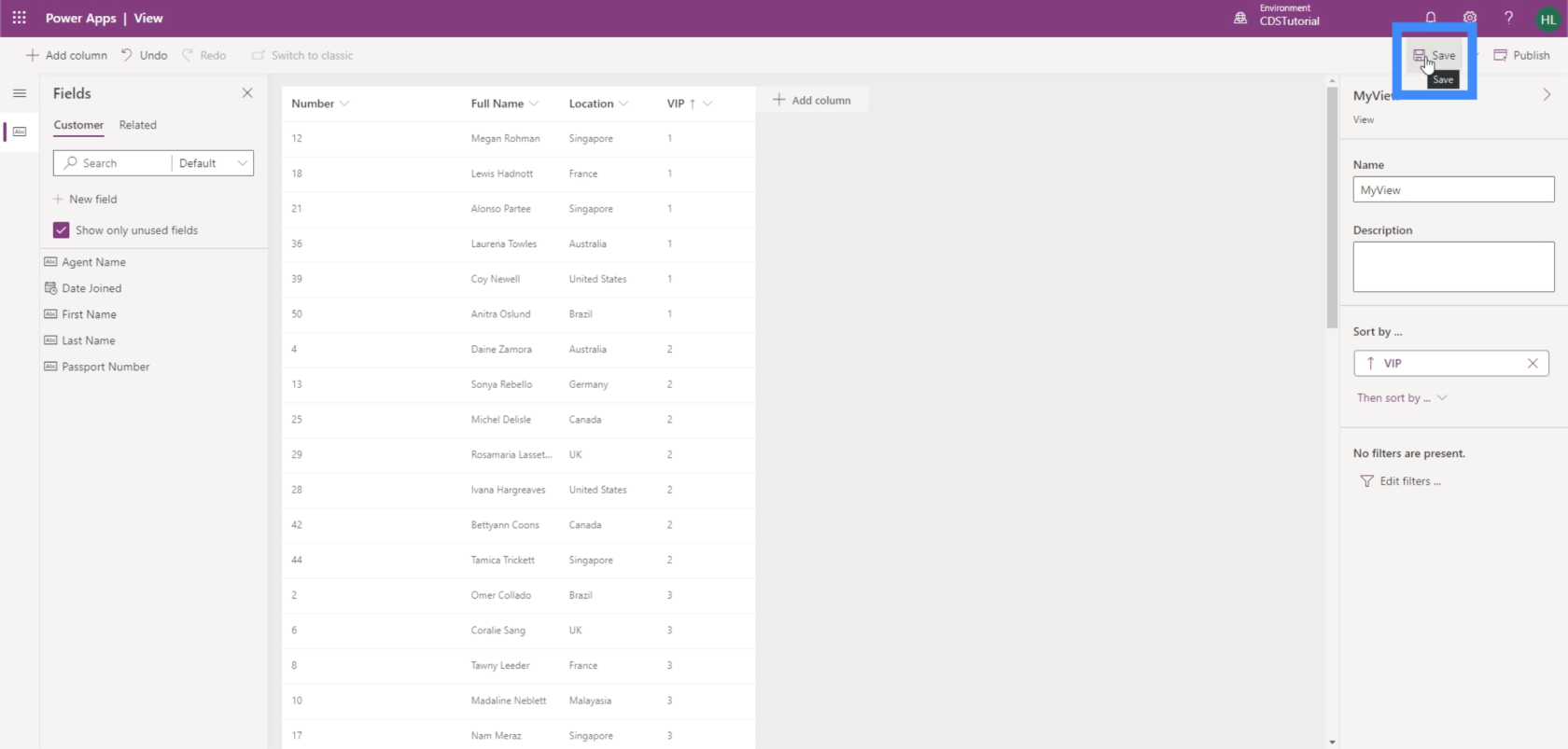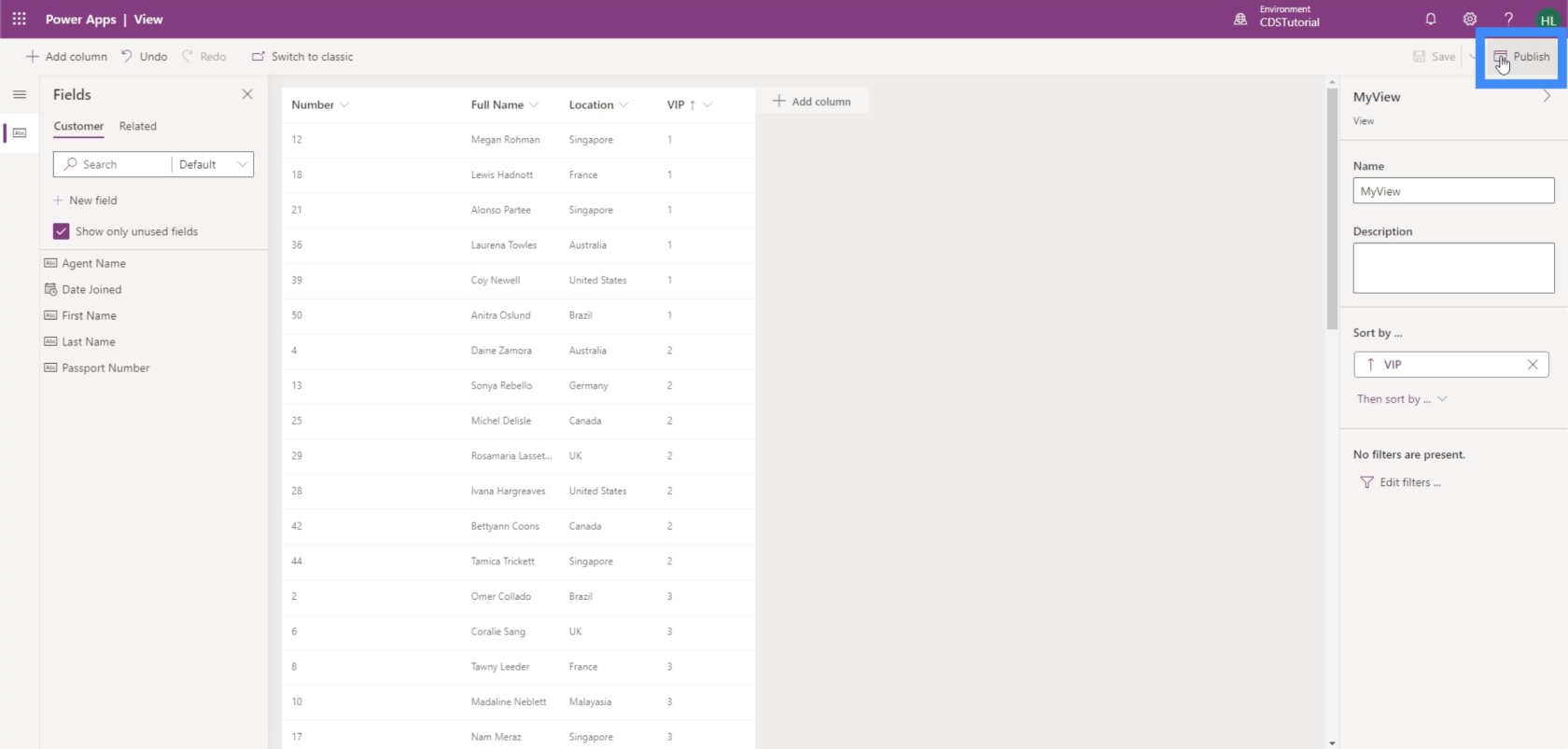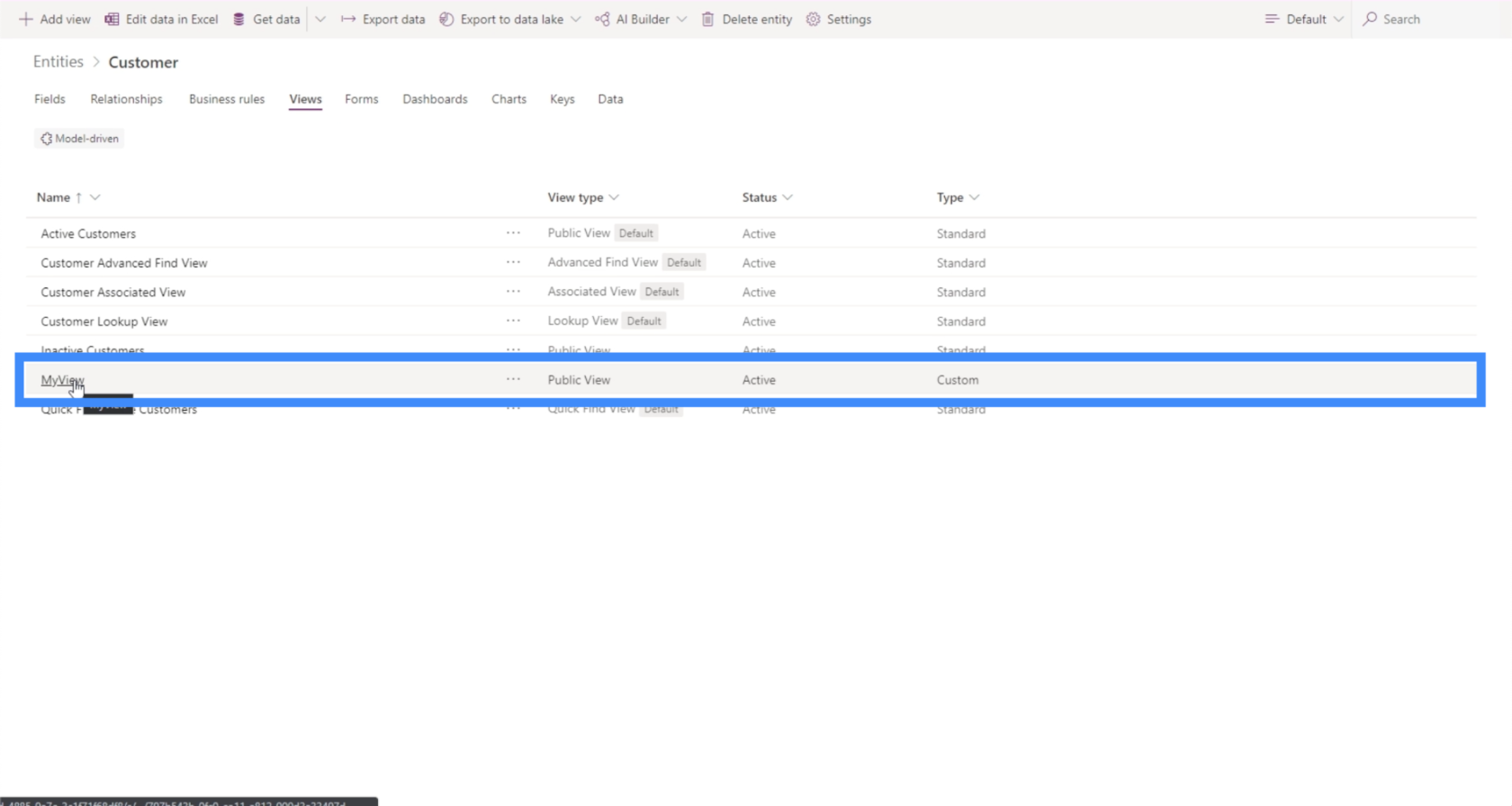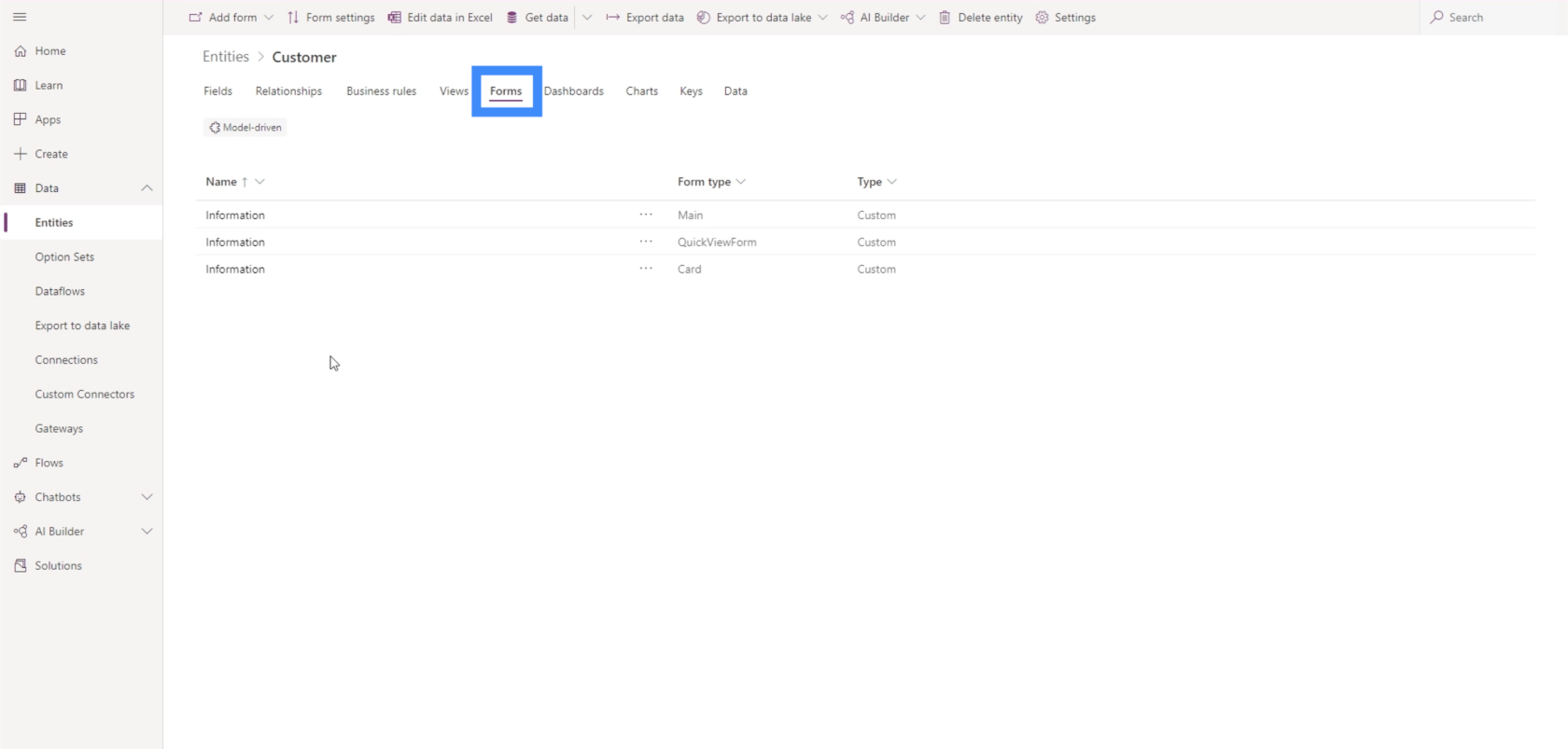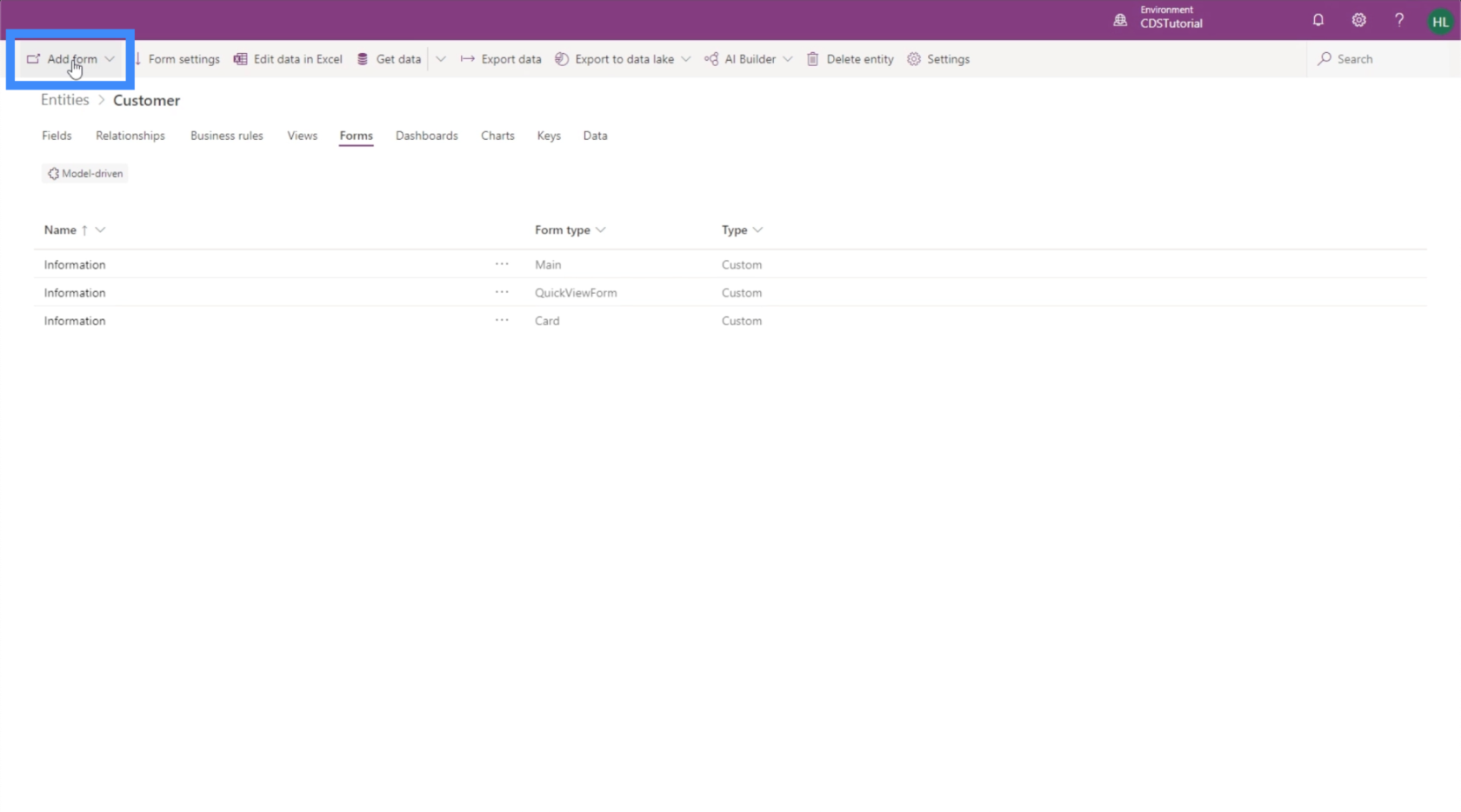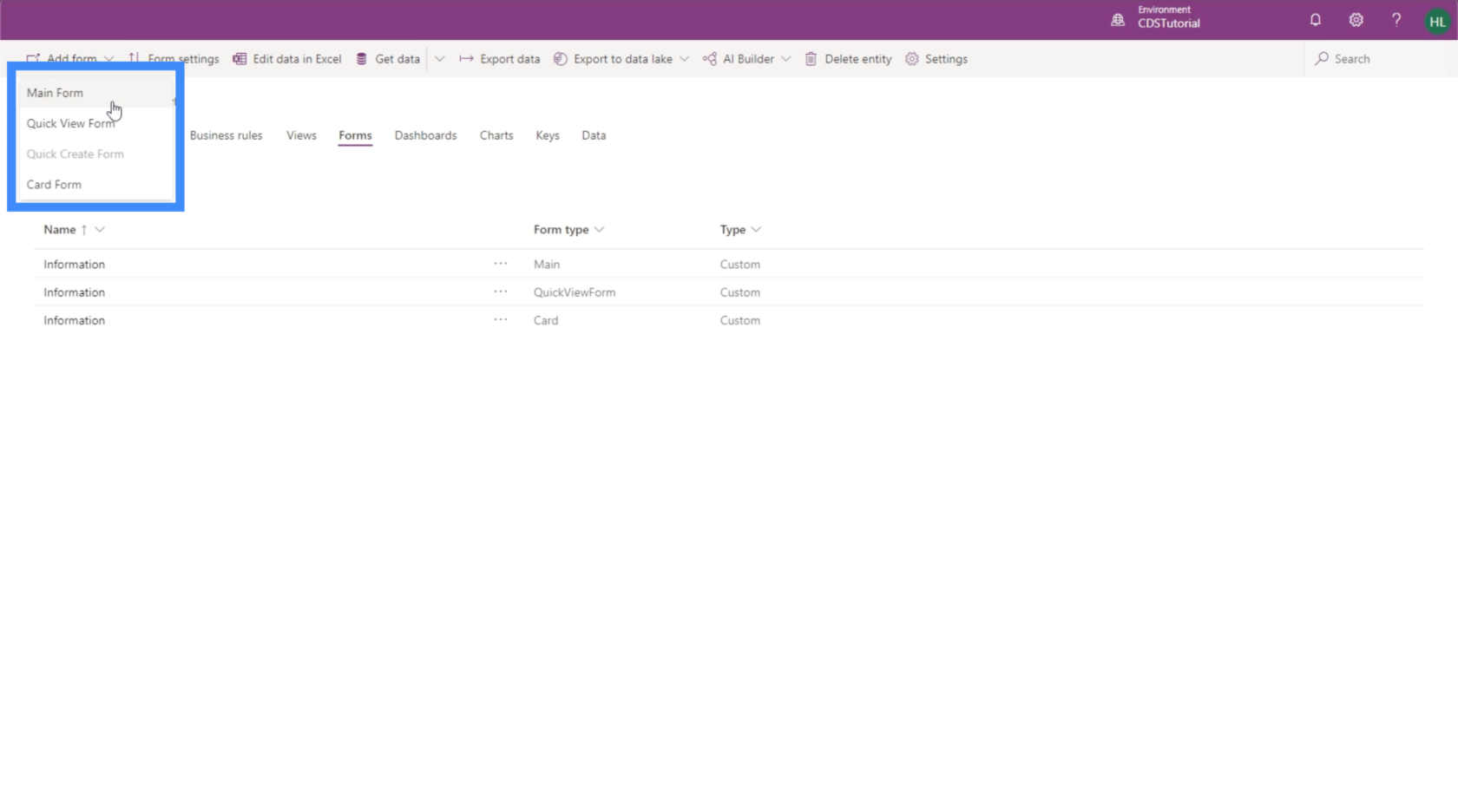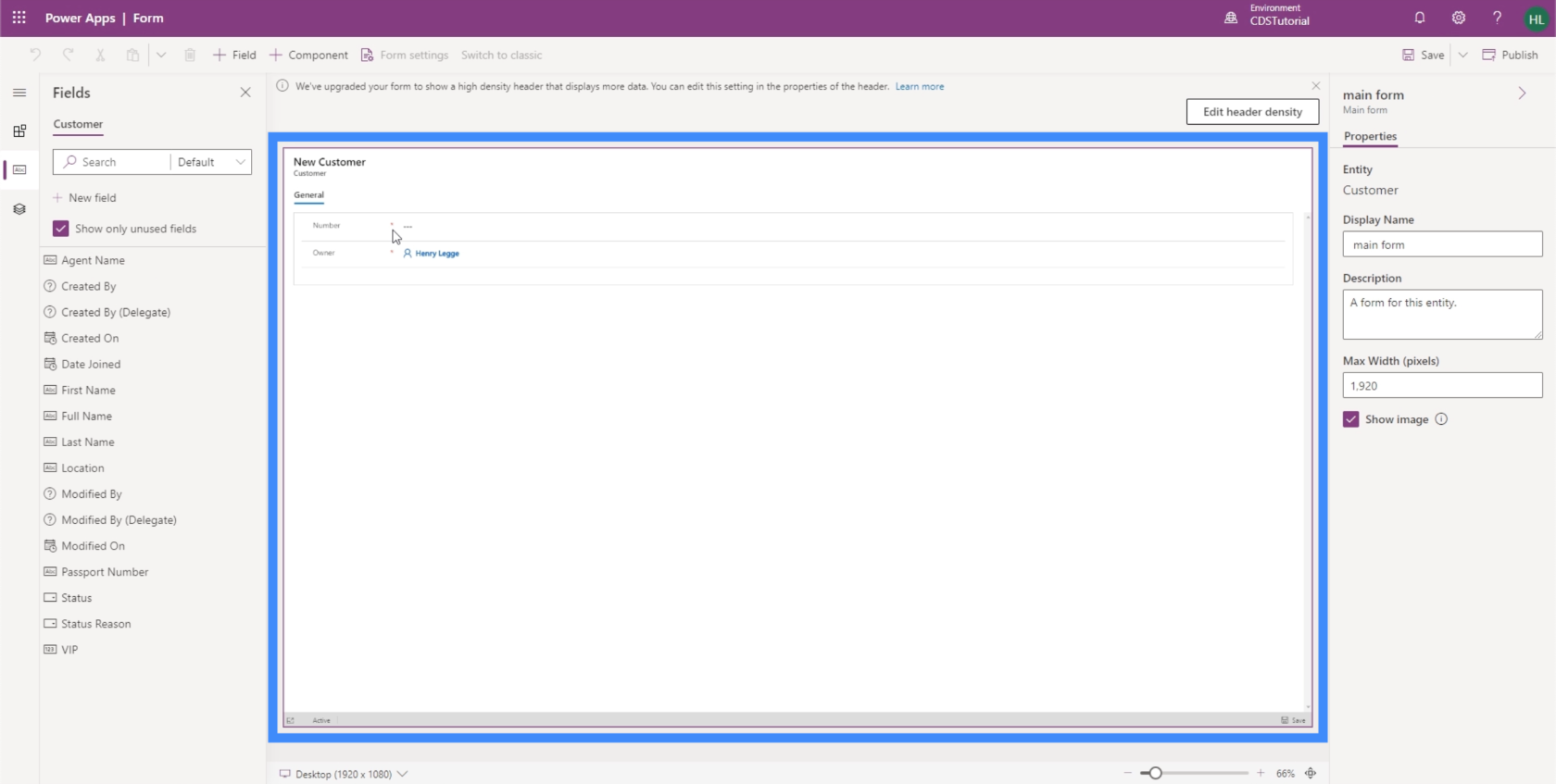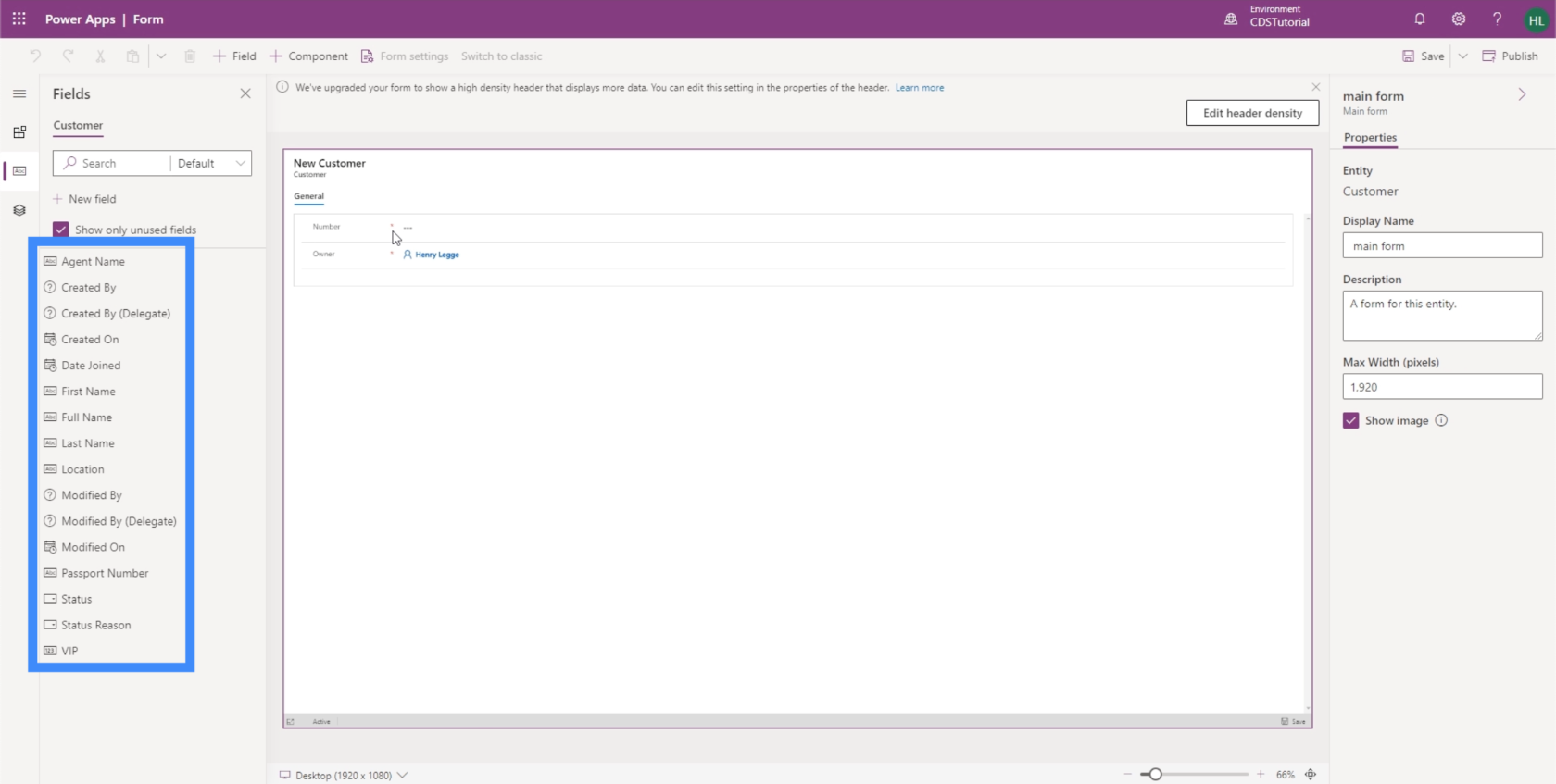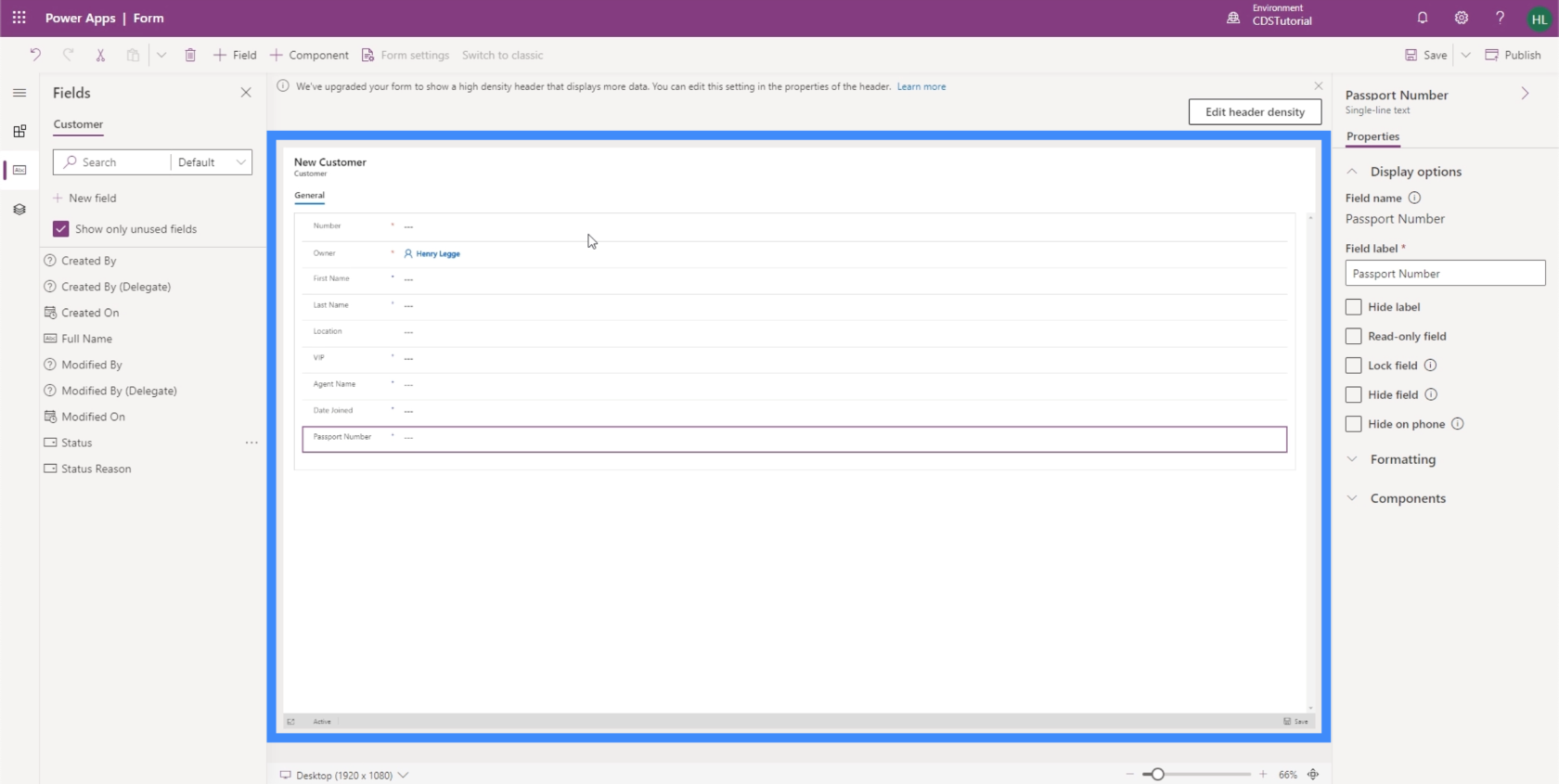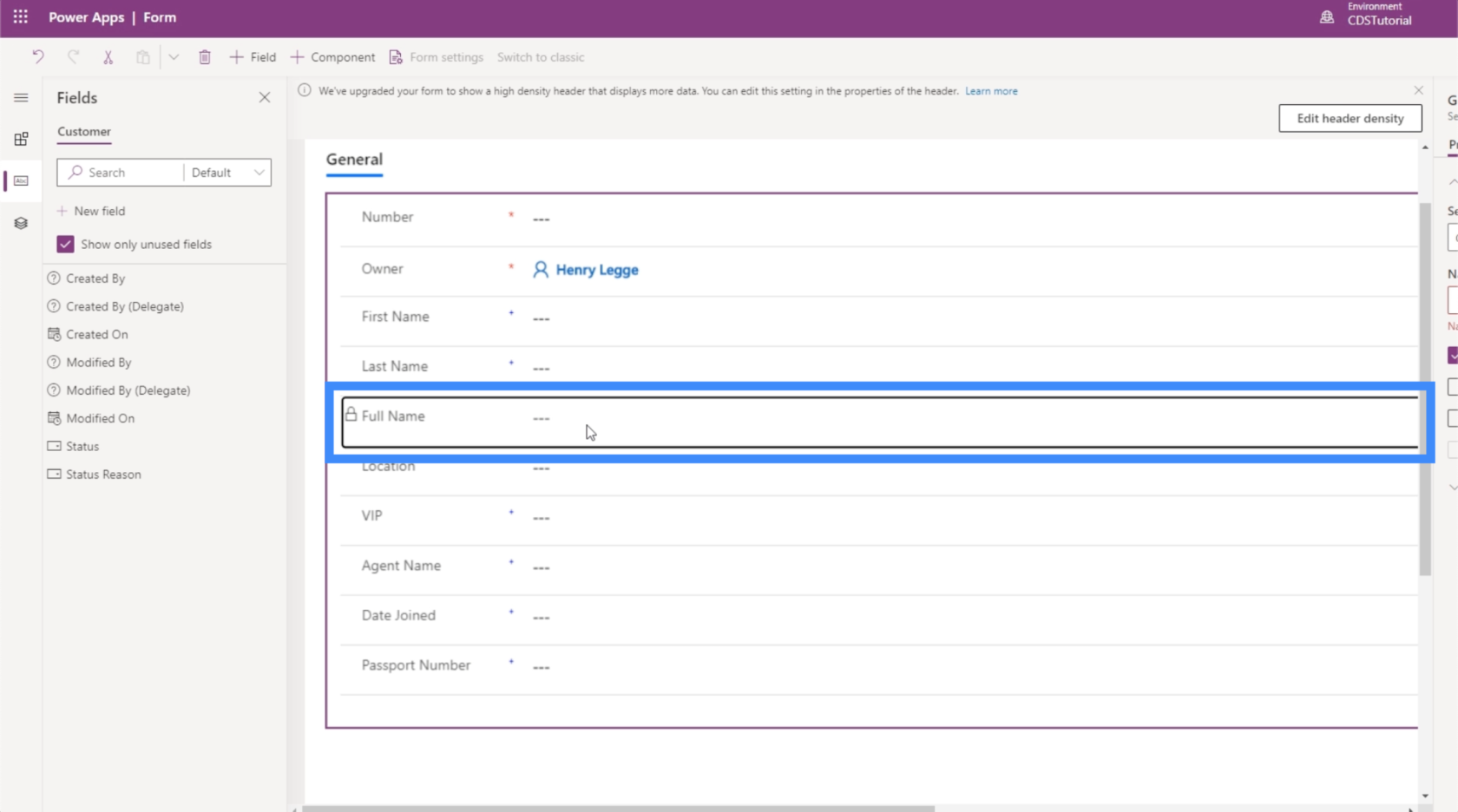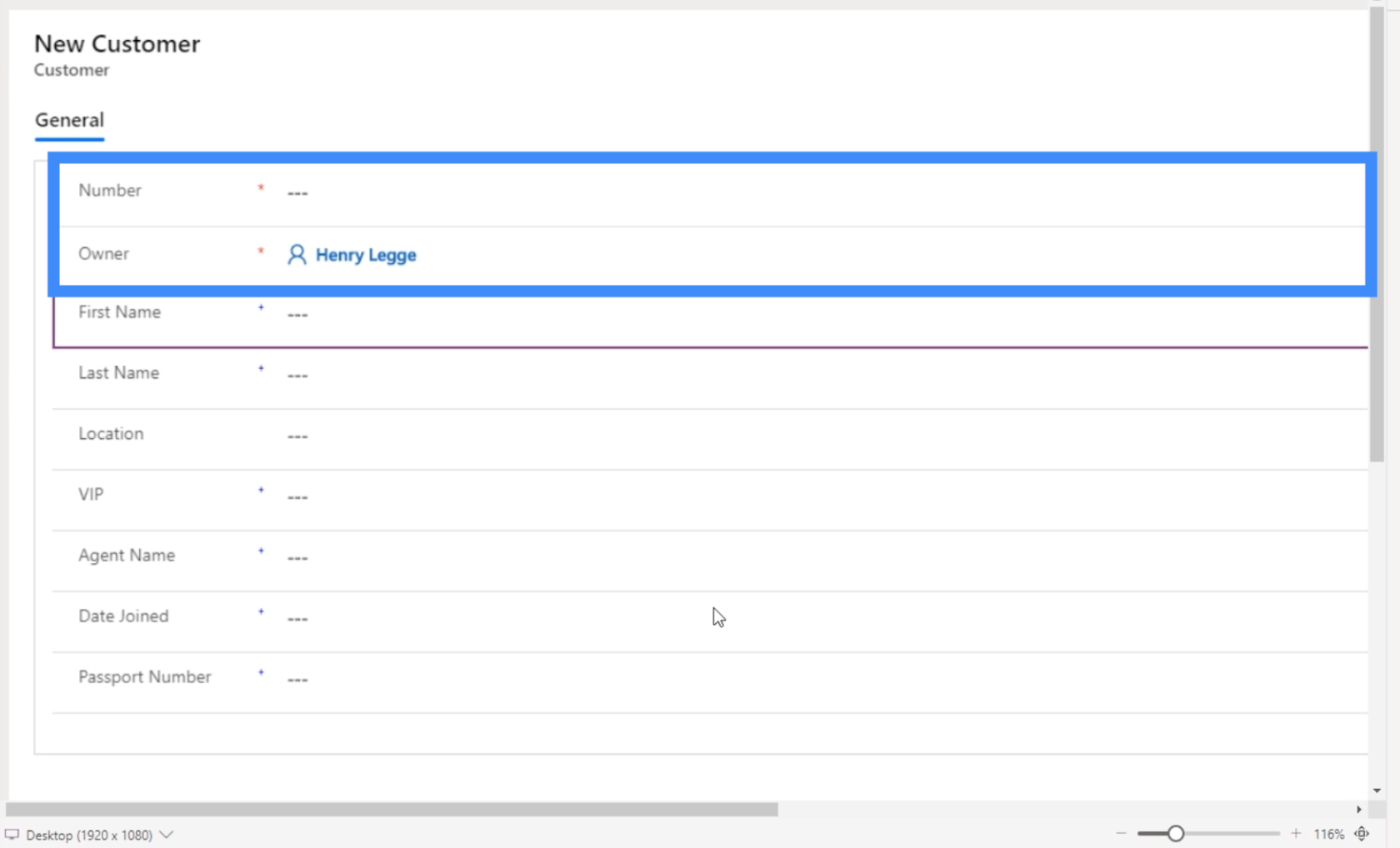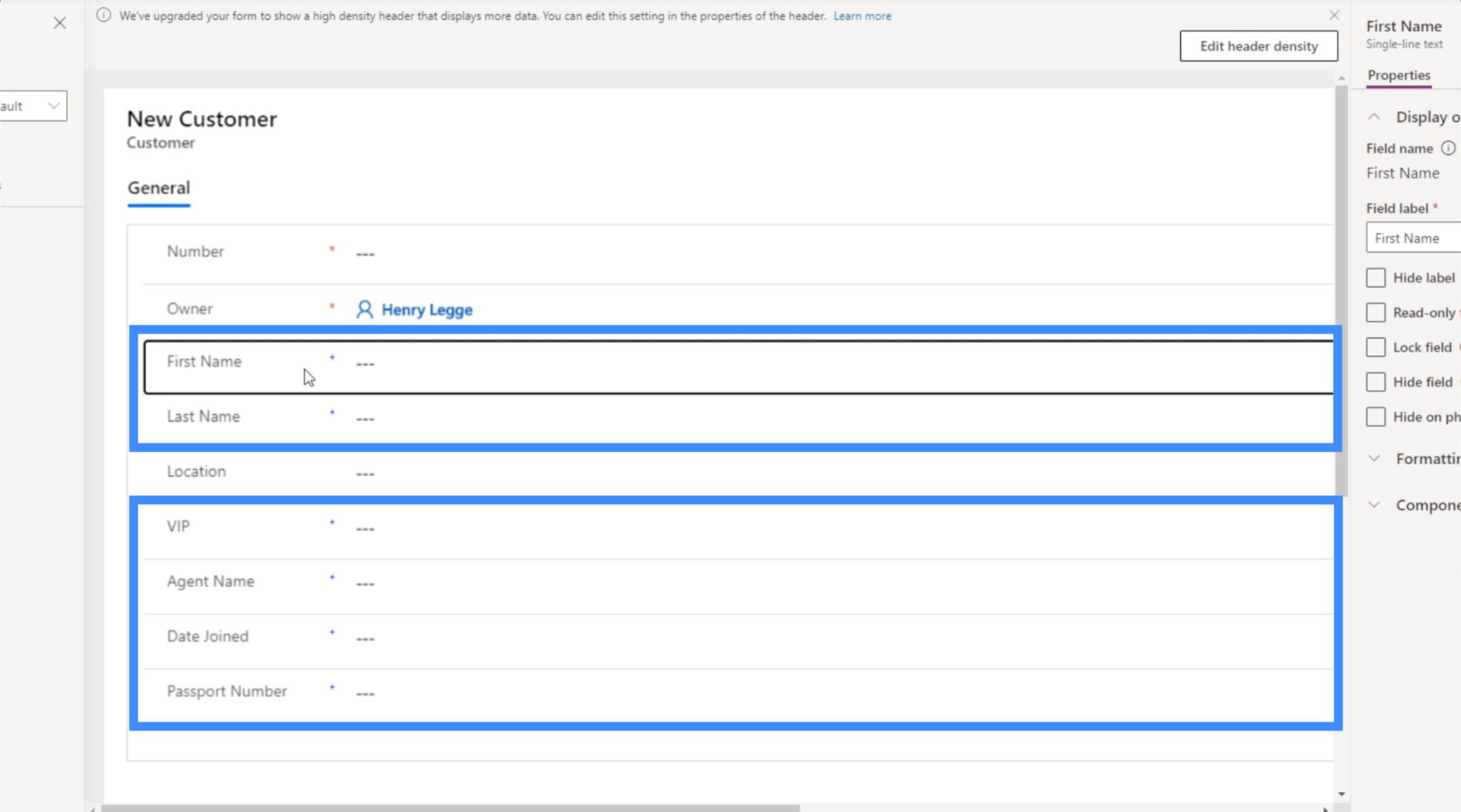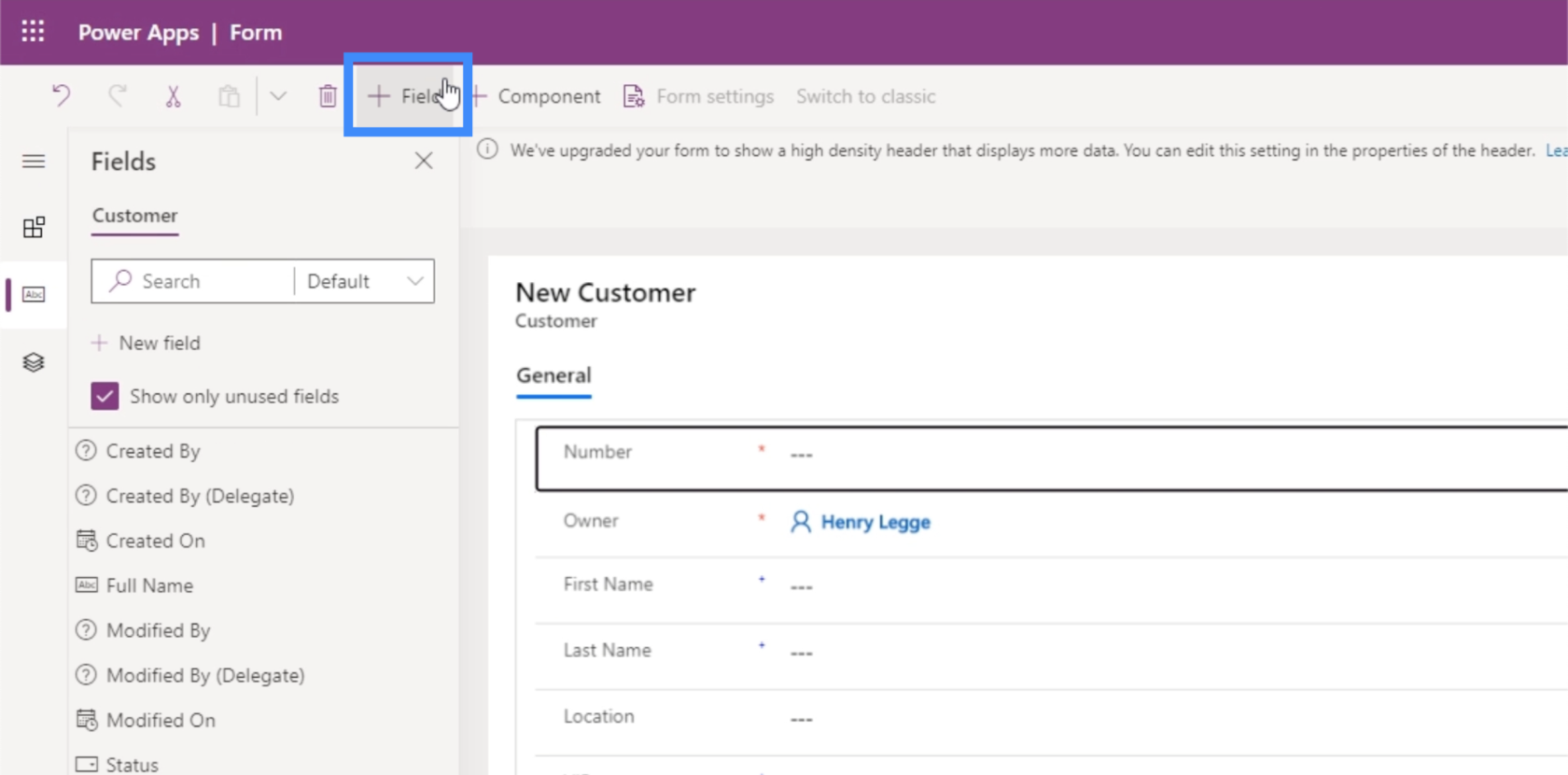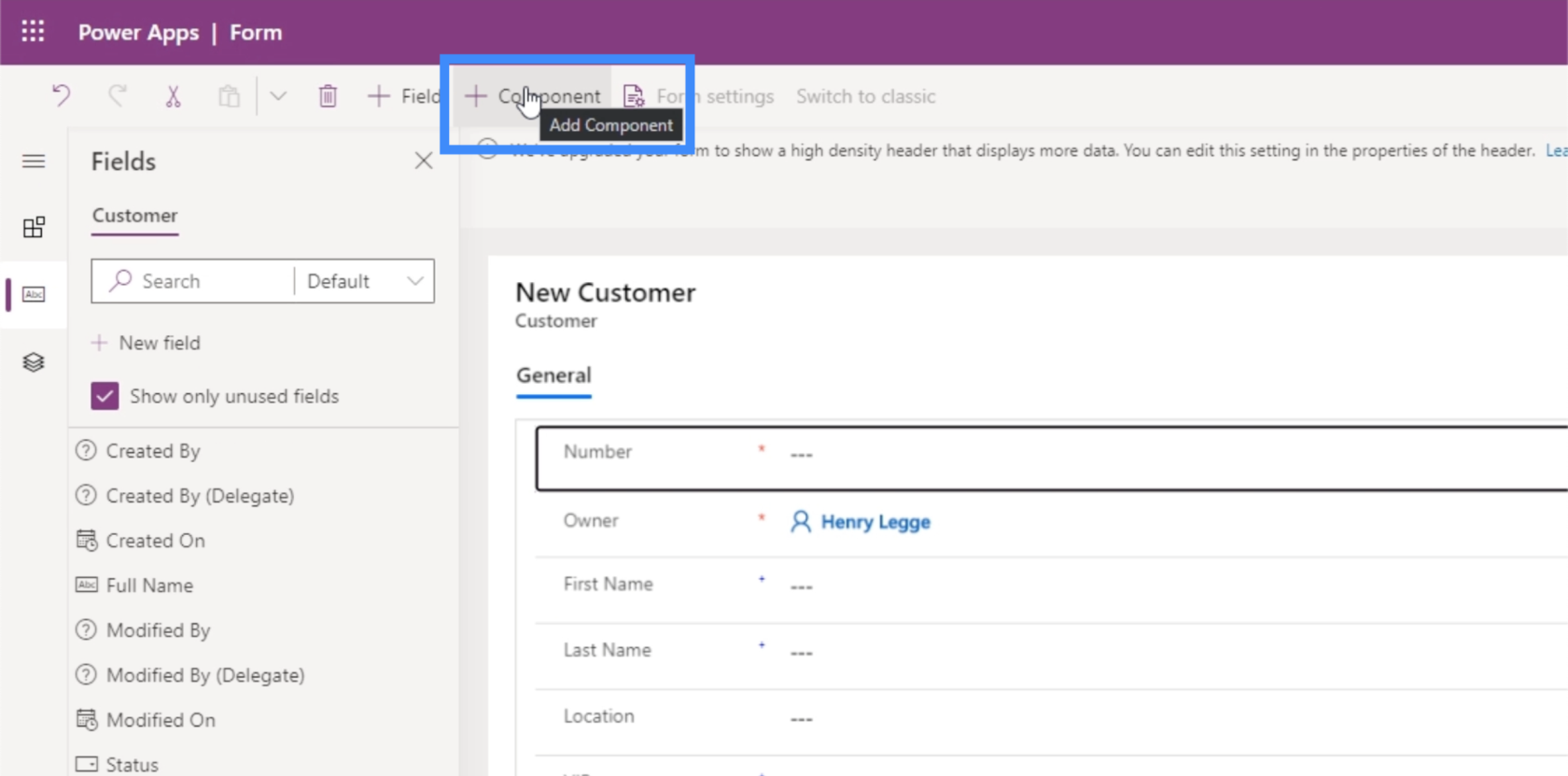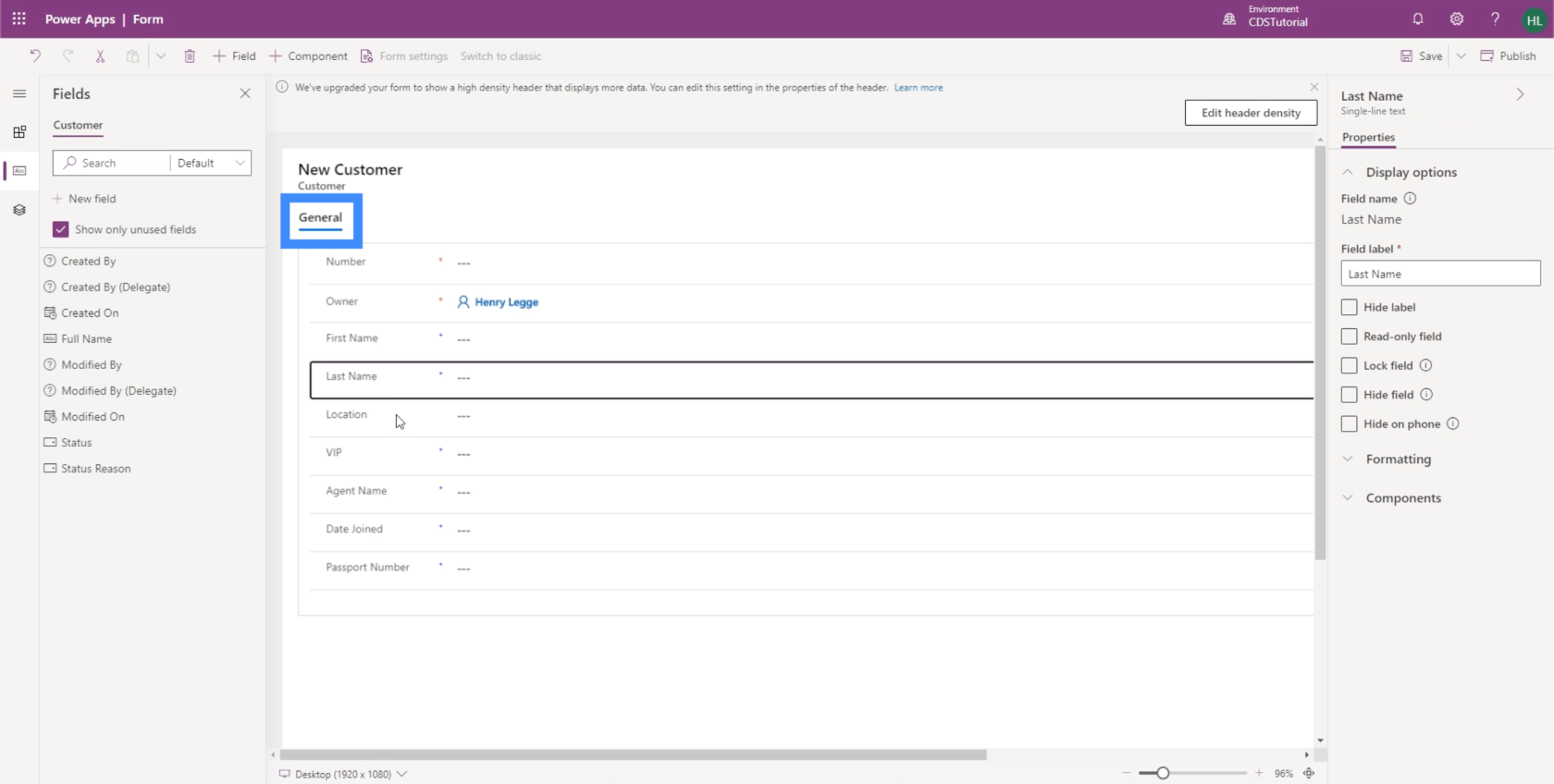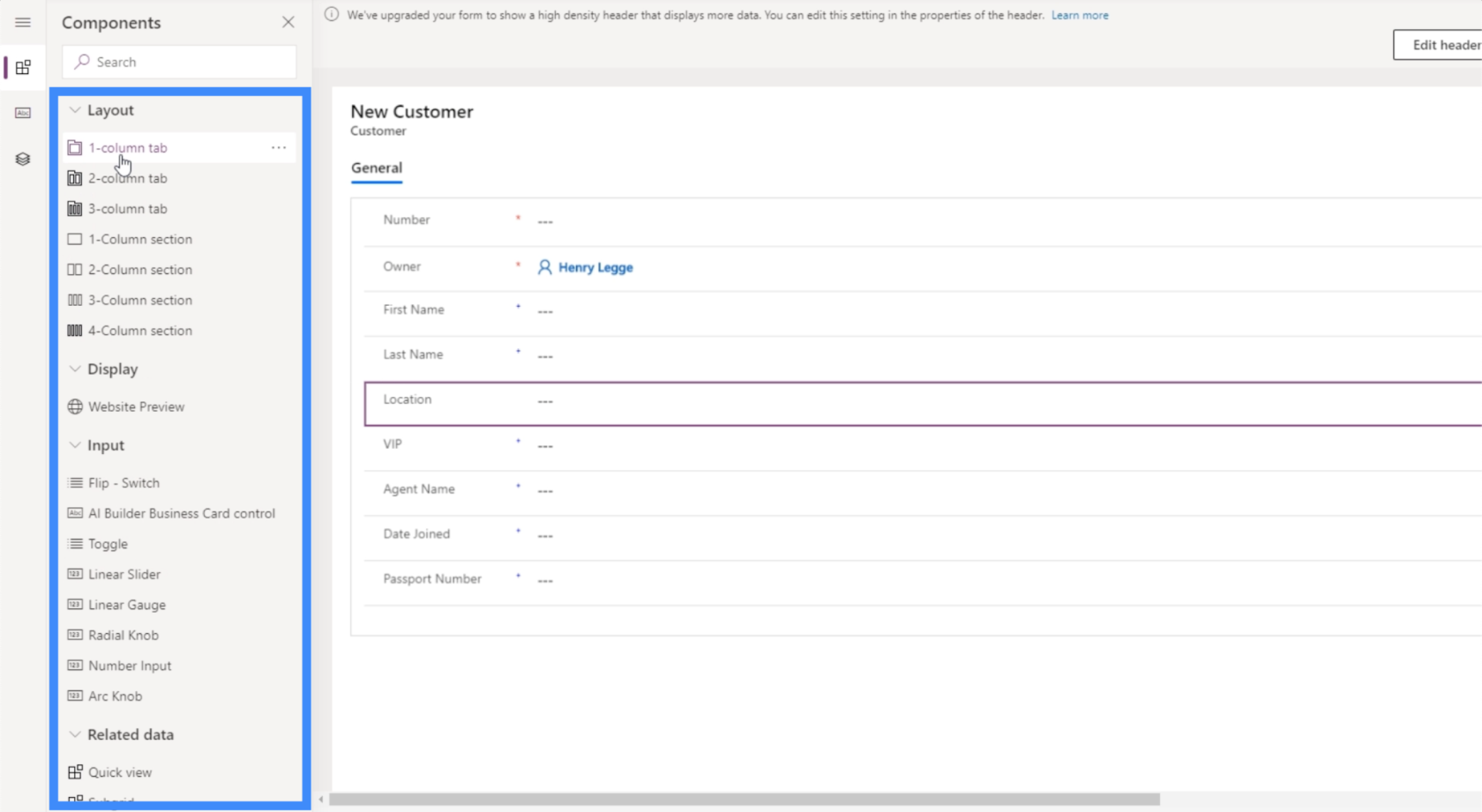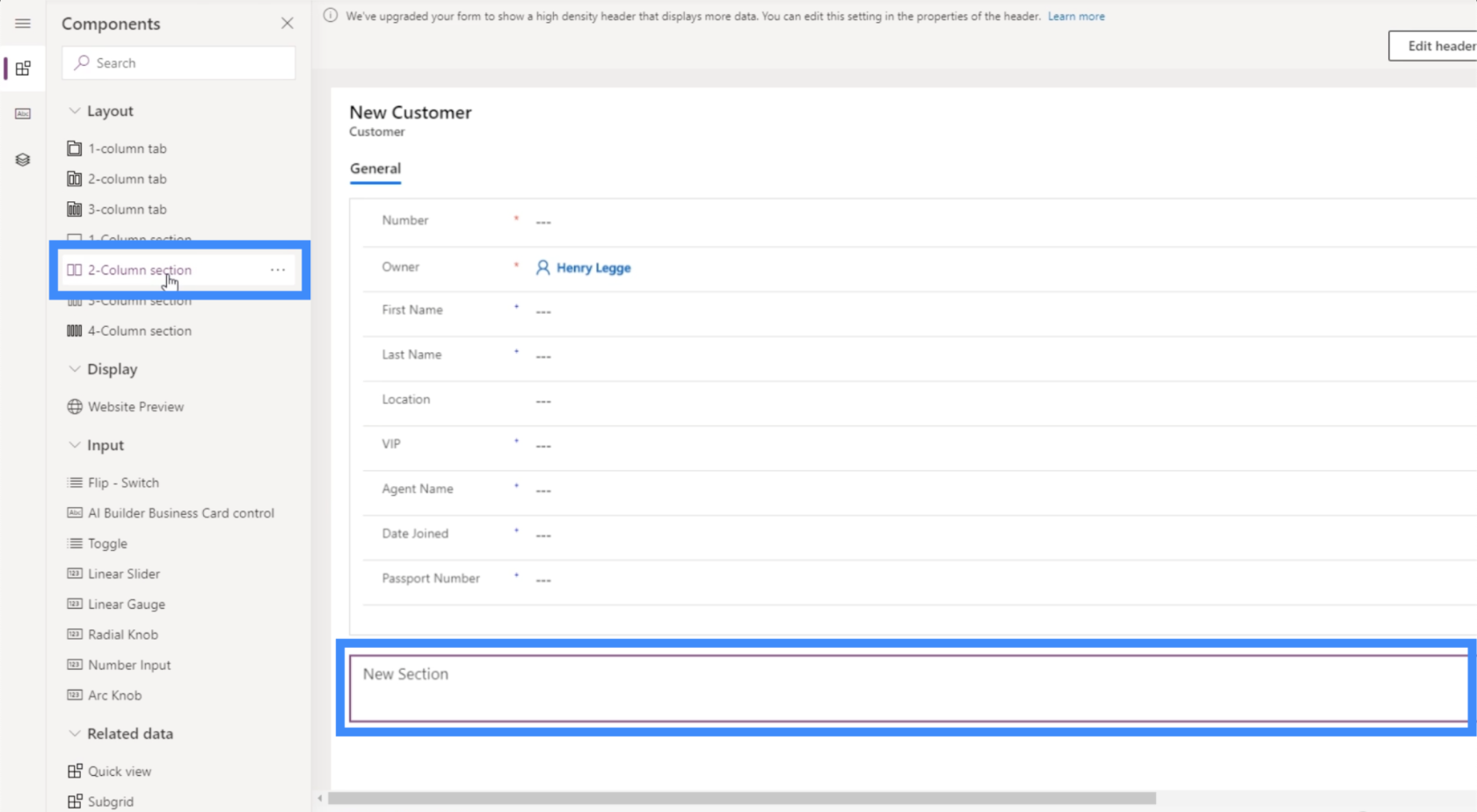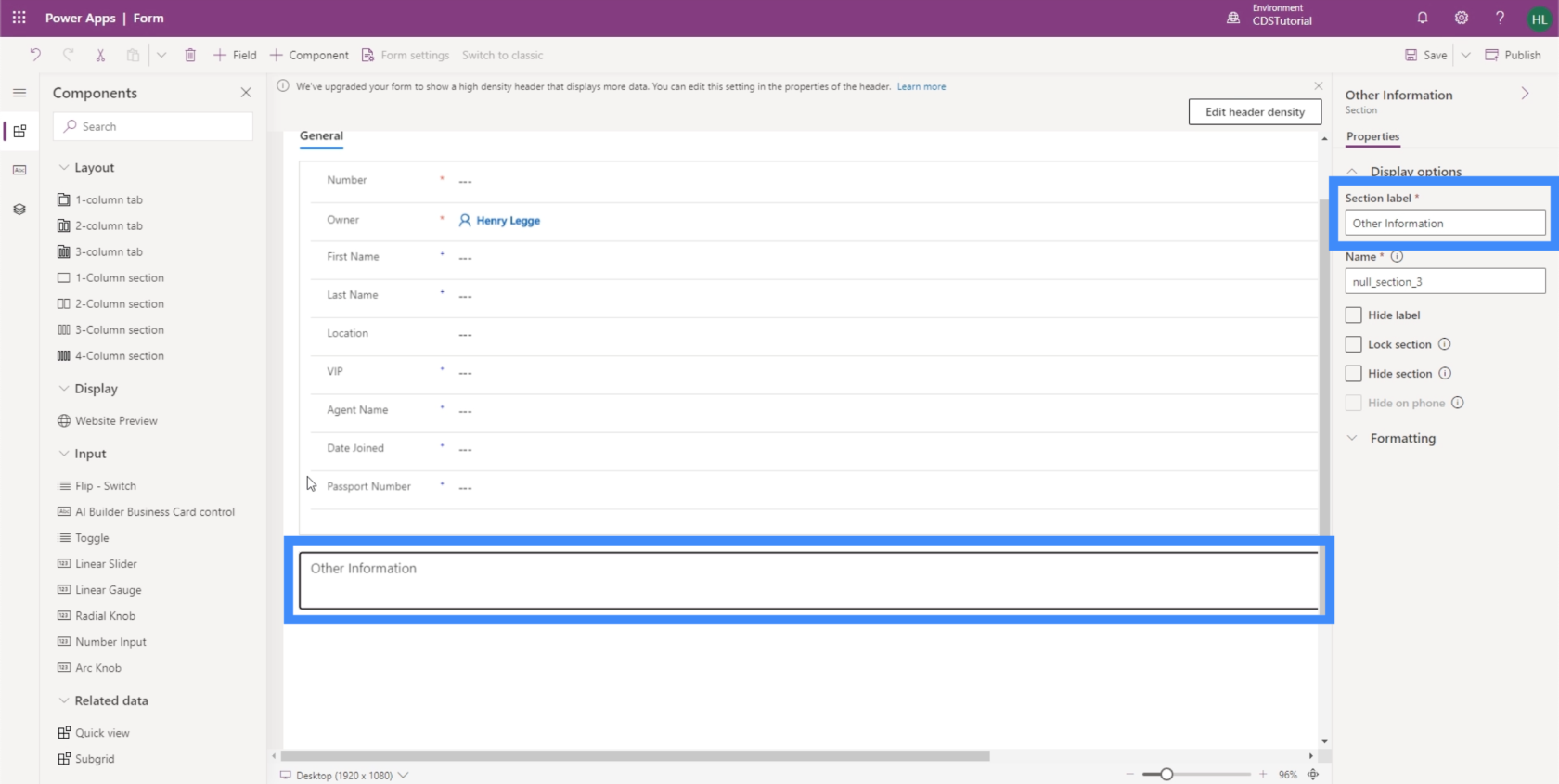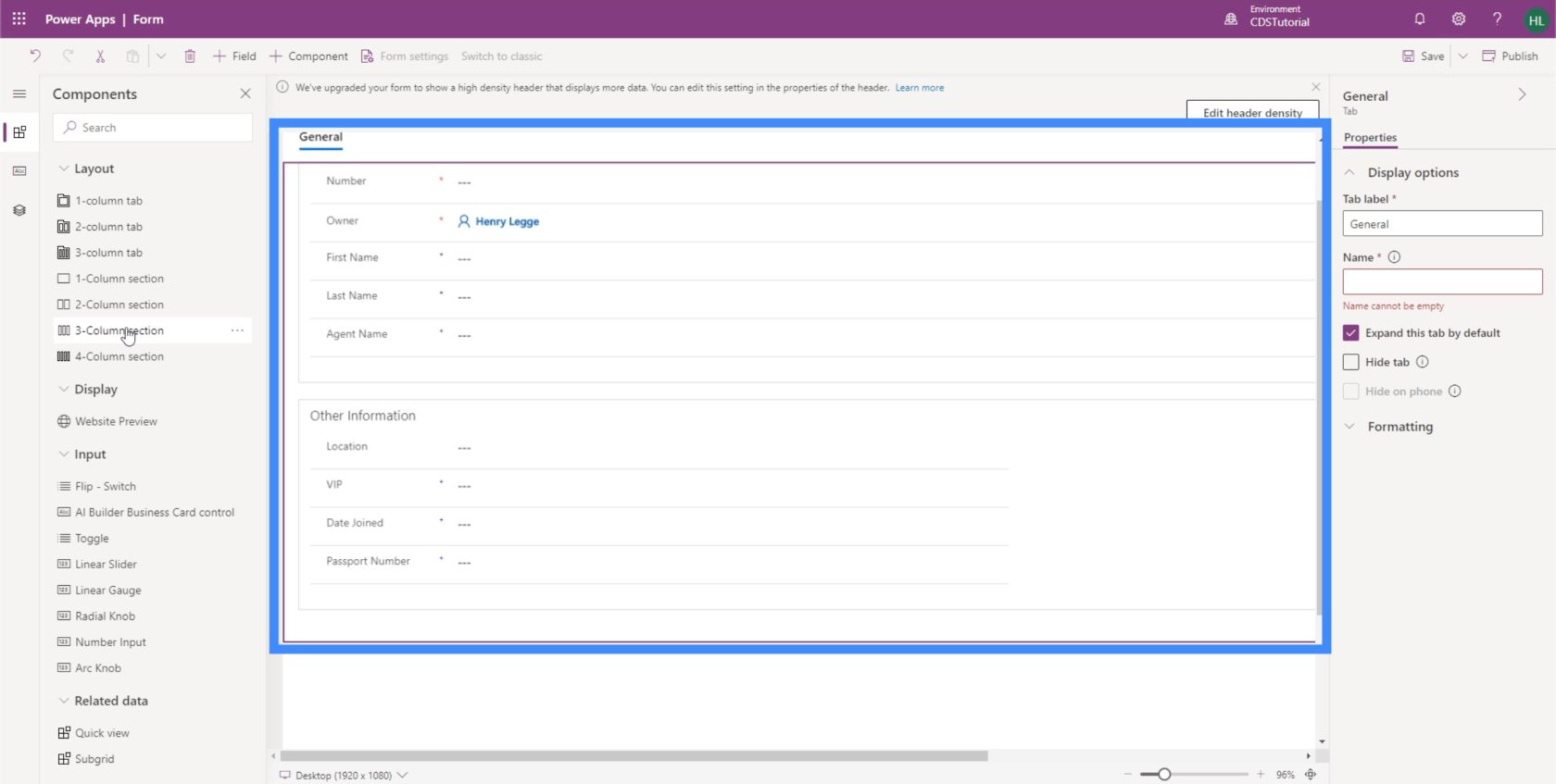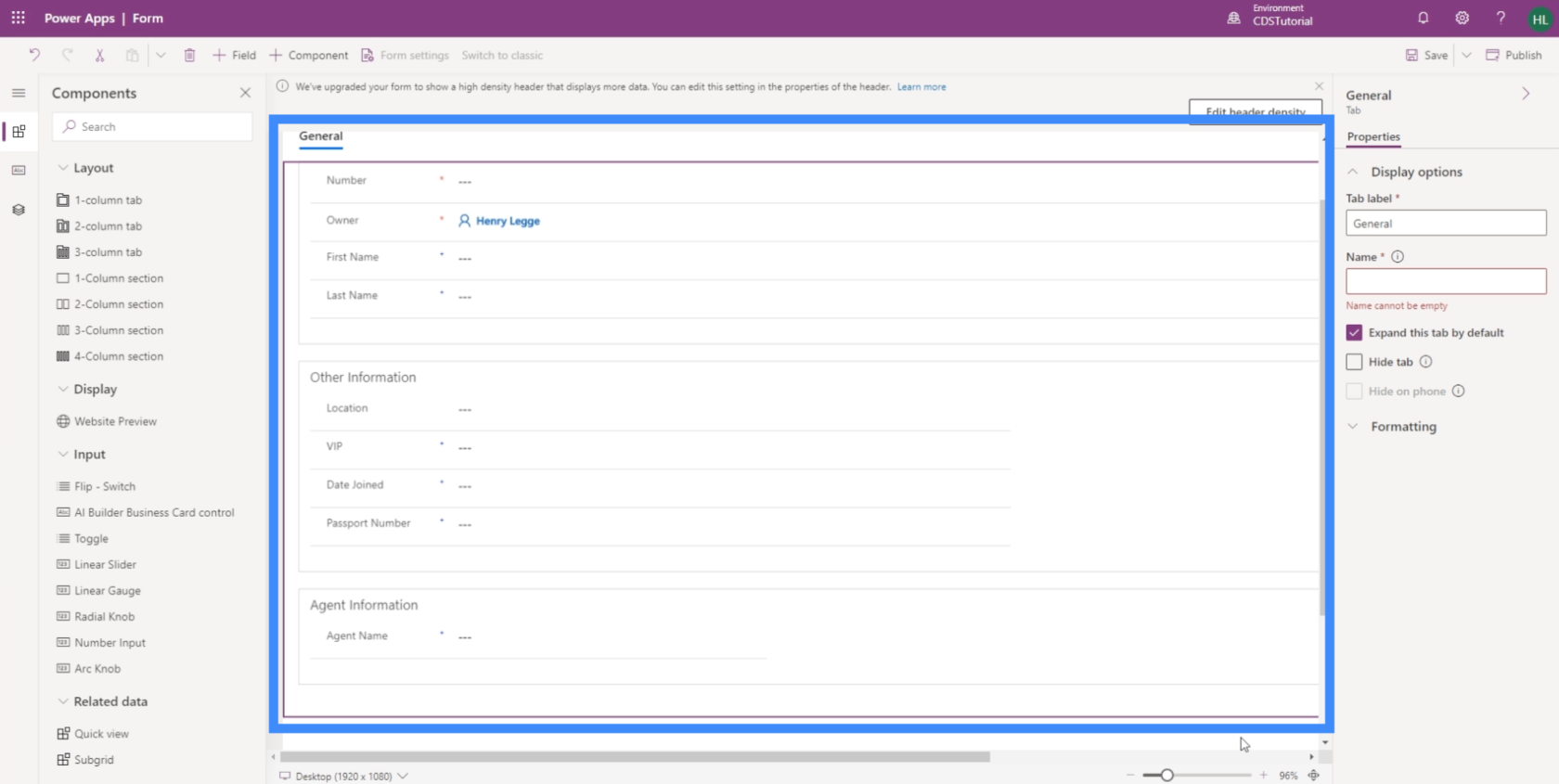I denne vejledning skal vi tale om, hvordan du opretter og tilpasser PowerApps-visninger og -formularer.
Visninger og formularer er begge vigtige i enhver modeldrevet app. Visningerne styrer, hvad slutbrugeren ser, hvilket er nyttigt til at indsnævre emnelister, især hvis du har en masse data indlæst i appen. Formularer giver på den anden side brugere mulighed for at tilføje oplysninger, hvilket gør databasen mere komplet og opdateret.
Indholdsfortegnelse
Oprettelse af brugerdefinerede PowerApps-visninger
PowerApps-visninger giver os forskellige måder at se de underliggende data på.
Nedenfor kan du se alle de elementer, der er inkluderet i vores tabel under fanen Data. Som du kan se, har den hver enkelt kolonne og post fra vores datakilde.
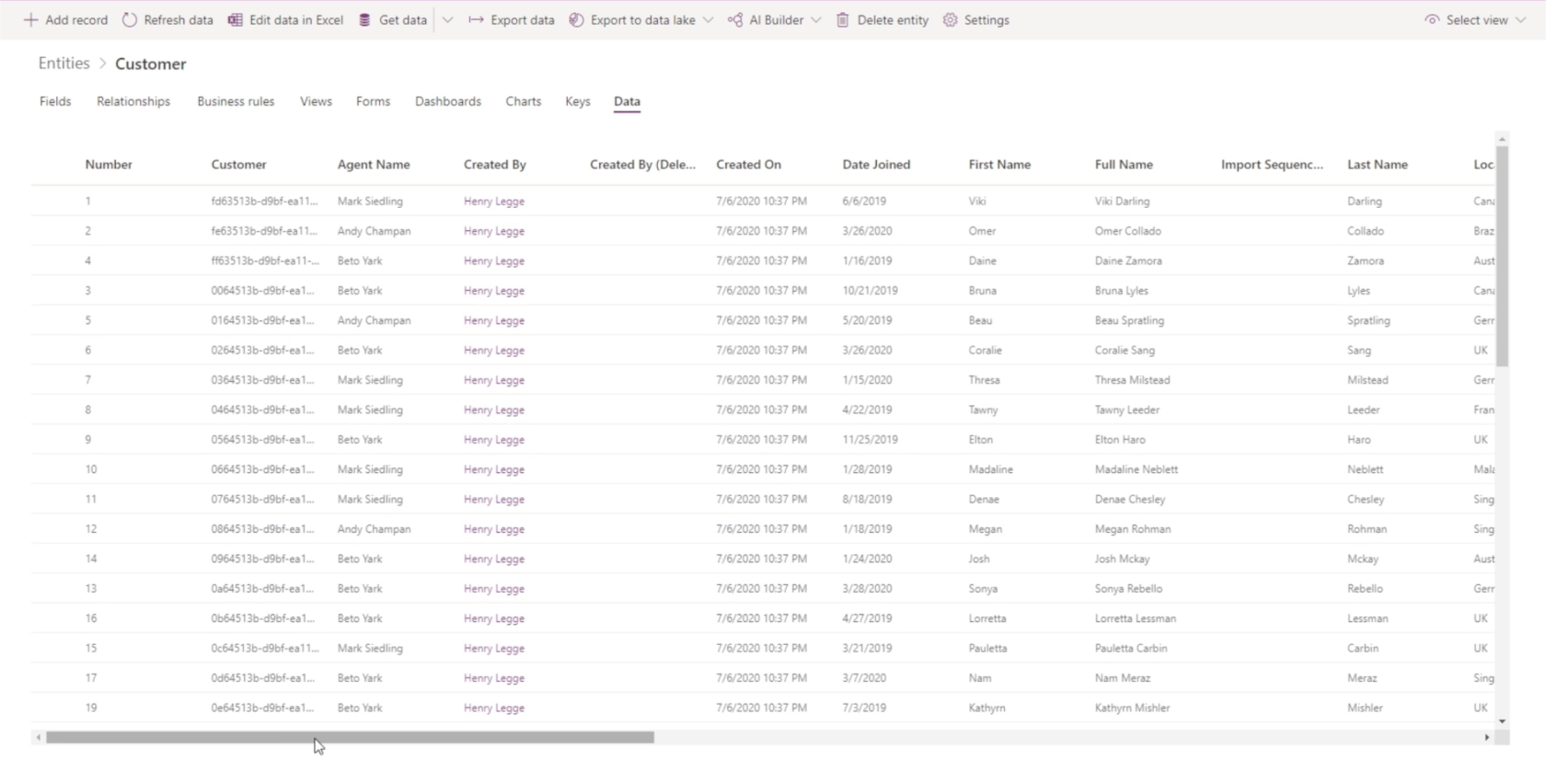
Dette kan være overvældende, især hvis brugeren kun skal have adgang til nogle få kolonner. Det er her, visninger kommer ind. Vi kan oprette og tilpasse visninger, så de kun viser de felter, vi har brug for.
Lad os gå til fanen Visninger og klikke på "Tilføj visning".
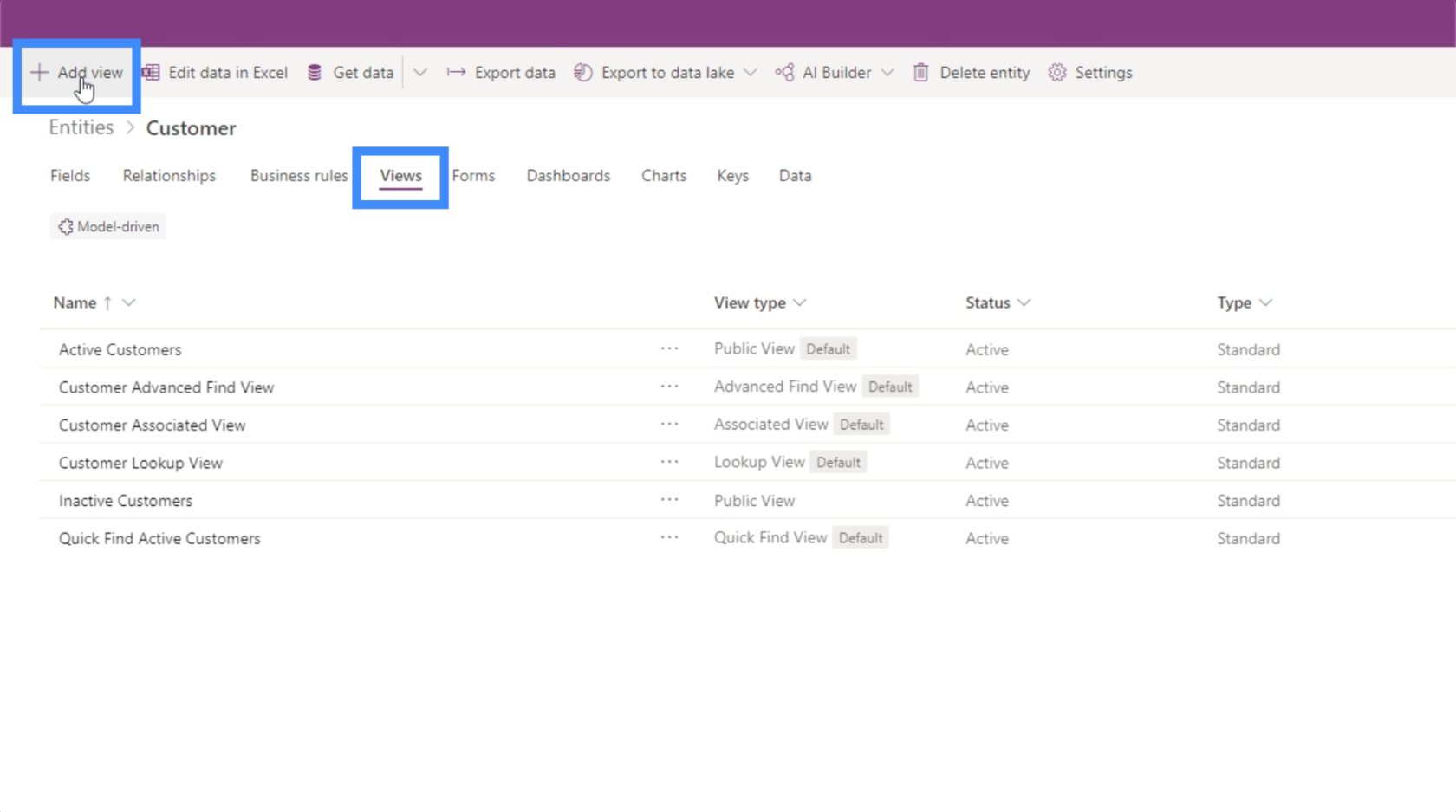
Vi kalder dette MyView. Det giver os også mulighed for at tilføje en beskrivelse, hvis vi vil, men det er også okay at lade den stå tom.
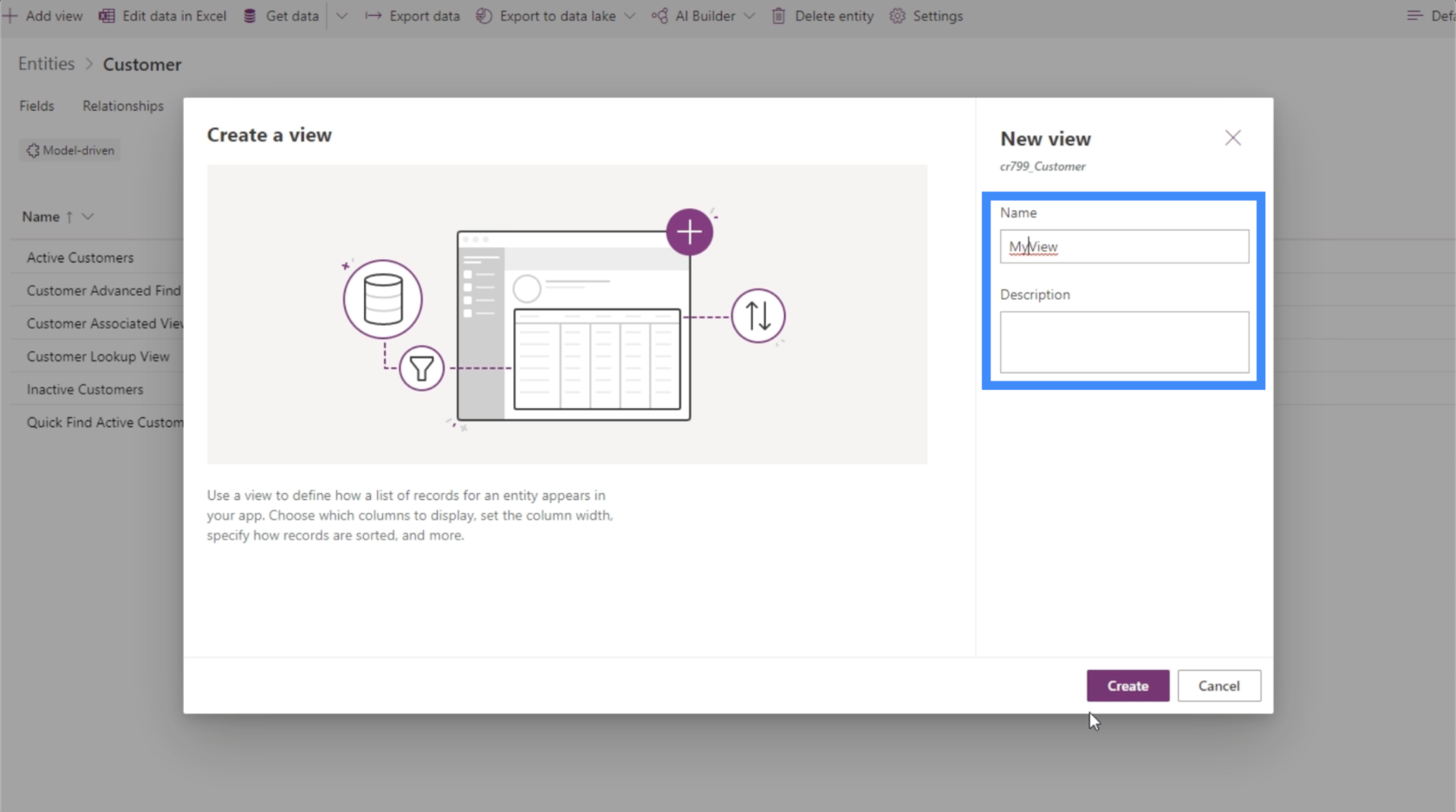
Efter at have navngivet og beskrevet denne visning, kan vi klikke på knappen Opret.
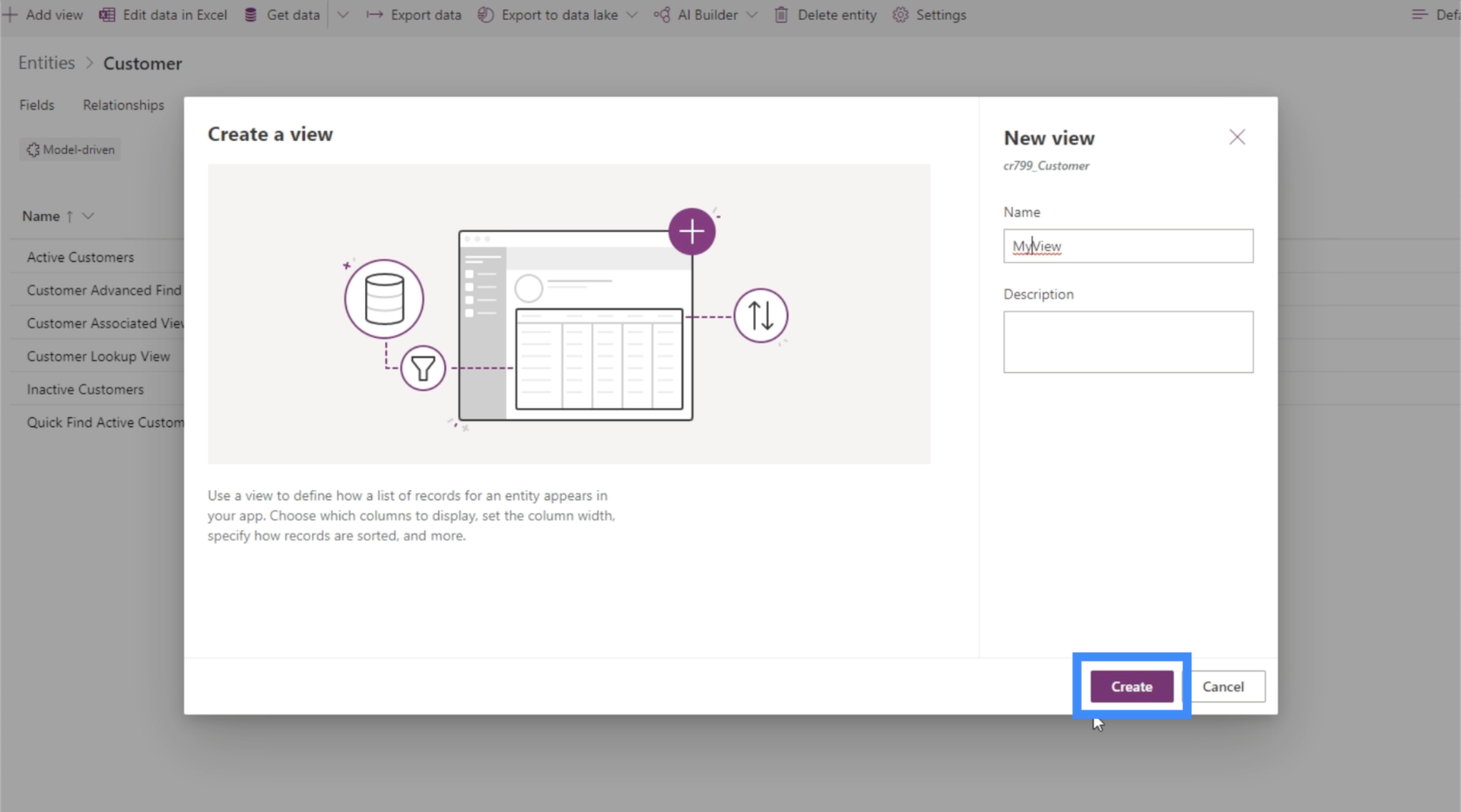
En visningsbygger åbner derefter, så vi kan tilpasse visningen.
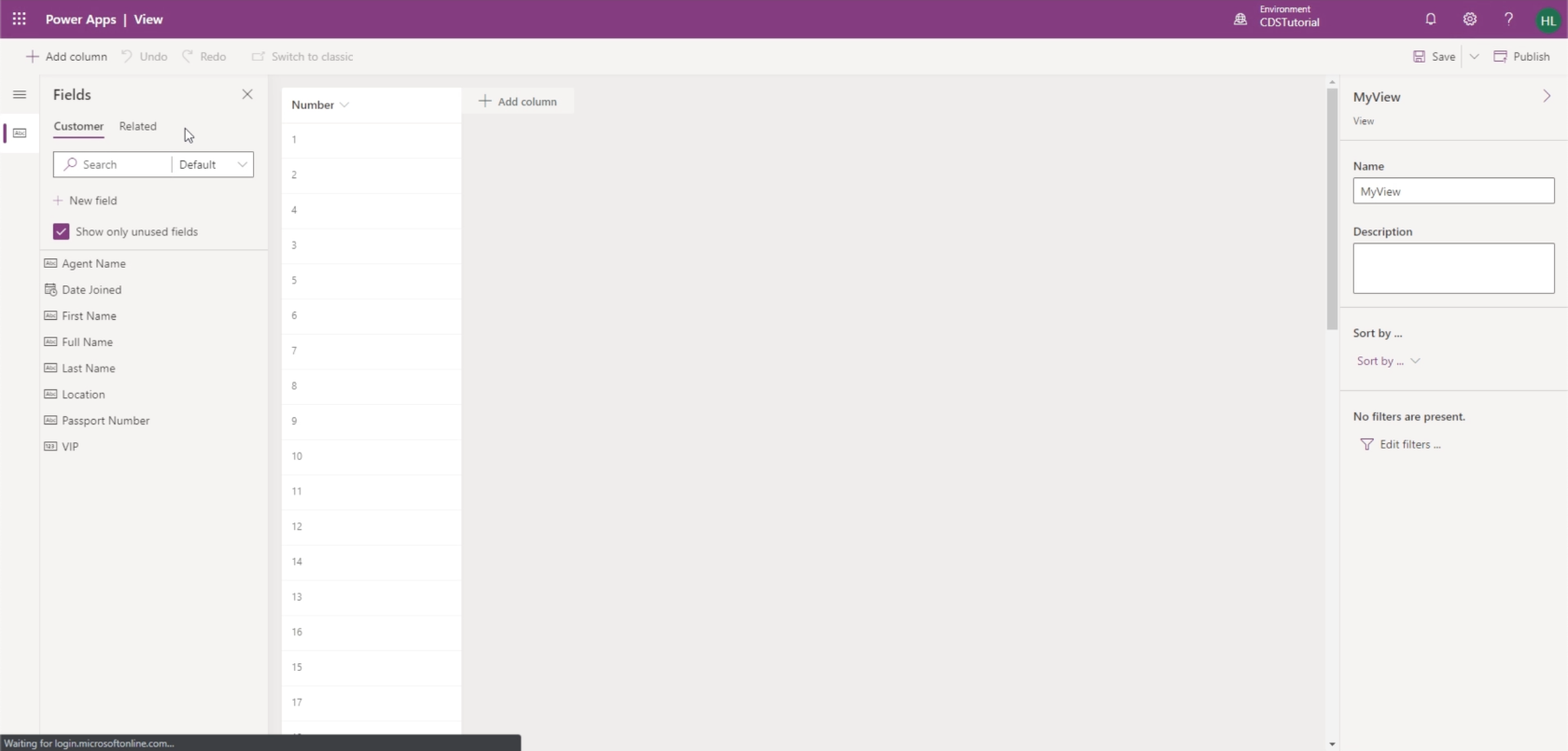
En ting, vi elsker ved PowerApps, er, at du ikke behøver at lære at kode for at oprette din app. Det er for det meste bare træk og slip. Det er præcis, hvad vi ser her inde i udsigtsbyggeren.
Visningsbyggeren giver os mulighed for at tilføje kolonner efter behov, med en liste over felter, som vi kan vælge afhængigt af, hvad vi vil se i denne visning. Indtil videre, lad os tilføje fulde navn, placering og VIP-niveau.
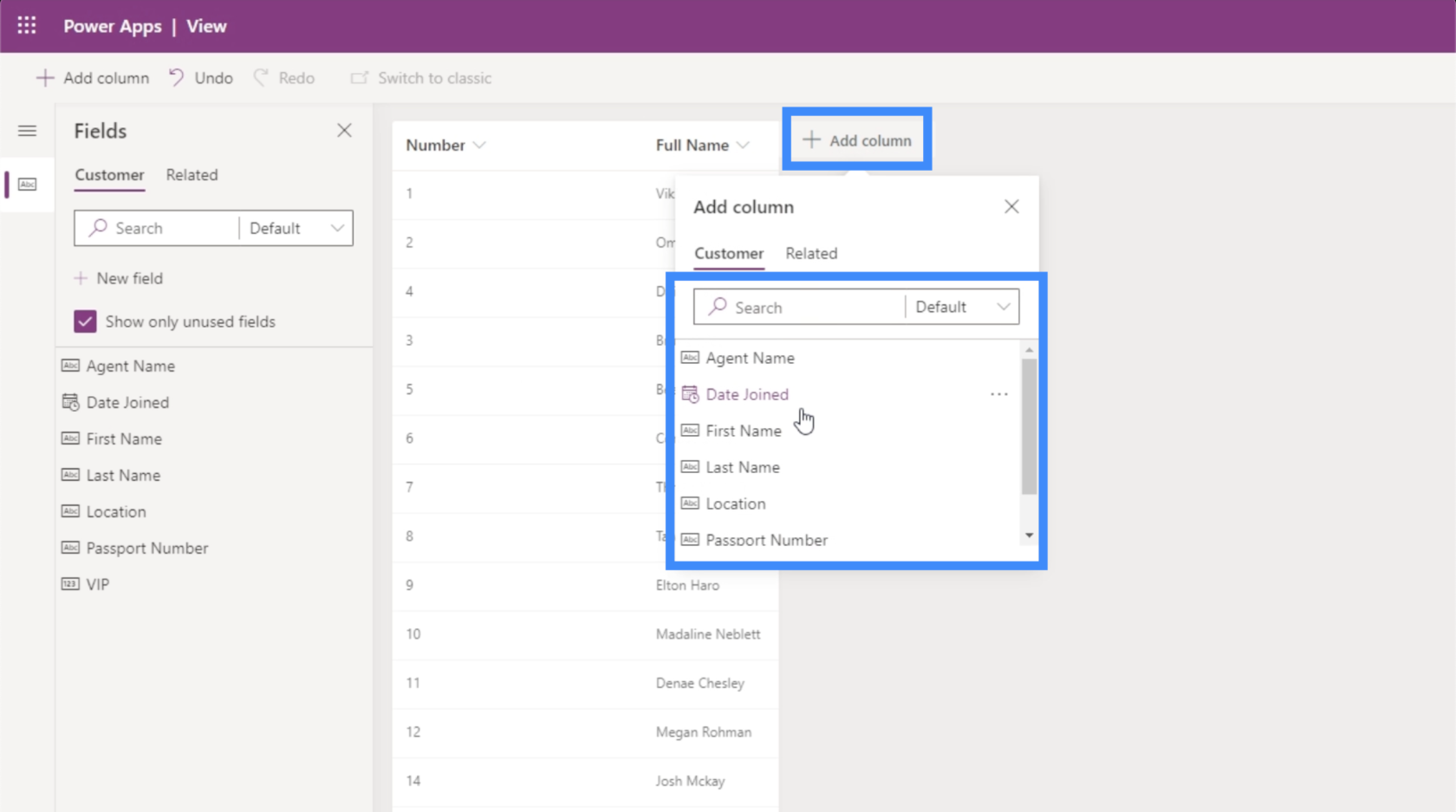
Bemærk, at Fuldt navn er et beregnet felt, der kombinerer fornavn og efternavn. Derfor er det ikke nødvendigt for os at inkludere disse to kolonner.
Når vi har tilføjet de kolonner, vi har brug for, kan vi nemt sortere dataene ved hjælp af rullemenuen i højre rude.
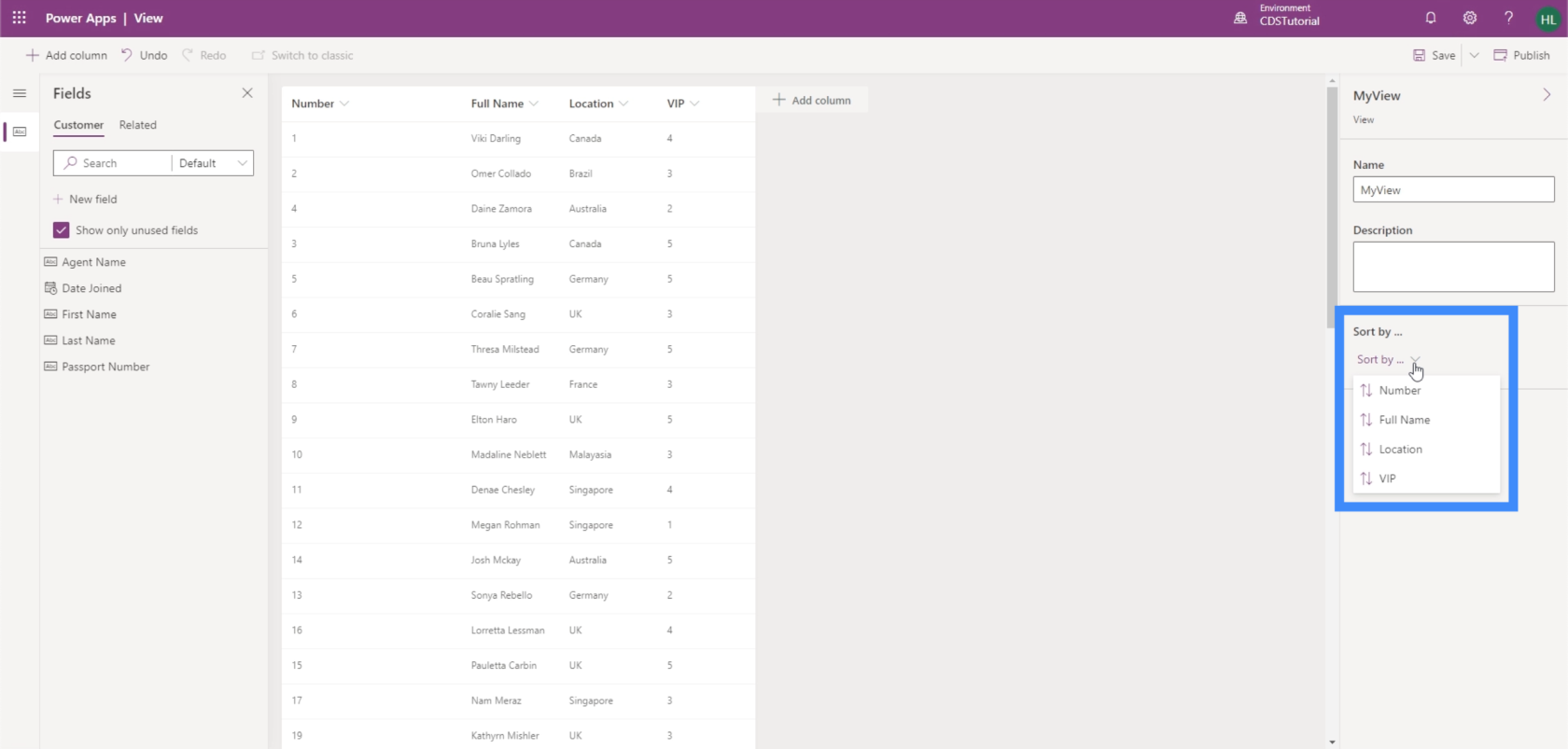
Vi kan sortere denne visning baseret på VIP-niveauet, for eksempel. Så vi ser varerne i rækkefølge fra VIP-niveau 1 til 5.
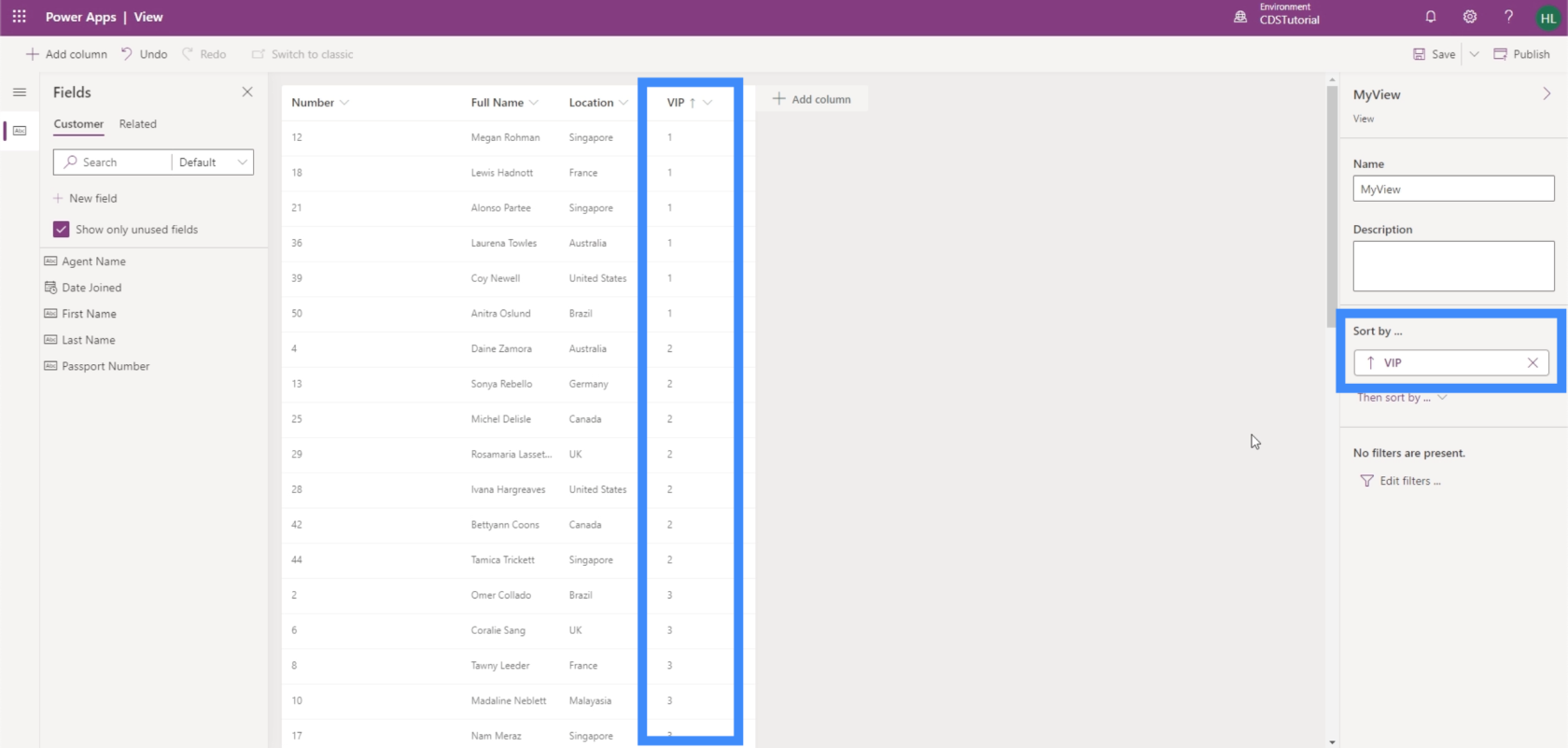
Vi kan også tilføje filtre til vores visning.
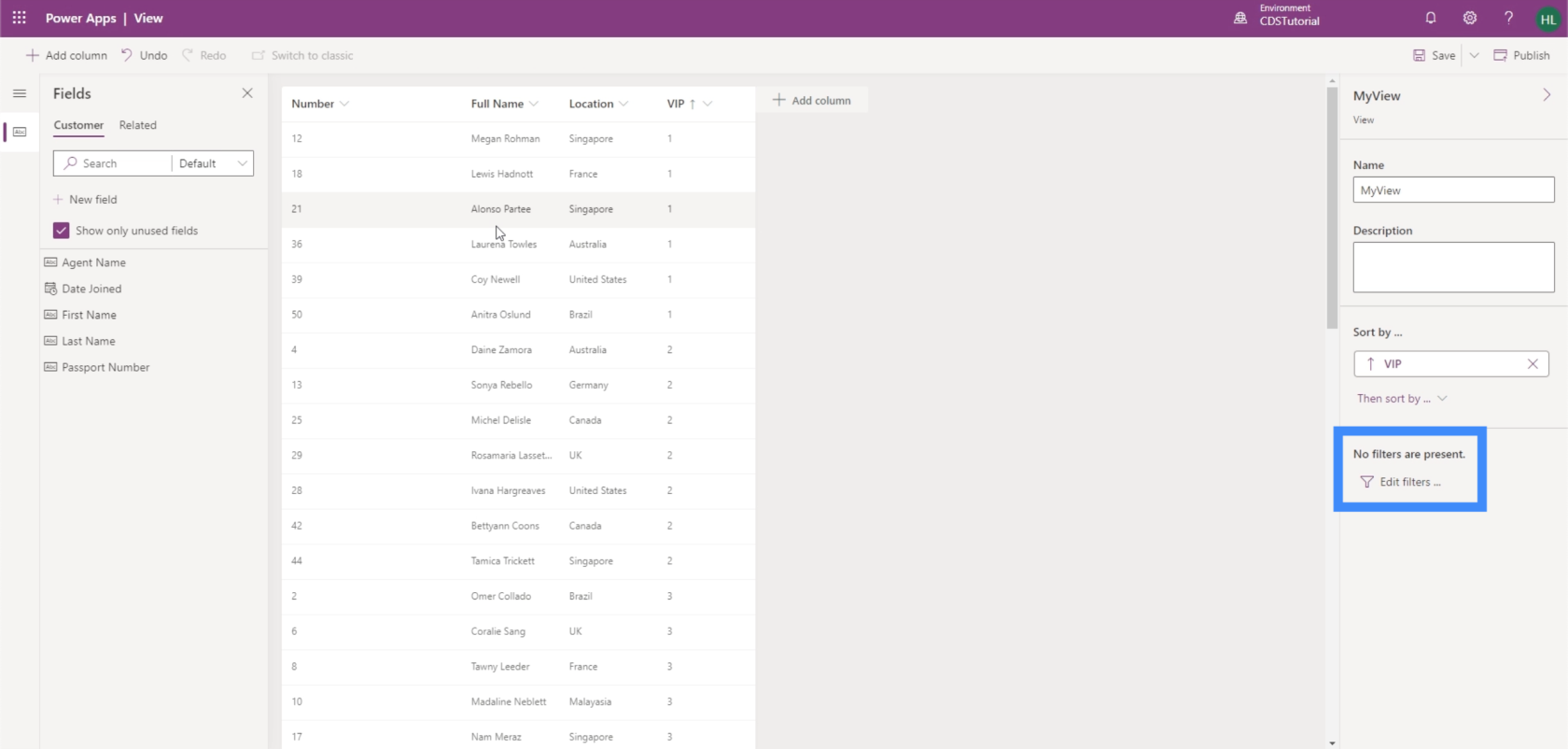
For eksempel kan vi filtrere oplysningerne til kun at vise kunder med høj prioritet.
Indtil videre ønsker vi at vise alle elementerne fra de kolonner, vi valgte, så vi lader dette være som det er. Lad os klikke på Gem i øverste højre hjørne.
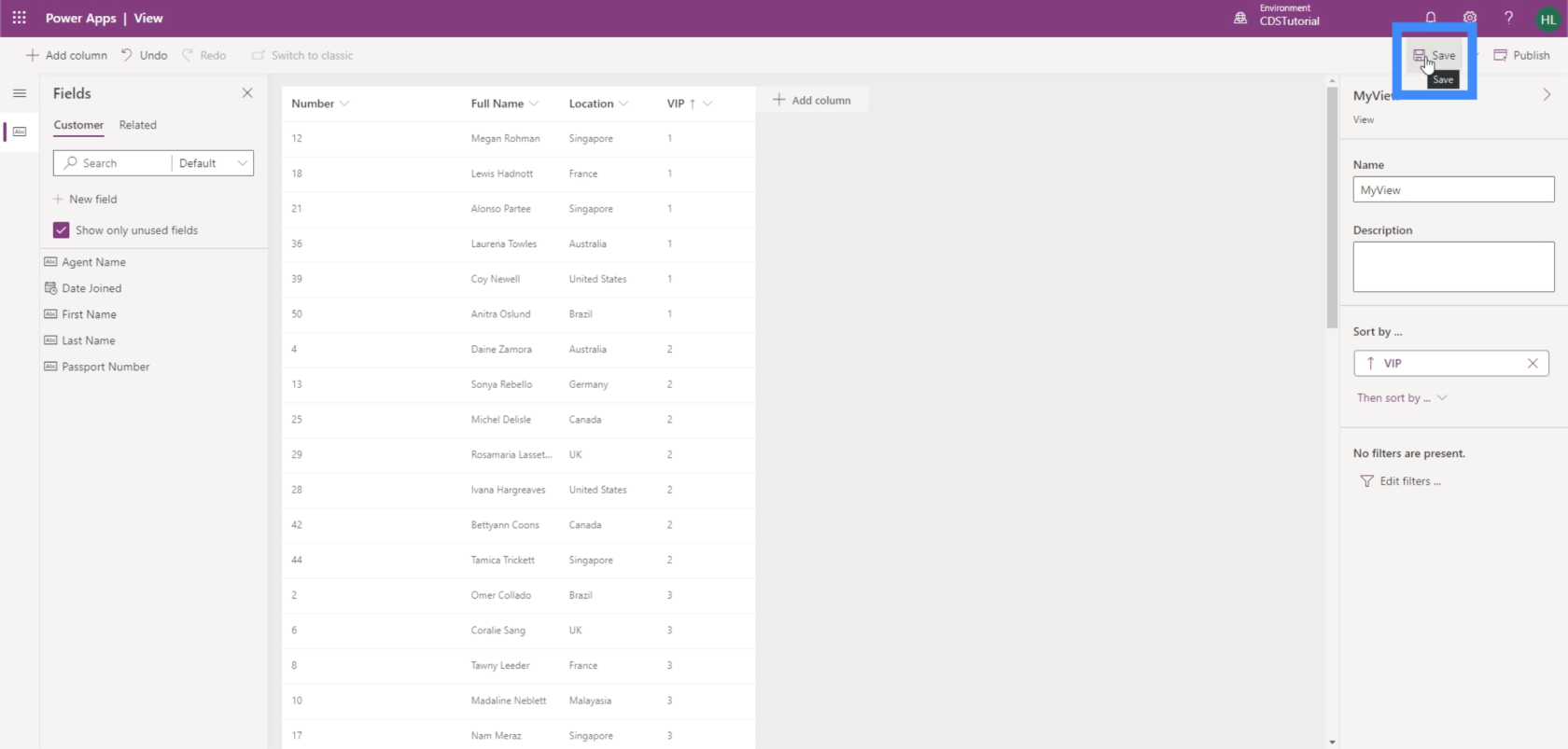
Nu kan vi klikke på udgiv for at skubbe eventuelle ændringer, vi har foretaget, ind i den offentliggjorte app.
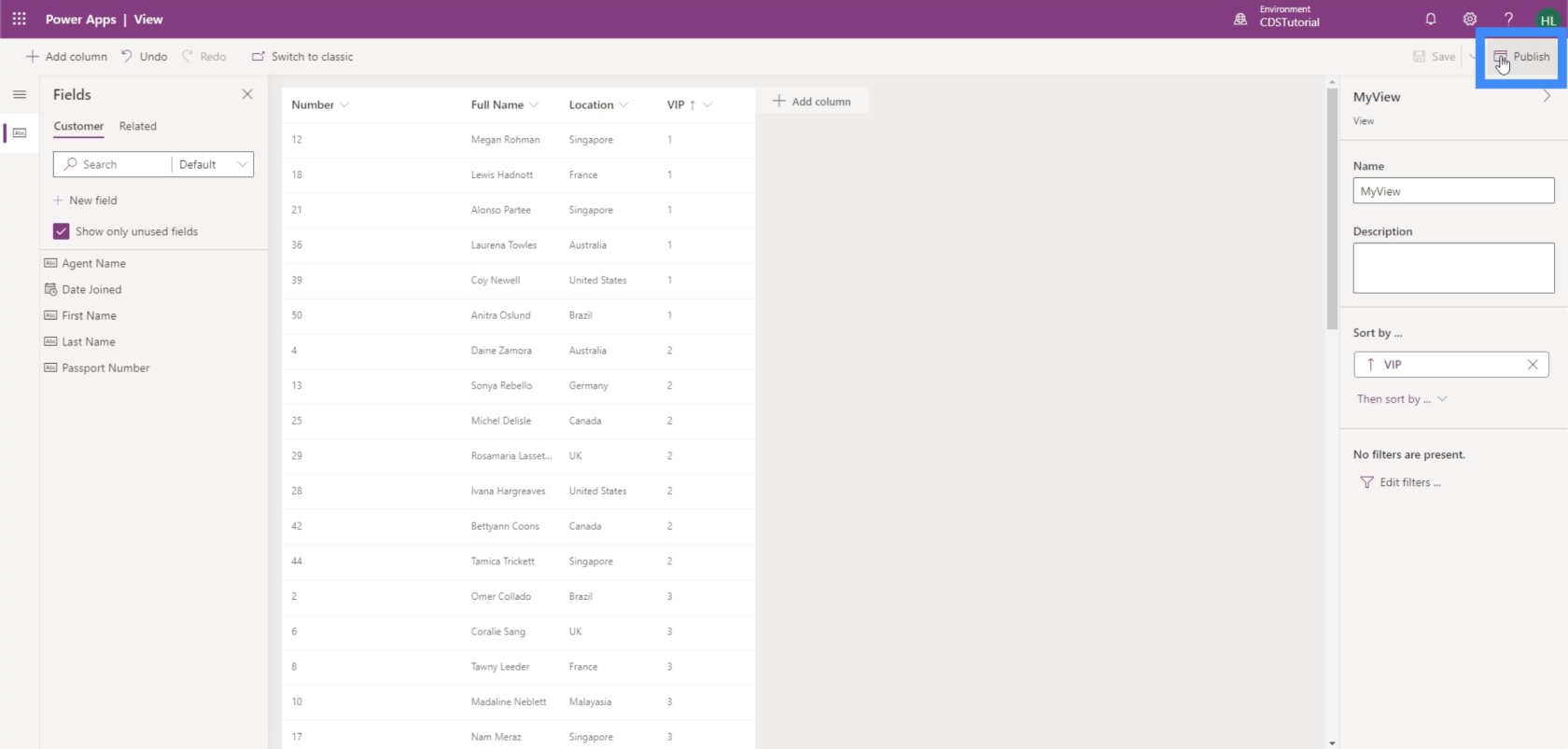
Vi vil nu se MyView, når vi går tilbage til fanen Visninger.
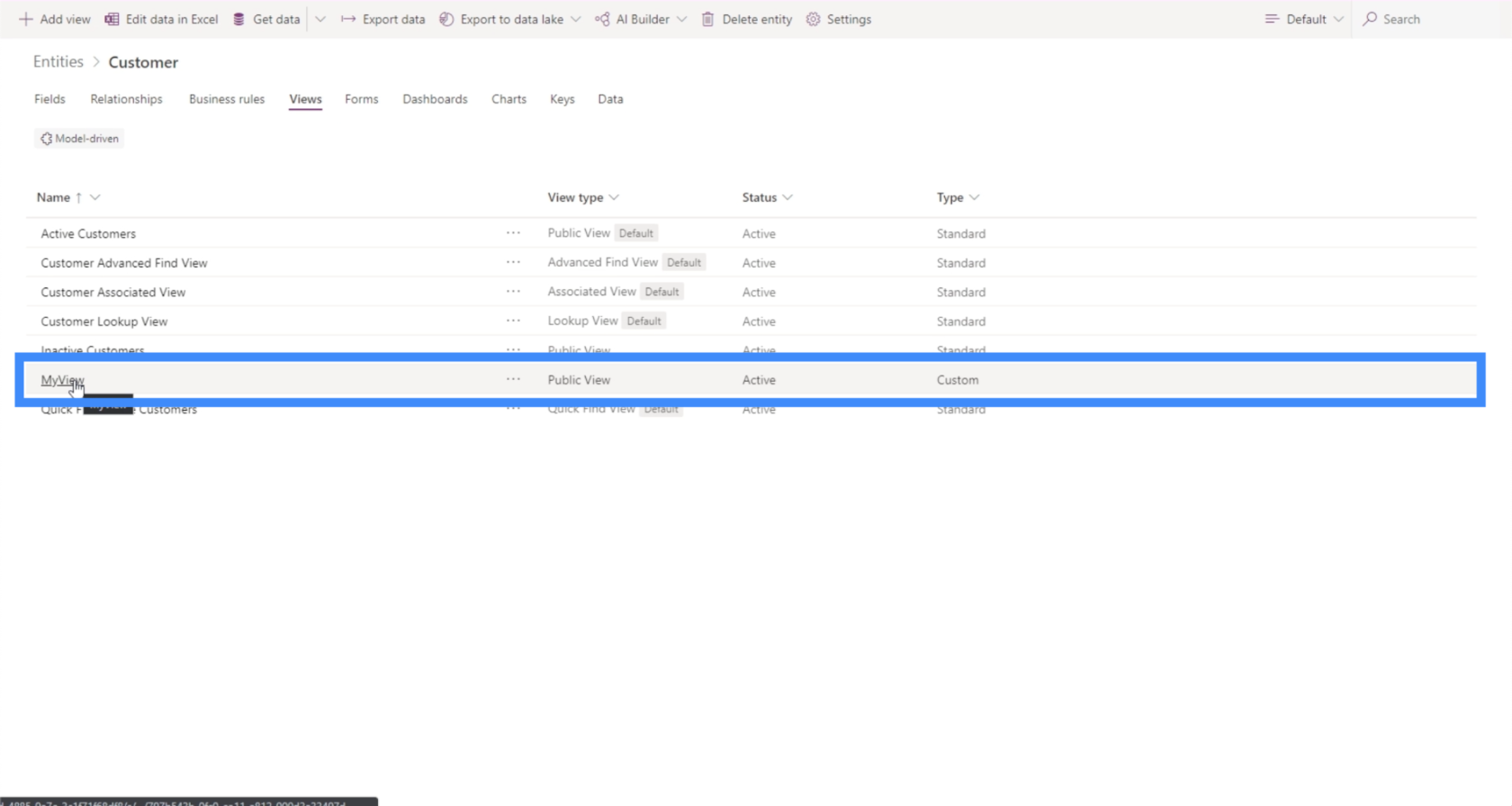
Det er så nemt at skabe dine egne synspunkter baseret på, hvad du specifikt har brug for at se på ethvert givet tidspunkt. Den gode nyhed er, at du kan oprette et ubegrænset antal visninger. Vi kan endda have hundredvis af forskellige visninger på én gang, især hvis vi ønsker at se forskellige kombinationer af den information, vi har i vores datasæt.
Oprettelse af brugerdefinerede PowerApps-formularer
Vi bruger formularer til at tilføje nye poster eller opdatere de data, vi har i øjeblikket.
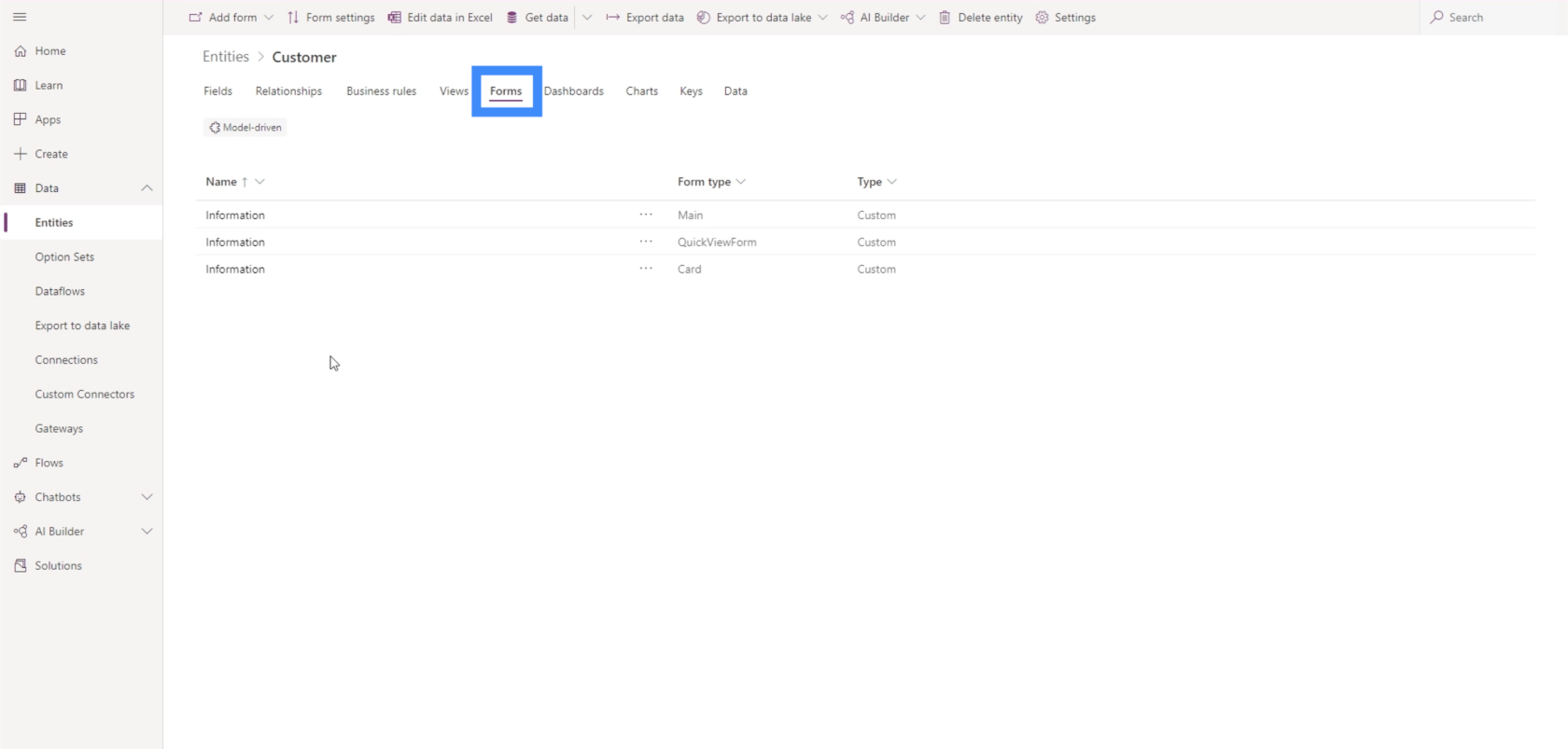
Lad os tilføje en ny formular ved at klikke på knappen "Tilføj formular" her i øverste venstre hjørne.
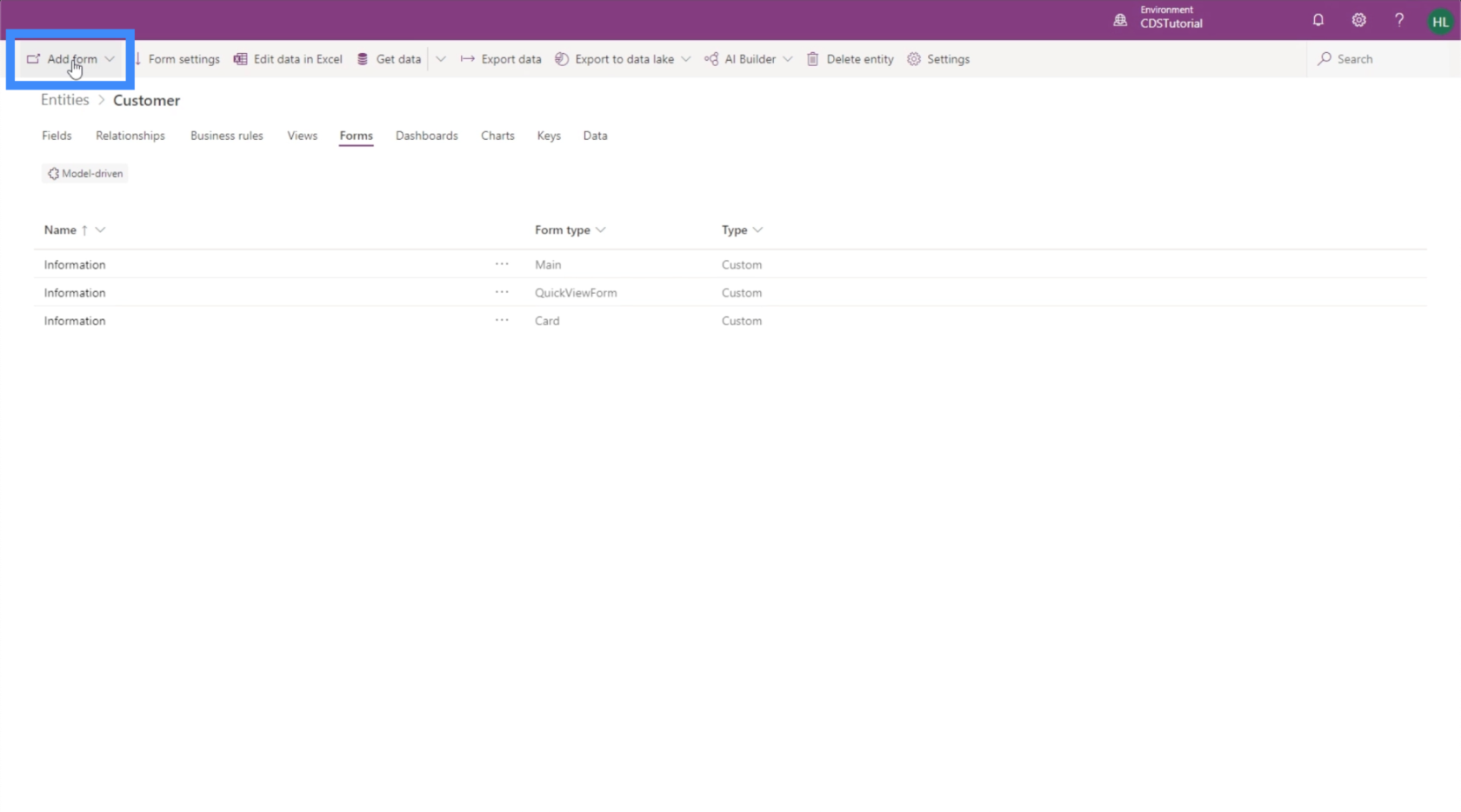
Der er forskellige typer formularer at vælge imellem som en hovedformular, en hurtig visningsformular eller en kortformular. Den eneste forskel mellem dem er størrelsen.
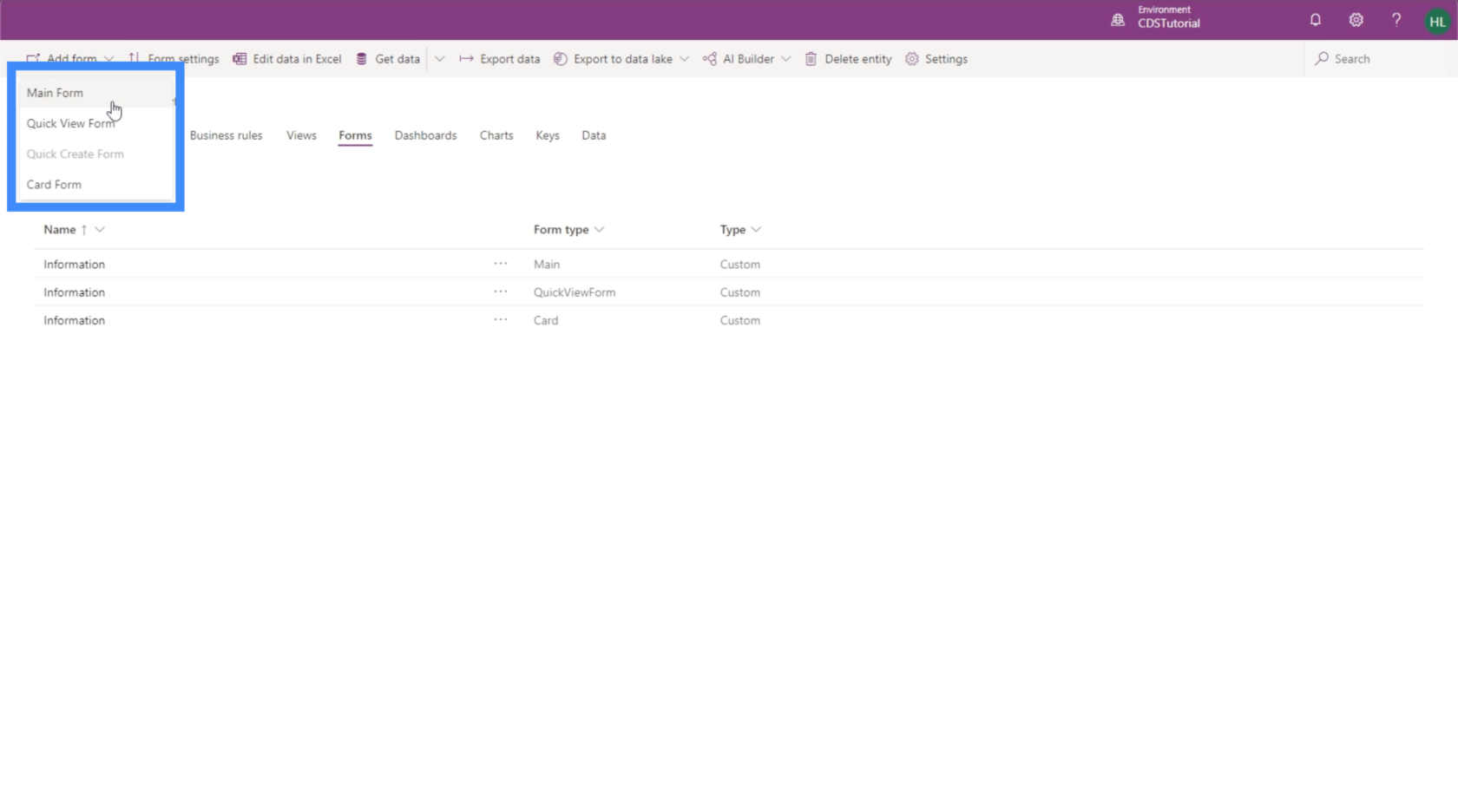
For dette eksempel, lad os oprette en hovedformular. Som standard har den feltet nummer og ejeren.
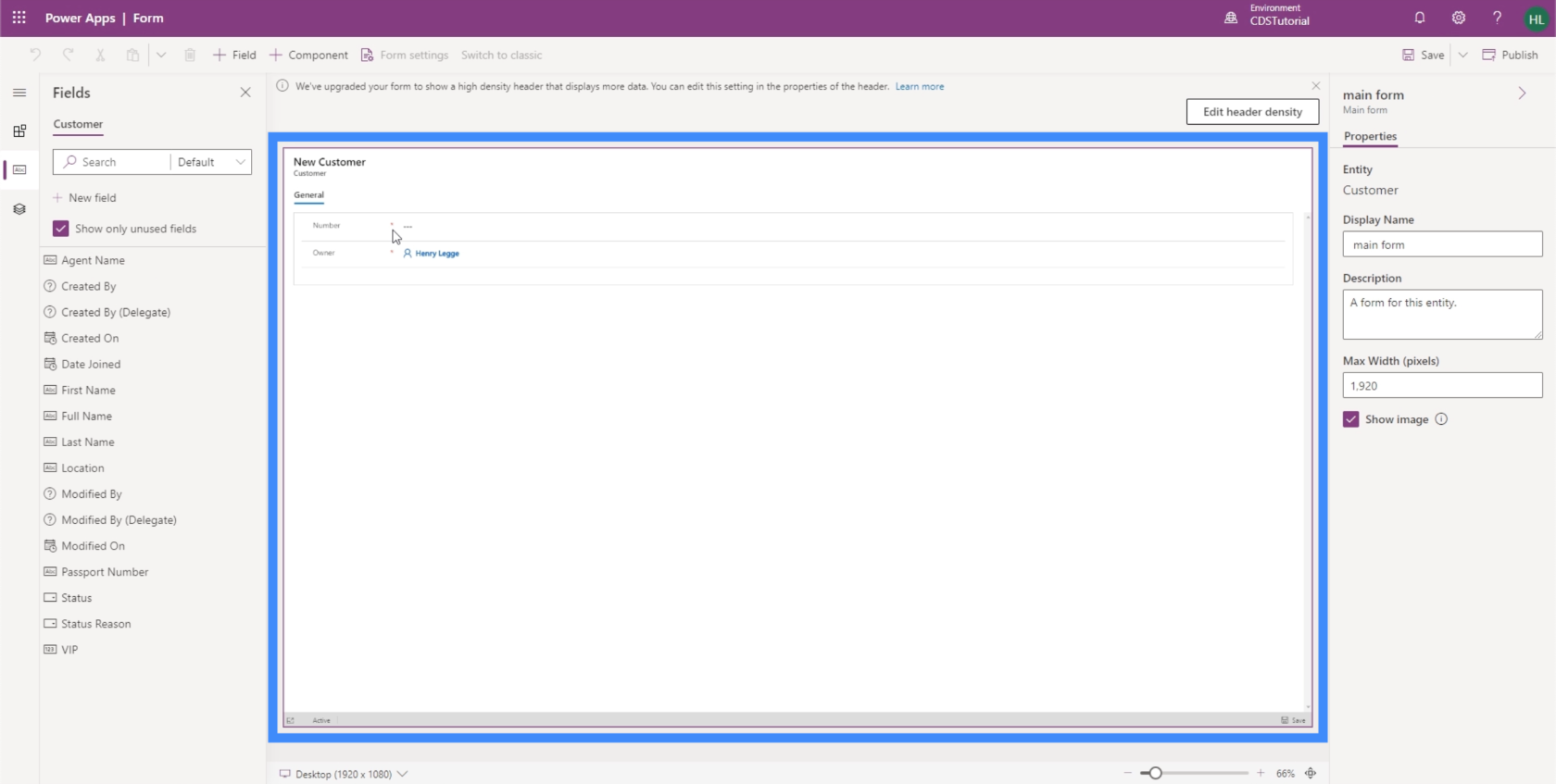
De andre felter, vi kan tilføje, er angivet i venstre rude. Det fantastiske ved PowerApps er, at det er nemt at bruge og giver os mulighed for at bygge formularer uden at skulle lave tung kodning. I dette tilfælde kan du gøre et simpelt træk og slip fra listen til formularen.
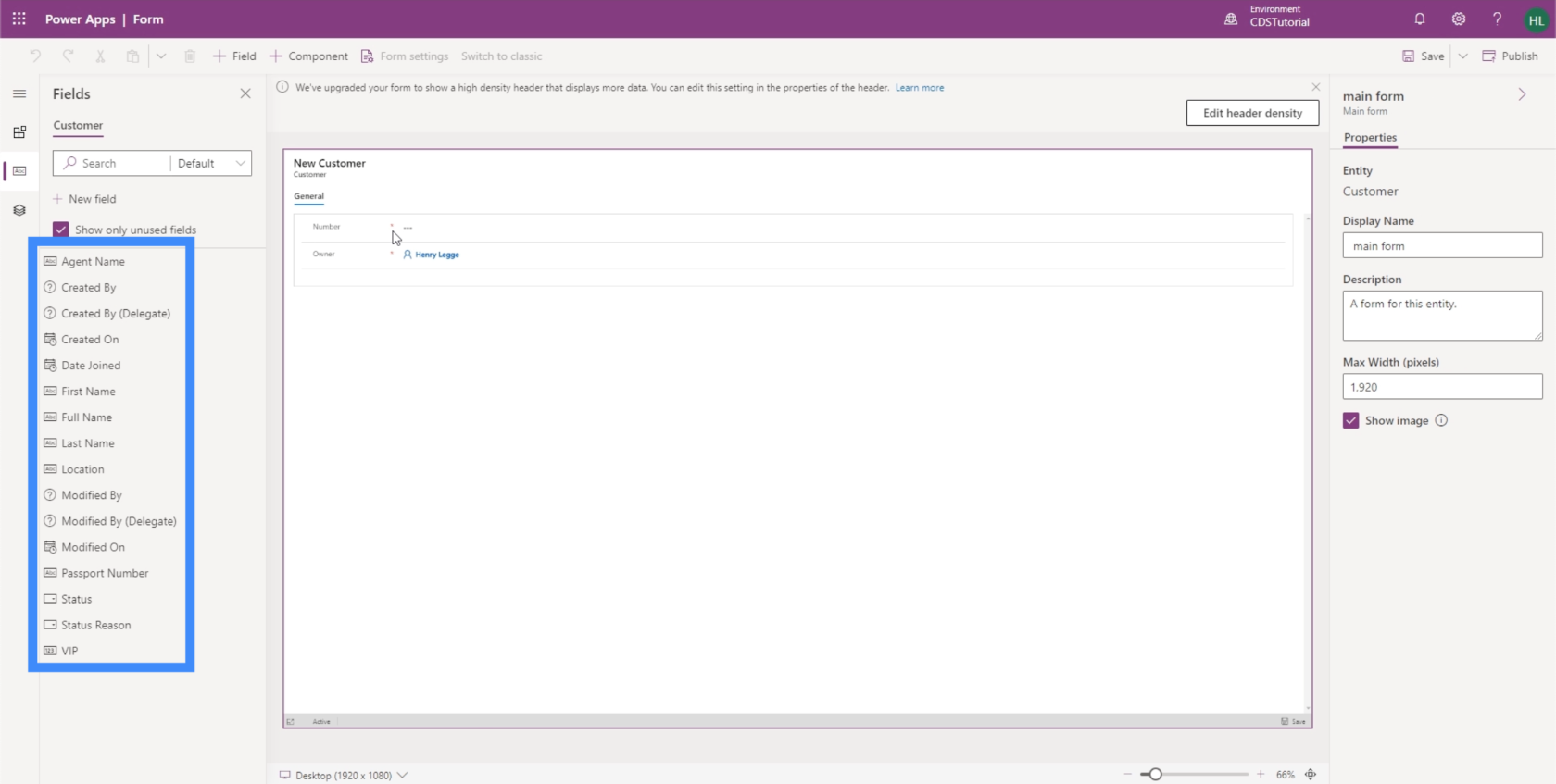
Så lad os tilføje fornavn, efternavn, placering, VIP-niveau, agentnavn, tilslutningsdato og pasnummer.
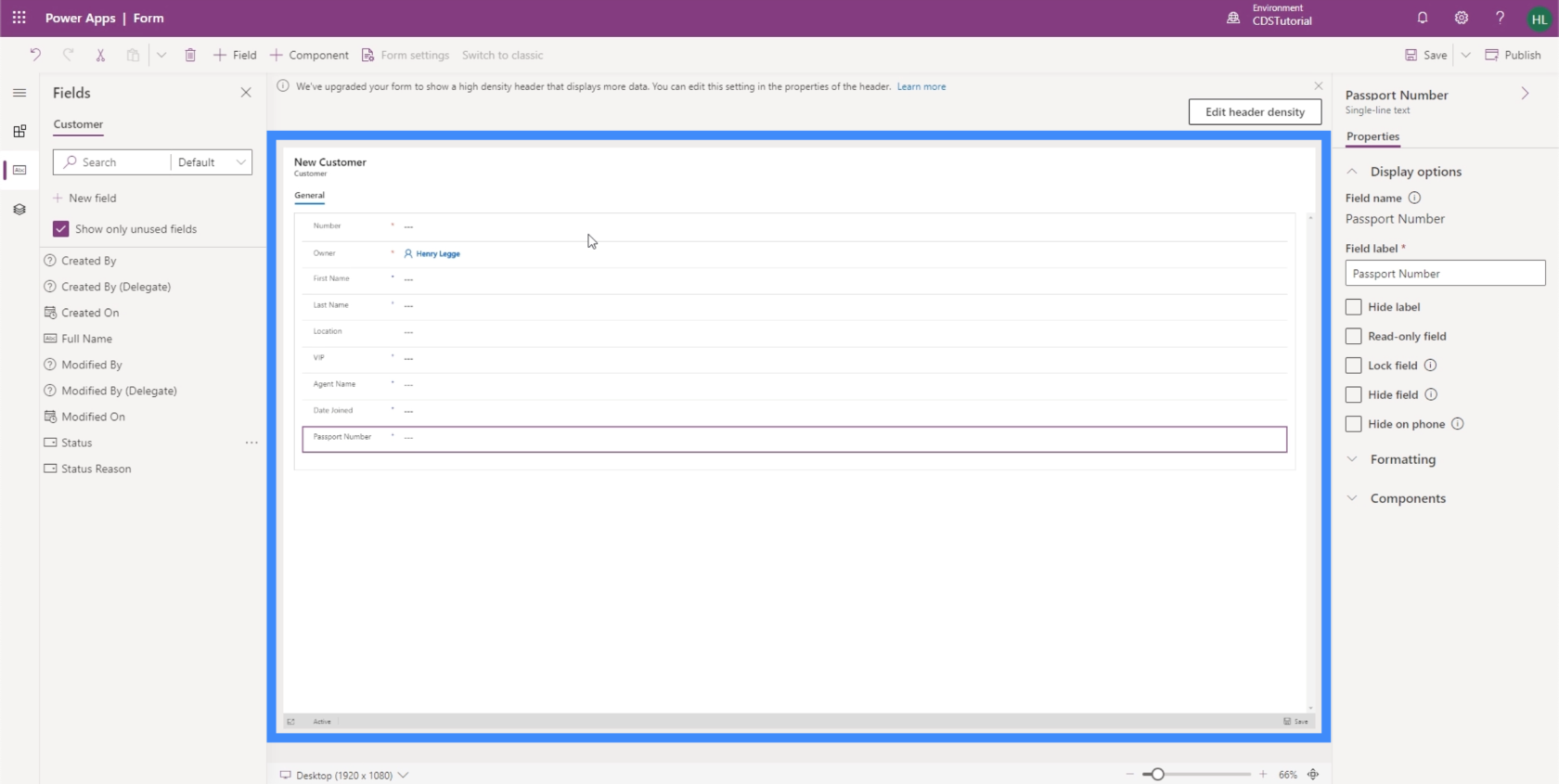
Tidligere, da vi arbejdede på Views, brugte vi det fulde navn. Men husk, at Fulde Navn er et beregnet felt og er baseret på Fornavn og Efternavn. Det betyder, at vi ikke kan bruge det her. Brugere skal indtaste for- og efternavn manuelt, så kombinerer PowerApps de to, så det fulde navn vises, når vi går til fanen Visninger.
Det er derfor, hvis vi forsøger at tilføje Full Name som et felt, viser det, at det er låst. Det er fordi vi ikke kan redigere det manuelt.
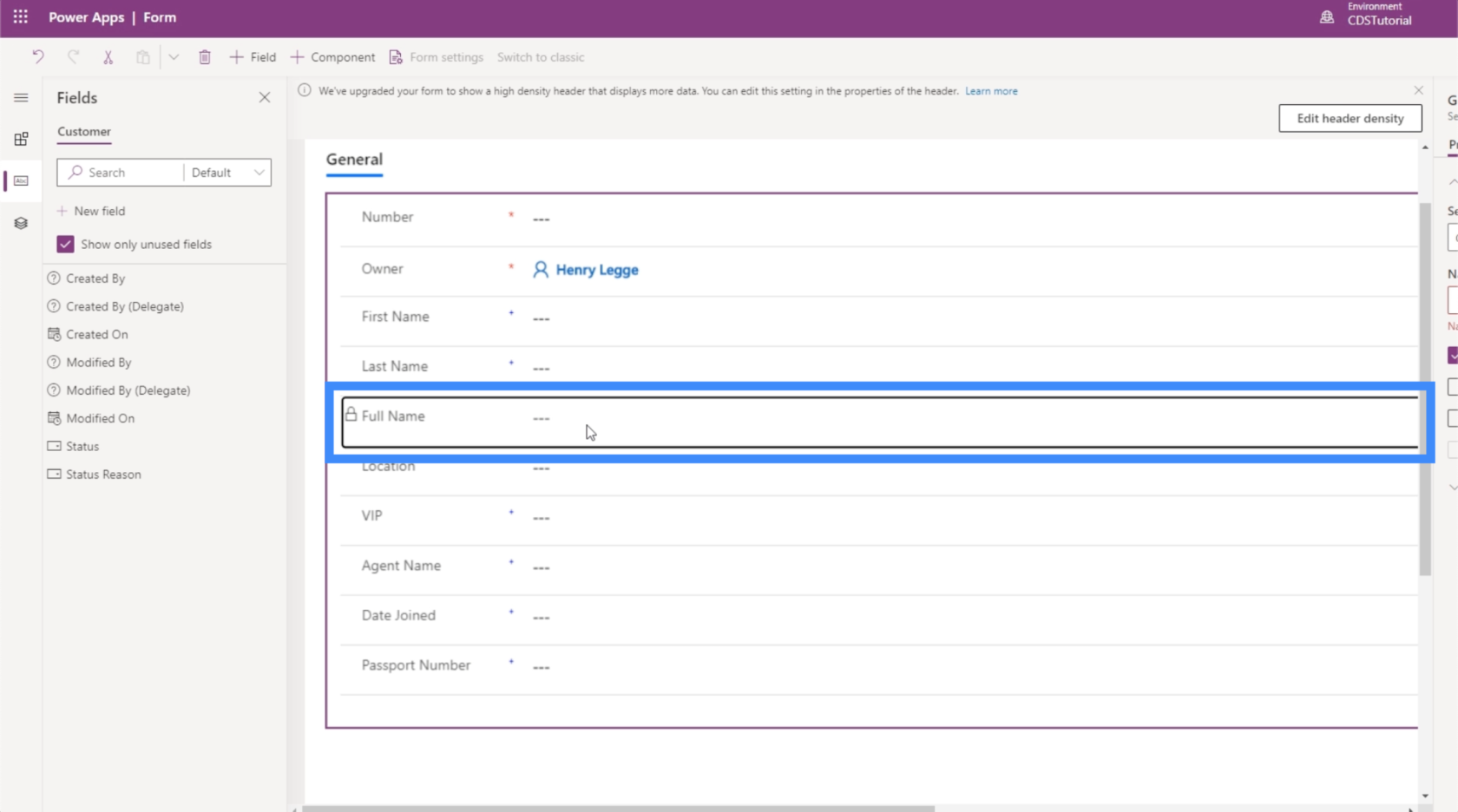
Hvis du zoomer ind, vil du bemærke, at nogle felter her har en rød stjerne. Det betyder, at disse felter er påkrævet af den fælles datatjeneste.
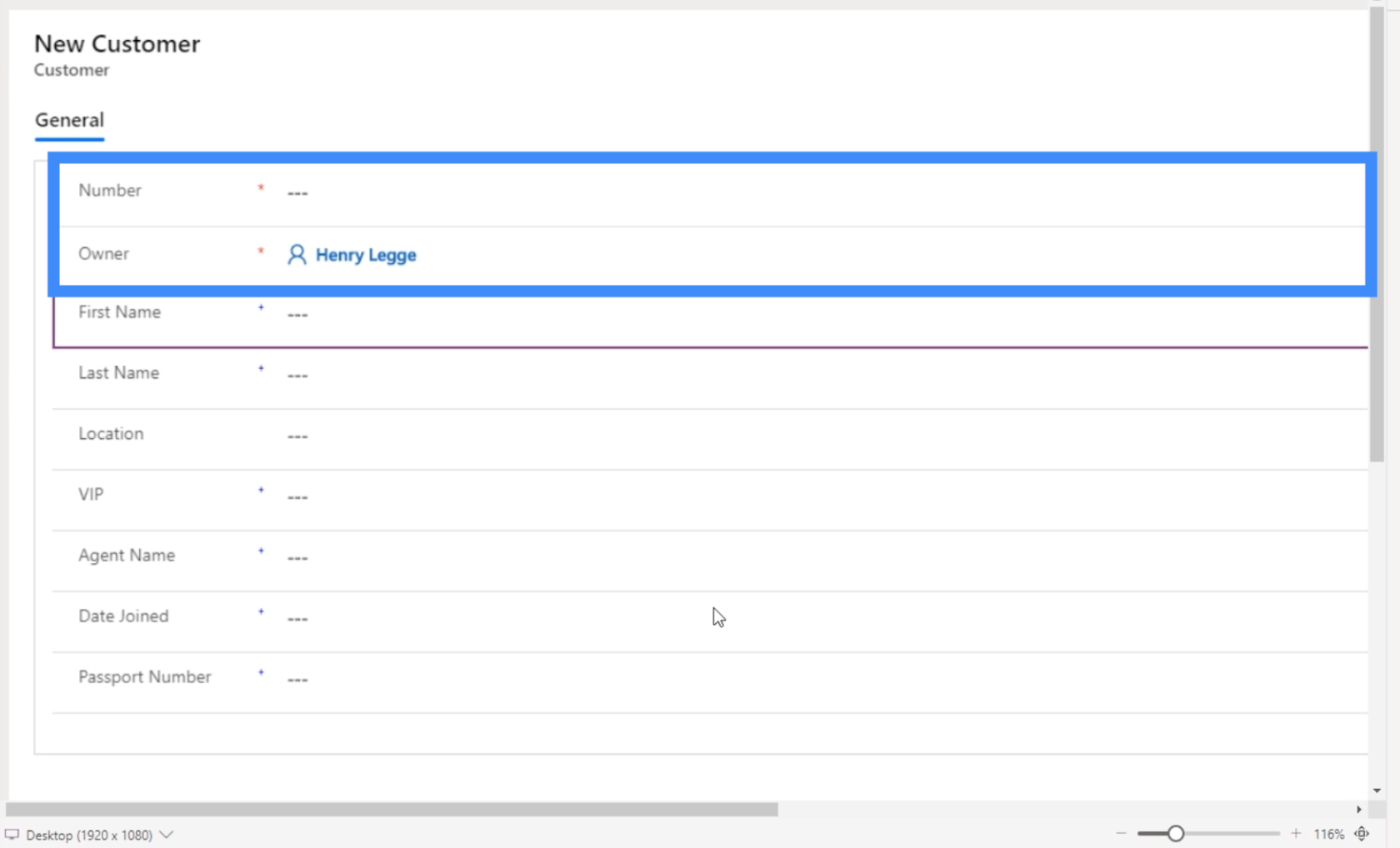
Derefter anbefales felterne med de blå plustegn, men ikke obligatoriske.
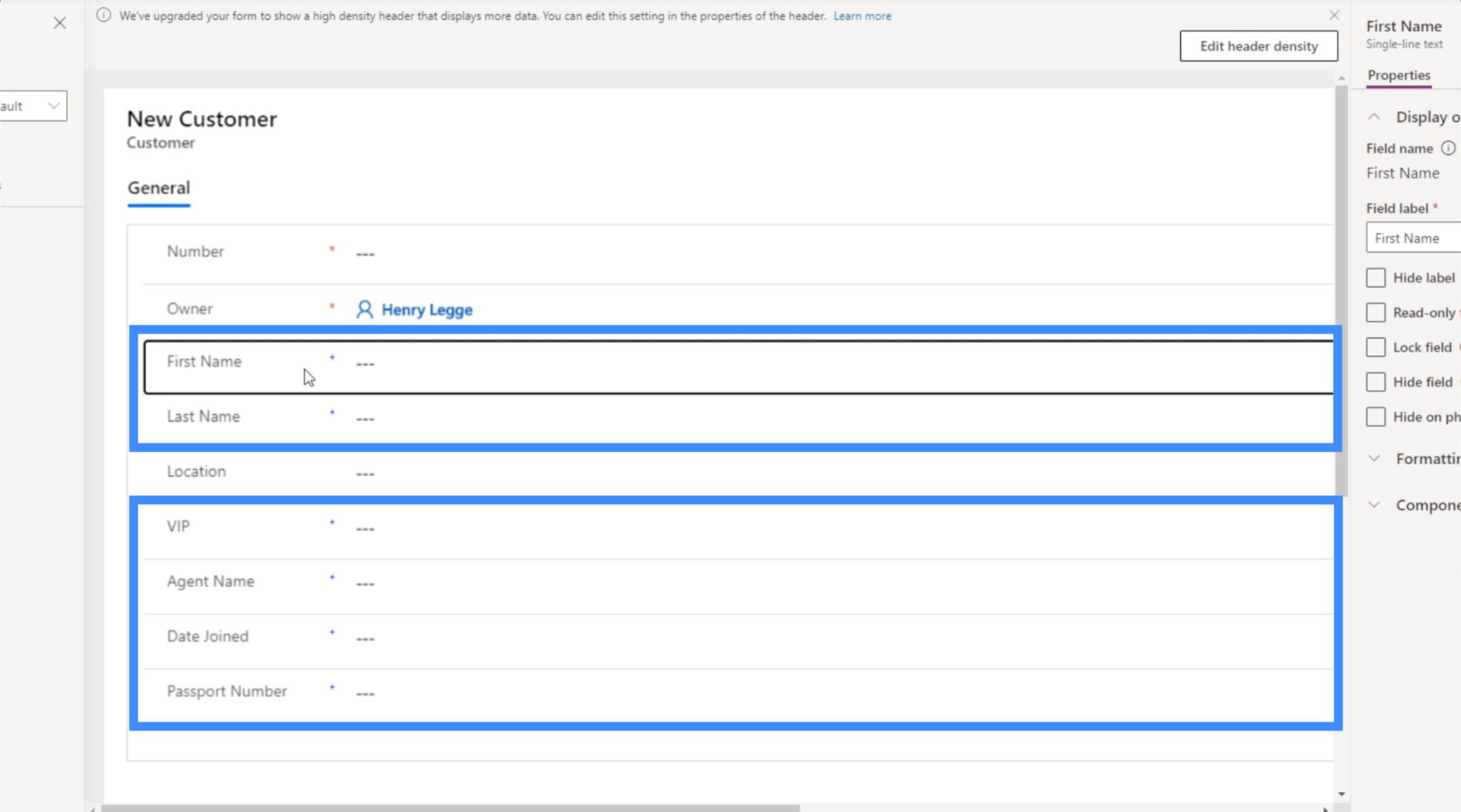
I højre rude er der et par egenskaber, som vi kan tilpasse.

Lige nu er feltet Fornavn fremhævet. Så PowerApps ved med det samme, at der er tale om en enkelt-linjes tekst, som angivet øverst i højre rude. Det betyder, at kun de egenskaber, der er relevante for denne type felt, vises. Nogle af de ting, vi har lov til at gøre her, vil være at låse feltet, gøre det til et skrivebeskyttet felt, skjule feltet, hvis brugeren er i telefonen osv.
Hvis du vil tilføje felter, der ikke vises på listen, kan du gøre det ved at klikke på knappen +Felt øverst.
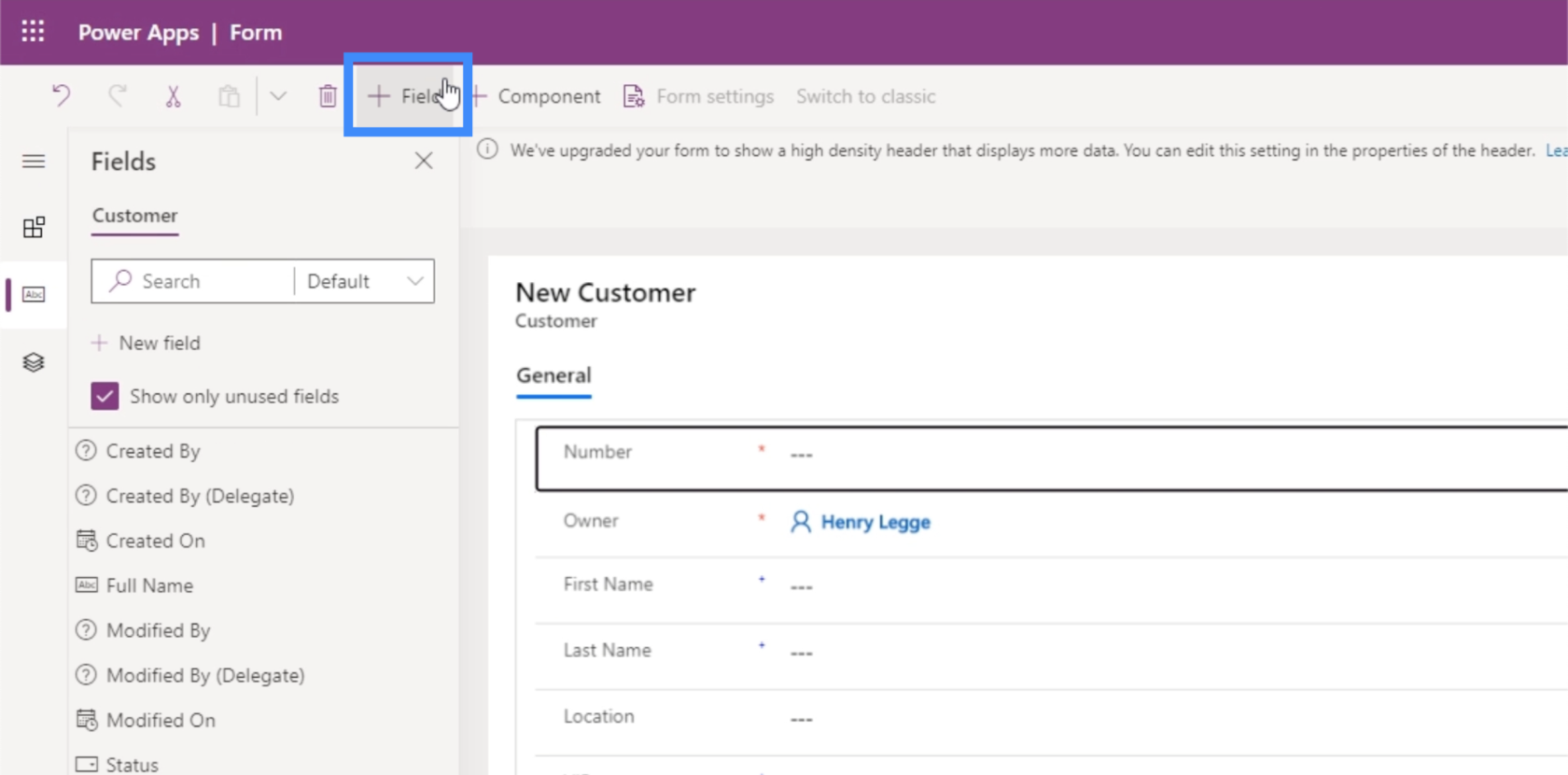
Du kan også tilføje forskellige komponenter ved at klikke på +Komponent.
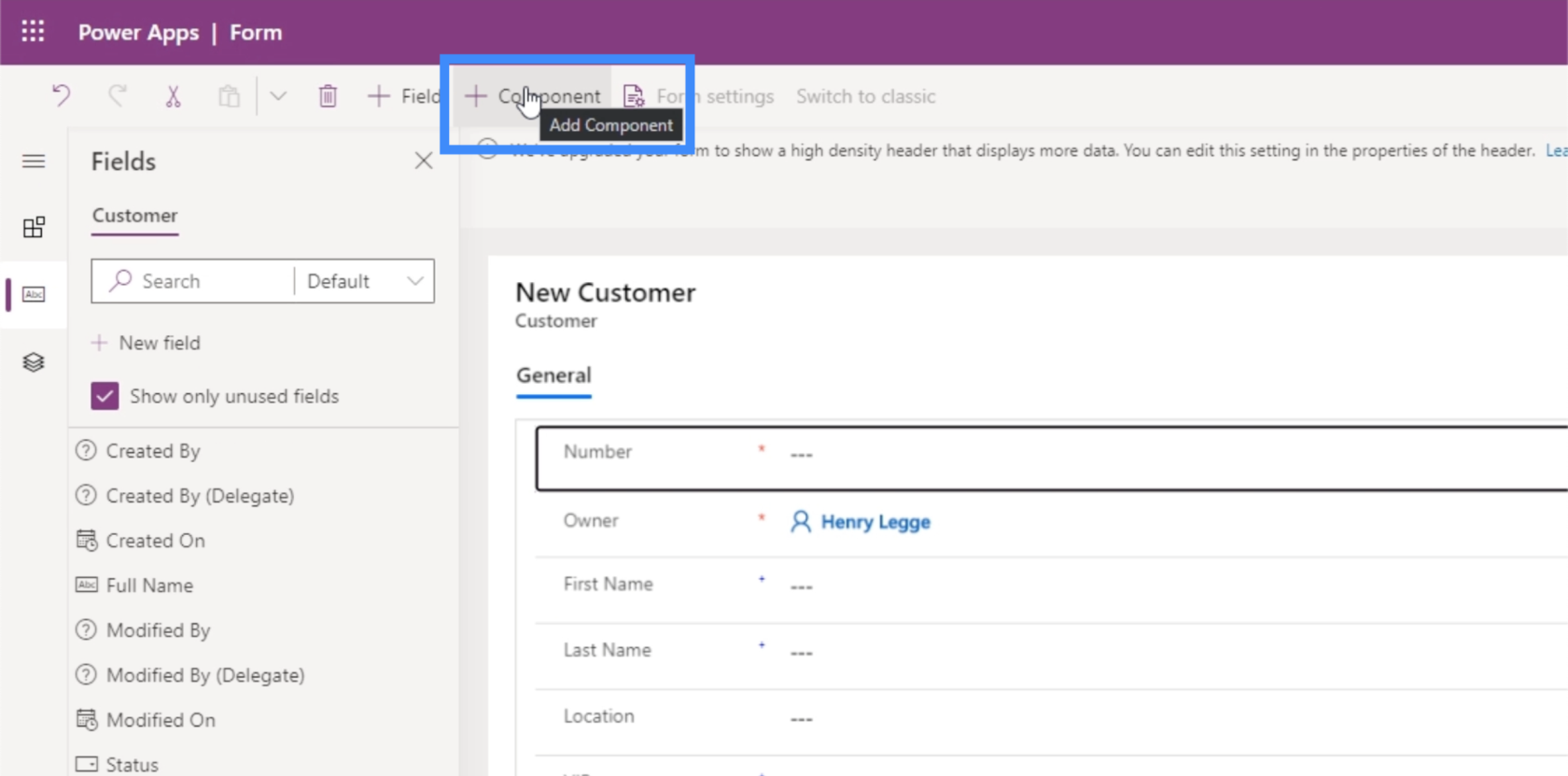
Komponenter er sektioner i vores formular. I vores eksempel har vi kun én komponent kaldet Generelt.
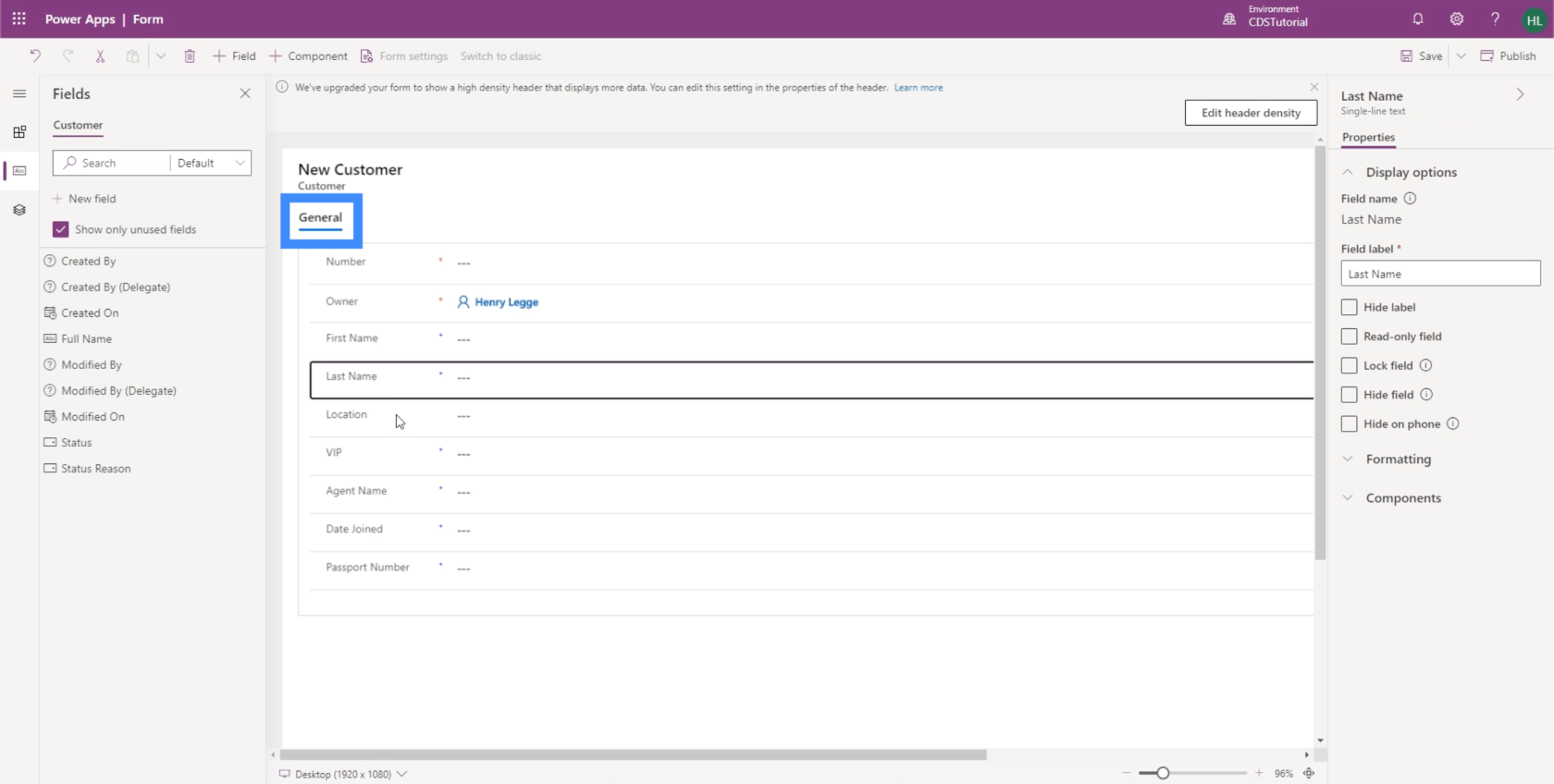
Hvis vi forsøger at tilføje en komponent, vil det give os forskellige muligheder for, hvordan formularen vil blive udformet.
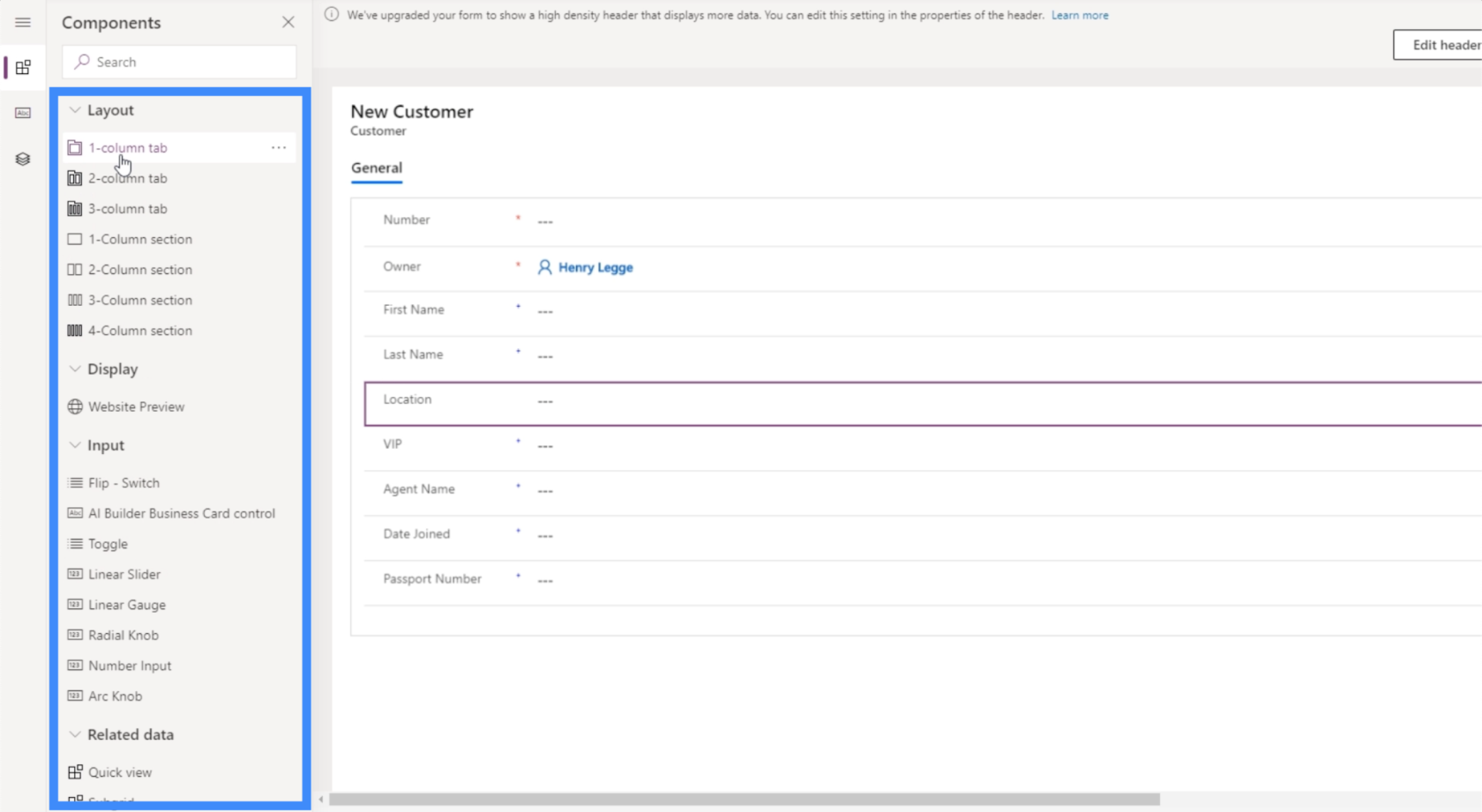
Lad os lave et afsnit med 2 kolonner. Så den første sektion vil være Generelt, så kan vi tilpasse den anden sektion nederst.
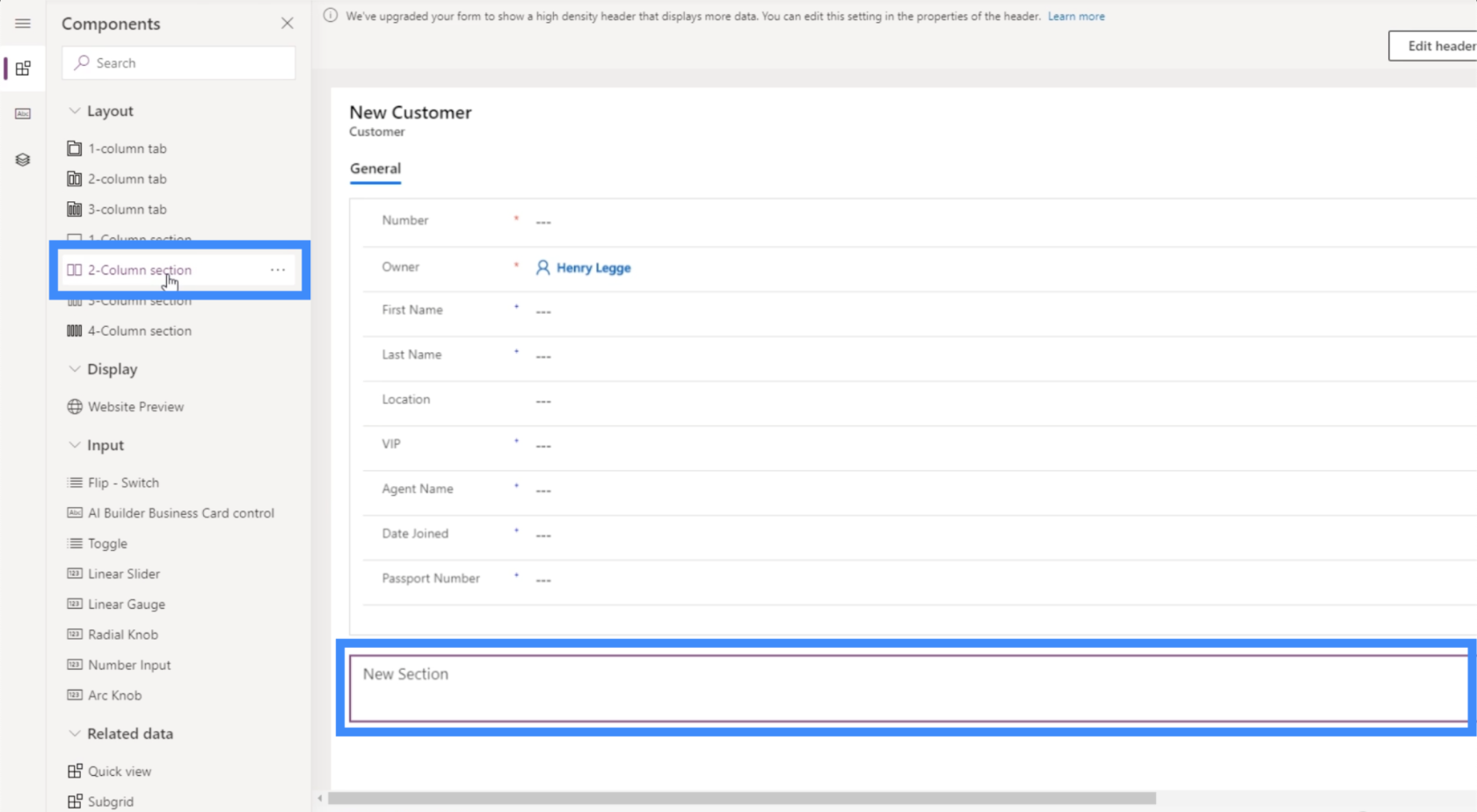
Lad os kalde dette afsnit "Andre oplysninger".
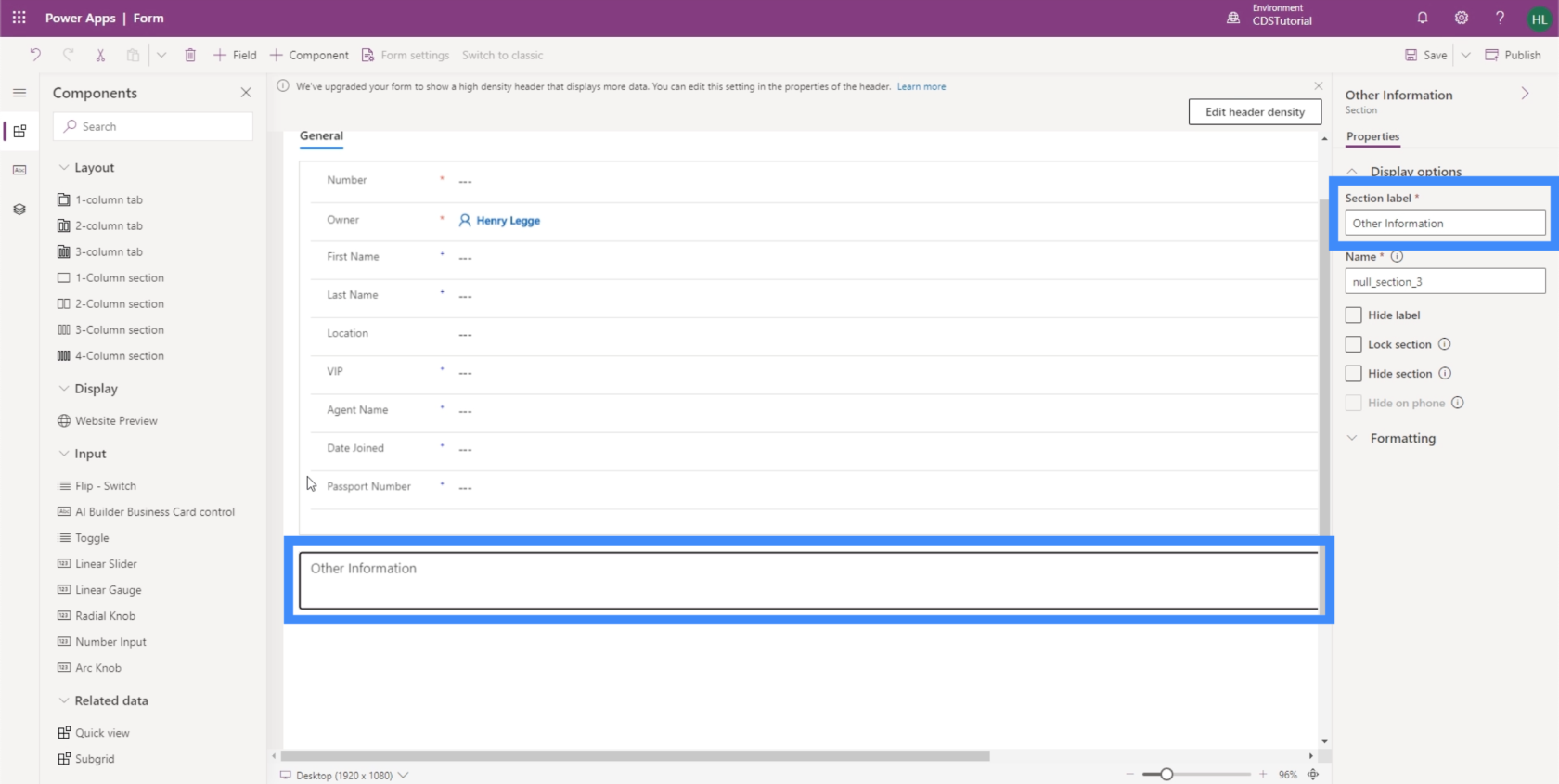
Lad os nu flytte nogle af felterne til den nye sektion. Igen er det lige så nemt som at trække felter fra Generelt og slippe dem til Andre oplysninger.
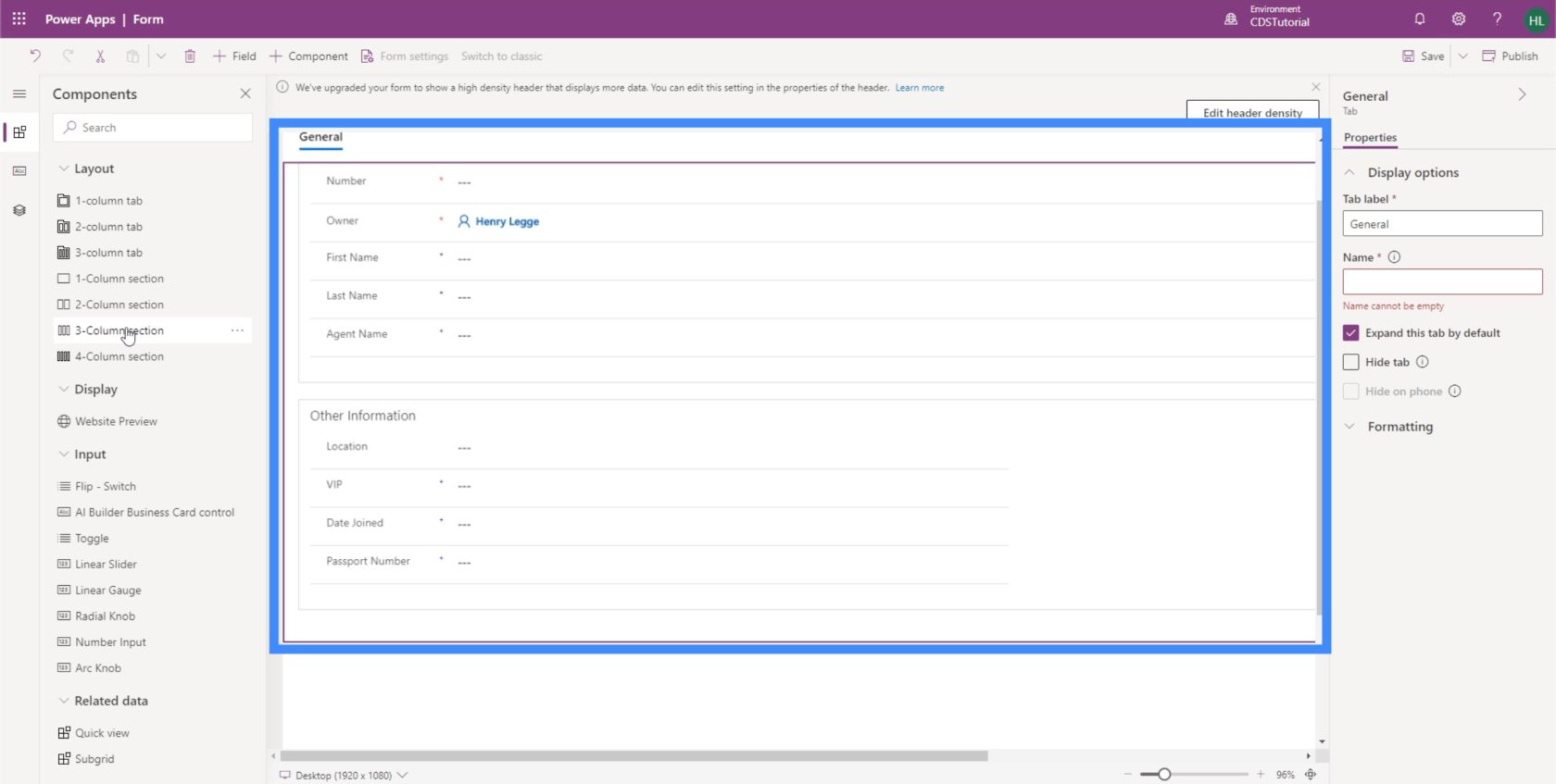
Vi kan også have en anden sektion for agentoplysninger. Vi kan tilføje agentnavnet her.
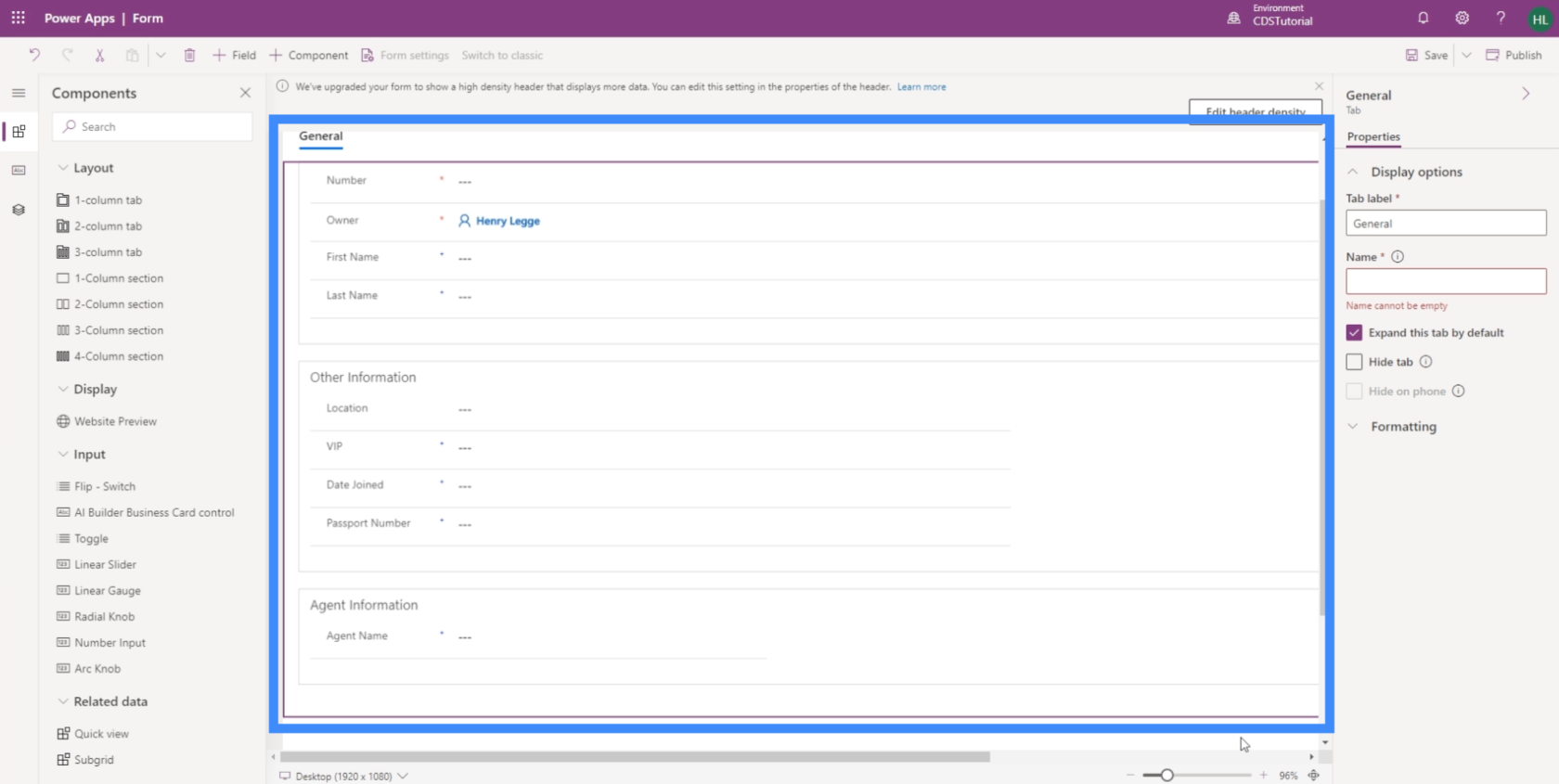
Ligesom vores visninger er det så nemt at oprette formularer til modeldrevne apps som denne. Den nemme tilpasning giver os også mulighed for at designe vores formularer på en måde, der gør det nemmere for folk at bruge.
Konklusion
Når du tænker over det, kan modeldrevne apps ses som en samling af forskellige PowerApps-visninger og -former. De er trods alt hovedelementerne, der gør vores app nyttig for den målrettede slutbruger.
Det er dog afgørende, at vi planlægger vores synspunkter og formularer korrekt, fordi de er nøglen til at gøre informationen nem at få adgang til, forstå og opdatere. Dette gør PowerApps til det perfekte værktøj i dette tilfælde, vel vidende at det er nemt at ændre hvert element for at ende med den opsætning, der matcher dine behov.
Alt det bedste,
Henrik