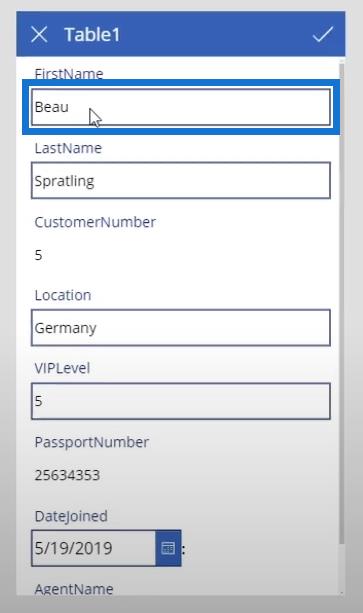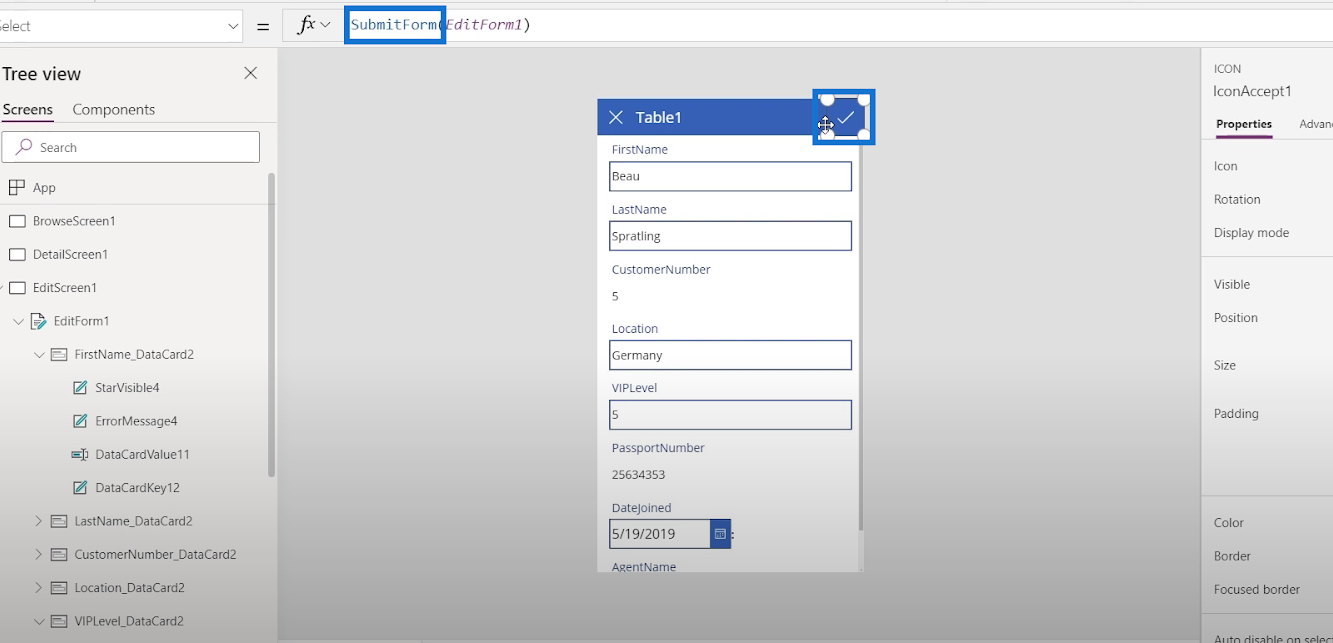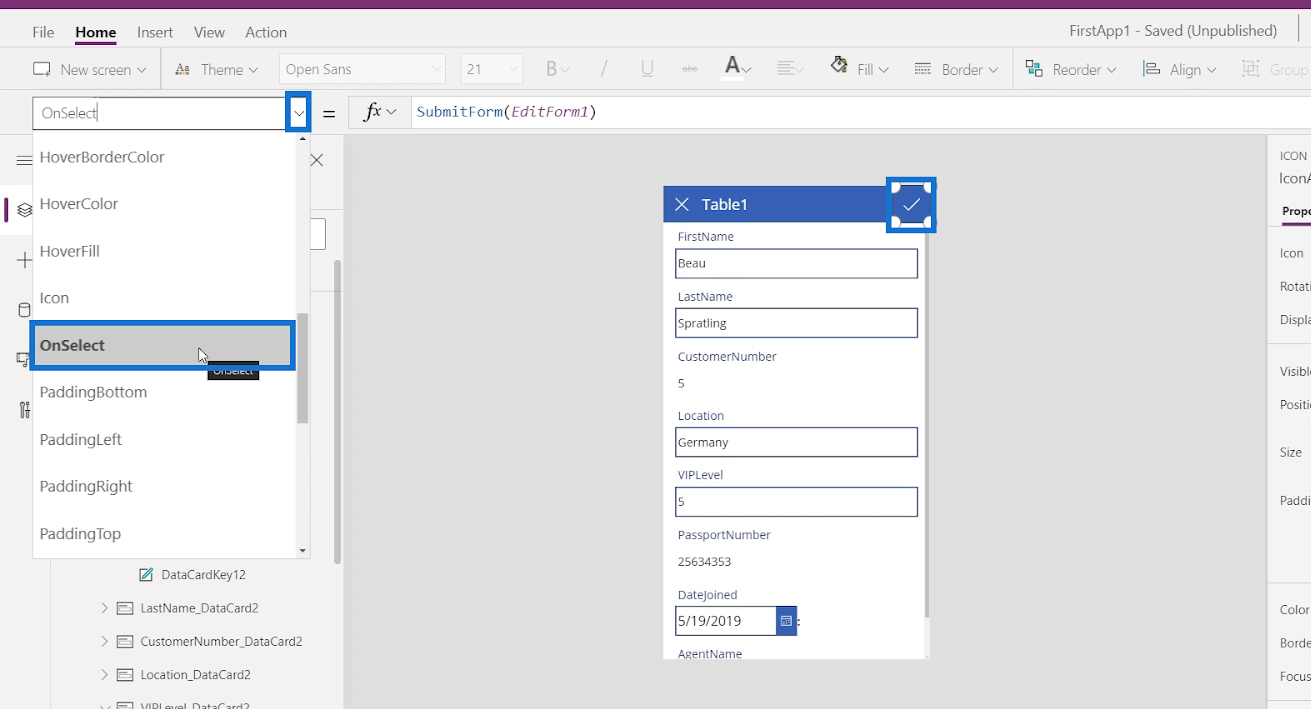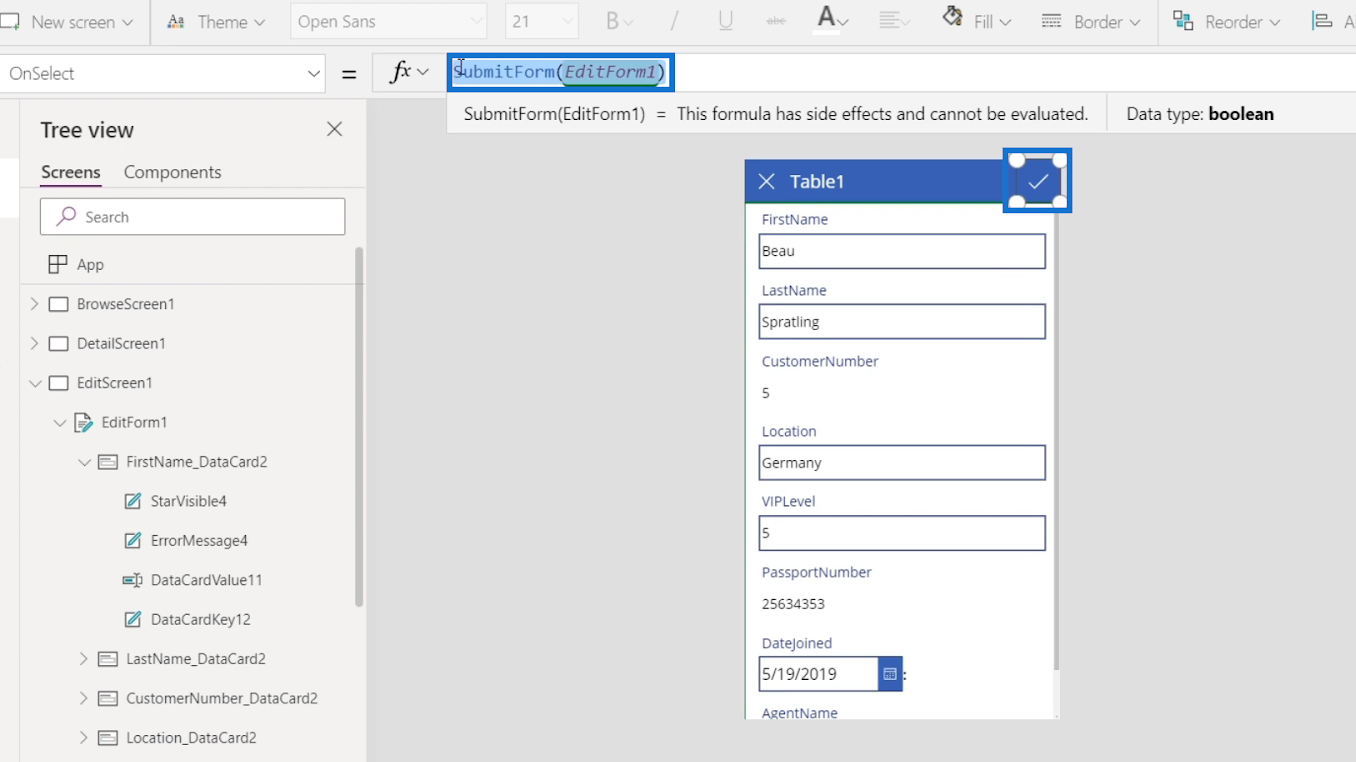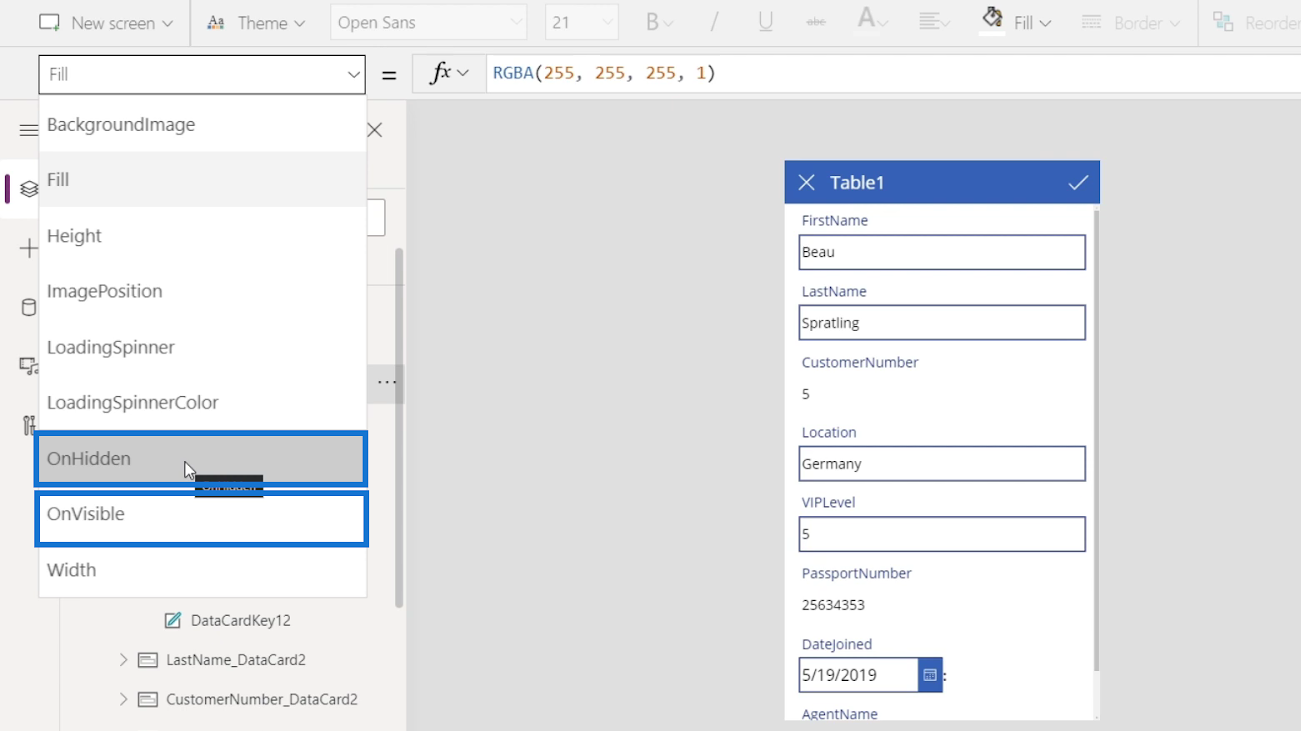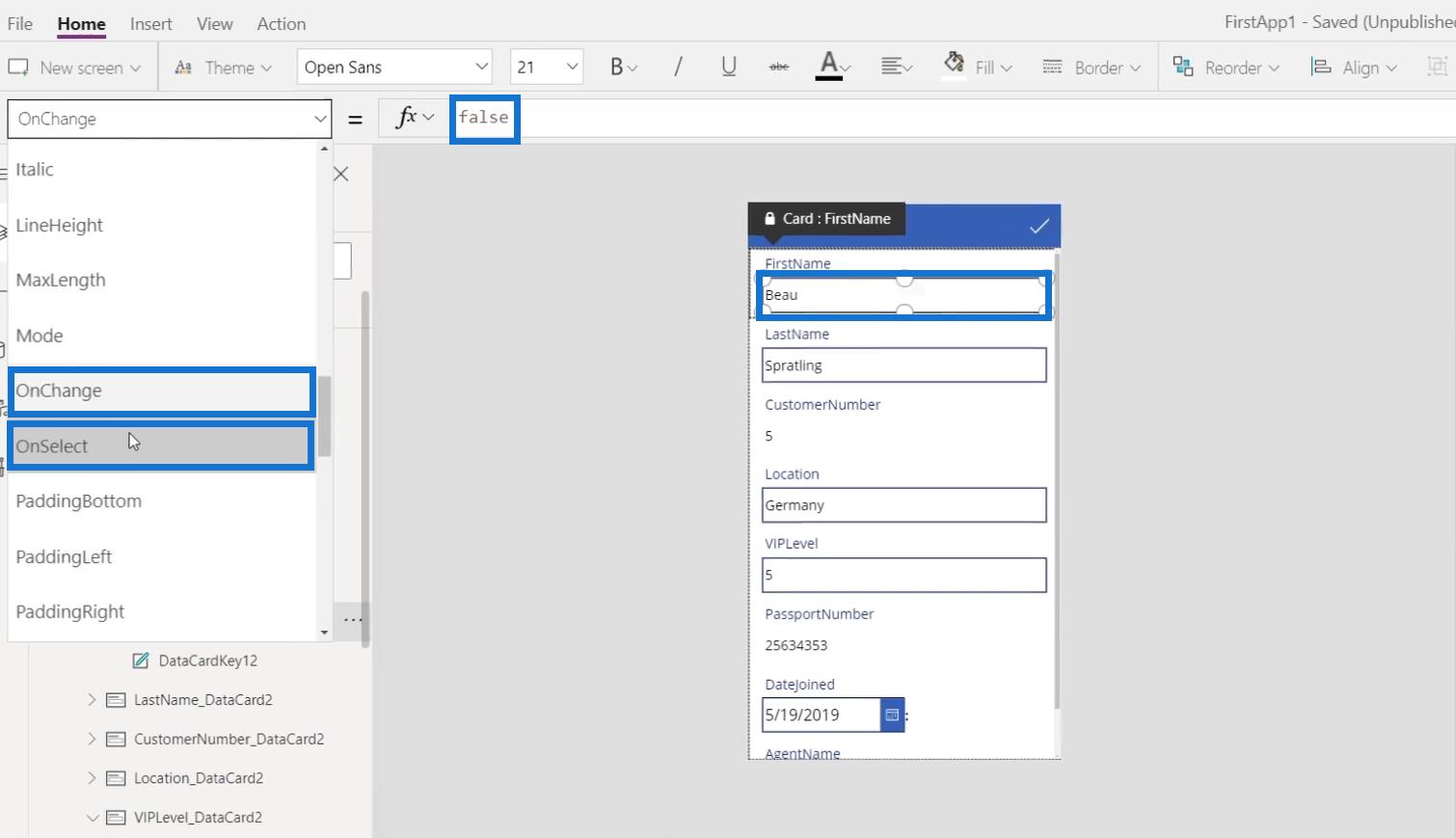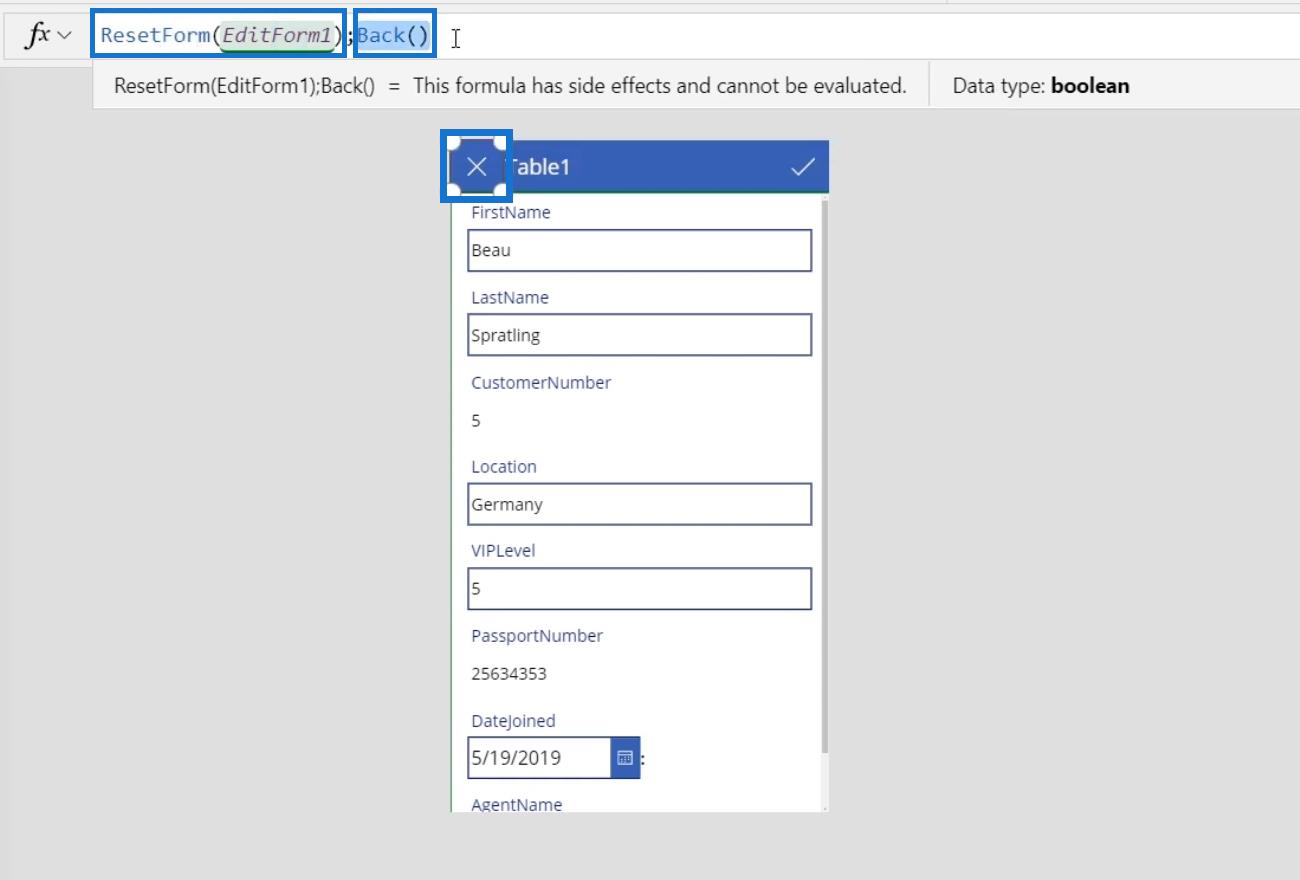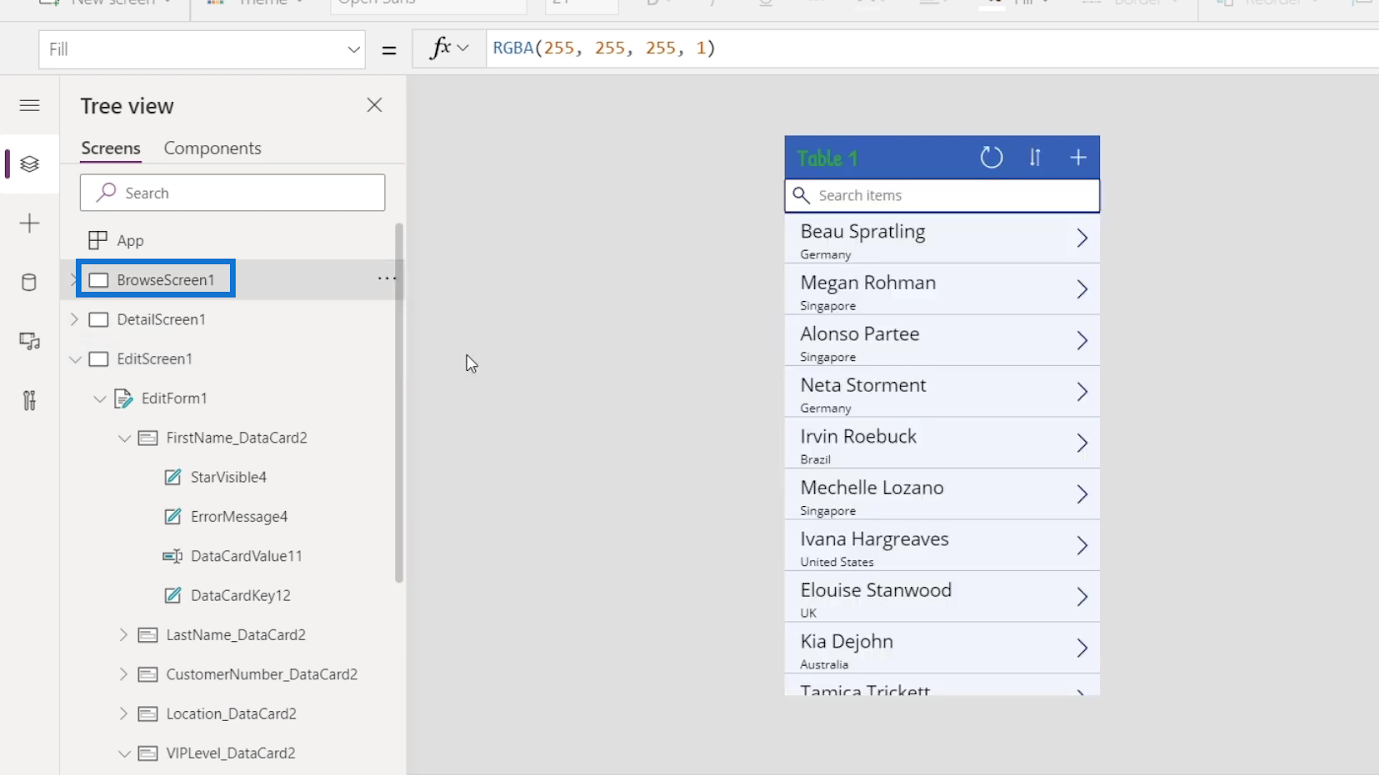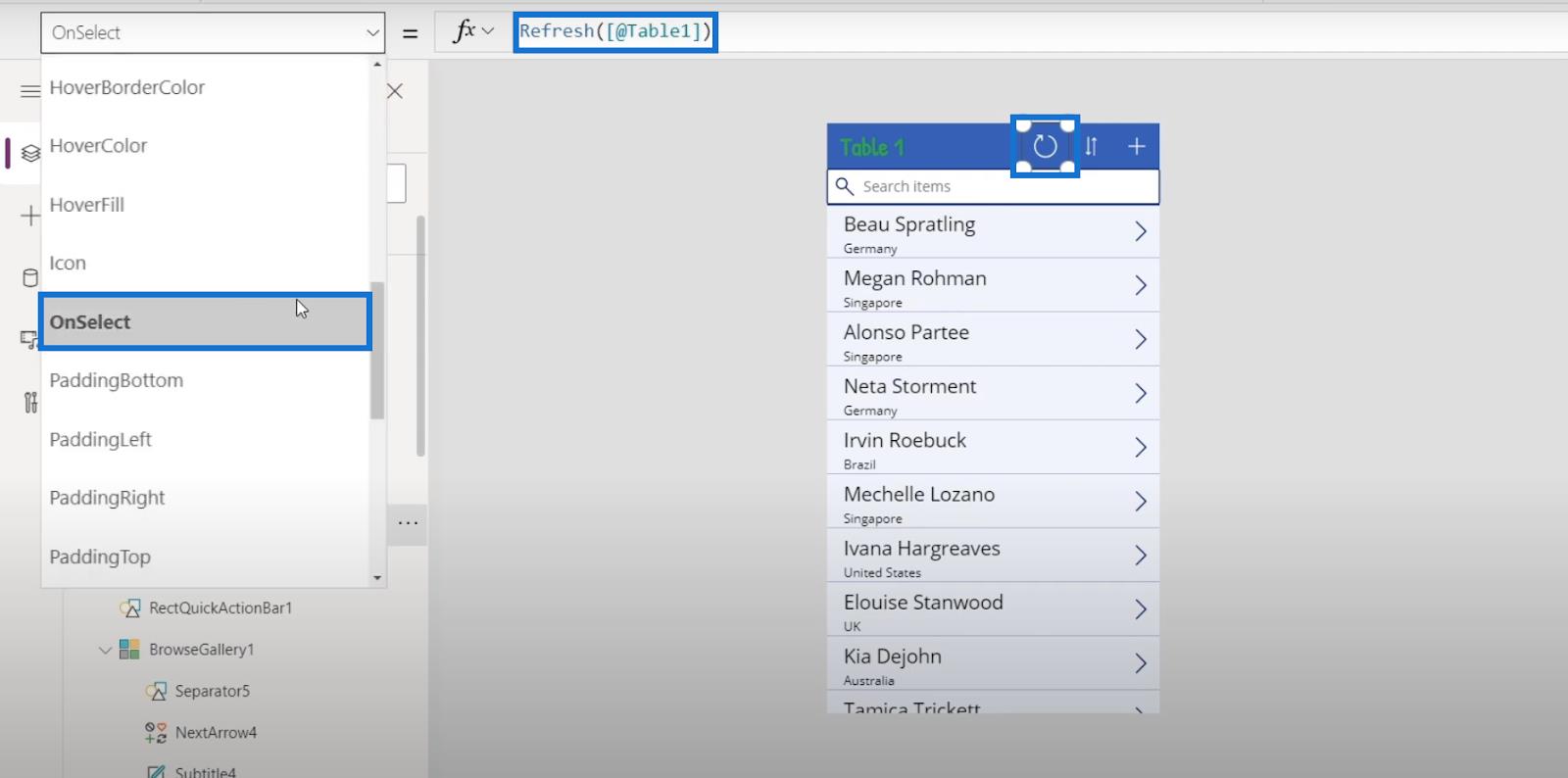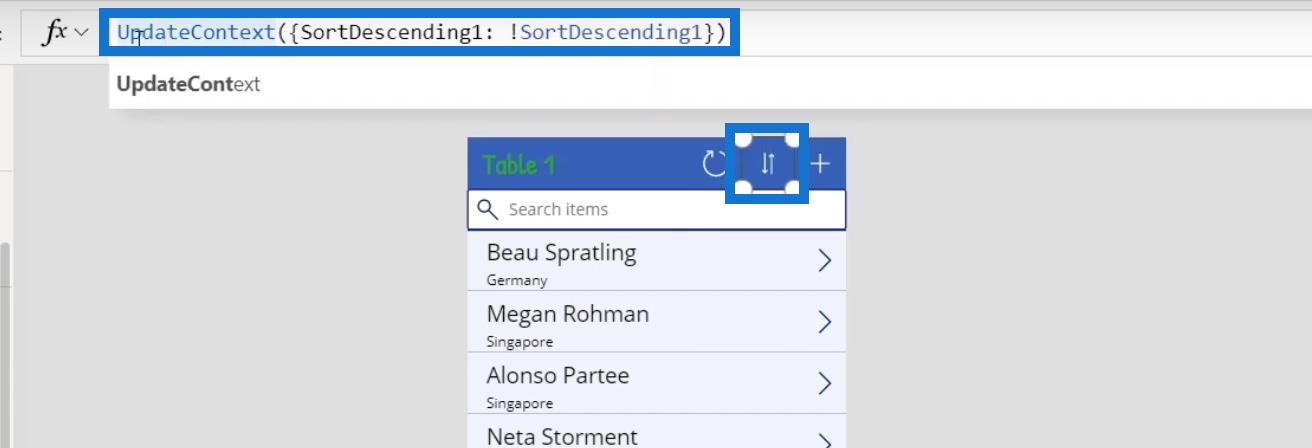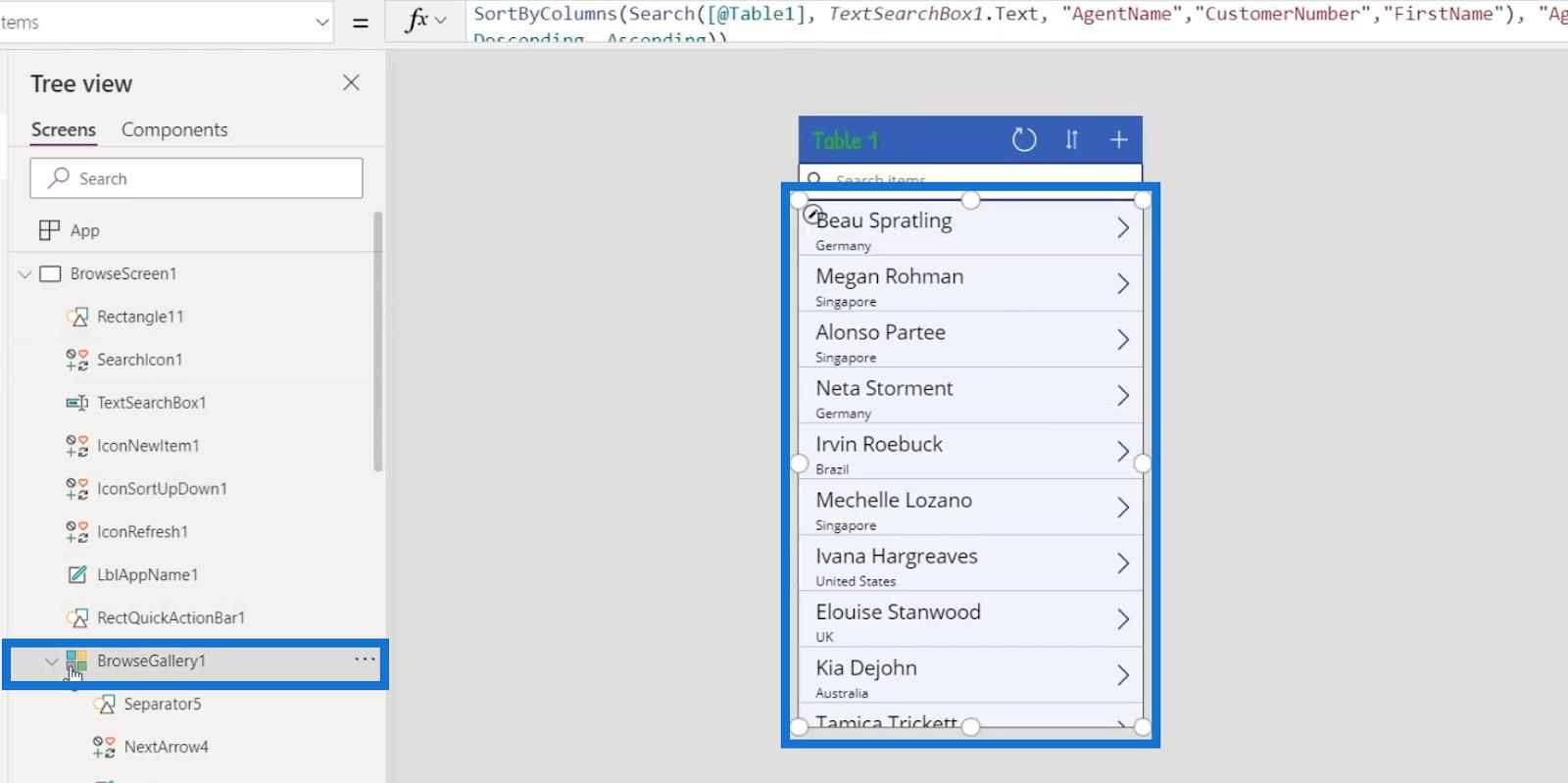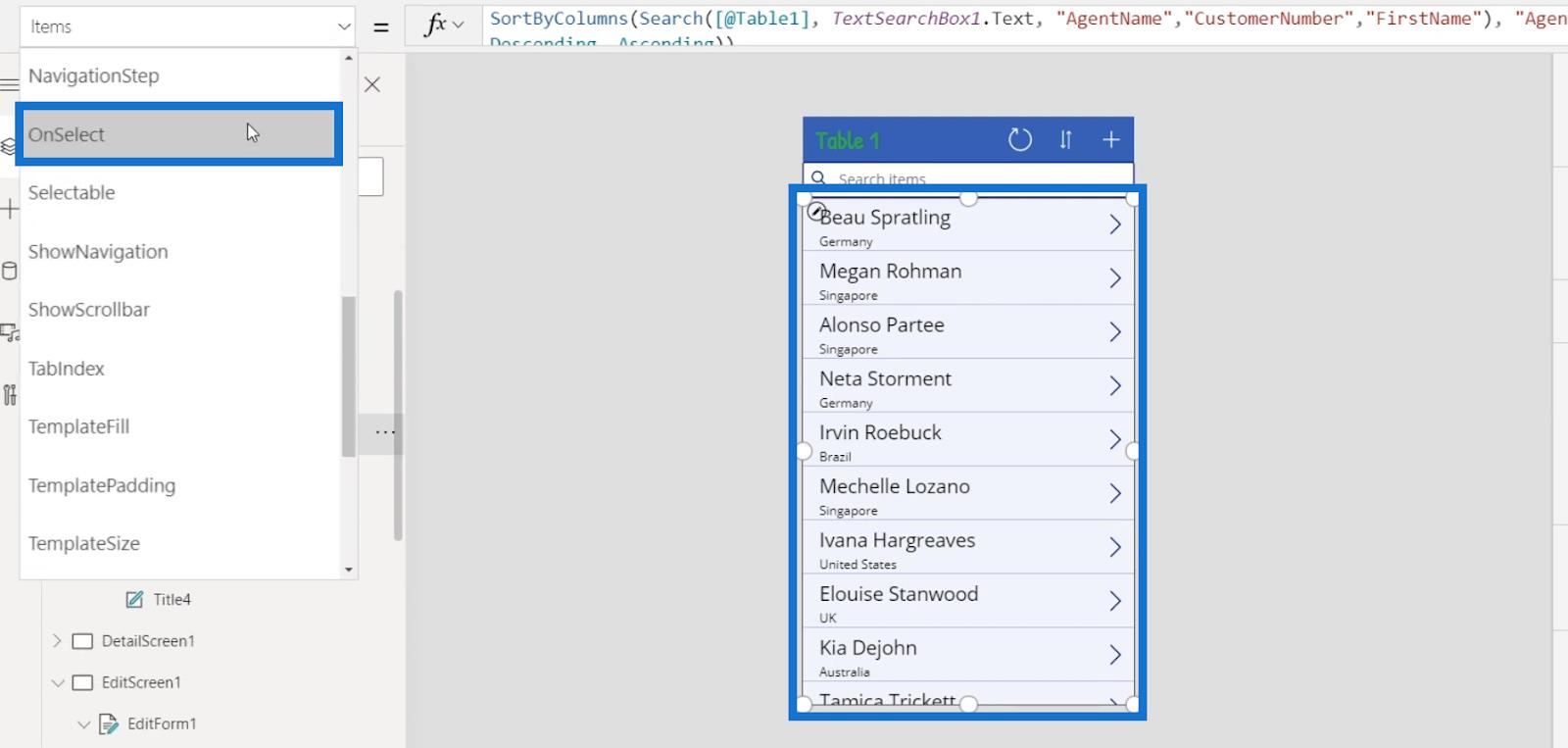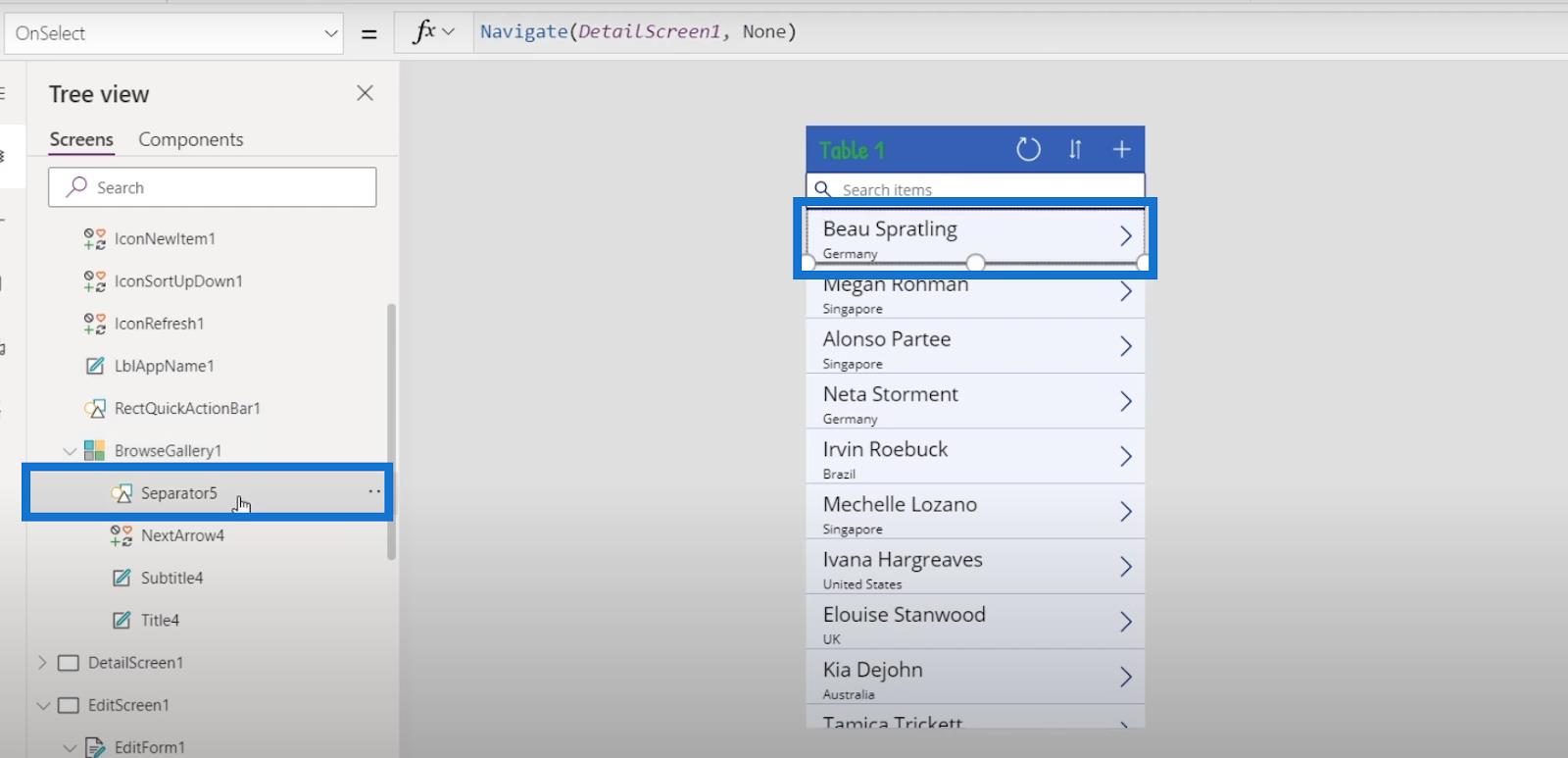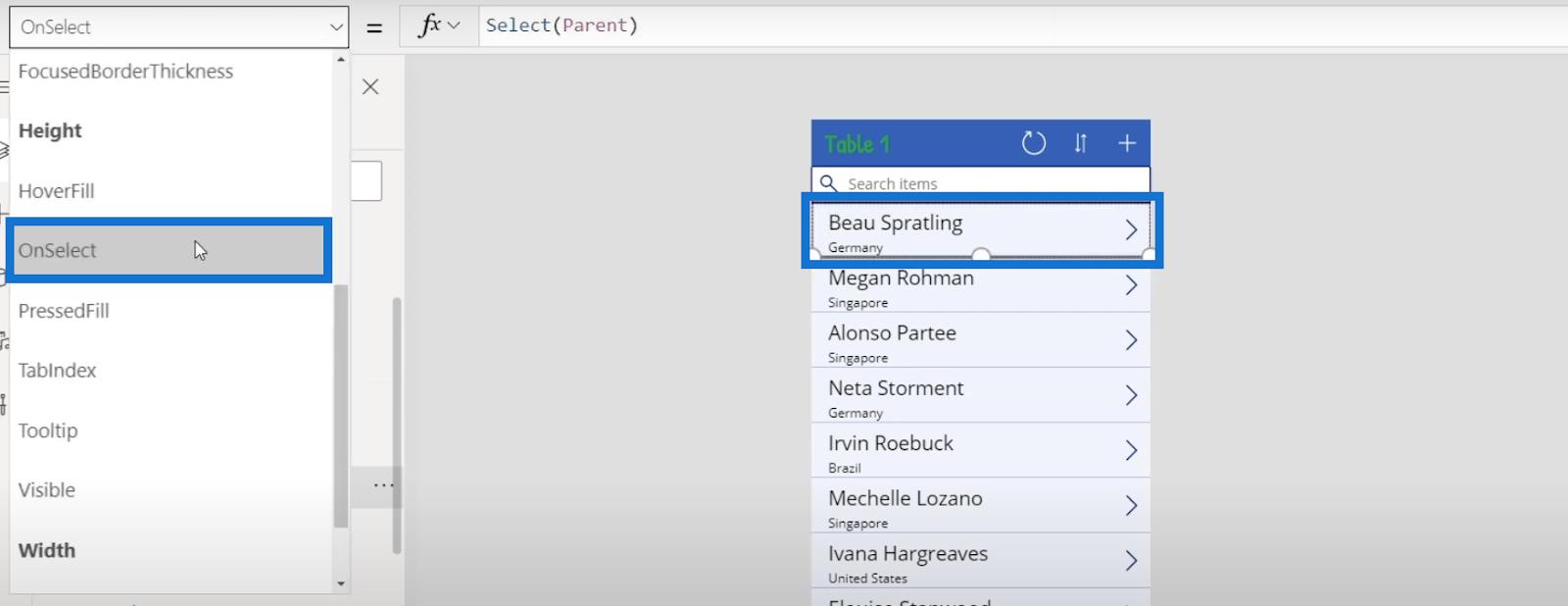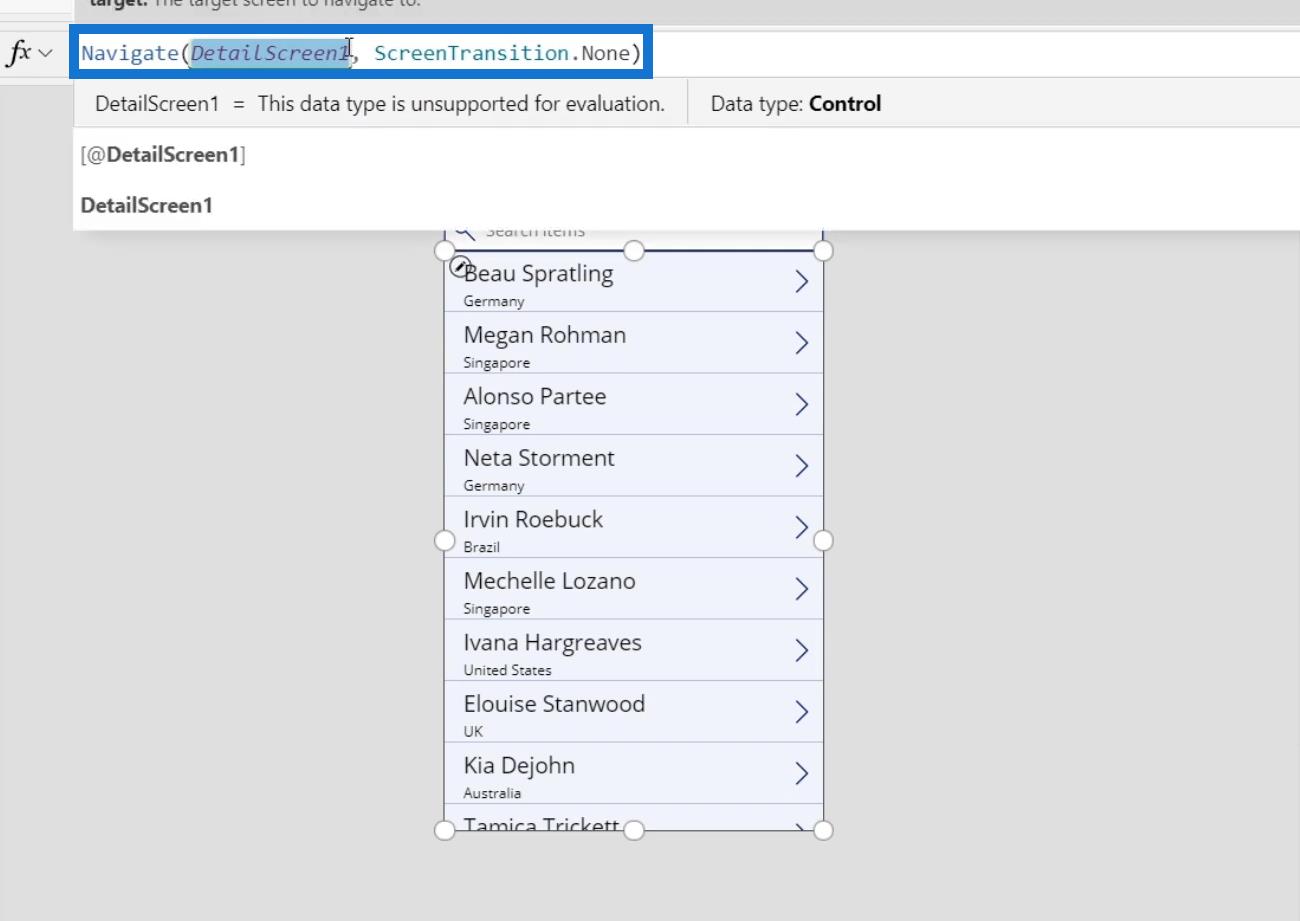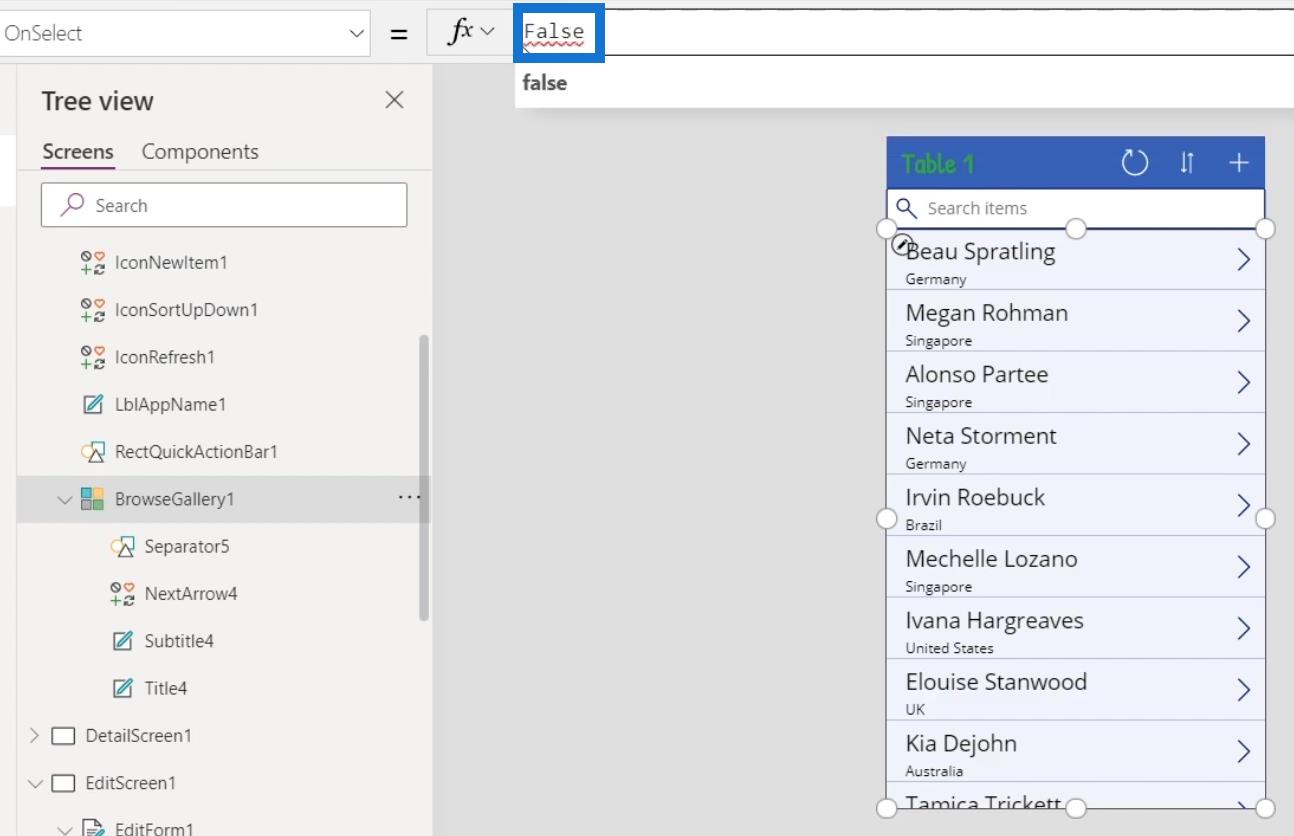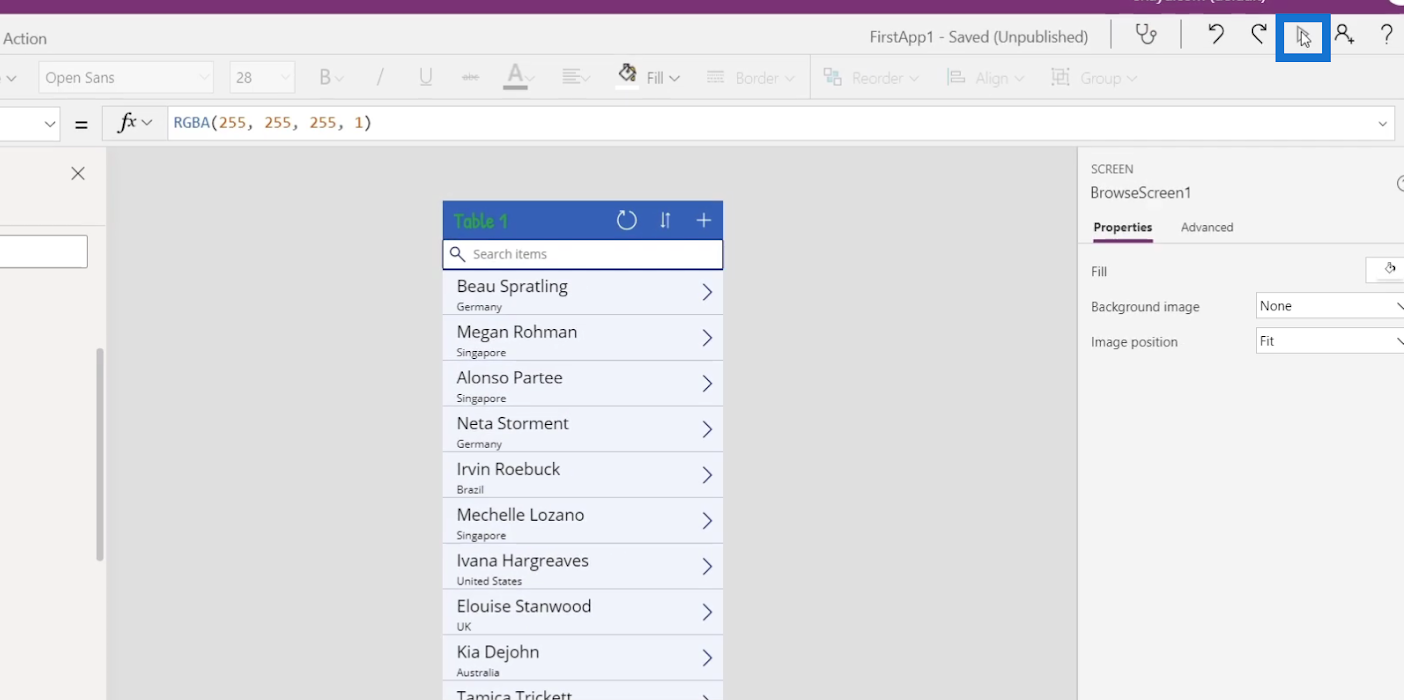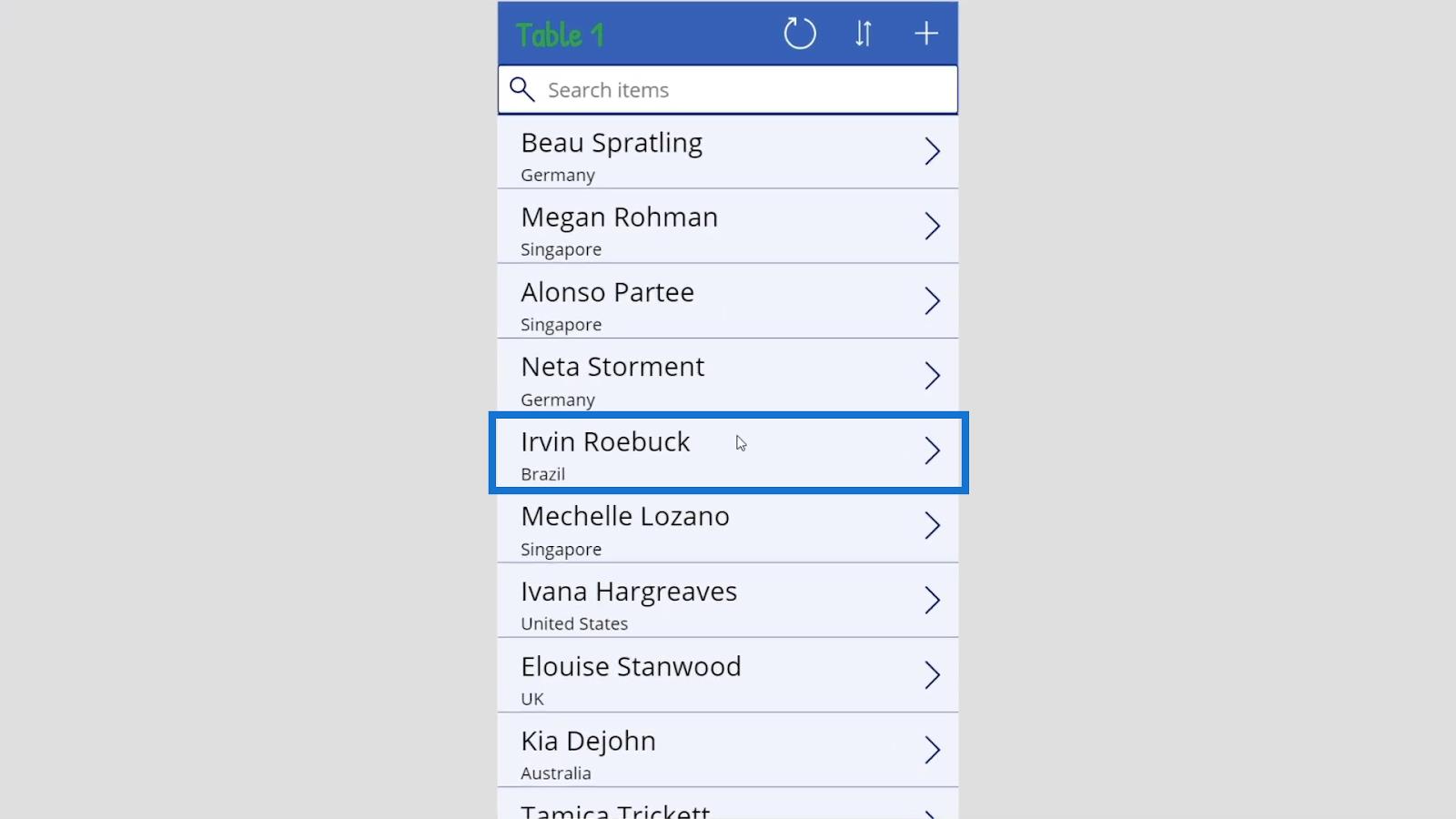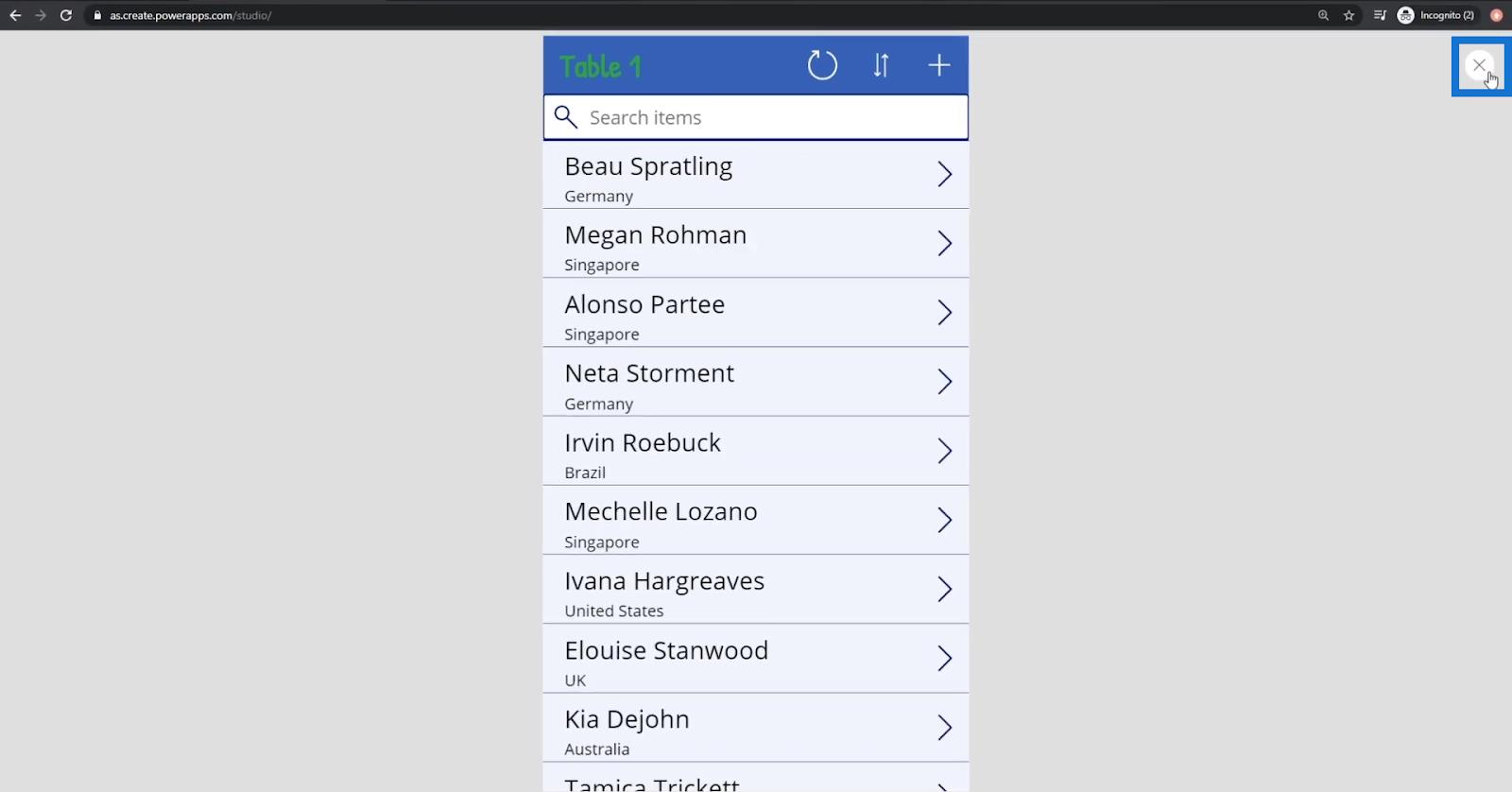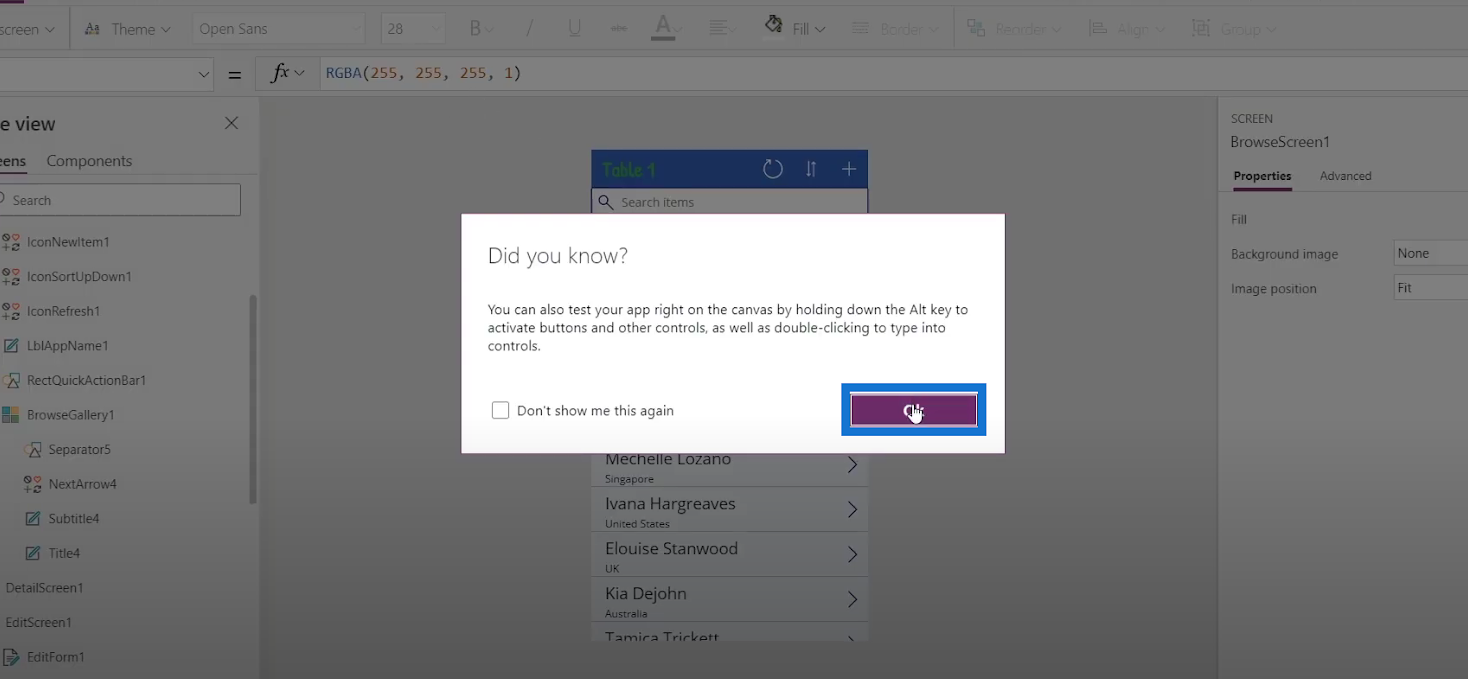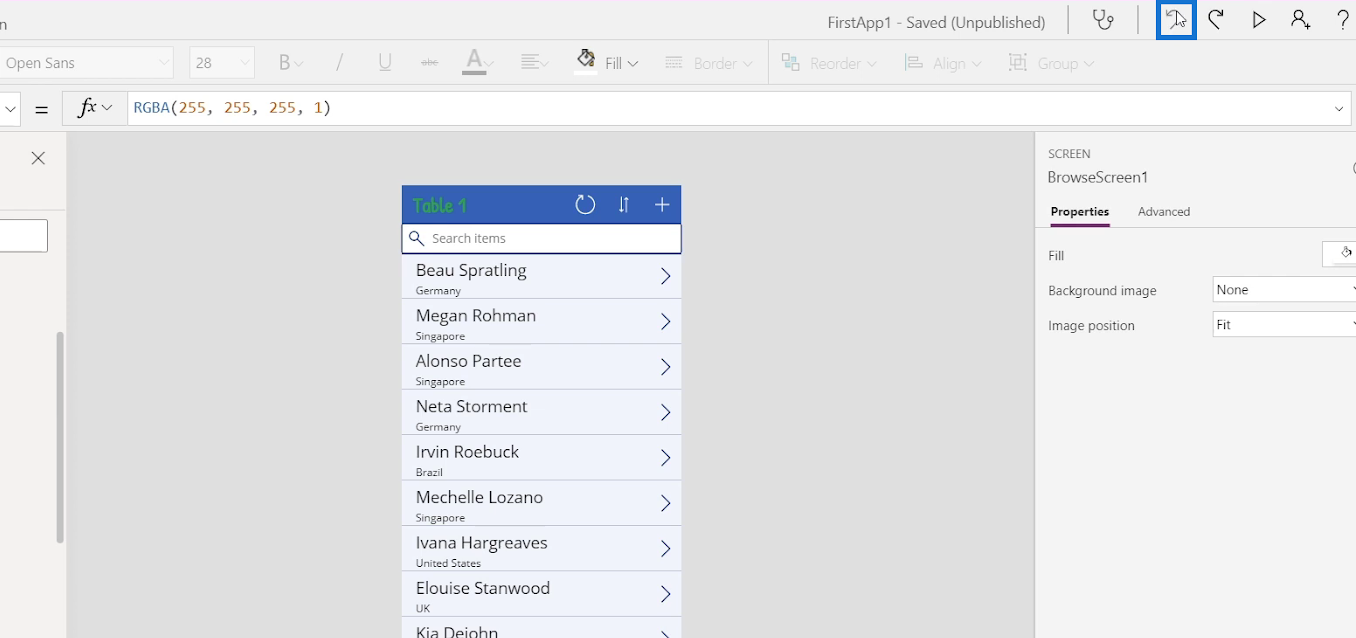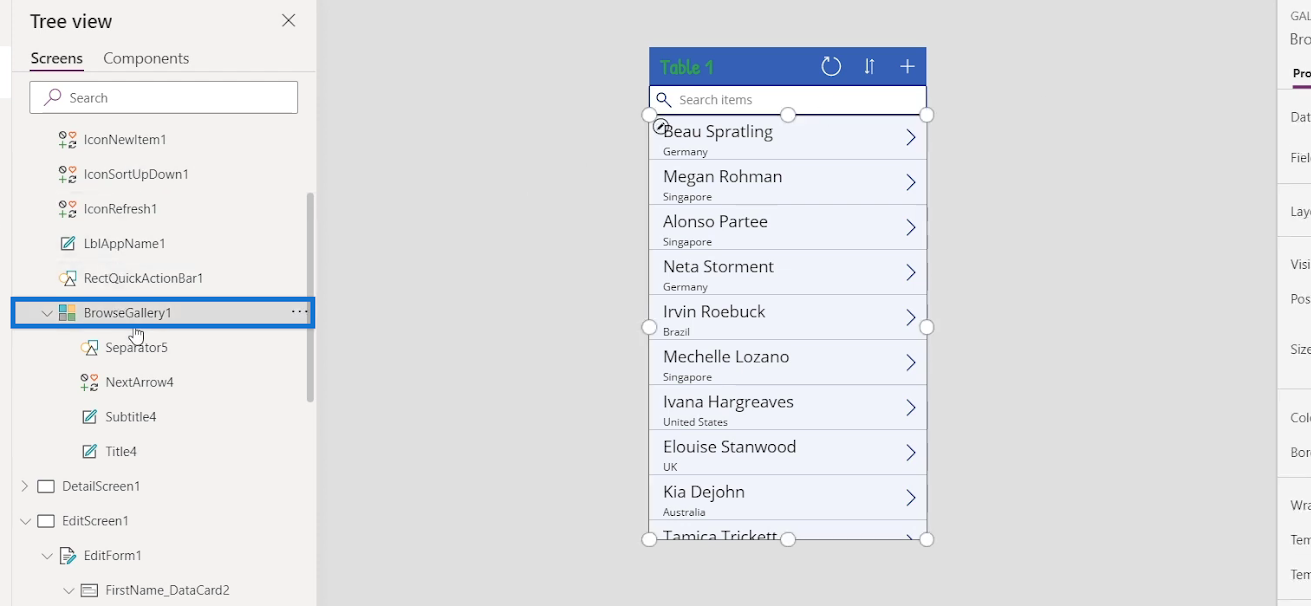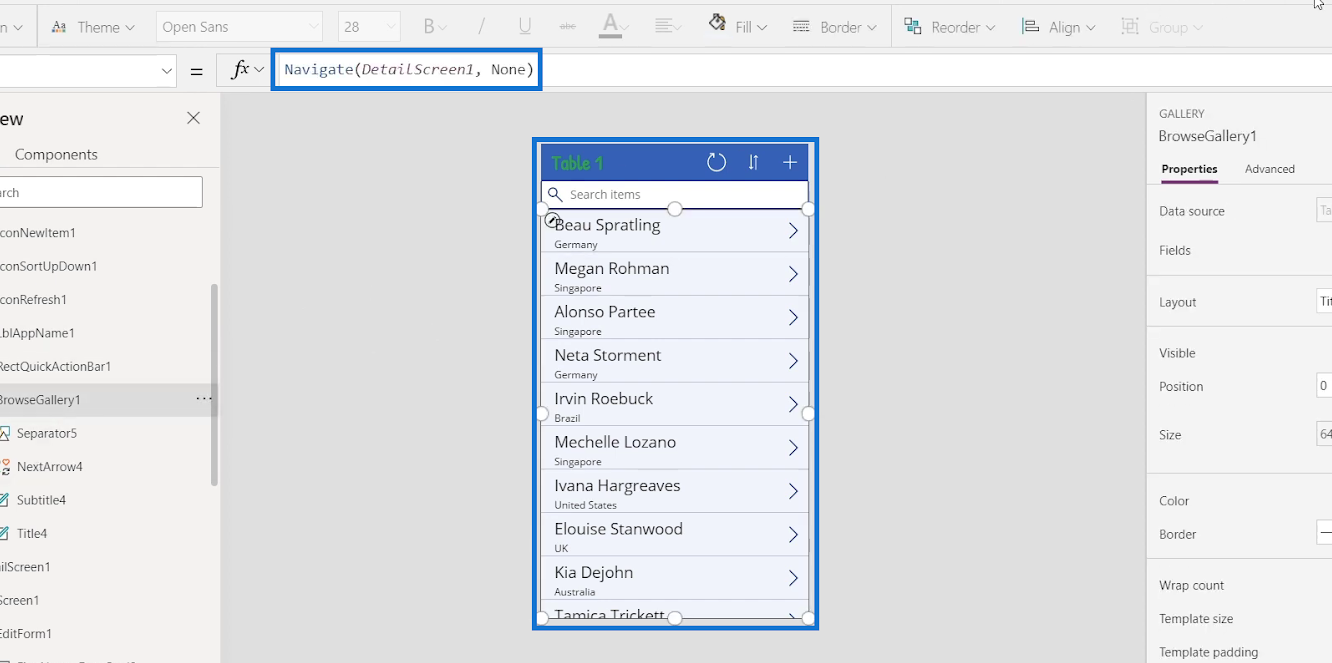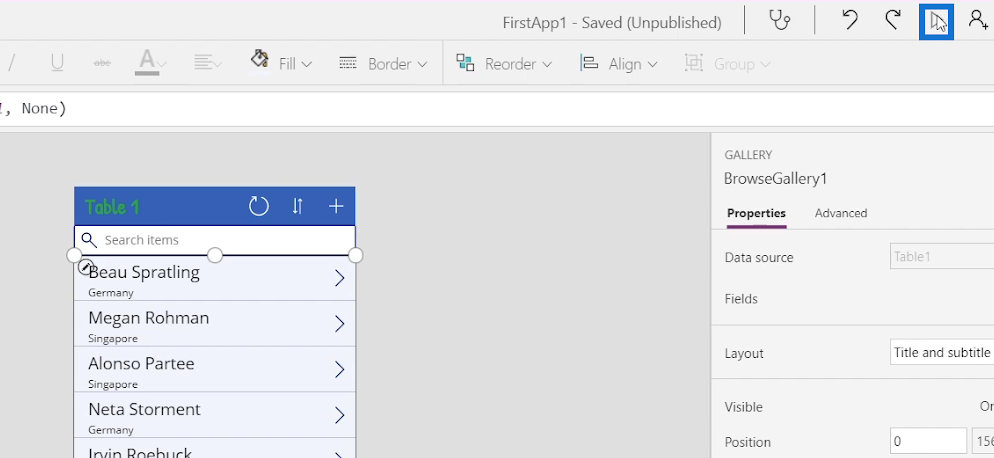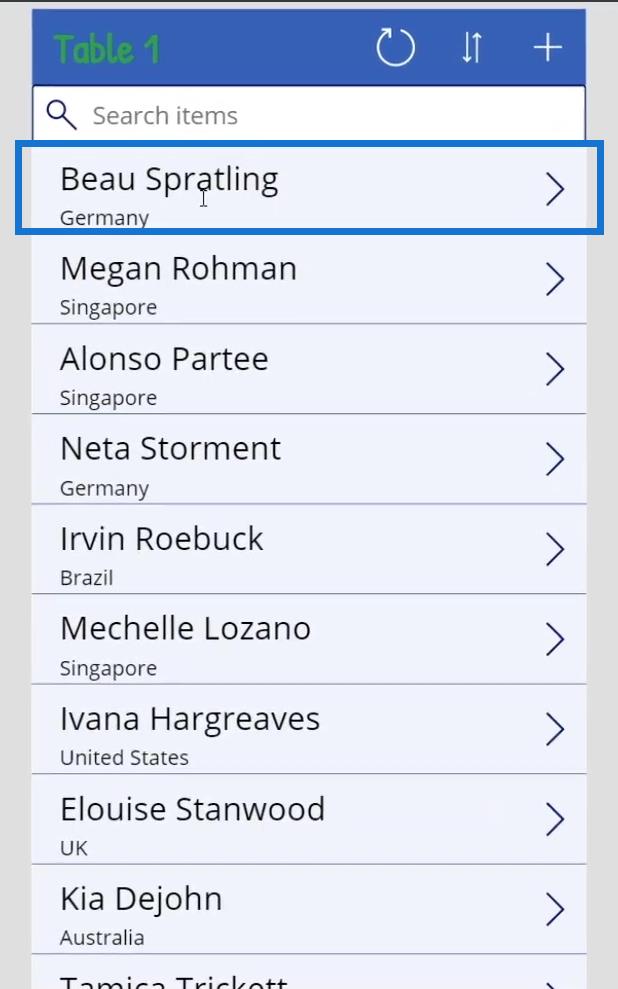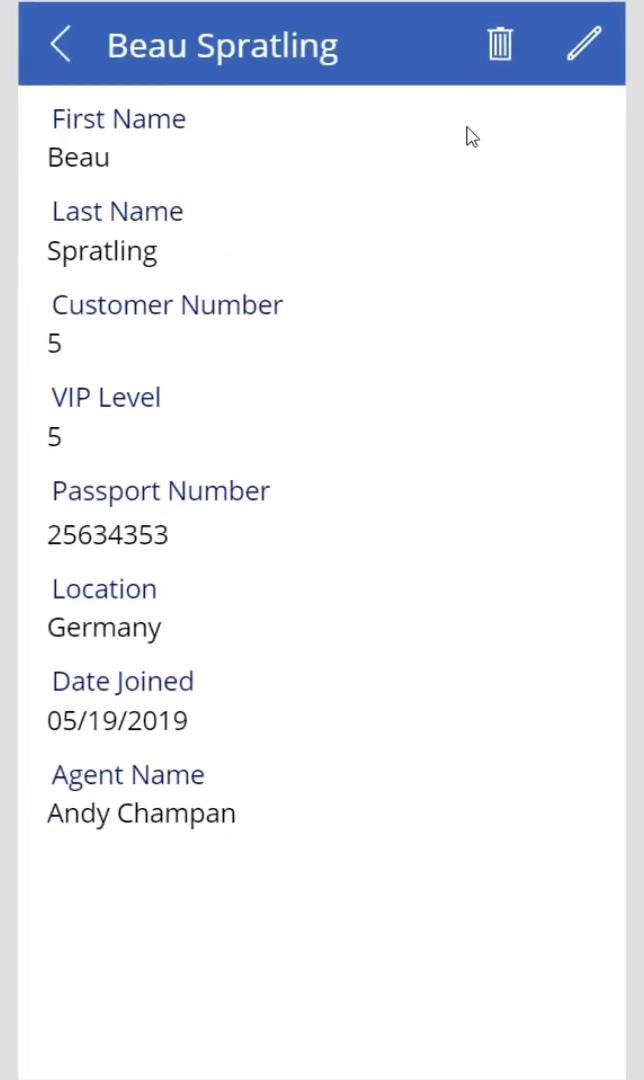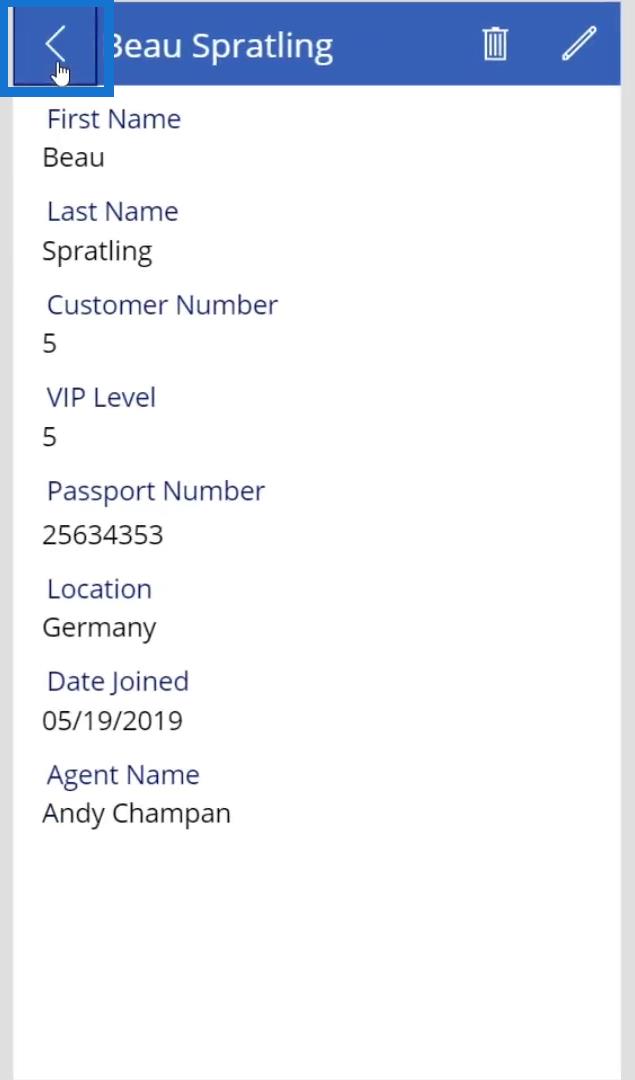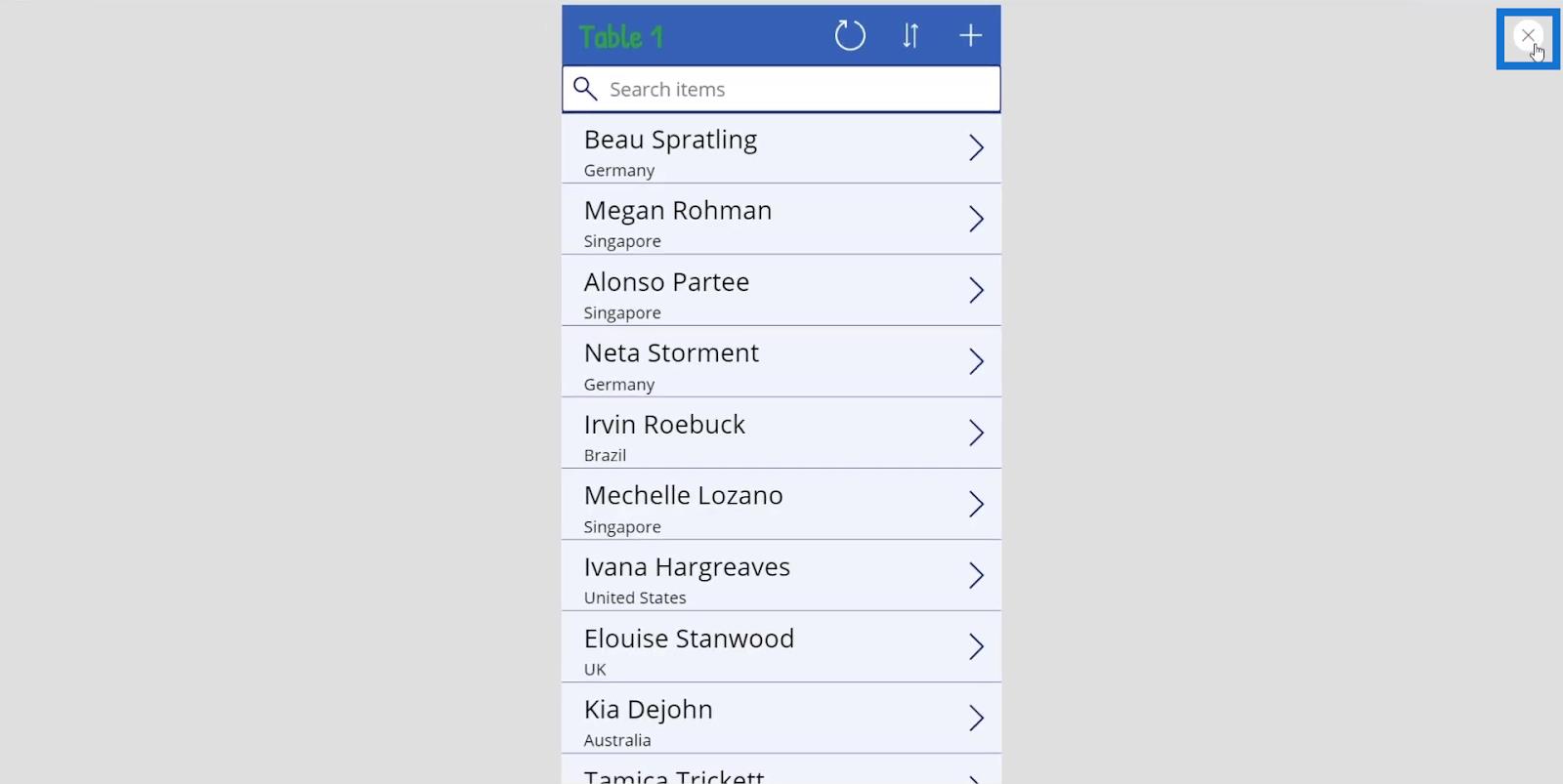Triggere og egenskaber er begge relevante emner i PowerApps. I denne vejledning har vi en oversigt over PowerApps-udløsere . Hvis du har taget en programmeringsklasse, vil du sikkert vide, at en klasse har to ting – egenskaber og metoder.
I PowerApps har elementer egenskaber og triggere.
Indholdsfortegnelse
Forstå PowerApps-triggere
Egenskaber er ting, der definerer elementet. For eksempel, hvis vi ser på denne tekstboks, kan en af egenskaberne være tekstboksstørrelsen, den faktiske tekst i tekstboksen, udfyldningen til venstre og højre eller dens Y- og X-koordinater.
Det er egenskaber, som du også kan ændre med triggere. For eksempel, hvis du ændrer teksten, er det en udløser. Hvis du skriver en tekst og klikker på Enter, er det også en trigger.
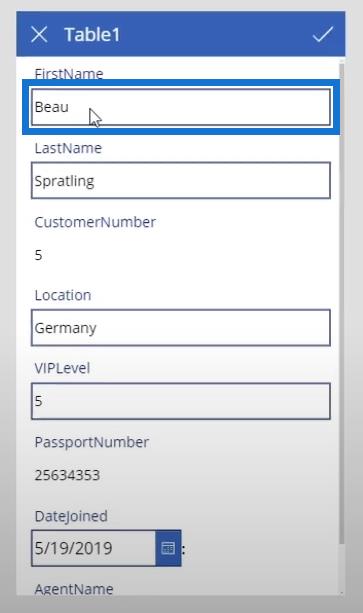
Et andet eksempel er fluebenet ( ? ) øverst til højre. Når du har klikket på den, indsender den formularen.
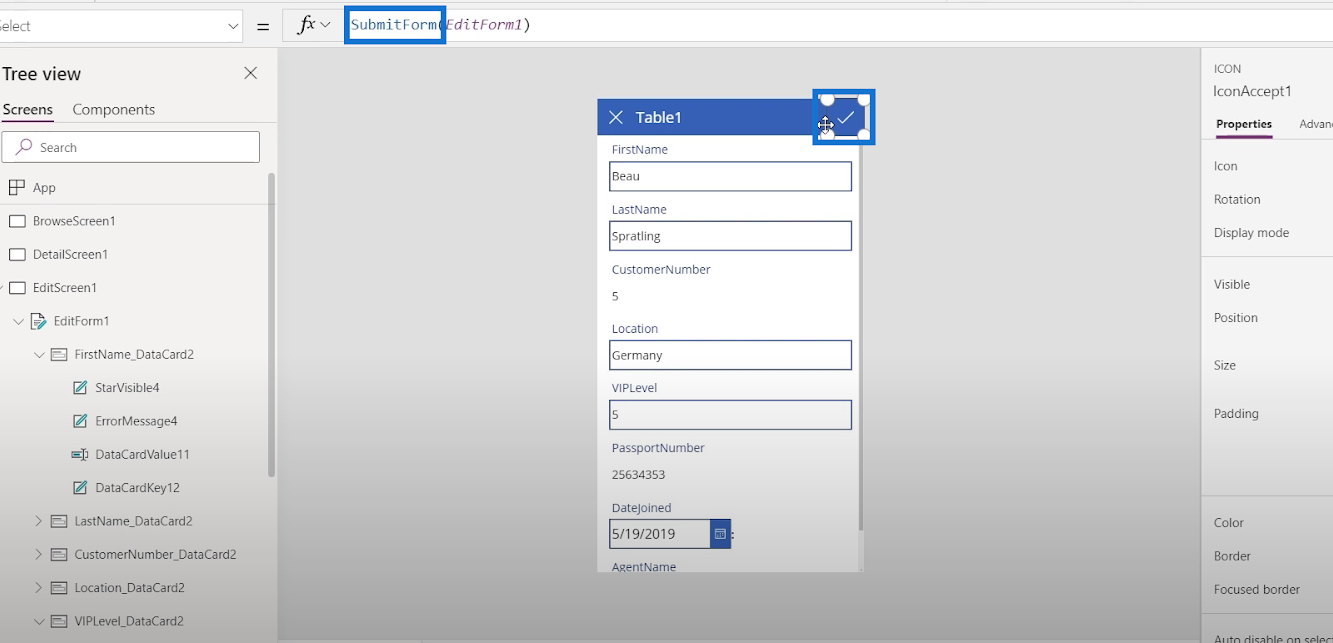
Så hvordan virker det? Lad os klikke på fluebenet ( ? ) og klikke på rullepilen. Derefter vil vi se dens udløser, som er OnSelect .
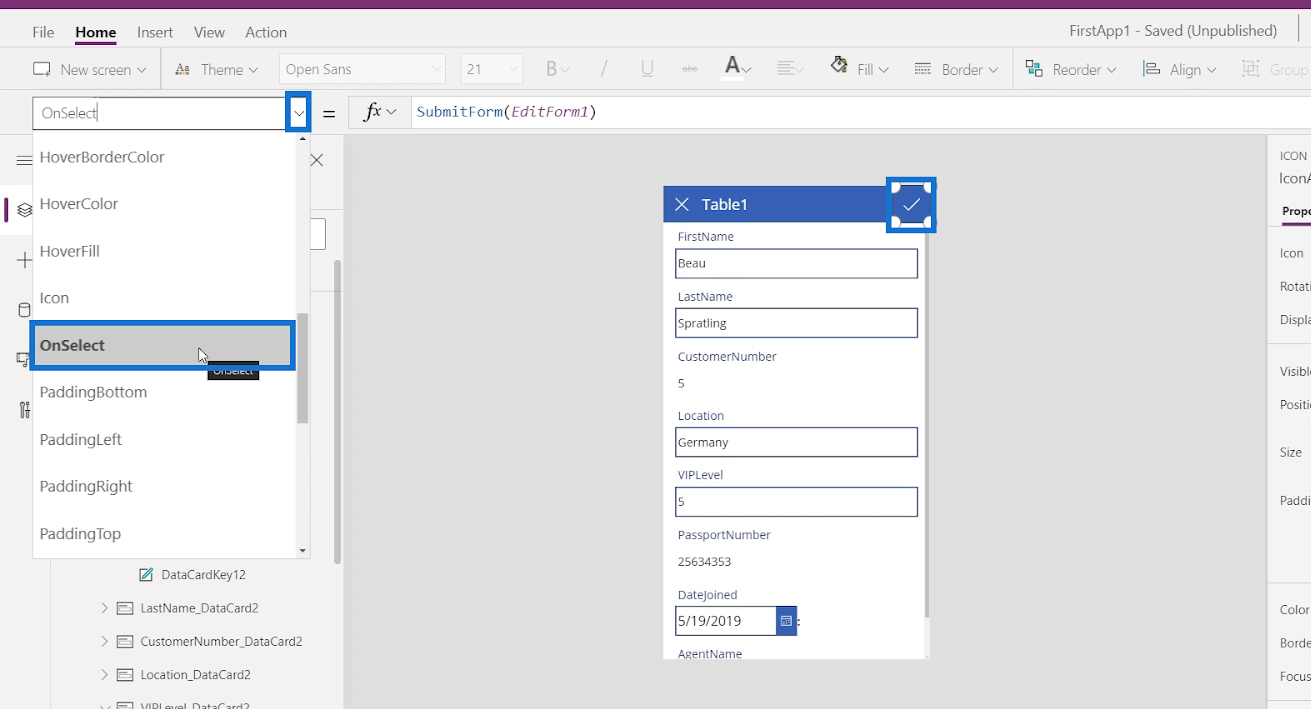
Det betyder, at hvis elementet er valgt, udføres den angivne handling, som er at indsende formularen.
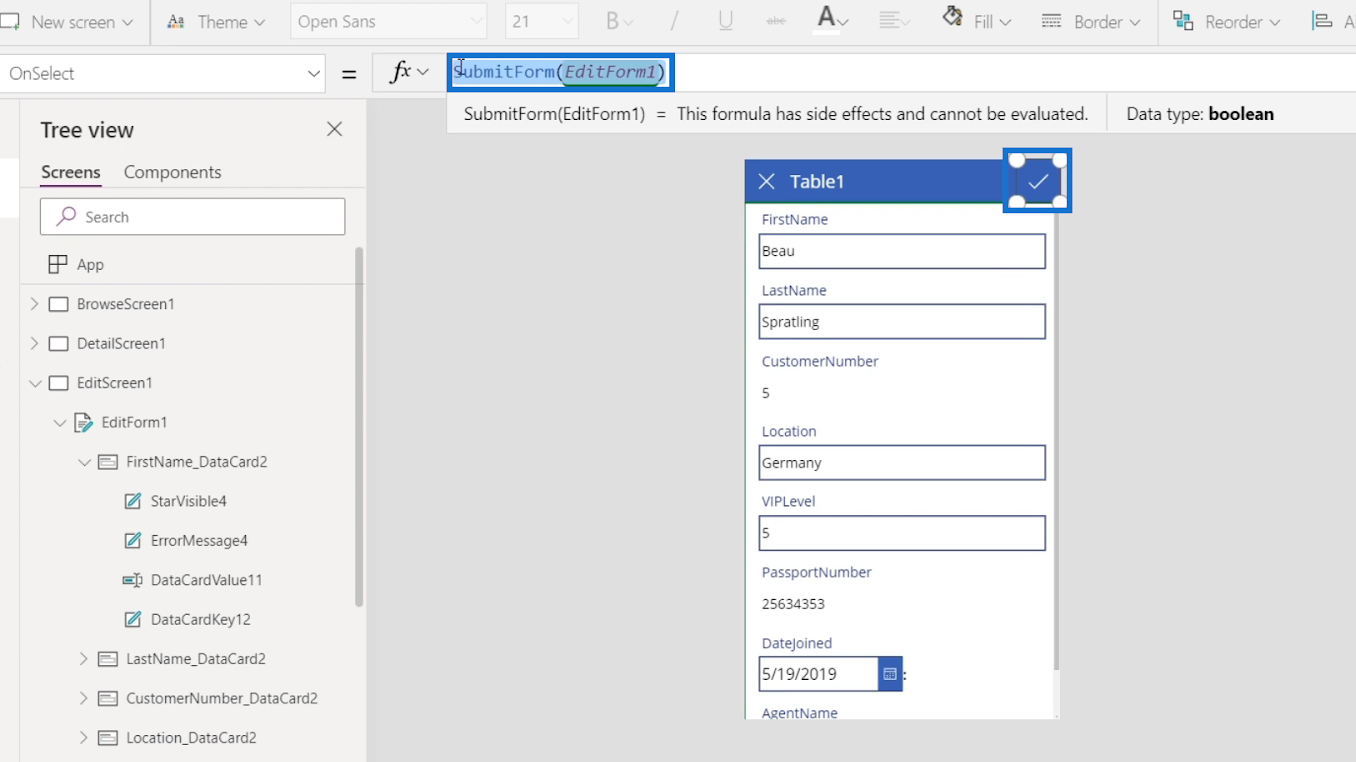
Alle udløsere, der findes i rullemenuen, begynder med ordet " Til ". Så det er sådan, vi ved, at muligheden er en trigger.
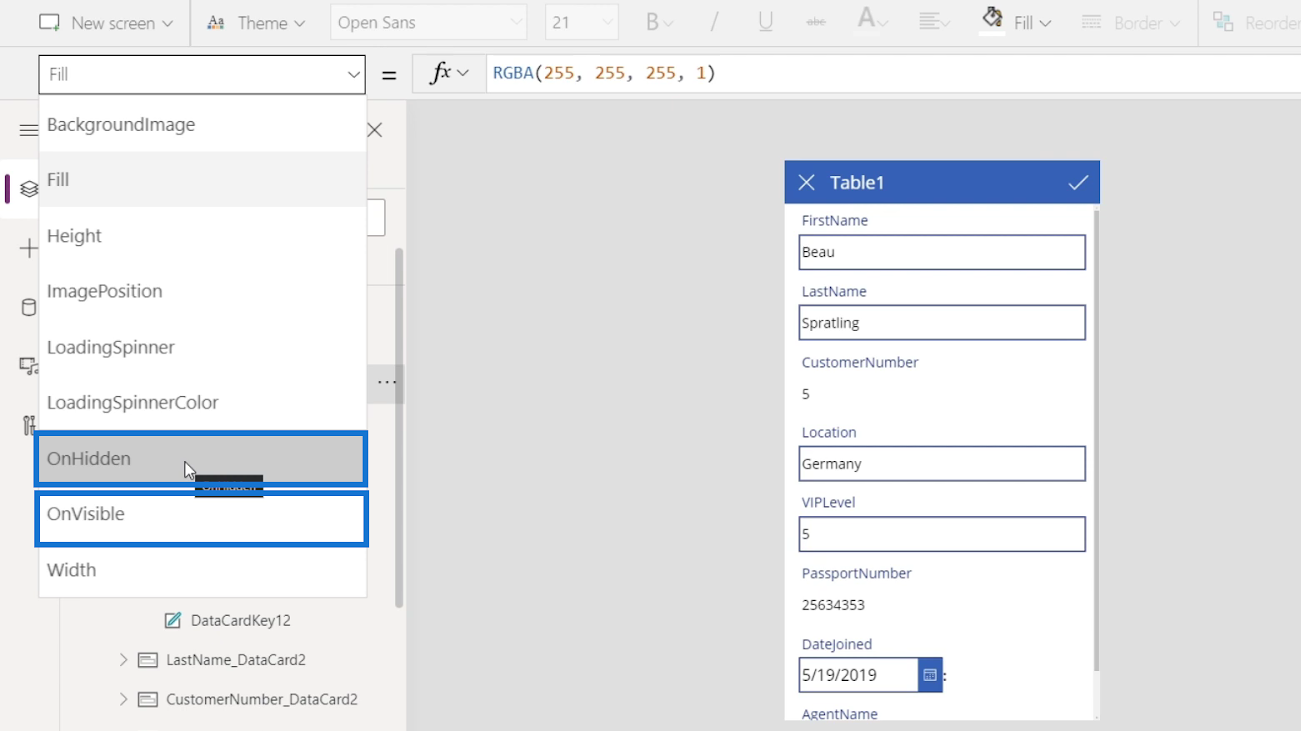
Forskellige typer af PowerApps-udløsere
Der findes mange forskellige typer triggere. Lad os for eksempel klikke på en tekstboks, og vi vil se, at den har en OnSelect- udløser. Den har også en OnChange- udløser.
Hvis vi skriver et tal i feltet Fornavn , kan det udløse en anden handling, f.eks. en pop op-meddelelse, der siger, at vi ikke kan sætte tal for at ændre det. Men indtil videre vil det som standard bare være " falsk ", fordi der ikke sker noget endnu.
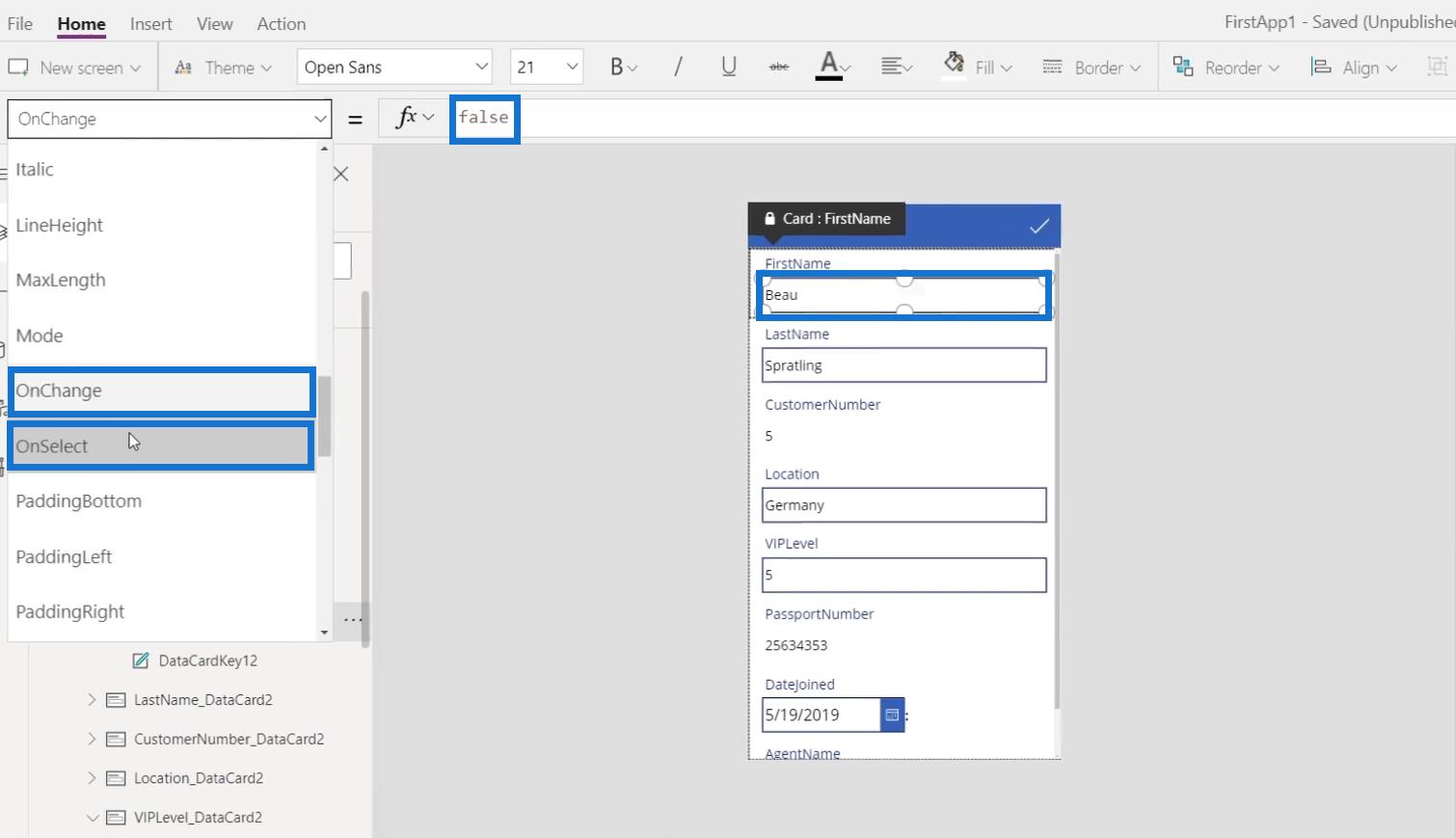
En anden er X -ikonet. Når du har klikket på den, udfører den to funktioner. Den nulstiller formularen og vender derefter tilbage til hovedskærmen.
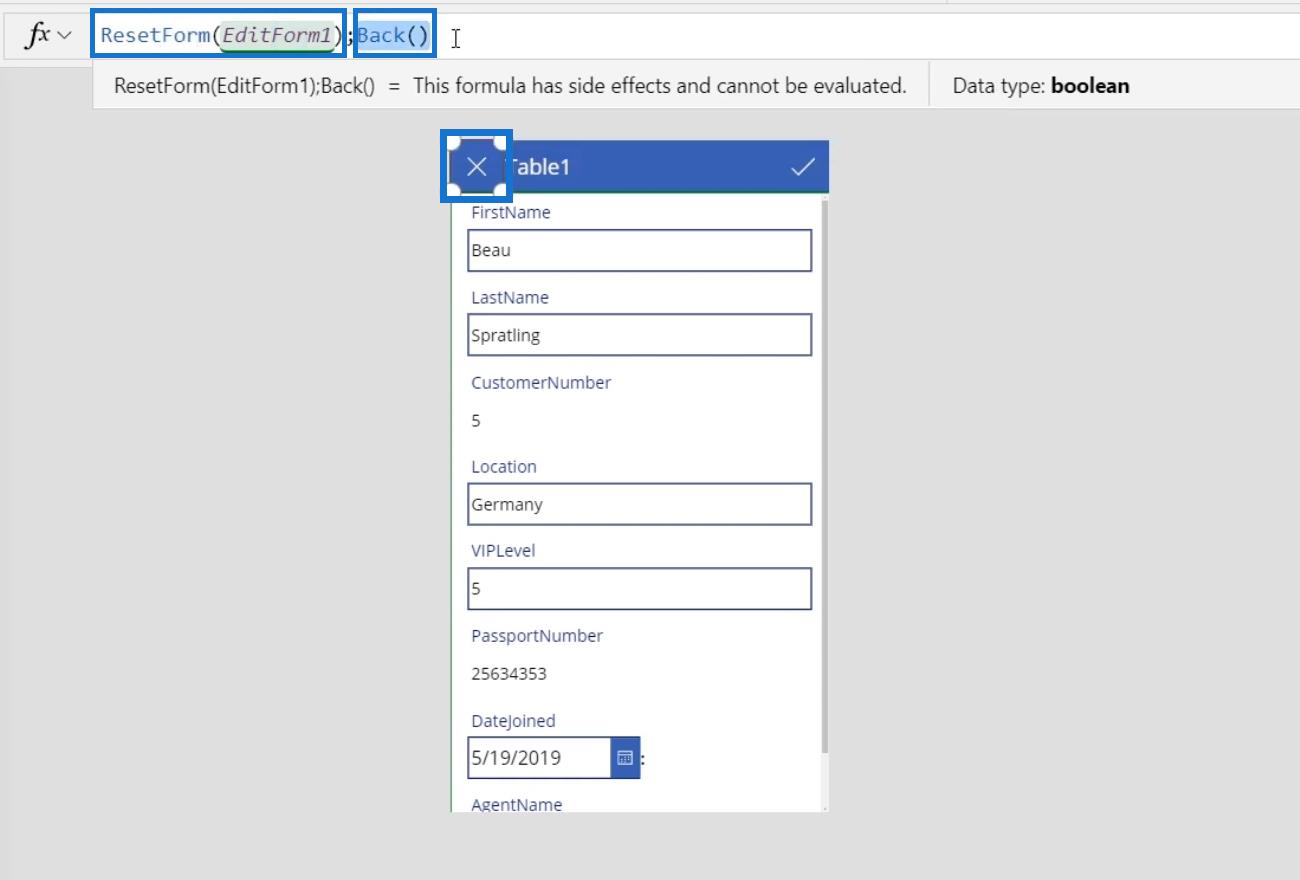
Som vi kan se, var de to funktioner adskilt af et semikolon ( ; ). Dette symbol bruges til at angive slutningen af en funktion, og hvad der kommer efter semikolon er en anden funktion.

Lad os nu klikke på BrowseScreen1 for at gå tilbage til browserskærmen.
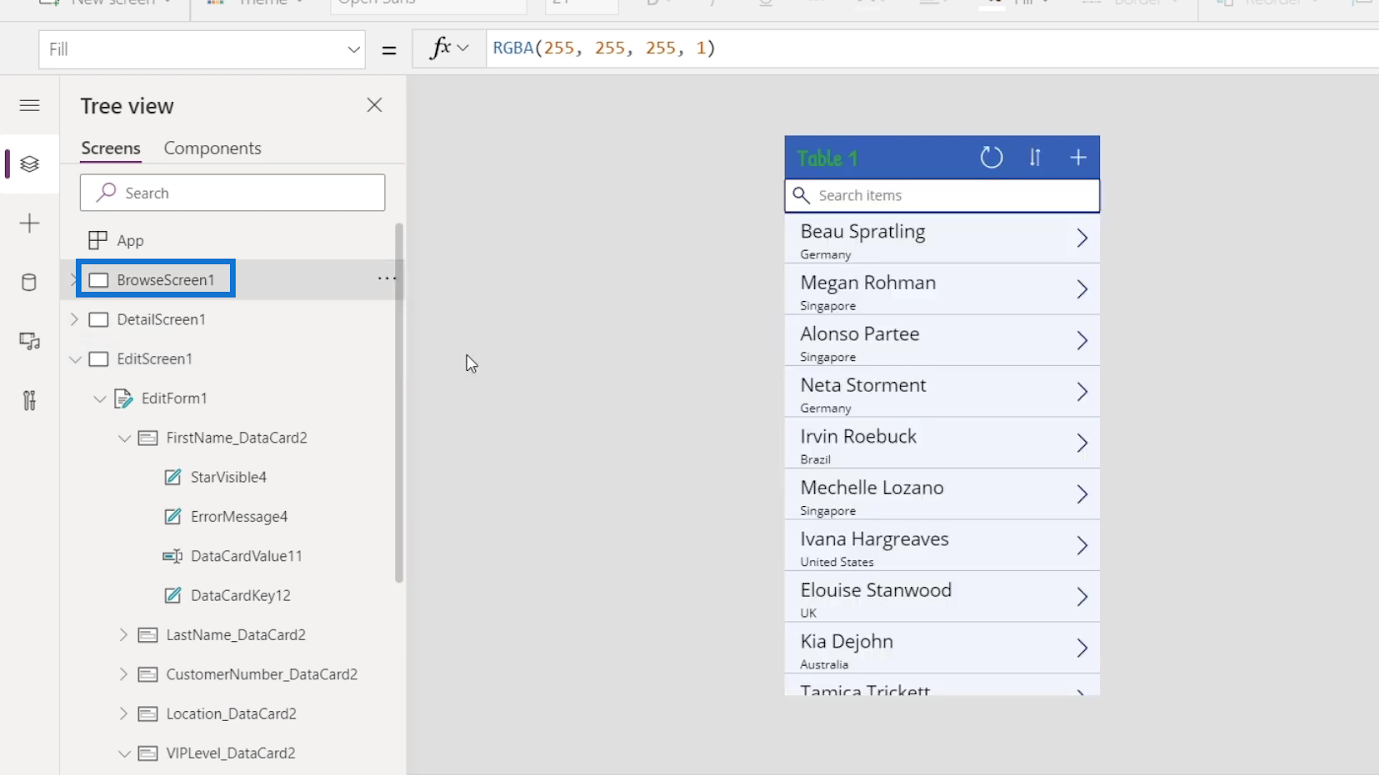
Lad os prøve at klikke på en anden knap og se, hvad den gør. Klik på dens OnSelect- udløser. Funktionen af dette element er at genopfriske tabel 1 .
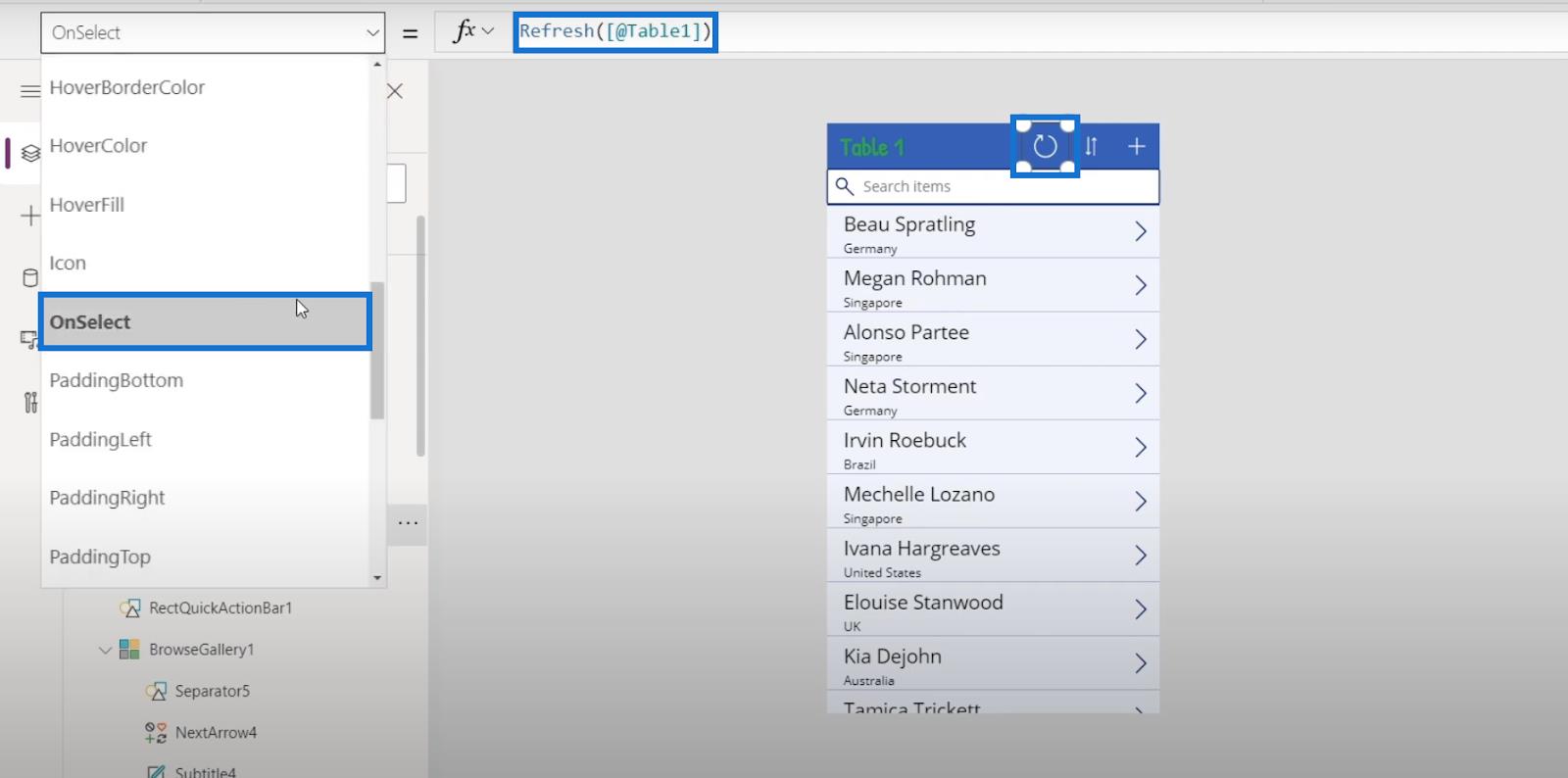
På den anden side er denne knap et element, der sorterer data.
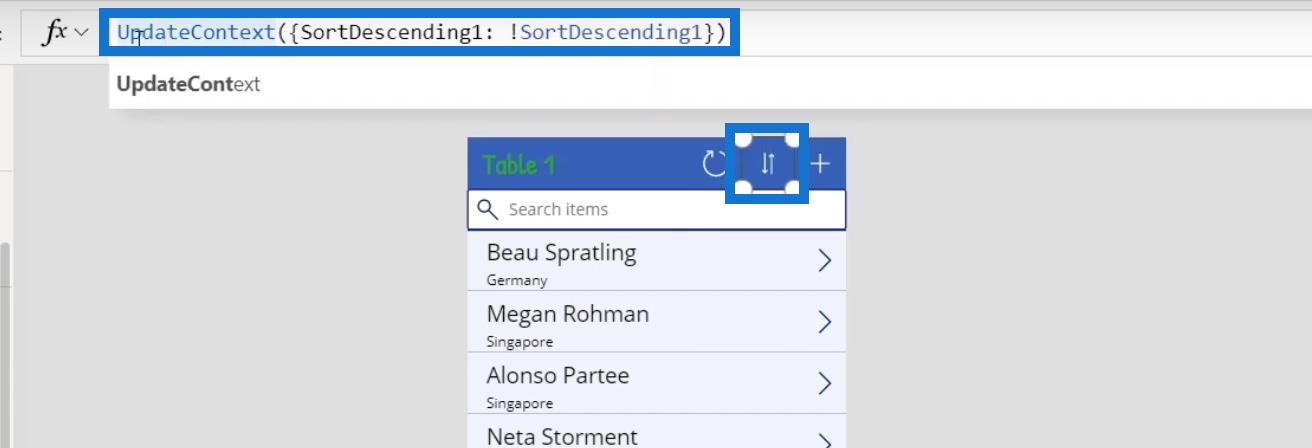
Lad os nu klikke på hele datakortet eller BrowseGallery1 for at se dets udløser.
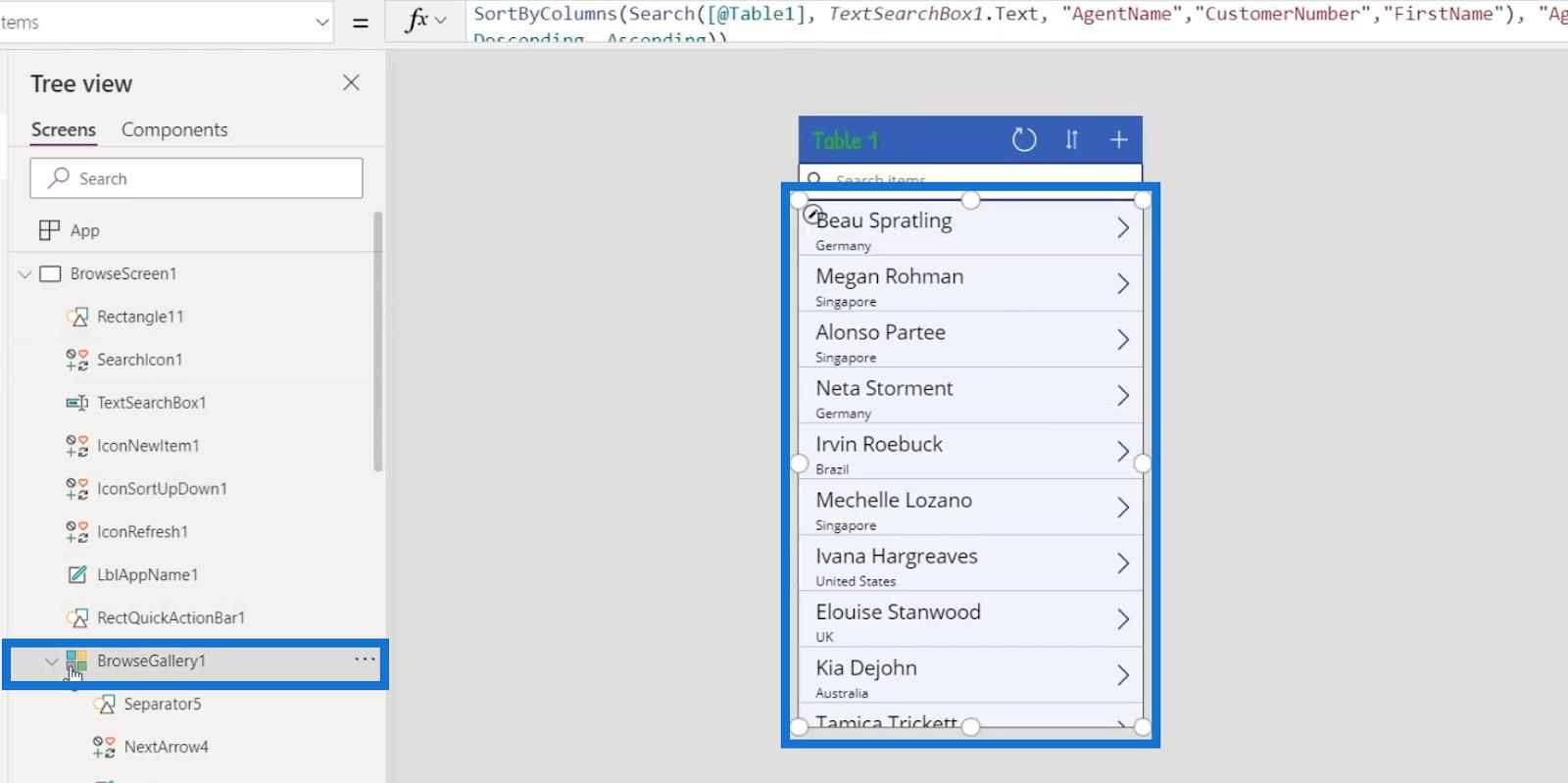
Den har også en OnSelect- trigger.
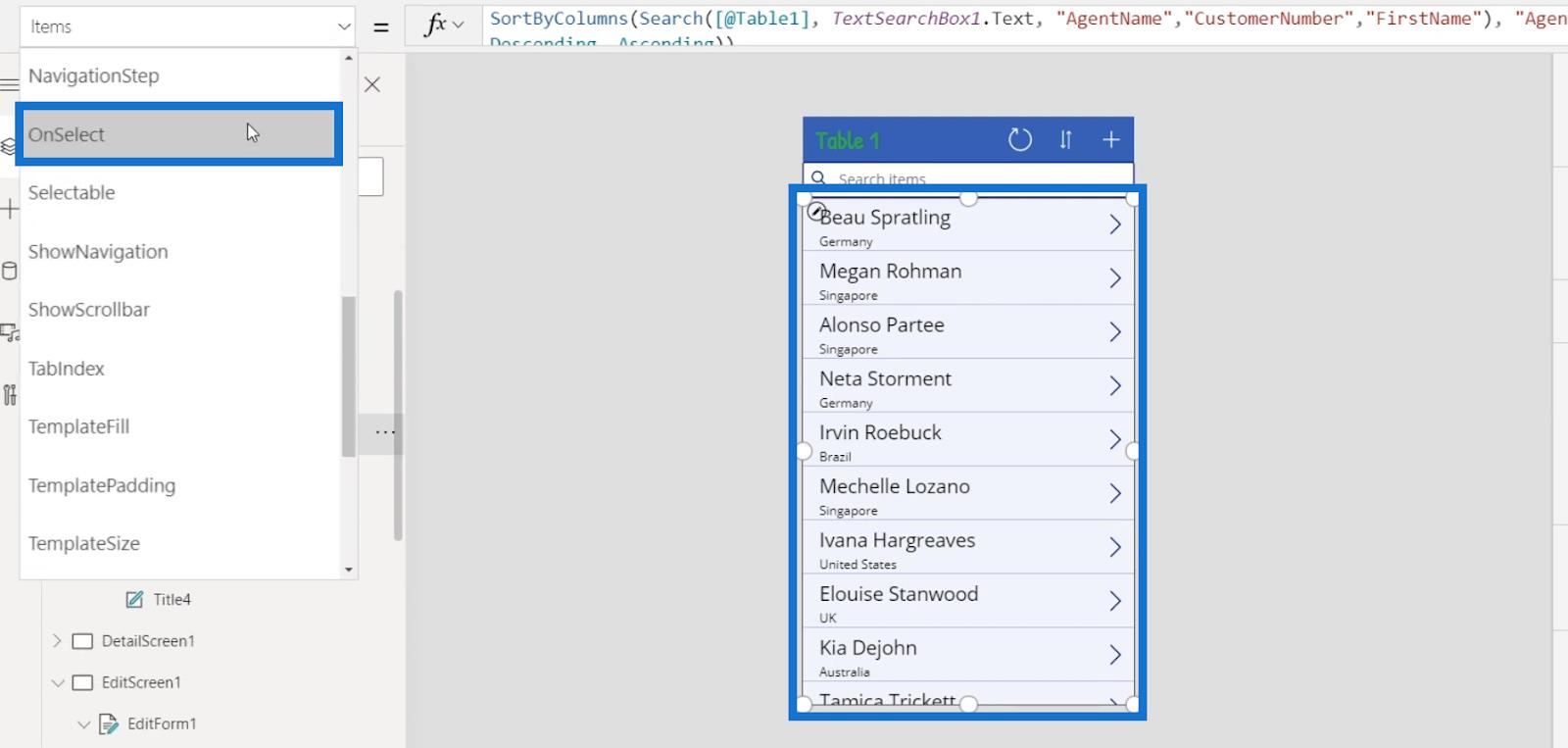
Klik på Separator5 for at vælge en del af datakortet og se dets udløser.
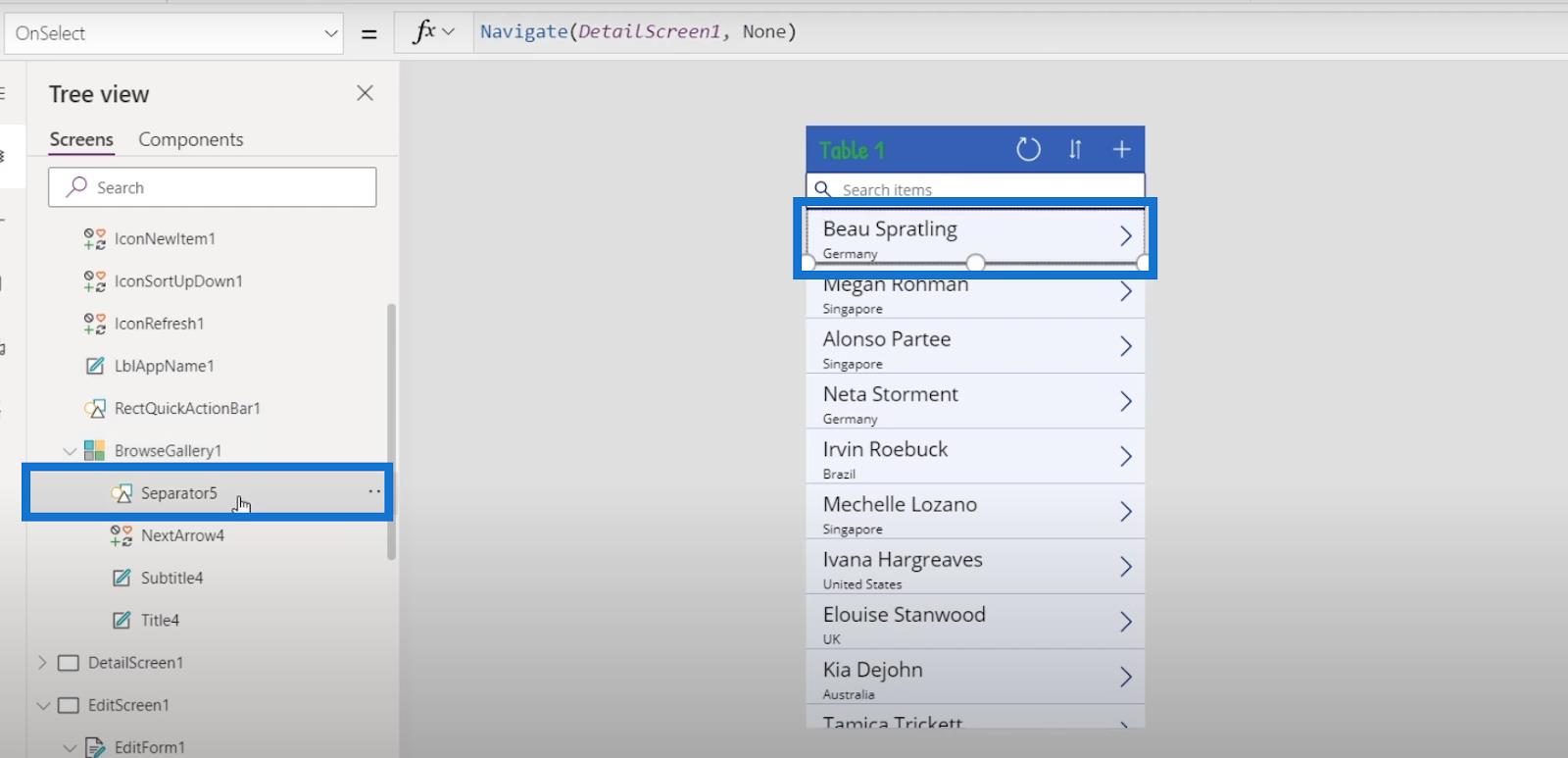
Som vi kan se, har den også en OnSelect- trigger .
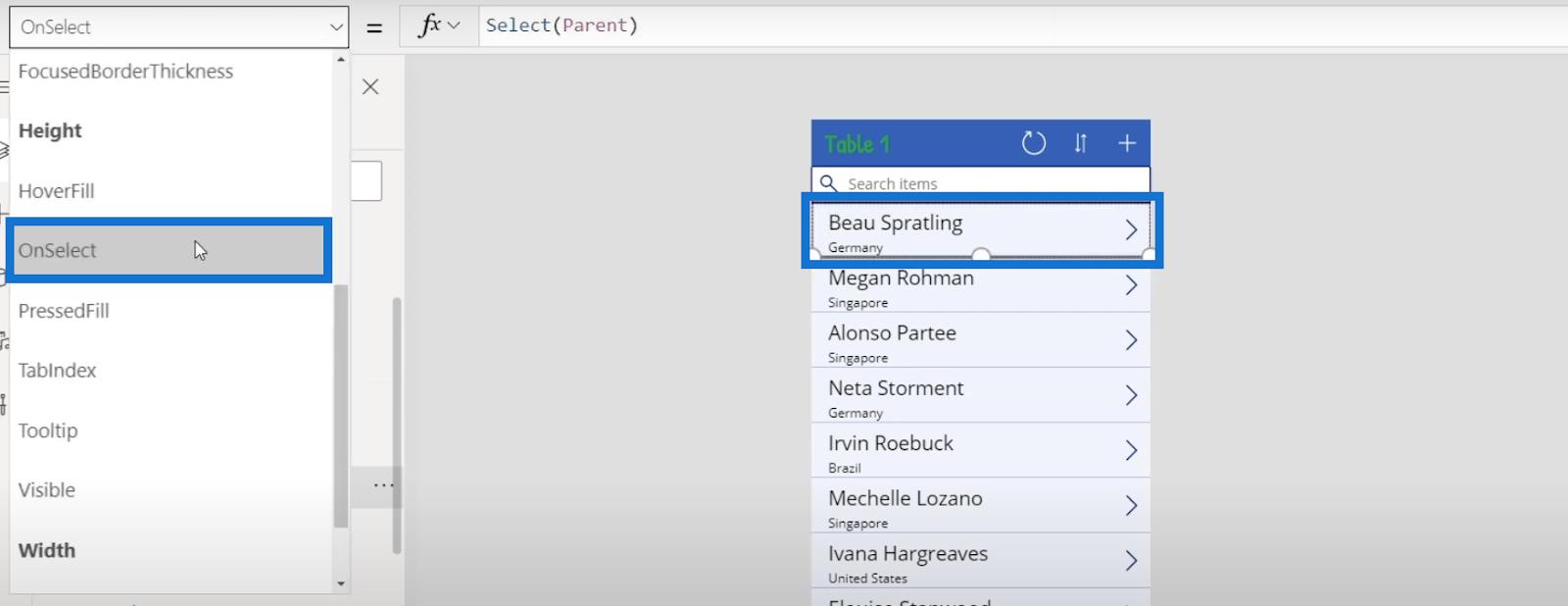
Navigerer til detaljeskærmen
Bortset fra triggeren, vil vi se, at datakortet har funktionen til at navigere til detaljeskærmen.
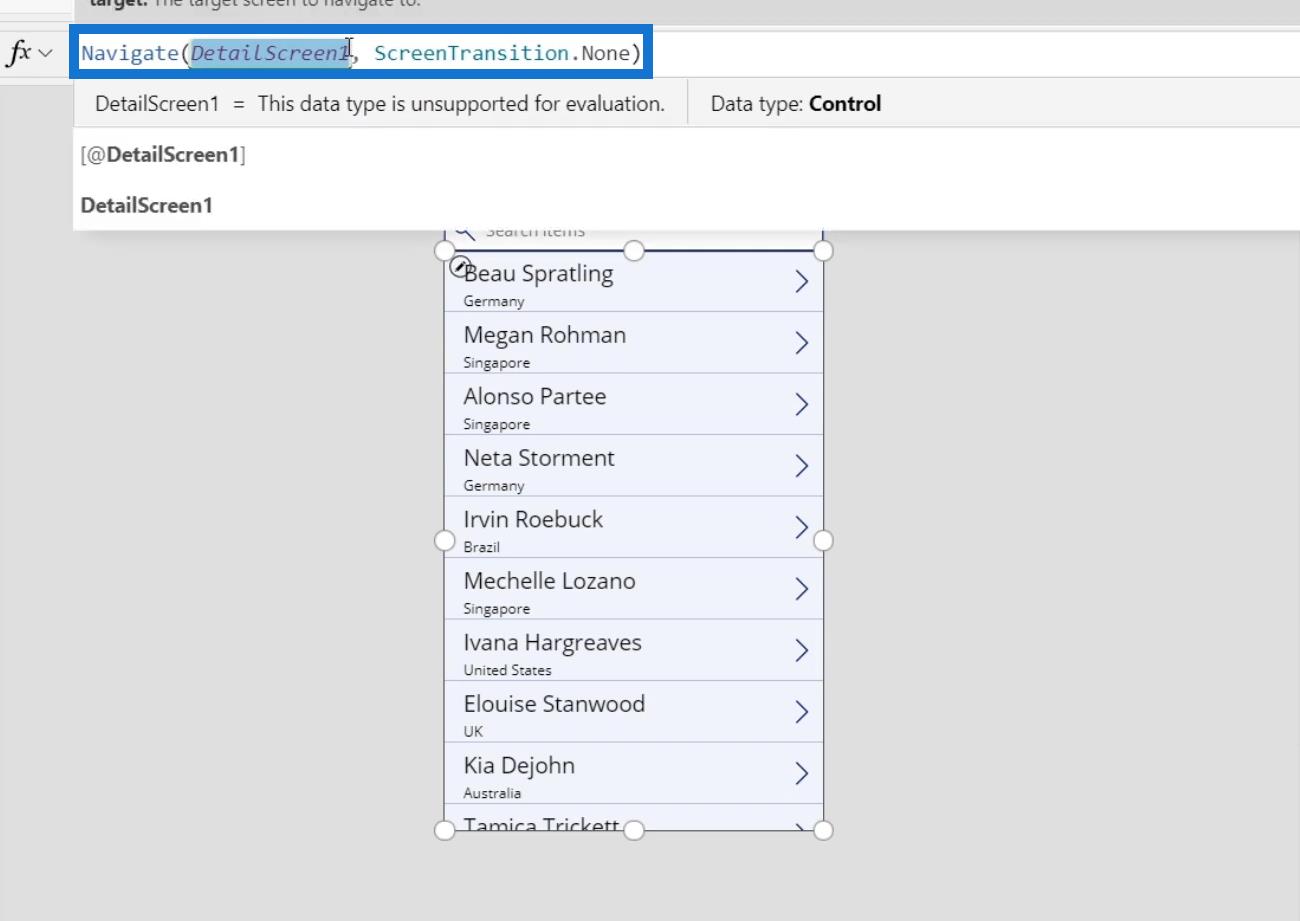
Lad os nu for eksempel prøve at ændre funktionen af browsergalleriet med ordet " Falsk " og trykke på Enter .
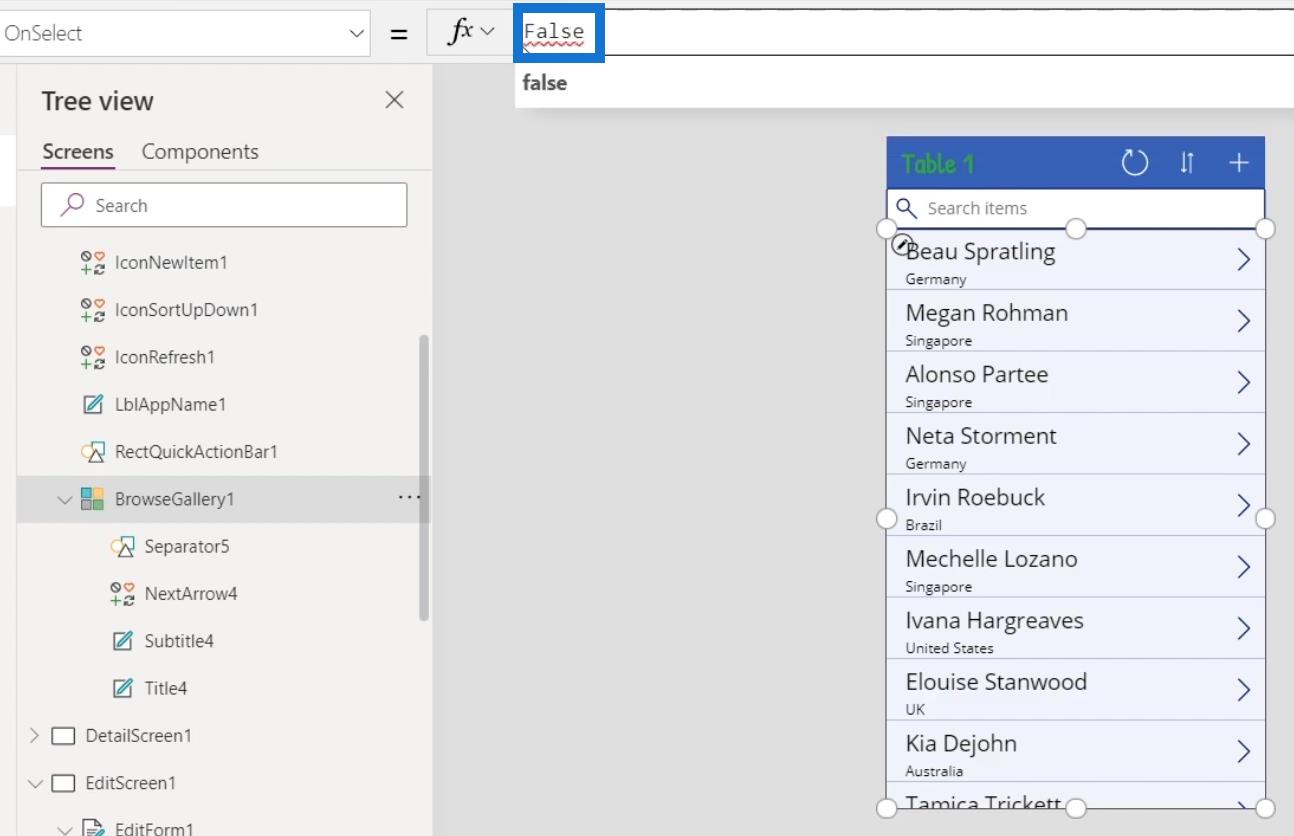
Klik derefter på afspilningsknappen .
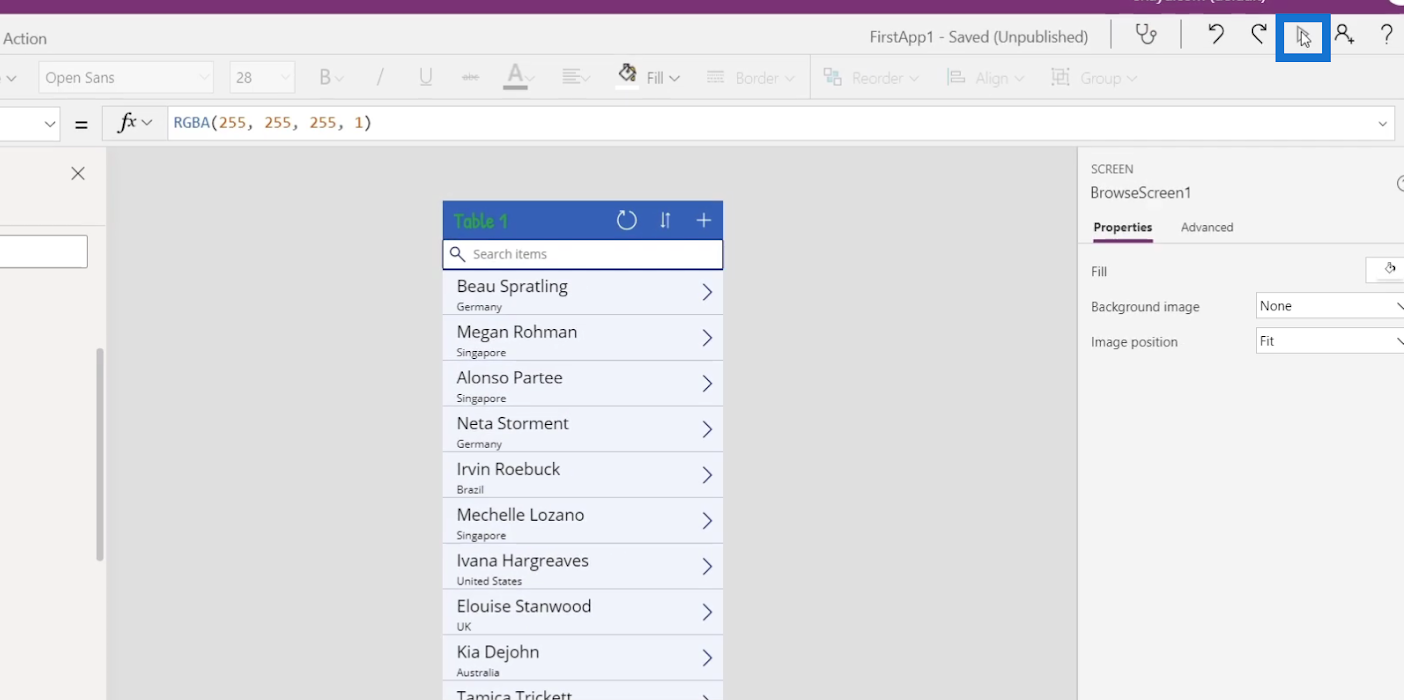
Så vil vi se, at triggerne er væk. Uanset hvad vi vælger udfører ingen handling. Vi kan stadig rulle gennem browsergalleriet, men vi kan ikke gøre noget, fordi vi har fjernet den faktiske handling.
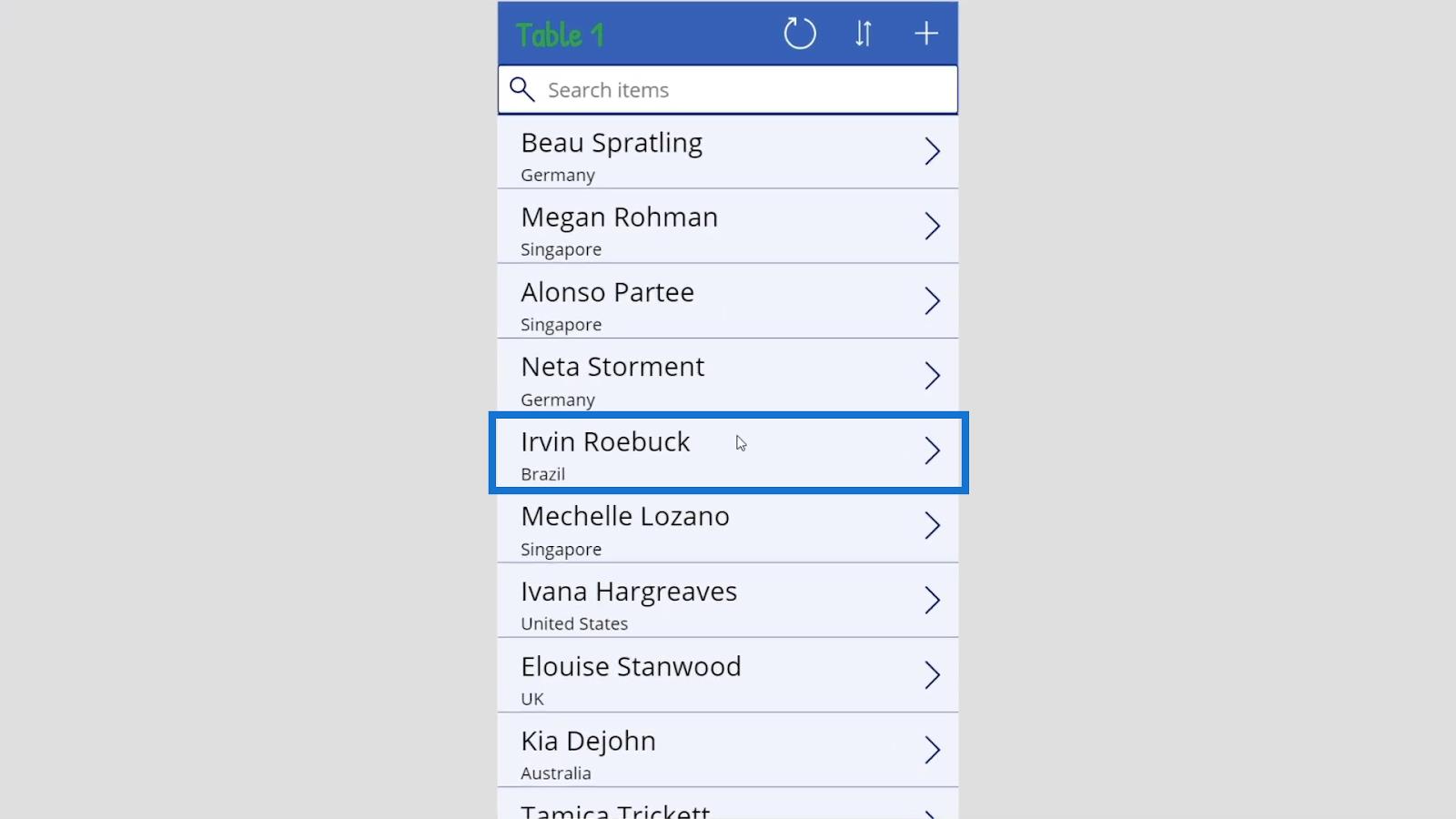
Nu vil vi vende om og fortryde, hvad vi gjorde. Lad os først lukke skærmen.
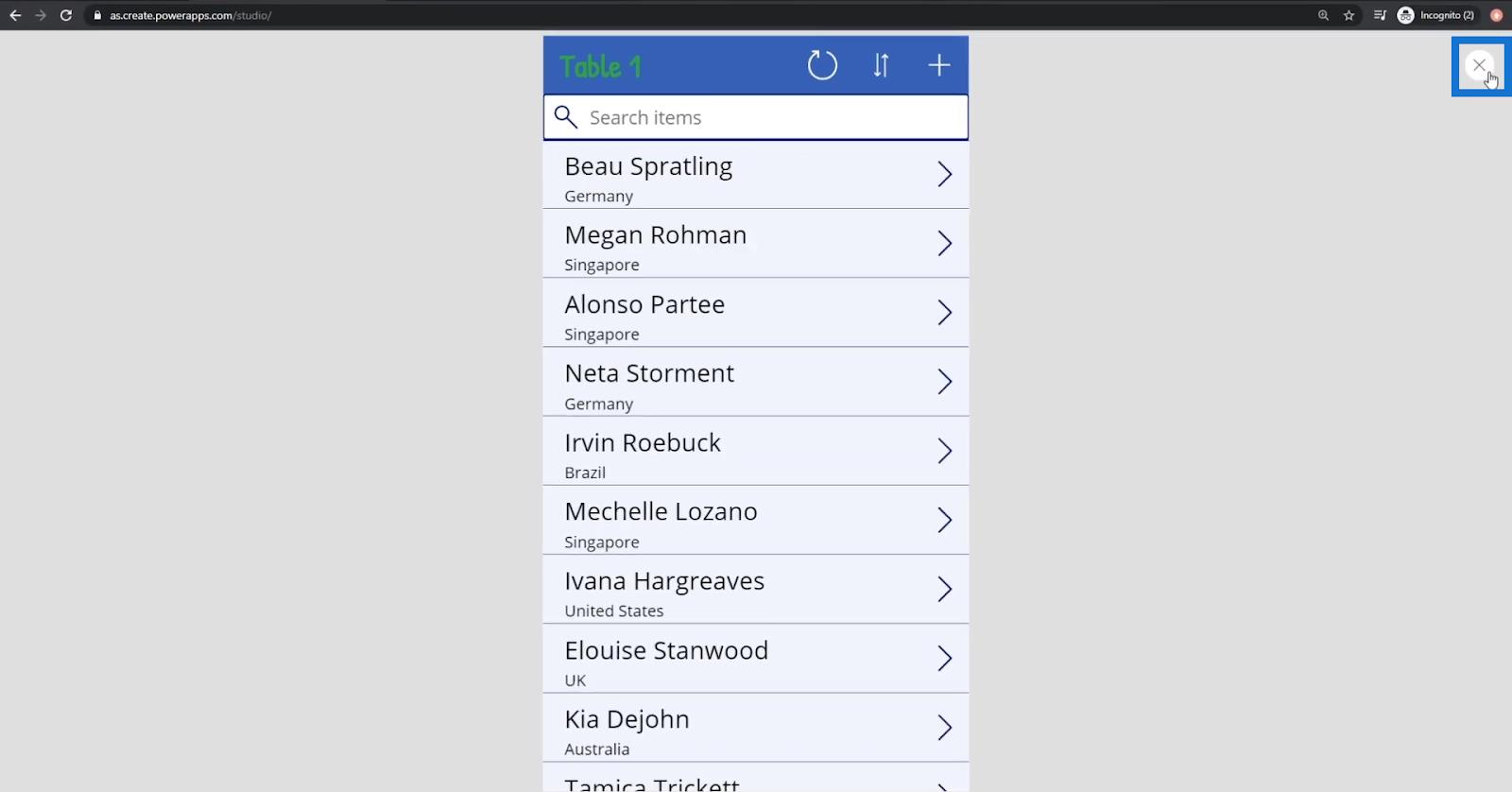
Klik derefter på OK .
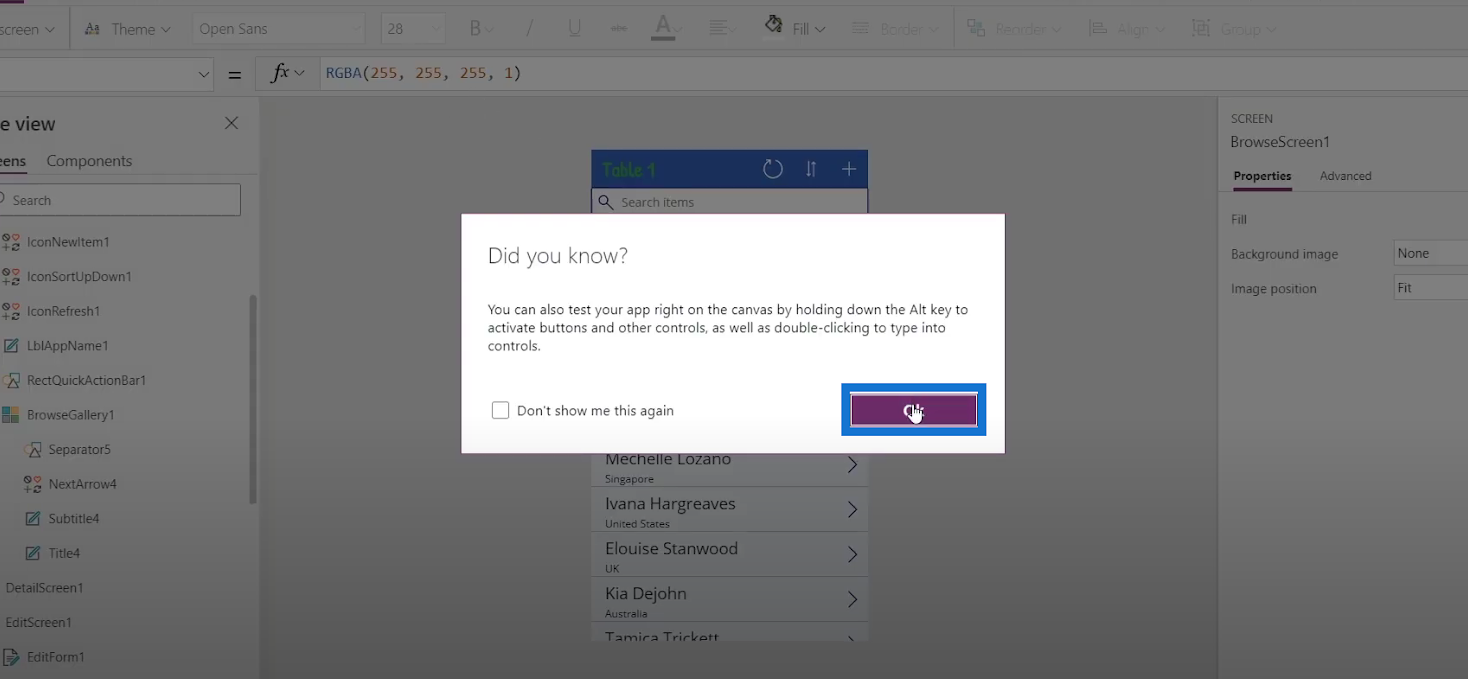
Klik på det omvendte ikon.
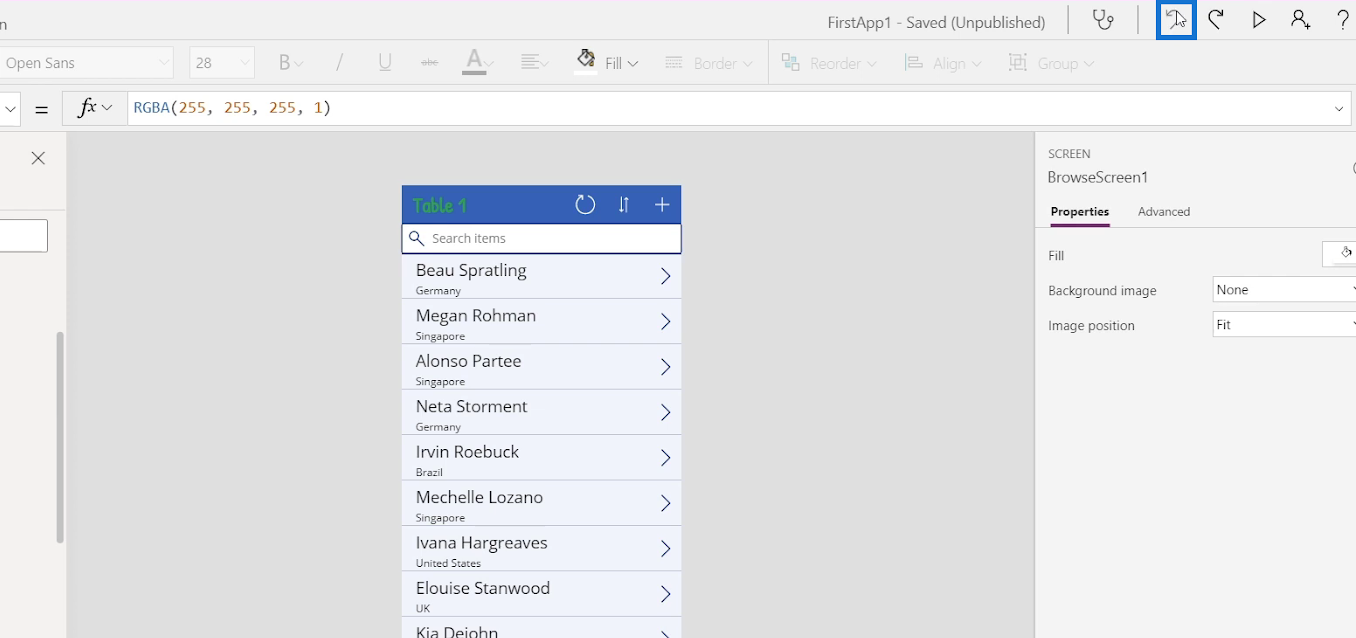
Klik på BrowseGallery1 , og kontroller, om det er omvendt.
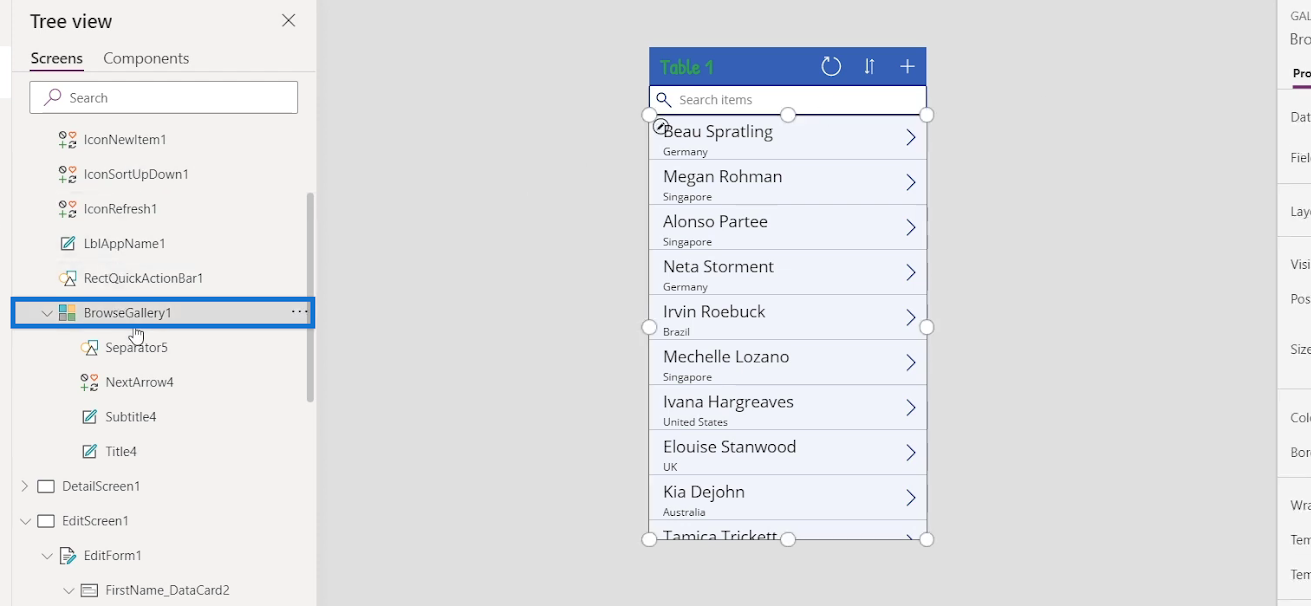
Hvis ikke, skal du klikke på det omvendte ikon igen, og nu vil vi se, at det er tilbage til det normale.
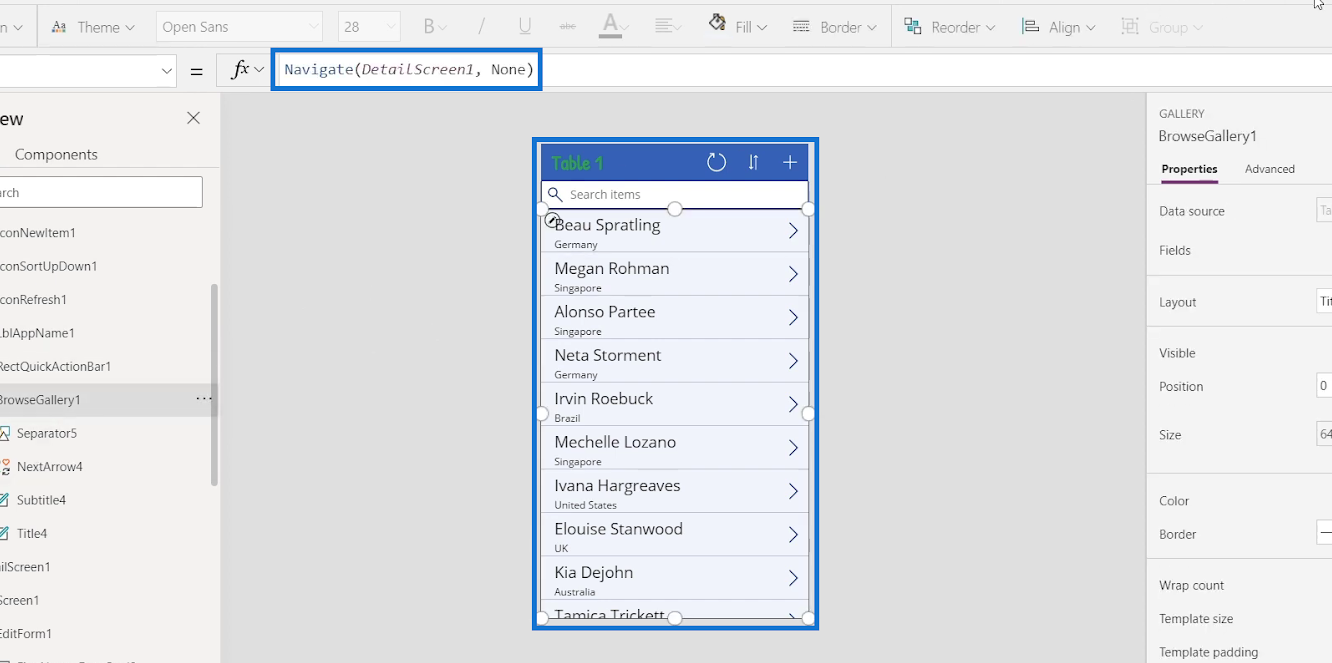
Lad os tjekke det igen. Klik på afspilningsknappen .
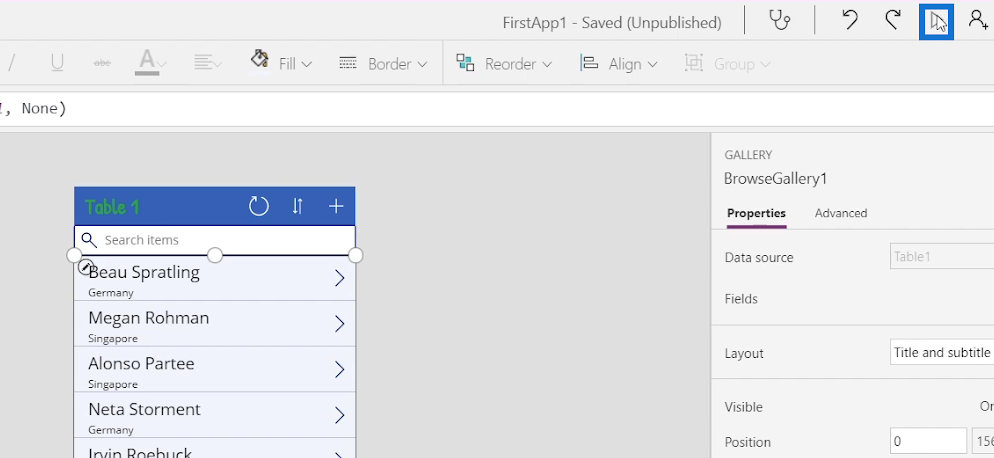
Lad os klikke på det første element.
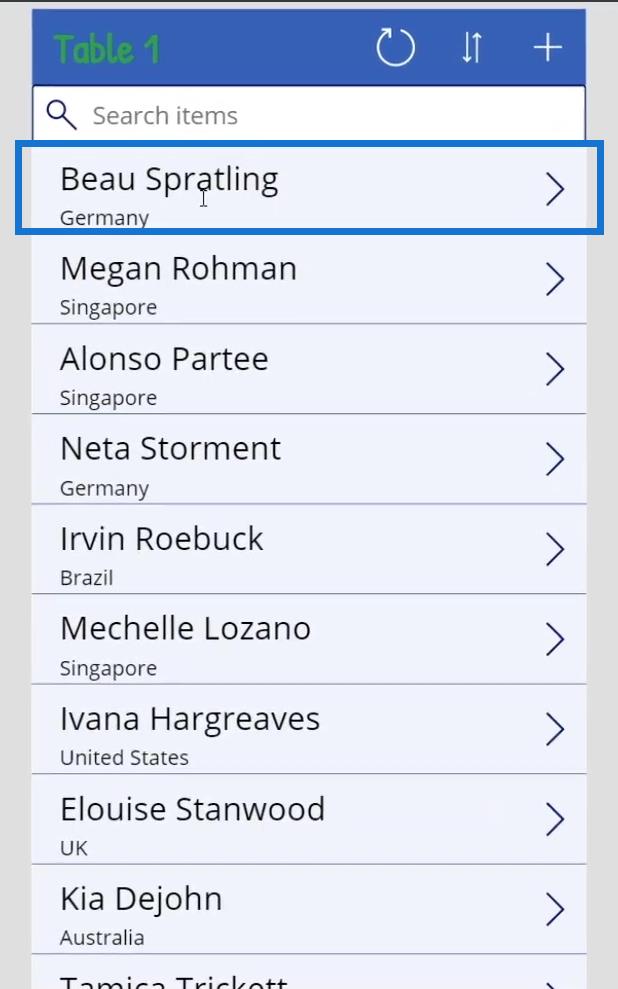
Derefter vil den navigere til sin detaljeskærm, som den normalt ville.
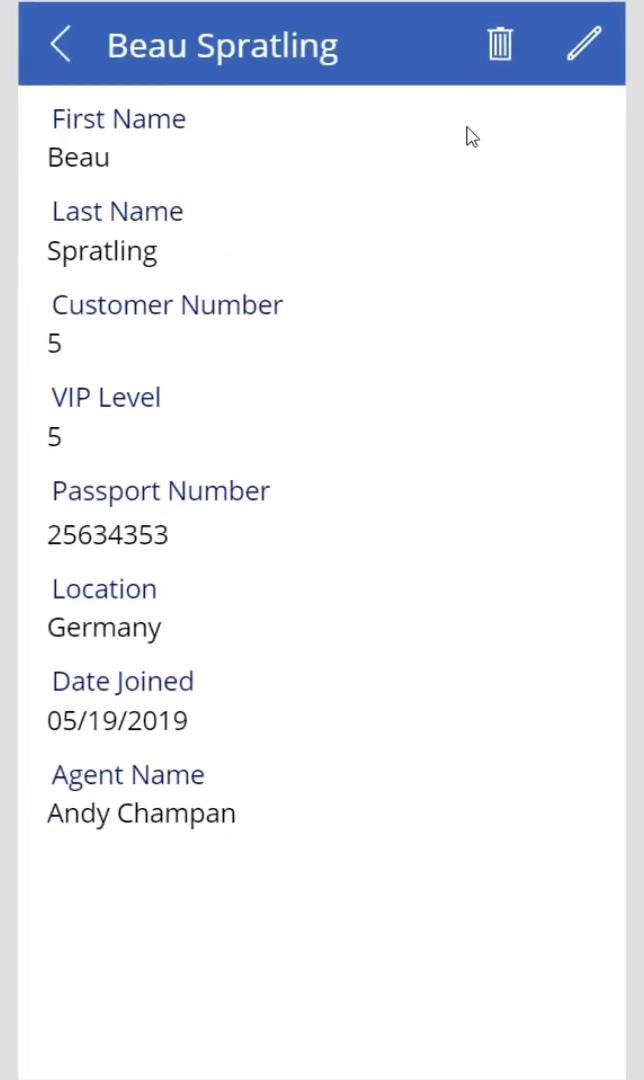
For at vende tilbage til galleriet skal du blot klikke på pileikonet .
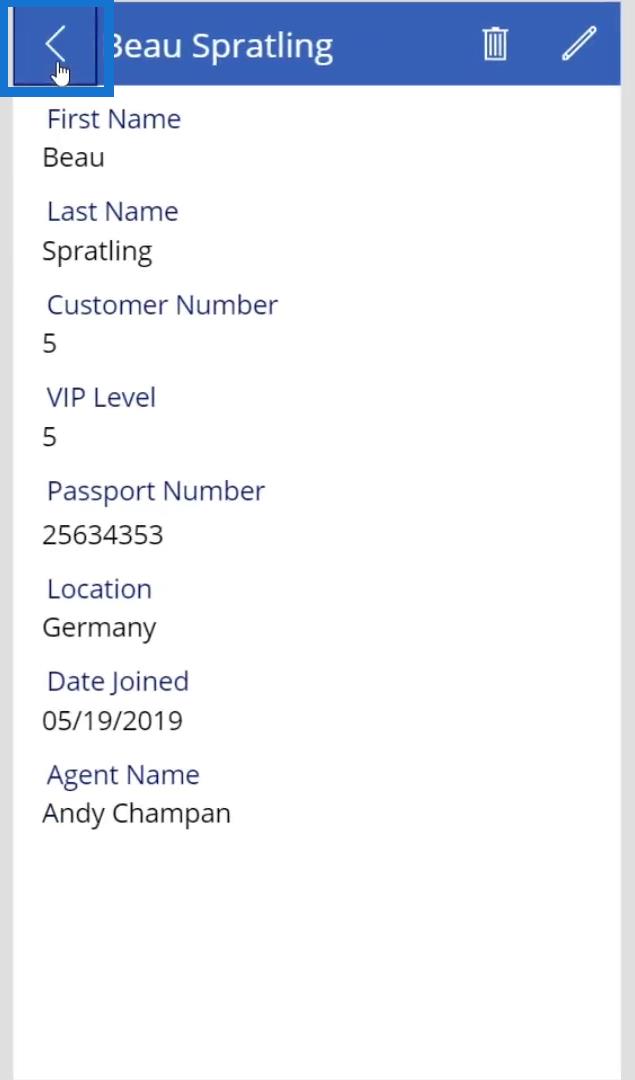
Luk derefter skærmen.
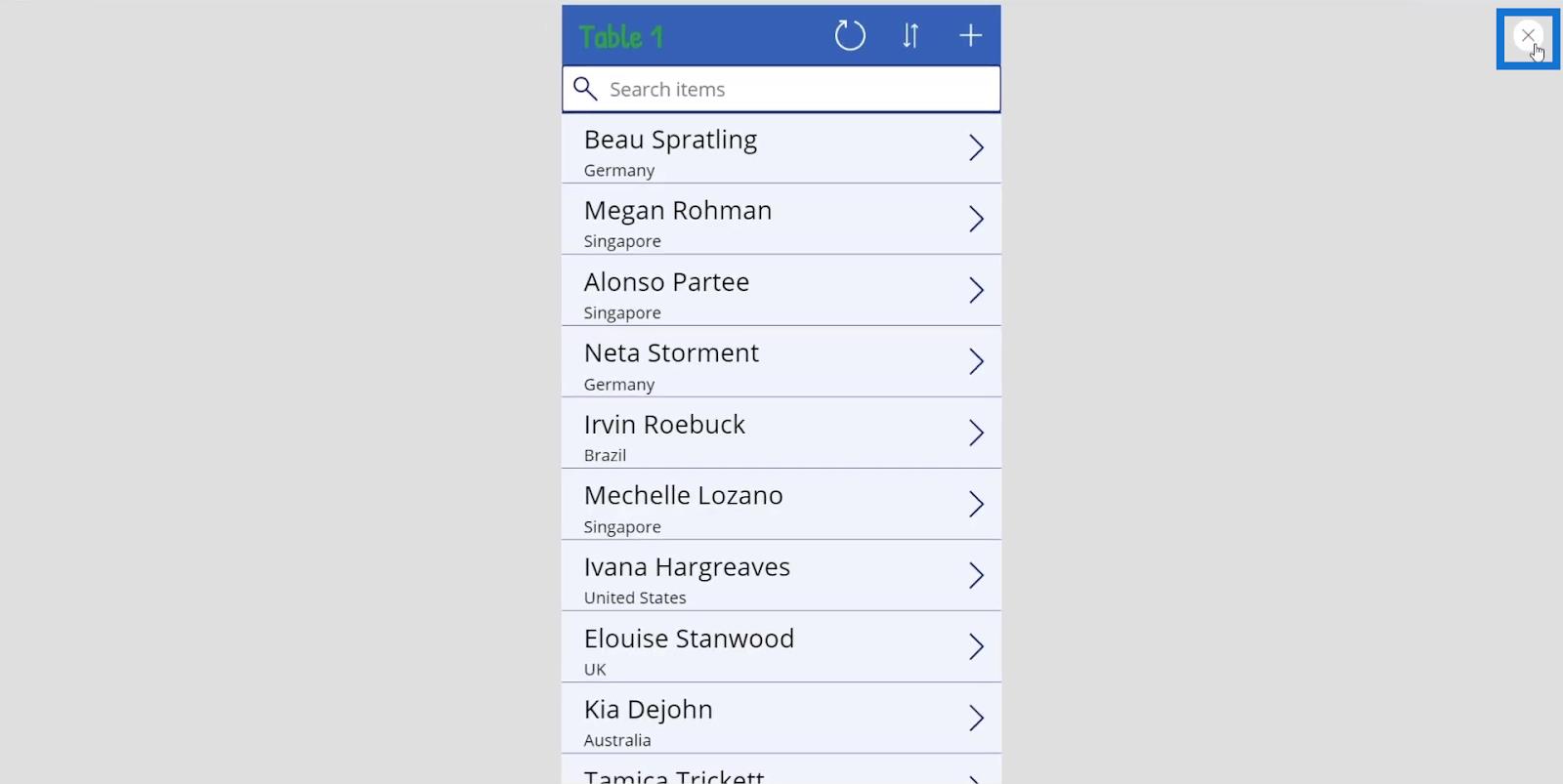
Konklusion
For at opsummere, er en trigger blot en handling, der udføres af brugeren på et tilsvarende element. Triggere spiller en nøglerolle i systemet. De er lige så vigtige som egenskaber . Vi lærer mere om komplicerede udløsere, når vi udfører datavalidering og håndterer opdatering af variabler. Men indtil videre er det vigtigt at lære, hvordan triggere fungerer sammen med egenskaber.
Henrik
Alt det bedste,