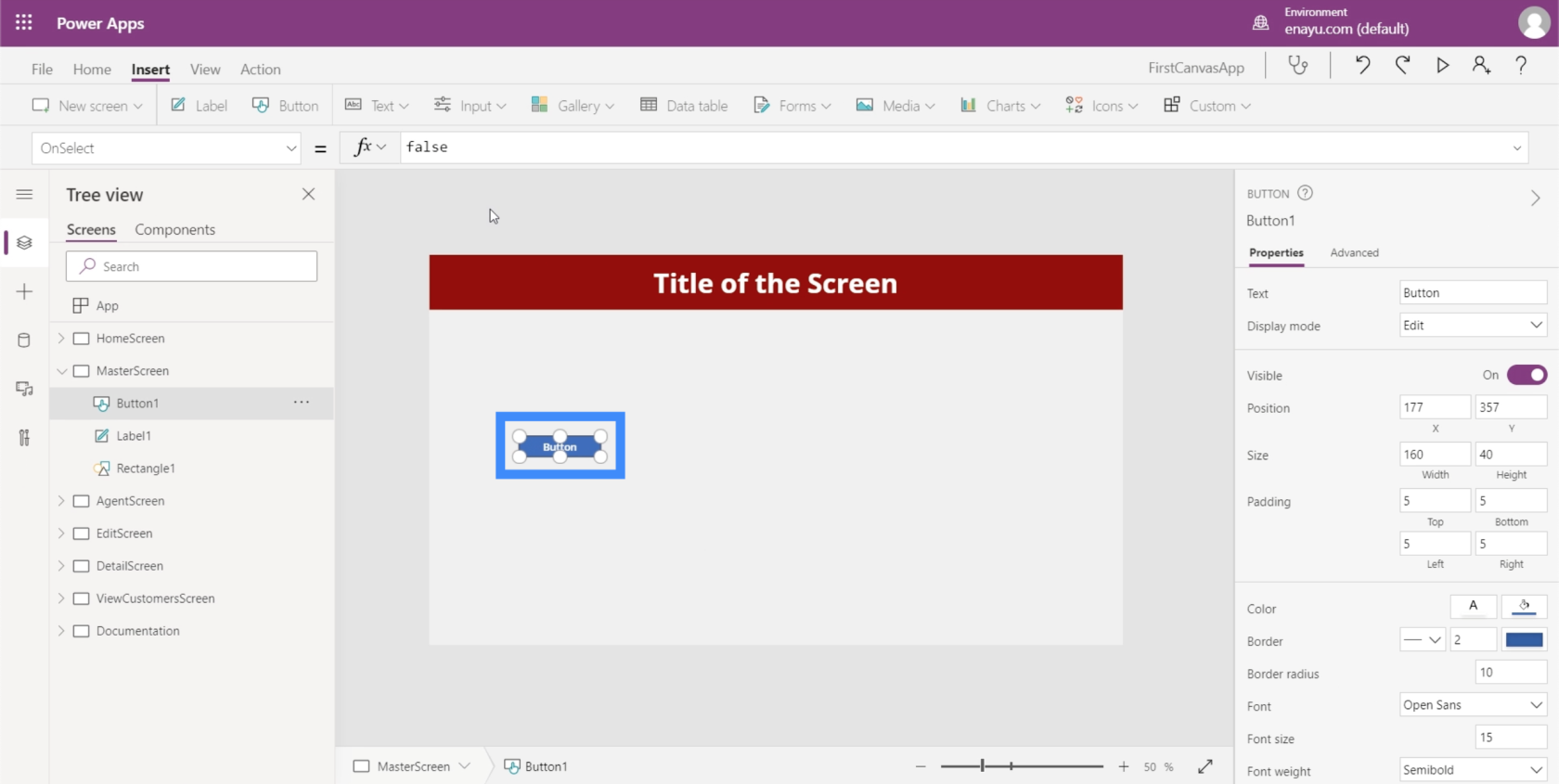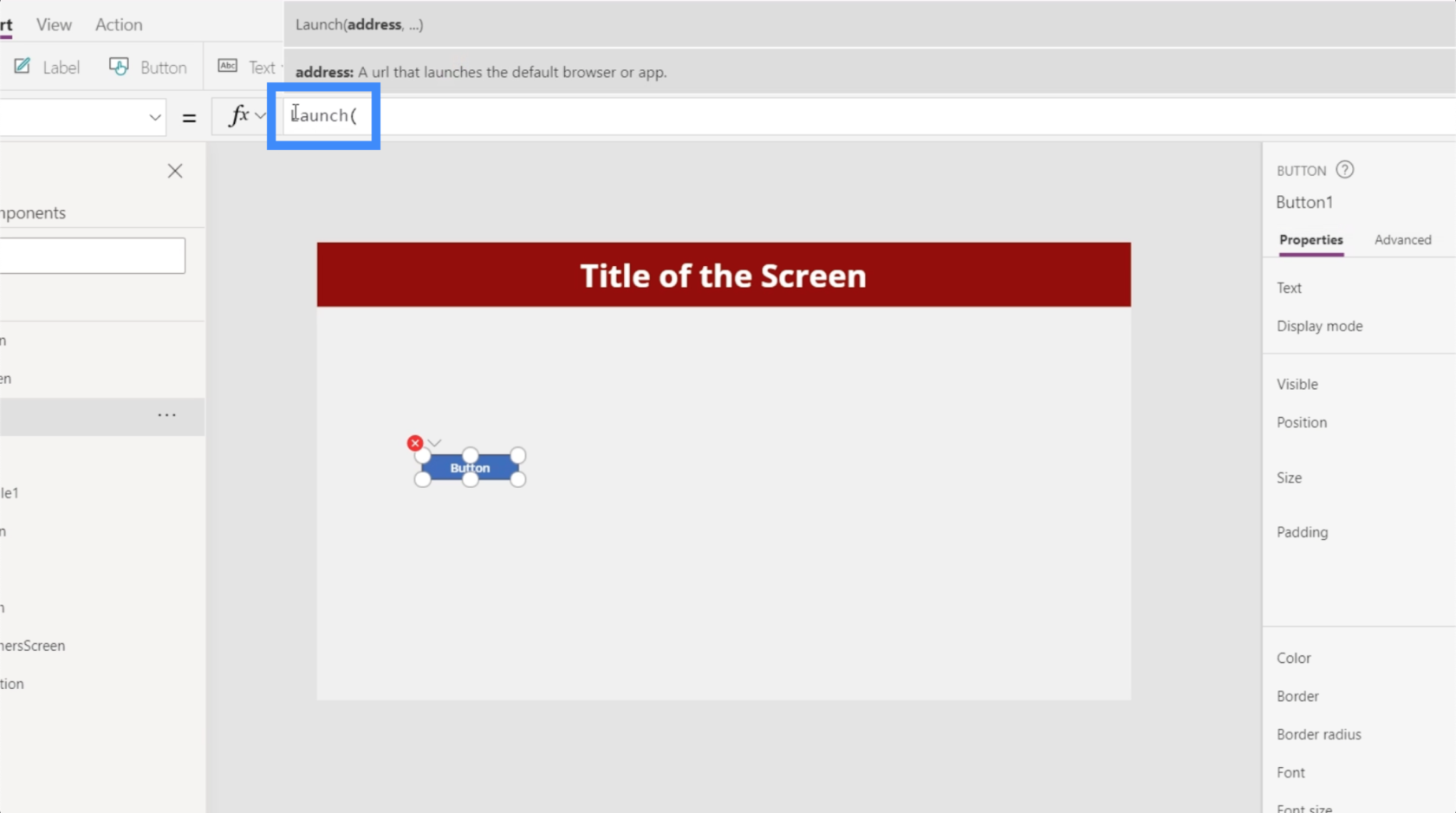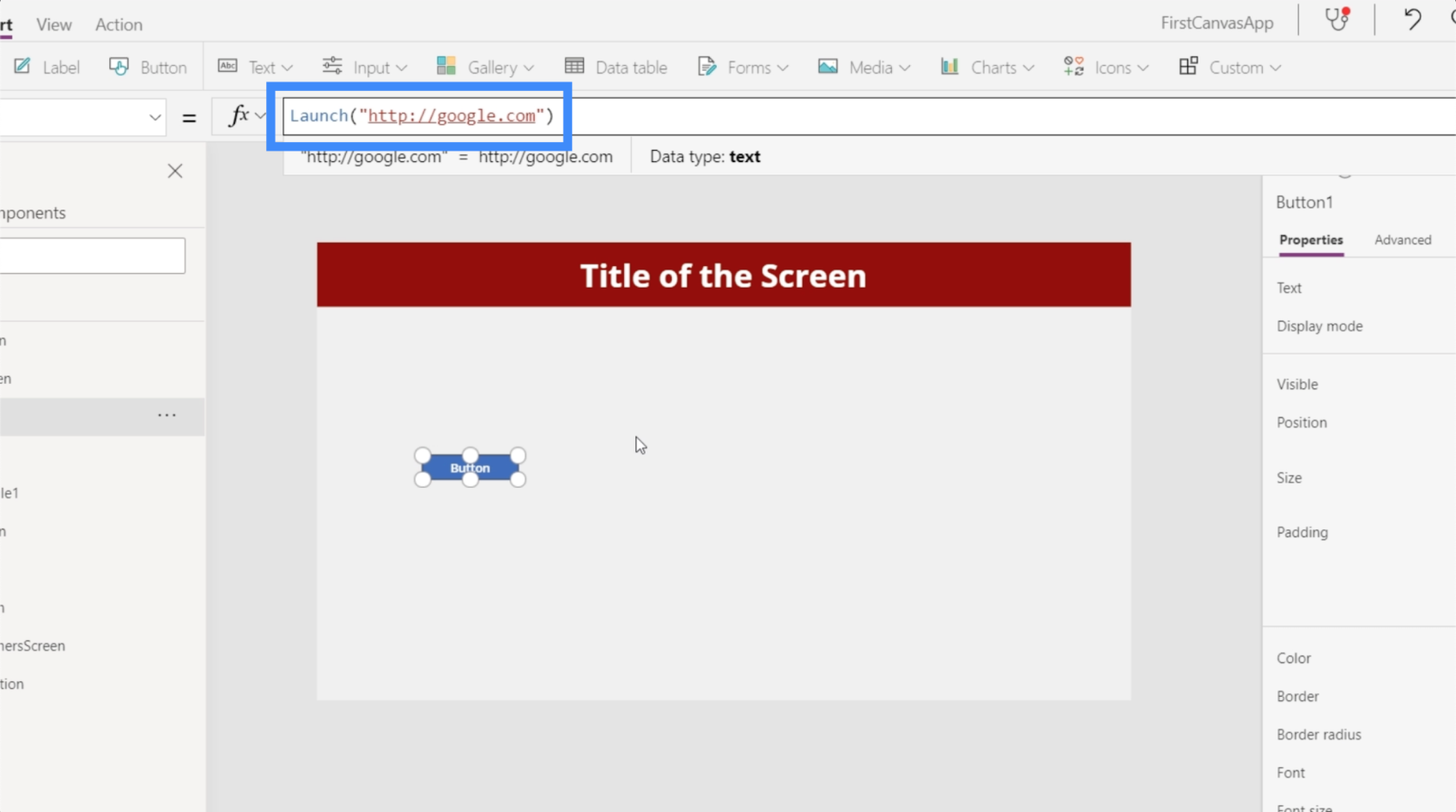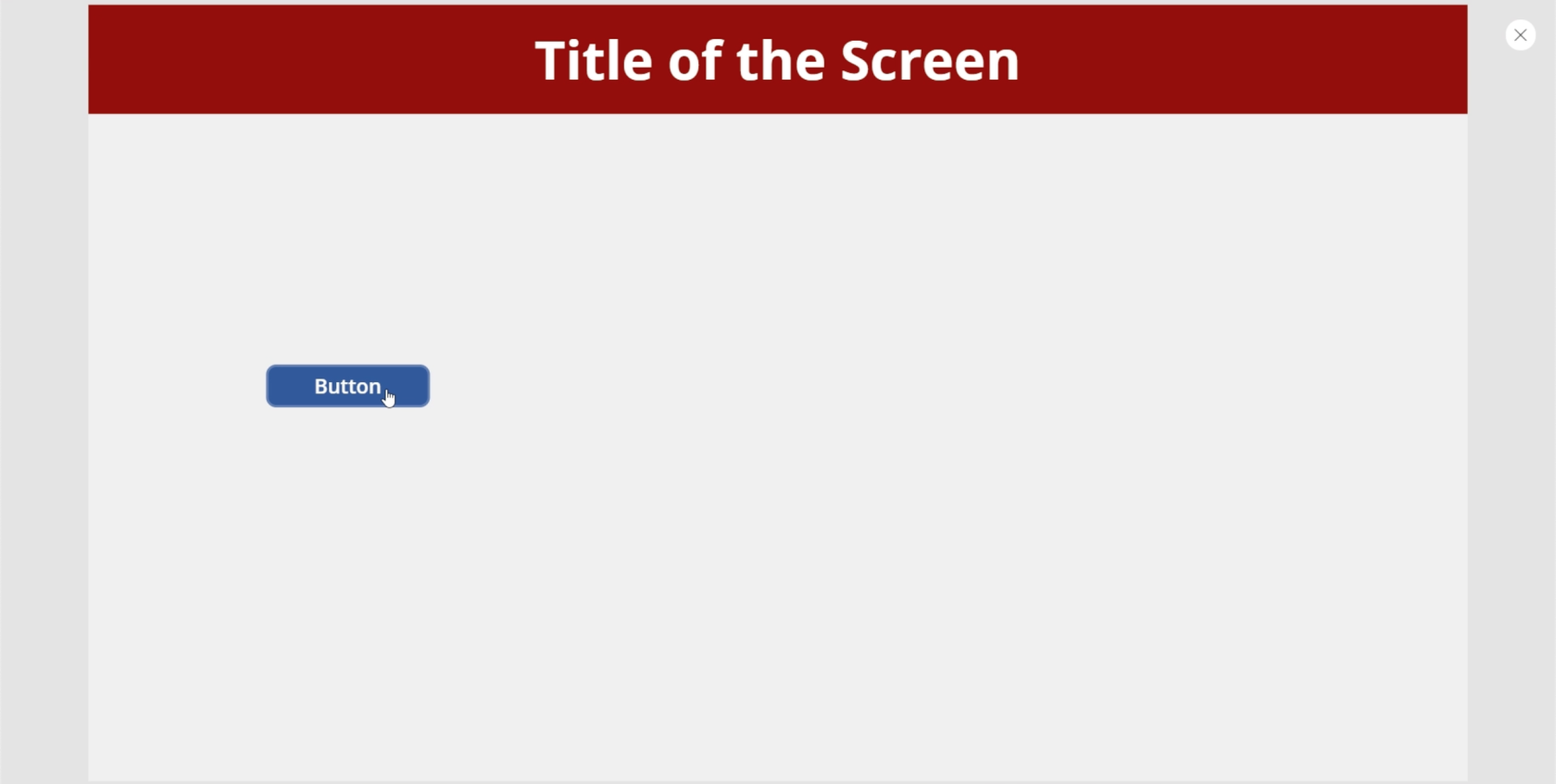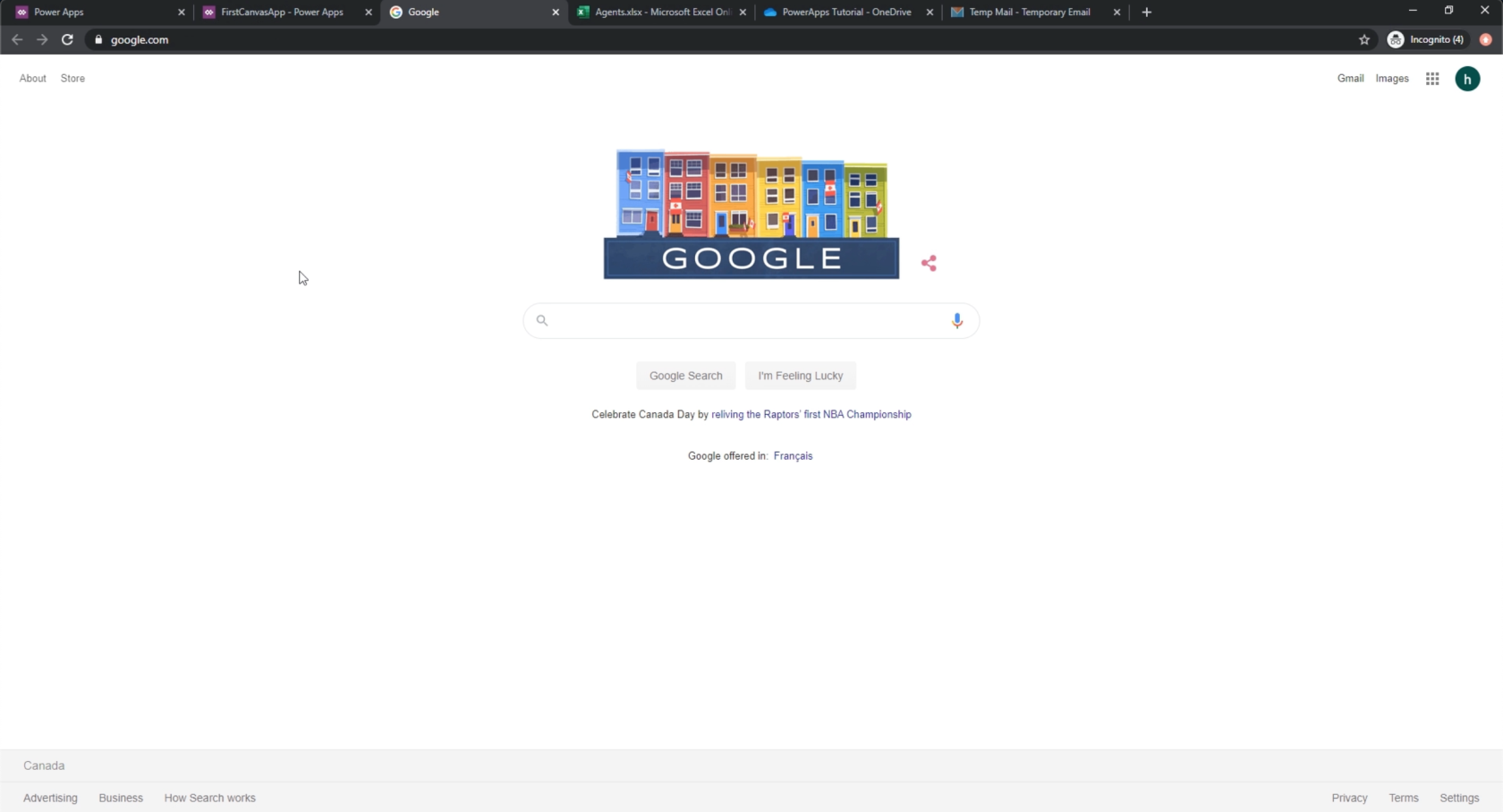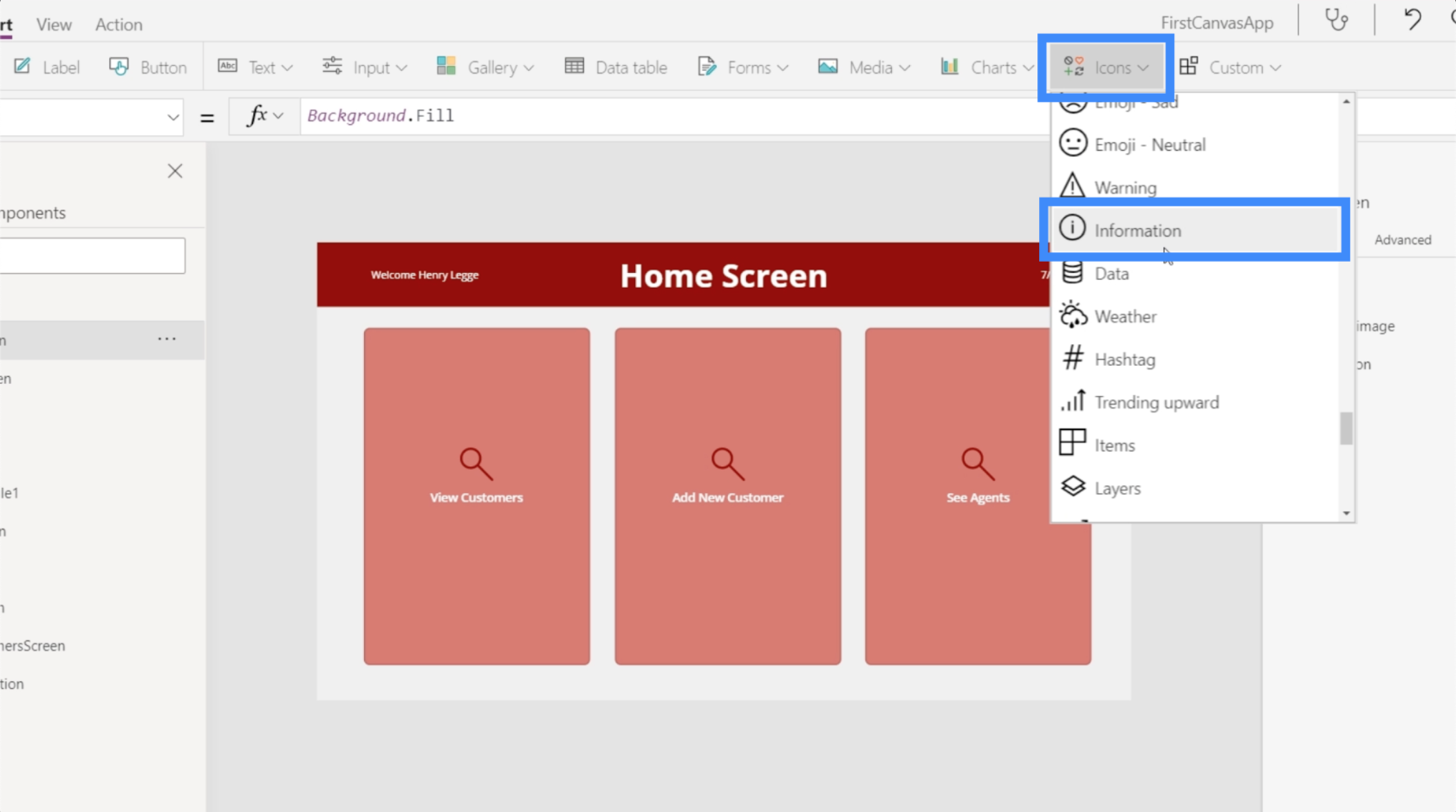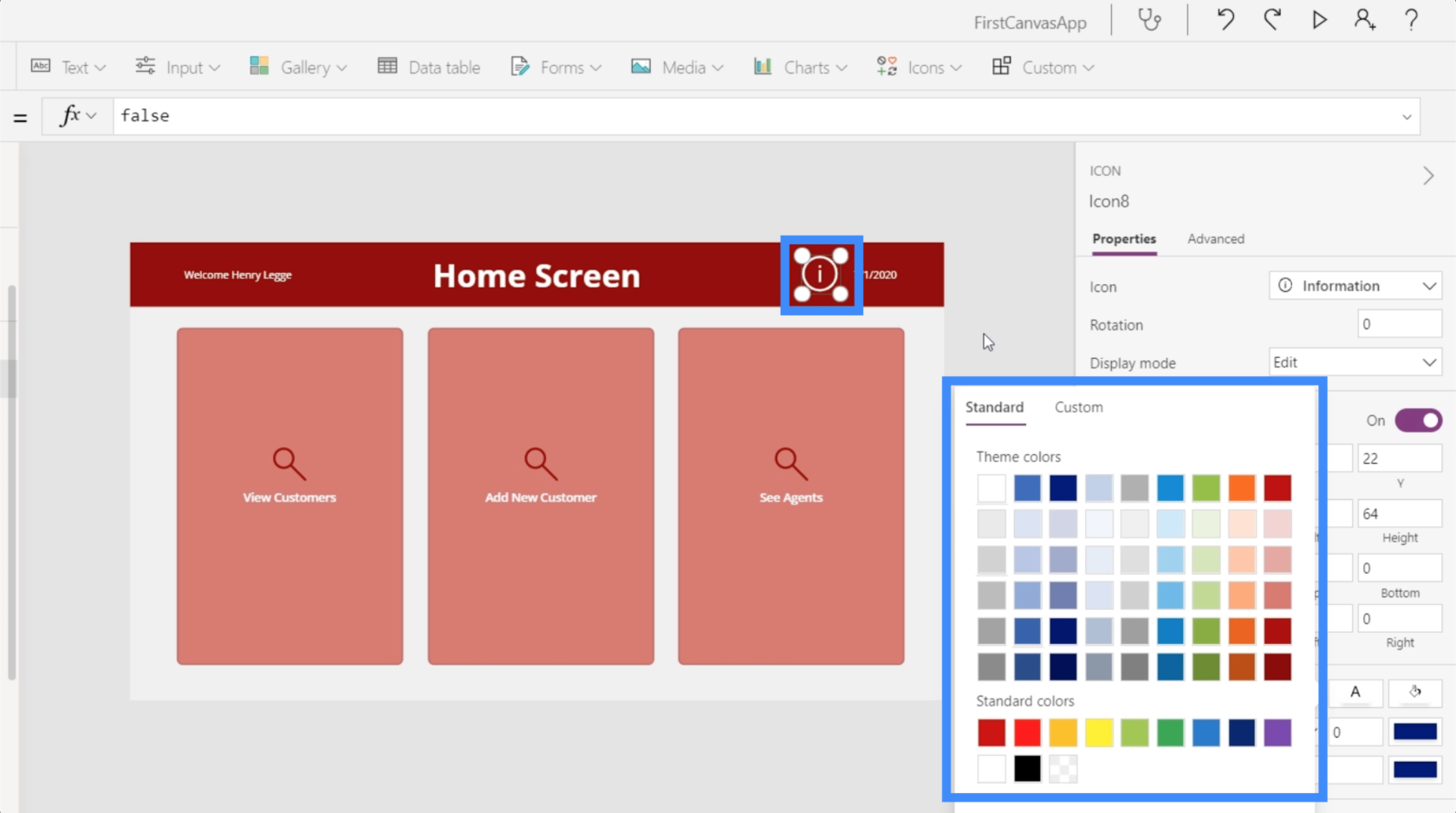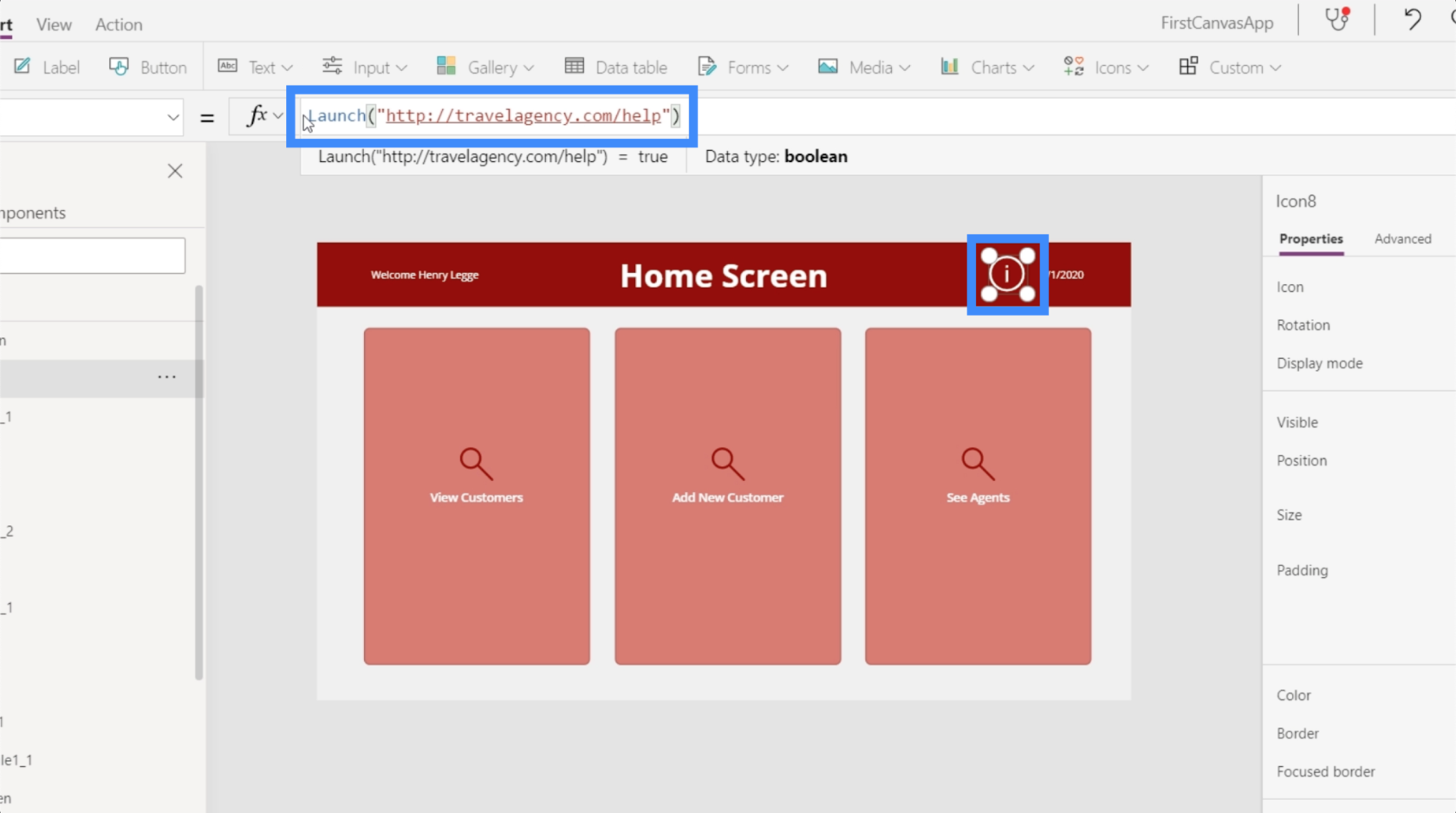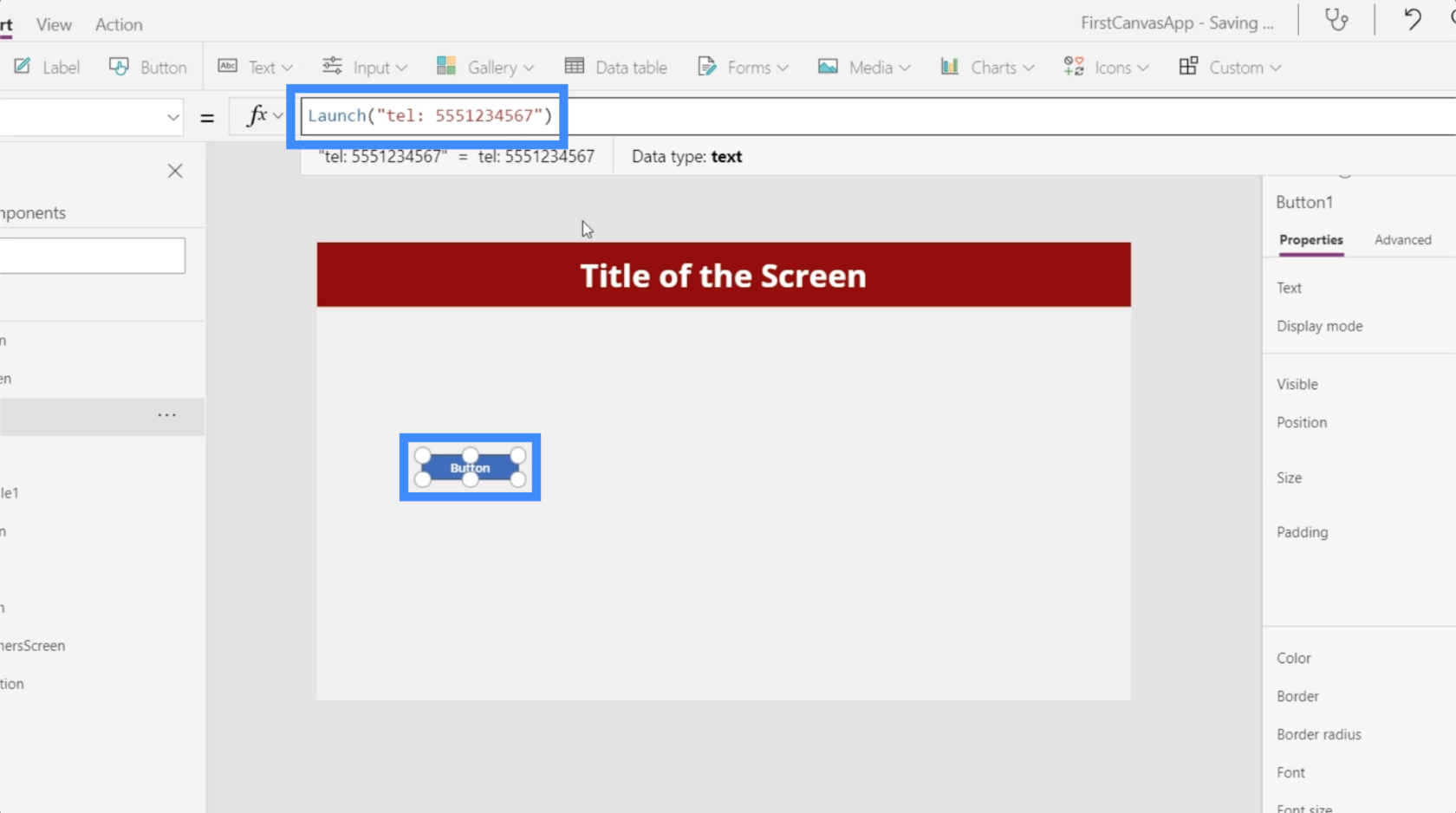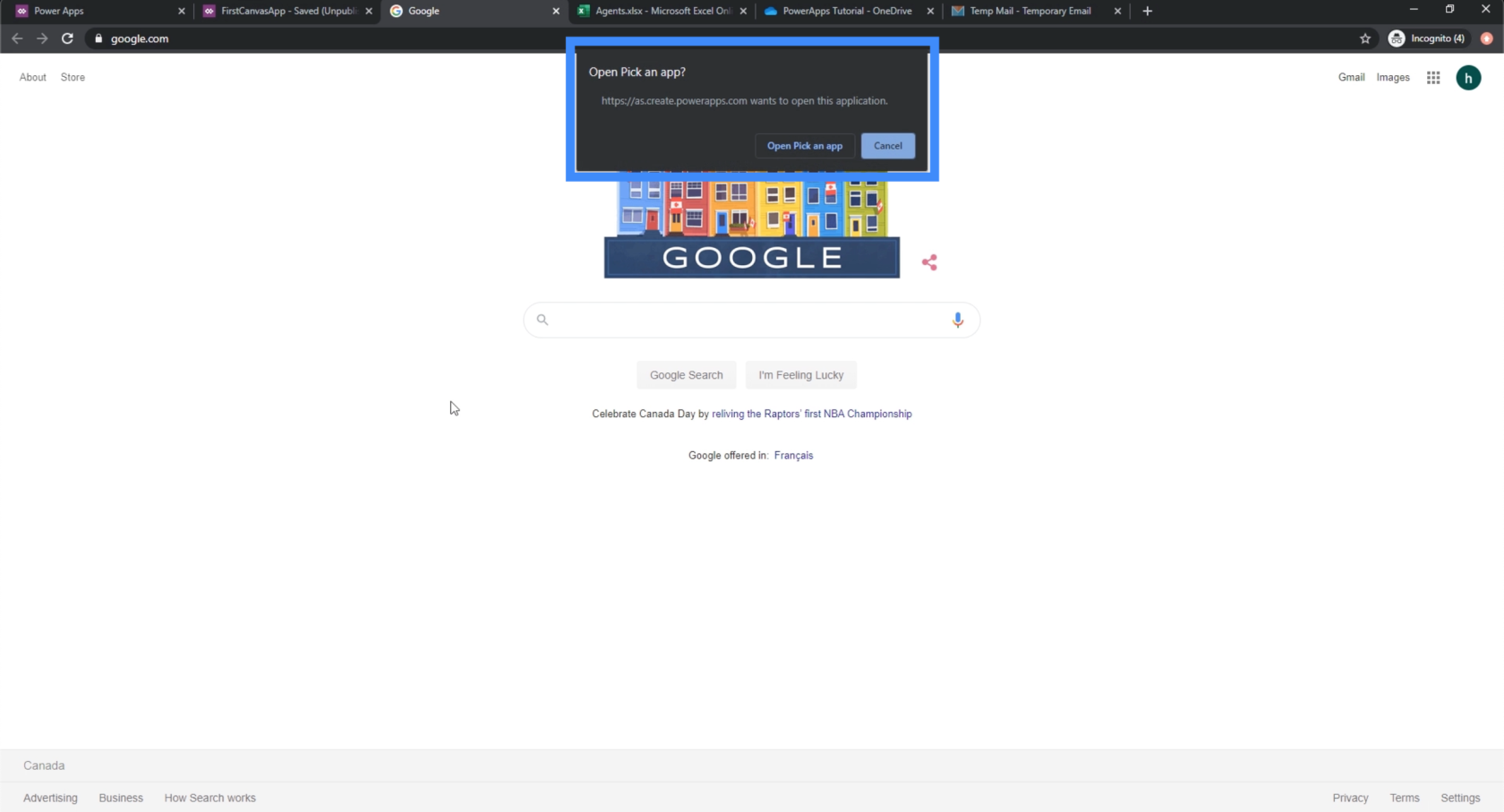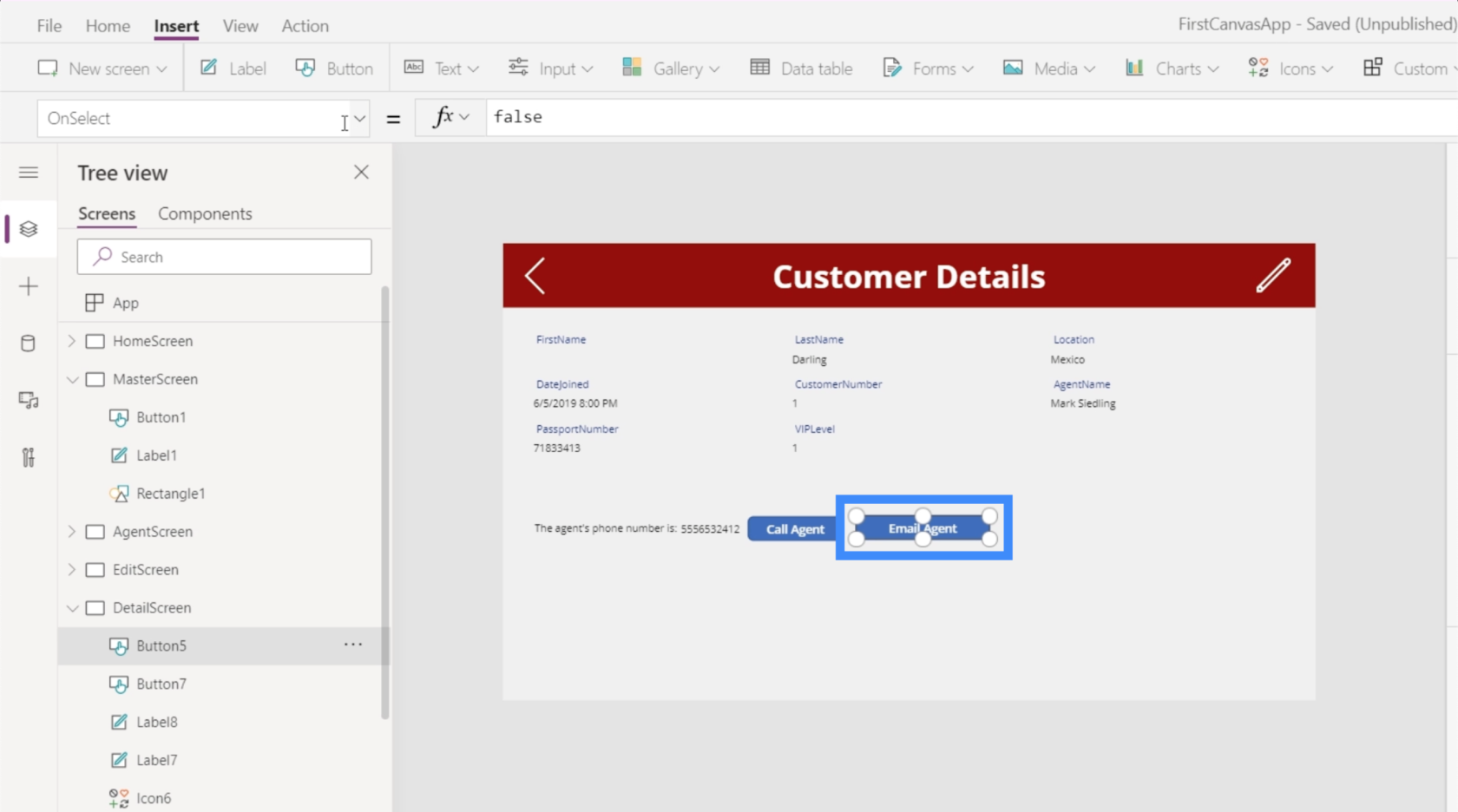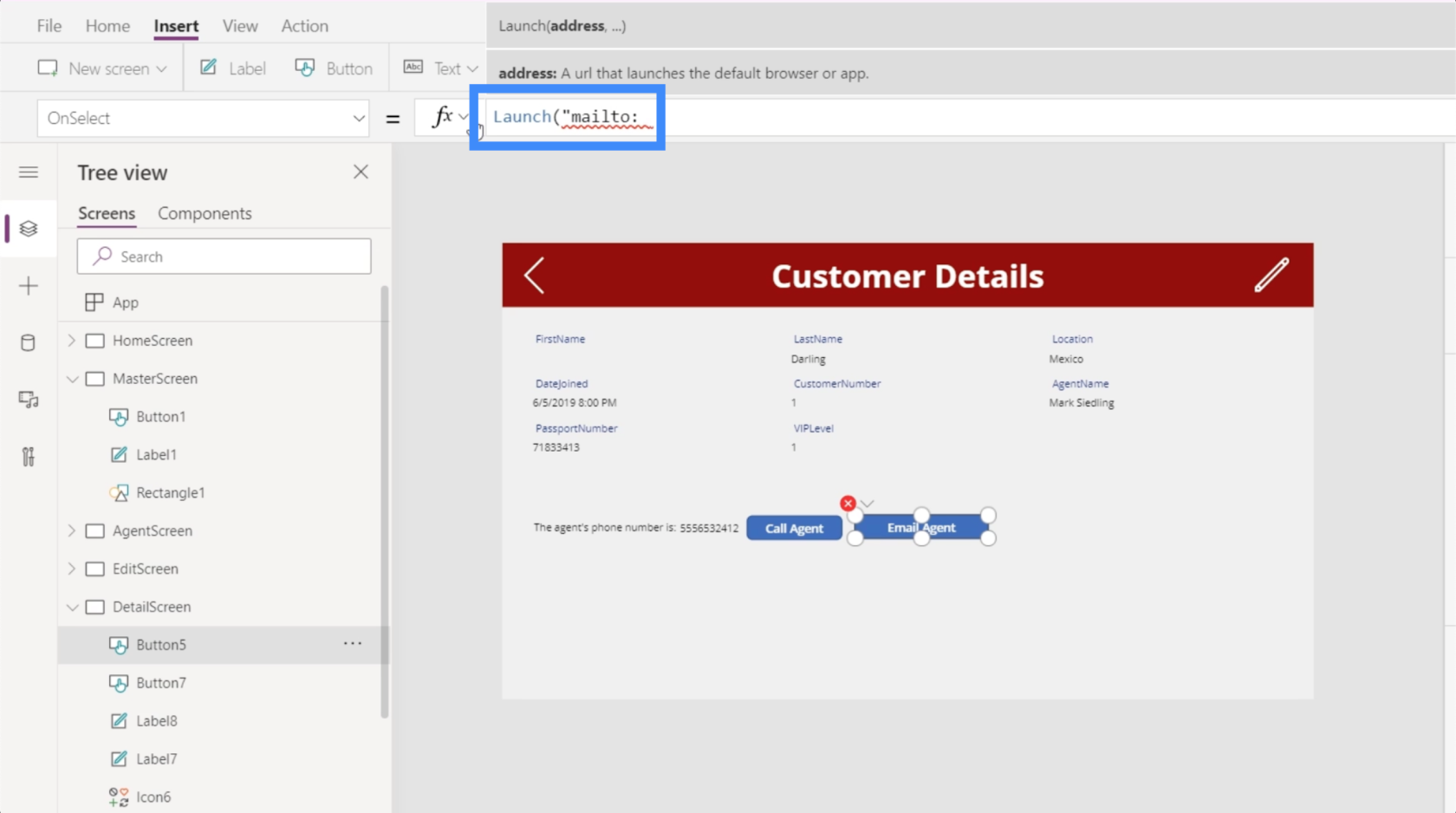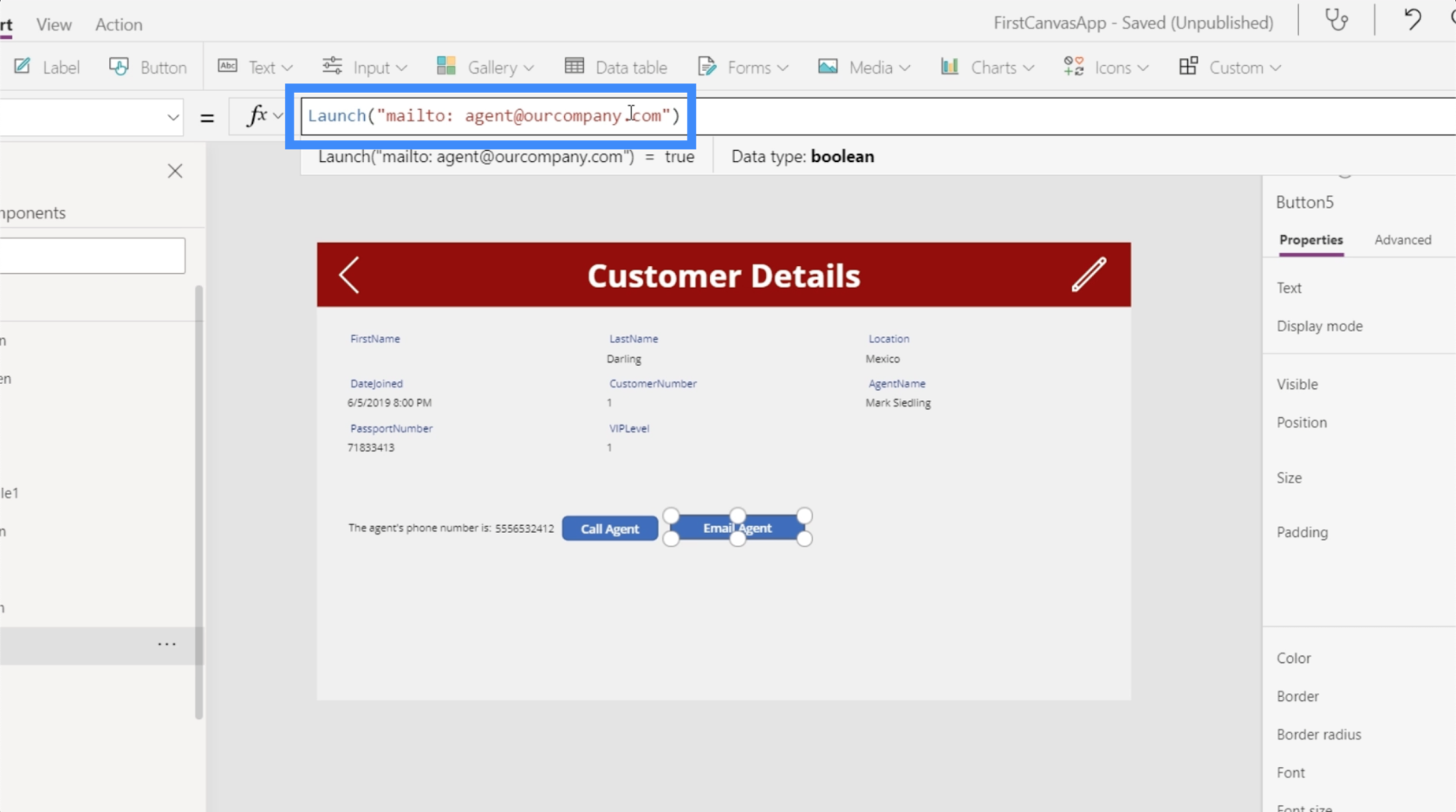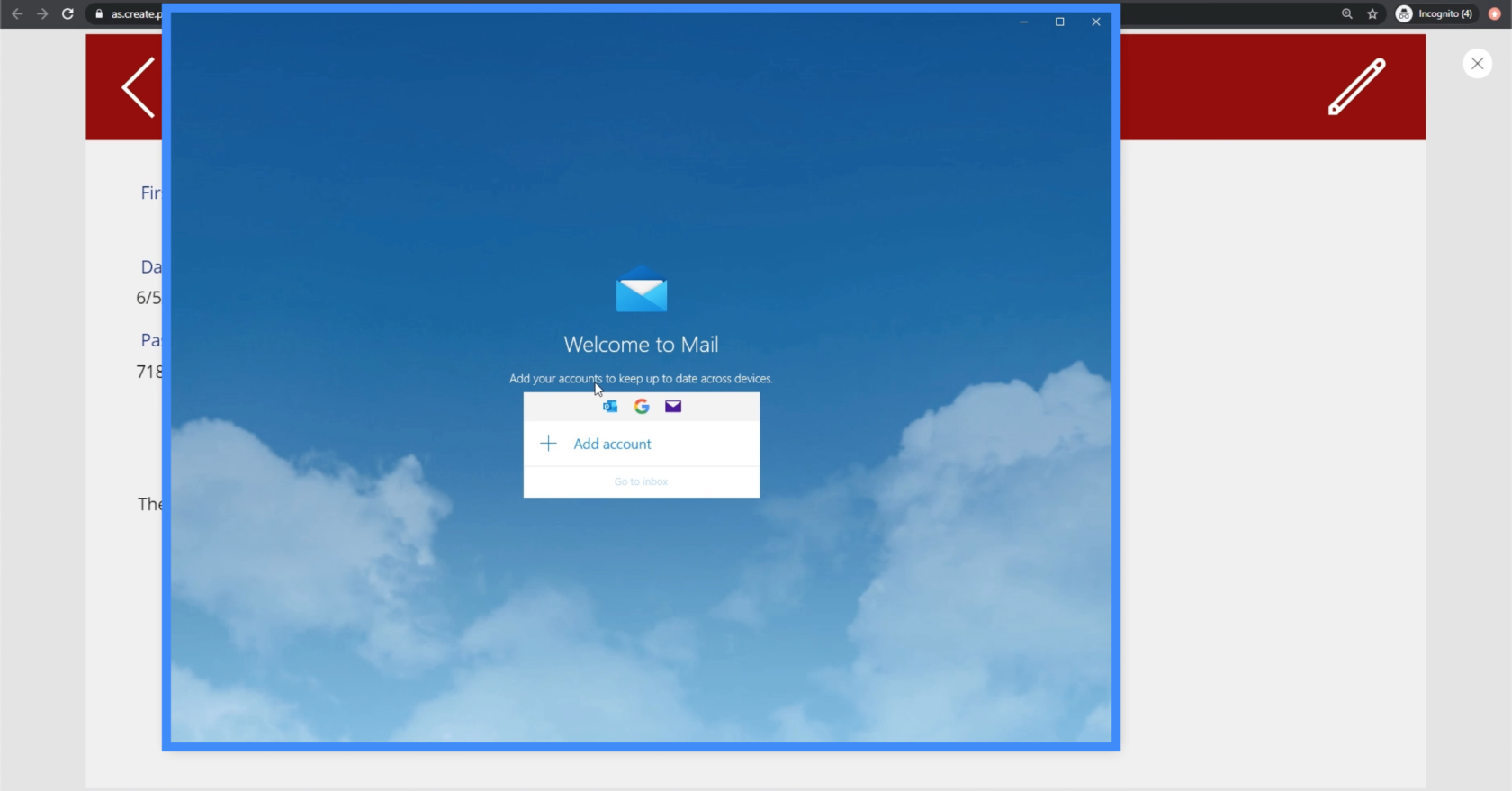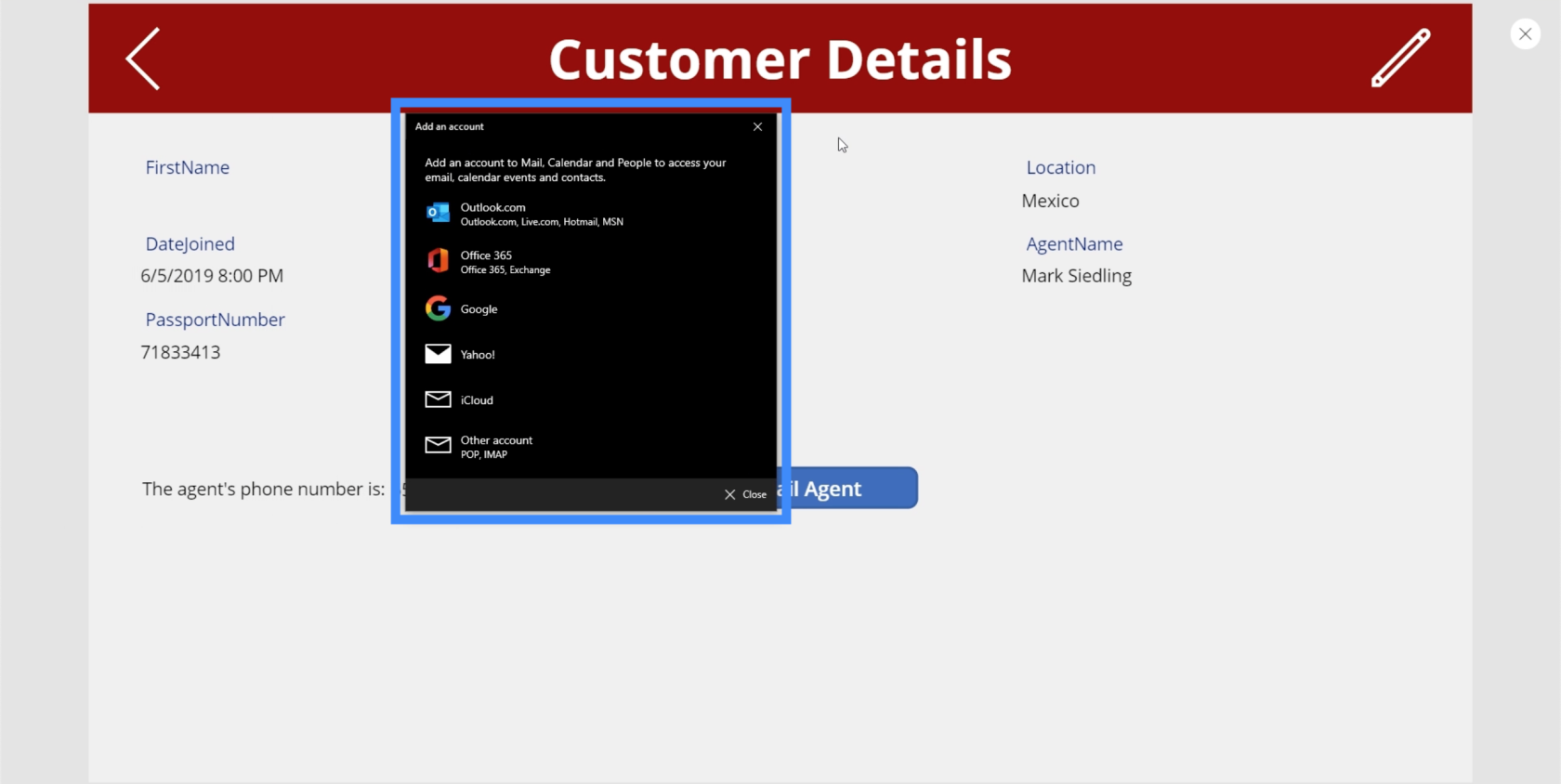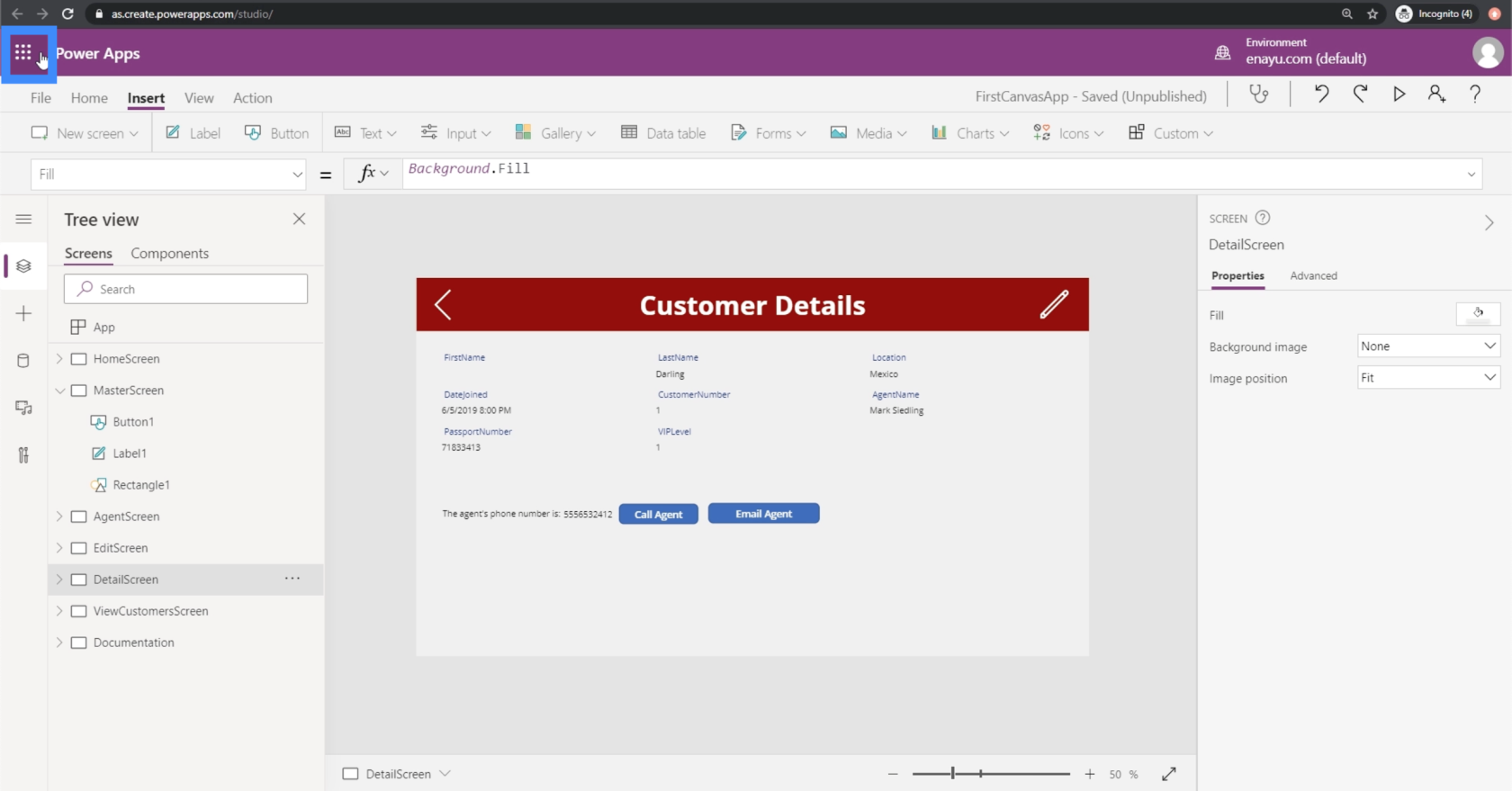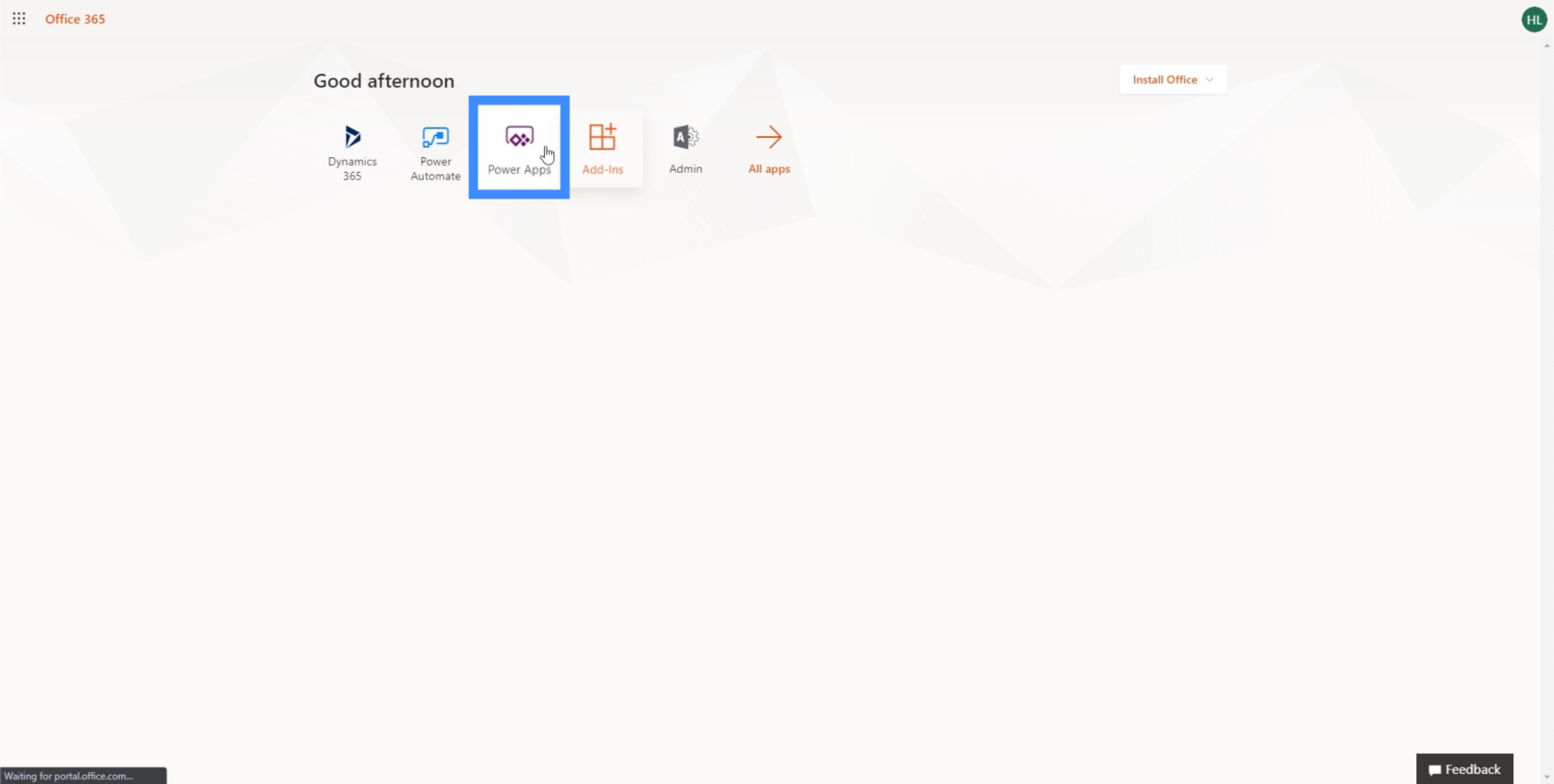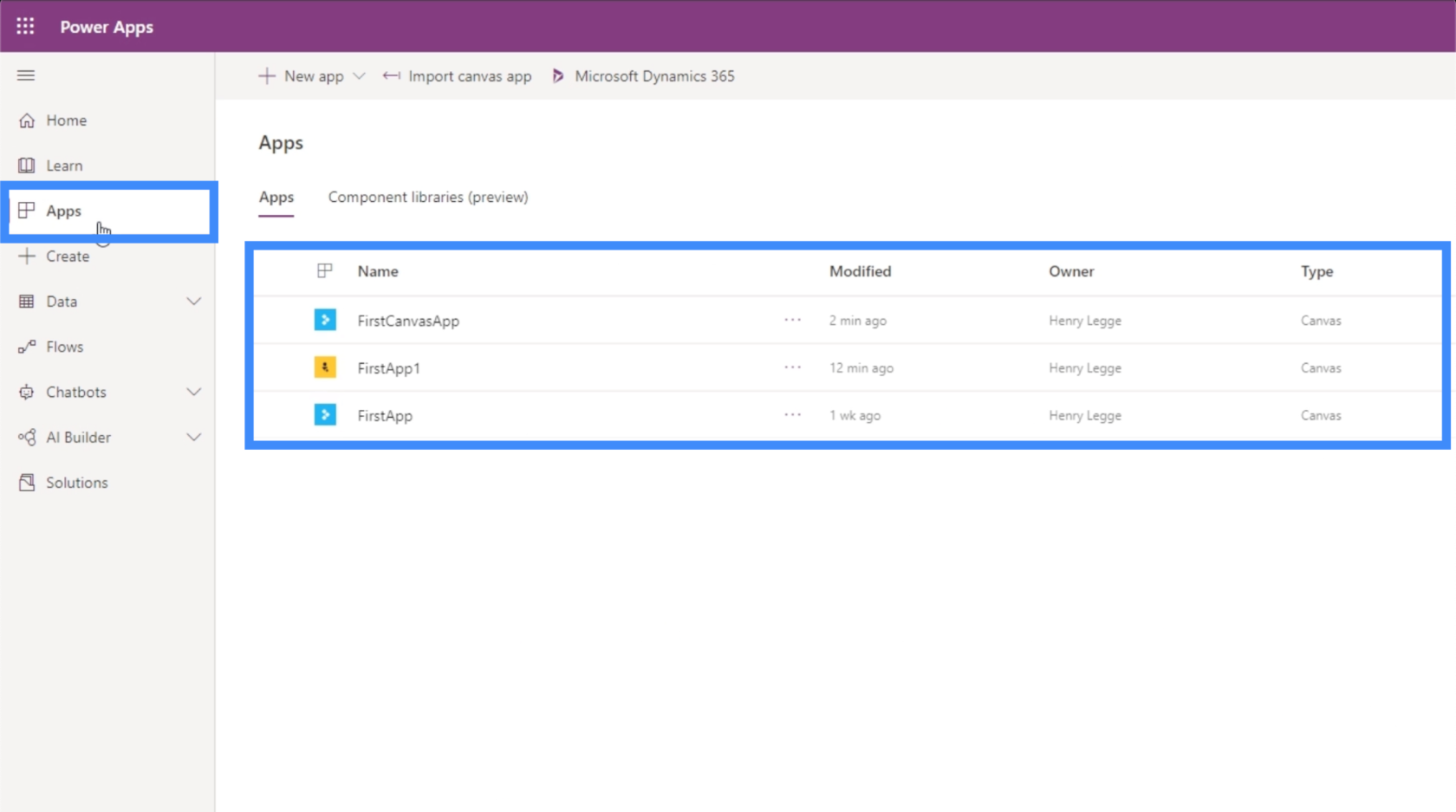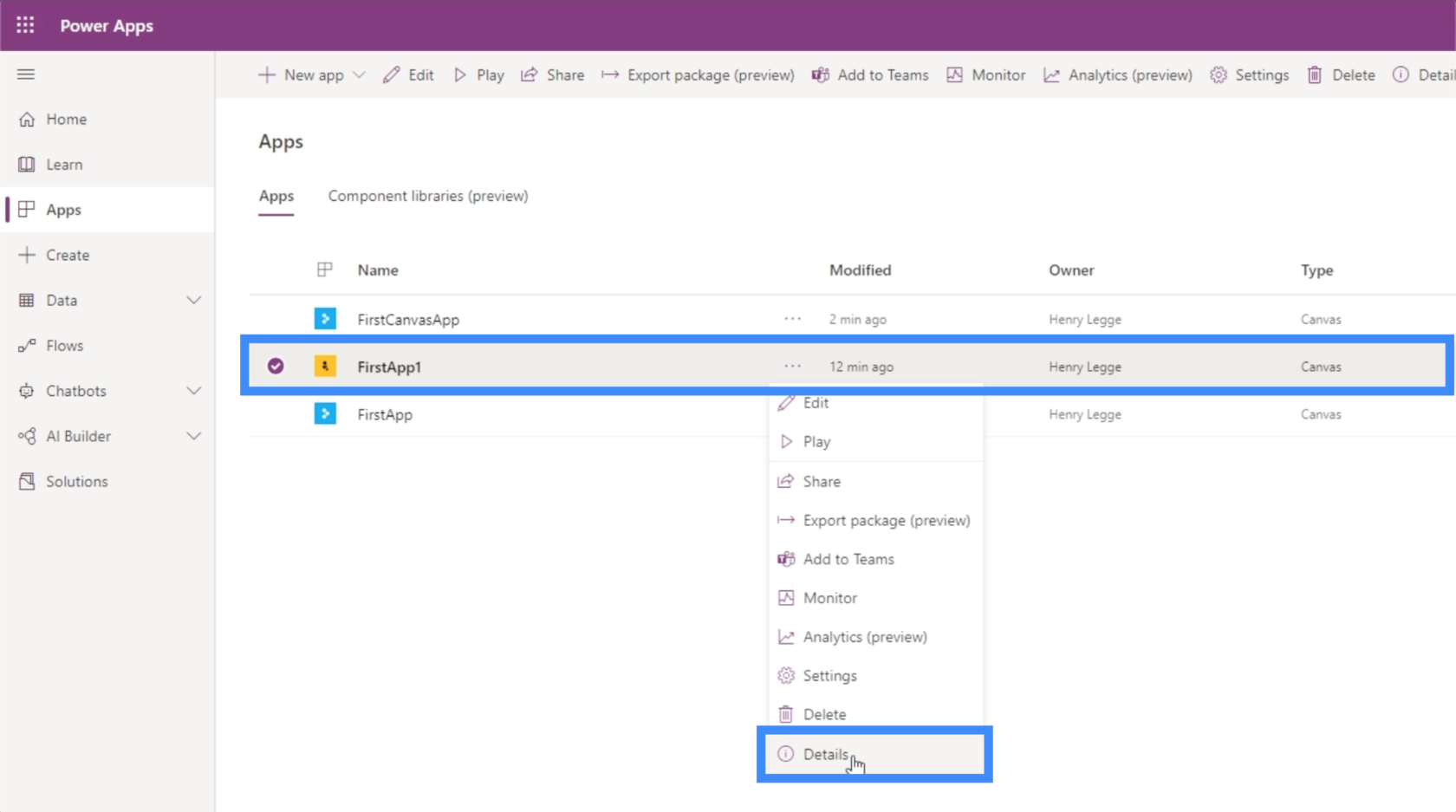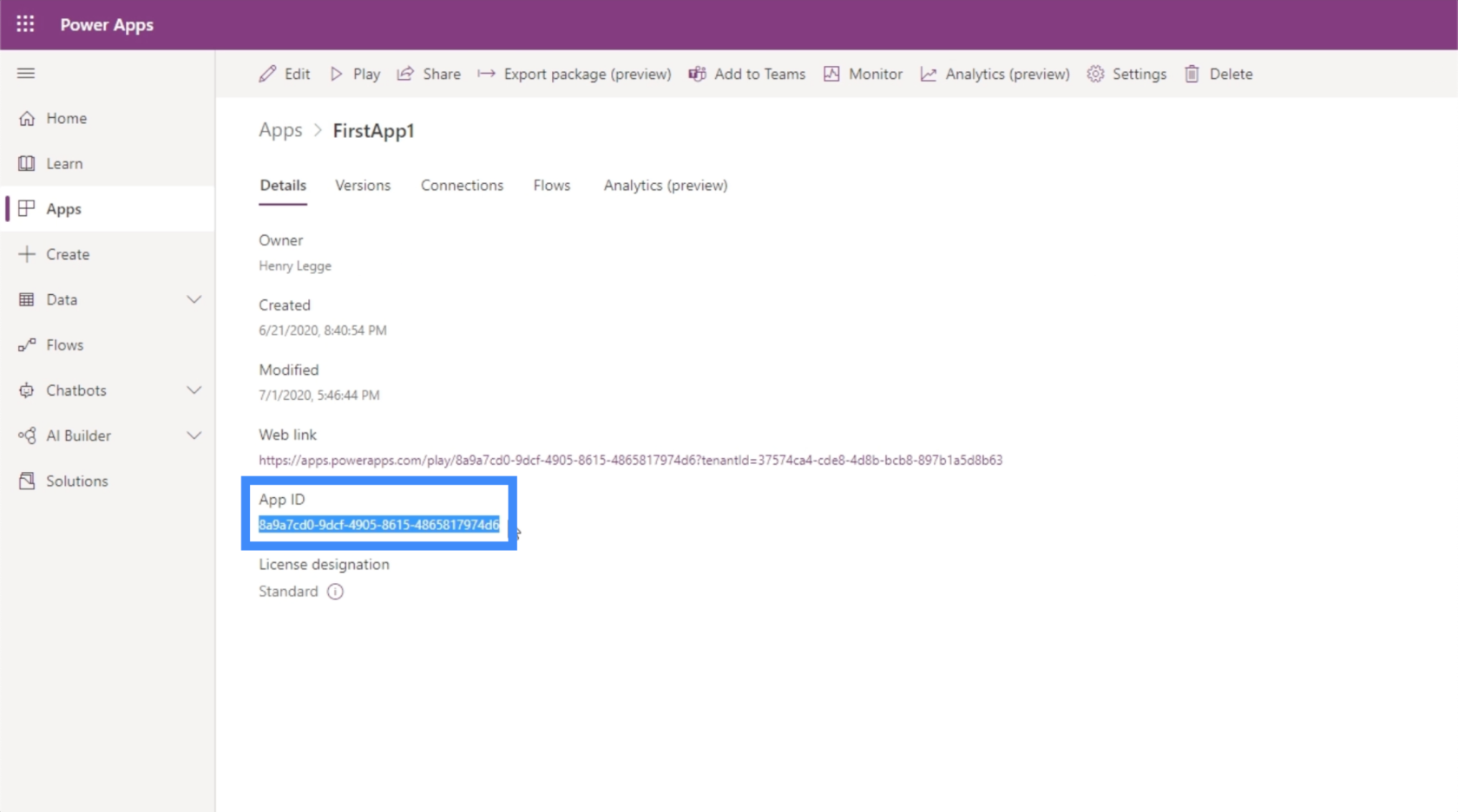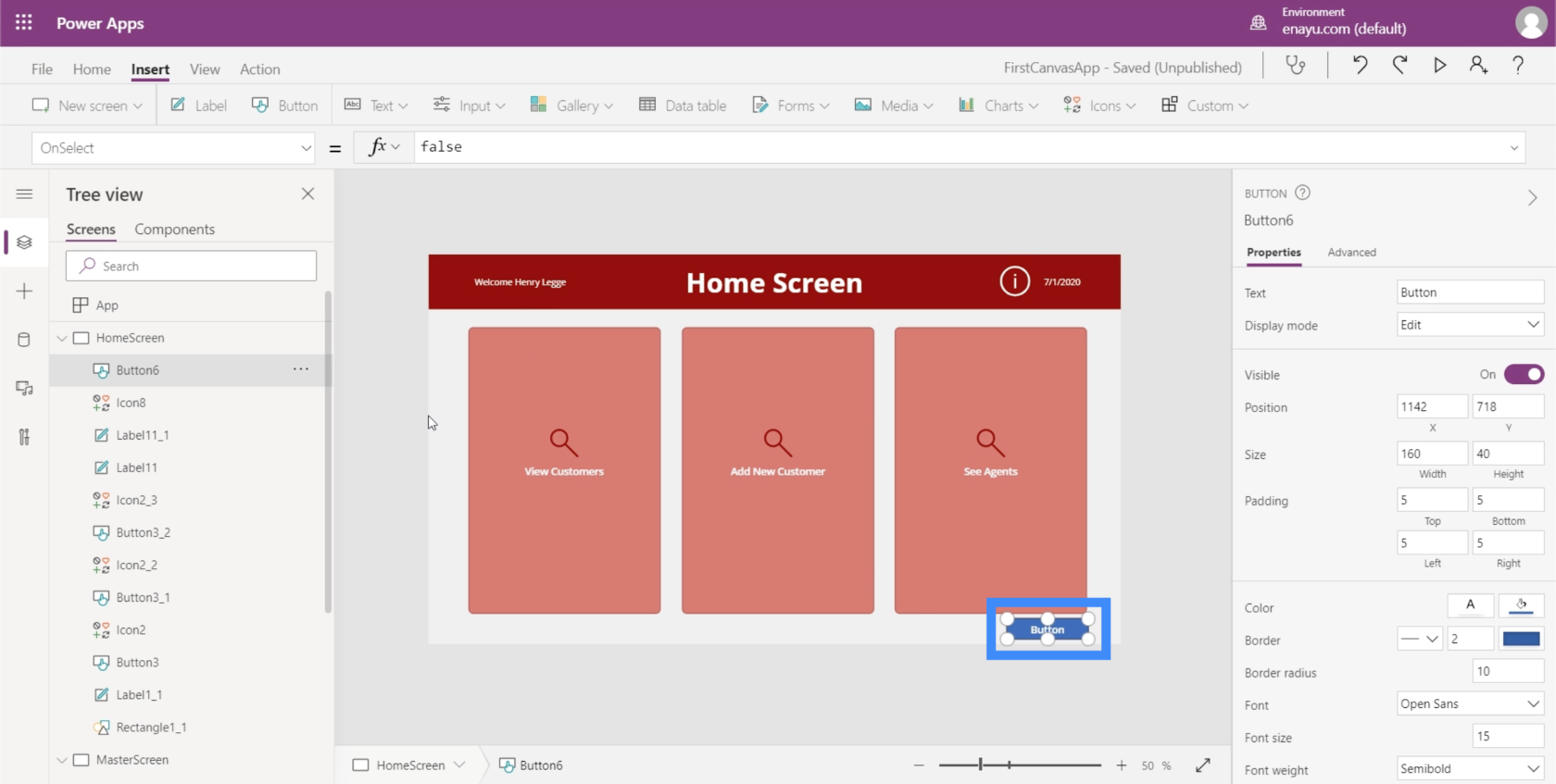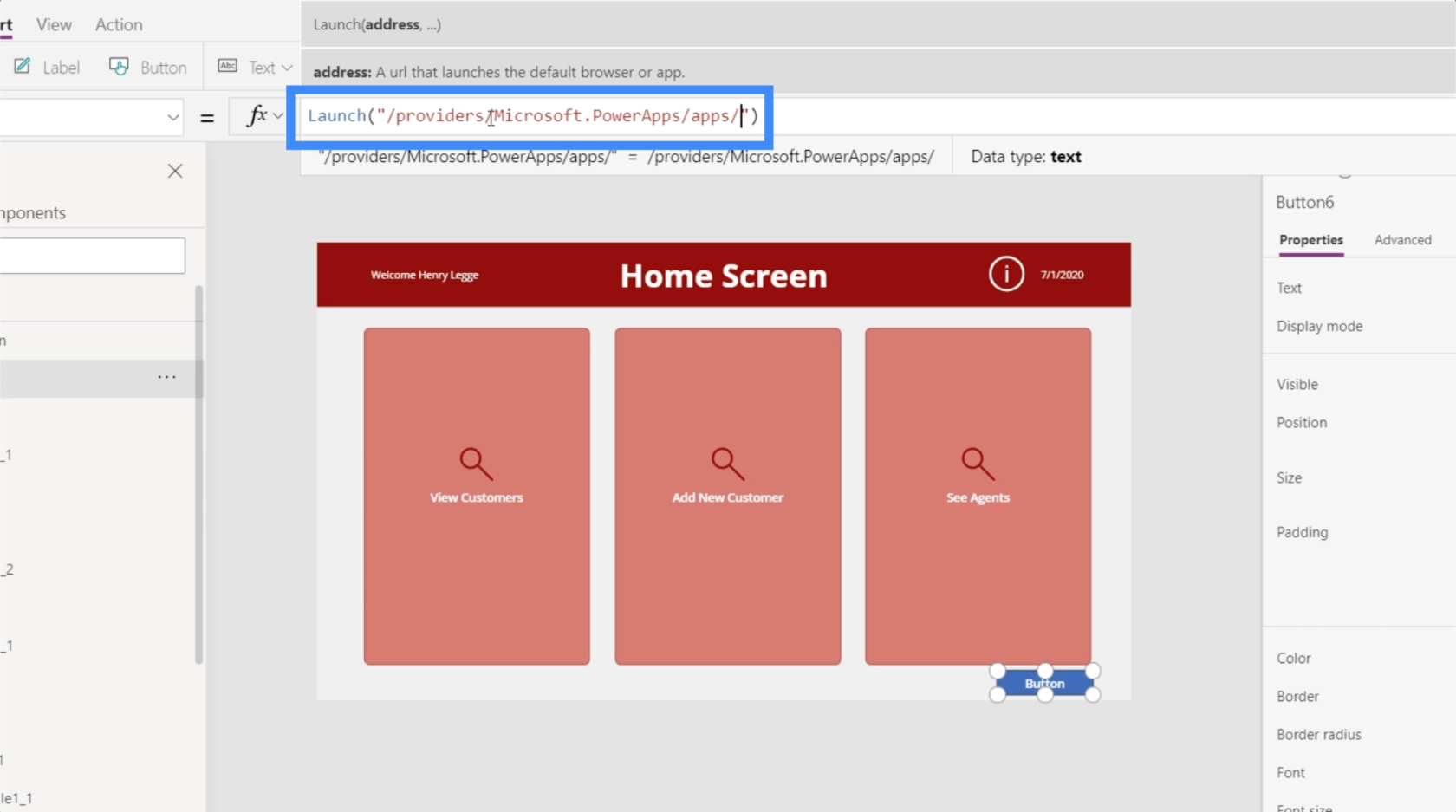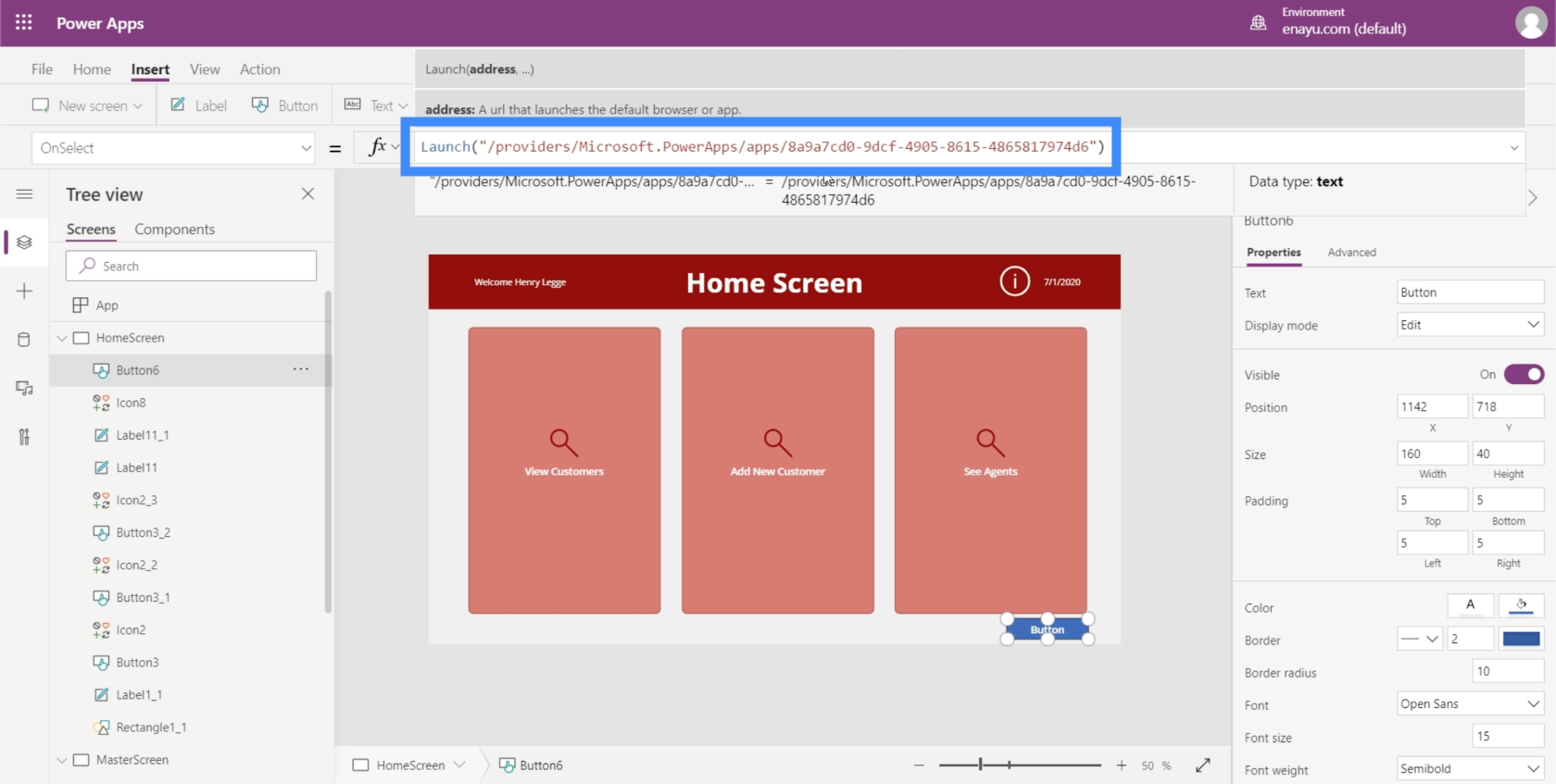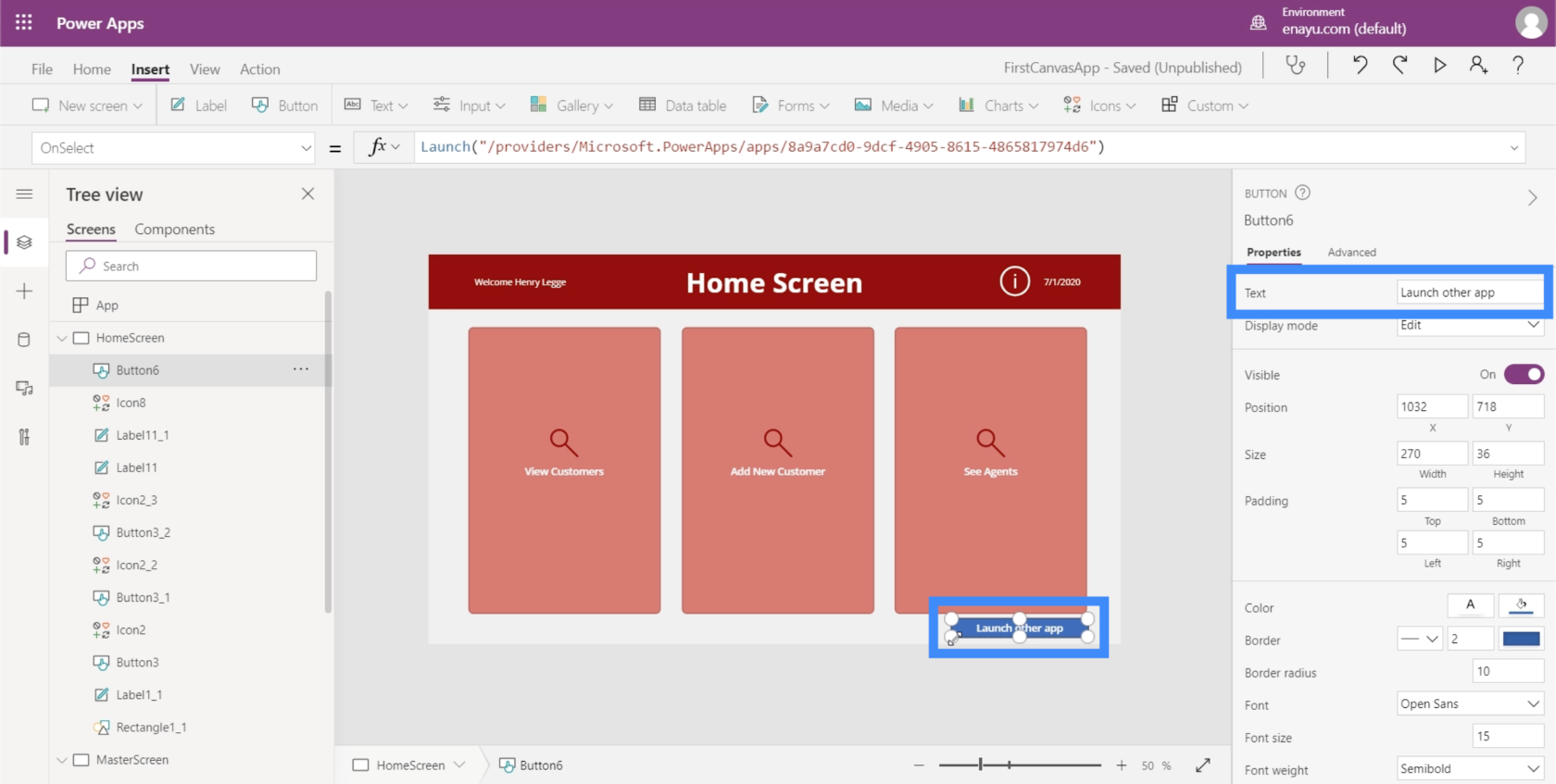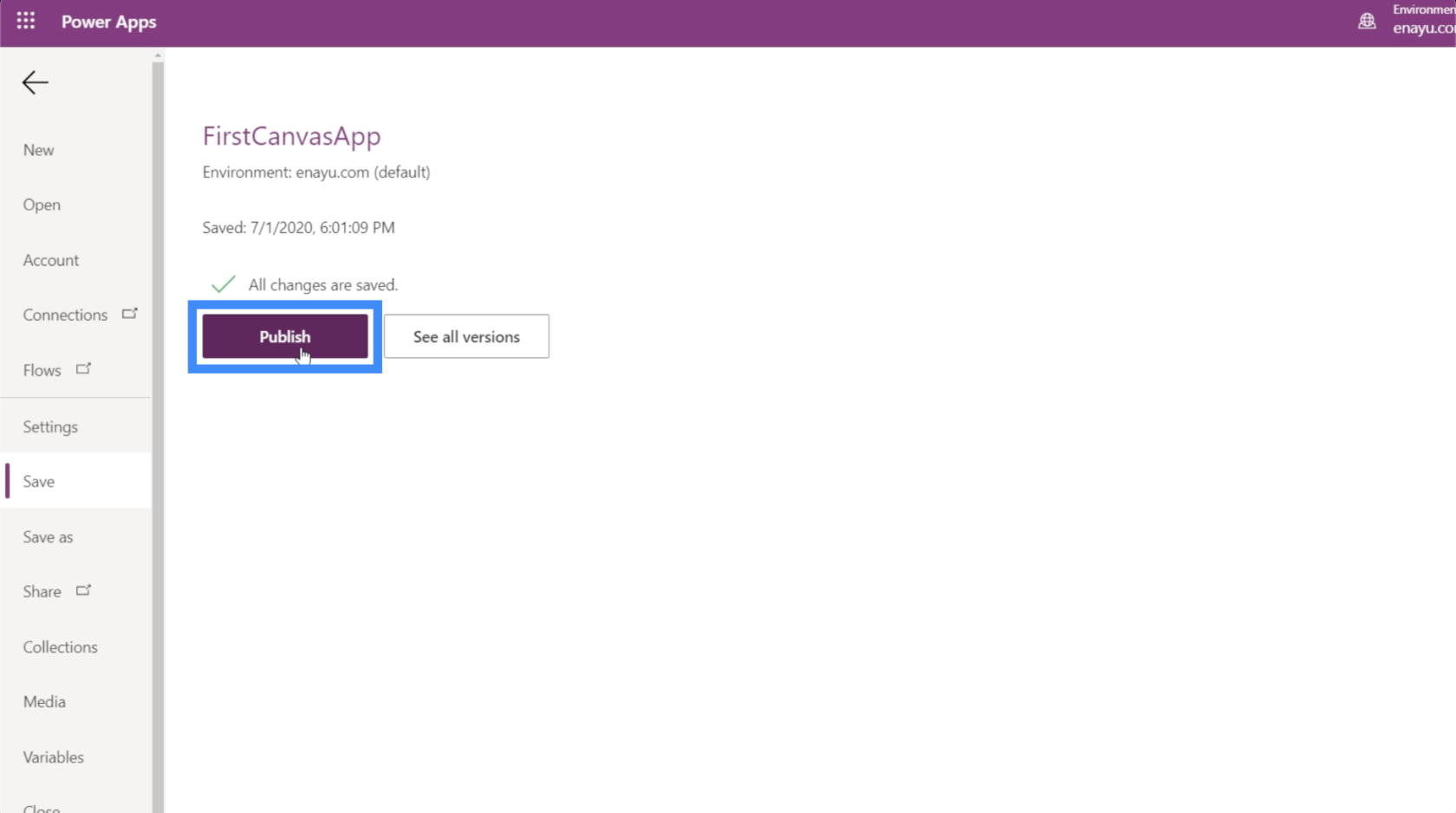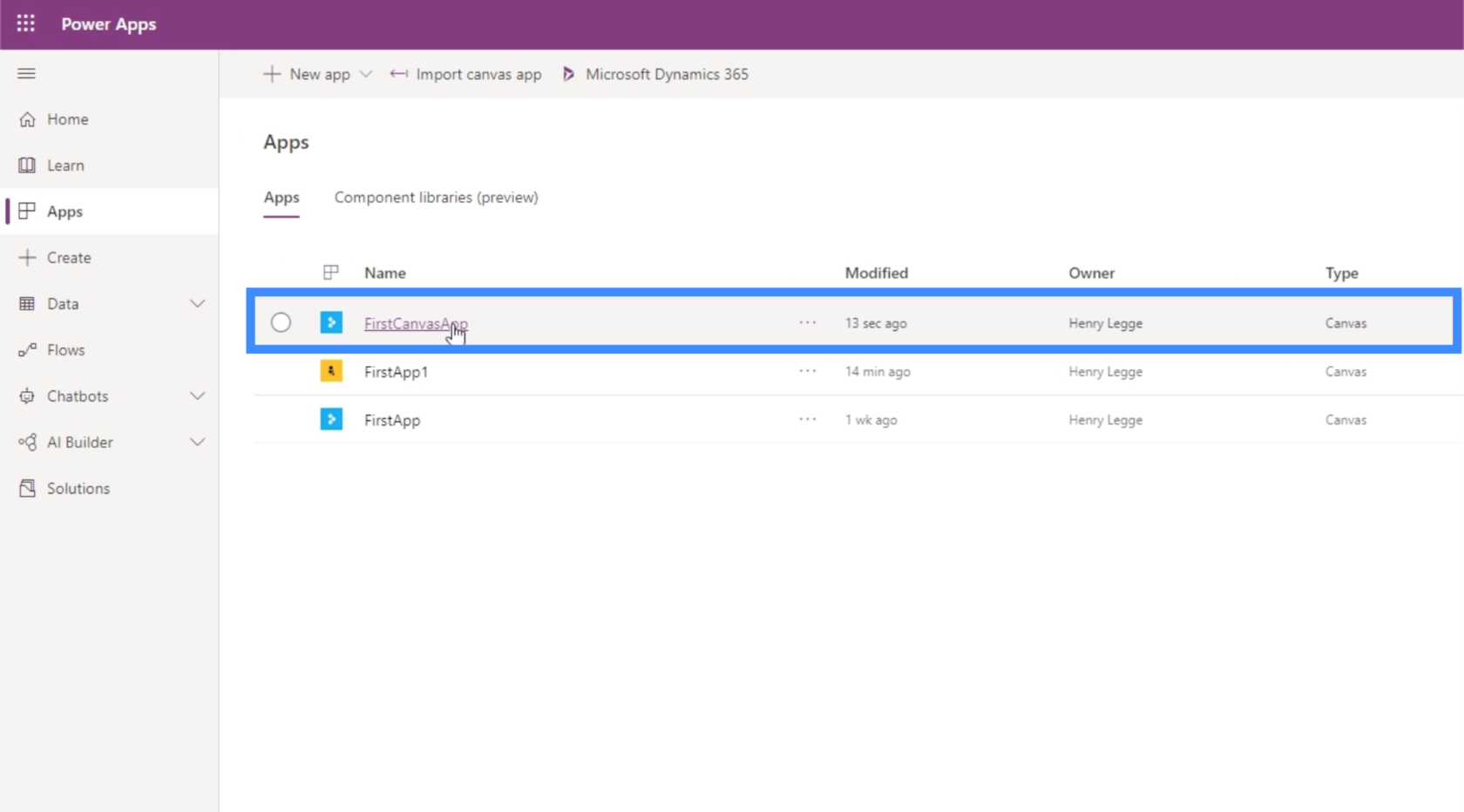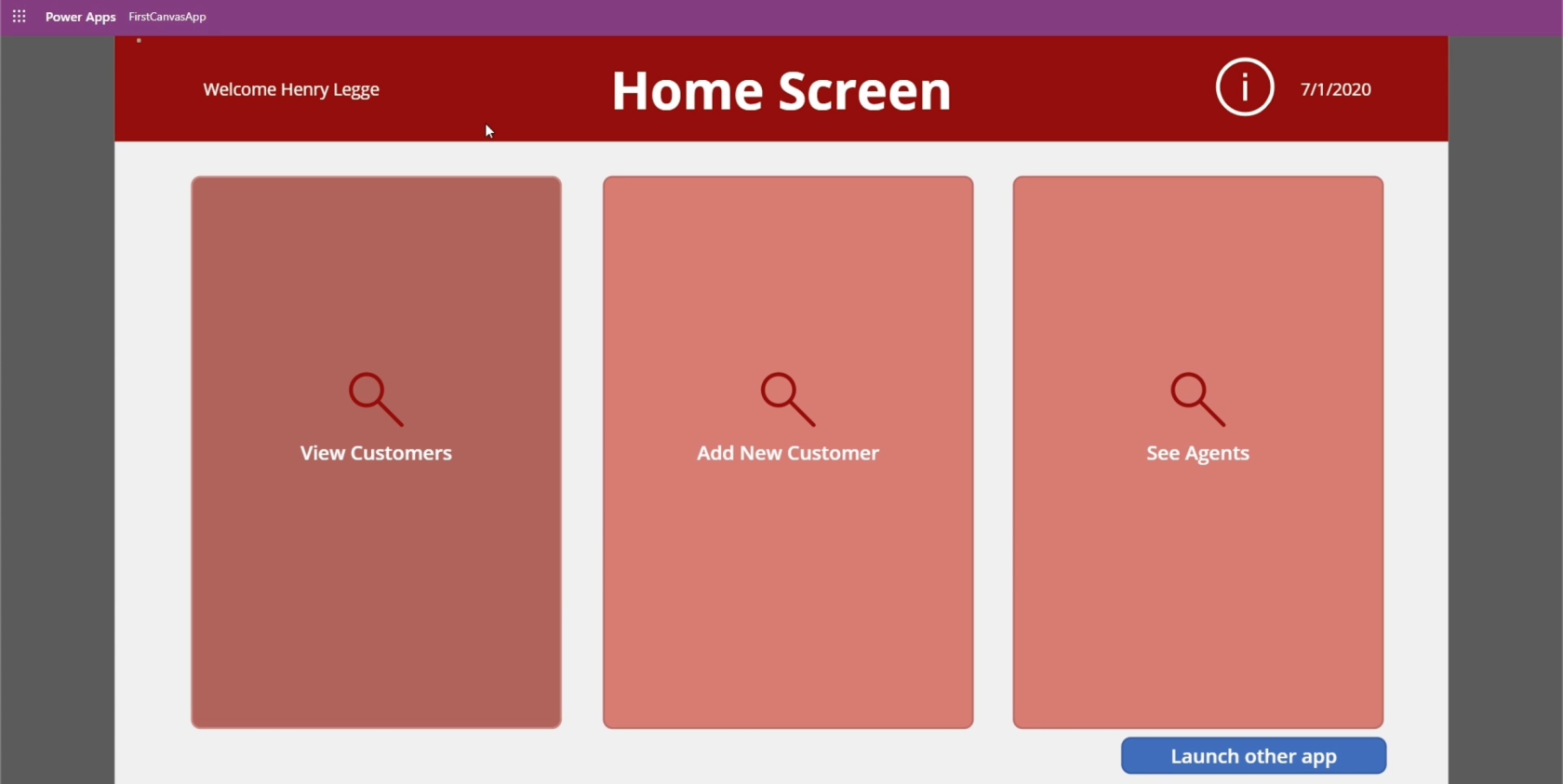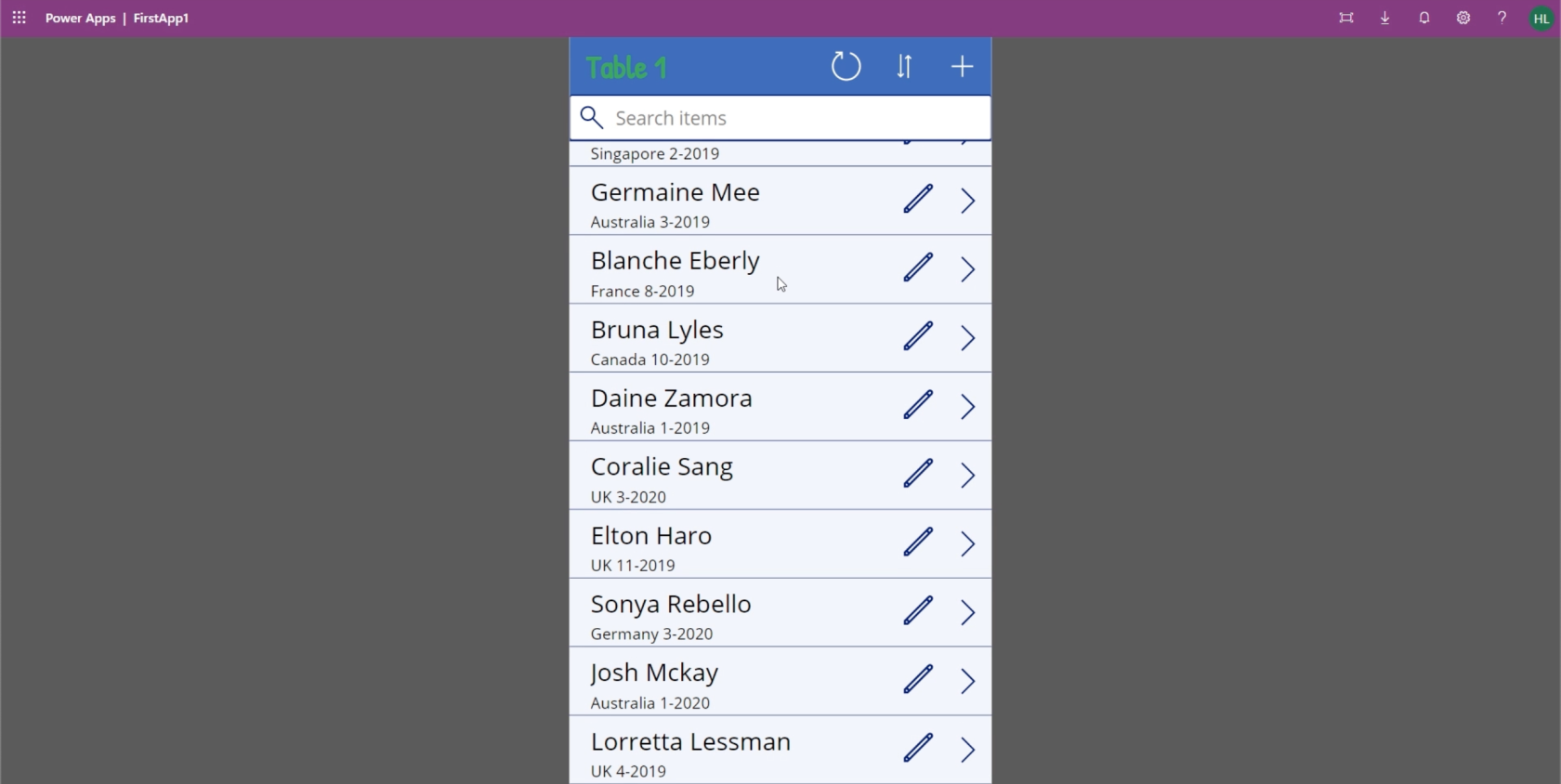I denne tutorial skal vi tale om PowerApps-startfunktionen.
PowerApps-startfunktionen fungerer på samme måde som hyperlinks. Det giver dig mulighed for at starte websider, apps og andre tjenester på din enhed.
For eksempel kan du bruge Launch-funktionen til automatisk at åbne telefonappen og ringe til et telefonnummer via en knap på din app. Hvis du bruger en computer, kan den starte din Skype for at ringe til det nummer.
Indholdsfortegnelse
Brug af startfunktionen til at åbne en webside
Lad os først gennemgå trinene til, hvordan du kan bruge startfunktionen til at åbne en webside. Vi starter med at tilføje en knap til vores hovedskærm.
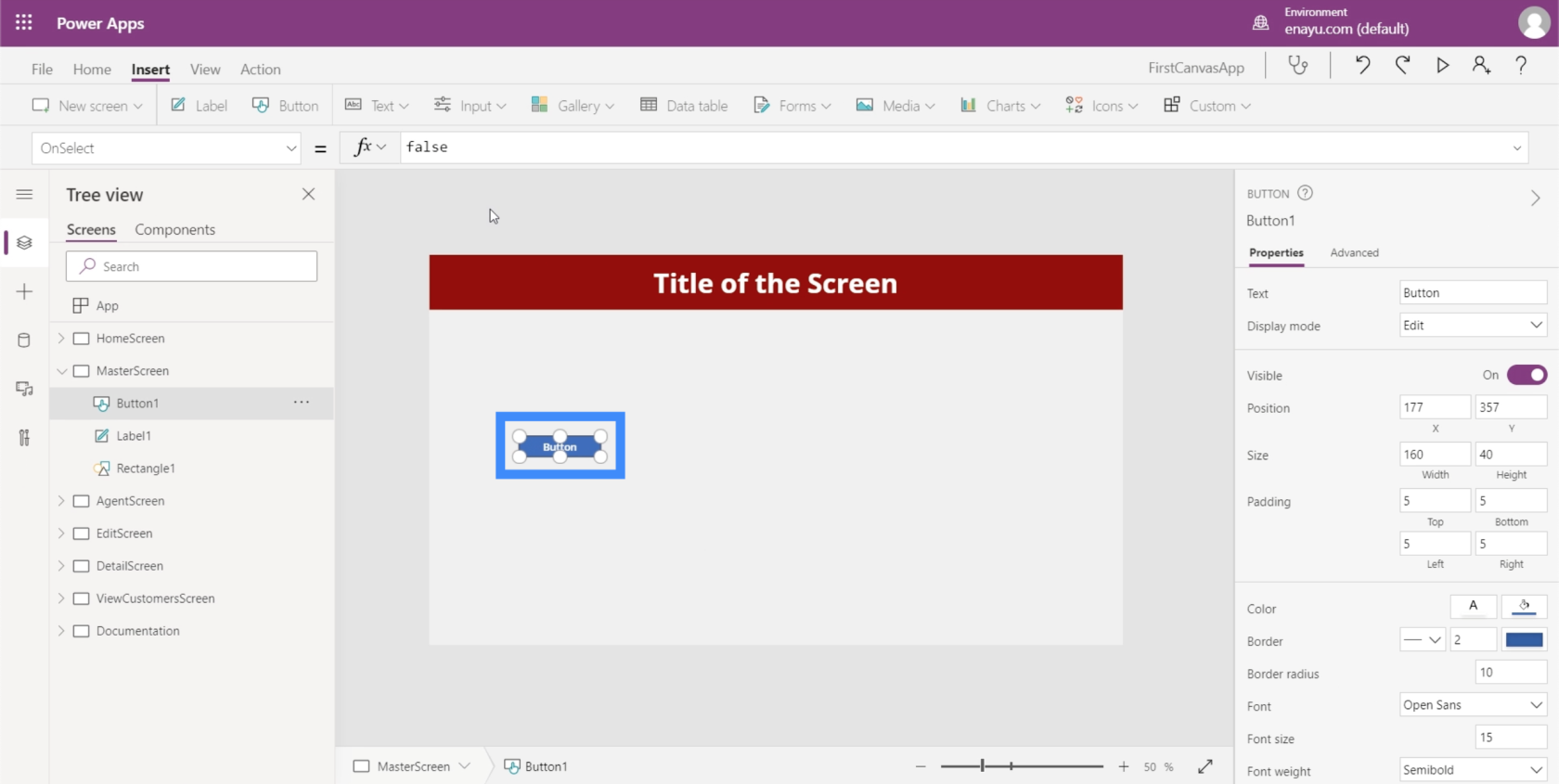
Derefter fremhæver vi knappen, vælger OnSelect fra rullemenuen Egenskaber og skriver Launch på formellinjen.
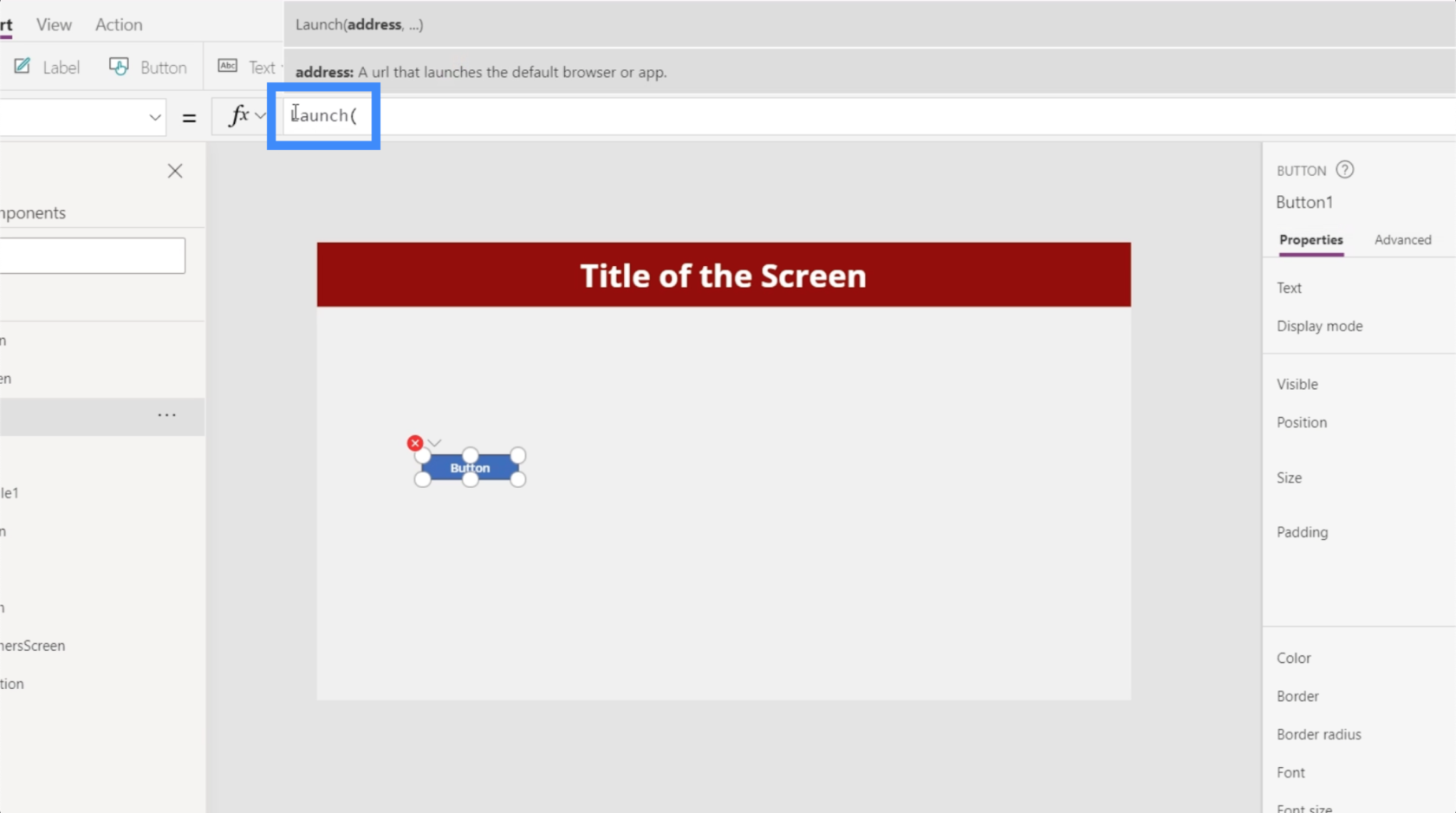
Vi får brug for en url, der fører til den webside, vi vil lancere. Lad os nu bruge Google som eksempel.
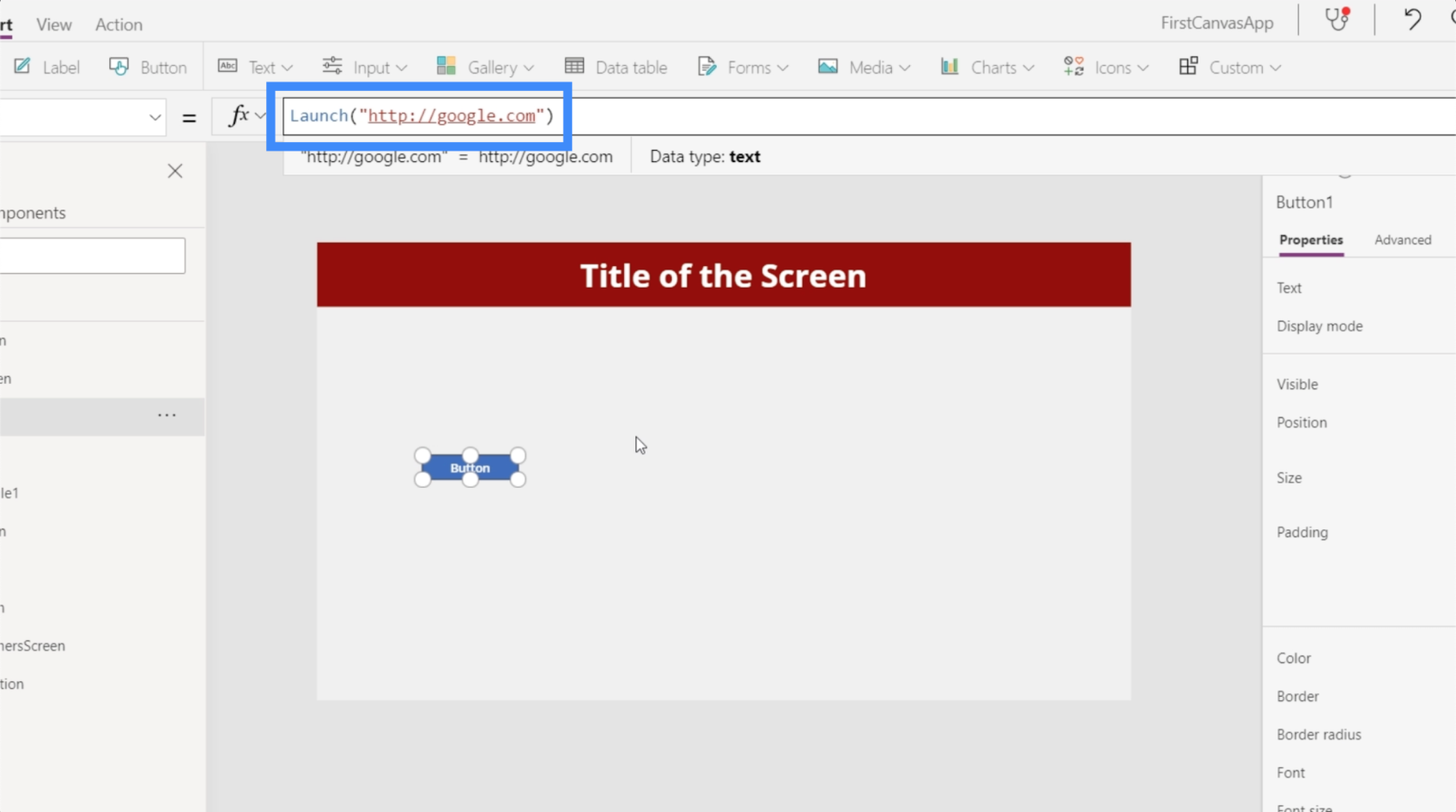
Lad os nu teste knappen og se, hvad der sker, når vi klikker på den.
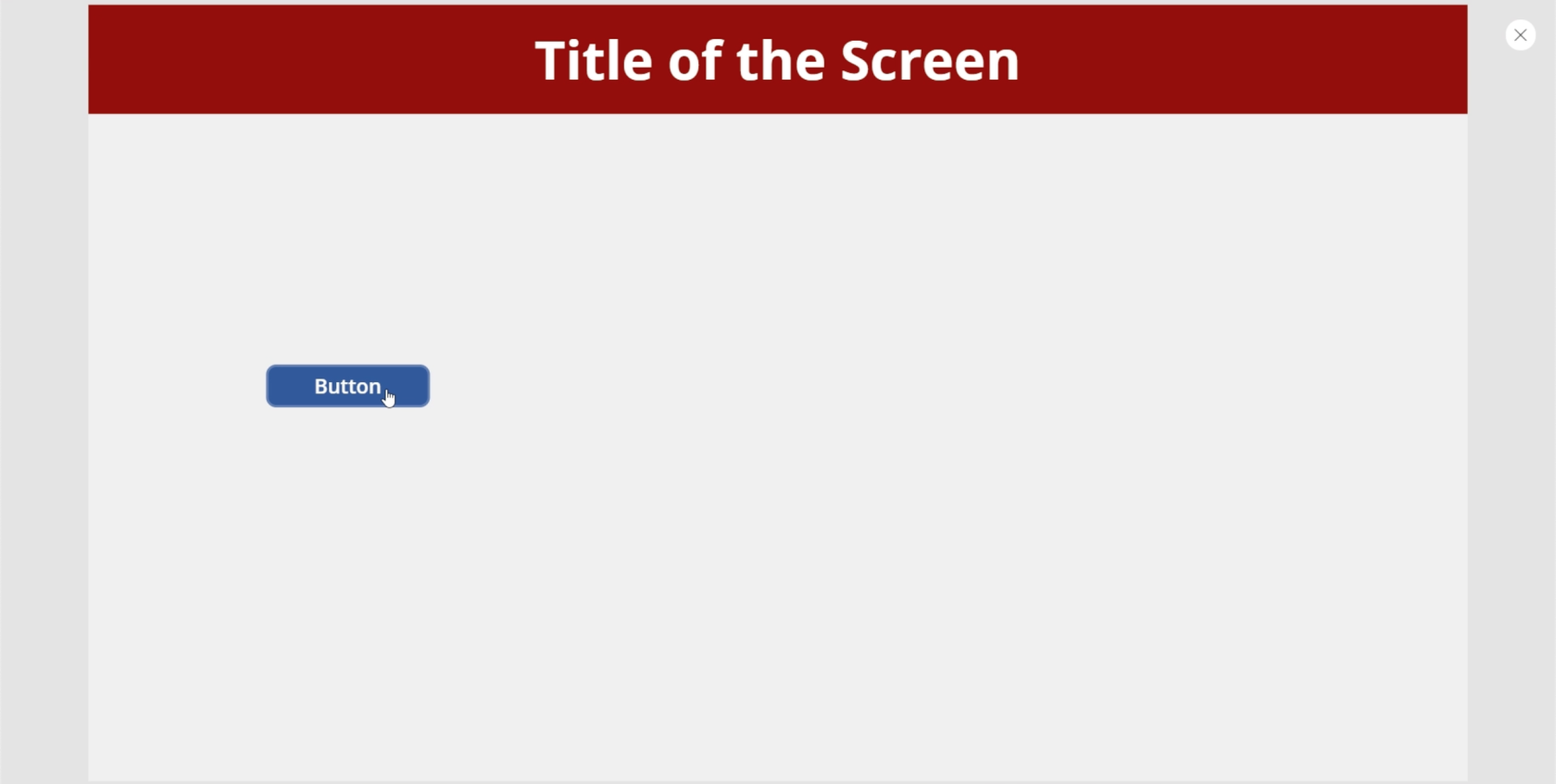
Som du kan se, åbnede den automatisk Google i vores browser.
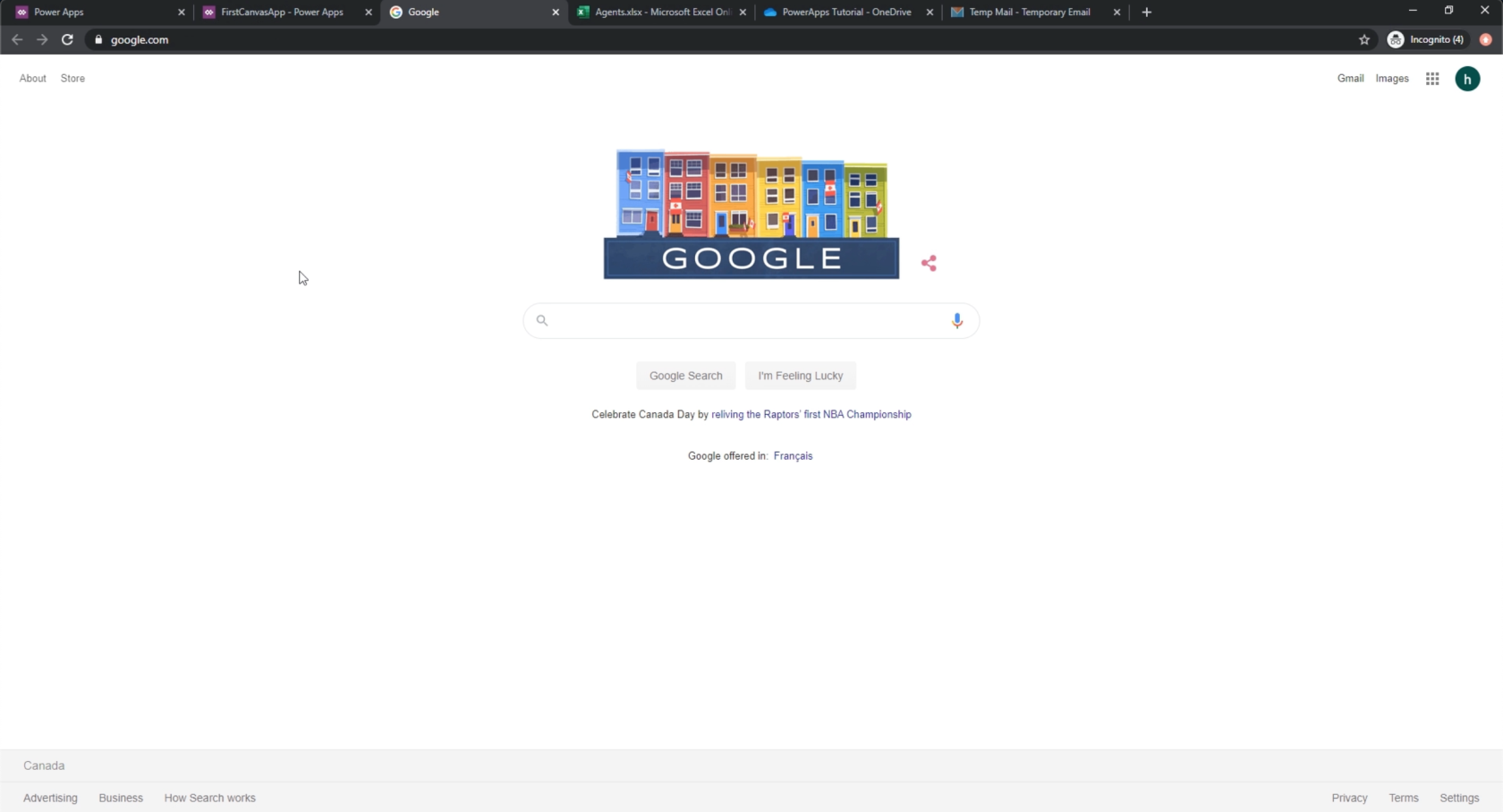
Det ville gøre det samme, hvis vi er på en mobil enhed. Hvis standardbrowseren er Safari, vil den gå videre og starte Safari og åbne Google.
Dette tilføjer en masse muligheder til vores app. Vi kan for eksempel have et ikon, der fører til vores hjælpeside. For at gøre det, lad os tilføje informationsikonet.
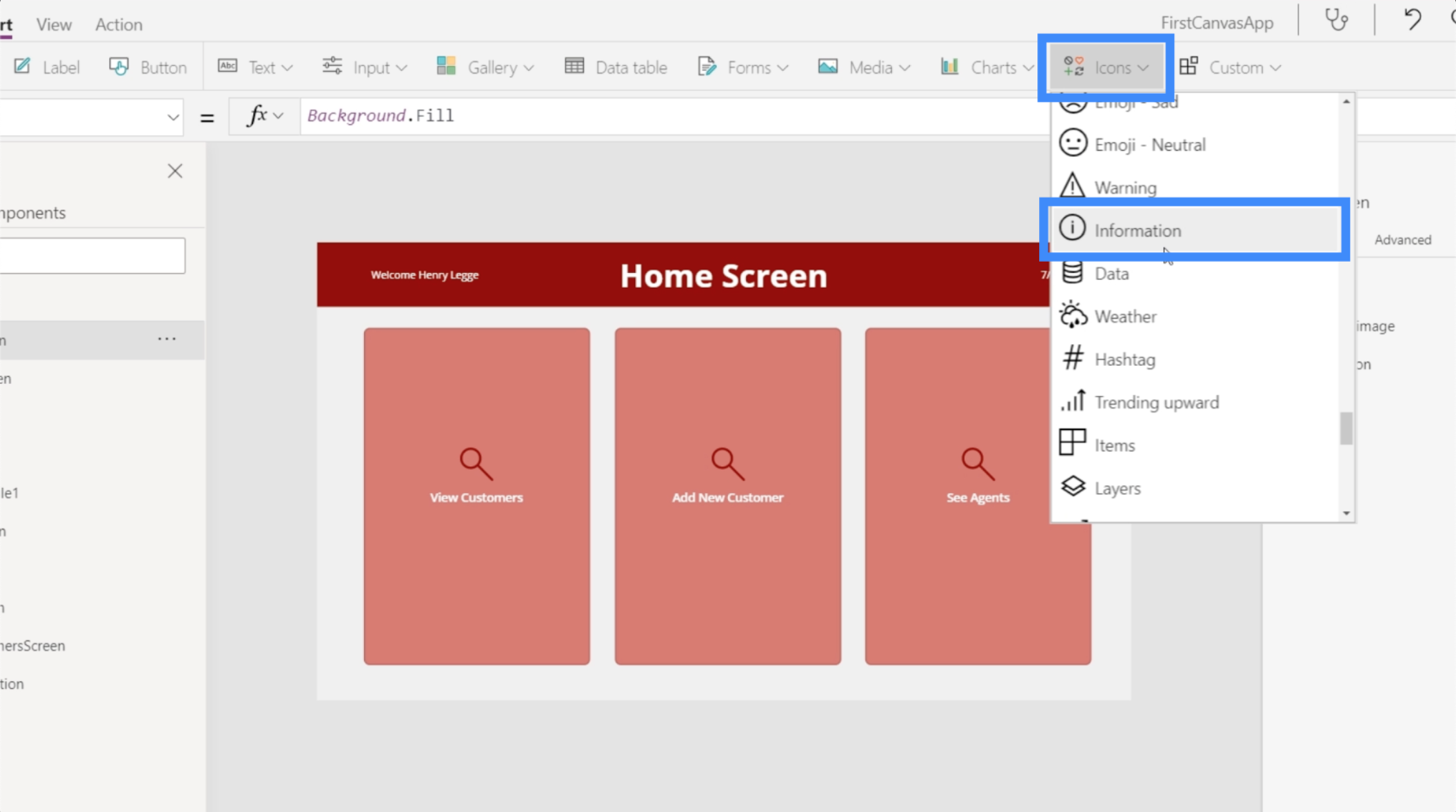
Lad os ændre det ikons farve til hvid, så det stemmer overens med temaet på denne skærm.
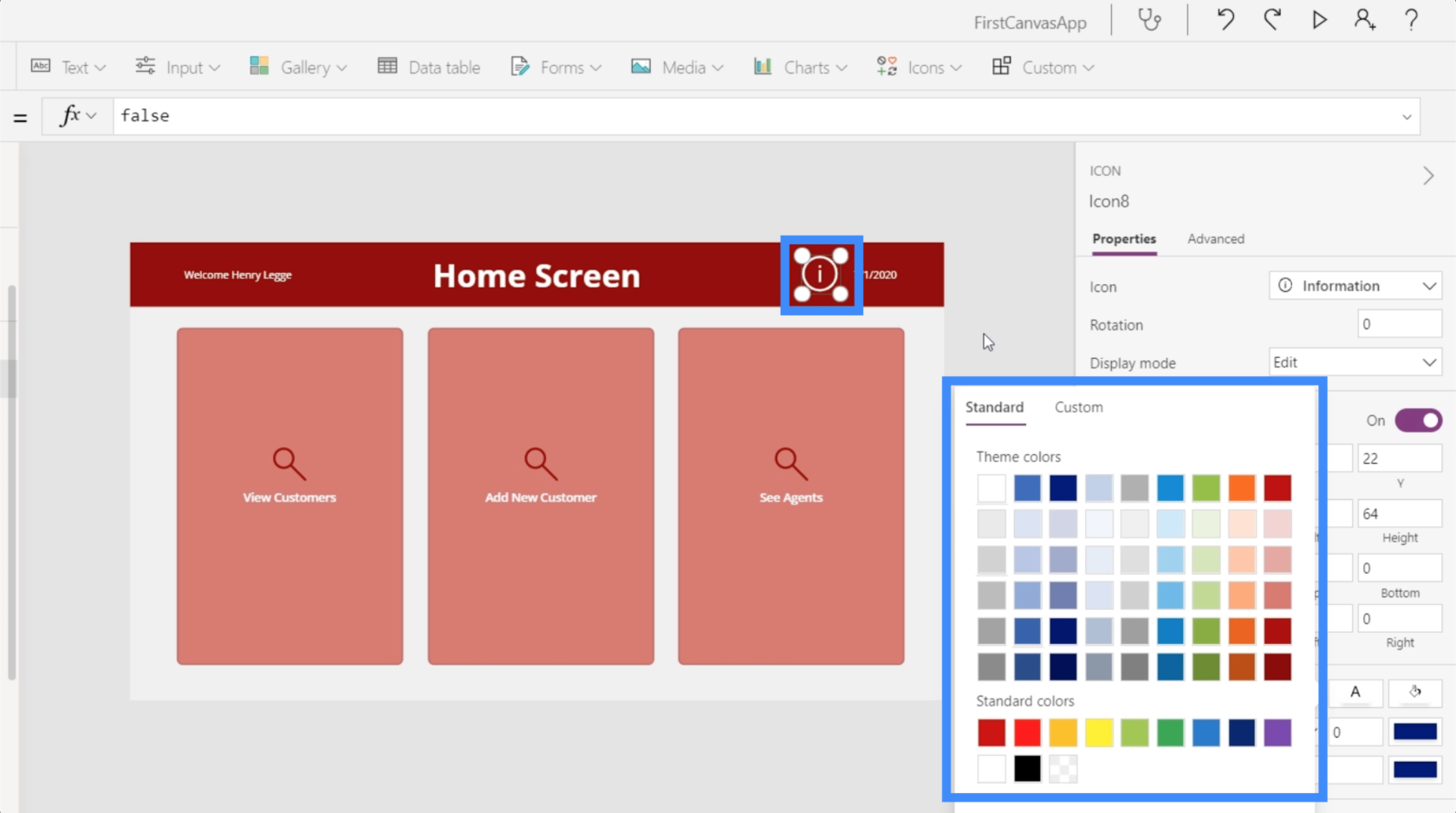
Lad os sige, at vi arbejder på en rejse-app. Vi kan få dette ikon til at føre til travelagency.com/help.
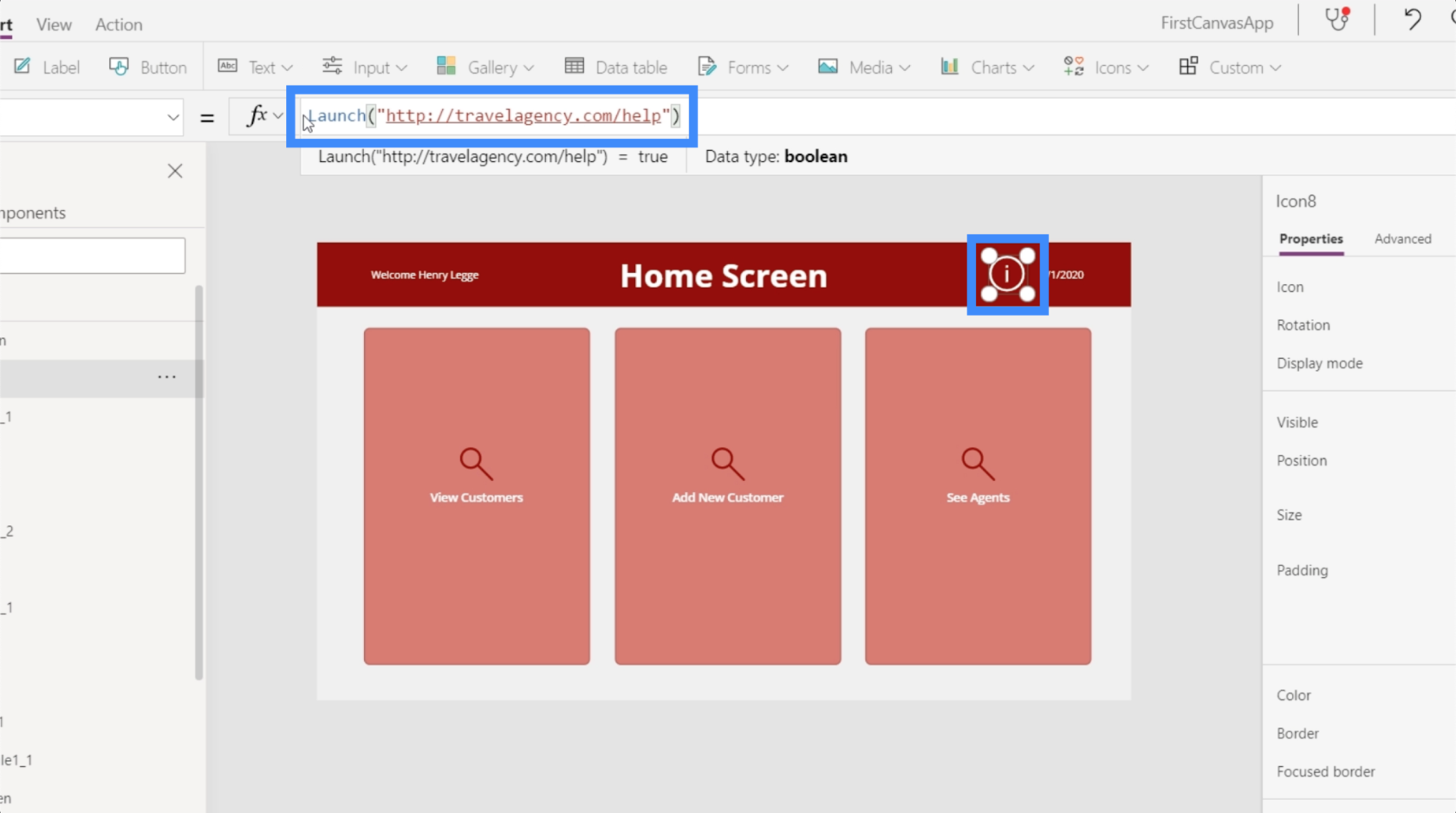
Med en funktionalitet som denne kan din slutbruger nemt få adgang til mere information, som ikke kan findes inde fra selve appen.
Brug af startfunktionen til at ringe til et nummer
Udover at give dig mulighed for at starte din browser og åbne en bestemt webside, giver Launch-funktionen dig også opkaldsfunktionalitet i din app.
Denne gang bliver vi nødt til at starte med "tlf" for at fortælle PowerApps, at vi ringer til et telefonnummer. Så skal vi indtaste et telefonnummer efter det.
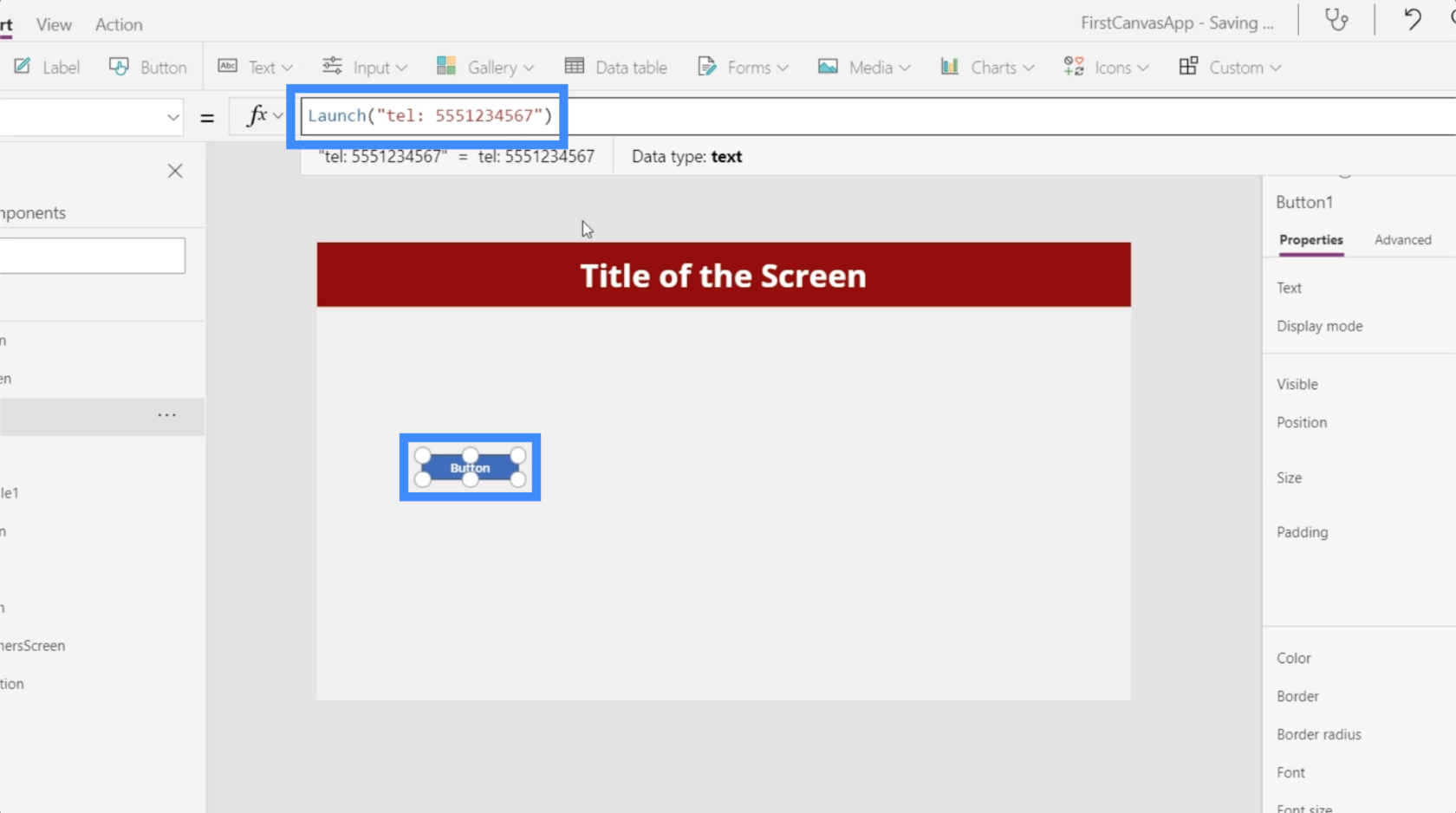
Med den formel på plads, lad os se, hvad der sker, når vi klikker på knappen.
Da vi er på en computer her, beder den os om at åbne en app, som den kan bruge til at kalde ud. Så hvis du har programmeret din computer til at starte Skype, hver gang du skal foretage et opkald, vil den gøre det samme i dette tilfælde.
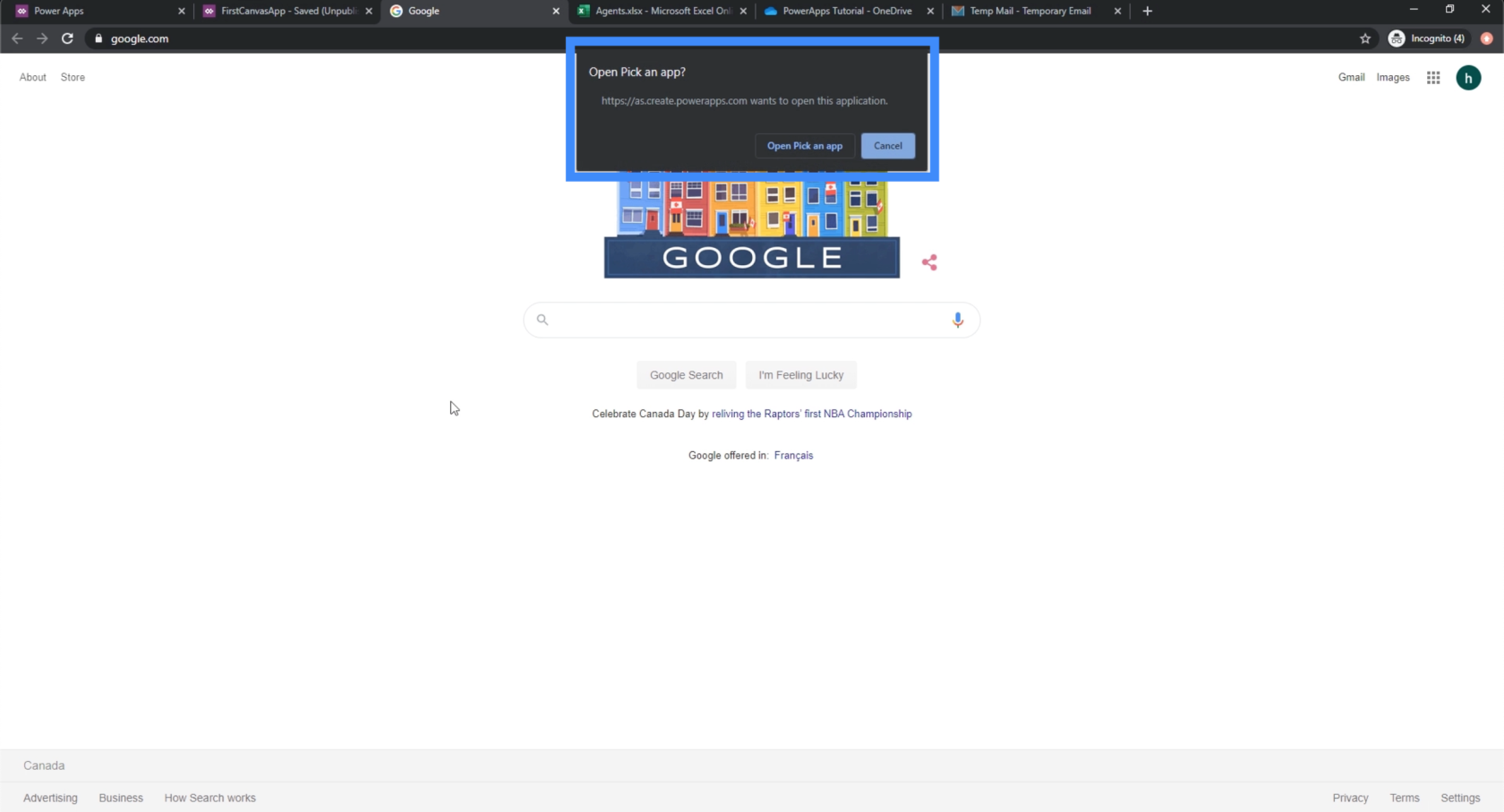
Vi kan også dynamisk indstille telefonnummeret, så det ringer til et nummer baseret på hvilken post du vælger fra dit appgalleri. Vi diskuterede dette i en tidligere tutorial, hvor vi talte om.
Brug af startfunktionen til at sende en e-mail
Denne gang, lad os se, hvordan startfunktionen giver os mulighed for at sende en e-mail fra appen.
Lad os gå til detaljeskærmen, hvor vi allerede har en "Call Agent"-knap. Vi vil tilføje en anden knap ved siden af den, som vi kalder knappen "E-mailagent".
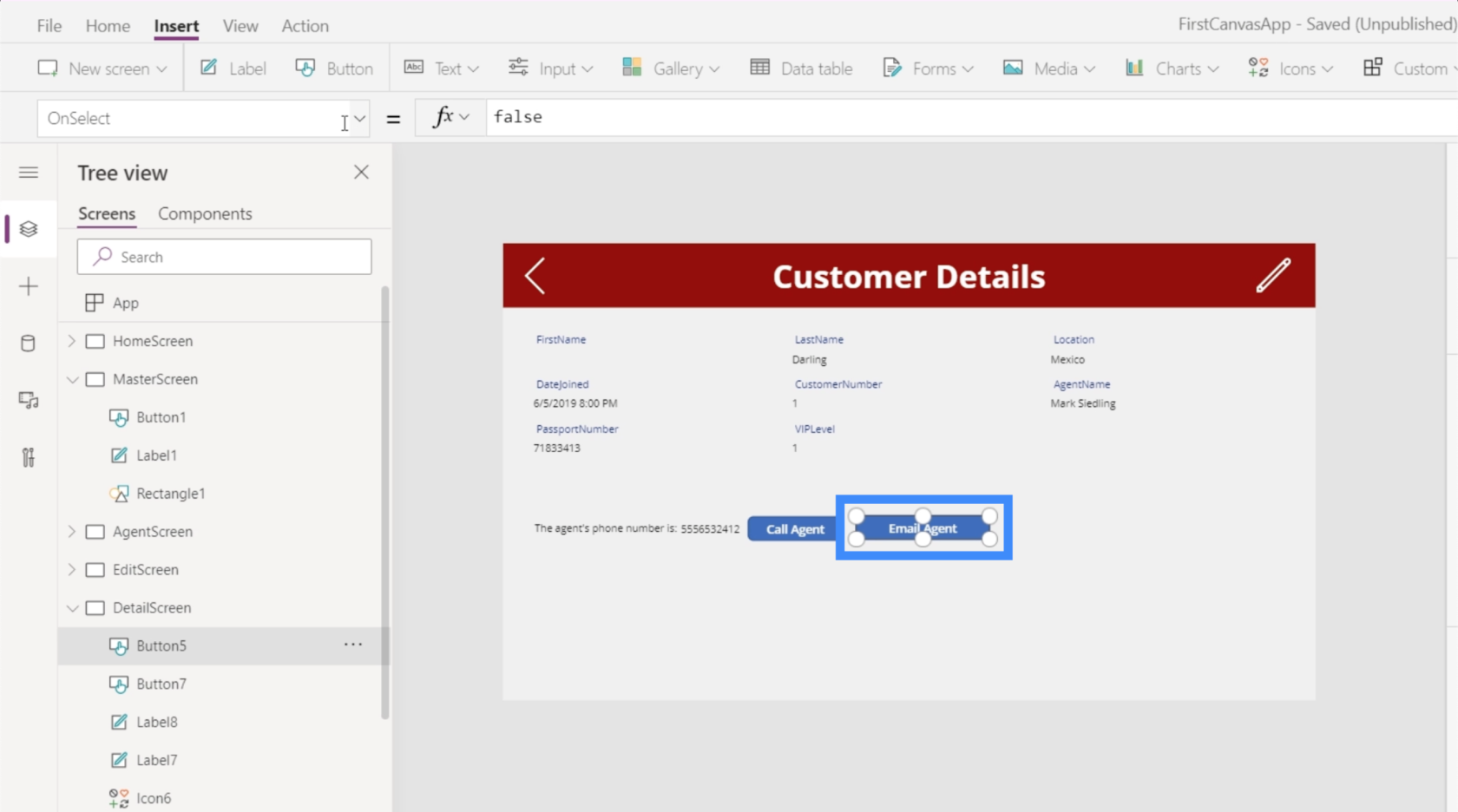
Ved at vælge vores knaps OnSelect-egenskab, lad os bruge Launch-funktionen igen. Denne gang skal vi bruge "mailto", som fortæller PowerApps, at vi er ved at sende en e-mail.
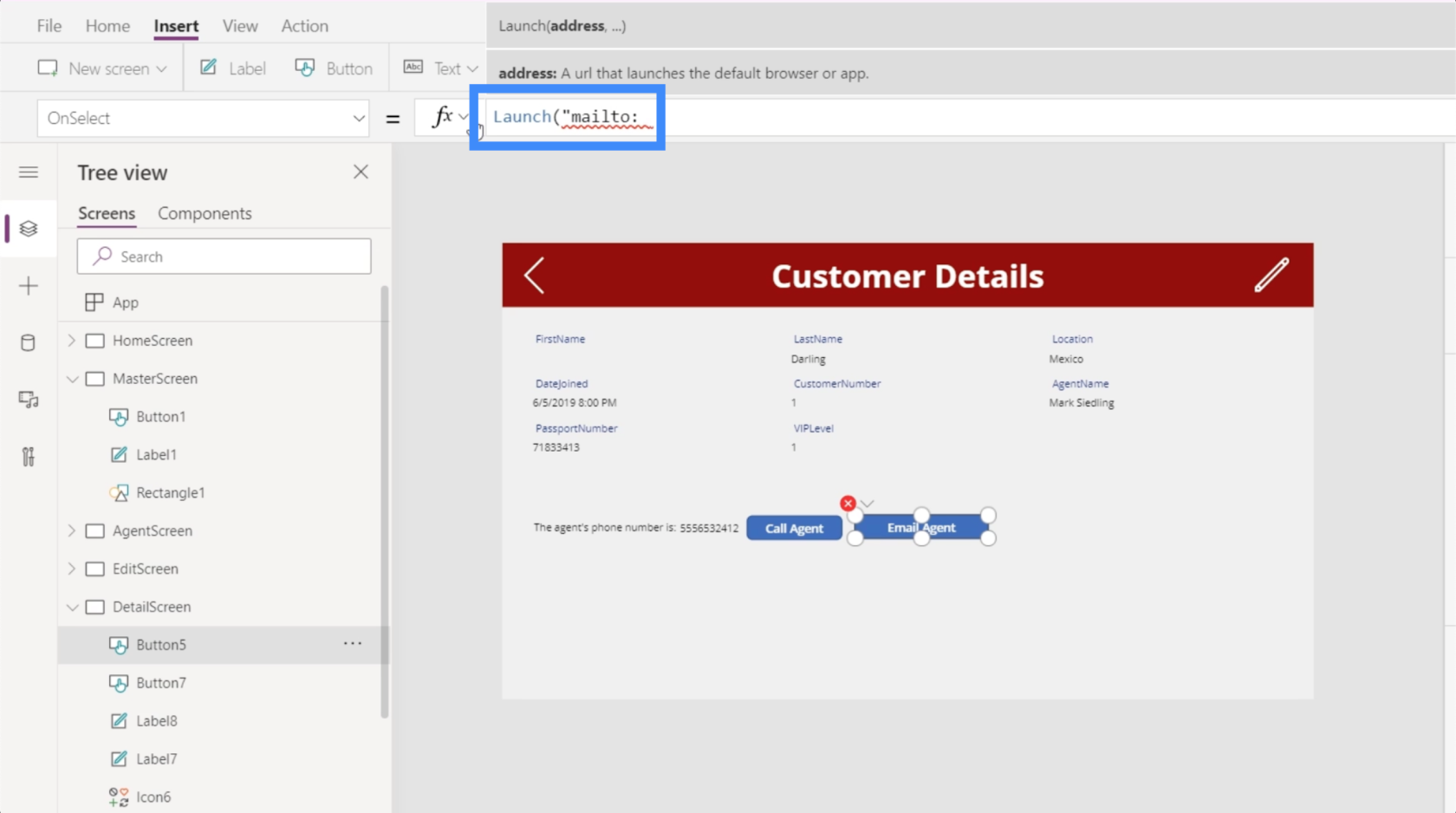
Derefter vil vi tilføje en e-mailadresse. Lad os bruge [email protected], så trykker vi Enter for at låse den formel inde.
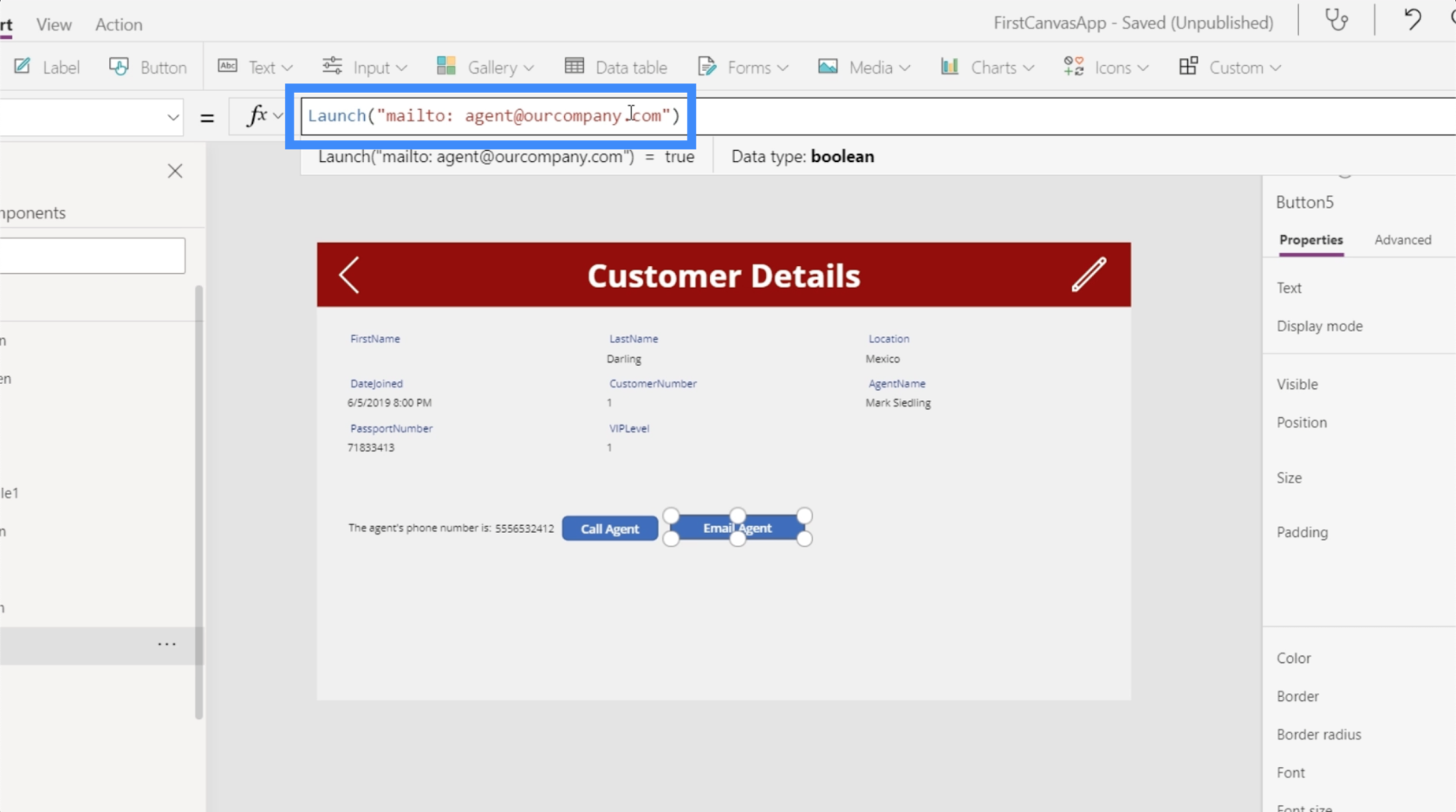
Da vi ikke har en e-mail-konto oprettet på denne computer, lancerede den grundlæggende e-mail-applikationen.
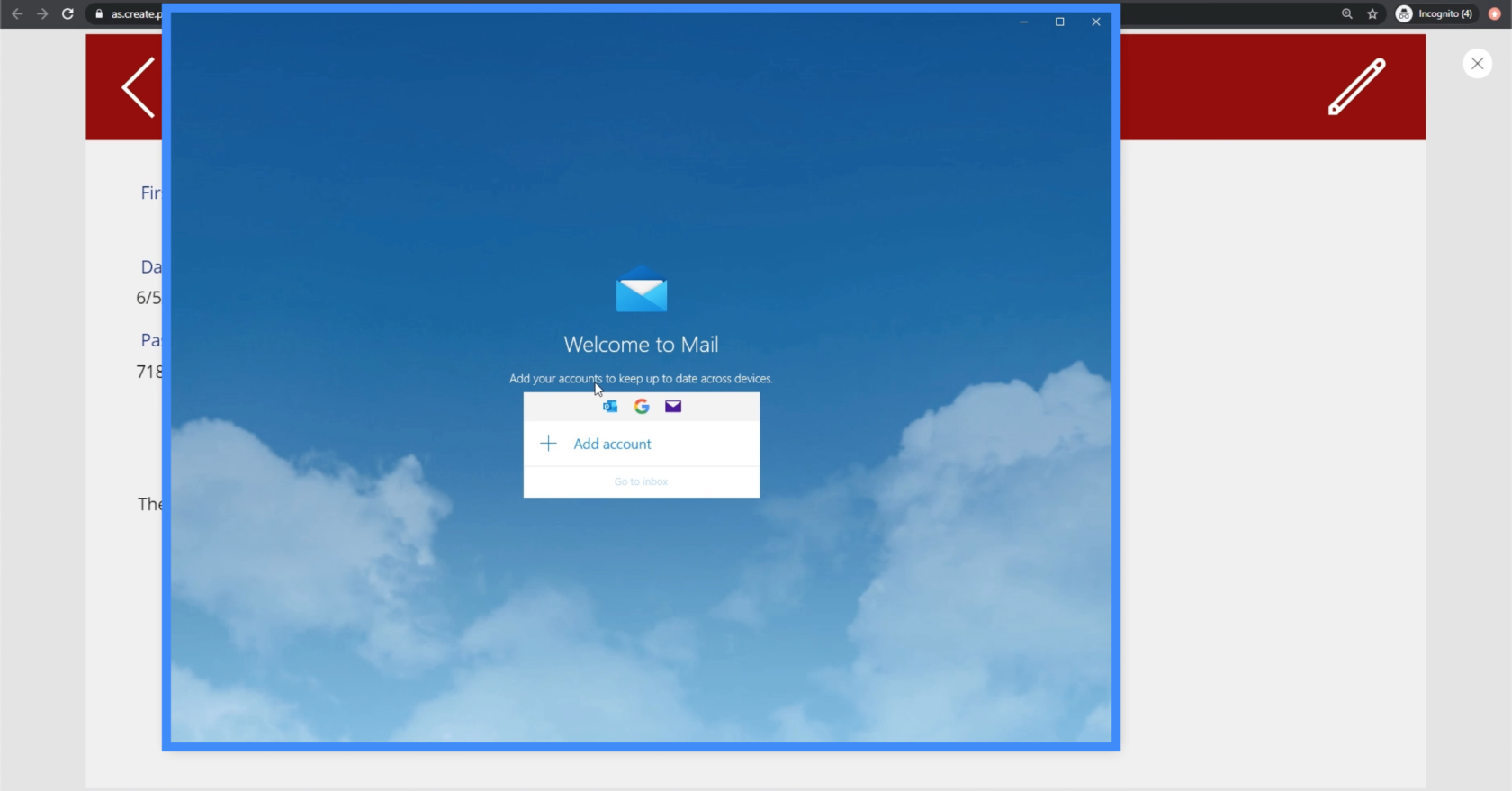
Den beder os også om at sætte den op.
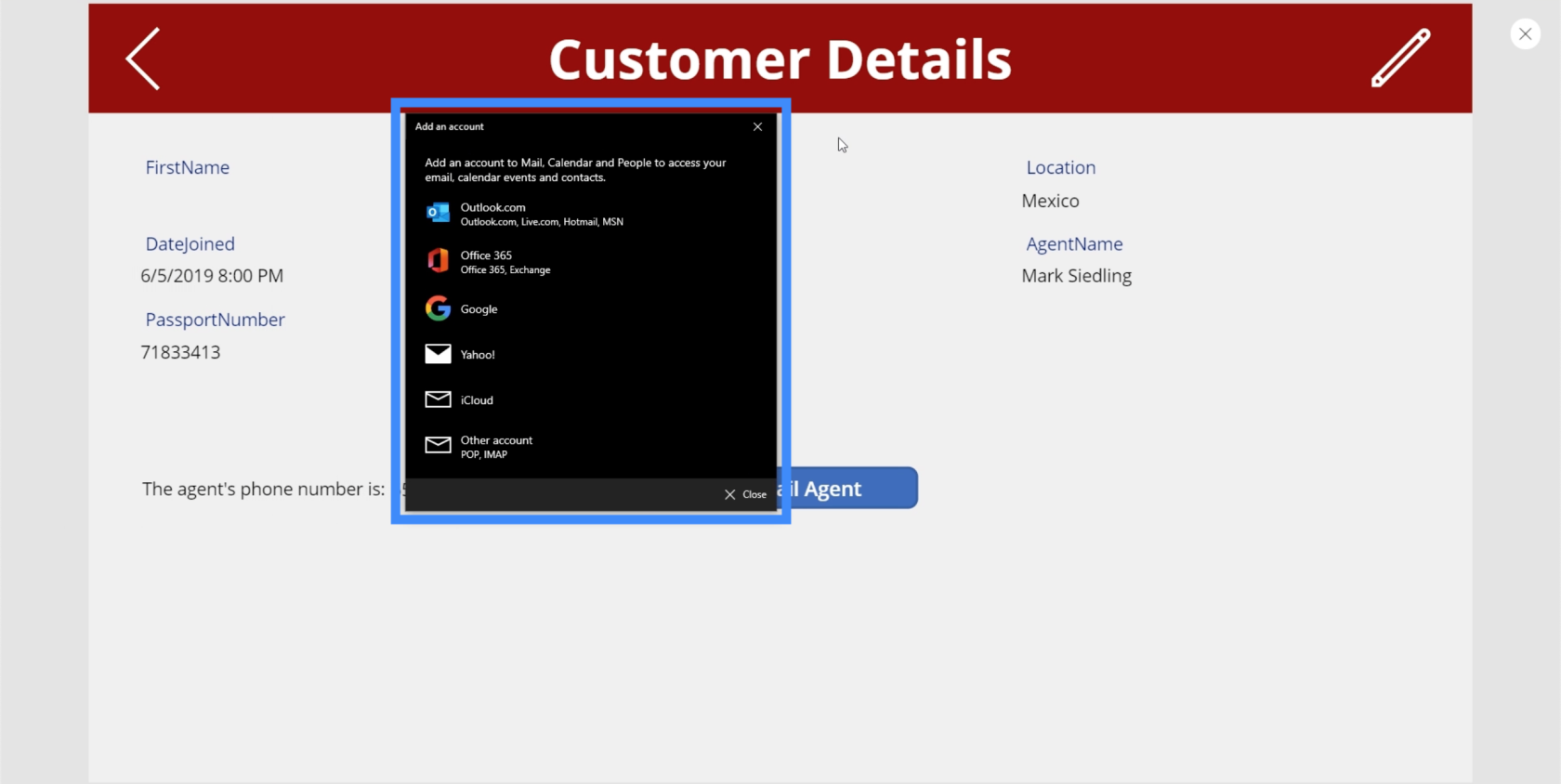
Hvis du har din e-mail korrekt konfigureret på din enhed, vil et klik på den knap straks åbne din e-mail med e-mailadressen klar i modtagerfeltet.
Bemærk, at du også kan indstille e-mailen dynamisk. Du kan følge de samme trin, som vi brugte til dynamisk at opsætte telefonnumrene i vores optegnelser, men denne gang ved at bruge "mailto" i stedet for "tel".
Brug af startfunktionen til at starte en anden app
Den sidste ting, vi skal gøre her, er at lære, hvordan du bruger startfunktionen til at starte andre PowerApps-applikationer. For at starte, lad os gå til alle vores applikationer ved at klikke på denne menu i øverste venstre hjørne.
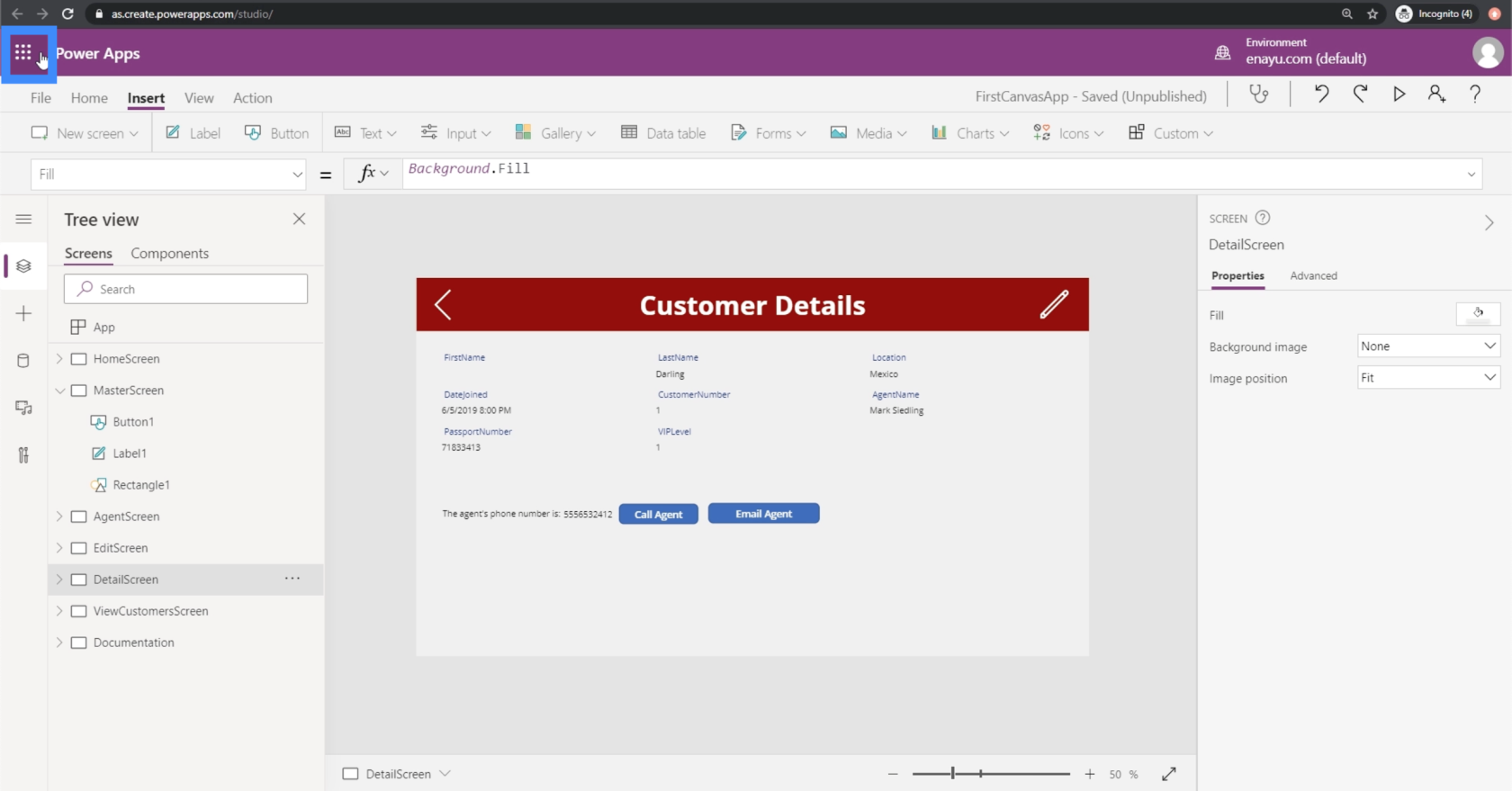
Lad os derefter gå til PowerApps.
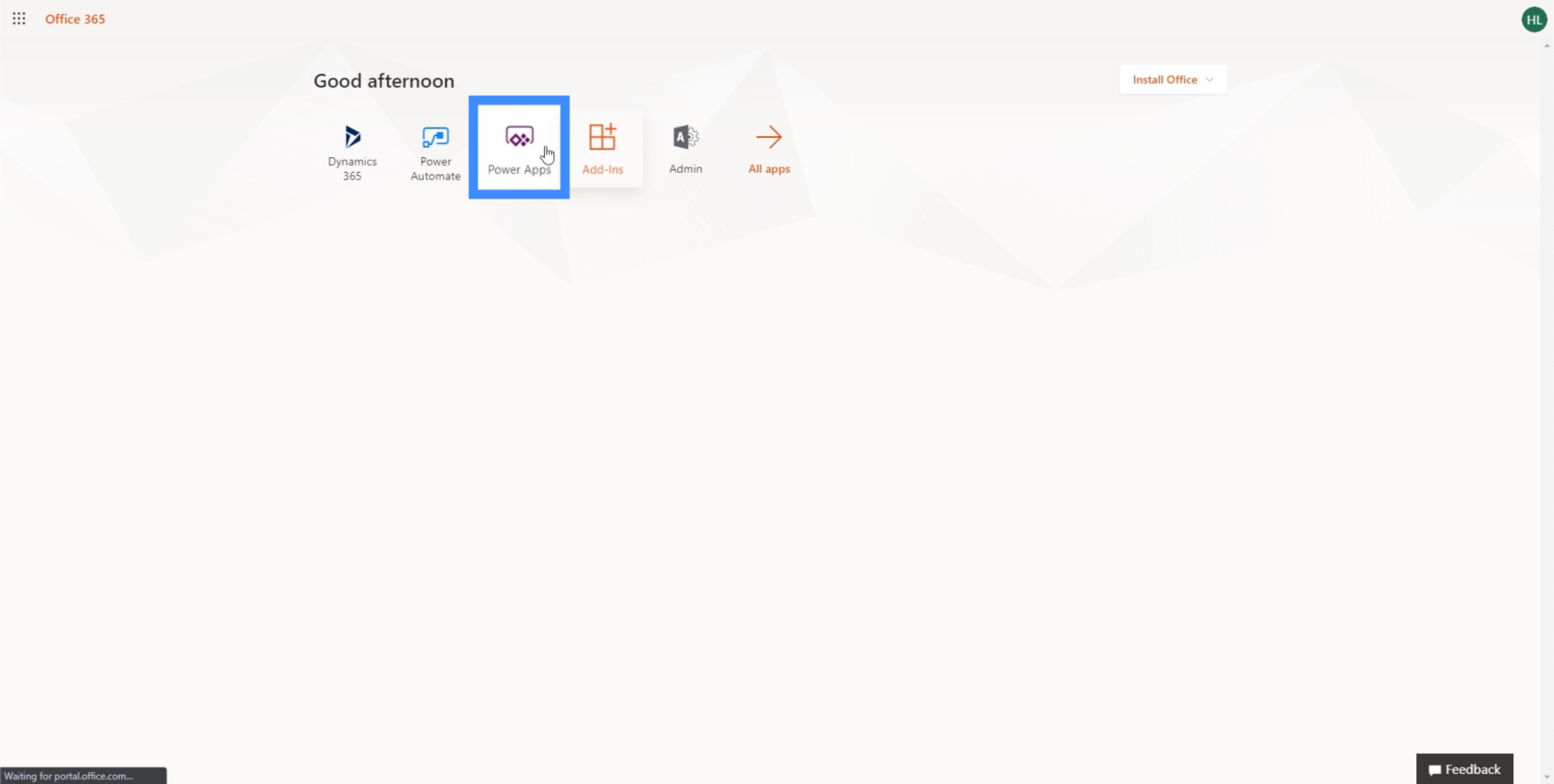
Når vi er inde i PowerApps, lad os gå til Apps. Dette vil vise os en liste over alle de andre apps, vi har oprettet.
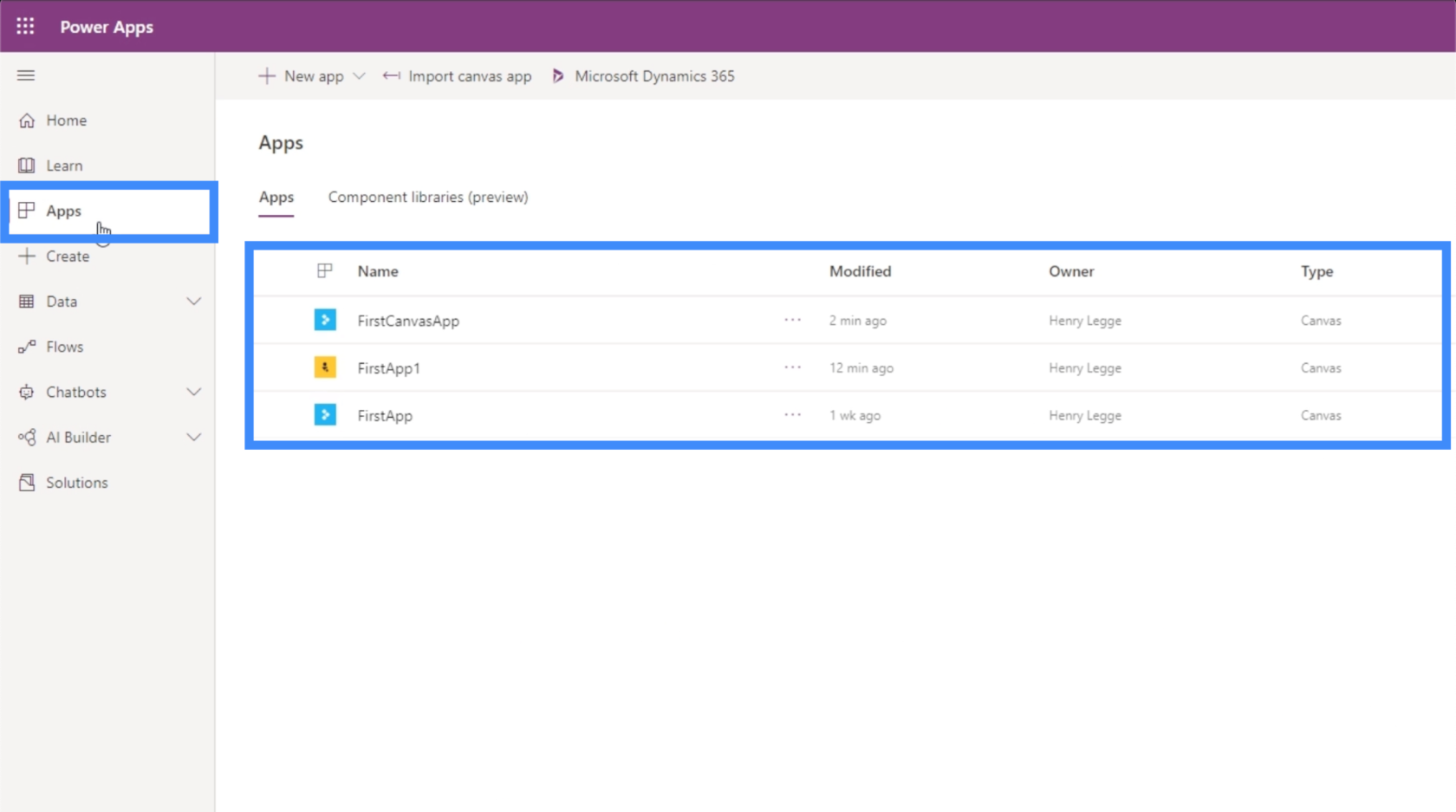
Lad os sige, at vi vil starte FirstApp1 inde fra FirstCanvasApp. Lad os åbne menuen for den app og klikke på Detaljer.
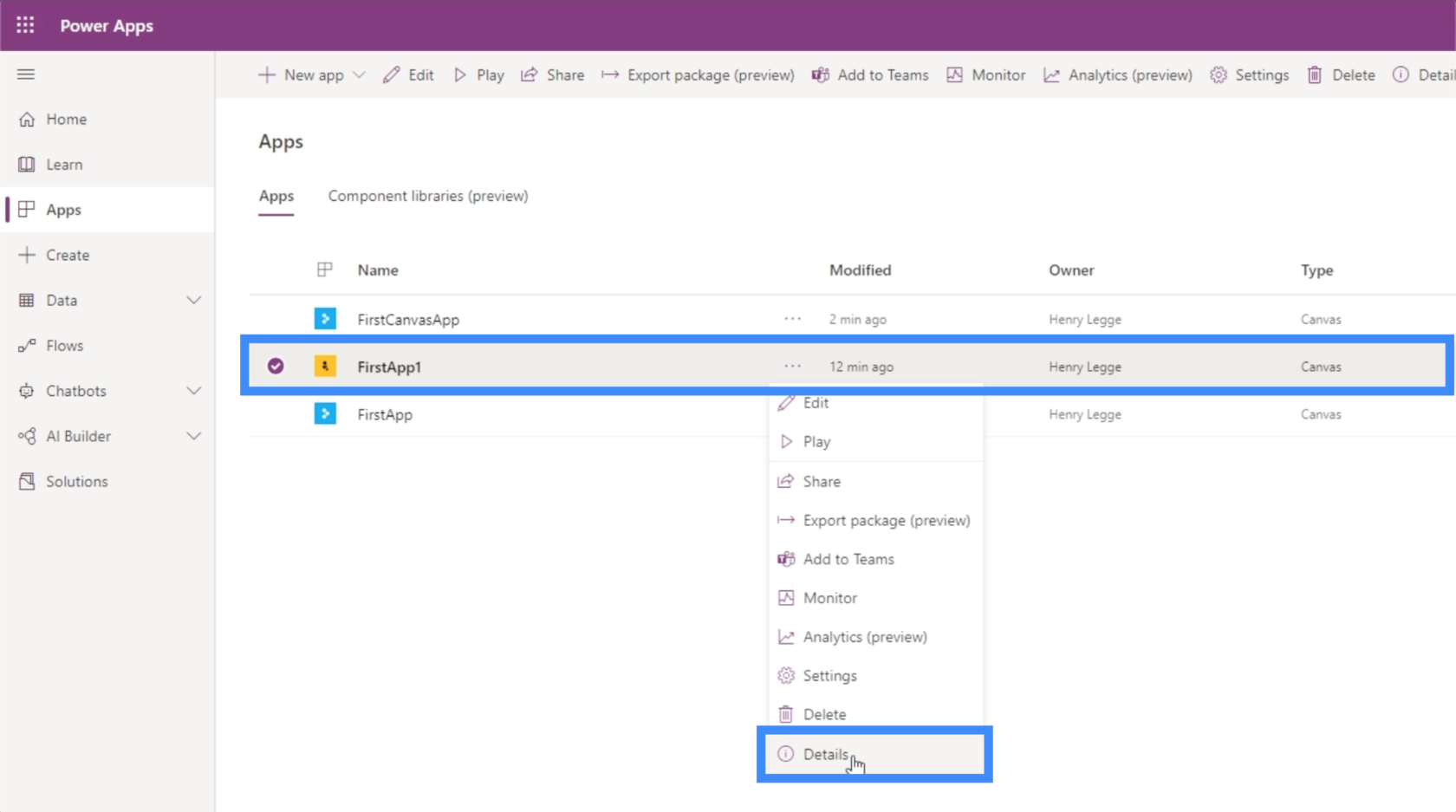
Vi er nødt til at notere os app-id'et, fordi det er det, vi skal bruge til at navigere til denne app senere.
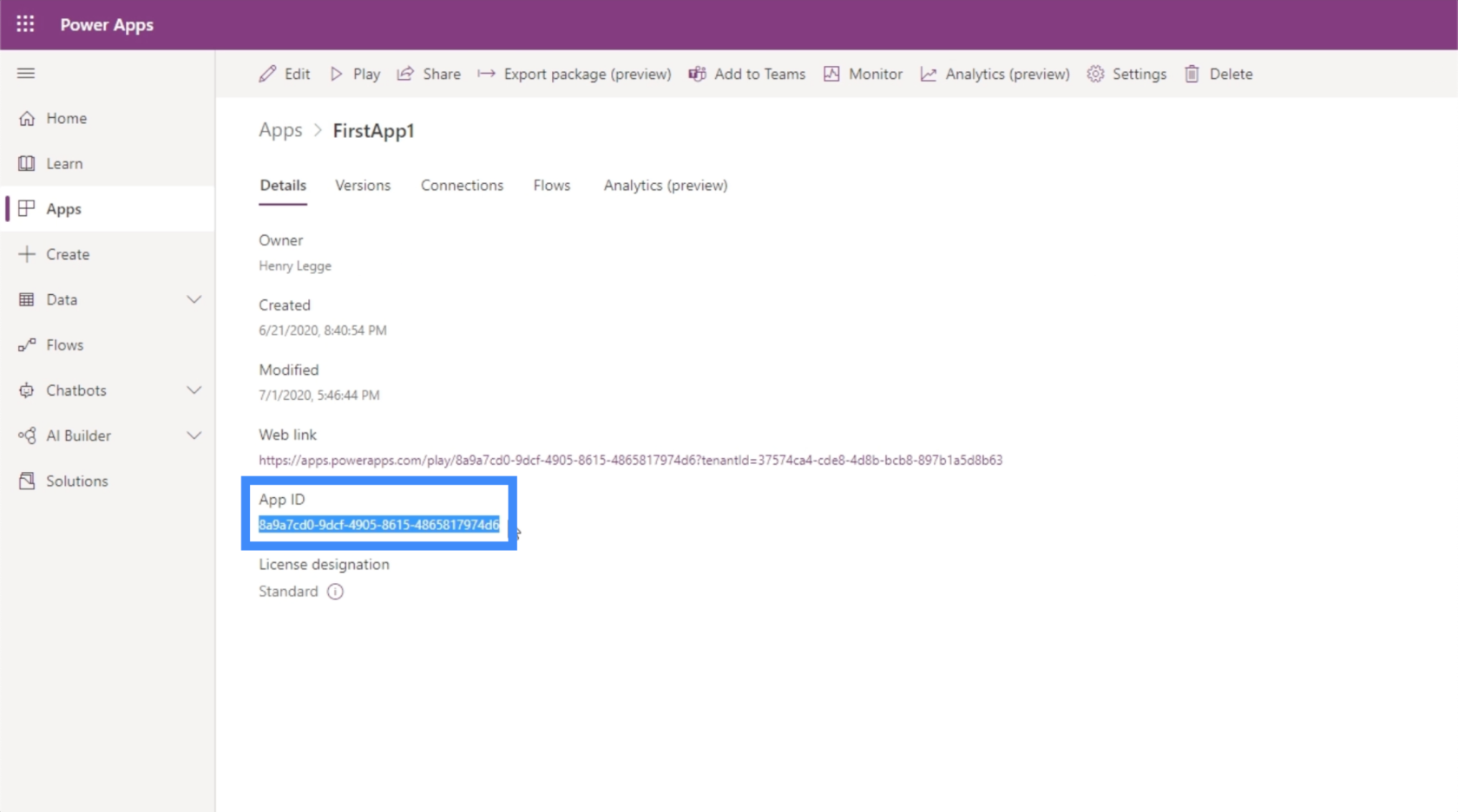
Går tilbage til startskærmen for den app, vi arbejder på, så lad os tilføje en knap her i bunden.
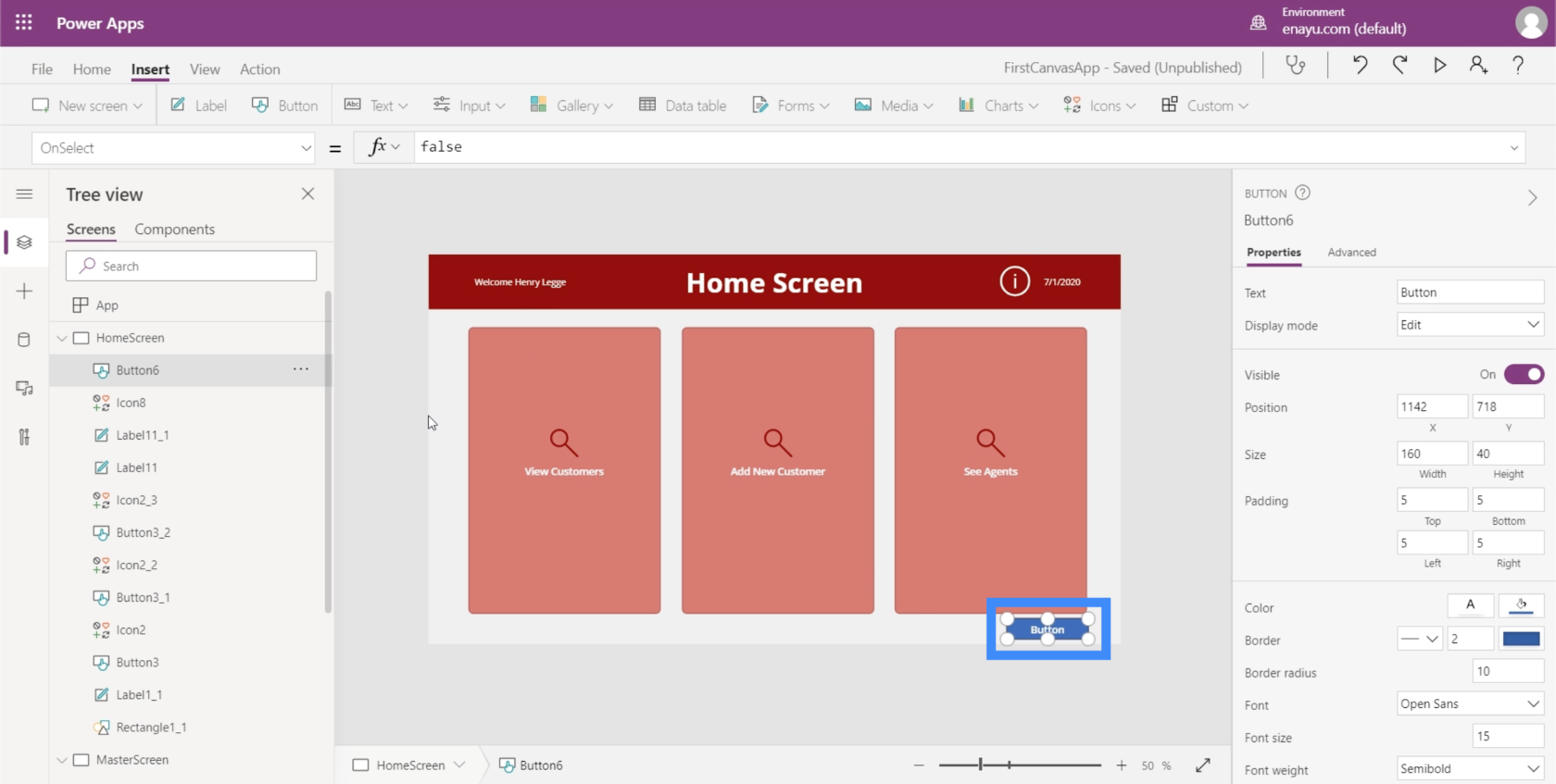
Derefter skal vi bruge startfunktionen og følge den op med adressen "/providers/Microsoft.PowerApps/apps/".
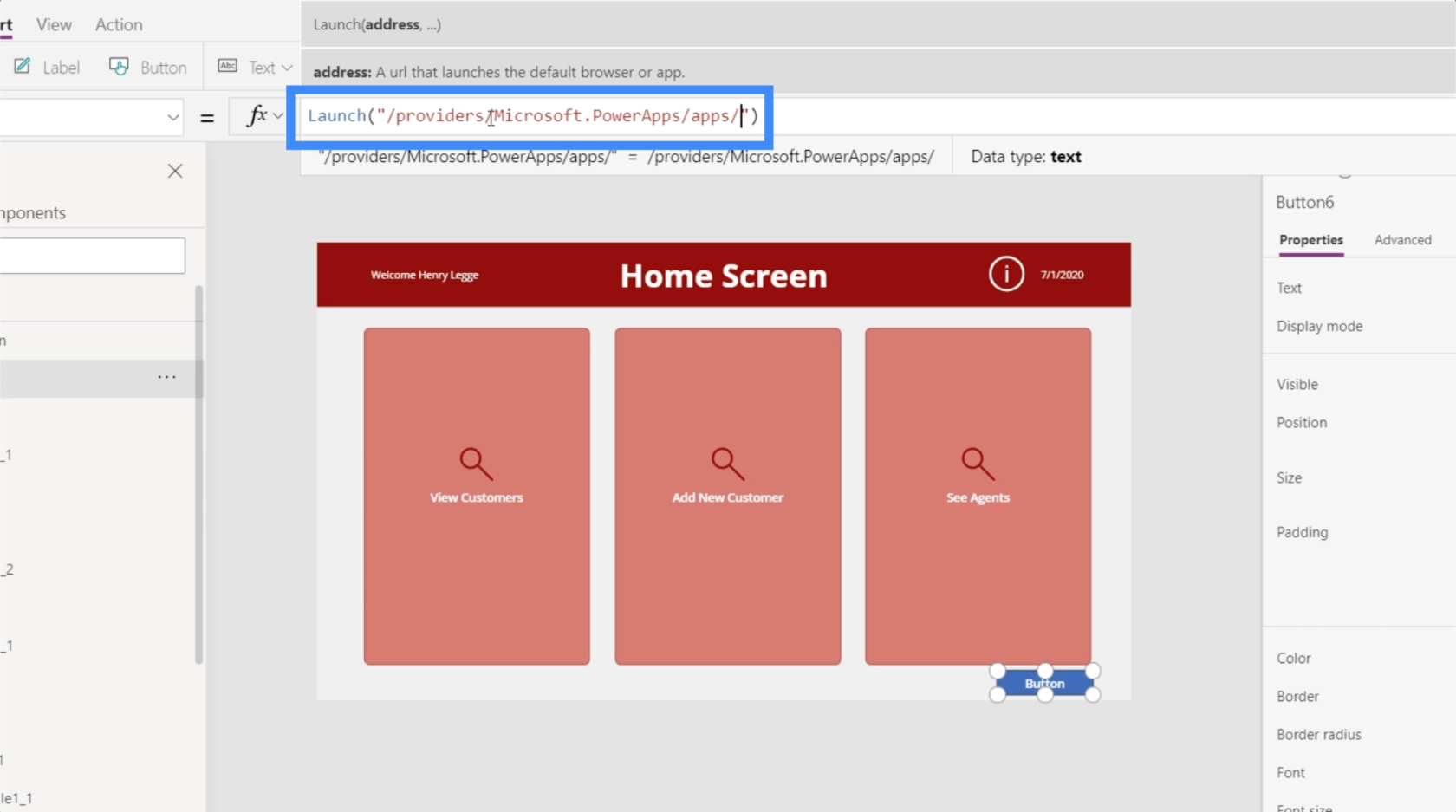
Vi tilføjer app-id'et for den app, som vi vil starte efter det. Klik derefter på Enter for at låse denne formel inde.
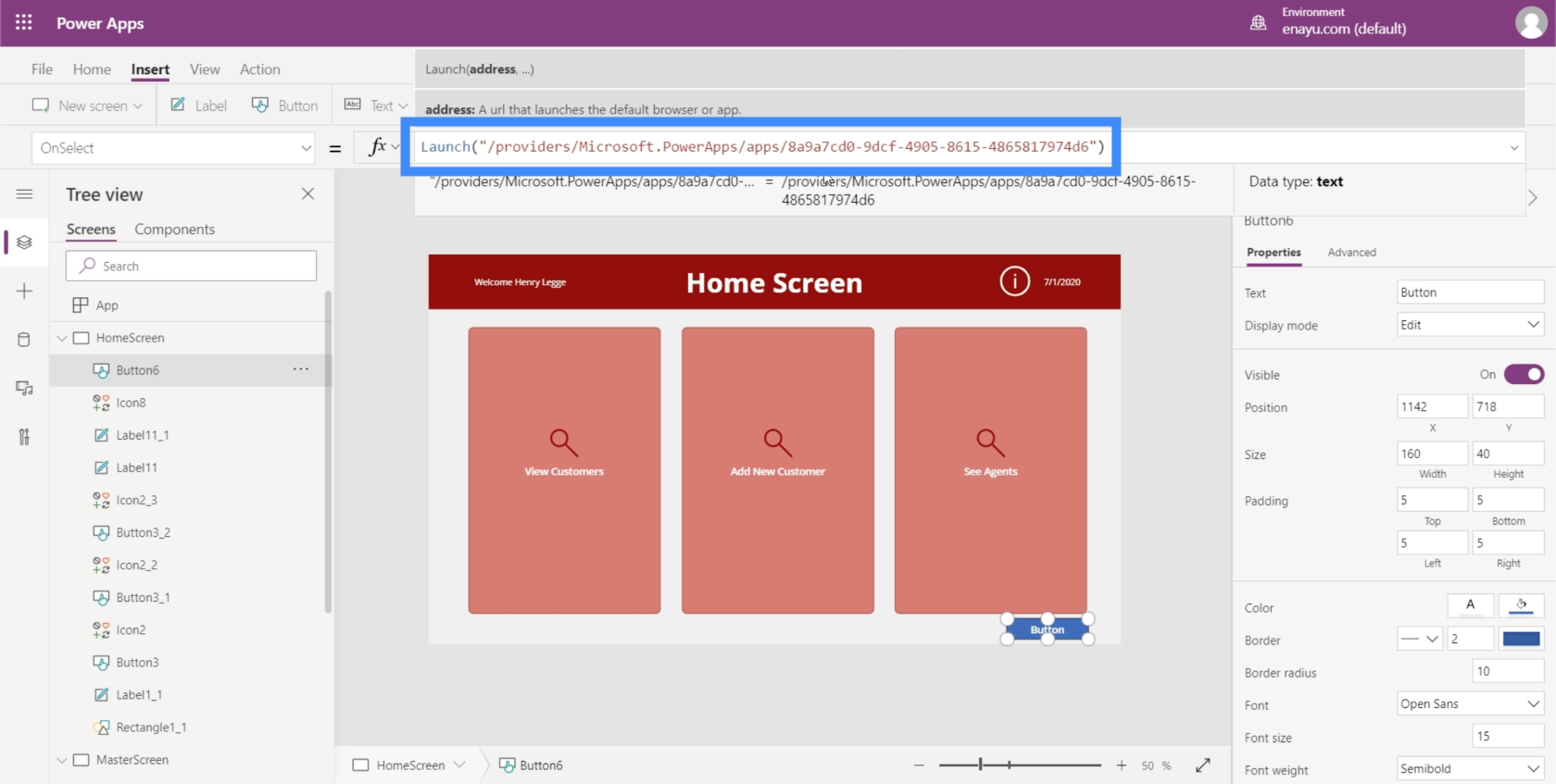
For lettere navigation, lad os ændre teksten på denne knap til "Start anden app".
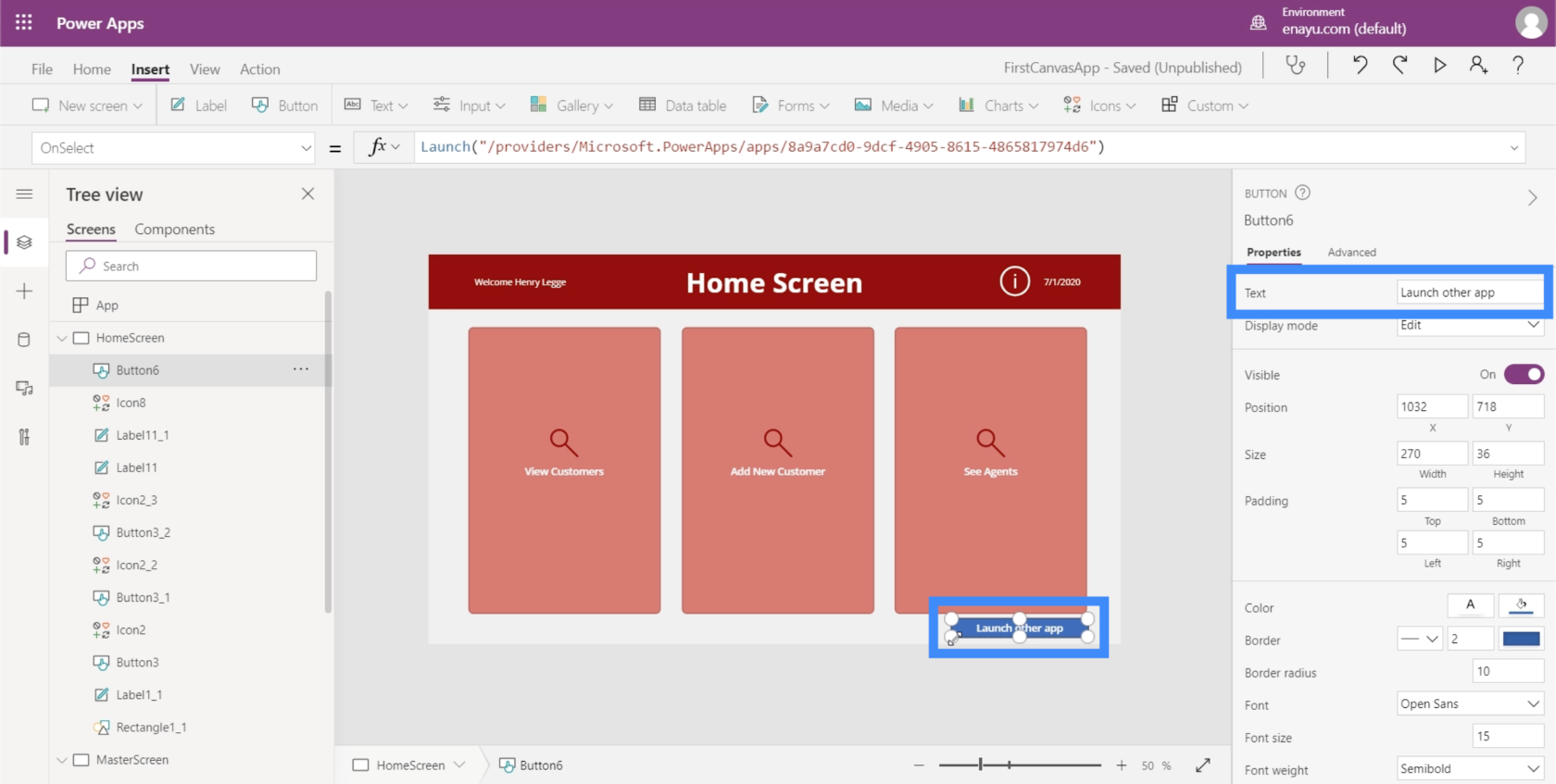
I øjeblikket er vi inde i studiet, hvor vi arbejder på vores apps. Hvis vi klikker på knappen "Start anden app" nu, vil den starte studieversionen af den anden app og ikke den offentliggjorte app, som slutbrugeren ser.
Så lad os først udgive denne app, som vi arbejder på. Vi talte også omi en anden tutorial.
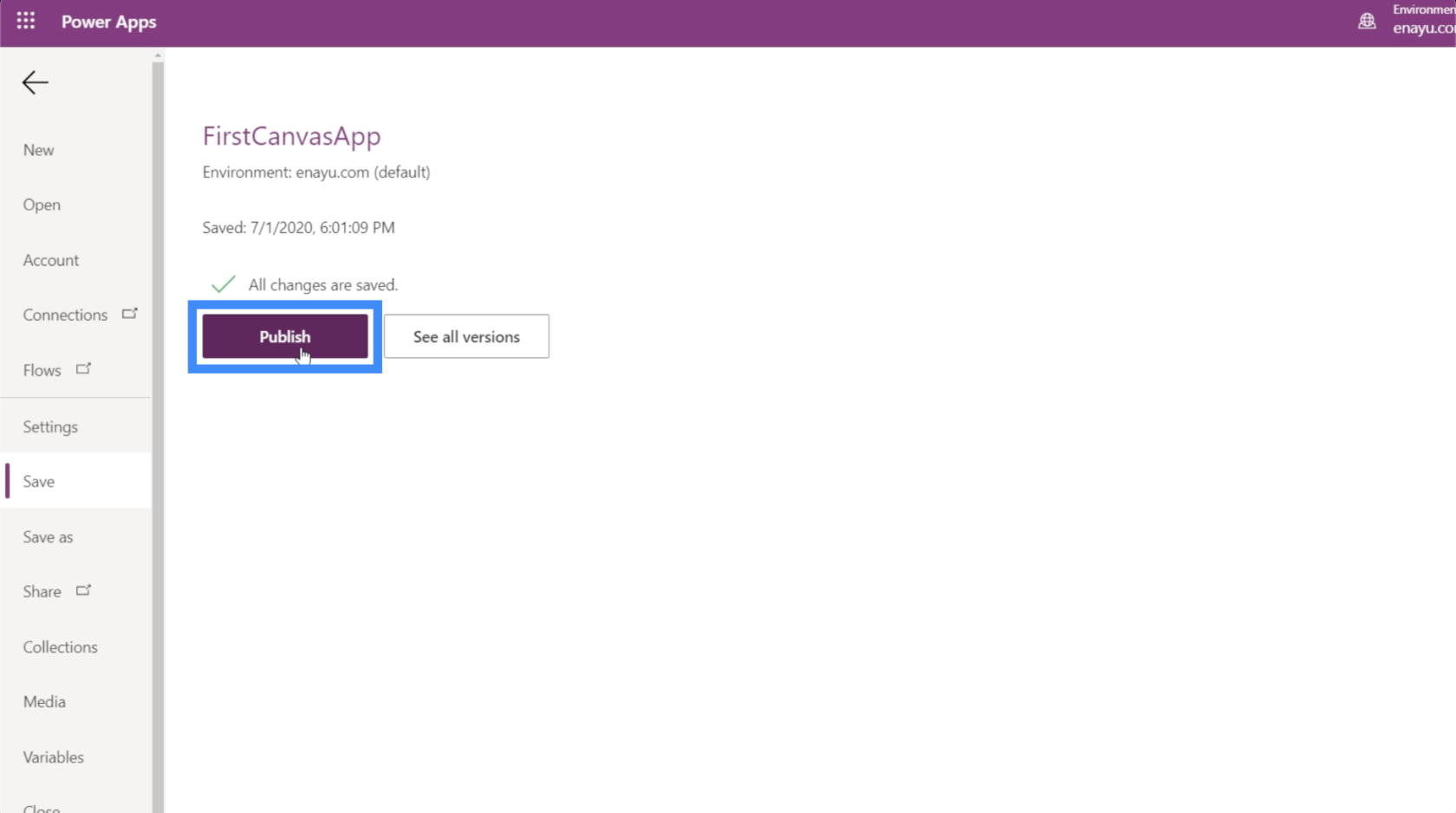
Når det er offentliggjort, lad os gå tilbage til listen over alle vores applikationer. Sørg for, at den er fuldt opdateret, da det nogle gange tager tid for appen at opdatere efter at have udgivet den.
Lad os starte FirstCanvasApp, som er der, hvor vi oprettede den knap.
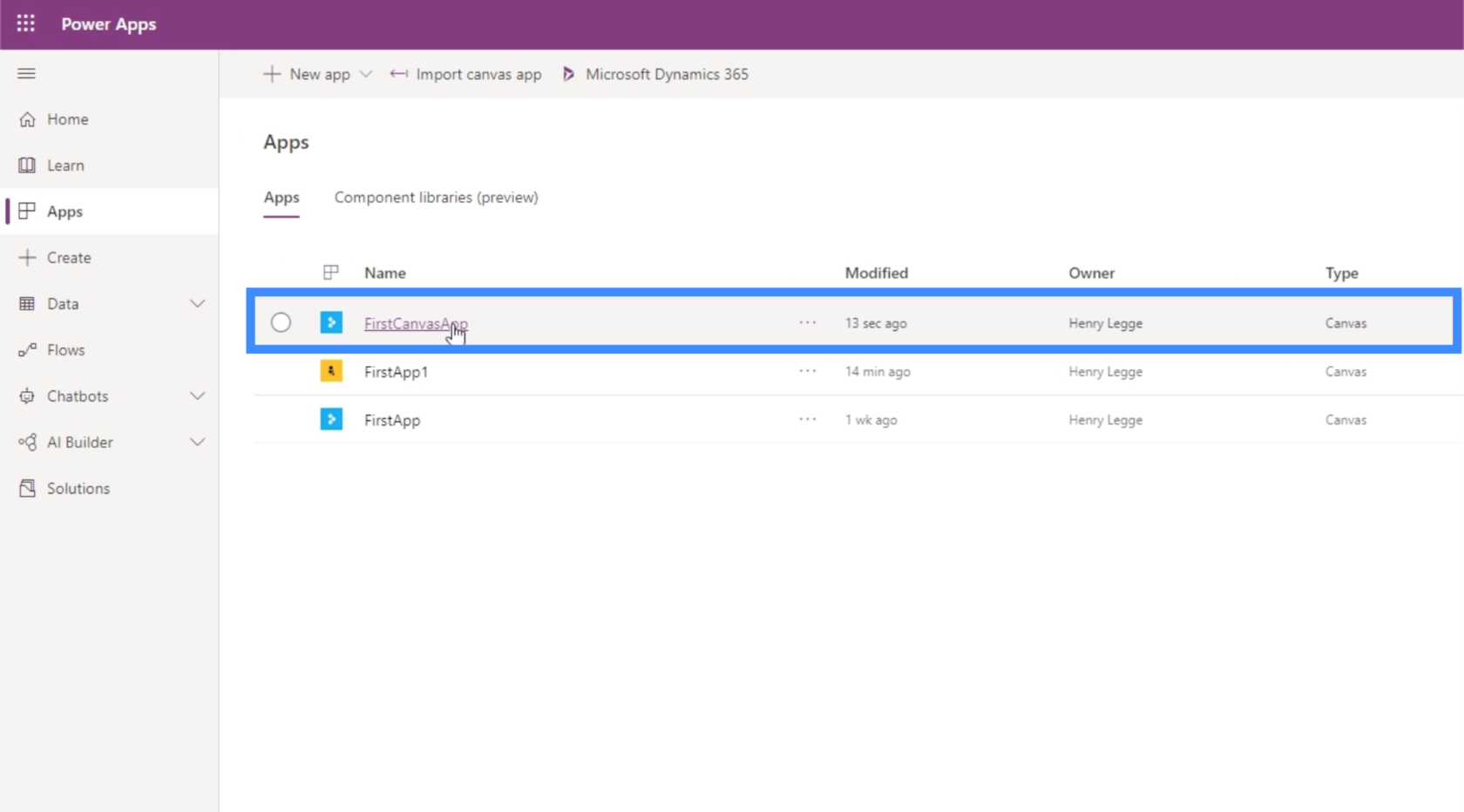
Lad os nu klikke på Start anden app fra startskærmen.
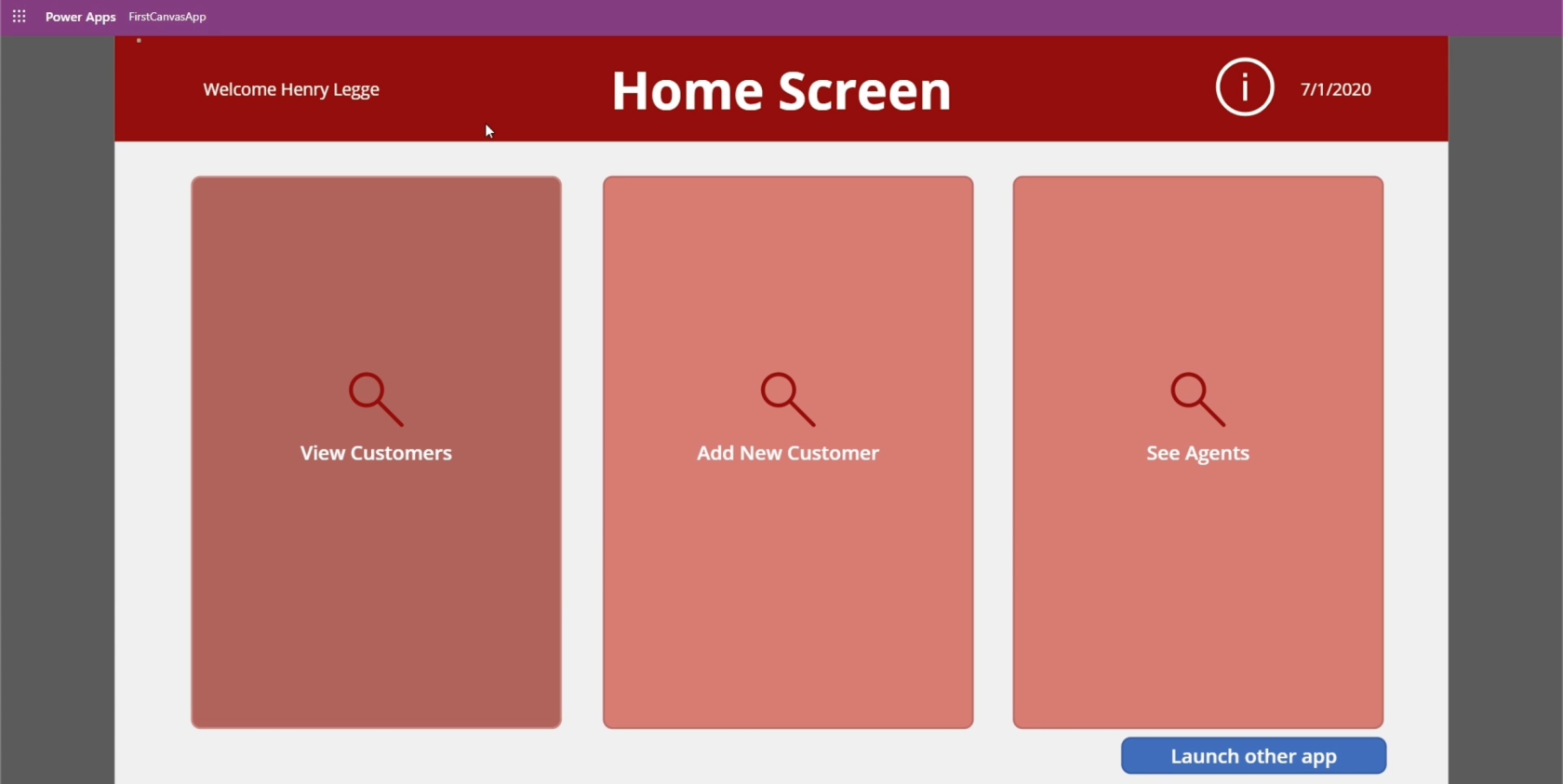
Når vi gør det, åbner det straks et nyt vindue til den anden app.
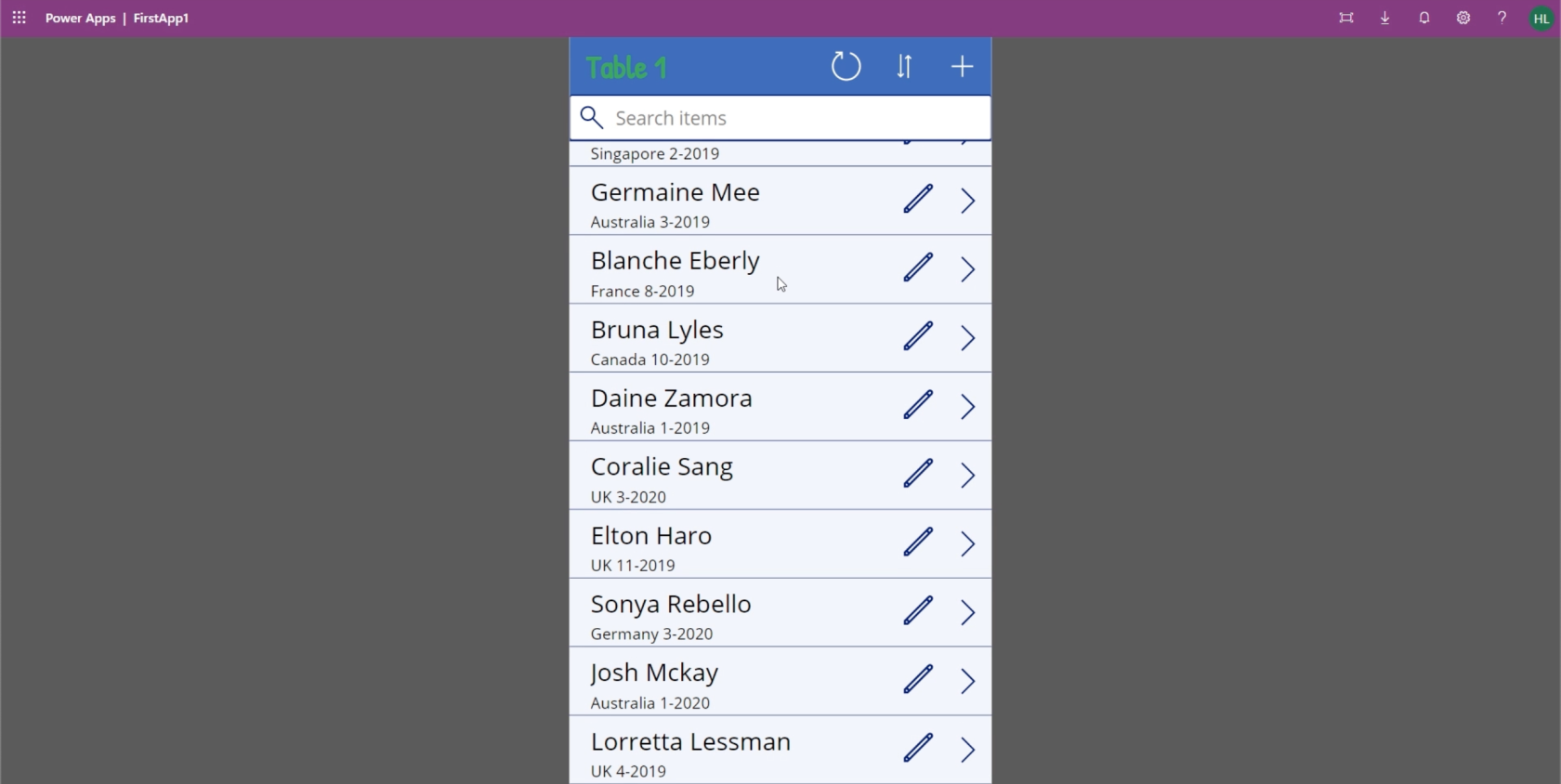
Konklusion
Launch-funktionen er virkelig nyttig til at gøre apps mere funktionelle og nemmere at bruge. Det sparer slutbrugeren en masse tid ved at starte andre tjenester inde fra appen i stedet for at skulle afslutte appen og manuelt åbne en browser, en e-mail-app eller en telefonapp.
Det åbner også op for flere muligheder. For eksempel kan du oprette en række andre applikationer, der komplementerer hinanden og få én app til at åbne alle de andre. Det er helt op til dig, hvor meget funktionalitet du ønsker, at din primære app skal have.
Alt det bedste,
Henrik