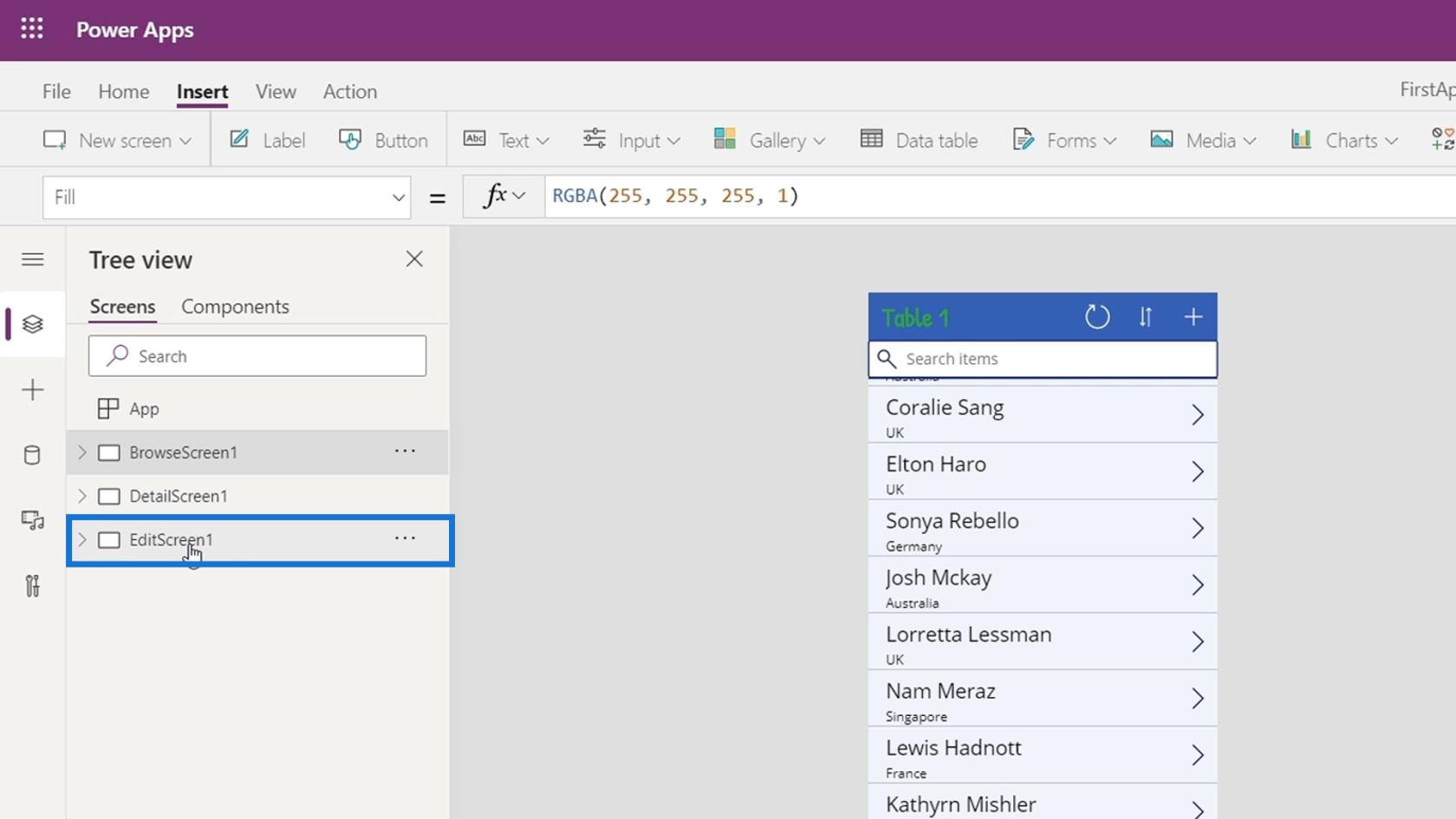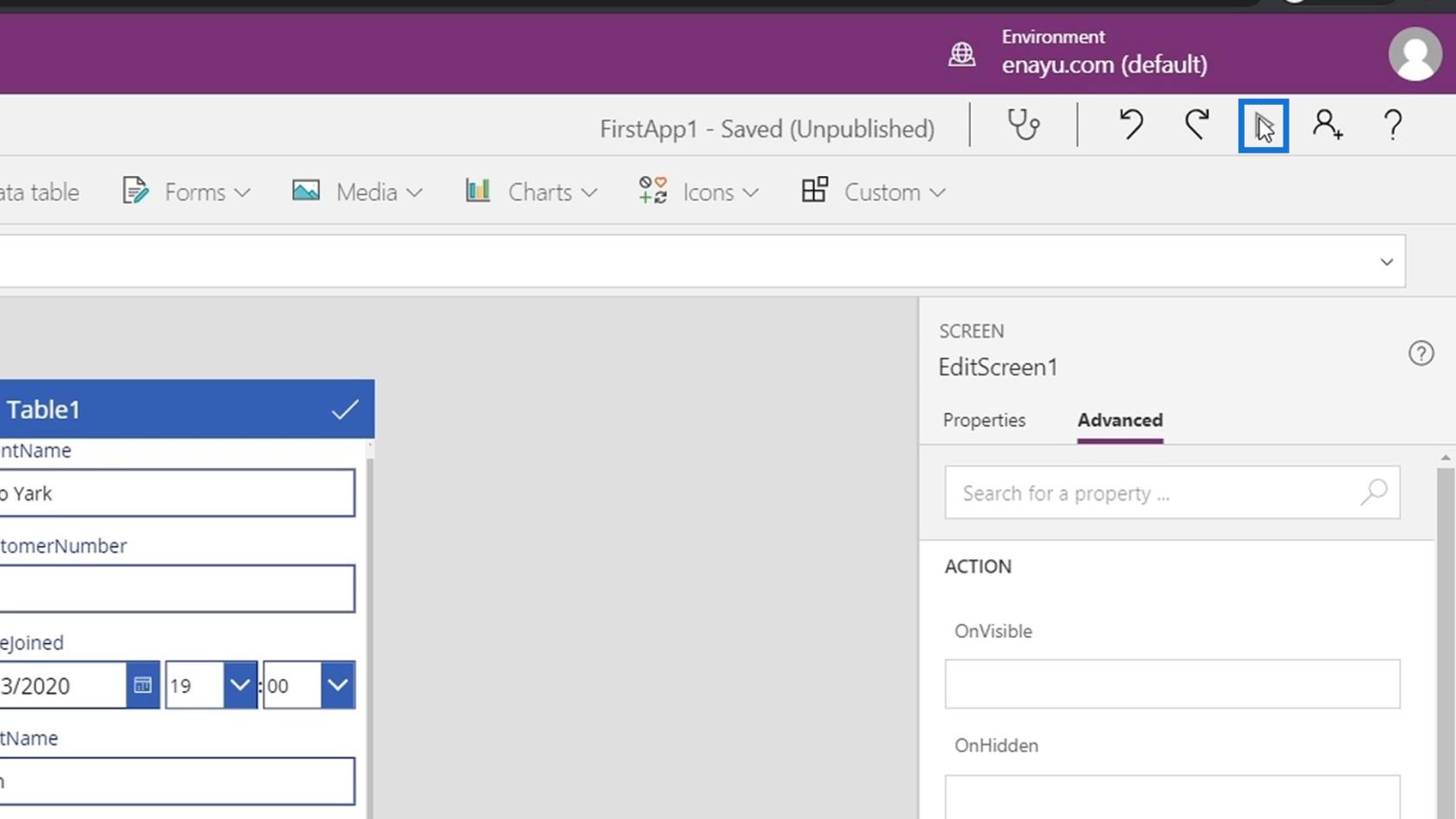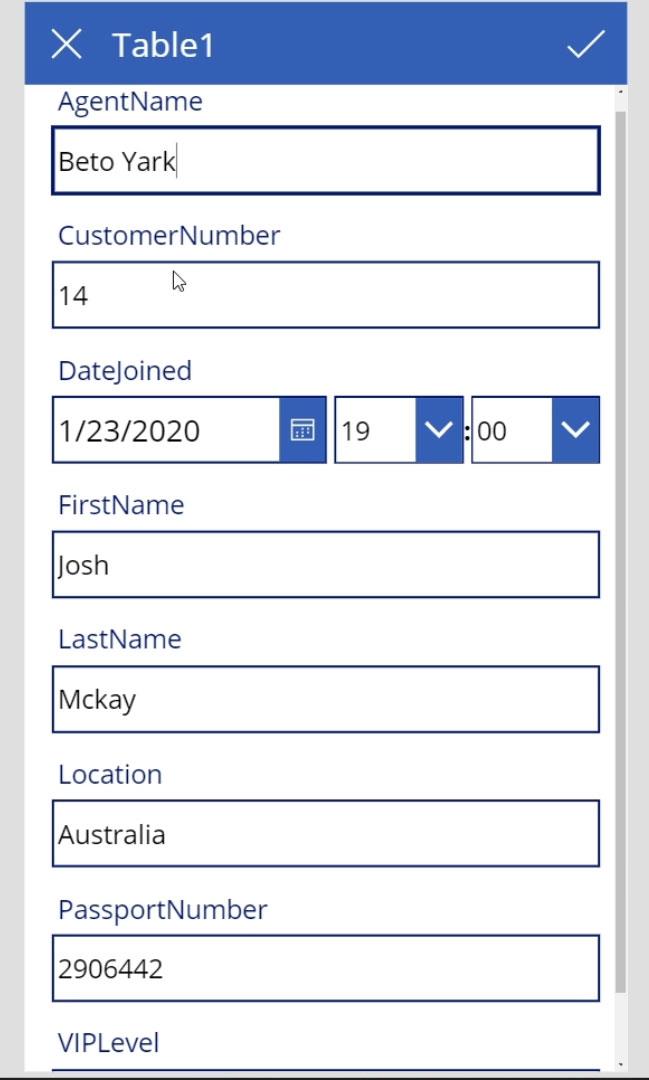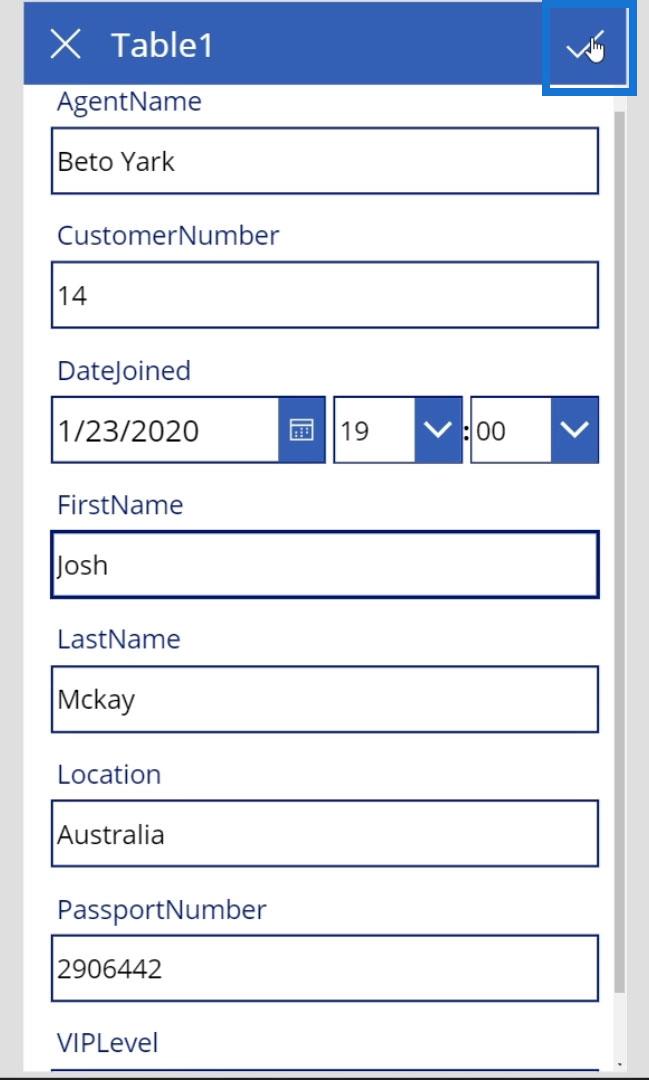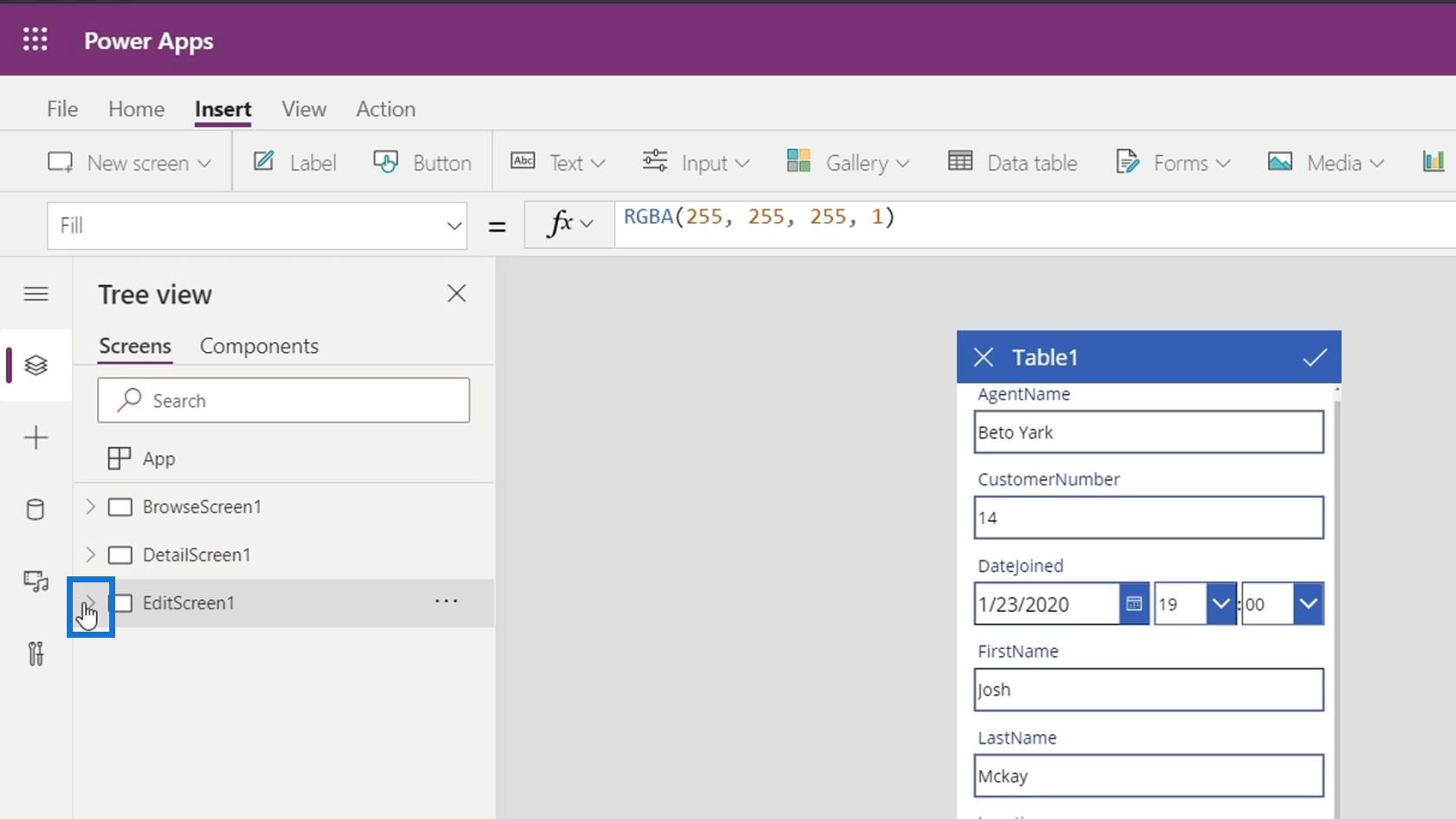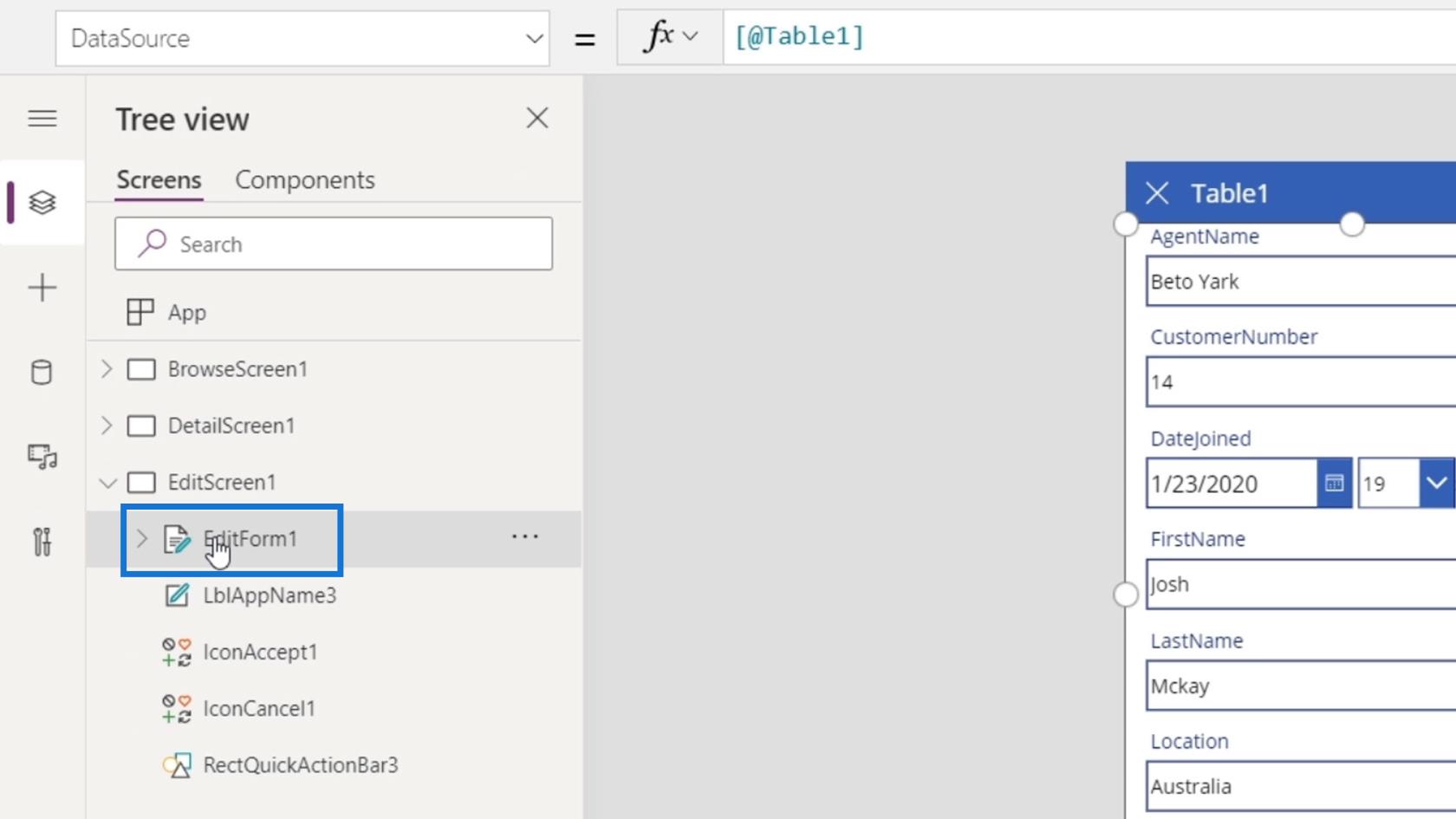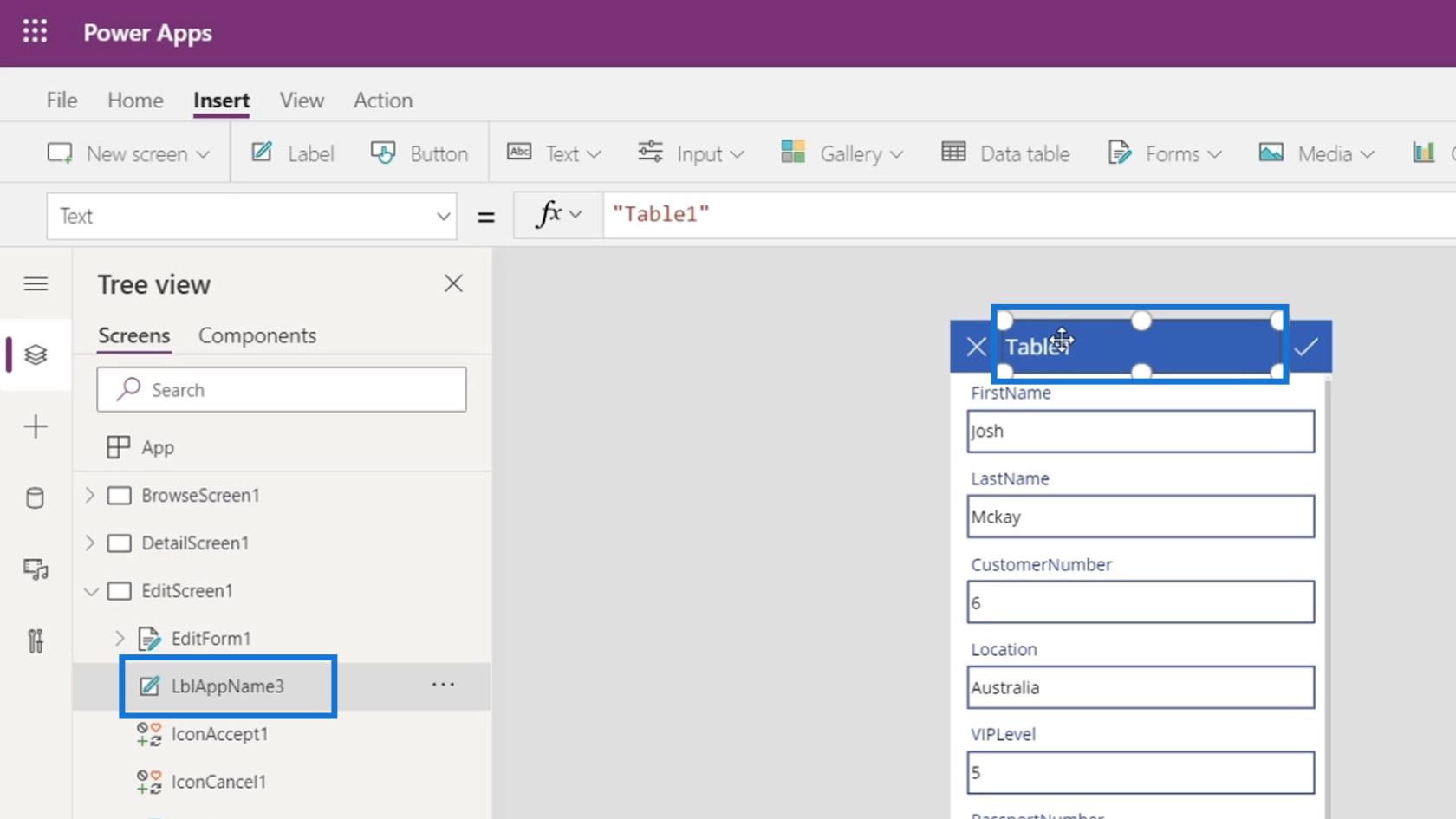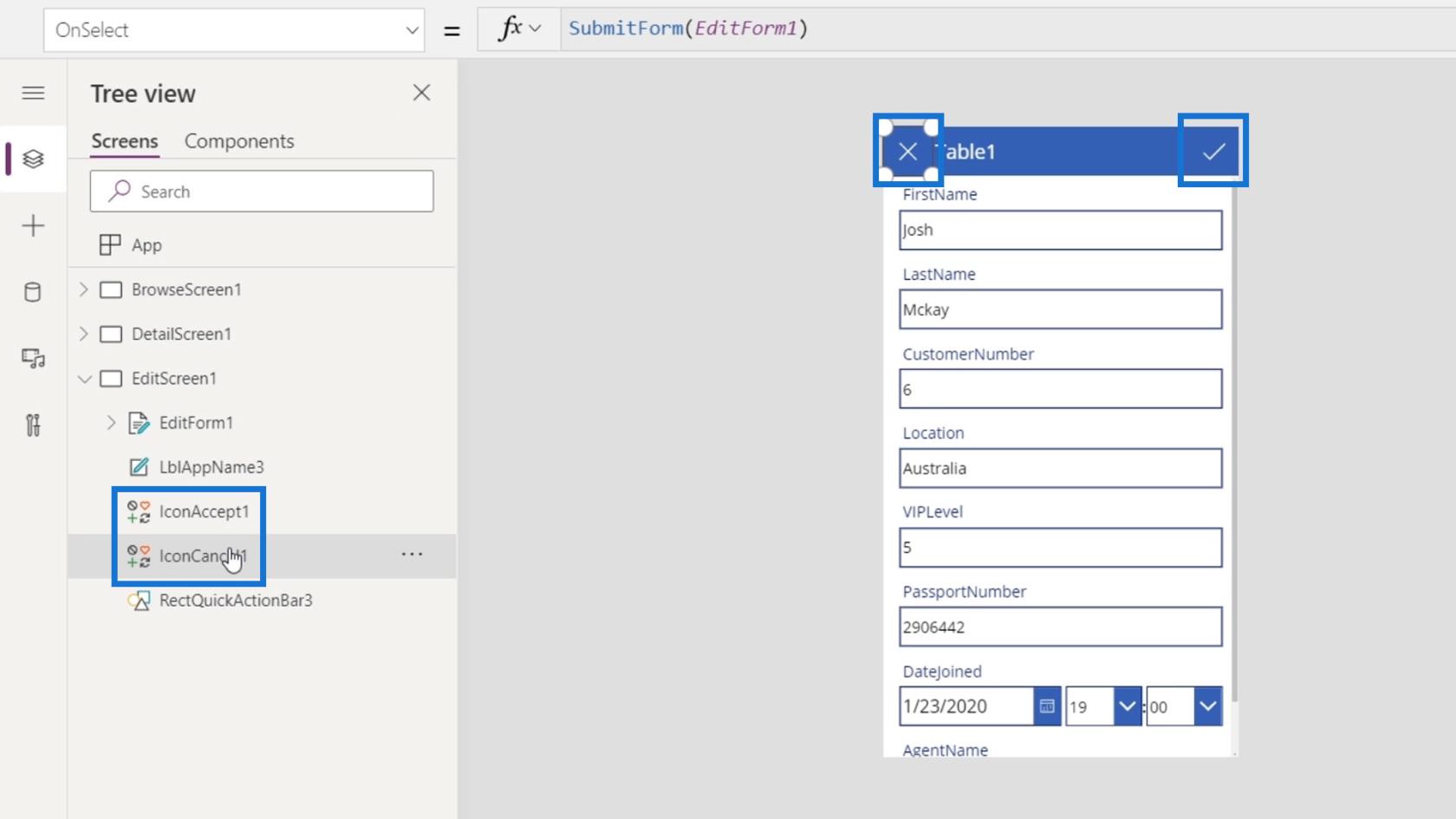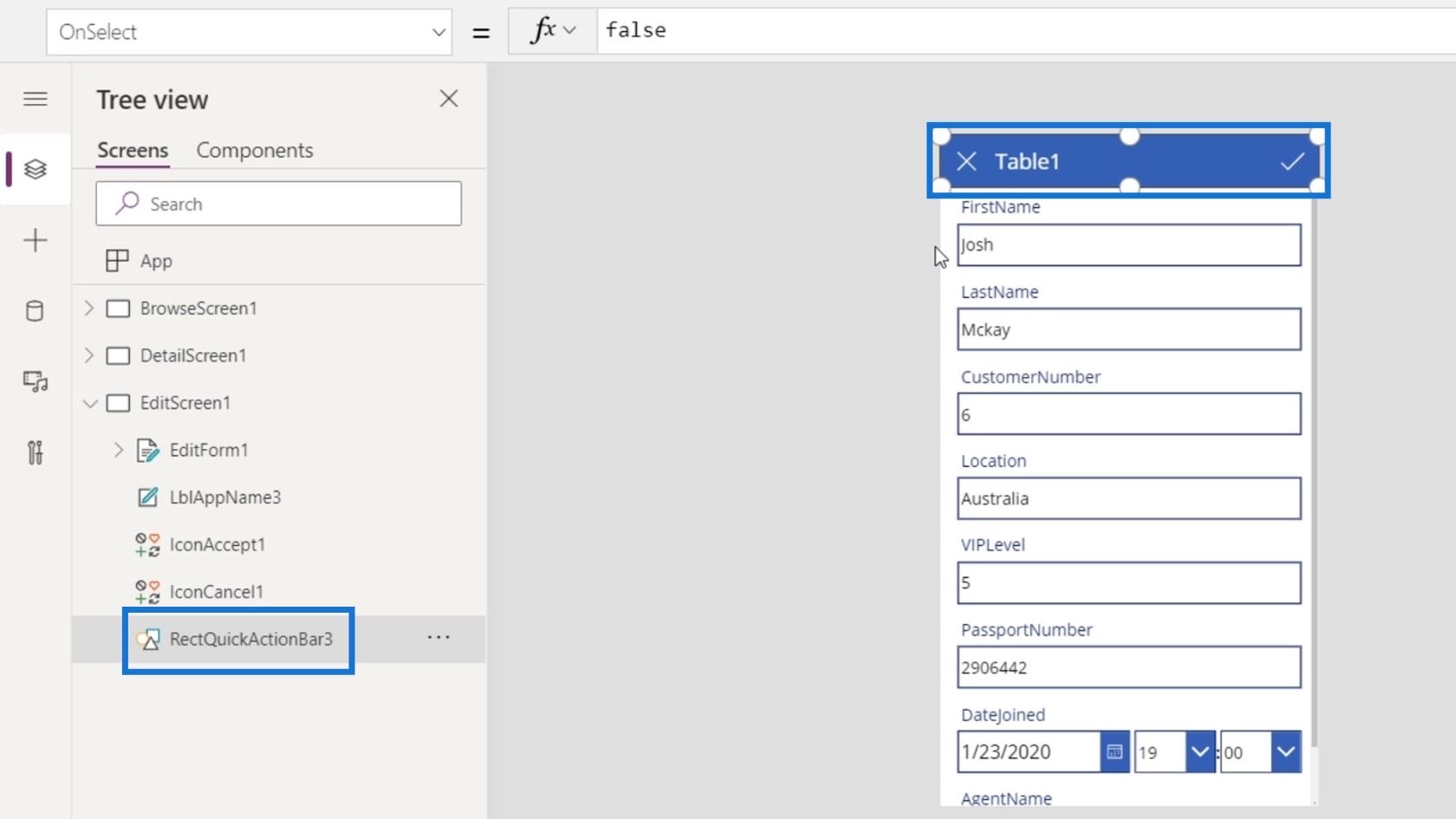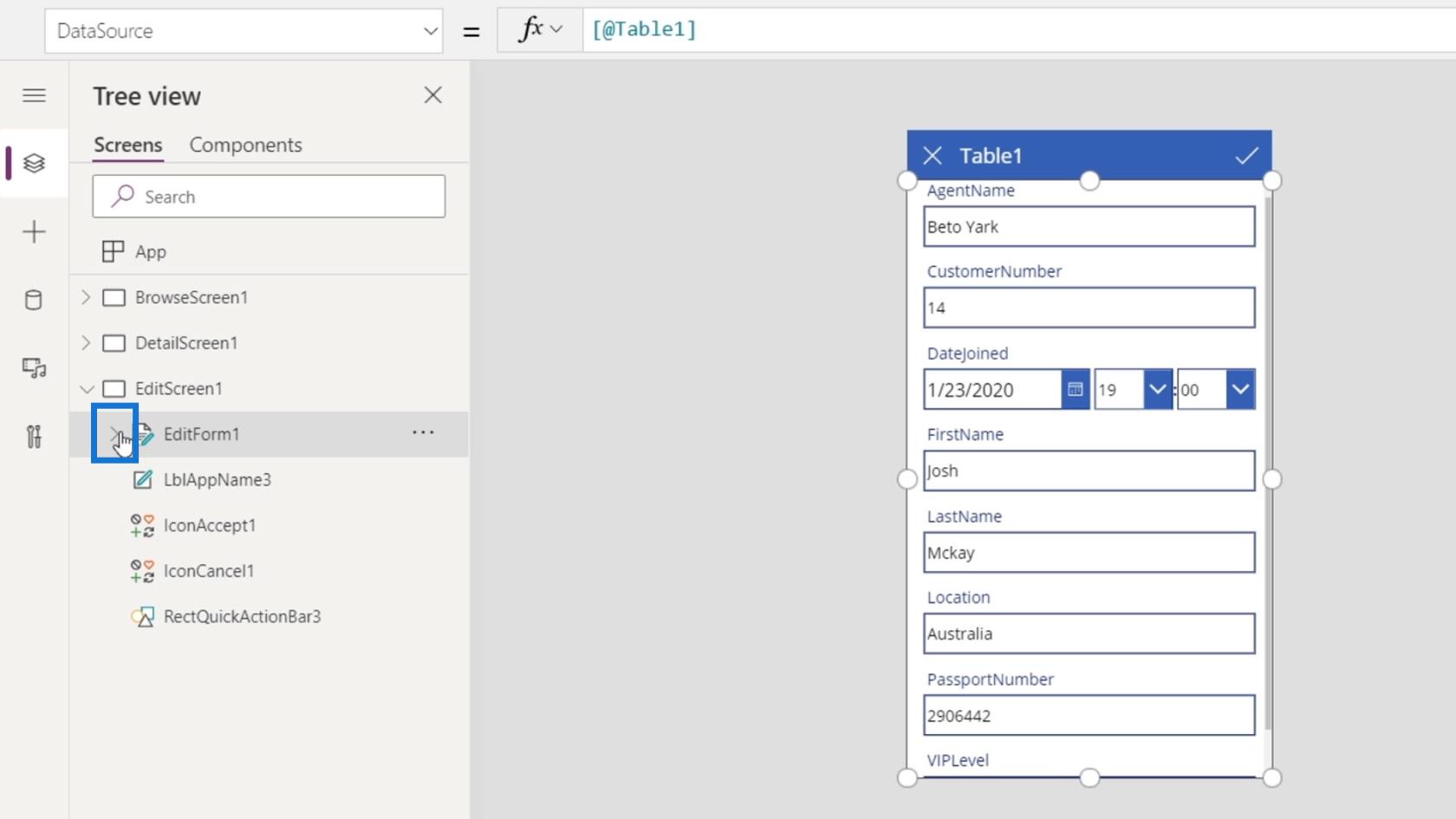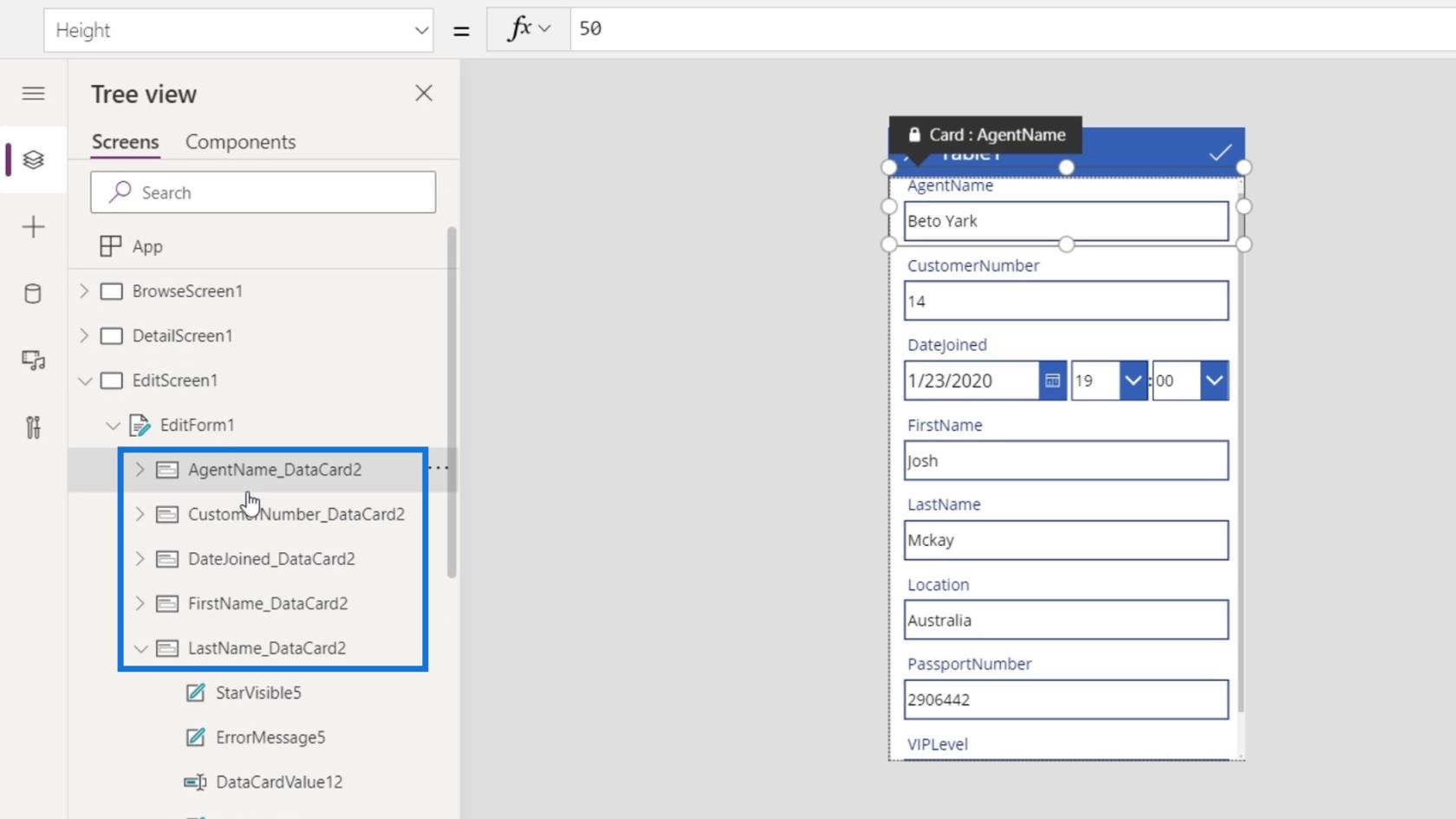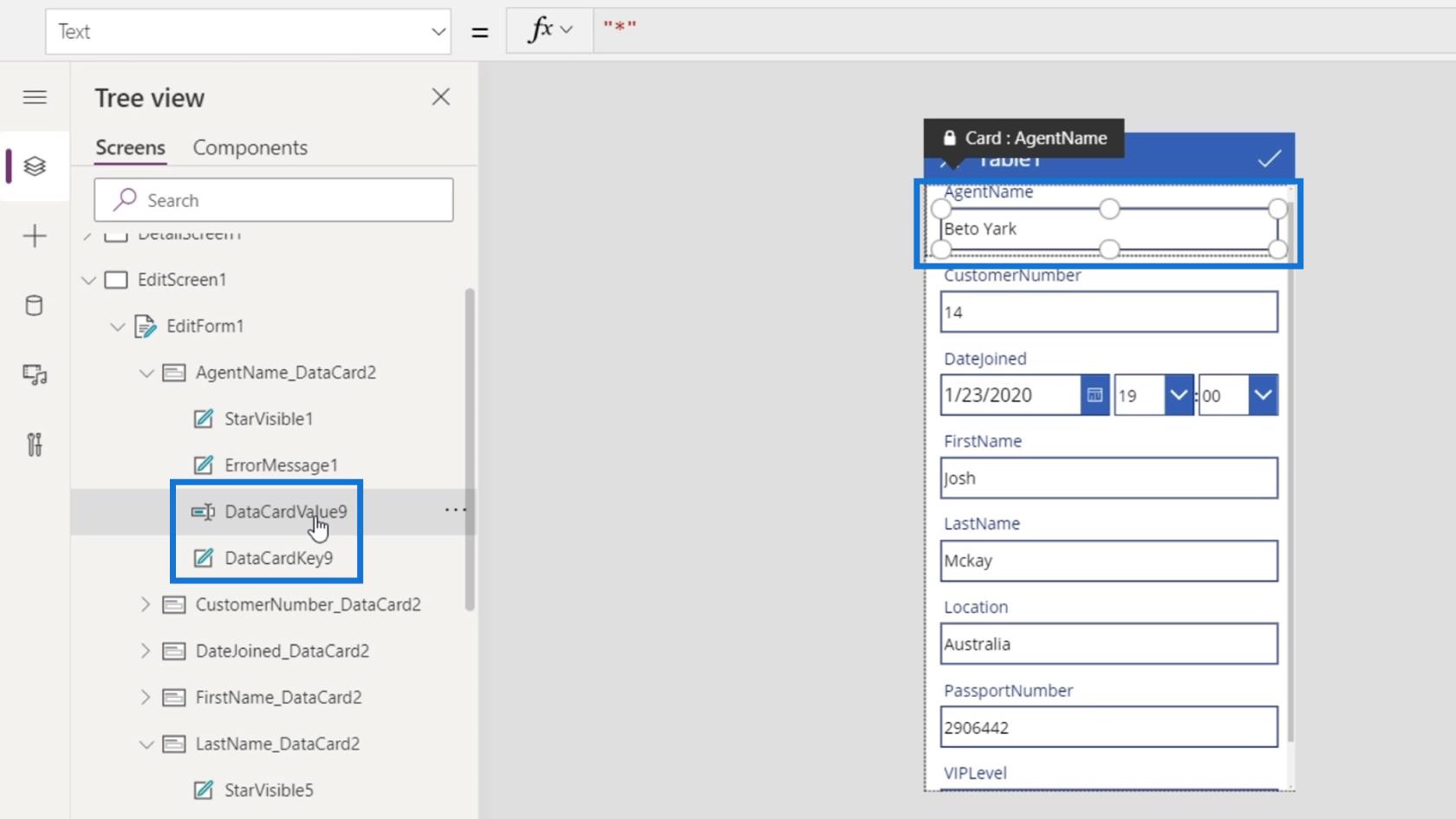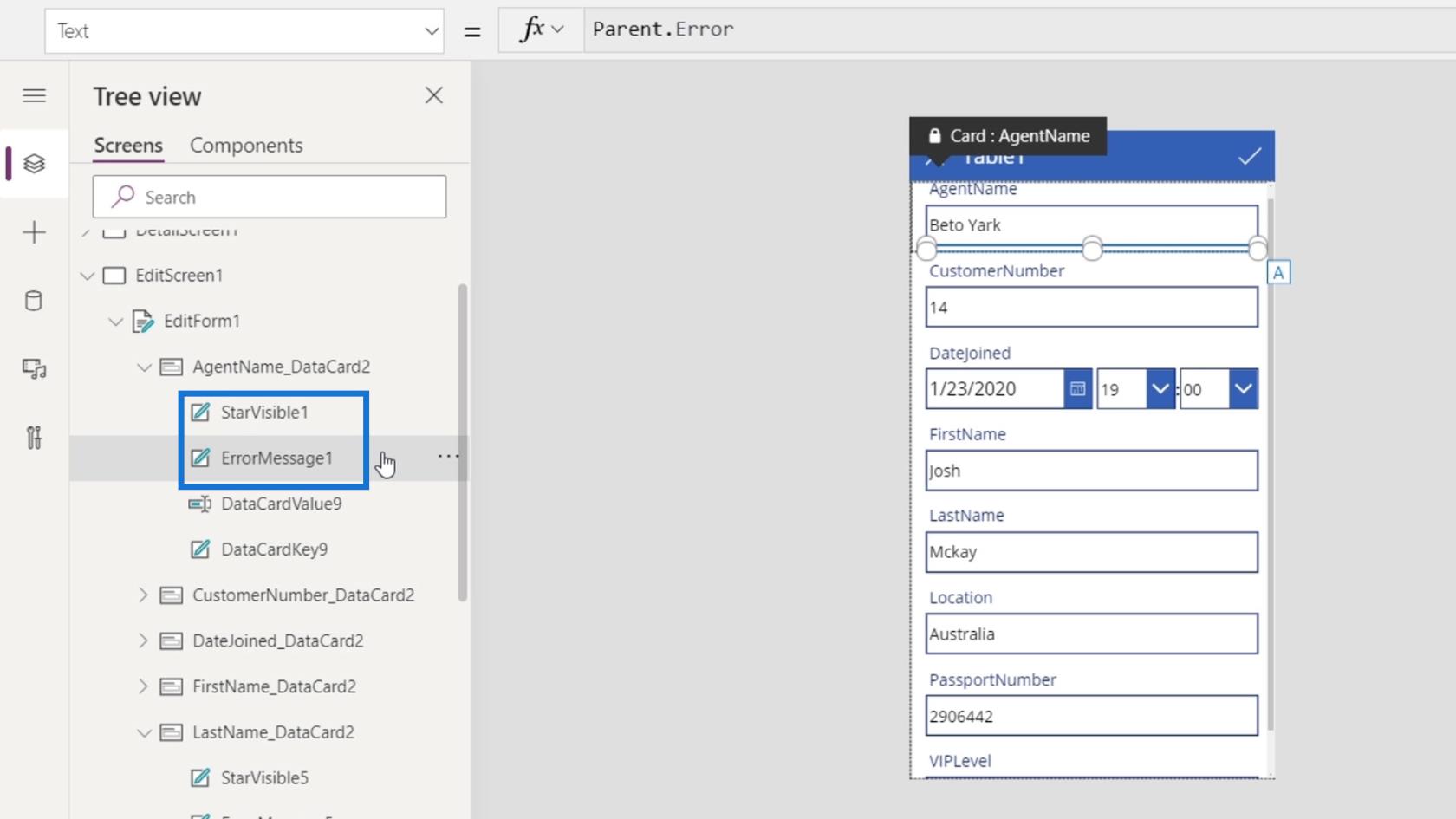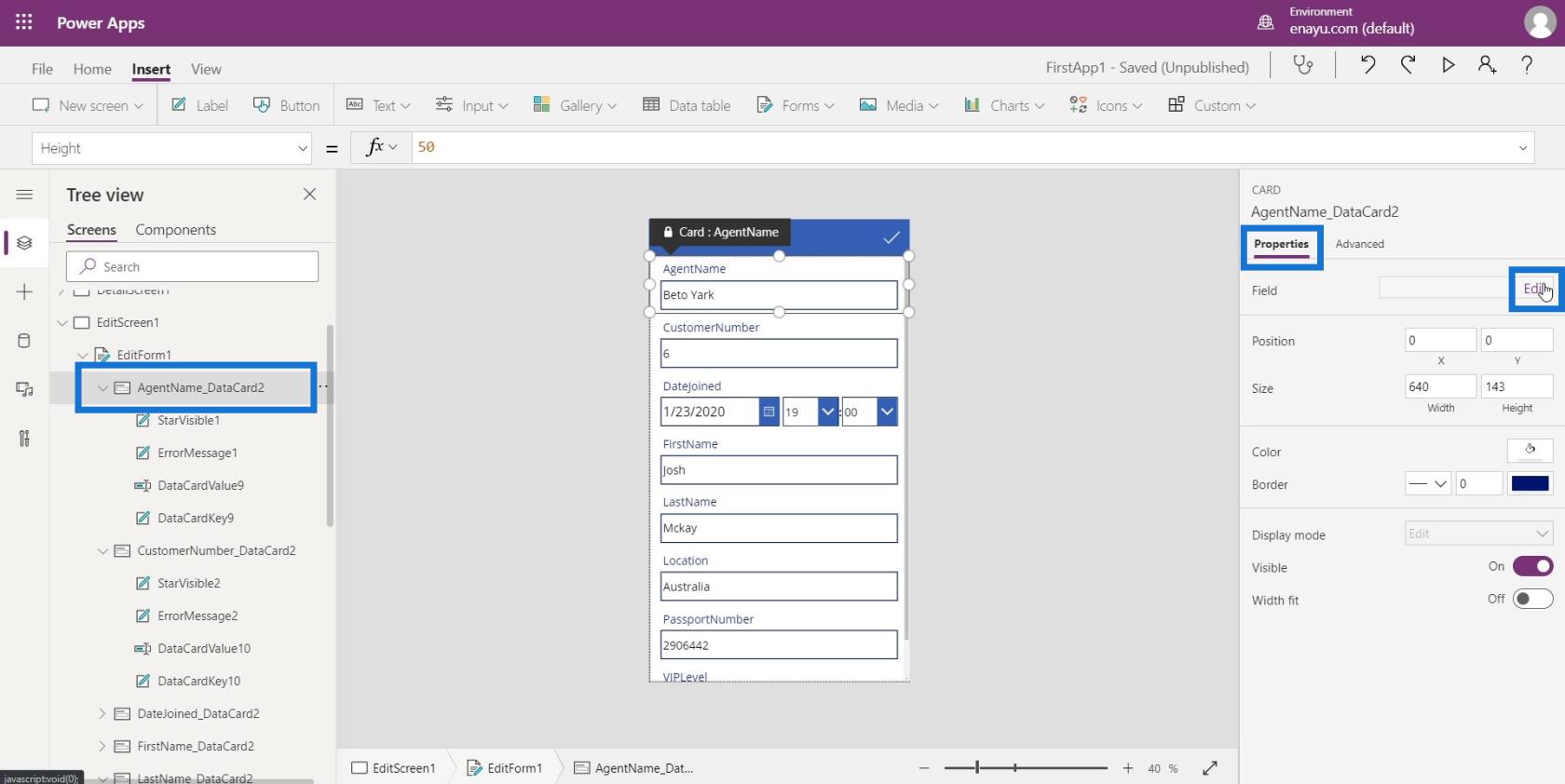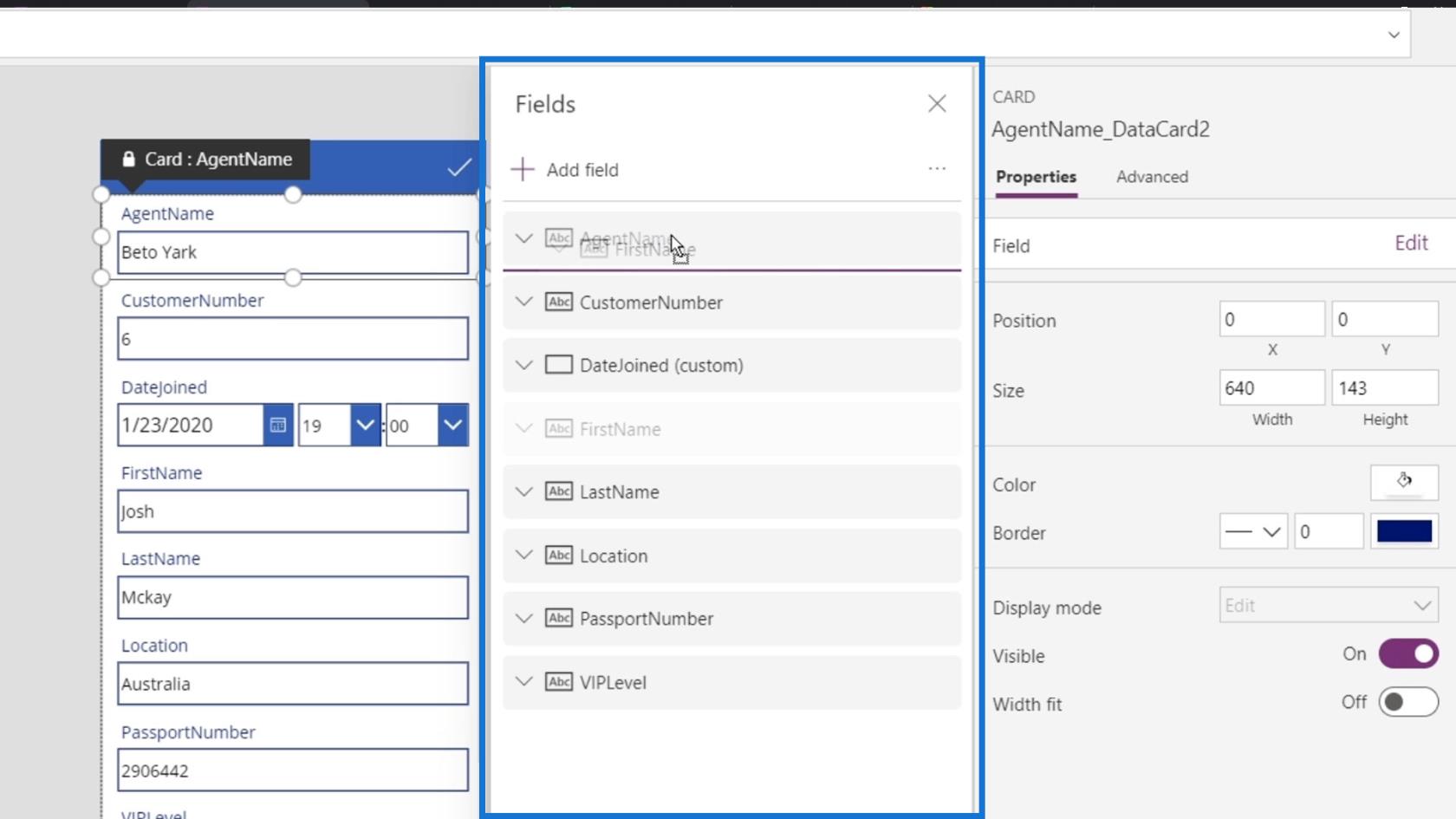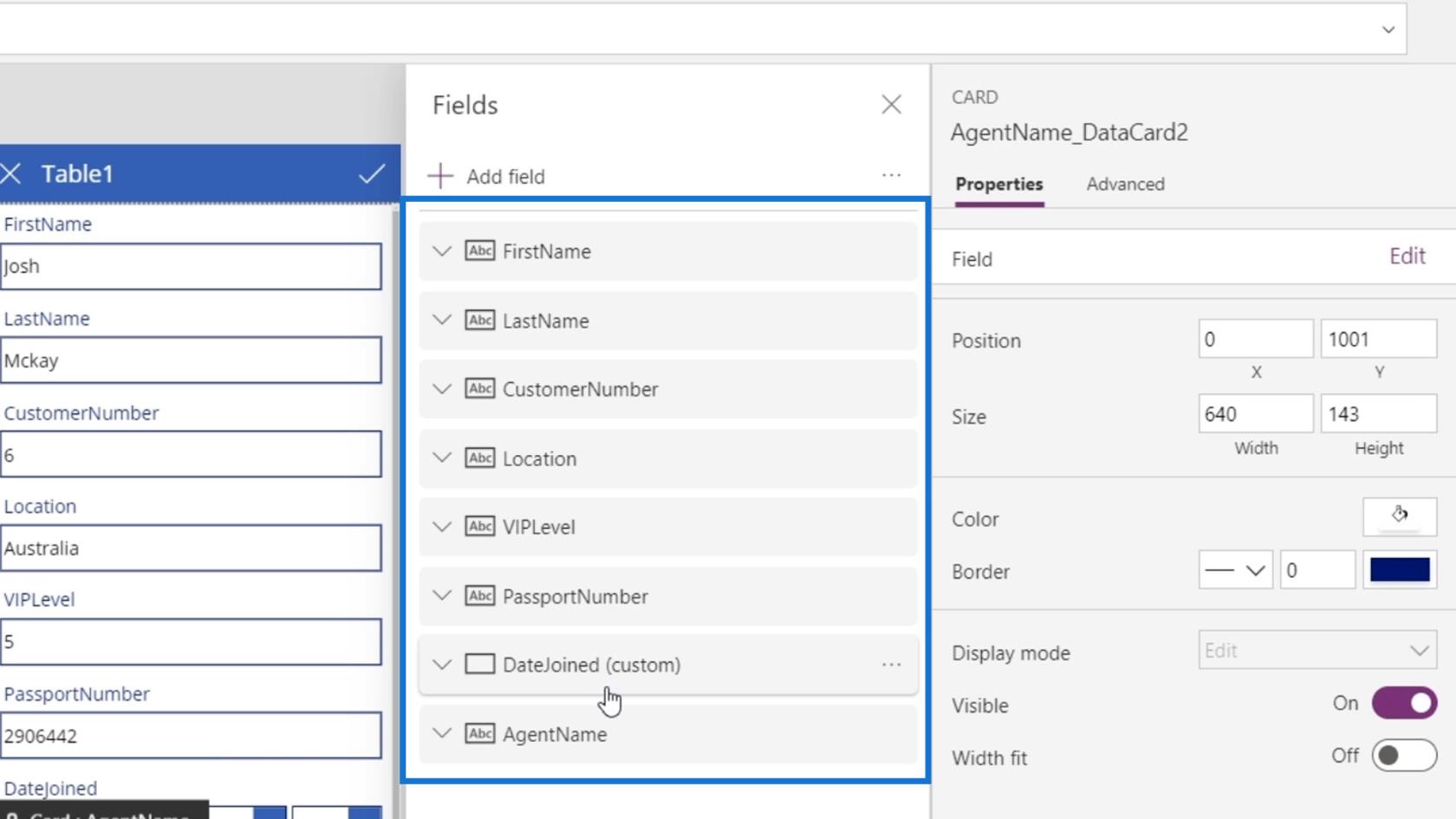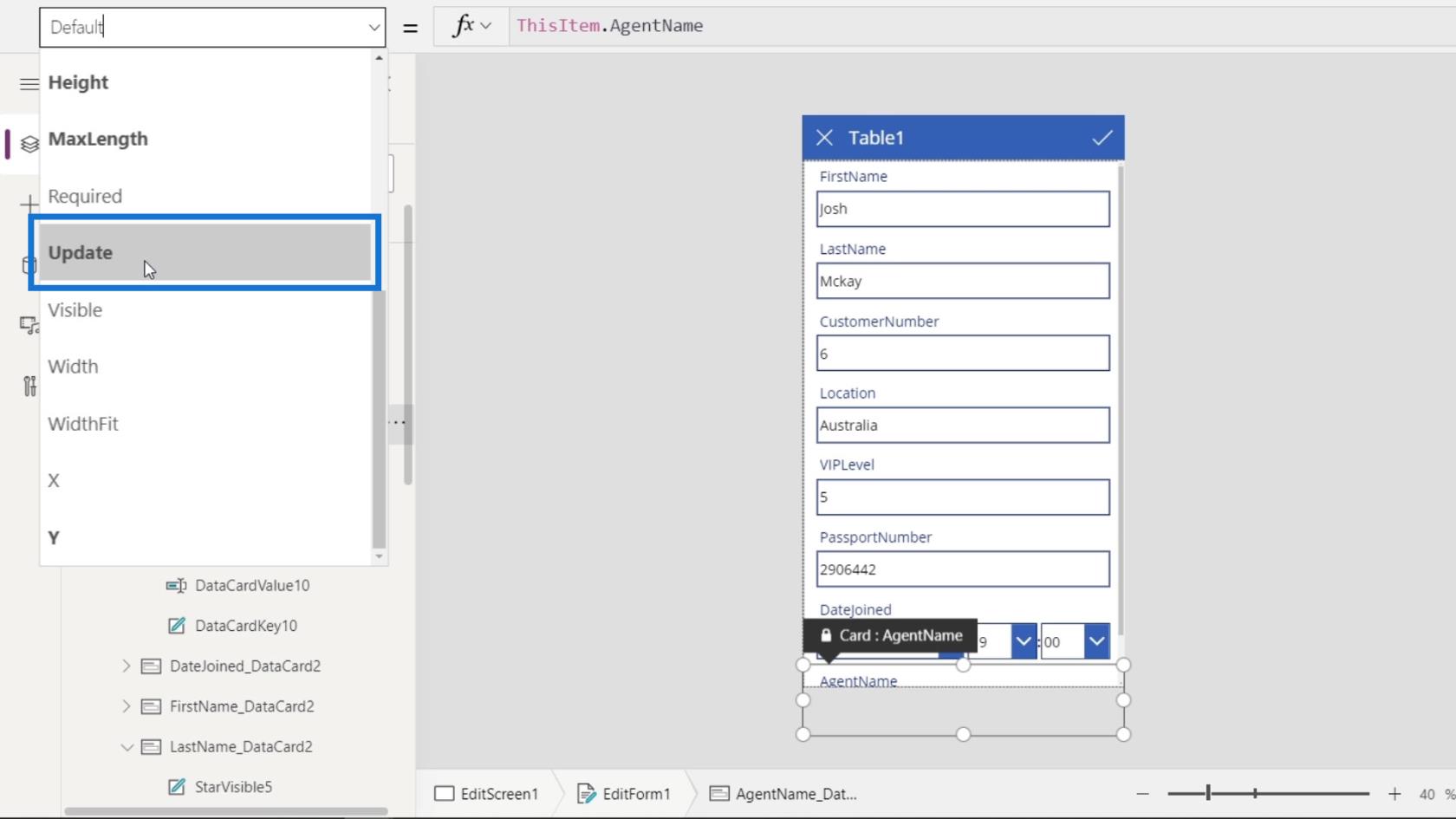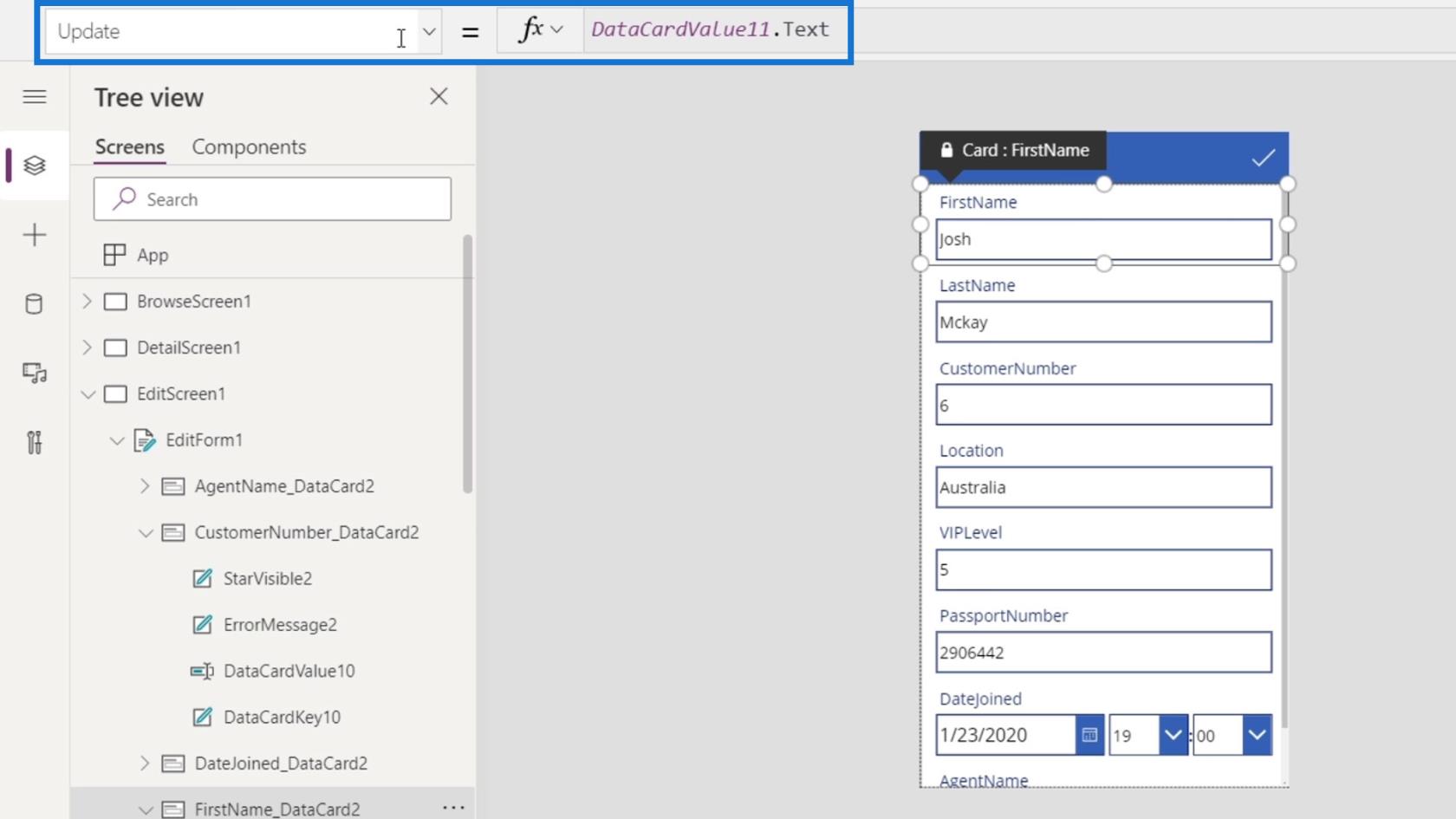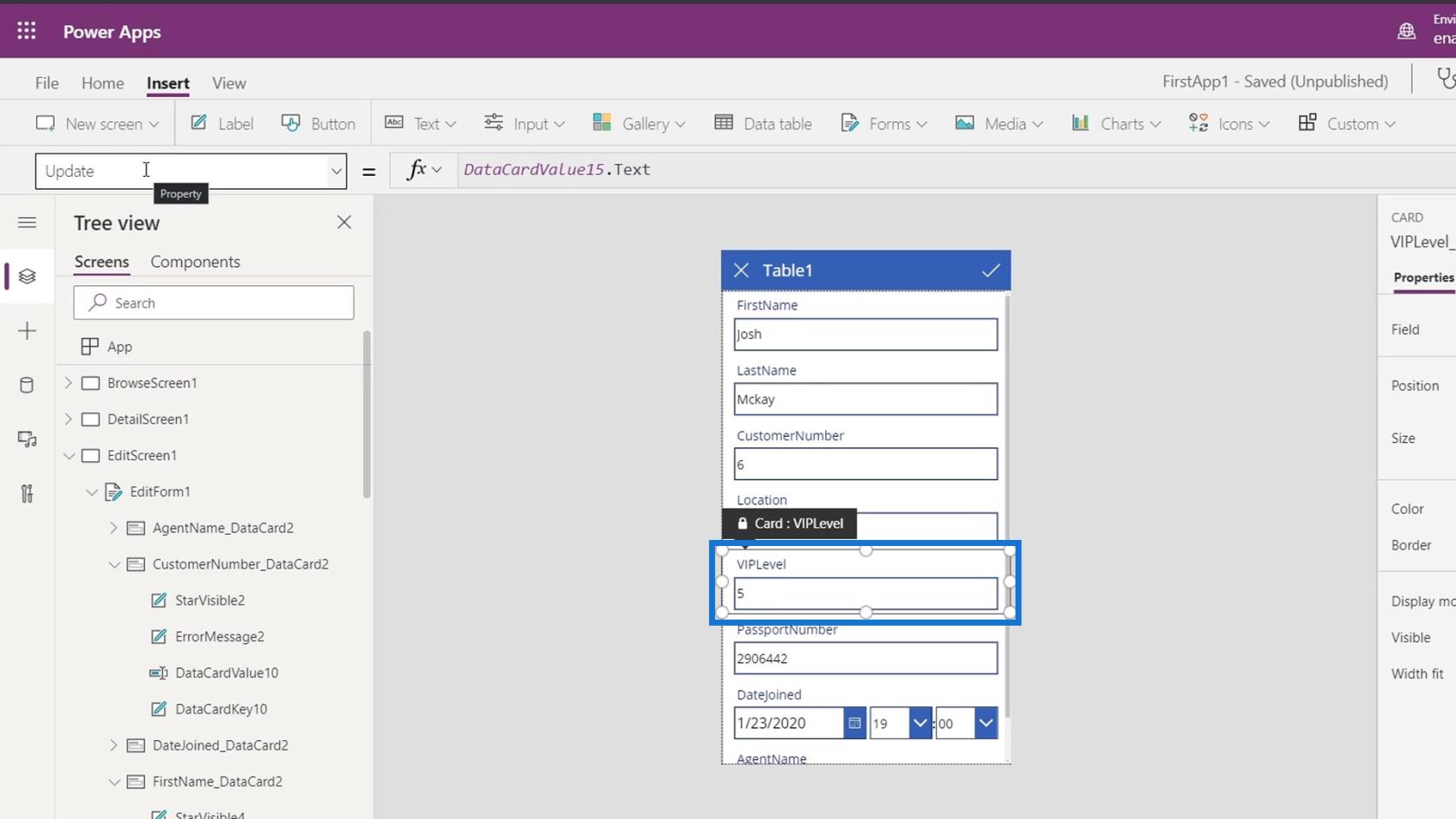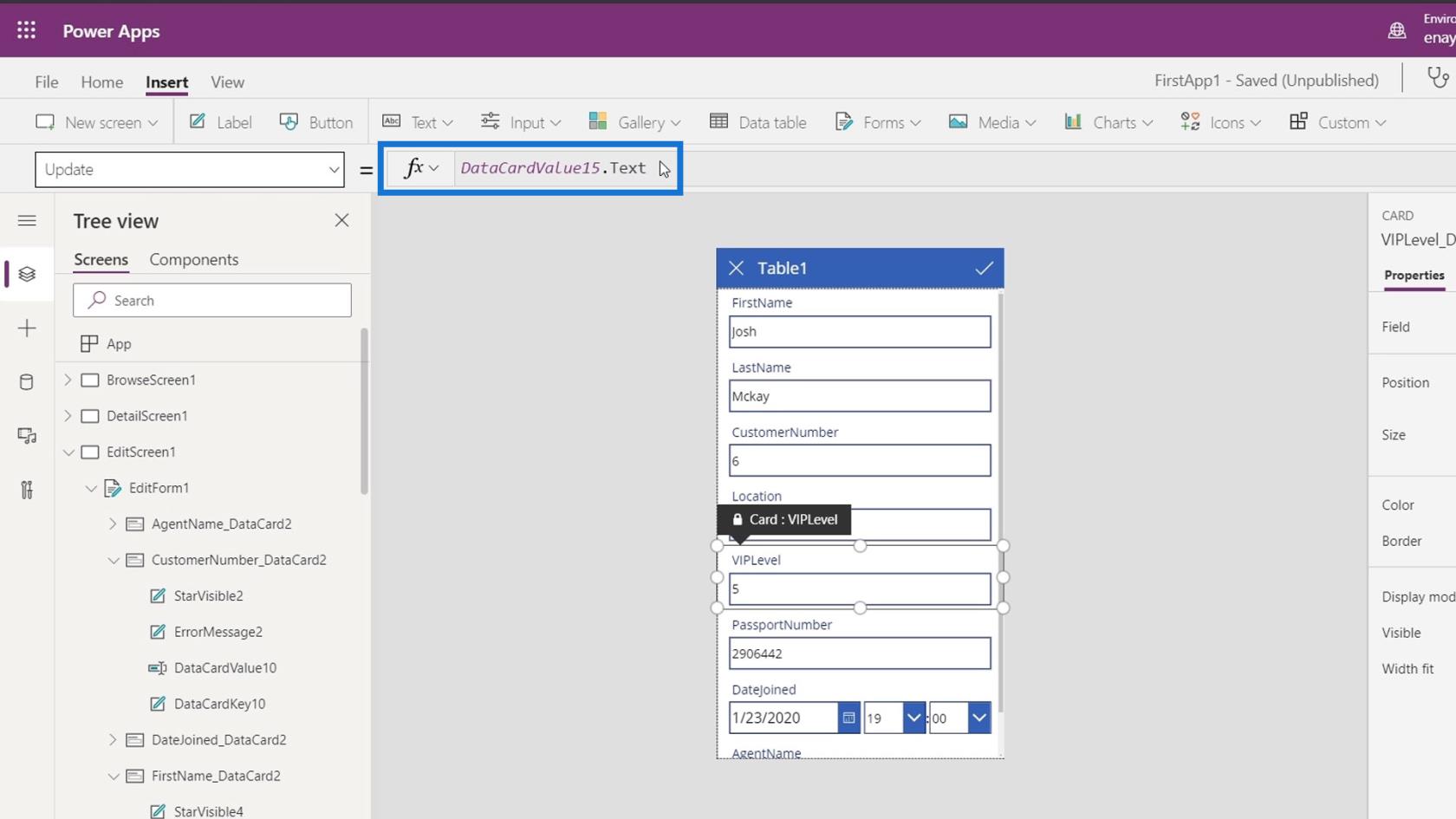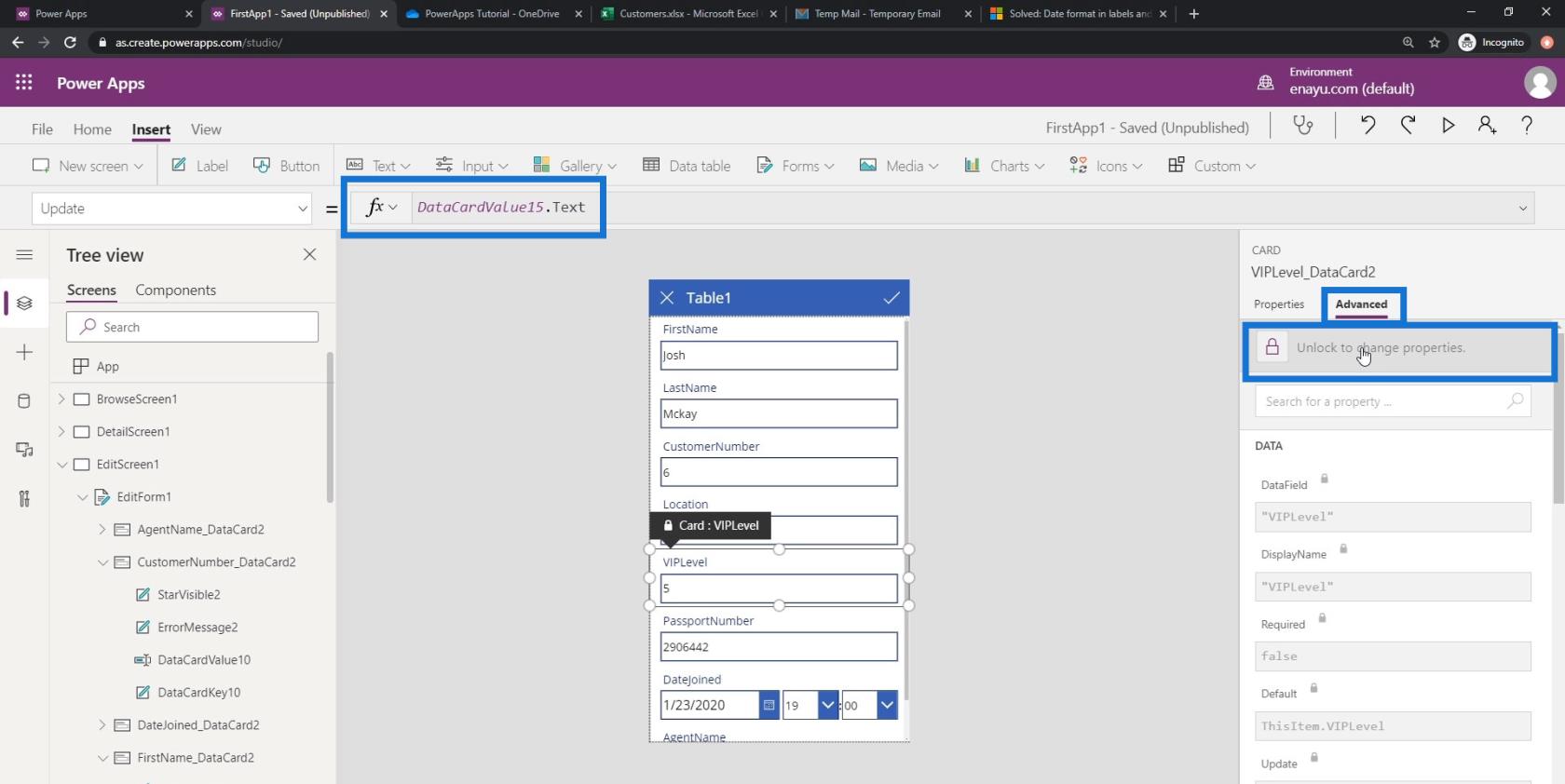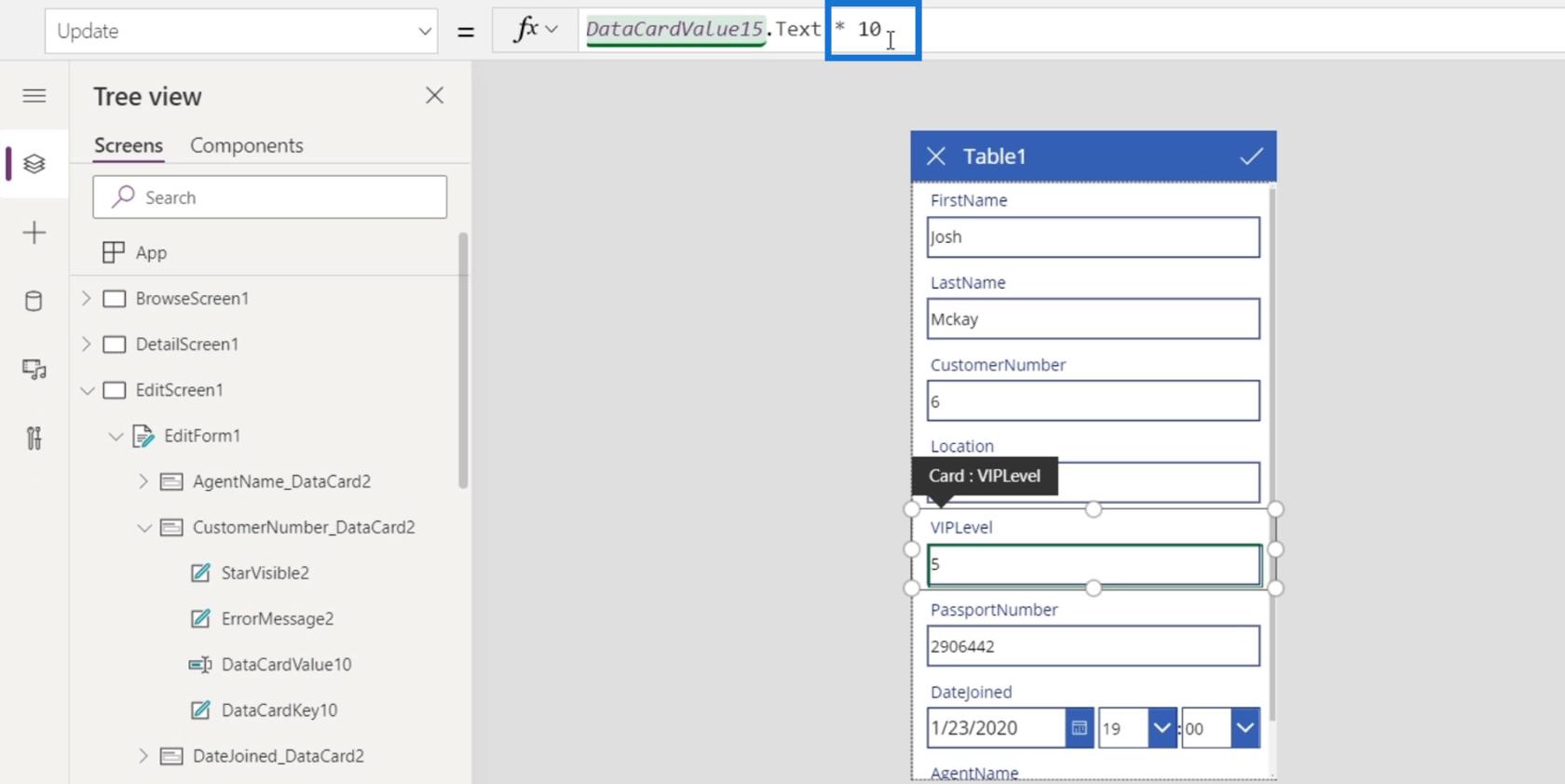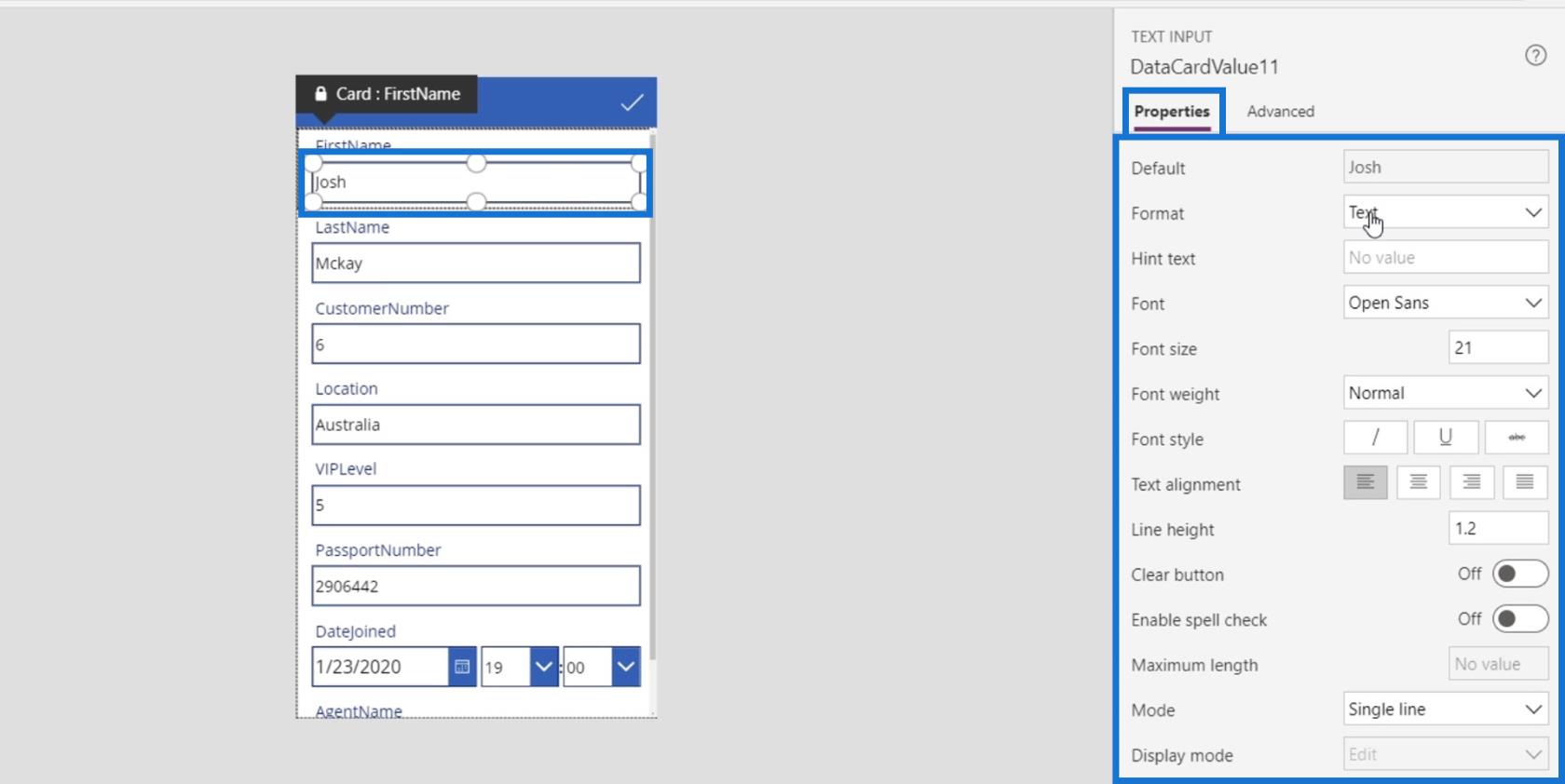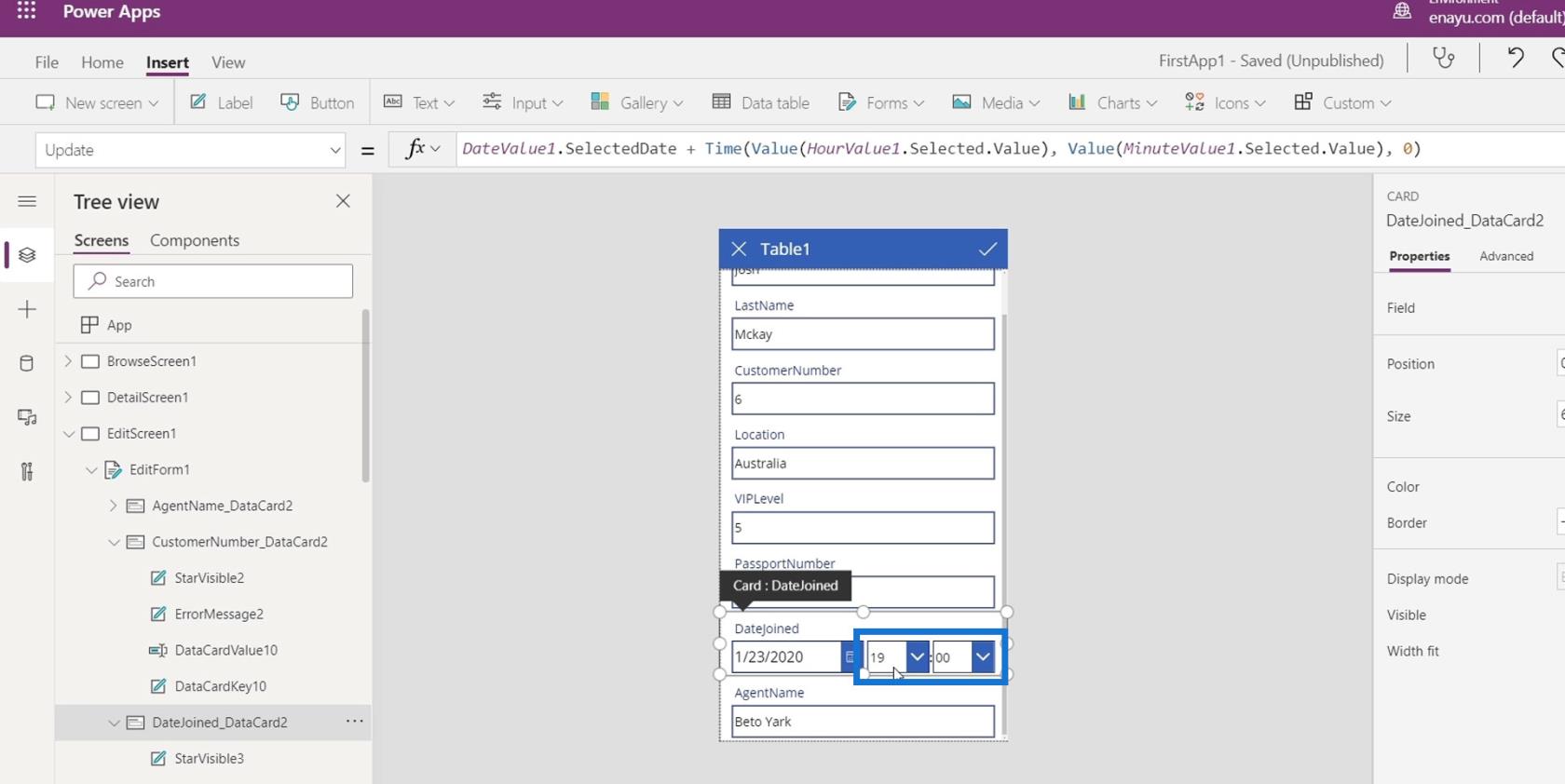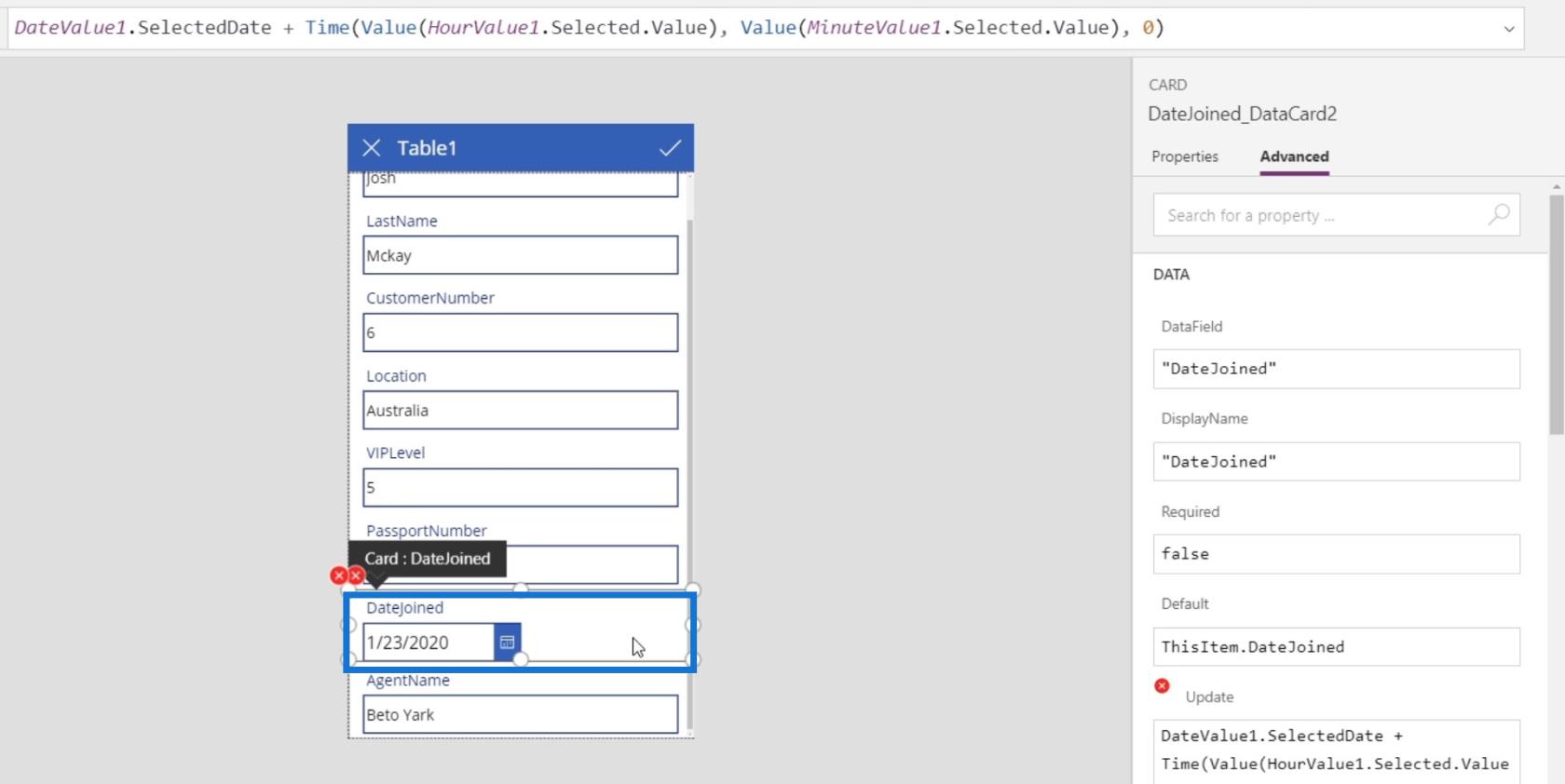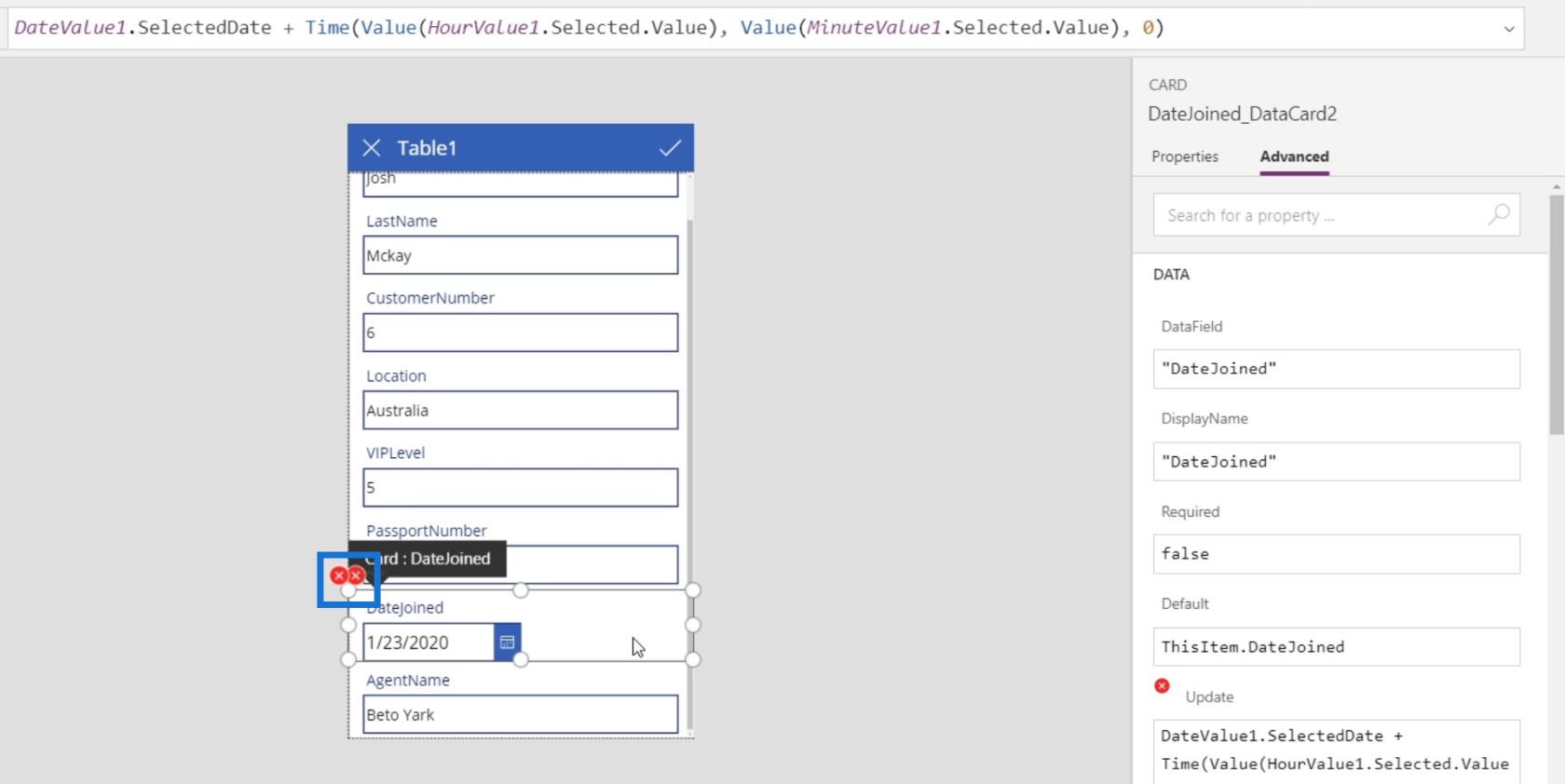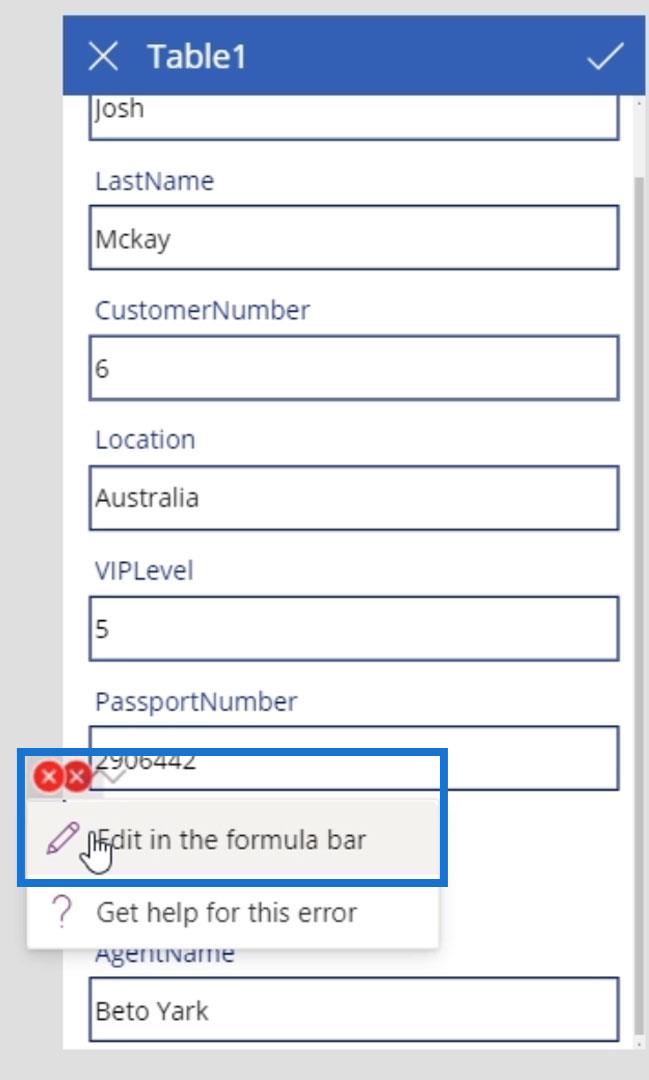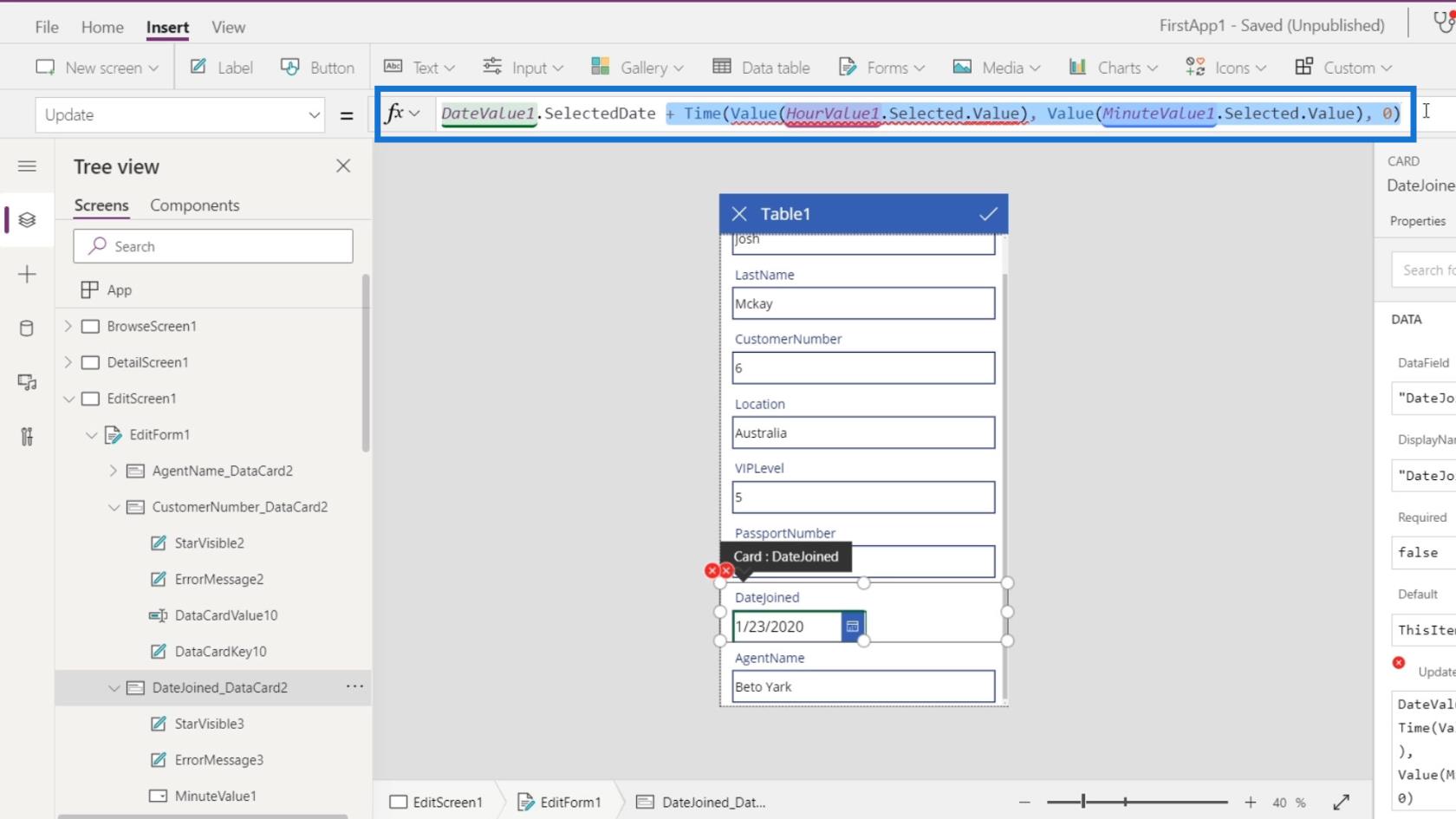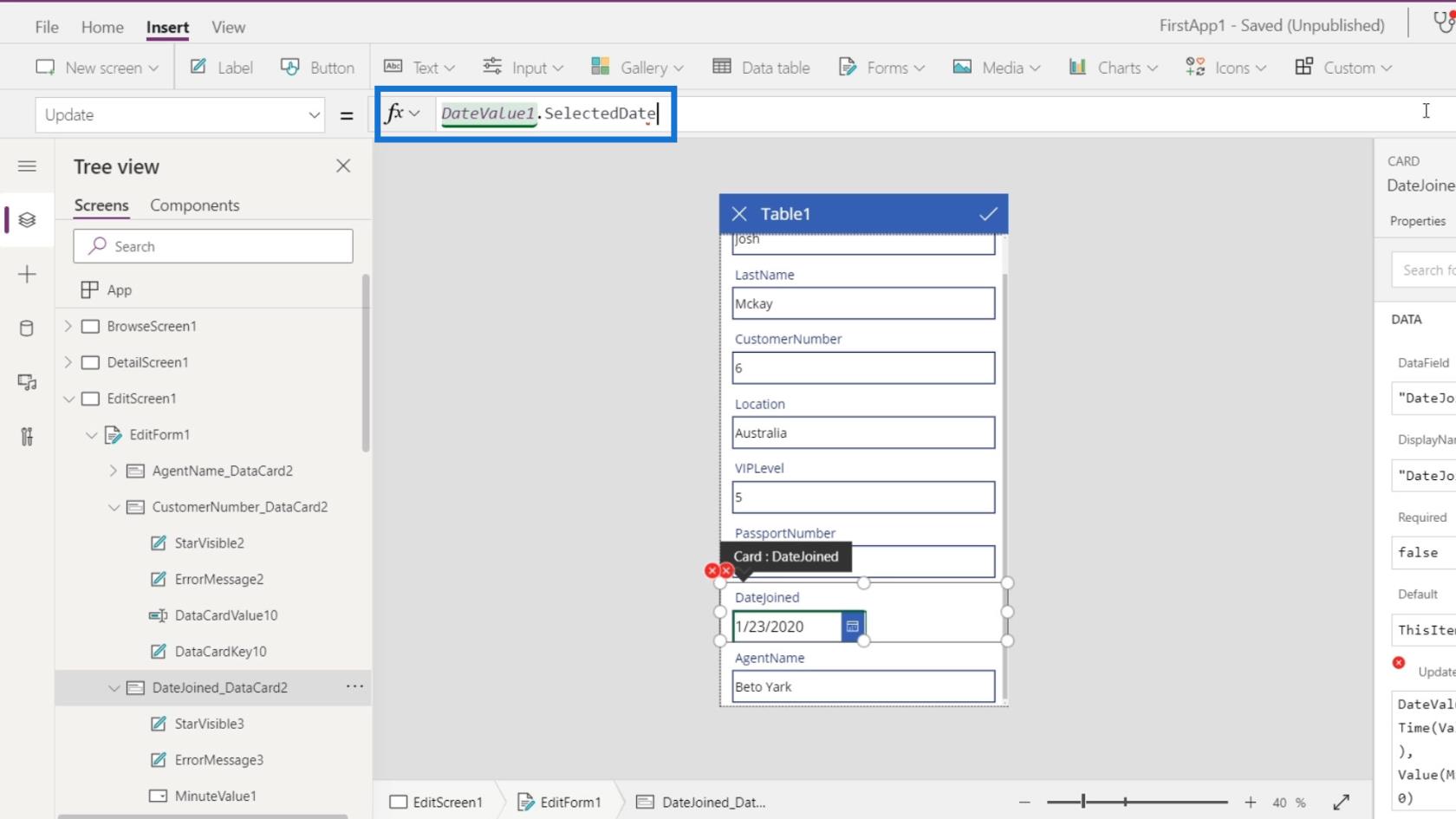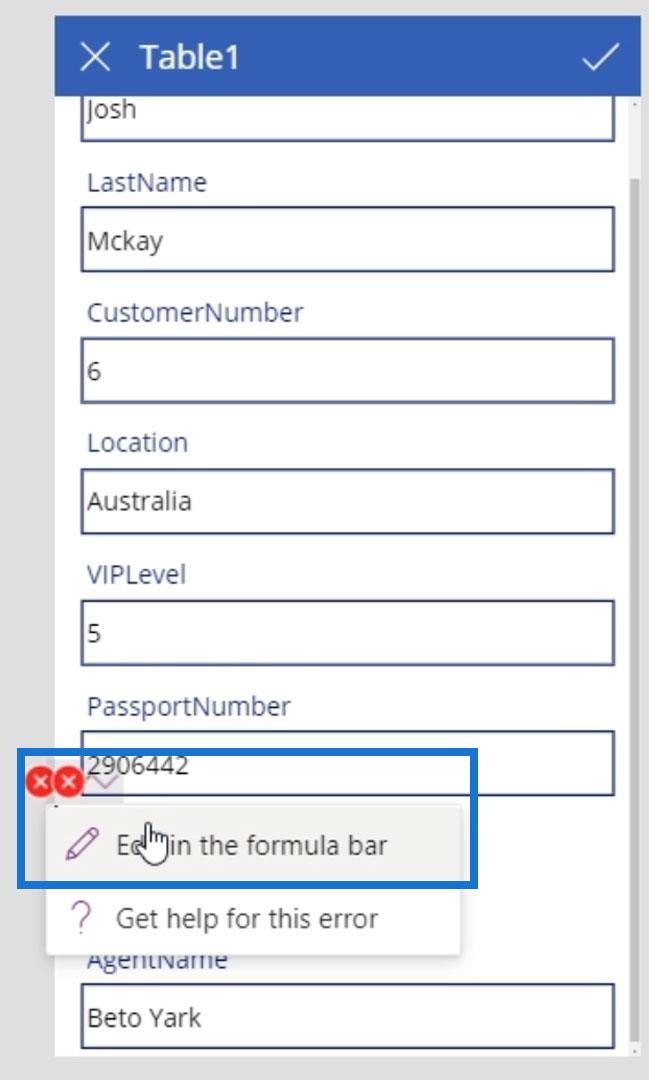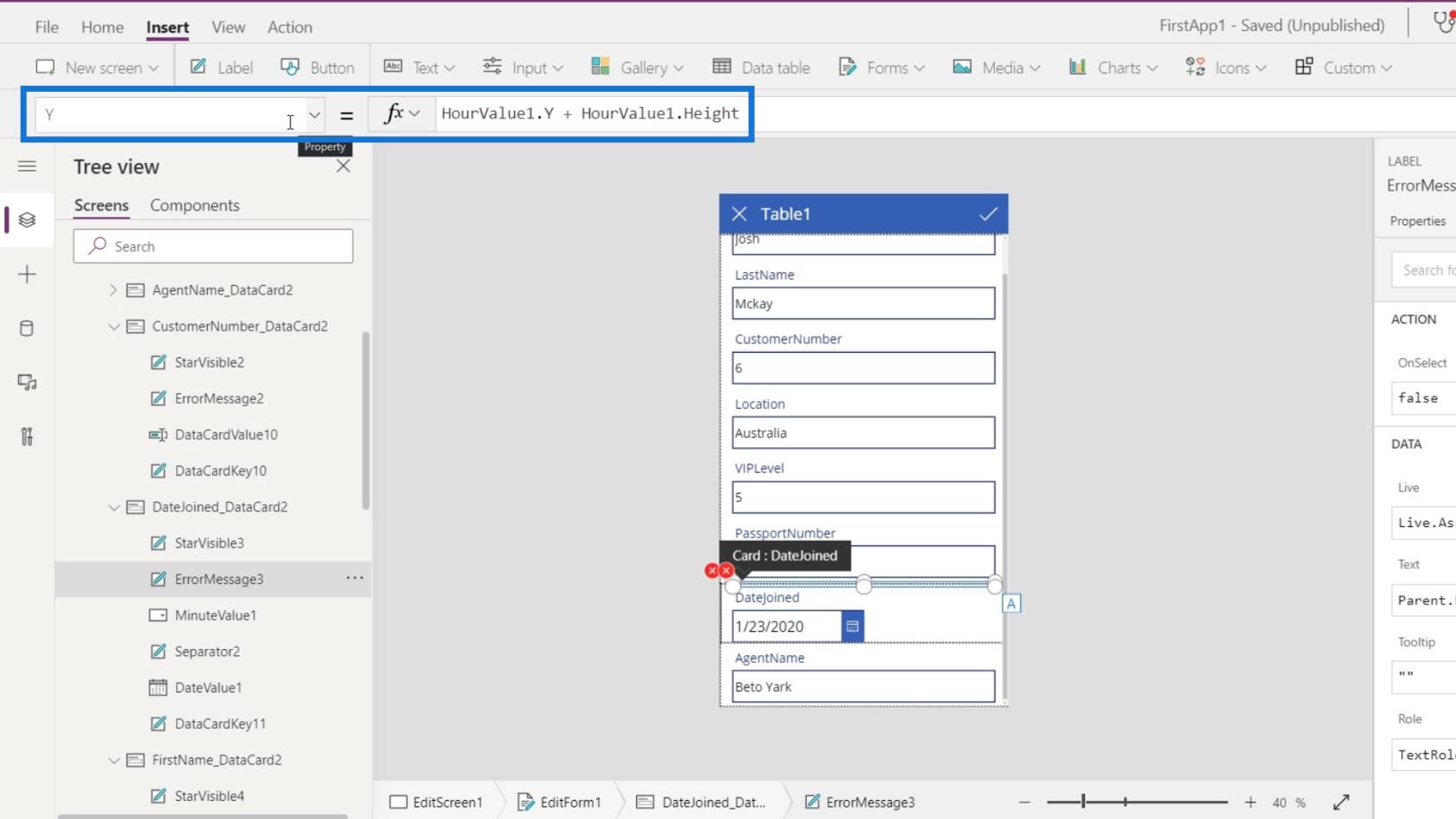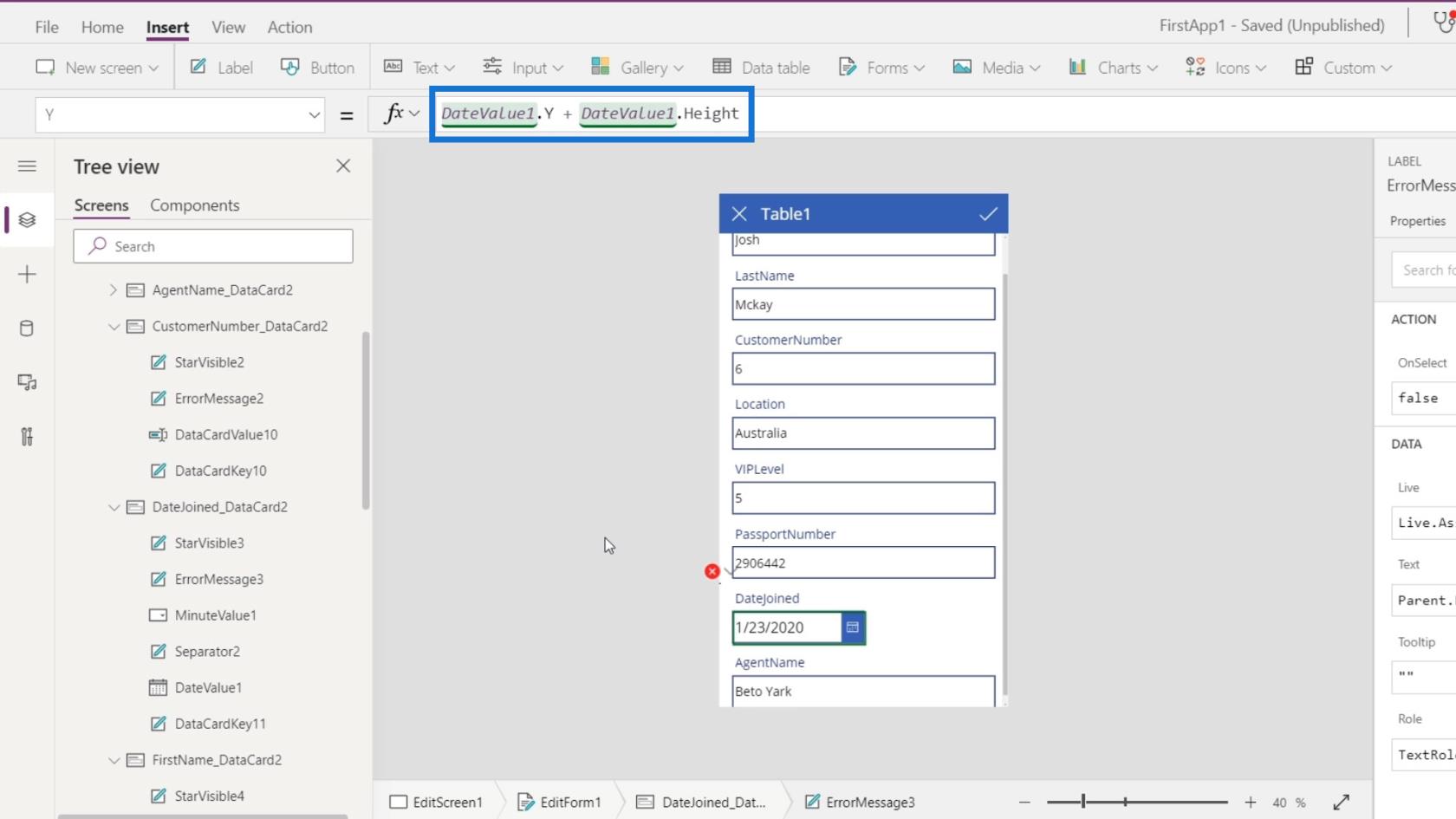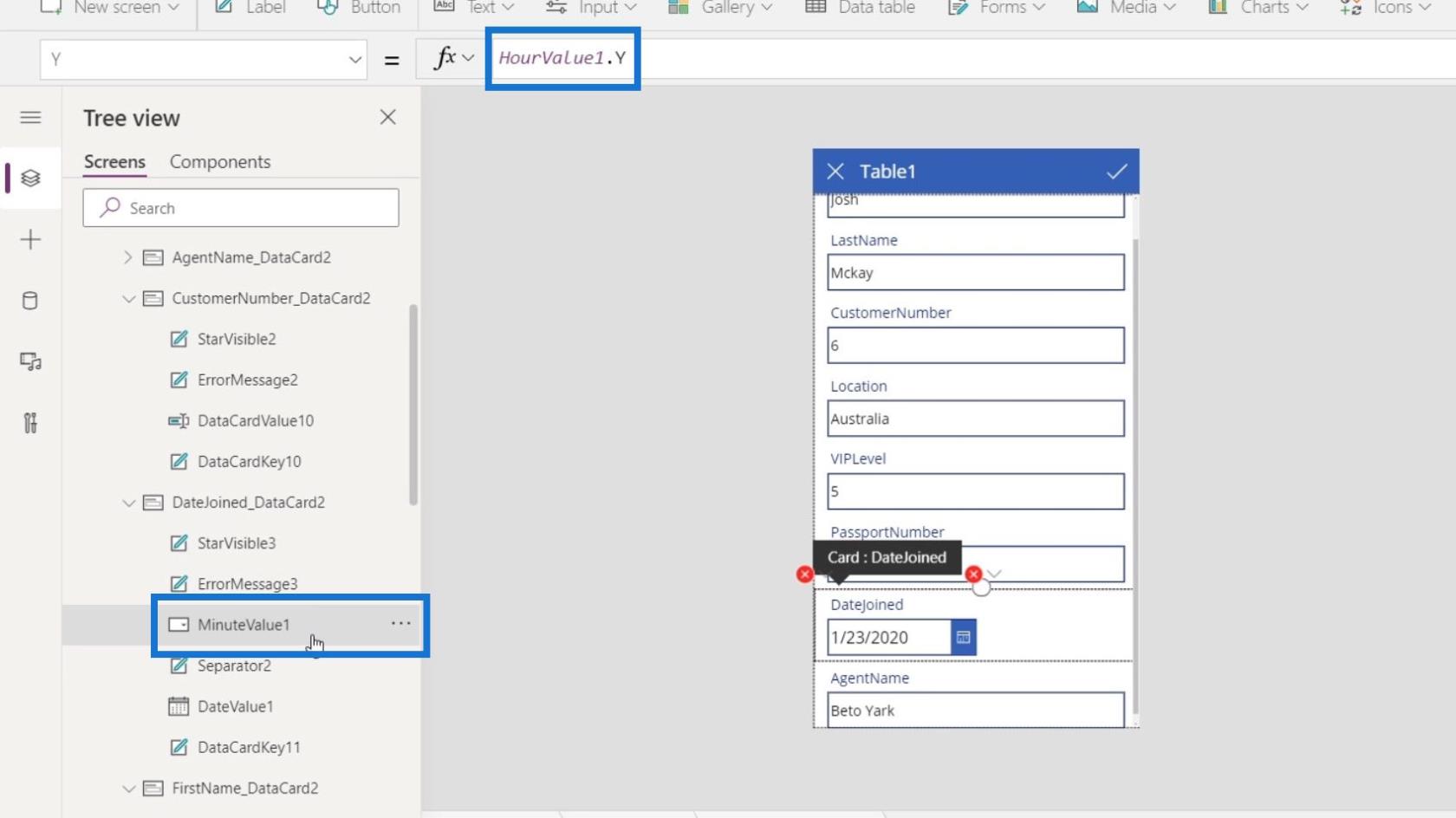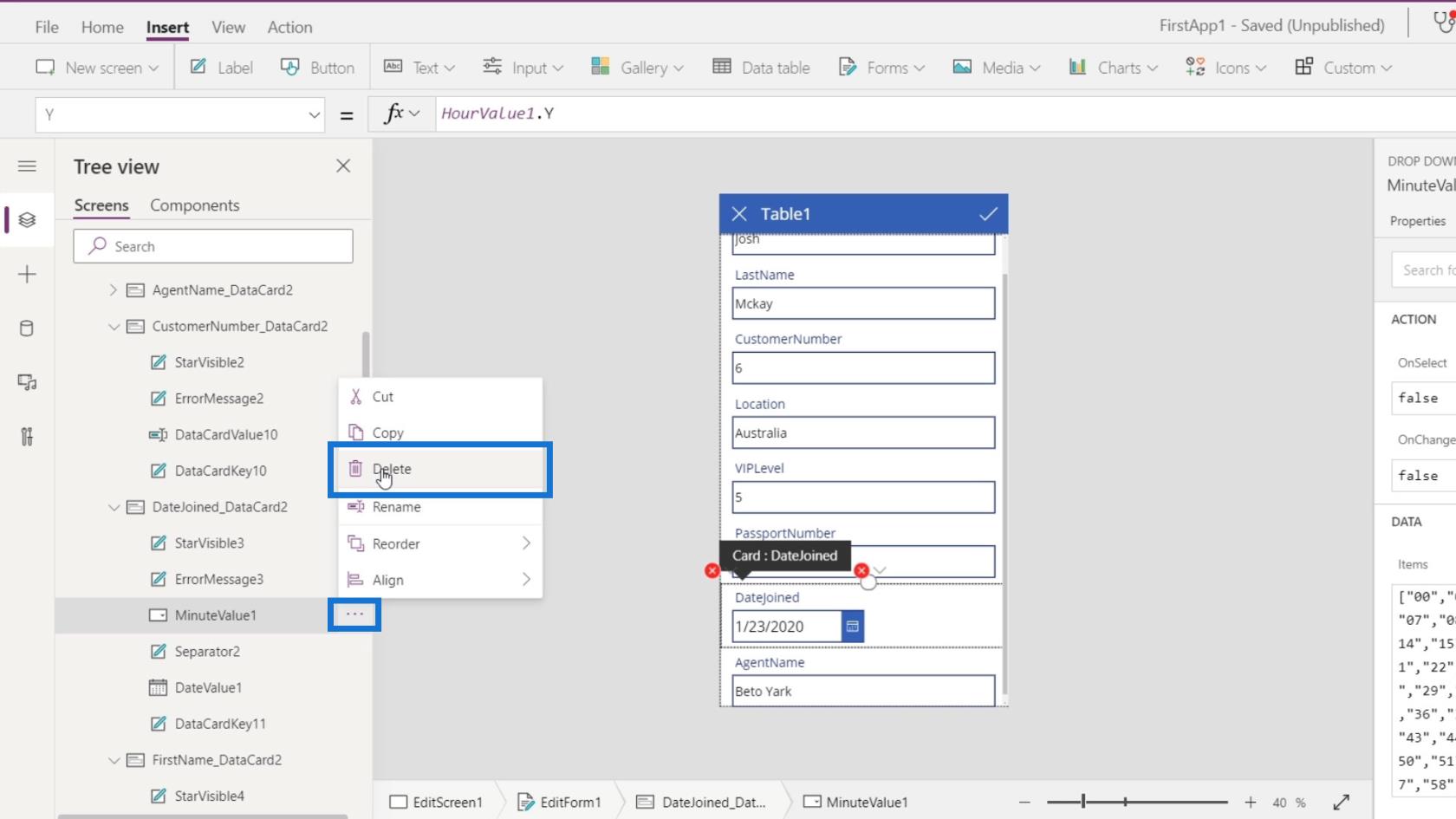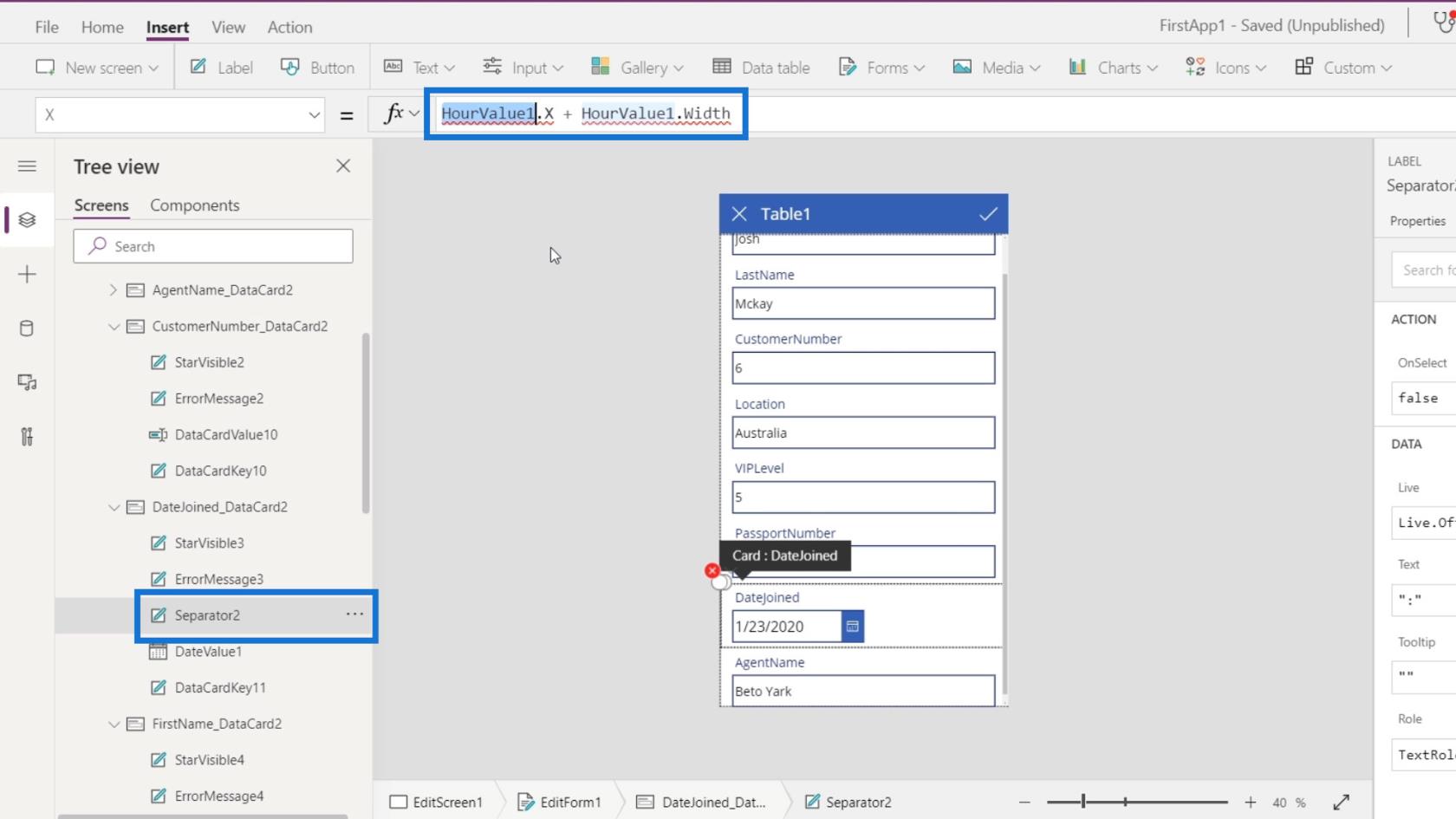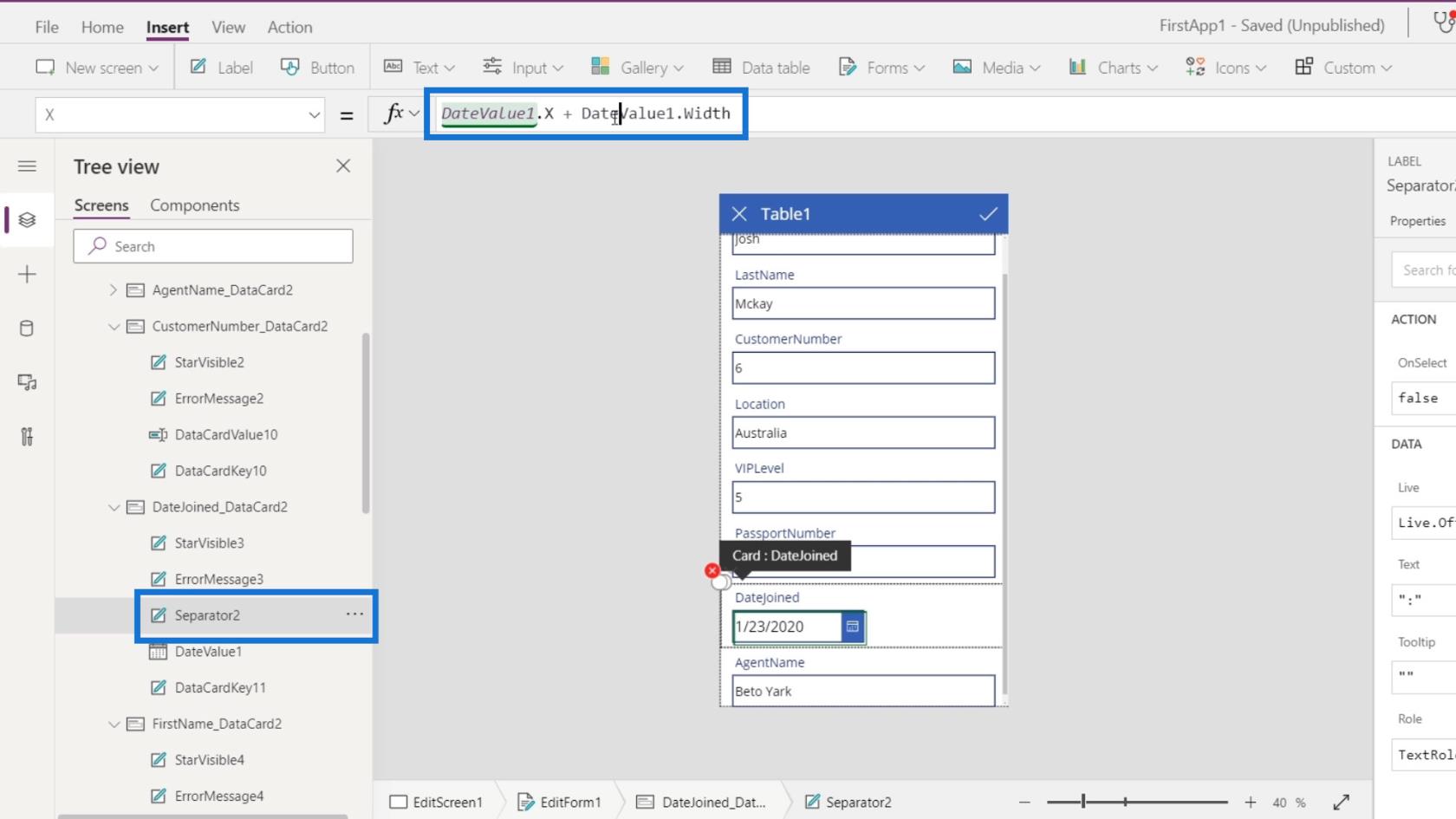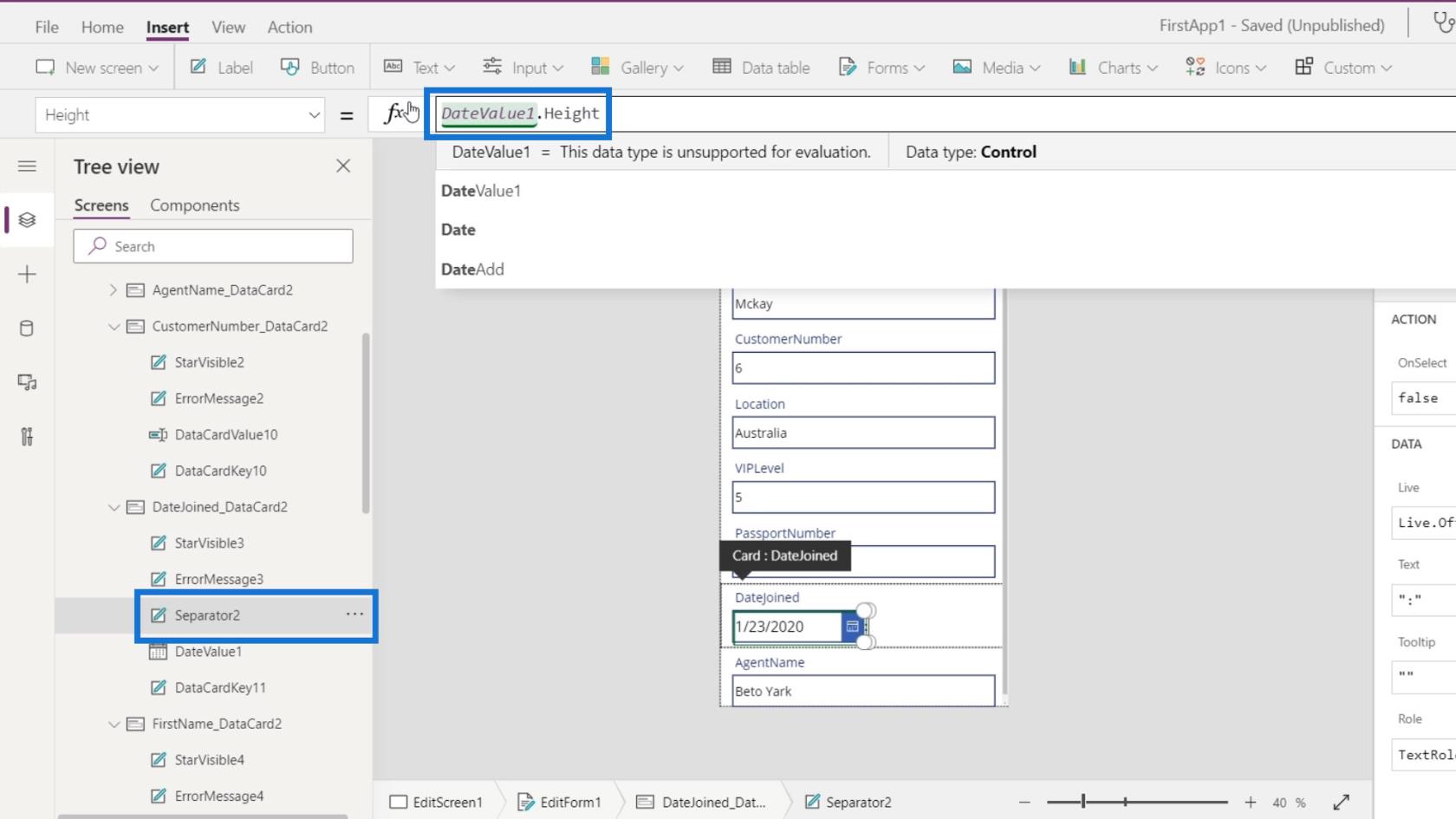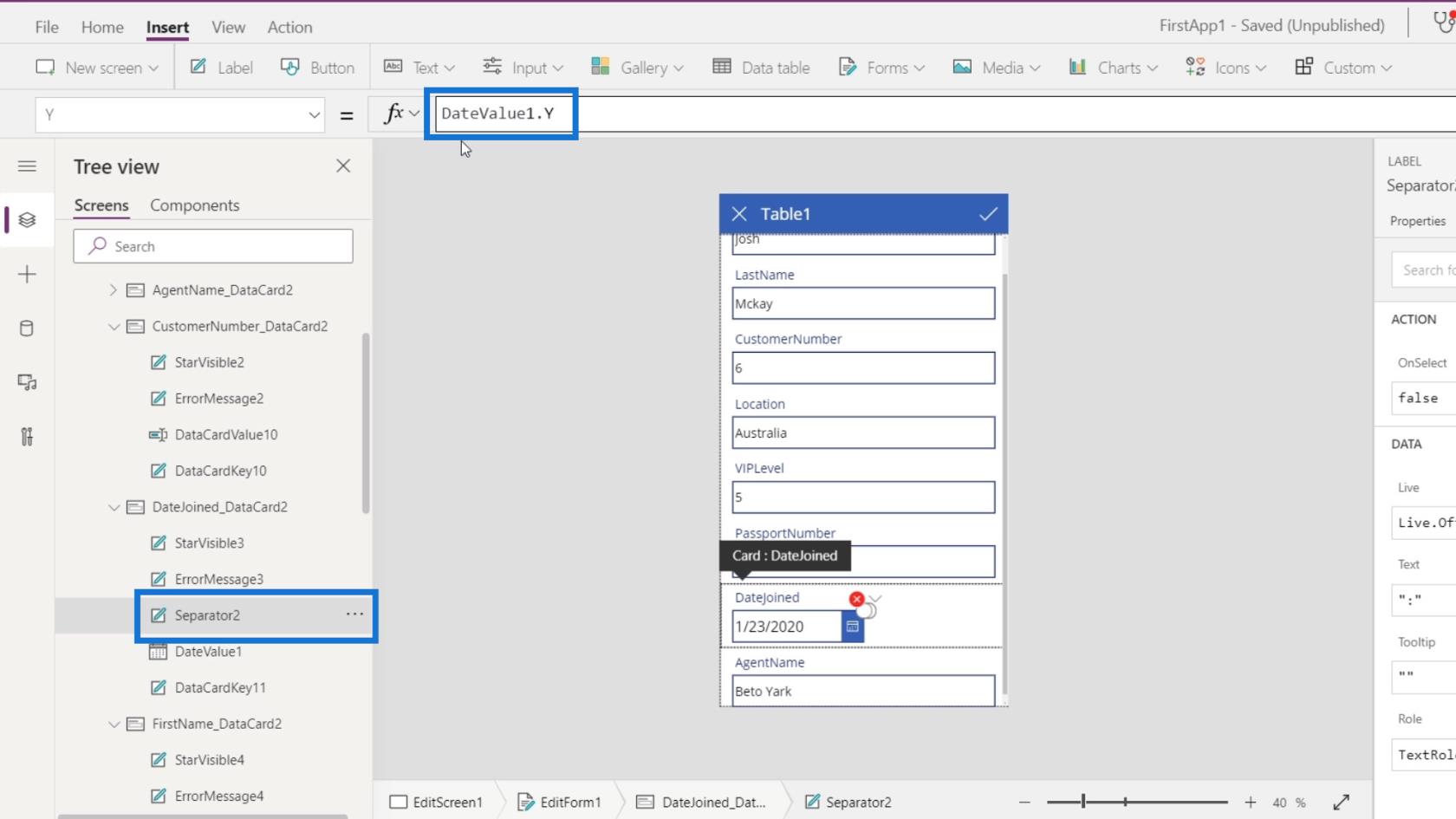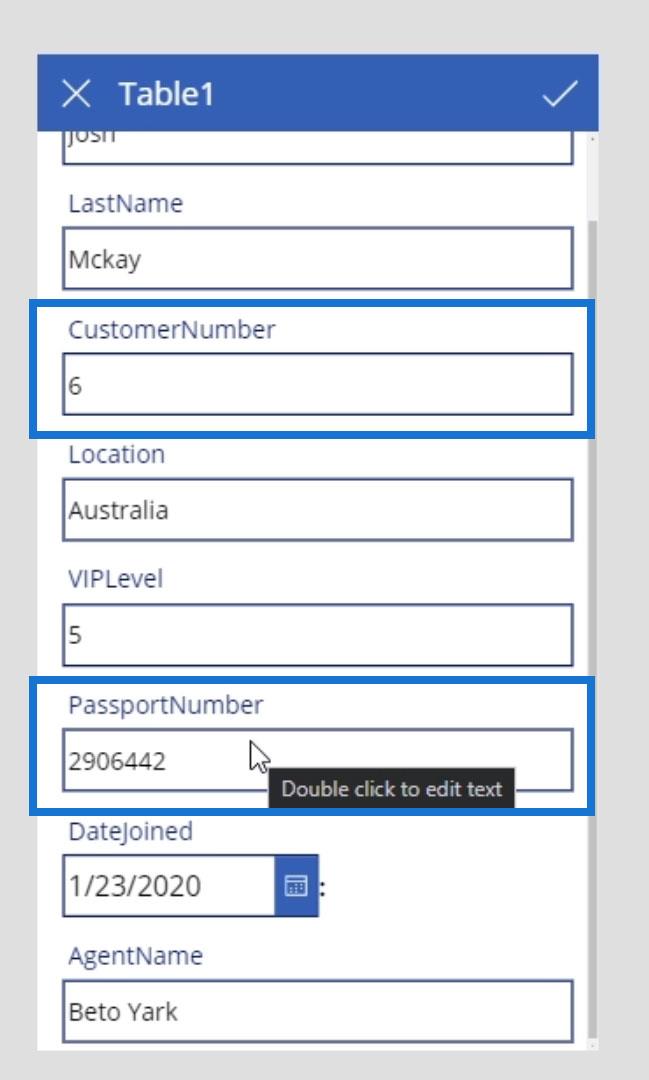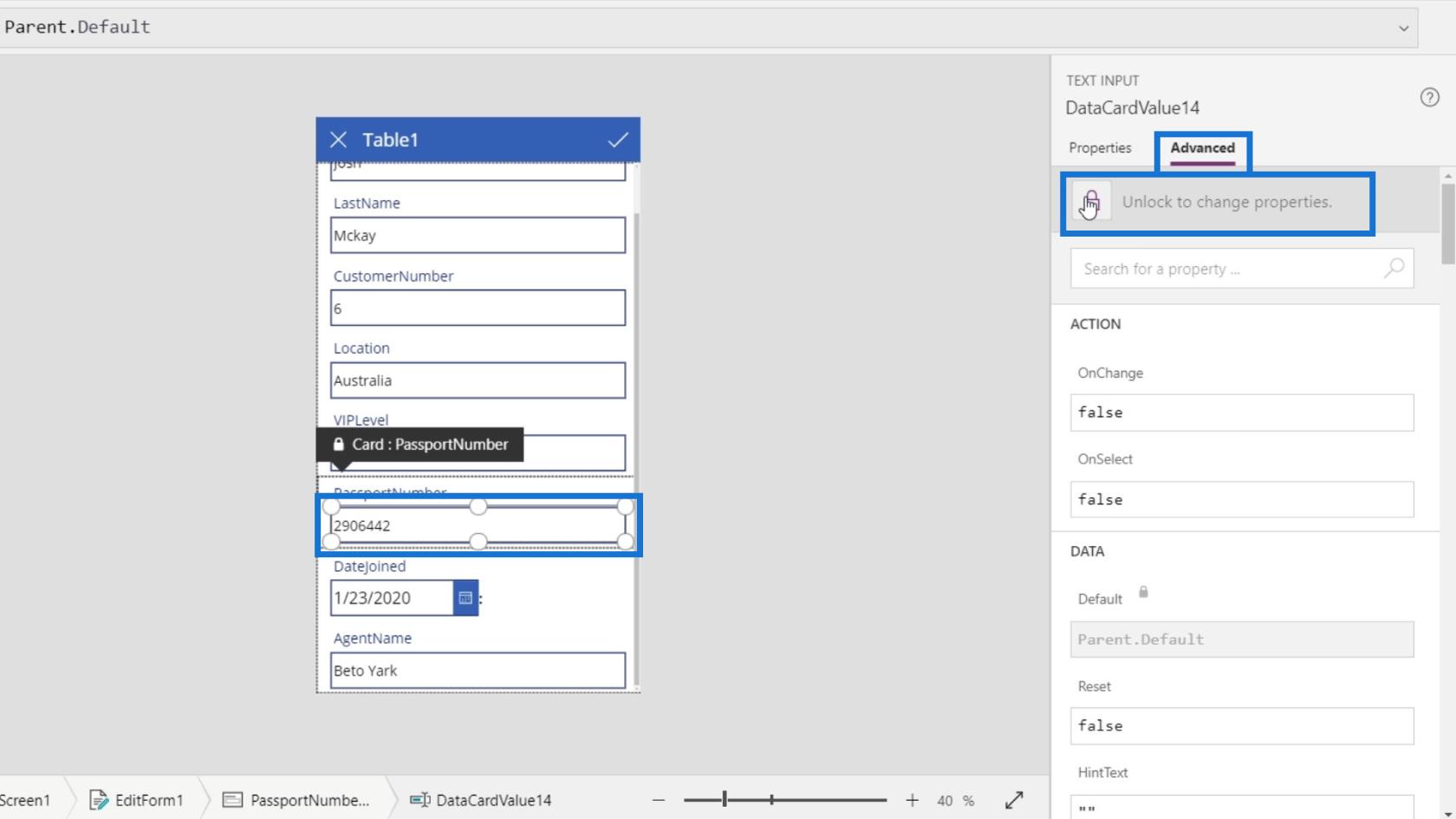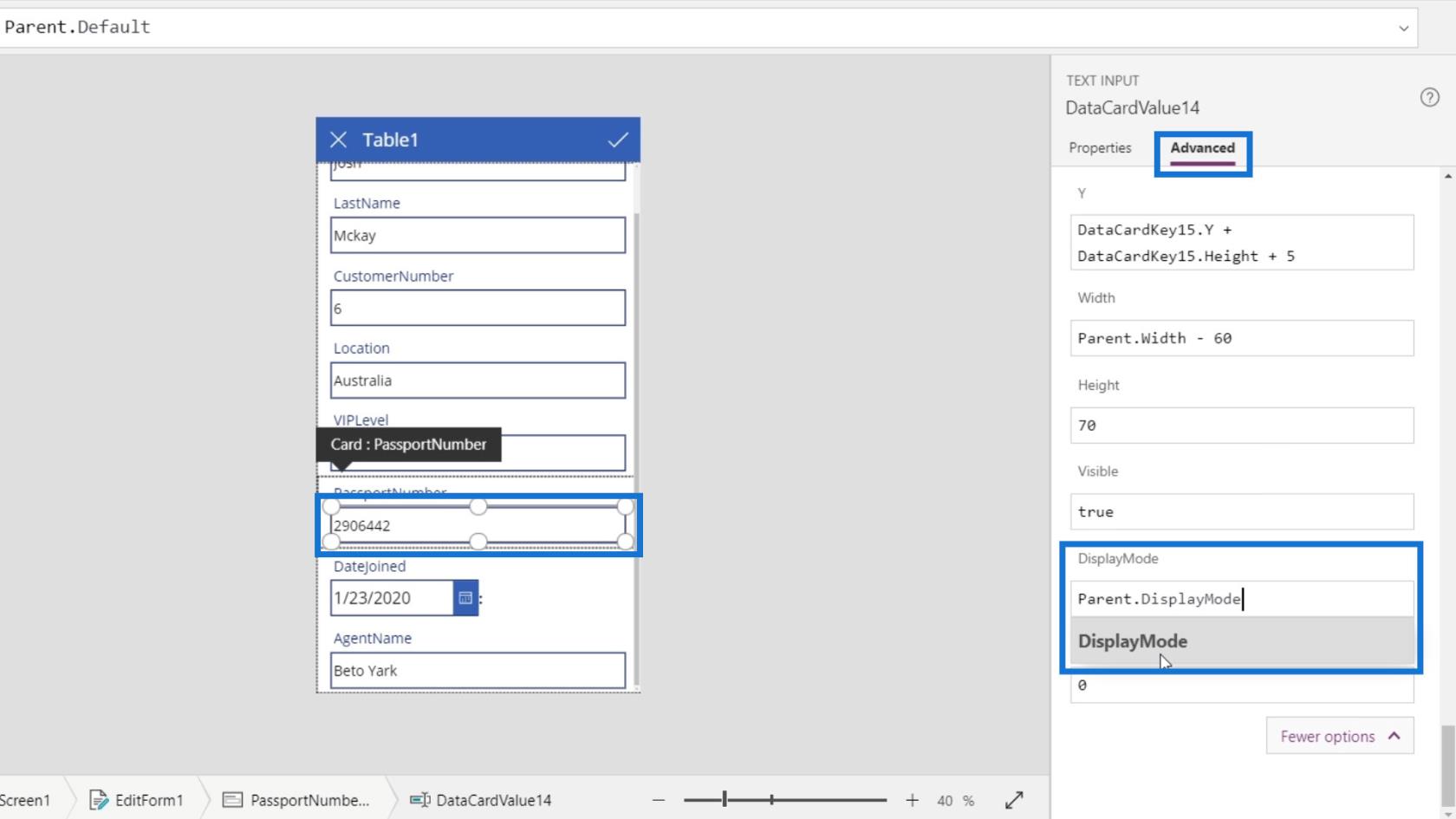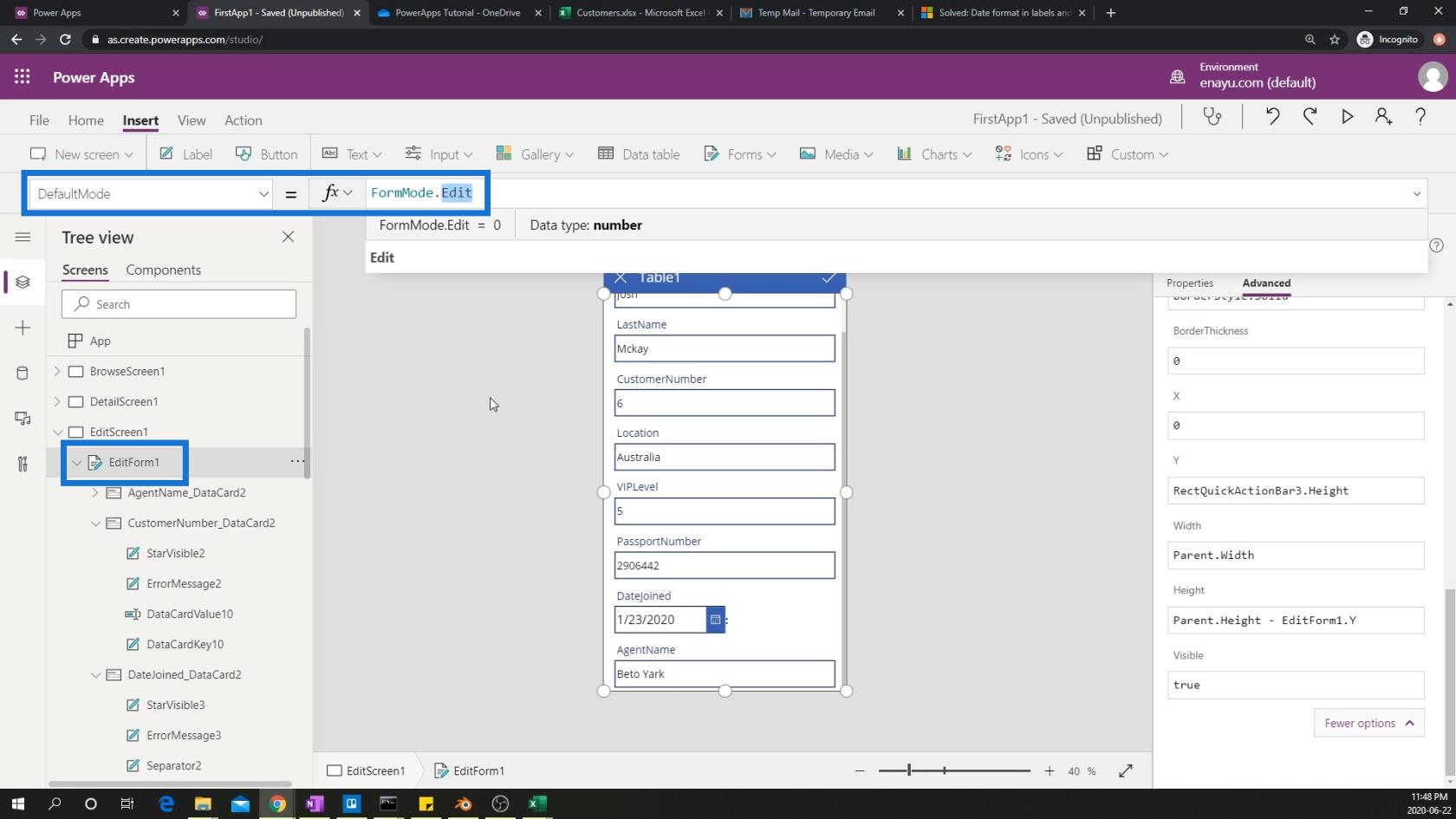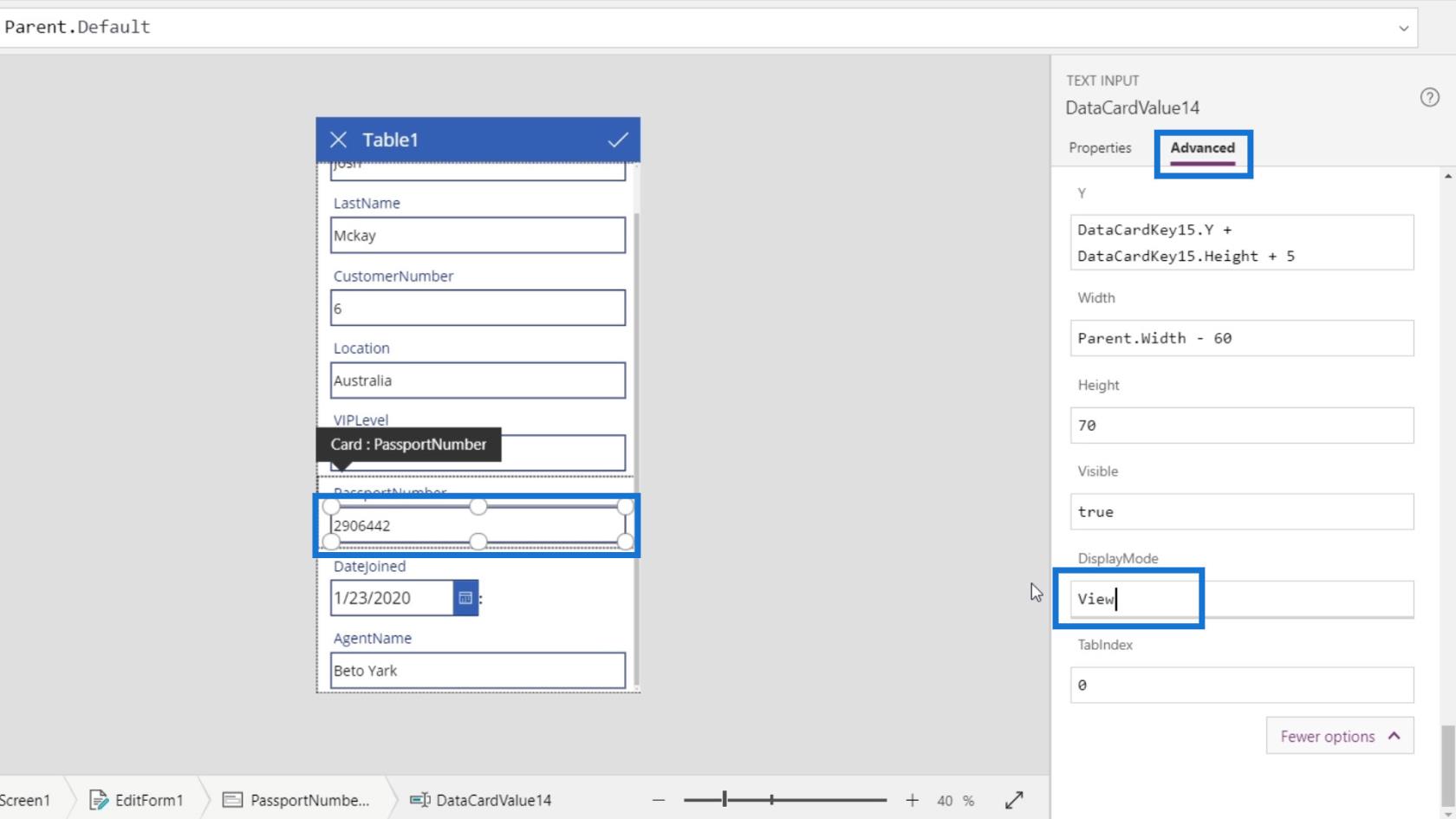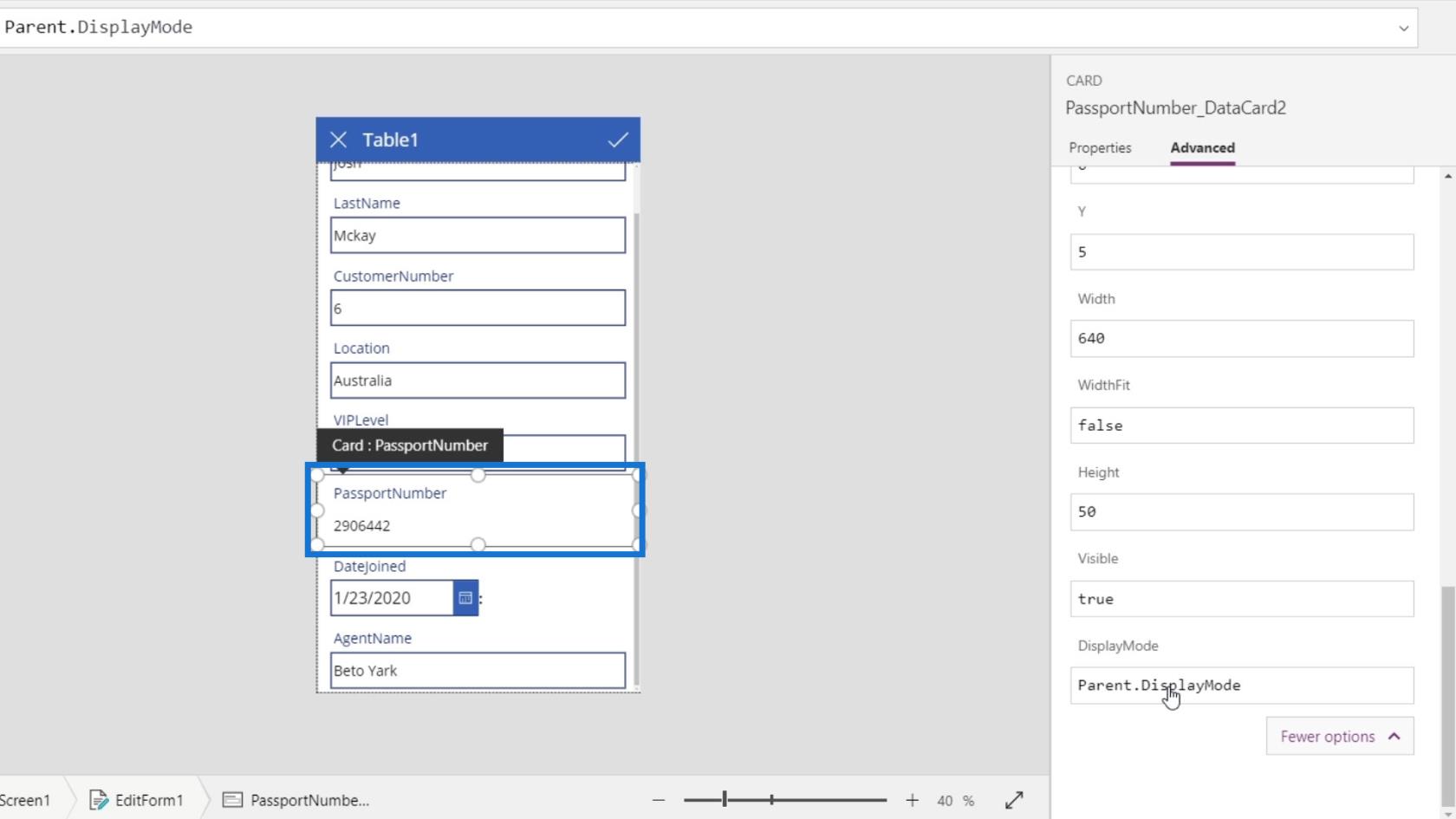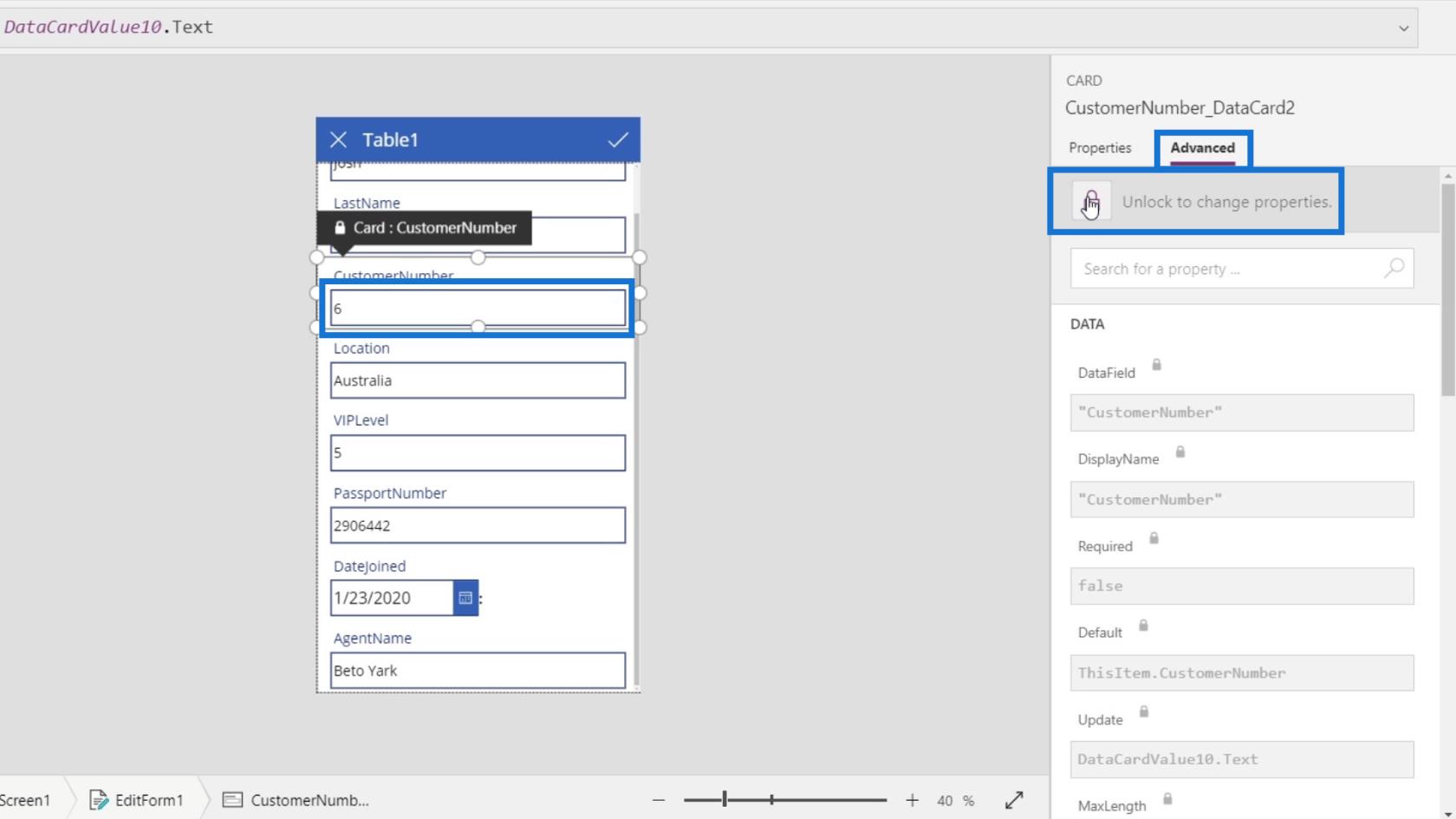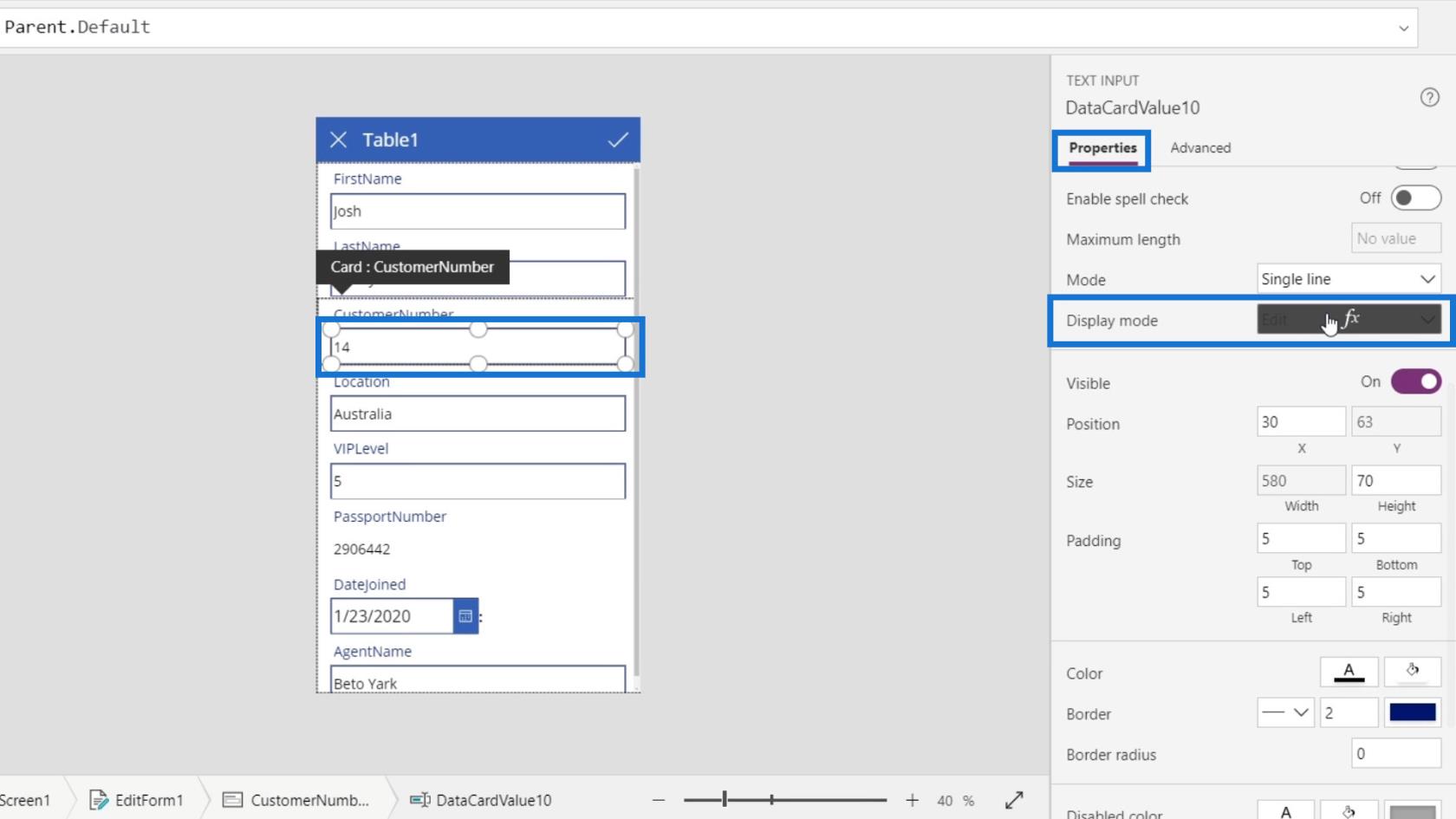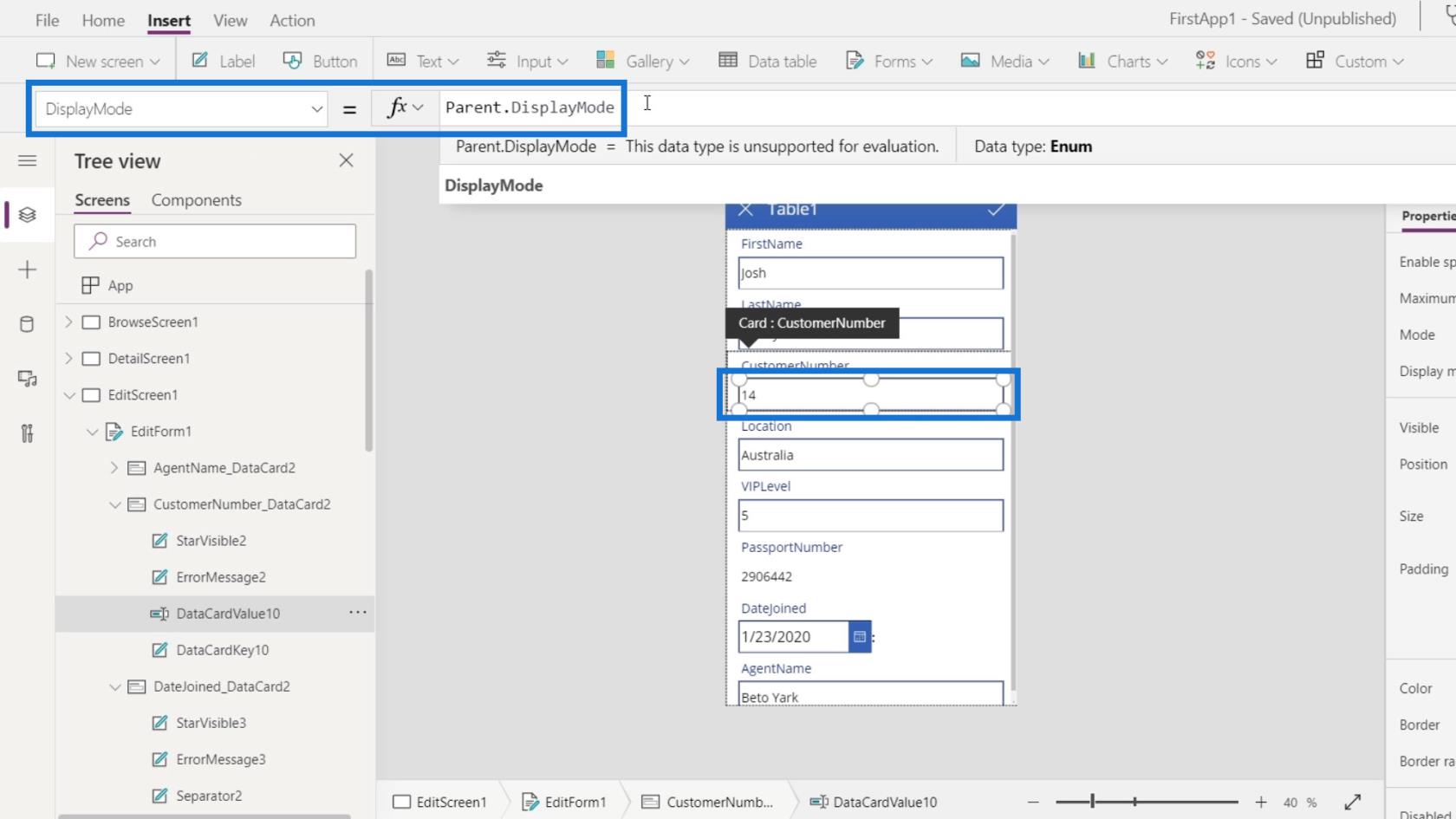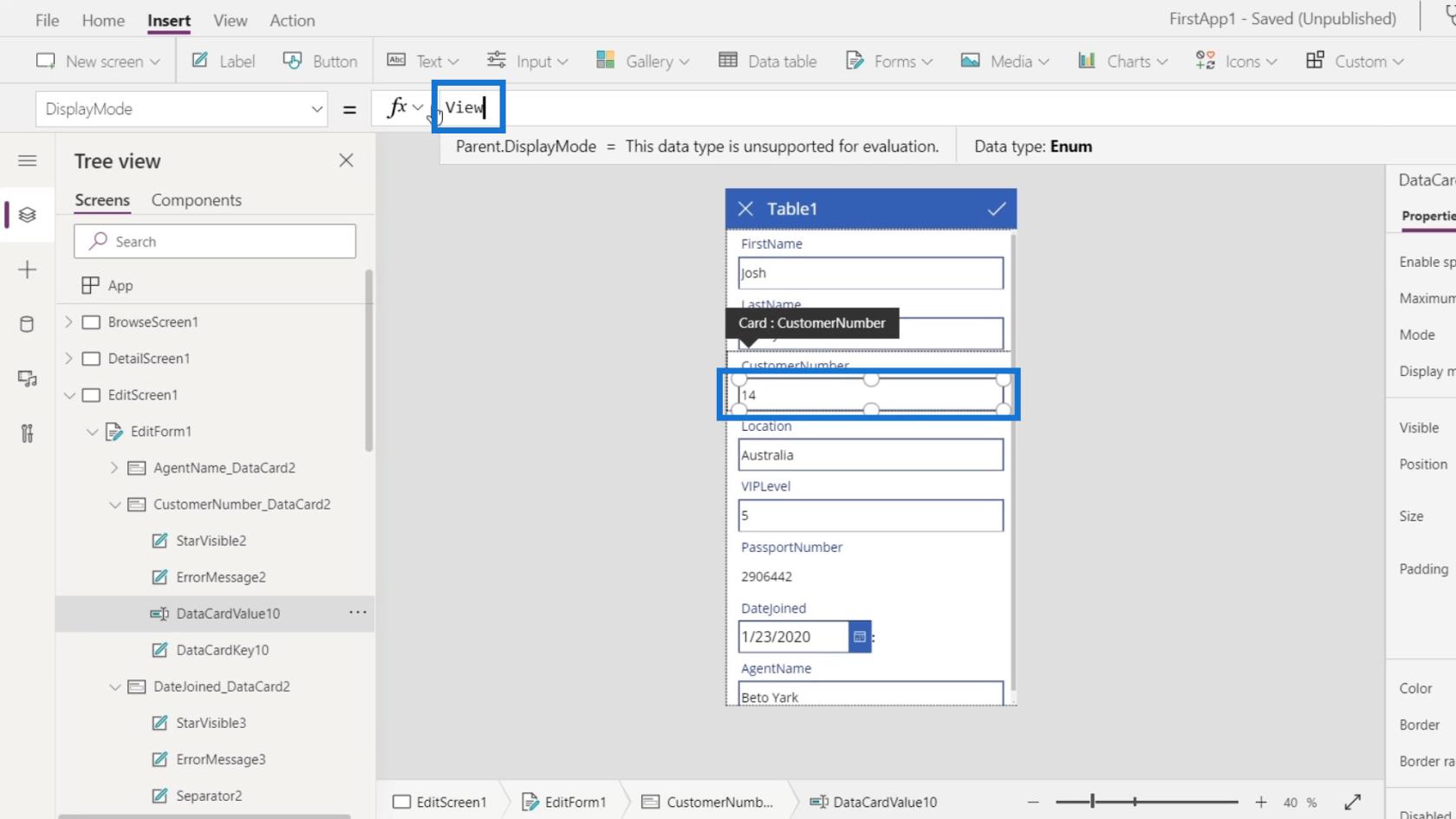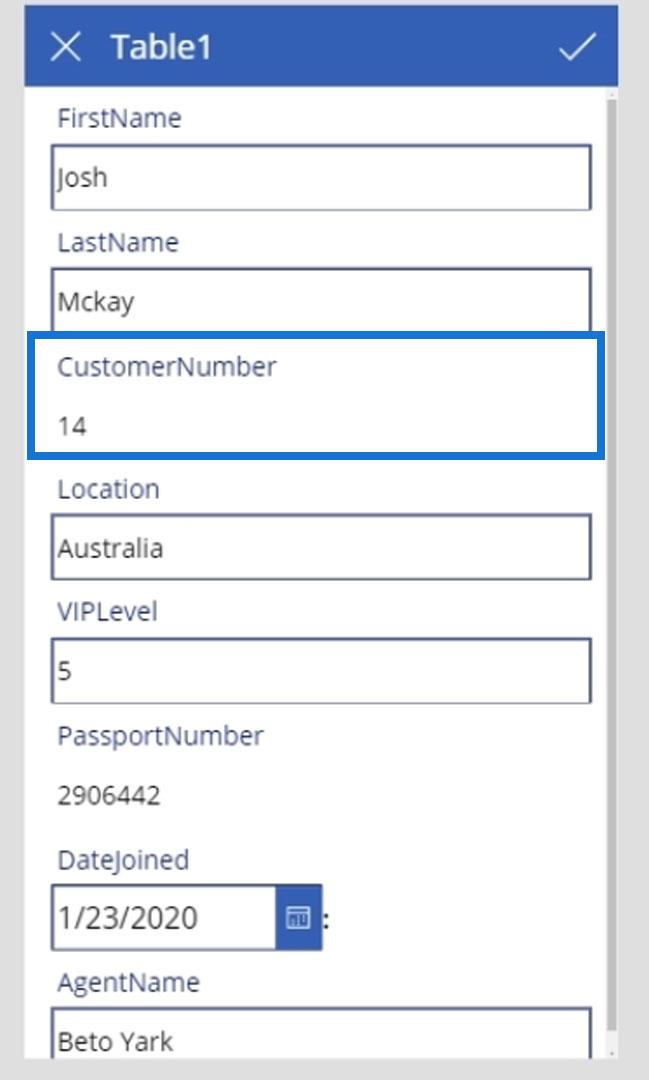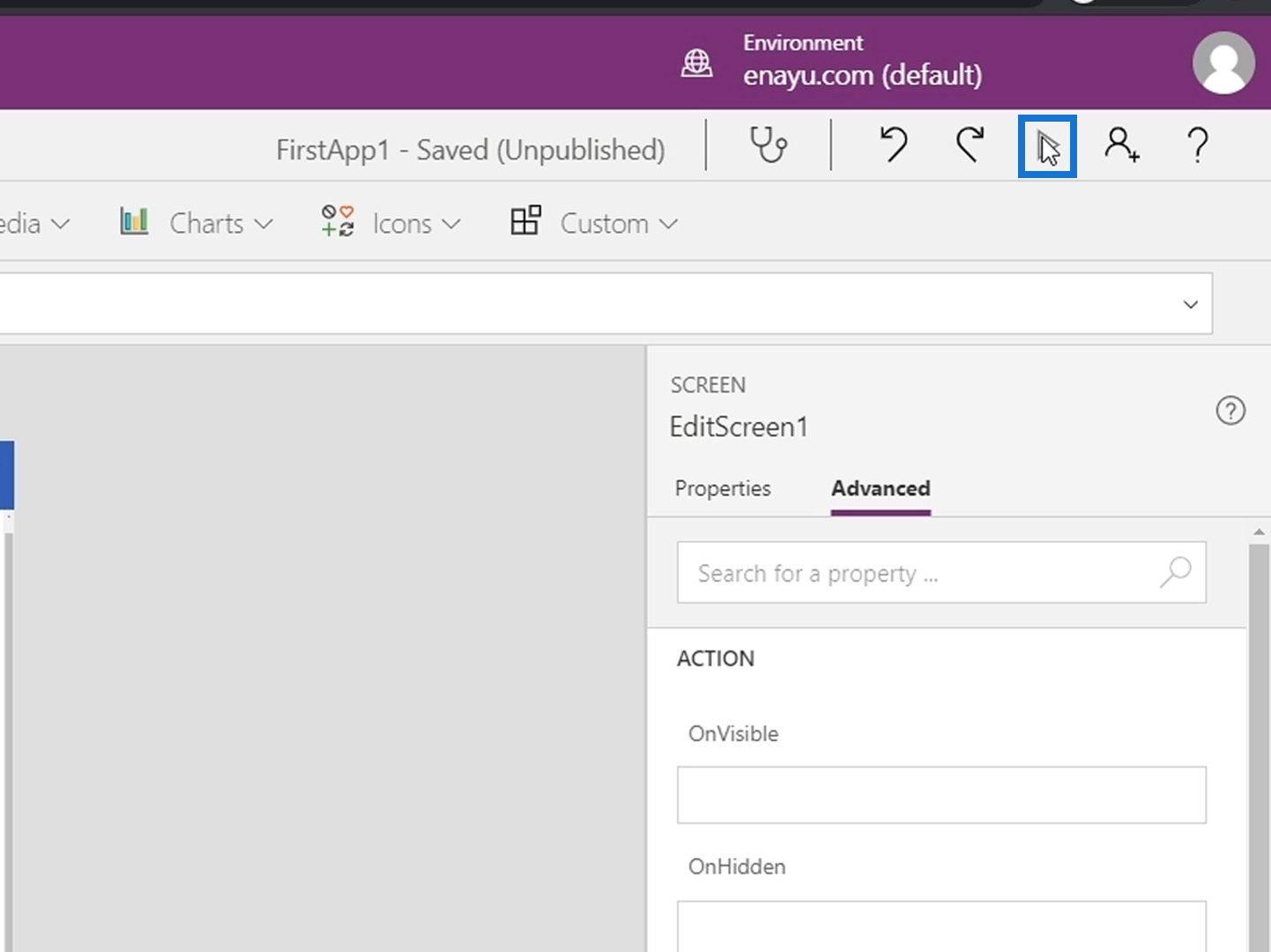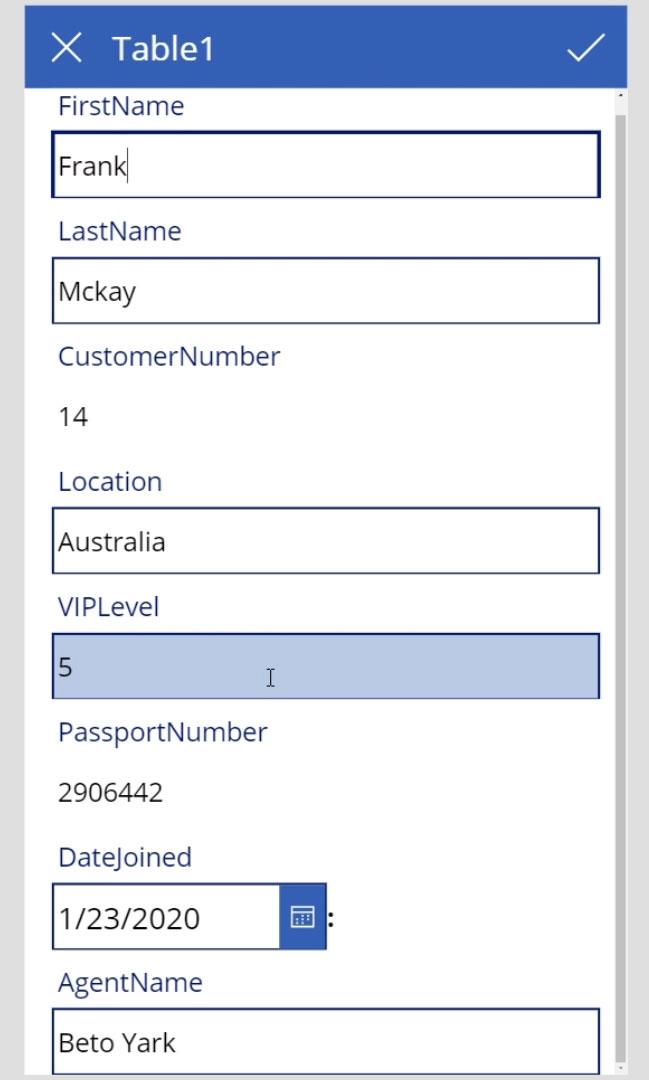I denne øvelse vil vi diskutere de forskellige ting, vi kan gøre på PowerApps-skærmen til redigering . Vi vil også forstå, hvordan Update- egenskaben fungerer, og hvordan man bruger tekstbokse.
PowerApps tilbyder masser af muligheder, som brugere kan bruge inde i PowerApps-skærme, såsom ændring af tekstboksegenskaber og brug af Update- egenskaben.
Indholdsfortegnelse
Redigering af poster via PowerApps redigeringsskærm
Lad os først klikke på EditScreen1 for at gå gennem redigeringsskærmen.
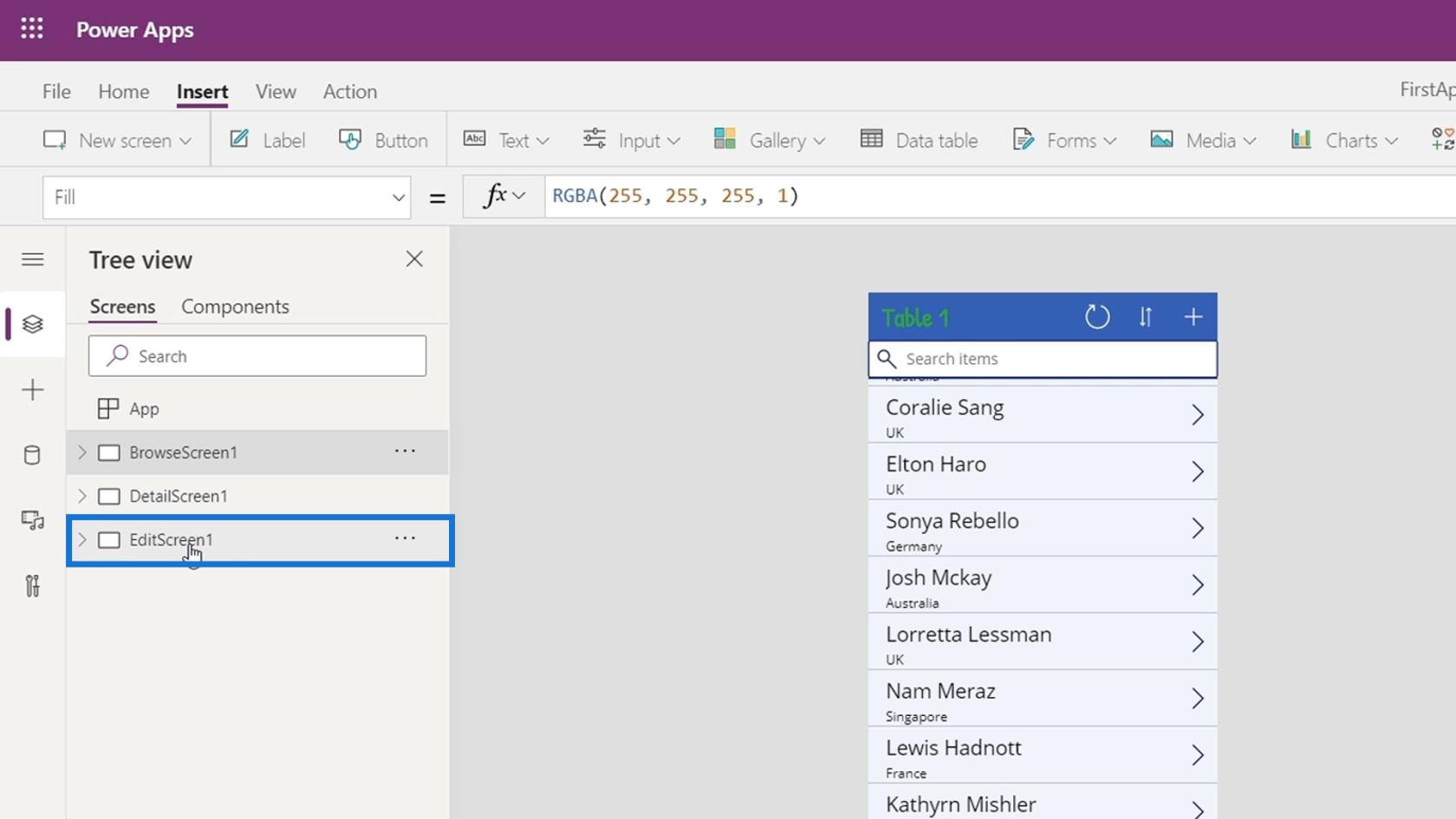
Klik derefter på knappen Afspil .
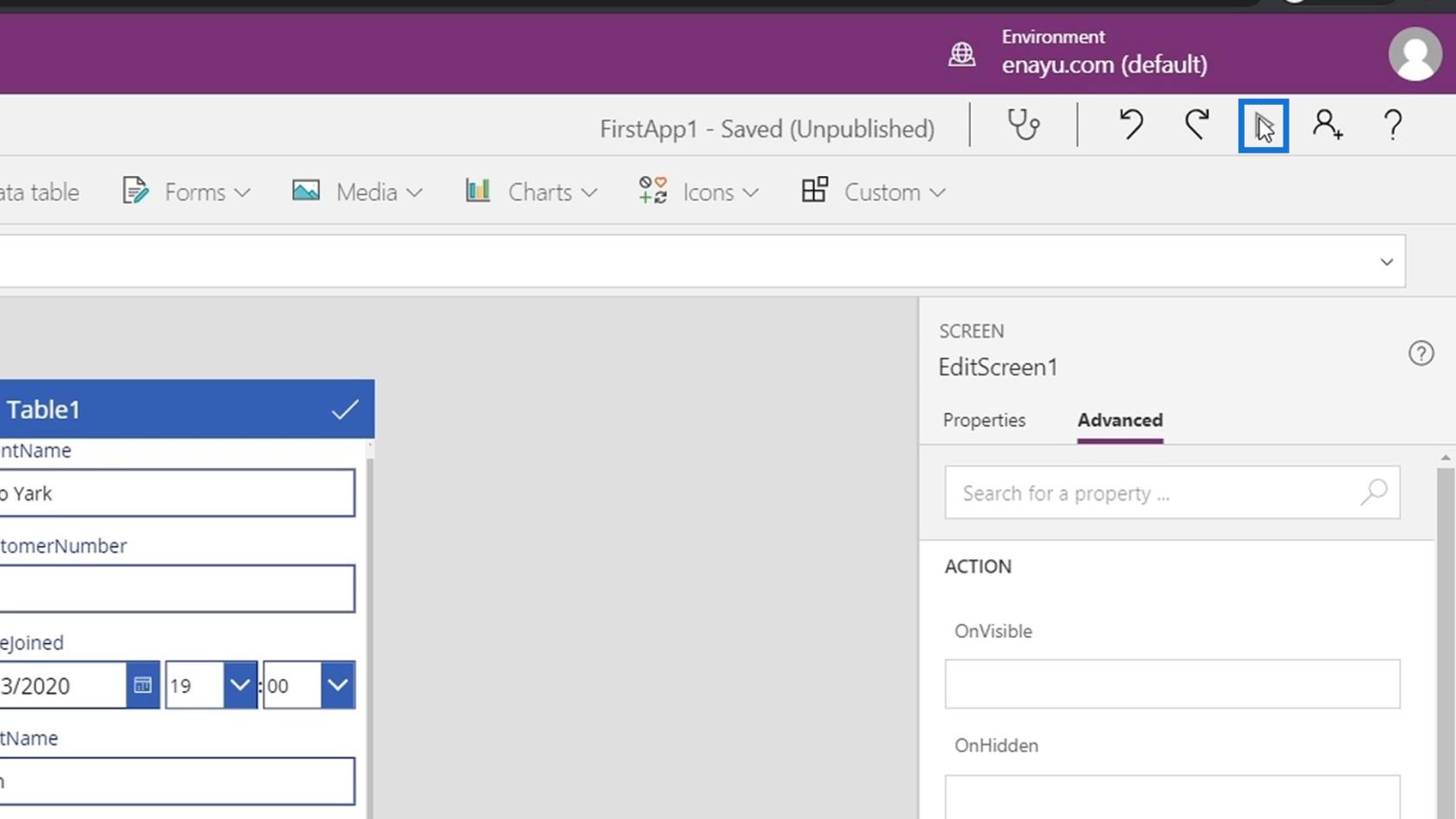
Vi kan redigere posterne gennem redigeringsskærmen.
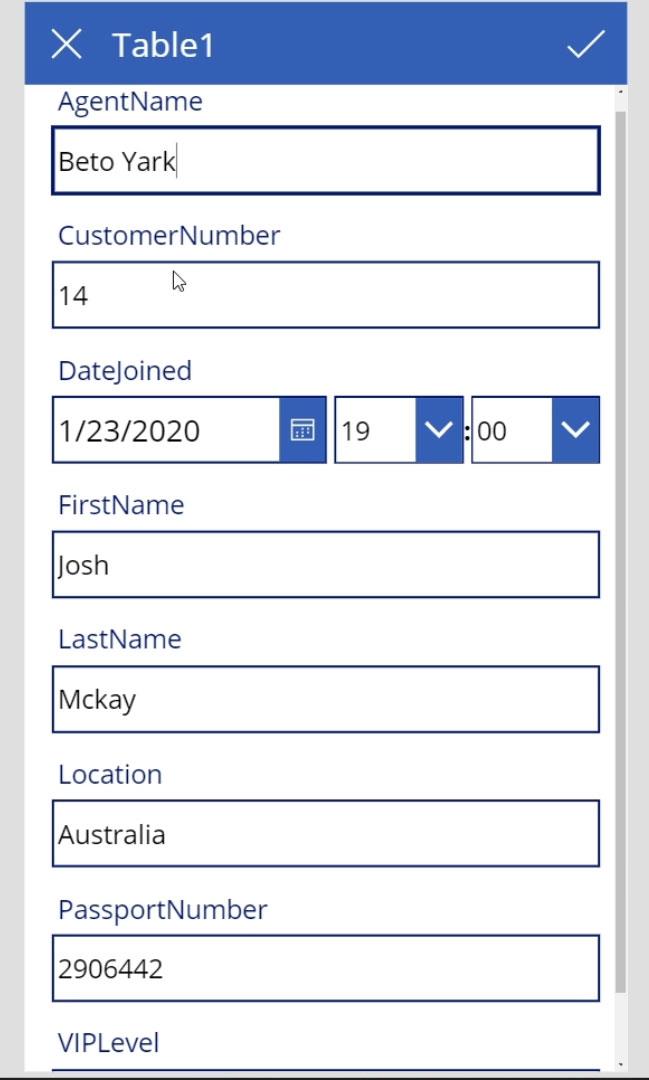
Efter at have redigeret registreringerne, skal vi blot klikke på fluebensikonet her for at gemme de ændringer, vi har foretaget i vores datafil.
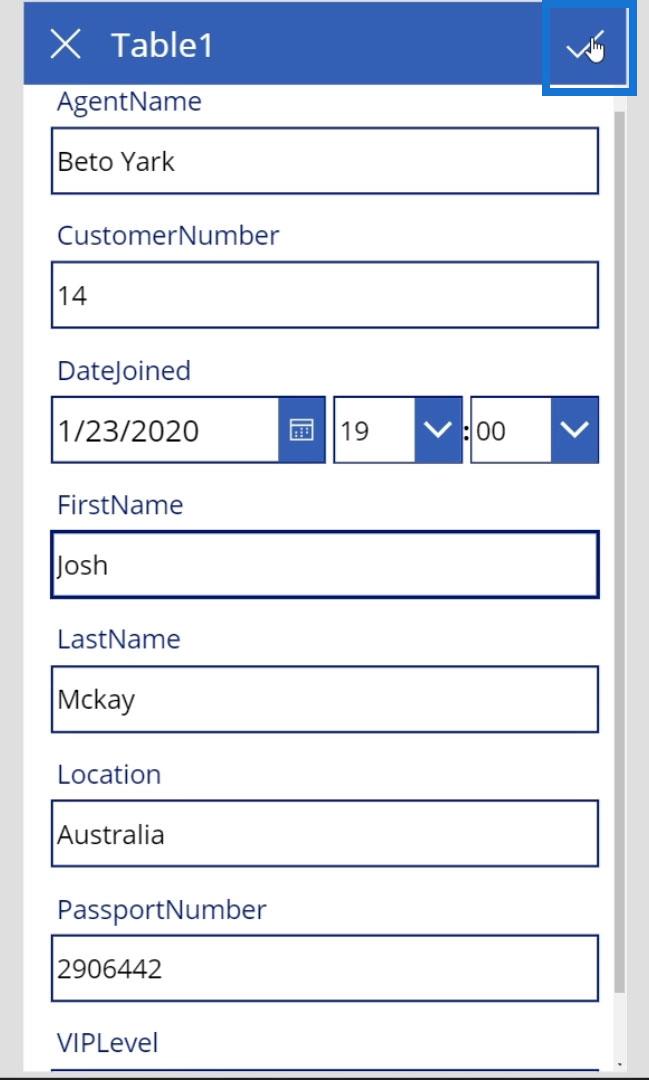
Forstå, hvordan PowerApps-redigeringsskærmen fungerer
Lad os analysere, hvordan redigeringsskærmen fungerer. Vis de faktiske elementer på EditScreen1 ved at klikke på denne pil.
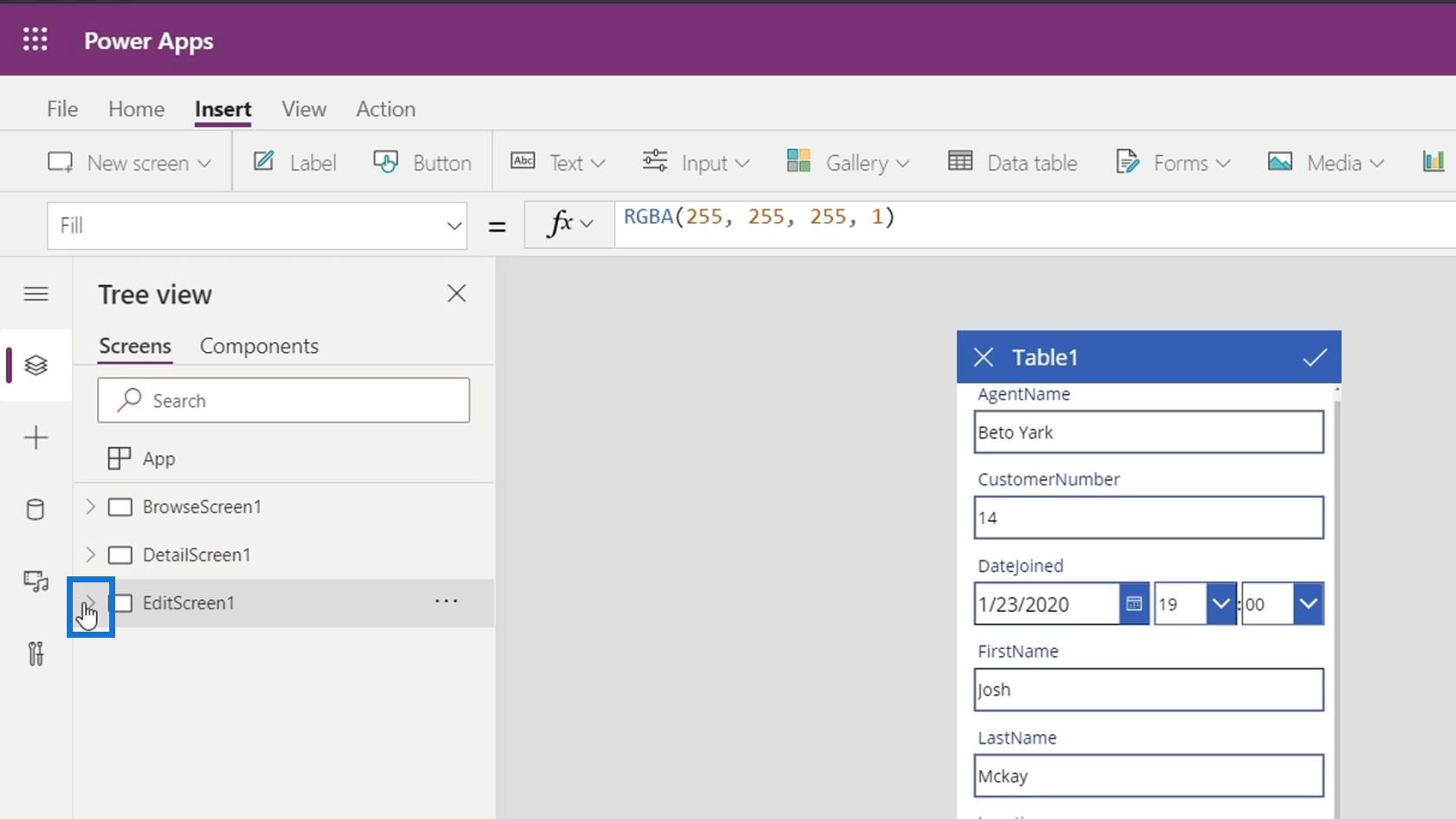
Det første element er EditForm1 , som er hele vores formelement.
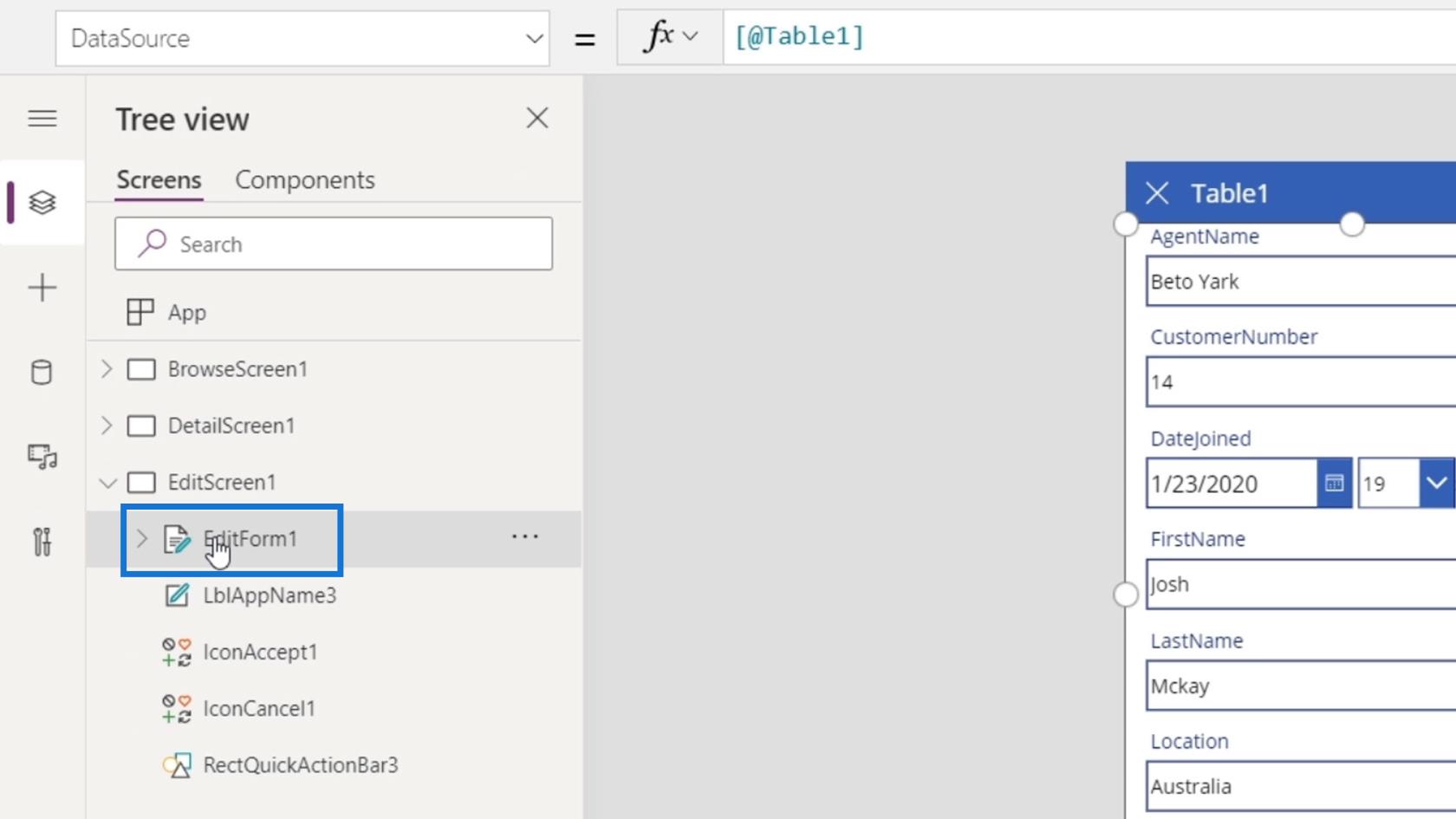
Ligesom en visningsformular har PowerApps også en redigeringsform. Skønheden ved denne formular er, at alle kontroller automatisk tilføjes i henhold til deres respektive felttyper.
Vi har også LblAppName3 , som er titlen ( Tabel1 ) på formularen.
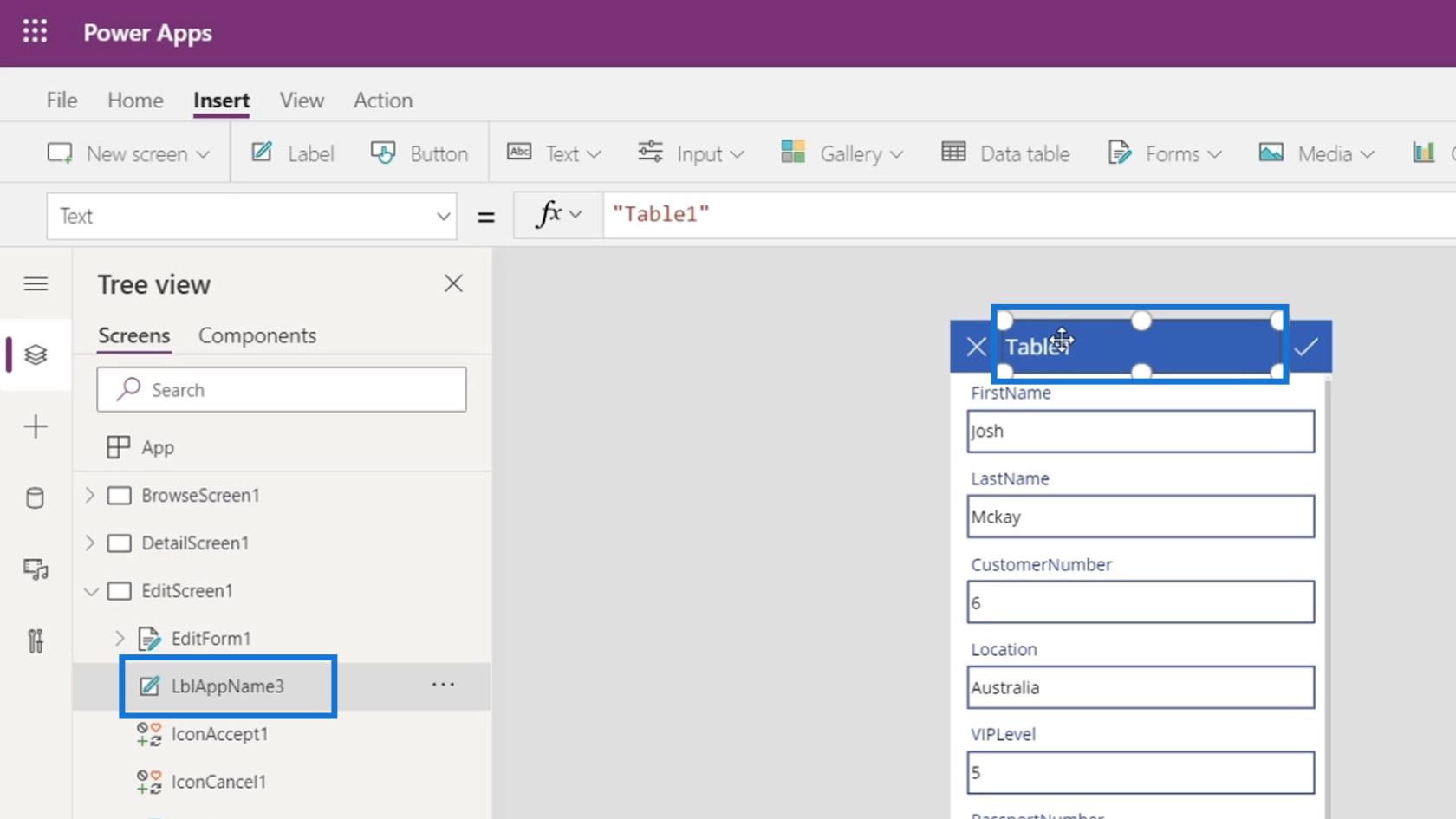
IconAccept1 og IconCancel1 er de to ikonelementer for X'et og fluebenet .
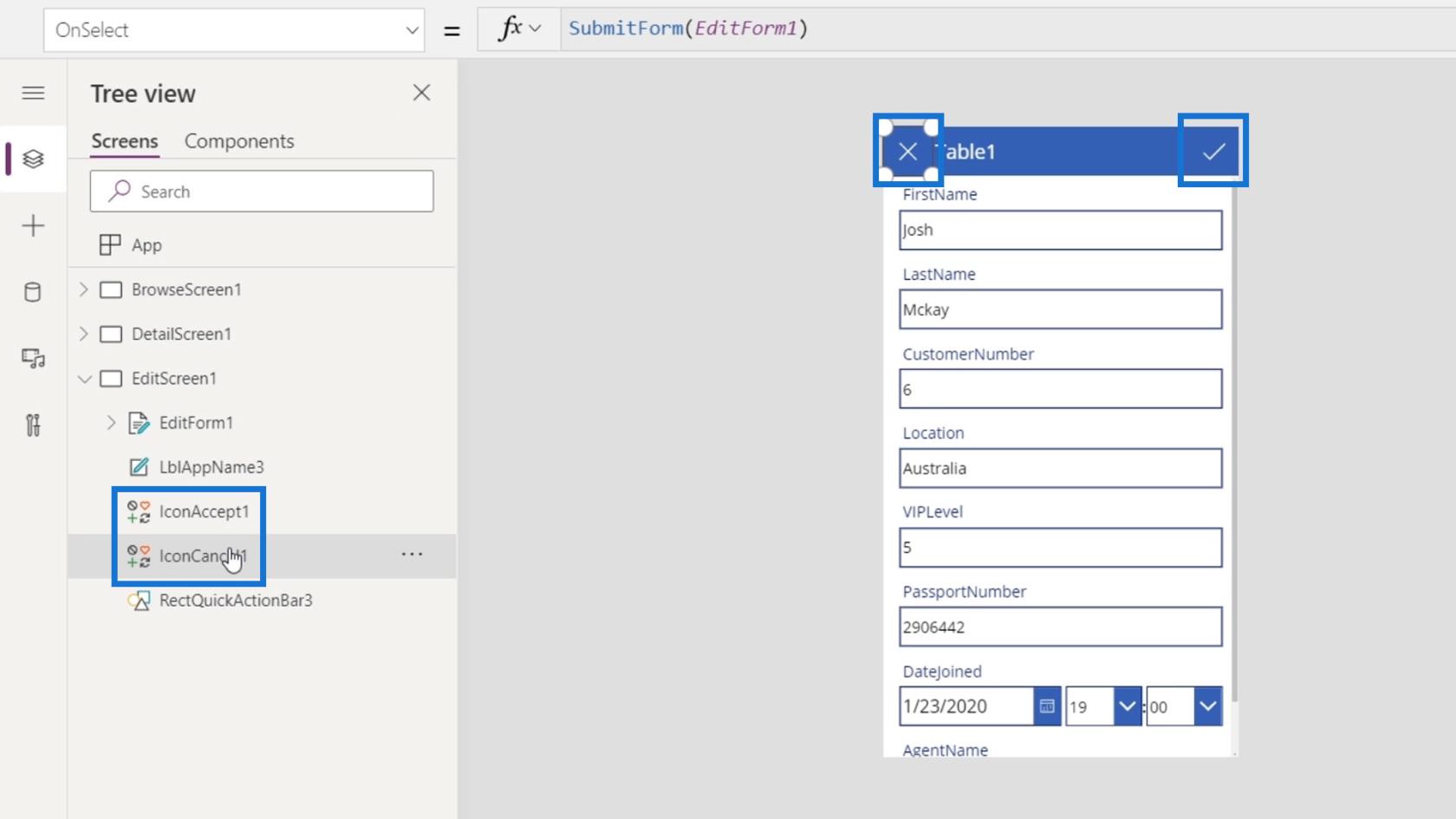
Det sidste element er den rektangel blå handlingslinje.
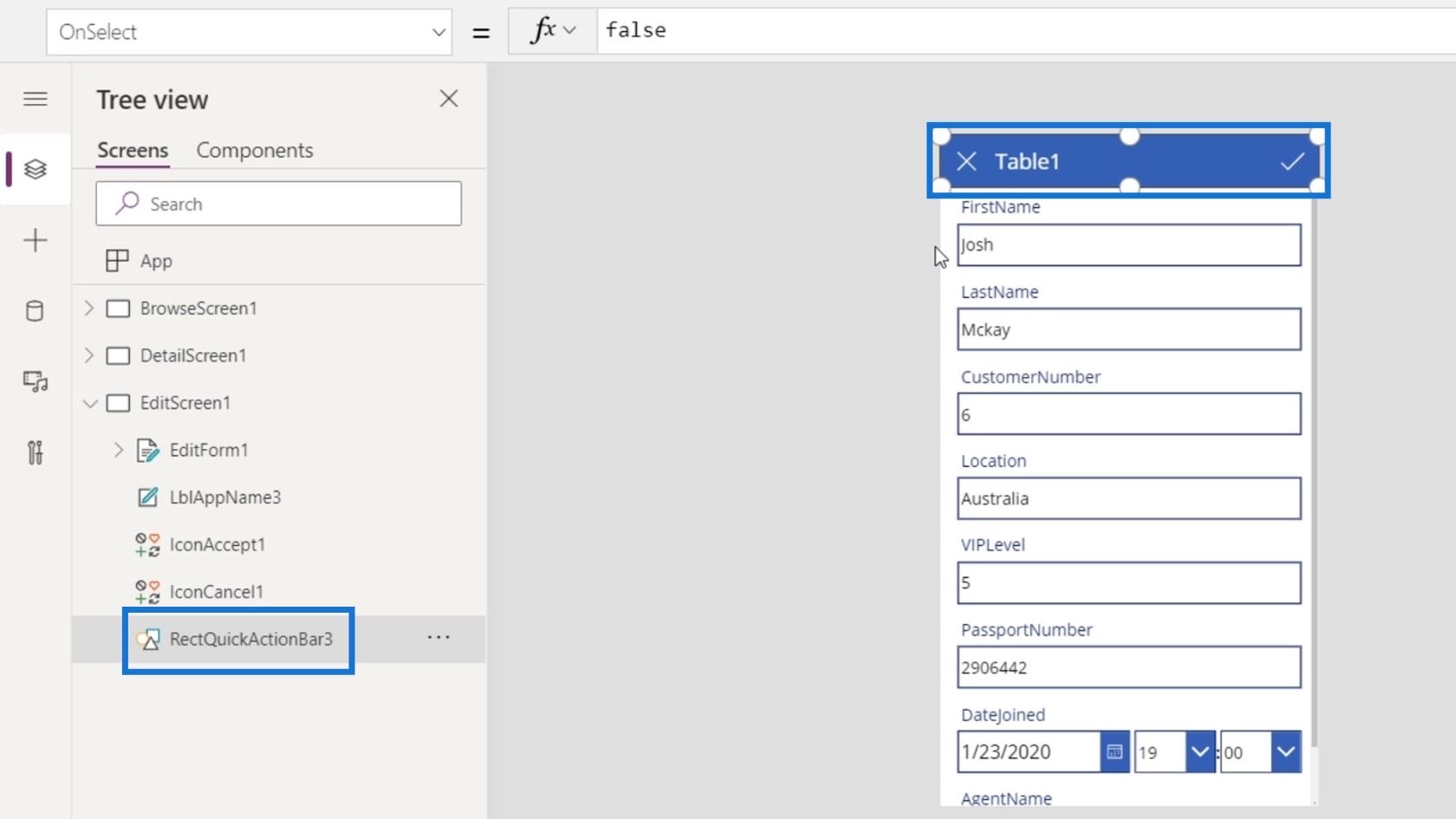
Vi kan også klikke på pilen på EditForm1 for at få vist underelementerne.
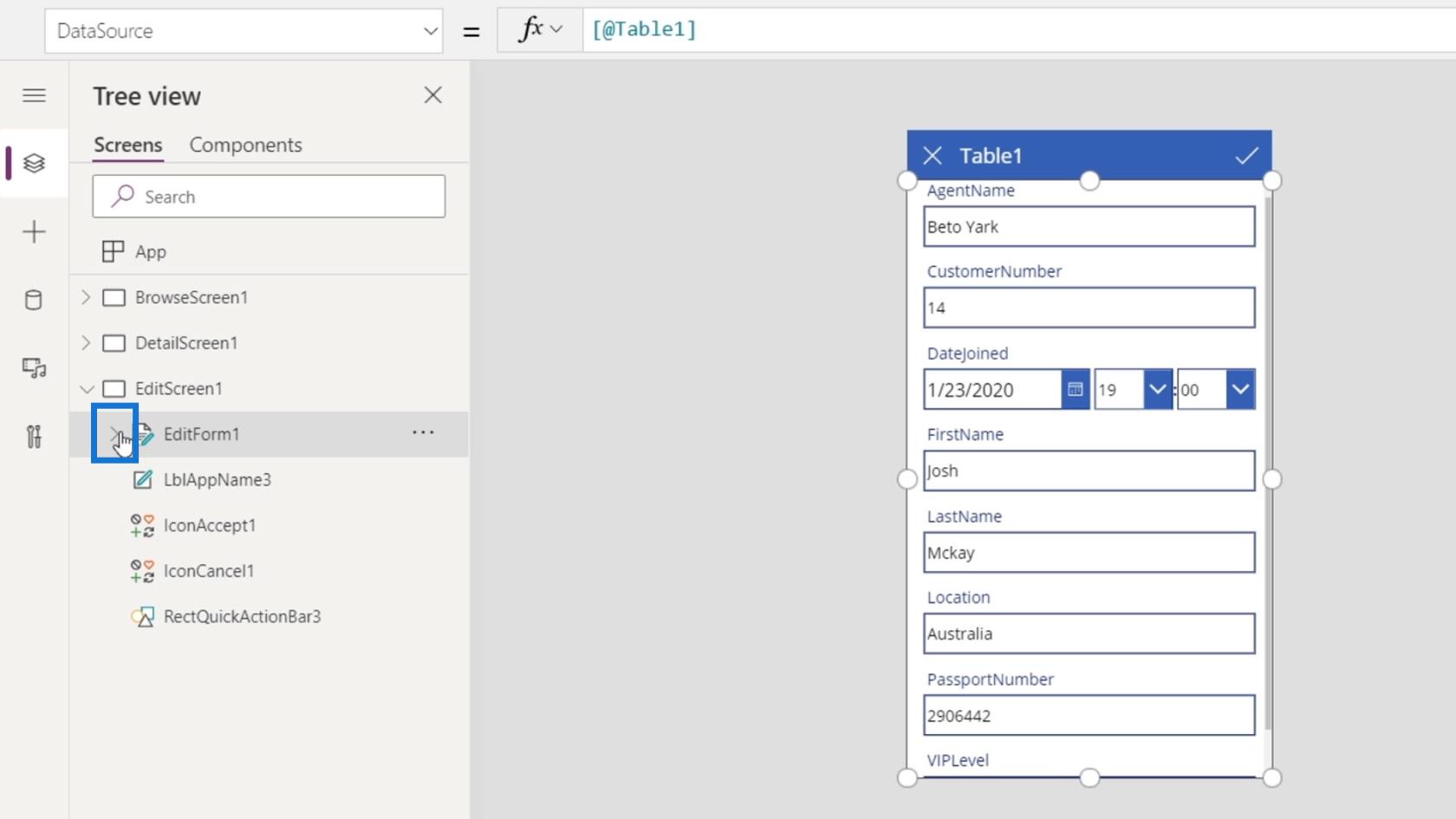
Derefter vil vi se de forskellige datakort indeni, som ligner det, vi så på detaljeskærmen.
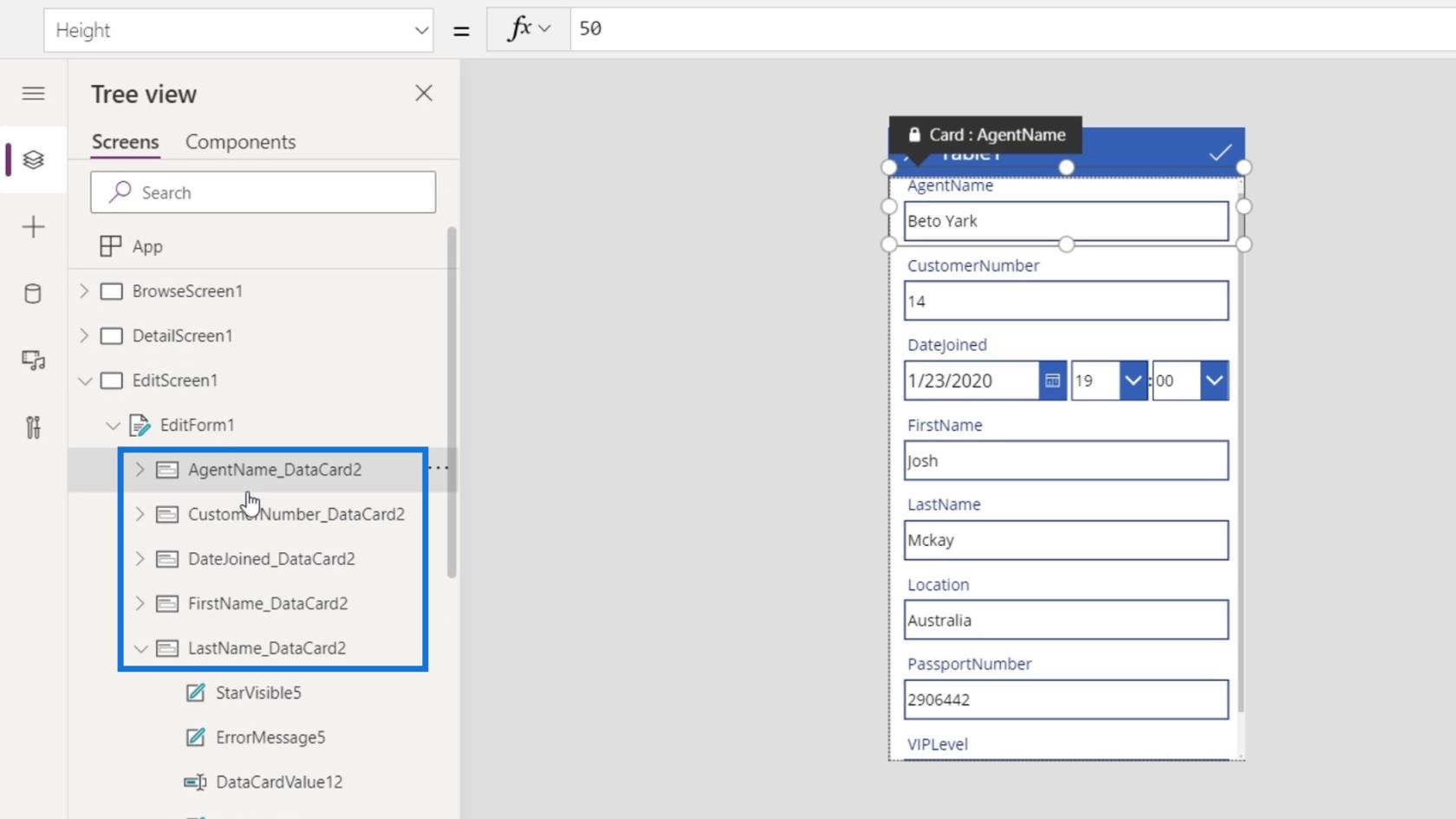
Hvert datakort indeholder også forskellige underelementer, som vi kan redigere som DataCardValue9 , som er tekstboksen, og DataCardKey9 , som er etiketten.
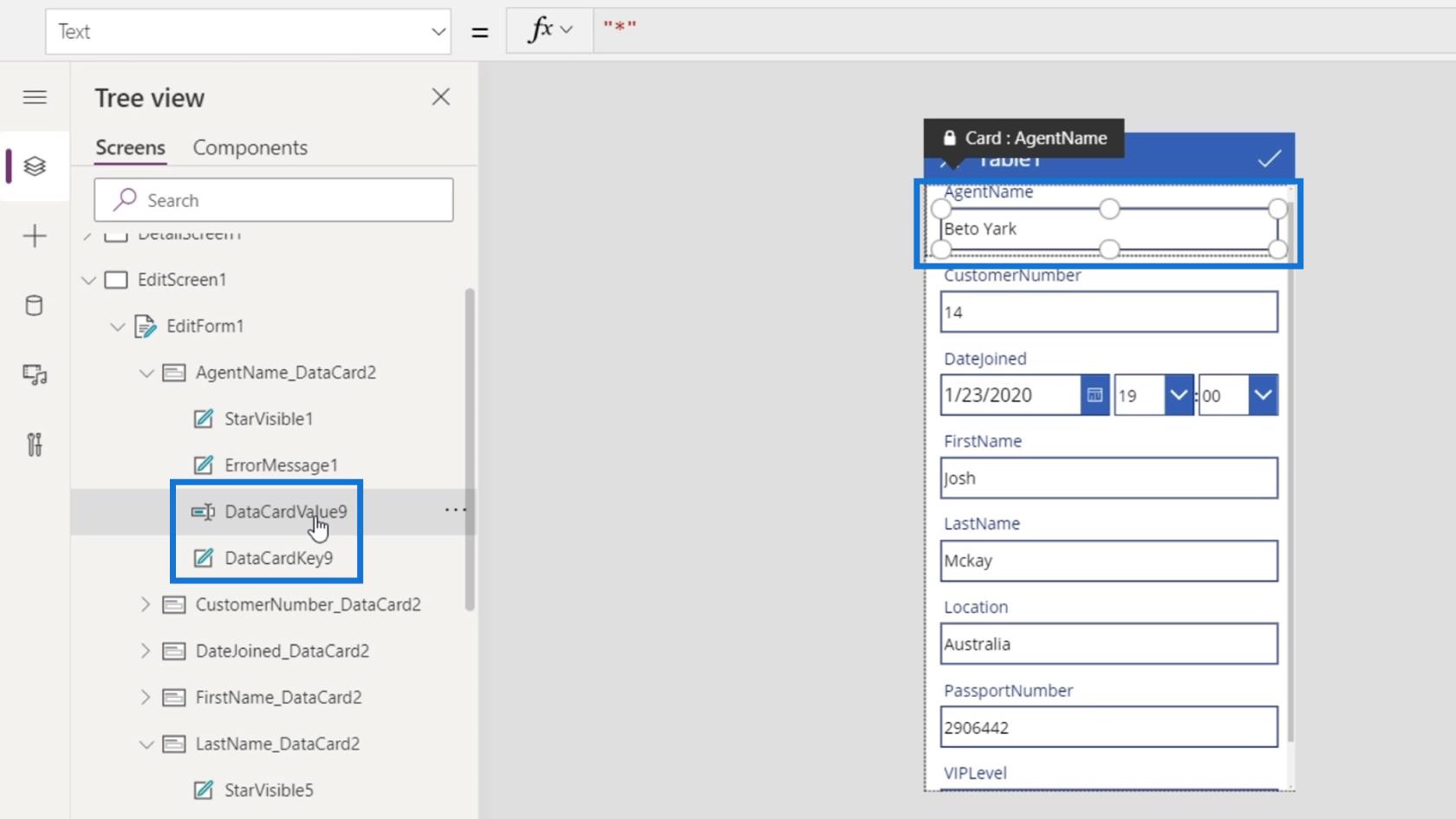
Det har også disse StarVisible1- og ErrorMessage1- elementer, som kan bruges til valideringsformål som en fejlmeddelelse, når en bruger indtastede en forkert værdi. I de fremtidige moduler viser vi, hvordan vi kan udføre disse fejlvalideringer.
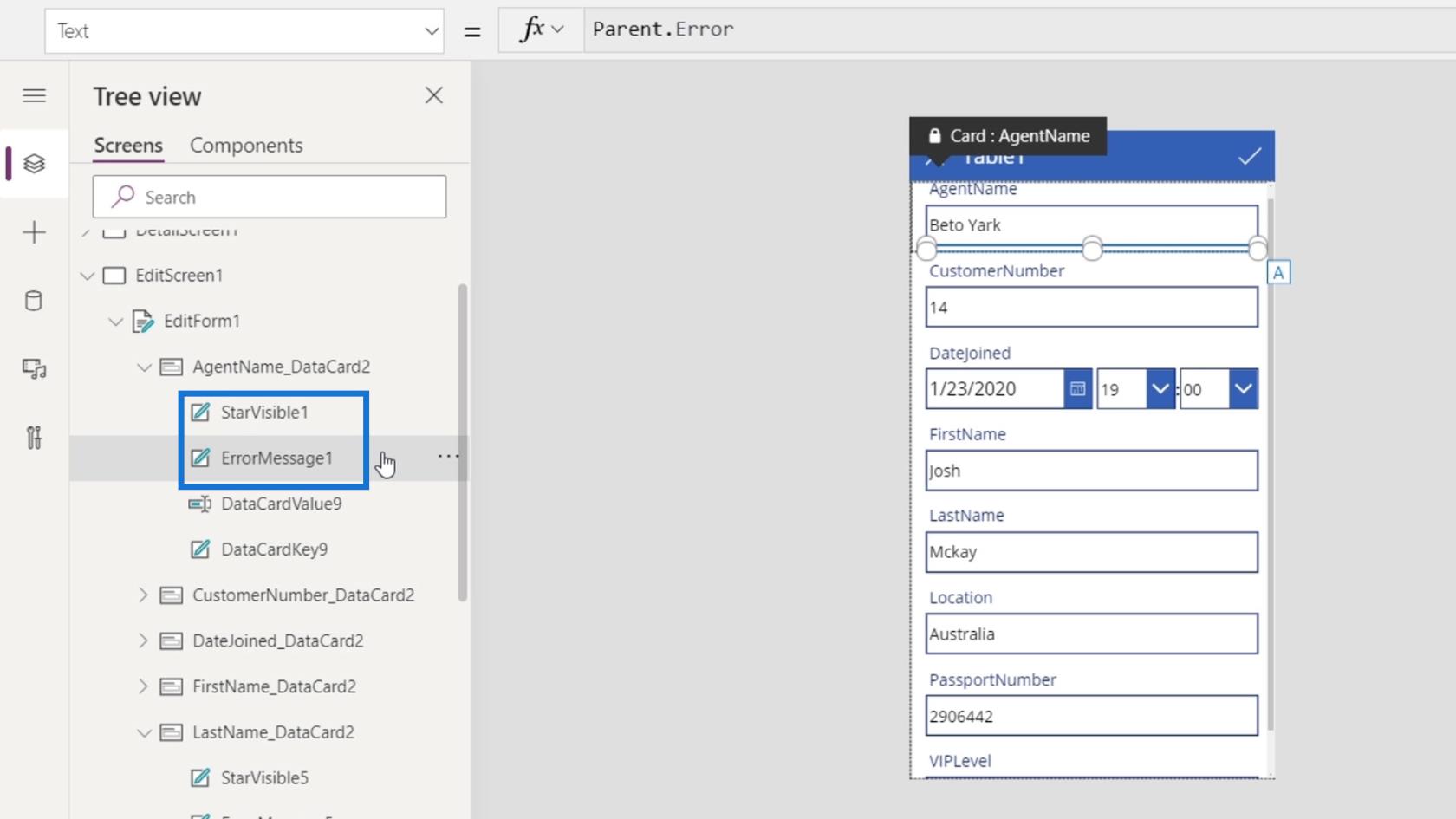
Vi kan også arrangere datakortene. Bare klik på et hvilket som helst datakort, gå til fanen Egenskaber og klik på Rediger .
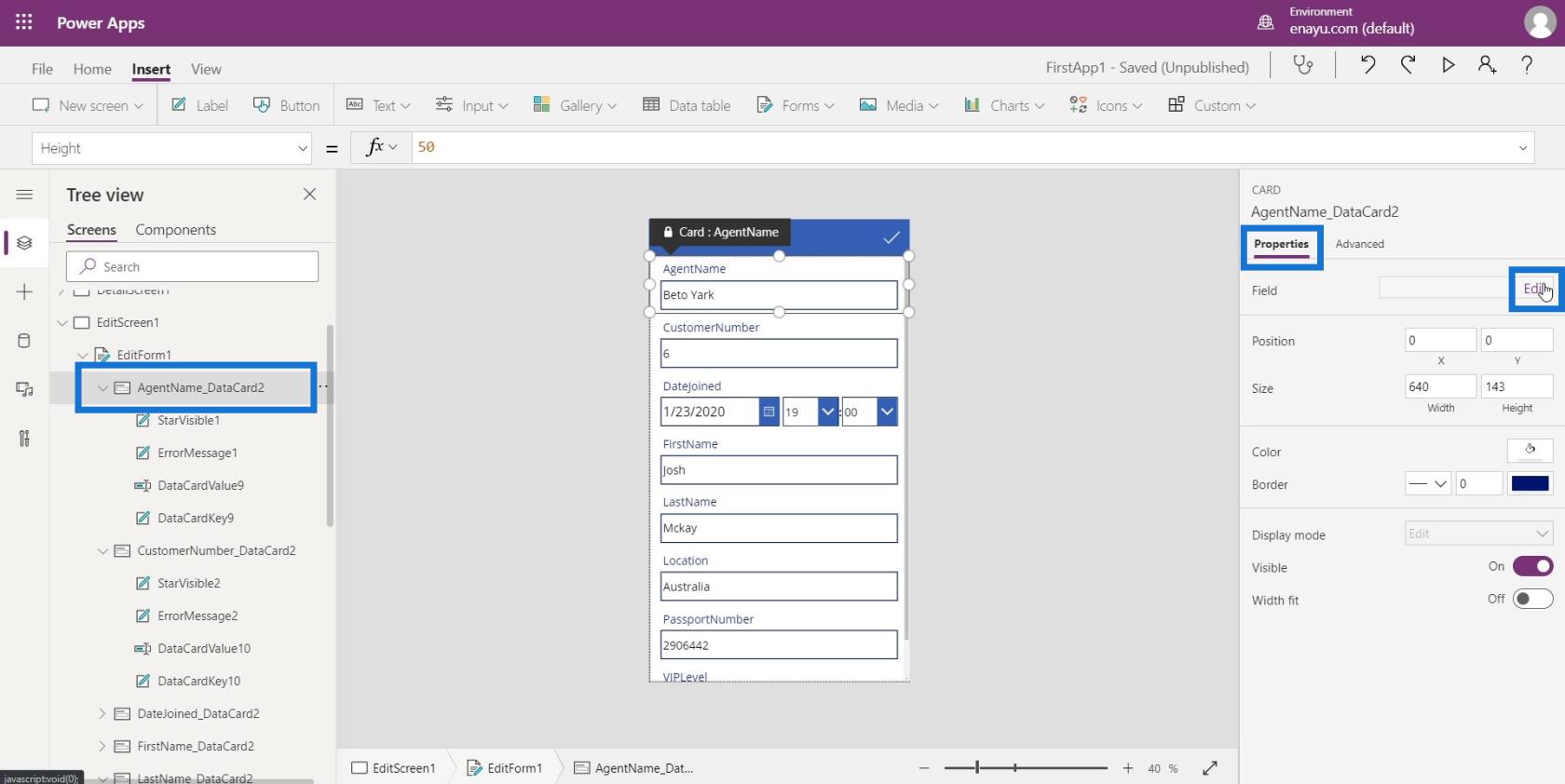
Ruden Felter vises, og vi kan nu arrangere vores datakort ved at trække i dem.
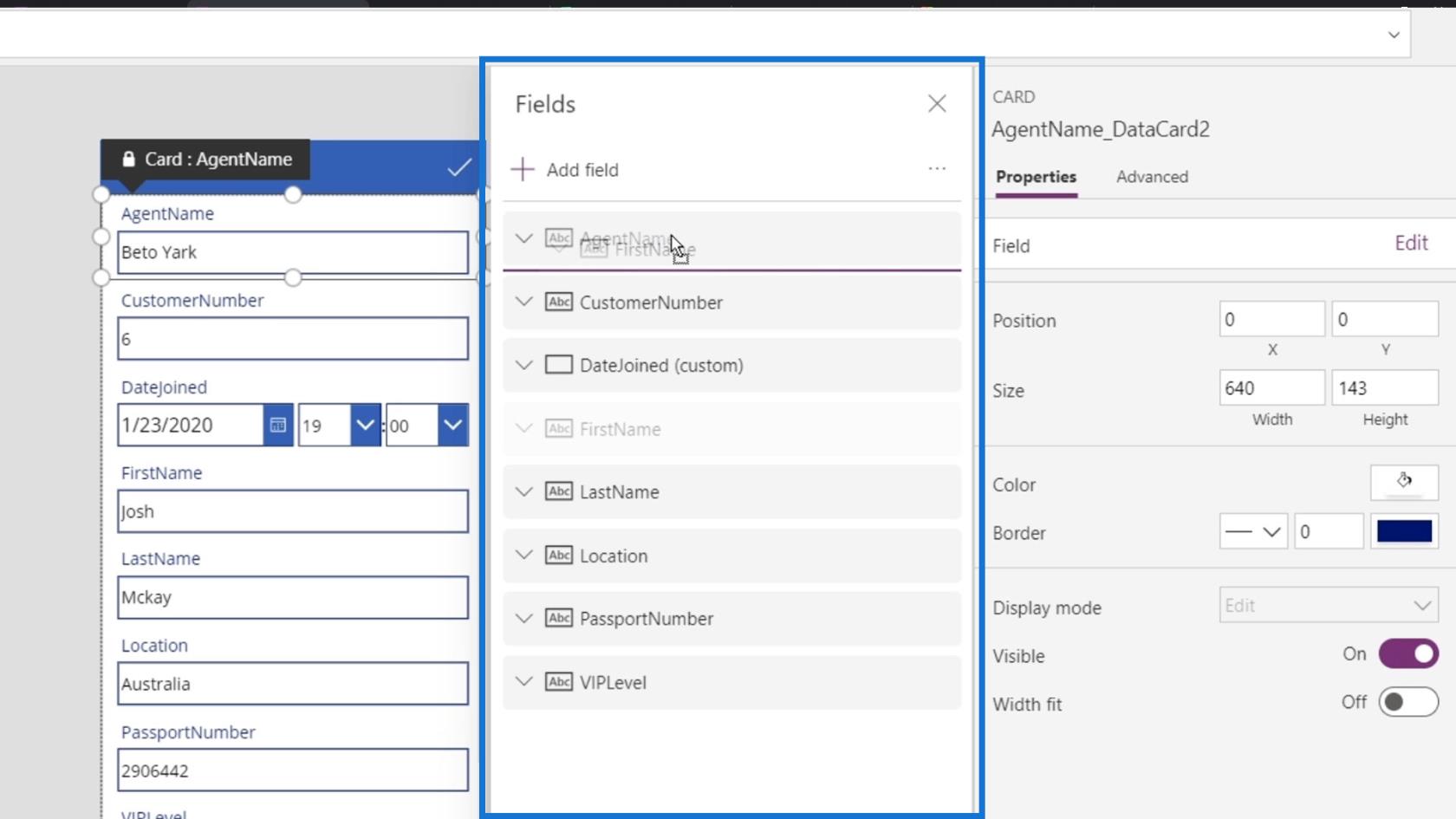
Lad os arrangere vores datakort som vist på billedet nedenfor.
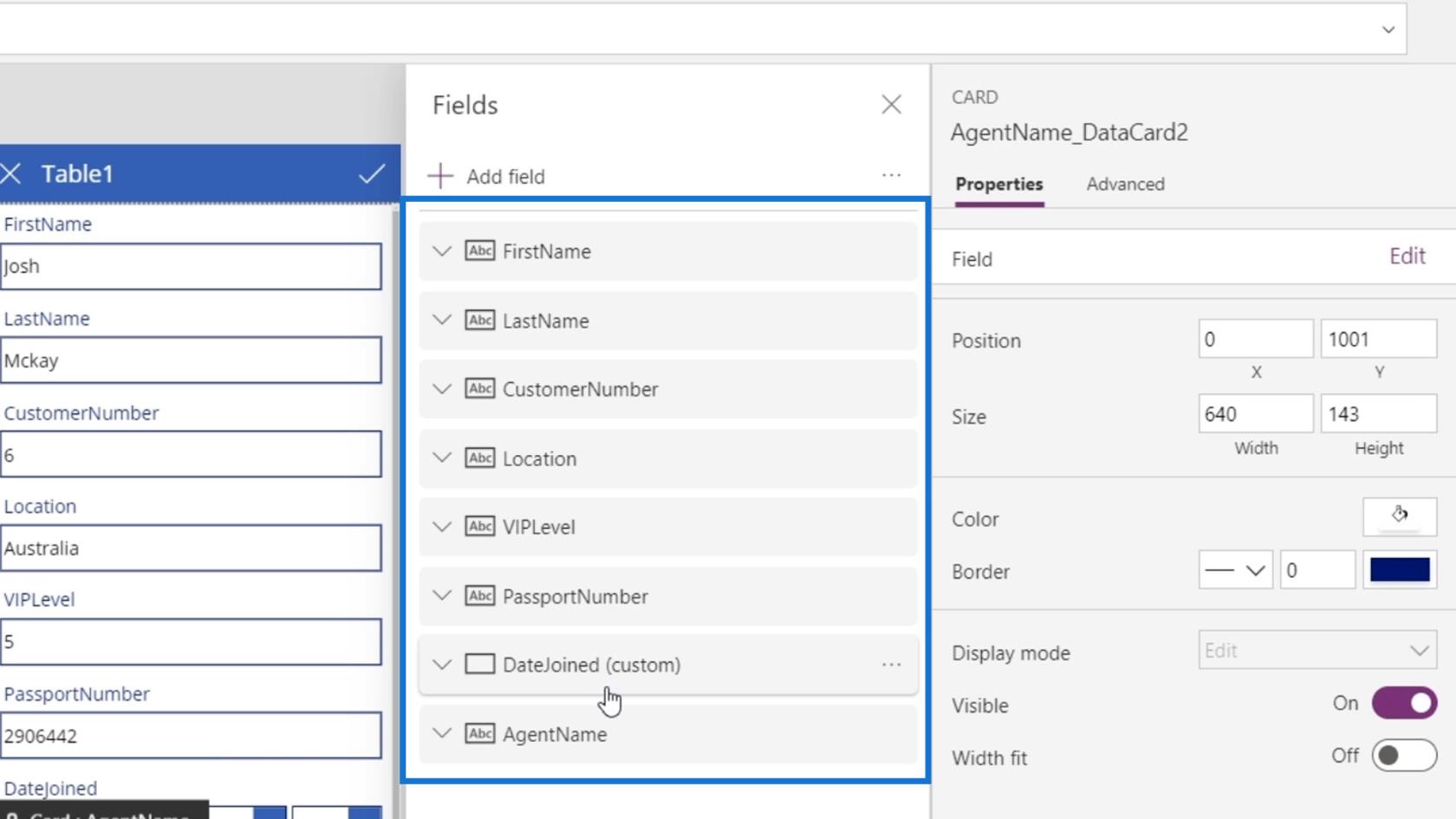
Brug af opdateringsegenskaben
På redigeringsskærmen har hvert datakort også forskellige egenskaber. Egenskaben, som vi skal bruge her, er Update- egenskaben.
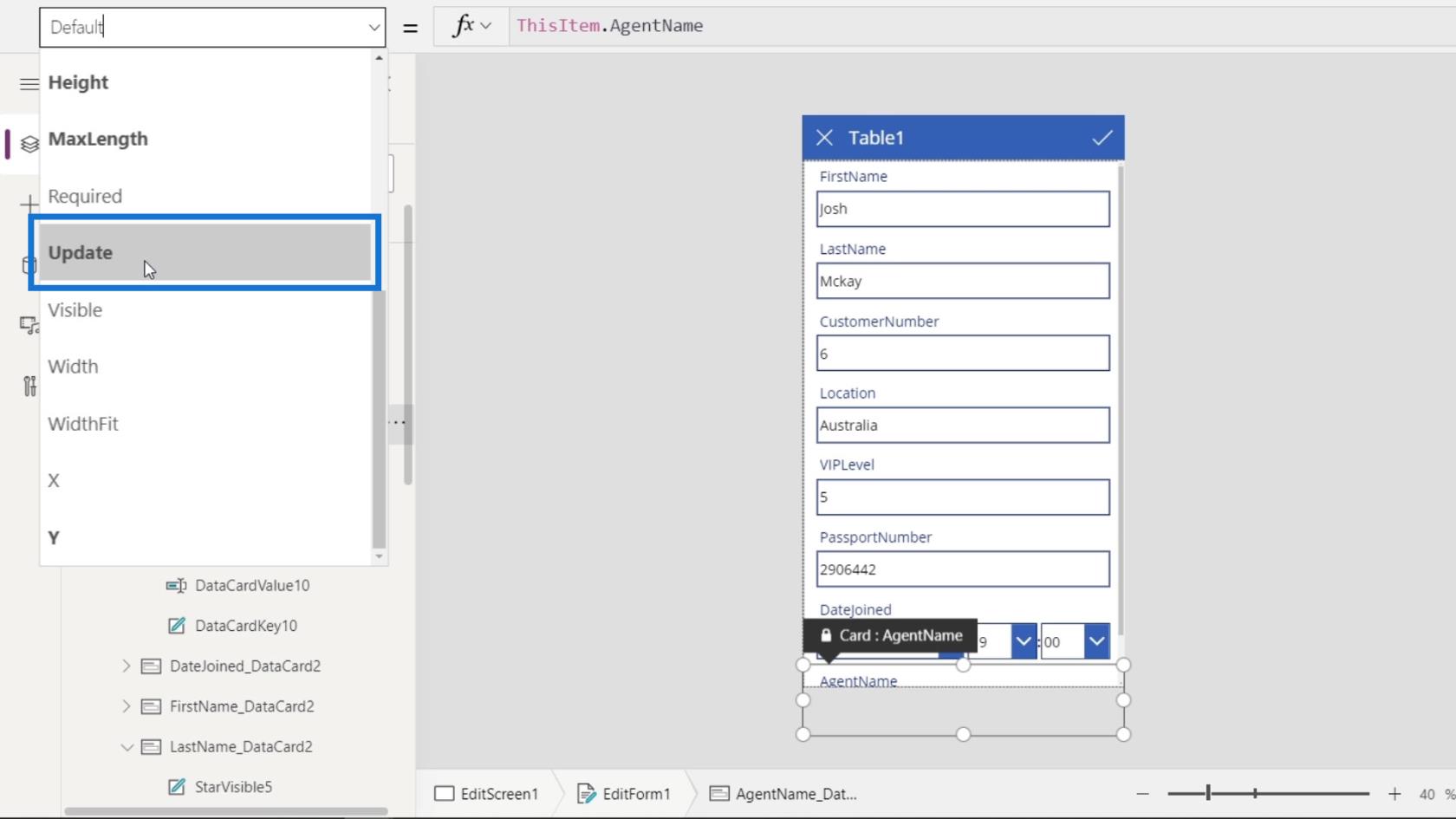
Når en bruger foretager nogle ændringer og gemmer dem, vil den opdatere disse ændringer til de tilsvarende data i vores datafil ved at bruge egenskaben Update . Når en bruger klikker på fluebensikonet, opdaterer den værdien af datakortet til det, som brugeren har indtastet.
Men det, der rent faktisk indsendes, er Update- egenskabsværdien for datakortet og ikke ligefrem den tekstværdi, som brugeren indtastede i tekstboksene. Det sker bare, at datakortets Update- egenskab som standard svarer til tekstboksværdien. Vi kan ændre det, hvis du vil af en eller anden grund.
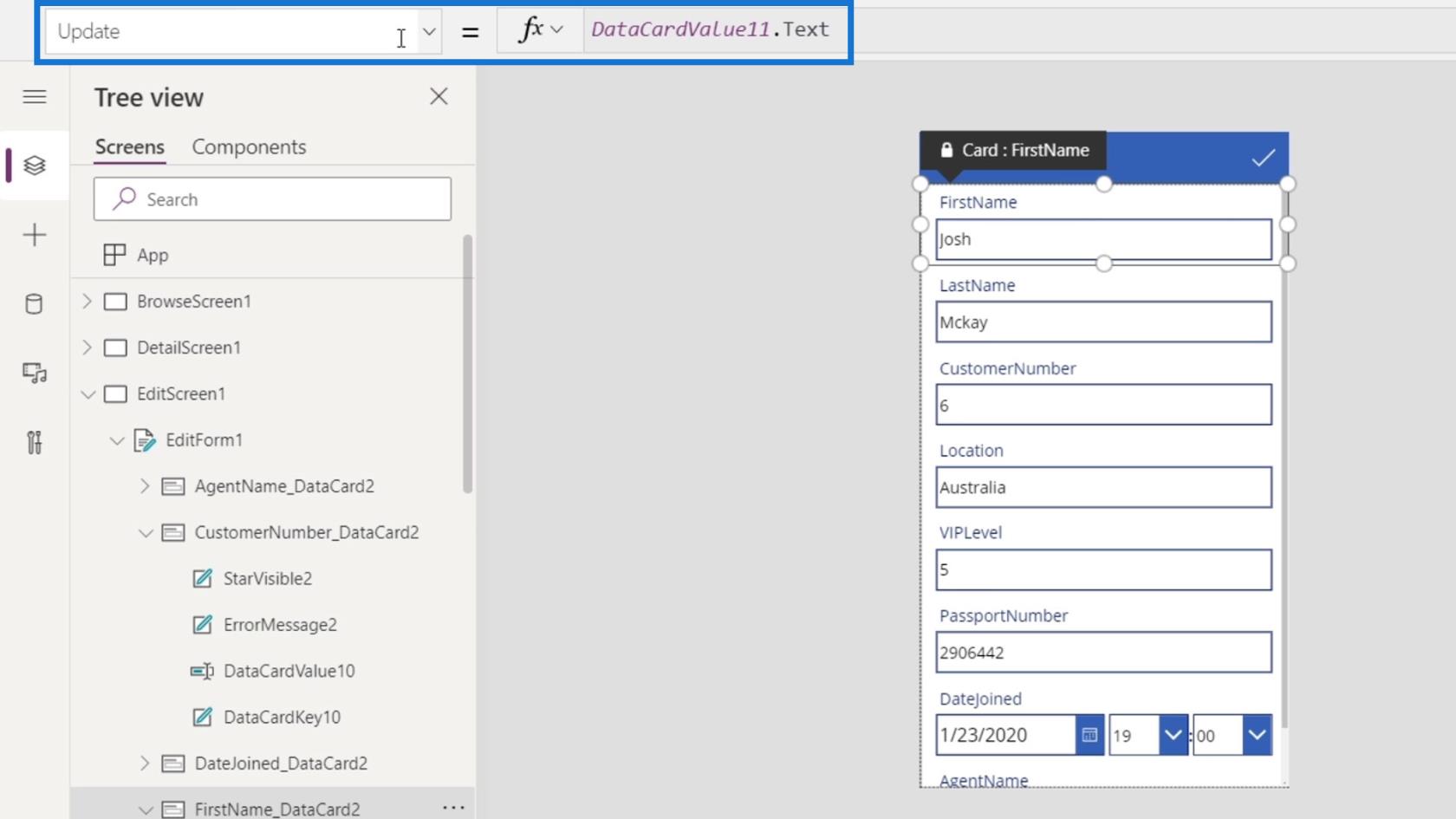
For eksempel, på VIPLevel- tekstboksen, vil vi have en bruger til at indtaste et nummer. Men når brugeren indtaster et tal og klikker på fluebensikonet for at gemme det, ønsker vi, at det tal automatisk skal ganges til 10, før det gemmes i vores datafil.
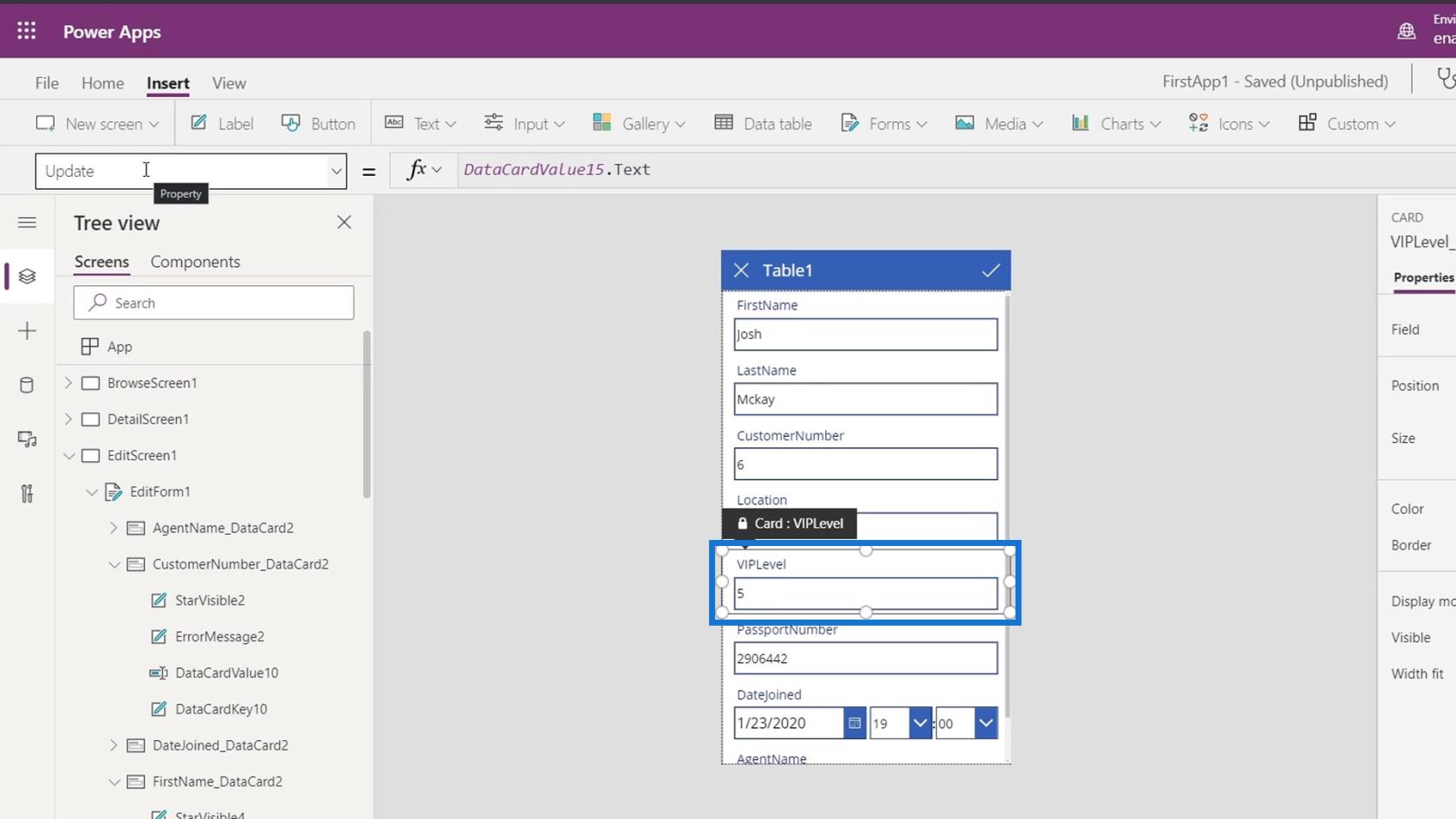
I så fald bør vi redigere vores Update- egenskabsværdi.
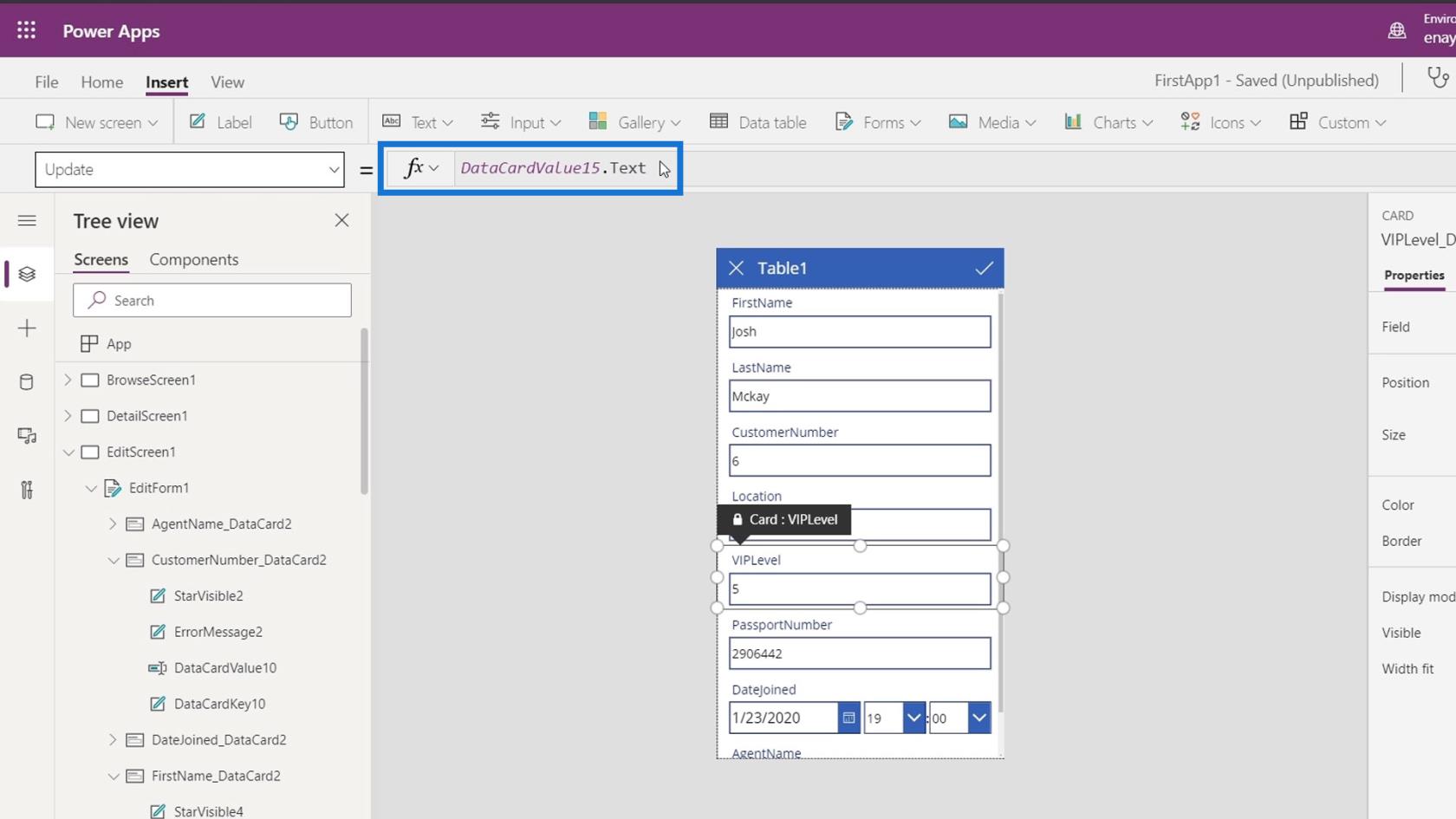
Som standard er denne låst. Vi kan låse den op ved at gå til fanen Avanceret og klikke på Lås op for at ændre egenskaber .
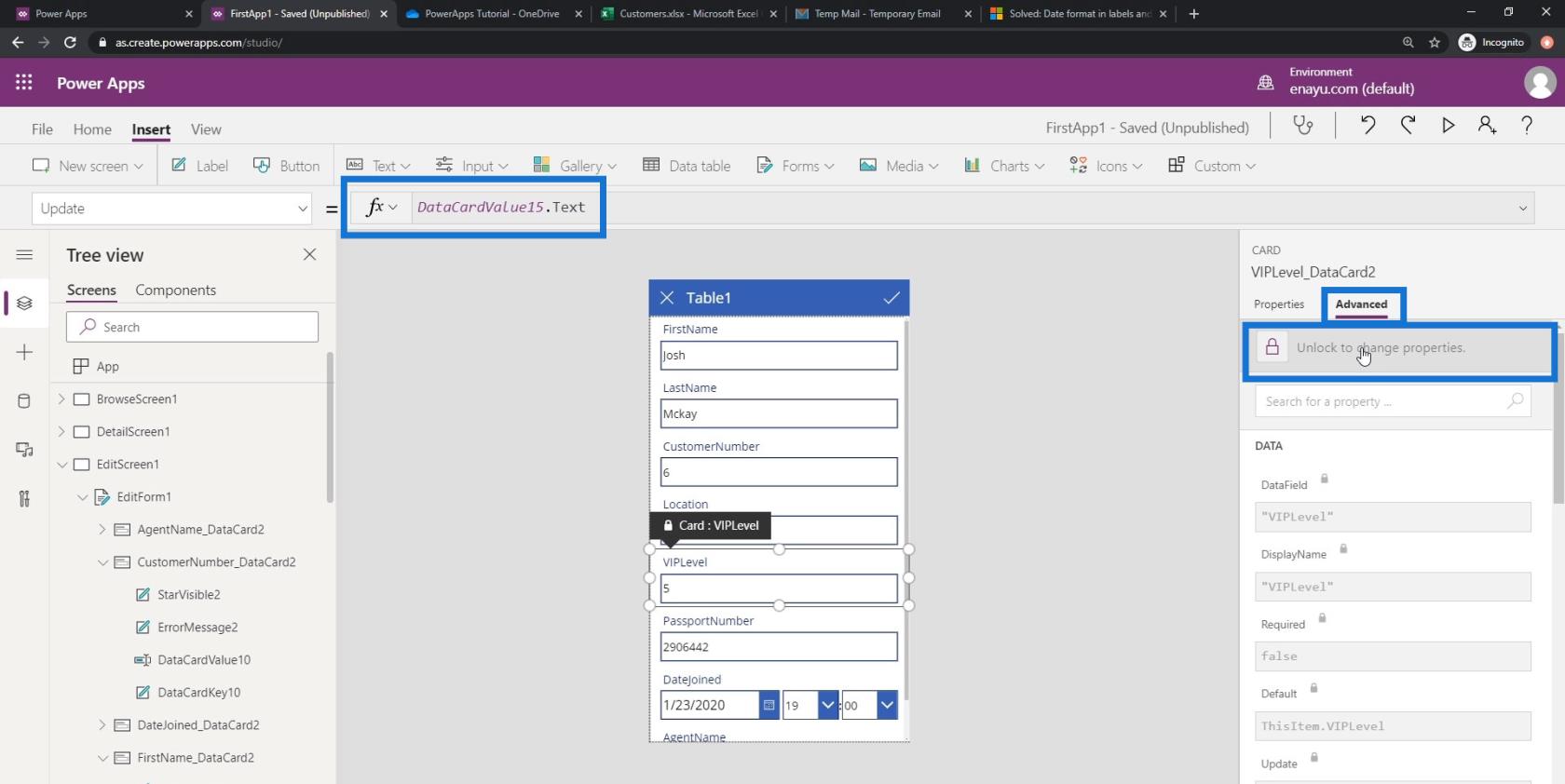
Så lad os tilføje * 10 her. Ved at gøre dette, i stedet for at gemme det nøjagtige tal fra brugeren, vil den først gange dette tal til 10 og gemme det i vores datafil.
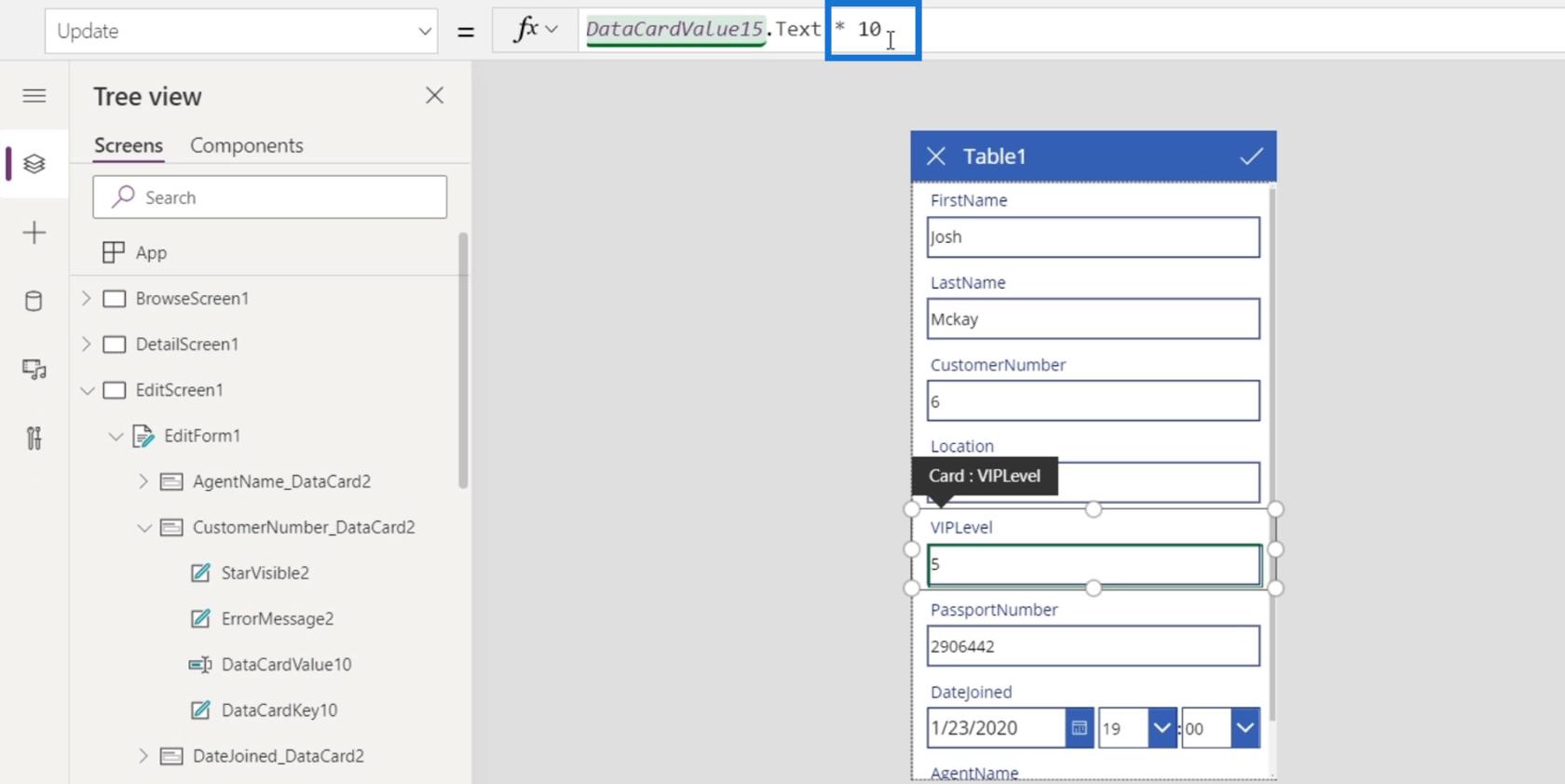
Ændring af redigeringsskærmformen og tekstboksegenskaberne
Hvert tekstfelt på vores datakort har også deres egne egenskaber, som vi kan ændre. Lad os f.eks. klikke på tekstfeltet for fornavn og klikke på fanen Egenskaber . Derefter kan vi se de forskellige egenskaber, som vi kan ændre, såsom format , skrifttype , skriftstørrelse , tekstjustering og mange flere.
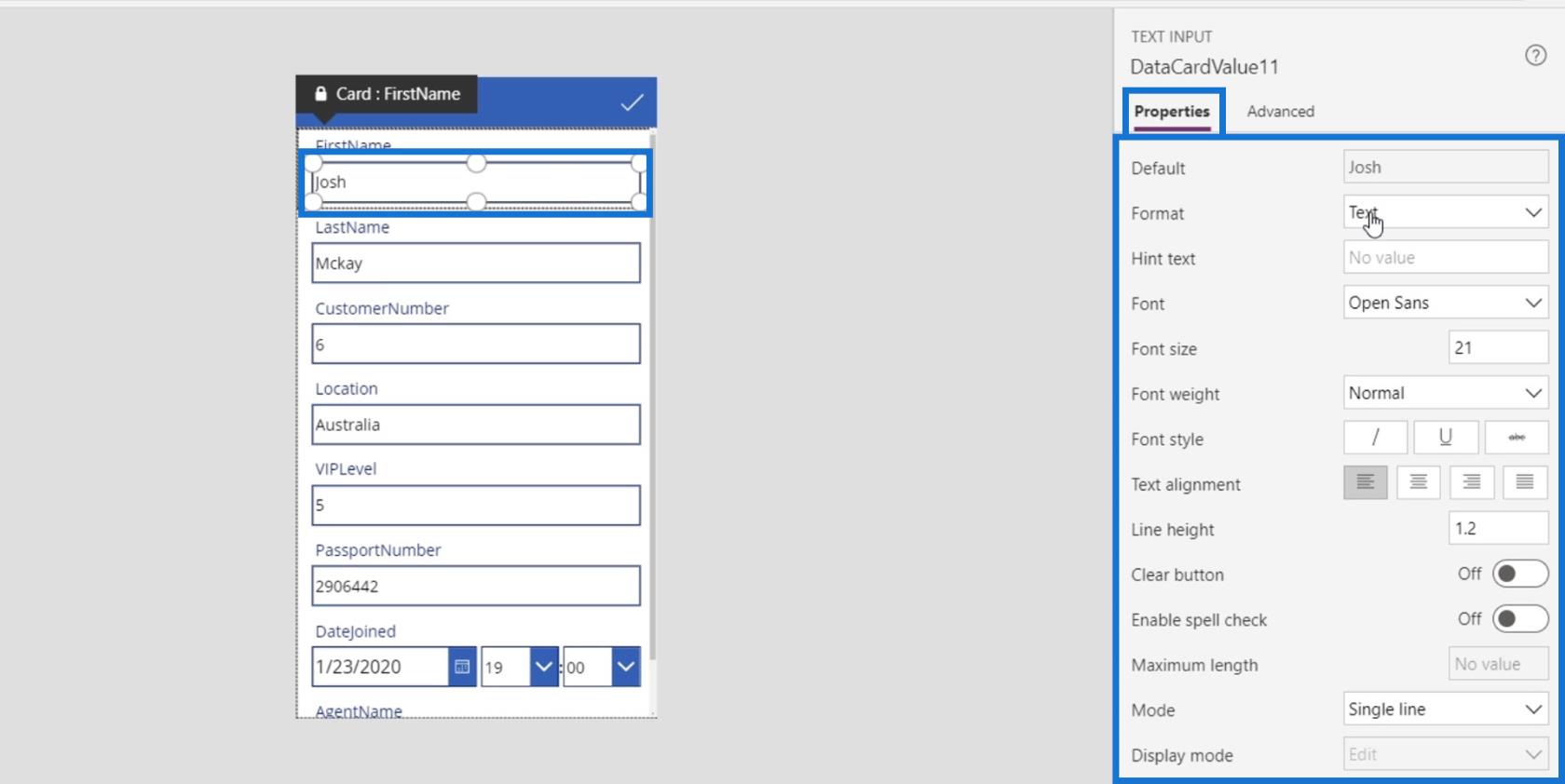
Lad os foretage flere ændringer i vores formular ved at redigere datoen. Vi har i øjeblikket mulighed for at vælge tidspunkt.
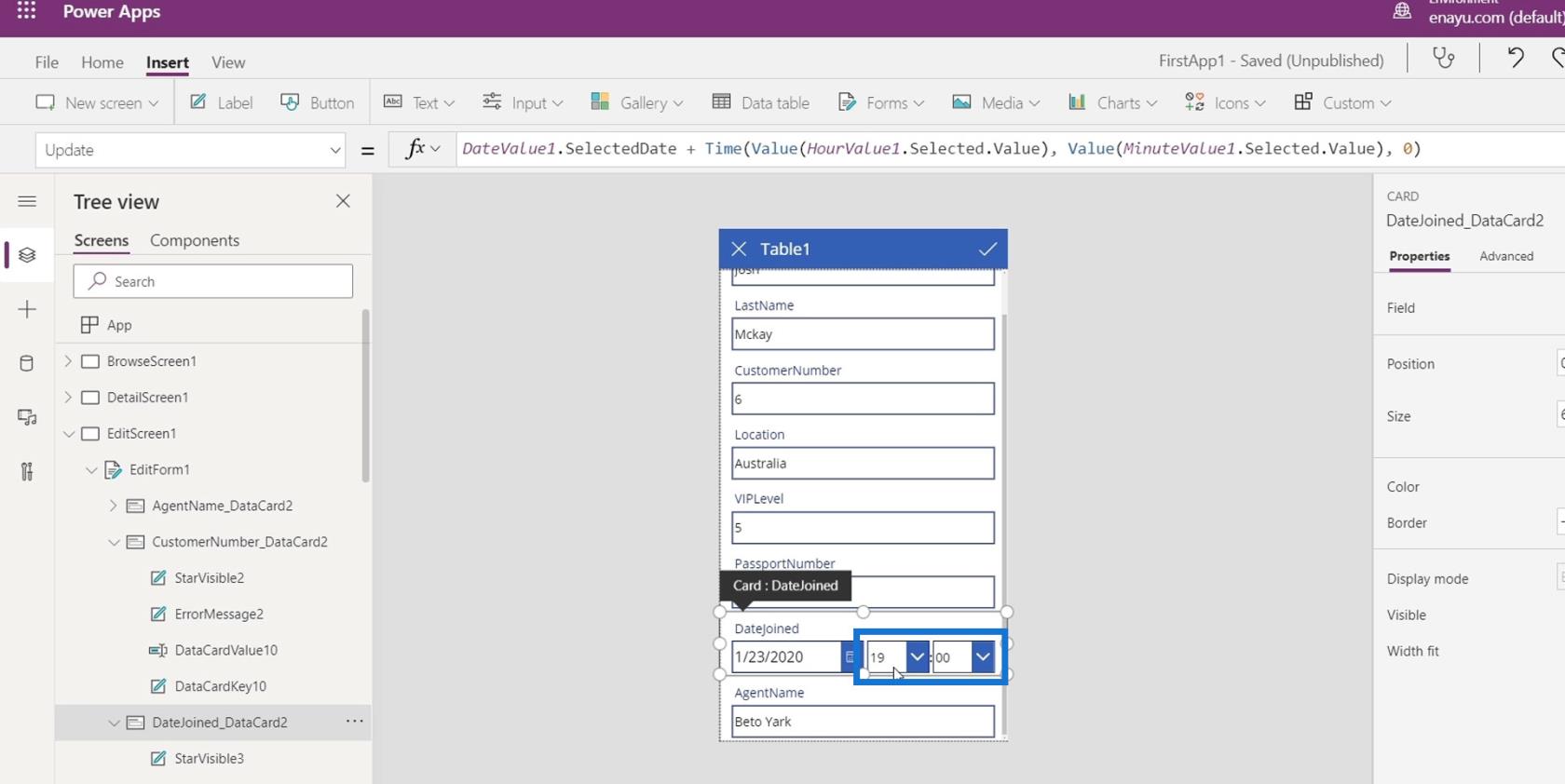
Lad os fjerne dem ved at trykke på backspace eller delete-tasten, fordi de er unødvendige.
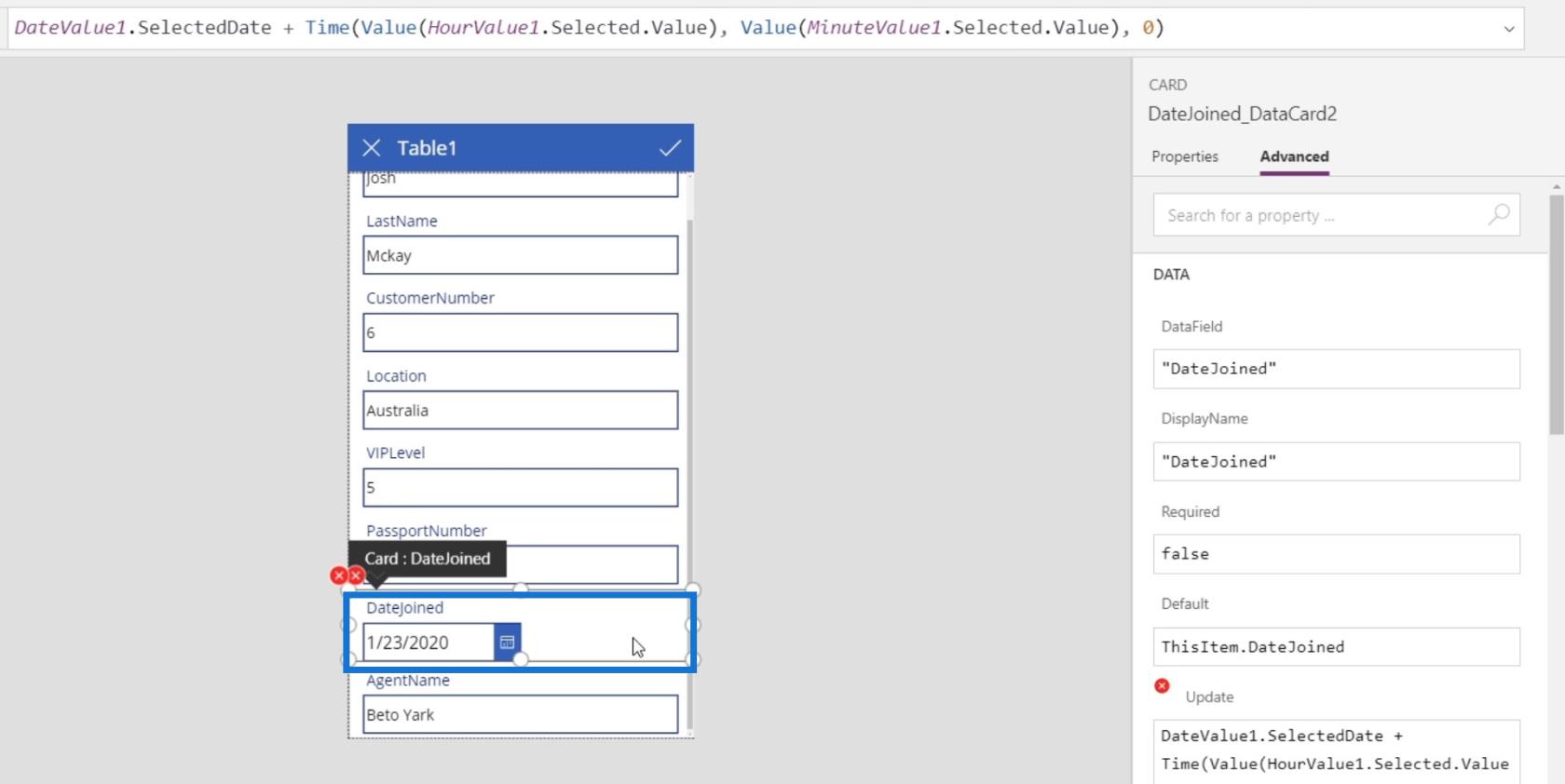
Ret fejl i PowerApps-redigeringsskærmen
Når du har fjernet disse to datakort, vises der fejl.
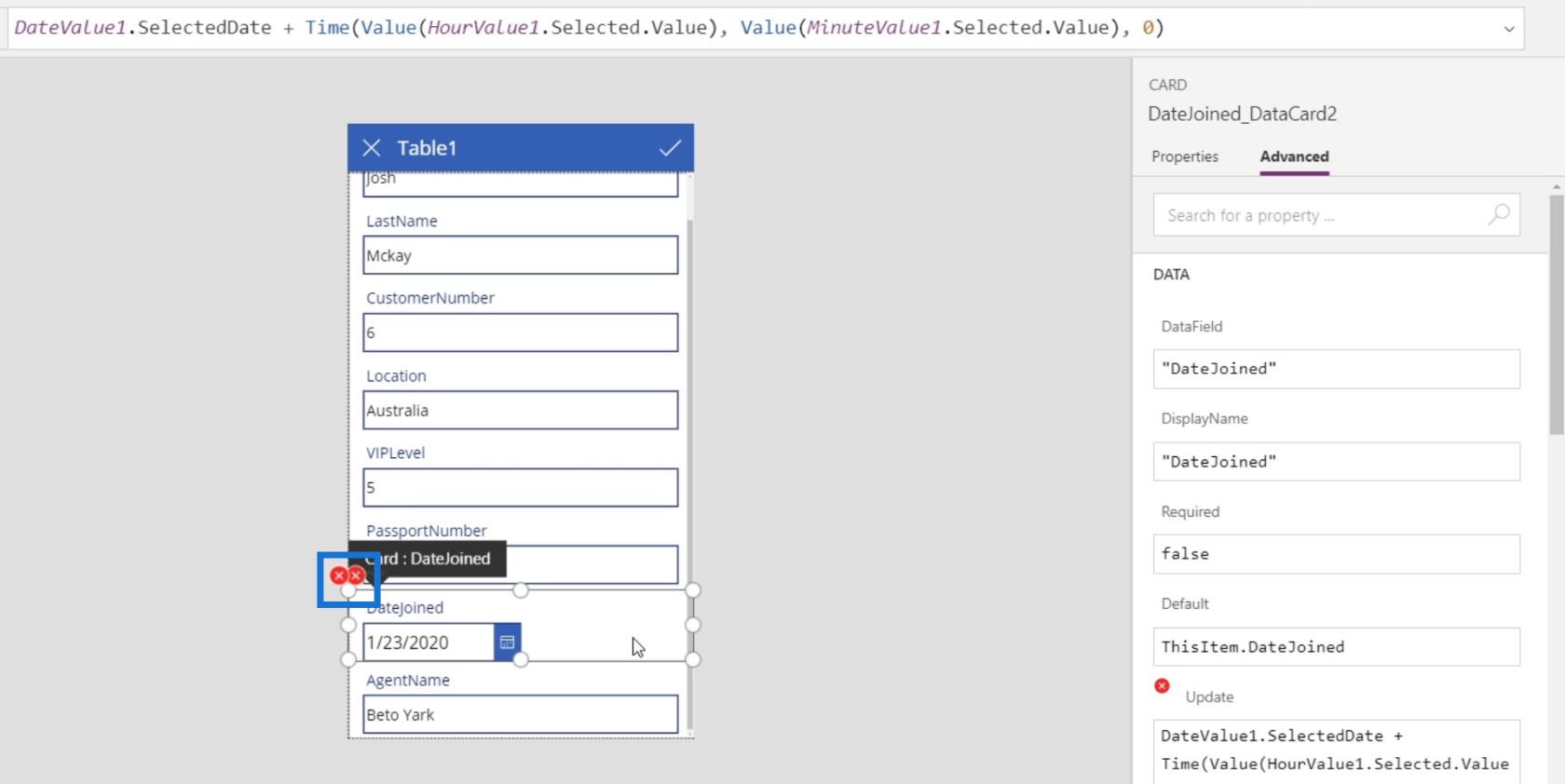
Vi kan kontrollere betydningen af fejlen ved at klikke på den og klikke på Rediger i formellinjen .
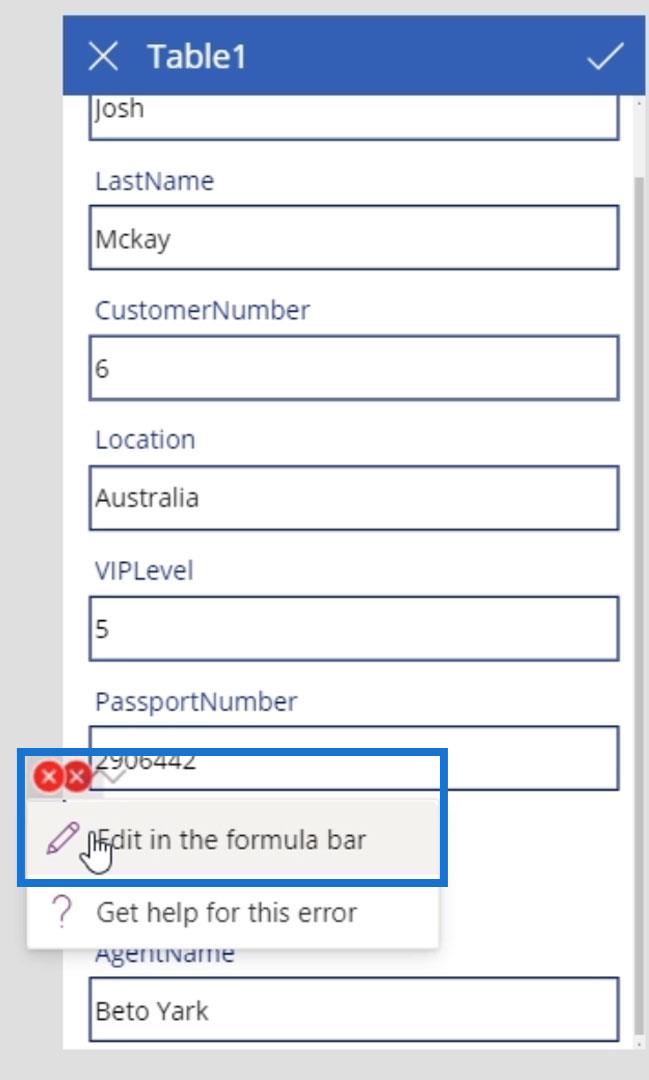
Vi kan så se, at det har en fejl, fordi Update- egenskaben for dette datakort har DateValue1.SelectDate , som er DateJoined- datakortet sammen med en Time and Value -funktion, der skal indeholde HourValue1 og MinuteValue1 (de datakort, som vi har fjernet tidligere). Grunden til, at vi får denne fejl, er, at vi har slettet disse to elementer, men opdateringsformlen henviser stadig til dette.
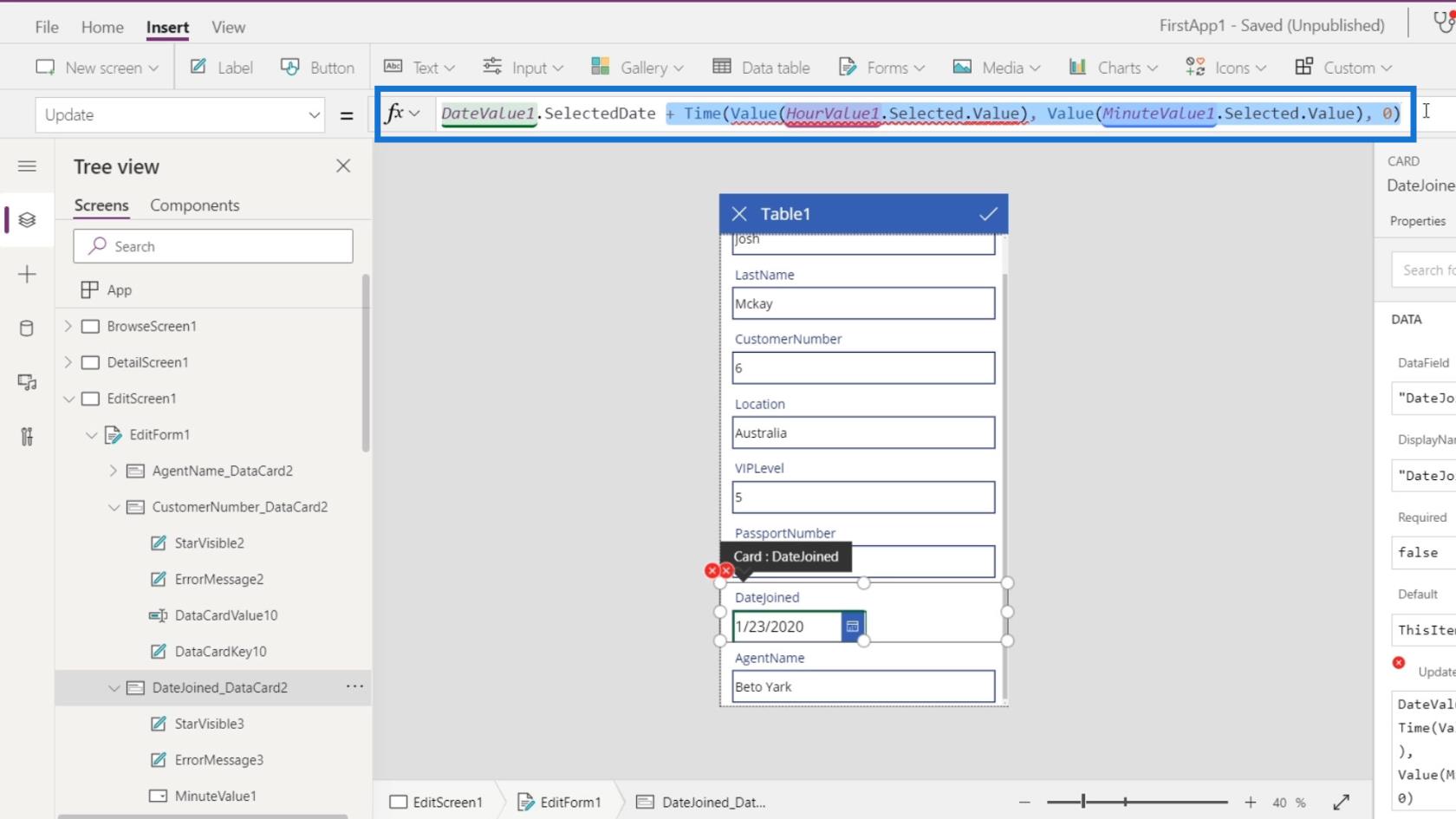
For at rette den fejl, vi stødte på, behøver vi kun at fjerne dem og bare udelade DateValue1.SelectedDate .
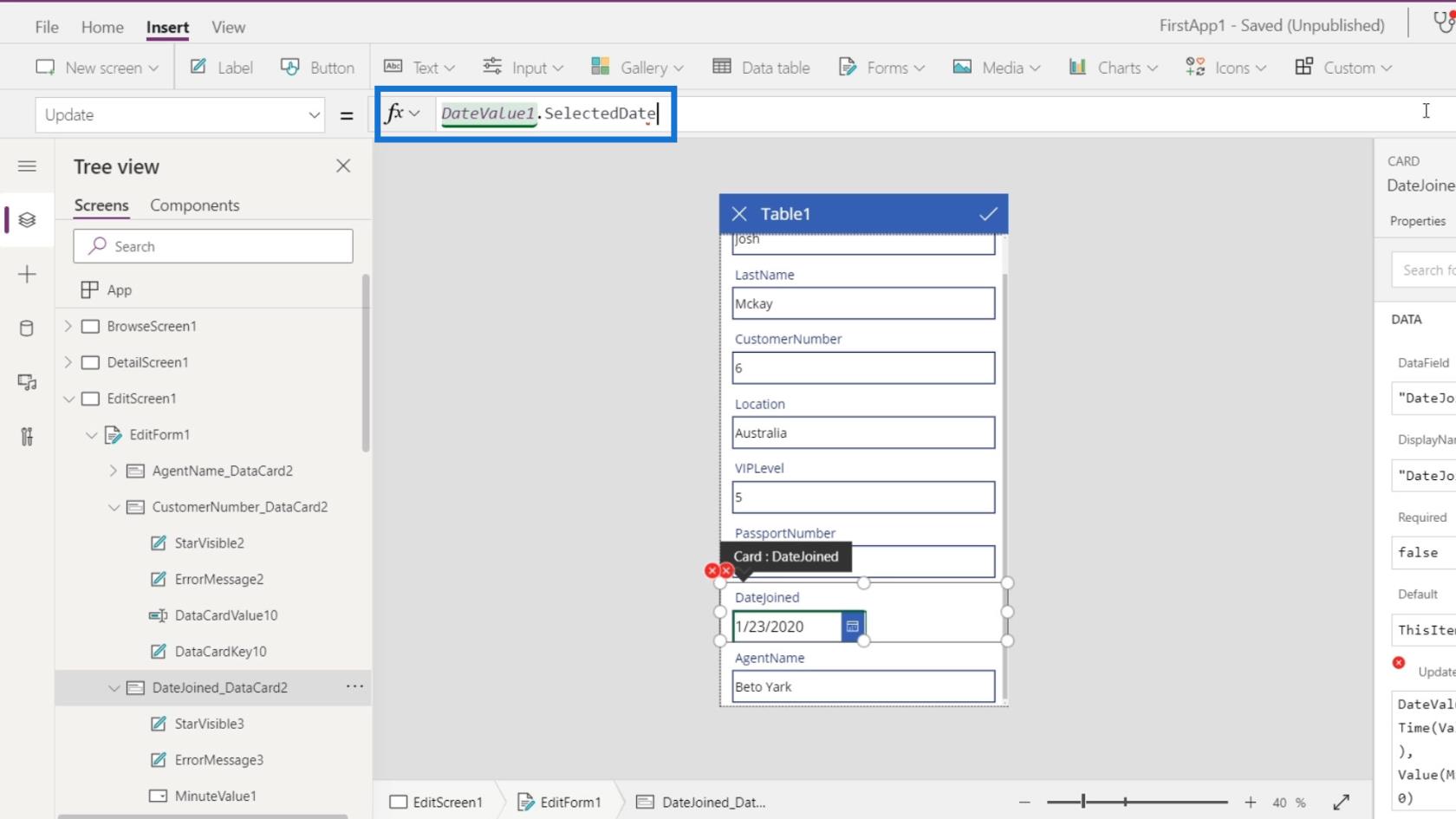
Lad os tjekke den anden fejl.
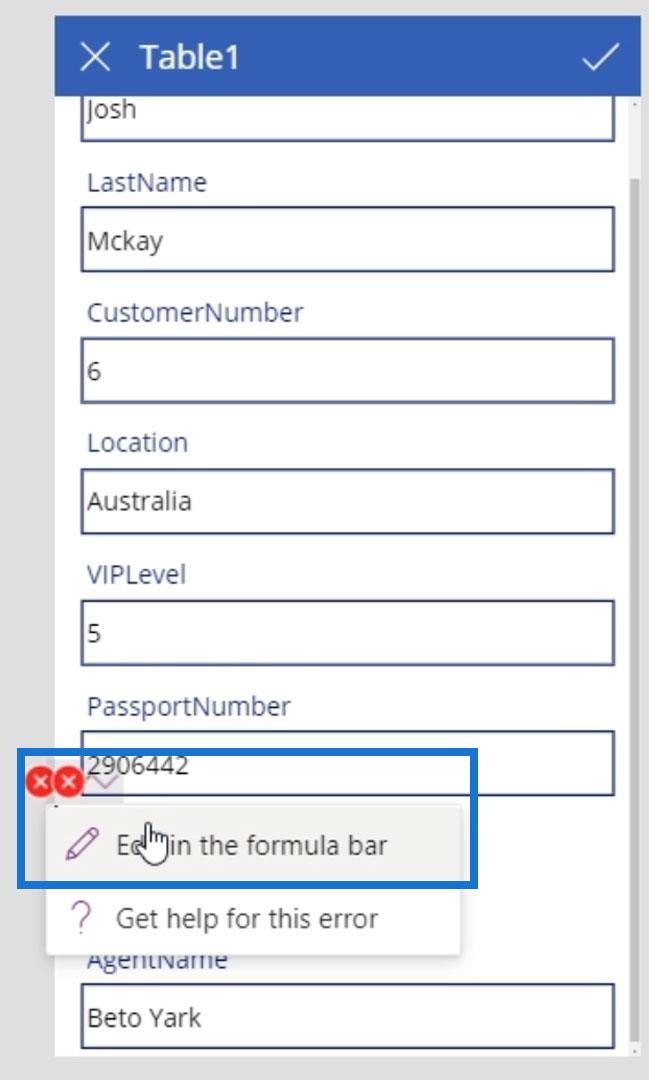
Den næste fejl er inde i ErrorMessage3- elementet. Det har en egenskab Y , som er omkring den lodrette position af dette element. Her refererer det til Y- positionen og højden af timeværdien1 , som vi har slettet.
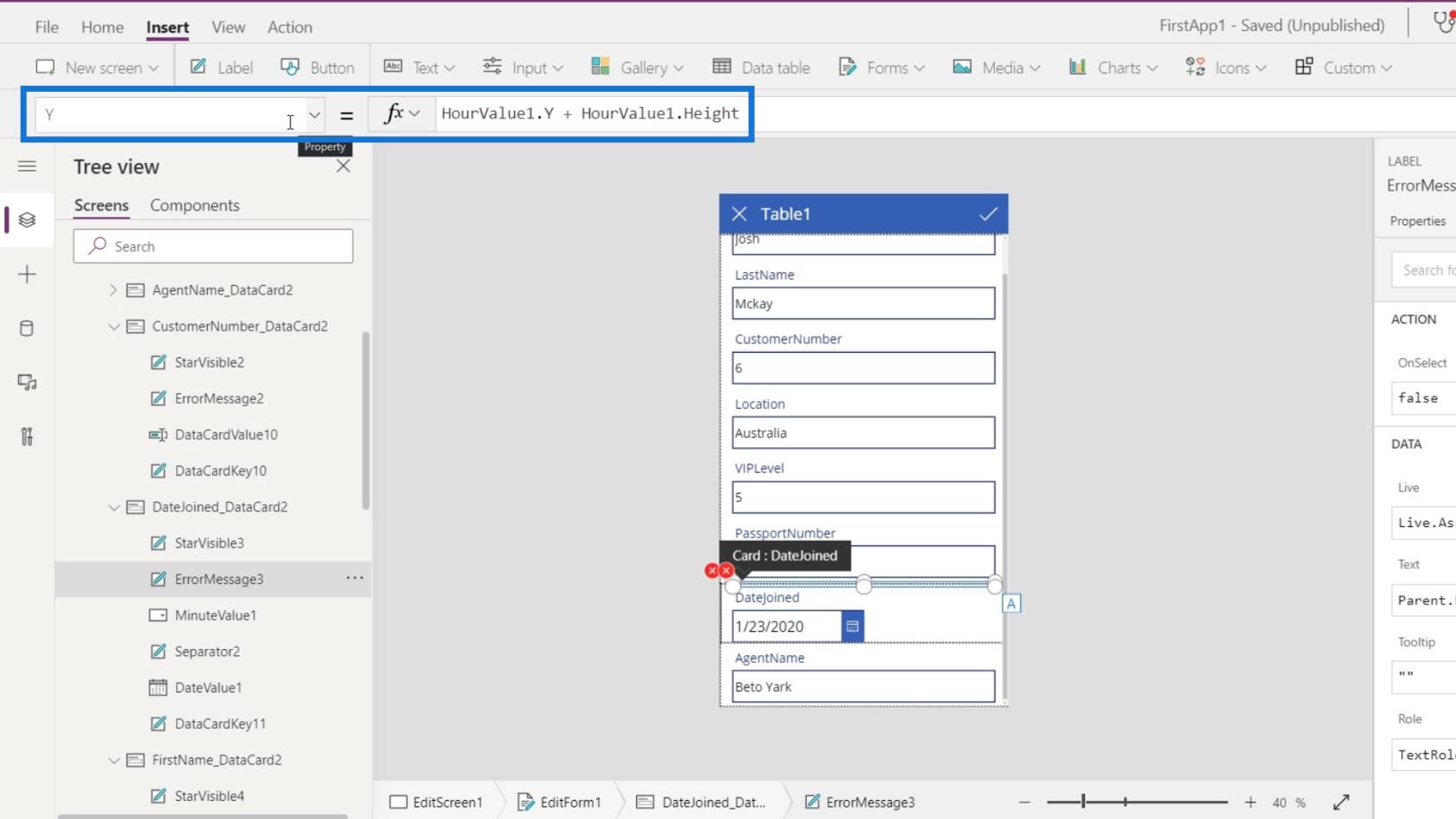
Så lad os ændre HourValue1 til DateValue1, så det refererer til vores DateJoined- datakort i stedet.
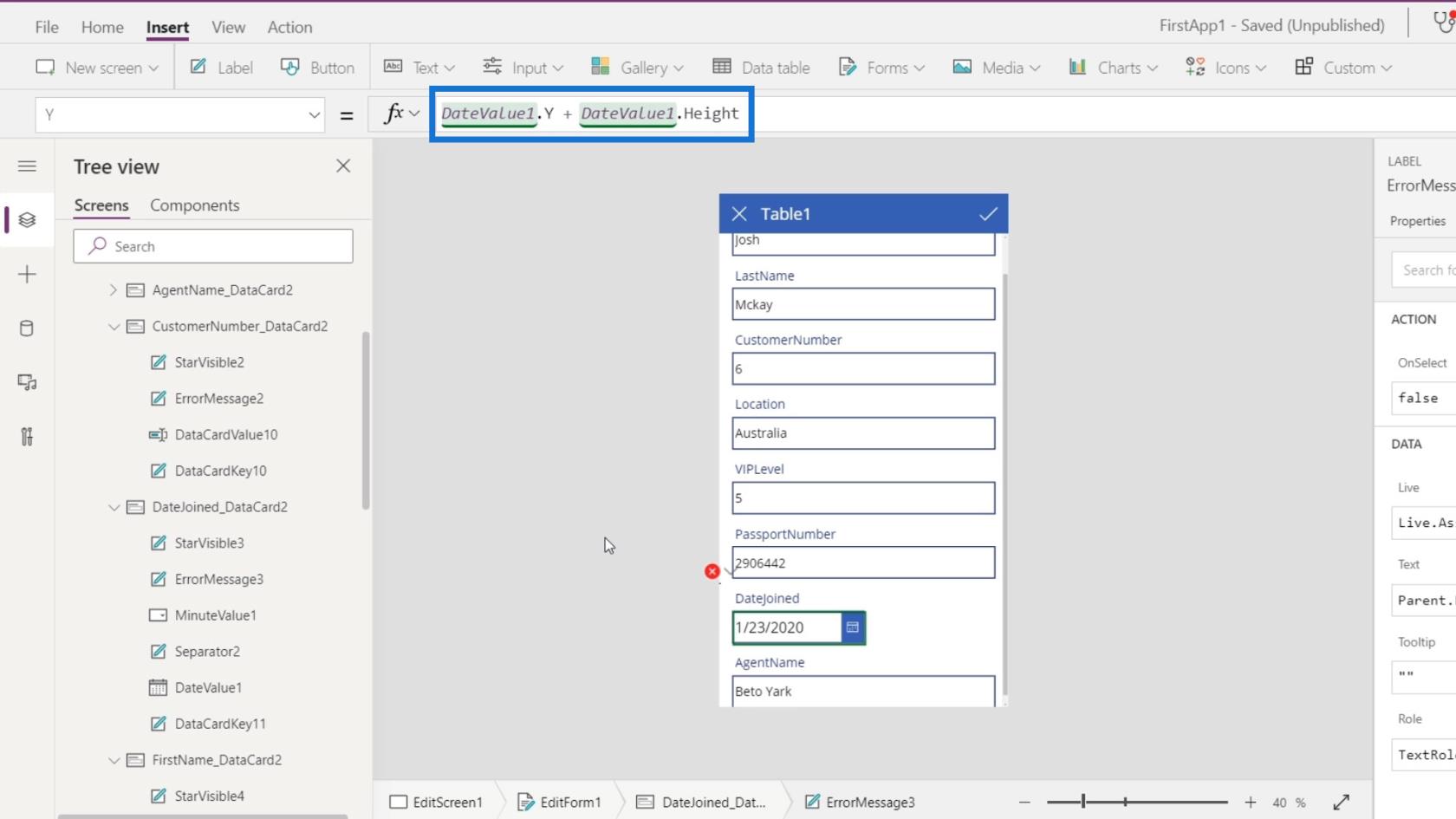
En anden fejl er for MinuteValue1- elementet, som vi ikke har brug for længere, fordi vi allerede har fjernet datakortet for det. Så lad os bare slette dette element.
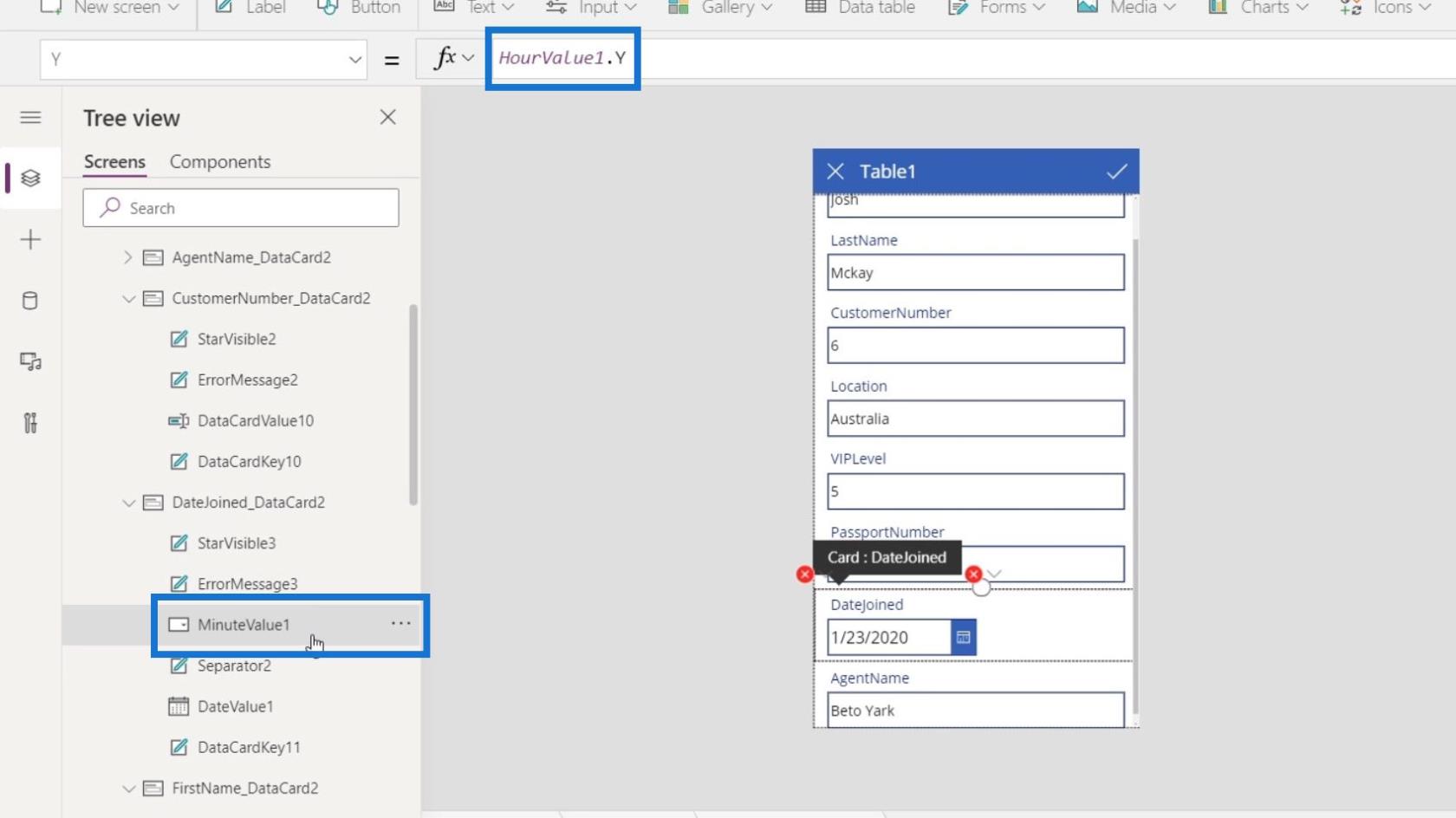
Klik på dens ellipse, og klik på Slet .
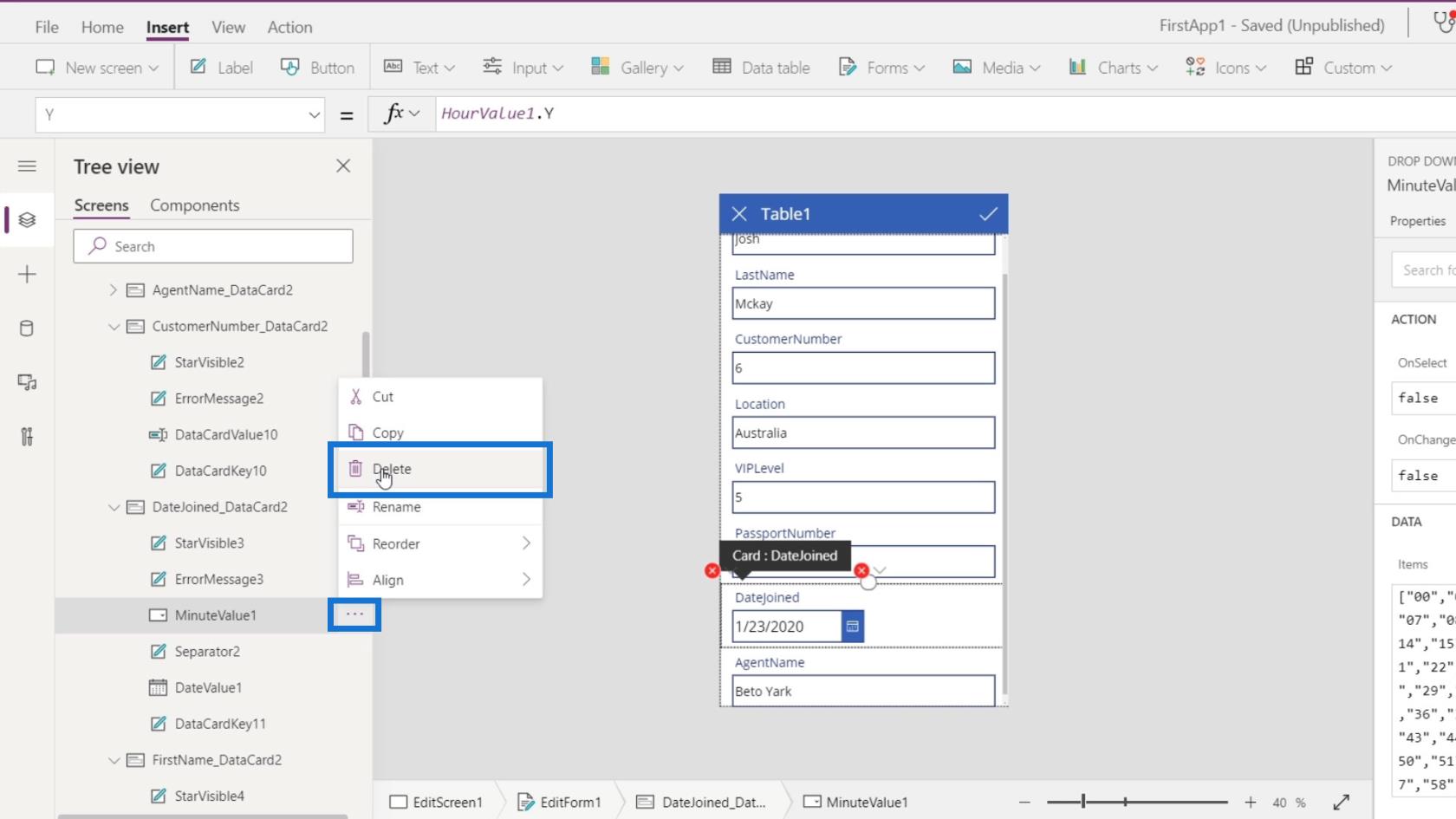
En anden fejl er for Separator2 -elementet. Igen, det refererer til timeværdien1, som vi allerede har slettet.
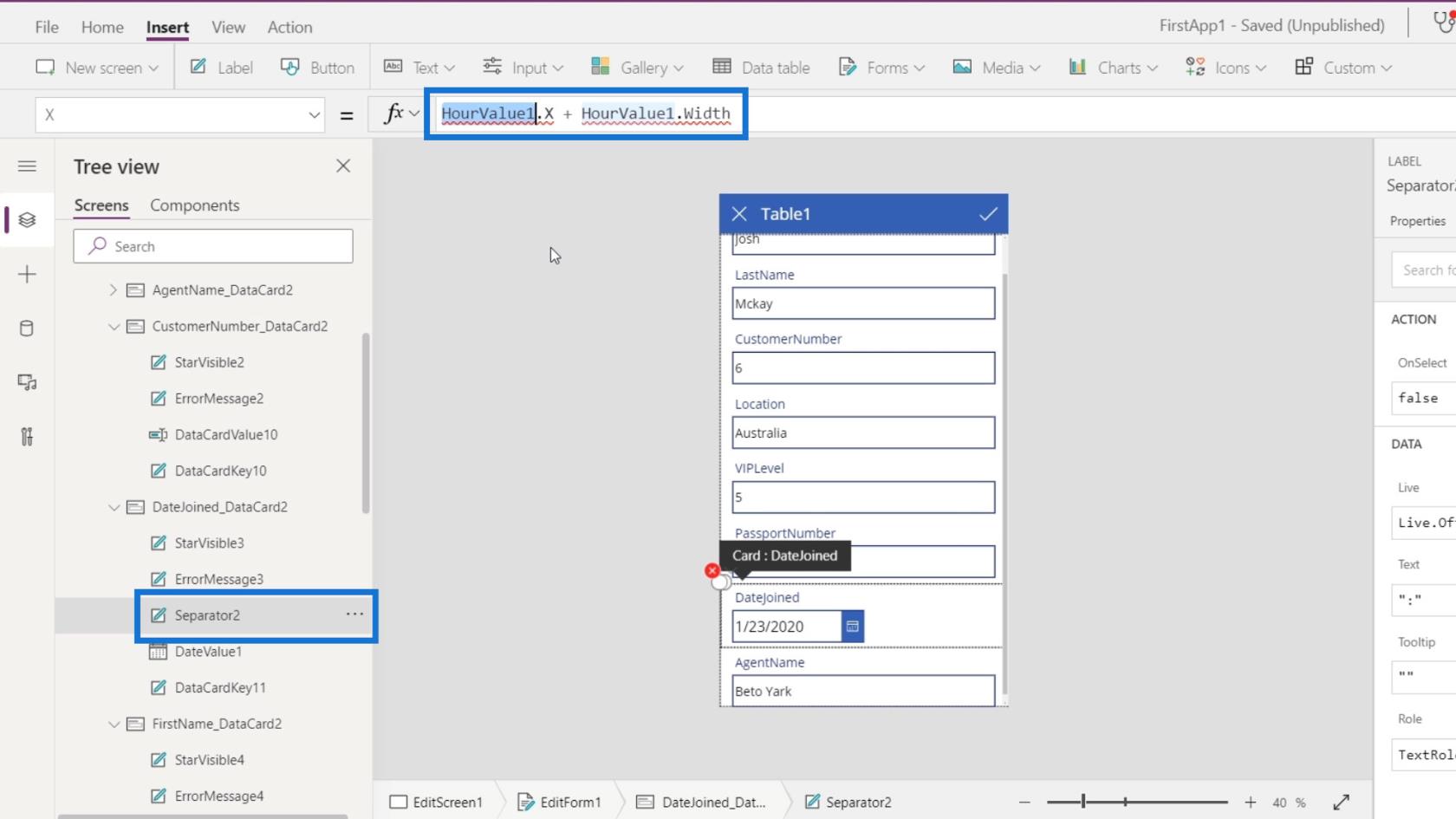
Så lad os bare ændre det til DateValue1 i stedet for.
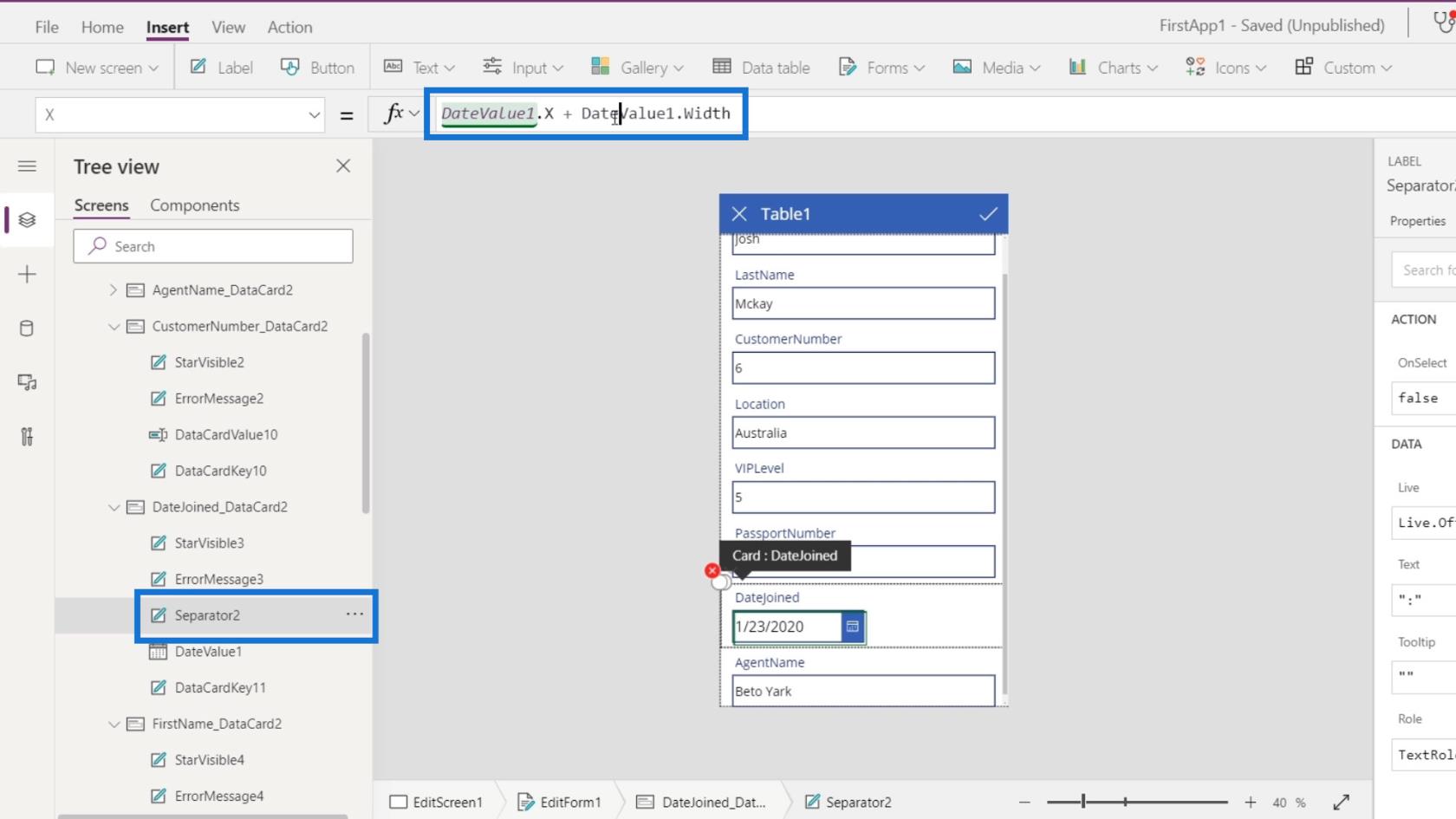
Lad os rette de andre fejl med det samme problem ved blot at ændre TimeValue1 til DateValue1 .
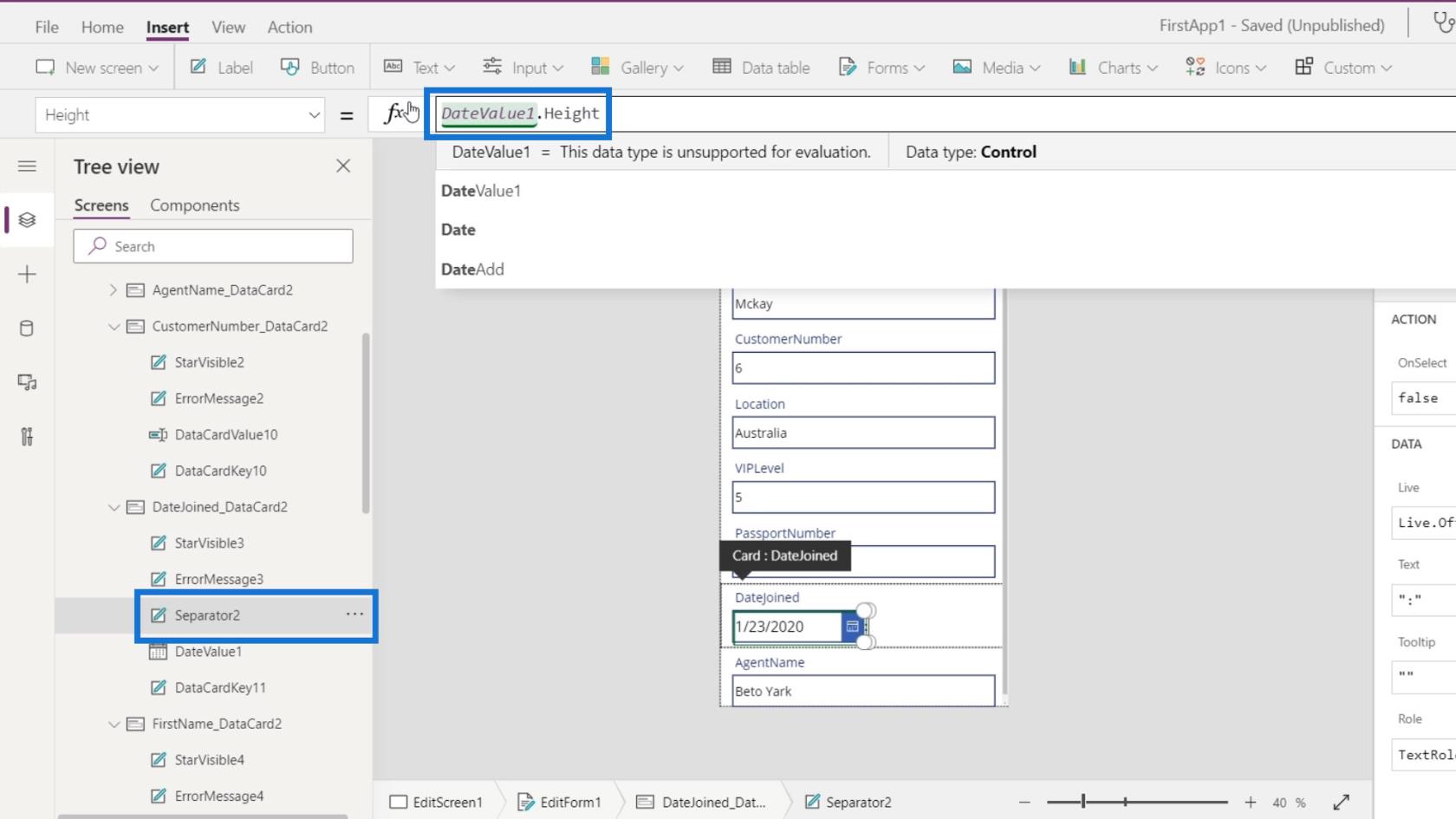
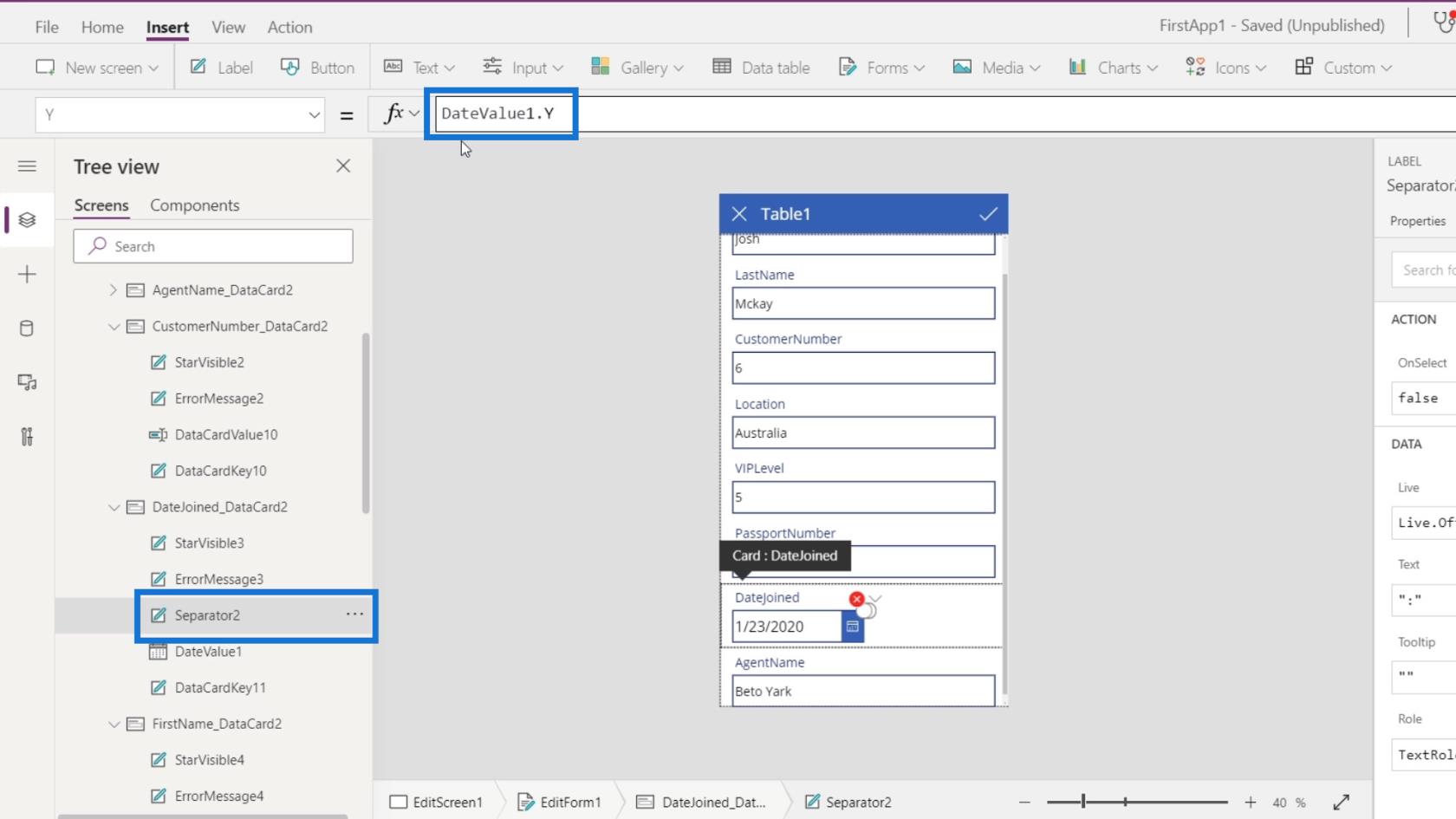
Igen, grunden til, at vi fik disse fejl, er, at vi har slettet nogle få elementer, men der var egenskaber for andre elementer, der brugte egenskaberne for de elementer, vi havde slettet.
Tekstboksvisningstilstand i PowerApps redigeringsskærm
Det sidste, vi skal gøre, er pas og kundenummer. Vi ønsker, at de skal ses af brugerne, men ikke at de skal ændres eller opdateres.
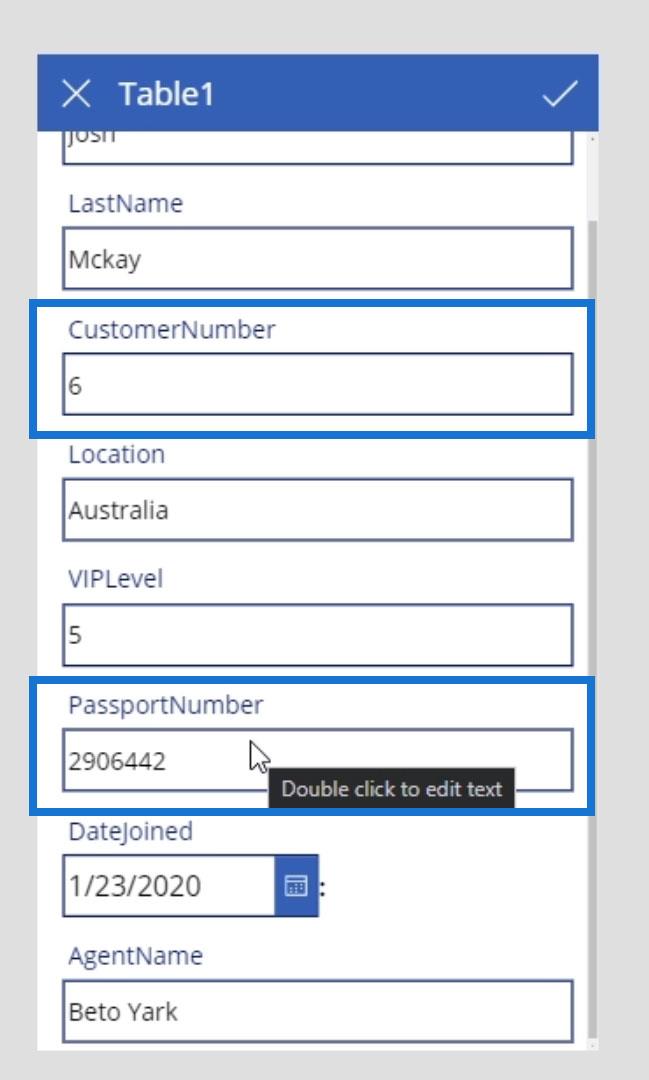
For at gøre det, lad os vælge tekstboksen til passet. Klik på fanen Avanceret , og lås den op ved at klikke på Lås op for at ændre egenskaber .
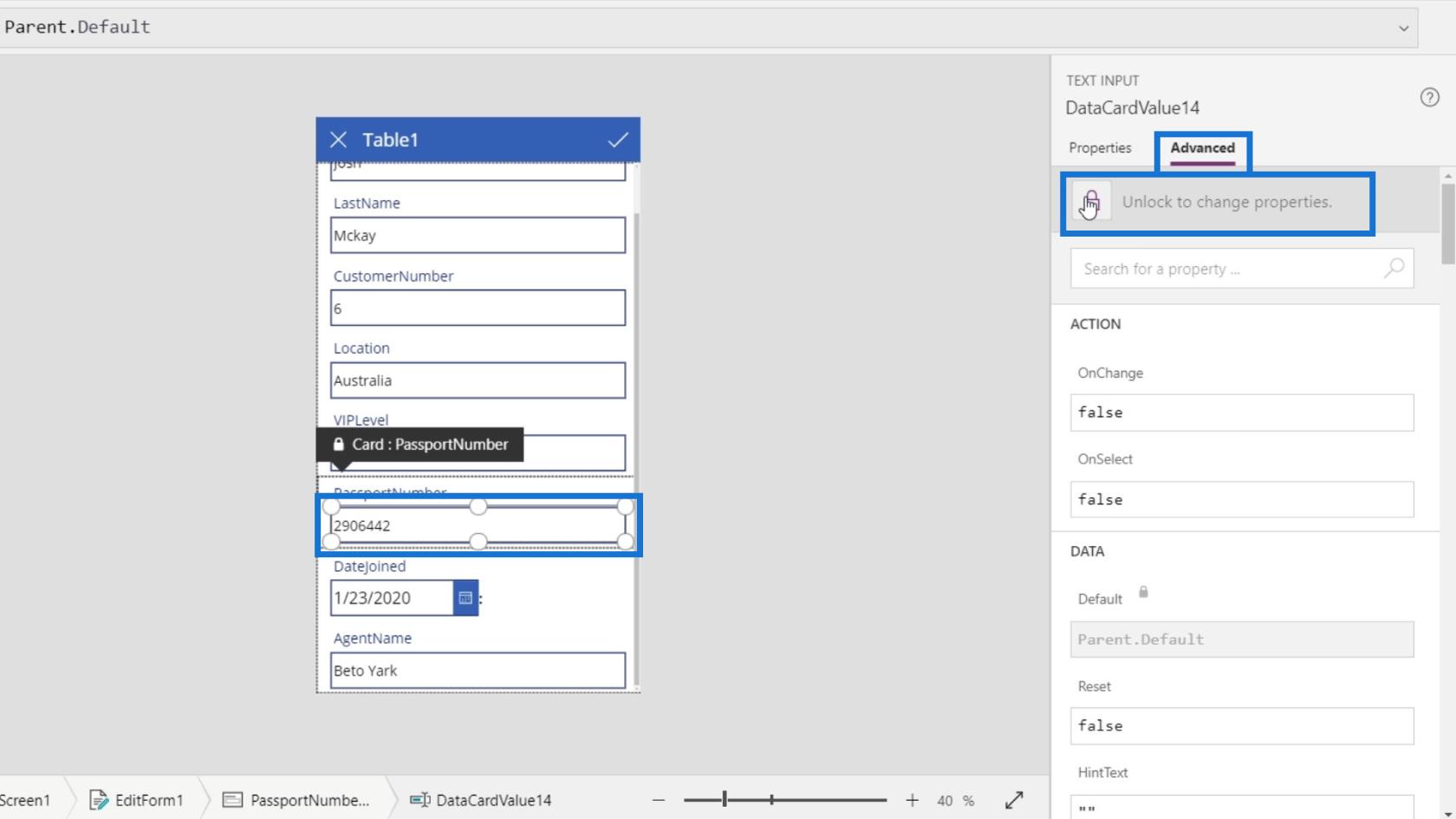
Rul ned nedenfor for at finde DisplayMode- indstillingen. Dens visningstilstand er i øjeblikket indstillet til Parent.DisplayMode .
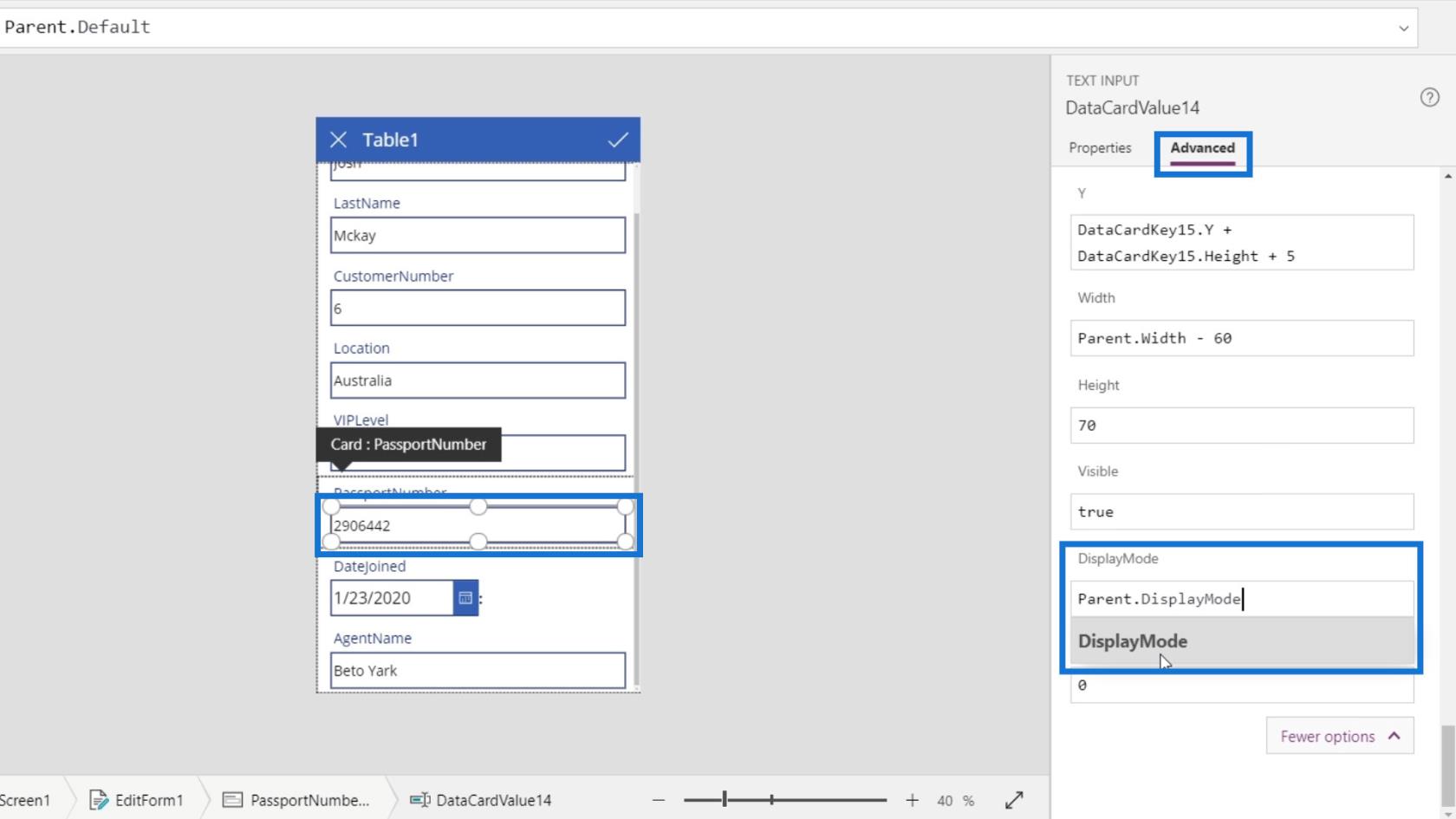
Visningstilstanden for dets overordnede element er indstillet til Rediger . Du kan også ændre visningstilstanden her, men det vil påvirke alle tekstbokse.
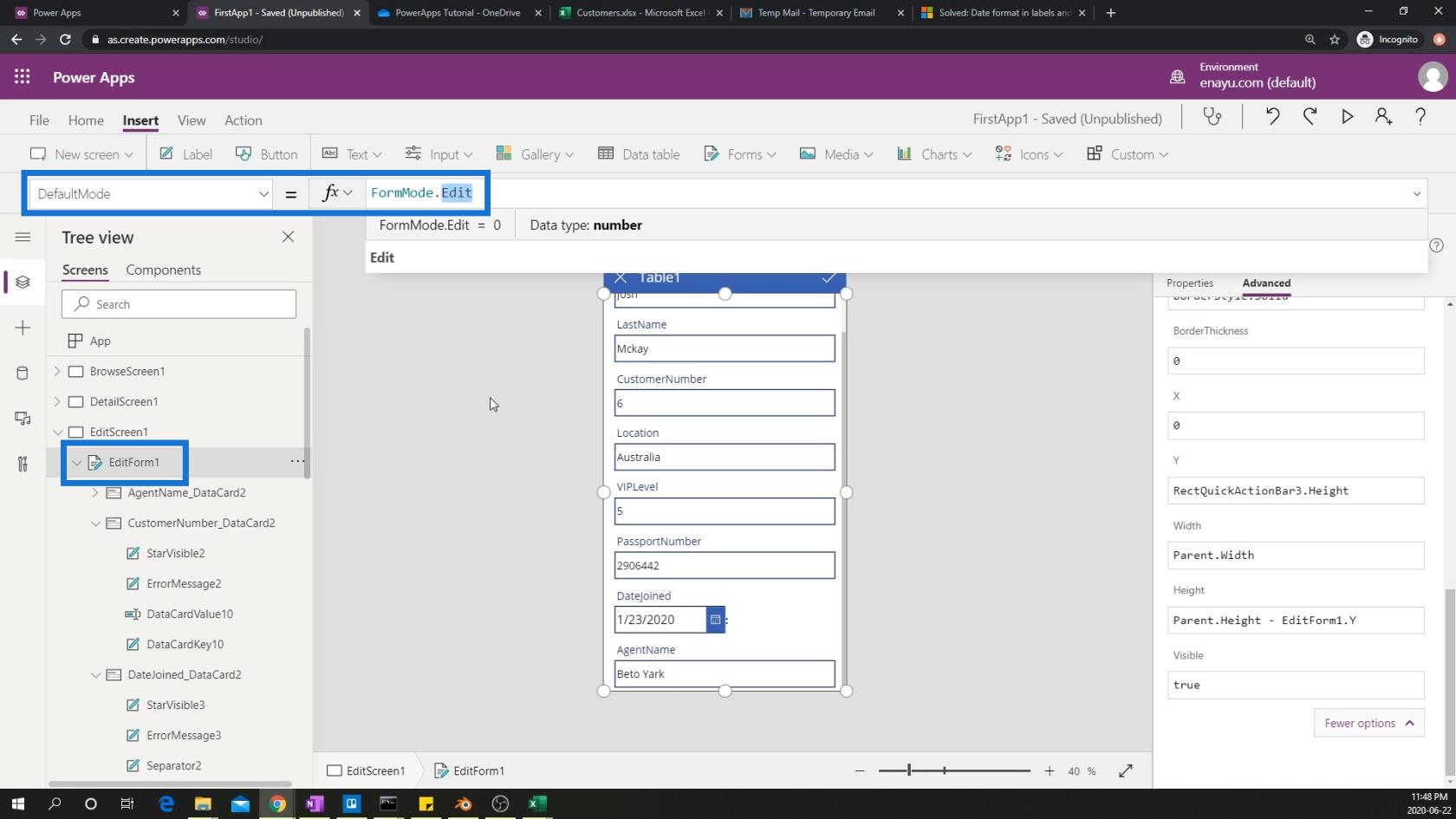
Så du skal bare ændre det ved at skrive View .
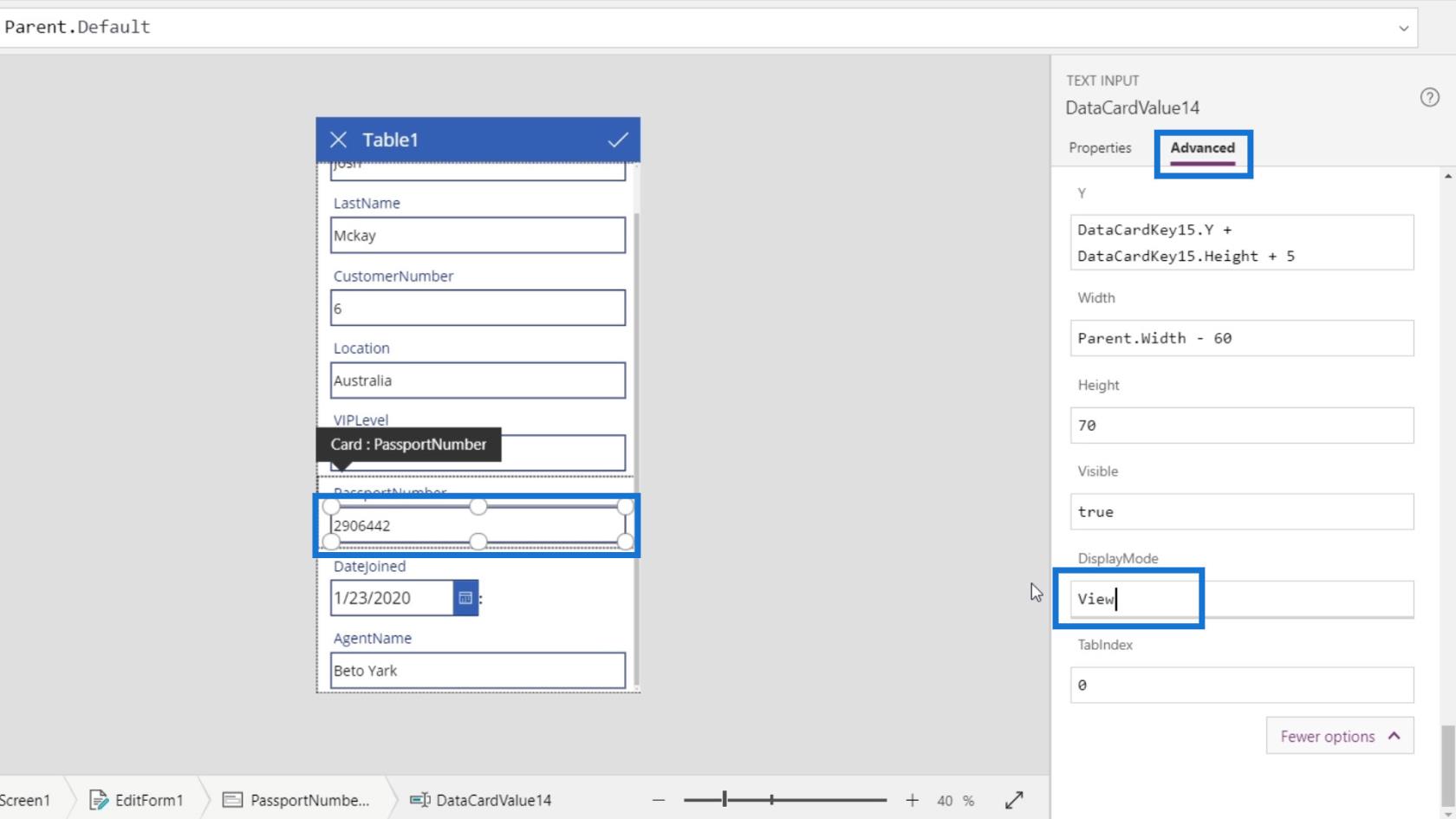
Så vil vi se, at vi ikke længere kan redigere pasnummerets tekstboks.
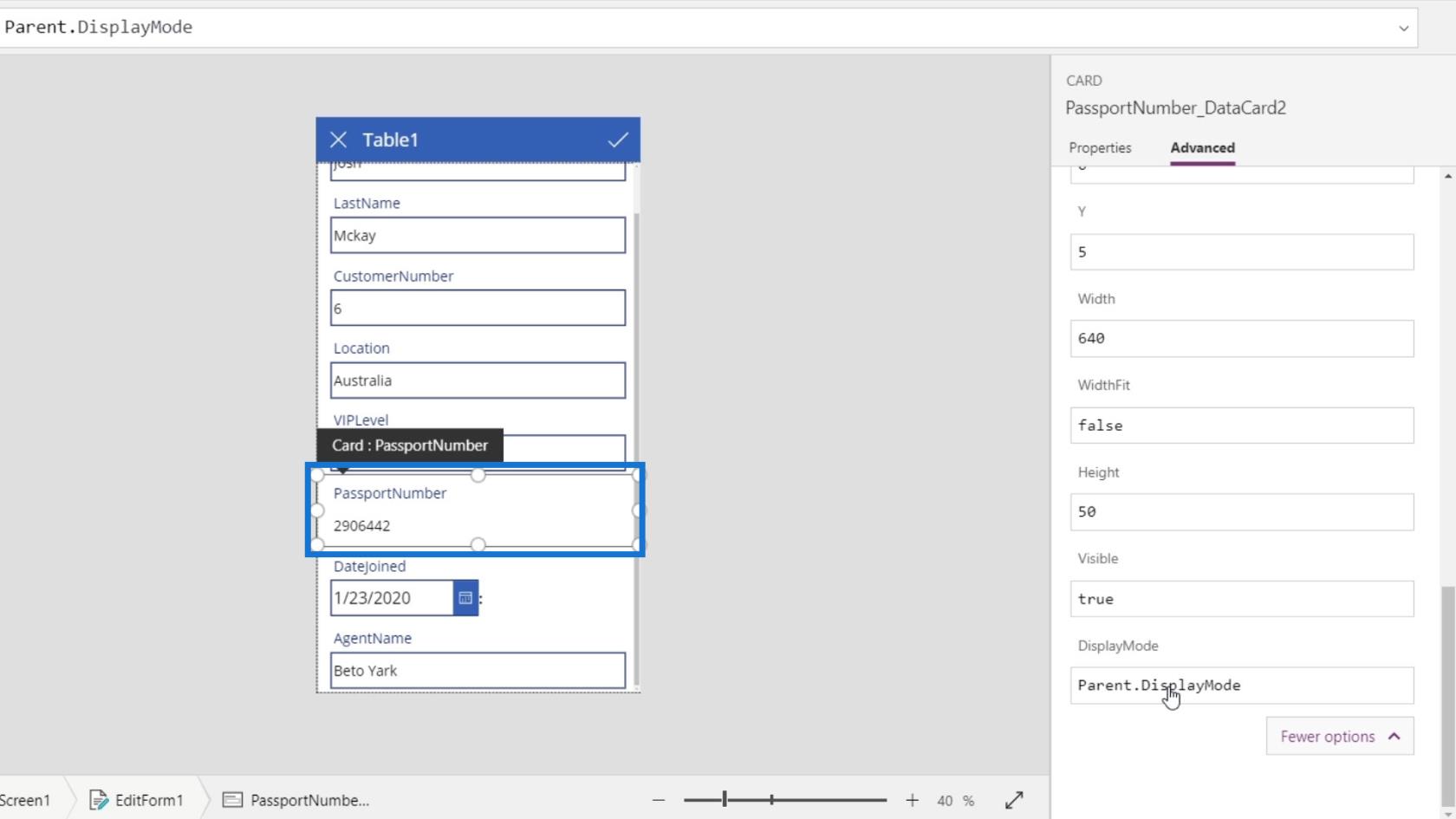
Det næste er at ændre visningstilstanden for kundenummeret. Vælg tekstboksen for kundenummeret. Gå til fanen Avanceret , og klik på Lås op for at ændre egenskaber .
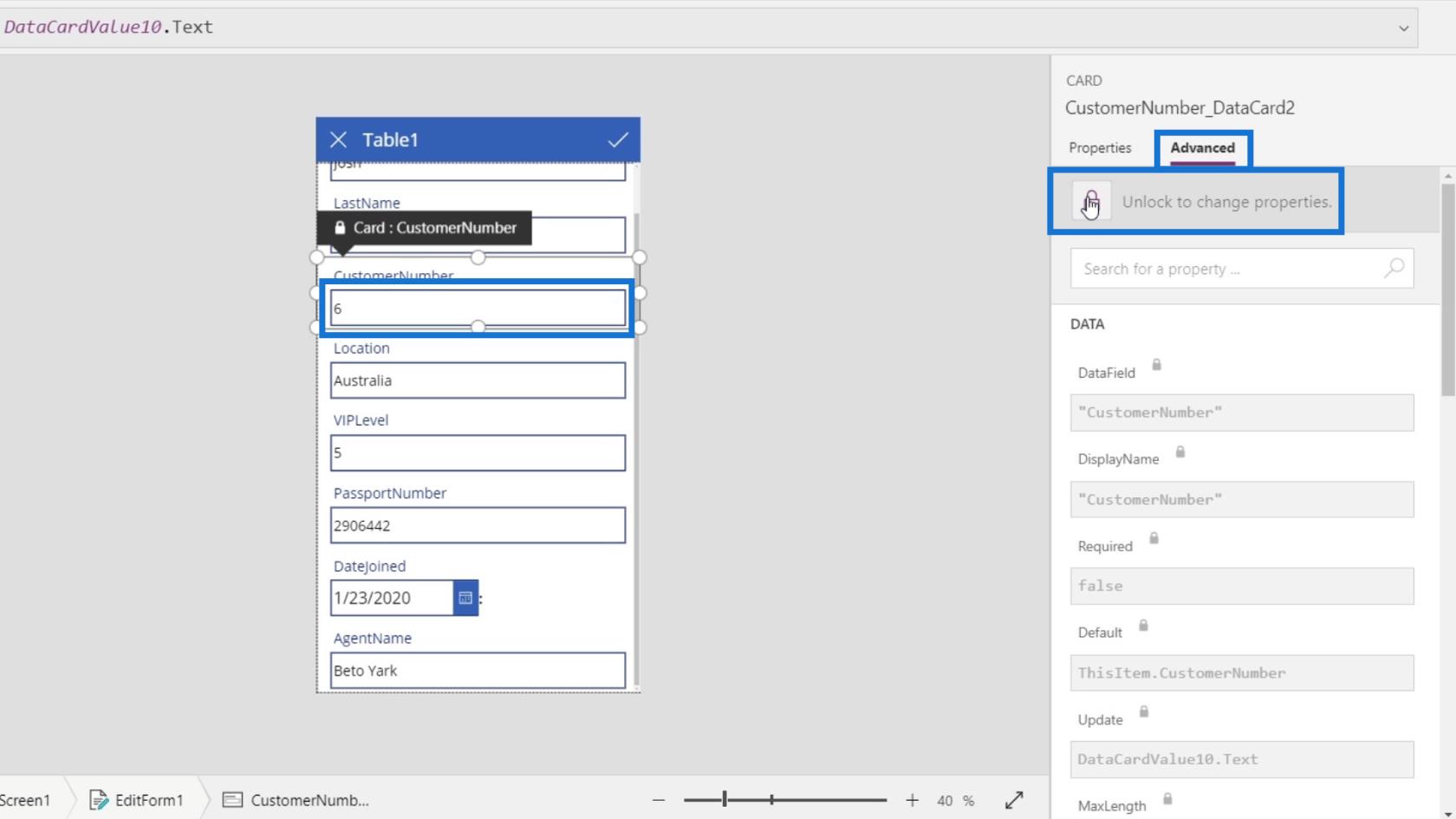
Denne gang skal vi gå til fanen Egenskaber og klikke på Skærmtilstand .
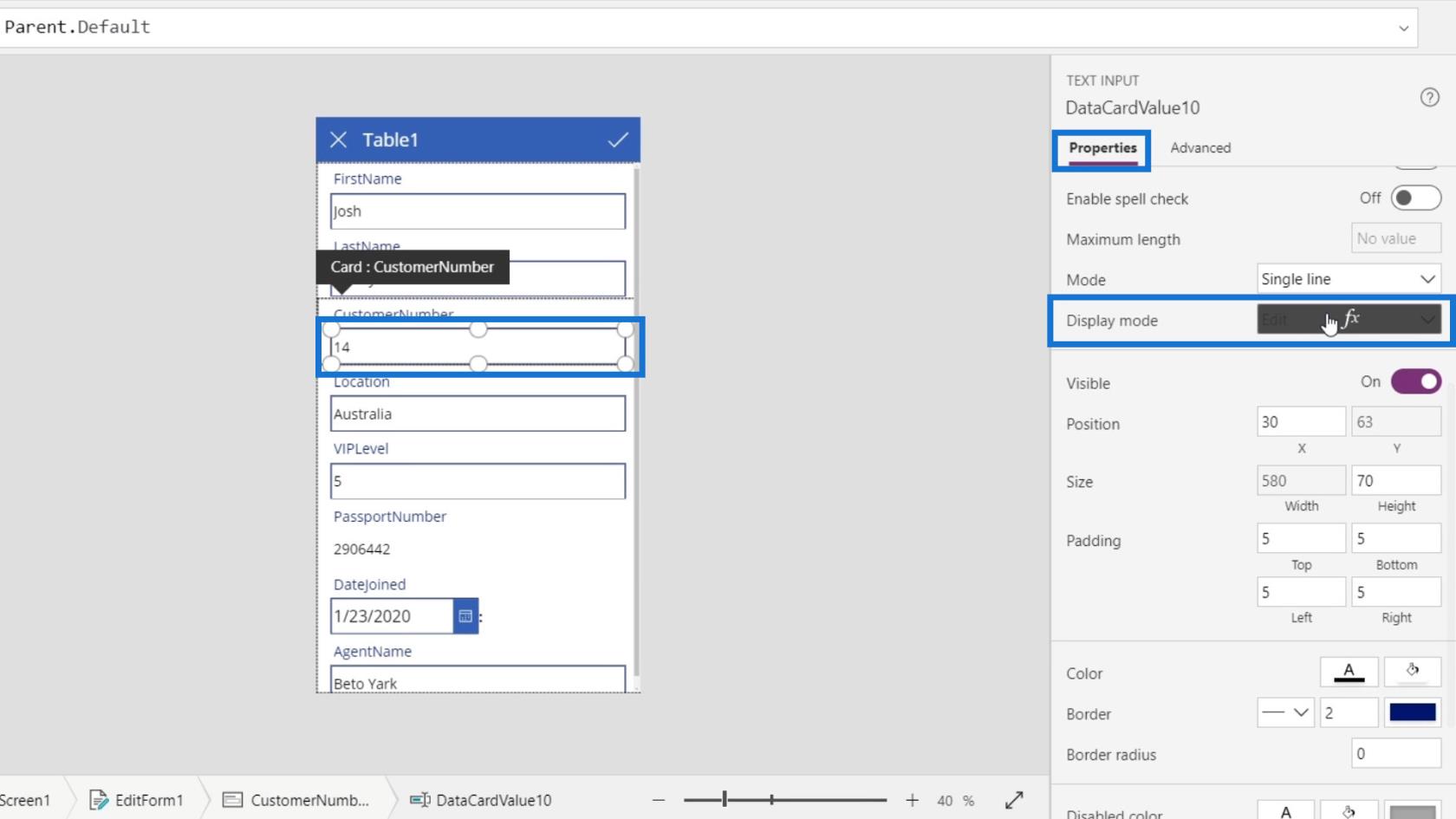
Vi er nødt til at ændre dens visningstilstand på dens egenskaber. Som standard bruger den også Parent.DisplayMode .
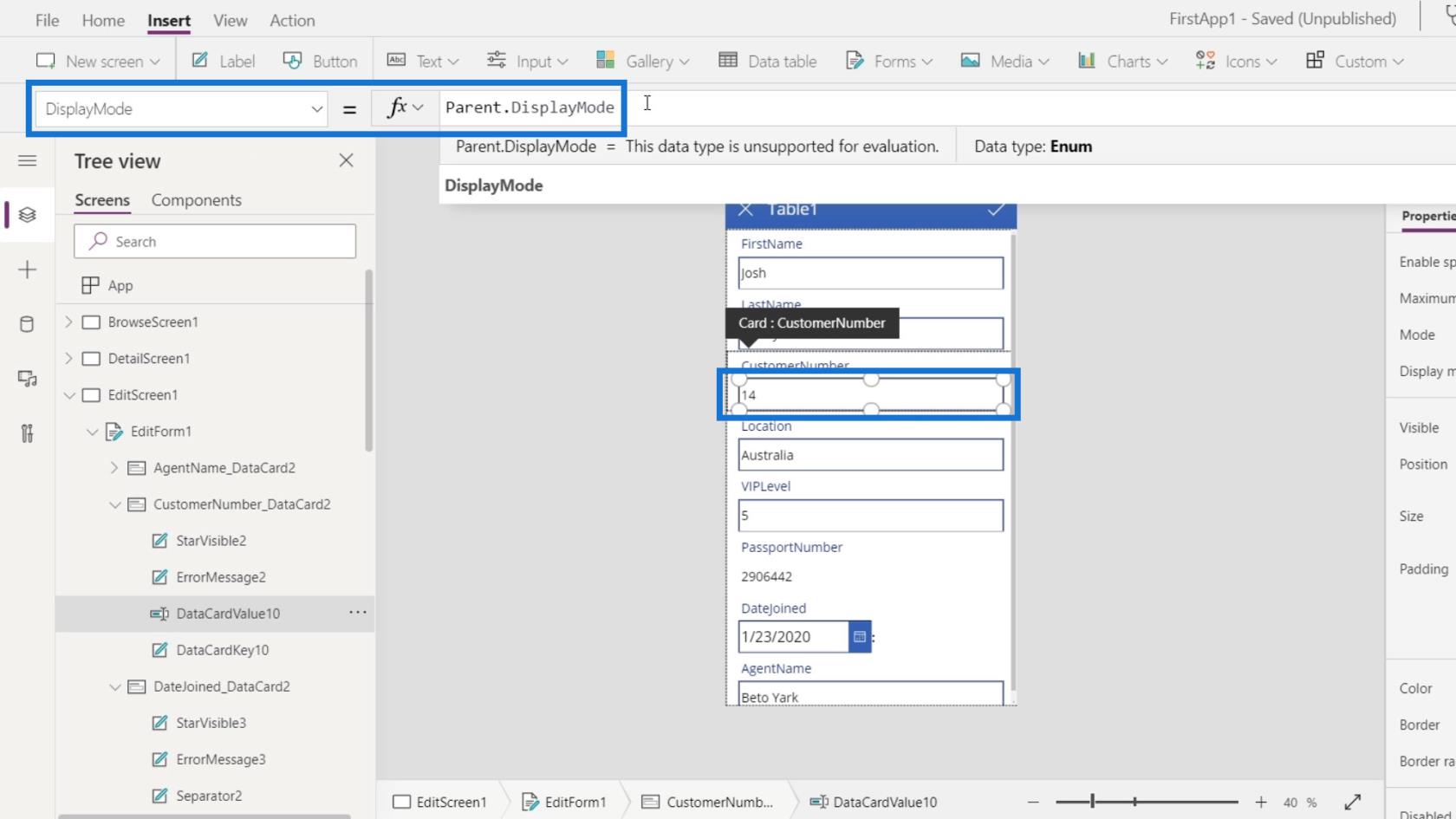
Bare skift det til Vis .
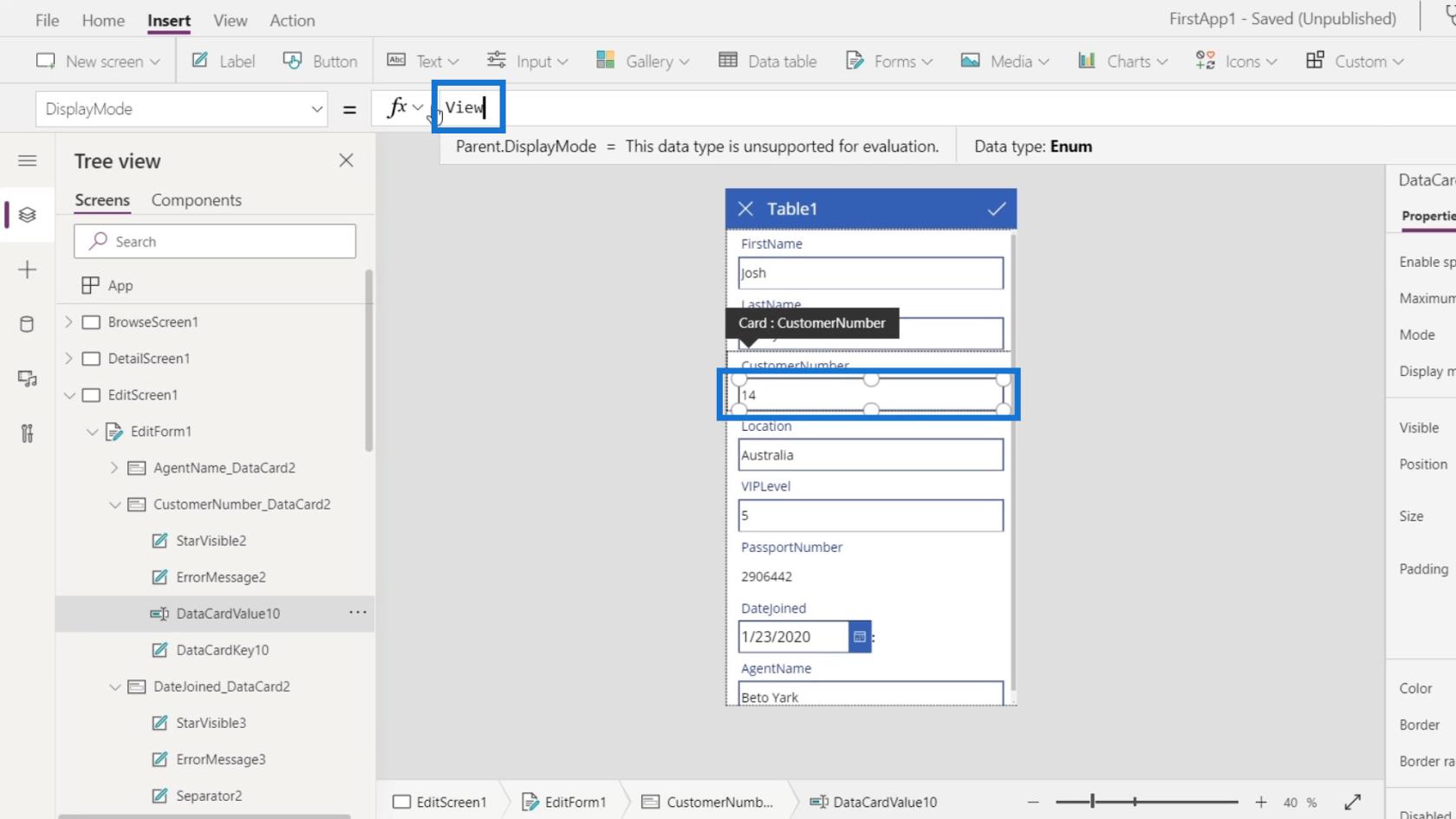
Derefter kan vores kundenummer-tekstfelt heller ikke redigeres.
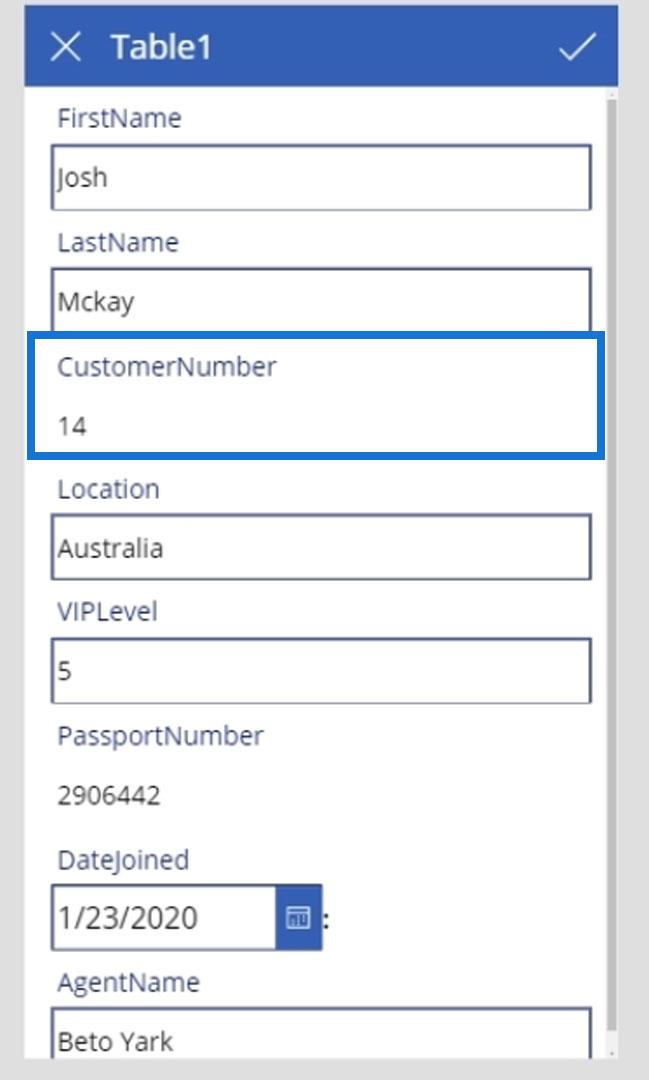
Lad os klikke på afspilningsknappen.
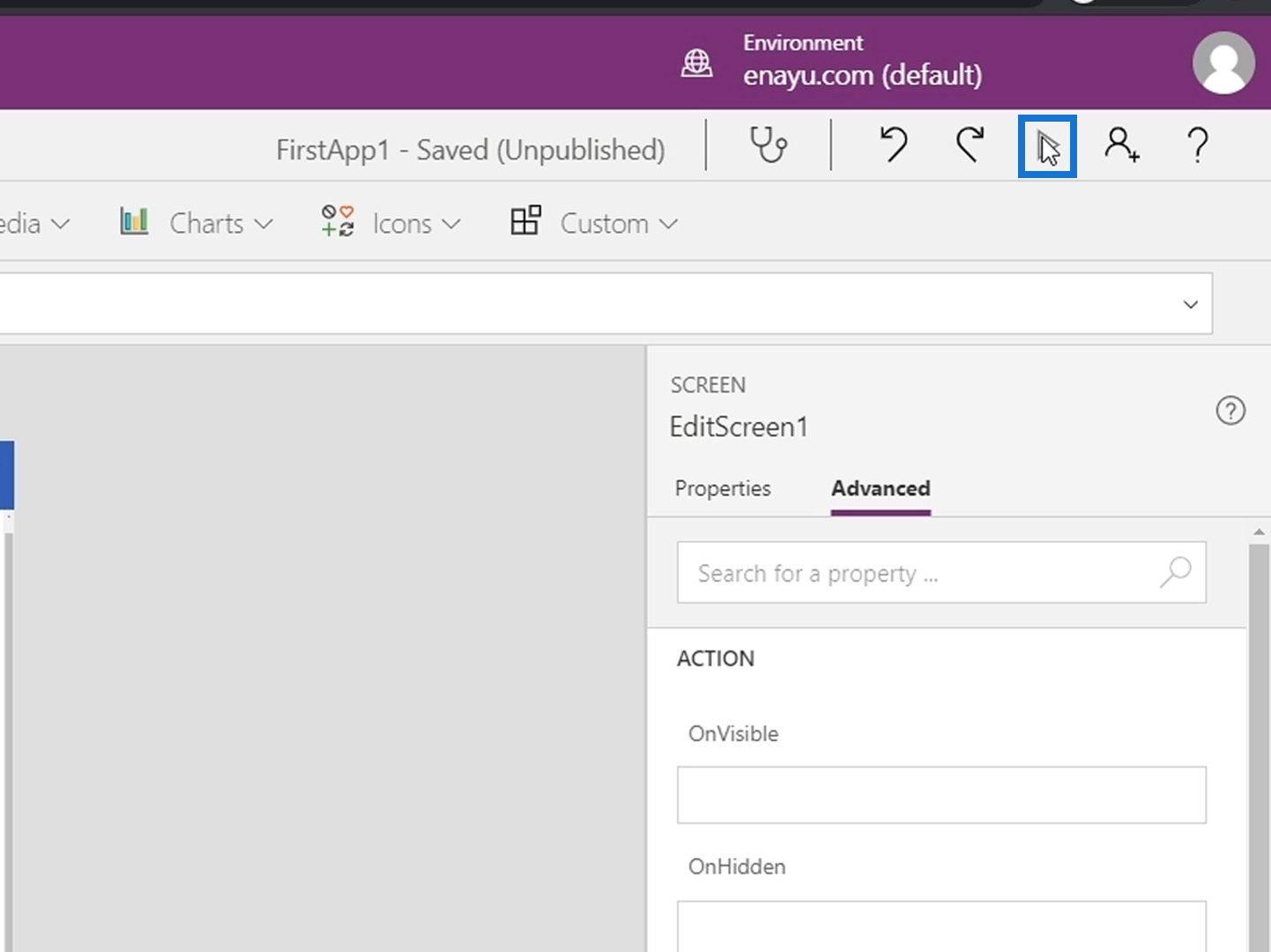
Endelig vil vi se, at vi kan redigere indholdet i de andre tekstbokse bortset fra passet og kundenummeret.
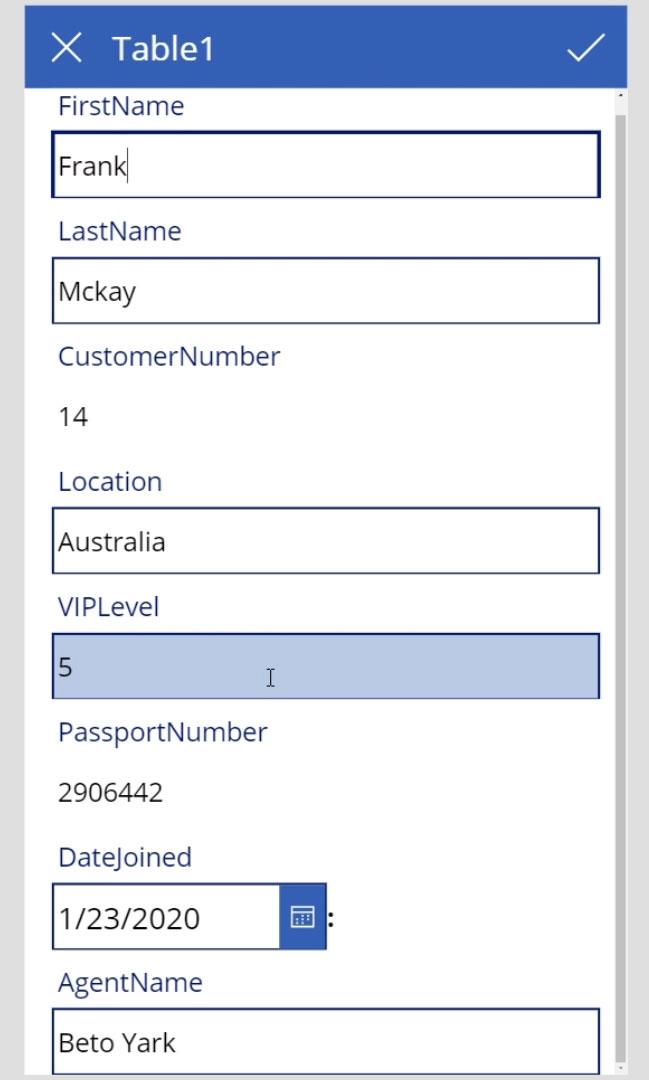
Konklusion
For at opsummere var dette blot en grundlæggende oversigt over de ting, vi kan gøre inde i PowerApps redigeringsskærm og redigeringsform. Der er forskellige ting, vi kan gøre på disse skærme. Vi kan ændre formatet, slette nogle få elementer eller endda låse og låse op for elementer, så vi kan redigere dem.
Den vigtigste ting at huske er, at ved at bruge Update- egenskaben, er det, der sendes, værdien af Update- egenskaben for hvert datakort og ikke den faktiske værdi af tekstboksene. Det er bare, at værdien af egenskaben Update som standard svarer til værdien af tekstfelterne.
Alt det bedste,
Henrik