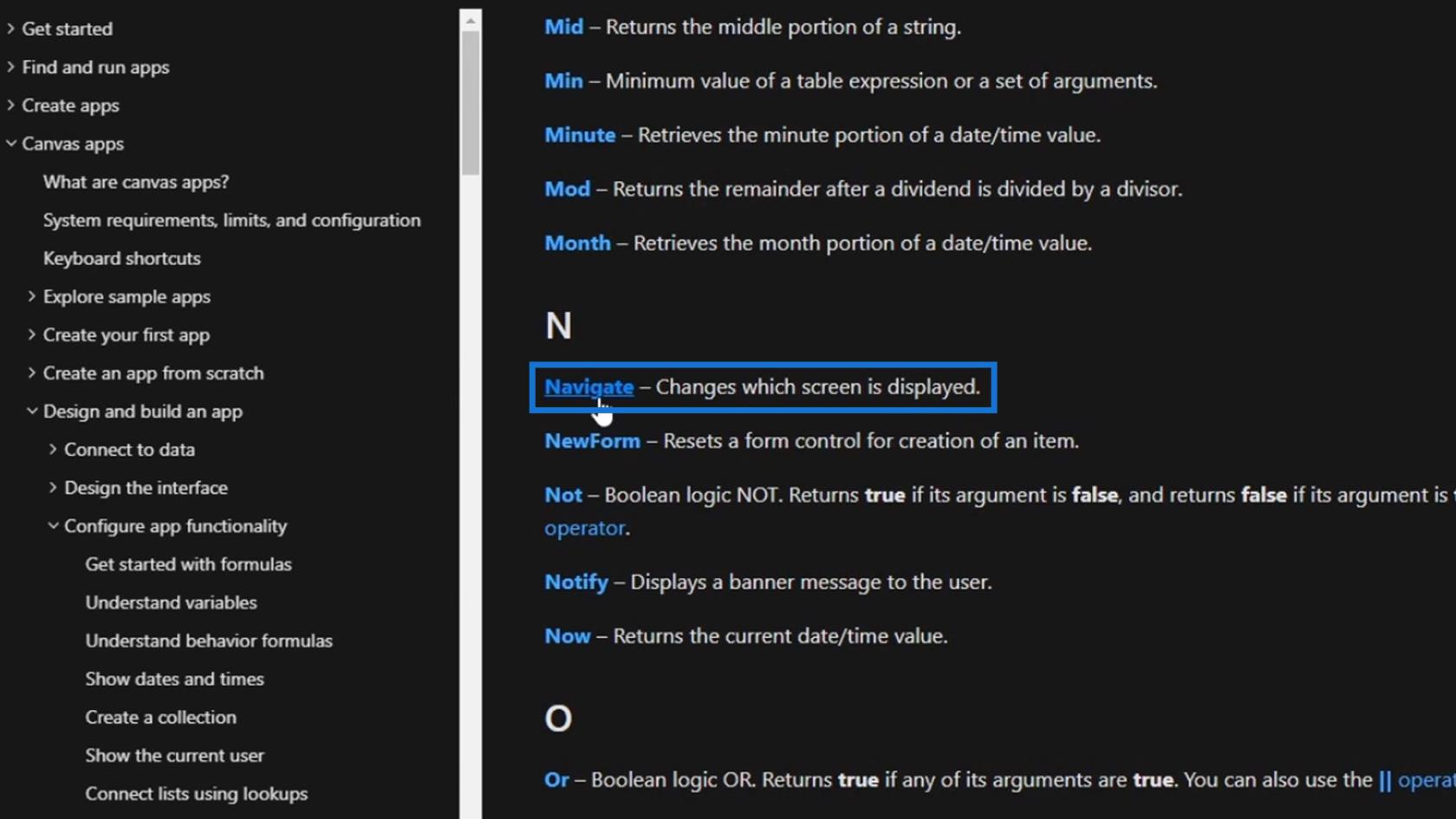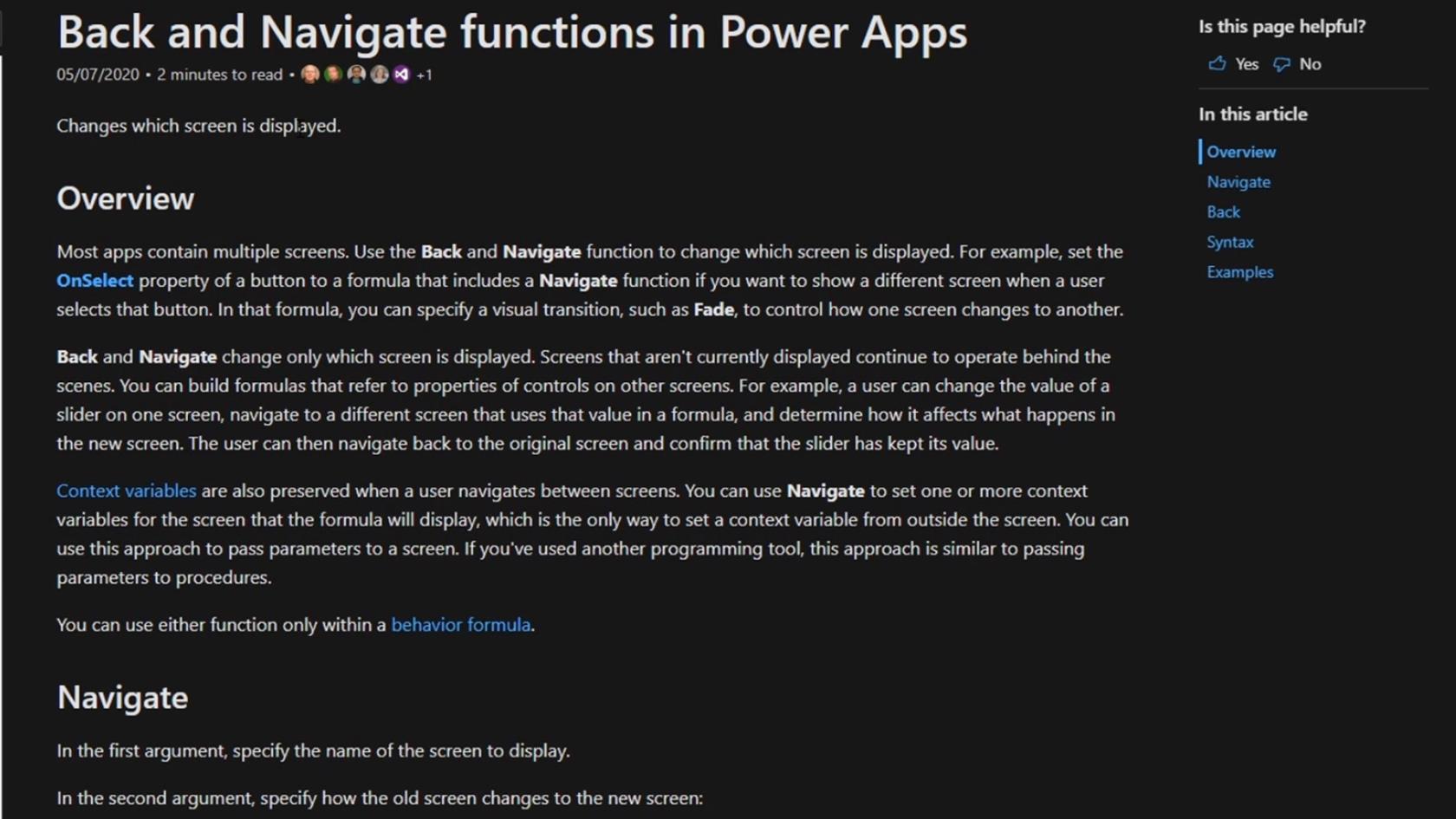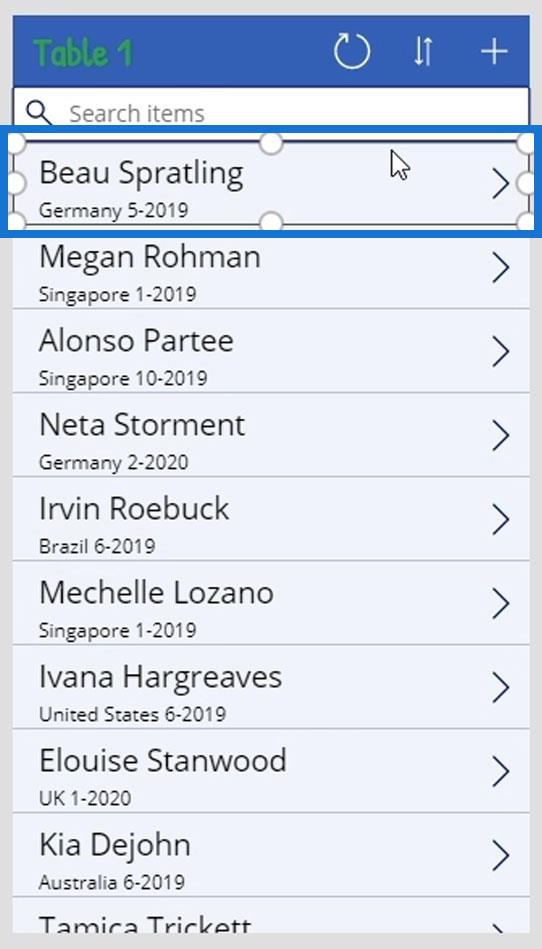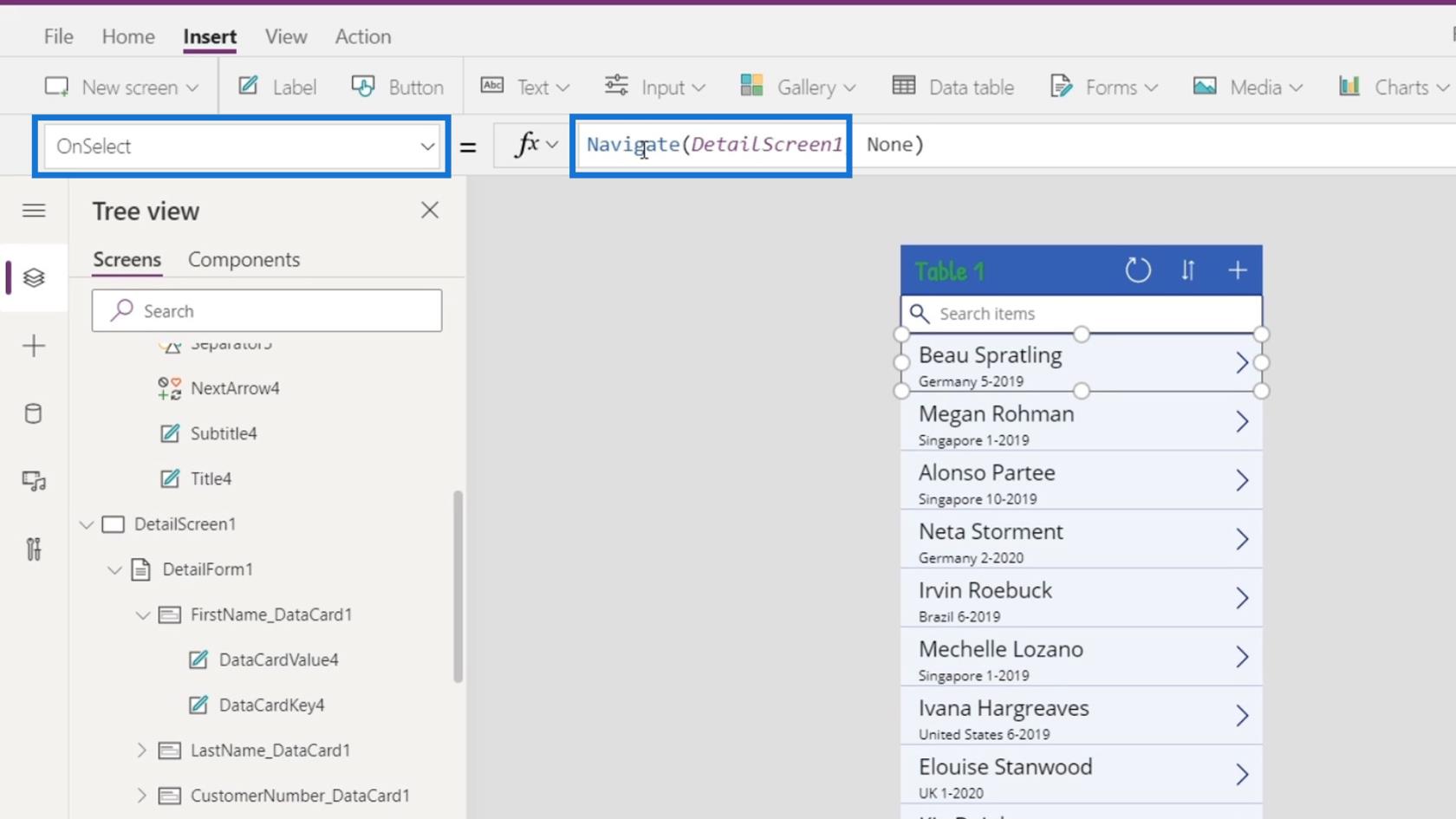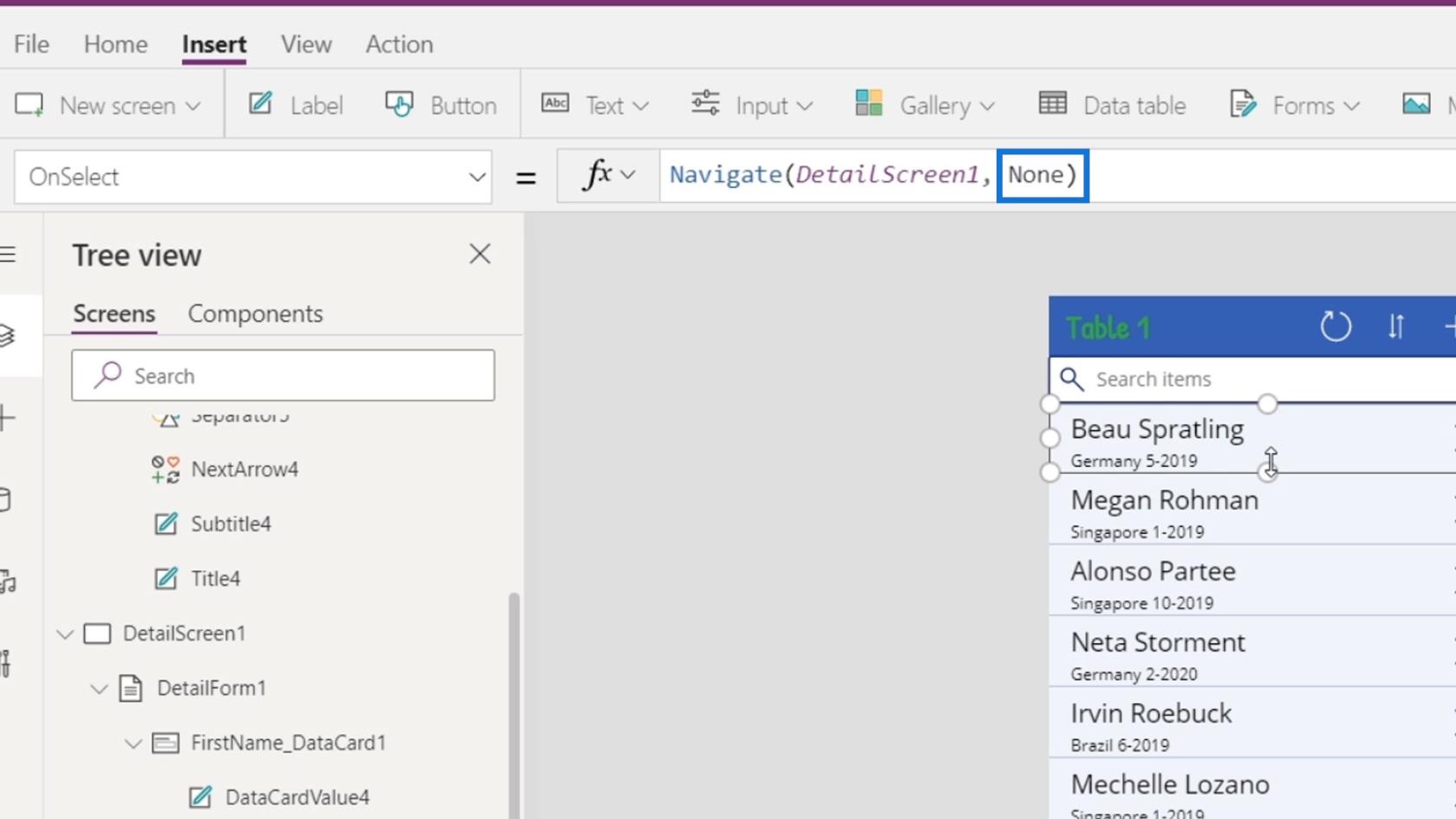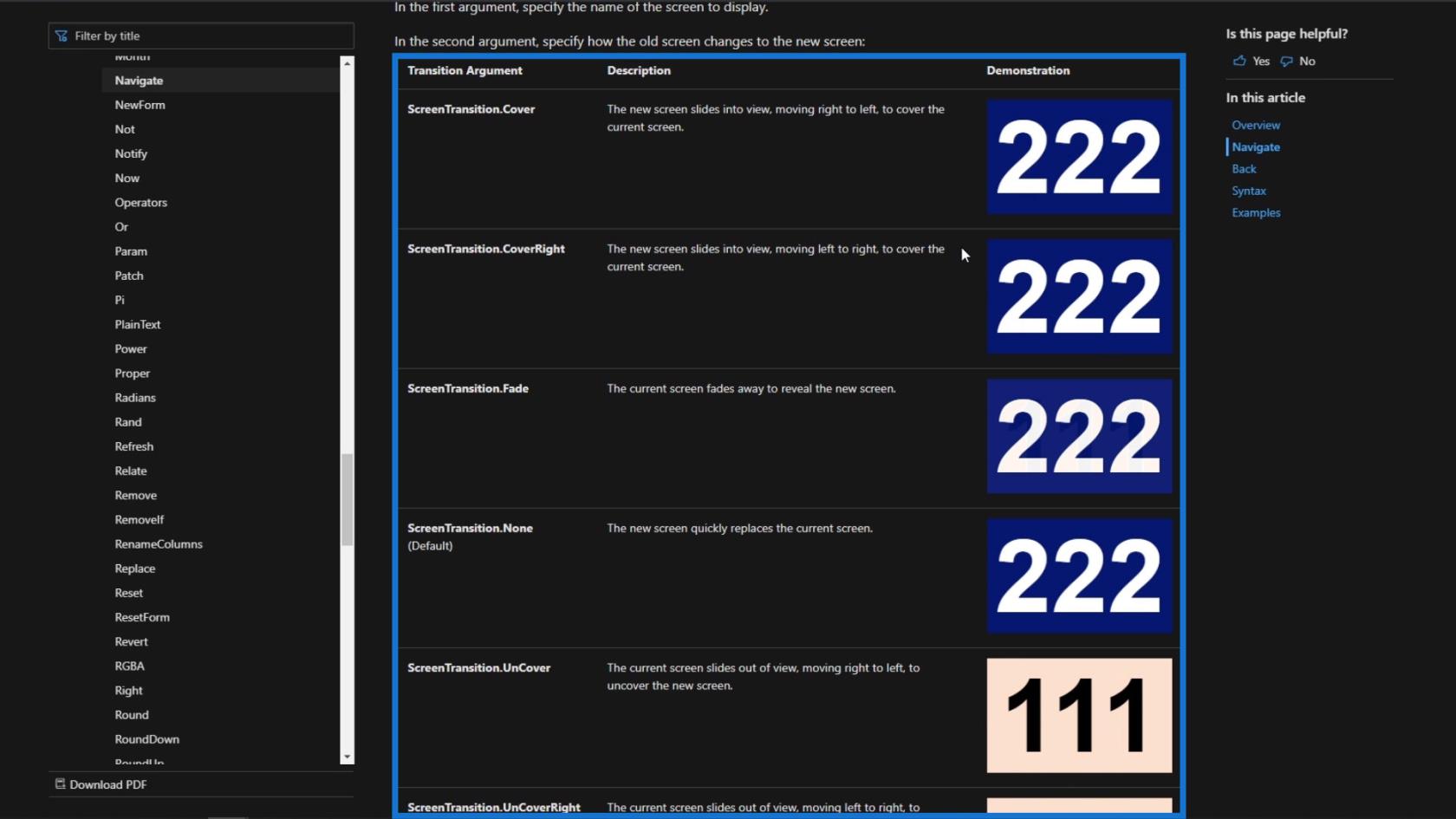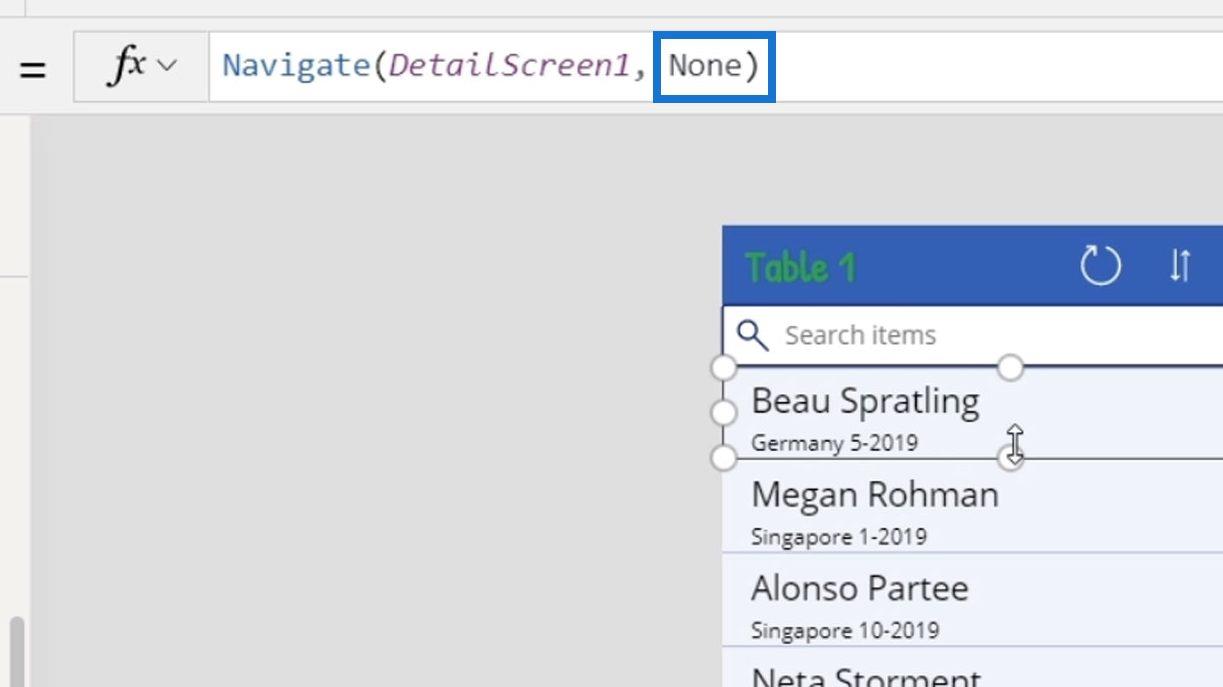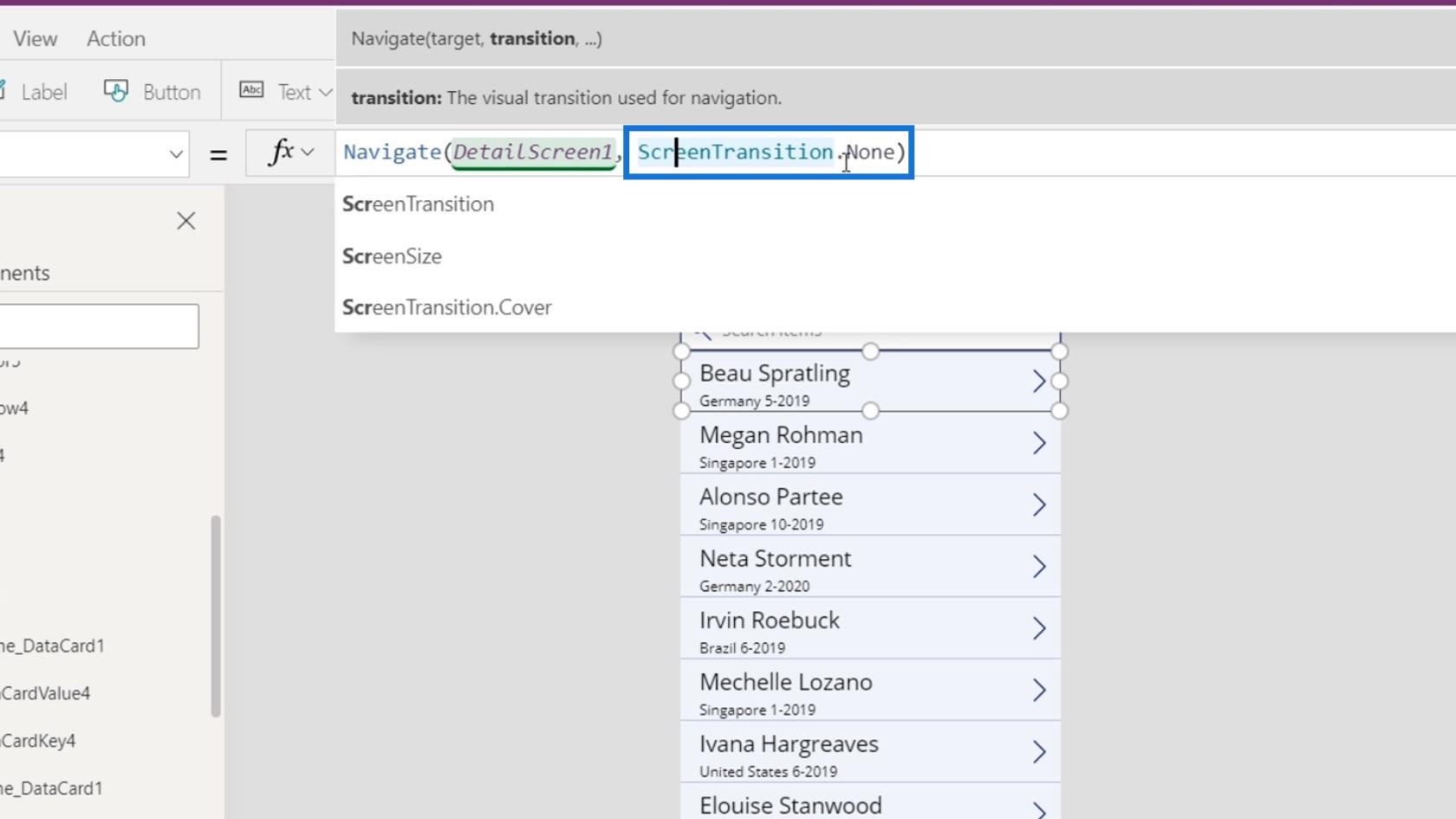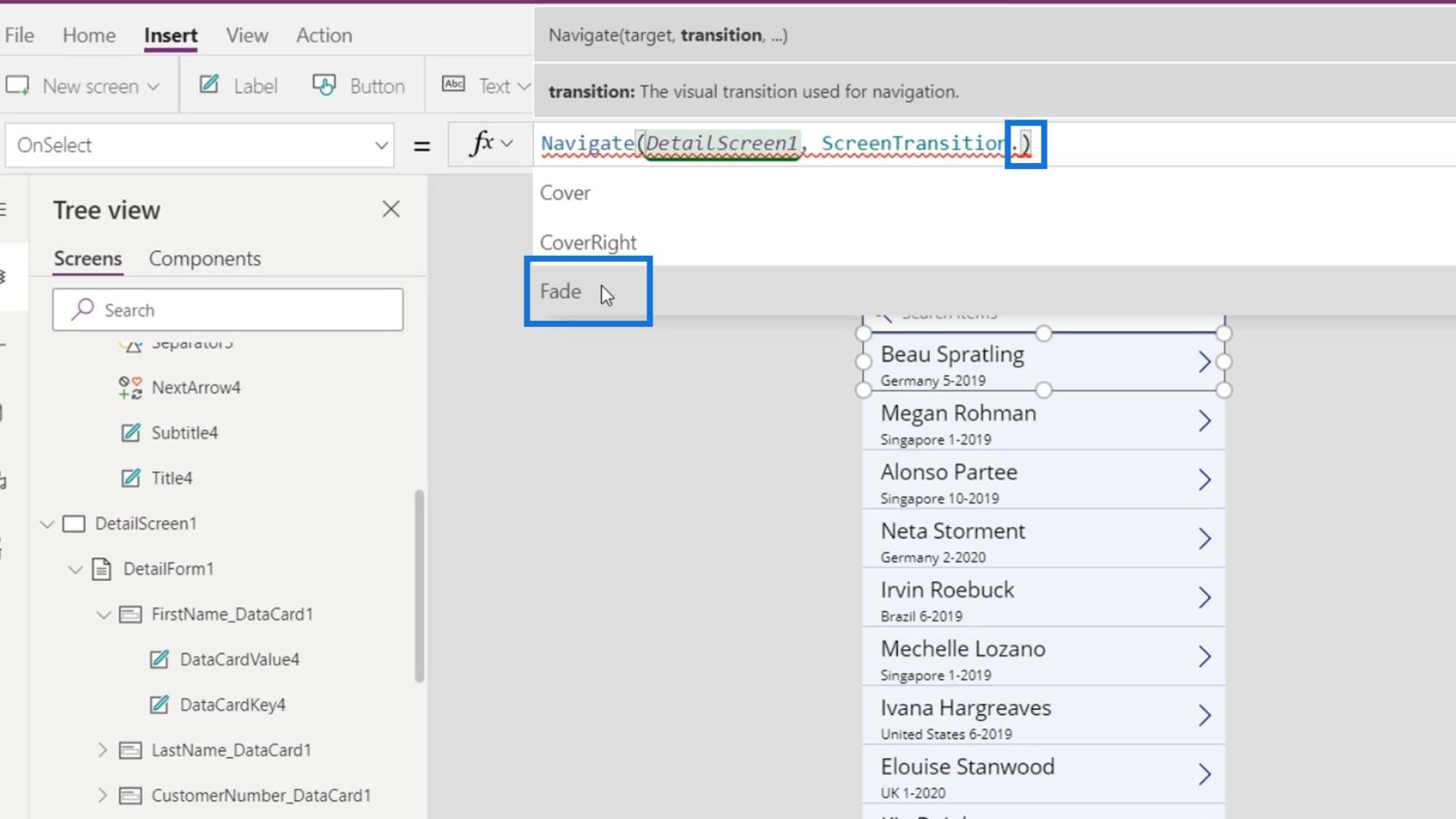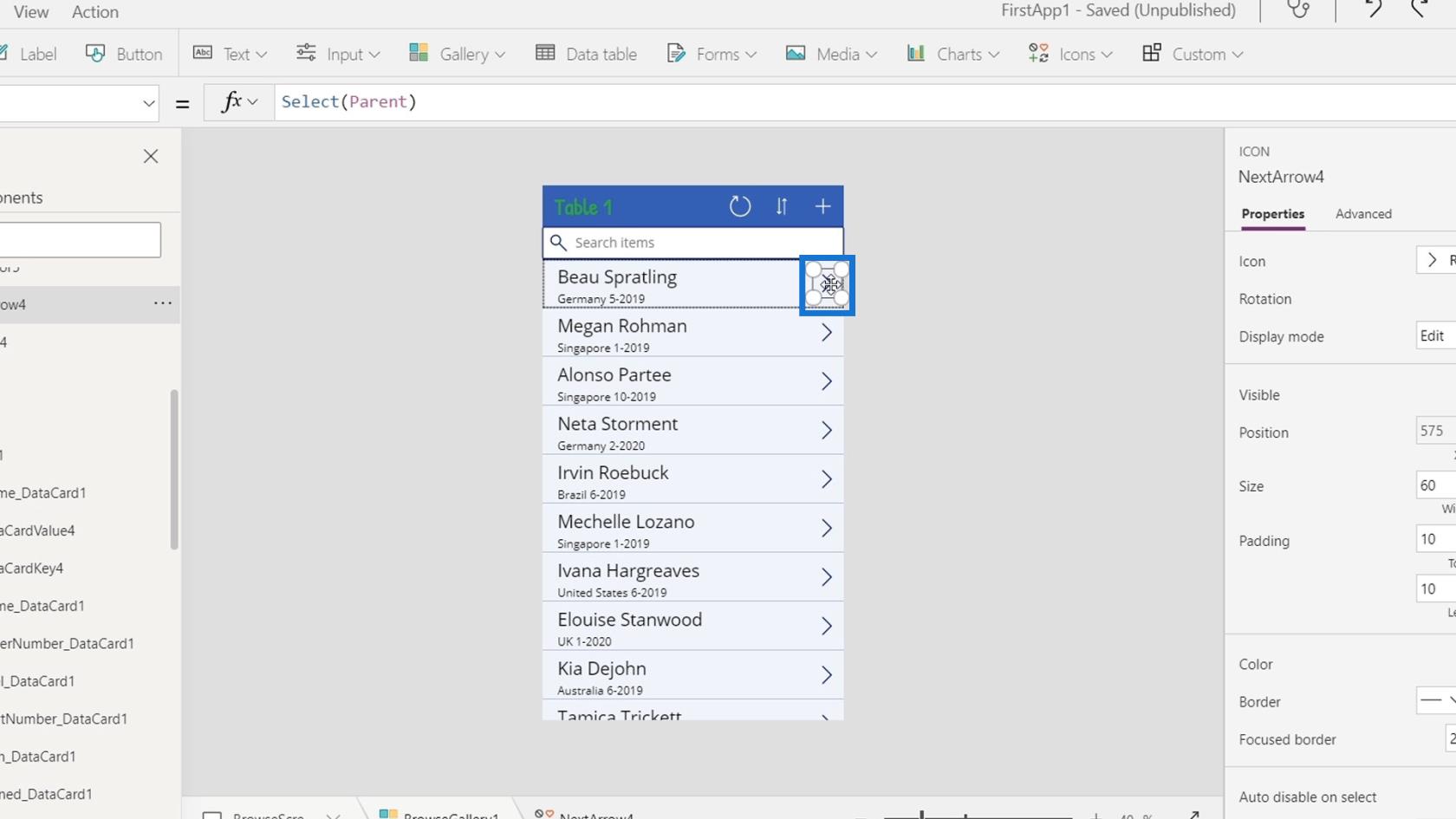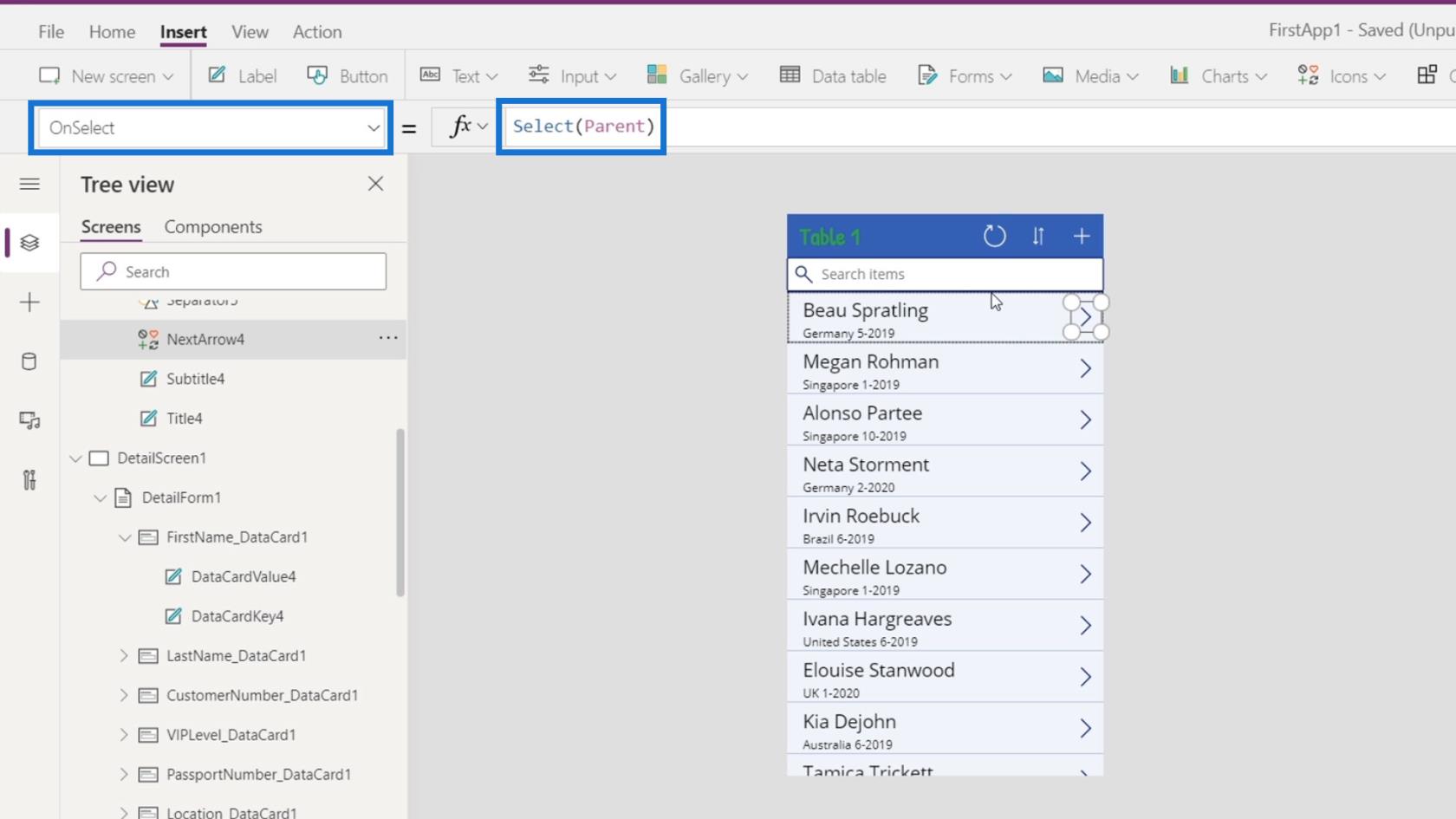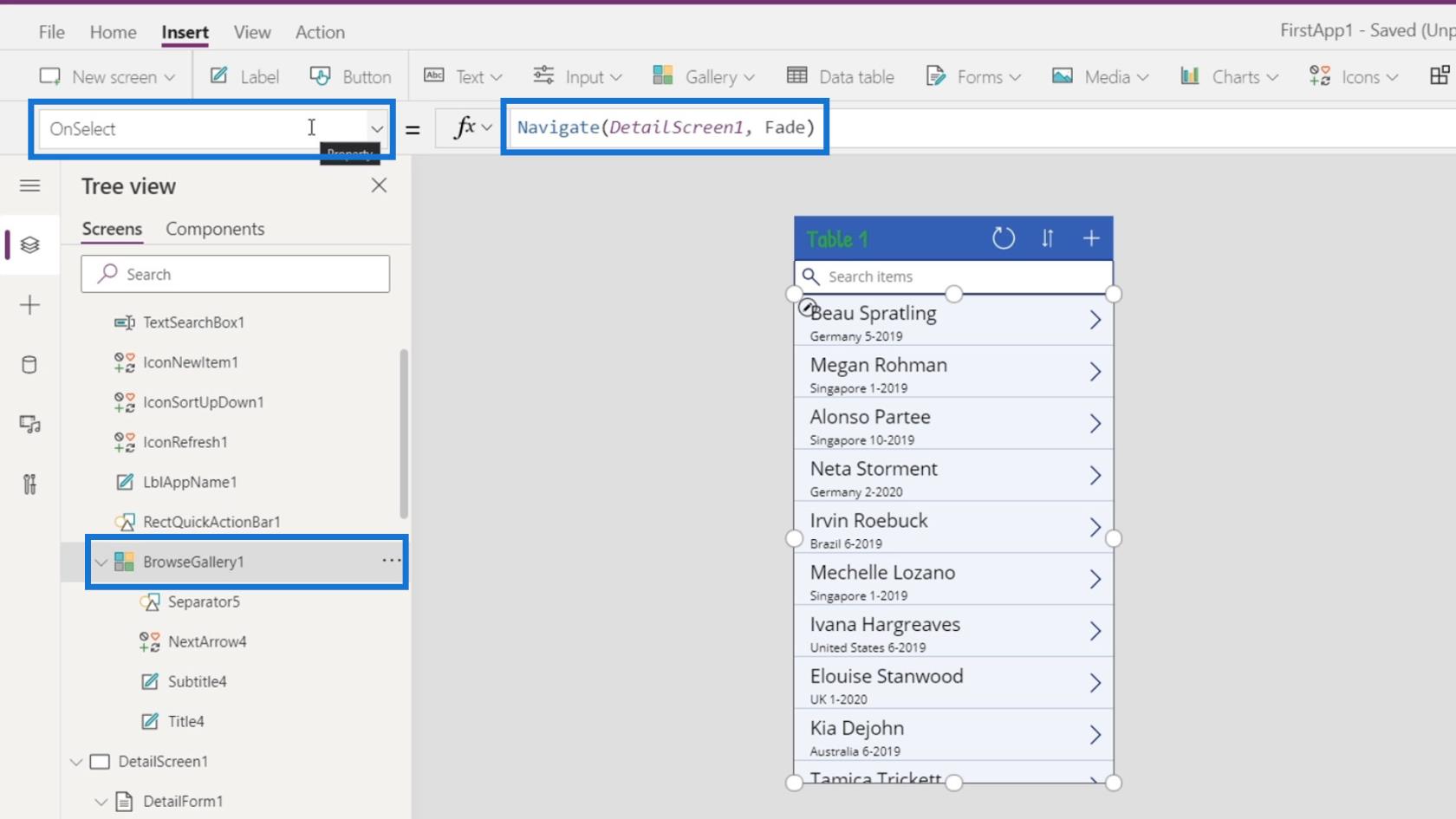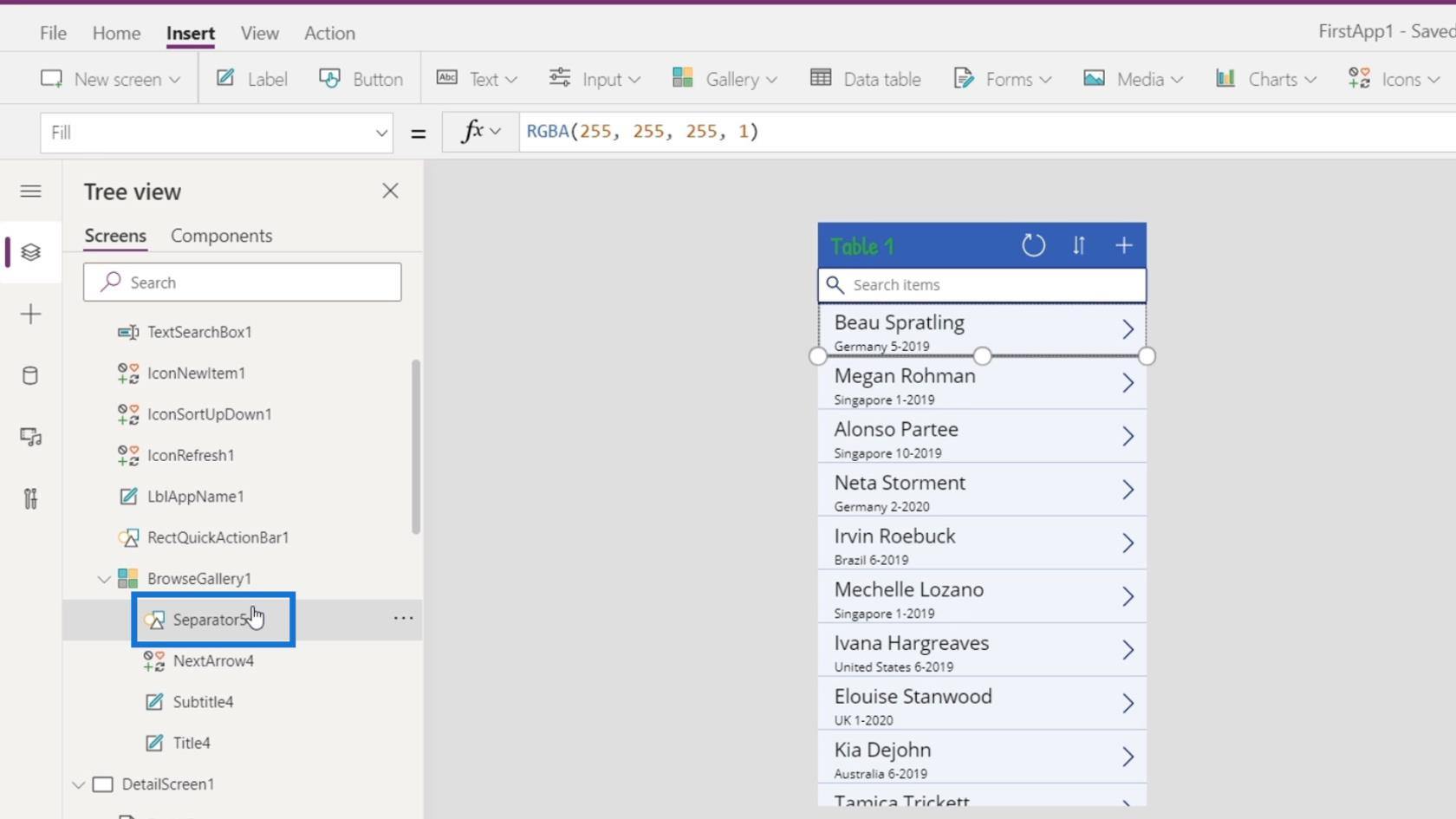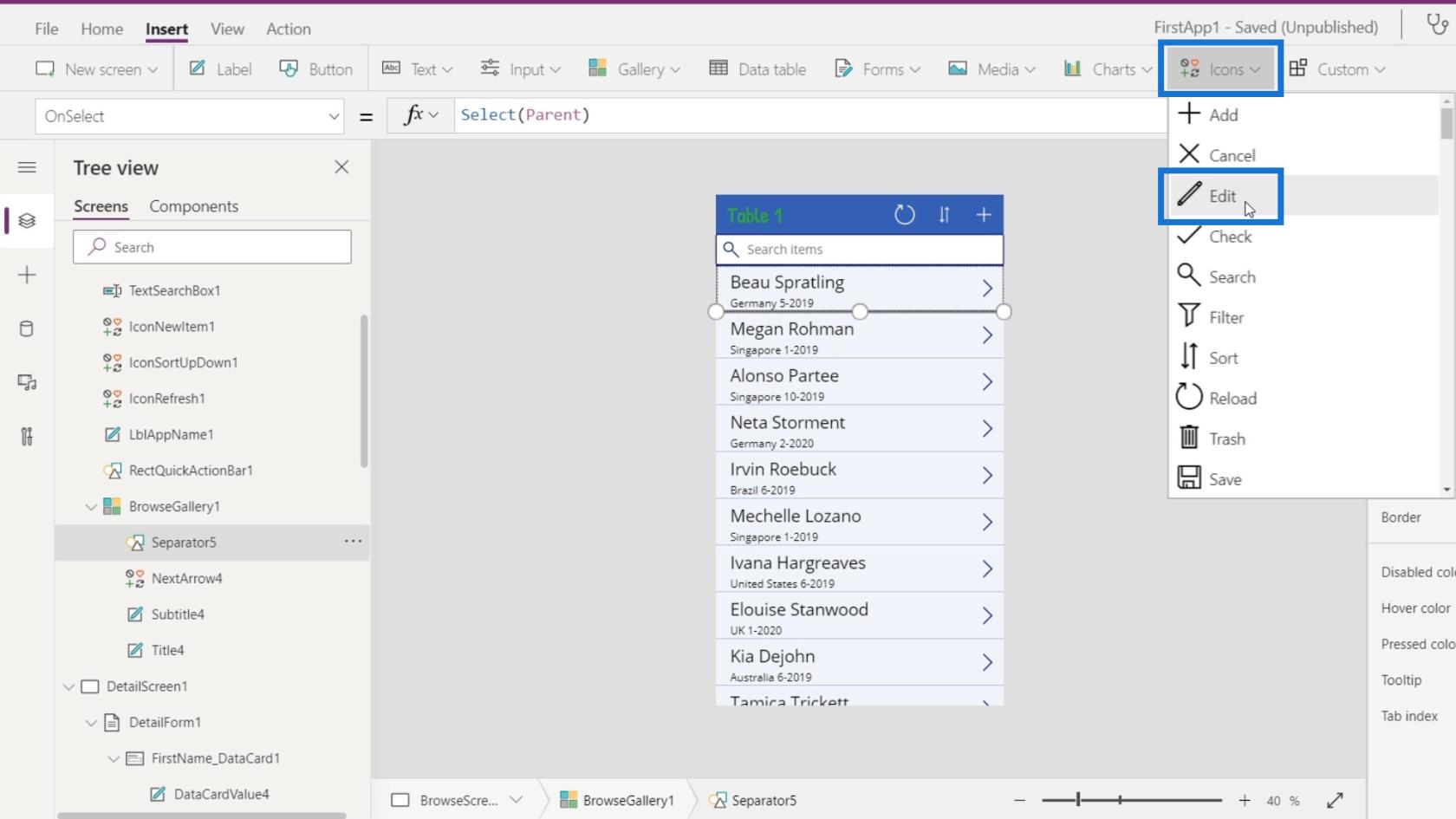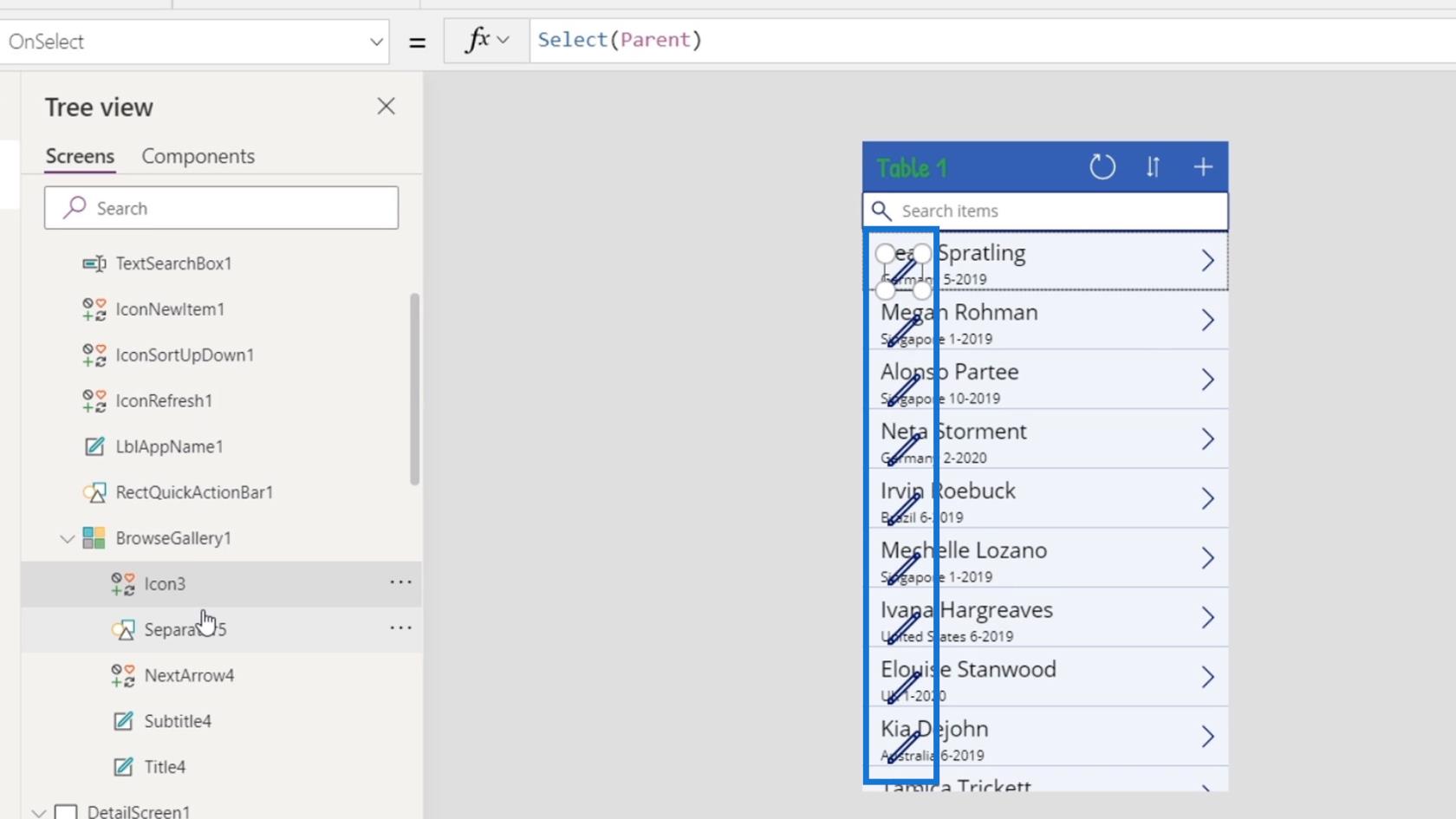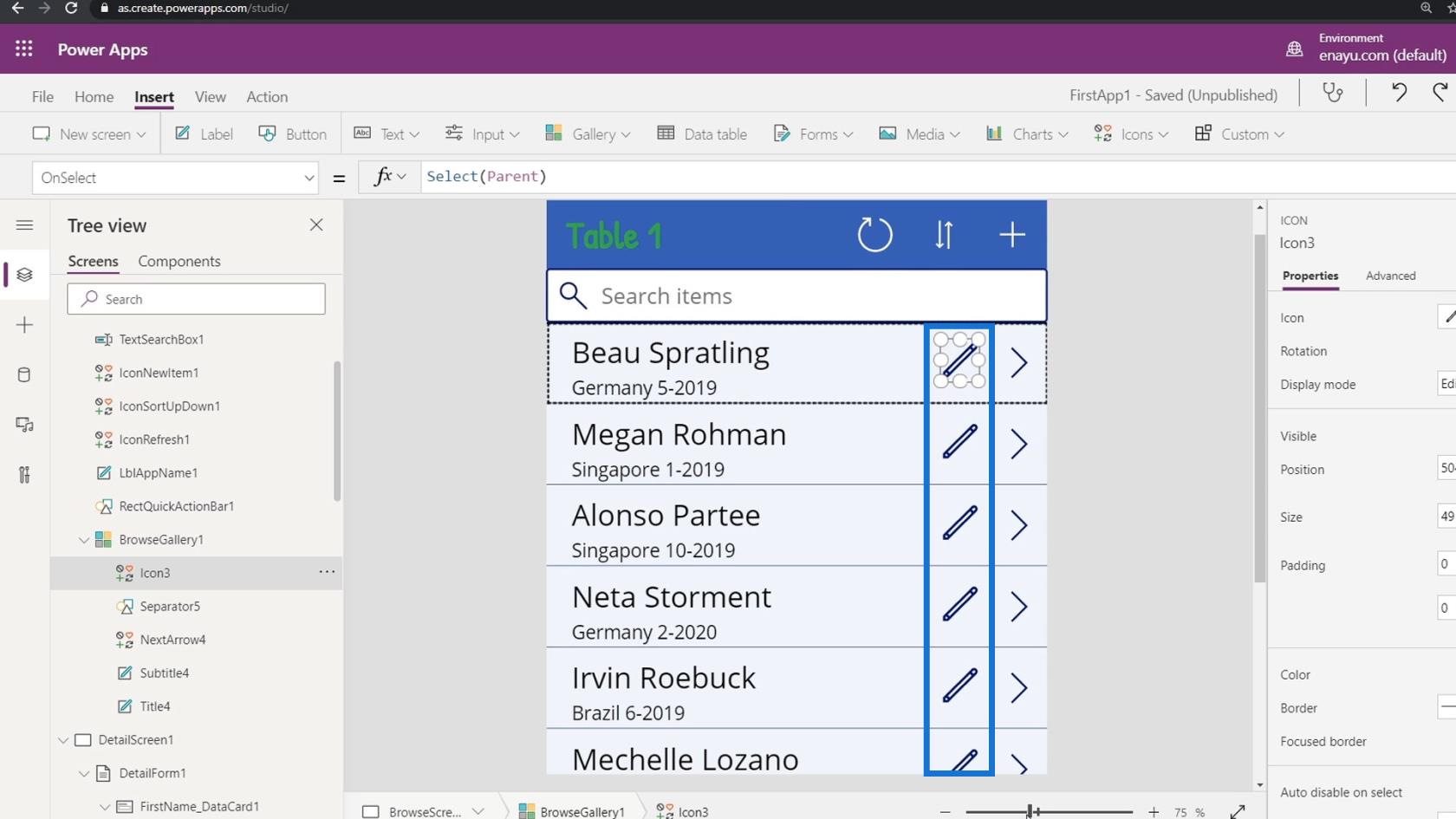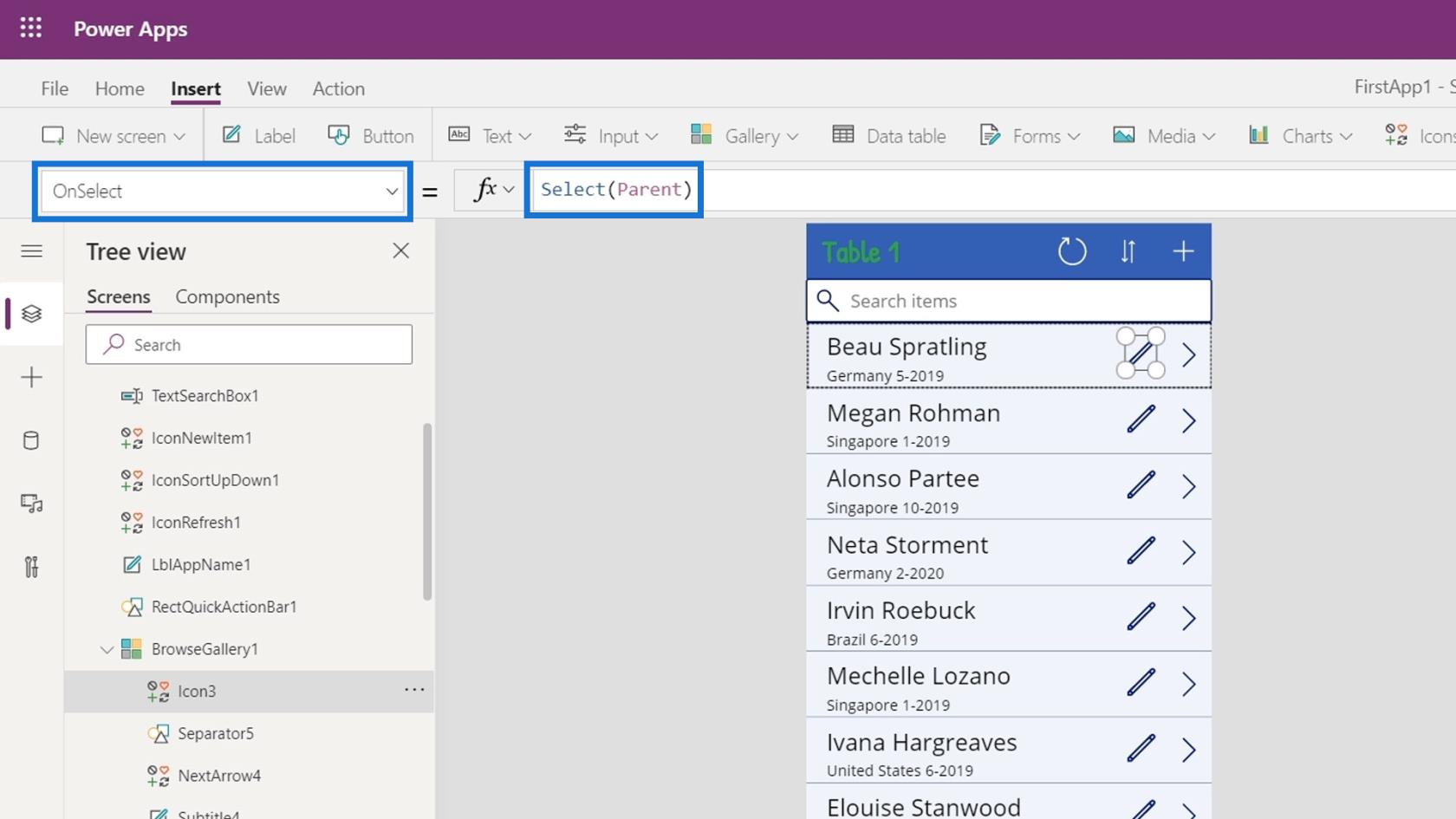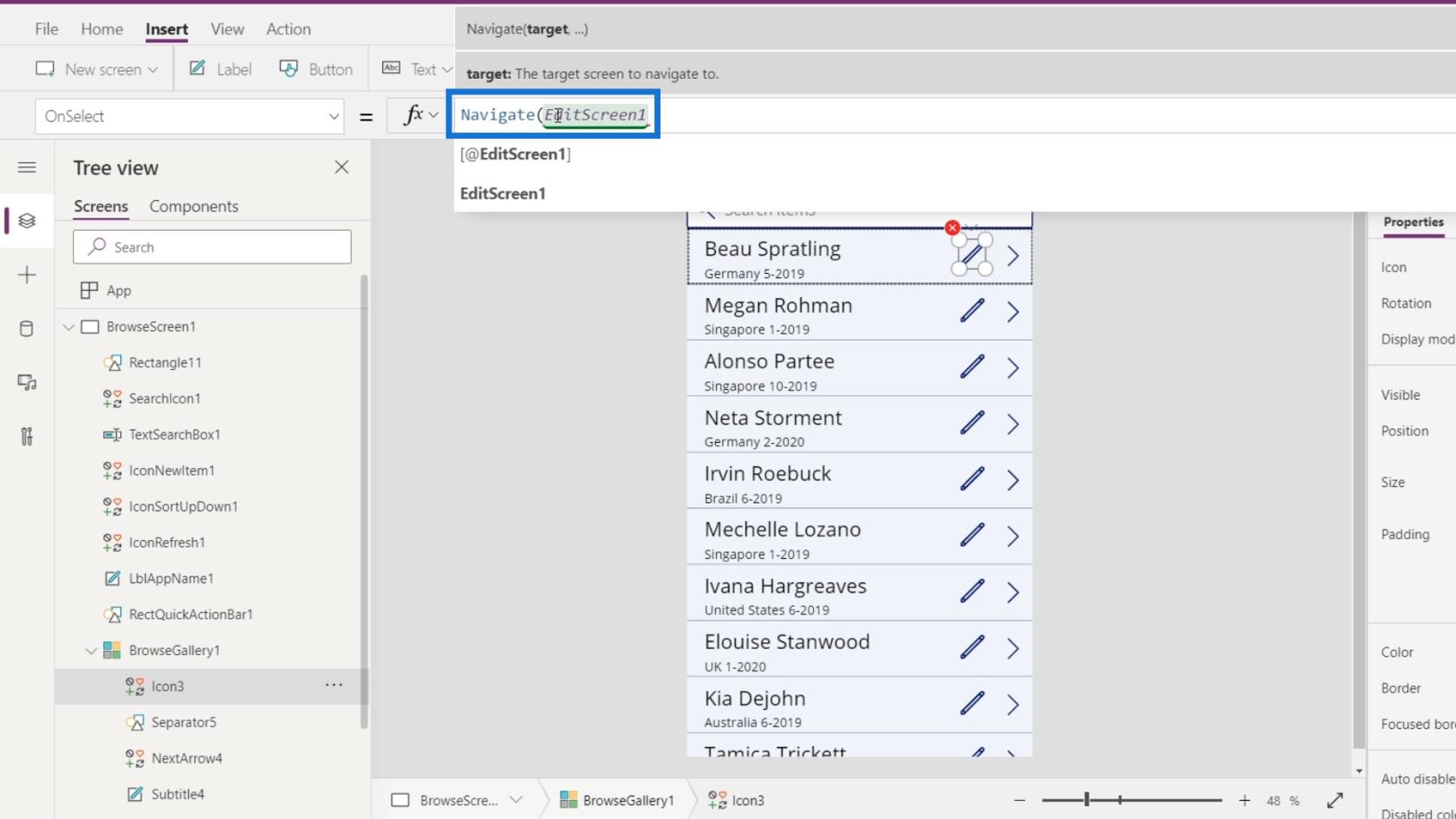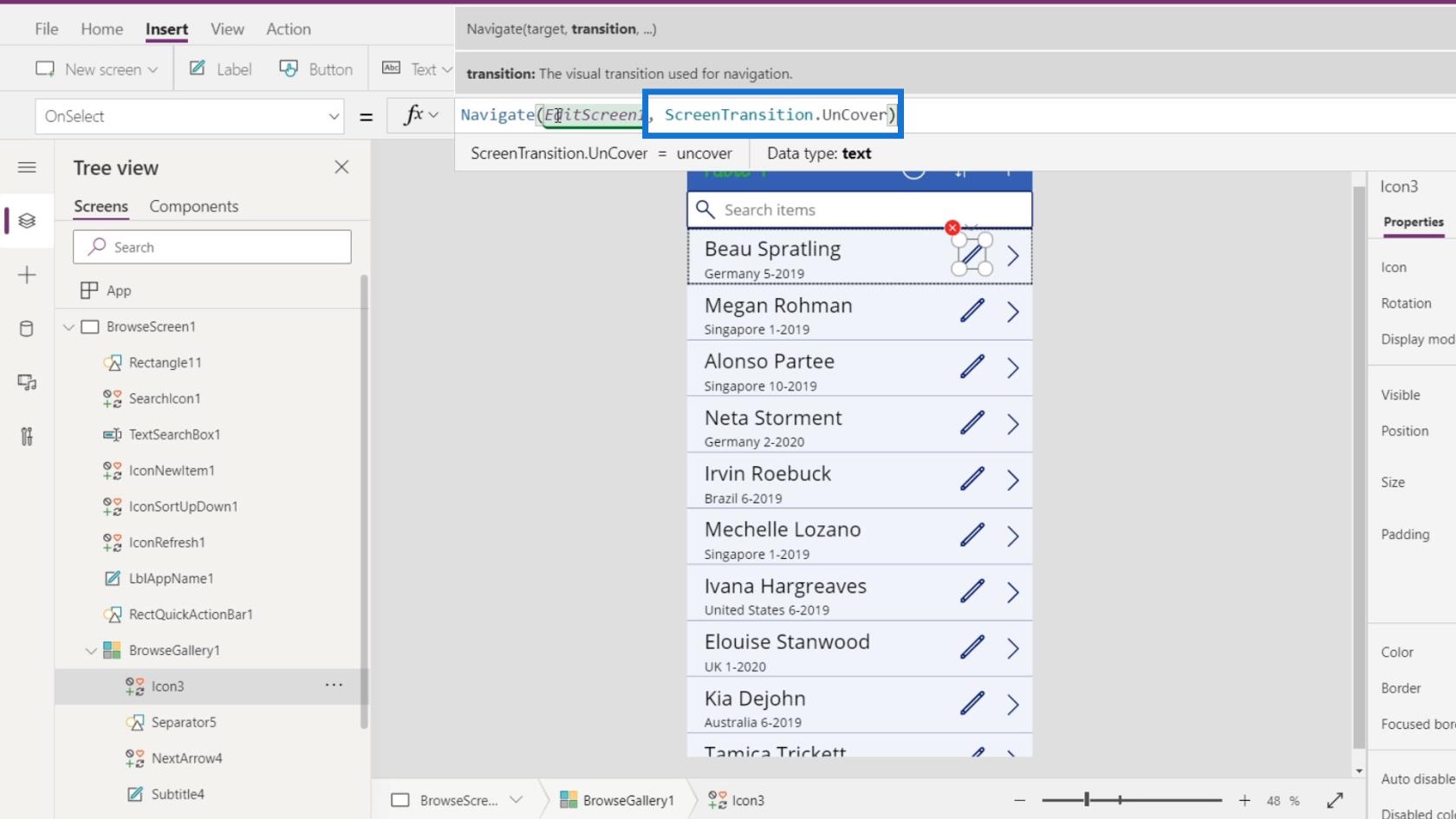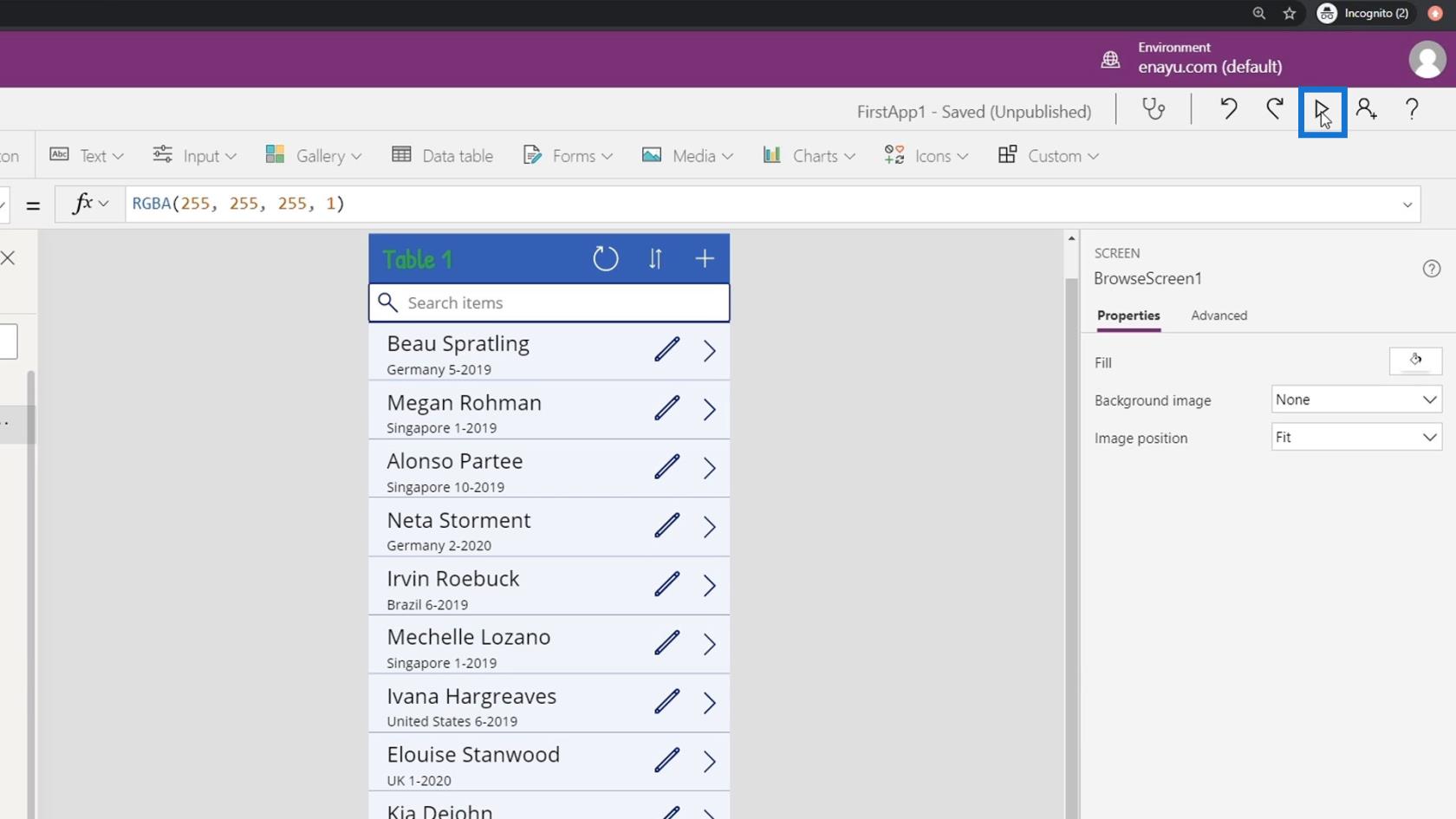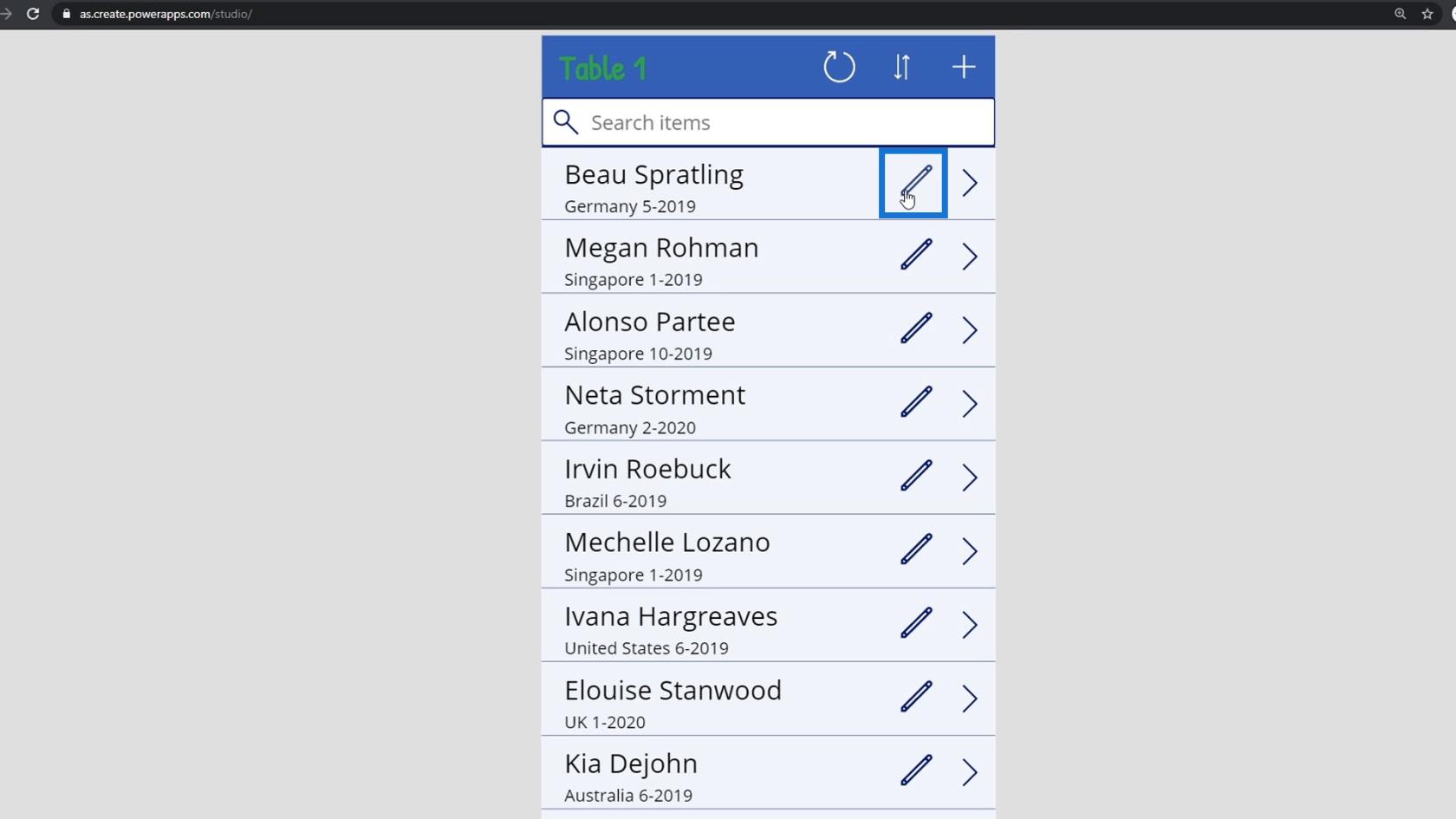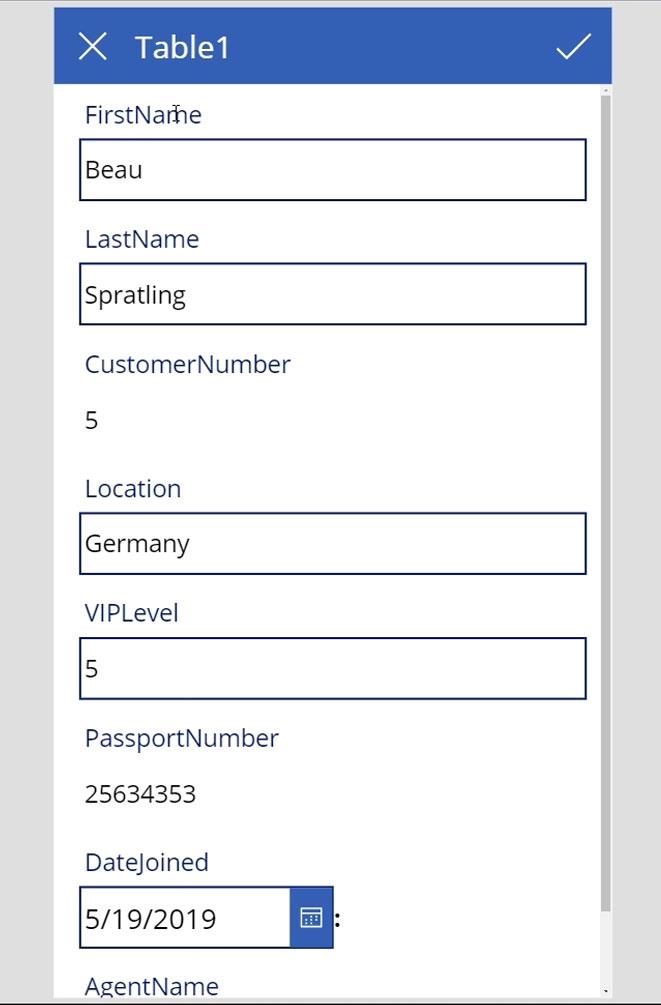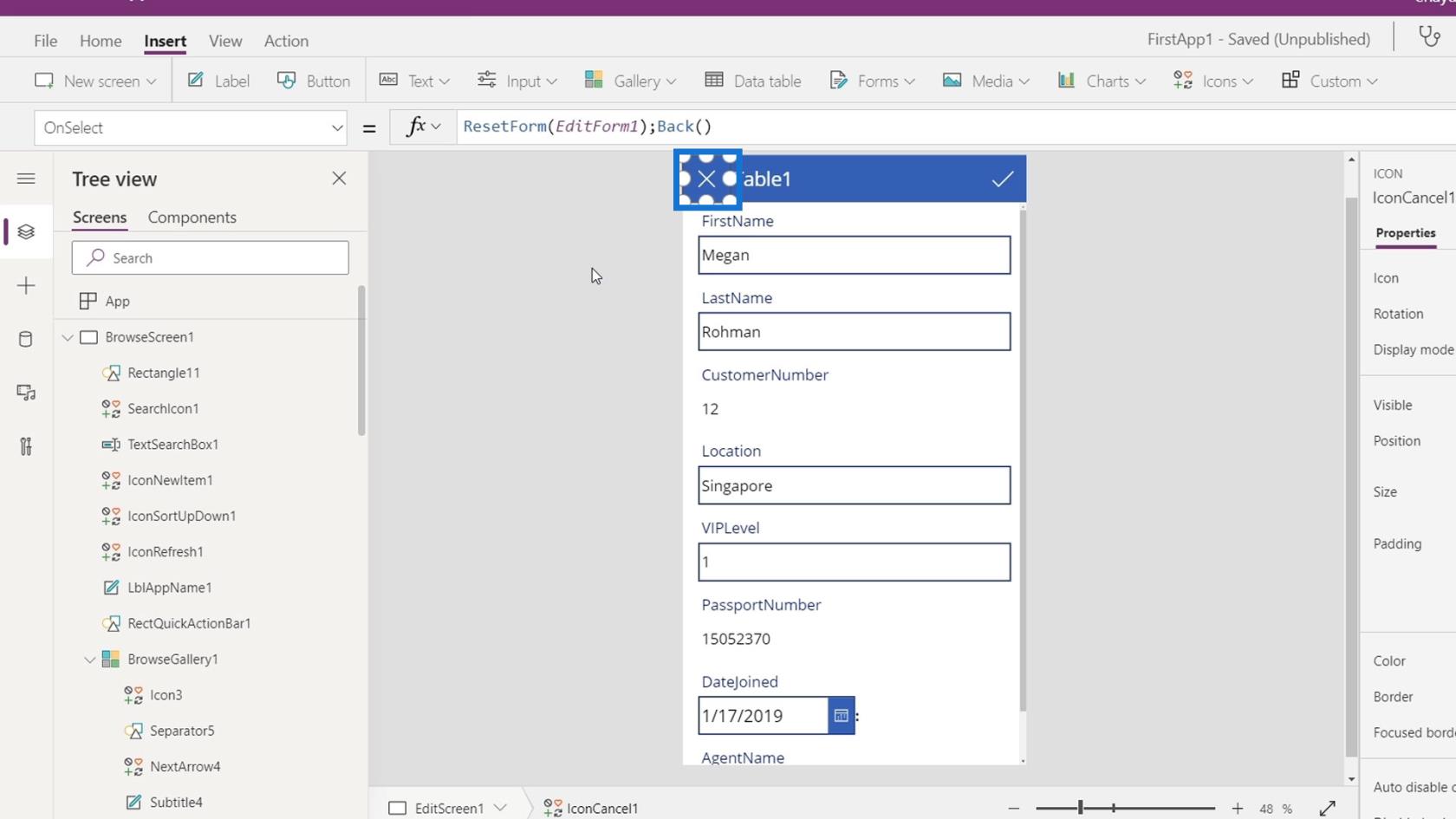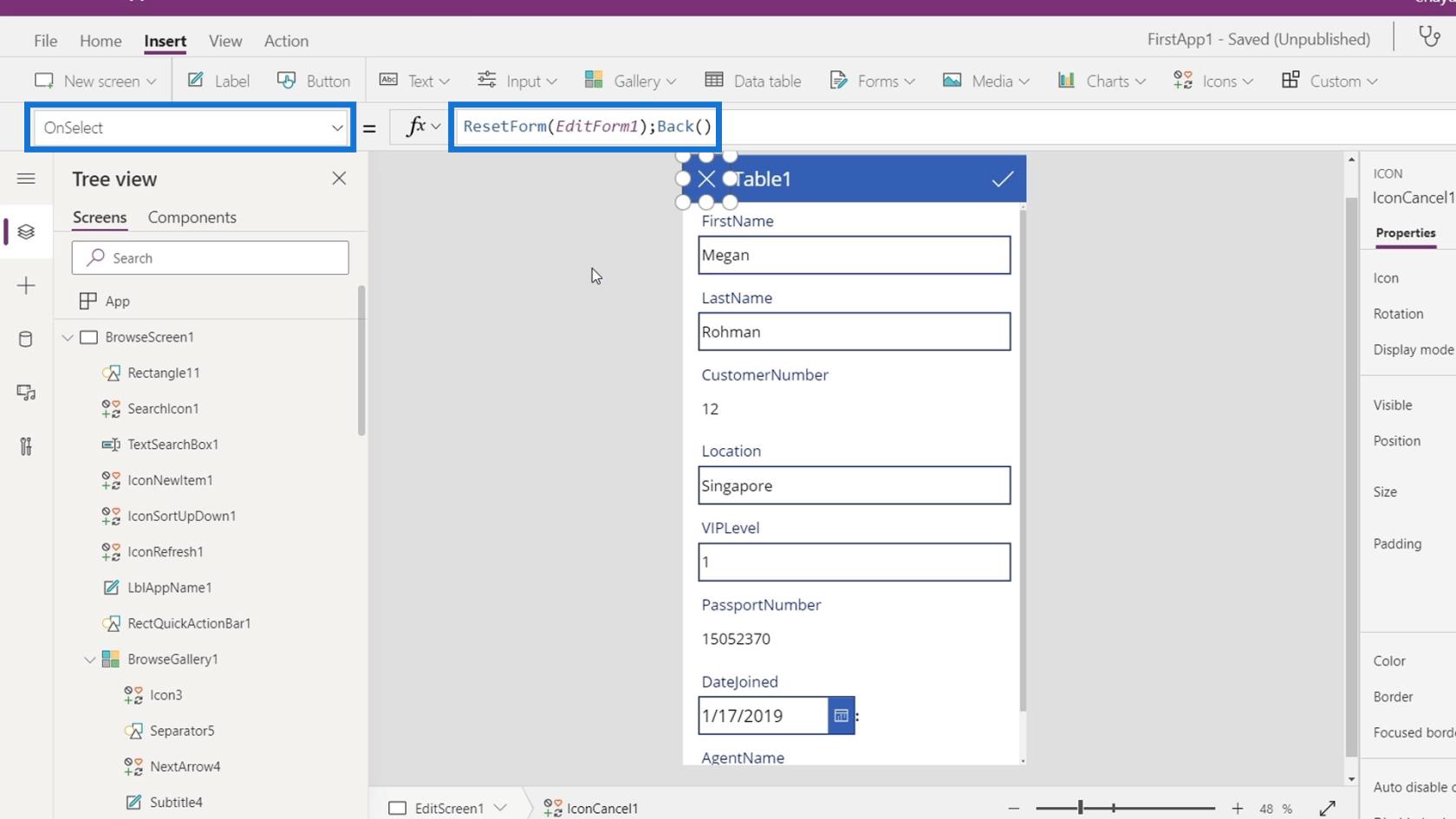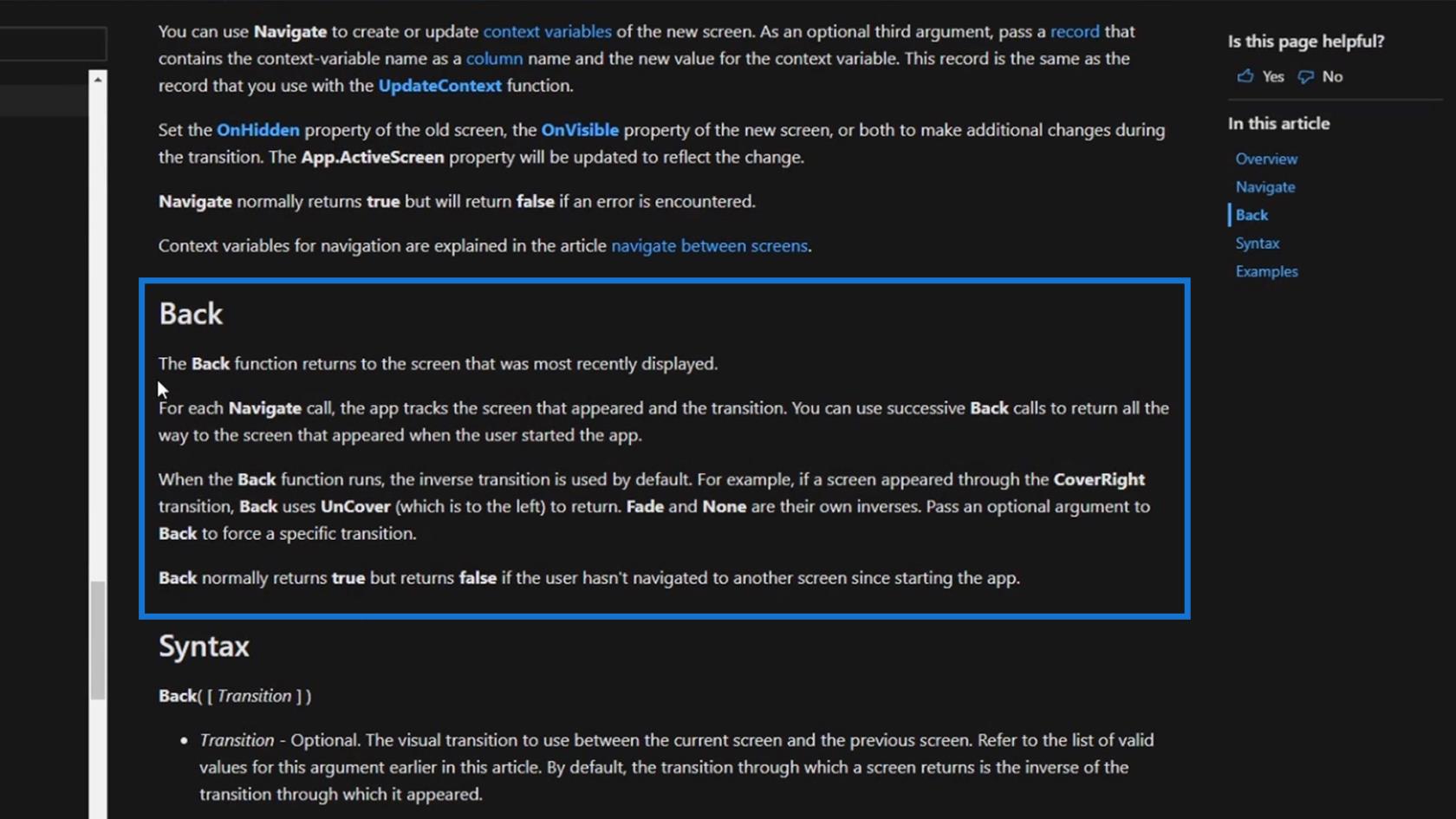I dette selvstudie vil vi diskutere konteksten af PowerApps-navigation. Vi vil bruge funktionerne Tilbage og Naviger til at ændre, hvilken skærm der vises i vores applikationer.
De fleste apps indeholder flere skærme. At give brugervenlig PowerApps-navigation giver brugerne mulighed for effektivt at navigere gennem disse applikationsskærme.
På referencesiden, lad os klikke på Naviger og se, hvad det gør.
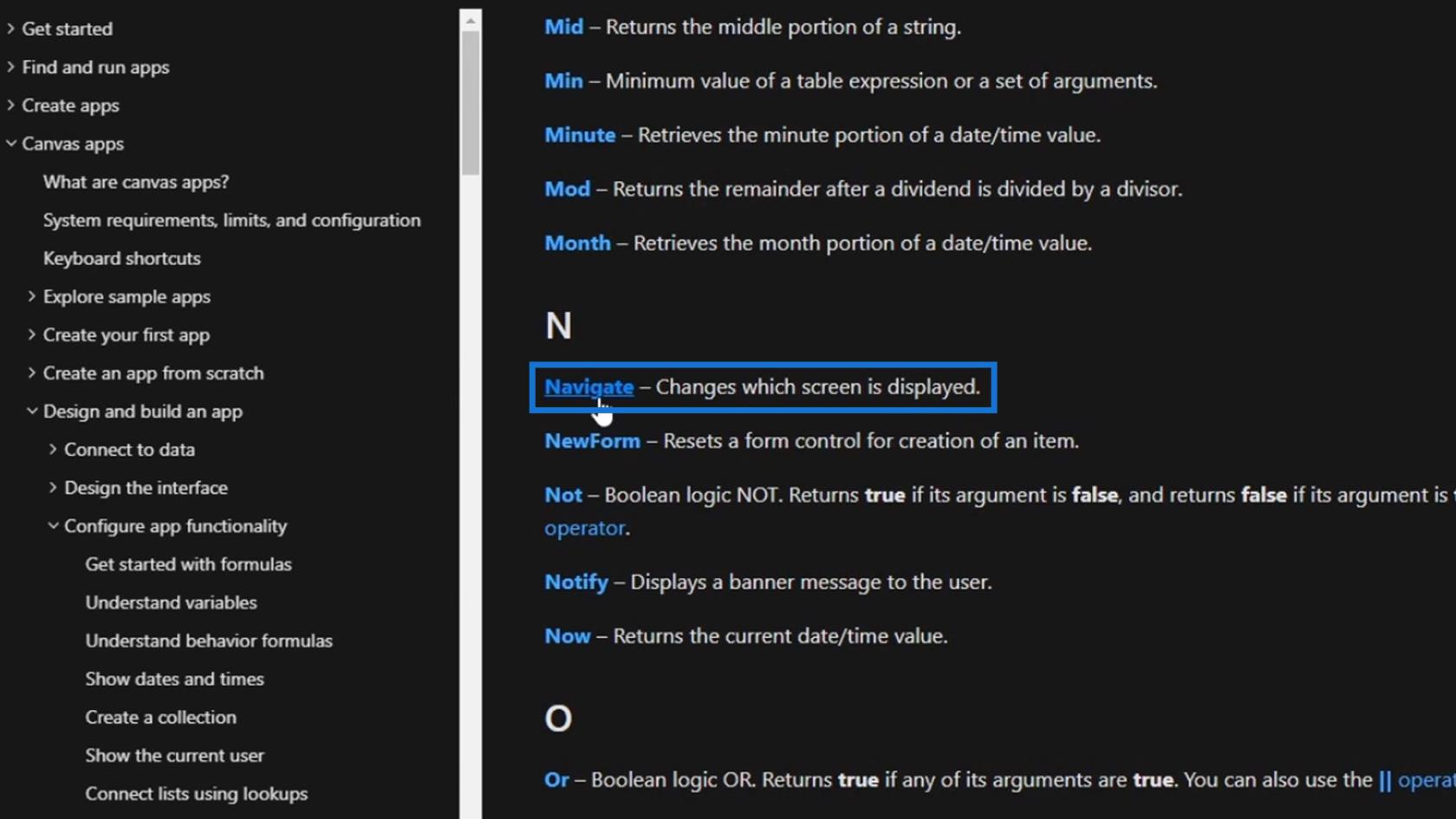
Naviger - funktionen ændrer den skærm, der vises. Vi vil have et eksempel for yderligere at forstå, hvordan denne funktion fungerer.
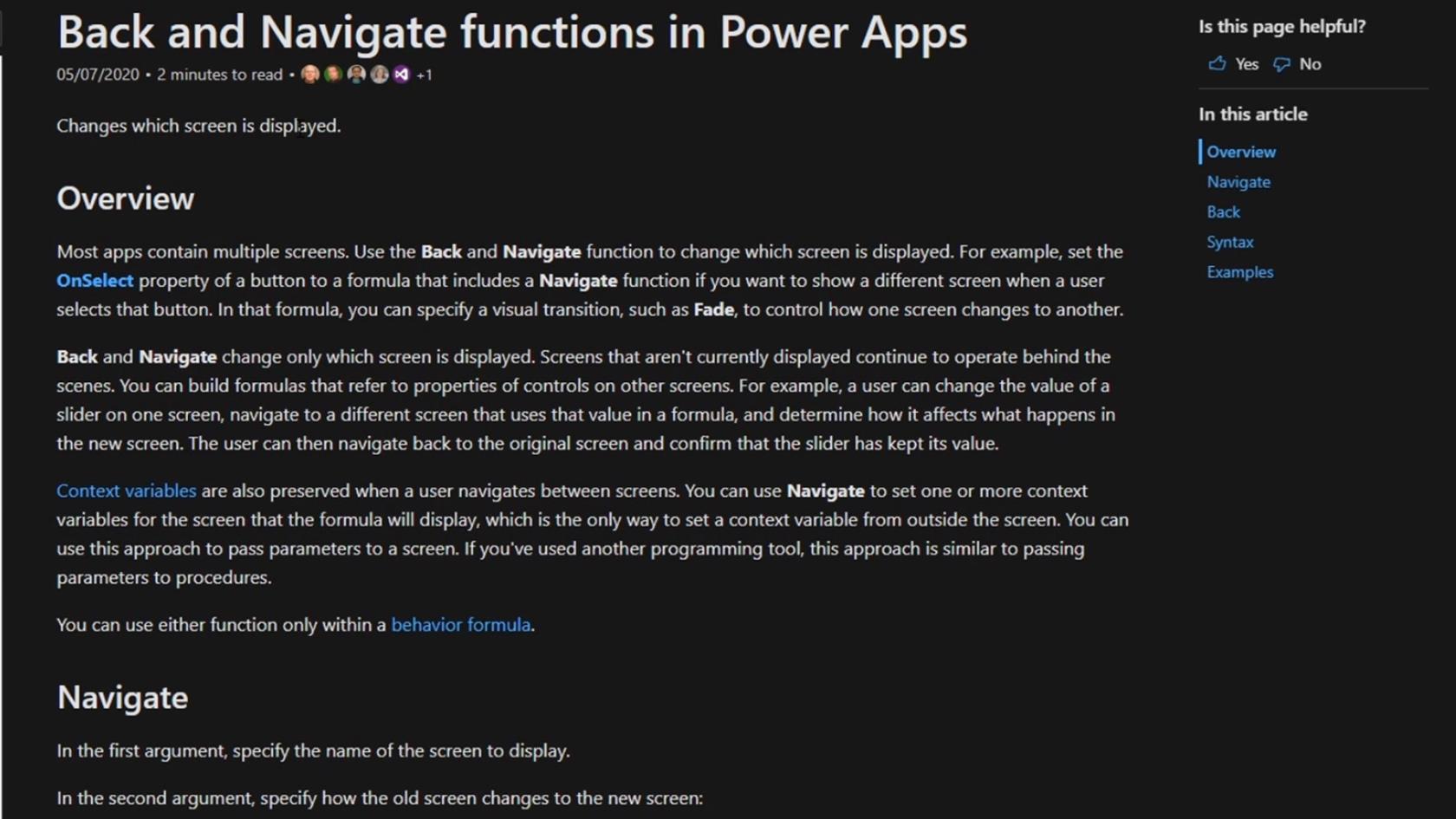
Indholdsfortegnelse
PowerApps-navigation ved hjælp af navigationsfunktionen
Lad os først klikke på det første datakort ( Beau Spratling ).
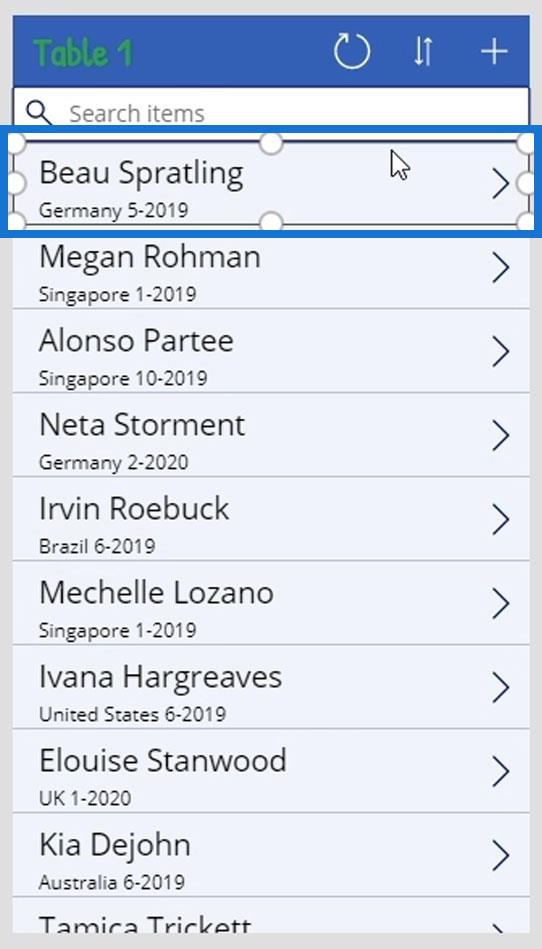
Gå til OnSelect- triggeren, og vi vil se, at Navigate- funktionen bruges til at tage brugeren til den angivne skærm ( DetailScreen1 ). Det betyder, at når du klikker på dette kort, vil det navigere os til DetailScreen1 .
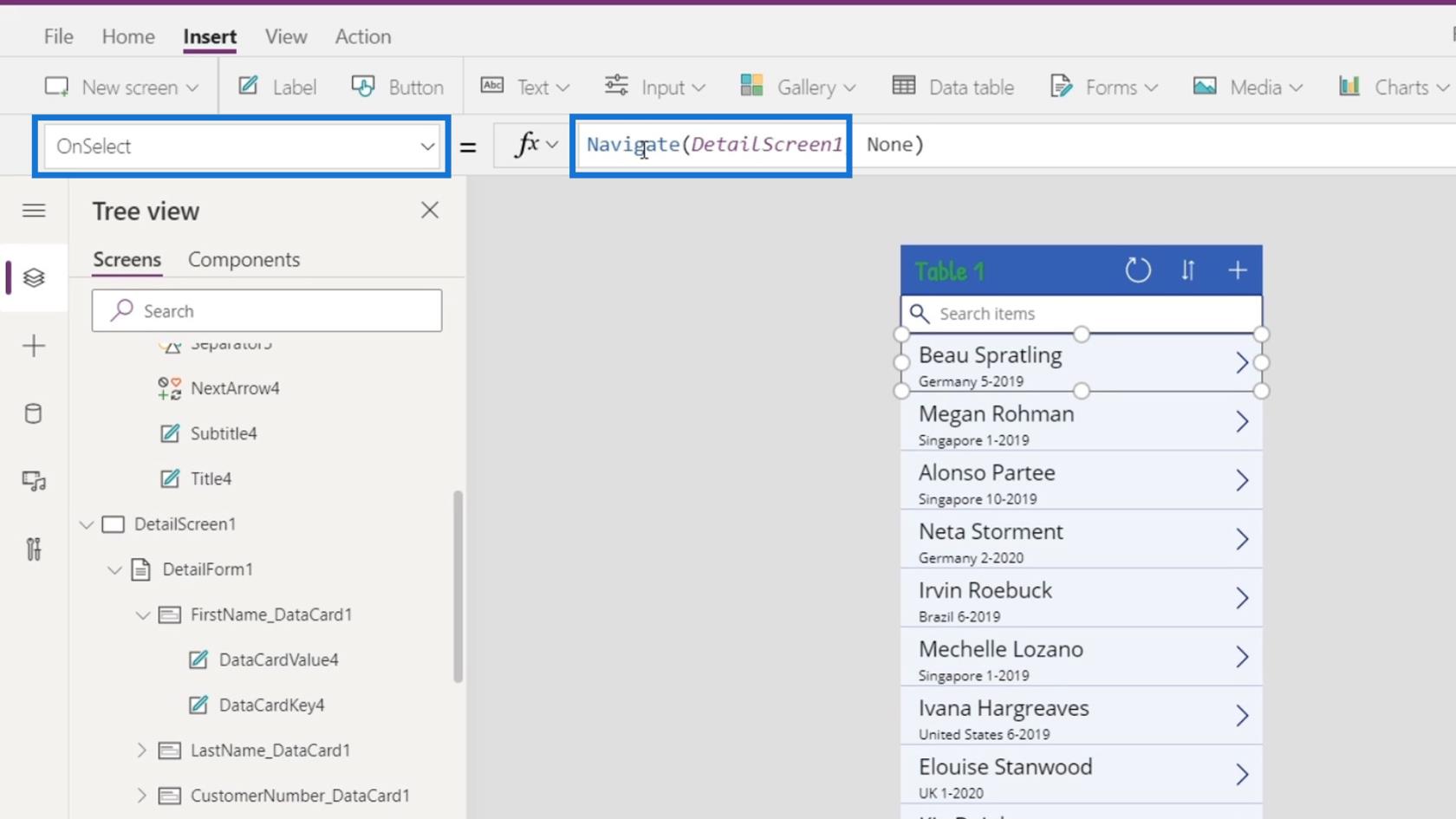
På den anden side er det andet argument for den overgangstype, som vi ønsker at indstille. Den er i øjeblikket indstillet til Ingen .
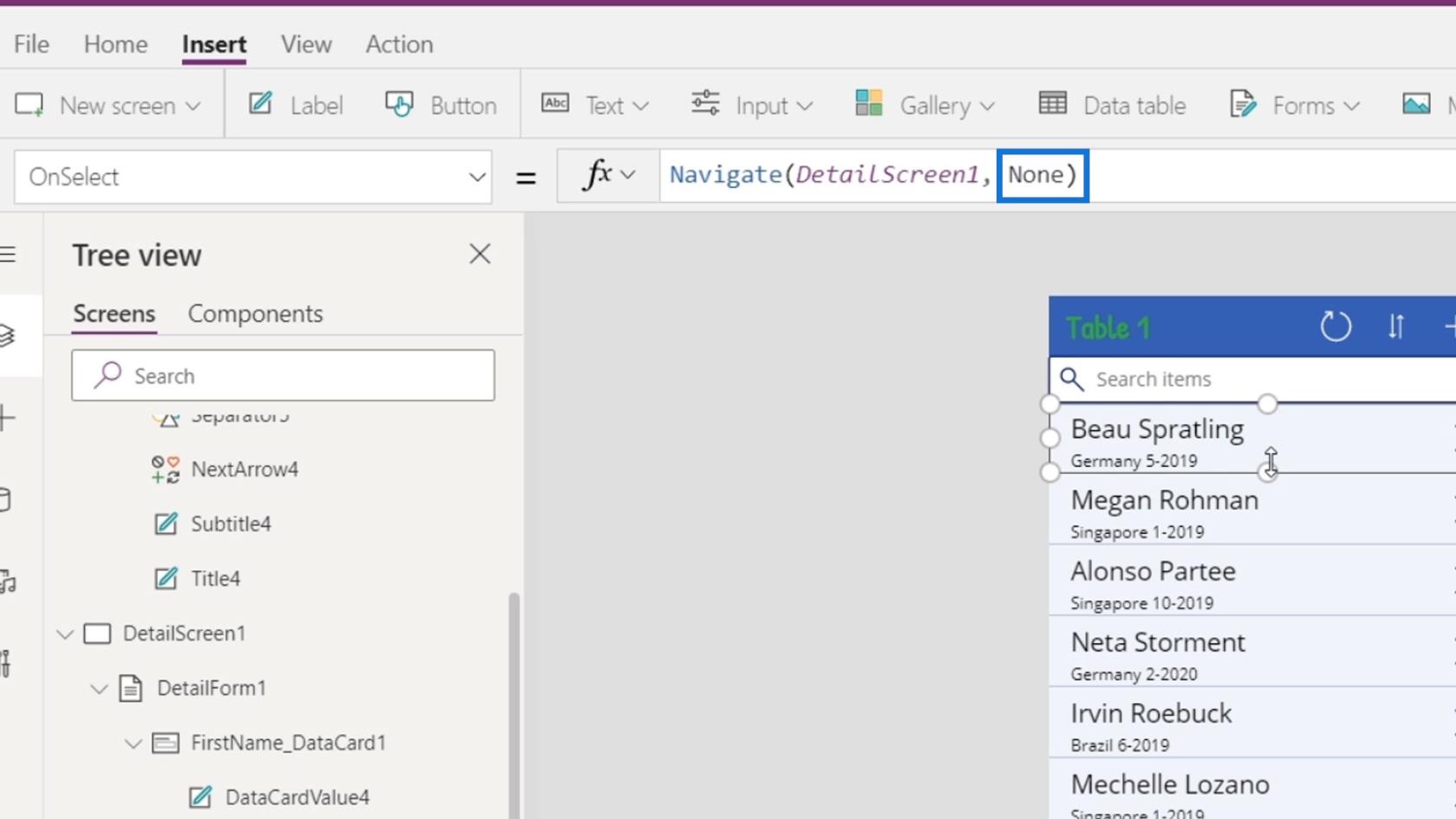
På referencesiden kan vi se de forskellige overgange, som vi kan vælge imellem og en demonstration for hver enkelt af dem.
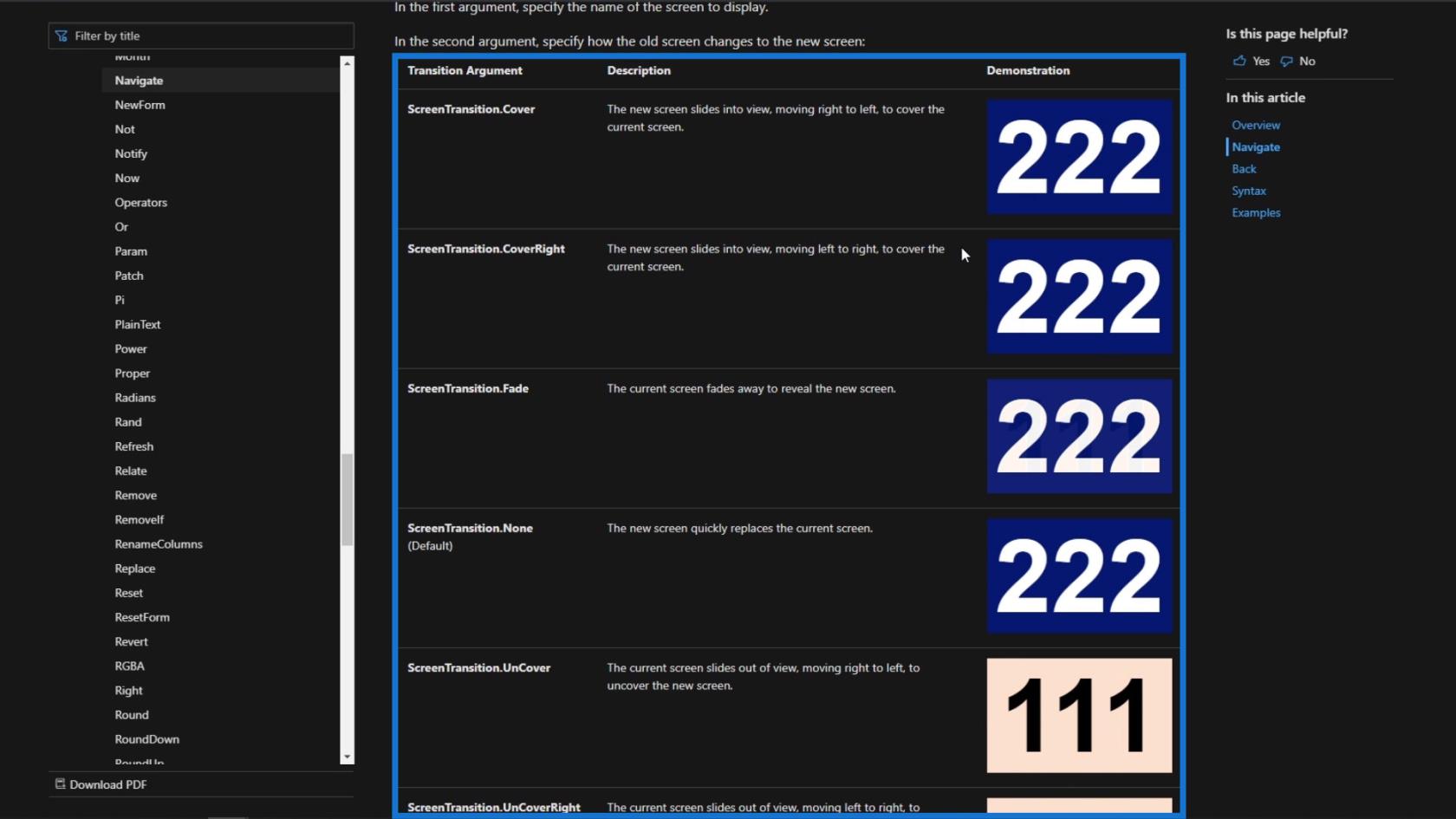
Vi kan nemt ændre Navigate Transition ved at klikke på datakortet igen. Klik derefter på det andet argument.
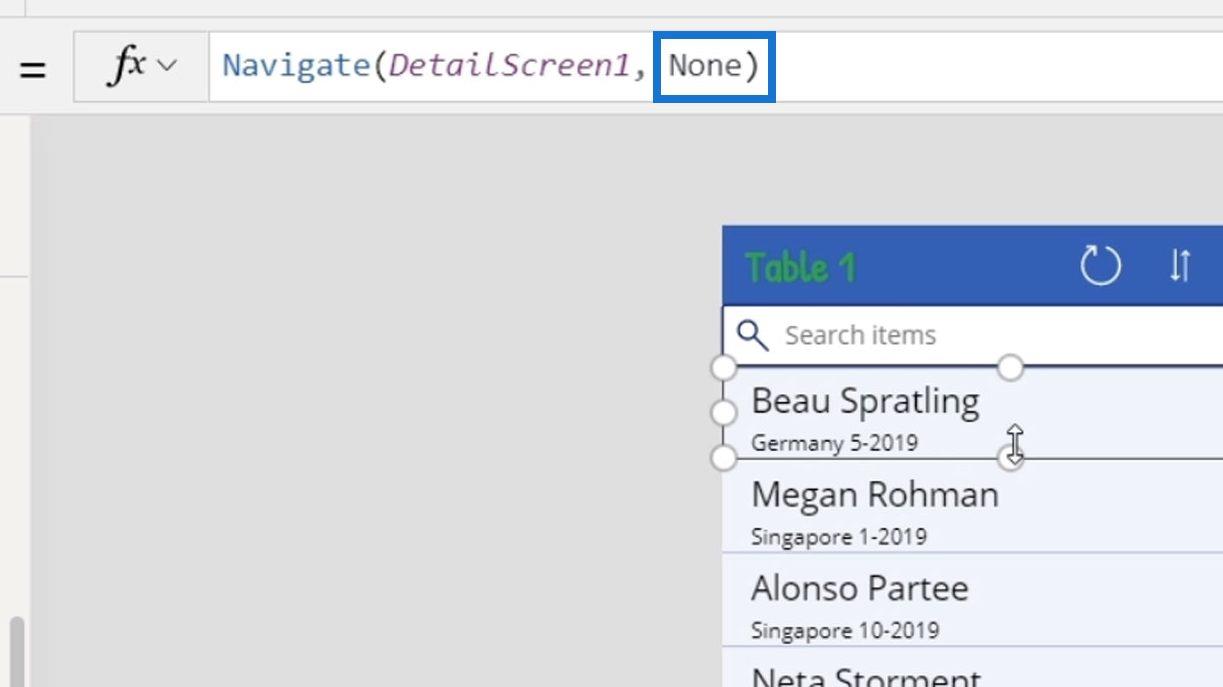
Derefter vises ScreenTransition.None .
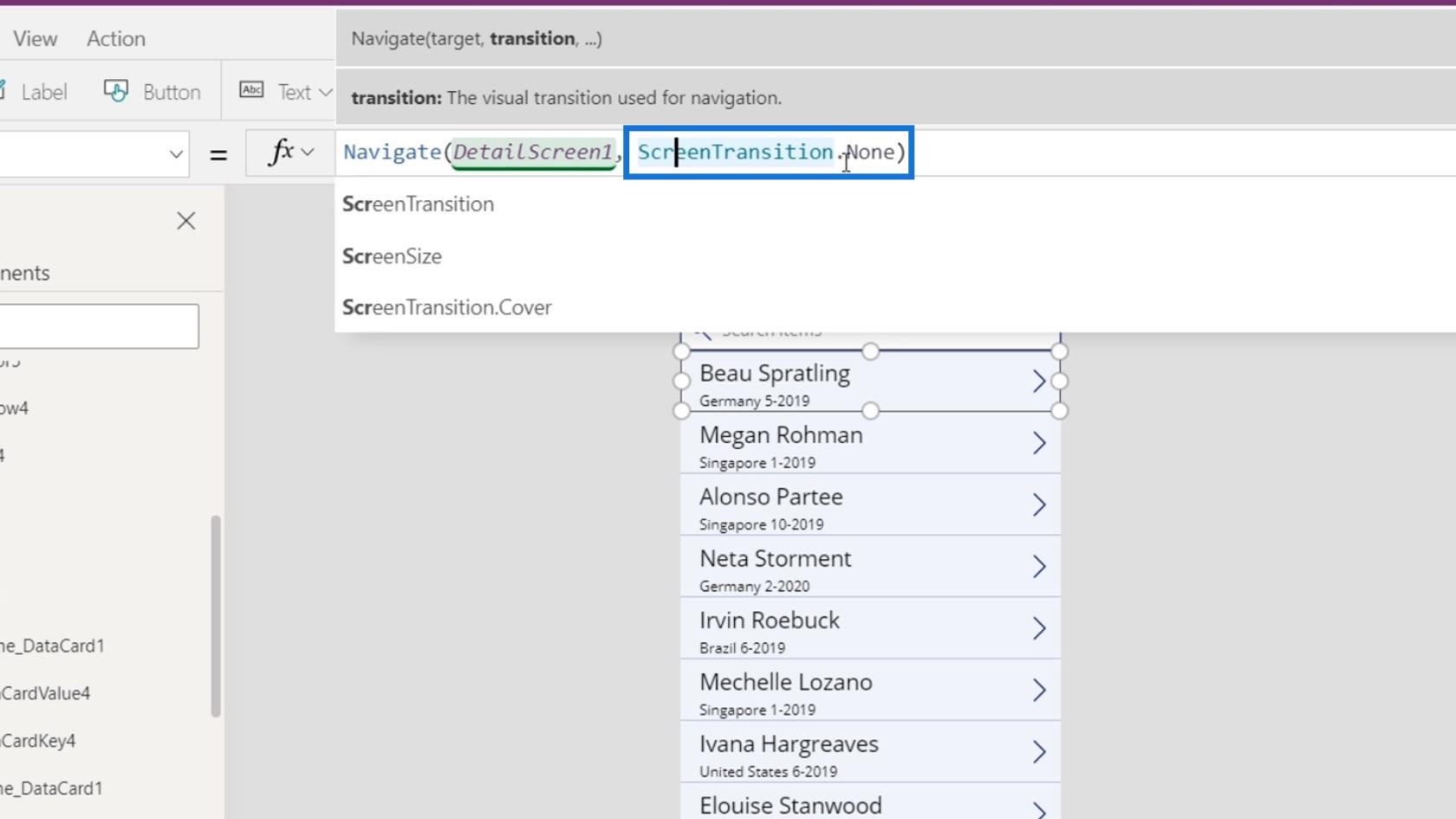
Fjern ordet Ingen i slutningen, og de forskellige overgangsmuligheder vises nedenfor. Til dette eksempel, lad os bruge Fade- overgangen. Prøv at afspille din applikation, og du vil se, hvordan Fade- overgangen fungerer.
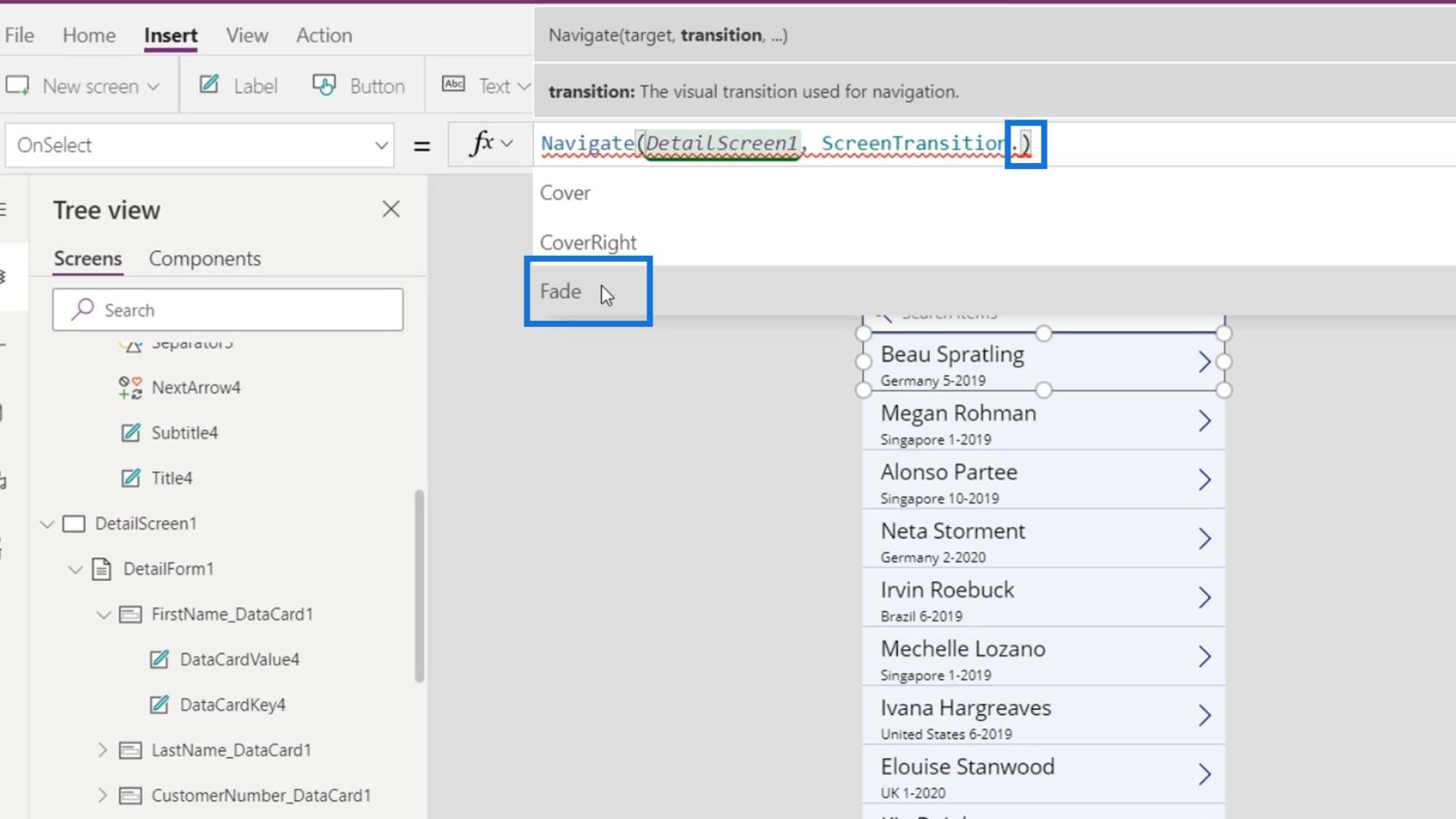
Lad os nu klikke på pilen inde i vores datakort.
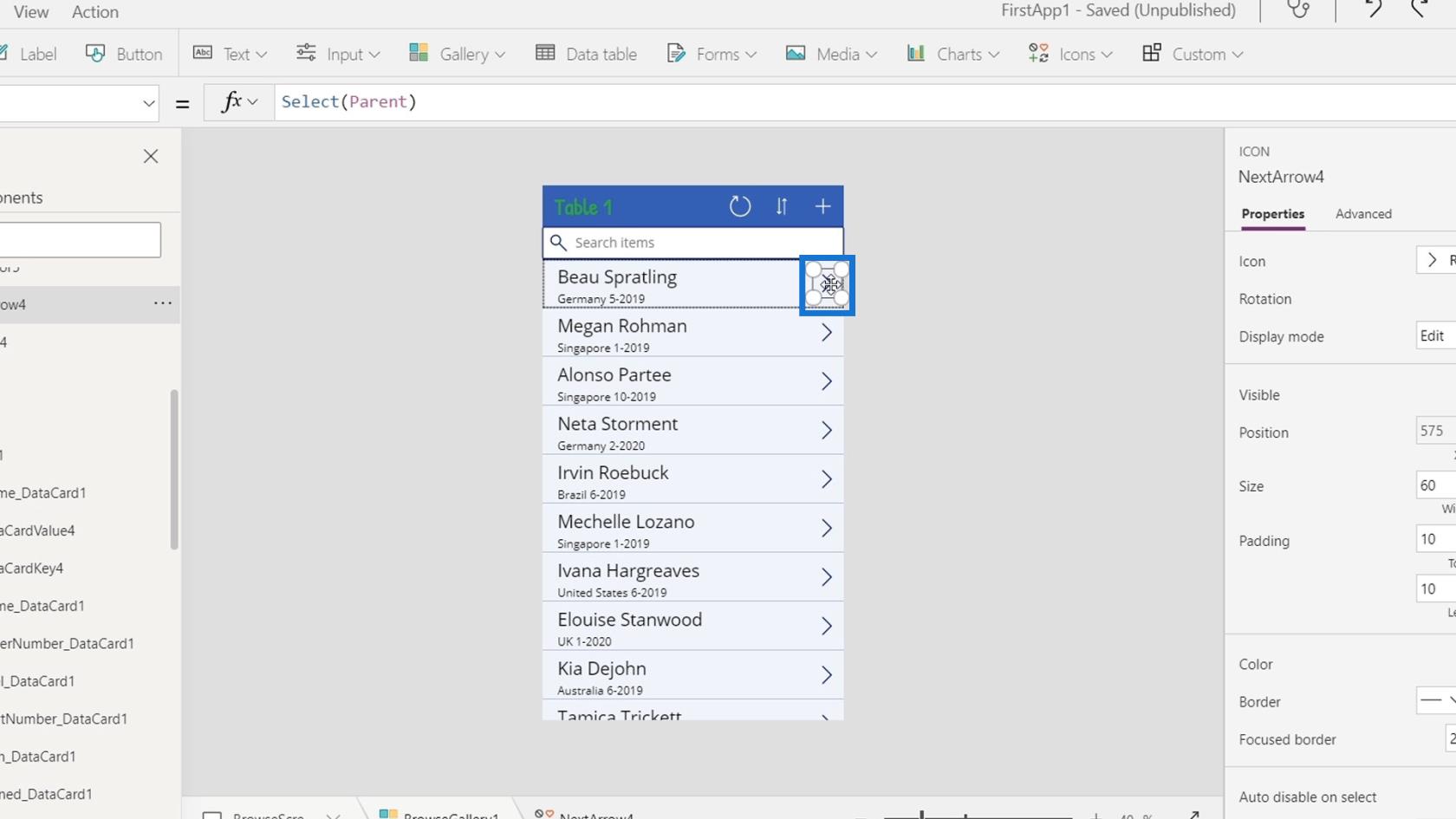
Vi kan se, at dens udløser også er OnSelect , og den vælger Parent- elementet.
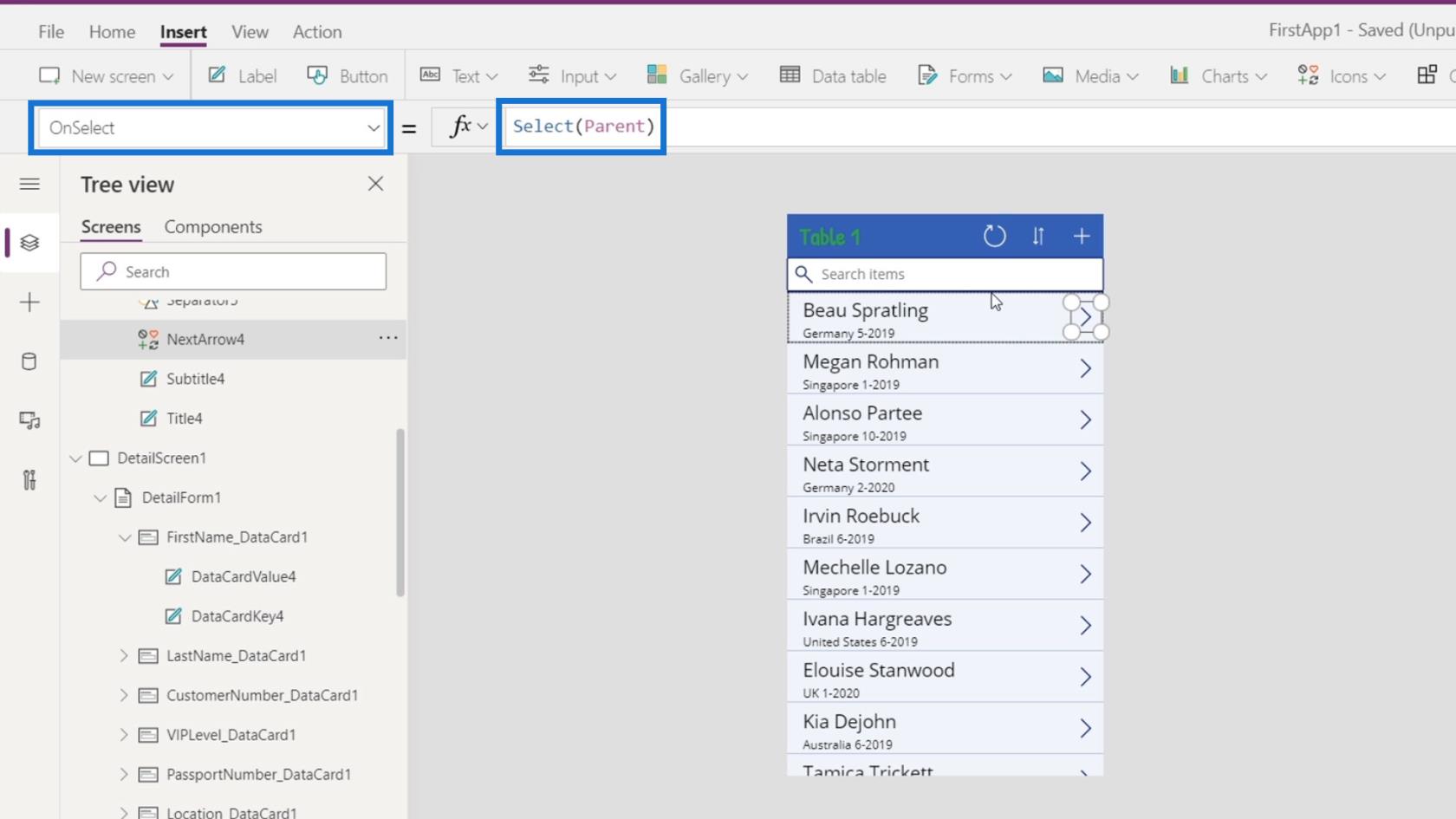
Det overordnede element i denne pil refererer til selve datakortet. Det bruger funktionen Naviger , der omdirigerer brugerne til DetailScreen1 . Når du har klikket, vil den gøre det samme, som når vi klikker på datakortet.
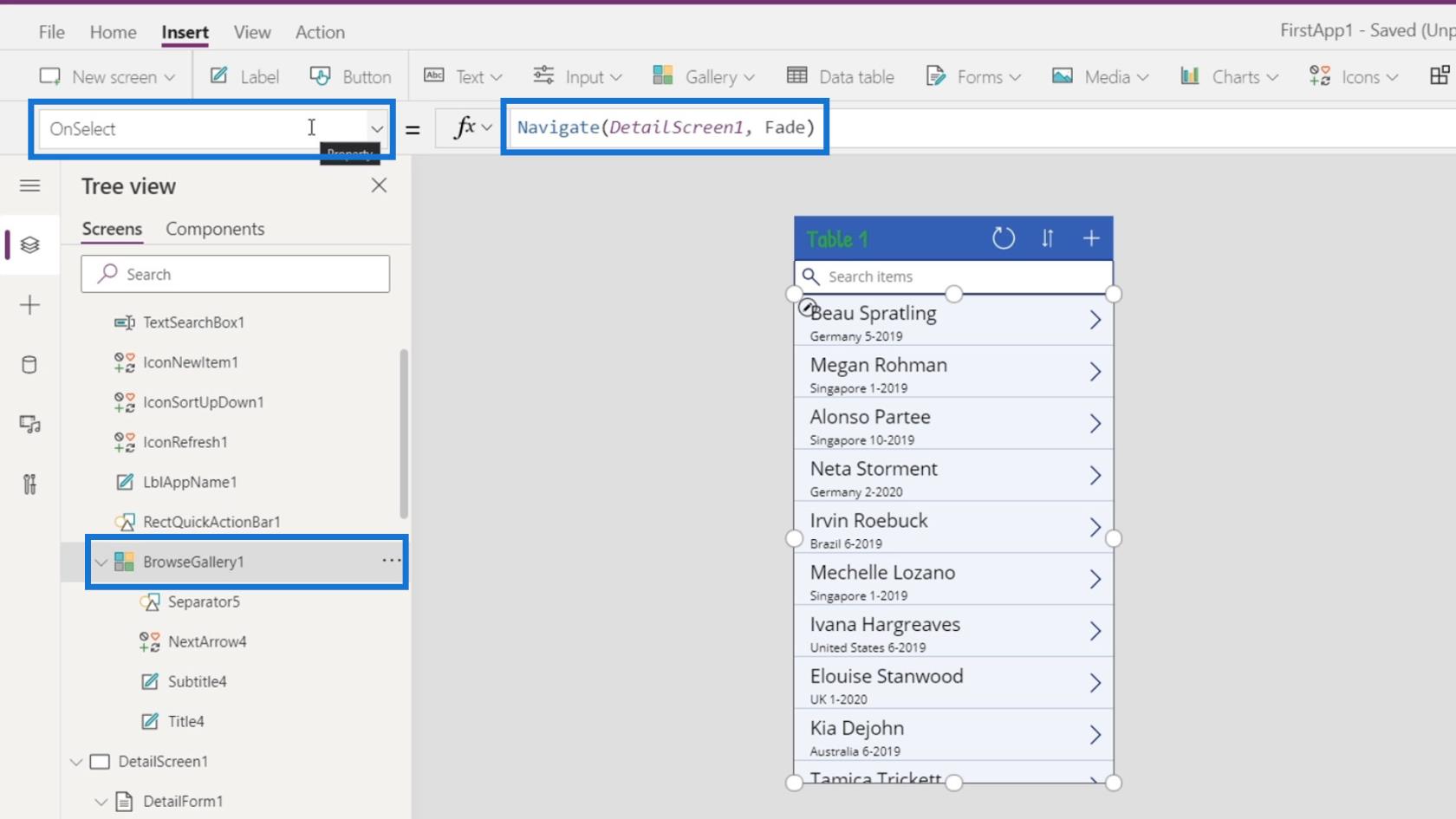
Tilføjelse af en redigeringsfunktion til PowerApps-navigation
Lad os nu prøve at tilføje et redigeringssymbol, der omdirigerer os til redigeringssiden direkte fra vores datakort. Klik på Separator5- elementet under BrowseGallery1 .
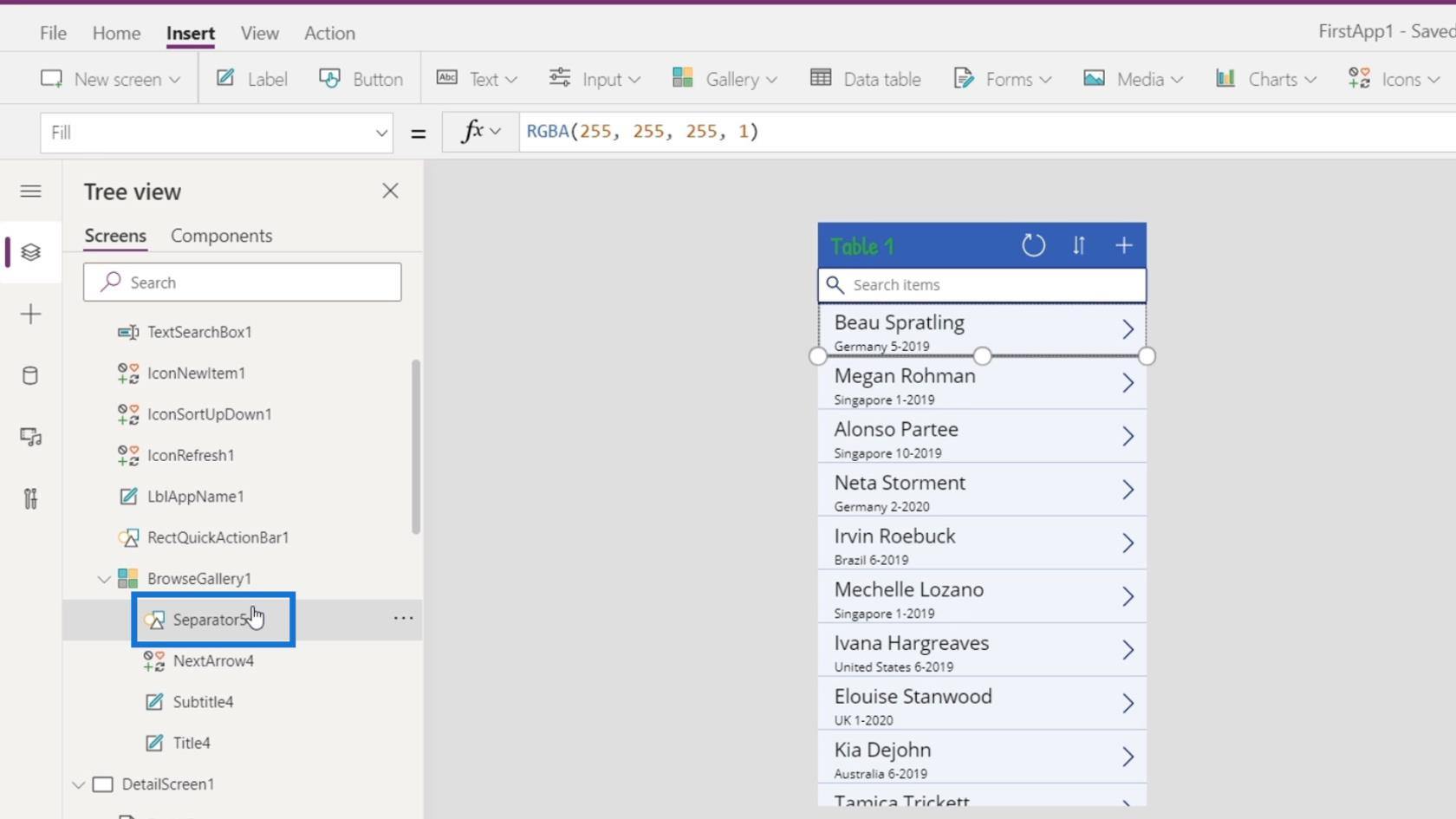
Klik derefter på ikonerne og vælg ikonet Rediger .
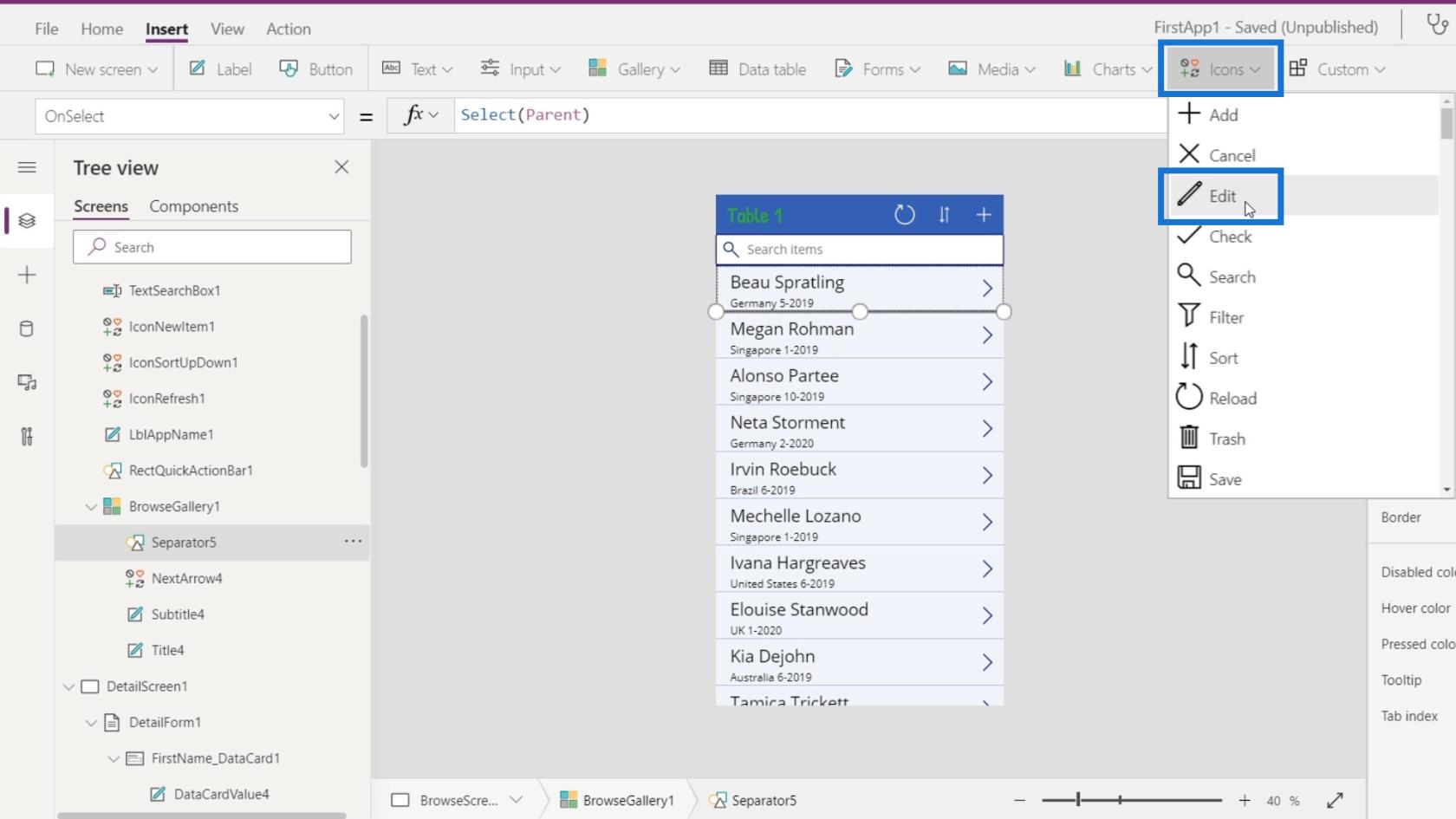
Da vi har tilføjet det i BrowseGallery1 , replikerer det sig selv for hvert datakort inde i galleriet.
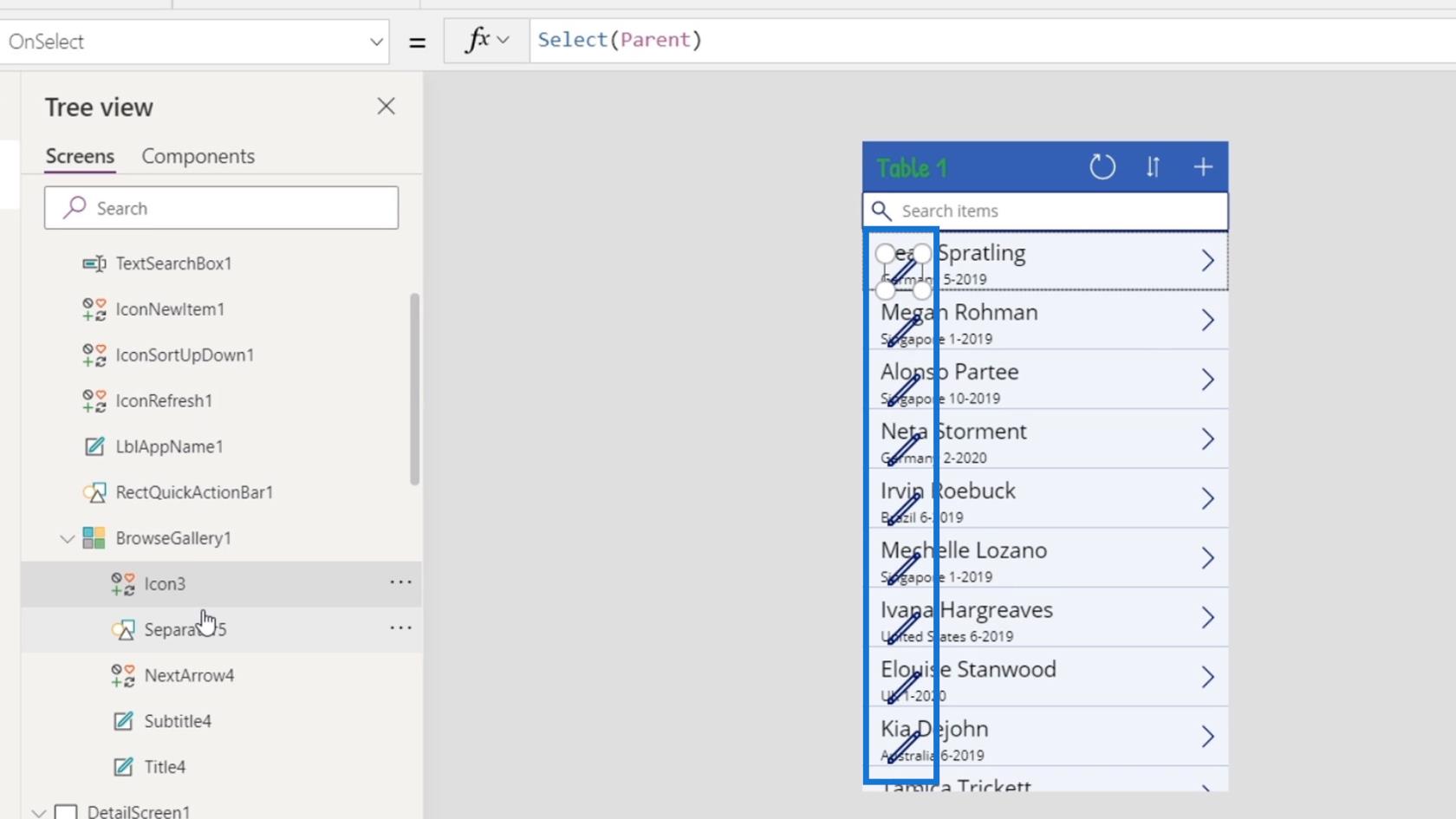
Lad os derefter flytte ikonet ved siden af pileikonet og ændre størrelsen på det, indtil det er en smule mindre.
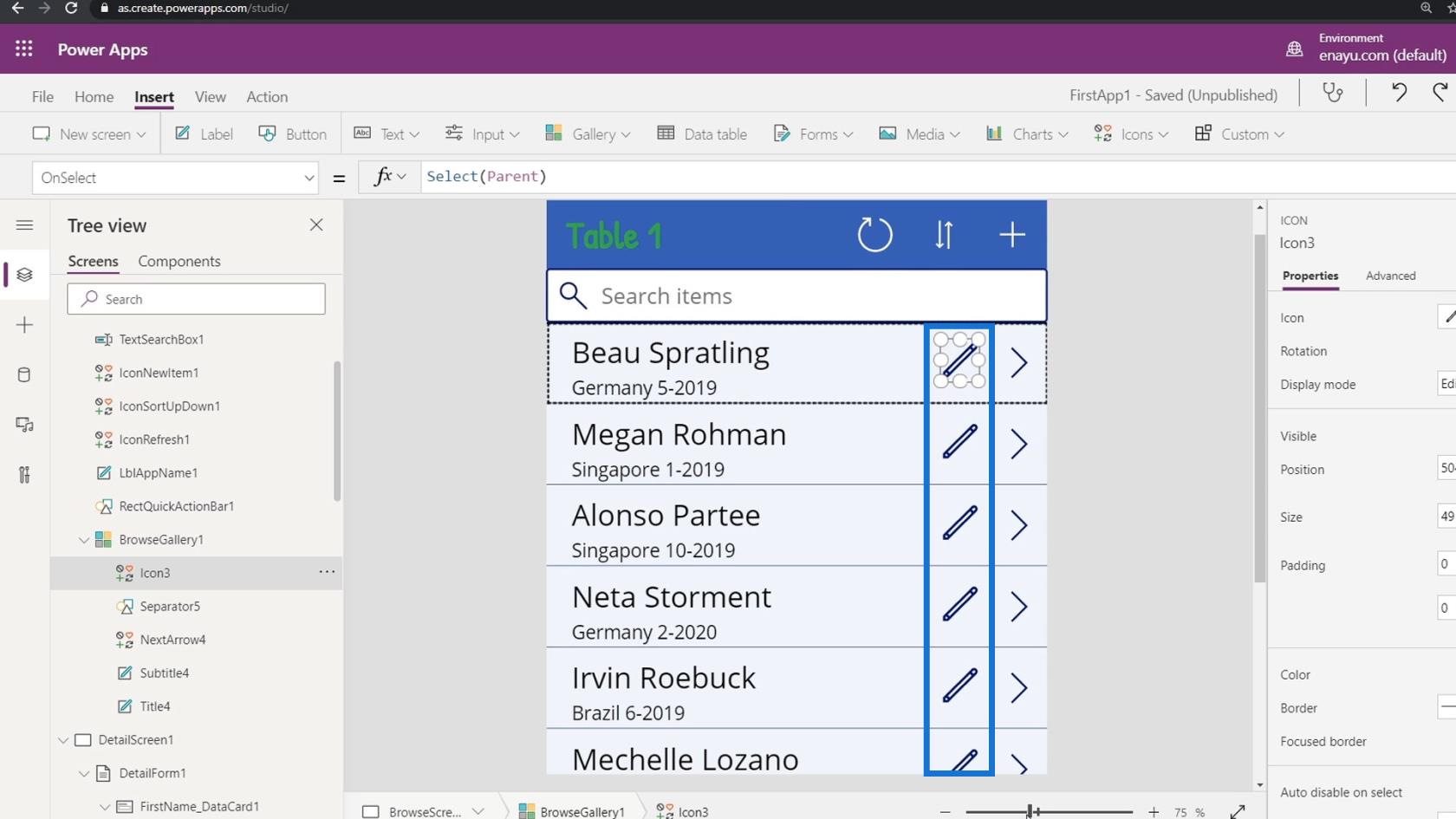
Som standard brugte dette redigeringsikon også OnSelect- udløseren og funktionen Vælg fra dets overordnede element. Så ved at klikke på dette vil det også omdirigere os til detaljeskærmen.
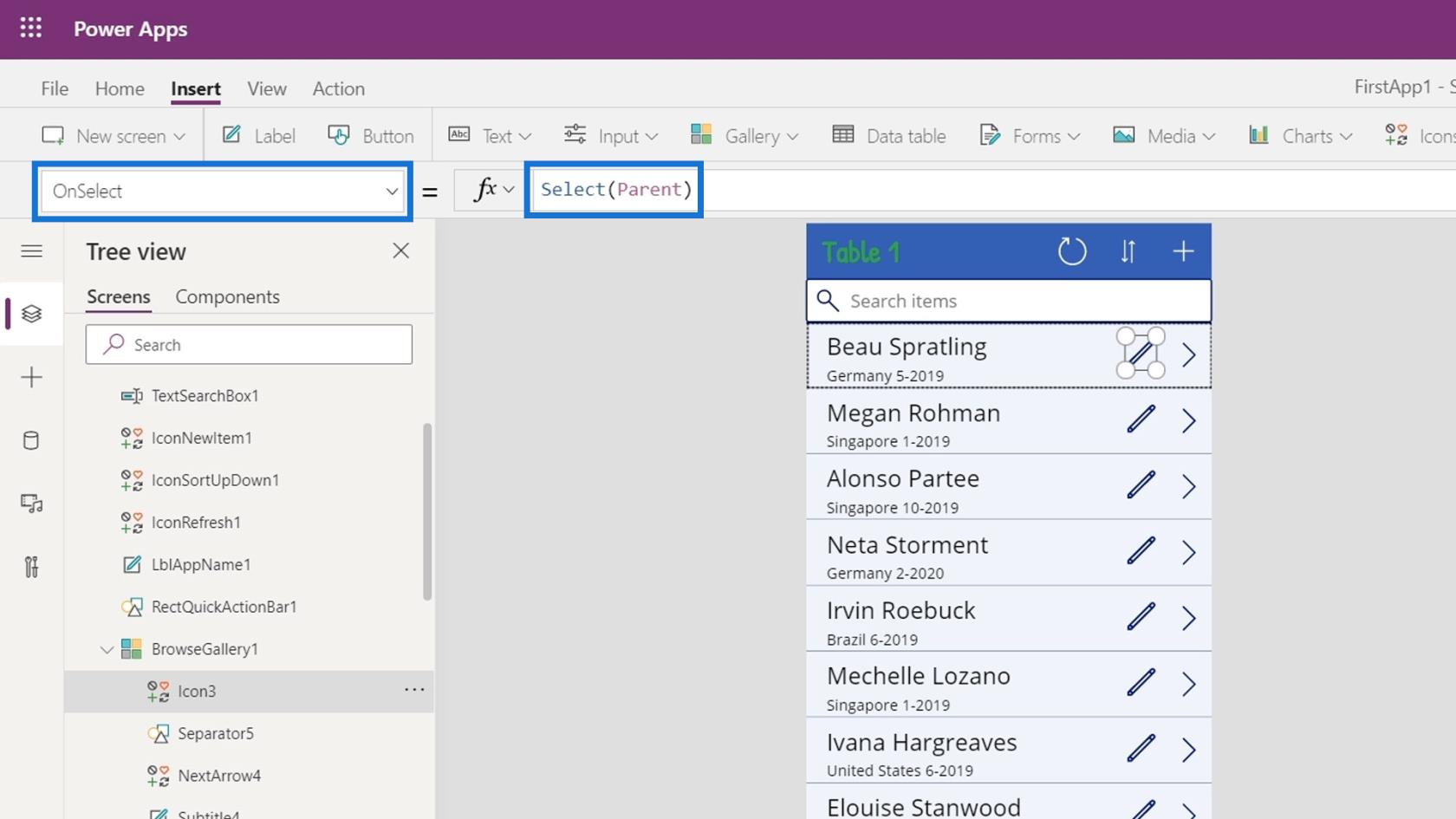
Lad os ændre det ved at ændre funktionen til Naviger . Skift Vælg (forælder) til Naviger (Rediger skærm1) i stedet for.
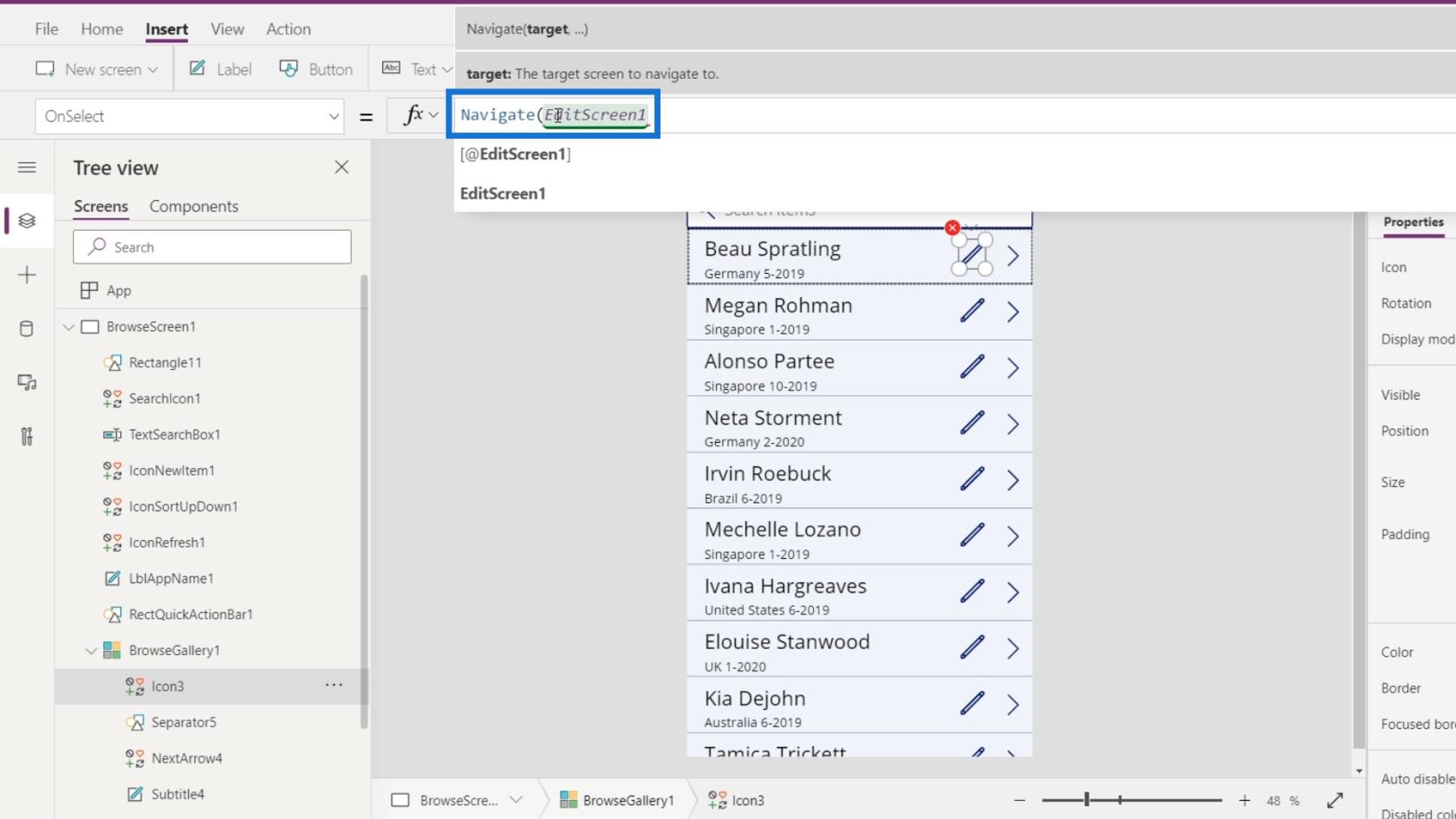
Vi sætter det andet argument til ScreenTransition.UnCover . Sørg for at adskille de to argumenter med et komma ( , ).
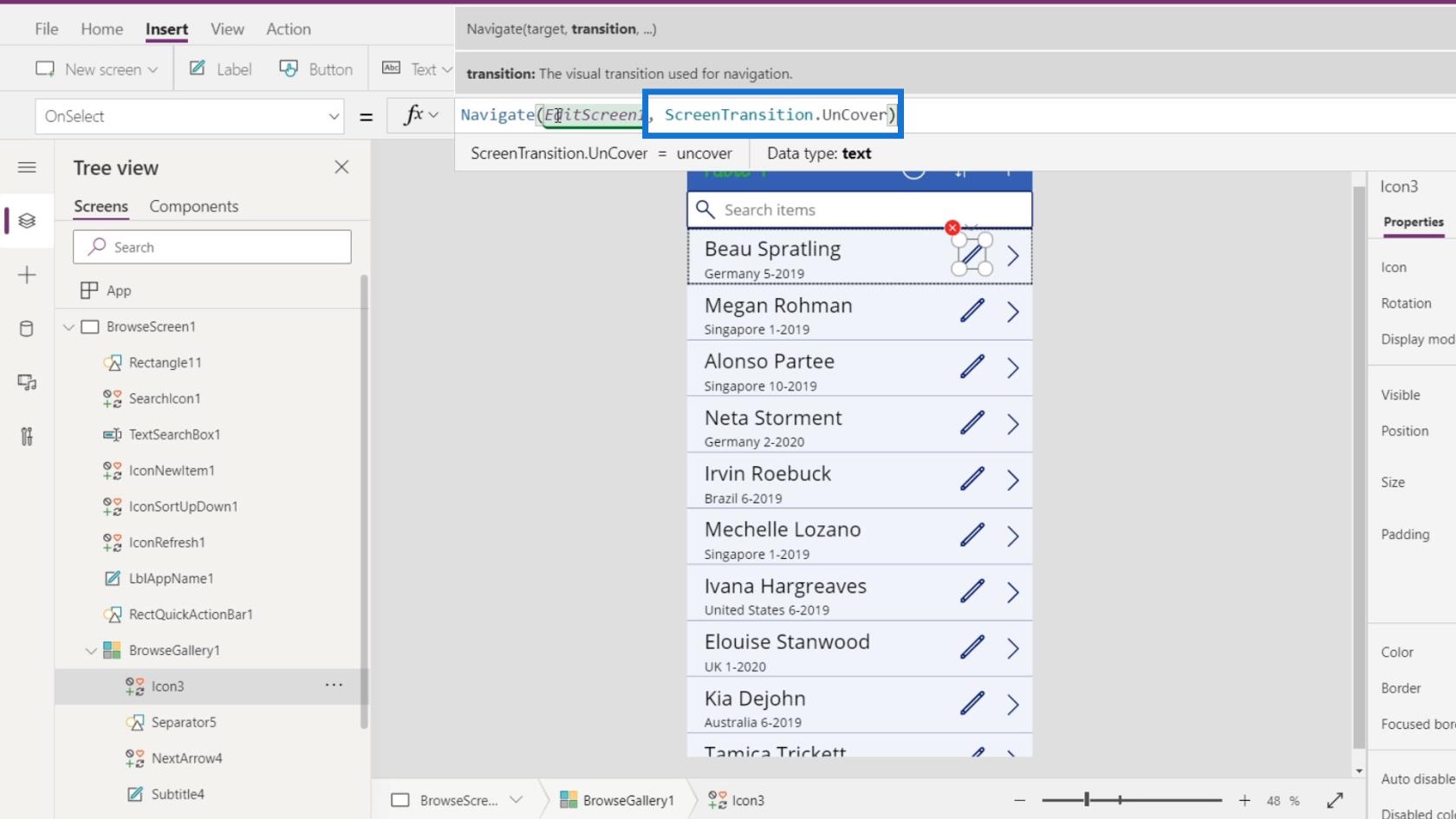
Lad os nu spille vores applikation.
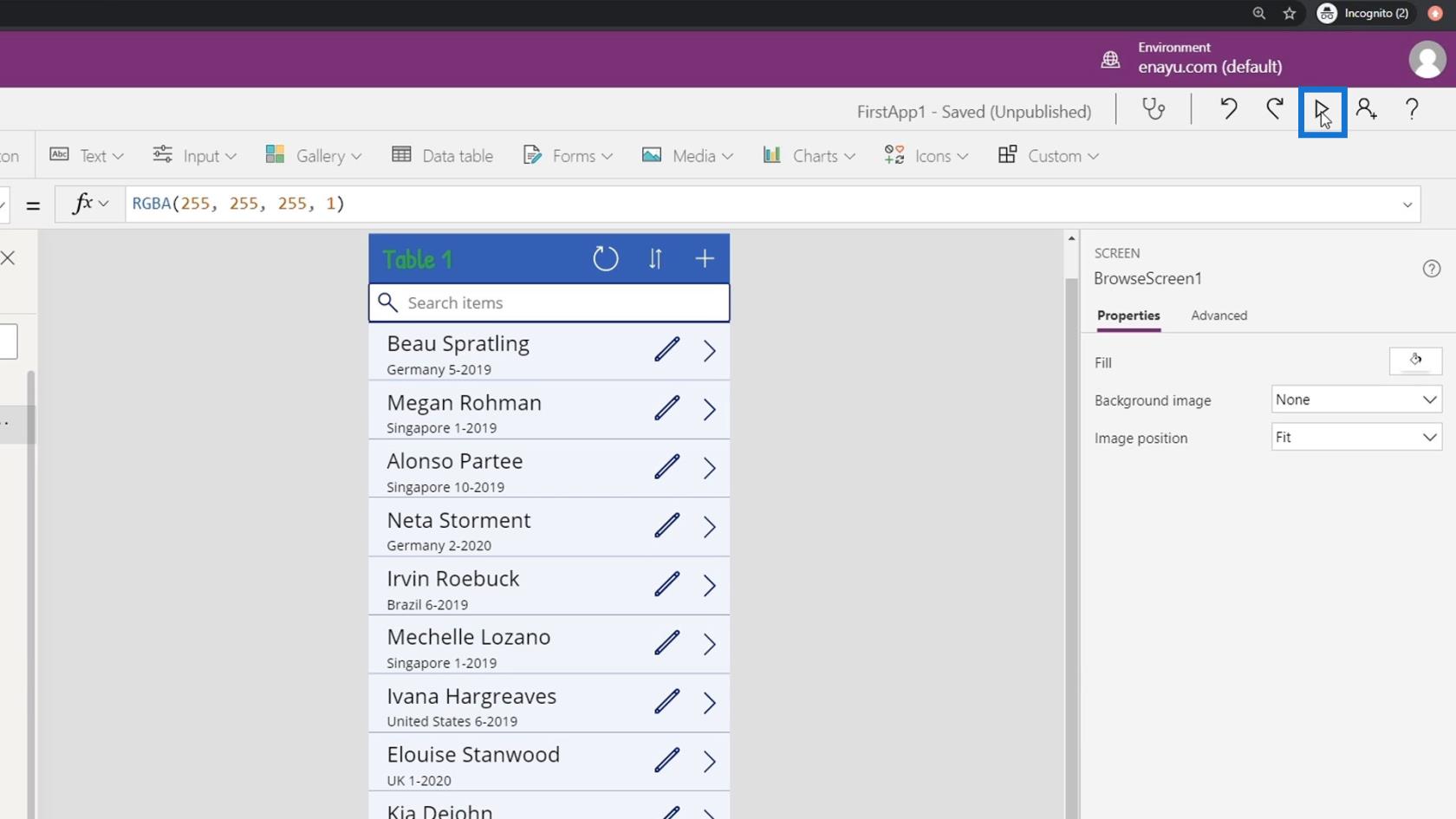
Klik derefter på knappen Rediger .
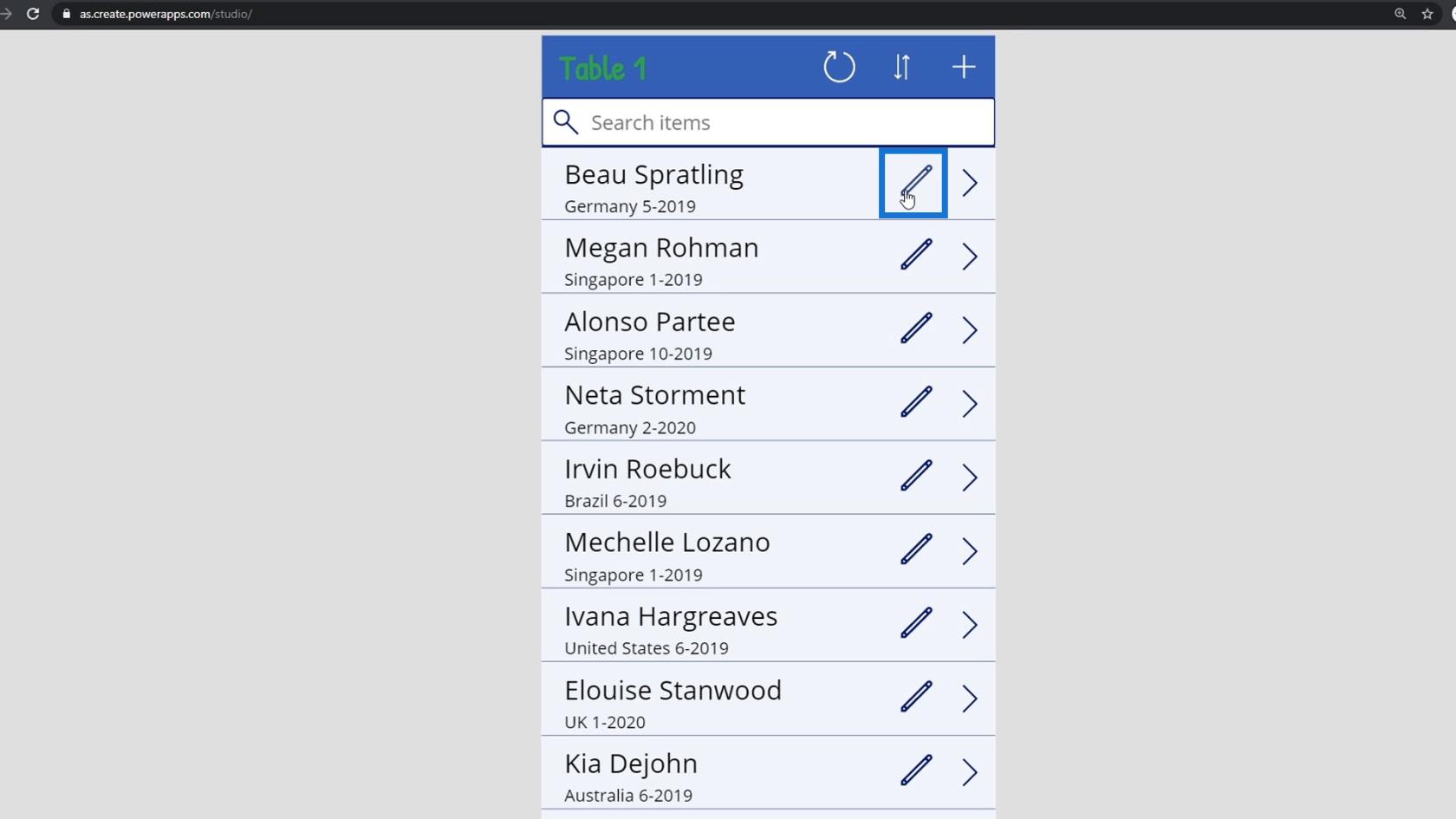
Derefter bliver vi omdirigeret til redigeringsskærmen.
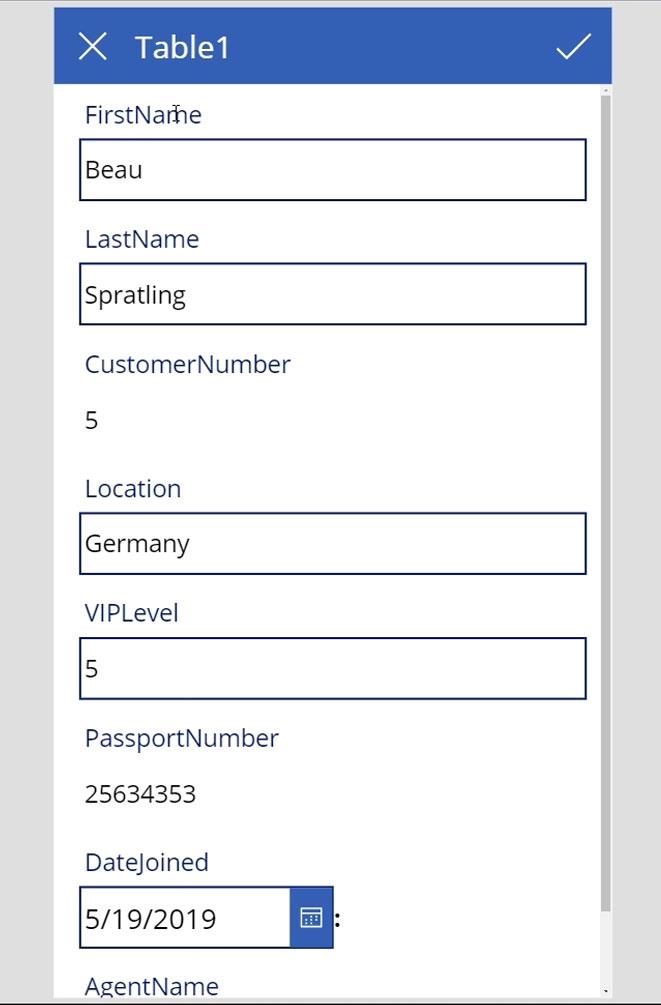
Forstå Back-funktionen i PowerApps Navigation
På vores EditScreen1 , lad os klikke på X- knappen ved siden af titlen.
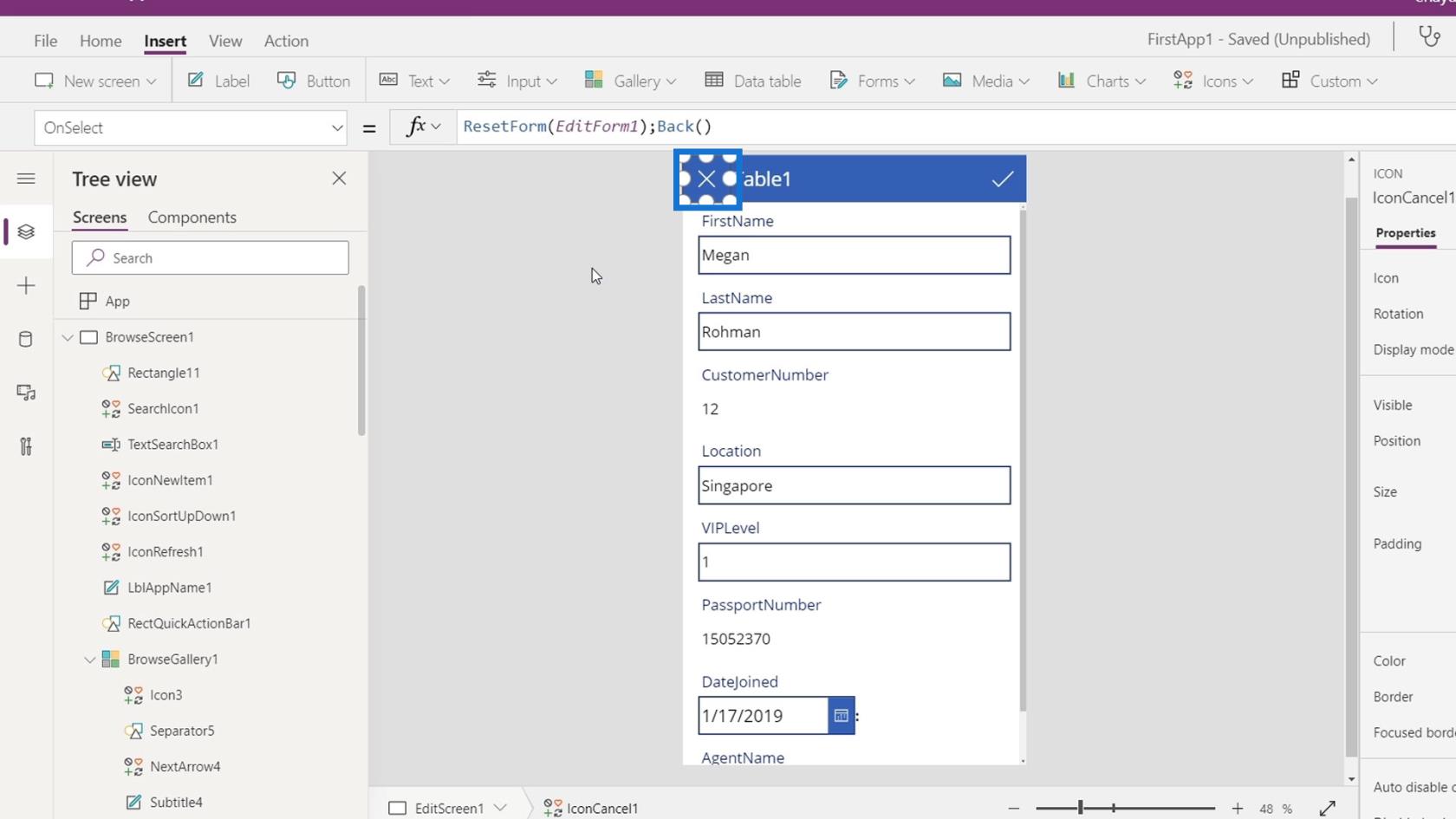
I dette eksempel brugte vi funktionen ResetForm () sammen med funktionen Tilbage ().
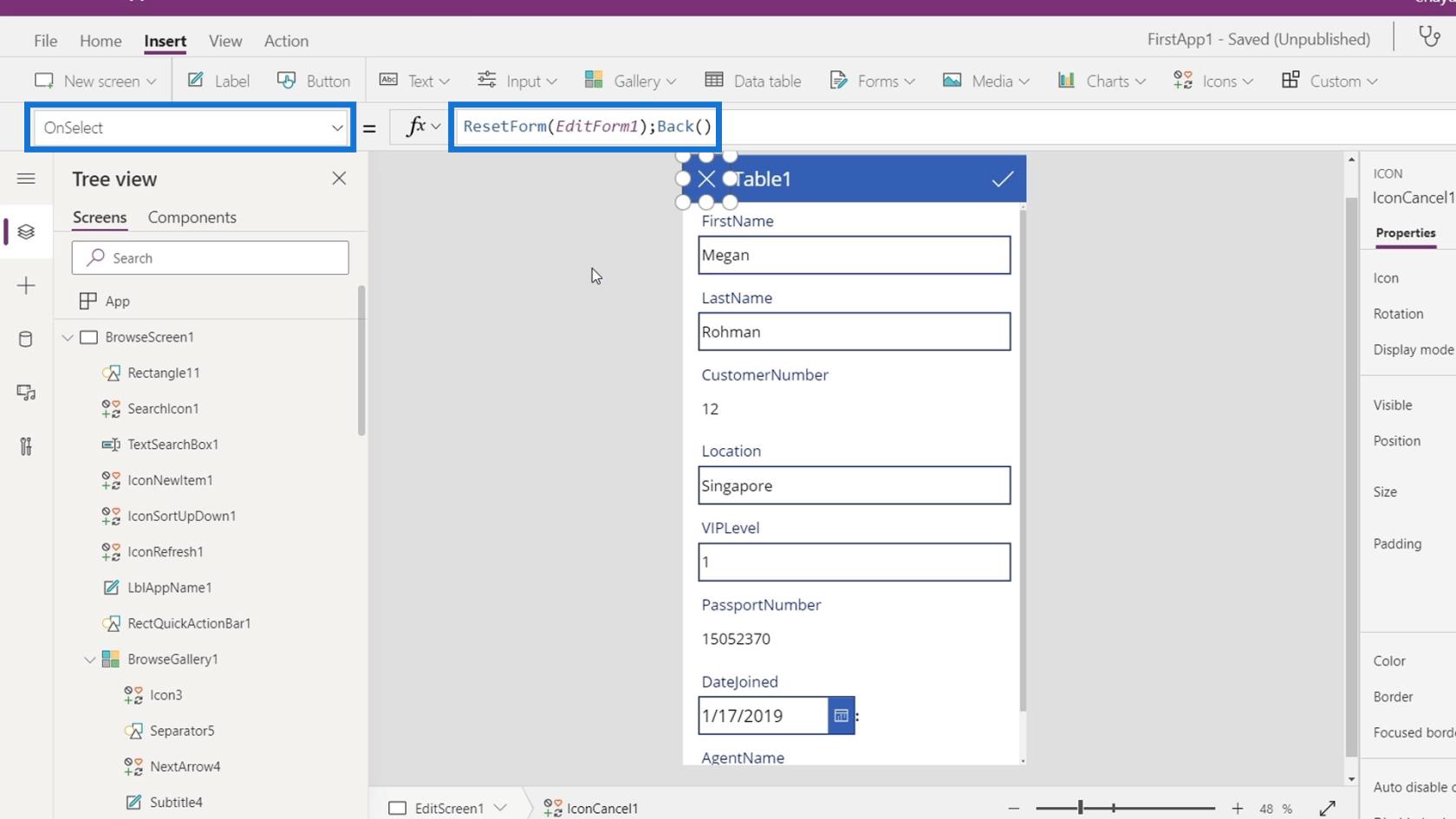
Når vi navigerer et sted hen,husker den sidste skærm, vi åbnede. Vi kan navigere til den sidste skærm ved at bruge Back()- funktionen.
For eksempel, ved at bruge denne funktion på X- knappen, kan vi nemt gå tilbage til hovedskærmen, hvis vi tilgår redigeringsskærmen fra hovedskærmen. Hvis vi får adgang til redigeringsskærmen fra den detaljerede skærm, vil X- knappen bringe os tilbage til detaljeskærmen.
Vi kan også læse en mere detaljeret forklaring af Back() -funktionen på formelreferencesiden.
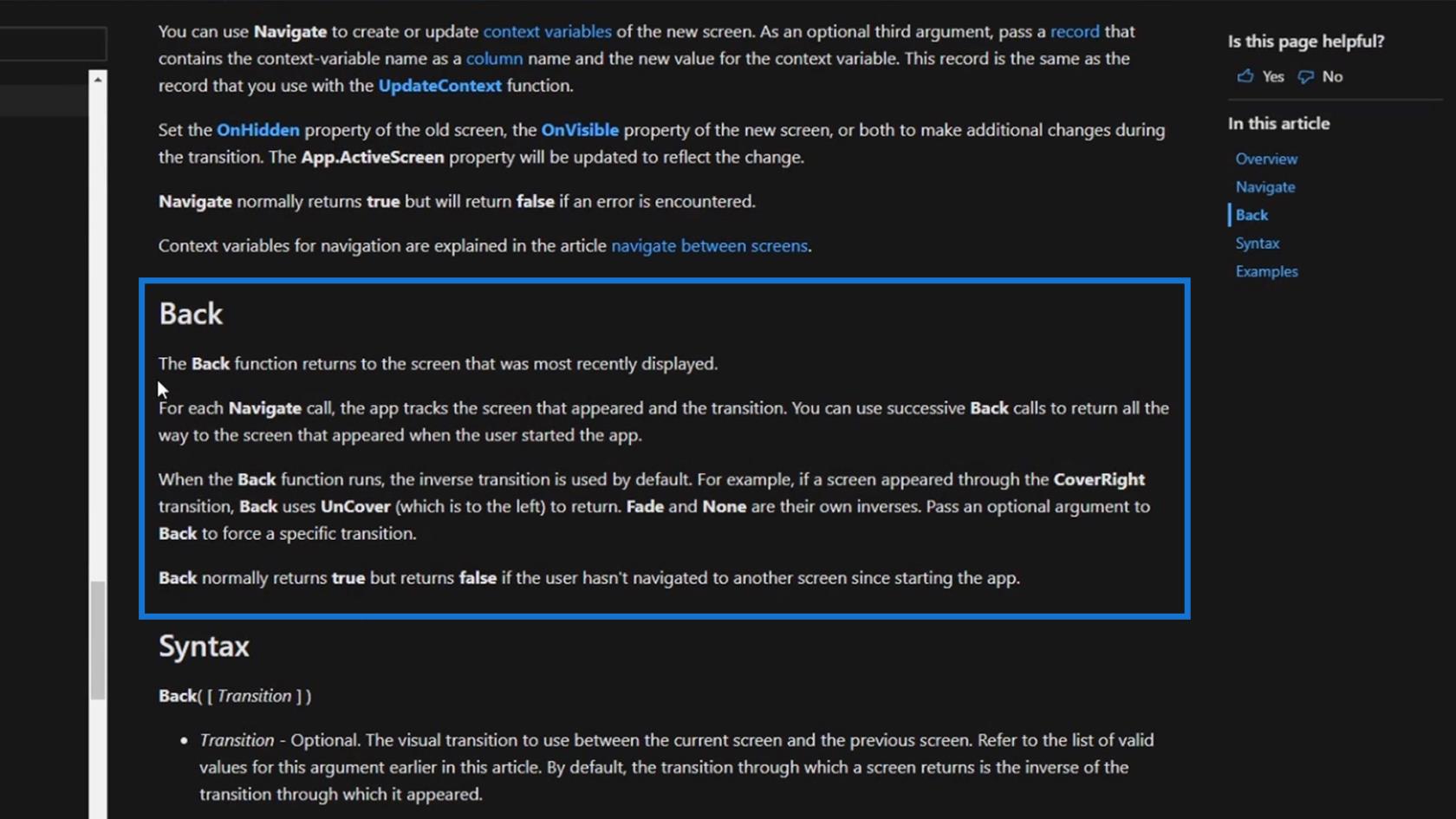
Konklusion
For at opsummere, er vi i stand til at lære vigtigheden og konteksten af PowerApps-navigation. Vi er også i stand til at forstå, hvordan funktionerne Tilbage og Naviger fungerer i vores applikation. Vi kan angive en visuel overgang i formlen for at kontrollere, hvordan en skærm skifter til en anden.
Bare husk på, at det altid er vigtigt at give brugerne en effektiv måde at navigere på dine applikationsskærme.
Alt det bedste,
Henrik