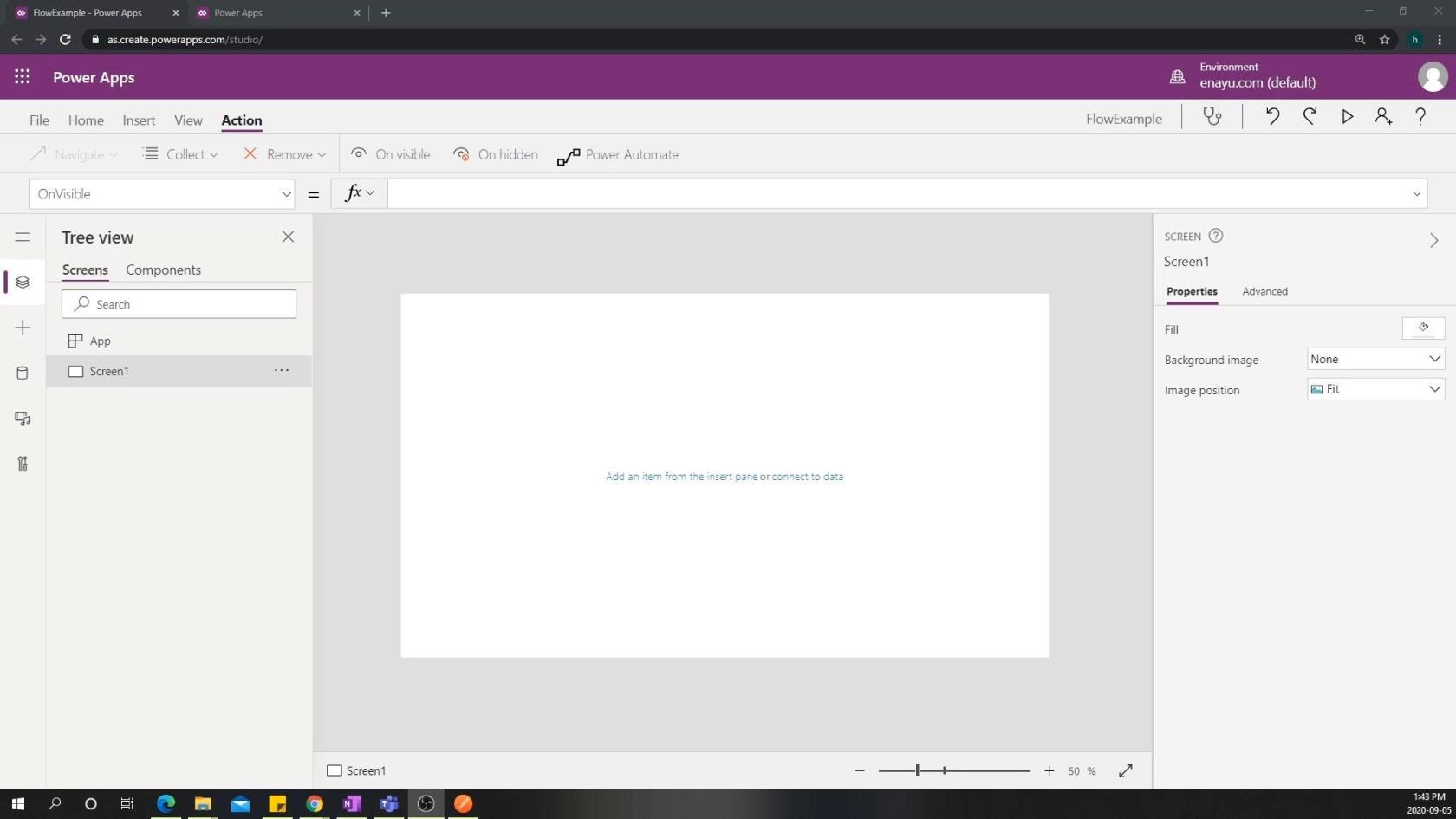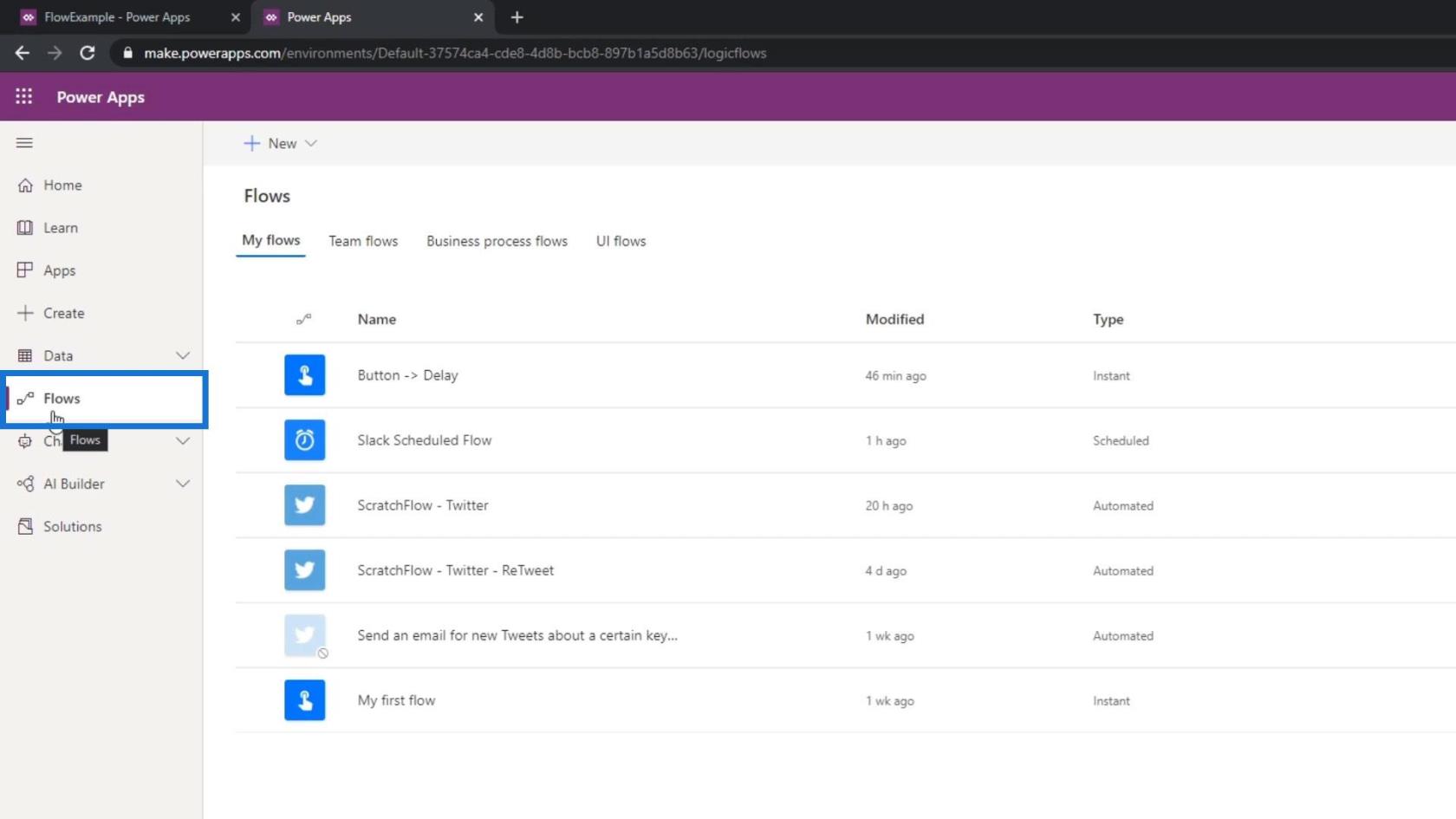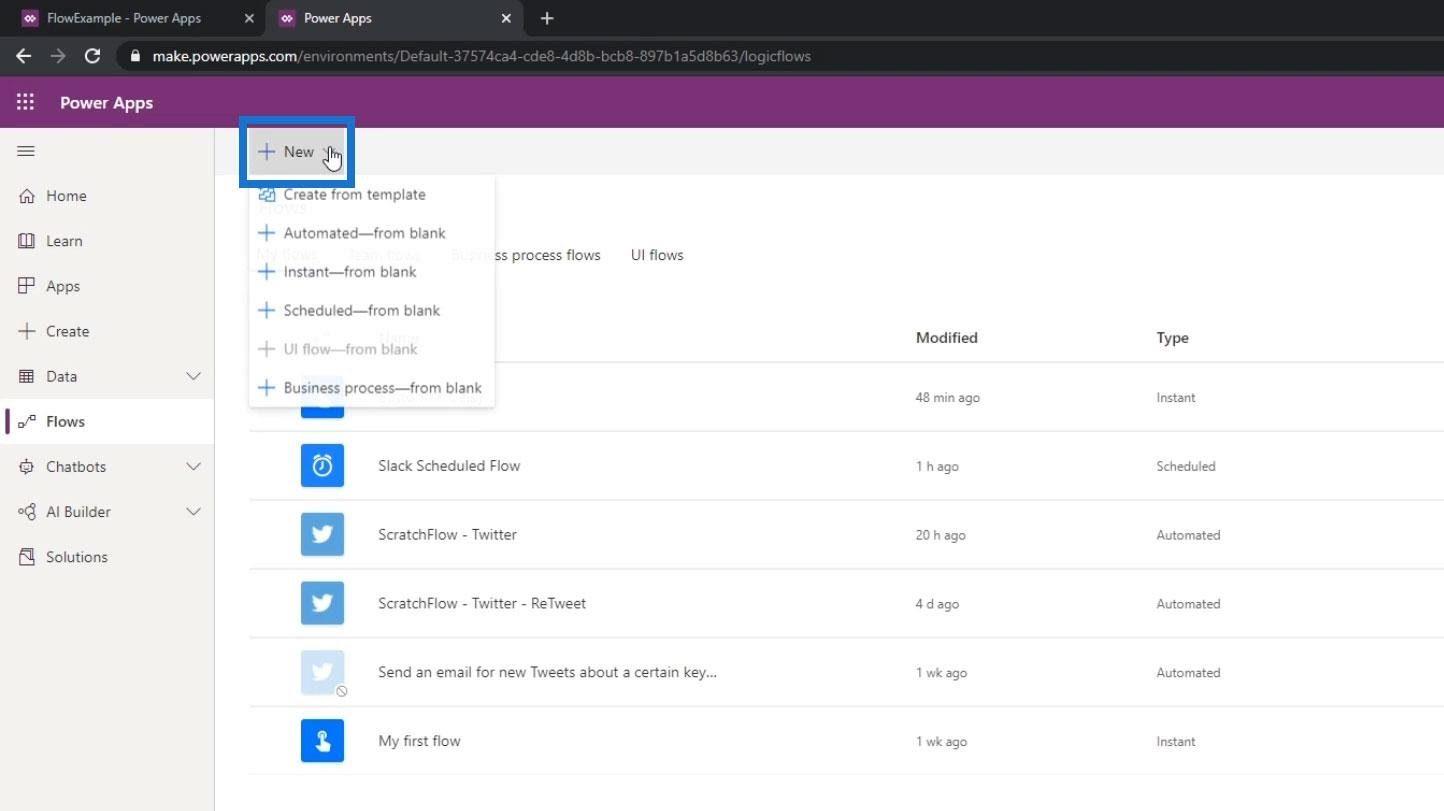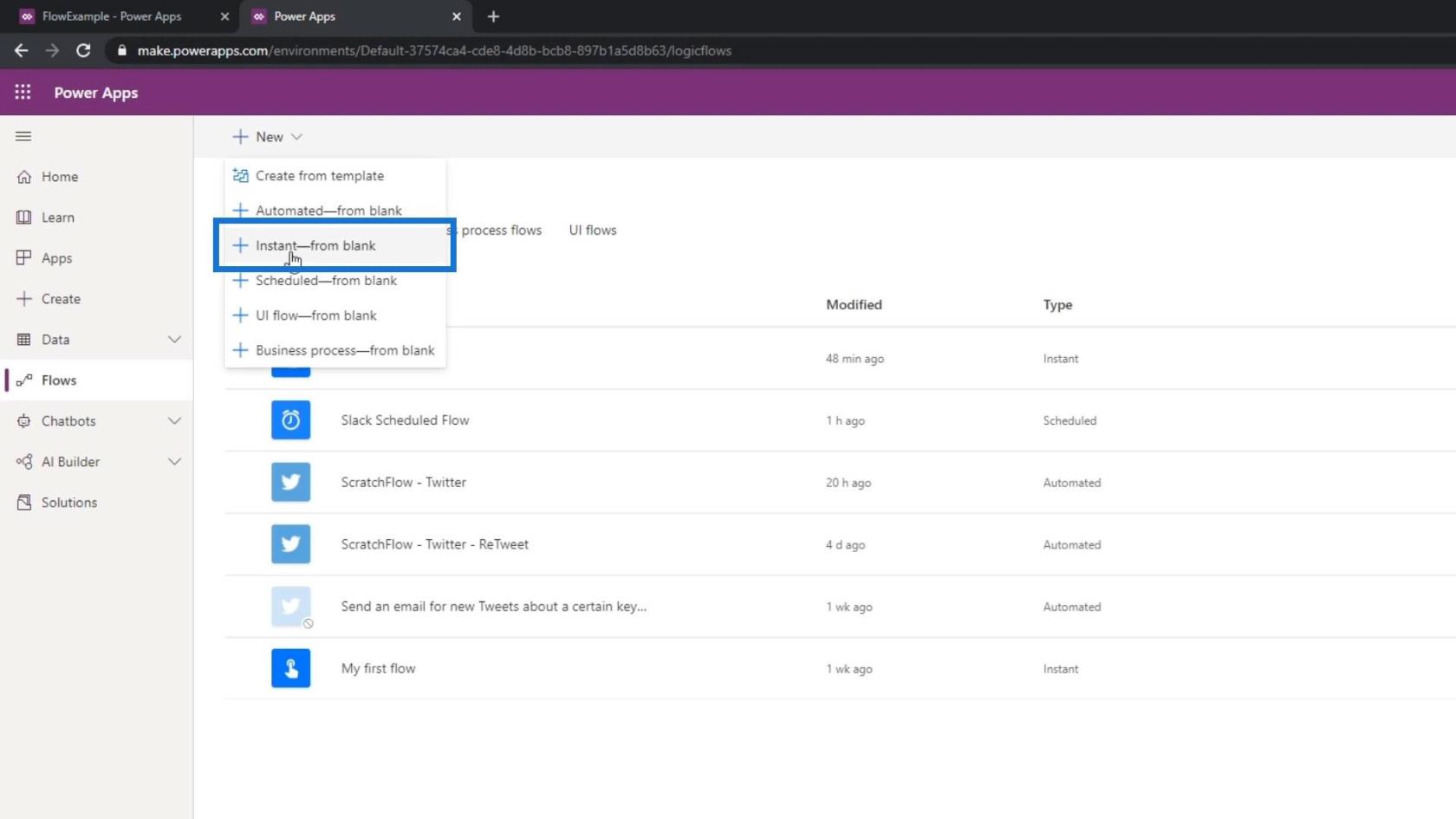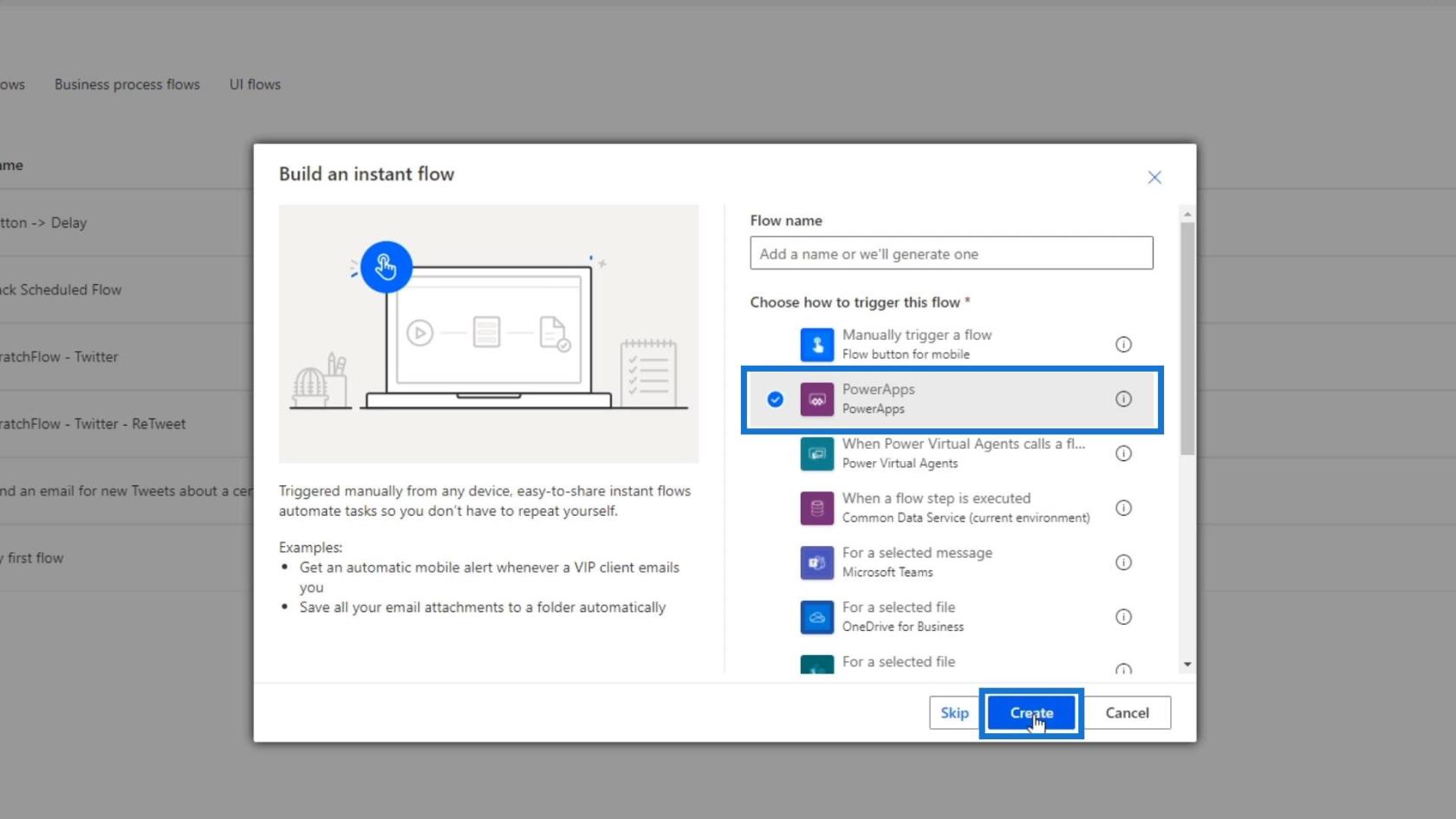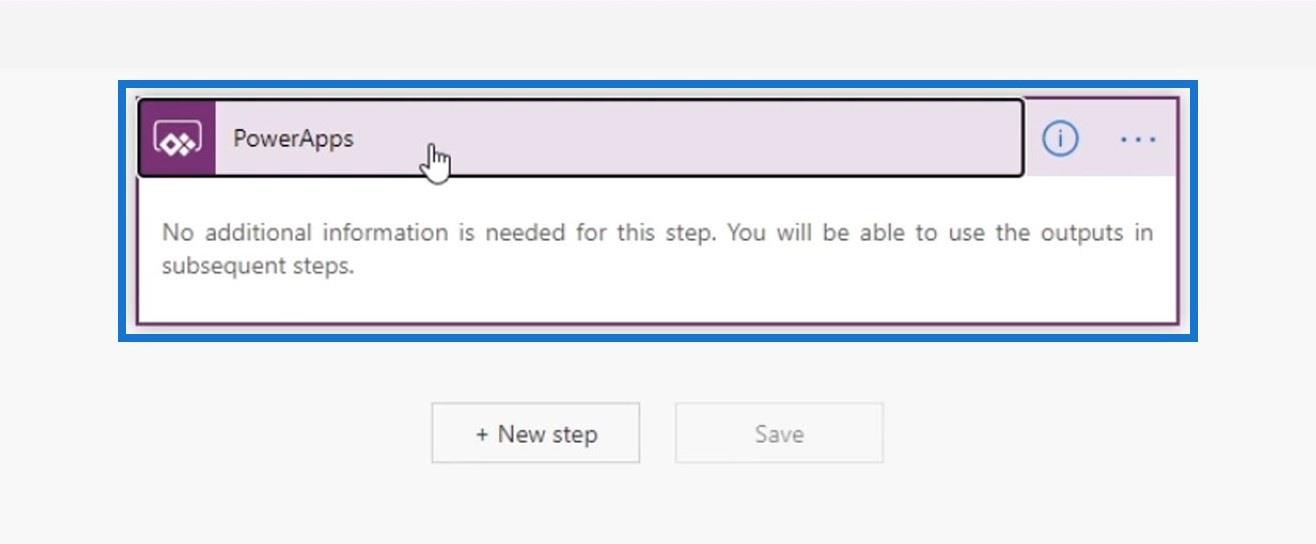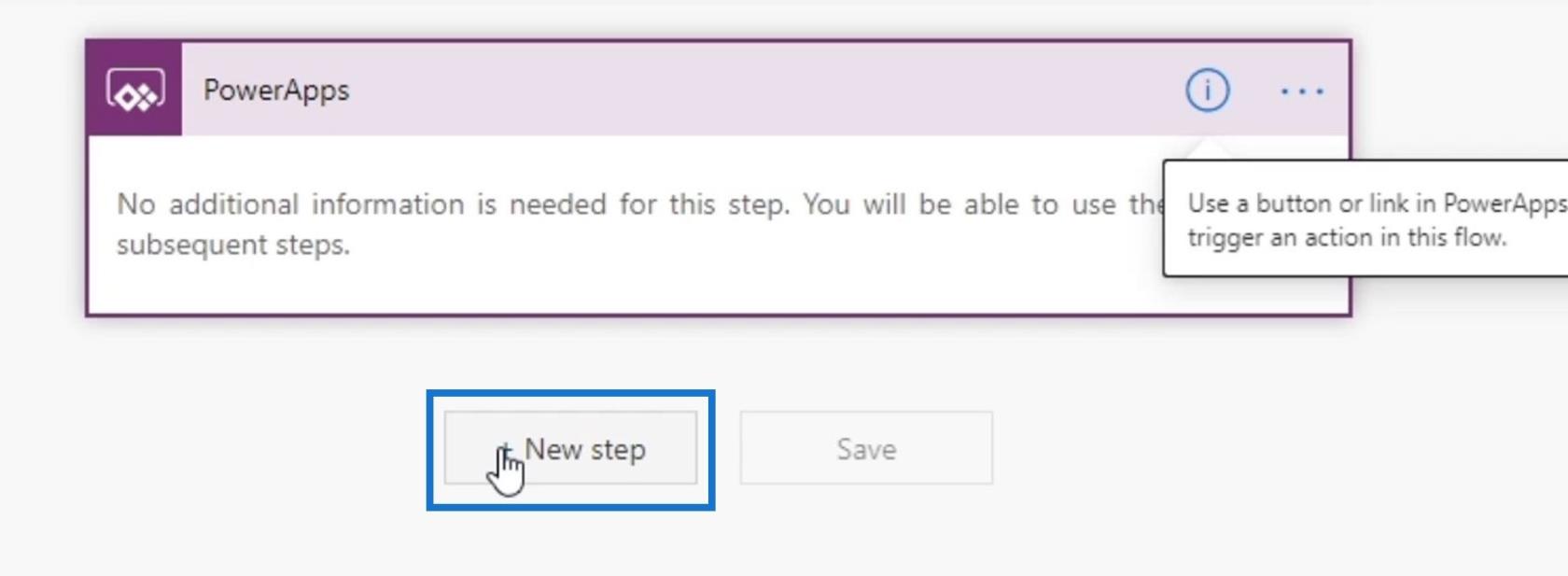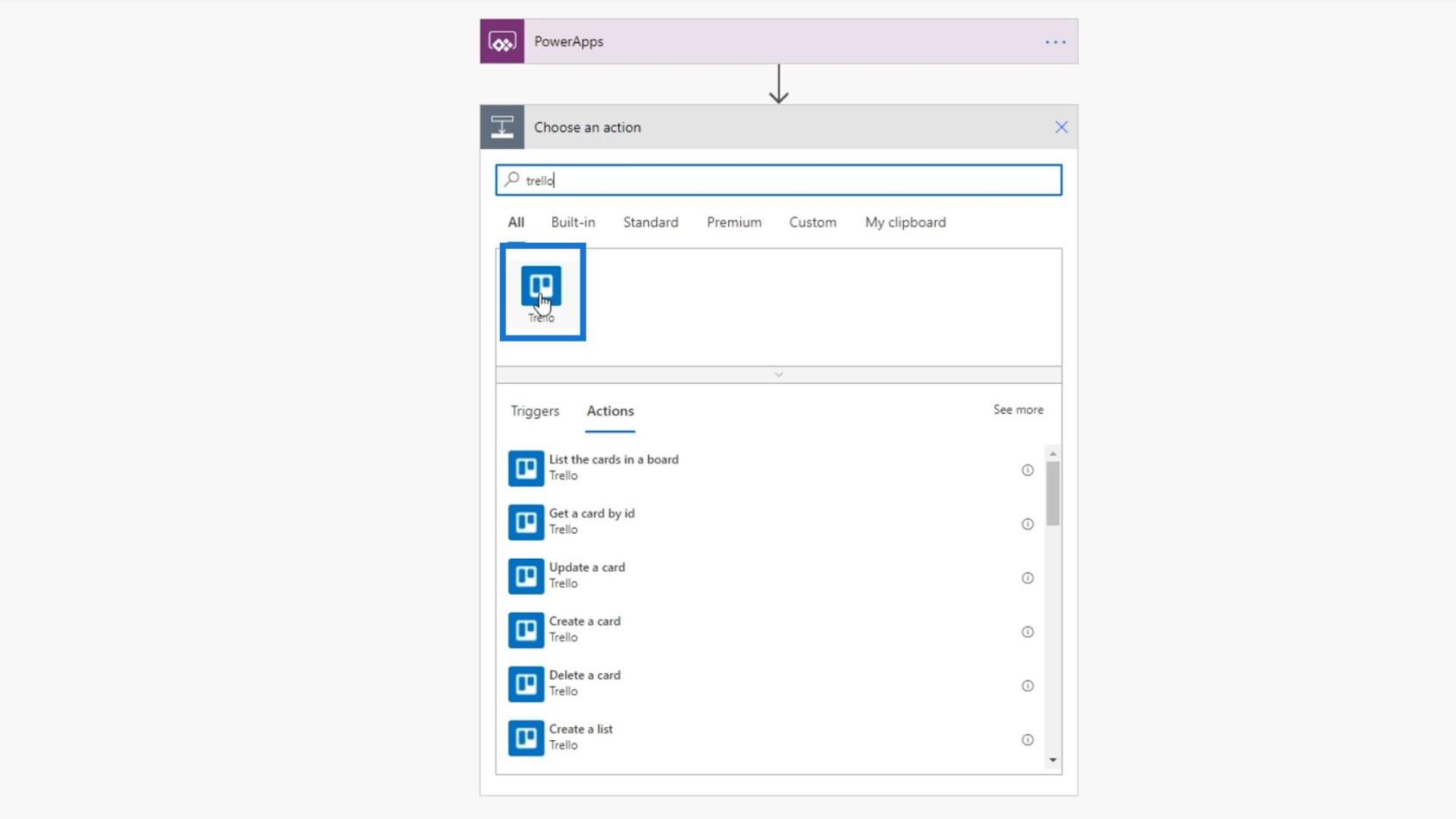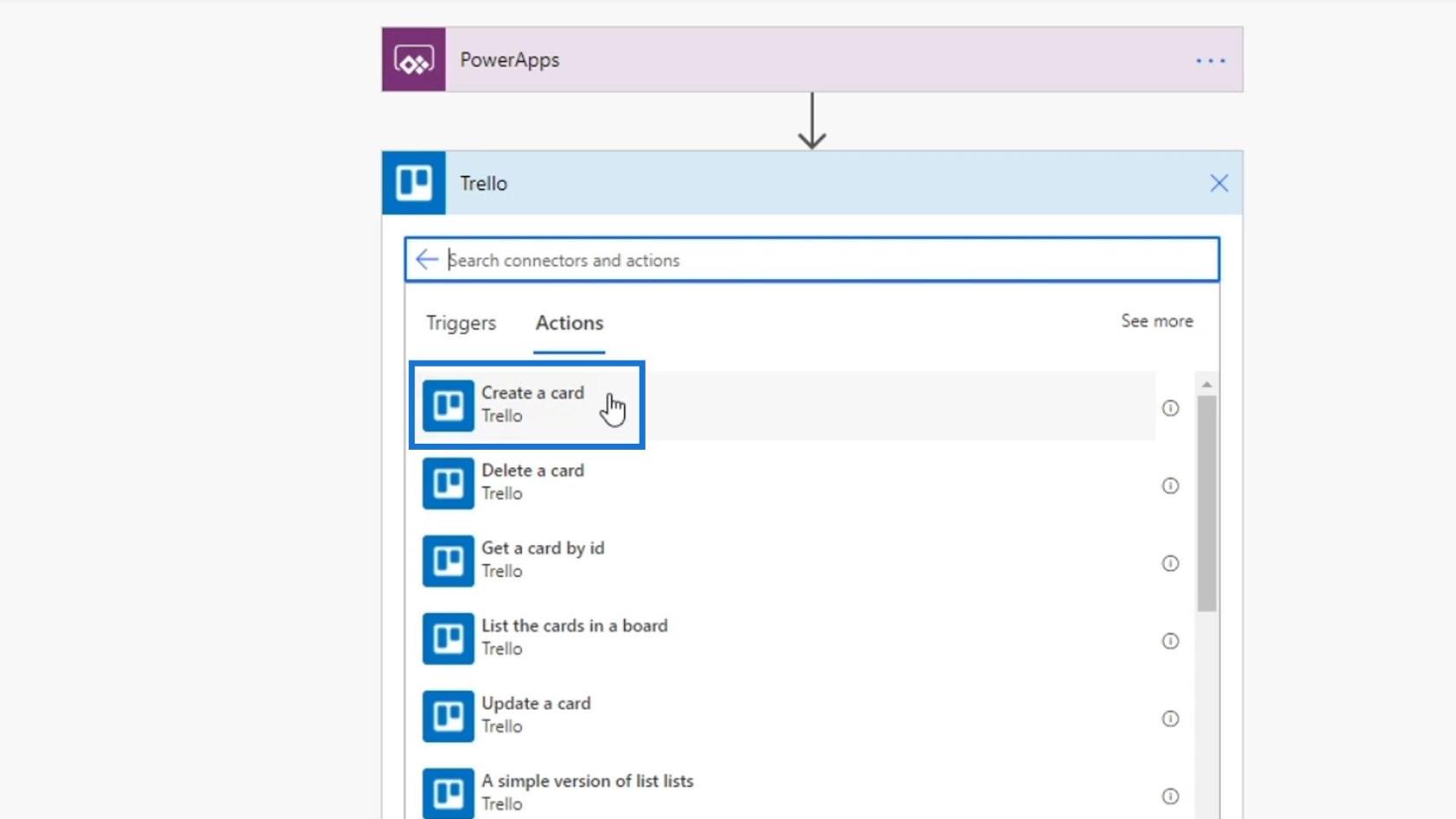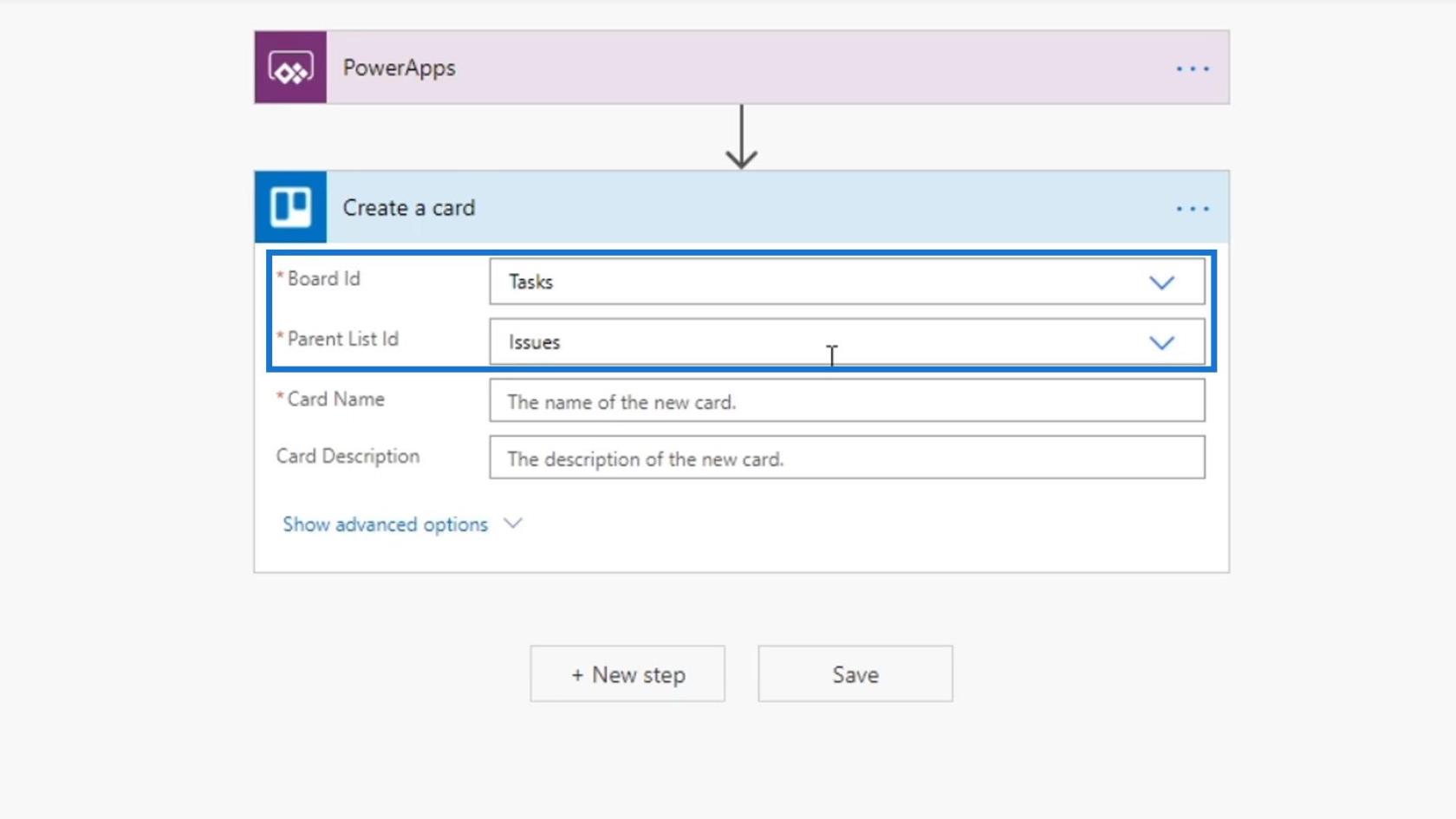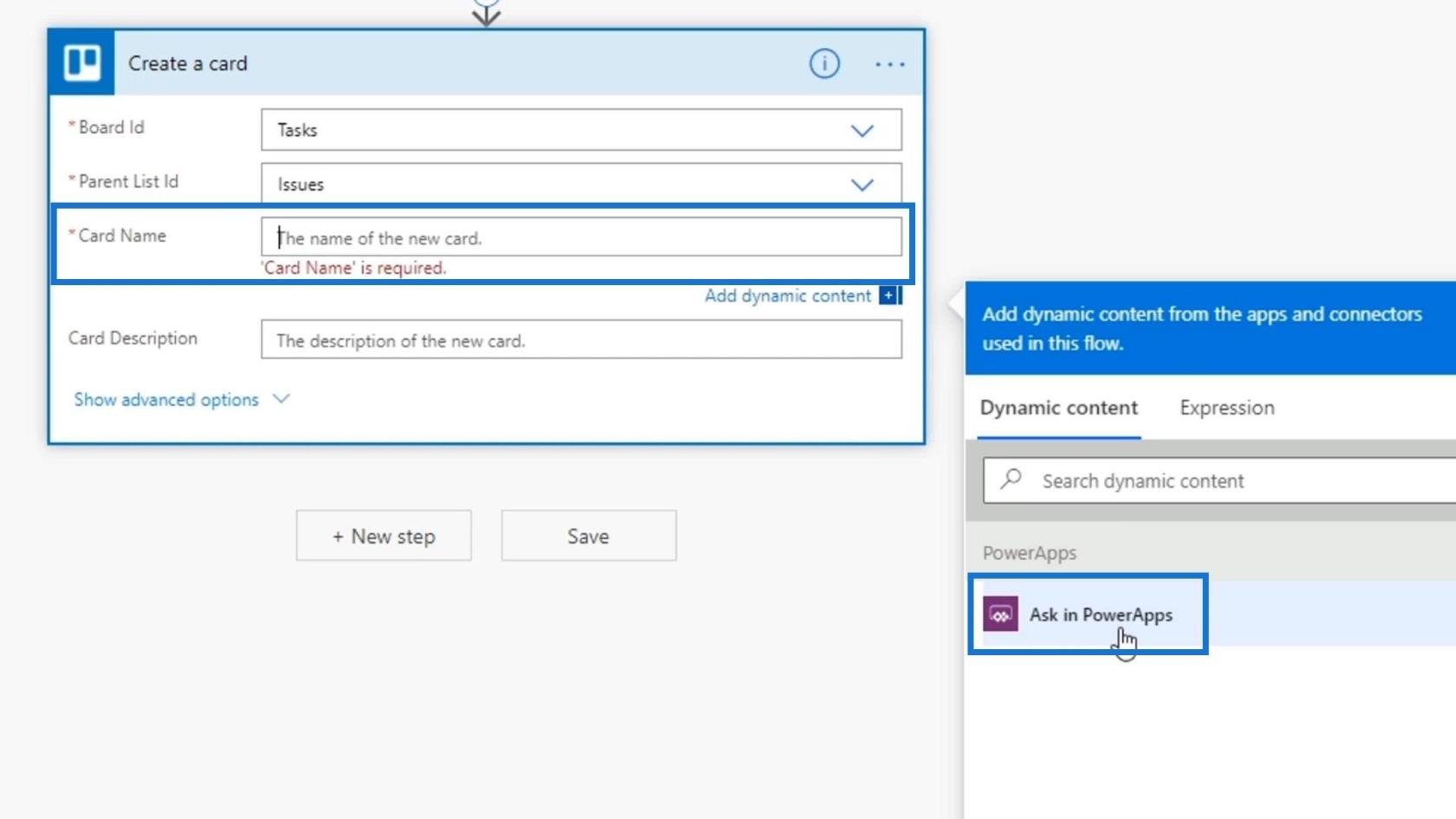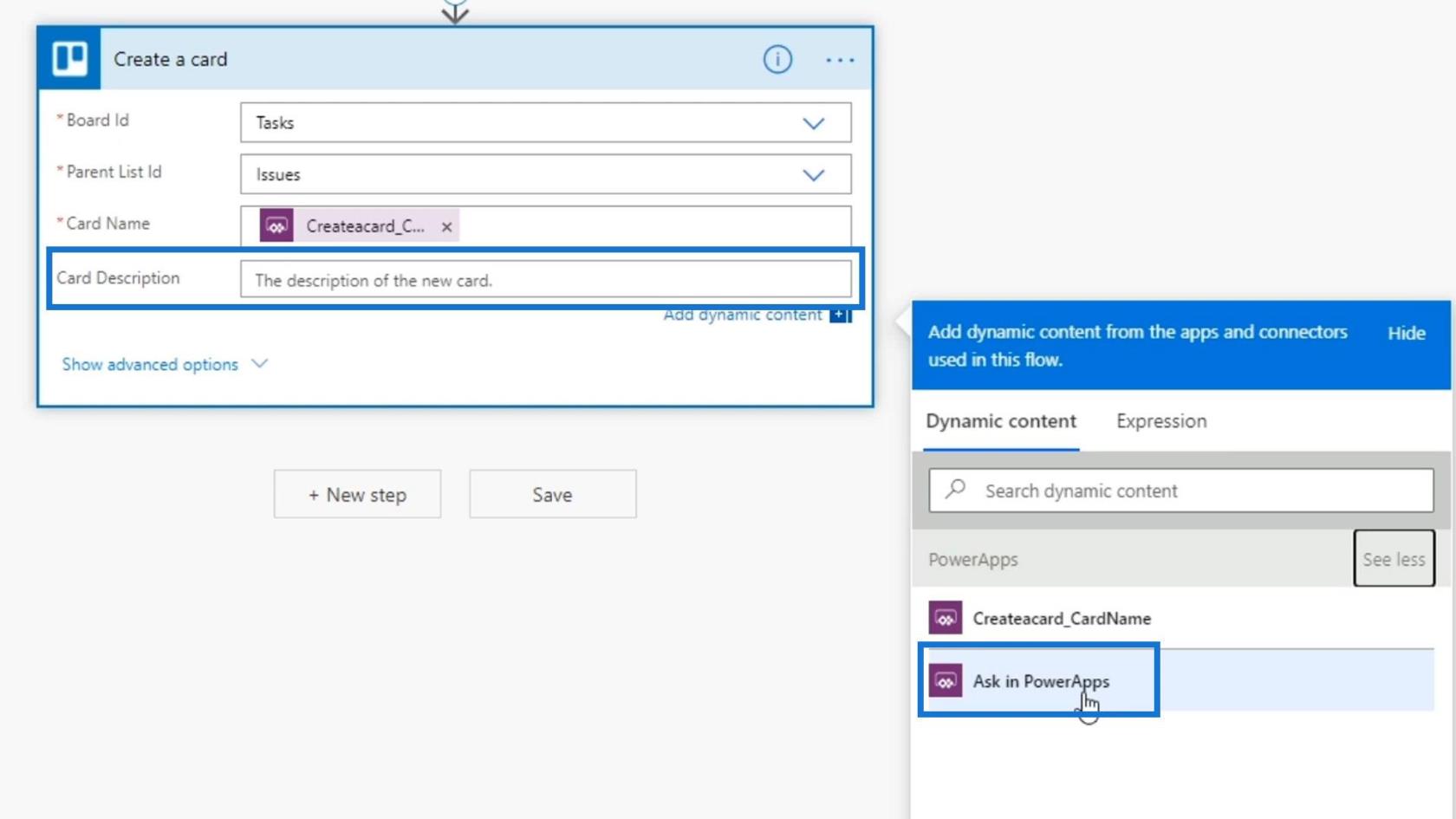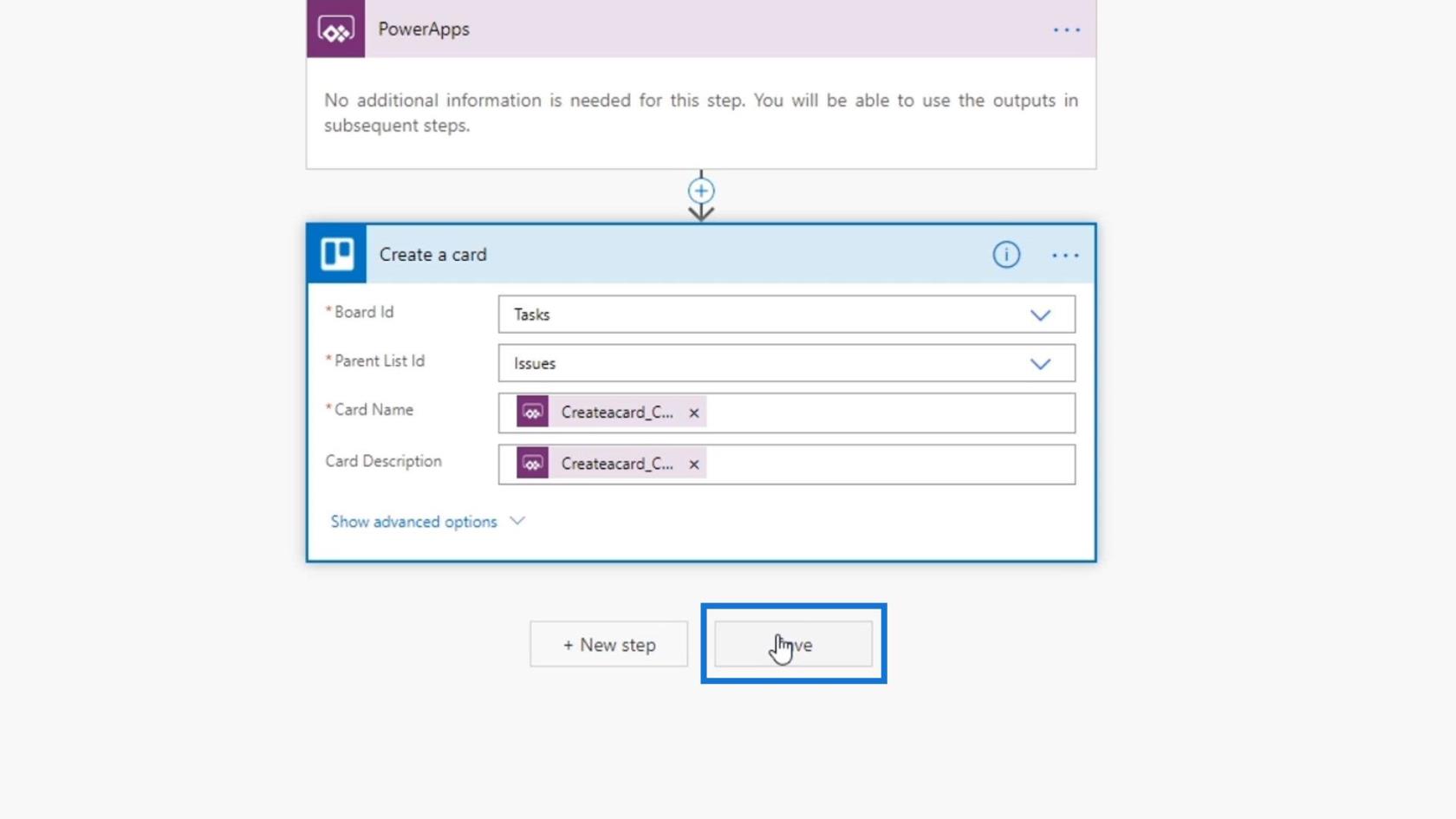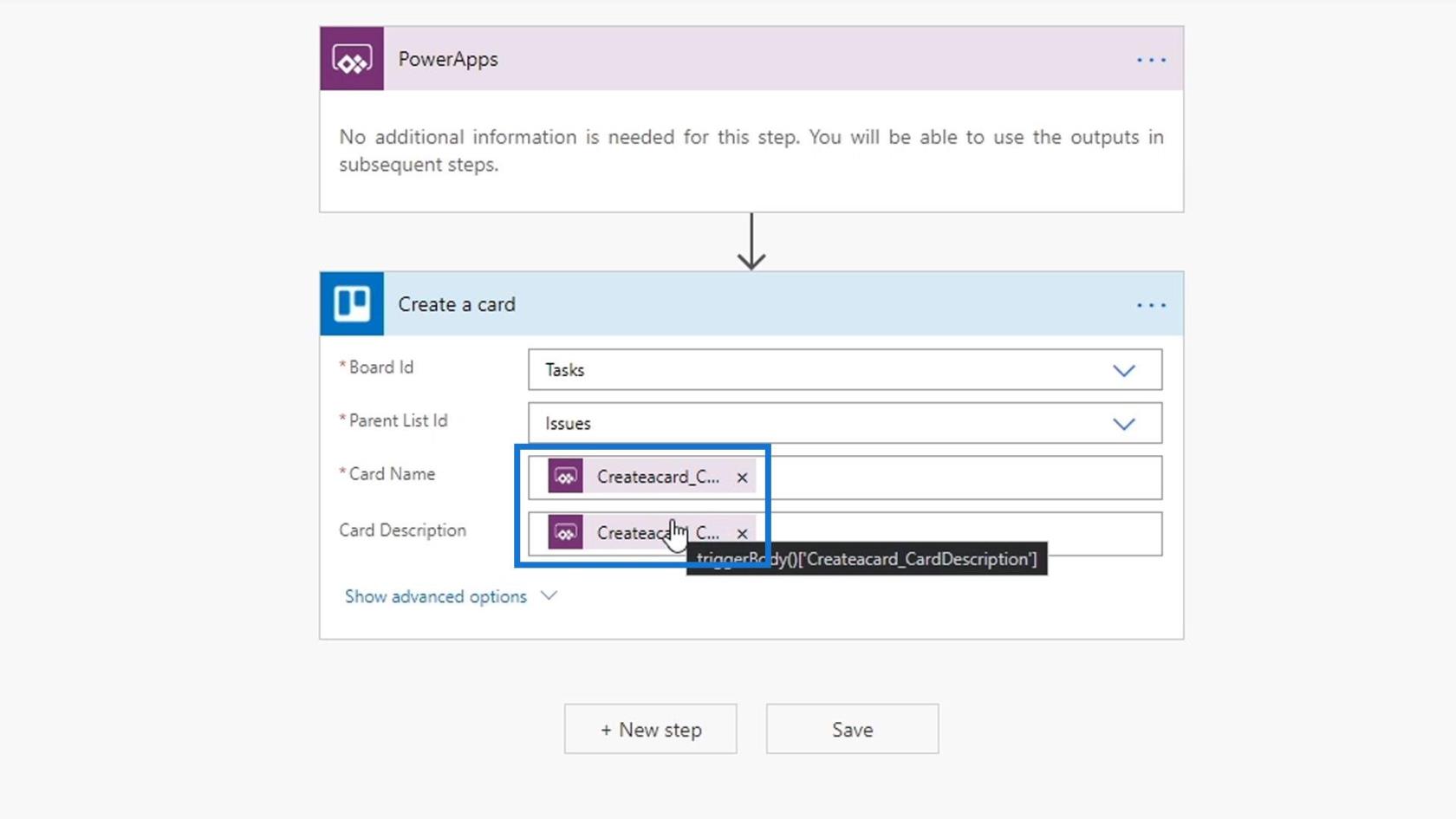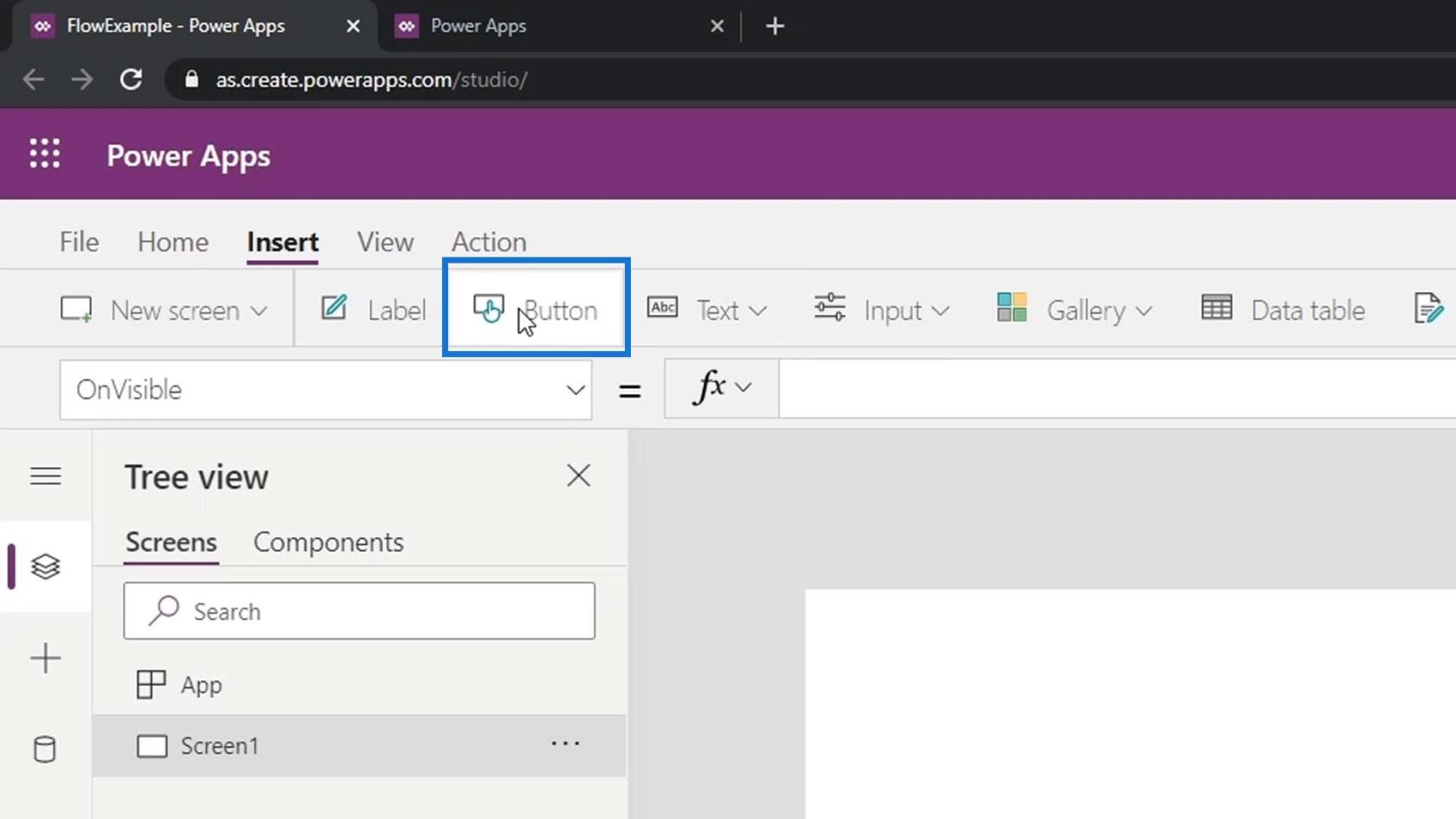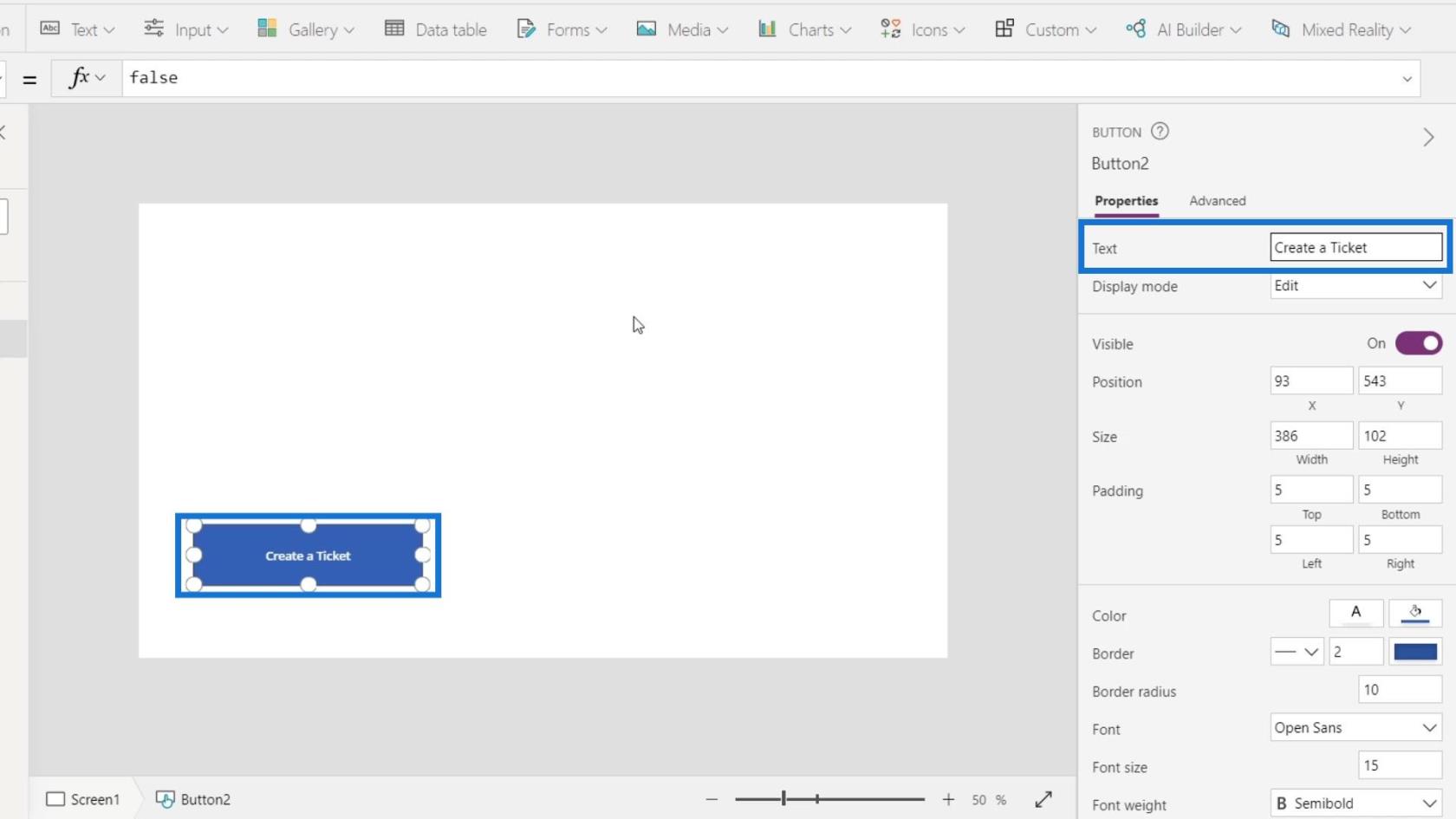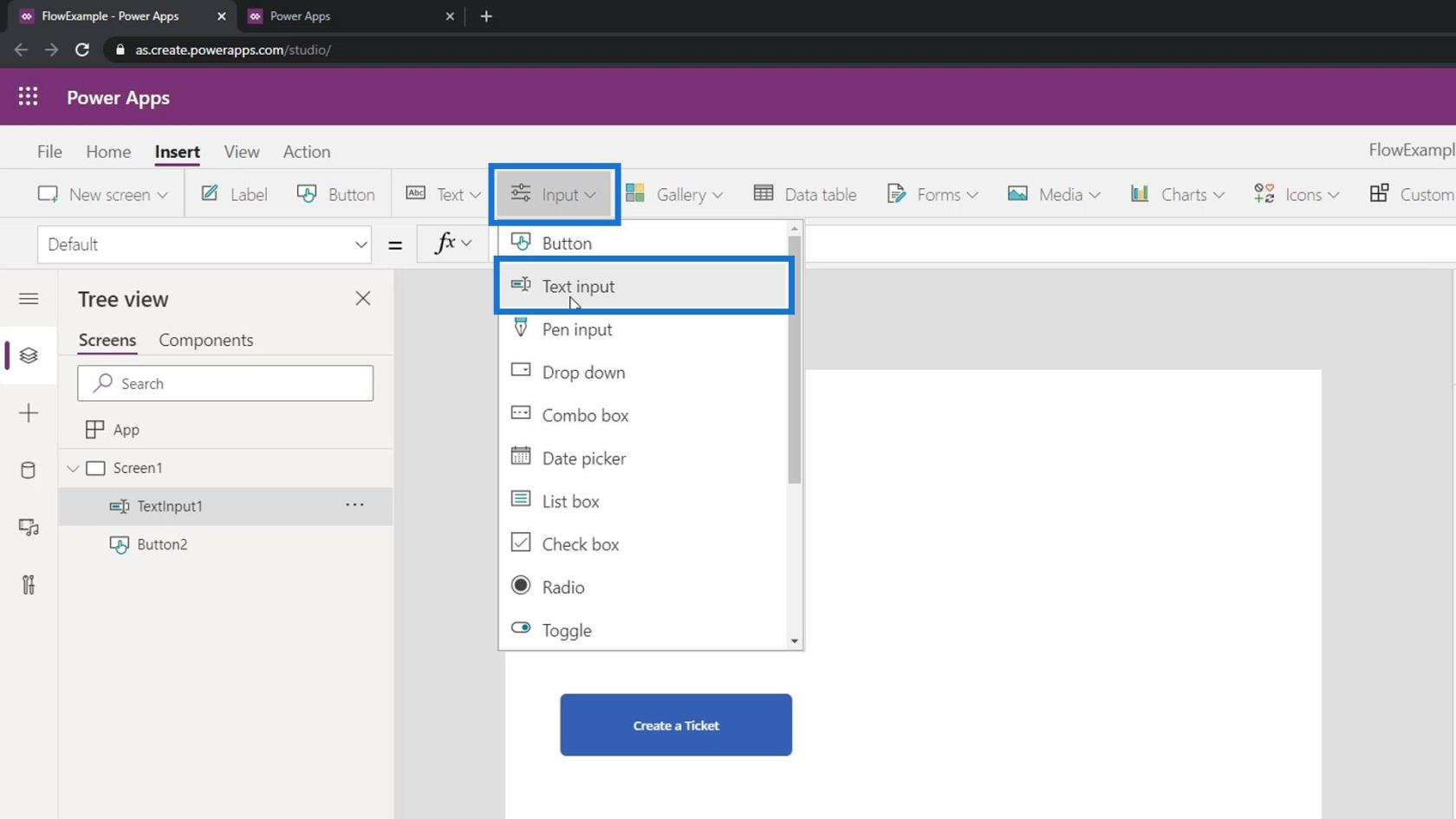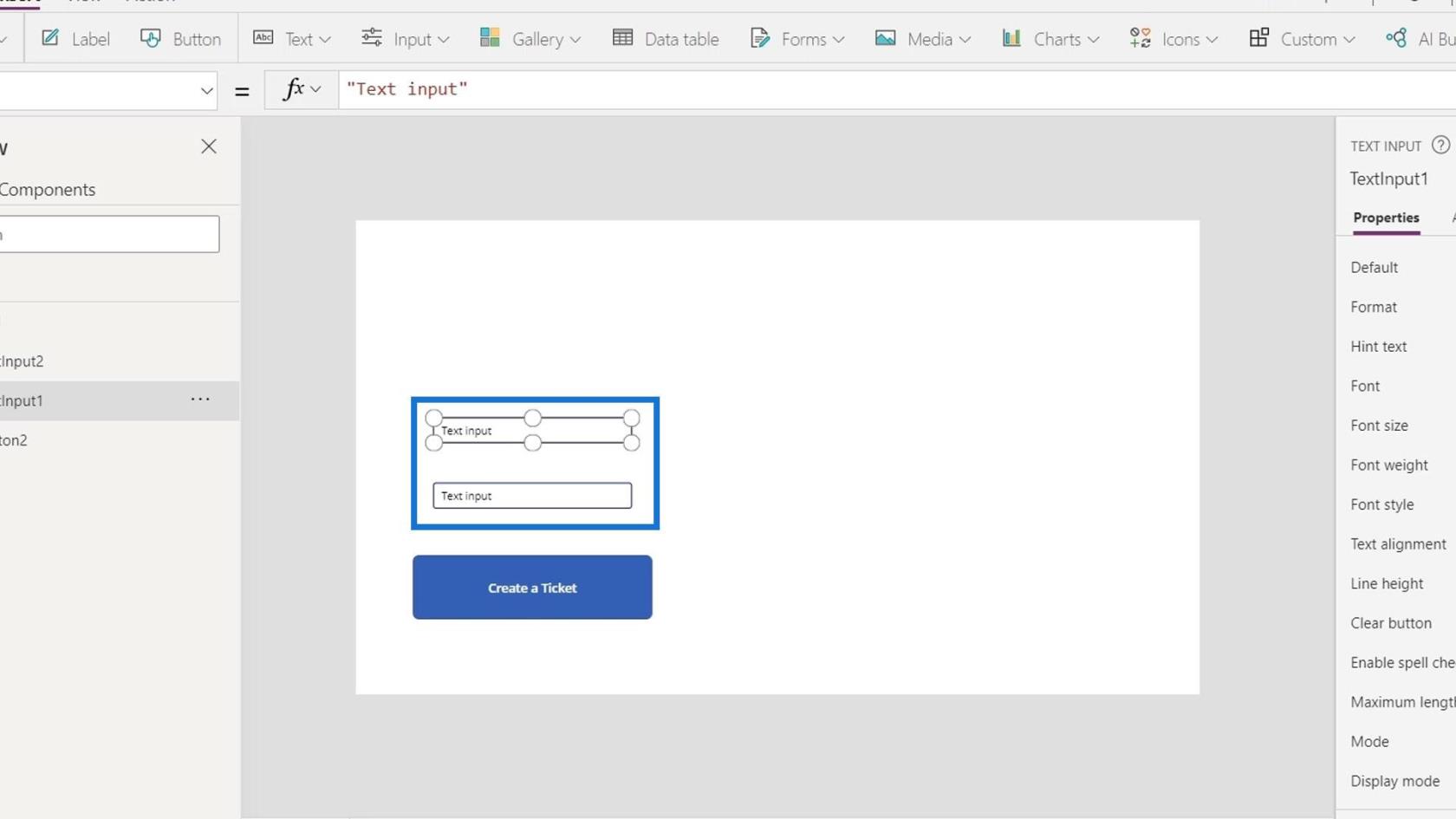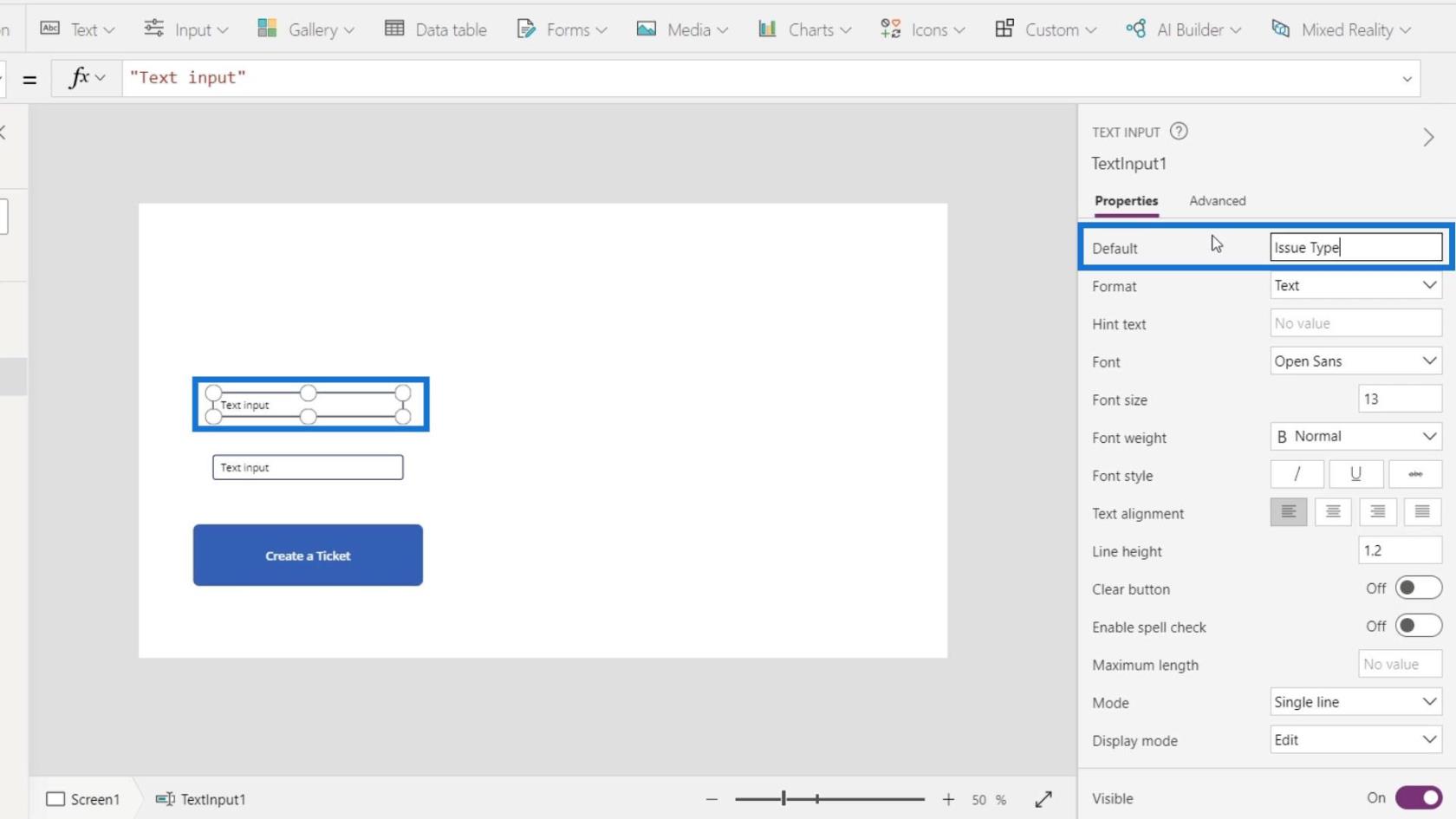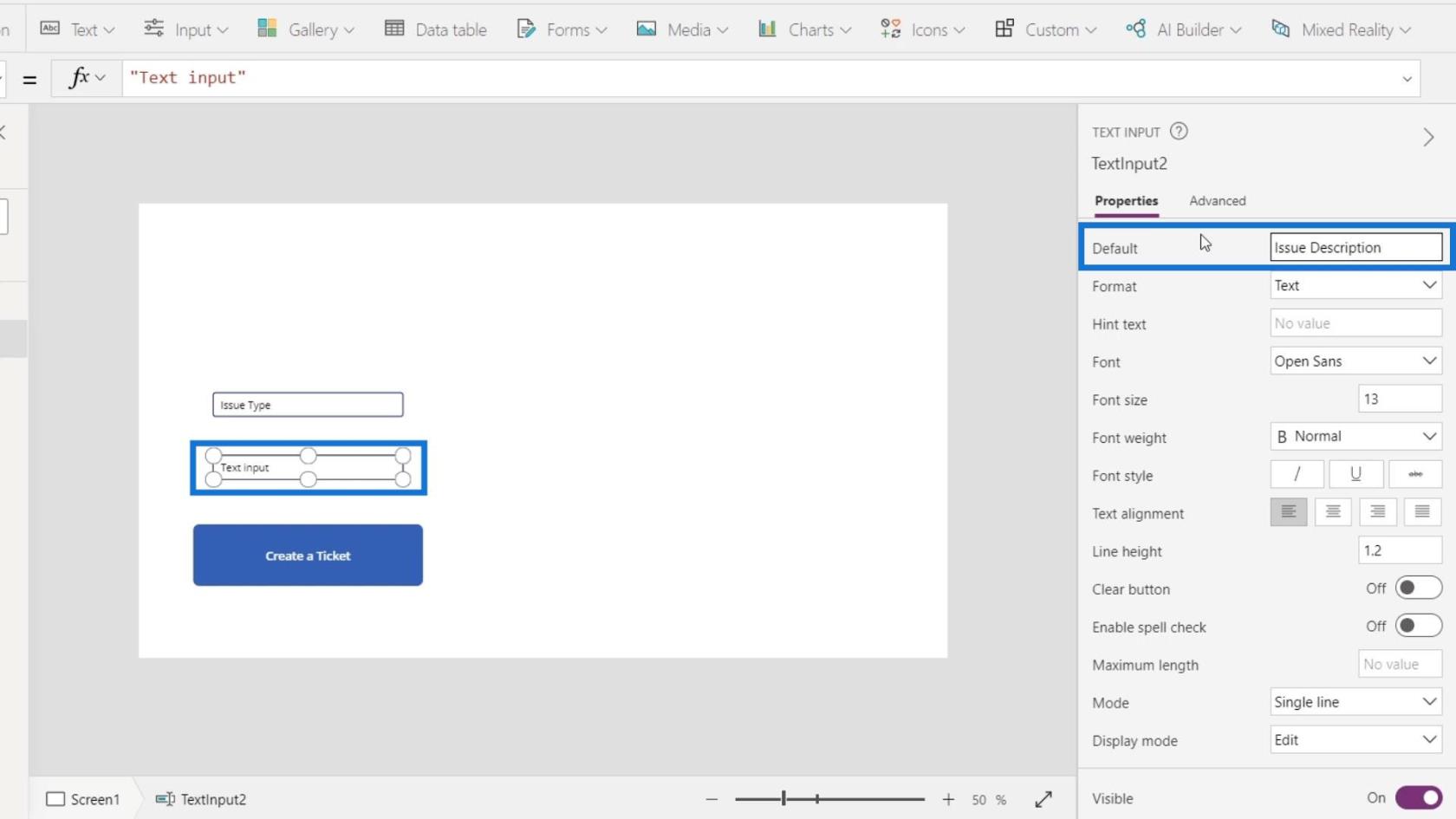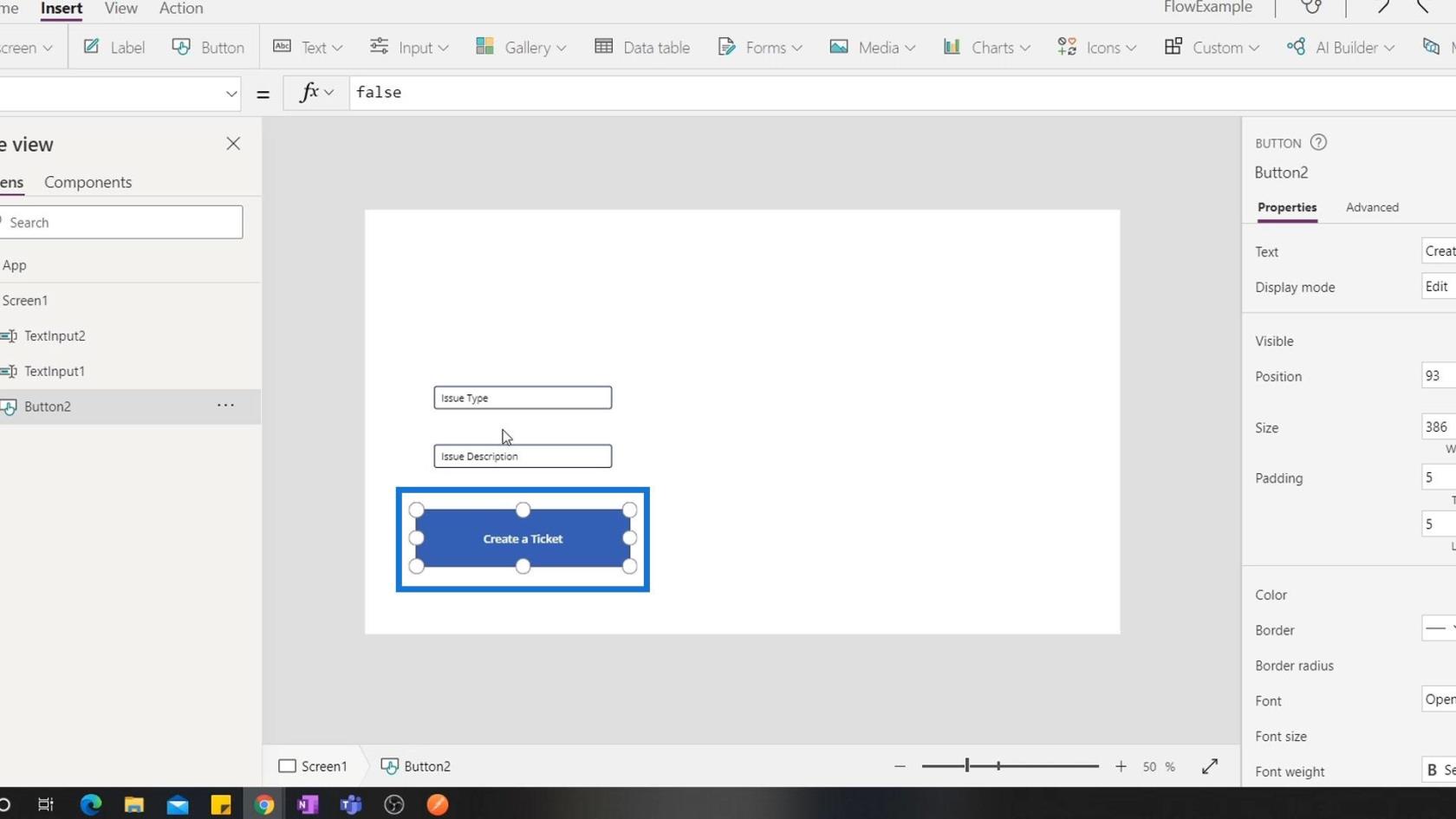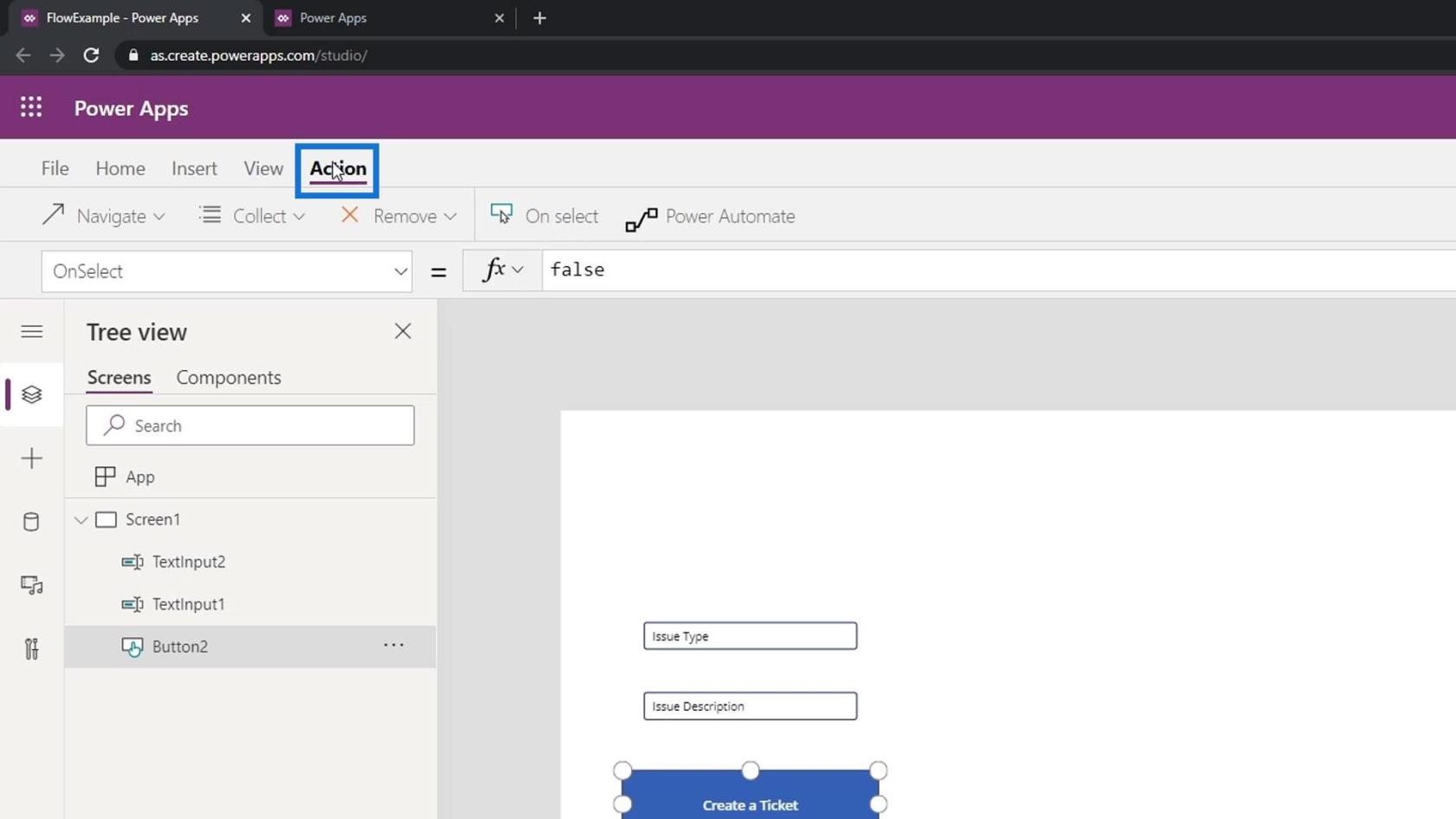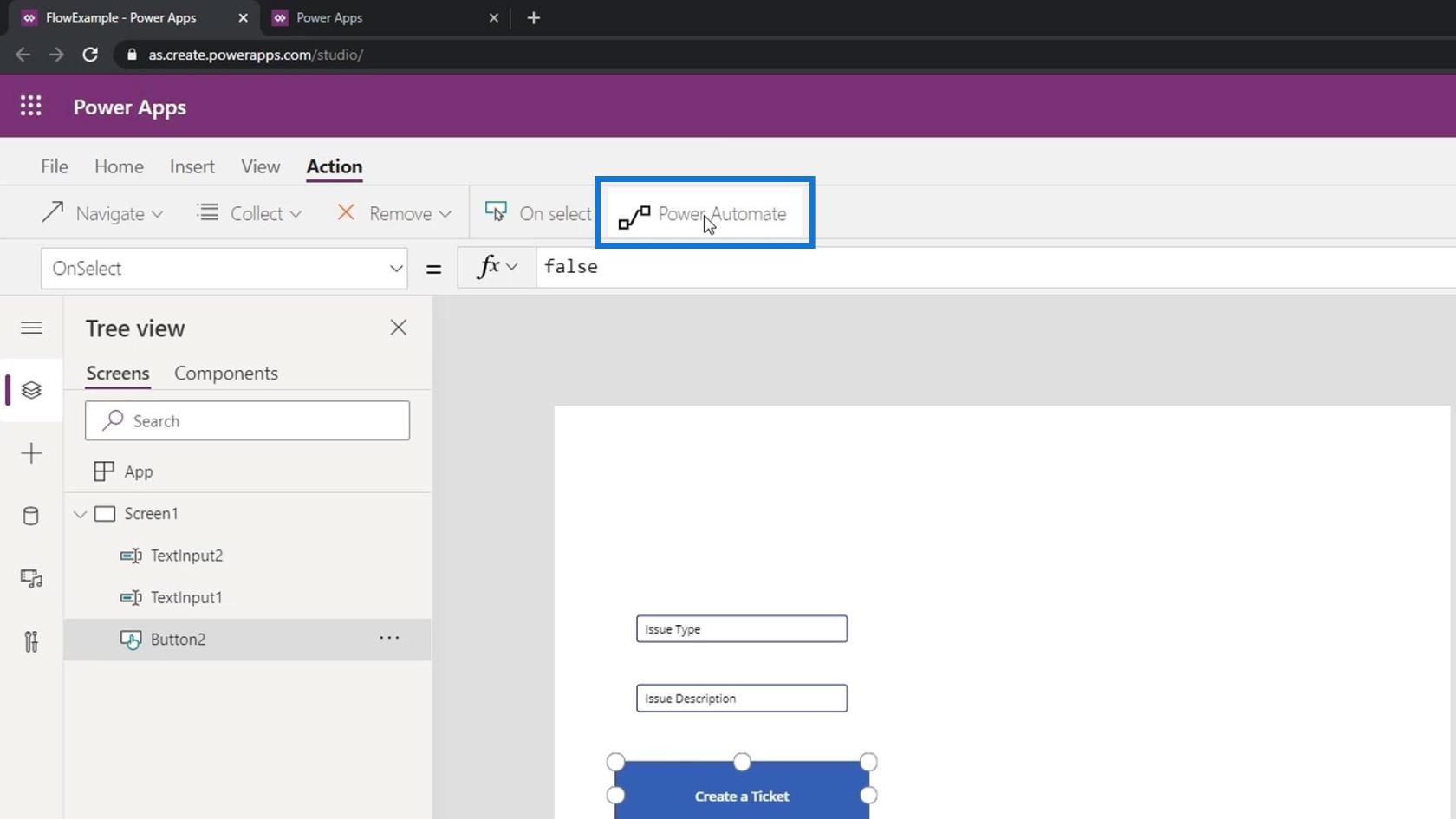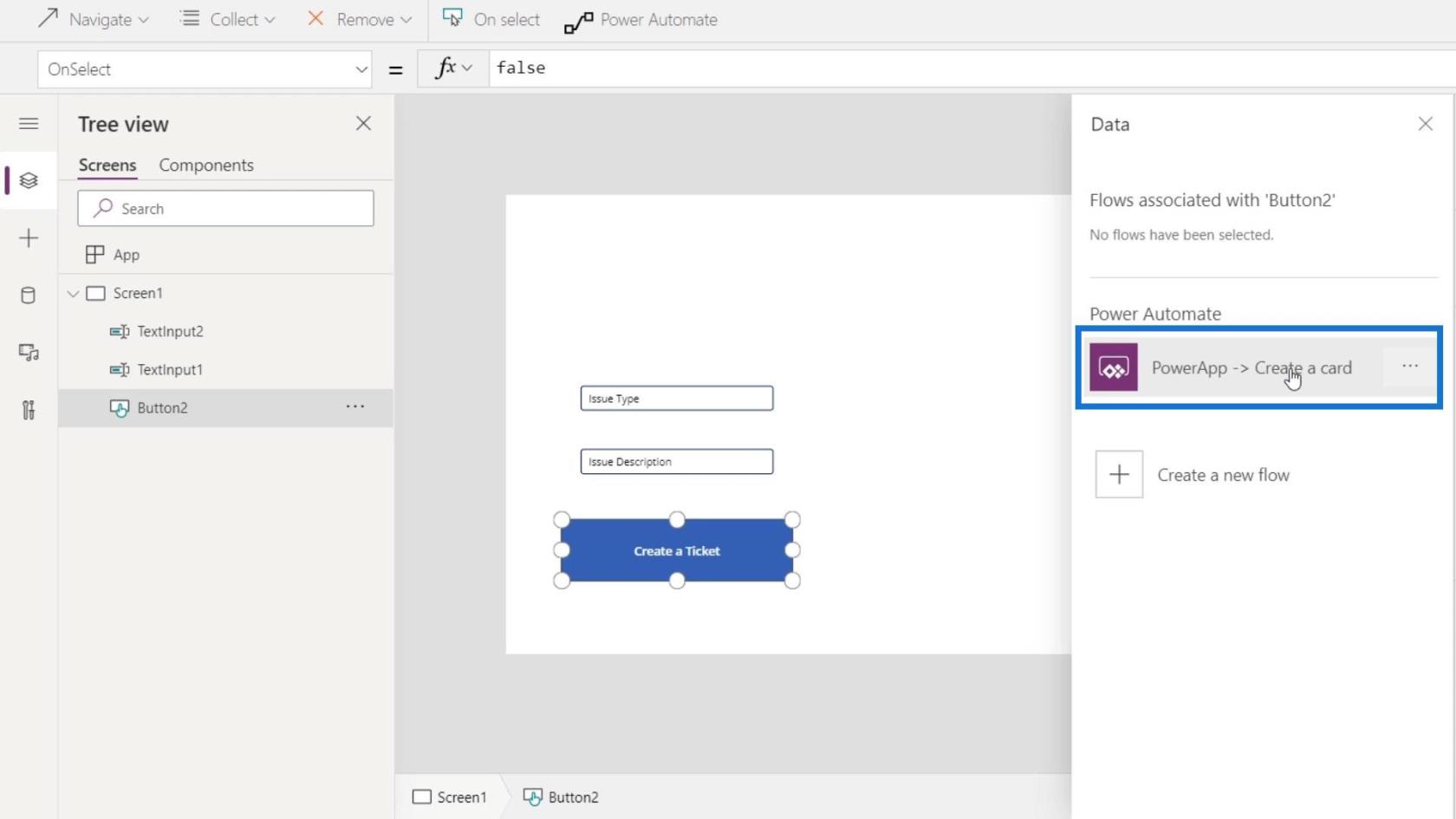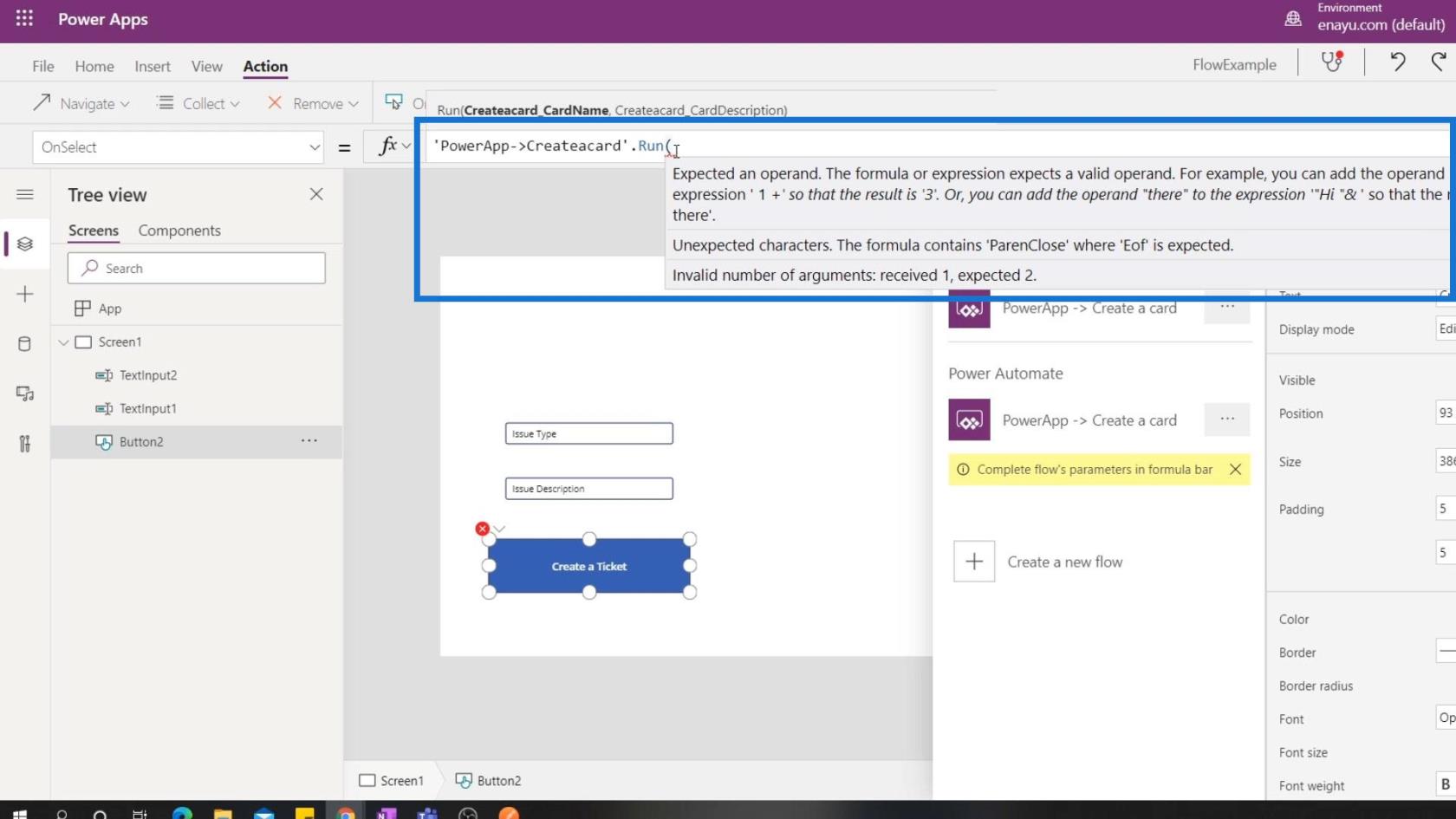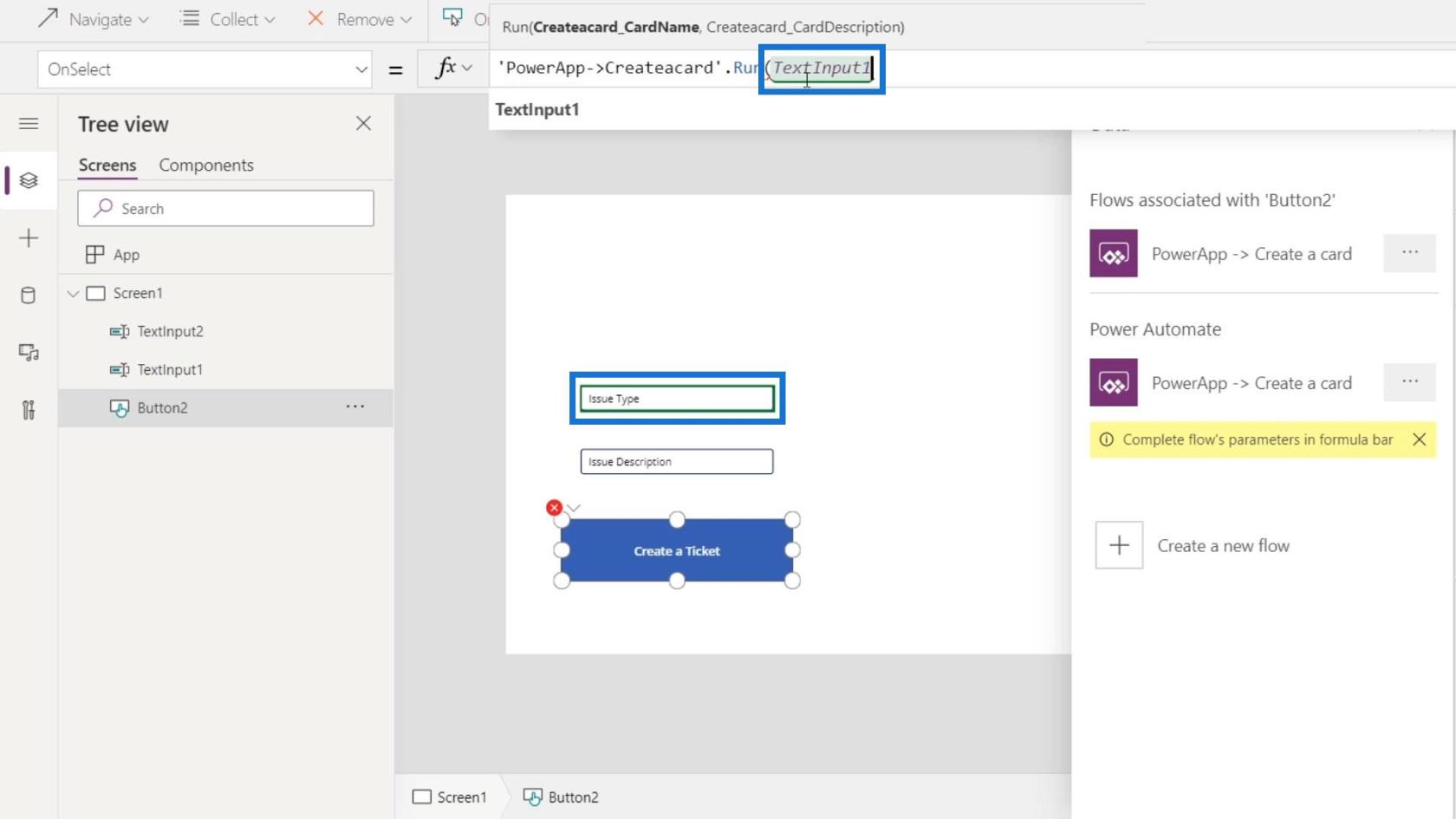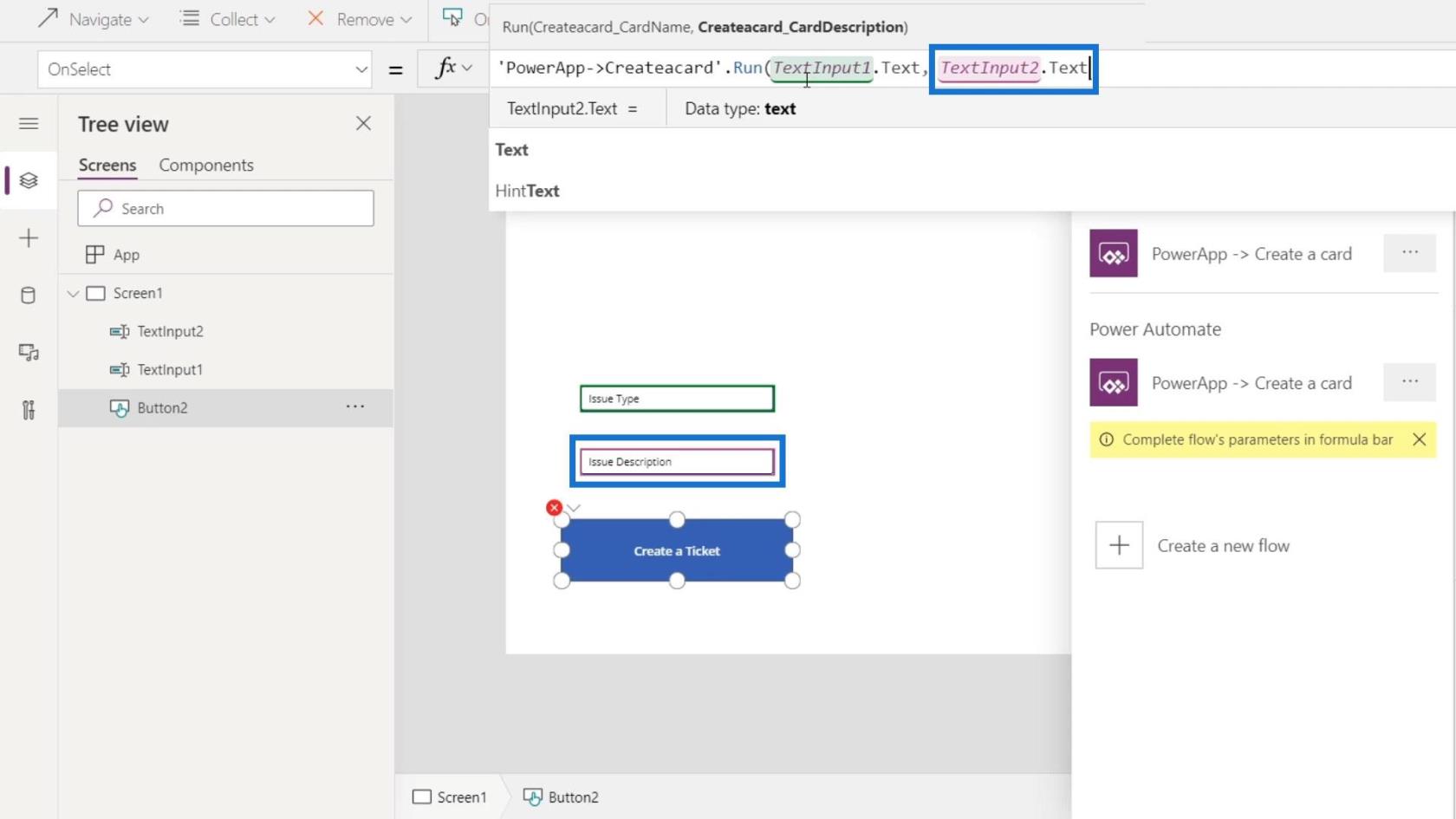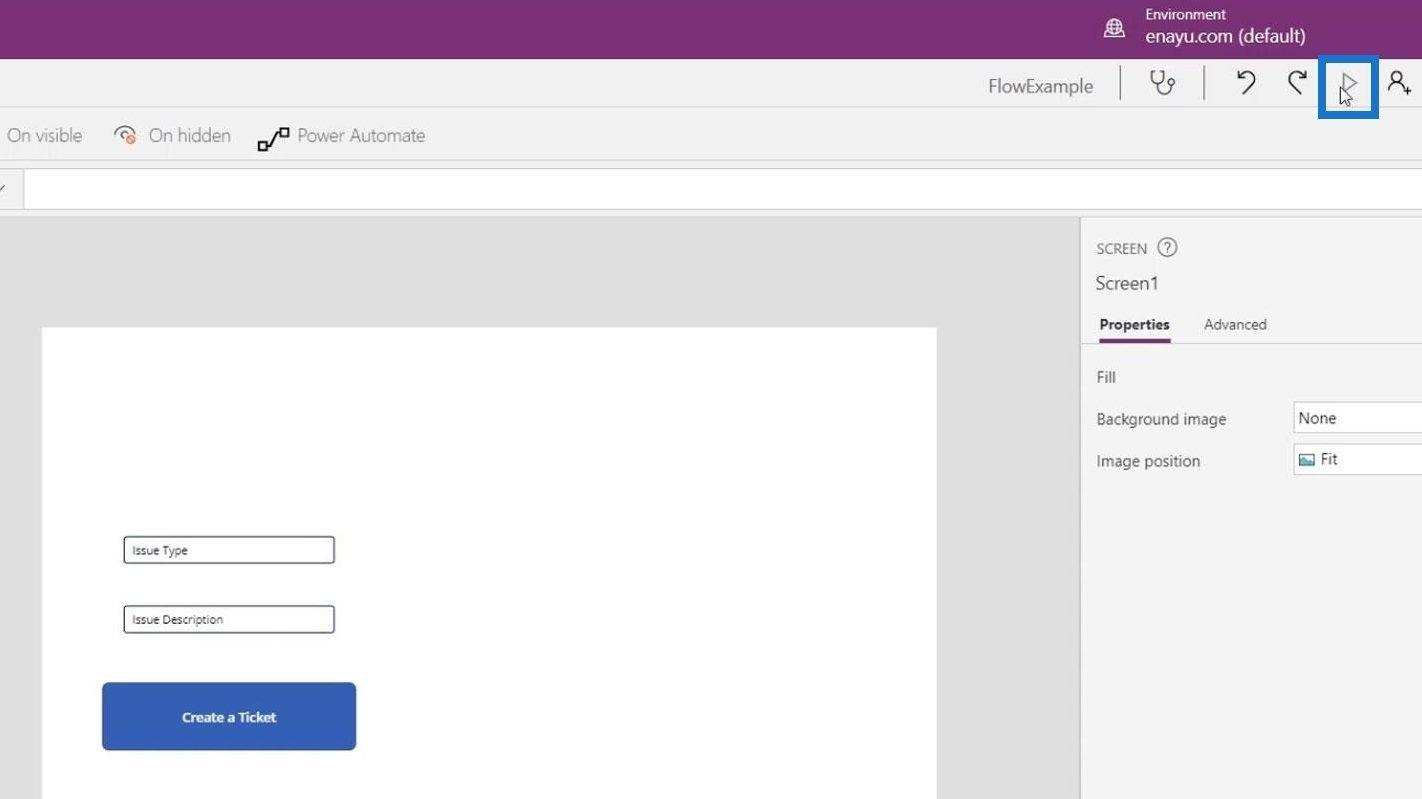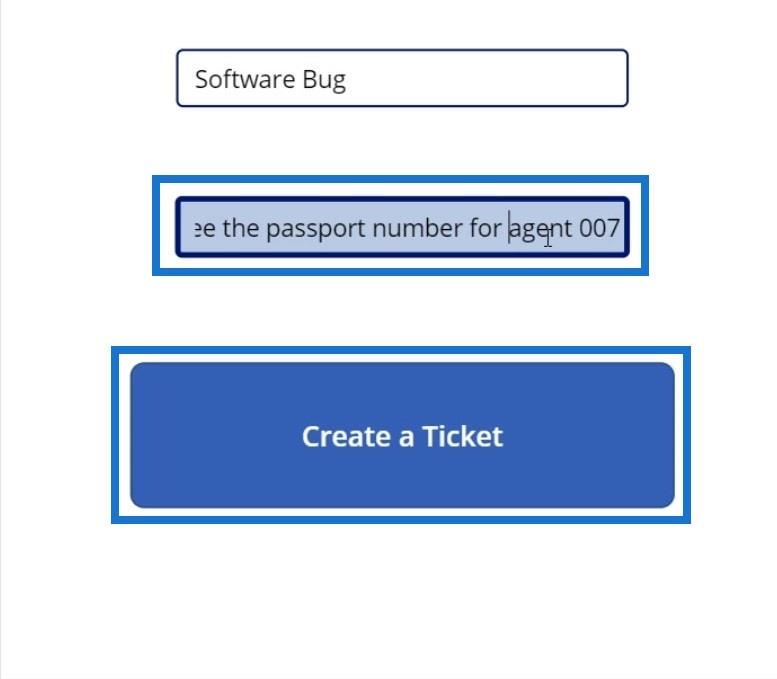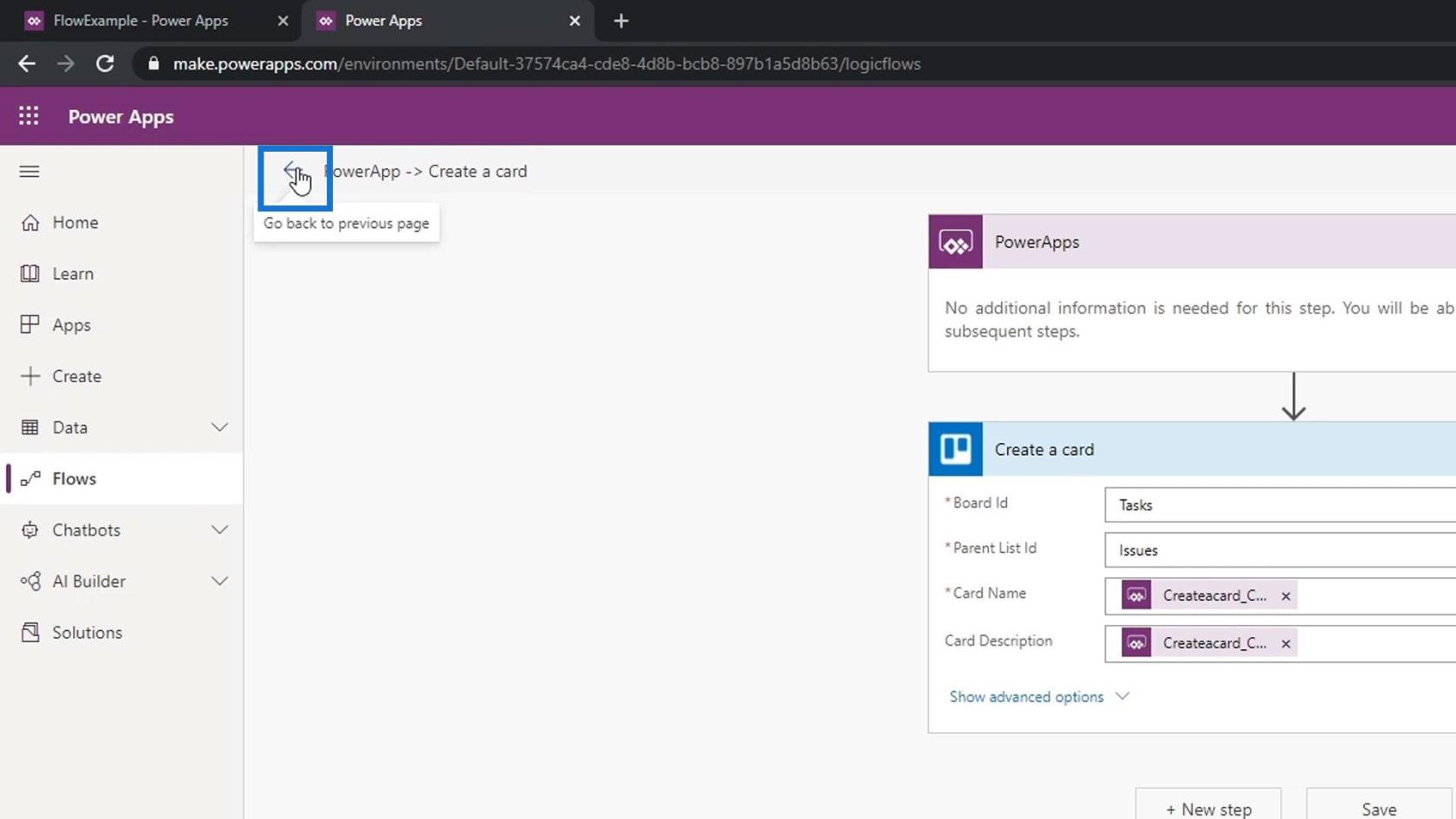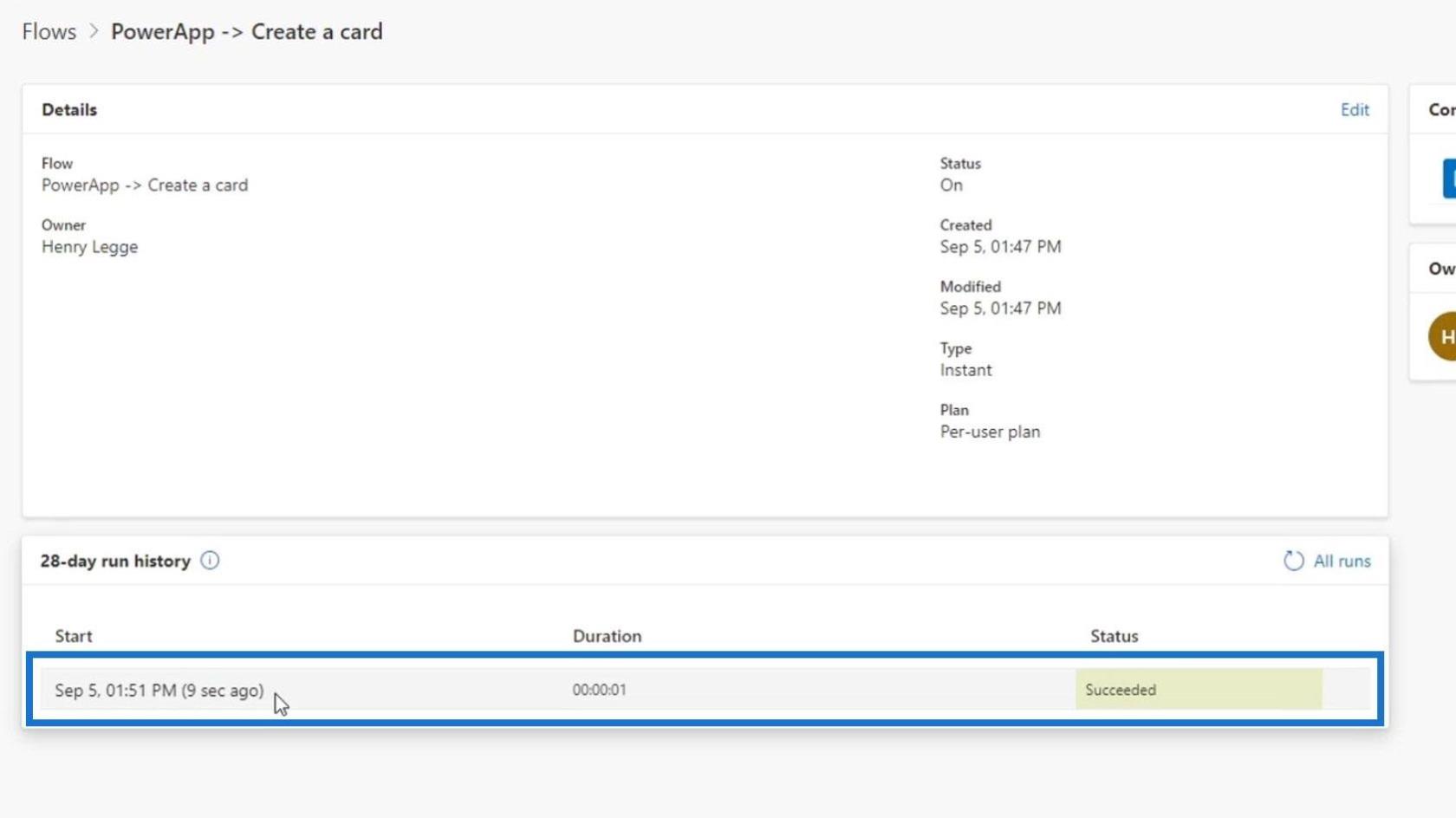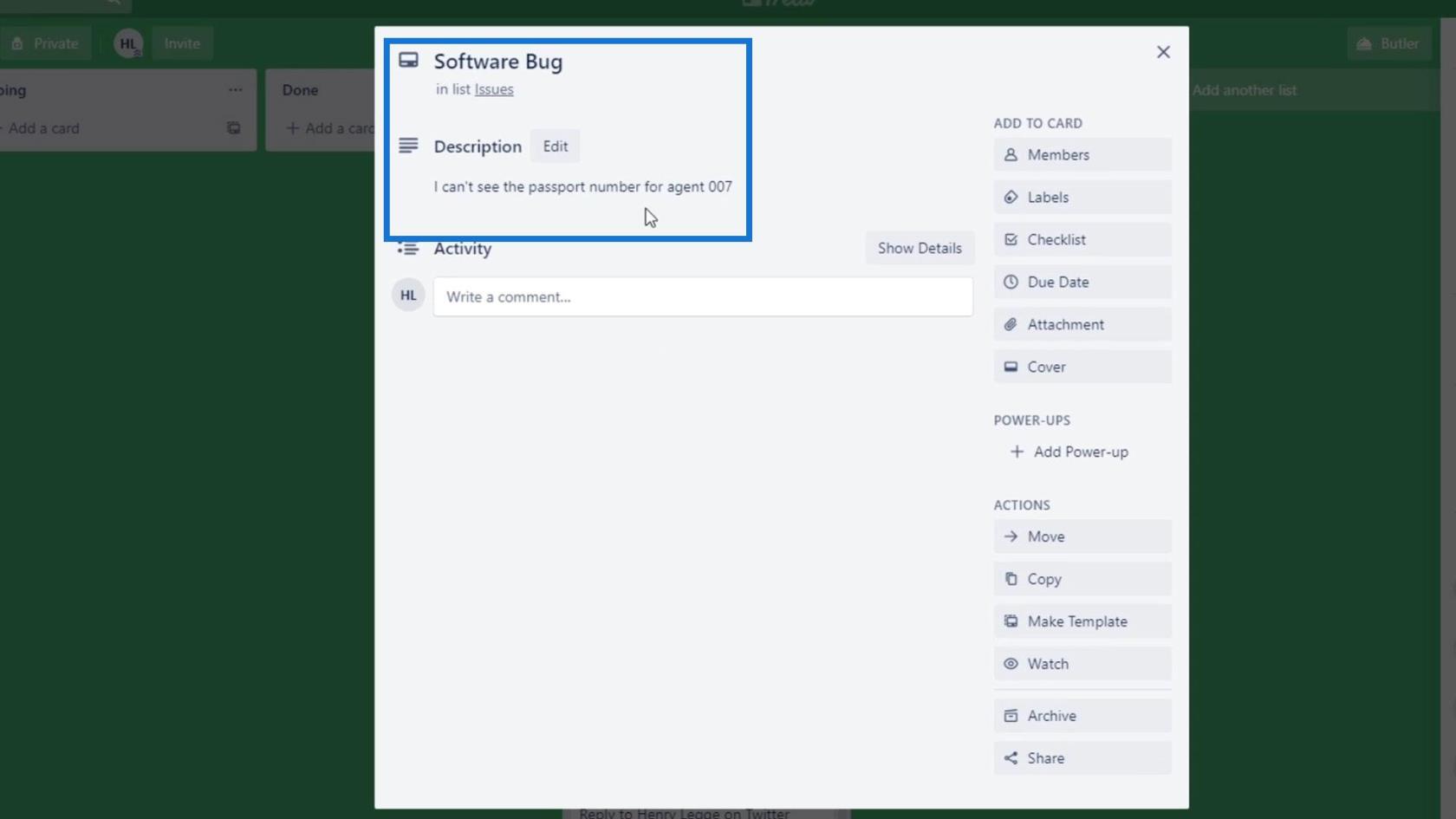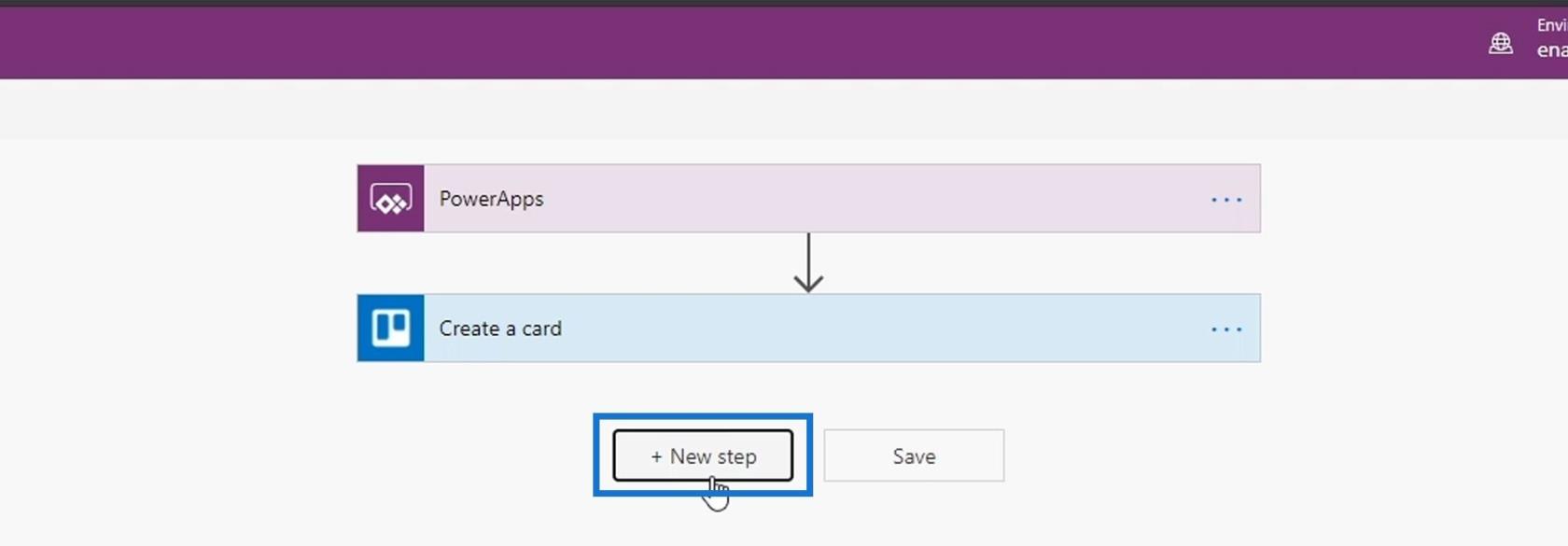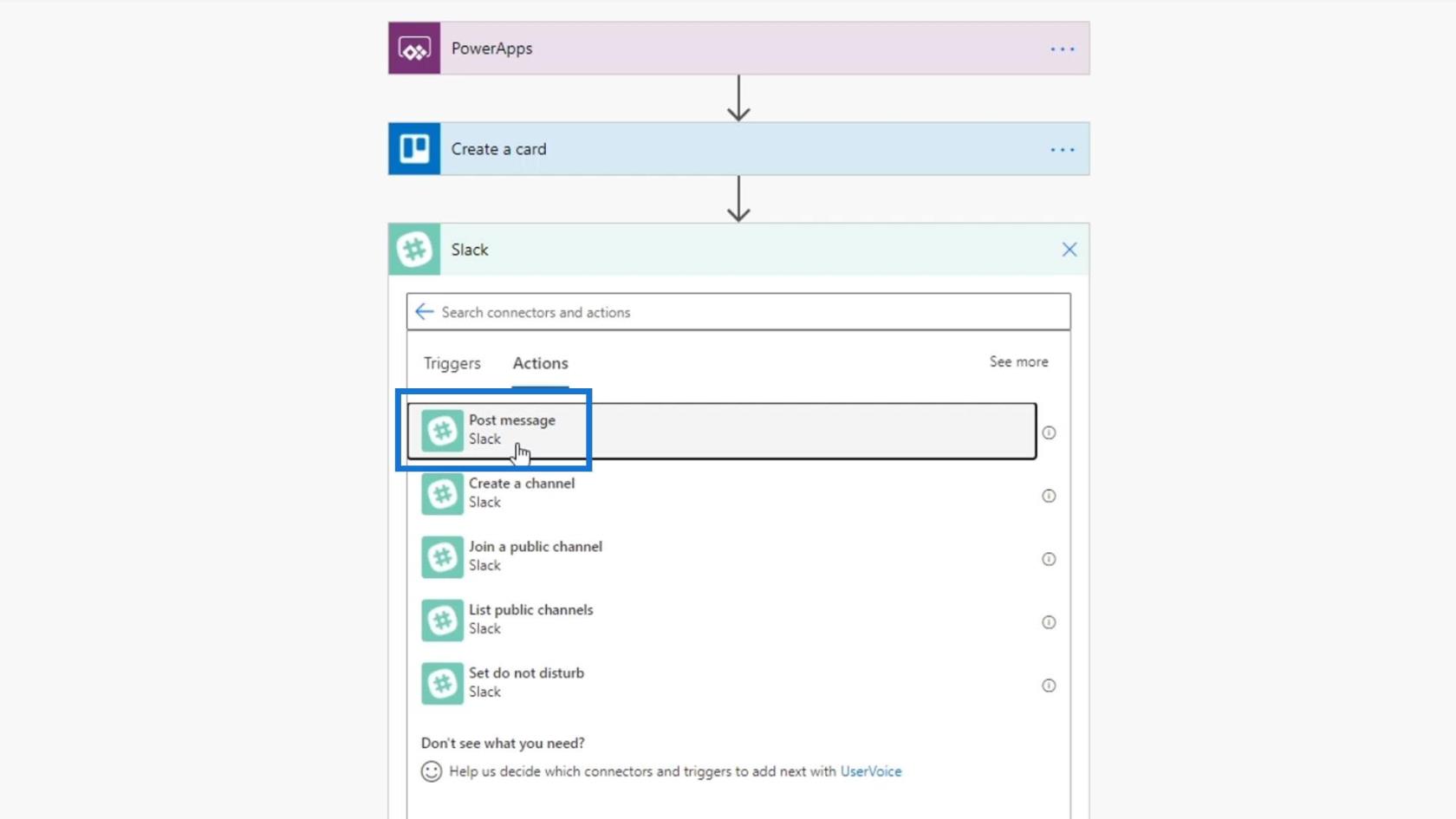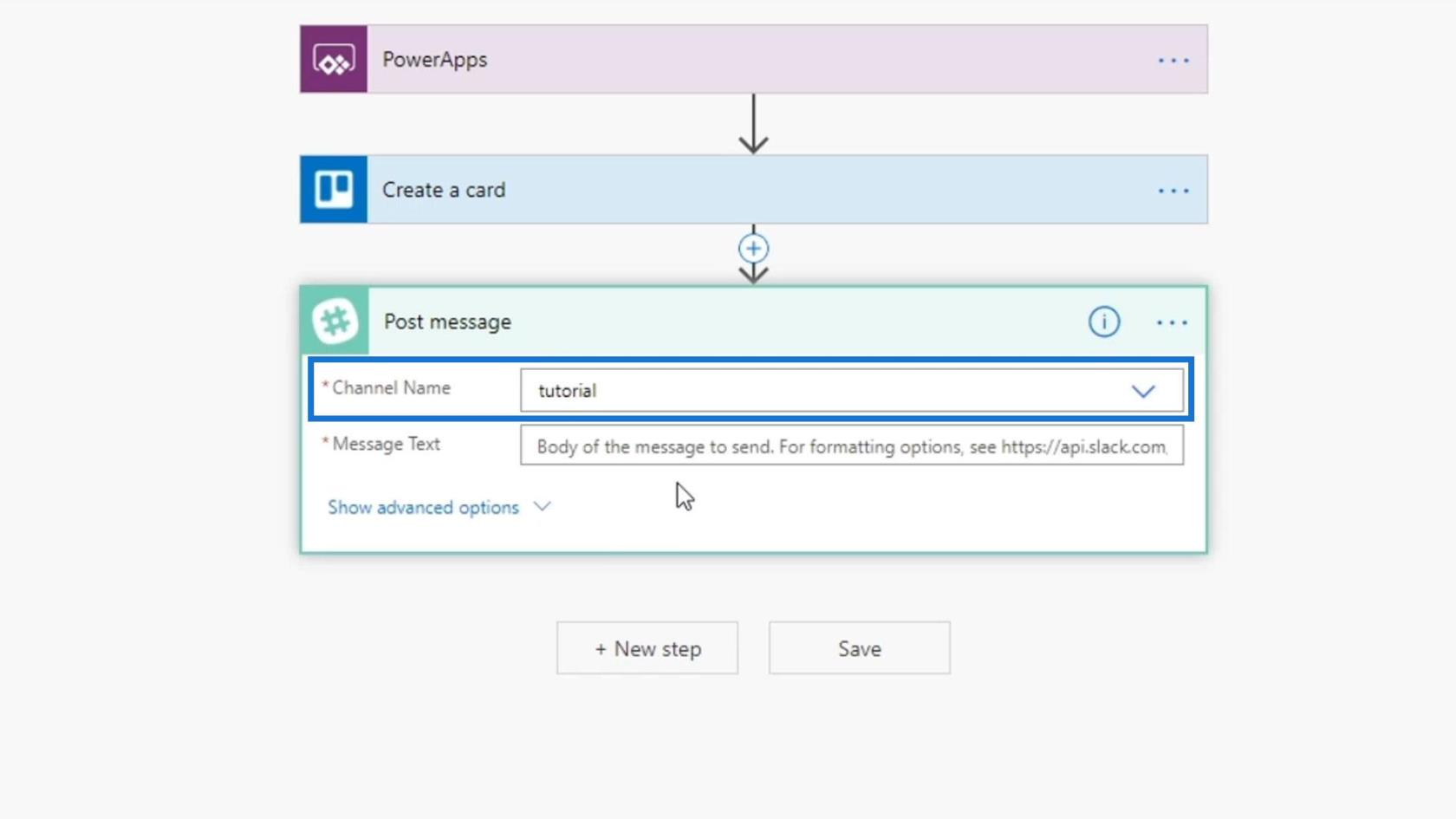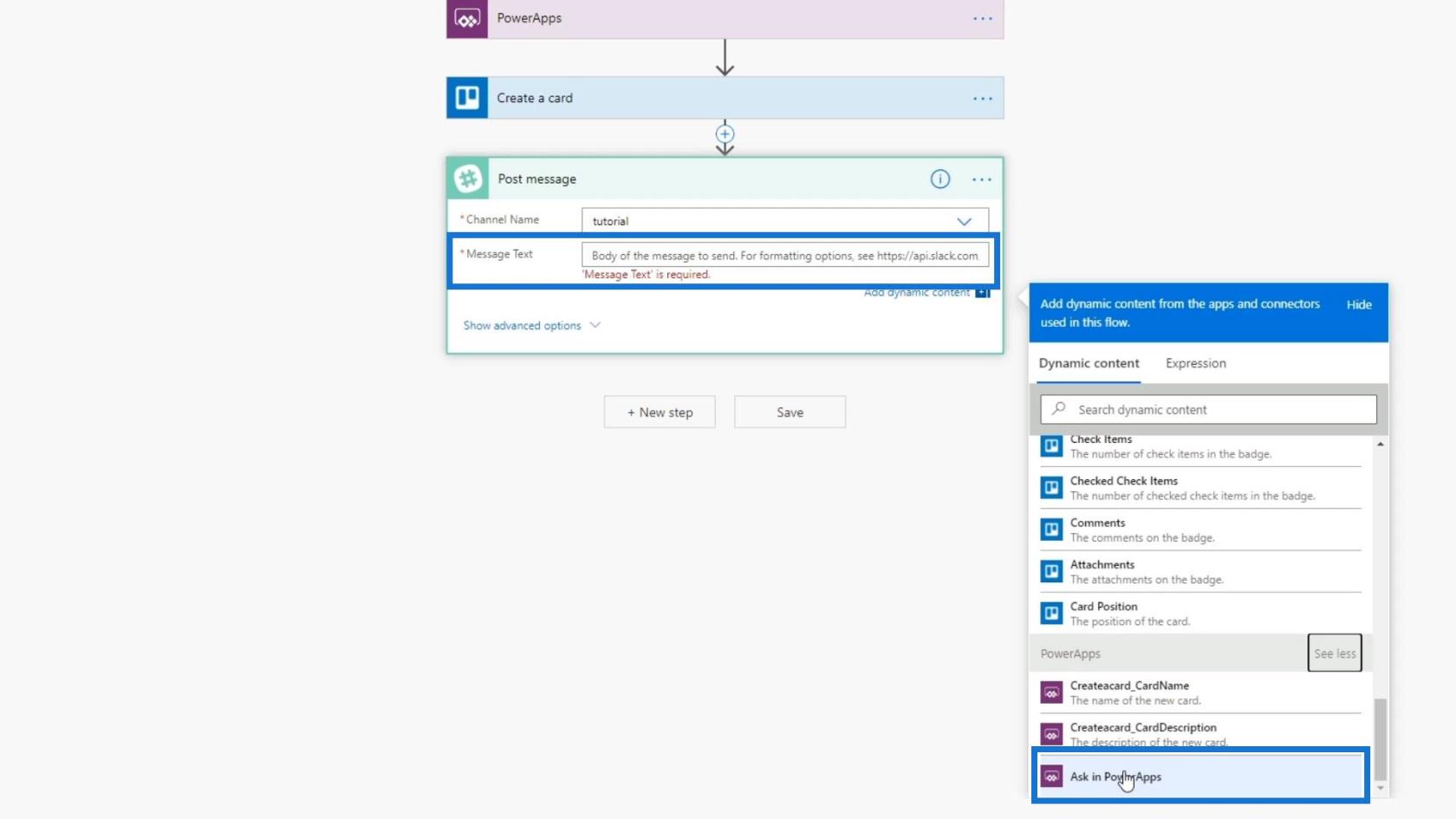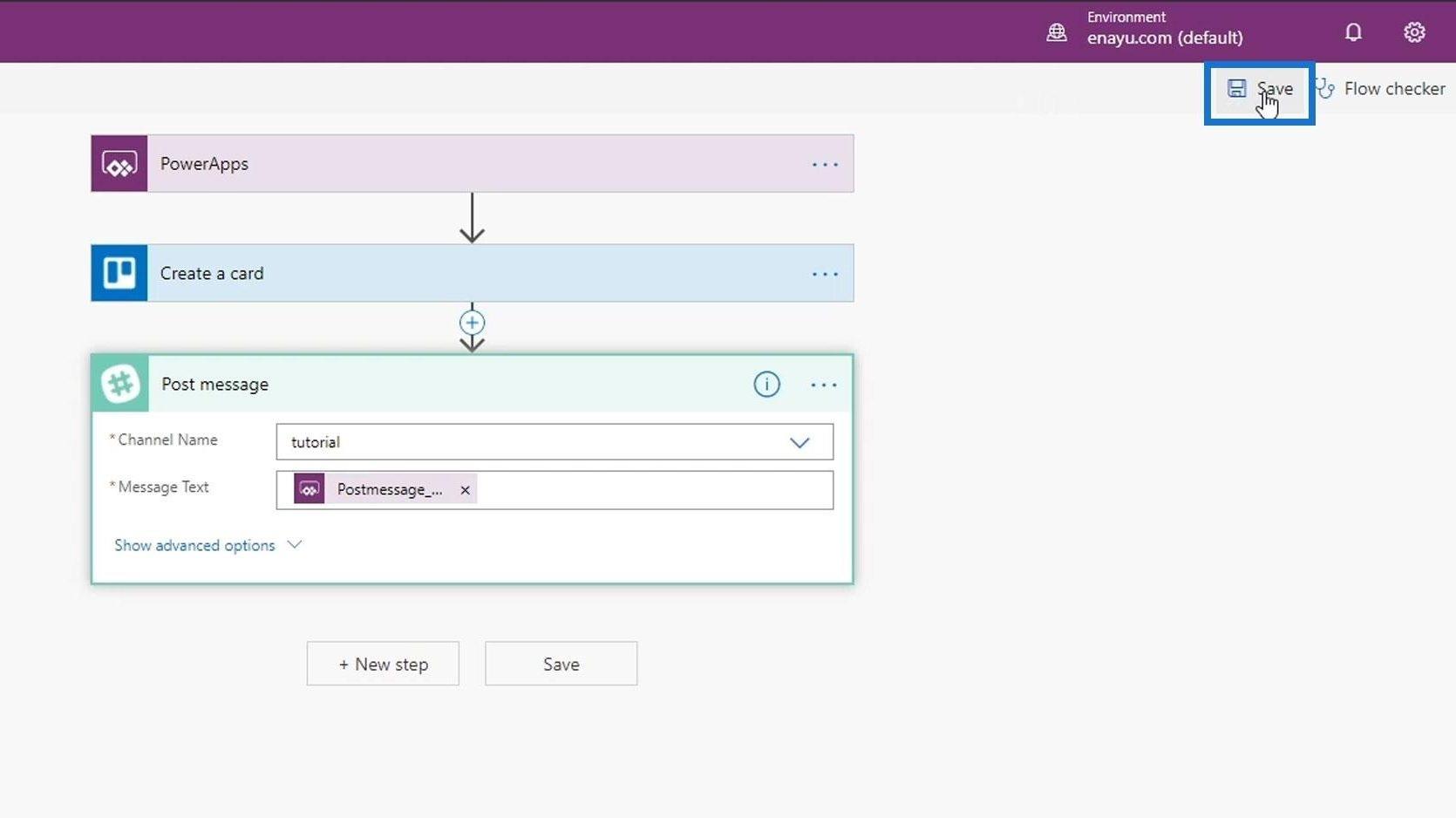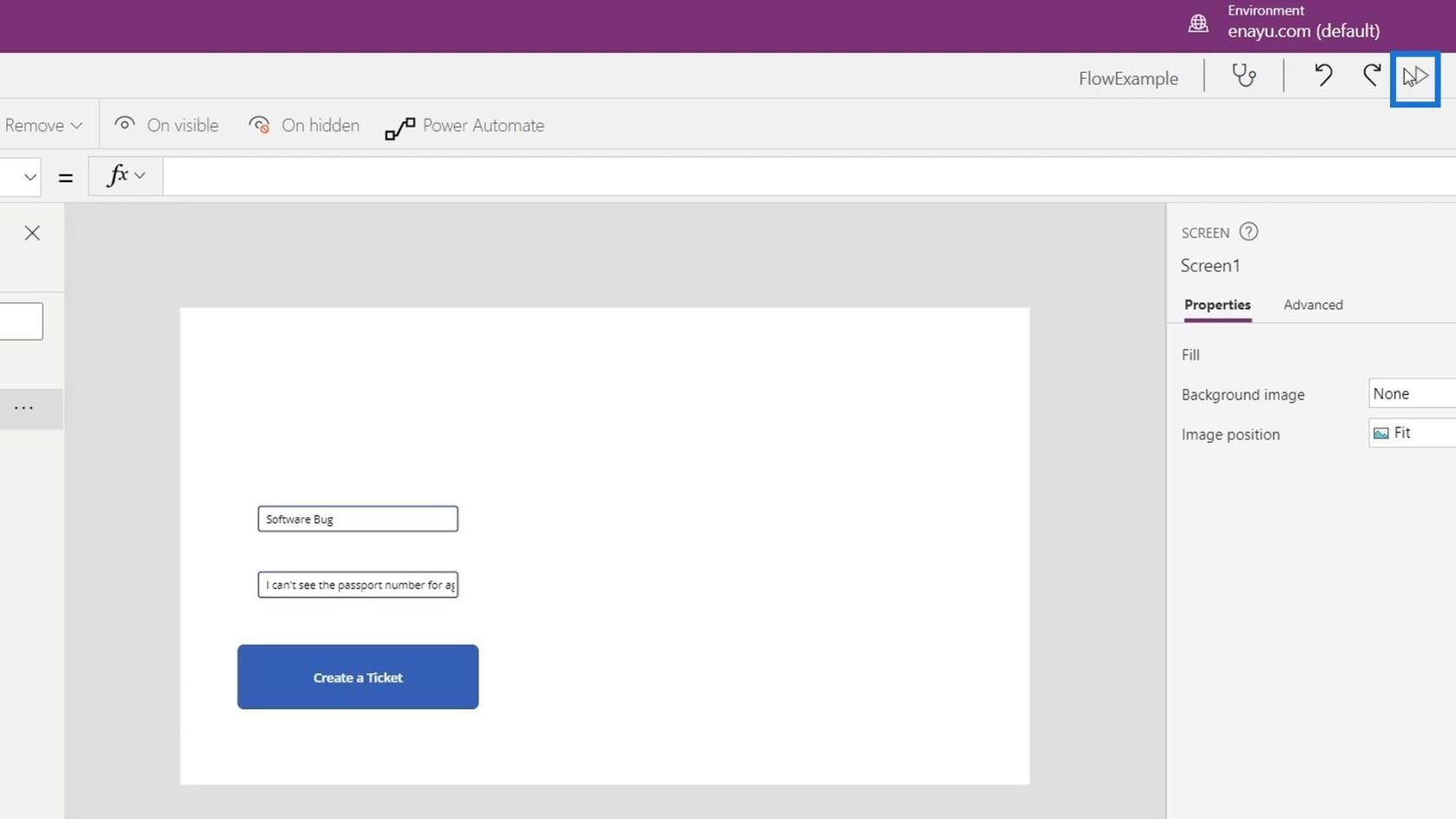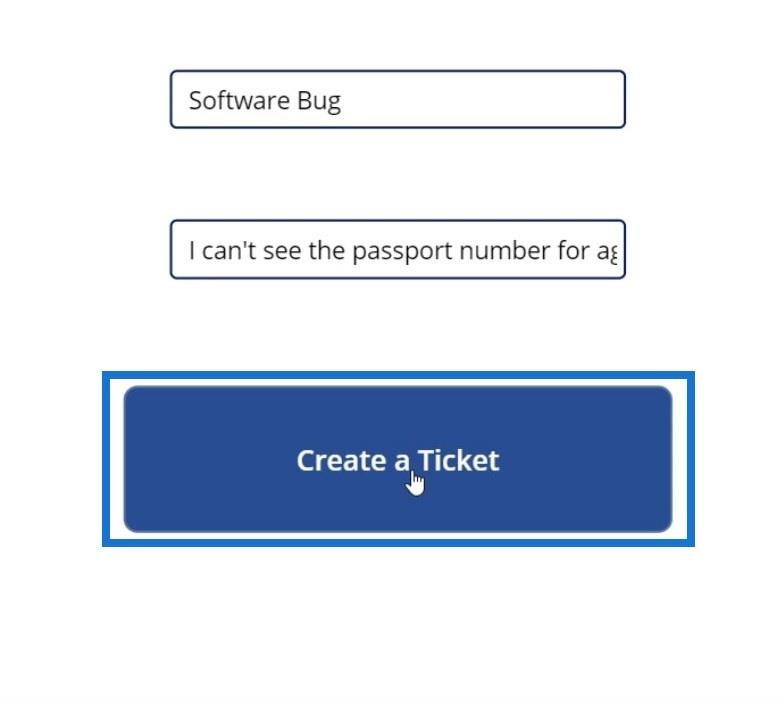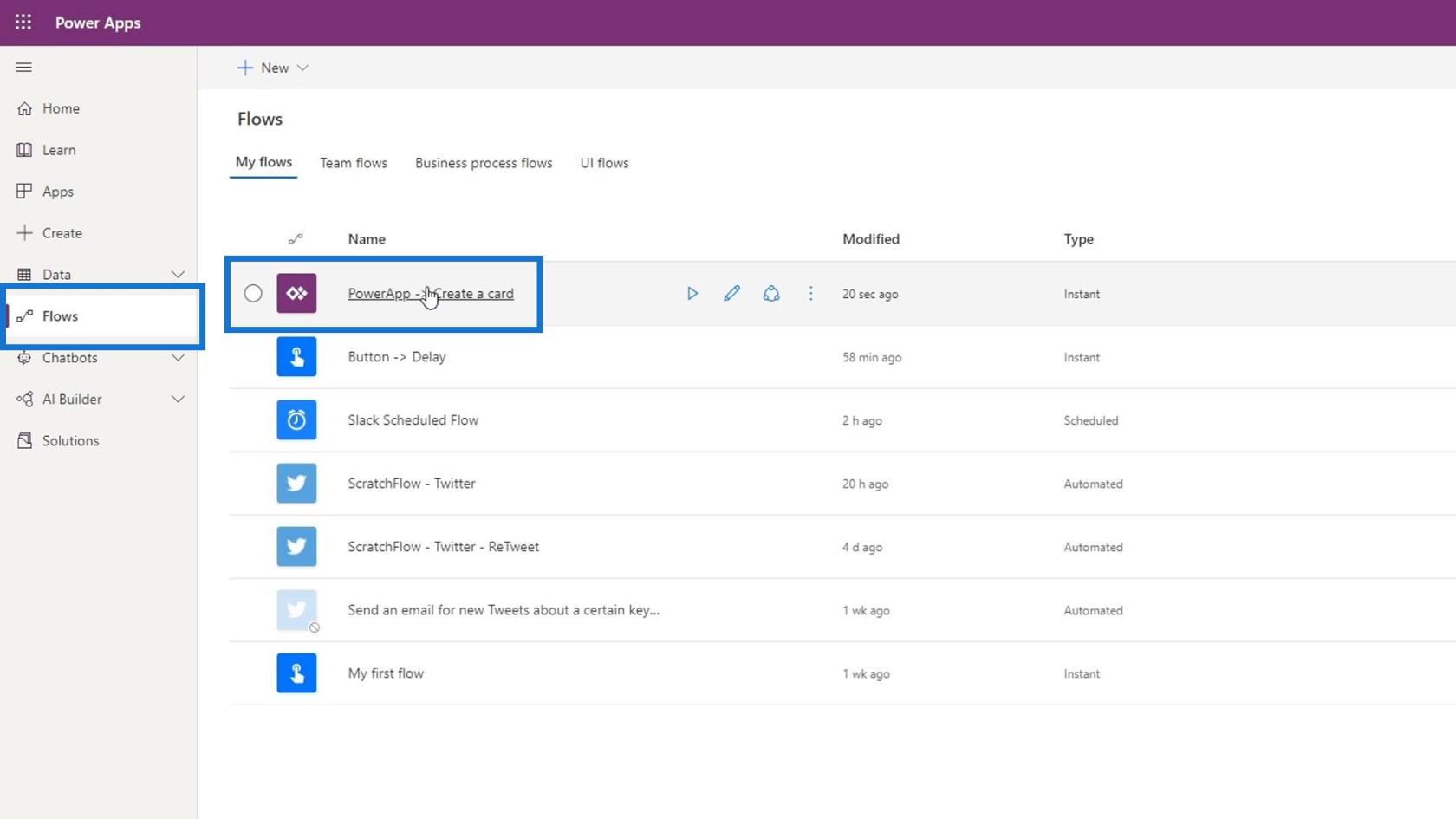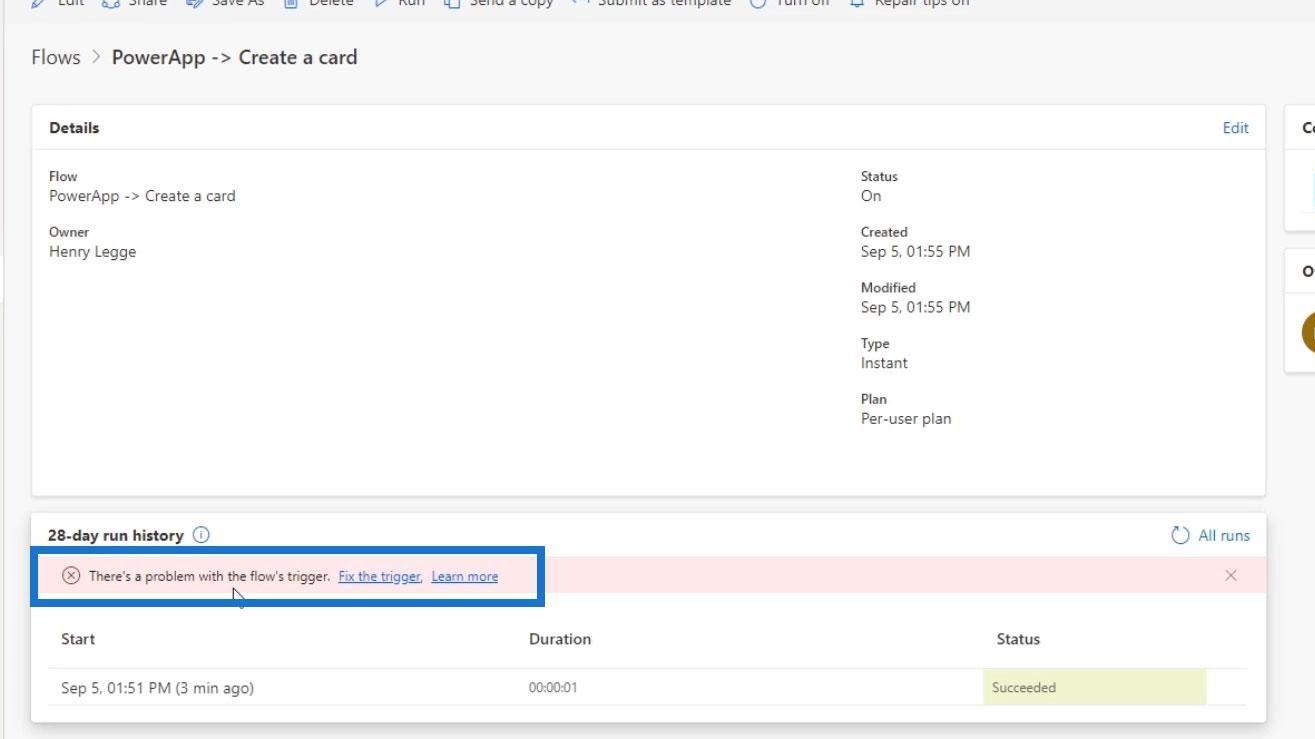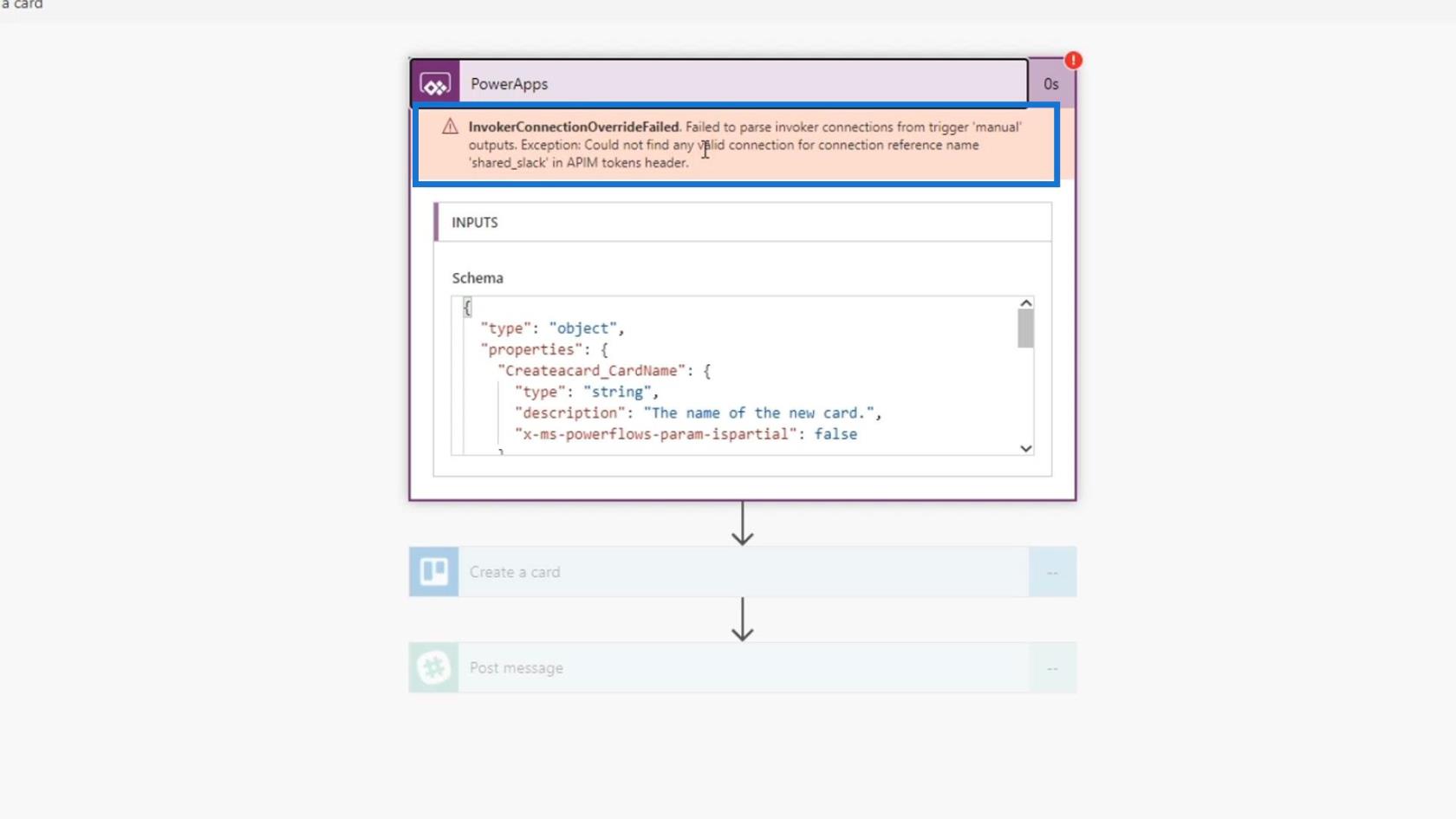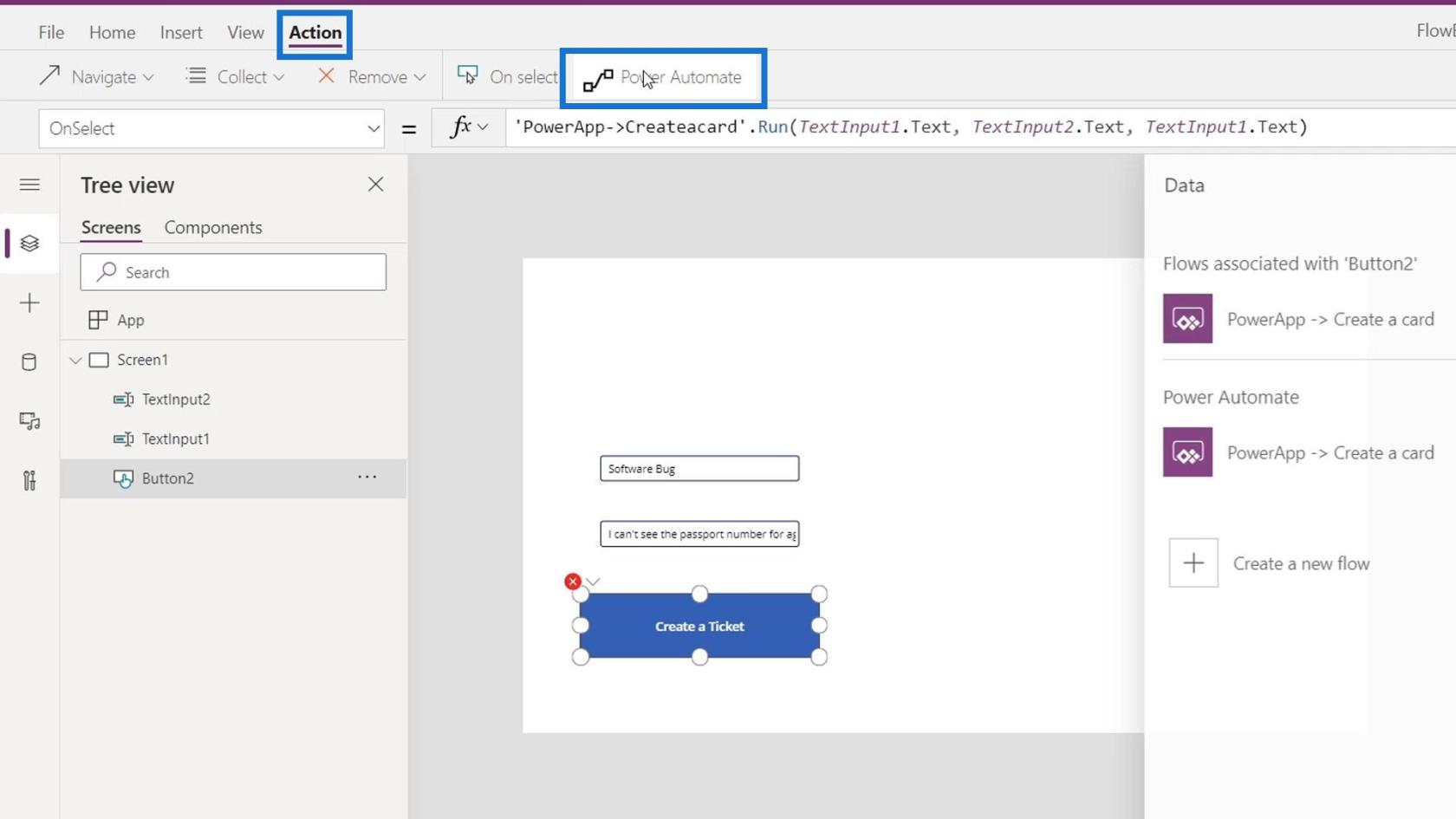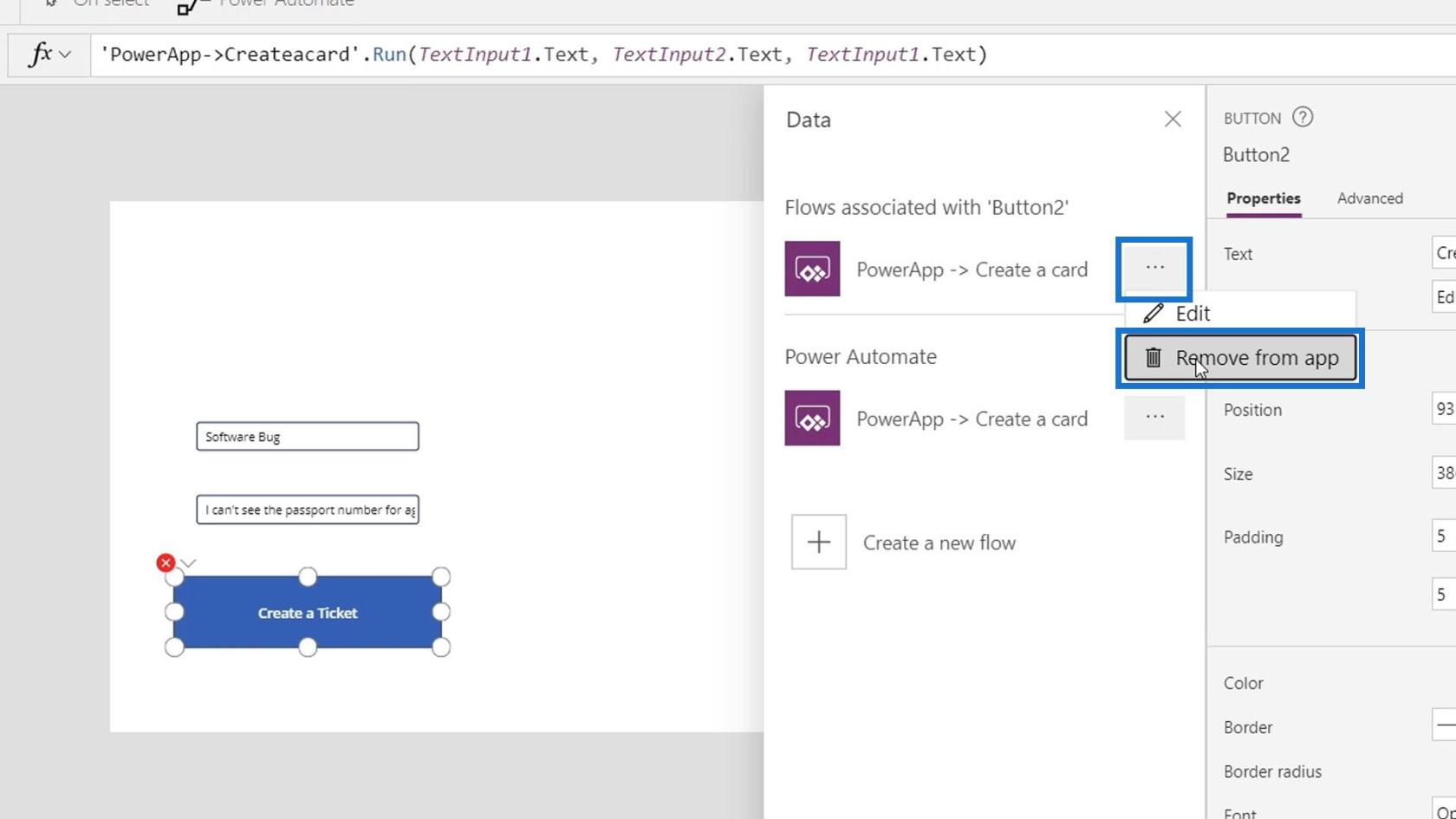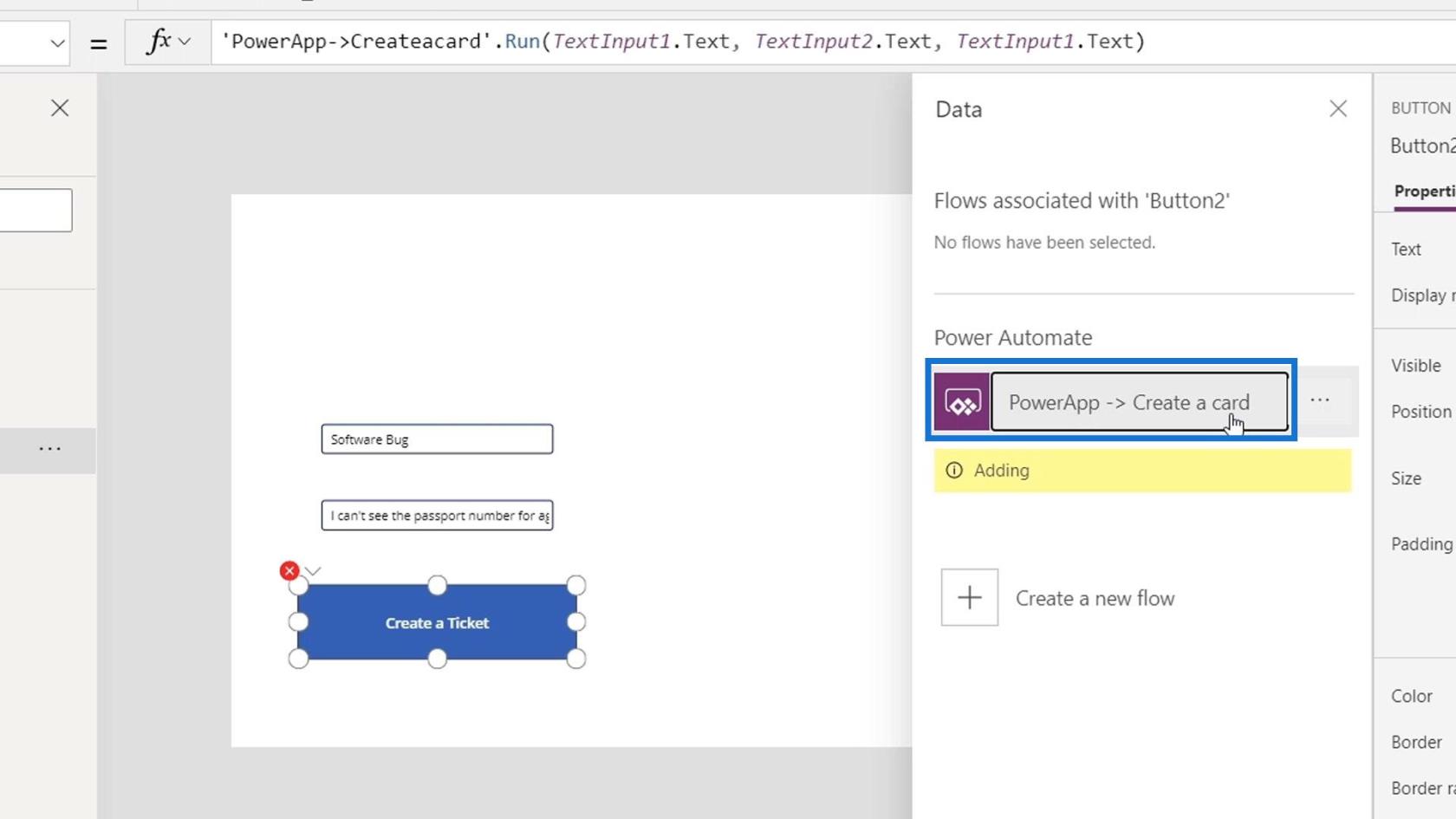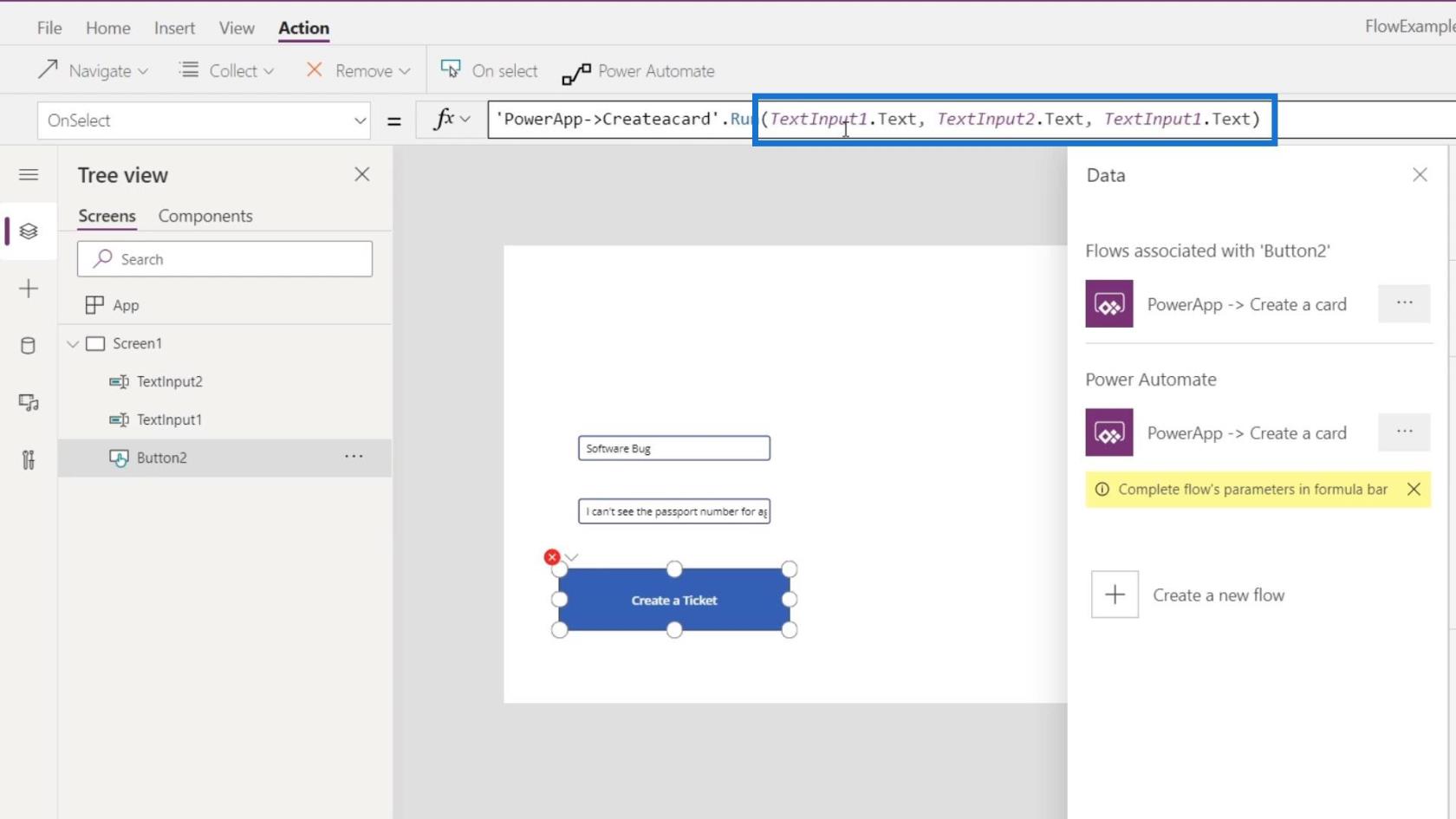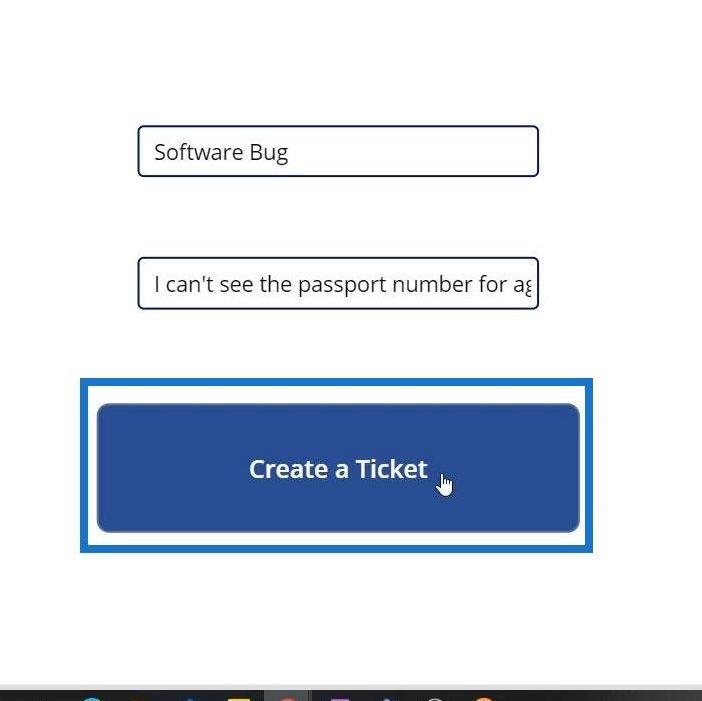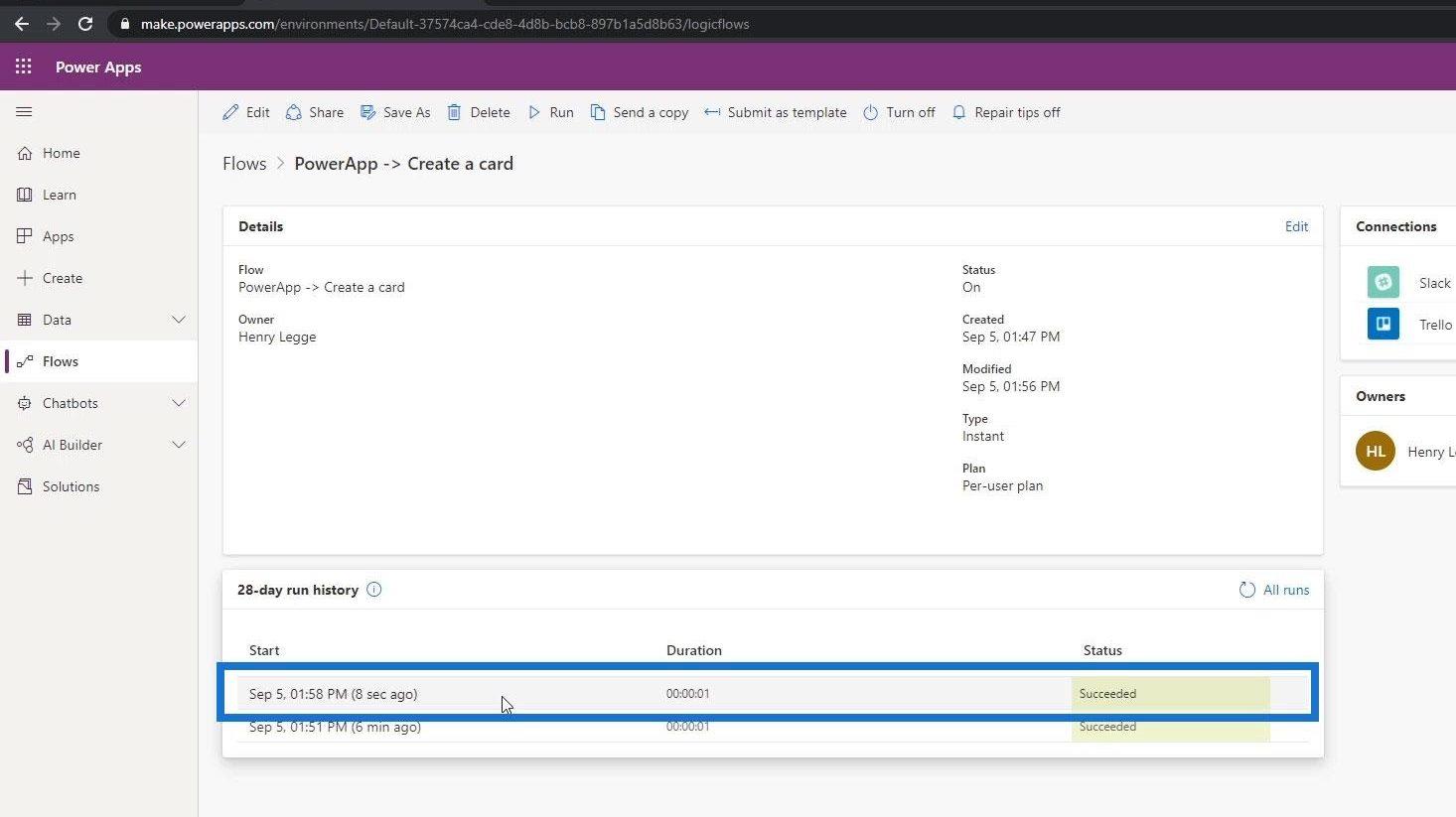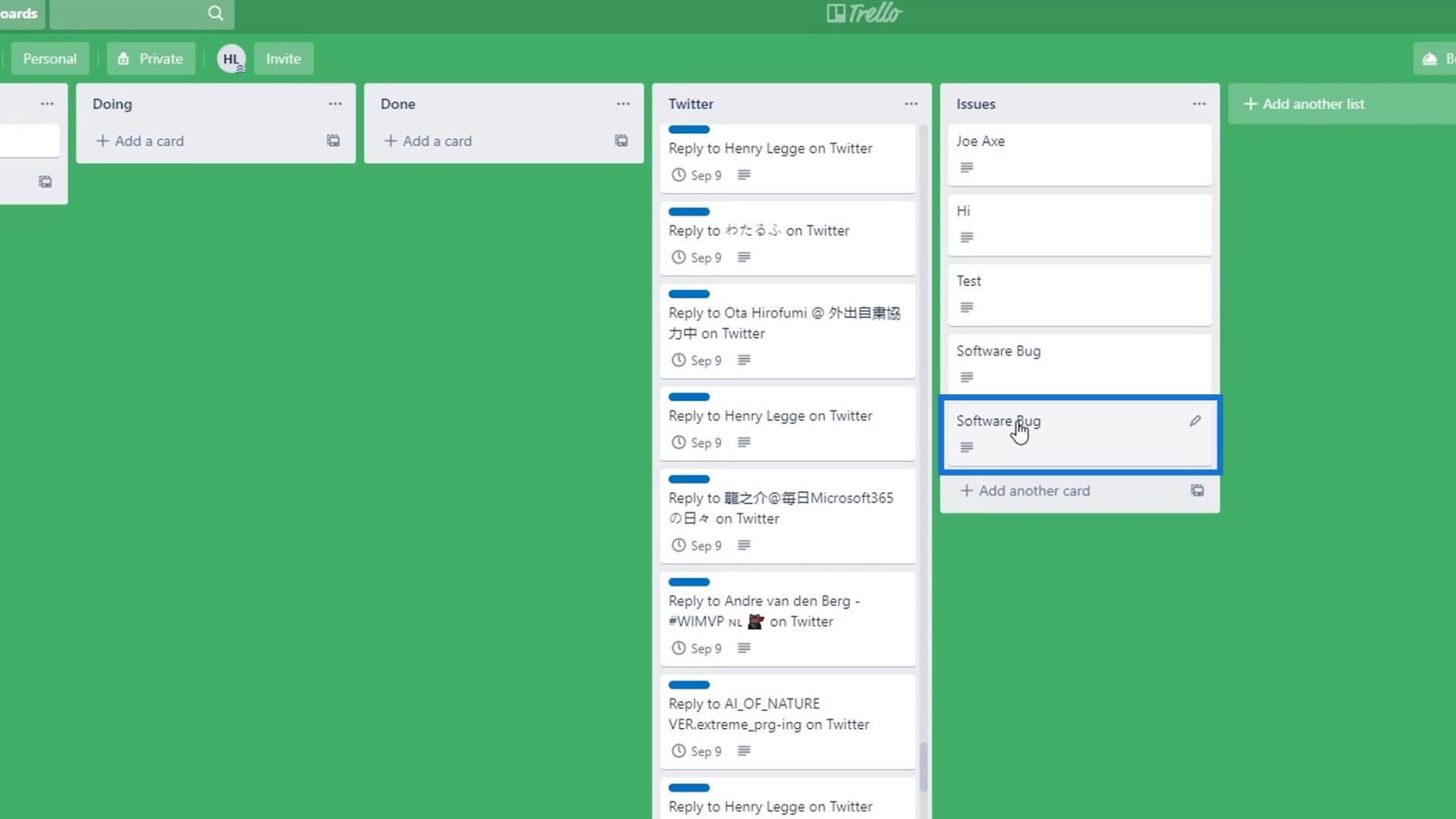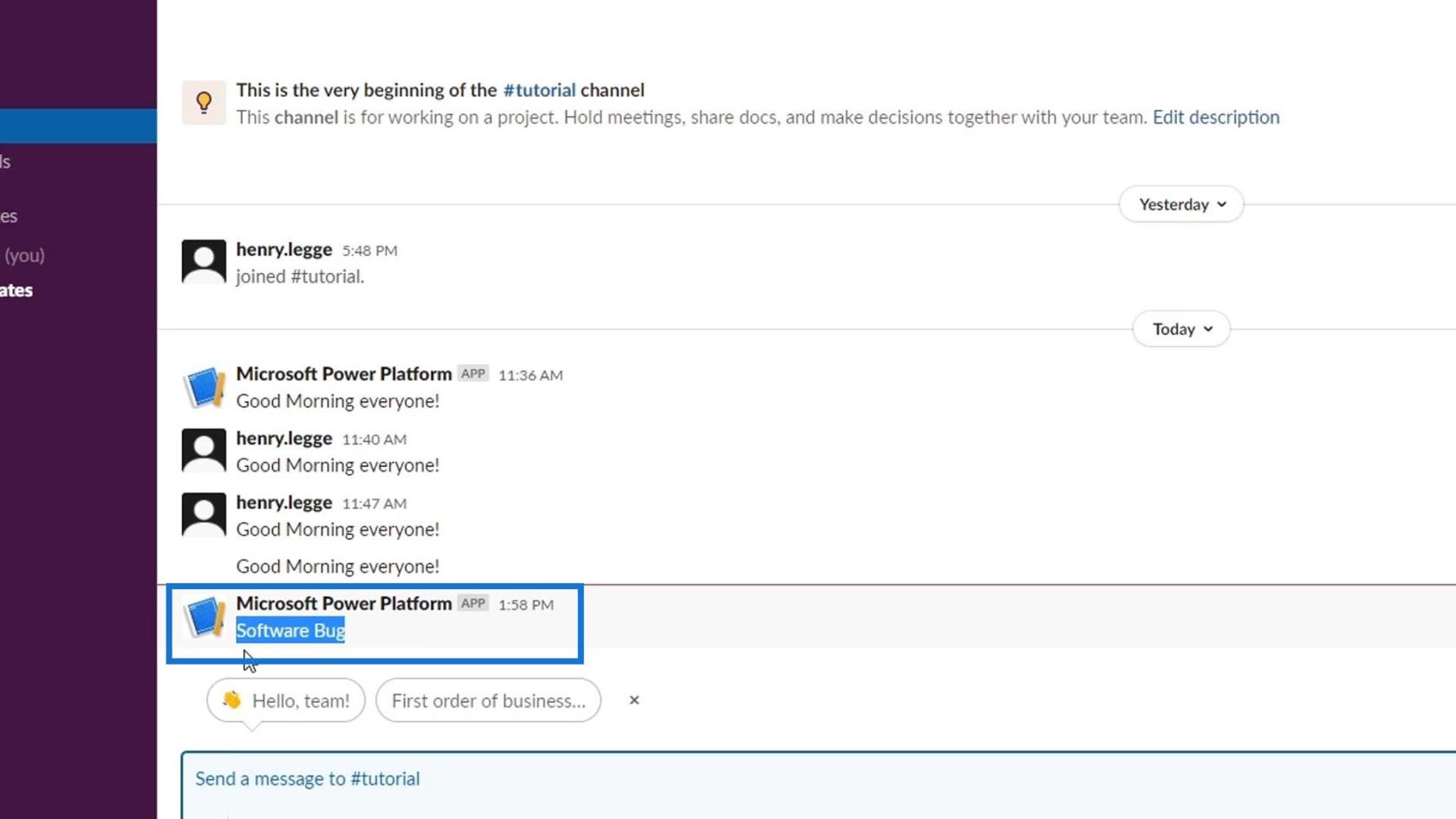I denne vejledning taler vi om at integrere Power Automate med PowerApps. Hvis du ikke er bekendt med PowerApps, er det en måde at bruge Microsofts miljø til at skabe problemfri forretningsapps med lidt eller ingen kode. Hvis du for eksempel vil lave regneark, bruger du Excel. Hvis du vil oprette applikationer, bruger du PowerApps.
PowerApps-integration er en af de bedste færdigheder at lære, fordi det er en måde at skabe enkle til komplekse forretningsapplikationer på uden selv at vide, hvordan man koder.
Til denne vejledning vil vi kun integrere med PowerApps. Vi vil ikke tale om, hvordan man opsætter en PowerApps-konto, hvad en tekstboks er, eller hvad en knap er. Hvis du er nysgerrig efter disse ting, så foreslår jeg, at du prøver vores kursus eller ser nogle YouTube-tutorials . Ellers vil dette ikke give meget mening for dig.
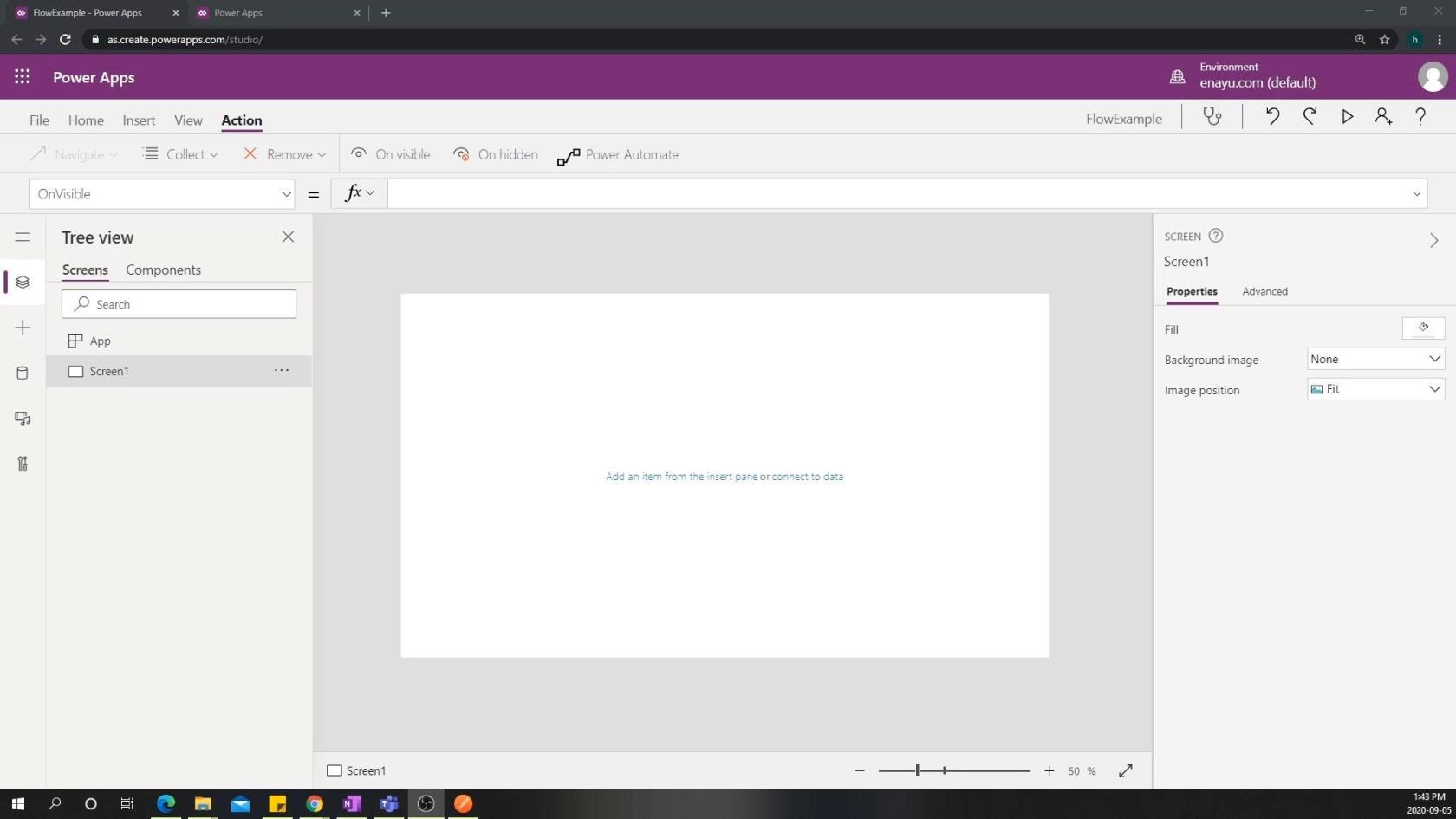
Så lad os sige, at vores forretningsapplikation er en rejsebureauapplikation, hvor agenter kan se deres kunder, se tidligere rejsehistorik og udføre andre rejserelaterede opgaver. Vi opretter også en side, hvor agenter kan gå hen, hvis de vil indsende problemer. Efter at de har indsendt problemet, udløser det et flow i baggrunden, der skaber en Trello-billet, en Slack-meddelelse og andre meddelelser.
Indholdsfortegnelse
Oprettelse af et kraftautomatiseringsflow
Derfor er det første, vi skal gøre, at skabe en arbejdsgang, der gør præcis, hvad vi tidligere nævnte. Hvis vi går til Power Apps- hovedmenuen, kan vi klikke på Flow og derefter se alle de flows, vi har oprettet.
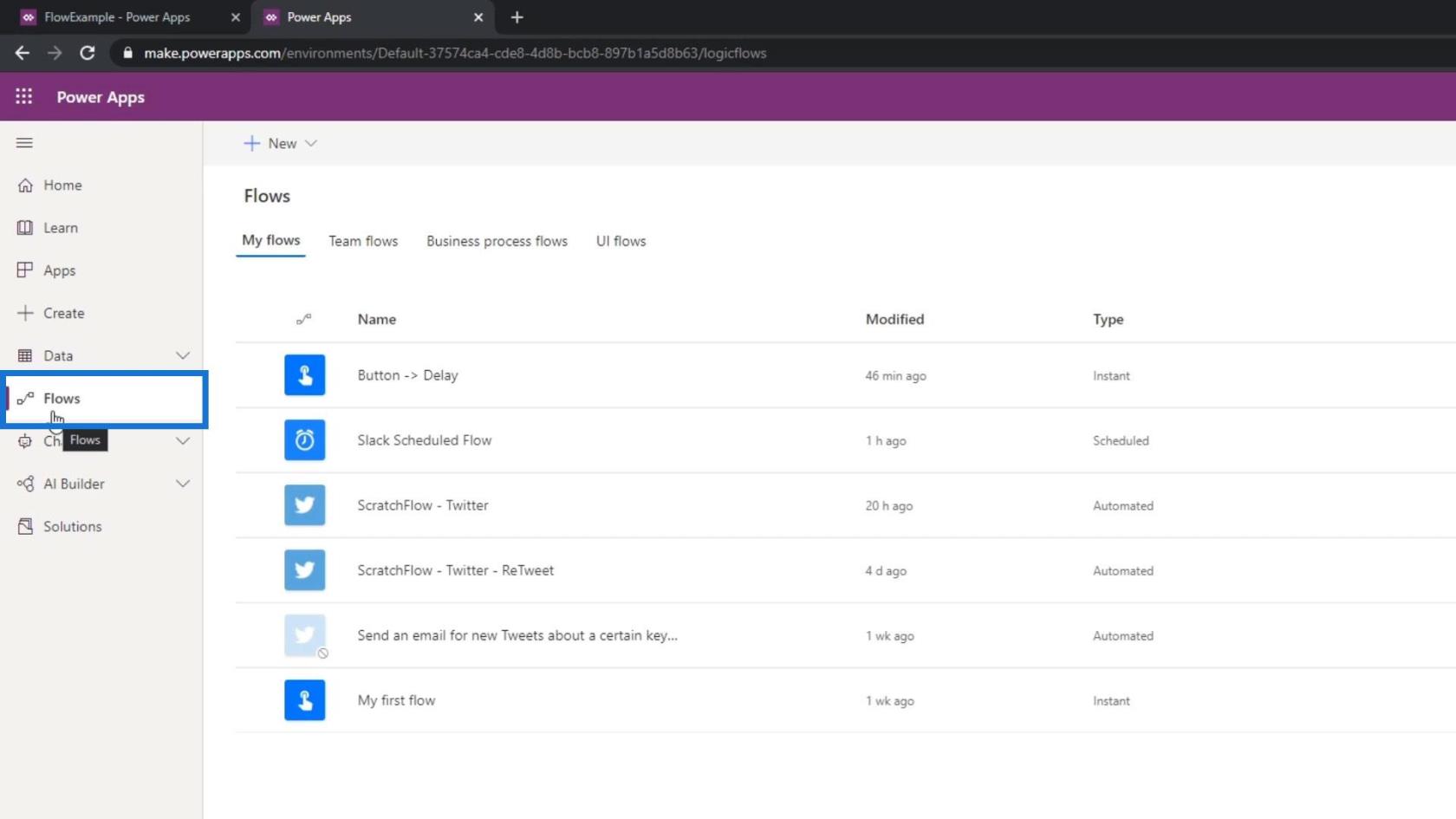
Desværre fungerer disse flows ikke med Power Apps. De eneste, der vil arbejde med det, er flows, der faktisk er startet af PowerApps selv. Så lad os skabe et nyt Power Automate-flow. Først skal du klikke på Ny .
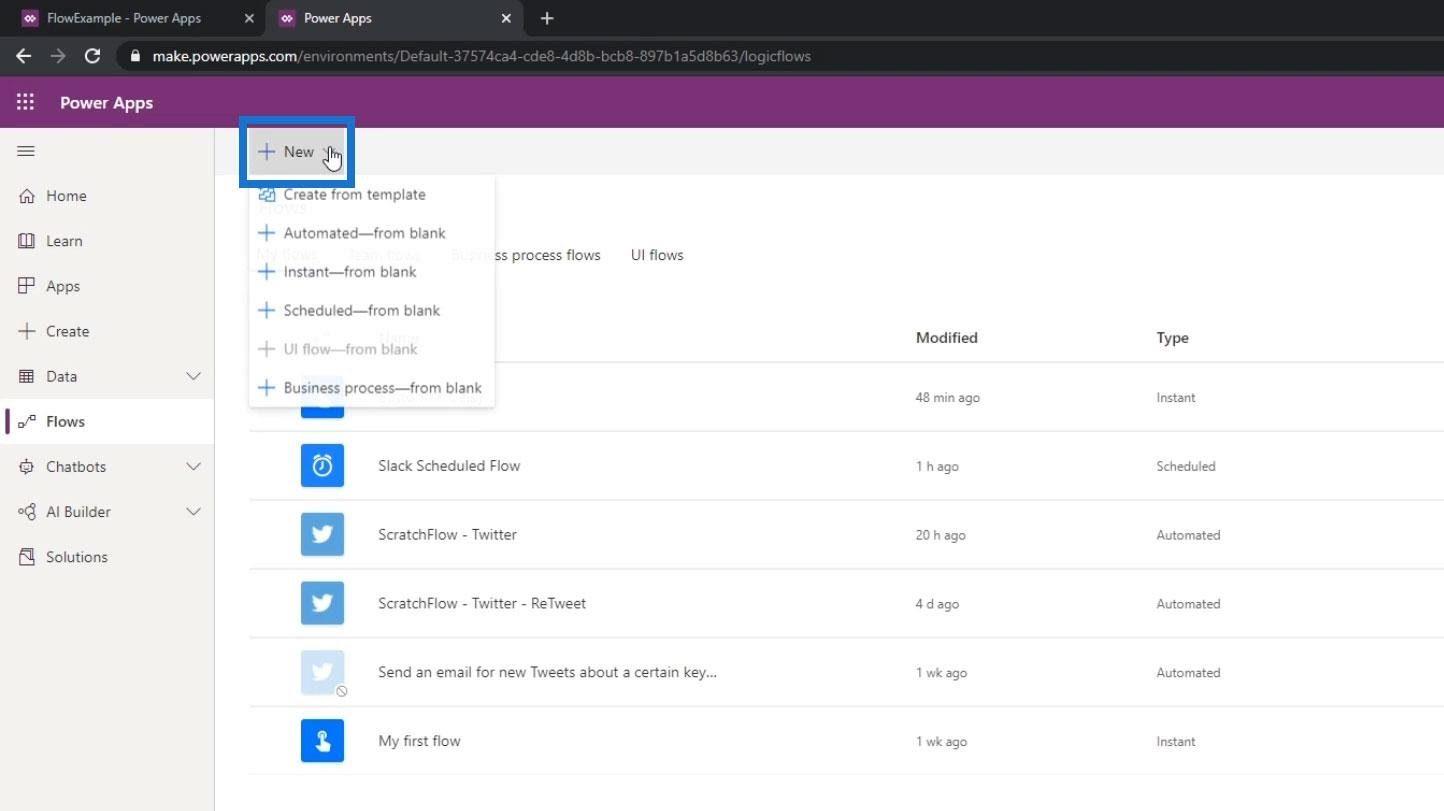
Klik derefter på Øjeblikkelig-fra tom .
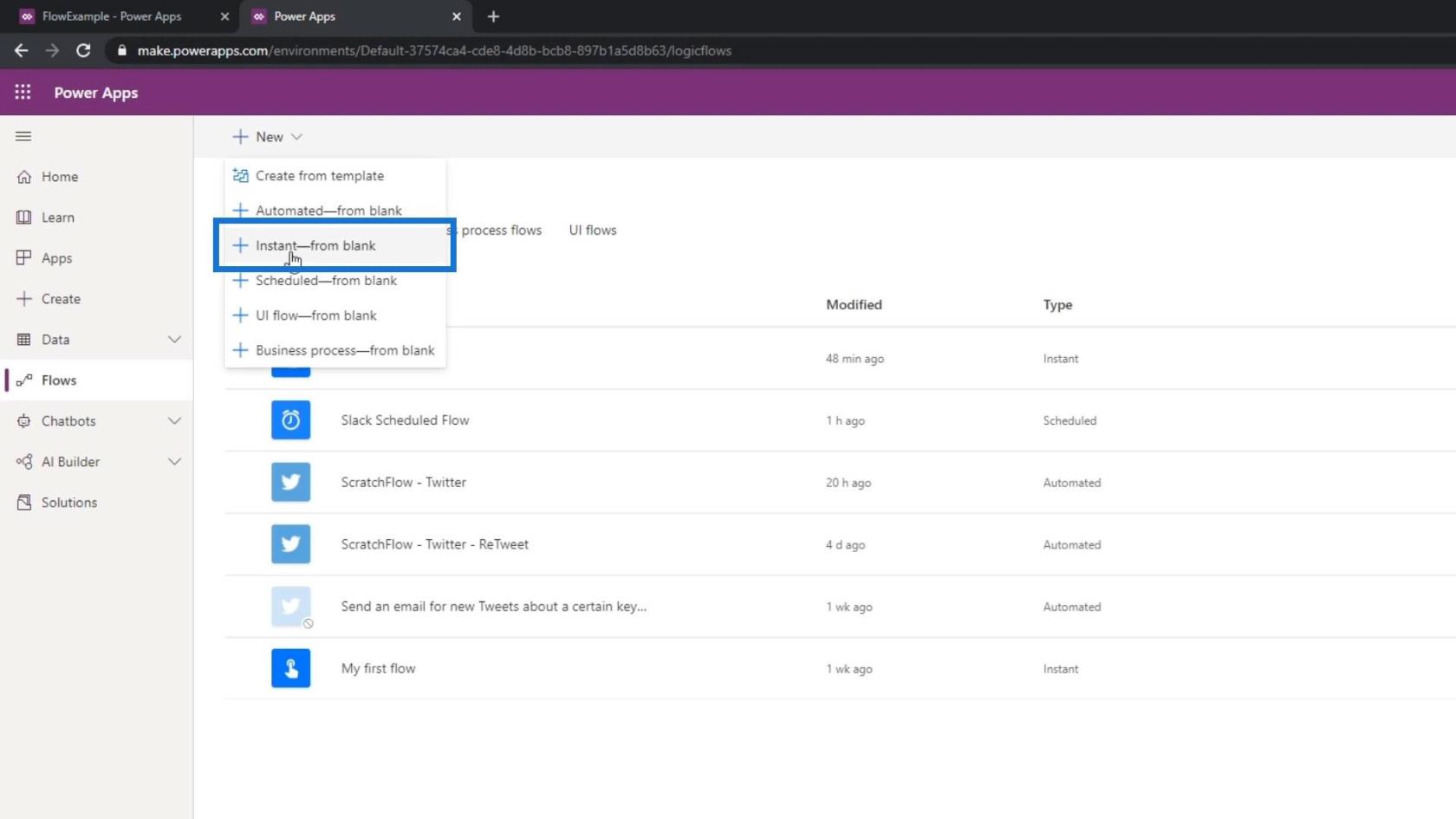
Som udløser vælger vi PowerApps og klikker på Opret .
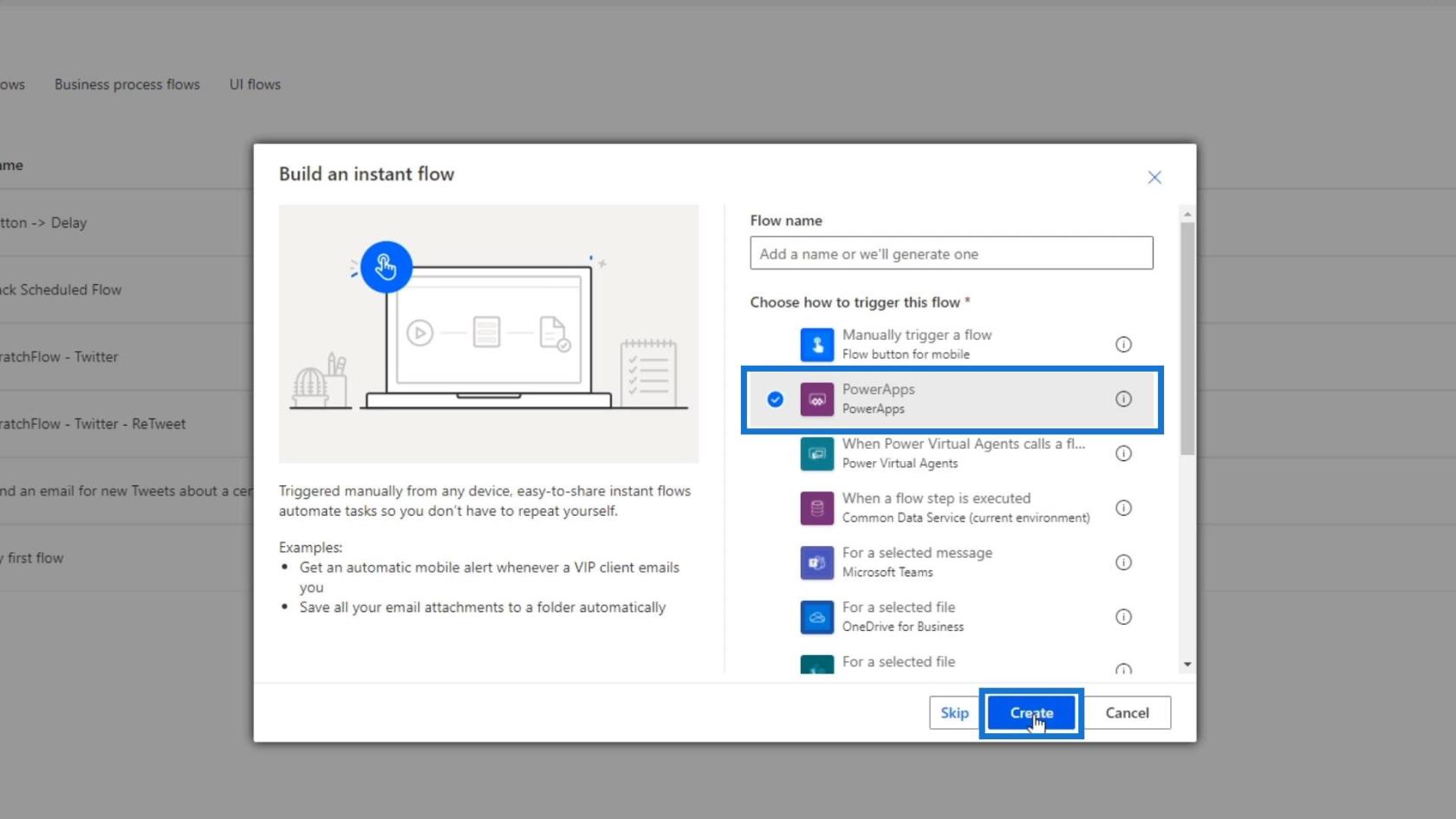
Dette er sandsynligvis et af de enkleste input, fordi hvis du klikker på det, siger det kun, at ingen yderligere information er nødvendig.
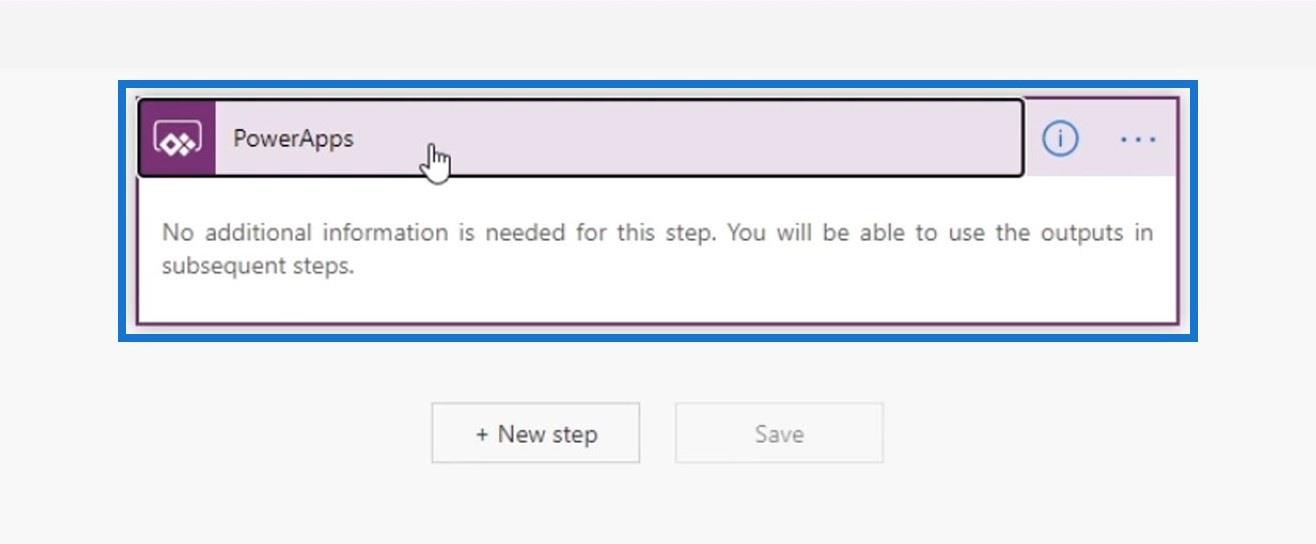
Det er fordi det antages, at al den information, du har brug for i hele dette flow, vil blive lagt ind via Power Apps selv. Lad os nu gennemgå det trin for trin.
Til dette eksempelflow skal der oprettes en simpel Trello-billet, efter at brugere har indtastet deres fornavn og efternavn. For at gøre det skal du klikke på knappen Nyt trin .
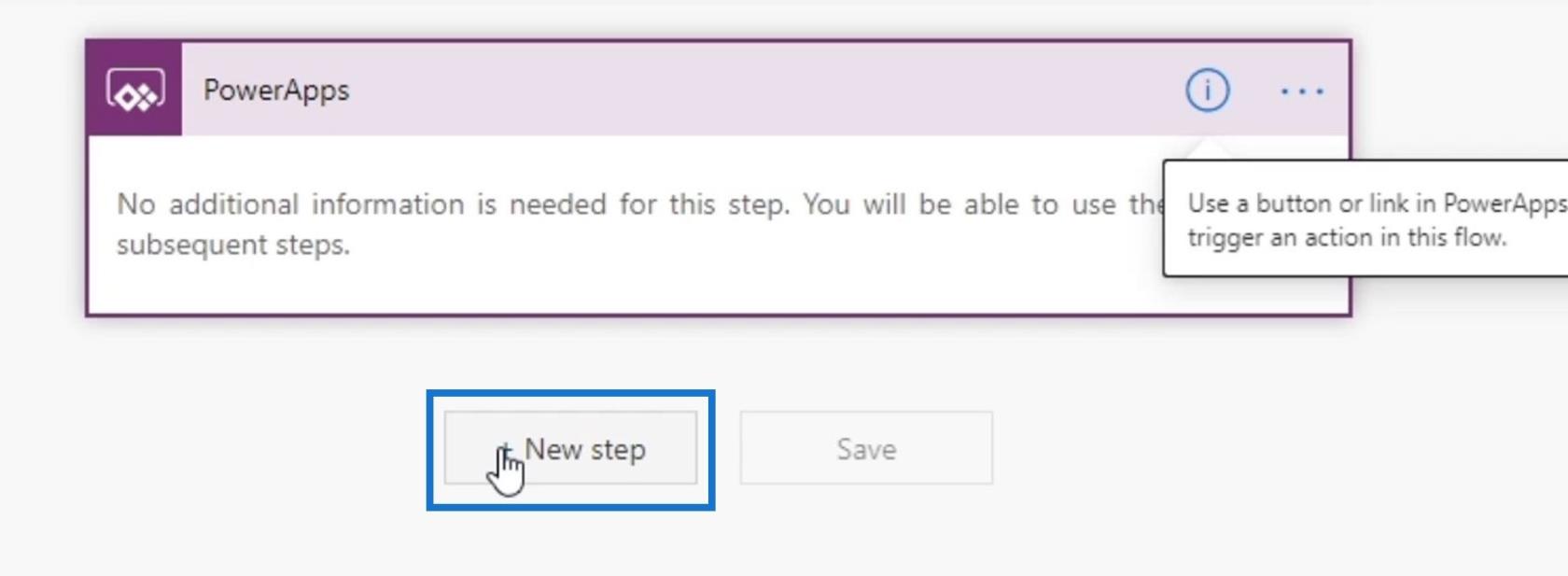
Så lad os integrere det med Trello.
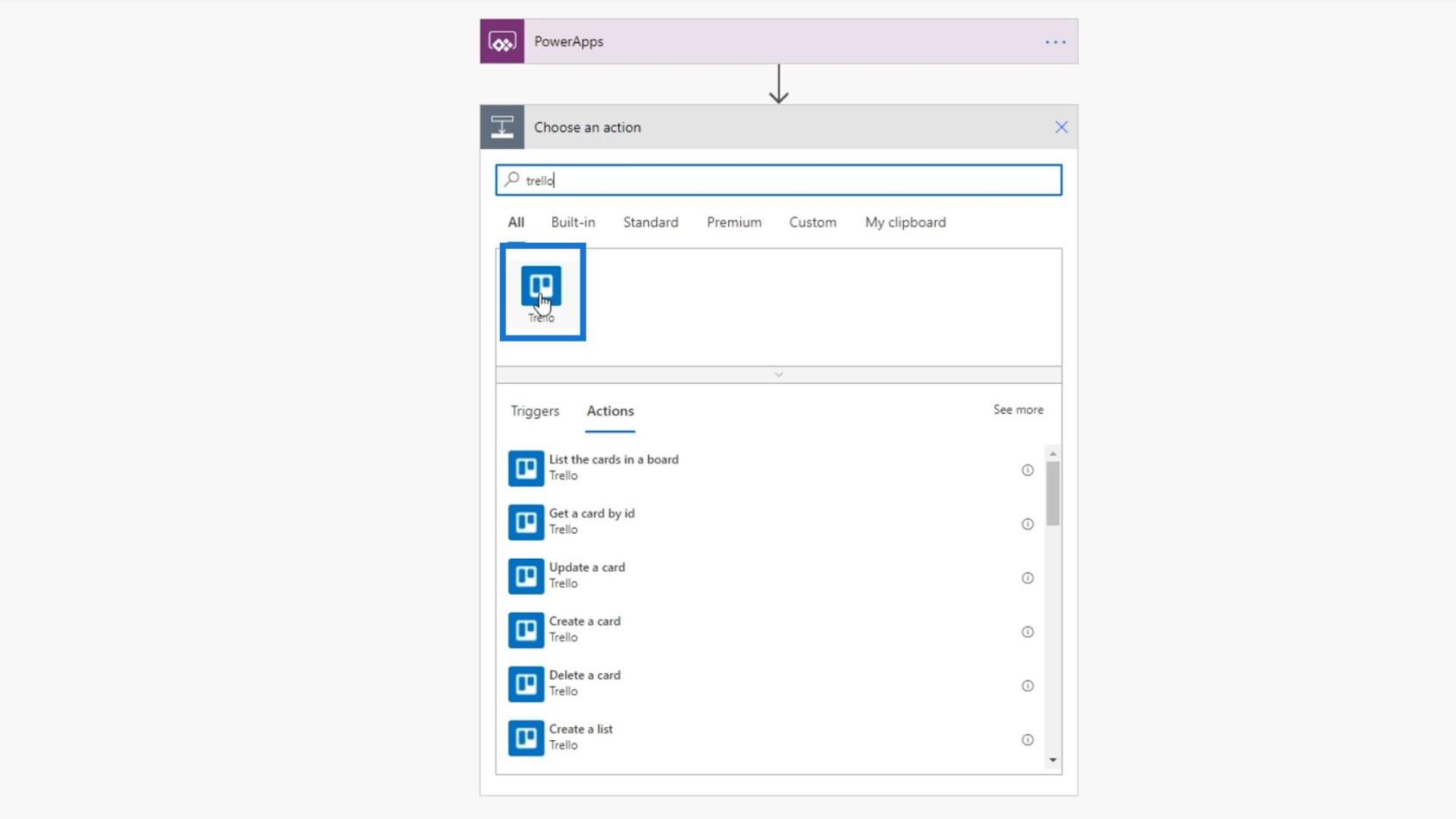
Klik på Opret et kort .
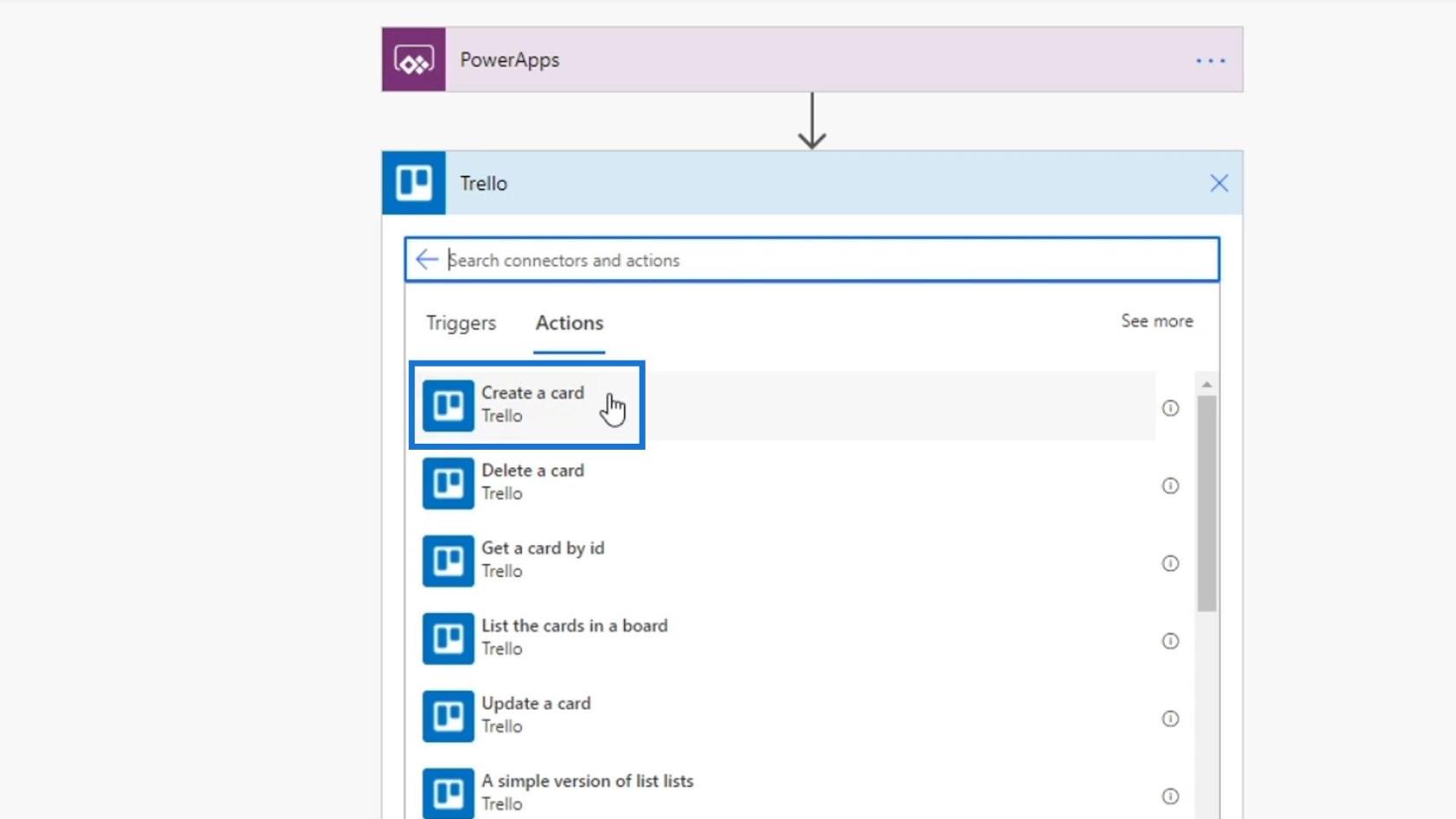
Board -ID'et vil være Opgaver , og Forældreliste-ID'et vil være Issues .
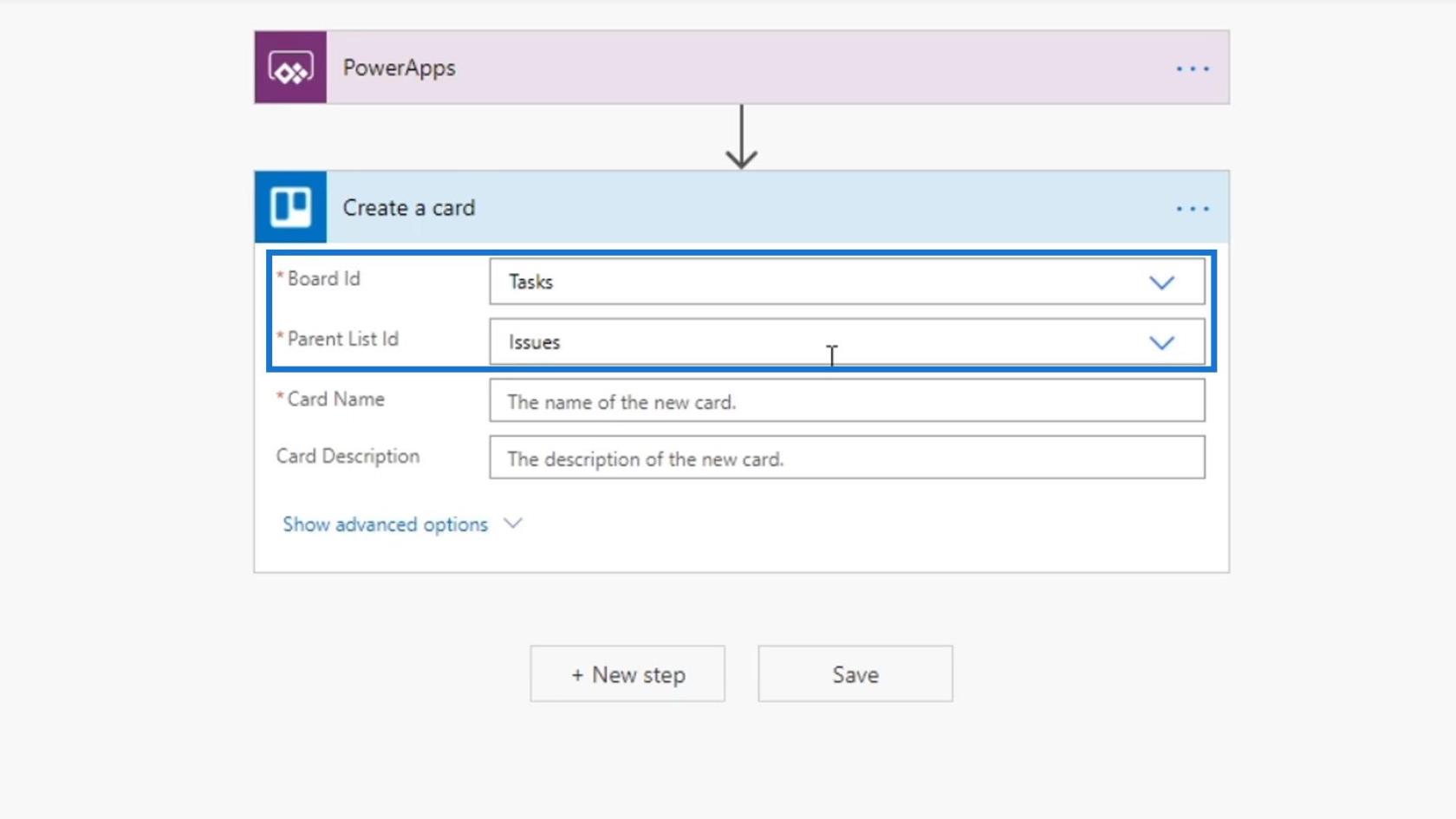
På nuværende tidspunkt har vi ikke bedt brugerne om at indtaste noget for kortnavnet og kortbeskrivelsen. Vi kan dog indstille feltet Kortnavn til at blive udfyldt af brugeren i PowerApps. For at gøre det skal du blot klikke på Spørg i PowerApps .
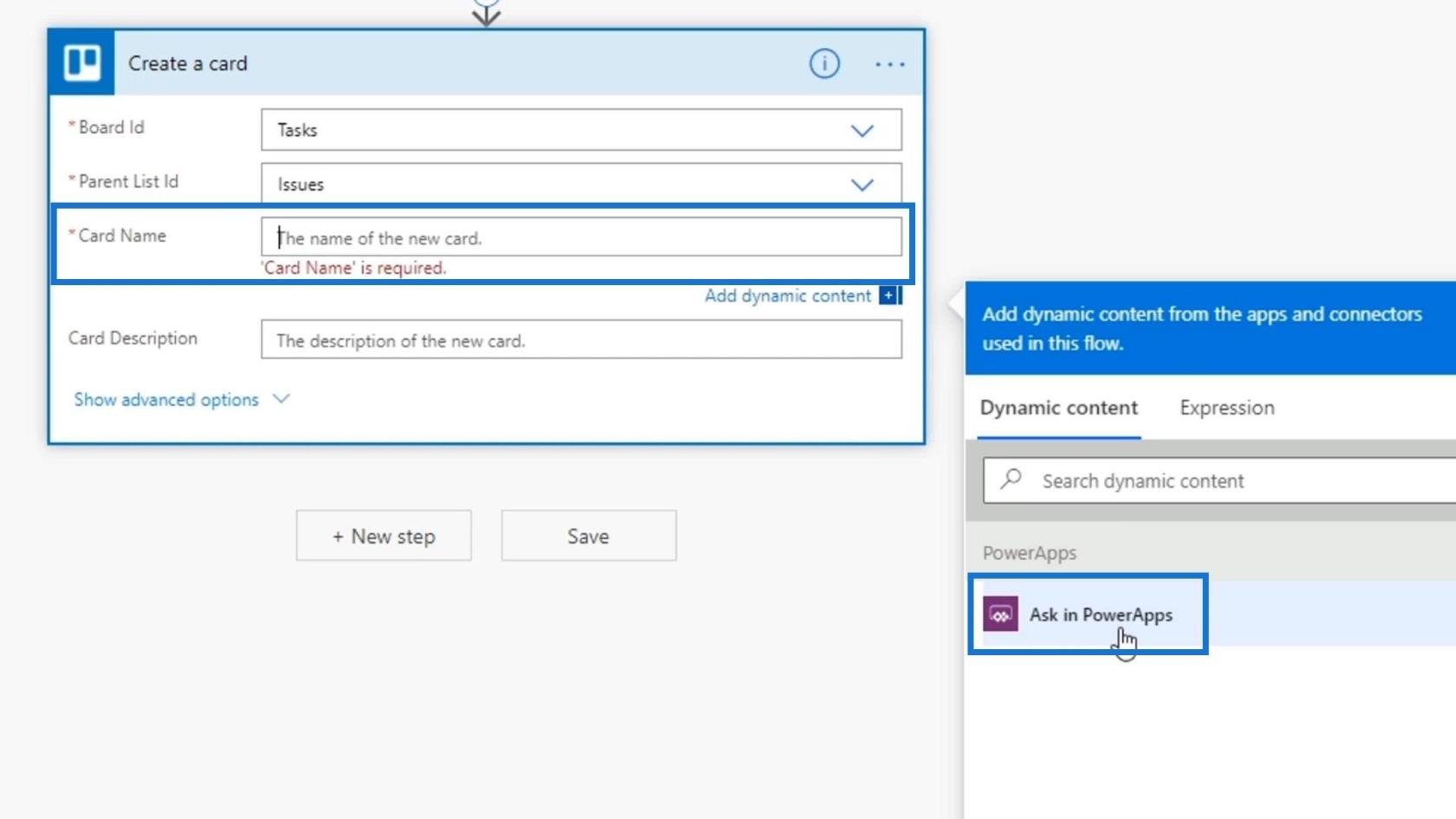
Vi kan også gøre det samme for.
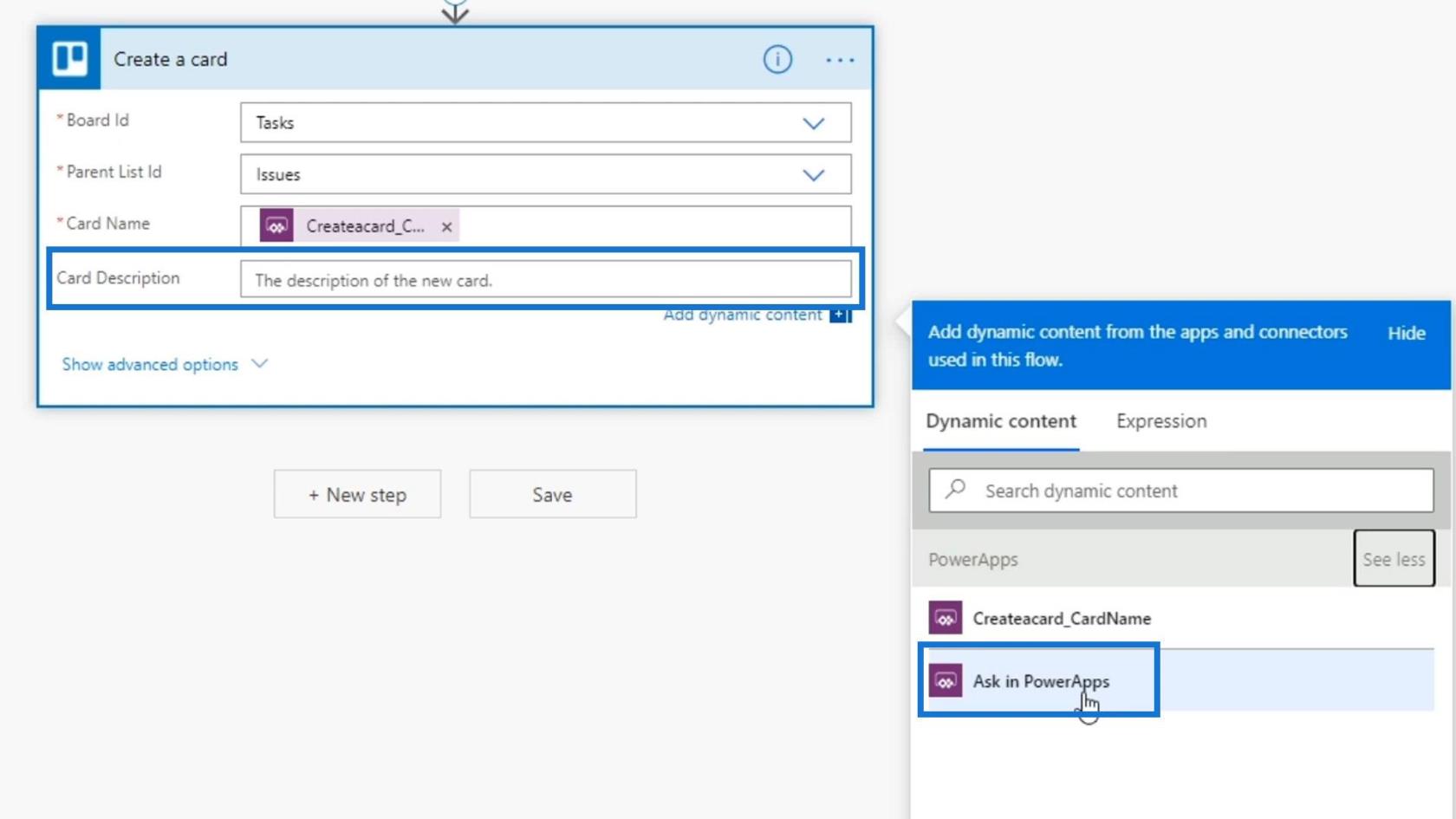
Klik derefter på Gem .
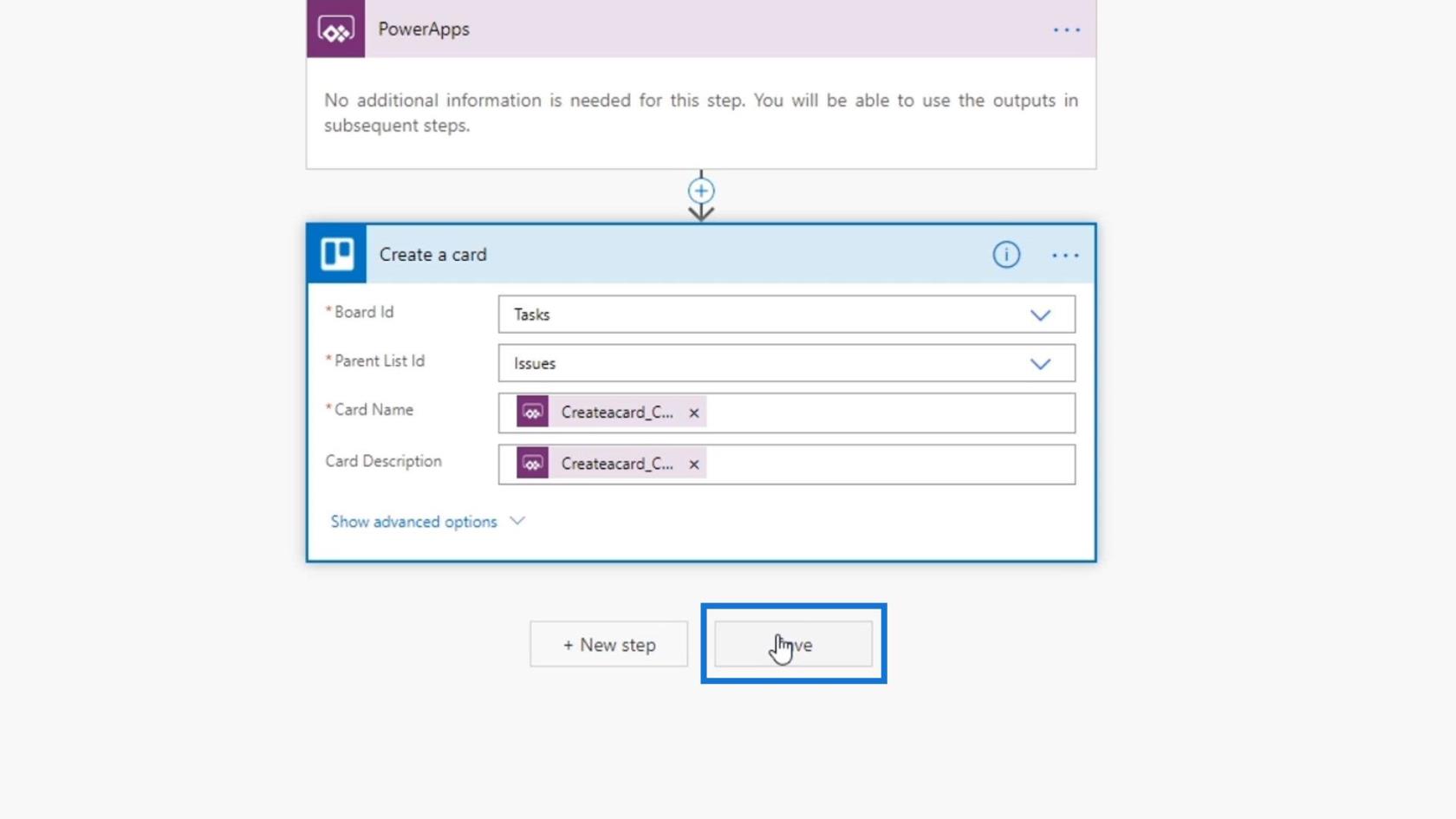
For kort at opsummere vil alle vores inputvariabler blive leveret af den person, der udløser det gennem Power Apps.
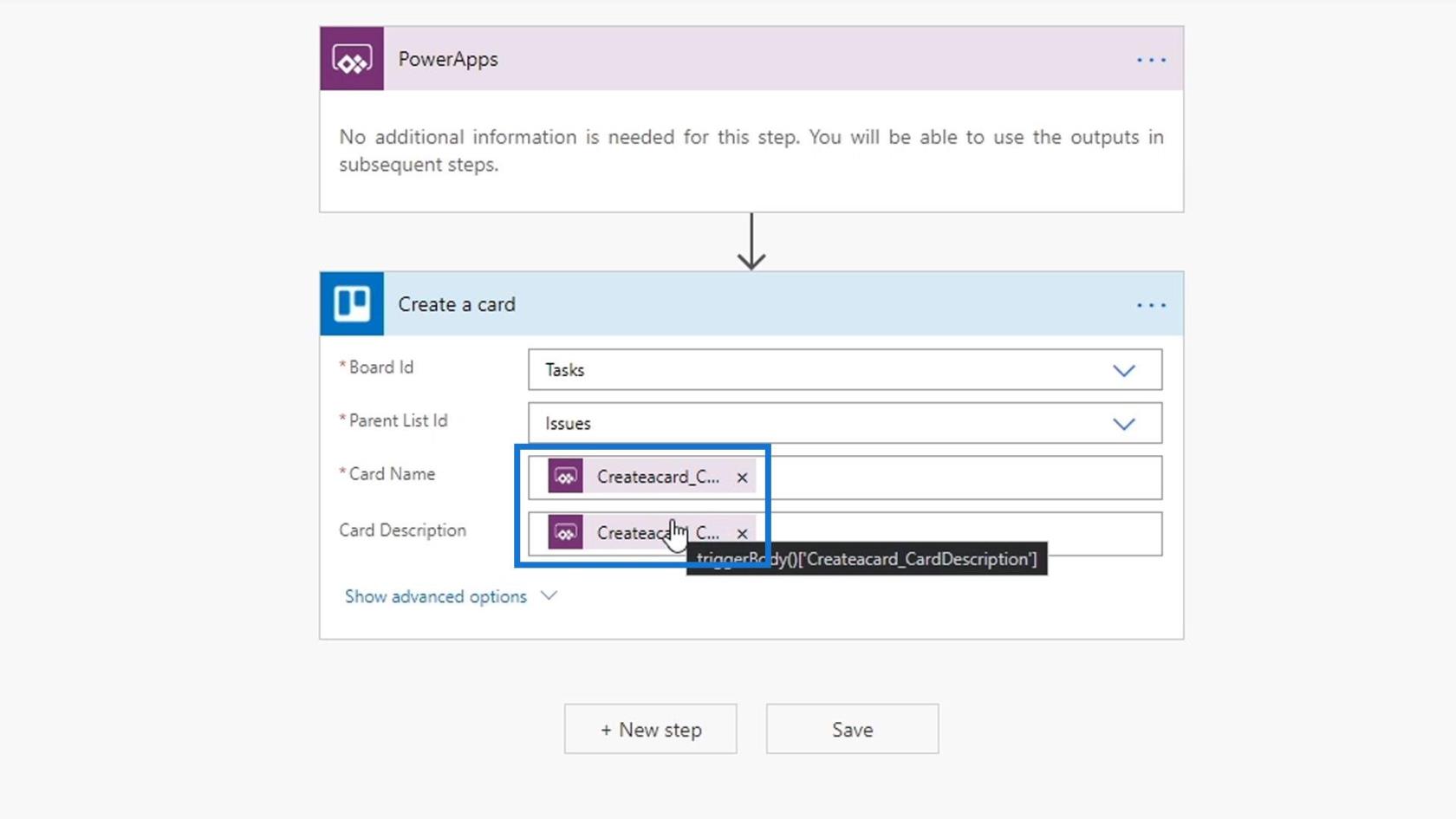
Lad os gå tilbage til vores Power Apps-applikation og prøve det.
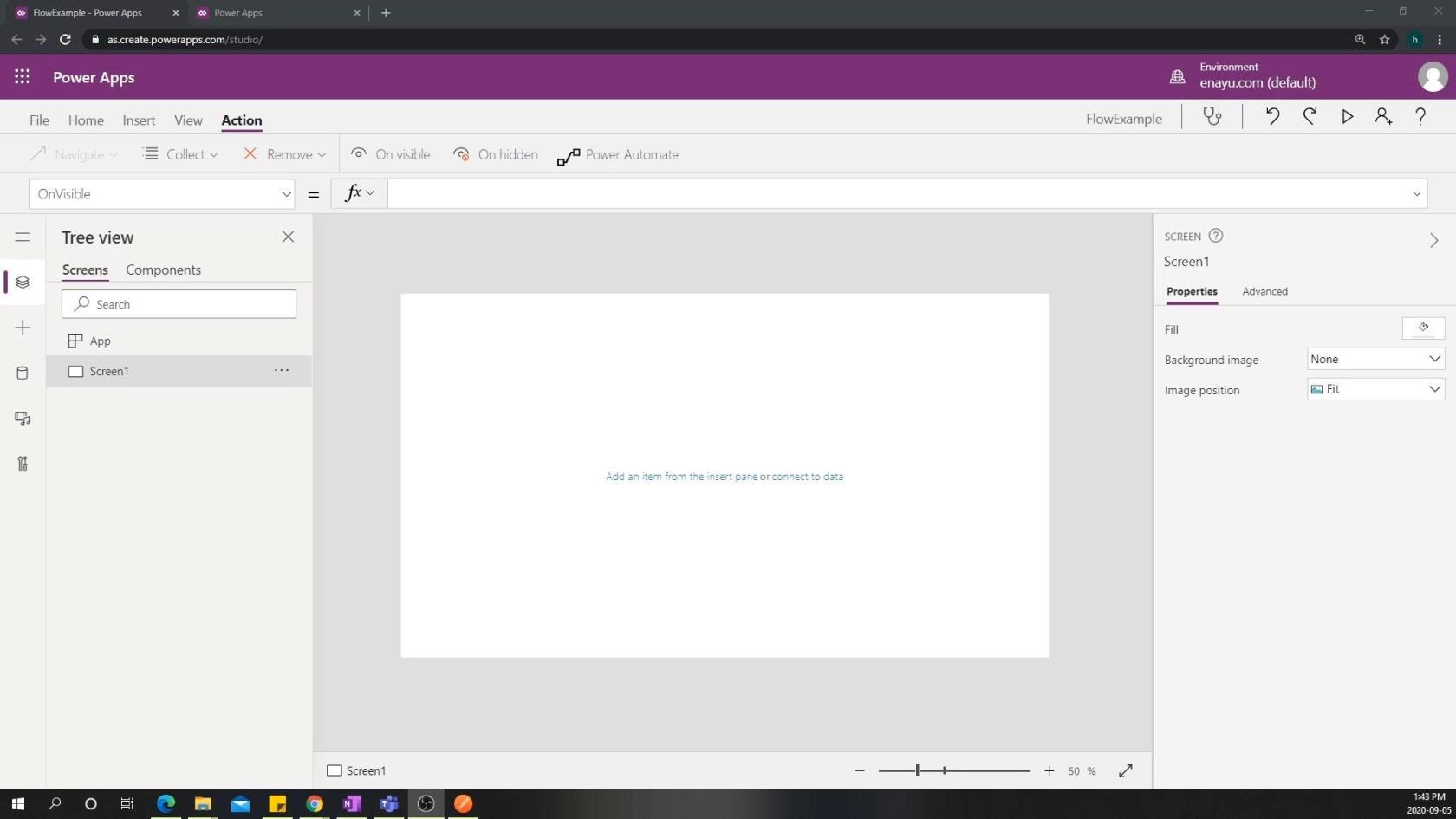
Oprettelse af en trigger i PowerApps
Lad os først oprette en knap.
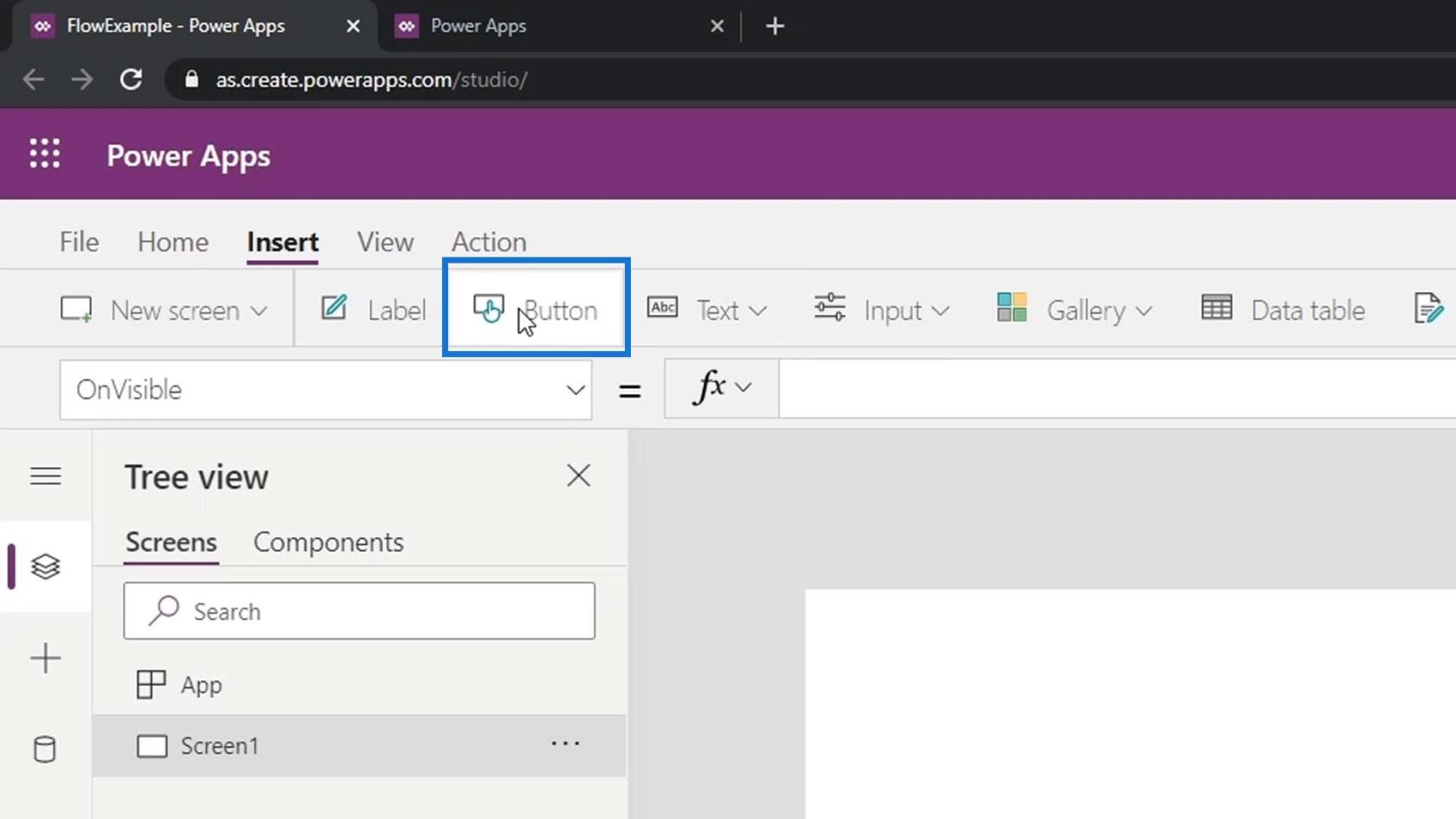
Lad os skrive Opret en billet som navnet på denne knap.
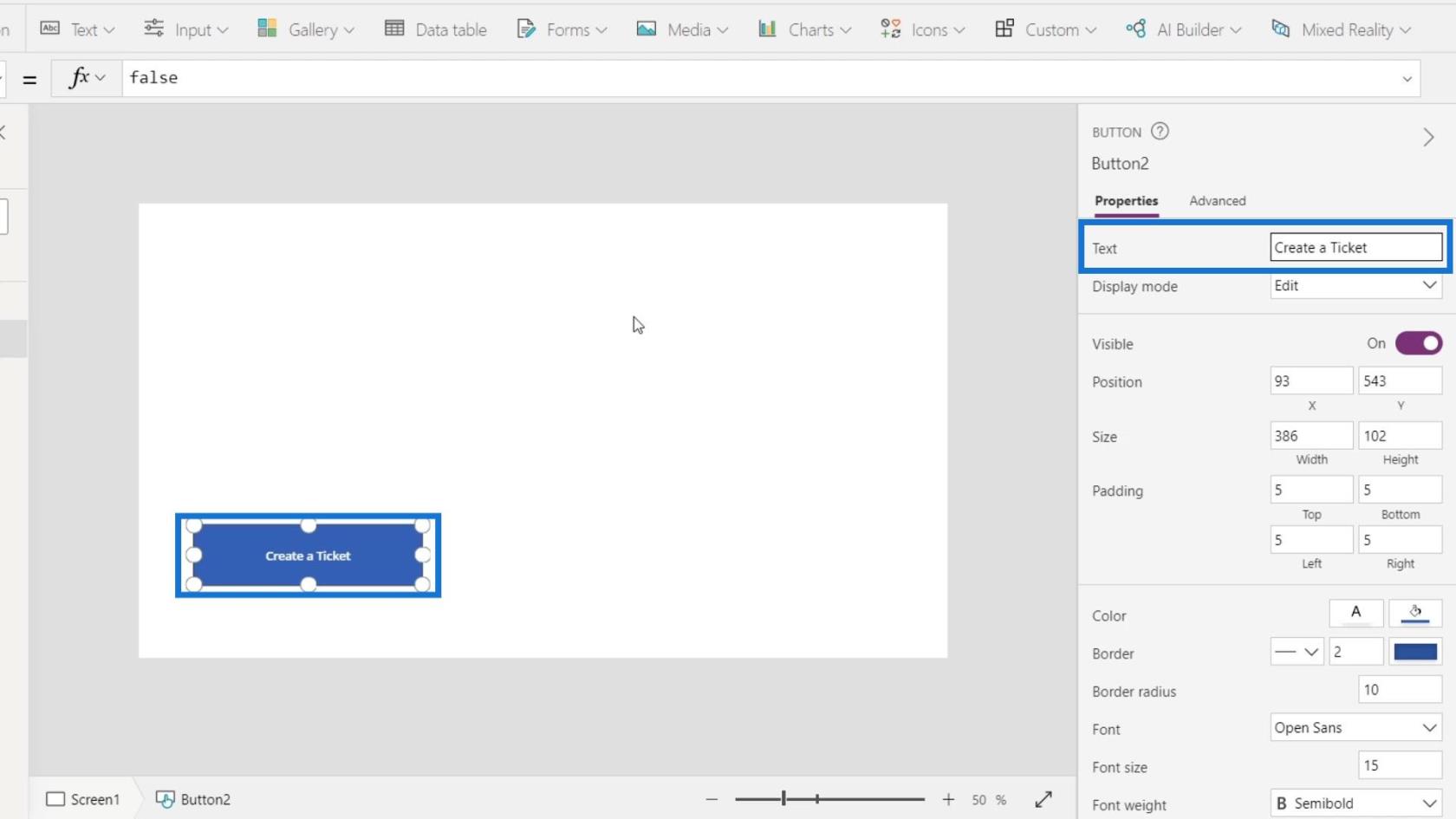
Klik på Input og vælg derefter Tekstinput .
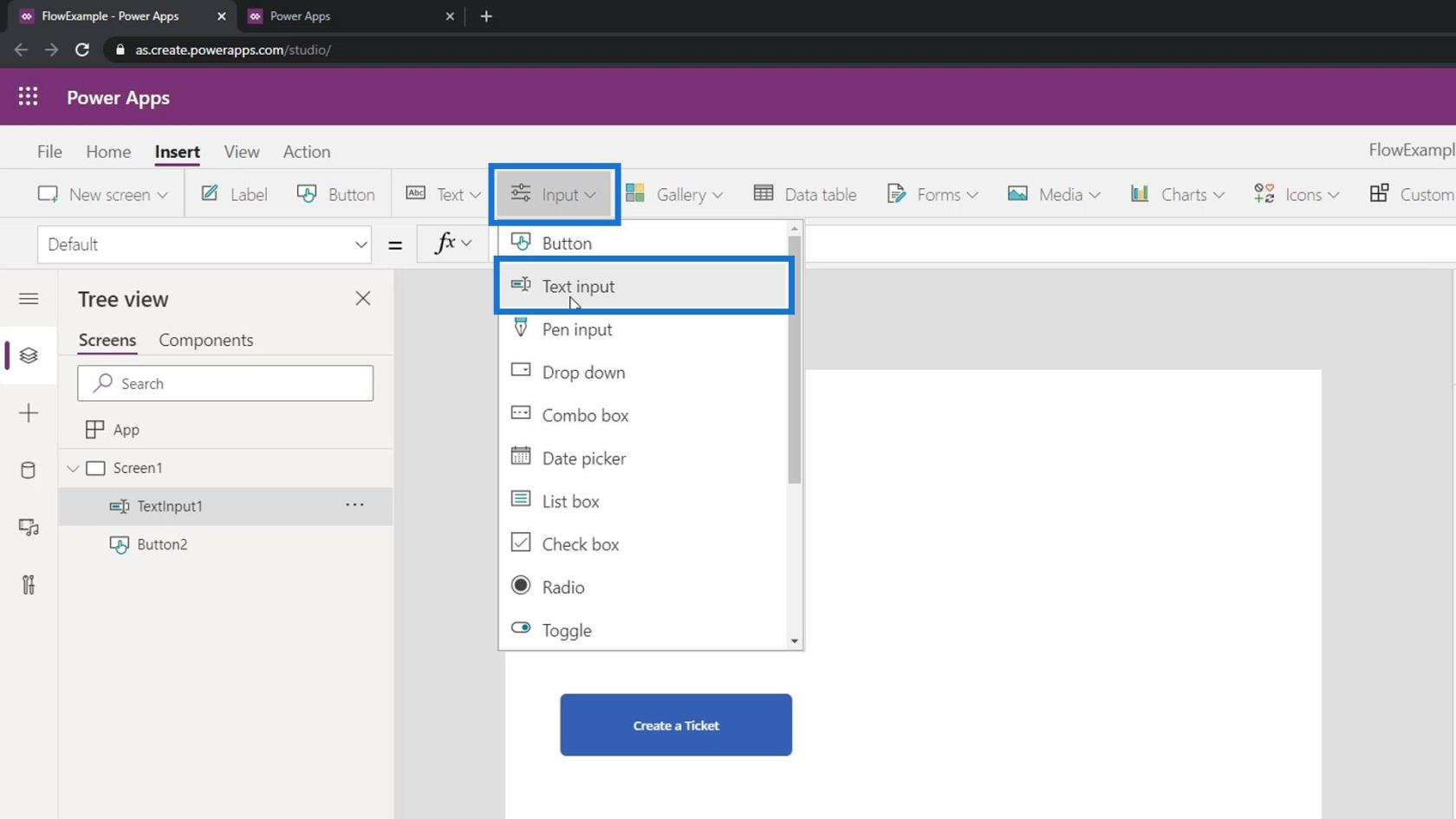
Lad os sætte det i to tekstbokse.
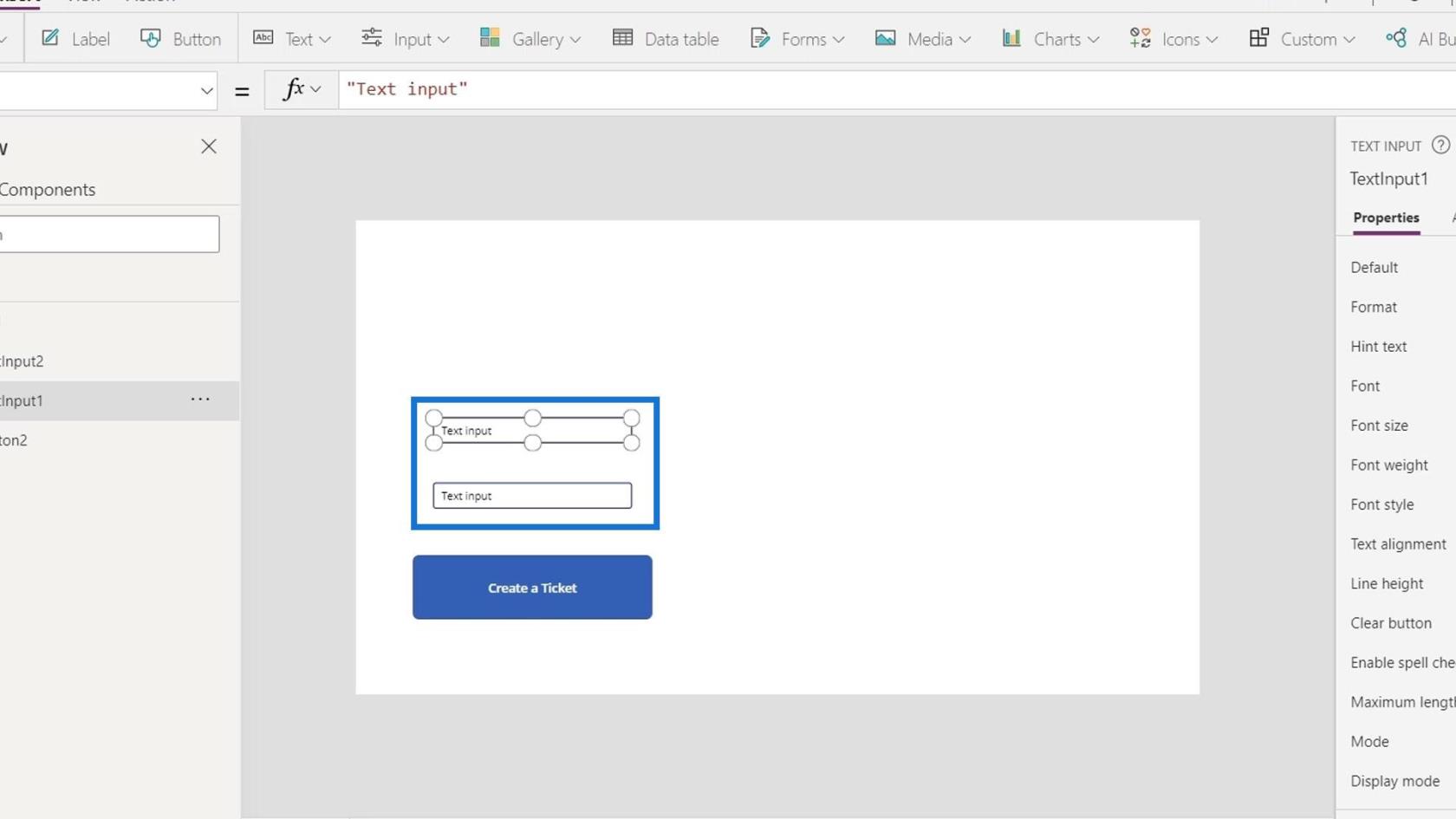
Lad os indstille standardteksten til problemtype .
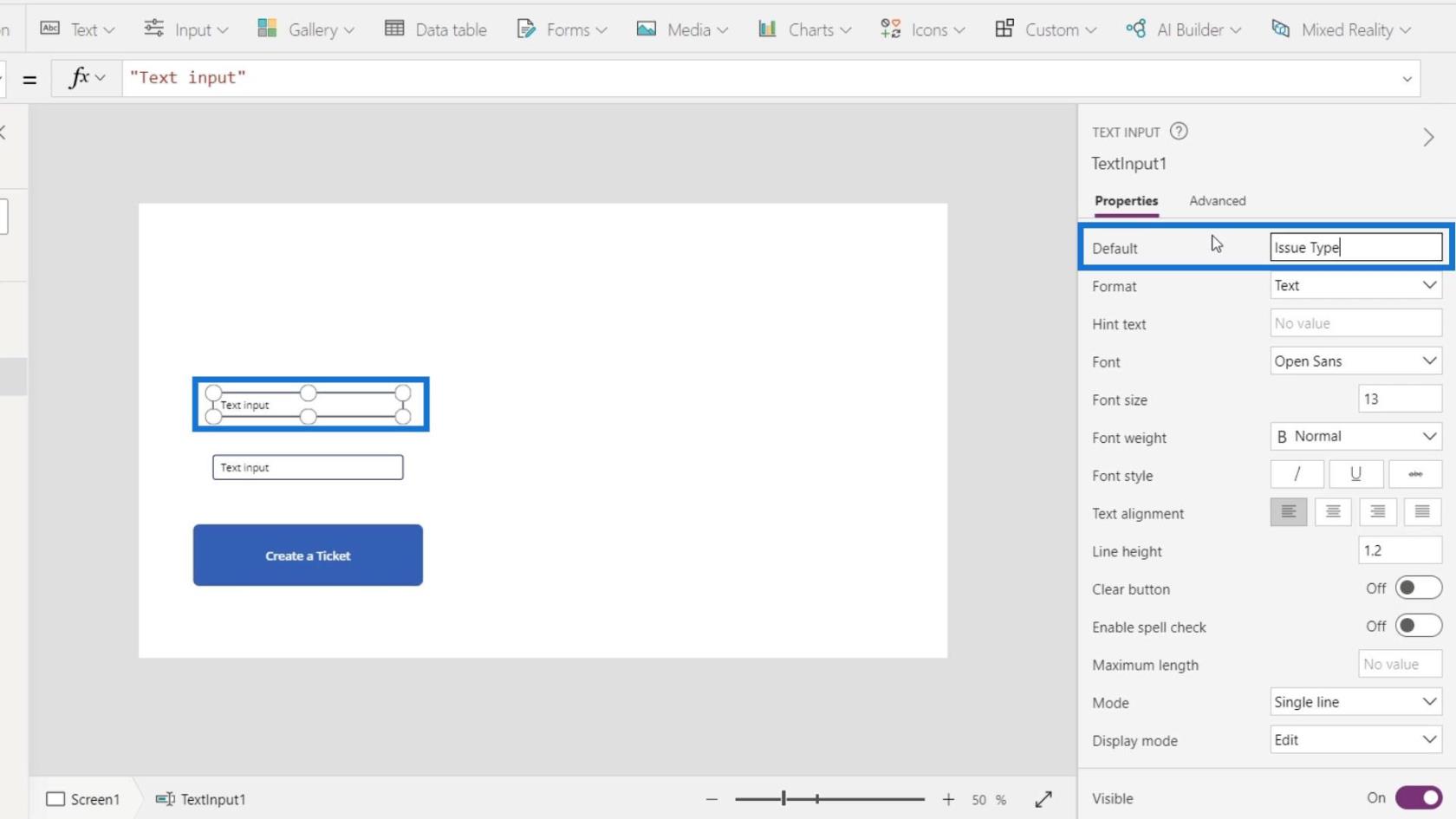
Så kan den anden tekstboks være Issue Description .
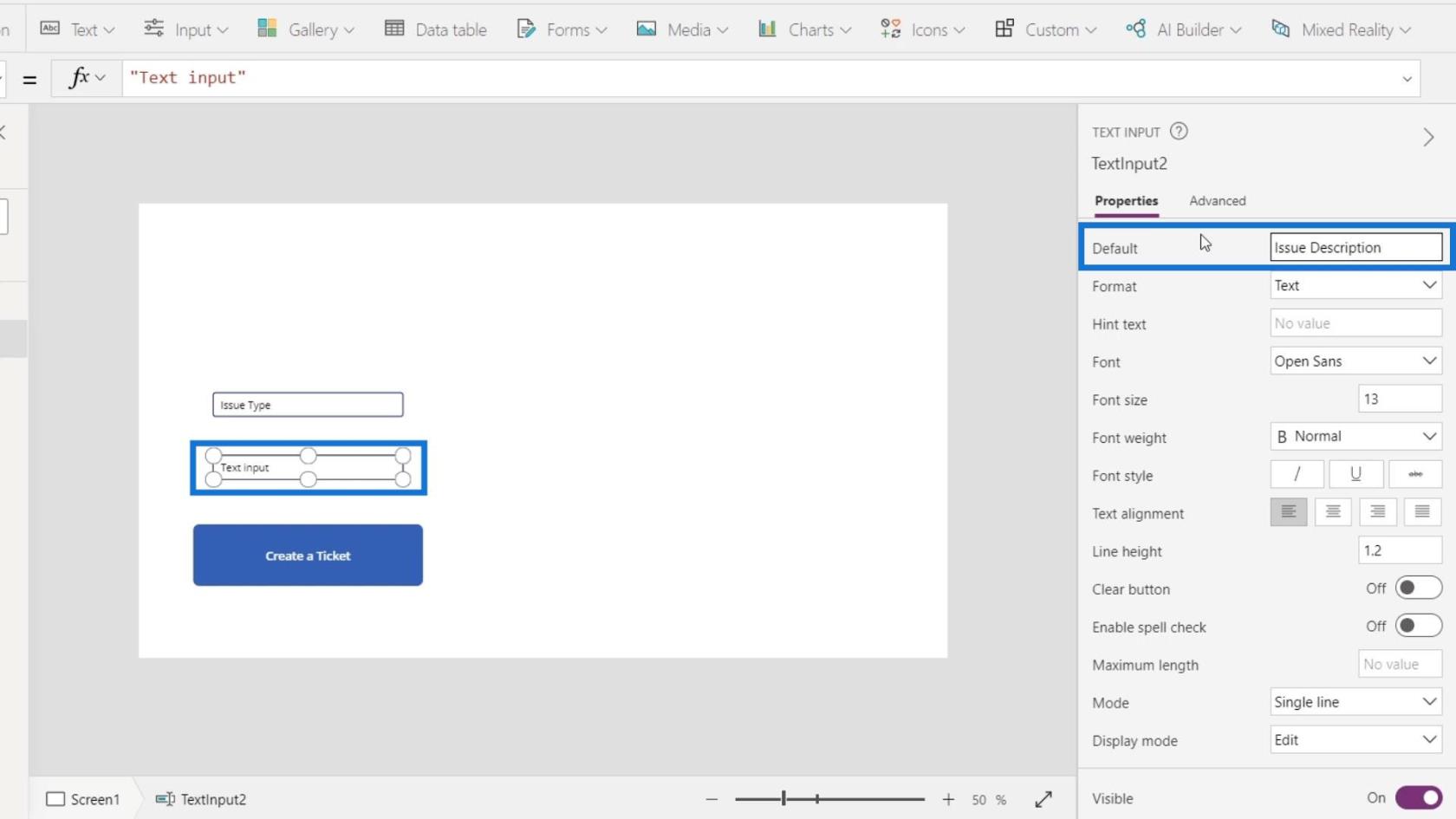
Når vi klikker på denne knap, bør flowet starte.
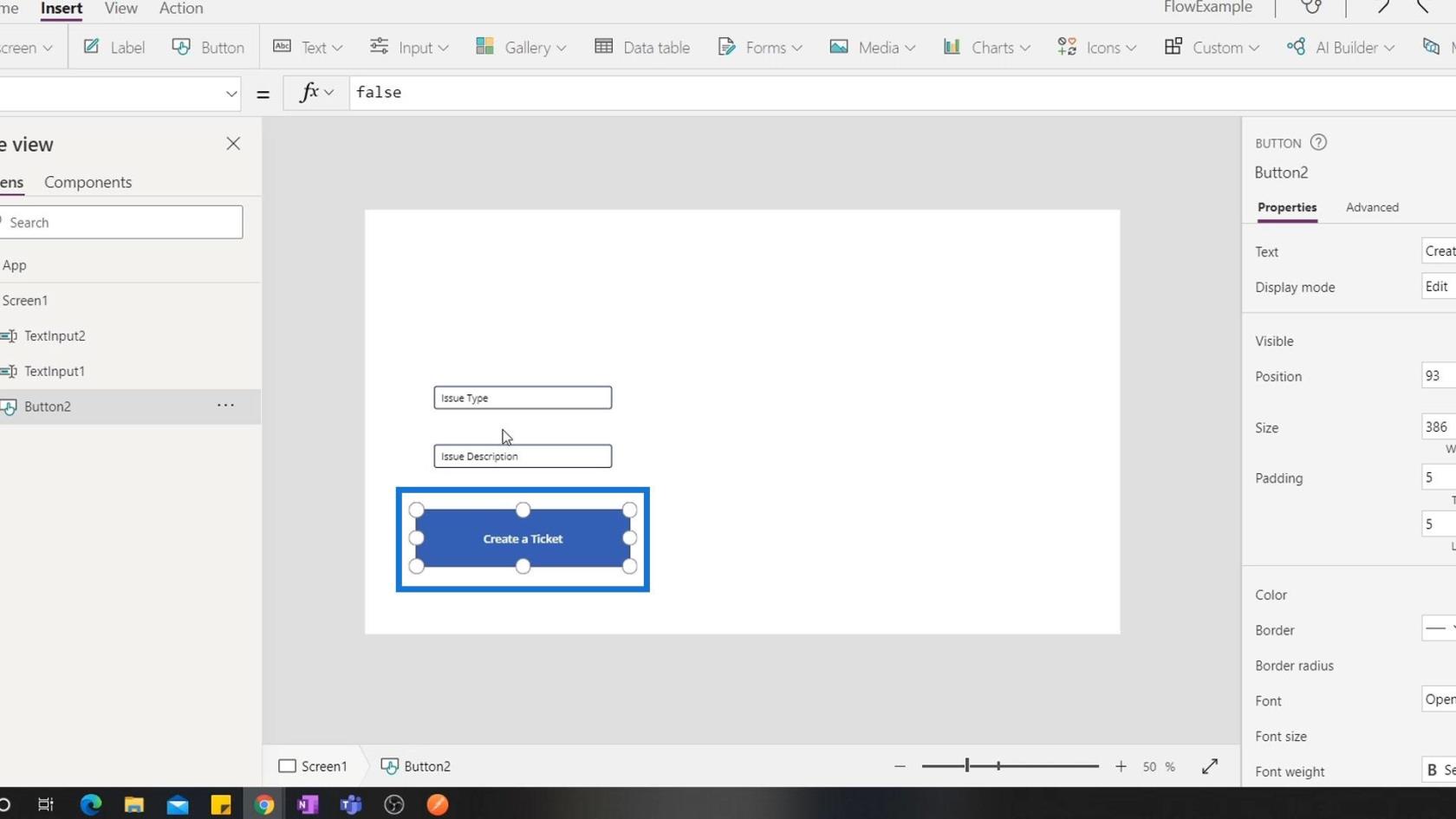
For at gøre det skal du klikke på Handling .
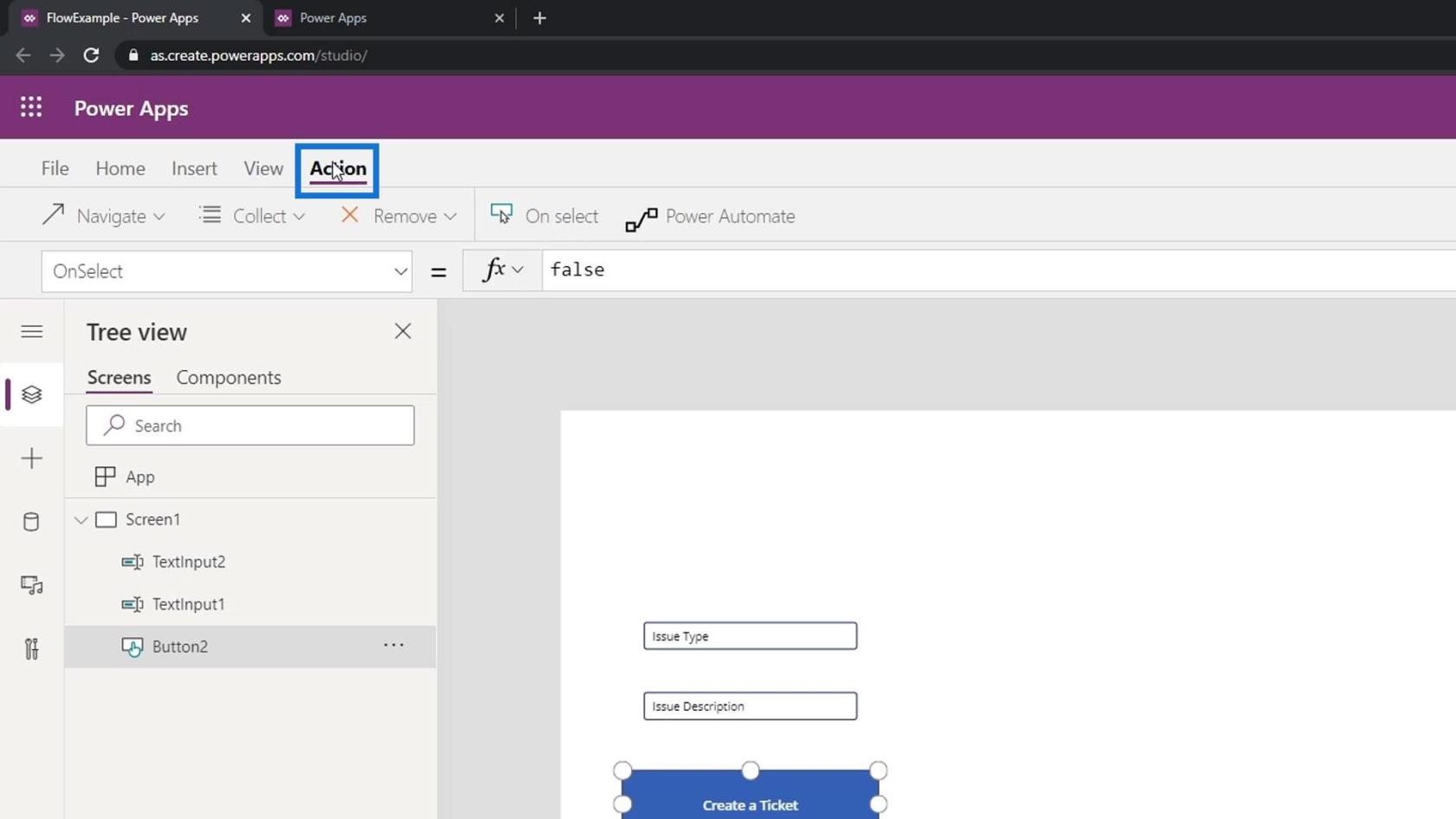
Klik derefter på Power Automate.
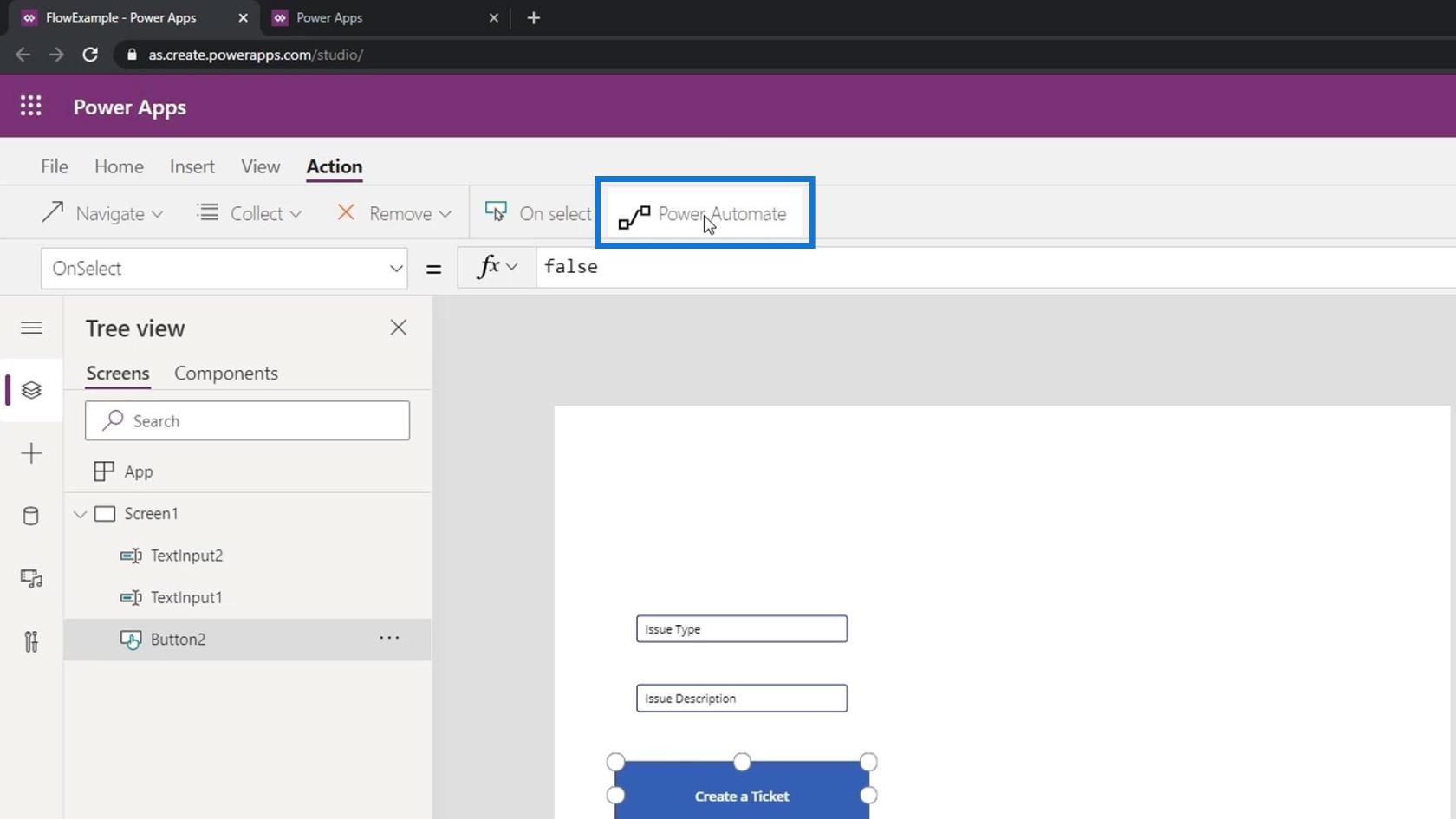
Klik på den, vi har oprettet.
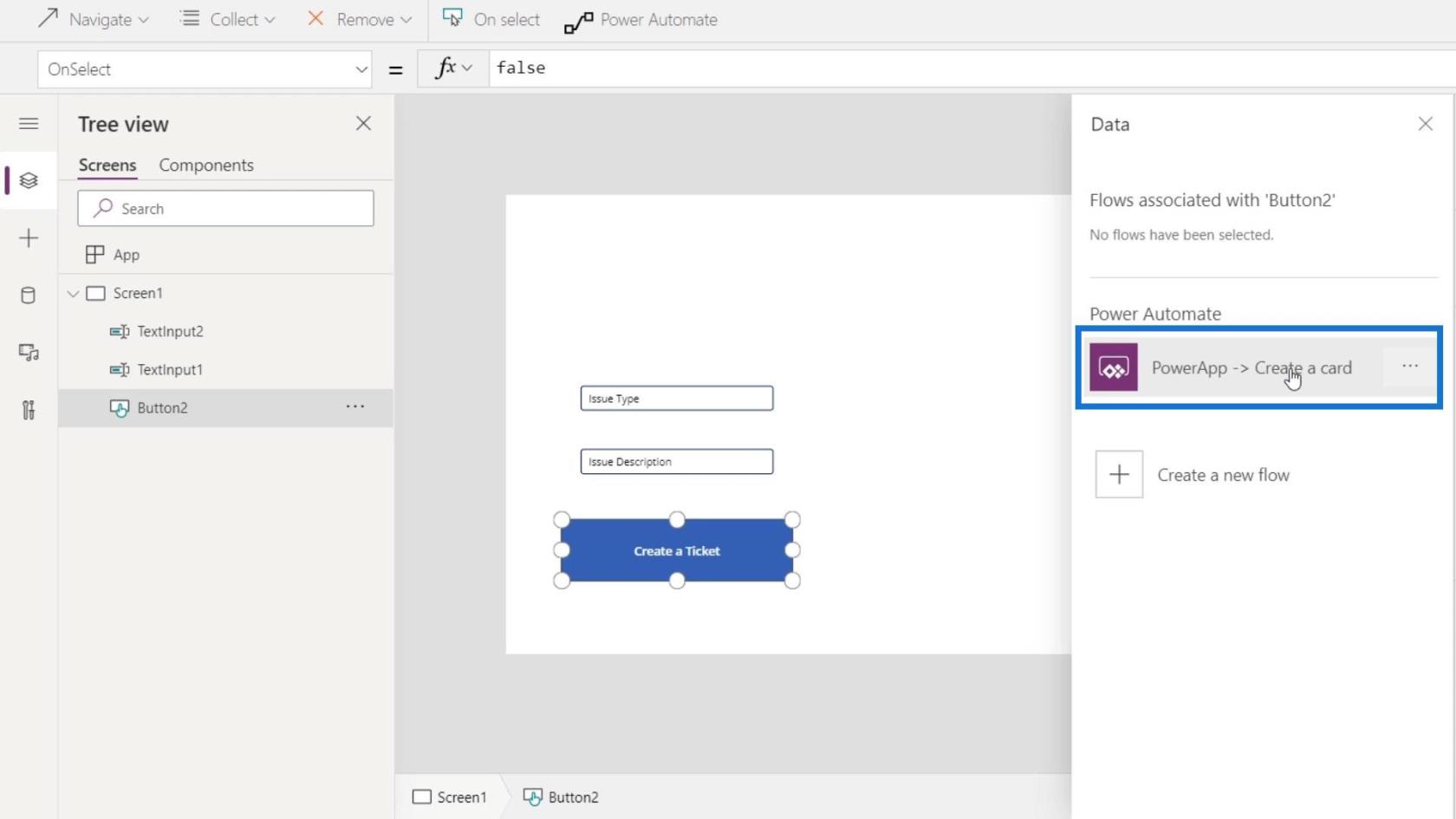
Når vi klikker på knappen, kører PowerApps. Men læg mærke til, hvordan det kræver nogle argumenter på formellinjen. Det indikerer, at det kræver to argumenter.
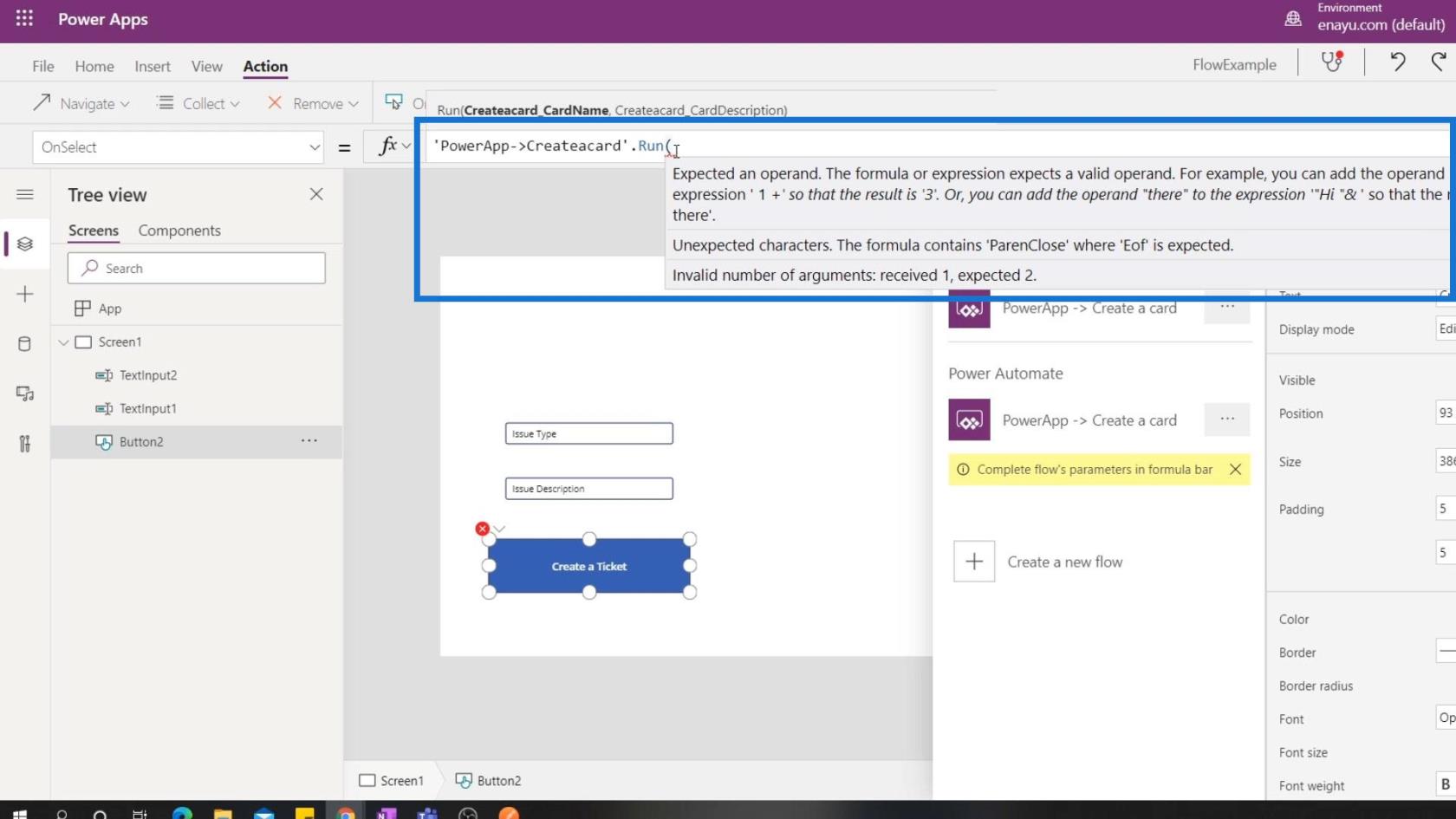
Derfor er vi nødt til at udfylde de argumenter, som vi skabte herovre.
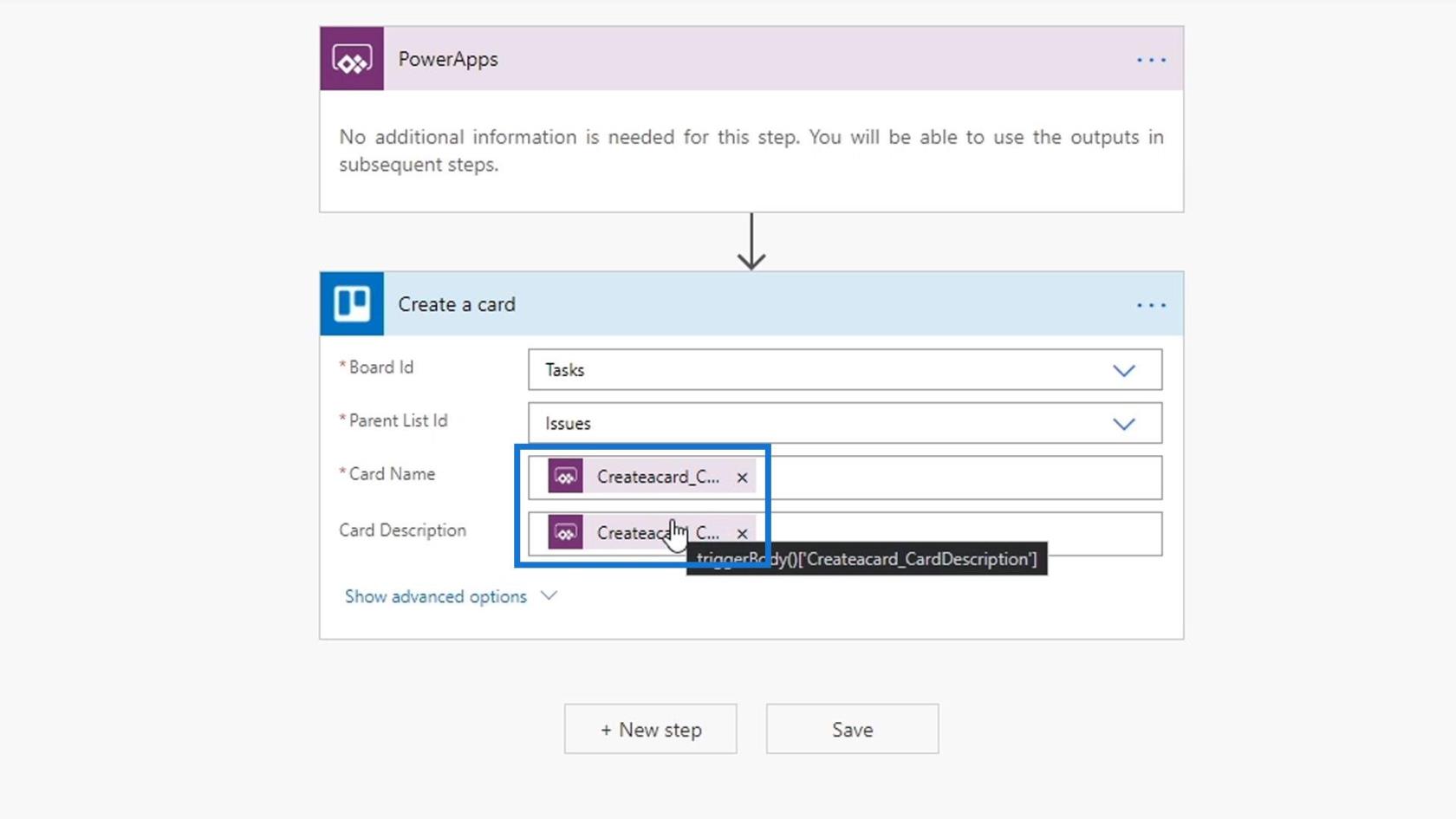
Og vi ønsker, at disse argumenter skal skabes dynamisk ud fra, hvad end brugeren har skrevet i de to tekstbokse. Hvis vi vil referere til teksten i disse tekstbokse, skal vi blot skrive TextInput1.Text . Dette vil fremhæve den tilsvarende tekstboks med grønt.
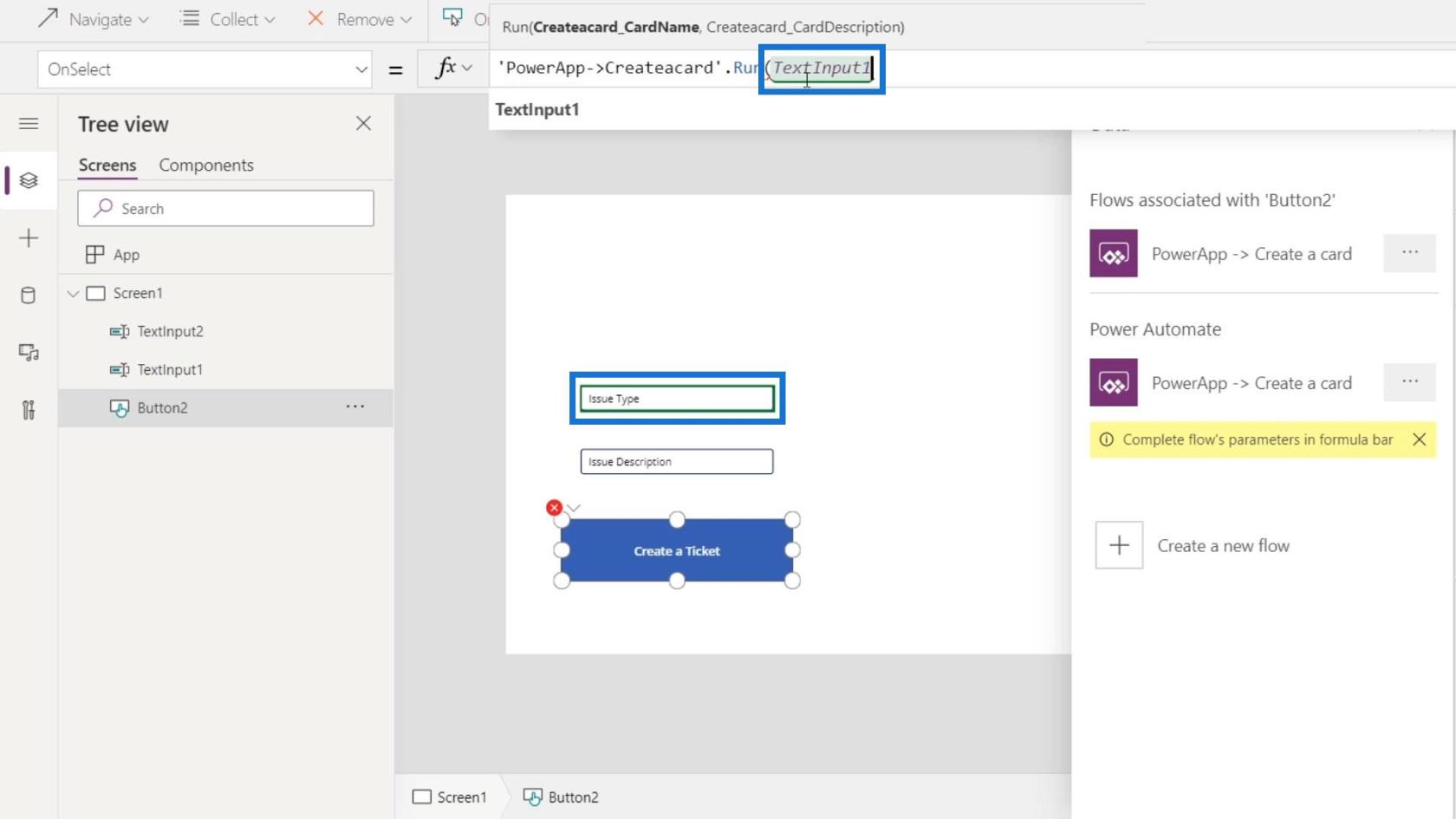
Så er det andet argument TextInput2.Text.
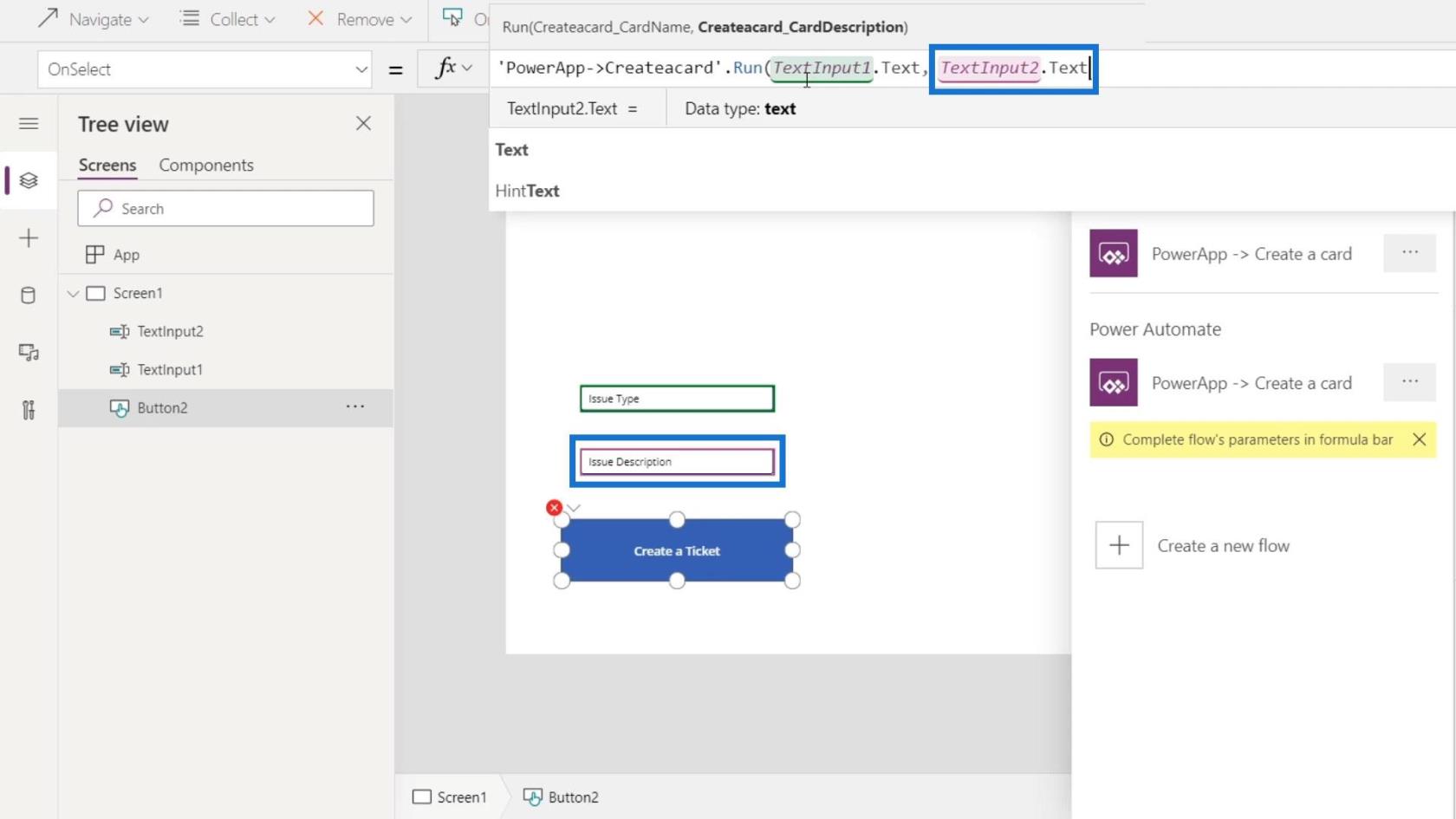
Det er klart, at der ikke er flere røde dele, hvilket betyder, at der ikke er nogen fejl længere. Når du har indtastet argumenterne, skal du trykke på Enter .
Sådan oprettede vi en trigger i vores Power Apps-applikation, der udløser et flow i Power Automate.
Test af Power Automate Flow i PowerApps
Lad os nu teste vores Power Automate-flow i PowerApps. Klik først på knappen Afspil .
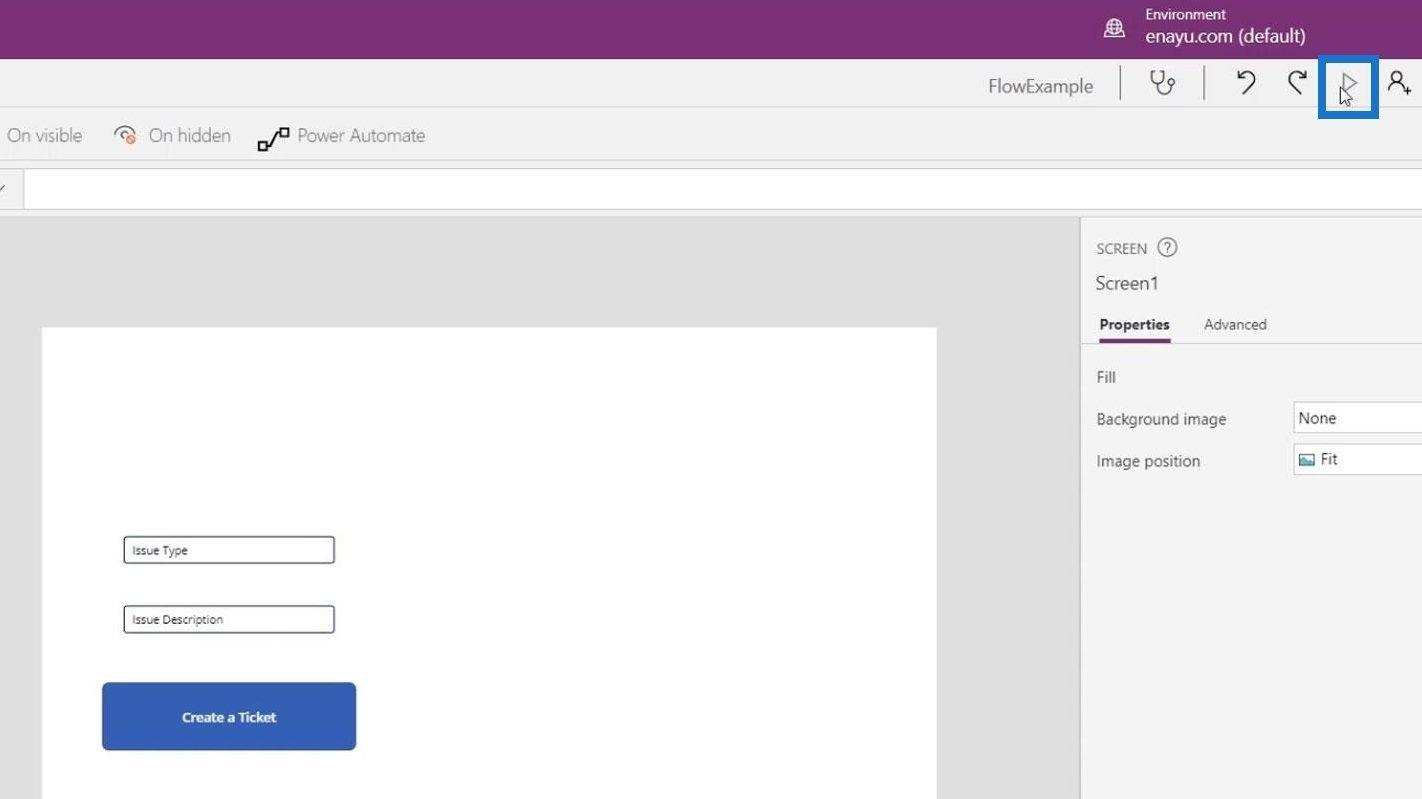
Skriv " Software Bug " for Issue Type , og " Jeg kan ikke se pasnummeret for agent 007 " for beskrivelsen. Klik derefter på knappen Opret en billet .
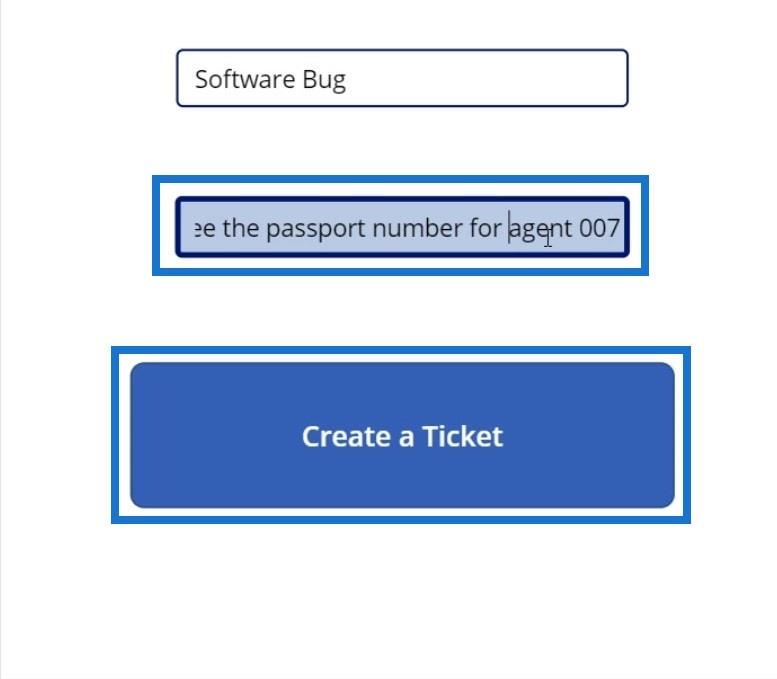
Lad os derefter gå tilbage til Power Apps og klikke på knappen Tilbage ( <> ).
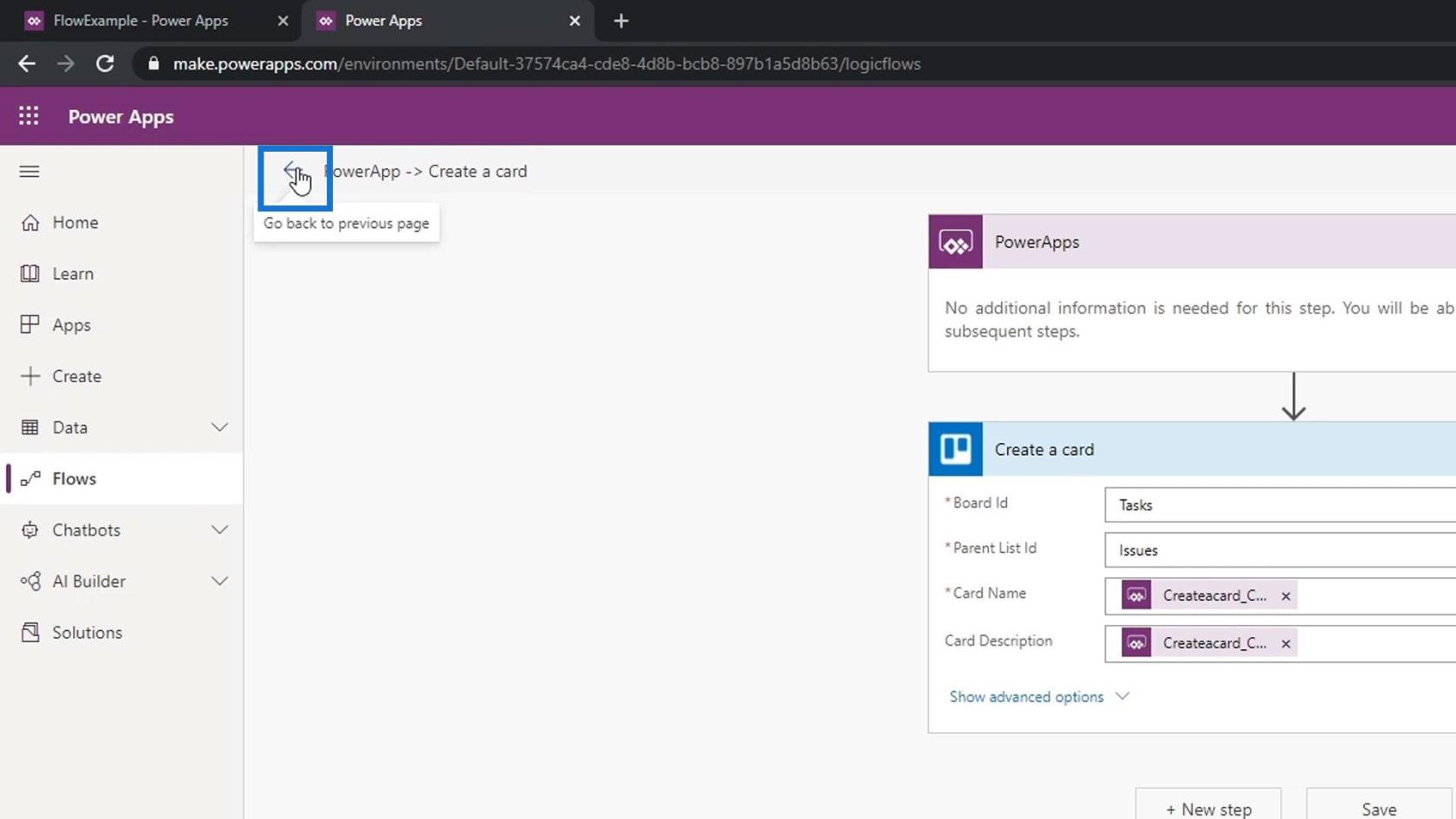
Klik på det flow, vi oprettede, for at se, om det fungerede korrekt. Dette indikerer, at det startede for ni sekunder siden, og det lykkedes.
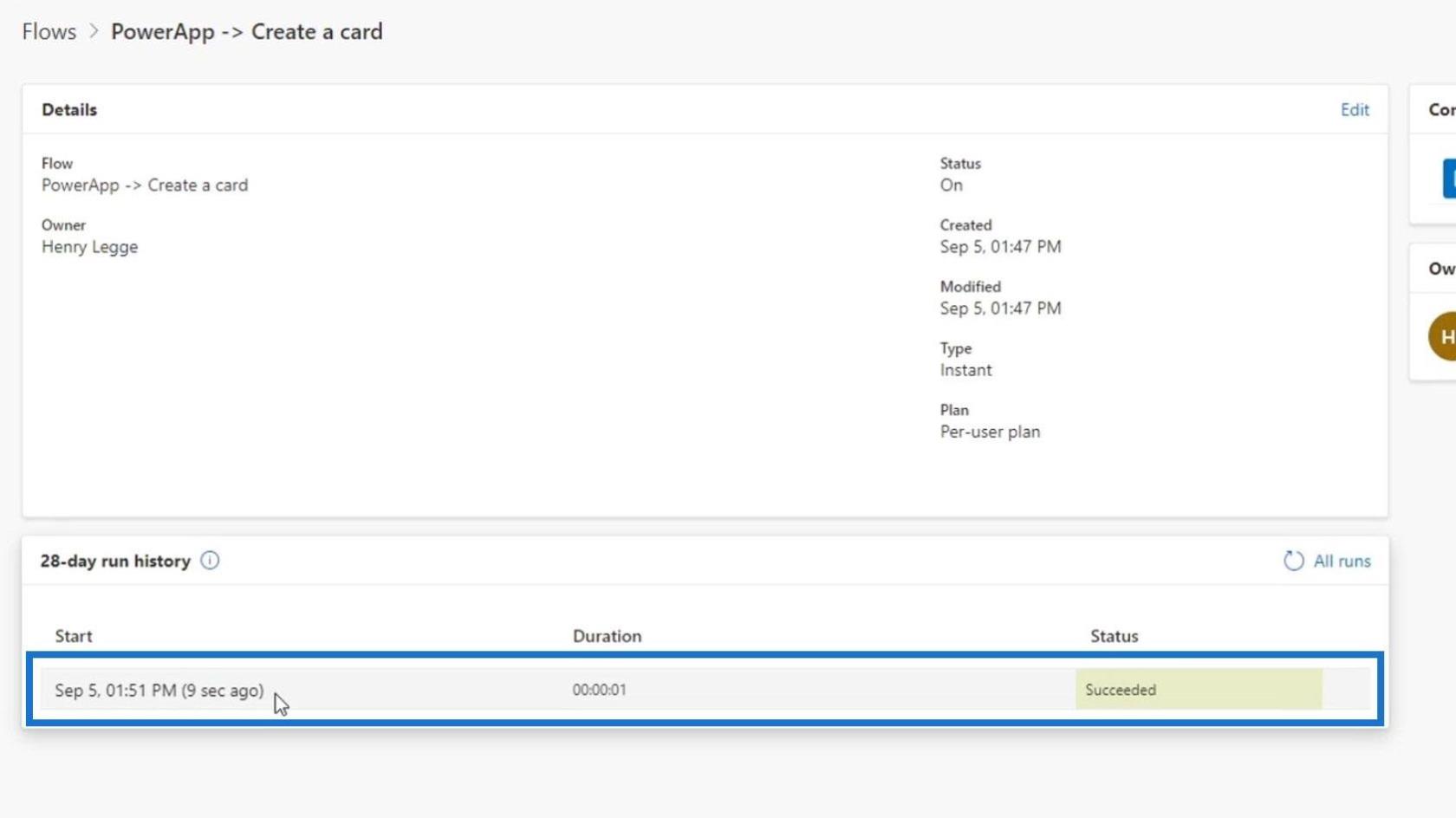
Hvis vi går til vores Trello, vil vi se den nye billet, der oprettes automatisk ( Softwarefejl ).
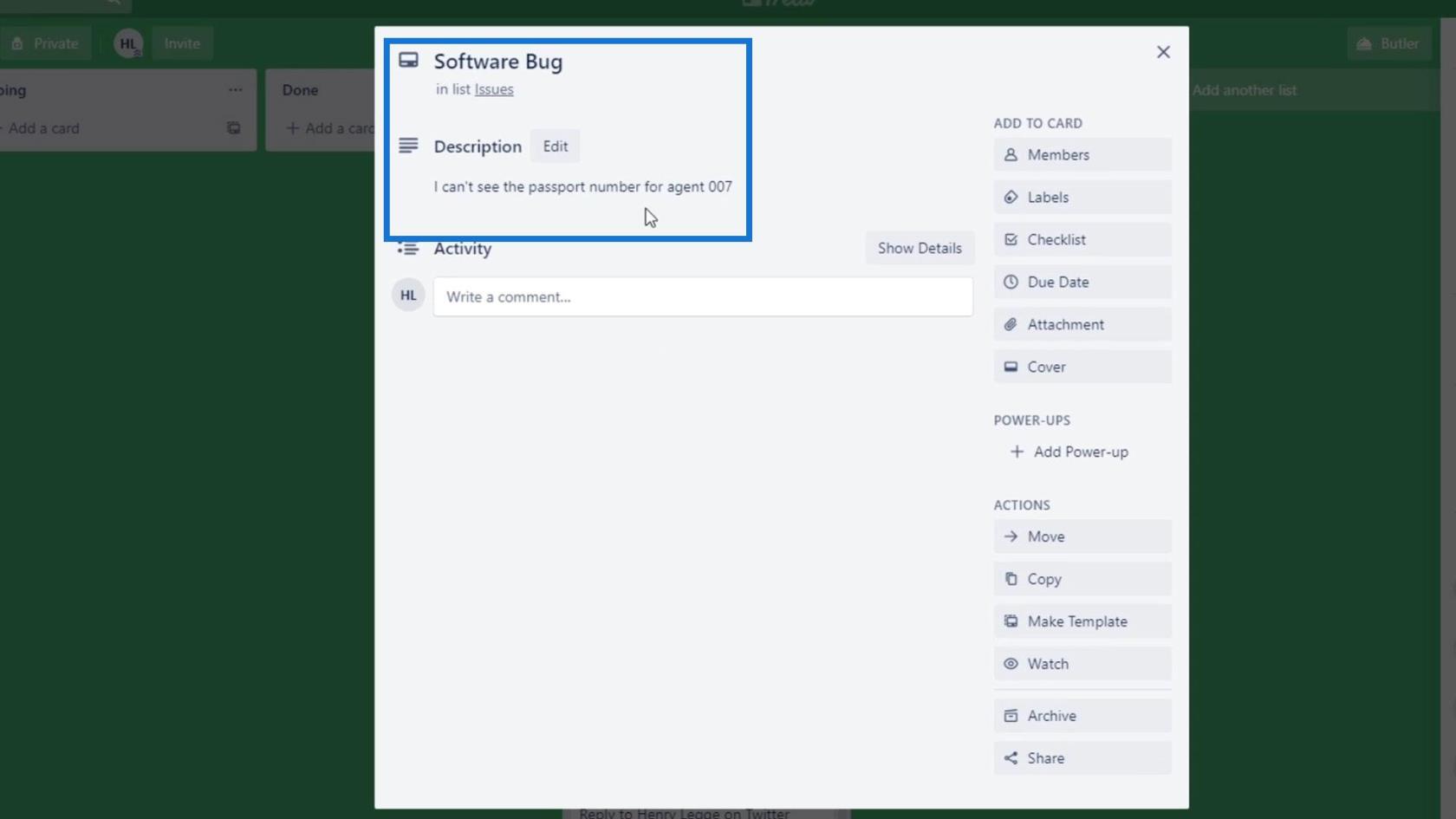
Tilføjelse af Spørg i PowerApps-handlingen
Lad os nu tale om en meget almindelig fejl, når du bruger PowerApps på vores flow. Lad os først tilføje et nyt trin.
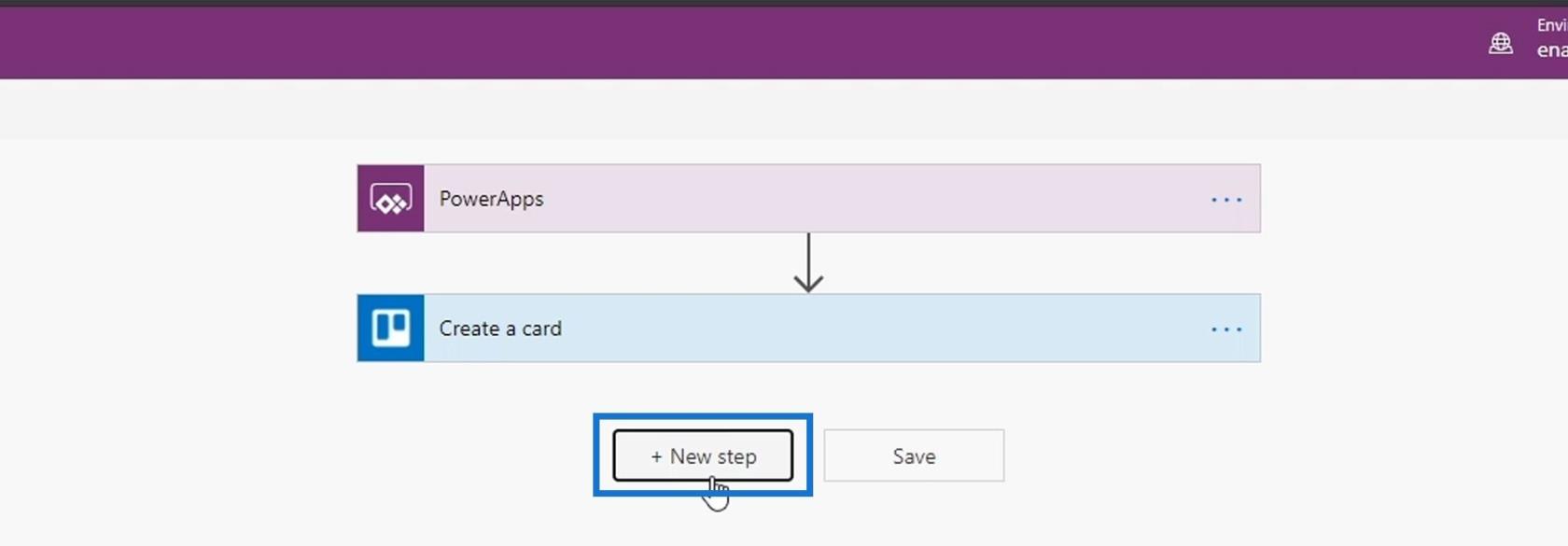
Tilføj derefter en Slack-forbindelse og brug handlingen Send besked .
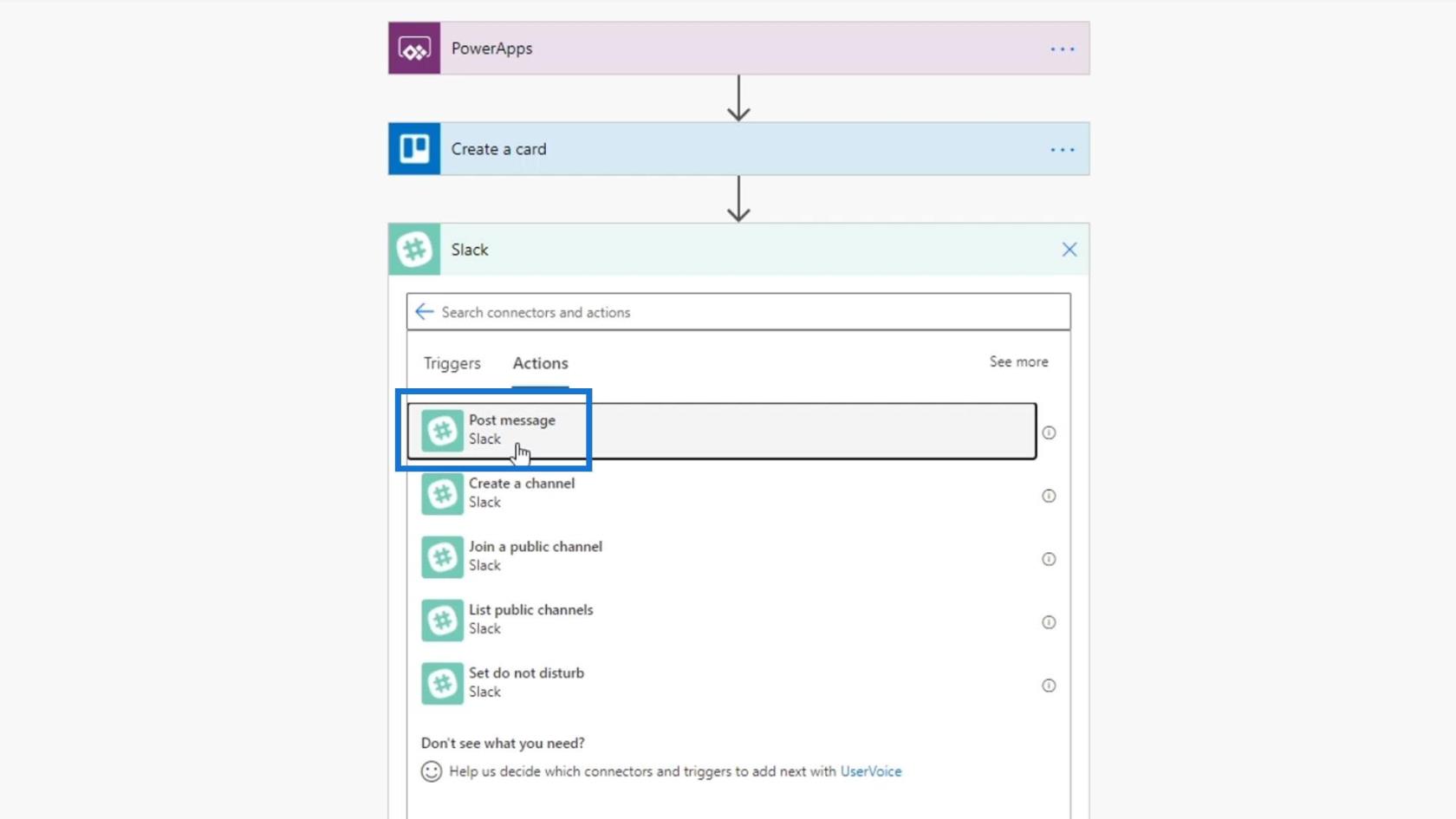
Vælg derefter selvstudiet for kanalnavnet .
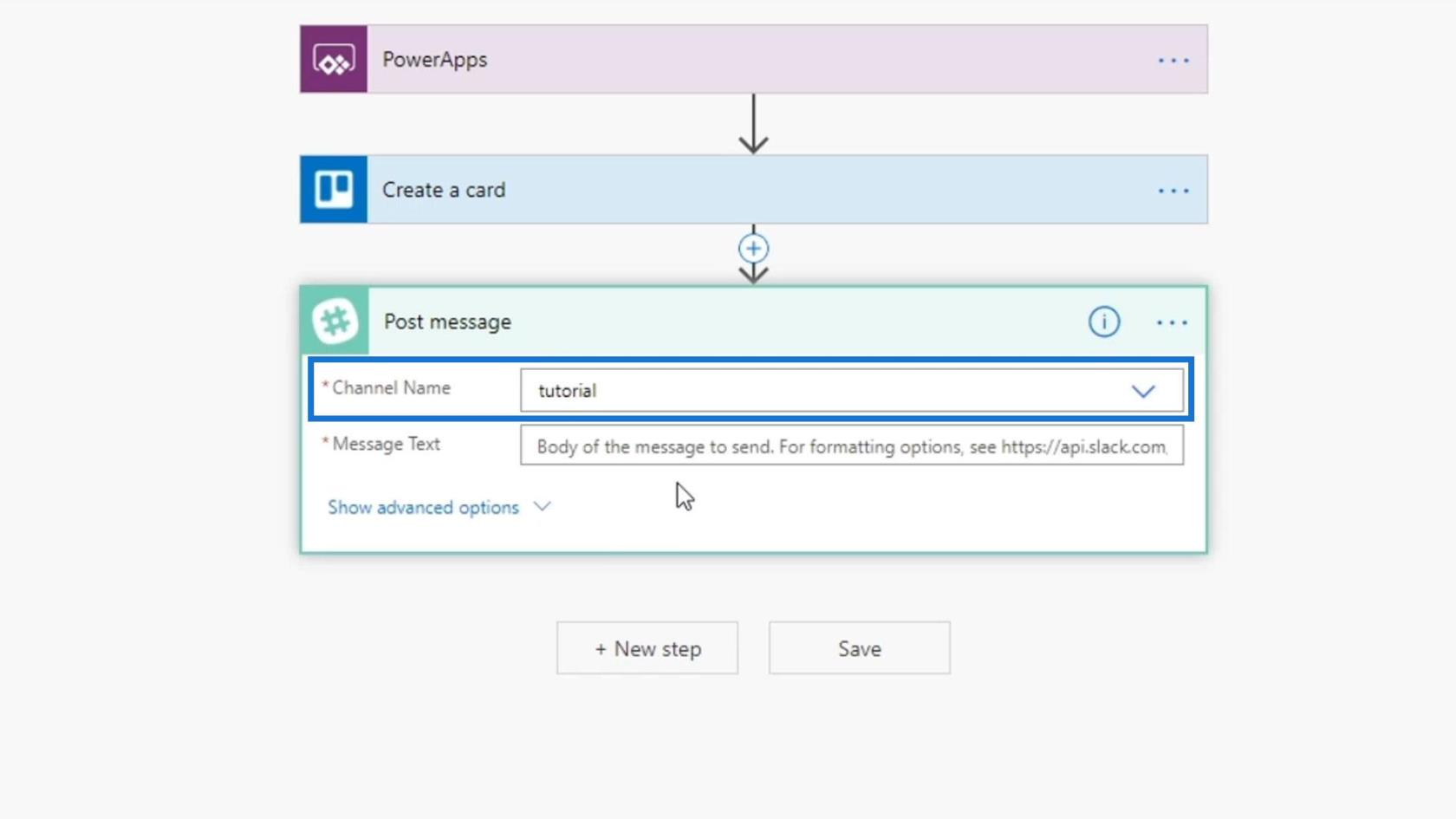
Til meddelelsesteksten skal du bruge det dynamiske indhold Spørg i PowerApps .
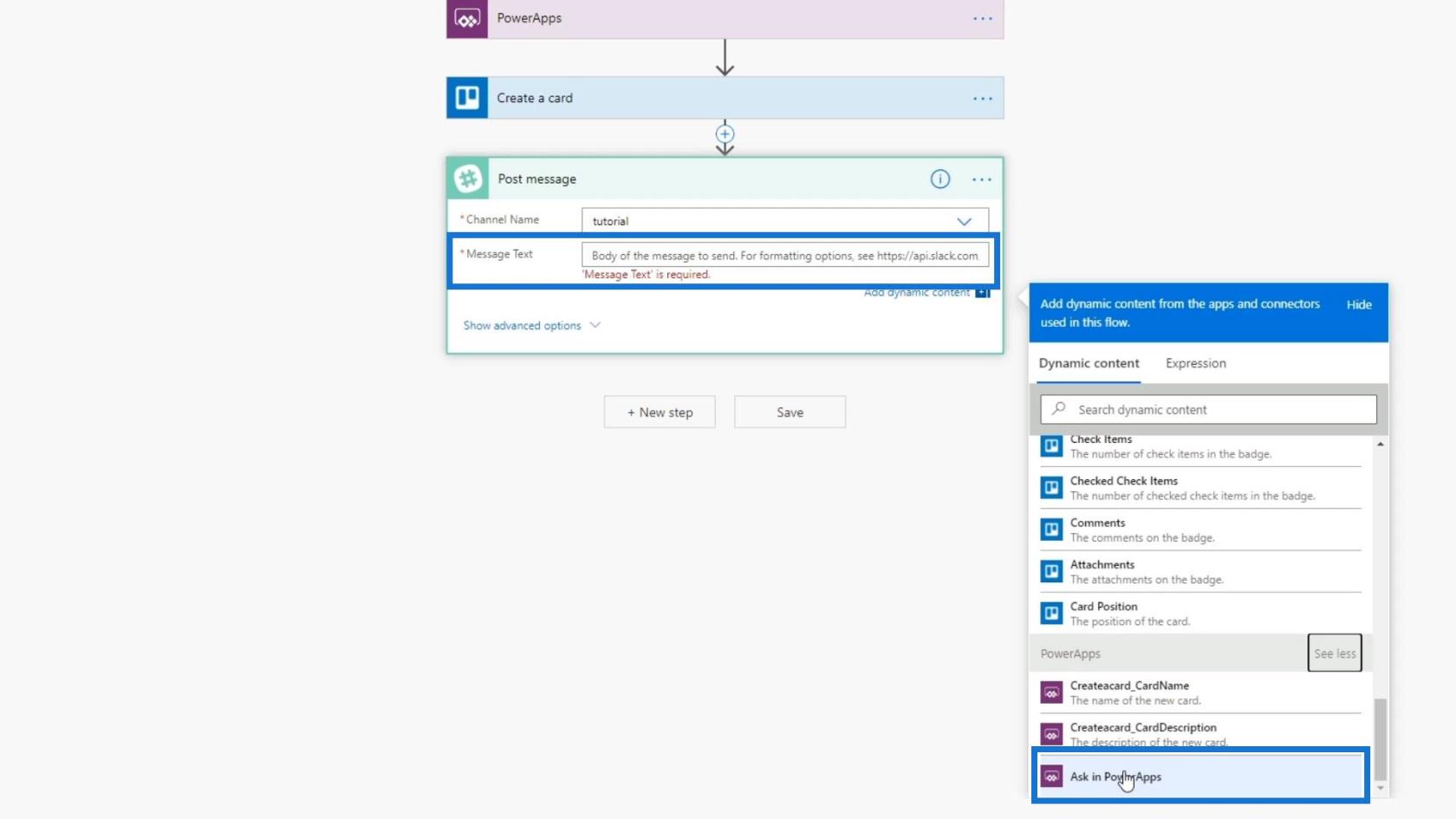
Sørg for at gemme flowet, før du tester det.
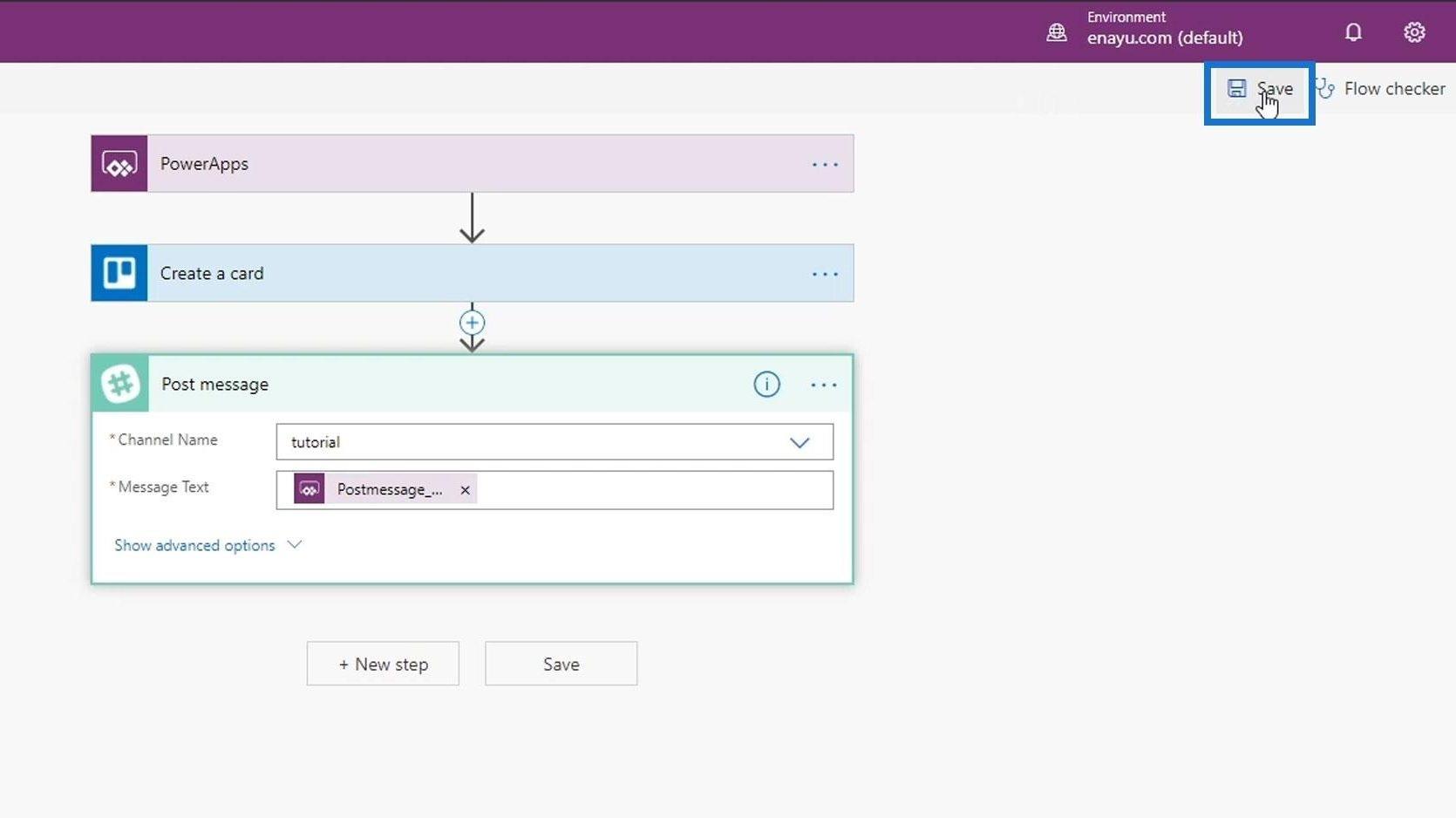
Lad os nu gå tilbage til Power Apps og køre det igen.
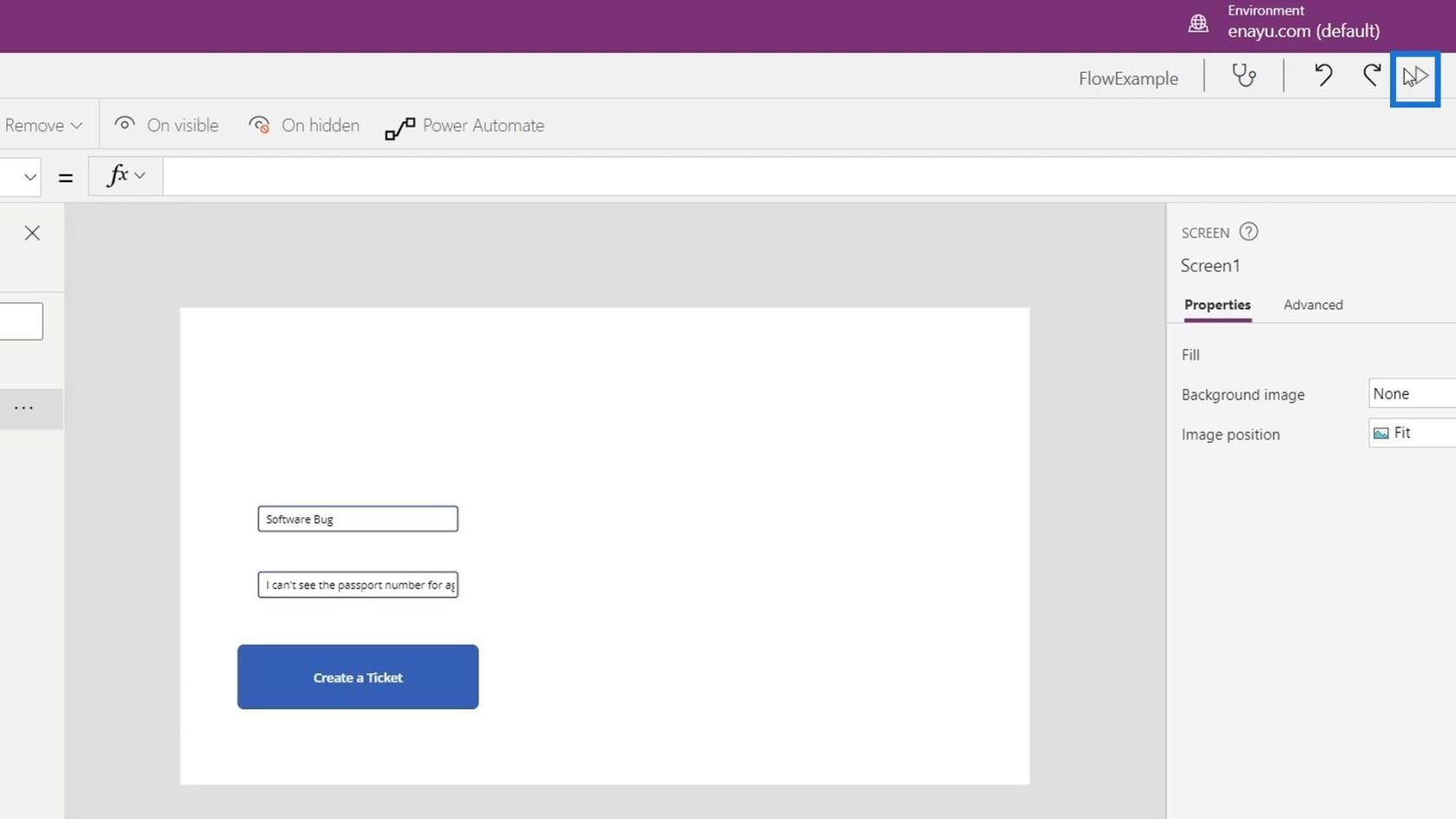
Klik på knappen Opret en billet .
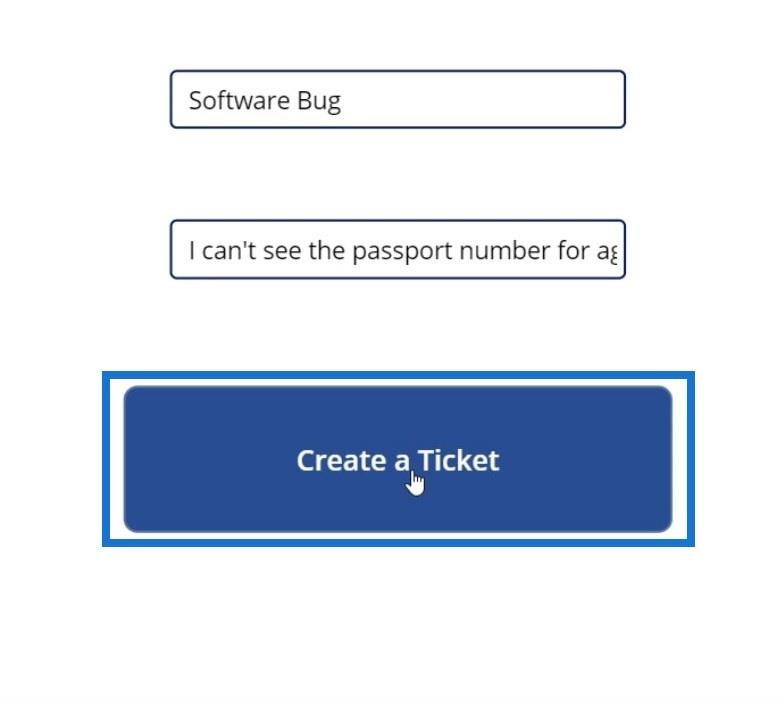
Så vil vi bemærke, at der er noget galt. For at kontrollere problemet med vores flow, lad os tjekke det på Flows- siden og klikke på PowerApps- flowet, som vi har oprettet.
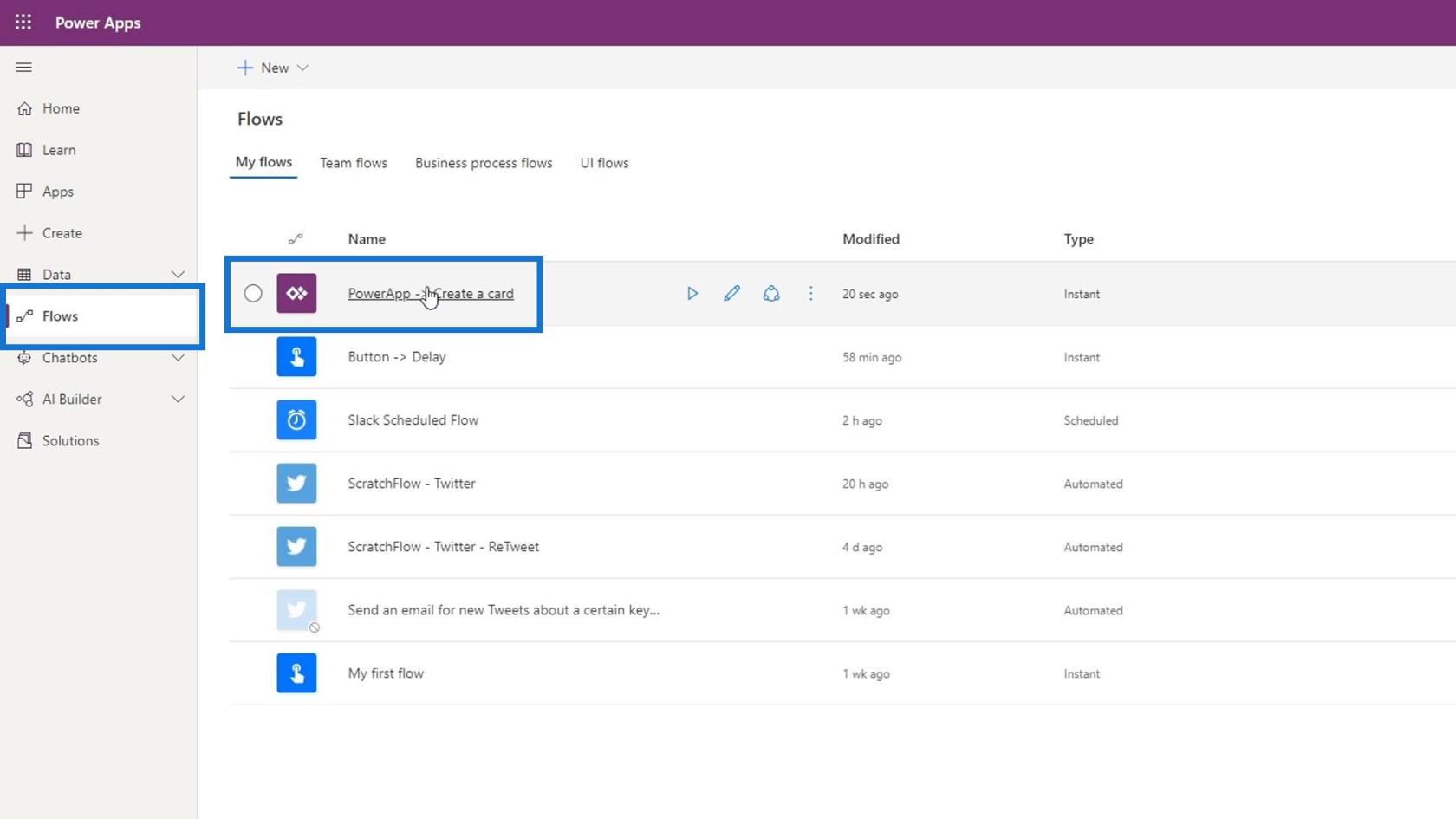
Som vi kan se, indikerer det, at der er et problem med flowets trigger. Det er fordi denne udløser kun indtaster to argumenter. Men da vi har tilføjet Spørg i PowerApps- handlingen, har den brug for tre input nu.
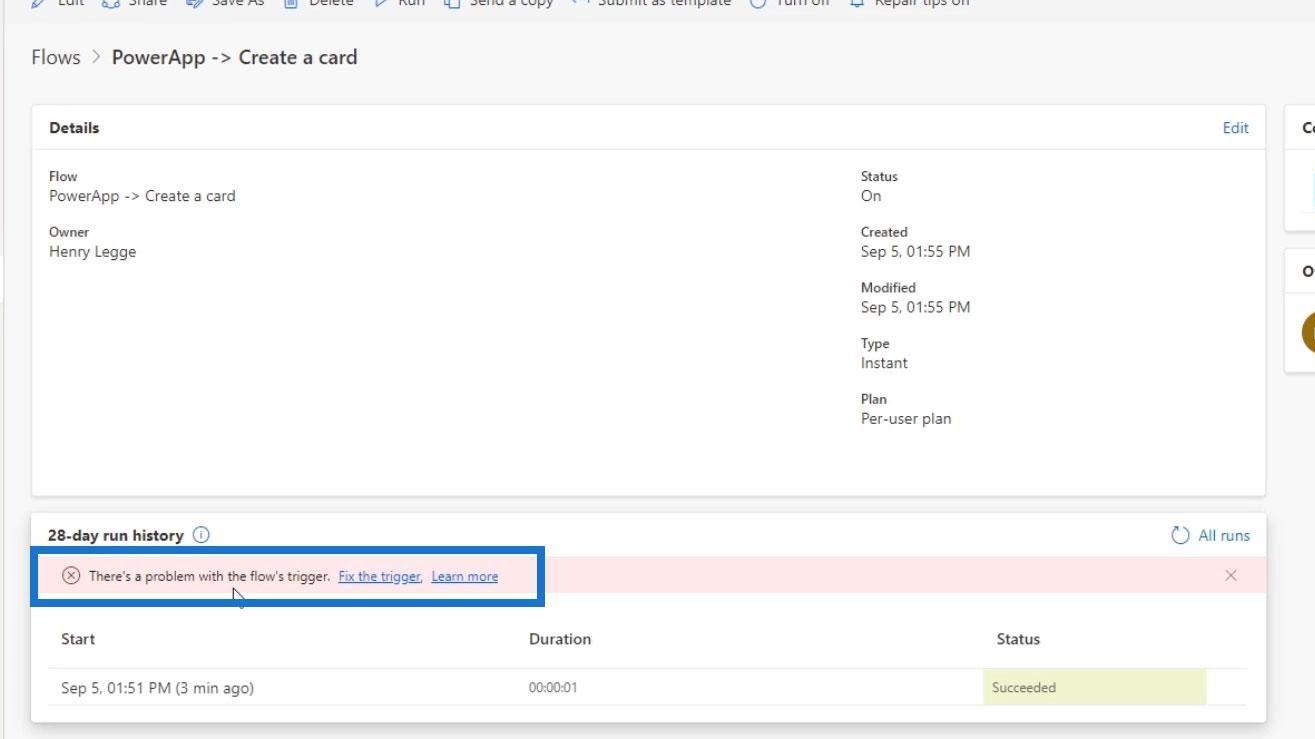
Håndtering af fejl med PowerApps
Vi kan se mere detaljerede oplysninger om denne fejl her. Dette er bare en kompliceret måde at sige, at den variabel, den har brug for til Slack, ikke er tilgængelig.
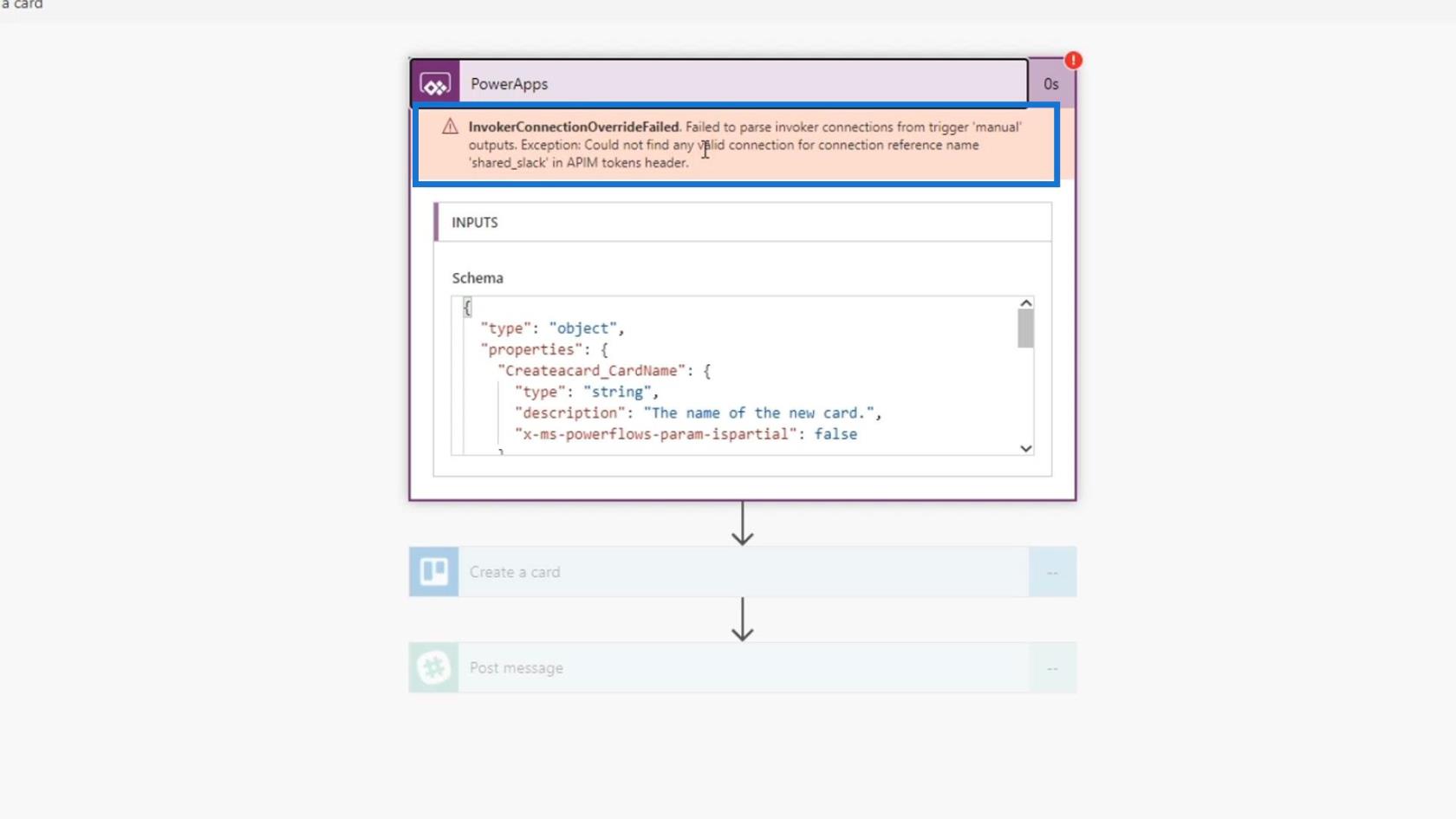
Vi kan rette dette ved at gå til fanen Handling og derefter klikke på Power Automate .
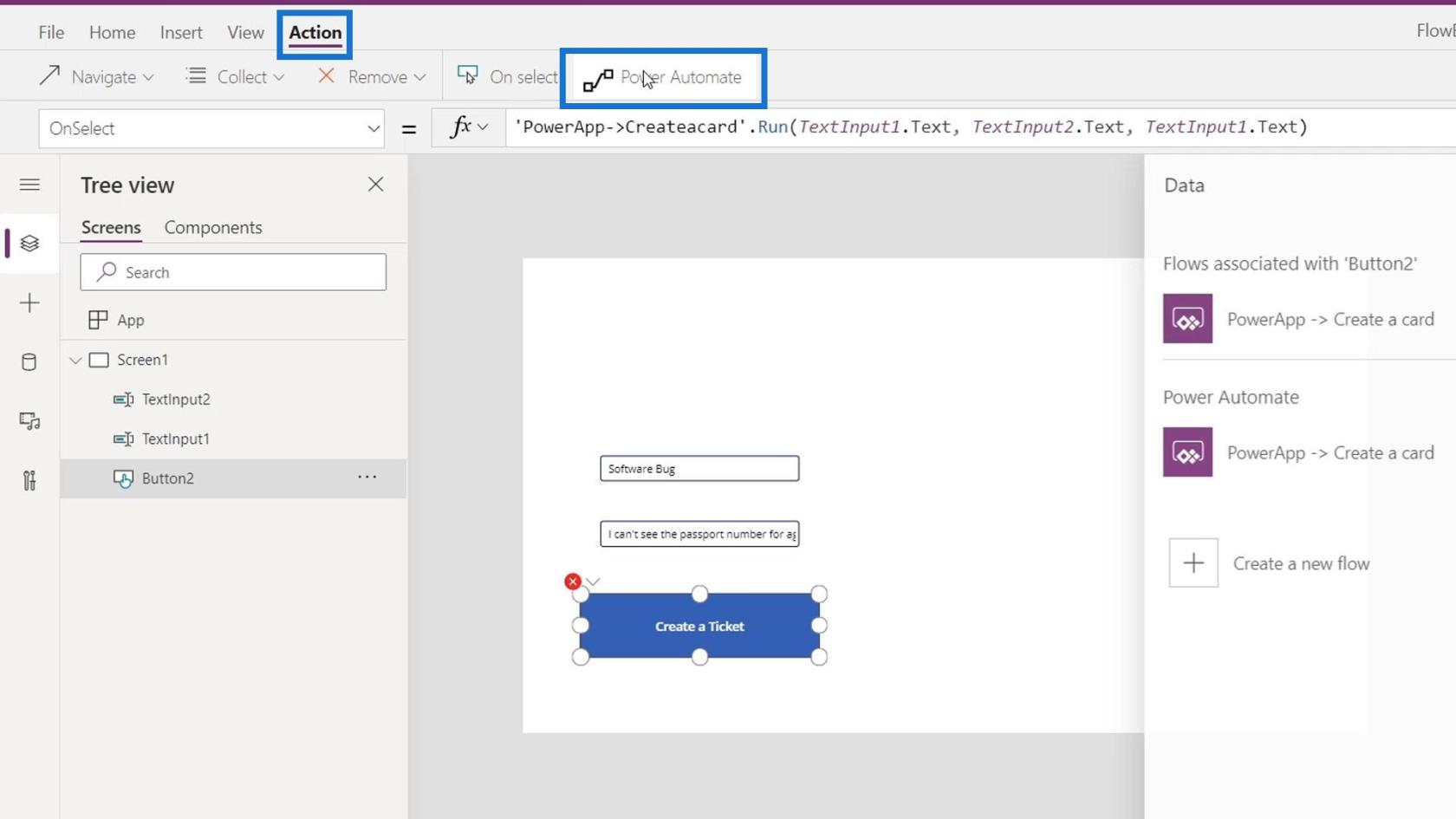
Fjern den første applikation, som vi tidligere har oprettet.
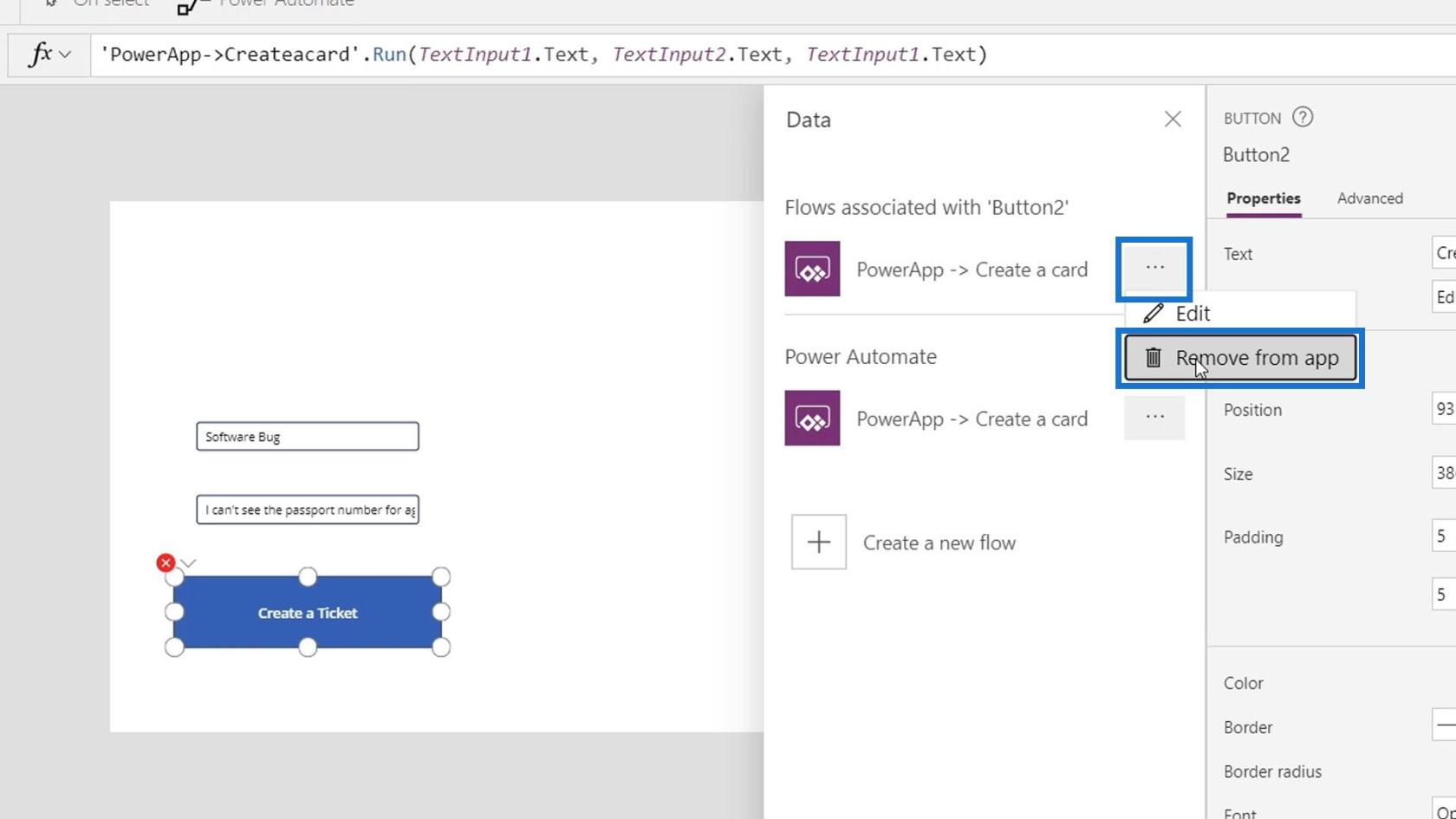
Lad os derefter tilføje det igen ved at klikke på det.
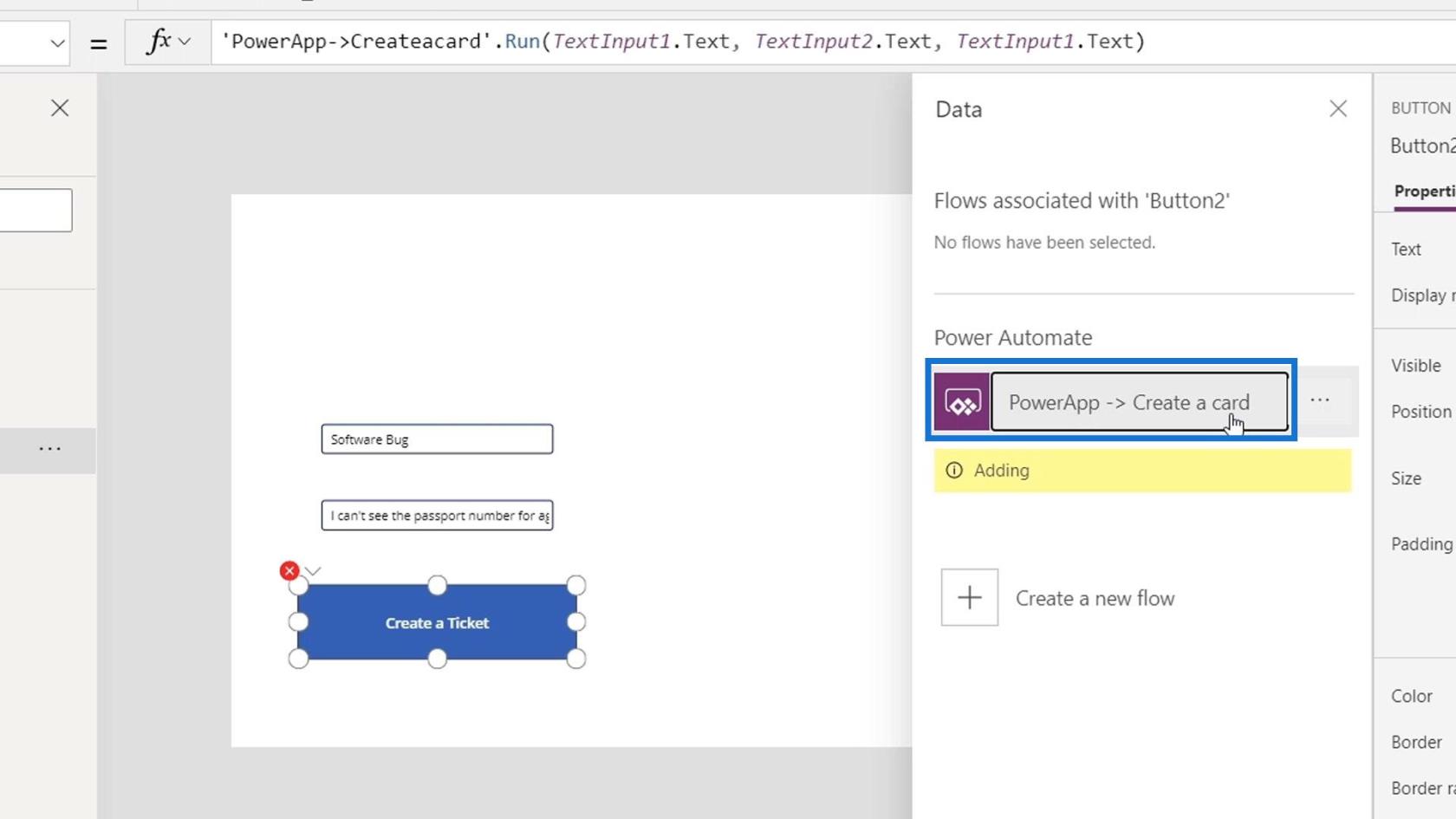
Efter at kortet er blevet tilføjet, lad os indtaste vores variabler TextInput1.Text , TextInput2.Text og TextInput1.Text igen.
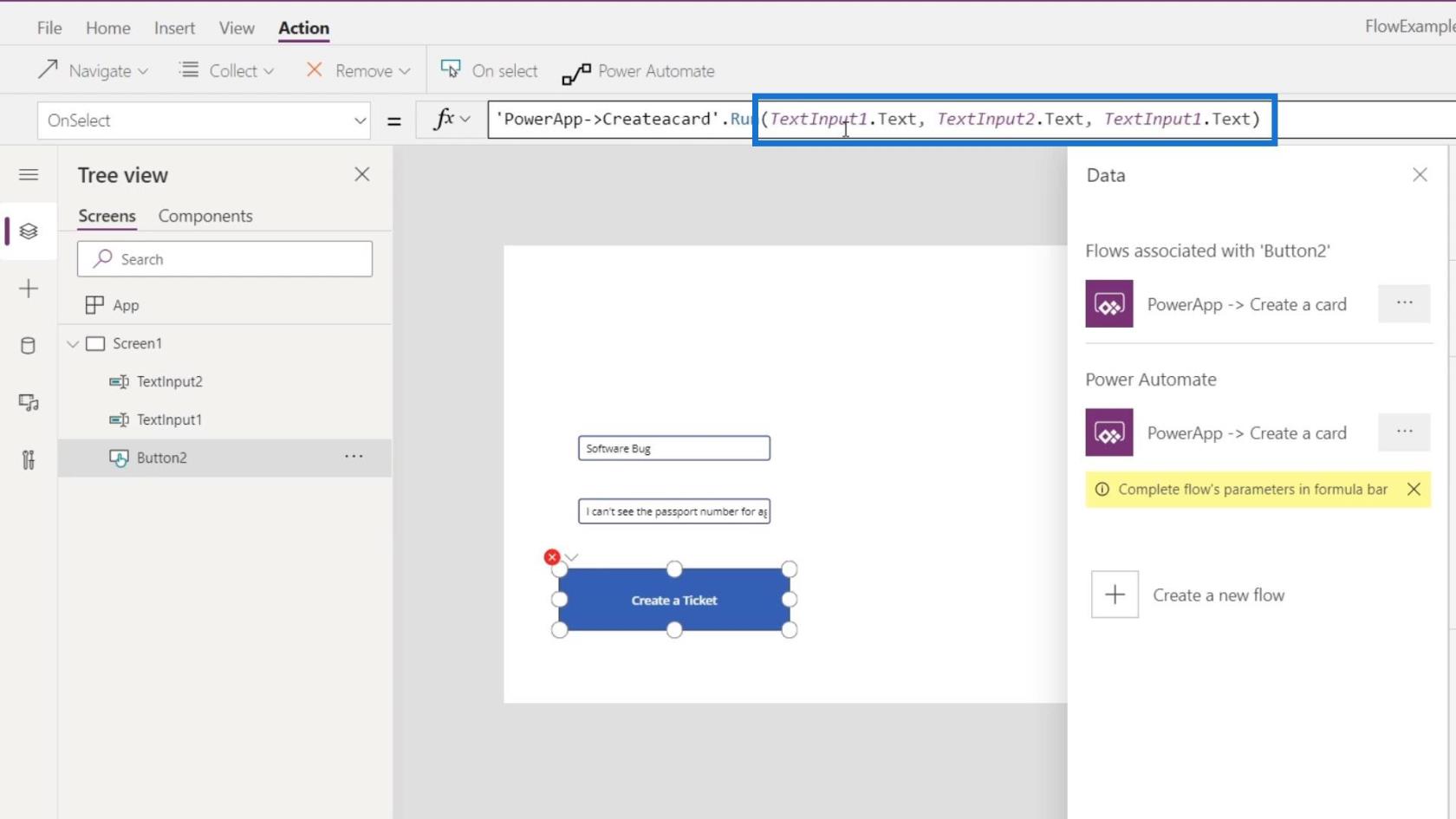
Kør denne app igen, og klik på knappen Opret en billet .
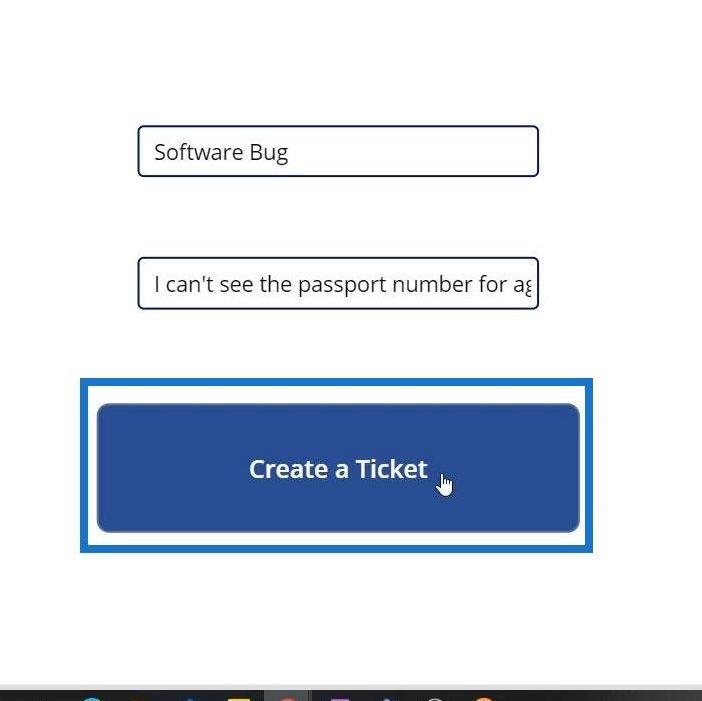
Lad os derefter gå tilbage til vores Flows- side og klikke på PowerApps-flowet. Som vi kan se, kørte vores flow med succes.
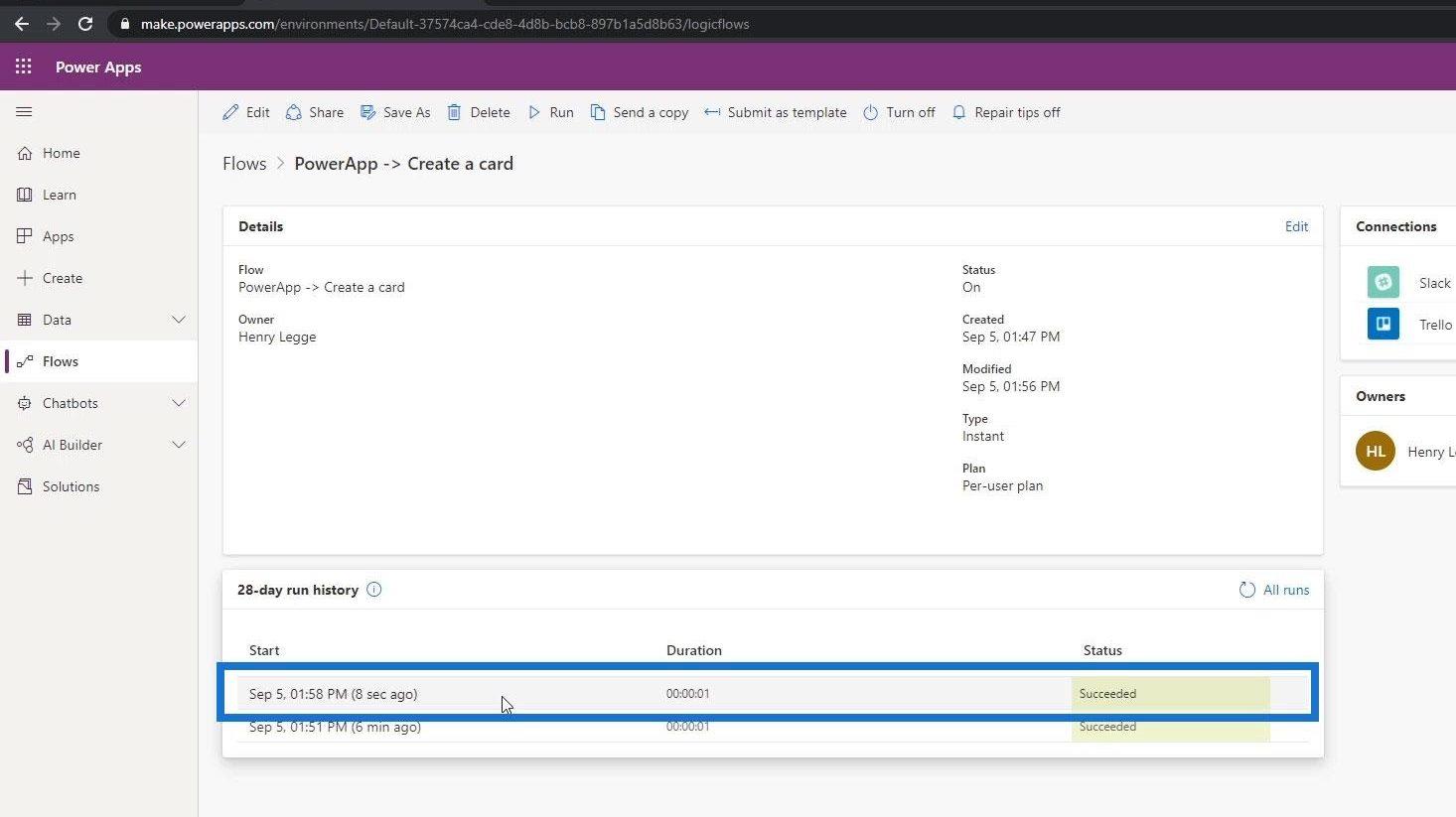
Når vi tjekker vores Trello, vil vi se, at der også er tilføjet et nyt kort om.
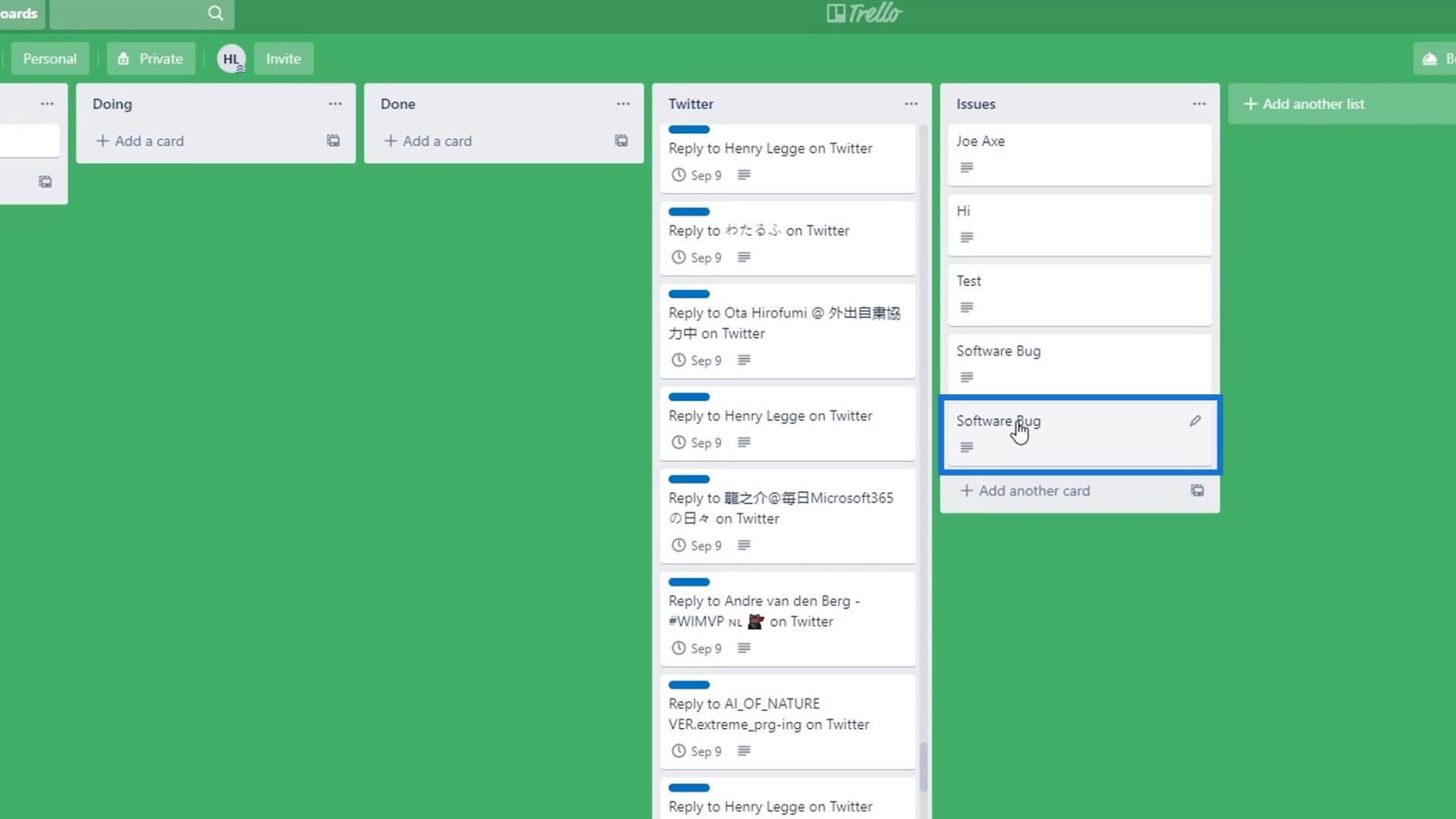
På vores Slack vil der også blive sendt en ny " Software Bug " besked.
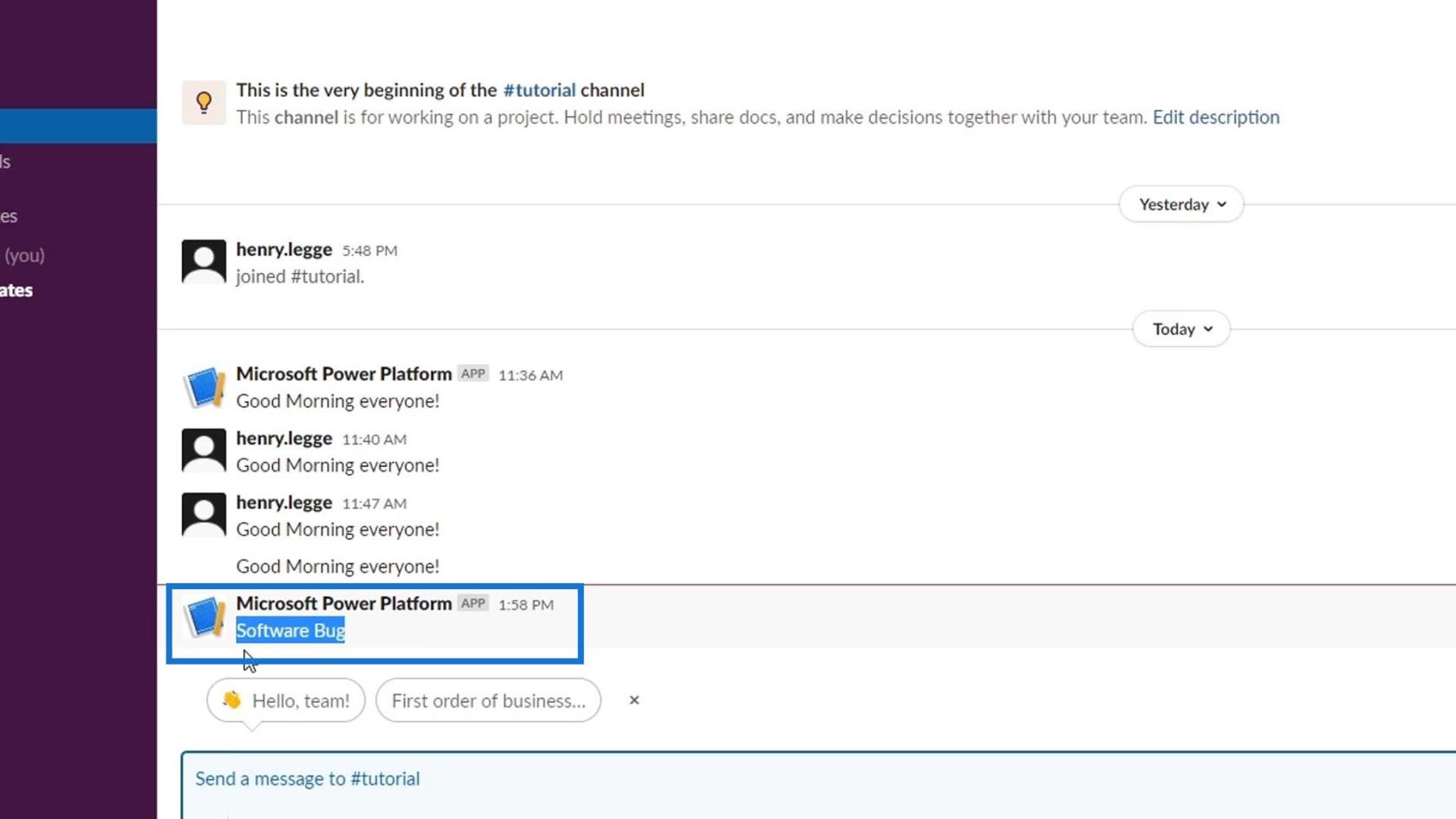
Så det vigtigste her er, at når vi redigerer et flow, især hvis det tilføjer flere argumenter til triggervariablen, skal vi også tilføje det igen i PowerApps.
Konklusion
For at konkludere, er dette virkelig en kraftfuld integration. Når vi har oprettet et flow i Power Automate, kan vi udløse det på forskellige måder. Hvis du allerede har en PowerApps-applikation, kan du problemfrit sætte dit Power Automate-flow ind i applikationen.
Dette er blot én måde at udløse din arbejdsgang uden for Power Automate. I dette tilfælde brugte vi PowerApps. Jeg håber, du vil finde det nyttigt, især når du ikke længere kun laver arbejdsgange for dig selv, men også for din organisation.
Alt det bedste,
Henrik