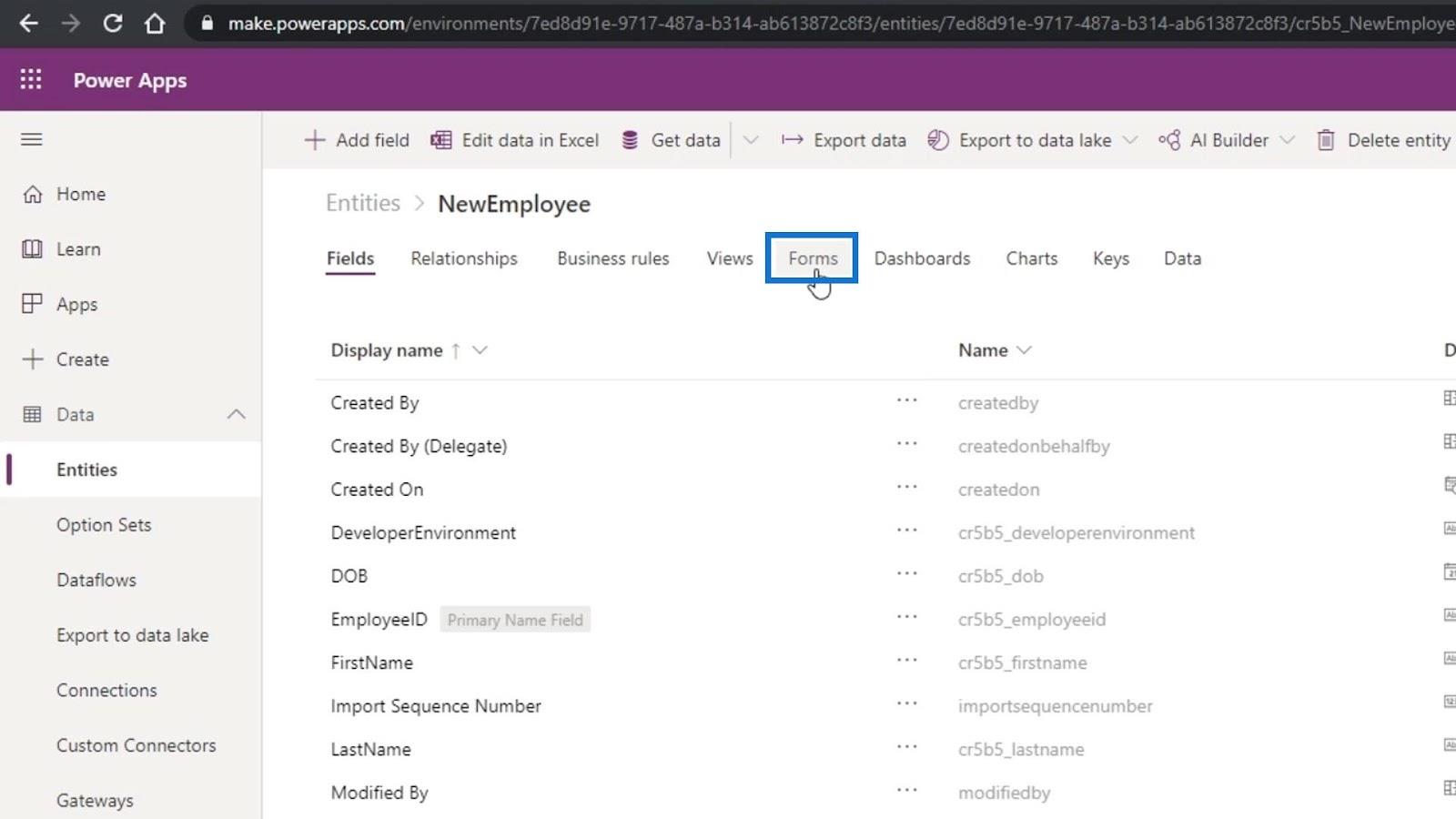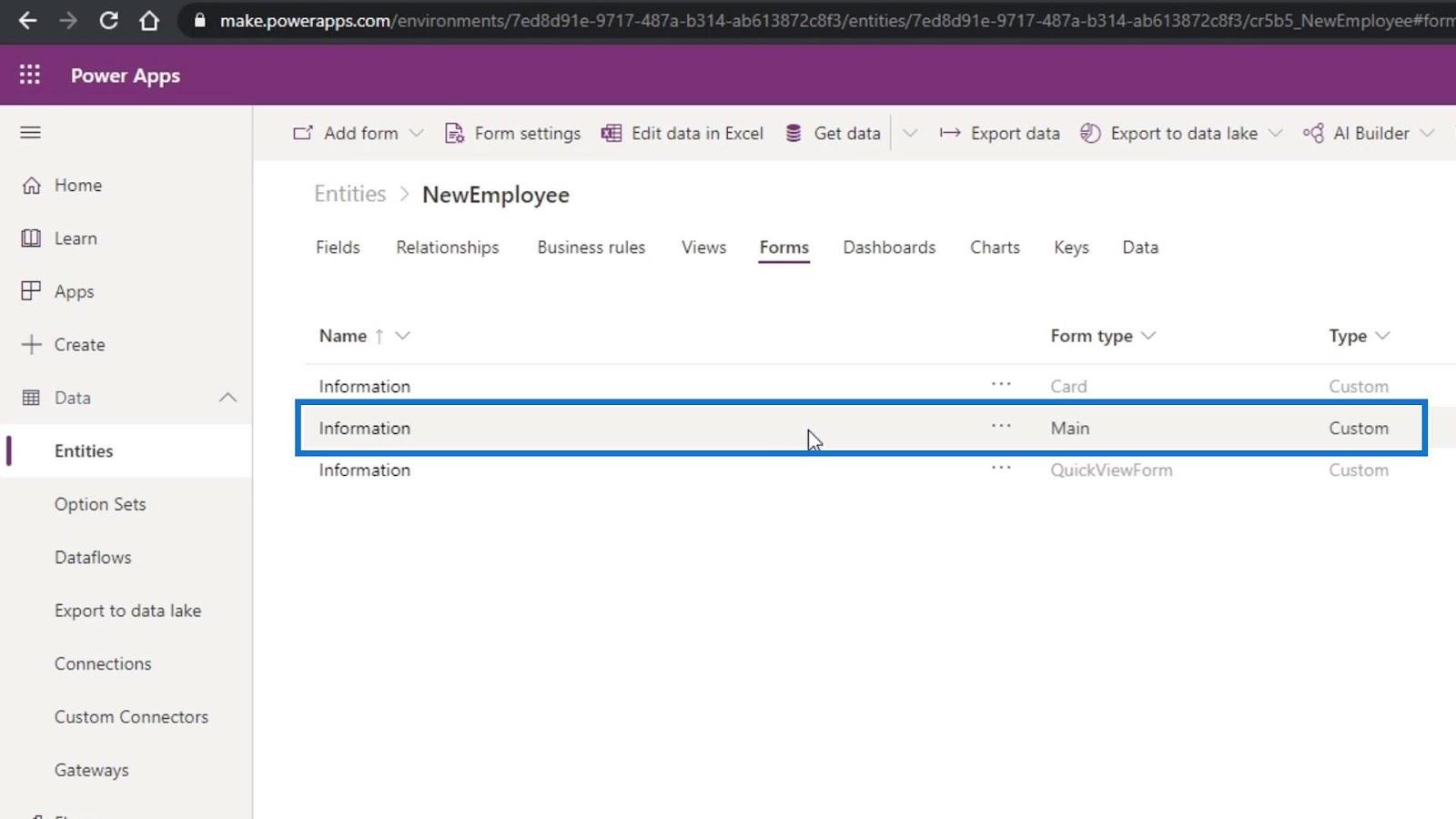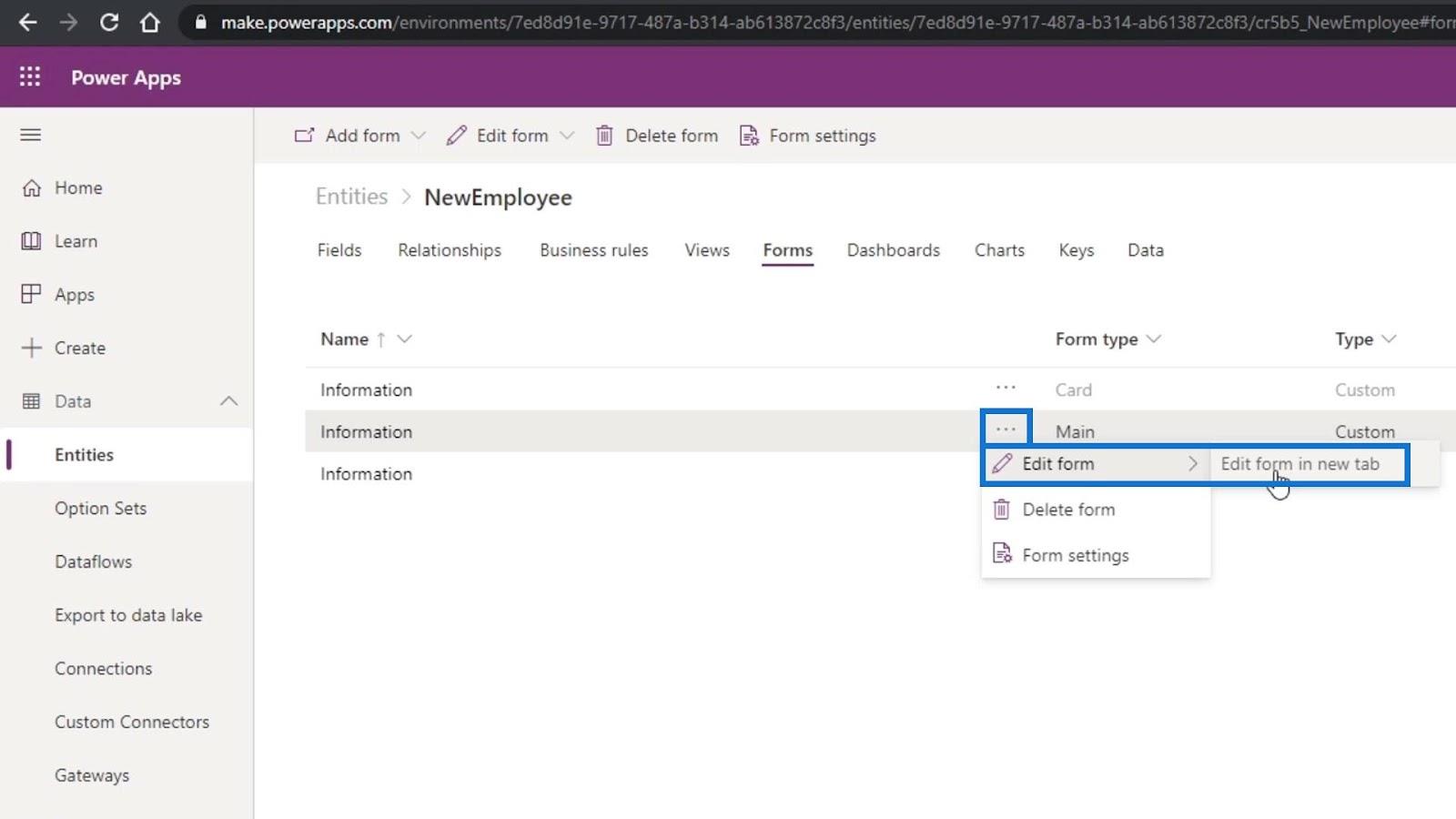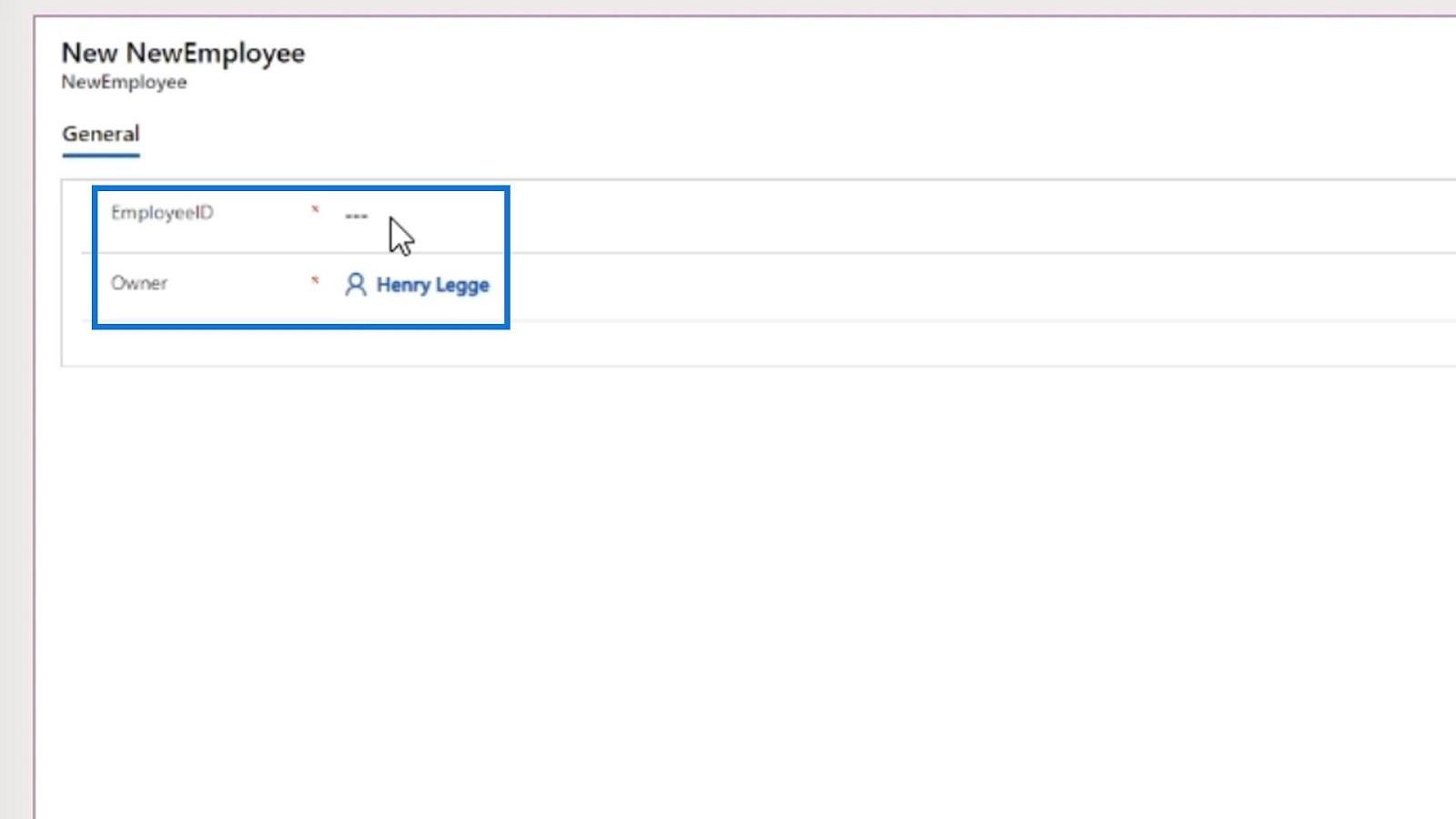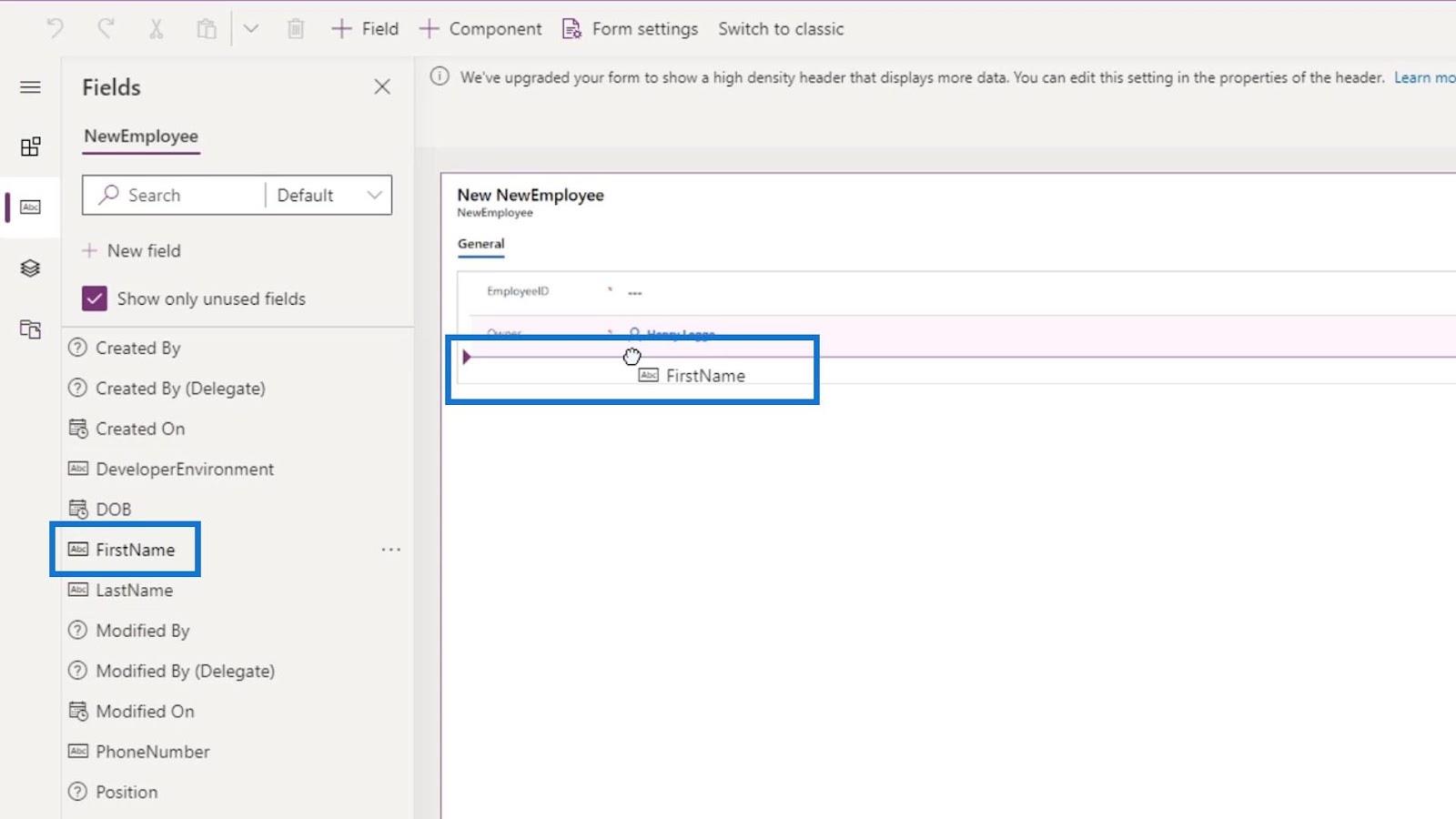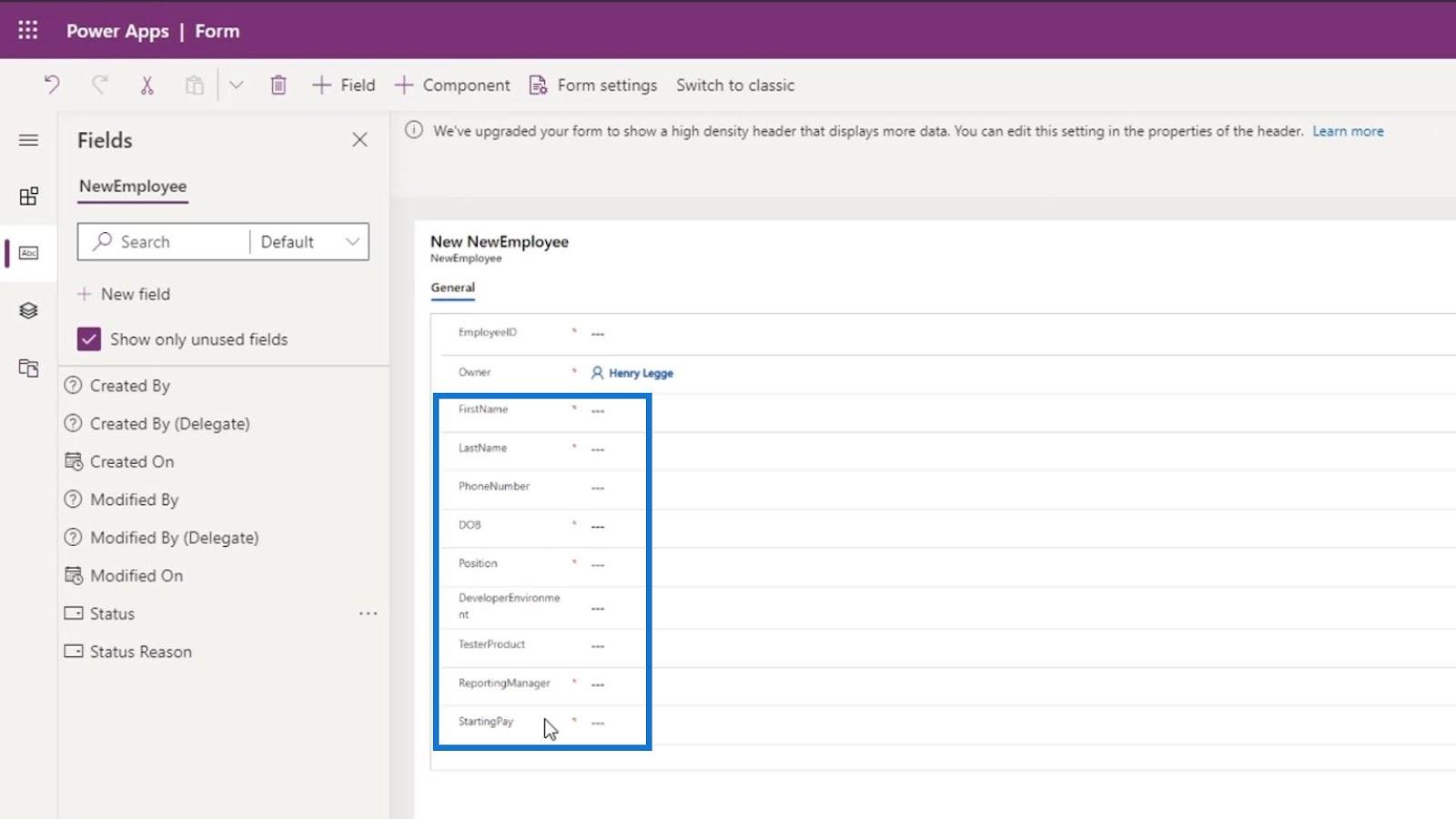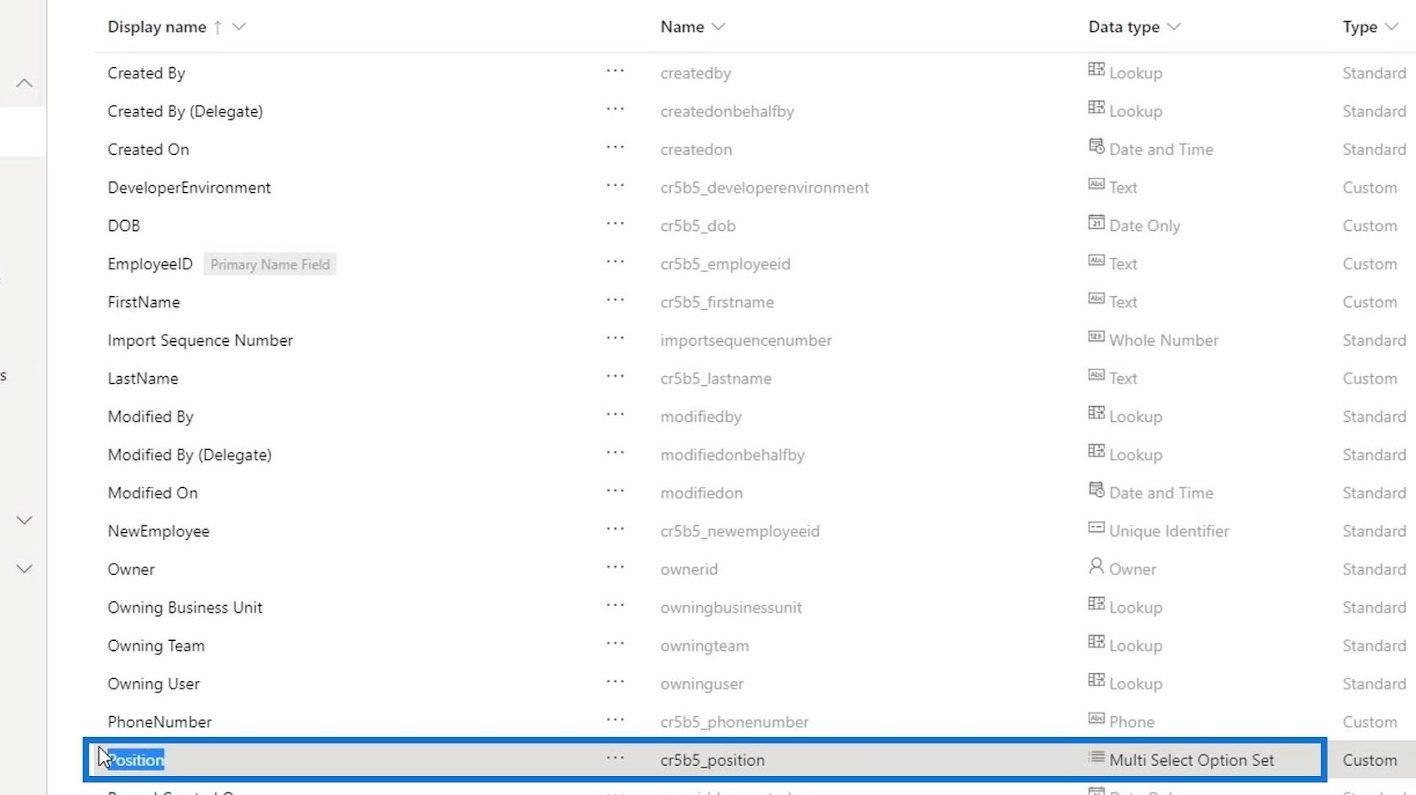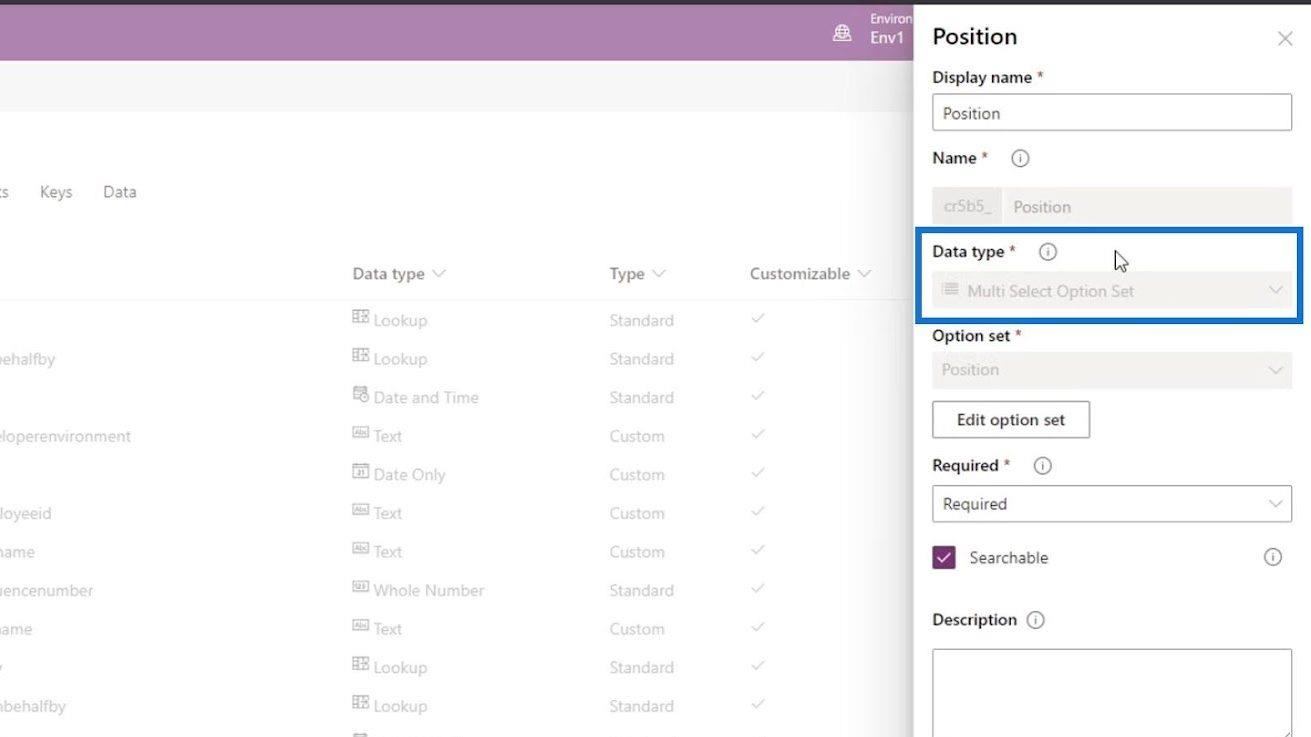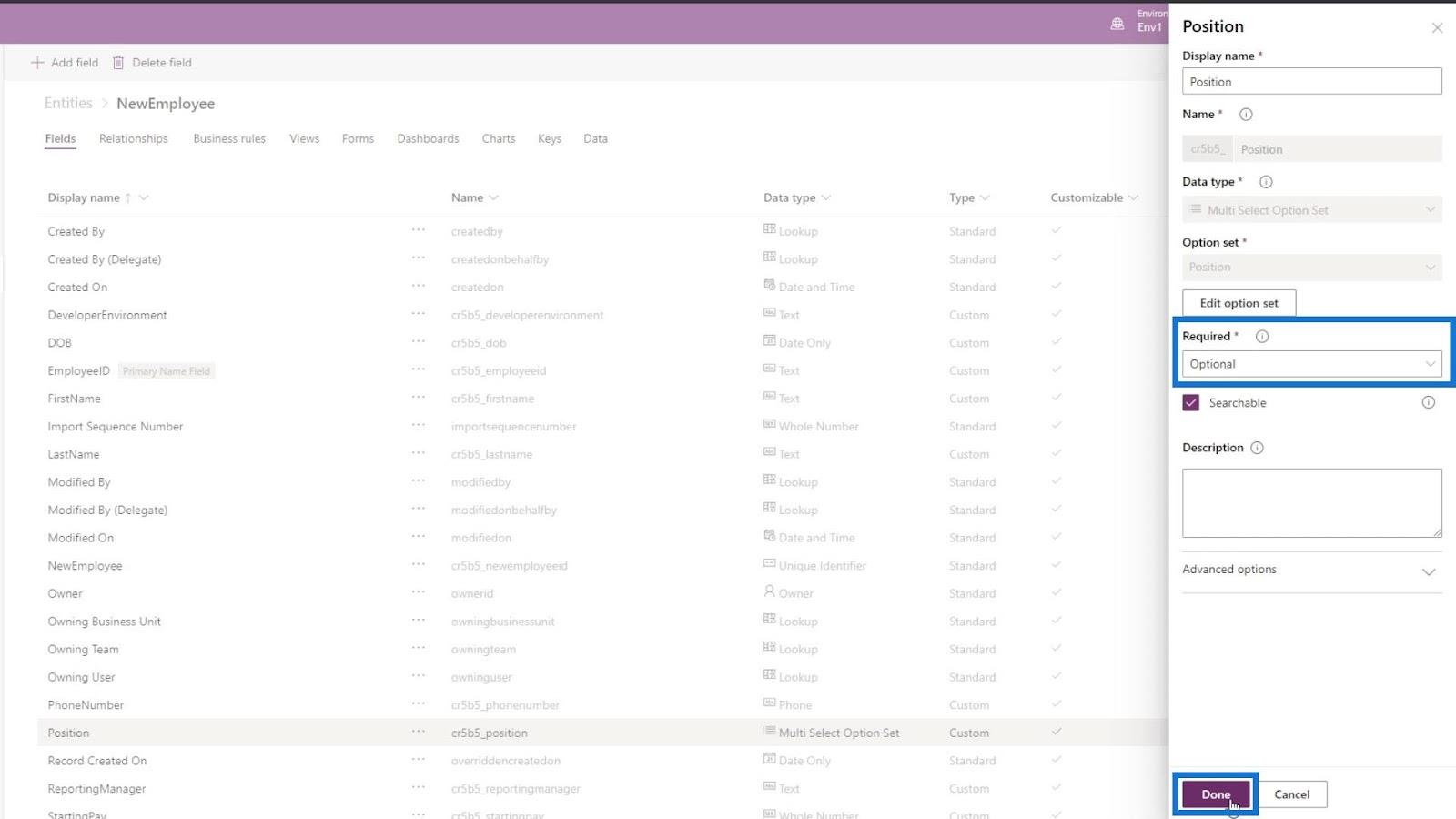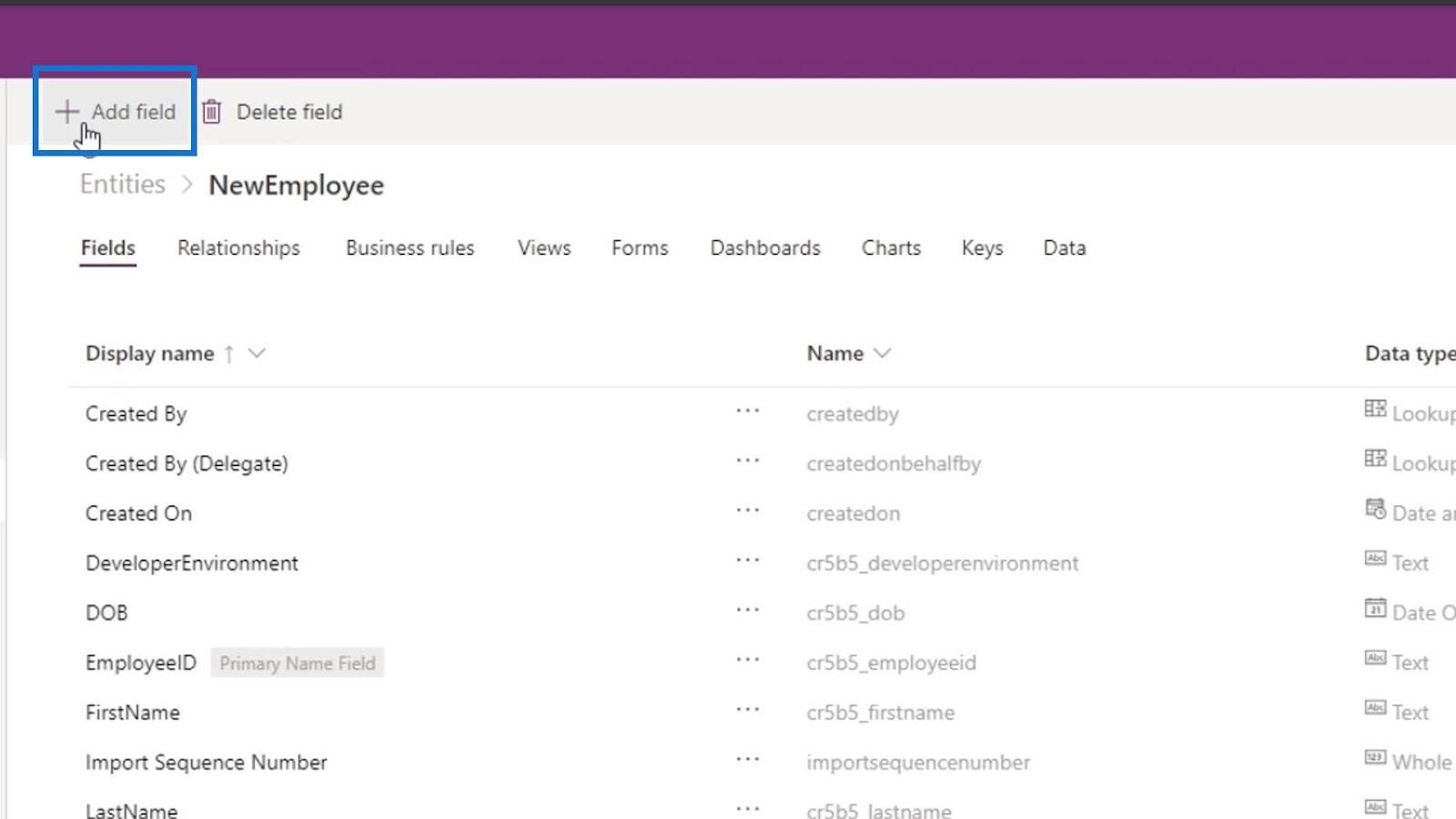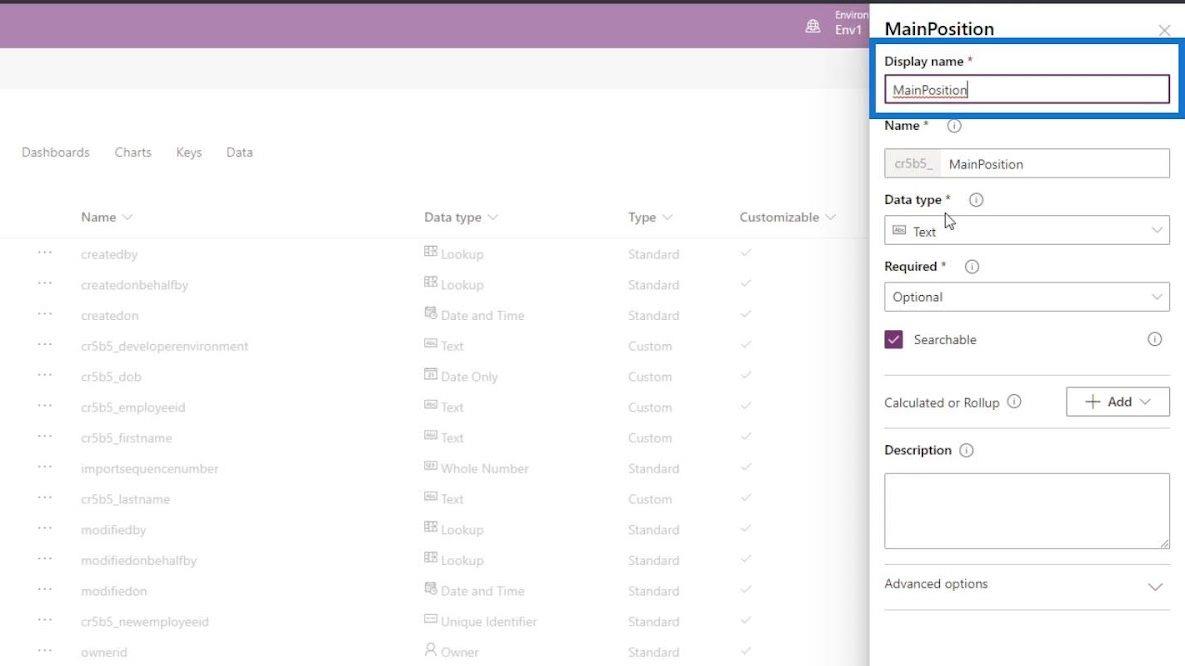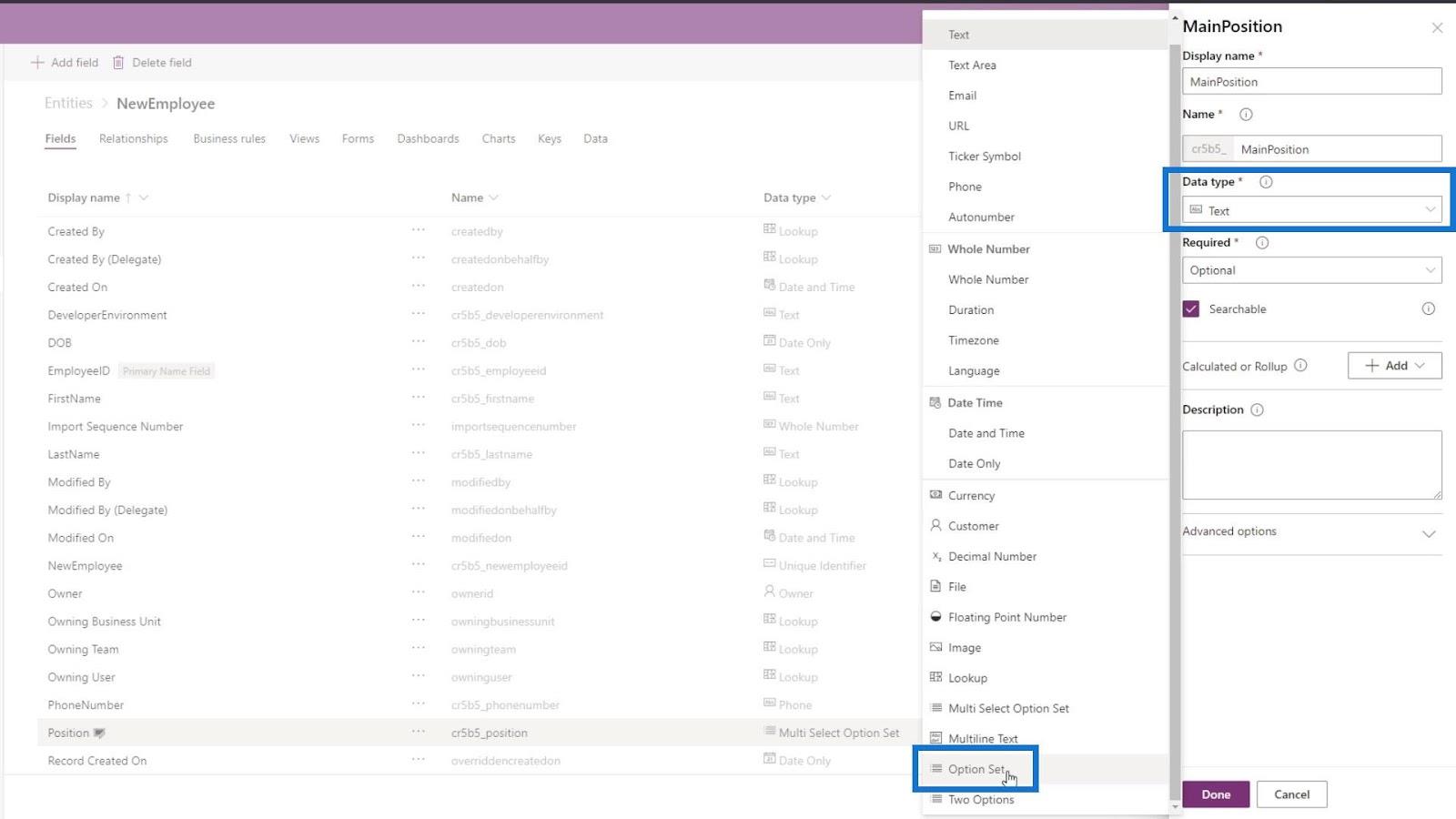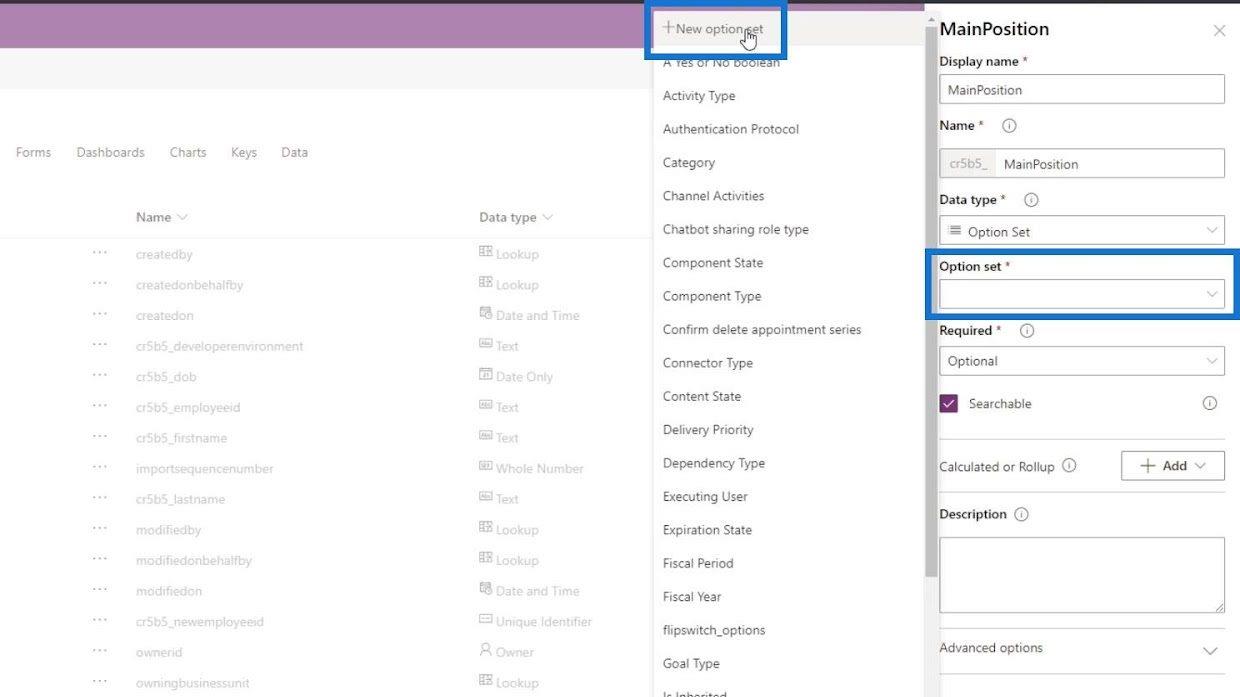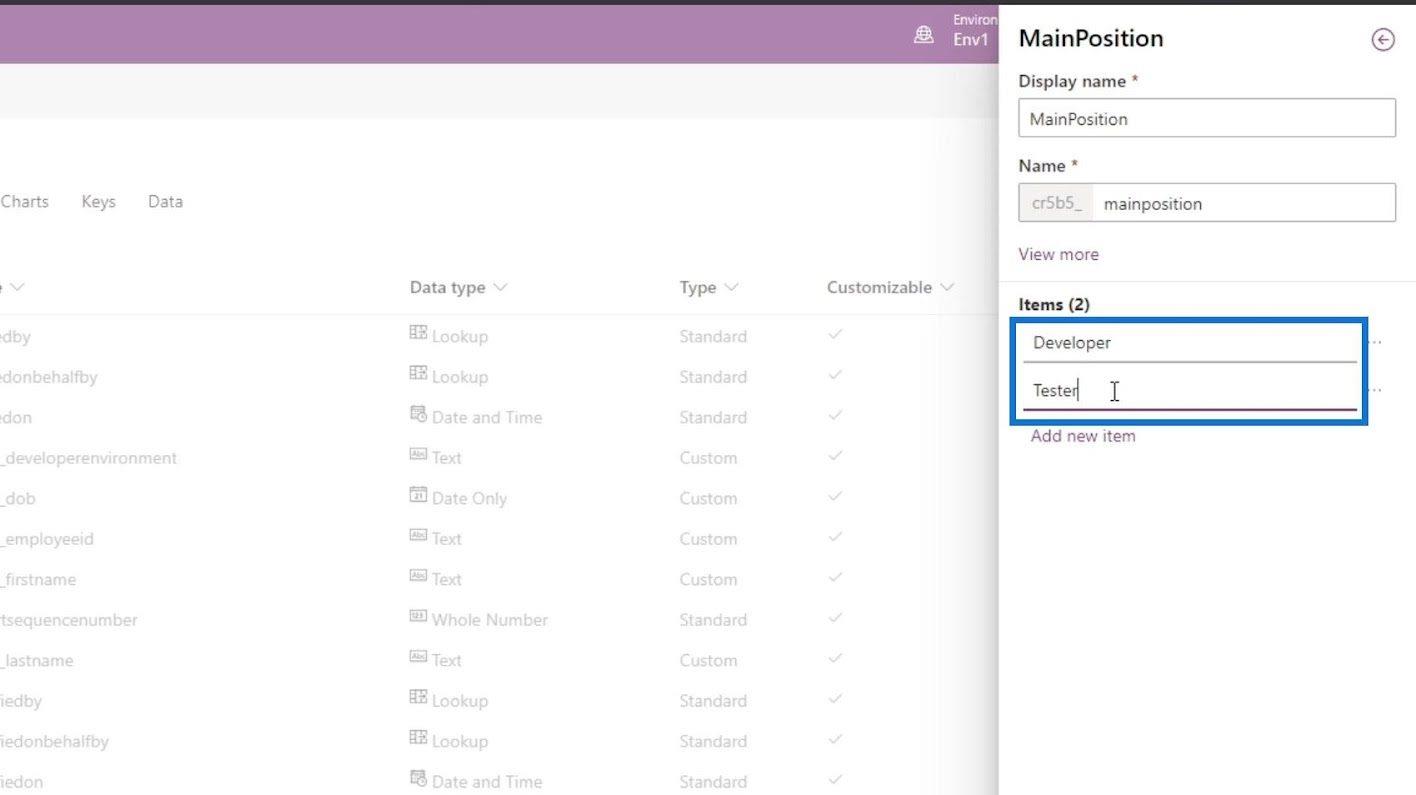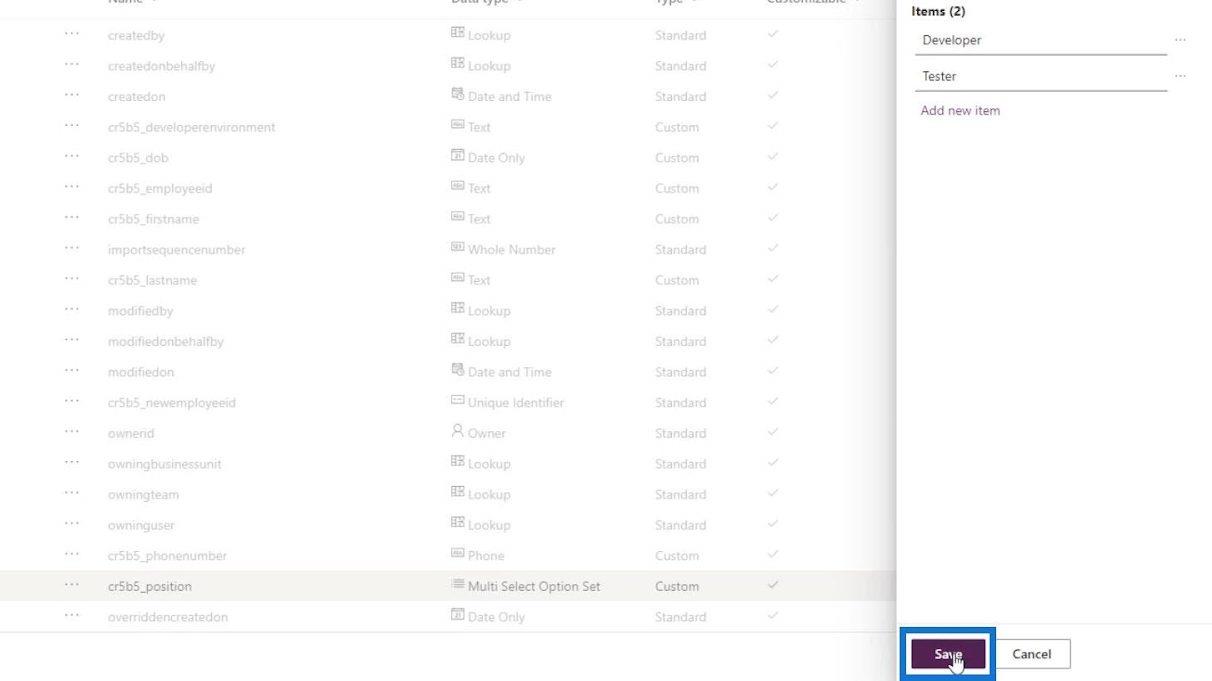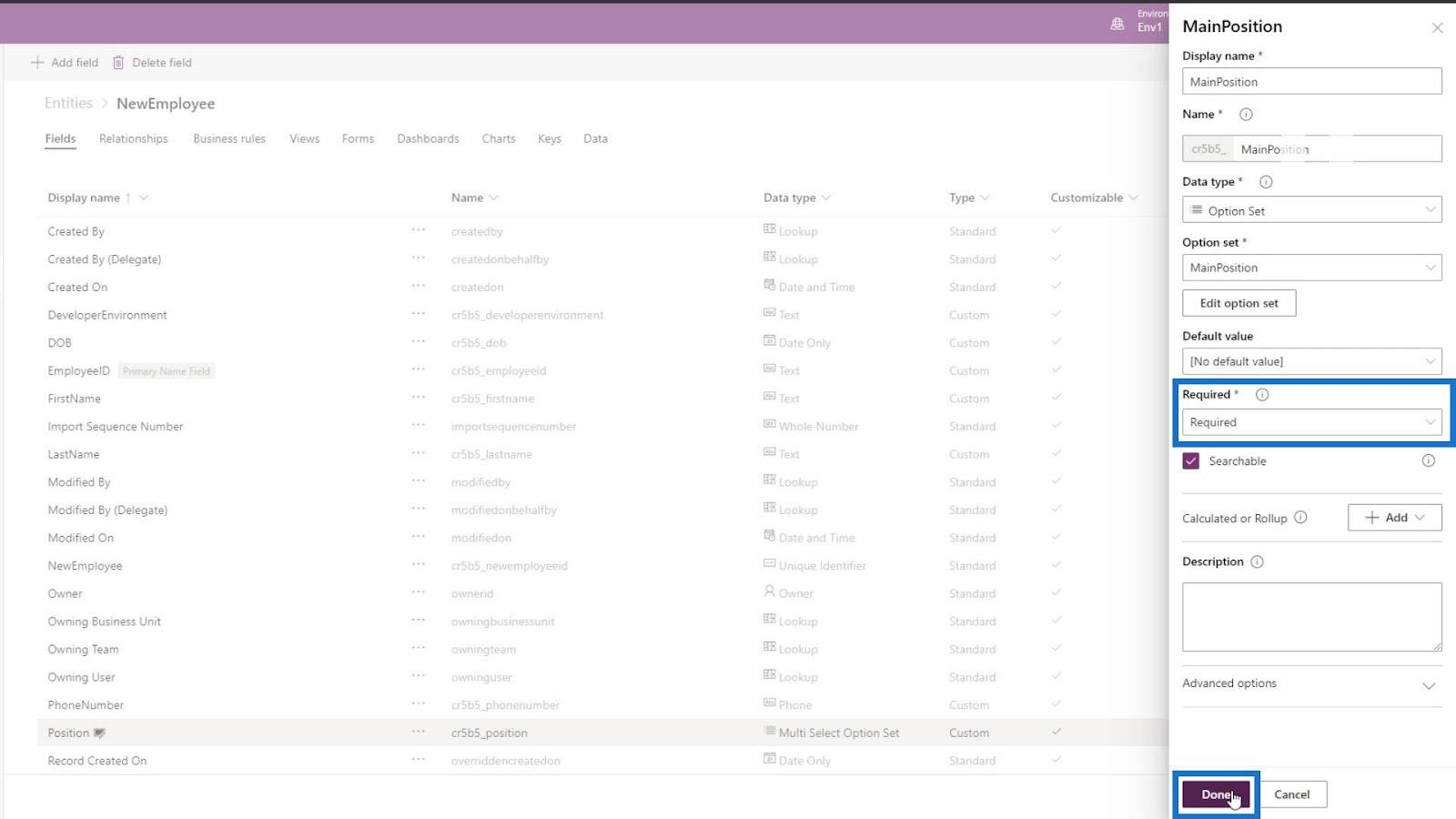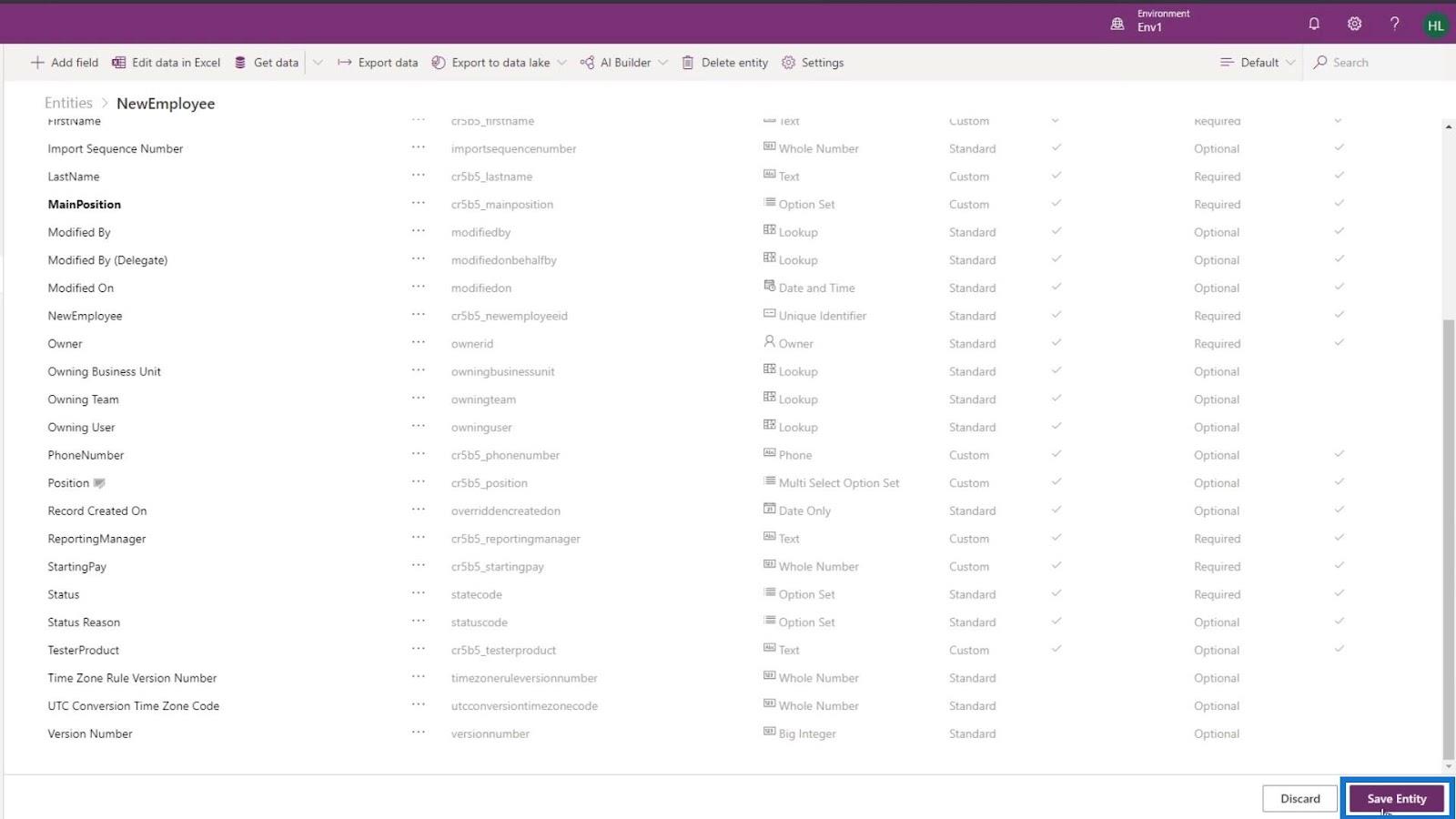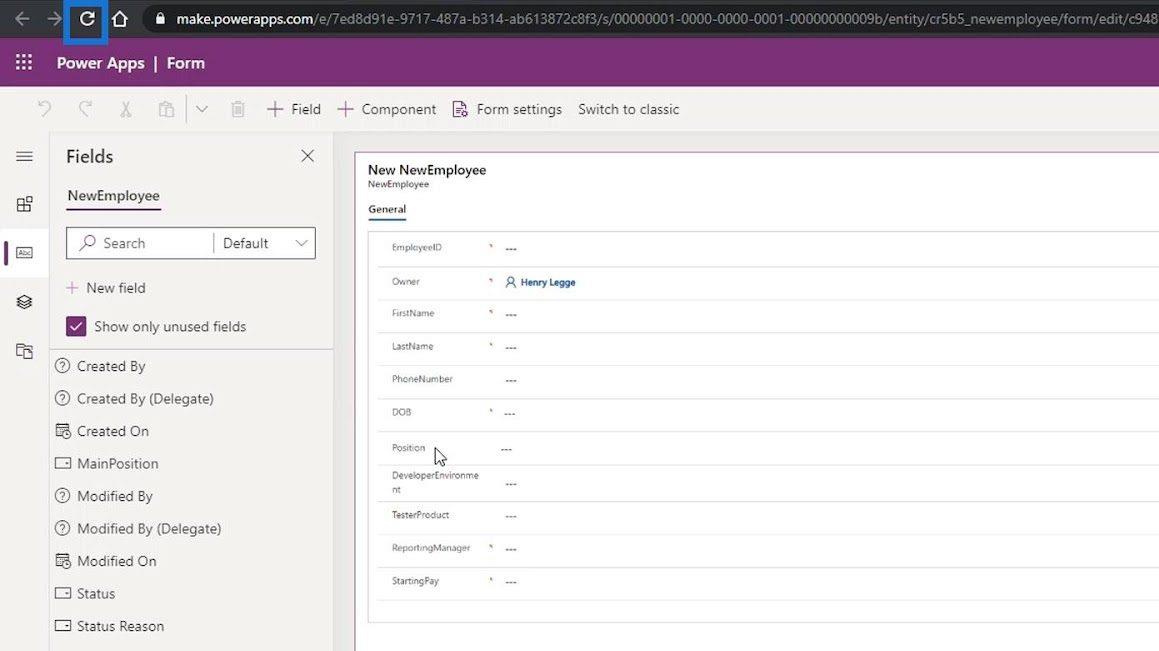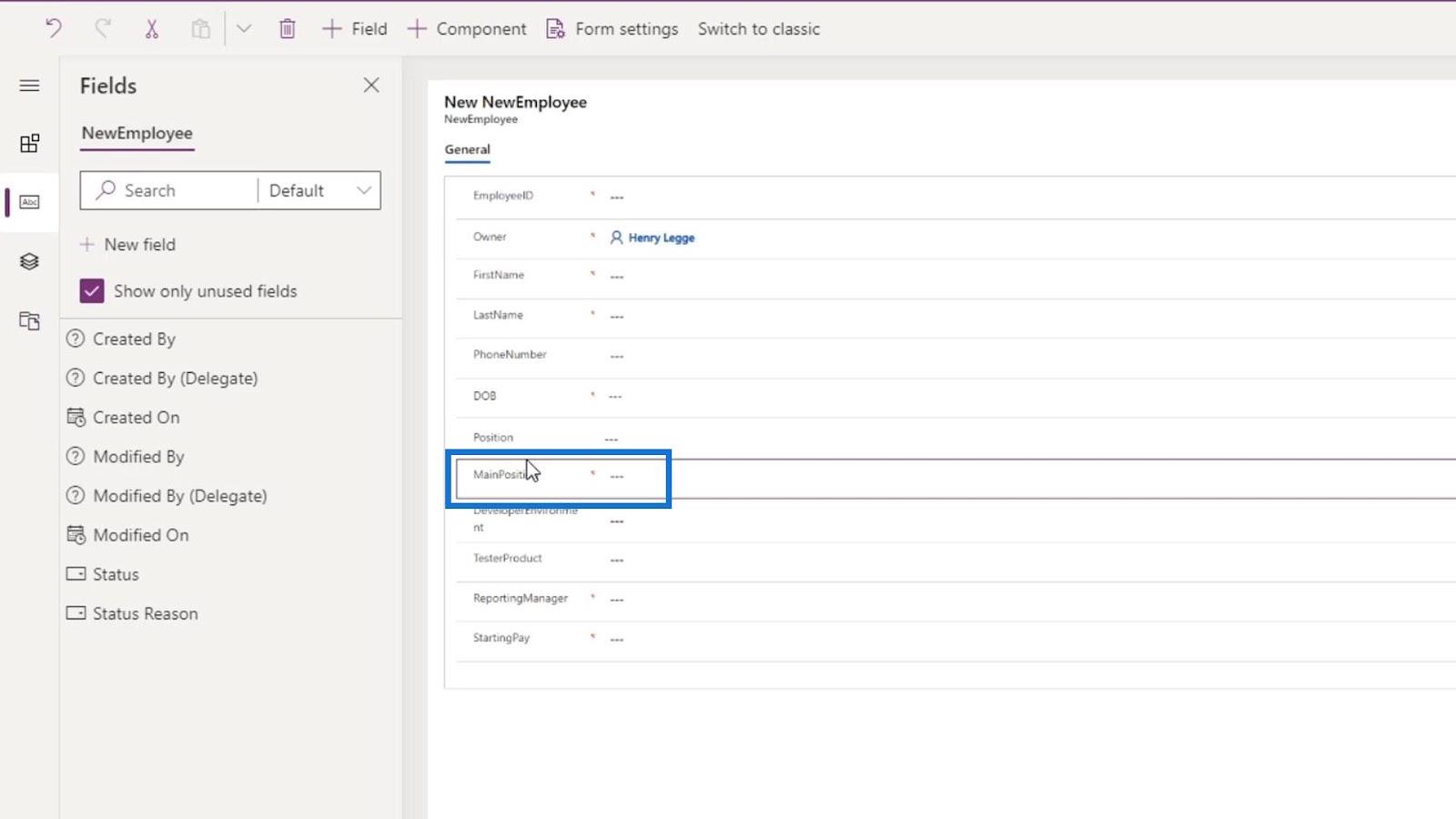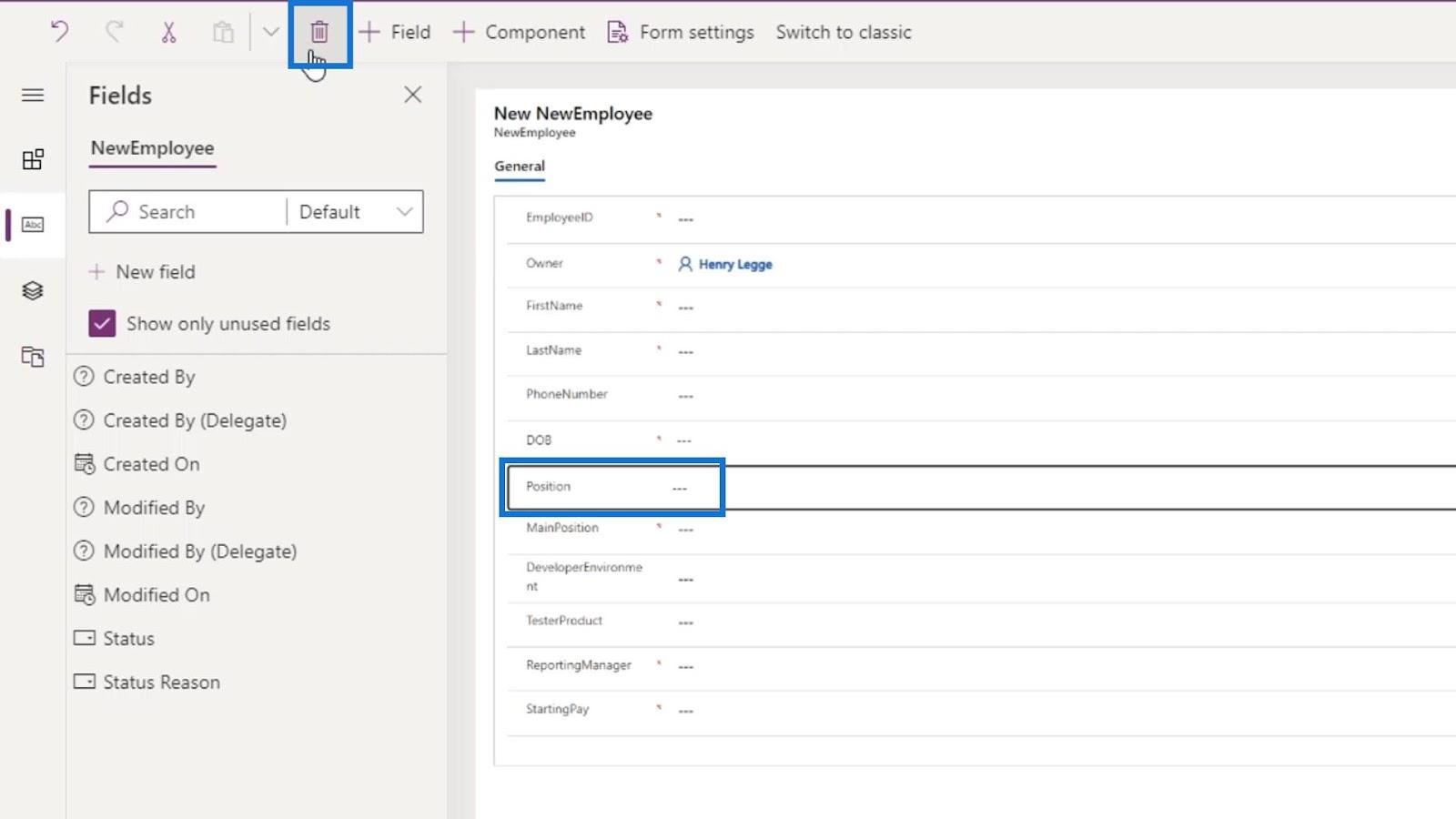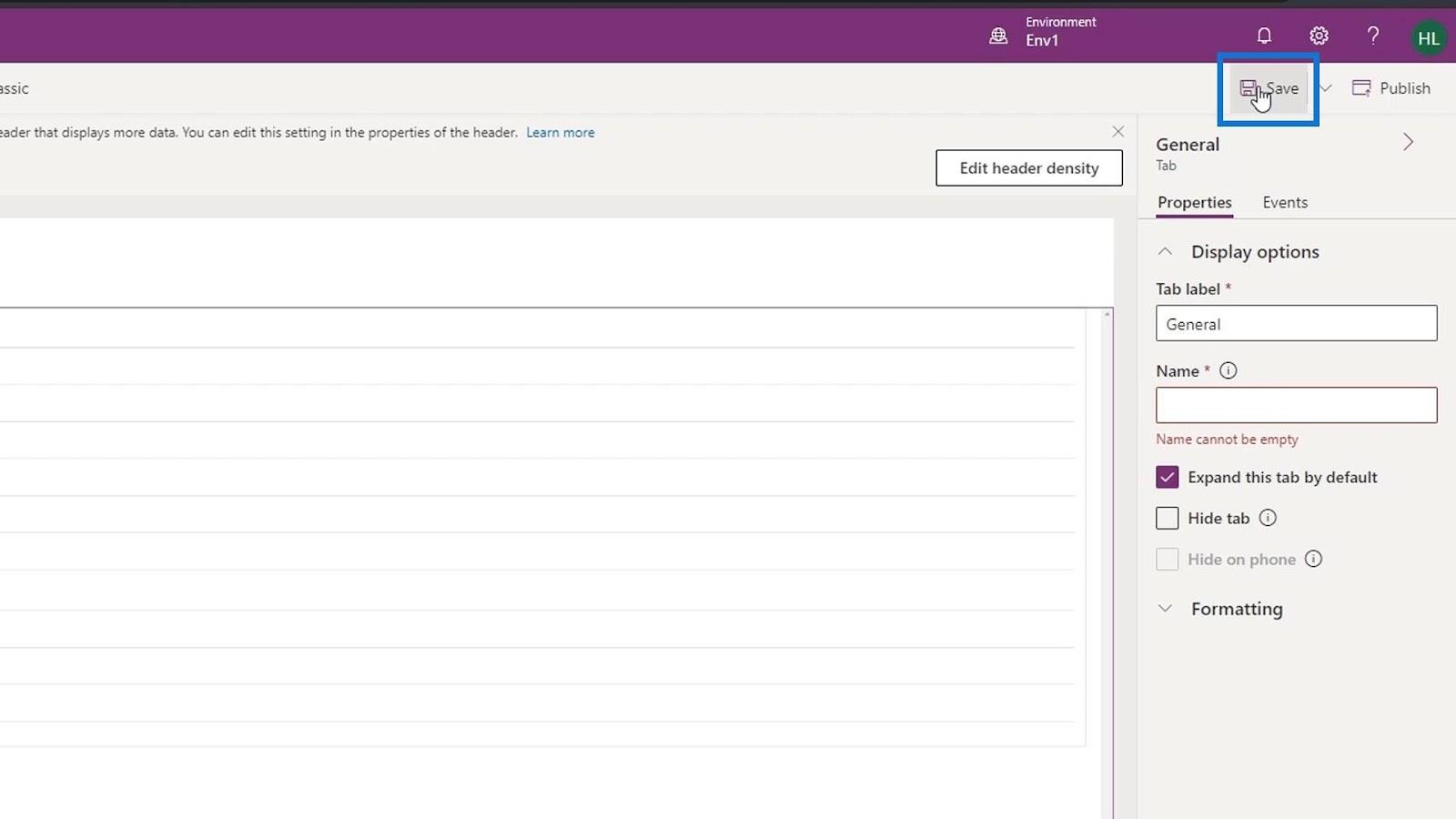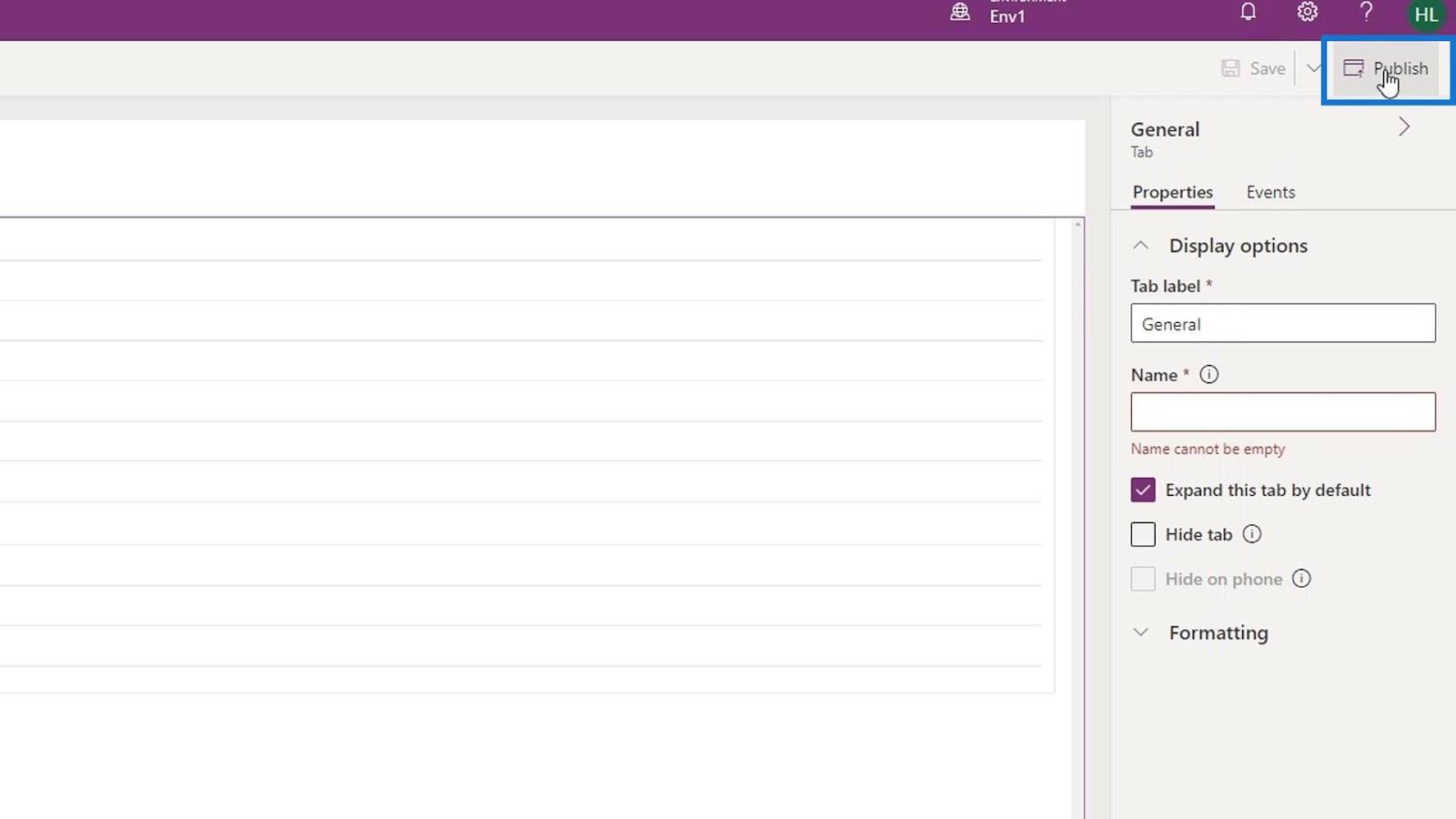Denne vejledning er til at knytte entitetsfelter til en PowerApps-formular til et forretningsprocesflow. Vi vil oprette en formular, der vil tjene som en måde for brugere at indtaste data i en enhed eller tabel. Det giver brugerne mulighed for at have en brugergrænseflade, som de kan bruge til at indtaste deres detaljer og indsende dem.
Husk, at før du udfører følgende instruktioner, skal du sikre dig, at du allerede har enheder og dine tilpassede felter.
Indholdsfortegnelse
Oprettelse af en PowerApps-formular til forretningsprocesforløb
Dette er en prøveentitet eller en tabel, som jeg har oprettet på forhånd. Lad os nu lære, hvordan du opretter en formular til vores enhedsfelter. Klik på fanen Formularer inde i enheden.
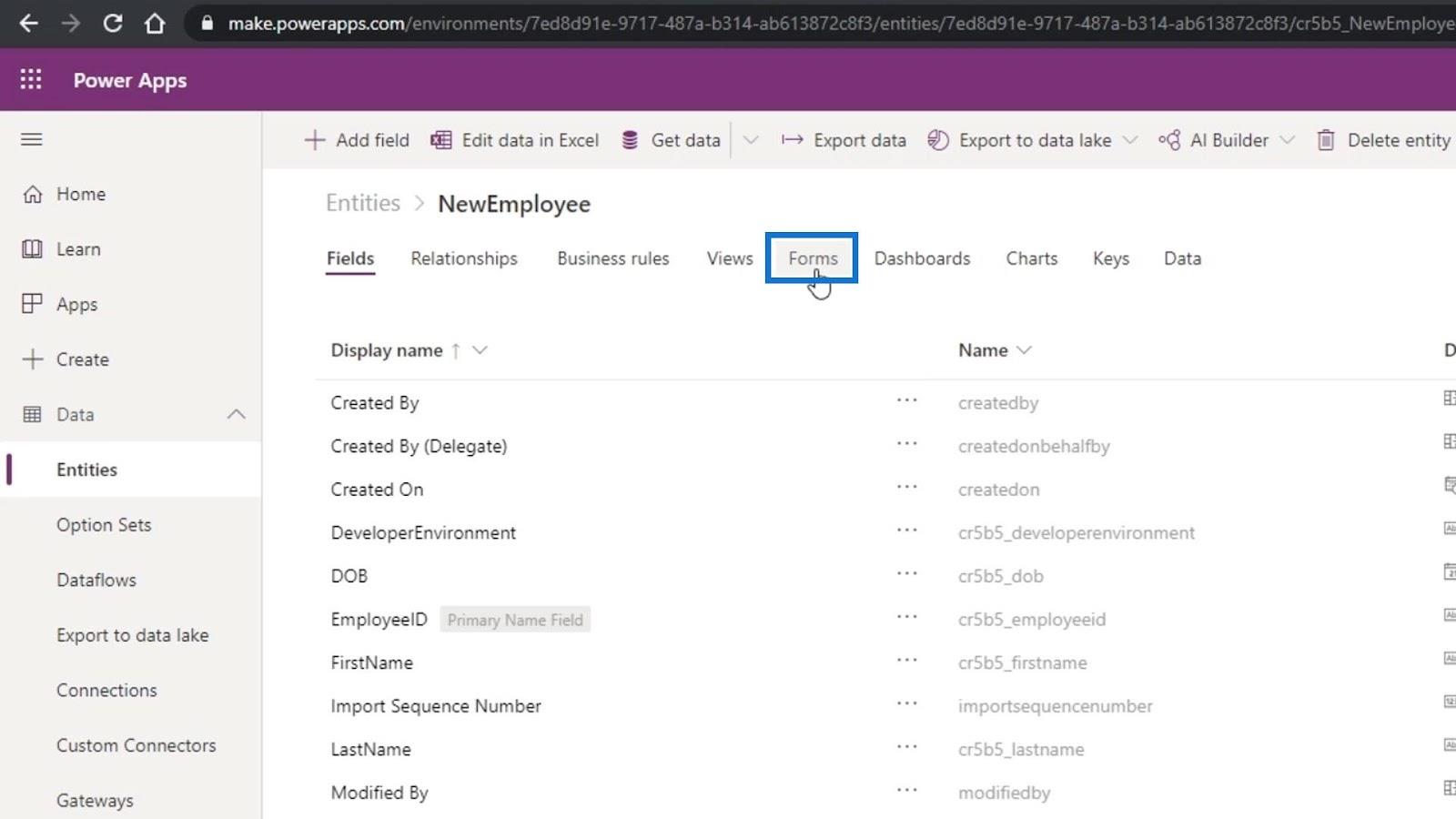
Dette viser de forskellige formularer, som vi kan redigere. Vi redigerer hovedformularen som angivet i formulartypen .
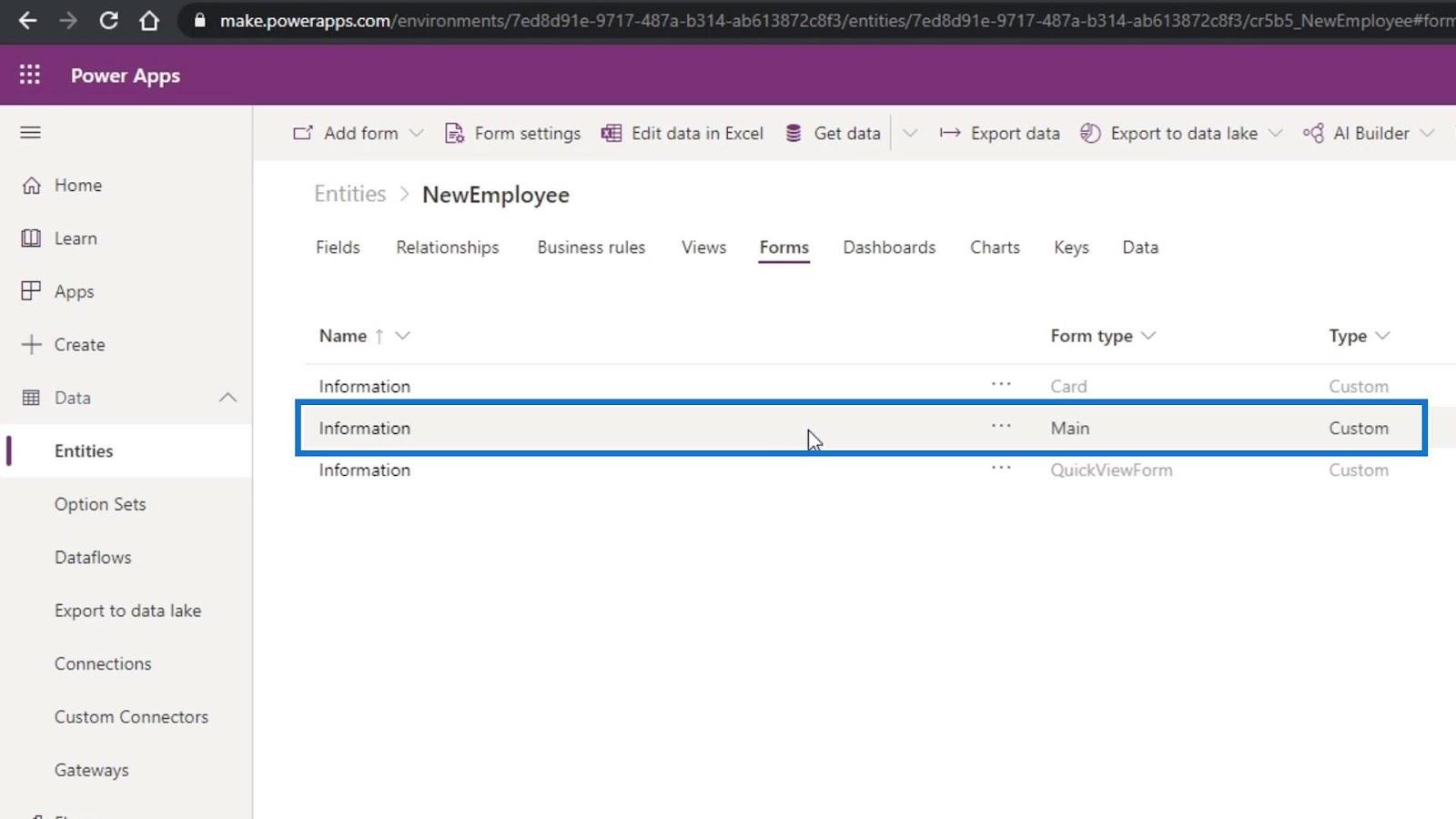
Klik på dens tre ellipser, klik på Rediger formular og Rediger formular i ny fane .
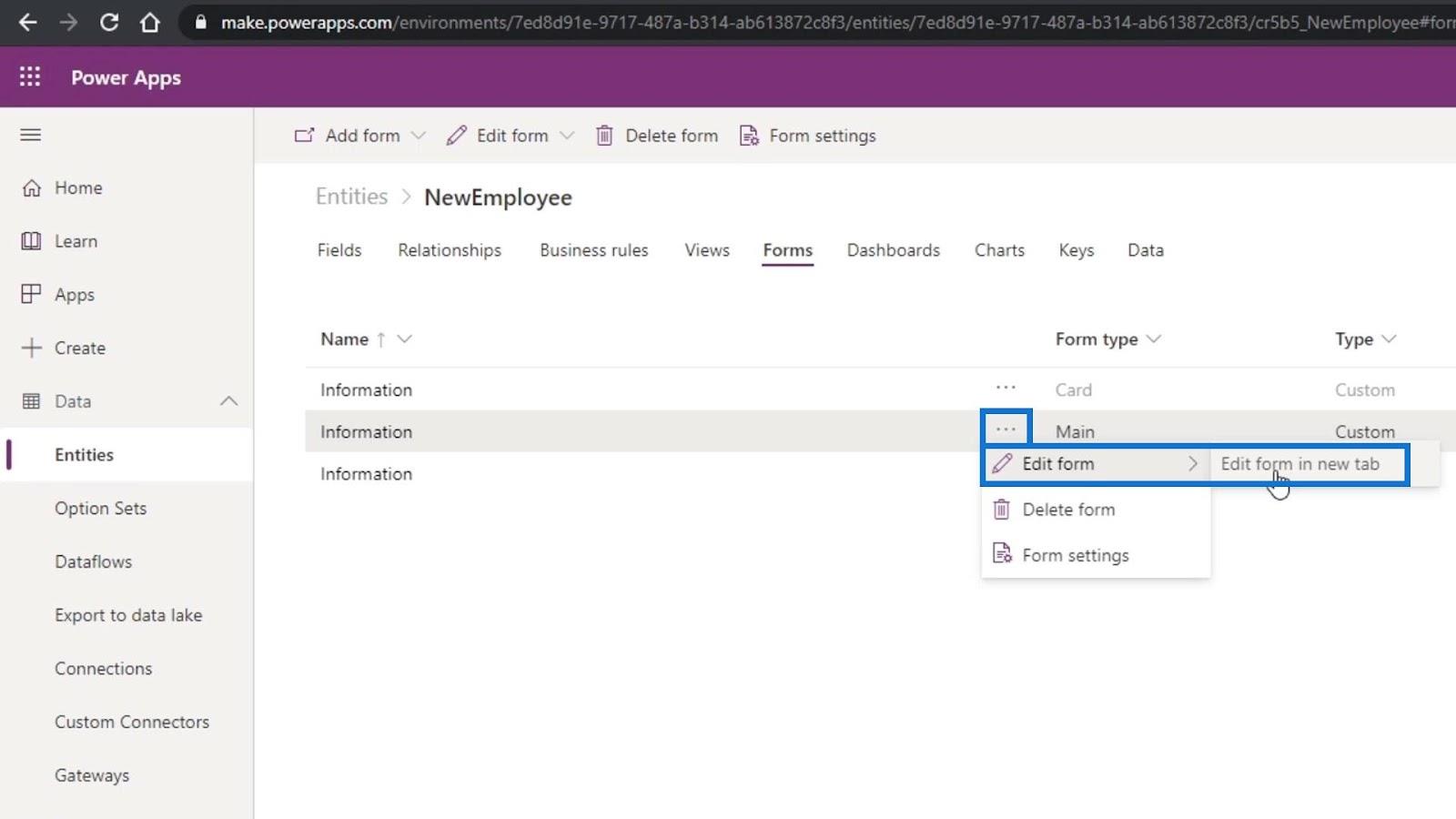
Sådan ser det ud, når formularen er oprettet. I øjeblikket har vi kun EmployeeID og Ejer felterne.
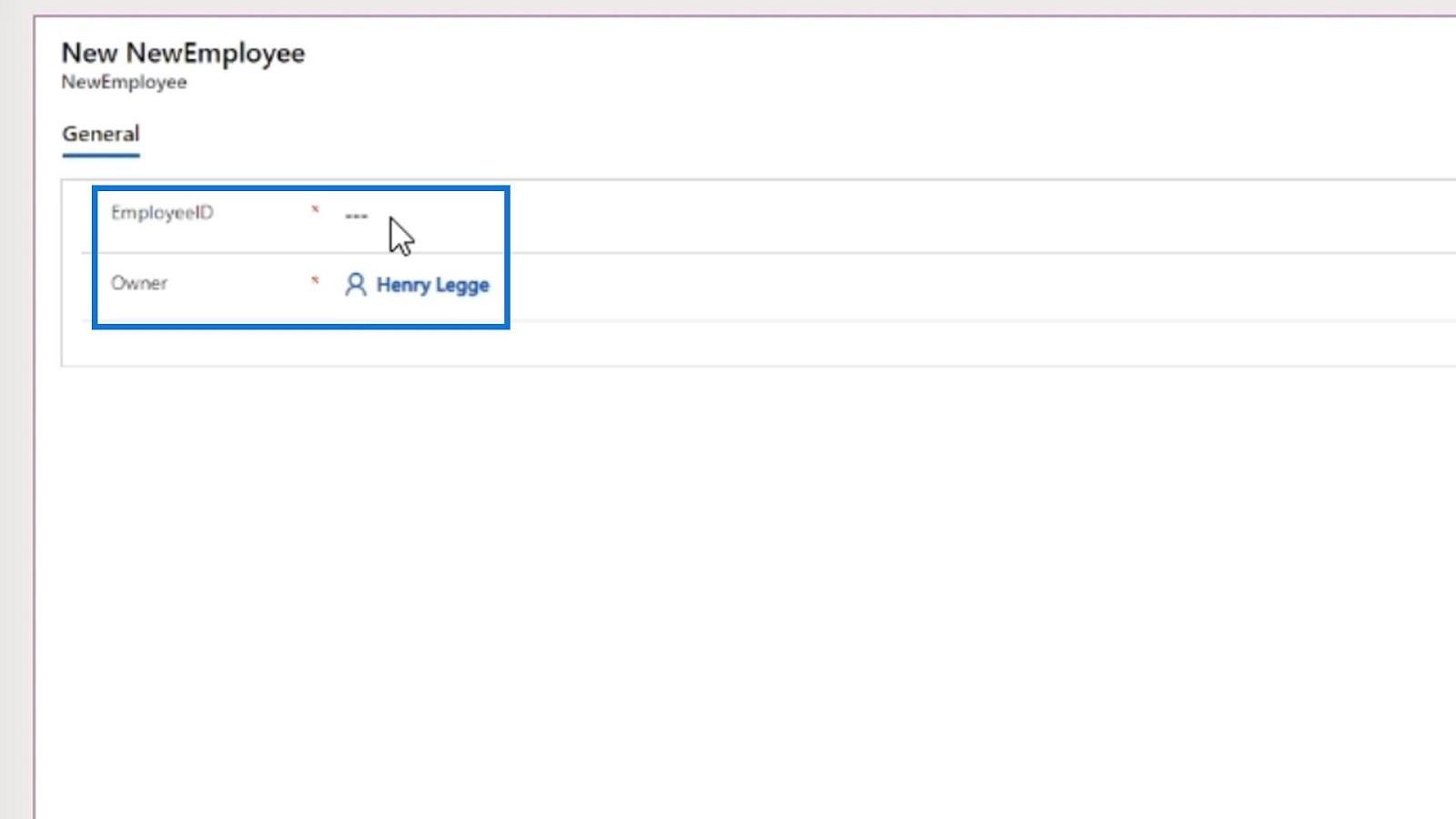
Lad os først begynde at tilføje de andre felter såsom Fornavn . Du skal blot trække dem til vores formular.
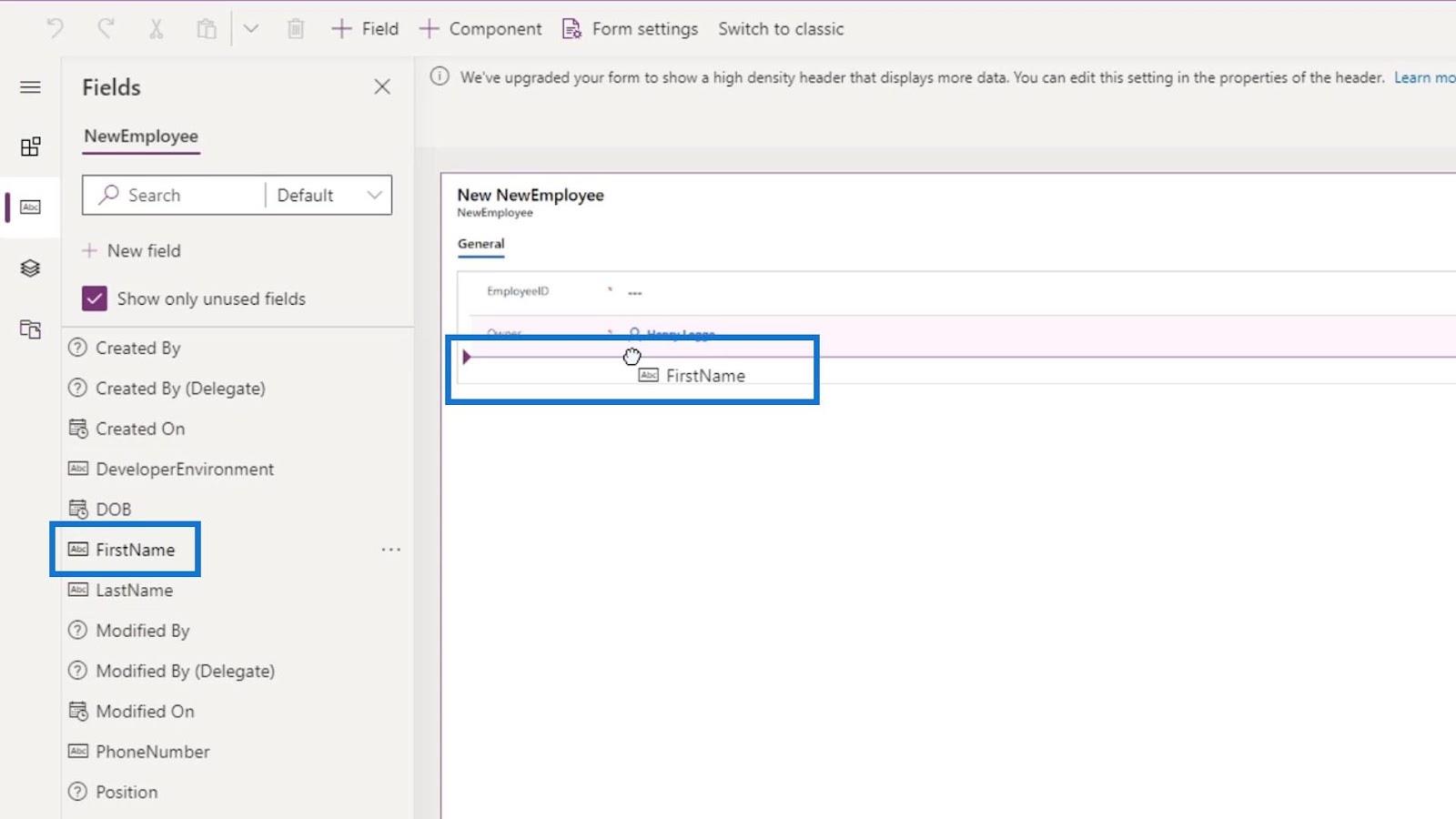
Lad os fortsætte med at tilføje felterne Efternavn , Telefonnummer , DOB (fødselsdato), Position , DeveloperEnviroment , TesterProduct , ReportingManager og StartingPay .
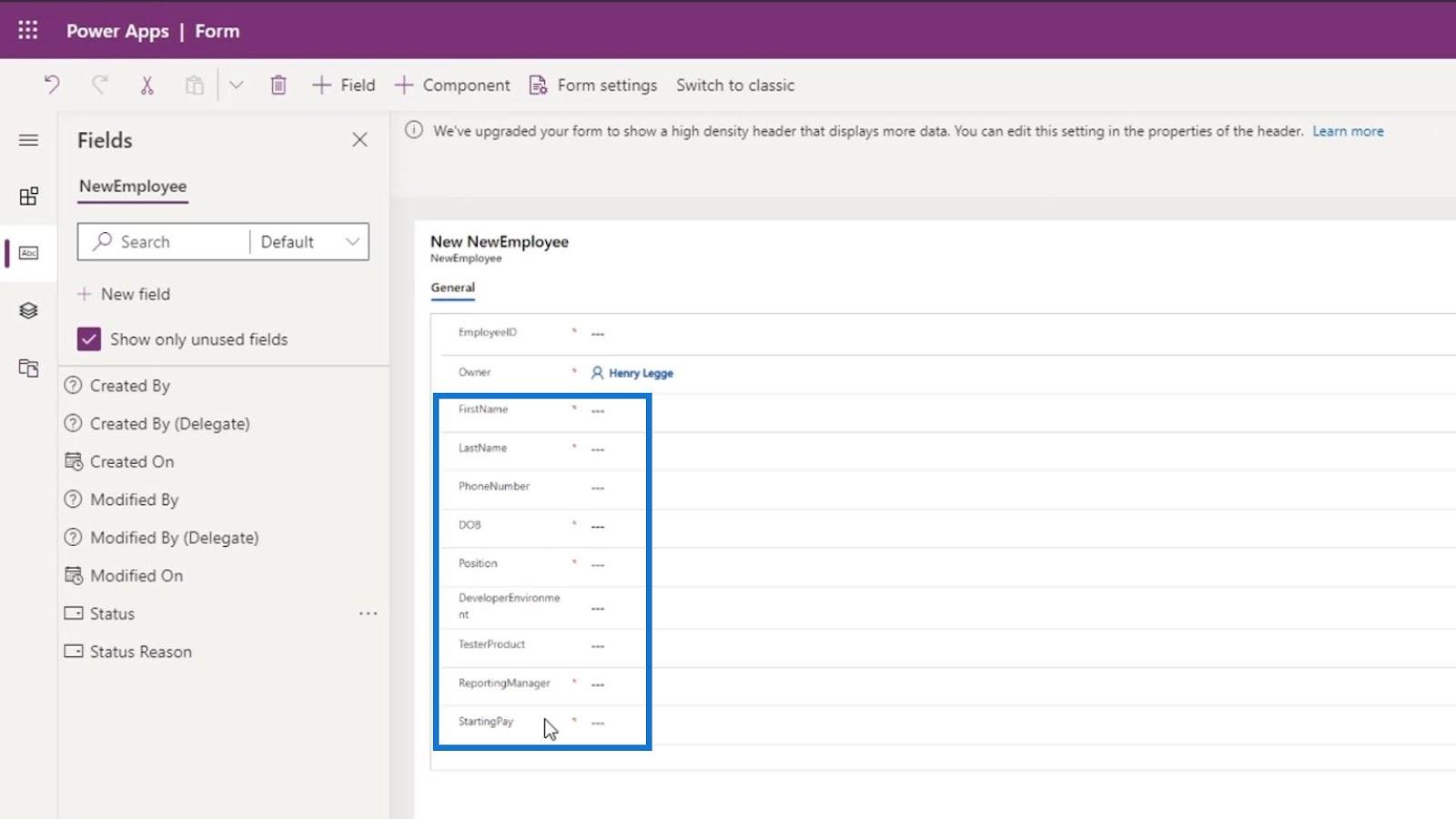
Ændring af PowerApps-formularfelterne
I dette eksempel valgte vi faktisk den forkerte datatype til feltet Position . Dette felt er for en bruger at vælge, om de er en udvikler eller en tester.
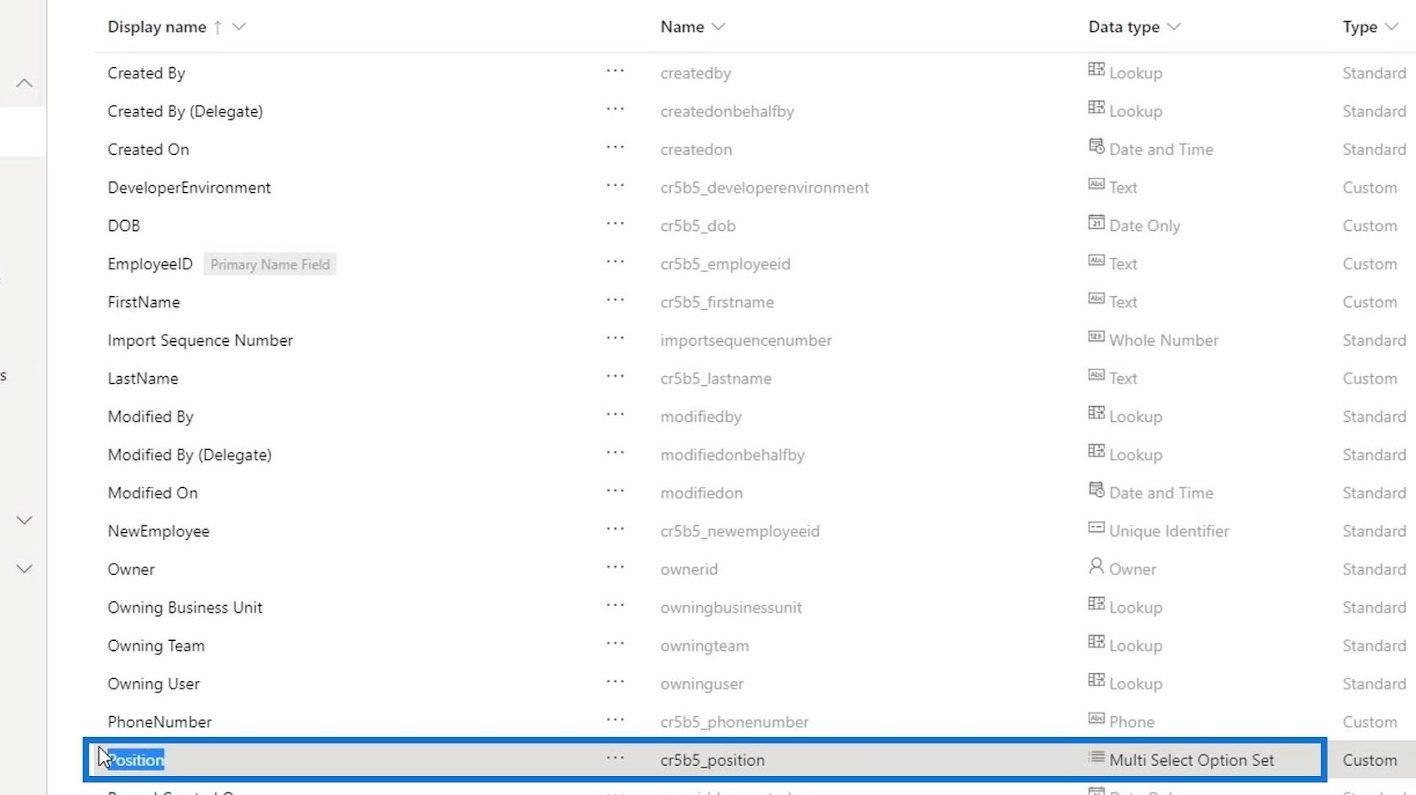
Vi bruger i øjeblikket datatypen Multi Select Option Set , der giver en bruger mulighed for at vælge, om de er en udvikler eller en tester, eller en udvikler og en tester. Det betyder ganske enkelt, at de også kan vælge begge muligheder.
Desværre kan vi ikke ændre datatypen for et felt, når det først er oprettet.
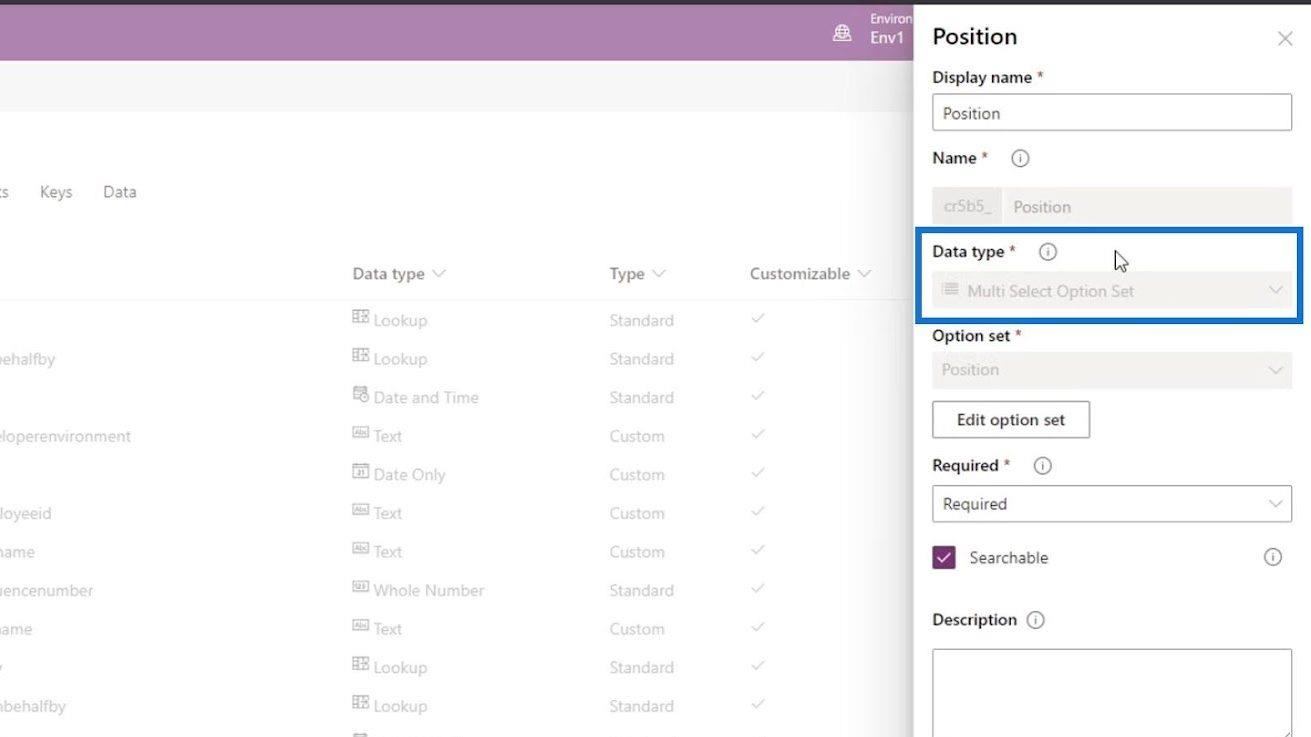
Det, vi kan gøre, er at fjerne dette felt på vores formular. Men før vi kan fjerne dette felt, skal vi ændre dets Påkrævede felt til Valgfrit i stedet for Påkrævet . Klik derefter på knappen Udført .
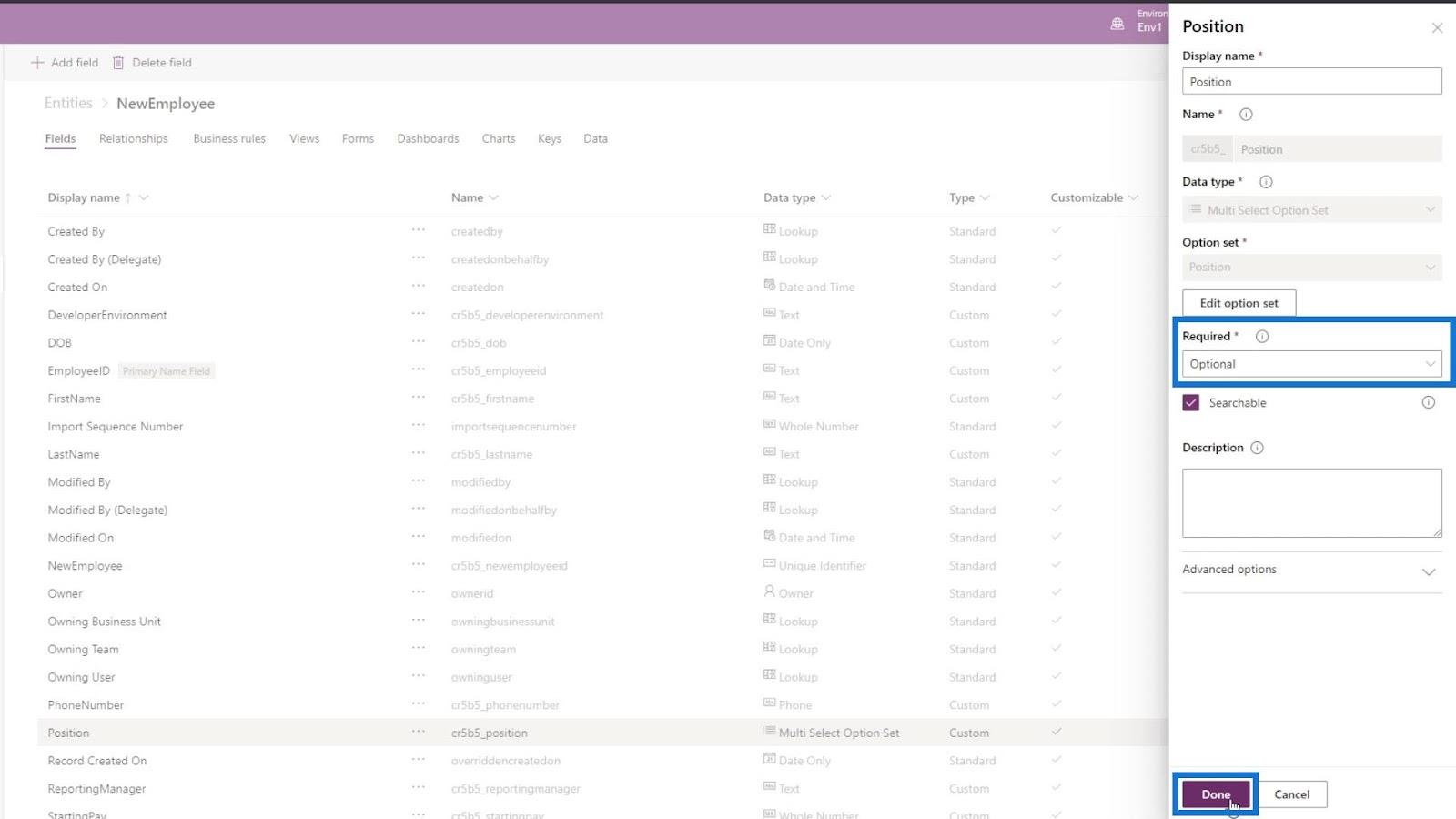
Derefter skal vi tilføje et nyt felt til positionen . Så klik på Tilføj feltet .
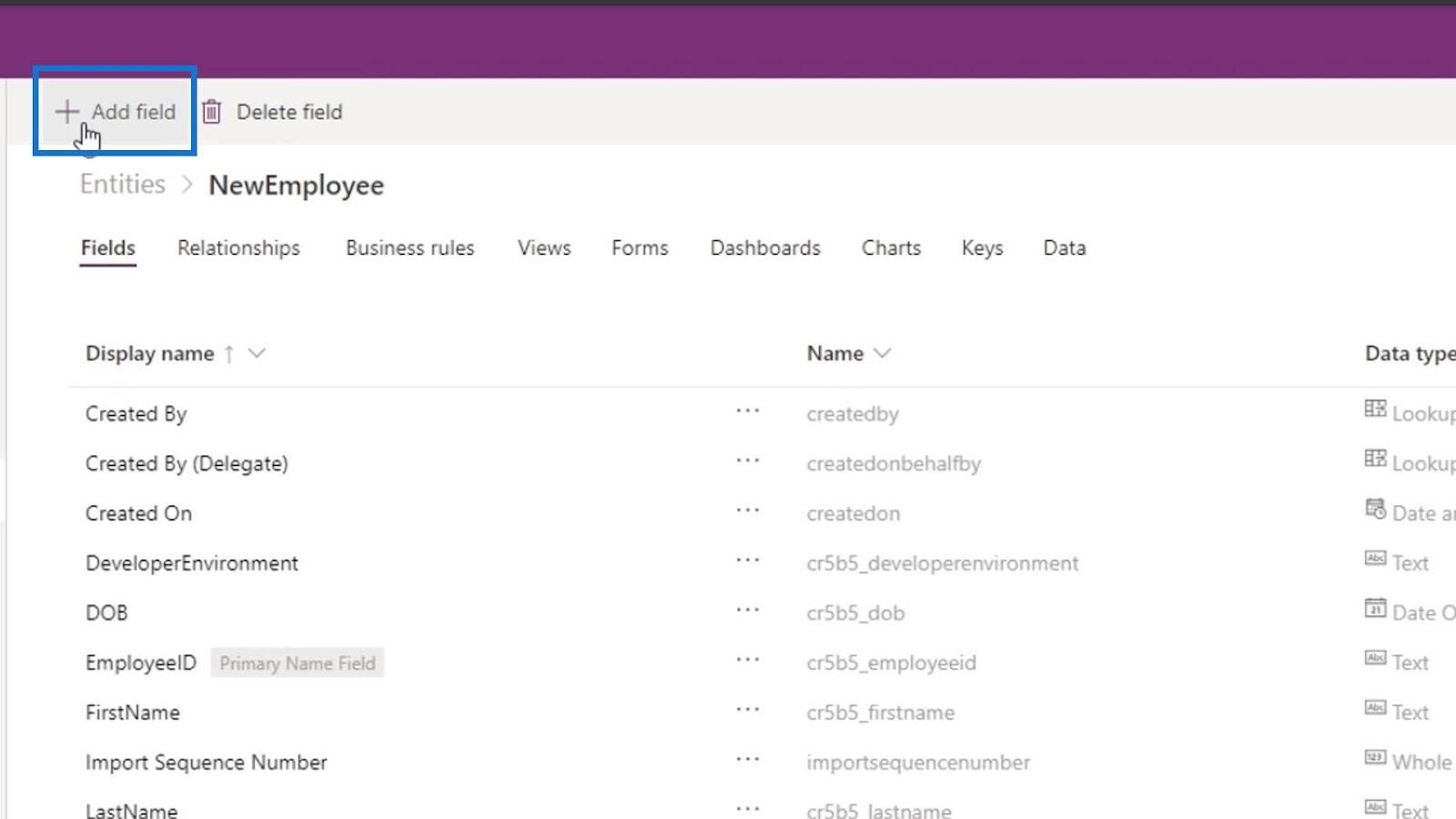
Navngiv derefter dette felt som MainPosition .
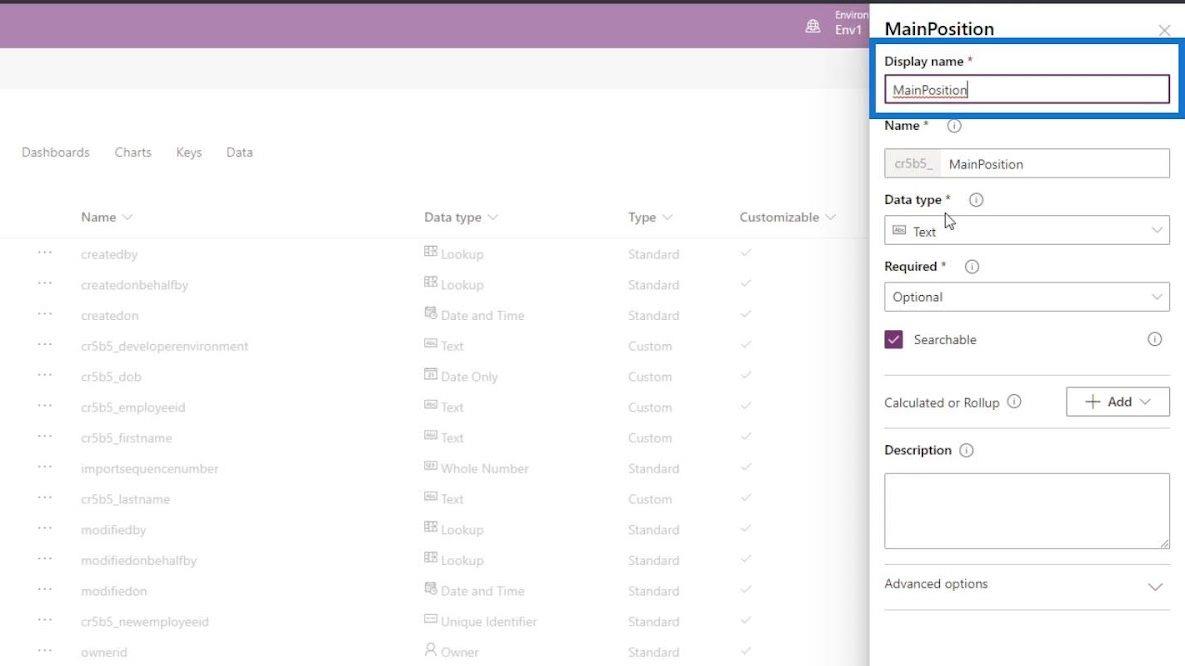
Lad os ændre datatypen til Option Set . Med denne datatype kan brugeren kun vælge én blandt de muligheder, som vi indstiller.
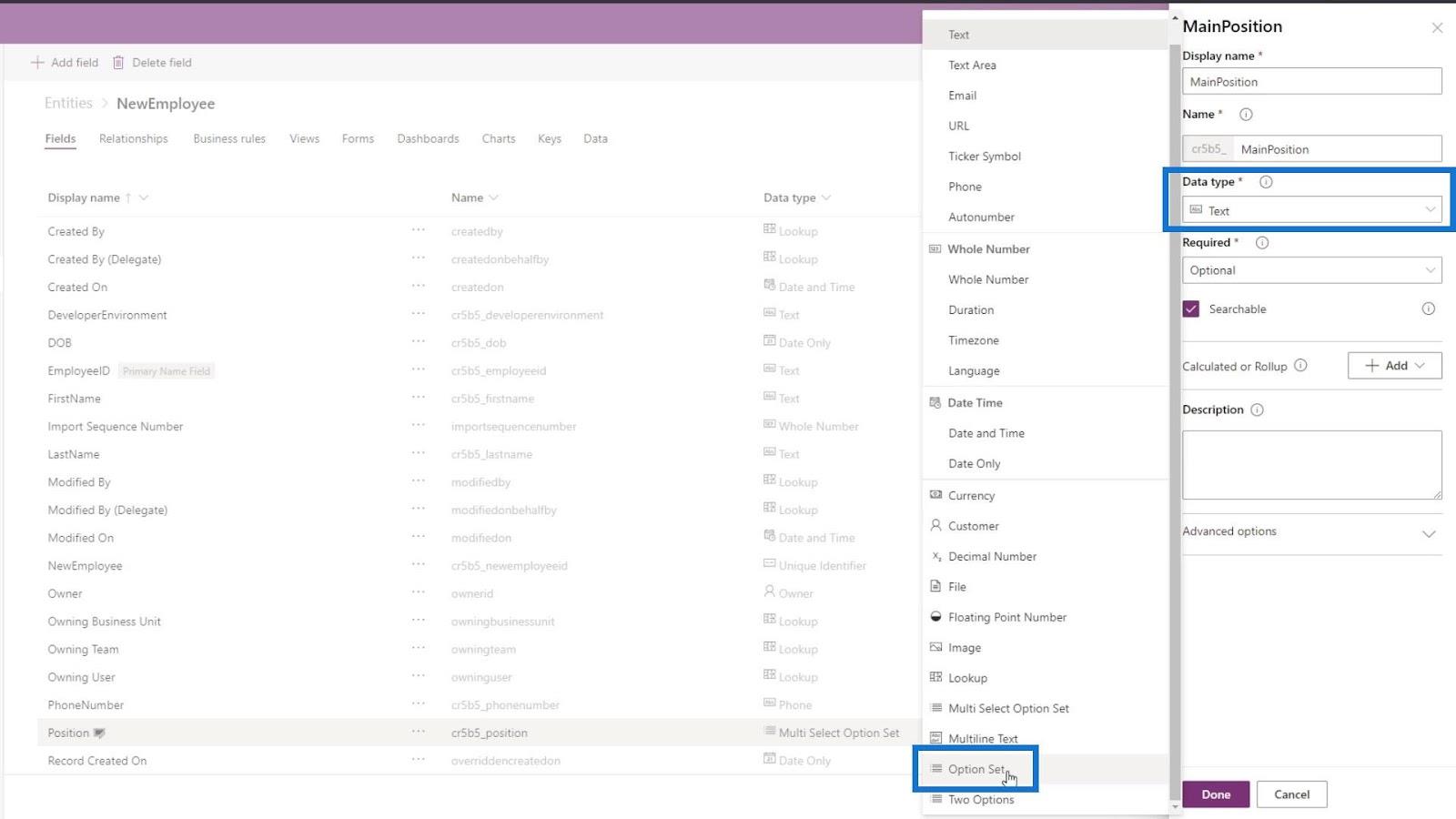
Klik på indstillingssættet , og lad os tilføje et nyt indstillingssæt.
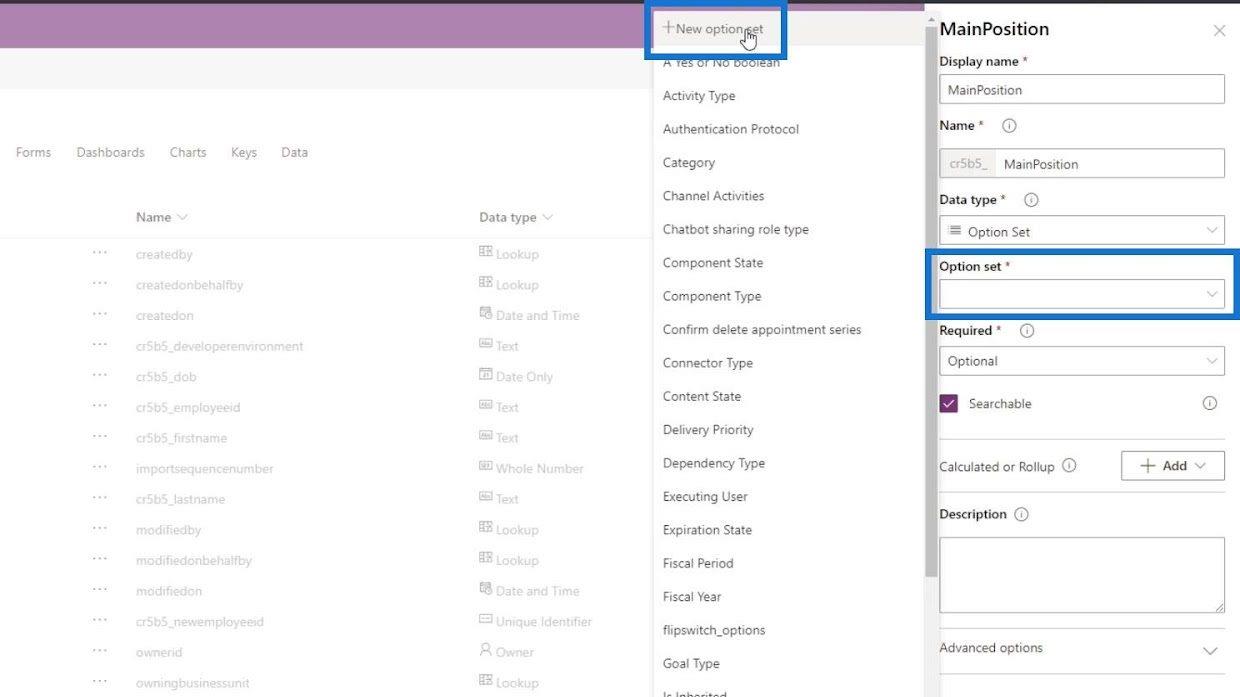
Tilføj derefter udvikleren og testeren som muligheder.
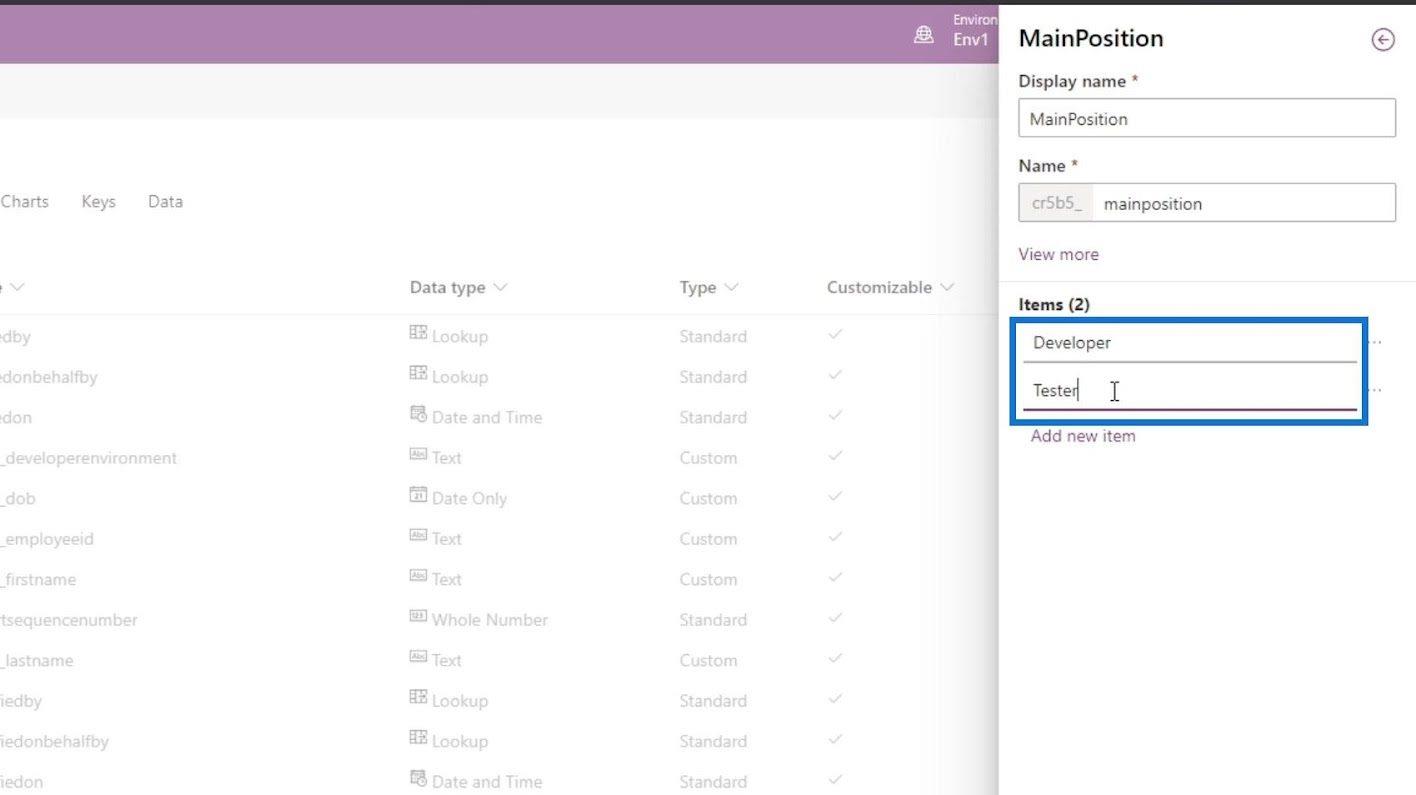
Klik derefter på knappen Gem .
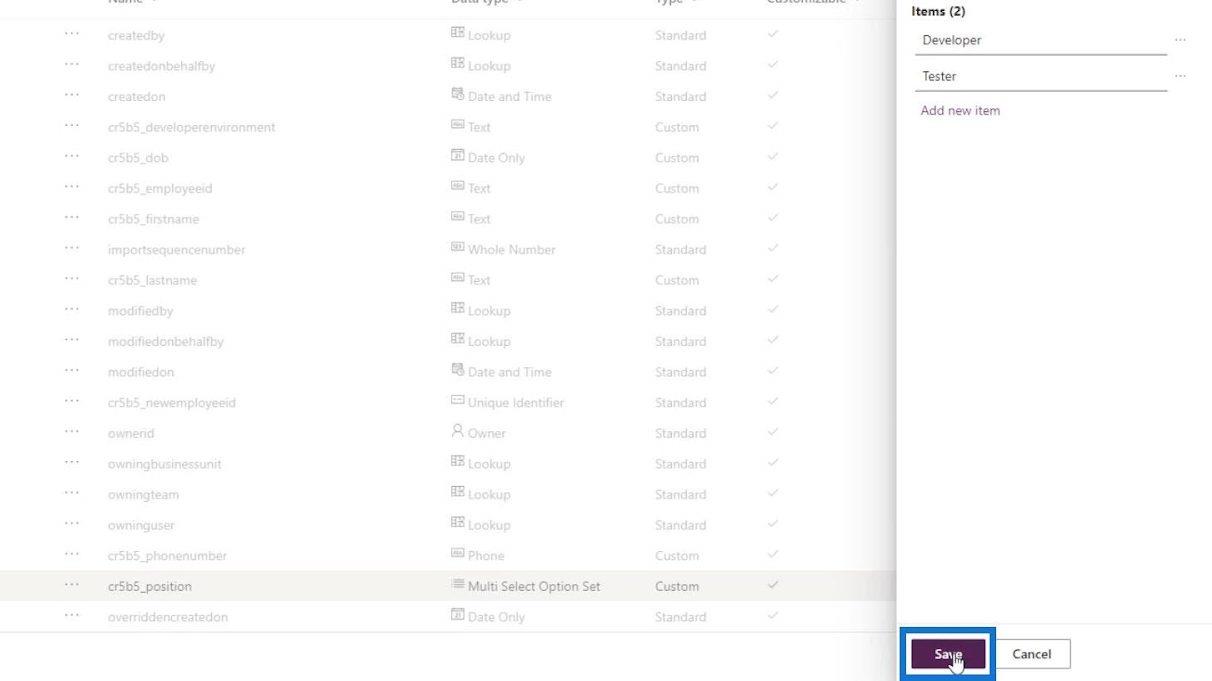
Lad os også gøre dette felt påkrævet og klik på knappen Udført .
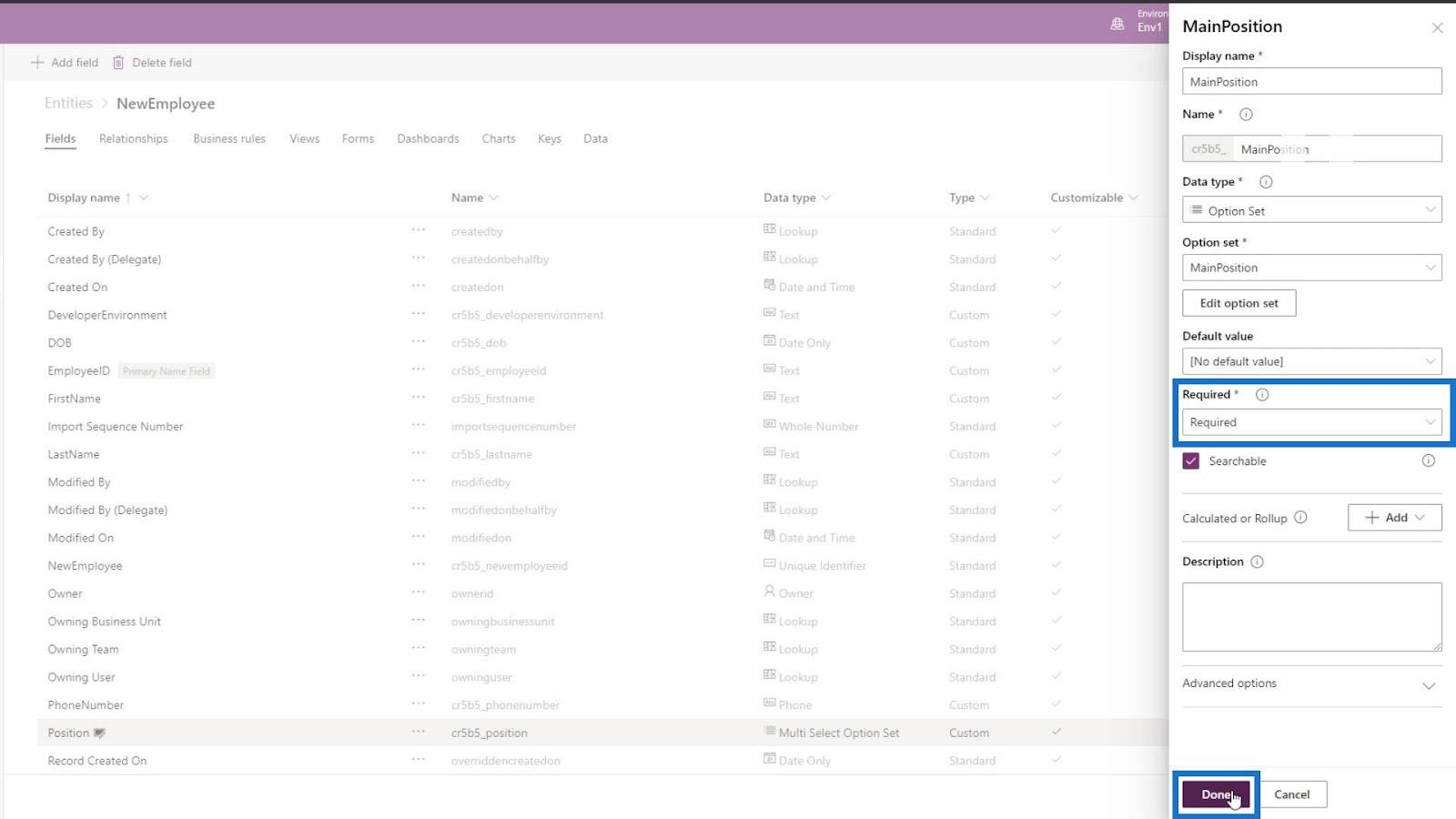
Nu hvor vores nye felt er tilføjet, lad os klikke på knappen Gem enhed .
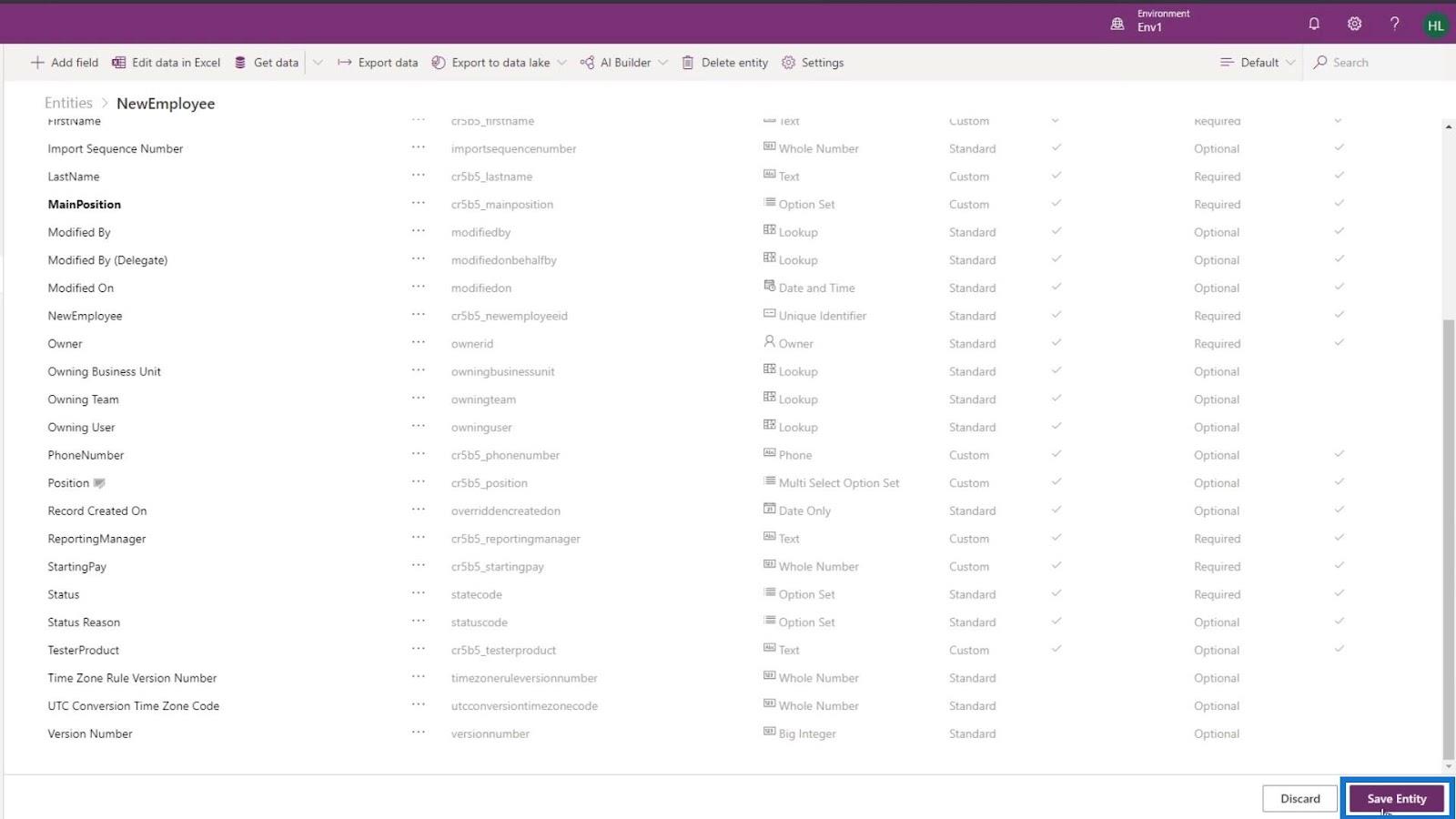
Lad os gå tilbage til vores hovedformular og sørge for også at opdatere denne side.
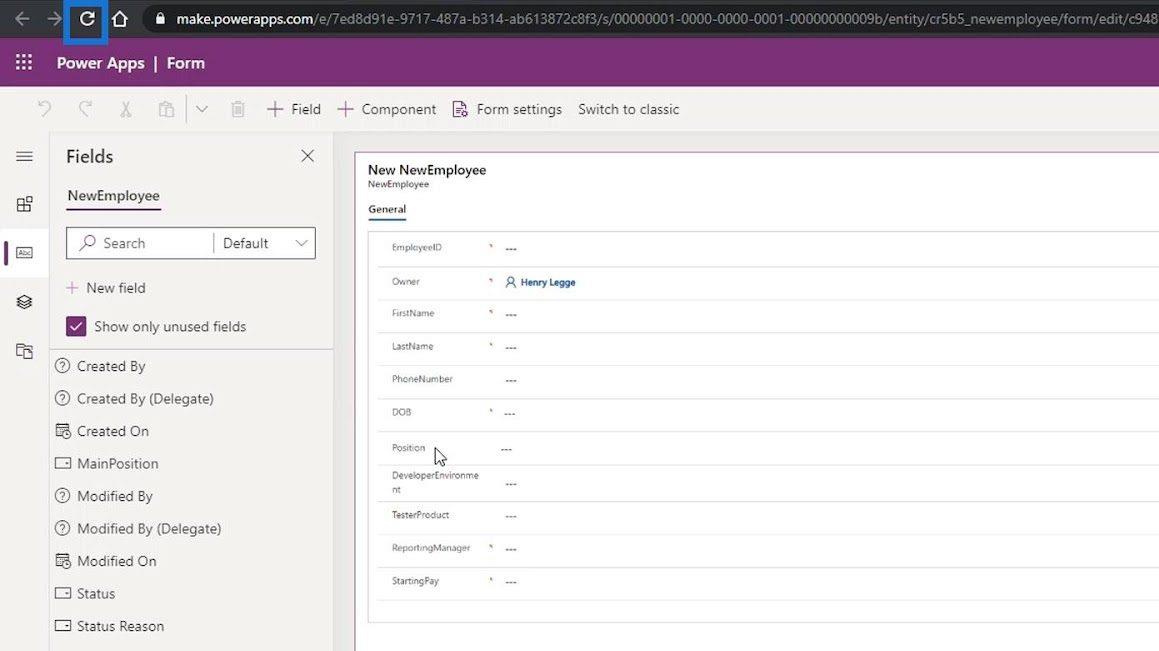
Tilføj derefter feltet MainPosition efter feltet Position på vores formular.
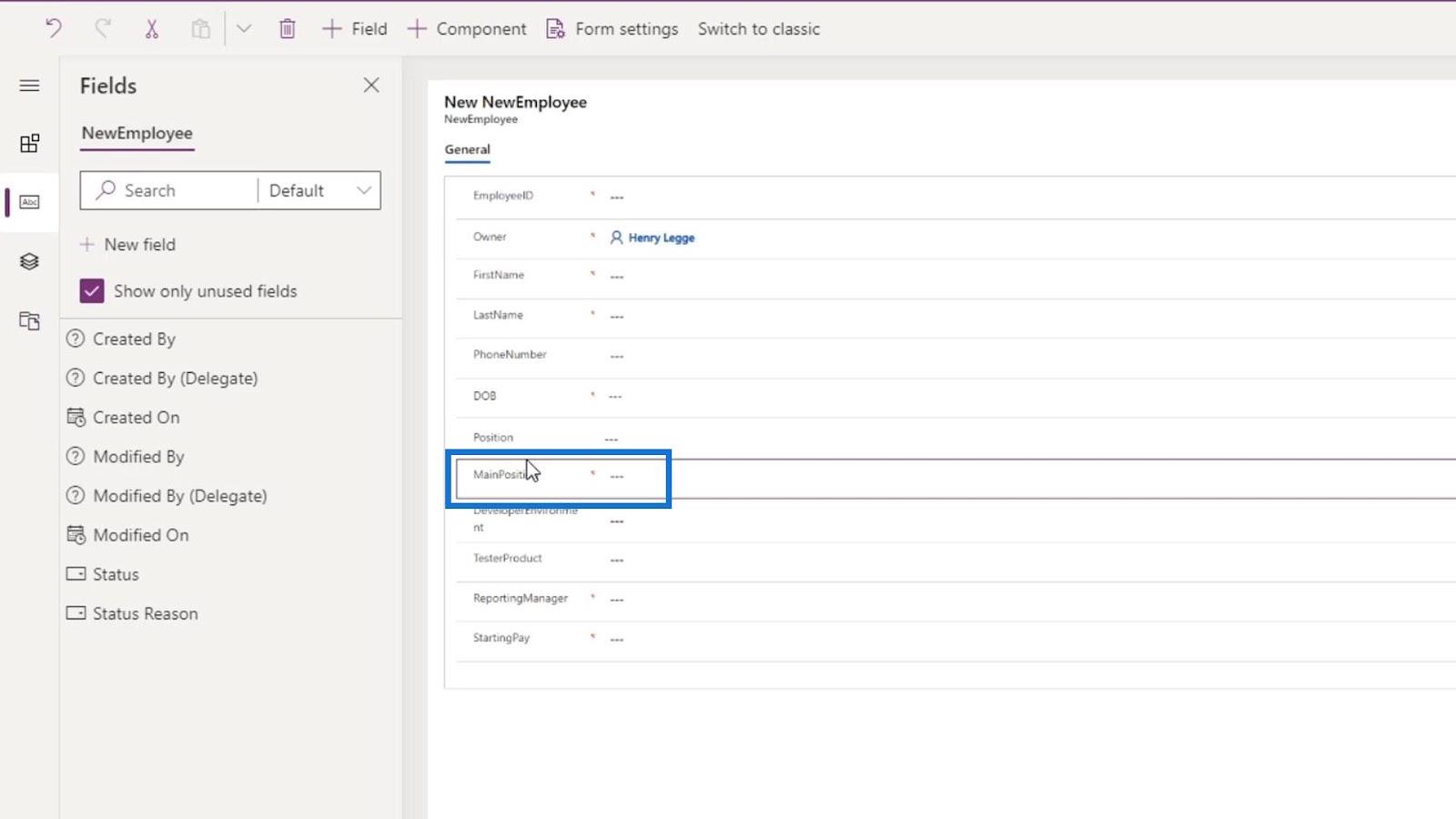
Vi kan nu fjerne feltet Position ved at klikke på det og klikke på Slet- ikonet øverst.
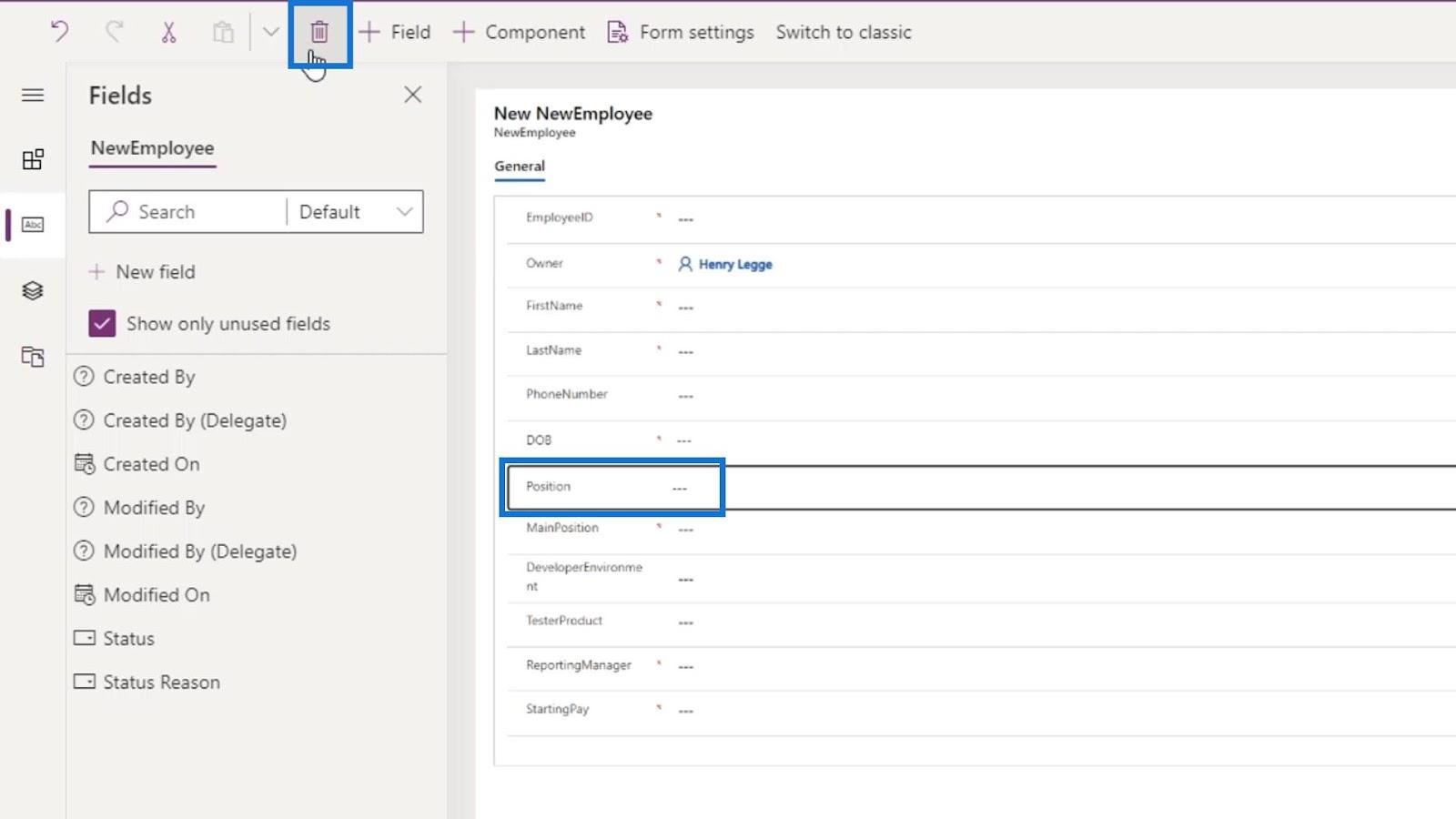
Det er, hvad vi kan gøre, hvis vi lavede en fejl i vores enhedsfelter. Lad os endelig færdiggøre denne formular ved at klikke på knappen Gem .
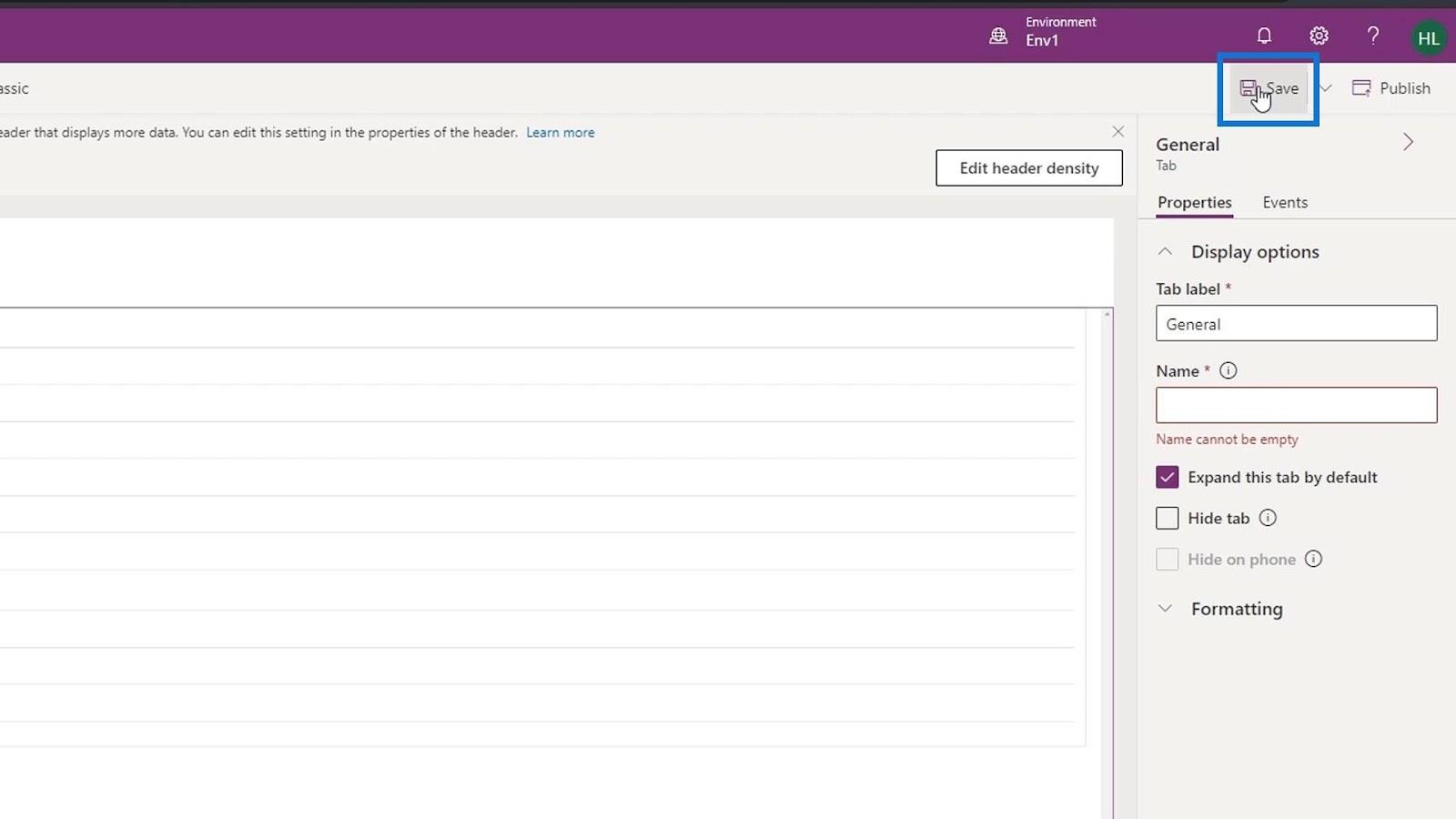
Klik derefter på knappen Udgiv .
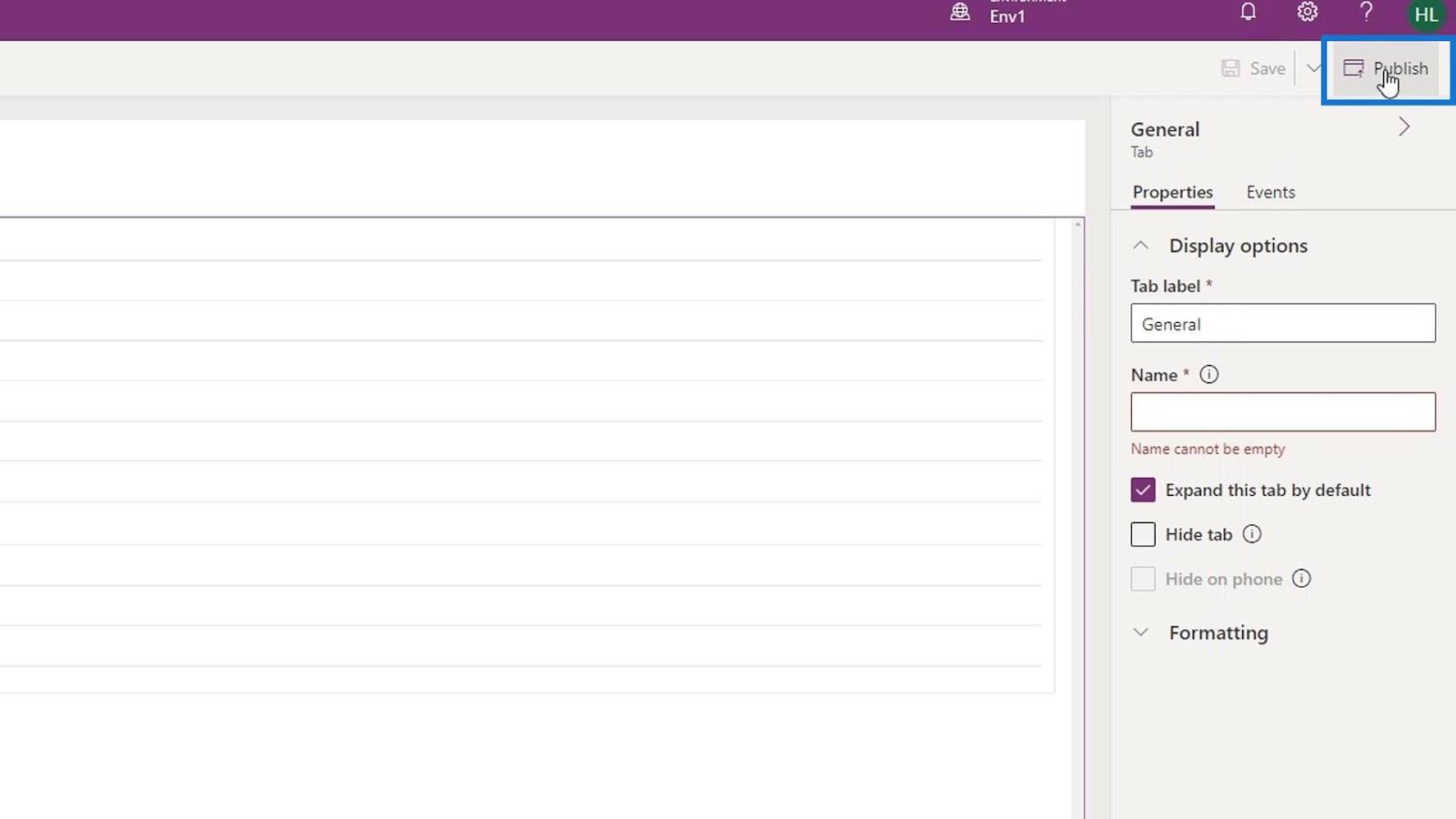
Konklusion
Alt i alt lærte vi, hvordan man opretter en formular, som vi kan knytte til vores nuværende enhedsfelter. Vi er også i stand til at forstå dens betydning for vores CDS-enhed.
PowerApps-formularen bruges til at indsamle brugerinput og opdatere den underliggende enhed eller tabel med oplysningerne fra brugerne.
Som et resultat har vi nu alt, hvad vi behøver for at skabe et egentligt forretningsprocesflow.
Alt det bedste,
Henrik