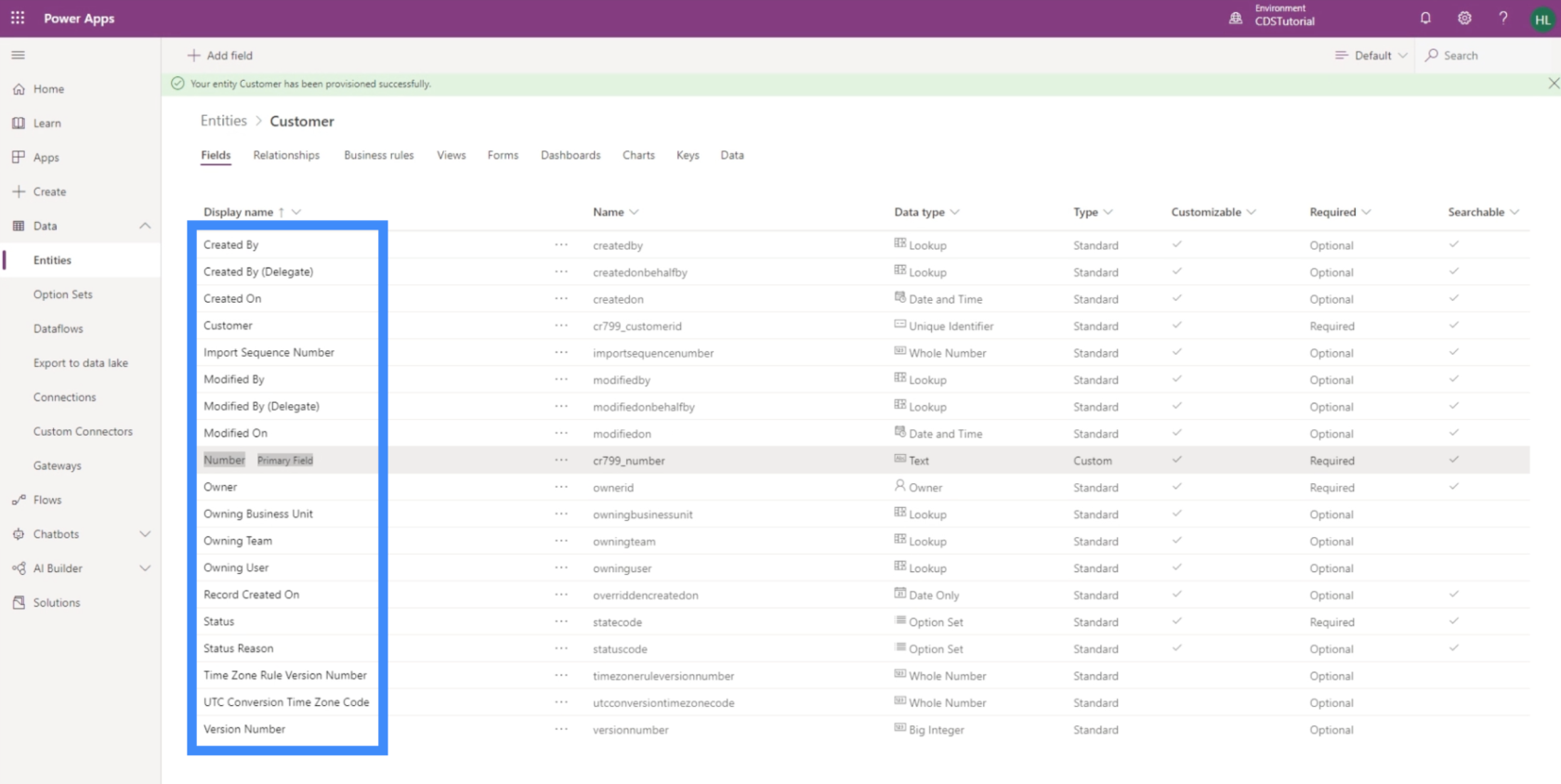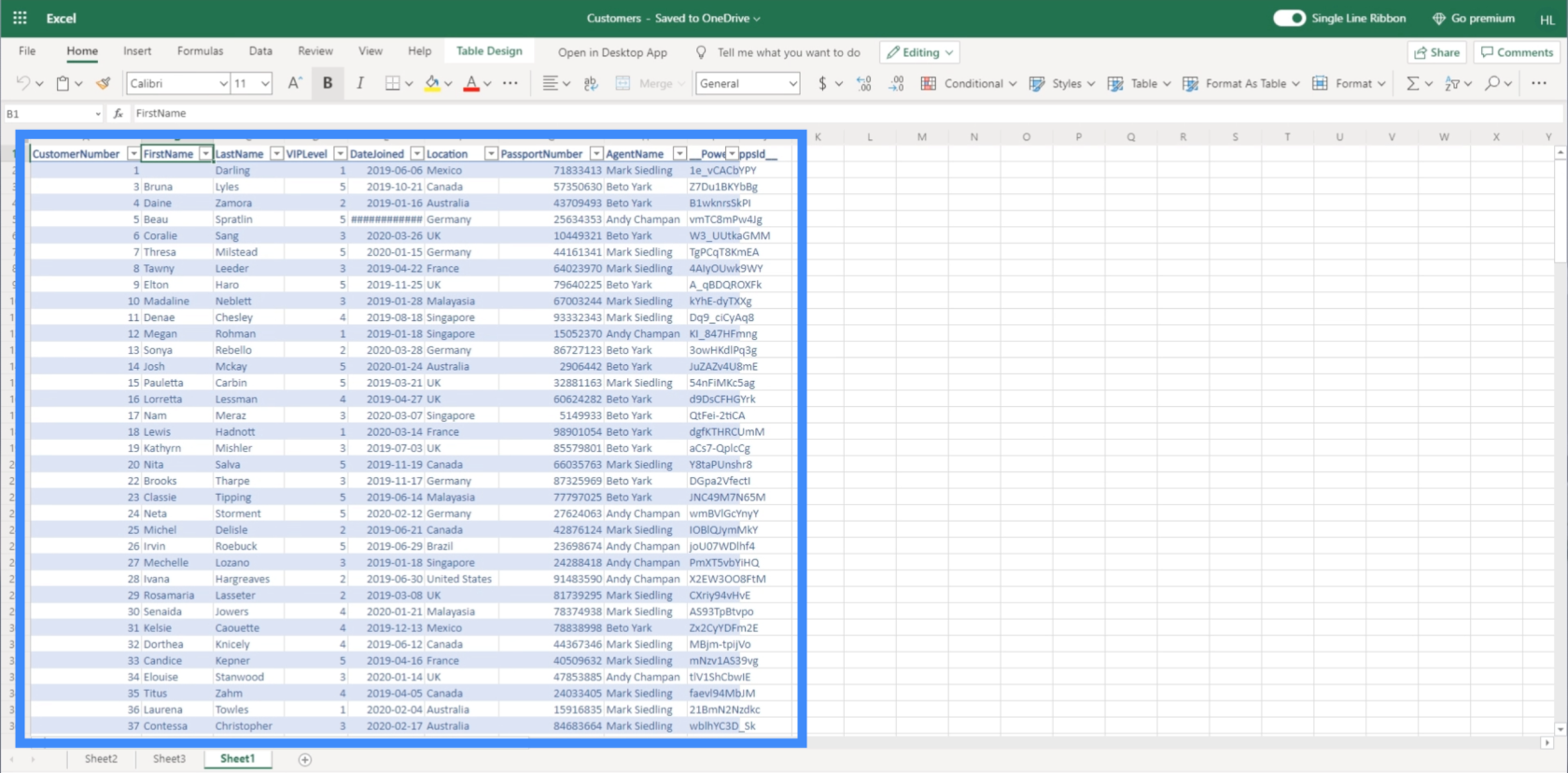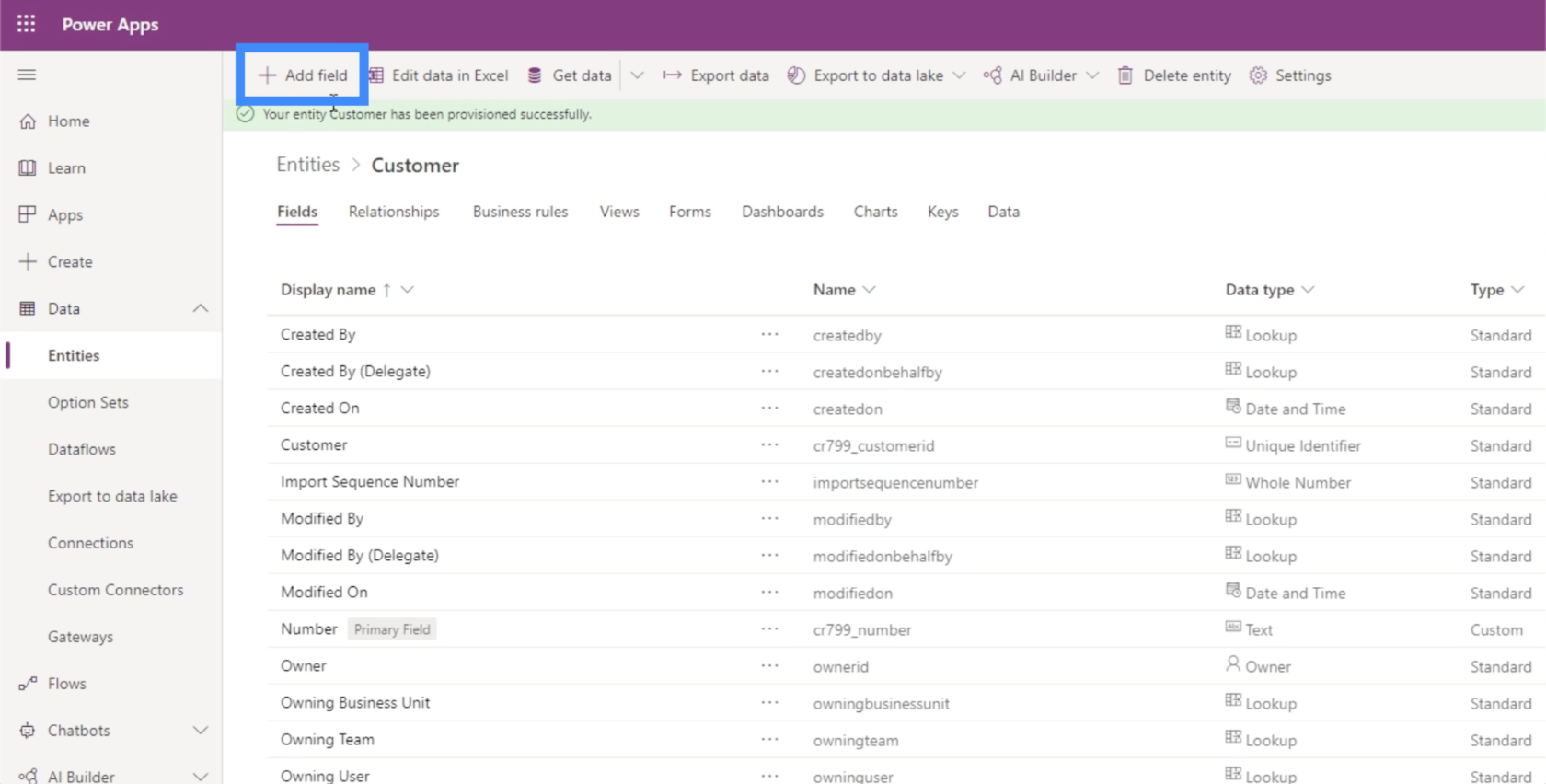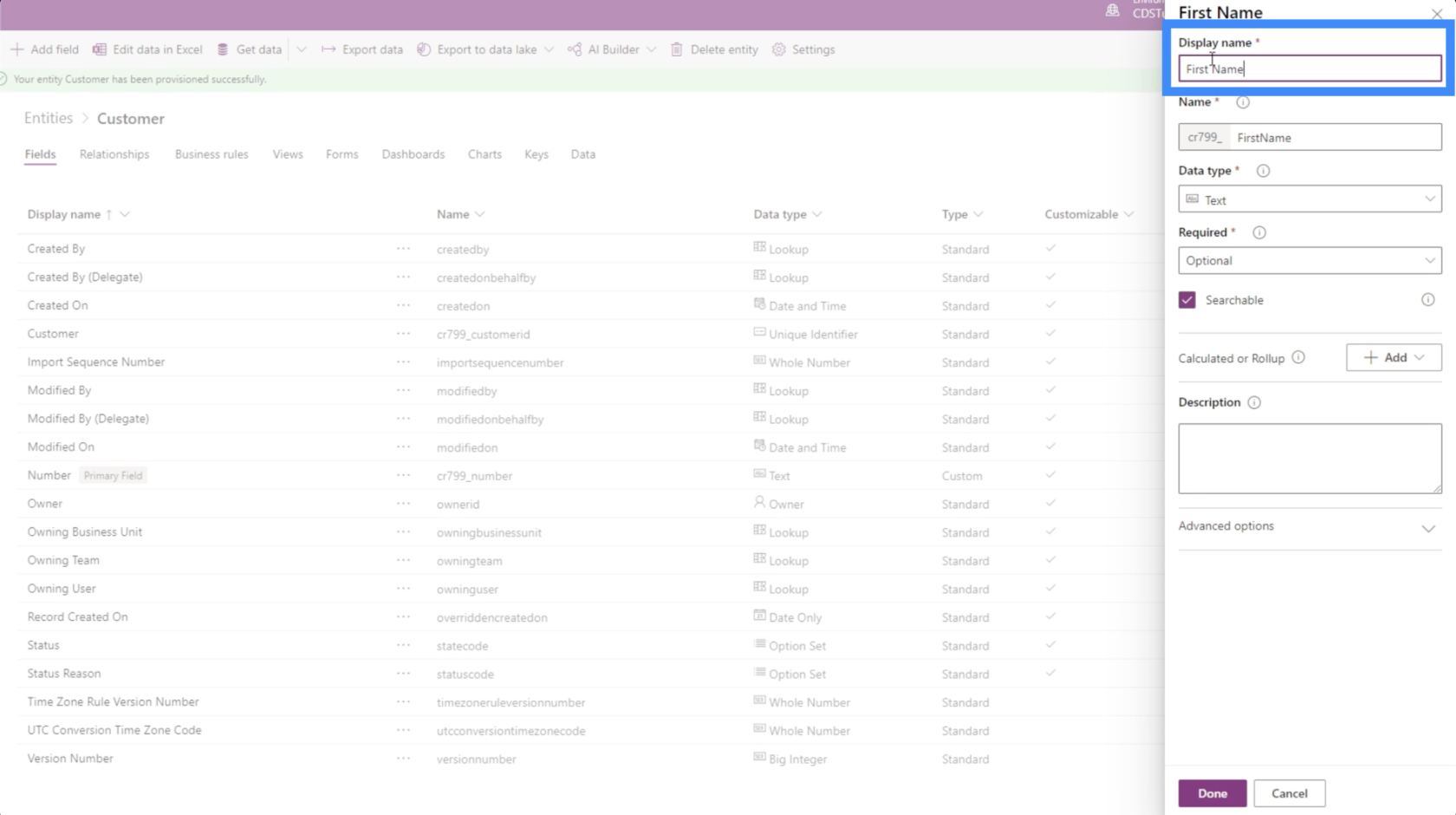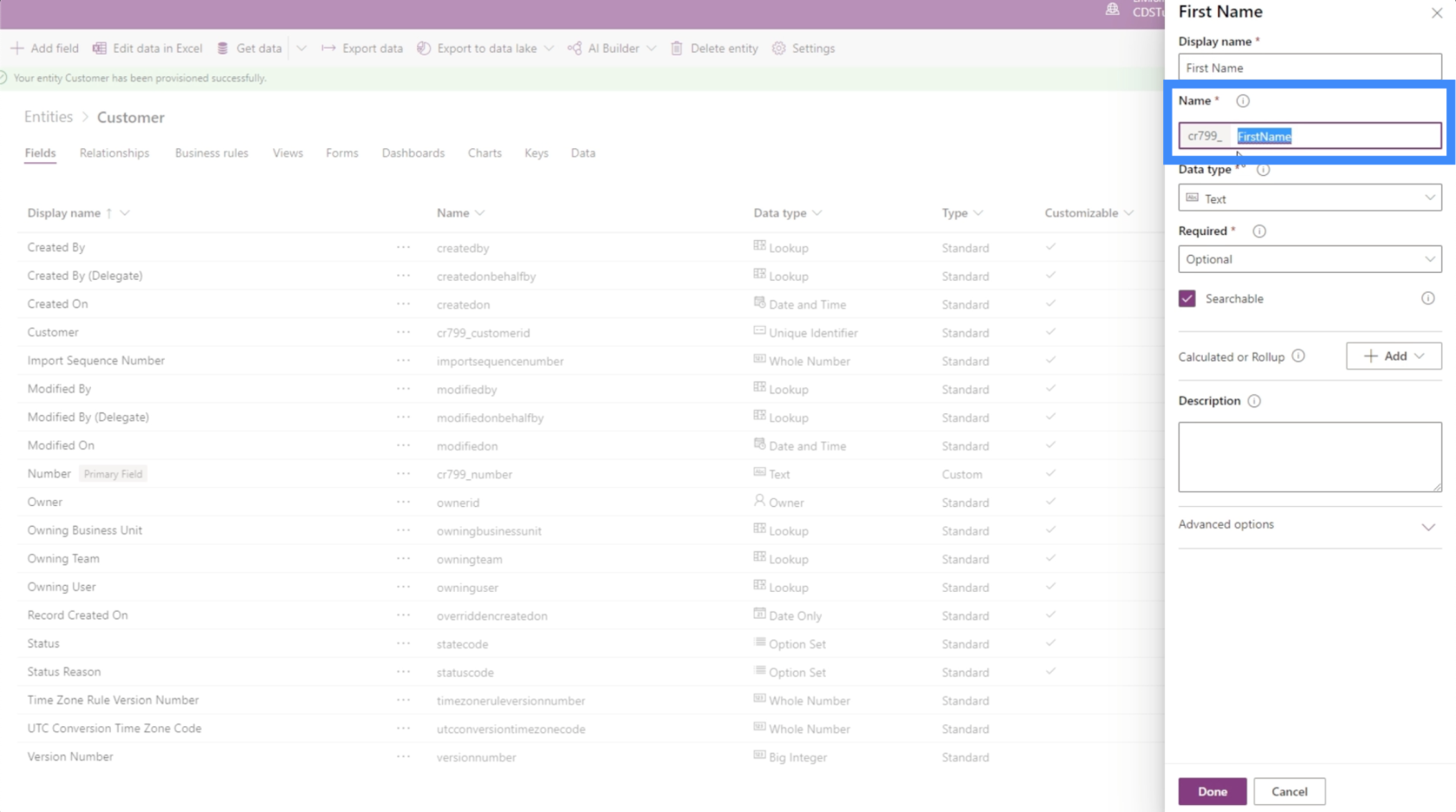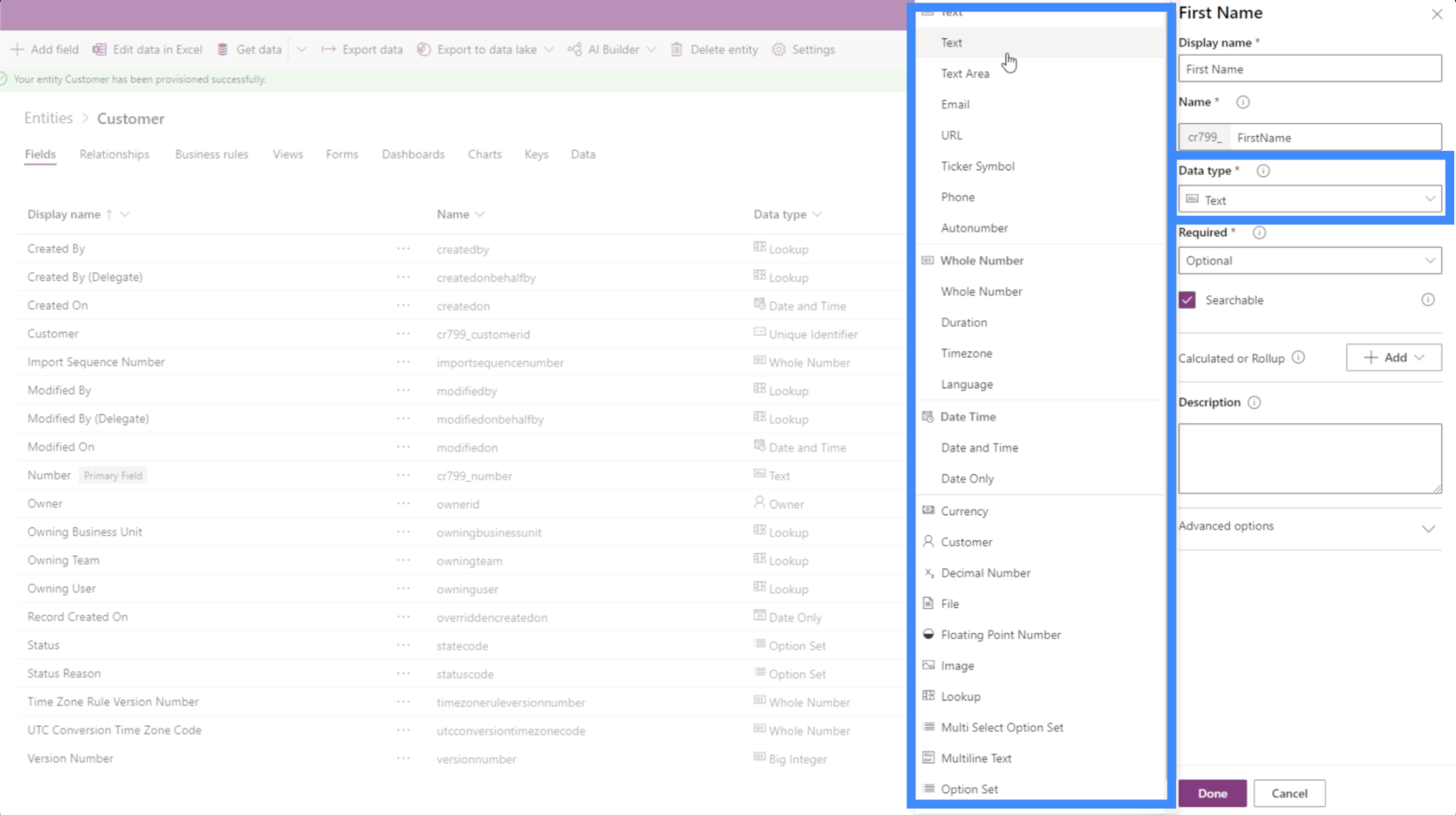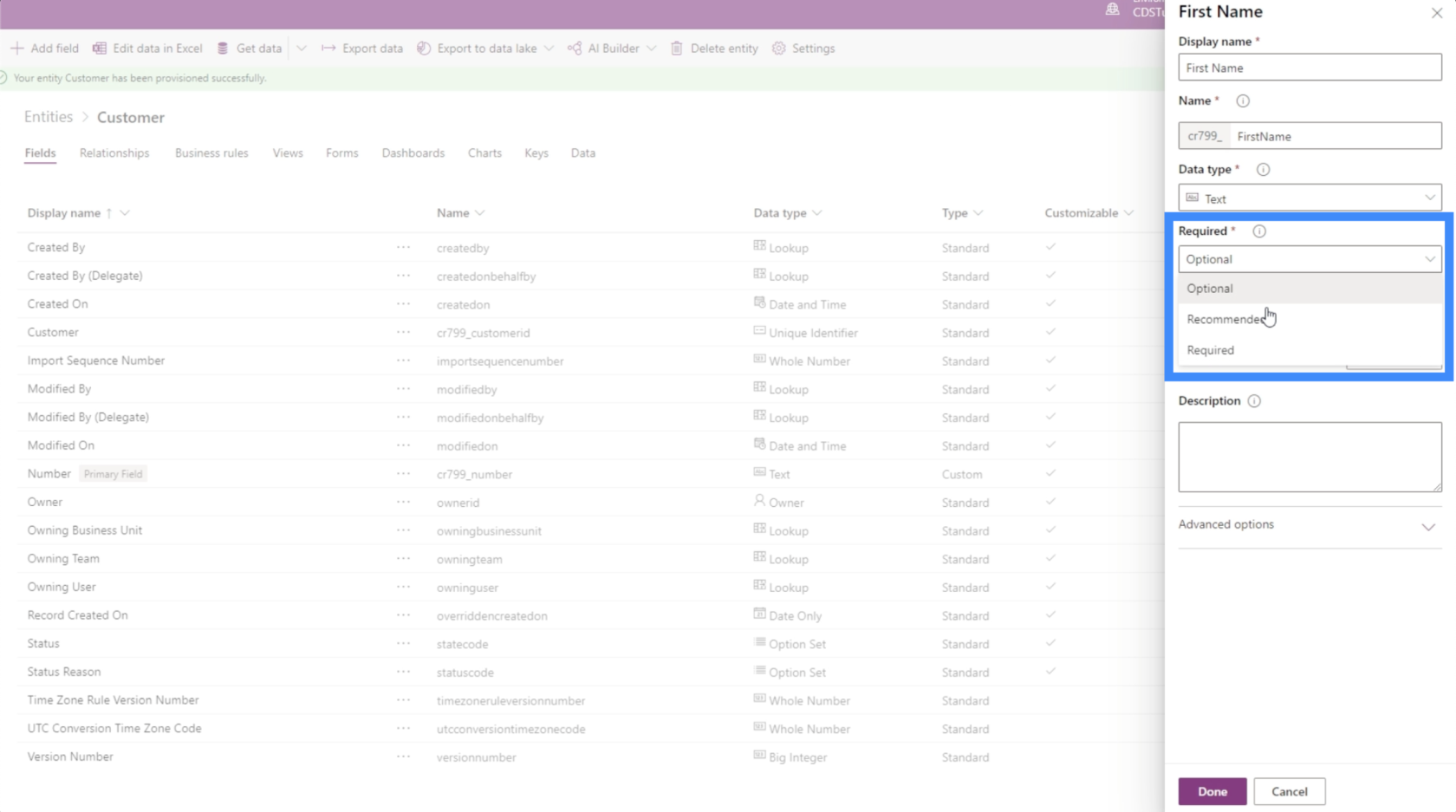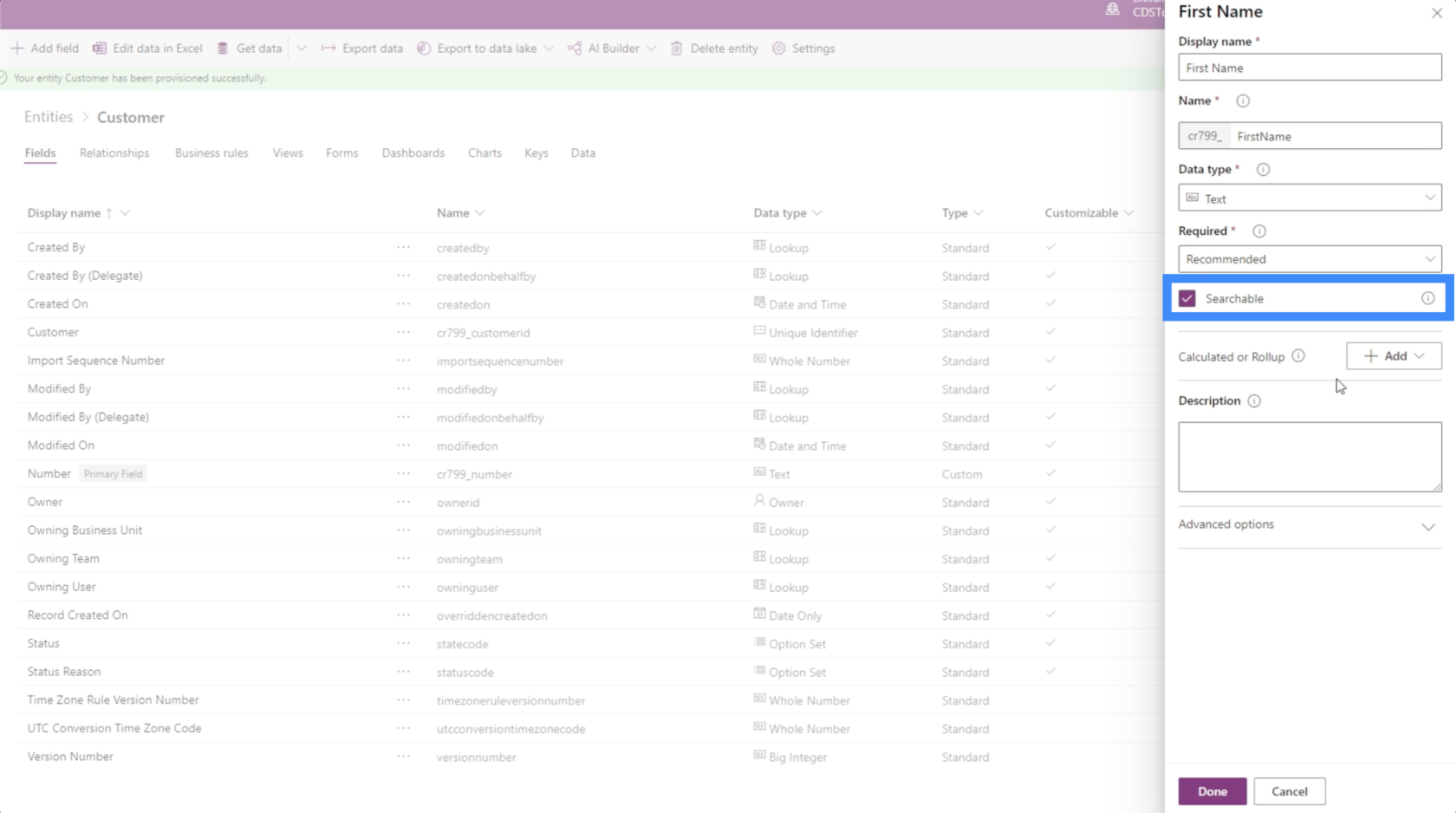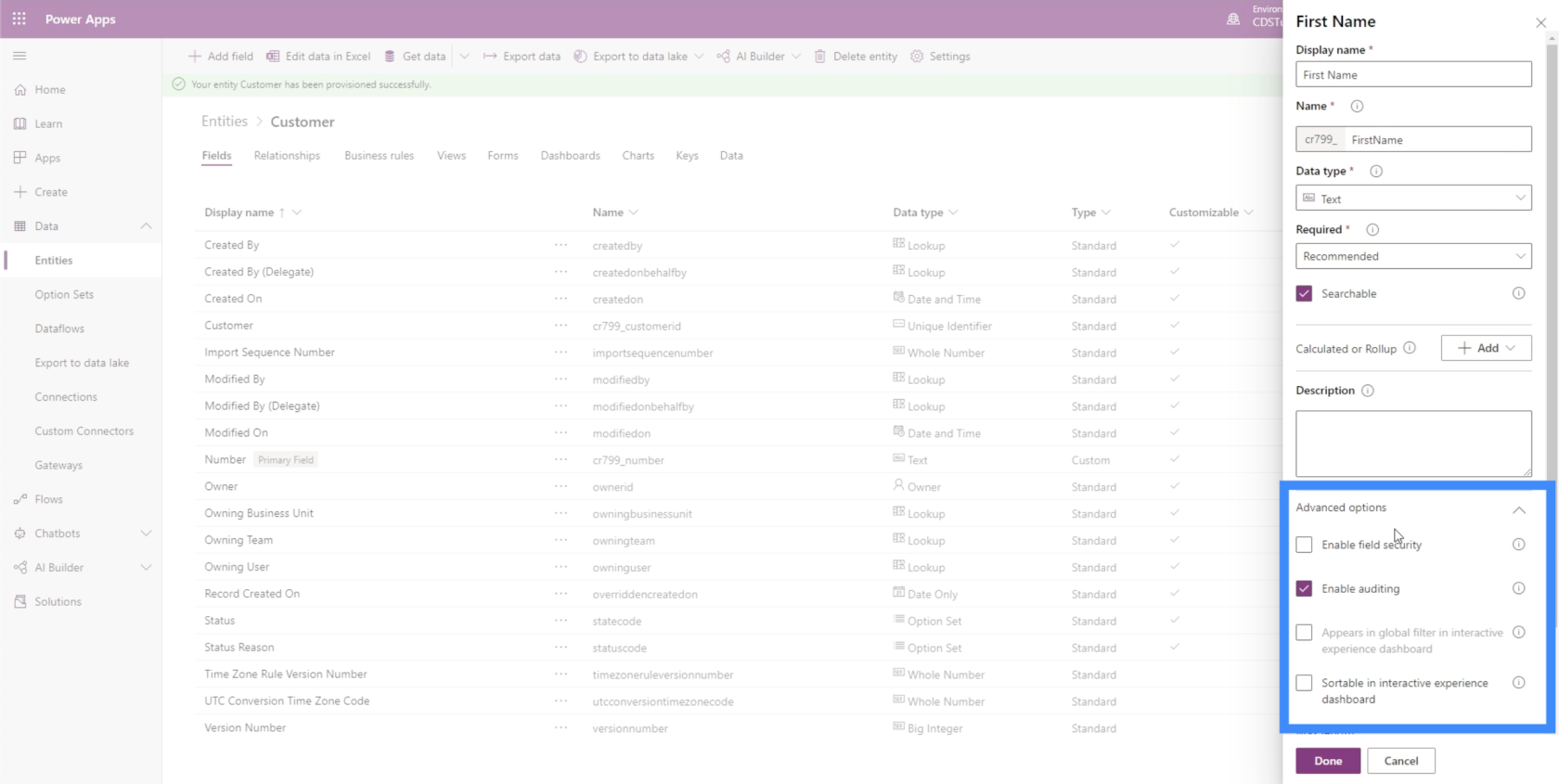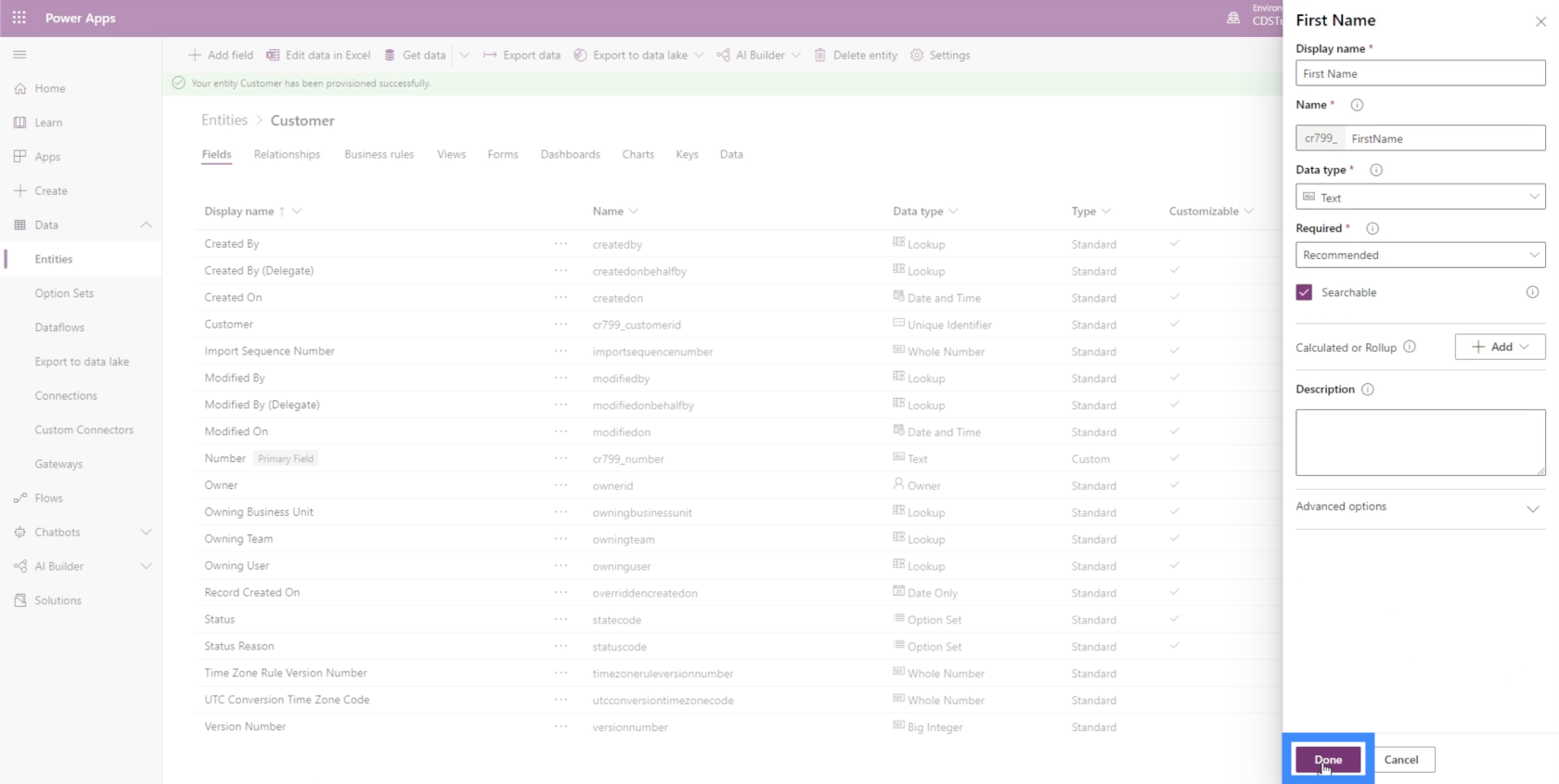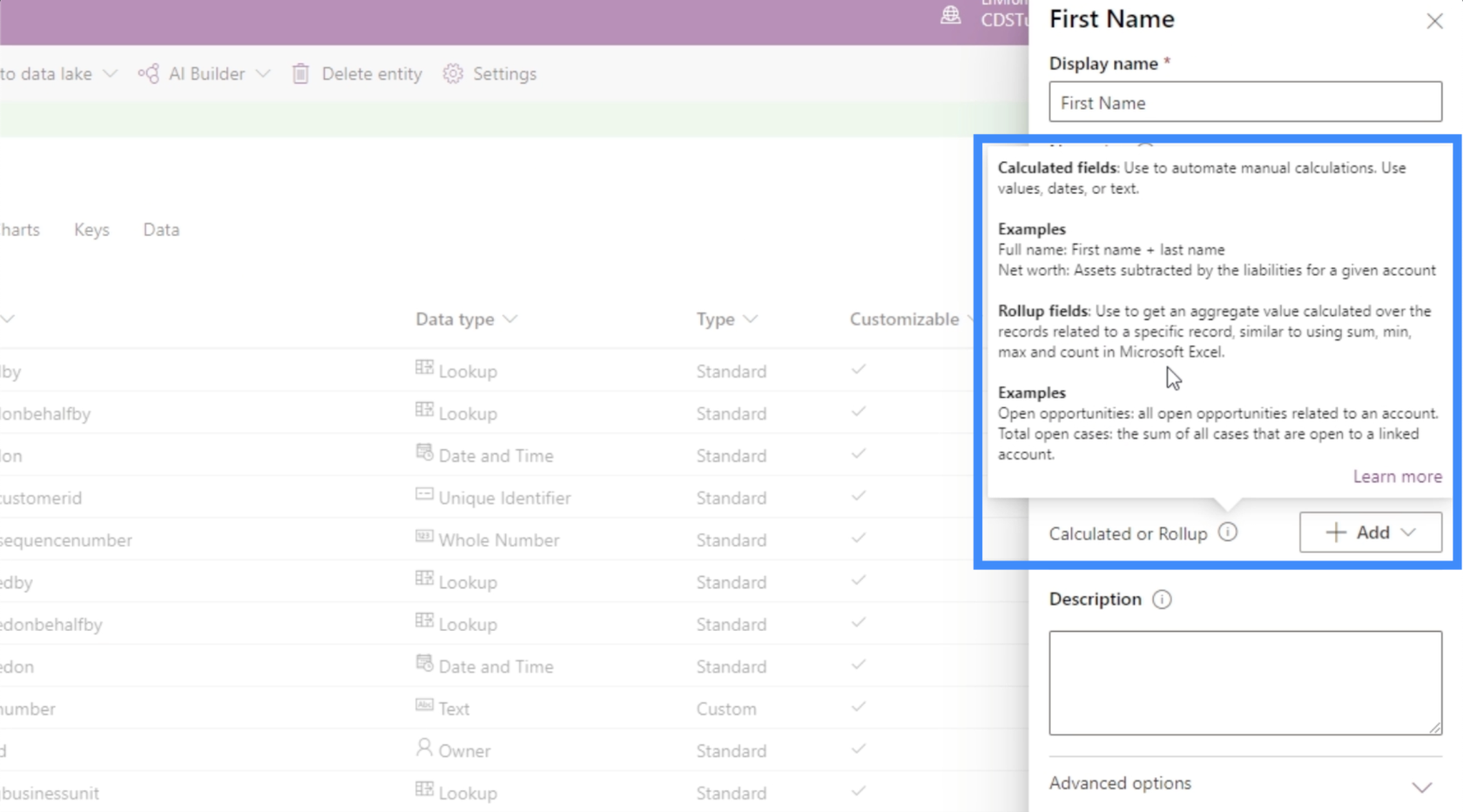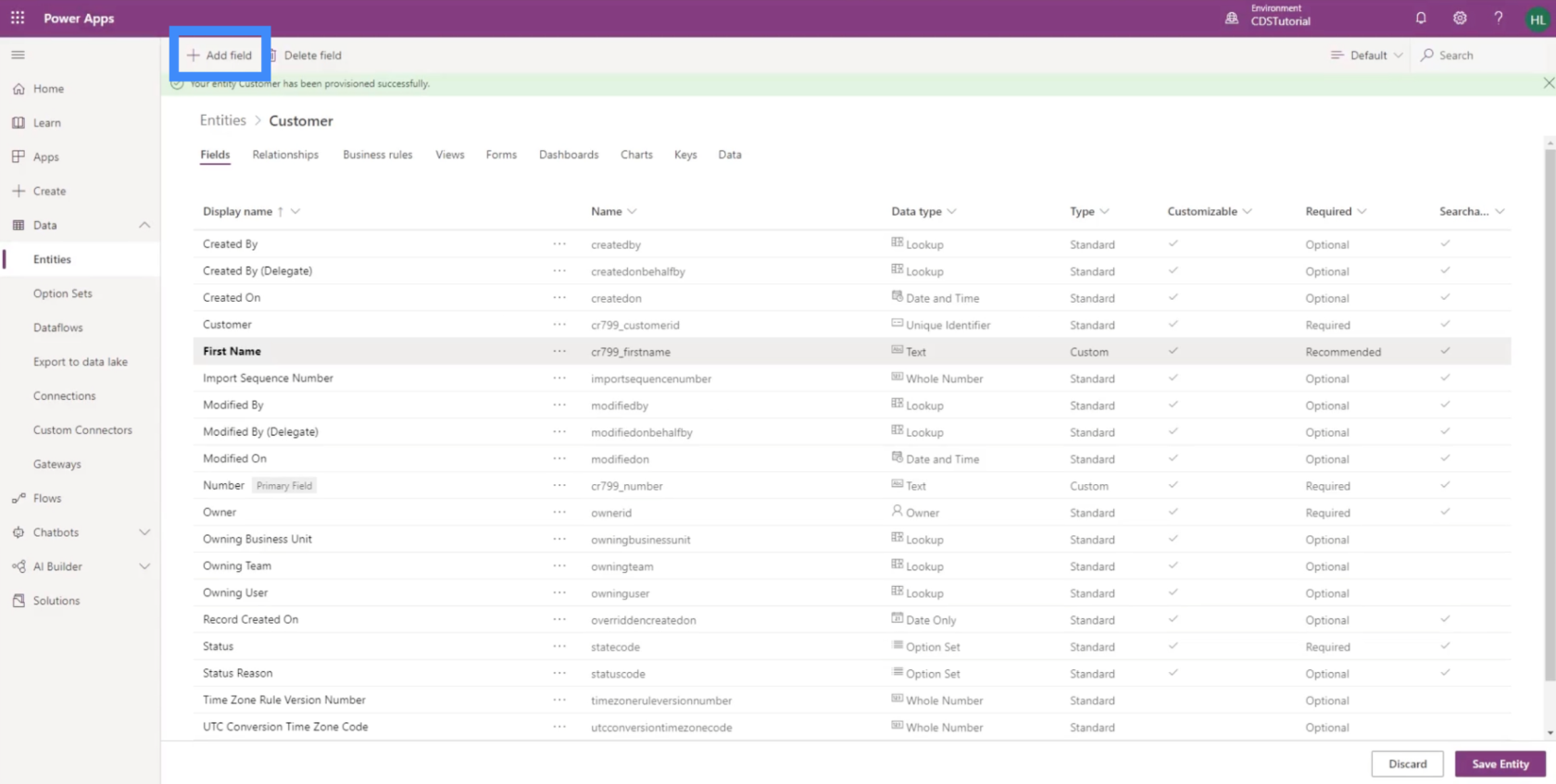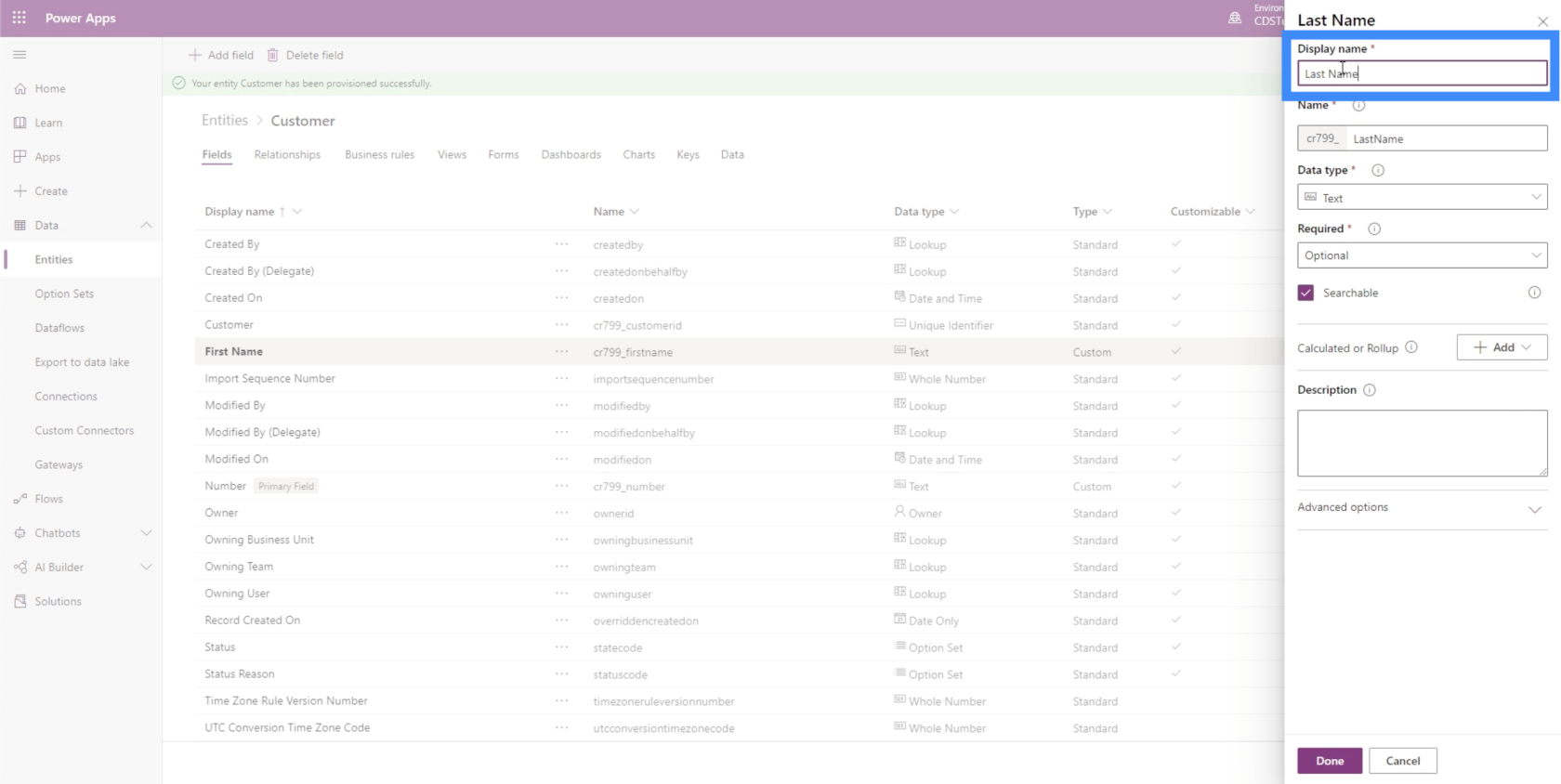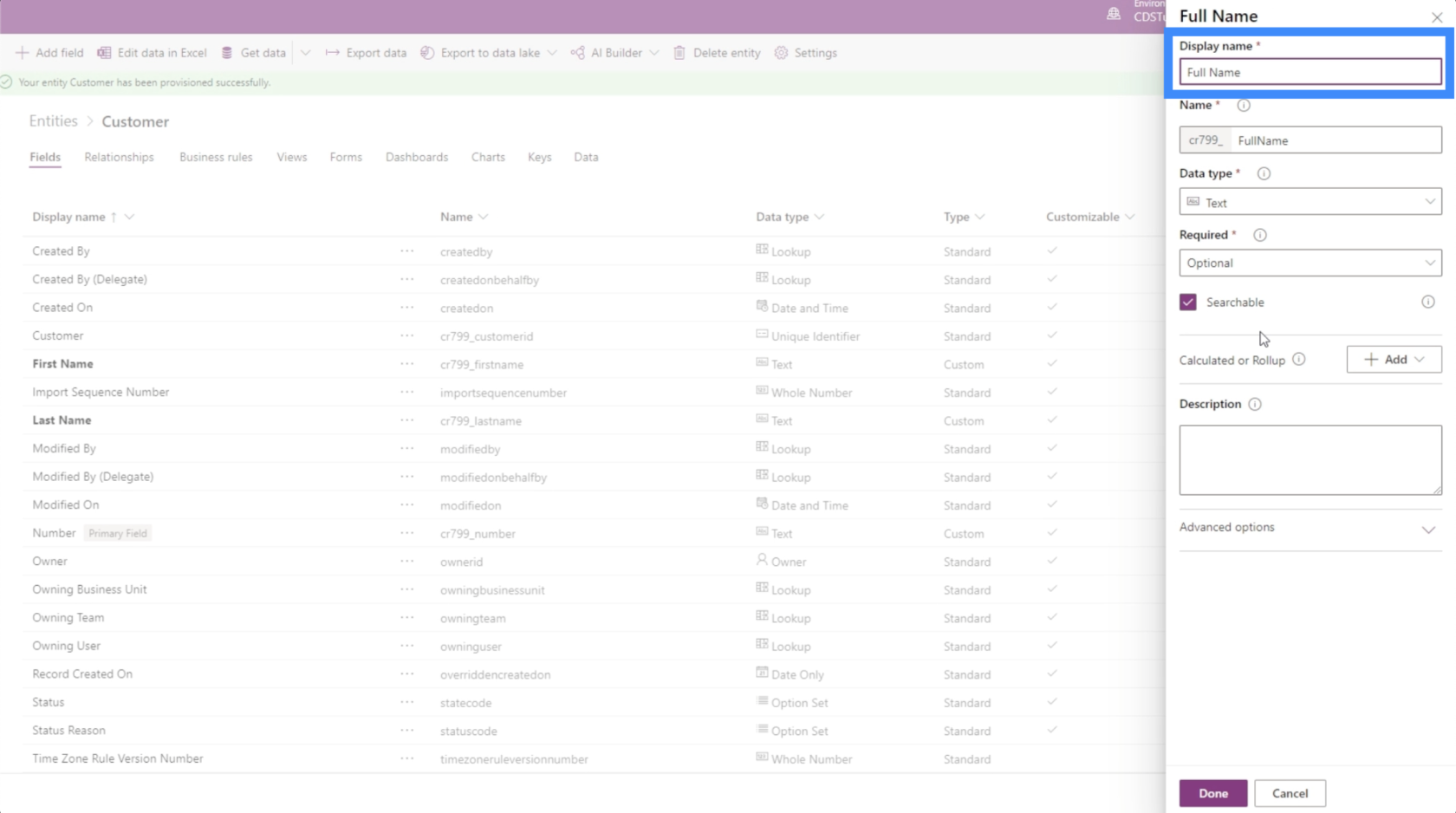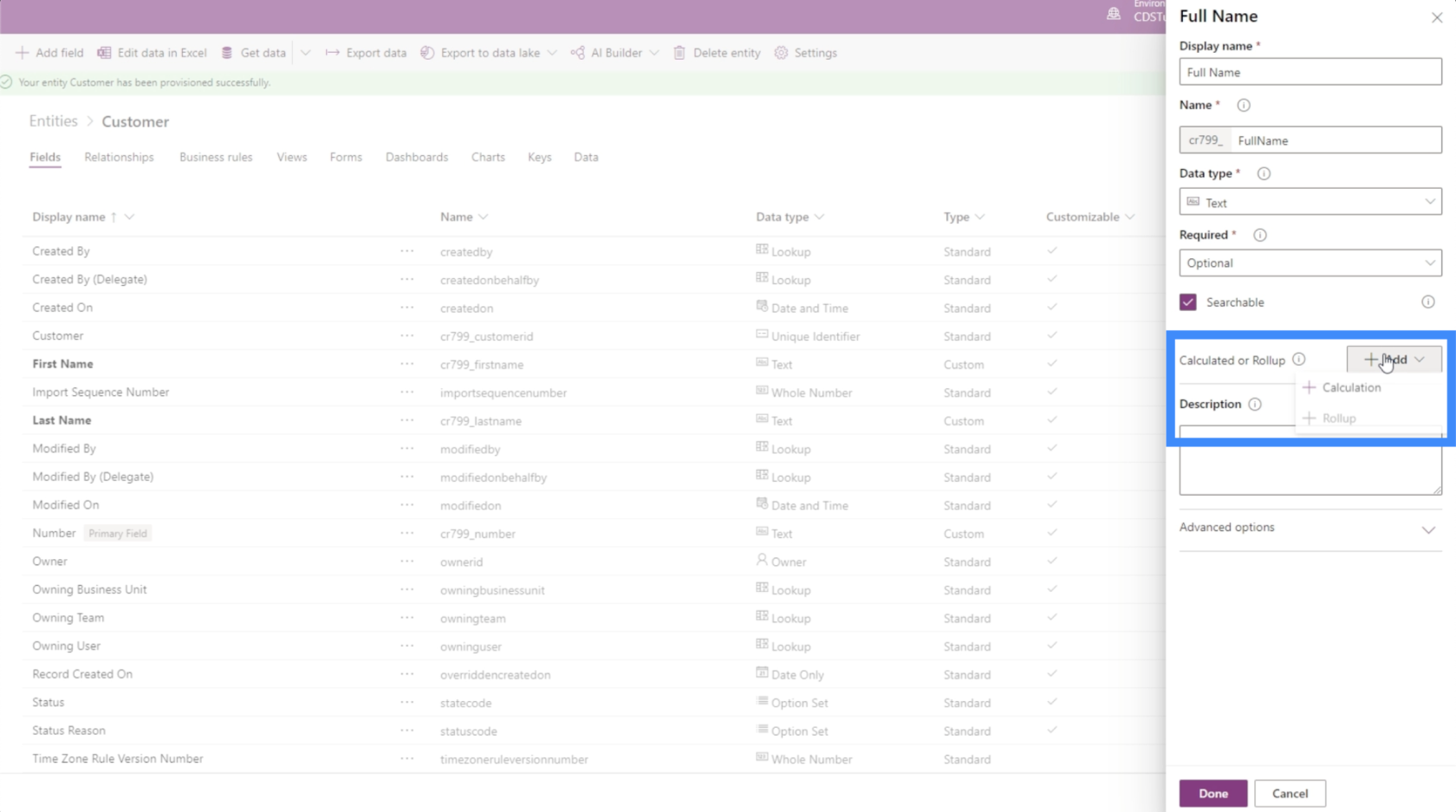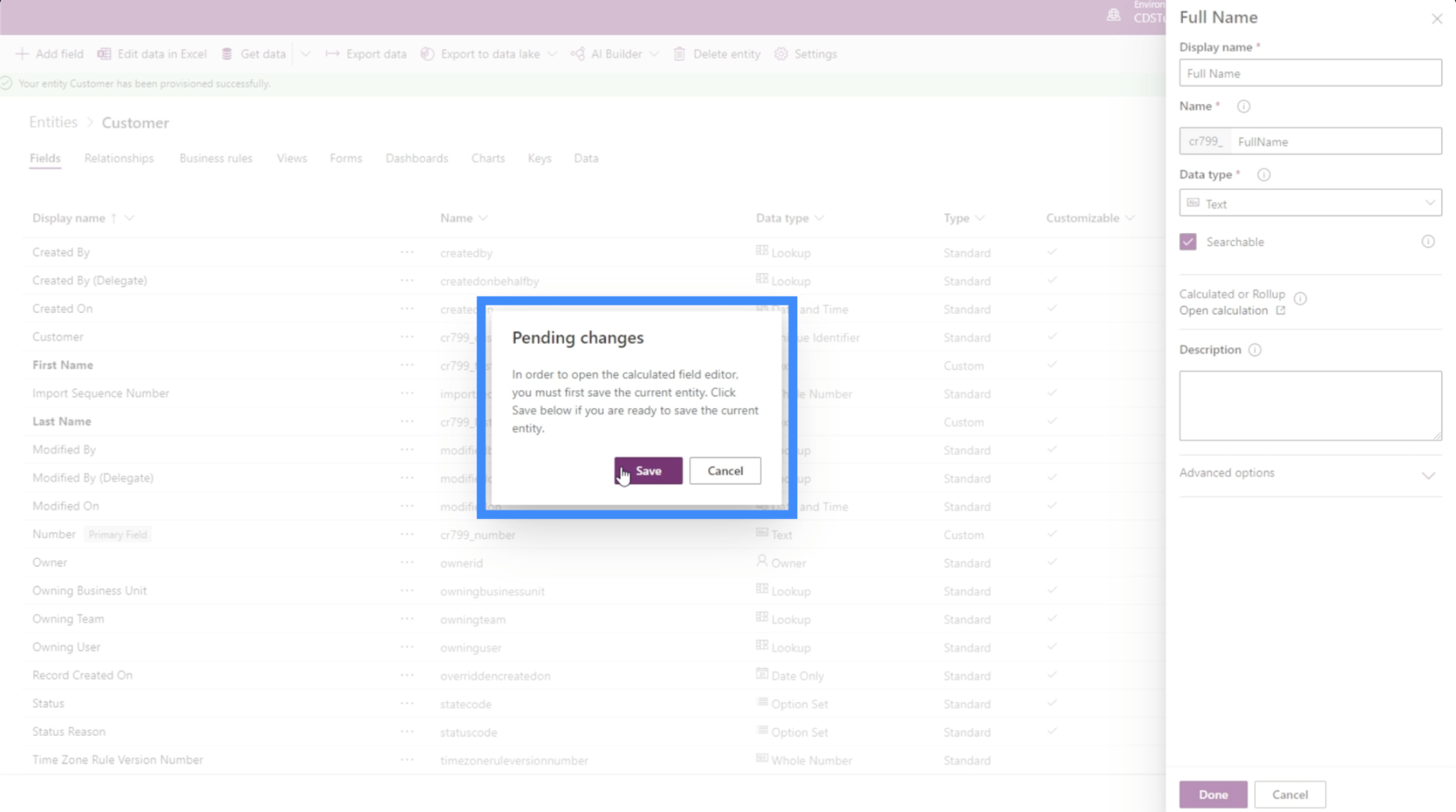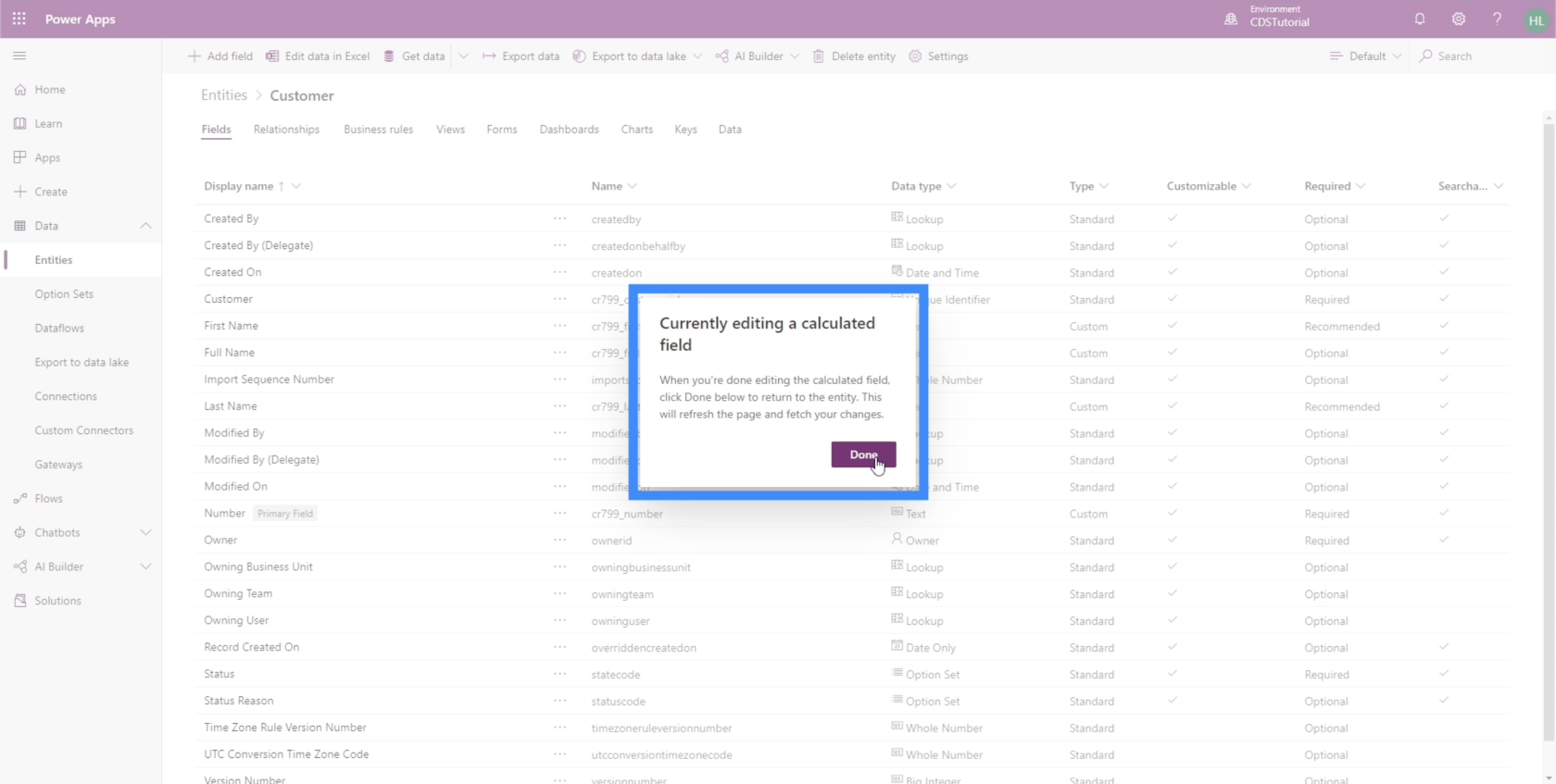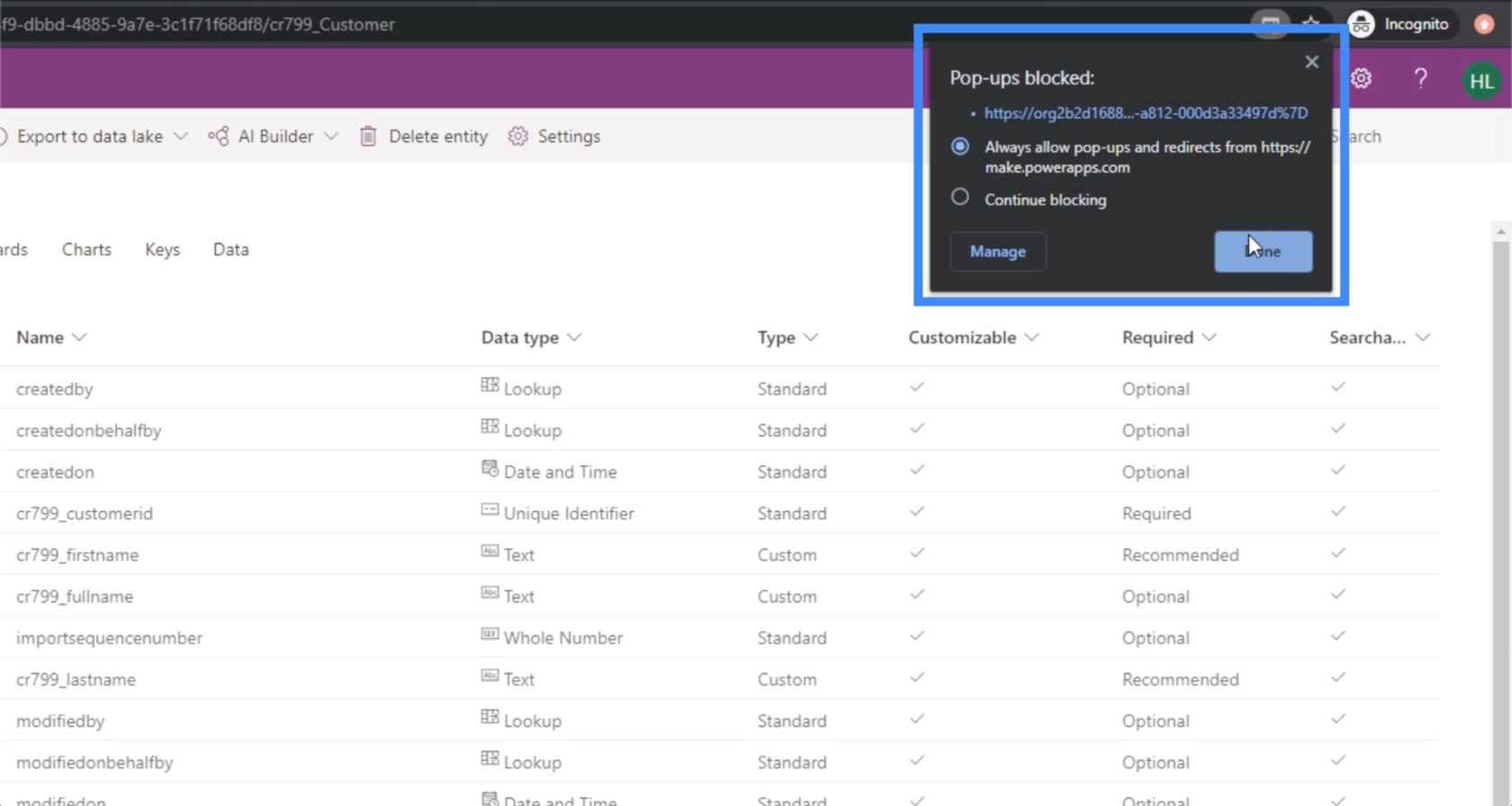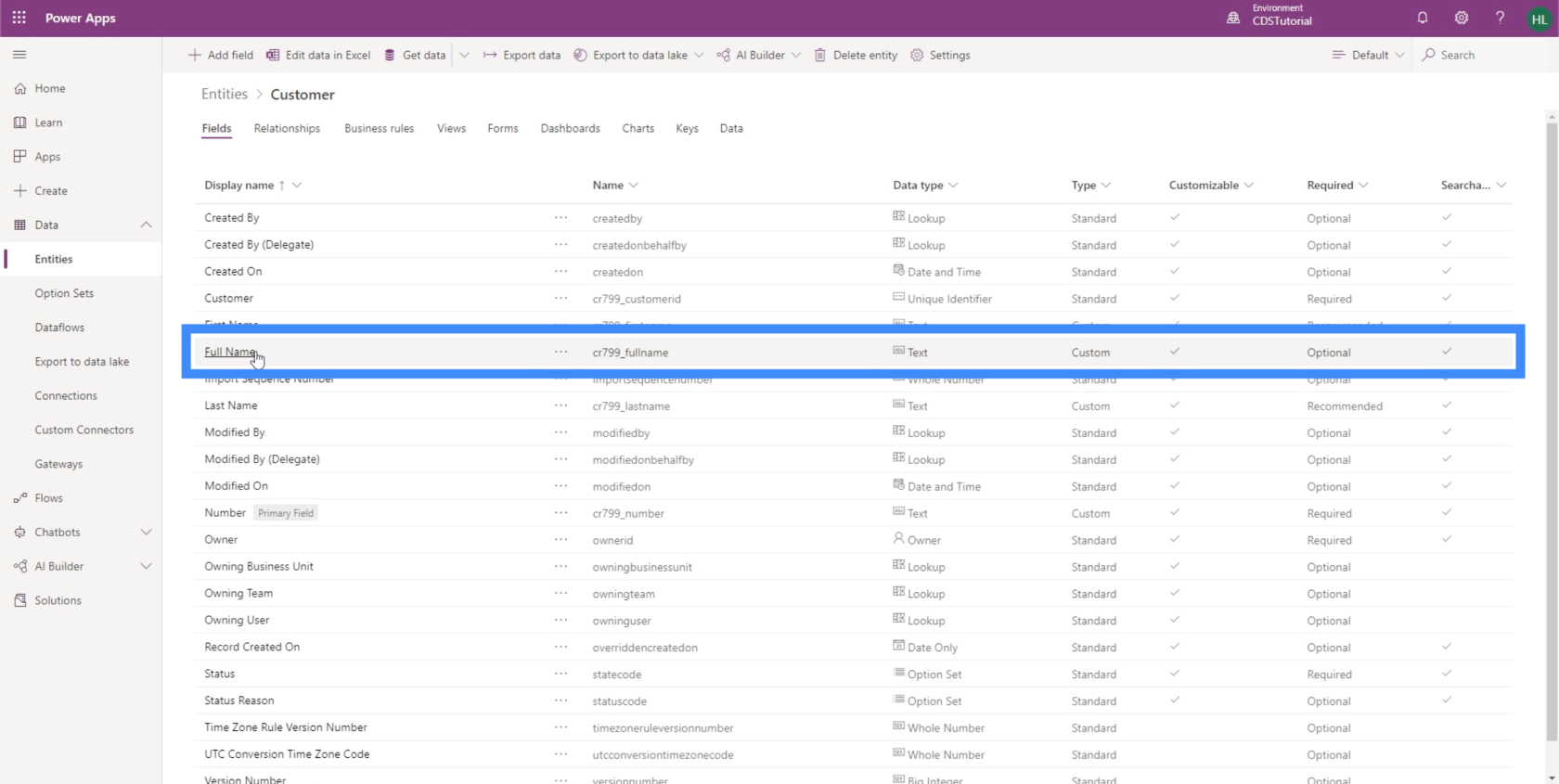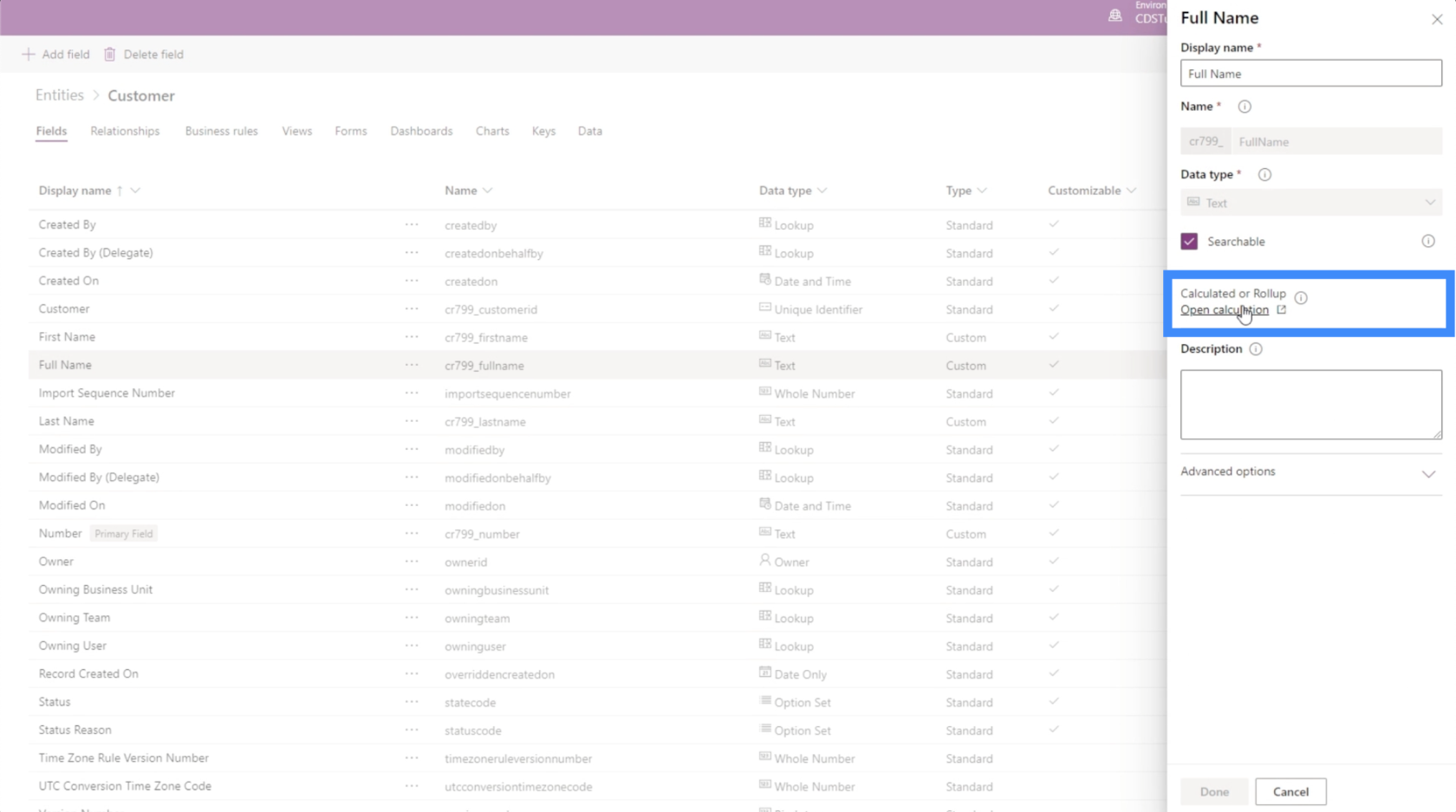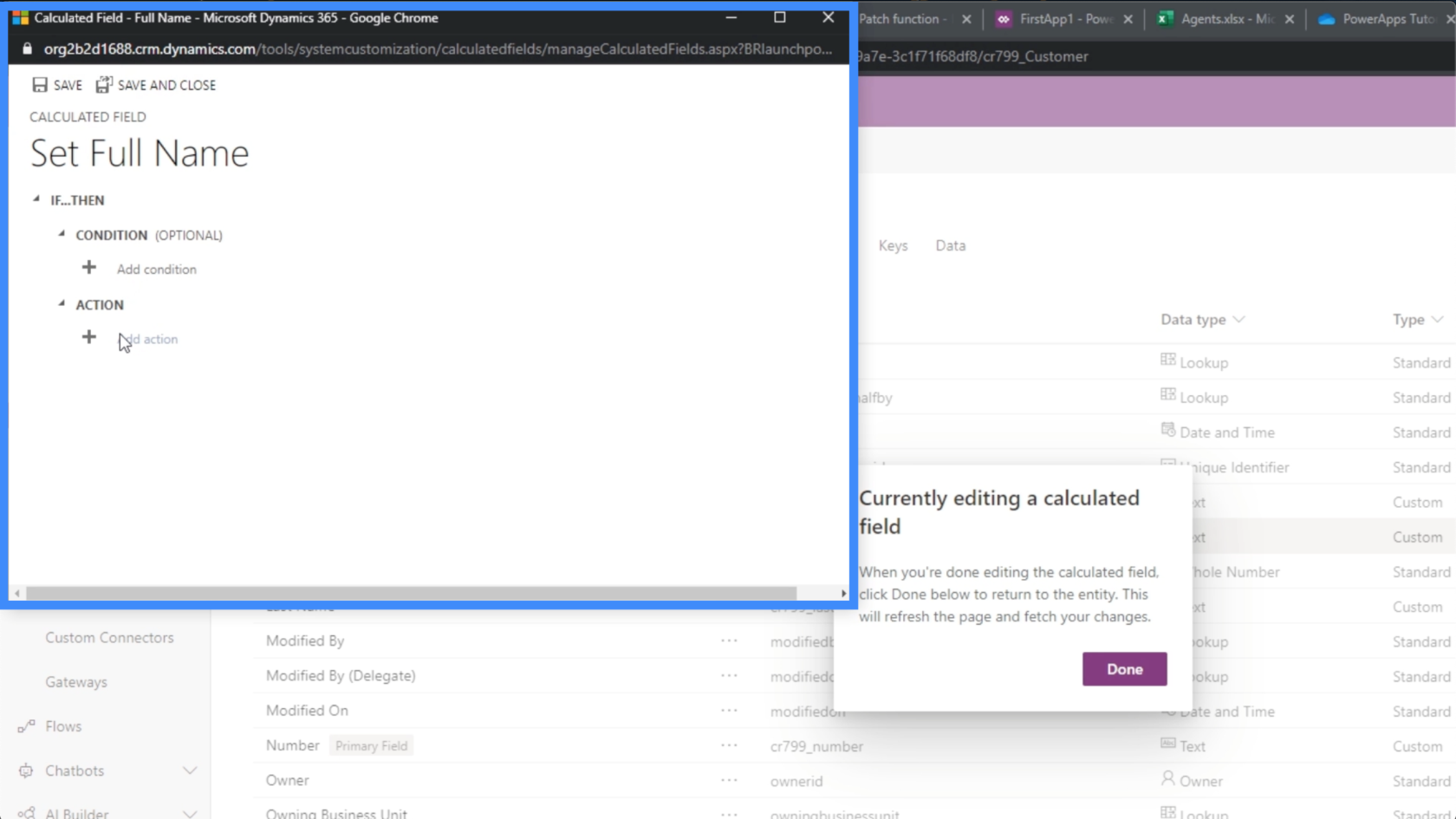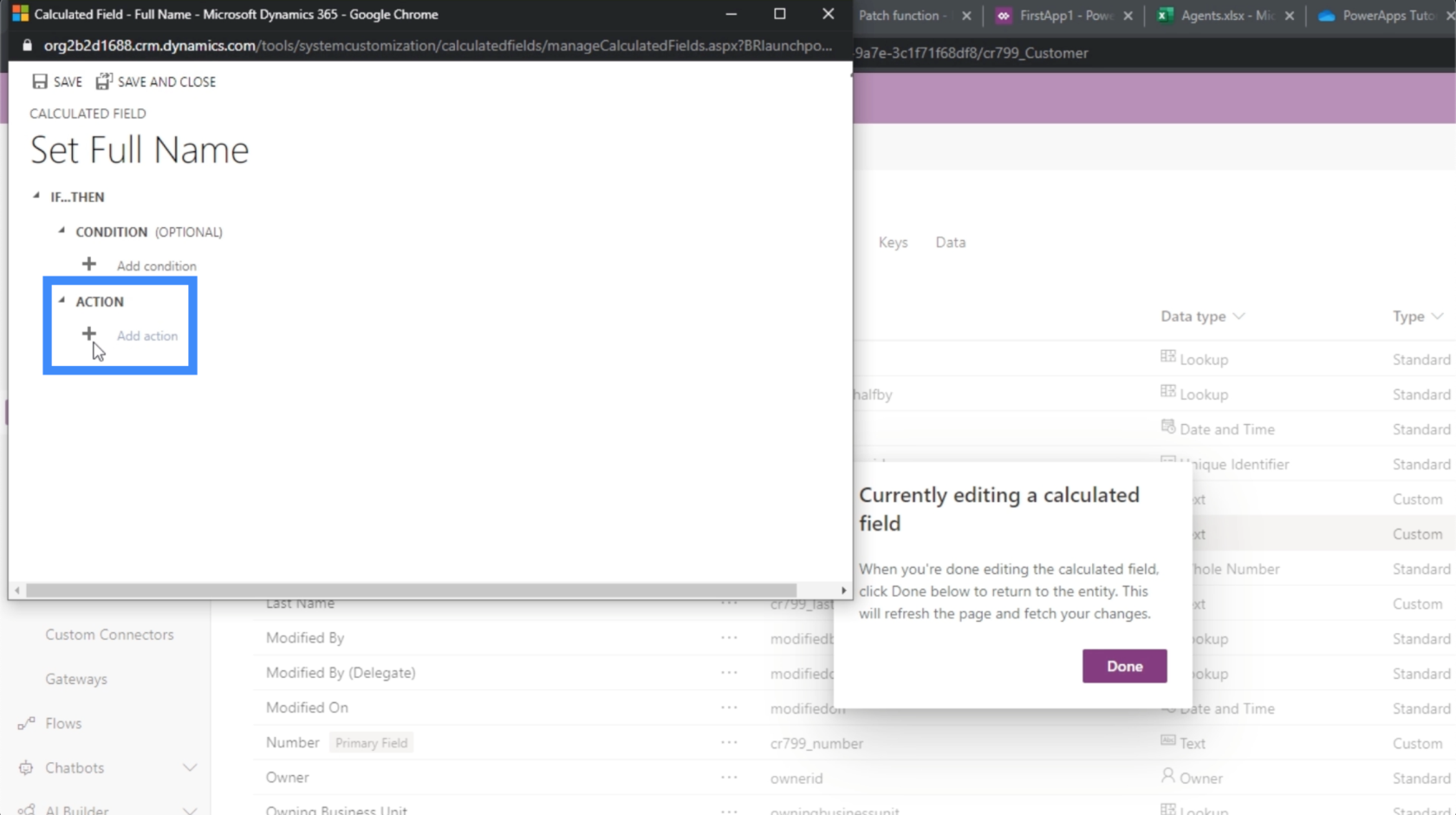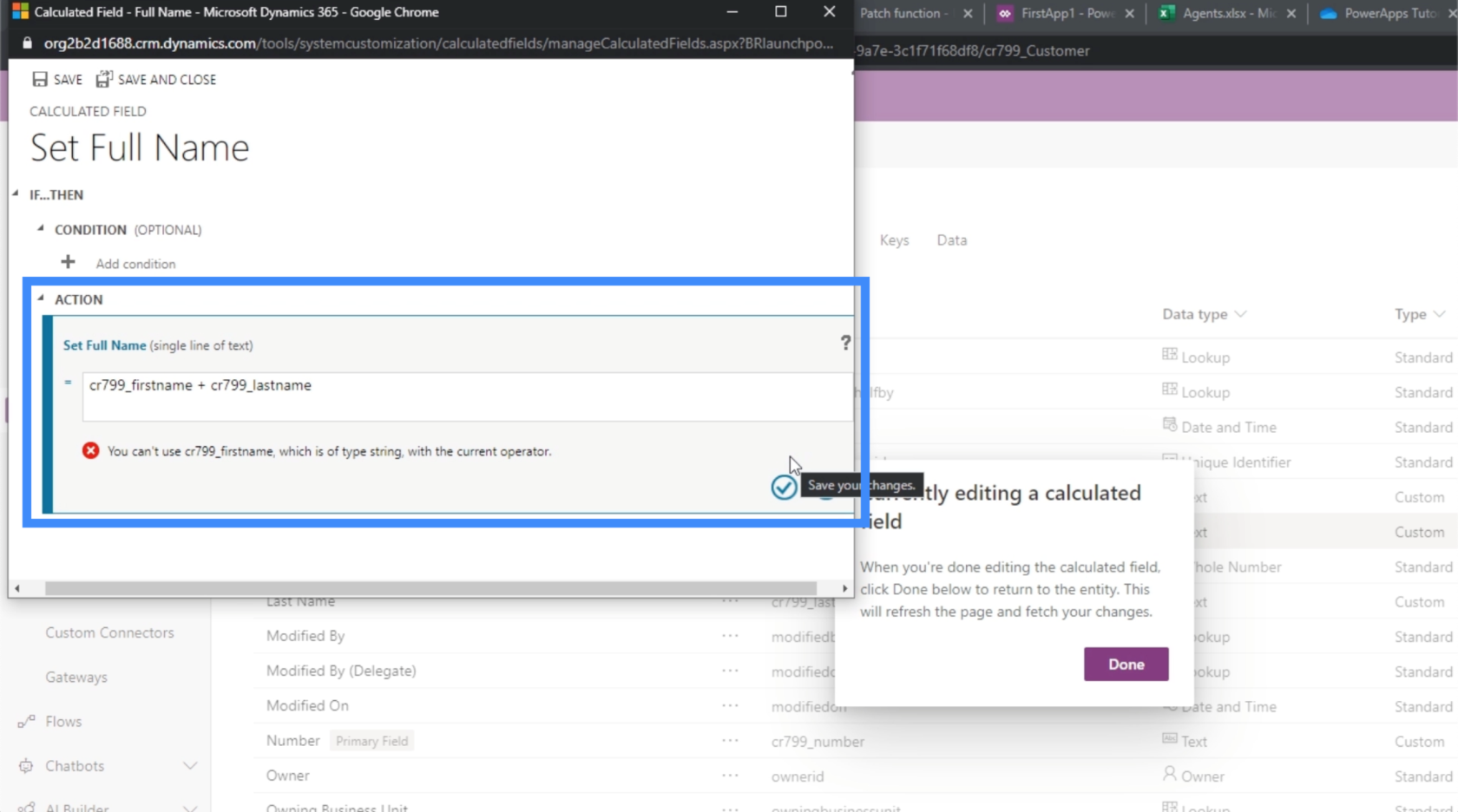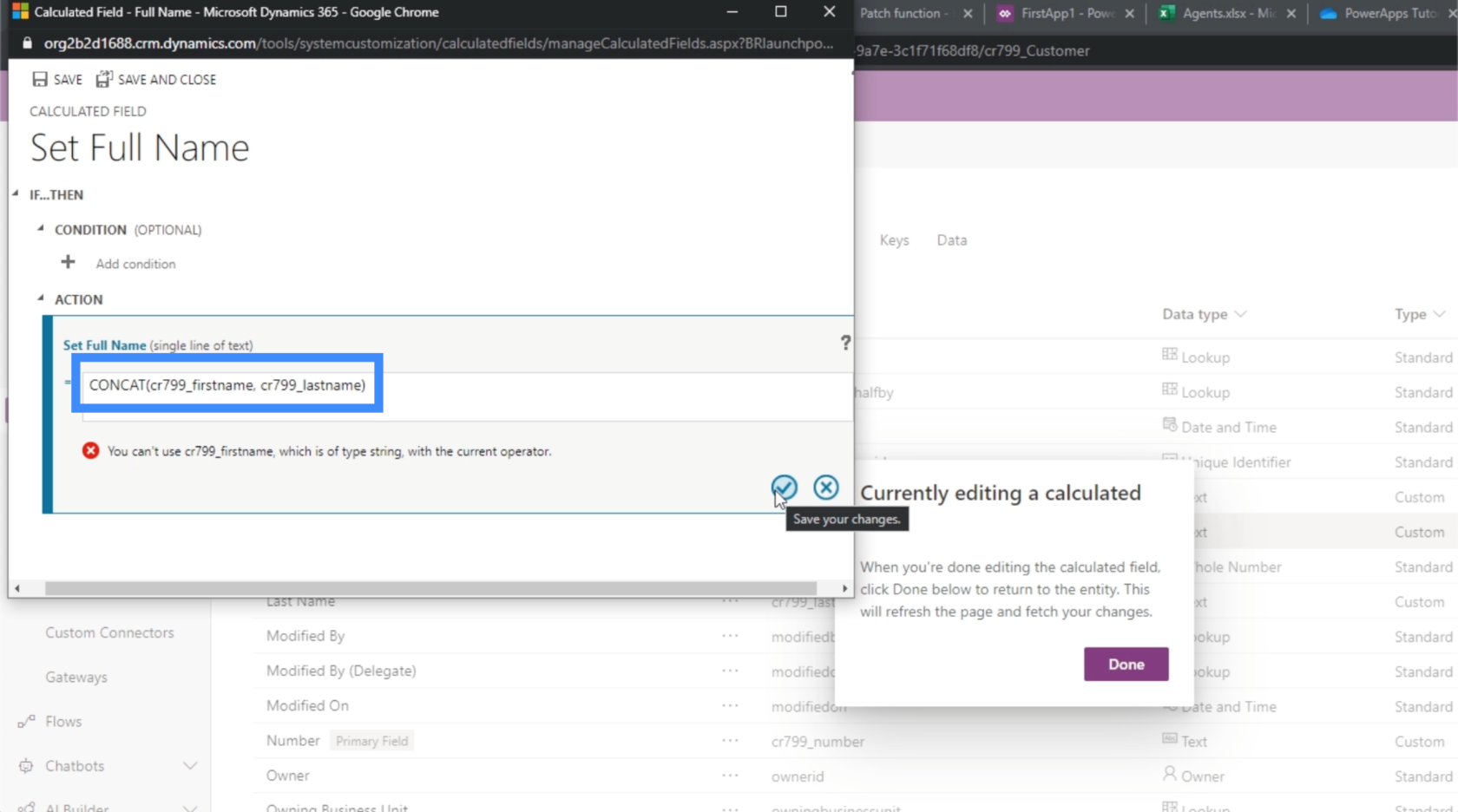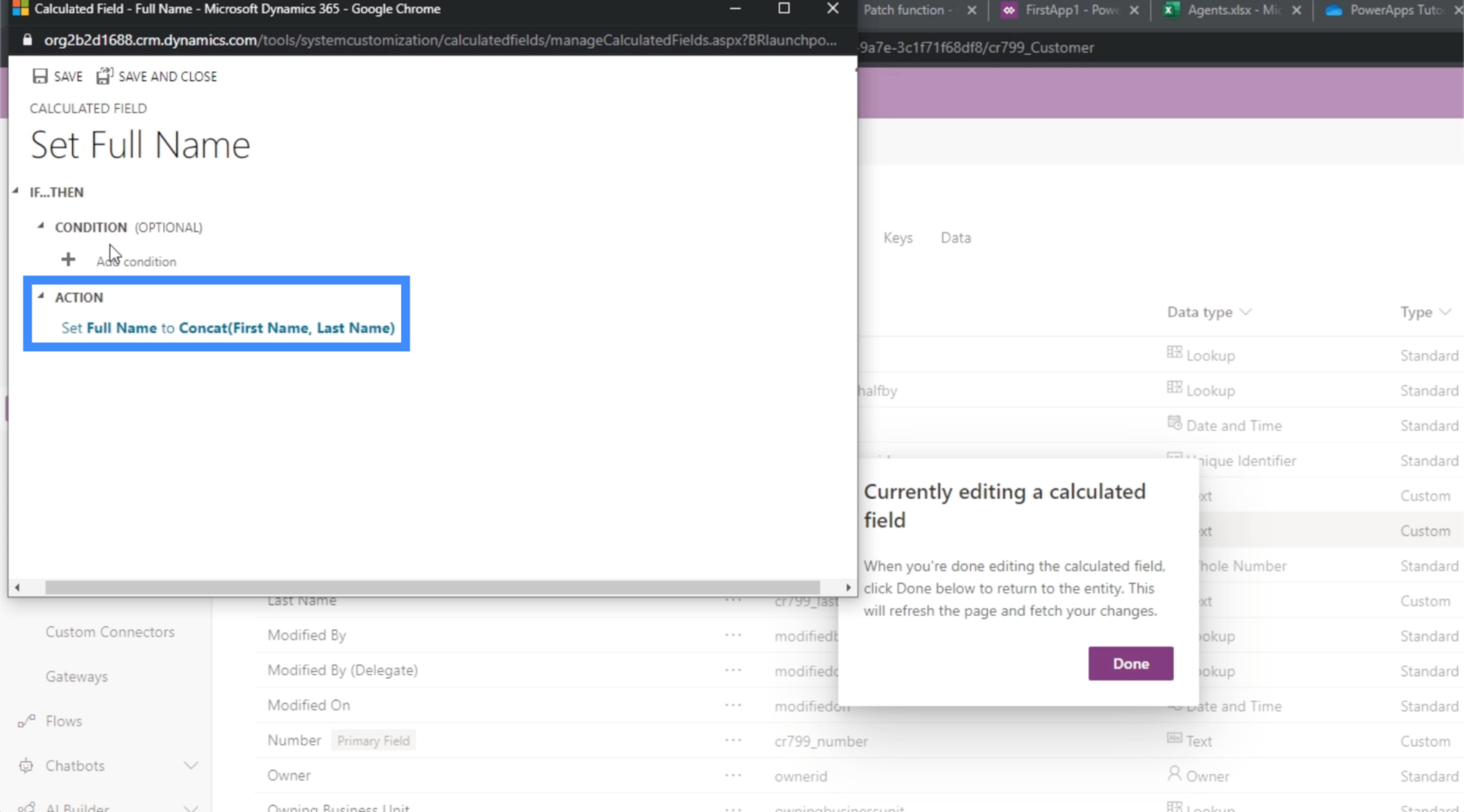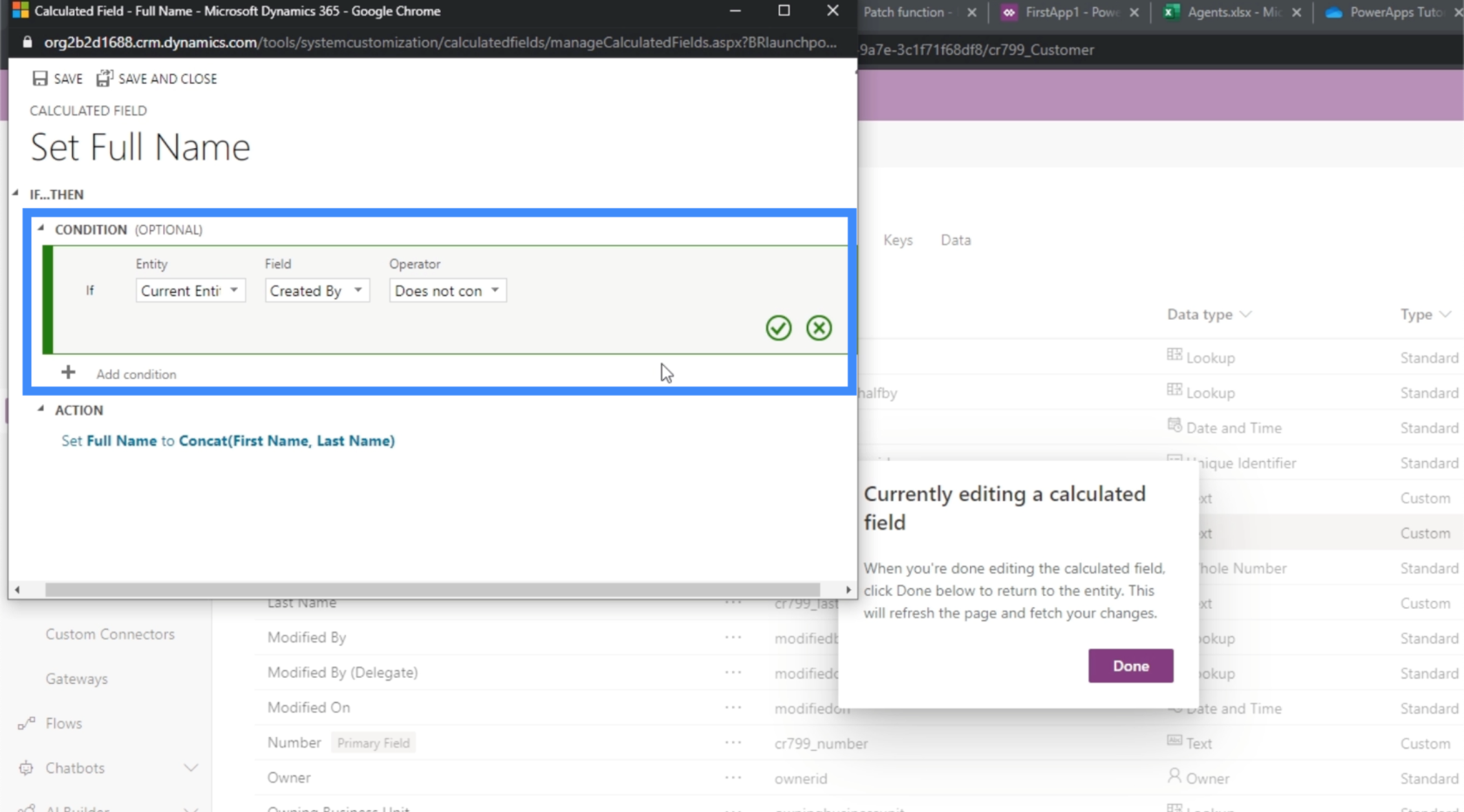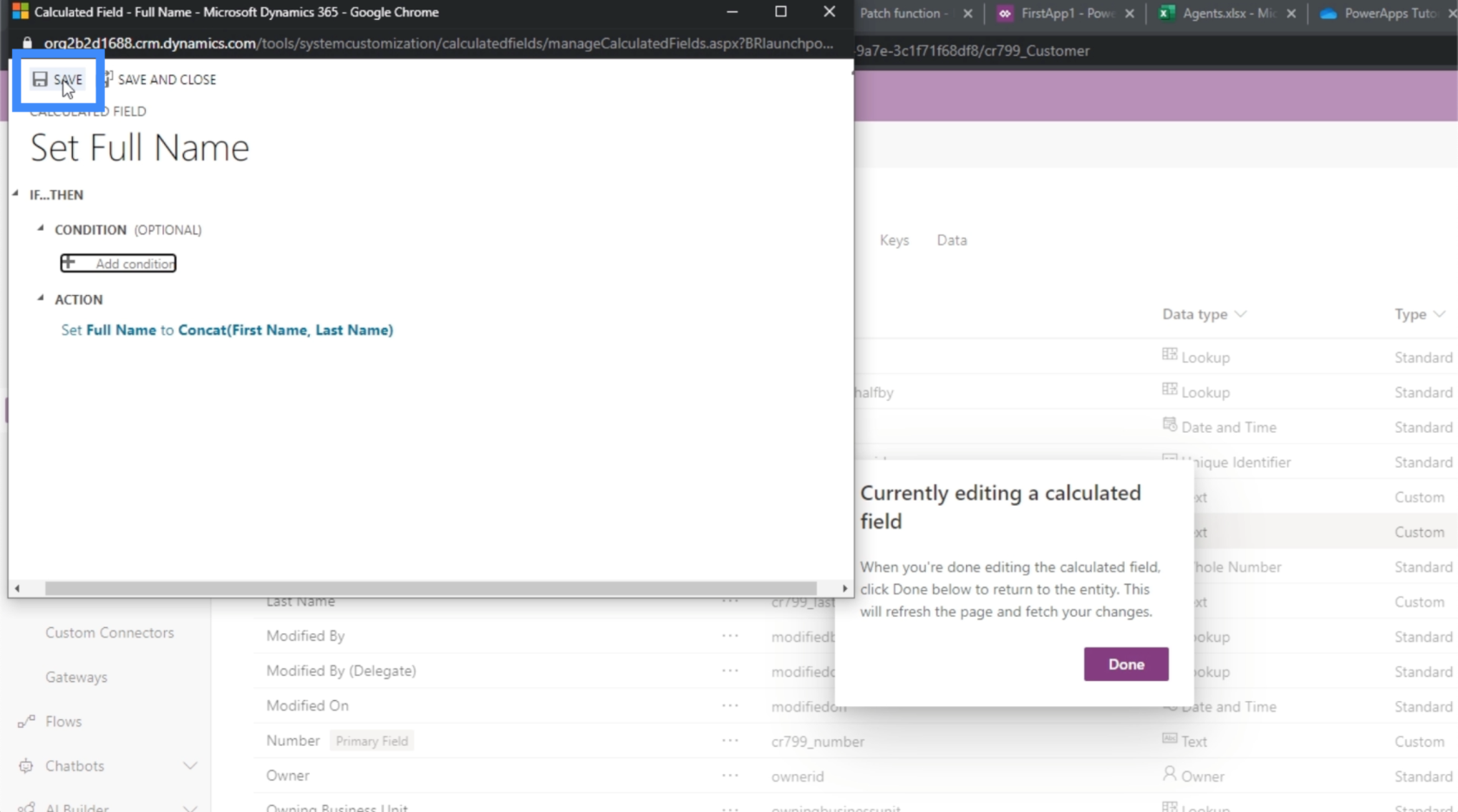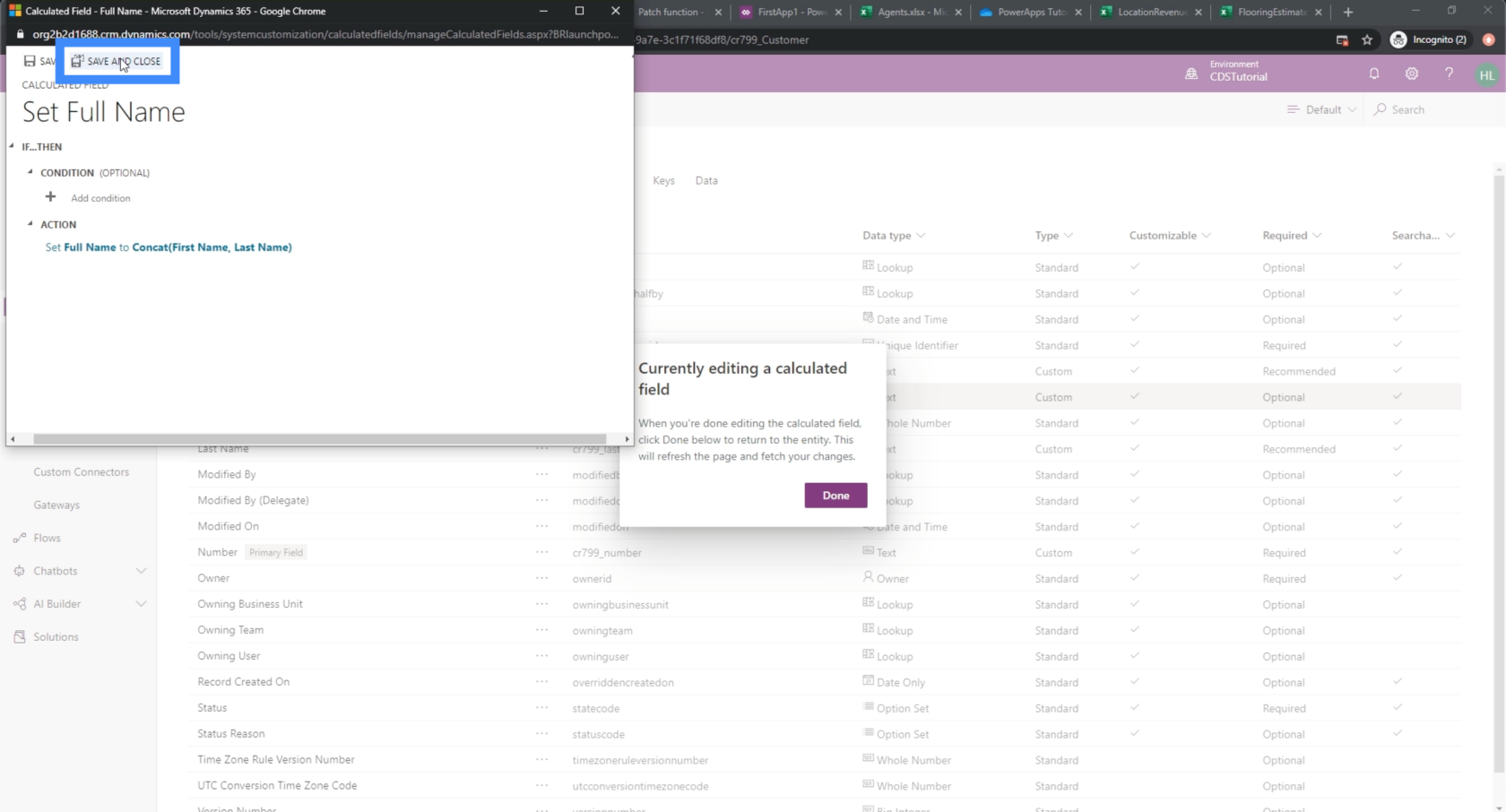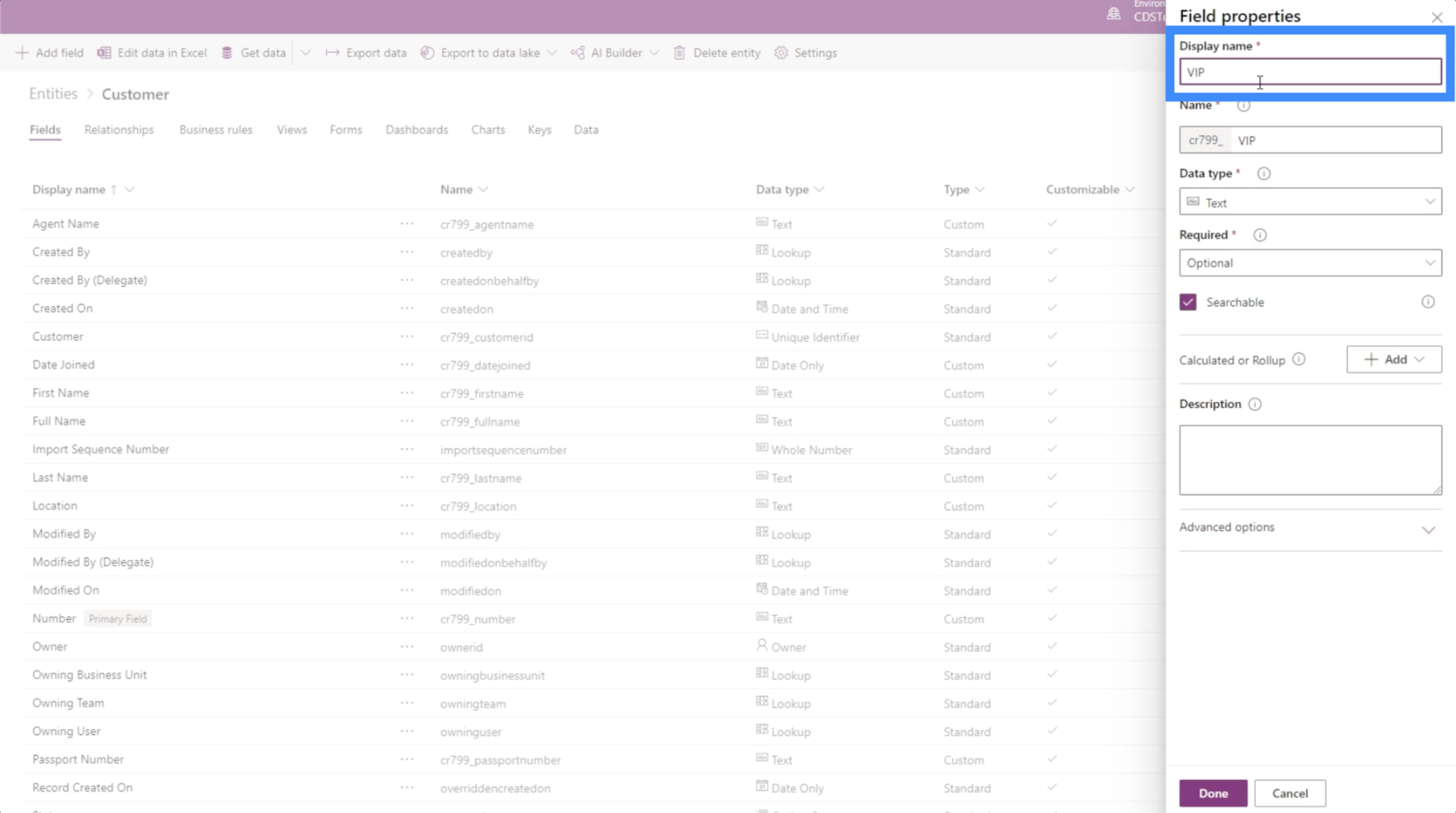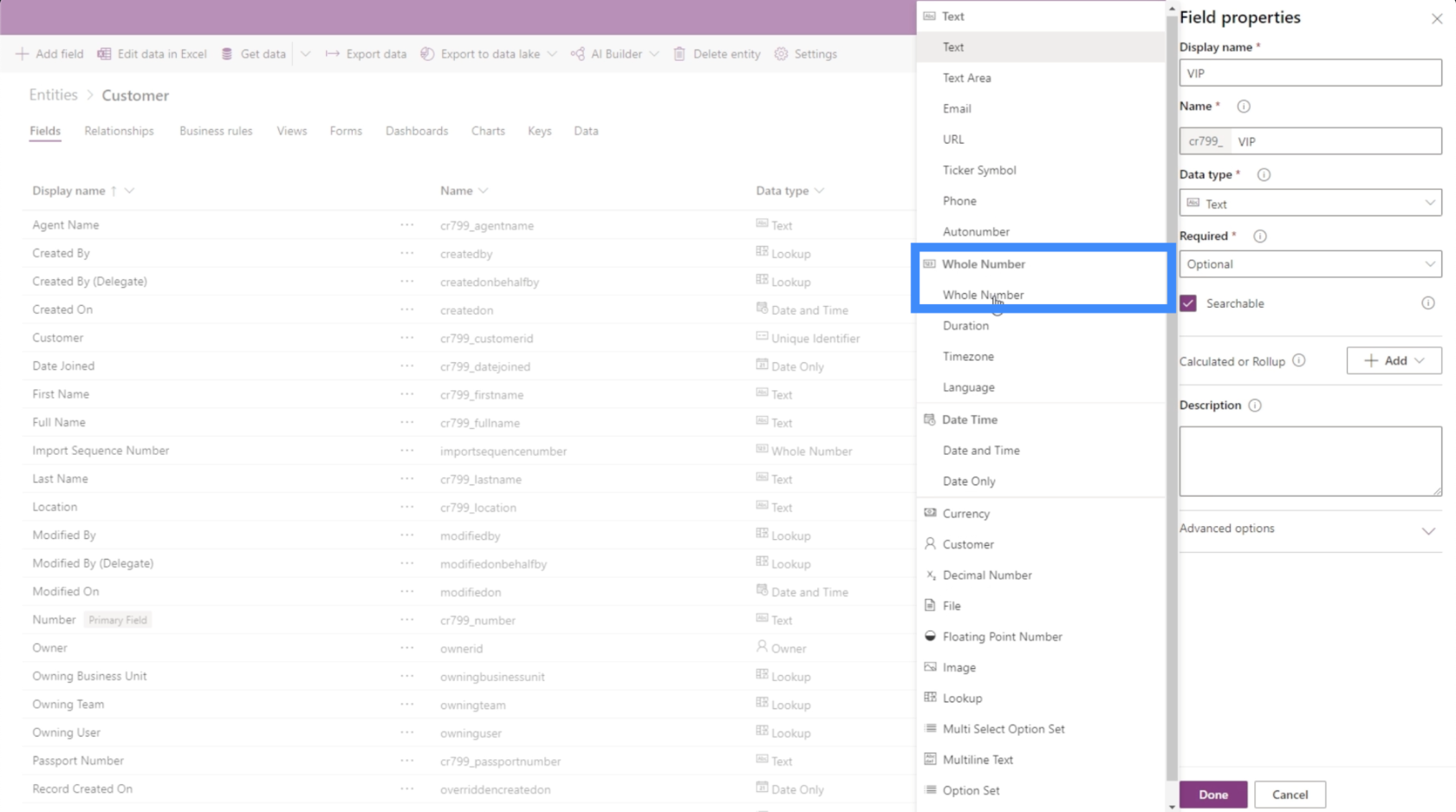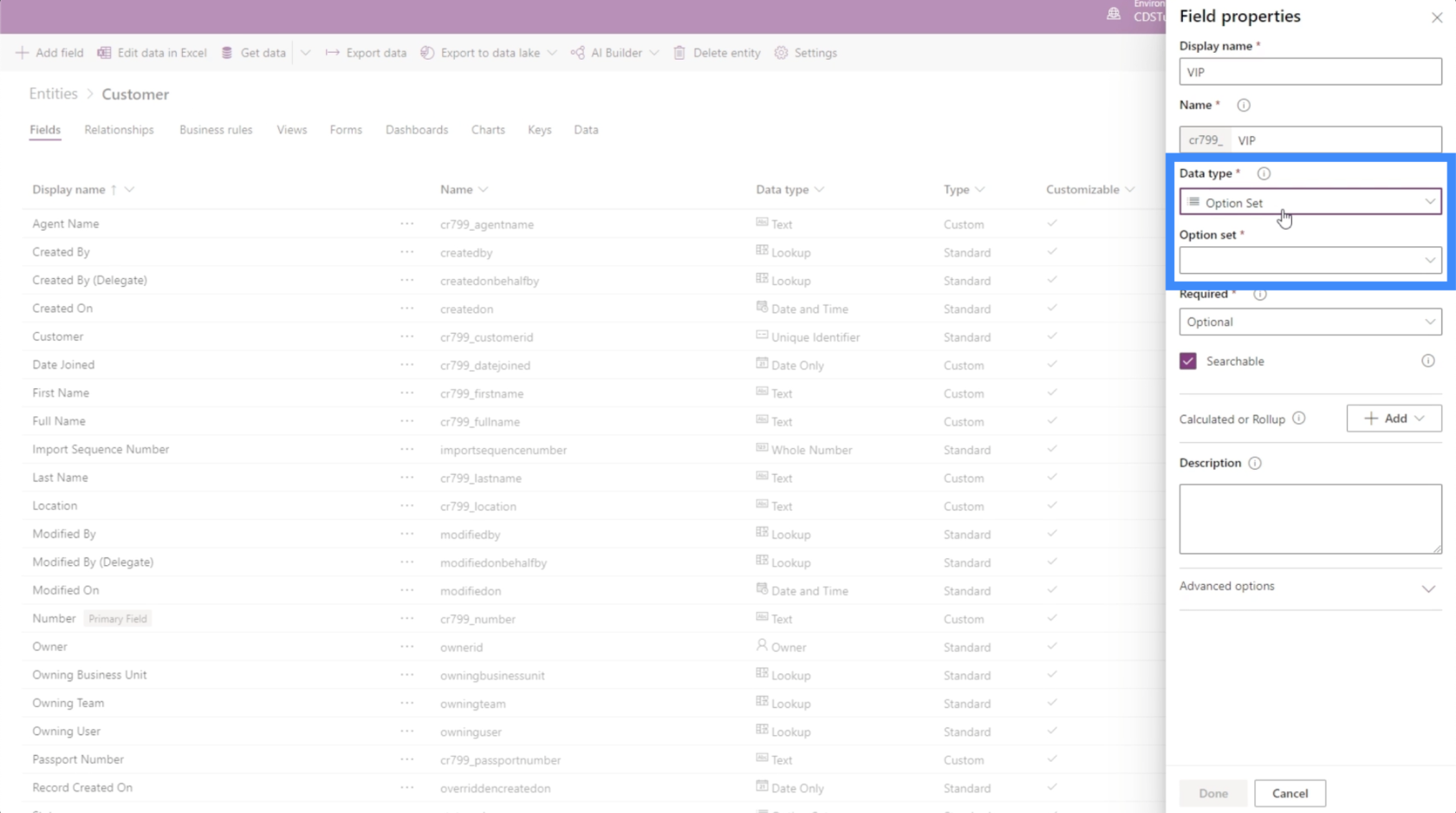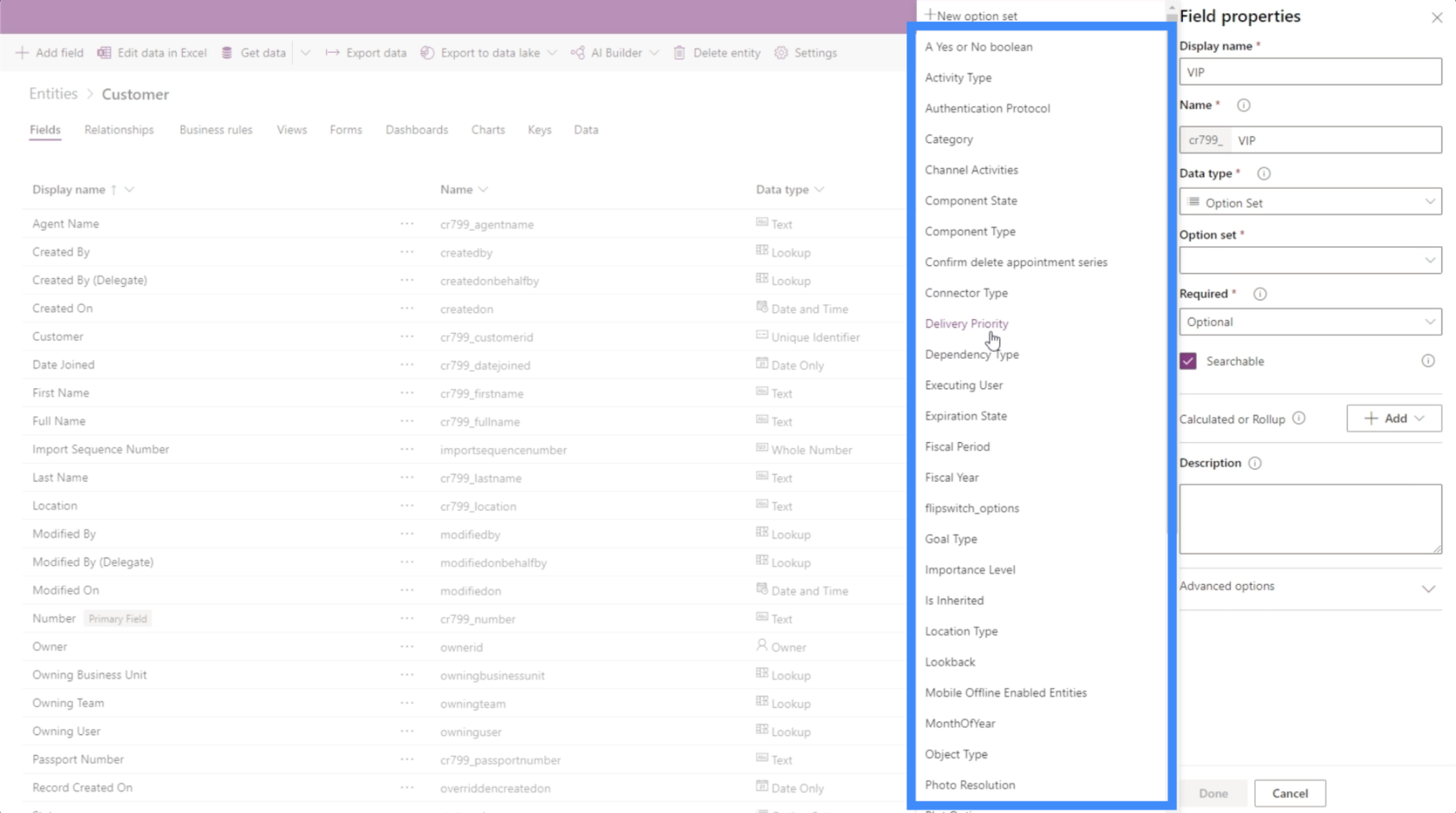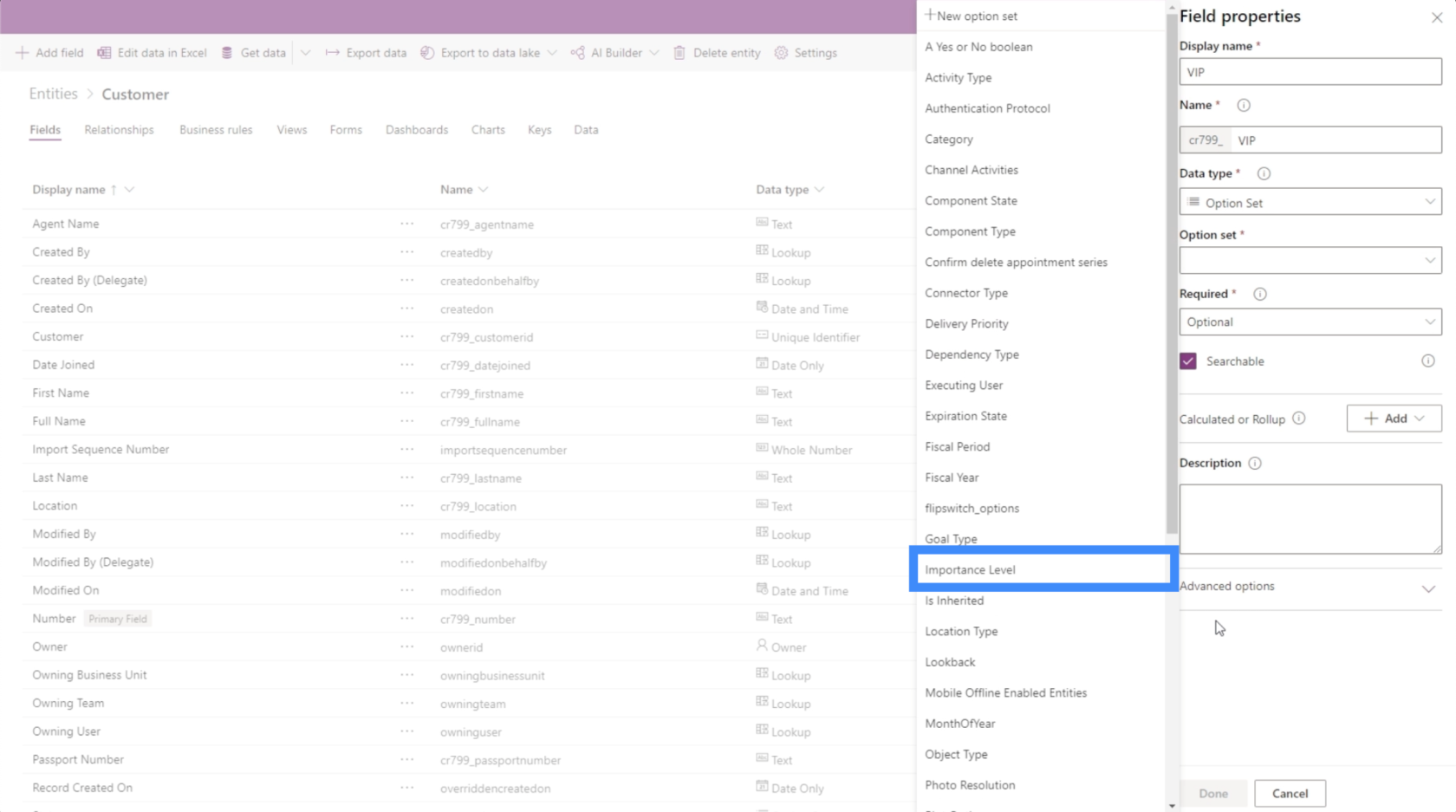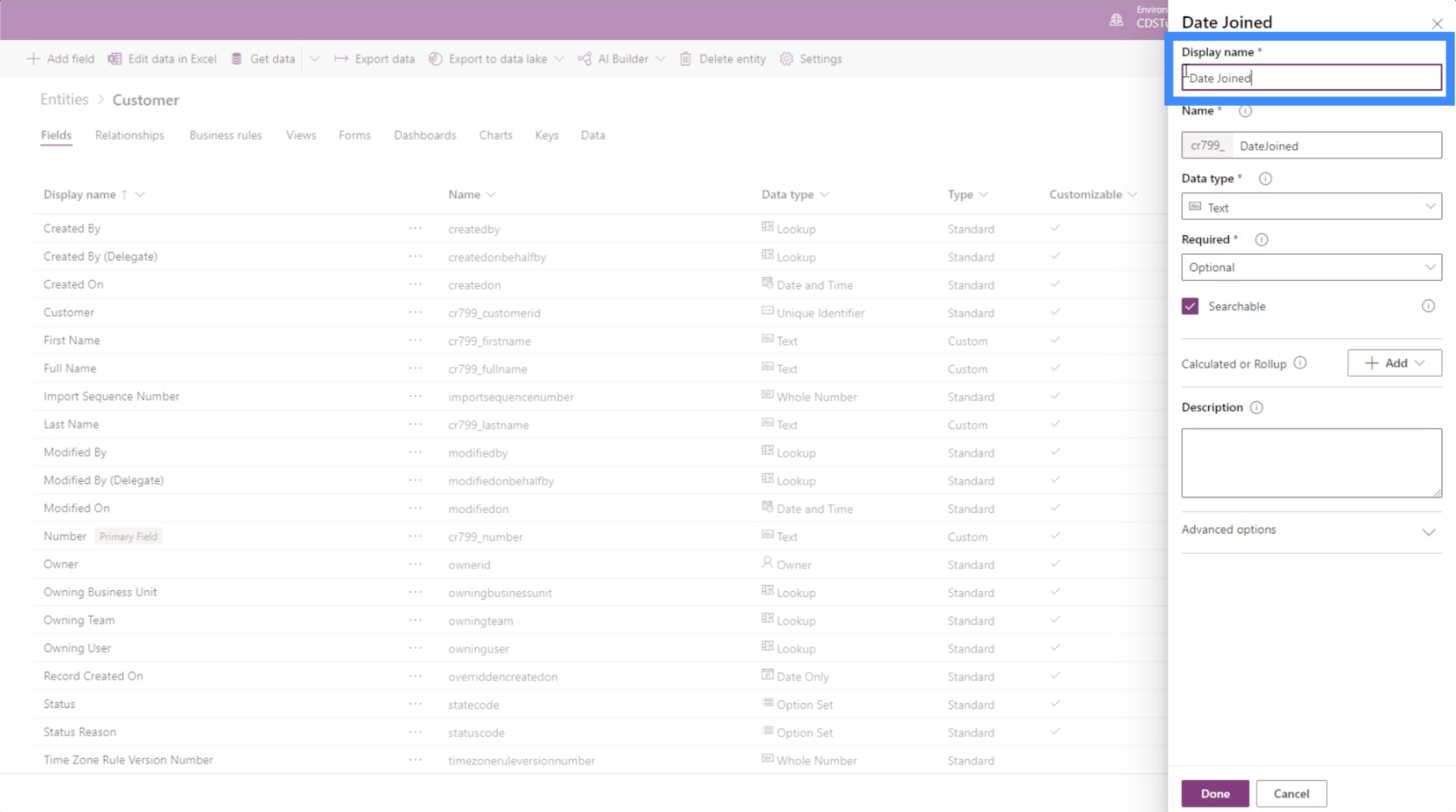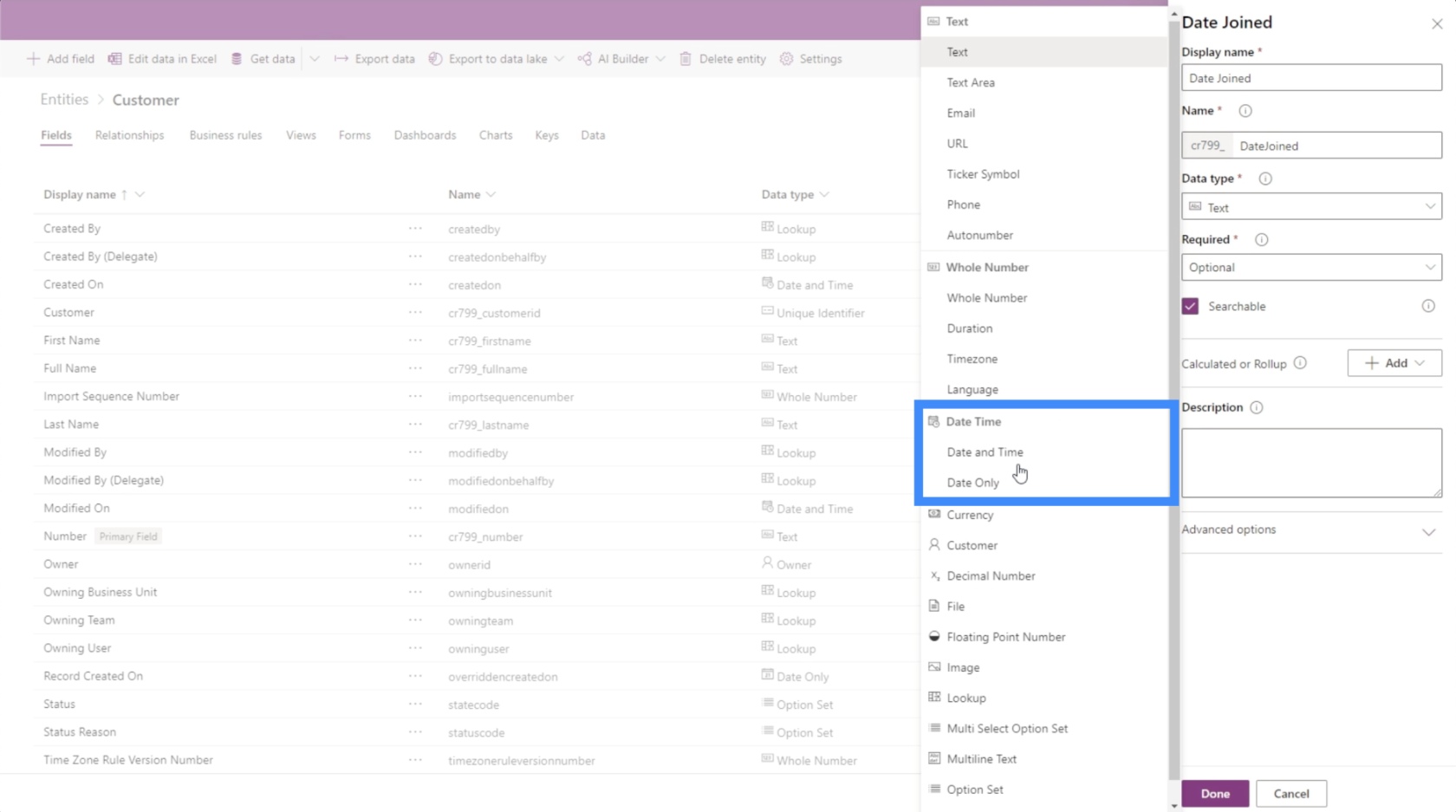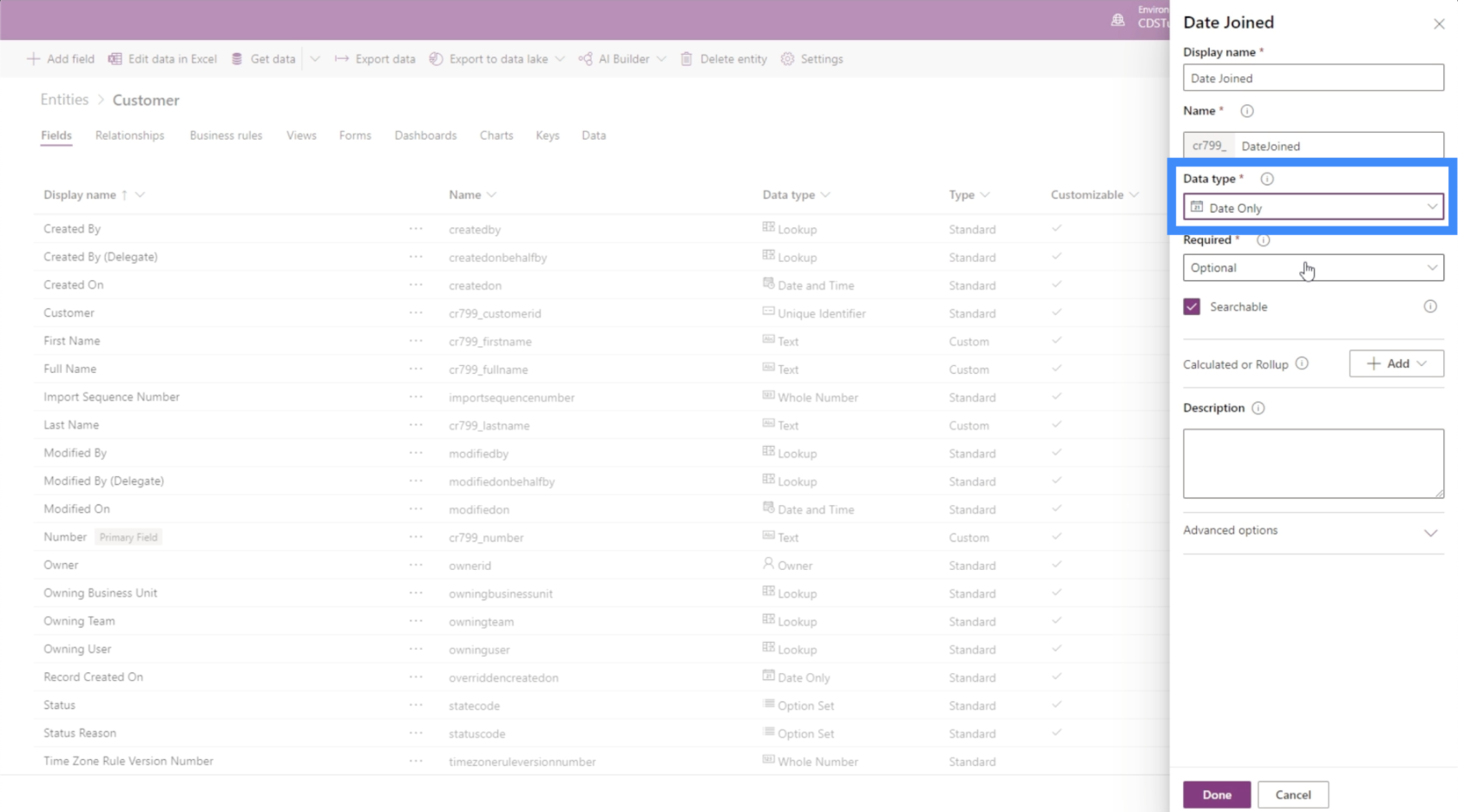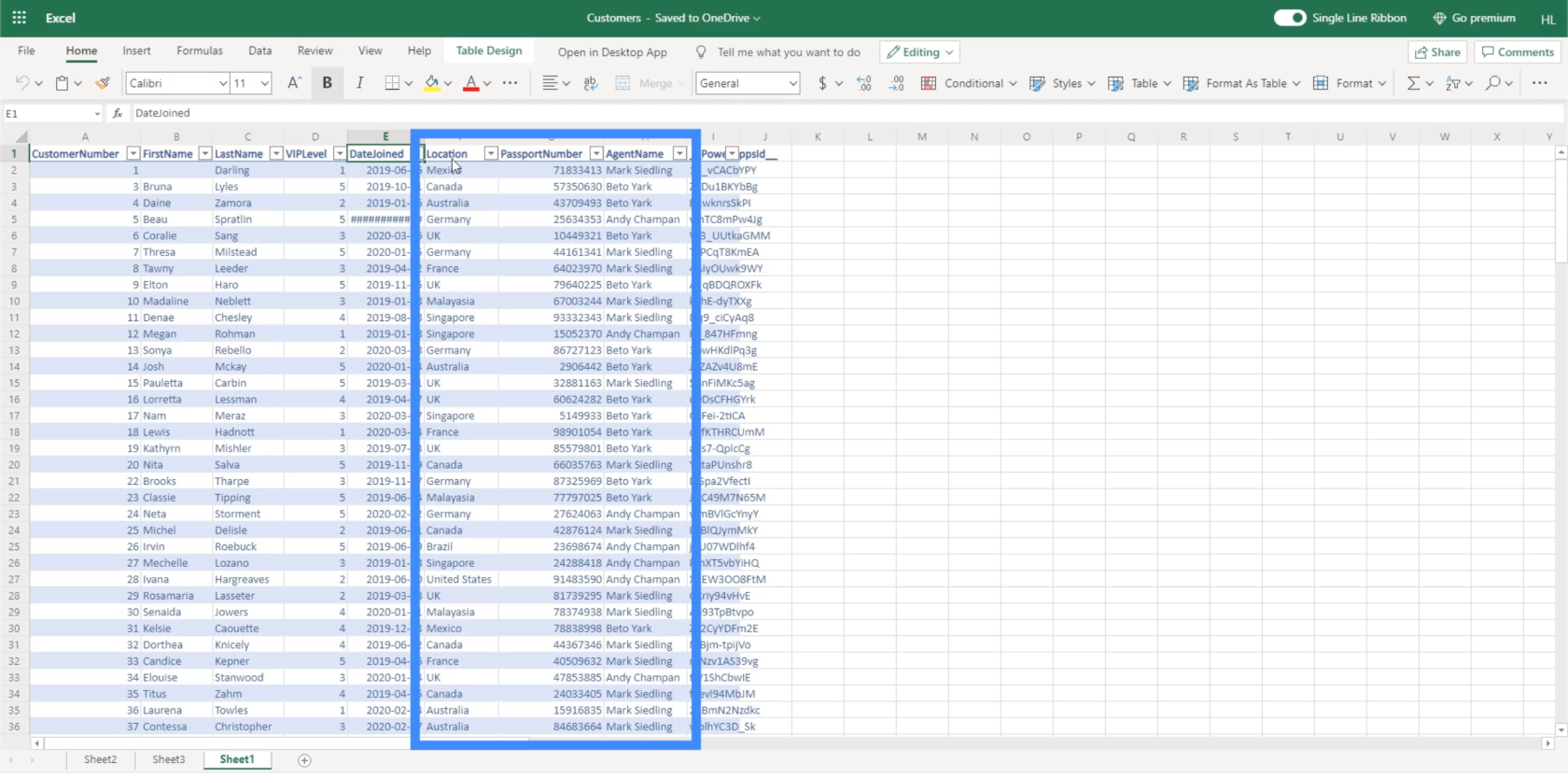I denne vejledning skal vi tale om, hvordan du tilføjer forskellige typer felter, når du arbejder med PowerApps-enheder.
Vi talte om PowerApps-enheder i enog vi nævnte, hvordan felter indeholder grundlæggende oplysninger som navne, adresser osv. Men der er forskellige typer felter, som vi også kan bruge.
Lad os bruge denne kundeentitet som et eksempel. Som du kan se, indeholder den allerede en række forskellige felter. Det er fordi PowerApps er så intuitivt, at det automatisk tilføjer felter, som det mener ville være nyttige for denne type enhed.
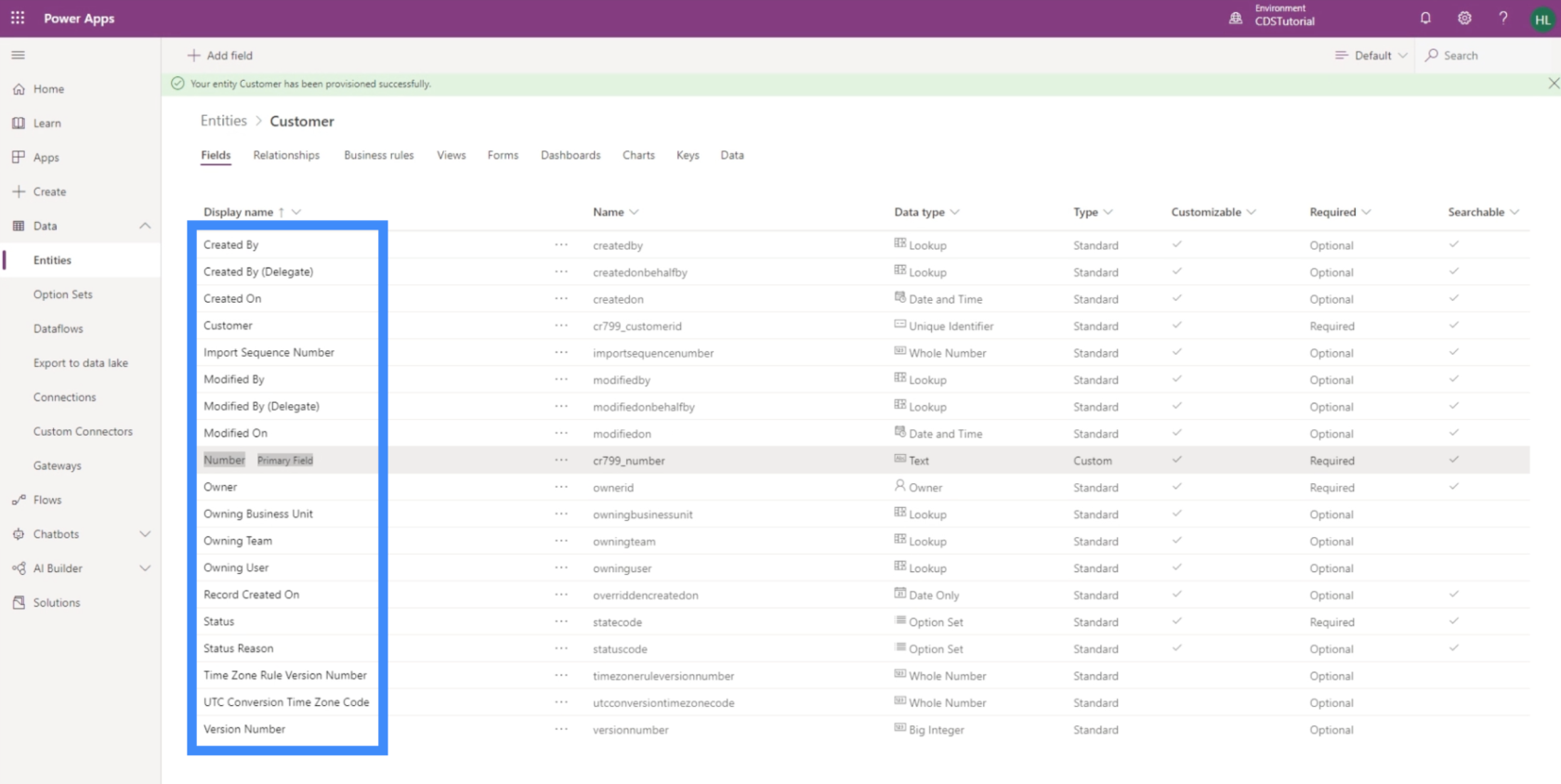
Det mangler dog også nogle felter, der er inkluderet i tabellen, som vi bruger som datakilde.
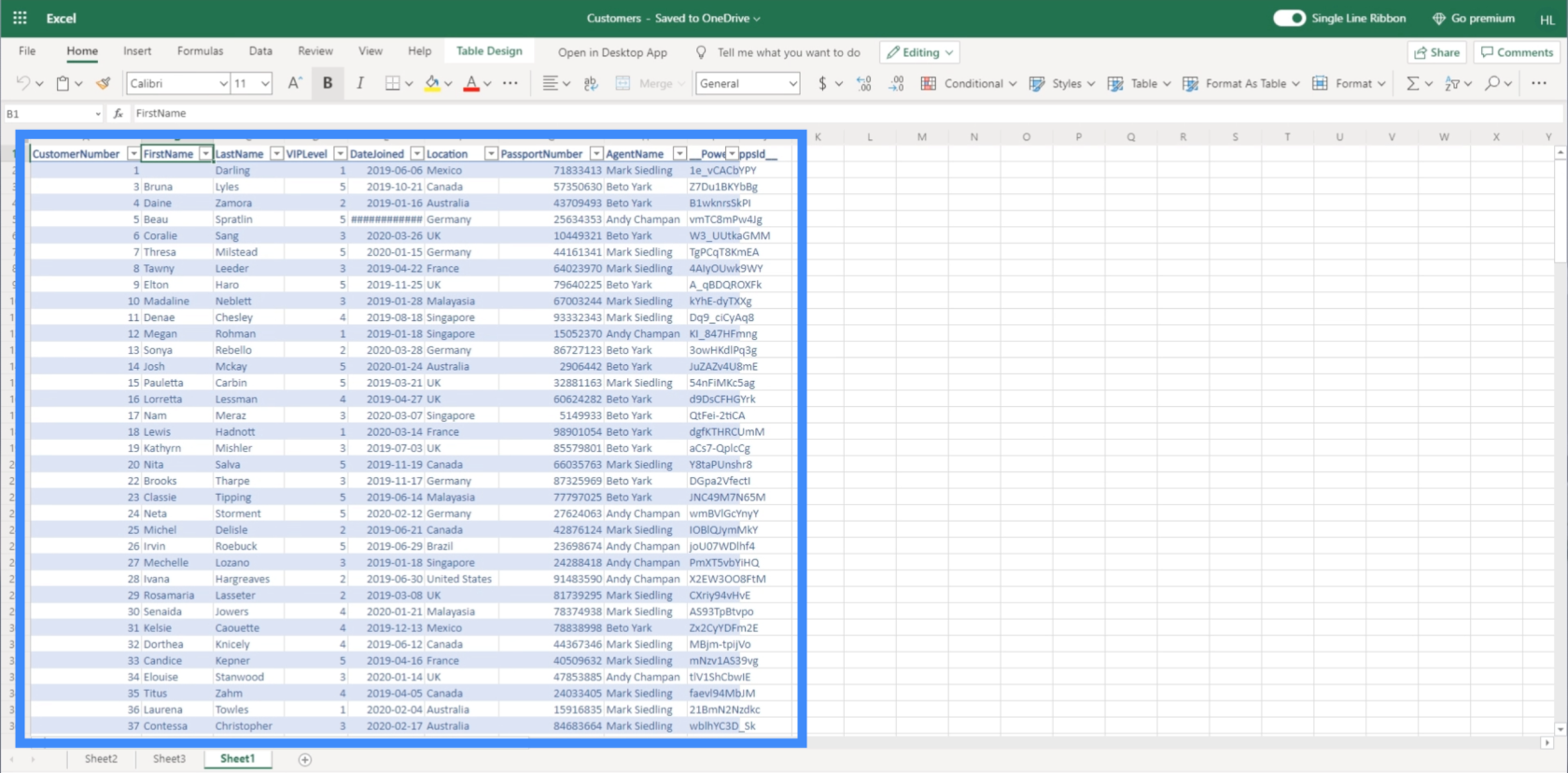
Det er de områder, vi skal arbejde på i dag.
Indholdsfortegnelse
Tilføjelse af tekstfelter til PowerApps-enheder
Fornavnet er et godt eksempel på et tekstfelt. Grundlæggende betyder det, at du kan indtaste enhver form for tekst.
For at tilføje et tekstfelt skal du blot klikke på knappen "Tilføj felt" øverst til venstre.
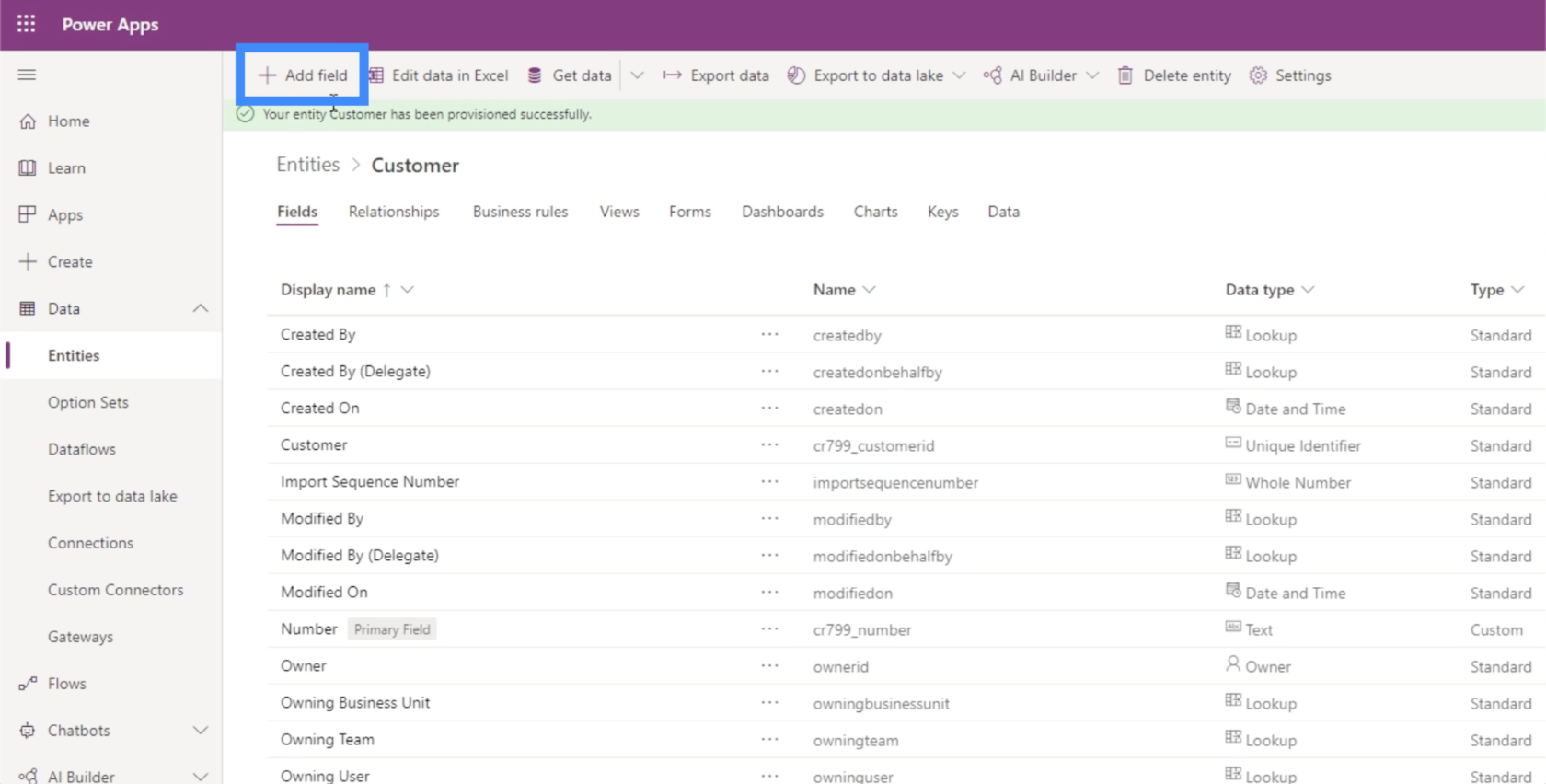
Vi kalder dette felt Fornavn.
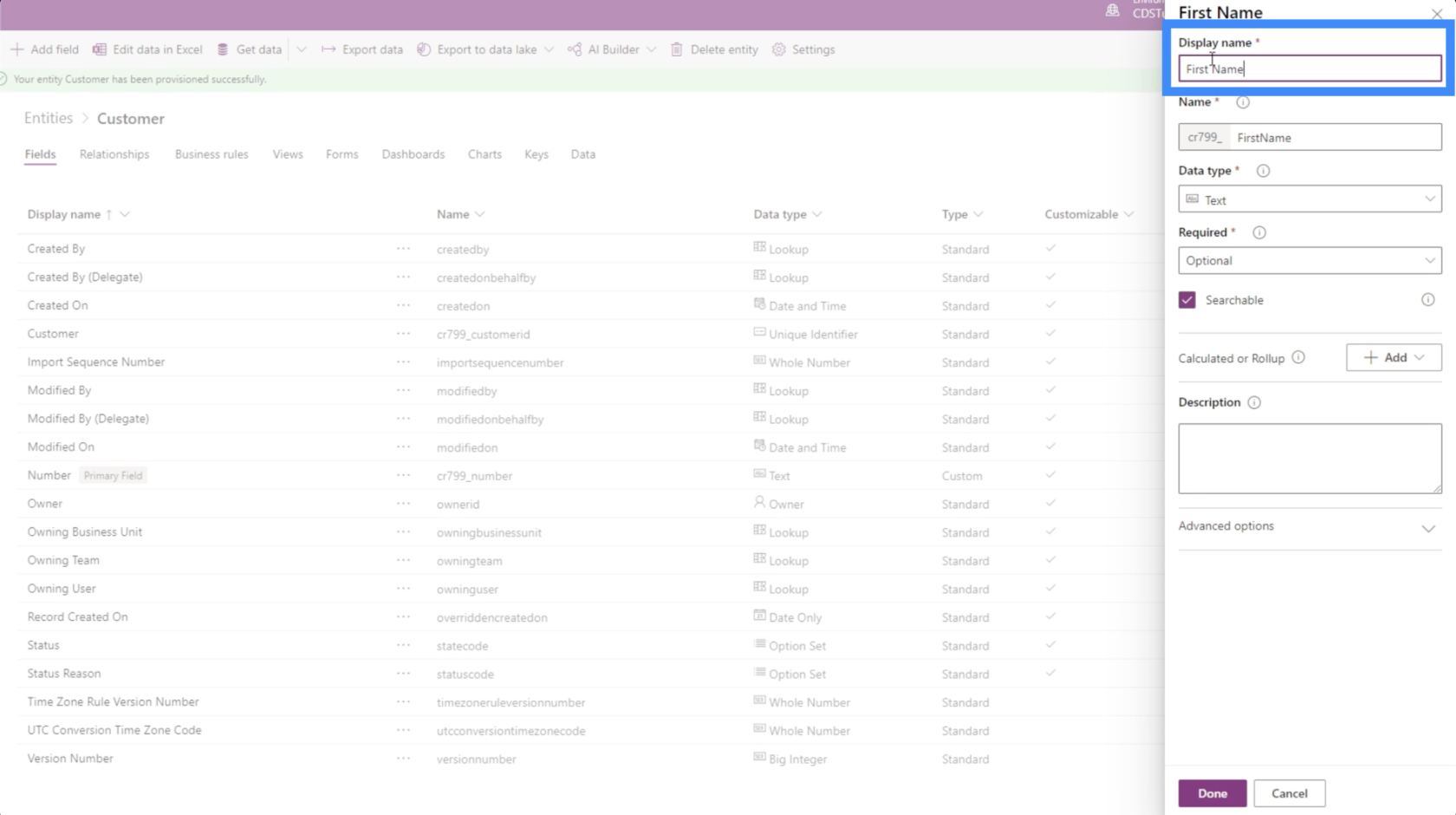
Igen gør PowerApps det nemt for os ved automatisk at tildele en kode eller et navn, som systemet skal bruge i baggrunden. Dette er noget, der vil være nyttigt for databaseadministratorer.
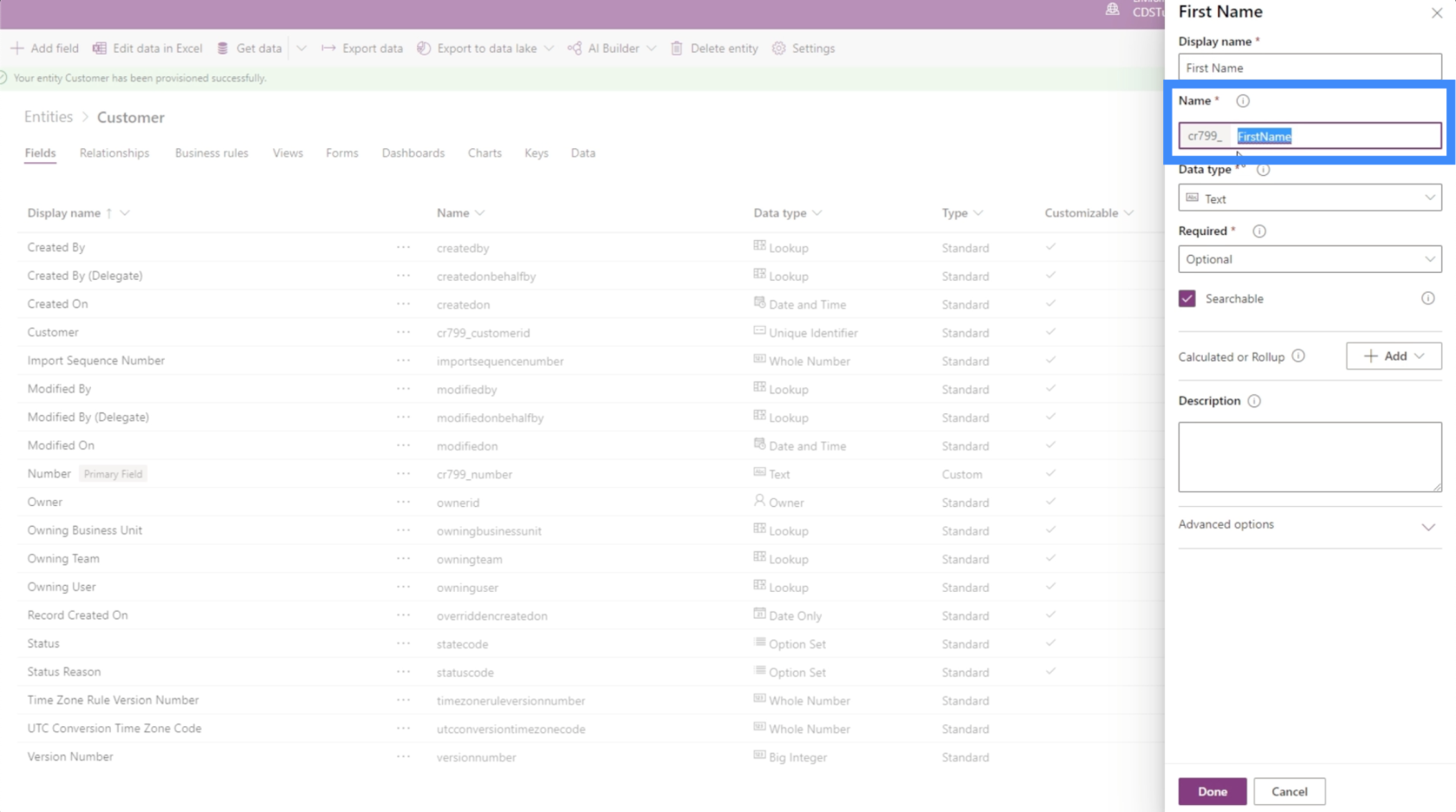
Datatypen giver os en lang liste af muligheder.
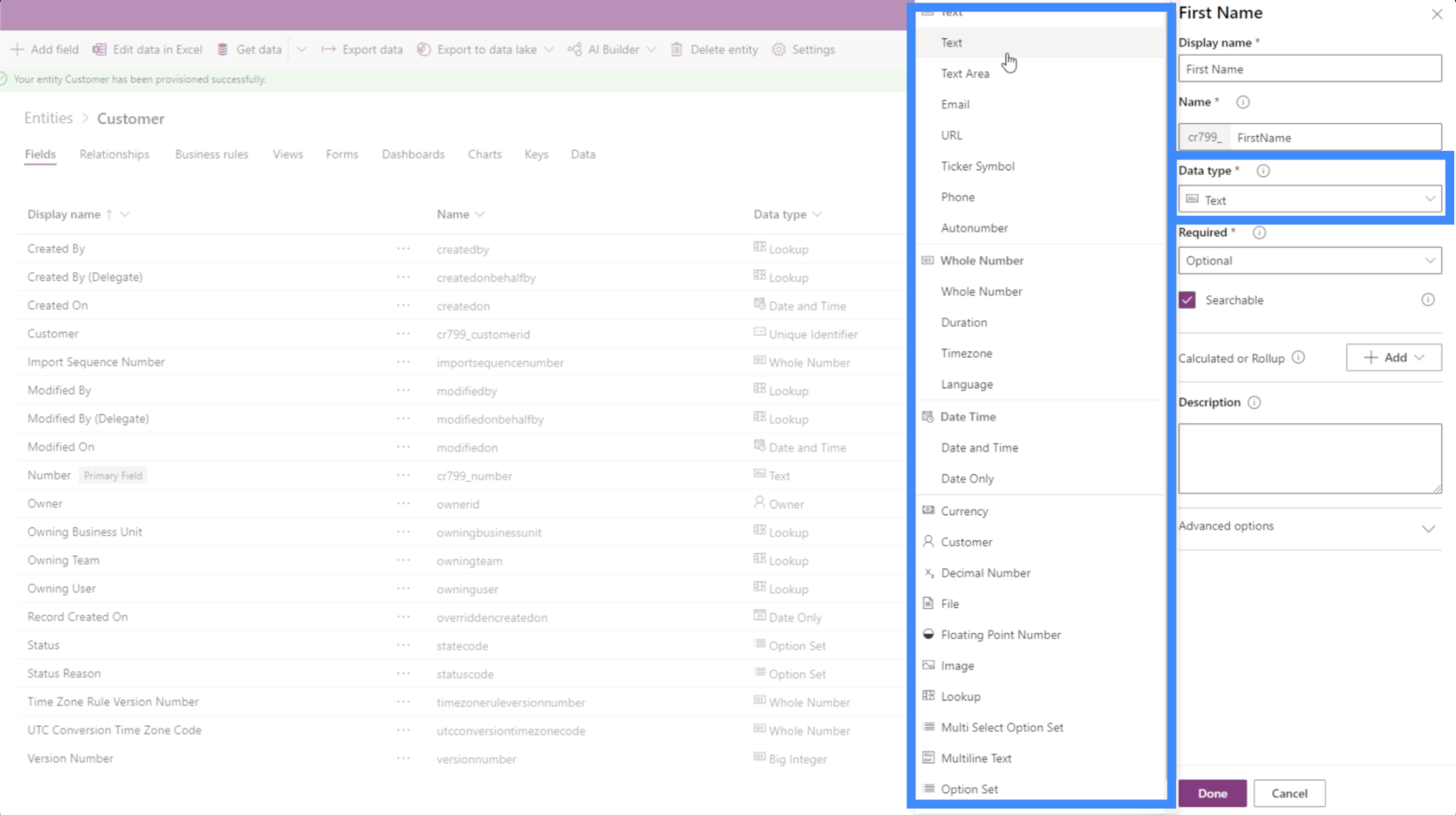
PowerApps er intuitivt, så det registrerer normalt, hvilken type data du arbejder på. I dette tilfælde tildelte den automatisk dette felt som en tekst.
Før vi gemmer dette, skal vi indstille, hvor vigtigt dette felt er. De tre muligheder er valgfri, anbefalet eller påkrævet.
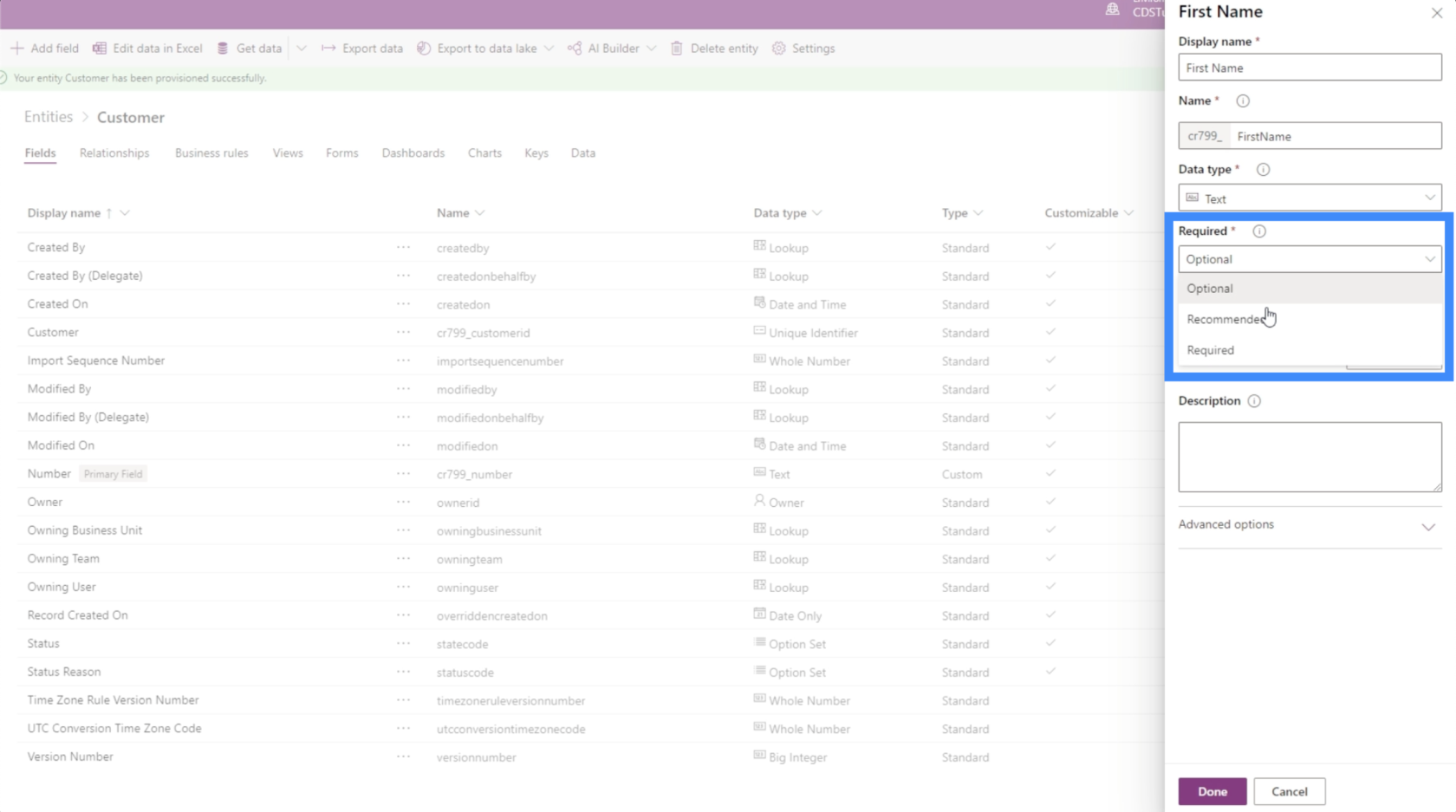
Valgfrie felter kan efterlades tomme. Anbefalede felter er mærket som vigtige, men er egentlig ikke nødvendige for at fuldføre indtastningen. Hvad angår obligatoriske felter, skal brugerne udfylde dem. Ellers bliver indtastningen ikke gemt. Lad os indtil videre indstille dette felt til Anbefalet.
Vi kan også gøre feltet søgbart eller ej ved at sætte kryds i feltet her.
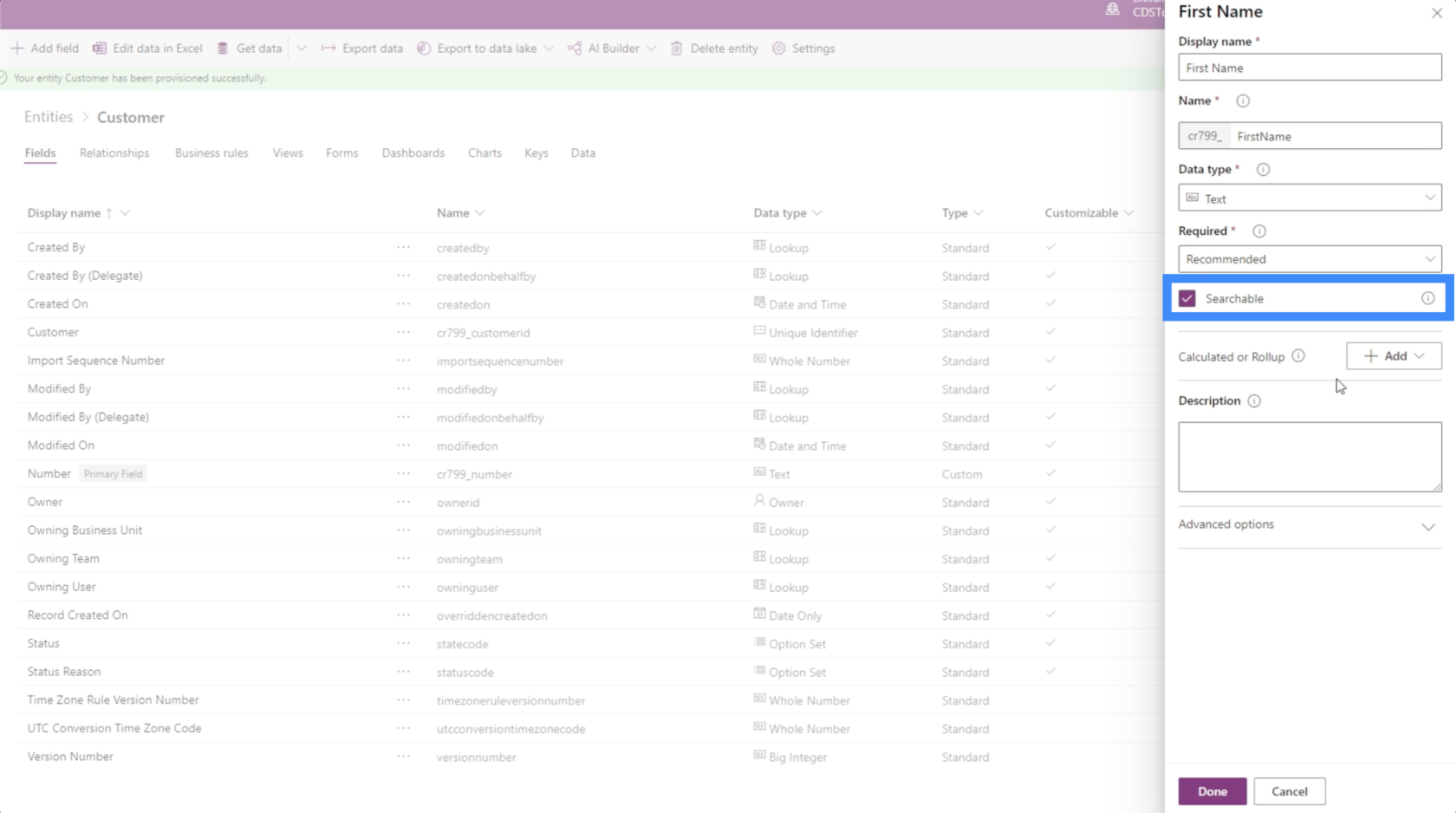
Dette kommer også med avancerede muligheder, men vi vil ikke ændre noget her for dette eksempel.
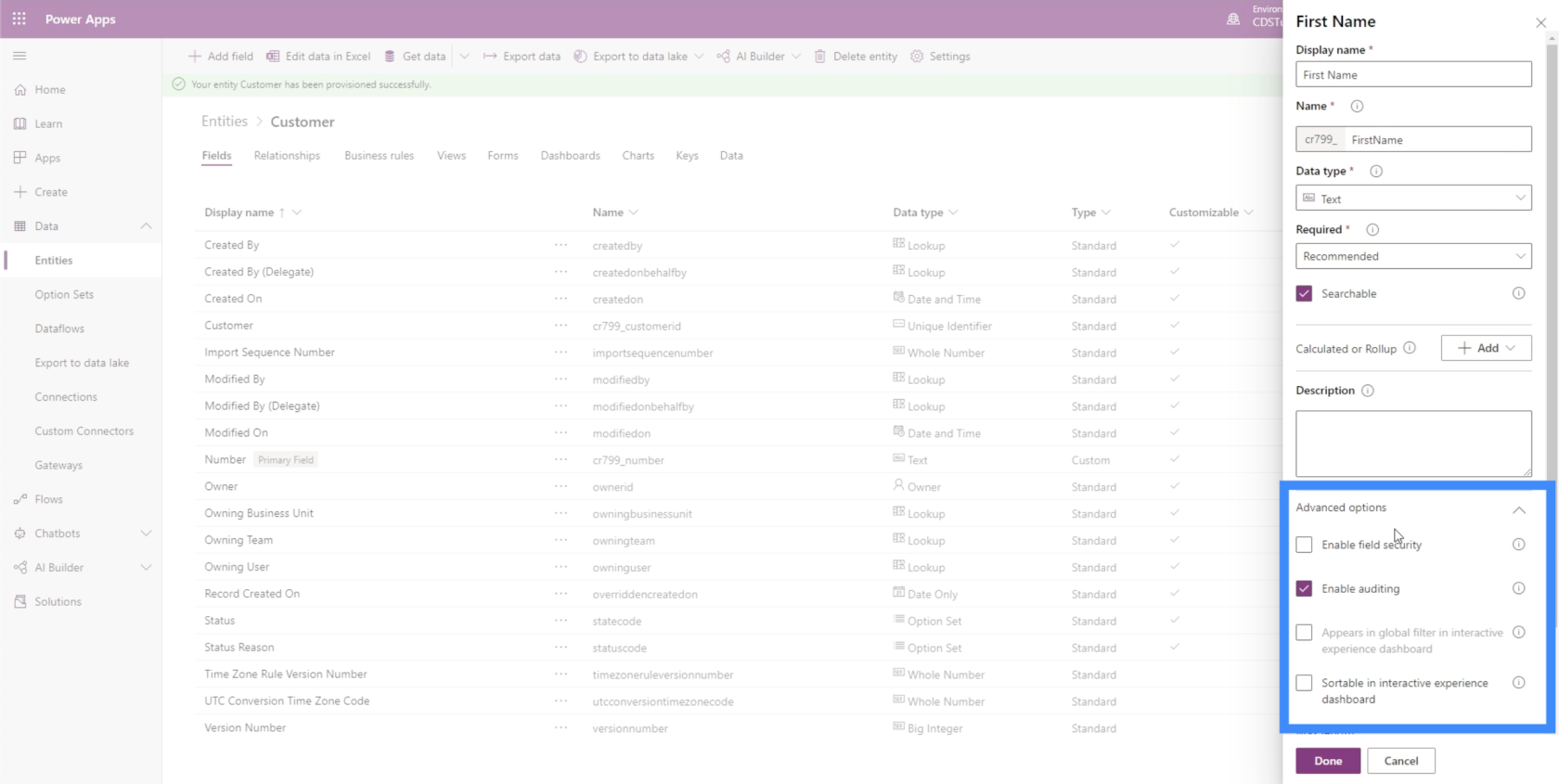
Vi kan klikke på Udført nederst for at tilføje dette felt.
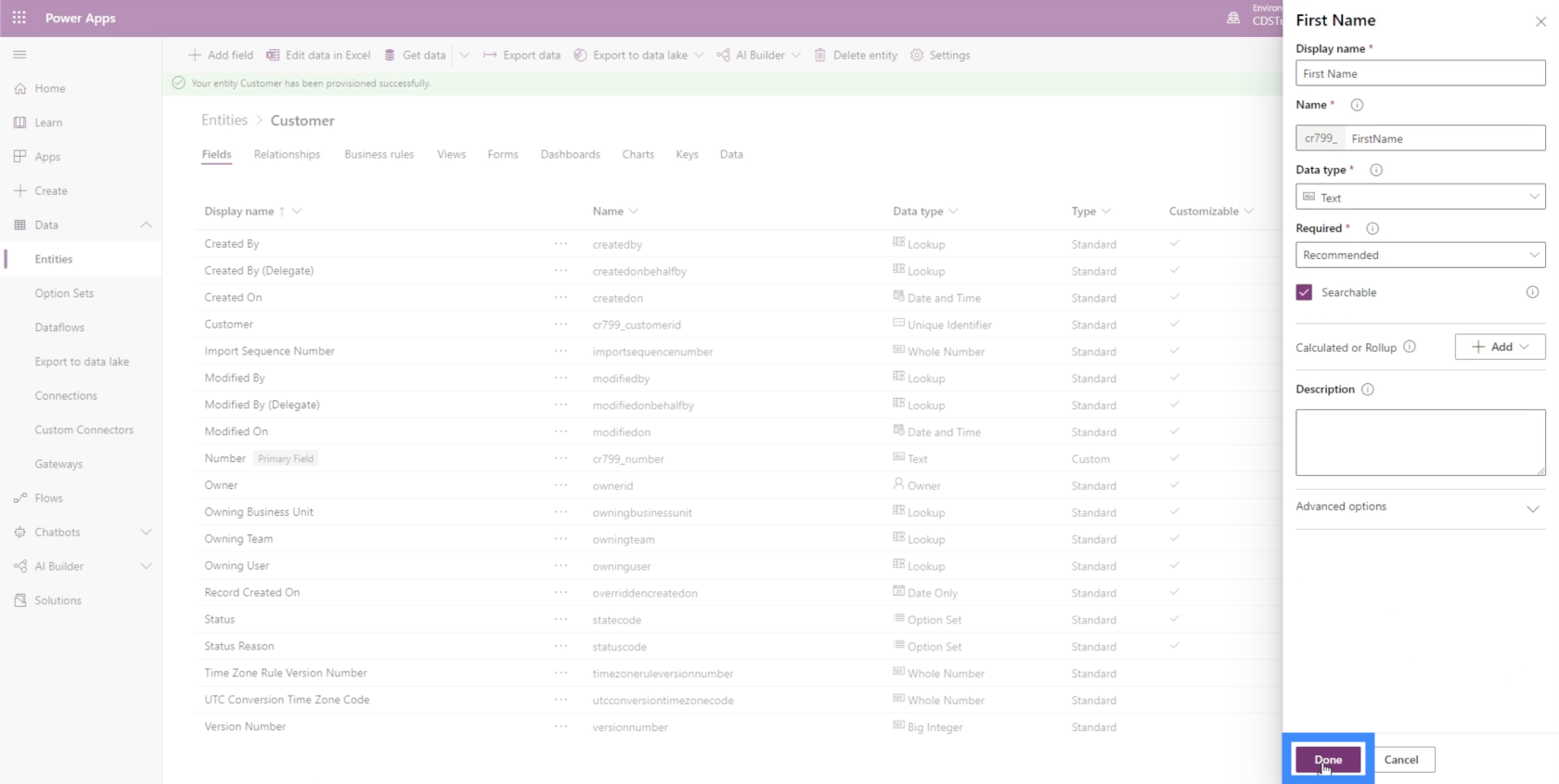
Tilføjelse af beregnede felter
Beregnede felter er afledt fra andre felter. Vi bruger dem til at automatisere manuelle beregninger, der involverer forskellige felter.
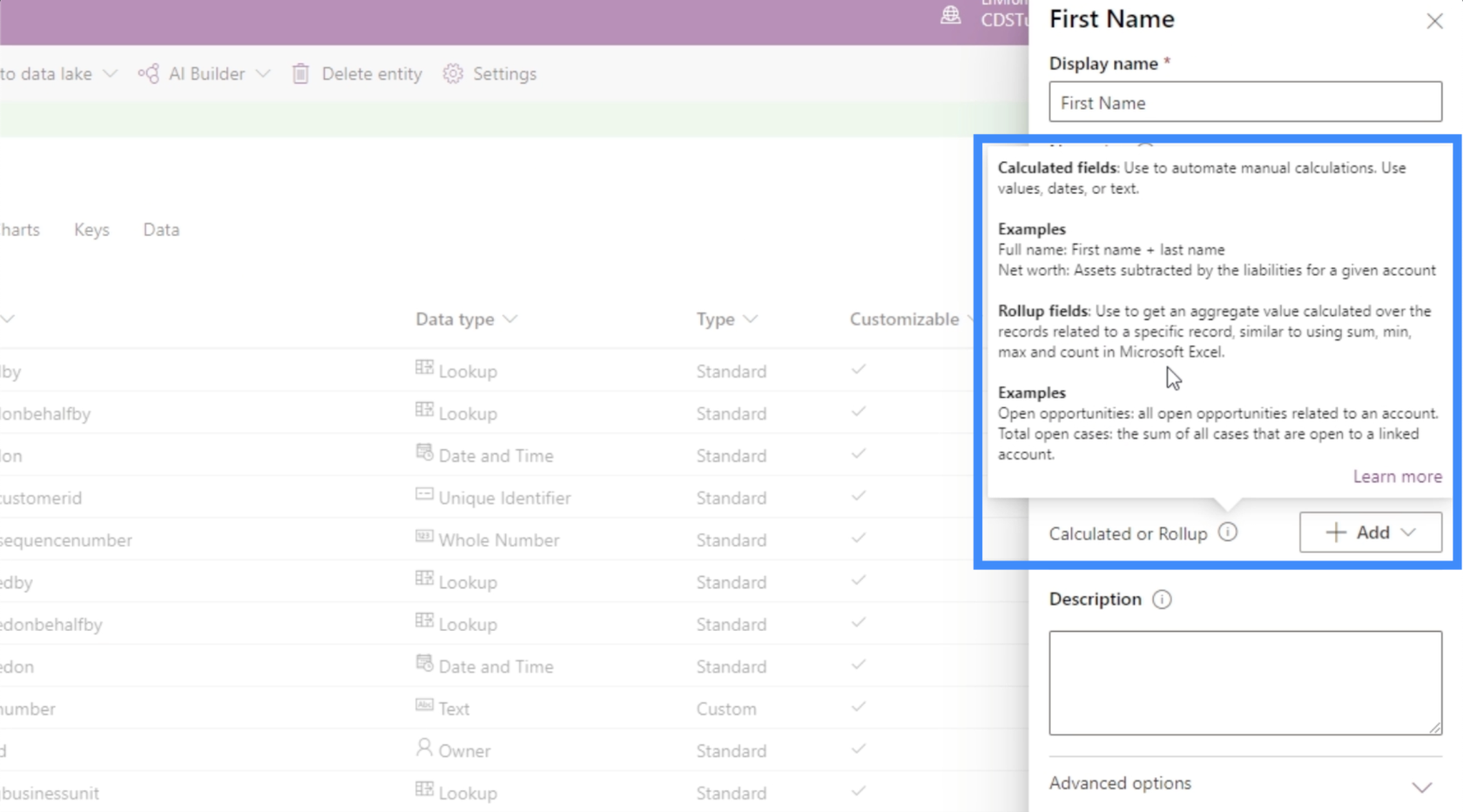
Et godt eksempel på et beregnet felt er et fulde navn. Alt vi skal gøre for at få det fulde navn er at kombinere felterne for fornavn og efternavn. Hvis vi arbejder på en salgstabel, vil et andet muligt beregnet felt være den samlede pris, hvor du kan gange pris med mængde.
Lad os arbejde på at få det fulde navn. Da vi allerede har et Fornavn-felt, lad os tilføje Efternavn-feltet først. Igen vil vi starte med Tilføj felt.
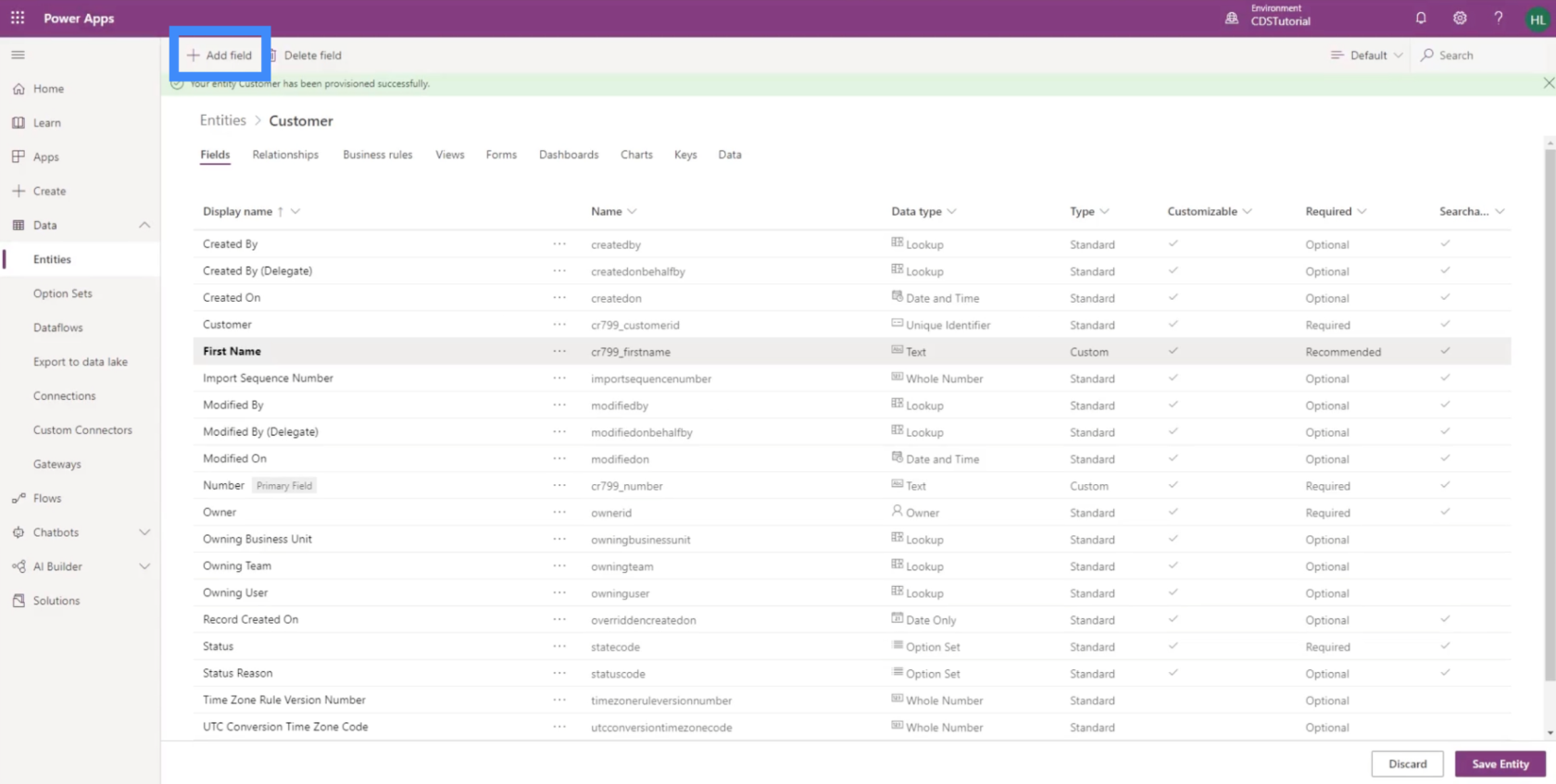
Så kalder vi det efternavn.
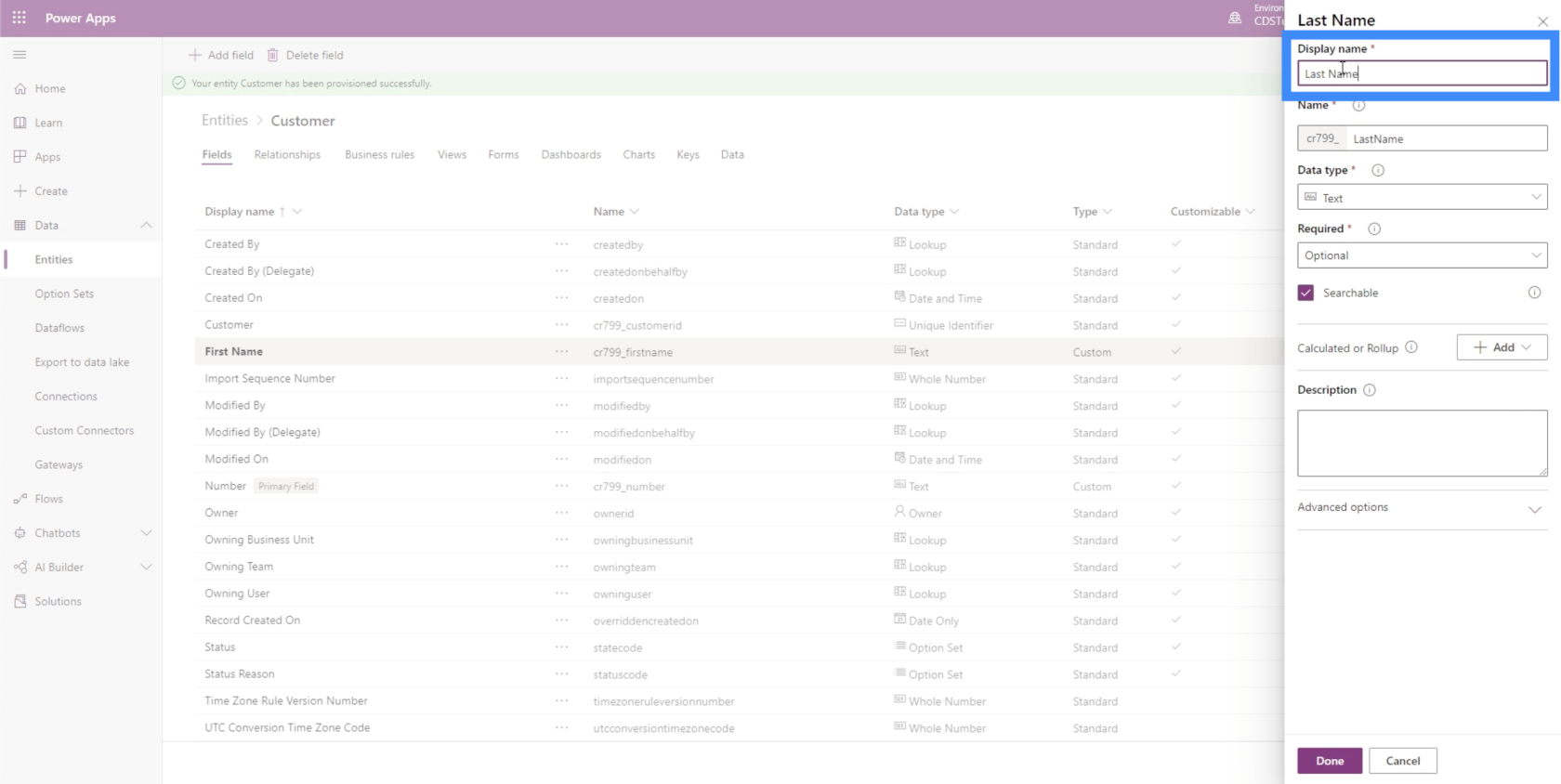
Vi vil også gøre alle de andre indstillinger til de samme som fornavnet. Derefter klikker vi på Udført for at tilføje det under kundeenheden.
Lad os nu tilføje vores beregnede felt kaldet Fuldt navn.
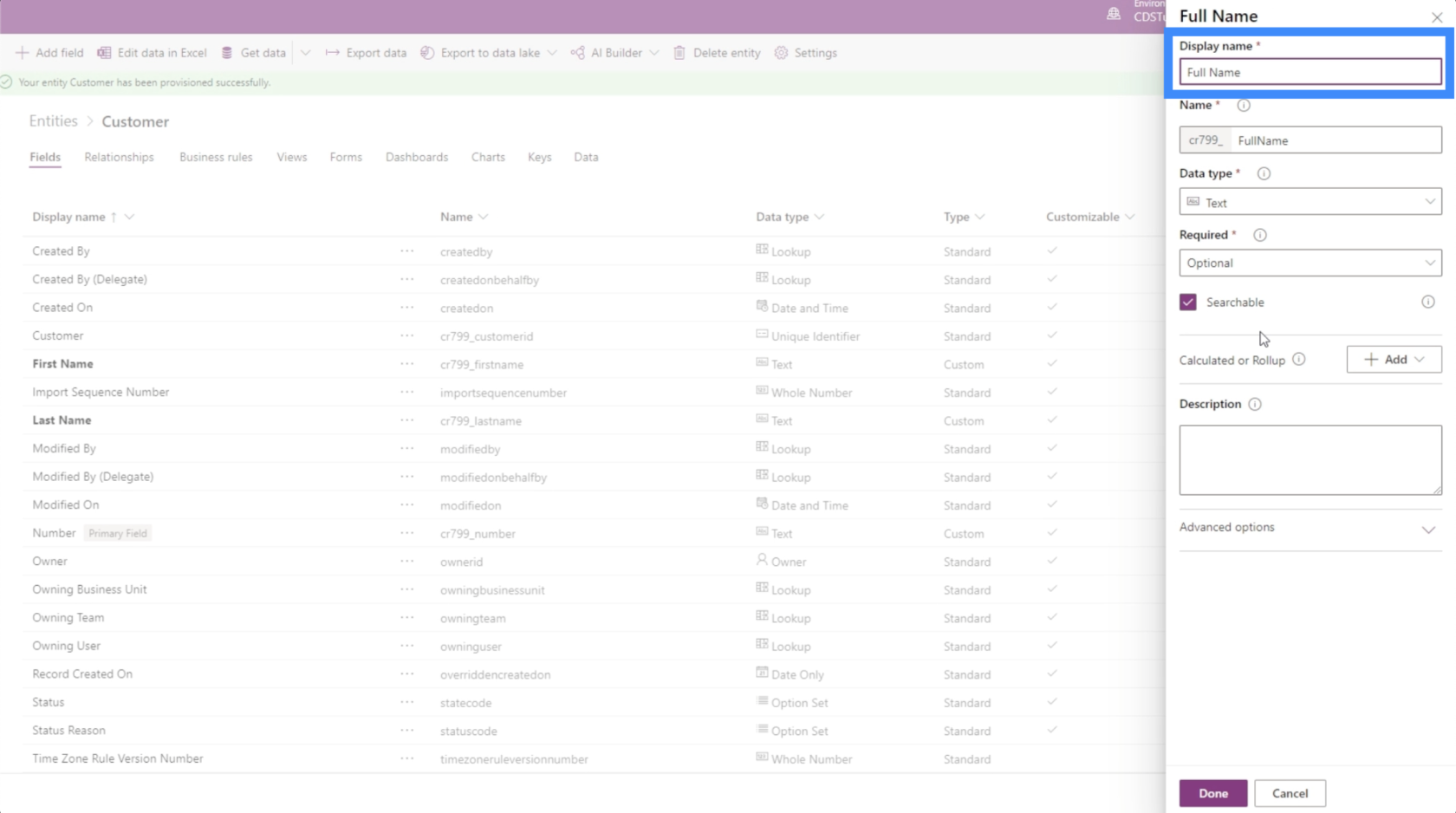
For at gøre dette til et beregnet felt skal vi blot klikke på knappen Tilføj her ved siden af Beregnet eller Oprulning og derefter vælge Beregning.
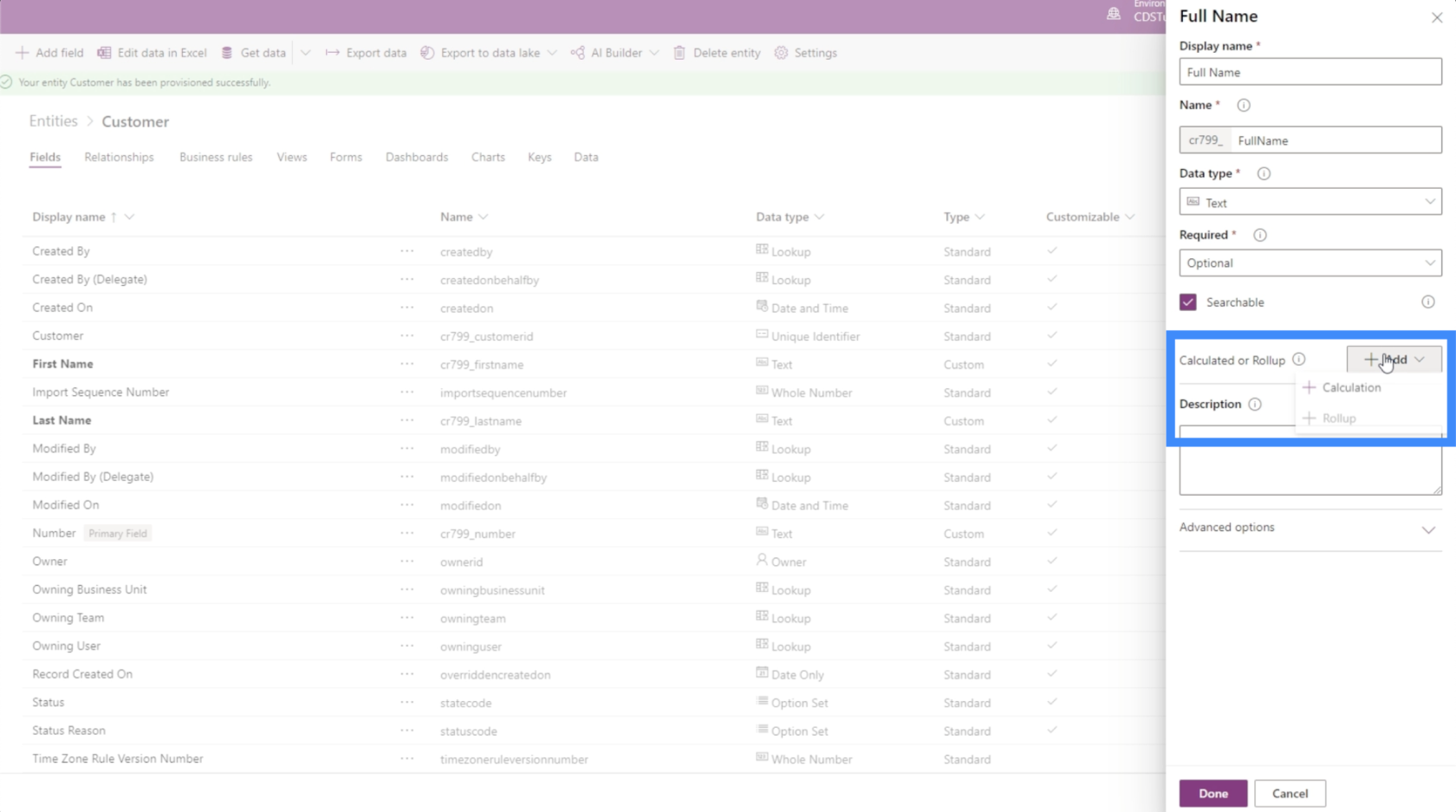
Før vi kan tilføje en beregning, vil PowerApps først bede os om at gemme den aktuelle enhed. Så vi klikker bare på Gem.
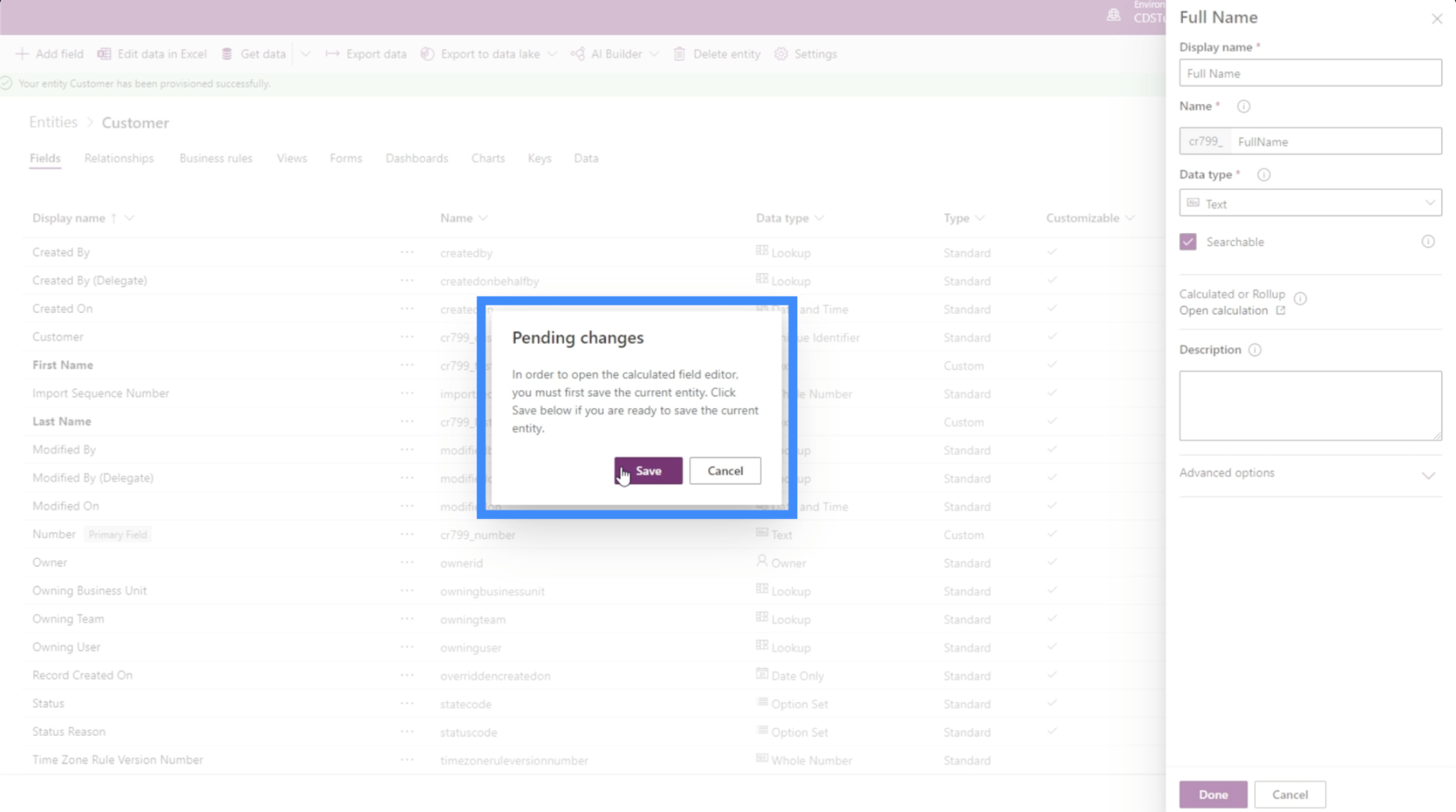
Når enheden er gemt, vil den minde os om, at vi er midt i at arbejde på et beregnet felt. Så lad os klikke på Udført for at slippe af med denne popup.
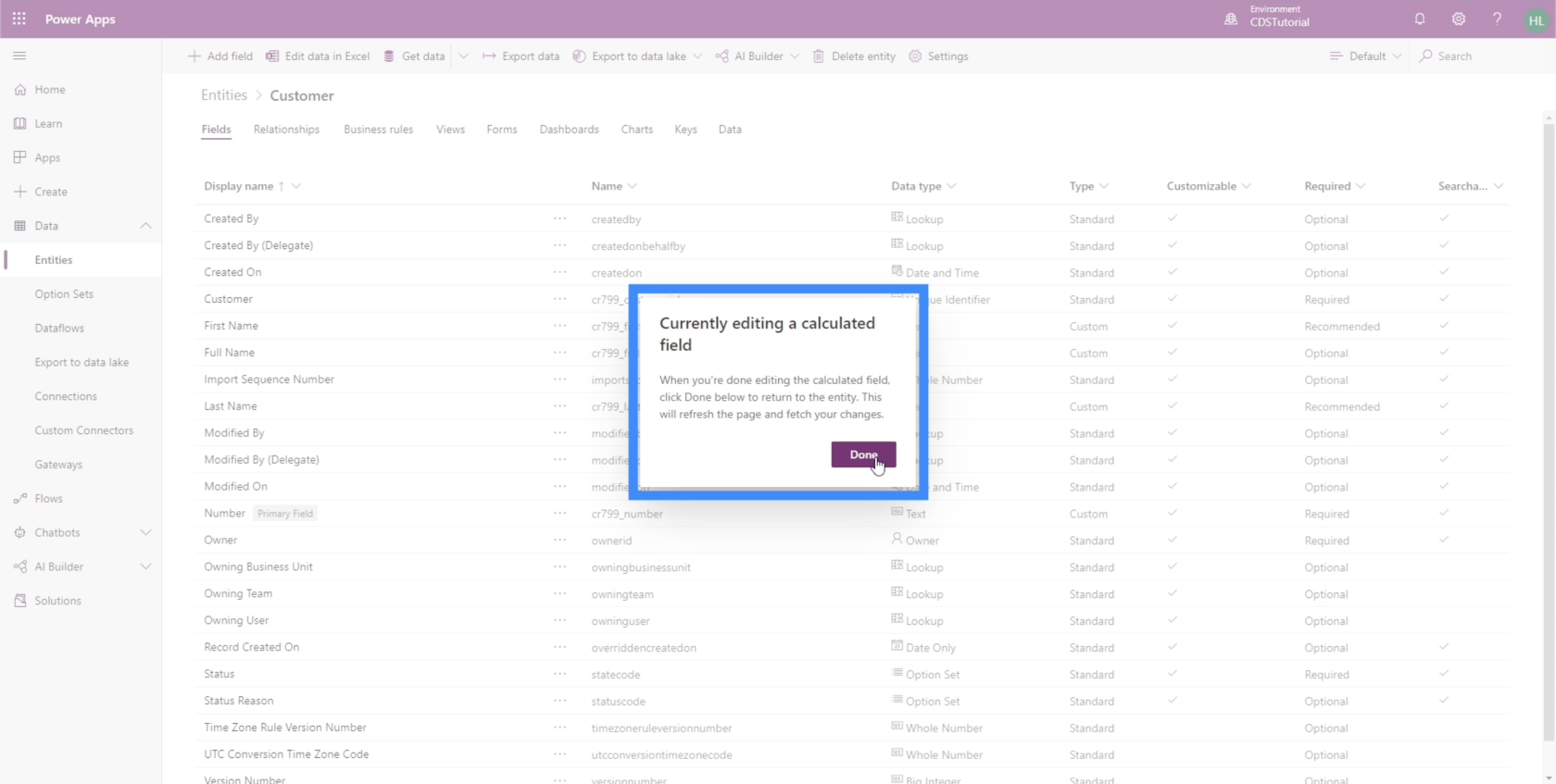
Før vi fortsætter, skal du sørge for, at din popup-blokering tillader popups for denne side. Ellers vil vi ikke kunne arbejde på vores beregninger.
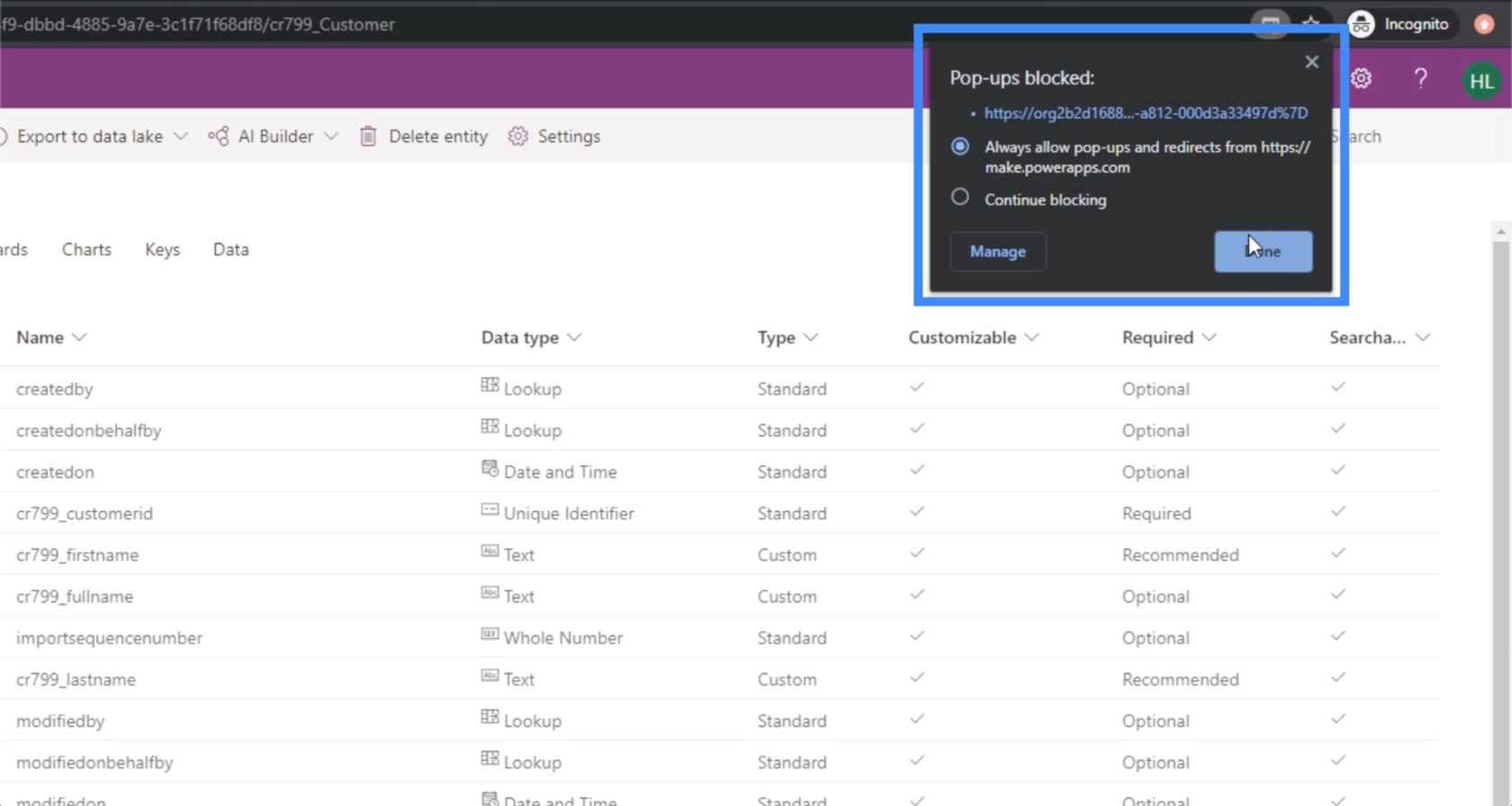
Lad os nu gå tilbage til det felt, vi arbejder på, som er det fulde navn.
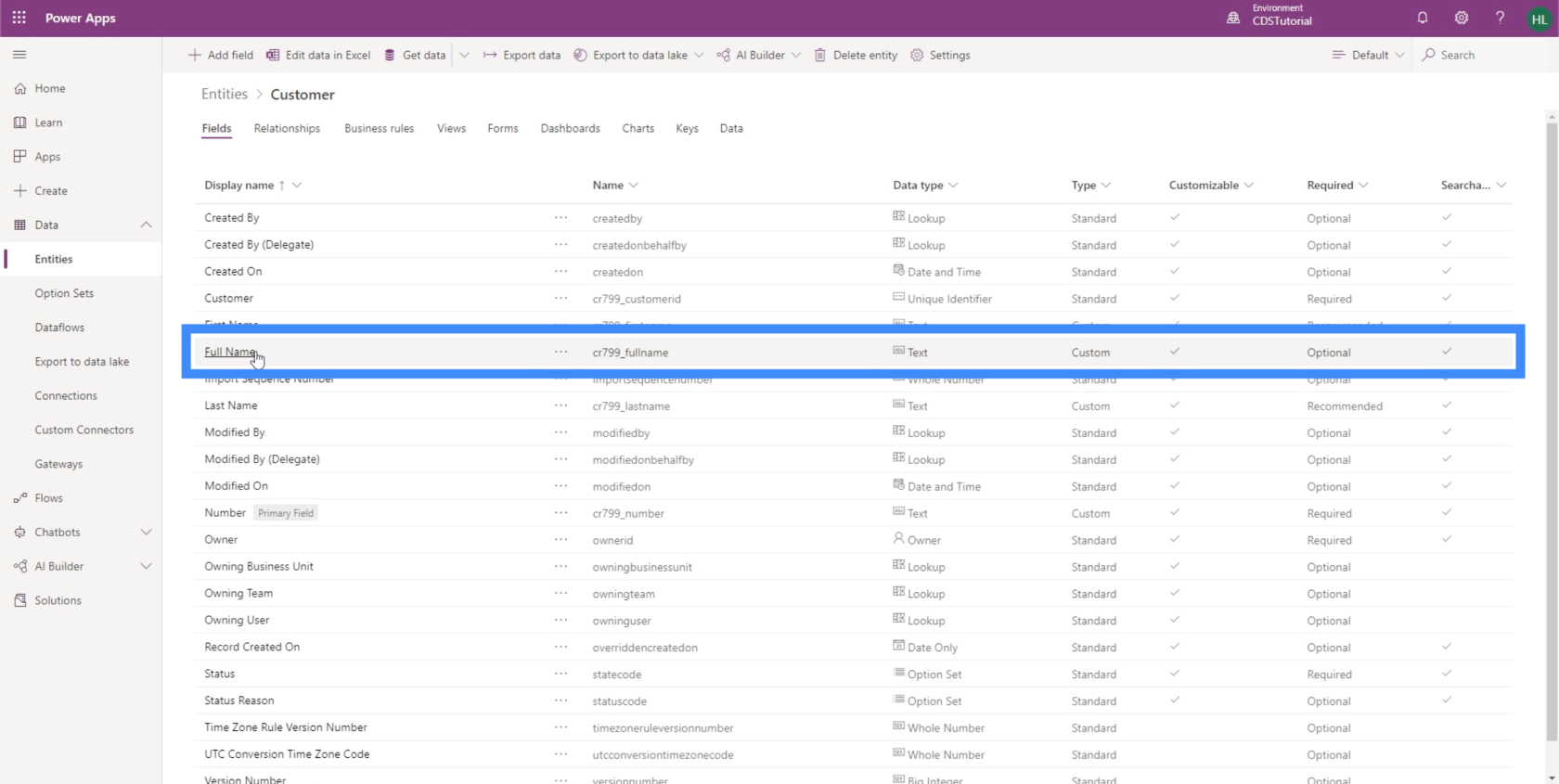
Når vi klikker på det, vil det give os mulighed for at fortsætte det, vi arbejdede på tidligere. Denne gang beder den os ikke om at tilføje en beregning længere. I stedet giver det os mulighed for at åbne vores beregning.
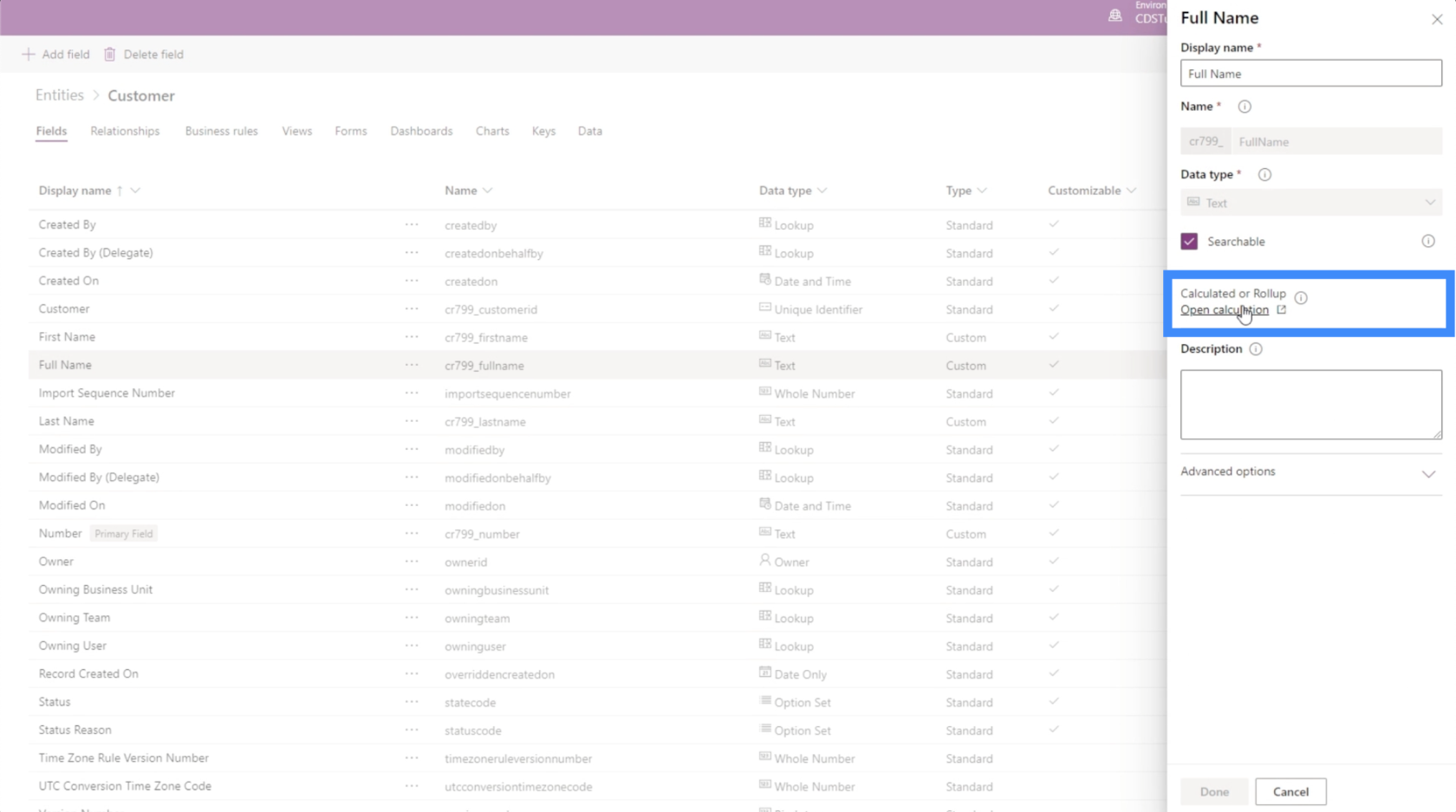
Når popup'et for det beregnede felt kommer ud, viser det, at vi faktisk kan oprette en IF-sætning her. Den har felter for både en betingelse og en handling.
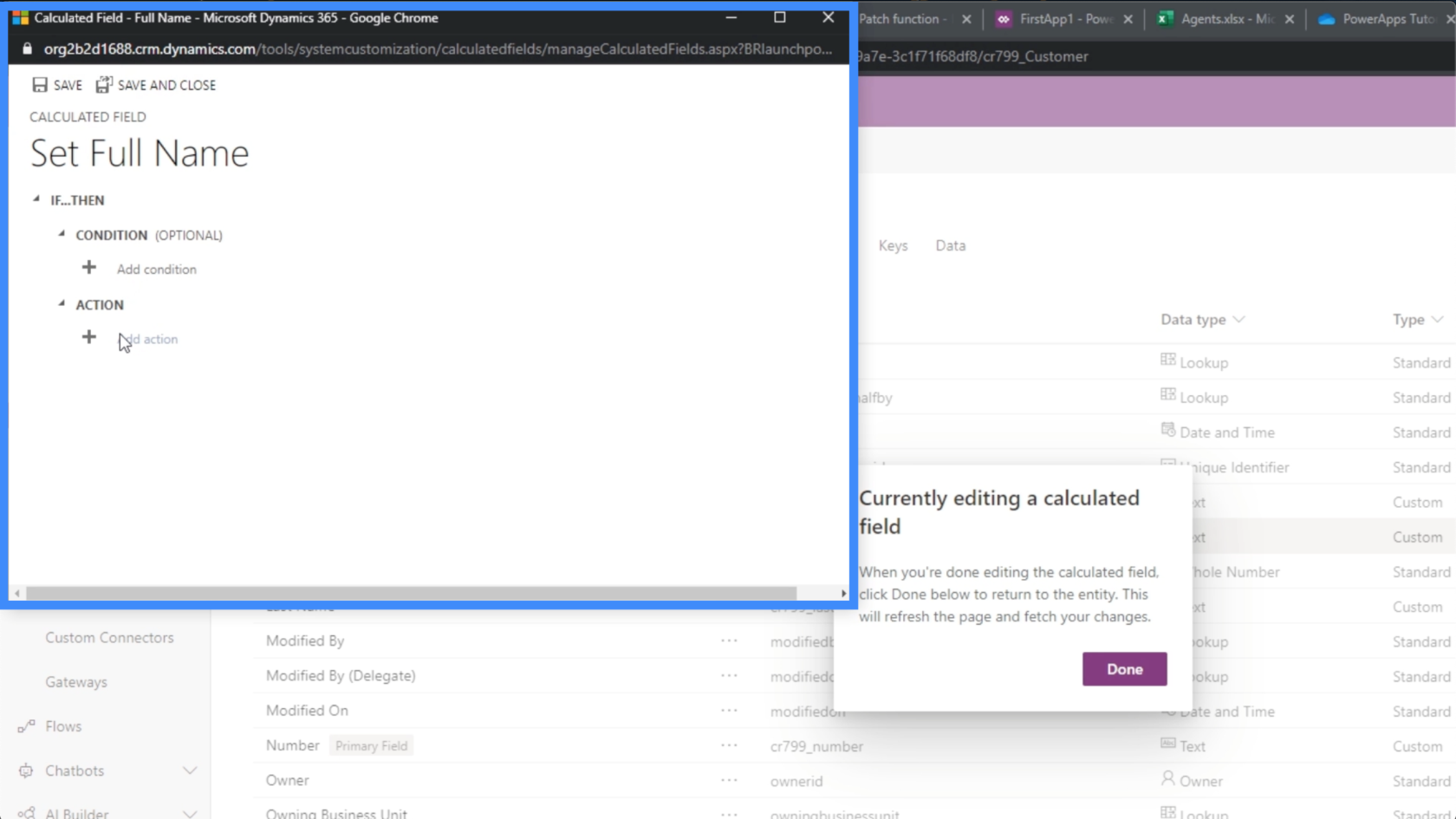
Men for det fulde navn har vi ikke rigtig brug for en betingelse. Alt, hvad vi behøver, er en handling, der giver os mulighed for at kombinere to felter. Det er godt, at tilstanden er valgfri. Så vi skal bare klikke på Tilføj handling.
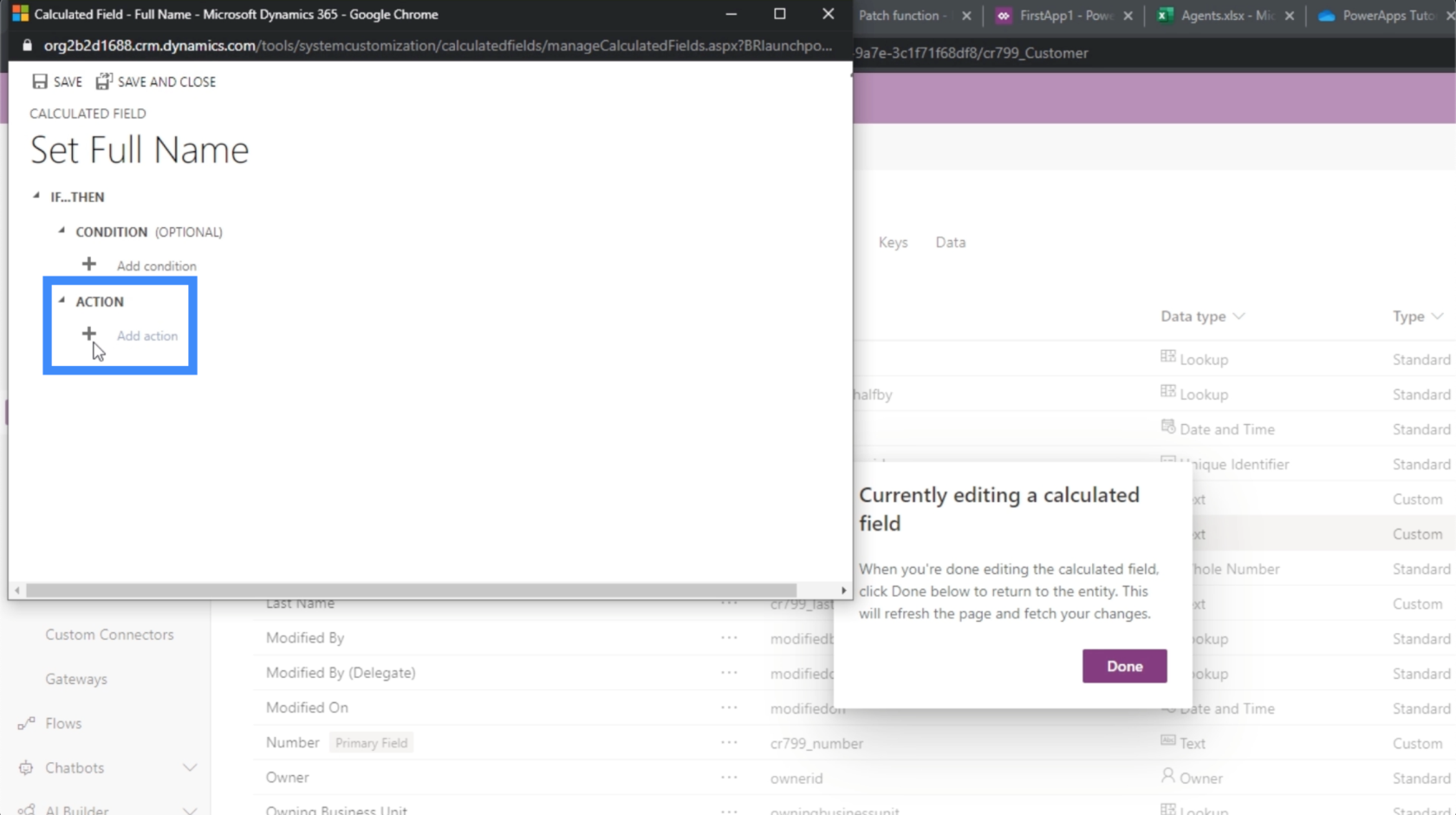
Naturligvis ville vi antage, at vi bare skal beregne fornavnet + efternavnet. Men i dette tilfælde viser det, at vi ikke kan tilføje to strenge sammen.
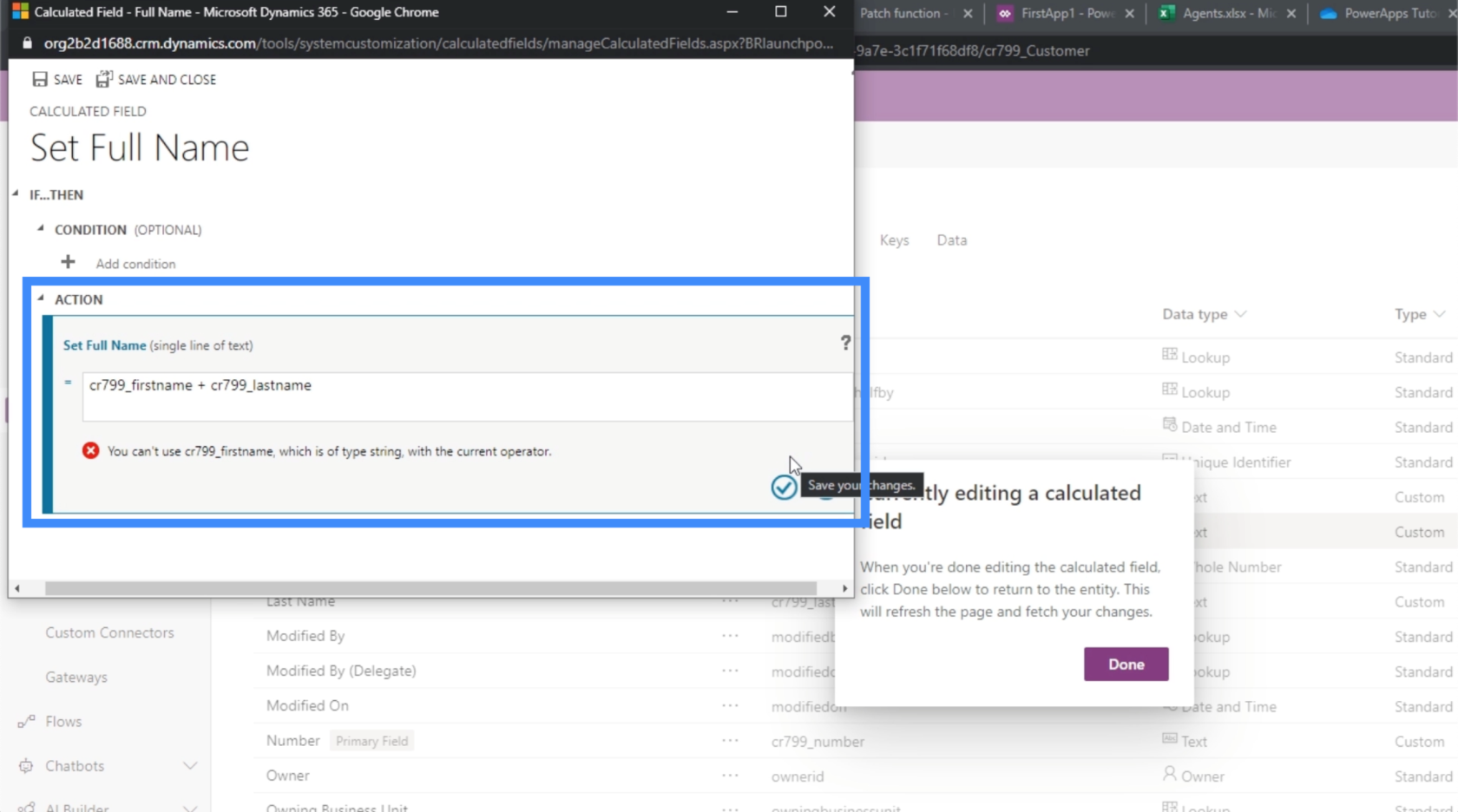
I dette tilfælde skal vi sammenkæde de to felter. Så lad os bruge CONCAT-funktionen.
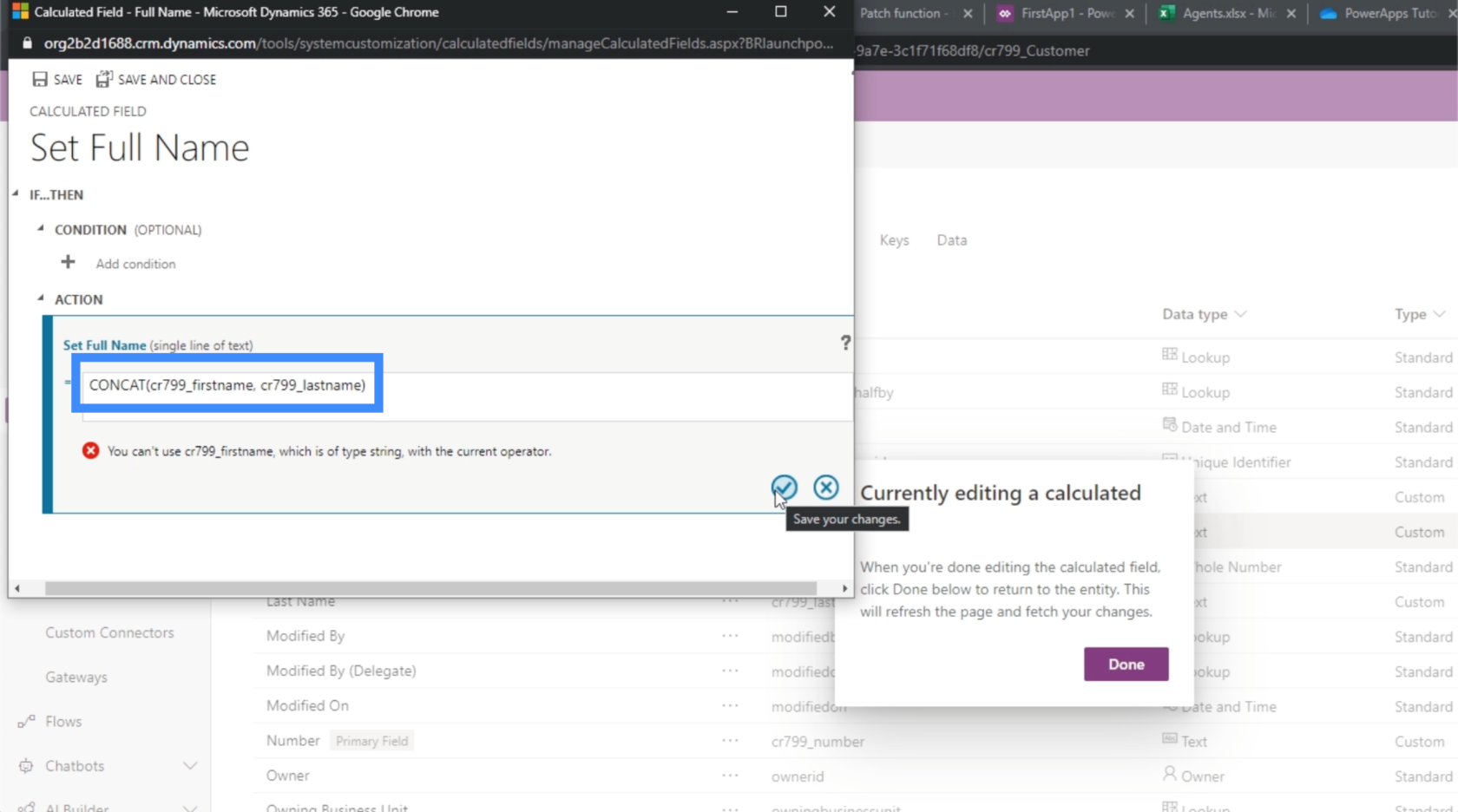
Når vi har gemt den handling, vil den nu vise beregningen under Handling.
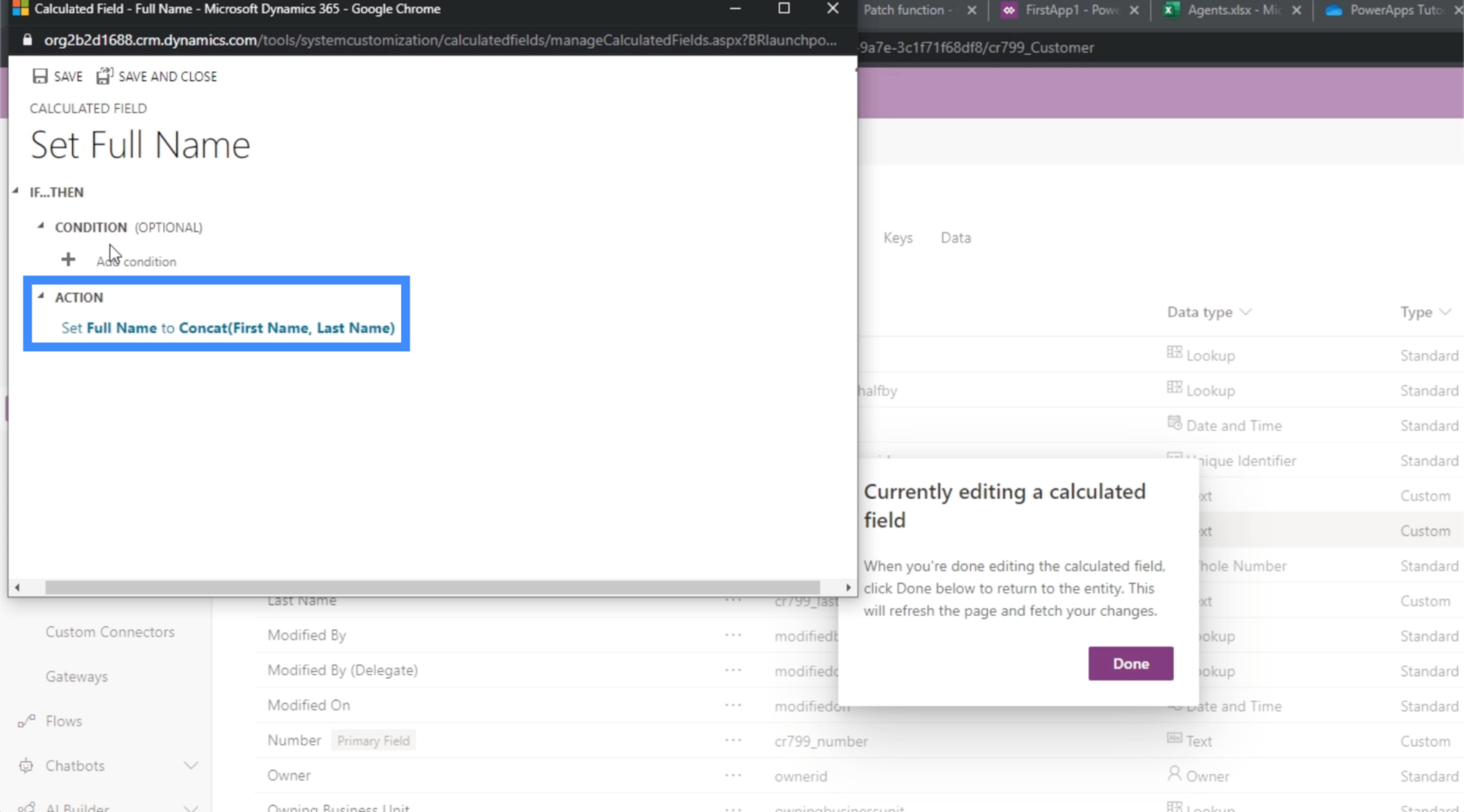
Igen, vi behøver ikke at angive en betingelse her, så vi lader dette stå tomt.
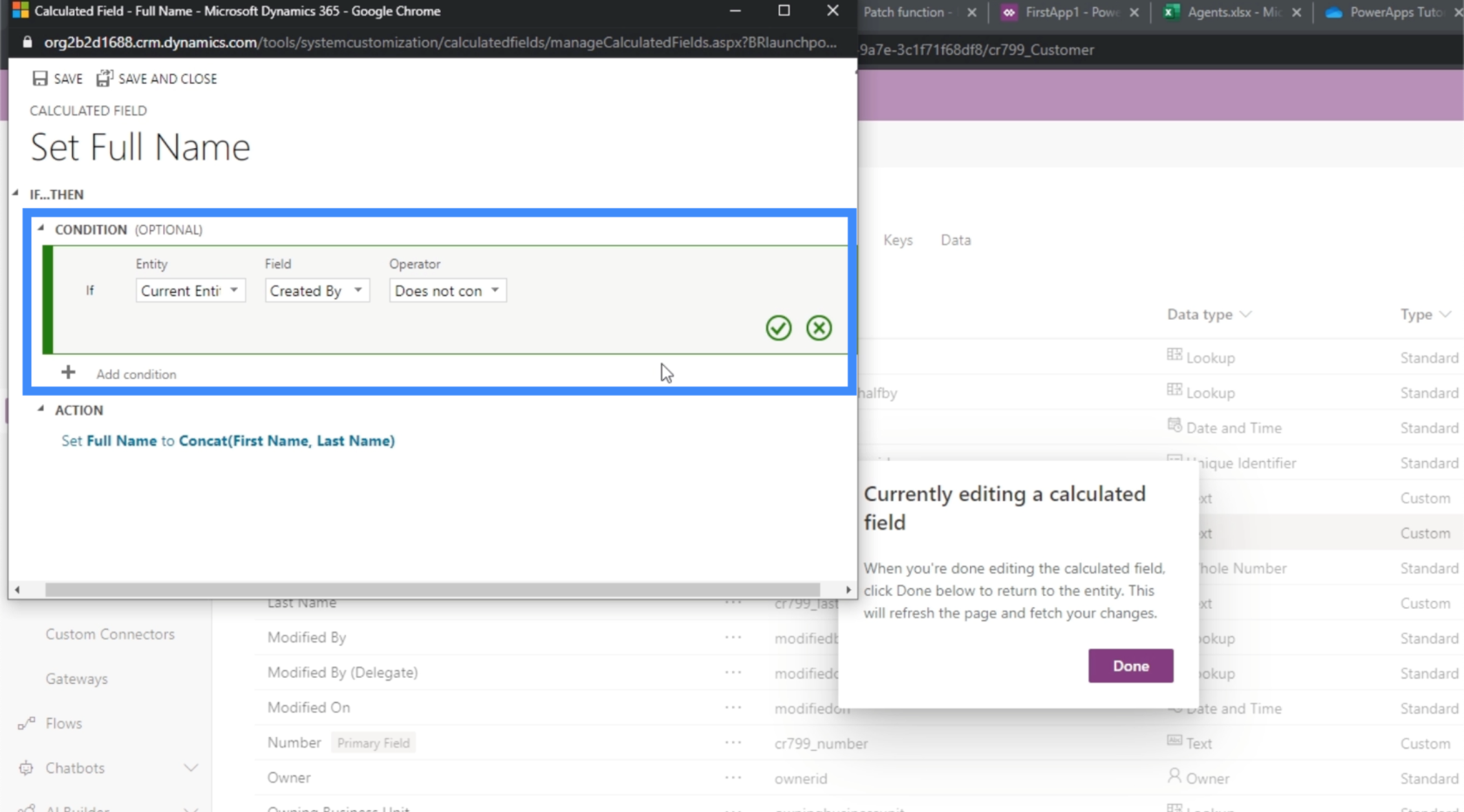
Vi kan bruge betingelse, hvis vi ønsker at sætte forskellige regler for dette specifikke felt. For eksempel kan vi indstille en betingelse, der kun tillader, at et fulde navn kan dannes, hvis både et fornavn og et efternavn findes. Eller vi kan indstille betingelsen for at angive det fulde navn som hr. efternavn baseret på køn, hvis der findes et kønsfelt.
Når vi er tilfredse med beregningen, kan vi klikke på Gem her øverst til højre.
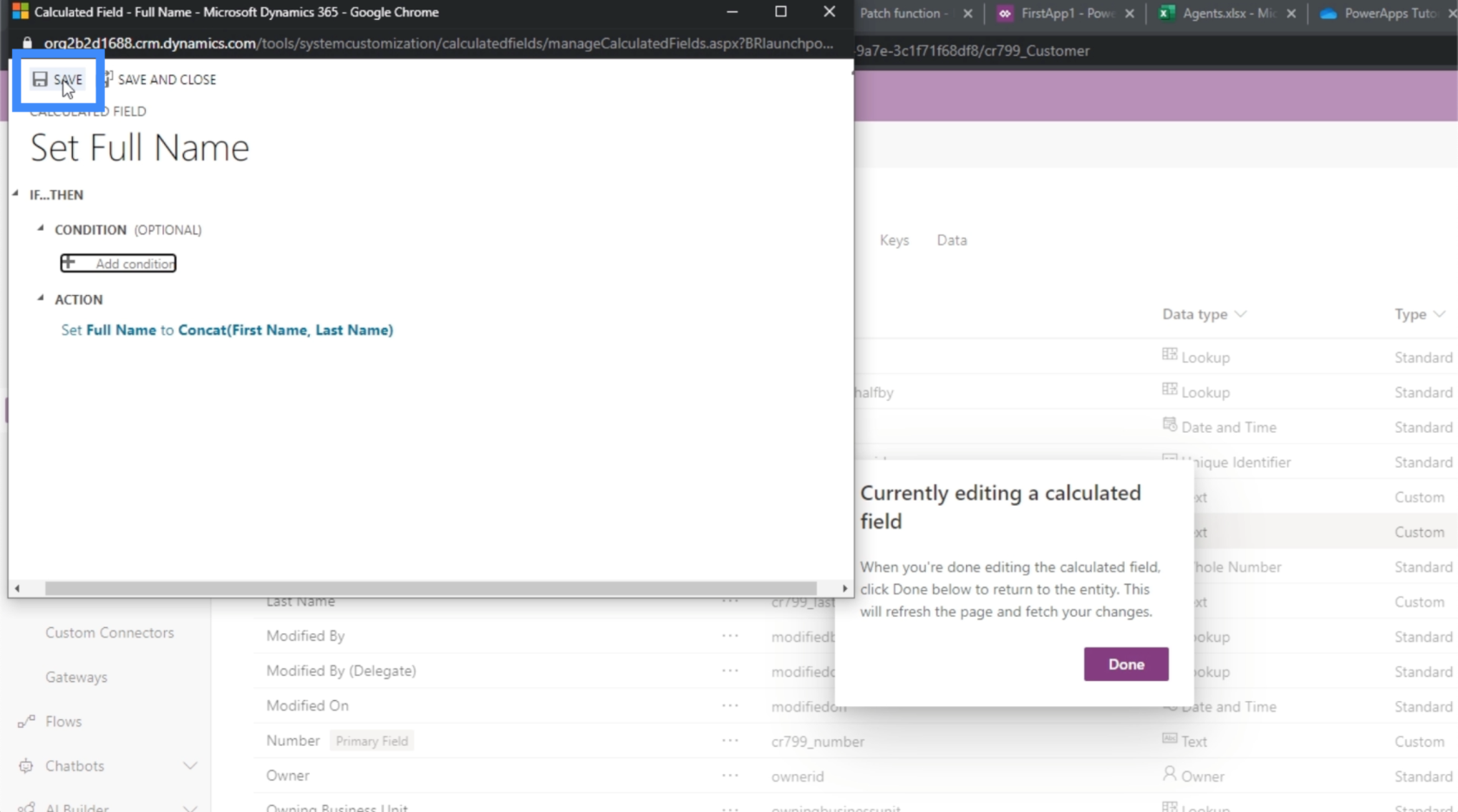
Hvis vi ikke rigtig har noget tilbage at lave her, kan vi også klikke på Gem og luk.
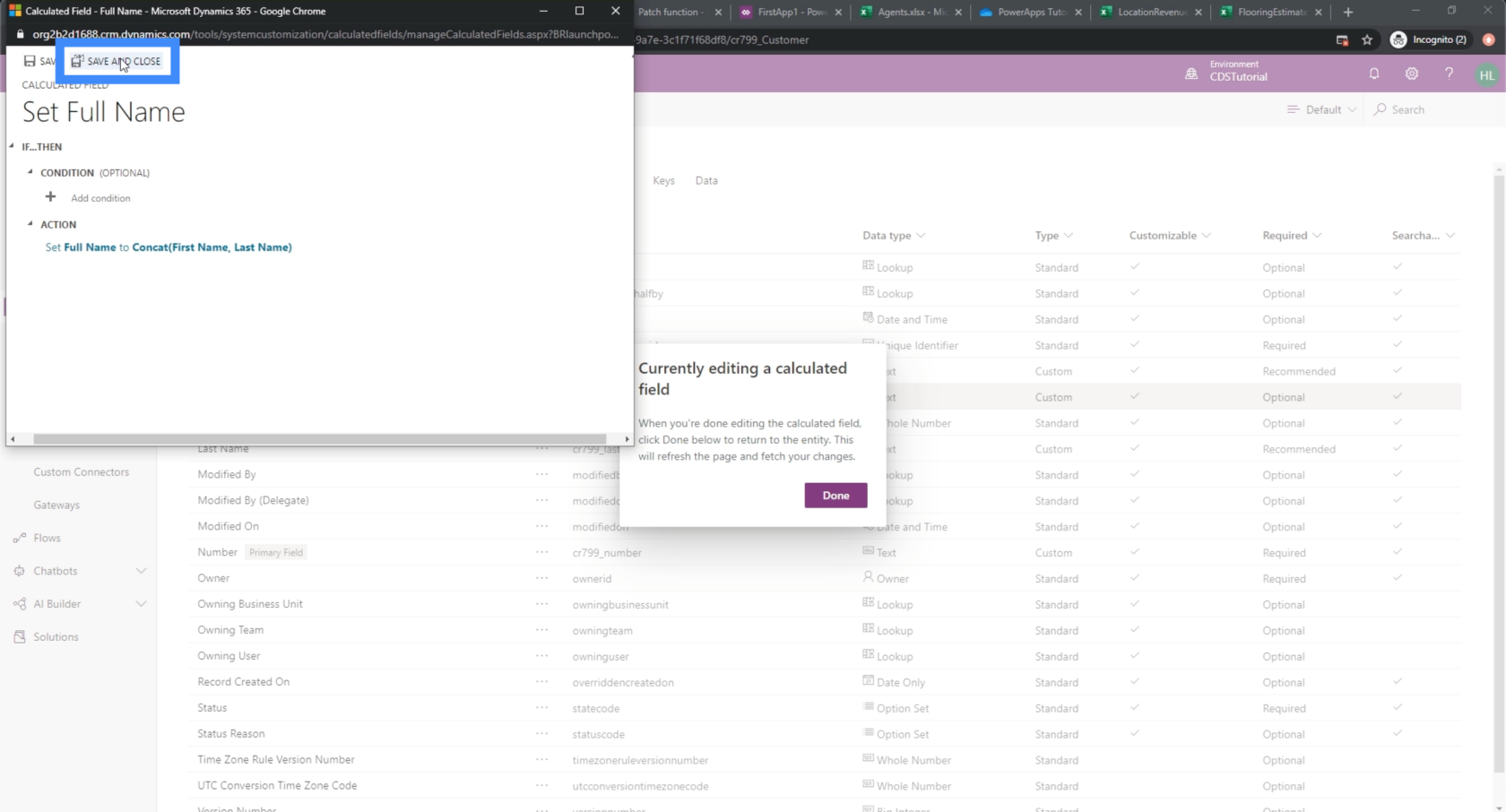
Tilføjelse af hele tal og Option Set Data
Lad os derefter tilføje feltet for vores VIP-niveau. Lad os holde navnet kort og bare kalde det VIP.
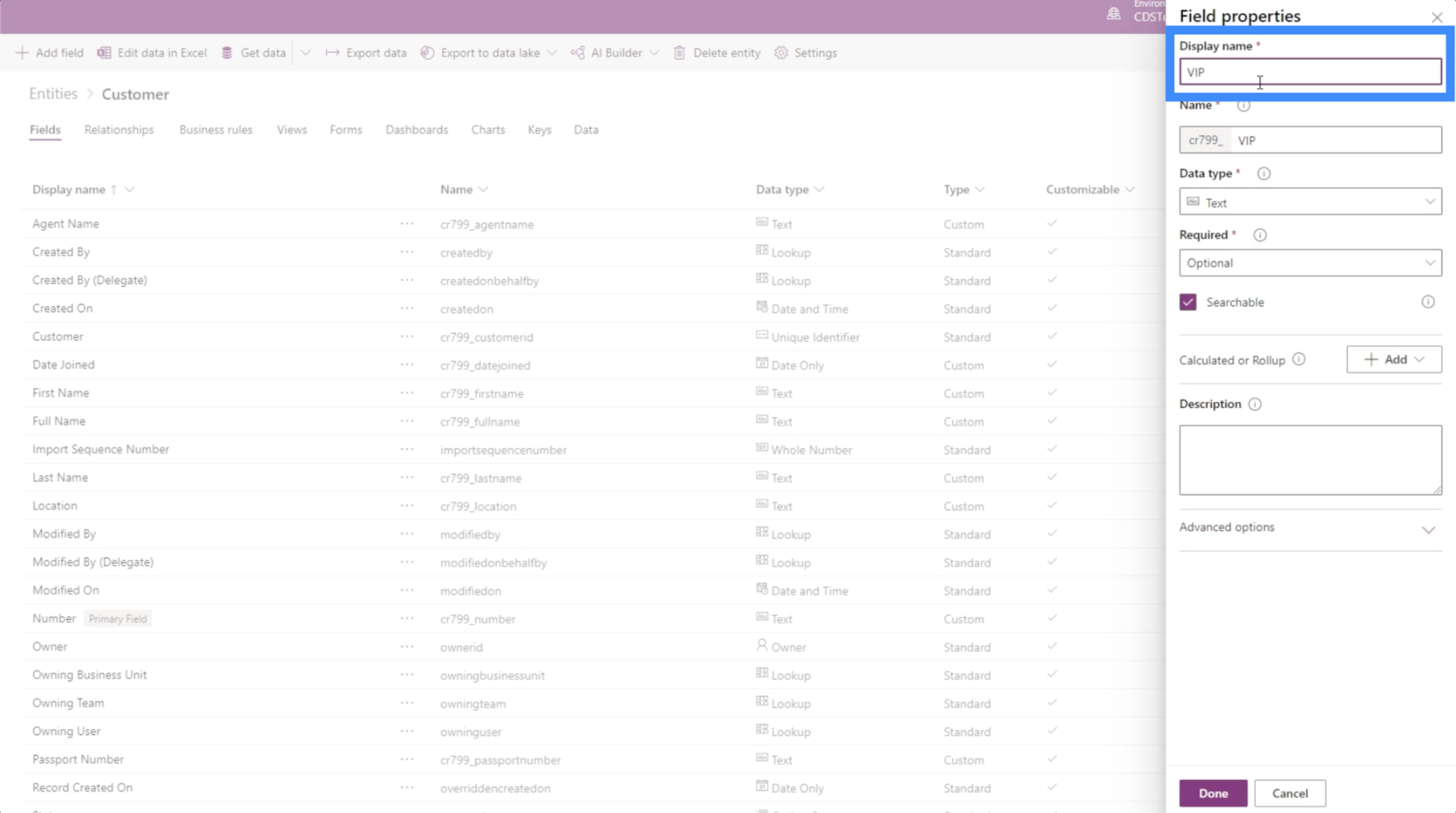
Da vores VIP-niveau går fra 1 til 5, lad os vælge Helnummer under datatype.
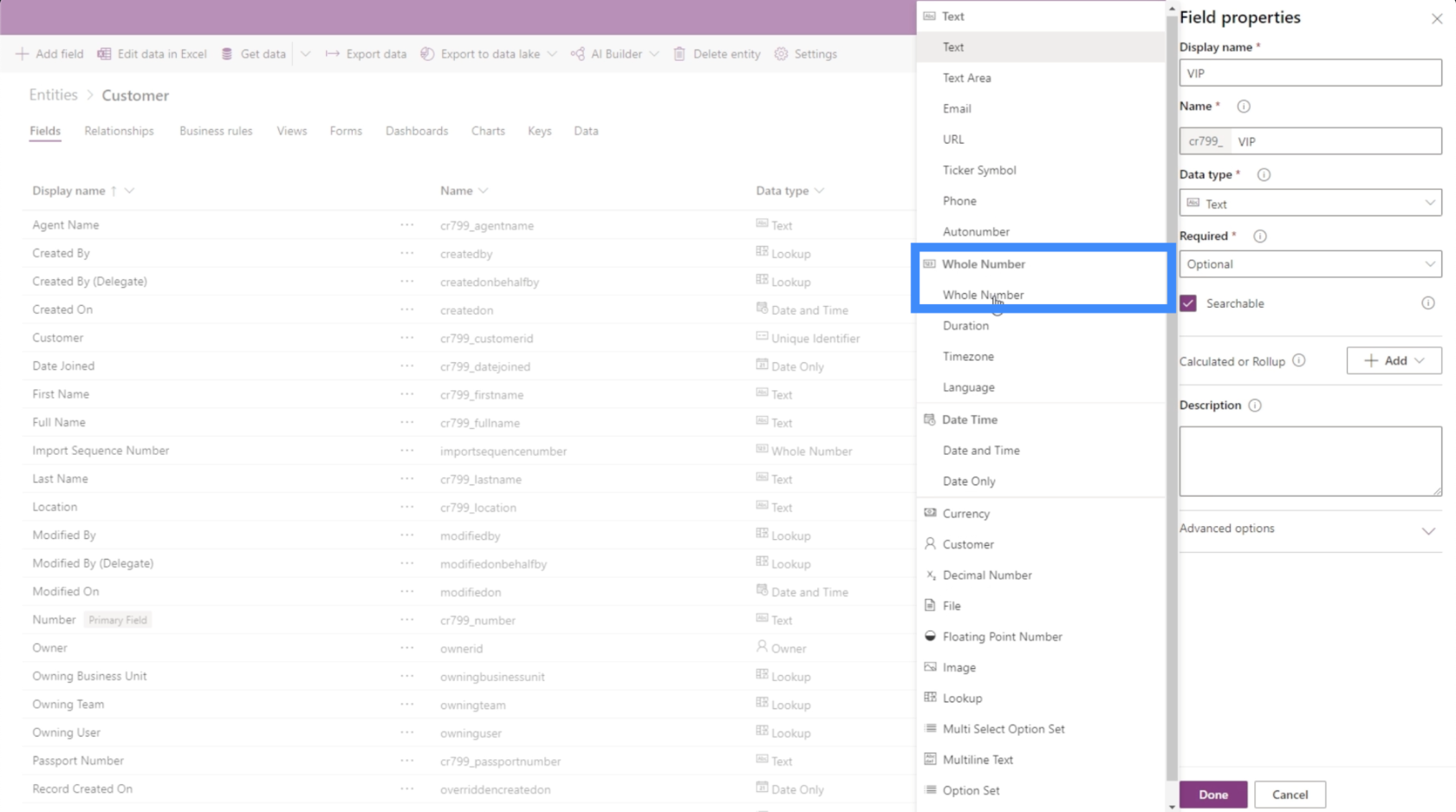
For dette felt kan vi også indstille det som et valgsæt.
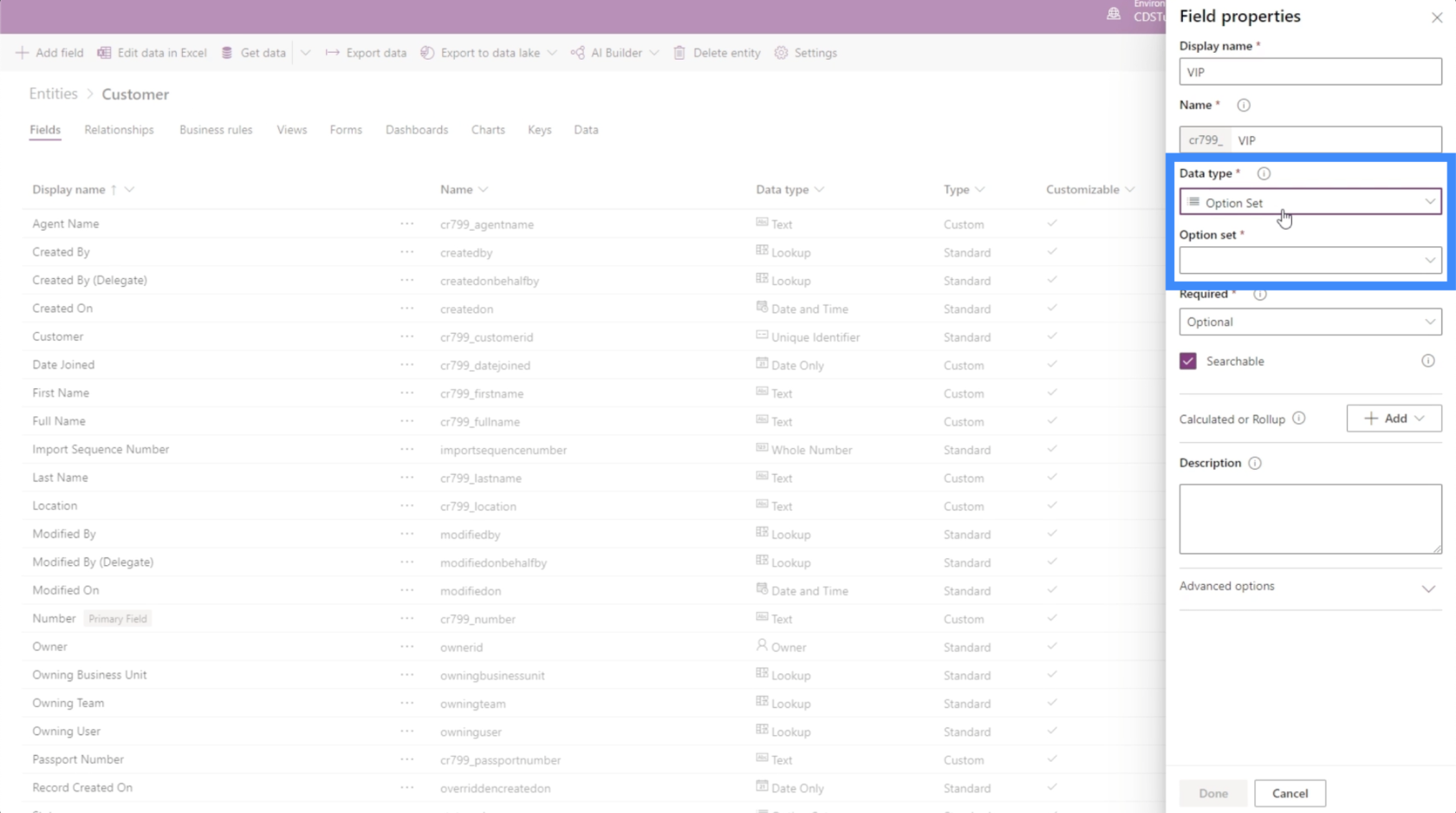
Indstillingssæt giver brugerne mulighed for at vælge mellem forskellige muligheder, som vi kan definere i stedet for blot at nøjes med et almindeligt heltal.
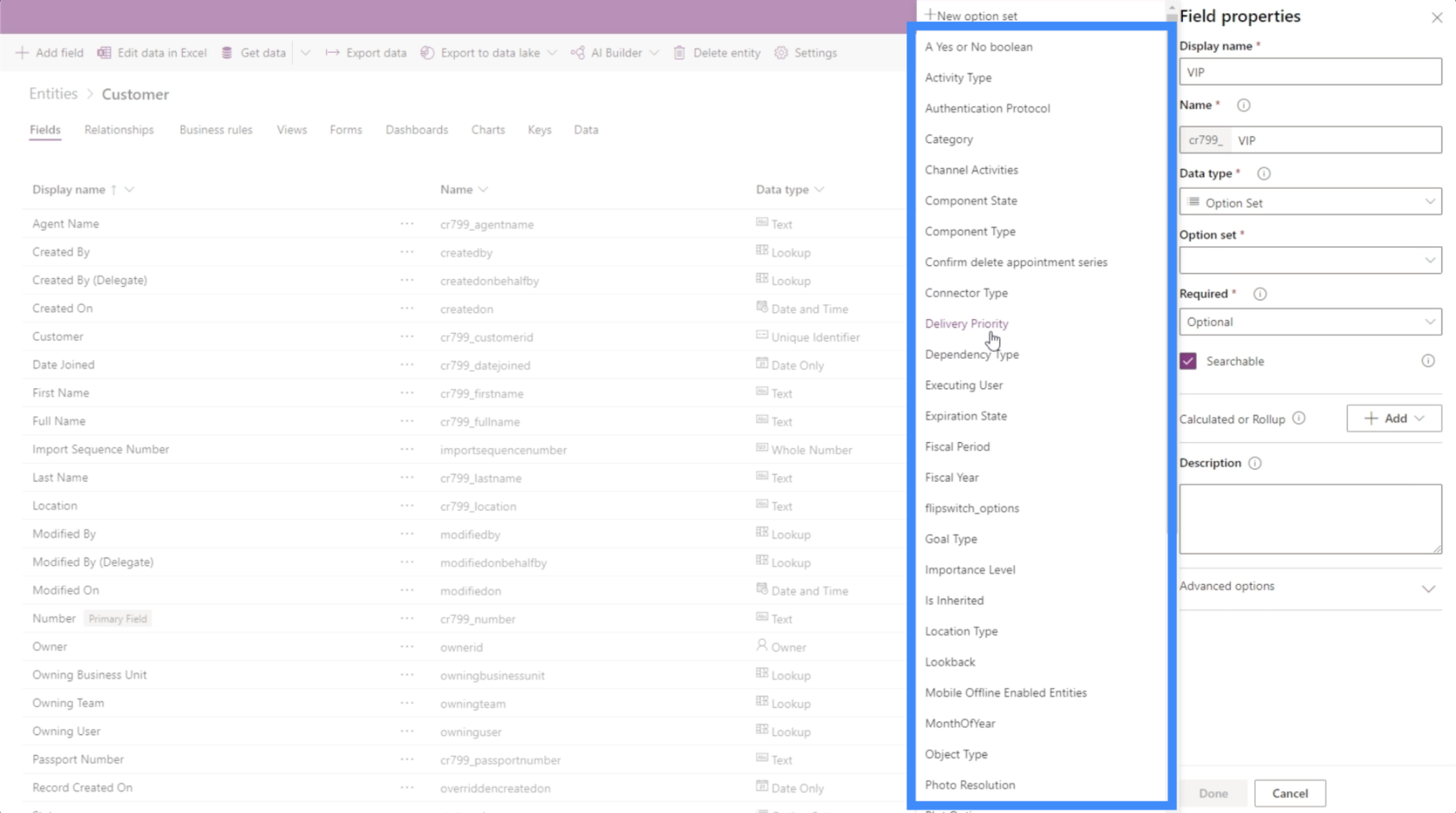
Vigtighedsniveau kan for eksempel anvendes på dette felt.
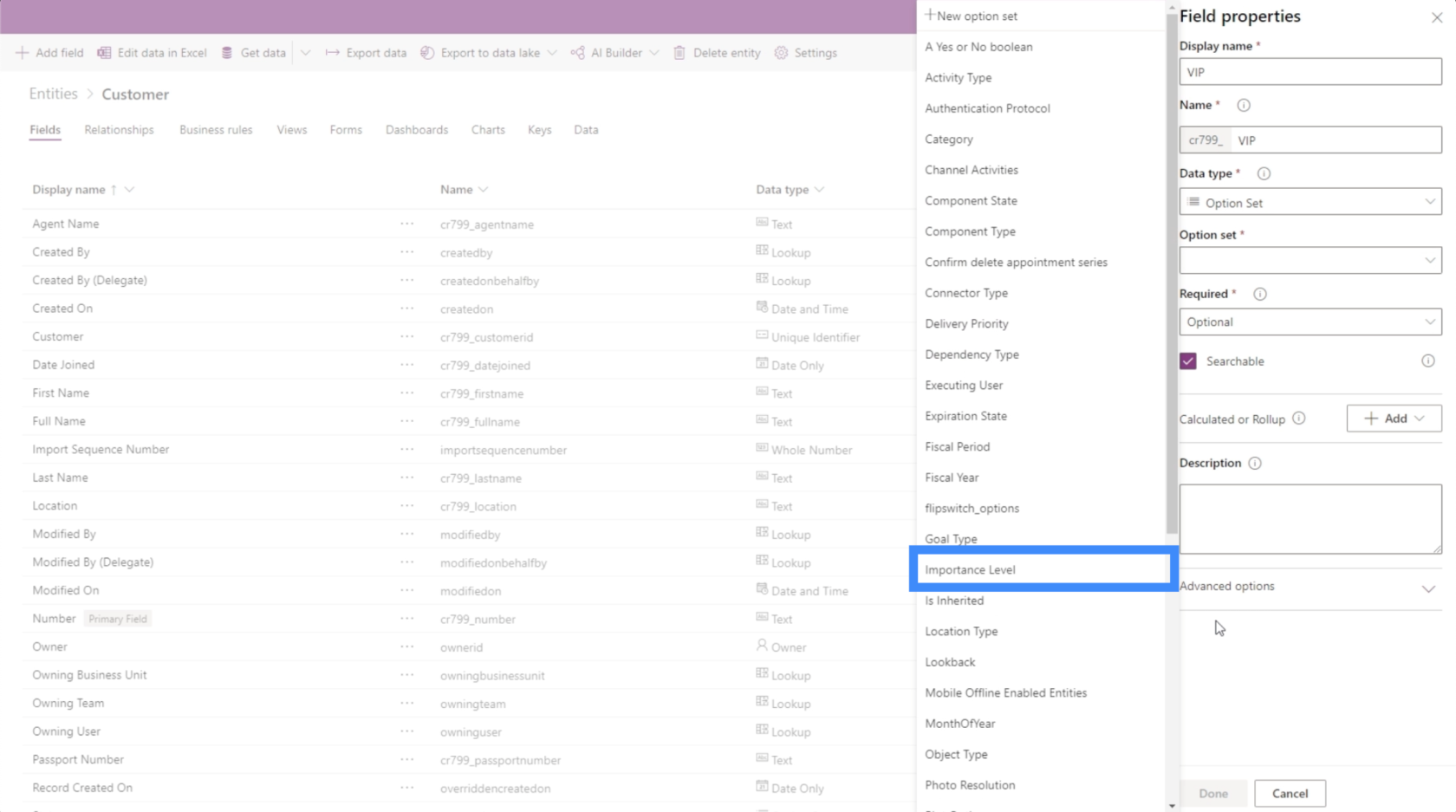
Som vi kan se, kan der være forskellige typer, der er relevante for et givet felt. Det hele afhænger af brugerens specifikke behov.
Tilføjelse af datofelter
Lad os se på, hvordan vi kan tilføje et datofelt næste gang. Nu hvor vi har et fornavn, et efternavn og et VIP-niveau, så lad os tilføje et felt til dato for medlemskab.
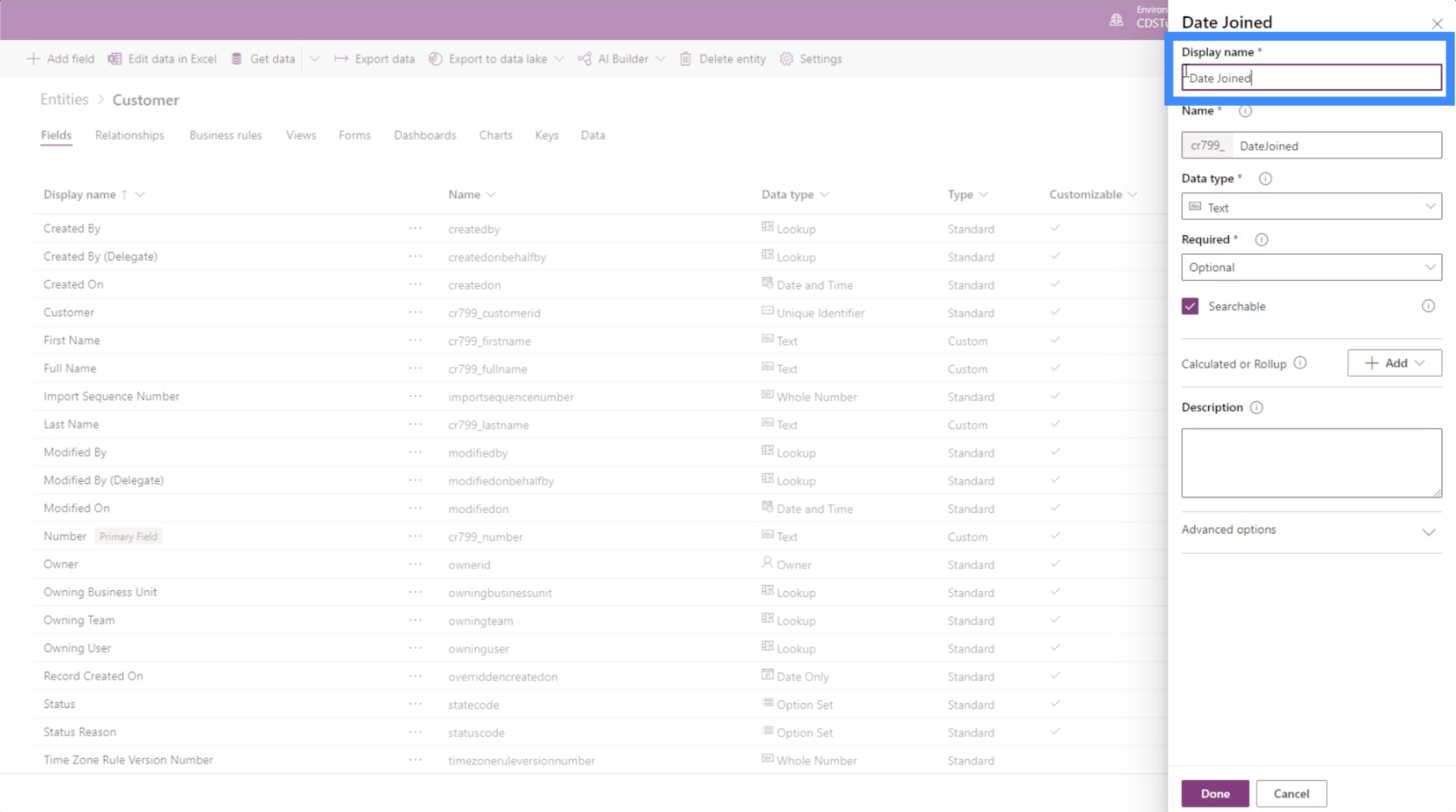
Igen er nøglen her at vide, hvilken specifik datatype man skal vælge. I dette tilfælde har vi forskellige muligheder, som vi kan anvende til datoen.
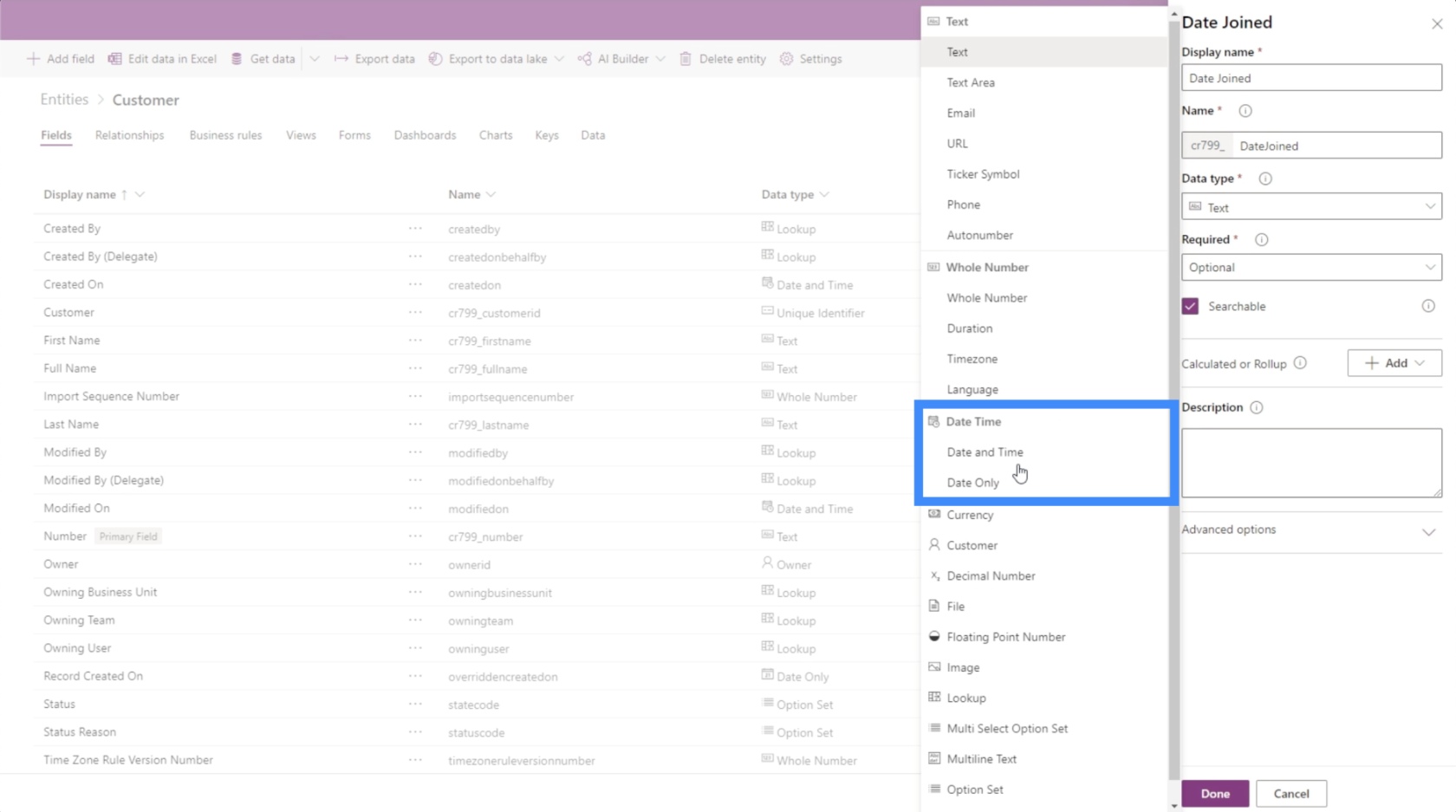
Da vi ikke rigtig har brug for tiden, vil vi holde os til Date Only.
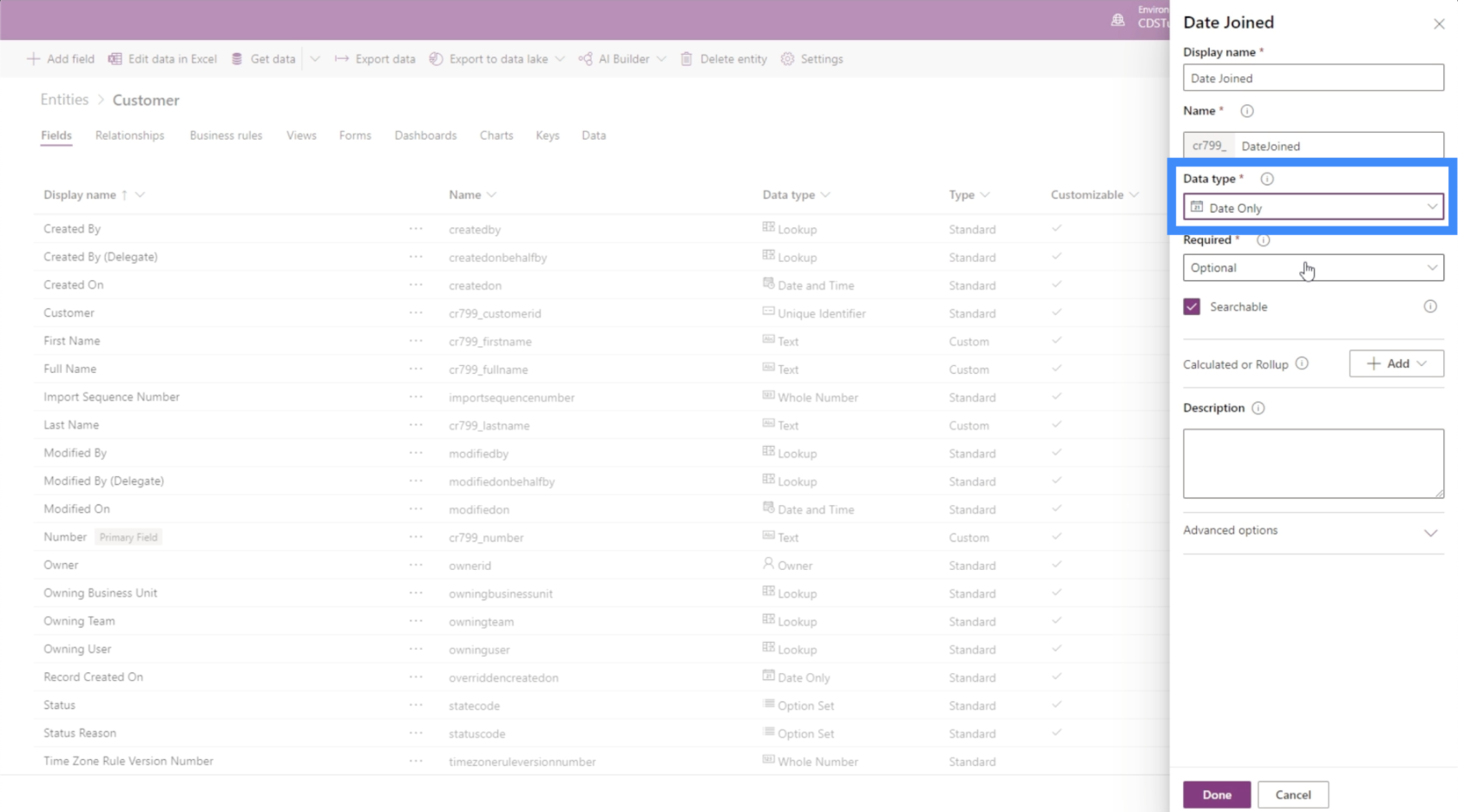
Lige sådan har vi tilføjet et nyt felt, denne gang i form af en Dato. Som du kan se, bliver processen hurtigere og nemmere, især når du finder ud af, hvilke datatyper du skal anvende.
Andre felter for PowerApps-enheder
Ser vi på vores datakilde, kan vi se, at vi kun har nogle få andre felter at tilføje. Vi mangler bare felterne for Placering, Pasnummer og Agentnavn.
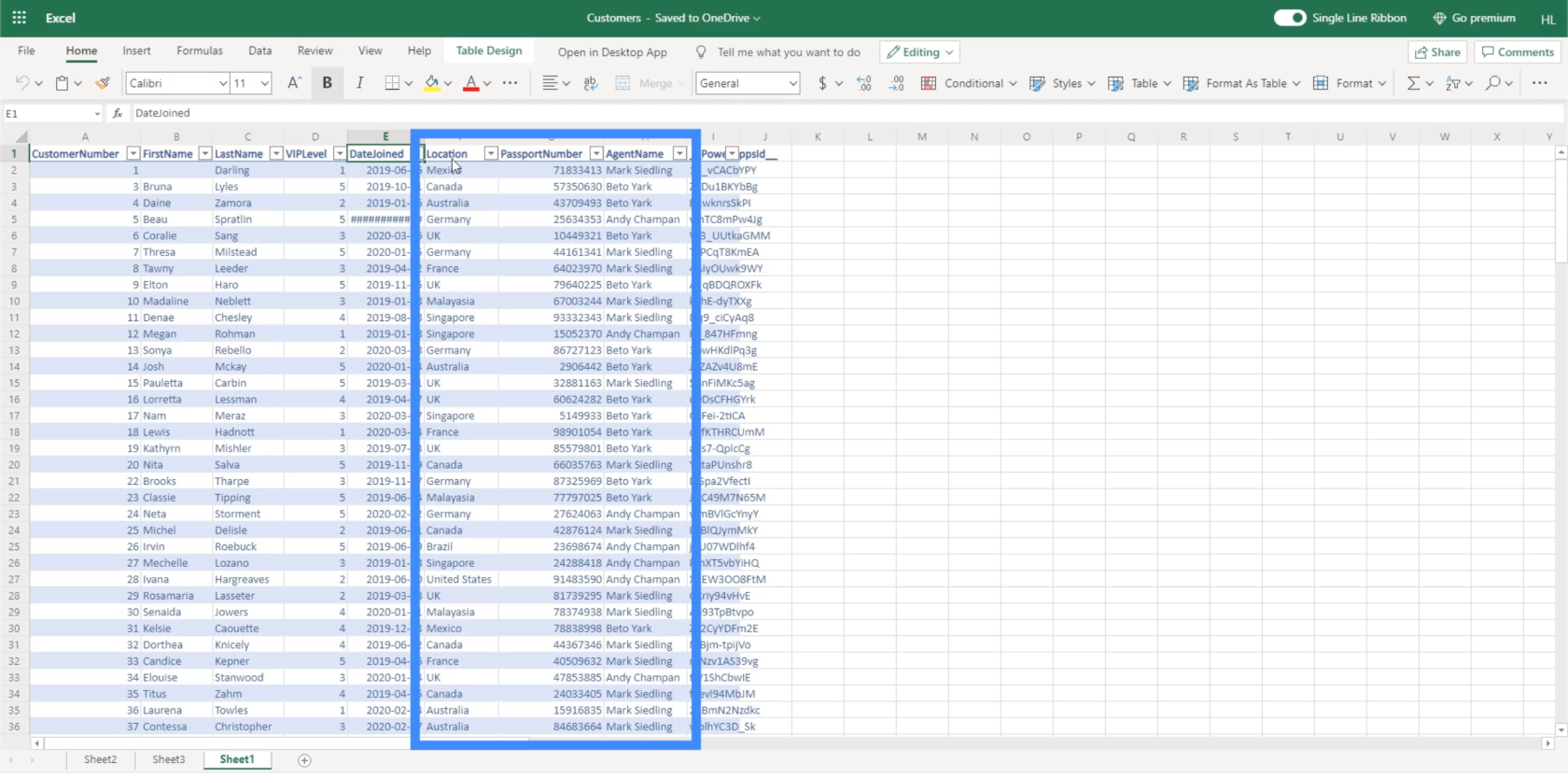
Den bedste måde at gøre Placering på ville være at tilføje de specifikke steder og få brugeren til at vælge dem fra en liste. Men hvis vi vil gøre tingene nemmere for os, kan vi også sætte dette til tekst og bare lade slutbrugeren skrive oplysningerne.
Hvad angår pasnummeret, kan vi også indstille datatypen som et helt tal, selvom pasnumre ofte har flere cifre, så vi forventer enorme tal her. Da pasnummeret ikke rigtig bliver brugt i beregninger, kan vi også indstille det som et tekstfelt.
Hvad angår agentnavnet, angiver vi det som et tekstfelt ligesom vores fornavn og efternavn.
Andre felttyper, som vi kan bruge, omfatter valutaer, billeder, filer og meget mere.
Konklusion
Felter er virkelig nemme at tilføje, når du arbejder med PowerApps-enheder. Så længe du ved, hvilken specifik datatype du skal vælge, kan du oprette alle de felter, du skal bruge for at understøtte den enhed, du arbejder på.
Som du har set i det eksempel, vi arbejdede med i dag, efterlader valget af datatyper også en masse fleksibilitet, især hvis det felt, du tilføjer, ikke er specielt med formatet. Dette gør det nemmere at udfylde de felter, du skal bruge.
Hvis du vil udforske andre elementer, som du kan tilføje til dine PowerApps-enheder bortset fra felter, kan du tjekke de forskellige entiteter, du kan arbejde med.
Alt det bedste,
Henrik