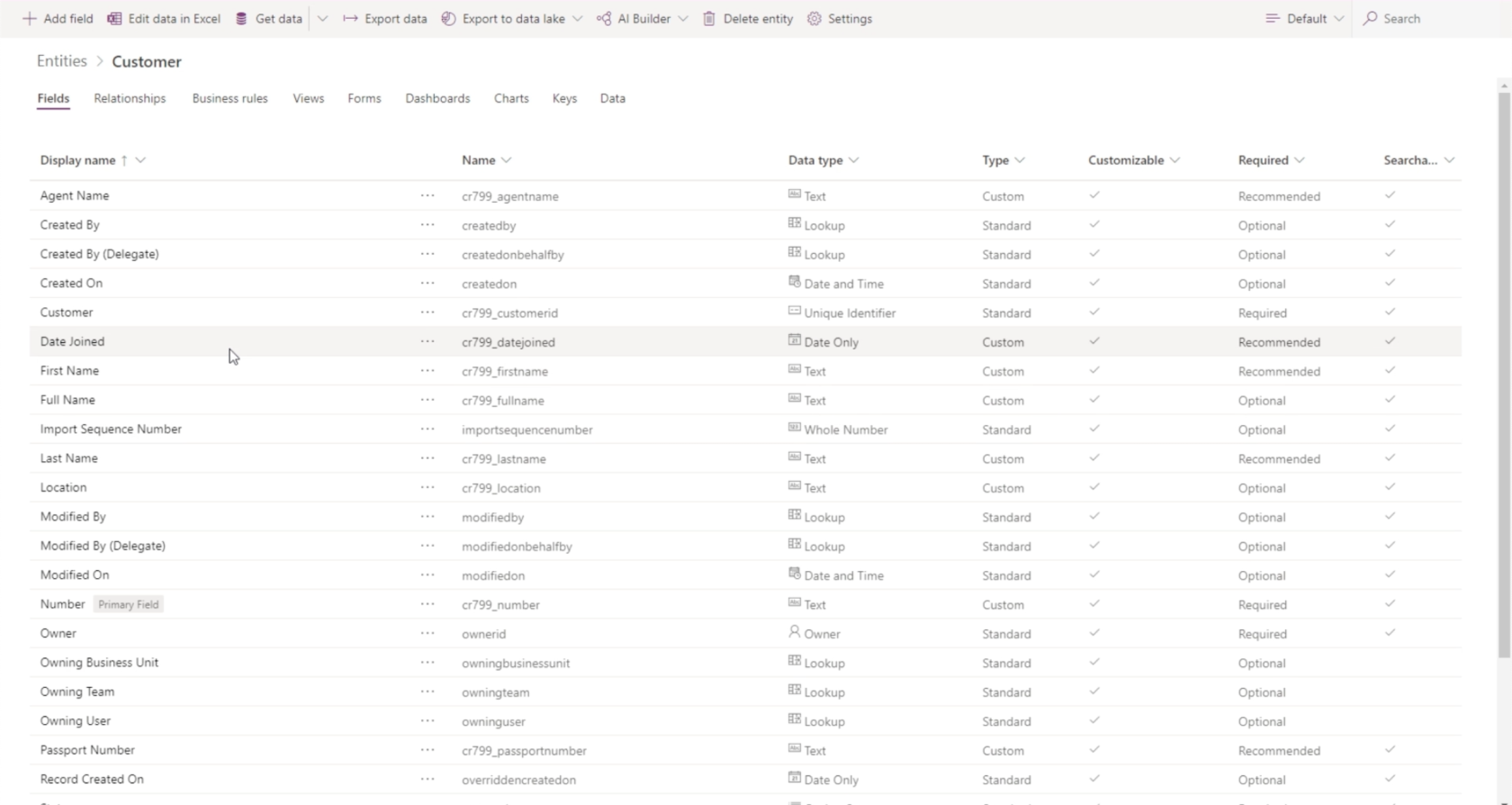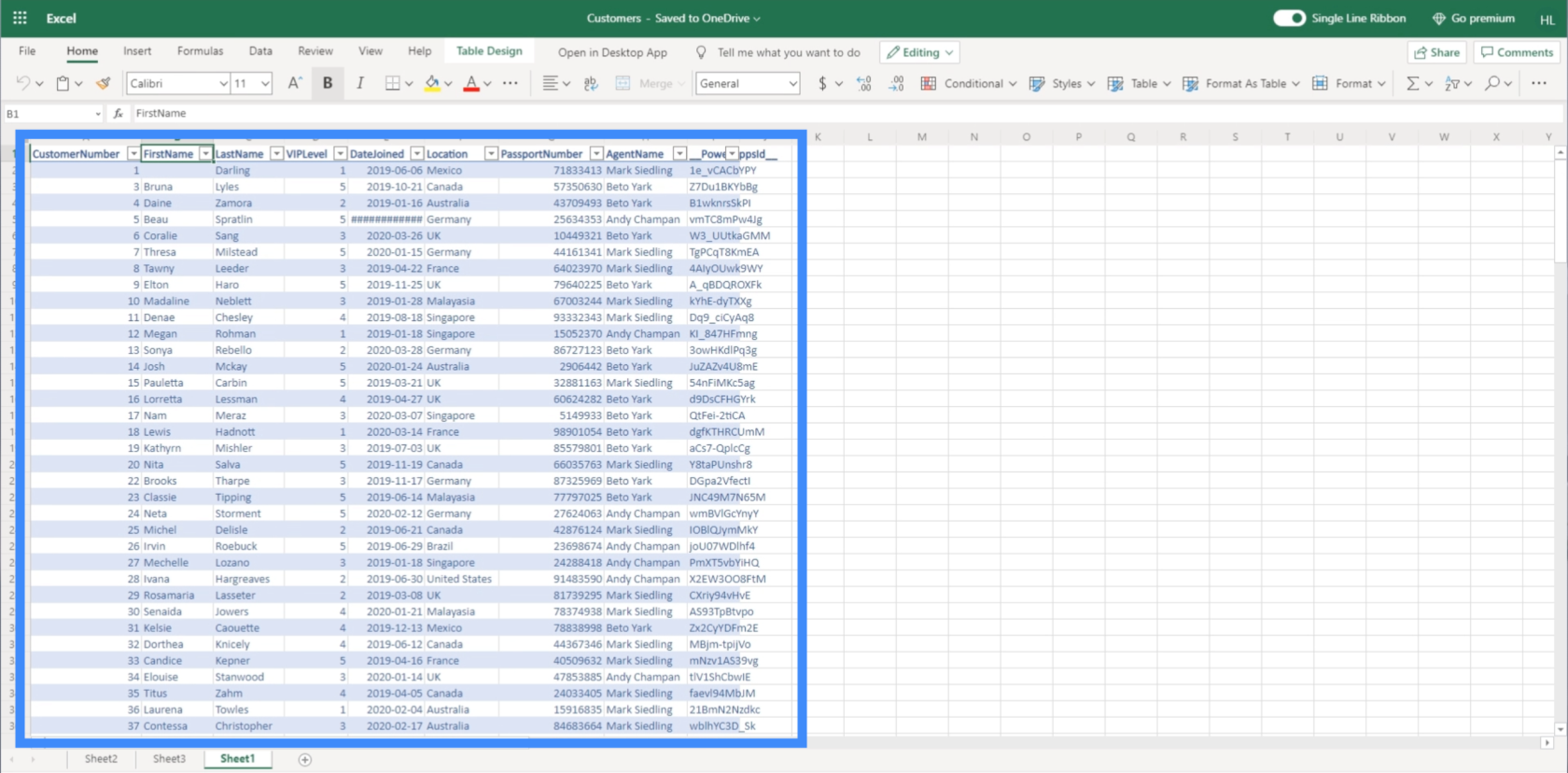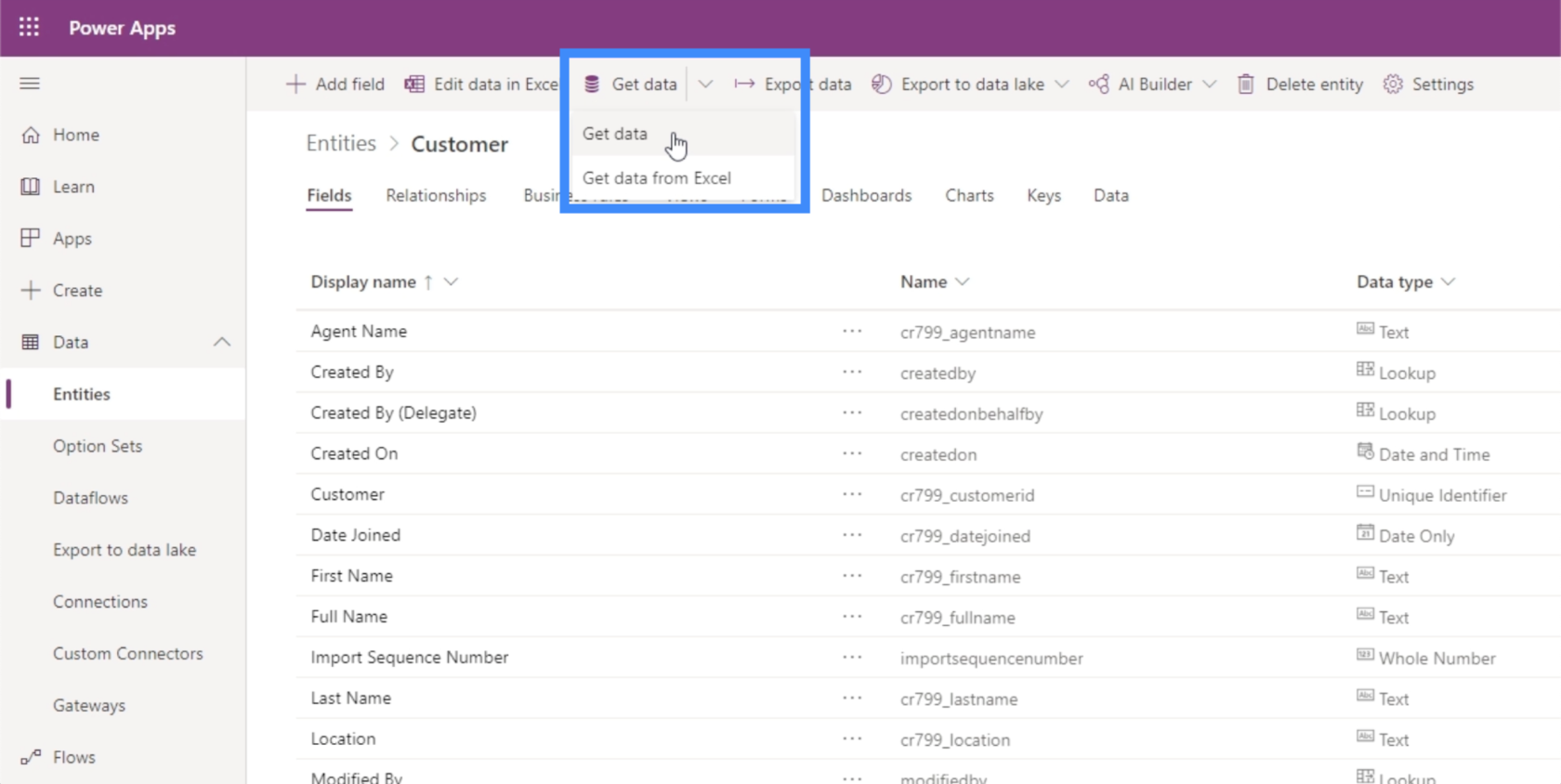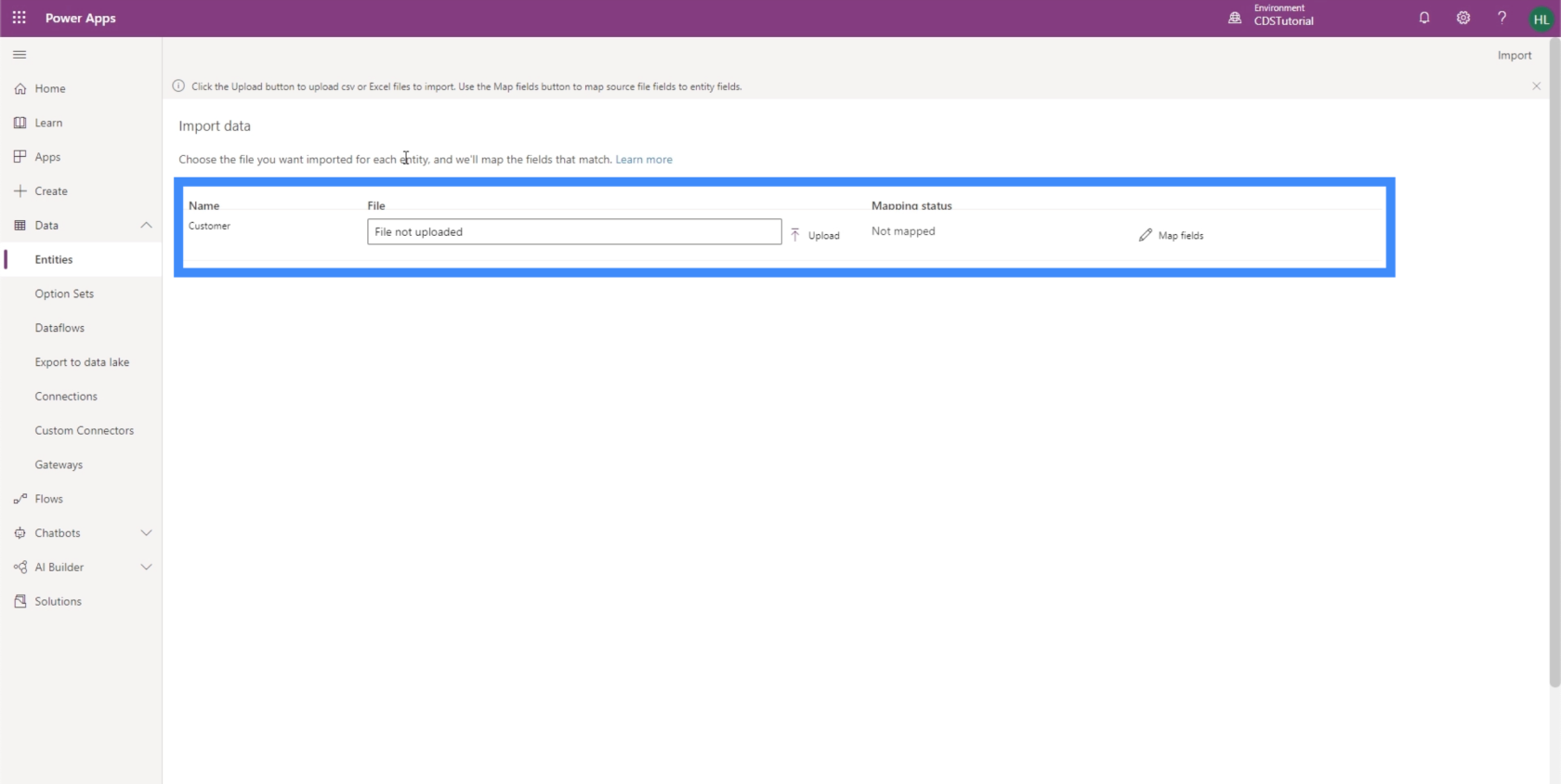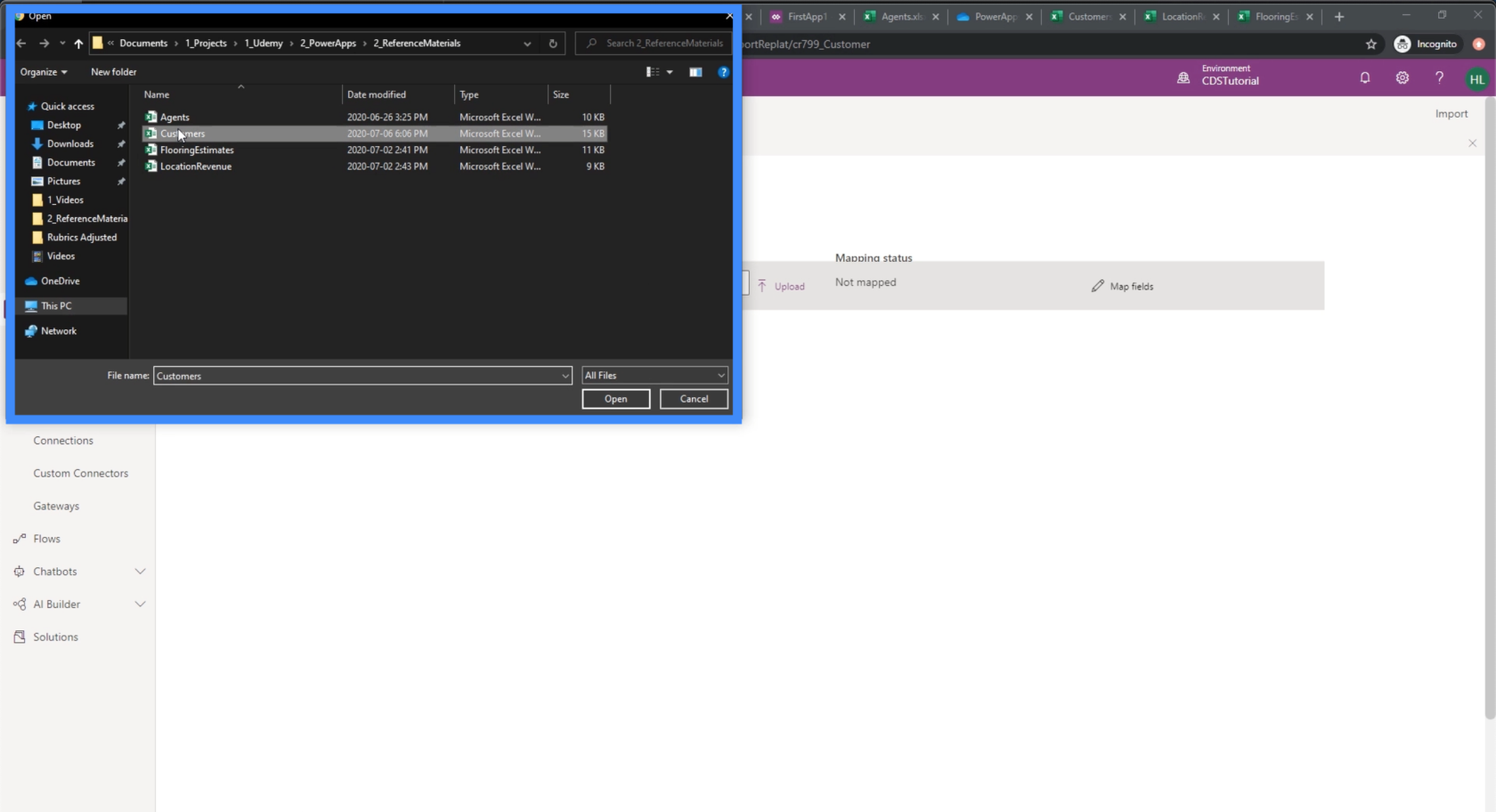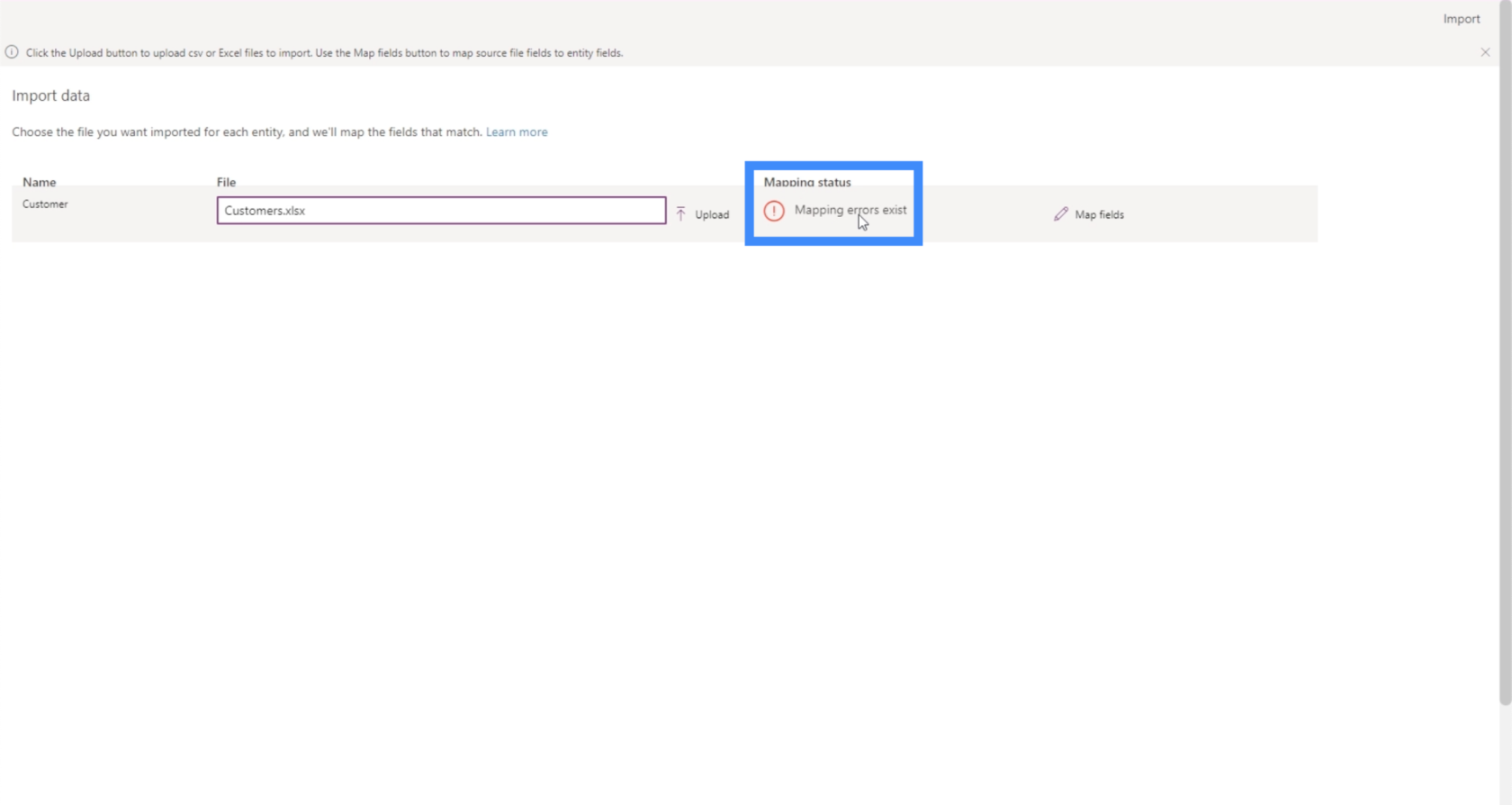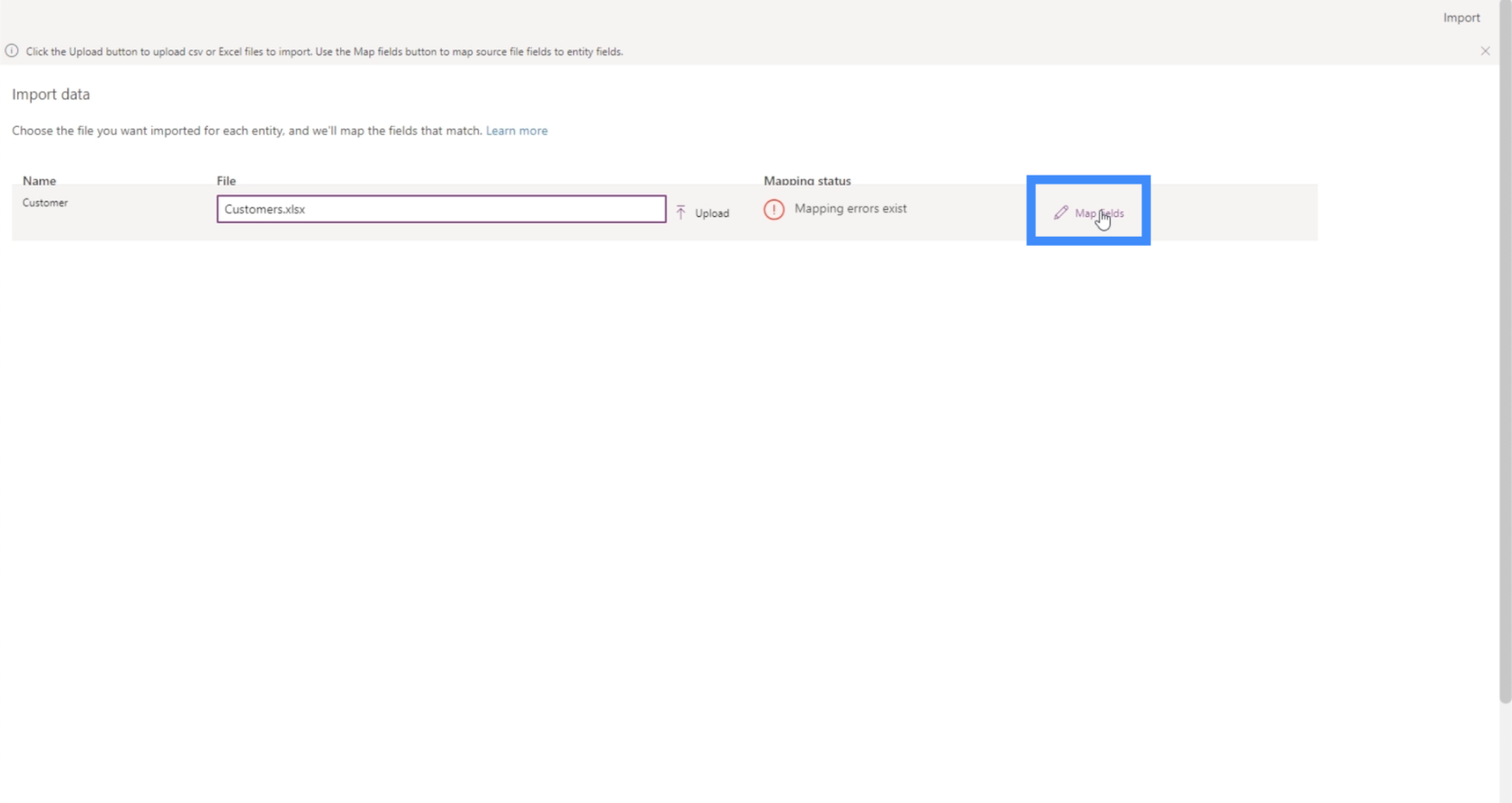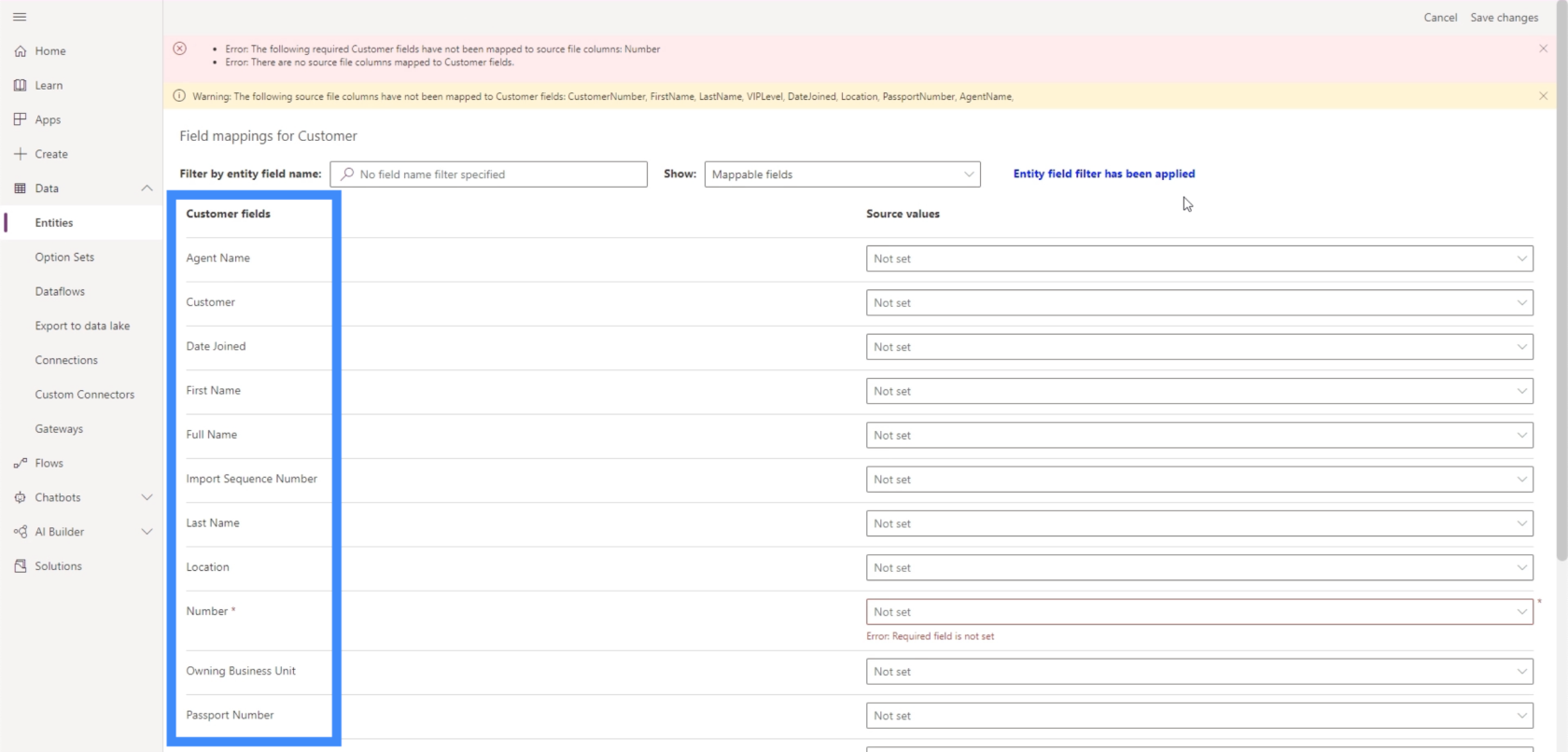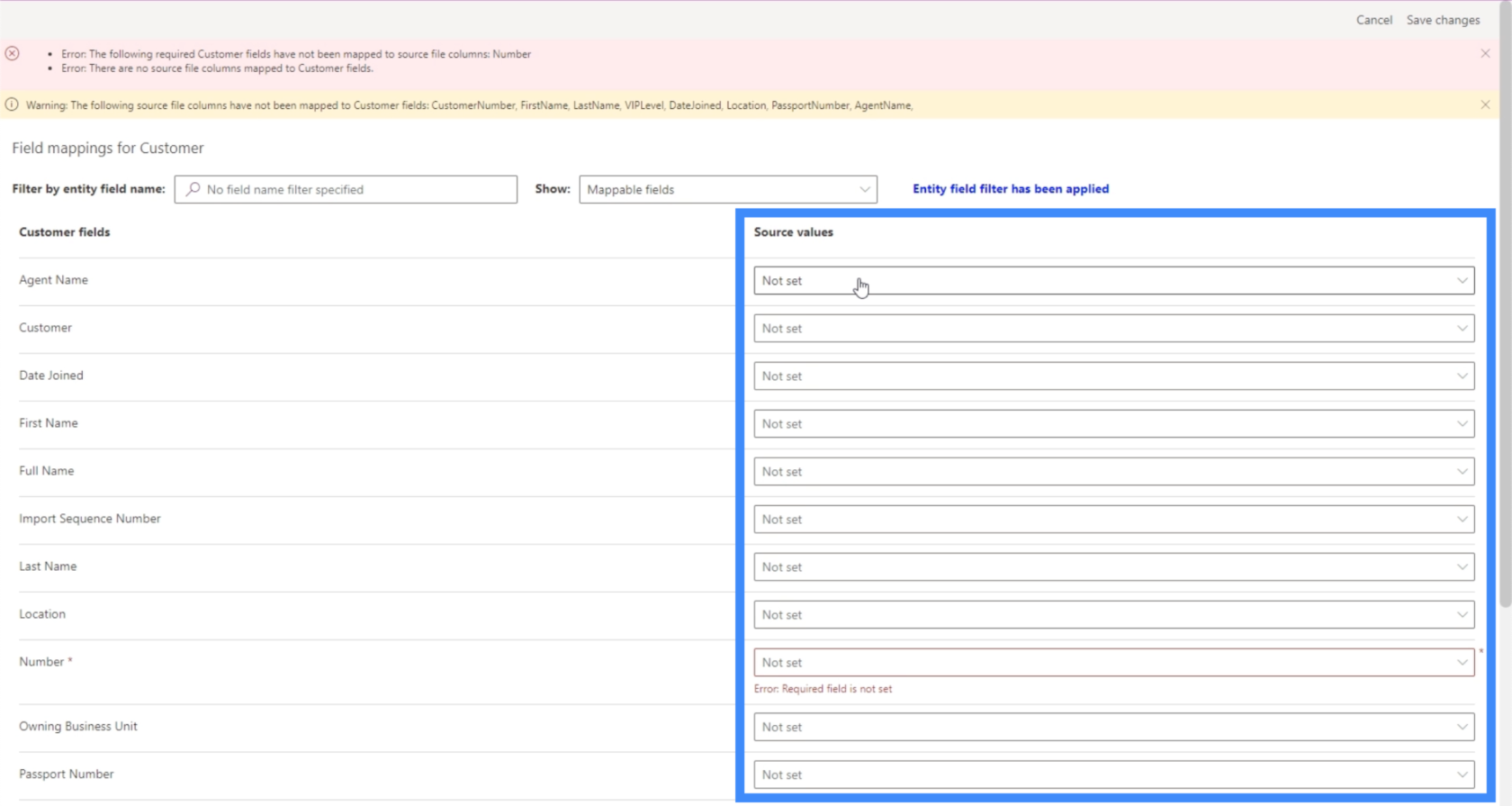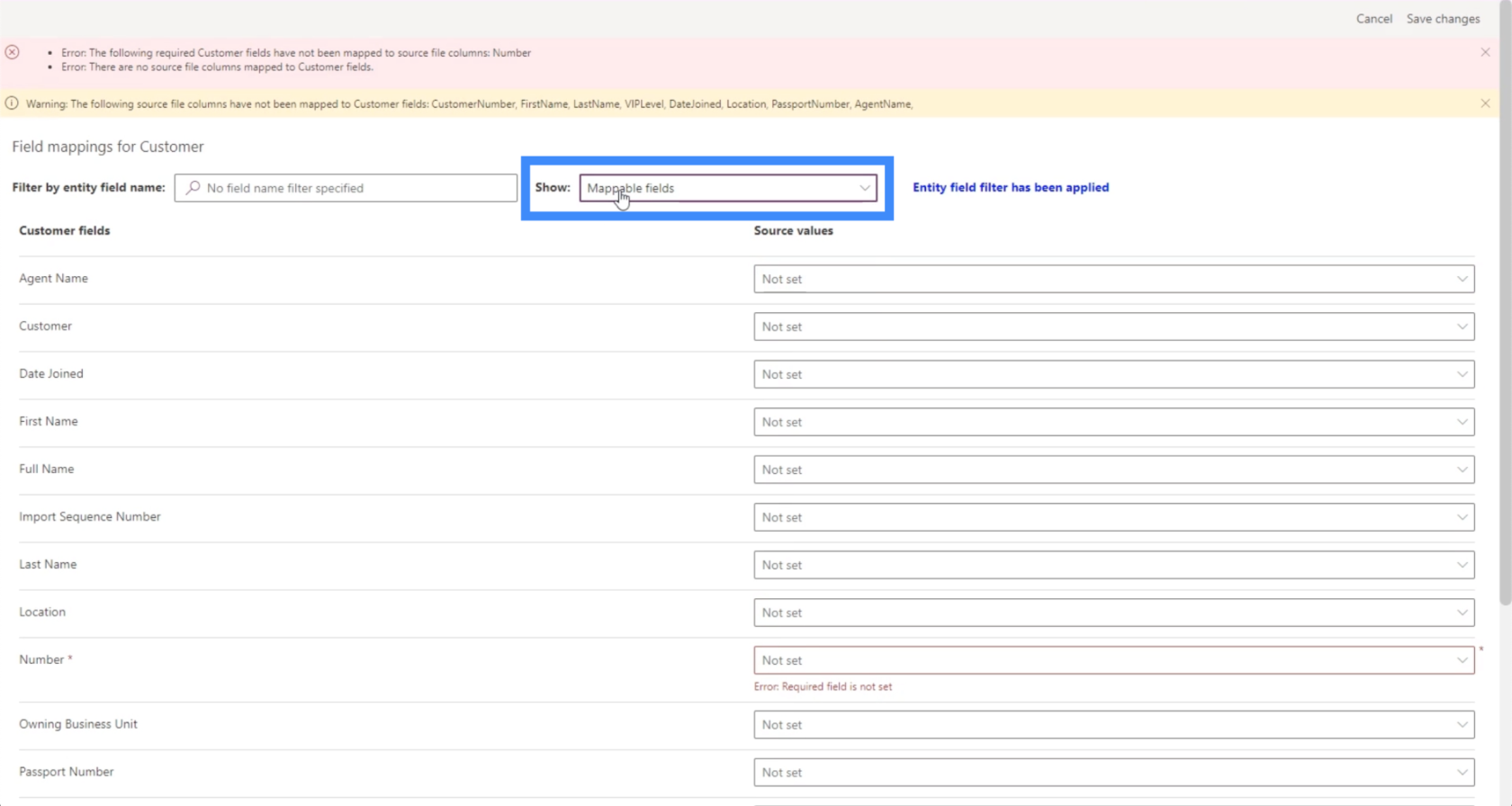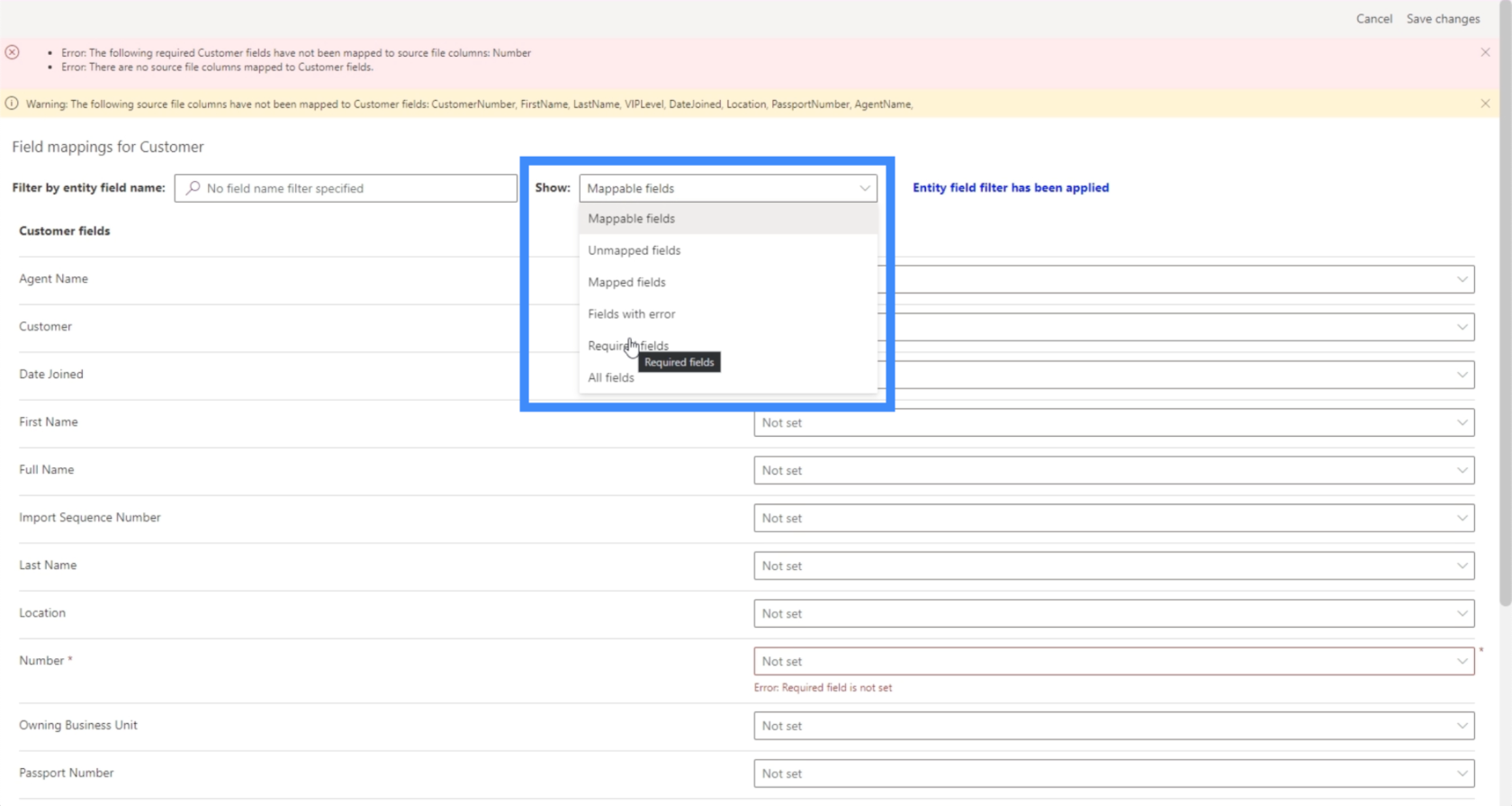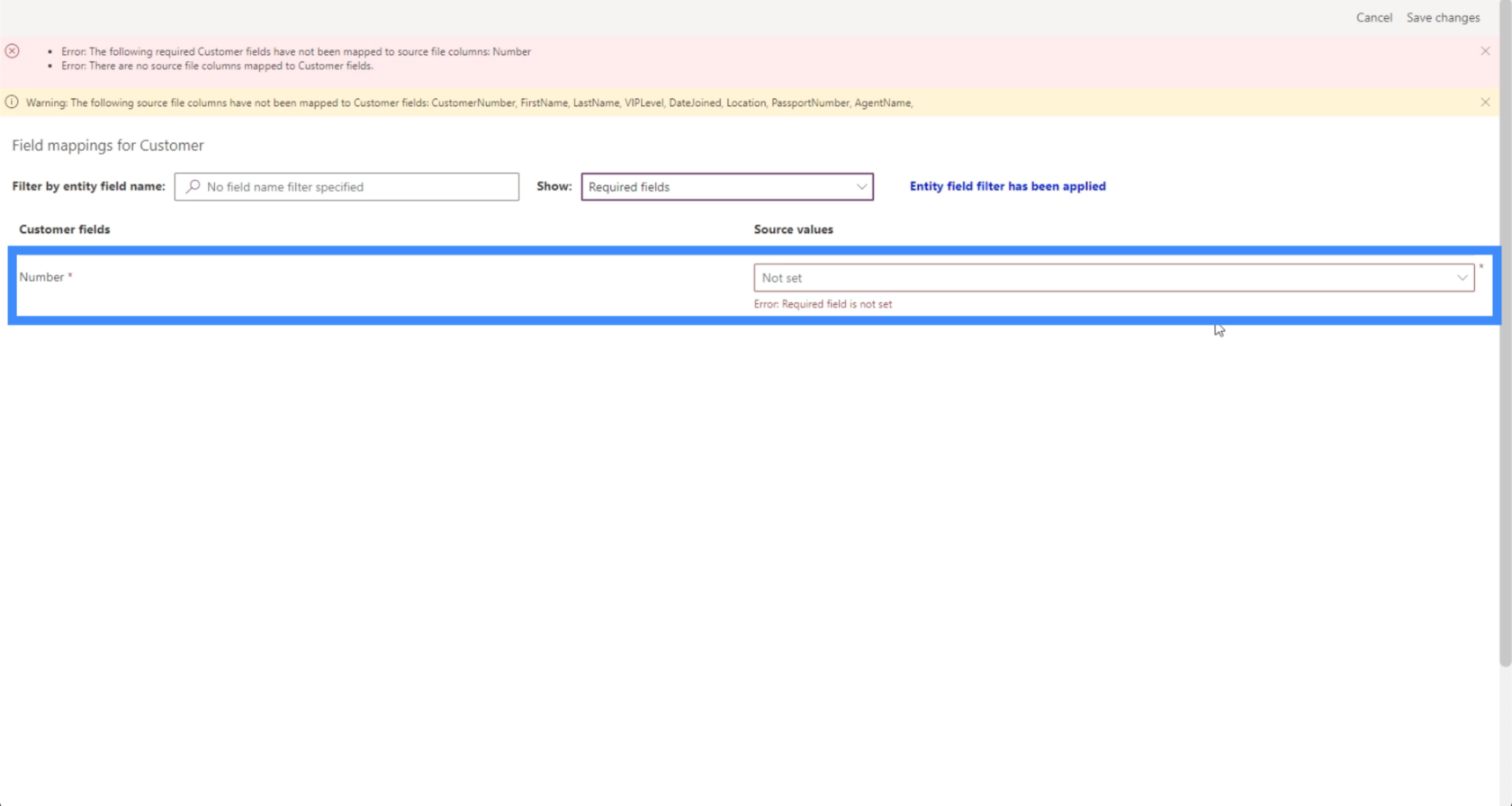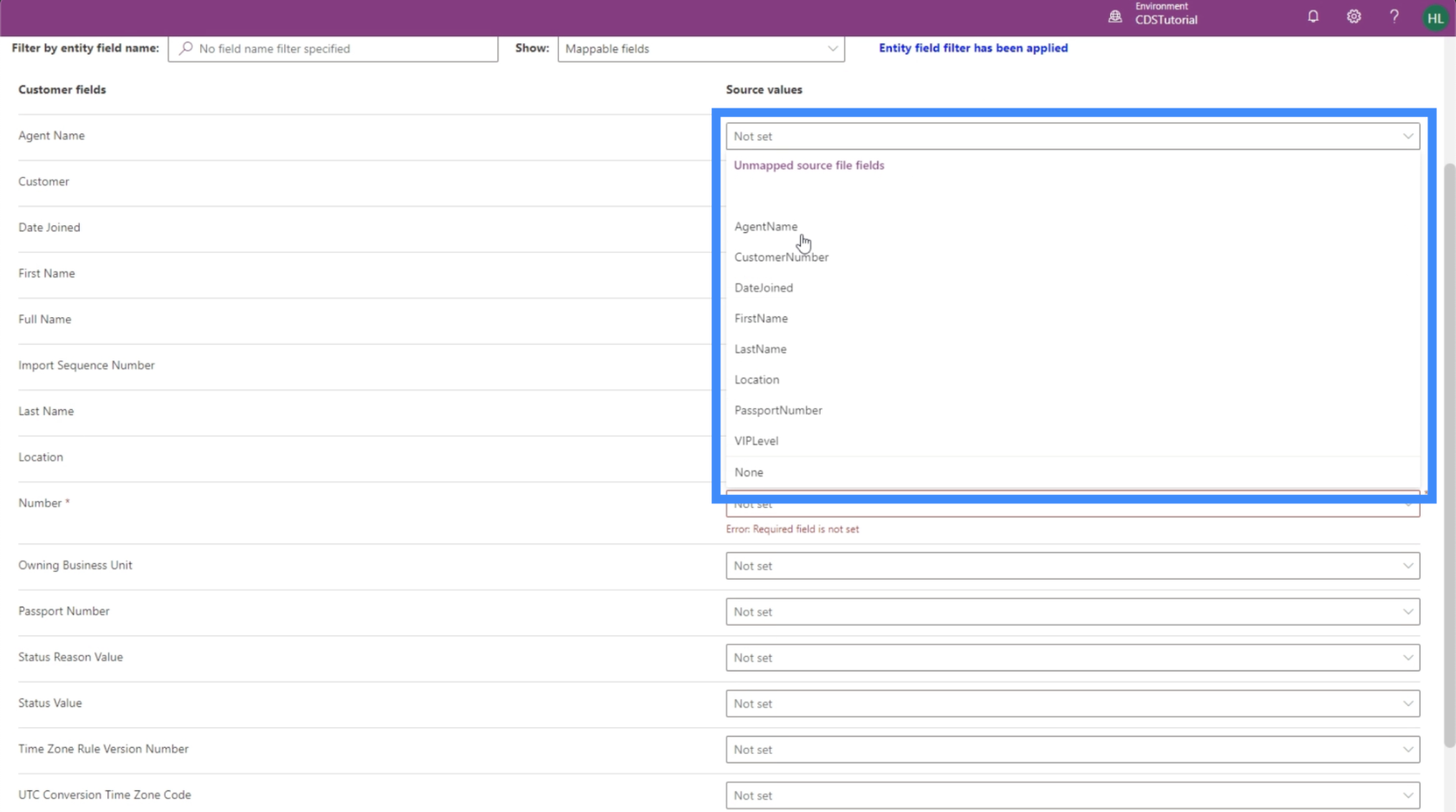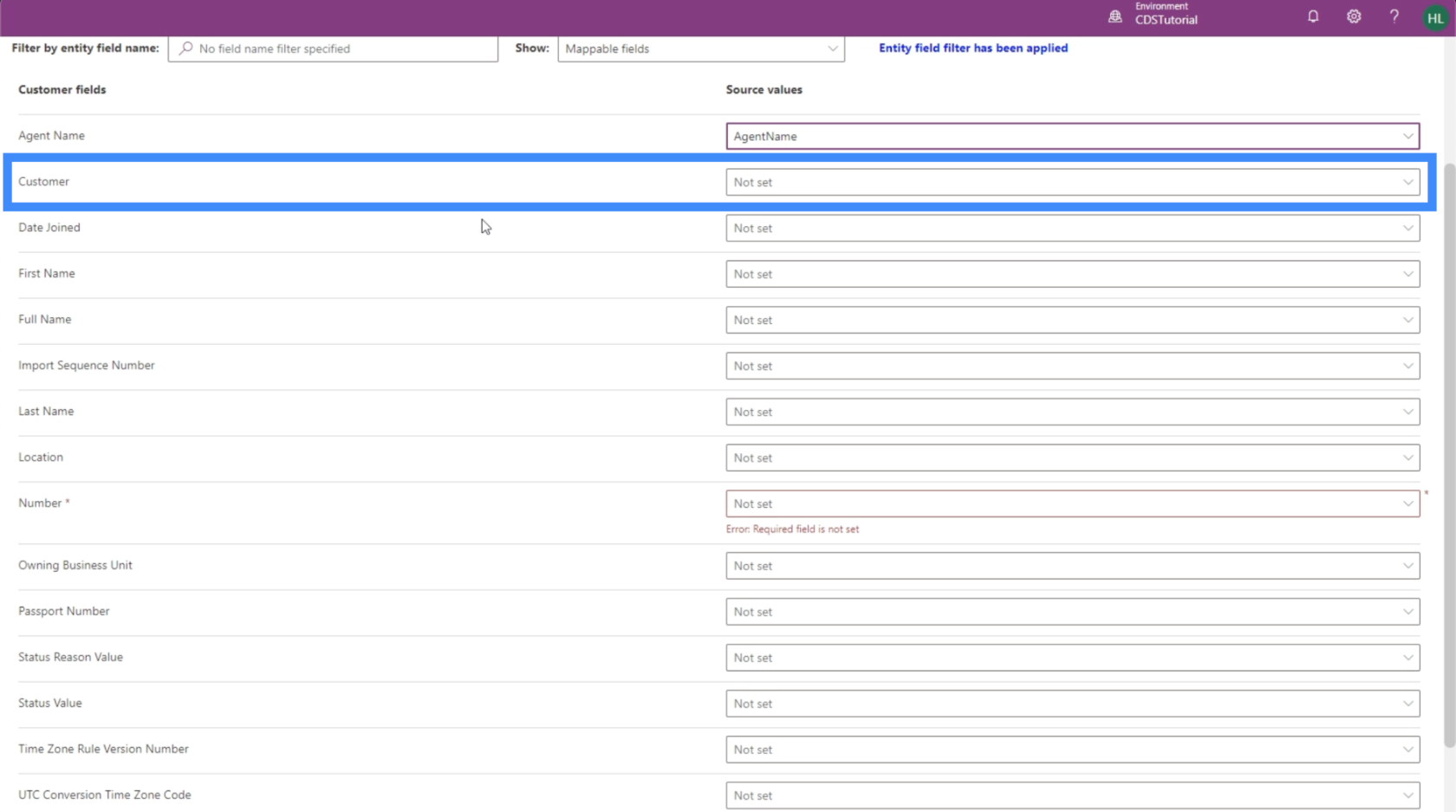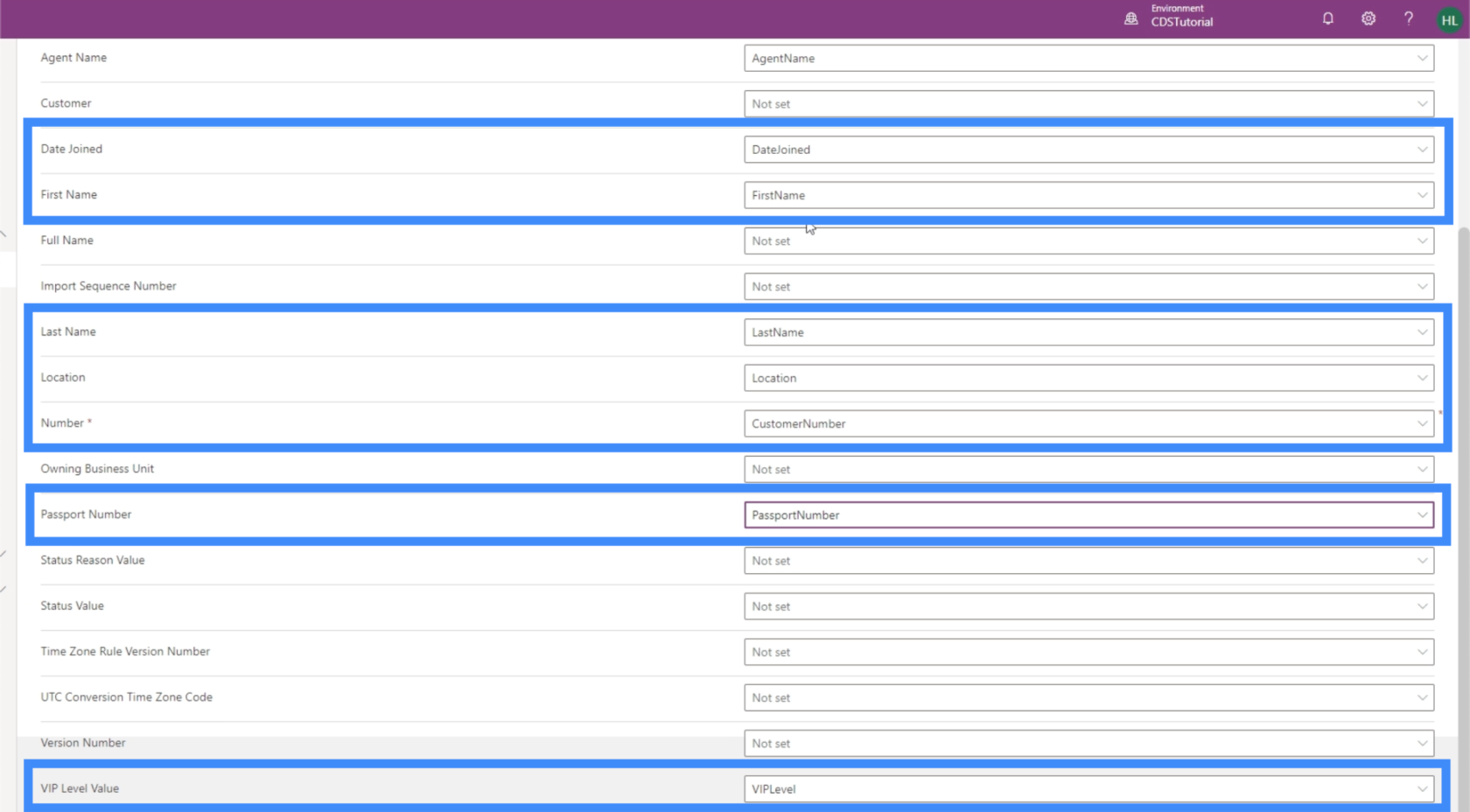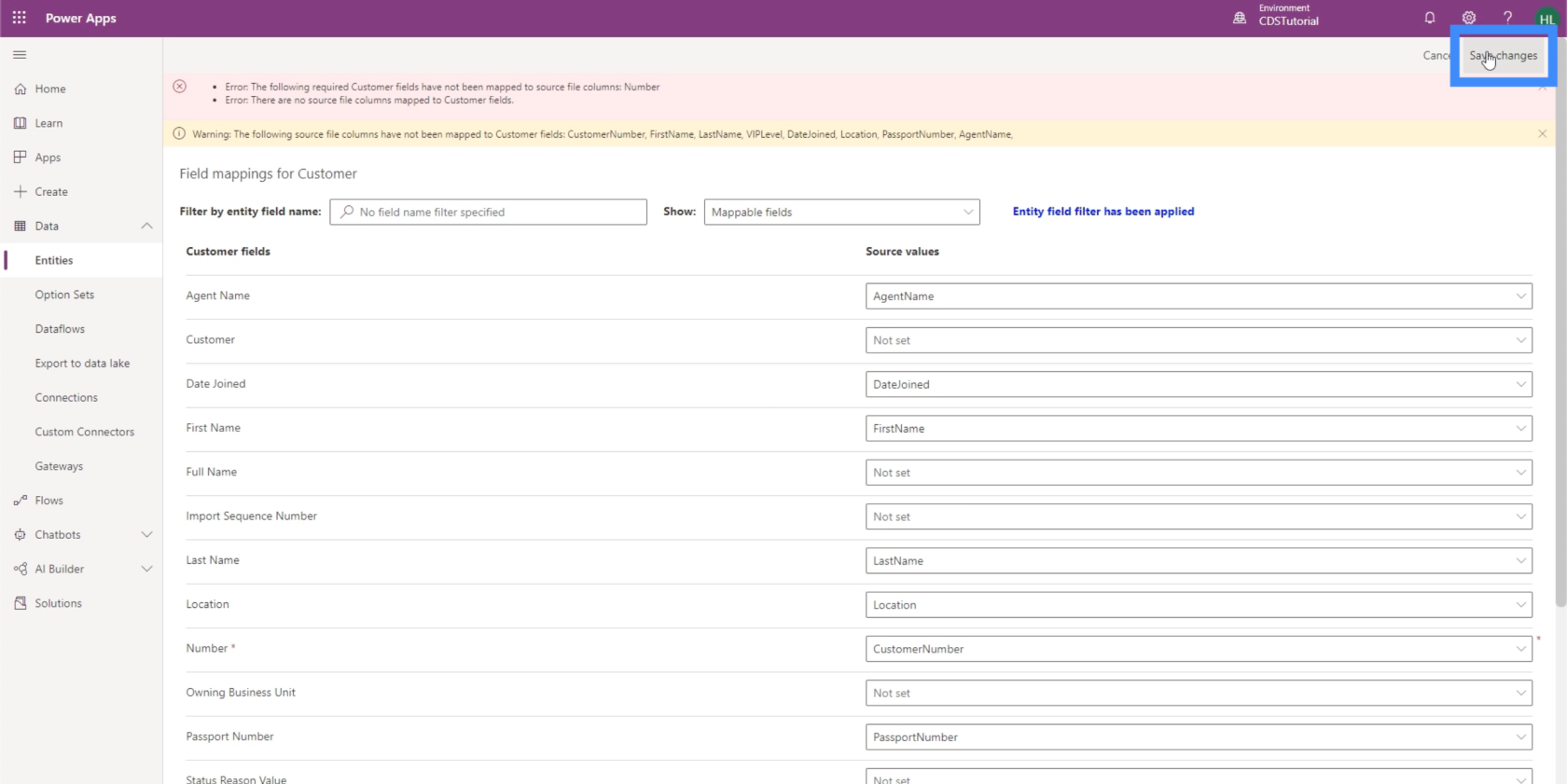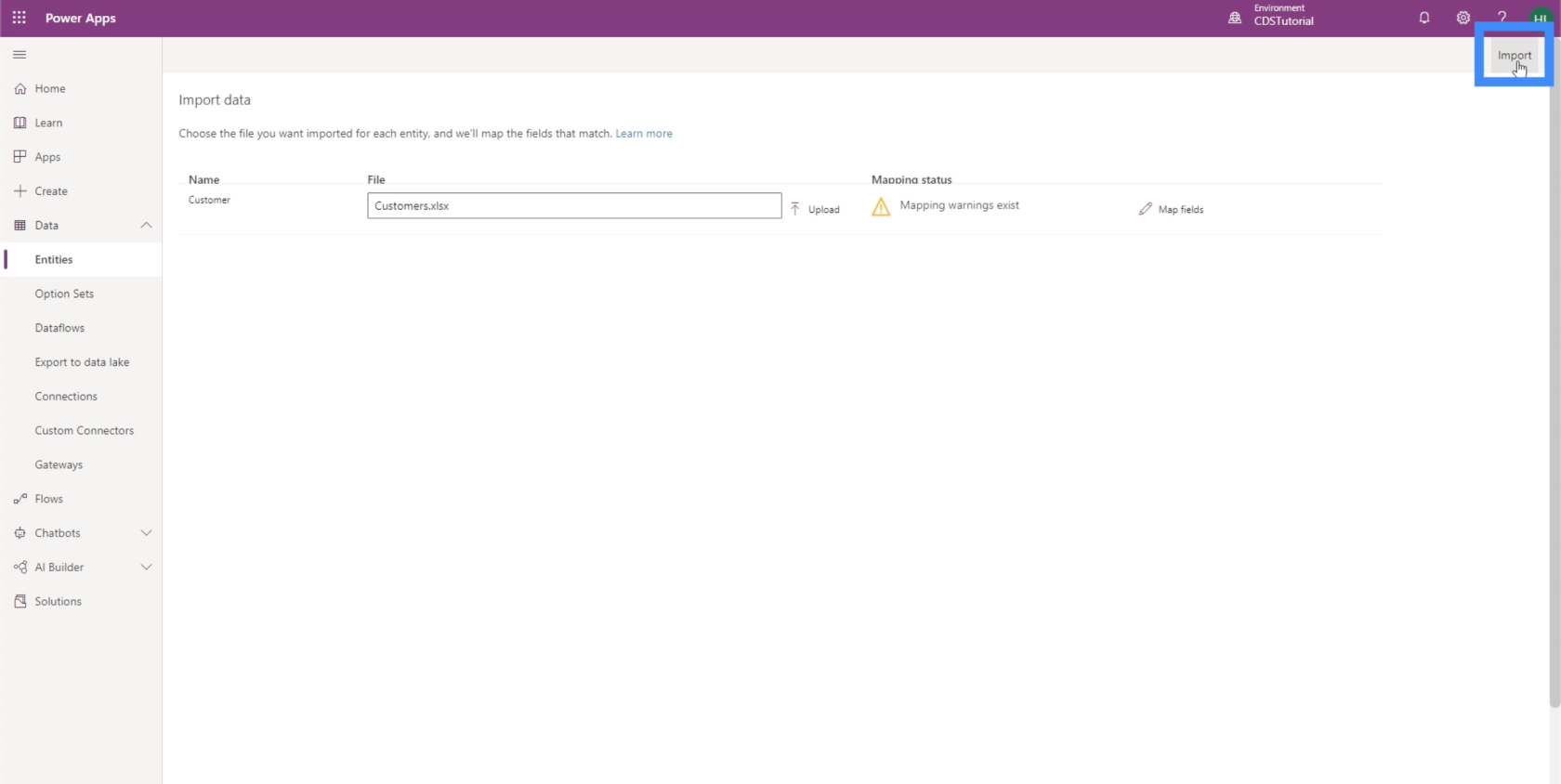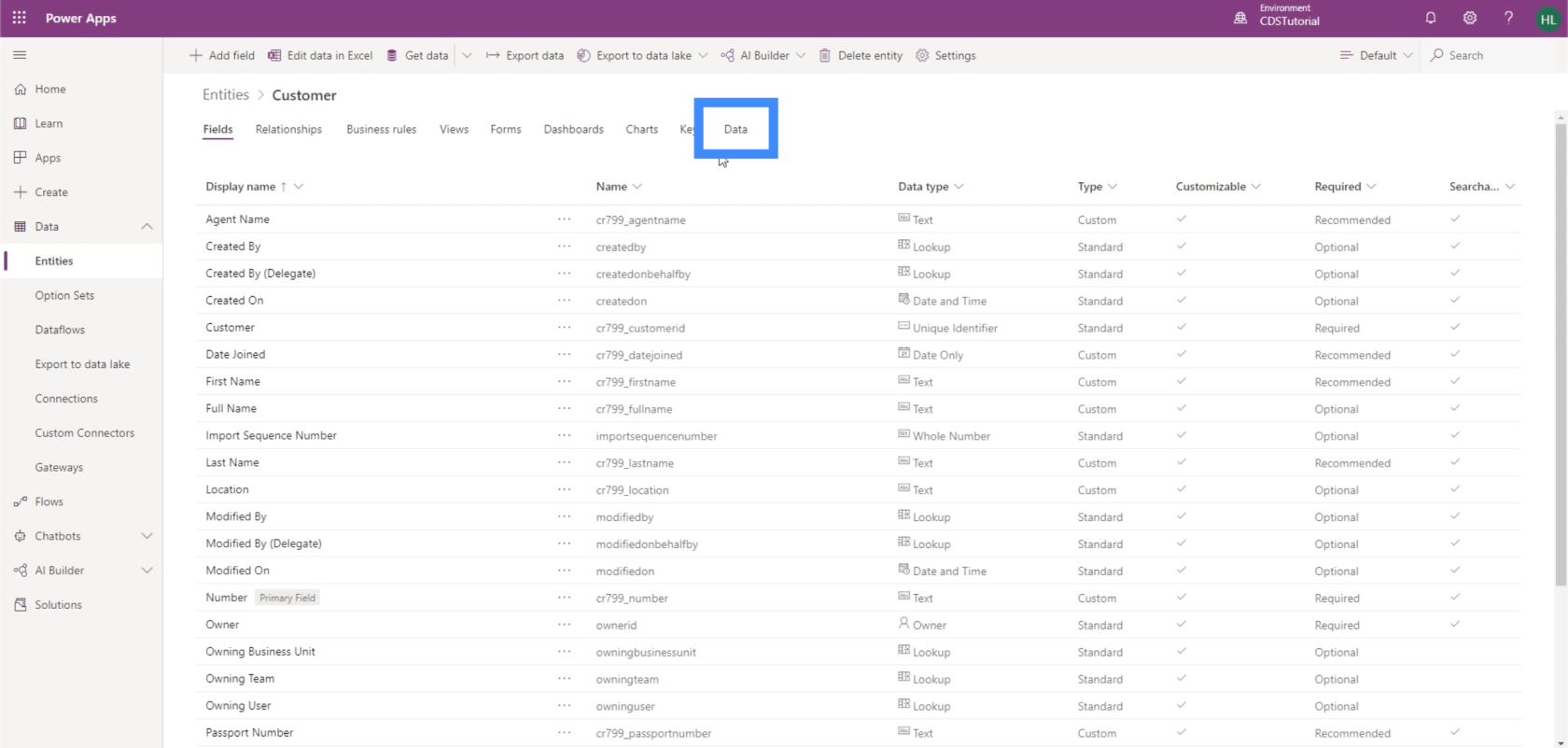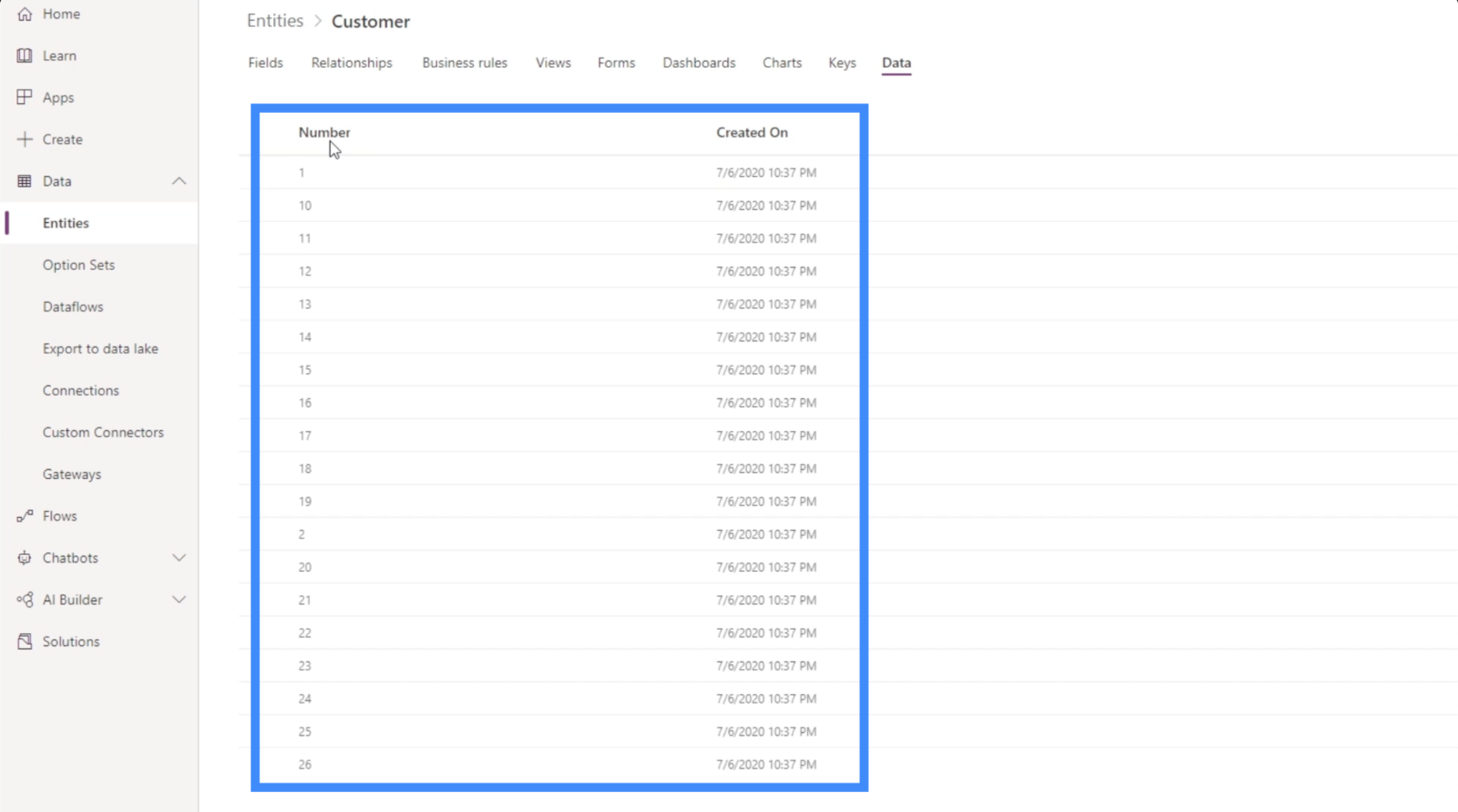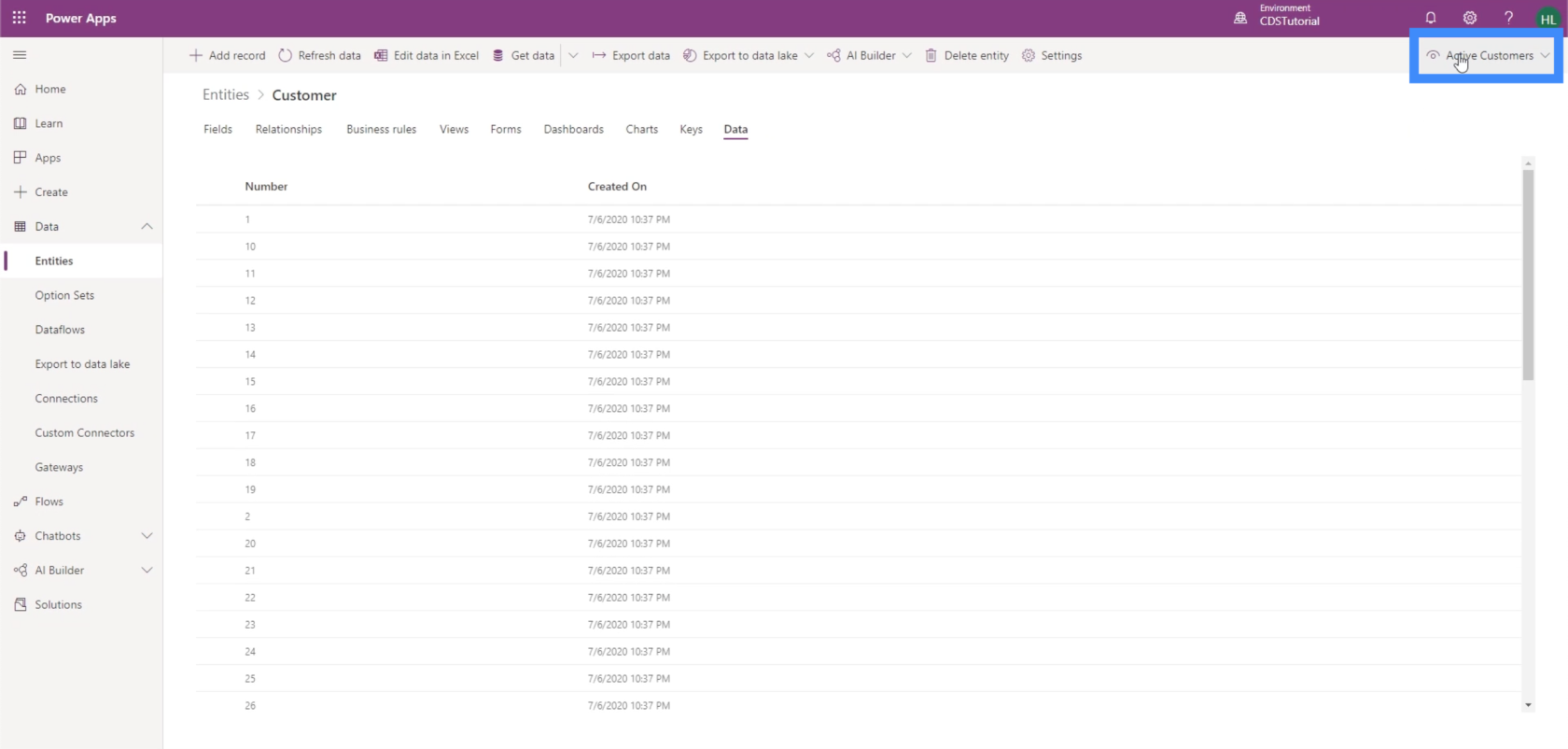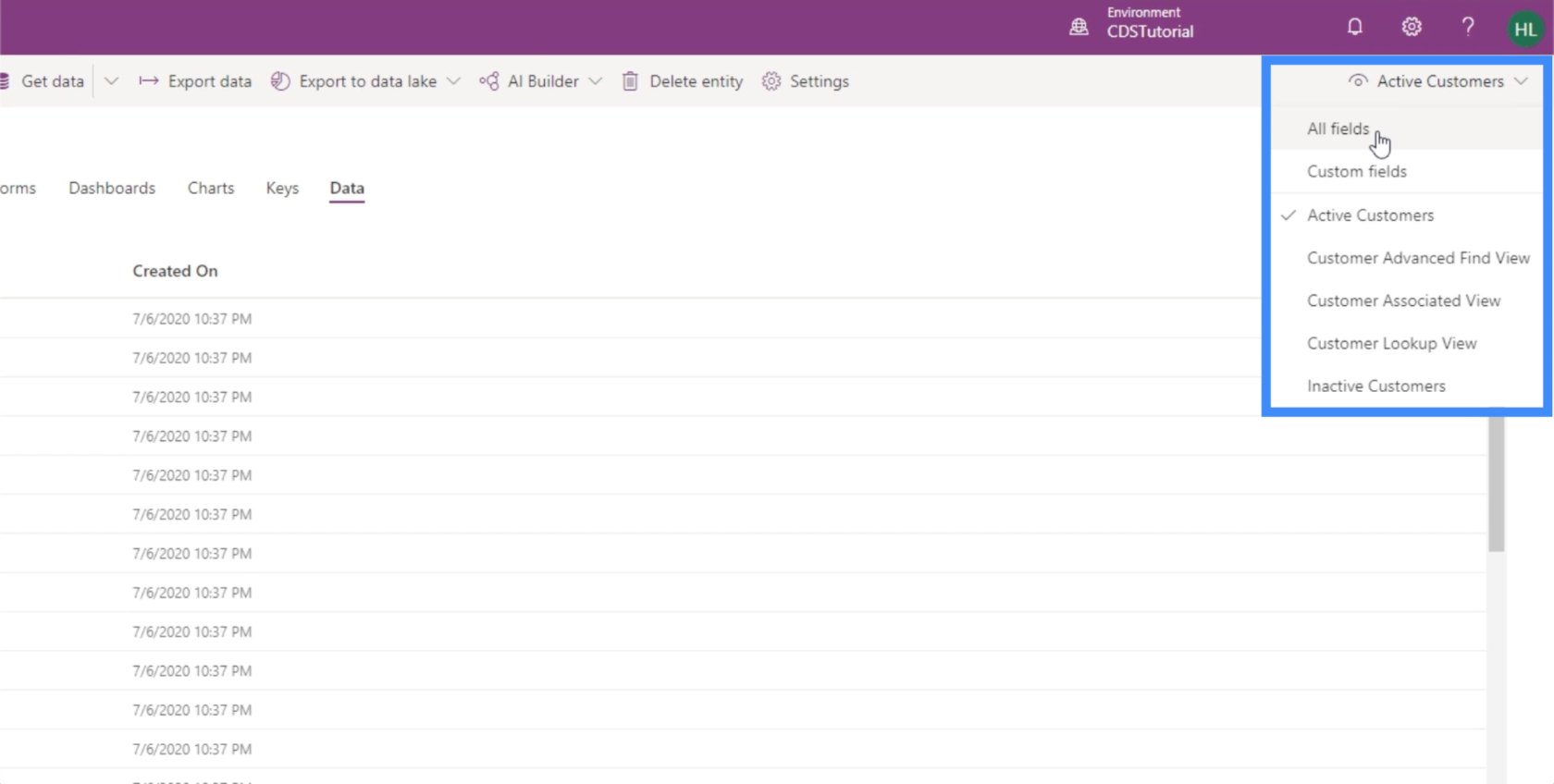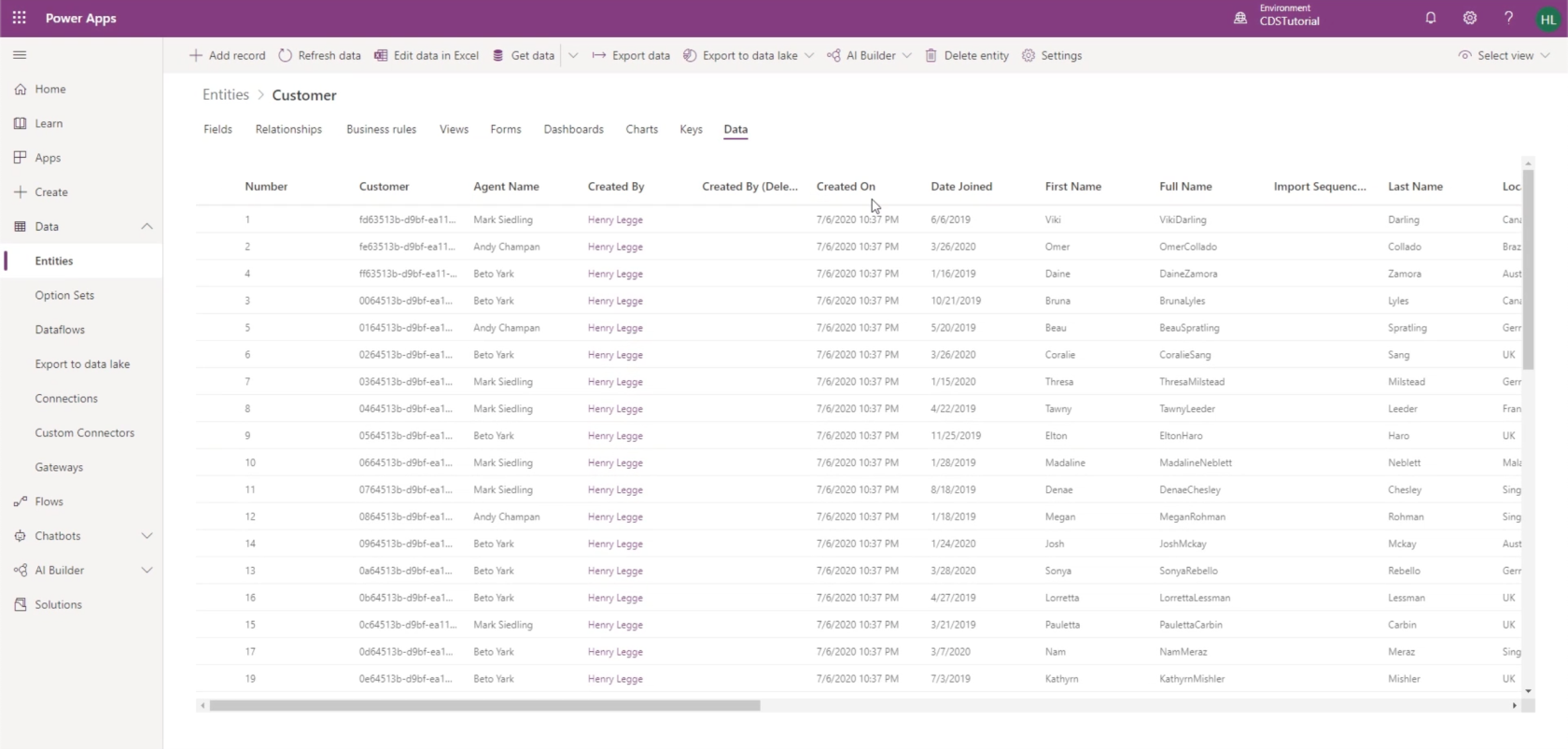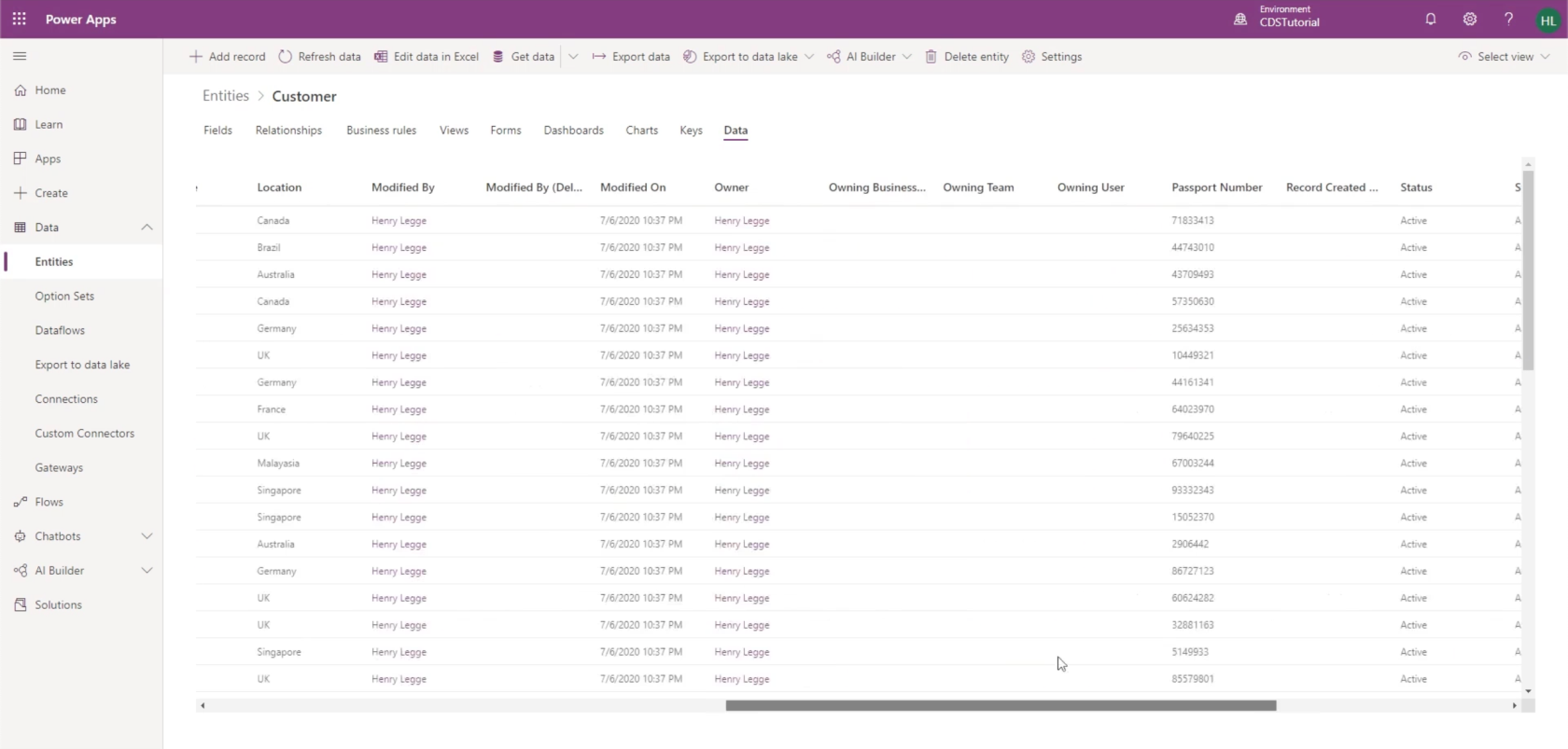I denne vejledning vil vi tale om, hvordan du uploader og ser PowerApps-data, når du arbejder med entiteter.
I en, tilføjede vi felter i en enhed kaldet Kunde. Disse felter svarer til de data, der er tilgængelige i vores datakilde.
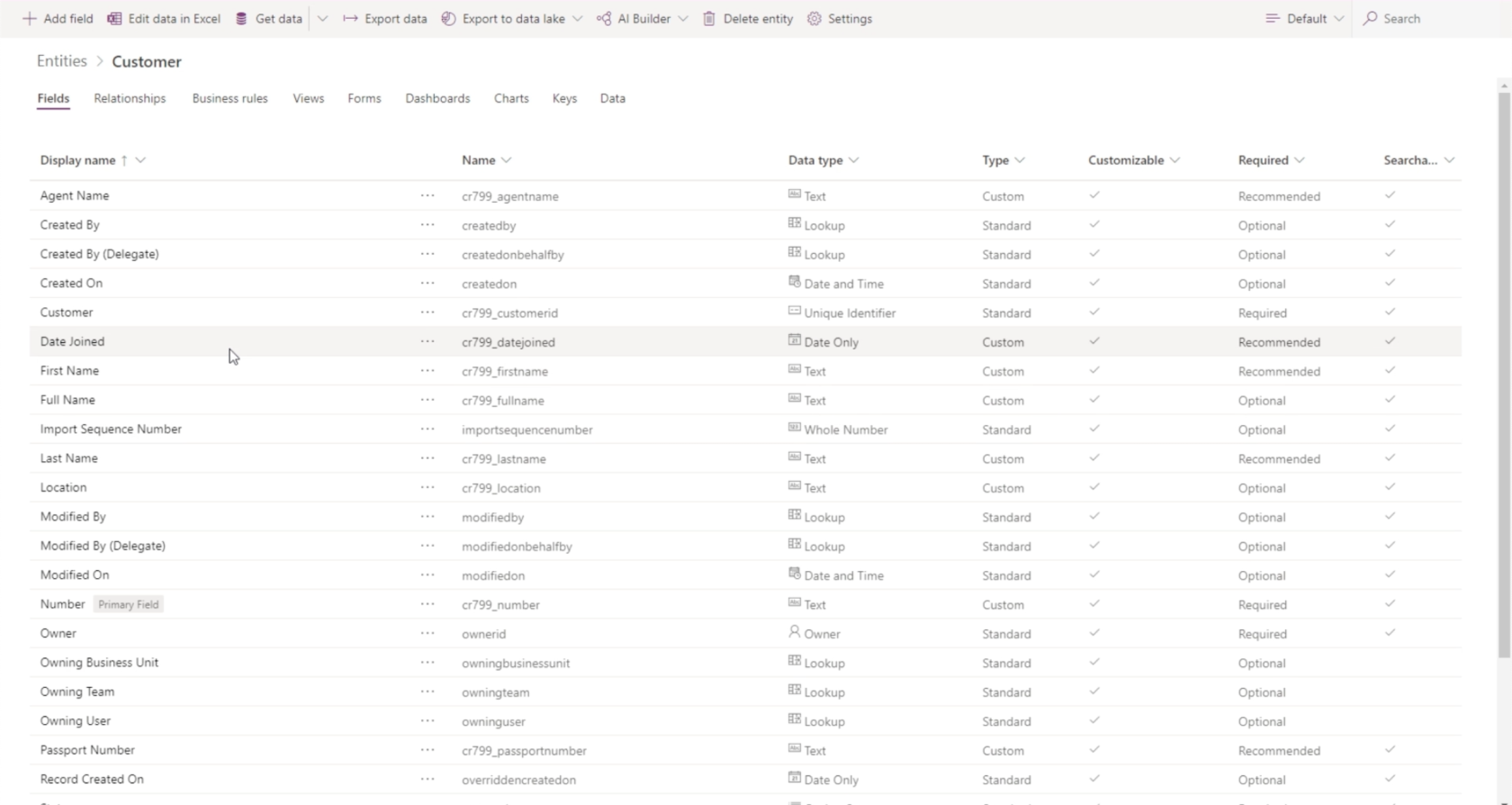
Nu hvor vi har disse felter tilgængelige, lad os tage et kig på, hvordan vi kan udfylde disse felter med de tilsvarende data.
Indholdsfortegnelse
Uploader PowerApps-data i felter
Til dette eksempel vil vi bruge den samme datakilde, som vi også brugte i tidligere PowerApps-øvelser.
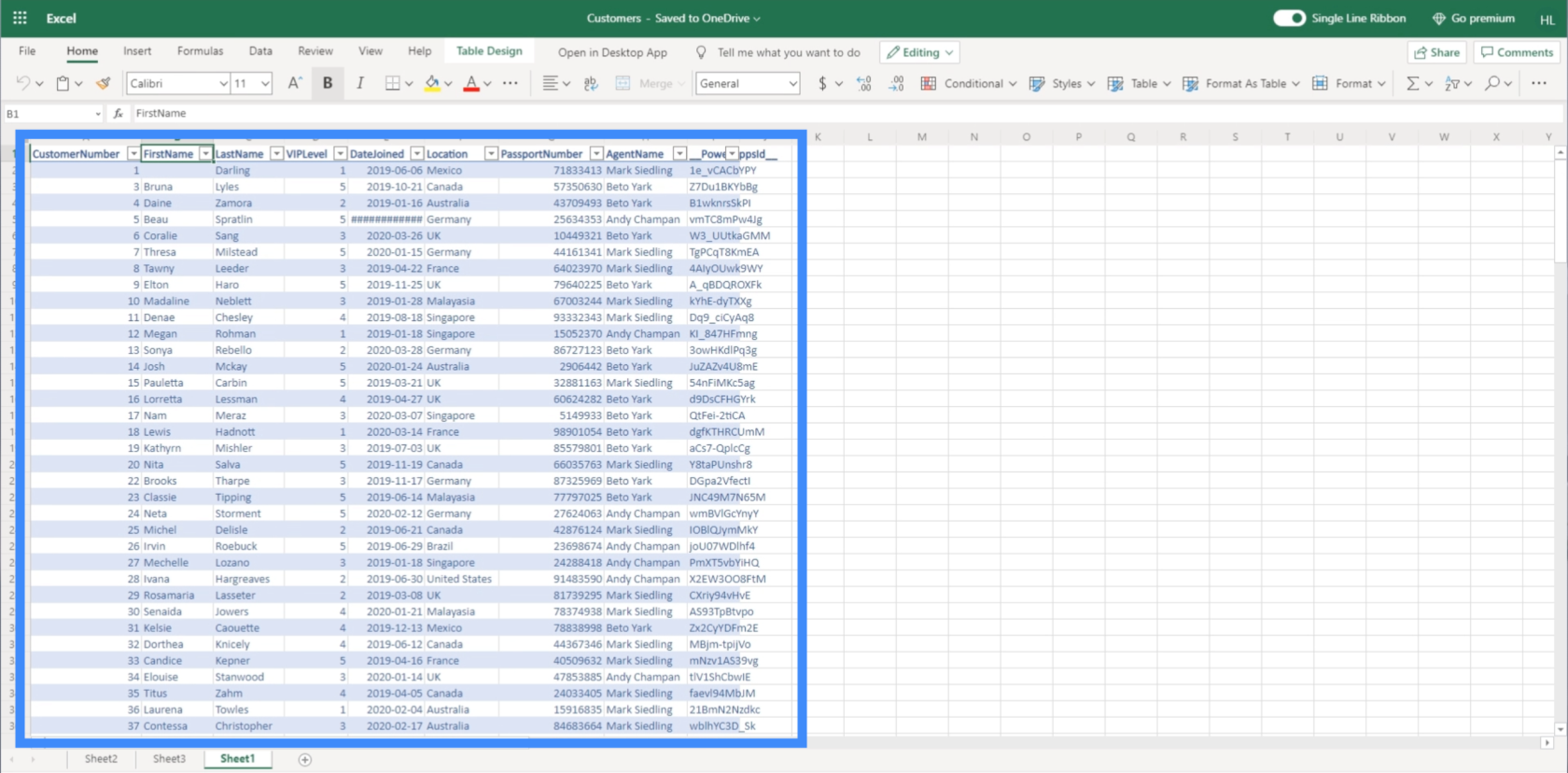
Lad os klikke på "Hent data" i topmenuen, og vælg derefter "Hent data fra Excel", da vi arbejder med en Excel-fil.
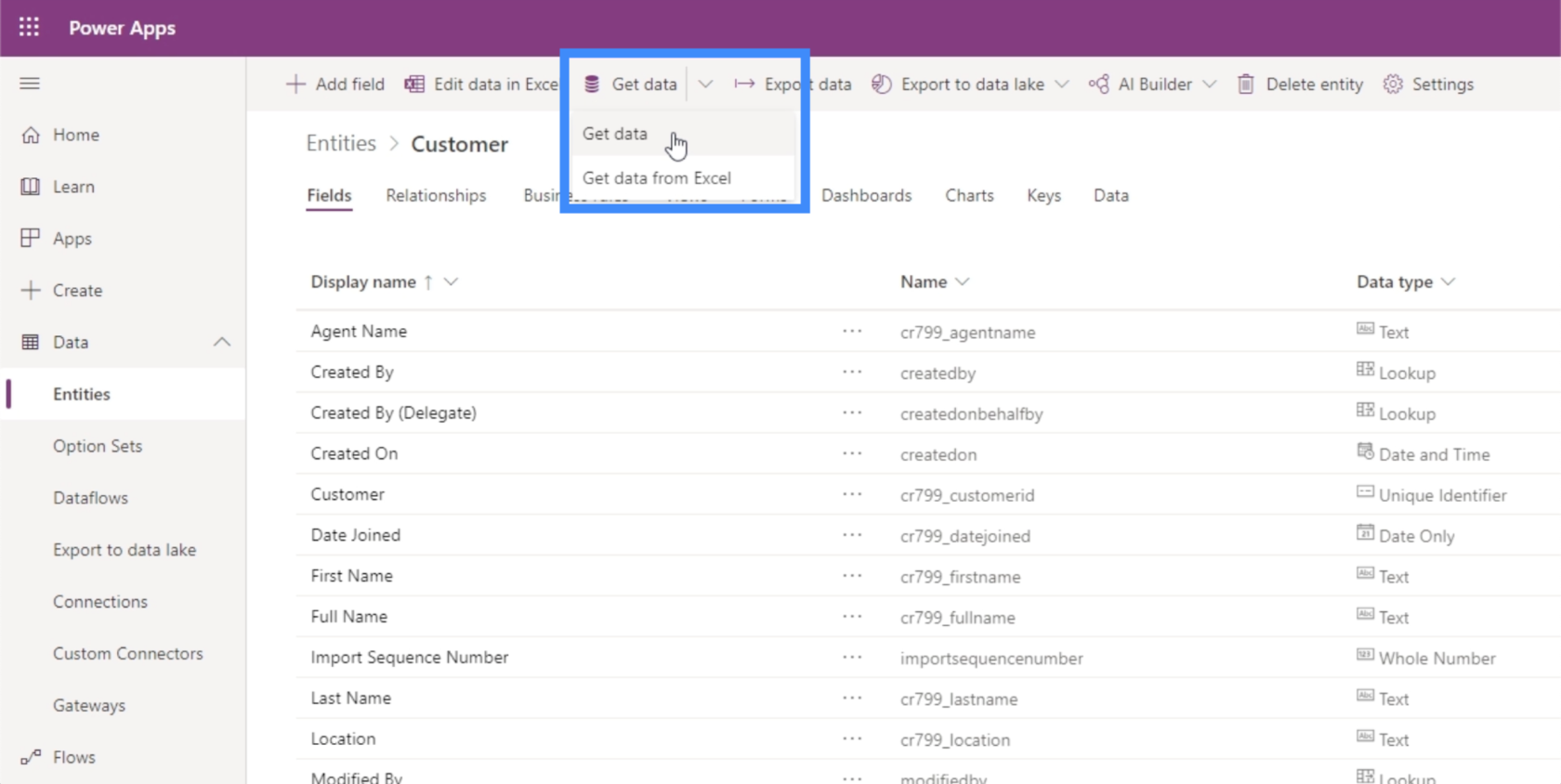
Når siden indlæses, vil den bede os om at uploade den fil, vi skal bruge som datakilde.
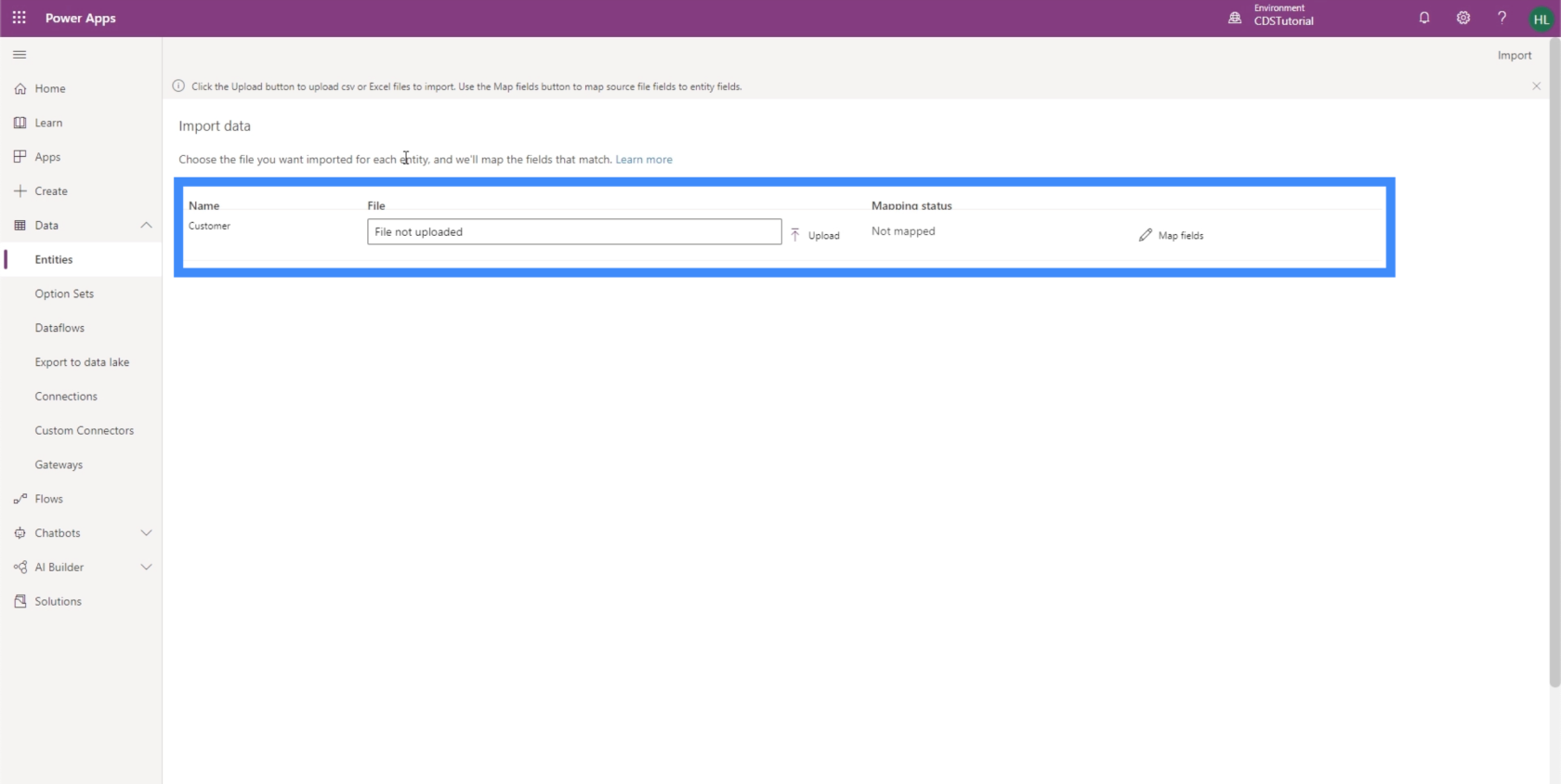
Så vi skal bare klikke på Upload, og et vindue åbner sig, så vi kan vælge den rigtige fil fra vores bibliotek.
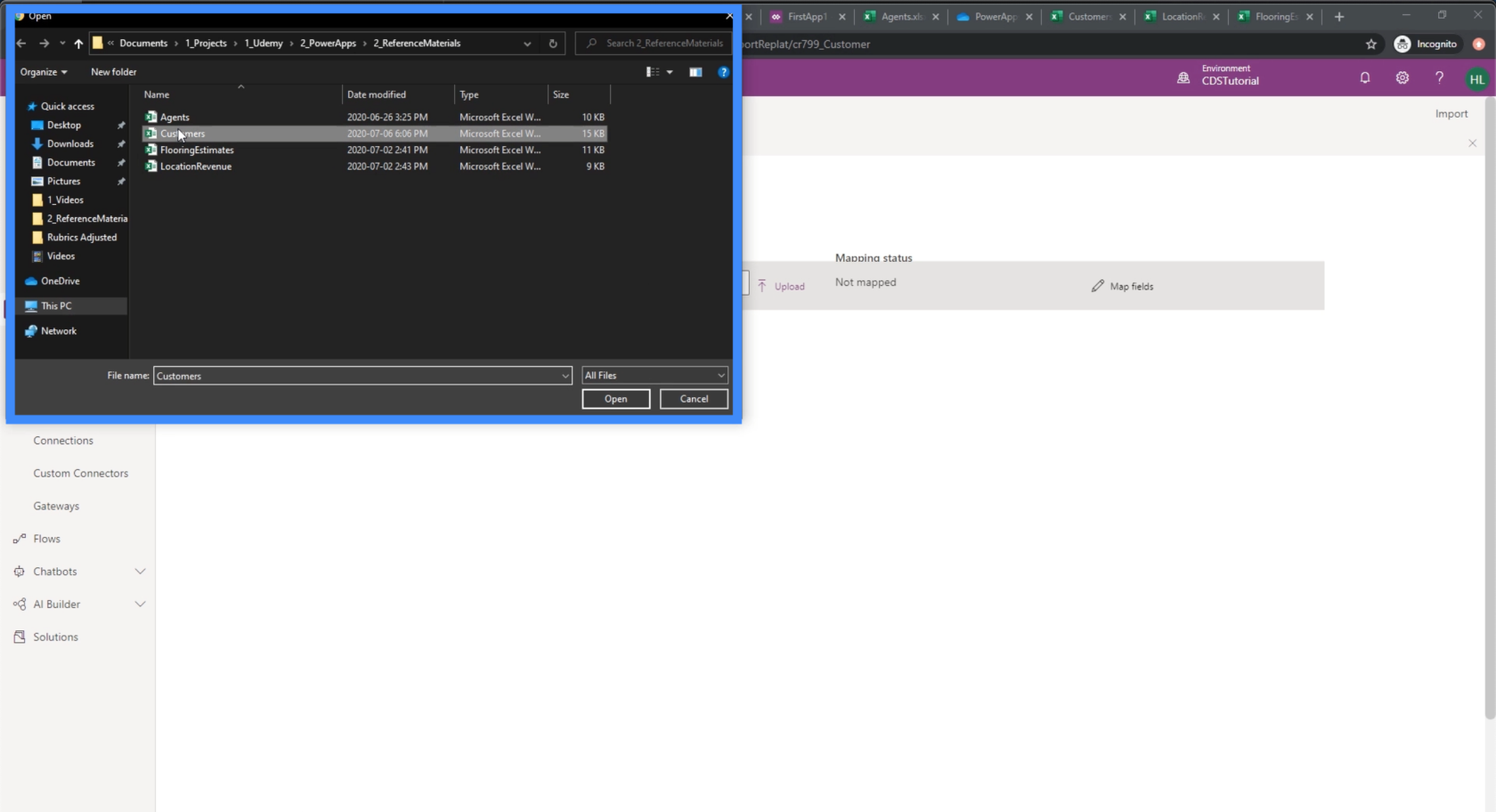
Bemærk, at selvom vi bruger en Excel-fil her, behøver dette ikke nødvendigvis at være tilfældet i et produktionsmiljø. Det meste af tiden vil du gøre dette gennem en SQL-database, et Google-ark eller noget lignende.
Når vi har valgt den korrekte fil at uploade, vil den automatisk prøve at kortlægge de felter, der findes i enheden. I dette tilfælde viser det os, at der er kortlægningsfejl.
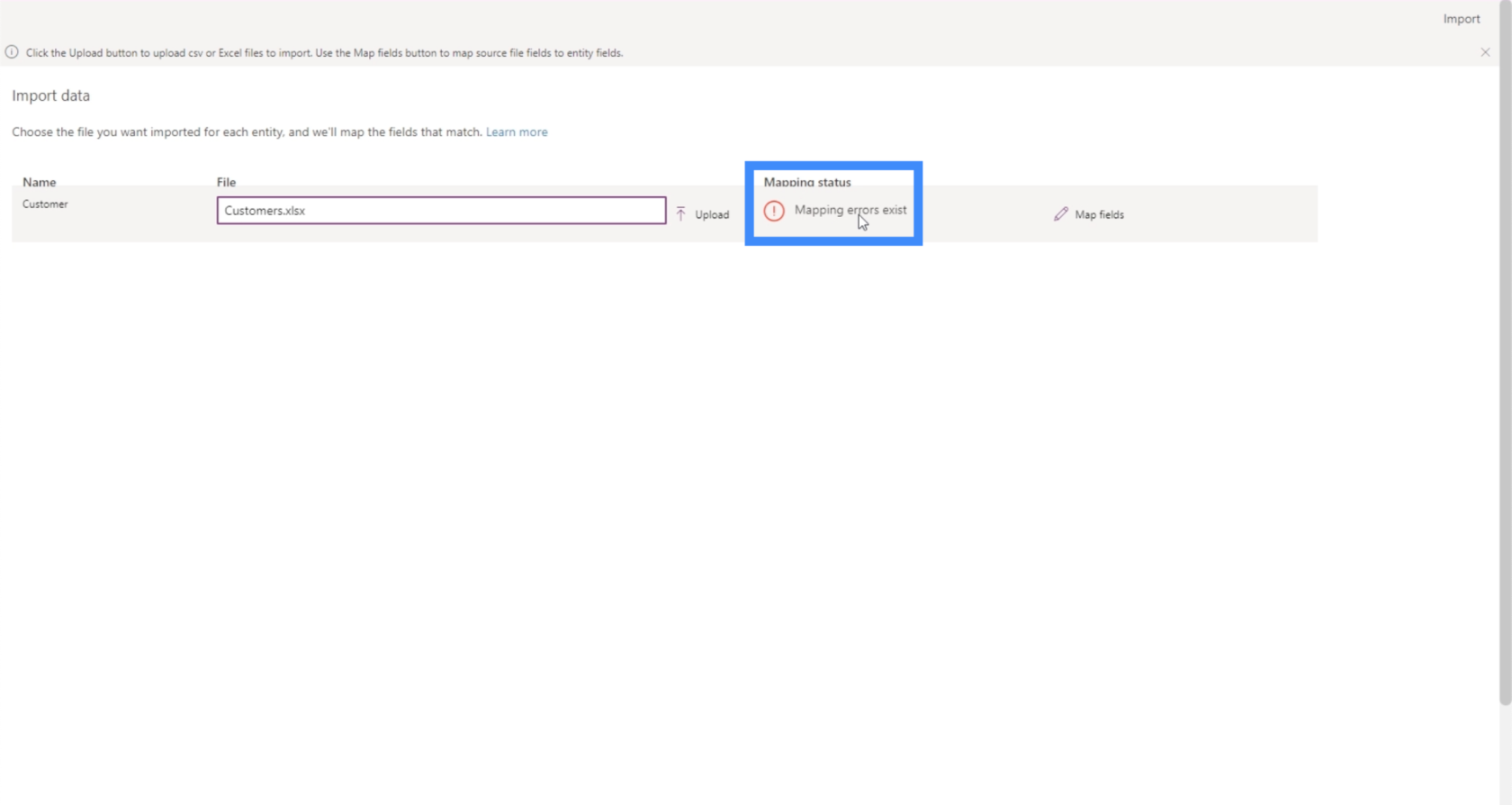
For at finde ud af, hvor disse fejl kommer fra, lad os klikke på "Kortfelter".
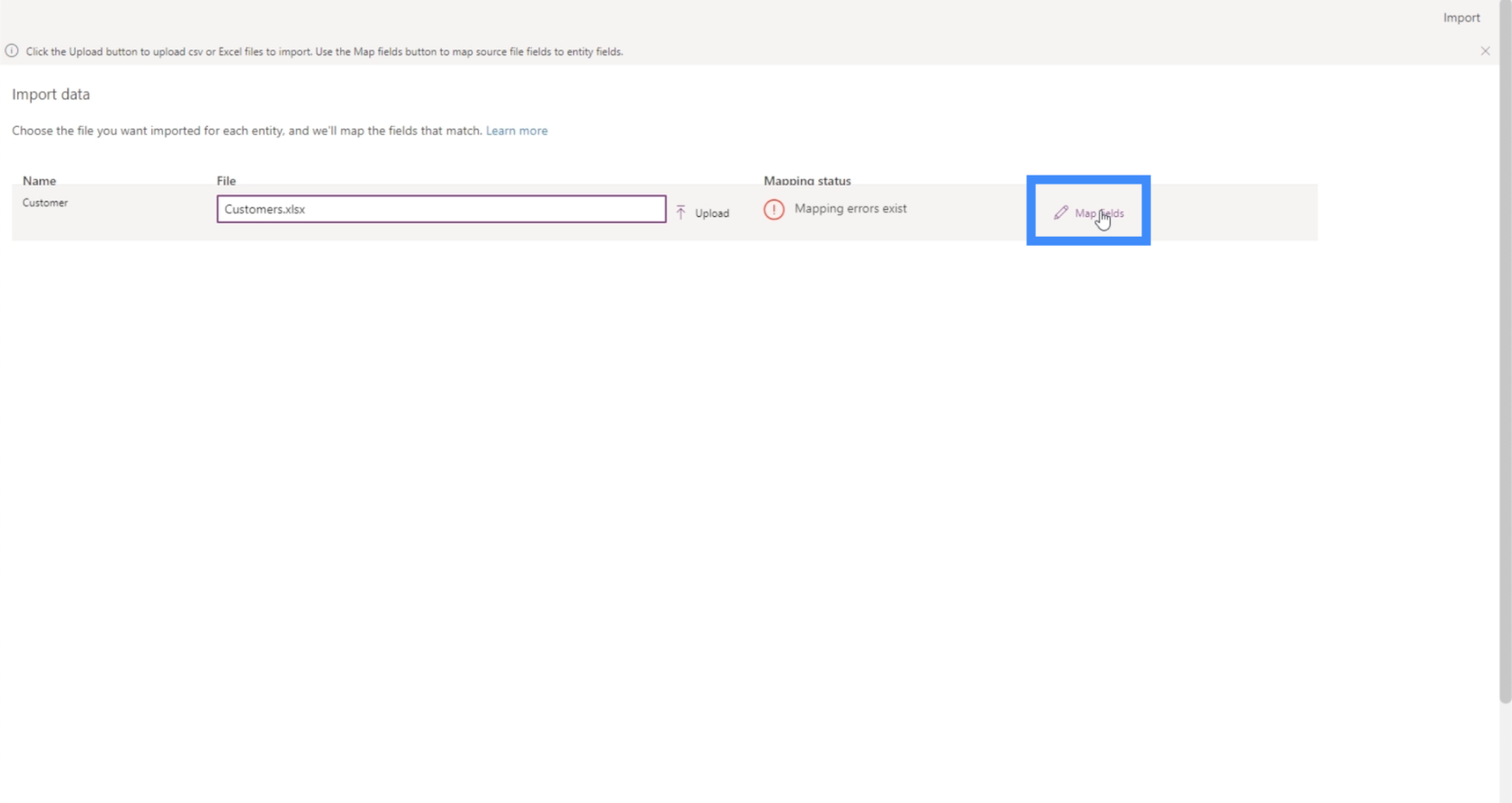
Dette er felttilknytningerne for kundenheden. På venstre side har vi alle de felter, der findes i den enhed.
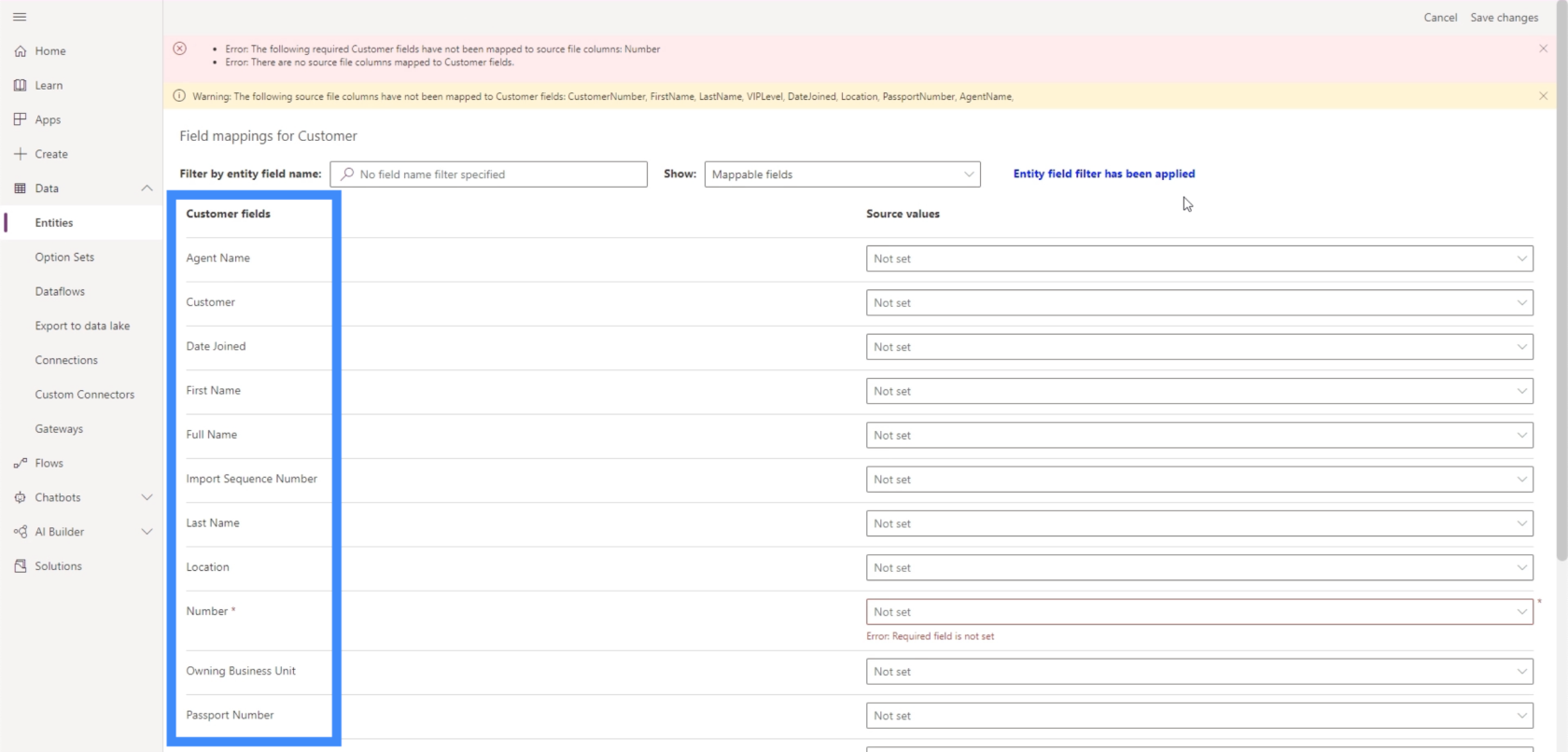
Til højre kan vi kortlægge hvert felt til en kolonne i Excel-filen.
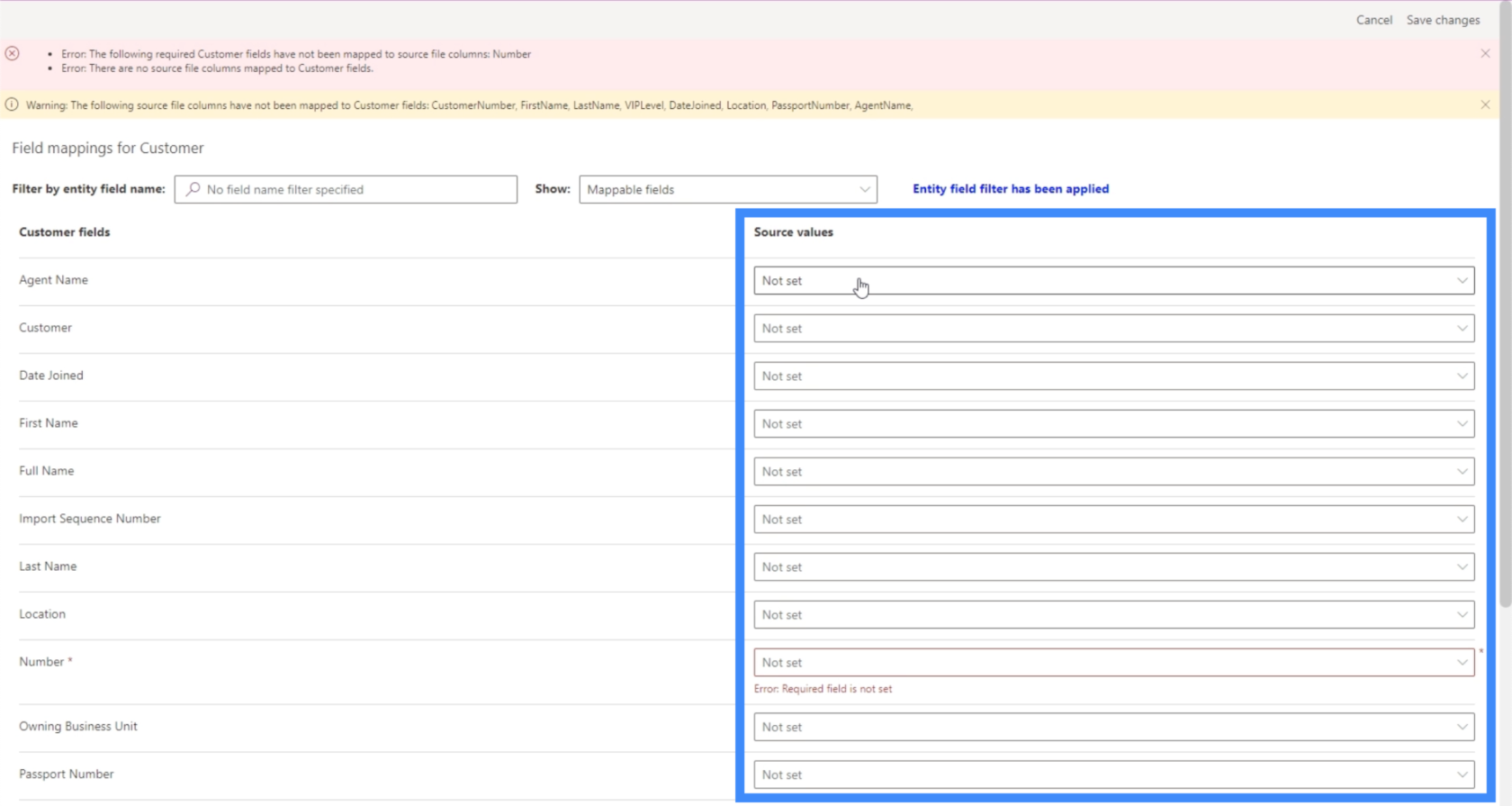
I øjeblikket ser vi kun de felter, der kan kortlægges.
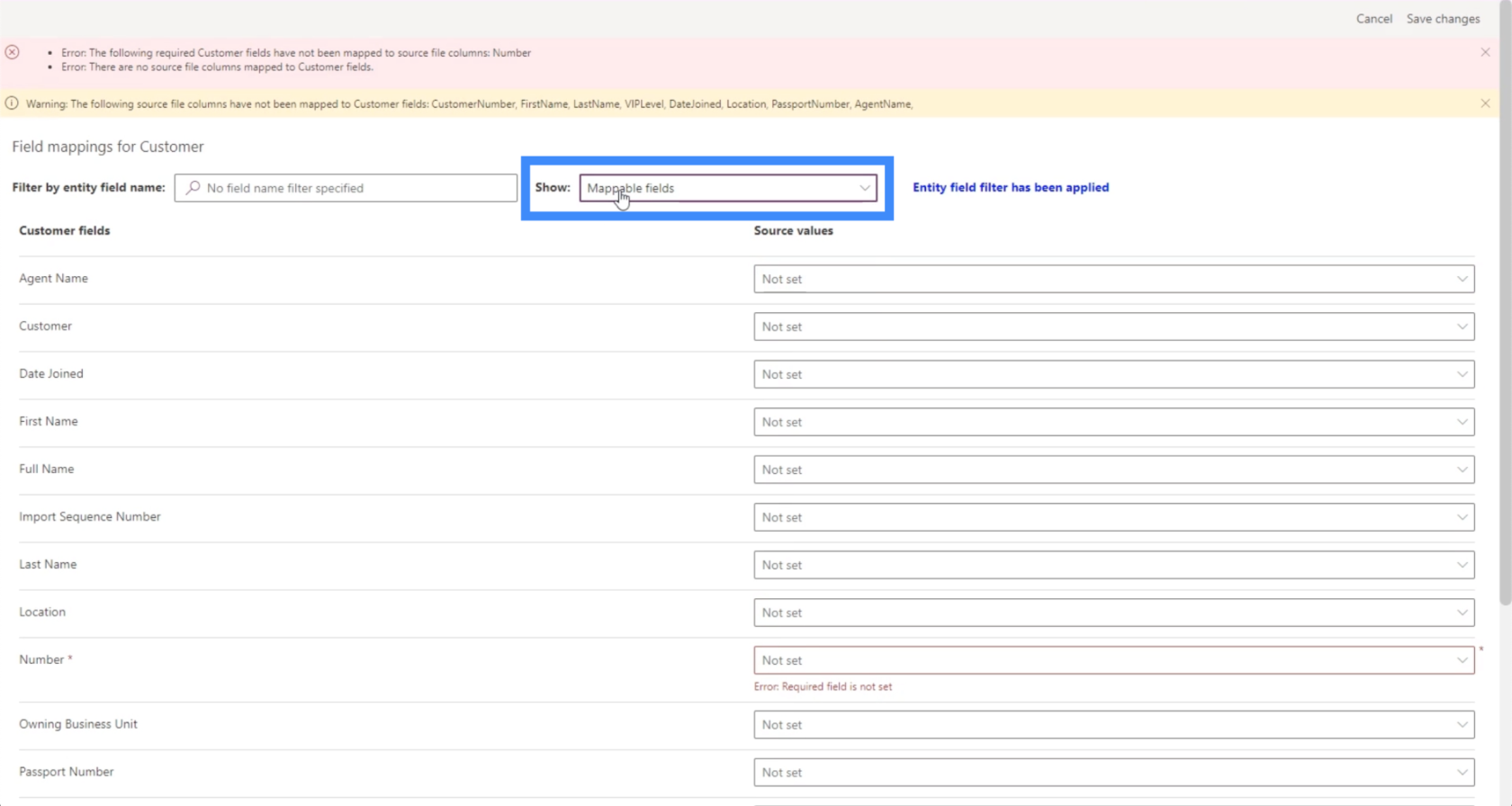
Det kan vi faktisk ændre på, hvis vi kun ønsker at kortlægge bestemte felter på listen.
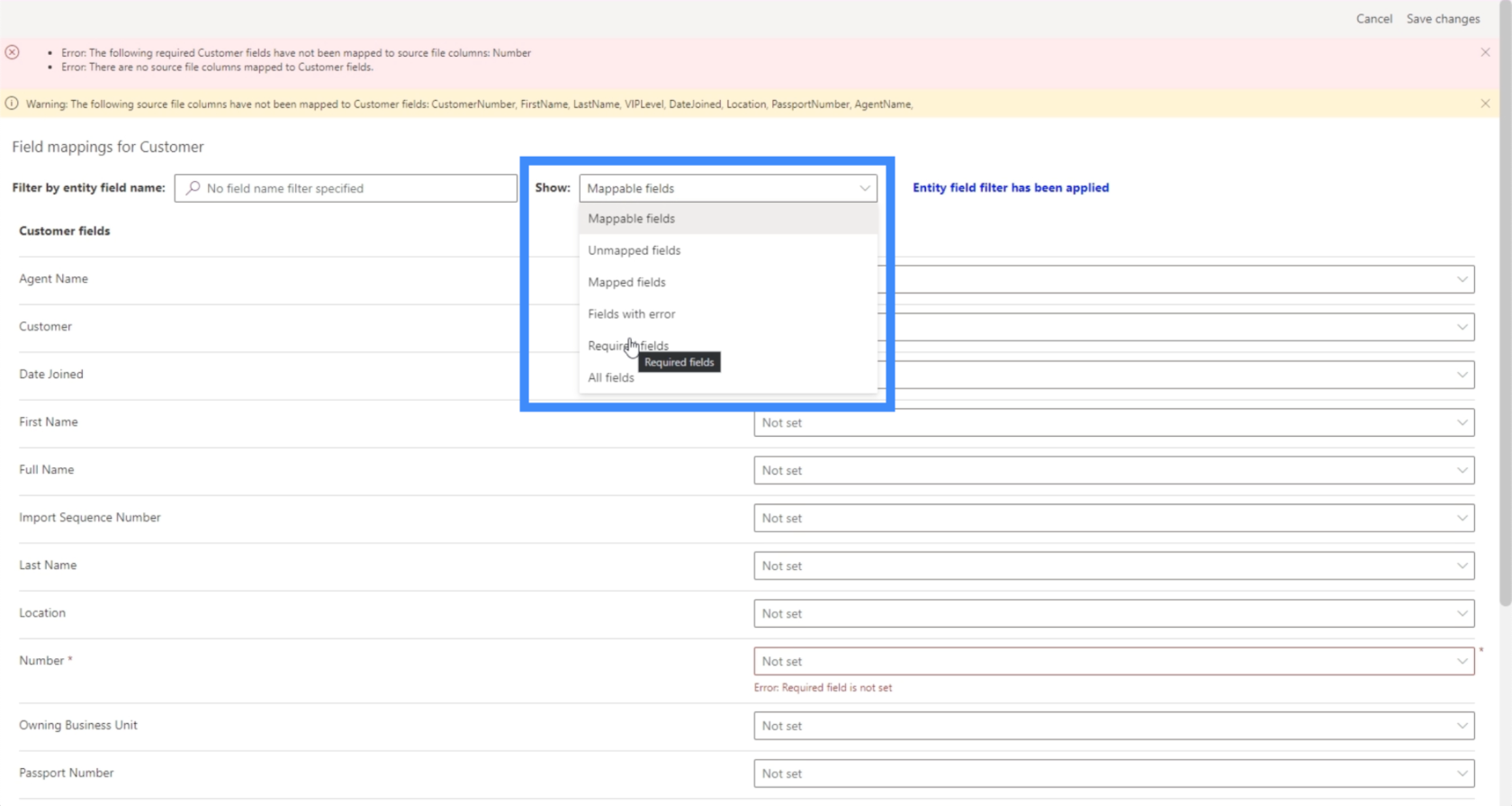
For eksempel kunne vi kun vælge at kortlægge påkrævede felter. I dette tilfælde viser det, at kun nummer er påkrævet.
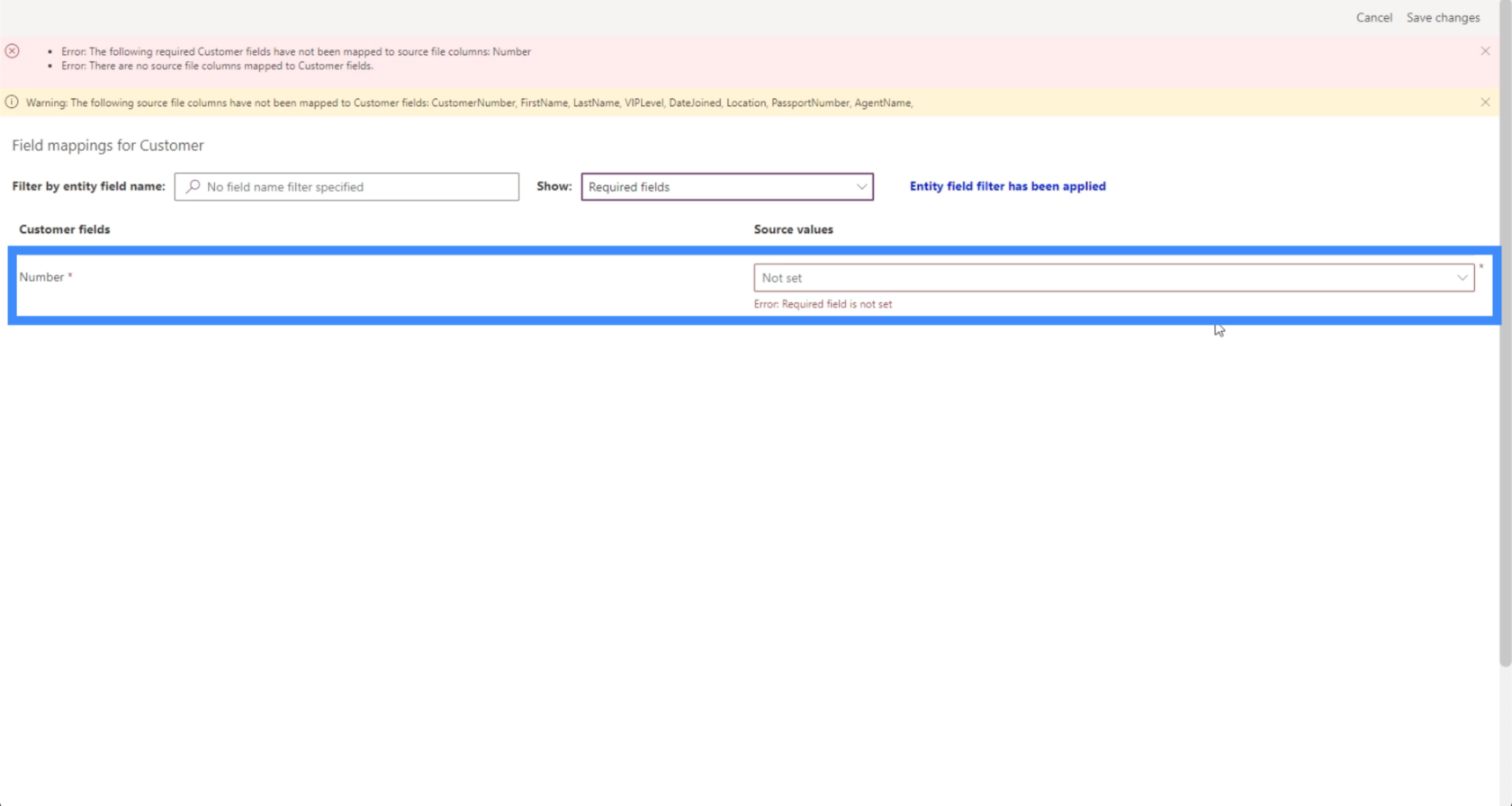
Indtil videre, lad os lave kortbare felter og kortlægge hvert af de felter, vi har brug for manuelt.
Hvis vi klikker på rullemenuen ved siden af hvert felt, vil vi se kolonnerne fra vores datakilde. Alt, hvad vi skal gøre, er at vælge den rigtige kolonne, som vi vil hente feltdataene fra. For Agentnavn, for eksempel, skal vi vælge Agentnavn.
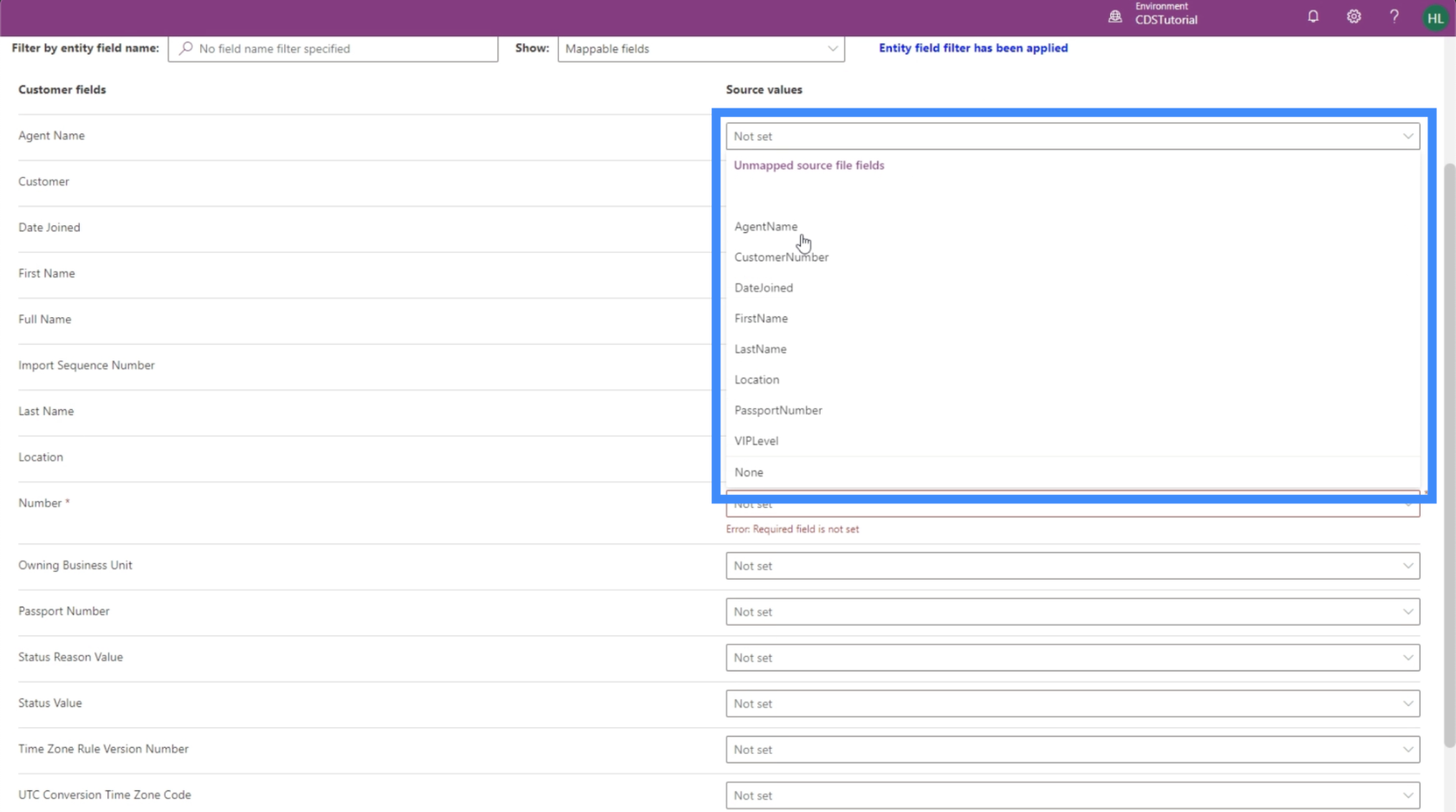
Det andet felt her kaldet Kunde er ikke rigtig et felt, vi bruger og er ikke forbundet med nogen kolonne i vores datakilde. Så vi lader det være som det er.
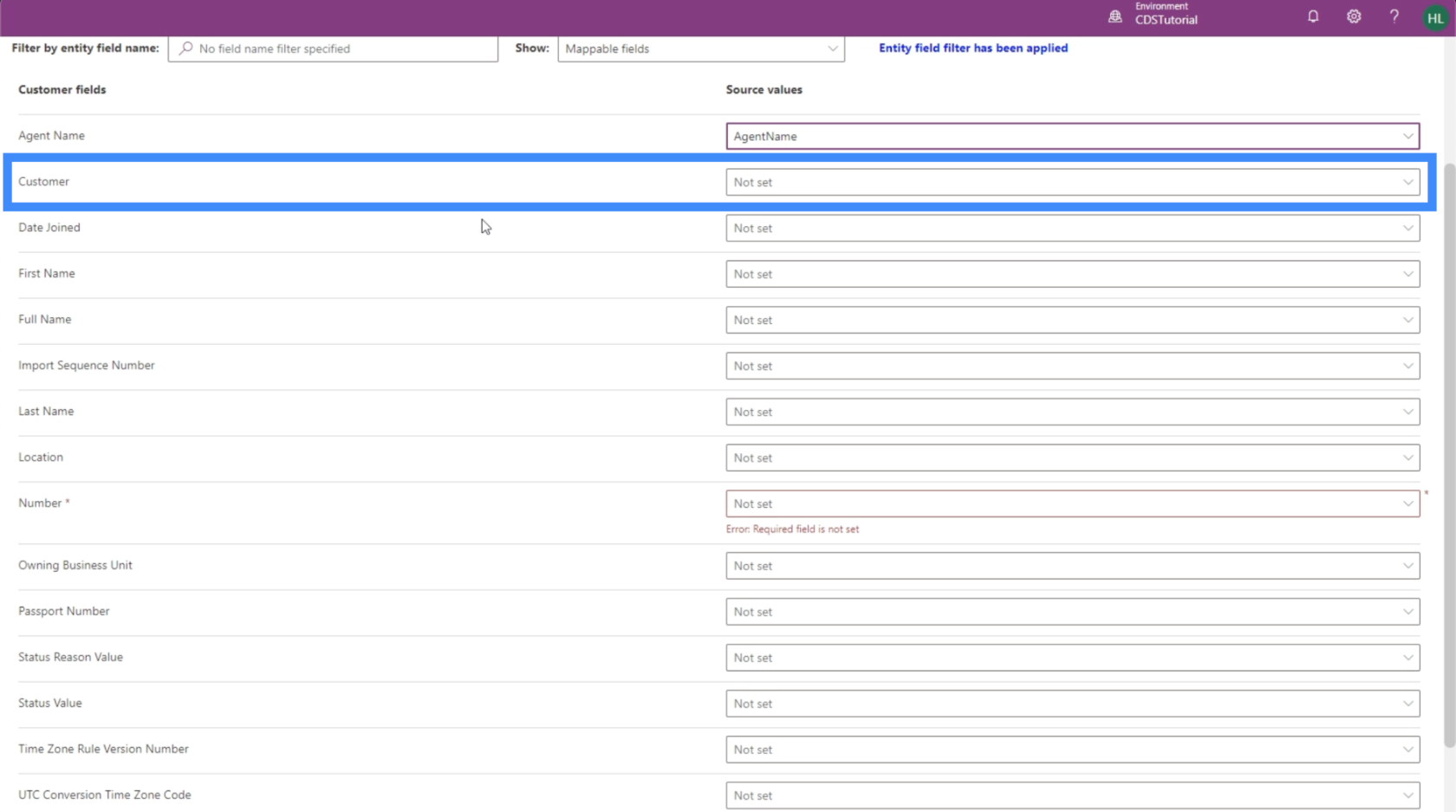
Lad os kortlægge hvert af de andre felter, som vi har brug for her, såsom dato for medlemskab, fornavn, efternavn, sted, nummer, pasnummer og VIP-niveau.
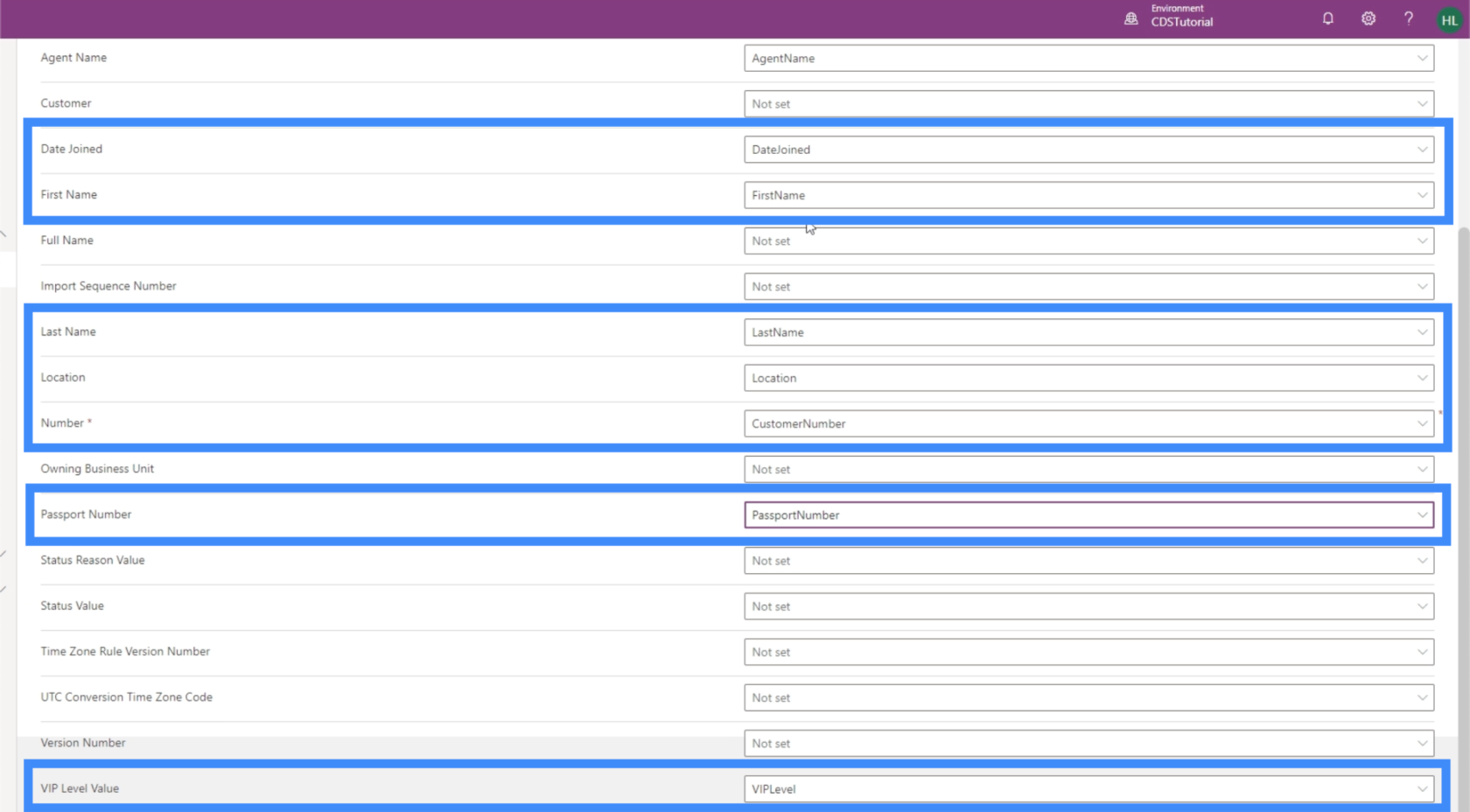
Selvom vi har et fuldt navn-felt i vores enhed, er dette et beregnet felt. Det betyder, at det vil få sine data fra andre eksisterende felter, så vi vil også lade dette stå tomt.
Lad os klikke på Gem ændringer i øverste højre hjørne.
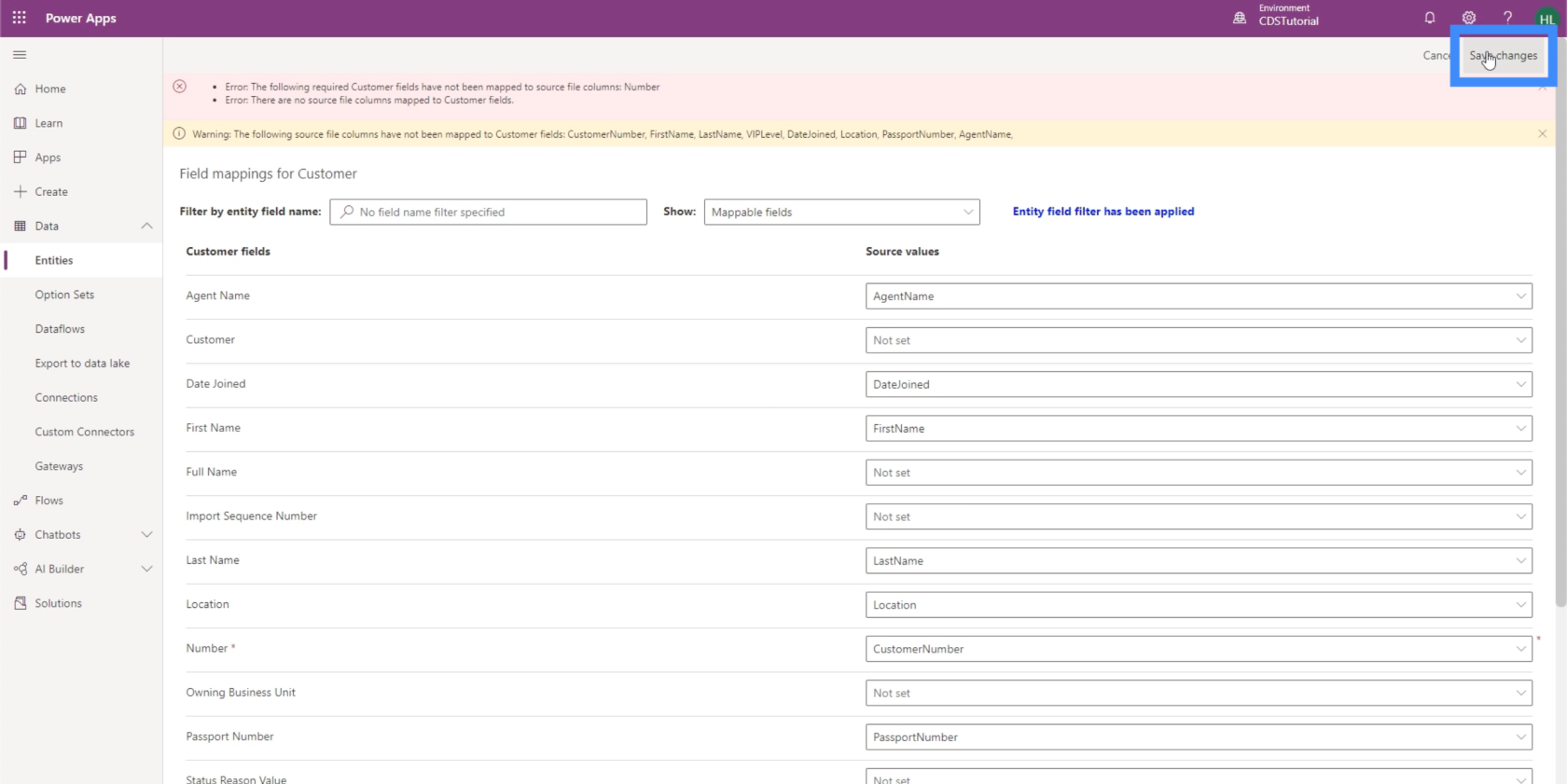
Dette fører os tilbage til siden for import af data. Herfra skal vi blot klikke på knappen Importer øverst til højre. Dette kan tage noget tid, afhængigt af mængden af data, vi arbejder med.
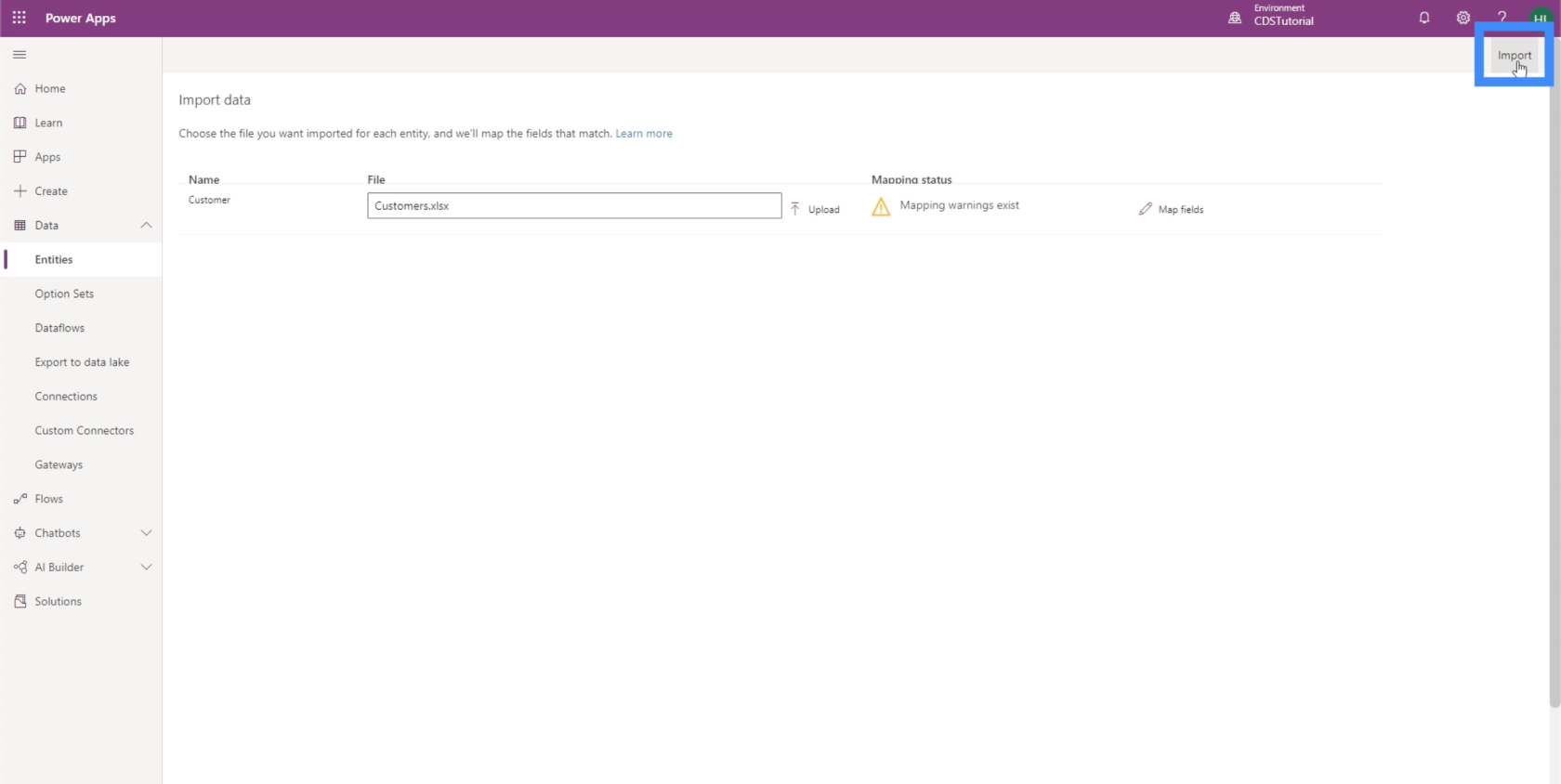
Visning af de uploadede PowerApps-data
Nu hvor vores data er uploadet, kan vi se, hvordan det hele ser ud. Fra kundeenheden, lad os klikke på fanen Data.
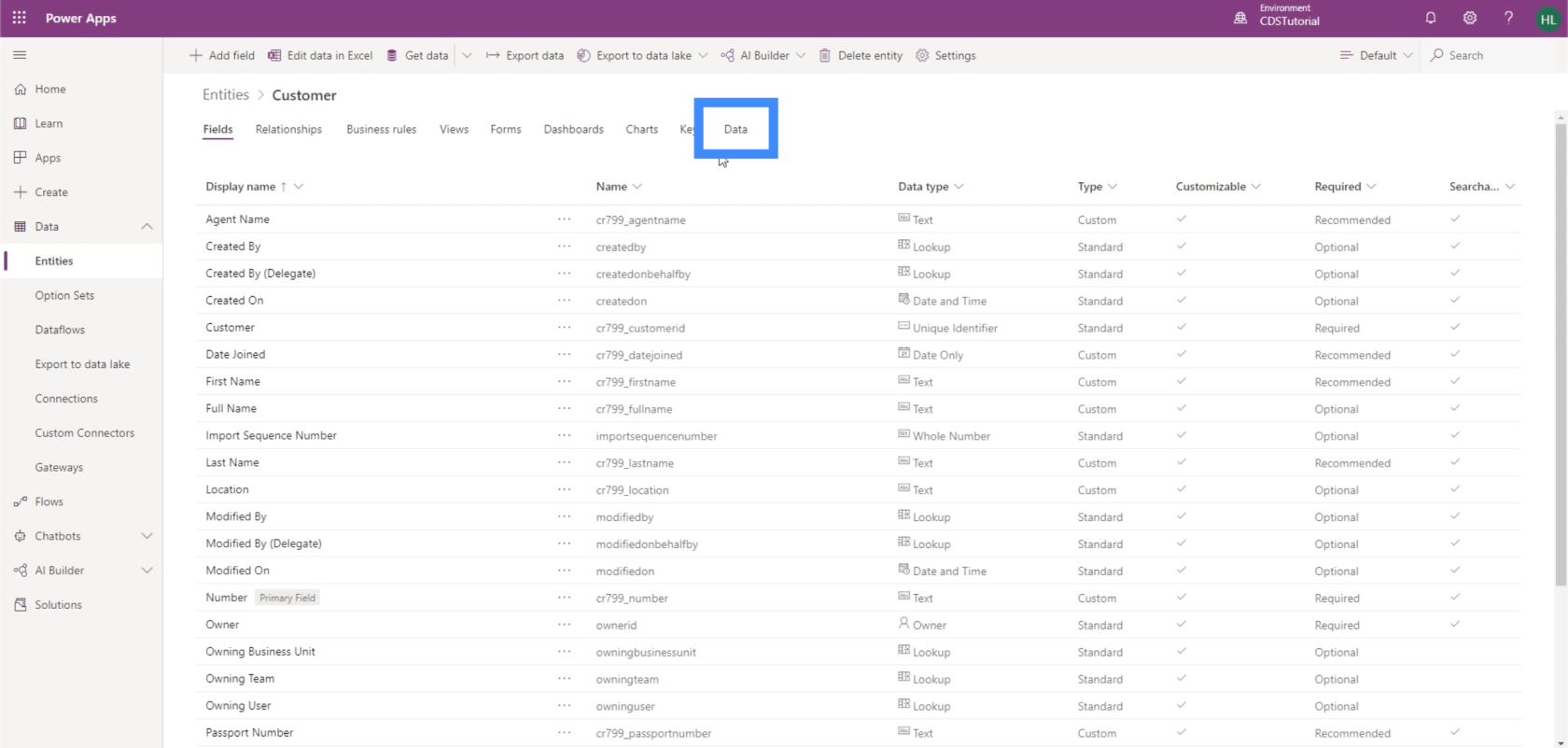
Lige nu kan vi kun se to felter - Nummer og oprettet på.
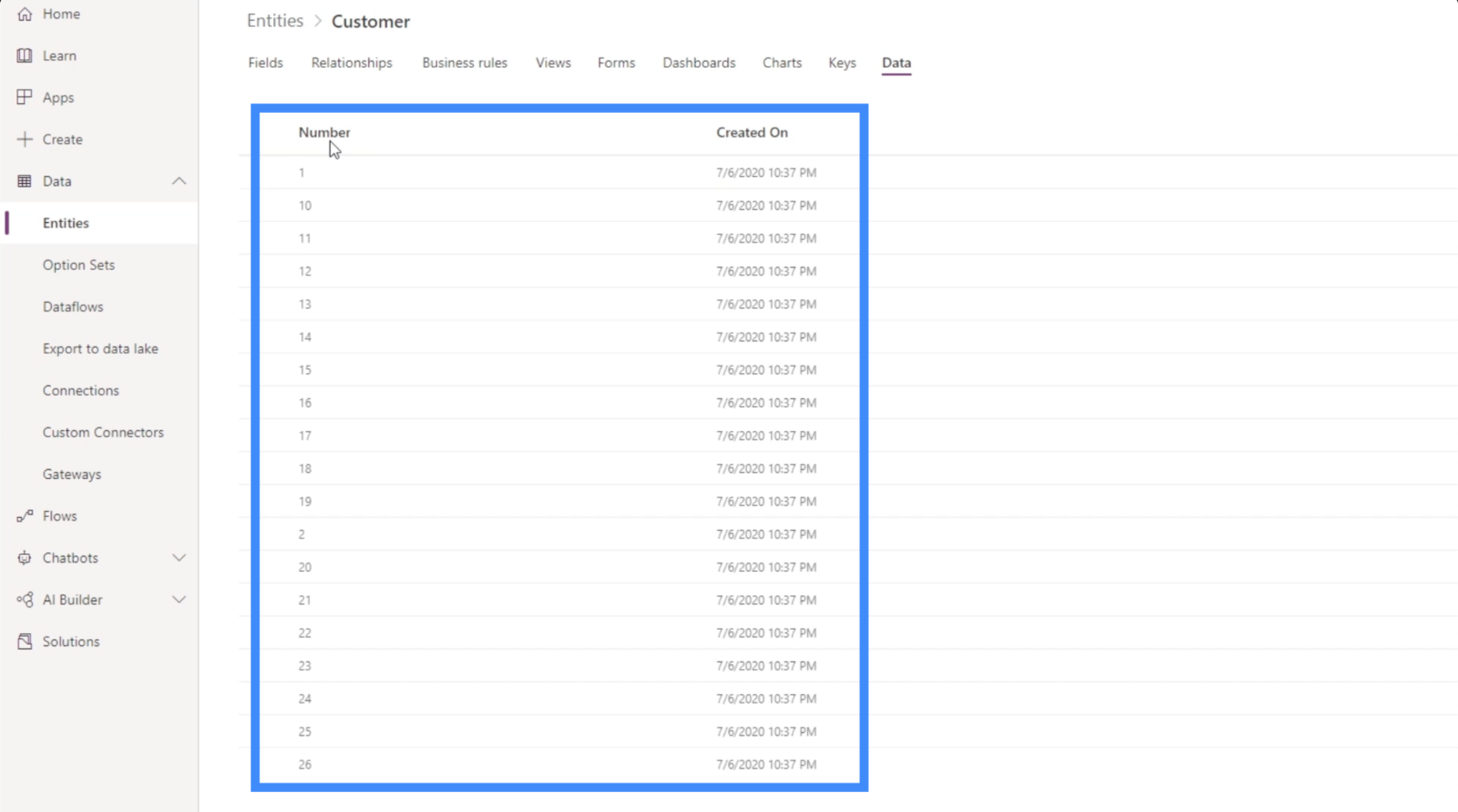
Hvis vi tjekker i øverste højre hjørne, viser det, at vi i øjeblikket ser aktive kunder.
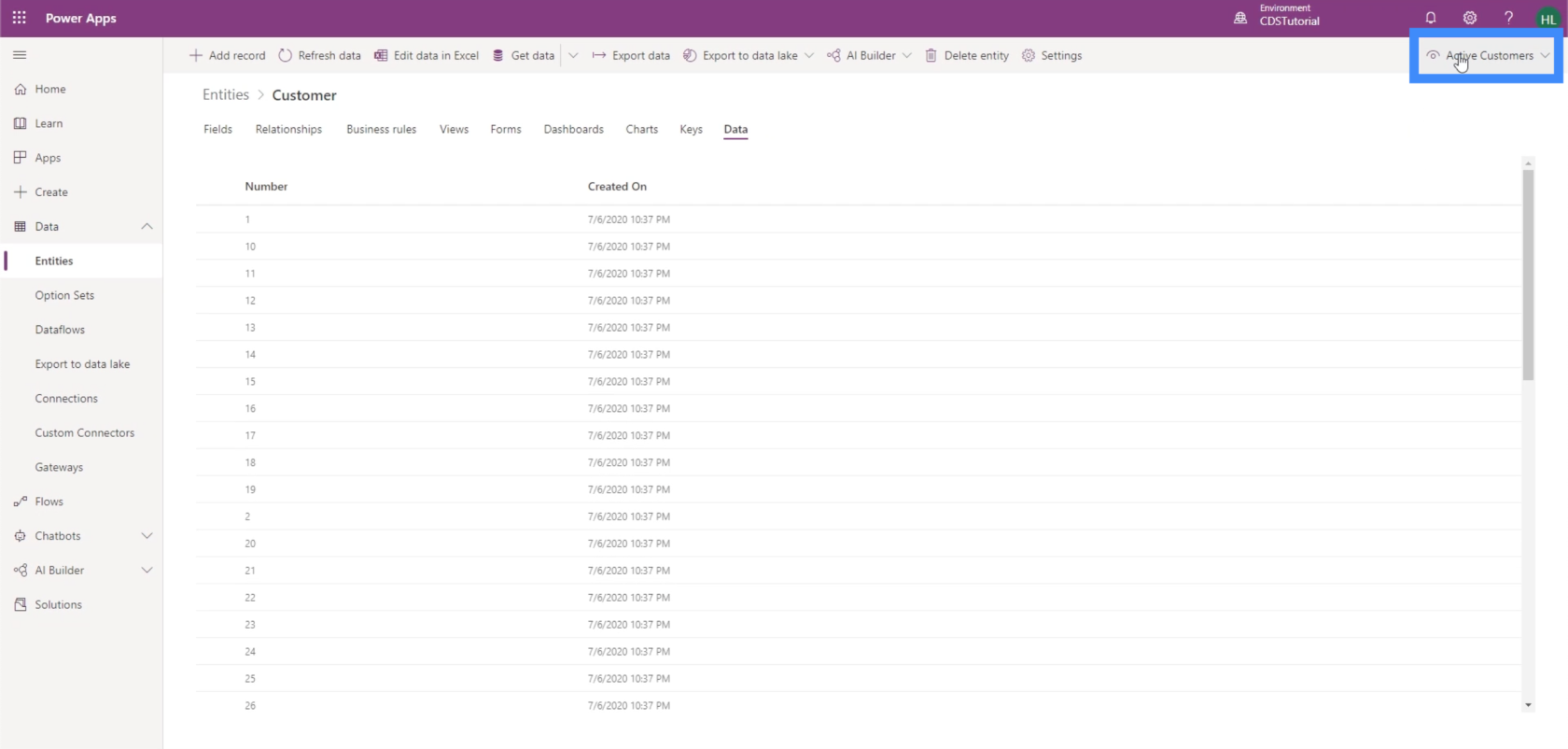
Så lad os ændre det til Alle felter.
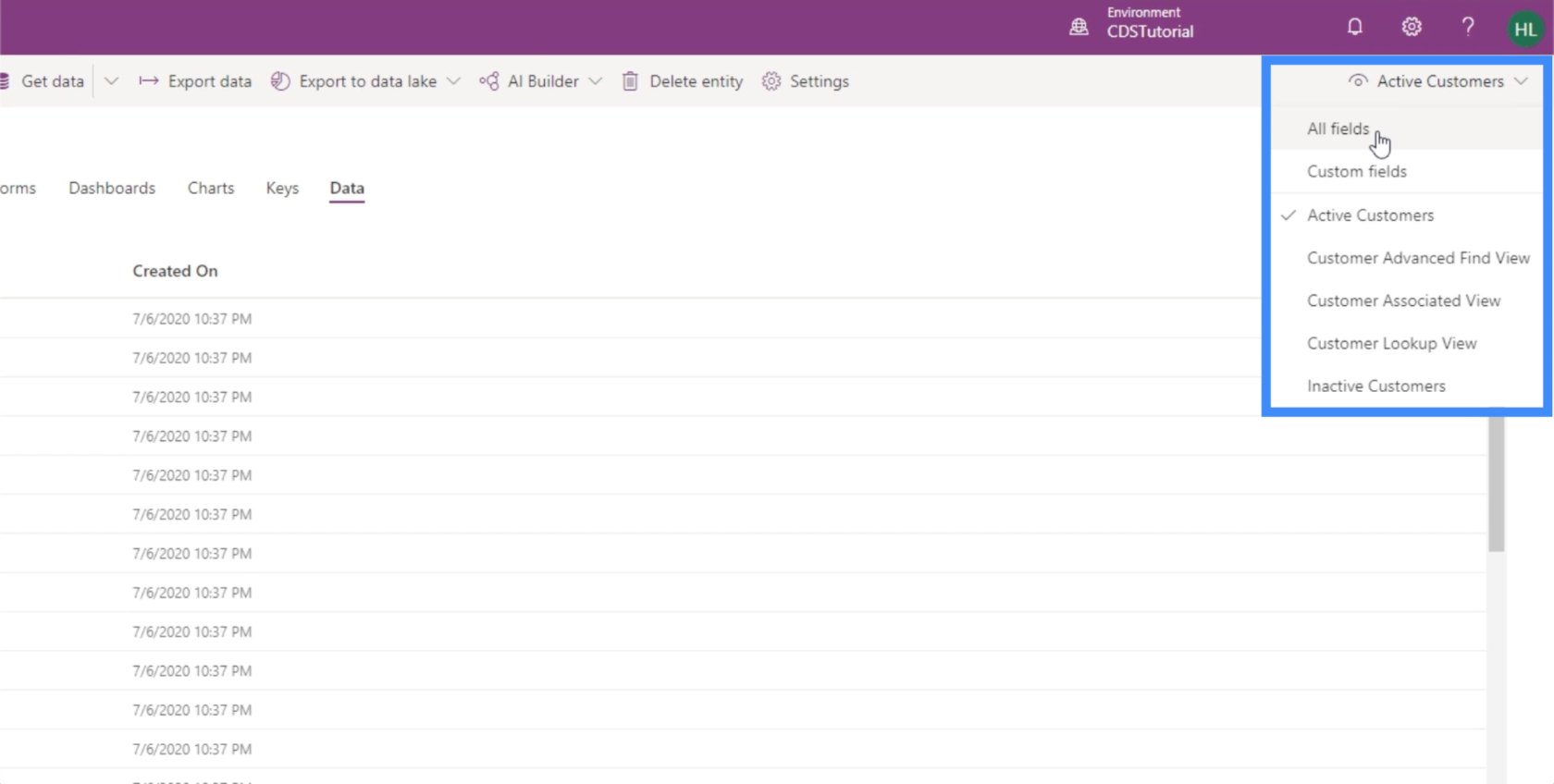
Nu kan vi se alle de felter, vi har tilføjet, såvel som de felter, som PowerApps har tilføjet automatisk.
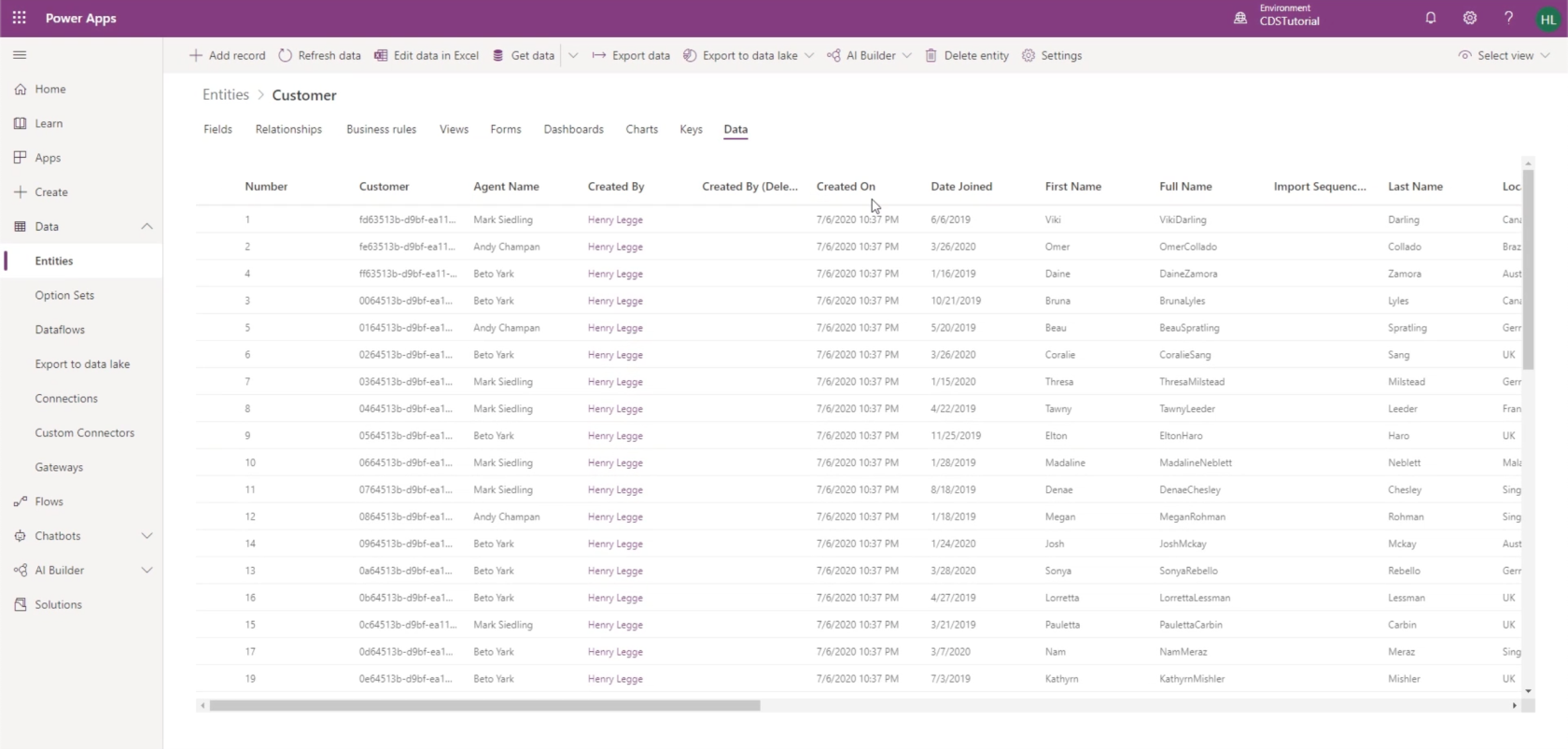
Vi kan se agentnavn, tilslutningsdato, fulde navn, efternavn, sted og mere.
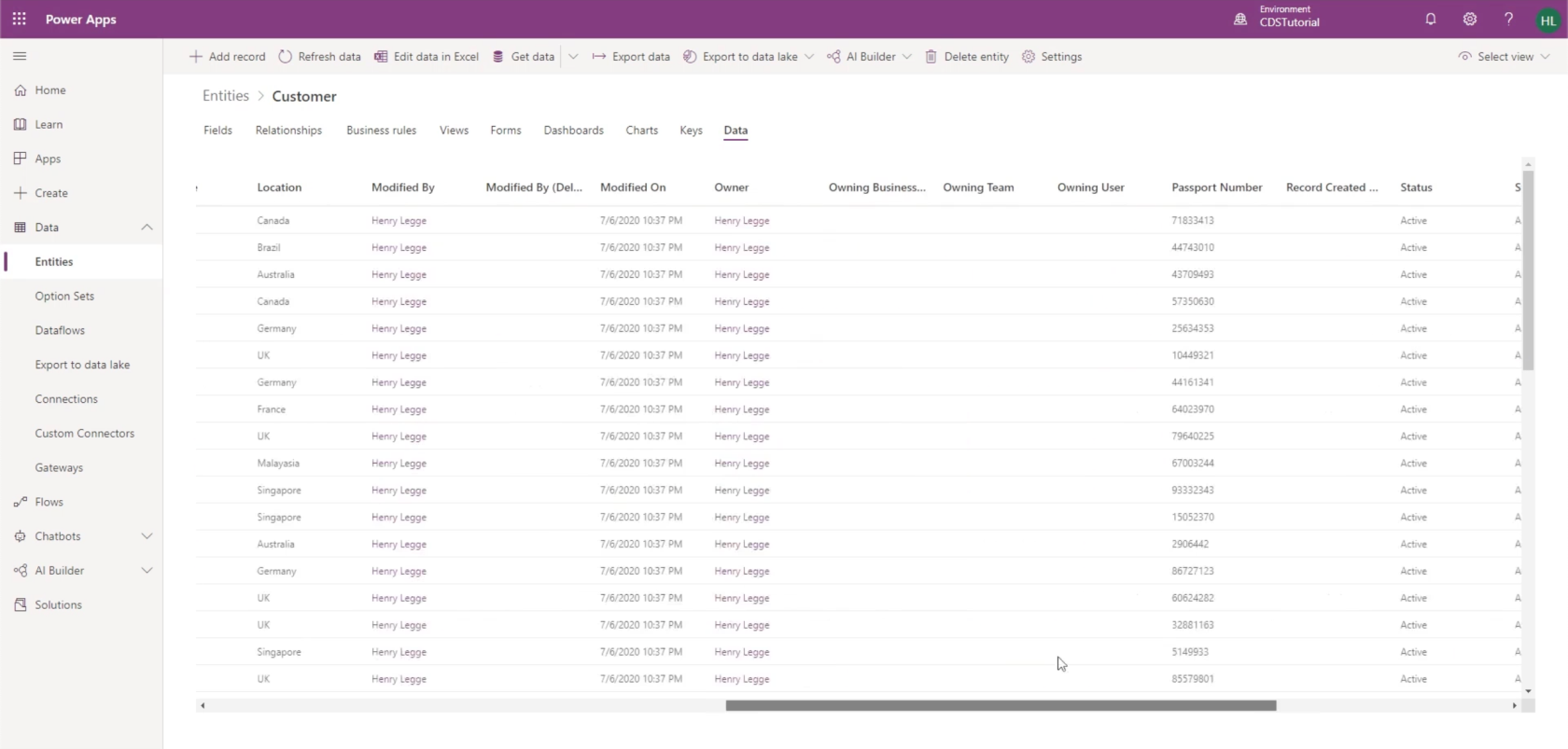
Dette inkluderer også Full Name, det beregnede felt, som vi nævnte tidligere.
Vi arbejdede på dette beregnede felt i en. Grundlæggende sætter vi formlen til at kombinere dataene fra fornavnet og efternavnet. Det viser, at det gjorde beregningen korrekt, men vi kunne gøre dette bedre ved at tilføje et mellemrum imellem.
Redigering af eksisterende felter
Selvom vi allerede har gemt vores felter, er det stadig muligt at redigere dem. Så lad os gå tilbage til felterne for at redigere beregningen bag Full Name.
Vi skal klikke på Fuldt navn for at åbne dets indstillinger.
Når indstillingerne er åbne, kan vi ændre enhver af indstillingerne i højre rude. Da vi ønsker at foretage ændringer i beregningen, så lad os klikke på "Åbn beregning".
Selvom beregnede felter giver os mulighed for at oprette IF-udsagn, har vi egentlig ikke brug for en betingelse her, da vi ønsker, at handlingen skal ske hver eneste gang.
Indtil videre skal vi blot tilføje et mellemrum her mellem fornavn og efternavn.
Så vi tilføjer den streng mellem de to felter.
Derefter skal vi til Gem og Luk.
Når vi har opdateret dataene, vil vi se, at den ændring, vi har foretaget, allerede er blevet anvendt. Vi kan nu se et mellemrum mellem for- og efternavne under kolonnen Fuldt navn.
Konklusion
At uploade PowerApps-data til felterne i vores enhed har vist sig at være en nem opgave. Det er en af de bedste ting ved PowerApps. Fordi det er bygget til brugervenlighed, selv for dem, der har begrænset erfaring med at udvikle apps, er hver enkelt proces yderst intuitiv og nem at følge.
Selvom der er mere avancerede processer, som vi kan udføre i PowerApps, kan det at følge vores serie af selvstudier om dette emne hjælpe med at gøre tingene mindre komplicerede for dig.
Alt det bedste,
Henrik